Manual do usuário Pro L25000U
|
|
|
- Edison da Fonseca Câmara
- 6 Há anos
- Visualizações:
Transcrição
1 Manual do usuário Pro L25000U
2
3 Conteúdo Manual do usuário Pro L25000U Introdução Recursos do projetor Conteúdo da caixa do produto Componentes adicionais Software e manuais adicionais do projetor Equipamento opcional e peças de reposição Informações sobre garantia Avisos usados na documentação Onde buscar informações adicionais Localização das partes do projetor Partes do projetor - frente/superior Partes do projetor - traseira Partes do projetor - portas de Interface Partes do projetor - painel de controle Partes do projetor - controle remoto Configuração do projetor Colocação do projetor Opções de instalação e montagem do projetor Distância de projeção Conexões do projetor Conexão a fontes de vídeo Conexão a fontes de vídeo HDMI Conexão a uma fonte de vídeo componente para BNC Conexão a uma fonte de vídeo componente Conexão a uma fonte de vídeo SDI Conexão a fontes de computador Conexão ao computador para vídeo VGA Conexão a um computador para vídeo HDMI Conexão ao computador para vídeo DVI-D
4 Conexão ao computador para vídeo 5 BNC Conexão a um transmissor HDBaseT Transmitter Conexão a um monitor externo de computador Instalação e remoção da lente Instalação da lente Remoção da lente Fixação do cabo de energia Colocação e remoção da presilha de cabo HDMI Instalação das pilhas no controle remoto Uso do projetor em rede Projeção em uma rede com fios Conexão a uma rede com fios Seleção das configurações de rede com fios Projeção em uma rede sem fios Instalação do módulo de LAN sem fios Uso de código QR para conectar um dispositivo móvel Seleção manual das configurações de rede sem fios Configurações do menu da rede sem fios Seleção das configurações de rede sem fios em Windows Seleção das configurações de rede sem fio em um Mac Configuração dos alertas de do projetor em rede Mensagens de alerta por do projetor em rede Seleção de outras configurações de rede Controle de um projetor conectado à rede usando um navegador da web Opção de Web Control Configuração do suporte Crestron RoomView Configurando o suporte Crestron RoomView Controle de um projetor conectado na rede usando Crestron RoomView Uso dos recursos básicos do projetor Ligar o projetor Desligar o projetor Seleção do idioma dos menus do projetor Redimensionamento da imagem com o botão de zoom
5 Ajuste do foco da imagem usando o botão de foco Como focar a imagem ao usar uma lente opcional de curto alcance Configuração de tipo de tela Ajuste da posição da imagem usando o deslocamento da lente Ajuste da posição da imagem usando a Posição de Tela Exibição de um padrão de teste Ajustes de padrão de teste de imagem disponíveis Formato da imagem Correção do formato da imagem usando H/V Keystone Correção do formato da imagem com Quick Corner Correção do formato da imagem com a função Superfície Curvada Correção do formato da imagem com a função Parede do Canto Correção do formato da imagem usando a Correção de Pontos Seleção de uma fonte de imagem Operação do controle remoto Modos de projeção Mudança do modo de projeção usando o controle remoto Mudança do modo de projeção usando os menus Relação de aspecto da imagem Mudança da relação de aspecto da imagem Relações de aspecto da imagem disponíveis Modo cor Mudança do modo de cor Modos de cor disponíveis Ajuste do brilho Horas de uso do Modo Constante Como ativar a opção de ajuste automático da luminosidade Configuração da data e hora Configurações de data e hora Ajuste dos recursos do projetor Desativação temporária da imagem Interrupção temporária da ação do vídeo Recursos de segurança do projetor
6 Tipos de segurança por senha Configuração de uma senha Seleção de tipos de segurança por senha Digitar a senha para uso do projetor Salvar um logotipo de usuário para exibição Bloqueio dos botões e configurações da lente do projetor Desbloqueio dos botões do projetor Como travar os botões do controle remoto Instalação de um cabo de segurança Projeção simultânea de duas imagens Fontes de entrada para projeção em tela dividida Uso de funções de ajuste avançado da imagem Uso da interpolação de quadros Uso da opção Aprimoramento 4K Criação de predefinições de imagem Uso da configuração Red. Ruído MPEG Ajuste da resolução escalada das imagens (super-resolução) Ajuste da configuração Otimiz. Detalhes Ajuste da convergência de cores (alinhamento do painel) Ajuste do tom de cor (uniformidade da cor) Uso de múltiplos projetores Visão geral dos ajustes de múltiplos projetores Sistema de identificação de projetor para controle de múltiplos projetores Configuração da ID do projetor Configuração da ID do controle remoto Transformação de uma mosaico de imagens em uma única imagem Configuração automática de Revestimento Configuração manual de Revestimento Mesclar as bordas da imagem Ajuste do nível de preto Correspondência de matiz e brilho (correspondência de tela) Realização da correspondência automática das telas Realização da correspondência manual das telas
7 Redimensionamento da imagem Ativação da emulação de protocolo Salvar configurações na memória e usar configurações salvas Gravação de um evento programado Visualização de eventos programados Edição de um evento programado Cópia das configurações de menu entre os projetores Salvar as configurações em um pendrive Transferência de configurações de um pendrive Salvar configurações em um computador Transferência de configurações de um computador Ajuste das definições de menu Uso do sistema de menus do projetor Configurações de qualidade de imagem - menu Imagem Configuração de sinal de entrada - menu Sinal Configuração de opções do projetor - menu Definição Configuração de opções do projetor - menu Avançado Configuração de rede do projetor - menu Rede Exibição da informação do projetor - menu Informação Lista de códigos de evento Opções de restabelecimento do projetor - menu Reiniciar Manutenção e transporte do projetor Manutenção do projetor Limpeza da lente Limpeza do gabinete do projetor Manutenção do filtro de ar e do exaustor Limpeza dos filtros de ar Substituição dos filtros de ar Substituição das pilhas do controle remoto Transporte do projetor Solução de problemas Dicas para problemas de projeção Luzes de estado do projetor
8 Visualização da informação do estado do projetor Mensagem de estado do projetor Uso da ajuda do projetor Resolução de problemas de imagem Soluções para quando a imagem não aparecer Soluções para quando a mensagem Sem Sinal aparecer Exibição a partir de um laptop PC Exibição a partir de um laptop Mac Soluções para quando a mensagem Não Suportado aparecer Soluções para quando somente parte da imagem aparecer Soluções para quando a imagem não estiver retangular Soluções para quando a imagem tiver ruído ou estática Soluções para quando a imagem estiver embaçada ou borrada Soluções para quando o brilho ou as cores da imagem estiverem incorretos Soluções para problemas de operação do projetor ou do controle remoto Soluções para problemas com o desligamento ou alimentação do projetor Soluções para problemas com o controle remoto Soluções para problemas de senha Resolução de problemas de rede Soluções para quando não conseguir acessar o projetor através da rede Soluções para quando os alertas de rede por não são recebidos Onde obter ajuda Especificações técnicas Especificações gerais do projetor Especificações da fonte de luz do projetor Especificações do controle remoto Especificações de dimensão do projetor Especificações elétricas do projetor Especificações ambientais do projetor Especificações de aprovações e de segurança do projetor Formatos de vídeo compatíveis Avisos Instruções de descarte do produto
9 Reciclagem Informações importantes sobre segurança Instruções importantes de segurança Informação de segurança do laser Aviso de fonte de luz laser Restrição de uso Lista de símbolos de segurança (correspondente a IEC A2) FCC Compliance Statement Licença de software Open Source e outras licenças Marcas comerciais Avisos sobre direitos autorais Uma nota sobre a utilização responsável de materiais protegidos por direitos autorais Atribuição de direitos autorais
10
11 Manual do usuário Pro L25000U Seja bem-vindo ao Manual do usuário do projetor Pro L25000U. Para uma versão imprimível em PDF deste manual, clique aqui. 11
12 Introdução Consulte estas seções para aprender mais sobre o seu projetor e sobre este manual. Recursos do projetor Avisos usados na documentação Onde buscar informações adicionais Localização das partes do projetor Recursos do projetor O projetor Pro L25000U inclui estes recursos especiais: Sistema de projeção brilhante e de alta resolução Até lúmens de brilho (emissão de luz branca e emissão de luz colorida) Observação: O brilho de cor (emissão de luz colorida) e o brilho de branco (emissão de luz branca) irão variar dependendo das condições de uso. A emissão de luz colorida é medida de acordo com IDMS 15.4; a emissão de luz branca é medida de acordo com ISO Resolução nativa de pixels (WUXGA) Conectividade flexível Suporte de rede com e sem fios (opcional) para projeção, monitoramento e controle via computador remoto de rede Uma variedade de métodos de conexão para computador ou dispositivo de vídeo, incluindo HDMI, BNC, DVI-D, SDI e HDBaseT Porta para conexão de um monitor externo Recursos de instalação e uso fáceis Lentes baioneta permutáveis disponíveis Projete imagens lado-a-lado de duas fontes de entrada separadas Crie uma exibição grande e sem divisão quando projetar de múltiplos projetores usando a função Mesclar Bordas Recursos Instant Off e Direct Power On da Epson para desativação e configuração rápidas do projetor Suporte para os sistemas de monitoramento de rede Crestron RoomView 12
13 Sistema de transmissão de mensagem de rede para projetar mensagens convenientes em todos os projetores na rede (Windows somente) Conteúdo da caixa do produto Componentes adicionais Software e manuais adicionais do projetor Equipamento opcional e peças de reposição Informações sobre garantia Tema principal: Introdução Conceitos relacionados Localização das partes do projetor Conexões do projetor Uso de múltiplos projetores Configuração do suporte Crestron RoomView Referências relacionadas Equipamento opcional e peças de reposição Tarefas relacionadas Projeção simultânea de duas imagens Temas relacionados Uso do projetor em rede Conteúdo da caixa do produto Guarde a embalagem, caso seja necessário despachar o projetor. Sempre use a embalagem original (ou equivalente) quando tiver que enviá-lo por correio. 13
14 Certifique-se de que a caixa do projetor inclui todas estas peças: 1 Projetor 2 Cabo de alimentação 3 Controle remoto 4 Pilhas para o controle remoto (duas pilhas alcalinas AA) 5 Presilha do cabo 6 CD com a documentação do projetor 7 CD-ROM com o software do projetor Tema principal: Recursos do projetor Conceitos relacionados Conexões do projetor Componentes adicionais Dependendo da maneira como planeja usar o projetor, talvez seja necessário obter componentes adicionais: 14
15 Observação: Para conectar um Mac que não inclui uma porta de saída de vídeo compatível, você precisará obter um adaptador que permite que conecte a uma porta de entrada do projetor. Entre em contato com a Apple para opções de adaptador compatíveis. Para conectar um smartphone ou tablet, você pode ter que obter um adaptador que permita conexão ao projetor. Isso permite que projete a tela do seu smartphone ou tablet, assista a filmes e mais. Entre em contato com o fabricante do dispositivo para saber quais são as opções de adaptadores compatíveis. A não ser que apareça listado como disponível através da Epson nesta tabela, consulte uma loja local de eletrônicos ou de informática para informações sobre compra. Sinal ou tipo de conexão Vídeo componente HDMI MHL VGA BNC Componentes adicionais necessários Cabo de vídeo componente-para VGA de 15 pinos, componente-para- BNC ou D-sub Disponível para compra através de um revendedor autorizado de produtos Epson. Cabo HDMI Disponível para compra através de um revendedor autorizado de produtos Epson. Você também precisa de um divisor de sinal que suporte sinais de HDMI (disponível no comércio). Dispositivo compatível com MHL ou dispositivo com conector MHL integrado, cabo MHL ou cabo HDMI e adaptador MHL compatível com o seu dispositivo. Disponível para compra através de um revendedor autorizado de produtos Epson. Cabo VGA para computador Disponível para compra através de um revendedor autorizado de produtos Epson. Se quiser conectar um projetor usando um distribuidor de sinal, também será necessário um distribuidor de sinal que suporte sinais VGA (disponível no comércio) e um segundo cabo VGA para computador. Cabo ou adaptador VGA-para-5-BNC Disponível para compra através de um revendedor autorizado de produtos Epson. 15
16 Sinal ou tipo de conexão DVI-D HDBaseT SDI Componentes adicionais necessários Compatível com cabo DVI-D Cabo LAN 100Base-TX compatível Cabo de vídeo BNC compatível Tema principal: Recursos do projetor Conceitos relacionados Conexões do projetor Software e manuais adicionais do projetor Depois de conectar e configurar o projetor, instale o software do projetor a partir do CD incluído, ou baixe o software conforme necessário. Você pode instalar os programas de software do projetor listados aqui e visualizar os manuais para instruções sobre como usá-los. Software do projetor Manual Descrição EasyMP Monitor (Windows somente) EasyMP Multi PC Projection EasyMP Network Updater (Windows somente) EasyMP Monitor Operation Guide Guia do EasyMP Multi PC Projection Guia do EasyMP Network Updater Permite que monitor e controle o seu projetor na rede. Você pode baixar o software e documentação no site da Epson. Visite epson.com.br/suporte e selecione o seu projetor. Permite que faça reuniões interativas projetando as telas dos computadores dos usuários em uma rede. Permite que atualize o firmware para um projetor em uma LAN com fios. Você pode baixar o software e documentação no site da Epson. Visite epson.com.br/suporte e selecione o seu projetor. (Software e documentação disponíveis somente em inglês.) 16
17 Software do projetor Manual Descrição Aplicativo Epson iprojection Tema principal: Recursos do projetor Instruções são incluídas com o aplicativo Equipamento opcional e peças de reposição Permite que projetor de um dispositivo ios ou Android se o seu projetor estiver conectado a uma rede que inclua um ponto de acesso sem fios. Visite o site webs.latin.epson.com/iprojection para mais informações. É possível adquirir telas, maletas para transporte ou outros acessórios de um revendedor autorizado da Epson. Para localizar o revendedor mais próximo, visite o site epson.com.br. Você também pode entrar em contato com o escritório de vendas conforme descrito em "Onde obter ajuda". Observação: A disponibilidade dos acessórios varia conforme o país. A Epson oferece os seguintes acessórios opcionais e peças de reposição para o seu projetor: Acessório opcional ou peças de reposição Filtro de ar (ELPAF52) Módulo de LAN sem fio (ELPAP10) Transmissor HDBaseT Transmitter (ELPHD01) Alça de montagem (ELPMB49) Lente de zoom de alcance traseiro (ELPLR05) Lente de zoom de curto alcance (ELPLU05) Lente de zoom de amplo alcance (ELPLW07) Lente de zoom de médio alcance (ELPLM12) Lente de zoom de médio alcance Nº 2 (ELPLM13) Lente de zoom de médio alcance Nº 3 (ELPLM14) Lente de zoom de longo alcance Nº 1 (ELPLL09) Lente de zoom de longo alcance Nº 2 (ELPLL10) Número de referência V13H134A52 V12H731P02 V12H V12H V12H004R05 V12H004U05 V12H004W07 V12H004M0C V12H004M0D V12H004M0E V12H004L09 V12H004L0A 17
18 Tema principal: Recursos do projetor Informações sobre garantia Seu projetor possui uma garantia básica que lhe permite projetar com confiança. Para detalhes, consulte a garantia do seu projetor. Tema principal: Recursos do projetor Avisos usados na documentação Siga estes avisos ao ler a documentação: Os Avisos devem ser obedecidos com cuidado para evitar ferimentos pessoais. Os Cuidados devem ser observados para evitar danos ao equipamento. As Observações contêm informações importantes sobre o projetor. As Dicas contêm informações adicionais sobre projeção. Tema principal: Introdução Onde buscar informações adicionais Precisa de uma ajuda rápida sobre o uso do projetor? Você pode procurar ajuda aqui: epson.com.br/suporte Veja perguntas frequentes e envie suas dúvidas por para o serviço de suporte da Epson 24 horas por dia. Se você ainda precisar de ajuda após consultar este manual e outras fontes listadas aqui, veja "Onde obter ajuda". Tema principal: Introdução Temas relacionados Solução de problemas Localização das partes do projetor Veja as ilustrações das partes do projetor para aprender mais sobre elas. Partes do projetor - frente/superior Partes do projetor - traseira Partes do projetor - portas de Interface 18
19 Partes do projetor - painel de controle Partes do projetor - controle remoto Tema principal: Introdução Partes do projetor - frente/superior 1 Alças de transporte 2 Tampa para cobertura da lente 3 Tampa da lente 4 Lente de projeção 5 Câmera embutida 6 Receptor do controle remoto 7 Tampa do filtro de ar/entradas de ventilação 8 Orifícios para montagem opcional 19
20 9 Luzes de estado Tema principal: Localização das partes do projetor Partes do projetor - traseira 1 Ventilações de exaustor 2 Tampa da porta do módulo de LAN sem fios 3 Encaixe para a trava de segurança Kensington 4 Portas de interface 5 Painel de controle 6 Pés traseiros 7 Suporte do cabo de energia 8 Entrada de AC 9 Interruptor de alimentação 20
21 Tema principal: Localização das partes do projetor Partes do projetor - portas de Interface 1 Portas BNC 2 Porta Computer 3 Porta Monitor Out 4 Encaixe para a presilha do cabo 5 Porta RS-232C 6 Porta Remote 7 Porta 3G/HD/SD SDI 8 Porta Monitor Out SDI 9 Porta Service 10 Porta HDMI 11 Encaixe para a presilha do cabo 12 Porta DVI-D 21
22 13 Porta HDBaseT 14 Porta de rede LAN Tema principal: Localização das partes do projetor Partes do projetor - painel de controle 1 Botão On (liga o projetor) 2 Botão Standby (desliga o projetor) 3 Botões de fonte (selecione uma fonte da imagem) 4 Botão Auto (ajusta automaticamente imagens de computador) 5 Botão Test Pattern (exibe um padrão de teste) 6 Botão Lens Shift (ajusta a posição da imagem) 7 Botão Zoom (muda o tamanho da imagem) 8 Botão Focus/Distortion (ajusta o foco/distorção da imagem) 22
23 9 Botão Geometry (ajusta o formato da imagem) 10 Botão Shutter (ativa e desativa o sinal de entrada temporariamente) 11 Botão Enter (seleciona opções) 12 Botões de seta (navegam pelas opções da tela; ajustam foco, zoom e deslocamento da lente) 13 Botão de trava (exibe a tela de bloqueio do painel de controle) 14 Botão de luz (ilumina os botões do painel de controle e a tela temporariamente) 15 Botão Esc (cancela/sai das funções) 16 Botões de seta (selecionam as configurações de informação de estado) 17 Visor de exibição de estado (exibe informação de estado do projetor) 18 Botão Menu (acessa o sistema de menu do projetor) Tema principal: Localização das partes do projetor 23
24 Partes do projetor - controle remoto 24
25 1 Botão On (liga o projetor) 2 Botão Standby (desliga o projetor) 3 Botões de fonte (selecione uma fonte da imagem) 4 Botões User1, User2 e User3 (abrem os menus definidos pelo usuário) 5 Botão Aspect (seleciona a razão de aspecto da imagem) 6 Botão Auto (ajusta automaticamente imagens de computador) 7 Botão Freeze (para a imagem) 8 Botão Default (retorna as configurações aos seus valores padrão no sistema de menus do projetor) 9 Botão Menu (acessa o sistema de menu do projetor) 10 Botões de seta (navegam pelas opções da tela e movem o cursor) 11 Botão Enter (seleciona opções e funciona como o botão esquerdo do mouse) 12 Botão On-Screen (exibe ou esconde os menus ou mensagens na tela) 13 Botão Zoom (muda o tamanho da imagem) 14 Botão Focus (ajusta o foco da imagem) 15 Botão Lens Shift (ajusta a posição da imagem) 16 Botões numéricos (digitam números) 17 Botão ID (aperte e segure para usar botões numéricos para selecionar um projetor para controlar) 18 Interruptor de ID (seleciona o controle de um ou todos os projetores) 19 Porta Remote (conecta a um cabo de controle remoto) 20 Botão i (exibe o menu de informação) 21 Botão Num (aperte e segure e use o teclado numérico para digitar números) 22 Botões de seta para cima e para baixo (navegam pelos arquivos de imagem ao projetar de um computador em uma conexão de rede; troca a página ao projetar um arquivo do PowerPoint usando o receptor opcional de mouse sem fios) 23 Botão Geometry (corrige o formato da imagem) 24 Botão Test Pattern (exibe um padrão de teste) 25 Botão Distortion (corrige distorções da imagem) 25
26 26 Botão Shutter (ativa e desativa o sinal temporariamente) 27 Botão Esc (cancela/sai das funções e funciona como o botão direito do mouse) 28 Botão Memory (salva e aplica pré-definições) 29 Botão Color Mode (seleciona modos de exibição) 30 Botão Search (procura por fontes de vídeo conectadas) 31 Botão de luz (ilumina os botões do controle remoto temporariamente) 32 Luz indicadora (acende quando o controle remoto está sendo usado) 33 Emissor de sinal do controle remoto (emite sinais do controle remoto) Tema principal: Localização das partes do projetor 26
27 Configuração do projetor Siga as instruções nestas seções para instalar o projetor para uso. Colocação do projetor Conexões do projetor Instalação e remoção da lente Fixação do cabo de energia Colocação e remoção da presilha de cabo HDMI Instalação das pilhas no controle remoto Colocação do projetor Você pode colocar o projetor em praticamente qualquer superfície plana para projetar uma imagem. Você também pode instalar o projetor no teto se desejar colocá-lo em um local fixo. Leve em consideração o seguinte quando selecionar um lugar para o projetor: Coloque o projetor em uma superfície estável e nivelada ou instale-o usando uma montagem permanente compatível. Deixe espaço suficiente ao redor e embaixo do projetor para ventilação e não o coloque em cima ou próximo a qualquer objeto que possa bloquear as aberturas de ventilação. Coloque o projetor próximo a uma tomada elétrica aterrada ou extensão. Opções de instalação e montagem do projetor Distância de projeção Tema principal: Configuração do projetor Opções de instalação e montagem do projetor Você pode montar ou instalar o projetor das seguintes maneiras: 27
28 Frontal Posterior Frontal/Teto 28
29 Posterior/Teto Cuidado: Certifique-se de deixar pelo menos 50 centímetros de espaço na frente do exaustor de ar e das aberturas de entrada de ar. Você pode montar o projetor no teto em qualquer ângulo horizontal ou vertical. 29
30 Você pode colocar o projetor na lateral para projetar uma imagem na vertical, prendendo a alça de montagem opcional na parte superior do projetor. Você também pode remover os pés do projetor e prendê-los nas alças, conforme mostrado aqui. Cuidado: Se estiver configurando o projetor com a entrada de ventilação na parte inferior, certifique-se de deixar a seguinte quantidade de espaço ao redor do projetor: 1 10 cm 2 80 cm 3 35 cm Se você instalar múltiplos projetores um ao lado do outro, certifique-se de deixar pelo menos 50 cm de espaço entre os projetores. 30
31 Se empilhar múltiplos projetores, siga estas diretrizes: Não empilhe mais do que três projetores. Alinhe o projetor superior de forma que os pés fique nas ranhuras na parte inferior do projetor, conforme mostrado aqui. Remova a alça de montagem do projetor quando colocar outro projetor em cima dele. Se você fizer uma projeção traseira ou do teto, certifique-se de selecionar a configuração correta de Projecção e, se necessário, ative a configuração Botão Inv Direção e ajuste a configuração OSD Rotation. Tema principal: Colocação do projetor Referências relacionadas Configuração de opções do projetor - menu Avançado 31
32 Distância de projeção A distância entre o projetor e a tela determina o tamanho aproximado da imagem. O tamanho da imagem aumenta conforme se afasta o projetor da tela, mas isso pode variar dependendo do zoom, da relação de aspecto e de outras configurações. Use estas tabelas para determinar aproximadamente a distância ideal do projetor à tela baseado no tamanho da imagem projetada. (As medidas podem ter sido arredondadas para cima ou para baixo.) Você também pode usar a calculadora de distância do projetor no site files.support.epson.com. 1 Distância da projeção 2 Distância do centro da lente até a base da imagem (varia dependendo do deslocamento vertical da lente) 3 Centro da lente 32
33 Lente de zoom de alcance traseiro (ELPLR05) Imagem ou tela com relação de aspecto de 16:10 Tamanho da tela ou da imagem 100 pol. 49 a 49 pol. Distância da projeção (1) Wide a Tele (mínimo a máximo) (125 a 125 cm) 120 pol. 60 a 60 pol. (152 a 152 cm) 150 pol. 76 a 76 pol. (193 a 193 cm) 200 pol. 102 a 102 pol. (260 a 260 cm) 250 pol. 129 a 129 pol. (328 a 328 cm) 1000 pol. 528 a 528 pol. (1342 a 1342 cm) 16:9 Relação de aspecto da imagem ou tela Tamanho da tela ou da imagem 100 pol. 51 a 51 pol. Distância da projeção (1) Wide a Tele (mínimo a máximo) (129 a 129 cm) 120 pol. 62 a 62 pol. (157 a 157 cm) 150 pol. 78 a 78 pol. (198 a 198 cm) Deslocamento vertical da lente (2) De cima para baixo 35,6 a 17,4 pol. ( 90 a 44 cm) 42,7 a 20,9 pol. ( 109 a 53 cm) 53,4 a 26,1 pol. ( 136 a 66 cm) 71,2 a 34,8 pol. ( 181 a 88 cm) 89 a 43,3 pol. ( 226 a 110 cm) 356,1 a 173,9 pol. ( 904 a 442 cm) Deslocamento vertical da lente (2) De cima para baixo 33,9 a 15,2 pol. ( 86 a 38 cm) 40,7 a 18,2 pol. ( 103 a 46 cm) 50,8 a 22,7 pol. ( 129 a 58 cm) 33
34 16:9 Relação de aspecto da imagem ou tela Tamanho da tela ou da imagem Distância da projeção (1) 200 pol. 105 a 105 pol. Wide a Tele (mínimo a máximo) (268 a 268 cm) 250 pol. 133 a 133 pol. (337 a 337 cm) 972 pol. 528 a 528 pol. (1341 to 1341 cm) Imagem ou tela com relação de aspecto de 4:3 Tamanho da tela ou da imagem 90 pol. 50 a 50 pol. Distância da projeção (1) Wide a Tele (mínimo a máximo) (128 a 128 cm) 100 pol. 56 a 56 pol. (143 a 143 cm) 120 pol. 68 a 68 pol. (174 a 174 cm) 150 pol. 86 a 86 pol. (219 a 219 cm) 200 pol. 117 a 117 pol. (296 a 296 cm) 250 pol. 147 a 147 pol. (373 a 373 cm) Deslocamento vertical da lente (2) De cima para baixo 67,8 a 30,3 pol. ( 172 a 77 cm) 84,6 a 37,8 pol. ( 215 a 96 cm) 329,3 a 147,3 pol. ( 836 a 374 cm) Deslocamento vertical da lente (2) De cima para baixo 36,3 a 17,7 pol. ( 92 a 45 cm) 40,3 a 19,7 pol. ( 102 a 50 cm) 48,4 a 23,6 pol. ( 123 a 60 cm) 60,5 a 29,5 pol. ( 154 a 75 cm) 80,6 a 39,4 pol. ( 205 a 100 cm) 100,8 a 49,2 pol. ( 256 a 125 cm) 34
35 Imagem ou tela com relação de aspecto de 4:3 Tamanho da tela ou da imagem Distância da projeção (1) 883 pol. 528 a 528 pol. Wide a Tele (mínimo a máximo) (1342 a 1342 cm) Deslocamento vertical da lente (2) De cima para baixo 356 a 173,8 pol. ( 904 a 442 cm) Lente de zoom de curto alcance (ELPLU05) Imagem ou tela com relação de aspecto de 16:10 Tamanho da tela ou da imagem 100 pol. 75 a 91 pol. Distância da projeção (1) Wide a Tele (mínimo a máximo) (191 a 232 cm) 120 pol. 91 a 110 pol. (231 a 280 cm) 150 pol. 114 a 139 pol. (290 a 352 cm) 200 pol. 153 a 186 pol. (389 a 472 cm) 250 pol. 192 a 192 pol. (488 a 591 cm) 1000 pol. 778 a 940 pol. (1977 a 2387 cm) Deslocamento vertical da lente (2) De cima para baixo 55,8 a 2,8 pol. ( 142 a 7 cm) 66,9 a 3,3 pol. ( 170 a 8 cm) 83,6 a 4,1 pol. ( 212 a 11 cm) 111,5 a 5,5 pol. ( 283 a 14 cm) 139,4 a 7,1 pol. ( 354 a 18 cm) 557,6 a 27,6 pol. ( 1416 a 70 cm) 35
36 16:9 Relação de aspecto da imagem ou tela Tamanho da tela ou da imagem 100 pol. 77 a 94 pol. Distância da projeção (1) Wide a Tele (mínimo a máximo) (196 a 239 cm) 120 pol. 93 a 113 pol. (237 a 288 cm) 150 pol. 117 a 142 pol. (298 a 362 cm) 200 pol. 158 a 191 pol. (400 a 485 cm) 250 pol. 197 a 239 pol. (502 a 608 cm) 972 pol. 777 a 939 pol. (1975 a 2385 cm) Imagem ou tela com relação de aspecto de 4:3 Tamanho da tela ou da imagem 90 pol. 77 a 93 pol. Distância da projeção (1) Wide a Tele (mínimo a máximo) (195 a 237 cm) 100 pol. 85 a 104 pol. (217 a 264 cm) 120 pol. 103 a 125 pol. (262 a 318 cm) Deslocamento vertical da lente (2) De cima para baixo 54,6 a 5,6 pol. ( 139 a 14 cm) 65,5 a 6,7 pol. ( 166 a 17 cm) 81,9 a 8,3 pol. ( 208 a 21 cm) 109,2 a 11,1 pol. ( 277 a 28 cm) 136,6 a 13,8 pol. ( 347 a 35 cm) 530,6 a 54,1 pol. ( 1348 a 137 cm) Deslocamento vertical da lente (2) De cima para baixo 56,8 a 2,8 pol. ( 144 a 7 cm) 63,1 a 3,1 pol. ( 160 a 8 cm) 75,8 a 3,8 pol. ( 192 a 10 cm) 36
37 Imagem ou tela com relação de aspecto de 4:3 Tamanho da tela ou da imagem Distância da projeção (1) 150 pol. 130 a 157 pol. Wide a Tele (mínimo a máximo) (329 a 399 cm) 200 pol. 174 a 211 pol. (442 a 535 cm) 250 pol. 218,1 a 264 pol. (554 a 670 cm) 883 pol. 778 a 939 pol. (1976 a 2386 cm) Deslocamento vertical da lente (2) De cima para baixo 94,7 a 4,7 pol. ( 214 a 12 cm) 126,3 a 6,3 pol. ( 321 a 16 cm) 157,9 a 7,9 pol. ( 401 a 20 cm) 557,4 a 27,6 pol. ( 1416 a 70 cm) Lente de zoom de amplo alcance (ELPLW07) Imagem ou tela com relação de aspecto de 16:10 Tamanho da tela ou da imagem Distância da projeção (1) 100 pol. 106 a 147 pol. Wide a Tele (mínimo a máximo) (272 a 375 cm) 120 pol. 129 a 177 pol. (328 a 452 cm) 150 pol. 162 a 222 pol. (413 a 567 cm) 200 pol. 218 a 298 pol. (554 a 760 cm) 250 pol. 273 a 374 pol. (695 a 952 cm) Deslocamento vertical da lente (2) De cima para baixo 61 a 8 pol. ( 155 a 20 cm) 73,2 a 9,6 pol. ( 186 a 24 cm) 91,5 a 12 pol. ( 232 a 30 cm) 122 a 16 pol. ( 310 a 41 cm) 152,4 a 20,1 pol. ( 387 a 51 cm) 37
38 Imagem ou tela com relação de aspecto de 16:10 Tamanho da tela ou da imagem Distância da projeção (1) 1000 pol a 1509 pol. Wide a Tele (mínimo a máximo) (2812 a 3840 cm) 16:9 Relação de aspecto da imagem ou tela Tamanho da tela ou da imagem Distância da projeção (1) 100 pol. 110 a 151 pol. Wide a Tele (mínimo a máximo) (280 a 385 cm) 120 pol. 132 a 182 pol. (338 a 464 cm) 150 pol. 167 a 229 pol. (425 a 583 cm) 200 pol. 224 a 307 pol. (570 a 781 cm) 250 pol. 281 a 385 pol. (715 a 979 cm) 972 pol a 1507 pol. (2809 a 3836 cm) Deslocamento vertical da lente (2) De cima para baixo 610,1 a 80,1 pol. ( 1550 a 203 cm) Deslocamento vertical da lente (2) De cima para baixo 60 a 11 pol. ( 152 a 28 cm) 72 a 13,1 pol. ( 183 a 33 cm) 90 a 16,4 pol. ( 229 a 42 cm) 120 a 21,9 pol. ( 305 a 56 cm) 150 a 27,6 pol. ( 381 a 70 cm) 583 a 106,4 pol. ( 1481 a 270 cm) 38
39 Imagem ou tela com relação de aspecto de 4:3 Tamanho da tela ou da imagem Distância da projeção (1) 90 pol. 109 a 150 pol. Wide a Tele (mínimo a máximo) (277 a 382 cm) 100 pol. 121 a 167 pol. (309 a 425 cm) 120 pol. 146 a 201 pol. (373 a 513 cm) 150 pol. 184 a 252 pol. (469 a 643 cm) 200 pol. 247 a 338 pol. (629 a 861 cm) 250 pol. 310 a 425 pol. (788 a 1079 cm) 883 pol a 1508 pol. (2811 a 3838 cm) Deslocamento vertical da lente (2) De cima para baixo 62,2 a 8,2 pol. ( 158 a 21 cm) 69,1 a 9,1 pol. ( 175 a 23 cm) 82,9 a 10,9 pol. ( 211 a 28 cm) 103,6 a 13,6 pol. ( 263 a 35 cm) 138,1 a 18,1 pol. ( 351 a 46 cm) 172,8 a 22,8 pol. ( 439 a 58 cm) 609,8 a 80 pol. ( 1549 a 203 cm) Lente de zoom de médio alcance (ELPLM12) Imagem ou tela com relação de aspecto de 16:10 Tamanho da tela ou da imagem Distância da projeção (1) 100 pol. 145 a 197 pol. Wide a Tele (mínimo a máximo) (386 a 500 cm) 120 pol. 175 a 237 pol. (444 a 602 cm) Deslocamento vertical da lente (2) De cima para baixo 61 a 8 pol. ( 155 a 20 cm) 73,2 a 9,6 pol. ( 186 a 24 cm) 39
40 Imagem ou tela com relação de aspecto de 16:10 Tamanho da tela ou da imagem Distância da projeção (1) 150 pol. 220 a 297 pol. Wide a Tele (mínimo a máximo) (558 a 755 cm) 200 pol. 295 a 398 pol. (749 a 1011 cm) 250 pol. 369 a 499 pol. (939 a 1267 cm) 1000 pol a 2009 pol. (3794 a 5103 cm) 16:9 Relação de aspecto da imagem ou tela Tamanho da tela ou da imagem Distância da projeção (1) 100 pol. 149 a 202 pol. Wide a Tele (mínimo a máximo) (379 a 514 cm) 120 pol. 180 a 244 pol. (457 a 619 cm) 150 pol. 226 a 306 pol. (574 a 777 cm) 200 pol. 303 a 409 pol. (770 a 1040 cm) 250 pol. 380 a 513 pol. (965 a 1302 cm) Deslocamento vertical da lente (2) De cima para baixo 91,5 a 12 pol. ( 232 a 30 cm) 122 a 16 pol. ( 310 a 41 cm) 152,4 a 20,1 pol. ( 387 a 51 cm) 610,1 a 80,1 pol. ( 1550 a 203 cm) Deslocamento vertical da lente (2) De cima para baixo 60 a 11 pol. ( 152 a 28 cm) 72 a 13,1 pol. ( 183 a 33 cm) 90 a 16,4 pol. ( 229 a 42 cm) 120 a 21,9 pol. ( 305 a 56 cm) 150 a 27,6 pol. ( 381 a 70 cm) 40
41 16:9 Relação de aspecto da imagem ou tela Tamanho da tela ou da imagem Distância da projeção (1) 972 pol a 2007 pol. Wide a Tele (mínimo a máximo) (3791 a 5099 cm) Imagem ou tela com relação de aspecto de 4:3 Tamanho da tela ou da imagem Distância da projeção (1) 90 pol. 148 a 200 pol. Wide a Tele (mínimo a máximo) (375 a 509 cm) 100 pol. 165 a 223 pol. (418 a 567 cm) 120 pol. 198 a 269 pol. (504 a 683 cm) 150 pol. 249 a 337 pol. (634 a 857 cm) 200 pol. 334 a 451 pol. (849 a 1146 cm) 250 pol. 419 a 565 pol. (1065 a 1436 cm) 883 pol a 2008 pol. (3793 a 5102 cm) Deslocamento vertical da lente (2) De cima para baixo 583 a 106,4 pol. ( 1481 a 270 cm) Deslocamento vertical da lente (2) De cima para baixo 62,2 a 8,2 pol. ( 158 a 21 cm) 69,1 a 9,1 pol. ( 175 a 23 cm) 82,9 a 10,9 pol. ( 211 a 28 cm) 103,6 a 13,6 pol. ( 263 a 35 cm) 138,1 a 18,1 pol. ( 351 a 46 cm) 172,8 a 22,8 pol. ( 439 a 58 cm) 609,8 a 80 pol. ( 1549 a 203 cm) 41
42 Lente de zoom de médio alcance Nº 2 (ELPLM13) Imagem ou tela com relação de aspecto de 16:10 Tamanho da tela ou da imagem Distância da projeção (1) 100 pol. 195 a 293 pol. Wide a Tele (mínimo a máximo) (482 a 738 cm) 120 pol. 234 a 352 pol. (582 a 889 cm) 150 pol. 292 a 440 pol. (731 a 1115 cm) 200 pol. 390 a 587 pol. (981 a 1492 cm) 250 pol. 485 a 736 pol. (1231 a 1869 cm) 1000 pol a 2933 pol. (4975 to 7526 cm) 16:9 Relação de aspecto da imagem ou tela Tamanho da tela ou da imagem Distância da projeção (1) 100 pol. 200 a 301 pol. Wide a Tele (mínimo a máximo) (496 a 759 cm) 120 pol. 240 a 362 pol. (598 a 914 cm) 150 pol. 300 a 452 pol. (752 a 1147 cm) Deslocamento vertical da lente (2) De cima para baixo 61 a 8 pol. ( 155 a 20 cm) 73,2 a 9,6 pol. ( 186 a 24 cm) 91,5 a 12 pol. ( 232 a 30 cm) 122 a 16 pol. ( 310 a 41 cm) 152,4 a 20,1 pol. ( 387 a 51 cm) 610,1 a 80,1 pol. ( 1550 a 203 cm) Deslocamento vertical da lente (2) De cima para baixo 60 a 11 pol. ( 152 a 28 cm) 72 a 13,1 pol. ( 183 a 33 cm) 90 a 16,4 pol. ( 229 a 42 cm) 42
43 16:9 Relação de aspecto da imagem ou tela Tamanho da tela ou da imagem Distância da projeção (1) 200 pol. 401 a 603 pol. Wide a Tele (mínimo a máximo) (1009 a 1534 cm) 250 pol a 757 pol. (1265 a 1922 cm) 972 pol a 2930 pol. (4970 a 7519 cm) Imagem ou tela com relação de aspecto de 4:3 Tamanho da tela ou da imagem Distância da projeção (1) 90 pol. 199 a 299 pol. Wide a Tele (mínimo a máximo) (491 a 752 cm) 100 pol. 221 a 332 pol. (548 a 838 cm) 120 pol. 265 a 398 pol. (661 a 1009 cm) 150 pol. 331 a 498 pol. (830 a 1265 cm) 200 pol. 441 a 664 pol. (1113 a 1692 cm) 250 pol. 550 a 833,9 pol. (1396 a 2118 cm) Deslocamento vertical da lente (2) De cima para baixo 120 a 21,9 pol. ( 305 a 56 cm) 150 a 27,6 pol. ( 381 a 70 cm) 583 a 106,4 pol. ( 1481 a 270 cm) Deslocamento vertical da lente (2) De cima para baixo 62,2 a 8,2 pol. ( 158 a 21 cm) 69,1 a 9,1 pol. ( 175 a 23 cm) 82,9 a 10,9 pol. ( 211 a 28 cm) 103,6 a 13,6 pol. ( 263 a 35 cm) 138,1 a 18,1 pol. ( 351 a 46 cm) 172,8 a 22,8 pol. ( 439 a 58 cm) 43
44 Imagem ou tela com relação de aspecto de 4:3 Tamanho da tela ou da imagem Distância da projeção (1) 883 pol a 2932 pol. Wide a Tele (mínimo a máximo) (4973 a 7523 cm) Deslocamento vertical da lente (2) De cima para baixo 609,8 a 80 pol. ( 1549 a 203 cm) Lente de zoom de médio alcance Nº 3 (ELPLM14) Imagem ou tela com relação de aspecto de 16:10 Tamanho da tela ou da imagem Distância da projeção (1) 100 pol. 289 a 433 pol. Wide a Tele (mínimo a máximo) (735 a 1100 cm) 120 pol. 347 a 520 pol. (882 a 1320 cm) 150 pol. 434 a 650 pol. (1103 a 1650 cm) 200 pol. 579 a 866 pol. (1470 a 2200 cm) 250 pol. 724 a 1083 pol. (1838 a 2750 cm) 1000 pol a 4331 pol. (7350 a cm) Deslocamento vertical da lente (2) De cima para baixo 61 a 8 pol. ( 155 a 20 cm) 73,2 a 99,6 pol. ( 186 a 24 cm) 91,5 a 12 pol. ( 232 a 30 cm) 122 a 16 pol. ( 310 a 41 cm) 152,4 a 20,1 pol. ( 387 a 51 cm) 610,1 a 80,1 pol. ( 1550 a 203 cm) 44
45 16:9 Relação de aspecto da imagem ou tela Tamanho da tela ou da imagem Distância da projeção (1) 100 pol. 297 a 445 pol. Wide a Tele (mínimo a máximo) (755 a 1131 cm) 120 pol. 357 a 534 pol. (907 a 1357 cm) 150 pol. 446 a 668 pol. (1133 a 1696 cm) 200 pol. 595 a 890 pol. (1511 a 2261 cm) 250 pol. 743 a 112,6 pol. (1889 a 2826 cm) 972 pol a 4326 pol. (7343 a cm) Imagem ou tela com relação de aspecto de 4:3 Tamanho da tela ou da imagem Distância da projeção (1) 90 pol. 295 a 441 pol. Wide a Tele (mínimo a máximo) (749 a 1121 cm) 100 pol. 328 a 490 pol. (832 a 1245 cm) 120 pol. 393 a 588 pol. (998 a 1494 cm) Deslocamento vertical da lente (2) De cima para baixo 60 a 11 pol. ( 152 a 28 cm) 72 a 13,1 pol. ( 183 a 33 cm) 90 a 16,4 pol. ( 229 a 42 cm) 120 a 21,9 pol. ( 305 a 56 cm) 150 a 27,6 pol. ( 381 a 70 cm) 583 a 106,4 pol. ( 1481 a 270 cm) Deslocamento vertical da lente (2) De cima para baixo 62,2 a 8,2 pol. ( 158 a 21 cm) 69,1 a 9,1 pol. ( 175 a 23 cm) 82,9 a 10,9 pol. ( 211 a 28 cm) 45
46 Imagem ou tela com relação de aspecto de 4:3 Tamanho da tela ou da imagem Distância da projeção (1) 150 pol. 491 a 735 pol. Wide a Tele (mínimo a máximo) (1248 a 1868 cm) 200 pol. 655 a 981 pol. (1664 a 2491 cm) 250 pol. 819 a 1226 pol. (2080 a 3113 cm) 883 pol a 4329 pol. (7347 a cm) Deslocamento vertical da lente (2) De cima para baixo 103,6 a 13,6 pol. ( 263 a 35 cm) 138,1 a 18,1 pol. ( 351 a 46 cm) 172,8 a 22,8 pol. ( 439 a 58 cm) 609,8 a 80 pol. ( 1549 a 203 cm) Lente de zoom de longo alcance Nº 1 (ELPLL09) Imagem ou tela com relação de aspecto de 16:10 Tamanho da tela ou da imagem Distância da projeção (1) 100 pol. 415 a 619 pol. Wide a Tele (mínimo a máximo) (1054 a 1574 cm) 120 pol. 494 to 740 pol. (1256 a 1879 cm) 150 pol. 614 to 921 pol. (1559 a 2338 cm) 200 pol. 812 a 1222 pol. (2064 a 3103 cm) 250 pol a 1523 pol. (2569 a 3868 cm) Deslocamento vertical da lente (2) De cima para baixo 55,8 a 2,8 pol. ( 142 a 7 cm) 66,9 a 3,3 pol. ( 170 a 8 cm) 83,6 a 4,1 pol. ( 212 a 11 cm) 111,5 a 5,5 pol. ( 283 a 14 cm) 139,4 a 7,1 pol. ( 354 a 18 cm) 46
47 Imagem ou tela com relação de aspecto de 16:10 Tamanho da tela ou da imagem Distância da projeção (1) 1000 pol a 6040 pol. Wide a Tele (mínimo a máximo) (10142 a cm) 16:9 Relação de aspecto da imagem ou tela Tamanho da tela ou da imagem Distância da projeção (1) 100 pol. 426 a 636 pol. Wide a Tele (mínimo a máximo) (1082 a 1616 cm) 120 pol. 508 a 760 pol. (1289 a 1931 cm) 150 pol. 630 a 946 pol. (1601 a 2402 cm) 200 pol. 835 a 1255 pol. (2120 a 3188 cm) 250 pol a 1565 pol. (2639 a 3975 cm) 1000 pol a 6034 pol. (10133 a cm) Deslocamento vertical da lente (2) De cima para baixo 557,6 a 27,6 pol. ( 1416 a 70 cm) Deslocamento vertical da lente (2) De cima para baixo 54,6 a 5,6 pol. ( 139 a 14 cm) 65,5 a 6,7 pol. ( 166 a 17 cm) 81,9 a 8,3 pol. ( 208 a 21 cm) 109,2 a 11,1 pol. ( 277 a 28 cm) 136,6 a 13,8 pol. ( 347 a 35 cm) 530,6 a 54,1 pol. ( 1348 a 137 cm) 47
48 Imagem ou tela com relação de aspecto de 4:3 Tamanho da tela ou da imagem Distância da projeção (1) 90 pol. 422 a 631 pol. Wide a Tele (mínimo a máximo) (1073 a 1602 cm) 100 pol. 467 a 699 pol. (1187 a 1776 cm) 120 pol. 557 a 835 pol. (1416 a 2122 cm) 150 pol. 692 a 1040 pol. (1759 a 2642 cm) 200 pol. 917 a 1381 pol. (2330 a 3508 cm) 250 pol a 1722 pol. (2902 a 4373 cm) 883 pol a 6038 pol. (10139 a cm) Deslocamento vertical da lente (2) De cima para baixo 56,8 a 2,8 pol. ( 144 a 7 cm) 63,1 a 3,1 pol. ( 160 a 8 cm) 75,8 a 3,8 pol. ( 192 a 10 cm) 94,7 a 4,7 pol. ( 241 a 12 cm) 126,3 a 6,3 pol. ( 321 a 16 cm) 158 a 7,9 pol. ( 401 a 20 cm) 557,4 a 27,6 pol. ( 1416 a 70 cm) Lente de zoom de longo alcance Nº 2 (ELPLL10) Imagem ou tela com relação de aspecto de 16:10 Tamanho da tela ou da imagem Distância da projeção (1) 100 pol. 604 a 899 pol. Wide a Tele (mínimo a máximo) (1533 a 2284 cm) 120 pol. 719 a 1074 pol. (1826 a 2727 cm) Deslocamento vertical da lente (2) De cima para baixo 55,8 a 2,8 pol. ( 142 a 7 cm) 66,9 a 3,3 pol. ( 170 a 8 cm) 48
49 Imagem ou tela com relação de aspecto de 16:10 Tamanho da tela ou da imagem Distância da projeção (1) 150 pol. 892 a 1336 pol. Wide a Tele (mínimo a máximo) (2265 a 3392 cm) 200 pol a 1772 pol. (2997 a 4500 cm) 250 pol a 2208 pol. (3728 a 5608 cm) 1000 pol a 8750 pol. (14701 a cm) 16:9 Relação de aspecto da imagem ou tela Tamanho da tela ou da imagem Distância da projeção (1) 100 pol. 620 a 924 pol. Wide a Tele (mínimo a máximo) (1574 a 2346 cm) 120 pol. 738 a 1103 pol. (1875 a 2801 cm) 150 pol. 916 a 1372 pol. (2326 a 3485 cm) 200 pol a 1820 pol. (3078 a 4623 cm) 250 pol a 2269 pol. (3830 a 5762 cm) Deslocamento vertical da lente (2) De cima para baixo 83,6 a 4,1 pol. ( 212 a 11 cm) 111,5 a 5,5 pol. ( 283 a 14 cm) 139,4 a 7,1 pol. ( 354 a 18 cm) 557,6 a 27,6 pol. ( 1416 a 70 cm) Deslocamento vertical da lente (2) De cima para baixo 54,6 a 5,6 pol. ( 139 a 14 cm) 65,5 a 6,7 pol. ( 166 a 17 cm) 81,9 a 8,3 pol. ( 208 a 21 cm) 109,2 a 11,1 pol. ( 277 a 28 cm) 136,6 a 13,8 pol. ( 347 a 35 cm) 49
50 16:9 Relação de aspecto da imagem ou tela Tamanho da tela ou da imagem Distância da projeção (1) 972 pol a 8742 pol. Wide a Tele (mínimo a máximo) (14687 a cm) Imagem ou tela com relação de aspecto de 4:3 Tamanho da tela ou da imagem Distância da projeção (1) 90 pol. 615 a 916 pol. Wide a Tele (mínimo a máximo) (1561 a 2326 cm) 100 pol. 680 a 1015 pol. (1727 a 2577 cm) 120 pol. 810 a 1212 pol. (2058 a 3079 cm) 150 pol a 1508 pol. (2555 a 3831 cm) 200 pol a 2002 pol. (3383 a 5085 cm) 250 pol a 2496 pol. (4211 a 6339 cm) 883 pol a 8747 pol. (14695 a cm) Deslocamento vertical da lente (2) De cima para baixo 530,6 a 54,1 pol. ( 1348 a 137 cm) Deslocamento vertical da lente (2) De cima para baixo 56,8 a 2,8 pol. ( 144 a 7 cm) 63,1 a 3,1 pol. ( 160 a 8 cm) 75,8 a 3,8 pol. ( 192 a 10 cm) 94,7 a 4,7 pol. ( 241 a 12 cm) 126,3 a 6,3 pol. ( 321 a 16 cm) 157,9 a 7,9 pol. ( 401 a 20 cm) 557,4 a 27,6 pol. ( 1416 a 70 cm) Tema principal: Colocação do projetor Conexões do projetor Consulte estas seções para conectar o projetor e uma variedade de fontes de projeção. 50
51 Cuidado: Se for usar o projetor em altitude superior a metros, ative a opção Modo Alta Altitude para garantir que a temperatura interna do projetor seja regulada corretamente. Conexão a fontes de vídeo Conexão a fontes de computador Conexão a um transmissor HDBaseT Transmitter Conexão a um monitor externo de computador Tema principal: Configuração do projetor Referências relacionadas Configuração de opções do projetor - menu Avançado Conexão a fontes de vídeo Siga as instruções nestas seções para conectar estes dispositivos ao projetor. Conexão a fontes de vídeo HDMI Conexão a uma fonte de vídeo componente para BNC Conexão a uma fonte de vídeo componente Conexão a uma fonte de vídeo SDI Tema principal: Conexões do projetor Conexão a fontes de vídeo HDMI Se a sua fonte de vídeo tiver uma porta HDMI, você pode conectá-lo ao projetor usando um cabo HDMI opcional. A conexão HDMI proporciona a melhor qualidade de imagem. 1. Conecte o cabo HDMI à porta de saída HDMI da fonte de vídeo. 2. Conecte a outra extremidade à porta HDMI do projetor. 51
52 Tema principal: Conexão a fontes de vídeo Conexão a uma fonte de vídeo componente para BNC Se a sua fonte de vídeo tiver portas de vídeo componente, você pode conectá-la ao projetor usando um cabo de vídeo componente para BNC. Dependendo das portas do componente, pode ser necessário usar um cabo adaptador com o cabo de vídeo componente. 1. Conecte os conectores componentes às portas coloridas de saída de vídeo componente da fonte, geralmente marcadas como Y, Pb, Pr ou Y, Cb, Cr. Se estiver usando um adaptador, conecte estes conectores ao cabo de vídeo componente. 2. Conecte os conectores BNC às portas R/Cr/Pr, G/Y, B/Cb/Pb do projetor. Tema principal: Conexão a fontes de vídeo Conexão a uma fonte de vídeo componente Se a sua fonte de vídeo tiver portas de vídeo componente, você pode conectá-la ao projetor usando um cabo opcional de vídeo componente para VGA. Dependendo das portas componentes, pode ser necessário usar um cabo adaptador com o cabo de vídeo componente. 1. Conecte os conectores componentes às portas coloridas de saída de vídeo componente da fonte, geralmente marcadas como Y, Pb, Pr ou Y, Cb, Cr. Se estiver usando um adaptador, conecte estes conectores ao cabo de vídeo componente. 52
53 2. Conecte o conector VGA à porta Computer no projetor. 3. Aperte os parafusos dos conectores VGA. Se as cores da imagem parecerem erradas, pode ser que tenha que mudar a configuração de Sinal entrada no menu Sinal do projetor. Tema principal: Conexão a fontes de vídeo Referências relacionadas Configuração de sinal de entrada - menu Sinal Conexão a uma fonte de vídeo SDI Se a sua fonte de vídeo tiver uma porta SDI, você poderá conectá-la ao projetor usando um cabo opcional de vídeo BNC. 1. Conecte o cabo de vídeo BNC à porta de saída SDI da fonte de vídeo. 2. Conecte a outra extremidade à porta 3G/HD/SD SDI do projetor. Tema principal: Conexão a fontes de vídeo 53
54 Conexão a fontes de computador Siga as instruções nestas seções para conectar um computador ao projetor. Conexão ao computador para vídeo VGA Conexão a um computador para vídeo HDMI Conexão ao computador para vídeo DVI-D Conexão ao computador para vídeo 5 BNC Tema principal: Conexões do projetor Conexão ao computador para vídeo VGA Você pode conectar o projetor usando um cabo VGA de computador. Observação: Para conectar um Mac que inclua apenas uma porta Mini DisplayPort, Thuderbolt ou Mini- DVI para saída de vídeo, você precisará obter um adaptador que permita que conecte à porta de vídeo VGA do projetor. Entre em contato com a Apple para opções de adaptador compatíveis. 1. Se necessário, desconecte o cabo de monitor do computador. 2. Conecte o cabo VGA do computador à porta de monitor do computador. 3. Conecte a outra extremidade a uma porta Computer no projetor. 4. Aperte os parafusos do conector VGA. Tema principal: Conexão a fontes de computador Conexão a um computador para vídeo HDMI Se o seu computador tiver uma porta HDMI, você pode conectá-lo ao projetor usando um cabo HDMI opcional. 54
55 Observação: Para conectar um Mac que inclua apenas uma porta Mini DisplayPort, Thuderbolt ou Mini- DVI para saída de vídeo, você precisará obter um adaptador que permita que conecte à porta HDMI do projetor. Entre em contato com a Apple para opções de adaptador compatíveis. 1. Conecte o cabo HDMI à porta de saída HDMI do computador. 2. Conecte a outra extremidade à porta HDMI do projetor. Tema principal: Conexão a fontes de computador Conexão ao computador para vídeo DVI-D Se o seu computador tiver um conector DVI-D, você pode conectá-lo ao projetor usando um cabo DVI-D opcional. 1. Conecte o cabo DVI-D ao conector DVI-D do seu computador. 2. Conecte a outra extremidade à porta DVI-D do projetor. Tema principal: Conexão a fontes de computador 55
56 Conexão ao computador para vídeo 5 BNC Você pode conectar o projetor usando um cabo opcional VGA para 5 BNC. 1. Conecte o conector VGA à porta de monitor do computador. 2. Conecte os 5 conectores BNC às portas BNC do projetor. Tema principal: Conexão a fontes de computador Conexão a um transmissor HDBaseT Transmitter Para enviar um sinal HDMI ou RS-232C a uma longa distância, você pode conectar o projetor a um transmissor opcional HDBaseT usando um cabo de rede 100Base-TX. Isso é útil quando você quiser enviar um sinal ou controlar o projetor remotamente, como em um auditório ou local de eventos, já que pode usar um cabo de rede de até 100 metros de comprimento. Para assegurar que a transmissão de dados ocorra de maneira apropriada, use cabos STP blindados categoria 6 ou superiores. 1. Desligue o projetor e o transmissor HDBaseT. Observação: Certifique-se de que o projetor e o transmissor HDBaseT estejam desligados quando conectar ou desconectar um cabo de rede entre os dois dispositivos. 2. Conecte uma extremidade do cabo de rede à porta HDBaseT no transmissor. 56
57 3. Conecte a outra extremidade à porta HDBaseT do projetor. Observação: Consulte a documentação incluída com o transmissor HDBaseT para instruções de conexão para o seu dispositivo de vídeo ou computador. 4. Ligue o projetor e o transmissor HDBaseT. Observação: Para ativar a comunicação das portas Ethernet e serial do transmissor, selecione Activado como a configuração de Comunic. Controle no menu Avançado do projetor. A ativação dessa configuração desativa as portas LAN, RS-232C e Remote do projetor. Tema principal: Conexões do projetor Referências relacionadas Configuração de opções do projetor - menu Avançado Conexão a um monitor externo de computador Se você conectou um computador à porta Computer ou BNC ou uma fonte de vídeo à porta 3G/HD/SD SDI, você também pode conectar um monitor externo ao projetor. Isso permite que você veja a apresentação no monitor externo mesmo quando a imagem projetada não for visível. Se você quiser reproduzir imagens em um monitor externo quando o projetor estiver desligado, você precisará selecionar Comunic. Activ. como a configuração de Modo de espera e Sempre como a configuração de Saída A/V no menu Avançado do projetor. Observação: Monitores que usam uma taxa de renovação menor do que 60 Hz podem não exibir as imagens corretamente. 57
58 1. Certifique-se de que o seu computador esteja conectado à porta Computer, BNC ou 3G/HD/SD SDI do projetor. 2. Conecte o cabo do monitor externo à porta Monitor Out (para computador ou fontes BNC) ou Monitor Out SDI (para fontes SDI) do projetor. Observação: Caso não veja uma imagem no monitor externo quando projetor de um computador ou fonte BNC, pode ser necessário mudar a configuração de Saída Monitor no menu Avançado do projetor. Tema principal: Conexões do projetor Referências relacionadas Configuração de opções do projetor - menu Avançado Instalação e remoção da lente Siga as instruções nestas seções para instalar ou remover uma lente compatível. Instalação da lente Remoção da lente Instalação da lente Tema principal: Configuração do projetor Você pode instalar uma lente compatível no projetor. 58
59 1. Desligue o projetor e desconecte o cabo de alimentação. Cuidado: Desconecte o cabo de eletricidade do projetor antes de instalar a lente. Evite tocar na lente com as mãos nuas para evitar que suas impressões digitais marquem ou danifiquem a superfície da lente. 2. Aperte as guias nas duas laterais da tampa da lente e remova a tampa da lente do projetor. 3. Deslize a alavanca da trava para a esquerda. 59
60 4. Insira a unidade da lente diretamente no encaixe de lente do projetor. Certifique-se de que os dois pontos protuberantes no encaixe da lente se encaixam nos orifícios da unidade da lente. Cuidado: Evite tocar nas áreas mostradas aqui ou você pode danificar a unidade da lente. 5. Segure a unidade da lente com firmeza e deslize a alavanca da tava para a direita até que clique, indicando que travou. 60
61 6. Recoloque a tampa da lâmpada. Remoção da lente 7. Execute um dos seguintes procedimentos: Se você instalar uma lente diferente da lente anteriormente usada, você verá uma mensagem para calibrar a lente a próxima vez que ligar o projetor. Selecione Sim para calibrar a lente. Se você remover e instalar a mesma lente, aperte e segure o botão Default ou selecione Calibração de lente no menu Avançado, para calibrar a lente. A calibragem da lente leva 3 minutos para completar. Quando a calibragem terminar, a lente retorna à posição anterior. Cuidado: Caso veja uma mensagem indicando que a calibragem da lente falhou, desligue o projetor, desconecte o cabo de energia e entre em contato com a Epson. Tema principal: Instalação e remoção da lente Referências relacionadas Configuração de opções do projetor - menu Avançado Você pode remover a lente para substitui-la por uma lente diferente. Cuidado: Remova a lente somente quando necessário e certifique-se de que a frente do projetor não esteja virada para cima quando remover a lente. Isso previne que sujeira ou poeira entre no projetor e diminua a qualidade da projeção. Evite tocar na lente com as mãos nuas para evitar que suas impressões digitais marquem ou danifiquem a superfície da lente. 1. Centre a lente usando o botão Lens Shift. 61
62 2. Desligue o projetor e desconecte o cabo de alimentação. 3. Aperte as guias nas duas laterais da tampa da lente e remova a tampa da lente do projetor. 4. Segure a unidade da lente firmemente enquanto desliza a alavanca da trava para a esquerda. Cuidado: Evite tocar nas áreas mostradas aqui ou você pode danificar a unidade da lente. 62
63 5. Remova a lente cuidadosamente para fora do projetor. Tema principal: Instalação e remoção da lente Fixação do cabo de energia Você pode fornecer suporte adicional ao cabo de energia se fixá-lo usando o suporte de cabo de energia. 1. Conecte o cabo de energia. 2. Vire o suporte do cabo de energia para cima do cabo de energia, conforme mostrado. Tema principal: Configuração do projetor Colocação e remoção da presilha de cabo HDMI Você pode instalar a presilha de cabo HDMI que veio com o seu projetor para oferecer suporte adicional ao cabo HDMI. 1. Conecte o cabo HDMI. 63
64 2. Insira a extremidade da âncora da presilha do cabo no encaixe para presilha próximo à porta HDMI. 3. Coloque a presilha aberta ao redor do cabo HDMI, mas não a trave no lugar. 4. Deslize a presilha na âncora e prenda a presilha no conector HDMI. Para remover a presilha do cabo, abra a presilha e desconecte o cabo HDMI. Depois aperte os lados da âncora da presilha do cabo e, cuidadosamente, remova-a do encaixe. Tema principal: Configuração do projetor Instalação das pilhas no controle remoto O controle remoto usa as duas pilhas AA fornecidas com o projetor. Cuidado: Use apenas os tipos de pilha especificados neste manual. Não instale pilhas de tipos diferentes ou misture pilhas novas e velhas. 1. Remova a tampa do compartimento de pilhas. 64
65 2. Coloque as pilhas com as extremidades marcadas como + e na posição mostrada. 3. Recoloque a tampa do compartimento de pilhas, pressionando-a até que ela feche fazendo um som de "clique". Aviso: Desfaça-se das pilhas usadas de acordo com as regulamentações locais. Não exponha as pilhas ao calor ou ao fogo. Mantenha as pilhas fora do alcance das crianças; elas podem causar asfixia e são muito perigosas se ingeridas. Tema principal: Configuração do projetor 65
66 Uso do projetor em rede Siga as instruções nestas seções para instalar o projetor para uso em rede. Projeção em uma rede com fios Projeção em uma rede sem fios Configuração dos alertas de do projetor em rede Seleção de outras configurações de rede Controle de um projetor conectado à rede usando um navegador da web Configuração do suporte Crestron RoomView Projeção em uma rede com fios Você pode projetar através de uma rede com fios. Para isso, conecte o projetor à rede e depois configure o projetor e o computador para projeção em rede. Depois de conectar e configurar o projetor conforme descrito aqui, instale no seu computador o software de rede a partir do CD incluído ou baixe o software e manuais conforme necessário. Observação: Se o seu projetor estiver conectado através de um cabo LAN a uma rede que inclua um ponto de acesso sem fios, você pode se conectar ao projetor sem fios através do ponto de acesso usando o software de rede da Epson. Conexão a uma rede com fios Seleção das configurações de rede com fios Tema principal: Uso do projetor em rede Referências relacionadas Software e manuais adicionais do projetor Conexão a uma rede com fios Para conectar o projetor à rede local (LAN), use um cabo de rede 100Base-TX ou 10Base-T comercialmente disponível. Para assegurar que a transmissão de dados ocorra de maneira apropriada, use cabos blindados Categoria 5 ou superiores. 1. Conecte uma extremidade do cabo de rede ao seu hub, comutador ou roteador de rede. 66
67 2. Conecte a outra extremidade do cabo à porta LAN do projetor. Tema principal: Projeção em uma rede com fios Seleção das configurações de rede com fios Antes de poder projetar a partir de computadores na rede, você deve selecionar as configurações de rede para o projetor usando o sistema de menus. Observação: Certifique-se de que o projetor já esteja conectado à rede com fios através da porta LAN. 1. Ligue o projetor. 2. Pressione o botão Menu. 3. Selecione o menu Rede e pressione Enter. 67
68 4. Selecione Para Configuração de Rede e pressione Enter. 5. Selecione o menu Básicas e pressione Enter. 6. Selecione as seguintes opções básicas conforme necessário: Nome do projector permite que digite uma senha de até 16 caracteres alfanuméricos para identificar o projetor na rede. Senha PJLink permite que digite uma senha de até 32 caracteres alfanuméricos para usar o protocolo PJLink para controle do projetor. Senha Remote permite que digite uma senha de até 8 caracteres alfanuméricos para acessar a tela Remote ou Controle básico no Epson Web Control. (O nome de usuário padrão é EPSONREMOTE; a senha padrão é guest.) Palav-passe/Co.Web permite que digite uma senha de até 8 caracteres alfanuméricos para acessar o Epson Web Control. (O nome de usuário padrão é EPSONWEB; a senha padrão é admin.) Palavra-chave do proj. permite que ative uma senha de segurança para prevenir que outros acessem o projetor remotamente. Você deve digitar uma palavra-chave aleatória, exibida a partir de um computador, usando o EasyMP Multi PC Projection para acessar o projetor. 68
69 Exibir Info.de LAN permite que selecione como o projetor exibe informação de rede. Você pode selecionar uma opção para exibir um código QR que permite que se conecte rapidamente ao seu dispositivo ios ou Android usando o aplicativo Epson iprojection. Observação: Use o teclado exibido para digitar o nome, senha e palavra-chave. Aperte os botões de seta no controle remoto para destacar os caracteres e aperte Enter para selecioná-los. 7. Escolha Rede com fios e pressione Enter. 8. Selecione a sua configuração de IP conforme necessário: Caso a rede determine um endereço automaticamente, ative o parâmetro DHCP. Se tiver que digitar os endereços manualmente, desative a opção DHCP e insira o Endereço IP, a Máscara sub-rede e o Endereço gateway, conforme necessário. Observação: Para destacar os números que deseja no teclado exibido, aperte os botões de seta no controle remoto. Para selecionar um número destacado, pressione Enter. 9. Para prevenir a exibição do endereço de IP na tela de espera, desative a opção Exibir endereço IP. 10. Quando terminar de selecionar as configurações, selecione Concluído e siga as instruções na tela para salvar as configurações e sair dos menus. Tema principal: Projeção em uma rede com fios 69
70 Projeção em uma rede sem fios Você pode projetar em uma rede sem fios. Para isso, você precisa configurar o seu projetor e computador para projeção sem fios. Observação: O módulo de LAN sem fios b/g/n da Epson não está incluído com o seu projetor e é opcional. Para fazer uma conexão sem fios ao sem projetor, configure a conexão usando os menus de Rede do projetor. Depois de configurar o projetor conforme descrito aqui, instale no seu computador o software de rede a partir do CD incluído ou baixe o software e manuais conforme necessário. Observação: Se o seu projetor estiver conectado através de um cabo LAN a uma rede que inclua um ponto de acesso sem fios, você pode se conectar ao projetor sem fios através do ponto de acesso usando o software de rede da Epson. Instalação do módulo de LAN sem fios Uso de código QR para conectar um dispositivo móvel Seleção manual das configurações de rede sem fios Seleção das configurações de rede sem fios em Windows Seleção das configurações de rede sem fio em um Mac Tema principal: Uso do projetor em rede Referências relacionadas Software e manuais adicionais do projetor Equipamento opcional e peças de reposição Instalação do módulo de LAN sem fios Para usar o projetor em uma rede sem fios, instale o módulo opcional de LAN sem fios Epson b/g/n. Não instale qualquer outro tipo de módulo de LAN sem fios. Cuidado: Nunca remova o módulo enquanto a luz indicadora estiver verde ou piscando, ou quando estiver projetando sem fio. O módulo pode ser danificado ou dados podem ser perdidos. 70
71 1. Remova o parafuso que prende a tampa da porta do módulo de LAN sem fio. 2. Remova a tampa da porta do módulo LAN sem fio. 3. Insira o módulo de LAN sem fios na porta. 71
72 4. Recoloque a tampa da porta do módulo LAN sem fio. 5. Prenda a tampa da porta do módulo de LAN sem fios usando o parafuso removido. Tema principal: Projeção em uma rede sem fios Referências relacionadas Equipamento opcional e peças de reposição Uso de código QR para conectar um dispositivo móvel Após selecionar suas configurações de rede sem fios para o seu projetor, você pode exibir seu código QR na tela e usá-lo para conectar a um dispositivo móvel usando o app Epson iprojection. Observação: Você precisa ter instalada a versão mais recente do Epson iprojection no seu dispositivo. Visite o site webs.latin.epson.com/iprojection para mais informações. 1. Pressione o botão Menu. 72
73 2. Selecione o menu Rede e pressione Enter. 3. Selecione Para Configuração de Rede e pressione Enter. 4. Selecione o menu Básicas e pressione Enter. 5. Defina a configuração Exibir Info.de LAN. em Cód. Texto e QR. 6. Selecione Concluído e siga as instruções na tela para salvar as configurações e sair dos menus. 73
74 7. Pressione o botão LAN no controle remoto ou selecione Exibir Código QR no menu de Rede do projetor. Seu projetor exibe o código QR na superfície de projeção. Observação: Se você não vir o código QR após pressionar o botão LAN, pressione Enter para exibi-lo. 8. Inicie Epson iprojection no seu dispositivo móvel. 9. Use o recurso leitor de código QR para lê-lo e conectar seu dispositivo ao projetor. Visite o site webs.latin.epson.com/iprojection para instruções. Tema principal: Projeção em uma rede sem fios Seleção manual das configurações de rede sem fios Antes de poder projetar a partir da sua rede sem fios, você deve selecionar as configurações de rede para o projetor usando o sistema de menus. 1. Ligue o projetor. 2. Pressione o botão Menu. 3. Selecione o menu Rede e pressione Enter. 4. Certifique-se de que a opção Alimentação Wireless está definida como Wireless LAN On. 5. Selecione Para Configuração de Rede e pressione Enter. 74
75 6. Selecione o menu Básicas e pressione Enter. 7. Selecione as seguintes opções básicas conforme necessário: Nome do projector permite que digite uma senha de até 16 caracteres alfanuméricos para identificar o projetor na rede. Senha PJLink permite que digite uma senha de até 32 caracteres alfanuméricos para usar o protocolo PJLink para controle do projetor. Senha Remote permite que digite uma senha de até 8 caracteres alfanuméricos para acessar a tela Remote ou Controle básico no Epson Web Control. (O nome de usuário padrão é EPSONREMOTE; a senha padrão é guest.) Palav-passe/Co.Web permite que digite uma senha de até 8 caracteres alfanuméricos para acessar o projetor na internet. (O nome de usuário padrão é EPSONWEB; a senha padrão é admin.) Palavra-chave do proj. permite que ative uma senha de segurança para prevenir que outros acessem o projetor remotamente. O projetor exibe uma palavra-chave aleatória que você precisa digitar em um computador usando o software EasyMP Network Projection ou um dispositivo ios ou Android usando iprojection. 75
76 Exibir Info.de LAN permite que selecione como o projetor exibe informação de rede. Você pode selecionar uma opção para exibir um código QR que permite que se conecte rapidamente ao seu dispositivo ios ou Android usando o aplicativo Epson iprojection. Observação: Use o teclado exibido para digitar o nome, senha e palavra-chave. Aperte os botões de seta no controle remoto para destacar os caracteres e aperte Enter para selecioná-los. 8. Selecione o menu Rede sem fios e aperte Enter. 9. Selecione as configurações no menu Rede sem fios conforme necessário para a sua rede. 10. Quando terminar de selecionar as configurações, selecione Concluído e siga as instruções na tela para salvar as suas configurações e sair dos menus. Depois de completar a configuração sem fios para o seu projetor, você precisa selecionar a rede sem fios no seu computador ou dispositivo ios ou Android. Configurações do menu da rede sem fios Tema principal: Projeção em uma rede sem fios 76
77 Configurações do menu da rede sem fios Configuração Opções Descrição Modo de ligação Rápido Avançado Seleciona o tipo de conexão sem fios: Rápido: permite que faça uma conexão rápida a um computador (modo ad hoc). Avançado: permite conectar vários computadores através de um ponto de acesso da rede sem fios (modo de infraestrutura). Procurar Pt Acesso Para Exibição de Busca Procura por pontos de acesso em rede sem fio disponíveis no modo de conexão Avançado. SSID Segurança Frase Secreta Canal Até 32 caracteres alfanuméricos. Abrir WPA2-PSK WPA/WPA2-PSK Entre 8 e 63 caracteres alfanuméricos. 1ch 6ch 11ch Configura o SSID (nome da rede) do sistema de rede sem fios ao qual o projetor está conectado. Seleciona o tipo de segurança sem fios usado na rede sem fios. Digite uma frase secreta para a rede sem fios No modo de ligação Rápido, seleciona a faixa de frequência (canal) utilizada pela rede sem fios. Configurações IP Ativa o DHCP se a sua rede designar endereços automaticamente; configure como Desactivado para digitar o Endreço IP, a Máscara subrede e o Endereço gateway da rede manualmente. 77
78 Configuração Opções Descrição Visualização SSID Exibir endereço IP Activado Desactivado Activado Desactivado Tema principal: Seleção manual das configurações de rede sem fios Seleção das configurações de rede sem fios em Windows Antes de conectar o projetor, selecione a rede sem fios correta no seu computador. Seleciona se deseja que o SSID seja exibido na tela do modo em espera. Seleciona se deseja que o endereço IP seja exibido na tela do modo em espera. 1. Para acessar o software do utilitário sem fios, acesse a área de trabalho e clique duas vezes no ícone da rede na barra de tarefas do Windows. 2. Execute um dos seguintes procedimentos: Se o seu projetor estiver instalado em uma rede existente (modo Avançado), selecione o nome da rede (SSID). Se o seu projetor estiver configurado para o modo Rápido, selecione o SSID do projetor. 3. Clique em Ligar. Tema principal: Projeção em uma rede sem fios Seleção das configurações de rede sem fio em um Mac Antes de conectar o projetor, selecione a rede sem fio correta no seu Mac. 1. Clique no ícone do AirPort na barra de menu no alto da tela. 2. Certifique-se de que o AirPort esteja ligado e então siga uma destas instruções: Se o seu projetor estiver instalado em uma rede existente (modo Avançado), selecione o nome da rede (SSID). Se o seu projetor estiver configurado para o modo Rápido, selecione o SSID do projetor. Tema principal: Projeção em uma rede sem fios 78
79 Configuração dos alertas de do projetor em rede Você pode configurar o projetor para que lhe envie alertas por pela rede se houver um problema com ele. 1. Pressione o botão Menu. 2. Selecione o menu Rede e pressione Enter. 3. Selecione Para Configuração de Rede e pressione Enter. 4. Selecione o menu Notificação e pressione Enter. 5. Ative Aviso de Digite o endereço IP para a configuração Servidor SMTP. Observação: Para digitar um endereço de IP usando as teclas numéricas no controle remoto, aperte e segure o botão Num. Não use estes endereços: 127.x.x.x, a (onde x é um número de 0 a 255). 7. Selecione um número entre 1 e (o padrão é 25) como Número da porta para o provedor SMTP. 8. Selecione um campo Config. Endereço, digite o endereço de e selecione os alertas que deseja receber. Repita para até três endereços. O seu endereço de pode ter até 32 caracteres alfanuméricos. 79
80 9. Quando terminar, selecione Concluído e siga as instruções na tela para salvar as suas configurações e sair do sistema de menus. Observação: Se um problema crítico fizer com que o projetor desligue, você pode não receber um alerta por . Mensagens de alerta por do projetor em rede Tema principal: Uso do projetor em rede Mensagens de alerta por do projetor em rede Quando um problema ocorrer com o projetor em rede, se você selecionou a opção para receber alertas por , você receberá um contendo a seguinte informação: Epson Projector no assunto O nome do projetor com o problema O endereço de IP do projetor afetado Informação detalhada sobre o problema Observação: Se um problema crítico fizer com que o projetor desligue, você pode não receber um alerta por . Tema principal: Configuração dos alertas de do projetor em rede Seleção de outras configurações de rede Você pode selecionar configuração de rede opcionais no menu Outros. 1. Pressione o botão Menu. 2. Selecione o menu Rede e pressione Enter. 3. Selecione Para Configuração de Rede e pressione Enter. 80
81 4. Selecione o menu Outros e pressione Enter. 5. Se disponível, selecione a configuração Gateway prioritária para a sua rede. 6. Se o ambiente de rede usa um controlador AMX, selecione a configuração de AMX Device Discovery para permitir que o projetor seja detectado. 7. Se o ambiente de rede usa um controlador Crestron RoomView, ative a configuração Crestron RoomView para permitir que o projetor seja detectado. Observação: A ativação do Crestron RoomView desativa a função Epson Message Broadcast no software EasyMP Monitor. 8. Se o seu ambiente de rede usar um controlador Control4 ou Control4 SDDP, ative a configuração Control4 SDDP para permitir que o projetor seja detectado. 9. Se quiser controlar o projetor usando Art-Net (um protocolo de comunicação de Ethernet baseado em TCP/IP), ative a configuração Art-Net. 10. Se quiser que o projetor receba mensagens divulgadas na rede, ative a configuração Message Broadcasting. Administradores podem divulgar mensagens em rede usando o plug-in Message Broadcasting para EasyMP Monitor (somente Windows). 11. Quando terminar de selecionar as configurações, selecione Concluído e siga as instruções na tela para salvar as suas configurações e sair dos menus. Tema principal: Uso do projetor em rede 81
82 Controle de um projetor conectado à rede usando um navegador da web Depois que o seu projetor estiver conectado à rede, será possível selecionar as configurações e controlar a projeção com o uso de um navegador compatível. Isso permite o acesso remoto ao projetor. Observação: A configuração de internet e funções de controle são compatíveis com o navegador Microsoft Internet Explorer 9.0 ou posterior e com o Safari em redes que não usam um servidor proxy para conexão. Não é possível selecionar todas as configurações de menu do projetor ou controlar todas as suas funções ao usar um navegador. Observação: Se configurar o modo de espera como Comunic. Activada, você pode usar um navegador para selecionar configurações e controlar a projeção mesmo se o projetor estiver em modo de espera. 1. Certifique-se de que o projetor está ligado. 2. Inicie o seu navegador em um computador ou dispositivo conectado à rede. 3. Digite o endereço IP do projetor na caixa de endereço do navegador e pressione a tecla Enter do computador. Observação: Você pode ter que fazer o login antes de ver a tela do Web Control. Caso veja uma janela de login, digite o seu nome de usuário e senha. (O nome de usuário padrão é EPSONWEB; a senha padrão é admin.) Você verá a tela do Web Control. 82
83 1 Selecione Controle básico para controlar o projetor remotamente. 2 Selecione Painel de controle OSD para modificar as configurações de menu do projetor. 3 Selecione Testar modelo para exibir um padrão de teste 4 Selecione Avançado para abrir o menu avançado. 5 Selecione Informação de Estado para ver o estado do projetor. 6 Selecione Controle da Lente para ajustar a lente (foco, zoom e deslocamento da lente). 4. Selecione a opção correspondente à função do projetor que deseja controlar. Opção de Web Control Tema principal: Uso do projetor em rede Referências relacionadas Configuração de opções do projetor - menu Avançado Opção de Web Control Controle básico Observação: Se a Remote Password estiver configurada como Activado, você precisa digitar o seu nome de usuário e senha. (O nome de usuário padrão é EPSONREMOTE; a senha padrão é guest.) 83
84 1 Retorna para a tela inicial 2 Liga o projetor 3 Controles de seleção da fonte de entrada 4 Desliga a imagem temporariamente 5 Procura por fontes 6 Desliga o projetor Unidade de controle OSD 1 Retorna para a tela inicial 2 Exibe os menus de configuração do projetor 3 Use seus dedos ou mouse para navegar pelos menus 4 Retorna as configurações aos seus valores padrão 5 Retorna ao menu anterior 6 Exibe tópicos de ajuda Observação: Você não pode mudar algumas das configurações usando o Epson Web Control. 84
85 Controle da lente Tela Focalização/Distorção 1 Retorna para a tela inicial 2 Barra deslizante de ajuste de foco 3 Botões de ajuste de foco 4 Barra deslizante de ajuste de distorção (ELPLR05 e ELPLU05 somente) 5 Botões de ajuste de distorção (ELPLR05 e ELPLU05 somente) 6 Exibe a tela Focalização/Distorção 7 Exibe a tela Zoom 8 Exibe a tela Deslocam. da Lente 9 Exibe a tela Testar modelo 10 Exibe a tela Memória Tela Zoom 85
86 Observação: O zoom não está disponível para a lente ELPLR05. 1 Barra deslizante de ajuste de zoom 2 Botões de ajuste de zoom Tela Deslocam. da Lente 86
87 1 A posição de imagem atual é exibida como um quadrado azul e a nova posição de imagem é exibida como um quadrado vermelho 2 Exibe a posição de imagem vertical; selecione para mudar o valor 3 Move a posição da imagem para cima, para baixo, para a esquerda ou para a direita 4 Move a lente para a posição inicial 5 Exibe a posição de imagem horizontal; selecione para mudar o valor Tela Testar modelo 1 Exibe padrões de teste disponíveis; selecione para projetar um padrão de teste 2 Desativa a exibição de padrões de teste 87
88 Tela Memória 1 Substitui as configurações atuais com configurações salvas 2 Salva as suas configurações atuais na memória 3 Exibe uma lista de memória salvas 4 Apaga uma memória salva 5 Renomeia uma memória salva Informação de estado 88
89 1 Retorna para a tela inicial 2 Exibe uma lista de configurações monitoradas 3 Exibe o estado da configuração. 4 Selecione para ver informações de estados diferentes Tema principal: Controle de um projetor conectado à rede usando um navegador da web Configuração do suporte Crestron RoomView Se você estiver usando o monitoramento de rede e sistema de controle Crestron RoomView, você pode configurar o projetor para uso no sistema. O Crestron RoomView permite controlar e monitorar o seu projetor usando um navegador web. Observação: Você não pode usar o recurso Epson Web Control ou o plug-in de mensagem de divulgação para o EasyMP Monitor quando estiver usando o Crestron RoomView. Para obter informações adicionais sobre o Crestron RoomView, entre em contato com a Crestron. Configurando o suporte Crestron RoomView Controle de um projetor conectado na rede usando Crestron RoomView Tema principal: Uso do projetor em rede Configurando o suporte Crestron RoomView Para configurar o projetor para monitoramento e controle utilizando um sistema Crestron RoomView, certifique-se de que o seu computador e projetor estejam conectados à rede. Observação: Se você quiser usar o sistema Creston RoomView quando o projetor estiver desligado, você precisará ajustar o Modo de espera no menu Avançado do projetor. 1. Pressione o botão Menu. 2. Selecione o menu Rede e pressione Enter. 3. Selecione Para Configuração de Rede e pressione Enter. 89
90 4. Selecione o menu Outros e pressione Enter. 5. Configure o ajuste Crestron RoomView como Activado para permitir que o projetor seja detectado. Observação: A ativação do Crestron RoomView desativa a função Epson Message Broadcasting no software EasyMP Monitor. 6. Quando terminar de selecionar as configurações, selecione Concluído e siga as instruções na tela para salvar as suas configurações e sair dos menus. 7. Desligue o projetor, depois ligue-o novamente para ativar a configuração. Tema principal: Configuração do suporte Crestron RoomView Referências relacionadas Configuração de opções do projetor - menu Avançado Controle de um projetor conectado na rede usando Crestron RoomView Após ter definido o seu projetor para usar o Crestron RoomView, você pode controlar e monitorar a projeção usando um navegador web compatível. 1. Inicie o seu navegador em um computador conectado à rede. 2. Digite o endereço IP do projetor na caixa de endereço do navegador e pressione a tecla Enter do computador. 90
91 Você verá a seguinte tela: 3. Selecione a fonte de entrada que você deseja controlar na Sources List (Lista de fontes). Você pode ver as fontes disponíveis utilizando a setas para cima e para baixo. 4. Para controlar remotamente a projeção, clique nos botões na tela que correspondem aos botões do controle remoto do projetor. Você pode percorrer as opções de botões na parte inferior da tela. Observação: Estes botões na tela não correspondem diretamente aos botões do controle remoto do projetor: O botão OK funciona como o botão Enter Menu exibe o menu do projetor 5. Para exibir informações sobre o projetor, clique na guia Info. 6. Para alterar as configurações de senha do projetor e do Crestron, clique na guia Tools (Ferramentas), selecione as configurações exibidas na tela e clique em Send (Enviar). 7. Quando terminar de selecionar as configurações, clique em Exit (Sair) para sair do programa. Tema principal: Configuração do suporte Crestron RoomView 91
92 Uso dos recursos básicos do projetor Ligar o projetor Siga as instruções nestas seções para usar os recursos básicos do projetor. Ligar o projetor Desligar o projetor Seleção do idioma dos menus do projetor Redimensionamento da imagem com o botão de zoom Ajuste do foco da imagem usando o botão de foco Configuração de tipo de tela Ajuste da posição da imagem usando o deslocamento da lente Ajuste da posição da imagem usando a Posição de Tela Exibição de um padrão de teste Formato da imagem Seleção de uma fonte de imagem Operação do controle remoto Modos de projeção Relação de aspecto da imagem Modo cor Ajuste do brilho Como ativar a opção de ajuste automático da luminosidade Configuração da data e hora Ligue o computador ou equipamento de vídeo que deseja usar antes de ligar o projetor para que ele possa exibir a fonte de imagem. Cuidado: Instale o disjuntor de corrente para 13 A a 20 A no fiamento do edifício que forneça eletricidade ao projetor. 92
93 1. Conecte o cabo de alimentação à entrada de energia do projetor. 2. Conecte o cabo de alimentação a uma tomada elétrica. 3. Ligue o interruptor de energia na parte traseira do projetor. A luz On/Standby do projetor fica azul. Isso indica que o projetor está recebendo energia. Observação: Com o Direct Power On ativado, o projetor liga assim que conectado à tomada. Se você selecionou Computer ou BNC como a configuração de Auto Power On no menu Avançado, o projetor se liga quando detecta um sinal de entrada nessas portas. 4. Pressione o botão On no projetor ou no controle remoto para ligar o projetor. O projetor emite um bipe e a luz Status pisca em azul enquanto o projetor aquece. Após cerca de 30 segundos, a luz Status para de piscar e fica acesa em azul. 93
94 Aviso: Nunca olhe diretamente para a lente quando o laser estiver aceso. Isso pode causar danos aos olhos e é especialmente perigoso para crianças e animais de estimação. Cuidado: Certifique-se de que não há nenhum objeto bloqueando a luz da lente do projetor. Objetos bloqueando a lente por muito tempo podem derreter e a luz refletida na lente pode causar problemas de funcionamento do projetor. Se não vir uma imagem projetada imediatamente, tente o seguinte: Certifique-se de que a tampa da lente tenha sido removida. Ligue o computador ou fonte de vídeo conectada. Insira um DVD ou outra forma de vídeo e pressione o botão Play, se necessário. Aperte o botão Search no controle remoto para detectar a fonte de vídeo ou aperte um dos botões de fonte no controle remoto ou no projetor. Tema principal: Uso dos recursos básicos do projetor Referências relacionadas Configuração de opções do projetor - menu Avançado Tarefas relacionadas Desligar o projetor Desligar o projetor Antes de desligar o projetor, desligue qualquer computador conectado a ele para que possa ver a tela do computador durante o desligamento. Observação: Desligue o produto quando não for usá-lo para prolongar a vida do projetor. A vida útil do laser irá variar de acordo com o modo selecionado, as condições de ambiente e o uso. O brilho diminui com o tempo. 1. Pressione o botão Standby no projetor ou no controle remoto. 94
95 O projetor exibe uma tela de confirmação de desligamento. 2. Aperte o botão Standby no projetor ou no controle remoto novamente. (Para deixá-lo ligado, pressione qualquer outro botão.) O projetor emite dois bipes, o laser se apaga e a luz de estado se apaga. Observação: Com a tecnologia Instant Off da Epson, não há período de resfriamento, então é possível embalar o projetor para transporte imediatamente (se necessário). 3. Para transportar ou armazenar o projetor, certifique-se de que a luz de estado está apagada, depois desconecte o cabo de alimentação. Observação: Se o usar o projetor continuamente por mais de 24 horas ou se desativá-lo com regularidade desligando a tomada, agende eventos periódicos de Calibração de luz no menu Avançado. Tema principal: Uso dos recursos básicos do projetor 95
96 Referências relacionadas Configuração de opções do projetor - menu Avançado Tarefas relacionadas Ligar o projetor Gravação de um evento programado Seleção do idioma dos menus do projetor Se quiser ver os menus e mensagens do projetor em outro idioma, você pode mudar a configuração de Língua. 1. Ligue o projetor. 2. Pressione o botão Menu. 3. Selecione o menu Avançado e pressione Enter. 4. Selecione a configuração Língua e aperte Enter. 5. Selecione o idioma que deseja usar e pressione Enter. 6. Pressione Menu ou Esc para sair do sistema de menus. Tema principal: Uso dos recursos básicos do projetor 96
97 Redimensionamento da imagem com o botão de zoom Você pode ajustar o tamanho da imagem usando os botões de zoom. O zoom não está disponível para a lente ELPLR05. Observação: Aguarde 20 minutos depois de ligar o projetor para configurar o foco, o zoom e o deslocamento da lente, para maior precisão. 1. Ligue o projetor e exiba uma imagem. 2. Aperte o botão Zoom no painel de controle. 3. Aperte os botões de seta para a direita e para a esquerda para redimensionar a imagem. 4. Aperte o botão Esc quando terminar. Observação: Você também pode pressionar os botões Zoom + ou no controle remoto para ajustar o tamanho da imagem. Tema principal: Uso dos recursos básicos do projetor Ajuste do foco da imagem usando o botão de foco Você pode ajustar a nitidez da imagem projetada usando os botões de foco. 97
98 Observação: Aguarde 20 minutos depois de ligar o projetor para configurar o foco, o zoom e o deslocamento da lente, para maior precisão. Se instalou uma das lentes a seguir, consulte a seção que discute lentes de curto alcance: ELPLR05 ou ELPLU Ligue o projetor e exiba uma imagem. Observação: Se estiver projetando a partir de múltiplos projetores que têm um brilho diferente, exiba um padrão de teste em tons de cinza para ajustar o foco e obter melhores resultados. 2. Aperte o botão Focus/Distortion no painel de controle. 3. Aperte os botões de seta para a direita e para a esquerda para ajustar o foco. 4. Aperte o botão Esc quando terminar. Observação: Você também pode apertar os botões Focus + ou no controle remoto para ajustar o foco. Como focar a imagem ao usar uma lente opcional de curto alcance Tema principal: Uso dos recursos básicos do projetor Tarefas relacionadas Como focar a imagem ao usar uma lente opcional de curto alcance 98
99 Como focar a imagem ao usar uma lente opcional de curto alcance Se você instalou uma lente opcional de curto alcance (ELPLR05 ou ELPLU05), pode ser que precise primeiro focar no centro da tela e depois corrigir qualquer distorção na área circundante. 1. Ligue o projetor e exiba uma imagem. 2. Aperte o botão Focus/Distortion no painel de controle. 3. Aperte o botão de seta para a esquerda ou para a direita até que o centro da imagem fique em foco. 4. Aperte o botão Focus/Distortion novamente. 99
100 5. Aperte o botão de seta para a esquerda ou para a direita até que as bordas da imagem também fiquem em foco. Observação: Você também pode apertar o botão Focus + ou no controle remoto para ajustar o foco do centro da imagem. Depois use o botão Distortion + ou para ajustar as bordas da imagem. Tema principal: Ajuste do foco da imagem usando o botão de foco Configuração de tipo de tela Você pode usar a configuração Tipo de Tela para corresponder a relação de aspecto da imagem exibida à tela sendo usada. 1. Ligue o projetor e exiba uma imagem. 2. Pressione o botão Menu. 3. Selecione o menu Avançado e pressione Enter. 4. Selecione Visor > Tela > Tipo de Tela. 100
101 Você verá a seguinte tela: 5. Selecione a relação de aspecto da sua imagem e aperte Enter. 6. Aperte o botão Menu para sair. 7. Ajuste a relação de aspecto para a imagem projetada, se necessário. Tema principal: Uso dos recursos básicos do projetor Conceitos relacionados Relação de aspecto da imagem Ajuste da posição da imagem usando o deslocamento da lente Se você não puder instalar o projetor diretamente em frente à tela, você pode ajustar a posição da imagem projetada usando a função de deslocamento da lente. Observação: Aguarde 20 minutos depois de ligar o projetor para configurar o foco, o zoom e o deslocamento da lente, para maior precisão. 1. Ligue o projetor e exiba uma imagem. 101
102 2. Pressione o botão Lens Shift no painel de controle ou no controle remoto. 3. Aperte os botões de seta no controle remoto ou no painel de controle para ajustar a posição da imagem projetada conforme necessário. ELPLR05 1 Centro da lente 2 Imagem projetada quando o deslocamento da lente é colocado na posição inicial 3 Distância máxima: V 15% 102
103 ELPLU05/ELPLL09/ELPLL10 1 Centro da lente 2 Imagem projetada quando o deslocamento da lente é colocado na posição inicial 3 Distância máxima: V 55% ELPLW07/ELPLM12/ELPLM13/ELPLM14 103
104 1 Centro da lente 2 Imagem projetada quando o deslocamento da lente é colocado na posição inicial 3 Distância máxima: V 65%; distância máxima quando estiver executando a correspondência de tela: V 60% (ELPLM13) Observação: Você não pode mover a imagem verticalmente quando a lente está deslocada horizontalmente até o fim. 4. Quando terminar, pressione o botão Esc no painel de controle ou no controle remoto. Observação: Quando ajustar a altura da imagem, posicione a imagem mais abaixo de onde quiser que ela apareça e depois mova a imagem para cima. Isso previne que a imagem se desloque para baixo depois de ser ajustada. A imagem fica mais nítida quando a lente está na posição inicial. Para mover a lente para a posição inicial, aperte e segure o botão Lens Shift no controle remoto ou no painel de controle por pelo menos três segundos. Tema principal: Uso dos recursos básicos do projetor Ajuste da posição da imagem usando a Posição de Tela Você pode ajustar a posição da imagem se houver margens entre a borda da imagem e a borda da tela projetada. 1. Ligue o projetor e exiba uma imagem. 2. Pressione o botão Menu. 3. Selecione o menu Avançado e pressione Enter. 4. Selecione Visor > Tela > Posição de Tela. 104
105 5. Use os botões de seta no controle remoto ou no projetor para ajustar a posição da imagem. 6. Quando terminar, aperte o botão Menu. Tema principal: Uso dos recursos básicos do projetor Tarefas relacionadas Configuração de tipo de tela Exibição de um padrão de teste Você pode exibir um padrão de teste para ajustar a imagem projetada sem conectar um computador ou dispositivo de vídeo. Observação: O formato do padrão de teste é determinado pela configuração Tipo de Tela. Certifique-se de configurar o tipo de tela correto antes de fazer o ajuste com o padrão de teste. 1. Ligue o projetor. 2. Aperte o botão Test Pattern no controle remoto ou no painel de controle. 3. Aperte o botão de seta para a direita ou para a esquerda no controle remoto ou aperte Enter no painel de controle para circular pelos padrões de teste disponíveis. 4. Ajuste a imagem conforme necessário. 5. Aperte Esc para eliminar o padrão de teste. Ajustes de padrão de teste de imagem disponíveis Tema principal: Uso dos recursos básicos do projetor 105
106 Tarefas relacionadas Configuração de tipo de tela Ajustes de padrão de teste de imagem disponíveis Os seguintes ajustes podem ser feitos enquanto o padrão de teste é exibido. Menu Imagem Definições Definições Modo cor Equilíbrio de branco Avançado Gamma 1 Avançado Mud. 2 RGBCMY Correção Geométrica Config. Luminosidade Calibração de Cor Projeção Múltipla 3 1 Com exceção das configurações personalizadas de Gamma 2 Com exceção das configurações Ecrã, Alinhamento Painel e Uniformidade de Cor 3 Com exceção das configurações Nível preto, Escala, Uniformidade de Cor e Ajuste de cor Tema principal: Exibição de um padrão de teste Formato da imagem Você pode projetar uma imagem regular colocando o projetor diretamente em frente à tela e mantendoo nivelado. Se colocou o projetor a um ângulo da tela ou inclinado para cima ou para baixo, talvez seja preciso corrigir o formato da imagem para uma melhor qualidade de exibição. Correção do formato da imagem usando H/V Keystone Correção do formato da imagem com Quick Corner Correção do formato da imagem com a função Superfície Curvada Correção do formato da imagem com a função Parede do Canto 106
107 Correção do formato da imagem usando a Correção de Pontos Tema principal: Uso dos recursos básicos do projetor Correção do formato da imagem usando H/V Keystone Você pode usar a configuração de H/V Keystone do projetor para corrigir o formato de uma imagem retangular que esteja irregular nos lados. Observação: Você não pode combinar a correção H/V Keystone com outros métodos de ajuste de imagem. 1. Ligue o projetor e exiba uma imagem. Observação: Você pode exibir um padrão para ajudar a ajustar a imagem projetada usando o menu Definição. Observação: Você também pode exibir um padrão para ajudar a ajustar a imagem projetada usando o botão Test Pattern no controle remoto. 2. Pressione o botão Menu. 107
108 3. Selecione o menu Definição e pressione Enter. 4. Selecione a opção Correção Geométrica e aperte Enter. Observação: Você também pode acessar a tela de ajuste geométrico se apertar o botão Geometry no controle remoto ou o botão de seta para cima no painel de controle. 5. Selecione a configuração H/V-Keystone e pressione Enter. Em seguida pressione Enter novamente. Você vê a tela de ajuste H/V-Keystone: 108
109 6. Use os botões de seta no projetor ou no controle remoto para selecionar entre correção de distorção vertical e horizontal para ajustar o formato da imagem conforme necessário. V-Keystone Equilíbrio V H-Keystone Equilíbrio H 109
110 7. Quando terminar, pressione Esc. Depois da correção, sua imagem será ligeiramente menor. Tema principal: Formato da imagem Referências relacionadas Configuração de opções do projetor - menu Definição Tarefas relacionadas Exibição de um padrão de teste Correção do formato da imagem com Quick Corner Você pode usar a configuração Quick Corner do projetor para corrigir a forma e o tamanho da imagem que está retangularmente irregular em todos os lados. 1. Ligue o projetor e exiba uma imagem. Observação: Você pode exibir um padrão para ajudar a ajustar a imagem projetada usando o menu Definição. Observação: Você também pode exibir um padrão para ajudar a ajustar a imagem projetada usando o botão Test Pattern no controle remoto. 2. Pressione o botão Menu. 110
111 3. Selecione o menu Definição e pressione Enter. 4. Selecione a opção Correção Geométrica e aperte Enter. 5. Selecione a configuração Quick Corner e pressione Enter. Em seguida pressione Enter novamente. Você verá a tela de ajuste Quick Corner: 111
112 Observação: Para reiniciar os seus ajustes, aperte o botão Esc por pelo menos 2 segundos para exibir a tela de reinicialização. Depois selecione Sim. 6. Use os botões de seta no projetor ou controle remoto para selecionar o canto da imagem que deseja ajustar. Em seguida pressione Enter. 7. Pressione os botões de seta para ajustar o formato da imagem conforme necessário. 8. Quando terminar, pressione Esc. Tema principal: Formato da imagem Referências relacionadas Configuração de opções do projetor - menu Definição Tarefas relacionadas Exibição de um padrão de teste Correção do formato da imagem com a função Superfície Curvada Você pode usar a configuração de Superfície Curvada do projetor para ajustar o formato de uma imagem projetada em uma superfície curvada ou esférica. Observação: Para obter os melhores resultados, projete da frente da tela em uma superfície com um arco de raio uniforme. A imagem pode não ficar com um foco uniforme mesmo depois de executar todos os passos aqui. Caso veja uma mensagem de Aprimoramento 4K, selecione Sim para desativar a função Aprimoramento 4K. 112
113 1. Ligue o projetor e exiba uma imagem. Observação: Você pode exibir um padrão para ajudar a ajustar a imagem projetada usando o menu Definição. Observação: Você também pode exibir um padrão para ajudar a ajustar a imagem projetada usando o botão Test Pattern no controle remoto. 2. Pressione o botão Menu. 3. Selecione o menu Definição e pressione Enter. 4. Selecione a opção Correção Geométrica e aperte Enter. 5. Selecione a configuração Superfície Curvada e aperte Enter. Observação: Caso veja uma mensagem de confirmação, aperte Enter. 113
114 Você verá a seguinte tela: 6. Selecione a configuração Corrigir forma e aperte Enter. 7. Use os botões de seta no projetor ou controle remoto para selecionar a área que deseja ajustar. Em seguida pressione Enter. Observação: Para reiniciar os seus ajustes, aperte o botão Esc por pelo menos 2 segundos para exibir a tela de reinicialização. Depois selecione Sim. 8. Use os botões de seta no projetor para ajustar o formato da imagem. Observação: Se o triângulo de ajuste ficar cinza, você não pode ajustar mais o formato da imagem naquela direção. 9. Aperte o botão Esc para retornar à tela do menu Superfície Curvada. 10. Repita os três passos anteriores conforme necessário para ajustar outras áreas da imagem. Se a imagem expandir ou contrair, continue com o próximo passo para ajustar a linearidade. 114
115 11. Selecione uma das seguintes opções na tela do menu de Superfície Curvada: Linearidade horizon.: ajusta a expansão ou contração horizontal. Linearidade vertical: ajusta a expansão ou contração vertical. 12. Selecione uma linha exibida para usar como padrão e aperte Enter. O padrão selecionado pisca em vermelho e branco. 13. Ajuste a linearidade seguindo um destes passos: Aperte o botão de seta esquerda para encurtar a distância entre as linhas mais próximas da linha padrão. Aperte o botão de seta direita para expandir a distância entre as linhas mais próximas da linha padrão. 14. Quando terminar, aperte o botão Menu. Tema principal: Formato da imagem Referências relacionadas Configuração de opções do projetor - menu Definição Tarefas relacionadas Exibição de um padrão de teste 115
116 Correção do formato da imagem com a função Parede do Canto Você pode usar a função Parede do Canto para ajustar o formato da imagem projetada em uma superfície com ângulos retos, como em um pilar retangular ou no canto de uma sala. Observação: Para obter os melhores resultados, projete da frente da tela em uma superfície com um ângulo reto. A imagem pode não ficar com um foco uniforme mesmo depois de executar todos os passos aqui. Caso veja uma mensagem de Aprimoramento 4K, selecione Sim para desativar a função Aprimoramento 4K. 1. Ligue o projetor e exiba uma imagem. Observação: Você pode exibir um padrão para ajudar a ajustar a imagem projetada usando o menu Definição. Observação: Você também pode exibir um padrão para ajudar a ajustar a imagem projetada usando o botão Test Pattern no controle remoto. 2. Pressione o botão Menu. 116
117 3. Selecione o menu Definição e pressione Enter. 4. Selecione a opção Correção Geométrica e aperte Enter. 5. Selecione a configuração Parede do Canto e pressione Enter. Observação: Caso veja uma mensagem de confirmação, aperte Enter. Você verá a seguinte tela: 6. Selecione a configuração Tipo de Canto e pressione Enter. 117
118 7. Selecione uma das seguintes opções: Canto Horizontal quando a superfície alinhar horizontalmente Canto Vertical quando a superfície alinhar verticalmente 8. Aperte o botão Esc para retornar à tela do menu Parede do Canto. 9. Selecione a configuração Corrigir forma e aperte Enter. 10. Ajuste a posição do projetor e use a opção de deslocamento da lente para centrar a imagem no ponto onde as duas superfície se encontram. (O restante destes passos mostram Canto Horizontal como o Tipo de Canto selecionado, mas os passos são os mesmos para Canto Vertical.) 118
119 Observação: Você pode apertar Enter para exibir ou esconder a imagem e a grade e verificar o resultado. 11. Aperte os botões de seta no projetor ou controle remoto para selecionar a área que deseja ajustar. Em seguida pressione Enter. Para cantos horizontais, ajuste a área superior usando o ponto mais baixo (indicado pela seta azul) como referência. Ajuste a área inferior usando o ponto mais alto (indicado pela seta rosa) como referência. 119
120 Para cantos verticais, ajuste as áreas esquerda e direita usando os pontos mais próximos ao centro da imagem como referência. Observação: Para reiniciar os seus ajustes, aperte o botão Esc por pelo menos 2 segundos para exibir a tela de reinicialização. Depois selecione Sim. 12. Aperte e segure os botões de seta no projetor ou no controle remoto para ajustar o formato da imagem. 13. Repita os dois passos anteriores conforme necessário para ajustar outras áreas da imagem. Se a imagem expandir ou contrair, continue com o próximo passo para ajustar a linearidade. 14. Aperte o botão Esc para retornar à tela Parede do Canto. 15. Selecione a configuração Linearidade e pressione Enter. 16. Ajuste a linearidade fazendo o seguinte, conforme necessário: Aperte e segure o botão de seta esquerda para encurtar a distância entre as linhas mais próximas da parte esquerda ou superior da imagem. Aperte o botão de seta direita para encurtar a distância entre as linhas mais próximas da parte direita ou inferior da imagem. 17. Quando terminar, aperte o botão Menu. 120
121 Observação: Se necessário, você pode ajustar a inclinação da imagem usando a configuração Quick Corner e depois pode refinar os seus ajustes usando a configuração Correção de Pontos. Tema principal: Formato da imagem Referências relacionadas Configuração de opções do projetor - menu Definição Tarefas relacionadas Exibição de um padrão de teste Correção do formato da imagem usando a Correção de Pontos Correção do formato da imagem usando a Correção de Pontos Você pode usar a função de Correção de Pontos do projetor para ajustar o formato da imagem usando pontos em uma grade. Isso é útil para ajustar áreas sobrepostas em múltiplas imagens projetadas que não estejam alinhando corretamente. Observação: Você pode mover os pontos na grade de 0,5 a 32 pixeis em qualquer direção. Caso veja uma mensagem de Aprimoramento 4K, selecione Sim para desativar a função Aprimoramento 4K. 1. Ligue o projetor e exiba uma imagem. Observação: Você pode exibir um padrão para ajudar a ajustar a imagem projetada usando o menu Definição. Observação: Você também pode exibir um padrão para ajudar a ajustar a imagem projetada usando o botão Test Pattern no controle remoto. 2. Pressione o botão Menu. 121
122 3. Selecione o menu Definição e pressione Enter. 4. Selecione a opção Correção Geométrica e aperte Enter. 5. Selecione a configuração Correção de Pontos e aperte Enter. Observação: Caso veja uma mensagem de confirmação, aperte Enter. Você verá a seguinte tela: 6. Selecione a configuração Correção de Pontos e aperte Enter. 7. Selecione o número de linhas de grade a serem exibidas e aperte Enter. Observação: Se precisar mudar a cor das linhas da grade, selecione a configuração Cor do Padrão e selecione uma cor adequada. 122
123 8. Aperte os botões de seta no projetor ou controle remoto para mover o ponto na grade que deseja ajustar. Em seguida pressione Enter. A caixa muda de um quadrado de linha única para um quadrado de duas linhas. 9. Aperte os botões de seta para corrigir o formato da imagem em todas as direções necessárias. Observação: Você pode apertar Enter para exibir ou esconder a imagem e a grade e verificar o resultado. 10. Aperte Esc para retornar à tela anterior e selecionar outro ponto a ser corrigido, se necessário. 11. Quando terminar, aperte o botão Menu. Observação: Se necessário, você pode refinar os ajustes da imagem usando a configuração Quick Corner. Tema principal: Formato da imagem Referências relacionadas Configuração de opções do projetor - menu Definição 123
124 Tarefas relacionadas Exibição de um padrão de teste Correção do formato da imagem com a função Parede do Canto Seleção de uma fonte de imagem Se conectou múltiplas fontes de imagem ao projetor, como um computador e um aparelho de DVD, você pode querer trocar de uma fonte de imagem para outra. 1. Certifique-se de que a fonte de imagem conectada que deseja usar está ligada. 2. Para fontes de imagem de vídeo, insira um DVD ou outra forma de vídeo e pressione Play, se necessário. 3. Execute um dos seguintes procedimentos: Pressione o botão Search no controle remoto até ver a imagem da fonte de vídeo que deseja. Pressione o botão para a fonte que deseja no controle remoto. 1 Fonte da porta HDMI 2 Fonte da porta HDBaseT 3 Fonte da porta Computer 124
125 4 Fonte da porta Network 5 Fonte da porta DVI-D 6 Fonte da porta BNC 7 Fonte da porta SDI Pressione o botão para a fonte que deseja no projetor. 1 Fontes da porta HDMI e HDBaseT 2 Fonte da porta DVI-D 3 Fonte da porta SDI 4 Fonte da porta BNC 5 Fonte da porta Computer 6 Fonte da porta Network Tema principal: Uso dos recursos básicos do projetor Operação do controle remoto O controle remoto permite que você controle o projetor de qualquer lugar da sala, até 30 metros de distância. Você pode apontar para a parte da frente ou para a parte de trás do projetor. 125
126 Certifique-se de apontar o controle remoto para os receptores do projetor nos ângulos listados aqui metros 2 ±50 3 ±40 4 ±30 Observação: Evite usar o controle remoto sob lâmpadas fluorescentes fortes ou sob luz solar direta, ou o projetor pode não responder aos comandos. Se não for usar o controle remoto por um longo período de tempo, retire as pilhas. Tema principal: Uso dos recursos básicos do projetor Tarefas relacionadas Substituição das pilhas do controle remoto 126
127 Modos de projeção Dependendo de como posicionou o projetor, talvez seja preciso mudar o modo de projeção para que suas imagens projetem corretamente. Frontal (configuração padrão) permite que projete de uma mesa em frente à tela. Frontal/Tecto inverte a imagem verticalmente para projetar de cabeça para baixo com montagem no teto ou parede. Posterior inverte a imagem horizontalmente para projetar por trás de uma tela translúcida. Posterior/Tecto inverte a imagem vertical e horizontalmente para projetar do teto e por trás de uma tela translúcida. Mudança do modo de projeção usando o controle remoto Mudança do modo de projeção usando os menus Tema principal: Uso dos recursos básicos do projetor Mudança do modo de projeção usando o controle remoto Você pode mudar o modo de projeção para inverter a imagem verticalmente. 1. Ligue o projetor e exiba uma imagem. 2. Mantenha o botão Shutter pressionado no controle remoto por cinco segundos. A imagem desaparece brevemente e reaparece invertida. 3. Para voltar a projeção ao modo original, mantenha pressionado o botão Shutter por cinco segundos novamente. Tema principal: Modos de projeção 127
128 Mudança do modo de projeção usando os menus Você pode mudar o modo de projeção para inverter a imagem vertical ou horizontalmente usando os menus do projetor. 1. Ligue o projetor e exiba uma imagem. 2. Pressione o botão Menu. 3. Selecione o menu Avançado e pressione Enter. 4. Selecione a configuração Projecção e pressione Enter. 5. Selecione um modo de projeção e pressione Enter. 6. Pressione Menu ou Esc para sair do sistema de menus. Tema principal: Modos de projeção Relação de aspecto da imagem O projetor pode exibir imagens em diferentes proporções de largura-altura, chamadas relações de aspecto. Normalmente, o sinal de entrada da fonte de vídeo determina a relação de aspecto da imagem. Contudo, para certas imagens, você pode mudar a relação de aspecto para preencher sua tela pressionando um botão no controle remoto. Se você quiser sempre usar uma relação de aspecto em particular para uma certa fonte de entrada de vídeo, você pode selecioná-la usando os menus do projetor. 128
129 Mudança da relação de aspecto da imagem Relações de aspecto da imagem disponíveis Tema principal: Uso dos recursos básicos do projetor Referências relacionadas Configurações de qualidade de imagem - menu Imagem Mudança da relação de aspecto da imagem Você pode mudar a relação de aspecto da imagem exibida para redimensioná-la. Observação: Configure o Tipo de tela no menu Avançado do projetor antes de mudar a relação de aspecto. 1. Ligue o projetor e mude para a fonte de imagem que deseja usar. 2. Pressione o botão Aspect no controle remoto. A forma e tamanho da imagem mudam, e o nome da relação de aspecto aparece rapidamente na tela. 3. Para ver as relações de aspecto disponíveis para o seu sinal de entrada, pressione o botão Aspect repetidamente. Observação: Se estiver projetando de um computador e partes da imagem estiverem cortadas, configure a opção Resolução como Largo ou Modo Normal no menu Sinal. Tema principal: Relação de aspecto da imagem Referências relacionadas Configuração de sinal de entrada - menu Sinal 129
130 Tarefas relacionadas Configuração de tipo de tela Relações de aspecto da imagem disponíveis Você pode selecionar as seguintes relações de aspecto da imagem, dependendo da configuração de Tipo de Tela selecionada e do sinal de entrada da fonte de imagem. Observação: Faixas pretas e imagens cortadas ou esticadas podem aparecer na projeção em certas relações de aspecto, dependendo da relação de aspecto e da resolução do sinal de entrada. Configuração Tipo de Tela Relações de aspecto disponíveis 4:3 Automático, Modo Normal, 4:3, 6:9, Nativa* 16:9 Automático, Modo Normal, Modo Total, H-Zoom, V-Zoom, Nativa 16:10 Automático, Modo Normal, 16:9, Modo Total, H-Zoom, V-Zoom, Nativa *Disponível somente quando projetar imagens de computador ou de fontes conectadas à porta HDMI Configuração da relação de aspecto Automático Modo Normal Descrição Ajusta a relação de aspecto automaticamente de acordo com o sinal de entrada. Exibe imagens na mesma relação de aspecto do sinal de entrada. 4:3 Exibe imagens em uma relação de aspecto 4:3. 16:9 Exibe imagens em uma relação de aspecto 16:9. Modo Total H-Zoom V-Zoom Nativa Exibe imagens usando o tamanho total da área de projeção, mas não mantém a relação de aspecto. Exibe imagens usando toda a largura (H-Zoom) ou altura (V-Zoom) da área de projeção e mantém a relação de aspecto da imagem. Áreas que excedem as bordas da tela projetada não são projetadas. Exibe imagens como elas são (relação de aspecto e resolução são mantidas). Áreas que excedem as bordas da tela projetada não são projetadas. 130
131 Modo cor Tema principal: Relação de aspecto da imagem Tarefas relacionadas Configuração de tipo de tela O projetor oferece modos de cor diferentes para proporcionar o melhor brilho, contraste e cor para uma variedade de ambientes de visualização e tipos de imagem. Você pode selecionar um modo designado para adequar a sua imagem ao ambiente, ou testar com os modos disponíveis. Se você quiser usar sempre um modo de cor em particular para uma certa fonte de entrada de vídeo, você pode selecioná-lo usando os menus do projetor. Mudança do modo de cor Modos de cor disponíveis Tema principal: Uso dos recursos básicos do projetor Referências relacionadas Configurações de qualidade de imagem - menu Imagem Mudança do modo de cor Você pode mudar o modo de cor do projetor usando o controle remoto para melhorar a imagem para o seu ambiente de visualização. 1. Ligue o projetor e mude para a fonte de imagem que deseja usar. 2. Se estiver projetando a partir de um leitor de DVD ou outra fonte de vídeo, insira um disco ou outra forma de vídeo e pressione o botão Play, se necessário. 3. Pressione o botão Color Mode no controle remoto para mudar o modo de cor. A aparência da imagem muda e o nome do Modo cor aparece rapidamente na tela. 131
132 4. Para ver todos os modos de cor disponíveis para o seu sinal de entrada, pressione o botão Color Mode repetidamente. Tema principal: Modo cor Modos de cor disponíveis Você pode ajustar o projetor para usar estes modos de cor, dependendo da fonte de entrada que estiver usando: Modo cor Dinâmico Apresentação Cinema srgb DICOM SIM* Projeção Múltipla Descrição Melhor para apresentações em salas iluminadas. Melhor para apresentações em cores em salas iluminadas. Melhor para filmes projetados em salas escuras. Melhor para imagens de computador srgb padrão Melhor para projeção de raios-x e outras imagens de cunho médico Melhor para projetar de múltiplos computadores (reduz a diferença de tom de cor entre as imagens). Ajuste do brilho * Disponível somente quando o sinal de entrada for RGB Observação: O modo de cor DICOM SIM é somente para o propósito de referência e não deve ser usado para fazer diagnósticos. Tema principal: Modo cor Você pode ajustar o brilho da fonte de luz do projetor. 1. Ligue o projetor e mude para a fonte de imagem que deseja usar. 2. Pressione o botão Menu. 132
133 3. Selecione o menu Definição e pressione Enter. 4. Selecione a configuração Config. Luminosidade e pressione Enter. 5. Selecione a configuração Modo de Luz e aperte Enter. 6. Selecione uma das seguintes opções: Normal: define o brilho para um nível máximo (ideal para salas de conferência, auditórios e salas de aula) 133
134 Silencioso: define o brilho para 70% e reduz o ruído do ventilador (ideal para bibliotecas, teatros, museus e galerias) Estendido: define o brilho para 70% e estende a expectativa de vida da fonte de luz (ideal para meios mais escuros com luz ambiente, como museus e galerias de arte, onde um ciclo de manutenção reduzido é desejável) Personalizar: permite que selecione um nível de brilho personalizado entre 30 e 100% 7. Se você selecionou Personalizar, selecione Nível do Brilho na tela Config. Luminosidade e use os botões de seta para a esquerda e para a direita para selecionar o brilho. Para manter o brilho consistente, ative a configuração Modo Constante. Observação: Se ativar Modo Constante, você não pode mudar as configurações de Modo de Luz e Nivel do Brilho. Se desativar Modo Constante, a configuração Nível do Brilho muda de acordo com o estado da fonte de luz. 8. Pressione Menu ou Esc para sair dos menus. Observação: Se o usar o projetor continuamente por mais de 24 horas ou se desativá-lo com regularidade desligando a tomada, agende eventos periódicos de Calibração de luz no menu Avançado. Caso contrário, a configuração Modo Constante pode não funcionar corretamente. Horas de uso do Modo Constante Tema principal: Uso dos recursos básicos do projetor Referências relacionadas Configuração de opções do projetor - menu Avançado Tarefas relacionadas Gravação de um evento programado 134
135 Horas de uso do Modo Constante Se você ativar a configuração Modo Constante, o número do horas que o projetor pode manter o brilho constante é exibido como a configuração de Restante estimado. Nível da exibição Estimativa de horas restantes horas ou mais a horas a horas a horas a horas 0 a horas Tempo de vida da fonte de luz O tempo de vida estimado da fonte de luz varia dependendo da configuração Nível do Brilho e de se a configuração Modo Constante está ativada ou desativada. 135
136 Modo Constante desativado 1 Nível do Brilho 2 Tempo até o brilho da fonte de luz ser reduzido pela metade (aproximadamente) Configuração de nível do brilho Horas 100% horas 90% horas 80% horas 70% horas 60% horas 50% horas 40% horas 30% horas Modo Constante ativado 1 Nível do Brilho 2 Período de tempo que o projetor pode manter o brilho constante 136
137 Configuração de nível do brilho Horas 90% horas 80% horas 70% horas 60% horas 50% horas 40% horas 30% horas Observação: As horas de uso da fonte de luz variam dependendo das condições ambientais e do uso. As horas listadas aqui são uma aproximação e não são garantidas. Depois de horas de uso, você pode ter que substituir peças do projetor. Se a opção Modo Constante estiver ativada e você tiver excedido as horas de uso listadas aqui, você pode não conseguir selecionar uma configuração alta de Nível do Brilho. Tema principal: Ajuste do brilho Como ativar a opção de ajuste automático da luminosidade Em modos de cor Dinâmico e Cinema, você pode ativar a opção Contraste dinâmico para otimizar a luminosidade da imagem automaticamente. Isso melhora o contraste da imagem baseado no brilho do conteúdo projetado. 1. Ligue o projetor e mude para a fonte de imagem que deseja usar. 2. Pressione o botão Menu. 137
138 3. Selecione o menu Imagem e pressione Enter. 4. Selecione a configuração Contraste dinâmico, escolha uma das opções a seguir e aperte Enter: Alta velocidade para ajustar o brilho assim que a cena mudar. Normal para ajustar o brilho na velocidade padrão. 5. Pressione Menu ou Esc para sair dos menus. Tema principal: Uso dos recursos básicos do projetor Configuração da data e hora Você pode configurar a data e hora para o projetor. Observação: Se a configuração Proteção programa na tela de Protec. palavra-passe estiver ativada, você não pode mudar as configurações de data e hora. 1. Pressione o botão Menu. 2. Selecione o menu Avançado e pressione Enter. 3. Selecione a configuração Operação e pressione Enter. 4. Selecione a configuração Data & Hora e aperte Enter. 138
139 Você verá uma tela como esta: 5. Selecione as suas configurações de data e hora. Depois selecione Aplicar e aperte Enter para confirmar as suas mudanças. 6. Quando terminar, aperte o botão Menu para sair. Configurações de data e hora Tema principal: Uso dos recursos básicos do projetor Conceitos relacionados Tipos de segurança por senha Configurações de data e hora Definições Opções Descrição Data e Hora Data Hora Difer. Horário (UTC) Ajusta as configurações de hora e data do projetor. Data e Hora: define data e hora Difer. Horário (UTC): define a diferença de horário do Tempo Universal Coordenado (Hora Mundial) 139
140 Definições Opções Descrição Horário de Verão Hor. Internet Horário de Verão Início HV Fim HV Ajuste Hor. Ver. (min) Hor. Internet Serv. Hor. Internet Tema principal: Configuração da data e hora Ajusta as configurações de horário de verão Horário de Verão: ativa ou desativa o horário de verão Início HV e Fim HV: define a data e hora para iniciar ou encerrar o horário de verão Ajuste Hor. Ver. (min): define a diferença entre o horário padrão e o horário de verão Ajusta automaticamente o tempo através de uma conexão à internet Hor. Internet: ative esta configuração para atualizar a data e a hora automaticamente através de um servidor de horário da internet Serv. Hor. Internet: define o endereço IP para o servidor de horário da internet 140
141 Ajuste dos recursos do projetor Siga as instruções nestas seções para usar os ajustes de recurso do projetor. Desativação temporária da imagem Interrupção temporária da ação do vídeo Recursos de segurança do projetor Projeção simultânea de duas imagens Uso de funções de ajuste avançado da imagem Uso de múltiplos projetores Ativação da emulação de protocolo Salvar configurações na memória e usar configurações salvas Gravação de um evento programado Cópia das configurações de menu entre os projetores Desativação temporária da imagem Você pode desativar temporariamente a imagem projetada se quiser redirecionar a atenção da plateia durante uma apresentação. Qualquer ação de vídeo continuará sendo executada, portanto não será possível continuar a projeção do ponto em que parou. Observação: Se a imagem ficar desativada por mais de 2 horas, a energia desligará automaticamente. Você pode desativar a configuração Temporiz. Obturador no menu Avançado para desativar essa função. 141
142 1. Aperte o botão Shutter no painel de controle ou no controle remoto do projetor para parar temporariamente a projeção. 2. Para voltar a exibir a imagem, aperte o botão Shutter novamente. Observação: Para fazer a imagem desaparecer gradualmente e reaparecer quando usa o botão Shutter, ative as configurações Aumento e Diminuição no menu Avançado. Se selecionou Obturador como a configuração de Abrir obturador no menu Avançado, você ainda pode controlar o projetor enquanto a função de obturador estiver ativa. Tema principal: Ajuste dos recursos do projetor Referências relacionadas Configuração de opções do projetor - menu Avançado Interrupção temporária da ação do vídeo Você pode interromper a ação em um vídeo ou apresentação de computador temporariamente e manter a imagem atual na tela. Qualquer ação de vídeo continuará sendo executada, portanto não será possível continuar a projeção do ponto em que parou. 142
143 1. Pressione o botão Freeze no controle remoto para parar a ação do vídeo. 2. Para reiniciar a ação do vídeo em progresso, aperte o botão Freeze novamente. Tema principal: Ajuste dos recursos do projetor Recursos de segurança do projetor Você pode proteger o projetor contra roubo ou uso não-intencional configurando os seguintes recursos de segurança: Segurança por senha para evitar que o projetor seja ligado e evitar mudanças à tela inicial e outras configurações. Segurança por bloqueio de botões para bloquear operação do projetor usando os botões no painel de controle ou controle remoto. Cabos de segurança para prender fisicamente o projetor no lugar. Tipos de segurança por senha Bloqueio dos botões e configurações da lente do projetor Como travar os botões do controle remoto Instalação de um cabo de segurança Tema principal: Ajuste dos recursos do projetor Tipos de segurança por senha Você pode configurar estes tipos de segurança por senha usando uma senha compartilhada: A senha Protecção da ligação evita que qualquer um use o projetor sem antes digitar uma senha. A senha Protec. logó.util. previne que alguém mude a tela personalizada que o projetor exibe quando é ligado. A presença da tela personalizada desencoraja o roubo, identificando o dono do projetor. 143
144 A senha de Protecção da rede evita que qualquer um mude as configurações de rede nos menus do projetor. A senha de Proteção programa previne que as configurações de hora ou de programação do projetor sejam mudadas. Configuração de uma senha Seleção de tipos de segurança por senha Digitar a senha para uso do projetor Salvar um logotipo de usuário para exibição Tema principal: Recursos de segurança do projetor Configuração de uma senha Para usar segurança por senha, você deve definir uma senha. 1. Mantenha o botão Freeze do controle remoto pressionado por aproximadamente cinco segundos ou até que este menu apareça. 2. Pressione a seta para baixo para selecionar Palavra-passe e pressione Enter. Você verá o comando Deseja alterar a palavra-passe?. 3. Selecione Sim e pressione Enter. 144
145 4. Mantenha o botão Num pressionado no controle remoto e use o teclado numérico para digitar uma senha de quatro dígitos. A senha é mostrada como **** enquanto digitada. Depois verá o comando de confirmação. 5. Digite a senha novamente. Você verá a mensagem Palavra-passe aceite. 6. Pressione Esc para retornar ao menu. 7. Anote a senha e guarde-a em um local seguro, caso a esqueça. Tema principal: Tipos de segurança por senha Seleção de tipos de segurança por senha Depois de configurar a senha, este menu aparece, permitindo que selecione os tipos de segurança de senha que deseja usar. Se não vir este menu, mantenha o botão Freeze do controle remoto pressionado por aproximadamente cinco segundos até que o menu apareça. 145
146 1. Para evitar uso não-autorizado do projetor, selecione Protecção da ligação, aperte Enter, selecione Activado, aperte Enter novamente e depois aperte Esc. 2. Para evitar mudanças à tela Logótipo utilizador ou às configurações de exibição relacionadas, selecione Protec. logó. util., aperte Enter, selecione Activado, aperte Enter novamente e depois aperte Esc. 3. Para evitar mudanças às configurações de rede, selecione Protecção da rede, pressione Enter, selecione Activado, pressione Enter novamente e depois pressione Esc. 4. Para evitar que sejam feitas modificações às configurações de hora ou de programação do projetor, selecione Proteção programa, aperte Enter, selecione Activado, aperte Enter novamente e depois aperte Esc. Observação: Certifique-se de manter o controle remoto em um local seguro. Se perder o controle remoto, não será possível digitar a senha necessária para usar o projetor. Tema principal: Tipos de segurança por senha Digitar a senha para uso do projetor Se uma senha for definida e uma senha Protecção da ligação estiver habilitada, você verá uma solicitação para digitar a senha sempre que ligar o projetor. Você deve digitar a senha correta para usar o projetor. 146
147 1. Mantenha o botão Num no controle remoto pressionado enquanto digita a senha usando o teclado numérico. Observação: A senha padrão é A tela da senha se fecha. 2. Se a senha estiver incorreta, as seguintes situações poderão acontecer: Você verá a mensagem Palavra-passe incorrecta e uma solicitação para tentar novamente. Digite a senha correta para continuar. Se você digitar uma senha incorreta várias vezes em sucessão, o projetor exibirá um código e uma mensagem pedindo que contacte o suporte da Epson. Não tente digitar a senha novamente. Quando você contatar o suporte da Epson, forneça o código apresentado e prova de compra para obter assistência para destravar o projetor. Tema principal: Tipos de segurança por senha Salvar um logotipo de usuário para exibição Você pode transferir uma imagem para o projetor e depois exibi-la sempre que o projetor ligar. Também é possível exibir a imagem quando o projetor não estiver recebendo um sinal ou quando você parar a projeção temporariamente(usando a função de Obturador). Esta imagem transferida é chamada de tela de logotipo do usuário. A imagem selecionada como logotipo de usuário pode ser uma foto, gráfico ou logotipo de empresa, o que é útil para identificar o dono do projetor para ajudar a impedir furto. Você pode evitar mudanças ao logotipo de usuário se configurar uma senha para protegê-lo. 1. Exibe a imagem que quer projetar como o logotipo de usuário. 147
148 2. Pressione o botão Menu, selecione o menu Avançado e pressione Enter. 3. Selecione a configuração Logótipo utilizador e pressione Enter. Você verá uma confirmação perguntando se deseja usar a imagem exibida como logotipo do usuário. 4. Selecione Sim e pressione Enter. Você verá uma caixa de seleção sobre a imagem. 5. Use os botões de seta no controle remoto ou no painel de controle para selecionar a área da imagem que deseja usar como logotipo do usuário e pressione Enter. Você verá uma confirmação perguntando se deseja selecionar esta área da imagem. 6. Selecione Sim e pressione Enter. (Se deseja mudar a área selecionada, selecione Não, pressione Enter e repita a última etapa.) 148
149 Você verá o menu Factor de ampliação na tela Logótipo utilizador. 7. Selecione uma porcentagem de zoom e pressione Enter. Você verá uma confirmação perguntando se deseja salvar a imagem como logotipo do usuário. 8. Selecione Sim e pressione Enter. Você verá uma mensagem de conclusão. 9. Pressione Esc para sair da tela de mensagem. 10. Selecione o menu Avançado e pressione Enter. 11. Selecione Visor e pressione Enter. 12. Selecione quando deseja exibir a tela de logotipo do usuário: Para exibi-la quando não houver nenhum sinal, selecione Visualizar fundo e defina como Logo. Para exibi-la sempre que ligar o projetor, selecione Ecrã inicial e defina como Activado. Para evitar que qualquer pessoa mude as configurações de logotipo de usuário sem antes digitar uma senha, defina uma senha e ative a segurança do logotipo de usuário. Tema principal: Tipos de segurança por senha Bloqueio dos botões e configurações da lente do projetor Você pode bloquear os botões no painel de controle do projetor para evitar que qualquer outra pessoa use o projetor. Você também pode bloquear as configurações de zoom, foco e o deslocamento da lente para evitar que sejam ajustadas. Observação: Você pode usar o controle remoto para controlar o projetor quando os botões do painel de controle estão travados. 149
150 1. Pressione o botão Menu. 2. Selecione o menu Definição e pressione Enter. 3. Selecione a configuração Bloquear definição e aperte Enter. 4. Selecione um destes tipos de bloqueio e pressione Enter: Para travar as configurações de zoom, foco e deslocamento da lente, selecione Bloqueio da Lente. Para travar todos os botões, selecione Bloqueio operação > Bloqueio geral. Para travar todos os botões, com exceção do botão de energia, selecione Bloqueio operação > Bloqueio parcial. Observação: O ícone é exibido na tela se algum botão do painel de controle for pressionado quando essa função estiver ativada. Observação: Você também pode apertar o botão de trava no painel de controle para exibir a tela de Bloqueio operação. Você verá uma mensagem de confirmação. 5. Selecione Sim e pressione Enter. 6. Reinicie o projetor para que as configurações de trava tomem efeito. 150
151 Desbloqueio dos botões do projetor Tema principal: Recursos de segurança do projetor Desbloqueio dos botões do projetor Se os botões do projetor estiverem bloqueados, mantenha o botão Enter do painel de controle do projetor pressionado por sete segundos para desbloqueá-los. Tema principal: Bloqueio dos botões e configurações da lente do projetor Referências relacionadas Partes do projetor - painel de controle Como travar os botões do controle remoto Você pode travar alguns dos botões do controle remoto 151
152 Para travar os botões do controle remoto mostrados aqui, aperte e segure o botão i no controle remoto por aproximadamente 5 segundos. (Para destravar os botões, aperte e segure o botão i novamente por aproximadamente 5 segundos.) Observação: Se travar os botões do controle remoto, você ainda pode restabelecer a configuração de Sensor Ctrl Remoto para suas definições padrão no menu Definição. Tema principal: Recursos de segurança do projetor Referências relacionadas Configuração de opções do projetor - menu Definição Tarefas relacionadas Bloqueio dos botões e configurações da lente do projetor 152
153 Instalação de um cabo de segurança Você pode instalar dois tipos de cabos de segurança no projetor para desencorajar roubo. Use o encaixe de segurança no projetor para prender uma trava Kensington. Consulte uma loja local de eletrônicos ou de informática para informações sobre compra. Use o ponto de fixação do cabo de segurança ou as alças de transporte no projetor para fixar um cabo e prendê-lo a um móvel pesado. Observação: Não passe cabos de prevenção de queda pelo ponto de fixação do cabo de segurança, quando montar o projetor em uma parede ou no teto. Tema principal: Recursos de segurança do projetor Referências relacionadas Partes do projetor - traseira 153
154 Projeção simultânea de duas imagens Você pode usar a função de tela dividida para projetar simultaneamente, lado a lado, duas imagens de duas fontes de imagem diferentes. Você pode controlar a função de tela dividida usando os menus do projetor. Observação: Enquanto estiver usando a função de tela dividida, outras funções do projetor podem não estar disponíveis e algumas configurações podem ser aplicadas automaticamente às duas imagens. Você não pode projetar da mesma fonte de entrada nos dois lados (esquerdo e direito) da tela. Você também pode usar a tela dividida com certas combinações de fonte de entrada. 1. Pressione o botão Menu. 154
155 2. Selecione o menu Definição e pressione Enter. 3. Pressione o botão Menu. Você verá a seguinte tela: 4. Para selecionar uma fonte de entrada para a outra imagem, selecione a configuração Fonte, aperte Enter, selecione a fonte de entrada, selecione Executar e aperte Enter. (Você também pode mudar as fontes de imagem, se necessário.) 5. Para trocar as imagens, selecione Alternar Telas e aperte Enter. 155
156 6. Para mudar o tamanho das imagens, selecione a configuração Tamanho da Tela, aperte Enter, selecione uma opção de tamanho, aperte Enter e aperte Menu para sair. Observação: Dependendo dos sinais de entrada de vídeo, as imagens podem não aparecer do mesmo tamanho, mesmo que você selecione a opção Igual. 7. Para sair da função de tela dividida, selecione Sair de Split Screen ou Esc. Fontes de entrada para projeção em tela dividida Tema principal: Ajuste dos recursos do projetor Fontes de entrada para projeção em tela dividida Você pode selecionar entre as combinações de fontes de entrada listadas aqui para projeção em tela dividida. Observação: Sinais de entrada excedendo WUXGA não são suportados. Caso veja uma mensagem de Aprimoramento 4K, selecione Sim para desativar a função Aprimoramento 4K. Tela esquerda HDMI Tela direita HDBaseT HDMI HDBaseT DVI-D SDI Computador BNC LAN DVI-D SDI Computer BNC LAN Tema principal: Projeção simultânea de duas imagens Uso de funções de ajuste avançado da imagem Siga as instruções nestas seções para usar os ajustes avançados da imagem do projetor. Uso da interpolação de quadros 156
157 Uso da opção Aprimoramento 4K Criação de predefinições de imagem Uso da configuração Red. Ruído MPEG Ajuste da resolução escalada das imagens (super-resolução) Ajuste da configuração Otimiz. Detalhes Ajuste da convergência de cores (alinhamento do painel) Ajuste do tom de cor (uniformidade da cor) Tema principal: Ajuste dos recursos do projetor Uso da interpolação de quadros Você pode usar a função Interpol. de quadros do projetor para suavizar a imagem de vídeo com ação rápida comparando quadros consecutivos e inserindo um quadro intermediário entre eles. Você não pode usar esta função em qualquer uma das condições a seguir: O sinal de imagem excede WUXGA. Você ativou as configurações Aprimoramento 4K, Mesclar Bordas ou Escala. Você selecionou Rápido 1 ou Rápido 2 como a configuração de Process. da Imagem. 1. Pressione o botão Menu. 157
158 Você verá uma tela como esta: 2. Selecione a configuração Interpol. de quadros e pressione Enter. Você verá uma tela como esta: 3. Selecione o nível de interpolação de quadros e pressione Enter. 4. Quando terminar, aperte o botão Menu. Observação: Se as imagens resultantes tiverem ruído, desative a configuração Interpol. de quadros. Tema principal: Uso de funções de ajuste avançado da imagem 158
159 Referências relacionadas Configurações de qualidade de imagem - menu Imagem Configuração de opções do projetor - menu Definição Configuração de opções do projetor - menu Avançado Uso da opção Aprimoramento 4K Usando a tecnologia de Aprimoramento 4K do projetor, você pode receber sinal de 4K ( pixel) e projetar imagens de ultra alta definição. Essa tecnologia desloca cada pixel diagonalmente uma distância de 0,5 pixel para dobrar a resolução da imagem. 1. Pressione o botão Menu. Você verá uma tela como esta: 2. Selecione a configuração Aprimor. Imagem e pressione Enter. 3. Selecione a configuração Aprimoramento 4K e aperte Enter. 159
160 4. Selecione uma das opções a seguir e aperte Enter: Desactivado para desativar o Aprimoramento 4K quando projetar de computadores ou de múltiplos projetores. Full HD para melhorar um sinal com uma resolução 1080i/1080p/WUXGA ou mais alta WUXGA+ para melhorar um sinal com uma resolução acima de WUXGA; quando projetar um filme de alta resolução, selecione WUXGA+ juntamente com a configuração de Modos Predef. Imagem apropriada. Observação: Se selecionar Full HD ou WUXGA+, as seguintes configurações serão canceladas: Escala, Superfície Curvada, Correção de Pontos e Parede do Canto. 5. Pressione Menu ou Esc para sair dos menus. Tema principal: Uso de funções de ajuste avançado da imagem Referências relacionadas Configuração de opções do projetor - menu Definição Configuração de opções do projetor - menu Avançado Criação de predefinições de imagem Você pode otimizar rapidamente a sua imagem projetada selecionando as configurações de ajuste de imagem e as salvando como uma predefinição que pode ser usada mais tarde. Você pode salvar as configurações a seguir em uma predefinição: Redução ruído Red. Ruído MPEG Super-resolution Otimiz. Detalhes 1. Pressione o botão Menu. 160
161 Você verá uma tela como esta: 2. Selecione a configuração Aprimor. Imagem e pressione Enter. 3. Selecione a configuração Modos Predef. Imagem e aperte Enter. 4. Selecione uma das predefinições. 5. Ajuste cada configuração individualmente e aperte Enter. Observação: Se você selecionou uma predefinição usada anteriormente, os seus novos ajustes sobrescrevem os anteriores. 6. Pressione Menu ou Esc para sair dos menus. 161
162 Tema principal: Uso de funções de ajuste avançado da imagem Referências relacionadas Configurações de qualidade de imagem - menu Imagem Uso da configuração Red. Ruído MPEG Se estiver projetando filmes em formato MPEG, é possível reduzir pontos e bloquear ruídos usando a configuração Red. Ruído MPEG. Observação: Se ativar a opção Aprimoramento 4K ou a resolução do sinal de entrada exceder WUXGA, esta configuração é desativada. 1. Pressione o botão Menu. Você verá uma tela como esta: 2. Selecione a configuração Aprimor. Imagem e pressione Enter. 3. Selecione a configuração Red. Ruido MPEG e pressione Enter. 4. Selecione o nível de redução de ruídos e pressione Enter. 5. Pressione Menu ou Esc para sair dos menus. Tema principal: Uso de funções de ajuste avançado da imagem 162
163 Tarefas relacionadas Uso da opção Aprimoramento 4K Ajuste da resolução escalada das imagens (super-resolução) Você pode tornar mais nítidas as imagens desfocadas, de baixa resolução que tiveram a sua resolução aumentada para projeção usando a configuração Super-resolution. 1. Ligue o projetor e mude para a fonte de imagem que deseja usar. 2. Pressione o botão Menu. Você verá uma tela como esta: 3. Selecione a configuração Aprimor. Imagem e pressione Enter. 4. Selecione a configuração Super-resolution e pressione Enter. 5. Ajuste cada uma das seguintes opções conforme necessário: Ajuste de linha fina para melhorar detalhes, como cabelo e estampas de tecidos 163
164 Detalhe foco suave para melhorar as linhas, o fundo e as partes principais da imagem Observação: Valores altos aumentam a intensidade do efeito. 6. Pressione Menu ou Esc para sair dos menus. Tema principal: Uso de funções de ajuste avançado da imagem Ajuste da configuração Otimiz. Detalhes Você pode melhorar o contraste em áreas detalhadas de uma imagem para criar um visual com mais textura. 1. Ligue o projetor e mude para a fonte de imagem que deseja usar. 2. Pressione o botão Menu. Você verá uma tela como esta: 3. Selecione a configuração Aprimor. Imagem e pressione Enter. 4. Selecione a configuração Otimiz. Detalhes e aperte Enter. 164
165 5. Ajuste cada uma das seguintes opções conforme necessário: Intensidade para melhorar o contraste da imagem Intervalo para aumentar a área aprimorada da imagem Observação: Valores altos aumentam a intensidade do efeito. 6. Pressione Menu ou Esc para sair dos menus. Tema principal: Uso de funções de ajuste avançado da imagem Ajuste da convergência de cores (alinhamento do painel) Você pode usar a função de Alinhamento do Painel para ajustar manualmente a convergência de cores (o alinhamento das cores vermelho, verde e azul) na imagem projetada. Observação: Permita que o seu projetor aqueça por pelo menos 10 a 15 minutos e certifique-se de que a imagem está focada antes de usar a função de Alinhamento do Painel. A imagem projetada deve ter um tamanho mínimo de 60 polegadas (152 cm) diagonalmente e a superfície de projeção não deve ser colorida ou texturizada, caso contrário as grades de ajuste serão difíceis de alinhar. 1. Pressione o botão Menu. 2. Selecione o menu Avançado e pressione Enter. 165
166 3. Selecione a configuração Visor e aperte Enter. 4. Selecione a configuração Alinhamento Painel e aperte Enter. 5. Aperte Enter e selecione Activado. 6. Aperte Esc. 7. Selecione a configuração Selecionar Cor e escolha uma destas opções: R para ajustar a convergência da cor vermelha B para ajustar a convergência da cor azul Observação: Você só pode ajustar a convergência de cor vermelha ou azul; não é possível ajustar o painel de cor verde padrão. 8. Selecione a configuração Cor do Padrão e aperte Enter. 9. Selecione o padrão que deseja usar e aperte Esc. 10. Selecione Iniciar Ajustes e aperte Enter duas vezes. Você verá a seguinte tela: 166
167 11. Use os botões de seta no controle remoto para ajustar o alinhamento de cores no canto da tela destacado pela caixa laranja. 12. Aperte o botão Enter pra mover-se para o próximo canto da tela. 13. Quando tiver terminado de ajustar cada canto da tela, aperte Enter. Você verá a seguinte tela: 14. Execute um dos seguintes procedimentos: Se o painel de alinhamento do seu projetor estiver correto, selecione Sair e aperte Enter para retornar ao menu de alinhamento do painel. Se o seu projetor precisar de um alinhamento de painel adicional, selecione Selecionar interseção e ajustar e aperte Enter. Use os botões de seta no controle remoto para destacar o canto de qualquer caixa na tela que esteja desalinhado e aperte Enter para ajustar a convergência de cores. Repita este passo conforme necessário. Tema principal: Uso de funções de ajuste avançado da imagem Ajuste do tom de cor (uniformidade da cor) Você pode usar a função de uniformidade da cor para ajustar manualmente o equilíbrio do tom das cores na imagem projetada. 1. Pressione o botão Menu. 167
168 2. Selecione o menu Avançado e pressione Enter. 3. Selecione a configuração Visor e aperte Enter. 4. Selecione a configuração Uniformidade de Cor se aperte Enter. Você verá a seguinte tela: 5. Aperte Enter e selecione Activado. 168
169 6. Aperte Esc. 7. Selecione a configuração Nível de Ajuste e aperte Enter. 8. Aperte os botões de seta para a direita e para a esquerda para ajustar o nível e depois aperte Esc. 9. Selecione a configuração Iniciar Ajustes e aperte Enter. 10. Selecione a área da tela que deseja ajustar e aperte Enter. 11. Selecione a cor (Vermelha, Verde ou Azul) que deseja ajustar e use o botão de seta para a esquerda para enfraquecer o tom da cor e o botão de seta para a direita para intensificar o tom da cor. 12. Aperte Esc. 13. Repita os passos 10 e 11 para cada área que deseja ajustar. 14. Quando terminar, aperte o botão Menu. Tema principal: Uso de funções de ajuste avançado da imagem Uso de múltiplos projetores Você pode combinar as imagens projetadas de dois ou mais projetores para criar uma imagem grande. Siga as instruções nestas seções para configurar e projetar usando múltiplos projetores. Visão geral dos ajustes de múltiplos projetores Sistema de identificação de projetor para controle de múltiplos projetores Transformação de uma mosaico de imagens em uma única imagem Mesclar as bordas da imagem 169
170 Ajuste do nível de preto Correspondência de matiz e brilho (correspondência de tela) Redimensionamento da imagem Tema principal: Ajuste dos recursos do projetor Conceitos relacionados Projeção em uma rede com fios Sistema de identificação de projetor para controle de múltiplos projetores Colocação do projetor Relação de aspecto da imagem Referências relacionadas Configuração de opções do projetor - menu Definição Tarefas relacionadas Ligar o projetor Ajuste da posição da imagem usando o deslocamento da lente Ajuste da posição da imagem usando a Posição de Tela Redimensionamento da imagem com o botão de zoom Ajuste do foco da imagem usando o botão de foco Correção do formato da imagem usando a Correção de Pontos Mesclar as bordas da imagem Ajuste do nível de preto Redimensionamento da imagem Temas relacionados Transformação de uma mosaico de imagens em uma única imagem Correspondência de matiz e brilho (correspondência de tela) Visão geral dos ajustes de múltiplos projetores Se você está combinando imagens de múltiplos projetores em uma rede, é possível designar um projetor como "principal" e ajustar automaticamente todas as imagens para que elas correspondam à imagem "principal". Se os projetores não estiverem conectado a uma rede, você pode fazer a correspondência da imagem de cada projetor manualmente. Observação: Certifique-se de que todos os projetores na rede estejam conectado usando cabos de LAN e que tenham sido designados endereços IP. Além disso, desative o Modo de repouso em cada projetor para que eles não desliguem durante o ajuste. 170
171 1. Ligue todos os projetores. 2. Para selecionar um projetor principal para ajuste automático, selecione Personalizar como a configuração de Modo de Luz e defina o Nível do Brilho para o valor máximo para todos os projetores. O projetor com a imagem mais escura é o projetor principal. 3. Execute um dos seguintes procedimentos: Para um ajuste automático, configure uma ID para o projetor principal e controle remoto. Para um ajuste manual, configure uma ID para cada projetor e controle remoto. 4. Ajuste a posição física de cada projetor e o ângulo dele com relação à tela. 5. Execute um dos seguintes procedimentos: Para um ajuste automático, configure o Revestimento automaticamente. Para um ajuste manual, configure o Revestimento manualmente. 6. Ajuste a relação de aspecto para cada projetor. 7. Ajuste a posição da imagem para cada projetor usando o deslocamento da lente. 8. Ajuste o zoom e o foco para cada projetor. 9. Ajuste pequenas diferenças de imagem usando a configuração Correção de Pontos. 10. Ajuste as bordas das imagens usando as configurações Mesclar Bordas e Nível preto. 11. Ajuste o brilho e matiz das imagens usando a configuração Encaixe de Tela. 12. Selecione seções das imagens usando a configuração Escala. Tema principal: Uso de múltiplos projetores Sistema de identificação de projetor para controle de múltiplos projetores Você pode operar múltiplos projetores usando um controle remoto para apresentações mais elaboradas. Para fazer isso, você define um número de identificação para cada projetor e para o controle remoto. Então você poderá operar todos os projetores de uma só vez ou individualmente. Configuração da ID do projetor Configuração da ID do controle remoto Tema principal: Uso de múltiplos projetores Configuração da ID do projetor Se deseja controlar múltiplos projetores através de um controle remoto, dê a cada projetor uma ID única. 171
172 1. Pressione o botão Menu. 2. Selecione o menu Avançado e pressione Enter. 3. Selecione a configuração Projeção Múltipla e aperte Enter. 4. Selecione ID do Projector e pressione Enter. 5. Aperte os botões de seta para a esquerda ou para a direita no controle remoto para selecionar o número de identificação que deseja usar para o projetor. Depois selecione Aplicar e aperte Enter. Repita estas etapas para quaisquer outros projetores que deseje operar através de um controle remoto. Observação: Se não souber a ID do projetor, aperte e segure o botão ID e aperte o botão i para temporariamente exibir a ID do projetor na tela. Tema principal: Sistema de identificação de projetor para controle de múltiplos projetores Configuração da ID do controle remoto A ID do controle remoto é definida como 0 como padrão para que possa operar qualquer projetor compatível. Se quiser determinar que o controle remoto opere apenas um projetor em particular, você precisa definir a ID do controle remoto para ser igual à ID do projetor. 1. Ligue o projetor que você deseja que o controle remoto opere com exclusividade. 172
173 2. Coloque o botão ID do controle remoto na posição On (ligado). 3. Mantenha o botão ID no controle remoto pressionado enquanto pressiona o botão numérico equivalente à ID do projetor. Depois solte os botões. Observação: Se não souber a ID do projetor, aperte e segure o botão ID e aperte o botão i para exibir temporariamente a ID do projetor na tela. Se as pilhas forem deixadas fora do controle remoto durante muito tempo, a ID do controle remoto volta para a sua configuração de fábrica. Tema principal: Sistema de identificação de projetor para controle de múltiplos projetores 173
174 Transformação de uma mosaico de imagens em uma única imagem Você pode projetar a mesma imagem de até nove projetores para criar uma imagem de formato grande usando a configuração de Revestimento. Observação: Antes de fazer o mosaico, certifique-se de que as imagens exibidas dos seus projetores são retangulares, do tamanho correto e estão em foco. Configuração automática de Revestimento Configuração manual de Revestimento Tema principal: Uso de múltiplos projetores Tarefas relacionadas Visão geral dos ajustes de múltiplos projetores Configuração automática de Revestimento Se os seus projetores estiverem em uma rede e você tiver identificado um projetor principal, é possível configurar o Revestimento automaticamente. 1. Ligue o projetor. Observação: Certifique-se de que não há nada bloqueando a câmera embutida na frente do projetor. 2. Pressione o botão Menu. 3. Selecione o menu Avançado e pressione Enter. 174
175 4. Selecione Projeção Múltipla e aperte Enter. Você verá a seguinte tela: 5. Selecione Agrupamento e pressione Enter. Você verá uma tela como esta: 175
176 6. Aperte o botão de seta para cima ou para baixo para destacar um projetor e aperte Enter para colocar uma marca de seção ao lado de cada projetor que deseja usar no mosaico. Depois selecione Aplicar e aperte Enter. 7. Selecione Revestimento e aperte Enter. 8. Selecione Revestimento novamente e aperte Enter. 9. Selecione Automático e aperte Esc. 10. Selecione Config.Localização e aperte Enter. As imagens projetadas são posicionadas automaticamente. 11. Quando vir a mensagem pedindo que designe IDs aos projetores, selecione Sim. Quando a configuração terminar, você verá uma tela como esta: Observação: Se qualquer uma das imagens não estiver posicionada corretamente, selecione Manual no passo 9 para posicionar a imagem manualmente. 12. Selecione o sinal de entrada para exibir uma imagem. Depois de executar esses passo, ajuste as imagens para eliminar espaços e diferenças de cor. Observação: Não mude qualquer um dos nomes dos projetores ou endereços de IP, ou as imagens não serão ajustadas automaticamente. Tema principal: Transformação de uma mosaico de imagens em uma única imagem Referências relacionadas Partes do projetor - frente/superior Tarefas relacionadas Configuração manual de Revestimento 176
177 Configuração manual de Revestimento Se os seus projetores não estiverem em rede ou se você não conseguiu fazer um mosaico de imagens automaticamente, é possível configurar essa função manualmente. 1. Ligue o projetor. 2. Pressione o botão Menu. 3. Selecione o menu Avançado e pressione Enter. 4. Selecione Projeção Múltipla > Revestimento > Layout. 5. Selecione o número de linhas e colunas que está criando nas configurações de Linha e Coluna. Depois selecione Aplicar e aperte Enter. 6. Repita os passos anteriores com cada projetor que você está configurando antes de continuar com o próximo passo. 7. Selecione Config.Localização e aperte Enter. 8. Selecione a posição de cada imagem projetada da seguinte forma: Ordem da Linha: para fazer o layout das telas de cima para baixo em ordem sequencial, começando com 1 no topo. 177
178 Ordem da Coluna: para fazer o layout das telas da esquerda para a direita, começando com A à esquerda. 9. Repita o passo anterior com cada projetor que você está configurando antes de continuar com o próximo passo. 10. Selecione o sinal de entrada para exibir uma imagem. Depois de executar esses passo, ajuste as imagens para eliminar espaços e diferenças de cor. Tema principal: Transformação de uma mosaico de imagens em uma única imagem Mesclar as bordas da imagem Você pode usar a função Mesclar Bordas do projetor para criar uma imagem sem emendas de múltiplos projetores. 1. Pressione o botão Menu. 2. Selecione o menu Avançado e pressione Enter. 3. Selecione a configuração Projeção Múltipla e aperte Enter. 4. Selecione a configuração Mesclar Bordas e aperte Enter. 178
179 Você verá a seguinte tela: 5. Ative as opções Mesclar Bordas, Exibição de Guia e Guia Modelo. Observação: Se a guia projetada não estiver nítida, tente mudar a configuração Cor da Guia. 6. Selecione a borda que deseja mesclar e aperte Enter. Você verá uma tela como esta: 7. Selecione a configuração Mesclar e selecione Activado. 8. Selecione a configuração Mesclar Pos.Início e ajuste o ponto onde a mesclagem de bordas começa. 179
180 9. Selecione a configuração Área Mesclada e selecione a largura da área mesclada de forma que as guias exibidas fiquem na borda da área sobreposta entre as duas imagens. 10. Aperte Esc para retornar à tela anterior. 11. Selecione a configuração Curva de Mescla e selecione um gradiente para a área sombreada. 12. Quando as bordas estiverem mescladas, desative as configurações Exibição da Guia e Guia Modelo para checar as configurações finais. 13. Quando terminar, aperte o botão Menu. Tema principal: Uso de múltiplos projetores 180
181 Ajuste do nível de preto Quando duas imagens são sobrepostas, a área de sobreposição pode parecer diferente das áreas não sobrepostas. Você pode usar a configuração de Nível preto do projetor para reduzir essa diferença e torná-la menos aparente. Observação: Você pode não conseguir ajustar os níveis de preto corretamente se as configurações de Correção Geométrica estiverem muito altas. O brilho e tom das áreas sobrepostas podem ficar diferentes do resto da imagem mesmo depois de ajustar o nível de preto. 1. Pressione o botão Menu. 2. Selecione o menu Avançado e pressione Enter. 3. Selecione a configuração Projeção Múltipla e aperte Enter. 4. Selecione a configuração Nível preto e pressione Enter. 181
182 Você verá a seguinte tela: 5. Selecione a configuração Ajuste de cor e pressione Enter. Você vê uma tela baseada nas configurações Borda Superior, Borda Inferior, Borda Direita e Borda Esquerda que você selecionou como Mesclar Bordas. Observação: A configuração Ajuste de cor é ajustada automaticamente quando seleciona Iniciar Ajuste Auto. na tela Encaixe de Tela. 182
183 6. Selecione a área que deseja ajustar e aperte Enter. Observação: A área que selecionou aparece em laranja. Ajuste áreas sobrepostas começando com as áreas mais claras primeiro. Por exemplo, ajuste a área 2 para corresponder à área 1, depois ajuste a área 3 para corresponde à área Ajuste o brilho e o tom das áreas não sobrepostas para corresponder às áreas sobrepostas usando as barras deslizantes de ajuste exibidas. 8. Repita os dois passos anteriores conforme necessário até que todas as áreas estejam iguais. 9. Se o tom de algumas áreas não corresponder, você pode ajustá-los usando a configuração Correção de área. Continue com o próximo passo. Caso contrário, aperte o botão Menu para sair. 10. Aperte o botão Esc para retornar à tela do Nível preto. 11. Selecione a configuração Correção de área e aperte Enter. 12. Selecione a configuração Iniciar Ajustes e aperte Enter. 183
184 Você vê uma tela com linhas de demarcação indicando que algumas áreas estão sobrepostas. As linhas de demarcação são baseadas nas configurações Borda Superior, Borda Inferior, Borda Direita e Borda Esquerda que você selecionou como Mesclar Bordas. 13. Use os botões de seta para selecionar uma linha de demarcação e aperte Enter. Você vê uma tela como esta exibindo os pontos que pode usar para determinar o alcance do ajuste: 14. Use os botões de seta para ajustar a posição da linha de demarcação e aperte o botão Enter. 15. Use os botões de seta para selecionar um ponto de ajuste a aperte o botão Enter. O ponto selecionado fica laranja. 184
185 16. Use os botões de seta para mover o ponto. 17. Para mover outro ponto, aperte o botão Esc e repita os dois passos anteriores. 18. Para mover outra linha de demarcação, aperte o botão Esc repetidamente até que possa selecionar uma linha de demarcação. 19. Quando terminar, aperte o botão Menu. Observação: Modificar as configurações de Borda Superior, Borda Inferior, Borda Direita ou Borda Esquerda, retorna a configuração de Nível preto ao valor padrão. Tema principal: Uso de múltiplos projetores Referências relacionadas Configuração de opções do projetor - menu Avançado Correspondência de matiz e brilho (correspondência de tela) Você pode ajustar a matiz e o brilho de múltiplos projetores para que eles fiquem mais iguais. Você também pode agendar ajustes automáticos para a matiz e o brilho. Observação: Aguarde 20 minutos depois de ligar o projetor para usar a função de Encaixe de Tela e escureça a sala para maior precisão. O brilho diminui com o tempo, portanto, pode ser necessário aplicar Encaixe de Tela novamente para corrigir diferenças de brilho. Realização da correspondência automática das telas Realização da correspondência manual das telas Tema principal: Uso de múltiplos projetores 185
186 Tarefas relacionadas Gravação de um evento programado Realização da correspondência automática das telas Você pode corrigir automaticamente o brilho e a matiz de múltiplos projetores baseado nas configurações de brilho e matiz que selecionou para o projetor principal. Antes de começar, certifique-se do seguinte: Selecione Projeção Múltipla como a configuração de Modo cor e ajuste as configurações Brilho, Contraste, Saturação da cor, Cor, Equilíbrio de branco e Avançado no menu Imagem, conforme necessário, no projetor principal. Você está projetando em uma tela difusora branca fosca que é plana e uniforme. O tamanho da imagem projetada fica entre 254 e 762 cm e é retangular após o Revestimento. Todos os projetores estão conectados à rede e a configuração Config.Localização foi configurada. Não há nada bloqueando a câmera embutida na frente de cada projetor. As imagens projetadas não se sobrepõe ou têm espaços entre elas. Os projetores estão instalados paralelos à tela. A configuração de Área Mesclada está definida entre 15 e 45%. Observação: O ajuste automático não está disponível para as seguintes lentes: ELPLR04, ELPLL08 ou ELPLL07. Depois do ajuste automático, o alcance de movimento do deslocamento da lente é reduzido. 1. Pressione o botão Menu. 2. Selecione o menu Avançado e pressione Enter. 3. Selecione a configuração Projeção Múltipla e aperte Enter. 4. Selecione a configuração Encaixe de Tela e pressione Enter. 186
187 5. Selecione Iniciar Ajuste Auto. e aperte Enter. Quando o ajuste iniciar, você verá um padrão de ajuste. O ajuste termina quando você vê a imagem projetada. Depois do ajuste automático, as configurações de Uniformidade de Cor e Correspond. cores são retornadas aos seus valores padrão. Tema principal: Correspondência de matiz e brilho (correspondência de tela) Conceitos relacionados Modo cor Referências relacionadas Configurações de qualidade de imagem - menu Imagem Partes do projetor - frente/superior Tarefas relacionadas Visão geral dos ajustes de múltiplos projetores Configuração automática de Revestimento Realização da correspondência manual das telas Você pode corrigir manualmente o brilho e a matiz para múltiplos projetores. 1. Pressione o botão Menu. 2. Selecione o menu Avançado e pressione Enter. 187
188 3. Selecione a configuração Projeção Múltipla e aperte Enter. 4. Selecione a configuração Encaixe de Tela e pressione Enter. Você verá a seguinte tela: 5. Selecione a configuração Correpond. cores e pressione Enter. Você verá a seguinte tela: 6. Aperte o botão de seta para a esquerda ou para a direita para selecionar um valor para a configuração Nível de Ajuste. Observação: Há oito níveis de ajustes disponíveis que vão de branco a preto, e você pode ajustar cada nível individualmente. 188
189 7. Aperte o botão de seta para a esquerda ou para a direita para justar o tom da cor para as configurações de Vermelho, Verde e Azul. 8. Aperte o botão de seta para a esquerda ou para a direita para ajustar a configuração de Brilho. 9. Repita os três passos anteriores conforme necessário para ajustar nível de ajuste. Tema principal: Correspondência de matiz e brilho (correspondência de tela) Redimensionamento da imagem Você pode projetar a mesma imagem de múltiplos projetores e usar a função de Escala para cortar e combinar as imagens para formar uma imagem grande. 1. Pressione o botão Menu. 2. Selecione o menu Avançado e pressione Enter. 3. Selecione a configuração Projeção Múltipla e aperte Enter. 4. Selecione a configuração Escala e aperte Enter. Você verá a seguinte tela: 189
190 5. Selecione uma das seguintes opções como a configuração de Escala: Automático para ajustar automaticamente as áreas cortadas de acordo com as configurações de Mesclar Bordas e Revestimento que você selecionou Manual para selecionar as áreas cortadas manualmente 6. Selecione a configuração Modo de Escala e selecione uma das seguintes opções: Zoom: para manter a relação de aspecto da imagem quando a imagem é redimensionada Tela Inteira: para ajustar a imagem para o tamanho da tela do projetor quando a imagem é redimensionada 7. Se selecionou Automático como a configuração de Escala, você pode pular os passos restantes. Se selecionou Manual, ajuste cada uma das seguintes opções conforme necessário: ou + para dimensionar a imagem horizontalmente e verticalmente ao mesmo tempo Escala Vertical para dimensionar a imagem apenas verticalmente Escala Horizontal para dimensionar a imagem apenas horizontalmente 8. Selecione a configuração Ajuste de Corte e use os botões de seta para ajustar as coordenadas e o tamanho de cada imagem enquanto visualiza a tela. 9. Quando terminar, aperte o botão Menu. Tema principal: Uso de múltiplos projetores Ativação da emulação de protocolo Você pode usar emulação de protocolo para controlar o seu projetor com os mesmos códigos de controle RS-232 que aqueles usados pelos fabricando de outros projetores. Isso permite que você controle um grupo de projetores de um controle comum. 1. Certifique-se de que o projetor está ligado. 2. Conecte um controle à porta RS-232C no projetor. 3. Execute um dos seguintes procedimentos: Aperte e segure o botão Test Pattern no controle remoto por pelo menos cinco segundos. Selecione o menu Avançado, destaque a configuração Modo de espera e aperte e segure o botão de seta para a direita no controle remoto ou no projetor por pelo menos cinco segundos. Você vê a tela Protocol Emulation (emulação de protocolo). 4. Selecione uma das seguintes opções e aperte Enter: Type P para projetores Panasonic 190
191 Type M para projetores Mitsubishi Type N para projetores NEC Type S para projetores Sony 5. Desligue o projetor e volte a ligá-lo para ativar o código de controle que selecionou. Tema principal: Ajuste dos recursos do projetor Salvar configurações na memória e usar configurações salvas Você pode salvar configurações personalizadas e depois selecionar as configurações salvas quando quiser usá-las. 1. Ligue o projetor e exiba uma imagem. 2. Pressione o botão Menu. 3. Selecione o menu Definição e pressione Enter. 191
192 4. Selecione a configuração Memória e pressione Enter. Observação: Você também pode acessar a tela se apertar o botão Memory no controle remoto. 5. Selecione uma das seguintes opções: Memória: salva ou carrega várias configurações; você pode salvar até 10 memórias diferentes. Observação: As seguintes configurações foram salvas: todas as configurações no menu Imagem, a configuração Escala no menu Sinal, a opção Config. Luminosidade no menu Definições e as configurações Mesclar Bordas, Nível preto e Correspond. cores no menu Avançado. Posição de lente: salva ou carrega configurações relacionadas à lente, como o deslocamento da lente, foco, zoom e ajuste de distorção; você pode salvar até 10 memórias diferentes. Correção Geométrica: salva ou carrega quaisquer ajustes feitos na configuração de Correção Geométrica no menu Definições; você pode salvar até 3 memórias diferentes. 192
193 Você verá a seguinte tela: 6. Selecione uma das seguintes opções: Chamar a memória: substitui as configurações atuais com configurações salvas Salvar a memória: salva as suas configurações atuais na memória Observação: Um nome de memória sendo usado é indicado por uma marca azul. Salvar em cima de uma memória previamente salva elimina as configurações salvas anteriormente e as substitui pelas configurações atuais. Apagar a memória: apaga as configurações selecionadas na memória Renomear a memória: renomeia uma memória salva Restabeleci. memória: restabelece o nome e as configurações de uma memória salva Observação: Para restabelecer todas as memórias salvas de todos os tipos, selecione Redefinir memória no menu Reiniciar. 7. Aperte Menu ou Esc para sair. Tema principal: Ajuste dos recursos do projetor 193
194 Gravação de um evento programado Você pode selecionar comandos do projetor que deseja executar e programá-los como um evento. Você não pode agendar um evento para ocorrer nos seguinte momentos: Cinco minutos antes ou depois de um evento de calibragem de cores Cinco minutos antes ou 30 minutos depois de um evento de Encaixe de Tela Observação: Eventos de Calibração de luz não iniciam se o projetor for usado mais continuamente por mais de 24 horas ou desligada regularmente. Configure os eventos de Calibração de luz para ocorrer somente depois de 100 horas de uso do projetor. 1. Pressione o botão Menu. 2. Selecione o menu Avançado e pressione Enter. 3. Selecione a configuração Config. Programação e aperte Enter. A tela Config. Programação é exibida. 4. Selecione o menu Programar e pressione Enter. 5. Selecione Adicionar Novo e pressione Enter. 6. Na seção de programação de eventos, selecione os eventos que deseja executar. (Selecione Sem Alteração para eventos que não deseja executar.) 7. Na seção Proteç. Hora/Config., defina a data e hora para a execução dos eventos. 8. Quando terminar, selecione Salvar e aperte Enter. 9. Para programar mais eventos, repita os 4 passos anteriores, conforme necessário. 10. Selecione Configuração concluída e selecione Sim para salvar suas modificações. Visualização de eventos programados Edição de um evento programado Tema principal: Ajuste dos recursos do projetor Visualização de eventos programados Você pode visualizar qualquer evento atualmente programado. 1. Pressione o botão Menu. 2. Selecione o menu Avançado e pressione Enter. 194
195 3. Selecione a configuração Config. Programação e pressione Enter. Você verá uma tela como esta: As caixas coloridas no calendário indicam o seguinte sobre os eventos programados: Evento para execução única Evento recorrente Comunicação está ativada/desativada Evento é inválido Tema principal: Gravação de um evento programado Edição de um evento programado Você pode editar qualquer evento atualmente programado. 1. Pressione o botão Menu. 2. Selecione o menu Avançado e pressione Enter. 3. Selecione a configuração Config. Programação e pressione Enter. 195
196 Você verá uma tela como esta: 4. Aperte o botão de seta para a esquerda ou para a direita para destacar a data no calendário que contém o evento programado que deseja editar. 5. Aperte o botão de seta para cima ou para baixo para destacar o evento que deseja editar e pressione Esc. 6. Selecione uma das seguintes opções: Ativado/Desativado: ativa ou desativa o evento selecionado. Editar: edita as configurações para o evento selecionado. Limpar: deleta o evento selecionado. Adicionar Novo: adiciona um novo evento programado. 7. Quando terminar, selecione Voltar e aperte Enter. 8. Selecione Configuração concluída e selecione Sim para salvar suas modificações. Observação: Para deletar todos os eventos programados, selecione Redef. Program. e selecione Sim. Tema principal: Gravação de um evento programado Cópia das configurações de menu entre os projetores Depois de selecionar as configurações de menu para o seu projetor, você pode transferi-las para outro projetor do mesmo modelo. 196
197 Observação: Copie as configurações do projetor antes de ajustar a imagem projetada usando as configurações de Correção Geométrica do projetor. Qualquer configuração gravada de logotipo de usuário no projetor será transferida para o outro projetor. Cuidado: Se o processo de cópia falhar devido a uma queda de energia, erro de comunicação ou por qualquer outra razão, a Epson não será responsável por custos de reparo incorridos. As seguintes configurações não serão transferidas entre os projetores: Itens do meu Informação Configurações do menu Rede que não sejam as do menu Notifications ou Outros Observação: Além dos métodos discutidos nesta seção, você também pode copiar e transferir configurações para múltiplos projetores em uma rede usando o software EasyMP Network Updater. Veja o Guia do EasyMP Network Updater para instruções. Você pode baixar o software e documentação no site da Epson. Salvar as configurações em um pendrive Transferência de configurações de um pendrive Salvar configurações em um computador Transferência de configurações de um computador Tema principal: Ajuste dos recursos do projetor Referências relacionadas Exibição da informação do projetor - menu Informação Configuração de rede do projetor - menu Rede Software e manuais adicionais do projetor Salvar as configurações em um pendrive Você pode salvar as configurações do projetor para transferi-las a um pendrive. Observação: Use um pendrive vazio. Se o drive tiver outros arquivos, a transferência pode não completar corretamente. 1. Desligue o projetor usando o interruptor de energia. 197
198 2. Insira o pendrive na porta módulo de LAN sem fios. Observação: Conecte o pendrive diretamente no projetor. Não use um hub ou as suas configurações podem não salvar corretamente. 3. Aperte e segure o botão Esc no painel de controle ou no controle remoto enquanto liga o interruptor de energia do projetor. 4. Quando as luzes On/Standby e Status ficarem azuis e as luzes Laser e Temp ficarem laranja, solte o botão Esc. As luzes piscam para indicar que as configurações estão transferindo para o pendrive. Quando as luzes param de piscar, a luz On/Standby fica azul e o projetor entrar em modo de espera. Cuidado: Não desconecte o cabo de energia, desligue o interruptor de energia ou remova o pendrive enquanto as luzes estiverem piscando. Isso pode danificar o projetor. 5. Depois que o projetor entrar em modo de espera, remova o pendrive. Tema principal: Cópia das configurações de menu entre os projetores 198
199 Transferência de configurações de um pendrive Depois de salvar as configurações em um pendrive, você pode transferi-las para outro projetor do mesmo modelo. Observação: Certifique-se de que o pendrive contém somente uma transferência de configurações de outro projetor do mesmo modelo. As configurações estão contidas em um arquivo chamado pjconfdata.bin. Se o drive tiver outros arquivos, a transferência pode não completar corretamente. Não ajuste as configurações de imagem no projetor até depois de ter transferido as configurações para ele. Caso contrário, pode ter que refazer os ajustes. 1. Desligue o projetor usando o interruptor de energia. 2. Insira o pendrive na porta módulo de LAN sem fios. Observação: Conecte o pendrive diretamente no projetor. Não use um hub ou as suas configurações podem não salvar corretamente. 3. Aperte e segure o botão Menu no painel de controle ou no controle remoto enquanto liga o interruptor de energia do projetor. 4. Quando as luzes On/Standby e Status ficarem azuis e as luzes Laser e Temp ficarem laranja, solte o botão Menu. 199
200 As luzes piscam para indicar que as configurações estão transferindo para o projetor. Quando as luzes param de piscar, a luz On/Standby fica azul e o projetor entrar em modo de espera. Cuidado: Não desconecte o cabo de energia, desligue o interruptor de energia ou remova o pendrive enquanto as luzes estiverem piscando. Isso pode danificar o projetor. 5. Depois que o projetor entrar em modo de espera, remova o pendrive. Tema principal: Cópia das configurações de menu entre os projetores Salvar configurações em um computador Você pode salvar as configurações do projetor para transferi-las a um computador. O seu computador deve estar rodando um dos seguinte sistemas operacionais: Windows Vista Windows 7 Windows 8.x Windows 10 OS X OS X 10.6.x OS X 10.7.x OS X 10.8.x OS X 10.9.x OS X x OS X x 1. Desligue o projetor usando o interruptor de energia. 200
201 2. Conecte um cabo USB à porta Service do projetor. 3. Conecte a outra extremidade à porta USB disponível no computador. 4. Aperte e segure o botão Esc no painel de controle ou no controle remoto enquanto liga o interruptor de energia do projetor. 5. Quando as luzes On/Standby e Status ficarem azuis e as luzes Laser e Temp ficarem laranja, solte o botão Esc. O projetor aparece como um disco removível no seu computador. 6. Abra o disco removível e copie o arquivo pjconfdata.bin para o seu computador. 7. Depois de copiar o arquivo, siga um destes passos: Windows: Abra Meu Computador, Computador ou Windows Explorer. Clique com o botão direito do mouse no nome do seu projetor (listado como um disco removível) e selecione Remover. Mac: Arraste o ícone de disco removível do seu projetor do desktop para o lixo. O projetor entra em modo de espera. 201
202 Tema principal: Cópia das configurações de menu entre os projetores Transferência de configurações de um computador Depois de salvar as configurações em um computador, você pode transferi-las para outro projetor do mesmo modelo. O seu computador deve estar rodando um dos seguinte sistemas operacionais: Windows Vista Windows 7 Windows 8.x Windows 10 OS X OS X 10.6.x OS X 10.7.x OS X 10.8.x OS X 10.9.x OS X x OS X x Não ajuste as configurações de imagem no projetor até depois de ter transferido as configurações para ele. Caso contrário, pode ter que refazer os ajustes. 1. Desligue o projetor usando o interruptor de energia. 202
203 2. Conecte um cabo USB à porta Service do projetor. 3. Conecte a outra extremidade à porta USB disponível no computador. 4. Aperte e segure o botão Menu no painel de controle ou no controle remoto enquanto liga o interruptor de energia do projetor. 5. Quando as luzes On/Standby e Status ficarem azuis e as luzes Laser e Temp ficarem laranja, solte o botão Menu. O projetor aparece como um disco removível no seu computador. 6. Copie o arquivo pjconfdata.bin do seu computador para o disco removível. Observação: Não copie outros arquivos para o disco removível. 7. Depois de copiar o arquivo, siga um destes passos: Windows: Abra Meu Computador, Computador ou Windows Explorer. Clique com o botão direito do mouse no nome do seu projetor (listado como um disco removível) e selecione Remover. 203
204 Mac: Arraste o ícone de disco removível do seu projetor do desktop para o lixo. Todas as luzes começam a piscar para indicar que as configurações do projetor estão sendo atualizadas. Quando as luzes param de piscar, a luz On/Standby fica azul e o projetor entra em modo de espera. Cuidado: Não desligue o interruptor de energia ou desconecte o cabo de energia enquanto as luzes estiverem piscando. Isso pode danificar o projetor. Tema principal: Cópia das configurações de menu entre os projetores 204
205 Ajuste das definições de menu Siga as instruções nestas seções para acessar o sistema de menus do projetor e mudar as suas configurações. Uso do sistema de menus do projetor Configurações de qualidade de imagem - menu Imagem Configuração de sinal de entrada - menu Sinal Configuração de opções do projetor - menu Definição Configuração de opções do projetor - menu Avançado Configuração de rede do projetor - menu Rede Exibição da informação do projetor - menu Informação Opções de restabelecimento do projetor - menu Reiniciar Uso do sistema de menus do projetor Você pode usar os menus do projetor para ajustar as configurações que controlam como o seu projetor funciona. O projetor exibe os menus na tela. 1. Pressione o botão Menu no painel de controle ou no controle remoto. 205
206 Você vê a tela de menus exibindo as configurações do menu Imagem. 2. Aperte o botão de seta para cima ou para baixo para navegar pelos menus listados à esquerda. As configurações para cada menu aparecem à direita. Observação: Os parâmetros disponíveis dependem da fonte de entrada selecionada. 3. Para modificar as configurações no menu exibido, aperte Enter. 4. Pressione o botão de seta para cima ou para baixo para navegar pelas opções. 5. Modifique as configurações usando os botões listados na parte inferior das telas de menu. 6. Para retornar todas as configurações de menu aos seus valores originais, selecione Reiniciar. 7. Quando terminar de modificar as configurações em um menu, pressione Esc. 8. Pressione Menu ou Esc para sair do sistema de menus. Tema principal: Ajuste das definições de menu 206
207 Configurações de qualidade de imagem - menu Imagem As configurações no menu Imagem permitem que você ajuste a qualidade da imagem para a fonte de entrada que estiver usando. Os parâmetros disponíveis dependem da fonte de entrada selecionada. Para mudar as configurações para uma fonte de entrada, certifique-se de que ela esteja conectada e selecione a fonte. Configuração Opções Descrição Modo cor Veja a lista disponível de modos de cor. Ajusta a nitidez das cores da imagem para vários tipos de imagens e ambientes. Brilho Diversos níveis disponíveis. Clareia ou escurece toda a imagem. Contraste Diversos níveis disponíveis. Ajusta a diferença entre as áreas claras e escuras da imagem. Saturação da cor Diversos níveis disponíveis. Ajusta a intensidade das cores da imagem. Cor Diversos níveis disponíveis. Ajusta o equilíbrio dos tons de verde a magenta da imagem. 207
208 Configuração Opções Descrição Nitidez Equilíbrio de branco Interpol. de quadros Padrão Melhoram. Linha Fina Melhoram. Linha Grossa Temp. cor Correção G-M Personalizado Desactivado Baixa Normal Elevada Ajusta a nitidez dos detalhes da imagem. Padrão: ajusta a nitidez em geral da imagem. Melhoram. Linha Fina: melhora detalhes, como cabelo e estampas de tecidos. Melhoram. Linha Grossa: melhora as linhas, o fundo e as partes principais da imagem para torná-las mais nítidas. Ajusta a matiz geral da imagem. Temp. cor: define o tom de cor baseado na temperatura da cor. Correção G-M: valores mais altos deixam a imagem azulada e valores mais baixos deixam a imagem avermelhada. Personalizado: permite que ajuste o deslocamento e o ganho para cada cor, R (vermelho), G (verde) e B (azul) individualmente. Suaviza vídeo de rápido movimento através da comparação de quadros consecutivos e da inserção de quadros intermediários entre eles. 208
209 Configuração Opções Descrição Aprimor. Imagem Aprimoramento 4K Aceita sinais 4k e melhora a saída de sinais 1080p. Modos Predef. Imagem Redução ruído Red. Ruído MPEG Super resolution Otimiz. Detalhes Seleciona as configurações de melhoramento da imagem que foram gravados anteriormente. Reduz tremor em imagens analógicas. Reduz o ruído ou os artefatos vistos em um vídeo MPEG. Torna mais nítida imagens resultantes de uma resolução maior. Realça detalhes para criar esboços claros. Alcance: configurações mais altas aumentam a área afetada ao redor do esboço. Intensidade: configurações mais altas criam um efeito mais suave. 209
210 Configuração Opções Descrição Avançado Gamma Ajusta os níveis de gama da imagem. Selecione Personalizado para ajustar o gama durante a visualização de uma imagem ou gráfico. Contraste dinâmico RGBCMY Desentrelaçamento Desactivado Normal Alta velocidade Ajusta a matiz, a saturação e o brilho para cada cor. Define se os sinais entrelaçados para progressivo devem ser convertidos para certos tipos de imagem de vídeo. Desactivado: para imagens em movimento. Vídeo: para a maioria das imagens de vídeo. Film/Auto: para filmes, gráficos de computador e animação. Ajusta a luminosidade da imagem para melhorar o contraste através do rastreamento das mudanças no brilho da imagem. Normal: para ajuste padrão de brilho. Alta velocidade: para ajustar o brilho assim que a cena mudar. Observação: A configuração Brilho não afeta o brilho do laser. Para mudar o brilho de laser, use a opção Config. Luminosidade no menu Definição. Tema principal: Ajuste das definições de menu Referências relacionadas Modos de cor disponíveis 210
211 Configuração de sinal de entrada - menu Sinal Normalmente, o projetor detecta e otimiza a configuração de sinal de entrada automaticamente. Se precisar personalizar as configurações, você pode usar o menu Sinal. Os parâmetros disponíveis dependem da fonte de entrada selecionada. Observação: É possível restaurar as configurações de fábrica de Posição, Alinhamento e Sinc. apertando o botão Auto no controle remoto. Para mudar as configurações para uma fonte de entrada, certifique-se de que ela esteja conectada e selecione a fonte. Configuração Opções Descrição Resolução Automático Modo Normal Largo Manual Configura a resolução do sinal de entrada de uma conexão análoga de computador RGB. Automático: detecta a resolução automaticamente. Normal: para telas 4:3 ou 5:4. Largo: para tela larga. Manual: permite que especifique uma resolução. 211
212 Configuração Opções Descrição Aspecto Alinhamento Sinc. Posição Auto Ajuste Em branco Veja a lista de relações de aspecto disponíveis. Uma variedade de níveis estão disponíveis. Uma variedade de níveis estão disponíveis. Para cima, para baixo, para a esquerda, para a direita. Activado Desactivado Topo Inferior Esquerda Direita Define a relação de aspecto (relação de largura para altura da imagem) para a fonte de entrada selecionada. Ajuste este sinal para eliminar faixas verticais em imagens de uma conexão análoga de computador RGB. Ajuste este sinal para eliminar ofuscação ou oscilação em imagens de uma conexão análoga de computador RGB. Ajusta a localização da imagem na tela. Otimiza automaticamente a qualidade da imagem de uma conexão de computador RGB (quando ativada). Esconde uma área da imagem projetada, selecionada usando os botões de seta. 212
213 Configuração Opções Descrição Avançado Faixa de vídeo Configura o limite de vídeo para que ele corresponda à configuração do dispositivo conectado às portas de entrada HDMI, DVI-D, HDBaseT e SDI Sinal entrada Process. da Imagem Especifica o tipo de sinal das fontes de entrada conectadas às portas de computador. Automático: detecta o sinal automaticamente. RGB: corrige a cor para entrada de computador/vídeo RGB. Componentes: corrige a cor para entrada de vídeo componente. Ajusta como as imagens são processadas. Fast 1 ou Fast 2: para exibir imagens com mais rapidez; Fast 2 é mais rápido do que Fast 1. Boa: para exibir imagens de qualidade mais alta. Escala Várias opções de escala. Quando usar múltiplos projetores para projetar uma imagem, esta função ajusta a dimensão da imagem exibida por cada projetor. Tema principal: Ajuste das definições de menu Referências relacionadas Relações de aspecto da imagem disponíveis 213
214 Configuração de opções do projetor - menu Definição As opções no menu Definição permitem que você personalize várias funções do projetor. 214
215 Definição Opções Descrição Correção Geométrica H/V-Keystone Quick Corner Superfície Curvada Parede do Canto Correção de Pontos Memória Ajusta o formato da imagem projetada. H/V Keystone: permite que corrija manualmente os ângulos do lado vertical e horizontal. Quick Corner: selecione para ajustar a posição dos quatro cantos. Superfície Curvada: selecione para ajustar a imagem quando projetar em uma superfície curvada. Parede do Canto: selecione para ajustar a imagem quando projetar em uma superfície com um ângulo reto. Correção de Pontos: selecione para exibir uma grade e ajustar detalhadamente a posição da imagem. Memória: selecione para salvar o valor de ajuste da correção geométrica e carregá-lo quando necessário. Split Screen Divide a área de visualização horizontalmente e exibe duas imagens lado a lado. 215
216 Definição Opções Descrição Bloquear definição Bloqueio operação Bloqueio da Lente Controla a trava de botões do projetor para segurança do equipamento. Bloqueio operação: Bloqueio geral: trava todos os botões. Bloqueio operac: trava todos os botões, com exceção do botão de alimentação. Desactivado: nenhum botão é travado. Bloqueio da Lente: trava as configurações de foco, zoom e deslocamento da lente. 216
217 Definição Opções Descrição Config. Luminosidade Sensor Ctrl Remoto Modo de Luz Nível do Brilho Modo Constante Restante estimado Fr./Post. Frontal Posterior Desactivado Seleciona o modo de brilho do projetor. Modo de Luz: configura o brilho para a fonte de luz. Normal: brilho máximo. Silencioso: 70% de brilho com ruído de ventilador reduzido. Estendido: 70% de brilho e aumenta a expectativa de vida da fonte de luz. Personalizar: seleciona um nível de brilho personalizado e estende a expectativa de vida da fonte de luz. Nível do Brilho: selecione o nível de brilho Personalizar desejado. Modo Constante: mantém o brilho constante (previne que você mude as opções Modo de Luz e Nível do Brilho) Restante estimado: exibe por quanto tempo o projetor pode manter o brilho constante (se essa configuração estiver selecionada) Limita a recepção de sinais do controle remoto pelos receptores do projetor. Desactivado: deixa todos os receptores desativados. 217
218 Definição Opções Descrição Botão Usuário User1 User2 User3 Designa a opção de menu para os botões User1, User2 e User3 no controle remoto para acesso em um toque. Testar Modelo Exibe um padrão de teste para ajudar com o ajuste da imagem Memória Chamar a memória Salvar a memória Apagar a memória Renomear a memória Tema principal: Ajuste das definições de menu Configuração de opções do projetor - menu Avançado Salva na memória conjuntos de configurações personalizadas. As configurações no menu Avançado permitem que personalize várias opções que controlam a operação do projetor. 218
219 Configuração Opções Descrição Visor Consulte a tabela de configurações de Visor neste tópico Logótipo utilizador Cria uma tela que o projetor exibe para se identificar e aumentar a segurança. Projecção Frontal Frontal/Tecto Posterior Posterior/Tecto Seleciona a posição do projetor com relação à tela para que a imagem fique orientada corretamente. Operação Consulte a tabela de configurações de Operação neste tópico Configurações A/V Saída A/V Saída Monitor Seleciona várias configurações de saída de vídeo. Saída A/V: selecione esta configuração para reproduzir vídeo em um dispositivo externo quando o projetor estiver em modo de espera (Modo de espera deve estar ativado para poder usar esta configuração). Saída Monitor: selecione a fonte de imagem a ser enviada para um dispositivo externo quando o projetor estiver em modo de espera; quando configurada como Automático, seleciona saída da porta Computer ou BNC, dependendo de qual fonte estava sendo usada quando o projetor entrou em modo de espera. 219
220 Configuração Opções Descrição Modo de espera HDBaseT Comunic. Activada Comunic. Desat. Comunic. Controle Extron XTP Ative esta configuração para permitir que as seguintes operações ocorram quando o projetor estiver em modo de espera: Monitore e controle o projetor em rede. Saída de vídeo para um dispositivo externo (a opção Saída A/V precisa ser configurada como Sempre). Comunicação da porta HDBaseT (a opção Comunic. Controle precisa estar definida como Activado nas configurações de HDBaseT) Seleciona as configurações de comunicação para conexões a um transmissor HDBaseT ou a um seletor. Comunic. Controle: ativa ou desativa a comunicação de Ethernet e portas seriais no transmissor; ativar esta configuração desativa as portas LAN, RS-232C e Remote do projetor (a opção Extron XTP deve ser desativada para usar esta configuração) Extron XTP: configure como Activado quando conectar um transmissor Extron XTP ou seletor na porta HDBaseT. 220
221 Configuração Opções Descrição Calibração de Cor Iniciar Ajuste Auto. Desfazer Refazer Uniformidade de Cor Detecta automaticamente a deterioração das cores e ajusta o tom. Iniciar Ajuste Auto.: ajusta automaticamente o tom da cor para a imagem inteira. Desfazer e Refazer: desfaz e refaz o ajuste automático. Uniformidade de Cor: ajusta o balança de tom da cor para a imagem inteira. 221
222 Configuração Opções Descrição Projeção Múltipla ID do Projector Agrupamento Revestimento Correção Geométrica Mesclar Bordas Nível preto Escala Encaixe de Tela Seleciona várias opções quando projetar de múltiplos projetores. ID do Projector: configura o projetor para um número específico de ID o qual permite que use um controle remoto para controlar projetores individualmente. Agrupamento: permite que selecione os projetores sendo usados para projetar uma imagem. Revestimento: configura o número de telas divididas e a posição de cada imagem. Correção Geométrica: corrige a distorção da imagem. Mesclar Bordas: mescla as bordas entre múltiplas imagens para criar uma tela sem emendas. Nível preto: ajusta as diferenças de tom e brilho em imagens sobrepostas. Escala: ajusta as dimensões da imagens. Encaixe de Tela: ajusta a matiz e o brilho das imagens. Config. Programação Várias opções de agendamento. Permite que agende várias tarefas do projetor. Língua Vários idiomas disponíveis. Seleciona o idioma do menu do projetor e das mensagens (não é modificado pela opção Reiniciar). 222
223 Configurações de Visor Configuração Menu Posição Posição mensagem Mensagem Visualizar fundo Ecrã inicial Confirmação Espera Aviso Limp Filtro Ar Tela Alinhamento Painel Uniformidade de Cor Descrição Seleciona a posição do menu do projetor exibida na tela. Seleciona a posição das mensagens exibidas na tela. Controla se as mensagens são exibidas na tela. Seleciona a cor da tela ou o logotipo que aparece quando nenhum sinal é recebido. Determina se uma tela especial aparece quando o projetor é ligado. Exibe uma mensagem de confirmação depois que apertar o botão Standby no controle remoto. Exibe uma mensagem quando um entupimento é detectado no filtro de ar do projetor. Determina a relação de aspecto e a posição da imagem projetada de acordo com o tipo de tela sendo usado. Corrige o desalinhamento de cor na imagem projetada. Ajusta o balanço de tom da cor. Rotação do OSD Gira a exibição do menu 90. Configurações de Operação Configuração Direct Power On Modo Repouso Hora Modo Repouso Modo Alta Altitude Procurar Fonte Inicial Descrição Liga o projetor ao conectá-lo. O projetor entra automaticamente no modo de repouso depois de um período de inatividade. Configura o período de tempo antes do projetor desligar automaticamente (o Modo Repouso precisa estar ativado). Regula a temperatura de operação do projetor em altitudes maiores do que metros Detecta automaticamente o sinal de imagem sendo recebido quando o projetor está ligado. 223
224 Configuração Ligação automática Config.Obturador Avançado Data e Hora Calibração de lente Descrição Se Computador ou BNC estiver selecionado, o projetor liga quando um sinal de entrada é detectado nessa porta. Ajusta as configurações de obturador. Diminuição: define o número de segundos para um efeito de transição fade-in ao exibir uma imagem. Aumento: define o número de segundos para um efeito de transição fade-out ao esconder uma imagem. Temporiz. Obturador: desliga o projetor automaticamente depois de o obturador ter sido usado e 2 horas de inatividade terem se passado Abrir obturador: selecione Obturador se quiser usar somente o botão Shutter para desativar o obturador, ou selecione Qualquer para usar qualquer botão para desativá-la. Veja a próxima tabela neste tópico. Ajusta as configurações de hora e data do projetor. Exibe informação sobre a lente atualmente em uso Configurações Avançado Configuração Terminador BNC Sync Bipe Indicadores Desl. Rápido Descrição Determina a terminação para o sinal da porta BNC (deve estar configurado como Desactivado, a não ser que uma terminação analógica, como para um disjuntor, seja necessária). Controla o som de bipe emitido quando o projetor é ligado ou desligado. Selecione Desactivado para desligar as luzes do projetor, com exceção das luzes de alerta Selecione Ativado para colocar o projetor em modo de espera depois de desligá-lo, ou Desativado para colocar o projetor em modo de espera aproximadamente 75 segundos depois de desligá-lo. 224
225 Configuração Botão Inv Direção Buffer de HDMI DDC Buffer de DVI-D DDC Monit. tensão AC Descrição Ative esta configuração se instalou o projetor no teto e quiser inverter a direção dos botões de seta no painel de controle. Se estiver projetando usando um cabo de extensão HDMI e a imagem não for projetada corretamente, ativar esta opção pode melhorar a qualidade da imagem. Se estiver projetando usando um cabo de extensão DVI e a imagem não for projetada corretamente, ativar esta opção pode melhorar a qualidade da imagem. Se selecionar Activado para esta configuração e o projetor for desligado através de qualquer outro método que não seja o botão de energia, um alerta de voltagem será exibido a próxima vez que ligar o computador. Tema principal: Ajuste das definições de menu Configuração de rede do projetor - menu Rede As configurações no menu Rede permitem que veja a informação de rede e configure o projetor para monitoramento e controle em uma rede. 225
226 Configuração Opções Descrição Alimentação Wireless Info rede - Rede sem fio Info rede - Rede com fio Wireless LAN ON Desactivado Modo de ligação Sistema LAN sem fios Nível da antena Nome do projector SSID DHCP Endereço IP Máscara sub-rede Endereço gateway Endereço MAC Código de região Nome do projector DHCP Endereço IP Máscara sub-rede Endereço gateway Endereço MAC Ativa ou desativa a comunicação sem fios Exibe o estado da rede sem fio e outros detalhes. Exibe o estado da rede com fios e outros detalhes. Exibir Código QR Exibe o código QR. Para Configuração de Rede Tema principal: Ajuste das definições de menu Acessa menus adicionais de rede. Configura as opções de rede. 226
227 Exibição da informação do projetor - menu Informação Você pode exibir informação a respeito do projetor e das fontes de entrada se acessar o menu Informação. No entanto, você não pode mudar configurações no menu. Observação: O temporizador de funcionamento total não registra o tempo de uso até que tenha utilizado o projetor por, no mínimo, 10 horas. Os parâmetros disponíveis dependem da fonte de entrada selecionada. 227
228 Definição Opções Descrição Info de projetor Total Op. Tempo Exibe o número de horas de uso do projetor durante sua vida útil. Horas de operação Fonte Sinal entrada Resolução Taxa renovação Info sinc Estado Número de Série Tipo de Lente Event ID Nível Sinal HDBaseT Exibe o número de horas de uso do projetor desde que foi ligado. Exibe o nome da porta à qual a fonte de entrada está conectada. Exibe a configuração do sinal de entrada na fonte de entrada atual. Exibe a resolução da fonte de entrada atual. Exibe a taxa de renovação da fonte de entrada atual. Fornece informações que podem ser necessárias ao técnico de manutenção. Fornece informações sobre os problemas do projetor que podem ser necessárias ao técnico de manutenção. Exibe o número de série do projetor. Exibe o número do modelo da lente instalada. Exibe o número de ID do evento que corresponde a um problema específico do projetor; veja a lista de códigos de ID de evento. Exibe a informação do sinal de imagem da porta HDBaseT. 228
229 Definição Opções Descrição Informações de luz Horas de luz Exibe o número de horas de funcionamento para cada uma das configurações de Modo de Luz do projetor. Versão Restante estimado Main Video2 Status Monitor Se a configuração Modo Constante estiver ativada, exibe o número de horas restantes em que o projetor pode manter o brilho constante. Exibe a informação do firmware do projetor. Informação de estado Exibe informação básica de estado. Info alerta tensão Exibe um alerta de voltagem Lista de códigos de evento Tema principal: Ajuste das definições de menu Lista de códigos de evento Se a opção Event ID no menu Informação exibir um número de código, consulte a lista de códigos de identificação de evento para a solução do problema do projetor associado ao código. Códigos de evento Causa e solução 0432 Desligue e ligue o projetor novamente Comunicação em rede instável. Verifique o status de comunicação em rede, 0482 aguarde alguns instantes e tente se conectar à rede novamente Não é possível exibir as imagens transferidas. Reinicie o software de rede. 229
230 Códigos de evento Causa e solução 0481 A comunicação com o computador foi desconectada. Reinicie o software de rede FE FF O software de rede encerrou inesperadamente. Verifique o estado da comunicação em rede e desligue e ligue o projetor novamente. Ocorreu um erro de sistema do projetor. Desligue e ligue o projetor novamente Não é possível encontrar um ponto de acesso com o mesmo SSID. Configure o seu computador, ponto de acesso e projetor no mesmo SSID O tipo de autenticação WPA/WPA2 não corresponde. Certifique-se de que as configurações de segurança da rede sem fios estão corretas O tipo de criptografia TKIP/AES não corresponde. Certifique-se de que as configurações de segurança da rede sem fios estão corretas A comunicação com o ponto de acesso não autorizado foi desconectada. Entre em contato com o seu administrador de rede A obtenção do DHCP não teve sucesso. Certifique-se de que o servidor DHCP está funcionando corretamente. Se você não estiver usando DHCP, desligue a configuração do DHCP nos menus de rede Erro de comunicação. Desligue e ligue o projetor novamente. Tema principal: Exibição da informação do projetor - menu Informação Opções de restabelecimento do projetor - menu Reiniciar Você pode retornar a maioria das configurações do projetor aos valores iniciais usando a opção Reiniciar tudo no menu Reiniciar. 230
231 Você também pode zerar os nomes e as configurações salvas na lista Salvar a memória usando a opção Redefinir memória. Não é possível restabelecer as seguintes configurações usando a opção Reiniciar tudo: Sinal entrada Logótipo utilizador Língua Itens do menu Rede Data & Hora Alinhamento Painel Uniformidade de Cor Memória Correspond. cores Calibração de lente Calibração de Cor Agrupamento Encaixe de Tela Tema principal: Ajuste das definições de menu 231
Guia de referência rápida
 Pro L25000U Guia de referência rápida Este Guia de referência rápida traz instruções breves sobre como conectar o seu projetor e usar funções comuns. Para detalhes, consulte o Manual do usuário online.
Pro L25000U Guia de referência rápida Este Guia de referência rápida traz instruções breves sobre como conectar o seu projetor e usar funções comuns. Para detalhes, consulte o Manual do usuário online.
Guia de referência rápida
 Pro G7000W/G7100/G7200W/G7400U/ G7500U/G7805/G7905U Guia de referência rápida Este Guia de referência rápida traz instruções rápidas para conexão do seu projetor e uso de funções comuns. Veja o Manual
Pro G7000W/G7100/G7200W/G7400U/ G7500U/G7805/G7905U Guia de referência rápida Este Guia de referência rápida traz instruções rápidas para conexão do seu projetor e uso de funções comuns. Veja o Manual
Guia de referência rápida
 Pro L1500UH/L1500UHNL/L1505UH/L1505UHNL/ L1750UNL/L1755UNL/L1715SNL Guia de referência rápida Este Guia de referência rápida fornece instruções rápidas sobre a conexão do seu projetor e uso de funções
Pro L1500UH/L1500UHNL/L1505UH/L1505UHNL/ L1750UNL/L1755UNL/L1715SNL Guia de referência rápida Este Guia de referência rápida fornece instruções rápidas sobre a conexão do seu projetor e uso de funções
Guia de referência rápida
 Pro L1100U/L1200U/L1300U/L1405U/ L1500U/L1505U Guia de referência rápida Este Guia de referência rápida traz instruções rápidas para conexão do seu projetor e uso de funções comuns. Veja o Manual do usuário
Pro L1100U/L1200U/L1300U/L1405U/ L1500U/L1505U Guia de referência rápida Este Guia de referência rápida traz instruções rápidas para conexão do seu projetor e uso de funções comuns. Veja o Manual do usuário
Manual do usuário Pro G7000W/G7100/G7200W/G7400U/ G7500U/G7805/G7905U
 Manual do usuário Pro G7000W/G7100/G7200W/G7400U/ G7500U/G7805/G7905U Conteúdo Manual do usuário Pro G7000W/G7100/G7200W/G7400U/G7500U/G7805/G7905U... 11 Introdução... 12 Recursos do projetor... 12 Conteúdo
Manual do usuário Pro G7000W/G7100/G7200W/G7400U/ G7500U/G7805/G7905U Conteúdo Manual do usuário Pro G7000W/G7100/G7200W/G7400U/G7500U/G7805/G7905U... 11 Introdução... 12 Recursos do projetor... 12 Conteúdo
Guia de instalação. PowerLite 5510/5520W/5530U/5535U
 PowerLite 5510/5520W/5530U/5535U Guia de instalação Este Guia de instalação traz instruções breves sobre como conectar os seu projetor e usar funções comuns. Para detalhes, consulte o Manual do usuário
PowerLite 5510/5520W/5530U/5535U Guia de instalação Este Guia de instalação traz instruções breves sobre como conectar os seu projetor e usar funções comuns. Para detalhes, consulte o Manual do usuário
Guia de referência rápida
 PowerLite L400U/L500W/L510U/L610/L610U/L610W/L615U Guia de referência rápida Este Guia de referência rápida oferece instruções rápidas sobre a conexão do seu projetor e uso de funções comuns. Veja o Manual
PowerLite L400U/L500W/L510U/L610/L610U/L610W/L615U Guia de referência rápida Este Guia de referência rápida oferece instruções rápidas sobre a conexão do seu projetor e uso de funções comuns. Veja o Manual
Guia de referência rápida
 PowerLite 4650/4750W/4770W/4855WU Guia de referência rápida Este Guia de referência rápida traz instruções rápidas para conexão do seu projetor PowerLite e uso de funções comuns. Para detalhes, consulte
PowerLite 4650/4750W/4770W/4855WU Guia de referência rápida Este Guia de referência rápida traz instruções rápidas para conexão do seu projetor PowerLite e uso de funções comuns. Para detalhes, consulte
Manual do usuário Pro L1500UH/ L1500UHNL/L1505UH/L1505UHNL/ L1715SNL/L1750UNL/L1755UNL
 Manual do usuário Pro L1500UH/ L1500UHNL/L1505UH/L1505UHNL/ L1715SNL/L1750UNL/L1755UNL Conteúdo Manual do usuário Pro L1500UH/L1500UHNL/ L1505UH/L1505UHNL/L1715SNL/L1750UNL/L1755UNL... 11 Introdução...
Manual do usuário Pro L1500UH/ L1500UHNL/L1505UH/L1505UHNL/ L1715SNL/L1750UNL/L1755UNL Conteúdo Manual do usuário Pro L1500UH/L1500UHNL/ L1505UH/L1505UHNL/L1715SNL/L1750UNL/L1755UNL... 11 Introdução...
Manual do usuário PowerLite Pro Z9870NL/Z11005NL/Z9800WNL/ Z9900WNL/Z11000WNL/Z9750UNL/ Z9870UNL/Z10000UNL/Z10005UNL
 Manual do usuário PowerLite Pro Z9870NL/Z11005NL/Z9800WNL/ Z9900WNL/Z11000WNL/Z9750UNL/ Z9870UNL/Z10000UNL/Z10005UNL Conteúdo Manual do usuário PowerLite Pro Z9870NL/Z11005NL/ Z9800WNL/Z9900WNL/Z11000WNL/Z9750UNL/
Manual do usuário PowerLite Pro Z9870NL/Z11005NL/Z9800WNL/ Z9900WNL/Z11000WNL/Z9750UNL/ Z9870UNL/Z10000UNL/Z10005UNL Conteúdo Manual do usuário PowerLite Pro Z9870NL/Z11005NL/ Z9800WNL/Z9900WNL/Z11000WNL/Z9750UNL/
PowerLite Pro Z8150NL/Z8250NL/Z8255NL/ Z8350WNL/Z8450WUNL/Z8455WUNL. Referência rápida
 PowerLite Pro Z8150NL/Z8250NL/Z8255NL/ Z8350WNL/Z8450WUNL/Z8455WUNL Referência rápida Este cartão de referência rápida oferece instruções rápidas sobre a conexão do seu projetor PowerLite e sobre o uso
PowerLite Pro Z8150NL/Z8250NL/Z8255NL/ Z8350WNL/Z8450WUNL/Z8455WUNL Referência rápida Este cartão de referência rápida oferece instruções rápidas sobre a conexão do seu projetor PowerLite e sobre o uso
Pro G5900 Referência rápida
 PowerLite Pro G5900 Referência rápida Este cartão de referência rápida oferece instruções rápidas sobre a conexão do seu projetor PowerLite e sobre o uso de funções básicas. Para detalhes, instale e visualize
PowerLite Pro G5900 Referência rápida Este cartão de referência rápida oferece instruções rápidas sobre a conexão do seu projetor PowerLite e sobre o uso de funções básicas. Para detalhes, instale e visualize
PowerLite Pro Z8000WUNL/Z8050WNL
 PowerLite Pro Z8000WUNL/Z8050WNL Guia de Referência Rápida Por favor, leia este guia antes de usar o projetor. Este Guia de Referência Rápida traz instruções rápidas para conexão do seu projetor PowerLite
PowerLite Pro Z8000WUNL/Z8050WNL Guia de Referência Rápida Por favor, leia este guia antes de usar o projetor. Este Guia de Referência Rápida traz instruções rápidas para conexão do seu projetor PowerLite
2 Conecte a fonte de vídeo
 EX90 Guia de instalação 2 Conecte a fonte de vídeo Conecte o projetor a um ou fonte de vídeo usando uma das conexões disponíveis mostradas a seguir. Cheque os conectores no seu equipamento de vídeo. Se
EX90 Guia de instalação 2 Conecte a fonte de vídeo Conecte o projetor a um ou fonte de vídeo usando uma das conexões disponíveis mostradas a seguir. Cheque os conectores no seu equipamento de vídeo. Se
Manual do usuário PowerLite 570/575W/580/585W
 Manual do usuário PowerLite 570/575W/580/585W Conteúdo Manual do usuário PowerLite 570/575W/580/585W... 9 Introdução... 10 Recursos do projetor... 10 Conteúdo da caixa do produto... 12 Componentes adicionais...
Manual do usuário PowerLite 570/575W/580/585W Conteúdo Manual do usuário PowerLite 570/575W/580/585W... 9 Introdução... 10 Recursos do projetor... 10 Conteúdo da caixa do produto... 12 Componentes adicionais...
Manual do usuário PowerLite Home Cinema 640/740HD/1040
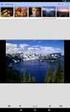 Manual do usuário PowerLite Home Cinema 640/740HD/1040 Conteúdo Manual do usuário PowerLite Home Cinema 640/740HD/1040... 9 Introdução... 10 Recursos do projetor... 10 Conteúdo da caixa do produto...
Manual do usuário PowerLite Home Cinema 640/740HD/1040 Conteúdo Manual do usuário PowerLite Home Cinema 640/740HD/1040... 9 Introdução... 10 Recursos do projetor... 10 Conteúdo da caixa do produto...
Manual do usuário PowerLite S39/W39/X39
 Manual do usuário PowerLite S39/W39/X39 Conteúdo Manual do usuário PowerLite S39/W39/X39... 9 Introdução... 10 Recursos do projetor... 10 Conteúdo da caixa do produto... 11 Componentes adicionais... 12
Manual do usuário PowerLite S39/W39/X39 Conteúdo Manual do usuário PowerLite S39/W39/X39... 9 Introdução... 10 Recursos do projetor... 10 Conteúdo da caixa do produto... 11 Componentes adicionais... 12
2 Conecte a fonte de vídeo
 PowerLite 6110i Guia de instalação 2 Conecte a fonte de vídeo Escolha um local Conecte o projetor a um ou fonte de vídeo usando uma das conexões disponíveis mostradas a seguir. Cheque os conectores no
PowerLite 6110i Guia de instalação 2 Conecte a fonte de vídeo Escolha um local Conecte o projetor a um ou fonte de vídeo usando uma das conexões disponíveis mostradas a seguir. Cheque os conectores no
Manual do usuário PowerLite Home Cinema 3710
 Manual do usuário PowerLite Home Cinema 3710 Conteúdo Manual do usuário PowerLite Home Cinema 3710... 9 Introdução... 10 Recursos do projetor... 10 Conteúdo da caixa do produto... 11 Componentes adicionais...
Manual do usuário PowerLite Home Cinema 3710 Conteúdo Manual do usuário PowerLite Home Cinema 3710... 9 Introdução... 10 Recursos do projetor... 10 Conteúdo da caixa do produto... 11 Componentes adicionais...
Guia de referência rápida
 PowerLite Pro G5300 Guia de referência rápida Por favor, leia esta guia antes de usar o projetor. Este Guia de referéncia rápida traz instruções rápidas para conexão do seu projetor PowerLite e uso de
PowerLite Pro G5300 Guia de referência rápida Por favor, leia esta guia antes de usar o projetor. Este Guia de referéncia rápida traz instruções rápidas para conexão do seu projetor PowerLite e uso de
Guia de instalação. Cabo de eletricidade
 PowerLite Home Cinema 700 Guia de instalação Antes de usar o projetor, leia estas instruções e as instruções de segurança no Manual do usuário incluído no CD. 1 Desembale o projetor O seu projetor vem
PowerLite Home Cinema 700 Guia de instalação Antes de usar o projetor, leia estas instruções e as instruções de segurança no Manual do usuário incluído no CD. 1 Desembale o projetor O seu projetor vem
Manual do usuário PowerLite 4650/4750W/4855WU
 Manual do usuário PowerLite 4650/4750W/4855WU Conteúdo Manual do usuário dos projetores PowerLite 4650/4750W/4855WU... 9 Introdução... 10 Recursos do projetor... 10 Conteúdo da caixa do produto... 11
Manual do usuário PowerLite 4650/4750W/4855WU Conteúdo Manual do usuário dos projetores PowerLite 4650/4750W/4855WU... 9 Introdução... 10 Recursos do projetor... 10 Conteúdo da caixa do produto... 11
2 Conecte a fonte de vídeo
 PowerLite S5 Series/77c Guia de instalação 2 Conecte a fonte de vídeo Conecte o projetor a um computador ou fonte de vídeo usando uma das conexões disponíveis mostradas a seguir. Cheque os conectores no
PowerLite S5 Series/77c Guia de instalação 2 Conecte a fonte de vídeo Conecte o projetor a um computador ou fonte de vídeo usando uma das conexões disponíveis mostradas a seguir. Cheque os conectores no
2 Conecte a sua fonte de vídeo
 EPSON PowerLite S Guia de instalação Conecte a sua fonte de vídeo Escolha um local O projetor tem conectores de vídeo, conforme mostrado a baixo. Cada um requer um tipo diferente de cabo. Um cabo de conexão
EPSON PowerLite S Guia de instalação Conecte a sua fonte de vídeo Escolha um local O projetor tem conectores de vídeo, conforme mostrado a baixo. Cada um requer um tipo diferente de cabo. Um cabo de conexão
Manual do usuário EX3260/EX5260/ Pro EX7260/Pro EX9210/Pro EX9220/VS250/VS350/VS355
 Manual do usuário EX3260/EX5260/ Pro EX7260/Pro EX9210/Pro EX9220/VS250/VS350/VS355 Conteúdo Manual do usuário EX3260/EX5260/Pro EX7260/Pro EX9210/Pro EX9220/VS250/VS350/VS355... 9 Introdução... 10 Recursos
Manual do usuário EX3260/EX5260/ Pro EX7260/Pro EX9210/Pro EX9220/VS250/VS350/VS355 Conteúdo Manual do usuário EX3260/EX5260/Pro EX7260/Pro EX9210/Pro EX9220/VS250/VS350/VS355... 9 Introdução... 10 Recursos
1 Desembale o projetor. Guia de instalação. Epson PowerLite 76c. O seu projetor vem com os seguintes itens: Projetor. Cabo para o computador
 Epson PowerLite 76c Guia de instalação 1 Desembale o projetor O seu projetor vem com os seguintes itens: Projetor Cabo de alimentação Cabo para o computador Controle remoto Adesivo de aviso de proteção
Epson PowerLite 76c Guia de instalação 1 Desembale o projetor O seu projetor vem com os seguintes itens: Projetor Cabo de alimentação Cabo para o computador Controle remoto Adesivo de aviso de proteção
536Wi. Ponto de partida. Interação com o BrightLink. 4 Uso da caneta interativa
 56Wi Ponto de partida Siga os passos neste guia para começar a usar o seu projetor BrightLink: Conecte o seu computador e ligue o projetor Certifique-se de que o software está instalado Faça a calibragem
56Wi Ponto de partida Siga os passos neste guia para começar a usar o seu projetor BrightLink: Conecte o seu computador e ligue o projetor Certifique-se de que o software está instalado Faça a calibragem
Manual do usuário Home Cinema 2100/2150
 Manual do usuário Home Cinema 2100/2150 Conteúdo Manual do usuário Home Cinema 2100/2150... 9 Introdução... 10 Recursos do projetor... 10 Conteúdo da caixa do produto... 11 Componentes adicionais... 12
Manual do usuário Home Cinema 2100/2150 Conteúdo Manual do usuário Home Cinema 2100/2150... 9 Introdução... 10 Recursos do projetor... 10 Conteúdo da caixa do produto... 11 Componentes adicionais... 12
Projetor Epson PowerLite U42+
 Projetor Epson PowerLite U42+ Projetor Portátil com Qualidade de Imagem Superior e Wi-Fi Integrado O Projetor PowerLite U42+ possui resolução nativa Full HD (1920 x 1200) no formato widescreen para projeções
Projetor Epson PowerLite U42+ Projetor Portátil com Qualidade de Imagem Superior e Wi-Fi Integrado O Projetor PowerLite U42+ possui resolução nativa Full HD (1920 x 1200) no formato widescreen para projeções
Manual do usuário PowerLite 1970W/1975W/ 1980WU/1985WU
 Manual do usuário PowerLite 1970W/1975W/ 1980WU/1985WU Conteúdo Manual do usuário PowerLite 1970W/1975W/ 1980WU/1985WU... 9 Introdução... 10 Recursos do projetor... 10 Conteúdo da caixa do produto...
Manual do usuário PowerLite 1970W/1975W/ 1980WU/1985WU Conteúdo Manual do usuário PowerLite 1970W/1975W/ 1980WU/1985WU... 9 Introdução... 10 Recursos do projetor... 10 Conteúdo da caixa do produto...
Manual do usuário PowerLite X41+
 Manual do usuário PowerLite X41+ Conteúdo Manual do usuário PowerLite X41+... 9 Introdução... 10 Recursos do projetor... 10 Conteúdo da caixa do produto... 11 Componentes adicionais... 12 Software e manuais
Manual do usuário PowerLite X41+ Conteúdo Manual do usuário PowerLite X41+... 9 Introdução... 10 Recursos do projetor... 10 Conteúdo da caixa do produto... 11 Componentes adicionais... 12 Software e manuais
Projetor Epson PowerLite W42+
 Projetor Epson PowerLite W42+ Projetor Portátil com Qualidade de Imagem Superior e Wi-Fi integrado O Projetor Powerlite W42+ possui resolução nativa no formato widescreen para projeções de vídeos e imagens
Projetor Epson PowerLite W42+ Projetor Portátil com Qualidade de Imagem Superior e Wi-Fi integrado O Projetor Powerlite W42+ possui resolução nativa no formato widescreen para projeções de vídeos e imagens
Manual do usuário PowerLite S41+/U42+/W05+/W42+/X05+/X41+
 Manual do usuário PowerLite S41+/U42+/W05+/W42+/X05+/X41+ Conteúdo Manual do usuário PowerLite S41+/U42+/W05+/W42+/X05+/X41+... 9 Introdução... 10 Recursos do projetor... 10 Conteúdo da caixa do produto...
Manual do usuário PowerLite S41+/U42+/W05+/W42+/X05+/X41+ Conteúdo Manual do usuário PowerLite S41+/U42+/W05+/W42+/X05+/X41+... 9 Introdução... 10 Recursos do projetor... 10 Conteúdo da caixa do produto...
Manual do usuário PowerLite Home Cinema 5040UB/5040UBe
 Manual do usuário PowerLite Home Cinema 5040UB/5040UBe Conteúdo Manual do usuário PowerLite Home Cinema 5040UB/5040UBe... 9 Introdução... 10 Recursos do projetor... 10 Conteúdo da caixa do produto...
Manual do usuário PowerLite Home Cinema 5040UB/5040UBe Conteúdo Manual do usuário PowerLite Home Cinema 5040UB/5040UBe... 9 Introdução... 10 Recursos do projetor... 10 Conteúdo da caixa do produto...
Manual do usuário BrightLink 675Wi+/685Wi+/695Wi+
 Manual do usuário BrightLink 675Wi+/685Wi+/695Wi+ Conteúdo Manual do usuário BrightLink 675Wi+/685Wi+/695Wi+... 11 Introdução... 12 Recursos do projetor... 12 Conteúdo da caixa do produto... 14 Componentes
Manual do usuário BrightLink 675Wi+/685Wi+/695Wi+ Conteúdo Manual do usuário BrightLink 675Wi+/685Wi+/695Wi+... 11 Introdução... 12 Recursos do projetor... 12 Conteúdo da caixa do produto... 14 Componentes
Manual do usuário PowerLite Home Cinema 2040/2045
 Manual do usuário PowerLite Home Cinema 2040/2045 Conteúdo Manual do usuário da PowerLite Home Cinema 2040/2045... 9 Introdução... 10 Recursos do projetor... 10 Conteúdo da caixa do produto... 11 Componentes
Manual do usuário PowerLite Home Cinema 2040/2045 Conteúdo Manual do usuário da PowerLite Home Cinema 2040/2045... 9 Introdução... 10 Recursos do projetor... 10 Conteúdo da caixa do produto... 11 Componentes
Manual do usuário Pro Cinema LS10500
 Manual do usuário Pro Cinema LS10500 Conteúdo Manual do usuário Pro Cinema LS10500... 9 Introdução... 10 Recursos do projetor... 10 Conteúdo da caixa do produto... 11 Componentes adicionais... 12 Equipamento
Manual do usuário Pro Cinema LS10500 Conteúdo Manual do usuário Pro Cinema LS10500... 9 Introdução... 10 Recursos do projetor... 10 Conteúdo da caixa do produto... 11 Componentes adicionais... 12 Equipamento
1 Desembale o projetor. 2 Prepare o controle remoto. Guia de instalação. Epson PowerLite Home 20. Manual do usuário
 Epson PowerLite Home 20 Guia de instalação 1 Desembale o projetor O seu projetor vem com os seguintes itens: Manual do usuário Projetor Controle remoto Baterias Cabo de alimentação 2 Prepare o controle
Epson PowerLite Home 20 Guia de instalação 1 Desembale o projetor O seu projetor vem com os seguintes itens: Manual do usuário Projetor Controle remoto Baterias Cabo de alimentação 2 Prepare o controle
Manual do usuário PowerLite Home Cinema 750HD
 Manual do usuário PowerLite Home Cinema 750HD Conteúdo Manual do usuário do projetor PowerLite Home Cinema 750HD... 9 Introdução... 10 Recursos do projetor... 10 Conteúdo da caixa do produto... 11 Componentes
Manual do usuário PowerLite Home Cinema 750HD Conteúdo Manual do usuário do projetor PowerLite Home Cinema 750HD... 9 Introdução... 10 Recursos do projetor... 10 Conteúdo da caixa do produto... 11 Componentes
Comece a usar o BrightLink Pro
 BrightLink Pro 470Ui Comece a usar o BrightLink Pro O BrightLink Pro é uma ferramenta de produtividade para salas de conferência e de aula que permite que crie um quadro branco digital sempre que precisar.
BrightLink Pro 470Ui Comece a usar o BrightLink Pro O BrightLink Pro é uma ferramenta de produtividade para salas de conferência e de aula que permite que crie um quadro branco digital sempre que precisar.
Manual do usuário PowerLite Home Cinema 710HD
 Manual do usuário PowerLite Home Cinema 710HD Conteúdo Introdução... 9 Recursos do projetor... 9 Conteúdo da caixa do produto... 10 Componentes adicionais... 11 Equipamento opcional e peças de substituição...
Manual do usuário PowerLite Home Cinema 710HD Conteúdo Introdução... 9 Recursos do projetor... 9 Conteúdo da caixa do produto... 10 Componentes adicionais... 11 Equipamento opcional e peças de substituição...
Manual do usuário PowerLite Home Cinema 5030UB/5030UBe
 Manual do usuário PowerLite Home Cinema 5030UB/5030UBe Conteúdo Manual do usuário dos projetores PowerLite Home Cinema 5030UB/5030UBe... 9 Introdução... 10 Recursos do projetor... 10 Conteúdo da caixa
Manual do usuário PowerLite Home Cinema 5030UB/5030UBe Conteúdo Manual do usuário dos projetores PowerLite Home Cinema 5030UB/5030UBe... 9 Introdução... 10 Recursos do projetor... 10 Conteúdo da caixa
Manual do usuário PowerLite 420/425W/430/435W
 Manual do usuário PowerLite 420/425W/430/435W Conteúdo Introdução ao projetor... 9 Recursos do projetor... 9 Conteúdo da caixa do produto... 10 Componentes adicionais... 12 Equipamento opcional e peças
Manual do usuário PowerLite 420/425W/430/435W Conteúdo Introdução ao projetor... 9 Recursos do projetor... 9 Conteúdo da caixa do produto... 10 Componentes adicionais... 12 Equipamento opcional e peças
Manual do usuário PowerLite 92/93/95/96W/905/915W/935W/1835
 Manual do usuário PowerLite 92/93/95/96W/905/915W/935W/1835 Conteúdo Manual do usuário do projetor 92/93/95/96W/905/915W/935W/1835... 9 Introdução... 10 Recursos do projetor... 10 Conteúdo da caixa do
Manual do usuário PowerLite 92/93/95/96W/905/915W/935W/1835 Conteúdo Manual do usuário do projetor 92/93/95/96W/905/915W/935W/1835... 9 Introdução... 10 Recursos do projetor... 10 Conteúdo da caixa do
Manual do usuário PowerLite 97/98/99W/955W/965
 Manual do usuário PowerLite 97/98/99W/955W/965 Conteúdo Manual do usuário PowerLite 97/98/99W/955W/965... 9 Introdução... 10 Recursos do projetor... 10 Conteúdo da caixa do produto... 11 Componentes adicionais...
Manual do usuário PowerLite 97/98/99W/955W/965 Conteúdo Manual do usuário PowerLite 97/98/99W/955W/965... 9 Introdução... 10 Recursos do projetor... 10 Conteúdo da caixa do produto... 11 Componentes adicionais...
PowerLite 92/93/95/96W/905/915W/1835 Manual do usuário
 PowerLite 92/93/95/96W/905/915W/1835 Manual do usuário Conteúdo Introdução ao projetor... 9 Recursos do projetor... 9 Conteúdo da caixa do produto... 10 Componentes adicionais... 12 Equipamento opcional
PowerLite 92/93/95/96W/905/915W/1835 Manual do usuário Conteúdo Introdução ao projetor... 9 Recursos do projetor... 9 Conteúdo da caixa do produto... 10 Componentes adicionais... 12 Equipamento opcional
Manual do usuário PowerLite Pro Cinema LS9600e/LS10000
 Manual do usuário PowerLite Pro Cinema LS9600e/LS10000 Conteúdo Manual do usuário PowerLite Pro Cinema LS9600e/LS10000... 9 Introdução... 10 Recursos do projetor... 10 Conteúdo da caixa do produto...
Manual do usuário PowerLite Pro Cinema LS9600e/LS10000 Conteúdo Manual do usuário PowerLite Pro Cinema LS9600e/LS10000... 9 Introdução... 10 Recursos do projetor... 10 Conteúdo da caixa do produto...
Comece a usar o BrightLink Pro
 BrightLink Pro 450Ui/460Ui Comece a usar o BrightLink Pro O BrightLink Pro é uma ferramenta de produtividade para salas de conferência e de aula que permite que crie um quadro branco digital sempre que
BrightLink Pro 450Ui/460Ui Comece a usar o BrightLink Pro O BrightLink Pro é uma ferramenta de produtividade para salas de conferência e de aula que permite que crie um quadro branco digital sempre que
Número de Peça: 67P4576. h Bateria. h Computador
 Número de Peça: 67P4576 Obrigado por adquirir o computador IBM ThinkPad X Series. Compare os itens desta lista com os itens da caixa. Se algum item estiver faltando ou estiver danificado, entre em contato
Número de Peça: 67P4576 Obrigado por adquirir o computador IBM ThinkPad X Series. Compare os itens desta lista com os itens da caixa. Se algum item estiver faltando ou estiver danificado, entre em contato
Comece aqui. BrightLink 685Wi+ Interação com o BrightLink. Ferramentas Easy Interactive Tools. Barra de ferramentas integrada
 BrightLink 685Wi+ Comece aqui Siga estes passos para começar a usar o seu projetor BrightLink: 4 Conecte o do computador Instale o software interativo Interaja com a tela Use a barra de ferramentas integrada
BrightLink 685Wi+ Comece aqui Siga estes passos para começar a usar o seu projetor BrightLink: 4 Conecte o do computador Instale o software interativo Interaja com a tela Use a barra de ferramentas integrada
Manual do usuário PowerLite X11/X11H/X14H
 Manual do usuário PowerLite X11/X11H/X14H Conteúdo Introdução... 9 Recursos do projetor... 9 Conteúdo da caixa do produto... 10 Componentes adicionais... 11 Equipamento opcional e peças de substituição...
Manual do usuário PowerLite X11/X11H/X14H Conteúdo Introdução... 9 Recursos do projetor... 9 Conteúdo da caixa do produto... 10 Componentes adicionais... 11 Equipamento opcional e peças de substituição...
Manual do usuário LightScene EV- 100/EV-105
 Manual do usuário LightScene EV- 100/EV-105 Conteúdo Manual do usuário LightScene EV-100/105... 9 Introdução... 10 Recursos do projetor... 10 Conteúdo da caixa do produto... 11 Componentes adicionais...
Manual do usuário LightScene EV- 100/EV-105 Conteúdo Manual do usuário LightScene EV-100/105... 9 Introdução... 10 Recursos do projetor... 10 Conteúdo da caixa do produto... 11 Componentes adicionais...
Manual do usuário PowerLite Home Cinema 3000/3500/3510/3600e
 Manual do usuário PowerLite Home Cinema 3000/3500/3510/3600e Conteúdo Manual do usuário PowerLite Home Cinema 3000/3500/3510/3600e... 9 Introdução... 10 Recursos do projetor... 10 Conteúdo da caixa do
Manual do usuário PowerLite Home Cinema 3000/3500/3510/3600e Conteúdo Manual do usuário PowerLite Home Cinema 3000/3500/3510/3600e... 9 Introdução... 10 Recursos do projetor... 10 Conteúdo da caixa do
Manual do usuário PowerLite 1751/1761W/1771W/1776W
 Manual do usuário PowerLite 1751/1761W/1771W/1776W Conteúdo Introdução... 9 Recursos do projetor... 9 Conteúdo da caixa do produto... 10 Componentes adicionais... 12 Equipamento opcional e peças de substituição...
Manual do usuário PowerLite 1751/1761W/1771W/1776W Conteúdo Introdução... 9 Recursos do projetor... 9 Conteúdo da caixa do produto... 10 Componentes adicionais... 12 Equipamento opcional e peças de substituição...
PowerLite 900/910W. Manual do usuário
 PowerLite 900/910W Manual do usuário Conteúdo Introdução ao projetor... 9 Recursos do projetor... 9 Conteúdo da caixa do produto... 10 Componentes adicionais... 12 Equipamento opcional e peças de substituição...
PowerLite 900/910W Manual do usuário Conteúdo Introdução ao projetor... 9 Recursos do projetor... 9 Conteúdo da caixa do produto... 10 Componentes adicionais... 12 Equipamento opcional e peças de substituição...
Projetor PowerLite 1750/1760W/1770W/1775W. Manual do usuário
 Projetor PowerLite 1750/1760W/1770W/1775W Manual do usuário Conteúdo Introdução ao projetor... 9 Recursos do projetor... 9 Conteúdo da caixa do produto... 10 Componentes adicionais... 12 Equipamento opcional
Projetor PowerLite 1750/1760W/1770W/1775W Manual do usuário Conteúdo Introdução ao projetor... 9 Recursos do projetor... 9 Conteúdo da caixa do produto... 10 Componentes adicionais... 12 Equipamento opcional
Manual do usuário PowerLite Home Cinema 2000/2030
 Manual do usuário PowerLite Home Cinema 2000/2030 Conteúdo Manual do usuário dos projetores PowerLite Home Cinema 2000/2030... 9 Introdução... 10 Recursos do projetor... 10 Conteúdo da caixa do produto...
Manual do usuário PowerLite Home Cinema 2000/2030 Conteúdo Manual do usuário dos projetores PowerLite Home Cinema 2000/2030... 9 Introdução... 10 Recursos do projetor... 10 Conteúdo da caixa do produto...
Projetor PowerLite 1830/1915/1925W. Manual do Usuário
 Projetor PowerLite 1830/1915/1925W Manual do Usuário Conteúdo Introdução ao Projetor.............................................. 9 Recursos do Projetor................................ 9 Conteúdo da Caixa
Projetor PowerLite 1830/1915/1925W Manual do Usuário Conteúdo Introdução ao Projetor.............................................. 9 Recursos do Projetor................................ 9 Conteúdo da Caixa
Manual do usuário EB-X02/VS210/VS310/VS315W
 Manual do usuário EB-X02/VS210/VS310/VS315W Conteúdo Introdução ao projetor... 9 Recursos do projetor... 9 Conteúdo da caixa do produto... 10 Componentes adicionais... 10 Equipamento opcional e peças
Manual do usuário EB-X02/VS210/VS310/VS315W Conteúdo Introdução ao projetor... 9 Recursos do projetor... 9 Conteúdo da caixa do produto... 10 Componentes adicionais... 10 Equipamento opcional e peças
Manual do usuário PowerLite W28+
 Manual do usuário PowerLite W28+ Conteúdo Manual do usuário PowerLite W28+... 9 Introdução... 10 Recursos do projetor... 10 Conteúdo da caixa do produto... 11 Componentes adicionais... 13 Equipamento
Manual do usuário PowerLite W28+ Conteúdo Manual do usuário PowerLite W28+... 9 Introdução... 10 Recursos do projetor... 10 Conteúdo da caixa do produto... 11 Componentes adicionais... 13 Equipamento
Guia de uso do projetor interativo Epson
 Guia de uso do projetor interativo Epson Sumário 1. Preparação dos equipamentos... 3 1.1. Instalação do software... 3 1.2. Ligar o projetor... 5 1.3. Desligar o projetor... 5 1.4. Controle do volume...
Guia de uso do projetor interativo Epson Sumário 1. Preparação dos equipamentos... 3 1.1. Instalação do software... 3 1.2. Ligar o projetor... 5 1.3. Desligar o projetor... 5 1.4. Controle do volume...
Manual do usuário PowerLite W16
 Manual do usuário PowerLite W16 Conteúdo Manual do usuário do projetor PowerLite W16... 9 Introdução... 10 Recursos do projetor... 10 Conteúdo da caixa do produto... 11 Componentes adicionais... 13 Equipamento
Manual do usuário PowerLite W16 Conteúdo Manual do usuário do projetor PowerLite W16... 9 Introdução... 10 Recursos do projetor... 10 Conteúdo da caixa do produto... 11 Componentes adicionais... 13 Equipamento
Manual do Usuário. Tanca.com.br TML-150 TML-190
 Manual do Usuário Tanca.com.br TML-150 TML-190 Indíce A Tanca tem imensa satisfação em tê-lo como cliente. Para garantir um alto índice de satisfação de você nosso cliente, a equipe de colaboradores Tanca
Manual do Usuário Tanca.com.br TML-150 TML-190 Indíce A Tanca tem imensa satisfação em tê-lo como cliente. Para garantir um alto índice de satisfação de você nosso cliente, a equipe de colaboradores Tanca
Guia de instalação Por favor, leia as instruções antes de utilizar o produto.
 Epson Stylus Pro 3800 Guia de instalação Por favor, leia as instruções antes de utilizar o produto. Desembale tudo 1 Certifique-se de que tem todos estes itens: Cabo de eletricidade Manual da impressora
Epson Stylus Pro 3800 Guia de instalação Por favor, leia as instruções antes de utilizar o produto. Desembale tudo 1 Certifique-se de que tem todos estes itens: Cabo de eletricidade Manual da impressora
Comece aqui. BrightLink 710Ui. Interação com o BrightLink. Ferramentas Easy Interactive Tools. Barra de ferramentas integrada
 BrightLink 70Ui Comece aqui Siga os passos neste pôster para começar a usar o seu projetor BrightLink: Conexão do seu computador e instalação do software interativo Interação com a tela Uso da barra de
BrightLink 70Ui Comece aqui Siga os passos neste pôster para começar a usar o seu projetor BrightLink: Conexão do seu computador e instalação do software interativo Interação com a tela Uso da barra de
Projetor Epson PowerLite Pro Cinema
 Projetor Epson PowerLite Pro Cinema LS10000 A Evolução do Cinema em Casa O Pro Cinema LS10000 utiliza tecnologia de projeção com laser refletor 3LCD para oferecer uma qualidade de imagem e luminosidade
Projetor Epson PowerLite Pro Cinema LS10000 A Evolução do Cinema em Casa O Pro Cinema LS10000 utiliza tecnologia de projeção com laser refletor 3LCD para oferecer uma qualidade de imagem e luminosidade
Manual do Usuário. Monitor LED Tecnologia e Inovação ao seu alcance
 Manual do Usuário Monitor LED-2151 Tecnologia e Inovação ao seu alcance Português Precauções de segurança e manutenção Configuração básica Configurações imagem de tela Funções Imagem Cor Rastreamento Volume
Manual do Usuário Monitor LED-2151 Tecnologia e Inovação ao seu alcance Português Precauções de segurança e manutenção Configuração básica Configurações imagem de tela Funções Imagem Cor Rastreamento Volume
Manual do usuário EX3210/EX5210/EX7210
 Manual do usuário EX3210/EX5210/EX7210 Conteúdo Introdução ao projetor... 9 Recursos do projetor... 9 Conteúdo da caixa do produto... 10 Componentes adicionais... 12 Equipamento opcional e peças de substituição...
Manual do usuário EX3210/EX5210/EX7210 Conteúdo Introdução ao projetor... 9 Recursos do projetor... 9 Conteúdo da caixa do produto... 10 Componentes adicionais... 12 Equipamento opcional e peças de substituição...
Monitor LCD 15. Modelo: MD LCD 15 DIEBOLD
 Monitor LCD 15 Modelo: MD LCD 15 DIEBOLD Informações de Segurança Não abra o monitor: - Nenhuma peça pode ser manuseada pelo usuário. - Há voltagens perigosas, até mesmo quando estiver desligado. - Se
Monitor LCD 15 Modelo: MD LCD 15 DIEBOLD Informações de Segurança Não abra o monitor: - Nenhuma peça pode ser manuseada pelo usuário. - Há voltagens perigosas, até mesmo quando estiver desligado. - Se
Manual do usuário BrightLink Pro 1420Wi/1430Wi
 Manual do usuário BrightLink Pro 1420Wi/1430Wi Conteúdo Manual do usuário BrightLink Pro 1420Wi/1430Wi... 13 Introdução... 14 Recursos do projetor... 14 Conteúdo da caixa do produto... 16 Componentes
Manual do usuário BrightLink Pro 1420Wi/1430Wi Conteúdo Manual do usuário BrightLink Pro 1420Wi/1430Wi... 13 Introdução... 14 Recursos do projetor... 14 Conteúdo da caixa do produto... 16 Componentes
h Computador h Bateria
 Obrigado por adquirir o computador IBM ThinkPad G40 Series. Compare os itens desta lista com os itens da caixa. Se algum item estiver faltando ou estiver danificado, entre em contato com seu revendedor.
Obrigado por adquirir o computador IBM ThinkPad G40 Series. Compare os itens desta lista com os itens da caixa. Se algum item estiver faltando ou estiver danificado, entre em contato com seu revendedor.
Comece aqui. BrightLink 695Wi+ Interação com o BrightLink. Ferramentas Easy Interactive Tools. Barra de ferramentas integrada
 BrightLink 695Wi+ Comece aqui Siga estes passos para começar a usar o seu projetor BrightLink: Conecte o computador e instalação do software interativo Ferramentas Easy Interactive Tools Com um computador,
BrightLink 695Wi+ Comece aqui Siga estes passos para começar a usar o seu projetor BrightLink: Conecte o computador e instalação do software interativo Ferramentas Easy Interactive Tools Com um computador,
Instruções importantes de segurança
 Manual do Usuário Por favor leia o Manual do Usuário cuidadosamente garantindo uma utilização correta deste produto e guarde este manual para uma referencia futura. Instruções importantes de segurança
Manual do Usuário Por favor leia o Manual do Usuário cuidadosamente garantindo uma utilização correta deste produto e guarde este manual para uma referencia futura. Instruções importantes de segurança
Brasil. Introdução. Guia Rápido. Cabo de Vídeo
 Introdução Visão geral dos Recursos Resolução do Display TFT LCD 7 pol.: 480(L) x 234(A) Modo Display: 4:3 e 16:9 Suporta formatos de arquivo: JPEG & Motion-JPEG (320x240 QVGA 15 fps; 640x480 VGA 6 fps.)
Introdução Visão geral dos Recursos Resolução do Display TFT LCD 7 pol.: 480(L) x 234(A) Modo Display: 4:3 e 16:9 Suporta formatos de arquivo: JPEG & Motion-JPEG (320x240 QVGA 15 fps; 640x480 VGA 6 fps.)
Capítulo 2: Instalação
 UniFi AP/AP-LR User Guide Capítulo 2: Instalação Capítulo 2: Instalação Abaixo está uma visão geral das conexões Power over Ethernet. Instalação de Hardware O sistema UniFi Enterprise WiFi é alimentado
UniFi AP/AP-LR User Guide Capítulo 2: Instalação Capítulo 2: Instalação Abaixo está uma visão geral das conexões Power over Ethernet. Instalação de Hardware O sistema UniFi Enterprise WiFi é alimentado
INSTRUÇ Õ ES DE INSTALAÇ Ã O. Lente A16 UST
 INSTRUÇ Õ ES DE INSTALAÇ Ã O Lente A16 UST Conteúdo Requerimentos do sistema do projetor... 2 Ferramentas e acessórios necessários... 2 Entrar no modo UST para instalação... 3 Remover a lente não-ust...
INSTRUÇ Õ ES DE INSTALAÇ Ã O Lente A16 UST Conteúdo Requerimentos do sistema do projetor... 2 Ferramentas e acessórios necessários... 2 Entrar no modo UST para instalação... 3 Remover a lente não-ust...
Guia do Epson iprojection (Windows/Mac)
 Guia do Epson iprojection (Windows/Mac) Conteúdo Introdução ao Epson iprojection... 7 Funções Epson iprojection... 7 Conexão a vários dispositivos... 7 Exibição em quatro painéis... 8 Mudança de apresentador
Guia do Epson iprojection (Windows/Mac) Conteúdo Introdução ao Epson iprojection... 7 Funções Epson iprojection... 7 Conexão a vários dispositivos... 7 Exibição em quatro painéis... 8 Mudança de apresentador
Ler Primeiro. Desembalar o Videoprojector Utilizar os Manuais Utilizar o CD-ROM de Documentação
 Ler Primeiro Desembalar o Videoprojector Utilizar os Manuais Utilizar o CD-ROM de Documentação Todos os direitos reservados. Esta publicação não pode ser integral ou parcialmente reproduzida, arquivada
Ler Primeiro Desembalar o Videoprojector Utilizar os Manuais Utilizar o CD-ROM de Documentação Todos os direitos reservados. Esta publicação não pode ser integral ou parcialmente reproduzida, arquivada
A tecnologia de painéis 3LCD BrightEra da Sony garante imagens WXGA nítidas e detalhadas com excelente contraste e estabilidade de cores.
 VPL-D126 Projetor de mesa XGA de 2.600 lúmens com conectividade sem fios Visão geral Apresente seu ponto de vista em qualquer reunião com este projetor portátil, sem fio e eficiente a nível energético
VPL-D126 Projetor de mesa XGA de 2.600 lúmens com conectividade sem fios Visão geral Apresente seu ponto de vista em qualquer reunião com este projetor portátil, sem fio e eficiente a nível energético
Aviso sobre o produto. Este guia descreve os recursos comuns à maioria dos modelos. Alguns recursos podem não estar disponíveis em seu computador.
 Início Copyright 2013 Hewlett-Packard Development Company, L.P. Windows é uma marca comercial registrada da Microsoft Corporation nos Estados Unidos. As informações contidas neste documento estão sujeitas
Início Copyright 2013 Hewlett-Packard Development Company, L.P. Windows é uma marca comercial registrada da Microsoft Corporation nos Estados Unidos. As informações contidas neste documento estão sujeitas
Como usar o P-touch Transfer Manager
 Como usar o P-touch Transfer Manager Versão 0 BRA-POR Introdução Aviso importante O conteúdo deste documento e as especificações deste produto estão sujeitos a alterações sem aviso prévio. A Brother se
Como usar o P-touch Transfer Manager Versão 0 BRA-POR Introdução Aviso importante O conteúdo deste documento e as especificações deste produto estão sujeitos a alterações sem aviso prévio. A Brother se
Disk Station. Guia de Instalação Rápida DS409+, DS409. ID do Documento: Synology_QIG_4bay2_
 Disk Station DS409+, DS409 Guia de Instalação Rápida ID do Documento: Synology_QIG_4bay2_20090616 INSTRUÇÕES DE SEGURANÇA Leia estas instruções de segurança cuidadosamente antes de usar, e mantenha este
Disk Station DS409+, DS409 Guia de Instalação Rápida ID do Documento: Synology_QIG_4bay2_20090616 INSTRUÇÕES DE SEGURANÇA Leia estas instruções de segurança cuidadosamente antes de usar, e mantenha este
QUICK INSTALLATION GUIDE
 WIRELESS N DAY & NIGHT PAN/TILT CLOUD CAMERA DCS-5020L QUICK INSTALLATION GUIDE GUIA DE INSTALAÇÃO RÁPIDA Conteúdo da Embalagem Câmera Cloud Sem Fio N Dia & Noite Pan/Tilt DCS-5020L CD-ROM com Manual de
WIRELESS N DAY & NIGHT PAN/TILT CLOUD CAMERA DCS-5020L QUICK INSTALLATION GUIDE GUIA DE INSTALAÇÃO RÁPIDA Conteúdo da Embalagem Câmera Cloud Sem Fio N Dia & Noite Pan/Tilt DCS-5020L CD-ROM com Manual de
Guia de referência rápida
 PowerLite Pro G6750WU/G6800/G6900WU Guia de referência rápida Este Guia de referência rápida traz instruções rápidas para conexão do seu projetor PowerLite e uso de funções comuns. Para detalhes, consulte
PowerLite Pro G6750WU/G6800/G6900WU Guia de referência rápida Este Guia de referência rápida traz instruções rápidas para conexão do seu projetor PowerLite e uso de funções comuns. Para detalhes, consulte
Resumo da segurança do usuário
 Impressora em cores Phaser 7300 Resumo da segurança do usuário Sua impressora e os produtos de consumo recomendados foram projetados e testados para atender a exigências de segurança rígidas. A atenção
Impressora em cores Phaser 7300 Resumo da segurança do usuário Sua impressora e os produtos de consumo recomendados foram projetados e testados para atender a exigências de segurança rígidas. A atenção
Projetor de Home Theater Full HD SXRD com brilho de lúmens e acabamento branco (a disponibilidade de cor pode variar, dependendo do país)
 VPL-HW65ES Projetor de Home Theater Full HD SXRD com brilho de 1.800 lúmens e acabamento branco (a disponibilidade de cor pode variar, dependendo do país) Visão geral O verdadeiro Home Theater está mais
VPL-HW65ES Projetor de Home Theater Full HD SXRD com brilho de 1.800 lúmens e acabamento branco (a disponibilidade de cor pode variar, dependendo do país) Visão geral O verdadeiro Home Theater está mais
Painel de controle. Impressora Multifuncional em Cores Xerox WorkCentre 6655 Tecnologia Xerox ConnectKey 2.0
 Tecnologia Xerox ConnectKey.0 Painel de controle Os serviços disponíveis podem variar de acordo a configuração da impressora. Para obter detalhes sobre serviços e configurações, consulte o Guia do Usuário.
Tecnologia Xerox ConnectKey.0 Painel de controle Os serviços disponíveis podem variar de acordo a configuração da impressora. Para obter detalhes sobre serviços e configurações, consulte o Guia do Usuário.
Guia do usuário Dell Display Manager
 Guia do usuário Dell Display Manager Visão Geral O Dell Display Manager é um aplicativo Microsoft Windows usado para gerenciar um monitor ou um grupo de monitores. Ele permite o ajuste manual da imagem
Guia do usuário Dell Display Manager Visão Geral O Dell Display Manager é um aplicativo Microsoft Windows usado para gerenciar um monitor ou um grupo de monitores. Ele permite o ajuste manual da imagem
Manual do usuário PowerLite Home Cinema 725HD/730HD
 Manual do usuário PowerLite Home Cinema 725HD/730HD Conteúdo Manual do usuário PowerLite Home Cinema 725HD/730HD... 9 Introdução... 10 Recursos do projetor... 10 Conteúdo da caixa do produto... 11 Componentes
Manual do usuário PowerLite Home Cinema 725HD/730HD Conteúdo Manual do usuário PowerLite Home Cinema 725HD/730HD... 9 Introdução... 10 Recursos do projetor... 10 Conteúdo da caixa do produto... 11 Componentes
Manual do Usuário Brother Meter Read Tool
 Manual do Usuário Brother Meter Read Tool BRA-POR Versão 0 Direitos autorais Copyright 2017 Brother Industries, Ltd. Todos os direitos reservados. As informações incluídas neste documento estão sujeitas
Manual do Usuário Brother Meter Read Tool BRA-POR Versão 0 Direitos autorais Copyright 2017 Brother Industries, Ltd. Todos os direitos reservados. As informações incluídas neste documento estão sujeitas
Manual de operação do usuário
 Manual de operação do usuário Teclado de controle de rede IP 5003 Copyright 201 6. Todos os direitos reservados Directório Capítulo 1 Visão Geral do Produto Capítulo 2 Configurações do teclado 2.1 System
Manual de operação do usuário Teclado de controle de rede IP 5003 Copyright 201 6. Todos os direitos reservados Directório Capítulo 1 Visão Geral do Produto Capítulo 2 Configurações do teclado 2.1 System
Preparando seu computador para montagem em suporte de parede
 Preparando seu computador para montagem em suporte de parede Preparando seu computador para montagem em suporte de parede Este documento fornece instruções para preparar o computador para montagem em
Preparando seu computador para montagem em suporte de parede Preparando seu computador para montagem em suporte de parede Este documento fornece instruções para preparar o computador para montagem em
GUIA DO USUÁRIO. Terceira geração Para ios
 GUIA DO USUÁRIO Terceira geração Para ios GUIA DO USUÁRIO DA FLIR ONE A FLIR ONE permite ver o mundo de uma forma completamente nova, com a combinação única de imagens térmicas e de luz visível. Este Guia
GUIA DO USUÁRIO Terceira geração Para ios GUIA DO USUÁRIO DA FLIR ONE A FLIR ONE permite ver o mundo de uma forma completamente nova, com a combinação única de imagens térmicas e de luz visível. Este Guia
Terminal de Consulta Gertec TC 506
 Terminal de Consulta Gertec TC 506 Fabricado com alta tecnologia, o Terminal de Consulta Gertec TC 506 tem um dos melhores custos-benefícios e é extremamente útil para o varejo. Seu scanner a laser é capaz
Terminal de Consulta Gertec TC 506 Fabricado com alta tecnologia, o Terminal de Consulta Gertec TC 506 tem um dos melhores custos-benefícios e é extremamente útil para o varejo. Seu scanner a laser é capaz
Painel de controle. Impressora multifuncional colorida Xerox AltaLink C8030/C8035/C8045/C8055/C8070
 Painel de controle Os aplicativos disponíveis podem variar de acordo a configuração da impressora. Para obter detalhes sobre os aplicativos e recursos, consulte o Guia do Usuário. 5 9 8 7 6 0 5 6 7 8 9
Painel de controle Os aplicativos disponíveis podem variar de acordo a configuração da impressora. Para obter detalhes sobre os aplicativos e recursos, consulte o Guia do Usuário. 5 9 8 7 6 0 5 6 7 8 9
Instruções de Instalação do Rack para o IBM Gen-II Slides Kit
 Instruções de Instalação do Rack para o IBM Gen-II Slides Kit Revise a documentação fornecida com o gabinete do rack para obter informações de segurança e cabeamento. Antes de instalar o servidor em um
Instruções de Instalação do Rack para o IBM Gen-II Slides Kit Revise a documentação fornecida com o gabinete do rack para obter informações de segurança e cabeamento. Antes de instalar o servidor em um
Módulos de expansão de teclas
 Módulos de expansão de teclas Visão geral da configuração do módulo de expansão de teclas do Cisco IP Phone, página 1 Configurar o módulo de expansão de teclas no Cisco Unified Communications Manager,
Módulos de expansão de teclas Visão geral da configuração do módulo de expansão de teclas do Cisco IP Phone, página 1 Configurar o módulo de expansão de teclas no Cisco Unified Communications Manager,
GUIA DO CLIENTE VETTI INSTALANDO SEU KIT IP-Onvif 720P
 GUIA DO CLIENTE VETTI INSTALANDO SEU KIT IP-Onvif 720P Utilize o usuário e senha padrão para ter acesso às configurações do aparelho USUÁRIO: easycam SENHA: vetti Conheça a tabela de resoluções: Definição
GUIA DO CLIENTE VETTI INSTALANDO SEU KIT IP-Onvif 720P Utilize o usuário e senha padrão para ter acesso às configurações do aparelho USUÁRIO: easycam SENHA: vetti Conheça a tabela de resoluções: Definição
Dispositivos Externos Guia do Usuário
 Dispositivos Externos Guia do Usuário Copyright 2008 Hewlett-Packard Development Company, L.P. As informações contidas neste documento estão sujeitas a alterações sem aviso. As únicas garantias para produtos
Dispositivos Externos Guia do Usuário Copyright 2008 Hewlett-Packard Development Company, L.P. As informações contidas neste documento estão sujeitas a alterações sem aviso. As únicas garantias para produtos
Roteador UAP-AC-M. Conteúdo do pacote.
 Roteador UAP-AC-M Conteúdo do pacote Nós recomendamos que você proteja sua rede de ambientes externos extremos com o cabo Ethernet blindado de grau industrial da Ubiquiti Networks. A proteção do cabo deve
Roteador UAP-AC-M Conteúdo do pacote Nós recomendamos que você proteja sua rede de ambientes externos extremos com o cabo Ethernet blindado de grau industrial da Ubiquiti Networks. A proteção do cabo deve
