PowerLite Pro Cinema 6020UB Projetor Home Theater. Manual do usuário
|
|
|
- Maria Antonieta Alcaide de Sintra
- 7 Há anos
- Visualizações:
Transcrição
1 PowerLite Pro Cinema 6020UB Projetor Home Theater Manual do usuário
2 Conteúdo Introdução 5 Partes do projetor 6 Controle remoto 8 Acessórios opcionais 9 Garantia 9 Uso deste manual 10 Instalação do projetor 11 Escolha um local 11 Instalação do projetor 15 Conexão dos cabos 17 Conexão de equipamento de vídeo e computador 17 Realização de outras conexões 19 Colocação de pilhas no controle remoto 20 Limpeza dos óculos 3D 20 Ligar e desligar o projetor 21 Ligar o projetor 21 Desligar o projetor 22 Seleção da fonte da imagem 22 Posicionamento da imagem 23 Ajustes básicos 26 Foco e zoom 26 Escolha da relação de aspecto 27 Visualização de imagens 3D 28 Projeção em modo de tela dividida 30 Seleção do modo de cor 31 2 Contents
3 Ajustes de cores avançados 32 Ajuste da configuração de gama 33 Ajuste de RGBCMY 34 Trava do projetor 34 Realização de ajustes detalhados 36 Uso do sistema de menus 36 Mudança do modo como os menus são exibidos 37 Ajuste da qualidade de imagem 38 Inserção de configurações de brilho 38 Configurações de qualidade de imagem e nitidez 40 Configurações de cor 42 Configuração 3D 44 Ajustes para imagens de computador 45 Configuração de tela dividida 46 Seleção das configurações de memória e reinicialização do projetor 47 Criação de configurações de memória 47 Seleção de configurações de memória 48 Renomeação de configurações de memória 48 Exclusão de configurações de memória salvas 48 Reinicialização do projetor 49 Personalização dos recursos do projetor 50 Dimensionamento de imagem 50 Opções de tela 51 Outras opções de configuração 52 Ajuste do alinhamento de LCD 54 Uso do HDMI Link 57 Configuração da conexão HDMI 58 Mudança de configurações da conexão HDMI 58 Manutenção 60 Limpeza das lentes 60 Contents 3
4 Limpeza dos óculos 3D 61 Limpeza do gabinete do projetor 62 Limpeza e substituição do filtro de ar 62 Troca da lâmpada 64 Reinicialização do temporizador da lâmpada 68 Verificação do estado do projetor 68 Armazenamento do projetor 69 Transporte do projetor 69 Resolução de problema 70 O que fazer quando as luzes acendem ou piscam 70 Solução de problemas de imagem 72 Resolução de problemas do controle remoto 76 Onde obter ajuda 77 Especificações 78 Avisos 83 Informações importantes sobre segurança 83 FCC Compliance Statement 86 Aviso de direitos autorais 87 Um aviso sobre uso responsável de materiais protegidos por direitos autorais 87 Marcas comerciais 87 4 Contents
5 Introdução O projetor PowerLite Pro Cinema 6020UB permite que você desfrute de imagens 2D e 3D com qualidade de cinema na sua própria casa. Projetado especificamente para uso de cinema em casa, ele oferece estes recursos incríveis: Resolução nativa de 1080p ( ), razão de contraste dinâmico de até :1 e até 2400 lúmens de brilho de luz colorida e 2400 lúmens de brilho de luz branca (saída de luz) para imagens incrivelmente ricas e nítidas em quase qualquer ambiente Sistema de íris automática que controla constantemente a saída de luz com base no gama e níveis de preto/branco do seu material projetado, para imagens perfeitamente ajustadas e pretos intensos, agora em 2D e 3D Tecnologia Epson C 2 Fine 3LCD para qualidade de imagem confiável, maior relação de contraste e cores uniformes Qualidade de cor de 10 bits para precisão de cor inigualável, com mais de um bilhão de cores disponíveis Portas HDMI (High-Definition Multimedia Interface ) para vídeo digital superior e não-comprimido THX 3D certificado para fornecer texturas requintadas e naturais, e experiências como de um filme Filtro de cinema embutido e lente Fujinon para uma qualidade de imagem excepcional Projeção em formato16:9 wide (tela larga) Configurações flexíveis, incluindo projeção frontal e montada no teto, com botão de deslocamento de lente vertical e horizontal para colocação fora de alinhamento Introdução 5
6 Partes do projetor Parte frontal Receptor do controle remoto Tampa da lâmpada Anel de zoom Botão de deslocamento horizontal da lente Exaustor de ar Botão de deslocamento vertical da lente Luzes de energia e de alerta Cobertura do painel de controle Anel de foco Painel de controle Obturador automático da lente Lente do projetor Entrada de ar Pé ajustável Tampa do filtro de ar Parte traseira Buracos das presilhas do cabo HDMI Porta Componente Porta de vídeo Porta PC Porta RS-232C Porta Trigger out (12V DC 200mA max) Portas HDMI Entrada de energia Interruptor Porta da trava Kensington 6 Introdução
7 Parte inferior Pés frontais ajustáveis LENTE Pontos de fixação de suporte de montagem Painel de controle do projetor Botão de energia Botão Menu Navegação do menu/botões de keystone vertical Tampa retrátil Botão Source Botão Esc Botão Enter Introdução 7
8 Controle remoto Botão On Liga o projetor Botão HDMI Link Ativa e desativa a função HDMI link Botão 2D/3D Alterna entre projeção 2D e 3D Botões de navegação Botão Default Retorna a seleção do menu para os valores iniciais Botão Menu Exibe os menus do projetor Botão Auto Iris Alterna a função de íris automática entre ativada ou desativada Botão Standby Desliga o projetor Botão de iluminação Ilumina os botões do controle remoto para visualização fácil Botão Split Alterna a função de tela dividida entre ativa ou desativa Botões Source Alterna entre equipamentos conectados ao projetor Botões de controle de HDMI Link Controla a reprodução de um dispositivo de vídeo conectado Botão Color Mode Muda rapidamente configurações de cor para corresponder à iluminação da sala Botão Super-res Ajusta a configuração Super-res para ativada ou desativada Botão Aspect Muda a relação de aspecto da imagem Botão RGBCMY Exibe o menu de ajuste de cor Configuração Frame int Ajusta a configuração de ajuste de interpolação de quadros Botão 3D format Ajusta a configuração de formato 3D Botão User Botão programável que serve várias funções Botão Pattern Liga e desliga o padrão de teste Botão Blank Para projeção temporária ou esconder a tela de menu Botão Memory Acessa o menu de memória 8 Introdução
9 Acessórios opcionais A Epson fornece os seguintes acessórios opcionais para o projetor: Produto Nº de referência Lâmpada de reposição V13H010L69 Filtro de ar de reposição V13H134A39 Controle remoto de reposição Trava de segurança Kensington (dispositivo de ELPSL01 prevenção de furto) Montagem do projetor CHF2500 Óculos 3D active shutter (obturador ativo) V12H Sistema de controle PixiePlus para projetores Epson ELPSP10 Cabo Belkin Pro Series VGA / SVGA de 1,8 metros (6 F3H pés) Cabo de áudio e vídeo Belkin PureAV HDMI de 0,9 AV metros (3 pés) Kit de lente anamórfica fixa ELPFALKED Kit de lente anamórfica motorizada ELPALK3 Além dos acessórios listados acima, planos de garantia estendidos de 1 e 2 anos estão disponíveis. É possível adquirir esses planos e outros acessórios de um revendedor Epson autorizado. Para encontrar o revendedor mais próximo, entre em contato com a Epson. Garantia O seu projetor vem com uma garantia básica de dois anos para o projetor, uma garantia de um ano para os óculos 3D e uma garantia limitada de 90 dias para a lâmpada. Para mais detalhes, consulte o Guia de instalação. Introdução 9
10 Uso deste manual Este livro contém todas as informações que você precisa para usar o projetor, além de configuração básica e instruções de manutenção, dicas para resolver problemas, instruções de segurança importantes, especificações e informações sobre garantia. Siga estas orientações ao ler o manual: Aviso: Deve ser obedecido com cuidado para evitar ferimentos pessoais. Cuidado: Deve ser observado para evitar danos ao equipamento. Observação: Contém informações importantes sobre o projetor. Dica: Contém dicas úteis sobre projeção. Precisa de mais ajuda? Aproveite os serviços automatizados de suporte técnico disponíveis 24 horas por dia no site global.latin.epson.com/suporte. Use este site para ver perguntas frequentes ou informações de produto e mandar um para Epson. 10 Introdução
11 Instalação do projetor Siga as instruções nesta seção para escolher o local para o projetor, conecte os cabos e exiba a imagem. Escolha um local Você pode instalar o projetor para as configurações de visualização mostradas abaixo, assim como projeção traseira. Parte frontal Teto Mantenha o projetor nivelado e coloque-o a uma altura para que a lente fique alinhada com a parte superior ou inferior da tela, e para que fique centrada horizontalmente. Se isso não for possível, use os botões de deslocamento da lente para reposicionar a imagem. Você pode usar Instalação do projetor 11
12 o deslocamento da lente para mover a imagem para cima ou para baixo por quase toda a altura da imagem, e para a esquerda ou para a direita pela metade da sua largura (para mais detalhes, veja a página 23). Desvio A Desvio B Distância de projeção Desvio se refere à distância da parte de baixo da imagem ao centro da lente usando o deslocamento máximo da lente. Se você colocar o projetor para o lado da tela, aponte-o diretamente para a frente (não para o centro da tela), depois use o botão de deslocamento da lente para centrar a imagem na tela. Botão de deslocamento horizontal da lente Botão de deslocamento vertical da lente Cuidado: Não tente mover a lente com as mãos ou você pode danificar o projetor. Sempre use os botões de deslocamento da lente para mudar a posição da lente. 12 Instalação do projetor
13 O tamanho da imagem é determinado pela distância da lente do projetor até a tela. Dependendo das suas configurações de exibição e de como usar o anel de zoom, o tamanho pode ser diferente. Use estas tabelas como guia para colocação do projetor: Relação de aspecto 16:9 Distância de projeção 3,8 a 8,3 pés 1,17 a 2,52 m 5,8 a 12,5 pés 1,77 a 3,8 m 7,8 a 16,7 pés 2,38 a 5,08 m 9,8 a 20,9 pés 2,98 a 6,36 m 11,8 a 25,1 pés 3,59 a 7,64 m 14,7 a 31,4 pés 4,5 a 9,56 m 17,7 a 37,7 pés 5,39 a 11,49 m Tamanho diagonal de imagem (largura altura) Desvio A Desvio B Desvio horizontal 40 pol. (35 20 pol.) 101,6 cm (89 50 cm) 60 pol. (51 28 pol.) 152,4 cm ( cm) 80 pol. (71 39 pol.) 203,2 cm ( cm) 100 pol. (87 47 pol.) 254 cm ( cm) 120 pol. ( pol.) 305 cm ( cm) 150 pol. ( pol.) 381 cm ( cm) 180 pol. ( pol.) 457 cm ( cm) 9 pol. 23 cm 13,5 pol. 34 cm 17,9 pol. 46 cm 22,4 pol. 57 cm 26,9 pol. 68 cm 33,6 pol. 85 cm 40 pol. 103 cm 28,6 pol. 73 cm 42,9 pol. 109 cm 57,2 pol. 145 cm 71,5 pol. 181 cm 85,7 pol. 218 cm 107,2 pol. 272 cm 129 pol. 327 cm 16,4 a 16,4 pol. 42 a 42 cm 24,6 a 24,6 pol. 63 a 63 cm 32,8 a 32,8 pol. 83 a 83 cm 41 a 41 pol. 104 a 104 cm 49,2 a 49,2 pol. 125 a 125 cm 61,5 a 61,5 pol. 156 a 156 cm 74 a 74 pol. 188 a 188 cm Relação de aspecto 4:3 Distância de projeção 4,7 a 10,1 pés 1,44 a 3,09 m 7,1 a 15,3 pés 2,18 a 4,66 m 9,6 a 20,4 pés 2,92 a 6,23 m 12 a 25,5 pés 3,66 a 7,79 m 14,4 a 30,7 pés 4,4 a 9,36 m Tamanho diagonal de imagem (largura altura) Desvio A Desvio B Desvio horizontal 40 pol. (32 24 pol.) 101,6 cm (81 61 cm) 60 pol. (47 35 pol.) 152,4 cm ( cm) 80 pol. (63 47 pol.) 203,2 cm ( cm) 100 pol. (79 59 pol.) 254 cm ( cm) 120 pol. (94 71 pol.) 305 cm ( cm) 11 pol. 28 cm 16,5 pol. 42 cm 22 pol. 56 cm 27,5 pol. 70 cm 32,9 pol. 84 cm 35 pol. 89 cm 52,5 pol. 133 cm 70 pol. 178 cm 87,5 pol. 222 cm 104,9 pol. 267 cm 20,1 a 20,1 pol. 51 a 51 cm 30,1 a 30,1 pol. 76 a 76 cm 40,2 a 40,2 pol. 102 a 102 cm 50,2 a 50,2 pol. 127 a 127 cm 60,2 a 60,2 pol. 153 a 153 cm Instalação do projetor 13
14 Relação de aspecto 4:3 (continuação) Distância de projeção 18 a 38,4 pés 5,51 a 11,71 m 24,2 a 51,3 pés 7,36 a 15,62 m Tamanho diagonal de imagem (largura altura) Desvio A Desvio B Desvio horizontal 150 pol. ( pol.) 381 cm ( cm) 200 pol. ( pol.) 508 cm ( cm) 41,2 pol. 105 cm 55 pol. 139 cm 131,2 pol. 333 cm 175 pol. 444 cm 75,3 a 75,3 pol. 191 a 191 cm 100,4 a 100,4 pol. 255 a 255 cm Para determinar a tamanho exato da imagem quando você sabe a distância de projeção (ou a distância de projeção exata quando você sabe o tamanho desejado da imagem), você pode usar a calculadora de tamanho de imagem (Image Size Calculator). Este programa está disponível no site da Epson, epson.com/support (disponível somente em inglês). Tenha em mente estas considerações: Verifique se existe espaço suficiente para ventilação em volta e embaixo do equipamento. Não coloque o projetor em cima de materiais soltos que podem bloquear as entradas de ar embaixo do projetor. O projetor deve ficar a uma distância máxima de 3 metros de uma tomada elétrica aterrada ou extensão. Para ver imagens 3D corretamente, óculos 3D devem ser usados dentro do alcance do projetor. Use a imagem abaixo para determinar a distância ideal para projeção 3D (o sombreamento representa a área de visualização 3D): 14 Instalação do projetor
15 Instalação do projetor Para instalar o projetor, você precisa primeiro determinar o local, com base no tamanho da sua tela (tamanho diagonal de imagem máximo). Use as tabelas na página 13 como guia para posicionamento do projetor. Para suspender o projetor no teto, você precisa da montagem de projetor opcional incluída desenvolvida para o projetor. Siga as instruções incluídas com a montagem para instalar o projetor. Aviso: Quando for instalar ou ajustar o suporte para montagem no teto, não utilize adesivos para prevenir que os parafusos não se soltem e nem óleos ou lubrificantes. Isso pode fazer com que o gabinete do projetor rache e que o projetor caia, causando sérios ferimentos e sérios danos ao projetor. Se instalar o projetor no teto, você precisará inverter a imagem para que apareça do lado certo. Siga esses passos: 1. Pressione o botão Menu no controle remoto. 2. Abra o menu Definição, depois selecione Projecção. 3. Selecione Frontal/Tecto. 4. Pressione o botão Menu quando sair do sistema de menus. Instalação do projetor 15
16 As seguintes ilustrações mostram as dimensões do projetor: 18,3 pol. (466 mm) 9,2 pol. (233 mm) 6,2 pol. (159 mm) 3,3 pol. (83 mm) 11,8 pol. (300 mm) LENS 5,9 pol. (150 mm) 3,3 pol. (83 mm) 2,4 pol. (60 mm) 15,6 pol. (396 mm) 6,3 pol. (160 mm) Tamanho do parafuso de montagem Ceiling mount no screw teto: size 4-M4 9 4-M4x9 mm 16 Instalação do projetor
17 Conexão dos cabos Conexão de equipamento de vídeo e computador Você pode conectar o projetor a diversos tipos de equipamento de vídeo, assim como disco de Blu-ray /DVD player, sintonizador digital, caixa de satélite ou TV a cabo, console de vídeo-game, filmadora ou câmera digital. Você também pode conectá-lo a um computador de mesa ou laptop PC ou sistema Mac da Apple. Para detalhes sobre formatos de vídeo compatíveis, consulte a página 80. Você pode conectar até cinco equipamentos ao mesmo tempo, usando quaisquer dos cabos disponíveis no comércio mostrados abaixo: Nome da porta Conexão de equipamento de vídeo Conexão de computador HDMI1/ HDMI2 Use um cabo HDMI (High Speed necessário para 3D): Componente Use um cabo de vídeo componente (com conectores do tipo RCA): Conecte o cabo às três portas de vídeo componente. Faça correspondência das cores entre o cabo e as portas. PC Use um cabo de monitor Mini D-sub de 15 pinos para conectar a uma porta computer RGB (monitor): Video Use um cabo de vídeo RCA: Instalação do projetor 17
18 Para melhores resultados, conecte seu equipamento de vídeo à porta HDMI, se possível. Se o seu equipamento não suporta HDMI, conecte-o à porta Component (para vídeo componente de alta qualidade) ou Video (para vídeo composto). Observação: Você precisa de um cabo HDMI High Speed (alta velocidade) para usar as funções de 3D do projetor. Se você não tem certeza se o seu cabo HDMI é de alta velocidade, entre em contato com o fabricante do cabo. Quando você conecta um cabo grande ou pesado ao projetor, assim como um cabo HDMI, recomenda-se que você o prenda com a presilha de cabo incluída. Siga estes passos para instalar a presilha de cabo: Observação: A presilha de cabo serve para a maioria dos cabos HDMI arredondados padrão. A presilha pode não servir em cabos HDMI grossos ou que não sejam arredondados. 1. Conecte o cabo HDMI a uma das portas HDMI do projetor. 2. Insira a extremidade da âncora da presilha do cabo no orifício para a presilha sobre a porta HDMI, conforme mostrado abaixo. 3. Coloque a presilha aberta no cabo HDMI, mas não a trave no lugar. 4. Deslize a presilha na direção do protetor e trave a presilha no conector do HDMI. Para remover a presilha do cabo, destrave a presilha e desconecte o cabo HDMI. Depois aperte os lados da âncora da presilha e remova-a cuidadosamente do orifício para presilha. 18 Instalação do projetor
19 Realização de outras conexões Conecte o cabo de alimentação e outros cabos descritos abaixo, dependendo de como planeja usar o projetor. Conecte o cabo de alimentação ao projetor e a uma toma elétrica aterrada. Para usar um controlador AV com o projetor, conecte um cabo serial de modem de 9 pinos à porta RS-232C. Para conectar dispositivos externos, como telas motorizadas, conecte um cabo estéreo de mini-tomada (3,5 mm) à porta Trigger Out e configure a opção Trigger Out como Activado. Consulte a página 53 para mais informações. A porta Trigger Out usa um sinal de 12V DC (200 ma max). Instalação do projetor 19
20 Colocação de pilhas no controle remoto O controle remoto usa duas pilhas AA. Aviso: Mantenha pilhas longe do alcance das crianças. Se uma pilha for engolida, entre em contato com seu médico imediatamente. 1. Solte a aba e abra a tampa. 2. Insira duas pilhas AA novas como mostrado. 3. Recoloque a tampa de aperte-a até que ela trave no lugar. Aponte o controle remoto para a frente ou atrás do projetor, ou para a tela. Certifique-se de que você está a pelo menos 10 metros do projetor. Se suspeitar que as pilhas estão fracas, pressione o botão de iluminação. Se os botões não brilharem, troque as pilhas. Limpeza dos óculos 3D Se estiver usando óculos Epson RF 3D Active Shutter (de obturador ativo), siga estes passos para carregar os óculos: 1. Conecte um cabo Micro-USB à porta na armação dos óculos. Observação: Certifique-se de conectar o cabo na direção correta para que não danifique o cabo ou os óculos. 20 Instalação do projetor
21 2. Faça o seguinte: Conecte a outra extremidade do cabo USB a um adaptador de USB para CA, depois conecte o adaptador a uma tomada de parede. Conecte a outra extremidade do cabo USB a um computador ou outro dispositivo com uma porta USB disponível. Observação: A Epson não garante a compatibilidade dos óculos Epson RF 3D com obturador ativo com computadores ou outros dispositivos. Ligar e desligar o projetor Ligar o projetor 1. Ligue o interruptor na parte traseira do projetor. 2. Ligue qualquer equipamento conectado que pretenda usar. 3. Pressione On no controle remoto ou Pno projetor. Controle remoto Projetor Instalação do projetor 21
22 Observação: Para evitar que crianças liguem o projetor, você pode usar o recurso Bloqueio Parental. Consulte a página 34 para mais detalhes. Se estiver usando o projetor a uma altitude acima de metros, ligue o Modo Alta Altitude para que o ventilador possa resfriar o projetor em alta altitude. Consulte a página 53 para mais detalhes. A luz de energia pisca enquanto o projetor aquece. Se não vir uma imagem, talvez seja preciso trocar a fonte de imagem como descrito na página 22. Desligar o projetor 1. Desligue qualquer equipamento conectado ao projetor. 2. Pressione o botão Pno projetor duas vezes ou pressione o botão Standby no controle remoto e aguarde até que a luz pare de piscar. 3. Desligue o interruptor na parte traseira do projetor. Cuidado: Quando não estiver em uso, desligue o projetor para prolongar sua vida útil. Seleção da fonte da imagem Os botões de fonte no projetor e controle remoto permitem que você troque entre imagens de diferentes equipamentos conectados ao projetor (assim como Blu-ray/DVD player, receptor de satélite/tv a cabo ou console de vídeo-game). Pressione o botão Source (Fonte) no controle remoto que corresponde à porta na qual sua fonte de vídeo está conectada. Observação: Pode haver um atraso quando trocar de fonte. 22 Instalação do projetor
23 Se apertar o botão Aperte o botão source (fonte) no projetor, você verá uma lista de fontes disponíveis. source (fonte) para mover pela lista e selecionar a fonte desejada. Observação: Se uma imagem não aparecer, consulte Resolução de problema na página 70. Para desligar temporariamente a imagem e escurecer a tela, aperte o botão Blank no controle remoto. Aperte o botão Blank de novo para retornar à visualização normal. Posicionamento da imagem Se o projetor não estiver centrado em frente à tela, use os botões de deslocamento da lente e, se necessário, os botões de keystone vertical para corrigir a posição e o formato da imagem. Observação: Para obter a melhor qualidade de imagem, tente posicionar o projetor para que você não precise usar a correção de keystone. Botão de deslocamento horizontal da lente Botão de deslocamento vertical da lente Botões de keystone vertical Instalação do projetor 23
24 Observação: Você pode exibir um padrão de teste para ajudar a ajustar a posição da imagem pressionando o botão Pattern (Padrão) no controle remoto. Pressione Esc para desligar o padrão de teste. A posição vertical (V) pode ser ajustada em até 96% da altura da tela e a posição horizontal (H) pode ser ajustada em até 47% da largura da tela. Se um lado da imagem estiver mais alto do que o outro, certifique-se de que a lente do projetor está paralela à tela. Se necessário, ajuste os pés frontais para que o projetor fique horizontal. Pés ajustáveis Observação: Se o formato da imagem projetada não for retangular, o projetor não está nivelado com a tela ou apontado diretamente para a tela. É melhor ajustar a posição física do projetor para fazer essa correção. Se você ainda assim não conseguir corrigir o formato da imagem ajustando a posição do projetor, use os botões de keystone vertical para corrigir o formato da imagem. 24 Instalação do projetor
25 Quando instalar o projetor, certifique-se de que ele está nivelado com a tela para obter a melhor qualidade de imagem possível. Se você precisar instalar o projetor em ângulo, use os botões de keystone vertical para corrigir o formato da imagem. Instalação do projetor 25
26 Ajustes básicos Siga as instruções neste capítulo para realizar ajustes básicos ao formato da imagem, tamanho, cor e qualidade. Para ajustes adicionais, consulte Realização de ajustes detalhados na página 36. Foco e zoom Use o anel de foco para melhorar a nitidez da imagem. Use o anel de zoom para reduzir ou aumentar a imagem. 26 Ajustes básicos
27 Escolha da relação de aspecto Em vários casos, sinais de vídeo são redimensionados automaticamente para caberem na sua tela quando a opção Aspecto está definida como Automático. Talvez seja preciso mudar o tamanho da imagem (ou relação de aspecto) para certos tipos de imagem, pressionando o botão Aspect (Aspecto) no controle remoto. Observação: Quando exibir sinais 720p, 1080i ou 1080p através da porta HDMI ou vídeo-componente, a relação de aspecto é selecionada automaticamente e você não pode mudá-la. Se exibir uma imagem 4:3 usando modo Zoom, as partes de cima e de baixo serão cortadas. Você pode usar a opção Posição de zoom e outras configurações para redimensionar e reposicionar a imagem. Para mais detalhes, consulte a página 51. Para mais detalhes sobre como o projetor redimensiona a imagem quando você escolhe Aspecto, consulte a página 80. Selecione uma dessas configurações: Modo Normal para transmissões normais de TV, imagens de computador ou imagens com relação de aspecto 4:3. Modo Total para imagens gravadas no formato 16:9 (wide-screen) e modo squeeze. Zoom para imagens letterbox (retangular). Imagem 4:3 usando Modo Normal Imagem 16:9 usando Modo Total Ajustes básicos 27
28 Largo para expandir uma imagem 4:3 para 16:9 para preencher toda a tela. Isso estica apenas os lados direito e esquerdo da imagem; a parte central não é alterada. Wide anamórfico para exibir imagens que tenham uma relação de aspecto de 2.40:1 (como CinemaScope ) quando se usa uma lente anamórfica disponível no comércio (disponível através da Epson, veja a página 9). Observação: Se usar esta configuração sem uma lente anamórfica, a imagem preencherá a tela verticalmente, mas não na relação de aspecto correta. Certifique-se de que a opção Overscan está configurada como Desactivado (100%) ou a imagem não exibirá corretamente (veja a página 50). Se a sua lente anamórfica tiver um transporte motorizado, você pode operá-la automaticamente com a porta Trigger out (veja a página 53). Compressão Horiz para exibir imagens que tenham uma relação de aspecto de 16:9 ou 4:3 quando tiver equipado o projetor com uma lente anamórfica fixa. Visualização de imagens 3D Para visualizar conteúdo 3D, você deve primeiro conectar um dispositivo de vídeo compatível com 3D a uma das portas HDMI no projetor. Você também precisará de um par de óculos RF 3D active shutter (obturador ativo) da Epson ou compatível. 1. Ligue e comece a reprodução no dispositivo de vídeo compatível com 3D. 2. Pressione o botão 2D/3D no controle remoto, se necessário. 3. Deslize o botão nos seus óculos 3D para a posição On (ativado). 28 Ajustes básicos
29 Observação: Se os óculos não exibirem o conteúdo 3D automaticamente, você pode ter que regulá-los com o projetor. Mova os óculos para uma área a até 3 metros (10 pés) do projetor, depois aperte e segure o botão Pairing nos óculos 3D por pelo menos 3 segundos. A luz de estado nos óculos piscará verde e vermelha alternadamente, depois ficará verde por 10 segundos e você verá uma mensagem, se tiver sucesso. Os óculos 3D se desligam depois de 30 segundos se não estiverem recebendo um sinal 3D. Deslize o interruptor para a posição Off e depois novamente para a posição On para voltar a ver conteúdo em 3D. A luz nos óculos 3D indica o estado atual dos óculos: Estado da luz Piscando vermelha Piscando verde Vermelha sólida Verde sólida Piscando verde e vermelha Verde sólida por 10 segundos, depois se apaga Estado A pilha está fraca. Os óculos entraram em modo de espera. Desligue os óculos 3D e depois volte a ligá-los para continuar a ver conteúdo em 3D. Os óculos estão carregando. O carregamento terminou. Os óculos estão tentando se regular com o projetor. Os óculos foram regulados com o projetor com sucesso ou foram desligados. Consulte página 73 para dicas de resoluções de problemas com 3D. Ajustes básicos 29
30 Projeção em modo de tela dividida Você pode usar o recurso de divisão de tela (Split Screen) para projetar simultaneamente duas imagens de diferentes fontes de imagem uma ao lado da outra. Você pode controlar o recurso de divisão de tela usando o controle remoto ou os menus do projetor. O modo de tela dividida só está disponível com certas combinações de fontes de vídeo. Use a tabela abaixo para determinar quais combinações de fonte de vídeo estão disponíveis. HDMI1 HDMI2 Componente Vídeo PC HDMI1 X X X HDMI2 X X X Componente X X X Vídeo X X X X PC X X X Observação: Quando usa o recurso de divisão de tela, outros recursos do projetor podem não estar disponíveis e algumas configurações podem ser aplicadas automaticamente às duas imagens. Além disso, você não pode acessar o modo Split Screen quando o modo 3D está ativado. 1. Pressione o botão Split (Dividir) no controle remoto. A fonte de entrada selecionada se move para a esquerda da tela. 30 Ajustes básicos
31 2. Pressione o botão Menu. A seguinte tela será apresentada: 3. Para selecionar uma fonte de entrada para a outra imagem, selecione Fonte, pressione Enter, selecione a fonte de entrada, selecione Executar e pressione Enter. (Você também pode mudar as fontes de imagem, se necessário.) 4. Para trocar as imagens, selecione Alternar Telas e pressione Enter. 5. Para mudar os tamanhos da imagem, selecione Tamanho da Tela, pressione Enter, selecione uma opção de dimensionamento, pressione Enter e pressione Menu para sair. Observação: Dependendo dos sinais de entrada de vídeo, as imagens podem não aparecer do mesmo tamanho mesmo escolhendo a configuração Igual. 6. Para sair do recurso de divisão de tela, pressione Split ou Esc. Seleção do modo de cor Você pode mudar o modo de cor para ajustar automaticamente brilho, contraste e cor permitindo que você otimize rapidamente a imagem projetada para vários ambientes de iluminação. Você também pode selecionar um modo de cor diferente para cada fonte de entrada, o que é útil se você vê diferentes tipos de imagens a partir de diferentes fontes. (Por exemplo, você pode definir a fonte HDMI 1 como Sala de estar se é geralmente usado para assistir filmes durante o dia com as cortinas fechadas e a fonte PC como Dinâmico para jogar vídeo-game com as cortinas abertas.) Ajustes básicos 31
32 Selecione a fonte de imagem que deseja ajustar, depois pressione o botão Color Mode (Modo de cor) no controle remoto. Escolha entre essas configurações: Cinema para assistir a filmes em uma sala com pouca iluminação. Dinâmico para projetar a imagem mais brilhante disponível. Sala de estar para assistir a programas TV durante o dia. Natural ou THX para projetar cores precisas e naturais em uma sala com pouca iluminação. 3D Dinâmico para projetar a imagem 3D mais brilhante disponível (apenas quando o projetor está em Modo 3D). Cinema 3D para ver filmes 3D em uma sala com pouca iluminação (disponível apenas quando o projetor está em Modo 3D). 3D THX para projetar cores naturais e corretas em uma sala com pouca iluminação (disponível apenas quando o projetor está em Modo 3D). Ajustes de cores avançados Para personalizar ainda mais a cor e qualidade da imagem, você pode ajustar o gama e tons de cor RGBCMY individuais usando o botão RGBCMY no controle remoto. Observação: Você pode aperfeiçoar essas e outras configurações de qualidade de imagem e cor usando o sistema de menu do projetor (veja a página 36). Você também pode salvar combinações de configurações de imagem com o recurso Memória para uso fácil (veja a página 47). Se não gostar das configurações que selecionou em uma tela do menu em particular, você pode pressionar o botão Padrão para restaurar as configurações de fábrica. 32 Ajustes básicos
33 Ajuste da configuração de gama Você pode selecionar entre cinco configurações de gama (2,0 a 2,4) ou personalizar sua própria configuração a partir da sua imagem ou gráfico exibido. Valores menores aumentarão o contraste de áreas escuras, mas tendem a embaçar áreas claras. Valores maiores irão escurecer áreas claras. Pré-ajustes de gama fazem ajustes pequenos em valores de meio-tom. Quanto maior o pré-ajuste de gama, menor os valores de meio-tom. Mudar essas configurações afeta o contraste que pode ser visto como um embaçado nas áreas claras. 1. Pressione o botão Menu. Selecione Imagem a partir do menu principal. Selecione Avançado e depois Gamma. Você verá a seguinte na tela: 2. Faça o seguinte: Selecione um dos valores de correção usando os botões u ou d no controle remoto e pressione Enter. Você verá a configuração refletida no gráfico à direita. O eixo horizontal representa o nível do sinal de entrada e o eixo vertical representa o nível do sinal de saída. Pressione o botão Esc para sair. Selecione Personalizado. Depois continue com o próximo passo. 3. Faça o seguinte: Selecione Ajustar a partir da imagem. Você verá um ícone de gama na imagem projetada. Use os botões de seta para mover o ícone para a área de brilho que deseja ajustar, depois pressione Enter. O gráfico de gama personalizado aparece com o canal selecionado para ajuste. Pressione os botões u ou d para ajustar e depois pressione Enter para salvar sua configuração e sair. Selecione Ajustar a partir do gráfico. Quando o gráfico de gama aparecer, use os botões l ou r para selecionar o ponto no gráfico que deseja ajustar e depois use o botão u ou d para ajustar as configuração. Pressione Enter para salvar suas configurações e sair. 4. Pressione o botão Menu para fechar a tela do menu quando terminar. Ajustes básicos 33
34 Ajuste de RGBCMY Use este recurso para ajustar a tonalidade, saturação e luminosidade para cada um dos componentes de cor vermelha (R), verde (G), azul (B), ciano (C), magenta (M) e amarela (Y). 1. Pressione o botão RBGCMY. Você verá a seguinte na tela: 2. Use os botões u ou d no controle remoto para selecionar a cor que deseja ajustar e pressione Enter. 3. Selecione Tonalidade, Saturação ou Luminosidade para aquela cor e use os botões l ou r para realizar o ajuste. 4. Pressione Esc para ajustar outra cor ou pressione RGBCMY para sair. Observação: Você também pode ajustar o desvio e ganho usando a configuração de RGB no sistema de menu do projetor (veja a página 43). Trava do projetor O projetor inclui duas configurações de bloqueio para evitar que a imagem seja mudada acidentalmente depois de ajustada, e para evitar que crianças liguem o projetor sem a supervisão de um adulto. Para acessar as configurações de travamento, siga estes passos: 1. Pressione o botão Menu no controle remoto. 2. Selecione Definição e pressione OK. 3. Selecione a configuração Bloquear definição e aperte OK. 34 Ajustes básicos
35 4. Escolha entre essas opções: Bloqueio Parental para desabilitar o botão de energia Pno painel de controle do projetor a não ser que seja pressionado por 3 segundos. Como você ainda pode usar o controle remoto para ligar o projetor, você pode querer mantê-lo fora do alcance de crianças. Observação: Mesmo que o Bloqueio Parental esteja ativado, o projetor liga e começa a projetar se o interruptor traseiro for ligado quando a opção Direct Power On estiver ativada. Bloqueio operação para desabilitar todos os botões no painel de controle exceto o botão de energia P. Um ícone de cadeado aparece na tela sempre que pressionar um botão no painel com o bloqueio do painel de controle ativado. Para operar o projetor, você deve usar o controle remoto. Para cancelar o bloqueio do painel de controle, pressione e segure o botão Enter no painel de controle do projetor por pelo menos 7 segundos. 5. Pressione o botão Menu para sair do sistema de menus. Se você ativou o travamento do painel de controle, os botões do projetor estão agora travados. Se você ativou o Bloqueio Parental, desligue o projetor e deixo-o esfriar. O Bloqueio Parental entra em efeito após o período de resfriamento. Ajustes básicos 35
36 Realização de ajustes detalhados Você pode usar os menus na tela do projetor para fazer ajustes detalhados à qualidade da imagem, tal como brilho, contraste, nitidez e cor. Você também pode mudar a exibição do menu, configurações de modo de repouso e outros recursos do projetor. Uso do sistema de menus Você pode acessar o sistema de menu pelo controle remoto ou pelos botões no painel de controle do projetor. Você pode acessar o menu completo ou um menu em linha que permite que você mude configurações selecionadas. Você também pode mudar o idioma do menu e controlar como os menus são exibidos (veja a página 37). Para exibir o menu completo, pressione o botão Menu no controle remoto ou no projetor. Você verá uma tela como esta: Opções do menu principal Configurações disponíveis para o menu destacado Observação: Você pode ver opções diferentes, dependendo do modelo do seu projetor, modo de entrada e como seu equipamento está conectado a ele. Se um item de menu ou configuração não estiver disponível, isso indica que a configuração não se aplica ao sinal de entrada ou modo de conexão atual. 1. Aperte o botão u ou d para destacar uma opção de menu principal (Imagem, Sinal, Definição, Avançado, Memória, Informação ou Reiniciar), depois aperte Enter para selecioná-la. 2. Pressione os botões u ou d para destacar uma configuração e depois pressione Enter. 36 Realização de ajustes detalhados
37 3. Pressione u, d, l, ou r para mudar as configurações conforme necessário. Talvez seja preciso pressionar Enter para confirmar sua escolha. 4. Quando terminar, pressione Esc para retornar ao menu anterior ou pressione Menu para sair do sistema de menu. Para exibir um dos menus em linha, pressione Enter. Você vê uma tela como esta na parte de baixo da imagem: Pressione l ou r para ajustar a configuração. Pressione Menu ou Esc para fechar o menu em linha quando terminar. Observação: Quando um menu em linha é exibido, você pode pressionar Default no controle remoto para reiniciar o menu à sua configuração de fábrica. Mudança do modo como os menus são exibidos Use essas opções para controlar como os menus são exibidos. Língua Avançado > Língua Selecione entre 21 idiomas para usar no sistema de menus. Posição de menu Avançado > Visor > Posição de menu Use os botões de seta para selecionar uma posição na tela para exibição do menu. Cor do menu Avançado > Visor > Cor do menu Selecione um esquema de cor para exibir os menus. Realização de ajustes detalhados 37
38 Ajuste da qualidade de imagem Antes de aperfeiçoar a imagem usando esses ajustes, certifique-se de já ter selecionado o melhor modo de cor para sua imagem e ambiente de visualização, como descrito na página 31. Depois use as configurações nesta seção para terminar de ajustar a imagem ao seu gosto. A maioria das configurações de qualidade de imagem são salvas de forma independente para cada tipo de sinal de entrada (Vídeo, HDMI, Componente, PC) e modo de cor. Depois que terminar de ajustar as configurações para uma fonte de entrada, mude para as outras que você usará e faça os ajustes necessários. Inserção de configurações de brilho Se o sinal do equipamento conectado for fraco e as imagens parecerem escuras, você pode ajustar o brilho e o contraste. Você pode ajustar brilho e contraste para cada fonte de imagem e modo de cor. A configuração de brilho controla quanto luz é produzida pelo projetor e a configuração de contraste ajusta a diferença entre as áreas claras e escuras da imagem projetada. As outras configurações nesta seção controlam como o projetor interpreta as áreas claras e escuras da imagem. Brilho Imagem > Brilho Ajuste o brilho para que seja adequado para suas condições de visualização. Por exemplo, se está projetando em uma sala bem iluminada ou em uma tela especialmente grande, talvez precise aumentar o brilho. Diminua o brilho para salas mais escuras ou telas pequenas; isso também reduz o consumo de energia e ruído do ventilador, e ajuda a prolongar o tempo de vida da lâmpada. Contraste Imagem > Contraste Esta configuração ajusta a diferença entre as áreas claras e escuras. 38 Realização de ajustes detalhados
39 Íris Automática Imagem > Íris Automática Quando esta configuração está ativada, a saída de luz é ajustada automaticamente de acordo com o brilho da imagem. Selecione Normal ou Alta velocidade para indicar o quão rápido você gostaria que o projetor respondesse a mudanças no brilho da imagem. A configuração é armazenada separadamente para cada fonte de imagem e modo de cor. É melhor usar High Speed para conteúdo que muda frequentemente de imagem clara para escura. A opção Normal pode ser usada para todos os outros conteúdos. Nível Config. Sinal > Avançado > Nível Config. Observação: Esta configuração pode ser usada apenas quando o sinal NTSC (480i) está sendo recebido pela porta Video ou quando um sinal de vídeo está sendo recebido através das portas de vídeo componente. Esta configuração ajusta o limiar no qual as áreas escuras da imagem são renderizadas em preto. (0 IRE). Para compatibilidade com a maioria dos DVDs e equipamentos de vídeo nos Estados Unidos, deixe esta configuração em 0%. Verifique as especificações do seu equipamento de vídeo para ter certeza da configuração correta. EPSON Super White Imagem > Avançado > EPSON Super White Observação: Esta configuração pode ser usada somente quando a entrada de sinal é através da porta HDMI1 ou HDMI2 com o Modo de cor configurado como Natural, THX, 3D THX, Cinema ou Cinema 3D (veja a página 31). Se partes claras da imagem estiverem desbotadas ou superexpostas (quando o sinal de entrada contém valores acima de 100 IRE), ative esta configuração para compensar. Limite de Vídeo HDMI Sinal > Avançado > Limite de Vídeo HDMI Observação: Esta configuração só pode ser usada quando HDMI1 ou HDMI2 estiver selecionada como a fonte de imagem (veja a página 22). Esta configuração não pode ser usada quando a opção EPSON Super White estiver ativada. Se seu equipamento de vídeo possuir uma porta HDMI e você o conectou ao projetor usando um cabo HDMI, defina o nível do projetor igual ao do equipamento de vídeo. Realização de ajustes detalhados 39
40 Consumo de Energia Imagem > Consumo de Energia Esta configuração controla a saída de luz do projetor. Em modo Normal, o projetor produz uma luz mais clara e a lâmpada usa mais energia. Para economizar energia e estender a vida da lâmpada, selecione ECO. Configurações de qualidade de imagem e nitidez Se a imagem parecer tremida ou se possuir ruído ou tremores, você pode usar estas configurações para corrigi-la. Nitidez Imagem > Nitidez Use esta função para fazer linhas e margens parecem mais distintas na imagem. Esta configuração é armazenada separadamente para cada fonte de imagem e configuração de modo de cor. Você pode selecionar Padrão para ajustar a nitidez da imagem inteira ou selecionar Avançado para acessar o seguinte submenu: Observação: A configuração avançada não pode ser usada com um sinal recebido através da porta PC. Escolha Melhoram. Linha Fina para aumentar a nitidez de detalhes tais como cabelo e roupas. Escolha Melhoram. Linha Grossa para melhorar a nitidez de contornos grandes e fundos. Escolha Melhoramento Linha V para aumentar a nitidez vertical da imagem. Escolha Melhoramento Linha H para aumentar a nitidez horizontal da imagem. Progressivo Sinal > Progressivo Converte sinais entrelaçados para progressivos. Deixe a configuração em Filme/Automático para ver filmes em aparelhos que produzem saída entrelaçada. Selecione Vídeo para assistir vídeos capturados com uma câmera de vídeo. Defina como Desactivado quando visualizar imagem com uma grande quantidade de movimentação. Observação: Esta configuração só pode ser usada quando usando sinais de vídeo composto ou entrada de sinais 480i, 576i ou 1080i através das portas Component, HDMI1 ou HDMI2 (veja a página 80). 40 Realização de ajustes detalhados
41 Detecção movimento Sinal > Detecção movimento Esta configuração especifica como sinais são convertidos para sinais progressivos. Selecione uma configuração inferior para movimentação lenta ou imagens estáticas (S), ou selecione um número maior para imagens de vídeo (M). Observação: Esta configuração só pode ser usada quando usando sinais de vídeo composto ou entrada de sinais 480i, 576i ou 1080i através das portas Component, HDMI1 ou HDMI2 (veja a página 80). Redução ruído Sinal > Avançado > Redução ruído Observação: Esta configuração não estará disponível com um sinal recebido através da porta PC. Esta configuração reduz tremores em imagens analógicas. Você pode selecionar entre 3 níveis de redução de ruído. Interpol. de quadros Sinal > Interpol. de quadros Esta configuração compara o quadro atual e anterior, depois cria um quadro entre eles para reduzir a ofuscamento e produzir imagens em movimento mais nítidas. Você pode selecionar entre 3 níveis de interpolação de quadros. Você também pode acessar esta configuração pressionando o botão Frame Int no controle remoto. Super-resolution Sinal > Super-resolution Observação: Esta função não está disponível quando projeta em 3D. Esta configuração torna mais nítidas imagens foscas, melhorando o detalhe aparente da imagem. Você pode selecionar entre 3 níveis de melhoria. Observe que partes da imagem propositalmente desfocadas, como fundos fora de foco, podem ficar mais nítidas. Realização de ajustes detalhados 41
42 Configurações de cor Se as cores da imagem não parecem corretas, você pode ajustá-las usando essas configurações. Use as primeiras três configurações descritas abaixo para realizar as mudanças mais visíveis. Se precisar apenas fazer ajustes mínimos, você pode aperfeiçoar a imagem com as configurações restantes. A configuração é armazenada separadamente para cada fonte de imagem e modo de cor. Saturação da cor Observação: Esta configuração não pode ser usada com um sinal recebido através da porta PC. Cor Imagem > Saturação da cor Ajusta a intensidade de cores da imagem. Imagem > Cor Observação: Esta configuração não pode ser usada com um sinal recebido através da porta PC. Muda o balanço de cor entre magenta e verde. Temp. abs. da cor Imagem > Temp. abs. da cor Muda o balanço de cor entre vermelho e azul, fazendo a imagem parecer mais quente ou mais fria. Tom da Pele Imagem > Tom da Pele Realiza ajustes detalhados à matiz e controla a quantidade de vermelho ou verde na imagem. Também é útil para corrigir imagem em preto e branco, se elas parecerem escurecidas. 42 Realização de ajustes detalhados
43 RGB Imagem > Avançado > RGB Use as configurações de RGB para aperfeiçoar a cor da imagem. Você pode ajustar o desvio e o ganho de cada cor de sinal (vermelha, verde e azul). Use Offset para ajustar tons mais escuros e Ganho para os tons mais claros. RGBCMY Imagem > Avançado > RGBCMY Use as configurações de RGBCMY para ajustar tonalidade, saturação e luminosidade dos componentes de seis cores (vermelha, verde, azul, ciano, magenta, amarela). Depois de ajustar cada cor, pressione Esc para mover para outra opção do menu. Você também pode acessar esta configuração pressionando o botão RGBCM no controle remoto. Consulte a página 34 para mais informações. Gamma Imagem > Avançado > Gamma Você pode selecionar entre cinco configurações de gama (2.0 a 2.4) ou personalizar sua própria configuração a partir da sua imagem ou gráfico exibido. Valores menores aumentarão o contraste de áreas escuras, mas tendem a embaçar áreas claras. Valores maiores irão escurecer áreas claras. Consulte a página 33 para mais informações. Gama de cores Imagem > Avançado > Gama de cores Observação: A configuração Gama de cores só pode ser usada quando o Modo de cor está configurado como THX (veja a página 31). Realização de ajustes detalhados 43
44 Você pode selecionar a partir de três configurações de gama de cores, dependendo do material de origem e do local. Selecione SMPTE-C para definição padrão (USA, Canadá e outras regiões usando NTSC), EBU (PAL) para a Europa ou HDTV (todas as regiões). Configuração 3D Use as opções no menu Configuração 3D para ajustar brilho 3D, o formato de exibição 3D e outras configurações 3D. Observação: Você pode ajustar as configurações de Formato 3D e Inverter óculos 3D apenas se as imagens 3D não forem exibidas corretamente. Mudar essas configurações sem necessidade pode causar problemas com a projeção 3D. Exibição 3D Sinal > Configuração 3D > Exibição 3D Habilita ou desabilita o modo 3D. Você também pode mudar esta configuração pressionando o botão 2D/3D no controle remoto. Conversão 2D para 3D Sinal > Configuração 3D > Conversão 2D para 3D Ative esta configuração para converter imagens 2D de uma fonte HDMI em conteúdo 3D. Formato 3D Sinal > Configuração 3D > Formato 3D Use esta configuração para selecionar o formato 3D suportado pelo seu equipamento de vídeo. Na maioria dos casos, o projetor irá detectar corretamente o formato 3D quando esta opção está definida como Automático. Você deve selecionar os formatos 2D, Lado a Lado ou Sup./Inf. apenas quando seu projetor não exibe corretamente imagens 3D. Consulte o manual da sua fonte de vídeo para mais informações sobre qual modo selecionar. Profundidade 3D Sinal > Configuração 3D > Profundidade 3D Ajuste o controle deslizante para mudar a profundidade do efeito 3D. Brilho 3D Sinal > Configuração 3D > Brilho 3D Ajusta o brilho de imagens 3D. Selecione as configurações Média ou Elevada se a exibição 3D estiver escura demais. 44 Realização de ajustes detalhados
45 Tamanho Diagon. Tela Sinal > Configuração 3D > Tamanho Diagon. Tela Corresponda esta configuração ao tamanho da imagem 3D projetada para maximizar o efeito 3D e a qualidade da imagem. Inverter Óculos 3D Sinal > Configuração 3D > Inverter Óculos 3D Inverta o tempo para os obturadores esquerdo e direito no óculos 3D com obturadores ativos. Habilite esta função apenas se as imagens 3D não forem exibidas corretamente. Aviso de Exibição 3D Sinal > Configuração 3D > Aviso de Exibição 3D Habilita ou desabilita o aviso de visualização que é exibido quando o modo 3D é ativado. Ajustes para imagens de computador Além das configurações descritas anteriormente, você pode ajustar as configurações de alinhamento e sincronia para imagens RGB analógicas de computador. Normalmente, essas configurações são ajustadas automaticamente pelo projetor. Se notar que a imagem está embaçada ou contém faixas verticais escuras, talvez seja preciso você mesmo ajustar as configurações. Auto Ajuste Sinal > Auto Ajuste Deixe esta configuração ativa para que o projetor ajuste automaticamente o alinhamento, sincronia e posição da imagem. Alinhamento Sinal > Alinhamento Ajuste o alinhamento para eliminar as faixas verticais. É mais fácil ajustar o alinhamento quando a imagem contém muitos detalhes (assim como texto preto em um fundo branco). Observação: Esta configuração só estará disponível com um sinal recebido através da porta PC. Realização de ajustes detalhados 45
46 Sinc. Sinal > Sinc. Ajusta a sincronia que elimina embaçado. Para os melhores resultados, certifique-se de que o alinhamento está ajustado adequadamente primeiro. Observação: Esta configuração só estará disponível com um sinal recebido através da porta PC. Configuração de tela dividida Aperte o botão Menu quando estiver no modo de tela dividida para acessar este menu. Tamanho da Tela Ajusta o tamanho das duas telas. Escolha Maior à Esquerda para aumentar o tamanho da tela da esquerda, Maior à Direita para aumentar o tamanho da tela da direita ou Igual para dividir a tela igual entre as duas telas. Observação: Dependendo da fonte e da resolução de cada entrada, as duas telas podem não aparecer ser do mesmo tamanho quando a opção Igual está selecionada. Fonte Config Split Screen > Tamanho da Tela Config Split Screen > Fonte Selecione esta opção para abrir o menu Fonte e selecionar quais entradas devem ser exibidas no modo de tela dividida. As colunas da Esquerda e Direita representam as telas da esquerda e direita. Use as setas no controle remoto para destacar Esquerda ou Direita para a fonte que deseja exibir. Pressione Enter no controle remoto para selecionar uma opção. 46 Realização de ajustes detalhados
47 Uma vez que terminar de fazer suas seleções para ambas as telas, selecione Executar para sair do menu Fonte e aplicar essas configurações. Observação: Certas combinações de fontes não podem ser selecionadas. Combinações de entrada inválidas serão desabilitadas. Veja a página 30 para uma lista completa das combinações de fontes disponíveis. Alternar Telas Config Split Screen > Alternar Telas Selecione esta opção para trocar rapidamente as imagens nos lados esquerdo e direito da tela. Seleção das configurações de memória e reinicialização do projetor O seu projetor vem com 10 locais de memória onde você pode salvar configurações personalizadas para obter a melhor qualidade de imagem para cada uma das suas entradas de vídeo Criação de configurações de memória Configurações de memória podem ser usadas para armazenar a maioria das configurações de qualidade de imagem na página 40 e configurações de cor na página 42. Antes de salvar na memória, ajuste as configurações aos níveis desejados. 1. Pressione o botão Memory (Memória) no controle remoto. 2. Selecione Salvar a memória. 3. Selecione o nome da memória que deseja usar, depois pressione Enter para salvar as configurações. Observação: Configurações salvas são indicadas por um destaque verde próximo ao nome da memória. Se selecionar um nome que já está sendo usado, as configurações existentes serão apagadas e as novas salvas no lugar. Realização de ajustes detalhados 47
48 Seleção de configurações de memória Você pode solicitar as configurações de memória usando o botão de memória Memory no controle remoto. 1. Pressione o botão Memory (Memória) no controle remoto. 2. Selecione Chamar a memória. 3. Use as setas para selecionar a configuração desejada, depois pressione Enter. Após um momento, a imagem aparece na tela usando as configurações recuperadas. Certas configurações podem não ser aplicadas, dependendo do sinal de entrada. Renomeação de configurações de memória Você pode renomear configurações de memória para que sejam mais fáceis de reconhecer. 1. Pressione o botão Memory (Memória) no controle remoto. 2. Selecione Renomear a memória. 3. Selecione o nome da memória que deseja mudar, depois pressione Enter. A tela de seleção de nome será exibida. 4. Faça o seguinte: Para selecionar um nome entre os pré-determinados que são exibidos, selecione o nome desejado e pressione Enter. Para criar seu próprio nome, selecione Personalizado e use o teclado virtual para digitar o nome. Use as setas para selecionar o caractere, depois pressione Enter. Quando tiver selecionado todos os caracteres no seu nome, selecione Concluir e pressione Enter. Exclusão de configurações de memória salvas Você pode limpar todas as configurações de memória de uma vez. 1. Pressione o botão Menu no controle remoto. 2. Abra o menu Reiniciar, depois selecione Restabeleci. memória. 48 Realização de ajustes detalhados
49 3. Selecione Sim, depois pressione Enter para excluir as configurações de memória. Observação: Você pode excluir as configurações de memória uma de cada vez com a configuração Apagar a memória no menu Memória. Reinicialização do projetor Se a qualidade da imagem não for o que você espera, uma ou mais configurações podem estar ajustadas inadequadamente. Se necessário, você pode restaurar o projetor às configurações de fábrica (originais). Para restaurar as configurações em um menu específico (assim como o menu de Imagem ou Definição), abra esse menu, selecione Reiniciar e confirme conforme necessário. O exemplo abaixo mostra como reiniciar as configurações de menu Imagem: Abra o menu Imagem... e selecione Reiniciar Você também pode reiniciar o temporizador de uso da lâmpada ou restaurar todas as configurações do projetor aos seus valores originais. Siga esses passos: 1. Pressione o botão Menu no controle remoto. 2. Abra o menu Reiniciar. 3. Faça o seguinte: Selecione Reinic. Horas Lâmpada para limpar o temporizador de uso da lâmpada e retorná-lo para zero. Você deve reiniciar o temporizador da lâmpada apenas quando instalar uma nova lâmpada no projetor. Consulte a página 68 para mais informações. Selecione Restabeleci. memória para limpar todas as configurações de memória. Selecione Reiniciar tudo para retornar todas as configurações do projetor ao padrão original (exceto Sinal entrada, Botão Usuário, Idioma e Horas da lâmpada). Realização de ajustes detalhados 49
50 Personalização dos recursos do projetor Use as configurações nesta seção para ajustar o tamanho e a posição da imagem, suprimir texto na tela e selecionar opções de configuração básica. Dimensionamento de imagem Antes de ajustar quaisquer dessas configurações, certifique-se de que já selecionou uma relação de aspecto adequada para o tipo de imagem que está vendo (veja a página 27). Overscan Sinal > Avançado > Overscan Para formatos de vídeo componente e HDMI, esta configuração permite que veja as margens da imagem que não são normalmente visíveis na imagem (veja a página 80). Se vir interferência quando definir Overscan como Desactivado, tente ajustar a Posição como descrito abaixo. Observação: A configuração Automático só está disponível quando a fonte de entrada for HDMI1 ou HDMI 2. Posição Sinal > Posição Observação: Esta configuração não pode ser usada com um sinal recebido através da porta HDMI1 ou HDMI2. Use os botões de seta para ajustar a posição da imagem na tela. 50 Realização de ajustes detalhados
51 Aspecto Sinal > Aspecto Esta configuração permite que você mude a relação de aspecto da sua imagem e funciona do mesmo jeito que pressionar o botão Aspecto no controle remoto. Consulte a página 27 para mais informações. Observação: Quando exibir sinais 720p, 1080i ou 1080p através da porta HDMI ou vídeo componente, a relação de aspecto é selecionada automaticamente e você não pode mudá-la. Para informação sobre a configuração anamórfica, veja a página 28. Se exibir uma imagem 4:3 usando modo Zoom, as partes de cima e de baixo serão cortadas. Você pode usar a opção Posição de zoom e outras configurações para redimensionar e reposicionar a imagem. Para mais detalhes sobre como o projetor redimensiona a imagem quando você escolhe Aspecto, consulte a página 80. Posição de zoom Sinal > Posição de zoom Permite que você ajuste a forma e a posição da imagem para que as legendas fiquem visíveis (disponível apenas se a relação de aspecto foi definida como Zoom). Ajuste o Overscan antes de mudar a posição do zoom. Opções de tela Mensagem Avançado > Visor > Mensagem Desative esta configuração se quiser evitar que mensagens apareçam na tela (assim como a mensagem de sem sinal ou o texto que aparece quando você troca entre fontes de imagem ou modos de cor). Ecrã inicial Avançado > Visor > Ecrã inicial Desative essa configuração se quiser evitar que a tela inicial apareça enquanto o projetor está aquecendo. Visualizar fundo Avançado > Visor > Visualizar fundo Muda a tela que é usada quando o projetor não está recebendo sinal ou quando você pressiona o botão Blank para parar a projeção temporariamente. Realização de ajustes detalhados 51
52 Outras opções de configuração Projecção Definição > Projecção Você pode selecionar diferentes opções para projetar a imagem: Frontal, Frontal/Tecto, Traseira, Traseira/Tecto. Direct Power On Avançado > Operação > Direct Power On Configura projeção para começar sem pressionar o botão de energia P no projetor ou o botão On no controle remoto. Observação: Quando Direct Power On está habilitado, picos de luz após uma falta de luz podem fazer com que o projetor se ligue. Sinal Vídeo Avançado > Sinal entrada > Sinal Vídeo Deixe esta configuração em Automático para que o projetor possa interpretar automaticamente o formato, tal como NTSC ou PAL (para formatos padrão de TV). Componente Avançado > Sinal entrada > Component Mude esta configuração para ser igual ao equipamento conectado à porta Component. Para vídeo componente, selecione Automático para deixar o projetor interpretar automaticamente o sinal; ou selecione YCbCr ou YPbPr para selecionar manualmente o sinal do seu equipamento de vídeo. Iluminação Avançado > Operação > Iluminação Desative esta configuração para desativar as luzes no botão de energia P e luz de energia no projetor. Use esta configuração se achar que as luzes distraem em uma sala escura. Modo Repouso Avançado > Operação > Modo Repouso Desative esta configuração se não quiser que o projetor entre em modo de repouso. (Modo de repouso desliga o projetor automaticamente quando não há sinal de vídeo.) Selecione 5min., 10min. ou 30min. como período de tempo antes de desligar; diminuir o tempo conserva energia e estende a vida da lâmpada. 30min é a configuração padrão. Para voltar a ligar o projetor, pressione o botão de energia P no projetor ou o botão ON no controle remoto. 52 Realização de ajustes detalhados
53 Bloqueio Parental Definição > Bloquear definição > Bloqueio Parental Permite que você trave o botão de energia Pno painel de controle do projetor para dificultar que uma criança ligue o projetor. Consulte a página 34 para mais informações. Bloqueio operação Definição > Bloquear definição > Bloqueio operação Permite que você desative todos os botões no controle remoto do projetor para evitar que a imagem seja acidentalmente mudada uma vez que ela é ajustada. Consulte a página 34 para mais informações. Modo Alta Altitude Avançado > Operação > Modo Alta Altitude Ajusta a velocidade do ventilador para que ele possa resfriar adequadamente o projetor em altas altitudes. Ative esta configuração se está usando o projetor a uma altitude de metros ou mais. Observação: A altitude máxima de operação é de metros. Trigger Out Avançado > Operação > Trigger Out Ative esta configuração para que a porta Trigger out emita um sinal de 12-volts (máx. 200 ma) para abaixar a sua tela de projeção quando o projetor estiver em uso. Selecione Energia para transmitir um sinal quando o seu projetor estiver ligado ou Wide anamórfico para ativar a lente anamórfica motorizada (disponível no comércio) quando aquela relação de aspecto for selecionada. Observação: Caso você mude essa configuração, a nova configuração terá efeito a próxima vez que ligar o projetor. Realização de ajustes detalhados 53
54 Ajuste do alinhamento de LCD Você pode usar a função de Alinhamento do LCD para ajustar manualmente a convergência de cores da imagem projetada. Observação: Permita que o seu projetor aqueça por pelo menos 10 ou 15 minutos e certifique-se de que a imagem está em foco antes de começar o processo de alinhamento LCD. Para obter os melhores resultados, a imagem projetada deve ter um mínimo de 152 cm (60 pol.) diagonais e a superfície de projeção não deve ter cor ou textura, caso contrário será difícil de alinhar a grade de ajuste. Siga estes passos para ajustar o alinhamento LCD do projetor: 1. Pressione o botão Menu no controle remoto. Selecione Avançado a partir do menu principal e depois selecione Alinhamento do LCD. Você verá a seguinte na tela: 2. Defina a opção Corrigir Alinh. LCD como Activado. 3. Defina Selecionar Cor como R para ajustar a convergência de cor vermelha, ou como B para ajustar a convergência de cor azul. Observação: Você só pode ajustar a convergência de cor vermelha ou azul. Verde é o painel de cor padrão e não pode ser ajustado. 4. Selecione um Cor do Padrão. 54 Realização de ajustes detalhados
55 5. Selecione Iniciar Ajustes e depois aperte o botão Enter no controle remoto quando a tela de confirmação aparecer. Você verá uma grade na tela: 6. Use os botões de flecha no controle remoto para corrigir qualquer desalinhamento visível no canto destacado pela caixa de cor laranja. 7. Quando terminar de ajustar o canto destacado, aperte o botão Enter no controle remoto para ajustar o próximo canto. Repita esse processo para cada um dos quatro cantos. 8. Quando tiver ajustado todos os quatro cantos, aperte o botão Enter no controle remoto. Você verá a seguinte na tela: 9. Faça o seguinte: Se o alinhamento LCD do seu projetor estiver correto, selecione Sair para retornar ou menu Alinhamento do LCD. Realização de ajustes detalhados 55
56 Se o seu projetor precisar de alinhamento LCD adicional, selecione Selecionar interseção e ajustar para executar uma correção detalhada de qualquer ponto de interseção da grade. Use os botões de seta no controle remoto para destacar qualquer um dos pontos de interseção e aperte o botão Enter para selecionar aquele ponto. Você pode corrigir o alinhamento da grade usando os controles descritos no passo 5. Depois de terminar de fazer o ajuste do alinhamento de vermelho ou azul, você pode selecionar a outra cor e repetir o processo de alinhamento, se necessário. 56 Realização de ajustes detalhados
57 Uso do HDMI Link Quando você conecta dispositivos compatíveis com HDMI CEC ao projetor com cabos HDMI, você pode controlá-los usando os botões de controle de HDMI Link no controle remoto do projetor. Isso permite que você use apenas um controle remoto para operar vários recursos comumente usados em todos os seus dispositivos. Em uma configuração típica, seu DVD, Blu-Ray ou outro aparelho de mídia pode estar conectado ao projetor através de um amplificador ou sistema de home theater. Você pode conectar até três players que estejam de acordo com o padrão HDMI CEC. Mesmo se o amplificador não atender ao padrão HDMI CEC, ainda assim você pode usar os botões de controle de HDMI Link do projetor para operar o media player desde que este atenda ao padrão HDMI CEC. HDMI Amplificador HDMI Media player Observação: Algumas funções HDMI CEC podem não funcionar, dependendo do design e compatibilidade do produto com o padrão HDMI CEC. Uso do HDMI Link 57
58 Configuração da conexão HDMI Para preparar seus dispositivos para funcionarem com o botões de controle de conexão HDMI, siga esses passos: 1. Pressione o botão HDMI Link no controle remoto do projetor. 2. Selecione Ligação HDMI e defina como Activado. 3. Aperte o botão HDMI Link para sair do sistema de menus. 4. Configure seus dispositivos conectados para que suas funções compatíveis com HDMI CEC estejam habilitadas. Para mais detalhes, consulte o manual do fabricante do dispositivo. Mudança de configurações da conexão HDMI 1. Pressione o botão HDMI Link no controle remoto do projetor. 2. Selecione Ligações Dispositivo. A seguinte tela será apresentada: 58 Uso do HDMI Link
1 Desembale o projetor. 2 Prepare o controle remoto. Guia de instalação. Epson PowerLite Home 20. Manual do usuário
 Epson PowerLite Home 20 Guia de instalação 1 Desembale o projetor O seu projetor vem com os seguintes itens: Manual do usuário Projetor Controle remoto Baterias Cabo de alimentação 2 Prepare o controle
Epson PowerLite Home 20 Guia de instalação 1 Desembale o projetor O seu projetor vem com os seguintes itens: Manual do usuário Projetor Controle remoto Baterias Cabo de alimentação 2 Prepare o controle
Guia de instalação. PowerLite 5510/5520W/5530U/5535U
 PowerLite 5510/5520W/5530U/5535U Guia de instalação Este Guia de instalação traz instruções breves sobre como conectar os seu projetor e usar funções comuns. Para detalhes, consulte o Manual do usuário
PowerLite 5510/5520W/5530U/5535U Guia de instalação Este Guia de instalação traz instruções breves sobre como conectar os seu projetor e usar funções comuns. Para detalhes, consulte o Manual do usuário
Guia de referência rápida
 PowerLite L400U/L500W/L510U/L610/L610U/L610W/L615U Guia de referência rápida Este Guia de referência rápida oferece instruções rápidas sobre a conexão do seu projetor e uso de funções comuns. Veja o Manual
PowerLite L400U/L500W/L510U/L610/L610U/L610W/L615U Guia de referência rápida Este Guia de referência rápida oferece instruções rápidas sobre a conexão do seu projetor e uso de funções comuns. Veja o Manual
2 Conecte a fonte de vídeo
 EX90 Guia de instalação 2 Conecte a fonte de vídeo Conecte o projetor a um ou fonte de vídeo usando uma das conexões disponíveis mostradas a seguir. Cheque os conectores no seu equipamento de vídeo. Se
EX90 Guia de instalação 2 Conecte a fonte de vídeo Conecte o projetor a um ou fonte de vídeo usando uma das conexões disponíveis mostradas a seguir. Cheque os conectores no seu equipamento de vídeo. Se
Pro G5900 Referência rápida
 PowerLite Pro G5900 Referência rápida Este cartão de referência rápida oferece instruções rápidas sobre a conexão do seu projetor PowerLite e sobre o uso de funções básicas. Para detalhes, instale e visualize
PowerLite Pro G5900 Referência rápida Este cartão de referência rápida oferece instruções rápidas sobre a conexão do seu projetor PowerLite e sobre o uso de funções básicas. Para detalhes, instale e visualize
Guia de referência rápida
 Pro L1500UH/L1500UHNL/L1505UH/L1505UHNL/ L1750UNL/L1755UNL/L1715SNL Guia de referência rápida Este Guia de referência rápida fornece instruções rápidas sobre a conexão do seu projetor e uso de funções
Pro L1500UH/L1500UHNL/L1505UH/L1505UHNL/ L1750UNL/L1755UNL/L1715SNL Guia de referência rápida Este Guia de referência rápida fornece instruções rápidas sobre a conexão do seu projetor e uso de funções
2 Conecte a fonte de vídeo
 PowerLite 6110i Guia de instalação 2 Conecte a fonte de vídeo Escolha um local Conecte o projetor a um ou fonte de vídeo usando uma das conexões disponíveis mostradas a seguir. Cheque os conectores no
PowerLite 6110i Guia de instalação 2 Conecte a fonte de vídeo Escolha um local Conecte o projetor a um ou fonte de vídeo usando uma das conexões disponíveis mostradas a seguir. Cheque os conectores no
Guia de referência rápida
 PowerLite 4650/4750W/4770W/4855WU Guia de referência rápida Este Guia de referência rápida traz instruções rápidas para conexão do seu projetor PowerLite e uso de funções comuns. Para detalhes, consulte
PowerLite 4650/4750W/4770W/4855WU Guia de referência rápida Este Guia de referência rápida traz instruções rápidas para conexão do seu projetor PowerLite e uso de funções comuns. Para detalhes, consulte
Guia de referência rápida
 Pro L25000U Guia de referência rápida Este Guia de referência rápida traz instruções breves sobre como conectar o seu projetor e usar funções comuns. Para detalhes, consulte o Manual do usuário online.
Pro L25000U Guia de referência rápida Este Guia de referência rápida traz instruções breves sobre como conectar o seu projetor e usar funções comuns. Para detalhes, consulte o Manual do usuário online.
2 Conecte a fonte de vídeo
 PowerLite S5 Series/77c Guia de instalação 2 Conecte a fonte de vídeo Conecte o projetor a um computador ou fonte de vídeo usando uma das conexões disponíveis mostradas a seguir. Cheque os conectores no
PowerLite S5 Series/77c Guia de instalação 2 Conecte a fonte de vídeo Conecte o projetor a um computador ou fonte de vídeo usando uma das conexões disponíveis mostradas a seguir. Cheque os conectores no
Guia de referência rápida
 Pro L1100U/L1200U/L1300U/L1405U/ L1500U/L1505U Guia de referência rápida Este Guia de referência rápida traz instruções rápidas para conexão do seu projetor e uso de funções comuns. Veja o Manual do usuário
Pro L1100U/L1200U/L1300U/L1405U/ L1500U/L1505U Guia de referência rápida Este Guia de referência rápida traz instruções rápidas para conexão do seu projetor e uso de funções comuns. Veja o Manual do usuário
PowerLite Home Cinema Home Theater Projector. Manual do usuário
 PowerLite Home Cinema 3020+ Home Theater Projector Manual do usuário Conteúdo Introdução 5 Partes do projetor 6 Controle remoto 8 Acessórios opcionais 9 Garantia 9 Uso deste manual 10 Instalação do projetor
PowerLite Home Cinema 3020+ Home Theater Projector Manual do usuário Conteúdo Introdução 5 Partes do projetor 6 Controle remoto 8 Acessórios opcionais 9 Garantia 9 Uso deste manual 10 Instalação do projetor
PowerLite Pro Z8150NL/Z8250NL/Z8255NL/ Z8350WNL/Z8450WUNL/Z8455WUNL. Referência rápida
 PowerLite Pro Z8150NL/Z8250NL/Z8255NL/ Z8350WNL/Z8450WUNL/Z8455WUNL Referência rápida Este cartão de referência rápida oferece instruções rápidas sobre a conexão do seu projetor PowerLite e sobre o uso
PowerLite Pro Z8150NL/Z8250NL/Z8255NL/ Z8350WNL/Z8450WUNL/Z8455WUNL Referência rápida Este cartão de referência rápida oferece instruções rápidas sobre a conexão do seu projetor PowerLite e sobre o uso
Guia de referência rápida
 Pro G7000W/G7100/G7200W/G7400U/ G7500U/G7805/G7905U Guia de referência rápida Este Guia de referência rápida traz instruções rápidas para conexão do seu projetor e uso de funções comuns. Veja o Manual
Pro G7000W/G7100/G7200W/G7400U/ G7500U/G7805/G7905U Guia de referência rápida Este Guia de referência rápida traz instruções rápidas para conexão do seu projetor e uso de funções comuns. Veja o Manual
Guia de instalação. Cabo de eletricidade
 PowerLite Home Cinema 700 Guia de instalação Antes de usar o projetor, leia estas instruções e as instruções de segurança no Manual do usuário incluído no CD. 1 Desembale o projetor O seu projetor vem
PowerLite Home Cinema 700 Guia de instalação Antes de usar o projetor, leia estas instruções e as instruções de segurança no Manual do usuário incluído no CD. 1 Desembale o projetor O seu projetor vem
2 Conecte a sua fonte de vídeo
 EPSON PowerLite S Guia de instalação Conecte a sua fonte de vídeo Escolha um local O projetor tem conectores de vídeo, conforme mostrado a baixo. Cada um requer um tipo diferente de cabo. Um cabo de conexão
EPSON PowerLite S Guia de instalação Conecte a sua fonte de vídeo Escolha um local O projetor tem conectores de vídeo, conforme mostrado a baixo. Cada um requer um tipo diferente de cabo. Um cabo de conexão
1 Desembale o projetor. Guia de instalação. Epson PowerLite 76c. O seu projetor vem com os seguintes itens: Projetor. Cabo para o computador
 Epson PowerLite 76c Guia de instalação 1 Desembale o projetor O seu projetor vem com os seguintes itens: Projetor Cabo de alimentação Cabo para o computador Controle remoto Adesivo de aviso de proteção
Epson PowerLite 76c Guia de instalação 1 Desembale o projetor O seu projetor vem com os seguintes itens: Projetor Cabo de alimentação Cabo para o computador Controle remoto Adesivo de aviso de proteção
536Wi. Ponto de partida. Interação com o BrightLink. 4 Uso da caneta interativa
 56Wi Ponto de partida Siga os passos neste guia para começar a usar o seu projetor BrightLink: Conecte o seu computador e ligue o projetor Certifique-se de que o software está instalado Faça a calibragem
56Wi Ponto de partida Siga os passos neste guia para começar a usar o seu projetor BrightLink: Conecte o seu computador e ligue o projetor Certifique-se de que o software está instalado Faça a calibragem
Projetor Epson PowerLite Pro Cinema
 Projetor Epson PowerLite Pro Cinema LS10000 A Evolução do Cinema em Casa O Pro Cinema LS10000 utiliza tecnologia de projeção com laser refletor 3LCD para oferecer uma qualidade de imagem e luminosidade
Projetor Epson PowerLite Pro Cinema LS10000 A Evolução do Cinema em Casa O Pro Cinema LS10000 utiliza tecnologia de projeção com laser refletor 3LCD para oferecer uma qualidade de imagem e luminosidade
Manual do usuário PowerLite Home Cinema 5030UB/5030UBe
 Manual do usuário PowerLite Home Cinema 5030UB/5030UBe Conteúdo Manual do usuário dos projetores PowerLite Home Cinema 5030UB/5030UBe... 9 Introdução... 10 Recursos do projetor... 10 Conteúdo da caixa
Manual do usuário PowerLite Home Cinema 5030UB/5030UBe Conteúdo Manual do usuário dos projetores PowerLite Home Cinema 5030UB/5030UBe... 9 Introdução... 10 Recursos do projetor... 10 Conteúdo da caixa
Guia de referência rápida
 PowerLite Pro G5300 Guia de referência rápida Por favor, leia esta guia antes de usar o projetor. Este Guia de referéncia rápida traz instruções rápidas para conexão do seu projetor PowerLite e uso de
PowerLite Pro G5300 Guia de referência rápida Por favor, leia esta guia antes de usar o projetor. Este Guia de referéncia rápida traz instruções rápidas para conexão do seu projetor PowerLite e uso de
Manual do Usuário. Monitor LED Tecnologia e Inovação ao seu alcance
 Manual do Usuário Monitor LED-2151 Tecnologia e Inovação ao seu alcance Português Precauções de segurança e manutenção Configuração básica Configurações imagem de tela Funções Imagem Cor Rastreamento Volume
Manual do Usuário Monitor LED-2151 Tecnologia e Inovação ao seu alcance Português Precauções de segurança e manutenção Configuração básica Configurações imagem de tela Funções Imagem Cor Rastreamento Volume
GUIA DO USUÁRIO. Terceira geração Para ios
 GUIA DO USUÁRIO Terceira geração Para ios GUIA DO USUÁRIO DA FLIR ONE A FLIR ONE permite ver o mundo de uma forma completamente nova, com a combinação única de imagens térmicas e de luz visível. Este Guia
GUIA DO USUÁRIO Terceira geração Para ios GUIA DO USUÁRIO DA FLIR ONE A FLIR ONE permite ver o mundo de uma forma completamente nova, com a combinação única de imagens térmicas e de luz visível. Este Guia
PowerLite Pro Z8000WUNL/Z8050WNL
 PowerLite Pro Z8000WUNL/Z8050WNL Guia de Referência Rápida Por favor, leia este guia antes de usar o projetor. Este Guia de Referência Rápida traz instruções rápidas para conexão do seu projetor PowerLite
PowerLite Pro Z8000WUNL/Z8050WNL Guia de Referência Rápida Por favor, leia este guia antes de usar o projetor. Este Guia de Referência Rápida traz instruções rápidas para conexão do seu projetor PowerLite
GUIA DO USUÁRIO. Terceira geração Para Android e ios
 GUIA DO USUÁRIO Terceira geração Para Android e ios GUIA DO USUÁRIO DA FLIR ONE A FLIR ONE permite ver o mundo de uma forma completamente nova, com a combinação única de imagens térmicas e de luz visível.
GUIA DO USUÁRIO Terceira geração Para Android e ios GUIA DO USUÁRIO DA FLIR ONE A FLIR ONE permite ver o mundo de uma forma completamente nova, com a combinação única de imagens térmicas e de luz visível.
Manual do usuário PowerLite Home Cinema 3710
 Manual do usuário PowerLite Home Cinema 3710 Conteúdo Manual do usuário PowerLite Home Cinema 3710... 9 Introdução... 10 Recursos do projetor... 10 Conteúdo da caixa do produto... 11 Componentes adicionais...
Manual do usuário PowerLite Home Cinema 3710 Conteúdo Manual do usuário PowerLite Home Cinema 3710... 9 Introdução... 10 Recursos do projetor... 10 Conteúdo da caixa do produto... 11 Componentes adicionais...
Brasil. Introdução. Guia Rápido. Cabo de Vídeo
 Introdução Visão geral dos Recursos Resolução do Display TFT LCD 7 pol.: 480(L) x 234(A) Modo Display: 4:3 e 16:9 Suporta formatos de arquivo: JPEG & Motion-JPEG (320x240 QVGA 15 fps; 640x480 VGA 6 fps.)
Introdução Visão geral dos Recursos Resolução do Display TFT LCD 7 pol.: 480(L) x 234(A) Modo Display: 4:3 e 16:9 Suporta formatos de arquivo: JPEG & Motion-JPEG (320x240 QVGA 15 fps; 640x480 VGA 6 fps.)
PowerLite Pro Cinema 7500 UB Projetor para cinema em casa. Manual do usuário
 PowerLite Pro Cinema 7500 UB Projetor para cinema em casa Manual do usuário Avisos sobre direitos autorais Todos os direitos reservados. Nenhuma parte desta publicação pode ser reproduzida, armazenada
PowerLite Pro Cinema 7500 UB Projetor para cinema em casa Manual do usuário Avisos sobre direitos autorais Todos os direitos reservados. Nenhuma parte desta publicação pode ser reproduzida, armazenada
Manual do usuário Pro Cinema LS10500
 Manual do usuário Pro Cinema LS10500 Conteúdo Manual do usuário Pro Cinema LS10500... 9 Introdução... 10 Recursos do projetor... 10 Conteúdo da caixa do produto... 11 Componentes adicionais... 12 Equipamento
Manual do usuário Pro Cinema LS10500 Conteúdo Manual do usuário Pro Cinema LS10500... 9 Introdução... 10 Recursos do projetor... 10 Conteúdo da caixa do produto... 11 Componentes adicionais... 12 Equipamento
Comece aqui. BrightLink 685Wi+ Interação com o BrightLink. Ferramentas Easy Interactive Tools. Barra de ferramentas integrada
 BrightLink 685Wi+ Comece aqui Siga estes passos para começar a usar o seu projetor BrightLink: 4 Conecte o do computador Instale o software interativo Interaja com a tela Use a barra de ferramentas integrada
BrightLink 685Wi+ Comece aqui Siga estes passos para começar a usar o seu projetor BrightLink: 4 Conecte o do computador Instale o software interativo Interaja com a tela Use a barra de ferramentas integrada
Projetor Epson PowerLite U42+
 Projetor Epson PowerLite U42+ Projetor Portátil com Qualidade de Imagem Superior e Wi-Fi Integrado O Projetor PowerLite U42+ possui resolução nativa Full HD (1920 x 1200) no formato widescreen para projeções
Projetor Epson PowerLite U42+ Projetor Portátil com Qualidade de Imagem Superior e Wi-Fi Integrado O Projetor PowerLite U42+ possui resolução nativa Full HD (1920 x 1200) no formato widescreen para projeções
Manual do usuário PowerLite Home Cinema 750HD
 Manual do usuário PowerLite Home Cinema 750HD Conteúdo Manual do usuário do projetor PowerLite Home Cinema 750HD... 9 Introdução... 10 Recursos do projetor... 10 Conteúdo da caixa do produto... 11 Componentes
Manual do usuário PowerLite Home Cinema 750HD Conteúdo Manual do usuário do projetor PowerLite Home Cinema 750HD... 9 Introdução... 10 Recursos do projetor... 10 Conteúdo da caixa do produto... 11 Componentes
Manual do usuário PowerLite Pro Cinema LS9600e/LS10000
 Manual do usuário PowerLite Pro Cinema LS9600e/LS10000 Conteúdo Manual do usuário PowerLite Pro Cinema LS9600e/LS10000... 9 Introdução... 10 Recursos do projetor... 10 Conteúdo da caixa do produto...
Manual do usuário PowerLite Pro Cinema LS9600e/LS10000 Conteúdo Manual do usuário PowerLite Pro Cinema LS9600e/LS10000... 9 Introdução... 10 Recursos do projetor... 10 Conteúdo da caixa do produto...
Monitor LCD 15. Modelo: MD LCD 15 DIEBOLD
 Monitor LCD 15 Modelo: MD LCD 15 DIEBOLD Informações de Segurança Não abra o monitor: - Nenhuma peça pode ser manuseada pelo usuário. - Há voltagens perigosas, até mesmo quando estiver desligado. - Se
Monitor LCD 15 Modelo: MD LCD 15 DIEBOLD Informações de Segurança Não abra o monitor: - Nenhuma peça pode ser manuseada pelo usuário. - Há voltagens perigosas, até mesmo quando estiver desligado. - Se
Projetor Epson PowerLite W42+
 Projetor Epson PowerLite W42+ Projetor Portátil com Qualidade de Imagem Superior e Wi-Fi integrado O Projetor Powerlite W42+ possui resolução nativa no formato widescreen para projeções de vídeos e imagens
Projetor Epson PowerLite W42+ Projetor Portátil com Qualidade de Imagem Superior e Wi-Fi integrado O Projetor Powerlite W42+ possui resolução nativa no formato widescreen para projeções de vídeos e imagens
Guia de referência rápida AG-D200
 Guia de referência rápida AG-D200 Acessórios fornecidos Verifi que se você tem os seguintes acessórios: Antena de FM interna Antena de AM interna Etiquetas dos cabos das caixas acústicas Controle remoto
Guia de referência rápida AG-D200 Acessórios fornecidos Verifi que se você tem os seguintes acessórios: Antena de FM interna Antena de AM interna Etiquetas dos cabos das caixas acústicas Controle remoto
Register your product and get support at CED370. Guia de Início Rápido PT-BR
 Register your product and get support at www.philips.com/welcome CED370 PT-BR Guia de Início Rápido 1 a b c 1 2 3 4 5 6 7 8 9 0! " 2 a 5mm 183 mm 53.5mm b c d e f 3 4 5 Português Instalar o áudio do carro
Register your product and get support at www.philips.com/welcome CED370 PT-BR Guia de Início Rápido 1 a b c 1 2 3 4 5 6 7 8 9 0! " 2 a 5mm 183 mm 53.5mm b c d e f 3 4 5 Português Instalar o áudio do carro
Guia de configuração do DuoLink
 Guia de configuração do DuoLink Conteúdo Sobre DuoLink... 5 Requisitos do DuoLink... 6 Diretrizes para posicionamento do projetor... 7 Configuração do computador... 10 Conexão do seu computador e projetores...
Guia de configuração do DuoLink Conteúdo Sobre DuoLink... 5 Requisitos do DuoLink... 6 Diretrizes para posicionamento do projetor... 7 Configuração do computador... 10 Conexão do seu computador e projetores...
Guia de uso do projetor interativo Epson
 Guia de uso do projetor interativo Epson Sumário 1. Preparação dos equipamentos... 3 1.1. Instalação do software... 3 1.2. Ligar o projetor... 5 1.3. Desligar o projetor... 5 1.4. Controle do volume...
Guia de uso do projetor interativo Epson Sumário 1. Preparação dos equipamentos... 3 1.1. Instalação do software... 3 1.2. Ligar o projetor... 5 1.3. Desligar o projetor... 5 1.4. Controle do volume...
Número de Peça: 67P4576. h Bateria. h Computador
 Número de Peça: 67P4576 Obrigado por adquirir o computador IBM ThinkPad X Series. Compare os itens desta lista com os itens da caixa. Se algum item estiver faltando ou estiver danificado, entre em contato
Número de Peça: 67P4576 Obrigado por adquirir o computador IBM ThinkPad X Series. Compare os itens desta lista com os itens da caixa. Se algum item estiver faltando ou estiver danificado, entre em contato
Manual do usuário PowerLite Home Cinema 710HD
 Manual do usuário PowerLite Home Cinema 710HD Conteúdo Introdução... 9 Recursos do projetor... 9 Conteúdo da caixa do produto... 10 Componentes adicionais... 11 Equipamento opcional e peças de substituição...
Manual do usuário PowerLite Home Cinema 710HD Conteúdo Introdução... 9 Recursos do projetor... 9 Conteúdo da caixa do produto... 10 Componentes adicionais... 11 Equipamento opcional e peças de substituição...
Capítulo 1: Introdução. Capítulo 2: Como começar
 Capítulo 1: Introdução Media Player 100 é um Media Player Digital que inclui um conector para uma memória USB e leitor de cartões. O Media Player 100 conectado ao centro de entretenimento doméstico permite
Capítulo 1: Introdução Media Player 100 é um Media Player Digital que inclui um conector para uma memória USB e leitor de cartões. O Media Player 100 conectado ao centro de entretenimento doméstico permite
Manual do Usuário. Tanca.com.br TML-150 TML-190
 Manual do Usuário Tanca.com.br TML-150 TML-190 Indíce A Tanca tem imensa satisfação em tê-lo como cliente. Para garantir um alto índice de satisfação de você nosso cliente, a equipe de colaboradores Tanca
Manual do Usuário Tanca.com.br TML-150 TML-190 Indíce A Tanca tem imensa satisfação em tê-lo como cliente. Para garantir um alto índice de satisfação de você nosso cliente, a equipe de colaboradores Tanca
Manual do usuário PowerLite Home Cinema 5040UB/5040UBe
 Manual do usuário PowerLite Home Cinema 5040UB/5040UBe Conteúdo Manual do usuário PowerLite Home Cinema 5040UB/5040UBe... 9 Introdução... 10 Recursos do projetor... 10 Conteúdo da caixa do produto...
Manual do usuário PowerLite Home Cinema 5040UB/5040UBe Conteúdo Manual do usuário PowerLite Home Cinema 5040UB/5040UBe... 9 Introdução... 10 Recursos do projetor... 10 Conteúdo da caixa do produto...
Você pode criar um Home Theater? Claro!
 Você pode criar um Home Theater? Claro! O que é um Home Theater? Um sistema de home theater reproduz uma experiência de cinema no conforto e na conveniência da sua casa. Os avanços na tecnologia têm dado
Você pode criar um Home Theater? Claro! O que é um Home Theater? Um sistema de home theater reproduz uma experiência de cinema no conforto e na conveniência da sua casa. Os avanços na tecnologia têm dado
Manual do usuário PowerLite Home Cinema 2000/2030
 Manual do usuário PowerLite Home Cinema 2000/2030 Conteúdo Manual do usuário dos projetores PowerLite Home Cinema 2000/2030... 9 Introdução... 10 Recursos do projetor... 10 Conteúdo da caixa do produto...
Manual do usuário PowerLite Home Cinema 2000/2030 Conteúdo Manual do usuário dos projetores PowerLite Home Cinema 2000/2030... 9 Introdução... 10 Recursos do projetor... 10 Conteúdo da caixa do produto...
Manual do usuário PowerLite X11/X11H/X14H
 Manual do usuário PowerLite X11/X11H/X14H Conteúdo Introdução... 9 Recursos do projetor... 9 Conteúdo da caixa do produto... 10 Componentes adicionais... 11 Equipamento opcional e peças de substituição...
Manual do usuário PowerLite X11/X11H/X14H Conteúdo Introdução... 9 Recursos do projetor... 9 Conteúdo da caixa do produto... 10 Componentes adicionais... 11 Equipamento opcional e peças de substituição...
FERRAMENTA DE CONFIGURAÇÃO DE PAINEL SENSÍVEL AO TOQUE MANUAL DE OPERAÇÃO
 MONITOR LCD FERRAMENTA DE CONFIGURAÇÃO DE PAINEL SENSÍVEL AO TOQUE MANUAL DE OPERAÇÃO Versão 1.0 Modelos aplicáveis (a partir de março de 2014) PN-L703A/PN-L703/PN-L603A/PN-L603/PN-70TA3/PN-70T3/PN-60TA3/PN-60T3
MONITOR LCD FERRAMENTA DE CONFIGURAÇÃO DE PAINEL SENSÍVEL AO TOQUE MANUAL DE OPERAÇÃO Versão 1.0 Modelos aplicáveis (a partir de março de 2014) PN-L703A/PN-L703/PN-L603A/PN-L603/PN-70TA3/PN-70T3/PN-60TA3/PN-60T3
VPL-DX120. Projetor de mesa XGA com lúmens. Visão geral
 VPL-DX120 Projetor de mesa XGA com 2.600 lúmens Visão geral Projetado para o setor corporativo trabalhar de forma mais inteligente e gerar mais negócios, o novo VPL-DX120 é o projetor para desktop perfeito,
VPL-DX120 Projetor de mesa XGA com 2.600 lúmens Visão geral Projetado para o setor corporativo trabalhar de forma mais inteligente e gerar mais negócios, o novo VPL-DX120 é o projetor para desktop perfeito,
CINEMA SB200 alto-falante de barra de som com energia própria
 CINEMA SB200 alto-falante de barra de som com energia própria Manual de consulta rápida Obrigado por escolher este produto da JBL O alto-falante de barra de som energizado JBL Cinema SB200 é um sistema
CINEMA SB200 alto-falante de barra de som com energia própria Manual de consulta rápida Obrigado por escolher este produto da JBL O alto-falante de barra de som energizado JBL Cinema SB200 é um sistema
Receptor de TV. full seg
 Receptor de TV full seg ÍNDICE 1. Controle remoto...4 2. Operações básicas...4 3. Canais...5 4. Configuração de tempo...7 5. Imagens...7 6. Línguas...8 7. USB...9 8. Configuração PRV...10 OPERAÇÃO BÁSICA
Receptor de TV full seg ÍNDICE 1. Controle remoto...4 2. Operações básicas...4 3. Canais...5 4. Configuração de tempo...7 5. Imagens...7 6. Línguas...8 7. USB...9 8. Configuração PRV...10 OPERAÇÃO BÁSICA
Guia de referência rápida AG-D500
 Guia de referência rápida AG-D500 Acessórios fornecidos Verifi que se você tem os seguintes acessórios: Antena de FM interna Antena de AM interna Etiquetas dos cabos das caixas acústicas Controle remoto
Guia de referência rápida AG-D500 Acessórios fornecidos Verifi que se você tem os seguintes acessórios: Antena de FM interna Antena de AM interna Etiquetas dos cabos das caixas acústicas Controle remoto
Comece aqui. BrightLink 710Ui. Interação com o BrightLink. Ferramentas Easy Interactive Tools. Barra de ferramentas integrada
 BrightLink 70Ui Comece aqui Siga os passos neste pôster para começar a usar o seu projetor BrightLink: Conexão do seu computador e instalação do software interativo Interação com a tela Uso da barra de
BrightLink 70Ui Comece aqui Siga os passos neste pôster para começar a usar o seu projetor BrightLink: Conexão do seu computador e instalação do software interativo Interação com a tela Uso da barra de
Manual do Usuário. Easy Home
 Manual do Usuário Easy Home Sumário Apresentação 2 Características 4 Especificações Técnicas 5 Instalação - Easy Home 6 Instalação - Aplicativo 7 Configuração - Aplicativo 8 Conectar ao Easy Home 9 Criar
Manual do Usuário Easy Home Sumário Apresentação 2 Características 4 Especificações Técnicas 5 Instalação - Easy Home 6 Instalação - Aplicativo 7 Configuração - Aplicativo 8 Conectar ao Easy Home 9 Criar
Vídeo-boroscópio com câmera de inspeção
 Manual de instruções Vídeo-boroscópio com câmera de inspeção Modelo BR80 Traduções adicionais do manual do usuário disponíveis em www.extech.com Introdução Parabéns pela aquisição deste vídeo-boroscópio
Manual de instruções Vídeo-boroscópio com câmera de inspeção Modelo BR80 Traduções adicionais do manual do usuário disponíveis em www.extech.com Introdução Parabéns pela aquisição deste vídeo-boroscópio
Manual do usuário Home Cinema 2100/2150
 Manual do usuário Home Cinema 2100/2150 Conteúdo Manual do usuário Home Cinema 2100/2150... 9 Introdução... 10 Recursos do projetor... 10 Conteúdo da caixa do produto... 11 Componentes adicionais... 12
Manual do usuário Home Cinema 2100/2150 Conteúdo Manual do usuário Home Cinema 2100/2150... 9 Introdução... 10 Recursos do projetor... 10 Conteúdo da caixa do produto... 11 Componentes adicionais... 12
Epson SureColor F7070 Manual de instalação
 Epson SureColor F7070 Manual de instalação 2 Conteúdo Desembale a impressora...3 Montagem da base de suporte...6 Instalação da impressora...10 Instalação da unidade de alimentação do papel...15 Instalação
Epson SureColor F7070 Manual de instalação 2 Conteúdo Desembale a impressora...3 Montagem da base de suporte...6 Instalação da impressora...10 Instalação da unidade de alimentação do papel...15 Instalação
Multimídia. Número de peça:
 Multimídia Número de peça: 419465-201 Janeiro de 2007 Este guia explica como usar os recursos de hardware e software multimídia do computador. Os recursos multimídia variam de acordo com o modelo e o software
Multimídia Número de peça: 419465-201 Janeiro de 2007 Este guia explica como usar os recursos de hardware e software multimídia do computador. Os recursos multimídia variam de acordo com o modelo e o software
Sat HD. Manual do Usuário. Sintonizador de TV Digital Full SEG OTV-100FS
 Sat HD Sintonizador de TV Digital Full SEG OTV-100FS Manual do Usuário (47) 3029 1990 www.orbedobrasil.com.br R. Papa João XXIII, 882 / 03 Iririú Joinville Brasil 89227-300 SOLUÇÕES DE PROBLEMAS ÍNDICE
Sat HD Sintonizador de TV Digital Full SEG OTV-100FS Manual do Usuário (47) 3029 1990 www.orbedobrasil.com.br R. Papa João XXIII, 882 / 03 Iririú Joinville Brasil 89227-300 SOLUÇÕES DE PROBLEMAS ÍNDICE
PARA MODELO NO MPFOL15. Manual de Instruções
 PARA MODELO NO MPFOL15 Manual de Instruções PT 1. Visão Geral das Teclas 1. M : Botão Menu 2. : Botão Reproduzir/Pausar 3. < : Música Anterior/Retorno Acelerado 4. > : Música Seguinte/Avanço Acelerado
PARA MODELO NO MPFOL15 Manual de Instruções PT 1. Visão Geral das Teclas 1. M : Botão Menu 2. : Botão Reproduzir/Pausar 3. < : Música Anterior/Retorno Acelerado 4. > : Música Seguinte/Avanço Acelerado
Instalação. Ajuste a distância entre o videoprojector e o ecrã até obter o tamanho de imagem pretendido. 20 cm. Tamanho do ecrã 300"
 Instalação Página 16 do Guia do Utilizador Ajuste a distância entre o videoprojector e o ecrã até obter o tamanho de imagem pretendido. Tamanho do ecrã 300" 200" 150" 120" 100" 80" Distância de projecção
Instalação Página 16 do Guia do Utilizador Ajuste a distância entre o videoprojector e o ecrã até obter o tamanho de imagem pretendido. Tamanho do ecrã 300" 200" 150" 120" 100" 80" Distância de projecção
Manual do usuário PowerLite Home Cinema 2040/2045
 Manual do usuário PowerLite Home Cinema 2040/2045 Conteúdo Manual do usuário da PowerLite Home Cinema 2040/2045... 9 Introdução... 10 Recursos do projetor... 10 Conteúdo da caixa do produto... 11 Componentes
Manual do usuário PowerLite Home Cinema 2040/2045 Conteúdo Manual do usuário da PowerLite Home Cinema 2040/2045... 9 Introdução... 10 Recursos do projetor... 10 Conteúdo da caixa do produto... 11 Componentes
Guia de início rápido
 300E4M Guia de início rápido www.samsung.com Direitos autorais Direitos autorais 2017 Samsung Electronics Este guia está protegido por leis de direitos autorais internacionais. Nenhuma parte deste guia
300E4M Guia de início rápido www.samsung.com Direitos autorais Direitos autorais 2017 Samsung Electronics Este guia está protegido por leis de direitos autorais internacionais. Nenhuma parte deste guia
Projetor de Home Theater Full HD SXRD com brilho de lúmens e acabamento branco (a disponibilidade de cor pode variar, dependendo do país)
 VPL-HW65ES Projetor de Home Theater Full HD SXRD com brilho de 1.800 lúmens e acabamento branco (a disponibilidade de cor pode variar, dependendo do país) Visão geral O verdadeiro Home Theater está mais
VPL-HW65ES Projetor de Home Theater Full HD SXRD com brilho de 1.800 lúmens e acabamento branco (a disponibilidade de cor pode variar, dependendo do país) Visão geral O verdadeiro Home Theater está mais
Módulos de expansão de teclas
 Módulos de expansão de teclas Visão geral da configuração do módulo de expansão de teclas do Cisco IP Phone, página 1 Configurar o módulo de expansão de teclas no Cisco Unified Communications Manager,
Módulos de expansão de teclas Visão geral da configuração do módulo de expansão de teclas do Cisco IP Phone, página 1 Configurar o módulo de expansão de teclas no Cisco Unified Communications Manager,
Máquina de Bordar Suplemento ao Manual de Operações
 Máquina de Bordar Suplemento ao Manual de Operações Código do Produto: 884-T07 Recursos adicionais da PR650e Os recursos a seguir foram adicionados às versões 2 e. Antes de usar a máquina, leia cuidadosamente
Máquina de Bordar Suplemento ao Manual de Operações Código do Produto: 884-T07 Recursos adicionais da PR650e Os recursos a seguir foram adicionados às versões 2 e. Antes de usar a máquina, leia cuidadosamente
Guia de instalação. 1 Desembale tudo. Siga estes passos para instalar a sua PictureMate Charm e imprimir - não é necessário um computador!
 Guia de instalação Siga estes passos para instalar a sua PictureMate Charm e imprimir - não é necessário um computador! Observação: Para instruções detalhadas sobre a impressão, consulte o Manual do usuário
Guia de instalação Siga estes passos para instalar a sua PictureMate Charm e imprimir - não é necessário um computador! Observação: Para instruções detalhadas sobre a impressão, consulte o Manual do usuário
*MFL * Guia Rápido de Conexões. Instalando as pilhas AAA
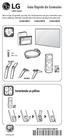 Guia Rápido de Conexões Antes de ligar seu aparelho, por favor, leia cuidadosamente este guia e mantenha-o para futuras referências. Desenhos e Especificações estão sujeitas a mudanças sem prévio aviso.
Guia Rápido de Conexões Antes de ligar seu aparelho, por favor, leia cuidadosamente este guia e mantenha-o para futuras referências. Desenhos e Especificações estão sujeitas a mudanças sem prévio aviso.
GUIA ANTENA BGAN INSTALAÇÃO & ORIENTAÇÃO
 GUIA ANTENA BGAN INSTALAÇÃO & ORIENTAÇÃO AQUI ESTÃO AS COISAS QUE VOCÊ IRÁ APRENDER QUANDO VOCÊ TIVER LIDO ESTE GUIA ANTENA BGAN: 1 Como preparar o EOL Zenith, o Moxa e o modem BGAN 2 Como instalar e pré-orientar
GUIA ANTENA BGAN INSTALAÇÃO & ORIENTAÇÃO AQUI ESTÃO AS COISAS QUE VOCÊ IRÁ APRENDER QUANDO VOCÊ TIVER LIDO ESTE GUIA ANTENA BGAN: 1 Como preparar o EOL Zenith, o Moxa e o modem BGAN 2 Como instalar e pré-orientar
MANUAL DO USUÁRIO E INSTALAÇÃO DE SOFTWARE
 MANUAL DO USUÁRIO E INSTALAÇÃO DE SOFTWARE Funções do produto 1. Características do produto Design em relevo com suporte ideal para palma da mão Textura antiderrapante para polegar Software de personalização
MANUAL DO USUÁRIO E INSTALAÇÃO DE SOFTWARE Funções do produto 1. Características do produto Design em relevo com suporte ideal para palma da mão Textura antiderrapante para polegar Software de personalização
Multimídia. Guia do Usuário
 Multimídia Guia do Usuário Copyright 2007 Hewlett-Packard Development Company, L.P. Windows é uma marca registrada da Microsoft Corporation nos Estados Unidos. As informações contidas neste documento estão
Multimídia Guia do Usuário Copyright 2007 Hewlett-Packard Development Company, L.P. Windows é uma marca registrada da Microsoft Corporation nos Estados Unidos. As informações contidas neste documento estão
Guia de instalação Por favor, leia as instruções antes de utilizar o produto.
 Epson Stylus Pro 3800 Guia de instalação Por favor, leia as instruções antes de utilizar o produto. Desembale tudo 1 Certifique-se de que tem todos estes itens: Cabo de eletricidade Manual da impressora
Epson Stylus Pro 3800 Guia de instalação Por favor, leia as instruções antes de utilizar o produto. Desembale tudo 1 Certifique-se de que tem todos estes itens: Cabo de eletricidade Manual da impressora
 Register your product and get support at www.philips.com/welcome CID2680 PT-BR Guia de Início Rápido 1 a a b c d e f j i h g b c Amarelo Verde Azul Preto Controle de toque Vermelho Preto CÂMERA Amarelo
Register your product and get support at www.philips.com/welcome CID2680 PT-BR Guia de Início Rápido 1 a a b c d e f j i h g b c Amarelo Verde Azul Preto Controle de toque Vermelho Preto CÂMERA Amarelo
Português. 1.1 Conteúdo da embalagem
 71 Português Capítulo 1: Introdução Esta nova TVGo A31 Genius é o meio ideal para ver tv ou vídeo no seu monitor TFT / LCD / CRT até 1280 x 1024 pixeis. Esta caixa de tv/vídeo permite-lhe desfrutar de
71 Português Capítulo 1: Introdução Esta nova TVGo A31 Genius é o meio ideal para ver tv ou vídeo no seu monitor TFT / LCD / CRT até 1280 x 1024 pixeis. Esta caixa de tv/vídeo permite-lhe desfrutar de
Dispositivos Apontadores e Teclado Guia do Usuário
 Dispositivos Apontadores e Teclado Guia do Usuário Copyright 2008 Hewlett-Packard Development Company, L.P. As informações contidas neste documento estão sujeitas a alterações sem aviso. As únicas garantias
Dispositivos Apontadores e Teclado Guia do Usuário Copyright 2008 Hewlett-Packard Development Company, L.P. As informações contidas neste documento estão sujeitas a alterações sem aviso. As únicas garantias
Dispositivos Apontadores e Teclado Guia do Usuário
 Dispositivos Apontadores e Teclado Guia do Usuário Copyright 2007 Hewlett-Packard Development Company, L.P. Microsoft e Windows são marcas registradas da Microsoft Corporation. As informações contidas
Dispositivos Apontadores e Teclado Guia do Usuário Copyright 2007 Hewlett-Packard Development Company, L.P. Microsoft e Windows são marcas registradas da Microsoft Corporation. As informações contidas
*MFL * Guia Rápido de Conexões. Instalando as pilhas
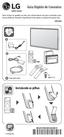 Guia Rápido de Conexões Antes de ligar seu aparelho, por favor, leia cuidadosamente este guia e mantenha-o para futuras referências. Desenhos e Especificações estão sujeitas a mudanças sem prévio aviso.
Guia Rápido de Conexões Antes de ligar seu aparelho, por favor, leia cuidadosamente este guia e mantenha-o para futuras referências. Desenhos e Especificações estão sujeitas a mudanças sem prévio aviso.
Letreiro Digital. Modelo I7014B. Manual do Usuário
 Letreiro Digital Modelo I7014B Índice Aplicativos... 1 Iniciando... 1 Ligar, Desligar e Hibernar... 2 Mensagens... 3 Ferramentas e Recursos... 3 Data/Hora... 5 Ferramentas e Recursos... 5 Agendamento...
Letreiro Digital Modelo I7014B Índice Aplicativos... 1 Iniciando... 1 Ligar, Desligar e Hibernar... 2 Mensagens... 3 Ferramentas e Recursos... 3 Data/Hora... 5 Ferramentas e Recursos... 5 Agendamento...
Guia Passos Iniciais
 Guia Passos Iniciais Copyright 2017 HP Development Company, L.P. Microsoft e Windows são marcas comerciais ou marcas comerciais registradas da Microsoft Corporation nos Estados Unidos e/ou em outros países.
Guia Passos Iniciais Copyright 2017 HP Development Company, L.P. Microsoft e Windows são marcas comerciais ou marcas comerciais registradas da Microsoft Corporation nos Estados Unidos e/ou em outros países.
Configurações. Alterar o papel de parede
 Alterar o papel de parede, na página 1 Alterar o toque, na página 2 Ajustar o brilho da tela, na página 2 Ajustar o contraste, na página 2 Alterar o tamanho da fonte, na página 3 Alterar o nome do telefone,
Alterar o papel de parede, na página 1 Alterar o toque, na página 2 Ajustar o brilho da tela, na página 2 Ajustar o contraste, na página 2 Alterar o tamanho da fonte, na página 3 Alterar o nome do telefone,
Grandstream GXV3275. Conteúdo de pacote.
 Grandstream GXV3275 Conteúdo de pacote Descrição do GXV3275 Item Nome Descrição 1 Câmera frontal Câmera frontal de mega pixel. O ângulo pode ser ajustado e a câmera pode ser bloqueada deslizando para cima
Grandstream GXV3275 Conteúdo de pacote Descrição do GXV3275 Item Nome Descrição 1 Câmera frontal Câmera frontal de mega pixel. O ângulo pode ser ajustado e a câmera pode ser bloqueada deslizando para cima
A sua PictureMate vem acompanhada de todos estes itens. Remova a fita adesiva e o material de embalagem da impressora.
 Guia de instalação Leia este guia antes de usar o produto. Instale a sua PictureMate e imprima não é necessário usar um computador! Nota: Para imprimir a partir do seu computador, veja o manual Instalação
Guia de instalação Leia este guia antes de usar o produto. Instale a sua PictureMate e imprima não é necessário usar um computador! Nota: Para imprimir a partir do seu computador, veja o manual Instalação
Comece aqui. BrightLink 695Wi+ Interação com o BrightLink. Ferramentas Easy Interactive Tools. Barra de ferramentas integrada
 BrightLink 695Wi+ Comece aqui Siga estes passos para começar a usar o seu projetor BrightLink: Conecte o computador e instalação do software interativo Ferramentas Easy Interactive Tools Com um computador,
BrightLink 695Wi+ Comece aqui Siga estes passos para começar a usar o seu projetor BrightLink: Conecte o computador e instalação do software interativo Ferramentas Easy Interactive Tools Com um computador,
Manual do usuário PowerLite W16
 Manual do usuário PowerLite W16 Conteúdo Manual do usuário do projetor PowerLite W16... 9 Introdução... 10 Recursos do projetor... 10 Conteúdo da caixa do produto... 11 Componentes adicionais... 13 Equipamento
Manual do usuário PowerLite W16 Conteúdo Manual do usuário do projetor PowerLite W16... 9 Introdução... 10 Recursos do projetor... 10 Conteúdo da caixa do produto... 11 Componentes adicionais... 13 Equipamento
GUIA DE CONSULTA RÁPIDA
 GUIA DE CONSULTA RÁPIDA VIDEOPROJECTOR MULTIMÉDIA Consulte o Guia do Utilizador antes de utilizar o videoprojector. ATENÇÃO Nunca olhe para a lente enquanto o videoprojector estiver ligado. Instalação
GUIA DE CONSULTA RÁPIDA VIDEOPROJECTOR MULTIMÉDIA Consulte o Guia do Utilizador antes de utilizar o videoprojector. ATENÇÃO Nunca olhe para a lente enquanto o videoprojector estiver ligado. Instalação
Comece aqui Guia de início rápido
 Sistema de Cinema em Casa Blu-ray Disc /DVD BDV-N5200W PT Comece aqui Guia de início rápido BDV-N5200W 1 Conteúdo da embalagem/configurar os altifalantes BDV-N5200W 2 3 Ligar o televisor Ligar outros dispositivos
Sistema de Cinema em Casa Blu-ray Disc /DVD BDV-N5200W PT Comece aqui Guia de início rápido BDV-N5200W 1 Conteúdo da embalagem/configurar os altifalantes BDV-N5200W 2 3 Ligar o televisor Ligar outros dispositivos
MANUAL DE INSTRUÇÕES CONTROLE REMOTO DE AR CONDICIONADO AA-5326, AA-5327INV, AA-5328INV, AA-5329INV
 MANUAL DE INSTRUÇÕES CONTROLE REMOTO DE AR CONDICIONADO AA-5326, AA-5327INV, AA-5328INV, AA-5329INV PREZADO CLIENTE A fim de obter o melhor desempenho de seu produto, por favor, leia este manual de instruções
MANUAL DE INSTRUÇÕES CONTROLE REMOTO DE AR CONDICIONADO AA-5326, AA-5327INV, AA-5328INV, AA-5329INV PREZADO CLIENTE A fim de obter o melhor desempenho de seu produto, por favor, leia este manual de instruções
Guia de Consulta Rápida
 Guia de Consulta Rápida Videoprojector Multimédia Consulte o Guia do antes de utilizar o videoprojector. ATENÇÃO Nunca olhe para a lente enquanto o videoprojector estiver ligado. Instalação Ajuste a distância
Guia de Consulta Rápida Videoprojector Multimédia Consulte o Guia do antes de utilizar o videoprojector. ATENÇÃO Nunca olhe para a lente enquanto o videoprojector estiver ligado. Instalação Ajuste a distância
Multimídia Guia do Usuário
 Multimídia Guia do Usuário Copyright 2007 Hewlett-Packard Development Company, L.P. Windows é uma marca registrada da Microsoft Corporation nos Estados Unidos. As informações contidas neste documento estão
Multimídia Guia do Usuário Copyright 2007 Hewlett-Packard Development Company, L.P. Windows é uma marca registrada da Microsoft Corporation nos Estados Unidos. As informações contidas neste documento estão
ResponseCard AnyWhere Guia do Usuário
 ResponseCard AnyWhere Guia do Usuário Visão geral Não tem um computador, projetor, software ou tempo para uma preparação aprimorada? Com ResponseCard AnyWhere usufrua dos benefícios das perguntas interativas
ResponseCard AnyWhere Guia do Usuário Visão geral Não tem um computador, projetor, software ou tempo para uma preparação aprimorada? Com ResponseCard AnyWhere usufrua dos benefícios das perguntas interativas
Manual do usuário PowerLite Home Cinema 640/740HD/1040
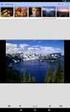 Manual do usuário PowerLite Home Cinema 640/740HD/1040 Conteúdo Manual do usuário PowerLite Home Cinema 640/740HD/1040... 9 Introdução... 10 Recursos do projetor... 10 Conteúdo da caixa do produto...
Manual do usuário PowerLite Home Cinema 640/740HD/1040 Conteúdo Manual do usuário PowerLite Home Cinema 640/740HD/1040... 9 Introdução... 10 Recursos do projetor... 10 Conteúdo da caixa do produto...
GPSBOX. Manual de Instalação. Sistema de navegação GPS e TV Digital compatível com aparelhos Pioneer
 GPSBOX Sistema de navegação GPS e TV Digital compatível com aparelhos Pioneer Manual de Instalação (47) 3464.1115 www.orbedobrasil.com.br R. Rua Dona Francisca, 11179 Zona Industrial Norte - Pav. 04 Joinville
GPSBOX Sistema de navegação GPS e TV Digital compatível com aparelhos Pioneer Manual de Instalação (47) 3464.1115 www.orbedobrasil.com.br R. Rua Dona Francisca, 11179 Zona Industrial Norte - Pav. 04 Joinville
Comutador de Matriz HDMI, 4 x 2 Portas
 Comutador de Matriz HDMI, 4 x 2 Portas MANUAL DS-48300 Obrigado por ter adquirido este produto. Para um desempenho perfeito e completamente seguro, por favor leia cuidadosamente estas instruções antes
Comutador de Matriz HDMI, 4 x 2 Portas MANUAL DS-48300 Obrigado por ter adquirido este produto. Para um desempenho perfeito e completamente seguro, por favor leia cuidadosamente estas instruções antes
INSTRUÇ Õ ES DE INSTALAÇ Ã O. Lente A16 UST
 INSTRUÇ Õ ES DE INSTALAÇ Ã O Lente A16 UST Conteúdo Requerimentos do sistema do projetor... 2 Ferramentas e acessórios necessários... 2 Entrar no modo UST para instalação... 3 Remover a lente não-ust...
INSTRUÇ Õ ES DE INSTALAÇ Ã O Lente A16 UST Conteúdo Requerimentos do sistema do projetor... 2 Ferramentas e acessórios necessários... 2 Entrar no modo UST para instalação... 3 Remover a lente não-ust...
Guia de Introdução PORTUGUÊS CEL-SV5RA2B0
 Guia de Introdução PORTUGUÊS CEL-SV5RA2B0 Conteúdo da embalagem Antes de usar a câmera, verifique se a embalagem contém os seguintes itens. Se algum deles estiver faltando, entre em contato com o revendedor
Guia de Introdução PORTUGUÊS CEL-SV5RA2B0 Conteúdo da embalagem Antes de usar a câmera, verifique se a embalagem contém os seguintes itens. Se algum deles estiver faltando, entre em contato com o revendedor
Readable 3. Guia do Usuário
 Readable 3 Guia do Usuário 2 PUBLICADO POR ATE Haspelstraat 27 9000 Gent Bélgica Telefone: +32-9-236 39 45 Fax: +32-9-228 54 41 Email: ate@skilate.com www.skilate.com E POR Tecassistiva Av. Dr. Altino
Readable 3 Guia do Usuário 2 PUBLICADO POR ATE Haspelstraat 27 9000 Gent Bélgica Telefone: +32-9-236 39 45 Fax: +32-9-228 54 41 Email: ate@skilate.com www.skilate.com E POR Tecassistiva Av. Dr. Altino
Manual do usuário PowerLite Home Cinema 3000/3500/3510/3600e
 Manual do usuário PowerLite Home Cinema 3000/3500/3510/3600e Conteúdo Manual do usuário PowerLite Home Cinema 3000/3500/3510/3600e... 9 Introdução... 10 Recursos do projetor... 10 Conteúdo da caixa do
Manual do usuário PowerLite Home Cinema 3000/3500/3510/3600e Conteúdo Manual do usuário PowerLite Home Cinema 3000/3500/3510/3600e... 9 Introdução... 10 Recursos do projetor... 10 Conteúdo da caixa do
