Directions for Use. Ambu CPR-Software - 1 -
|
|
|
- Sabina Estrada Sampaio
- 7 Há anos
- Visualizações:
Transcrição
1 Directions for Use Ambu CPR-Software - 1 -
2 Contend 1 Introduction Getting Started System Requirements (PC) System Compatibility (Ambu equipment) Installation of the CPR-Software Windows Vista, 7, Windows XP Installation of the USB Driver for the Ambu manikins Windows Vista, 7, Windows XP Power supply of Ambu manikins Connections Single Manikin USB Single Manikin WLAN Single Manikin model C manikin Multi Manikin USB Multi Manikin WLAN Multi Manikin model C manikins CPR Software functionalities Configuration window New session window Add Manikin USB manikins WLAN manikins Main Window The graph window Debriefing Course planer Surveillance Window CPR Software Database ECG-Box Getting Help Configuration of Ambu manikins Configuration of the WLAN Default settings Reset to default Firmware update Troubleshooting
3 1 Introduction The CPR software is the ideal tool to monitor and register your training with Ambu manikins. It provides you with all the essential training parameters so that you can control and improve the training sessions. It is the possibility of saving and printing all information that helps you grade a trainee s performance and later to document your decision. It combines all features of the well-known and accepted former versions of the software and in addition makes it possible to connect to the Ambu manikins directly through USB or using a wireless local area network (WLAN) connection. The software is designed with the idea of a simple and structured display where a trainer can survey and record the performance of one or multiple teams on one PC. The single sessions are stored so that they can be evaluated afterwards. The Ambu CPR-Software can be used with all Ambu manikins that are equipped with a computer connection. 2 Getting Started 2.1 System Requirements (PC) Minimum computer requirements Computer: Pentium Processor RAM: 8 MB Operating System: Windows XP, Vista, 7, 8 Free space on Hard Drive: 10 MB Screen resolution: 640x480, 256 color. 1 free USB-port 1 free COM-port (for model C manikins) Miscellaneous Mouse or pointing device Keyboard Recommended computer requirements Computer: Pentium Processor RAM: 16 MB Operating System: Windows XP or Windows 7 Free space on Hard Drive: 20 MB Screen resolution: 1024x768, 32 bit color. 1 free USB-port WLAN Adapter Mouse or pointing device Keyboard - 3 -
4 2.2 System Compatibility (Ambu equipment) The Ambu CPR Software is designed to be connected directly to one of the following Ambu manikins: - Ambu AmbuMan W - Ambu Defib Trainer System W - Ambu Airway Man W - Ambu Cardiac Care Trainer System W The Ambu CPR-Software is also backward compatible to the manikins produced before 2009 know as the models C. To connect the model C manikins to the Ambu CPR-Software the Ambu CPR-Software Kit is required. The Ambu CPR-Software Kit is available in the following configurations: - Ambu CPR Software Kit (for RS232 connection) - Ambu CPR Software Kit with USB Interface 2.3 Installation of the CPR-Software Before you install the Ambu-CPR Software make sure you have all administrative rights for the installation. The Ambu CPR-Software will need access to the ODCB-Database from Microsoft Windows Windows Vista, 7, 8 The Ambu CPR Software is delivered on a USB drive and installs like most other Windows applications. To install the Ambu CPR Software from the USB drive, do the following: 1. If Windows is not running, please start it now. 2. Insert the Ambu CPR Software USB drive. Windows should detect the USB drive and automatically run the installation software. If the automatic detection feature is turned off, please start the installation software by clicking Start and then on Computer. Select the USB Drive and double-click on the file setup_cpr.exe. 3. Click on Allow if Windows shows the screen An unidentified program wants to access to your computer. 4. Follow the instructions on the screen. During the installation you have the possibility of choosing the language version you would like to install. It is possible to mark and hereby to install more than one language Windows XP The Ambu CPR Software is delivered on a USB drive and installs like most other Windows applications. To install the Ambu CPR Software from the USB drive, do the following: 1. If Windows is not running, please start it now
5 2. Insert the Ambu CPR Software USB drive. Windows should detect the USB drive and automatically run the installation software. If the automatic detection feature is turned off, please start the installation software by clicking Start and then on Computer. Select the USB Drive and double-click on the file setup_cpr.exe. 3. Follow the instructions on the screen. During the installation you have the possibility of choosing the language version you would like to install. It is possible to mark and hereby to install more than one language. 2.4 Installation of the USB Driver for the Ambu manikins Before you install the USB-Drivers for the Ambu manikins make sure you have all administrative rights for the installation. NOTE: If you have more than on USB port and you are using the manikins on different USB ports, the installation of the USB driver for Ambu manikins has to be repeated on each USB port Windows Vista, 7, 8 To install the USB drivers for the Ambu manikins do the following: 1. Insert the Ambu CPR Software USB drive. 2. Connect a manikin to the USB port and turn the manikin on by pressing the power button. 3. Windows will detect the manikin and will automatic ask you to install the driver. 4. Click on Locate and install driver software (recommended). 5. Click on continue if Windows shows the screen Windows needs you permission to continue. 6. Click on install this driver software anyway if Windows shows the screen Windows can t verify the publisher of this software 7. To finish the installation click on close If you want to install the Ambu USB Interface for Ambu manikins model C do the following: Note: Windows will install a driver for the Ambu Controller and a driver for Ambu AMC Box. Both drivers must be installed for the USB Interface to work. 1. Insert the Ambu CPR Software USB drive. 2. Connect the USB Interface to the USB cable and to the computer. 3. Windows will display the screen Found new Hardware Ambu USB Interface and will ask for a driver. (If your computer does not find the USB Interface your have disabled the automatic installation for USB hardware. Please enable this Windows function). 4. Click on Locate and install driver software (recommended)
6 5. Click on continue if Windows shows the screen Windows needs you permission to continue. 7. To finish the installation click on close. 8. Windows will now display the screen Found new Hardware USB Serial Port and will ask for a driver. 9. Click on Locate and install driver software (recommended). 10. Click on continue if Windows shows the screen Windows needs you permission to continue. 11. To finish the installation click on close Windows XP To install the USB drivers for the Ambu manikins do the following: 1. Insert the Ambu CPR Software USB drive. 2. Connect a manikin to the USB port and turn the manikin on by pressing the power button. 3. Windows will detect the manikin as and will automatic ask you to install the driver. (If your computer does not find the USB Interface your have disabled the automatic installation for USB hardware. Please enable this Windows function.) 4. Click on No, not this time if Windows asks to connect to Windows Update to search for software and click on next. 5. Click on Install the software automatically (recommended) and click on next. 6. Click on continue anyway if Windows shows a screen saying the software has not passed Windows Logo testing. 7. To finish the installation click on Finish. If you want to install the Ambu USB Interface for Ambu manikins model C do the following: Note: Windows will install a driver for the Ambu Controller and a driver for Ambu AMC Box. Both drivers must be installed for the USB Interface to work. 1. Insert the Ambu CPR Software USB drive. 2. Connect the USB Interface to the USB cable and to the computer. 3. Windows detect the Ambu Controller and will display the screen Found new Hardware and will ask for a driver. (If your computer does not find the USB Interface your have disabled the automatic installation for USB hardware. Please enable this Windows function). 4. Click on No, not this time if Windows asks to connect to Windows Update to search for software and click on next. 5. Click on Install the software automatically (recommended) and click on next. 6. Click on continue anyway if Windows shows a screen saying the software has not passed Windows Logo testing. 7. To finish the installation click on Finish. 8. Windows will now detect the Ambu AMC Box and will display the screen Found new Hardware and will ask for a driver. (If your computer - 6 -
7 does not find the USB Interface your have disabled the automatic installation for USB hardware. Please enable this Windows function). 9. Click on No, not this time if Windows asks to connect to Windows Update to search for software and click on next. 10. Click on Install the software automatically (recommended) and click on next. 11. Click on continue anyway if Windows shows a screen saying the software has not passed Windows Logo testing. 12. To finish the installation click on Finish. 2.5 Power supply of Ambu manikins Ambu manikins (model W) need a power source to be used with the CPR Software. The power supply can be established by using the USB cable, batteries or the optional AC/DC Adapter. For recommendations and instructions please look at the direction for use of the manikin. 3 Connections To connect an Ambu manikin to the computer you must have the Ambu CPR Software and the USB Drivers installed. The connection to the manikin can be made by USB or WLAN. If you are working with an Ambu manikin model C you have to use the ADC Cable or the Ambu USB interface that comes with the CPR-Software Kit. 3.1 Single Manikin USB Release the monitoring instrument on the manikin and attach the USB cable to the USB socket on the left side of the monitoring instrument. Connect the other end of the USB cable to the Computer. The yellow LED above the USB socket on the monitoring instrument will indicate when the connection is established. Turn on the manikin by pressing the power button on the right side of the monitoring instrument. The green LED above the button will start flashing while the system is booting up. Once the system is ready the LED will flash steady. 3.2 Single Manikin WLAN The Ambu manikins (model W) are using a standard WLAN module and are preconfigured to be running an ad-hoc network. The settings of the WLAN can be changed as described in 5.1. We recommend that the settings be only changed if you have good knowledge about computer networking
8 Release the monitoring instrument on the manikin and turn on the manikin by pressing the power button on the right side of the monitoring instrument. The green LED above the button will start flashing while the system is booting up. Once the system is ready the LED will flash steady. Turn on the WLAN adapter on your computer and open the Windows Wireless network connection. Search for wireless networks. The default network name for Ambu manikin is Ambuwireless. Click on connect to connect to the manikin. Windows will now establish the wireless connection. NOTE: If a wireless connection to a manikin is chosen, make sure the network setting (like network name and encryption / password) for the manikins are correct. Wrong settings can prevent the computer to be able to connect to the manikin. Use the Windows wireless connection manager to connect to the same network as the manikin is connected to. If the manikin and the PC are connected to different networks the CPR software will not be able to detect the manikin. 3.3 Single Manikin model C manikin The Ambu manikin models C can be connected using the ADC cable or the USB interface. If you are using the ADC cable connect the 6-pin DIN plug to the connector on the plug on the left side of the monitoring instrument on the manikin. Connect the 9-pin plug to a serial RS232 port of the computer. If necessary you can place an RS232 extension of max. 10 m between the computer and the ADC cable. If you are using the Ambu USB Interface connect the 6-pin DIN plug to the connector on the plug on the left side of the monitoring instrument on the manikin. Connect the 25-pin plug to the USB interface. Then connect the USB cable to the USB Interface and the other end of the USB cable to a USB Port on the Computer. 3.4 Multi Manikin USB Multiple manikins can be used together with the CPR Software. That maximum number of manikins used at the same time should not exceed 9 manikins. For every manikin a free USB port is needed. If you computer does not have enough free USB ports an external USB HUB with external power supply can be used. The USB Hub must be capable to deliver constantly 500 ma to each USB Port
9 Note: The USB Hub must be capable to deliver constantly 500 ma to each USB Port. The power supply must therefore be high enough to deliver the current for the USB port and the Hub itself. To connect the manikins do the following: Release the monitoring instrument on the manikin and attach the USB cable to the USB socket on the left side of the monitoring instrument. Connect the other end of the USB cable to the Computer or an external USB HUB. The yellow LED above the USB socket on the monitoring instrument will indicate when the connection is established. Turn on the manikin by pressing the power button on the right side of the monitoring instrument. The green LED above the button will start flashing while the system is booting up. Once the system is ready the LED will flash steady. Repeat this procedure for all manikins that shall be used. 3.5 Multi Manikin WLAN Multiple manikins can be used together with the CPR Software. That maximum number of manikins used at the same time should not exceed 9 manikins. The Ambu manikins (model W) are using a standard WLAN module and are preconfigured to be running an ad-hoc network. The settings of the WLAN can be changed as described in 5.1. We recommend that the settings be only changed if you have good knowledge about computer networking. Release the monitoring instrument on the manikin and turn on the manikin by pressing the power button on the right side of the monitoring instrument. The green LED above the button will start flashing while the system is booting up. Once the system is ready the LED will flash steady. Repeat this procedure for all manikins that shall be used. Turn on the WLAN adapter on your computer and open the Windows Wireless network connection. Search for wireless networks. The default network name for Ambu manikin is Ambuwireless. Click on connect to connect to the manikins. Windows will now establish the wireless connection NOTE: If a wireless connection to a manikin is chosen, make sure the network setting (like network name and encryption / password) for the manikins are correct. Wrong settings can prevent the computer to be able to connect to the manikin
10 Use the Windows wireless connection manager to connect to the same network as the manikin is connected to. If the manikin and the PC are connected to different networks the CPR software will not be able to detect the manikin. 3.6 Multi Manikin model C manikins Multiple manikins can be used together with the CPR Software. That maximum number of manikins used at the same time should not exceed 9 manikins. For every manikin a free USB port is needed if the Ambu USB interface is used. If you computer does not have enough free USB ports an external USB HUB with external power supply can be used. For every manikin a free serial RS232 port is needed if the ADC Cable is used. If you computer does not have enough free serial RS232 ports a serial port extension can be used. If you are using the ADC cable connect the 6-pin DIN plug to the connector on the plug on the left side of the monitoring instrument on the manikin. Connect the 9-pin plug to a serial RS232 port of the computer. If necessary you can place an RS232 extension of max. 10 m between the computer and the ADC cable. If you are using the Ambu USB Interface connect the 6-pin DIN plug to the connector on the plug on the left side of the monitoring instrument on the manikin. Connect the 25-pin plug to the USB interface. Then connect the USB cable to the USB Interface and the other end of the USB cable to a USB Port on the Computer. Repeat this procedure for all manikins that shall be used. 4 CPR Software functionalities You can start the Ambu CPR Software from the Start menu Click the Start button. The Start menu opens. Choose Programs. The Programs folder opens. Choose Ambu CPR Software. The Ambu CPR Software folder opens. Click Ambu CPR Software (desired language) 4.1 Configuration window To change the configuration of the Ambu CPR Software click on Tools in the menu bar and then click on Configuration. The configuration windows is separated into 4 Tabs: - General
11 - Debriefing 1 - Debriefing 2 - Print - CPR Controller To change settings click on the tab on the top of the window and do the necessary changes in the single fields. In the General setting you can configure if you want to play a sound when the session is finished. You can set the frequency of the metronome that can be activated during the session and if you generally want to show or hide the ECG-signal in the session. Note: The ECG signal can only be displayed if a Defib Trainer W or a Cardiac Care System W is connected. The tab Debriefing 1 shows you the settings of the ventilation parameters and how they are displayed in the debriefing view. The tab Debriefing 2 shows you the settings of all compression parameters and how they are displayed in the debriefing view. In the tab Print you can change the setting for the printout of the sessions and you can insert a text for the page heading. If you want to print the graph you can set the maximum time of the graph that will be printed per page. If you are using the Ambu CPR Printer you adjust and configure the CPR controller by clicking on the tab CPR Controller. In order to transfer the data to the CPR Controller it must be connected to the computer. For further detail please see the directions for use for the Ambu CPR Printer. 4.2 New session window When you start the Ambu CPR Software, a routine starts to detect all manikins that are connected with wires to the computer. If you have connected model C manikins the CPR- Software will automatically calibrate the manikins. Model W manikins do not need to be calibrated as they have an build-in automatic calibration function insider the manikins
12 A Scenario consists of an Algorithm, the Duration and which Training mode you want to use in a session. The pull-down menu gives you the possibility to choose a predefined scenario. It is possible to modify the chosen scenario with the Algorithm, Duration, and Training mode pull-down menus. By clicking the Details buttons, you can create or delete an existing scenario or algorithm. The software automatically detects all wired connected manikins. You can choose the manikins by using the drop down menu on the screen. The number of participants varies depending on the chosen training mode. The software provides you with the possibility to personalize and organize the training session. Out of a database that you access via the Details buttons it is possible to choose the participants for the Ventilation and/or Compression training. Press Continue to enter the Main Window 4.3 Add Manikin Click on Add Manikin if you want to add a manikin, you are using wireless connected manikin or you want to re-calibrate the connected model C manikins USB manikins If you want to add a manikin on that is connected by USB or you have to calibrate a model C manikin click on USB to search for the manikins. Model W manikins will automatically be detected and do not need to be calibrated. Model C manikins will automatically be detected but need to be calibrated before use. Checkmark the manikins that need to be calibrated and click on Calibrate selected manikins
13 Click on Close to return to the New session window WLAN Manikins If you want to add a manikin that is connected by WLAN click on WLAN / LAN to search for the manikins. The manikins will automatically be detected and do not need to be calibrated. The default name of the WLAN manikins is Ambu_Default. You can change the name as described in 5.1 Click on Close to return to the New session window. 4.4 Main Window Titel Bar Menu Bar Tool Bar Start a new session Plan a new course Show session view Show surveillance view About Ambu CPR Software Print evaluation Enable/disable metronome Add/calibrate manikin
14 4.5 The graph window The graph window is used to visualize the different training parameters (A-H). Furthermore it provides you with on-screen evaluating features (I,J) and additional information (K-P) N Q P O B I L K A D H S M R T G U D H F E O I C Ventilation Evaluating features/information A) Ventilation volume K) Modify displayed time interval B) Stomach inflation indicator (Zoom in/out) L) Compression-ventilation Compression coordinates C) Actual compression Rate (1/min) M) Actual recommendations D) Compr./Relax. Ratio N) Actual manikin E) Compression depth O) Name of the participants F) Wrong hand position P) Start/pause a session G) Leaning Q) Actual time out of total time H) Cardiac output R) Link to the result window (Debriefing) Event management S) ECG signal I) Event toolbar T) show/hide ECG Box J) Event trace (not shown) U) Battery status It is possible to measure time intervals by clicking on the left mouse button and dragging the area that should be evaluated By clicking the right mouse button you can decrease the time display. For further information please refer to the information in the online-help (see chapter 4.11)
15 Pause the session and press Debriefing to enter the Debriefing view. Note: The ECG-Signal and the ECG-Box are only available if you connect an Ambu Defib Trainer W or an Ambu Cardiac Care Trainer System W. 4.6 Debriefing The debriefing view makes it possible for the trainer to form a general view of the students ability to carry out CPR. A B C The indicator (A) must be within the green section. This indicates that the various parameters have been carried out correctly according to the recommendations in force. (B) The values shown in this column display the average or the percentage achieved during the training session. If you want to add personal recommendation you can use the text field (C). For further information please refer to the information in the online-help (see chapter 4.11)
16 Press the Review button to proceed to the final step of a session. When the session has been prepared, visualized, and the debriefing is over, the final step of the session process is the review view. In the review view, it is possible to change the names of the participants in the session, to mark whether the metronome was used or not, to decide whether the session is approved or not, and to mark who approved the session. Finally, it is possible to write notes regarding the session. When all of this has been completed, you should press "Close" (if you paused a session the button is named Abort ) to mark that the session is over. The software will now ask you if you want to save the session in the database
17 4.7 Course planer When you connect many Ambu manikins to the computer, we recommend that you use the Course Planner to plan the training sessions. When you plan a course, first you should enter your name as the instructor of the course. Then, select which scenario should be the default one for this group session. Now, for each training session, enter the names of the participants in the next empty row, and select which manikin, the session is performed with. The software will automatically fill in preliminary startand end-times of the session, and prepare a new, empty row for the next training session. If one of more of the training sessions should be done with other parameters than the default scenario, press the Details button in the corresponding row, and change the parameters as wanted. When all of the course has been planned, press the Run Course button to proceed. If you want to, you can press Print to get an overview of the session printed on your printer. In the Run course window, the software is ready to handle the training session
18 Advertise the participants of each session, and when they are ready, press the Play button in the corresponding row to start the training session. A graph view will appear behind the Run course window, and register the training session in the background in the graph view. When a training session completes, a check mark will appear in the corresponding row of the Run course window, and you can prepare for the next training session. During the execution of a course, you can make last minute changes in the order of sessions or setup of each session with the Move row up, Move row down, and Details buttons. By using the toolbar icons, you can move back and forth between the graph view or the Run course window and monitor each individual session in detail, or the overall progress of the course. You can also use keyboard short-cuts to speed up this navigation. See the online help for more information. In addition to these facilities, the software provides a surveillance window which provides an overview of the graphs of many training sessions at once. 4.8 Surveillance Window This window allows you to survey the different sessions, you are running. Active sessions are shown on a white background, while completed sessions have a grey background
19 By double clicking database dialogs button, or single clicking the right mouse button, on one of the views, you open the corresponding graph window. 4.9 CPR Software Database The database dialogs in the program are designed with a standard interface. They share the same appearance and have the same buttons for navigation and editing. For example, the Database Algorithms dialog: At the top of the dialog, you will find the Quick Find drop down list. Use this list to quickly locate any given algorithm by clicking on it, scroll in the list until you find the one you need to inspect, or edit. This principle applies to all database dialogs. The following directions will apply to the all of the persons, scenarios, and courses dialogs. In order to understand how the database system works, imagine that all of the algorithms are lined up next to each other in an alphabetically ordered list, where one of these is the current record shown on screen. When you use the four navigation buttons next to the Quick Find list, you can move to the previous record, the next record, the first record or the final record. This record now becomes the current record. When you change fields in the algorithm, you only edit the current record. If you change the name of the algorithm, you will change its position in the list (this can not be seen on screen, because the algorithm is still current): We don t recommend you to change the pre-defined algorithms, so press Discard changes to drop the changes, and the record will return to the original position in the original form. If you press New algorithm, a new algorithm will be created at the extreme right of the list. This becomes the active algorithm
20 4.10 ECG Box The ECG Box is only available if you connect an Ambu Defib Trainer W or an Ambu Cardiac Care Trainer System W. There are 26 different ECGs. The upper row simulates the 6 basic ECGs which are especially important in training emergency situations: The four buttons surrounded by a white box are the control buttons. These buttons are used by the instructor to manage the sequences of the different cardiac rhythms. The ECG rhythm currently generated in the manikinis indicated by a constant green light diode. When clicking on another ECG button the corresponding diode will start to flash and this rhythm is now on standby. CHANGE RHYTHM: By clicking this button the instructor can change the current ECG rhythm to the ECG rhythm on standby. The former ECG rhythm switches off completely. SWOP RHYTHMS: The instructor can swop between the current ECG rhythm and the standby ECG rhythm. For example after activating VENTR. TACH the instructor can select NORMAL SINUS thus it will be on standby mode (the diode flashes). When clicking SWOP, the NORMAL SINUS will take over and the VENTR. TACH will be on standby mode. In this way the instructor can swop between two different cardiac rhythms. Accordingly, strokes of certain cardiac rhythms can be trained. NO DEFIB. EFFECT: When activating this button, defibrillation on the Ambu Cardiac Care Man does not have any effect, even if the instructor has selected another rhythm as standby. For example: VF COARSE or FINE is activated. NO DEFIB EFFECT is active and NORMAL SINUS is on standby. When defibrillation is carried out, VF continues, because NO DEFIB EFFECT is activated. When clicking NO DEFIB EFFECT again it is deactivated and the diode is turned off. The next time defibrillation is carried out the ECG switches to NORMAL SINUS
21 PULSE ON/OFF: When the button Pulse on/off is activated, the enabled pulse signal will generate a palpable pulse on the Ambu Cardiac Care Man except for the rhythms VF COARSE, VF FINE, ASYST. and IDIOV. RHYTHM. The diode will flash in a pulse rhythm if the selected cardiac rhythm has a pulse. If the diode does not flash but is on constantly there is no pulse. If Pulse on/off is deactivated a palpable pulse will not be generated on the manikin and EMD or PEA can be simulated (EMD: Electro Mechanical Dissociation, PEA: Pulseless Electrical Activity). The ECG Box can be shown/hidden by clicking on the ECG Box Button. It is possible to move the ECG Box around the screen. In the surveillance view the ECG Box is linked to a specific manikin. You can choose the manikin you want to use the ECG Box for by clicking on the drop down menu Show ECG Box for
22 4.11 Getting Help <F1> Button You can get help regarding a specific feature by placing the cursor over the feature and pressing <F1>. Tooltips and Status Bar To see the name and function of a button on the toolbar, or a feature in a palette, place the cursor over it. A short description appears after a short time. Help Buttons in Dialog Buttons If you have questions about a dialog box, click the Help button in the dialog box. Online Help Choose Help Contents from the Help menu to access the contents, index, and keyword search of the online Help. Ambu Homepage If you have Internet access, please visit our Ambu Web page on Here you will find answers to frequently asked questions, Software updates, and other interesting information. 5 Configuration of the manikins For a personal use of the manikins the setting for the WLAN connection can be adjusted. To change the settings connect the manikin through USB and start the configuration software WiFi.exe from the CD or the program folder
23 5.1 Configuration of the WLAN The following settings can be changed to adjust the manikin to the personal needs. We recommend that only persons with good knowledge in computer networking do the configuration of the manikins. 5.2 Default settings The default settings can be seen on the screen below. Note: The default setting is an open and not secured wireless network. 5.3 Reset to default If the manikin needs to be reseted to default values click on the button Reset in the configuration software or press the power button on the manikin for 10 seconds
24 5.4 Firmware update If a firmware update is necessary connect the manikin to a computer through USB. Start the firmware update file by double clicking on it. The update will be done automatically and you will get information when the update is finished. The newest firmware version can be found at 6 Troubleshooting Problem Reason Solution The Ambu CPR software cannot find the manikin - USB driver is not installed Please install the USB Driver The Ambu Controller is not shown in the Device Manager under Universal Serial Bus Controller The Ambu CPR software cannot find a manikin although I have installed the drivers My Computer says that the USB hardware cannot be used - USB driver is not installed - USB port was changes - Another USB driver has overwrite the driver for the manikin - USB port was changes - Another USB driver has overwrite the driver for the manikin Please install the USB Driver Please connect the manikin to the USB Port where the Interface was originally installed Please reinstall the USB Driver Please connect manikin to the USB Port where the Interface was originally installed Please reinstall the USB Driver
25 In the Device Manager under Universal Serial Bus Controller is a yellow mark in front of the Ambu Controller The Ambu Controller with a yellow mark in front is shown under Other Devices in the Device Manager under Universal Serial Bus Controller In the Device Manager under Ports I don t have an entry Ambu AMC Box The text on the ECG Box does not fit the buttons No wireless connection can be established - USB port was changes - USB port was changes - Another USB driver has overwrite the driver for the USB Interface -Windows has deleted the drivers for the USB Interface - Another USB driver has overwrite the driver for the USB Interface - The font is not installed correctly - Computer and manikin is in different networks - The settings of the manikins and the computer are not the same Please connect manikin to the USB Port where the Interface was originally installed Please connect the USB Interface to the USB Port where the Interface was originally installed Please reinstall the USB Driver Please reinstall the USB Driver Please reinstall the USB Driver Restart the computer after the installation. Open the wireless connection and search for networks. Connect the computer to the network of the manikin Set the manikin and the computer to the same settings
26 Inhalt 1 Einleitung Erste Schritte Systemanforderungen (PC) System Kompatibilität (Ambu Trainingsgeräte) Installation der CPR-Software Windows Vista, 7, Windows XP Installation der USB Treiber für Ambu Trainingsgeräte Windows Vista, 7, Windows XP Stromversorgung der Ambu Trainingsgeräte Verbindungen Einzel Trainingsgerät USB Einzel Trainingsgerät WLAN Einzel Trainingsgerät Model C Trainingsgerät Mehrfach Trainingsgerät USB Mehrfach Trainingsgerät WLAN Mehrfach Trainingsgerät Model C Trainingsgerät CPR Software Funktionen Konfigurationsfenster Neue Trainingseinheit Neues Trainingsgerät hinzufügen USB Trainingsgerät WLAN Trainingsgerät Hauptfenster Grafikfenster Auswertung Kursplaner Mehrfach Trainingsgerät Übersicht CPR Software Datenbank EKG-Box Hilfe Konfiguration der Ambu Trainingsgeräte Konfiguration des WLAN Werkseinstellungen Werksteinstellung wiederherstellen Firmware update Fehlerbeschreibung
27 1 Einleitung Die Ambu CPR Software ist ein ideales Werkzeug um die Trainingseinheiten an den Ambu Trainingsgeräten zu überwachen und aufzuzeichnen. Sie stellt alle essentiellen Parameter des Trainings zur Verfügung, so dass die Trainingseinheiten kontrolliert und verbessert werden können. Es ist möglich alle Informationen auszudrucken und zu speichern womit die Leistung der Trainierenden bewertet und dokumentiert werden können. Die Software kombiniert alle bekannten und akzeptierten Funktionen vorheriger Versionen und ermöglicht es zudem Ambu Trainingsgeräte über USB oder über ein drahtloses lokales Netzwerk (WLAN) zu verbinden. Die Software ist so entwickelt, dass der Ausbilder eine einfache und strukturierte Anzeige hat, um alle Maßnahmen eines Einzelnen oder eines Teams am PC aufzeichnen zu können. Jede einzelne Trainingseinheit wird gespeichert so dass eine Bewertung im Nachhinein möglich ist. Die Ambu CPR-Software kann mit allen Ambu Trainingsgeräten verwendet werden die über einen Computeranschluss verfügen. 2 Erste Schritte 2.1 Systemanforderungen (PC) Minimum Systemanforderungen Computer: Pentium Prozessor RAM: 8 MB Betriebssystem: Windows XP, Vista, 7, 8 Freier Festplattenspeicher: 10 MB Auflösung: 640x480, 256 Farben. 1 freier USB-Port 1 freier COM-Port (für Model C Trainingsgeräte) Maus oder Zeigegeräte Tastatur Empfohlene Systemanforderungen Computer: Pentium Prozessor RAM: 16 MB Betriebssystem: Windows XP oder Windows 7 Freier Festplattenspeicher: 20 MB Auflösung: 1024x768, 32 bit Farben. 1 freier USB-Port WLAN Karte Maus oder Zeigegeräte Tastatur
28 2.2 System Kompatibilität (Ambu Trainingsgeräte) Die Ambu CPR-Software kann direkt an die folgenden Ambu Trainingsgeräte angeschlossen werden: Ambu AmbuMan W Ambu Defib Trainer System W Ambu Airway Man W Ambu Cardiac Care Trainer System W Die Ambu CPR-Software ist ebenfalls rückwärtskompatible, dass Trainingsgeräte, bekannt als Model C, angeschlossen werden können. Um Trainingsgeräte Model C mit der Ambu CPR-Software verbinden zu können muss das Ambu CPR-Software Kit verwendet werden. Das Ambu CPR-Software Kit ist in den folgenden Ausführungen erhältlich: - Ambu CPR Software Kit (für RS232 Verbindung) - Ambu CPR Software Kit mit USB Interface 2.3 Installation der CPR-Software Vor der Installation der Ambu CPR-Software stellen sie sicher, dass Sie über administrative Freigaben für die Installation verfügen. Die Ambu CPR-Software benötiget Zugang zur Microsoft Windows ODCB- Datenbank Windows Vista, 7, 8 Die Ambu CPR-Software wird auf einem USB-Stick geliefert und lässt wie die meisten Windows Programme installieren. Zur Installation der Ambu CPR-Software verfahren sie wie folgt: 1. Starten sie Windows, falls nicht schon gestartet. 2. Legen sie den Ambu CPR-Software USB-Stick ein. Windows sollte den USB-Stick automatisch erkennen und die Installation starten. Fall die Autostartfunktion ausgeschaltet ist, starten Sie die Installation indem sie auf Start und dann Arbeitsplatz klicken. Wählen Sie den USB- Stick aus und doppelklicken sie auf setup_cpr.exe. 3. Klicken Sie auf Zulassen falls Windows ein Fenster zeigt Ein nicht identifiziertes Programm versucht Zugang zu ihrem Computer zu erlangen. 4. Folgen sie den Anweisungen auf dem Bildschirm. Während der Installation haben Sie die Möglichkeit die Sprache auszuwählen, in der sie die Software installieren möchten. Es ist möglich mehrere Sprachen zu installieren Windows XP Die Ambu CPR-Software wird auf einem USB-Stick geliefert und lässt wie die meisten Windows Programme installieren. Zur Installation der Ambu CPR-Software verfahren sie wie folgt: 1. Starten sie Windows, falls nicht schon gestartet
29 2. Legen sie den Ambu CPR-Software USB-Stick ein. Windows sollte den USB-Stick automatisch erkennen und die Installation starten. Fall die Autostartfunktion ausgeschaltet ist, starten Sie die Installation indem sie auf Start und dann Arbeitsplatz klicken. Wählen Sie USB-Stick aus und doppelklicken sie auf setup_cpr.exe. 3. Folgen sie den Anweisungen auf dem Bildschirm. 4. Während der Installation haben Sie die Möglichkeit die Sprache auszuwählen, in der sie die Software installieren möchten. Es ist möglich mehrere Sprachen zu installieren. 2.4 Installation der USB Treiber für Ambu Trainingsgeräte Vor der Installation der USB Treiber stellen sie sicher, dass Sie über administrative Freigaben für die Installation verfügen. HINWEIS: Wenn Sie über mehr als einen USB Port verfügen und die Trainingsgeräte an mehr als einem USB Port verwenden möchten, müssen Sie die Installation der USB Treiber für jeden USB Port wiederholen Windows Vista, 7, 8 Zur Installation der USB Treiber für Ambu Trainingsgeräte verfahren sie wie folgt: 1. Legen sie den Ambu CPR-Software USB-Stick ein 2. Verbinden Sie das Trainingsgerät mit dem USB Port und schalten Sie das Trainingsgerät ein indem Sie auf den Ein/Aus Schalter drücken. 3. Windows wird das Trainingsgerät automatisch erkennen und fragen ob die Treiber installiert werden sollen. 4. Klicken Sie auf Automatische Installation der Treiber Software (Empfohlen). 5. Klicken Sie auf Zulassen, falls Windows ein Fenster zeigt Windows benötigt Ihrer Erlaubnis um fortzufahren. 6. Klicken Sie auf Treiber trotzdem installieren, falls Windows ein Fenster zeigt Windows ist der Hersteller der Software unbekannt 7. Um die Installation abzuschließen klicken sie auf schließen. Wenn Sie das Ambu USB Interface für Ambu Trainingsgeräte Model C installieren möchten verfahren Sie wie folgt: HINWEIS: Windows wird einen Treiber für den Ambu Controller und für die Ambu AMC Box installieren. Beide Treiber müssen installiert sein, damit das USB Interface funktioniert. 1. Legen sie den Ambu CPR-Software USB-Stick ein 2. Verbinden Sie das USB Kabel mit dem USB Interface mit dem und dem Computer. 3. Windows zeigt ein Fenster Neue Hardware gefunden Ambu USB Interface und fragt nach dem Treiber. (Falls der Computer das USB Interface nicht automatisch findet, ist die automatische
30 Hardwarekennung ausgeschaltet. Bitte aktivieren Sie diese Windows Funktion). 4. Klicken Sie auf Automatische Installation der Treiber Software (Empfohlen). 5. Klicken Sie auf Zulassen, falls Windows ein Fenster zeigt Windows benötigt Ihrer Erlaubnis um fortzufahren. 6. Klicken Sie auf Treiber trotzdem installieren, falls Windows ein Fenster zeigt Windows ist der Hersteller der Software unbekannt 7. Um die Installation abzuschließen klicken sie auf schließen. 8. Windows zeigt nun ein Fenster Neue Hardware gefunden USB Serial Port und fragt nach dem Treiber. 9. Klicken Sie auf Automatische Installation der Treiber Software (Empfohlen). 10. Klicken Sie auf Zulassen, falls Windows ein Fenster zeigt Windows benötigt Ihrer Erlaubnis um fortzufahren. 11. Klicken Sie auf Treiber trotzdem installieren, falls Windows ein Fenster zeigt Windows ist der Hersteller der Software unbekannt 12. Um die Installation abzuschließen klicken sie auf schließen Windows XP Zur Installation der USB Treiber für Ambu Trainingsgeräte verfahren sie wie folgt: 1. Legen sie den Ambu CPR-Software USB-Stick ein 2. Verbinden Sie das Trainingsgerät mit dem USB Port und schalten Sie das Trainingsgerät ein indem Sie auf den Ein/Aus Schalter drücken. 3. Windows wird das Trainingsgerät automatisch erkennen und fragen ob die Treiber installiert werden sollen. 4. Klicken Sie auf Nein, diesmal nicht falls Windows fragt, ob eine Verbindung zu Windows Update hergestellt werden soll. Kicken sie anschließend auf Weiter. 5. Klicken Sie auf Automatische Installation der Treiber Software (Empfohlen). 6. Klicken Sie auf Fortsetzen, falls Windows die Meldung gibt, dass die Software den Windows Logo Test nicht bestanden hat. 7. Um die Installation abzuschließen klicken sie auf schließen. Wenn Sie das Ambu USB Interface für Ambu Trainingsgeräte Model C installieren möchten verfahren Sie wie folgt: HINWEIS: Windows wird einen Treiber für den Ambu Controller und für die Ambu AMC Box installieren. Beide Treiber müssen installiert sein, damit das USB Interface funktioniert. 1. Legen sie den Ambu CPR-Software USB-Stick ein 2. Verbinden Sie das USB Kabel mit dem USB Interface mit dem und dem Computer. 3. Windows zeigt ein Fenster Neue Hardware gefunden Ambu USB Interface und fragt nach dem Treiber. (Falls der Computer das USB Interface nicht automatisch findet, ist die automatische
31 Hardwarekennung ausgeschaltet. Bitte aktivieren Sie diese Windows Funktion). 4. Klicken Sie auf Nein, diesmal nicht falls Windows fragt, ob eine Verbindung zu Windows Update hergestellt werden soll. Kicken sie anschließend auf Weiter. 5. Klicken Sie auf Automatische Installation der Treiber Software (Empfohlen). 6. Klicken Sie auf Fortsetzen, falls Windows die Meldung gibt, dass die Software den Windows Logo Test nicht bestanden hat. 7. Um die Installation abzuschließen klicken sie auf schließen. 8. Windows zeigt nun ein Fenster Neue Hardware gefunden USB Serial Port und fragt nach dem Treiber. 9. Klicken Sie auf Nein, diesmal nicht falls Windows fragt, ob eine Verbindung zu Windows Update hergestellt werden soll. Kicken sie anschließend auf Weiter. 10. Klicken Sie auf Automatische Installation der Treiber Software (Empfohlen). 11. Klicken Sie auf Fortsetzen, falls Windows die Meldung gibt, dass die Software den Windows Logo Test nicht bestanden hat. 12. Um die Installation abzuschließen klicken sie auf schließen. 2.5 Stromversorgung der Ambu Trainingsgeräte Ambu Trainingsgeräte (Modele W) benötigen eine Stromquelle um mit der CPR-Software verwendet werden zu können. Die Stromzufuhr kann mittels USB Kabel, Batterien oder mittels des optionalen Netzgerätestecker hergestellt werden. Für detailliertere Beschreiben lesen sie bitte die Bedienungsanleitung der Trainingsgeräte. 3 Verbindungen Um die Ambu Trainingsgeräte mit dem Computer zu verbinden müssen die CPR-Software und die USB Treiber installiert sein. Die Verbindung zum Trainingsgerät kann über USB oder WLAN hergestellt werden. Wenn Sie mit Ambu Trainingsgeräten (Modele C) arbeiten benutzen Sie das ADC Kabel oder das Ambu USB Interface welches zusammen mit der Software geliefert wird. 3.1 Einzel Trainingsgerät USB Ziehen das Bauchinstrument des Trainingsgerätes heraus und schließen sie das USB Kabel an den USB Anschluss an der linken Seite des Bauchinstrumentes an. Verbinden Sie das USB Kabel auf der anderen Seite mit dem Computer. Die gelbe LED oberhalb des USB Anschlusses am Bauchinstrument leuchtet, wenn die Verbindung hergestellt wurde
32 Schalten Sie das Trainingsgerät ein indem Sie auf den Schalter an der rechten Seite des Bauchinstrumentes drücken. Wenn das System bereit ist leuchtet die grüne LED. 3.2 Einzel Trainingsgerät WLAN Die Ambu Trainingsgeräte (Model W) verwenden ein standard WLAN Modul und sind für eine die Verwendung eines Ad-hoc Netzwerkes vorkonfiguriert. Die Einstellung des WLAN können wie in Kapitel 5.1 beschrieben verändert werden. Wir empfehlen, dass die Einstellungen nur verändert werden, wenn gute Kenntnisse über Computer Netzwerke vorhanden sind. Ziehen das Bauchinstrument des Trainingsgerätes heraus und schalten Sie das Trainingsgerät ein indem Sie auf den Schalter an der rechten Seite des Bauchinstrumentes drücken. Wenn das System bereit ist leuchtet die grüne LED. Schalten Sie den WLAN Adapter des Computers ein und öffnen sie die Windows drahtlose Netzwerk Verbindung. Suchen Sie nach drahtlosen Netzwerken. Der standardmäßige Name der Ambu Trainingsgeräte ist Ambuwireless. Klicken Sie auf Verbindung herstellen, um die Verbindung zum Trainingsgerät herzustellen. Windows wird nun automatisch die Verbindung herstellen. HINWEIS: Wenn Sie die Ambu Trainingsgeräte über WLAN nutzen möchten, stellen Sie sicher, dass die Netzwerkeinstellungen (wie Netzwerk Name, Verschlüsselung, Passwort, etc) für das Trainingsgerät richtig eingegeben sind. Falsche Einstellungen können verhindern, dass der Computer das Trainingsgerät erkennen kann. Benutzen Sie den Windows drahtlose Netzwerk Verbindung Manager um eine Verbindung mit dem gleichen Netzwerk wie das Trainingsgerät herzustellen. Wenn das Trainingsgerät und der Computer mit unterschiedlichen Netzwerken verbunden sind, kann die CPR Software das Trainingsgerät nicht erkennen. 3.3 Einzel Trainingsgerät Model C Trainingsgerät Ambu Trainingsgeräte (Model C) können mittels ADC Kabel oder des Ambu USB Interface verbunden werden. Wenn Sie ein ADC Kabel verwenden, stecken Sie den 6-poligen DIN Stecker in den Anschluss an der linken Seite des Bauchinstrumentes am Trainingsgerät. Stecken Sie den 9-poligen Stecker in eine serielle Schnittstelle am Computer. Wenn nötig verlängern sie das Kabel mit dem beiliegeinenden RS232 Verlängerungskabel. Die maximale Verlängerung zwischen Computer und ADC Kabel beträgt 10 m. Wenn Sie ein Ambu USB Interface verwenden, stecken Sie den 6-poligen DIN Stecker in den Anschluss an der linken Seite des Bauchinstrumentes am Trainingsgerät. Stecken Sie den 25-poligen Stecker in das USB
33 Interface. Danach verbinden Sie das USB Interface und den Computer mit einem USB Kabel. 3.4 Mehrfach Trainingsgerät USB Mehrere Trainingsgeräte können gleichzeitig mit der CPR Software verwendet werden. Eine maximale Anzahl von 9 Trainingsgeräten können gleichzeitig verwendet werden. Für jedes Trainingsgerät wird ein USB Port benötigt. Falls Ihr Computer nicht über ausreichend USB Ports verfügt kann ein USB Hub mit externer Stromversorgung verwendet werden. Der USB Hub musst in der Lage sein für jeden USB Port einen konstanten Strom von 500 ma zur Verfügung zu stellen. HINWEIS: Note: Der USB Hub musst in der Lage sein für jeden USB Port einen konstanten Strom von 500 ma zur Verfügung zu stellen. Der Netzstromadapter muss daher genug Strom liefern um sowohl die USB Ports wie auch den USB Hub zu versorgen. Um die Verbindung zu den Trainingsgeräten herzustellen verfahren Sie wie folgt: Ziehen das Bauchinstrument des Trainingsgerätes heraus und schließen sie das USB Kabel an den USB Anschluss an der linken Seite des Bauchinstrumentes an. Verbinden Sie das USB Kabel auf der anderen Seite mit dem Computer. Die gelbe LED oberhalb des USB Anschlusses am Bauchinstrument leuchtet, wenn die Verbindung hergestellt wurde. Schalten Sie das Trainingsgerät ein indem Sie auf den Schalter an der rechten Seite des Bauchinstrumentes drücken. Wenn das System bereit ist leuchtet die grüne LED. Wiederholen Sie dies für alle zu verwendenden Trainingsgeräte. 3.5 Mehrfach Trainingsgerät WLAN Mehrere Trainingsgeräte können gleichzeitig mit der CPR Software verwendet werden. Eine maximale Anzahl von 9 Trainingsgeräten können gleichzeitig verwendet werden. Die Ambu Trainingsgeräte (Model W) verwenden ein standard WLAN Modul und sind für eine die Verwendung eines Ad-hoc Netzwerkes vorkonfiguriert. Die Einstellung des WLAN können wie in Kapitel 5.1 beschrieben verändert werden. Wir empfehlen, dass die Einstellungen nur verändert werden, wenn gute Kenntnisse über Computer Netzwerke vorhanden sind. Ziehen das Bauchinstrument des Trainingsgerätes heraus und schalten Sie das Trainingsgerät ein indem Sie auf den Schalter an der rechten Seite des Bauchinstrumentes drücken. Wenn das System bereit ist leuchtet die grüne LED. Wiederholen Sie dies für alle zu verwendenden Trainingsgeräten
34 Schalten Sie den WLAN Adapter des Computers ein und öffnen sie die Windows drahtlose Netzwerk Verbindung. Suchen Sie nach drahtlosen Netzwerken. Der standardmäßige Name der Ambu Trainingsgeräte ist Ambuwireless. Klicken Sie auf Verbindung herstellen, um die Verbindung zum Trainingsgerät herzustellen. Windows wird nun automatisch die Verbindung herstellen. HINWEIS: Wenn Sie die Ambu Trainingsgeräte über WLAN nutzen möchten, stellen Sie sicher, dass die Netzwerkeinstellungen (wie Netzwerk Name, Verschlüsselung, Passwort, etc) für das Trainingsgerät richtig eingegeben sind. Falsche Einstellungen können verhindern, dass der Computer das Trainingsgerät erkennen kann. Benutzen Sie den Windows drahtlose Netzwerk Verbindung Manager um eine Verbindung mit dem gleichen Netzwerk wie die Trainingsgeräte herzustellen. Wenn die Trainingsgeräte und der Computer mit unterschiedlichen Netzwerken verbunden sind, kann die CPR Software die Trainingsgeräte nicht erkennen. 3.6 Mehrfach Trainingsgerät Model C Trainingsgerät Mehrere Trainingsgeräte können gleichzeitig mit der CPR Software verwendet werden. Eine maximale Anzahl von 9 Trainingsgeräten können gleichzeitig verwendet werden. Für jedes Trainingsgerät wird ein USB Port benötigt. Falls Ihr Computer nicht über ausreichend USB Ports verfügt kann ein USB Hub mit externer Stromversorgung verwendet werden. Für jedes Trainingsgerät wird ein freier RS232 Anschluss benötigt, falls sie das ADC Kabel verwenden. Wenn Ihr Computer nicht über eine ausreichende Anzahl von RS232 Anschlüssen verfügt, kann ein externer RS232 Verteiler verwendet werden. Wenn Sie ein ADC Kabel verwenden, stecken Sie den 6-poligen DIN Stecker in den Anschluss an der linken Seite des Bauchinstrumentes am Trainingsgerät. Stecken Sie den 9-poligen Stecker in eine serielle Schnittstelle am Computer. Wenn nötig verlängern sie das Kabel mit dem beiliegeinenden RS232 Verlängerungskabel. Die maximale Verlängerung zwischen Computer und ADC Kabel beträgt 10 m. Wenn Sie ein Ambu USB Interface verwenden, stecken Sie den 6-poligen DIN Stecker in den Anschluss an der linken Seite des Bauchinstrumentes am Trainingsgerät. Stecken Sie den 25-poligen Stecker in das USB Interface. Danach verbinden Sie das USB Interface und den Computer mit einem USB Kabel. Wiederholen Sie dies für alle zu verwendenden Trainingsgeräten
35 4 CPR Software Funktionen Sie können die Ambu CPR Software aus dem Startmenü heraus starten. Klicken Sie auf den Start Knopf. Das Startmenü öffnet sich. Wählen Sie Programme. Der Programme Ordner öffnet sich. Wählen Sie Ambu CPR Software. Der Ambu CPR Software Ordner öffnet sich. Klicken Sie auf Ambu CPR Software in der gewünschten Sprache. 4.1 Konfigurationsfenster Um die Konfiguration der Ambu CPR Software zu verändern, klicken Sie auf Extras in der Menüleiste und dann auf Konfiguration. Das Konfigurationsfenster ist in 4 Bereiche unterteilt: - Allgemein - Auswertung 1 - Auswertung 2 - Ausdruck - CPR Controller Um die Einstellung zu ändern klicken Sie auf den Reiter am oberen Ende des Fensters und machen Sie die nötigen Einstellungen. In der Allgemein Einstellungen können festlegen ob ein Ton am Ende der Trainingseinheit abgespielt werden soll. Sie können die Frequenz des Metronoms einstellen, welches während der Trainingseinheit aktiviert werden kann. Darüber hinaus können Sie einstellen, ob das EKG-Signal grundsätzlich angezeigt werden soll. HINWEIS: Das EKG-Signal kann nur bei der Verwendung des Ambu Defib Trainer W und des Ambu Cardiac Care Trainer System W angezeigt werden. Der Reiter Auswertung 1 zeigt die Einstellmöglichkeiten der Beatmungsparameter, die in der Auswertung angezeigt werden. Der Reiter Auswertung 2 zeigt die Einstellmöglichkeiten der Kompressionsparameter, die in der Auswertung angezeigt werden. Im Reiter Ausdruck können die Einstellungen für den Ausdruck der Trainingseinheit eingestellt und eine Text für die Kopfzeile eingetragen werden. Wenn Sie die Kurvedarstellung ausdrucken möchten können sie die maximale Zeitspanne angeben, die pro Seite ausgedruckt wird. Wenn Sie den Ambu CPR Drucker verwenden, können Sie die Einstellungen des Controllers verändern, indem Sie auf den Reiter CPR Controller klicken. Um die Daten zum Controller übertragen zu können, muss dieser an den Computer angeschlossen sein. Weiter Hinweise entnehmen Sie der Bedienungsanleitung des Ambu CPR Druckers
36 4.2 Neue Trainingseinheit Wenn Sie die Ambu CPR Software starten werden alle an den Computer angeschlossenen Trainingsgeräte automatisch erkannt. Wenn Sie Trainingsgeräte (Model C) angeschlossen haben, werden diese automatisch kalibriert. Trainingsgeräte (Model W) benötigen keine Kalibrierung, das diese Geräte selbstkalibrierend sind. Ein Fall besteht aus einem Algorithmus, der Dauer und dem Trainingsmodus, der verwendet werden soll. Das Pulldown-Menü gibt Ihnen die Möglichkeit zwischen vordefinierten Fällen auszuwählen. Es ist möglich den ausgewählten Fall hinsichtlich des Algorithmus, der Dauer und des Trainingsmodus zu verändern. Klicken Sie auf Details um einen Fall oder Algorithmus zu erstellen oder um einen bestehenden Fall zu löschen. Die Software erkennt automatisch alle mit Kabel verbundene Trainingsgeräte. Sie können die Trainingsgeräte über das Dropdown- Menü auswählen. Die Anzahl der Teilnehmer hängt vom ausgewählten Trainingsmodus ab. Die Software hat die Möglichkeit die Trainingseinheiten zur personalisieren. Wählen sie aus einer Datenbank die Teilnehmer für die Kompression und für die Beatmung aus, indem sie auf Details klicken. Klicken Sie auf Weiter um zum Hauptfenster zu gelangen. 4.3 Neues Trainingsgerät hinzufügen Klicken Sie auf Neues Trainingsgerät hinzufügen, wenn sie ein weiteres Trainingsgerät hinzufügen möchten, Sie ein drahtloses Trainingsgerät verwenden oder um ein angeschlossenes Trainingsgerät Model C erneut kalibrieren möchten
37 4.3.1 USB Trainingsgerät Wenn Sie ein Trainingsgerät hinzufügen möchten, dass mittels USB angeschlossen ist oder Sie möchten ein Trainingsgerät Model C erneut kalibrieren, klicken Sie auf USB um nach Trainingsgeräten zu suchen. Trainingsgeräte Model W werden automatisch erkannt und müssen nicht kalibriert werden. Trainingsgeräte Model C werden automatisch erkannt, aber müssen vor der Verwendung kalibriert werden. Markieren Sie hierzu das Trainingsgerät und klicken Sie auf Ausgewähltes Trainingsgerät kalibrieren. Klicken Sie auf schließen um zum vorherigen Fenster zurückzukehren WLAN Trainingsgerät Wenn Sie ein Trainingsgerät hinzufügen möchten, dass mittels WLAN angeschlossen ist, klicken Sie auf WLAN/LAN um nach Trainingsgeräten zu suchen. Die angeschlossenen Trainingsgeräte werden automatisch erkannt und müssen nicht kalibriert werden. Der standardmäßige Name der Trainingsgeräte ist Ambu_Default. Sie können den Namen ändern, wie in Kapitel 5.1 beschrieben
38 Klicken Sie auf schließen um zum vorherigen Fenster zurückzukehren. 4.4 Hauptfenster Das Hauptfenster erscheint. Dieses Fenster ist Ihr Arbeitsplatz, der alle zum Kalibrieren, Starten, Anzeigen und Überwachen der Übungen benötigten Werkzeuge enthält Symbolleiste Titelleiste Menüleiste Neue Trainingseinheit beginnen Planung eines Kurses Trainingsansicht anzeigen Übersichtfenster anzeigen Informationen zur Ambu CPR Software Auswertung drucken Metronome ein-/ausschalten Geräte hinzufügen/kalibrieren 4.5 Grafikfenster Das Graphikfenster dient zum Anzeigen der verschiedenen Trainingsparameter (A H). Ferner stellt es Ihnen Bildschirm- Auswertungskriterien (I,J) und weitere Informationen (K U) zur Verfügung. N Q P O B I L K A D H S M R T G U D H F E O I C Beatmung Auswertung/Informationen A) Beatmungsvolumen K) Anzeige Zeitintervall ändern B) Magenblähung (Zoom in/out) L) Kompressions-Beatmungs Koordinaten
39 Kompression C) Tatsächl. EKG Rate (1/min) M) Aktuelle Empfehlungen D) Verhältnis Kompr./Dekompression N) Aktuelles Trainingsgerät E) Kompressionstiefe O) Namen der Teilnehmer F) Falsche Handpositionierung P) Trainingseinheit Start/Pause G) Aufstützen Q) Aktuelle Zeit von Gesamtzeit H) Herzauswurfleistung R) Verknüpfung mit Ergebnisfenster (Auswertung) Ereignismanagement S) EKG Signal I) Ereignissymbolleiste T) EKG Box anzeigen/verstecken J) festgehaltenes Ereignis U) Batteriestatus (nicht abgebildet) Sie haben die Möglichkeit, Zeitintervalle zu messen, indem Sie die linke Maustaste drücken und die auszuwertenden Bereiche ziehen. Durch Drücken der rechten Maustaste können Sie die Zeit-Anzeige verkleinern. Nähere Einzelheiten finden Sie im Hilfemenü (siehe Kapitel 4.11). Unterbrechen Sie die Übung, und drücken Sie die Taste Auswertung, um in die Ansicht der Trainingsergebnisse zu gelangen. HINWEIS: Das EKG-Signal kann nur bei der Verwendung des Ambu Defib Trainer W und des Ambu Cardiac Care Trainer System W angezeigt werden. 4.6 Auswertung Die Ansicht Trainingsauswertung erlaubt dem Instruktor, sich einen allgemeinen Überblick über die Fähigkeiten der Schüler zu verschaffen. A B C
40 Die Anzeige (A) muss sich im grünen Bereich befinden. Dadurch wird angezeigt, dass die verschiedenen Parameter korrekt nach den eingestellten Empfehlungen ausgeführt worden sind. Die im Balken (B) angezeigten Werte geben den Durchschnitt oder den Prozentsatz der während der Trainingseinheit erreichten Leistung an. Um die Ziffern anzeigen zu lassen, auf welchen die Auswertung basiert, drücken Sie auf die Tasten Details. Nähere Einzelheiten finden Sie im Hilfemenü (siehe Kapitel 2.6). Drücken Sie die Taste Gesamtansicht, um zum letzten Schritt Ihrer Trainingseinheit zu gelangen. Nach Abschluss einer Trainingseinheit durch die Auswertung bzw. Betrachtung der Ergebnisse folgt als letzte Ansicht die Gesamtübersicht. In der Gesamtübersicht können Sie Informationen zu den Übungsteilnehmern, zum Metronom, über den Trainer und die Ergebnisse der Trainingseinheit eingeben. Nach der Durchführung dieses Schrittes sollten Sie die Taste Schließen (bzw. Abbrechen, falls die Trainingeinheit lediglich unterbrochen wurde) drücken, um die Trainingseinheit ordnungsgemäß zu beenden. Sie werden dann gefragt, ob Sie die Einheit in einer Datenbank speichern wollen
41 4.7 Kursplaner Falls Sie eine große Anzahl an Ambu Trainingsgeräten an Ihren Computer anschließen, empfehlen wir Ihnen, zur Planung der Trainingseinheiten den Kursplaner zu verwenden. Bei der Planung eines Kurses sollten Sie als Instruktor zunächst Ihren Namen eingeben. Dann wählen Sie den für die Trainingseinheit gewünschten Standard-Fall aus. Nun geben Sie in der nächsten freien Zeile für jedes Training die Namen der Teilnehmer ein und bestimmen, mit welchem Gerät das Training durchgeführt werden soll. Die Software wird automatisch die vorläufigen Start- und Endzeiten des Trainings eingeben und eine neue Leerzeile für die nächste Übung bereitstellen. Falls Sie eine oder mehrere Trainingseinheiten mit vom Standard-Fall abweichenden Parametern durchführen möchten, drücken Sie die Taste Details in der entsprechenden Zeile und ändern Sie die Parameter. Wenn die Planung des Kurses abgeschlossen ist, drücken Sie die Taste Kurs ausführen, um fortzufahren. Durch Drücken der Taste Zeitplan drucken können Sie einen Überblick über die Trainingseinheit ausdrucken lassen. Wenn das Fenster Kurs beginnen erscheint, ist die Software bereit für die nächste Trainingseinheit. Wenn die Teilnehmer bereit sind, drücken Sie die Taste Abspielen in der entsprechenden Zeile, um mit dem Training beginnen zu können
42 Hinter dem Fenster Kurs durchführen erscheint eine Graphikansicht, in der das Training im Hintergrund in der Graphikansicht aufgezeichnet wird. Nach Abschluss eines Trainings erscheint ein Häkchen in der entsprechenden Zeile des Fensters Kurs durchführen. Sie können sich nun auf das nächste Training vorbereiten. Während eines Trainings können Sie noch letzte Änderungen hinsichtlich der Reihenfolge vornehmen, indem Sie die Tasten Zeile nach oben, Zeile nach unten und Details drücken. Mit Hilfe der Symbole auf der Symbolleiste können Sie zwischen der Graphikansicht und dem Fenster Kurs beginnen wechseln und so jedes Training im Detail oder den Gesamtverlauf des Kurses überwachen. Sie können auch mit Hilfe der Tastatur (short-cuts) die Navigation beschleunigen. Nähere Informationen entnehmen Sie bitte der Online-Hilfe. Über diese Möglichkeiten hinaus verfügt die Software über ein Übersichtsfenster, wodurch Sie eine Übersicht über die graphischen Darstellungen vieler Trainingssitzungen auf einmal erhalten. 4.8 Mehrfach Trainingsgerät Übersicht Dieses Fenster gibt Ihnen eine Übersicht über die verschiedenen aktuellen Übungen. Aktive Übungen sind vor einem weißen Hintergrund abgebildet - abgeschlossene auf einem grauen. Durch Doppelklick mit der linken Maustaste oder einfachen Klick mit der rechten Maustaste auf eine der Abbildungen öffnen Sie das entsprechende Graphikfenster
43 4.9 CPR Software Datenbank Die Datenbankdialoge im Programm sind mit einer Standardoberfläche aufgebaut. Alle Dialogfelder verfügen über dasselbe Erscheinungsbild sowie über dieselben Schaltflächen zum Navigieren und Bearbeiten. Das Dialogfeld Datenbank Algorithmen sieht beispielsweise folgendermaßen aus: Oben im Dialogfeld befindet sich die Dropdown-Liste Quick Find (Schnellsuche). Mit dieser Liste können Sie schnell nach einem gegebenen Algorithmus suchen. Klicken Sie einfach auf den kleinen Pfeil, und führen Sie einen Bildlauf in der Liste aus, bis Sie den Algorithmus gefunden haben, den Sie prüfen oder bearbeiten möchten. Dieses Prinzip gilt für alle Datenbankdialoge. Folgende Anweisungen gelten für alle Dialogfelder zu Personen, Szenarien und Kursen. Damit Sie die Funktionsweise des Datenbanksystems verstehen, stellen Sie sich bitte vor, dass alle Algorithmen in einer alphabetisch sortierten Liste nebeneinander aufgeführt werden. Dabei handelt es sich bei einem Algorithmus um den aktuellen Datensatz, der auf dem Bildschirm angezeigt wird Mit den vier Navigationsschaltflächen neben der Liste Quick Find (Schnellsuche) können Sie zum vorherigen Datensatz, zum nächsten Datensatz, zum ersten Datensatz oder zum letzten Datensatz gehen. Dadurch wird der jeweils ausgewählte Datensatz zum aktuellen Datensatz. Wenn Sie Felder im Algorithmus ändern, bearbeiten Sie nur den aktuellen Datensatz. Wenn Sie den Namen des Algorithmus ändern, ändern Sie damit seine Position in der Liste (dies wird nicht auf dem Bildschirm angezeigt, da der Algorithmus immer noch der aktuelle Datensatz ist): Sie sollten die vordefinierten Algorithmen nicht ändern. Klicken Sie daher auf die Schaltfläche Änderungen ablehnen, um die Änderungen zu löschen. Dadurch nimmt der Datensatz wieder seine ursprüngliche Position und Form an. Wenn Sie auf Neuer Algorithmus klicken, wird ganz rechts in der Liste ein neuer Algorithmus erstellt, der gleichzeitig zum aktiven Algorithmus wird:
44 4.10 EKG-Box Die EKG Box steht nur bei der Verwendung des Ambu Defib Trainer W und des Ambu Cardiac Care Trainer System W zur Verfügung. Es gibt 26 verschiedene EKGs. Die obere Reihe simuliert die 6 grundlegenden EKGs, die beim Üben der Notfallsituationen besonders wichtig sind: Die vier Funktionstasten sind weiß eingerahmt. Mit Hilfe dieser vier Tasten bestimmt die Lehrkraft die Sequenz der verschiedenen Herzrhythmen. Der aktuell erzeugte EKG-Rhythmus wird durch eine kontinuierlich leuchtende grüne LED angezeigt. Wenn die Taste für einen anderen EKG-Rhythmus gedrückt wird, so fängt dessen LED zu blinken an. Dieser EKG-Rhythmus ist damit in Standby- Wartestellung. RHYTHM. EINST. - Rhythmus einstellen: Wenn Sie diese Taste drücken, wird vom aktuellen EKG-Rhythmus zum EKG-Rhythmus übergegangen, der gerade in Standby-Wartestellung war. Der vorhergehende EKG Rhythmus wird vollständig abgeschaltet. WECHS. RHYTHM. - Rhythmen wechseln: Die Lehrkraft kann den aktuellen EKG-Rhythmus immer wieder mit dem EKG-Rhythmus austauschen, der gerade in Standby ist. Wenn Sie z.b. VENTR. TACH aktiviert haben und dann NORMAL SINUS wählen, so ist NORMAL SINUS in Standby (die LED blinkt). Wenn jetzt WECHS. RHYTHM. gedrückt wird, übernimmt NORMAL SINUS und VENTR. TACH geht in Standby über. Auf diese Weise können Sie zwischen zwei verschiedenen Herzrhythmen hin- und herschalten. So kann die Behandlung von Schlaganfällen mit bestimmten Herzrhythmen geübt werden. KEIN DEFIB. EFFEKT - Kein Defibrillationseffekt: Sobald diese Taste betätigt wird, haben Defibrillationen am Ambu Cardiac Care Man keine Wirkung, auch wenn die Lehrkraft einen anderen Rhythmus in Standby gesetzt hat. Zum Beispiel: VF GR. AMPL. oder VF KL. AMPL. ist aktiviert. KEIN DEFIB. EFFEKT ist aktiviert und NORMAL SINUS in Standby. Wenn jetzt eine
45 Defibrillation ausgeführt wird, setzt VF fort, da KEIN DEFIB. EFFEKT aktiv ist. Durch erneutes Drücken der Taste kann KEIN DEFIB. EFFEKT wieder deaktiviert werden und die LED erlischt. Wenn jetzt erneut eine Defibrillation ausgeführt wird, so schaltet das EKG auf NORMAL SINUS um. PULS AN/AUS Wenn die Taste PULS AN/AUS aktiviert wird, so erzeugt das eingestellte Pulssignal einen tastbaren Puls am Trainingsgerät - außer bei den Rhythmen VF GR. AMPL., VF KL. AMPL., ASYST. und IDIOV.RHYTHM. Die LED blinkt im Rhythmus des Pulssignals, wenn der gewählte Herzrhythmus einen Puls hat. Wenn die LED nicht blinkt, sondern nur konstant leuchtet, dann gibt es keinen Puls. Wenn PULS AN/AUS deaktiviert ist, so wird am Trainingsgerät kein tastbarer Puls erzeugt und EMD oder PEA können simuliert werden (EMD: elektromechanische Dissoziation, PEA: pulslose elektrische Aktivität). Die EKG Box kann durch klicken auf den EKG BOX Knopf angezeigt/versteckt werden. Die EKG Box kann frei über den Bildschirm verschoben werden. In der Übersichtdarstellung ist die EKG Box mit einem speziellen Trainingsgerät verbunden. Sie können im Dropdown Menü Zeige EKG Box für das Trainingsgerät auswählen
46 4.11 Hilfe Die Funktionstaste <F1> Sie können Hilfe zu einem bestimmten Punkt erhalten, indem Sie den Cursor darauf positionieren und die <F1>-Taste drücken. Quick-Info und Statuszeile Um die Bezeichnung und die Funktion eines Symbols in der Symbolleiste oder in einer Palette anzeigen zu lassen, positionieren Sie den Cursor darauf. Wenig später erscheint eine Kurzbeschreibung. Hilfe-Tasten in den Dialogfeldern Falls Sie Fragen zu einem Dialogfeld haben, klicken Sie auf die entsprechende Hilfe-Taste. Online-Hilfe Öffnen Sie die Online-Hilfe, um zum Inhalt, zum Index und zu den Suchbegriffen zu gelangen. Ambu Homepage Wenn Sie einen Internet-Zugang haben, besuchen Sie bitte die Ambu- Web-Page über Hier finden Sie Antworten auf häufig gestellte Fragen, Software- Updates und weitere interessante Informationen
47 5 Konfiguration der Ambu Trainingsgeräte Für spezielle Verwendung der Trainingsgeräte können die WLAN Einstellungen verändert werden. Um die Einstellungen zu verändern starten Sie die Konfigurationssoftware WiFi.exe von der CD oder dem Programmordner. 5.1 Konfiguration des WLAN Die folgenden Einstellungen können nach persönlichen Bedürfnissen verändert werden. Wir empfehlen, dass die Einstellungen nur verändert werden, wenn gute Kenntnisse über Computer Netzwerke vorhanden sind. 5.2 Werkseinstellungen Die Werkseinstellungen sind in der folgenden Darstellung ersichtlich. HINWEIS: Die Werkseinstellungen sind ein offene, nicht verschlüsseltes Netzwerk. 5.3 Werksteinstellung wiederherstellen Wenn die Trainingsgeräte zurückgesetzt werden sollen klicken Sie auf Reset to default in der Konfigurationssoftware oder drücken Sie den Ein-/Aus Schalter am Trainingsgerät für 10 Sekunden
48 5.4 Firmware update Falls ein Firmwareupdate notwendig ist verbinden Sie das Trainingsgerät mit dem Computer mittels USB. Starten Sie die Firmware Update- Software. Das Update findet automatisch satt und ein Hinweis nach vollständigem Update wird angezeigt. Die neuste Firmware Version ist erhältlich unter 6 Fehlerbeschreibung Problem Ursache Lösung Die CPR Software findet kein Trainingsgerät - USB Treiber ist nicht installiert Installieren sie erneut den USB Treiber Der Ambu Controller wird im Hardwaremanager unter Universal Serial Bus Controller nicht angezeigt. Die CPR Software findet kein Trainingsgerät obwohl die Treiber installiert sind Der Computer meldet, dass die USB Hardware nicht gefunden werden kann. - USB Treiber ist nicht installiert - USB Port wurde geändert - Ein anderer USB Treiber hat den Treiber für die Trainingsgeräte überschrieben. - USB Port wurde geändert - Ein anderer USB Treiber hat den Treiber für die Trainingsgeräte überschrieben. Installieren sie erneut den USB Treiber Verbinden sie das Trainingsgerät mit dem USB Port in dem es installiert wurde. Installieren sie erneut den USB Treiber Verbinden sie das Trainingsgerät mit dem USB Port in dem es installiert wurde. Installieren sie erneut den USB Treiber
49 Im Hardware Manager ist unter Universal Serial Bus Controller ein Gelbes Ausrufungszeichen vor dem Ambu Controller Der Ambu Controller mit einem gelben Ausrufungszeichen wird unter Other Devices angezeigt Im Hardware Manager unter Anschlüsse ist kein Eintrag Ambu AMC Box Der Text auf der EKG Box passt nicht auf die Knöpfe. Eine drahtlose Verbindung kann nicht hergestellt werden. - USB Port wurde geändert - USB Port wurde geändert - Ein anderer USB Treiber hat den Treiber für die Trainingsgeräte überschrieben. - Windows hat den Treiber gelöscht. - Ein anderer USB Treiber hat den Treiber für die Trainingsgeräte überschrieben. - Die Schriftart ist nicht korrekt installiert. - Der Computer und die Trainingsgeräte sind in unterschiedlichen Netzwerken. - Die Einstellungen am Computer und dem Trainingsgerät sind nicht identisch. Verbinden sie das Trainingsgerät mit dem USB Port in dem es installiert wurde. Verbinden sie das Trainingsgerät mit dem USB Port in dem es installiert wurde. Installieren sie erneut den USB Treiber Installieren sie erneut den USB Treiber Installieren sie erneut den USB Treiber Starten Sie den Computer neu, nach der Installation. Öffnen Sie die drahtlose Verbindungen und suchen sie nach Netzwerken. Verbinden Sie den Computer zum Netzwerk der Trainingsgeräte. Stellen Sie die gleichen Einstellungen am Trainingsgerät und am Computer ein
50 Table des matières 1 Introduction Pour bien commencer Configuration requise (PC) Compatibilité du système (équipement Ambu) Installation du logiciel CPR Windows Vista, 7, Windows XP Installation du pilote USB pour les mannequins Ambu Windows Vista, 7, Windows XP Alimentation électrique des mannequins Ambu Raccordements Mannequin unique USB Mannequin unique WLAN Mannequin unique modèle C Mannequins multiples USB Mannequins multiples WLAN Mannequins multiples modèle C Fonctionnalités du logiciel CPR Fenêtre Configuration Fenêtre Nouvelle séance Ajouter un mannequin Mannequins USB Mannequins WLAN Fenêtre principale Fenêtre graphique Compte rendu Planificateur de cours Fenêtre Surveillance Base de données du logiciel CPR ECG BOX Aide Configuration des mannequins Configuration du réseau WLAN Paramétrage par défaut Restauration du paramétrage par défaut Mise à jour du micrologiciel Dépannage
51 1 Introduction Le logiciel CPR est l'outil idéal pour surveiller et enregistrer vos séances de formation avec des mannequins Ambu. Il vous offre tous les paramètres essentiels pour que vous puissiez contrôler et améliorer vos séances. Il permet d'enregistrer et d'imprimer toutes les informations qui vous aident à évaluer les performances des personnes en formation, et de documenter vos décisions par la suite. En plus de conjuguer toutes les fonctions de ses précédentes versions reconnues et acceptées, le logiciel peut être directement raccordé aux mannequins Ambu via une connexion USB ou par réseau local sans fil (WLAN). Le logiciel est conçu sur la base d'un affichage simple et structuré qui permet à l'instructeur de surveiller et d'enregistrer les performances d'une ou plusieurs équipes sur un même ordinateur. Chacune des séances est enregistrée afin de pouvoir être évaluée par la suite. Le logiciel Ambu CPR Software peut être utilisé avec tous les mannequins Ambu dotés d'une connexion pour ordinateur. 2 Pour bien commencer 2.1 Configuration requise (PC) Configuration minimale requise Ordinateur : processeur Pentium Mémoire vive : 8 Mo Système d'exploitation : Windows XP, Vista, 7, 8 Espace libre sur le disque dur : 10 Mo Résolution d'écran : 640x480, 256 couleurs 1 port USB libre 1 port COM libre (pour les mannequins de modèle C) Souris ou dispositif de pointage quelconque Clavier Configuration recommandée Ordinateur : processeur Pentium Mémoire vive : 16 Mo Système d'exploitation : Windows XP ou Windows 7 Espace libre sur le disque dur : 20 Mo Résolution d'écran : 1024x768, 32 bits couleurs 1 port USB libre Adaptateur WLAN Souris ou dispositif de pointage Clavier
52 2.2 Compatibilité du système (équipement Ambu) Le logiciel Ambu CPR Software est conçu pour être directement raccordé à l'un des mannequins Ambu suivants : - Ambu AmbuMan W - Ambu Defib Trainer System W - Ambu Airway Man W - Ambu Cardiac Care Trainer System W En outre, le logiciel Ambu CPR Software est rétrocompatible avec les mannequins fabriqués avant 2009, communément appelés «modèles C». Pour raccorder des mannequins de modèle C au logiciel Ambu CPR Software, vous devez disposer de l'ambu CPR Software Kit. L'Ambu CPR Software Kit est disponible dans les configurations suivantes : - Ambu CPR Software Kit (pour connexion RS232) - Ambu CPR Software Kit à interface USB 2.3 Installation du logiciel CPR Avant d'installer le logiciel Ambu CPR Software, assurez-vous que vous disposez de tous les droits administratifs requis pour cette installation. Le logiciel Ambu CPR Software devra accéder à la base de données ODCB de Microsoft Windows Windows Vista, 7, 8 Le logiciel Ambu CPR est livré sur une clé USB et s'installe comme la plupart des autres applications Windows. Pour installer le logiciel Ambu CPR à partir de la clé USB, procédez comme suit: 1. Lancez Windows si cela n'est pas encore fait. 2. Insérez la clé USB Ambu CPR Software. Windows devrait détecter le lecteur USB et lancer automatiquement le logiciel d'installation. Si la fonction de détection automatique est désactivée, lancez le logiciel d'installation en cliquant sur Démarrer, puis sur «Ordinateur». Sélectionnez le lecteur USB et double-cliquez sur le fichier «setup_cpr.exe». 3. Cliquez sur «Autoriser» si Windows affiche l'écran «Un programme non identifié veut accéder à votre ordinateur». 4. Suivez les instructions affichées à l'écran. En cours d'installation, vous pouvez sélectionner la version linguistique à installer. Il est possible de sélectionner et donc d'installer plusieurs langues
53 2.3.2 Windows XP Le logiciel Ambu CPR est livré sur une clé USB et s'installe comme la plupart des autres applications Windows. Pour installer le logiciel Ambu CPR à partir de la clé USB, procédez comme suit: 1. Lancez Windows si cela n'est pas encore fait. 2. Insérez la clé USB Ambu CPR Software. Windows devrait détecter le lecteur USB et lancer automatiquement le logiciel d'installation. Si la fonction de détection automatique est désactivée, lancez le logiciel d'installation en cliquant sur Démarrer, puis sur «Ordinateur». Sélectionnez le lecteur USB et double-cliquez sur le fichier «setup_cpr.exe». 3. Suivez les instructions affichées à l'écran. En cours d'installation, vous pouvez sélectionner la version linguistique à installer. Il est possible de sélectionner et donc d'installer plusieurs langues. 2.4 Installation du pilote USB pour les mannequins Ambu Avant d'installer les pilotes USB pour les mannequins Ambu, assurezvous que vous disposez de tous les droits administratifs requis pour cette installation. REMARQUE! Si vous possédez plusieurs ports USB et si vous utilisez les mannequins sur différents ports USB, l'installation du pilote USB pour les mannequins Ambu devra être répétée sur chaque port USB Windows Vista, 7, 8 Procédez comme suit pour installer les pilotes USB pour les mannequins Ambu: 1. Insérez la clé USB Ambu CPR Software. 2. Raccordez un mannequin au port USB et allumez le mannequin en appuyant sur l'interrupteur. 3. Windows détecte le mannequin et vous demande automatiquement d'installer le pilote. 4. Cliquez sur «Rechercher et installer le pilote logiciel (recommandé)». 5. Cliquez sur «Continuer» si Windows affiche l'écran «Windows a besoin de votre autorisation pour continuer». 6. Cliquez sur «Installer ce pilote quand même» si Windows affiche l'écran «Windows ne peut pas vérifier l'éditeur de ce pilote». 7. Pour terminer l'installation, cliquez sur «Fermer». Procédez comme suit pour installer l'interface USB d'ambu pour les mannequins Ambu de modèle C :
54 Remarque! Windows installe un pilote pour le contrôleur Ambu et un autre pour l'amc BOX d'ambu. Les deux pilotes doivent être installés pour que l'interface USB fonctionne. 1. Insérez la clé USB Ambu CPR Software. 2. Raccordez l'interface USB au câble USB et à l'ordinateur. 3. Windows affiche l'écran «Nouveau matériel détecté Ambu USB Interface» et demande un pilote (si votre ordinateur ne trouve pas l'interface USB, vous avez désactivé l'installation automatique de matériel USB. Veuillez activer cette fonction dans Windows). 4. Cliquez sur «Rechercher et installer le pilote logiciel (recommandé)». 5. Cliquez sur «Continuer» si Windows affiche l'écran «Windows a besoin de votre autorisation pour continuer». 7. Pour terminer l'installation, cliquez sur «Fermer». 8. Windows affiche alors l'écran «Nouveau matériel détecté USB Serial Port» et demande un pilote. 9. Cliquez sur «Rechercher et installer le pilote logiciel (recommandé)». 10. Cliquez sur «Continuer» si Windows affiche l'écran «Windows a besoin de votre autorisation pour continuer». 11. Pour terminer l'installation, cliquez sur «Fermer» Windows XP Procédez comme suit pour installer les pilotes USB pour les mannequins Ambu: 1. Insérez la clé USB Ambu CPR Software. 2. Raccordez un mannequin au port USB et allumez le mannequin en appuyant sur l'interrupteur. 3. Windows détecte le mannequin et vous demande automatiquement d'installer le pilote (si votre ordinateur ne trouve pas l'interface USB, vous avez désactivé l'installation automatique de matériel USB. Veuillez activer cette fonction dans Windows). 4. Cliquez sur «Non, pas cette fois» si Windows vous demande de vous connecter à Windows Update pour rechercher le logiciel, et cliquez sur «Suivant». 5. Cliquez sur «Installer le logiciel automatiquement (recommandé)», puis sur «Suivant». 6. Cliquez «Continuer» si Windows affiche un écran indiquant que le logiciel n'a pas réussi le test Windows. 7. Pour terminer l'installation, cliquez sur «Terminer». Procédez comme suit pour installer l'interface USB d'ambu pour les mannequins Ambu de modèle C : Remarque! Windows installe un pilote pour le contrôleur Ambu et un autre pour l'amc BOX d'ambu. Les deux pilotes doivent être installés pour que l'interface USB fonctionne. 1. Insérez la clé USB Ambu CPR Software. 2. Raccordez l'interface USB au câble USB et à l'ordinateur
55 3. Windows détecte le contrôleur Ambu, affiche l'écran «Nouveau matériel détecté» et demande un pilote (si votre ordinateur ne trouve pas l'interface USB, vous avez désactivé l'installation automatique de matériel USB. Veuillez activer cette fonction dans Windows). 4. Cliquez sur «Non, pas cette fois» si Windows vous demande de vous connecter à Windows Update pour rechercher le logiciel, et cliquez sur «Suivant». 5. Cliquez sur «Installer le logiciel automatiquement (recommandé)», puis sur «Suivant». 6. Cliquez «Continuer» si Windows affiche un écran indiquant que le logiciel n'a pas réussi le test Windows. 7. Pour terminer l'installation, cliquez sur «Terminer». 8. Windows détecte alors l'amc BOX d'ambu, affiche l'écran «Nouveau matériel détecté» et demande un pilote (si votre ordinateur ne trouve pas l'interface USB, vous avez désactivé l'installation automatique de matériel USB. Veuillez activer cette fonction dans Windows). 9. Cliquez sur «Non, pas cette fois» si Windows vous demande de vous connecter à Windows Update pour rechercher le logiciel, et cliquez sur «Suivant». 10. Cliquez sur «Installer le logiciel automatiquement (recommandé)», puis sur «Suivant». 11. Cliquez «Continuer» si Windows affiche un écran indiquant que le logiciel n'a pas réussi le test Windows. 12. Pour terminer l'installation, cliquez sur «Terminer». 2.5 Alimentation électrique des mannequins Ambu Les mannequins Ambu (modèle W) exigent une alimentation électrique pour être utilisés avec le logiciel CPR. Cette alimentation peut être établie à l'aide d'un câble USB, de piles ou de l'adaptateur c.a./c.c. disponible en option. Pour consulter les recommandations et les instructions, veuillez vous reporter au mode d'emploi du mannequin. 3 Raccordements Pour pouvoir raccorder un mannequin Ambu à l'ordinateur, vous devez avoir installé le logiciel Ambu CPR Software et les pilotes USB. Le raccordement au mannequin peut être opéré par USB ou WLAN. Si vous utilisez un mannequin Ambu de modèle C, vous devez utiliser le câble ADC ou l'interface USB d'ambu fournie avec le kit du logiciel CPR. 3.1 Mannequin unique USB Libérez l'instrument de surveillance sur le mannequin et fixez le câble USB à la prise USB située sur la gauche de l'instrument. Raccordez l'autre extrémité du câble USB à l'ordinateur. Le voyant LED jaune au
56 dessus de la prise USB sur l'instrument de surveillance indique la connexion lorsqu'elle est établie. Allumez le mannequin en appuyant sur l'interrupteur situé sur la droite de l'instrument de surveillance. Le voyant LED vert au-dessus du bouton se met à clignoter tandis que le système démarre. Dès que le système est prêt, le voyant LED reste allumé en permanence. 3.2 Mannequin unique WLAN Les mannequins Ambu (modèle W) utilisent un module WLAN standard et sont préconfigurés pour fonctionner sur un réseau ad hoc. Les paramètres du réseau WLAN peuvent être modifiés comme décrit au point 5.1. Nous vous recommandons de ne modifier les paramètres que si vous possédez de bonnes connaissances en matière de mise en réseau informatique. Libérez l'instrument de surveillance sur le mannequin et allumez ce dernier en appuyant sur l'interrupteur situé sur la droite de l'instrument. Le voyant LED vert au-dessus du bouton se met à clignoter tandis que le système démarre. Dès que le système est prêt, le voyant LED reste allumé en permanence. Allumez l'adaptateur WLAN sur votre ordinateur et ouvrez la connexion de réseau sans fil Windows. Recherchez les réseaux sans fil disponibles. Le nom par défaut du réseau du mannequin Ambu est «Ambuwireless». Cliquez sur Connecter pour raccorder le mannequin. Windows établit alors la connexion sans fil. REMARQUE! Si vous sélectionnez une connexion sans fil à un mannequin, assurez-vous que le paramétrage de réseau (par exemple, le nom de réseau et le cryptage/mot de passe) des mannequins est correct. Tout paramétrage erroné peut empêcher l'ordinateur de se raccorder au mannequin. Utilisez le gestionnaire de connexion sans fil Windows pour raccorder l'ordinateur au même réseau que le mannequin. Si le mannequin et l'ordinateur sont raccordés à des réseaux différents, le logiciel CPR ne parviendra pas à détecter le mannequin. 3.3 Mannequin unique modèle C Les mannequins Ambu de modèle C peuvent être raccordés à l'aide du câble ADC ou de l'interface USB. Si vous utilisez le câble ADC, raccordez la fiche DIN à six broches au connecteur de la prise située à gauche de l'instrument de surveillance sur le mannequin. Raccordez la prise à neuf broches à un port série RS232 de l'ordinateur. Au besoin, vous pouvez mettre en place une rallonge RS232 de 10 m maximum entre l'ordinateur et le câble ADC
57 Si vous utilisez l'interface USB d'ambu, raccordez la fiche DIN à six broches au connecteur de la prise située à gauche de l'instrument de surveillance sur le mannequin. Raccordez la prise à 25 broches à l'interface USB. Raccordez ensuite le câble USB à l'interface USB et l'autre extrémité du câble USB à un port USB sur l'ordinateur. 3.4 Mannequins multiples USB Vous pouvez utiliser plusieurs mannequins avec le logiciel CPR. Le nombre maximum de mannequins utilisés simultanément ne doit pas dépasser neuf. Un port USB libre est requis pour chaque mannequin. Si votre ordinateur ne dispose pas d'un nombre suffisant de ports USB libres, vous pouvez utiliser un concentrateur USB externe (HUB) à alimentation externe. Le concentrateur USB doit pouvoir fournir 500 ma en permanence à chaque port USB. Remarque! Le concentrateur USB doit pouvoir fournir 500 ma en permanence à chaque port USB. L'alimentation doit donc être suffisamment élevée pour fournir le courant requis pour le port USB et le concentrateur proprement dit. Procédez comme suit pour raccorder les mannequins : Libérez l'instrument de surveillance sur le mannequin et fixez le câble USB à la prise USB située sur la gauche de l'instrument. Raccordez l'autre extrémité du câble USB à l'ordinateur ou à un concentrateur USB externe. Le voyant LED jaune au-dessus de la prise USB sur l'instrument de surveillance indique la connexion lorsqu'elle est établie. Allumez le mannequin en appuyant sur l'interrupteur situé sur la droite de l'instrument de surveillance. Le voyant LED vert au-dessus du bouton se met à clignoter tandis que le système démarre. Dès que le système est prêt, le voyant LED reste allumé en permanence. Répétez cette procédure pour tous les mannequins à utiliser. 3.5 Mannequins multiples WLAN Vous pouvez utiliser plusieurs mannequins avec le logiciel CPR. Le nombre maximum de mannequins utilisés simultanément ne doit pas dépasser neuf. Les mannequins Ambu (modèle W) utilisent un module WLAN standard et sont préconfigurés pour fonctionner sur un réseau ad hoc. Les paramètres du réseau WLAN peuvent être modifiés comme décrit au point 5.1. Nous vous recommandons de ne modifier les paramètres que
58 si vous possédez de bonnes connaissances en matière de mise en réseau informatique. Libérez l'instrument de surveillance sur le mannequin et allumez ce dernier en appuyant sur l'interrupteur situé sur la droite de l'instrument. Le voyant LED vert au-dessus du bouton se met à clignoter tandis que le système démarre. Dès que le système est prêt, le voyant LED reste allumé en permanence. Répétez cette procédure pour tous les mannequins à utiliser. Allumez l'adaptateur WLAN sur votre ordinateur et ouvrez la connexion de réseau sans fil Windows. Recherchez les réseaux sans fil disponibles. Le nom par défaut du réseau du mannequin Ambu est «Ambuwireless». Cliquez sur Connecter pour raccorder les mannequins. Windows établit alors la connexion sans fil. REMARQUE! Si vous sélectionnez une connexion sans fil à un mannequin, assurez-vous que le paramétrage de réseau (par exemple, le nom de réseau et le cryptage/mot de passe) des mannequins est correct. Tout paramétrage erroné peut empêcher l'ordinateur de se raccorder au mannequin. Utilisez le gestionnaire de connexion sans fil Windows pour raccorder l'ordinateur au même réseau que le mannequin. Si le mannequin et l'ordinateur sont raccordés à des réseaux différents, le logiciel CPR ne parviendra pas à détecter le mannequin. 3.6 Mannequins multiples modèle C Vous pouvez utiliser plusieurs mannequins avec le logiciel CPR. Le nombre maximum de mannequins utilisés simultanément ne doit pas dépasser neuf. Un port USB libre est requis pour chaque mannequin en cas d'utilisation de l'interface USB d'ambu. Si votre ordinateur ne dispose pas d'un nombre suffisant de ports USB libres, vous pouvez utiliser un concentrateur USB externe (HUB) à alimentation externe. Un port série RS232 libre est requis pour chaque mannequin en cas d'utilisation du câble ADC. Si votre ordinateur ne dispose pas d'un nombre suffisant de ports série RS232 libres, vous pouvez utiliser une rallonge de port série. Si vous utilisez le câble ADC, raccordez la fiche DIN à six broches au connecteur de la prise située à gauche de l'instrument de surveillance sur le mannequin. Raccordez la prise à neuf broches à un port série RS232 de l'ordinateur. Au besoin, vous pouvez mettre en place une rallonge RS232 de 10 m maximum entre l'ordinateur et le câble ADC
59 Si vous utilisez l'interface USB d'ambu, raccordez la fiche DIN à six broches au connecteur de la prise située à gauche de l'instrument de surveillance sur le mannequin. Raccordez la prise à 25 broches à l'interface USB. Raccordez ensuite le câble USB à l'interface USB et l'autre extrémité du câble USB à un port USB sur l'ordinateur. Répétez cette procédure pour tous les mannequins à utiliser. 4 Fonctionnalités du logiciel CPR Vous pouvez lancer le logiciel Ambu CPR Software depuis le menu Démarrer. Cliquez sur le bouton «Démarrer». Le menu Démarrer s'ouvre. Sélectionnez «Programmes». Le dossier Programmes s'ouvre. Sélectionnez «Ambu CPR Software». Le dossier Ambu CPR Software s'ouvre. Cliquez sur «Ambu CPR Software» (langue souhaitée). 4.1 Fenêtre Configuration Pour modifier la configuration du logiciel Ambu CPR Software, cliquez sur «Outils» dans la barre de menu, puis sur «Configuration». La fenêtre Configuration comprend quatre onglets : - Généralités - Compte rendu 1 - Compte rendu 2 - Imprimer - Contrôleur de RCP Pour modifier les paramètres, cliquez sur l'onglet au-dessus de la fenêtre et procédez aux modifications requises dans les différents champs. L'onglet «Généralités» vous permet de configurer si vous souhaitez entendre un bref signal sonore au terme de la séance. Vous pouvez régler la fréquence du métronome pouvant être activé durant la séance. De même, vous pouvez indiquer si vous souhaitez de manière générale afficher ou masquer le signal ECG au cours de la séance. Remarque! Le signal ECG peut uniquement être affiché en cas de connexion d'un Defib Trainer W ou d'un Cardiac Care System W. L'onglet «Compte rendu 1» vous indique le réglage des paramètres de ventilation et leurs modalités d'affichage dans le compte rendu. L'onglet «Compte rendu 2» vous indique le réglage de tous les paramètres de compression et leurs modalités d'affichage dans le compte rendu
60 Sur l'onglet «Imprimer», vous pouvez modifier les paramètres pour l'impression des séances et insérer un texte pour l'en-tête des pages. Si vous souhaitez imprimer le graphique, vous pouvez régler le temps maximum d'impression par page. Si vous utilisez l'imprimante CPR d'ambu, vous pouvez ajuster et configurer le contrôleur de RCP en cliquant sur l'onglet «Contrôleur de RCP». Pour transférer les données au contrôleur de RCP, celui-ci doit être raccordé à l'ordinateur. Pour en savoir plus, veuillez vous reporter au mode d'emploi de l'imprimante CPR d'ambu. 4.2 Fenêtre Nouvelle séance Lorsque vous lancez le logiciel Ambu CPR Software, un sous-programme commence à détecter tous les mannequins raccordés à l'ordinateur à l'aide de fils. En cas de raccordement de mannequins de modèle C, le logiciel CPR étalonne automatiquement les mannequins. Les mannequins de modèle W ne doivent pas être étalonnés vu qu'ils disposent d'une fonction d'étalonnage automatique intégrée. Un scénario se compose d'un algorithme, de la durée et du mode de formation que vous souhaitez utiliser durant une séance. Le menu déroulant vous permet de sélectionner un scénario prédéfini. Vous pouvez modifier le scénario sélectionné à l'aide des menus déroulants Algorithme, Durée et Mode de formation. Cliquez sur les boutons «Détails» pour créer ou supprimer un scenario ou un algorithme existant. Le logiciel détecte automatiquement tous les mannequins raccordés à l'aide de fils. Vous pouvez sélectionner les mannequins à l'aide du menu déroulant affiché à l'écran. Le nombre de participants varie en fonction du mode de formation sélectionné. Le logiciel vous permet de personnaliser et d'organiser la séance de formation. Dans une base de données à laquelle vous pouvez accéder via
61 les boutons Détails, vous pouvez sélectionner les participants pour la formation de ventilation et/ou de compression. Appuyez sur «Continuer» pour accéder à la fenêtre principale. 4.3 Ajouter un mannequin Cliquez sur «Ajouter un mannequin» si vous souhaitez ajouter un mannequin, si vous utilisez un mannequin raccordé sans fil ou si vous souhaitez ré-étalonner les mannequins de modèle C raccordés Mannequins USB Si vous souhaitez ajouter un mannequin raccordé par USB ou si vous devez étalonner un mannequin de modèle C, cliquez sur «USB» pour rechercher les mannequins. Les mannequins de modèle W sont automatiquement détectés et ne doivent plus être étalonnés. Les mannequins de modèle C sont automatiquement détectés, mais doivent être étalonnés avant d'être utilisés. Cochez les mannequins devant être étalonnés et cliquez sur «Étalonner les mannequins sélectionnés». Cliquez sur «Fermer» pour revenir à la fenêtre «Nouvelle séance»
62 4.3.2 Mannequins WLAN Si vous souhaitez ajouter un mannequin raccordé via WLAN, cliquez sur «WLAN / LAN» pour rechercher les mannequins. Les mannequins sont automatiquement détectés et ne doivent plus être étalonnés. Le nom par défaut des mannequins WLAN est «Ambu_Default». Vous pouvez modifier le nom comme décrit au point 5.1. Cliquez sur «Fermer» pour revenir à la fenêtre «Nouvelle séance». 4.4 Fenêtre principale Barre de titre Barre de menu Barre d'outils Lancer une nouvelle Planifier un Afficher une vue de Afficher la vue de À propos du logiciel Ambu Imprimer Activer/désactiver le Ajouter/étalonner un
63 4.5 Fenêtre graphique La fenêtre graphique sert à visualiser les différents paramètres de formation (A à H). En outre, elle comprend des fonctions d'évaluation à l'écran (I et J) et d'autres informations (K à P) N Q P O B I L K A D H S M R T G U D H F E O I C Ventilation des Évaluation fonctions/informations A) Volume de ventilation K) Modifier l'intervalle de temps affiché (Zoom avant/arrière) B) Indicateur de l'insufflation stomacale L) Compression-ventilation Compression Coordonnées C) Taux de compression actuel (1/min) M) Recommandations actuelles D) Rapport compression/relaxation N) Mannequin actuel E) Profondeur de compression O) Nom des participants F) Mauvais positionnement des mainsp) Lancer/interrompre une séance G) Appuis Q) Durée actuelle par rapport à la durée totale H) Débit cardiaque R) Lien vers la fenêtre des résultats (compte rendu) Gestion des événements S) Signal ECG I) Barre d'outils Événement T) Afficher/masquer l'ecg BOX J) Tracé de l'événement U) État des piles (pas reproduit) Vous pouvez mesurer les intervalles de temps en cliquant sur le bouton gauche de la souris et en tirant l'intervalle à évaluer
64 En cliquant sur le bouton droit de la souris, vous pouvez réduire la durée affichée. Pour en savoir plus, veuillez vous reporter aux informations de l'aide en ligne (cf. point 4.11). Interrompez la séance et appuyez sur «Compte rendu» pour afficher le compte rendu. Remarque! Le signal ECG et l'ecg BOX ne sont disponibles que si vous raccordez un Ambu Defib Trainer W ou un Ambu Cardiac Care Trainer System W. 4.6 Compte rendu Le compte rendu permet à l'instructeur de se faire une idée d'ensemble des aptitudes à la RCP des personnes en formation. A B C L'indicateur (A) doit se trouver dans la section verte. Cela signale que les différents paramètres ont été réalisés correctement, conformément aux recommandations en vigueur. (B) Les valeurs indiquées dans cette colonne indiquent la moyenne ou le pourcentage obtenu(e) durant la séance de formation. Si vous souhaitez ajouter une recommandation personnelle, vous pouvez utiliser le champ textuel (C). Pour en savoir plus, veuillez vous reporter aux informations de l'aide en ligne (cf. point 4.11)
65 Appuyez sur le bouton Revue pour passer à l'étape finale d'une séance. Lorsqu'une séance a été préparée et visualisée et que le compte rendu a été consulté, l'étape finale consiste alors à passer la séance en revue. L'affichage du passage en revue permet de modifier le nom des participants à la séance, de sélectionner si le métronome a été utilisé ou pas, de décider si la séance a été approuvée et de sélectionner la personne qui a approuvé la séance. Finalement, vous pouvez écrire des notes concernant la séance. Une fois toutes ces opérations exécutées, appuyez sur «Fermer» (si vous avez interrompu la séance, le bouton est intitulé «Abandonner») pour indiquer que la séance est terminée. Le logiciel vous demande alors si vous souhaitez enregistrer la séance dans la base de données. 4.7 Planificateur de cours Lorsque vous raccordez un grand nombre de mannequins Ambu à l'ordinateur, nous vous recommandons d'utiliser le planificateur de cours pour planifier les séances de formation
66 Lorsque vous planifiez un cours, commencez par saisir votre nom pour figurer en tant qu'instructeur de la formation. Sélectionnez ensuite le scénario devant servir de scénario par défaut pour la séance de groupe en question. Pour chaque séance de formation, indiquez alors le nom des participants dans la ligne vide et sélectionnez le mannequin servant à la séance. Le logiciel remplit automatiquement les heures de fin standard provisoires de la séance et prépare une nouvelle ligne vide pour la séance de formation suivante. Si plusieurs séances de formation doivent être réalisées avec d'autres paramètres que le scénario par défaut, appuyez sur le bouton Détails de la ligne correspondante et modifiez les paramètres à votre gré. Lorsque le cours a été entièrement planifié, appuyez sur le bouton «Lancer le cours» pour continuer. Si vous le souhaitez, vous pouvez appuyer sur «Imprimer» pour imprimer une vue d'ensemble de la séance sur votre imprimante. Dans la fenêtre Lancer le cours, le logiciel est prêt à réaliser la séance de formation. Avertissez les participants à chaque séance. Lorsque ceux-ci sont prêts, appuyez sur le bouton «Lancer» de la ligne correspondante pour lancer la séance de formation. Une vue graphique apparaît derrière la fenêtre
67 Lancer le cours et enregistre la séance de formation à l'arrière-plan de la vue graphique. Au terme d'une séance de formation, une coche apparaît dans la ligne correspondante de la fenêtre Lancer le cours et vous pouvez vous préparer pour la séance de formation suivante. Durant l'exécution d'un cours, vous pouvez apporter des modifications de dernière minute à l'ordre des séances ou à la configuration de chacune d'entre elles à l'aide des boutons En haut, En bas et Détails. À l'aide des icones de la barre d'outils, vous pouvez avancer et reculer entre la vue graphique ou la fenêtre Lancer le cours et surveiller chacune des séances en détail ou l'état d'avancement général du cours. Vous pouvez également utiliser les raccourcis au clavier pour accélérer la navigation. Veuillez consulter l'aide en ligne pour en savoir plus. Outre ces fonctions, le logiciel comprend une fenêtre de surveillance qui offre une vue d'ensemble simultanée des graphiques d'un grand nombre de séances de formation. 4.8 Fenêtre Surveillance Cette fenêtre vous permet de surveiller les différentes séances en cours. Les séances actives sont affichées sur un fond blanc et les séances terminées sur un fond gris. En double-cliquant sur le bouton des boîtes de dialogue de la base de données ou en cliquant une seule fois sur l'une des vues à l'aide du
68 bouton droit de la souris, vous pouvez ouvrir la fenêtre graphique correspondante. 4.9 Base de données du logiciel CPR Les boîtes de dialogue de la base de données du programme sont conçues sur la base d'une interface standard. Elles se présentent de la même façon et comprennent les mêmes boutons de navigation et d'édition. Citons en exemple la boîte de dialogue Base de données Algorithmes : En haut de la boîte de dialogue se trouve le menu déroulant Recherche rapide. Utilisez cette liste pour localiser rapidement un algorithme précis. Pour ce faire, cliquez sur la liste et parcourez-la jusqu'à ce que vous trouviez l'algorithme à inspecter ou éditer. Ce principe s'applique à toutes les boîtes de dialogue de la base de données. Les instructions suivantes s'appliquent à toutes les boîtes de dialogue des personnes, des scénarios et des cours. Pour comprendre comment fonctionne le système de la base de données, imaginez que tous les algorithmes sont alignés les uns à côté des autres dans une liste classée par ordre alphabétique, où l'un d'entre eux correspond à l'enregistrement actuel affiché à l'écran. Les quatre boutons de navigation à côté de la liste Recherche rapide vous permettent de passer à l'enregistrement précédent, à l'enregistrement suivant, au premier enregistrement ou au dernier enregistrement. Cet enregistrement devient alors l'enregistrement actuel. Lorsque vous modifiez les champs de l'algorithme, vous n'éditez que l'enregistrement actuel. Si vous modifiez le nom de l'algorithme, vous modifiez sa position dans la liste (ce changement n'est pas visible à l'écran, car l'algorithme est toujours en cours) :
69 Nous vous déconseillons de modifier les algorithmes prédéfinis. Appuyez sur «Annuler les modifications» pour ne pas tenir compte des modifications, et l'enregistrement revient dans sa position d'origine sous sa forme originale. Si vous appuyez sur «Nouvel algorithme», un nouvel algorithme est créé à l'extrémité droite de la liste. Celui-ci devient l'algorithme actif ECG BOX L'ECG BOX n'est disponible que si vous raccordez un Ambu Defib Trainer W ou un Ambu Cardiac Care Trainer System W. Il existe 26 signaux ECG différents. La ligne du dessus simule les six ECG de base, qui jouent un rôle particulièrement important dans les situations d'urgence durant la formation : Les quatre boutons entourés d'un cadre blanc sont les boutons de contrôle. Ces boutons sont utilisés par l'instructeur pour gérer les séquences des différents rythmes cardiaques. Le rythme ECG actuellement généré dans les mannequins est indiqué par une diode verte allumée en permanence. Lorsque vous cliquez sur un autre bouton ECG, la diode correspondante se met à clignoter et ce rythme est alors mis en attente. MODIF RYTHME En cliquant sur ce bouton, l'instructeur peut modifier le rythme ECG actuel et adopter le rythme en attente. L'ancien rythme ECG s'éteint alors complètement. ÉCHANG RYTHMES L'instructeur peut alterner le rythme ECG actuel et le rythme ECG mis en attente. Par exemple, après avoir activé le rythme TACH VENTR., l'instructeur peut sélectionner SINUS NORMAL. Ce paramètre est alors en mis en attente (la diode clignote). Lorsqu'il clique sur ÉCHANG, le rythme SINUS NORMAL prend la relève et le rythme TACH VENTR. est alors mis en attente. De cette façon, l'instructeur peut alterner les deux rythmes
70 cardiaques. Cette fonction permet de s'entraîner sur des rythmes cardiaques précis. AUCUN EFF DÉF Lors de l'activation de ce bouton, la défibrillation sur l'ambu Cardiac Care Man n'a aucun effet, même si l'instructeur a sélectionné un autre rythme comme rythme en attente. Par exemple, le rythme FV HAUTE ou BASSE est activé. Le bouton AUCUN EFF DÉF est actif et le rythme SINUS NORMAL est en attente. Lors de la défibrillation, la FV continue, car le bouton AUCUN EFF DÉF est activé. Lorsque l'instructeur clique une nouvelle fois sur le bouton AUCUN EFF DÉF, celui-ci est désactivé et la diode s'éteint. Lors de la prochaine défibrillation, l'ecg passe au SINUS NORMAL. POULS ON/OFF Lorsque le bouton «Pouls ON/OFF» est activé, le signal de pouls activé génère un pouls palpable sur l'ambu Cardiac Care Man, sauf pour les rythmes FV HAUTE, FV BASSE, ASYST. et RYTHME IDIOV. La diode clignote selon un rythme pulsé si le rythme cardiaque sélectionné présente un pouls. Le pouls est absent si la diode ne clignote pas, mais reste allumée en permanence. Si le bouton «Pouls ON/OFF» est désactivé, un pouls palpable n'est pas généré sur le mannequin et il est possible de simuler une DEM ou une AESP (DEM : dissociation électromécanique ; AESP : activité électrique sans pouls). L'ECG BOX peut être affichée/masquée en cliquant sur le bouton ECG BOX. Vous pouvez déplacer l'ecg BOX à l'écran
71 Dans l'affichage de surveillance, l'ecg BOX est liée à un mannequin spécifique. Vous pouvez sélectionner le mannequin pour lequel vous souhaitez utiliser l'ecg BOX en cliquant sur le menu déroulant «Afficher ECG BOX pour» Aide Touche <F1> Vous pouvez obtenir de l'aide concernant une fonction spécifique en positionnant le curseur sur la fonction en question et en appuyant sur <F1>. Info-bulles et barre d'état Pour consulter le nom et la fonction d'un bouton sur la barre d'outils ou une fonction dans une palette, positionnez le curseur sur le bouton ou la fonction en question. Une brève description s'affiche après quelques instants. Boutons Aide des boîtes de dialogue Pour toute question concernant une boîte de dialogue, cliquez sur le bouton Aide de la boîte en question. Aide en ligne Sélectionnez «Contenu de l'aide» dans le menu Aide pour accéder au contenu, à un index et à une recherche par mot clé dans l'aide en ligne. Site d'ambu Si vous avez accès à Internet, visitez le site d'ambu à l'adresse Vous y trouverez une réponse aux questions les plus
72 courantes, des mises à jour des logiciels et d'autres informations intéressantes. 5 Configuration des mannequins Vous pouvez adapter la connexion WLAN selon votre utilisation personnelle des mannequins. Pour modifier les paramètres, raccordez le mannequin via USB et lancez le logiciel de configuration «WiFi.exe» à partir du CD ou du dossier du programme. 5.1 Configuration du réseau WLAN Vous pouvez modifier les paramètres suivants en vue d'adapter le mannequin à vos besoins personnels. Nous recommandons de confier exclusivement la configuration des mannequins à des personnes possédant des connaissances approfondies en matière de mise en réseau informatique. 5.2 Paramétrage par défaut Les paramètres par défaut peuvent être consultés sur l'écran ci-dessous. Remarque! Le paramétrage par défaut correspond à un réseau sans fil ouvert et non sécurisé
73 5.3 Restauration du paramétrage par défaut S'il s'avère nécessaire de restaurer les paramètres par défaut du mannequin, cliquez sur le bouton «Réinitialiser» dans le logiciel de configuration ou appuyez sur l'interrupteur du mannequin pendant dix secondes. 5.4 Mise à jour du micrologiciel Si une mise à jour du micrologiciel s'impose, raccordez le mannequin à un ordinateur via USB. Lancez la mise à jour du micrologiciel en doublecliquant sur celle-ci. La mise à jour est automatiquement opérée. Vous serez informé dès que la mise à jour sera terminée. La dernière version en date du micrologiciel est disponible sur le site 6 Dépannage Problème Raison Solution Le logiciel Ambu CPR Software ne trouve pas le mannequin. - Le pilote USB n'est pas installé. Installez le pilote USB. L'Ambu Controller ne figure pas dans le gestionnaire de périphériques sous «Universal Serial Bus Controller». Le logiciel Ambu CPR Software ne parvient pas à trouver un mannequin bien que j'aie installé les pilotes. - Le pilote USB n'est pas installé. - Le port USB a été modifié. - Un autre pilote USB a écrasé le pilote du mannequin. - Le port USB a été modifié Installez le pilote USB. Raccordez le mannequin au port USB sur lequel l'interface a été initialement installée. Réinstallez le pilote USB. Raccordez le mannequin au port USB sur lequel
74 Mon poste de travail indique qu'il n'est pas possible d'utiliser le matériel USB. Dans le gestionnaire de périphériques, sous «Universal Serial Bus Controller», une marque jaune se trouve devant l'ambu Controller. L'Ambu Controller, précédé d'une marque jaune, figure sous «Autres périphériques» dans le gestionnaire de périphériques sous «Universal Serial Bus Controller». Dans le gestionnaire de périphériques sous «Ports», il n'y a aucune entrée «Ambu AMC Box». Le texte de l'ecg BOX n'est pas adapté aux boutons. Impossible d'établir une connexion sans fil. - Un autre pilote USB a écrasé le pilote du mannequin. - Le port USB a été modifié. - Le port USB a été modifié. - Un autre pilote USB a écrasé le pilote de l'interface USB. - Windows a supprimé les pilotes de l'interface USB. - Un autre pilote USB a écrasé le pilote de l'interface USB. - La police n'est pas correctement installée. - L'ordinateur et le mannequin se trouvent sur des réseaux différents. - Les paramètres des mannequins et de l'ordinateur ne sont pas identiques. l'interface a été initialement installée. Réinstallez le pilote USB. Raccordez le mannequin au port USB sur lequel l'interface a été initialement installée. Raccordez l'interface USB au port USB sur lequel l'interface a été initialement installée. Réinstallez le pilote USB. Réinstallez le pilote USB. Réinstallez le pilote USB. Redémarrez l'ordinateur après l'installation. Ouvrez la connexion sans fil et recherchez les réseaux. Raccordez l'ordinateur au réseau du mannequin. Paramétrez le mannequin et l'ordinateur de la même façon
75 Inhoud 1 Inleiding Aan de slag Systeemvereisten (pc) Systeemcompatibiliteit (Ambu-apparatuur) Installatie van de CPR-software Windows Vista, 7, Windows XP Installatie van de USB-driver voor de Ambu-oefenpoppen Windows Vista, 7, Windows XP Elektrische voeding van Ambu-oefenpoppen Aansluitingen Enkele oefenpop USB Enkele oefenpop WLAN Enkele oefenpop oefenpop model C Meerdere oefenpoppen USB Meerdere oefenpoppen WLAN Meerdere oefenpoppen oefenpoppen model C CPR-softwarefuncties Configuratievenster Venster nieuwe sessie Oefenpop toevoegen USB-oefenpoppen WLAN-oefenpoppen Hoofdvenster Het grafische venster Debriefing Cursusplanner Bewakingsvenster Database CPR-software ECG-box Hulp vragen Configuratie van de oefenpoppen Configuratie van de WLAN Standaardinstellingen Resetten naar standaard Firmware-update Probleemoplossing
76 1 Inleiding De CPR-software is het perfecte middel om uw training met Ambuoefenpoppen te bewaken en te registreren. De software levert alle essentiële trainingsparameters, zodat u de trainingssessies in de gaten kunt houden en kunt verbeteren. Met de software kunt u alle informatie opslaan en afdrukken om de prestaties van een cursist te kunnen beoordelen en vervolgens uw beslissing vast te leggen. De software bevat alle functies van de bekende en erkende eerdere softwareversies en maakt het daarnaast mogelijk om de Ambuoefenpoppen rechtstreeks aan te sluiten door middel van USB of een draadloze netwerkverbinding (WLAN). De software heeft een eenvoudige en gestructureerde display, zodat een trainer de prestaties van één of meerdere teams op een pc kan bekijken en vastleggen. Elke sessie wordt opgeslagen, zodat deze naderhand kan worden geëvalueerd. De Ambu CPR-software kan worden gebruikt met alle Ambu-oefenpoppen die van een computeraansluiting zijn voorzien. 2 Aan de slag 2.1 Systeemvereisten (pc) Minimale computervereisten Computer: Pentium-processor RAM: 8 MB Besturingssysteem: Windows XP, Vista, 7, 8 Vrije ruimte op harde schijf: 10 MB Schermresolutie: 640x480, 256 kleuren. 1 vrije USB-poort 1 vrije COM-poort (voor oefenpoppen model C) Diverse muis- of aanwijsapparatuur Toetsenbord Aanbevolen computervereisten Computer: Pentium-processor RAM: 16 MB Besturingssysteem: Windows XP of Windows 7 Vrije ruimte op harde schijf: 20 MB Schermresolutie: 1024x768, 32-bit kleuren. 1 vrije USB-poort WLAN-adapter Muis of aanwijsapparatuur Toetsenbord
77 2.2 Systeemcompatibiliteit (Ambu-apparatuur) De Ambu CPR-software is ontworpen voor rechtstreekse aansluiting op één van de volgende Ambu-oefenpoppen: - Ambu AmbuMan W - Ambu Defib Trainer System W - Ambu Airway Man W - Ambu Cardiac Care Trainer System W De Ambu CPR-software is ook achterwaarts compatibel voor oefenpoppen die vóór 2009 werden geproduceerd (oefenpoppen model C). Voor de aansluiting van de oefenpoppen model C op de Ambu CPRsoftware hebt u de Ambu CPR-softwarekit nodig. De Ambu CPRsoftwarekit is verkrijgbaar met de volgende configuraties: - Ambu CPR-softwarekit (voor RS232-aansluiting) - Ambu CPR-softwarekit met USB-interface 2.3 Installatie van de CPR-software Voordat u de Ambu CPR-software installeert, moet u over alle administratieve rechten voor de installatie beschikken. De Ambu CPRsoftware heeft toegang nodig tot de ODCB-database van Microsoft Windows Windows Vista, 7, 8 De Ambu CPR Software wordt geleverd op een USB-drive. De installatie verloopt zoals die van de meeste Windows-toepassingen. Om de Ambu CPR Software vanaf de USB drive te installeren, doet u het volgende: 1. Als Windows niet draait, moet u Windows nu starten. 2. Plaats de Ambu CPR Software USB-drive. Windows moet de USB-drive detecteren en voert de installatiesoftware automatisch uit. Als de functie voor automatische detectie is uitgeschakeld, start u de installatiesoftware met een klik op Start (Start) en vervolgens op Computer ( Computer ). Selecteer de USB-drive en dubbelklik op het bestand setup_cpr.exe. 3. Klik op Allow ( Toestaan ) als Windows het venster An unidentified program wants to access to your computer ( Een onbekend programma wil toegang tot uw computer verkrijgen ) weergeeft. 4. Volg de instructies op het scherm. Tijdens de installatie hebt u de mogelijkheid de taalversie van de installatie te kiezen. U kunt meerdere talen aanvinken en installeren
78 2.3.2 Windows XP De Ambu CPR Software wordt geleverd op een USB-drive. De installatie verloopt zoals die van de meeste Windows-toepassingen. Om de Ambu CPR Software vanaf de USB drive te installeren, doet u het volgende: 1. Als Windows niet draait, moet u Windows nu starten. 2. Plaats de Ambu CPR Software USB-drive. Windows moet de USB-drive detecteren en voert de installatiesoftware automatisch uit. Als de functie voor automatische detectie is uitgeschakeld, start u de installatiesoftware met een klik op Start (Start) en vervolgens op Computer ( Computer ). Selecteer de USB-drive en dubbelklik op het bestand setup_cpr.exe. 3. Volg de instructies op het scherm. Tijdens de installatie hebt u de mogelijkheid de taalversie van de installatie te kiezen. U kunt meerdere talen aanvinken en installeren. 2.4 Installatie van de USB-driver voor de Ambu-oefenpoppen Voordat u de USB-drivers voor de Ambu-oefenpoppen installeert, moet u over alle administratieve rechten voor de installatie beschikken. LET OP: als u meer dan één USB-poort hebt en u de oefenpoppen op verschillende USB-poorten gebruikt, moet de installatie van de USBdriver voor Ambu-oefenpoppen voor elke USB-poort worden herhaald
79 2.4.1 Windows Vista, 7, 8 Installeer de USB-drivers voor de Ambu-oefenpoppen als volgt: 1. Plaats de Ambu CPR Software USB-drive. 2. Sluit een oefenpop aan op de USB-poort en zet de oefenpop aan met een druk op de aan/uit-knop. 3. Windows detecteert de oefenpop en vraagt u automatisch om de driver te installeren. 4. Klik op Locate and install driver software (recommended) ( Vind en installeer driver software (aanbevolen) ). 5. Klik op continue ( doorgaan ) als Windows het venster Windows needs you permission to continue ( Windows heeft uw toestemming nodig om door te kunnen gaan ) weergeeft. 6. Klik op install this driver software anyway ( deze driver software toch installeren ) als Windows het venster Windows can t verify the publisher of this software ( Windows kan de uitgever van deze software niet controleren ) weergeeft. 7. Klik op close ( sluiten ) om de installatie te voltooien. Installeer de Ambu USB-interface voor Ambu-oefenpoppen model C als volgt: Let op: Windows installeert een driver voor de Ambu-controller en een driver voor de Ambu AMC-box. Beide drivers moeten worden geïnstalleerd om de USB-interface te laten werken. 1. Plaats de Ambu CPR Software USB-drive. 2. Sluit de USB-interface aan op de USB-kabel en op de computer. 3. Windows geeft het venster Found new Hardware ( Nieuwe hardware gevonden) Ambu USB Interface (Ambu USB-interface ) weer en vraagt om een driver. (Als uw computer de USB-interface niet vindt, hebt u de automatische installatie voor USB-hardware uitgeschakeld. Schakel deze Windows-functie in.) 4. Klik op Locate and install driver software (recommended) ( Vind en installeer driver software (aanbevolen) ). 5. Klik op continue ( doorgaan ) als Windows het venster Windows needs you permission to continue ( Windows heeft uw toestemming nodig om door te kunnen gaan ) weergeeft. 7. Klik op close ( sluiten ) om de installatie te voltooien. 8. Windows geeft nu het venster Found new Hardware ( Nieuwe hardware gevonden) USB Serial Port (USB-seriële poort ) weer en vraagt om een driver. 9. Klik op Locate and install driver software (recommended) ( Vind en installeer driver software (aanbevolen) ). 10. Klik op continue ( doorgaan ) als Windows het venster Windows needs you permission to continue ( Windows heeft uw toestemming nodig om door te kunnen gaan ) weergeeft. 11. Klik op close ( sluiten ) om de installatie te voltooien Windows XP Installeer de USB-drivers voor de Ambu-oefenpoppen als volgt:
80 1. Plaats de Ambu CPR Software USB-drive. 2. Sluit een oefenpop aan op de USB-poort en zet de oefenpop aan met een druk op de aan/uit-knop. 3. Windows detecteert de oefenpop en vraagt u automatisch om de driver te installeren. (Als uw computer de USB-interface niet vindt, hebt u de automatische installatie voor USB-hardware uitgeschakeld. Schakel deze Windows-functie in.) 4. Klik op No, not this time ( Nee, deze keer niet ) als Windows vraagt om Windows Update aan te sluiten en te zoeken naar software en klik op next ( volgende ). 5. Klik op Install the software automatically (recommended) ( Installeer de software automatisch (aanbevolen) ) en klik op next ( volgende ). 6. Klik op toch doorgaan als Windows een venster weergeeft met de melding dat de software de Windows Logo-test niet heeft doorstaan. 7. Klik op Finish ( Sluiten ) om de installatie te voltooien. Installeer de Ambu USB-interface voor Ambu-oefenpoppen model C als volgt: Let op: Windows installeert een driver voor de Ambu-controller en een driver voor de Ambu AMC-box. Beide drivers moeten worden geïnstalleerd om de USB-interface te laten werken. 1Plaats de Ambu CPR Software USB-drive. 2. Sluit de USB-interface aan op de USB-kabel en op de computer. 3. Windows detecteert de Ambu-controller, geeft het venster Found new Hardware ( Nieuwe hardware gevonden ) weer en vraagt om een driver. (Als uw computer de USB-interface niet vindt, hebt u de automatische installatie voor USB-hardware uitgeschakeld. Schakel deze Windows-functie in.) 4. Klik op No, not this time ( Nee, deze keer niet ) als Windows vraagt om Windows Update aan te sluiten en te zoeken naar software en klik op next ( volgende ). 5. Klik op Install the software automatically (recommended) ( Installeer de software automatisch (aanbevolen) ) en klik op next ( volgende ). 6. Klik op continue anyway ( toch doorgaan ) als Windows een venster weergeeft met de melding dat de software de Windows Logo-test niet heeft doorstaan. 7. Klik op Finish ( Sluiten ) om de installatie te voltooien. 8. Windows detecteert nu de Ambu AMC-box, geeft het venster Found new Hardware ( Nieuwe hardware gevonden ) weer en vraagt om een driver. (Als uw computer de USB-interface niet vindt, hebt u de automatische installatie voor USB-hardware uitgeschakeld. Schakel deze Windows-functie in.) 9. Klik op No, not this time ( Nee, deze keer niet ) als Windows vraagt om Windows Update aan te sluiten en te zoeken naar software en klik op next ( volgende )
81 10. Klik op Install the software automatically (recommended) ( Installeer de software automatisch (aanbevolen) ) en klik op next ( volgende ). 11. Klik op continue anyway ( toch doorgaan ) als Windows een venster weergeeft met de melding dat de software de Windows Logo-test niet heeft doorstaan. 12. Klik op Finish ( Sluiten ) om de installatie te voltooien. 2.5 Elektrische voeding van Ambu-oefenpoppen Ambu-oefenpoppen (model W) hebben een voedingsbron nodig voor gebruik met de CPR-software. De elektrische voeding kan tot stand worden gebracht met de USB-kabel, batterijen of de optionele AC/DCadapter. Raadpleeg de gebruiksaanwijzing van de oefenpop voor aanbevelingen en instructies. 3 Aansluitingen Om de Ambu-oefenpop op de computer aan te sluiten, moet u de Ambu CPR-software en de USB-drivers hebben geïnstalleerd. De aansluiting op de oefenpop kan met USB of WLAN worden gemaakt. Als u met een Ambu-oefenpop model C werkt, moet u de ADC-kabel of de Ambu USB-interface gebruiken die met de CPR-softwarekit wordt geleverd. 3.1 Enkele oefenpop USB Maak het meetinstrument op de oefenpop los en bevestig de USB-kabel aan de USB-aansluiting aan de linkerkant van het meetinstrument. Sluit het andere uiteinde van de USB-kabel aan op de computer. De gele LED boven de USB-aansluiting op het meetinstrument geeft aan wanneer de aansluiting is voltooid. Zet de oefenpop aan door op de aan/uit-knop aan de rechterkant van het meetinstrument te drukken. De groene LED boven de knop gaat knipperen terwijl het systeem opstart. Zodra het systeem gereed is, brandt de LED constant. 3.2 Enkele oefenpop WLAN De Ambu-oefenpoppen (model W) gebruiken een standaard WLANmodule en zijn voorgeconfigureerd om een ad-hocnetwerk uit te voeren. De instellingen van de WLAN kunnen worden gewijzigd zoals beschreven in 5.1. We raden aan dat u de instellingen uitsluitend wijzigt als u over een gedegen kennis van computernetwerken beschikt. Maak het meetinstrument op de oefenpop los en zet de oefenpop aan met een druk op de aan/uit-knop aan de rechterkant van het meetinstrument. De groene LED boven de knop gaat knipperen terwijl
82 het systeem opstart. Zodra het systeem gereed is, brandt de LED constant. Schakel de WLAN-adapter op uw computer in en open de draadloze netwerkverbinding van Windows. Zoek naar draadloze netwerken. De standaard netwerknaam voor de Ambu-oefenpop is Ambuwireless. Klik op connect (verbinden) om de oefenpop te verbinden. Windows maakt nu de draadloze verbinding aan. LET OP: bij het kiezen van een draadloze verbinding voor een oefenpop moet u controleren of de netwerkinstellingen (zoals netwerknaam en versleuteling/wachtwoord) voor de oefenpoppen correct zijn. Door verkeerde instellingen kan de computer geen verbinding maken met de oefenpop. Gebruik de Windows-manager voor draadloze verbindingen om een verbinding op hetzelfde netwerk als de oefenpop te bewerkstelligen. Als de oefenpop en de pc op verschillende netwerken zijn aangesloten, kan de CPR-software de oefenpop niet detecteren. 3.3 Enkele oefenpop oefenpop model C De Ambu-oefenpop model C kan worden aangesloten met de ADC-kabel of de USB-interface. Als u de ADC-kabel gebruikt, sluit u de 6-pins DIN-plug aan op de connector van de plug aan de linkerkant van het meetinstrument op de oefenpop. Sluit de 9-pins plug aan op een seriële RS232-poort van de computer. Indien nodig kunt u een RS232-uitbreiding van max. 10 m tussen de computer en de ADC-kabel gebruiken. Als u de Ambu USB-interface gebruikt, sluit u de 6-pins DIN-plug aan op de connector van de plug aan de linkerkant van het meetinstrument op de oefenpop. Sluit de 25-pins plug aan op de USB-interface. Sluit vervolgens de USB-kabel aan op de USB-interface en het andere uiteinde van de USB-kabel op een USB-poort van de computer. 3.4 Meerdere oefenpoppen USB Er kunnen meerdere oefenpoppen met de CPR-software worden gebruikt. Er mogen maximaal 9 oefenpoppen tegelijkertijd worden gebruikt. Voor elke oefenpop is een vrije USB-poort vereist. Als uw computer niet genoeg vrije USB-poorten heeft, kunt u een externe USB-hub met externe voeding gebruiken. De USB-hub moet constant 500 ma aan elke USB-poort leveren. Let op: de USB-hub moet constant 500 ma aan elke USB-poort leveren. De elektrische voeding moet dus voldoende zijn om de stroom voor de USB-poort en de hub zelf te leveren. Sluit de oefenpoppen als volgt aan:
83 Maak het meetinstrument op de oefenpop los en bevestig de USB-kabel aan de USB-aansluiting aan de linkerkant van het meetinstrument. Sluit het andere uiteinde van de USB-kabel aan op de computer of een externe USB-hub. De gele LED boven de USB-aansluiting op het meetinstrument geeft aan wanneer de aansluiting is voltooid. Zet de oefenpop aan door op de aan/uit-knop aan de rechterkant van het meetinstrument te drukken. De groene LED boven de knop gaat knipperen terwijl het systeem opstart. Zodra het systeem gereed is, brandt de LED constant. Herhaal deze procedure voor alle te gebruiken oefenpoppen. 3.5 Meerdere oefenpoppen WLAN Er kunnen meerdere oefenpoppen met de CPR-software worden gebruikt. Er mogen maximaal 9 oefenpoppen tegelijkertijd worden gebruikt. De Ambu-oefenpoppen (model W) gebruiken een standaard WLANmodule en zijn voorgeconfigureerd om een ad-hocnetwerk uit te voeren. De instellingen van de WLAN kunnen worden gewijzigd zoals beschreven in 5.1. We raden aan dat u de instellingen uitsluitend wijzigt als u over een gedegen kennis van computernetwerken beschikt. Maak het meetinstrument op de oefenpop los en zet de oefenpop aan met een druk op de aan/uit-knop aan de rechterkant van het meetinstrument. De groene LED boven de knop gaat knipperen terwijl het systeem opstart. Zodra het systeem gereed is, brandt de LED constant. Herhaal deze procedure voor alle te gebruiken oefenpoppen. Schakel de WLAN-adapter op uw computer in en open de draadloze netwerkverbinding van Windows. Zoek naar draadloze netwerken. De standaard netwerknaam voor de Ambu-oefenpop is Ambuwireless. Klik op connect (verbinden) om de oefenpoppen te verbinden. Windows maakt nu de draadloze verbinding aan. LET OP: bij het kiezen van een draadloze verbinding voor een oefenpop moet u controleren of de netwerkinstellingen (zoals netwerknaam en versleuteling/wachtwoord) voor de oefenpoppen correct zijn. Door verkeerde instellingen kan de computer geen verbinding maken met de oefenpop. Gebruik de Windows-manager voor draadloze verbindingen om een verbinding op hetzelfde netwerk als de oefenpop te bewerkstelligen. Als de oefenpop en de pc op verschillende netwerken zijn aangesloten, kan de CPR-software de oefenpop niet detecteren
84 3.6 Meerdere oefenpoppen oefenpoppen model C Er kunnen meerdere oefenpoppen met de CPR-software worden gebruikt. Er mogen maximaal 9 oefenpoppen tegelijkertijd worden gebruikt. Voor elke oefenpop is een vrije USB-poort vereist als de Ambu USBinterface wordt gebruikt. Als uw computer niet genoeg vrije USB-poorten heeft, kunt u een externe USB-hub met externe voeding gebruiken. Voor elke oefenpop is een vrije seriële RS232-poort vereist als de ADCkabel wordt gebruikt. Als uw computer niet over genoeg vrije seriële RS232-poorten beschikt, kunt u een seriële poortuitbreiding gebruiken. Als u de ADC-kabel gebruikt, sluit u de 6-pins DIN-plug aan op de connector van de plug aan de linkerkant van het meetinstrument op de oefenpop. Sluit de 9-pins plug aan op een seriële RS232-poort van de computer. Indien nodig kunt u een RS232-uitbreiding van max. 10 m tussen de computer en de ADC-kabel gebruiken. Als u de Ambu USB-interface gebruikt, sluit u de 6-pins DIN-plug aan op de connector van de plug aan de linkerkant van het meetinstrument op de oefenpop. Sluit de 25-pins plug aan op de USB-interface. Sluit vervolgens de USB-kabel aan op de USB-interface en het andere uiteinde van de USB-kabel op een USB-poort van de computer. Herhaal deze procedure voor alle te gebruiken oefenpoppen. 4 CPR-softwarefuncties U kunt de Ambu CPR-software starten vanuit het menu Start. Klik op de knop Start ( Start ). Het menu Start (Start) opent. Kies Programs ( Programma's ). De map Programs (Programma's) opent. Kies Ambu CPR Software ( Ambu CPR-software ). De map Ambu CPR Software (Ambu CPR-software) opent. Klik op Ambu CPR Software ( Ambu CPR-software ) (gewenste taal). 4.1 Configuratievenster Om de configuratie van de Ambu CPR-software te wijzigen, klikt u op Tools ( Extra ) in de menubalk en vervolgens op Configuration ( Configuratie ). Het configuratievenster is opgedeeld in 4 tabbladen: - General (Algemeen) - Debriefing 1 (Debriefing 1) - Debriefing 2 (Debriefing 2) - Print (Afdrukken) - CPR Controller (CPR-controller)
85 Voor het wijzigen van de instellingen klikt u op het tabblad bovenaan het scherm en voert u de benodigde wijzigingen door in de velden. In de instelling General ( Algemeen ) kunt u configureren of u aan het eind van een sessie een geluid wilt laten klinken. U kunt de frequentie van de metronoom (die tijdens de sessie kan worden geactiveerd) instellen en u kunt instellen of u het ECG-signaal tijdens de sessie wilt tonen of verbergen. Let op: het ECG-signaal kan alleen worden weergegeven als een Defib Trainer W of een Cardiac Care System W is aangesloten. Op het tabblad Debriefing 1 ( Debriefing 1 ) ziet u de instellingen van de beademingsparameters en hoe deze worden weergegeven in de debriefing-weergave. Op het tabblad Debriefing 2 ( Debriefing 2 ) ziet u de instellingen van de compressieparameters en hoe deze worden weergegeven in de debriefing-weergave. Op het tabblad Print ( Afdrukken ) kunt u de instelling voor de afdruk van de sessies wijzigen en kunt u een tekst voor de paginatitel invoeren. Als u de grafiek wilt afdrukken, kunt u de maximale tijd van de grafiek instellen die per pagina wordt afgedrukt. Als u een Ambu CPR-printer gebruikt, kunt u de CPR-controller afstellen en configureren met een klik op het tabblad CPR Controller ( CPRcontroller ). Om gegevens naar de CPR-controller over te brengen, moet deze worden aangesloten op de computer. Zie de gebruiksaanwijzing van de Ambu CPR-printer voor meer informatie. 4.2 Venster nieuwe sessie Wanneer u de Ambu CPR-software start, begint een routinefunctie met het detecteren van alle oefenpoppen die met kabels op de computer zijn aangesloten. Als u oefenpoppen model C hebt aangesloten, kalibreert de CPR-software automatisch de oefenpoppen. Oefenpoppen model W hoeven niet te worden gekalibreerd, aangezien deze een ingebouwde automatische kalibreerfunctie hebben
86 Een scenario bestaat uit een algoritme, de duur en de trainingsmodus die u in een sessie wilt gebruiken. Met het vervolgkeuzemenu kunt u een vooraf vastgesteld scenario kiezen. U kunt het gekozen scenario aanpassen met de vervolgkeuzemenu's van het algoritme, de duur en de trainingsmodus. Met een klik op de knoppen Details ( Details ) kunt u een bestaand scenario of algoritme aanmaken of verwijderen. De software detecteert automatisch alle oefenpoppen die met kabels zijn aangesloten. U kunt de oefenpoppen kiezen met het vervolgkeuzemenu op het scherm. Het aantal deelnemers hangt af van de gekozen trainingsmodus. De software biedt u de mogelijkheid om de trainingssessie te personaliseren en te organiseren. Uit een database die u door middel van de knoppen Details (Details) opent kunt u de deelnemers voor de beademings- en/of compressietraining kiezen. Druk op Continue ( Doorgaan ) om het hoofdvenster te openen. 4.3 Oefenpop toevoegen Klik op Add Manikin ( Oefenpop toevoegen ) als u een oefenpop wilt toevoegen, als u een draadloos aangesloten oefenpop gebruikt of als u de aangesloten oefenpoppen model C opnieuw wilt kalibreren USB-oefenpoppen Als u een oefenpop wilt toevoegen die met USB wordt aangesloten of als u een oefenpop model C wilt kalibreren, klikt u op USB ( USB ) om de oefenpoppen te vinden. Oefenpoppen model W worden automatisch gedetecteerd en hoeven niet te worden gekalibreerd
87 Oefenpoppen model C worden automatisch gedetecteerd, maar moeten voorafgaand aan gebruik worden gekalibreerd. Vink de te kalibreren oefenpoppen aan en klik op Calibrate selected manikins ( Kalibreer geselecteerde oefenpoppen ). Klik op Close ( Sluiten ) om terug te keren naar het venster New session ( Nieuwe sessie ) WLAN-oefenpoppen Als u een oefenpop wilt toevoegen die door middel van WLAN wordt aangesloten, klikt u op WLAN / LAN om de oefenpoppen te vinden. De oefenpoppen worden automatisch gedetecteerd en hoeven niet te worden gekalibreerd. De standaardnaam van de WLAN-oefenpoppen is Ambu_Default. U kunt de naam wijzigen zoals beschreven in 5.1. Klik op Close ( Sluiten ) om terug te keren naar het venster New session ( Nieuwe sessie )
88 4.4 Hoofdvenster Titelbalk Menubalk Werkbalk Een nieuwe sessie Een nieuwe cursus Sessieweergave Bewakingsweergave tonen Over Ambu CPR-software Evaluatie afdrukken Metronoom Oefenpop 4.5 Het grafische venster Het grafische venster wordt gebruikt om de verschillende trainingsparameters (A-H) te visualiseren. Daarnaast verschaft het venster evaluatiefuncties op het scherm (I,J) en extra informatie (K-P). N Q P O B I L K A D H S M R T G U D H F E O I C Beademing Evalueren functies/informatie A) Beademingsvolume K) Weergegeven tijdsinterval B) Indicator uitzetten buik aanpassen (in-/uitzoomen) L) Compressie-beademing Compressie coördinaten C) Actuele compressiefrequentie M) Actuele aanbevelingen D) Verhouding Compr./Relax. N) Actuele oefenpop E) Compressiediepte O) Naam van de deelnemers F) Incorrecte handpositie P) Een sessie starten/pauzeren
89 G) Leunen Q) Actuele time-out van totale tijd H) Output hart R) Koppeling naar het resultatenvenster (Debriefing) Gebeurtenissenbeheer S) ECG-signaal I) Werkbalk gebeurtenis T) ECG-box tonen/verbergen J) Gebeurtenis traceren U) Batterijstatus (niet weergegeven) U kunt tijdsintervallen meten door op de linkermuisknop te klikken en het te evalueren gebied te slepen. Met een klik op de rechtermuisknop kunt u de tijdweergave verlagen. Voor meer informatie, zie de informatie in de online hulp (zie hoofdstuk 4.11). Pauzeer de sessie en druk op Debriefing ( Debriefing ) om de debriefing-weergave te openen. Let op: het ECG-signaal en de ECG-box zijn alleen beschikbaar als u een Ambu Defib Trainer W of een Ambu Cardiac Care Trainer System W aansluit. 4.6 Debriefing Met de debriefing-weergave kan de trainer een algemeen beeld vormen van het vermogen van de deelnemers om te reanimeren. B A C De indicator (A) moet zich in het groene gedeelte bevinden. Dit geeft aan dat de verschillende parameters juist zijn uitgevoerd volgens de geldende aanbevelingen
90 (B) De weergegeven waarden in deze kolom geven het gemiddelde of het percentage aan dat tijdens de trainingssessie is behaald. Als u persoonlijke aanbevelingen wilt toevoegen, kunt u het tekstveld (C) gebruiken. Voor meer informatie, zie de informatie in de online hulp (zie hoofdstuk 4.11). Druk op de knop Review (Herzien) om naar de laatste stap van een sessie te gaan. Wanneer de sessie is voorbereid, gevisualiseerd en de debriefing voorbij is, is de laatste stap van het sessieproces de herzieningsweergave. In de herzieningsweergave is het mogelijk de namen van de deelnemers van de sessie te wijzigen, aan te geven of de metronoom wel of niet werd gebruikt, te beslissen of de sessie wel of niet wordt goedgekeurd en aan te geven wie de sessie heeft goedgekeurd. Tot slot is het mogelijk om aantekeningen over de sessie te maken. Wanneer dit alles klaar is, drukt u op "Close" ("Sluiten") (als u een sessie hebt gepauzeerd, heet de knop Abort ( Afbreken )) om aan te geven dat de sessie voorbij is. De software vraagt u nu of u de sessie in de database wilt opslaan
91 4.7 Cursusplanner Wanneer u veel Ambu-oefenpoppen op de computer aansluit, bevelen we aan dat u de cursusplanner gebruikt om de trainingssessies te plannen. Wanneer u een cursus plant, voert u eerst uw naam als instructeur van de cursus in. Vervolgens selecteert u welk scenario u standaard voor deze groepssessie wilt. U voert nu voor elke trainingssessie de namen van de deelnemers in de volgende lege rij in en selecteert welke oefenpop tijdens de sessie wordt gebruikt. De software voert automatisch vooraf bepaalde start- en eindtijden van de sessie in en bereidt een nieuwe, lege rij voor de volgende trainingssessie voor. Als er één of meer trainingssessies met andere parameters dan het standaardscenario moeten worden uitgevoerd, drukt u op de knop Details (Details) in de bijbehorende rij en wijzigt u de parameters zoals u wilt. Wanneer alles van de cursus is gepland, drukt u op de knop Run Course ( Cursus uitvoeren ) om verder te gaan. Indien gewenst drukt u op Print ( Afdrukken ) om een overzicht van de sessie met uw printer af te drukken
92 In het venster Run course (Cursus uitvoeren) is de software gereed om de trainingssessie te verwerken. Waarschuw de deelnemers van elke sessie. Wanneer de deelnemers gereed zijn, drukt u op de knop Play ( Afspelen ) in de bijbehorende rij om de trainingssessie te starten. Er wordt een grafisch venster weergegeven achter het venster Run course (Cursus uitvoeren) en de trainingssessie wordt op de achtergrond in de grafische weergave geregistreerd. Wanneer een trainingssessie klaar is, wordt er een controlevinkje weergegeven in de bijbehorende rij van het venster Run course (Cursus uitvoeren) en kunt u de volgende trainingssessie voorbereiden. Tijdens de uitvoering van een cursus kunt u op het laatste moment wijzigingen doorvoeren in de volgorde van de sessies of de opzet van elke sessie door middel van de knoppen Move row up (Een rij omhoog), Move row down (Een rij omlaag) en Details (Details). Met de pictogrammen van de werkbalk kunt u heen en weer bewegen tussen de grafische weergave en het venster Run course (Cursus uitvoeren) en elke aparte sessie in detail of de algemene vooruitgang van de cursus controleren. U kunt ook snelkoppelingen van het toetsenbord gebruiken om deze navigatie te versnellen. Zie de online hulp voor meer informatie. Naast deze functies biedt de software een bewakingsvenster met een overzicht van de grafieken van meerdere trainingssessies tegelijkertijd
93 4.8 Bewakingsvenster Met dit venster kunt u de verschillende sessies die u uitvoert bekijken. Actieve sessies worden weergegeven op een witte achtergrond en afgeronde sessies op een grijze achtergrond. Door te dubbelklikken op de knop database dialogs (databasedialoogvensters) of door met de rechtermuisknop op een van deze weergaven te klikken, opent u het bijbehorende grafische venster. 4.9 Database CPR-software De databasedialoogvensters in het programma zijn ontworpen met een standaardinterface. Ze lijken op elkaar en hebben dezelfde knoppen voor het navigeren en bewerken. Zie bijvoorbeeld het dialoogvenster Database Algorithms (Database Algoritmen) :
94 Bovenaan het dialoogvenster vindt u de vervolgkeuzelijst Quick Find (Snel zoeken). Gebruik deze lijst om snel een willekeurig algoritme te vinden door erop te klikken. Scroll door de lijst totdat u het te inspecteren of te bewerken algoritme hebt gevonden. Dit principe geldt voor alle databasedialoogvensters. De volgende aanwijzingen gelden voor alle personen, scenario's en cursusdialoogvensters. Om te begrijpen hoe het databasesysteem werkt, moet u zich voorstellen dat alle algoritmen naast elkaar staan in een alfabetische lijst, waarvan er één op dit moment op het scherm wordt weergegeven. Wanneer u de vier navigatieknoppen naast de lijst Quick Find (Snel zoeken) gebruikt, kunt u naar de vorige of de volgende rapportage, de eerste of de laatste rapportage gaan. Deze rapportage wordt nu de huidige rapportage. Als u velden in het algoritme wijzigt, kunt u alleen de huidige rapportage bewerken. Als u de naam van het algoritme wijzigt, verandert u de positie ervan in de lijst (dit ziet u niet op het scherm, omdat het algoritme nog actief is). We raden af dat u vooraf gedefinieerde algoritmen wijzigt. Druk dus op Discard changes ( Wijzigingen ongedaan maken ) om de wijzigingen ongedaan te maken. De rapportage keert vervolgens in de originele vorm naar de originele positie terug. Als u op New algorithm ( Nieuw algoritme ) drukt, wordt er helemaal rechts van de lijst een nieuw algoritme aangemaakt. Dit wordt het actieve algoritme ECG-box De ECG-box is uitsluitend beschikbaar als u een Ambu Defib Trainer W of een Ambu Cardiac Care Trainer System W aansluit. Er zijn 26 verschillende ECG's. De bovenste rij simuleert de 6 basis-ecg's die vooral belangrijk zijn in noodsituaties tijdens de training:
95 De vier knoppen in een wit vak zijn de controleknoppen. Deze knoppen worden gebruikt door de instructeur om de sequenties van de verschillende hartritmes te beheren. Het ECG-ritme dat op dit moment wordt gegenereerd in de oefenpoppen wordt met een constant groene lichtdiode aangegeven. Wanneer u op een andere ECG-knop klikt, begint de bijbehorende diode te knipperen en staat dit ritme nu stand-by. CHANGE RHYTHM (RITME WIJZIGEN): Door op deze knop te klikken, kan de instructeur het huidige ECG-ritme wijzigen in het ECG-ritme dat stand-by staat. Het eerdere ECG-ritme schakelt volledig uit. SWOP RHYTHMS (RITMES WISSELEN): De instructeur kan tussen het huidige ECG-ritme en het stand-by ECGritme wisselen. Bijvoorbeeld na het activeren van VENTR. TACH (BUIKTACH.) kan de instructeur NORMAL SINUS (NORMALE SINUS) selecteren en staat deze dus in stand-by (de diode knippert). Wanneer hij op SWOP (WISSELEN) klikt, neemt NORMAL SINUS (NORMALE SINUS) het over en schakelt VENTR. TACH (BUIKTACH.) naar stand-by. Op deze manier kan de instructeur tussen twee verschillende hartritmes wisselen. Op deze manier kunnen aanvallen van bepaalde hartritmes worden getraind. NO DEFIB. EFFECT (GEEN EFFECT DEFIB.): Wanneer u op deze knop drukt, heeft defibrillatie op de Ambu Cardiac Care Man geen effect, zelfs als de instructeur een ander ritme als standby heeft geselecteerd. Bijvoorbeeld: VF COARSE (VF GROF) of FINE (FIJN) is geactiveerd. NO DEFIB EFFECT (GEEN EFFECT DEFIB.) is actief en NORMAL SINUS (NORMALE SINUS) staat stand-by. Wanneer er defibrillatie wordt uitgevoerd, gaat VF (VF) verder, omdat NO DEFIB EFFECT (GEEN EFFECT DEFIB.) is geactiveerd. Wanneer u opnieuw op NO DEFIB EFFECT (GEEN EFFECT DEFIB.) klikt, wordt deze gedeactiveerd en schakelt de diode uit. De volgende keer dat er defibrillatie wordt uitgevoerd, schakelt de ECG naar NORMAL SINUS (NORMALE SINUS). PULSE ON/OFF (POLS AAN/UIT):
96 Wanneer de knop Pulse on/off ( Pols aan/uit ) is geactiveerd, genereert het ingeschakelde polssignaal een voelbare pols op de Ambu Cardiac Care Man, behalve voor de ritmes VF COARSE (VF GFROF), VF FINE (VF FIJN), ASYST. (ASIST.) en IDIOV. RHYTHM (IDIOV.RITME). De diode knippert in een polsritme als het geselecteerde hartritme een pols heeft. Er is geen pols als de diode niet knippert, maar constant brandt. Als Pulse on/off ( Pols aan/uit ) is gedeactiveerd, wordt er geen voelbare pols gegenereerd op de oefenpop en kunnen EMD of PEA worden gesimuleerd (EMD: Elektromechanische dissociatie, PEA: polsloze elektrische activiteit). De ECG-box kan worden getoond/verborgen met een klik op de knop ECG Box (ECG-box). U kunt de ECG-box over het scherm verplaatsen. De ECG-box is in de bewakingsweergave gekoppeld aan een bepaalde oefenpop. U kunt de te gebruiken oefenpop kiezen om de ECG-box te gebruiken door op het vervolgkeuzemenu Show ECG Box for ( ECG-box tonen voor ) te klikken
97 4.11 Hulp vragen Knop <F1> U kunt voor een bepaalde functie hulp krijgen door de cursor op de functie te plaatsen en op <F1> te drukken. Knopinfo en statusbalk Om de naam en functie van een knop op de werkbalk of een functie in een palet te bekijken, plaatst u de cursor erboven. Kort daarna wordt een korte beschrijving weergegeven. Hulp-knoppen in Dialoog-knoppen Als u vragen over een dialoogvenster hebt, klikt u op de knop Help (Hulp) in het dialoogvenster. Online hulp Kies Help Contents ( Inhoud hulp ) van het menu Help (Hulp) om de inhoud, index en zoekopdracht sleutelwoorden van de online hulp te bekijken. Homepage Ambu Als u toegang tot internet hebt, kunt u de website van Ambu bezoeken op Hier vindt u antwoorden op veelgestelde vragen, software-updates en andere interessante informatie
98 5 Configuratie van de oefenpoppen Voor een persoonlijk gebruik van de oefenpoppen kan de instelling voor de WLAN-verbinding worden afgesteld. Om de instellingen te wijzigen, sluit u de oefenpop door middel van USB aan en start u de configuratiesoftware WiFi.exe vanaf de cd of vanuit de programmamap. 5.1 Configuratie van de WLAN De volgende instellingen kunnen worden gewijzigd om de oefenpop op de persoonlijke behoeften af te stemmen. We bevelen aan dat uitsluitend personen met een gedegen kennis van computernetwerken de configuratie van de oefenpoppen uitvoeren. 5.2 Standaardinstellingen Op het onderstaande venster ziet u de standaardinstellingen. Let op: de standaardinstelling is een open en onbeveiligd draadloos netwerk. 5.3 Resetten naar standaard Als de oefenpop gereset moet worden naar standaardwaarden, klikt u op de knop Reset ( Reset ) in de configuratiesoftware of drukt u 10 seconden op de aan/uit-knop van de oefenpop
99 5.4 Firmware-update Als er een firmware-update vereist is, sluit u de oefenpop door middel van USB op de computer aan. Start het bestand met de firmware-update door er op te dubbelklikken. De update wordt automatisch uitgevoerd en u ontvangt informatie wanneer de update is voltooid. De nieuwste firmwareversie vindt u op 6 Probleemoplossing Probleem Oorzaak Oplossing De Ambu CPRsoftware kan de oefenpop niet vinden - USB-driver is niet geïnstalleerd Installeer de USB-driver De Ambu Controller ( Ambu-controller ) wordt niet weergegeven in de Device Manager (Device-manager) onder Universal Serial Bus Controller ( Universele controller seriële bus ) De Ambu CPRsoftware kan geen oefenpop vinden, ook al heb ik de drivers geïnstalleerd - USB-driver is niet geïnstalleerd - USB-poort werd gewijzigd - Een andere USBdriver heeft de driver voor de oefenpop overschreven - USB-poort werd gewijzigd Installeer de USB-driver Sluit de oefenpop aan op de USB-poort waarop de interface oorspronkelijk werd geïnstalleerd Installeer de USB-driver opnieuw Sluit de oefenpop aan op de USB-poort waarop de interface oorspronkelijk werd geïnstalleerd
100 My Computer (Deze computer) geeft aan dat de USB-hardware niet kan worden gebruikt In de Device Manager (Device-manager) onder Universal Serial Bus Controller ( Universele controller seriële bus ) ziet u een gele markering voor de Ambu Controller ( Ambu-controller ) De Ambu Controller ( Ambu-controller ) met een gele markering ervoor vindt u onder Other Devices ( Overige apparaten ) in de Device Manager (Device-manager) onder Universal Serial Bus Controller ( Universele controller seriële bus ) In de Device Manager (Device-manager) onder Ports ( Poorten ) heb ik geen optie Ambu AMC Box ( Ambu AMC-box ) De tekst op de ECGbox past niet op de knoppen Er kan geen draadloze verbinding tot stand worden - Een andere USBdriver heeft de driver voor de oefenpop overschreven - USB-poort werd gewijzigd - USB-poort werd gewijzigd - Een andere USBdriver heeft de driver voor de USBinterface overschreven -Windows heeft de drivers voor de USBinterface verwijderd - Een andere USBdriver heeft de driver voor de USBinterface overschreven - Het lettertype is onjuist geïnstalleerd - Computer en oefenpop hebben verschillende Installeer de USB-driver opnieuw Sluit de oefenpop aan op de USB-poort waarop de interface oorspronkelijk werd geïnstalleerd Sluit de USB-interface aan op de USB-poort waarop de interface oorspronkelijk werd geïnstalleerd Installeer de USB-driver opnieuw Installeer de USB-driver opnieuw Installeer de USB-driver opnieuw Start de computer opnieuw na de installatie. Open de draadloze verbinding en zoek naar netwerken. Sluit de
101 gebracht netwerken computer aan op het netwerk van de oefenpop - De instellingen van de oefenpoppen en de computer komen niet overeen Stel de oefenpop en de computer op dezelfde instellingen in
102 Indhold 1 Introduktion Kom i gang Systemkrav (PC) System kompatibilitet (Ambu udstyr) Installation af CPR-Software Windows Vista, 7, Windows XP Installation af USB-driver til Ambu Manikiner Windows Vista, 7, Windows XP Strømforsyning af Ambu Manikiner Tilslutninger Single Manikin - USB Single Manikin - WLAN Single Manikin - model C Manikin Multi Manikin - USB Multi Manikin - WLAN Multi Manikin - model C Manikin CPR Software Funktioner Konfigurations Vindue Ny Session Vindue Tilføj Manikin USB Manikin WLAN Manikin Hoved Vindue Graf Vindue Evaluering Kursus Planlægger Oversigts Vindue CPR Software Database EKG-Box Hjælp Konfiguration af Ambu Manikiner Konfiguration af WLAN Standardindstillinger Nulstil til standard Firmware update Fejlfinding
103 1 Introduktion Ambu CPR-software er det ideelle værktøj til at overvåge og registrere din træning med Ambu Manikiner. Det giver dig alle de væsentlige træningsparametre, så du kan styre og forbedre dine træningssessioner. Muligheden for at gemme og udskrive alle oplysninger om en træning, hjælper dig med at bedømme de studerendes præstationer, og senere at dokumentere din beslutning. CPR softwaren kombinerer funktioner fra tidligere, velkendte og accepterede software versioner og gør det desuden muligt at oprette forbindelse til Ambu Manikinen direkte via USB eller ved hjælp af tilslutning til et trådløst lokalnetværk (WLAN). Softwaren er designet med idéen om en enkel og struktureret brugerflade, hvor en træner kan overvåge og registrere resultaterne af et eller flere hold på en PC. De enkelte sessioner bliver gemt, så de kan blive evalueret efterfølgende. Ambu CPR software kan bruges sammen med alle Ambu Manikiner, der er udstyret med en computer forbindelse. 2. Kom i gang 2.1 Systemkrav (PC) Minimum computer krav Computer: Pentium-processor RAM: 8 MB Operativsystem: Windows XP, Vista, 7, 8 Ledig plads på harddisken: 10 MB Skærmopløsning: 640x480, 256 farver. 1 ledig USB-port 1 fri COM-port (for model C manikiner) Mus eller pegeredskab Keyboard Anbefalet computer krav Computer: Pentium-processor RAM: 16 MB Operativsystem: Windows XP eller Windows 7 Ledig plads på harddisken: 20 MB Skærmopløsning: 1024x768, 32 bit farver. 1 ledig USB-port WLAN Adapter Mus eller pegeredskab Keyboard
104 2.2 System kompatibilitet (Ambu udstyr) Ambu CPR Softwaren er udviklet til at blive forbundet direkte til en af følgende Ambu Manikiner: - Ambu AmbuMan W - Ambu Defib Trainer System W - Ambu Airway Man W - Ambu Cardiac Care Trainer System W Ambu CPR softwaren er også kompatible med manikiner produceret før 2009, kendt som model C. For at forbinde model C manikiner med Ambu CPR Software er Ambu CPR Software Kit påkrævet. Ambu CPR Software Kit findes i følgende konfigurationer: - Ambu CPR Software Kit (med RS232-forbindelse) - Ambu CPR Software Kit med USB-Interface 2.3 Montering af CPR Software Før du installerer Ambu CPR Software skal du sørge for, at du har de administrative rettigheder til at udføre installationen. Ambu CPR Softwaren skal have adgang til ODCB-Databasen fra Microsoft Windows Windows Vista, 7, 8 Ambu CPR Softwaren leveres på en USB-drev, og installeres ligesom de fleste andre Windows-programmer. Sådan installeres Ambu CPR softwaren fra USB-drev, skal du gøre følgende: 1. Hvis Windows ikke kører, skal du starte det nu. 2. Indsæt Ambu CPR Software USB-drev. Windows skal registrere USB-drev og automatisk køre installationssoftware. Hvis den automatiske opstartsfunktion er slået fra, skal du starte installationssoftwaren ved at klikke på Start og derefter på "Computer". Vælg USB-drevet og dobbeltklik på filen "setup_cpr.exe". 3. Klik på "Tillad" hvis Windows viser skærmbilledet "Et uidentificeret program ønsker adgang til din computer". 4. Følg instruktionerne på skærmen. Under installationen har du mulighed for at vælge den sprogversion, du vil installere. Det er muligt at markere, og hermed installere mere end et sprog
105 2.3.2 Windows XP Ambu CPR Softwaren leveres på en USB-drevog installeres ligesom de fleste andre Windows-programmer. Sådan installeres Ambu CPR softwaren fra USB-drev, skal du gøre følgende: 1. Hvis Windows ikke kører, skal du starte det nu. 2. Indsæt Ambu CPR Software USB-drev. Windows skal registrere USB-drev og automatisk køre installationssoftware. Hvis den automatiske opstartsfunktion er slået fra, skal du starte installationssoftwaren ved at klikke på Start og derefter på "Min computer". Vælg USB-drevet og dobbeltklik på filen "setup_cpr.exe". 3. Følg instruktionerne på skærmen. Under installationen har du mulighed for at vælge den sprogversion, du vil installere. Det er muligt at markere, og hermed installere mere end ét sprog. 2.4 Installation af USB-driver til Ambu Manikiner Før du installerer en USB-driver til Ambu Manikin, skal du sørge for, at du har administrative rettigheder til at udføre installationen. BEMÆRK: Hvis du har mere end en USB-port, og du bruger manikiner på flere USB-porte, skal installationen af USB-driveren til Ambu Manikinen gentages på hver USB-port Windows Vista, 7, 8 For at installerer en USB-driver til Ambu Manikinen, skal du gøre følgende: 1. Indsæt Ambu CPR Software USB-drev. 2. Tilslut en manikin til USB-porten, og tænd manikinen ved at trykke på tænd/sluk-knappen. 3. Windows vil finde manikinen, og automatisk bede dig om at installere driveren. 4. Klik på "Find og installer driver software (anbefales)". 5. Klik på "Fortsæt", hvis Windows viser skærmen "Windows behøver din tilladelse til at fortsætte". 6. Klik på "installér denne driver software alligevel" hvis Windows viser skærmen "Windows kan ikke kontrollere udgiveren af denne software" 7. For at afslutte installationen skal du klikke på "Luk" Hvis du vil installere Ambu USB Interface for Ambu Manikin model C skal du gøre følgende: BEMÆRK: Windows vil installere en driver til Ambu Controller, og en driver for Ambu AMC Boks. Begge skal være installeret før USB-interfacet
106 fungerer. 1. Indsæt Ambu CPR Software USB-drev. 2. Tilslut USB-interface til USB-kabel og til computeren. 3. Windows vil vise skærmbilledet "Ny Hardware Fundet - Ambu USB Interface" og vil bede om en driver. (Hvis din computer ikke finder USB- Interfacet har du slået den automatiske installation til USB hardware fra. Aktivér denne Windows-funktion). 4. Klik på "Find og installer driver software (anbefales)". 5. Klik på "Fortsæt", hvis Windows viser skærmen "Windows behøver din tilladelse til at fortsætte". 7. For at afslutte installationen skal du klikke på "luk". 8. Windows vil nu vise skærmen "Nyt Hardware Fundet - USB Serial Port" og vil bede om en driver. 9. Klik på "Find og installer driver software (anbefales)". 10. Klik på "Fortsæt", hvis Windows viser skærmen "Windows behøver din tilladelse til at fortsætte". 11. For at afslutte installationen skal du klikke på "luk" Windows XP For at installerer en USB-driver til Ambu Manikinen, skal du gøre følgende: 1. Indsæt Ambu CPR Software USB-drev. 2. Tilslut en manikin til USB-porten, og tænd manikinen ved at trykke på tænd/sluk-knappen. 3. Windows vil finde manikinen, og automatisk bede dig om at installere driveren. (Hvis din computer ikke finder USB-Interfacet har du slået den automatiske installation til USB hardware fra. Aktivér denne Windowsfunktion). 4. Klik på "Nej, ikke denne gang", hvis Windows beder om at oprette forbindelse til Windows Update for at søge efter software, og klik på "næste". 5. Klik på "Installere softwaren automatisk (anbefales)" og klik på "næste". 6. Klik på "Fortsæt alligevel", hvis Windows viser et skærmbillede, hvor der står, at softwaren ikke har bestået Windows Logo kompatibilitetstesten. 7. For at afslutte installationen skal du klikke på "Udfør". Hvis du vil installere Ambu USB Interface for Ambu Manikin model C skal du gøre følgende: BEMÆRK: Windows vil installere en driver til Ambu Controller, og en driver for Ambu AMC Boks. Begge skal være installeret før USB-interfacet fungerer. 1. Indsæt Ambu CPR Software USB-drev. 2. Tilslut USB-interface til USB-kabel og til computeren
107 3. Windows vil registrere Ambu Controlleren, vise skærmbilledet "Ny Hardware Fundet" og spørge om en driver. (Hvis din computer ikke finder USB-Interface har du slået den automatiske installation til USB hardware fra. Aktivér denne Windows-funktion). 4. Klik på "Nej, ikke denne gang", hvis Windows beder om at oprette forbindelse til Windows Update for at søge efter software, og klik på "næste". 5. Klik på "Installere softwaren automatisk (anbefales)" og klik på "næste". 6. Klik på "Fortsæt alligevel", hvis Windows viser et skærmbillede, hvor der står, at softwaren ikke har bestået Windows Logo kompatibilitetstesten. 7. For at afslutte installationen skal du klikke på "Udfør". 8. Windows vil nu påvise Ambu AMC Boks, vise skærmbilledet "Ny Hardware Fundet" og spørge om en driver. (Hvis din computer ikke finder USB-Interfacet har du slået den automatiske installation til USB hardware fra. Aktivér denne Windows-funktion). 9. Klik på "Nej, ikke denne gang", hvis Windows beder om at oprette forbindelse til Windows Update for at søge efter software, og klik på "næste". 10. Klik på "Installere softwaren automatisk (anbefales)" og klik på "næste". 11. Klik på "Fortsæt alligevel", hvis Windows viser et skærmbillede, hvor der står, at softwaren ikke har bestået Windows Logo kompatibilitetstesten. 12. For at afslutte installationen skal du klikke på "Udfør". 2.5 Strømforsyning til Ambu Manikiner Ambu Manikin (model W) har brug for en strømkilde, for at kunne anvendes med CPR Softwaren. Strømforsyningen kan ske gennem USBkabel, batterier eller valgfri AC/DC adapter. For anbefalinger og instrukser bedes du se på directions for use gældende for Ambu Manikinen. 3. Tilslutninger For at tilslutte Ambu Manikinen til en computer, skal du have Ambu CPR Software og USB-drivere installeret. Forbindelsen til manikinen kan ske via USB eller WLAN. Hvis du arbejder med en Ambu Manikin model C, er du nødt til at bruge ADC Kabel eller Ambu USB interface, som følger med i CPR Software Kittet. 3.1 Single Manikin - USB Åben monitoren på manikinen og sæt et USB-kabel til USB stikket på
108 venstre side af monitoren. Slut den anden ende af USB-kablet til computeren. Den gule LED over USB stikket på monitoren vil angive, når forbindelsen er etableret. Tænd manikinen ved at trykke på tænd/sluk-knappen på højre side af monitoren. Den grønne LED oven over knappen vil begynde at blinke, mens systemet starter op. Når systemet er klar vil LED blinke konstant. 3.2 Single Manikin - WLAN Ambu Manikin (model W) bruger et standard WLAN modul og er forudkonfigureret til at køre ad hoc netværk. Indstillingerne for WLAN kan ændres som beskrevet i 5.1. Det anbefales, at indstillingerne kun ændres, hvis du har en god viden om computernetværk. Åben monitoren på manikinen og tænd den ved at trykke på tænd/slukknappen på højre side af manikinen. Den grønne LED over knappen vil begynde at blinke, mens systemet starter op. Når systemet er klar vil LED blinke konstant. Tænd WLAN adapteren på din computer og åben Windows Trådløs netværksforbindelse. Søg efter trådløse netværk. Standardindstillingen for netværkets navn for Ambu Manikin er "Ambuwireless". Klik på forbind for at oprette forbindelse til manikinen. Windows vil nu oprette den trådløse forbindelse. BEMÆRK: Hvis der vælges en trådløs forbindelse til en manikin, skal du sørge for at netværksindstillingen (netværkets navn og kryptering/password) for manikinen er korrekte. Forkerte indstillinger kan forhindre, at computeren vil være i stand til at oprette forbindelse til manikinen. Brug Windows trådløse Connection Manager til at oprette forbindelse til det samme netværk som manikinen er tilsluttet. Hvis manikinen og pc'en er tilsluttet forskellige netværk, vil CPR-softwaren ikke være i stand til at finde manikinen. 3.3 Single Manikin - model C Ambu Manikin model C kan tilsluttes via et ADC kabel eller USBinterface. Hvis du bruger ADC kabel forbind 6-pin DIN-stikket til stikket på venstre side af monitoren på manikinen. Tilslut 9-pin stikket til en serial RS232- port på computeren. Om nødvendigt, kan du placere en RS232 udvidelse på max. 10m mellem computeren og ADC-kablet. Hvis du bruger Ambu USB Interface sluttes 6-pin DIN-stikket til stikket på venstre side af monitoren på manikinen. Tilslut 25-pin stikket til USB
109 interface. Tilslut derefter USB-kablet til USB-interfacet, og den anden ende af USB-kablet til en USB-port på computeren. 3.4 Multi Manikin - USB Flere manikiner kan bruges sammen med CPR Softwaren. Det maksimale antal manikiner, der kan anvendes på samme tid må dog ikke overstige 9. For hver manikin der er, skal der være en ledig USB-port. Hvis din computer ikke har nok ledig USB-porte kan en ekstern USB-hub med ekstern strømforsyning bruges. Bemærk: USB Hub en skal være i stand til at levere konstant 500 ma til hver enkelt USB-port. Strømforsyningen skal derfor være stor nok til at levere strøm til USB-porten og Hub en selv. For at tilslutte en manikin gøres følgende: Åben monitoren på manikinen og tilslut USB-kablet til USB stikket på venstre side af monitoren. Slut den anden ende af USB-kablet til computeren eller til en ekstern USB-hub. Den gule LED over USB stikket vil angive når forbindelsen er etableret. Tænd manikinen ved at trykke på tænd/sluk-knappen på højre side af monitoren. Den grønne LED over knappen vil begynde at blinke, mens systemet starter op. Når systemet er klar vil LED blinke konstant. Gentag denne procedure for alle manikiner, der skal benyttes. 3.5 Multi Manikin - WLAN Flere manikiner kan bruges sammen med CPR Software. Det maksimale antal manikiner, der kan anvendes på samme tid må dog ikke overstige 9. Ambu Manikin (model W) bruger et standard WLAN modul og er forudkonfigurerede til at køre ad hoc netværk. Indstillingerne for WLAN kan ændres som beskrevet i 5.1. Det anbefales, at indstillingerne kun ændres, hvis du har en god viden om computernetværk. Åben monitoren på manikinen, og tænd den ved at trykke på tænd/slukknappen på højre side af monitoren. Den grønne LED over knappen vil begynde at blinke, mens systemet starter op. Når systemet er klar vil LED blinke konstant. Gentag denne procedure for alle manikiner, der skal benyttes. Tænd WLAN adapteren på din computer og åben Trådløs
110 Netværksforbindelse. Søg efter trådløse netværk. Standardindstillingen for Ambu Manikinen er "Ambuwireless". Klik på forbind for at oprette forbindelse til manikinen. Windows vil nu oprette den trådløse forbindelse. BEMÆRK: Hvis der vælges en trådløs forbindelse til en manikin, skal du sørge for at netværksindstillingen (netværkets navn og kryptering/password) for manikinen er korrekte. Forkerte indstillinger kan forhindre, at computeren vil være i stand til at oprette forbindelse til manikinen. Brug Windows trådløse Connection Manager til at oprette forbindelse til det samme netværk som manikinen er tilsluttet. Hvis manikinen og pc'en er tilsluttet forskellige netværk, vil CPR-softwaren ikke være i stand til at finde manikinen. 3.6 Multi Manikin - model C Flere manikiner kan bruges sammen med CPR Software. Det maksimale antal manikiner, der kan anvendes på samme tid må dog ikke overstige 9. Til hver manikin er en ledig USB-port nødvendig, hvis Ambu USB interfacet bruges. Hvis din computer ikke har nok ledig USB-porte, kan en ekstern USB-hub med ekstern strømforsyning bruges. For hver manikin er en fri serial RS232 port nødvendig, hvis ADC Kablet anvendes. Hvis din computer ikke har nok ledig seriel RS232 porte, kan en serial port udvidelse anvendes. Hvis du bruger ADC kabel forbindes 6-pin DIN-stikket til stikket på venstre side af monitoren på manikinen. Tilslut 9-pin stikket til serial RS232-porten på computeren. Om nødvendigt kan du placere en RS232 udvidelse af max. 10 m mellem computeren og ADC-kablet. Hvis du bruger Ambu USB Interfacet tilsluttes 6-pin DIN-stikket til stikket på venstre side af monitoren på manikinen. Tilslut 25-pin stikket til USBinterfacet. Tilslut derefter USB-kablet til USB-interfacet, og den anden ende af USB-kablet til en USB-porten på computeren. Gentag denne procedure for alle manikiner, der skal benyttes. 4. CPR Software Funktioner Du kan starte Ambu CPR Software fra Start-menuen Klik på "Start" knappen. Start-menuen åbnes. Vælg "Programmer". Mappen Programmer åbnes. Vælg " Ambu CPR Software". Ambu CPR Software mappen åbnes
111 Klik på " Ambu CPR Software" (ønskede sprog) 4.1 Konfigurationsvindue For at ændre konfigurationen af Ambu CPR Software Klik på "Funktioner" i menu linjen, og klik derefter på "Konfigurer". Konfigurationsvinduet er opdelt i 4 Faner: - Generel - Evaluering 1 - Evaluering 2 - Print - CPR Controller Hvis du vil ændre indstillingerne, skal du klikke på fanen på toppen af vinduet og foretage de nødvendige ændringer i de enkelte områder. I fanen "Generel" kan du indstille om du vil afspille en lyd, når sessionen er færdig. Du kan indstille frekvensen af metronomen, som kan aktiveres i en session, og om du generelt ønsker at vise eller skjule EKG-signal i sessionen. Bemærk: EKG signal kan kun vises, hvis en Defib Trainer W eller en Cardiac Care Trainer W er tilsluttet. Fanen "Evaluering 1" viser indstillingerne for ventilationsparametre, og hvordan de vises i evalueringen. Fanen "Evaluering 2" viser indstillingerne for alle nedrykningsparametre, og hvordan de vises i evalueringen. I fanebladet "Print", kan du ændre indstillingen for udskrift af sessioner, og du kan indsætte en overskrift. Hvis du vil udskrive grafen kan du indstille den maksimale tid i grafen, der vil blive printet på hver side. Hvis du bruger Ambu CPR Printer kan du kalibrere og konfigurere CPR Controlleren ved at klikke på fanen "CPR Controller". For at overføre data til CPR Controlleren skal den være forbundet til computeren. For yderligere detaljer se venligst anvisningerne for brug af Ambu CPR Printer. 4.2 Nyt session Vindue Når du starter Ambu CPR Softwaren, begynder den at søge efter alle manikiner, der er forbundet med ledninger til computeren. Hvis du har tilsluttet en model C manikin, vil CPR-softwaren automatisk justere manikinen. Model W manikiner behøver ikke at blive justeret, da de har
112 en indbygget automatisk justeringsfunktion. En session består af en Algoritme, Varighed og den Træningstilstand du vil bruge i sessionen. Rullemenuen giver dig mulighed for at vælge en foruddefineret session. Det er muligt at ændre den valgte session med Algoritme, Varighed, og Træningstilstand i rullemenuerne. Ved at klikke på "Detaljer", kan du oprette eller slette en eksisterende session eller algoritme. Softwaren registrerer automatisk alle kabelforbundene og tilsluttede manikiner. Du kan vælge en manikin ved at bruge rullemenuen på skærmen. Antallet af deltagere varierer afhængigt af den valgte træningstilstand. Softwaren giver dig mulighed for at tilpasse og organisere træningssessionen. Ved hjælp af en database, som du får adgang til via Detalje knapperne er det muligt at vælge deltagere til ventilation og/eller Compression træning. Tryk på "Fortsæt" for at komme tilbage hovedvinduet 4.3 Tilføj Manikin Klik på "Tilføj Manikin", hvis du vil tilføje en manikin, hvis du bruger trådløst tilsluttet manikin eller du ønsker at re-kalibrere en tilsluttet model C manikin
113 4.3.1 USB Manikin Hvis du vil tilføje en manikin, der er tilsluttet via USB eller du vil kalibrere en model C manikin, skal du klikke på "USB" for at søge efter manikiner. Model W manikiner vil automatisk blive fundet, og behøver ikke at blive kalibreret. Model C manikiner vil automatisk blive fundet, men skal kalibreres før brug. Klik de manikiner af, der skal kalibreres og klik på "Kalibrer udvalgte manikiner". Klik på "Luk" for at vende tilbage til "ny session" vinduet
114 4.3.2 WLAN manikiner Hvis du vil tilføje en manikin, der er forbundet med WLAN klik på "WLAN/LAN" for at søge efter manikiner. Manikinerne vil automatisk blive fundet, og behøver ikke at blive kalibreret. Standardindstillingen for WLAN manikin er "Ambu_Default". Du kan ændre det navn, som beskrevet i 5.1. Klik på "Luk" for at vende tilbage til "ny session" vinduet. 4.4 Hoved Vindue Titel Linje Menu Linje Værktøjslinje Start Ny Session Planlæg nyt Vis Session Vis Overvågnings Vindue Om Ambu CPR Software Print Evaluering Tænd/sluk Metronome Tilføj/kalibrer
115 Graf Vindue Graf vinduet bruges til at visualisere de forskellige trænings-parametre (A-H). Derudover har du evalueringsfunktioner (I, J) og yderligere information (K-P) A C E G H I L O S B D D F H I K M N O P Q R T U
116 Ventilation A) Ventilationsvolumen B) Mave inflationsindikator Compression C) Faktisk kompressions Rate (1/min) D) Compr./Relax. Ratio E) Kompression dybde F) Forkert hånd position G) Hældning H) Cardiac output Event Management Funktioner/oplysninger I) Event værktøjslinje J) Event trace (ikke vist) Evaluering K) Modificeret visning af tidsinterval (Zoom ind/ud) L) Compression-ventilation koordinator M) Præcise anbefalinger N) Præcise manikin O) Navn på deltagerne P) Start/pause en session Q) Faktisk tid ud af samlet tid R) Link til resultat vinduet (Debriefing) S) EKG signal T) Vis/skjul EKG Boks U) Batteristatus Det er muligt at måle tidsintervaller ved at holde venstre museknap nede og trække over det område, der skal måles. Ved at klikke med højre museknap, kan du mindske visningen af tiden. For yderligere oplysninger henvises til oplysningerne i online-hjælp (se kap. 4.11). Sæt sessionen på pause og tryk "evaluering" for at komme ind på evaluerings-vinduet. Bemærk: EKG-Signal og EKG-Boks er kun tilgængelige, hvis du tilslutter en Ambu Defib Trainer W eller en Ambu Cardiac Care Trainer System W
117 4.6 Evaluering Evalueringsvinduet gør det muligt for underviseren at danne en generel betragtning af de studerendes evne til at foretage CPR. A B C Indikatoren (A) skal være inden for det grønne afsnit. Dette angiver, at de forskellige parametre, er foretaget korrekt i henhold til anbefalingerne. (B) De anførte værdier i denne kolonne viser den gennemsnitlige eller den procentdel, der nås i løbet af træningen. Hvis du vil tilføje en personlig anbefaling kan du bruge tekstfeltet (C). For yderligere oplysninger henvises til oplysningerne i online-hjælp (se kap. 4.11). Tryk på Gennemgang for at gå til det sidste skridt i en session
118 Når sessionen er blevet forberedt og visualiseres, og evalueringen er forbi, er det sidste trin af sessionen overbliksvinduet. I overbliksvinduet er det muligt at ændre navnene på deltagerne i sessionen, at markere om metronomen blev brugt eller ej, at afgøre om sessionen er godkendt eller ej og at markere hvem, der godkendte sessionen. Endelig er det muligt at skrive noter om sessionen. Når alt dette er afsluttet, skal du trykke på "Luk" (hvis du satte en session på pause kaldes knappen "Afbryd") for at markere, at sessionen er overstået. Softwaren vil nu spørge dig, om du vil gemme sessionen i databasen
119 4.7 Kursus Planlægger Når du tilslutter mange Ambu Manikiner til den samme computer, anbefaler vi, at du bruger Kursus Planlægger til at planlægge træningen. Når du planlægger et kursus, skal du først indtaste dit navn som instruktør af kurset. Vælg derefter hvilket scenario, der bør være standarden for denne gruppe-session. For hver træningssession indtastes navnene på deltagerne i den næste tomme række, og der vælges hvilke manikin, sessionen skal udføres med. Softwaren vil automatisk udfylde foreløbig standard sluttid for sessionen, og forberede en ny, tom række for den næste træningssession. Hvis et eller flere kurser, skal gennemføres med andre parametre end standardindstillingen, skal du trykke på Detaljer i den tilsvarende række, og ændre de parametre som ønskes ændret. Når hele kurset er planlagt, trykkes på "Kør kursus" knappen for at gå videre. Hvis du vil, kan du trykke "Print" for at få et overblik over sessionen
120 I Kør kursus vinduet, er softwaren klar til at håndtere træningssessionen. Underet deltagerne i hver session, og når de er klar, skal du trykke på "play"-knappen i den tilsvarende række for at starte træningssession. En graf vil vise sig bag Kør kursus vinduet, og registrere træningssessionen. Når en træningssession er fuldført, vil et kontrol symbol vises i den tilsvarende række i Kør kursus vinduet, og du kan forberede den næste træningssession. Under udførelsen af et kursus, kan du foretage ændringer i sidste øjeblik i sessioner eller opsætning af hver session med Flyt række op, Flyt række ned, og detalje knapperne. Ved at bruge ikonerne i værktøjslinjen, kan du flytte frem og tilbage mellem grafen og Kør kursus vinduet samt overvåge hver enkelt session i detaljer, eller de generelle fremskridt i løbet. Du kan også bruge tastaturgenveje til at fremskynde denne navigation. Se online-hjælpen for mere information. Ud over disse faciliteter giver softwaren mulighed for et oversigtsvindue, der giver et overblik over grafer for de mange træningssessioner på én gang
121 4.8 Oversigts Vindue Dette vindue giver dig mulighed for at overskue de forskellige sessioner, du kører. Aktive sessioner vises på en hvid baggrund, mens afsluttet sessioner har en grå baggrund. Ved at dobbeltklikke på database dialog knappen, eller enkeltklikke på højre museknap på en af visningerne, åbner du det tilsvarende vindue. 4.9 CPR Software Database Database-dialogboksene i programmet er designet med et standard interface. De deler det samme udseende, og har de samme knapper til navigation og redigering
122 For eksempel database Algoritmer dialogboks: Øverst i dialogboksen, vil du finde Hurtig Søgning rullelisten. Brug denne liste til hurtigt at finde en given algoritme ved at klikke på den. Kør ned i listen, indtil du finder det, du har brug for at inspicere eller redigere. Dette princip gælder for alle database dialoger. Følgende anvisninger gælder for alle personer, scenarier og kursus dialoger. For at forstå, hvordan databasen fungerer, skal du forestille dig, at alle algoritmerne er stillet op ved siden af hinanden i alfabetisk orden, hvor den ene af disse er den aktuelle optagelse, der vises på skærmen. Når du bruger de fire navigeringsknapper siden af Hurtig Søgning rullelisten, kan du gå til den tidligere optegnelse, den næste optegnelse, den første optegnelse eller den endelige optegnelse. Denne bliver nu den nuværende optegnelse. Når du ændrer felter i algoritmen, kan du kun redigere den nuværende optegnelse. Hvis du ændrer navnet på en algoritme, vil du ændre dens plads på listen (dette kan ikke ses på skærmen, fordi den algoritme stadig er den aktuelle). Det anbefales ikke at ændre de prædefinerede algoritmer, så tryk på "Discard ændringer" for at undgå ændringer, og optegnelsen vil vende tilbage til den oprindelige stilling i den oprindelige form. Hvis du trykker "Ny algoritme", vil der blive oprettet en ny algoritme til højre for listen. Dette bliver den aktive algoritme EKG Boks EKG Boksen er kun tilgængelig, hvis du tilslutter en Ambu Defib Trainer W eller en Ambu Cardiac Care Trainer System W
123 Der er 26 forskellige EKG er. Den øverste række simulerer 6 grundlæggende EKG er som er specielt vigtige i træning af nødsituationer. De fire knapper omgivet af et hvidt felt er betjeningsknapper. Disse knapper bruges af instruktøren til at forvalte sekvenser for de forskellige kardiale rytmer. EKG rytmen i manikinen er angivet med et konstant grøn lys diode. Ved at klikke på en anden EKG knap vil den tilsvarende diode begynde at blinke, og denne rytme er nu på standby. ÆNDRE RYTME: Ved at klikke på denne knap kan instruktøren ændre den nuværende EKG rytme til en EKG rytme på standby. Den tidligere EKG rytme slukkes helt. SKIFT RYTMER: Instruktøren kan skifte mellem den nuværende EKG rytme og en standby EKG rytme. For eksempel efter aktivering af VENTR. TACH kan instruktøren vælge NORMAL sinus dermed vil det være på standby mode (dioden blinker). Når du klikker SWOP vil den normale sinus overtage og VENTR. TACH vil være på standby. På denne måde kan instruktøren skifte mellem to forskellige kardiale rytmer. På den måde kan forskellige slagtilfælde blive trænet. NO DEFIB. VIRKNING: Når du aktiverer denne knap, vil defibrillation på Ambu Cardiac Care Man ikke have nogen virkning, selv om instruktør har valgt en anden rytme som standby. For eksempel: VF GROVE eller BOEDEN er aktiveret. NO DEFIB virkning er aktiv og normal sinus er på standby. Når defibrillation gennemføres, fortsætter VF, fordi ingen DEFIB effekten er aktiveret. Når du klikker NO DEFIB EFFECT er den igen deaktiveret, og dioden er slukket. Næste gang defibrillation bliver foretaget skifter EKG til NORMAL sinus
124 PULS ON/OFF: Når knappen "Puls on/off" er aktiveret, vil det aktiverede puls signal generere en håndgribelig puls på Ambu Cardiac Care Man undtagen for rytmer VF GROVE, VF BOEDEN, ASYST. og IDIOV. RHYTHM. Dioden vil blinke i en pulserende rytme, hvis den valgte Cardiac Care har en puls. Hvis diode ikke blinker, men er på konstant er der ikke nogen puls. Hvis "Puls on/off" er deaktiveret vil en håndgribelig puls ikke vil blive genereret på manikinen og EMD eller PEA kan simuleres (EMD: Elektro Mekanisk Dissociationskonstant, PEA: Pulseless elektrisk aktivitet). EKG Boksen kan vises/skjules ved at klikke på EKG Boks knappen. Det er muligt at flytte EKG Boksen rundt på skærmen. I overvågningszonen er EKG Boksen knyttet til en specifik manikin. Du kan vælge den manikin du vil bruge EKG Boksen til, ved at klikke på rullemenuen "Vis EKG Boks for"
125 4.11 Hjælp <F1> Knappen Du kan få hjælp til en bestemt funktion ved at placere markøren over funktionen og trykke <F1>. Tips til Værktøjslinjen og Statuslinje Du kan se navn og funktion af en knap på værktøjslinjen, eller en funktion i en palet ved at placere markøren over den. En beskrivelse vises efter kort tid. Hjælp Knapper i Dialog Knapper Hvis du har spørgsmål om en dialogboks, skal du klikke på knappen Hjælp i dialogboksen. Online Hjælp Vælg "Hjælp Indhold" i menuen Hjælp for at få adgang til indholdet, indeksere og ordssøgning af online Hjælp. Ambu Homepage Hvis du har adgang til Internettet, kan du besøge vores Ambu webside på Her finder du svar på ofte stillede spørgsmål, softwareopdateringer og andre interessante oplysninger
126 5. Konfiguration af Ambu Manikiner Til personligt brug af manikinerne kan indstillingen for WLAN-forbindelse justeres. For at ændre indstillingerne, forbind manikinen via USB, og start opsætningenssoftware "WiFi.exe" fra cd'en eller programmappen. 5.1 Konfiguration af WLAN Følgende indstillinger kan ændres for at justere manikinen til personlige behov. Vi anbefaler, at kun personer med godt kendskab til computeren udfører opsætningen af manikiner. 5.2 Standardindstillinger Standardindstillingerne kan ses på skærmen nedenfor. Bemærk: Standardindstillingen er et åbent og ikke sikret trådløst netværk
127 5.3 Nulstil til standard Hvis en manikin skal nulstilles til standardindstillingerne, klik på knappen "Reset" i konfigurationssoftwaren eller tryk på tænd/sluk-knappen på manikinen i 10 sekunder. 5.4 Firmware update Hvis en opdatering af firmwaren er nødvendig forbindes manikinen til en computer via USB. Start firmwareopdateringensfilen ved at dobbeltklikke på den. Opdateringen vil ske automatisk, og du vil få oplysninger, når opdateringen er færdig. Den nyeste firmware version kan findes på 6. Fejlfinding Problem Årsag Løsning Ambu CPR software kan ikke finde manikinen USB-driveren er ikke installeret Installer venligst USBdriveren Ambu Controller er ikke vist i Device Manager under Universal Serial Bus Controller USB-driveren er ikke installeret USB porten blev ændret Installer venligst USBdriveren Forbind venligst manikinen til USBporten, hvor den oprindeligt blev installeret Ambu CPR software kan ikke finde en manikin selvom der er installeret drivere En anden USB driver har overskrevet driveren til manikinen USB porten blev ændret Installer venligst USBdriveren igen Forbind venligst manikinen til USBporten, hvor den oprindeligt blev
128 Min computer siger, at USB-hardwaren ikke kan bruges I Device Manager under "Universal Serial Bus Controller" er der et gult mærke ved "Ambu Controller" Ambu Controller" med et gult mærke ved er vist under "Andre enheder" i Device Manager under "Universal Serial Bus Controller" I Device Manager under "Ports", Jeg har ikke en indgang "Ambu AMC Boks" Teksten på EKG Boks passer ikke til knapperne Der kan ikke installeres trådløs forbindelse En anden USB driver har overskrevet driveren til manikinen USB porten blev ændret USB porten blev ændret En anden USB driver har overskrevet driveren til manikinen Windows har slettet driverne til USB- Interface En anden USB driver har overskrevet driveren til manikinen Fonten er ikke installeret korrekt Computeren og manikinen er på forskellige netværk Indstillingerne for manikin og computer er ikke de samme installeret Installer venligst USBdriveren igen Forbind venligst manikinen til USBporten, hvor den oprindeligt blev installeret Forbind venligst manikinen til USBporten, hvor den oprindeligt blev installeret Installer venligst USBdriveren igen Installer venligst USBdriveren igen Installer venligst USBdriveren igen Start computeren igen efter installationen Åben for den trådløse forbindelse og søg efter netværk. Opret forbindelse til det korrekte netværk for manikinen Sæt manikinen og computeren til samme indstillinger
129 Indice 1 Introduzione Per cominciare Requisiti di sistema (PC) Compatibilità del sistema (apparecchiature Ambu) Installazione di Ambu CPR Software Windows Vista Windows XP Installazione del driver USB per i manichini Ambu Windows Vista Windows XP Alimentazione dei manichini Ambu Collegamenti Manichino singolo USB Manichino singolo WLAN Manichino singolo manichino modello C Molteplici manichini USB Molteplici manichini WLAN Molteplici manichini manichini modello C Funzionalità di Ambu CPR Software Finestra di configurazione Finestra Nuova sessione Aggiungi manichino Manichini USB Manichini WLAN Finestra principale La finestra diagramma Interrogazione Programmatore del corso Finestra d'ispezione Database del software CPR ECG Box Come ottenere aiuto Configurazione dei manichini Configurazione della rete WLAN Impostazioni predefinite Ripristina predefiniti Aggiornamento firmware Risoluzione dei problemi
130 1 Introduzione Il software CPR è lo strumento ideale per monitorare e registrare il proprio addestramento con i manichini Ambu. All'utente vengono forniti tutti i parametri essenziali, così da consentirgli di controllare e migliorare le sedute di addestramento. Dà la possibilità di memorizzare e stampare tutte le informazioni che aiutano l'utente a valutare la prestazione di un partecipante e documentare successivamente tale valutazione. Alla combinazione di tutte le caratteristiche ben note ed accettate delle precedenti versioni del software si aggiunge la possibilità di collegarlo direttamente ai manichini Ambu tramite connessione USB oppure utilizzando una connessione in rete locale senza fili (WLAN). Alla base di questo software c'è l'idea di uno schermo semplice e strutturato da cui l'istruttore può sorvegliare e registrare su un unico PC la prestazione di una o più squadre. Le singole sedute vengono memorizzate così da poter essere valutate successivamente. Ambu CPR Software può essere utilizzato con tutti i manichini Ambu dotati di connessione per computer. 2 Per cominciare 2.1 Requisiti di sistema (PC) Requisiti minimi del computer Computer: processore Pentium RAM: 8 MB Sistema operativo: Windows XP, Vista, 7, 8 Spazio libero su Hard Drive: 10 MB Risoluzione schermo: 640x480, 256 colori. 1 porta USB libera 1 porta COM libera (per manichini modello C) Mouse o puntatore miscellaneo Tastiera Requisiti consigliati per il computer Computer: processore Pentium RAM: 16 MB Sistema operativo: Windows XP o Windows 7 Spazio libero su Hard Drive: 20 MB Risoluzione schermo: 1024x768, colori a 32 bit. 1 porta USB libera Adattatore WLAN Mouse o puntatore Tastiera
131 2.2 Compatibilità del sistema (apparecchiature Ambu) Ambu CPR Software è concepito per essere collegato direttamente a ciascuno dei seguenti manichini Ambu: - Ambu AmbuMan W - Ambu Defib Trainer System W - Ambu Airway Man W - Ambu Cardiac Care Trainer System W Ambu CPR Software è compatibileinoltre con i manichini prodotti prima del 2009, noti come modelli C. Per collegare i manichini modello C ad Ambu CPR Software è richiesta l'utilizzazione di Ambu CPR Software Kit. Ambu CPR Software Kit è disponibile con le seguenti configurazioni: - Ambu CPR Software Kit (per connessione RS232) - Ambu CPR Software Kit con interfaccia USB 2.3 Installazione di Ambu CPR Software Prima di installare Ambu CPR Software assicurarsi di avere i diritti di amministratore per l'installazione. Ambu CPR Software necessita l'accesso al database ODBC da Microsoft Windows Windows Vista, 7, 8 L'Ambu CPR Software viene fornito su un drive USB e la sua installazione è simile a quella della maggior parte delle applicazioni Windows. Per installare il Ambu CPR Software dal drive USB, procedere come segue: 1. Se Windows non è in esecuzione, avviarlo. 2. Inserire il disco Ambu CPR Software USB. Windows dovrebbe rilevare l'unità USB ed eseguire automaticamente il programma d'installazione. Se la funzione di rilevamento automatico è disattivata, avviare il programma d'installazione facendo clic sul pulsante Start e quindi su Computer. Selezionare l'unità USB e fare doppio clic sul file setup_cpr.exe. 3. Nel caso che Windows visualizzi il messaggio Un programma non identificato desidera accedere al computer, fare clic su Consenti. 4. Seguire le istruzioni sullo schermo. Durante l'installazione si ha la possibilità di scegliere la versione in lingua che si desidera installare. È possibile contrassegnare e quindi installare più di una lingua
132 2.3.2 Windows XP L'Ambu CPR Software viene fornito su un drive USB e la sua installazione è simile a quella della maggior parte delle applicazioni Windows. Per installare il Ambu CPR Software dal drive USB, procedere come segue: 1. Se Windows non è in esecuzione, avviarlo. 2. Inserire il disco Ambu CPR Software USB. Windows dovrebbe rilevare l'unità USB ed eseguire automaticamente il programma d'installazione. Se la funzione di rilevamento automatico è disattivata, avviare il programma d'installazione facendo clic sul pulsante Start e quindi su Computer. Selezionare l'unità USB e fare doppio clic sul file setup_cpr.exe. 3. Seguire le istruzioni sullo schermo. Durante l'installazione si ha la possibilità di scegliere la versione in lingua che si desidera installare. È possibile contrassegnare e quindi installare più di una lingua. 2.4 Installazione del driver USB per i manichini Ambu Prima di installare i driver USB dei manichini Ambu assicurarsi di avere i diritti di amministratore per l'installazione. NOTA: se si dispone di più di una porta USB e si stanno utilizzando i manichini su porte USB diverse, l'installazione del driver USB del manichino Ambu deve essere ripetuta su ciascuna porta USB Windows Vista, 7, 8 Per installare i driver USB dei manichini Ambu attenersi a quanto segue: 1. Inserire il disco Ambu CPR Software USB. 2. Collegare un manichino alla porta USB ed attivare il manichino premendo l'interruttore di alimentazione. 3. Windows rileverà il manichino e chiederà automaticamente di installare il driver. 4. Fare clic su Individuare e installare il driver (scelta consigliata ). 5. Se Windows visualizza il messaggio Per continuare è necessaria l'autorizzazione dell'utente fare clic su Continua. 6. Se Windows visualizza il messaggio Windows: impossibile verificare l'autore di questo software, fare clic su Installa il software del driver 7. Completare l'installazione facendo clic su Chiudi Per installare Ambu USB Interface per i manichini Ambu modello C attenersi a quanto segue: Nota: Windows installerà un driver per Ambu Controller ed un driver per Ambu AMC Box. Perché l'interfaccia USB funzioni bisogna che entrambi i driver siano installati
133 1. Inserire il disco Ambu CPR Software USB. 2. Collegare l'interfaccia USB al cavo USB ed al computer. 3. Windows visualizzerà il messaggio Trovato nuovo hardware Ambu USB Interface e farà richiesta di un driver (se il computer non trova l'interfaccia USB ciò è dovuto al fatto che l'installazione automatica di hardware USB è disattivata. Attivare questa funzione Windows). 4. Fare clic su Individuare e installare il driver (scelta consigliata). 5. Se Windows visualizza il messaggio Per continuare è necessaria l'autorizzazione dell'utente fare clic su Continua. 7. Completare l'installazione facendo clic su Chiudi. 8. A questo punto Windows visualizza il messaggio Trovato nuovo hardware Porta seriale USB e farà richiesta di un driver. 9. Fare clic su Individuare e installare il driver (scelta consigliata). 10. Se Windows visualizza il messaggio Per continuare è necessaria l'autorizzazione dell'utente fare clic su Continua. 11. Completare l'installazione facendo clic su Chiudi Windows XP Per installare i driver USB dei manichini Ambu attenersi a quanto segue: 1. Inserire il disco Ambu CPR Software USB. 2. Collegare un manichino alla porta USB ed attivare il manichino premendo l'interruttore di alimentazione. 3. Windows rileverà il manichino e chiederà automaticamente di installare il driver. (se il computer non trova l'interfaccia USB ciò è dovuto al fatto che l'installazione automatica di hardware USB è disattivata. Attivare questa funzione Windows). 4. Fare clic su No, non ora, se Windows chiede di abilitare la connessione a Windows Update per la ricerca di software e fare clic su Avanti. 5. Fare clic su Installa il software automaticamente (scelta consigliata) e fare quindi clic su Avanti. 6. Fare clic su Continua se Windows visualizza un messaggio indicante che il software non ha superato il testing del programma Windows Logo. 7. Completare l'installazione facendo clic su Fine. Per installare Ambu USB Interface per i manichini Ambu modello C attenersi a quanto segue: Nota: Windows installerà un driver per Ambu Controller ed un driver per Ambu AMC Box. Perché l'interfaccia USB funzioni bisogna che entrambi i driver siano installati. 1. Inserire il disco Ambu CPR Software USB. 2. Collegare l'interfaccia USB al cavo USB ed al computer. 3. Windows rileva Ambu Controller visualizzando il messaggio Trovato nuovo hardware e farà richiesta di un driver. (se il computer non trova l'interfaccia USB ciò è dovuto al fatto che l'installazione automatica di hardware USB è disattivata. Attivare questa funzione Windows)
134 4. Fare clic su No, non ora, se Windows chiede di abilitare la connessione a Windows Update per la ricerca di software e fare clic su Avanti. 5. Fare clic su Installa il software automaticamente (scelta consigliata) e fare quindi clic su Avanti. 6. Fare clic su Continua se Windows visualizza un messaggio indicante che il software non ha superato il testing del programma Windows Logo. 7. Completare l'installazione facendo clic su Fine. 8. A questo punto Windows rileva Ambu AMC Box visualizzando il messaggio Trovato nuovo hardware e farà richiesta di un driver. (se il computer non trova l'interfaccia USB ciò è dovuto al fatto che l'installazione automatica di hardware USB è disattivata. Attivare questa funzione Windows). 9. Fare clic su No, non ora, se Windows chiede di abilitare la connessione a Windows Update per la ricerca di software e fare clic su Avanti. 10. Fare clic su Installa il software automaticamente (scelta consigliata) e fare quindi clic su Avanti. 11. Fare clic su Continua se Windows visualizza un messaggio indicante che il software non ha superato il testing del programma Windows Logo. 12. Completare l'installazione facendo clic su Fine. 2.5 Alimentazione dei manichini Ambu Per essere utilizzati con il software CPR, i manichini Ambu (modello W) necessitano di una fonte d'energia. La connessione di alimentazione può essere stabilita utilizzando il cavo USB, delle batterie oppure l'adattatore CA/CC opzionale. Per consigli ed istruzioni vedere le istruzioni d'uso del manichino. 3 Collegamenti Per collegare un manichino Ambu al computer è necessario che Ambu CPR Software ed i driver USB siano installati. Il collegamento al manichino può essere realizzato tramite USB o WLAN. Nel caso che si adoperi un manichino Ambu modello C, è necessario servirsi del cavo ADC oppure di Ambu USB interface, fornita con Ambu CPR Software Kit. 3.1 Manichino singolo USB Rilasciare l'apparecchiatura di monitoraggio dal suo alloggiamento sul manichino e collegare il cavo USB alla presa USB sul lato sinistro dell'apparecchiatura di monitoraggio. Collegare l'altra estremità del cavo USB al computer. Il LED giallo al di sopra della presa USB dell'apparecchiatura di monitoraggio indicherà quando la connessione è stata stabilita
135 Per accendere il manichino premere l'interruttore sul lato destro dell'apparecchiatura di monitoraggio. Il LED verde al di sopra dell'interruttore lampeggia durante il caricamento del sistema. Quando il sistema è pronto, il LED rimane acceso con luce costante. 3.2 Manichino singolo WLAN I manichini Ambu (modello W) utilizzano un modulo standard WLAN e sono preconfigurati per eseguire il collegamento ad una rete ad hoc. Le impostazioni della rete WLAN possono essere modificate come descritto in 5.1. Consigliamo di modificare le impostazioni solo se si hanno buone conoscenze sul collegamento di computer in rete. Rilasciare l'apparecchiatura di monitoraggio dal suo alloggiamento sul manichino ed accendere il manichino premendo l'interruttore sul lato destro dell'apparecchiatura di monitoraggio. Il LED verde al di sopra dell'interruttore lampeggia durante il caricamento del sistema. Quando il sistema è pronto, il LED rimane acceso con luce costante. Attivare l'adattatore WLAN sul computer ed aprire la connessione di rete wireless di Windows. Cercare le reti senza fili. Il nome della rete predefinita del manichino Ambu è Ambuwireless. Fare clic su Connetti per stabilire il collegamento al manichino. A questo punto Windows stabilisce la connessione senza fili. NOTA: se si è scelta una connessione senza fili a un manichino, assicurarsi che l'impostazione di rete dei manichini (quale nome della rete e cifratura / password) sia corretta. Impostazioni errate possono compromettere il collegamento del computer al manichino. Servirsi della funzionalità di connessione senza fili automatica (Connection manager) per collegarsi alla medesima rete cui è collegato il manichino. Se il manichino ed il PC sono collegati a reti differenti, il software CPR non sarà in grado di rilevare il manichino. 3.3 Manichino singolo manichino modello C I modelli C dei manichini Ambu possono essere collegati mediante il cavo ADC oppure l'interfaccia USB. Nel caso che si utilizzi il cavo ADC, collegare il connettore DIN a 6 pin al connettore sul lato sinistro dell'apparecchiatura di monitoraggio del manichino. Collegare il connettore a 9 pin alla porta seriale RS232 del computer. Utilizzare, se necessario, un cavo di estensione RS232 (max. 10 m.) tra il computer ed il cavo ADC. Nel caso che si utilizzi Ambu USB Interface, collegare il connettore DIN a 6 pin al connettore sul lato sinistro dell'apparecchiatura di monitoraggio del manichino. Collegare il connettore a 25 pin all'interfaccia USB
136 Collegare quindi il cavo USB all'interfaccia USB, e l'altra estremità del cavo USB ad una porta USB del computer. 3.4 Molteplici manichini USB Più manichini possono essere utilizzati contemporaneamente con Ambu CPR Software. Il numero massimo di manichini utilizzati in contemporanea non deve superare i 9 manichini. Per ciascun manichino ci deve essere una porta USB libera. Se il computer non ha sufficienti porte USB libere, si potrà utilizzare uno hub USB con alimentazione esterna. Tale hub USB deve poter fornire costantemente 500 ma a ciascuna porta USB. Nota: lo hub USB deve poter fornire costantemente 500 ma a ciascuna porta USB. L'alimentazione deve avere una potenza sufficiente a fornire corrente alla porta USB nonché allo stesso hub. Per collegare i manichini attenersi a quanto segue Rilasciare l'apparecchiatura di monitoraggio dal suo alloggiamento sul manichino e collegare il cavo USB alla presa USB sul lato sinistro dell'apparecchiatura di monitoraggio. Collegare l'altra estremità del cavo USB al computer o ad uno hub USB esterno. Il LED giallo al di sopra della presa USB dell'apparecchiatura di monitoraggio indicherà quando la connessione è stata stabilita. Per accendere il manichino premere l'interruttore sul lato destro dell'apparecchiatura di monitoraggio. Il LED verde al di sopra dell'interruttore lampeggia durante il caricamento del sistema. Quando il sistema è pronto, il LED rimane acceso con luce costante. Ripetere questa procedura per tutti i manichini da utilizzare. 3.5 Molteplici manichini WLAN Più manichini possono essere utilizzati contemporaneamente con Ambu CPR Software. Il numero massimo di manichini utilizzati in contemporanea non deve superare i 9 manichini. I manichini Ambu (modello W) utilizzano un modulo standard WLAN e sono preconfigurati per eseguire il collegamento ad una rete ad hoc. Le impostazioni della rete WLAN possono essere modificate come descritto in 5.1. Consigliamo di modificare le impostazioni solo se si hanno buone conoscenze sul collegamento di computer in rete. Rilasciare l'apparecchiatura di monitoraggio dal suo alloggiamento sul manichino ed accendere il manichino premere l'interruttore sul lato destro dell'apparecchiatura di monitoraggio. Il LED verde al di sopra
137 dell'interruttore lampeggia durante il caricamento del sistema. Quando il sistema è pronto, il LED rimane acceso con luce fissa. Ripetere questa procedura per tutti i manichini da utilizzare. Attivare l'adattatore WLAN sul computer ed aprire la connessione di rete wireless di Windows. Cercare le reti senza fili. Il nome della rete predefinita del manichino Ambu è Ambuwireless. Fare clic su Connetti per stabilire il collegamento ai manichini. A questo punto Windows stabilisce la connessione senza fili. NOTA: se si è scelta una connessione senza fili a un manichino, assicurarsi che l'impostazione di rete dei manichini (quale nome della rete e cifratura / password) sia corretta. Impostazioni errate possono impedire al computer di eseguire il collegamento al manichino. Servirsi della funzionalità di connessione senza fili automatica di (Connection manager) per collegarsi alla medesima rete cui è collegato il manichino. Se il manichino ed il PC sono collegati a reti differenti, il software CPR non sarà in grado di rilevare il manichino. 3.6 Molteplici manichini manichini modello C Più manichini possono essere utilizzati contemporaneamente con Ambu CPR Software. Il numero massimo di manichini utilizzati in contemporanea non deve superare i 9 manichini. Per ciascun manichino ci deve essere una porta USB libera, nel caso che si utilizzi Ambu USB interface. Se il computer non ha sufficienti porte USB libere, si potrà utilizzare uno hub USB con alimentazione esterna. Per ciascun manichino ci deve essere una porta seriale RS232 libera, nel caso che si utilizzi il cavo ADC. Se il computer non ha sufficienti porte seriali RS232 libere, si potrà utilizzare un'estensione di porte seriali. Nel caso che si utilizzi il cavo ADC, collegare il connettore DIN a 6 pin al connettore sul lato sinistro dell'apparecchiatura di monitoraggio del manichino. Collegare il connettore a 9 pin alla porta seriale RS232 del computer. Utilizzare, se necessario, un cavo di estensione RS232 di max. 10 m. tra il computer ed il cavo ADC. Nel caso che si utilizzi Ambu USB Interface, collegare il connettore DIN a 6 pin al connettore sul lato sinistro dell'apparecchiatura di monitoraggio del manichino. Collegare il connettore a 25 pin all'interfaccia USB. Collegare quindi il cavo USB all'interfaccia USB, e l'altra estremità del cavo USB ad una porta USB del computer. Ripetere questa procedura per tutti i manichini da utilizzare
138 4 Funzionalità di Ambu CPR Software Ambu CPR Software può essere avviato dal menù Start Fare clic sul pulsante Start. Il menù Start si apre. Scegliere Programmi. La cartella Programmi si apre. Scegliere Ambu CPR Software. La cartella Ambu CPR Software si apre. Fare clic su Ambu CPR Software (lingua desiderata) 4.1 Finestra di configurazione Per modificare la configurazione di Ambu CPR Software fare clic su Strumenti sulla barra dei menù e poi fare clic su Configurazione. La finestra di configurazione è suddivisa in 4 schede: - Generale - Interrogazione 1 - Interrogazione 2 - Stampa - Controllore CPR Per modificare le impostazioni fare clic sulla scheda nella parte superiore della finestra, così da effettuare le modifiche dei singoli campi. Nelle impostazioni della scheda Generale è possibile configurare se si desidera che venga emesso un suono al termine di una sessione. È possibile impostare la frequenza del metronomo attivabile durante la sessione nonché scegliere se mostrare o nascondere il segnale ECG durante la sessione. Nota: per poter mostrare il segnale ECG è necessario che Ambu Defib Trainer W oppure Ambu Cardiac Care System W sia connesso. La scheda Interrogazione 1 mostra le impostazioni dei parametri della ventilazione e le modalità con cui vengono visualizzati nella videata Interrogazione. La scheda Interrogazione 2 mostra le impostazioni di tutti i parametri di compressione e le modalità con cui vengono visualizzati nella videata Interrogazione. Nella scheda Stampa è possibile modificare l'impostazione relativa alla stampa delle sessioni nonché inserire un testo come intestazione della pagina. Se si desidera stampare il grafico, qui si ha la possibilità di impostare il tempo massimo per pagina relativo al grafico da stampare. Nel caso che si utilizzi Ambu CPR Printer, si potrà regolare e configurare il Controllore CPR facendo clic sulla scheda Controllore CPR. Per trasferire i dati al Controllore CPR è necessario che questo sia collegato
139 al computer. Per ulteriori informazioni si rimanda alle istruzioni d'uso di Ambu CPR Printer. 4.2 Finestra Nuova sessione All'avvio di Ambu CPR Software, la routine start rileva tutti i manichini collegati via cavo al computer. Se sono stati collegati dei manichini modello C, Ambu CPR Software ne effettuerà automaticamente la calibrazione. I manichini modello W non necessitano di calibrazione in quanto sono dotati di una funzione automatica di calibrazione incorporata nei manichini stessi. Uno scenario consiste di algoritmo, durata e modo di addestramento che si desidera utilizzare durante una sessione. Il menù a discesa consente di scegliere uno scenario predefinito. È possibile modificare lo scenario mediante i menù a discesa di Algoritmo, Durata e Modo di addestramento. Facendo clic sui pulsanti Dettagli è possibile creare o eliminare uno scenario o un algoritmo esistente. Il software rileva automaticamente tutti i manichini collegati via cavo. È possibile scegliere i manichini servendosi del menù a discesa sulla videata. Il numero dei partecipanti varia a seconda della modalità di addestramento prescelta. Il software offre la possibilità di personalizzare e organizzare la sessione di addestramento. Da un database a cui si accede mediante i pulsanti Dettagli è possibile scegliere i partecipanti all'addestramento per la ventilazione e/o la compressione. Premere Continua per entrare nella Finestra principale 4.3 Aggiungi manichino Fare clic su Aggiungi manichino se si desidera aggiungere un manichino, se si sta utilizzando un manichino con connessione senza fili o se si desidera ricalibrare i manichini modello C collegati
140 4.3.1 Manichini USB Se si desidera aggiungere un manichino collegato mediante USB oppure se si deve calibrare un manichino modello C, fare clic su USB per la ricerca dei manichini. I manichini modello W verranno rilevati automaticamente e non richiedono calibrazione. I manichini modello C verranno rilevati automaticamente ma devono essere calibrati prima dell'uso. Fare il segno di spunta sui manichini che richiedono la calibrazione e fare clic su Calibrare i manichini selezionati. Fare clic su Chiudi per ritornare alla finestra Nuova sessione Manichini WLAN Se si desidera aggiungere un manichino collegato mediante WLAN fare clic su WLAN / LAN per la ricerca dei manichini. I manichini verranno rilevati automaticamente e non richiedono calibrazione
141 Il nome predefinito dei manichini WLAN è Ambu_Default. Tale nome può essere modificato come descritto in 5.1. Fare clic su Chiudi per ritornare alla finestra Nuova sessione. 4.4 Finestra principale Barra d'intestazione Barra dei menù Barra degli Inizia una nuova Pianifica un nuovo Mostra videata Mostra videata d'ispezione Informazioni su Ambu CPR Stampa valutazione Attiva/disattiva il Aggiungi/calibra un 4.5 La finestra diagramma La finestra diagramma è utilizzata per visualizzare i diversi parametri di addestramento (A-H). Essa fornisce inoltre delle caratteristiche di valutazione sullo schermo (I,J) ed informazioni supplementari (K-P) N Q P O B I L K A D H S M R T G U D H F E O I C Ventilazione Valutazione Caratteristiche/informazioni A) Volume di ventilazione K) Modifica intervallo di tempo visualizzato B) Indicatore di insufflazione dello (Zoom avanti/indietro) stomaco L) Compressione-ventilazione
142 Compressione coordinate C) Ritmo effettivo di compressioni M) Consigli attuali D) Rapporto compr./rilascio N) Manichino in questione E) Profondità di compressione O) Nome dei partecipanti F) Errata posizione delle mani P) Inizia/sospendi una sessione G) Inclinazione Q) Tempo reale su tempo totale H) Rendimento cardiaco R) Link alla finestra dei risultati (Interrogazione) Gestione evento S) Segnale ECG I) Barra degli strumenti per evento T) Mostra/nascondi ECG Box J) Traccia evento (non indicato) U) Stato della batteria È possibile misurare gli intervalli di tempo facendo clic col pulsante destro del mouse e trascinando l'area da valutare. Si può ridurre la visualizzazione tempo facendo clic col pulsante destro del mouse. Per ulteriori informazioni si rimanda all'aiuto in linea (vedere capitolo 4.11). Sospendere la sessione e premere Interrogazione per accedere alla videata Interrogazione. Nota: il segnale ECG e l'ecg-box sono disponibili soltanto se Ambu Defib Trainer W oppure Ambu Cardiac Care Trainer System W sono collegati. 4.6 Interrogazione La videata Interrogazione consente all'istruttore di farsi un'idea generale dell'abilità dei partecipanti relativamente all'esecuzione della rianimazione cardiopolmonare (CPR). A B C
143 L'indicatore (A) deve trovarsi all'interno della sezione verde. Ciò indica che i diversi parametri sono stati eseguiti correttamente ed in conformità alle vigenti raccomandazioni. (B) I valori espressi in questa colonna mostrano la media oppure il tasso percentuale ottenuto durante la sessione di addestramento. Per aggiungere eventualmente delle raccomandazioni personali ci si può servire del campo di testo (C). Per ulteriori informazioni si rimanda all'aiuto in linea (vedere capitolo 4.11). Premere il pulsante Revisione per passare alla fase finale della sessione. Dopo che la sessione è stata preparata, visualizzata, e l'interrogazione è terminata, la fase finale del procedimento relativo ad una sessione consiste della videata di revisione. Nella videata di revisione è possibile modificare i nomi dei partecipanti alla sessione, contrassegnare se il metronomo sia stato usato, stabilire se la sessione sia approvata indicando allo stesso tempo chi abbia approvato la sessione. Infine è anche possibile scrivere delle note riguardo alla sessione. Quando tutti i campi sono stati completati basta premere "Chiudi" (se si è sospesa la sessione il pulsante reca l'indicazione Termina ) per indicare che la sessione è completata. A questo punto il programma chiederà se si intenda salvare la sessione nel database
144 4.7 Programmatore del corso Nel caso che si connettano molti manichini Ambu al computer, si consiglia di utilizzare il Programmatore del corso per pianificare le sessioni di addestramento. Nel pianificare un corso immettere per prima cosa il nome dell'istruttore del corso. Selezionare poi quale debba essere lo scenario predefinito per questa sessione di gruppo. A questo punto, per ciascuna sessione di addestramento inserire i nomi dei partecipanti nelle righe vuote seguenti e selezionare il manichino con cui viene eseguita la sessione. Il programma riempirà automaticamente e preliminarmente i tempi di avvio e di fine della sessione, preparando allo stesso tempo una nuova riga vuota per la successiva sessione di addestramento. Se una o più sessioni di addestramento debbano essere eseguite con parametri diversi da quelli dello scenario predefinito, premere il pulsante Dettagli alla riga corrispondente e modificare i parametri come desiderato. Dopo che tutti gli aspetti del corso sono stati pianificati premere il pulsante Metti in funzione corso per proseguire. Se lo si desidera, è possibile premere Stampa per stampare con la propria stampante una vista d'insieme della sessione
145 Nella finestra Metti in funzione corso il programma è pronto a gestire la sessione di addestramento. Avvertire i partecipanti a ciascuna sessione e, quando sono pronti, premere il pulsante Play sulla riga corrispondente per avviare la sessione di addestramento. Dietro la finestra Metti in funzione corso apparirà un diagramma e la sessione di addestramento verrà registrata nella videata del diagramma sullo sfondo. Una volta completata una sessione di addestramento, un segno di spunta apparirà sulla riga corrispondente della finestra Metti in funzione corso, e ci si potrà così preparare per la successiva sessione di addestramento. Durante l'esecuzione di un corso può essere necessario fare modifiche dell'ultimo minuto riguardo all'ordine delle sessioni oppure all'impostazione di ciascuna sessione mediante i pulsanti Sposta la riga su e Sposta la riga giù, ed i pulsanti Dettagli. Mediante le icone della barra degli strumenti si potrà passare dalla schermata del diagramma alla finestra Metti in funzione corso e monitorare dettagliatamente ciascuna sessione individuale, oppure lo svolgimento complessivo del corso. È anche possibile utilizzare tasti di scelta rapida per velocizzare la navigazione. Vedere l'aiuto in linea per ulteriori informazioni. In aggiunta a queste funzioni, mediante una finestra d'ispezione il programma offre una vista d'insieme dei diagrammi di molte sessioni di addestramento contemporaneamente
146 4.8 Finestra d'ispezione Questa finestra consente di sorvegliare le diverse sessioni in esecuzione. Le sessioni attive appaiono con sfondo bianco, mentre le sessioni completate hanno uno sfondo grigio. Facendo doppio clic sul pulsante Finestre di dialogo del database, oppure con un clic singolo del pulsante destro del mouse su una delle videate, apparirà la relativa finestra diagramma. 4.9 Database del software CPR In questo programma le finestre di dialogo del database hanno un'interfaccia standard. Oltre che lo stesso aspetto, hanno gli stessi pulsanti per la navigazione e per le modifiche. Ad esempio, si consideri la finestra di dialogo Database Algoritmo :
147 Nella parte superiore della finestra di dialogo si trova l'elenco a discesa di ricerca rapida. Utilizzare questo elenco per individuare rapidamente un dato algoritmo facendo clic su di esso: scorrere l'elenco finché non si trova quello che si desidera ispezionare o modificare. Questo principio vale per tutte le finestre di dialogo del database. Le seguenti indicazioni si applicano a tutte le persone, a tutti gli scenari ed alle finestre di dialogo dei corsi. Per capire le modalità di funzionamento del sistema dei database, immaginarsi che tutti gli algoritmi sono allineati l'uno vicino all'altro in un elenco ordinato alfabeticamente, e che uno di questi è il record attuale che appare sullo schermo. Utilizzando i quattro pulsanti di navigazione vicino all'elenco di ricerca rapida ci si può spostare al record precedente, a quello successivo, al primo record o al record finale. A questo punto il record in questione diventa il record attuale. Modificando i campi dell'algoritmo si modifica soltanto il record attuale. Se si modifica il nome dell'algoritmo se ne modifica conseguentemente la posizione nell'elenco (modifica non visibile sullo schermo, in quanto si tratta ancora dell'algoritmo attuale): Si consiglia di non modificare gli algoritmi predefiniti, e quindi di premere Eliminare i cambiamenti per rinunciare alle modifiche, così che il record ritornerà alla posizione originale nella sua forma originale. Premendo Nuovo algoritmo verrà creato un nuovo algoritmo all'estrema destra dell'elenco, che diventa così l'algoritmo attivo ECG Box L'ECG Box è disponibile soltanto se Ambu Defib Trainer W oppure Ambu Cardiac Care Trainer System W sono collegati. Ci sono 26 ECG diversi. La riga superiore simula i 6 ECG di base, particolarmente importanti per esercitarsi a situazioni di emergenza:
148 I quattro pulsanti circondati da una cornice bianca sono i pulsanti di comando. Questi pulsanti vengono usati dall'istruttore per gestire le sequenze dei diversi ritmi cardiaci. Il ritmo ECG attualmente generato nel manichino è indicato da un diodo luminoso verde continuo. Facendo clic su un altro pulsante ECG il diodo corrispondente comincerà a lampeggiare, a indicare che questo ritmo ECG è in standby. RITMO MODIF.: Facendo clic su questo pulsante l'istruttore può passare dal ritmo ECG attuale al ritmo ECG in standby. Il ritmo ECG precedente si spegnerà completamente. CAMBIA RITMI: L'istruttore può alternare il ritmo ECG attuale con il ritmo ECG in standby. Per esempio, dopo aver attivato il ritmo TACH. VENTR. si può selezionare il ritmo SIN NORMAL in modo da lasciarlo in standby (il diodo lampeggia). Premendo il pulsante CAMBIA RITMI il ritmo SIN NORMAL sostituirà il ritmo TACH. VENTR., che rimarrà in standby. In questo modo l'istruttore può alternare due diversi ritmi cardiaci e quindi si può eseguire l'addestramento a ictus collegati a determinati ritmi cardiaci. NO EFF. DEFIBR.: Quando si preme questo pulsante la defibrillazione su Ambu Cardiac Care Man non avrà alcun effetto, anche se l'istruttore ha selezionato un altro ritmo in standby. Per esempio: è attivata VF COARSE oppure FINE. NO EFF. DEFIBR. è attiva e il ritmo SIN NORMAL è in standby. Quando si effettua la defibrillazione, VF continua, perché è attiva la funzione NO EFF. DEFIBR. Facendo nuovamente clic su NO EFF. DEFIBR., la funzione si disattiva e il diodo si spegne. All'esecuzione della successiva defibrillazione l'ecg passa al ritmo SIN NORMAL. POLSO ON/OFF: Quando viene attivato il pulsante Polso on/off,il segnale di attivazione delle pulsazioni genera delle pulsazioni palpabili su Ambu Cardiac Care Man, eccetto che per i ritmi VF COARSE, VF FINE, ASIST. e RITMO IDIOV. Il diodo lampeggerà al ritmo delle pulsazioni se il ritmo cardiaco selezionato ha delle pulsazioni. Se il diodo è acceso ma non lampeggia, significa che non ci sono pulsazioni. Se la funzione Polso on/off è disattivata, non verranno generate pulsazioni palpabili sul manichino e possono essere simulate l'emd (Electro Mechanical Dissociation, Dissociazione elettromeccanica) o la PEA (Pulseless Electrical Activity, Attività elettrica senza pulsazioni). L'ECG Box può essere visualizzato/nascosto facendo clic sul pulsante ECG Box. È possibile spostare l'ecg Box dappertutto sullo schermo
149 Nella videata d'ispezione l'ecg Box è collegato ad uno specifico manichini. È possibile scegliere il manichino con il quale si desidera usare l'ecg Box facendo clic sul menù a discesa Mostra ECG Box per Come ottenere aiuto Pulsante <F1> È possibile ottenere aiuto riguardo ad una funzione specifica posizionando il cursore sulla funzione e premendo <F1>. Descrizioni comandi e barra di stato
150 Per vedere la denominazione e la funzione di un pulsante sulla barra degli strumenti, posizionarvi sopra il cursore. Una breve descrizione apparirà dopo un attimo. Pulsanti di aiuto nelle finestre di dialogo Se si hanno domande relative ad una finestra di dialogo, fare clic sul pulsante Aiuto della relativa finestra di dialogo. Aiuto in linea Scegliere Indice aiuto dal menù Aiuto per avere accesso ad indice, indice analitico e ricerca per parola chiave dell'aiuto in linea. Sito web di Ambu A chi ha accesso ad Internet si consiglia di visitare il sito web di Ambu all'indirizzo dove si troveranno le risposte alle domande più frequenti (FAQ), aggiornamenti di software ed altre notizie utili. 5 Configurazione dei manichini Per ottenere un uso personalizzato dei manichini è possibile regolare l'impostazione della connessione WLAN. Per modificare le impostazioni collegare il manichino mediante USB ed avviare il software di configurazione WiFi.exe dal CD oppure dalla cartella programmi. 5.1 Configurazione della rete WLAN Le seguenti impostazioni possono essere modificate per adattare il manichino alle necessità personali. Consigliamo di affidare la configurazione dei manichini esclusivamente a persone che abbiano buone conoscenze sul collegamento di computer in rete
151 5.2 Impostazioni predefinite Le impostazioni predefinite sono visibili nella videata sottostante. Nota: l'impostazione predefinita è una rete senza fili aperta non sicura. 5.3 Ripristina predefiniti Se è necessario che nel manichino vengano ripristinati i valori predefiniti, fare clic sul pulsante Ripristina del software di configurazione oppure premere l'interruttore del manichino per 10 secondi. 5.4 Aggiornamento firmware Se si renda necessario un aggiornamento firmware, collegare il manichino ad un computer mediante USB. Avviare il file di aggiornamento firmware facendo un doppio clic su di esso. L'aggiornamento viene eseguito automaticamente e verrà data notizia del suo completamento. La più recente versione firmware è reperibile a 6 Risoluzione dei problemi Problema Causa Soluzione Ambu CPR software non riesce ad individuare il manichino - Driver USB non installato Installare il driver USB Ambu Controller non compare nella Gestione periferiche sotto Controller USB - Driver USB non installato Installare il driver USB
152 (Universal serial bus) Ambu CPR software non riesce ad individuare il manichino pur avendo installato i driver Risorse del computer dice che l'hardware USB non può essere utilizzato Nella Gestione periferiche sotto Controller USB (Universal serial bus) c'è un contrassegno giallo davanti ad Ambu Controller Ambu Controller compare con un contrassegno giallo davanti sotto Altre periferiche nella Gestione periferiche sotto Controller USB (Universal serial bus) Nella Gestione periferiche sotto Porte non si trova la voce Ambu AMC Box - La porta USB è stata cambiata - Un altro driver USB ha sovrascritto il driver del manichino - La porta USB è stata cambiata - Un altro driver USB ha sovrascritto il driver del manichino - La porta USB è stata cambiata - La porta USB è stata cambiata - Un altro driver USB ha sovrascritto il driver dell'interfaccia USB -Windows ha eliminato i driver dell'interfaccia USB - Un altro driver USB ha sovrascritto il driver dell'interfaccia USB Collegare il manichino alla porta USB in cui l'interfaccia era installata in origine Reinstalla il driver USB Collegare il manichino alla porta USB in cui l'interfaccia era installata in origine Reinstalla il driver USB Collegare il manichino alla porta USB in cui l'interfaccia era installata in origine Colegare l'interfaccia USB alla porta USB in cui l'interfaccia era installata in origine Reinstalla il driver USB Reinstalla il driver USB Reinstalla il driver USB
153 Il testo dell'ecg Box non corrisponde ai pulsanti Non si riesce a stabilire alcun collegamento senza fili - Tipo di carattere non installato correttamente - Computer e manichino sono su reti diverse - Le impostazioni dei manichini e del computer non sono le stesse Riavviare il computer dopo l'installazione. Aprire il collegamento senza fili e cercare le reti. Collegare il computer alla rete del manichino Impostare il manichino ed il computer con i medesimi valori
154 Contenido 1 Introducción Introducción Requisitos del sistema (PC) Compatibilidad del sistema (equipo Ambu) Instalación de CPR Software Windows Vista Windows XP Instalación del controlador USB para los maniquíes Ambu Windows Vista Windows XP Alimentación de los maniquíes Ambu Conexiones Un maniquí USB Un maniquí WLAN Un maniquí maniquí modelo C Varios maniquíes USB Varios maniquíes WLAN Varios maniquíes maniquíes modelo C Funciones de CPR Software Ventana de configuración Ventana de nueva sesión Agregar maniquí Maniquíes USB Maniquíes WLAN Ventana principal Ventana de gráficos Informes Planificador de cursos Ventana de vigilancia Base de datos de CPR Software Cuadro de ECG Ayuda Configuración de los maniquíes Configuración de la WLAN Configuración predeterminada Restablecer a los valores predeterminados Actualización de firmware Resolución de problemas
155 1 Introducción CPR Software es la herramienta ideal para supervisar y registrar su formación con maniquíes Ambu. Proporciona todos los parámetros de formación básicos de forma que pueda controlar y mejorar las sesiones de formación. La posibilidad de guardar e imprimir toda la información le ayuda a calificar el rendimiento de un estudiante y posteriormente documentar su decisión. Combina todas las funciones de las versiones anteriores y conocidas del software y además, permite conectar los maniquíes Ambu directamente mediante una conexión USB o una conexión de red de área local inalámbrica (WLAN). El software se ha diseñado con el fin de proporcionar una visualización sencilla y estructurada en la que un formador puede realizar un seguimiento y registrar el rendimiento de uno o más equipos en un único PC. Las sesiones únicas se guardan de forma que puedan evaluarse más tarde. Ambu CPR Software se puede utilizar con todos los maniquíes de Ambu equipados con una conexión al ordenador. 2 Introducción 2.1 Requisitos del sistema (PC) Requisitos mínimos del sistema Ordenador: Procesador Pentium RAM: 8 MB Sistema operativo: Windows XP, Vista, 7, 8 Espacio libre en el disco duro: 10 MB Resolución de pantalla: 640x480, 256 colores. 1 puerto USB libre 1 puerto COM libre (para maniquíes modelo C) Varios: Ratón o dispositivo indicador Teclado Requisitos del sistema recomendados Ordenador: Procesador Pentium RAM: 16 MB Sistema operativo: Windows XP o Windows 7 Espacio libre en el disco duro: 20 MB Resolución de pantalla: 1024x768, 32 bits de color. 1 puerto USB libre Adaptador WLAN Ratón o dispositivo indicador Teclado
156 2.2 Compatibilidad del sistema (equipo Ambu) Ambu CPR Software se ha diseñado para conectarse directamente a los siguientes maniquíes de Ambu: - Ambu AmbuMan W - Ambu Defib Trainer System W - Ambu Airway Man W - Ambu Cardiac Care Trainer System W Ambu CPR Software también es compatible con los maniquíes fabricados antes de 2009, conocidos como los modelos C. Para conectar los maniquíes del modelo C a Ambu CPR Software, se necesita el kit de Ambu CPR Software. El kit de Ambu CPR Software está disponible en las siguientes configuraciones: - Kit de Ambu CPR Software (para conexión RS232) - Kit de Ambu CPR Software con interfaz USB 2.3 Instalación de CPR Software Antes de instalar Ambu CPR Software, asegúrese de que cuenta con todos los derechos administrativos para la instalación. Ambu CPR Software necesitará tener acceso a la base de datos ODCB de Microsoft Windows Windows Vista, 7, 8 La RCP Ambu Software se entrega en una unidad USB y se instala como la mayoría de las aplicaciones para Windows. Para instalar el software de la RCP Ambu desde la unidad USB, haga lo siguiente: 1. Si no se está ejecutando Windows, inícielo. 2. Inserte la unidad USB Software CPR de Ambu. Windows detectará la unidad USB y ejecutar automáticamente el software de instalación. Si la función de detección automática está desactivada, inicie el software de instalación haciendo clic en Inicio y luego en Mi PC. Seleccione la unidad USB y haga doble clic en el archivo "setup_cpr.exe". 3. Haga clic en "Permitir" si Windows muestra la pantalla "Un programa no identificado desea acceder a su equipo". 4. Siga las instrucciones que aparecen en pantalla. Durante la instalación, tiene la posibilidad de elegir la versión de idioma que desea instalar. Es posible seleccionar e instalar más de un idioma
157 2.3.2 Windows XP La RCP Ambu Software se entrega en una unidad USB y se instala como la mayoría de las aplicaciones para Windows. Para instalar el software de la RCP Ambu desde la unidad USB, haga lo siguiente: 1. Si no se está ejecutando Windows, inícielo. 2. Inserte la unidad USB Software CPR de Ambu. Windows detectará la unidad USB y ejecutar automáticamente el software de instalación. Si la función de detección automática está desactivada, inicie el software de instalación haciendo clic en Inicio y luego en Mi PC. Seleccione la unidad USB y haga doble clic en el archivo "setup_cpr.exe". 3. Siga las instrucciones que aparecen en pantalla. Durante la instalación, tiene la posibilidad de elegir la versión de idioma que desea instalar. Es posible seleccionar e instalar más de un idioma. 2.4 Instalación del controlador USB para los maniquíes Ambu Antes de instalar los controladores USB de los maniquíes Ambu, asegúrese de que cuenta con todos los derechos administrativos para la instalación. NOTA: si tiene más de un puerto USB y está utilizando los maniquíes en distintos puertos USB, la instalación del controlador USB para los maniquíes Ambu debe repetirse en cada puerto USB Windows Vista, 7, 8 Para instalar los controladores USB de los maniquíes Ambu, realice lo siguiente: 1. Inserte la unidad USB Software CPR de Ambu. 2. Conecte un maniquí al puerto USB y enciéndalo pulsando el botón de encendido. 3. Windows detectará el maniquí y preguntará automáticamente si desea instalar el controlador. 4. Haga clic en "Localizar e instalar software de controlador (recomendado)". 5. Haga clic en "Continuar" si Windows muestra la pantalla "Windows necesita su permiso para continuar". 6. Haga clic en "Instalar este software de controlador de todas formas" si Windows muestra la pantalla "Windows no puede comprobar el editor de este software" 7. Para finalizar la instalación, haga clic en "Cerrar". Si desea instalar la interfaz USB de Ambu para los maniquíes Ambu modelo C, lleve a cabo los siguientes pasos:
158 Nota: Windows instalará un controlador para Ambu Controller y otro para Ambu AMC Box. Ambos controladores deben instalarse para que la interfaz USB funcione. 1. Inserte la unidad USB Software CPR de Ambu.2. Conecte la interfaz USB al cable USB y al ordenador. 3. Windows mostrará la pantalla "Nuevo hardware encontrado Ambu USB Interface" y solicitará un controlador. (Si su ordenador no encuentra la interfaz USB, tendrá deshabilitada la instalación automática de hardware USB. Habilite esta función de Windows.) 4. Haga clic en "Localizar e instalar software de controlador (recomendado)". 5. Haga clic en "Continuar" si Windows muestra la pantalla "Windows necesita su permiso para continuar". 7. Para finalizar la instalación, haga clic en "Cerrar". 8. Windows mostrará la pantalla "Nuevo hardware encontrado USB Serial Port" y solicitará un controlador. 9. Haga clic en "Localizar e instalar software de controlador (recomendado)". 10. Haga clic en "Continuar" si Windows muestra la pantalla "Windows necesita su permiso para continuar". 11. Para finalizar la instalación, haga clic en "Cerrar" Windows XP Para instalar los controladores USB de los maniquíes Ambu, realice lo siguiente: 1. Inserte la unidad USB Software CPR de Ambu. 2. Conecte un maniquí al puerto USB y enciéndalo pulsando el botón de encendido. 3. Windows detectará el maniquí y preguntará automáticamente si desea instalar el controlador. (Si su ordenador no encuentra la interfaz USB, tendrá deshabilitada la instalación automática de hardware USB. Habilite esta función de Windows.) 4. Haga clic en "No por el momento" si Windows solicita conectarse a Windows Update para buscar software y haga clic en "Siguiente". 5. Haga clic en "Instalar automáticamente el software (recomendado)" y haga clic en "Siguiente". 6. Haga clic en "Continuar de todos modos" si Windows muestra una pantalla indicando que el software no ha superado la prueba del logotipo de Windows. 7. Para finalizar la instalación, haga clic en "Finalizar". Si desea instalar la interfaz USB de Ambu para los maniquíes Ambu modelo C, lleve a cabo los siguientes pasos: Nota: Windows instalará un controlador para Ambu Controller y otro para Ambu AMC Box. Ambos controladores deben instalarse para que la interfaz USB funcione
159 1. Inserte la unidad USB Software CPR de Ambu. 2. Conecte la interfaz USB al cable USB y al ordenador. 3. Windows detectará Ambu Controller y mostrará la pantalla "Nuevo hardware encontrado" y solicitará un controlador. (Si su ordenador no encuentra la interfaz USB, tendrá deshabilitada la instalación automática de hardware USB. Habilite esta función de Windows.) 4. Haga clic en "No por el momento" si Windows solicita conectarse a Windows Update para buscar software y haga clic en "Siguiente". 5. Haga clic en "Instalar automáticamente el software (recomendado)" y haga clic en "Siguiente". 6. Haga clic en "Continuar de todos modos" si Windows muestra una pantalla indicando que el software no ha superado la prueba del logotipo de Windows. 7. Para finalizar la instalación, haga clic en "Finalizar". 8. Windows detectará Ambu AMC Box y mostrará la pantalla "Nuevo hardware encontrado" y solicitará un controlador. (Si su ordenador no encuentra la interfaz USB, tendrá deshabilitada la instalación automática de hardware USB. Habilite esta función de Windows.) 9. Haga clic en "No por el momento" si Windows solicita conectarse a Windows Update para buscar software y haga clic en "Siguiente". 10. Haga clic en "Instalar automáticamente el software (recomendado)" y haga clic en "Siguiente". 11. Haga clic en "Continuar de todos modos" si Windows muestra una pantalla indicando que el software no ha superado la prueba del logotipo de Windows. 12. Para finalizar la instalación, haga clic en "Finalizar". 2.5 Alimentación de los maniquíes Ambu Los maniquíes Ambu (modelo W) necesitan una fuente de alimentación para utilizarse con el software CPR. La fuente de alimentación se puede establecer utilizando el cable USB, pilas o el adaptador de CA/CC opcional. Si desea obtener recomendaciones e instrucciones consulte las instrucciones de uso del maniquí. 3 Conexiones Para conectar un maniquí Ambu al ordenador, debe tener Ambu CPR Software y los controladores USB instalados. La conexión al maniquí puede realizarse mediante USB o WLAN. Si está trabajando con un maniquí Ambu modelo C, tendrá que utilizar el cable ADC o la interfaz USB de Ambu que se suministra con el kit de software CPR
160 3.1 Un maniquí USB Suelte el instrumento de supervisión del maniquí y conecte el cable USB al enchufe USB a la izquierda del instrumento de supervisión. Conecte el otro extremo del cable USB al ordenador. El LED amarillo encima del enchufe USB del instrumento de supervisión indicará cuándo se ha establecido la conexión. Encienda el maniquí pulsando el botón de encendido en el lado derecho del instrumento de supervisión. El LED verde encima del botón comenzará a parpadear mientras el sistema arranca. Una vez que el sistema esté listo, el LED emitirá una luz fija. 3.2 Un maniquí WLAN Los maniquíes Ambu (modelo W) utilizan un módulo WLAN estándar y se han preconfigurado para ejecutarse en una red específica. La configuración de la WLAN se puede cambiar como se describe en la sección 5.1. Se recomienda que la configuración se cambie únicamente si tiene un sólido conocimiento sobre redes informáticas. Suelte el instrumento de supervisión del maniquí y encienda el maniquí pulsando el botón de encendido a la derecha del instrumento de supervisión. El LED verde encima del botón comenzará a parpadear mientras el sistema arranca. Una vez que el sistema esté listo, el LED emitirá una luz fija. Encienda el adaptador WLAN del ordenador y abra la conexión de red inalámbrica de Windows. Busque las redes inalámbricas. El nombre predeterminado de red del maniquí Ambu es "Ambuwireless". Haga clic en Conectar para conectarse al maniquí. Windows establecerá la conexión inalámbrica. NOTA: si selecciona una conexión inalámbrica al maniquí, asegúrese de que la configuración de red (como el nombre y cifrado de la red / contraseña) de los maniquíes es correcta. Una configuración incorrecta puede impedir que el ordenador pueda conectarse al maniquí. Use el administrador de conexiones inalámbricas de Windows para conectarse a la misma red a la que está conectado el maniquí. Si el maniquí y el PC están conectados a redes distintas, el software CPR no podrá detectar el maniquí. 3.3 Un maniquí maniquí modelo C Los maniquíes Ambu modelo C se pueden conectar utilizando un cable ADC o la interfaz USB. Si está utilizando el cable ADC, conecte el conector DIN de 6 patillas al conector del enchufe del lado izquierdo del instrumento de supervisión del maniquí. Conecte el conector de 9 patillas al puerto serie RS232 del
161 ordenador. Si es necesario, puede utilizar una extensión RS232 de 10 m como máximo entre el ordenador y el cable ADC. Si está utilizando la interfaz USB de Ambu, conecte el conector DIN de 6 patillas al conector del enchufe del lado izquierdo del instrumento de supervisión del maniquí. Conecte el conector de 25 patillas a la interfaz USB. A continuación, conecte el cable USB a la interfaz USB y el otro extremo del cable USB a un puerto USB del ordenador. 3.4 Varios maniquíes USB Es posible utilizar varios maniquíes con el software CPR. El número máximo de maniquíes utilizados al mismo tiempo no debería superar los 9 maniquíes. Para cada maniquí es necesario un puerto USB libre. Si el ordenador no tiene suficientes puertos USB, se puede utilizar un concentrador (hub) USB con una fuente de alimentación externa. El concentrador USB debe ser capaz de ofrecer constantemente 500 ma a cada puerto USB. Nota: el concentrador USB debe ser capaz de ofrecer constantemente 500 ma a cada puerto USB. Por tanto, la fuente de alimentación debe tener una capacidad suficiente para ofrecer la corriente para el puerto USB y el propio concentrador. Para conectar los maniquíes, lleve a cabo los siguientes pasos: Suelte el instrumento de supervisión del maniquí y conecte el cable USB al enchufe USB a la izquierda del instrumento de supervisión. Conecte el otro extremo del cable USB al ordenador o a un concentrador USB externo. El LED amarillo encima del enchufe USB del instrumento de supervisión indicará cuándo se ha establecido la conexión. Encienda el maniquí pulsando el botón de encendido en el lado derecho del instrumento de supervisión. El LED verde encima del botón comenzará a parpadear mientras el sistema arranca. Una vez que el sistema esté listo, el LED emitirá una luz fija. Repita este procedimiento para todos los maniquíes que vaya a utilizar. 3.5 Varios maniquíes WLAN Es posible utilizar varios maniquíes con el software CPR. El número máximo de maniquíes utilizados al mismo tiempo no debería superar los 9 maniquíes. Los maniquíes Ambu (modelo W) utilizan un módulo WLAN estándar y se han preconfigurado para ejecutarse en una red específica. La configuración de la WLAN se puede cambiar como se describe en la
162 sección 5.1. Se recomienda que la configuración se cambie únicamente si tiene un sólido conocimiento sobre redes informáticas. Suelte el instrumento de supervisión del maniquí y encienda el maniquí pulsando el botón de encendido a la derecha del instrumento de supervisión. El LED verde encima del botón comenzará a parpadear mientras el sistema arranca. Una vez que el sistema esté listo, el LED emitirá una luz fija. Repita este procedimiento para todos los maniquíes que vaya a utilizar. Encienda el adaptador WLAN del ordenador y abra la conexión de red inalámbrica de Windows. Busque las redes inalámbricas. El nombre predeterminado de red del maniquí Ambu es "Ambuwireless". Haga clic en Conectar para conectarse al maniquí. Windows establecerá la conexión inalámbrica. NOTA: si selecciona una conexión inalámbrica al maniquí, asegúrese de que la configuración de red (como el nombre y cifrado de la red / contraseña) de los maniquíes es correcta. Una configuración incorrecta puede impedir que el ordenador pueda conectarse al maniquí. Use el administrador de conexiones inalámbricas de Windows para conectarse a la misma red a la que está conectado el maniquí. Si el maniquí y el PC están conectados a redes distintas, el software CPR no podrá detectar el maniquí. 3.6 Varios maniquíes maniquíes modelo C Es posible utilizar varios maniquíes con el software CPR. El número máximo de maniquíes utilizados al mismo tiempo no debería superar los 9 maniquíes. Se necesita un puerto USB libre para cada maniquí si se está utilizando la interfaz USB de Ambu. Si el ordenador no tiene suficientes puertos USB, se puede utilizar un concentrador (hub) USB con una fuente de alimentación externa. Se necesita un puerto RS232 libre para cada maniquí si se está utilizando el cable ADC de Ambu. Si su ordenador no tiene suficientes puertos serie RS232, se puede utilizar una extensión de puertos serie. Si está utilizando el cable ADC, conecte el conector DIN de 6 patillas al conector del enchufe del lado izquierdo del instrumento de supervisión del maniquí. Conecte el conector de 9 patillas al puerto serie RS232 del ordenador. Si es necesario, puede utilizar una extensión RS232 de 10 m como máximo entre el ordenador y el cable ADC. Si está utilizando la interfaz USB de Ambu, conecte el conector DIN de 6 patillas al conector del enchufe del lado izquierdo del instrumento de
163 supervisión del maniquí. Conecte el conector de 25 patillas a la interfaz USB. A continuación, conecte el cable USB a la interfaz USB y el otro extremo del cable USB a un puerto USB del ordenador. Repita este procedimiento para todos los maniquíes que vaya a utilizar. 4 Funciones de CPR Software Puede iniciar Ambu CPR Software desde el menú Inicio Haga clic en el botón "Inicio". Se abrirá el menú Inicio. Seleccione "Programas". Se abrirá la carpeta Programas. Seleccione "Ambu CPR Software". Se abrirá la carpeta Ambu CPR Software. Haga clic en "Ambu CPR Software" (idioma deseado) 4.1 Ventana de configuración Para cambiar la configuración de Ambu CPR Software, haga clic en "Herramientas" en la barra de menús y haga clic en "Configuración". La ventana de configuración está dividida en 4 fichas: - General - Informe 1 - Informe 2 - Imprimir - Controlador RCP Para cambiar la configuración, haga clic en la ficha en la parte superior de la ventana y realice los cambios necesarios en los campos. En "General", puede configurar si desea reproducir un sonido cuando termine la sesión. Puede establecer la frecuencia del metrónomo que puede activarse durante la sesión y si desea mostrar u ocultar la señal de ECG en la sesión. Nota: la señal de ECG sólo se puede mostrar si se ha conectado un sistema Defib Trainer W o Cardiac Care System W. La ficha "Informe 1" muestra la configuración de los parámetros de ventilación y cómo se muestran en la vista de informes. La ficha "Informe 2" muestra la configuración de los parámetros de compresión y cómo se muestran en la vista de informes. En la ficha "Imprimir" puede cambiar la configuración para la impresión de las sesiones y puede insertar un texto para el encabezado de página. Si desea imprimir el gráfico, puede definir el tiempo máximo del gráfico que se imprimirá por página
164 Si está utilizando la impresora Ambu CPR, puede ajustar y configurar el controlador RCP haciendo clic en la ficha "Controlador RCP". Para transferir los datos al controlador RCP, debe estar conectado al ordenador. Para obtener más información consulte las instrucciones de uso de la impresora Ambu CPR. 4.2 Ventana de nueva sesión Cuando inicie Ambu CPR Software, se inicia una rutina para detectar todos los maniquíes conectados con cables al ordenador. Si ha conectado maniquíes modelo C, CPR Software comenzará a calibrar automáticamente los maniquíes. Los maniquíes Modelo W no necesitan calibrarse ya que tienen una función de calibración automática incorporada. Una práctica consta del algoritmo, duración y el modo de entrenamiento que desee utilizar en una sesión. El menú desplegable proporciona la posibilidad de elegir una práctica predefinida. Es posible modificar la práctica elegida con los menús desplegables Algoritmo, Duración y Modo de entrenamiento. Si hace clic en los botones "Detalles" puede crear o eliminar un escenario o algoritmo existente. El software detecta automáticamente todos los maniquíes conectados con cable. Puede elegir los maniquíes utilizando el menú desplegable de la pantalla. El número de participantes varía en función del modo de entrenamiento elegido. El software permite personalizar y organizar la sesión de formación. Es posible elegir los participantes para la formación de ventilación y/o compresión en una base de datos a la que se accede a través de los botones Detalles. Pulse "Continuar" para acceder a la ventana principal
165 4.3 Agregar maniquí Haga clic en "Agregar maniquí" si desea agregar un maniquí, está utilizando un maniquí conectado de forma inalámbrica o desea volver a calibrar los maniquíes modelo C conectados Maniquíes USB Si desea agregar un maniquí que está conectado mediante USB o si tiene que calibrar un maniquí modelo C, haga clic en "USB" para buscar los maniquíes. Los maniquíes modelo W se detectarán automáticamente y no es necesario calibrarlos. Los maniquíes modelo C se detectarán automáticamente pero tienen que calibrarse antes de su uso. Seleccione los maniquíes que tienen que calibrarse y haga clic en "Calibrar maniquíes seleccionados". Haga clic en "Cerrar" para volver a la ventana "Nueva sesión" Maniquíes WLAN
166 Si desea agregar un maniquí que está conectado mediante WLAN, haga clic en "WLAN / LAN" para buscar los maniquíes. Los maniquíes se detectarán automáticamente y no es necesario calibrarlos. El nombre predeterminado de los maniquíes WLAN es "Ambu_Default". Puede cambiar el nombre como se describe en la sección 5.1. Haga clic en "Cerrar" para volver a la ventana "Nueva sesión". 4.4 Ventana principal Barra de título Barra de menús Barra de Iniciar una nueva Planificar un nuevo Mostrar vista de Mostrar vista de vigilancia Acerca de Ambu CPR Imprimir evaluación Habilitar/deshabilitar Agregar/calibrar 4.5 Ventana de gráficos La ventana de gráficos se utiliza para visualizar los distintos parámetros de formación (A-H). Además, proporciona funciones de evaluación en pantalla (I,J) e información adicional (K-P) N Q P O B I L K A D H S M R T G U D H F E O I C
167 Características de la Evaluación ventilación/información A) Volumen de ventilación K) Modificar el intervalo de tiempo mostrado (Acercarse/alejarse) B) Indicador de distensión L) Compresión-ventilación de estómago coordenadas Compresión C) Tasa de compresión actual (1/min)M) Recomendaciones D) Relación C/R N) Maniquí actual E) Profundidad compresión O) Nombre de participantes F) Posición equivocada de la mano P) Iniciar/pausar una sesión G) Inclinación Q) Tiempo actual del tiempo total H) Salida cardíaca R) Vínculo a la ventana de resultados (Informe) Administración de eventos S) Señal de ECG I) Barra de herramientas de eventos T) Mostrar/ocultar cuadro de ECG J) Traza de eventos (no se muestra) U) Estado de la batería Es posible medir los intervalos de tiempo haciendo clic en el botón izquierdo del ratón y arrastrando el área que debería evaluarse. Si hace clic con el botón derecho del ratón, puede reducir la visualización de tiempo. Para obtener más información, consulte la información en la ayuda en línea (consulte el capítulo 4.11). Pause la sesión y pulse "Informe" para acceder a la vista Informe. Nota: la señal de ECG y el cuadro de ECG sólo están disponibles si conecta un Ambu Defib Trainer W o un Ambu Cardiac Care Trainer System W
168 4.6 Informes La vista de informe permite que el formador obtenga una visión general de la capacidad de los estudiantes para realizar un RCP. A B C El indicador (A) debe encontrarse dentro de la sección verde. Esto indica que se han realizado correctamente los distintos parámetros de acuerdo con las recomendaciones vigentes. (B) Los valores que aparecen en esta columna muestran el promedio o el porcentaje obtenido durante la sesión de formación. Si desea agregar una recomendación personal, puede utilizar el campo de texto (C). Para obtener más información, consulte la información en la ayuda en línea (consulte el capítulo 4.11). Pulse el botón Revisar para ir a la parte final de la sesión
169 Una vez preparada y visualizada la sesión y una vez terminado el informe, el paso final del proceso de la sesión es la vista de revisión. En esta vista, es posible cambiar los nombres de los participantes de la sesión, marcar si se ha utilizado el metrónomo, decidir si se ha aprobado la sesión y marcar quién ha aprobado la sesión. Por último, es posible escribir notas relativas a la sesión. Una vez completadas todas estas acciones, debería pulsar "Cerrar" (si ha pausado la sesión, el botón se llama "Abortar") para marcar que la sesión ha terminado. El software le preguntará si desea guardar la sesión en la base de datos. 4.7 Planificador de cursos Si conecta varios maniquíes Ambu al ordenador, se recomienda que utilice el Planificador de cursos para planificar las sesiones de formación
170 Cuando planifica un curso, primero debería introducir su nombre como instructor del curso. A continuación, seleccione la práctica predeterminada para esta sesión de grupo. Ahora, para cada sesión de formación, introduzca los nombres de los participantes en la siguiente fila vacía y seleccione el maniquí en el que se va a realizar la sesión. El software rellenará automáticamente los tiempos finales estándar preliminares de la sesión, y preparará una fila nueva vacía para la siguiente sesión de formación. Si una o más de las sesiones de formación deben realizarse con otros parámetros distintos a los de la práctica predeterminada, pulse el botón Detalles en la fila correspondiente y cambie los parámetros según sea necesario. Una vez planificado todo el curso, pulse el botón "Dar el curso" para continuar. Si lo desea, puede pulsar "Imprimir" para obtener una descripción general de la sesión impresa. En la ventana Dar el curso, el software está listo para tratar la sesión de formación. Avise a los participantes de cada sesión y, cuando estén listos, pulse el botón "Reproducir" en la fila correspondiente para iniciar la sesión de formación. Aparecerá una vista de gráfico detrás de la ventana Dar el
171 curso y se registrará la sesión de formación en el segundo plano de la vista de gráfico. Cuando se completa una sesión de formación, aparecerá una marca de verificación en la fila correspondiente de la ventana Dar el curso y puede prepararse para la siguiente sesión de formación. Durante la ejecución de un curso, puede realizar cambios de última hora en el orden de las sesiones o en la configuración de cada sesión con los botones Subir fila, Bajar fila y Detalles. Con los iconos de la barra de herramientas, puede desplazarse entre la vista de gráfico y la ventana Dar el curso y supervisar cada sesión individual en detalle o el progreso general del curso. También puede utilizar accesos directos de teclado para acelerar esta navegación. Consulte la ayuda en línea para obtener más información. Además de estas funciones, el software proporciona una ventana de vigilancia que proporciona una descripción general de los gráficos de las distintas sesiones de formación a la vez. 4.8 Ventana de vigilancia Esta ventana permite realizar un seguimiento de las distintas sesiones que esté ejecutando. Las sesiones activas se muestran en un fondo blanco, mientras que las sesiones completadas tienen un fondo gris
172 Si hace doble clic en el botón de cuadro de diálogo de base de datos o si hace clic con el botón derecho del ratón en una de las vistas, abrirá la ventana de gráfico correspondiente. 4.9 Base de datos de CPR Software Los cuadros de diálogo de base de datos se han diseñado con una interfaz estándar. Comparten la misma apariencia y tienen los mismos botones para la navegación y edición. Por ejemplo, el cuadro de diálogo Base de datos Algoritmos: En la parte superior del cuadro de diálogo, encontrará la lista desplegable Búsqueda rápida. Use esta lista para localizar rápidamente cualquier algoritmo determinado haciendo clic en ella y desplazándose en la lista hasta que encuentre el que necesita comprobar o editar. Este principio es válido para todos los cuadros de diálogo de base de datos. Las siguientes instrucciones se aplicarán a todos los cuadros de diálogo de personas, prácticas y cursos. Para comprender cómo funciona el sistema de base de datos, imagine que todos los algoritmos están alineados uno al lado de otro en una lista por orden alfabético, donde uno de estos es el registro actual que se muestra en pantalla. Cuando utiliza los cuatro botones de navegación al lado de la lista Búsqueda rápida, puede ir al registro anterior, al siguiente o al último. Este registro se convertirá en el registro actual. Cuando cambia los campos en el algoritmo, sólo edita el registro actual. Si cambia el nombre del algoritmo, cambiará su posición en la lista (esto no se puede ver en la pantalla, debido a que el algoritmo todavía es el actual): No se recomienda la modificación de los algoritmos predefinidos, así que pulse "Descartar cambios" para omitir los cambios y el registro volverá a la posición original en la forma original
173 Si pulsa "Nuevo algoritmo", se creará un nuevo algoritmo en la parte más a la derecha de la lista. Este se convierte en el algoritmo activo Cuadro de ECG El cuadro de ECG sólo está disponible si conecta un Ambu Defib Trainer W o un Ambu Cardiac Care Trainer System W. Existen 26 ECG distintos. La fila superior simula los 6 ECG básicos que son especialmente importantes en la formación de situaciones de emergencia: Los cuatro botones rodeados de un cuadro blanco son los botones de control. El instructor utiliza estos botones para administrar las secuencias de los distintos ritmos cardíacos. El ritmo generado en la actualidad en los maniquís se indica mediante un diodo de luz verde constante. Cuando se hace clic en otro botón ECG, el diodo correspondiente comenzará a parpadear y este ritmo estará en espera. CAMBIAR RITMO: Al hacer clic en este botón, el instructor puede cambiar el ritmo ECG actual al ritmo ECG en espera. El ritmo ECG anterior se apaga completamente. INTERCAMBIAR RITMOS: El instructor puede intercambiar entre el ritmo ECG y el ritmo ECG en espera. Por ejemplo, tras activar TAQUIC. VENTR. el instructor puede seleccionar SENO NORMAL, con lo que estará en el modo en espera (el diodo parpadea). Cuando se hace clic en INTERC. RITMOS, el SENO NORMAL tendrá preferencia y TAQUIC. VENTR. pasará al modo en espera. De esta forma, el instructor puede alternar entre dos ritmos cardíacos distintos. Así, se pueden entrenar los golpes de determinados ritmos cardíacos. NO EFEC DESFRIB: Cuando se activa este botón, la desfibrilación en el Ambu Cardiac Care Man no tiene ningún efecto, incluso si el instructor ha seleccionado otro ritmo como espera. Por ejemplo: se activa F.V. GRUESA o FINA. NO
174 EFEC DESFRIB está activo y SENO NORMAL en espera. Cuando se realiza la desfibrilación, F.V. continúa porque NO EFEC DESFRIB está activado. Si hace clic de nuevo en NO EFECT DESFRIB, se desactiva y el diodo se apaga. La próxima vez que se lleve a cabo la desfibrilación, el ECG cambia a SENO NORMAL. PULSO AC/DES: Cuando se activa el botón "Pulso Ac/Des", la señal de pulso activada generará un pulso palpable en el Ambu Cardiac Care Man excepto para los ritmos F.V. GRUESA, F.V. FINA, ASIST. y RITMO IDIOV. El diodo parpadeará en un ritmo de pulso si el ritmo cardíaco seleccionado tiene un pulso. Si el diodo no parpadea sino que está fijo, no hay pulso. Si "Pulso Ac/Des" está desactivado, no se generará un pulso palpable en el maniquí y EMD o PEA se pueden simular (EMD: disociación electromecánica, PEA: actividad eléctrica sin pulso). El cuadro de ECG se puede mostrar/ocultar haciendo clic en el botón Cuadro de ECG. Es posible mover el cuadro de ECG por la pantalla
175 En la vista de vigilancia, el cuadro de ECG está asociado a un maniquí específico. Puede elegir el maniquí para el que desea utilizar el cuadro de ECG haciendo clic en el menú desplegable "Mostrar cuadro de ECG para" Ayuda Botón <F1> Puede obtener ayuda sobre una función específica colocando el cursor sobre la función y pulsando <F1>. Sugerencias y barra de estado Para ver el nombre y función de un botón de la barra de herramientas, o una función en una paleta, coloque el cursor sobre ella. Aparecerá una breve descripción tras un breve período de tiempo. Botones de ayuda en los botones del cuadro de diálogo Si tiene preguntas acerca de un cuadro de diálogo, haga clic en el botón Ayuda del cuadro de diálogo. Ayuda en línea Seleccione "Contenido de la ayuda" en el menú Ayuda para acceder al contenido, índice y búsqueda de palabra clave de la ayuda en línea. Página de inicio de Ambu Si tiene acceso a Internet, visite la página Web de Ambu en Aquí encontrará respuestas a las preguntas más frecuentes, actualizaciones de software y otra información interesante
176 5 Configuración de los maniquíes Para un uso personal de los maniquíes, se puede ajustar la configuración de la conexión WLAN. Para cambiar la configuración, conecte el maniquí mediante USB e inicie el software de configuración "WiFi.exe" desde el CD o la carpeta del programa. 5.1 Configuración de la WLAN La siguiente configuración se puede cambiar para ajustar el maniquí a las necesidades personales. Se recomienda que sólo las personas con sólidos conocimientos de redes informáticas realicen la configuración de los maniquíes. 5.2 Configuración predeterminada La configuración predeterminada puede verse en la siguiente pantalla. Nota: la configuración predeterminada es una red inalámbrica abierta y no segura. 5.3 Restablecer a los valores predeterminados Si es necesario restablecer los valores predeterminados del maniquí, haga clic en el botón "Restablecer" en el software de configuración o pulse el botón de encendido del maniquí durante 10 segundos. 5.4 Actualización de firmware
177 Si es necesaria una actualización de firmware, conecte el maniquí a un ordenador mediante USB. Inicie el archivo de actualización del firmware haciendo doble clic en él. La actualización se realizará automáticamente y se le indicará cuando termine. Puede encontrar la versión más reciente del firmware en 6 Resolución de problemas Problema Motivo Solución Ambu CPR Software no encuentra el maniquí. - El controlador USB no está instalado. Instale el controlador USB. No aparece "Ambu Controller" en el Administrador de dispositivos en "Controlador de bus de serie universal". Ambu CPR Software no encuentra el maniquí aunque he instalado los controladores. Mi ordenador dice que el hardware USB no se puede utilizar. - El controlador USB no está instalado. - Se ha cambiado el puerto USB. - Otro controlador USB ha sobrescrito el controlador del maniquí. - Se ha cambiado el puerto USB. - Otro controlador USB ha sobrescrito el controlador del maniquí. Instale el controlador USB. Conecte el maniquí al puerto USB donde se instaló originalmente la interfaz. Vuelva a instalar el controlador USB. Conecte el maniquí al puerto USB donde se instaló originalmente la interfaz. Vuelva a instalar el controlador USB
178 - Se ha cambiado el puerto USB. Conecte el maniquí al puerto USB donde se instaló originalmente la interfaz. En Administrador de dispositivos, en "Controlador de bus de serie universal" aparece una marca amarilla delante de "Ambu Controller". Se muestra "Ambu Controller" con una marca amarilla delante en "Otros dispositivos" en "Controlador de bus de serie universal" en el Administrador de dispositivos. En el Administrador de dispositivos, en "Puertos" no tengo una entrada "Ambu AMC Box". El texto del cuadro de ECG no se ajusta a los botones. No se puede establecer la conexión inalámbrica. - Se ha cambiado el puerto USB. - Otro controlador USB ha sobrescrito el controlador de la interfaz USB. - Windows ha eliminado los controladores de la interfaz USB. - Otro controlador USB ha sobrescrito el controlador de la interfaz USB. - La fuente no está instalada correctamente. - El ordenador y el maniquí están en redes distintas. - La configuración de los maniquíes y del ordenador no es la misma. Conecte la interfaz USB al puerto USB donde se instaló originalmente. Vuelva a instalar el controlador USB. Vuelva a instalar el controlador USB. Vuelva a instalar el controlador USB. Reinicie el ordenador tras la instalación. Abra la conexión inalámbrica y busque las redes disponibles. Conecte el ordenador a la red del maniquí. Utilice la misma configuración para el maniquí y el ordenador
179 Índice 1 Introdução Iniciação Requisitos de sistema (PC) Compatibilidade entre sistemas (equipamento Ambu) Instalação do software de RCP Windows Vista, 7, Windows XP Instalação do controlador USB para os manequins Ambu Windows Vista, 7, Windows XP Fonte de alimentação dos manequins Ambu Ligações Um manequim USB Um manequim WLAN Um manequim manequim do modelo C Vários manequins USB Vários manequins WLAN Vários manequins manequins do modelo C Funcionalidades do software de RCP Janela Configuração Janela Nova sessão Adicionar manequim Manequins USB Manequins WLAN Janela principal Janela dos gráficos Apreciação Organizador do curso Janela Vigilância Base de dados do software de RCP ECG Box Obtenção de ajuda Configuração dos manequins Configuração da WLAN Predefinições Reposição das predefinições Actualização do firmware Resolução de problemas
180 1 Introdução O software de RCP é a ferramenta ideal para monitorizar e registar a formação com os manequins Ambu. Proporciona-lhe todos os parâmetros de formação essenciais para que possa controlar e melhorar as sessões de formação. A possibilidade de gravar e imprimir todas as informações ajuda-o a classificar o desempenho de um formando e, posteriormente, documentar a sua decisão. Reúne todas as funções das bem conhecidas e aceites versões anteriores do software e, além disso, possibilita a ligação aos manequins Ambu directamente através de USB ou utilizando uma ligação por rede local sem fios (WLAN). O software foi desenvolvido com a ideia de permitir uma visualização simples e estruturada, em que um formador pudesse supervisionar e registar o desempenho de uma ou várias equipas num PC. As sessões individuais são guardadas de forma a poderem ser avaliadas posteriormente. O Ambu CPR Software pode ser utilizado com todos os manequins Ambu que estejam munidos de ligação ao computador. 2 Iniciação 2.1 Requisitos de sistema (PC) Requisitos mínimos do computador Computador: processador Pentium RAM: 8 MB Sistema operativo: Windows 2000, Windows XP ou Windows Vista Espaço disponível no disco rígido: 10 MB Resolução do ecrã: 640x480, 256 cores Unidade de CD-ROM 1 porta USB disponível 1 porta COM disponível (para manequins do modelo C) Rato ou dispositivo apontador diverso Teclado Requisitos recomendados para o computador Computador: processador Pentium RAM: 16 MB Sistema operativo: Windows XP ou Windows Vista Espaço disponível no disco rígido: 20 MB Resolução do ecrã: 1024x768, cores de 32 bits Unidade de CD-ROM 1 porta USB disponível Adaptador WLAN Rato ou dispositivo apontador Teclado
181 2.2 Compatibilidade entre sistemas (equipamento Ambu) O Ambu CPR Software foi desenvolvido para ser ligado directamente a um dos manequins Ambu que se seguem: - Ambu AmbuMan W - Ambu Defib Trainer System W - Ambu Airway Man W - Ambu Cardiac Care Trainer System W O Ambu CPR Software é igualmente retrocompatível com os manequins produzidos antes de 2009, conhecidos como modelos C. Para ligar os manequins do modelo C ao Ambu CPR Software, é necessário o Kit Ambu CPR Software. O Kit Ambu CPR Software está disponível nas seguintes configurações: - Kit Ambu CPR Software (para ligação RS232) - Kit Ambu CPR Software com Interface USB 2.3 Instalação do software de RCP Antes de instalar o Ambu CPR Software, certifique-se de que possui todos os direitos administrativos necessários à instalação. O Ambu CPR Software necessita de acesso à base de dados ODCB a partir do Microsoft Windows Windows Vista, 7,8 O Software Ambu CPR é entregue em uma unidade USB e é instalado da mesma forma que a maioria das restantes aplicações do Windows. Para instalar o software Ambu CPR do drive USB, faça o seguinte: 1. Se o Windows não estiver em funcionamento, inicie-o neste momento. 2. Insira o Ambu CPR drive USB Software. O Windows deve detectar o drive USB e executar automaticamente o software de instalação. Se a função de detecção automática estiver desactivada, inicie o software de instalação clicando em Iniciar e, em seguida, em "Computador". Selecione o drive USB e clique duas vezes no ficheiro "setup_cpr.exe". 3. Clique em "Permitir" se o Windows apresentar o ecrã "Um programa não identificado pretende aceder ao computador". 4. Siga as instruções apresentadas no ecrã. Durante a instalação, tem a possibilidade de seleccionar o idioma da versão que pretende instalar. É possível assinalar e, consequentemente, instalar mais de um idioma
182 2.3.2 Windows XP O Software Ambu CPR é entregue em uma unidade USB e é instalado da mesma forma que a maioria das restantes aplicações do Windows. Para instalar o software Ambu CPR do drive USB, faça o seguinte: 1. Se o Windows não estiver em funcionamento, inicie-o neste momento. 2. Insira o Ambu CPR drive USB Software. O Windows deve detectar o drive USB e executar automaticamente o software de instalação. Se a função de detecção automática estiver desactivada, inicie o software de instalação clicando em Iniciar e, em seguida, em "Computador". Selecione o drive USB e clique duas vezes no ficheiro "setup_cpr.exe". 3. Siga as instruções apresentadas no ecrã. Durante a instalação, tem a possibilidade de seleccionar o idioma da versão que pretende instalar. É possível assinalar e, consequentemente, instalar mais de um idioma. 2.4 Instalação do controlador USB para os manequins Ambu Antes de instalar os controladores USB para os manequins Ambu, certifique-se de que possui todos os direitos administrativos necessários à instalação. NOTA: se dispuser de mais de uma porta USB e estiver a utilizar os manequins em diferentes portas USB, a instalação do controlador USB para manequins Ambu deve ser repetida para cada porta USB Windows Vista, 7, 8 Para instalar os controladores USB para os manequins Ambu, efectue o seguinte: 1. Insira o Ambu CPR drive USB Software. 2. Ligue um manequim à porta USB e ligue-o premindo o botão de alimentação. 3. O Windows detecta o manequim e solicita-lhe automaticamente que instale o controlador. 4. Clique em "Localize e instale o software de controlador (recomendado)". 5. Clique em "Continuar" se o Windows apresentar o ecrã "O Windows necessita de permissão para continuar". 6. Clique em "Instalar este software de controlador mesmo assim" se o Windows apresentar o ecrã "Não é possível ao Windows verificar o fabricante deste software de controlador". 7. Para concluir a instalação, clique em "Fechar". Se pretender instalar a Ambu USB Interface para os manequins Ambu do modelo C, efectue o seguinte:
183 Nota: o Windows instala um controlador para o Ambu Controller e um controlador para a Ambu AMC Box. Ambos os controladores têm de ser instalados para que a interface USB funcione. 1. Insira o Ambu CPR drive USB Software. 2. Ligue a interface USB ao cabo USB e ao computador. 3. O Windows apresenta o ecrã "Novo hardware encontrado Ambu USB Interface" e solicita-lhe um controlador. (Se o computador não detectar a interface USB, significa que desactivou a instalação automática de hardware USB. Active esta função do Windows.) 4. Clique em "Localize e instale o software de controlador (recomendado)". 5. Clique em "Continuar" se o Windows apresentar o ecrã "O Windows necessita de permissão para continuar". 7. Para concluir a instalação, clique em "Fechar". 8. O Windows apresenta o ecrã "Novo hardware encontrado Porta Série USB" e solicita-lhe um controlador. 9. Clique em "Localize e instale o software de controlador (recomendado)". 10. Clique em "Continuar" se o Windows apresentar o ecrã "O Windows necessita de permissão para continuar". 11. Para concluir a instalação, clique em "Fechar" Windows XP Para instalar os controladores USB para os manequins Ambu, efectue o seguinte: 1. Insira o Ambu CPR drive USB Software. 2. Ligue um manequim à porta USB e ligue-o premindo o botão de alimentação. 3. O Windows detecta o manequim e solicita-lhe automaticamente que instale o controlador. (Se o computador não detectar a interface USB, significa que desactivou a instalação automática de hardware USB. Active esta função do Windows.) 4. Clique em "Não, não desta vez" se o Windows lhe pedir para ligar ao Windows Update para procurar software e clique em "Seguinte". 5. Clique em "Instalar o software automaticamente (recomendado)" e clique em "Seguinte". 6. Clique em "Continuar na mesma" se o Windows apresentar um ecrã a informar que o software não passou o teste para o logótipo do Windows. 7. Para concluir a instalação, clique em "Concluir". Se pretender instalar a Ambu USB Interface para os manequins Ambu do modelo C, efectue o seguinte: Nota: o Windows instala um controlador para o Ambu Controller e um controlador para a Ambu AMC Box. Ambos os controladores têm de ser instalados para que a interface USB funcione. 1. Insira o Ambu CPR drive USB Software
184 2. Ligue a interface USB ao cabo USB e ao computador. 3. O Windows detecta o Ambu Controller, apresenta o ecrã "Novo hardware encontrado" e solicita um controlador. (Se o computador não detectar a interface USB, significa que desactivou a instalação automática de hardware USB. Active esta função do Windows.) 4. Clique em "Não, não desta vez" se o Windows lhe pedir para ligar ao Windows Update para procurar software e clique em "Seguinte". 5. Clique em "Instalar o software automaticamente (recomendado)" e clique em "Seguinte". 6. Clique em "Continuar na mesma" se o Windows apresentar um ecrã a informar que o software não passou o teste para o logótipo do Windows. 7. Para concluir a instalação, clique em "Concluir". 8. O Windows detecta a Ambu AMC Box, apresenta o ecrã "Novo hardware encontrado" e solicita um controlador. (Se o computador não detectar a interface USB, significa que desactivou a instalação automática de hardware USB. Active esta função do Windows.) 9. Clique em "Não, não desta vez" se o Windows lhe pedir para ligar ao Windows Update para procurar software e clique em "Seguinte". 10. Clique em "Instalar o software automaticamente (recomendado)" e clique em "Seguinte". 11. Clique em "Continuar na mesma" se o Windows apresentar um ecrã a informar que o software não passou o teste para o logótipo do Windows. 12. Para concluir a instalação, clique em "Concluir". 2.5 Fonte de alimentação dos manequins Ambu Os manequins Ambu (modelo W) necessitam de uma fonte de alimentação para que possam ser utilizados com o software de RCP. A fonte de alimentação pode ser obtida utilizando o cabo USB, pilhas ou o adaptador CA/CC opcional. Para obter recomendações e instruções, consulte as instruções de utilização do manequim. 3 Ligações Para ligar um manequim Ambu ao computador, deverá ter o Ambu CPR Software e os controladores USB instalados. A ligação ao manequim pode ser feita através de USB ou WLAN. Se estiver a trabalhar com um manequim Ambu do modelo C, tem de utilizar o Cabo ADC ou a Ambu USB Interface fornecida com o Kit Ambu CPR Software. 3.1 Um manequim USB Solte o instrumento de monitorização no manequim e introduza o cabo USB na porta USB do lado esquerdo do instrumento de monitorização. Ligue a outra extremidade do cabo USB ao computador. O LED amarelo
185 acima da porta USB no instrumento de monitorização indica quando a ligação for estabelecida. Ligue o manequim premindo o botão de alimentação no lado direito do instrumento de monitorização. O LED verde acima do botão fica intermitente enquanto o sistema estiver a iniciar. Assim que o sistema estiver pronto, o LED fica aceso. 3.2 Um manequim WLAN Os manequins Ambu (modelo W) utilizam um módulo WLAN padrão e estão pré-configurados para funcionar numa rede ad-hoc. As definições da WLAN podem ser alteradas da forma descrita no ponto 5.1. Recomenda-se que as definições apenas sejam alteradas se possuir bons conhecimentos sobre redes informáticas. Solte o instrumento de monitorização no manequim e ligue o manequim premindo o botão de alimentação do lado direito do instrumento de monitorização. O LED verde acima do botão fica intermitente enquanto o sistema estiver a iniciar. Assim que o sistema estiver pronto, o LED fica aceso. Ligue o adaptador WLAN do computador e abra a Ligação de rede sem fios do Windows. Procure redes sem fios. O nome de rede predefinido do manequim Ambu é "Ambuwireless". Clique em Ligar para ligar ao manequim. O Windows estabelece a ligação sem fios. NOTA: no caso de escolher uma ligação sem fios a um manequim, certifique-se de que as definições de rede (como o nome da rede e a encriptação/palavra-passe) para os manequins estão correctas. Definições incorrectas podem impedir o computador de estabelecer ligação ao manequim. Utilize o gestor de ligações em rede do Windows para se ligar à mesma rede a que o manequim se encontra ligado. Se o manequim e o computador estiverem ligados a redes diferentes, o software de RCP não será capaz de detectar o manequim. 3.3 Um manequim manequim do modelo C Os manequins Ambu do modelo C podem ser ligados utilizando o cabo ADC ou a interface USB. Se estiver a utilizar o cabo ADC, ligue a ficha DIN de 6 pinos ao conector da ficha do lado esquerdo do instrumento de monitorização do manequim. Ligue a ficha de 9 pinos a uma porta série RS232 do computador. Se necessário, pode colocar uma extensão RS232 com um comprimento máximo de 10 m entre o computador e o cabo ADC
186 Se estiver a utilizar a Ambu USB Interface, ligue a ficha DIN de 6 pinos ao conector da ficha do lado esquerdo do instrumento de monitorização do manequim. Ligue a ficha de 25 pinos à interface USB. Em seguida, ligue o cabo USB à interface USB e a outra extremidade do cabo USB a uma porta USB do computador. 3.4 Vários manequins USB É possível utilizar vários manequins em conjunto com o software de RCP. O número máximo de manequins utilizados em simultâneo não deve exceder os 9 manequins. Para cada manequim, é necessária uma porta USB disponível. Se o computador não dispuser de portas USB disponíveis em número suficiente, é possível utilizar um concentrador USB externo com fonte de alimentação externa. O concentrador USB deve ser capaz de fornecer constantemente 500 ma a cada porta USB. Nota: o concentrador USB deve ser capaz de fornecer constantemente 500 ma a cada porta USB. A fonte de alimentação deve, por conseguinte, ter capacidade suficiente para fornecer a corrente à porta USB e ao próprio concentrador. Para ligar os manequins, efectue o seguinte: Solte o instrumento de monitorização no manequim e introduza o cabo USB na porta USB do lado esquerdo do instrumento de monitorização. Ligue a outra extremidade do cabo USB ao computador ou a um concentrador USB externo. O LED amarelo acima da porta USB no instrumento de monitorização indica quando a ligação for estabelecida. Ligue o manequim premindo o botão de alimentação no lado direito do instrumento de monitorização. O LED verde acima do botão fica intermitente enquanto o sistema estiver a iniciar. Assim que o sistema estiver pronto, o LED fica aceso. Repita este procedimento para todos os manequins que pretenda utilizar. 3.5 Vários manequins WLAN É possível utilizar vários manequins em conjunto com o software de RCP. O número máximo de manequins utilizados em simultâneo não deve exceder os 9 manequins. Os manequins Ambu (modelo W) utilizam um módulo WLAN padrão e estão pré-configurados para funcionar numa rede ad-hoc. As definições da WLAN podem ser alteradas da forma descrita no ponto 5.1. Recomenda-se que as definições apenas sejam alteradas se possuir bons conhecimentos sobre redes informáticas
187 Solte o instrumento de monitorização no manequim e ligue o manequim premindo o botão de alimentação do lado direito do instrumento de monitorização. O LED verde acima do botão fica intermitente enquanto o sistema estiver a iniciar. Assim que o sistema estiver pronto, o LED fica aceso. Repita este procedimento para todos os manequins que pretenda utilizar. Ligue o adaptador WLAN do computador e abra a Ligação de rede sem fios do Windows. Procure redes sem fios. O nome de rede predefinido do manequim Ambu é "Ambuwireless". Clique em Ligar para ligar aos manequins. O Windows estabelece a ligação sem fios. NOTA: no caso de escolher uma ligação sem fios a um manequim, certifique-se de que as definições de rede (como o nome da rede e a encriptação/palavra-passe) para os manequins estão correctas. Definições incorrectas podem impedir o computador de estabelecer ligação ao manequim. Utilize o gestor de ligações em rede do Windows para se ligar à mesma rede a que o manequim se encontra ligado. Se o manequim e o computador estiverem ligados a redes diferentes, o software de RCP não será capaz de detectar o manequim. 3.6 Vários manequins manequins do modelo C É possível utilizar vários manequins em conjunto com o software de RCP. O número máximo de manequins utilizados em simultâneo não deve exceder os 9 manequins. No caso de utilizar a Ambu USB Interface, necessita de uma porta USB disponível para cada manequim. Se o computador não dispuser de portas USB disponíveis em número suficiente, é possível utilizar um concentrador USB externo com fonte de alimentação externa. No caso de utilizar o cabo ADC, necessita de uma porta série RS232 disponível para cada manequim. Se o computador não dispuser de portas série RS232 disponíveis em número suficiente, é possível utilizar uma extensão. Se estiver a utilizar o cabo ADC, ligue a ficha DIN de 6 pinos ao conector da ficha do lado esquerdo do instrumento de monitorização do manequim. Ligue a ficha de 9 pinos a uma porta série RS232 do computador. Se necessário, pode colocar uma extensão RS232 com um comprimento máximo de 10 m entre o computador e o cabo ADC. Se estiver a utilizar a Ambu USB Interface, ligue a ficha DIN de 6 pinos ao conector da ficha do lado esquerdo do instrumento de monitorização do manequim. Ligue a ficha de 25 pinos à interface USB. Em seguida,
188 ligue o cabo USB à interface USB e a outra extremidade do cabo USB a uma porta USB do computador. Repita este procedimento para todos os manequins que pretenda utilizar. 4 Funcionalidades do software de RCP Pode iniciar o Ambu CPR Software a partir do menu Iniciar Clique no botão "Iniciar". Abre-se o menu Iniciar. Seleccione "Programas". Abre-se a pasta Programas. Seleccione "Ambu CPR Software". Abre-se a pasta Ambu CPR Software. Clique em "Ambu CPR Software" (idioma pretendido). 4.1 Janela Configuração Para alterar a configuração do Ambu CPR Software, clique em "Ferramentas" na barra de menus e, em seguida, clique em "Configuração". A janela Configuração encontra-se dividida em 4 separadores: - Geral - Apreciação 1 - Apreciação 2 - Imprimir - Controlador de RCP Para alterar as definições, clique no separador na parte superior da janela e efectue as alterações necessárias nos campos individuais. Na definição "Geral", pode configurar se pretende a emissão de um som quando a sessão acabar. Pode definir a frequência do metrónomo que é possível activar durante a sessão e se pretende, em geral, apresentar ou ocultar o sinal ECG na sessão. Nota: o sinal ECG só pode ser apresentado se estiver ligado um Defib Trainer W ou um Cardiac Care System W. O separador "Apreciação 1" apresenta as definições dos parâmetros de ventilação e a forma como são apresentados na janela Apreciação. O separador "Apreciação 2" apresenta as definições de todos os parâmetros de compressão e a forma como são apresentados na janela Apreciação. No separador "Imprimir", pode alterar a definição para a impressão das sessões e pode introduzir um texto para o cabeçalho da página. Se pretender imprimir o gráfico, pode definir o tempo máximo de gráfico que será impresso por página
189 Se estiver a utilizar a impressora Ambu CPR Printer, deve ajustar e configurar o controlador de RCP clicando no separador "Controlador de RCP". Para transferir os dados para o controlador de RCP, é necessário estar ligado ao computador. Para obter mais informações, consulte as instruções de utilização da impressora Ambu CPR Printer. 4.2 Janela Nova sessão Quando inicia o Ambu CPR Software, é iniciada uma actividade de rotina para detectar todos os manequins ligados por fios ao computador. Se tiver ligado manequins do modelo C, o software de RCP calibra-os automaticamente. Os manequins do modelo W não necessitam de ser calibrados, na medida em que possuem uma função incorporada de calibração automática no seu interior. Um Cenário é composto por um Algoritmo, a Duração e o Modo de treino que pretende utilizar numa sessão. O menu pendente dá-lhe a possibilidade de seleccionar um cenário predefinido. É possível alterar o cenário seleccionado com os menus pendentes Algoritmo, Duração e Modo de treino. Clicando nos botões "Detalhes", pode criar ou eliminar um cenário ou algoritmo existente. O software detecta automaticamente todos os manequins ligados por fios. Pode seleccionar os manequins utilizando o menu pendente no ecrã. O número de participantes varia consoante o Modo de treino seleccionado. O software dá-lhe a possibilidade de personalizar e organizar a sessão de formação. A partir de uma base de dados a que acede através dos botões Detalhes, é possível seleccionar os participantes para a formação sobre Ventilação e/ou Compressão. Prima "Continuar" para entrar na janela principal
190 4.3 Adicionar manequim Clique em "Adicionar novo Manequim" se pretender adicionar um manequim, se estiver a utilizar manequins com ligação sem fios ou se pretender recalibrar os manequins do modelo C ligados Manequins USB Se pretender adicionar um manequim que esteja ligado por USB ou se tiver de calibrar um manequim do modelo C, clique em "USB" para procurar os manequins. Os manequins do modelo W são automaticamente detectados e não necessitam de ser calibrados. Os manequins do modelo C são automaticamente detectados mas necessitam de ser calibrados antes da utilização. Assinale com um visto os manequins que necessitam de ser calibrados e clique em "Calibrar manequins seleccionados". Clique em "Fechar" para voltar à janela "Nova sessão" Manequins WLAN
191 Se pretender adicionar um manequim que esteja ligado por WLAN, clique em "WLAN/LAN" para procurar os manequins. Os manequins são automaticamente detectados e não necessitam de ser calibrados. O nome predefinido dos manequins WLAN é "Ambu_Default". Pode alterar o nome da forma descrita no ponto 5.1. Clique em "Fechar" para voltar à janela "Nova sessão". 4.4 Janela principal Barra de título Barra de menus Barra de Iniciar uma nova Organizar um novo Mostrar janela da Mostrar janela Vigilância Acerca do Ambu CPR Imprimir avaliação Activar/desactivar o Adicionar/calibrar 4.5 Janela dos gráficos A janela dos gráficos é utilizada para visualizar os diferentes parâmetros de formação (A-H). Além disso, proporciona funcionalidades de avaliação (I,J) e informações adicionais (K-P) no ecrã. N Q P O B I L K A D H S M R T G U D H F E O I C
192 Vntilação Funções/informações sobre Avaliação A) Volume de ventilação K) Modificar o intervalo de tempo apresentado Ampliar/reduzir) B) Indicador de insuflação L) Coordenadas de compressãodo estômago tilação Compressão C) Velocidade de compressão efectivam) Recomendações efectivas D) Rácio de compr./ relax. N) Manequim efectivo E) Profundidade das compressões O) Nome dos participantes F) Posição errada das mãos P) Iniciar/interromper uma sessão G) Em inclinação Q) Tempo efectivo no tempo total H) Débito cardíaco R) Ligação à janela de resultados (Apreciação) Gestão de eventos S) Sinal ECG I) Barra de ferramenta de eventos T) Mostrar/ocultar ECG Box J) Traçado de eventos U) Estado da bateria (não apresentado) É possível medir intervalos de tempo clicando com o botão esquerdo do rato e arrastando a área que deverá ser avaliada. Clicando com o botão direito do rato, pode diminuir o tempo apresentado. Para obter mais informações, consulte as informações constantes da ajuda online (consulte o capítulo 4.11). Interrompa a sessão e prima "Apreciação" para entrar na janela Apreciação. Nota: o sinal ECG e a ECG Box só se encontram disponíveis se ligar um Ambu Defib Trainer W ou um Ambu Cardiac Care Trainer System W
193 4.6 Apreciação A janela Apreciação permite ao formador obter uma perspectiva geral da capacidade dos alunos para realizarem RCP. A B C O indicador (A) deverá estar na secção verde. Tal indica que os diversos parâmetros foram realizados correctamente, de acordo com as recomendações em vigor. (B) Os valores apresentados nesta coluna apresentam a média ou a percentagem alcançada durante a sessão de formação. Se pretender adicionar uma recomendação pessoal, pode utilizar o campo de texto (C). Para obter mais informações, consulte as informações constantes da ajuda online (consulte o capítulo 4.11)
194 Prima o botão Rever para avançar para o passo final de uma sessão. Tendo a sessão sido preparada e visualizada e tendo terminado a apreciação, o passo final do processo da sessão é a janela Rever. Na janela Rever, é possível alterar os nomes dos participantes na sessão, assinalar se o metrónomo foi ou não utilizado, decidir se a sessão foi aprovada ou não e classificar quem tiver sido aprovado na sessão. Por fim, é possível escrever notas em relação à sessão. Quando tudo isto estiver concluído, deverá premir "Fechar" (se tiver interrompido uma sessão, o nome do botão é "Abortar") para assinalar que a sessão está terminada. O software pergunta-lhe se pretende guardar a sessão na base de dados
195 4.7 Organizador do curso Quando ligar vários manequins Ambu ao computador, recomenda-se que utilize o Organizador do curso para organizar as sessões de formação. Quando organizar um curso, primeiro deve introduzir o seu nome como instrutor do curso. Em seguida, seleccione o cenário que deverá ser o cenário predefinido para esta sessão de grupo. De seguida, para cada sessão de formação, introduza os nomes dos participantes na linha vazia seguinte e seleccione com que manequim será realizada a sessão. O software preenche automaticamente horas preliminares de início e de fim da sessão e prepara uma nova linha vazia para a sessão de formação seguinte. Se for necessário realizar uma ou mais sessões de formação com parâmetros diferentes dos do cenário predefinido, prima o botão Detalhes na linha correspondente e altere os parâmetros conforme pretender. Depois de ter organizado todo o curso, prima o botão "Dar a aula" para avançar. Se pretender, pode premir "Imprimir" para obter uma perspectiva geral da sessão impressa na sua impressora. Na janela Dar a aula, o software está pronto para tratar da sessão de formação
196 Anuncie os participantes de cada sessão e, assim que estes estiverem prontos, prima o botão de reprodução na linha correspondente para dar início à sessão de formação. Surge uma janela de gráficos por trás da janela Dar a aula, sendo possível registar a sessão de formação em segundo plano na janela de gráficos. Quando uma sessão de formação é concluída, aparece um visto na linha correspondente da janela Dar a aula, sendo possível preparar a sessão de formação seguinte. Durante a realização de um curso, pode efectuar alterações de última hora na ordem das sessões ou na configuração de cada sessão com os botões Linha acima, Linha abaixo e Detalhes. Utilizando os ícones da barra de ferramentas, pode alternar entre a janela dos gráficos e a janela Dar a aula, bem como monitorizar cada sessão individual em pormenor ou o progresso geral do curso. Também pode utilizar os atalhos do teclado para acelerar a navegação. Consulte a ajuda online para obter mais informações. Além destas funcionalidades, o software proporciona uma janela de vigilância que lhe permite ter uma perspectiva geral dos gráficos de várias sessões de formação ao mesmo tempo. 4.8 Janela Vigilância Esta janela permite-lhe vigiar as diferentes sessões que está a realizar. As sessões activas são apresentadas num fundo branco, ao passo que as sessões concluídas possuem um fundo cinzento
197 Clicando duas vezes no botão das caixas de diálogo da base de dados ou apenas clicando com o botão direito do rato numa das janelas, abre a janela de gráficos correspondente. 4.9 Base de dados do software de RCP As caixas de diálogo da base de dados no programa possuem uma interface padrão. Têm todas o mesmo aspecto e os mesmos botões de navegação e edição. Por exemplo, a caixa de diálogo Base de Dados Algoritmo: Na parte superior da caixa de diálogo, encontra a lista pendente Procura Rápida. Utilize esta lista para localizar rapidamente um determinado algoritmo clicando sobre o mesmo, percorrer a lista até encontrar o algoritmo de que necessita para inspeccionar ou editar um algoritmo. Este princípio é aplicável a todas as caixas de diálogo da base de dados. As instruções que se seguem são aplicáveis a todas as caixas de diálogo relativas a pessoas, cenários e cursos. Para compreender como funciona o sistema da base de dados, imagine que todos os algoritmos estão alinhados juntos uns aos outros numa lista em ordem alfabética, sendo um deles o registo que se encontra apresentado no ecrã. Quando utiliza os quatro botões de navegação junto da lista Procura Rápida, pode passar para o registo anterior, o registo seguinte, o primeiro registo ou o último registo. Este passa a ser o registo actual. Quando altera campos no algoritmo, edita apenas o registo actual. Se alterar o nome do algoritmo, altera a respectiva posição na lista (tal não pode ser visto no ecrã, porque o algoritmo continua a ser o actual): Não se recomenda que altere os algoritmos predefinidos, pelo que deve premir "Ignorar alterações" para cancelar as alterações, fazendo com que o registo volte à posição original na forma original
198 Se premir "Novo algoritmo", é criado um novo algoritmo na extremidade direita da lista. Este torna-se o algoritmo activo ECG Box A ECG Box só se encontra disponível se ligar um Ambu Defib Trainer W ou um Ambu Cardiac Care Trainer System W. Existem 26 ECGs diferentes. A linha superior simula os 6 ECGs básicos que são particularmente importantes na formação sobre situações de emergência: Os quatro botões rodeados por uma caixa branca são os botões de controlo. Estes botões são utilizados pelo instrutor para gerir as sequências dos diferentes ritmos cardíacos. O ritmo de ECG actualmente criado nos manequins é indicado por um LED verde constantemente aceso. Ao clicar noutro botão de ECG, o LED correspondente fica intermitente e o respectivo ritmo fica em espera. ALTERAR RITMO: Clicando neste botão, o instrutor pode alterar o ritmo de ECG actual para o ritmo de ECG em espera. O ritmo de ECG anterior é completamente desactivado. RITMOS TROCAD.: O instrutor pode alternar entre o ritmo de ECG actual e o ritmo de ECG em espera. Por exemplo, após activar TAQUI. VENTRI., o instrutor pode seleccionar SINUSAL NORMAL, pelo que esta opção ficará em modo de espera (o LED fica intermitente). Ao clicar em RITMOS TROCAD., SINUSAL NORMAL assumirá a precedência e TAQUI. VENTRI. ficará em modo de espera. Desta forma, o instrutor pode alternar entre dois ritmos cardíacos diferentes. Como tal, é possível treinar as entregas de determinados ritmos cardíacos
199 SEM EF. DESFIB.: Ao activar este botão, a desfibrilhação no Ambu Cardiac Care Man não tem qualquer efeito, mesmo que o instrutor tenha seleccionado outro ritmo para ficar em espera. Por exemplo: FV GRANDE ou FV PEQUENA encontra-se activado. SEM EF. DESFIB. encontra-se activo e SINUSAL NORMAL está em espera. Quando se realiza a desfibrilhação, a FV continua porque SEM EF. DESFIB. se encontra activado. Ao clicar novamente em SEM EF. DESFIB., esta função é desactivada e o LED apaga-se. Da próxima vez que realizar desfibrilhação, o ECG muda para SINUSAL NORMAL. IMPULSO ON/OFF: Quando se activa o botão "IMPULSO ON/OFF", o sinal de impulso activado cria um pulso palpável no Ambu Cardiac Care Man, excepto para os ritmos FV GRANDE, FV PEQUENA, ASSIST. e RITMO IDEOVE. O LED fica intermitente, com o ritmo do pulso, se o ritmo cardíaco tiver pulso. Se o LED não ficar intermitente, mas antes constantemente aceso, significa que não há pulso. Se "IMPULSO ON/OFF" for desactivado, não será criado um pulso palpável no manequim, sendo possível simular DEM ou AESP (DEM: dissociação electromecânica, AESP: actividade eléctrica sem pulso). A ECG Box pode ser mostrada/ocultada clicando no botão ECG Box. É possível movimentar a ECG Box no ecrã
VGM. VGM information. ALIANÇA VGM WEB PORTAL USER GUIDE June 2016
 Overview The Aliança VGM Web portal is an application that enables you to submit VGM information directly to Aliança via our e-portal Web page. You can choose to enter VGM information directly, or to download
Overview The Aliança VGM Web portal is an application that enables you to submit VGM information directly to Aliança via our e-portal Web page. You can choose to enter VGM information directly, or to download
VGM. VGM information. ALIANÇA VGM WEB PORTAL USER GUIDE September 2016
 Overview The Aliança VGM Web portal is an application that enables you to submit VGM information directly to Aliança via our e-portal Web page. You can choose to enter VGM information directly, or to download
Overview The Aliança VGM Web portal is an application that enables you to submit VGM information directly to Aliança via our e-portal Web page. You can choose to enter VGM information directly, or to download
User's Guide. Manual de Utilizador
 User's Guide Manual de Utilizador USER'S GUIDE HDD/SSD Support: SATA 2.5 (up to 12.5mm height) Material: Aluminium and Plastic External interface: USB 3.0 (compatible with USB 2.0/1.1) Internal interface:
User's Guide Manual de Utilizador USER'S GUIDE HDD/SSD Support: SATA 2.5 (up to 12.5mm height) Material: Aluminium and Plastic External interface: USB 3.0 (compatible with USB 2.0/1.1) Internal interface:
How to use the system. Meike Borstelmann
 Technical ca Document Generatore Training: How to use the system Meike Borstelmann Trainings overview Why should we localize l the TDS with the Technical Document Generator? Keyword database Search for
Technical ca Document Generatore Training: How to use the system Meike Borstelmann Trainings overview Why should we localize l the TDS with the Technical Document Generator? Keyword database Search for
User Guide Manual de Utilizador
 2400 DPI OPTICAL GAMING MOUSE User Guide Manual de Utilizador 2014 1Life Simplify it All rights reserved. www.1-life.eu 2 2400 DPI OPTICAL GAMING MOUSE ENGLISH USER GUIDE...4 MANUAL DE UTILIZADOR PORTUGUÊS...18
2400 DPI OPTICAL GAMING MOUSE User Guide Manual de Utilizador 2014 1Life Simplify it All rights reserved. www.1-life.eu 2 2400 DPI OPTICAL GAMING MOUSE ENGLISH USER GUIDE...4 MANUAL DE UTILIZADOR PORTUGUÊS...18
User Manual. Linksys PAP2 Broadband Phone Service. Linhagratuita grupo csdata
 User Manual Linksys PAP2 Broadband Phone Service Linhagratuita grupo csdata www.linhagratuita.com.br Please follow the step-by-step guide below to set up your Linksys PAP2 for use with Linhagratuita Broadband
User Manual Linksys PAP2 Broadband Phone Service Linhagratuita grupo csdata www.linhagratuita.com.br Please follow the step-by-step guide below to set up your Linksys PAP2 for use with Linhagratuita Broadband
IDE 2.5" hd:basic. hdd enclosure caixa externa para disco rígido
 IDE 2.5" hd:basic hdd enclosure caixa externa para disco rígido IDE 2.5" hd:basic USER S GUIDE SPECIFICATONS HDD Support: IDE 2.5 Material: Aluminium Input connections: IDE HDD Output connections: USB
IDE 2.5" hd:basic hdd enclosure caixa externa para disco rígido IDE 2.5" hd:basic USER S GUIDE SPECIFICATONS HDD Support: IDE 2.5 Material: Aluminium Input connections: IDE HDD Output connections: USB
Como Mudar a Senha do Roteador Pelo IP o.1.1. Configure e Altere a Senha do seu Roteador acessando o IP Acesse o Site e Confira!
 Como Mudar a Senha do Roteador Pelo IP 192.168.o.1.1. Configure e Altere a Senha do seu Roteador acessando o IP 192.168.1.1. Acesse o Site e Confira! If you are using the IP address 192.168.0.1.1, take
Como Mudar a Senha do Roteador Pelo IP 192.168.o.1.1. Configure e Altere a Senha do seu Roteador acessando o IP 192.168.1.1. Acesse o Site e Confira! If you are using the IP address 192.168.0.1.1, take
Dropbox Quick Start. What is Dropbox? The Dropbox Folder
 Dropbox Quick Start What is Dropbox? Dropbox is a free service that lets you bring all your photos, docs, and videos anywhere. Any file you save to your Dropbox will also automatically save to all your
Dropbox Quick Start What is Dropbox? Dropbox is a free service that lets you bring all your photos, docs, and videos anywhere. Any file you save to your Dropbox will also automatically save to all your
Statecharts Yakindu Tool
 Statecharts Yakindu Tool 1 Agenda Introduction Installing Modeling Simulation Practice 2 https://www.itemis.com/en/yakindu/statechart-tools/ 3 Features Modeling Syntax checking Simulation Integration with
Statecharts Yakindu Tool 1 Agenda Introduction Installing Modeling Simulation Practice 2 https://www.itemis.com/en/yakindu/statechart-tools/ 3 Features Modeling Syntax checking Simulation Integration with
Uma solução possível para garantir, em ambiente APEX, a consistência duma estrutura ISA total e disjuntiva.
 Uma solução possível para garantir, em ambiente APEX, a consistência duma estrutura ISA total e disjuntiva. A possible solution to ensure, in APEX environment, the consistency of a total and disjunctive
Uma solução possível para garantir, em ambiente APEX, a consistência duma estrutura ISA total e disjuntiva. A possible solution to ensure, in APEX environment, the consistency of a total and disjunctive
DIBELS TM. Portuguese Translations of Administration Directions
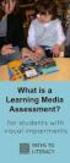 DIBELS TM Portuguese Translations of Administration Directions Note: These translations can be used with students having limited English proficiency and who would be able to understand the DIBELS tasks
DIBELS TM Portuguese Translations of Administration Directions Note: These translations can be used with students having limited English proficiency and who would be able to understand the DIBELS tasks
Pesquisa Qualitativa do Início ao Fim (Métodos de Pesquisa) (Portuguese Edition)
 Pesquisa Qualitativa do Início ao Fim (Métodos de Pesquisa) (Portuguese Edition) Robert K. Yin Click here if your download doesn"t start automatically Pesquisa Qualitativa do Início ao Fim (Métodos de
Pesquisa Qualitativa do Início ao Fim (Métodos de Pesquisa) (Portuguese Edition) Robert K. Yin Click here if your download doesn"t start automatically Pesquisa Qualitativa do Início ao Fim (Métodos de
Trabalho de AMSR. Especificação e Verificação de uma Câmara Fotográfica Digital. Problema a Resolver FEUP/MRSC/AMSR MPR. » Problema a concurso
 VF 1 Especificação e Verificação de uma Câmara Fotográfica Digital Trabalho de AMSR FEUP/MRSC/AMSR MPR VF 2 Problema a Resolver» Problema a concurso 12 th SDL Forum, 20-24 Junho 2005, Grimstad, Noruega
VF 1 Especificação e Verificação de uma Câmara Fotográfica Digital Trabalho de AMSR FEUP/MRSC/AMSR MPR VF 2 Problema a Resolver» Problema a concurso 12 th SDL Forum, 20-24 Junho 2005, Grimstad, Noruega
Biscuit - potes (Coleção Artesanato) (Portuguese Edition)
 Biscuit - potes (Coleção Artesanato) (Portuguese Edition) Regina Panzoldo Click here if your download doesn"t start automatically Biscuit - potes (Coleção Artesanato) (Portuguese Edition) Regina Panzoldo
Biscuit - potes (Coleção Artesanato) (Portuguese Edition) Regina Panzoldo Click here if your download doesn"t start automatically Biscuit - potes (Coleção Artesanato) (Portuguese Edition) Regina Panzoldo
Tutorial para Phred/Phrap/Consed Tutorial
 Tutorial para Phred/Phrap/Consed Tutorial Preparando a estrutura de diretórios O pacote vem com um script phredphrap que permite rodar automaticamente todos os programas necessários. O script pode ser
Tutorial para Phred/Phrap/Consed Tutorial Preparando a estrutura de diretórios O pacote vem com um script phredphrap que permite rodar automaticamente todos os programas necessários. O script pode ser
Livro do Desassossego
 Livro do Desassossego Fernando Pessoa Click here if your download doesn"t start automatically Livro do Desassossego Fernando Pessoa Livro do Desassossego Fernando Pessoa [...] Download Livro do Desassossego...pdf
Livro do Desassossego Fernando Pessoa Click here if your download doesn"t start automatically Livro do Desassossego Fernando Pessoa Livro do Desassossego Fernando Pessoa [...] Download Livro do Desassossego...pdf
As 100 melhores piadas de todos os tempos (Portuguese Edition)
 As 100 melhores piadas de todos os tempos (Portuguese Edition) Click here if your download doesn"t start automatically As 100 melhores piadas de todos os tempos (Portuguese Edition) As 100 melhores piadas
As 100 melhores piadas de todos os tempos (Portuguese Edition) Click here if your download doesn"t start automatically As 100 melhores piadas de todos os tempos (Portuguese Edition) As 100 melhores piadas
Ganhar Dinheiro Em Network Marketing (Portuguese Edition)
 Ganhar Dinheiro Em Network Marketing (Portuguese Edition) Click here if your download doesn"t start automatically Ganhar Dinheiro Em Network Marketing (Portuguese Edition) Ganhar Dinheiro Em Network Marketing
Ganhar Dinheiro Em Network Marketing (Portuguese Edition) Click here if your download doesn"t start automatically Ganhar Dinheiro Em Network Marketing (Portuguese Edition) Ganhar Dinheiro Em Network Marketing
Manual de Instalação DVD MAKER USB2.0
 Manual de Instalação DVD MAKER USB2.0 Conteúdo V1.0 Capítulo 1 : Instalação de Hardware DVD MAKER USB2.0...2 1.1 Conteúdos do Pacote...2 1.2 Requisitos do Sistema...2 1.3 Instalação do Hardware...2 Capítulo
Manual de Instalação DVD MAKER USB2.0 Conteúdo V1.0 Capítulo 1 : Instalação de Hardware DVD MAKER USB2.0...2 1.1 Conteúdos do Pacote...2 1.2 Requisitos do Sistema...2 1.3 Instalação do Hardware...2 Capítulo
Vaporpunk - A fazenda-relógio (Portuguese Edition)
 Vaporpunk - A fazenda-relógio (Portuguese Edition) Octavio Aragão Click here if your download doesn"t start automatically Vaporpunk - A fazenda-relógio (Portuguese Edition) Octavio Aragão Vaporpunk - A
Vaporpunk - A fazenda-relógio (Portuguese Edition) Octavio Aragão Click here if your download doesn"t start automatically Vaporpunk - A fazenda-relógio (Portuguese Edition) Octavio Aragão Vaporpunk - A
Introdução A Delphi Com Banco De Dados Firebird (Portuguese Edition)
 Introdução A Delphi Com Banco De Dados Firebird (Portuguese Edition) Ricardo De Moraes / André Luís De Souza Silva Click here if your download doesn"t start automatically Introdução A Delphi Com Banco
Introdução A Delphi Com Banco De Dados Firebird (Portuguese Edition) Ricardo De Moraes / André Luís De Souza Silva Click here if your download doesn"t start automatically Introdução A Delphi Com Banco
Já Chegou Aos Confins Da Terra. E Agora? (Portuguese Edition)
 Já Chegou Aos Confins Da Terra. E Agora? (Portuguese Edition) Click here if your download doesn"t start automatically Já Chegou Aos Confins Da Terra. E Agora? (Portuguese Edition) Já Chegou Aos Confins
Já Chegou Aos Confins Da Terra. E Agora? (Portuguese Edition) Click here if your download doesn"t start automatically Já Chegou Aos Confins Da Terra. E Agora? (Portuguese Edition) Já Chegou Aos Confins
Princípios de Direito Previdenciário (Portuguese Edition)
 Princípios de Direito Previdenciário (Portuguese Edition) Wladimir Novaes. Martinez Click here if your download doesn"t start automatically Princípios de Direito Previdenciário (Portuguese Edition) Wladimir
Princípios de Direito Previdenciário (Portuguese Edition) Wladimir Novaes. Martinez Click here if your download doesn"t start automatically Princípios de Direito Previdenciário (Portuguese Edition) Wladimir
Como Falar no Rádio - Prática de Locução Am e Fm (Portuguese Edition)
 Como Falar no Rádio - Prática de Locução Am e Fm (Portuguese Edition) Cyro César Click here if your download doesn"t start automatically Como Falar no Rádio - Prática de Locução Am e Fm (Portuguese Edition)
Como Falar no Rádio - Prática de Locução Am e Fm (Portuguese Edition) Cyro César Click here if your download doesn"t start automatically Como Falar no Rádio - Prática de Locução Am e Fm (Portuguese Edition)
Primavera Risk Analysis v8.7
 PRIMAVERA RISK ANALYSIS Primavera Risk Analysis v8.7 Installation Manual Primavera Risk Analysis Development v1.10 - Aug 2012 This document will provide the necessary information for you to install Primavera
PRIMAVERA RISK ANALYSIS Primavera Risk Analysis v8.7 Installation Manual Primavera Risk Analysis Development v1.10 - Aug 2012 This document will provide the necessary information for you to install Primavera
Como testar componentes eletrônicos - volume 1 (Portuguese Edition)
 Como testar componentes eletrônicos - volume 1 (Portuguese Edition) Renato Paiotti Newton C. Braga Click here if your download doesn"t start automatically Como testar componentes eletrônicos - volume 1
Como testar componentes eletrônicos - volume 1 (Portuguese Edition) Renato Paiotti Newton C. Braga Click here if your download doesn"t start automatically Como testar componentes eletrônicos - volume 1
CANape/vSignalyzer. Data Mining and Report Examples Offline Analysis V
 CANape/vSignalyzer Data Mining and Report Examples Offline Analysis V16.0 2018-07-30 Offline Evaluation Tools On-line Tools CANalyzer. Messages CANoe. Messages CANape. Signals Off-line Tools vsignalyzer
CANape/vSignalyzer Data Mining and Report Examples Offline Analysis V16.0 2018-07-30 Offline Evaluation Tools On-line Tools CANalyzer. Messages CANoe. Messages CANape. Signals Off-line Tools vsignalyzer
Medicina Integrativa - A Cura pelo Equilíbrio (Portuguese Edition)
 Medicina Integrativa - A Cura pelo Equilíbrio (Portuguese Edition) Click here if your download doesn"t start automatically Medicina Integrativa - A Cura pelo Equilíbrio (Portuguese Edition) Medicina Integrativa
Medicina Integrativa - A Cura pelo Equilíbrio (Portuguese Edition) Click here if your download doesn"t start automatically Medicina Integrativa - A Cura pelo Equilíbrio (Portuguese Edition) Medicina Integrativa
GERENCIAMENTO PELAS DIRETRIZES (PORTUGUESE EDITION) BY VICENTE FALCONI
 Read Online and Download Ebook GERENCIAMENTO PELAS DIRETRIZES (PORTUGUESE EDITION) BY VICENTE FALCONI DOWNLOAD EBOOK : GERENCIAMENTO PELAS DIRETRIZES (PORTUGUESE Click link bellow and free register to
Read Online and Download Ebook GERENCIAMENTO PELAS DIRETRIZES (PORTUGUESE EDITION) BY VICENTE FALCONI DOWNLOAD EBOOK : GERENCIAMENTO PELAS DIRETRIZES (PORTUGUESE Click link bellow and free register to
Comportamento Organizacional: O Comportamento Humano no Trabalho (Portuguese Edition)
 Comportamento Organizacional: O Comportamento Humano no Trabalho (Portuguese Edition) John W. Newstrom Click here if your download doesn"t start automatically Comportamento Organizacional: O Comportamento
Comportamento Organizacional: O Comportamento Humano no Trabalho (Portuguese Edition) John W. Newstrom Click here if your download doesn"t start automatically Comportamento Organizacional: O Comportamento
Abraçado pelo Espírito (Portuguese Edition)
 Abraçado pelo Espírito (Portuguese Edition) Charles Swindoll Click here if your download doesn"t start automatically Abraçado pelo Espírito (Portuguese Edition) Charles Swindoll Abraçado pelo Espírito
Abraçado pelo Espírito (Portuguese Edition) Charles Swindoll Click here if your download doesn"t start automatically Abraçado pelo Espírito (Portuguese Edition) Charles Swindoll Abraçado pelo Espírito
Pesquisa Qualitativa do Início ao Fim (Métodos de Pesquisa) (Portuguese Edition)
 Pesquisa Qualitativa do Início ao Fim (Métodos de Pesquisa) (Portuguese Edition) Robert K. Yin Click here if your download doesn"t start automatically Pesquisa Qualitativa do Início ao Fim (Métodos de
Pesquisa Qualitativa do Início ao Fim (Métodos de Pesquisa) (Portuguese Edition) Robert K. Yin Click here if your download doesn"t start automatically Pesquisa Qualitativa do Início ao Fim (Métodos de
Da Emoção à Lesão: um Guia de Medicina Psicossomática (Portuguese Edition)
 Da Emoção à Lesão: um Guia de Medicina Psicossomática (Portuguese Edition) Geraldo José Ballone, Ida Vani Ortolani, Eurico Pereira Neto Click here if your download doesn"t start automatically Download
Da Emoção à Lesão: um Guia de Medicina Psicossomática (Portuguese Edition) Geraldo José Ballone, Ida Vani Ortolani, Eurico Pereira Neto Click here if your download doesn"t start automatically Download
A ENTREVISTA COMPREENSIVA: UM GUIA PARA PESQUISA DE CAMPO (PORTUGUESE EDITION) BY JEAN-CLAUDE KAUFMANN
 Read Online and Download Ebook A ENTREVISTA COMPREENSIVA: UM GUIA PARA PESQUISA DE CAMPO (PORTUGUESE EDITION) BY JEAN-CLAUDE KAUFMANN DOWNLOAD EBOOK : A ENTREVISTA COMPREENSIVA: UM GUIA PARA CLAUDE KAUFMANN
Read Online and Download Ebook A ENTREVISTA COMPREENSIVA: UM GUIA PARA PESQUISA DE CAMPO (PORTUGUESE EDITION) BY JEAN-CLAUDE KAUFMANN DOWNLOAD EBOOK : A ENTREVISTA COMPREENSIVA: UM GUIA PARA CLAUDE KAUFMANN
Medicina e Meditação - Um Médico Ensina a Meditar (Portuguese Edition)
 Medicina e Meditação - Um Médico Ensina a Meditar (Portuguese Edition) Roberto Cardoso Click here if your download doesn"t start automatically Medicina e Meditação - Um Médico Ensina a Meditar (Portuguese
Medicina e Meditação - Um Médico Ensina a Meditar (Portuguese Edition) Roberto Cardoso Click here if your download doesn"t start automatically Medicina e Meditação - Um Médico Ensina a Meditar (Portuguese
Pesquisa de Marketing: Uma Orientação Aplicada (Portuguese Edition)
 Pesquisa de Marketing: Uma Orientação Aplicada (Portuguese Edition) Naresh K. Malhotra Click here if your download doesn"t start automatically Pesquisa de Marketing: Uma Orientação Aplicada (Portuguese
Pesquisa de Marketing: Uma Orientação Aplicada (Portuguese Edition) Naresh K. Malhotra Click here if your download doesn"t start automatically Pesquisa de Marketing: Uma Orientação Aplicada (Portuguese
Planejamento de comunicação integrada (Portuguese Edition)
 Planejamento de comunicação integrada (Portuguese Edition) Click here if your download doesn"t start automatically Planejamento de comunicação integrada (Portuguese Edition) Planejamento de comunicação
Planejamento de comunicação integrada (Portuguese Edition) Click here if your download doesn"t start automatically Planejamento de comunicação integrada (Portuguese Edition) Planejamento de comunicação
Esboços e Sermões Completos para Ocasiões e Datas Especiais: Mensagens Bíblicas para Todas as Datas da Vida Cristã (Portuguese Edition)
 Esboços e Sermões Completos para Ocasiões e Datas Especiais: Mensagens Bíblicas para Todas as Datas da Vida Cristã (Portuguese Edition) Adelson Damasceno Santos Click here if your download doesn"t start
Esboços e Sermões Completos para Ocasiões e Datas Especiais: Mensagens Bíblicas para Todas as Datas da Vida Cristã (Portuguese Edition) Adelson Damasceno Santos Click here if your download doesn"t start
A dança do corpo vestido: Um estudo do desenvolvimento do figurino de balé clássico até o século XIX (Portuguese Edition)
 A dança do corpo vestido: Um estudo do desenvolvimento do figurino de balé clássico até o século XIX (Portuguese Edition) Francisca Dantas Mendes Click here if your download doesn"t start automatically
A dança do corpo vestido: Um estudo do desenvolvimento do figurino de balé clássico até o século XIX (Portuguese Edition) Francisca Dantas Mendes Click here if your download doesn"t start automatically
Meditacao da Luz: O Caminho da Simplicidade
 Meditacao da Luz: O Caminho da Simplicidade Leonardo Boff Click here if your download doesn"t start automatically Meditacao da Luz: O Caminho da Simplicidade Leonardo Boff Meditacao da Luz: O Caminho da
Meditacao da Luz: O Caminho da Simplicidade Leonardo Boff Click here if your download doesn"t start automatically Meditacao da Luz: O Caminho da Simplicidade Leonardo Boff Meditacao da Luz: O Caminho da
Stick Up Cam Battery
 Stick Up Cam Battery 1. Charge and insert the battery. Charge the provided battery. First, fully charge the battery by plugging it into a USB port using the provided orange cable. The battery is fully
Stick Up Cam Battery 1. Charge and insert the battery. Charge the provided battery. First, fully charge the battery by plugging it into a USB port using the provided orange cable. The battery is fully
O guia do enxoval do bebê nos Estados Unidos: Dicas e segredos da maior especialista de compras em Miami, Orlando e Nova York (Portuguese Edition)
 O guia do enxoval do bebê nos Estados Unidos: Dicas e segredos da maior especialista de compras em Miami, Orlando e Nova York (Portuguese Edition) Priscila Goldenberg Click here if your download doesn"t
O guia do enxoval do bebê nos Estados Unidos: Dicas e segredos da maior especialista de compras em Miami, Orlando e Nova York (Portuguese Edition) Priscila Goldenberg Click here if your download doesn"t
Métodos Formais em Engenharia de Software. VDMToolTutorial
 Métodos Formais em Engenharia de Software VDMToolTutorial Ana Paiva apaiva@fe.up.pt www.fe.up.pt/~apaiva Agenda Install Start Create a project Write a specification Add a file to a project Check syntax
Métodos Formais em Engenharia de Software VDMToolTutorial Ana Paiva apaiva@fe.up.pt www.fe.up.pt/~apaiva Agenda Install Start Create a project Write a specification Add a file to a project Check syntax
Guia para criar aplicações simples em APEX/ Guide to create simple Apex applications (perte I)
 Guia para criar aplicações simples em APEX/ Guide to create simple Apex applications (perte I) Entrar em/ go to: bd2:priv.di.fct.unl.pt:8090/apex Depois de entrar verá / after entering you will see: Depois
Guia para criar aplicações simples em APEX/ Guide to create simple Apex applications (perte I) Entrar em/ go to: bd2:priv.di.fct.unl.pt:8090/apex Depois de entrar verá / after entering you will see: Depois
Software Testing with Visual Studio 2013 (20497)
 Software Testing with Visual Studio 2013 (20497) Formato do curso: Presencial Preço: 800 Nível: Intermédio Duração: 12 horas Este curso, mostra a Programadores e Testers como utilizar as ferramentas do
Software Testing with Visual Studio 2013 (20497) Formato do curso: Presencial Preço: 800 Nível: Intermédio Duração: 12 horas Este curso, mostra a Programadores e Testers como utilizar as ferramentas do
MySQL: Comece com o principal banco de dados open source do mercado (Portuguese Edition)
 MySQL: Comece com o principal banco de dados open source do mercado (Portuguese Edition) Click here if your download doesn"t start automatically MySQL: Comece com o principal banco de dados open source
MySQL: Comece com o principal banco de dados open source do mercado (Portuguese Edition) Click here if your download doesn"t start automatically MySQL: Comece com o principal banco de dados open source
INTRODUçãO à PROGRAMAçãO PARA BIOINFORMáTICA COM PERL (VOLUME 2) (PORTUGUESE EDITION) BY DIEGO
 INTRODUçãO à PROGRAMAçãO PARA BIOINFORMáTICA COM PERL (VOLUME 2) (PORTUGUESE EDITION) BY DIEGO DOWNLOAD EBOOK : INTRODUçãO à PROGRAMAçãO PARA BIOINFORMáTICA COM PERL (VOLUME 2) (PORTUGUESE EDITION) BY
INTRODUçãO à PROGRAMAçãO PARA BIOINFORMáTICA COM PERL (VOLUME 2) (PORTUGUESE EDITION) BY DIEGO DOWNLOAD EBOOK : INTRODUçãO à PROGRAMAçãO PARA BIOINFORMáTICA COM PERL (VOLUME 2) (PORTUGUESE EDITION) BY
Conversação Para Viagem - Inglês (Michaelis Tour) (Portuguese Edition)
 Conversação Para Viagem - Inglês (Michaelis Tour) (Portuguese Edition) Antonio Carlos Vilela Click here if your download doesn"t start automatically Conversação Para Viagem - Inglês (Michaelis Tour) (Portuguese
Conversação Para Viagem - Inglês (Michaelis Tour) (Portuguese Edition) Antonio Carlos Vilela Click here if your download doesn"t start automatically Conversação Para Viagem - Inglês (Michaelis Tour) (Portuguese
Princípios de Finanças Corporativas (Portuguese Edition)
 Princípios de Finanças Corporativas (Portuguese Edition) Richard Brealey, Stewart Myers, Franklin Allen Click here if your download doesn"t start automatically Princípios de Finanças Corporativas (Portuguese
Princípios de Finanças Corporativas (Portuguese Edition) Richard Brealey, Stewart Myers, Franklin Allen Click here if your download doesn"t start automatically Princípios de Finanças Corporativas (Portuguese
PL/SQL: Domine a linguagem do banco de dados Oracle (Portuguese Edition)
 PL/SQL: Domine a linguagem do banco de dados Oracle (Portuguese Edition) Eduardo Gonçalves Click here if your download doesn"t start automatically PL/SQL: Domine a linguagem do banco de dados Oracle (Portuguese
PL/SQL: Domine a linguagem do banco de dados Oracle (Portuguese Edition) Eduardo Gonçalves Click here if your download doesn"t start automatically PL/SQL: Domine a linguagem do banco de dados Oracle (Portuguese
Cartomancia: Conhecimento através das cartas (Coleção Autoconhecimento) (Portuguese Edition)
 Cartomancia: Conhecimento através das cartas (Coleção Autoconhecimento) (Portuguese Edition) Click here if your download doesn"t start automatically Cartomancia: Conhecimento através das cartas (Coleção
Cartomancia: Conhecimento através das cartas (Coleção Autoconhecimento) (Portuguese Edition) Click here if your download doesn"t start automatically Cartomancia: Conhecimento através das cartas (Coleção
Conceitos de Linguagens de Programação (Portuguese Edition)
 Conceitos de Linguagens de Programação (Portuguese Edition) Click here if your download doesn"t start automatically Conceitos de Linguagens de Programação (Portuguese Edition) Conceitos de Linguagens de
Conceitos de Linguagens de Programação (Portuguese Edition) Click here if your download doesn"t start automatically Conceitos de Linguagens de Programação (Portuguese Edition) Conceitos de Linguagens de
Transformando Pessoas - Coaching, PNL e Simplicidade no processo de mudancas (Portuguese Edition)
 Transformando Pessoas - Coaching, PNL e Simplicidade no processo de mudancas (Portuguese Edition) Felippe / Marcelo Click here if your download doesn"t start automatically Transformando Pessoas - Coaching,
Transformando Pessoas - Coaching, PNL e Simplicidade no processo de mudancas (Portuguese Edition) Felippe / Marcelo Click here if your download doesn"t start automatically Transformando Pessoas - Coaching,
hdd enclosure caixa externa para disco rígido
 hdd enclosure caixa externa para disco rígido USER S GUIDE SPECIFICATONS HDD Support: SATA 2.5 Material: Aluminium and plastics Input connections: SATA HDD Output connections: USB 3.0 (up to 5.0Gbps)
hdd enclosure caixa externa para disco rígido USER S GUIDE SPECIFICATONS HDD Support: SATA 2.5 Material: Aluminium and plastics Input connections: SATA HDD Output connections: USB 3.0 (up to 5.0Gbps)
presentation homevisu family Peter Beck June p b e Peter Beck 1
 presentation homevisu family Peter Beck June 2011 2011 p b e Peter Beck 1 main features main features of homevisu. modular extendable / customizable by plug-ins. possibility to write own device drivers
presentation homevisu family Peter Beck June 2011 2011 p b e Peter Beck 1 main features main features of homevisu. modular extendable / customizable by plug-ins. possibility to write own device drivers
O PRíNCIPE FELIZ E OUTRAS HISTóRIAS (EDIçãO BILíNGUE) (PORTUGUESE EDITION) BY OSCAR WILDE
 Read Online and Download Ebook O PRíNCIPE FELIZ E OUTRAS HISTóRIAS (EDIçãO BILíNGUE) (PORTUGUESE EDITION) BY OSCAR WILDE DOWNLOAD EBOOK : O PRíNCIPE FELIZ E OUTRAS HISTóRIAS (EDIçãO Click link bellow and
Read Online and Download Ebook O PRíNCIPE FELIZ E OUTRAS HISTóRIAS (EDIçãO BILíNGUE) (PORTUGUESE EDITION) BY OSCAR WILDE DOWNLOAD EBOOK : O PRíNCIPE FELIZ E OUTRAS HISTóRIAS (EDIçãO Click link bellow and
Rádio Escolar: uma experiência de letramento midiático (Coleção Trabalhando com... na escola Livro 4) (Portuguese Edition)
 Rádio Escolar: uma experiência de letramento midiático (Coleção Trabalhando com... na escola Livro 4) (Portuguese Edition) Marcos Baltar Click here if your download doesn"t start automatically Rádio Escolar:
Rádio Escolar: uma experiência de letramento midiático (Coleção Trabalhando com... na escola Livro 4) (Portuguese Edition) Marcos Baltar Click here if your download doesn"t start automatically Rádio Escolar:
Aspectos Multidisciplinares das Artes Marciais: 1 (Portuguese Edition)
 Aspectos Multidisciplinares das Artes Marciais: 1 (Portuguese Edition) Marcelo Moreira Antunes (org.) Click here if your download doesn"t start automatically Aspectos Multidisciplinares das Artes Marciais:
Aspectos Multidisciplinares das Artes Marciais: 1 (Portuguese Edition) Marcelo Moreira Antunes (org.) Click here if your download doesn"t start automatically Aspectos Multidisciplinares das Artes Marciais:
Software Manual TM 507-PC TM 510-PC MANAGER REPORTS
 Software Manual TM 507-PC TM 510-PC MANAGER REPORTS Índice Main screen 2 Software setup 3 Registry and changes in clients data 4 Test import 7 Search for reports 12 Standard table 17 About 23 REV. 04/2014
Software Manual TM 507-PC TM 510-PC MANAGER REPORTS Índice Main screen 2 Software setup 3 Registry and changes in clients data 4 Test import 7 Search for reports 12 Standard table 17 About 23 REV. 04/2014
ATLAS DE ACUPUNTURA VETERINáRIA. CãES E GATOS (EM PORTUGUESE DO BRASIL) BY CHOO HYUNG KIM
 Read Online and Download Ebook ATLAS DE ACUPUNTURA VETERINáRIA. CãES E GATOS (EM PORTUGUESE DO BRASIL) BY CHOO HYUNG KIM DOWNLOAD EBOOK : ATLAS DE ACUPUNTURA VETERINáRIA. CãES E GATOS Click link bellow
Read Online and Download Ebook ATLAS DE ACUPUNTURA VETERINáRIA. CãES E GATOS (EM PORTUGUESE DO BRASIL) BY CHOO HYUNG KIM DOWNLOAD EBOOK : ATLAS DE ACUPUNTURA VETERINáRIA. CãES E GATOS Click link bellow
Gerenciamento Pelas Diretrizes (Portuguese Edition)
 Gerenciamento Pelas Diretrizes (Portuguese Edition) Vicente Falconi Click here if your download doesn"t start automatically Gerenciamento Pelas Diretrizes (Portuguese Edition) Vicente Falconi Gerenciamento
Gerenciamento Pelas Diretrizes (Portuguese Edition) Vicente Falconi Click here if your download doesn"t start automatically Gerenciamento Pelas Diretrizes (Portuguese Edition) Vicente Falconi Gerenciamento
Atividade Física Adaptada: Qualidade de Vida para Pessoas com Necessidades Especiais (Portuguese Edition)
 Atividade Física Adaptada: Qualidade de Vida para Pessoas com Necessidades Especiais (Portuguese Edition) Márcia Greguol Gorgatti, Roberto Fernandes da Costa Click here if your download doesn"t start automatically
Atividade Física Adaptada: Qualidade de Vida para Pessoas com Necessidades Especiais (Portuguese Edition) Márcia Greguol Gorgatti, Roberto Fernandes da Costa Click here if your download doesn"t start automatically
A necessidade da oração (Escola da Oração) (Portuguese Edition)
 A necessidade da oração (Escola da Oração) (Portuguese Edition) Click here if your download doesn"t start automatically A necessidade da oração (Escola da Oração) (Portuguese Edition) A necessidade da
A necessidade da oração (Escola da Oração) (Portuguese Edition) Click here if your download doesn"t start automatically A necessidade da oração (Escola da Oração) (Portuguese Edition) A necessidade da
Guia para Formacao de Analistas de Processos: Gestão Por Processos de Forma Simples (Portuguese Edition)
 Guia para Formacao de Analistas de Processos: Gestão Por Processos de Forma Simples (Portuguese Edition) Mr. Gart Capote Click here if your download doesn"t start automatically Guia para Formacao de Analistas
Guia para Formacao de Analistas de Processos: Gestão Por Processos de Forma Simples (Portuguese Edition) Mr. Gart Capote Click here if your download doesn"t start automatically Guia para Formacao de Analistas
Transcript name: 1. Introduction to DB2 Express-C
 Transcript name: 1. Introduction to DB2 Express-C Transcript name: 1. Introduction to DB2 Express-C Welcome to the presentation Introduction to DB2 Express-C. In this presentation we answer 3 questions:
Transcript name: 1. Introduction to DB2 Express-C Transcript name: 1. Introduction to DB2 Express-C Welcome to the presentation Introduction to DB2 Express-C. In this presentation we answer 3 questions:
O som dos acordes (Portuguese Edition)
 O som dos acordes (Portuguese Edition) Lulu Martin Click here if your download doesn"t start automatically O som dos acordes (Portuguese Edition) Lulu Martin O som dos acordes (Portuguese Edition) Lulu
O som dos acordes (Portuguese Edition) Lulu Martin Click here if your download doesn"t start automatically O som dos acordes (Portuguese Edition) Lulu Martin O som dos acordes (Portuguese Edition) Lulu
Addition of Fields in Line Item Display Report Output for TCode FBL1N/FBL5N
 Addition of Fields in Line Item Display Report Output for TCode FBL1N/FBL5N Applies to: Any business user who uses the transactions FBL1N and FBL5N to display line item reports for vendors and customers.
Addition of Fields in Line Item Display Report Output for TCode FBL1N/FBL5N Applies to: Any business user who uses the transactions FBL1N and FBL5N to display line item reports for vendors and customers.
Thank you for using Shepherd 240 Biometric Fingerprint Lock. Please read this Installation Manual carefully before attempting
 Preface Thank you for using Shepherd 240 Biometric Fingerprint Lock Please read this Installation Manual carefully before attempting to install your new lock. This manual covers installation procedures
Preface Thank you for using Shepherd 240 Biometric Fingerprint Lock Please read this Installation Manual carefully before attempting to install your new lock. This manual covers installation procedures
Biscuit - potes (Coleção Artesanato) (Portuguese Edition)
 Biscuit - potes (Coleção Artesanato) (Portuguese Edition) Regina Panzoldo Click here if your download doesn"t start automatically Biscuit - potes (Coleção Artesanato) (Portuguese Edition) Regina Panzoldo
Biscuit - potes (Coleção Artesanato) (Portuguese Edition) Regina Panzoldo Click here if your download doesn"t start automatically Biscuit - potes (Coleção Artesanato) (Portuguese Edition) Regina Panzoldo
Aprendi A Fazer Sexo Na Bíblia (Portuguese Edition)
 Aprendi A Fazer Sexo Na Bíblia (Portuguese Edition) Salomão Silva Click here if your download doesn"t start automatically Aprendi A Fazer Sexo Na Bíblia (Portuguese Edition) Salomão Silva Aprendi A Fazer
Aprendi A Fazer Sexo Na Bíblia (Portuguese Edition) Salomão Silva Click here if your download doesn"t start automatically Aprendi A Fazer Sexo Na Bíblia (Portuguese Edition) Salomão Silva Aprendi A Fazer
Introdução A Delphi Com Banco De Dados Firebird (Portuguese Edition)
 Introdução A Delphi Com Banco De Dados Firebird (Portuguese Edition) Ricardo De Moraes / André Luís De Souza Silva Click here if your download doesn"t start automatically Introdução A Delphi Com Banco
Introdução A Delphi Com Banco De Dados Firebird (Portuguese Edition) Ricardo De Moraes / André Luís De Souza Silva Click here if your download doesn"t start automatically Introdução A Delphi Com Banco
ATLAS DE ACUPUNTURA VETERINáRIA. CãES E GATOS (EM PORTUGUESE DO BRASIL) BY CHOO HYUNG KIM
 Read Online and Download Ebook ATLAS DE ACUPUNTURA VETERINáRIA. CãES E GATOS (EM PORTUGUESE DO BRASIL) BY CHOO HYUNG KIM DOWNLOAD EBOOK : ATLAS DE ACUPUNTURA VETERINáRIA. CãES E GATOS Click link bellow
Read Online and Download Ebook ATLAS DE ACUPUNTURA VETERINáRIA. CãES E GATOS (EM PORTUGUESE DO BRASIL) BY CHOO HYUNG KIM DOWNLOAD EBOOK : ATLAS DE ACUPUNTURA VETERINáRIA. CãES E GATOS Click link bellow
Receitas na Pressão - Vol. 01: 50 Receitas para Panela de Pressão Elétrica (Portuguese Edition)
 Receitas na Pressão - Vol. 01: 50 Receitas para Panela de Pressão Elétrica (Portuguese Edition) Click here if your download doesn"t start automatically Receitas na Pressão - Vol. 01: 50 Receitas para Panela
Receitas na Pressão - Vol. 01: 50 Receitas para Panela de Pressão Elétrica (Portuguese Edition) Click here if your download doesn"t start automatically Receitas na Pressão - Vol. 01: 50 Receitas para Panela
Programa R. Hiron Pereira Farias. Monday, February 06, 2017
 Programa R Hiron Pereira Farias Monday, February 06, 2017 Links programa R Para baixar o programa R na web o clique aqui R Instalação Para baixar o R para o Windows entre no site do R : Clique em CRAN
Programa R Hiron Pereira Farias Monday, February 06, 2017 Links programa R Para baixar o programa R na web o clique aqui R Instalação Para baixar o R para o Windows entre no site do R : Clique em CRAN
Quick user guide. (réf )
 Quick user guide (réf. 34889) Download the app «mobile eye door +» How to SETUP, for the first time, your Chacon IP VDP Connect the cables with the same color to each other, of both units. Connect the
Quick user guide (réf. 34889) Download the app «mobile eye door +» How to SETUP, for the first time, your Chacon IP VDP Connect the cables with the same color to each other, of both units. Connect the
Easy Linux! FUNAMBOL FOR IPBRICK MANUAL. IPortalMais: a «brainware» company www.iportalmais.pt. Manual
 IPortalMais: a «brainware» company FUNAMBOL FOR IPBRICK MANUAL Easy Linux! Title: Subject: Client: Reference: Funambol Client for Mozilla Thunderbird Doc.: Jose Lopes Author: N/Ref.: Date: 2009-04-17 Rev.:
IPortalMais: a «brainware» company FUNAMBOL FOR IPBRICK MANUAL Easy Linux! Title: Subject: Client: Reference: Funambol Client for Mozilla Thunderbird Doc.: Jose Lopes Author: N/Ref.: Date: 2009-04-17 Rev.:
Finanças pessoais: o que fazer com meu dinheiro (Portuguese Edition)
 Finanças pessoais: o que fazer com meu dinheiro (Portuguese Edition) Marcia Dessen Click here if your download doesn"t start automatically Finanças pessoais: o que fazer com meu dinheiro (Portuguese Edition)
Finanças pessoais: o que fazer com meu dinheiro (Portuguese Edition) Marcia Dessen Click here if your download doesn"t start automatically Finanças pessoais: o que fazer com meu dinheiro (Portuguese Edition)
Certificação PMP: Alinhado com o PMBOK Guide 5ª edição (Portuguese Edition)
 Certificação PMP: Alinhado com o PMBOK Guide 5ª edição (Portuguese Edition) Armando Monteiro Click here if your download doesn"t start automatically Certificação PMP: Alinhado com o PMBOK Guide 5ª edição
Certificação PMP: Alinhado com o PMBOK Guide 5ª edição (Portuguese Edition) Armando Monteiro Click here if your download doesn"t start automatically Certificação PMP: Alinhado com o PMBOK Guide 5ª edição
Os 7 Hábitos das Pessoas Altamente Eficazes (Portuguese Edition)
 Os 7 Hábitos das Pessoas Altamente Eficazes (Portuguese Edition) Click here if your download doesn"t start automatically Os 7 Hábitos das Pessoas Altamente Eficazes (Portuguese Edition) Os 7 Hábitos das
Os 7 Hábitos das Pessoas Altamente Eficazes (Portuguese Edition) Click here if your download doesn"t start automatically Os 7 Hábitos das Pessoas Altamente Eficazes (Portuguese Edition) Os 7 Hábitos das
Direito Processual Civil (Coleção Sucesso Concursos Públicos e OAB) (Portuguese Edition)
 Direito Processual Civil (Coleção Sucesso Concursos Públicos e OAB) (Portuguese Edition) Marina Vezzoni Click here if your download doesn"t start automatically Direito Processual Civil (Coleção Sucesso
Direito Processual Civil (Coleção Sucesso Concursos Públicos e OAB) (Portuguese Edition) Marina Vezzoni Click here if your download doesn"t start automatically Direito Processual Civil (Coleção Sucesso
Controles de entrada : caixas de seleção, botões de opção, listas suspensas, caixas de lista, botões, alternar, campos de texto, campo de data
 Elementos da interface do usuário Ao projetar sua interface, tente ser consistente e previsível em sua escolha de elementos de interface. Se eles estão conscientes disso ou não, os usuários se familiarizaram
Elementos da interface do usuário Ao projetar sua interface, tente ser consistente e previsível em sua escolha de elementos de interface. Se eles estão conscientes disso ou não, os usuários se familiarizaram
Labrador: Guia prático ilustrado (Coleção Pet Criador) (Portuguese Edition)
 Labrador: Guia prático ilustrado (Coleção Pet Criador) (Portuguese Edition) Tatiane Poló Click here if your download doesn"t start automatically Labrador: Guia prático ilustrado (Coleção Pet Criador) (Portuguese
Labrador: Guia prático ilustrado (Coleção Pet Criador) (Portuguese Edition) Tatiane Poló Click here if your download doesn"t start automatically Labrador: Guia prático ilustrado (Coleção Pet Criador) (Portuguese
Guia para criar aplicações simples em APEX/ Guide to create simple Apex applications (parte II)
 Guia para criar aplicações simples em APEX/ Guide to create simple Apex applications (parte II) Segundo nível / Second level Criar duas funções: uma que dê quantos alugueres foram feitos por um socio.
Guia para criar aplicações simples em APEX/ Guide to create simple Apex applications (parte II) Segundo nível / Second level Criar duas funções: uma que dê quantos alugueres foram feitos por um socio.
UNIT 5: Review (UNIDADE 5: Revisão)
 CHAPTER 4: Business Communication (CAPÍTULO 4: Comunicação de Negócios) UNIT 5: Review (UNIDADE 5: Revisão) I. LET S BEGIN (I. VAMOS COMEÇAR) Answer the questions below. (Responda às questões abaixo.)
CHAPTER 4: Business Communication (CAPÍTULO 4: Comunicação de Negócios) UNIT 5: Review (UNIDADE 5: Revisão) I. LET S BEGIN (I. VAMOS COMEÇAR) Answer the questions below. (Responda às questões abaixo.)
ATLAS DE ACUPUNTURA VETERINáRIA. CãES E GATOS (EM PORTUGUESE DO BRASIL) BY CHOO HYUNG KIM
 Read Online and Download Ebook ATLAS DE ACUPUNTURA VETERINáRIA. CãES E GATOS (EM PORTUGUESE DO BRASIL) BY CHOO HYUNG KIM DOWNLOAD EBOOK : ATLAS DE ACUPUNTURA VETERINáRIA. CãES E GATOS Click link bellow
Read Online and Download Ebook ATLAS DE ACUPUNTURA VETERINáRIA. CãES E GATOS (EM PORTUGUESE DO BRASIL) BY CHOO HYUNG KIM DOWNLOAD EBOOK : ATLAS DE ACUPUNTURA VETERINáRIA. CãES E GATOS Click link bellow
A ENTREVISTA COMPREENSIVA: UM GUIA PARA PESQUISA DE CAMPO (PORTUGUESE EDITION) BY JEAN-CLAUDE KAUFMANN
 Read Online and Download Ebook A ENTREVISTA COMPREENSIVA: UM GUIA PARA PESQUISA DE CAMPO (PORTUGUESE EDITION) BY JEAN-CLAUDE KAUFMANN DOWNLOAD EBOOK : A ENTREVISTA COMPREENSIVA: UM GUIA PARA CLAUDE KAUFMANN
Read Online and Download Ebook A ENTREVISTA COMPREENSIVA: UM GUIA PARA PESQUISA DE CAMPO (PORTUGUESE EDITION) BY JEAN-CLAUDE KAUFMANN DOWNLOAD EBOOK : A ENTREVISTA COMPREENSIVA: UM GUIA PARA CLAUDE KAUFMANN
COMPUTAÇÃO E PROGRAMAÇÃO
 COMPUTAÇÃO E PROGRAMAÇÃO º Semestre 205/206 MEMec, LEAN Ficha da Aula Prática 3: Estruturas de repetição. Sumário das tarefas e objectivos da aula:. Estruturas de repetição controladas por contador 2.
COMPUTAÇÃO E PROGRAMAÇÃO º Semestre 205/206 MEMec, LEAN Ficha da Aula Prática 3: Estruturas de repetição. Sumário das tarefas e objectivos da aula:. Estruturas de repetição controladas por contador 2.
Observação: Na seqüência temos exercícios mais complexos cuja solução completa se encontra no manual do SYSCON incluído no anexo A desta apostila.
 Exercício 2 3.4.3 Exercícios de configuração No exercício 1 realizamos um controle simples de vazão. Utilize o mesmo exercício como referência e incremente a função de totalização da vazão disponibilizandoa
Exercício 2 3.4.3 Exercícios de configuração No exercício 1 realizamos um controle simples de vazão. Utilize o mesmo exercício como referência e incremente a função de totalização da vazão disponibilizandoa
TEN CATE. HISTOLOGIA ORAL (EM PORTUGUESE DO BRASIL) BY ANTONIO NANCI
 Read Online and Download Ebook TEN CATE. HISTOLOGIA ORAL (EM PORTUGUESE DO BRASIL) BY ANTONIO NANCI DOWNLOAD EBOOK : TEN CATE. HISTOLOGIA ORAL (EM PORTUGUESE DO Click link bellow and free register to download
Read Online and Download Ebook TEN CATE. HISTOLOGIA ORAL (EM PORTUGUESE DO BRASIL) BY ANTONIO NANCI DOWNLOAD EBOOK : TEN CATE. HISTOLOGIA ORAL (EM PORTUGUESE DO Click link bellow and free register to download
Modelagem de Processos com BPMN (2ª edição) (Portuguese Edition)
 Modelagem de Processos com BPMN (2ª edição) (Portuguese Edition) André L. N. Campos Click here if your download doesn"t start automatically Modelagem de Processos com BPMN (2ª edição) (Portuguese Edition)
Modelagem de Processos com BPMN (2ª edição) (Portuguese Edition) André L. N. Campos Click here if your download doesn"t start automatically Modelagem de Processos com BPMN (2ª edição) (Portuguese Edition)
Farmacologia na Pratica de Enfermagem (Em Portuguese do Brasil)
 Farmacologia na Pratica de Enfermagem (Em Portuguese do Brasil) Click here if your download doesn"t start automatically Farmacologia na Pratica de Enfermagem (Em Portuguese do Brasil) Farmacologia na Pratica
Farmacologia na Pratica de Enfermagem (Em Portuguese do Brasil) Click here if your download doesn"t start automatically Farmacologia na Pratica de Enfermagem (Em Portuguese do Brasil) Farmacologia na Pratica
Como escrever para o Enem: roteiro para uma redação nota (Portuguese Edition)
 Como escrever para o Enem: roteiro para uma redação nota 1.000 (Portuguese Edition) Arlete Salvador Click here if your download doesn"t start automatically Como escrever para o Enem: roteiro para uma redação
Como escrever para o Enem: roteiro para uma redação nota 1.000 (Portuguese Edition) Arlete Salvador Click here if your download doesn"t start automatically Como escrever para o Enem: roteiro para uma redação
Evangelho Segundo O Espiritismo (Em Portugues do Brasil)
 Evangelho Segundo O Espiritismo (Em Portugues do Brasil) Allan Kardec (Adaptacao:claudio D. Ferreira Jr) Click here if your download doesn"t start automatically Evangelho Segundo O Espiritismo (Em Portugues
Evangelho Segundo O Espiritismo (Em Portugues do Brasil) Allan Kardec (Adaptacao:claudio D. Ferreira Jr) Click here if your download doesn"t start automatically Evangelho Segundo O Espiritismo (Em Portugues
Power Estimation FPGA ASIC
 Power Estimation FPGA ASIC Power in CMOS Total Current is composed of two types of current Static Dynamic Static Current Leakage current in the turned off transistor channel Ideally zero (varies with technology)
Power Estimation FPGA ASIC Power in CMOS Total Current is composed of two types of current Static Dynamic Static Current Leakage current in the turned off transistor channel Ideally zero (varies with technology)
Supporting and Troubleshooting Windows 10 (10982)
 Supporting and Troubleshooting Windows 10 (10982) Formato do curso: Presencial Localidade: Porto Data: 20 Nov. 2017 a 30 Nov. 2017 Preço: 1590 Horário: Pós-laboral - das 18:30 às 21:30 Nível: Intermédio
Supporting and Troubleshooting Windows 10 (10982) Formato do curso: Presencial Localidade: Porto Data: 20 Nov. 2017 a 30 Nov. 2017 Preço: 1590 Horário: Pós-laboral - das 18:30 às 21:30 Nível: Intermédio
Remuneração, Benefícios e Relações de Trabalho: Como Reter Talentos na Organização (Série Recursos Humanos) (Portuguese Edition)
 Remuneração, Benefícios e Relações de Trabalho: Como Reter Talentos na Organização (Série Recursos Humanos) (Portuguese Edition) Idalberto Chiavenato Click here if your download doesn"t start automatically
Remuneração, Benefícios e Relações de Trabalho: Como Reter Talentos na Organização (Série Recursos Humanos) (Portuguese Edition) Idalberto Chiavenato Click here if your download doesn"t start automatically
