Projetor multimídia PowerLite Pro G5900
|
|
|
- Cíntia Fontes Aleixo
- 7 Há anos
- Visualizações:
Transcrição
1 Projetor multimídia PowerLite Pro G5900 Manual do usuário
2 Informações importantes sobre segurança AVISO: Nunca olhe diretamente para as lentes do projetor quando a lâmpada estiver acesa, pois a luz forte poderá prejudicar seus olhos. Jamais deixe que crianças também o façam. Nunca abra as tampas do projetor, exceto as da lâmpada e do filtro. A voltagem elétrica do interior do projetor é perigosa e pode causar ferimentos graves. Exceto nos casos especificamente explicados neste Manual do usuário, não tente efetuar reparos no produto. A manutenção do equipamento deve ser realizada somente por profissionais de assistência técnica devidamente qualificados. AVISO: O projetor e seus acessórios são fornecidos em embalagens plásticas. Para evitar o risco de sufocamento, mantenha essas embalagens fora do alcance de crianças. Cuidado: Nunca toque diretamente na nova lâmpada quando for substituí-la, pois resíduos invisíveis deixados pela oleosidade de suas mãos podem reduzir o tempo de vida útil da lâmpada. Utilize um pedaço de pano ou luvas para manuseá-la. Avisos sobre direitos autorais Todos os direitos reservados. Nenhuma parte desta publicação pode ser reproduzida, armazenada em sistemas de recuperação ou transmitida de alguma forma ou meio eletrônico, mecânico, fotocópia, gravação ou qualquer outro sem a autorização prévia por escrito da Seiko Epson Corporation. As informações aqui contidas devem ser usadas apenas com este produto Epson. A Epson não se responsabiliza pela aplicação das informações aqui contidas a outros produtos. Nem a Seiko Epson Corporation nem suas subsidiárias serão responsáveis perante o comprador do produto ou terceiros por danos, perdas, encargos ou despesas incorridos pelo comprador ou terceiros, em conseqüência de: acidentes, uso indevido ou abuso deste produto; consertos ou modificações e alterações não autorizadas ou (exceto nos EUA) o não-cumprimento das instruções de uso e manutenção da Seiko Epson Corporation. A Seiko Epson Corporation isenta-se da responsabilidade por danos ou problemas decorrentes da utilização de qualquer produto opcional ou suprimentos que não possuam a designação produtos originais ou produtos Epson aprovados por parte da Seiko Epson Corporation. Marcas comerciais Quick Corner, EasyMP e Instant Off são marcas comerciais registradas e Epson Exceed Your Vision é logomarca registrada da Seiko Epson Corporation. PowerLite é marca registrada; SizeWise é marca comercial da Epson America, Inc. Pixelworks, DNX e o logotipo da DNX são marcas comerciais da Pixelworks, Inc. HDMI, o logotipo da HDMI e High-Definition Multimedia Interface são marcas registradas da HDMI Licensing, LLC. Aviso geral: Outros nomes de produtos são usados neste manual somente para fins de identificação e podem ser marcas comerciais de seus respectivos proprietários. A Epson renuncia a todo e qualquer direito sobre essas marcas. Estas informações estão sujeitas a alteração sem prévio aviso Epson America, Inc. 7/10 CPD
3 Conteúdo Bem-vindo Uso da documentação Como obter mais informações Garantia Acessórios opcionais Instalação do projetor Remoção do projetor da embalagem Componentes adicionais Posicionamento do projetor Conexão ao computador Conexão de uma sinal DVI-D à porta HDMI Conexão a uma porta de computador Conexão a conectores BNC Conexão a equipamento de vídeo Conexão de fontes de vídeo HDMI Conexão a fontes de vídeo composto Conexão de fontes S-Video Conexão de fontes de vídeo componente Conexão de fontes de vídeo RGB Conexão de monitor externo Reprodução de sons pelo projetor Conexão de alto-falantes externos Conexão a uma câmera digital ou outro dispositivo USB Remoção do dispositivo ou cabo USB Ligar e desligar o projetor Uso da função Direct Power On Desligamento do projetor
4 2 3 Exibição e ajuste de imagens Exibição de imagens Ajuste da imagem Ajuste da posição da imagem Foco e ampliação/redução da imagem Ajuste do formato da imagem Seleção do modo de cor Redimensionamento de imagens de vídeo Projeção de duas imagens simultaneamente Apresentação com o controle remoto Uso do controle remoto Controle de imagem e som Alternância entre fontes de imagem Desativação de imagem e som Interrupção da ação Ampliação ou redução de parte da imagem Controle do volume Realce da apresentação Uso da ferramenta ponteiro Escolha de formas de ponteiro diferentes Operação do computador com o controle remoto Operação de dois ou mais projetores com o controle remoto Configuração do ID do projetor Verificação do ID do projetor Configuração do ID do controle remoto
5 4 5 Uso do projetor em rede Conexão a uma rede com fios Instalação do módulo opcional sem fio g/b/a Uso do recurso Quick Wireless Connection Definição de configurações básicas Configuração de conexão sem fio Configuração do projetor Seleção das configurações da rede sem fios em Windows Seleção das configurações da rede sem fios em Mac Criação de uma conexão WPS (Wi-Fi Protected Setup). 78 Uso de opções de segurança sem fio Ativação da criptografia WEP Ativação da segurança WPA Ativação da autenticação EAP, LEAP ou PEAP Ativação da validação de certificado EAP-TLS Ativação da criptografia de dados a partir do EasyMP Network Projection Uso do software EasyMP Network Projection Instalação do módulo opcional sem fio g/b/a Uso de alertas do projetor por Uso de SNMP para monitorar o projetor Uso do navegador para controlar o projetor Using Web Remote Control Uso do Crestron RoomView para monitorar e controlar o projetor Instalação do projetor Uso do navegador para controlar o projetor Ajuste preciso do projetor Uso do sistema de menus Restauração das configurações padrão Ajuste da imagem Ajuste de cores de seis eixos Ajuste dos parâmetros do sinal Personalização dos recursos do projetor
6 Uso dos recursos de segurança do projetor Ativação da senha de proteção Criação da tela inicial personalizada Desativação dos botões do projetor Personalização da fonte de energia e da operação do equipamento Ajuste de cores em várias telas Menus do projetor e lista de opções Manutenção do projetor Limpeza das lentes Limpeza do gabinete do projetor Limpeza do filtro de ar Substituição do filtro de ar Troca da lâmpada Reinicialização do temporizador da lâmpada Verificação do uso da lâmpada Substituição das pilhas Transporte do projetor Solução de problemas Como usar a ajuda exibida na tela Verificação do status do projetor Como proceder quando os indicadores luminosos de status se acendem Resolução de problemas operacionais do projetor Resolução de problemas de imagem e som Como resolver problemas na rede Resolução de problemas no controle remoto Onde obter ajuda Suporte pela Internet Converse com um representante de suporte Suprimentos e acessórios de compra
7 A B C Instalação do projetor Orientações para instalação Recursos de segurança Instalação e remoção da cobertura do cabo Instalação e remoção da lente Instalação da lente Remoção da lente Especificações técnicas Avisos Instruções de segurança importantes FCC Declaration of Conformity Declaration of Conformity Certificado de Garantia Software Copyright Índice
8 8
9 - Bem-vindo O projetor PowerLite Pro G5900 é leve e fácil de usar. Ele oferece até 5200 lúmens de brilho e uma resolução nativa XGA. É possível realizar correções em uma ampla variedade de computadores e fontes de vídeo. O projetor oferece os seguintes recursos de fácil configuração, controle e segurança: Comutação manual das lentes, nas posições horizontal e vertical Design das lentes centralizadas Recurso Instant Off para configurar e desligar rapidamente Quick Corner para uma fácil configuração da forma e do tamanho da imagem Lentes com zoom ótico de 1.8 de colocação e posicionamento flexíveis Substituição de filtro com um único toque Acesso lateral para uma fácil instalação da lâmpada Aperfeiçoamentos adicionais: Um plug-in de envio de mensagens permite que projete alertas e mensagens para todos os projetores na rede (para baixar o plug-in e as suas instruções, visite o site de suporte técnico da Epson no endereço e selecione o seu produto). Recurso de closed caption em caso de problemas de audição 9
10 HDMI para conectividade digital Razão de contraste 1000:1 Corresponda as imagens com as cores de até quatro projeções para ter uma exibição uniforme em formato wide-screen Quando realizar apresentações em PowerPoint, projete os slides enquanto visualiza anotações e controles na tela do computador Execute ajustes de cores de seis eixos para belas artes e fotografias Uso da documentação Este Manual do usuário contém toda a informação necessária para você instalar e usar o projetor. Siga estas orientações ao ler a documentação: As advertências devem ser obedecidas com cuidado para evitar danos pessoais. Os avisos de cuidado devem ser observados para evitar danos ao equipamento. As observações contêm informações importantes sobre o projetor. As sugestões contêm dicas de projeção adicionais. Como obter mais informações Precisa de dicas sobre como fazer suas apresentações? Dicas práticas para instalar o projetor? Aqui você encontra a ajuda de que necessita: Guia de referência rápida Proporciona informações sobre como conectar cabos ao projetor, instruções para exibição e ajuste da imagem e uso do controle remoto, além de informações para resolução de problemas. 10 Bem-vindo
11 Guia do EasyMP Monitor Operation Oferece instruções de uso do software EasyMP Monitor (disponível somente para Windows) para gerenciar projetores em rede (para baixar o software e o guia, visite o site de suporte técnico da Epson no endereço e selecione o seu produto). Sistema de ajuda interno Oferece assistência para problemas comuns. Disponível através do botão Ajuda no projetor ou no controle remoto. Consulte apágina106 para obter mais detalhes. Faça o download das FAQs (perguntas frequentes) e envie mensagem de para o serviço de suporte da Epson. Garantia Seu projetor possui uma garantia básica de dois anos e uma garantia de 90 dias para a lâmpada que lhe permite projetar confiança. Para obter detalhes, consulte a garantia na Certificado de garantia na página 139. Bem-vindo 11
12 Acessórios opcionais Para ampliar as possibilidades de uso do projetor, a Epson oferece os seguintes acessórios opcionais: Número de Produto referência Lâmpada de substituição V13H010L63 Filtro de ar de reposição V13H134A17 Receptor IR de mouse sem fio para controle remoto V12H007T16 Conjunto de cabos para controle remoto do hardware V12H005C28 Controle remoto para reposição Avançado sistema de montagem do projetor no teto com engrenagem de precisão Sistema de montagem do projetor no teto de alta segurança Kit de canaletas ajustáveis para montagem em teto Kit de placas de teto falso Placa de teto estrutural redonda Coluna de extensão ajustável (tubo) 6-9 Trava de segurança Kensington MicroSaver Tela ultra portátil ES3000 Tela portátil de 50 polegadas (razão de aspecto 4:3) Tela portátil retrátil de 60 polegadas (razão de aspecto 4:3) Tela portátil retrátil de 80 polegadas (razão de aspecto 4:3) Tela portátil Accolade Duet (razão de aspecto combinação 4:3/16:9) Cabo de vídeo componente VGA Amplificador de distribuição Câmera de documentos DC-10s ELPMBPRG ELPMBATA ELPMBP01 ELPMBP02 ELPMBP03 ELPMBC01 ELPSL01 V12H002S3Y ELPSC06 ELPSC07 ELPSC08 ELPSC80 ELPKC19 ELPDA01 ELPDC10S * A disponibilidade dos acessórios varia dependendo do país. É possível adquirir telas, maletas para transporte ou outros acessórios de um revendedor autorizado Epson. Para encontrar o revendedor mais próximo, visite o site de suporte técnico da Epson no endereço ou entre em contato com a Epson conforme descrito na seção Onde obter ajuda na página Bem-vindo
13 1 Instalação do projetor Este capítulo oferece informações sobre como desembalar o projetor e conectá-lo a um computador de mesa ou equipamento de vídeo, come reprodutores Blu-ray Disc /DVD, receptor digital, box de TV a cabo ou satélite, console de vídeo game, câmeras de vídeo ou câmeras digitais, e/ou redes de área local. Siga as instruções deste capítulo sobre: Remoção do projetor da embalagem Posicionamento do projetor Conexão ao computador Conectar o projetor a equipamentos de vídeo Conexão de monitor externo Reprodução de sons pelo projetor Ligar e desligar o projetor 13
14 Remoção do projetor da embalagem Depois de desembalar o projetor, confira se recebeu todos os itens indicados a seguir: Projetor e tampa da lente CD-ROM com os manuais do projetor Adesivo de aviso de proteção por senha Tampa do compartimento do cabo Controle remoto e 2 pilhas AA Parafuso antifurto para a lente observação Se montar o projetor no teto a interface e os nomes do botão no projetor aparecerão de cabeça para baixo. Grude os adesivos do painel para que possa ler os nomes com mais facilidade. Cabo de alimentação Cabo VGA para computador Adesivos em francês do painel de controle Guarde a embalagem para utilizá-la posteriormente, caso seja necessário transportar o projetor. Use sempre a embalagem original (ou equivalente) quando for necessário transportar o equipamento para outro lugar. Para transportar o projetor manualmente, use a alça do projetor. Consulte a página 104 para obter instruções sobre transporte. 14 Instalação do projetor
15 Componentes adicionais Dependendo da maneira como planeja usar o projetor, talvez seja necessário usar componentes adicionais: Para receber sinal HDMI de seu dispositivo de vídeo, precisará de um cabo HDMI. É possível que seu equipamento de vídeo contenha um cabo apropriado. Para receber um sinal de vídeo DVI-D do seu dispositivo de vídeo, precisará de um cabo de conversão DVI/HDMI. Para receber o sinal de vídeo componente de um videocassete ou outro dispositivo de vídeo, será necessário um cabo de vídeo componente. É possível que seu equipamento de vídeo contenha um cabo apropriado. Para receber sinal de vídeo RGB ou de um componente de vídeo de um dispositivo de vídeo que tenha RGB ou conectores de componentes (PrPbY ou CrCbY), será necessário um cabo de vídeo do tipo BNC. É possível que seu equipamento de vídeo contenha um cabo apropriado. Para receber sinais de S-video, é necessário dispor de um cabo S-video. É possível que seu equipamento de vídeo contenha um cabo apropriado. Posicionamento do projetor Se o projetor ainda não estiver instalado na sala onde será usado, a melhor opção será colocá-lo sobre uma mesa em frente à tela. Isso lhe permitirá ficar na frente da sala, voltado para o público e ainda suficientemente perto do equipamento para controlá-lo. Tente deixar o maior espaço possível entre o projetor e a tela para obter uma imagem de bom tamanho. Use the illustrations and tables below to help you determine placement. O tamanho da imagem aumenta com a distância, mas pode variar dependendo de se ajustou a imagem com o deslocamento vertical da lente ou qualquer outra configuração. observação É possível montar o projetor no teto ou colocá-lo atrás de uma tela semi transparente para retroprojeção. Consulte a página 123 para obter mais detalhes. Instalação do projetor 15
16 Você pode usar o Image Size Calculator no site da Epson. Centro da lente Centro da lente PowerLite Pro G5900, imagens 4:3 Tamanho da tela Distância de projeção (A) Wide a Tele Deslocamento (B) 30 pol. 77 a 142 cm 0 a 46 cm 40 pol. 104 a 190 cm 0 a 61 cm 50 pol. 131 a 239 cm 0 a 76 cm 60 pol. 158 a 287 cm 0 a 91 cm 80 pol. 213 a 385 cm 0 a 122 cm 100 pol. 267 a 482 cm 0 a 152 cm 150 pol. 321 a 579 cm 0 a 183 cm 200 pol. 403 a 725 cm 0 a 229 cm 250 pol. 539 a 968 cm 0 a 305 cm 300 pol. 675 a 1211 cm 0 a 381 cm 30 pol. 811 a 1454 cm 0 a 457 cm Além disso, tenha em mente as seguintes considerações: Coloque o projetor sobre uma superfície plana e firme. Verifique se existe espaço suficiente para ventilação em volta e embaixo do equipamento. O projetor deve ficar a uma distância máxima de 3 m de alguma tomada elétrica ou extensão aterrada. 16 Instalação do projetor
17 O ideal seria colocar o projetor diretamente de frente para o centro da tela, voltado diretamente para ela. A base da lente deve estar aproximadamente no nível da parte inferior da tela. Projetor Tela observação Depois de posicionar o projetor, é possível conectar um dispositivo antifurto Kensington MicroSaver à porta de bloqueio do projetor. É possível adquiri-lo através da Epson; consulte a página 12. Se o projetor for posicionado abaixo do nível da tela, será possível utilizar o botão de mudança da lente vertical para posicioná-la (consulte a página 39). Também é possível inclinar o projetor para cima ao estender o pé frontal ajustável. Isso faz com que a imagem apresente uma distorção em forma de trapézio, mas é possível corrigi-la (veja a página 40). Para obter instruções sobre a instalação do projetor em um local permanente, como um sala de projeção ou sala de conferência, consulte a página 123. Conexão ao computador É possível conectar o projetor a qualquer computador que tenha uma saída de vídeo padrão (monitor), incluindo modelos de mesa, PC e Mac e dispositivos portáteis. Caso disponha de receptor para mouse sem fio opcional, poderá também usar o controle remoto como mouse sem fio durante projeções a partir do computador (página 52). observação Para conectar um Mac que inclui somente uma porta Mini Display ou Mini-DVI para saída de vídeo, você precisa obter um adaptador que permita que conecte à porta de vídeo VGA do projetor. Entre em contato com a Apple para opções de adaptadores compatíveis. Instalação do projetor 17
18 Conexão de uma sinal DVI-D à porta HDMI Você pode conectar a sua fonte DVI-D ao projetor usando um cabo de conversão DVI/HDMI. 1. Tenha em mãos um cabo de conversão DVI/HDMI. 2. Conecte o cabo ao conector DVI-D no computador e ao conector HDMI no projetor. 3. Se pretende reproduzir sons através do projetor, consulte a página 30 para obter instruções sobre como conectar cabos de áudio. 4. Consulte a página 33 para obter instruções sobre como ligar o projetor e o Capítulo 2 para instruções sobre como exibir e ajustar a imagem. 18 Instalação do projetor
19 Conexão a uma porta de computador Você pode conectar ao projetor usando o cabo VGA para computador fornecido com o projetor (a porta do monitor no computador deve ser uma porta mini-d sub de 15 pinos). 1. Se estiver usando um cabo VGA para computador, conecte uma extremidade à porta Computer1 ou Computer2 do projetor e a outra, à porta do monitor do computador. cuidado Não tente forçar o conector para encaixar na porta quando o formato ou o número de pinos for diferente. Isso poderá danificar a porta ou o conector. 2. Talvez tenha que alterar o parâmetro Sinal de entrada no menu Sinal do projetor para RGB (consulte a página 79). 3. É possível conectar um cabo de áudio de mini tomadas estéreo opcional para reproduzir som durante a projeção (consulte a página 30). Com o receptor para mouse sem fio (consulte a página 52), poderá usar o controle remoto como se fosse um mouse. 4. Quando terminar de fazer as conexões, consulte a página 33 para obter instruções sobre como ligar o projetor e o Capítulo 2 para obter instruções sobre como exibir e ajustar a imagem. Instalação do projetor 19
20 Conexão a conectores BNC 1. Obtenha um cabo de vídeo padrão BNC para VGA disponível no comércio. 2. Ligue os conectores BNC às tomadas para B/Cb/Pb, G/Y e R/Cr/Pr no projetor conforme mostrado a seguir. Dependendo da placa de vídeo de seu computador, é possível que tenha que utilizar também os conectores V Sync H/C Sync do projetor. Consulte a documentação do computador para obter mais informações. 3. Ligue o conector VGA ou a outra extremidade do cabo à porta para monitor do computador. 4. Talvez tenha que alterar o parâmetro Sinal de entrada no menu Sinal do projetor para RGB (consulte a página 79). 5. Pode conectar um cabo de áudio de mini tomadas estéreo opcional para reproduzir som durante a projeção (consulte a página 30). Com o receptor para mouse sem fio (consulte a página 52), poderá usar o controle remoto como se fosse um mouse. 6. Quando terminar de fazer as conexões, consulte a página 33 para obter instruções sobre como ligar o projetor e o Capítulo 2 para obter instruções sobre como exibir e ajustar a imagem. 20 Instalação do projetor
21 Conexão a equipamento de vídeo É possível conectar várias fontes de vídeo ao projetor simultaneamente. Antes de começar, examine o equipamento de vídeo para identificar as conexões de saída de vídeo disponíveis: Se seu equipamento de vídeo possui conector HDMI, consulte a seção Conexão de fontes de vídeo HDMI na página 23. Conector HDMI Se seu reprodutor de vídeo possui porta de vídeo componente (três conectores identificados como Y/Cb/Cr ou Y/Pb/Pr), consulte a seção Conexão de fontes de vídeo componente na página 26. Se seu reprodutor de vídeo possui conector de saída de vídeo amarelo RCA ou se estiver usando um cabo de vídeo coaxial, consulte a seção Conexão a fontes de vídeo composto na página 24. Conector BNC (vídeo componente ou Conector RCA (vídeo composto) Se seu reprodutor de vídeo possui conector de S-Video, consulte a seção Conexão de fontes S-Video na página 25. Conector S-Video Instalação do projetor 21
22 Se seu reprodutor de vídeo possui porta de vídeo RGB (um único conector para cabo de monitor tipo VGA ou três conectores identificados como R/G/B), consulte a seção Conexão de fontes de vídeo RGB na página 27. Conector VGA (vídeo RGB) Depois de conectar os cabos de vídeo, poderá também conectar um cabo de áudio para reproduzir sons através do projetor; consulte a página 30. Caso faça a conexão por cabo HDMI, tanto o vídeo quanto o som serão transferidos e não será necessário conectar cabos adicionais para áudio. 22 Instalação do projetor
23 Conexão de fontes de vídeo HDMI Para obter a melhor qualidade de imagem, conecte seu equipamento de vídeo à porta HDMI (interface multimídia de alta definição) sempre que possível. 1. Localize o cabo HDMI. 2. Conecte o cabo ao conector HDMI no reprodutor e o conector HDMI no projetor. 3. Consulte a página 33 para obter instruções sobre como ligar o projetor e o Capítulo 2 para instruções sobre como exibir e ajustar a imagem. Instalação do projetor 23
24 observação Se o cabo de vídeo não foi fornecido com o dispositivo de vídeo, é possível adquiri-lo em lojas de produtos eletrônicos. Conexão a fontes de vídeo composto 1. Se o cabo possui conector RCA, conecte-o à saída de vídeo amarela no reprodutor e ligue o conector amarelo Video2 no projetor (veja a seguir). Se o cabo tiver um conector baioneta (BNC), conecte-o ao conector Video1 no projetor. 2. Se pretende reproduzir sons através do projetor, consulte a página 30 para obter instruções sobre como conectar cabos de áudio. 3. Quando terminar de fazer as conexões, consulte a página 33 para obter instruções sobre como ligar o projetor e o Capítulo 2 para obter instruções sobre como exibir e ajustar a imagem. 24 Instalação do projetor
25 Conexão de fontes S-Video 1. Ligue o cabo ao conector S-Video ao reprodutor e o conector S-Video ao projetor. 2. Se pretende reproduzir sons através do projetor, consulte a página 30 para obter instruções sobre como conectar cabos de áudio. 3. Quando terminar de fazer as conexões, consulte a página 33 para obter instruções sobre como ligar o projetor e o Capítulo 2 para obter instruções sobre como exibir e ajustar a imagem. Instalação do projetor 25
26 observação Se o cabo de vídeo componente não foi fornecido com o dispositivo de vídeo, é possível adquiri-lo em lojas de produtos eletrônicos. Conexão de fontes de vídeo componente 1. Observe os conectores de uma das extremidades do cabo de vídeo componente. Caso sejam do tipo baioneta (BNC), continue com a etapa 2. Se forem conectores RCA, terá que utilizar adaptadores BNC disponíveis no mercado para ligar o cabo ao projetor, prossiga com a etapa Conecte o cabo ao reprodutor e os conectores BNC ao projetor. Ligue os conectores Y/Cb/Cr (ou Y/Pb/Pr) do reprodutor aos conectores correspondentes no projetor. observação Verifique se seu reprodutor de vídeo não é uma fonte de vídeo RGB. Se selecionar a fonte errada, poderá prejudicar a qualidade da imagem. Verifique a documentação do reprodutor de vídeo. Certifique-se também de que o parâmetro Sinal de entrada no menu Sinal esteja configurado em Automático ou Componentes (consulte a página 79). observação Se tiver um cabo de vídeo componente-para-vga, pode usá-lo para conectar uma fonte de vídeo componente. Conecte o conector VGA à porta Computer1 ou Computer2 do projetor, depois conecte a outra extremidade do cabo ao aparelho de vídeo. 3. Talvez tenha que alterar o parâmetro Sinal de entrada no menu Sinal do projetor para Componente (consulte a página 79). 4. Se pretende reproduzir sons através do projetor, consulte a página 30 para obter instruções sobre como conectar cabos de áudio. 5. Quando terminar de fazer as conexões, consulte a página 33 para obter instruções sobre como ligar o projetor e o Capítulo 2 para obter instruções sobre como exibir e ajustar a imagem. 26 Instalação do projetor
27 Conexão de fontes de vídeo RGB Conexão com cabo para computador VGA 1. Localize o cabo VGA do computador fornecido com o projetor. 2. Conecte o cabo à porta de vídeo no reprodutor de vídeo e à porta Computer1 ou Computer2 no projetor. observação Verifique se seu reprodutor de vídeo não é uma fonte de vídeo componente. Se selecionar a fonte errada, poderá prejudicar a qualidade da imagem. Verifique a documentação do reprodutor de vídeo. 3. Talvez tenha que alterar o parâmetro Sinal de entrada no menu Sinal do projetor para RGB (consulte a página 79). 4. Se pretende reproduzir sons através do projetor, consulte a página 30 para obter instruções sobre como conectar cabos de áudio. 5. Quando terminar de fazer as conexões, consulte a página 33 para obter instruções sobre como ligar o projetor e o Capítulo 2 para obter instruções sobre como exibir e ajustar a imagem. Instalação do projetor 27
28 Conexão com cabo BNC 1. Localize o cabo de vídeo (geralmente fornecido com o equipamento de vídeo). 2. Ligue o cabo ao reprodutor e aos conectores R/G/B do projetor. 3. Talvez tenha que alterar o parâmetro Sinal de entrada no menu Sinal do projetor para RGB (consulte a página 79). 4. Se pretende reproduzir sons através do projetor, consulte a página 30 para obter instruções sobre como conectar cabos de áudio. 5. Quando terminar de fazer as conexões, consulte a Ligar e desligar o projetor na página 33 para obter instruções sobre como ligar o projetor e o Capítulo 2 para obter instruções sobre como exibir e ajustar a imagem. 28 Instalação do projetor
29 Conexão de monitor externo Se quiser acompanhar a apresentação do computador de perto (em um monitor colocado ao lado do projetor) e também na tela, é possível conectar um monitor externo ao projetor. Isso pode ser útil para verificar a apresentação mesmo que tenha pressionado o botão A/V Mute ou trocado para uma fonte de imagem diferente. Primeiro, verifique se o cabo VGA do computador está conectado às portas Computer1, Computer2 ou BNC do projetor (consulte a página 19). Em seguida, conecte o cabo do monitor à porta Monitor Out do projetor, como indicado: observação O monitor não pode exibir vídeo componente e nem sinais provenientes das portas Video1, Video2, S-Video e HDMI. É possível que alguns monitores LCD não exibam a imagem corretamente. Se tiver problemas para visualizar a imagem, conecte um monitor multiscan. Se estiver projetando imagens do computador, certifique-se de que a taxa de atualização do computador seja de 65 Hz ou superior. O projetor deve ser ligado para que a porta Monitor Out envie sinal ao monitor. Instalação do projetor 29
30 observação Se o seu equipamento estiver conectado à porta HDMI, na maioria dos casos não precisará conectar um cabo adicional para som. No entanto, você pode conectar um cabo de áudio à porta Audio1, Audio2 ou Audio3 (como descrito nesta seção) e reproduzir o som ajustando a configuração Audio Input. Consulte a seção página 80. Se usar um cabo de conversão DVI/HDMI para conectar a sua fonte DVI-D através da porta HDMI, você terá que conectar um cabo de áudio adicional e ajustar a configuração Audio Input conforme descrito acima. Reprodução de sons pelo projetor É possível reproduzir sons através do sistema de alto-falantes do projetor ou anexar um sistema externo. Para reproduzir sons através do projetor, proceda da seguinte forma: 1. Localize o cabo correto e conecte-o à tomada apropriada no projetor. conforme descrito a seguir. Se houver equipamento conectado às portas Computer1, use um cabo mini tomadas estéreo. Conecte o cabo à porta Audio1. Se houver equipamento conectado às portas Computer1, use um cabo mini tomadas estéreo. Conecte o cabo à porta Audio2. 30 Instalação do projetor
31 Se houver equipamento conectado às portas BNC, use um cabo mini tomadas estéreo. Conecte o cabo à porta Audio3. Se houver equipamento conectado às portas Vídeo1, Video2, ou S-Video, conecte um cabo de áudio RCA às portas Audio4. 2. Conecte a outra extremidade do cabo ao conector de saída de áudio no computador ou equipamento de vídeo. Instalação do projetor 31
32 Conexão de alto-falantes externos É possível transmitir a alto-falantes externos com amplificadores internos. Quando reproduzir sons através de alto-falantes externos, o sistema de alto-falantes internos do projetor será desativado. 1. Localize o cabo correto para conectar os alto-falantes. Dependendo do alto-falante, pode ser possível usar um cabo de áudio disponível comercialmente com um conector mini tomadas estéreo em uma extremidade e tomadas de pinos na outra. Para alguns alto-falantes, pode ser necessário adquirir um cabo especial ou usar um adaptador. 2. Conecte a extremidade de mini tomadas estéreo do cabo de áudio à porta Audio Out no projetor. 3. Conecte a outra extremidade do cabo aos alto-falantes. Pode-se usar o controle remoto para ajustar o volume. O sistema de alto-falantes interno do projetor permanece desativado quando o som é enviado a alto-falantes externos. 32 Instalação do projetor
33 Ligar e desligar o projetor Ligue o computador ou o equipamento de vídeo que possa estar conectado antes de iniciar o projetor para que possa ser detectado automaticamente e exibir a fonte da imagem. Se ligar o projetor antes ou se houver vários dispositivos conectados ao equipamento, talvez seja necessário selecionar manualmente a fonte da imagem (consulte a página 38). Proceda da seguinte forma para ligar o projetor: 1. Remova a tampa da lente. 2. Conecte uma extremidade do cabo de alimentação ao projetor e a outra, à tomada. observação É possível ajustar o projetor para desligar a lâmpada automaticamente e entrar no modo de repouso quando estiver sem receber sinal por 1 a 30 minutos (consulte a página 88 para habilitar, desabilitar ou configurar este parâmetro). Isso economiza eletricidade, resfria o projetor e aumenta a vida útil da lâmpada. Se quiser utilizar o projetor, pressione o botão de energia P. Se não for mais utilizar o projetor, desconecte o cabo de alimentação. Instalação do projetor 33
34 O indicador luminoso P fica laranja. Indicador luminoso de energia 3. Pressione o botão P no controle remoto ou na parte traseira do projetor. aviso Nunca olhe diretamente para a lente quando a lâmpada estiver acesa. A luz intensa pode causar danos aos olhos, sobretudo de crianças e bichos de estimação. O projetor emite um bipe e o indicador luminoso P pisca em verde enquanto o projetor se aquece. Em seguida, a imagem começa a ser exibida. Quando o indicador luminoso P para de piscar e fica verde, o projetor está pronto para o uso. 4. Se uma mensagem solicitar a digitação de uma senha, consulte a página Instalação do projetor
35 Uso da função Direct Power On A função Direct Power On possibilita uma instalação mais rápida. O projetor liga automaticamente quando é conectado a uma tomada. Não é necessário pressionar o botão P. Proceda da seguinte forma para ativar a função Força Directa On: 1. Pressione o botão Menu no controle remoto, realce o menu Avançado e pressione Enter. 2. Selecione Operação e pressione Enter. 3. Selecione Direct Power On e pressione Enter. 4. Selecione Activado e pressione Enter. 5. Pressione Menu para sair. A configuração passará a ter efeito na próxima vez que ligar o projetor. observação Se ocorrer uma queda de energia quando a função Direct Power On estiver ativada e o projetor estiver conectado, o equipamento reiniciará quando a energia for restabelecida. Desligamento do projetor Este projetor incorpora a tecnologia Instant Off (Desativação automática). Para desligá-lo, pressione o botão P, como descrito abaixo, desconecte o projetor da tomada ou desligue o suprimento de energia do projetor. Não é preciso esperar que o projetor esfrie antes. 1. Para desligar o projetor, pressione o botão P no projetor ou no controle remoto. A seguinte mensagem de confirmação será exibida. (Caso não queira desligar o projetor, pressione qualquer outro botão.) observação Quando não estiver em uso, desligue o projetor, para prolongar sua vida útil. Instalação do projetor 35
36 2. Pressione o botão P novamente. A lâmpada de projeção se apagará e o projetor emitirá dois sinais sonoros, logo será possível desconectar o cabo de alimentação. Se quiser ligar novamente o projetor, verifique se o indicador luminoso alaranjado de energia não está piscando e pressione o botão P. 36 Instalação do projetor
37 2 Exibição e ajuste de imagens Siga as instruções neste capítulo para: Exibição de imagens Ajuste da imagem Projeção de duas imagens simultaneamente 37
38 Exibição de imagens Se houver mais de uma fonte de vídeo conectada ao projetor (um computador ou um DVD, por exemplo), será necessário selecionar a fonte da imagem. A seleção da fonte da imagem permite alternar entre as entradas de imagens dos diversos aparelhos conectados ao equipamento. Se não vir a imagem desejada, pressione o botão Search, um dos botões Source no controle remoto ou o botão Source Search no projetor até que a imagem desejada seja projetada. Pode também utilizar os botões Source no controle remoto para alternar entre os dispositivos conectados às portas identificadas em cada botão. observação O projetor pode exibir um modelo de teste para ajudar com o ajuste de algumas configurações de imagem. Consulte a página 80. Ajuste da imagem Depois que a imagem aparecer, será necessário fazer alguns ajustes: Se a imagem estiver muito alta ou muito baixa em relação ao centro da tela, é possível reposicioná-la conforme descrito na página 39. Para ajustar o foco da imagem, ampliá-la ou reduzi-la, consulte a página 40. Se a imagem não estiver quadrada, consulte a página 40. Para ajustar rapidamente a cor, o brilho ou o contraste, consulte a página 43. Para alterar a relação de aspecto da imagem, consulte a página 44. Se precisar ajustar a imagem e/ou o som, consulte o Capítulo Exibição e ajuste de imagens
39 Ajuste da posição da imagem Você pode utilizar o anel de comutação vertical das lentes, localizado no topo do projetor, para mover a imagem para cima ou para baixo ou, ainda, usar o anel de comutação horizontal das lentes para mover a imagem para esquerda ou para a direita. Vertical Horizontal Além disso, se o projetor estiver em uma mesa, você pode usar os pés ajustáveis do projetor para ajustar a imagem: 1. Fique atrás do projetor. Pressione a alavanca azul de liberação e eleve a frente do projetor. observação Quando o projetor é levantado usando os pés, a forma da imagem fica distorcida na forma de trapézio, mas é possível corrigí-la manualmente, conforme descrito na página 40. Exibição e ajuste de imagens 39
40 2. Após posicionar a imagem da maneira desejada, solte a alavanca para travar o pé na devida posição. 3. Se necessário, faça o ajuste fino da altura ou nível da imagem girando um dos pés traseiros ajustáveis do projetor. Foco e ampliação/redução da imagem Gire o anel de foco no projetor para aumentar a nitidez da imagem. Gire o anel de ampliação/redução (utilizando os botões do anel) para ajustar o tamanho da imagem. Foco Ampliação/redução Se a imagem ainda não for grande o suficiente, pode ser necessário afastar mais o monitor da tela. Também é possível usar os botões E-Zoom do controle remoto para ampliar/reduzir partes da imagem. Consulte a página 50 para obter instruções. Ajuste do formato da imagem É possível obter uma imagem quadrada ou retangular colocando o projetor diretamente em frente da tela, mantendo-os no mesmo nível. Dessa forma também se obtém a melhor qualidade de imagem. Se o projetor estiver voltado para cima e posicionado em ângulo, será necessário corrigir a forma da imagem usando uma das funções descritas a seguir. Uso do Quick Corner Use o Quick Corner para ajustar a forma e o tamanho da imagem quando ela estiver disforme em todos os lados. Proceda da seguinte forma para selecionar Quick Corner: 1. Pressione o botão Menu do controle remoto ou do projetor. 40 Exibição e ajuste de imagens
41 2. Selecione o menu Definição e pressione Enter. 3. No menu Definição, selecione Keystone e pressione Enter. 4. Selecione Quick Corner e pressione Enter duas vezes. A seguinte tela será apresentada: 5. Use o botão de ponteiro no controle remoto (ou os botões de seta no projetor) para selecionar o canto que deseja ajustar e pressione Enter. 6. Use o botão de ponteiro no controle remoto (ou os botões de seta no projetor) para ajustar a forma e, em seguida, pressione Esc quando concluir. 7. Repita as etapas 5 e 6 conforme o necessário para ajustar os outros cantos. 8. Quando concluir a configuração, pressione Esc para sair. observação Para desfazer os ajustes de Quick Corner, aperte e segure o botão Esc por aproximadamente 2 segundos, selecione Reinic. Quick Corner a partir da tela que aparecer e aperte Enter. Exibição e ajuste de imagens 41
42 observação A Epson recomenda que use o Quick Corner para ajustar a distorção de trapézio corretamente. Consulte a página 40. observação Também é possível utilizar os botões de seta do projetor para executar a correção de distorção enquanto a o parâmetro Keystone estiver definido como H/V-Keystone. Uso da correção do efeito trapézio É possível ajustar manualmente a forma da imagem para compensar distorções em formato de trapézio verticais e horizontais. Antes de fazer a correção horizontal ou vertical do efeito trapézio, use a função de deslocamento da lente para centralizar a lente horizontalmente e movê-la verticalmente para cima e para baixo (veja a página 39); caso contrário, a distorção não será corrigida corretamente. Além disso, a distorção pode não ser corrigida corretamente com algumas configurações de zoom. 1. Pressione o botão Menu do controle remoto ou do projetor. 2. Selecione o menu Definição e pressione Enter. 3. No menu Definição, selecione Keystone e pressione Enter. 4. Selecione H/V-Keystone e pressione Enter. 5. Selecione H-Keystone (para ajuste horizontal) ou V-Keystone (para ajuste vertical) e use os botões do ponteiro no controle remoto para ajustar a forma da imagem. Ajuste de efeito trapézio vertical Ajuste de efeito trapézio horizontal Caso a imagem fique menor, use o anel de zoom para aumentá-la, de forma que se encaixe na tela. Caso a imagem apresente linhas esmaecidas ou uma grade, diminua os valores de nitidez (consulte a página 76). 6. Quando concluir a configuração, pressione Menu para sair. 42 Exibição e ajuste de imagens
43 Seleção do modo de cor A função Modo cor ajusta o brilho, o contraste e as cores para vários ambientes de exibição comuns. Utilize essa função para obter boas imagens rapidamente. Pressione o botão Color Mode no controle remoto e depois selecione uma destas opções: Dinâmico: Modo mais luminoso; para video games ou TV em uma sala bem iluminada. Apresentação: Ideal para apresentações em ambientes bem iluminados. Teatro: Para exibir filmes em salas escuras. Proporciona tons naturais às imagens. Foto: Para imagens vívidas, de alto contraste em uma sala bem iluminada (sinais RGB). Desporto: Para imagens de TV vivas projetadas em ambientes iluminados (somente vídeo componente, S-video ou vídeo composto). srgb: Corresponde à paleta de cores de monitores de computador srgb padrão. DICOM SIM: Ideal para projeção de raio-x e outras imagens médicas. Personalizado: Para ajuste manual das cores (consulte a página 76). Também é possível alterar o modo de cor usando o menu Imagem do projetor. Consulte a página 75 para obter mais detalhes. observação O projetor não é um equipamento médico e não pode ser usado com o propósito de diagnóstico. Exibição e ajuste de imagens 43
44 Redimensionamento de imagens de vídeo Use o botão Aspect no controle remoto para controlar o aspecto (proporção de altura e largura) da imagem, dependendo do sinal de entrada. Automático (somente equipamento de vídeo e imagens HDMI): Define a taxa de aspecto automaticamente, de acordo com o sinal de entrada. Utilize este ajuste para exibir imagens HDMI com o melhor aspecto possível. Modo Normal (somente imagens de computador): Exibe as imagens usando a área de projeção total e mantém a relação de aspecto da imagem. Utilize este ajuste para redimensionar automaticamente a imagem. 4:3: Exibe as imagens usando a total da área de projeção e mantém a relação de aspecto de 4:3. 16:9: Converte a relação de aspecto da imagem para 16:9. As imagens com aspecto 4:3 são alongadas horizontalmente para se ajustarem à tela. Nativa (HDMI e imagens de computador somente): Exibe as imagens como elas realmente são (a relação de aspecto e a resolução são mantidas). Faixas pretas aparecem se a resolução for menor do que ; as imagens são cortadas se a resolução for maior do que Pressione o botão Aspect várias vezes para navegar pelas opções disponíveis. Também é possível alterar a relação de aspecto da imagem no menu Sinal do projetor. Consulte a página 77 para obter mais detalhes. 44 Exibição e ajuste de imagens
45 Projeção de duas imagens simultaneamente Você pode usar a função de duas telas do projetor para dividir a tela em duas seções, direita e esquerda, e projetar simultaneamente duas imagens. Siga estes passos para ativar a tela dividida: 1. Pressione o botão Split do controle remoto. A fonte de entrada selecionada moverá para o lado esquerdo da tela. 2. Pressione o botão Menu. O sistema exibirá a seguinte tela: 3. Para mudar uma das imagens, selecione Origem à Esquerda ou Origem à Direita (o lado que tiver a imagem que deseja mudar) e aperte Enter. Depois selecione a fonte de entrada para a qual deseja mudar e aperte Enter novamente. observação Para usar a função Split Screen, uma das imagens deve ser projetada através da porta HDMI. 4. Para mudar as imagens, selecione Alternar Telas e aperte Enter. 5. Para mudar o tamanho de uma das imagens, selecione Tamanho da Tela e aperte Enter. Depois selecione uma opção de tamanho e aperte Enter novamente. Pressione Menu para sair. Dependendo do sinal de vídeo de entrada, as imagens do lado esquerdo e direito podem não aparecer do mesmo tamanho, mesmo que selecione Igual como a opção de tamanho. 6. Para sair do modo de tela dividida, siga um destes passos: Pressione o botão Esc no controle remoto ou no painel de controle do projetor. Pressione o botão Split do controle remoto. Exibição e ajuste de imagens 45
46 Selecione Sair de Split Screen a partir da janela Config Split Screen e aperte Enter. Quando a tela dividida estiver ativada, não será possível: Usar os menus do projetor Usar a função de E-zoom Mudar a razão de aspecto das imagens Usar o botão User do controle remoto Usar o botão Help (a não ser que um erro ou alerta esteja ocorrendo) Além disso, enquanto estiver usando a tela dividida: O áudio da fonte à esquerda será executado. As configurações Modo cor, Temp. abs. da cor e Ajuste de cor para a imagem à esquerda são aplicados para a imagem à direita (todas as outras configurações remanescentes no menu Imagem do projetor são determinadas de acordo com a imagem à direita). Você não pode usar as configurações avançadas Nitidez ou as funções Progressivo ou Redução ruído. A configuração Overscan fica no valor padrão, se relevante. A tela ficará azul para qualquer lado que não esteja recebendo sinal e a tela ficará preta quando o botão A/V Mute for apertado. A imagem à esquerda da tela pode ser exibida em um monitor externo desde que esteja de acordo com os requisitos (veja a página 29). Também é possível ativar a tela dividida no menu Sinal do projetor. Consulte a página 80 para obter mais detalhes. 46 Exibição e ajuste de imagens
47 3 Apresentação com o controle remoto O projetor contém uma série de ferramentas que permitem melhorar a apresentação. Todas essas ferramentas podem ser acessadas através do controle remoto, que permite operar o projetor de qualquer ponto da sala (até 15 m de distância). Utilize o controle remoto para ajustar a imagem e o som (página 48), como ponteiro para destacar sua apresentação (página 51) ou para controlar dois ou mais projetores ao mesmo tempo (página 53). Caso disponha de receptor para mouse sem fio opcional, poderá também usar o controle remoto como mouse sem fio durante projeções a partir do computador (página 52). Este capítulo cobre os seguintes tópicos: Uso do controle remoto Controle de imagem e som Realce da apresentação Operação do computador com o controle remoto Operação de dois ou mais projetores com o controle remoto 47
48 observação Se pressionar algum botão por mais de 30 segundos, o controle remoto deixará de funcionar para economizar energia da bateria. Quando soltar o botão, o funcionamento normal é retomado. observação O uso do controle remoto à luz de lâmpadas fluorescentes claras ou sob a luz solar direta pode afetar a resposta do projetor. Uso do controle remoto Certifique-se de que as baterias estão instaladas conforme descrito na página 103. Proceda da seguinte forma para usar o controle remoto: Aponte o controle remoto para a frente do projetor ou para a tela. Fique a uma distância de até 15 m do projetor. Controle de imagem e som Use o controle remoto para visualizar e selecionar as fontes da imagem, desativar temporariamente a imagem e o som, congelar a ação, ampliar ou reduzir a imagem e ajustar o volume. Alternância entre fontes de imagem Se o projetor estiver conectado a mais de um computador e/ou fonte de vídeo, é possível alternar entre as diferentes fontes: A forma mais fácil de selecionar a fonte é pressionar o botão Search (Buscar) no controle remoto (ou o botão Source Search no projetor) repetidamente até que a imagem desejada seja apresentada na tela. É possível pressionar um dos botões Source no controle remoto para selecionar o dispositivo conectado que necessitar. Após selecionar a fonte, a tela ficará escura por um instante, antes de exibir a imagem. 48 Apresentação com o controle remoto
49 Desativação de imagem e som É possível desativar temporariamente a imagem e o som ao pressionar o botão A/V Mute no controle remoto. Isso fará com que a tela fique preta e interromperá o som. Para reativar a imagem e o som, pressione o botão novamente. É possível deixar a tela azul (usando a configuração Display conforme descrito na página 87) ou exibir uma imagem, como o logotipo da empresa ao pressionar o botão A/V Mute. Consulte a página 84 para obter mais informações sobre a exibição de imagens. Interrupção da ação Pressione o botão Freeze no controle remoto para interromper uma ação no vídeo ou imagem do computador. A imagem é congelada, mas o som continua. Para reiniciá-la, pressione o botão Freeze novamente. observação Esta função interrompe a imagem, mas não o som. Como a fonte continua transmitindo sinais, a ação não poderá ser retomada a partir do ponto em que foi interrompida. Apresentação com o controle remoto 49
50 observação Não será possível utilizar os recursos Progressivo ou Redução ruído enquanto estiver utilizando a função E-Zoom (consulte a página 77). observação Para desligar temporariamente o som e a imagem, pressione o botão A/V Mute. Ampliação ou redução de parte da imagem Use os botões E-Zoom do controle remoto para aumentar/reduzir partes da imagem. 1. Pressione o botão E-Zoom do controle remoto. Você verá um ponteiro de coordenadas no centro da área a ser ampliada. 2. Use o botão de ponteiro para posicionar o cursor. 3. Mantenha o botão E-Zoom pressionado para ampliar a área selecionada até 4 vezes o tamanho normal. 4. Enquanto a imagem é ampliada, é possível: Usar o botão de ponteiro para mover-se pela tela. Pressionar o botão E-Zoom para reduzir a imagem. 5. Quando terminar, pressione o botão Esc para voltar a imagem a seu tamanho natural. Controle do volume Para alterar o volume, pressione o botão ou no controle remoto ou projetor. Também é possível ajustar o volume por meio do sistema de menus do projetor. Consulte a página Apresentação com o controle remoto
51 Realce da apresentação É possível exibir um ponteiro para destacar informações importantes na tela e será possível escolher entre três formas de ponteiro. Uso da ferramenta ponteiro 1. Para ativar a ferramenta ponteiro, pressione o botão Pointer (Ponteiro) no controle remoto. Um ponteiro aparecerá na tela. Ponteiro Se preferir usar um estilo diferente de ponteiro, consulte as instruções na próxima seção. 2. Use o botão de ponteiro no controle remoto para posicionar o ponteiro na tela. 3. Quando terminar de usar o ponteiro, pressione o botão de ponteiro para limpar a tela. Escolha de formas de ponteiro diferentes Proceda da seguinte forma para selecionar uma forma de ponteiro diferente: 1. Pressione o botão Menu no controle remoto, realce o menu Definição e pressione Enter. Realce Forma do ponteiro e pressione Enter. É possível selecionar uma das formas de ponteiro mostradas à direita. 2. Selecione aquela que deseja e pressione Enter. 3. Pressione Menu para sair. Apresentação com o controle remoto 51
52 Operação do computador com o controle remoto Com o receptor para mouse sem fio opcional (consulte a página 12), você poderá utilizar o controle remoto em vez do mouse de seu computador. Isso lhe dará mais flexibilidade em apresentações como exibição de slides, pois não terá que ficar próximo ao computador para mudar os slides. Use os botões Up e Down para movimentar-se por uma apresentação de slides. Use para mover o ponteiro na tela. Clique como botão esquerdo. Clique com o botão direito Para mudar slides ou páginas Utilize o botão de ponteiro para movimentar o ponteiro pela tela. Pressione o botão Enter uma vez para clicar com o botão esquerdo, ou duas vezes para dar um duplo-clique. Pressione o botão Esc para dar um clique com o botão direito. Para arrastar e soltar, mantenha o botão Enter pressionado. Em seguida, use o botão de ponteiro para arrastar o objeto. Quando o ponteiro estiver no lugar desejado, solte o botão Enter. 52 Apresentação com o controle remoto
53 Operação de dois ou mais projetores com o controle remoto Se estiver utilizando mais de um projetor, poderá controlar todos os equipamentos, ou selecionar somente alguns, usando o sistema de ID do projetor. Para operar um projetor específico, configure o ID do controle remoto de acordo com o do projetor. Poderá também controlar todos os projetores simultaneamente ajustando o ID do controle remoto em zero. Configuração do ID do projetor O ID padrão do projetor está configurado como Desactivado. Isso permite que o equipamento responda aos comandos de qualquer controle remoto. Para alterar o ID, proceda da seguinte forma: 1. Pressione o botão Menu do controle remoto. A tela do menu do projetor será exibida. 2. Selecione Avançado, aperte Enter, selecione ID do projetor, depois aperte Enter novamente. 3. Use o botão de ponteiro para destacar o novo ID e pressione Enter para selecioná-lo. 4. Quando concluir a configuração, pressione Menu para sair. Apresentação com o controle remoto 53
54 Verificação do ID do projetor É possível verificar o ID do projetor das seguintes formas: 1. Mova o comutador do ID do controle remoto para a posição On. 2. Aponte o controle remoto para o projetor que deseja verificar. 3. Segure o botão ID e pressione, ao mesmo tempo, o botão Help. Aparecerá uma mensagem com esta na tela: observação Quando o comutador do ID do controle remoto está na posição Off, poderá controlar qualquer projetor independentemente da configuração do ID do projetor ou do controle remoto. Configuração do ID do controle remoto O padrão do ID do controle remoto é zero. Isso permite a operação de qualquer projetor. Para configurá-lo de modo que opere um projetor específico, proceda da seguinte forma: 1. Mova o comutador do ID do controle remoto para a posição On. 54 Apresentação com o controle remoto
55 2. Pressione e mantenha pressionado o botão ID do controle remoto. 3. Enquanto estiver pressionando o botão ID, pressione um botão numerado do controle remoto (de 0 a 9) para selecionar o ID desejado. Selecione zero para controlar todos os projetores, ou selecione um número de acordo com o ID do(s) projetor(es) que deseja operar. Apresentação com o controle remoto 55
56 56 Apresentação com o controle remoto
57 4l Uso do projetor em rede Você pode usar o EMP Monitor (disponível apenas para Windows) para monitorar e controlar seu projetor pela rede. Para informações sobre instalação e utilização do EMP Monitor, consulte o Guia do EasyMP Monitor Operation. Este capítulo aborda os seguintes tópicos: Conexão do projetor a uma rede LAN com fio Configuração dos parâmetros do projetor e da rede Envio de alertas de e monitoramento do projetor Uso do navegador para controlar o projetor 57
58 Conexão a uma rede com fios Com a unidade opcional da Ethernet, categoria 5, é possível conectar o projetor à rede e configurá-lo com um endereço de IP. 1. Conecte o projetor à rede usando cabos de rede 100BaseTX ou 10BaseT, disponíveis comercialmente. Conecte o cabo à porta LAN do projetor, conforme mostrado. Para assegurar que a transmissão de dados ocorra de maneira apropriada, use cabos blindados categoria -5 ou superiores. 2. Conecte a outra extremidade ao seu hub de Ethernet ou ao roteador. 3. Ligue o projetor. 4. Pressione o botão Menu, realce o menu Rede e pressione Enter. 58 Uso do projetor em rede
59 5. Escolha Rede com fios e pressione Enter. O sistema exibirá a seguinte tela: 6. Execute um dos seguintes procedimentos: Caso a rede determine um endereço automaticamente, ative o parâmetro DHCP. Caso a rede não determine um endereço automaticamente, desative a opção DHCP e insira o Endereço de IP, a Máscara de sub-rede e Endereço de gateway. Para inserir números, use o botão de ponteiro no controle remoto para realçar o número que deseja inserir e pressione o botão Enter. 7. Quando todas as alterações necessárias tiverem sido efetuadas, selecione Voltar, Configuração concluída e depois selecione Sim para confirmar que as alterações devem ser salvas. Pressione Menu para sair do sistema de menus 8. Pressione Menu para sair. Uso do projetor em rede 59
60 Definição de configurações básicas É possível dar ao projetor um nome exclusivo, habilitar uma palavra-chave para o equipamento ou criar uma senha para controlar o projetor através da Web. 1. Pressione o botão Menu, depois escolha Rede e pressione Enter. O sistema exibirá a seguinte tela: 2. Se desejar criar uma senha para acesso remoto ao projetor, realce Palavra-passe/Co.Web, pressione Enter e digite uma senha de até 8 caracteres alfanuméricos. Quando terminar, realce Finish (Terminar) e pressione Enter. 3. Pressione os botões no controle remoto para selecionar letras individuais; depois pressione Enter para inserir o caractere. Para adicionar um espaço em branco ou para ir para frente ou para trás, realce as setas e pressione Enter. Para alternar entre as configurações de símbolos e letras maiúsculas, realce a opção e pressione Enter. Quando terminar, realce Finish (Terminar) e pressione Enter. 60 Uso do projetor em rede
61 4. Se desejar criar uma senha para acesso remoto ao projetor, realce Senha de controle web, pressione Enter e digite uma senha de até 8 caracteres alfanuméricos. Quando terminar, realce Finish (Terminar) e pressione Enter. 5. Quando todas as alterações necessárias tiverem sido efetuadas, selecione Voltar, Configuração concluída e depois selecione Sim para confirmar que as alterações devem ser salvas. Pressione Menu para sair do sistema de menus 6. Pressione Menu para sair. Uso de alertas do projetor por Quando este recurso está habilitado, o projetor envia um de alerta caso ocorra algum problema. 1. Pressione o botão Menu, realce o menu Network e pressione Enter. 2. Selecione Correio e pressione Enter. O sistema exibirá a seguinte tela: observação É possível configurar alertas de também do EMP Monitor (consulte o EasyMP Monitor Operation Guide para obter mais informações). 3. Selecione Activado para receber notificações por , depois pressione Enter. Uso do projetor em rede 61
62 observação A ocorrência de um problema grave, que faça o projetor parar de funcionar de repente, pode impedir o envio de uma mensagem. Se o modo de repouso no menu Avançado estiver configurado como Comm. Activada, o projetor pode ser monitorado mesmo se estiver no modo de repouso (quando desligado mas o projetor ainda está conectado à fonte de energia e à rede). 4. Insira o endereço IP para o Servidor SMTP do projetor É possível inserir números de 0 a 255 em cada campo de endereço. Entretanto, os seguintes endereços IP não podem ser utilizados: 127.x.x.x, a (onde x é um número de 0 a 255). 5. Insira o número da porta do servidor SMTP. O valor padrão é 25. É possível inserir valores numéricos de 1 a Escolha um dos campos Endereço de e insira o endereço de que deve receber uma mensagem em caso de problemas. É possível registrar até três endereços. É possível inserir até 32 caracteres alfanuméricos para o endereço de Assim que concluir a configuração, realce o botão Voltar no topo da tela e pressione Enter. Escolha Concluído e pressione Enter, depois escolha Sim e pressione Enter para salvar suas configurações. 8. Pressione Menu para sair. Quando ocorrero ou a advertência selecionada, uma mensagem de será enviada para os endereços especificados para receber a notificação. A linha assunto do será EPSON Projector (Projetor Epson). O incluirá a seguinte informação: Linha 1: O nome do projetor onde o problema ocorreu. Linha 2: O endereço IP do projetor onde o problema ocorreu. Linha 3: Detalhes do problema. 9. Quando todas as alterações necessárias tiverem sido efetuadas, selecione Voltar, Configuração concluída e depois selecione Sim para confirmar que as alterações devem ser salvas. Pressione Menu para sair do sistema de menus. 62 Uso do projetor em rede
63 Uso de SNMP para monitorar o projetor Administradores de rede podem usar SNMP (Simple Network Management Protocol - Protocolo Simples de Gerenciamento de Rede) para monitorar projetores. 1. Pressione o botão Menu, realce o menu Network e pressione Enter. 2. Selecione SNMP e pressione Enter. O sistema exibirá a seguinte tela: observação Caso seja um administrador de rede, é possível usar a opção SNMP para inserir um endereço trap IP. Este procedimento permite a recepção de alertas trap dos projetores que esteja monitorando. 3. Ative a opção SNMP. 4. Insira até dois endereços de IP para notificação. É possível inserir números de 0 a 255 em cada campo de endereço. Entretanto, os seguintes endereços IP não podem ser utilizados: 127.x.x.x, a (onde x é um número de 0 a 255). 5. Assim que concluir a configuração, realce o botão Voltar no topo da tela e pressione Enter. 6. Se o ambiente de rede usa um controlador AMX, selecione Activado para permitir que o projetor seja detectado pelo AMX Device Discovery. Uso do projetor em rede 63
64 7. Assim que concluir a configuração, realce o botão Voltar no topo da tela e pressione Enter. Escolha Configuração concluída e pressione Enter, depois escolha Sim e pressione Enter para salvar suas configurações. 8. Pressione Menu para sair. observação Ao utilizar um navegador para acessar o projetor, não é possível conectar-se através de um servidor proxy. (A opção Modo de espera no menu Avançado deve estar configurada para Comunic. Ativada para monitorar o projetor no modo de espera.) Uso do navegador para controlar o projetor Você pode usar um navegador padrão para monitorar e controlar o projetor através da rede. 1. Certifique-se de que o projetor está configurado para rede, como descrito na página Abra o navegador da web e escreva o endereço IP do projetor que deseja monitorar na janela do navegador. Se não souber com certeza qual é o endereço do projetor, ligue o projetor e selecione LAN com fiosa partir do menu Rede para exibir o endereço de IP do projetor. Não digite zeros que apareçam na frente do número. 3. Pressione Enter, ou, se determinou uma senha para controle em rede no menu Rede do projetor, digite o nome EPSONWEB e a senha e aperte Enter. 4. Selecione uma das opções de menu listadas na tela e, em seguida, altere as configurações conforme a necessidade. Essas configurações correspondem àquelas encontradas no sistema de menus do projetor. Não é possível alterar as seguintes configurações com um navegador da web: Quick Corner, Forma do ponteiro, Testar modelo, ou Botão Usuário no menu Definição Logotipo utilizador, Modo Alta Altitude, Terminador BNC Sync, Tipo Contr. Remoto e Língua no menu Avançado 64 Uso do projetor em rede
65 Qualquer configuração no menu Reiniciar Qualquer configuração relacionada a senhas de Power On Protect, User s Logo Protect ou Network Protect Só pode alterar as seguintes configurações com um navegador da web: Community Name (nome do comunidade) Monitor password (senha do monitor) Uso do Web Remote Control Quando acessar o projetor através do navegador, você pode exibir um controle remoto virtual na tela do seu computador. Isso permite que mude as fontes e execute muitas das funções que pode executar com o controle remoto. A partir do menu Projector Control, selecione Web Remote. O sistema exibirá a seguinte tela: botão Power botão Video botão Computer botão BNC botão Pause botão A/V Mute botão Search botão S-Video botão HDMI/DVI-D botões de volume botão Closed captioning observação Alguns botões não estão disponíveis no seu projetor. O botão Power liga e desliga o projetor. O botão Search procura o sinal da fonte (veja a página 38). O botão Computer seleciona um sinal de computador (conectado à porta Computer1 ou Computer2). Uso do projetor em rede 65
66 O botão Video seleciona um sinal de computador (conectado à porta Video1 ou Video2). O botão S-Video muda a fonte de entrada para S-Video. O botão BNC muda a fonte de entrada para BNC. O botão HDMI/DVI-D muda a fonte de entrada para HDMI. O botão A/V Mute desliga termporariamente a imagem e o som (veja a página 49). O botão Pause pára a imagem (veja a página 49). Os botões de Volume aumentam e diminuem o volume. O botão CC (sub-títulos) permite que exiba legendas para conteúdo que as ofereça. 66 Uso do projetor em rede
67 Uso do projetor em rede 67
68 68 Uso do projetor em rede
69 Uso do projetor em rede 69
70 70 Uso do projetor em rede
71 5 Ajuste preciso do projetor É possível usar os menus de tela do projetor para ajustar a imagem, o som e outros recursos. Este capítulo contém as seguintes informações: Uso do sistema de menus Ajuste da imagem Ajuste dos parâmetros do sinal Personalização dos recursos do projetor Uso dos recursos de segurança do projetor Personalização da fonte de energia e da operação do equipamento Ajuste de cores em várias telas Menus do projetor e lista de opções 71
72 Uso do sistema de menus É possível usar o controle remoto ou o painel de controle do projetor para acessar os menus e alterar os parâmetros. Proceda da seguinte forma: 1. Pressione o botão Menu do controle remoto ou do projetor para exibir a tela de menus. Uma tela de menus similar à tela a seguir é apresentada: Opções Lista de menus observação Para obter uma lista completa de menus e opções, consulte a página 91. Para mais informações sobre esses menus e opções, continue lendo este capítulo. Os menus são listados à esquerda e as opções disponíveis para o menu destacado aparecem à direita. 2. Use o botão de ponteiro no controle remoto (ou os botões de navegação no projetor) para percorrer a lista de menus. Quando o menu desejado estiver realçado, pressione o botão Enter para selecioná-lo. 72 Ajuste preciso do projetor
73 3. Uma vez selecionado o menu, use o botão de ponteiro para percorrer a lista de opções. Dependendo da fonte selecionada, é possível que algumas opções estejam em cor cinza ou não estejam disponíveis. 4. Depois de realçar a opção que deseja ajustar, use o botão de ponteiro para alterar o parâmetro selecionado. Em alguns casos, talvez seja necessário pressionar o botão Enter para ver a subtela na qual será possível alterar o parâmetro. Pressione o lado esquerdo ou direito do botão de ponteiro para ajustar a barra deslizante. Quando houver duas ou mais opções, use o botão de ponteiro para realçar a opção desejada e, em seguida, pressione Enter. 5. Depois de alterar os parâmetros, pressione o botão Esc para salvar as alterações e voltar para o menu anterior, ou pressione-o repetidamente para sair do sistema de menus. Também é possível pressionar o botão Menu para sair. Ajuste preciso do projetor 73
74 Restauração das configurações padrão Você pode usar as opções de Reset do sistema de menus para retornar as configurações padrão para todas as opções listadas em um menu específico ou todas as configurações em todos os menus. Para restaurar os parâmetros em um menu específico, entre no menu que contém as opções que deseja alterar, selecione Reiniciar e confirme conforme necessário. O exemplo abaixo mostra como reiniciar o menu Imagem. observação Quando selecionar Reiniciar tudo no menu Reiniciar, os parâmetros Sinal entrada, Logótipo utilizador, Tela Múltipla, Língua, Horas de Lâmpada e Rede não serão restaurados. Restauração dos parâmetros do menu atual Restauração dos parâmetros de todos os menus Para configurar todos os parâmetros do projetor com os valores padrão de fábrica, selecione o menu Reiniciar, realce Reiniciar tudo e pressione Enter. 74 Ajuste preciso do projetor
75 Ajuste da imagem É possível usar o menu Imagem para ajustar os parâmetros brilho, nitidez, cor, matiz e contraste. 1. Pressione o botão Menu do controle remoto ou do projetor e selecione o menu Imagem. Uma tela similar à tela a seguir é apresentada. (Os parâmetros poderão variar de acordo com a fonte da projeção.) Computador/Vídeo RGB 2. Use o botão de ponteiro para realçar a opção desejada e, em seguida, ajuste de acordo com a necessidade: Modo cor Permite ajustar rapidamente a cor e o brilho para vários ambientes. Use o controle remoto ou a configuração Modo cor no menu Imagem. É possível salvar uma configuração diferente para cada fonte. Consulte a página 43 para obter mais informações sobre cada modo de cor. Brilho Clareia ou escurece toda a imagem. Contraste Ajusta a diferença entre áreas claras e escuras. Saturação da cor Ajusta a profundidade de cores da imagem. Vídeo Componente/ Vídeo Composto/ S-Video observação Os parâmetros disponíveis poderão variar de acordo com a fonte de entrada selecionada. observação O parâmetro Brilho altera a opacidade da tela de LCD do projetor. Você também pode usar a configuração de Consumo de Energia para alterar o brilho da lâmpada (veja a página 80). Cor Ajusta o equilíbrio de verde e magenta na imagem. Ajuste preciso do projetor 75
76 observação Não é possível ajustar as configurações avançadas de Sharpness se o sinal de entrada for RGB. Nitidez Ajusta a nitidez da imagem. Se selecionar Avançado, pode acessar configurações mais detalhadas: Ajuste a opção Melhoram. Linha Fina para aperfeiçoar ou suavizar objetos como cabelo ou design de tecidos. Ajuste a opção Melhoram. Linha Grossa para aperfeiçoar ou suavizar objetos ou fundos. Ajuste a função Melhoramento Linha V para aperfeiçoar ou suavizar a imagem na direção horizontal. Ajuste a função Melhoramento Linha H para aperfeiçoar ou suavizar a imagem na direção vertical. Temp. abs. da cor Ajusta a temperatura de cor entre 5000 e K. Este parâmetro não estará disponível se for selecionado srgb em Modo cor. Ajuste de cor Ajusta os valores de cor. Para o modo de cor Personalizado, selecione R, G, B, C, M, Y para ajustar matizes individuais e valores de saturação de vermelho, verde, azul, ciano, magenta e amarelo. Para outros modos de cor, o RGB pode ser selecionado para ajustar matizes e valores de saturação de vermelho, verde e azul. (Este parâmetro não estará disponível se srgb estiver selecionado em Modo cor.) Ajuste de cores de seis eixos Para projeção de materiais especiais, tais como fotografias de alta qualidade e reproduções artísticas, é possível ajustar a matiz e a saturação para seis eixos de cores diferentes. 1. Consulte as instruções na página 75 para abrir o menu Imagem e selecionar Modo cor. 2. Pressione o botão Enter para selecionar Personalizado, depois pressione Esc para voltar ao menu Imagem. 3. Selecione Ajuste de cor e pressione Enter. Aparecerão os controles de matiz e saturação para seis cores na tela: R, G, B, C, M, Y (vermelho, verde, azul, ciano, magenta e amarelo). 76 Ajuste preciso do projetor
77 4. Selecione o eixo de cor desejado e pressione Enter. O controle de ajuste de matiz e saturação de cores aparecerá. O parâmetro matiz altera o balanço de cores e o parâmetro saturação altera a intensidade da cor. 5. Use o botão de ponteiro para ajustar os parâmetros matiz e saturação. Os efeitos dos ajustes aparecerão na tela. Quando a cor desejada for alcançada, pressione Esc. 6. Repita as etapas 4 e 5 para cada eixo de cor que deseje ajustar. Pode ser necessário reajustar as cores à medida que a lâmpada do projetor vai mudando, ao longo do tempo. Ajuste dos parâmetros do sinal Embora o projetor normalmente detecte e otimize automaticamente o sinal de entrada, é possível usar o menu Sinal para efetuar ajustes manuais. Além de modificar a posição da imagem projetada, é possível corrigir o alinhamento e a sincronização de imagens de computador ou alterar a relação de aspecto para o formato panorâmico, para as imagens de vídeo. 1. Pressione o botão Menu e selecione o menu Sinal. Uma tela similar à tela a seguir é apresentada. (Os parâmetros poderão variar de acordo com a fonte da projeção.) Computador/Vídeo RGB Vídeo Componente 2. Use o botão de ponteiro para realçar a opção desejada e, em seguida, ajuste de acordo com a necessidade: Ajuste preciso do projetor 77
78 Auto Ajuste Deixe este parâmetro na opção Activado para otimizar automaticamente imagens de computador. Desative-a quando quiser salvar os ajustes aplicados aos parâmetros Alinhamento, Sinc e Posição. observação Também é possível usar o botão Automático do controle remoto para restaurar automaticamente os parâmetros Alinhamento, Sinc e Posição. Consulte a página 116 para obter mais detalhes. observação Para vídeo componente ou RGB, a configuração Progressivo só pode ser ajustada com sinais de entrada 480i/576i/1080i. observação As configurações Redução ruído, Progressive e Overscan não podem ser feitas para sinais RGB digitais. Resolução Configure este parâmetro em Automático para que o projetor identifique a resolução do sinal de entrada automaticamente. Se necessário (por exemplo, se faltar alguma imagem), ajuste o parâmetro em Largo ou Modo Normal. Poderá também selecionar Manual e especificar a resolução. Alinhamento Ajuste este valor para eliminar faixas verticais em imagens de computador. Sinc Ajuste este valor se as imagens de computador aparecerem borradas ou trepidantes. Posição Se a imagem estiver ligeiramente cortada de um ou mais lados, é possível que não esteja devidamente centralizada. Selecione este parâmetro e use o botão de ponteiro para centralizá-la. Progressivo Para vídeo composto, S-vídeo, vídeo componente e sinais de porta HDMI somente. Ative este parâmetro para converter sinais entrelaçados em sinais progressivos (melhores para imagens estáticas). Selecione Vídeo para ver imagens de vídeo em geral. Selecione Filme/Auto para filmes, gráficos de computador e imagens animadas. Configure o parâmetro em Desactivado para imagens em movimento. Redução ruído Suaviza imagens de baixa qualidade. Selecione o parâmetro que deixe a imagem da fonte selecionada com a melhor aparência. A Epson recomenda selecionar Desactivado para a visualização de fontes de imagem com muito pouco ruído, como DVDs. 78 Ajuste preciso do projetor
79 Limite de Vídeo HDMI Quando for conectar à porta de entrada HDMI, configure a faixa de vídeo do projetor para que coincida com o parâmetro de faixa de vídeo de seu dispositivo. Sinal de entrada Se as cores não parecem certas no modo Automático, selecione o parâmetro correspondente ao tipo de equipamento que conectou às portas Computer1, Computer2 ou BNC. Escolha RGB para conexão com computador ou vídeo RGB e Componentes para reprodutores de vídeo com sinal de saída vídeo componente (com conectores denominados Y/Cb/Cr ou Y/Pb/Pr). Sinal Vídeo Selecione o parâmetro correspondente ao tipo de equipamento que conectou às portas Video1, Video2, ou S-Video. Configure o parâmetro em Automático a menos que esteja utilizando o sistema PAL de 60-Hz. Neste caso, selecione PAL60. Aspecto Define a relação de aspecto da imagem (proporção largura para altura). Dependendo do modelo do projetor e da fonte de entrada, você pode selecionar Automático, Modo Normal, 4:3, 16:9, Modo Total, Zoom, ou Nativa; veja a página 44 para mais informação. Overscan Permite que reduza o tamanho da imagem um pouco quando as bordas da imagem não estiverem visíveis. O corte da imagem pode ser configurado como Desactivado, 4% ou 8%. Você só pode selecionar Automático quando a fonte de entrada for HDMI. Quando a opção Automático estiver selecionada, a configuração é automaticamente mudada para Desactivado ou 8% de acordo com o sinal de entrada. Ajuste preciso do projetor 79
80 Personalização dos recursos do projetor É possível usar o menu Definição para bloquear os botões no projetor, ajustar o volume de áudio e personalizar vários outros recursos. Keystone Ajusta a forma da imagem se o projetor estiver inclinado para cima ou posicionado em ângulo em relação a tela. Selecione H/V-Keystone para corrigir a distorção horizontal e vertical. Selecione Quick Corner para ajustar a forma e a posição da imagem projetada. Split Screen Permite que divida a tela em duas parte e mostre duas fontes de entrada ao mesmo tempo. Consulte a página 45 para obter mais informações. Bloqueio operação Permite desativar todos os botões do projetor ou, se preferir, todos os botões com exceção de P. Consulte a página 86 para obter mais informações. Forma do ponteiro Possibilita selecionar uma entre três formas de ponteiro. Consulte a página 51 para obter mais informações. Consumo de Energia Permite selecionar entre dois níveis de brilho. A opção ECO reduz o consumo de energia e o ruído, e estende a vida útil da lâmpada. 80 Ajuste preciso do projetor
81 Volume Aumenta ou abaixa o volume do alto-falante do projetor. Entrada Áudio Permite que selecione a porta de entrada para áudio quando a entrada de vídeo for HDMI. observação Também é possível ajustar o volume usando o controle remoto. Sensor Ctrl Remoto Desativa os sensores frontais e/ou traseiros do projetor que detectam os sinais do controle remoto. Este recurso impede que o controle remoto seja usado ou elimina interferências de luzes fluorescentes brilhantes. Botão Usuário É possível atribuir um dos seis menus a seguir ao botão Usuário: Consumo de Energia, Informação, Progressivo, Testar modelo, Tela Múltipla ou Resolução. Pressionando esse botão, a tela de seleção/ajuste correspondente ao item de menu atribuído é apresentada, permitindo a realização de ajustes e configurações com um único toque. Testar modelo Exibe um padrão de teste para ser usado quando ajustar o zoom, foco, posição da imagem, Modo cor, Brilho, Nitidez (padrão somente), Temp abs. da cor, Ajuste de cor e quando fizer a correção de efeito trapézio. Pressione o botão de ponteiro no controle remoto para a direita ou esquerda ou aperte o botão Enter no projetor para mudar o padrão de teste. Aperte o botão Esc para eliminar o padrão de teste. Ajuste preciso do projetor 81
82 observação Você poderá também fixar um cabo de segurança ao projetor para impedir o roubo do equipamento (consulte a página 124). cuidado Se perder o controle remoto, não será possível inserir a senha. Mantenha o controle remoto sempre em local seguro. Também é uma boa idéia anotar a sua senha. Uso dos recursos de segurança do projetor Execute um ou mais dos seguintes procedimentos para impedir o uso não autorizado do projetor: Atribuir senha. É possível inserir uma senha para impedir que o projetor seja ligado, que a tela de inicialização personalizada seja alterada e para bloquear as configurações de rede. Crie uma tela personalizada que será exibida na inicialização e/ou quando pressionar o botão A/V Mute. A tela pode ser bloqueada com uma senha para inibir furtos e permitir a identificação do projetor em caso de roubo. Consulte a seção página 84. Isso pode ser útil, por exemplo, para garantir que ninguém tocará nos botões do projetor enquanto estiver usando o controle remoto durante a projeção em uma sala de aula. Consulte a seção página 86. Ativação da senha de proteção A configuração padrão da senha é Proceda de acordo com as seguintes instruções para criar uma nova senha: 1. Pressione o botão Freeze no controle remoto por cerca de cinco segundos. A seguinte tela será apresentada: 2. Use o botão de ponteiro para selecionar Protec. palavra-passe e pressione Enter. 3. Quando aparecer uma mensagem perguntando se deseja alterar a senha, selecione Sim e pressione Enter. 82 Ajuste preciso do projetor
83 4. Aperte e segure o botão Num no controle remoto e use o teclado numérico para digitar uma senha de quatro dígitos. (A configuração padrão é 0000.) 5. Quando uma mensagem de confirmação for apresentada, digite novamente a senha. Em seguida, pressione o botão Menu para sair da tela. Para configurar as opções de segurança, acesse a tela Protec. palavra-passe, como descrito na página 82, e em seguida ative qualquer das seguintes opções: Proteção da ligação: para evitar uso não autorizado do projetor. Depois que o monitor for conectado e ligado, será preciso inserir a senha para usá-lo. Para obter mais detalhes, consulte a Ativação do projetor com senha. Protec. logó. util.: evita que a tela personalizada e as configurações de exibição sejam alteradas. Nenhum dos recursos do logotipo do usuário poderá ser alterado no menu Avançado enquanto a função Protec. logó. util. estiver ativa. Para obter mais detalhes sobre como criar uma tela personalizada, consulte a página 84. Proteção da rede: bloqueia os parâmetros de configuração de rede no sistema de menus. Ativação do projetor com senha Quando o recurso de proteção por senha estiver ativo, a seguinte tela será exibida quando o projetor for conectado e ligado: Mantenha pressionado observação Se deixar o projetor conectado, a tela Palavra-passe não será exibida. Essa tela será apresentada somente se o cabo de alimentação for desconectado e conectado novamente. Mantenha o botão Num pressionado no controle remoto e use o teclado numérico para digitar a senha de quatro dígitos. A tela de senha fechará e a apresentação será iniciada. Mantenha pressionado Ajuste preciso do projetor 83
84 Se a senha não estiver correta, será apresentada uma mensagem solicitando que a senha seja inserida novamente. Se digitar a senha incorreta três vezes seguidas, a mensagem O projetor será bloqueado. Código xxxx. Anote o código de solicitação. A mensagem é exibida por aproximadamente 5 minutos e depois o projetor entra em modo de espera. Quando o projetor entrar em modo de espera, desconecte o cabo de alimentação do projetor da tomada, conecte-o novamente e ligue o projetor. Quando a tela Palavra-passe for exibida novamente, tente digitar a senha correta. Se digitar a senha incorreta 30 vezes seguidas, o projetor permanecerá bloqueado e será necessário entrar em contato com a Epson para desbloqueá-lo. Caso tenha esquecido a senha, entre em contato com a Epson com o número do código de solicitação que aparece na tela Palavra-passe para obter assistência. Consulte a Onde obter ajuda on page 121. Criação da tela inicial personalizada É possível transferir qualquer imagem do computador ou da fonte de vídeo para o projetor para usá-la, depois, como tela inicial. Também é possível usá-la como a tela que será exibida quando o projetor não estiver recebendo um sinal ou quando o botão A/V Mute estiver pressionado. A imagem pode ser o logotipo da empresa, um slogan, uma fotografia ou qualquer outra imagem que deseje usar. observação A escolha de uma imagem como logotipo do usuário apaga qualquer imagem anteriormente utilizada. É possível salvar uma imagem de até pixels. Uma vez guardado o novo logotipo do usuário, não será possível utilizar novamente o logotipo padrão de fábrica. Captura da imagem Comece exibindo a imagem que deseja usar de um computador ou de uma fonte de vídeo, como um reprodutor de DVD. Em seguida, proceda da seguinte forma para capturar a imagem e transferi-la para o projetor: 1. Pressione o botão Menu, realce o menu Avançado e pressione Enter. 84 Ajuste preciso do projetor
85 2. Realce Logótipo utilizador e pressione Enter. 3. Quando vir a mensagem Deseja seleccionar esta imagem?, selecione Sim e pressione Enter. O equipamento apresentará uma caixa de seleção sobre a imagem. 4. Use o botão de ponteiro no controle remoto (ou os botões de flecha no projetor) para selecionar a área da imagem que deseja usar. Em seguida, pressione Enter. 5. Quando a mensagem Deseja seleccionar esta imagem? for exibida, realce Sim e pressione Enter. 6. Selecione um fator de zoom (tamanho de exibição) e aperte Enter. 7. Quando a mensagem Deseja guardar a imagem como logo do utilizador? for exibida, selecione Sim e pressione Enter. O logotipo demorará alguns minutos para ser gravado. Não use o projetor, o controle remoto ou a fonte de vídeo enquanto o logotipo estiver sendo gravado. 8. Quando a mensagem Terminado for exibida, pressione Menu para sair. Ajuste preciso do projetor 85
86 observação É possível bloquear estes parâmetros para evitar que sejam modificados sem senha (consulte a página 82). Definir quando exibir a imagem Depois que a imagem é gravada, será possível exibi-la na tela inicial, na tela exibida quando não há sinal ou na tela que o equipamento mostra quando se pressiona o botão A/V Mute. Consulte a página Pressione o botão Menu, realce o menu Avançado e pressione Enter. 2. Selecione Visor e pressione Enter. 3. Escolha entre as seguintes opções de exibição: Selecione Visualizar fundo como opção para o parâmetro Logo para que sua imagem seja exibida quando não há sinal. Configure Ecrã inicial em Activado para exibir a imagem durante o aquecimento do projetor. Selecione A/V Mute como opção de Logo para exibir sua imagem quando o botão A/V Mute for pressionado. 4. Quando concluir a configuração, pressione Menu para sair. 86 Ajuste preciso do projetor Desativação dos botões do projetor Quando a função Bloqueio operação estiver ativada poderá bloquear todos os botões do projetor ou todos os botões, exceto o botão P. O controle remoto pode continuar sendo usado para operar o projetor. 1. Pressione o botão Menu, realce o menu Definição e pressione Enter. 2. Selecione Bloqueio operação e pressione o botão Enter. 3. Selecione Bloqueio Geral (para bloquear todos os botões do projetor) ou Bloqueio Operação (para bloquear todos os botões exceto o botão P) e pressione Enter. 4. Selecione Sim e pressione Enter para confirmar a seleção. 5. Pressione o botão Menu para sair. Para desativar a função Bloqueio operação, selecione Desactivado no menu Bloqueio operação. Se preferir, pressione e segure o botão Enter do painel de controle do projetor por 7 segundos. Uma mensagem será exibida e o bloqueio será liberado.
87 Personalização da fonte de energia e da operação do equipamento É possível usar o menu Avançado para personalizar a forma como o projetor apresenta imagens, ativa o início rápido, liga ou desliga o modo de repouso e para personalizar outras operações do projetor. Visor Use este parâmetro para desativar a exibição de mensagens, alterar a cor de fundo, ativar a apresentação do logotipo ou desativar a exibição da tela inicial. Sub-título Permite exibir legendas para conteúdos que disponham desse recurso. Logotipo usuário Crie uma tela inicial personalizada, como descrito na página 84. Projecção Selecione Frontal (para projeção da frente de uma tela e para cima), Frontal/Tecto (quando o projetor estiver montado de cabeça para baixo, no teto), Posterior (para retroprojeção em uma tela transparente) ou Posterior/Tecto (para retroprojeção em uma tela transparente, quando o projetor está montado de cabeça para baixo, no teto). observação Se segurar o botão A/V Mute no controle remoto durante aproximadamente cinco segundos, poderá alternar entre Frontal e Frontal/Tecto ou Posterior e Posterior/Tecto. Ajuste preciso do projetor 87
88 observação Se o parâmetro Direct Power On estiver ativado, o cabo de alimentação estiver conectado e ocorrer uma queda de energia, o projetor iniciará quando a energia for restaurada. observação Não use o projetor em altitudes superiores a metros. observação Não é possível usar o controle remoto deste projetor quando a opção Tipo Contr. Remoto está configurada como Simples. Selecione esta configuração cuidadosamente já que pode ser difícil mudá-la se o projetor estiver montado no teto. Operação Direct Power On Ative este parâmetro se desejar que o projetor inicie quando o cabo de alimentação estiver conectado (sem pressionar o botão P). Modo Repouso Ative este parâmetro se quiser que o projetor desligue automaticamente se estiver inativo e sem receber sinal entre 1 e 30 minutos (você pode ajustar o tempo usando a próxima configuração). Hora Modo Repouso: Quando o ajuste Modo Repouso está ativado, você pode determinar o tempo para que o projetor desligue automaticamente, entre 1 e 30 minutos. Modo Alta Altitude: Ative esta opção quando usar o projetor acima de metros para garantir que a temperatura seja regulada corretamente. Desative esta opção em elevações menores. Terminador BNC Sync: Ative esta opção quando terminação (75Ω) análoga (como para comutadores) for necessária. Tipo Contr. Remoto: Selecione Normal quando usar o controle remoto fornecido com este projetor, o PowerLite G5000 ou o PowerLite Pro G5150NL, G5350NL, G5200WNL, Z8000WUNL, ou Z8050WNL. Selecione Simples se desejar usar o controle remoto fornecido com outro projetor da Epson. Botão Inv Direçao: Ative esta opção quando o projetor estiver montado no teto para reverter a direção dos botões de flecha no painel de controle do projetor. Modo de espera Selecione Comunic. Activada para ativar o monitoramento do projetor por uma rede quando estiver no modo de espera (a luz de energia está alaranjada). Aviso Limp Filtro Ar Ative esta opção para receber uma mensagem na tela quando um filtro de ar entupido for detectado. 88 Ajuste preciso do projetor
89 ID do projetor Permite atribuir um ID numérico para cada projetor. Quando estiver utilizando vários projetores, o ID pode ser usado para selecionar o equipamento que deseja operar com o controle remoto. Consulte a página 53 para obter instruções. Tela Múltipla Use esta opção caso queira efetuar correspondência de cores em dois ou mais monitores usados para exibir imagens próximas. É possível realizar ajustes de imagens em cada um dos cinco níveis de ajuste. Primeiro escolha um Nível de Ajuste e depois faça os ajustes de cada nível: Correcção de Brilho para corrigir o brilho, Correcção Cor para corrigir o equilíbrio entre vermelho e verde, ou azul e amarelo. Consulte a página 90 para obter mais informações sobre ajustes de cor em várias telas. Língua Selecione um idioma para os menus e mensagens do projetor. Ajuste preciso do projetor 89
90 observação Caso utilize dois ou mais projetores lado a lado, a abertura de exaustão dos projetores adjacentes pode causar superaquecimento. Deixe pelo menos 60 cm de espaço entre os projetores. Ajuste de cores em várias telas É possível efetuar a correspondência das cores das imagens projetadas quando dois ou mais projetores estão sendo usados para exibir imagens próximas uma da outra. Para cada tela, é possível configurar cinco níveis de correção de brilho e cor. 1. Antes de começar, é possível determinar um ID numérico para cada projetor. Isso permite usar o controle remoto para selecionar o projetor que será ajustado. Consulte a página 53 para obter instruções. Para fazer com que as cores de exibição sejam o mais similares possíveis, assegure-se de que todos os projetores foram configurados no mesmo modo de cor, antes de começar. Consulte a página 75 para obter instruções. 2. Pressione o botão Menu, realce o menu Avançado e pressione Enter. 3. Selecione Tela Múltipla e pressione Enter. 4. Comece configurando o parâmetro Nível de Ajuste em 1 para dois projetores. Depois use Correcção de Brilho. para fazer a correspondência entre o projetor mais escuro e o mais claro. Pressione Enter para ver os efeitos dos ajustes. 5. Depois, ajuste o brilho do nível 5 para os mesmos dois projetores. Faça com que o projetor mais claro corresponda ao mais escuro. 6. Ajuste e deixe correspondentes o brilho dos níveis 2, 3 e Ajuste e deixe correspondentes a correção de cor G/R em todos os níveis. Depois ajuste e deixe correspondente a correção B/Y de todos os níveis. 8. Caso esteja utilizando três ou mais projetores, repita os passos 4 a 7 para deixar o projetor 3 correspondente com o projetor 2, depois o 4 com o 3, e assim sucessivamente. 90 Ajuste preciso do projetor
91 Menus do projetor e lista de opções Para obter mais informações sobre esses menus e operações, consulte este capítulo. Algumas opções podem não estar disponíveis dependendo do modelo do projetor e fonte de entrada sendo usada. Para mais informações sobre esses menus e opções, continue lendo este capítulo. Menu Imagem Sinal Definição Opções Modo cor Brilho Contraste Saturação da cor Cor Nitidez Temp abs. da cor Ajuste de cor Reiniciar Auto Ajuste Resolução Alinhamento Sinc. Posição Progressivo Redução ruído Limite de Vídeo HDMI Sinal entrada Sinal Vídeo Aspecto Overscan Reiniciar Keystone Split Screen Bloqueio operação Forma do ponteiro Controlo de Energia Volume Entrada Audio Sensor Ctrl Remoto Botão Usuário Testar modelo Reiniciar Ajuste preciso do projetor 91
92 Menu Avançado Rede Informação Reiniciar Opções Visor Sub-título Logotipo usuário Projeção Operação Modo de espera Aviso Limp Filtro Ar ID do projetor Tela Múltipla Língua Reiniciar Rede com fios Senha PJLink Palavra-passe/ Co.Web SNMP Correio AMX Device Discovery Nome do projetor Reiniciar Horas da Lâmpada Fonte Sinal entrada Sinal Vídeo Resolução Taxa renovação Info sinc Estado Número de Série Reiniciar todo Reinic. Horas Lâmpada 92 Ajuste preciso do projetor
93 6 Manutenção do projetor advertência Antes de limpar qualquer parte do projetor, desligue-o e desconecte o cabo de alimentação. Nunca abra as tampas do projetor, exceto a da lâmpada. A voltagem elétrica presente no projetor é perigosa e pode causar ferimentos graves. Exceto nos casos especificamente explicados neste Manual do usuário, não tente efetuar reparos no produto. A manutenção do equipamento deve ser realizada somente por profissionais de assistência técnica devidamente qualificados. Seu projetor precisa de pouca manutenção. Tudo o que tem que fazer é manter a lente limpa. Pode ser necessário limpar o filtro de ar e a abertura de exaustão. Se o filtro de ar ou as aberturas de ventilação ficarem bloqueadas, o projetor não receberá a ventilação necessária para arrefecimento. A lâmpada e o filtro de ar são as únicas peças que precisam ser substituídas. Caso seja necessário substituir outras peças, entre em contato com o revendedor ou com um profissional qualificado. Este capítulo aborda os seguintes tópicos: Limpeza das lentes Limpeza do gabinete do projetor Limpeza do filtro de ar Substituição do filtro de ar Substituição da lâmpada Substituição das pilhas do controle remoto Transporte do projetor 93
94 cuidado Não esfregue a lente com materiais ásperos. Não submeta a lente a golpes. A lente pode ser danificada facilmente. cuidado Não utilize cera, álcool, benzina, diluente de tinta ou outros produtos químicos. Esses produtos podem danificar o gabinete. observação Para solicitar filtros de ar de substituição, utilize o número de referência V13H134A17. Consulte a página 12 para obter mais informações. Limpeza das lentes Limpe a lente sempre que encontrar sujeira ou poeira sobre a superfície. Para remover a sujeira ou manchas das lentes, utilize panos disponíveis no comércio para limpeza de vidros. Limpeza do gabinete do projetor Antes de limpar o gabinete, desligue o projetor e desconecte o cabo de alimentação. Para remover a sujeira ou poeira, limpe o gabinete com um pano macio, seco e que não solte fiapos. Para remover sujeira ou manchas difíceis, umedeça um pano macio com água e detergente neutro e torça bem. Limpe o gabinete. Limpeza do filtro de ar Seu projetor dispõe de um filtro de ar para garantir o melhor desempenho. Se poeira acumular no filtro de ar (na lateral do projetor), você verá uma mensagem na tela pedindo que limpe o filtro ou a luz Temp pisca verde. Limpe o filtro conforme descrito na página 95. A poeira pode entupir o filtro e impedir a ventilação adequada, causando sobreaquecimento e danos ao projetor. 94 Manutenção do projetor
95 Proceda da seguinte forma: 1. Pressione o botão Pna parte traseira do projetor para desligá-lo. Depois que o projetor emitir dois bipes, desconecte o cabo de eletricidade. 2. Segure a lingueta da tampa do filtro de ar e retire-a conforme mostrado. 3. Coloque o dedo na ranhura e retire o filtro de ar conforme mostrado. Manutenção do projetor 95
96 4. Com a frente do filtro de ar para baixo, bata quatro ou cinco vezes para retirar o pó. Vire-o novamente e bata ao outro lado da mesma forma para retirar o pó. 5. Para limpar o pó que sobrar no filtro de ar, utilize um aspirador de pó pequeno projetado para computadores e outros equipamentos de escritório para a limpeza da parte frontal. Caso não disponha desse aspirador, limpe o filtro e as aberturas cuidadosamente com uma escova macia ou com um pincel, por exemplo. 6. Coloque o filtro de ar novamente nos orifícios da tampa e pressione-o firmemente. 96 Manutenção do projetor
97 7. Deslize a tempa do filtro de ar no lugar até que trave no lugar. 8. Se a poeira for difícil de limpar, se o filtro estiver quebrado ou descolorido, ou se continuar a ver mensagens relacionadas ao filtro de ar mesmo depois de fazer a limpeza, substitua o filtro conforme descrito na seção a continuação. Para obter um novo filtro, entre em contato com um revendedor autorizado da Epson. Para encontrar em revendedor próximo, visite o site ou ligue para a Epson conforme descrito na seção Onde obter ajuda na página 121. Manutenção do projetor 97
98 Substituição do filtro de ar Proceda da seguinte forma para substituir o filtro de ar: 1. Pressione o botão Pna parte traseira do projetor para desligá-lo. Depois que o projetor emitir dois bipes, desconecte o cabo de eletricidade. 2. Segure a lingueta da tampa do filtro de ar e retire-a conforme mostrado. observação O filtro de ar contém polipropileno. Jogue fora o filtro de ar de acordo com as normas locais. 3. Coloque o dedo na ranhura e retire o filtro de ar conforme mostrado. 98 Manutenção do projetor
99 4. Coloque o novo filtro de ar nos orifícios da tampa e pressione-o firmemente. 5. Deslize a tempa do filtro de ar no lugar até que trave no lugar. Troca da lâmpada O tempo de vida da lâmpada de projeção é de cerca de 2000 horas se a opção Consumo de Energia no menu Definição estiver configurada como Normal (padrão) e 3000 horas se Consumo de Energia estiver configurado como ECO. Consulte a página 103 para verificar o uso da lâmpada. A lâmpada deverá ser substituída quando: A imagem projetada ficar mais escura ou começar a se deteriorar. A mensagem Substituir Lâmpada aparece na tela quando a lâmpada acende. A luz Lamp pisca laranja. Para manter a luminosidade e a qualidade de imagem do projetor, troque a lâmpada o mais rápido possível. observação Quando não estiver em uso, desligue o projetor, para prolongar sua vida útil. Não ligue o projetor imediatamente depois de desligá-lo. Ligar e desligar o projetor com frequência pode diminuir a vida da lâmpada. observação A Epson recomenda que limpe o filtro de ar sempre que substituir a lâmpada. Manutenção do projetor 99
100 É possível que também tenha que substituir a lâmpada se o indicador Lamp piscar em vermelho. Consulte a seção página 107. advertência Deixe a lâmpada esfriar completamente antes de substituí-la. Caso a lâmpada se quebre, pequenos fragmentos de vidro podem estar presentes e devem ser removidos cuidadosamente para evitar ferimentos. Se o projetor estiver montado no teto, coloque-se ao lado da tampa da lâmpada, nunca debaixo. Se a lâmpada for usada depois que o período para troca tiver passado, a possibilidade de que possa quebrar aumenta. Substitua a lâmpada por outra nova o mais brevemente possível, mesmo que esteja em bom funcionamento, quando receber a mensagem para troca do componente. Luz da lâmpada Para obter uma nova lâmpada, entre em contato com um revendedor autorizado da Epson. Para encontrar em revendedor próximo, visite o site ou ligue para a Epson conforme descrito na seção Onde obter ajuda na página 121. Procure pela peça número V13H010L63. Proceda da seguinte forma para trocar a lâmpada: 1. Pressione o botão Pna parte traseira do projetor para desligá-lo. Depois que o projetor emitir dois bipes, desconecte o cabo de eletricidade. 2. Se o projetor estava ligado, deixe-o esfriar por pelo menos uma hora. A lâmpada fica extremamente quente depois do uso. 3. Solte os parafusos da tampa do compartimento da lâmpada (não é necessário removê-los). Retire a tampa do compartimento da lâmpada. observação Mesmo se a tampa da lâmpada estiver fora do lugar, permanecerá unida ao projetor por um cordão para impedir que caia se ele estiver montado no teto. 100 Manutenção do projetor
101 4. Solte os dois parafusos que mantêm a lâmpada no lugar (não será possível removê-los). Solte, mas não remova os parafusos 5. Segure a lâmpada conforme ilustrado e puxe-a diretamente para fora. observação A lâmpada utilizada neste equipamento contém mercúrio. Entre em contato com as agências regulamentadoras locais e regionais para obter informações sobre eliminação e reciclagem de resíduos. Não coloque a lâmpada no lixo comum. 6. Introduza cuidadosamente a nova lâmpada. (Caso não se encaixe com facilidade, verifique se está na posição certa.) 7. Uma vez introduzida a lâmpada, aperte os parafusos. Manutenção do projetor 101
102 8. Recoloque a tampa do compartimento da lâmpada e aperte os parafusos. 9. Reinicialize o temporizador da lâmpada, conforme descrito na próxima seção. Reinicialização do temporizador da lâmpada Depois de substituir a lâmpada, é preciso reiniciar o temporizador usando os menus do projetor. 1. Pressione o botão Menu no controle remoto ou no painel de controle do projetor. O menu principal será exibido. 2. Use o botão de ponteiro no controle remoto (ou os botões de seta no projetor) para realçar Reiniciar e, em seguida, pressione Enter. A seguinte tela será apresentada: 3. Selecione Reinic. Horas Lâmpada e pressione Enter. 4. Quando vir o aviso, selecione Sim e pressione Enter. 5. Quando concluir a configuração, pressione Menu para sair. 102 Manutenção do projetor
103 Verificação do uso da lâmpada Para verificar o número de horas de utilização da lâmpada, pressione o botão Menu e realce o menu Informação. O sistema exibirá a seguinte tela: observação As informações exibidas dependem do sinal de entrada atualmente selecionado. O tempo de vida da lâmpada de projeção é de cerca de 2000 horas se a opção Consumo de Energia no menu Definição estiver configurada como Normal (padrão) e 3000 horas se Consumo de Energia estiver configurado como ECO. Tenha sempre uma lâmpada de reserva à mão se as horas de uso neste menu estiverem próximas do fim da vida útil da lâmpada. Substituição das pilhas Substitua as pilhas do controle remoto como descrito abaixo: 1. Vire o controle remoto. 2. Pressione a lingueta na tampa do compartimento das pilhas para baixo, enquanto levanta e remove a tampa. cuidado Ao trocar as pilhas, tome as seguintes precauções: Troque as pilhas assim que a carga acabar. Se as pilhas vazarem, limpe o fluido com um pano macio. Se o fluido entrar em contato com suas mãos, lave-as imediatamente. Não exponha as pilhas ao calor ou a chamas e não as coloque em água. Desfaça-se das pilhas usadas de acordo com as regulamentações locais. Não utilize pilhas diferentes das especificadas neste Manual do usuário. Não utilize pilhas de tipos diferentes e não misture pilhas velhas com novas. Mantenha as pilhas fora do alcance das crianças. As baterias apresentam riscos de choque e são muito perigosas se engolidas. Manutenção do projetor 103
104 3. Instale duas pilhas alcalinas AA, inserindo os lados + e conforme indicado. 4. Posicione a tampa como indicado e, em seguida, pressione para baixo até que se encaixe no lugar. observação A Epson não se responsabiliza por danos ao equipamento ocorridos durante o transporte. Transporte do projetor O projetor contém muitas peças de precisão e de vidro. Proceda da seguinte forma para evitar danos: Para transportar o projetor manualmente, use a alça do projetor. Coloque a tampa nas lentes. Ajuste os pés do projetor na posição de armazenagem (mais alta). Além disso, siga estas instruções quando for transportar o projetor por uma longa distância: Vire o disco de comutação vertical das lentes para a posição inferior. Quando embalar o projetor, use a embalagem original, se possível, incluindo os protetores para as lentes. Caso não disponha da embalagem original, utilize um material equivalente, protegendo o projetor com bastante plástico-bolha ou jornal. 104 Manutenção do projetor
105 7 Solução de problemas O conteúdo deste capítulo irá ajudá-lo a solucionar problemas com o projetor, além de fornecer informações sobre como entrar em contato com o suporte técnico para solucionar os problemas que você não conseguir resolver sozinho. As seguintes informações são fornecidas: Uso do sistema de ajuda exibido na tela do projetor. Procedimento quando os indicadores luminosos de status do projetor se acendem Resolução de problemas operacionais do projetor Como resolver problemas de imagem e som Como resolver problemas na rede Como resolver problemas no controle remoto Como entrar em contato com o suporte técnico 105
106 Como usar a ajuda exibida na tela Para obter ajuda quando a imagem não estiver correta ou o áudio não estiver funcionando, basta pressionar o botão? Help na parte posterior do projetor ou no controle remoto. 1. Pressione o botão? Help no controle remoto ou no projetor. O menu da ajuda será exibido. 2. Use o botão do ponteiro no controle remoto ou os botões de navegação no projetor para realçar itens do menu. 3. Pressione o botão Enter no controle remoto ou no projetor para selecionar o item do menu. 4. Para sair do sistema de ajuda, pressione o botão? Help. Caso nenhuma das sugestões solucione o problema, consulte as soluções adicionais para os problemas nas seções seguintes. 106 Solução de problemas
Pro G5900 Referência rápida
 PowerLite Pro G5900 Referência rápida Este cartão de referência rápida oferece instruções rápidas sobre a conexão do seu projetor PowerLite e sobre o uso de funções básicas. Para detalhes, instale e visualize
PowerLite Pro G5900 Referência rápida Este cartão de referência rápida oferece instruções rápidas sobre a conexão do seu projetor PowerLite e sobre o uso de funções básicas. Para detalhes, instale e visualize
Guia de instalação. Cabo de eletricidade
 PowerLite Home Cinema 700 Guia de instalação Antes de usar o projetor, leia estas instruções e as instruções de segurança no Manual do usuário incluído no CD. 1 Desembale o projetor O seu projetor vem
PowerLite Home Cinema 700 Guia de instalação Antes de usar o projetor, leia estas instruções e as instruções de segurança no Manual do usuário incluído no CD. 1 Desembale o projetor O seu projetor vem
2 Conecte a fonte de vídeo
 EX90 Guia de instalação 2 Conecte a fonte de vídeo Conecte o projetor a um ou fonte de vídeo usando uma das conexões disponíveis mostradas a seguir. Cheque os conectores no seu equipamento de vídeo. Se
EX90 Guia de instalação 2 Conecte a fonte de vídeo Conecte o projetor a um ou fonte de vídeo usando uma das conexões disponíveis mostradas a seguir. Cheque os conectores no seu equipamento de vídeo. Se
Guia de referência rápida
 PowerLite Pro G5300 Guia de referência rápida Por favor, leia esta guia antes de usar o projetor. Este Guia de referéncia rápida traz instruções rápidas para conexão do seu projetor PowerLite e uso de
PowerLite Pro G5300 Guia de referência rápida Por favor, leia esta guia antes de usar o projetor. Este Guia de referéncia rápida traz instruções rápidas para conexão do seu projetor PowerLite e uso de
Guia de referência rápida
 PowerLite L400U/L500W/L510U/L610/L610U/L610W/L615U Guia de referência rápida Este Guia de referência rápida oferece instruções rápidas sobre a conexão do seu projetor e uso de funções comuns. Veja o Manual
PowerLite L400U/L500W/L510U/L610/L610U/L610W/L615U Guia de referência rápida Este Guia de referência rápida oferece instruções rápidas sobre a conexão do seu projetor e uso de funções comuns. Veja o Manual
2 Conecte a fonte de vídeo
 PowerLite 6110i Guia de instalação 2 Conecte a fonte de vídeo Escolha um local Conecte o projetor a um ou fonte de vídeo usando uma das conexões disponíveis mostradas a seguir. Cheque os conectores no
PowerLite 6110i Guia de instalação 2 Conecte a fonte de vídeo Escolha um local Conecte o projetor a um ou fonte de vídeo usando uma das conexões disponíveis mostradas a seguir. Cheque os conectores no
1 Desembale o projetor. 2 Prepare o controle remoto. Guia de instalação. Epson PowerLite Home 20. Manual do usuário
 Epson PowerLite Home 20 Guia de instalação 1 Desembale o projetor O seu projetor vem com os seguintes itens: Manual do usuário Projetor Controle remoto Baterias Cabo de alimentação 2 Prepare o controle
Epson PowerLite Home 20 Guia de instalação 1 Desembale o projetor O seu projetor vem com os seguintes itens: Manual do usuário Projetor Controle remoto Baterias Cabo de alimentação 2 Prepare o controle
2 Conecte a fonte de vídeo
 PowerLite S5 Series/77c Guia de instalação 2 Conecte a fonte de vídeo Conecte o projetor a um computador ou fonte de vídeo usando uma das conexões disponíveis mostradas a seguir. Cheque os conectores no
PowerLite S5 Series/77c Guia de instalação 2 Conecte a fonte de vídeo Conecte o projetor a um computador ou fonte de vídeo usando uma das conexões disponíveis mostradas a seguir. Cheque os conectores no
Guia de referência rápida
 Pro L1500UH/L1500UHNL/L1505UH/L1505UHNL/ L1750UNL/L1755UNL/L1715SNL Guia de referência rápida Este Guia de referência rápida fornece instruções rápidas sobre a conexão do seu projetor e uso de funções
Pro L1500UH/L1500UHNL/L1505UH/L1505UHNL/ L1750UNL/L1755UNL/L1715SNL Guia de referência rápida Este Guia de referência rápida fornece instruções rápidas sobre a conexão do seu projetor e uso de funções
Guia de referência rápida
 PowerLite 4650/4750W/4770W/4855WU Guia de referência rápida Este Guia de referência rápida traz instruções rápidas para conexão do seu projetor PowerLite e uso de funções comuns. Para detalhes, consulte
PowerLite 4650/4750W/4770W/4855WU Guia de referência rápida Este Guia de referência rápida traz instruções rápidas para conexão do seu projetor PowerLite e uso de funções comuns. Para detalhes, consulte
Guia de referência rápida
 Pro L1100U/L1200U/L1300U/L1405U/ L1500U/L1505U Guia de referência rápida Este Guia de referência rápida traz instruções rápidas para conexão do seu projetor e uso de funções comuns. Veja o Manual do usuário
Pro L1100U/L1200U/L1300U/L1405U/ L1500U/L1505U Guia de referência rápida Este Guia de referência rápida traz instruções rápidas para conexão do seu projetor e uso de funções comuns. Veja o Manual do usuário
PowerLite Pro Z8150NL/Z8250NL/Z8255NL/ Z8350WNL/Z8450WUNL/Z8455WUNL. Referência rápida
 PowerLite Pro Z8150NL/Z8250NL/Z8255NL/ Z8350WNL/Z8450WUNL/Z8455WUNL Referência rápida Este cartão de referência rápida oferece instruções rápidas sobre a conexão do seu projetor PowerLite e sobre o uso
PowerLite Pro Z8150NL/Z8250NL/Z8255NL/ Z8350WNL/Z8450WUNL/Z8455WUNL Referência rápida Este cartão de referência rápida oferece instruções rápidas sobre a conexão do seu projetor PowerLite e sobre o uso
Guia de instalação. PowerLite 5510/5520W/5530U/5535U
 PowerLite 5510/5520W/5530U/5535U Guia de instalação Este Guia de instalação traz instruções breves sobre como conectar os seu projetor e usar funções comuns. Para detalhes, consulte o Manual do usuário
PowerLite 5510/5520W/5530U/5535U Guia de instalação Este Guia de instalação traz instruções breves sobre como conectar os seu projetor e usar funções comuns. Para detalhes, consulte o Manual do usuário
PowerLite Pro Z8000WUNL/Z8050WNL
 PowerLite Pro Z8000WUNL/Z8050WNL Guia de Referência Rápida Por favor, leia este guia antes de usar o projetor. Este Guia de Referência Rápida traz instruções rápidas para conexão do seu projetor PowerLite
PowerLite Pro Z8000WUNL/Z8050WNL Guia de Referência Rápida Por favor, leia este guia antes de usar o projetor. Este Guia de Referência Rápida traz instruções rápidas para conexão do seu projetor PowerLite
Guia de referência rápida
 Pro L25000U Guia de referência rápida Este Guia de referência rápida traz instruções breves sobre como conectar o seu projetor e usar funções comuns. Para detalhes, consulte o Manual do usuário online.
Pro L25000U Guia de referência rápida Este Guia de referência rápida traz instruções breves sobre como conectar o seu projetor e usar funções comuns. Para detalhes, consulte o Manual do usuário online.
Guia de referência rápida
 Pro G7000W/G7100/G7200W/G7400U/ G7500U/G7805/G7905U Guia de referência rápida Este Guia de referência rápida traz instruções rápidas para conexão do seu projetor e uso de funções comuns. Veja o Manual
Pro G7000W/G7100/G7200W/G7400U/ G7500U/G7805/G7905U Guia de referência rápida Este Guia de referência rápida traz instruções rápidas para conexão do seu projetor e uso de funções comuns. Veja o Manual
Projetor multimídia PowerLite. Pro G5450WUNL/ G5550NL/G5650WNL/ G5750WUNL/G5950NL. Manual do usuário
 Projetor multimídia PowerLite Pro G5450WUNL/ G5550NL/G5650WNL/ G5750WUNL/G5950NL Manual do usuário Informações importantes sobre segurança AVISO: Nunca olhe diretamente para as lentes do projetor quando
Projetor multimídia PowerLite Pro G5450WUNL/ G5550NL/G5650WNL/ G5750WUNL/G5950NL Manual do usuário Informações importantes sobre segurança AVISO: Nunca olhe diretamente para as lentes do projetor quando
1 Desembale o projetor. Guia de instalação. Epson PowerLite 76c. O seu projetor vem com os seguintes itens: Projetor. Cabo para o computador
 Epson PowerLite 76c Guia de instalação 1 Desembale o projetor O seu projetor vem com os seguintes itens: Projetor Cabo de alimentação Cabo para o computador Controle remoto Adesivo de aviso de proteção
Epson PowerLite 76c Guia de instalação 1 Desembale o projetor O seu projetor vem com os seguintes itens: Projetor Cabo de alimentação Cabo para o computador Controle remoto Adesivo de aviso de proteção
2 Conecte a sua fonte de vídeo
 EPSON PowerLite S Guia de instalação Conecte a sua fonte de vídeo Escolha um local O projetor tem conectores de vídeo, conforme mostrado a baixo. Cada um requer um tipo diferente de cabo. Um cabo de conexão
EPSON PowerLite S Guia de instalação Conecte a sua fonte de vídeo Escolha um local O projetor tem conectores de vídeo, conforme mostrado a baixo. Cada um requer um tipo diferente de cabo. Um cabo de conexão
Projetor multimídia PowerLite Pro G5300
 Projetor multimídia PowerLite Pro G5300 Manual do usuário Informações importantes sobre segurança AVISO: Nunca olhe diretamente para as lentes do projetor quando a lâmpada estiver acesa, pois a luz forte
Projetor multimídia PowerLite Pro G5300 Manual do usuário Informações importantes sobre segurança AVISO: Nunca olhe diretamente para as lentes do projetor quando a lâmpada estiver acesa, pois a luz forte
Projetor multimídia PowerLite G5000
 Projetor multimídia PowerLite G5000 Manual do usuário Informações importantes sobre segurança AVISO: Nunca olhe diretamente para as lentes do projetor quando a lâmpada estiver acesa, pois a luz forte poderá
Projetor multimídia PowerLite G5000 Manual do usuário Informações importantes sobre segurança AVISO: Nunca olhe diretamente para as lentes do projetor quando a lâmpada estiver acesa, pois a luz forte poderá
PowerLite S7/79/W7 Projetor Multimídia
 PowerLite S7/79/W7 Projetor Multimídia Manual do Usuário Informações importantes sobre segurança AVISO: Nunca olhe diretamente para as lentes do projetor quando a lâmpada estiver acesa, pois a luz forte
PowerLite S7/79/W7 Projetor Multimídia Manual do Usuário Informações importantes sobre segurança AVISO: Nunca olhe diretamente para as lentes do projetor quando a lâmpada estiver acesa, pois a luz forte
536Wi. Ponto de partida. Interação com o BrightLink. 4 Uso da caneta interativa
 56Wi Ponto de partida Siga os passos neste guia para começar a usar o seu projetor BrightLink: Conecte o seu computador e ligue o projetor Certifique-se de que o software está instalado Faça a calibragem
56Wi Ponto de partida Siga os passos neste guia para começar a usar o seu projetor BrightLink: Conecte o seu computador e ligue o projetor Certifique-se de que o software está instalado Faça a calibragem
PowerLite S10+/X10+ /W10+ Projetor multimídia
 PowerLite S10+/X10+ /W10+ Projetor multimídia Manual do usuário Informações importantes sobre segurança AVISO: Nunca olhe na lente do projetor quando a lâmpada estiver ligada. A luz forte pode ferir seus
PowerLite S10+/X10+ /W10+ Projetor multimídia Manual do usuário Informações importantes sobre segurança AVISO: Nunca olhe na lente do projetor quando a lâmpada estiver ligada. A luz forte pode ferir seus
PowerLite X9 Projetor multimídia
 PowerLite X9 Projetor multimídia Manual do usuário Informações importantes sobre segurança AVISO: Nunca olhe na lente do projetor quando a lâmpada estiver ligada. A luz forte pode ferir seus olhos. Nunca
PowerLite X9 Projetor multimídia Manual do usuário Informações importantes sobre segurança AVISO: Nunca olhe na lente do projetor quando a lâmpada estiver ligada. A luz forte pode ferir seus olhos. Nunca
Guia de uso do projetor interativo Epson
 Guia de uso do projetor interativo Epson Sumário 1. Preparação dos equipamentos... 3 1.1. Instalação do software... 3 1.2. Ligar o projetor... 5 1.3. Desligar o projetor... 5 1.4. Controle do volume...
Guia de uso do projetor interativo Epson Sumário 1. Preparação dos equipamentos... 3 1.1. Instalação do software... 3 1.2. Ligar o projetor... 5 1.3. Desligar o projetor... 5 1.4. Controle do volume...
Manual do usuário PowerLite Home Cinema 710HD
 Manual do usuário PowerLite Home Cinema 710HD Conteúdo Introdução... 9 Recursos do projetor... 9 Conteúdo da caixa do produto... 10 Componentes adicionais... 11 Equipamento opcional e peças de substituição...
Manual do usuário PowerLite Home Cinema 710HD Conteúdo Introdução... 9 Recursos do projetor... 9 Conteúdo da caixa do produto... 10 Componentes adicionais... 11 Equipamento opcional e peças de substituição...
PowerLite Home Cinema 705HD Projetor Home Theater
 PowerLite Home Cinema 705HD Projetor Home Theater Manual do Usuário Informações importantes sobre segurança AVISO: Nunca olhe diretamente para as lentes do projetor quando a lâmpada estiver acesa, pois
PowerLite Home Cinema 705HD Projetor Home Theater Manual do Usuário Informações importantes sobre segurança AVISO: Nunca olhe diretamente para as lentes do projetor quando a lâmpada estiver acesa, pois
Número de Peça: 67P4576. h Bateria. h Computador
 Número de Peça: 67P4576 Obrigado por adquirir o computador IBM ThinkPad X Series. Compare os itens desta lista com os itens da caixa. Se algum item estiver faltando ou estiver danificado, entre em contato
Número de Peça: 67P4576 Obrigado por adquirir o computador IBM ThinkPad X Series. Compare os itens desta lista com os itens da caixa. Se algum item estiver faltando ou estiver danificado, entre em contato
Projetor Epson PowerLite W42+
 Projetor Epson PowerLite W42+ Projetor Portátil com Qualidade de Imagem Superior e Wi-Fi integrado O Projetor Powerlite W42+ possui resolução nativa no formato widescreen para projeções de vídeos e imagens
Projetor Epson PowerLite W42+ Projetor Portátil com Qualidade de Imagem Superior e Wi-Fi integrado O Projetor Powerlite W42+ possui resolução nativa no formato widescreen para projeções de vídeos e imagens
Manual do usuário PowerLite X11/X11H/X14H
 Manual do usuário PowerLite X11/X11H/X14H Conteúdo Introdução... 9 Recursos do projetor... 9 Conteúdo da caixa do produto... 10 Componentes adicionais... 11 Equipamento opcional e peças de substituição...
Manual do usuário PowerLite X11/X11H/X14H Conteúdo Introdução... 9 Recursos do projetor... 9 Conteúdo da caixa do produto... 10 Componentes adicionais... 11 Equipamento opcional e peças de substituição...
PowerLite 410W Projetor multimídia
 PowerLite 410W Projetor multimídia Manual do Usuário Informações importantes sobre segurança ADVERTÊNCIA: Nunca olhe diretamente para as lentes do projetor quando a lâmpada estiver acesa, pois a luz forte
PowerLite 410W Projetor multimídia Manual do Usuário Informações importantes sobre segurança ADVERTÊNCIA: Nunca olhe diretamente para as lentes do projetor quando a lâmpada estiver acesa, pois a luz forte
h Computador h Bateria
 Obrigado por adquirir o computador IBM ThinkPad G40 Series. Compare os itens desta lista com os itens da caixa. Se algum item estiver faltando ou estiver danificado, entre em contato com seu revendedor.
Obrigado por adquirir o computador IBM ThinkPad G40 Series. Compare os itens desta lista com os itens da caixa. Se algum item estiver faltando ou estiver danificado, entre em contato com seu revendedor.
PowerLite 85/825/826W Projetor multimídia
 PowerLite 85/825/826W Projetor multimídia Manual do Usuário Informações importantes sobre segurança ADVERTÊNCIA: Nunca olhe diretamente para as lentes do projetor quando a lâmpada estiver acesa, pois a
PowerLite 85/825/826W Projetor multimídia Manual do Usuário Informações importantes sobre segurança ADVERTÊNCIA: Nunca olhe diretamente para as lentes do projetor quando a lâmpada estiver acesa, pois a
PowerLite 1716 Projetor Multimídia. Manual do Usuário
 PowerLite 1716 Projetor Multimídia Manual do Usuário Informações importantes sobre segurança ADVERTÊNCIA: Nunca olhe diretamente para a lente do projetor quando a lâmpada estiver acesa, pois a luz forte
PowerLite 1716 Projetor Multimídia Manual do Usuário Informações importantes sobre segurança ADVERTÊNCIA: Nunca olhe diretamente para a lente do projetor quando a lâmpada estiver acesa, pois a luz forte
Projetor multimídia PowerLite 450W/460. Manual do Usuário
 Projetor multimídia PowerLite 450W/460 Manual do Usuário Informações importantes sobre segurança AVISO: Nunca olhe diretamente para as lentes do projetor quando a lâmpada estiver acesa, pois a luz forte
Projetor multimídia PowerLite 450W/460 Manual do Usuário Informações importantes sobre segurança AVISO: Nunca olhe diretamente para as lentes do projetor quando a lâmpada estiver acesa, pois a luz forte
Utilitário Epson FAX Utility 2.0 para Windows
 Utilitário Epson FAX Utility 2.0 para Windows Conteúdo Atualização do FAX Utility 2.0 para Windows... 5 Configuração do utilitário de fax - Windows... 5 Importar contatos usando o utilitário de fax -
Utilitário Epson FAX Utility 2.0 para Windows Conteúdo Atualização do FAX Utility 2.0 para Windows... 5 Configuração do utilitário de fax - Windows... 5 Importar contatos usando o utilitário de fax -
Projetor multimídia EX100. Manual do usuário
 Projetor multimídia EX100 Manual do usuário Informações importantes sobre segurança ADVERTÊNCIA: Nunca olhe diretamente para as lentes do projetor quando a lâmpada estiver acesa, pois a luz forte poderá
Projetor multimídia EX100 Manual do usuário Informações importantes sobre segurança ADVERTÊNCIA: Nunca olhe diretamente para as lentes do projetor quando a lâmpada estiver acesa, pois a luz forte poderá
Manual do usuário PowerLite Home Cinema 750HD
 Manual do usuário PowerLite Home Cinema 750HD Conteúdo Manual do usuário do projetor PowerLite Home Cinema 750HD... 9 Introdução... 10 Recursos do projetor... 10 Conteúdo da caixa do produto... 11 Componentes
Manual do usuário PowerLite Home Cinema 750HD Conteúdo Manual do usuário do projetor PowerLite Home Cinema 750HD... 9 Introdução... 10 Recursos do projetor... 10 Conteúdo da caixa do produto... 11 Componentes
Projetor PowerLite 1830/1915/1925W. Manual do Usuário
 Projetor PowerLite 1830/1915/1925W Manual do Usuário Conteúdo Introdução ao Projetor.............................................. 9 Recursos do Projetor................................ 9 Conteúdo da Caixa
Projetor PowerLite 1830/1915/1925W Manual do Usuário Conteúdo Introdução ao Projetor.............................................. 9 Recursos do Projetor................................ 9 Conteúdo da Caixa
Brasil. Introdução. Guia Rápido. Cabo de Vídeo
 Introdução Visão geral dos Recursos Resolução do Display TFT LCD 7 pol.: 480(L) x 234(A) Modo Display: 4:3 e 16:9 Suporta formatos de arquivo: JPEG & Motion-JPEG (320x240 QVGA 15 fps; 640x480 VGA 6 fps.)
Introdução Visão geral dos Recursos Resolução do Display TFT LCD 7 pol.: 480(L) x 234(A) Modo Display: 4:3 e 16:9 Suporta formatos de arquivo: JPEG & Motion-JPEG (320x240 QVGA 15 fps; 640x480 VGA 6 fps.)
Ler Primeiro. Desembalar o Videoprojector Utilizar os Manuais Utilizar o CD-ROM de Documentação
 Ler Primeiro Desembalar o Videoprojector Utilizar os Manuais Utilizar o CD-ROM de Documentação Todos os direitos reservados. Esta publicação não pode ser integral ou parcialmente reproduzida, arquivada
Ler Primeiro Desembalar o Videoprojector Utilizar os Manuais Utilizar o CD-ROM de Documentação Todos os direitos reservados. Esta publicação não pode ser integral ou parcialmente reproduzida, arquivada
Projetor Epson PowerLite U42+
 Projetor Epson PowerLite U42+ Projetor Portátil com Qualidade de Imagem Superior e Wi-Fi Integrado O Projetor PowerLite U42+ possui resolução nativa Full HD (1920 x 1200) no formato widescreen para projeções
Projetor Epson PowerLite U42+ Projetor Portátil com Qualidade de Imagem Superior e Wi-Fi Integrado O Projetor PowerLite U42+ possui resolução nativa Full HD (1920 x 1200) no formato widescreen para projeções
PowerLite 1725/1735W Projetor multimídia. Manual do usuário
 PowerLite 1725/1735W Projetor multimídia Manual do usuário Informações importantes sobre segurança ADVERTÊNCIA: Nunca olhe diretamente para a lente do projetor quando a lâmpada estiver acesa, pois a luz
PowerLite 1725/1735W Projetor multimídia Manual do usuário Informações importantes sobre segurança ADVERTÊNCIA: Nunca olhe diretamente para a lente do projetor quando a lâmpada estiver acesa, pois a luz
PowerLite 92/93/95/96W/905/915W/1835 Manual do usuário
 PowerLite 92/93/95/96W/905/915W/1835 Manual do usuário Conteúdo Introdução ao projetor... 9 Recursos do projetor... 9 Conteúdo da caixa do produto... 10 Componentes adicionais... 12 Equipamento opcional
PowerLite 92/93/95/96W/905/915W/1835 Manual do usuário Conteúdo Introdução ao projetor... 9 Recursos do projetor... 9 Conteúdo da caixa do produto... 10 Componentes adicionais... 12 Equipamento opcional
Projetor Epson PowerLite Pro Cinema
 Projetor Epson PowerLite Pro Cinema LS10000 A Evolução do Cinema em Casa O Pro Cinema LS10000 utiliza tecnologia de projeção com laser refletor 3LCD para oferecer uma qualidade de imagem e luminosidade
Projetor Epson PowerLite Pro Cinema LS10000 A Evolução do Cinema em Casa O Pro Cinema LS10000 utiliza tecnologia de projeção com laser refletor 3LCD para oferecer uma qualidade de imagem e luminosidade
Comece aqui. BrightLink 685Wi+ Interação com o BrightLink. Ferramentas Easy Interactive Tools. Barra de ferramentas integrada
 BrightLink 685Wi+ Comece aqui Siga estes passos para começar a usar o seu projetor BrightLink: 4 Conecte o do computador Instale o software interativo Interaja com a tela Use a barra de ferramentas integrada
BrightLink 685Wi+ Comece aqui Siga estes passos para começar a usar o seu projetor BrightLink: 4 Conecte o do computador Instale o software interativo Interaja com a tela Use a barra de ferramentas integrada
Viva-voz HP UC. Guia do usuário
 Viva-voz HP UC Guia do usuário Copyright 2014, 2015 Hewlett-Packard Development Company, L.P. Bluetooth é uma marca comercial de seu proprietário e utilizada sob licença pela Hewlett-Packard Company. Windows
Viva-voz HP UC Guia do usuário Copyright 2014, 2015 Hewlett-Packard Development Company, L.P. Bluetooth é uma marca comercial de seu proprietário e utilizada sob licença pela Hewlett-Packard Company. Windows
TouchPad e Teclado. Guia do Usuário
 TouchPad e Teclado Guia do Usuário Copyright 2007 Hewlett-Packard Development Company, L.P. Windows é uma marca registrada da Microsoft Corporation nos Estados Unidos. As informações contidas neste documento
TouchPad e Teclado Guia do Usuário Copyright 2007 Hewlett-Packard Development Company, L.P. Windows é uma marca registrada da Microsoft Corporation nos Estados Unidos. As informações contidas neste documento
Monitor LCD 15. Modelo: MD LCD 15 DIEBOLD
 Monitor LCD 15 Modelo: MD LCD 15 DIEBOLD Informações de Segurança Não abra o monitor: - Nenhuma peça pode ser manuseada pelo usuário. - Há voltagens perigosas, até mesmo quando estiver desligado. - Se
Monitor LCD 15 Modelo: MD LCD 15 DIEBOLD Informações de Segurança Não abra o monitor: - Nenhuma peça pode ser manuseada pelo usuário. - Há voltagens perigosas, até mesmo quando estiver desligado. - Se
Manual do usuário PowerLite 92/93/95/96W/905/915W/935W/1835
 Manual do usuário PowerLite 92/93/95/96W/905/915W/935W/1835 Conteúdo Manual do usuário do projetor 92/93/95/96W/905/915W/935W/1835... 9 Introdução... 10 Recursos do projetor... 10 Conteúdo da caixa do
Manual do usuário PowerLite 92/93/95/96W/905/915W/935W/1835 Conteúdo Manual do usuário do projetor 92/93/95/96W/905/915W/935W/1835... 9 Introdução... 10 Recursos do projetor... 10 Conteúdo da caixa do
Guia de instalação Por favor, leia as instruções antes de utilizar o produto.
 Epson Stylus Pro 3800 Guia de instalação Por favor, leia as instruções antes de utilizar o produto. Desembale tudo 1 Certifique-se de que tem todos estes itens: Cabo de eletricidade Manual da impressora
Epson Stylus Pro 3800 Guia de instalação Por favor, leia as instruções antes de utilizar o produto. Desembale tudo 1 Certifique-se de que tem todos estes itens: Cabo de eletricidade Manual da impressora
Dispositivos Apontadores e Teclado Guia do Usuário
 Dispositivos Apontadores e Teclado Guia do Usuário Copyright 2007 Hewlett-Packard Development Company, L.P. Microsoft e Windows são marcas registradas da Microsoft Corporation. As informações contidas
Dispositivos Apontadores e Teclado Guia do Usuário Copyright 2007 Hewlett-Packard Development Company, L.P. Microsoft e Windows são marcas registradas da Microsoft Corporation. As informações contidas
Projetor multimídia PowerLite 84+/85+/824+/825+/826W+ Manual do Usuário
 Projetor multimídia PowerLite 84+/85+/824+/825+/826W+ Manual do Usuário Informações importantes sobre segurança ADVERTÊNCIA: Nunca olhe diretamente para as lentes do projetor quando a lâmpada estiver acesa,
Projetor multimídia PowerLite 84+/85+/824+/825+/826W+ Manual do Usuário Informações importantes sobre segurança ADVERTÊNCIA: Nunca olhe diretamente para as lentes do projetor quando a lâmpada estiver acesa,
Manual do usuário EB-X02/VS210/VS310/VS315W
 Manual do usuário EB-X02/VS210/VS310/VS315W Conteúdo Introdução ao projetor... 9 Recursos do projetor... 9 Conteúdo da caixa do produto... 10 Componentes adicionais... 10 Equipamento opcional e peças
Manual do usuário EB-X02/VS210/VS310/VS315W Conteúdo Introdução ao projetor... 9 Recursos do projetor... 9 Conteúdo da caixa do produto... 10 Componentes adicionais... 10 Equipamento opcional e peças
Epson PowerLite 62c/82c Projetor multimídia. Manual do usuário
 Epson PowerLite 62c/82c Projetor multimídia Manual do usuário Informações importantes sobre segurança ADVERTÊNCIA: Nunca olhe diretamente para as lentes do projetor quando a lâmpada estiver acesa, pois
Epson PowerLite 62c/82c Projetor multimídia Manual do usuário Informações importantes sobre segurança ADVERTÊNCIA: Nunca olhe diretamente para as lentes do projetor quando a lâmpada estiver acesa, pois
Manual do usuário PowerLite 4650/4750W/4855WU
 Manual do usuário PowerLite 4650/4750W/4855WU Conteúdo Manual do usuário dos projetores PowerLite 4650/4750W/4855WU... 9 Introdução... 10 Recursos do projetor... 10 Conteúdo da caixa do produto... 11
Manual do usuário PowerLite 4650/4750W/4855WU Conteúdo Manual do usuário dos projetores PowerLite 4650/4750W/4855WU... 9 Introdução... 10 Recursos do projetor... 10 Conteúdo da caixa do produto... 11
Projetor PowerLite 1750/1760W/1770W/1775W. Manual do usuário
 Projetor PowerLite 1750/1760W/1770W/1775W Manual do usuário Conteúdo Introdução ao projetor... 9 Recursos do projetor... 9 Conteúdo da caixa do produto... 10 Componentes adicionais... 12 Equipamento opcional
Projetor PowerLite 1750/1760W/1770W/1775W Manual do usuário Conteúdo Introdução ao projetor... 9 Recursos do projetor... 9 Conteúdo da caixa do produto... 10 Componentes adicionais... 12 Equipamento opcional
Manual do usuário EX3210/EX5210/EX7210
 Manual do usuário EX3210/EX5210/EX7210 Conteúdo Introdução ao projetor... 9 Recursos do projetor... 9 Conteúdo da caixa do produto... 10 Componentes adicionais... 12 Equipamento opcional e peças de substituição...
Manual do usuário EX3210/EX5210/EX7210 Conteúdo Introdução ao projetor... 9 Recursos do projetor... 9 Conteúdo da caixa do produto... 10 Componentes adicionais... 12 Equipamento opcional e peças de substituição...
h Bateria h Computador
 Obrigado por adquirir o computador IBM ThinkPad R Series. Compare os itens desta lista com os itens da caixa. Se algum item estiver faltando ou estiver danificado, entre em contato com seu revendedor.
Obrigado por adquirir o computador IBM ThinkPad R Series. Compare os itens desta lista com os itens da caixa. Se algum item estiver faltando ou estiver danificado, entre em contato com seu revendedor.
Epson SureColor F7070 Manual de instalação
 Epson SureColor F7070 Manual de instalação 2 Conteúdo Desembale a impressora...3 Montagem da base de suporte...6 Instalação da impressora...10 Instalação da unidade de alimentação do papel...15 Instalação
Epson SureColor F7070 Manual de instalação 2 Conteúdo Desembale a impressora...3 Montagem da base de suporte...6 Instalação da impressora...10 Instalação da unidade de alimentação do papel...15 Instalação
A sua PictureMate vem acompanhada de todos estes itens. Remova a fita adesiva e o material de embalagem da impressora.
 Guia de instalação Leia este guia antes de usar o produto. Instale a sua PictureMate e imprima não é necessário usar um computador! Nota: Para imprimir a partir do seu computador, veja o manual Instalação
Guia de instalação Leia este guia antes de usar o produto. Instale a sua PictureMate e imprima não é necessário usar um computador! Nota: Para imprimir a partir do seu computador, veja o manual Instalação
Comece aqui. BrightLink 710Ui. Interação com o BrightLink. Ferramentas Easy Interactive Tools. Barra de ferramentas integrada
 BrightLink 70Ui Comece aqui Siga os passos neste pôster para começar a usar o seu projetor BrightLink: Conexão do seu computador e instalação do software interativo Interação com a tela Uso da barra de
BrightLink 70Ui Comece aqui Siga os passos neste pôster para começar a usar o seu projetor BrightLink: Conexão do seu computador e instalação do software interativo Interação com a tela Uso da barra de
Manual do usuário. Microfone estéreo STM10
 Manual do usuário Microfone estéreo STM10 Índice Noções básicas...3 Visão geral da função...3 Visão geral do hardware...3 Montagem...4 Usando o microfone...5 Gravar som...5 Gravando som para vídeos...8
Manual do usuário Microfone estéreo STM10 Índice Noções básicas...3 Visão geral da função...3 Visão geral do hardware...3 Montagem...4 Usando o microfone...5 Gravar som...5 Gravando som para vídeos...8
Comece a usar o BrightLink Pro
 BrightLink Pro 470Ui Comece a usar o BrightLink Pro O BrightLink Pro é uma ferramenta de produtividade para salas de conferência e de aula que permite que crie um quadro branco digital sempre que precisar.
BrightLink Pro 470Ui Comece a usar o BrightLink Pro O BrightLink Pro é uma ferramenta de produtividade para salas de conferência e de aula que permite que crie um quadro branco digital sempre que precisar.
Guia de configuração do DuoLink
 Guia de configuração do DuoLink Conteúdo Sobre DuoLink... 5 Requisitos do DuoLink... 6 Diretrizes para posicionamento do projetor... 7 Configuração do computador... 10 Conexão do seu computador e projetores...
Guia de configuração do DuoLink Conteúdo Sobre DuoLink... 5 Requisitos do DuoLink... 6 Diretrizes para posicionamento do projetor... 7 Configuração do computador... 10 Conexão do seu computador e projetores...
Manual do usuário Pro L25000U
 Manual do usuário Pro L25000U Conteúdo Manual do usuário Pro L25000U... 11 Introdução... 12 Recursos do projetor... 12 Conteúdo da caixa do produto... 13 Componentes adicionais... 14 Software e manuais
Manual do usuário Pro L25000U Conteúdo Manual do usuário Pro L25000U... 11 Introdução... 12 Recursos do projetor... 12 Conteúdo da caixa do produto... 13 Componentes adicionais... 14 Software e manuais
Projetor Multimídia EPSON PowerLite 54c/74c. Manual do usuário
 Projetor Multimídia EPSON PowerLite 54c/74c Manual do usuário Informações importantes sobre segurança ADVERTÊNCIA: Nunca olhe diretamente para as lentes do projetor quando a lâmpada estiver acesa, pois
Projetor Multimídia EPSON PowerLite 54c/74c Manual do usuário Informações importantes sobre segurança ADVERTÊNCIA: Nunca olhe diretamente para as lentes do projetor quando a lâmpada estiver acesa, pois
Multimídia Guia do Usuário
 Multimídia Guia do Usuário Copyright 2007 Hewlett-Packard Development Company, L.P. Windows é uma marca registrada da Microsoft Corporation nos Estados Unidos. As informações contidas neste documento estão
Multimídia Guia do Usuário Copyright 2007 Hewlett-Packard Development Company, L.P. Windows é uma marca registrada da Microsoft Corporation nos Estados Unidos. As informações contidas neste documento estão
Manual do Usuário. Tanca.com.br TML-150 TML-190
 Manual do Usuário Tanca.com.br TML-150 TML-190 Indíce A Tanca tem imensa satisfação em tê-lo como cliente. Para garantir um alto índice de satisfação de você nosso cliente, a equipe de colaboradores Tanca
Manual do Usuário Tanca.com.br TML-150 TML-190 Indíce A Tanca tem imensa satisfação em tê-lo como cliente. Para garantir um alto índice de satisfação de você nosso cliente, a equipe de colaboradores Tanca
Manual do usuário PowerLite 570/575W/580/585W
 Manual do usuário PowerLite 570/575W/580/585W Conteúdo Manual do usuário PowerLite 570/575W/580/585W... 9 Introdução... 10 Recursos do projetor... 10 Conteúdo da caixa do produto... 12 Componentes adicionais...
Manual do usuário PowerLite 570/575W/580/585W Conteúdo Manual do usuário PowerLite 570/575W/580/585W... 9 Introdução... 10 Recursos do projetor... 10 Conteúdo da caixa do produto... 12 Componentes adicionais...
Guia de instalação em rede WF-100
 Guia de instalação em rede WF-100 Conteúdo Guia de instalação em rede... 5 Utilização do painel de controle... 6 Botões do painel de controle... 6 Visor LCD... 7 Ícones de estado... 7 Como mudar o idioma
Guia de instalação em rede WF-100 Conteúdo Guia de instalação em rede... 5 Utilização do painel de controle... 6 Botões do painel de controle... 6 Visor LCD... 7 Ícones de estado... 7 Como mudar o idioma
Manual do Usuário. Monitor LED Tecnologia e Inovação ao seu alcance
 Manual do Usuário Monitor LED-2151 Tecnologia e Inovação ao seu alcance Português Precauções de segurança e manutenção Configuração básica Configurações imagem de tela Funções Imagem Cor Rastreamento Volume
Manual do Usuário Monitor LED-2151 Tecnologia e Inovação ao seu alcance Português Precauções de segurança e manutenção Configuração básica Configurações imagem de tela Funções Imagem Cor Rastreamento Volume
Manual do usuário PowerLite Home Cinema 3710
 Manual do usuário PowerLite Home Cinema 3710 Conteúdo Manual do usuário PowerLite Home Cinema 3710... 9 Introdução... 10 Recursos do projetor... 10 Conteúdo da caixa do produto... 11 Componentes adicionais...
Manual do usuário PowerLite Home Cinema 3710 Conteúdo Manual do usuário PowerLite Home Cinema 3710... 9 Introdução... 10 Recursos do projetor... 10 Conteúdo da caixa do produto... 11 Componentes adicionais...
Manual do usuário PowerLite Home Cinema 640/740HD/1040
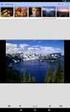 Manual do usuário PowerLite Home Cinema 640/740HD/1040 Conteúdo Manual do usuário PowerLite Home Cinema 640/740HD/1040... 9 Introdução... 10 Recursos do projetor... 10 Conteúdo da caixa do produto...
Manual do usuário PowerLite Home Cinema 640/740HD/1040 Conteúdo Manual do usuário PowerLite Home Cinema 640/740HD/1040... 9 Introdução... 10 Recursos do projetor... 10 Conteúdo da caixa do produto...
Manual do usuário PowerLite 420/425W/430/435W
 Manual do usuário PowerLite 420/425W/430/435W Conteúdo Introdução ao projetor... 9 Recursos do projetor... 9 Conteúdo da caixa do produto... 10 Componentes adicionais... 12 Equipamento opcional e peças
Manual do usuário PowerLite 420/425W/430/435W Conteúdo Introdução ao projetor... 9 Recursos do projetor... 9 Conteúdo da caixa do produto... 10 Componentes adicionais... 12 Equipamento opcional e peças
Multimídia. Guia do Usuário
 Multimídia Guia do Usuário Copyright 2007 Hewlett-Packard Development Company, L.P. Windows é uma marca registrada da Microsoft Corporation nos Estados Unidos. As informações contidas neste documento estão
Multimídia Guia do Usuário Copyright 2007 Hewlett-Packard Development Company, L.P. Windows é uma marca registrada da Microsoft Corporation nos Estados Unidos. As informações contidas neste documento estão
Manual do usuário PowerLite 97/98/99W/955W/965
 Manual do usuário PowerLite 97/98/99W/955W/965 Conteúdo Manual do usuário PowerLite 97/98/99W/955W/965... 9 Introdução... 10 Recursos do projetor... 10 Conteúdo da caixa do produto... 11 Componentes adicionais...
Manual do usuário PowerLite 97/98/99W/955W/965 Conteúdo Manual do usuário PowerLite 97/98/99W/955W/965... 9 Introdução... 10 Recursos do projetor... 10 Conteúdo da caixa do produto... 11 Componentes adicionais...
Guia de instalação. 1 Desembale tudo. Siga estes passos para instalar a sua PictureMate Charm e imprimir - não é necessário um computador!
 Guia de instalação Siga estes passos para instalar a sua PictureMate Charm e imprimir - não é necessário um computador! Observação: Para instruções detalhadas sobre a impressão, consulte o Manual do usuário
Guia de instalação Siga estes passos para instalar a sua PictureMate Charm e imprimir - não é necessário um computador! Observação: Para instruções detalhadas sobre a impressão, consulte o Manual do usuário
Comece aqui. BrightLink 695Wi+ Interação com o BrightLink. Ferramentas Easy Interactive Tools. Barra de ferramentas integrada
 BrightLink 695Wi+ Comece aqui Siga estes passos para começar a usar o seu projetor BrightLink: Conecte o computador e instalação do software interativo Ferramentas Easy Interactive Tools Com um computador,
BrightLink 695Wi+ Comece aqui Siga estes passos para começar a usar o seu projetor BrightLink: Conecte o computador e instalação do software interativo Ferramentas Easy Interactive Tools Com um computador,
Multimídia. Número de peça:
 Multimídia Número de peça: 430247-201 Janeiro de 2007 Este guia explica como usar os recursos de hardware e software multimídia do computador. Os recursos multimídia variam de acordo com o modelo e o software
Multimídia Número de peça: 430247-201 Janeiro de 2007 Este guia explica como usar os recursos de hardware e software multimídia do computador. Os recursos multimídia variam de acordo com o modelo e o software
Manual do usuário PowerLite 1751/1761W/1771W/1776W
 Manual do usuário PowerLite 1751/1761W/1771W/1776W Conteúdo Introdução... 9 Recursos do projetor... 9 Conteúdo da caixa do produto... 10 Componentes adicionais... 12 Equipamento opcional e peças de substituição...
Manual do usuário PowerLite 1751/1761W/1771W/1776W Conteúdo Introdução... 9 Recursos do projetor... 9 Conteúdo da caixa do produto... 10 Componentes adicionais... 12 Equipamento opcional e peças de substituição...
Dispositivos Apontadores e Teclado Guia do Usuário
 Dispositivos Apontadores e Teclado Guia do Usuário Copyright 2008 Hewlett-Packard Development Company, L.P. As informações contidas neste documento estão sujeitas a alterações sem aviso. As únicas garantias
Dispositivos Apontadores e Teclado Guia do Usuário Copyright 2008 Hewlett-Packard Development Company, L.P. As informações contidas neste documento estão sujeitas a alterações sem aviso. As únicas garantias
Guia de instalação sem fios L475
 Guia de instalação sem fios L475 Conteúdo Guia de instalação sem fios... 5 Utilização do painel de controle... 6 Botões e luzes do painel de controle... 6 Como ajustar a posição do painel de controle...
Guia de instalação sem fios L475 Conteúdo Guia de instalação sem fios... 5 Utilização do painel de controle... 6 Botões e luzes do painel de controle... 6 Como ajustar a posição do painel de controle...
Dispositivos Apontadores e Teclado Guia do Usuário
 Dispositivos Apontadores e Teclado Guia do Usuário Copyright 2007 Hewlett-Packard Development Company, L.P. Microsoft e Windows são marcas registradas da Microsoft Corporation. As informações contidas
Dispositivos Apontadores e Teclado Guia do Usuário Copyright 2007 Hewlett-Packard Development Company, L.P. Microsoft e Windows são marcas registradas da Microsoft Corporation. As informações contidas
Aviso sobre o produto. Este guia descreve os recursos comuns à maioria dos modelos. Alguns recursos podem não estar disponíveis em seu computador.
 Início Copyright 2013 Hewlett-Packard Development Company, L.P. Windows é uma marca comercial registrada da Microsoft Corporation nos Estados Unidos. As informações contidas neste documento estão sujeitas
Início Copyright 2013 Hewlett-Packard Development Company, L.P. Windows é uma marca comercial registrada da Microsoft Corporation nos Estados Unidos. As informações contidas neste documento estão sujeitas
Guia de instalação. Cabo de alimentação. Cartuchos de conversão de tinta preta. Adaptadores dos eixos (presos aos eixos)
 Guia de instalação Epson Stylus Pro 4880 Por favor, leia este guia antes de usar a impressora. Desembale a impressora 1 Certifique-se de que tem estes itens: Impressora Cabo de alimentação Gancho Manual
Guia de instalação Epson Stylus Pro 4880 Por favor, leia este guia antes de usar a impressora. Desembale a impressora 1 Certifique-se de que tem estes itens: Impressora Cabo de alimentação Gancho Manual
Dispositivos Apontadores e Teclado Guia do Usuário
 Dispositivos Apontadores e Teclado Guia do Usuário Copyright 2008 Hewlett-Packard Development Company, L.P. Windows é uma marca registrada da Microsoft Corporation nos Estados Unidos. As informações contidas
Dispositivos Apontadores e Teclado Guia do Usuário Copyright 2008 Hewlett-Packard Development Company, L.P. Windows é uma marca registrada da Microsoft Corporation nos Estados Unidos. As informações contidas
Base de Expansão Ultrafina HP 2700 Guia do usuário
 Base de Expansão Ultrafina HP 2700 Guia do usuário Copyright 2007 Hewlett-Packard Development Company, L.P. As informações contidas neste documento estão sujeitas a alterações sem aviso. As únicas garantias
Base de Expansão Ultrafina HP 2700 Guia do usuário Copyright 2007 Hewlett-Packard Development Company, L.P. As informações contidas neste documento estão sujeitas a alterações sem aviso. As únicas garantias
Iniciar. Antes de utilizar o comando à distância. Instalação. Efectuar a ligação a uma fonte de vídeo. Efectuar a ligação a um computador
 Iniciar 1 Antes de utilizar o comando à distância Inserir as pilhas Utilizar o comando à distância Alcance de funcionamento do comando à distância 2 Instalação Tamanho do ecrã e distância de instalação
Iniciar 1 Antes de utilizar o comando à distância Inserir as pilhas Utilizar o comando à distância Alcance de funcionamento do comando à distância 2 Instalação Tamanho do ecrã e distância de instalação
Dispositivos Externos Guia do Usuário
 Dispositivos Externos Guia do Usuário Copyright 2008 Hewlett-Packard Development Company, L.P. As informações contidas neste documento estão sujeitas a alterações sem aviso. As únicas garantias para produtos
Dispositivos Externos Guia do Usuário Copyright 2008 Hewlett-Packard Development Company, L.P. As informações contidas neste documento estão sujeitas a alterações sem aviso. As únicas garantias para produtos
Conteúdo da embalagem
 Marcas comerciais NETGEAR, o logotipo NETGEAR e Connect with Innovation são marcas registradas e/ou marcas comerciais registradas da NETGEAR, Inc. e/ou suas subsidiárias nos Estados Unidos e/ou em outros
Marcas comerciais NETGEAR, o logotipo NETGEAR e Connect with Innovation são marcas registradas e/ou marcas comerciais registradas da NETGEAR, Inc. e/ou suas subsidiárias nos Estados Unidos e/ou em outros
Multimídia Guia do Usuário
 Multimídia Guia do Usuário Copyright 2007 Hewlett-Packard Development Company, L.P. Windows é uma marca registrada da Microsoft Corporation nos Estados Unidos. As informações contidas neste documento estão
Multimídia Guia do Usuário Copyright 2007 Hewlett-Packard Development Company, L.P. Windows é uma marca registrada da Microsoft Corporation nos Estados Unidos. As informações contidas neste documento estão
Manual do usuário PowerLite W16
 Manual do usuário PowerLite W16 Conteúdo Manual do usuário do projetor PowerLite W16... 9 Introdução... 10 Recursos do projetor... 10 Conteúdo da caixa do produto... 11 Componentes adicionais... 13 Equipamento
Manual do usuário PowerLite W16 Conteúdo Manual do usuário do projetor PowerLite W16... 9 Introdução... 10 Recursos do projetor... 10 Conteúdo da caixa do produto... 11 Componentes adicionais... 13 Equipamento
INSTRUÇ Õ ES DE INSTALAÇ Ã O. Lente A16 UST
 INSTRUÇ Õ ES DE INSTALAÇ Ã O Lente A16 UST Conteúdo Requerimentos do sistema do projetor... 2 Ferramentas e acessórios necessários... 2 Entrar no modo UST para instalação... 3 Remover a lente não-ust...
INSTRUÇ Õ ES DE INSTALAÇ Ã O Lente A16 UST Conteúdo Requerimentos do sistema do projetor... 2 Ferramentas e acessórios necessários... 2 Entrar no modo UST para instalação... 3 Remover a lente não-ust...
Multimídia. Número de peça:
 Multimídia Número de peça: 419465-201 Janeiro de 2007 Este guia explica como usar os recursos de hardware e software multimídia do computador. Os recursos multimídia variam de acordo com o modelo e o software
Multimídia Número de peça: 419465-201 Janeiro de 2007 Este guia explica como usar os recursos de hardware e software multimídia do computador. Os recursos multimídia variam de acordo com o modelo e o software
h Computador h Bateria 2. Para alguns modelos, uma unidade de disquete é incluída no pacote.
 Número de Peça: 92P1479 Obrigado por adquirir o computador IBM ThinkPad T Series. Compare os itens desta lista com os itens da caixa. Se algum item estiver faltando ou estiver danificado, entre em contato
Número de Peça: 92P1479 Obrigado por adquirir o computador IBM ThinkPad T Series. Compare os itens desta lista com os itens da caixa. Se algum item estiver faltando ou estiver danificado, entre em contato
Manual do usuário PowerLite 1970W/1975W/ 1980WU/1985WU
 Manual do usuário PowerLite 1970W/1975W/ 1980WU/1985WU Conteúdo Manual do usuário PowerLite 1970W/1975W/ 1980WU/1985WU... 9 Introdução... 10 Recursos do projetor... 10 Conteúdo da caixa do produto...
Manual do usuário PowerLite 1970W/1975W/ 1980WU/1985WU Conteúdo Manual do usuário PowerLite 1970W/1975W/ 1980WU/1985WU... 9 Introdução... 10 Recursos do projetor... 10 Conteúdo da caixa do produto...
Register your product and get support at CED370. Guia de Início Rápido PT-BR
 Register your product and get support at www.philips.com/welcome CED370 PT-BR Guia de Início Rápido 1 a b c 1 2 3 4 5 6 7 8 9 0! " 2 a 5mm 183 mm 53.5mm b c d e f 3 4 5 Português Instalar o áudio do carro
Register your product and get support at www.philips.com/welcome CED370 PT-BR Guia de Início Rápido 1 a b c 1 2 3 4 5 6 7 8 9 0! " 2 a 5mm 183 mm 53.5mm b c d e f 3 4 5 Português Instalar o áudio do carro
Maleta vinil manual de instruções
 Maleta vinil manual de instruções SP267 Acompanhe a gente! www.multilaser.com.br Sumário 1. Características...03 2. Comandos e funções...02 3. Ligando e desligando a unidade...05 4. Tocando seus vinis...05
Maleta vinil manual de instruções SP267 Acompanhe a gente! www.multilaser.com.br Sumário 1. Características...03 2. Comandos e funções...02 3. Ligando e desligando a unidade...05 4. Tocando seus vinis...05
