Seu manual do usuário HP PAVILION MEDIA CENTER M8200
|
|
|
- Márcio Lagos Benke
- 7 Há anos
- Visualizações:
Transcrição
1 Você pode ler as recomendações contidas no guia do usuário, no guia de técnico ou no guia de instalação para HP PAVILION MEDIA CENTER M8200. Você vai encontrar as respostas a todas suas perguntas sobre a HP PAVILION MEDIA CENTER M8200 no manual do usuário (informação, especificações, recomendações de segurança, tamanho, acessórios, etc). Instruções detalhadas para o uso estão no Guia do Usuário. Manual do usuário HP PAVILION MEDIA CENTER M8200 Guia do usuário HP PAVILION MEDIA CENTER M8200 Manual de instruções HP PAVILION MEDIA CENTER M8200 Instruções de uso HP PAVILION MEDIA CENTER M8200 Instruções de utilização HP PAVILION MEDIA CENTER M8200 Seu manual do usuário HP PAVILION MEDIA CENTER M8200
2 Resumo do manual: parte deste documento pode ser copiada, reproduzida ou traduzida para outro idioma sem consentimento prévio por escrito da HP. Hewlett-Packard Company P.O. Box 4010 Cupertino, CA EUA Copyright Hewlett-Packard Development Company, L.P. Permissão para licenciamento nos Estados Unidos por um ou ambos os Números de Patentes dos EUA e até 28 de agosto de Microsoft e Windows Vista são marcas comerciais registradas nos EUA da Microsoft Uso da proteção contra sobretensão Conexão ao computador Conexão de uma Câmera Digital (Foto ou Vídeo) Conexão de Outros Dispositivos Armazenamento de Documentação e Discos de Recuperação Ajuste do Monitor...
3 Configuração de uma Rede de Área Local.. 10 Configuração de uma Conexão com Fio (Ethernet). 12 Dispositivos Sem Fio Integrados Conexão do Dispositivo LAN Sem Fio Verificação da instalação do dispositivo LAN sem fio Uso de recursos de segurança sem fio.
4 .. 14 Conexão de um Modem Conexão de Alto-falantes ou Microfone...17 Uso de Alto-falantes Tipos de Conectores de Som Conexão de um Microfone.
5 Configurações do Alto-falante Tipos de alto-falantes.. 21 Conexão de Alto-falantes de Áudio 2/2.1 (Dois Alto-falantes e um Subwoofer) Conexão de Alto-falantes de Áudio 4.1 (Quatro Alto-falantes e um Subwoofer) Conexão de Alto-falantes de Áudio 5. 1 (Cinco Alto-falantes e um Subwoofer) Conexão de Alto-falantes de Áudio 7.1 (Sete Alto-falantes e um Subwoofer) Índice iii Conexão do Computador a um Sistema Residencial de Áudio Cabos adaptadores Y. 28 Instalação de sistema estéreo residencial
6 29 Instalação de sistema de áudio residencial Procedimento de instalação de sistema de áudio residencial Instalação de sistema de áudio residencial Procedimento de instalação de sistema de áudio residencial Conexão de Áudio Digital Conexão de Alto-falantes Utilizando o Cartão de Som Creative Sound Blaster X-Fi.. 36 Conexão dos alto-falantes 36 Conexão do conector FlexiJack
7 Conexão dos Cabos de Televisão e Vídeo.. 39 Uso de Cabos de TV Cabos de Áudio e de Vídeo.. 39 Conexão da Origem de Sinal de TV. 41 Conexão de um sintonizador dual Conexão do Sensor Remoto
8 Conexão da fonte de sinal de TV quando você possuir uma instalação existente Da parede ao VCR à TV, usando cabo coaxial Da parede ao set-top box ou ao satellite box da TV a cabo ao VCR à TV, com o uso de cabo coaxial Da parede para o set-top box ou satellite box da TV a cabo para o VCR e a TV, usando cabo de S-video ou cabo de video composto entre a caixa e o VCR ou a TV Uso de sua TV como Monitor Cabos para conexão do computador a uma TV.
9 Conexão do computador a uma TV.. 48 Visualização da área de trabalho do computador em uma tela de TV Ajuste da resolução da tela Conexão de mais de uma exibição.. 50 Uso do Windows Media Center Setup para a Configuração de sua Exibição de TV Como desabilitar a opção TV-out (saída para TV).. 51 Desconexão da TV...
10 . 52 Conexão a um Monitor ou TV de Alta Definição Escolha da conexão AV a utilizar 52 Conexão de um dispositivo HDMI Conexão de um dispositivo DVI Conexão a uma TV-padrão Conexão ao vídeo por componente
11 .. 56 Conexão ao S-video iv Iniciar aqui Obtenção de Ajuda 59 Localização de Guias na Tela 59 Localização de Guias na Web Uso do Centro de Ajuda e Suporte na Tela..
12 60 Uso da Pasta PC Help & Tools Uso de HP Connections ou Compaq Connections Obtenção de mensagens Desativação das mensagens.. 61 Reativação de mensagens Indíce remissivo...
13 .63 Índice v vi Iniciar aqui Configuração de seu Computador AVISO: A alimentação de energia é pré-definida para o país/região onde o computador foi adquirido. Se você se mudar, verifique as exigências de voltagem antes de conectar seu computador a uma tomada de energia CA. AVISO: Leia as "Informações de Segurança" no Guia de Garantia e Suporte antes de instalar e conectar seu computador ao sistema de energia elétrica. Montagem de seu Computador Siga as etapas no folheto de configuração para configurar seu computador. Leia os tópicos nesta seção para saber mais sobre a localização de componentes e conectores em seu computador e aprender sobre algumas alternativas de configuração. Procure na caixa do computador detalhes ou atualizações impressas relativas a seu computador. Colocação do computador em local adequado Ao configurar seu novo computador, coloque-o onde houver aberturas de ventilação desobstruídas. Verifique se todas as conexões estão firmes e todo o cabeamento está fora do caminho. Não coloque cabos em passagens ou locais onde podem ser pisados ou danificados pela colocação de móveis em cima deles. Configuração de seu Computador 1 Uso da proteção contra sobretensão Ajude a proteger seu monitor, computador e acessórios ao conectar todos os cabos de energia de seu computador e dispositivos periféricos (como monitor, impressora ou scanner) a um dispositivo de proteção contra sobretensão, como filtro de linha com proteção contra sobretensão ou fornecimento ininterrupto de energia (UPS). Diversos dispositivos de proteção contra sobretensão têm entradas e saídas de proteção contra sobretensão para modem ou linhas telefônicas. Linhas telefônicas têm um caminho comum para que raios entrem em seu sistema. Alguns dispositivos de proteção contra sobretensão também têm proteção para conexões de cabos de televisão contra sobretensão. Utilize-os se seu computador tem um sintonizador de TV instalado. Nem todos os filtros de linha oferecem proteção contra sobretensão. Seu manual do usuário HP PAVILION MEDIA CENTER M8200
14 O filtro de linha deve ser especificamente rotulado com tendo esta capaciteclado para conectar um teclado. Conector de impressora (paralela) para conectar uma impressora paralela. (Apenas alguns modelos.) Conector Universal Serial Bus (USB) 2. 0 para conexão de um mouse, teclado, câmera digital ou outro dispositivo com um conector USB. Conector FireWire (IEEE 1394) para conectar câmeras de vídeo e outros dispositivos com taxas de transferência bastante rápidas. OBSERVAÇÃO: Você deve utilizar um cabo de transferência FireWire (IEEE 1394) de 6 conecta a uma TV. O conector da saída de exibição do Monitor/VGA (azul) se conecta a um monitor VGA. TV/Cable Ant VGA A entrada de áudio digital (branca) se conecta a um dispositivo de áudio digital com entrada digital (como um receptor/amplificador residencial de áudio) ou alto-falantes digitais (apenas alguns modelos). A saída de áudio digital (vermelha) se conecta a um dispositivo de áudio digital com saída digital (apenas alguns modelos). Digital Audio Out A Saída Digital (laranja) se conecta a um dispositivo de áudio digital com entrada digital (como um receptor/amplificador residencial de áudio) ou alto-falantes digitais (apenas alguns modelos). Configuração de seu Computador 7 Conexão de uma Câmera Digital (Foto ou Vídeo) As instruções a seguir se aplicam apenas a câmeras fotográficas digitais e câmeras de vídeo digitais. OBSERVAÇÃO: Ao conectar uma câmera de vídeo analógica ao computador, utilize os conectores de Entrada de Áudio e Vídeo na parte frontal ou de trás do computador. Consulte a documentação que veio com sua câmera fotográfica digital ou câmera de vídeo digital. Para conectar uma câmera fotográfica digital ou uma câmera de vídeo digital: 1 Ligue o computador e espere a inicialização do sistema operacional Microsoft Windows VistaTM. OBSERVAÇÃO: Se uma janela Reprodução Automática do Dispositivo de Vídeo Digital aparecer quando você conectar sua câmera, clique em Cancelar. 2 Conecte o cabo de transferência da câmera de vídeo de 6 pinos à câmera e, depois, a uma porta aberta na parte frontal ou de trás de seu computador. A maioria das câmeras de vídeo digital utiliza a porta FireWire (IEEE 1394) ou a porta USB. 3 Uma mensagem Novo Hardware Detectado aparecerá. Espere 2 ou 3 minutos para que o Windows Vista faça as configurações necessárias para o novo dispositivo. Quando a instalação for concluída, aparecerá uma mensagem indicando que a câmera está pronta para uso. 8 Iniciar aqui Se o computador não reconhecer a câmera fotográfica digital ou a câmera de vídeo digital: 1 Clique no Botão Iniciar do Windows na barra de tarefas e, em seguida, clique no Painel de Controle. 2 Clique em Sistema e Manutenção e, depois, clique em Sistema. 3 Clique em Gerenciador de Dispositivos. 4 Clique no sinal de mais (+) próximo à porta da câmera. Se o nome da câmera aparecer, o dispositivo está pronto. Se o nome não aparecer, tente o seguinte:! Clique em Ação e, depois, em Procurar mudanças de hardware. Busque no Gerenciador de Dispositivos uma nova adição sob a porta. Desconecte o cabo de transferência da câmera de vídeo do computador e o conecte a uma porta diferente. Busque no Gerenciador de Dispositivos uma nova adição sob a porta.! Conexão de Outros Dispositivos Outros dispositivos periféricos podem ser conectados à parte frontal ou de trás de seu computador usando portas USB ou FireWire (IEEE 1394). Esses periféricos incluem impressoras, scanners, câmeras de vídeo, câmeras fotográficas digitais, leitores de cartões de memória e PDAs (assistentes pessoais digitais - Personal Digital Assistant) ou computadores portáteis. Consulte a documentação que veio com seu dispositivo. OBSERVAÇÃO: Alguns periféricos não vêm incluídos com o computador. OBSERVAÇÃO: Você deve utilizar um cabo de 6-pinos (não de 4 pinos) FireWire (IEEE 1394) com o conector FireWire (IEEE 1394) de 6 pinos em seu computador. Configuração de seu Computador 9 Armazenamento de Documentação e Discos de Recuperação Armazene todos os manuais de usuário do computado e informações de garantia em um local seguro e fácil de encontrar. É uma boa idéia armazenar seus discos de recuperação do sistema junto com sua documentação. Isso permite fácil acesso a todos os documentos e arquivos importantes do computador. Ajuste do Monitor Para alterar a resolução da tela: 1 Clique com o botão direito do mouse em um espaço vazio na área de trabalho e, então, clique em Personalizar. 2 Clique em Configurações de Exibição. 3 Se necessário, selecione o monitor e, depois, ajuste a resolução da tela. 4 Clique em Aplicar. 5 Clique em Sim, se houver. 6 Clique em OK. OBSERVAÇÃO: É possível conectar mais de um dispositivo de exibição (monitor CRT, monitor de tela plana, TV, etc.) ao computador de uma vez só (apenas alguns modelos). Você pode rapidamente mudar o dispositivo que exibe a área de trabalho do computador pressionando Alt+F5. Cada vez que você pressionar Alt+F5, a área de trabalho do computador aparecerá em outro dispositivo. Se pressionar Alt+F5 não funcionar, reinicialize o computador e tente novamente. Configuração de uma Rede de Área Local Sua rede de área local (LAN) residencial pode consistir de uma rede com ou sem fio que pode ser utilizada para conectar seu computador a outros dispositivos na rede, inclusive outros computadores. Os componentes de rede podem incluir um hub ou um comutador, que pode conectar diversos dispositivos à rede, ou um roteador, que pode conectar computadores em uma conexão de Internet banda larga à rede. Esta conexão de rede também possibilita que você compartilhe dados, impressoras ou outros dispositivos entre seus computadores. A conexão de rede à Internet normalmente se dá via modem a cabo ou discado. Seu manual do usuário HP PAVILION MEDIA CENTER M8200
15 Uma rede com fio utiliza cabos Ethernet para conectar os dispositivos na rede. Por exemplo, o cabo Ethernet se conecta ao adaptador de interface de rede de seu computador e ao roteador. Uma rede sem fio utiliza ondas de rádio para conectar os dispositivos na rede. Por exemplo, seu computador e o roteador têm uma antena e um adaptador que utilizam o mesmo padrão de indústria Wi- Fi: b, g ou a. 10 Iniciar aqui A ilustração acima mostra uma LAN residencial. O computador de mesa tem uma conexão com fio a um roteador sem fio. O computador de mesa também tem uma impressora que compartilha com outros computadores na rede. Cada computador notebook tem uma conexão sem fio ao roteador de rede. Configuração de seu Computador 11 Configuração de uma Conexão com Fio (Ethernet) A conexão Ethernet, que pode ser chamada de adaptador de interface de rede, Cartão de Interface de Rede ou NIC, oferece uma conexão de alta velocidade ou banda larga a uma rede Ethernet (10BaseT) ou Fast Ethernet (100BaseT). Após conectar esta interface a uma rede, como uma LAN, é possível conectar à Internet através dessa rede. 1 Conecte um cabo Ethernet ao conector Ethernet (A) na parte de trás do computador e ao roteador de rede ou dispositivo LAN. OBSERVAÇÃO: Seu computador pode não vir com um conector Ethernet. A conector Ethernet (porta RJ-45) B luzes indicadoras de Ethernet 2 Com o computador ligado, verifique as luzes indicadoras (B) próximas ao conector Ethernet para ver seu status:! ATIVIDADE -- Amarela acesa durante atividade de transferência de dados da rede LINK -- Verde acesa quando há uma conexão de rede válida! OBSERVAÇÃO: Seu conector Ethernet pode ter apenas uma luz indicadora. Dispositivos Sem Fio Integrados A tecnologia sem fio transfere dados através de ondas de rádio em vez de fios. Seu computador pode estar equipado com um ou mais dos seguintes dispositivos sem fio integrados:! Dispositivos de Rede de área local sem fio (WLAN) conectam o computador a redes de área local sem fio (comumente mencionadas como redes sem fio, LANs sem fio ou WLANs) em escritórios corporativos, sua casa e áreas públicas como aeroportos e restaurantes. Em uma WLAN, cada dispositivo sem fio móvel se comunica com um ponto de acesso sem fio, que pode estar a centenas de metros de distância. Computadores com dispositivos WLAN podem suportar um ou mais dos três padrões de camada física IEEE da indústria: b, g ou a. 12 Iniciar aqui! Os dispositivos Bluetooth criam uma rede de área pessoal (PAN) para conexão a outros dispositivos habilitados para Bluetooth, como computadores, telefones, impressoras, fones de ouvido, alto-falantes e câmeras. Em uma PAN, cada dispositivo se comunica diretamente com outros dispositivos, e estes devem estar relativamente próximos -- a menos de 33 pés (10 metros) uns dos outros. Os dispositivos de Rede de área ampla sem fio (WWAN) oferecem acesso a informações a qualquer hora, em qualquer lugar onde haja cobertura celular (de dados). Em uma WWAN, cada dispositivo móvel se comunica com a estação-base de uma operadora pública. Operadoras públicas instalam redes de estações-base (semelhantes a torres de telefonia celular) ao longo de amplas áreas geográficas, oferecendo efetivamente cobertura entre Estados ou mesmo entre países/regiões.! Para mais informações sobre a tecnologia sem fio, visite: Conexão do Dispositivo LAN Sem Fio (Apenas alguns modelos) É possível conectar o computador a uma rede sem fio b ou g ao utilizar a antena externa incluída em seu sistema. Este dispositivo permite que você estabeleça uma rede sem fio utilizando seu computador como um ponto de acesso sem fio; você também pode utilizar seu computador como um cliente sem fio (Modo de Estação) se já tiver uma rede sem fio em operação. Você precisa de uma LAN sem fio existente com conexão à Internet (consulte seu Provedor de Serviços de Internet [Internet Service Provider - ISP] para mais informações). Uma anterna externa é fornecida com seu sistema; você deve conectá-la ao módulo para aumentar a amplitude e a sensibilidade do rádio. Para conectar a antena LAN sem fio: 1 Atarraxe o cabo da antena LAN sem fio no conector de LAN sem fio na parte de trás do computador. 2 Para o melhor desempenho sem fio, coloque a antena no computador ou em uma área elevada e aberta. OBSERVAÇÃO: A aparência de sua antena sem fio pode variar. Configuração de seu Computador 13 Verificação da instalação do dispositivo LAN sem fio Para configurar sua rede sem fio, verifique se o dispositivo WLAN integrado está instalado corretamente em seu computador. 1 Clique no Botão Iniciar do Windows na barra de tarefas. 2 Digite Gerenciador de Dispositivos no campo Procurar e, depois, clique em Gerenciador de Dispositivos para abrir a janela Gerenciador de Dispositivos. 3 Clique em Adaptadores de rede. Seu dispositivo WLAN deve estar listado aqui. O dispositivo WLAN pode incluir o termo sem fio, LAN sem fio ou OBSERVAÇÃO: Se não houver nenhum dispositivo WLAN listado, seu computador não tem nenhum dispositivo WLAN integrado ou o driver para o dispositivo não está instalado adequadamente. 4 Clique no Botão Iniciar do Windows na barra de tarefas. 5 Digite Rede e Centro de Compartilhamento no campo Procurar e, depois, clique em Rede e Centro de Compartilhamento para abrir a janela Rede e Centro de Compartilhamento. 6 Clique em Adicionar um dispositivo à rede e siga as instruções na tela. Para mais informações sobre configuração de uma rede sem fio:! Clique no Botão Iniciar do Windows na barra de tarefas, clique em Ajuda e Suporte e, depois, digite Configuração de uma rede sem fio no campo Ajuda à Busca. Visite: Uso de recursos de segurança sem fio Ao configurar uma WLAN residencial ou acessar uma WLAN pública existente, sempre habilite os recursos de segurança para proteger sua rede de acesso não autorizado. Os níveis de segurança mais comuns são Wi-Fi Protected Access Personal (Acesso Wi-Fi Protegido Pessoal WPA-Personal) e Wired Equivalent Privacy (Privacidade Equivalente a Com Fio WEP). Seu manual do usuário HP PAVILION MEDIA CENTER M8200
16 Ao configurar uma rede, você deve utilizar uma ou mais das medidas de segurança a seguir:!!!! Habilitar criptografia de segurança WPA-Personal ou WEP no roteador. Mudar o nome de rede padrão (SSID) e senha. Utilize um firewall. Defina a segurança em seu navegador de Web. Para mais informações sobre configuração de recursos de segurança sem fio, visite: hp.com/go/techcenter/wireless 14 Iniciar aqui Conexão de um Modem Para informações sobre conexão à Internet, consulte "Conexão à Internet" no guia Iniciação. O modem é utilizado para conexão a um ISP que oferece conexão telefônica discada à Internet. OBSERVAÇÃO: Seu computador pode não vir com um modem. Antes de poder utilizar a discagem telefônica para conexão à Internet e envio e recebimento de e faxes, você deve conectar sua linha de serviço telefônico ao modem (A), que está na parte de trás de seu computador (B). O folheto de configuração mostra como ligar um cabo de modem/telefônico ao conector do modem do computador e ao conector da tomada de parede de sua linha de serviço telefônico. A Conector de modem B Parte de trás do computador Configuração de seu Computador Iniciar aqui Conexão de Alto-falantes ou Microfone OBSERVAÇÃO: Para referências cruzadas, consulte "Configuração de Opções de Alto-falante e Som" em suas informações de produtos no Website de Suporte da HP: visite Uso de detalhes sobre a conexão de alto-falantes estéreo ao computador, consulte o folheto de configuração. OBSERVAÇÃO: Os alto-falantes podem ser passivos (sem botão Power nem fio de energia) ou ativos (com botão Power e fio de energia). Seu computador suporta apenas sistemas de alto-falante ativos (acionado); o sistema de alto-falantes deve ter seu próprio fio de energia. Um conjunto de altofalantes estéreoé um sistema de alto-falantes esquerdo e direito com dois canais. Um sistema de alto-falantes com múltiplos canais de áudio é um sistema com mais de dois canais e pode incluir um subwoofer. Por exemplo, canais 5.1, mencionados como um modo de seis alto-falantes, utilizam dois alto-falantes dianteiros (esquerdo-direito), um alto-falante central e um subwoofer. Se seu computador tem capacidade de alto-falante com múltiplos canais de áudio (apenas alguns modelos), é possível conectar quatro canais para saída de quatro alto-falantes ou seis canais para saída de alto-falantes 5.1. Conecte seu sistema de alto-falante ao computador e, então, configure o software de áudio para saída de som. Conexão de Alto-falantes ou Microfone 17 Tipos de Conectores de Som Seu modelo pode incluir um dos três tipos de conectores de som analógicos na parte de trás de seu computador:!!! Três conectores Seis conectores Cartão de som Os conectores são mini-jacks estéreo de 1/8 de polegada (3,5 mm) que se conectam da parte de trás do computador aos altofalantes e microfones. Seu sistema pode ter também uma conexão de Saída Digital separada (apenas alguns modelos). A configuração do software é diferente para cada tipo de conector, como observado nas instruções. Conector de Som Três conectores O modelo de seu computador pode incluir três conectores de som. É possível conectar até um sistema de áudio 5.1 ao computador. O modelo de seu computador pode incluir seis conectores de som na parte de trás do computador. É possível conectar até um sistema de áudio 7.1 ao computador. Ilustração Tipo 3 Seis conectores 6 Seu computador pode incluir um cartão Veja a ilustração Conector do cartão de som de som. É possível conectar até um a seguir. sistema de áudio 5. 1 (sistema de áudio 7.1 para alguns modelos) ou alto-falantes digitais ao cartão de som no computador. S OBSERVAÇÃO:!!! Tipo 3 é três conectores. Tipo 6 é seis conectores. Tipo S é cartão de som. 18 Iniciar aqui Utilize os conectores de som correspondentes ao modelo de seu computador ao instalar cabos, como mostrado nas etapas do procedimento de instalação. A tabela a seguir mostra os conectores de som no painel traseiro dos sistemas de computador. conector de som Tipo 3 Tipo 6 Tipo S Descrição Linha Lateral (cinza) para alto-falantes laterais em um sistema de -oito alto-falantes (7.1). A Linha C/Sub (dourada) para alto-falantes centrais/subwoofer em uma configuração de múltiplos canais de Tipo 3 é três conectores. Tipo 6 é seis seu sistema de alto-falante ao computador e, então, configure o software de áudio para saída de capítulo descreve as opções mais comuns. Seu sistema pode ter componentes esquerdo, alto-falante direito. Alto-falante esquerdo, alto-falante direito e um subwoofer oferece melhores sons graves. ".1" indica um Tipo 3 é três conectores. Tipo 6 é seis Conecte os alto-falantes esquerdo e direito ao subwoofer. Consulte a documentação do alto-falante. 5 Ligue o Conecte a energia do sistema de alto-falantes. 7 Ligue o sistema de "Conexão de Alto-falantes ou Microfone."!!! Tipo 3: Consulte "Configuração de Saída de Áudio com Gerenciador de Múltiplos Canais de Som." Tipo 6: Consulte "Configuração de Saída de Áudio com Gerenciador de Efeitos de Som. " Cartão de som: Consulte "Configuração de Saída de Áudio com um Cartão de Som." O diagrama a seguir mostra uma instalação de áudio 2.1 típica: OUT 22 Iniciar aqui Conexão de Alto-falantes de Áudio 4.1 (Quatro Alto-falantes e um Subwoofer) Para conectar dois alto-falantes dianteiros, dois alto-falantes traseiros e um subwoofer para uma saída de quatro canais (alto-falante 4.1): 1 Desligue o computador. 2 Conecte o cabo do alto-falante dianteiro ao conector de Saída de Linha de Áudio verde-limão correspondente à parte de trás de seu computador. Seu manual do usuário HP PAVILION MEDIA CENTER M8200
17 3 6 S OBSERVAÇÃO:!!! Tipo 3 é três conectores. Tipo 6 é seis conectores. Tipo S é cartão de som. 3 Conecte o cabo do alto-falante traseiro ao conector preto correspondente à parte de trás de seu computador. 3 6 S Para sistemas de conectores tipo 3, o conector de Entrada de Linha de Áudio azul funciona como um conector de Saída de Linha Traseira quando uma configuração de múltiplos canais de áudio é ativada. 4 Conecte os cabos ao sistema de áudio. 5 Conecte os alto-falantes dianteiro e traseiro ao subwoofer. Consulte a documentação do alto-falante. 6 Ligue o Conecte a energia do sistema de alto-falantes. Conexão de Alto-falantes ou Microfone 23 8 Ligue o sistema de alto-falantes. 9 Depois que os alto-falantes são conectados ao computador, configure o software de áudio para saída de som para o modelo de seu computador. Consulte "Configuração de Opções de Alto-falante e Som."!!! Tipo 3: Consulte "Configuração de Saída de Áudio com Gerenciador de Múltiplos Canais de Som. " Tipo 6: Consulte "Configuração de Saída de Áudio com Gerenciador de Efeitos de Som." Cartão de som: Consulte "Configuração de Saída de Áudio com um Cartão de Som." O diagrama a seguir mostra uma instalação de áudio 4.1 típica: OUT Conexão de Alto-falantes de Áudio 5.1 (Cinco Alto-falantes e um Subwoofer) Para conectar dois alto-falantes dianteiros, dois alto-falantes traseiros, um alto-falante central e um subwoofer para uma saída de seis canais (alto-falante 5. 1): 1 Desligue o computador. 2 Conecte o cabo do alto-falante dianteiro ao conector de Saída de Linha de Áudio verde-limão correspondente à parte de trás de seu computador. 3 6 S IN OBSERVAÇÃO:!!! Tipo 3 é três conectores. Tipo 6 é seis conectores. Tipo S é cartão de som. 24 Iniciar aqui 3 Conecte o cabo do alto-falante traseiro ao conector preto correspondente à parte de trás de seu computador. 3 6 S Para sistemas de conectores tipo 3, o conector de Entrada de Linha de Áudio azul funciona como um conector de Saída de Linha Traseira quando uma configuração de múltiplos canais de áudio é ativada. 4 Conecte o cabo do alto-falante central/subwoofer ao conector dourado (ou Mic rosa) correspondente à parte de trás de seu computador. 3 6 S Para sistemas de conectores tipo 3, o conector Mic rosa funciona como um conector de Saída de Linha de alto-falante central/subwoofer quando uma configuração de múltiplos canais de áudio é ativada. 5 Conecte os cabos ao sistema de áudio. 6 Conecte os alto-falantes dianteiro, traseiro e central ao subwoofer. Consulte a documentação do alto-falante. 7 Ligue o Conecte a energia do sistema de altofalantes. 9 Ligue o sistema de alto-falantes. 10 Depois que os alto-falantes são conectados ao computador, configure o software de áudio para saída de som para o modelo de seu computador. Consulte "Configuração de Opções de Alto-falante e Som."! Tipo 3: Consulte "Configuração de Saída de Áudio com Gerenciador de Múltiplos Canais de Som." Tipo 6: Consulte "Configuração de Saída de Áudio com Gerenciador de Efeitos de Som." Tipo 6 -- múltiplas seqüências: Consulte "Configuração de Saída de Áudio com Gerenciador de Efeitos de Som." Cartão de som: Consulte "Configuração de Saída de Áudio com um Cartão de Som."!!! Conexão de Altofalantes ou Microfone 25 O diagrama a seguir mostra uma instalação de áudio 5.1 típica: Conexão de Alto-falantes de Áudio 7.1 (Sete Alto-falantes e um Subwoofer) (Apenas alguns modelos) Para conectar dois alto-falantes dianteiros, dois alto-falantes laterais, dois alto-falantes traseiros, um alto-falante central e um subwoofer para uma saída de oito canais (alto-falante 7.1): 1 Desligue o computador. 2 Conecte o cabo do alto-falante dianteiro ao conector de Saída de Linha de Áudio verde-limão na parte de trás de seu computador. 3 Conecte o cabo do altofalante traseiro ao conector preto na parte de trás de seu computador. 4 Apenas para conectores tipo 6, conecte o cabo do alto-falante lateral ao conector cinza na parte de trás de seu computador. 5 Conecte o cabo do alto-falante central e o cabo do alto-falante subwoofer ao conector dourado na parte de trás de seu computador. OUT IN 26 Iniciar aqui 6 Conecte os cabos ao sistema de áudio. 7 Conecte os alto-falantes dianteiro, traseiro, lateral e central ao subwoofer. Consulte a documentação do alto-falante. 8 Ligue o Conecte a energia do sistema de alto-falantes. 10 Ligue o sistema de alto-falantes. 11 Depois que os alto-falantes são conectados ao computador, configure o software de áudio para saída de som para o modelo de seu computador. Consulte "Configuração de Opções de Alto-falante e Som."! Tipo 6: Consulte "Configuração de Saída de Áudio com Gerenciador de Efeitos de Som." Tipo 6 -- múltiplas seqüências: Consulte "Configuração de Saída de Áudio com Gerenciador de Efeitos de Som Realtek HD."! O diagrama a seguir mostra uma instalação de áudio 7.1 típica: Conexão de Alto-falantes ou Microfone 27 Conexão do Computador a um Sistema Residencial de Áudio É possível conectar seu computador a seu receptor/amplificadores estéreo residenciais ou home theater com múltiplos canais de áudio utilizando seus alto-falantes existentes. Para exemplos, consulte "Instalação de sistema estéreo residencial 2.1" ou "Instalação de sistema de áudio residencial 5.1." Cabos adaptadores Y A maioria dos receptores/amplificadores residenciais tem conectores de entrada tipo RCA. Pode ser necessário conectar os cabos adaptadores Y entre seu computador e seu receptor/amplificador. Os cabos adaptadores Y têm um mini-jack estéreo com 1/8-de polegada (3,5 mm) em uma ponta e dois conectores RCA na outra ponta. Seu manual do usuário HP PAVILION MEDIA CENTER M8200
18 Esses cabos são adquiridos separadamente. O número de cabos adaptadores Y necessários para conexão a seu sistema estéreo residencial depende do número de alto-falantes Tipo 3 é três conectores. Tipo 6 é seis as extremidades esquerda e direita do cabo adaptador Y às entradas dianteiras esquerda (L) e direita (R) na parte de trás de seu receptor/amplificador. 4 Se houver alto-falantes traseiros, conecte a extremidade do mini-jack estéreo traseiro de um cabo adaptador Y ao conector da Entrada de Linha de Áudio (azul) ou Saída do Alto-falante Traseiro (preto) correspondente à parte de trás de seu computador. 3 6 S! Conecte as extremidades esquerda e direita do cabo adaptador Y às entradas traseiras esquerda (L) e direita (R) na parte de trás de seu receptor/amplificador. 5 Se houver um alto-falante central/subwoofer, conecte o mini-jack estéreo de um cabo adaptador Y ao conector do microfone (rosa) ou ao conector do alto-falante central/subwoofer (dourado) correspodente à parte de trás de seu computador. 3 6 S! Conecte as extremidades esquerda e direita do cabo adaptador Y às entradas central/subwoofer na parte de trás do receptor/amplificador (sistema de canais 6/5. 1 ou maior). Ligue o cabo adaptador Y ao conector do subwoofer na parte de trás do receptor mesmo se um subwoofer não for utilizado.! 6 Ligue o receptor/amplificador. 7 Selecione a entrada do receptor/amplificador à qual os cabos adaptadores Y estão ligados. Conexão de Alto-falantes ou Microfone 31 8 Ligue o computador. 9 Depois que o sistema de áudio é conectado ao computador, configure o software de áudio para saída de som para o modelo de seu computador. Consulte "Conexão de Alto-falantes ou Microfone."!!! Tipo 3: Consulte "Configuração de Saída de Áudio com Gerenciador de Múltiplos Canais de Som." Tipo 6: Consulte "Configuração de Saída de Áudio com Gerenciador de Efeitos de Som." Cartão de som: Consulte "Configuração de Saída de Áudio com um Cartão de Som. " Instalação de sistema de áudio residencial 7.1 O diagrama a seguir mostra uma instalação típica de alto-falante 8/7.1 de áudio para home theater avançado de oito canais que exige entradas de múltiplos canais em um Sub F E C D G Conexão do computador ao sistema de áudio com múltiplos canais 7.1 A Conectores no painel traseiro do computador (tipo 3, tipo 6 ou cartão de som) B Cabos adaptadores Y C Receptor/amplificador (jacks de entrada de áudio) D Subwoofer E F Alto-falante central Alto-falantes dianteiros (esquerdo e direito) G Alto-falantes traseiros (esquerdo e direito) 32 Iniciar aqui Procedimento de instalação de sistema de áudio residencial 7.1 Para conectar um sistema residencial de áudio de oito canais (alto-falante 7.1) ao computador: 1 Desligue o computador. 2 Desligue o receptor/amplificador. 3 Conecte a extremidade do mini-jack estéreo dianteira de um cabo adaptador Y ao conector de Saída de Linha de Áudio verde-limão correspondente à parte de trás de seu computador. 3 6 S OBSERVAÇÃO:!!! Tipo 3 é três conectores. Tipo 6 é seis conectores. Tipo S é cartão de som. OBSERVAÇÃO: Os conectores de entrada do receptor/amplificador podem ser rotulados Surround, entradas de Canal 7.1, entradas de 6 Canais, CD, DVD ou DVD In. Conecte as extremidades esquerda e direita do cabo adaptador Y às entradas dianteiras esquerda (L) e direita (R) na parte de trás de seu receptor/amplificador. 4 Se houver alto-falantes traseiros, conecte a extremidade do mini-jack estéreo traseiro de um cabo adaptador Y ao conector da Entrada de Linha de Áudio (azul) ou Saída do Alto-falante Traseiro (preto) correspondente à parte de trás de seu computador. 3 6 S! Conecte as extremidades esquerda e direita do cabo adaptador Y às entradas traseiras esquerda (L) e direita (R) na parte de trás de seu receptor/amplificador. Conexão de Alto-falantes ou Microfone 33 5 Se houver um alto-falante central/subwoofer, conecte o mini-jack estéreo de um cabo adaptador Y ao conector do microfone (rosa) ou ao conector do alto-falante central/subwoofer (dourado) correspodente à parte de trás de seu computador. 3 6 S! Conecte as extremidades esquerda e direita do cabo adaptador Y às entradas central/subwoofer na parte de trás do receptor/amplificador (sistema de canais 8/7.1 ou superior). Ligue o cabo adaptador Y ao conector do subwoofer na parte de trás do receptor mesmo se um subwoofer não for utilizado.! 6 Ligue o receptor/amplificador. 7 Selecione a entrada do receptor/amplificador à qual os cabos adaptadores Y estão ligados. 8 Ligue o computador. 9 Depois que o sistema de áudio é conectado ao computador, configure o software de áudio para saída de som para o modelo de seu computador. Consulte "Conexão de Alto-falantes ou Microfone."!!! Tipo 3: Consulte "Configuração de Saída de Áudio com Gerenciador de Múltiplos Canais de Som." Tipo 6: Consulte "Configuração de Saída de Áudio com Gerenciador de Efeitos de Som." Cartão de som: Consulte "Configuração de Saída de Áudio com um Cartão de Som." Conexão de Áudio Digital (Apenas alguns modelos) Se você tem um cartão de som e está conectando seu receptor de AV estéreo residencial via saída digital, ligue o plugue estéreo de 3,5 mm ao conector de Saída Digital no cartão de som. Conecte o plugue estéreo RCA vermelho no cabo adaptador Y de 3,5 mm ao conector de entrada digital do receptor AV. Se o plugue estéreo RCA vermelho não funcionar, tente o plugue estéreo branco. Um dos conectores não é utilizado. Para conectar o áudio digital, seu computador deve incluir um conector de saída digital no cartão de som ou no painel traseiro. Não é necessário conectar as saídas do alto-falante de múltiplos canais se a saída digital está conectada. 34 Iniciar aqui Para conectar os alto-falantes de áudio digital: 1 Desligue o computador. Seu manual do usuário HP PAVILION MEDIA CENTER M8200
19 2 Conecte o conector de Saída Digital no painel traseiro de seu computador à entrada digital (S/PDIF) nos alto-falantes digitais ou um sistema de áudio digital. 3 6 S OBSERVAÇÃO:!!! Tipo 3 é três conectores. Tipo 6 é seis conectores. Tipo S é cartão de som. 3 Ligue o Conecte a energia do sistema de alto-falantes. 5 Ligue o sistema de alto-falantes. 6 Depois que os alto-falantes são conectados ao computador, configure o software de áudio para saída de som para o modelo de seu computador. Consulte "Configuração de Opções de Alto-falante e Som."! Cartão de áudio com saída digital e conectores tipo 3: Consulte "Configuração de Saída de Áudio com Gerenciador de Múltiplos Canais de Som." Siga as instruções para habilitar a saída de áudio digital. Cartão de áudio com saída digital e conectores tipo 6: Consulte "Configuração de Saída de Áudio com Gerenciador de Efeitos de Som." A saída de áudio digital já está habilitada como padrão. Cartão de som: Consulte "Configuração de Saída de Áudio com um Cartão de Som. " Siga as instruções para habilitar a saída de áudio digital.!! Conexão de Alto-falantes ou Microfone 35 Conexão de Alto-falantes Utilizando o Cartão de Som Creative Sound Blaster X-Fi Esta seção oferece um panorama da conexão ao cartão de som Creative Sound Blaster X-Fi. OBSERVAÇÃO: Para mais informações sobre conexão dos alto-falantes, consulte a documentação que veio com seus alto-falantes. Conexão dos alto-falantes Conector Descrição AD- Link para Console de E/S AD_Link X-Fi (o console X-Fi é vendido separadamente) Linha Out_3 (laranja ou amarelo) Configuração de áudio 5.1: Dianteiro central, subwoofer Configuração de áudio 6. 1: Dianteiro central, subwoofer e traseiro central Configuração de áudio 7.1: Dianteiro central, subwoofer e esquerdo lateral Linha Out_2 (preto) Configuração de áudio 4.1, 5.1, 6.1: Traseiro esquerdo e direito Configuração de áudio 7. 1: Traseiro esquerdo, traseiro direito e lateral direito Linha Out_1 (verde-limão) Configuração de áudio 2/2.1: Dianteiro esquerdo e direito FlexiJack (branco) para Entrada de Linha, Microfone, Entrada/Saída Digital O FlexiJack suporta três funções. Você deve selecionar a função no Creative Console Launcher. Consulte "Conexão do conector FlexiJack." Para conectar o cartão de som X-Fi a seus alto-falantes: 1 Utilize a tabela de conexão de áudio para conectar seu sistema de áudio ao cartão de som. 2 Ligue o computador. 3 Ligue e conecte a energia do sistema de alto-falantes. Após conectar o sistema de alto-falantes ao cartão de som, siga as etapas em "Conexão do conector FlexiJack" para configurar as definições do alto-falante no software Creative Sound Blaster X-Fi. 36 Iniciar aqui Conexão do conector FlexiJack O conector FlexiJack executa três funções:!!! Entrada/Saída Digital Entrada de Linha Microfone Você deve selecionar a função no Creative Console Launcher. OBSERVAÇÃO: Se o FlexiJack é utilizado como sua conexão Digital In e você deseja conectar alto-falantes digitais como seu dispositivo de saída, um conector especial da Creative será necessário. Conexão de Alto-falantes ou Microfone Iniciar aqui Conexão dos Cabos de Televisão e Vídeo Esta seção descreve como conectar seu computador à televisão e quais cabos devem ser utilizados. OBSERVAÇÃO: Algumas placas gráficas possuem um conector DVI e um conversor DVI-VGA incluídos na caixa (somente para alguns modelos). Caso seu monitor possua um conversor VGA, mas nenhum conector DVI, use um conector DVI-VGA para conexão ao computador: Conecte o conversor DVI-VGA ao conector DVI na placa gráfica do computador e, em seguida, conecte o cabo VGA ao conversor e ao monitor. Uso de Cabos de TV Seu computador inclui cabos de áudio e vídeo para conexão aos sinais de televisão. Use os cabos de áudio e vídeo para conectar:!!!! Vídeo do Computador para a TV. Vídeo da fonte de sinal de TV até o computador. Áudio do computador para a TV. Áudio de fonte de sinal de TV até o computador. OBSERVAÇÃO: O local e número de conexões podem variar conforme o modelo. Cabos de Áudio e de Vídeo A tabela abaixo mostra os tipos de cabo que podem ser necessários para conectar seu computador a seu sistema de televisão. OBSERVAÇÃO: O número e tipo de cabos necessários para conectar seu computador podem variar conforme o modelo. Alguns cabos são incluídos somente para modelos selecionados. Conexão dos Cabos de Televisão e Vídeo 39 Cabo Nome Descrição Conector de vídeo composto Extremidade amarela do conector RCA Encaixar em um conector RCA, como Saída de Vídeo Composto ou Entrada de Fonte da TV. Cabo S-video Y/C, 4 pinos. Encaixar em um conector S-video, como Saída de Vídeo S-video ou Entrada de Fonte da TV. Produz uma imagem mais nítida que o cabo de vídeo composto proporcionando sinais de imagem a cores e preto-e branco. Adaptador/cabo de vídeo analógico/ (somente para modelos selecionados) Cabo DVI-I ou DVI-D Utilizado com conector de saída de vídeo analógico. Proporciona saída de vídeo S- video e composto. Saída de Vídeo Digital. Conectar a uma entrada DVI-I ou DVI-D de uma TV ou monitor com capacidade para HDTV (TV em alta definição). Encaixe um conector de entrada de fonte de sinal de TV a partir dos set-top boxes ou antenas. Cabo coaxial para TV Cabo Infravermelho Remoto (IR, Remote Infrared) (Transmissor infravermelho) OBSERVAÇÃO: O computador inclui um, com sintonizador de TV único ou dois, com opção de sintonizador dual. Divisor 2 Way Splitter Utilizado para controlar a fonte de sinal de TV a partir do set-top box. Utilizado para conectar uma fonte de sinal a duas entradas de RF em seu computador. Seu manual do usuário HP PAVILION MEDIA CENTER M8200
20 RCA estéreo Extremidades vermelhas e amarelas do cabo RCA. Utilizadas para conectores Áudio In e Áudio Out da origem de sinal de TV até a TV. Talvez seja preciso adquirir cabos extra separadamente. Seu computador pode não incluir todos os cabos necessários para a configuração e os cabos incluídos podem variar conforme o modelo. Por exemplo, caso sua TV possua um conector de entrada S-video, talvez você queira utilizar um cabo S-video para conectar o conector de saída da TV - ao computador. 40 Iniciar aqui Conexão da Origem de Sinal de TV Conecte a origem de sinal da TV utilizando o conector coaxial de entrada da TV ou o conector de entrada S-video ou vídeo composto. OBSERVAÇÃO: O local e o número de conexões pode variar conforme o modelo. 1 Encaixe o conector de um cabo coaxial de seu cabo de TV no conector TV/Antena Cabo na parte traseira do computador e, em seguida, gire o conector para ajustá-lo. Ou Encaixe um cabo no conector de entrada S-video ou vídeo composto na parte traseira do computador, utilize um cabo S-video (não fornecido) ou o cabo de vídeo composto. Encaixe a outra extremidade do cabo em seu set-top box ou em outro dispositivo que esteja fornecendo a origem de sinal à TV. 2 Se estiver utilizando um set-top box com saída S-video ou vídeo composto, encaixe cabos de áudio (não fornecidos) de seu set-top box no conector Audio In da direita (vermelho) e no conector Áudio In da esquerda (branco) na parte traseira do computador. Consulte "Conexão ao computador." Se estiver utilizando um set-top box, conecte o cabo Remote Emitter (emissor remoto). Consulte "Conexão do Sensor Remoto." Conexão dos Cabos de Televisão e Vídeo 41 Conexão de um sintonizador dual (Apenas alguns modelos) OBSERVAÇÃO: O Guia de Programação de Televisão (Eletrônico) não está disponível em todos os países/regiões. O computador grava programas de televisão e permite controlar os canais de televisão. O computador suporta duas configurações de sintonizador: Sintonizador de TV Descrição Origem de TV com sintonizador único Assista ou grave somente um programa no formato NTSC ou PAL. Requisitos! Se você estiver utilizando um conector de antena de TV ou de cabo padrão, o sinal será roteado a um único sintonizador. Se você estiver utilizando um conector de antena de TV ou de cabo padrão, o sinal será roteado a ambos os sintonizadores internamente. Se estiver utilizando um set-top box de cabo ou de satélite, você deverá conectar um segundo conjunto de entradas. Do contrário, conecte um segundo set-top box ao segundo conjunto de conectores do painel traseiro. As origens de TV devem ser do mesmo tipo: TV a cabo, TV a cabo digital, TV via satélite ou antena. Origens de TV devem também possuir as mesmas organizações de canais (channel lineup), idênticas; por exemplo, se você estiver utilizando duas origens de TV via satélite, elas deverão prover exatamente os mesmos canais. Todas as visualizações e todos os agendamentos são providos por meio do Guia (Eletrônico) de Programas de Televisão do Windows Media Center, assim ambas as origens de TV devem possuir Guias de Programas de Televisão idênticos. Fonte de TV com sintonizador dual Assista a um programa! em um canal enquanto o Windows Media Center grava outro programa em um canal diferente. É possível também! gravar dois programas diferentes ao mesmo tempo.!!! 42 Iniciar aqui Conexão do Sensor Remoto O sensor remoto é um pequeno dispositivo que se conecta ao computador e possibilita que o controle remoto funcione com o programa Windows Media Center. 1 Se você tiver um set-top box de TV a cabo, um set-top box de TV via satélite ou outro set-top box que controle seu sinal de TV, conecte o cabo do sensor do controle remoto (emissor) (A) ao conector (1) na parte traseira do sensor remoto; caso contrário, salte até a etapa 3. Se houver um Segundo set-top box, você poderá usar também o conector (2). 2 Remova o papel da fita de apoio na extremidade do cabo (B) e, em seguida, pressione a extremidade do cabo sobre a janela receptora infravermelho remoto (IR) no set-top box de sua TV a cabo (C). Para localizar a janela receptora de infravermelho remoto no set-top box de sua TV a cabo, use uma lanterna para iluminar através do plástico na parte frontal da maioria dos dispositivos. 3 Encaixe o cabo do sensor do controle remoto em um conector USB (D) na parte traseira do computador. 4 Posicione o sensor remoto de forma que seja possível apontar facilmente para ele com o controle remoto. (Um ponto ideal seria no topo do monitor ou da mesa.) C A 2 1 B D Conexão dos Cabos de Televisão e Vídeo 43 Conexão da fonte de sinal de TV quando você possuir uma instalação existente Esta seção descreve como conectar o computador a uma instalação existente para sua fonte de sinal de TV. Da parede ao VCR à TV, usando cabo coaxial 1 Desconecte o cabo coaxial da entrada para o VCR e conecte-o à entrada de um divisor de sinal de cabo coaxial (não incluído, disponível nas lojas de componentes eletrônicos). 2 Conecte dois cabos coaxiais às saídas do divisor. 3 Conecte um destes cabos à entrada do VCR e o outro ao conector da TV na parte traseira do computador. Instalação existente A B Configuração do computador com um divisor A B C G C H C D D H C J E C F E C F A Parede B Tomada para o cabo C cabo coaxial D VCR In (Entrada de VCR) E F VCR Out (Saída para VCR) TV In (Entrada de TV) G Entrada do divisor H Saída do divisor J TV In na parte traseira do computador 44 Iniciar aqui Da parede ao set-top box ou ao satellite box da TV a cabo ao VCR à TV, com o uso de cabo coaxial 1 Desconecte o cabo coaxial da entrada para o VCR e conecte-o à entrada de um divisor de sinal de cabo coaxial (não incluído, disponível nas lojas de componentes eletrônicos). 2 Conecte dois cabos coaxiais às saídas do divisor. 3 Conecte um destes cabos à entrada do VCR e o outro ao conector de TV na parte traseira do computador. 4 Conecte o cabo do sensor de controle remoto (emissor) e posicione-o sobre seu set-top box ou satellite box. Isto permite que o computador mude de canal pela caixa. Seu manual do usuário HP PAVILION MEDIA CENTER M8200
21 Powered by TCPDF ( Consulte "Conexão do Sensor Remoto." Instalação existente A B C D D Configuração do computador com um divisor A B C M E E C J C K C K C L N F F G C H G C H A B C D E F G H J K L M N Parede Tomada para o cabo cabo coaxial Entrada de set-top box/ Satellite box Saída para o set-top box/ Satellite box VCR In VCR Out TV In (Entrada de TV) Entrada do divisor Saída do divisor TV In na parte traseira do computador Cabo do sensor de controle remoto Sensor do controle remoto 45 Conexão dos Cabos de Televisão e Vídeo Da parede para o set-top box ou satellite box da TV a cabo para o VCR e a TV, usando cabo de S-video ou cabo de video composto entre a caixa e o VCR ou a TV 1 Não remova nenhum cabo de sua instalação existente. 2 Conecte um cabo adicional efetuando um dos seguintes:! Conecte uma extremidade de um cabo S-video (não incluído) a uma segunda saída no set-top box ou no satellite box. Conecte a outra extremidade ao conector S-video In na parte traseira do computador. Conecte uma extremidade de um cabo de vídeo composto a uma segunda saída no set-top box ou no satellite box. Conect a outra extremidade ao cabo do adaptador de vídeo composto e, em seguida, conecte o adaptador ao conector S-video In na parte traseira do computador. Ou! 3 Se estiver usando um cabo de vídeo composto ou de S-video, você deve também conectar cabos de áudio (não incluídos) de seu satellite box ou de seu set-top box aos conectores Audio In direito (vermelho) e Audio In esquerdo (branco) na parte traseira do computador. 4 Conecte o cabo do sensor de controle remoto (emissor) e posicione-o sobre seu set-top box ou seu satellite box. Isto permite que o computador mude de canal pela caixa. Consulte "Conexão do Sensor Remoto." 46 Iniciar aqui Instalação existente A B Com um computador A B L N C C D D J M P O E E K F F G E H G E H A Parede B Tomada para o cabo C Entrada de set-top box/satellite box D Saída para o settop box/satellite box E F Cabo S-video ou de vídeo composto VCR In G VCR Out H TV In J Adicionar um cabo S-video de vídeo composto com adaptador Cabo do sensor de controle remoto K S-video In na parte traseira do computador L M Sensor do controle remoto N Set-top box/segunda saída O R-Audio P L- Audio Conexão dos Cabos de Televisão e Vídeo 47 Uso de sua TV como Monitor (Apenas alguns modelos) Seu computador pode ter recurso de saída para TV, isto é, conectores de saída de vídeo, como conectores de saída para DVI, de saída para componentes ou de saída para S-video. Se tiver, você poderá conectar uma TV a um dos conjuntos de conector de saída e, em seguida, visualizar a imagem da área de trabalho do computador, assistir filmes em DVD ou curtir jogos na tela da TV. Conectores TV-out são um recurso opcional. Cabos para conexão do computador a uma TV Para conectar seu computador a uma TV, será necessário um cabo de vídeo e um cabo de áudio. O tipo de cabo de vídeo necessário depende das tomadas de conexão em sua TV:! Caso sua TV possua uma tomada para entrada de S-video, será preciso um cabo S- video. Se sua TV tiver uma tomada de vídeo composto, será preciso um cabo de vídeo composto. Dependendo das tomadas na parte traseira de seu computador, poderá ser preciso também um cabo adaptador de S-video.! Conexão do computador a uma TV 1 Desligue o computador. 2 Conecte o cabo da TV efetuando um dos seguintes tópicos, dependendo das tomadas de conexão em sua TV. OBSERVAÇÃO: Poderá haver dois conectores S-video na parte traseira do computador: S-video Out na placa de vídeo (somente alguns modelos) and S-video In na placa do sintonizador.! Caso sua TV possua uma tomada S-video, conecte um cabo S-video (A) (não incluído) da tomada S-video In na TV à tomada S-video Out (B) na parte traseira do computador (somente alguns modelos). A B 48 Iniciar aqui! Caso sua TV possua uma tomada de vídeo composto e seu computador possua uma tomada de saída para vídeo composto, conecte um cabo de vídeo composto (C) à tomada Video In da TV e à tomada de saída para vídeo composto (D) na parte traseira do computador (somente alguns modelos). C D 3 Para fazer o som vir de sua TV em vez de vir pelo computador, conecte um cabo de áudio na tomada de entrada de áudio (Audio Line In) da TV e conecte a outra extremidade do cabo de áudio na tomada Audio Out (conector verde) na parte traseira do computador. 4 Ligue a TV e selecione a fonte de vídeo TV In. Para mais informações, consulte a documentação de seu aparelho de TV set. 5 Ligue o computador. Habilite a área de trabalho do computador para a TV. Para obter mais informações, consulte "Visualização da área de trabalho do computador em uma tela de TV." Visualização da área de trabalho do computador em uma tela de TV O tipo de placa de vídeo em seu computador determina como o computador selecionará a opção TV-out. Quando desejar desconectar a TV de seu computador, você poderá precisar desabilitar a opção TV-out para que a área de trabalho de seu computador retorne à sua resolução original. 1 Clique com o botão direito do mouse em um espaço vazio na área de trabalho e, em seguida, clique em Personalizar. 2 Clique na guia Configurações de Exibição. 3 Se necessário, selecione o monitor ou TV. 4 Clique no botão Avançado. 5 Clique na guia de sua placa gráfica. (Sua guia pode estar identificada como Exibições, Exibições ATI, Ge Force xxx, nview ou Dispositivos.) 6 Escolha a opção TV e siga as instruções na tela. Conexão dos Cabos de Televisão e Vídeo 49 Ajuste da resolução da tela Para alterar a resolução da tela: 1 Clique com o botão direito do mouse em um espaço vazio na área de trabalho e, em seguida, clique em Personalizar. 2 Clique em Exibir Configurações. 3 Se necessário, selecione o monitor e, depois, ajuste a resolução da tela. 4 Clique em Aplicar. 5 Clique em Sim, se houver. 6 Clique em OK. Conexão de mais de uma exibição É possível conectar mais de um dispositivo de exibição (monitor CRT, monitor de tela plana, TV e etc. Seu manual do usuário HP PAVILION MEDIA CENTER M8200
Seu manual do usuário HP PAVILION A6000
 Você pode ler as recomendações contidas no guia do usuário, no guia de técnico ou no guia de instalação para HP PAVILION A6000. Você vai encontrar as respostas a todas suas perguntas sobre a HP PAVILION
Você pode ler as recomendações contidas no guia do usuário, no guia de técnico ou no guia de instalação para HP PAVILION A6000. Você vai encontrar as respostas a todas suas perguntas sobre a HP PAVILION
As únicas garantias para produtos e serviços da Hewlett-Packard são estabelecidas nas declarações expressas que os acompanham. Nada aqui deve ser
 Iniciação As únicas garantias para produtos e serviços da Hewlett-Packard são estabelecidas nas declarações expressas que os acompanham. Nada aqui deve ser interpretado como garantia adicional. A HP não
Iniciação As únicas garantias para produtos e serviços da Hewlett-Packard são estabelecidas nas declarações expressas que os acompanham. Nada aqui deve ser interpretado como garantia adicional. A HP não
As únicas garantias para produtos e serviços da Hewlett-Packard são estabelecidas nas declarações expressas que os acompanham. Nada aqui deve ser
 Iniciação As únicas garantias para produtos e serviços da Hewlett-Packard são estabelecidas nas declarações expressas que os acompanham. Nada aqui deve ser interpretado como garantia adicional. A HP não
Iniciação As únicas garantias para produtos e serviços da Hewlett-Packard são estabelecidas nas declarações expressas que os acompanham. Nada aqui deve ser interpretado como garantia adicional. A HP não
As únicas garantias para produtos e serviços da Hewlett-Packard são estabelecidas nas declarações expressas que os acompanham. Nada aqui deve ser
 Iniciação As únicas garantias para produtos e serviços da Hewlett-Packard são estabelecidas nas declarações expressas que os acompanham. Nada aqui deve ser interpretado como garantia adicional. A HP não
Iniciação As únicas garantias para produtos e serviços da Hewlett-Packard são estabelecidas nas declarações expressas que os acompanham. Nada aqui deve ser interpretado como garantia adicional. A HP não
Comunicação Sem Fio (Somente em Determinados Modelos)
 Comunicação Sem Fio (Somente em Determinados Modelos) Guia do Usuário Copyright 2006 Hewlett-Packard Development Company, L.P. Microsoft e Windows são marcas registradas da Microsoft Corporation nos EUA.
Comunicação Sem Fio (Somente em Determinados Modelos) Guia do Usuário Copyright 2006 Hewlett-Packard Development Company, L.P. Microsoft e Windows são marcas registradas da Microsoft Corporation nos EUA.
As únicas garantias para produtos e serviços Hewlett-Packard estão estabelecidas nas cláusulas da garantia expressa que acompanha os respectivos
 Comece aqui As únicas garantias para produtos e serviços Hewlett-Packard estão estabelecidas nas cláusulas da garantia expressa que acompanha os respectivos produtos e serviços. Neste documento, nenhuma
Comece aqui As únicas garantias para produtos e serviços Hewlett-Packard estão estabelecidas nas cláusulas da garantia expressa que acompanha os respectivos produtos e serviços. Neste documento, nenhuma
Seu manual do usuário HP PAVILION SLIMLINE S3300
 Você pode ler as recomendações contidas no guia do usuário, no guia de técnico ou no guia de instalação para HP PAVILION SLIMLINE S3300. Você vai encontrar as respostas a todas suas perguntas sobre a HP
Você pode ler as recomendações contidas no guia do usuário, no guia de técnico ou no guia de instalação para HP PAVILION SLIMLINE S3300. Você vai encontrar as respostas a todas suas perguntas sobre a HP
As únicas garantias para produtos e serviços da Hewlett-Packard são estabelecidas nas declarações expressas que os acompanham. Nada aqui deve ser
 Iniciar aqui As únicas garantias para produtos e serviços da Hewlett-Packard são estabelecidas nas declarações expressas que os acompanham. Nada aqui deve ser interpretado como garantia adicional. A HP
Iniciar aqui As únicas garantias para produtos e serviços da Hewlett-Packard são estabelecidas nas declarações expressas que os acompanham. Nada aqui deve ser interpretado como garantia adicional. A HP
Modem e Rede Local Guia do Usuário
 Modem e Rede Local Guia do Usuário Copyright 2009 Hewlett-Packard Development Company, L.P. As informações contidas neste documento estão sujeitas a alterações sem aviso. As únicas garantias para produtos
Modem e Rede Local Guia do Usuário Copyright 2009 Hewlett-Packard Development Company, L.P. As informações contidas neste documento estão sujeitas a alterações sem aviso. As únicas garantias para produtos
As únicas garantias para produtos e serviços Hewlett-Packard são definidas nas declarações de garantia expressas que acompanham os referidos produtos
 Iniciação As únicas garantias para produtos e serviços Hewlett-Packard são definidas nas declarações de garantia expressas que acompanham os referidos produtos e serviços. Neste documento, nenhuma declaração
Iniciação As únicas garantias para produtos e serviços Hewlett-Packard são definidas nas declarações de garantia expressas que acompanham os referidos produtos e serviços. Neste documento, nenhuma declaração
Modem e rede local Guia do usuário
 Modem e rede local Guia do usuário Copyright 2007 Hewlett-Packard Development Company, L.P. As informações contidas neste documento estão sujeitas a alterações sem aviso. As únicas garantias para produtos
Modem e rede local Guia do usuário Copyright 2007 Hewlett-Packard Development Company, L.P. As informações contidas neste documento estão sujeitas a alterações sem aviso. As únicas garantias para produtos
Seu manual do usuário HP PAVILION SLIMLINE S3100
 Você pode ler as recomendações contidas no guia do usuário, no guia de técnico ou no guia de instalação para HP PAVILION SLIMLINE S3100. Você vai encontrar as respostas a todas suas perguntas sobre a HP
Você pode ler as recomendações contidas no guia do usuário, no guia de técnico ou no guia de instalação para HP PAVILION SLIMLINE S3100. Você vai encontrar as respostas a todas suas perguntas sobre a HP
Multimídia. Número de peça:
 Multimídia Número de peça: 419465-201 Janeiro de 2007 Este guia explica como usar os recursos de hardware e software multimídia do computador. Os recursos multimídia variam de acordo com o modelo e o software
Multimídia Número de peça: 419465-201 Janeiro de 2007 Este guia explica como usar os recursos de hardware e software multimídia do computador. Os recursos multimídia variam de acordo com o modelo e o software
Comunicação Sem Fio (Somente em Determinados Modelos)
 Comunicação Sem Fio (Somente em Determinados Modelos) Guia do Usuário Copyright 2007 Hewlett-Packard Development Company, L.P. Windows é uma marca registrada da Microsoft Corporation nos Estados Unidos.
Comunicação Sem Fio (Somente em Determinados Modelos) Guia do Usuário Copyright 2007 Hewlett-Packard Development Company, L.P. Windows é uma marca registrada da Microsoft Corporation nos Estados Unidos.
Viva-voz HP UC. Guia do usuário
 Viva-voz HP UC Guia do usuário Copyright 2014, 2015 Hewlett-Packard Development Company, L.P. Bluetooth é uma marca comercial de seu proprietário e utilizada sob licença pela Hewlett-Packard Company. Windows
Viva-voz HP UC Guia do usuário Copyright 2014, 2015 Hewlett-Packard Development Company, L.P. Bluetooth é uma marca comercial de seu proprietário e utilizada sob licença pela Hewlett-Packard Company. Windows
Comunicação Sem Fio (Somente em Determinados Modelos)
 Comunicação Sem Fio (Somente em Determinados Modelos) Guia do Usuário Copyright 2007 Hewlett-Packard Development Company, L.P. Windows é uma marca registrada da Microsoft Corporation nos Estados Unidos.
Comunicação Sem Fio (Somente em Determinados Modelos) Guia do Usuário Copyright 2007 Hewlett-Packard Development Company, L.P. Windows é uma marca registrada da Microsoft Corporation nos Estados Unidos.
As únicas garantias para produtos e serviços da Hewlett-Packard são estabelecidas nas declarações expressas que os acompanham. Nada aqui deve ser
 Primeiros Passos As únicas garantias para produtos e serviços da Hewlett-Packard são estabelecidas nas declarações expressas que os acompanham. Nada aqui deve ser interpretado como garantia adicional.
Primeiros Passos As únicas garantias para produtos e serviços da Hewlett-Packard são estabelecidas nas declarações expressas que os acompanham. Nada aqui deve ser interpretado como garantia adicional.
Um computador típico possui portas de vários tamanhos e formas, mas normalmente apenas permitem um tipo de ligação.
 Notas de Aula Introdução a Sistemas Operacionais Portas de um PC Um computador típico possui portas de vários tamanhos e formas, mas normalmente apenas permitem um tipo de ligação. Estas portas podem ser
Notas de Aula Introdução a Sistemas Operacionais Portas de um PC Um computador típico possui portas de vários tamanhos e formas, mas normalmente apenas permitem um tipo de ligação. Estas portas podem ser
Comunicação sem fios (somente em alguns modelos)
 Comunicação sem fios (somente em alguns modelos) Manual do utilizador Copyright 2006 Hewlett-Packard Development Company, L.P. Microsoft e Windows são marcas registadas da Microsoft Corporation nos EUA.
Comunicação sem fios (somente em alguns modelos) Manual do utilizador Copyright 2006 Hewlett-Packard Development Company, L.P. Microsoft e Windows são marcas registadas da Microsoft Corporation nos EUA.
Aviso sobre o produto. Este guia descreve os recursos comuns à maioria dos modelos. Alguns recursos podem não estar disponíveis em seu computador.
 Início Copyright 2013 Hewlett-Packard Development Company, L.P. Windows é uma marca comercial registrada da Microsoft Corporation nos Estados Unidos. As informações contidas neste documento estão sujeitas
Início Copyright 2013 Hewlett-Packard Development Company, L.P. Windows é uma marca comercial registrada da Microsoft Corporation nos Estados Unidos. As informações contidas neste documento estão sujeitas
Dispositivos Externos Guia do Usuário
 Dispositivos Externos Guia do Usuário Copyright 2008 Hewlett-Packard Development Company, L.P. As informações contidas neste documento estão sujeitas a alterações sem aviso. As únicas garantias para produtos
Dispositivos Externos Guia do Usuário Copyright 2008 Hewlett-Packard Development Company, L.P. As informações contidas neste documento estão sujeitas a alterações sem aviso. As únicas garantias para produtos
As únicas garantias para produtos e serviços da Hewlett-Packard são estabelecidas nas declarações expressas que os acompanham. Nada aqui deve ser
 Iniciação As únicas garantias para produtos e serviços da Hewlett-Packard são estabelecidas nas declarações expressas que os acompanham. Nada aqui deve ser interpretado como garantia adicional. A HP não
Iniciação As únicas garantias para produtos e serviços da Hewlett-Packard são estabelecidas nas declarações expressas que os acompanham. Nada aqui deve ser interpretado como garantia adicional. A HP não
Register your product and get support at CED370. Guia de Início Rápido PT-BR
 Register your product and get support at www.philips.com/welcome CED370 PT-BR Guia de Início Rápido 1 a b c 1 2 3 4 5 6 7 8 9 0! " 2 a 5mm 183 mm 53.5mm b c d e f 3 4 5 Português Instalar o áudio do carro
Register your product and get support at www.philips.com/welcome CED370 PT-BR Guia de Início Rápido 1 a b c 1 2 3 4 5 6 7 8 9 0! " 2 a 5mm 183 mm 53.5mm b c d e f 3 4 5 Português Instalar o áudio do carro
Dell Vostro 3300/3400/3500/3700
 Dell Vostro 3300/3400/3500/3700 Informações sobre configuração e recursos Sobre Advertências ADVERTÊNCIA: uma ADVERTÊNCIA indica um potencial de danos à propriedade, de lesões corporais ou mesmo de morte.
Dell Vostro 3300/3400/3500/3700 Informações sobre configuração e recursos Sobre Advertências ADVERTÊNCIA: uma ADVERTÊNCIA indica um potencial de danos à propriedade, de lesões corporais ou mesmo de morte.
Comunicação Sem Fio (Somente em Determinados Modelos) Guia do Usuário
 Comunicação Sem Fio (Somente em Determinados Modelos) Guia do Usuário Copyright 2007 Hewlett-Packard Development Company, L.P. Windows é uma marca registrada da Microsoft Corporation nos Estados Unidos.
Comunicação Sem Fio (Somente em Determinados Modelos) Guia do Usuário Copyright 2007 Hewlett-Packard Development Company, L.P. Windows é uma marca registrada da Microsoft Corporation nos Estados Unidos.
Multimídia Guia do Usuário
 Multimídia Guia do Usuário Copyright 2007 Hewlett-Packard Development Company, L.P. Windows é uma marca registrada da Microsoft Corporation nos Estados Unidos. As informações contidas neste documento estão
Multimídia Guia do Usuário Copyright 2007 Hewlett-Packard Development Company, L.P. Windows é uma marca registrada da Microsoft Corporation nos Estados Unidos. As informações contidas neste documento estão
GPSBOX. Manual de Instalação. Sistema de navegação GPS e TV Digital compatível com aparelhos Pioneer
 GPSBOX Sistema de navegação GPS e TV Digital compatível com aparelhos Pioneer Manual de Instalação (47) 3464.1115 www.orbedobrasil.com.br R. Rua Dona Francisca, 11179 Zona Industrial Norte - Pav. 04 Joinville
GPSBOX Sistema de navegação GPS e TV Digital compatível com aparelhos Pioneer Manual de Instalação (47) 3464.1115 www.orbedobrasil.com.br R. Rua Dona Francisca, 11179 Zona Industrial Norte - Pav. 04 Joinville
Multimídia. Número de peça:
 Multimídia Número de peça: 430247-201 Janeiro de 2007 Este guia explica como usar os recursos de hardware e software multimídia do computador. Os recursos multimídia variam de acordo com o modelo e o software
Multimídia Número de peça: 430247-201 Janeiro de 2007 Este guia explica como usar os recursos de hardware e software multimídia do computador. Os recursos multimídia variam de acordo com o modelo e o software
Brasil Capítulo 1: Introdução TVGo A31 TVGo A Conteúdos da Embalagem
 61 Brasil Capítulo 1: Introdução Esta nova TVGo A31 Genius é o meio ideal para você assistir TV ou vídeo ou o seu monitor TFT / LCD / CRT em até 1280 x 1024 pixels. Esta caixa TV/ Vídeo permite a você
61 Brasil Capítulo 1: Introdução Esta nova TVGo A31 Genius é o meio ideal para você assistir TV ou vídeo ou o seu monitor TFT / LCD / CRT em até 1280 x 1024 pixels. Esta caixa TV/ Vídeo permite a você
Emparelhamento Bluetooth. Guia do Usuário
 Emparelhamento Bluetooth Guia do Usuário Copyright 2012, 2016 HP Development Company, L.P. Microsoft, Windows e Windows Vista são marcas registradas da Microsoft Corporation nos EUA. A marca comercial
Emparelhamento Bluetooth Guia do Usuário Copyright 2012, 2016 HP Development Company, L.P. Microsoft, Windows e Windows Vista são marcas registradas da Microsoft Corporation nos EUA. A marca comercial
Atualizações de Software Guia do Usuário
 Atualizações de Software Guia do Usuário Copyright 2009 Hewlett-Packard Development Company, L.P. Windows é uma marca registrada da Microsoft Corporation nos Estados Unidos. As informações contidas neste
Atualizações de Software Guia do Usuário Copyright 2009 Hewlett-Packard Development Company, L.P. Windows é uma marca registrada da Microsoft Corporation nos Estados Unidos. As informações contidas neste
CONECTORES DE VÍDEO. Montagem e Manutenção de Microcomputadores (MMM) Escola Técnica Estadual República FAETEC Rio de Janeiro - RJ MM - ETER - FAETEC
 CONECTORES DE VÍDEO Montagem e Manutenção de Microcomputadores (MMM) Escola Técnica Estadual República FAETEC Rio de Janeiro - RJ CONECTORES DE VÍDEO Existem vários tipos de conectores de vídeo que você
CONECTORES DE VÍDEO Montagem e Manutenção de Microcomputadores (MMM) Escola Técnica Estadual República FAETEC Rio de Janeiro - RJ CONECTORES DE VÍDEO Existem vários tipos de conectores de vídeo que você
Conteúdo da embalagem
 Marcas comerciais NETGEAR, o logotipo NETGEAR e Connect with Innovation são marcas registradas e/ou marcas comerciais registradas da NETGEAR, Inc. e/ou suas subsidiárias nos Estados Unidos e/ou em outros
Marcas comerciais NETGEAR, o logotipo NETGEAR e Connect with Innovation são marcas registradas e/ou marcas comerciais registradas da NETGEAR, Inc. e/ou suas subsidiárias nos Estados Unidos e/ou em outros
Dispositivos Externos
 Dispositivos Externos Guia do Usuário Copyright 2007 Hewlett-Packard Development Company, L.P. As informações contidas neste documento estão sujeitas a alterações sem aviso. As únicas garantias para produtos
Dispositivos Externos Guia do Usuário Copyright 2007 Hewlett-Packard Development Company, L.P. As informações contidas neste documento estão sujeitas a alterações sem aviso. As únicas garantias para produtos
GUIA DO CLIENTE VETTI INSTALANDO SEU KIT IP-Onvif 720P
 GUIA DO CLIENTE VETTI INSTALANDO SEU KIT IP-Onvif 720P Utilize o usuário e senha padrão para ter acesso às configurações do aparelho USUÁRIO: easycam SENHA: vetti Conheça a tabela de resoluções: Definição
GUIA DO CLIENTE VETTI INSTALANDO SEU KIT IP-Onvif 720P Utilize o usuário e senha padrão para ter acesso às configurações do aparelho USUÁRIO: easycam SENHA: vetti Conheça a tabela de resoluções: Definição
Comunicação sem fios (somente em alguns modelos)
 Comunicação sem fios (somente em alguns modelos) Manual do utilizador Copyright 2007 Hewlett-Packard Development Company, L.P. Windows é uma marca comercial registada da Microsoft Corporation nos EUA.
Comunicação sem fios (somente em alguns modelos) Manual do utilizador Copyright 2007 Hewlett-Packard Development Company, L.P. Windows é uma marca comercial registada da Microsoft Corporation nos EUA.
Guia de Configurações do Wi-Fi
 Guia de Configurações do Wi-Fi Conexões Wi-Fi com a Impressora Como conectar a um computador por meio de um roteador Wi-Fi Como conectar diretamente a um computador Como conectar a um dispositivo inteligente
Guia de Configurações do Wi-Fi Conexões Wi-Fi com a Impressora Como conectar a um computador por meio de um roteador Wi-Fi Como conectar diretamente a um computador Como conectar a um dispositivo inteligente
GUIA RÁPIDO CELULAR F2000g
 1 GUIA RÁPIDO CELULAR F2000g ÍNDICE 1-Abrindo seu celular Pag. 2 2-Configurar o telefone Pags. 2 e 3 1. Acessando o menu 2. Data e hora local (fundamental para funcionar o wifi) 3. Idioma 4. Transferindo
1 GUIA RÁPIDO CELULAR F2000g ÍNDICE 1-Abrindo seu celular Pag. 2 2-Configurar o telefone Pags. 2 e 3 1. Acessando o menu 2. Data e hora local (fundamental para funcionar o wifi) 3. Idioma 4. Transferindo
Comunicação sem fios (somente em alguns modelos) Manual do utilizador
 Comunicação sem fios (somente em alguns modelos) Manual do utilizador Copyright 2007 Hewlett-Packard Development Company, L.P. Microsoft é uma marca registada da Microsoft Corporation nos E.U.A. Bluetooth
Comunicação sem fios (somente em alguns modelos) Manual do utilizador Copyright 2007 Hewlett-Packard Development Company, L.P. Microsoft é uma marca registada da Microsoft Corporation nos E.U.A. Bluetooth
Wireless N 300 ADSL2+ Router GUIA DE INSTALAÇÃO RÁPIDA
 Wireless N 300 ADSL2+ Router GUIA DE INSTALAÇÃO RÁPIDA CONTEÚDO DA EMBALAGEM CONTEÚDO Wireless N 300 ADSL2+ Router PORTUGUÊS ADAPTADOR DE ENERGIA ADAPTADOR CABO ETHERNET (CABO RJ-45) CONECTE O MODEM NO
Wireless N 300 ADSL2+ Router GUIA DE INSTALAÇÃO RÁPIDA CONTEÚDO DA EMBALAGEM CONTEÚDO Wireless N 300 ADSL2+ Router PORTUGUÊS ADAPTADOR DE ENERGIA ADAPTADOR CABO ETHERNET (CABO RJ-45) CONECTE O MODEM NO
Roteador LTE 4G Modelo: MR7015AL
 Roteador LTE 4G Modelo: MR7015AL Sky Banda Larga Endereço: Av. das Nações Unidas, 12.901 26 Andar Brooklin Novo - São Paulo - SP CEP 04578-910 - Tel: 106 11 FABRICANTE: ARCADYAN TECHNOLOGY CORPORATION
Roteador LTE 4G Modelo: MR7015AL Sky Banda Larga Endereço: Av. das Nações Unidas, 12.901 26 Andar Brooklin Novo - São Paulo - SP CEP 04578-910 - Tel: 106 11 FABRICANTE: ARCADYAN TECHNOLOGY CORPORATION
Atualizações de Software Guia do Usuário
 Atualizações de Software Guia do Usuário Copyright 2007 Hewlett-Packard Development Company, L.P. Microsoft é uma marca registrada da Microsoft Corporation nos Estados Unidos. As informações contidas neste
Atualizações de Software Guia do Usuário Copyright 2007 Hewlett-Packard Development Company, L.P. Microsoft é uma marca registrada da Microsoft Corporation nos Estados Unidos. As informações contidas neste
Base de Expansão Ultrafina HP 2700 Guia do usuário
 Base de Expansão Ultrafina HP 2700 Guia do usuário Copyright 2007 Hewlett-Packard Development Company, L.P. As informações contidas neste documento estão sujeitas a alterações sem aviso. As únicas garantias
Base de Expansão Ultrafina HP 2700 Guia do usuário Copyright 2007 Hewlett-Packard Development Company, L.P. As informações contidas neste documento estão sujeitas a alterações sem aviso. As únicas garantias
Controle Remoto Móvel HP (somente em determinados modelos) Guia do Usuário
 Controle Remoto Móvel HP (somente em determinados modelos) Guia do Usuário Copyright 2008 Hewlett-Packard Development Company, L.P. Windows e Windows Vista são marcas registradas da Microsoft Corporation
Controle Remoto Móvel HP (somente em determinados modelos) Guia do Usuário Copyright 2008 Hewlett-Packard Development Company, L.P. Windows e Windows Vista são marcas registradas da Microsoft Corporation
Guia de Solução de Problemas Trouble Shooting Guide
 Trouble Shooting Guide Projeto: Box 4G WLD71- T5 LTE Autor: Wistron NeWeb Corporation Revisão: 1.0 Data de Revisão: 16/09/2017 1 / 27 Informações de Contato Technical Support Website Company Website www.suportewnc.com.br
Trouble Shooting Guide Projeto: Box 4G WLD71- T5 LTE Autor: Wistron NeWeb Corporation Revisão: 1.0 Data de Revisão: 16/09/2017 1 / 27 Informações de Contato Technical Support Website Company Website www.suportewnc.com.br
Alienware Alpha R2 Configuração e especificações
 Alienware Alpha R2 Configuração e especificações Modelo do computador: Alienware Alpha R2 Modelo normativo: D07U Tipo normativo: D07U002/ D07U003 Notas, avisos e advertências NOTA: Uma NOTA indica informações
Alienware Alpha R2 Configuração e especificações Modelo do computador: Alienware Alpha R2 Modelo normativo: D07U Tipo normativo: D07U002/ D07U003 Notas, avisos e advertências NOTA: Uma NOTA indica informações
Tour do Notebook Guia do Usuário
 Tour do Notebook Guia do Usuário Copyright 2008 Hewlett-Packard Development Company, L.P. Bluetooth é uma marca comercial de seu proprietário e utilizada sob licença pela Hewlett-Packard Company. Microsoft
Tour do Notebook Guia do Usuário Copyright 2008 Hewlett-Packard Development Company, L.P. Bluetooth é uma marca comercial de seu proprietário e utilizada sob licença pela Hewlett-Packard Company. Microsoft
Dispositivos Externos Guia do Usuário
 Dispositivos Externos Guia do Usuário Copyright 2008 Hewlett-Packard Development Company, L.P. As informações contidas neste documento estão sujeitas a alterações sem aviso. As únicas garantias para produtos
Dispositivos Externos Guia do Usuário Copyright 2008 Hewlett-Packard Development Company, L.P. As informações contidas neste documento estão sujeitas a alterações sem aviso. As únicas garantias para produtos
Multimídia. Guia do Usuário
 Multimídia Guia do Usuário Copyright 2006 Hewlett-Packard Development Company, L.P. Microsoft e Windows são marcas registradas da Microsoft Corporation nos EUA. As informações contidas neste documento
Multimídia Guia do Usuário Copyright 2006 Hewlett-Packard Development Company, L.P. Microsoft e Windows são marcas registradas da Microsoft Corporation nos EUA. As informações contidas neste documento
As únicas garantias para produtos e serviços da Hewlett-Packard são estabelecidas nas declarações expressas que os acompanham. Nada aqui deve ser
 Iniciação As únicas garantias para produtos e serviços da Hewlett-Packard são estabelecidas nas declarações expressas que os acompanham. Nada aqui deve ser interpretado como garantia adicional. A HP não
Iniciação As únicas garantias para produtos e serviços da Hewlett-Packard são estabelecidas nas declarações expressas que os acompanham. Nada aqui deve ser interpretado como garantia adicional. A HP não
Número de Peça: 67P4576. h Bateria. h Computador
 Número de Peça: 67P4576 Obrigado por adquirir o computador IBM ThinkPad X Series. Compare os itens desta lista com os itens da caixa. Se algum item estiver faltando ou estiver danificado, entre em contato
Número de Peça: 67P4576 Obrigado por adquirir o computador IBM ThinkPad X Series. Compare os itens desta lista com os itens da caixa. Se algum item estiver faltando ou estiver danificado, entre em contato
Alto-falante HP Roar Plus. Outros recursos
 Alto-falante HP Roar Plus Outros recursos Copyright 2014 Hewlett-Packard Development Company, L.P. Microsoft, Windows e Windows Vista são marcas comerciais registradas do grupo de empresas da Microsoft
Alto-falante HP Roar Plus Outros recursos Copyright 2014 Hewlett-Packard Development Company, L.P. Microsoft, Windows e Windows Vista são marcas comerciais registradas do grupo de empresas da Microsoft
*MFL * Guia Rápido de Conexões. Instalando as pilhas
 Guia Rápido de Conexões Antes de ligar seu aparelho, por favor, leia cuidadosamente este guia e mantenha-o para futuras referências. Desenhos e Especificações estão sujeitas a mudanças sem prévio aviso.
Guia Rápido de Conexões Antes de ligar seu aparelho, por favor, leia cuidadosamente este guia e mantenha-o para futuras referências. Desenhos e Especificações estão sujeitas a mudanças sem prévio aviso.
GUIA RÁPIDO de INSTALAÇÃO e CONFIGURAÇÃO
 GUIA RÁPIDO de INSTALAÇÃO e CONFIGURAÇÃO ADAPTADORES WIRELESS 802.11G TL-WN422G TL-WN350G TL-WN350GD TL-WN321G TL-WN551G TL-WN510G TL-WN560G TL-WN620G TL-WN651G TL-WN610G TL-WN660G Rev1.0.0 090129 ÍNDICE
GUIA RÁPIDO de INSTALAÇÃO e CONFIGURAÇÃO ADAPTADORES WIRELESS 802.11G TL-WN422G TL-WN350G TL-WN350GD TL-WN321G TL-WN551G TL-WN510G TL-WN560G TL-WN620G TL-WN651G TL-WN610G TL-WN660G Rev1.0.0 090129 ÍNDICE
Multimídia. Guia do Usuário
 Multimídia Guia do Usuário Copyright 2007 Hewlett-Packard Development Company, L.P. Windows é uma marca registrada da Microsoft Corporation nos Estados Unidos. As informações contidas neste documento estão
Multimídia Guia do Usuário Copyright 2007 Hewlett-Packard Development Company, L.P. Windows é uma marca registrada da Microsoft Corporation nos Estados Unidos. As informações contidas neste documento estão
Sem fios Manual do utilizador
 Sem fios Manual do utilizador Copyright 2007 Hewlett-Packard Development Company, L.P. Windows é uma marca registada da Microsoft Corporation nos E.U.A. Bluetooth é uma marca comercial dos respectivos
Sem fios Manual do utilizador Copyright 2007 Hewlett-Packard Development Company, L.P. Windows é uma marca registada da Microsoft Corporation nos E.U.A. Bluetooth é uma marca comercial dos respectivos
Guia rápido de instalação e uso
 Guia rápido de instalação e uso Português SUMÁRIO INSTALAÇÃO DO TV LCD NA PAREDE. CONFIGURAÇÃO DOS CANAIS DE TV.. APRESENTAÇÃO DO TV LCD....... ACESSÓRIOS.................... INSTALAÇÃO DA BATERIA...........
Guia rápido de instalação e uso Português SUMÁRIO INSTALAÇÃO DO TV LCD NA PAREDE. CONFIGURAÇÃO DOS CANAIS DE TV.. APRESENTAÇÃO DO TV LCD....... ACESSÓRIOS.................... INSTALAÇÃO DA BATERIA...........
Português. 1.1 Conteúdo da embalagem
 71 Português Capítulo 1: Introdução Esta nova TVGo A31 Genius é o meio ideal para ver tv ou vídeo no seu monitor TFT / LCD / CRT até 1280 x 1024 pixeis. Esta caixa de tv/vídeo permite-lhe desfrutar de
71 Português Capítulo 1: Introdução Esta nova TVGo A31 Genius é o meio ideal para ver tv ou vídeo no seu monitor TFT / LCD / CRT até 1280 x 1024 pixeis. Esta caixa de tv/vídeo permite-lhe desfrutar de
Dispositivos Externos Guia do Usuário
 Dispositivos Externos Guia do Usuário Copyright 2010 Hewlett-Packard Development Company, L.P. As informações contidas neste documento estão sujeitas a alterações sem aviso. As únicas garantias para produtos
Dispositivos Externos Guia do Usuário Copyright 2010 Hewlett-Packard Development Company, L.P. As informações contidas neste documento estão sujeitas a alterações sem aviso. As únicas garantias para produtos
Conteúdo da embalagem
 Marcas comerciais NETGEAR, o logotipo NETGEAR e Connect with Innovation são marcas registradas e/ou marcas comerciais registradas da NETGEAR, Inc. e/ou suas subsidiárias nos Estados Unidos e/ou em outros
Marcas comerciais NETGEAR, o logotipo NETGEAR e Connect with Innovation são marcas registradas e/ou marcas comerciais registradas da NETGEAR, Inc. e/ou suas subsidiárias nos Estados Unidos e/ou em outros
Instalação. Ponto de acesso sem fios NETGEAR ac WAC120. Conteúdo da embalagem. NETGEAR, Inc. 350 East Plumeria Drive San Jose, CA USA
 Marcas comerciais NETGEAR, o logótipo NETGEAR e Connect with Innovation são marcas registadas e/ou marcas comerciais registadas da NETGEAR, Inc. e/ou das suas subsidiárias nos Estados Unidos e/ou em outros
Marcas comerciais NETGEAR, o logótipo NETGEAR e Connect with Innovation são marcas registadas e/ou marcas comerciais registadas da NETGEAR, Inc. e/ou das suas subsidiárias nos Estados Unidos e/ou em outros
4ª AULA OBJETIVOS: TIPOS DE GABINETES CONECTORES DA PARTE TRASEIRA DO MICRO
 HARDWARE Montagem e Manutenção de Computadores Instrutor: Luiz Henrique Goulart 4ª AULA OBJETIVOS: TIPOS DE GABINETES CONECTORES DA PARTE TRASEIRA DO MICRO TIPOS DE GABINETES APOSTILA PÁGINAS: 43 A 46.
HARDWARE Montagem e Manutenção de Computadores Instrutor: Luiz Henrique Goulart 4ª AULA OBJETIVOS: TIPOS DE GABINETES CONECTORES DA PARTE TRASEIRA DO MICRO TIPOS DE GABINETES APOSTILA PÁGINAS: 43 A 46.
Estação de Acoplamento Sem Fio Avançada HP. Guia do usuário
 Estação de Acoplamento Sem Fio Avançada HP Guia do usuário Copyright 2014, 2015 Hewlett-Packard Development Company, L.P. Intel é uma marca comercial da Intel Corporation nos Estados Unidos e em outros
Estação de Acoplamento Sem Fio Avançada HP Guia do usuário Copyright 2014, 2015 Hewlett-Packard Development Company, L.P. Intel é uma marca comercial da Intel Corporation nos Estados Unidos e em outros
Grandstream GXV3275. Conteúdo de pacote.
 Grandstream GXV3275 Conteúdo de pacote Descrição do GXV3275 Item Nome Descrição 1 Câmera frontal Câmera frontal de mega pixel. O ângulo pode ser ajustado e a câmera pode ser bloqueada deslizando para cima
Grandstream GXV3275 Conteúdo de pacote Descrição do GXV3275 Item Nome Descrição 1 Câmera frontal Câmera frontal de mega pixel. O ângulo pode ser ajustado e a câmera pode ser bloqueada deslizando para cima
Configurações. Alterar o papel de parede
 Alterar o papel de parede, na página 1 Alterar o toque, na página 2 Ajustar o brilho da tela, na página 2 Ajustar o contraste, na página 2 Alterar o tamanho da fonte, na página 3 Alterar o nome do telefone,
Alterar o papel de parede, na página 1 Alterar o toque, na página 2 Ajustar o brilho da tela, na página 2 Ajustar o contraste, na página 2 Alterar o tamanho da fonte, na página 3 Alterar o nome do telefone,
Multimídia Guia do Usuário
 Multimídia Guia do Usuário Copyright 2007 Hewlett-Packard Development Company, L.P. Windows é uma marca registrada da Microsoft Corporation nos Estados Unidos. As informações contidas neste documento estão
Multimídia Guia do Usuário Copyright 2007 Hewlett-Packard Development Company, L.P. Windows é uma marca registrada da Microsoft Corporation nos Estados Unidos. As informações contidas neste documento estão
Informações sobre configuração e recursos do Dell Latitude E6400
 Sobre o aviso AVISO: Um AVISO indica um potencial de danos à propriedade, de lesões corporais ou mesmo de morte. Informações sobre configuração e recursos do Dell Latitude E6400 1 2 3 4 24 25 26 27 5 6
Sobre o aviso AVISO: Um AVISO indica um potencial de danos à propriedade, de lesões corporais ou mesmo de morte. Informações sobre configuração e recursos do Dell Latitude E6400 1 2 3 4 24 25 26 27 5 6
Manual de Instalação do NB-TV 220
 Manual de Instalação do NB-TV 220 Conteúdo Versão 2.1 Capítulo 1 : Instalação da Placa de TV do NB-TV 220...2 1.1 Conteúdo da Embalagem...2 1.2 Exigências do Sistema...2 1.3 Instalação do Hardware...2
Manual de Instalação do NB-TV 220 Conteúdo Versão 2.1 Capítulo 1 : Instalação da Placa de TV do NB-TV 220...2 1.1 Conteúdo da Embalagem...2 1.2 Exigências do Sistema...2 1.3 Instalação do Hardware...2
QUICK INSTALLATION GUIDE
 POWERLINE AV WIRELESS N150 MINI STARTER KIT DHP-W221AV QUICK INSTALLATION GUIDE GUIA DE INSTALAÇÃO RÁPIDA CONTEÚDO DA EMBALAGEM MINI ADAPTADOR POWERLINE AV200 DHP-208AV MINI ADAPTADOR N150 POWERLINE AV200
POWERLINE AV WIRELESS N150 MINI STARTER KIT DHP-W221AV QUICK INSTALLATION GUIDE GUIA DE INSTALAÇÃO RÁPIDA CONTEÚDO DA EMBALAGEM MINI ADAPTADOR POWERLINE AV200 DHP-208AV MINI ADAPTADOR N150 POWERLINE AV200
Brasil. Introdução. Guia Rápido. Cabo de Vídeo
 Introdução Visão geral dos Recursos Resolução do Display TFT LCD 7 pol.: 480(L) x 234(A) Modo Display: 4:3 e 16:9 Suporta formatos de arquivo: JPEG & Motion-JPEG (320x240 QVGA 15 fps; 640x480 VGA 6 fps.)
Introdução Visão geral dos Recursos Resolução do Display TFT LCD 7 pol.: 480(L) x 234(A) Modo Display: 4:3 e 16:9 Suporta formatos de arquivo: JPEG & Motion-JPEG (320x240 QVGA 15 fps; 640x480 VGA 6 fps.)
No. Comp Roteador SOHO DSL SpeedStream. Guia de referência rápida
 No. Comp. 007-5004-00 Roteador SOHO DSL SpeedStream Guia de referência rápida xxxx Antes de iniciar: Verifique se os itens a seguir vieram com o seu kit DSL: SpeedStream SpeedStream Safety and Certifications
No. Comp. 007-5004-00 Roteador SOHO DSL SpeedStream Guia de referência rápida xxxx Antes de iniciar: Verifique se os itens a seguir vieram com o seu kit DSL: SpeedStream SpeedStream Safety and Certifications
Manual de Instalação do NB-TV 100
 Manual de Instalação do NB-TV 100 Conteúdo Versão 2.0 Capítulo 1 : Instalação da placa Cardbus do NB-TV 100...2 1.1 Conteúdo da Embalagem...2 1.2 Exigências do Sistema...2 1.3 Instalação do Hardware...2
Manual de Instalação do NB-TV 100 Conteúdo Versão 2.0 Capítulo 1 : Instalação da placa Cardbus do NB-TV 100...2 1.1 Conteúdo da Embalagem...2 1.2 Exigências do Sistema...2 1.3 Instalação do Hardware...2
Guia Rápido Roteador RE041. quickguide_rv1.indd 1 21/09/ :42:40
 Guia Rápido Roteador RE041 quickguide_rv1.indd 1 21/09/2012 14:42:40 quickguide_rv1.indd 2 21/09/2012 14:42:40 3 Sumário Sumário...3 1. Conectando o roteador...4 2. Login no roteador...6 3. Conectando
Guia Rápido Roteador RE041 quickguide_rv1.indd 1 21/09/2012 14:42:40 quickguide_rv1.indd 2 21/09/2012 14:42:40 3 Sumário Sumário...3 1. Conectando o roteador...4 2. Login no roteador...6 3. Conectando
2 Conecte a fonte de vídeo
 PowerLite 6110i Guia de instalação 2 Conecte a fonte de vídeo Escolha um local Conecte o projetor a um ou fonte de vídeo usando uma das conexões disponíveis mostradas a seguir. Cheque os conectores no
PowerLite 6110i Guia de instalação 2 Conecte a fonte de vídeo Escolha um local Conecte o projetor a um ou fonte de vídeo usando uma das conexões disponíveis mostradas a seguir. Cheque os conectores no
CERTIFICADO DE GARANTIA Este certificado terá validade se acompanhado da Nota Fiscal de Compra do produto, objeto do presente certificado.
 CERTIFICADO DE GARANTIA Este certificado terá validade se acompanhado da Nota Fiscal de Compra do produto, objeto do presente certificado. DADOS DO EQUIPAMENTO Número de série DADOS DO CONSUMIDOR Nome
CERTIFICADO DE GARANTIA Este certificado terá validade se acompanhado da Nota Fiscal de Compra do produto, objeto do presente certificado. DADOS DO EQUIPAMENTO Número de série DADOS DO CONSUMIDOR Nome
Copyright 2016 HP Development Company, L.P.
 Guia do Usuário Copyright 2016 HP Development Company, L.P. AMD é uma marca comercial registrada da Advanced Micro Devices, Inc. 2012 Google Inc. Todos os direitos reservados. Google é uma marca comercial
Guia do Usuário Copyright 2016 HP Development Company, L.P. AMD é uma marca comercial registrada da Advanced Micro Devices, Inc. 2012 Google Inc. Todos os direitos reservados. Google é uma marca comercial
Como configurar o Multiseg (celular e computador)
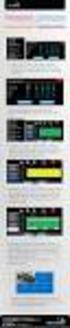 Para quais modelos de produto a informação serve? SE104, SE108, SE116, SE204, SE208, SE216, SE404, SE408, SE416, SE604, SE608, SE616, SE708, SE724 Qual o objetivo do material? Neste tutorial serve para
Para quais modelos de produto a informação serve? SE104, SE108, SE116, SE204, SE208, SE216, SE404, SE408, SE416, SE604, SE608, SE616, SE708, SE724 Qual o objetivo do material? Neste tutorial serve para
Dispositivos Externos Guia do Usuário
 Dispositivos Externos Guia do Usuário Copyright 2007 Hewlett-Packard Development Company, L.P. As informações contidas neste documento estão sujeitas a alterações sem aviso. As únicas garantias para produtos
Dispositivos Externos Guia do Usuário Copyright 2007 Hewlett-Packard Development Company, L.P. As informações contidas neste documento estão sujeitas a alterações sem aviso. As únicas garantias para produtos
MODEM ROTEADOR ADSL2+ WIRELESS N 300 GUIA DE INSTALAÇÃO RÁPIDA
 MODEM ROTEADOR ADSL2+ WIRELESS N 300 GUIA DE INSTALAÇÃO RÁPIDA CONTEÚDO DA EMBALAGEM CONTEÚDO MODEM ROTEADOR ADSL2+ WIRELESS N 300 ADAPTADOR DE ENERGIA ADAPTADOR CABO ETHERNET (CAT5 UTP) CONECTE O ROTEADOR
MODEM ROTEADOR ADSL2+ WIRELESS N 300 GUIA DE INSTALAÇÃO RÁPIDA CONTEÚDO DA EMBALAGEM CONTEÚDO MODEM ROTEADOR ADSL2+ WIRELESS N 300 ADAPTADOR DE ENERGIA ADAPTADOR CABO ETHERNET (CAT5 UTP) CONECTE O ROTEADOR
*MFL * Guia Rápido de Conexões. Instalando as pilhas AAA
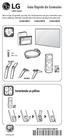 Guia Rápido de Conexões Antes de ligar seu aparelho, por favor, leia cuidadosamente este guia e mantenha-o para futuras referências. Desenhos e Especificações estão sujeitas a mudanças sem prévio aviso.
Guia Rápido de Conexões Antes de ligar seu aparelho, por favor, leia cuidadosamente este guia e mantenha-o para futuras referências. Desenhos e Especificações estão sujeitas a mudanças sem prévio aviso.
Roteador de Banda Larga Guia de Instalação rápida
 Roteador de Banda Larga Guia de Instalação rápida 1 Conectando o Roteador de Banda Larga Antes de conectar o hardware, assegure-se de desligar seu aparelho Ethernet, modem Cable / DSL e o Roteador de Banda
Roteador de Banda Larga Guia de Instalação rápida 1 Conectando o Roteador de Banda Larga Antes de conectar o hardware, assegure-se de desligar seu aparelho Ethernet, modem Cable / DSL e o Roteador de Banda
Dell Vostro 1320/1520/1720 Informações sobre configuração e recursos
 Sobre advertências ADVERTÊNCIA: Uma ADVERTÊNCIA indica um potencial de danos à propriedade, de lesões corporais ou mesmo de morte. Dell Vostro 1320/1520/1720 Informações sobre configuração e recursos Vostro
Sobre advertências ADVERTÊNCIA: Uma ADVERTÊNCIA indica um potencial de danos à propriedade, de lesões corporais ou mesmo de morte. Dell Vostro 1320/1520/1720 Informações sobre configuração e recursos Vostro
Guia de Início Rápido
 HGW - 2501GNP-RC 80 2.11n W i r e l e ss G a t e wa y wi th 1 1 ac & HPNA Guia de Início Rápido Detalhes do Login padrão IP Address http://192.168.1.1 User Name super visor Password z yad1234 Louças Firm
HGW - 2501GNP-RC 80 2.11n W i r e l e ss G a t e wa y wi th 1 1 ac & HPNA Guia de Início Rápido Detalhes do Login padrão IP Address http://192.168.1.1 User Name super visor Password z yad1234 Louças Firm
Localizador de Defeitos
 Manual de Instalação Rev. 4 Índice Índice...2 1 - Software...3 1.1 - Instalação...3 2 - Driver de comunicação...5 2.1 - Windows XP...5 2.2 - Windows Vista...7 2.3 - Windows 7...10 2.4 - Windows 8...13
Manual de Instalação Rev. 4 Índice Índice...2 1 - Software...3 1.1 - Instalação...3 2 - Driver de comunicação...5 2.1 - Windows XP...5 2.2 - Windows Vista...7 2.3 - Windows 7...10 2.4 - Windows 8...13
Instalando sua Multifuncional na sua rede pela primeira vez
 Instalando sua Multifuncional na sua rede pela primeira vez MAXIFY MB5310 Sistema Operacional Windows Instalação sem fio usando a instalação padrão 1 Instalando sua Multifuncional na sua rede pela primeira
Instalando sua Multifuncional na sua rede pela primeira vez MAXIFY MB5310 Sistema Operacional Windows Instalação sem fio usando a instalação padrão 1 Instalando sua Multifuncional na sua rede pela primeira
Dispositivos externos
 Dispositivos externos Número de peça: 405762-201 Maio de 2006 Este guia explica o uso de dispositivos externos opcionais. Sumário 1 Uso de um dispositivo USB Conexão de um dispositivo USB...................
Dispositivos externos Número de peça: 405762-201 Maio de 2006 Este guia explica o uso de dispositivos externos opcionais. Sumário 1 Uso de um dispositivo USB Conexão de um dispositivo USB...................
2 Conecte a fonte de vídeo
 EX90 Guia de instalação 2 Conecte a fonte de vídeo Conecte o projetor a um ou fonte de vídeo usando uma das conexões disponíveis mostradas a seguir. Cheque os conectores no seu equipamento de vídeo. Se
EX90 Guia de instalação 2 Conecte a fonte de vídeo Conecte o projetor a um ou fonte de vídeo usando uma das conexões disponíveis mostradas a seguir. Cheque os conectores no seu equipamento de vídeo. Se
Conexões e endereço IP
 Este tópico inclui: "Configuração da impressora" na página 3-2 "Configuração da conexão" na página 3-6 Configuração da impressora As informações desta seção estão também armazenadas na impressora como
Este tópico inclui: "Configuração da impressora" na página 3-2 "Configuração da conexão" na página 3-6 Configuração da impressora As informações desta seção estão também armazenadas na impressora como
Guia de referência rápida AG-D200
 Guia de referência rápida AG-D200 Acessórios fornecidos Verifi que se você tem os seguintes acessórios: Antena de FM interna Antena de AM interna Etiquetas dos cabos das caixas acústicas Controle remoto
Guia de referência rápida AG-D200 Acessórios fornecidos Verifi que se você tem os seguintes acessórios: Antena de FM interna Antena de AM interna Etiquetas dos cabos das caixas acústicas Controle remoto
1 Desembale o projetor. 2 Prepare o controle remoto. Guia de instalação. Epson PowerLite Home 20. Manual do usuário
 Epson PowerLite Home 20 Guia de instalação 1 Desembale o projetor O seu projetor vem com os seguintes itens: Manual do usuário Projetor Controle remoto Baterias Cabo de alimentação 2 Prepare o controle
Epson PowerLite Home 20 Guia de instalação 1 Desembale o projetor O seu projetor vem com os seguintes itens: Manual do usuário Projetor Controle remoto Baterias Cabo de alimentação 2 Prepare o controle
Seu manual do usuário HP deskjet 970c http://pt.yourpdfguides.com/dref/900013
 Você pode ler as recomendações contidas no guia do usuário, no guia de técnico ou no guia de instalação para. Você vai encontrar as respostas a todas suas perguntas sobre a no manual do usuário (informação,
Você pode ler as recomendações contidas no guia do usuário, no guia de técnico ou no guia de instalação para. Você vai encontrar as respostas a todas suas perguntas sobre a no manual do usuário (informação,
Dispositivos Externos
 Dispositivos Externos Número de peça: 406856-201 Abril de 2006 Este guia explica como utilizar dispositivos externos opcionais com o computador. Sumário 1 Utilização de um dispositivo USB Conexão de um
Dispositivos Externos Número de peça: 406856-201 Abril de 2006 Este guia explica como utilizar dispositivos externos opcionais com o computador. Sumário 1 Utilização de um dispositivo USB Conexão de um
Matriz Vídeo Componente & Áudio Estéreo & RS x 8 TRANSCORTEC STATUS OUTPUT 2 INPUT
 MVC-88P Matriz Vídeo Componente & Áudio Estéreo & RS-232 8 x 8 TRANSCORTEC STATUS OUTPUT 2 1 3 4 5 6 7 8 INPUT AUDIO IN AUDIO OUT 1 2 3 4 5 6 7 8 1 2 3 4 5 6 7 8 AC IN Y/PB/PR OUT 1 Y/PB/PR OUT 2 Y/PB/PR
MVC-88P Matriz Vídeo Componente & Áudio Estéreo & RS-232 8 x 8 TRANSCORTEC STATUS OUTPUT 2 1 3 4 5 6 7 8 INPUT AUDIO IN AUDIO OUT 1 2 3 4 5 6 7 8 1 2 3 4 5 6 7 8 AC IN Y/PB/PR OUT 1 Y/PB/PR OUT 2 Y/PB/PR
MODEM ROTEADOR ADSL2+ WIRELESS N 300 GUIA DE INSTALAÇÃO RÁPIDA
 MODEM ROTEADOR ADSL2+ WIRELESS N 300 GUIA DE INSTALAÇÃO RÁPIDA CONTEÚDO DA EMBALAGEM CONTEÚDO MODEM ROTEADOR ADSL2+ WIRELESS N 300 ADAPTADOR DE ENERGIA ADAPTADOR CABO ETHERNET (CAT5 UTP) CONECTE O ROTEADOR
MODEM ROTEADOR ADSL2+ WIRELESS N 300 GUIA DE INSTALAÇÃO RÁPIDA CONTEÚDO DA EMBALAGEM CONTEÚDO MODEM ROTEADOR ADSL2+ WIRELESS N 300 ADAPTADOR DE ENERGIA ADAPTADOR CABO ETHERNET (CAT5 UTP) CONECTE O ROTEADOR
Treinamento Videogames
 Treinamento Videogames Xbox 360 Características: HD interno para armazenamento(de jogos/aplicativos/conteúdos adicionais) podendo ser de 4GB ou 250 GB. É possível conectar um HD externo para armazenamento
Treinamento Videogames Xbox 360 Características: HD interno para armazenamento(de jogos/aplicativos/conteúdos adicionais) podendo ser de 4GB ou 250 GB. É possível conectar um HD externo para armazenamento
Controle Remoto Móvel HP (somente em determinados modelos) Guia do Usuário
 Controle Remoto Móvel HP (somente em determinados modelos) Guia do Usuário Copyright 2008 Hewlett-Packard Development Company, L.P. Windows e Windows Vista são marcas comerciais ou registradas da Microsoft
Controle Remoto Móvel HP (somente em determinados modelos) Guia do Usuário Copyright 2008 Hewlett-Packard Development Company, L.P. Windows e Windows Vista são marcas comerciais ou registradas da Microsoft
Visão geral do AudioESP
 Visão geral do AudioESP O áudio SoundMAX do computador inclui o recurso AudioESP, que permite ao computador detectar automaticamente a conexão e desconexão de dispositivos de áudio. Ao conectar os alto-falantes
Visão geral do AudioESP O áudio SoundMAX do computador inclui o recurso AudioESP, que permite ao computador detectar automaticamente a conexão e desconexão de dispositivos de áudio. Ao conectar os alto-falantes
Referência Rápida do B660
 Referência Rápida do B660 Observação: Todas as imagens deste manual são apenas para sua referência. Para detalhes sobre o modelo que você escolheu, contate seu provedor de serviço. Verifique as informações
Referência Rápida do B660 Observação: Todas as imagens deste manual são apenas para sua referência. Para detalhes sobre o modelo que você escolheu, contate seu provedor de serviço. Verifique as informações
h Computador h Bateria
 Obrigado por adquirir o computador IBM ThinkPad G40 Series. Compare os itens desta lista com os itens da caixa. Se algum item estiver faltando ou estiver danificado, entre em contato com seu revendedor.
Obrigado por adquirir o computador IBM ThinkPad G40 Series. Compare os itens desta lista com os itens da caixa. Se algum item estiver faltando ou estiver danificado, entre em contato com seu revendedor.
