Guia do Utilizador. O Que Pode Fazer Com Este Equipamento. Para Começar a Utilizar o Equipamento. Cópia. Fax. Impressão.
|
|
|
- Luiz Henrique Caiado Sousa
- 6 Há anos
- Visualizações:
Transcrição
1 Guia do Utilizador O Que Pode Fazer Com Este Equipamento Para Começar a Utilizar o Equipamento Cópia Fax Impressão Digitalização Servidor de Documentos Web Image Monitor Adicionar Papel e Toner Resolução de Problemas Informações Relativas a Este Equipamento Para uma utilização segura e correta, certifique-se de que lê as Informações de Segurança em "Leia Este Documento Primeiro" antes de utilizar o equipamento.
2
3 CONTEÚDO Como Interpretar os Manuais...7 Símbolos utilizados nos manuais... 7 Informações Específicas do Modelo...8 Nomes dos Principais Componentes O Que Pode Fazer Com Este Equipamento Procurar Através do que Pretende Fazer Reduzir os meus custos...11 Utilizar ficheiros digitalizados no computador Registar destinos Utilizar o equipamento mais eficazmente O Que Pode Fazer Com Este Equipamento Personalizar o ecrã [Início]...15 Fazer cópias utilizando várias funções...16 Utilizar várias funções para imprimir dados...17 Utilizar documentos guardados Enviar e receber faxes sem papel Enviar e receber faxes através da Internet Enviar e receber faxes utilizando o equipamento sem a unidade de fax instalada...21 Utilizar o fax e o scanner num ambiente de rede...23 Incorporar informações de texto em ficheiros digitalizados...23 Impedir fugas de informação (funções de segurança) Controlar centralmente as condições de digitalização e distribuição...25 Monitorizar e configurar o equipamento a partir de um computador...25 Prevenir a cópia não autorizada Para Começar a Utilizar o Equipamento Guia dos Nomes e Funções dos Componentes Guia dos Componentes (principalmente Europa) Guia dos componentes (principalmente Ásia)...32 Guia dos componentes (principalmente América do Norte)...36 Guia das Funções das Opções do Equipamento Guia das funções das opções externas do equipamento...40 Guia dos Nomes e Funções do Painel de Controlo do Equipamento...64 Alterar o Idioma do Visor
4 Como Utilizar o Ecrã [Página principal] Operações possíveis no ecrã de aplicação standard Adicionar ícones ao ecrã da [Página principal]...71 Como Utilizar Cada Aplicação Ecrã [Cópia]...74 Ecrã [Fax] Ecrã [Scanner] Registar Funções Num Programa Ligar/Desligar a Alimentação Ligar a alimentação principal...90 Desligar a alimentaação principal...90 Iniciar Sessão no Equipamento...92 Quando o ecrã de autenticação é visualizado Autenticação por código de utilizador utilizando o painel de controlo...92 Iniciar sessão utilizando o painel de controlo...92 Encerrar sessão utilizando o painel de controlo...93 Colocar Originais Colocar originais no vidro de exposição (principalmente Europa)...95 Colocar originais no vidro de exposição (principalmente Ásia)...95 Colocar originais no vidro de exposição (principalmente América do Norte)...96 Colocar originais no alimentador automático de documentos Cópia Procedimento Básico Redução/Ampliação Automática Cópia em Duplex Especificar a orientação do original e da cópia Cópia Combinada Combinar um lado Combinar dois lados Copiar para Papel de Formato Personalizado Copiar em Envelopes Coleção Alterar o número de conjuntos
5 Guardar Dados no Servidor de Documentos Fax Procedimento Básico para Transmissões (Transmissão por Memória) Registar um destino de fax Apagar um destino de fax Transmissão Enquanto é Verificada a Ligação ao Destino (Transmissão Imediata) Cancelar uma Transmissão Cancelar uma transmissão antes de o original ser lido Cancelar uma transmissão enquanto o original é lido Cancelar uma transmissão depois de o original ser lido Guardar um Documento Enviar documentos guardados Imprimir o Jornal Manualmente Impressão Instalação Rápida Visualizar as Propriedades do Driver de Impressão Impressão Normal Quando utilizar o driver de impressão PCL Imprimir nos Dois Lados das Folhas Quando utilizar o driver de impressão PCL Tipos de impressão nos dois lados Combinar Várias Páginas Numa Única Página Quando utilizar o driver de impressão PCL Tipos de impressão combinada Imprimir em Envelopes Configurar as definições de envelopes utilizando o painel de controlo Imprimir em envelopes utilizando o driver de impressão Guardar e Imprimir Utilizando o Servidor de Documentos Guardar documentos no servidor de documentos Gerir documentos guardados no servidor de documentos Utilizar a Função de Desbloquear Trabalhos de Impressão Utilizar a Função de Impressora/Scanner (Dispositivo de Armazenamento de Memória)
6 6. Digitalização Procedimento Básico ao Utilizar a Função de Scan to Folder Criar uma pasta partilhada num computador com Windows/Confirmar a informação de um computador Registar uma pasta SMB Apagar uma pasta SMB registada Introduzir o caminho do destino manualmente Procedimento Básico para Enviar Ficheiros Digitalizados por Registar um destino de Apagar um destino de Introduzir um endereço de manualmente Procedimento Básico para Guardar Ficheiros de Digitalização Verificar um ficheiro guardado selecionado a partir da lista Especificar o Tipo de Ficheiro Especificar Definições de Digitalização Servidor de Documentos Guardar Dados Imprimir Documentos Guardados Web Image Monitor Visualizar a Página Inicial Adicionar Papel e Toner Colocar Papel Cuidados ao colocar papel Colocar papel nas bandejas de papel Colocar papel na bandeja de alimentação manual Imprimir a partir da bandeja de alimentação manual utilizando a função de impressora Colocar papel na bandeja 3 (LCT) Colocar papel na bandeja de grande capacidade (LCT) Colocar papel de orientação fixa ou papel de dois lados Papel Recomendado Formatos e tipos de papel recomendados Adicionar Toner Enviar faxes ou documentos digitalizados quando o toner acabou
7 Proceder à deposição do toner usado Resolução de Problemas Quando é Apresentado um Ícone de Estado Quando o Indicador Luminoso de [Verificar Estado] Acende ou Fica Intermitente Quando o Equipamento Emite um Sinal Sonoro Quando Tiver Problemas ao Operar o Equipamento Quando várias funções não podem ser executadas em simultâneo Mensagens Visualizadas Quando é Utilizada a Função de Cópia/Servidor de Documentos Mensagens Visualizadas Quando é Utilizada a Função de Fax Quando ocorrem problemas com definições de rede Quando não é possível utilizar a função de fax remoto Mensagens Visualizadas Quando é Utilizada a Função de Impressora Mensagens apresentadas no painel de controlo ao utilizar a função de impressora Mensagens impressas nos relatórios ou registos de erros quando utiliza a função de impressora Mensagens Visualizadas Quando é Utilizada a Função de Scanner Mensagens apresentadas no painel de controlo quando utiliza a função de scanner Mensagens visualizadas no computador cliente Quando Aparecem Outras Mensagens Quando há um problema ao digitalizar ou ao guardar originais Quando o livro de endereços é atualizado Quando não é possível enviar dados devido a um problema com o destino Quando não é possível operar o equipamento devido a um problema com o certificado de utilizador Quando ocorrem problemas ao iniciar sessão Quando o utilizador não tem privilégios para realizar uma operação Quando não é possível utilizar o servidor LDAP Informações Relativas a Este Equipamento Informações Sobre a Regulamentação Ambiental Programa ENERGY STAR Funções de poupança de energia Informações para utilizadores sobre equipamentos elétricos e eletrónicos (principalmente Europa) Nota acerca do símbolo para a marcação de pilhas, acumuladores e baterias de pilhas com vista à recolha seletiva (apenas para países da UE) (principalmente Europa)
8 Conselhos ambientais para os utilizadores (principalmente Europa) Notas para os utilizadores no Estado da Califórnia (notas para os utilizadores nos EUA) (principalmente América do Norte) ÍNDICE
9 Como Interpretar os Manuais Símbolos utilizados nos manuais Este manual utiliza os seguintes símbolos: Assinala pontos aos quais deve prestar atenção quando utilizar o equipamento e explicações de causas prováveis de encravamentos de papel, danos em originais ou perda de dados. Certifique-se de que lê estas explicações. Assinala explicações adicionais sobre as funções do equipamento e instruções sobre como resolver erros do utilizador. Este símbolo encontra-se no fim dos capítulos. Indica onde pode consultar mais informações relevantes. [ ] Assinala os nomes das teclas que aparecem no visor do equipamento ou no painel de controlo. (principalmente Europa e Ásia), (principalmente Europa) ou (principalmente Ásia) (principalmente América do Norte) As diferenças nas funções dos modelos da Região A e Região B são indicadas por dois símbolos. Leia as informações assinaladas com o símbolo que corresponde à região do modelo utilizado. Para mais informações sobre que símbolo corresponde ao modelo utilizado, consulte Pág. 8 "Informações Específicas do Modelo". 7
10 Informações Específicas do Modelo Esta secção descreve como identificar a região a que o equipamento pertence. Existe uma etiqueta na retaguarda do equipamento, localizada na posição abaixo indicada. A etiqueta indica a região a que o equipamento pertence. Leia a etiqueta. DLV001 As seguintes informações são específicas da região. Leia as informações sob o símbolo que corresponde à região do equipamento. (principalmente Europa e Ásia) Se a etiqueta indicar as seguintes informações, o seu equipamento é um modelo da região A: CODE XXXX -27, -29, V (principalmente América do Norte) Se a etiqueta indicar as seguintes informações, o seu equipamento é um modelo da região B: CODE XXXX -17, V Neste manual, as dimensões são apresentadas em duas unidades de medição: métrica e polegadas. Se o seu equipamento for um modelo da região A, consulte as unidades métricas. Se o seu equipamento for um modelo da região B, consulte as unidades em polegadas. Se o equipamento for um modelo da região A e tiver na etiqueta "CODE XXXX -27, -65", consulte " (principalmente Europa)". Se o equipamento for um modelo da região A e tiver na etiqueta "CODE XXXX -29", consulte também " (principalmente Ásia)". 8
11 Nomes dos Principais Componentes Neste manual, os principais componentes do equipamento são designadas da seguinte maneira: Alimentador automático reversível de originais ARDF Alimentador automático de documentos ADF (neste manual, "ADF" refere-se ao ARDF e ao ADF de leitura em duplex de uma só passagem) Bandeja de grande capacidade LCT 9
12 10
13 1. O Que Pode Fazer Com Este Equipamento Pode procurar uma descrição através do que pretende fazer. Procurar Através do que Pretende Fazer Pode procurar um procedimento através do que pretende fazer. Reduzir os meus custos BRL059S Imprimir documentos de várias páginas nos dois lados das folhas (Cópia de duplex) Consulte Copy/ Document Server. Imprimir documentos de várias páginas e faxes recebidos numa única folha (Combinar (Copiador/Fax)) Consulte Copy/ Document Server. Consulte Fax. Imprimir faxes recebidos nos dois lados das folhas (Impressão 2 lados) Consulte Fax. Converter faxes recebidos para formatos eletrónicos (Fax sem papel) Consulte Fax. 11
14 1. O Que Pode Fazer Com Este Equipamento Enviar ficheiros a partir do computador sem os imprimir (LAN-Fax) Consulte Fax. Verificar a quantidade de papel poupado (visor [Informação]) Consulte Getting Started. Reduzir o consumo de eletricidade Consulte Getting Started. Consulte Connecting the Machine/ System Settings. Utilizar ficheiros digitalizados no computador BQX138S Enviar ficheiros de digitalização Consulte Scan. Enviar o URL da pasta onde se encontram guardados os ficheiros de digitalização Consulte Scan. Guardar ficheiros de digitalização numa pasta partilhada Consulte Scan. Guardar ficheiros de digitalização em suportes de impressão Consulte Scan. Incluir informações de texto em ficheiros digitalizados Consulte Scan. 12
15 Procurar Através do que Pretende Fazer Converter faxes transmitidos para formatos eletrónicos e enviá-los para um computador Consulte Fax. Gerir e utilizar documentos convertidos em formato eletrónico (Servidor de documentos) Consulte Copy/ Document Server. Registar destinos BRL060S Utilizar o painel de controlo para registar destinos no livro de endereços Consulte Fax. Consulte Scan. Utilizar o Web Image Monitor para registar destinos a partir do computador Consulte Fax. Fazer o download dos destinos registados no equipamento para a lista de destinos do driver de LAN-Fax Consulte Fax. 13
16 1. O Que Pode Fazer Com Este Equipamento Utilizar o equipamento mais eficazmente BQX139S Registar e utilizar definições utilizadas frequentemente (Programar) Consulte Convenient Functions. Registar definições frequentemente utilizadas como definições iniciais (programar como predefinições) Consulte Convenient Functions. Registar definições de impressão frequentemente utilizadas no driver de impressão Consulte Print. Alterar as definições iniciais do driver de impressão para as definições de impressão frequentemente utilizadas Consulte Print. Adicionar atalhos a programas ou páginas da Web frequentemente utilizados Consulte Convenient Functions. Alterar a ordem da função e ícones de atalho Consulte Convenient Functions. 14
17 O Que Pode Fazer Com Este Equipamento O Que Pode Fazer Com Este Equipamento Este capítulo descreve as funções deste equipamento. Personalizar o ecrã [Início] Os ícones de cada função são apresentados no ecrã [Página principal]. DLV122 Pode adicionar ao ecrã [Página principal] atalhos a programas ou páginas web frequentemente utilizados. Pode aceder fácil e repetidamente aos programas ou páginas web premindo os ícones dos atalhos. Só é possível apresentar os ícones das funções e atalhos que utiliza. Pode alterar a ordem dos ícones das funções e atalhos. Para mais informações acerca do ecrã [Página principal], consulte Getting Started. Para obter informações sobre como personalizar o ecrã [Página principal], consulte Convenient Functions. 15
18 1. O Que Pode Fazer Com Este Equipamento Fazer cópias utilizando várias funções CJQ601 É possível efetuar cópias em cor integral. É possível alterar o modo de cópia a cores, dependendo do tipo de originais utilizados e do acabamento pretendido. Consulte Copy/ Document Server. É possível imprimir carimbos nas cópias. Os carimbos podem ter números de fundo, imagens digitalizadas, datas e números de página. Consulte Copy/ Document Server. É possível ajustar o tom das cores e a qualidade de imagem das suas cópias. Para mais informações sobre o ajuste de uma cor, consulte Copy/ Document Server. Para mais informações sobre o ajuste de uma imagem, consulte Copy/ Document Server. É possível reduzir ou ampliar a imagem de cópia. A função Red./Amp. auto permite ao equipamento detetar automaticamente o formato original. Além disso, também permite ao equipamento selecionar uma escala de reprodução adequada com base no formato do papel especificado. Se a orientação do original for diferente da do papel para a qual está a copiar, o equipamento roda a imagem original num ângulo de 90 graus para corresponder à do papel de cópia. Consulte Copy/ Document Server. As funções de copiador, tais como Duplex, Combinar, Folheto e Revista permitem poupar papel copiando várias páginas em folhas individuais. Para mais informações sobre a cópia em duplex, consulte Copy/ Document Server. Para mais informações sobre a cópia combinada, consulte Copy/ Document Server. Para mais informações sobre as funções de folheto e revista, consulte Copy/ Document Server. 16
19 O Que Pode Fazer Com Este Equipamento É possível copiar em vários tipos de papel, como envelopes e acetatos. Consulte Copy/ Document Server. O finalizador permite efetuar coleção, agrafar e furar as cópias. Consulte Copy/ Document Server. Utilizar várias funções para imprimir dados CJQ602 Este equipamento suporta ligações de rede e locais. Pode imprimir ou apagar trabalhos de impressão guardados no disco rígido do equipamento, previamente enviados a partir de computadores através do driver de impressão. Podem ser selecionados os seguintes tipos de trabalhos de impressão: Impressão de teste, Impressão bloqueada, Impressão retida e Impressão guardada. Consulte Print. O finalizador permite agrupar, agrafar e furar as impressões. Consulte Print. Para mais informações sobre a furação, consulte Print. Se o cartão PictBridge estiver instalado, pode ligar uma câmara digital compatível com PictBridge ao equipamento, utilizando um cabo USB. Tal permite imprimir fotografias guardadas na câmara utilizando o próprio interface da câmara. Consulte Print. É possível imprimir ficheiros guardados num dispositivo de memória amovível e especificar condições de impressão, como qualidade de impressão e formato de impressão. Consulte Print. 17
20 1. O Que Pode Fazer Com Este Equipamento Utilizar documentos guardados É possível guardar ficheiros digitalizados no disco rígido do equipamento em modo de copiador, fax, impressora ou scanner. Com o Web Image Monitor é possível utilizar o computador para procurar, visualizar, imprimir, apagar e enviar ficheiros através da rede. É igualmente possível alterar as definições de impressão e imprimir vários documentos (Servidor de documentos). CJQ603 É possível recuperar documentos guardados digitalizados no modo de scanner para o seu computador. Utilizando o conversor de formato de ficheiros, é possível fazer o download de documentos guardados no modo de copiador, no Servidor de documentos ou no modo de impressora para o seu computador. Para mais informações sobre como utilizar o servidor de documentos, consulte Copy/ Document Server. Para mais informações sobre o Servidor de documentos no modo de copiador, consulte Copy/ Document Server. Para mais informações sobre o Servidor de documentos no modo de impressora, consulte Print. Para mais informações sobre o Servidor de documentos no modo de fax, consulte Fax. Para mais informações sobre o Servidor de documentos no modo de scanner, consulte Scan. 18
21 O Que Pode Fazer Com Este Equipamento Enviar e receber faxes sem papel Receção Pode armazenar e guardar documentos de fax recebidos em formato eletrónico no disco rígido do equipamento sem ter de os imprimir. CJQ604 Pode utilizar o Web Image Monitor para verificar, imprimir, apagar, recuperar ou transferir documentos utilizando o seu computador (Guardar documentos recebidos). Transmissão Consulte Fax. É possível enviar um fax do seu computador através da rede (Ethernet ou wireless LAN) para este equipamento, que depois o reencaminha através de ligação telefónica (LAN-Fax). 19
22 1. O Que Pode Fazer Com Este Equipamento CJQ605 Para enviar um fax, imprima a partir da aplicação Windows com a qual está a trabalhar, selecione a opção LAN-Fax como impressora e especifique o destino. Pode também verificar os dados de imagem enviados. Para mais informações sobre as definições do equipamento, consulte Connecting the Machine/ System Settings. Para mais informações sobre como utilizar esta função, consulte Fax. Enviar e receber faxes através da Internet xxx@xxx.com xxx.xxx.xxx.xxx xxx@xxx.com xxx.xxx.xxx.xxx CJQ606 20
23 O Que Pode Fazer Com Este Equipamento Transmissão e receção por IP-Fax Este equipamento converte imagens de documentos lidos para o formato de e transmite e recebe os dados dados de através da Internet. Para enviar um documento, especifique um endereço de em vez de marcar o número de telefone do destino (Internet Fax e transmissão por ). Consulte Fax. Este equipamento pode receber mensagens de através de Internet Fax ou a partir de computadores (Receção de Internet Fax e Mail to Print). Consulte Fax. Os equipamentos e computadores compatíveis com Internet Fax que possuem endereços de podem receber mensagens de via Internet Fax. A função IP-Fax envia ou recebe documentos diretamente entre dois equipamentos de fax através de uma rede TCP/IP. Para enviar um documento, especifique um endereço IP ou nome do host em vez de um número de fax (Transmissão IP-Fax). Consulte Fax. Este equipamento consegue receber documentos enviados via Internet Fax (Receção IP-Fax). Consulte Fax. Utilizando uma gateway VoIP, este equipamento pode transmitir para equipamentos de fax G3 ligados à rede telefónica pública (PSTN). Para mais informações sobre as definições do equipamento, consulte Connecting the Machine/ System Settings. Enviar e receber faxes utilizando o equipamento sem a unidade de fax instalada Pode enviar e receber faxes através das funções de fax de um equipamento diferente via rede (Fax remoto). 21
24 1. O Que Pode Fazer Com Este Equipamento CJQ612 Para utilizar a função de fax remoto, instale a unidade com ligação de fax no equipamento principal e no equipamento secundário. O procedimento de envio de faxes é igual ao do equipamento com a unidade de fax. Quando um trabalho for concluído, confirme os resultados apresentados no histórico de envio ou impressos nos relatórios. Através da função de fax, pode reencaminhar documentos recebidos pelo equipamento principal para equipamentos secundários. Para mais informações, consulte Fax. 22
25 O Que Pode Fazer Com Este Equipamento Utilizar o fax e o scanner num ambiente de rede CJQ607 É possível enviar ficheiros de digitalização para um destinatário especificado através de (Enviar ficheiros de digitalização por ). Consulte Fax. Consulte Scan. É possível enviar ficheiros de digitalização diretamente para pastas (enviando ficheiros de digitalização por Scan to Folder). Consulte Fax. Consulte Scan. Pode utilizar a tecnologia Web Services on Devices (WSD) para enviar ficheiros de digitalização para um computador cliente. Consulte Scan. Incorporar informações de texto em ficheiros digitalizados Pode extrair informações de texto de um documento digitalizado e incorporá-las no ficheiro utilizando um computador. Se digitalizar um documento utilizando esta função, o texto incorporado pode ser pesquisado utilizado a função de pesquisa de texto ou pode ser copiado para outro documento. 23
26 1. O Que Pode Fazer Com Este Equipamento CUL003 Para utilizar esta função, é necessária a unidade OCR. Pode selecionar um tipo de ficheiro a partir de [PDF], [PDFElevadaCompact]ou [PDF/A]. Esta função faz o reconhecimento ótico de carateres em vários idiomas e até aproximadamente carateres por página. Consulte Scan. Impedir fugas de informação (funções de segurança) CJQ608 É possível proteger documentos contra acesso não autorizado e impedir a sua cópia sem permissão. É possível controlar a utilização do equipamento, bem como prevenir a alteração das definições do equipamento sem autorização. Ao definir palavras-passe pode evitar o acesso não autorizado através da rede. 24
27 O Que Pode Fazer Com Este Equipamento É possível apagar ou encriptar os dados existentes no disco rígido para minimizar o risco de fugas de informação. Pode limitar a utilização de funções por cada utilizador. Consulte o Guia de Segurança. Controlar centralmente as condições de digitalização e distribuição Pode utilizar o sistema Distributed Scan Management (DSM) no Windows Server 2008 R2/2012 para gerir os destinos e definições de digitalização para cada utilizador dentro de um grupo e para utilizar as informações quando distribui dados digitalizados. Também pode utilizar este sistema para gerir centralmente informações sobre as pessoas que estão a utilizar a rede e para gerir as funções de scanner do equipamento. É possível controlar os ficheiros entregues e as informações do utilizador. A xxx@xxx.xxx 600 dpi 600 dpi A xxx@xxx.xxx CUL004 Deve instalar e configurar um servidor Windows para utilizar o sistema DSM. Este sistema é suportado pelo Windows Server 2008 R2 ou posterior. Para mais informações sobre como entregar ficheiros utilizando o sistema de gestão da distribuição de ficheiros digitalizados, consulte Scan. Monitorizar e configurar o equipamento a partir de um computador Utilizando o Web Image Monitor, pode verificar o estado do equipamento e alterar as definições. 25
28 1. O Que Pode Fazer Com Este Equipamento CJQ609 Pode verificar qual a bandeja com pouco papel, registar informação no Livro endereços, especificar as definições da rede, configurar e alterar as definições do sistema, gerir trabalhos, imprimir o histórico de trabalhos e configurar as definições de autenticação. Consulte Connecting the Machine/ System Settings. Consulte a ajuda do Web Image Monitor. Prevenir a cópia não autorizada Pode imprimir padrões incorporados nas impressões para prevenir a cópia não autorizada. Não copiar Não copiar PT CUM003 26
29 O Que Pode Fazer Com Este Equipamento Utilizando a função de cópia ou o driver de impressão, pode incorporar um padrão no documento impresso. Se um documento for copiado num equipamento com a Copy Data Security Unit, as páginas protegidas são esbatidas na cópia. Esta ação pode minimizar o risco de cópia de informações confidenciais. Os faxes protegidos ficam cinzentos antes de serem transmitidos ou guardados. Se um documento protegido contra cópia não autorizada for copiado num equipamento que tenha a Copy Data Security Unit, o equipamento emite um sinal sonoro para avisar os utilizadores de que estão a tentar efetuar uma cópia não autorizada. Se o documento for copiado num equipamento que não tenha a Copy Data Security Unit, o texto oculto é realçado de forma ostensiva na cópia, mostrando que é uma cópia não autorizada. Utilizando a função de cópia ou o driver de impressão, pode incorporar texto no documento impresso para prevenir cópias não autorizadas. Se o documento for copiado, digitalizado ou guardado num servidor de documentos por um copiador ou por uma impressora multifunções, o texto incorporado aparece realçado na cópia, o que desencoraja a cópia não autorizada. Para mais informações, consulte o Guia de Segurança. Para mais informações, consulte a Ajuda do driver de impressão. Para mais informações sobre esta função no modo de copiador, consulte Copy/ Document Server. Para mais informações sobre esta função no modo de impressora, consulte Print. 27
30 28 1. O Que Pode Fazer Com Este Equipamento
31 2. Para Começar a Utilizar o Equipamento Este capítulo descreve como começar a utilizar este equipamento. Guia dos Nomes e Funções dos Componentes Guia dos Componentes (principalmente Europa) Não obstrua as ventilações do equipamento. Se o fizer, pode provocar um incêndio resultante do sobreaquecimento dos componentes internos. Vista frontal e esquerda DLV ADF Baixe o ADF sobre os originais colocados no vidro de exposição. Se colocar um conjunto de originais no ADF, os originais são alimentados automaticamente, um a um. 29
32 2. Para Começar a Utilizar o Equipamento 2. Vidro de exposição Coloque aqui os originais com a face virada para baixo. Para mais informações, consulte Pág. 95 "Colocar originais no vidro de exposição (principalmente Europa)". 3. Painel de controlo Consulte Pág. 64 "Guia dos Nomes e Funções do Painel de Controlo do Equipamento". 4. Interruptor de alimentação principal O interruptor de corrente principal tem de estar ligado para poder operar o equipamento. Se estiver desligado, abra a tampa do interruptor de corrente principal e ligue o interruptor. 5. Sensor de deteção de presença de utilizador O sensor de deteção de presença de utilizador encontra-se no lado direito do equipamento. Para mais informações, consulte Getting Started. 6. Bandeja interna 1 O papel copiado/impresso e os faxes recebidos são ejetados para aqui. 7. Tampa frontal Abra esta tampa para aceder ao interior do equipamento. 8. Bandejas de papel (Bandejas 1 2) Coloque papel aqui. Para mais informações, consulte Pág. 161 "Colocar Papel". 9. Bandejas de papel inferiores Coloque papel aqui. Para mais informações, consulte Pág. 161 "Colocar Papel". 10. Aberturas de ventilação Previnem o sobreaquecimento. 30
33 Guia dos Nomes e Funções dos Componentes Vista frontal e direita DLV Extensor do ADF Puxe este extensor para colocar papel de formato grande. 2. Aberturas de ventilação Previnem o sobreaquecimento. 3. Bandeja de alimentação manual Utilize-o para copiar ou imprimir em acetatos, etiquetas autocolantes e papel que não pode ser colocado nas bandejas de papel. Para mais informações, consulte Pág. 163 "Colocar papel na bandeja de alimentação manual". 4. Guias de papel Encoste as guias ao papel quando carregar papel na bandeja de alimentação manual. 5. Extensor Puxe este extensor para fora quando pretender colocar papel com formato superior a A4, 8 1 / 2 11 na bandeja de alimentação manual. 31
34 2. Para Começar a Utilizar o Equipamento 6. Tampa inferior direita Abra esta tampa quando ocorrer um encravamento de papel. 7. Tampa direita Abra esta tampa quando ocorrer um encravamento de papel. Vista traseira e esquerda DLV Aberturas de ventilação Previnem o sobreaquecimento. Guia dos componentes (principalmente Ásia) Não obstrua as ventilações do equipamento. Se o fizer, pode provocar um incêndio resultante do sobreaquecimento dos componentes internos. 32
35 Guia dos Nomes e Funções dos Componentes Vista frontal e esquerda DLV Tampa do vidro de exposição ou ADF (A imagem mostra o ADF.) Baixe a tampa do vidro de exposição ou o ADF sobre os originais colocados no vidro de exposição. Se colocar um conjunto de originais no ADF, os originais são alimentados automaticamente, um a um. 2. Vidro de exposição Coloque aqui os originais com a face virada para baixo. Para mais informações, consulte Pág. 95 "Colocar originais no vidro de exposição (principalmente Ásia)". 3. Painel de controlo Consulte Pág. 64 "Guia dos Nomes e Funções do Painel de Controlo do Equipamento". 4. Interruptor de alimentação principal O interruptor de corrente principal tem de estar ligado para poder operar o equipamento. Se estiver desligado, abra a tampa do interruptor de corrente principal e ligue o interruptor. 5. Sensor de deteção de presença de utilizador O sensor de deteção de presença de utilizador encontra-se no lado direito do equipamento. Para mais informações, consulte Getting Started. 6. Bandeja interna 1 O papel copiado/impresso e os faxes recebidos são ejetados para aqui. 33
36 2. Para Começar a Utilizar o Equipamento 7. Tampa frontal Abra esta tampa para aceder ao interior do equipamento. 8. Bandejas de papel (Bandejas 1 2) Coloque papel aqui. Para mais informações, consulte Pág. 161 "Colocar Papel". 9. Bandejas de papel inferiores Coloque papel aqui. Para mais informações, consulte Pág. 161 "Colocar Papel". 10. Aberturas de ventilação Previnem o sobreaquecimento. Vista frontal e direita DLV Extensor do ADF Puxe este extensor para colocar papel de formato grande. 2. Aberturas de ventilação Previnem o sobreaquecimento. 34
37 Guia dos Nomes e Funções dos Componentes 3. Bandeja de alimentação manual Utilize-o para copiar ou imprimir em acetatos, etiquetas autocolantes e papel que não pode ser colocado nas bandejas de papel. Para mais informações, consulte Pág. 163 "Colocar papel na bandeja de alimentação manual". 4. Guias de papel Encoste as guias ao papel quando carregar papel na bandeja de alimentação manual. 5. Extensor Puxe este extensor para fora quando pretender colocar papel com formato superior a A4, 8 1 / 2 11 na bandeja de alimentação manual. 6. Tampa inferior direita Abra esta tampa quando ocorrer um encravamento de papel. 7. Tampa direita Abra esta tampa quando ocorrer um encravamento de papel. Vista traseira e esquerda DLV Aberturas de ventilação Previnem o sobreaquecimento. 35
38 2. Para Começar a Utilizar o Equipamento Guia dos componentes (principalmente América do Norte) Não obstrua as ventilações do equipamento. Se o fizer, pode provocar um incêndio resultante do sobreaquecimento dos componentes internos. Vista frontal e esquerda DLV ADF Baixe o ADF sobre os originais colocados no vidro de exposição. Se colocar um conjunto de originais no ADF, os originais são alimentados automaticamente, um a um. 2. Vidro de exposição Coloque aqui os originais com a face virada para baixo. Para mais informações, consulte Pág. 96 "Colocar originais no vidro de exposição (principalmente América do Norte)". 3. Painel de controlo Consulte Pág. 64 "Guia dos Nomes e Funções do Painel de Controlo do Equipamento". 4. Interruptor de alimentação principal O interruptor de corrente principal tem de estar ligado para poder operar o equipamento. Se estiver desligado, abra a tampa do interruptor de corrente principal e ligue o interruptor. 36
39 Guia dos Nomes e Funções dos Componentes 5. Sensor de deteção de presença de utilizador O sensor de deteção de presença de utilizador encontra-se no lado direito do equipamento. Para mais informações, consulte Getting Started. 6. Bandeja interna 1 O papel copiado/impresso e os faxes recebidos são ejetados para aqui. 7. Tampa frontal Abra esta tampa para aceder ao interior do equipamento. 8. Bandejas de papel (Bandejas 1 2) Coloque papel aqui. Para mais informações, consulte Pág. 161 "Colocar Papel". 9. Bandejas de papel inferiores Coloque papel aqui. Para mais informações, consulte Pág. 161 "Colocar Papel". 10. Aberturas de ventilação Previnem o sobreaquecimento. 37
40 2. Para Começar a Utilizar o Equipamento Vista frontal e direita DLV Extensor do ADF Puxe este extensor para colocar papel de formato grande. 2. Aberturas de ventilação Previnem o sobreaquecimento. 3. Bandeja de alimentação manual Utilize-o para copiar ou imprimir em acetatos, etiquetas autocolantes e papel que não pode ser colocado nas bandejas de papel. Para mais informações, consulte Pág. 163 "Colocar papel na bandeja de alimentação manual". 4. Guias de papel Encoste as guias ao papel quando carregar papel na bandeja de alimentação manual. 5. Extensor Puxe este extensor para fora quando pretender colocar papel com formato superior a A4, 8 1 / 2 11 na bandeja de alimentação manual. 38
41 Guia dos Nomes e Funções dos Componentes 6. Tampa inferior direita Abra esta tampa quando ocorrer um encravamento de papel. 7. Tampa direita Abra esta tampa quando ocorrer um encravamento de papel. Vista traseira e esquerda DLV Aberturas de ventilação Previnem o sobreaquecimento. 39
42 2. Para Começar a Utilizar o Equipamento Guia das Funções das Opções do Equipamento Guia das funções das opções externas do equipamento Verifique qual o tipo de equipamento que possui. Consulte Leia Este Documento Primeiro. Opções externas para o tipo 1 e 2 (principalmente Europa) DLV Alimentador de papel para faixas O papel para faixas é colocado aqui. 2. Bandeja inferior O papel é carregado aqui. 3. Base de apoio para a bandeja de papel inferior Para utilizar a bandeja inferior, instale a base de apoio. 40
43 Guia das Funções das Opções do Equipamento 4. Bandeja 3 (LCT) Consiste em duas bandejas de papel. Pode colocar papel mesmo que a bandeja 3 (LCT) esteja a ser utilizada. Pode puxar a metade esquerda da bandeja mesmo que a bandeja 3 (LCT) esteja em uso. 5. Bandeja de grande capacidade (LCT) O papel é carregado aqui. 6. Bandejas de papel inferiores Consiste em duas bandejas de papel. 7. Bandeja interna 2 Se selecionar esta bandeja como a bandeja de saída, o papel copiado/impresso ou faxes saem aqui, voltados para baixo. 8. Unidade de transporte Encaminha o papel para o finalizador. 9. Bandeja interna de separação em espinha Faz coleção e separação de várias folhas de papel. 10. Bandeja externa Se selecionar esta bandeja como a bandeja de saída, o papel copiado/impresso e os faxes são ejetados para aqui com a face voltada para baixo. 11. Internal Finisher SR3130 Faz coleção, separa e agrafa várias folhas de papel. É possível furar as cópias se a unidade de furação opcional estiver instalada no finalizador. 12. Internal Finisher SR3180 Faz coleção e separação de várias folhas de papel e agrafa sem utilizar agrafos. 13. Finisher SR3210 Faz coleção, separa e agrafa várias folhas de papel. Consiste nas seguintes bandejas de papel: Bandeja superior do finalizador Bandeja de separação em espinha do finalizador É possível furar as cópias se a unidade de furação opcional estiver instalada no finalizador. 14. Booklet Finisher SR3220 Faz coleção, separa e agrafa várias folhas de papel. A função de agrafar na dobra pode agrafar várias folhas de papel no centro e dobrá-las na forma de folhetos. Consiste nas seguintes bandejas de papel: Bandeja superior do finalizador Bandeja de separação em espinha do finalizador Bandeja de folhetos do finalizador É possível furar as cópias se a unidade de furação opcional estiver instalada no finalizador. 41
44 2. Para Começar a Utilizar o Equipamento Opções externas para o tipo 1 e 2 (principalmente Ásia) DLV ADF de leitura em duplex de uma só passagem Coloque aqui um conjunto de originais. Estes serão alimentados automaticamente. 2. ARDF Coloque aqui um conjunto de originais. Estes serão alimentados automaticamente. 3. Tampa do vidro de exposição Baixe esta tampa sobre os originais. 4. Alimentador de papel para faixas O papel para faixas é colocado aqui. 5. Bandeja inferior O papel é carregado aqui. 6. Base de apoio para a bandeja de papel inferior Para utilizar a bandeja inferior, instale a base de apoio. 42
45 Guia das Funções das Opções do Equipamento 7. Bandeja 3 (LCT) Consiste em duas bandejas de papel. Pode colocar papel mesmo que a bandeja 3 (LCT) esteja a ser utilizada. Pode puxar a metade esquerda da bandeja mesmo que a bandeja 3 (LCT) esteja em uso. 8. Bandeja de grande capacidade (LCT) O papel é carregado aqui. 9. Bandejas de papel inferiores Consiste em duas bandejas de papel. 10. Bandeja interna 2 Se selecionar esta bandeja como a bandeja de saída, o papel copiado/impresso ou faxes saem aqui, voltados para baixo. 11. Unidade de transporte Encaminha o papel para o finalizador. 12. Bandeja interna de separação em espinha Faz coleção e separação de várias folhas de papel. 13. Bandeja externa Se selecionar esta bandeja como a bandeja de saída, o papel copiado/impresso e os faxes são ejetados para aqui com a face voltada para baixo. 14. Internal Finisher SR3130 Faz coleção, separa e agrafa várias folhas de papel. É possível furar as cópias se a unidade de furação opcional estiver instalada no finalizador. 15. Internal Finisher SR3180 Faz coleção e separação de várias folhas de papel e agrafa sem utilizar agrafos. 16. Finisher SR3210 Faz coleção, separa e agrafa várias folhas de papel. Consiste nas seguintes bandejas de papel: Bandeja superior do finalizador Bandeja de separação em espinha do finalizador É possível furar as cópias se a unidade de furação opcional estiver instalada no finalizador. 17. Booklet Finisher SR3220 Faz coleção, separa e agrafa várias folhas de papel. A função de agrafar na dobra pode agrafar várias folhas de papel no centro e dobrá-las na forma de folhetos. Consiste nas seguintes bandejas de papel: Bandeja superior do finalizador Bandeja de separação em espinha do finalizador Bandeja de folhetos do finalizador É possível furar as cópias se a unidade de furação opcional estiver instalada no finalizador. 43
46 2. Para Começar a Utilizar o Equipamento Opções externas para o tipo 1 e 2 (principalmente América do Norte) DLV Auscultador Utilizado como recetor quando estiver instalada uma unidade de fax. Permite-lhe utilizar as funções de mãos livres e marcação manual. Permite-lhe também utilizar o equipamento como um telefone. 2. Alimentador de papel para faixas O papel para faixas é colocado aqui. 3. Bandeja inferior O papel é carregado aqui. 4. Base de apoio para a bandeja de papel inferior Para utilizar a bandeja inferior, instale a base de apoio. 5. Bandeja 3 (LCT) Consiste em duas bandejas de papel. Pode colocar papel mesmo que a bandeja 3 (LCT) esteja a ser utilizada. Pode puxar a metade esquerda da bandeja mesmo que a bandeja 3 (LCT) esteja em uso. 44
47 Guia das Funções das Opções do Equipamento 6. Bandeja de grande capacidade (LCT) O papel é carregado aqui. 7. Bandejas de papel inferiores Consiste em duas bandejas de papel. 8. Bandeja interna 2 Se selecionar esta bandeja como a bandeja de saída, o papel copiado/impresso ou faxes saem aqui, voltados para baixo. 9. Unidade de transporte Encaminha o papel para o finalizador. 10. Bandeja interna de separação em espinha Faz coleção e separação de várias folhas de papel. 11. Bandeja externa Se selecionar esta bandeja como a bandeja de saída, o papel copiado/impresso e os faxes são ejetados para aqui com a face voltada para baixo. 12. Internal Finisher SR3130 Faz coleção, separa e agrafa várias folhas de papel. É possível furar as cópias se a unidade de furação opcional estiver instalada no finalizador. 13. Internal Finisher SR3180 Faz coleção e separação de várias folhas de papel e agrafa sem utilizar agrafos. 14. Finisher SR3210 Faz coleção, separa e agrafa várias folhas de papel. Consiste nas seguintes bandejas de papel: Bandeja superior do finalizador Bandeja de separação em espinha do finalizador É possível furar as cópias se a unidade de furação opcional estiver instalada no finalizador. 15. Booklet Finisher SR3220 Faz coleção, separa e agrafa várias folhas de papel. A função de agrafar na dobra pode agrafar várias folhas de papel no centro e dobrá-las na forma de folhetos. Consiste nas seguintes bandejas de papel: Bandeja superior do finalizador Bandeja de separação em espinha do finalizador Bandeja de folhetos do finalizador É possível furar as cópias se a unidade de furação opcional estiver instalada no finalizador. 45
48 2. Para Começar a Utilizar o Equipamento Opções externas para o tipo 3 e 4 (principalmente Europa) DLV Alimentador de papel para faixas O papel para faixas é colocado aqui. 2. Bandeja inferior O papel é carregado aqui. 3. Base de apoio para a bandeja de papel inferior Para utilizar a bandeja inferior, instale a base de apoio. 4. Bandeja 3 (LCT) Consiste em duas bandejas de papel. Pode colocar papel mesmo que a bandeja 3 (LCT) esteja a ser utilizada. Pode puxar a metade esquerda da bandeja mesmo que a bandeja 3 (LCT) esteja em uso. 5. Bandeja de grande capacidade (LCT) O papel é carregado aqui. 46
49 Guia das Funções das Opções do Equipamento 6. Bandejas de papel inferiores Consiste em duas bandejas de papel. 7. Bandeja interna 2 Se selecionar esta bandeja como a bandeja de saída, o papel copiado/impresso ou faxes saem aqui, voltados para baixo. 8. Unidade de transporte Encaminha o papel para o finalizador. 9. Bandeja interna de separação em espinha Faz coleção e separação de várias folhas de papel. 10. Bandeja externa Se selecionar esta bandeja como a bandeja de saída, o papel copiado/impresso e os faxes são ejetados para aqui com a face voltada para baixo. 11. Internal Finisher SR3130 Faz coleção, separa e agrafa várias folhas de papel. É possível furar as cópias se a unidade de furação opcional estiver instalada no finalizador. 12. Finisher SR3210 Faz coleção, separa e agrafa várias folhas de papel. Consiste nas seguintes bandejas de papel: Bandeja superior do finalizador Bandeja de separação em espinha do finalizador É possível furar as cópias se a unidade de furação opcional estiver instalada no finalizador. 13. Booklet Finisher SR3220 Faz coleção, separa e agrafa várias folhas de papel. A função de agrafar na dobra pode agrafar várias folhas de papel no centro e dobrá-las na forma de folhetos. Consiste nas seguintes bandejas de papel: Bandeja superior do finalizador Bandeja de separação em espinha do finalizador Bandeja de folhetos do finalizador É possível furar as cópias se a unidade de furação opcional estiver instalada no finalizador. 14. Finisher SR3230 Faz coleção, separa e agrafa várias folhas de papel. Consiste nas seguintes bandejas de papel: Bandeja superior do finalizador Bandeja de separação em espinha do finalizador É possível furar as cópias se a unidade de furação opcional estiver instalada no finalizador. 15. Booklet Finisher SR3240 Faz coleção, separa e agrafa várias folhas de papel. A função de agrafar na dobra pode agrafar várias folhas de papel no centro e dobrá-las na forma de folhetos. Consiste nas seguintes bandejas de papel: Bandeja superior do finalizador Bandeja de separação em espinha do finalizador Bandeja de folhetos do finalizador 47
50 2. Para Começar a Utilizar o Equipamento É possível furar as cópias se a unidade de furação opcional estiver instalada no finalizador. Opções externas para o tipo 3 (principalmente Ásia) DLV Alimentador de papel para faixas O papel para faixas é colocado aqui. 2. Bandeja inferior O papel é carregado aqui. 3. Base de apoio para a bandeja de papel inferior Para utilizar a bandeja inferior, instale a base de apoio. 4. Bandeja 3 (LCT) Consiste em duas bandejas de papel. Pode colocar papel mesmo que a bandeja 3 (LCT) esteja a ser utilizada. Pode puxar a metade esquerda da bandeja mesmo que a bandeja 3 (LCT) esteja em uso. 48
51 Guia das Funções das Opções do Equipamento 5. Bandeja de grande capacidade (LCT) O papel é carregado aqui. 6. Bandejas de papel inferiores Consiste em duas bandejas de papel. 7. Bandeja interna 2 Se selecionar esta bandeja como a bandeja de saída, o papel copiado/impresso ou faxes saem aqui, voltados para baixo. 8. Unidade de transporte Encaminha o papel para o finalizador. 9. Bandeja interna de separação em espinha Faz coleção e separação de várias folhas de papel. 10. Bandeja externa Se selecionar esta bandeja como a bandeja de saída, o papel copiado/impresso e os faxes são ejetados para aqui com a face voltada para baixo. 11. Internal Finisher SR3130 Faz coleção, separa e agrafa várias folhas de papel. É possível furar as cópias se a unidade de furação opcional estiver instalada no finalizador. 12. Finisher SR3210 Faz coleção, separa e agrafa várias folhas de papel. Consiste nas seguintes bandejas de papel: Bandeja superior do finalizador Bandeja de separação em espinha do finalizador É possível furar as cópias se a unidade de furação opcional estiver instalada no finalizador. 13. Booklet Finisher SR3220 Faz coleção, separa e agrafa várias folhas de papel. A função de agrafar na dobra pode agrafar várias folhas de papel no centro e dobrá-las na forma de folhetos. Consiste nas seguintes bandejas de papel: Bandeja superior do finalizador Bandeja de separação em espinha do finalizador Bandeja de folhetos do finalizador É possível furar as cópias se a unidade de furação opcional estiver instalada no finalizador. 14. Finisher SR3230 Faz coleção, separa e agrafa várias folhas de papel. Consiste nas seguintes bandejas de papel: Bandeja superior do finalizador Bandeja de separação em espinha do finalizador É possível furar as cópias se a unidade de furação opcional estiver instalada no finalizador. 15. Booklet Finisher SR3240 Faz coleção, separa e agrafa várias folhas de papel. A função de agrafar na dobra pode agrafar várias folhas de papel no centro e dobrá-las na forma de folhetos. Consiste nas seguintes bandejas de papel: Bandeja superior do finalizador 49
52 2. Para Começar a Utilizar o Equipamento Bandeja de separação em espinha do finalizador Bandeja de folhetos do finalizador É possível furar as cópias se a unidade de furação opcional estiver instalada no finalizador. Opções externas para o tipo 3 (principalmente América do Norte) DLV Auscultador Utilizado como recetor quando estiver instalada uma unidade de fax. Permite-lhe utilizar as funções de mãos livres e marcação manual. Permite-lhe também utilizar o equipamento como um telefone. 2. Alimentador de papel para faixas O papel para faixas é colocado aqui. 3. Bandeja inferior O papel é carregado aqui. 4. Base de apoio para a bandeja de papel inferior Para utilizar a bandeja inferior, instale a base de apoio. 50
53 Guia das Funções das Opções do Equipamento 5. Bandeja 3 (LCT) Consiste em duas bandejas de papel. Pode colocar papel mesmo que a bandeja 3 (LCT) esteja a ser utilizada. Pode puxar a metade esquerda da bandeja mesmo que a bandeja 3 (LCT) esteja em uso. 6. Bandeja de grande capacidade (LCT) O papel é carregado aqui. 7. Bandejas de papel inferiores Consiste em duas bandejas de papel. 8. Bandeja interna 2 Se selecionar esta bandeja como a bandeja de saída, o papel copiado/impresso ou faxes saem aqui, voltados para baixo. 9. Unidade de transporte Encaminha o papel para o finalizador. 10. Bandeja interna de separação em espinha Faz coleção e separação de várias folhas de papel. 11. Bandeja externa Se selecionar esta bandeja como a bandeja de saída, o papel copiado/impresso e os faxes são ejetados para aqui com a face voltada para baixo. 12. Internal Finisher SR3130 Faz coleção, separa e agrafa várias folhas de papel. É possível furar as cópias se a unidade de furação opcional estiver instalada no finalizador. 13. Finisher SR3210 Faz coleção, separa e agrafa várias folhas de papel. Consiste nas seguintes bandejas de papel: Bandeja superior do finalizador Bandeja de separação em espinha do finalizador É possível furar as cópias se a unidade de furação opcional estiver instalada no finalizador. 14. Booklet Finisher SR3220 Faz coleção, separa e agrafa várias folhas de papel. A função de agrafar na dobra pode agrafar várias folhas de papel no centro e dobrá-las na forma de folhetos. Consiste nas seguintes bandejas de papel: Bandeja superior do finalizador Bandeja de separação em espinha do finalizador Bandeja de folhetos do finalizador É possível furar as cópias se a unidade de furação opcional estiver instalada no finalizador. 15. Finisher SR3230 Faz coleção, separa e agrafa várias folhas de papel. Consiste nas seguintes bandejas de papel: Bandeja superior do finalizador Bandeja de separação em espinha do finalizador É possível furar as cópias se a unidade de furação opcional estiver instalada no finalizador. 51
54 2. Para Começar a Utilizar o Equipamento 16. Booklet Finisher SR3240 Faz coleção, separa e agrafa várias folhas de papel. A função de agrafar na dobra pode agrafar várias folhas de papel no centro e dobrá-las na forma de folhetos. Consiste nas seguintes bandejas de papel: Bandeja superior do finalizador Bandeja de separação em espinha do finalizador Bandeja de folhetos do finalizador É possível furar as cópias se a unidade de furação opcional estiver instalada no finalizador. Opções externas para o tipo 5 (principalmente Europa) DLV Alimentador de papel para faixas O papel para faixas é colocado aqui. 2. Bandeja inferior O papel é carregado aqui. 3. Base de apoio para a bandeja de papel inferior Para utilizar a bandeja inferior, instale a base de apoio. 52
55 Guia das Funções das Opções do Equipamento 4. Bandeja 3 (LCT) Consiste em duas bandejas de papel. Pode colocar papel mesmo que a bandeja 3 (LCT) esteja a ser utilizada. Pode puxar a metade esquerda da bandeja mesmo que a bandeja 3 (LCT) esteja em uso. 5. Bandeja de grande capacidade (LCT) O papel é carregado aqui. 6. Bandejas de papel inferiores Consiste em duas bandejas de papel. 7. Bandeja interna 2 Se selecionar esta bandeja como a bandeja de saída, o papel copiado/impresso ou faxes saem aqui, voltados para baixo. 8. Unidade de transporte Encaminha o papel para o finalizador. 9. Bandeja interna de separação em espinha Faz coleção e separação de várias folhas de papel. 10. Bandeja externa Se selecionar esta bandeja como a bandeja de saída, o papel copiado/impresso e os faxes são ejetados para aqui com a face voltada para baixo. 11. Finisher SR3210 Faz coleção, separa e agrafa várias folhas de papel. Consiste nas seguintes bandejas de papel: Bandeja superior do finalizador Bandeja de separação em espinha do finalizador É possível furar as cópias se a unidade de furação opcional estiver instalada no finalizador. 12. Booklet Finisher SR3220 Faz coleção, separa e agrafa várias folhas de papel. A função de agrafar na dobra pode agrafar várias folhas de papel no centro e dobrá-las na forma de folhetos. Consiste nas seguintes bandejas de papel: Bandeja superior do finalizador Bandeja de separação em espinha do finalizador Bandeja de folhetos do finalizador É possível furar as cópias se a unidade de furação opcional estiver instalada no finalizador. 13. Finisher SR3230 Faz coleção, separa e agrafa várias folhas de papel. Consiste nas seguintes bandejas de papel: Bandeja superior do finalizador Bandeja de separação em espinha do finalizador É possível furar as cópias se a unidade de furação opcional estiver instalada no finalizador. 14. Booklet Finisher SR3240 Faz coleção, separa e agrafa várias folhas de papel. A função de agrafar na dobra pode agrafar várias folhas de papel no centro e dobrá-las na forma de folhetos. Consiste nas seguintes bandejas de papel: 53
56 2. Para Começar a Utilizar o Equipamento Bandeja superior do finalizador Bandeja de separação em espinha do finalizador Bandeja de folhetos do finalizador É possível furar as cópias se a unidade de furação opcional estiver instalada no finalizador. Opções externas para o tipo 4 (principalmente Ásia) DLV Alimentador de papel para faixas O papel para faixas é colocado aqui. 2. Bandeja inferior O papel é carregado aqui. 3. Base de apoio para a bandeja de papel inferior Para utilizar a bandeja inferior, instale a base de apoio. 4. Bandeja 3 (LCT) Consiste em duas bandejas de papel. 54
57 Guia das Funções das Opções do Equipamento Pode colocar papel mesmo que a bandeja 3 (LCT) esteja a ser utilizada. Pode puxar a metade esquerda da bandeja mesmo que a bandeja 3 (LCT) esteja em uso. 5. Bandeja de grande capacidade (LCT) O papel é carregado aqui. 6. Bandejas de papel inferiores Consiste em duas bandejas de papel. 7. Bandeja interna 2 Se selecionar esta bandeja como a bandeja de saída, o papel copiado/impresso ou faxes saem aqui, voltados para baixo. 8. Unidade de transporte Encaminha o papel para o finalizador. 9. Bandeja interna de separação em espinha Faz coleção e separação de várias folhas de papel. 10. Bandeja externa Se selecionar esta bandeja como a bandeja de saída, o papel copiado/impresso e os faxes são ejetados para aqui com a face voltada para baixo. 11. Finisher SR3210 Faz coleção, separa e agrafa várias folhas de papel. Consiste nas seguintes bandejas de papel: Bandeja superior do finalizador Bandeja de separação em espinha do finalizador É possível furar as cópias se a unidade de furação opcional estiver instalada no finalizador. 12. Booklet Finisher SR3220 Faz coleção, separa e agrafa várias folhas de papel. A função de agrafar na dobra pode agrafar várias folhas de papel no centro e dobrá-las na forma de folhetos. Consiste nas seguintes bandejas de papel: Bandeja superior do finalizador Bandeja de separação em espinha do finalizador Bandeja de folhetos do finalizador É possível furar as cópias se a unidade de furação opcional estiver instalada no finalizador. 13. Finisher SR3230 Faz coleção, separa e agrafa várias folhas de papel. Consiste nas seguintes bandejas de papel: Bandeja superior do finalizador Bandeja de separação em espinha do finalizador É possível furar as cópias se a unidade de furação opcional estiver instalada no finalizador. 14. Booklet Finisher SR3240 Faz coleção, separa e agrafa várias folhas de papel. A função de agrafar na dobra pode agrafar várias folhas de papel no centro e dobrá-las na forma de folhetos. Consiste nas seguintes bandejas de papel: Bandeja superior do finalizador Bandeja de separação em espinha do finalizador 55
58 2. Para Começar a Utilizar o Equipamento Bandeja de folhetos do finalizador É possível furar as cópias se a unidade de furação opcional estiver instalada no finalizador. Opções externas para o tipo 4 (principalmente América do Norte) DLV Auscultador Utilizado como recetor quando estiver instalada uma unidade de fax. Permite-lhe utilizar as funções de mãos livres e marcação manual. Permite-lhe também utilizar o equipamento como um telefone. 2. Alimentador de papel para faixas O papel para faixas é colocado aqui. 3. Bandeja inferior O papel é carregado aqui. 4. Base de apoio para a bandeja de papel inferior Para utilizar a bandeja inferior, instale a base de apoio. 56
59 Guia das Funções das Opções do Equipamento 5. Bandeja 3 (LCT) Consiste em duas bandejas de papel. Pode colocar papel mesmo que a bandeja 3 (LCT) esteja a ser utilizada. Pode puxar a metade esquerda da bandeja mesmo que a bandeja 3 (LCT) esteja em uso. 6. Bandeja de grande capacidade (LCT) O papel é carregado aqui. 7. Bandejas de papel inferiores Consiste em duas bandejas de papel. 8. Bandeja interna 2 Se selecionar esta bandeja como a bandeja de saída, o papel copiado/impresso ou faxes saem aqui, voltados para baixo. 9. Unidade de transporte Encaminha o papel para o finalizador. 10. Bandeja interna de separação em espinha Faz coleção e separação de várias folhas de papel. 11. Bandeja externa Se selecionar esta bandeja como a bandeja de saída, o papel copiado/impresso e os faxes são ejetados para aqui com a face voltada para baixo. 12. Finisher SR3210 Faz coleção, separa e agrafa várias folhas de papel. Consiste nas seguintes bandejas de papel: Bandeja superior do finalizador Bandeja de separação em espinha do finalizador É possível furar as cópias se a unidade de furação opcional estiver instalada no finalizador. 13. Booklet Finisher SR3220 Faz coleção, separa e agrafa várias folhas de papel. A função de agrafar na dobra pode agrafar várias folhas de papel no centro e dobrá-las na forma de folhetos. Consiste nas seguintes bandejas de papel: Bandeja superior do finalizador Bandeja de separação em espinha do finalizador Bandeja de folhetos do finalizador É possível furar as cópias se a unidade de furação opcional estiver instalada no finalizador. 14. Finisher SR3230 Faz coleção, separa e agrafa várias folhas de papel. Consiste nas seguintes bandejas de papel: Bandeja superior do finalizador Bandeja de separação em espinha do finalizador É possível furar as cópias se a unidade de furação opcional estiver instalada no finalizador. 15. Booklet Finisher SR3240 Faz coleção, separa e agrafa várias folhas de papel. A função de agrafar na dobra pode agrafar várias folhas de papel no centro e dobrá-las na forma de folhetos. Consiste nas seguintes bandejas de papel: 57
60 2. Para Começar a Utilizar o Equipamento Bandeja superior do finalizador Bandeja de separação em espinha do finalizador Bandeja de folhetos do finalizador É possível furar as cópias se a unidade de furação opcional estiver instalada no finalizador. Opções externas para os Tipos 6 e 7 (principalmente Europa) DLV Alimentador de papel para faixas O papel para faixas é colocado aqui. 2. Bandeja inferior O papel é carregado aqui. 3. Base de apoio para a bandeja de papel inferior Para utilizar a bandeja inferior, instale a base de apoio. 4. Bandejas de papel inferiores Consiste em duas bandejas de papel. 58
61 Guia das Funções das Opções do Equipamento 5. Bandeja interna 2 Se selecionar esta bandeja como a bandeja de saída, o papel copiado/impresso ou faxes saem aqui, voltados para baixo. 6. Unidade de transporte Encaminha o papel para o finalizador. 7. Bandeja interna de separação em espinha Faz coleção e separação de várias folhas de papel. 8. Bandeja externa Se selecionar esta bandeja como a bandeja de saída, o papel copiado/impresso e os faxes são ejetados para aqui com a face voltada para baixo. 9. Internal Finisher SR3130 Faz coleção, separa e agrafa várias folhas de papel. É possível furar as cópias se a unidade de furação opcional estiver instalada no finalizador. 10. Internal Finisher SR3180 Faz coleção e separação de várias folhas de papel e agrafa sem utilizar agrafos. 11. Booklet Finisher SR3220 Faz coleção, separa e agrafa várias folhas de papel. A função de agrafar na dobra pode agrafar várias folhas de papel no centro e dobrá-las na forma de folhetos. Consiste nas seguintes bandejas de papel: Bandeja superior do finalizador Bandeja de separação em espinha do finalizador Bandeja de folhetos do finalizador É possível furar as cópias se a unidade de furação opcional estiver instalada no finalizador. 59
62 2. Para Começar a Utilizar o Equipamento Opções externas para os Tipos 5 e 6 (principalmente a Ásia) DLV ADF de leitura em duplex de uma só passagem Coloque aqui um conjunto de originais. Estes serão alimentados automaticamente. 2. ARDF Coloque aqui um conjunto de originais. Estes serão alimentados automaticamente. 3. Tampa do vidro de exposição Baixe esta tampa sobre os originais. 4. Alimentador de papel para faixas O papel para faixas é colocado aqui. 5. Bandeja inferior O papel é carregado aqui. 6. Base de apoio para a bandeja de papel inferior Para utilizar a bandeja inferior, instale a base de apoio. 60
63 Guia das Funções das Opções do Equipamento 7. Bandejas de papel inferiores Consiste em duas bandejas de papel. 8. Bandeja interna 2 Se selecionar esta bandeja como a bandeja de saída, o papel copiado/impresso ou faxes saem aqui, voltados para baixo. 9. Unidade de transporte Encaminha o papel para o finalizador. 10. Bandeja interna de separação em espinha Faz coleção e separação de várias folhas de papel. 11. Bandeja externa Se selecionar esta bandeja como a bandeja de saída, o papel copiado/impresso e os faxes são ejetados para aqui com a face voltada para baixo. 12. Internal Finisher SR3130 Faz coleção, separa e agrafa várias folhas de papel. É possível furar as cópias se a unidade de furação opcional estiver instalada no finalizador. 13. Internal Finisher SR3180 Faz coleção e separação de várias folhas de papel e agrafa sem utilizar agrafos. 14. Booklet Finisher SR3220 Faz coleção, separa e agrafa várias folhas de papel. A função de agrafar na dobra pode agrafar várias folhas de papel no centro e dobrá-las na forma de folhetos. Consiste nas seguintes bandejas de papel: Bandeja superior do finalizador Bandeja de separação em espinha do finalizador Bandeja de folhetos do finalizador É possível furar as cópias se a unidade de furação opcional estiver instalada no finalizador. 61
64 2. Para Começar a Utilizar o Equipamento Opções externas para os tipos 5 e 6 (principalmente, América do Norte) DLV Auscultador Utilizado como recetor quando estiver instalada uma unidade de fax. Permite-lhe utilizar as funções de mãos livres e marcação manual. Permite-lhe também utilizar o equipamento como um telefone. 2. Alimentador de papel para faixas O papel para faixas é colocado aqui. 3. Bandeja inferior O papel é carregado aqui. 4. Base de apoio para a bandeja de papel inferior Para utilizar a bandeja inferior, instale a base de apoio. 5. Bandejas de papel inferiores Consiste em duas bandejas de papel. 62
65 Guia das Funções das Opções do Equipamento 6. Bandeja interna 2 Se selecionar esta bandeja como a bandeja de saída, o papel copiado/impresso ou faxes saem aqui, voltados para baixo. 7. Unidade de transporte Encaminha o papel para o finalizador. 8. Bandeja interna de separação em espinha Faz coleção e separação de várias folhas de papel. 9. Bandeja externa Se selecionar esta bandeja como a bandeja de saída, o papel copiado/impresso e os faxes são ejetados para aqui com a face voltada para baixo. 10. Internal Finisher SR3130 Faz coleção, separa e agrafa várias folhas de papel. É possível furar as cópias se a unidade de furação opcional estiver instalada no finalizador. 11. Internal Finisher SR3180 Faz coleção e separação de várias folhas de papel e agrafa sem utilizar agrafos. 12. Booklet Finisher SR3220 Faz coleção, separa e agrafa várias folhas de papel. A função de agrafar na dobra pode agrafar várias folhas de papel no centro e dobrá-las na forma de folhetos. Consiste nas seguintes bandejas de papel: Bandeja superior do finalizador Bandeja de separação em espinha do finalizador Bandeja de folhetos do finalizador É possível furar as cópias se a unidade de furação opcional estiver instalada no finalizador. 63
66 2. Para Começar a Utilizar o Equipamento Guia dos Nomes e Funções do Painel de Controlo do Equipamento DCH Visor Isto é um ecrã tátil que apresenta ícones, teclas, atalhos e widgets que permitem navegar entre os ecrãs das várias funções e aplicações e fornecem informações sobre o estado da operação e outras mensagens. Consulte Pág. 67 "Como Utilizar o Ecrã [Página principal]" e Pág. 73 "Como Utilizar Cada Aplicação". 2. Indicador de corrente principal O indicador de corrente principal acende quando ligar o interruptor de corrente principal. Quando o equipamento está no modo de suspensão, o indicador de corrente principal acende e apaga lentamente. No modo de unidade de fusão desligada, o indicador de corrente principal está aceso. 3. Indicador de estado Indica o estado do sistema. Permanece aceso em caso de erro ou se o toner acabar. 4. Indicador de entrada de dados (modo de fax e impressora) Fica intermitente quando o equipamento está a receber trabalhos de impressão ou documentos LAN-Fax de um computador. Consulte Fax e Print. 5. Indicador de fax Indica o estado das funções de fax. Fica intermitente durante a transmissão e receção de dados. Permanece aceso quando recebe um fax via receção confidencial ou substituta. 6. Slot para dispositivos amovíveis Utilize para introduzir um SD card ou um dispositivo de memória flash USB. Para mais informações, consulte Getting Started. 64
67 Guia dos Nomes e Funções do Painel de Controlo do Equipamento 7. Luz do acesso a dispositivos amovíveis Acende-se quando um SD card é inserido na slot para dispositivos amovíveis. 65
68 2. Para Começar a Utilizar o Equipamento Alterar o Idioma do Visor É possível alterar o idioma utilizado no visor. A predefinição é o inglês. 1. Prima [Início] ( ) na parte inferior do ecrã no centro. 2. Deslize o ecrã para a esquerda e prima o ícone [Widget p/mudar idioma]. 3. Selecione o idioma que pretende visualizar. 4. Prima [OK]. 66
69 Como Utilizar o Ecrã [Página principal] Como Utilizar o Ecrã [Página principal] O ecrã [Página principal] é definido como o ecrã predefinido quando o equipamento é ligado. Cada função tem o seu próprio ícone e estes ícones são visualizados no ecrã [Página principal]. Pode adicionar ao ecrã [Página principal] atalhos para programas ou páginas web frequentemente utilizados. Pode também registar widgets, tal como o Widget p/mudar idioma. O ecrã [Página principal] e o ecrã de cada função pode diferir consoante as unidades opcionais instaladas. Para visualizar o ecrã da [Página principal], prima [Início] ( ) na parte inferior central do ecrã. Não sujeite o ecrã a impactos fortes ou força excessiva; caso contrário, pode danificá-lo. A força máxima permitida é cerca de 30N (aprox. 3 kgf). (N = Newton, kgf = Quilograma força. 1 kgf = 9,8N.) Para alternar entre ecrãs, deslize o ecrã para a direita ou esquerda DLV Ícone de utilizador com sessão iniciada Quando a autenticação de utilizador está ativada, é apresentado um ícone a indicar que há utilizadores com sessão iniciada. Prima o ícone para mostrar os nomes dos utilizadores que têm atualmente sessão iniciada. 2. Mensagem de sistema Apresenta mensagens do sistema e das aplicações do equipamento. 3. [Iniciar sessão]/[encerrar sessão] Estas teclas são apresentadas quando a autenticação de utilizador está ativada. Quando prime [Iniciar sessão], aparece o ecrã de autenticação. Se já tiver sessão iniciada no equipamento, aparece [Encerrar sessão]. Para encerrar sessão no equipamento, prima [Encerrar sessão]. Para mais informações sobre como iniciar e encerrar sessão, consulte Pág. 92 "Iniciar Sessão no Equipamento". 4. [Poupança de energia] Prima para comutar para o modo de baixo consumo. 67
70 2. Para Começar a Utilizar o Equipamento Para mais informações sobre os modos, consulte Getting Started. 5. Ícone da lista de aplicações Prima para visualizar a lista de aplicações. Pode criar atalhos para as aplicações no ecrã [Página principal]. Para utilizar uma aplicação do separador [Widgets] ou do separador [Programa], crie um atalho para essa aplicação no ecrã da [Página principal]. Para mais informações, consulte Convenient Functions. 6. Ícones para alternar entre ecrãs Prima para alternar entre os cinco ecrãs de início. Os ícones aparecem nos cantos inferior direito e inferior esquerdo do ecrã, o número de ícones indica o número de ecrãs de cada lado do ecrã atual. 7. [Parar] Prima para parar um trabalho em curso, como uma cópia, digitalização, o envio de um fax ou uma impressão. 8. [PCL] Visualiza o ecrã do menu da aplicação que está a ser utilizada. Dependendo da aplicação que está a ser utilizada, esta tecla pode ser desativada. Pode igualmente premir esta tecla no ecrã da [Página principal] para restaurar os valores predefinidos das definições do ecrã da [Página principal]. 9. [Página principal] Prima para visualizar a [Página principal]. 10. Voltar Prima esta tecla para voltar ao ecrã anterior enquanto as funções do ecrã estão ativas ou estão a ser utilizadas aplicações. Dependendo da aplicação que está a ser utilizada, esta tecla pode ser desativada. Pode especificar se esta tecla é ou não ativada em algumas aplicações. Para mais informações acerca das definições, consulte Connecting the Machine/ System Settings. 11. [Verificar estado] Prima para verificar o estado do sistema do equipamento, estado operacional de cada função e atuais trabalhos. Pode visualizar também o histórico de trabalhos bem como a informação de manutenção do equipamento. 12. Área de visualização de ícones Apresenta os ícones e widgets de funções ou aplicações. Os ícones apresentados variam entre os cinco ecrãs de páginas principais. Para mais informações sobre os ícones de cada ecrã, consulte Getting Started. Também pode adicionar atalhos e organizar ícones utilizando pastas. Para mais informações, consulte Convenient Functions. Pode alterar a imagem de fundo do ecrã da [Página principal]. Para mais informações, consulte Convenient Functions. Pode alternar entre modos, premindo os ícones no ecrã da [Página principal]. Pode igualmente alternar entre modos, premindo as teclas de função. Para mais informações sobre as teclas de função, consulte Getting Started. Não pode alternar entre modos em nenhuma das seguintes situações: Ao ler um original utilizando a função de fax ou scanner 68
71 Como Utilizar o Ecrã [Página principal] Ao aceder aos seguintes ecrãs: Funções de equipamento Contador Informação Gestão do livro de endereços Definições do papel de bandeja Trabalho atual / Histórico de trabalhos Durante a interrupção de cópia Durante a marcação com mãos livres para transmissão por fax O ecrã [Página principal] é definido como o ecrã predefinido quando o equipamento é ligado. É possível alterar esta predefinição em Prioridade de função. Consulte Connecting the Machine/ System Settings. Operações possíveis no ecrã de aplicação standard Diminuir o zoom Coloque o polegar e o dedo indicador no ecrã e, em seguida, aproxime os dedos para reduzir o ecrã. Premir duas vezes também é eficaz para esta operação. Aumentar o zoom DNE103 Coloque o polegar e o dedo indicador no ecrã e, em seguida, afaste os dedos para ampliar o ecrã. Premir duas vezes também é eficaz para esta operação. 69
72 2. Para Começar a Utilizar o Equipamento Deslizar DNE104 Deslize o dedo para a direita ou esquerda no ecrã para alternar entre ecrãs. Toque longo DNE102 Coloque o dedo no ecrã e mantenha-o aí até aparecer o ecrã seguinte. Pode visualizar o ecrã do menu da aplicação que está a ser utilizada. Arrastar DNE101 Deslize o dedo enquanto prime o ecrã. Pode mover um ícone para o sítio do ecrã onde o pretende colocar. 70
73 Como Utilizar o Ecrã [Página principal] DNE111 Adicionar ícones ao ecrã da [Página principal] Adicionar atalhos ao ecrã da [Página principal] Pode adicionar atalhos às funções do equipamento. Pode visualizar os ícones das funções do equipamento e das aplicações de software incorporadas depois de as apagar do ecrã [Página principal]. 1. Prima [Início] ( ) na parte inferior do ecrã no centro. 2. Prima. 3. Prima o separador [Apps] para adicionar o atalho de aplicações que não sejam Aplicações clássicas. Prima o separador [Programa] para adicionar um atalho a uma das Aplicações clássicas. 4. Prima e mantenha premido o ícone da aplicação para adicionar um atalho para aplicações que não sejam Aplicações clássicas. Mantenha premido o ícone [Aplicações clássicas] para adicionar um atalho a uma das Aplicações clássicas. Aparece a imagem do sítio onde o atalho irá ser colocado no ecrã [Início]. 5. Arraste o ícone para o sítio do ecrã onde o pretende colocar. Se pretende adicionar um atalho às Aplicações clássicas, siga para o Passo Selecione as Aplicações clássicas que pretende adicionar a partir da lista. Adicionar atalhos a marcadores ao ecrã [Início] Pode adicionar atalhos a marcadores que foram registados nos favoritos no Web browser ao ecrã da [Página principal]. 1. Prima [Início] ( ) na parte inferior do ecrã no centro. 2. Prima. 3. Prima o separador [Programar]. 71
74 2. Para Começar a Utilizar o Equipamento 4. Mantenha premido o ícone [Marcador]. Aparece a imagem do sítio onde o atalho irá ser colocado no ecrã [Início]. 5. Arraste o ícone para o sítio do ecrã onde o pretende colocar. 6. Selecione o marcador que pretende adicionar da lista de marcadores. Adicionar atalhos para os programas no ecrã [Página principal] Pode adicionar atalhos aos programas registados no modo de copiador, modo de fax, modo de scanner ou em aplicações rápidas. 1. Visualize o ecrã de função no qual pretende registar um programa. 2. Quando está a utilizar as aplicações standard ou aplicações rápidas, prima [Menu] ( ) na parte inferior do ecrã, ao centro. Quando estiver a utilizar Aplicações clássicas, prima [Obter/programar/alterar programa] no canto inferior esquerdo do ecrã. 3. Registe um programa. 4. Prima [Início] ( ) na parte inferior do ecrã no centro. 5. Prima. 6. Prima o separador [Programar]. 7. Para apresentar um programa registado nas aplicações standard ou nas aplicações rápidas, prima o ícone de aplicação. Para apresentar um programa registado nas Aplicações clássicas, mantenha premido o ícone [Aplicações clássicas]. Aparece a imagem do sítio onde o atalho irá ser colocado no ecrã [Início]. 8. Arraste o ícone para o sítio do ecrã onde o pretende colocar. 9. Selecione o programa que pretende adicionar a partir da lista. Adicionar widgets ao ecrã [Início] Pode adicionar widgets ao ecrã [Início] para visualizar a quantidade restante de toner ou mudar o idioma do visor. 1. Prima [Início] ( ) na parte inferior do ecrã no centro. 2. Prima. 3. Prima o separador [Widget]. 4. Mantenha premido o ícone do widget que pretende adicionar. Aparece a imagem do sítio onde o widget irá ser colocado no ecrã da [Página principal]. 5. Arraste o ícone para o sítio do ecrã onde o pretende colocar. 72
75 Como Utilizar Cada Aplicação Como Utilizar Cada Aplicação Pode abrir o ecrã das funções ao premir os ícones como, por exemplo, [Cópia] [Fax], ou [Scanner] no ecrã [Pág. princ.]. Podem ser utilizados três tipos de ecrãs ("Ecrã de aplicação standard", "Aplicações clássicas" e "Ecrã de aplicação rápida") por cada função. Ecrã Aplicação standard As funções e definições que são utilizadas frequentemente são mostradas na parte superior do ecrã. Prima o ecrã para cima ou para baixo para selecionar um item de definição. Ao selecionar um item, é apresentado o menu ou o item de definição é aperece em pop-up. Para mais informações sobre as operações neste ecrã, Pág. 69 "Operações possíveis no ecrã de aplicação standard". Para mais informações sobre como utilizar o ecrã, consulte Pág. 74 "Ecrã [Cópia]", Pág. 76 "Ecrã [Fax] " e Pág. 81 "Ecrã [Scanner]". Ecrã Aplicações clássicas Pode selecionar funções avançadas e definições avançadas de acordo com as funções e definições que utiliza frequentemente. Para mais informações sobre como utilizar este ecrã, consulte Getting Started. Para mais informações sobre teclas que aparecem no ecrã das Aplicações clássicas, consulte Getting Started. Ecrã Aplicação rápida Pode definir facilmente as operações básicas, como copiar em duplex, enviar documentos digitalizados por ou outras operações. Para mais informações sobre como utilizar este ecrã, consulte Getting Started. Funções disponíveis em cada ecrã Ecrã Funções disponíveis Ecrã Aplicação standard Ecrã Aplicações clássicas Ecrã Aplicação rápida Copiador Fax Scanner Copiador Fax Scanner Impressora Servidor de documentos Copiador Fax Scanner 73
76 2. Para Começar a Utilizar o Equipamento Os ícones [Copiador (versão clássica)], [Fax (versão clássica)], [Scanner (versão clássica)] e [Impressora (versão clássica)] aparecem na lista de aplicações. Para mais informações sobre como registá-los no ecrã [Pág. princ.], consulte Pág. 71 "Adicionar ícones ao ecrã da [Página principal]". Ecrã [Cópia] Pode alternar entre os dois ecrãs descritos nesta secção ao deslizar o ecrã para cima ou para baixo DLV046 N.º Ícone Descrição 1 Pode selecionar um modo de cor. 2 Pode reduzir ou ampliar as imagens Pode especificar a bandeja de papel que contém o papel no qual pretende copiar. Pode especificar o número de cópias que pretende. Utilizando o teclado, prima uma tecla numérica para inserir o número de cópias. Também pode especificar o número de cópias premindo [ ] ou [ ]. A pré-visualização das impressões muda de acordo com as definições que fizer. 6 Pode ajustar a densidade de todo o original em nove passos. Especifique a densidade tocando no ícone e arrastando para a direita ou para a esquerda. 74
77 DLV047 Como Utilizar Cada Aplicação N.º Ícone Descrição Pode combinar dois originais de 1 página ou um original de 2 páginas na mesma página. O equipamento seleciona automaticamente uma escala de reprodução e copia os originais numa única folha de papel. Pode fazer coleção das cópias num conjunto por ordem sequencial ou separar as cópias de cada página de um original com várias páginas. Pode agrafar cada conjunto de cópias Pode especificar o tamanho do original quando copiar originais de formato personalizado. Pode encontrar outras definições. 12 Pode selecionar um tipo de original que seja adequado aos originais. 13 Pode dividir um original de várias páginas e digitalizá-lo em lotes mais pequenos ao copiá-lo como um só documento. Para isso, coloque várias páginas no ADF. 75
78 2. Para Começar a Utilizar o Equipamento Ecrã [Fax] DLV048 N.º Ícone Descrição 1 Pode alternar entre itens no tipo de transmissão. 2 3 O destino especificado é mostrado aqui. Ao premir o destino, pode registá-lo no livro de endereços ou removê-lo dos destinos. Ao percorrer para cima e para baixo, pode confirmar os destinos selecionados. Pode executar as seguintes operações relacionadas com a Receção de fax: Verificar ficheiro RX guardado Caixa pessoal Imprimir ficheiros de impressão com ID obrigatória Receção manual Impr memória bloq Verificar definição de ficheiro recebido 76
79 Como Utilizar Cada Aplicação N.º Ícone Descrição Esta função permite fazer a marcação enquanto ouve o sinal de marcação através do altifalante interno com o auscultador do equipamento ou telefone externo no descanso. 4 5 É apresentado o número total de destinos selecionados. Prima para abrir o ecrã para confirmar os destinos. No ecrã de confirmação dos destinos, pode executar as seguintes ações: Registar destinos no livro de endereços Editar destinos Remover destinos da lista de destinos Pode executar as seguintes operações relacionadas com o Estado trabalhos: Confirmar Fich em espera p/ TX Verificar Resultado de transmissão Verificar Resultado de receção Imprimir jornal 6 Prima para limpar as definições atuais. 7 Prima para apresentar o ecrã de pré-visualização depois de ler os originais. 8 Pode verificar as definições em Definições. 9 Prima para abrir o ecrã de definições. Para mais informações, consulte Pág. 78 "Ecrã [Definições]". Prima para ler os originais e iniciar o envio Prima para mudar a secção do livro de endereços. 77
80 2. Para Começar a Utilizar o Equipamento N.º Ícone Descrição 12 Mostra o destino no livro de endereços. 13 As secções do livro de endereços. 14 Prima para adicionar um destino. Os destinos podem ser adicionados da seguinte forma: Introduzir destinos manualmente Selecionar a partir do histórico de transmissões Especificar um número de registo a partir do livro de endereços Procurar um destino no livro de endereços ou no servidor LDAP Prima para apresentar Informação de memória livre Ecrã [Definições] Pode alternar entre os três ecrãs descritos nesta secção ao deslizar o ecrã para cima ou para baixo DLV049 78
81 Como Utilizar Cada Aplicação N.º Ícone Descrição 1 2 Pode mudar para o modo de transmissão imediata. A menos que a transmissão imediata seja selecionada, o modo de transmissão de memória estará selecionada por predefinição. Pode selecionar um tipo de original que seja adequado aos originais Prima para selecionar a resolução de acordo com o tamanho do texto do original. Prima para especificar a densidade de digitalização do original. Também pode especificar a densidade tocando no ícone e arrastando para a direita ou para a esquerda. Prima para selecionar o tamanho de digitalização do original. 6 Prima para selecionar os lados do original DLV050 N.º Ícone Descrição 7 Prima para selecionar a orientação do original. 8 Prima para especificar o remetente. 9 Prima para especificar definições para carimbos. 79
82 2. Para Começar a Utilizar o Equipamento N.º Ícone Descrição 10 Especifique o assunto de Internet Fax/ . 11 Especifique o texto de Internet Fax/ DLV051 N.º Ícone Descrição 12 Separação de página e redução de comprimento Pode especificar definições para enviar automaticamente os ficheiros, diretamente ou via comunicação confidencial "F-code" num determinado momento. Pode selecionar uma mensagem standard a imprimir. Pode enviar ficheiros através de uma rede fechada. 16 Quando a transmissão de memória está completa, pode imprimir o resultado. 17 Solicitar confirmação de receção. 80
83 Como Utilizar Cada Aplicação N.º Ícone Descrição Especifique os destinos de Internet Fax/ como endereços Bcc. Pode receber uma notificação de transmissão por . Ecrã [Scanner] PT DLV053 N.º Ícone Descrição 1 2 Apresenta o tipo de destino de scanner. Prima para alternar entre destinos de e destinos de pastas. O destino especificado é mostrado aqui. Ao premir o destino, pode registá-lo no livro de endereços ou removê- -lo dos destinos. Ao percorrer para cima e para baixo, pode confirmar os destinos selecionados. 81
84 2. Para Começar a Utilizar o Equipamento N.º Ícone Descrição 3 4 É apresentado o número total de destinos selecionados. Prima para abrir o ecrã para confirmar os destinos. No ecrã de confirmação dos destinos, pode executar as seguintes ações: Mudar os campos "Para", "Cc" e "Bcc" dos destinos de Registar destinos no livro de endereços Editar destinos Remover destinos da lista de destinos Prima para apresentar o ecrã de resultados de transmissão. Na janela de resultados de transmissão, pode executar as seguintes ações: Consultar trabalhos enviados Consultar descrições de erro Cancelar a transmissão de um documento em modo de espera Imprimir uma lista de resultados de transmissão 5 Prima para limpar as definições atuais. 6 Prima para apresentar o ecrã de pré-visualização depois de ler os originais. 7 Pode consultar as definições em Definições de envio. 8 Prima para abrir o ecrã de definições de envio. Para mais informações, consulte Pág. 83 "Ecrã [Definições de envio]". Prima para ler os originais e iniciar o envio Prima para mudar a secção do livro de endereços. 11 Mostra o destino no livro de endereços. Se for especificado um código de proteção ou palavra-passe numa pasta de destino, introduza o código de proteção ou a palavra-passe no ecrã apresentado depois de premir a pasta de destino. 82
85 Como Utilizar Cada Aplicação N.º Ícone Descrição 12 As secções do livro de endereços. 13 Prima para adicionar um destino. Os destinos podem ser adicionados da seguinte forma: Introduzir destinos manualmente Selecionar a partir do histórico de transmissões Especificar um número de registo a partir do livro de endereços Procurar um destino no livro de endereços ou no servidor LDAP Ecrã [Definições de envio] Pode alternar entre os quatro ecrãs descritos nesta secção ao deslizar o ecrã para cima e para baixo DLV054 N.º Ícone Descrição 1 Prima para selecionar as definições adequadas ao seu tipo de original e ao modo de cor. 2 Prima para selecionar um tipo de ficheiro. 3 Prima para selecionar a resolução de digitalização do original. 4 5 Prima para selecionar os lados do original que pretende digitalizar, como um dos lados ou ambos os lados. Prima para selecionar o tamanho de digitalização do original. 83
86 2. Para Começar a Utilizar o Equipamento N.º Ícone Descrição 6 Prima para especificar o nome do ficheiro DLV055 N.º Ícone Descrição 7 Prima para especificar a densidade de digitalização do original. Também pode especificar a densidade tocando no ícone e arrastando para a direita ou para a esquerda. 8 Prima para selecionar a orientação do original. 9 Prima para especificar o remetente. 10 Prima para introduzir o assunto do Prima para introduzir o texto do . 84
87 Como Utilizar Cada Aplicação DLV056 N.º Ícone Descrição 12 Prima para especificar a escala de ampliação para digitalizar o original Prima para limpar da imagem a definição de largura especificada em volta do documento e no centro do documento quando o documento é digitalizado. Prima para especificar definições para carimbos. 15 Prima para assinar e encriptar o Prima para digitalizar um grande número de originais em vários lotes e enviá-los em conjunto como um único trabalho. Pode colocar vários originais multipágina no ADF. Prima para digitalizar um grande número de originais em vários lotes e enviá-los em conjunto como um único trabalho. Coloque os originais no ADF, um de cada vez. 85
88 2. Para Começar a Utilizar o Equipamento DLV057 N.º Ícone Descrição Prima para dividir um original multipágina em partes com um número de páginas especificado e, em seguida, enviar os documentos. Para alterar a definição da leitura de originais adicionais para [Original 1 lado] após ter lido a última página de um lote de originais de dois lados através do vidro de exposição, prima [Alterar definição] e, em seguida, prima [Original 1 lado]. Só pode selecionar esta opção se também selecionar [Lote] ou [SADF]. Prima para notificar o remetente que o destinatário do abriu o e- -mail. 86
89 Registar Funções Num Programa Registar Funções Num Programa Dependendo das funções, o número de programas que é possível registar é diferente. Aplicações standard Cópia: 25 programas Fax: 100 programas Scanner: 100 programas Aplicações rápidas Cópia rápida: 25 programas Fax rápido: 100 programas Scanner rápido: 100 programas É possível registar as seguintes definições nos programas: Aplicações standard Cópia: Modo cor, Reduzir/Ampliar, Quantidade, Densidade, Bandeja de papel, 2 lados, Combinar, Coleção, Separação, Agrafar, Tamanho do original, Tipo de original, Lote, Outras definições Fax: Destino, Pré-visualização, Definições Scanner: Destino, Pré-visualização, Definições de envio Aplicações rápidas Cópia rápida: Modo cor, Bandeja de papel, Quantidade, Reduzir/Ampliar, 2 lados, Combinar, Agrafar, Furar, Densidade, Orientação do original Fax rápido: Destino, Linha, Densidade, Resolução, Orientação do original, Lados do original, Formato da digitalização, Tipo de original, Pré-visualização, Carimbo Scanner rápido: Destino, Tipo de original, Tipo de ficheiro, Resolução, Orientação do original, Lados do original, Formato da digitalização, Pré-visualização Esta secção explica como registar funções num programa utilizando cada aplicação. 87
90 2. Para Começar a Utilizar o Equipamento Aplicações standard/aplicações rápidas 1. Edite as definições para que todas as funções que pretende registar num programa sejam selecionadas no ecrã [Cópia], [Fax], [Scanner], [Cópia rápida], [Fax rápido] ou [Scanner rápido]. 2. Prima [PCL] ( ) na parte inferior central do ecrã. 3. Prima [Registar defin atual num programa]. 4. Prima o número do programa que pretende registar. 5. Introduza o nome do programa. 6. Selecione o ícone do programa. 7. Prima [Ecrã anterior]. Quando utilizar a aplicação rápida, prima [Ecrã anterior]. 8. Prima [OK]. 9. Prima [Colocar]. Mesmo que selecione [Do not Program], pode adicionar atalhos para o programa no ecrã [Página principal] após o registo do programa estar concluído. 10. Prima [Sair]. O número de carateres que é possível introduzir para um nome de programa varia dependendo das funções da seguinte maneira: Aplicações standard Cópia: 40 carateres Fax: 40 carateres Scanner: 40 carateres Aplicações rápidas Cópia rápida: 40 carateres Fax rápido: 40 carateres Scanner rápido: 40 carateres Quando um programa especificado está registado como predefinição, os respetivos valores tornam-se nas predefinições, que são apresentadas sem aceder ao programa, quando os modos são limpos ou repostos e depois de ligar o equipamento. Consulte Convenient Functions. Quando a bandeja de papel especificada num programa estiver vazia e, se houver mais do que uma bandeja de papel com o mesmo formato de papel, será selecionada em primeiro lugar a bandeja de papel à qual foi atribuída prioridade em [Prioridade bandeja papel: copiador] ou [Prioridade bandeja papel: Fax] no separador [Defin. papel band.]. Para mais informações, consulte Connecting the Machine/ System Settings. 88
91 Registar Funções Num Programa Os destinos podem ser registados num programa do modo de scanner apenas quando [Incluir destinos] está selecionado para [Definição programada para destinos] em [Funções de scanner]. Para mais informações sobre a definição, consulte Scan. Os destinos de pasta que tenham códigos de proteção não podem ser registados num programa do modo de scanner. Os programas não são eliminados quando se desliga a alimentação ou quando se prime a tecla [Repor], exceto se o programa for eliminado ou substituído. Se estiver a utilizar as Aplicações clássicas, os números dos programas com que os programas foram registados. ao lado indicam É possível registar os programas na [Página principal] e aceder-lhes facilmente. Para mais informações, consultepág. 71 "Adicionar ícones ao ecrã da [Página principal]". Os atalhos para programas guardados no modo Servidor de documentos não podem ser registados no Ecrã principal]. 89
92 2. Para Começar a Utilizar o Equipamento Ligar/Desligar a Alimentação Ao pressionar o interruptor de alimentação principal, aguarde pelo menos 10 segundos até confirmar que o indicador da alimentação principal acendeu ou apagou. O interruptor de alimentação principal encontra-se no lado direito do equipamento. Quando este interruptor está ligado a alimentação principal está ligada e o indicador do lado direito do painel de controlo acende. Quando este interruptor está desligado a alimentação principal está desligada e o indicador do lado direito do painel de controlo apaga. Quando tal acontece, significa que a alimentação do equipamento está desligada. Quando a unidade de fax estiver instalada, os ficheiros de fax na memória podem perder-se se a desligar. Utilize este interruptor apenas quando necessário. Ligar a alimentação principal 1. Certifique-se de que o cabo de alimentação se encontra ligado corretamente à tomada na parede. 2. Abra a tampa do interruptor de alimentação principal e pressione o interruptor de alimentação principal. O indicador de alimentação principal acende. DLV015 Desligar a alimentaação principal Quando desligar o cabo de alimentação da tomada da parede, puxe sempre a ficha e não o cabo. Pode danificar o cabo de alimentação se o puxar. A utilização de cabos de alimentação danificados pode originar incêndio ou choque elétrico. 90
93 Ligar/Desligar a Alimentação Não desligue a alimentação enquanto o equipamento estiver em funcionamento. Não desligue o interruptor de alimentação principal ao mesmo tempo que desliga o cabo de alimentação. Fazê-lo força o equipamento a desligar o que pode danificar o disco rígido ou causar avarias. 1. Abra a tampa do interruptor de alimentação principal e pressione o interruptor de alimentação principal. O indicador de alimentação principal apaga. A alimentação principal desliga automaticamente quando o equipamento se desliga. Se o ecrã no painel de controlo não desaparecer, contacte o seu representante de assistência técnica. 91
94 2. Para Começar a Utilizar o Equipamento Iniciar Sessão no Equipamento Quando o ecrã de autenticação é visualizado Se a Autenticação básica, a Autenticação Windows ou a Autenticação LDAP estiver ativa, o ecrã de autenticação aparece no visor. O equipamento apenas fica operacional após ter introduzido o nome de utilizador de início de sessão e respetiva palavra-passe de início de sessão. Se a Autenticação por código de utilizador estiver ativa, só poderá utilizar o equipamento depois de introduzir o Código de utilizador. Se conseguir utilizar o equipamento, é porque iniciou a sessão. Quando sair do estado de operação, terá encerrado a sessão. Depois de iniciar uma sessão, certifique-se de que encerra a sessão para evitar a utilização não autorizada do equipamento. Solicite ao administrador o nome de utilizador de início de sessão, a palavra-passe de início de sessão e o código de utilizador. Para mais informações sobre a autenticação do utilizador, consulte Guia de Segurança. O Código de utilizador a introduzir em Autenticação por código de utilizador é o valor numérico registado no Livro endereços como Código de utilizador. Autenticação por código de utilizador utilizando o painel de controlo Se a Autenticação por código de utilizador estiver ativa, aparece um ecrã a solicitar que introduza um Código de utilizador. 1. Introduza um Código de utilizador (até oito dígitos) e prima [OK]. Iniciar sessão utilizando o painel de controlo Este capítulo explica o procedimento para iniciar sessão no equipamento quando estiver definida a Autenticação básica, a Autenticação Windows ou a Autenticação LDAP. 92
95 Iniciar Sessão no Equipamento 1. Prima [Iniciar sessão] no canto superior direito do ecrã. 2. Prima [Nome utilizador]. 3. Introduza um nome de utilizador de início de sessão e, em seguida, prima [Concluído]. 4. Prima [Palavra-passe]. 5. Introduza uma palavra-passe de início de sessão e, em seguida, prima [Concluído]. 6. Prima [Iniciar sessão]. Encerrar sessão utilizando o painel de controlo Este capítulo explica o procedimento para encerrar a sessão no equipamento quando estiver definida a Autenticação básica, a Autenticação Windows ou a Autenticação LDAP. Para evitar que o equipamento seja utilizado por pessoas não autorizadas, encerre sempre a sessão quando já não precisar de utilizar o equipamento. 1. Prima [Encerrar sessão] no canto superior direito do ecrã. 93
96 2. Para Começar a Utilizar o Equipamento 2. Prima [OK]. 94
97 Colocar Originais Colocar Originais Colocar originais no vidro de exposição (principalmente Europa) Mantenha as mãos afastadas das dobradiças e do vidro de exposição quando baixar o ADF. Não fazê-lo pode resultar em ferimentos, caso as mãos ou dedos fiquem entalados. Não use força excessiva ao levantar o ADF. Se o fizer, a tampa do ADF pode abrir ou ficar danificada. 1. Levante o ADF. Certifique-se de que levanta o ADF num ângulo superior a 30 graus. Se não o fizer, o formato do original pode não ser detetado corretamente. 2. Coloque o original no vidro de exposição com a face virada para baixo. O original deve estar alinhado com o canto esquerdo traseiro. Comece com a primeira página a ser digitalizada. 1 CVA Marca de posicionamento 3. Baixe o ADF. Colocar originais no vidro de exposição (principalmente Ásia) Mantenha as mãos afastadas das dobradiças e do vidro de exposição quando baixar o ADF. Não fazê-lo pode resultar em ferimentos, caso as mãos ou dedos fiquem entalados. 95
98 2. Para Começar a Utilizar o Equipamento Não use força excessiva ao levantar o ADF. Se o fizer, a tampa do ADF pode abrir ou ficar danificada. 1. Levante o ADF ou a tampa do vidro de exposição. Certifique-se de que levanta o ADF ou a tampa do vidro de exposição num ângulo superior a 30 graus. Se não o fizer, o formato do original pode não ser detetado corretamente. 2. Coloque o original no vidro de exposição com a face virada para baixo. O original deve estar alinhado com o canto esquerdo traseiro. Comece com a primeira página a ser digitalizada. 1 CVA Marca de posicionamento 3. Baixe o ADF ou a tampa do vidro de exposição. Colocar originais no vidro de exposição do Norte) (principalmente América Mantenha as mãos afastadas das dobradiças e do vidro de exposição quando baixar o ADF. Não fazê-lo pode resultar em ferimentos, caso as mãos ou dedos fiquem entalados. Não use força excessiva ao levantar o ADF. Se o fizer, a tampa do ADF pode abrir ou ficar danificada. 1. Levante o ADF. Certifique-se de que levanta o ADF num ângulo superior a 30 graus. Se não o fizer, o formato do original pode não ser detetado corretamente. 96
99 Colocar Originais 2. Coloque o original no vidro de exposição com a face virada para baixo. O original deve estar alinhado com o canto esquerdo traseiro. Comece com a primeira página a ser digitalizada. 1 CVA Marca de posicionamento 3. Baixe o ADF. Colocar originais no alimentador automático de documentos Certifique-se de que não coloca o original de forma desalinhada. Se o fizer, o equipamento poderá apresentar uma mensagem de encravamento de papel. Tenha também o cuidado de não colocar originais ou outros objetos na tampa superior. Se o fizer, pode provocar uma avaria. Quando introduzir originais no ARDF, empurre-os só uma vez e sem forçar. Após ligar o equipamento, não coloque originais no ARDF enquanto não aparecer a mensagem "Aguarde." desaparecer do ecrã de cópia. ARDF 1 2 DCG007 97
100 2. Para Começar a Utilizar o Equipamento ADF de leitura em duplex de uma só passagem 1 2 DCG Sensores 2. Guia de originais 1. Ajuste a guia de originais ao formato original. 2. Coloque os originais bem alinhados, com a face virada para cima, no ADF. Não empilhe originais para além da marca limite. A primeira página deve estar em cima. (A ilustração mostra o ADF de leitura em duplex de uma só passagem.) 1 DLV Marca limite 98
101 3. Cópia Este capítulo descreve funções e operações do copiador frequentemente utilizadas. Para informações não incluídas neste capítulo, consulte Copy/ Document Server, disponível no nosso website. Procedimento Básico Para fazer cópias dos originais, coloque-os no vidro de exposição ou no ADF. Quando colocar o original no vidro de exposição, comece com a primeira página a copiar. Quando colocar o original no ADF, coloque-o de forma a que a primeira página fique em cima. (principalmente Europa) Para saber como colocar o original no vidro de exposição, consulte Pág. 95 "Colocar originais no vidro de exposição (principalmente Europa)". (principalmente Ásia) Para saber como colocar o original no vidro de exposição, consulte Pág. 95 "Colocar originais no vidro de exposição (principalmente Ásia)". (principalmente América do Norte) Para saber como colocar o original no vidro de exposição, consulte Pág. 96 "Colocar originais no vidro de exposição (principalmente América do Norte)". Para saber como colocar o original no ADF, consulte Pág. 97 "Colocar originais no alimentador automático de documentos". Para fazer cópias em papel que não papel normal, especifique o tipo de papel nas ferramentas do utilizador de acordo com a gramagem do papel utilizado. Para mais informações, consulte Connecting the Machine/ System Settings. Ao utilizar a aplicação Cópia Para saber como utilizar o ecrã da aplicação, consulte Pág. 74 "Ecrã [Cópia]". 99
102 3. Cópia Redução/Ampliação Automática O equipamento deteta automaticamente o formato original e, em seguida, seleciona uma escala de reprodução adequada com base no formato de papel que escolher. CKN008 Se selecionar uma escala de reprodução depois de premir [Red/Amp automática], a opção [Red/Amp automática] é cancelada e a imagem não pode ser rodada automaticamente. Esta função é útil para copiar originais com formatos diferentes para papel com o mesmo formato. Se a orientação em que o original é colocado for diferente da orientação do papel para o qual está a copiar, o equipamento roda a imagem original 90 graus e ajusta-a ao papel da cópia (Rodar Cópia). Por exemplo, para reduzir originais A3 (11 17) para papel A4 (8 1 / 2 11), selecione uma bandeja de papel com papel A4 (8 1 / 2 11) e prima [Red/Amp automática]. A imagem é rodada automaticamente. Para mais informações acerca de Rodar Cópia, consulte Copy/ Document Server. Os formatos e orientações do original que pode utilizar com esta função são os seguintes: (principalmente Europa e Ásia) Localização do original Orientação e formato do original Vidro de exposição A3, B4 JIS, A4, B5 JIS, A5, 8 1 / 2 13 ADF A3, B4 JIS, A4, B5 JIS, A5, B6 JIS, 11 17, 8 1 / 2 11, 8 1 / 2 13 (principalmente América do Norte) Localização do original Orientação e formato do original Vidro de exposição 11 17, 8 1 / 2 14 *1, 8 1 / / 5 *1, 8 1 / 2 11, 5 1 / / 2 100
103 Redução/Ampliação Automática Localização do original Orientação e formato do original ADF 11 17, 8 1 / 2 14 *1, 8 1 / / 5 *1, 8 1 / 2 11, 5 1 / / 2, 10 14, 7 1 / / 2, A3, A4 *1 Pode mudar a definição inicial para determinar se o equipamento deteta ou não o 8 1 / 2 14 ou o 8 1 / / 5. Ao utilizar a aplicação Cópia Para saber como utilizar o ecrã da aplicação, consulte Pág. 74 "Ecrã [Cópia]". 101
104 3. Cópia Cópia em Duplex Copia duas páginas de 1 lado ou uma página de 2 lados numa página de 2 lados. Durante a cópia, a imagem é deslocada, criando assim espaço para a margem de encadernação. CKN009 Existem dois tipos de cópias de Duplex. 1 lado 2 lados Copia duas páginas de 1 lado numa página de 2 lados. 2 lados 2 lados Copia uma página de 2 lados numa página de 2 lados. A imagem de cópia resultante será diferente consoante a orientação em que coloca os originais ( or ). Orientação do original e cópias concluídas Para fazer cópias em ambos os lados do papel, selecione o original e a orientação da cópia segundo o modo como pretende a impressão. Original Colocar originais Orientação do original Orientação Cópia Topo com Topo Topo com Fundo 102
105 Cópia em Duplex Original Colocar originais Orientação do original Orientação Cópia Topo com Topo Topo com Fundo Ao utilizar a aplicação Cópia Para saber como utilizar o ecrã da aplicação, consulte Pág. 74 "Ecrã [Cópia]". Especificar a orientação do original e da cópia Selecione a orientação dos originais e das cópias se o original tiver dois lados ou se pretender copiar nos dois lados do papel. Topo com Topo Topo com Fundo CKN011 CKN
106 3. Cópia Ao utilizar a aplicação Cópia Para saber como utilizar o ecrã da aplicação, consulte Pág. 74 "Ecrã [Cópia]". 104
107 Cópia Combinada Cópia Combinada Pode utilizar este modo para selecionar uma escala de reprodução automaticamente e copiar os originais numa única folha de papel de cópia. O equipamento seleciona uma escala de reprodução entre 25 e 400%. Se a orientação do original for diferente da orientação do papel de cópia, o equipamento roda automaticamente a imagem 90 graus para fazer as cópias corretamente. Orientação do original e posição da imagem da Combinar A posição da imagem da Combinar é diferente de acordo com a orientação do original e o número de originais a combinar. Originais na posição vertical ( ) Originais na posição horizontal ( ) CKN015 Colocar originais (originais colocados no ADF) O valor predefinido da ordem de cópia na função de Combinação é [Da esq. para a dta.]. Coloque os originais ao contrário para os copiar da direita para a esquerda no ADF. Originais lidos da esquerda para a direita CKN
108 3. Cópia CKN010 Originais lidos da direita para a esquerda CKN017 Combinar um lado Combine várias páginas num lado de uma folha. CKN014 Existem seis tipos de Combinar 1 lado. 1 lado, 2 originais Comb 1 lado Copia dois originais de 1 lado num lado de uma folha. 1 lado, 4 originais Comb 1 lado Copia quatro originais de 1 lado num lado de uma folha. 1 lado, 8 originais Comb 1 lado Copia oito originais de 1 lado num lado de uma folha. 2 lados, 2 páginas Comb 1 lado Copia um original de 2 lados num lado de uma folha. 106
109 Cópia Combinada 2 lados, 4 páginas Comb 1 lado Copia dois originais de 2 lados num lado de uma folha. 2 lados, 8 páginas Comb 1 lado Copia quatro originais de 2 lados num lado de uma folha. Ao utilizar a aplicação Cópia Para saber como utilizar o ecrã da aplicação, consulte Pág. 74 "Ecrã [Cópia]". Combinar dois lados Combina várias páginas de originais nos dois lados de uma folha. CKN074 Existem seis tipos para combinar dois lados. 1 lado, 4 originais Comb 2 lados Copia quatro originais de 1 lado numa folha com 2 páginas por lado. 1 lado, 8 originais Comb 2 lados Copia oito originais de 1 lado numa folha com 4 páginas por lado. 1 lado, 16 originais Comb 2 lados Copia 16 originais de 1 lado numa folha com 8 páginas por lado. 2 lados, 4 páginas Comb 2 lados Copia dois originais de 2 lados numa folha com 2 páginas por lado. 107
110 3. Cópia 2 lados, 8 páginas Comb 2 lados Copia quatro originais de 2 lados numa folha com 4 páginas por lado. 2 lados, 16 páginas Comb 2 lados Copia oito originais de 2 lados numa folha com 8 páginas por lado. Ao utilizar a aplicação Cópia Para saber como utilizar o ecrã da aplicação, consulte Pág. 74 "Ecrã [Cópia]". 108
111 Copiar para Papel de Formato Personalizado Copiar para Papel de Formato Personalizado A partir da bandeja de alimentação manual, é possível copiar papel com um tamanho horizontal de ,2 mm (5,83-18,00 polegadas) e um tamanho vertical de ,0 mm (3,55-12,59 polegadas). Ao utilizar a aplicação Cópia Para saber como utilizar o ecrã da aplicação, consulte Pág. 74 "Ecrã [Cópia]". 109
112 3. Cópia Copiar em Envelopes Esta secção descreve como fazer cópias em envelopes de tamanho normal e personalizado. Coloque o original no vidro de exposição e o envelope na bandeja de alimentação manual ou bandeja de papel. Especifique a espessura do papel de acordo com a gramagem dos envelopes a imprimir. Para mais informações sobre a relação entre a gramagem do papel e a espessura do papel, bem como os tamanhos de envelopes que podem ser utilizados, consulte Pág. 177 "Formatos e tipos de papel recomendados". Para mais informações sobre como manusear os envelopes, os tipos de envelope suportados e como colocar envelopes, consulte Pág. 187 "Envelopes". Não é possível utilizar a função de Duplex com envelopes. Se a função Duplex for especificada, prima [1 lado 2 lados:t/t] para cancelar a definição. Para copiar em envelopes de formato personalizado deve especificar as dimensões do envelope. Especifique o tamanho horizontal e vertical do envelope. CJF005 : Horizontal : Vertical Certifique-se de que inclui a aba completamente aberta no tamanho horizontal. 110
113 Copiar em Envelopes Ao utilizar a aplicação Cópia Para saber como utilizar o ecrã da aplicação, consulte Pág. 74 "Ecrã [Cópia]". 111
114 3. Cópia Coleção O equipamento agrupa cópias em conjuntos por ordem sequencial. Consoante o modelo do equipamento e as opções instaladas, algumas destas funções podem não estar disponíveis. Para mais informações, consulte Getting Started. Não é possível utilizar a bandeja de alimentação manual com Coleção eletr.. Coleção/Coleção em espinha As cópias são agrupadas em conjuntos por ordem sequencial. Para utilizar a coleção em espinha, é necessário um finalizador ou a bandeja interna de separação em espinha. De cada vez que forem ejetadas as cópias de um conjunto ou trabalho, a cópia seguinte é deslocada para separar cada conjunto ou trabalho. CKN018 Coleção Eletrónica Cada conjunto de cópias é rodado, alternadamente, em 90 graus ( de cópias. ) e colocado na bandeja CKN019 Para utilizar a função Coleção Eletr., são necessárias duas bandejas de papel com papel do mesmo formato e tipo, mas com orientação diferente ( ). Para mais informações, consulte Connecting the Machine/ System Settings. 112
115 Coleção Ao utilizar a aplicação Cópia Para saber como utilizar o ecrã da aplicação, consulte Pág. 74 "Ecrã [Cópia]". Alterar o número de conjuntos Pode alterar o número de conjuntos de cópias durante a cópia. Esta função pode apenas ser utilizada quando a função Coleção estiver selecionada. Ao utilizar a aplicação Cópia Para saber como utilizar o ecrã da aplicação, consulte Pág. 74 "Ecrã [Cópia]". 113
116 3. Cópia Guardar Dados no Servidor de Documentos O servidor de documentos permite guardar documentos lidos com a função de cópia no disco rígido deste equipamento. Desse modo, pode imprimir os documentos posteriormente, aplicando as condições necessárias. Pode verificar os documentos guardados no ecrã Servidor de documentos. Para mais informações sobre o servidor de documentos, consulte Pág. 155 "Guardar Dados". 1. Prima [Guardar ficheiro]. 2. Se for necessário, introduza um nome de utilizador, um nome de ficheiro ou uma palavra-passe. 3. Se necessário, especifique a pasta na qual quer guardar o documento. 4. Prima [OK]. 5. Coloque os originais. 6. Proceda às definições de leitura para o original. 7. Prima [Iniciar]. Os originais lidos são guardados na memória e é criado um conjunto de cópias. Se pretende guardar outro documento, faça-o após concluir a cópia. 114
117 4. Fax Este capítulo descreve funções e operações do fax frequentemente utilizadas. Para informações não incluídas neste capítulo, consulte Fax, disponível no nosso website. Procedimento Básico para Transmissões (Transmissão por Memória) Esta secção descreve o procedimento básico para transmitir documentos utilizando a função de transmissão por memória. Pode especificar os destinos do fax, IP-Fax, Internet Fax, ou pasta. É possível especificar vários tipos de destino simultaneamente. É aconselhável telefonar aos destinatários para confirmar quando enviar documentos importantes. Se houver uma falha de corrente (o interruptor de alimentação principal é desligado) ou se a ficha do equipamento estiver desligada da tomada durante cerca de uma hora, todos os documentos guardados na memória são apagados. Logo que o interruptor principal da alimentação seja ligado, o Relatório de Falha de Corrente é impresso para o ajudar a verificar a lista de ficheiros apagados. Consulte Troubleshooting. Quando utilizar a aplicação de fax Para saber como utilizar o ecrã da aplicação, consulte Pág. 76 "Ecrã [Fax] ". Registar um destino de fax 1. Prima [Início] ( ) na parte inferior do ecrã no centro. 2. Deslize o ecrã para a esquerda e, em seguida, prima o ícone [Gestão do livro de endereços]. 3. Certifique-se de que [Programar/ Alterar] está selecionado. 4. Prima [Novo progr.]. 115
118 4. Fax 5. Prima [Alterar] em "Nome". Aparece o visor de introdução do nome. 6. Introduza o nome e prima [OK]. 7. Prima [ Seg.]. 8. Prima a tecla correspondente à classificação que pretende utilizar em "Selecionar título". As teclas que pode selecionar são: [Freq.]: Adicionado à página apresentada em primeiro lugar. [AB], [CD], [EF], [GH], [IJK], [LMN], [OPQ], [RST], [UVW], [XYZ], [1] a [10]: Adicionado à lista de itens no título selecionado. Pode selecionar [Freq.] e mais uma tecla para cada título. 9. Prima [Destino fax]. 10. Prima [Alterar] em "Destino de fax". 11. Introduza o número de fax com as teclas numéricas e, em seguida, prima [OK]. 12. Especifique definições opcionais como "Código SUB", "Código SEP" e "Modo TX Internacional". 13. Prima [OK]. 14. Prima [Ferramentas do utilizador] ( ) no canto superior direito do ecrã. 15. Prima [Início] ( ) na parte inferior do ecrã no centro. 116
119 Procedimento Básico para Transmissões (Transmissão por Memória) Apagar um destino de fax Se apagar um destino especificado como destino de entrega, as mensagens para a Caixa Pessoal registada, por exemplo, não podem ser entregues. Certifique-se de que verifica as definições na função de fax antes de apagar quaisquer destinos. 1. Prima [Início] ( ) na parte inferior do ecrã no centro. 2. Deslize o ecrã para a esquerda e, em seguida, prima o ícone [Gestão do livro de endereços]. 3. Certifique-se de que [Programar/ Alterar] está selecionado. 4. Selecione o nome cujo destino de fax pretende apagar. Prima a tecla de nome ou introduza o número registado utilizando as teclas numéricas. Pode procurar pelo nome registado, código de utilizador, número de fax, nome da pasta, endereço de ou destino de IP-Fax. 5. Prima [Destino fax]. 6. Prima [Alterar] em "Destino de fax". 7. Prima [Apag. tudo] e, em seguida, prima [OK] em "Destino de fax". 8. Prima [OK]. 9. Prima [Ferramentas do utilizador] ( ) no canto superior direito do ecrã. 10. Prima [Início] ( ) na parte inferior do ecrã no centro. 117
120 4. Fax Transmissão Enquanto é Verificada a Ligação ao Destino (Transmissão Imediata) Pode enviar documentos enquanto verifica a ligação ao destino utilizando a função da transmissão imediata. Pode especificar destinos de fax ou IP-Fax. O modo de transmissão é automaticamente comutado para transmissão por memória caso especifique destinos de Internet Fax, , pasta, de grupo ou múltiplos. É aconselhável telefonar aos destinatários para confirmar quando enviar documentos importantes. Quando utilizar a aplicação de fax Para saber como utilizar o ecrã da aplicação, consulte Pág. 76 "Ecrã [Fax] ". 118
121 Cancelar uma Transmissão Cancelar uma Transmissão Este capítulo explica como cancelar uma transmissão de fax. Cancelar uma transmissão antes de o original ser lido Utilize este procedimento para cancelar uma transmissão antes de premir [Iniciar]. Quando utilizar a aplicação de fax Para saber como utilizar o ecrã da aplicação, consulte Pág. 76 "Ecrã [Fax] ". Cancelar uma transmissão enquanto o original é lido Use este procedimento para cancelar a leitura ou transmissão do original enquanto este está a ser digitalizado. Terá de cumprir um procedimento diferente para cancelar uma transmissão se o fizer utilizando a função de transmissão por memória standard. Consulte Pág. 119 "Cancelar uma transmissão depois de o original ser lido". Quando utilizar a aplicação de fax Para saber como utilizar o ecrã da aplicação, consulte Pág. 76 "Ecrã [Fax] ". Cancelar uma transmissão depois de o original ser lido Utilize este procedimento para cancelar uma transmissão após a leitura do original. 119
122 4. Fax Pode cancelar a transmissão de um ficheiro quando este está a ser enviado, guardado na memória ou a transmissão falha. Todos os dados lidos são apagados da memória. Quando utilizar a aplicação de fax Para saber como utilizar o ecrã da aplicação, consulte Pág. 76 "Ecrã [Fax] ". 120
123 Guardar um Documento Guardar um Documento Pode guardar e enviar um documento simultaneamente. Pode também só guardar um documento. É possível definir a seguinte informação para os documentos guardados conforme seja necessário: Nome de utilizador Se for necessário, pode definir esta função para saber quem e que departamentos guardaram documentos no equipamento. É possível selecionar um nome de utilizador no livro de endereços ou introduzi-lo manualmente. Nome do ficheiro Pode especificar uma palavra-passe para um documento guardado. Nomes como "FAX0001" ou "FAX0002" serão automaticamente atribuídos aos documentos digitalizados se não especificar um nome para os mesmos. Palavra-passe Pode definir esta função para não enviar para pessoas não especificadas. É possível especificar um número de 4 a 8 dígitos como palavra-passe. Pode igualmente alterar a informação dos ficheiros depois de guardar os ficheiros. 1. Coloque o original e, em seguida, especifique as definições de leitura necessárias. Especifique corretamente a definição de [Orientação do original]. Se não o fizer, a orientação topo/fundo do original não será apresentada corretamente na pré-visualização. 2. Prima [Guardar ficheiro]. 3. Selecione [Enviar e Guardar] ou [Guardar apenas]. Selecione [Enviar e Guardar] para enviar documentos depois de serem guardados. Selecione [Guardar apenas] para guardar documentos. 121
124 4. Fax 4. Defina o nome do utilizador, nome do ficheiro e palavra-passe, consoante seja necessário. Nome de utilizador Prima a tecla [Nome do utilizador] e selecione um nome de utilizador. Para especificar um nome de utilizador não registado, prima [Introdução manual] e introduza o nome. Prima a tecla [OK] depois de especificar um nome de utilizador. Nome do ficheiro Prima a tecla [Nome do ficheiro], introduza um nome de ficheiro e prima [OK]. Palavra-passe Prima [Palavra-passe], introduza uma palavra-passe utilizando as teclas numéricas e, em seguida, [OK]. Introduza novamente a palavra-passe para fins de confirmação e, em seguida, prima [OK]. 5. Prima [OK]. 6. Se selecionou [Enviar e Guardar], especifique o destinatário. 7. Prima [Iniciar]. Enviar documentos guardados O equipamento envia documentos guardados com a função de fax no Servidor de Documentos. Os documentos guardados no Servidor de Documentos podem ser enviados várias vezes até serem apagados. Os documentos guardados são enviados com as definições de leitura feitas quando foram guardados. Não pode usar os seguintes métodos de transmissão: Transmissão imediata Transmissão por memória paralela Mãos Livres Marcação Manual 122
125 Guardar um Documento 1. Prima [Selec fich guard]. 2. Selecione os documentos a serem enviados. Quando são selecionados vários documentos, são enviados pela ordem de seleção. Prima [Nome do utilizador] para organizar os documentos através do nome de utilizador programado. Prima [Nome do ficheiro] para organizar os documentos por ordem alfabética. Prima [Data] para organizar os documentos por data programada. Prima [Fila] para definir a ordem pela qual os documentos são enviados. Para visualizar mais informações sobre os documentos guardados, prima [Detalhes]. Prima na tecla Miniaturas para mudar o visor para a visualização de miniaturas. 3. Se selecionar um documento com uma palavra-passe, introduza a palavra-passe com as teclas numéricas e, em seguida, prima [OK]. 4. Quando pretender adicionar os originais a documentos guardados e enviá-los de uma só vez, prima [Orig. Fich guardado] ou [Fich guardado Orig.]. Quando [Orig. Fich guardado] é premido, o equipamento envia os originais e, em seguida, os ficheiros guardados. Quando [Fich guardado Orig.] é premido, o equipamento envia os ficheiros guardados e, em seguida, os originais. 5. Prima [OK]. 6. Para adicionar um original aos documentos guardados, coloque o original e, em seguida, selecione quaisquer definições de leitura pretendidas. 7. Especifique o destinatário e prima a [Iniciar]. 123
126 4. Fax Imprimir o Jornal Manualmente Para imprimir o jornal manualmente, selecione o método de impressão: [Todos], [Imprimir por nº ficheiro] ou [Impressão por utilizador]. Todos Imprime os resultados de comunicações pela ordem em que são feitas. Imprimir por nº ficheiro. Apenas imprime os resultados de comunicações especificadas por número de ficheiro. Impressão por utilizador Imprime os resultados das comunicações por remetentes individuais. Quando utilizar a aplicação de fax Para saber como utilizar o ecrã da aplicação, consulte Pág. 76 "Ecrã [Fax] ". 124
127 5. Impressão Este capítulo descreve as funções e operações da impressora frequentemente utilizadas. Para informações não incluídas neste capítulo, consulte Print, disponível no nosso website. Instalação Rápida É possível instalar os drivers de impressão a partir do CD-ROM fornecido com este equipamento. Se utilizar a Instalação Rápida, o driver de impressão PCL 6 é instalado no ambiente de rede, sendo definida a porta TCP/IP standard. É necessária permissão de gerir impressoras para poder instalar os drivers. Inicie a sessão como administrador ou utilizador avançado. 1. Clique em [Instalação Rápida] no ecrã de instalação. 2. Aparece o acordo de licença de software na caixa de diálogo [Acordo de licença]. Depois de ler o contrato, clique em [Aceito o contrato.] e depois em [Seguinte >]. 3. Clique em [Seguinte >]. 4. Selecione o modelo do equipamento que pretende utilizar na caixa de diálogo [Selecionar impressora]. 5. Clique em [Instalar]. 6. Quando o ecrã para definição da porta aparecer, especifique uma porta. 7. Configure o código de utilizador, impressora predefinida e impressora partilhada, conforme necessário. 8. Clique em [Continuar]. A instalação é iniciada. 9. Clique em [Concluir]. Quando lhe for pedido que reinicie o computador, faça-o seguindo as instruções que aparecem. 10. Clique em [Sair] na primeira janela do programa de instalação e, em seguida, retire o CD-ROM. 125
128 5. Impressão Visualizar as Propriedades do Driver de Impressão Esta secção explica como abrir as propriedades do driver de impressão a partir de [Dispositivos e Impressoras]. É necessária permissão de gerir impressoras para poder alterar as definições da impressora. Inicie a sessão como administrador ou utilizador avançado. Não pode alterar as predefinições do equipamento para utilizadores individuais. As definições efetuadas na caixa de diálogo de propriedades da impressora aplicam-se a todos os utilizadores. 1. No menu [Iniciar], clique em [Dispositivos e Impressoras]. 2. Clique no botão direito do rato sobre o ícone da impressora que pretende utilizar. 3. Clique em [Propriedades da Impressora]. 126
129 Impressão Normal Impressão Normal A impressão duplex é selecionada como a definição predefinida. Se pretender imprimir apenas num lado, selecione a opção [Desligado] para a impressão de dois lados. Se enviar um trabalho de impressão via USB 2.0 enquanto o equipamento estiver em modo de suspensão, é possível que apareça uma mensagem de erro no computador quando o trabalho for concluído. Nesta situação, verifique se o documento foi efectivamente impresso. Quando utilizar o driver de impressão PCL 6 1. Clique no botão de menu da aplicação que está a utilizar e, em seguida, clique [Imprimir]. 2. Selecione a impressora que pretende utilizar. 3. Clique em [Preferências]. 4. Selecione o separador [Definições usadas frequentemente]. 5. Na lista "Tipo de trabalho:", selecione [Impressão normal]. 6. Na lista "Formato do documento:", selecione o formato do original que pretende imprimir. 7. Na área "Orientação", selecione [Vertical] ou [Horizontal] como orientação do original. 8. Na lista "Tipo de papel:", selecione o tipo de papel colocado na bandeja. 9. Na lista "Bandeja de entrada:", selecione a bandeja que contém o papel no qual pretende imprimir. Se selecionar [Seleção automática bandeja] na lista "Bandeja de entrada:", a bandeja é automaticamente selecionada de acordo com o formato e tipo de papel especificados. 10. Selecione [Cor] ou [Preto e branco] na lista "Cor/Preto e Branco:". 11. Se pretender imprimir várias cópias, especifique um número de conjuntos na caixa "Cópias:". 12. Clique em [OK]. 13. Inicie a impressão a partir da caixa de diálogo [Imprimir] da aplicação. 127
130 5. Impressão Imprimir nos Dois Lados das Folhas Este capítulo explica como imprimir em ambos os lados de cada página com o driver de impressão. Os tipos de papel que podem ser impressos em ambos os lados são os seguintes: (principalmente Europa) Tipos 1, 2, 3, 4 e 5 Normal 1 (60 74 g/m 2 ), Normal 2 (75 81 g/m 2 ), Reciclado, Especial 1, Especial 2, Especial 3, Espessura média ( g/m 2 ), Espessura 1 ( g/m 2 ), Espessura 2 ( g/m 2 ), Espessura 3 ( g/m 2 ), Fino (52 59 g/m 2 ), Cor, Papel timbrado, Pré-impresso, Bond, Cartolina Tipos 6 e 7 Normal 1 (60 74 g/m 2 ), Normal 2 (75 81 g/m 2 ), Reciclado, Especial 1, Especial 2, Espessura Média ( g/m 2 ), Grosso 1 ( g/m 2 ), Fino (52 59 g/m 2 ), Cor, Papel timbrado, Pré-impresso, Bond, Cartolina (principalmente Ásia) Tipos 1, 2, 3 e 4 Normal 1 (60 74 g/m 2 ), Normal 2 (75 81 g/m 2 ), Reciclado, Especial 1, Especial 2, Especial 3, Espessura média ( g/m 2 ), Espessura 1 ( g/m 2 ), Espessura 2 ( g/m 2 ), Espessura 3 ( g/m 2 ), Fino (52 59 g/m 2 ), Cor, Papel timbrado, Pré-impresso, Bond, Cartolina Tipos 5 e 6 Normal 1 (60 74 g/m 2 ), Normal 2 (75 81 g/m 2 ), Reciclado, Especial 1, Especial 2, Espessura Média ( g/m 2 ), Grosso 1 ( g/m 2 ), Fino (52 59 g/m 2 ), Cor, Papel timbrado, Pré-impresso, Bond, Cartolina (principalmente América do Norte) Tipos 1, 2, 3 e 4 Normal 1 (60 74 g/m 2 ), Normal 2 (75 81 g/m 2 ), Reciclado, Especial 1, Especial 2, Especial 3, Espessura média ( g/m 2 ), Espessura 1 ( g/m 2 ), Espessura 2 ( g/m 2 ), Espessura 3 ( g/m 2 ), Fino (52 59 g/m 2 ), Cor, Papel timbrado, Pré-impresso, Bond, Cartolina Tipos 5 e 6 Normal 1 (60 74 g/m 2 ), Normal 2 (75 81 g/m 2 ), Reciclado, Especial 1, Especial 2, Espessura Média ( g/m 2 ), Grosso 1 ( g/m 2 ), Fino (52 59 g/m 2 ), Cor, Papel timbrado, Pré-impresso, Bond, Cartolina 128
131 Imprimir nos Dois Lados das Folhas Quando utilizar o driver de impressão PCL 6 1. Clique no botão de menu da aplicação que está a utilizar e, em seguida, clique [Imprimir]. 2. Selecione a impressora que pretende utilizar. 3. Clique em [Preferências]. 4. Clique no separador [Definições usadas frequentemente]. Também pode clicar no separador [DefiniçõesDetalhadas] e, em seguida, clicar em [2 L./ Disposição/Folheto] na caixa "Menu:". 5. Selecione o método para encadernar as cópias na lista "2 lados:". 6. Altere qualquer outra definição de impressão, se necessário. 7. Clique em [OK]. 8. Inicie a impressão a partir da caixa de diálogo [Imprimir] da aplicação. Tipos de impressão nos dois lados Pode selecionar para que lado as páginas encadernadas abrem, especificando qual a margem a encadernar. Orientação Abrir para a esquerda Abrir para cima Vertical Horizontal 129
132 5. Impressão Combinar Várias Páginas Numa Única Página Este capítulo explica como imprimir várias páginas numa folha. A função de impressão combinada permite economizar papel através da impressão de várias folhas em formato reduzido numa folha. Quando utilizar o driver de impressão PCL 6 1. Clique no botão de menu da aplicação que está a utilizar e, em seguida, clique [Imprimir]. 2. Selecione a impressora que pretende utilizar. 3. Clique em [Preferências]. 4. Clique no separador [Definições usadas frequentemente]. Também pode clicar no separador [DefiniçõesDetalhadas] e, em seguida, clicar em [2 L./ Disposição/Folheto] na caixa "Menu:". 5. Selecione o padrão de combinação na lista "Disposição:" e especifique o método para combinar páginas na lista "Ordem das páginas:". Para desenhar uma linha separadora à volta de cada página, selecione a caixa de verificação [Delinear bordos] em [2 L./Disposição/Folheto] no separador [Definições detalhadas]. 6. Altere qualquer outra definição de impressão, se necessário. 7. Clique em [OK]. 8. Inicie a impressão a partir da caixa de diálogo [Imprimir] da aplicação. Tipos de impressão combinada Esta função permite imprimir 2, 4, 6, 9 ou 16 páginas a tamanho reduzido numa única folha e especificar um padrão de ordenação das páginas para a combinação. Ao combinar 4 ou mais páginas numa única folha de papel, estão disponíveis quatro padrões. As ilustrações seguintes mostram exemplos de padrões de ordenação para combinações de 2 e 4 páginas. 2 páginas por folha Orientação Da esq. p/direita/de cima p/baixo Da direita p/esq./de cima p/baixo Vertical 130
133 Combinar Várias Páginas Numa Única Página Orientação Da esq. p/direita/de cima p/baixo Da direita p/esq./de cima p/baixo Horizontal 4 páginas por folha P/ direita, para baixo Para baixo, p/ direita P/ esquerda, para baixo Para baixo, p/ esquerda 131
134 5. Impressão Imprimir em Envelopes Configure adequadamente as definições do papel através do driver de impressão e do painel de controlo. Configurar as definições de envelopes utilizando o painel de controlo 1. Coloque os envelopes na bandeja de papel. 2. Prima [Início] ( ) na parte inferior do ecrã no centro. 3. Deslize o ecrã para a esquerda e prima o ícone [Ferramentas do utilizador] ( ). 4. Prima [Defin. papel band.]. 5. Selecione a definição do formato de papel da bandeja na qual os envelopes estão colocados. 6. Selecione o formato do envelope e, em seguida, prima [OK]. 7. Prima [ Seg.]. 8. Selecione a definição do tipo de papel da bandeja na qual os envelopes estão colocados. 9. Prima [Envelope] na área "Tipo de papel" e, em seguida, selecione o item apropriado na área "Espessura do papel". 10. Prima [OK]. 11. Prima [Ferramentas do utilizador] ( ) no canto superior direito do ecrã. 12. Prima [Início] ( ) na parte inferior do ecrã no centro. Imprimir em envelopes utilizando o driver de impressão Quando utilizar o driver de impressão PCL 6 1. Clique no botão de menu da aplicação que está a utilizar e, em seguida, clique [Imprimir]. 2. Selecione a impressora que pretende utilizar. 3. Clique em [Preferências]. 4. Na lista "Formato do documento:", selecione um formato de envelope. 5. Na lista "Bandeja de entrada:", selecione a bandeja de entrada onde os envelopes são colocados. 6. Na lista "Tipo de papel:", selecione [Envelope]. 7. Altere qualquer outra definição de impressão, se necessário. 132
135 Imprimir em Envelopes 8. Clique em [OK]. 9. Inicie a impressão a partir da caixa de diálogo [Imprimir] da aplicação. 133
136 5. Impressão Guardar e Imprimir Utilizando o Servidor de Documentos O servidor de documentos permite guardar documentos no disco rígido do equipamento, permitindo editá-los e imprimi-los sempre que necessário. Não cancele o processo de transmissão de ficheiros enquanto os dados estiverem a ser enviados para o servidor de documentos. O processo pode não ser devidamente cancelado. Se cancelar um trabalho de impressão acidentalmente, utilize o painel de controlo do equipamento para apagar os dados transferidos. Para mais informações sobre como apagar documentos guardados no servidor de documentos, consulte Copy/ Document Server ou a Ajuda do Web Image Monitor. Podem ser guardados até 3000 ficheiros no servidor de documentos. Não é possível guardar novos ficheiros quando já tiverem sido guardados 3000 ficheiros. Mesmo que tenham sido guardados menos de 3000 ficheiros, não é possível guardar novos ficheiros quando O número de páginas num documento ultrapassa as O número total de páginas armazenadas no equipamento e os dados enviados alcançou as 9000 (o número poderá ser inferior, consoante os dados de impressão). O disco rígido está cheio. Por predefinição, os dados guardados no servidor de documentos estão especificados para serem apagados passados três dias (72 horas). Recomendamos que efetue uma cópia de segurança dos dados. Pode enviar dados criados num computador cliente para o servidor de documentos. Guardar documentos no servidor de documentos Se o equipamento não for utilizado como servidor de documentos, o número máximo de documentos que podem ser armazenados no servidor pode ser inferior ao número apresentado nas especificações. 1. Clique no botão de menu da aplicação que está a utilizar e, em seguida, clique [Imprimir]. 2. Selecione a impressora que pretende utilizar. 3. Clique em [Preferências]. 4. Na lista "Tipo de trabalho:", clique em [Servidor de documentos]. 5. Clique em [Detalhes...]. 134
137 Guardar e Imprimir Utilizando o Servidor de Documentos 6. Introduza uma ID de utilizador, nome de ficheiro, palavra-passe e um nome de utilizador conforme seja necessário. 7. Especifique o número da pasta onde quer guardar o documento na caixa "Número de pasta". Quando "0" está especificado na caixa "Número de pasta:", os documentos serão guardados na pasta partilhada. 8. Se a pasta estiver protegida por palavra-passe, introduza uma palavra-passe na caixa "Palavra-passe da pasta:". 9. Clique em [OK]. 10. Altere qualquer outra definição de impressão, se necessário. 11. Clique em [OK]. 12. Inicie a impressão a partir da caixa de diálogo [Imprimir] da aplicação. Pode imprimir documentos guardados no servidor de documentos utilizando o painel de controlo. Para mais informações, consulte Pág. 157 "Imprimir Documentos Guardados". Gerir documentos guardados no servidor de documentos Pode visualizar ou apagar documentos guardados no servidor de documentos do equipamento através do Web Image Monitor de um computador cliente ligado à rede. 135
138 5. Impressão Utilizar a Função de Desbloquear Trabalhos de Impressão As aplicações rápidas instaladas neste equipamento permitem-lhe utilizar algumas das funções de impressora a partir de um único ecrã. Ao utilizar a função de Desbloquear trabalhos de impressão, pode ver a lista de documentos guardados no equipamento. A partir da lista, é possível selecionar e imprimir qualquer documento. As definições de impressão do documento e a data e hora para enviar o documento também podem ser alteradas. 1. Prima [Início] ( ) na parte inferior do ecrã no centro. 2. Prima o ícone de [Desbloquear trabalhos de impressão]. 3. Selecione o utilizador conforme necessário. 4. Se necessário, introduza a palavra-passe dos documentos. É apresentada a lista tanto dos documentos sem palavra-passe especificada, como os que correspondem à palavra-passe introduzida. 5. Selecione os documentos. É possível selecionar mais do que um documento ao mesmo tempo. É possível executar as seguintes operações nos documentos selecionados: Apagar Apaga os documentos selecionados. Pré-visualização Mostra a imagem de pré-visualização da primeira página do documento. As pré-visualizações não podem ser apresentadas quando for selecionado mais do que um documento. Alterar defin. Configura as definições de impressão do documento. Gestão fich. Especifica a palavra-passe e a data e hora para enviar o documento. 136
139 Utilizar a Função de Desbloquear Trabalhos de Impressão Não é possível modificar a informação do ficheiro quando está selecionado mais do que um documento. 6. Prima [Imprimir]. Se alterar as definições de [Gestão de autenticação do administrador] ou de [Melhorar proteção de ficheiros], utilizando uma aplicação externa, como o Web Image Monitor, enquanto utiliza a função Desbloquear trabalhos de impressão, esta função é terminada automaticamente. 137
140 5. Impressão Utilizar a Função de Impressora/Scanner (Dispositivo de Armazenamento de Memória) Mantenha os SD cards ou dispositivos de memória flash USB fora do alcance das crianças. Se uma criança engolir acidentalmente um SD card ou um dispositivo de memória flash USB, consulte imediatamente um médico. A função de Impressora/Scanner (Dispositivo de armazenamento de memória) permite-lhe ler e imprimir ficheiros guardados em dispositivos de memória como um SD card ou um dispositivo de memória flash USB. É igualmente possível guardar dados digitalizados num dispositivo de memória. Utilizando a função de Impressora/Scanner (Dispositivo de armazenamento de memória), os ficheiros podem ser impressos nos seguintes formatos: JPEG, TIFF e PDF. Os dados digitalizados podem ser guardados no formato JPEG, TIFF ou PDF. Imprimir um ficheiro num dispositivo de memória 1. Prima [Início] ( ) na parte inferior do ecrã no centro. 2. Prima o ícone [Impressora/Scanner (Dispositivo de armazenamento de memória)]. 3. Prima [Impr. de dispositivo memória]. 4. Introduza um dispositivo de memória na slot para dispositivos amovíveis. 5. Prima [USB] ou [SD Card], consoante o tipo de dispositivo de armazenamento. 6. Selecione o documento a imprimir. É possível executar as seguintes operações no documento selecionado: Pré-visualização Mostra a imagem de pré-visualização da primeira página do documento. Selecionado(s) Apresenta a lista dos documentos selecionados. 7. Se necessário, prima [Definições de impressão] para alterar as definições, como o número de cópias ou impressão em duplex. 138
141 Utilizar a Função de Impressora/Scanner (Dispositivo de Armazenamento de Memória) 8. Prima [Iniciar]. Guardar os dados digitalizados num dispositivo de memória 1. Prima [Início] ( ) na parte inferior do ecrã no centro. 2. Prima o ícone [Impressora/Scanner (Dispositivo de armazenamento de memória)]. 3. Prima [Digitaliz. p/dispositivo memória]. 4. Introduza um dispositivo de memória na slot para dispositivos amovíveis. 5. Prima [USB] ou [SD Card] consoante o tipo de dispositivo de armazenamento utilizado. 6. Especifique a localização para guardar os dados digitalizados. 7. Coloque o original. 8. Se necessário, prima [Definições digitalização] para alterar as definições, como o tipo de ficheiro ou a resolução de digitalização. 9. Para ver a imagem digitalizada, antes de a guardar num ficheiro, prima [Pré- -visualização]. 10. Prima [Iniciar]. 11. Prima [Concluir] depois de concluída a digitalização do original. Se houver mais originais para digitalizar, coloque o original seguinte e clique em [Ler original seguinte]. 12. Quando aparecer o ecrã de pré-visualização, confirme a imagem digitalizada e, em seguida, prima [Guardar]. Se o nome do ficheiro não for especificado nas [Defin. digitaliz.], a imagem digitalizada é guardada com um nome que segue as seguintes regras: Para formato de página única: Data e hora de transmissão (AAAAMMDDHHMMSSMMM) + número de série da página com 4 dígitos (_nnnn) + extensão (.tif/.jpg/.pdf) 139
142 5. Impressão Por exemplo, quando envia um original de 10 páginas em formato JPEG às 15:30:15.5 de 31 de dezembro de 2020, os nomes dos ficheiros são " _0001.jpg" até " _0010.jpg". Para formato de várias páginas: Data e hora de transmissão (AAAAMMDDHHMMSSMMM) + extensão (.tif/.jpg/.pdf) Por exemplo, quando envia um original de 10 páginas em formato PDF às 15:30:15.5 de 31 de dezembro de 2020, o nome do ficheiro é " pdf". Ao digitalizar dados para um dispositivo de armazenamento de memória, utilize carateres que correspondem aos códigos ASCII no nome do ficheiro. Se utilizar carateres que não correspondem aos códigos ASCII, o equipamento poderá não ler ou guardar os documentos. Não é possível utilizar alguns tipos de dispositivos de memória flash USB e SD cards. 140
143 6. Digitalização Este capítulo descreve funções e operações do scanner frequentemente utilizadas. Para informações não incluídas neste capítulo, consulte Scan, disponível no nosso website. Procedimento Básico ao Utilizar a Função de Scan to Folder Antes de realizar este procedimento, consulte Scan e confirme a informação do computador de destino. Consulte igualmente Connecting the Machine/ System Settings e registe o endereço do computador de destino no livro de endereços. Ao utilizar a aplicação Scanner Para saber como utilizar o ecrã da aplicação, consulte Pág. 81 "Ecrã [Scanner]". Criar uma pasta partilhada num computador com Windows/Confirmar a informação de um computador Os procedimentos seguintes explicam como criar uma pasta partilhada num computador que executa Windows e confirmar a informação do computador. Nestes exemplos, o sistema operativo é o Windows 7 e o computador faz parte de um domínio de rede. Anote a informação confirmada. Passo 1: Confirmar o nome de utilizador e o nome do computador Confirme o nome do utilizador e o nome do computador para o qual irá enviar documentos digitalizados. 1. No menu [Iniciar], aponte para [Todos os Programas], clique em [Acessórios] e, em seguida, clique em [Linha de comandos]. 2. Introduza o comando ipconfig/all e prima a tecla [Enter]. 141
144 6. Digitalização 3. Confirme o nome do computador. O nome do computador é apresentado em [Nome host]. Pode também confirmar o endereço IPv4. O endereço apresentado em [Endereço IPv4] é o endereço IPv4 do computador. 4. Introduza o comando "definir utilizador" e prima a tecla [Enter]. (Certifique-se de que coloca um espaço entre "definir" e "utilizador".) 5. Confirme o nome do utilizador. O nome do utilizador é apresentado em [USERNAME]. Passo 2: Criar uma pasta partilhada num computador com o Microsoft Windows Crie uma pasta de destino partilhada em Windows e ative a partilha. No procedimento seguinte, é utilizado como exemplo um computador com o Windows 7 e inserido num domínio. Deve iniciar a sessão como administrador para criar uma pasta partilhada. Se a opção "Todos" ficar selecionada no passo 6, a pasta partilhada criada estará acessível a todos os utilizadores. Isto representa um risco de segurança; por isso, recomendamos que atribua permissões de acesso a utilizadores específicos. Utilize o procedimento seguinte para retirar "Todos" e especifique as permissões de acesso dos utilizadores. 1. Crie uma pasta, tal como criaria uma pasta normal, num local à sua escolha no computador. 2. Clique com o botão direito do rato na pasta e, em seguida, clique em [Propriedades]. 3. No separador [Partilha], clique em [Partilha Avançada...]. 4. Selecione a caixa [Partilhar esta pasta]. 5. Clique em [Permissões]. 6. Na lista [Nomes de grupo ou de utilizador:], selecione "Todos" e, em seguida, clique em [Remover]. 7. Clique em [Adicionar...]. 8. Na janela [Selecionar utilizadores, Computadores, Contas de serviço ou Grupos], clique em [Avançadas...]. 9. Especifique um ou mais tipos de objetos, selecione uma localização e, em seguida, clique em [Localizar agora]. 10. Na lista de resultados, selecione os grupos e utilizadores aos quais pretende conceder acesso e, em seguida, clique em [OK]. 11. Na janela [Selecionar utilizadores, Computadores, Contas de serviço ou Grupos], clique em [OK]. 142
145 Procedimento Básico ao Utilizar a Função de Scan to Folder 12. Na lista [Nomes de grupo ou de utilizador:], selecione um grupo ou utilizador e, em seguida, na coluna [Ativar] da lista de permissões, selecione a caixa de verificação [Controlo Total] ou [Alterar]. Configure as permissões de acesso de cada grupo e utilizador. 13. Clique em [OK]. Passo 3: Especificar privilégios de acesso para a pasta partilhada criada Se pretender especificar os privilégios de acesso para a pasta criada para permitir a outros utilizadores ou grupos acesso à pasta, configure-a da seguinte maneira: 1. Clique com o botão direito do rato na pasta criada no passo 2 e clique em [Propriedades]. 2. No separador [Segurança], clique em [Editar...]. 3. Clique em [Adicionar...]. 4. Na janela [Selecionar utilizadores, Computadores, Contas de serviço ou Grupos], clique em [Avançadas...]. 5. Especifique um ou mais tipos de objetos, selecione uma localização e, em seguida, clique em [Localizar agora]. 6. Na lista de resultados, selecione os grupos e utilizadores aos quais pretende conceder acesso e, em seguida, clique em [OK]. 7. Na janela [Selecionar utilizadores, Computadores, Contas de serviço ou Grupos], clique em [OK]. 8. Na lista [Nomes de grupos ou utilizadores:], selecione um grupo ou utilizador e, em seguida, na coluna [Ativar] da lista de permissões, selecione a caixa de verificação [Controlo Total] ou [Alterar]. 9. Clique em [OK]. Registar uma pasta SMB 1. Prima [Início] ( ) na parte inferior do ecrã no centro. 2. Deslize o ecrã para a esquerda e, em seguida, prima o ícone [Gestão do livro de endereços]. 3. Certifique-se de que [Programar/ Alterar] está selecionado. 4. Prima [Novo progr.]. 5. Prima [Alterar] em "Nome". Aparece o visor de introdução do nome. 6. Introduza o nome e prima [OK]. 143
146 6. Digitalização 7. Prima [ Seg.]. 8. Prima a tecla correspondente à classificação que pretende utilizar em "Selecionar título". As teclas que pode selecionar são: [Freq.]: Adicionado à página apresentada em primeiro lugar. [AB], [CD], [EF], [GH], [IJK], [LMN], [OPQ], [RST], [UVW], [XYZ], [1] a [10]: Adicionado à lista de itens no título selecionado. Pode selecionar [Freq.] e mais uma tecla para cada título. 9. Prima [Info. Autent.] e em seguida [ Seg.]. 10. Prima [Especif.outras info.autent.] à direita de "Autenticação da pasta". Quando for selecionado [Não especificar], aplicam-se o nome de utilizador SMB e a palavra- -passe SMB especificados em "Nome de utilizador predefinido/ palavra-passe (envio)" das definições de Transferência ficheiros. 11. Prima [Alterar] em "Nome utiliz. início sessão". 12. Introduza o nome de utilizador de início de sessão do computador de destino e, em seguida, prima [OK]. 13. Prima [Alterar] em "P-passe início sessão". 14. Introduza a palavra-passe do computador de destino e, em seguida, prima [OK]. 15. Introduza novamente a palavra-passe para confirmar e, em seguida, prima [OK]. 16. Prima [Pasta]. 144
147 Procedimento Básico ao Utilizar a Função de Scan to Folder 17. Verifique se [SMB] está selecionado. 18. Prima [Alterar] ou [Procurar rede] e, em seguida, especifique a pasta. Para especificar uma pasta, pode introduzir o caminho manualmente ou localizar a pasta procurando na rede. 19. Prima [Teste de ligação] para verificar se o caminho está definido corretamente. 20. Prima [Sair]. Se o teste de ligação falhar, verifique as ligações e tente novamente. 21. Prima [OK]. 22. Prima [Ferramentas do utilizador] ( ) no canto superior direito do ecrã. 23. Prima [Início] ( ) na parte inferior do ecrã no centro. Localizar a pasta SMB manualmente 1. Prima [Alterar] em "Caminho". 2. Introduza o caminho onde a pasta está localizada. Por exemplo: se o nome do computador de destino for "User" e se o nome da pasta for "Share", o caminho será \\User\Share. 145
148 6. Digitalização Se a rede não permitir a obtenção automática de endereços IP, inclua o endereço IP do computador de destino no caminho. Por exemplo: se o endereço IP do computador de destino for " " e se o nome da pasta for "Share", o caminho será \\ \Share. 3. Prima [OK]. Se o formato do caminho introduzido não estiver correto, aparece uma mensagem. Prima "[Sair]" e, em seguida, introduza o caminho novamente. Localizar a pasta SMB utilizando a opção Procurar rede 1. Prima [Procurar rede]. Aparecem os computadores cliente que partilham a mesma rede com o equipamento. O visor de rede lista apenas computadores cliente aos quais tem autorização para aceder. 2. Selecione o grupo que contém o computador de destino. 3. Selecione o nome do computador do computador de destino. Aparecem as pastas partilhadas do computador cliente. Pode premir [Subir um nível] para mudar de nível. 4. Selecione a pasta que pretende registar. 5. Prima [OK]. Apagar uma pasta SMB registada 1. Prima [Início] ( ) na parte inferior do ecrã no centro. 2. Deslize o ecrã para a esquerda e, em seguida, prima o ícone [Gestão do livro de endereços]. 3. Certifique-se de que [Programar/ Alterar] está selecionado. 4. Selecione o nome da pasta que pretende apagar. Prima a tecla de nome ou introduza o número registado utilizando as teclas numéricas. 146
149 Procedimento Básico ao Utilizar a Função de Scan to Folder Pode procurar pelo nome registado, código de utilizador, número de fax, nome da pasta, endereço de ou destino de IP-Fax. 5. Prima [Pasta]. 6. Prima o protocolo não selecionado atualmente. É visualizada uma mensagem de confirmação. 7. Prima [Sim]. 8. Prima [OK]. 9. Prima [Ferramentas do utilizador] ( ) no canto superior direito do ecrã. 10. Prima [Início] ( ) na parte inferior do ecrã no centro. Introduzir o caminho do destino manualmente Ao utilizar a aplicação Scanner Para saber como utilizar o ecrã da aplicação, consulte Pág. 81 "Ecrã [Scanner]". 147
150 6. Digitalização Procedimento Básico para Enviar Ficheiros Digitalizados por Ao utilizar a aplicação Scanner Para saber como utilizar o ecrã da aplicação, consulte Pág. 81 "Ecrã [Scanner]". Registar um destino de 1. Prima [Início] ( ) na parte inferior do ecrã no centro. 2. Deslize o ecrã para a esquerda e, em seguida, prima o ícone [Gestão do livro de endereços]. 3. Certifique-se de que [Programar/ Alterar] está selecionado. 4. Prima [Novo programa]. 5. Prima [Alterar] em "Nome". Aparece o visor de introdução do nome. 6. Introduza o nome e prima [OK]. 7. Prima [ Seg.]. 8. Prima a tecla correspondente à classificação que pretende utilizar em "Selecionar título". As teclas que pode selecionar são: 148
151 Procedimento Básico para Enviar Ficheiros Digitalizados por [Freq.]: Adicionado à página apresentada em primeiro lugar. [AB], [CD], [EF], [GH], [IJK], [LMN], [OPQ], [RST], [UVW], [XYZ], [1] a [10]: Adicionado à lista de itens no título selecionado. Pode selecionar [Freq.] e mais uma tecla para cada título. 9. Prima [ ]. 10. Prima [Alterar] em "Endereço de ". 11. Introduza o endereço de e, em seguida, prima [OK]. 12. Selecione [Destino /internet Fax] ou [Apenas destino de Internet Fax]. Se for especificado [Destino /internet Fax], os endereços de registados aparecem simultaneamente no visor de endereços de fax via Internet e no visor de endereços de no ecrã da função de fax, assim como no visor de endereços no ecrã da função de scanner. Se [Apenas destino de Internet Fax] for especificado, os endereços de registados surgem apenas no visor de Internet fax no ecrã da função de fax. 13. Se pretender utilizar o Internet fax, especifique se deve ou não utilizar "Enviar via Servidor SMTP". 14. Prima [OK]. 15. Prima [Ferramentas do utilizador] ( ) no canto superior direito do ecrã. 16. Prima [Início] ( ) na parte inferior do ecrã no centro. 149
152 6. Digitalização Apagar um destino de 1. Prima [Início] ( ) na parte inferior do ecrã no centro. 2. Deslize o ecrã para a esquerda e, em seguida, prima o ícone [Gestão do livro de endereços]. 3. Certifique-se de que [Programar/ Alterar] está selecionado. 4. Selecione o nome cujo endereço pretende apagar. Prima a tecla de nome ou introduza o número registado utilizando as teclas numéricas. Pode procurar pelo nome registado, código de utilizador, número de fax, nome da pasta, endereço de ou destino de IP-Fax. 5. Prima [ ]. 6. Prima [Alterar] em "Endereço de ". 7. Prima [Apagar tudo] e, em seguida, prima [OK]. 8. Prima [OK]. 9. Prima [Ferramentas do utilizador] ( ) no canto superior direito do ecrã. 10. Prima [Início] ( ) na parte inferior do ecrã no centro. Introduzir um endereço de manualmente Ao utilizar a aplicação Scanner Para saber como utilizar o ecrã da aplicação, consulte Pág. 81 "Ecrã [Scanner]". 150
153 Procedimento Básico para Guardar Ficheiros de Digitalização Procedimento Básico para Guardar Ficheiros de Digitalização Pode especificar uma palavra-passe para cada ficheiro guardado. Recomenda-se que proteja os ficheiros guardados contra o acesso não autorizado através da especificação de palavras-passe. Um ficheiro de digitalização guardado no equipamento pode ser perdido se ocorrer algum tipo de falha. Não recomendamos a utilização do disco rígido para guardar ficheiros importantes. O fornecedor não se responsabilizará por quaisquer danos resultantes da perda de ficheiros. 1. Prima [Início] ( ) na parte inferior do ecrã no centro. 2. Prima o ícone [Scanner (versão clássica)]. 3. Certifique-se de que não resta qualquer definição anterior. Se existir alguma definição anterior, prima [Repor]. 4. Coloque os originais. 5. Prima [Guardar ficheiro]. 6. Prima [Guardar no disco]. 7. Se necessário, especifique os dados do ficheiro guardado, tais como [Nome do utilizador], [Nome do ficheiro], [Palavra-passe] e [Selecionar pasta]. Nome do utilizador Prima a tecla [Nome do utilizador] e selecione um nome de utilizador. Para especificar um nome de utilizador não registado, prima [Introdução manual] e introduza o nome. Prima a tecla [OK] depois de especificar um nome de utilizador. Nome do ficheiro Prima a tecla [Nome do ficheiro], introduza um nome de ficheiro e prima [OK]. Palavra-passe Prima a tecla [Palavra-passe], introduza uma palavra-passe e prima [OK]. Introduza novamente a palavra-passe para fins de confirmação e, em seguida, prima [OK]. 151
154 6. Digitalização Selecionar pasta Prima [Selecionar pasta], especifique a pasta na qual pretende guardar os ficheiros guardados e, em seguida, prima [OK]. 8. Prima [OK]. 9. Se necessário, prima [Defin. digitalização] para especificar definições de scanner, como a resolução e o formato de digitalização. 10. Prima [Iniciar]. Verificar um ficheiro guardado selecionado a partir da lista Este capítulo explica como pré-visualizar um ficheiro selecionado a partir da lista de ficheiros guardados. 1. Prima [Selec fich guard]. 2. Especifique a pasta de armazenamento do ficheiro que pretende visualizar. 3. A partir da lista de ficheiros guardados, selecione o ficheiro que pretende verificar. Pode selecionar mais do que um ficheiro. 4. Prima [Pré-visualização]. 152
155 Especificar o Tipo de Ficheiro Especificar o Tipo de Ficheiro Este capítulo explica o procedimento para especificar o tipo de ficheiro de um ficheiro que pretende enviar. Os tipos de ficheiro podem ser especificados quando enviar ficheiros por ou via Scan to Folder, quando enviar ficheiros guardados por ou via Scan to Folder e quando guardar ficheiros num dispositivo de armazenamento por memória. Pode selecionar um dos seguintes tipos de ficheiro: Página única: [TIFF/ JPEG], [PDF] Se selecionar um tipo de ficheiro de página única quando digitalizar vários originais, é criado um ficheiro para cada página única e o número de ficheiros enviados é o mesmo que o número de páginas digitalizadas. Multipágina: [TIFF], [PDF] Se selecionar um tipo de ficheiro com várias páginas quando digitalizar vários originais, as páginas digitalizadas são combinadas e enviadas como um só ficheiro. Os tipos de ficheiro selecionáveis diferem consoante a definição de digitalização e outras condições. Para mais informações acerca dos tipos de ficheiro, consulte Scan. Ao utilizar a aplicação Scanner Para saber como utilizar o ecrã da aplicação, consulte Pág. 81 "Ecrã [Scanner]". 153
156 6. Digitalização Especificar Definições de Digitalização Ao utilizar a aplicação Scanner Para saber como utilizar o ecrã da aplicação, consulte Pág. 81 "Ecrã [Scanner]". 154
157 7. Servidor de Documentos Este capítulo descreve funções e operações do servidor de documentos frequentemente utilizadas. Para informações não incluídas neste capítulo, consulte Copy/ Document Server, disponível no nosso website. Guardar Dados Esta secção descreve o procedimento para guardar documentos no servidor de documentos. Um documento ao qual se aceda com a palavra-passe correta permanece selecionado mesmo após a conclusão das operações e poderá ser acedido por outros utilizadores. Depois de concluir a operação, certifique-se de que prime [Repor] para cancelar a seleção do documento. O nome de utilizador registado para um documento guardado no Servidor de documentos é utilizado para identificar o autor e o tipo do documento. Não é utilizado para proteger documentos confidenciais. Quando ligar a transmissão de fax ou digitalização através do scanner, certifique-se de que todas as outras operações estão concluídas. Nome do ficheiro É automaticamente anexado ao documento digitalizado um nome de ficheiro, como, por exemplo, "COPY0001" e "COPY0002". Pode mudar o nome de ficheiro. Nome do utilizador Pode registar um nome de utilizador para identificar o utilizador ou o grupo de utilizadores que guardou os documentos. Para atribuir um nome de utilizador, selecione o nome registado no livro de endereços ou introduza o nome diretamente. Consoante a definição de segurança, pode aparecer [Privilég. Acesso] em vez de [Nome do utilizador]. Para mais informações acerca do livro de endereços, consulte Connecting the Machine/ System Settings. Palavra-passe Para evitar impressões não autorizadas, pode definir uma palavra-passe para qualquer documento guardado. Só é possível aceder a um documento protegido se for introduzida a palavra-passe correspondente. Se tiver sido especificada uma palavra-passe para os documentos, o ícone de bloqueio aparece no lado esquerdo do nome do documento. 1. Prima [Início] ( ) na parte inferior do ecrã no centro. 2. Prima o ícone [Servidor de documentos]. 3. Prima [Para ecrã de leitura]. 4. Prima [Pasta armazenamento]. 155
158 7. Servidor de Documentos 5. Especifique a pasta onde pretende guardar o documento e prima [OK]. 6. Prima [Nome utilizador]. 7. Selecione um nome de utilizador e, em seguida, prima [OK]. Os nomes de utilizador mostrados correspondem a nomes que foram registados no livro de endereços. Para especificar um nome que não apareça no ecrã, prima [InserManual] e, em seguida, introduza um nome de utilizador. 8. Prima [Nome do ficheiro]. 9. Introduza um nome de ficheiro e, em seguida, prima [OK]. 10. Prima [Palavra-passe]. 11. Introduza uma palavra-passe com as teclas numéricas e, em seguida, prima [OK]. Pode utilizar entre quatro a oito dígitos para especificar a palavra-passe. 12. Para efeitos de confirmação, introduza novamente a palavra-passe e, em seguida, prima [OK]. 13. Coloque o original. 14. Especifique as condições de digitalização do original. 15. Prima [Iniciar]. O original é digitalizado. O documento é guardado no Servidor de documentos. Após a leitura, será apresentada uma lista de pastas. Se a lista não aparecer, prima [Terminar leitura]. 156
159 Imprimir Documentos Guardados Imprimir Documentos Guardados Imprime os documentos guardados no servidor de documentos. Os itens que pode especificar no ecrã de impressão são os seguintes: Bandeja de papel Número de impressões [Acabamento] ([Coleção], [ColeçãoEletr], [Separação], [Agrafar], [Furar], [Dobra simples: Impr. exterior]) [Capa/Separador] ([Capa], [Capa/Contracapa], [Designar/Capítulos], [Separador]) [Editar / Carimbar] ([AjusteMargem], [Carimbo]) [Cópia 2 lados Topo com Topo], [Cópia 2 lados Topo c/ Fundo], [Folheto], [Revista] Para mais informações sobre cada função, consulte a respetiva função. 1. Selecione uma pasta. 2. Selecione um documento a imprimir. 3. Quando imprimir dois ou mais documentos de uma vez, repita o passo 2. Podem ser impressos até 30 documentos. 4. Quando pretender especificar condições de impressão, prima [P/ecrã impressão] e configure as definições de impressão. 5. Introduza o número de cópias a imprimir com as teclas numéricas. A quantidade máxima que é possível introduzir é de Prima [Iniciar]. 157
160 Servidor de Documentos
161 8. Web Image Monitor Este capítulo descreve funções e operações do Web Image Monitor utilizadas frequentemente. Para informações não incluídas neste capítulo, consulte Connecting the Machine/ System Settings, disponível no nosso website, ou a Ajuda do Web Image Monitor. Visualizar a Página Inicial Esta secção explica a página inicial e o modo de visualizar o Web Image Monitor. Ao introduzir um endereço IPv4, não comece os segmentos com zeros. Por exemplo: Se o endereço for " ", tem de introduzi-lo como " ". 1. Inicie o Web browser. 2. Introduza " IP do equipamento ou nome do host)/" na barra de URL do Web browser. Aparece a página inicial do Web Image Monitor. Se o nome de host do equipamento tiver sido registado no servidor DNS ou WINS, poderá introduzi-lo. Quando definir SSL, um protocolo para comunicação encriptada, no ambiente em que é emitida a autenticação de servidor, introduza " IP ou nome de host do equipamento)/". O Web Image Monitor está dividido nas seguintes áreas: DMB Área do menu Se selecionar um item do menu, é apresentado o respetivo conteúdo. 159
162 8. Web Image Monitor 2. Área de cabeçalhos São apresentados ícones dos links para a Ajuda e a função de pesquisa por palavra-chave. Esta área também apresenta [Iniciar sessão] e [Encerrar sessão], o que lhe permite alternar entre os modos de administrador e de visitante. 3. Atualizar/Ajuda (Atualizar): Clique em no canto superior direito da área de trabalho para atualizar as informações do equipamento. Clique no botão [Atualizar] do Web browser para atualizar o ecrã inteiro do browser. (Ajuda): Utilize a Ajuda para ver ou transferir o conteúdo do ficheiro da Ajuda. 4. Área de informações básicas São apresentadas as informações básicas do equipamento. 5. Área de trabalho É apresentado o conteúdo do item selecionado na área do menu. 160
163 9. Adicionar Papel e Toner Este capítulo descreve como colocar o papel na bandeja de papel e os tipos e formatos de papel recomendados. Colocar Papel Cuidados ao colocar papel Quando colocar papel, tenha cuidado para não prender ou ferir os dedos. Não coloque papel acima da marca limite. Para evitar que várias folhas sejam alimentadas de uma só vez, folheie o papel antes de o colocar. Se colocar papel quando restarem apenas algumas folhas de papel na bandeja, poderão ser alimentadas várias folhas ao mesmo tempo. Retire quaisquer folhas de papel restantes, empilhe-as com as folhas de papel novas e, em seguida, folheie a resma como um todo antes de a colocar na bandeja. Alise o papel engelhado ou enrolado antes de o colocar. Para mais informações sobre os formatos e os tipos de papel que pode utilizar, consulte Pág. 177 "Formatos e tipos de papel recomendados". Por vezes, poderá ouvir um ruído proveniente da movimentação do papel através da impressora. Este ruído não é indicativo de avaria. Colocar papel nas bandejas de papel Cada bandeja de papel é carregada da mesma forma. No procedimento do exemplo que se segue, é colocado papel na bandeja 2. (principalmente Europa e Ásia) A bandeja 1 apenas suporta o formato A4. Se pretender imprimir para os formatos A5, B5 JIS ou 8 1 / 2 11 a partir da bandeja 1, contacte a assistência técnica. (principalmente América do Norte) 161
164 9. Adicionar Papel e Toner A bandeja 1 apenas suporta papel de formato 8 1 / Se pretender imprimir em formato A4, A5 ou B5 JIS a partir da bandeja 1, contacte a assistência técnica. Certifique-se de que as extremidades do papel estão alinhadas ao lado direito. Se a bandeja de papel for empurrada com demasiada força ao colocar no lugar, as guias laterais da bandeja podem sair da sua posição. 1. Certifique-se de que o papel na bandeja não está a ser utilizado e puxe a bandeja cuidadosamente para fora até parar. 2. Endireite o papel e coloque-o com o lado de impressão virado para cima. DLV106 Não coloque papel acima da marca limite. 3. Empurre cuidadosamente a bandeja de papel para dentro até parar. DLV107 É possível colocar vários formatos de papel nas bandejas 2-4 ajustando as posições das guias laterais e da guia final. Para mais informações, consulte Paper Specifications and Adding Paper. Pode colocar envelopes nas bandejas 2-4. Quando colocar envelopes, certifique-se de que os coloca com a orientação correta. Para mais informações, consulte Pág. 187 "Envelopes". 162
165 Colocar Papel Colocar papel na bandeja de alimentação manual Utilize a bandeja de alimentação manual para acetatos, etiquetas autocolantes, papel vegetal e papel que não possa ser colocado nas bandejas de papel. O número máximo de folhas que pode colocar de uma só vez depende do tipo de papel. Não coloque papel acima da marca limite. Para saber o número máximo de folhas que é possível colocar, consulte Pág. 177 "Formatos e tipos de papel recomendados". 1. Abra a bandeja de alimentação manual. 2. Coloque o papel com a face voltada para baixo, até ouvir o sinal sonoro. DLV Alinhe as guias do papel de acordo com o formato do papel. Se as guias não estiverem devidamente encostadas ao papel, as imagens poderão ficar inclinadas ou poderão ocorrer encravamentos de papel. DLV109 Quando utilizar a bandeja de alimentação manual, é aconselhável colocar o papel na orientação. Alguns tipos de papel poderão não ser detetados corretamente quando colocados na bandeja de alimentação manual. Se tal acontecer, retire o papel e coloque-o novamente na bandeja de alimentação manual. 163
166 9. Adicionar Papel e Toner Puxe o extensor para fora quando colocar papel no formato A4, 8 1 / 2 11 ou superior na bandeja de alimentação manual. Quando colocar papel grosso, papel fino ou acetatos, especifique o formato e o tipo de papel. O papel timbrado tem de ser colocado numa orientação específica. Para mais informações, consulte Pág. 173 "Colocar papel de orientação fixa ou papel de dois lados". Pode colocar envelopes na bandeja de alimentação manual. Os envelopes têm de ser colocados numa orientação específica. Para mais informações, consulte Pág. 187 "Envelopes". Especifique os formatos de papel que não são automaticamente detetados. Para mais informações sobre os formatos que são detetados automaticamente, consulte Pág. 177 "Formatos e tipos de papel recomendados". Para mais informações sobre como especificar os formatos, consulte Pág. 168 "Imprimir a partir da bandeja de alimentação manual utilizando a função de impressora" ou Copy/ Document Server. Quando colocar papel com largura de 457, mm (18,00 49,60 polegadas), instale a bandeja opcional de alimentação de papel para faixas. Para mais informações, consulte Pág. 164 "Colocar papel na bandeja de alimentação de papel para faixas". Quando copiar a partir da bandeja de alimentação manual, consulte Copy/ Document Server. Quando imprimir a partir de um computador, consulte Pág. 168 "Imprimir a partir da bandeja de alimentação manual utilizando a função de impressora". Se o [Som de notificações] estiver definido como [Sem som], não haverá nenhum aviso sonoro quando for colocado papel na bandeja de alimentação manual. Para mais informações sobre [Som de notificações], consulte Connecting the Machine/ System Settings. Colocar papel na bandeja de alimentação de papel para faixas 1. Rode o botão no sentido dos ponteiros do relógio até que a marca com o triângulo pare na marca de desbloqueio. DLV Segure a pega com uma mão enquanto segura a parte de trás da bandeja de alimentação manual com a outra mão e, em seguida, abra-a com cuidado. Abra a bandeja de alimentação manual até ficar paralela ao chão. 164
167 Colocar Papel DLV Levante a bandeja de alimentação de papel para faixas e insira-a na bandeja de alimentação manual até ficar estável. Quando colocar papel com largura de ,2 mm (5,83 18,00 polegadas), avance para o passo Coloque o papel com a face voltada para baixo, até ouvir o sinal sonoro. DLV Alinhe as guias do papel de acordo com o formato do papel. Se as guias não estiverem devidamente encostadas ao papel, as imagens poderão ficar inclinadas ou poderão ocorrer encravamentos de papel. DLV
168 9. Adicionar Papel e Toner 6. Abra a bandeja secundária e levante a bandeja pequena de alimentação de papel para faixas. Quando colocar papel com largura de ,0 mm (5,83-35,5 polegadas), avance para o passo DLV Insira a margem superior do papel de acordo com o formato. Quando utilizar papel com largura de 1200 mm (47,3 polegadas), enrole o papel de maneira que a margem superior do papel encoste na bandeja pequena de alimentação de papel para faixas. DLV129 Quando utilizar papel com largura de 900 mm (35,5 polegadas), enrole o papel de maneira que a margem superior encoste no lado do equipamento. DLV
169 Colocar Papel Quando utilizar papel com largura de 457,2 900 mm (18,00-35,5 polegadas), coloque o papel de maneira que a margem superior saia ligeiramente da bandeja de alimentação de papel para faixas. DLV133 Quando utilizar papel com largura de ,2 mm (5,83 18,00 polegadas), coloque o papel de mesma maneira que o colocaria na bandeja de alimentação manual. DLV134 Pode colocar até 10 folhas de papel com largura de 457, mm (18,00 49,60 polegadas) na bandeja de alimentação de papel para faixas. Quando colocar várias folhas de papel na bandeja de alimentação de papel para faixas, separe-as uma a uma antes de as colocar. Se o [Som de notificações] estiver definido como [Sem som], não haverá nenhum aviso sonoro quando for colocado papel na bandeja de alimentação de papel para faixas. Para mais informações sobre [Som de notificações], consulte Connecting the Machine/ System Settings. A fechar a bandeja de alimentação de papel para faixas. 1. Remova o papel colocado. 2. Recolha a bandeja secundária. 3. Puxe as guias do papel para fora até à largura máxima. 167
170 9. Adicionar Papel e Toner 4. Recolha a bandeja de alimentação de papel para faixas. 5. Segure a pega com uma mão enquanto segura a parte de trás da bandeja de alimentação manual com a outra mão e, em seguida, feche a bandeja com cuidado. 6. Rode o botão no sentido contrário ao dos ponteiros do relógio até que a marca com o triângulo pare na marca de bloqueio. Imprimir a partir da bandeja de alimentação manual utilizando a função de impressora Se selecionar [Defin. do equipamento] em [Bandeja alim. manual] sob [Prioridade de definição de bandeja] em [Sistema] do menu Funções de impressora, as definições efetuadas utilizando o painel de controlo têm prioridade sobre as definições do driver de impressão. Para mais informações, consulte Print. A predefinição de [Bandeja de alimentação manual] é [Definições equip.: Qq. tipo]. As definições permanecem válidas até serem alteradas. Para mais informações acerca da definição dos drivers de impressão, consulte Print. A predefinição de [Form. papel alim. manual impressora] é [Deteção automática]. Especificar formatos normais utilizando o painel de controlo 1. Prima [Início] ( ) na parte inferior do ecrã no centro. 2. Deslize o ecrã para a esquerda e prima o ícone [Ferramentas do utilizador] ( ). 3. Prima [Defin. papel band.]. 4. Prima [Formato do papel alim. manual impressora]. 5. Selecione o formato do papel. 6. Prima [OK]. 7. Prima [Ferramentas do utilizador] ( ) no canto superior direito do ecrã. 168
171 Colocar Papel 8. Prima [Início] ( ) na parte inferior do ecrã no centro. Especificar um papel de formato personalizado utilizando o painel de controlo 1. Prima [Início] ( ) na parte inferior do ecrã no centro. 2. Deslize o ecrã para a esquerda e prima o ícone [Ferramentas do utilizador] no ( ). 3. Prima [Defin. papel band.]. 4. Prima [Formato do papel alim. manual impressora]. 5. Prima [Form.personalizado]. Se já tiver sido definido um formato personalizado, prima [Alterar formato]. 6. Prima [Vertical]. 7. Introduza o tamanho vertical com as teclas numéricas e prima [ ]. 8. Prima [Horizontal]. 9. Introduza o tamanho horizontal com as teclas numéricas e prima [ ]. 10. Prima [OK] duas vezes. 11. Prima [Ferramentas do utilizador] ( ) no canto superior direito do ecrã. 12. Prima [Início] ( ) na parte inferior do ecrã no centro. Especificar papel grosso, papel fino ou acetatos como tipo de papel utilizando o painel de controlo Utilize acetatos de formato A4 ou 8 1 / 2 11 e especifique o tamanho. Normalmente, só pode ser utilizado um lado dos acetatos para impressão. Certifique-se de que os carrega com o lado de impressão virado para baixo. Quando imprimir em acetatos, retire as folhas impressas uma por uma. 1. Prima [Início] ( ) na parte inferior do ecrã no centro. 169
172 9. Adicionar Papel e Toner 2. Deslize o ecrã para a esquerda e prima o ícone [Ferramentas do utilizador] ( ). 3. Prima [Defin. papel band.]. 4. Prima [Formato do papel alim. manual impressora] e especifique o formato do papel. 5. Prima [OK]. 6. Prima [ Seg.]. 7. Prima [Tipo papel: Bandeja alimentação manual]. 8. Selecione os itens adequados de acordo com o tipo de papel que pretende especificar. Prima [Acetato] na área [Tipo papel] quando colocar acetatos. Para colocar o papel fino ou grosso, prima [Não visualizar] na área [Tipo papel] e, em seguida, selecione a espessura do papel adequada na área [Espessura do papel]. 9. Prima [OK]. 10. Prima [Ferramentas do utilizador] ( ) no canto superior direito do ecrã. 11. Prima [Início] ( ) na parte inferior do ecrã no centro. Recomendamos que utilize os acetatos especificados. Para mais informações acerca da espessura do papel, consulte Connecting the Machine/ System Settings. Colocar papel na bandeja 3 (LCT) (principalmente Europa e Ásia) A bandeja 3 (LCT) suporta apenas papel de formato A4. Se pretende imprimir no formato 8 1 / 2 11 a partir da bandeja 3 (LCT), contacte a assistência técnica. (principalmente América do Norte) A bandeja 3 (LCT) suporta apenas papel do formato 8 1 / Se pretender imprimir em papel A4 a partir da bandeja 3 (LCT), contacte a assistência técnica. 170
173 Colocar Papel Quando o papel colocado no lado direito da bandeja 3 (LCT) acabar, o papel do lado esquerdo é automaticamente deslocado para a direita. Não puxe a Bandeja 3 (LCT) enquanto a mesma estiver a deslocar o papel; aguarde até que a bandeja pare de fazer barulho. Para a pilha da direita, alinhe a margem direita do papel com a margem direita da bandeja. Para a resma do lado esquerdo, alinhe a margem esquerda do papel com o limite esquerdo da bandeja. 1. Puxe cuidadosamente a bandeja de papel para fora até parar. 2. Endireite o papel e coloque-o com o lado de impressão virado para cima. Não coloque papel acima da marca limite. Bandeja completamente aberta CVA017 Metade esquerda da bandeja aberta CVA
174 9. Adicionar Papel e Toner CVA Empurre cuidadosamente a bandeja de papel para dentro até parar. Pode colocar papel mesmo que a bandeja 3 (LCT) esteja a ser utilizada. Pode puxar a metade esquerda da bandeja mesmo que a bandeja 3 (LCT) esteja em uso. Coloque 30 ou mais folhas de papel na metade esquerda da bandeja. Colocar papel na bandeja de grande capacidade (LCT) (principalmente Europa e Ásia) A bandeja de grande capacidade (LCT) suporta apenas formatos A4. Se pretende imprimir no formato 8 1 / 2 11 ou B5 JIS a partir da bandeja de grande capacidade (LCT), contacte a assistência técnica. (principalmente América do Norte) A bandeja de grande capacidade (LCT) suporta apenas papel do formato 8 1 / Se pretender imprimir em papel A4 ou B5 JIS usando a bandeja de grande capacidade (LCT), contacte a assistência técnica. Certifique-se de que as margens do papel estão alinhadas ao lado esquerdo. 172
175 Colocar Papel 1. Verifique se o papel que está na bandeja não está a ser utilizado e, em seguida, abra a tampa direita da bandeja de grande capacidade (LCT). 2. Coloque papel na bandeja com o lado de impressão voltado para baixo. DLV120 Não coloque papel acima da marca limite. 3. Feche a tampa direita da bandeja de grande capacidade (LCT). DLV121 Colocar papel de orientação fixa ou papel de dois lados Papel de orientação fixa (topo com fundo) ou papel de dois lados (por exemplo, papel timbrado, papel furado ou papel copiado) poderão não ser impressos corretamente, dependendo da forma como os originais e o papel se encontram colocados. Definições para Ferramentas Utilizador Modo de copiador Especifique [Sim] para [Papel timbrado] em [Entrada/Saída] no menu Funções de copiador/ servidor documentos e coloque o original e o papel conforme demonstrado abaixo. Modo de impressora Especifique [Deteção auto] ou [Ligado (sempre)] para [Papel timbrado] em [Sistema] no menu Funções de impressora e coloque o papel conforme mostrado abaixo. 173
176 9. Adicionar Papel e Toner Para mais informações sobre as definições de papel timbrado, consulte Copy/ Document Server ou Print. Orientação do original e orientação do papel Os significados dos ícones são os seguintes: Ícone Significado Coloque papel com o lado digitalizado ou impresso virado para cima. Coloque papel com o lado digitalizado ou impresso virado para baixo. Orientação do original Orientação do original Orientação legível Vidro de exposição ADF Orientação não legível Cópia Scanner Orientação do papel Modo de copiador 174
177 Colocar Papel Lados da cópia Bandeja 1 ou Bandeja 3 (LCT) Bandejas 2-4 Bandeja de grande capacidade (LCT) Bandeja de alimentação manual Um lado Dois lados Modo de impressora Lados da impressão Bandeja 1 ou bandeja 3 (LCT) Bandejas 2-4 Bandeja de grande capacidade (LCT) Bandeja de alimentação manual Um lado Dois lados No modo de copiador: Para mais informações acerca de como fazer cópias de dois lados, consulte Copy/ Document Server. No modo de impressora: Para imprimir em papel timbrado quando a opção [Deteção auto] estiver especificada para [Papel timbrado], tem de especificar [Papel timbrado] como tipo de papel nas definições do driver de impressão. 175
178 9. Adicionar Papel e Toner Se um trabalho de impressão for alterado, quando já estiver em curso, de impressão de um lado para impressão de dois lados, a impressão de um lado após a primeira cópia pode ser impressa num sentido diferente. Para assegurar que todo o papel impresso fica no mesmo sentido, especifique bandejas de entrada diferentes para a impressão de um lado e para a impressão de dois lados. Note também que a impressão de dois lados deve ser desativada para a bandeja especificada para a impressão de um lado. Para mais informações sobre como efetuar impressões de 2 lados, consulte Print. 176
179 Papel Recomendado Papel Recomendado Formatos e tipos de papel recomendados Este capítulo descreve os formatos e tipos de papel recomendados. Se utilizar papel que enrola, seja por estar demasiado seco ou demasiado húmido, pode ocorrer um encravamento de papel ou de agrafos. Não utilize papel concebido para impressoras de jacto de tinta porque este pode colar-se à unidade de fusão e provocar um encravamento. Quando colocar acetatos, verifique a frente e o verso das folhas e coloque-as corretamente; caso contrário, poderá ocorrer um encravamento. Bandeja 1 Tipo e gramagem do papel Formato do papel Capacidade de papel g/m 2 (16 lb. Bond-110 lb. Capa) Papel normal 1 Papel grosso g/m 2 (16 lb. Bond-110 lb. Capa) Papel normal 1 Papel grosso 4 A4 8 1 / 2 11 *1 A5, B5 JIS, 8 1 / folhas 550 folhas A4, A5, B5 JIS *1 Para colocar papel de qualquer um dos formatos especificados acima, contacte a assistência técnica. 177
180 9. Adicionar Papel e Toner Bandeja 2 Tipo e gramagem do papel Formato do papel Capacidade de papel g/m 2 (16 lb. Bond-110 lb. Capa) Papel normal 1 Papel grosso 4 Formatos de papel que podem ser detetados automaticamente *1 : A3, A4, A5, B4 JIS, B5 JIS, 8 1 / 2 11, SRA3 550 folhas g/m 2 (16 lb. Bond-110 lb. Capa) Papel normal 1 Papel grosso 4 A4, A5, B5 JIS, 11 17, 8 1 / 2 14, 8 1 / 2 11, 7 1 / / 2, 12 18, 8 1 / / 5 Selecione o formato do papel utilizando o menu Defin. papel bandejas *1 : A5, A6, B6 JIS, 11 17, 8 1 / 2 14, 8 1 / 2 13, 8 1 / 2 11, 8 1 / 4 14, 8 1 / 4 13, 8 13, 8 10, 7 1 / / 2, 5 1 / / 2, 8K, 16K, 12 18, 11 15, 10 14, 8 1 / / folhas A3, A4, A5, A6, B4 JIS, B5 JIS, B6 JIS, 8 1 / 2 13, 8 1 / 4 14, 8 1 / 4 13, 8 13, 8 10, 7 1 / / 2, 5 1 / / 2, 8K, 16K, 11 15, 10 14, SRA3 178
181 Papel Recomendado Tipo e gramagem do papel Formato do papel Capacidade de papel g/m 2 (16 lb. Bond-110 lb. Capa) Papel normal 1 Papel grosso 4 Formato personalizado *2, 3 : Vertical: ,0 mm Horizontal: ,2 mm 550 folhas Envelopes Vertical: 3,55-12,59 pol Horizontal: 5,83-18,00 pol Selecione o formato do papel utilizando o menu Definições do papel de bandeja: 4 1 / / 2, 3 7 / / 2, Env. C5, Env. C6, Env. DL : 50 folhas : Aba dupla: 15 folhas Aba única: 25 folhas *1 Ajuste a guia lateral de apoio antes de colocar papel de formato B4 JIS, A3, SRA3, ou *2 Defina a posição da guia lateral de apoio para SRA3 antes de colocar papel com um tamanho vertical de 297 mm ou superior, e um tamanho horizontal superior a 335 mm. *3 Quando colocar papel com um tamanho vertical superior a 304,8 mm (12,0 polegadas) nas bandejas 2 4, utilize papel com um tamanho horizontal igual ou inferior a 450 mm (17,8 polegadas). Bandejas 3 e 4 Tipo e gramagem do papel Formato do papel Capacidade de papel g/m 2 (16 lb. Bond-110 lb. Capa) Papel normal 1 Papel grosso 4 Formatos de papel que podem ser detetados automaticamente *1 : A3, A4, A5, B4 JIS, B5 JIS, 8 1 / 2 11, SRA3 *2 550 folhas A4, A5, B5 JIS, 11 17, 8 1 / 2 14, 8 1 / 2 11, 7 1 / / 2, *2, 8 1 / / 5 179
182 9. Adicionar Papel e Toner Tipo e gramagem do papel Formato do papel Capacidade de papel g/m 2 (16 lb. Bond-110 lb. Capa) Papel normal 1 Papel grosso 4 Selecione o formato do papel utilizando o menu Defin. papel bandejas *1 : A5, A6, B6 JIS, 11 17, 8 1 / 2 14, 8 1 / 2 13, 8 1 / 2 11, 8 1 / 4 14, 8 1 / 4 13, 8 13, 8 10, 7 1 / / 2, 5 1 / / 2, 8K, 16K, *2, 11 15, 10 14, 8 1 / / folhas g/m 2 (16 lb. Bond-110 lb. Capa) Papel normal 1 Papel grosso 4 A3, A4, A5, A6, B4 JIS, B5 JIS, B6 JIS, 8 1 / 2 13, 8 1 / 4 14, 8 1 / 4 13, 8 13, 8 10, 7 1 / / 2, 5 1 / / 2, 8K, 16K, 11 15, 10 14, SRA3 *2 Formato personalizado *3, 4 : Vertical: ,0 mm Horizontal: ,2 mm 550 folhas Vertical: 3,55-12,59 pol Horizontal: 5,83-18,00 pol 180
183 Papel Recomendado Tipo e gramagem do papel Formato do papel Capacidade de papel Envelopes Selecione o formato do papel utilizando o menu Definições do papel de bandeja: 4 1 / / 2, 3 7 / / 2, Env. C5, Env. C6, Env. DL : 50 folhas : Aba dupla: 15 folhas Aba única: 25 folhas *1 Ajuste a guia lateral de apoio antes de colocar papel de formato B4 JIS, A3, SRA3, ou *2 Existem linhas para indicar estes formatos de papel nas etiquetas colocadas nas bandejas, mas não existe nenhuma descrição destes formatos. *3 Quando colocar papel com um tamanho vertical superior a 304,8 mm (12,0 polegadas) nas bandejas 2 4, utilize papel com um tamanho horizontal igual ou inferior a 450 mm (17,8 polegadas). *4 Defina a posição da guia lateral de apoio para SRA3 antes de colocar papel com um tamanho vertical de 297 mm ou superior, e um tamanho horizontal superior a 335 mm. Bandeja de alimentação manual Tipo e gramagem do papel Formato do papel Capacidade de papel g/m 2 (14 lb. Bond-110 lb. Capa) Papel fino Papel grosso 4 Formatos de papel que podem ser detetados automaticamente: A3, A4, A5, A6, B4 JIS, B5 JIS, B6 JIS, SRA3 A5, B5 JIS, 11 17, 8 1 / 2 11, 5 1 / / 2, 12 18, SRA3 100 folhas (com até 10 mm de altura) Papel grosso 1: 40 folhas Papel grosso 2 Papel grosso 3: 20 folhas Papel grosso 4: 16 folhas 181
184 9. Adicionar Papel e Toner Tipo e gramagem do papel Formato do papel Capacidade de papel g/m 2 (14 lb. Bond-110 lb. Capa) Papel fino Papel grosso 4 * , 8 1 / 2 14, 8 1 / 2 13, 8 1 / 2 11, 8 1 / 4 14, 8 1 / 4 13, 8 13, 8 10, 7 1 / / 2, 5 1 / / 2, 8K, 16K, 12 18, 11 15, 10 14, SRA4, 8 1 / / folhas (com até 10 mm de altura) Papel grosso 1: 40 folhas Papel grosso 2 Papel grosso 3: 20 folhas Papel grosso 4: 16 folhas A3, A4, A5, A6, B4 JIS, B5 JIS, B6 JIS, 8 1 / 2 14, 8 1 / 2 13, 8 1 / 4 14, 8 1 / 4 13, 8 13, 8 10, 7 1 / / 2, 8K, 16K, 11 15, 10 14, SRA4, 8 1 / / g/m 2 (14 lb. Bond-110 lb. Capa) Papel fino Papel grosso 4 Formato personalizado *2 Vertical: ,0 mm Horizontal: ,2 mm *3 Vertical: 3,55-12,59 pol Horizontal: 5,83-18,00 pol *3 100 folhas (com até 10 mm de altura) Papel grosso 1: 40 folhas Papel grosso 2 Papel grosso 3: 20 folhas Papel grosso 4: 16 folhas Acetatos A4, 8 1 / folhas Papel vegetal A3, A4, B4 JIS, B5 JIS 1 folha Papel de etiqueta (etiquetas autocolantes) B4 JIS, A4 30 folhas 182
185 Papel Recomendado Tipo e gramagem do papel Formato do papel Capacidade de papel Envelopes *1 4 1 / / 2, 3 7 / / 2, Env. C5, Env. C6, Env. DL 10 folhas *1 Selecione o formato do papel. Para mais informações sobre o modo de copiador, consulte Copy/ Document Server. Para o modo de impressora, consulte Pág. 168 "Especificar formatos normais utilizando o painel de controlo". *2 Selecione o formato do papel. Para mais informações sobre o modo de copiador, consulte Copy/ Document Server. Para o modo de impressora, consulte Pág. 169 "Especificar um papel de formato personalizado utilizando o painel de controlo". *3 No modo de impressora ou fax, o tamanho horizontal máximo do formato personalizado é de mm (49,60 pol.). Se pretender imprimir em papel com tamanho vertical de mm (23,62 49,60 polegadas), contacte a assistência técnica. Se pretender colocar papel com um tamanho vertical de 600 mm (23,62 polegadas) ou superior na bandeja de alimentação manual, este deverá ter um tamanho horizontal até 305 mm (12,1 polegadas). Bandeja 3 (LCT) Tipo e gramagem do papel Formato do papel Capacidade de papel g/m 2 (14 lb. Bond-110 lb. Capa) Papel fino Papel grosso 4 A folhas g/m 2 (14 lb. Bond-110 lb. Capa) Papel fino Papel grosso / 2 11 *1 8 1 / folhas 2 A4 *1 Para colocar papel de qualquer um dos formatos especificados acima, contacte a assistência técnica. 183
186 9. Adicionar Papel e Toner Bandeja de grande capacidade (LCT) Tipo e gramagem do papel Formato do papel Capacidade de papel g/m 2 (14 lb. Bond-110 lb. Capa) Papel fino Papel grosso 4 A folhas g/m 2 (14 lb. Bond-110 lb. Capa) Papel fino Papel grosso / 2 11 *1 B5 JIS, 8 1 / folhas A4, B5 JIS *1 Para colocar papel de qualquer um dos formatos especificados acima, contacte a assistência técnica. Espessura do papel Espessura do papel *1 Papel fino *2 Papel normal 1 Papel normal 2 Papel de espessura média Papel grosso 1 Papel grosso 2 Papel grosso 3 Papel grosso 4 Gramagem do papel g/m 2 (14-15 lb. Bond) g/m 2 (16-20 lb. Bond) g/m 2 (20 lb. Bond) g/m 2 (20-28 lb. Bond) g/m 2 (28 lb. Bond 90 lb. Índice) g/m 2 (65 80 lb. Capa) g/m 2 (80 lb. Capa 140 lb. Índice) g/m 2 (140 lb. Índice-110 lb. Capa) *1 A qualidade de impressão diminui se o papel que está a utilizar estiver perto do limite máximo ou mínimo de gramagem. Mude a definição para uma gramagem de papel mais fina ou mais grossa. *2 Dependendo do tipo de papel fino, as margens podem enrugar ou o papel pode ser alimentado incorretamente. 184
187 Papel Recomendado Determinados tipos de papel, tais como papel vegetal ou acetatos, podem causar ruído ao serem impressos. Esse ruído não é sinónimo de qualquer problema e não afeta a qualidade de impressão. A capacidade de papel descrita nas tabelas acima é meramente exemplificativa. A capacidade de papel em concreto pode ser inferior, dependendo do tipo de papel utilizado. Quando colocar papel, certifique-se de que a altura da resma não excede a marca limite da bandeja. Se ocorrer a alimentação de várias folhas, folheie as folhas cuidadosamente ou coloque-as uma a uma a partir da bandeja de papel de alimentação manual. Alise as folhas que estiverem enroladas antes de as colocar. Dependendo dos formatos e tipos de papel, a velocidade de cópia/impressão pode ser mais lenta do que o habitual. Quando colocar papel grosso de g/m 2 (28 lb. Bond 110 lb. Capa), consulte Pág. 186 "Papel grosso". Quando colocar envelopes, consulte Pág. 187 "Envelopes". Quando copiar ou imprimir em papel timbrado, a orientação de colocação do papel difere consoante a função que utilizar. Para mais informações, consulte Pág. 173 "Colocar papel de orientação fixa ou papel de dois lados". Se colocar papel do mesmo formato e do mesmo tipo em duas ou mais bandejas, o equipamento faz a alimentação automaticamente a partir de uma das bandejas para a qual [Sim] esteja selecionado para [Aplicar seleç. auto papel] quando a primeira bandeja que estiver a ser utilizada ficar sem papel. Esta função é denominada Comutação auto bandeja. Isto evita a interrupção do trabalho de cópia para reabastecer papel quando realiza um grande número de cópias. Pode especificar o tipo de papel das bandejas de papel em [Tipo de papel]. Para mais informações, consulte Connecting the Machine/ System Settings. Para obter mais informações sobre como definir a função Comutação auto bandeja, consulte Copy/ Document Server. Quando colocar o papel de etiqueta: Recomendamos que utilize o papel de etiqueta especificado. Recomenda-se a colocação de uma folha de cada vez. Prima [B.AlimMan] e, em seguida, selecione a espessura de papel adequada para [Tipo de papel]. Quando colocar acetatos: Recomenda-se a colocação de uma folha de cada vez. Quando copiar para acetatos, consulte Copy/ Document Server. Quando imprimir em acetatos a partir do computador, consulte Pág. 169 "Especificar papel grosso, papel fino ou acetatos como tipo de papel utilizando o painel de controlo". 185
188 9. Adicionar Papel e Toner Folheie os acetatos cuidadosamente sempre que os utilizar. Isto impede os acetatos de se aderirem uns aos outros e serem alimentados incorretamente. Remova as folhas copiadas ou impressas uma a uma. Quando colocar papel vegetal: Quando colocar papel vegetal, utilize sempre papel mais rugoso e defina a direção do papel de acordo com a textura. O papel vegetal facilmente absorve a humidade e enrola. Alise o papel vegetal enrolado antes de o colocar. Remova as folhas copiadas ou impressas uma a uma. Quando colocar papel revestido: Para imprimir em papel revestido, prima o ícone [Ferramentas do utilizador]( ), prima [Defin. papel band.] e, por fim, para o [Tipo de papel] de cada bandeja, certifique-se de que especifica o [Tipo de papel] como [Revestido: Mate] e a [Espessura do papel] de acordo com a espessura adequada. Para imprimir em papel revestido de alto brilho, prima o ícone [Ferramentas do utilizador] ( ), prima [Defin. papel band.] e, por fim, para o [Tipo de papel] de cada bandeja, certifique-se de que define o [Tipo de papel] como [Revestido:Brilhante]. Quando colocar papel revestido ou papel brilhante, folheie sempre o papel antes de o utilizar. Se ocorrer um encravamento de papel ou se o equipamento fizer um ruído estranho quando estiver a colocar papel revestido, coloque as folhas de papel revestido a partir da bandeja de alimentação manual uma de cada vez. Após ter sido feita uma impressão contínua de envelopes A5, A6, ou de outros formatos de papel mais pequenos, imprimir em papel de formato diferente poderá exigir um tempo espera até 1 minuto para a realização de ajustes. Papel grosso Este capítulo inclui várias informações e recomendações sobre papel grosso. Quando colocar papel grosso de g/m 2 (28 lb. Bond 110 lb. Capa), siga as seguintes recomendações para impedir encravamentos e perda da qualidade de imagem. Guarde todo o papel no mesmo ambiente - uma divisão com uma temperatura de C (68 77 F) e uma humidade de 30 65%. Quando colocar papel nas bandejas, certifique-se de que coloca pelo menos 20 folhas. Certifique-se também de que as guias laterais ficam totalmente encostadas à resma de papel. Podem ocorrer encravamentos e problemas quando imprimir em folhas de papel macio e grosso. Para os evitar, folheie bem as folhas macias para as separar antes de as colocar na bandeja. Se o 186
189 Papel Recomendado papel continuar a encravar ou a ser alimentado em conjunto mesmo depois de o folhear, coloque as folhas uma a uma na bandeja de alimentação manual. Quando colocar papel grosso, defina a orientação do papel de acordo com a rugosidade, conforme apresentado no diagrama seguinte: Orientação da textura no papel Bandeja 1 ou bandeja 3 (LCT) Bandejas 2-4 Bandeja de grande capacidade (LCT) Bandeja de alimentação manual Não aconselhado Não aconselhado Selecione [Papel grosso 1], [Papel grosso 2], [Papel grosso 3] ou [Papel grosso 4] como a espessura do papel em [Defin. papel band.]. Mesmo que se coloque o papel grosso como descrito acima, pode não ser possível realizar as operações normais nem manter a qualidade de impressão, consoante o tipo de papel. As impressões podem ficar com vincos verticais bem visíveis. As impressões podem ficar consideravelmente enroladas. Alise as impressões se estas ficarem vincadas ou enroladas. Envelopes Este capítulo inclui várias informações e recomendações relativas aos envelopes. Não utilize envelopes com janela. Podem ocorrer encravamentos, dependendo do comprimento e da forma das abas. Apenas é possível colocar envelopes com, pelo menos, 148 mm (5,9 pol.) de largura e com as abas abertas na orientação. Ao colocar envelopes na orientação, coloque-os com as abas completamente abertas. Caso contrário, poderão não ser alimentados corretamente para dentro do equipamento. 187
190 9. Adicionar Papel e Toner Antes de colocar envelopes, espalme-os para tirar o ar do seu interior e alise as quatro margens. Se estiverem dobrados ou enrolados, alise a respetiva margem superior (a margem pela qual são alimentados para o interior do equipamento) passando um lápis ou uma régua por cima. No modo de copiador O modo de colocação dos envelopes varia dependendo da orientação dos mesmos. Ao copiar para envelopes, coloque-os de acordo com a a respetiva orientação apresentada abaixo: Como colocar os envelopes Orientação dos envelopes Vidro de exposição Bandejas 2-4 Bandeja de alimentação manual Envelopes com abertura lateral Abas: abertas Fundo dos envelopes: a apontar para o lado esquerdo do equipamento Lado a ler: face virada para baixo Abas: abertas Fundo dos envelopes: a apontar para o lado direito do equipamento Lado a imprimir: face virada para cima Abas: abertas Fundo dos envelopes: a apontar para o lado esquerdo do equipamento Lado a imprimir: face virada para baixo Envelopes com abertura lateral Abas: fechadas Fundo dos envelopes: a apontar para a retaguarda do equipamento Lado a ler: face virada para baixo Abas: fechadas Fundo dos envelopes: a apontar para a retaguarda do equipamento Lado a imprimir: face virada para cima Abas: fechadas Fundo dos envelopes: a apontar para a retaguarda do equipamento Lado a imprimir: face virada para baixo 188
191 Papel Recomendado Ao carregar envelopes, especifique o tamanho e a espessura do envelope. Para mais informações, consulte Copy/ Document Server. No modo da impressora O modo de colocação dos envelopes varia dependendo da orientação dos mesmos. Quando imprimir em envelopes, coloque-os de acordo com a respetiva orientação apresentada abaixo: Como colocar os envelopes Tipos de envelopes Bandejas 2-4 Bandeja de alimentação manual Envelopes com abertura lateral Abas: abertas Fundo dos envelopes: a apontar para o lado direito do equipamento Lado a imprimir: face virada para cima Abas: abertas Fundo dos envelopes: a apontar para o lado esquerdo do equipamento Lado a imprimir: face virada para baixo Envelopes com abertura lateral Abas: fechadas Fundo dos envelopes: a apontar para a retaguarda do equipamento Lado a imprimir: face virada para cima Abas: fechadas Fundo dos envelopes: a apontar para a retaguarda do equipamento Lado a imprimir: face virada para baixo Quando colocar envelopes, selecione "Envelope" como o tipo de papel utilizando as [Defin. papel band.] e o driver de impressão e especifique a espessura dos envelopes. Para mais informações, consulte Print. Para imprimir em envelopes colocados com a sua margem curta encostada ao equipamento, rode a imagem da impressão por 180 graus utilizando o driver de impressão. Envelopes recomendados Para obter mais informações sobre os envelopes recomendados, contacte o revendedor local. 189
192 9. Adicionar Papel e Toner Para mais informações sobre os formatos dos envelopes que é possível colocar, consulte Pág. 177 "Formatos e tipos de papel recomendados". Coloque apenas um formato e tipo de envelope de cada vez. Não é possível utilizar a função de Duplex com envelopes. Para obter uma melhor qualidade, recomenda-se que defina as margens de impressão direita, esquerda, superior e inferior para, pelo menos, 15 mm (0,6 polegadas) cada. A qualidade dos envelopes poderá não ser uniforme se partes do envelope tiverem espessuras diferentes. Imprima um ou dois envelopes para verificar a qualidade de impressão. As folhas copiadas ou impressas são entregues à bandeja interna mesmo que tenha especificado uma bandeja diferente. Alise as impressões se estas ficarem vincadas ou enroladas. Certifique-se de que os envelopes não estão húmidos. As condições de temperatura e humidade elevadas podem reduzir a qualidade de impressão e fazer com que os envelopes fiquem vincados. Dependendo do ambiente, a cópia ou impressão em envelopes poderá causar o seu enrolamento mesmo quando são do tipo recomendado. Certos tipos de envelopes podem sair vincados, sujos ou mal impressos. Se imprimir uma cor sólida num envelope, podem aparecer linhas onde as margens que se sobrepõem no envelope o tornam mais grosso. 190
193 Adicionar Toner Adicionar Toner Esta secção explica as precauções a ter ao adicionar o toner, como enviar faxes ou documentos digitalizados quando o toner acaba e como proceder à deposição do toner usado. Não incinere toner (novo ou usado) nem embalagens de toner. Fazê-lo constitui risco de queimaduras. O toner inflama-se quando em contacto com uma chama. Não armazene toner (novo ou usado) nem embalagens de toner perto de chamas. Fazê-lo constitui risco de incêndio e queimaduras. O toner inflama-se quando em contacto com uma chama. Não utilize um aspirador para remover toner derramado (incluindo toner utilizado). O toner aspirado pode provocar incêndios ou uma explosão por causa de uma faísca provocada por um contacto elétrico no interior do aspirador. No entanto, é possível utilizar um aspirador que seja à prova de explosão e de poeira explosiva Se for derramado toner no chão, remova cuidadosamente o toner derramando com um pano húmido para não espalhar o toner. Em seguida são explicadas as mensagens de aviso no saco de plástico utilizado para embalar este produto. Mantenha sempre os materiais de polietileno (sacos e outros) fornecidos com este equipamento, longe do alcance de bebés e crianças pequenas. Os materiais de polietileno podem causar sufocamento se forem colocados na boca ou no nariz. Não esmague ou aperte as embalagens de toner. Fazê-lo pode originar derrame de toner e, possivelmente, resultar em ingestão acidental ou sujar a pele, o vestuário e o chão. Armazene toner (novo ou usado), embalagens de toner e outros componentes que tenham estado em contacto com toner, fora do alcance das crianças. Se inalar toner ou toner usado, gargareje abundantemente com água e vá para um local com ar fresco. Se necessário, consulte um médico. Se o toner ou o toner usado entrarem em contacto com os olhos, lave-os imediata e abundantemente com água. Se necessário, consulte um médico. Se engolir toner ou toner usado, beba muita água para o diluir. Se necessário, consulte um médico. 191
194 9. Adicionar Papel e Toner Quando remover papel encravado ou substituir o toner, evite derramar toner (novo ou usado) para o vestuário. Se o toner entrar em contacto com o seu vestuário, lave a área manchada com água fria. A água quente fará com que o toner tinja o tecido e pode impossibilitar a remoção da nódoa. Quando remover papel encravado ou substituir o toner, evite derramar toner (novo ou usado) para a pele. Se o toner entrar em contacto com a pele, lave a área afetada com muita água e sabão. Quando substituir uma embalagem de toner ou uma embalagem de desperdícios de toner, certifique-se de que não derrama toner. Depois de os substituir, coloque os consumíveis usados num saco. No caso dos consumíveis com tampa, certifique-se de que a tampa está fechada. Substitua o cartucho de toner sempre que surgir uma notificação no equipamento. Podem ocorrer falhas se utilizar toner que não seja do tipo recomendado. Quando adicionar toner, não desligue a corrente. Se o fizer, perder-se-ão as definições. Guarde o toner num local onde não esteja exposto à luz solar direta, sujeito a temperaturas acima dos 35 C (95 F) ou humidade elevada. Armazene o toner na horizontal. Não agite o cartucho de toner com a abertura virada para baixo depois de o retirar. O toner residual pode espalhar-se. Não instale nem retire cartuchos de toner repetidamente. Tal provoca o derrame do toner. Siga as instruções no ecrã sobre como substituir um cartucho de toner. Se aparecer a mensagem "Cartucho(s) de toner quase vazio(s).", significa que o toner está a acabar. Tenha um cartucho de toner de reserva a postos. Se aparecer quando ainda houver bastante toner no cartucho, segure no cartucho com a abertura para cima, abane-o bem e, em seguida, volte a instalá-lo. 192
195 Adicionar Toner Se aparecer a mensagem "Sem toner" no widget do sistema de mensagens, pode verificar qual a designação do toner em questão e o procedimento de substituição no ecrã [ Adicionar toner]. Para visualizar o ecrã [ Adicionar toner], prima [Verificar estado] e, em seguida, prima [Verificar] na área do [Estado do equipamento] no separador [Estado equip./aplic]. Para mais informações sobre como verificar o número de contacto para encomenda de consumíveis, consulte Maintenance and Specifications. Enviar faxes ou documentos digitalizados quando o toner acabou Quando o equipamento fica sem toner, o indicador no visor acende. Mesmo depois de acabar o toner, é possível enviar faxes ou documentos digitalizados. Se o número de comunicações executadas após o toner acabar e não listadas no jornal criado automaticamente for superior a 200, a comunicação não é possível. 1. Prima [Início] ( ) na parte inferior do ecrã no centro. 2. Prima o ícone [Fax] ou o ícone [Scanner]. 3. Prima [Sair] e execute a operação de transmissão. A mensagem de erro desaparece. Quaisquer relatórios que existam não são impressos. Proceder à deposição do toner usado Este capítulo descreve o que fazer com o toner usado. Não é possível reutilizar toner. Empacote os depósitos de toner usado na sua respetiva embalagem ou num saco para impedir a fuga de toner do recipiente quando proceder à sua deposição. (principalmente Europa e Ásia) Quando pretender proceder à deposição da embalagem de desperdícios de toner usado, contacte o revendedor local. Se decidir encarregar-se da deposição, trate a embalagem como resíduos plásticos gerais. (principalmente América do Norte) Consulte a página web da empresa local para mais informações sobre a reciclagem de consumíveis ou proceda à reciclagem dos itens de acordo com os requisitos dos municípios ou empresas de reciclagem privadas a nível local. 193
196 Adicionar Papel e Toner
197 10. Resolução de Problemas Este capítulo descreve procedimentos de resolução de problemas básicos. Quando é Apresentado um Ícone de Estado Esta secção descreve os ícones de estado apresentados quando o equipamento solicitar ao utilizador que remova papel encravado, adicione papel ou execute outros procedimentos. Ícone de estado Estado : ícone de encravamento de papel Aparece quando o papel fica encravado. Para mais informações sobre como remover um encravamento de papel, consulte Troubleshooting. : ícone de encravamento de original Aparece quando um original fica encravado. Para mais informações sobre como remover um encravamento de papel, consulte Troubleshooting. : ícone para colocar papel Aparece quando o papel acaba. Para mais informações sobre como colocar papel, consulte Paper Specifications and Adding Paper. : ícone para adicionar toner Aparece quando o toner acaba. Para mais informações sobre como adicionar toner, consulte Maintenance and Specifications. : ícone para adicionar agrafos Aparece quando os agrafos acabam. Para mais informações sobre como adicionar agrafos, consulte Maintenance and Specifications. : ícone de depósito de desperdícios de toner cheio : ícone de depósito de desperdícios do furador cheio Aparece quando a embalagem de desperdícios de toner usado está cheia. Para obter detalhes sobre como substituir uma embalagem de desperdícios de toner, consulte Manutenção e Especificações. Aparece quando o depósito de desperdícios do furador está cheio. Para mais informações sobre como remover resíduos de furação, consulte Resolução de problemas. 195
198 10. Resolução de Problemas Ícone de estado : ícone de pedido de assistência técnica Estado Aparece quando o equipamento tem uma avaria ou necessita manutenção. : ícone de tampa aberta Aparece quando uma ou mais tampas do equipamento se encontram abertas. 196
199 Quando o Indicador Luminoso de [Verificar Estado] Acende ou Fica Intermitente Quando o Indicador Luminoso de [Verificar Estado] Acende ou Fica Intermitente Se o indicador luminoso de [Verificar estado] acender ou ficar intermitente, prima [Verificar estado] para visualizar o ecrã de [Verificar estado]. Verifique o estado de cada função no ecrã [Verificar estado]. Ecrã [Verificar estado] DNK Separador [Estado equip./aplic.] Indica o estado do equipamento e cada função. 2. [Verif.] Se ocorrer um erro no equipamento ou uma função, prima [Verif.] para consultar os detalhes. Prima [Verif.] para apresentar uma mensagem de erro ou o ecrã da função correspondente. Verifique a mensagem de erro apresentada no ecrã da função e tome as medidas adequadas. Para mais informações sobre como resolver os problemas descritos nas mensagens de erro, consulte Troubleshooting. 3. Mensagens Apresenta uma mensagem que indica o estado do equipamento e de cada função. 4. Ícones do estado Os ícones de estado que podem ser apresentados estão descritos abaixo: : a função está a executar uma tarefa. : não é possível utilizar o equipamento porque ocorreu um erro no mesmo. : não é possível utilizar a função porque ocorreu um erro na função ou no equipamento. Este ícone também pode ser visualizado se o toner estiver a acabar. 197
Guia do Utilizador. O Que Pode Fazer Com Este Equipamento. Para Começar a Utilizar o Equipamento. Cópia. Fax. Impressão.
 Guia do Utilizador O Que Pode Fazer Com Este Equipamento Para Começar a Utilizar o Equipamento Cópia Fax Impressão Digitalização Servidor de documentos Web Image Monitor Adicionar Papel e Toner Resolução
Guia do Utilizador O Que Pode Fazer Com Este Equipamento Para Começar a Utilizar o Equipamento Cópia Fax Impressão Digitalização Servidor de documentos Web Image Monitor Adicionar Papel e Toner Resolução
Guia do usuário. O que você pode fazer com este equipamento. Instruções iniciais. Copiar. Fax. Imprimir. Digitalizar. Servidor de documentos
 Guia do usuário O que você pode fazer com este equipamento Instruções iniciais Copiar Fax Imprimir Digitalizar Servidor de documentos Web Image Monitor Adicionar papel e toner Solução de problemas Informações
Guia do usuário O que você pode fazer com este equipamento Instruções iniciais Copiar Fax Imprimir Digitalizar Servidor de documentos Web Image Monitor Adicionar papel e toner Solução de problemas Informações
Guia do Utilizador. O Que Pode Fazer Com Este Equipamento. Para Começar a Utilizar o Equipamento. Cópia. Fax. Impressão.
 Guia do Utilizador O Que Pode Fazer Com Este Equipamento Para Começar a Utilizar o Equipamento Cópia Fax Impressão Digitalização Servidor de Documentos Web Image Monitor Adicionar Papel e Toner Resolução
Guia do Utilizador O Que Pode Fazer Com Este Equipamento Para Começar a Utilizar o Equipamento Cópia Fax Impressão Digitalização Servidor de Documentos Web Image Monitor Adicionar Papel e Toner Resolução
Guia do Utilizador. O Que Pode Fazer Com Este Equipamento. Para Começar a Utilizar o Equipamento. Cópia. Fax. Imprimir.
 Guia do Utilizador O Que Pode Fazer Com Este Equipamento Para Começar a Utilizar o Equipamento Cópia Fax Imprimir Digitalizar Servidor de documentos Web Image Monitor Adicionar Papel e Toner Resolução
Guia do Utilizador O Que Pode Fazer Com Este Equipamento Para Começar a Utilizar o Equipamento Cópia Fax Imprimir Digitalizar Servidor de documentos Web Image Monitor Adicionar Papel e Toner Resolução
Guia do usuário. O que você pode fazer com este equipamento. Instruções iniciais. Copiar. Fax. Imprimir. Digitalizar. Servidor de documentos
 Guia do usuário O que você pode fazer com este equipamento Instruções iniciais Copiar Fax Imprimir Digitalizar Servidor de documentos Web Image Monitor Adicionar papel e toner Solução de problemas Informações
Guia do usuário O que você pode fazer com este equipamento Instruções iniciais Copiar Fax Imprimir Digitalizar Servidor de documentos Web Image Monitor Adicionar papel e toner Solução de problemas Informações
Guia do usuário. O que você pode fazer com este equipamento. Instruções iniciais. Copiar. Fax. Imprimir. Digitalizar. Servidor de documentos
 Guia do usuário O que você pode fazer com este equipamento Instruções iniciais Copiar Fax Imprimir Digitalizar Servidor de documentos Web Image Monitor Adicionar papel e toner Solução de problemas Informações
Guia do usuário O que você pode fazer com este equipamento Instruções iniciais Copiar Fax Imprimir Digitalizar Servidor de documentos Web Image Monitor Adicionar papel e toner Solução de problemas Informações
Guia do usuário. O que você pode fazer com este equipamento. Instruções iniciais. Copiar. Fax. Imprimir. Digitalizar. Servidor de documentos
 Guia do usuário O que você pode fazer com este equipamento Instruções iniciais Copiar Fax Imprimir Digitalizar Servidor de documentos Web Image Monitor Adicionar papel e toner Solução de problemas Informações
Guia do usuário O que você pode fazer com este equipamento Instruções iniciais Copiar Fax Imprimir Digitalizar Servidor de documentos Web Image Monitor Adicionar papel e toner Solução de problemas Informações
Guia Google Cloud Print
 Guia Google Cloud Print Informações sobre o Google Cloud Print Imprimir com o Google Cloud Print Anexo Conteúdo Como Interpretar os Manuais... 2 Símbolos utilizados nos manuais... 2 Declaração de exoneração
Guia Google Cloud Print Informações sobre o Google Cloud Print Imprimir com o Google Cloud Print Anexo Conteúdo Como Interpretar os Manuais... 2 Símbolos utilizados nos manuais... 2 Declaração de exoneração
Manuais do Utilizador Site Para Download de Aplicações
 Manuais do Utilizador Site Para Download de Aplicações Leia este manual atentamente antes de utilizar o equipamento e mantenha-o à mão para consulta futura. CONTEÚDO Como Ler Este Manual...2 Símbolos
Manuais do Utilizador Site Para Download de Aplicações Leia este manual atentamente antes de utilizar o equipamento e mantenha-o à mão para consulta futura. CONTEÚDO Como Ler Este Manual...2 Símbolos
Manuais do Utilizador. Site Para Download de Aplicações
 Manuais do Utilizador Site Para Download de Aplicações CONTEÚDO Como Ler Este Manual...2 Símbolos utilizados nos manuais... 2 Declaração de exoneração de responsabilidade... 3 Notas...3 O Que Pode Fazer
Manuais do Utilizador Site Para Download de Aplicações CONTEÚDO Como Ler Este Manual...2 Símbolos utilizados nos manuais... 2 Declaração de exoneração de responsabilidade... 3 Notas...3 O Que Pode Fazer
Manual de Definições Gerais
 Manual do utilizador Manual de Definições Gerais 1 2 3 4 5 6 7 8 Ligar o Equipamento Definições do sistema Funções Copiador/Servidor de Documentos Funções da Impressora Funções do Scanner Registar Endereços
Manual do utilizador Manual de Definições Gerais 1 2 3 4 5 6 7 8 Ligar o Equipamento Definições do sistema Funções Copiador/Servidor de Documentos Funções da Impressora Funções do Scanner Registar Endereços
Guia de Imprimir/ Digitalizar Portátil para o Brother iprint&scan (Android )
 Guia de Imprimir/ Digitalizar Portátil para o Brother iprint&scan (Android ) Índice Antes de utilizar o equipamento Brother... Definições de notas... Marcas registadas... Introdução... Descarregar o Brother
Guia de Imprimir/ Digitalizar Portátil para o Brother iprint&scan (Android ) Índice Antes de utilizar o equipamento Brother... Definições de notas... Marcas registadas... Introdução... Descarregar o Brother
Painel de controle. Impressora Multifuncional em Cores Xerox WorkCentre 6655 Tecnologia Xerox ConnectKey 2.0
 Tecnologia Xerox ConnectKey.0 Painel de controle Os serviços disponíveis podem variar de acordo a configuração da impressora. Para obter detalhes sobre serviços e configurações, consulte o Guia do Usuário.
Tecnologia Xerox ConnectKey.0 Painel de controle Os serviços disponíveis podem variar de acordo a configuração da impressora. Para obter detalhes sobre serviços e configurações, consulte o Guia do Usuário.
Guia do Utilizador da "RICOH Printer"
 series Guia do Utilizador da "RICOH Printer" Visão Geral Versão Windows Versão Mac Resolução de problemas CONTEÚDO Como ler o Manual... 2 1. Visão Geral Introdução ao RICOH Printer... 4 Ambientes operativos...
series Guia do Utilizador da "RICOH Printer" Visão Geral Versão Windows Versão Mac Resolução de problemas CONTEÚDO Como ler o Manual... 2 1. Visão Geral Introdução ao RICOH Printer... 4 Ambientes operativos...
Manual do Utilizador Brother Meter Read Tool
 Manual do Utilizador Brother Meter Read Tool POR Versão 0 Direitos de autor Direitos de autor 2017 Brother Industries, Ltd. Todos os direitos reservados. As informações contidas neste documento estão sujeitas
Manual do Utilizador Brother Meter Read Tool POR Versão 0 Direitos de autor Direitos de autor 2017 Brother Industries, Ltd. Todos os direitos reservados. As informações contidas neste documento estão sujeitas
Ricoh MP Guia do usuário. Cópia
 Ricoh MP 2550 Guia do usuário Cópia Índice Mapa da impressora...3 Mapa do painel...5 Funções Cópia simples...9 Cópia de múltiplas folhas...11 Vantagens da cópia pelo ADF e pelo vidro...13 Cópia frente
Ricoh MP 2550 Guia do usuário Cópia Índice Mapa da impressora...3 Mapa do painel...5 Funções Cópia simples...9 Cópia de múltiplas folhas...11 Vantagens da cópia pelo ADF e pelo vidro...13 Cópia frente
Manual de. funcionamento rápido. Português
 Português Saber como utilizar a máquina 4 Dicas para copiar 6 Dicas para imprimir 7 Dicas para fax 8 Dicas para digitalizar 9 Dicas para registar destinos 10 Pode aceder a http://canon.com/oip-manual
Português Saber como utilizar a máquina 4 Dicas para copiar 6 Dicas para imprimir 7 Dicas para fax 8 Dicas para digitalizar 9 Dicas para registar destinos 10 Pode aceder a http://canon.com/oip-manual
Referência de Impressora
 Manuais do Utilizador Referência de Impressora 1 2 3 4 5 6 7 8 Preparar o Equipamento Imprimir Documentos Imprimir Documentos Guardados Imprimir Ficheiros a Partir de um Dispositivo de Memória Externo
Manuais do Utilizador Referência de Impressora 1 2 3 4 5 6 7 8 Preparar o Equipamento Imprimir Documentos Imprimir Documentos Guardados Imprimir Ficheiros a Partir de um Dispositivo de Memória Externo
Xerox WorkCentre 6655 Impressora multifuncional em cores Painel de controle
 Painel de controle Os serviços disponíveis podem variar de acordo a configuração da impressora. Para obter detalhes sobre serviços e configurações, consulte o Guia do Usuário. 3 4 5 Tela de seleção por
Painel de controle Os serviços disponíveis podem variar de acordo a configuração da impressora. Para obter detalhes sobre serviços e configurações, consulte o Guia do Usuário. 3 4 5 Tela de seleção por
Utilizando recursos de cópia especiais
 Utilizando recursos de cópia especiais Na guia Básico, Avançado ou Imagem da tela Copiar, você pode selecionar recursos de cópia específicos. Dependendo dos opcionais ou modelos, alguns menus podem não
Utilizando recursos de cópia especiais Na guia Básico, Avançado ou Imagem da tela Copiar, você pode selecionar recursos de cópia específicos. Dependendo dos opcionais ou modelos, alguns menus podem não
Guia de instalação do controlador
 Guia de instalação do controlador O presente manual descreve a instalação dos controladores e de outro software para utilizar este equipamento. Conteúdos do CD-ROM Esta secção descreve o CD-ROM fornecido
Guia de instalação do controlador O presente manual descreve a instalação dos controladores e de outro software para utilizar este equipamento. Conteúdos do CD-ROM Esta secção descreve o CD-ROM fornecido
Painel de controle. Impressora Multifuncional Xerox WorkCentre 3655 Tecnologia Xerox ConnectKey 2.0
 Tecnologia Xerox ConnectKey.0 Painel de controle Os serviços disponíveis podem variar de acordo a configuração da impressora. Para obter detalhes sobre serviços e configurações, consulte o Guia do Usuário.
Tecnologia Xerox ConnectKey.0 Painel de controle Os serviços disponíveis podem variar de acordo a configuração da impressora. Para obter detalhes sobre serviços e configurações, consulte o Guia do Usuário.
Guia de configuração rápida
 FAX-2820 FAX-2920 Antes de utilizar o aparelho, deve configurar o hardware. Leia este Guia de Configuração Rápida para os procedimentos de configuração correcta. Guia de configuração rápida Configurar
FAX-2820 FAX-2920 Antes de utilizar o aparelho, deve configurar o hardware. Leia este Guia de Configuração Rápida para os procedimentos de configuração correcta. Guia de configuração rápida Configurar
Instalação. Ponto de acesso sem fios NETGEAR ac WAC120. Conteúdo da embalagem. NETGEAR, Inc. 350 East Plumeria Drive San Jose, CA USA
 Marcas comerciais NETGEAR, o logótipo NETGEAR e Connect with Innovation são marcas registadas e/ou marcas comerciais registadas da NETGEAR, Inc. e/ou das suas subsidiárias nos Estados Unidos e/ou em outros
Marcas comerciais NETGEAR, o logótipo NETGEAR e Connect with Innovation são marcas registadas e/ou marcas comerciais registadas da NETGEAR, Inc. e/ou das suas subsidiárias nos Estados Unidos e/ou em outros
Manuais do Utilizador Referência de Segurança
 Manuais do Utilizador Referência de Segurança Leia Isto Primeiro Manuais para Este Equipamento...9 Aviso...11 Importante...11 Como Interpretar Este Manual...12 Símbolos...12 Endereço IP...12 Notas...12
Manuais do Utilizador Referência de Segurança Leia Isto Primeiro Manuais para Este Equipamento...9 Aviso...11 Importante...11 Como Interpretar Este Manual...12 Símbolos...12 Endereço IP...12 Notas...12
Xerox WorkCentre 7970 Painel de controle
 Painel de controle Os serviços disponíveis podem variar de acordo com a configuração da impressora. Para obter detalhes sobre serviços e configurações, consulte o Guia do Usuário. ABC DEF Menus GHI PQRS
Painel de controle Os serviços disponíveis podem variar de acordo com a configuração da impressora. Para obter detalhes sobre serviços e configurações, consulte o Guia do Usuário. ABC DEF Menus GHI PQRS
Guia do Utilizador. Para Começar a Utilizar o Equipamento. Impressão. Resolução de Problemas. Reabastecer e Substituir Consumíveis
 Guia do Utilizador Para Começar a Utilizar o Equipamento Impressão Resolução de Problemas Reabastecer e Substituir Consumíveis Para informações que não constem no presente manual, consulte os ficheiros
Guia do Utilizador Para Começar a Utilizar o Equipamento Impressão Resolução de Problemas Reabastecer e Substituir Consumíveis Para informações que não constem no presente manual, consulte os ficheiros
Instalando o Driver de Impressora Custom PostScript ou PCL para Windows
 Instalando o Driver de Impressora Custom PostScript ou PCL para Windows Este arquivo Leiame contém instruções para instalar o Driver de Impressora Custom PostScript ou PCL em sistemas Windows. Os Drivers
Instalando o Driver de Impressora Custom PostScript ou PCL para Windows Este arquivo Leiame contém instruções para instalar o Driver de Impressora Custom PostScript ou PCL em sistemas Windows. Os Drivers
Cópia com o vidro do scanner. 1 Coloque um documento original com a face voltada para baixo no canto superior esquerdo do vidro do scanner.
 MFP a laser Referência rápida Cópia Para fazer uma cópia rápida 3 No painel de controle da impressora, pressione. 4 Se tiver colocado o documento no vidro do scanner, toque em Concluir o Trabalho pare
MFP a laser Referência rápida Cópia Para fazer uma cópia rápida 3 No painel de controle da impressora, pressione. 4 Se tiver colocado o documento no vidro do scanner, toque em Concluir o Trabalho pare
Referência de Impressora/Scanner
 Manual do utilizador Referência de Impressora/Scanner 1 2 3 Utilizar a Função de Impressora Utilizar a Função de Scanner Anexo Leia este manual cuidadosamente antes de utilizar este equipamento e guarde-o
Manual do utilizador Referência de Impressora/Scanner 1 2 3 Utilizar a Função de Impressora Utilizar a Função de Scanner Anexo Leia este manual cuidadosamente antes de utilizar este equipamento e guarde-o
LASERJET ENTERPRISE M4555 MFP SERIES. Guia de referência rápida
 LASERJET ENTERPRISE M4555 MFP SERIES Guia de referência rápida Reduzir ou ampliar uma imagem de cópia 1. Na tela inicial, toque no botão Cópia. 2. Toque no botão Reduzir/Ampliar. 3. Selecione uma das porcentagens
LASERJET ENTERPRISE M4555 MFP SERIES Guia de referência rápida Reduzir ou ampliar uma imagem de cópia 1. Na tela inicial, toque no botão Cópia. 2. Toque no botão Reduzir/Ampliar. 3. Selecione uma das porcentagens
Referência de Cópia/Servidor de documentos
 Manual do utilizador Referência de Cópia/Servidor de documentos 1 3 4 Colocar Originais Copiar Servidor de documentos Anexo Leia este manual atentamente antes de utilizar este equipamento e guarde-o para
Manual do utilizador Referência de Cópia/Servidor de documentos 1 3 4 Colocar Originais Copiar Servidor de documentos Anexo Leia este manual atentamente antes de utilizar este equipamento e guarde-o para
Ferramentas de Vendas Ricoh
 Ferramentas de Vendas Ricoh Site Ricoh: - Aba de Produtos, Acessórios e Softwares - Download de Folhetos, Manuais e Drivers - Textos Institucionais - Fale Conosco Porta do Vendedor: - Download de Materiais
Ferramentas de Vendas Ricoh Site Ricoh: - Aba de Produtos, Acessórios e Softwares - Download de Folhetos, Manuais e Drivers - Textos Institucionais - Fale Conosco Porta do Vendedor: - Download de Materiais
Xerox ColorQube 9301 / 9302 / 9303 Painel de controle
 Xerox ColorQube 90 / 90 / 90 Painel de controle Os serviços disponíveis podem variar de acordo com a configuração da impressora. Para obter detalhes sobre serviços e configurações, consulte o Guia do Usuário.?
Xerox ColorQube 90 / 90 / 90 Painel de controle Os serviços disponíveis podem variar de acordo com a configuração da impressora. Para obter detalhes sobre serviços e configurações, consulte o Guia do Usuário.?
Manual de Definições Gerais
 Manuais do Utilizador Manual de Definições Gerais 1 2 3 4 5 6 7 Para Começar a Utilizar o Equipamento Operações de Funcionamento Combinado Ferramentas do Utilizador (Definições do Sistema) Resolução de
Manuais do Utilizador Manual de Definições Gerais 1 2 3 4 5 6 7 Para Começar a Utilizar o Equipamento Operações de Funcionamento Combinado Ferramentas do Utilizador (Definições do Sistema) Resolução de
Bandejas. Impressora a laser Phaser Esta seção abrange:
 Impressora a laser Phaser 4400 Bandejas Esta seção abrange: Colocação de papel na bandeja 1, 2 ou 3 consulte a página 3. Colocação de papel na bandeja multiformatos consulte a página 7. Colocação de envelopes
Impressora a laser Phaser 4400 Bandejas Esta seção abrange: Colocação de papel na bandeja 1, 2 ou 3 consulte a página 3. Colocação de papel na bandeja multiformatos consulte a página 7. Colocação de envelopes
EPSON AcuLaser CX11 Series Guia de Operações Básicas Índice geral Componentes do produto Processo de cópia básico
 Índice geral Componentes do produto Perspectiva frontal.......................................................... 3 Perspectiva posterior........................................................ 3 Interior
Índice geral Componentes do produto Perspectiva frontal.......................................................... 3 Perspectiva posterior........................................................ 3 Interior
Guia de Instalação do "Google Cloud Print"
 Guia de Instalação do "Google Cloud Print" Versão 0 POR Definições de notas Ao longo deste manual do utilizador é utilizado o seguinte ícone: As s indicam o que fazer se ocorrerem determinadas situações
Guia de Instalação do "Google Cloud Print" Versão 0 POR Definições de notas Ao longo deste manual do utilizador é utilizado o seguinte ícone: As s indicam o que fazer se ocorrerem determinadas situações
Servidor de rede USB sobre IP com 4 portas USB 2.0
 Servidor de rede USB sobre IP com 4 portas USB 2.0 Manual do utilizador DA-70254 Índice 1. Introdução... 3 1.1 Vista geral do produto... 3 1.2 Gestão da rede... 3 1.3 Componentes e funcionalidades... 3
Servidor de rede USB sobre IP com 4 portas USB 2.0 Manual do utilizador DA-70254 Índice 1. Introdução... 3 1.1 Vista geral do produto... 3 1.2 Gestão da rede... 3 1.3 Componentes e funcionalidades... 3
Guia rápido de utilização
 Guia rápido de utilização Componentes e controlos 1. Botão voltar, acender a luz 2. Ecrã táctil 3. Botão reinicializar 4. Indicador de carga 5. Ranhura para cartão de memória 6. Porta Micro USB 7. Botão
Guia rápido de utilização Componentes e controlos 1. Botão voltar, acender a luz 2. Ecrã táctil 3. Botão reinicializar 4. Indicador de carga 5. Ranhura para cartão de memória 6. Porta Micro USB 7. Botão
Guia de Imprimir/Digitalizar Portátil para o Brother iprint&scan
 Guia de Imprimir/Digitalizar Portátil para o Brother iprint&scan Versão F POR Definições de notas Ao longo deste Manual do Utilizador, é utilizado o seguinte ícone: As Notas indicam o que fazer perante
Guia de Imprimir/Digitalizar Portátil para o Brother iprint&scan Versão F POR Definições de notas Ao longo deste Manual do Utilizador, é utilizado o seguinte ícone: As Notas indicam o que fazer perante
Xerox WorkCentre 5845 / 5855 / 5865 / 5875 / 5890 Painel de controle
 8 / 8 / 86 / 87 / 890 Painel de controle Os serviços disponíveis podem variar de acordo com a configuração da impressora. Para obter detalhes sobre serviços e configurações, consulte o Guia do Usuário.
8 / 8 / 86 / 87 / 890 Painel de controle Os serviços disponíveis podem variar de acordo com a configuração da impressora. Para obter detalhes sobre serviços e configurações, consulte o Guia do Usuário.
Referência de Cópia/Servidor de documentos
 Manual do utilizador Referência de Cópia/Servidor de documentos 1 3 4 Colocar Originais Copiar Servidor de documentos Anexo Leia este manual atentamente antes de utilizar este equipamento e guarde-o para
Manual do utilizador Referência de Cópia/Servidor de documentos 1 3 4 Colocar Originais Copiar Servidor de documentos Anexo Leia este manual atentamente antes de utilizar este equipamento e guarde-o para
Guia do Google Cloud Print
 Guia do Google Cloud Print Informações sobre o Google Cloud Print Imprimir usando o Google Cloud Print Apêndice Conteúdo Como ler os manuais... 2 Símbolos usados nos manuais... 2 Isenção de responsabilidade...
Guia do Google Cloud Print Informações sobre o Google Cloud Print Imprimir usando o Google Cloud Print Apêndice Conteúdo Como ler os manuais... 2 Símbolos usados nos manuais... 2 Isenção de responsabilidade...
OpenTouch Conversation One
 OpenTouch Conversation One Manual de utilizador R2.2 8AL90647PTABed02 1625 1. OpenTouch Conversation One... 3 2. Instalação... 3 3. Iniciar o OpenTouch Conversation... 3 3.1 Terminar sessão... 3 4. Página
OpenTouch Conversation One Manual de utilizador R2.2 8AL90647PTABed02 1625 1. OpenTouch Conversation One... 3 2. Instalação... 3 3. Iniciar o OpenTouch Conversation... 3 3.1 Terminar sessão... 3 4. Página
Guia do Utilizador. Para Começar a Utilizar o Equipamento. Colocar Papel. Resolução de Problemas
 Guia do Utilizador Para Começar a Utilizar o Equipamento Colocar Papel Resolução de Problemas Para uma utilização segura e correcta, certifique-se de que lê as Informações de Segurança em "Leia Este Documento
Guia do Utilizador Para Começar a Utilizar o Equipamento Colocar Papel Resolução de Problemas Para uma utilização segura e correcta, certifique-se de que lê as Informações de Segurança em "Leia Este Documento
Guia de Configuração. 1. Configurar o equipamento. 2. Instalar o software. Descrição do painel de controlo
 Guia de Configuração. Configurar o equipamento. Instalar o software Descrição do painel de controlo . Configurar o equipamento 0 cm (4.0 inches) 33 cm (3 inches) 0 cm (7.9 inches) 0 cm (7.9 inches) 3
Guia de Configuração. Configurar o equipamento. Instalar o software Descrição do painel de controlo . Configurar o equipamento 0 cm (4.0 inches) 33 cm (3 inches) 0 cm (7.9 inches) 0 cm (7.9 inches) 3
Referência de Scanner
 Manual do Utilizador Referência de Scanner 1 2 3 4 5 6 7 Enviar Ficheiros de Digitalização por E-mail Enviar ficheiros de digitalização para pastas Guardar ficheiros através da função de scanner Entrega
Manual do Utilizador Referência de Scanner 1 2 3 4 5 6 7 Enviar Ficheiros de Digitalização por E-mail Enviar ficheiros de digitalização para pastas Guardar ficheiros através da função de scanner Entrega
Atualizar o Firmware das Câmaras Digitais SLR (Armazenamento em Massa) Windows
 Atualizar o Firmware das Câmaras Digitais SLR (Armazenamento em Massa) Windows Obrigado por ter escolhido um produto Nikon. Este guia descreve como actualizar este firmware. Se não tiver a certeza de que
Atualizar o Firmware das Câmaras Digitais SLR (Armazenamento em Massa) Windows Obrigado por ter escolhido um produto Nikon. Este guia descreve como actualizar este firmware. Se não tiver a certeza de que
Guia da Definição de Wi-Fi
 Guia da Definição de Wi-Fi Ligações Wi-Fi com a impressora Ligação a um computador através de um encaminhador (router) Wi-Fi Ligação direta a um computador Ligação a um dispositivo inteligente através
Guia da Definição de Wi-Fi Ligações Wi-Fi com a impressora Ligação a um computador através de um encaminhador (router) Wi-Fi Ligação direta a um computador Ligação a um dispositivo inteligente através
Manual do utilizador Referência de Cópia
 Manual do utilizador Referência de Cópia Introdução Este manual contém instruções e notas detalhadas sobre o funcionamento e a utilização deste equipamento. Para sua segurança e benefício, leia este manual
Manual do utilizador Referência de Cópia Introdução Este manual contém instruções e notas detalhadas sobre o funcionamento e a utilização deste equipamento. Para sua segurança e benefício, leia este manual
Este manual descreve as características comuns à maioria dos modelos. Algumas funcionalidades podem não estar disponíveis no seu computador.
 Iniciar aqui Copyright 2013 Hewlett-Packard Development Company, L.P. Windows é uma marca registada da Microsoft Corporation nos E.U.A. As informações contidas neste documento estão sujeitas a alterações
Iniciar aqui Copyright 2013 Hewlett-Packard Development Company, L.P. Windows é uma marca registada da Microsoft Corporation nos E.U.A. As informações contidas neste documento estão sujeitas a alterações
Guia de utilizador rápido. 1. Requisitos do sistema. 2. Instalação e ativação. Instalação. Ativação
 Guia de utilizador rápido Este Guia de utilizador rápido ajuda-o a instalar e a dar os primeiros passos com o Readiris TM 15. Para informações detalhadas sobre todas as funcionalidades do Readiris TM,
Guia de utilizador rápido Este Guia de utilizador rápido ajuda-o a instalar e a dar os primeiros passos com o Readiris TM 15. Para informações detalhadas sobre todas as funcionalidades do Readiris TM,
rápida utilização Guia de Phaser 8560MFP/8860MFP
 Phaser 8560MFP/8860MFP multifunction printer Guia de utilização rápida Centro de Suporte da Xerox Centro de Suporte da Xerox Phaser 8560MFP Centro de Suporte da Xerox O Utilitário é instalado com o driver
Phaser 8560MFP/8860MFP multifunction printer Guia de utilização rápida Centro de Suporte da Xerox Centro de Suporte da Xerox Phaser 8560MFP Centro de Suporte da Xerox O Utilitário é instalado com o driver
MP 2554(Z)SP MP 3054(Z)SP MP 3554(Z)SP MP 4054(A)(Z)SP MP 5054(A)(Z)SP MP 6054(Z)SP
 Multifunções A3 a preto e branco MP 2554(Z)SP MP 3054(Z)SP MP 3554(Z)SP MP 4054(A)(Z)SP MP 5054(A)(Z)SP MP 6054(Z)SP Impressora Copiador Scanner Fax MP 2554(Z)SP MP 3054(Z)SP MP 3554(Z)SP 25 P&B 30 P&B
Multifunções A3 a preto e branco MP 2554(Z)SP MP 3054(Z)SP MP 3554(Z)SP MP 4054(A)(Z)SP MP 5054(A)(Z)SP MP 6054(Z)SP Impressora Copiador Scanner Fax MP 2554(Z)SP MP 3054(Z)SP MP 3554(Z)SP 25 P&B 30 P&B
Série MP 2555 MP 3055 MP 3555 MP 4055 MP 5055 MP 6055
 MFP A3 a preto e Série 2555 3055 3555 4055 5055 6055 Copiador Impressora Scanner Fax 2555(A)SP 3055(A)SP 3555(A)SP 25 Preto e 30 Preto e 35 Preto e 4055(A)SP 5055(A)SP 6055SP 40 Preto e 50 Preto e 60 Preto
MFP A3 a preto e Série 2555 3055 3555 4055 5055 6055 Copiador Impressora Scanner Fax 2555(A)SP 3055(A)SP 3555(A)SP 25 Preto e 30 Preto e 35 Preto e 4055(A)SP 5055(A)SP 6055SP 40 Preto e 50 Preto e 60 Preto
Avisos legais KYOCERA Document Solutions Inc.
 Avisos legais É proibida a reprodução total ou parcial deste guia sem a devida autorização. As informações deste guia estão sujeitas a modificações sem aviso prévio. Não nos responsabilizamos por quaisquer
Avisos legais É proibida a reprodução total ou parcial deste guia sem a devida autorização. As informações deste guia estão sujeitas a modificações sem aviso prévio. Não nos responsabilizamos por quaisquer
Guia rápido de utilização
 Guia rápido de utilização Componentes e controlos 1. Botão Pág. Seguinte 2. Botão Pág. Anterior 3. Botão teclado Botão de início 4. Botão voltar 5. Botão direcional / Botão aceitar 6. Botão menu 7. Botão
Guia rápido de utilização Componentes e controlos 1. Botão Pág. Seguinte 2. Botão Pág. Anterior 3. Botão teclado Botão de início 4. Botão voltar 5. Botão direcional / Botão aceitar 6. Botão menu 7. Botão
Guia de Configuração. 1. Configurar o equipamento. 2. Instalar o software. 3. Definições de FAX. Definições de digitalização
 Guia de Configuração 1. Configurar o equipamento 1 2. Instalar o software 2 3. Definições de FAX 3 Definições de digitalização Descrição do painel de controlo 1 2 1. Configurar o equipamento 24 cm (9.5
Guia de Configuração 1. Configurar o equipamento 1 2. Instalar o software 2 3. Definições de FAX 3 Definições de digitalização Descrição do painel de controlo 1 2 1. Configurar o equipamento 24 cm (9.5
Seu manual do usuário SHARP MX-M260
 Você pode ler as recomendações contidas no guia do usuário, no guia de técnico ou no guia de instalação para. Você vai encontrar as respostas a todas suas perguntas sobre a no manual do usuário (informação,
Você pode ler as recomendações contidas no guia do usuário, no guia de técnico ou no guia de instalação para. Você vai encontrar as respostas a todas suas perguntas sobre a no manual do usuário (informação,
Guia de Instalação de Software
 Guia de Instalação de Software Este manual explica como instalar o software por meio de uma conexão USB ou de rede. A conexão de rede não está disponível para os modelos SP 200/200S/203S/203SF/204SF. Para
Guia de Instalação de Software Este manual explica como instalar o software por meio de uma conexão USB ou de rede. A conexão de rede não está disponível para os modelos SP 200/200S/203S/203SF/204SF. Para
Referência de Cópia. Manual do utilizador. Colocar Originais Copiar Anexo
 Manual do utilizador Referência de Cópia 1 2 3 Colocar Originais Copiar Anexo Leia cuidadosamente este manual antes de utilizar o equipamento e guarde-o num local acessível para consulta futura. Para utilizar
Manual do utilizador Referência de Cópia 1 2 3 Colocar Originais Copiar Anexo Leia cuidadosamente este manual antes de utilizar o equipamento e guarde-o num local acessível para consulta futura. Para utilizar
Instalando o driver personalizado de impressora PostScript ou PCL para Windows
 Instalando o driver personalizado de impressora PostScript ou PCL para Windows Este arquivo Leiame contém instruções para instalar o driver personalizado de impressora PostScript ou PCL em sistemas Windows.
Instalando o driver personalizado de impressora PostScript ou PCL para Windows Este arquivo Leiame contém instruções para instalar o driver personalizado de impressora PostScript ou PCL em sistemas Windows.
Prinfor - A sua loja de confiança
 Produto Nome: Impressora HP Color LaserJet Enterprise MFP Fabricante: HPI Preço: 3 982,40 Descrição Informação detalhada Tecnologia Impressora multifunções HP Color LaserJet Enterprise M680f Funções Impressão,
Produto Nome: Impressora HP Color LaserJet Enterprise MFP Fabricante: HPI Preço: 3 982,40 Descrição Informação detalhada Tecnologia Impressora multifunções HP Color LaserJet Enterprise M680f Funções Impressão,
Referência de Cópia/Servidor de Documentos
 Manual do utilizador Referência de Cópia/Servidor de Documentos 1 3 4 Colocar Originais Copiar Servidor de Documentos Apêndice Leia este manual cuidadosamente antes de utilizar este equipamento e mantenha-o
Manual do utilizador Referência de Cópia/Servidor de Documentos 1 3 4 Colocar Originais Copiar Servidor de Documentos Apêndice Leia este manual cuidadosamente antes de utilizar este equipamento e mantenha-o
Opção de vidro de originais
 Xerox WorkCentre 8/8/8/87/890 Como fazer uma cópia Página inicial de serviços Status do trabalho Tela de seleção por toque Iniciar Limpar tudo Parar. Coloque os documentos com a face para cima na bandeja
Xerox WorkCentre 8/8/8/87/890 Como fazer uma cópia Página inicial de serviços Status do trabalho Tela de seleção por toque Iniciar Limpar tudo Parar. Coloque os documentos com a face para cima na bandeja
Guia de introdução. Router Smart WiFi Nighthawk X4 AC2350 Modelo R7500v2. Conteúdo da embalagem. Vídeo de instalação
 Suporte Obrigado por comprar este produto NETGEAR. Após instalar o dispositivo, localize o número de série na etiqueta do produto e utilize-o para registar o produto em https://my.netgear.com. Tem de registar
Suporte Obrigado por comprar este produto NETGEAR. Após instalar o dispositivo, localize o número de série na etiqueta do produto e utilize-o para registar o produto em https://my.netgear.com. Tem de registar
MEMO DE LANÇAMENTO comprometer o espaço, qualidade e principalmente o orçamento.
 LANÇAMENTO 01/2012 Multifuncional MP 301SPF MULTIFUNCIONAIS LASER MONOCROMÁTICA Data de Lançamento Julho de 2012. Introdução Continuando o sucesso da MP 201SPF, a Ricoh tem o prazer de anunciar o lançamento
LANÇAMENTO 01/2012 Multifuncional MP 301SPF MULTIFUNCIONAIS LASER MONOCROMÁTICA Data de Lançamento Julho de 2012. Introdução Continuando o sucesso da MP 201SPF, a Ricoh tem o prazer de anunciar o lançamento
Mapa de menus de Recursos
 Para ter acesso a todas as opções de Recursos você precisa efetuar login como administrador. Configurações do dispositivo Inserir senha PagePack Geral Economia de energia Prontidão inteligente Ativado
Para ter acesso a todas as opções de Recursos você precisa efetuar login como administrador. Configurações do dispositivo Inserir senha PagePack Geral Economia de energia Prontidão inteligente Ativado
Edimax Gemini Kit de atualização de roaming Wi-Fi doméstico RE11 Guia de instalação rápida
 Edimax Gemini Kit de atualização de roaming Wi-Fi doméstico RE11 Guia de instalação rápida 02-2017 / v2.0 I. Informações sobre o produto I-1. Conteúdo da embalagem - RE11S x 2 - CD com QIG para vários
Edimax Gemini Kit de atualização de roaming Wi-Fi doméstico RE11 Guia de instalação rápida 02-2017 / v2.0 I. Informações sobre o produto I-1. Conteúdo da embalagem - RE11S x 2 - CD com QIG para vários
Xerox WorkCentre C226 Guia de Iniciação Rápida
 Xerox WorkCentre C226 Guia de Iniciação Rápida Alimentador automático duplex Interruptor Porta frontal Painel de operação Bandeja central Porta esquerda Bandeja bypass Bandeja esquerda x Bypass Duplex/Unidade
Xerox WorkCentre C226 Guia de Iniciação Rápida Alimentador automático duplex Interruptor Porta frontal Painel de operação Bandeja central Porta esquerda Bandeja bypass Bandeja esquerda x Bypass Duplex/Unidade
Opção de vidro de originais
 Impressora multifuncional Xerox WorkCentre 9/9 Como fazer uma cópia. Coloque os documentos com a face para cima na bandeja de entrada do alimentador de originais. Ajuste a guia para. No painel de controle,
Impressora multifuncional Xerox WorkCentre 9/9 Como fazer uma cópia. Coloque os documentos com a face para cima na bandeja de entrada do alimentador de originais. Ajuste a guia para. No painel de controle,
Mulfifuncionais COR 01 Setembro 2014
 Mulfifuncionais COR Esta tabela anula e substitui as anteriores 01 Setembro 2014 Aos preços indicados acresce IVA à taxa legal em vigor. Preços e características válidos salvo erro e sujeitos a alterações
Mulfifuncionais COR Esta tabela anula e substitui as anteriores 01 Setembro 2014 Aos preços indicados acresce IVA à taxa legal em vigor. Preços e características válidos salvo erro e sujeitos a alterações
Guia do usuário. O que você pode fazer com este equipamento. Instruções iniciais. Imprimir. Web Image Monitor. Adicionar papel e toner
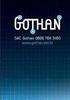 Guia do usuário O que você pode fazer com este equipamento Instruções iniciais Imprimir Web Image Monitor Adicionar papel e toner Solução de problemas Informações sobre este equipamento Para informações
Guia do usuário O que você pode fazer com este equipamento Instruções iniciais Imprimir Web Image Monitor Adicionar papel e toner Solução de problemas Informações sobre este equipamento Para informações
Guia de instalação Por favor, leia as instruções antes de utilizar o produto.
 Epson Stylus Pro 3800 Guia de instalação Por favor, leia as instruções antes de utilizar o produto. Desembale tudo 1 Certifique-se de que tem todos estes itens: Cabo de eletricidade Manual da impressora
Epson Stylus Pro 3800 Guia de instalação Por favor, leia as instruções antes de utilizar o produto. Desembale tudo 1 Certifique-se de que tem todos estes itens: Cabo de eletricidade Manual da impressora
Configuração do Router
 Configuração do Router Através de uma ligação TCP/IP é possível configurar o Router utilizando um navegador web. São suportados os seguintes navegadores: Internet Explorer 8 ou superior, Netscape Navigator,
Configuração do Router Através de uma ligação TCP/IP é possível configurar o Router utilizando um navegador web. São suportados os seguintes navegadores: Internet Explorer 8 ou superior, Netscape Navigator,
Guia de Instalação do Google Cloud Print
 Guia de Instalação do Google Cloud Print Versão 0 POR Definições de notas Ao longo deste manual do utilizador, é utilizado o seguinte estilo de nota: As notas indicam como deve responder a uma situação
Guia de Instalação do Google Cloud Print Versão 0 POR Definições de notas Ao longo deste manual do utilizador, é utilizado o seguinte estilo de nota: As notas indicam como deve responder a uma situação
Referência de Impressora
 Manual do utilizador Referência de Impressora 1 2 3 4 5 6 7 Preparar o Equipamento Configurar o Controlador de Impressora Outras Operações de Impressão Imprimir Ficheiros GL/2 e TIFF Guardar e imprimir
Manual do utilizador Referência de Impressora 1 2 3 4 5 6 7 Preparar o Equipamento Configurar o Controlador de Impressora Outras Operações de Impressão Imprimir Ficheiros GL/2 e TIFF Guardar e imprimir
Prinfor - A sua loja de confiança
 Produto Nome: HP LaserJet Enterprise flow MFP M830z Fabricante: HPI Preço: 10 244,76 Descrição Detalhes técnicos Pesquisa de ficha técnica. Processador Velocidade da CPU 800 MHz Memória Tecnologia de memória
Produto Nome: HP LaserJet Enterprise flow MFP M830z Fabricante: HPI Preço: 10 244,76 Descrição Detalhes técnicos Pesquisa de ficha técnica. Processador Velocidade da CPU 800 MHz Memória Tecnologia de memória
Mapa de menus de Recursos
 Para ter acesso a todas as opções de Recursos, você deve estar conectado como administrador. Configurações do dispositivo Geral Economia de energia Prontidão inteligente Ativado por trabalho Programado
Para ter acesso a todas as opções de Recursos, você deve estar conectado como administrador. Configurações do dispositivo Geral Economia de energia Prontidão inteligente Ativado por trabalho Programado
Comece aqui Guia de início rápido
 Sistema de Cinema em Casa Blu-ray Disc /DVD BDV-N5200W PT Comece aqui Guia de início rápido BDV-N5200W 1 Conteúdo da embalagem/configurar os altifalantes BDV-N5200W 2 3 Ligar o televisor Ligar outros dispositivos
Sistema de Cinema em Casa Blu-ray Disc /DVD BDV-N5200W PT Comece aqui Guia de início rápido BDV-N5200W 1 Conteúdo da embalagem/configurar os altifalantes BDV-N5200W 2 3 Ligar o televisor Ligar outros dispositivos
Gerenciamento de impressão. Guia do usuário
 Gerenciamento de impressão Guia do usuário Novembro de 2014 www.lexmark.com Conteúdo 2 Conteúdo Visão geral...3 Efetuando a autenticação do usuário...4 Usando a autenticação padrão...4 Usando a autenticação
Gerenciamento de impressão Guia do usuário Novembro de 2014 www.lexmark.com Conteúdo 2 Conteúdo Visão geral...3 Efetuando a autenticação do usuário...4 Usando a autenticação padrão...4 Usando a autenticação
GUIA DE INSTALAÇÃO DE SOFTWARE
 GUIA DE INSTALAÇÃO DE SOFTWARE SISTEMA MULTIFUNÇÕES DIGITAL Página INTRODUÇÃO... capa INFORMAÇÕES SOBRE O SOFTWARE... ANTES DA INSTALAÇÃO... INSTALAÇÃO DO SOFTWARE... LIGAÇÃO A UM COMPUTADOR... CONFIGURAR
GUIA DE INSTALAÇÃO DE SOFTWARE SISTEMA MULTIFUNÇÕES DIGITAL Página INTRODUÇÃO... capa INFORMAÇÕES SOBRE O SOFTWARE... ANTES DA INSTALAÇÃO... INSTALAÇÃO DO SOFTWARE... LIGAÇÃO A UM COMPUTADOR... CONFIGURAR
Estação de ancoragem de viagem USB-C HP. Manual do Utilizador
 Estação de ancoragem de viagem USB-C HP Manual do Utilizador Copyright 2016 HP Development Company, L.P. Microsoft é uma marca comercial registada ou uma marca comercial da Microsoft Corporation nos Estados
Estação de ancoragem de viagem USB-C HP Manual do Utilizador Copyright 2016 HP Development Company, L.P. Microsoft é uma marca comercial registada ou uma marca comercial da Microsoft Corporation nos Estados
Manual do Usuário Brother Meter Read Tool
 Manual do Usuário Brother Meter Read Tool BRA-POR Versão 0 Direitos autorais Copyright 2017 Brother Industries, Ltd. Todos os direitos reservados. As informações incluídas neste documento estão sujeitas
Manual do Usuário Brother Meter Read Tool BRA-POR Versão 0 Direitos autorais Copyright 2017 Brother Industries, Ltd. Todos os direitos reservados. As informações incluídas neste documento estão sujeitas
Passo a passo para configuração da Impressora Lexmark MX410de
 Passo a passo para configuração da Impressora Lexmark MX410de 1 ) Retirar todos os lacres de segurança externos, abrir a impressora, retirar o toner e o depósito para retirar os lacres de segurança. 2)
Passo a passo para configuração da Impressora Lexmark MX410de 1 ) Retirar todos os lacres de segurança externos, abrir a impressora, retirar o toner e o depósito para retirar os lacres de segurança. 2)
Como utilizar as impressoras de rede
 2016 Índice Noções gerais... 2 Como imprimir... 3 Como digitalizar e enviar por e-mail... 9 Como digitalizar para um dispositivo de armazenamento USB... 11 Como fotocopiar um documento... 13 1 Noções gerais
2016 Índice Noções gerais... 2 Como imprimir... 3 Como digitalizar e enviar por e-mail... 9 Como digitalizar para um dispositivo de armazenamento USB... 11 Como fotocopiar um documento... 13 1 Noções gerais
Seu manual do usuário SHARP AR-M256/M316/5625/5631
 Você pode ler as recomendações contidas no guia do usuário, no guia de técnico ou no guia de instalação para SHARP AR- M256/M316/5625/5631. Você vai encontrar as respostas a todas suas perguntas sobre
Você pode ler as recomendações contidas no guia do usuário, no guia de técnico ou no guia de instalação para SHARP AR- M256/M316/5625/5631. Você vai encontrar as respostas a todas suas perguntas sobre
Faça mais. Modem-router WiFi VDSL/ADSL AC1600. Modelo D6400
 Faça mais Modem-router WiFi VDSL/ADSL AC1600 Modelo D6400 Nome e palavra-passe da rede WiFi O nome da rede WiFi predefinido (SSID) e a palavra-passe (chave da rede) são exclusivos do modem-router, como
Faça mais Modem-router WiFi VDSL/ADSL AC1600 Modelo D6400 Nome e palavra-passe da rede WiFi O nome da rede WiFi predefinido (SSID) e a palavra-passe (chave da rede) são exclusivos do modem-router, como
