Linux Básico, Gerência, Segurança e Monitoramento de Redes
|
|
|
- Branca Flor Stachinski Barbosa
- 6 Há anos
- Visualizações:
Transcrição
1 Linux Básico, Gerência, Segurança e Monitoramento de Redes Fevereiro de 2009
2 2 Prefácio Esta apostila pretende atender as demandas curriculares de algumas disciplinas dos cursos na área de telecomunicações da Unidade São José do Centro Federal de Educação Tecnológica de Santa Catarina. Nela são abordados dezenas de tópicos desde a parte introdutória até a parte mais avançada na administração de serviços de rede usando o Linux. A relação de tópicos abordados é extensa, mas não pretendemos nos aprofundar muito em cada um deles, para isto existem literaturas específicas, muitas vezes abordando um único tópico. Gostaríamos de salientar também que toda a parte de instalação e configuração está escrita em cima dos procedimentos necessários para a distribuição Mandriva 2008, portanto, dependendo da distribuição adotada, podem ser necessários ajustes. Alguns tópicos foram escritos de próprio punho e em outros os textos foram coletados da Internet e adaptados, procuramos ser fiéis nas referências, mas peço desculpas antecipadas caso tenha omitido alguma. É isto! Fevereiro de 2009
3 3 Sumário Linux Básico 1 Sistema Operacional Linux Histórico Uma visão geral do LINUX A estrutura do LINUX Kernel/Shell Utilitários Processos Comandos básicos Introdução Ciclo de Execução do Comando Login Logout Reboot Halt Man Estrutura de Arquivos e Diretórios Diretórios Diretório de Entrada Diretórios Corrente Substituição do Nome do Arquivo Asterisco Ponto de interrogação Colchetes Marcação do Caractere Especial Aspas Apóstrofe Barra invertida Manipulando Arquivos e Diretórios Introdução Identificando o Diretório Corrente Criando diretórios Listando diretórios Mudando de diretório Criando arquivos vazios Inserindo texto em arquivos Conteúdo de um arquivo Copiando arquivos Movendo/Renomeando arquivos Como ligar arquivos Notas: Como remover arquivos Localizando arquivos Notas: Procurando nos arquivos More/less...26
4 Head e Tail Opções Gzip e Gunzip Tar Usando o TAR Permissão de Acesso à Diretórios e Arquivos Permissões de acesso: Verificando as permissões de acesso Alterando a permissão de acesso Formato octal do modo de permissões Formato simbólico do modo de permissões Mudando as permissões padrão "group-id" de um arquivo "owner" de um arquivo Redirecionamentos Entrada e Saída dos comandos Entrada e Saída Padrão Redirecionamento de E/S Símbolos de redirecionamento Redirecionamento de entrada Redirecionamento de saída Pipes Redirecionamentos múltiplos Redirecionamento de erro padrão Editor vi Os três modos de operação do VI O Buffer de edição Criação e edição de arquivos KDE Alguns aplicativos do KDE...39 Gerência de Redes 11 Gerência de Redes Inittab Instalação de aplicativos com RPM Base de Dados RPM Rótulo dos Pacotes Vantagens e desvantagens do formato Acessórios relacionados Instalação/desinstalação de aplicativos com URPMI Mídias do URPMI Sistema de arquivos Particionando e formatando discos Montando partições A estrutura de diretórios LVM- Logical Volume Manager Introdução Implantando LVM Aumentando ou diminuindo o tamanho de partições LVM Gerência de usuários e grupos Introdução Criação de conta...55
5 Parâmetros das Contas Alterando parâmetros das contas Removendo Contas Permissão de Acesso à Diretórios e Arquivos Permissões de acesso: Verificando as permissões de acesso Alterando a permissão de acesso Formato octal do modo de permissões Formato simbólico do modo de permissões Mudando as permissões padrão "group-id" de um arquivo "owner" de um arquivo Cotas em disco para usuários e grupos Introdução Implementação Estabelecendo cotas para vários usuários e/ou grupos Verificando cotas de usuários Agendamento de tarefas com Crontab Introdução Uso do Crontab Backups e políticas Introdução Tipos de backup Backups totais Backups incrementais Backups diferenciais Modos de backup Backups on-line Backups offline Armazenamento Discos Rígidos Unidades de Fitas CD e DVD Políticas de backup O sistema Amanda Configuração do servidor Amanda amanda.conf disklist Configurando o cliente Backups com o Amanda Restaurando os backups com o Amanda Comandos Extras do Amanda Programação do Shell Introdução Scripts Shell Variáveis e Parâmetros Algumas variáveis pré-definidas Substituição avançada de variáveis Parâmetros Entrada-Saída Básica Testes Um problema a resolver...75
6 Comandos de testes no shell Início do script scan Testes com [... ] A construção case Laços O comando while O comando for Funções Sinais e Traps Depuração Técnicas Avançadas eval Voltando ao programa scan Um Exemplo Final Definição do Problema Informação adicional necessária Configuração da interface de rede Introdução Configuração Configuração do ifcfg-ethn Configuração do network Configuração do resolv.conf Finalizando Apelidos de ip Roteadores e sub-redes Introdução Entendendo Rotas Configurando o roteador Configurando sub-redes Caso de estudo Roteadores Configuração do Cliente Testes NAT - Network Address Translator Servidor DNS - Domain Name System com Bind Introdução Configuração de um servidor DNS Caso de estudo Testes Servidor de páginas Apache Introdução Instalação e configuração Domínios virtuais Páginas de Usuários Servidor de correio eletrônico Postfix Introdução Funcionamento do Correio Eletrônico Instalação e configuração Testes Servidor SMB, Server Message Block, Samba Introdução Instalação e configuração...100
7 Testes Servidor LDAP Lightweight Directory Access Protocol com OpenLdap Introdução Instalação e configuração básica Para configurar um cliente Linux Testes Servidor NFS Network File System Introdução Instalação e configuração Testes Servidor DHCP Dynamic Host Configuration Protocol Introdução O protocolo DHCP Instalação e configuração Testes Servidor FTP File Transfer Protocol Introdução Instalação e configuração Testes Servidor SSH Secure Shell com OpenSSH Introdução Instalação e configuração Testes Segurança e Monitoramento de Redes 34 Servidor cache/proxy Squid Introdução Instalação e configuração Testes Listas de controle de acesso Exemplos Firewall com iptables Introdução Características do firewall iptables Como funciona um firewall? Cadeias iptables Tabela Filter São três, as possíveis chains: As principais opções são: Chains Dados Ações Exemplos comentados de regras de firewall (tabela filter) Impasses Extensões Tabela NAT - Network Address Translator Mascaramento Redirecionamento de portas Redirecionamento de servidores Proxy transparente Balanceamento de carga Divisão do NAT...127
8 Regras de NAT Chains Opções Dados Ações Exemplos comentados de regras de firewall (tabela nat) Salvando e recuperando tudo Aumentando o nível de segurança Instalando e configurando Firewall com Shorewall Introdução Zonas Arquitetura de zonas Zona "fw" Arquivos de configuração shorewall.conf zones interfaces policy rules masq Outros Alguns exemplos reais Firewall standalone Firewall numa típica rede de zonas e interfaces Múltiplas zonas sobre uma interface Proxy transparente com Squid Regras para P2P Regras para DNAT Instalação e configuração Anti-vírus Introdução Mas então, qual é a função do antivírus no Linux? Instalando e configurando o antivírus CLAMAV Integrando o CLAMAV ao Postfix Integrando o CLAMAV ao Samba Escanear diretórios em busca de vírus Redes Virtuais Privadas - VPN Introdução Aplicações para redes privadas virtuais Acesso remoto via Internet Conexão de LANs via Internet Conexão de computadores numa intranet Requisitos básicos Tunelamento Protocolos de tunelamento Tunelamento em Nível 2 - Enlace - (PPP sobre IP) Tunelamento em Nível 3 - Rede - (IP sobre IP) O funcionamento dos túneis Protocolos Requisitos de tunelamento Autenticação de usuário Suporte a token card...147
9 Endereçamento dinâmico Compressão de dados Criptografia de dados Gerenciamento de chaves Suporte a múltiplos protocolos Tipos de túneis Tunelamento voluntário Tunelamento compulsório IPSEC Internet Protocol Security Negociação do nível de segurança Autenticação e integridade Confidencialidade Algumas conclusões Instalação e configuração Configuração na Matriz Configuração na filial Configurações nos firewalls SNMP - Simple Network Management Protocol e MRTG - The Multi Router Traffic Grapher Introudção Gerente da rede Componentes Básicos do SNMP Arquitetura Master Agent Subagent Management Station O SNMP e o ASN Comandos do SNMP Nomes de objetos e MIB SNMPv2 e SNMPv Instalação e Configuração Instalando o SNMP Testes Instalando o MRTG Otimizando e Protegendo Testes Nagios Introdução Instalando e configurando o Nagios Monitorando outras máquinas Testes Cacti Introdução Instalação e configuração DenyHosts Introdução Instalando o DenyHosts Testes Webmin Introdução Instalação e configuração Referências bibliográficas...172
10 Livros/apostilas Página de Gerência de Redes do IFSC Sites de dicas Linux: Sites com dicas do Amanda Sites com dicas do Postfix e listas de discussão...174
11 11 Linux Básico 1 Sistema Operacional O Sistema Operacional é um programa especial que gerencia todos os recursos da máquina, tais como memória, teclado, vídeo (monitor), mouse, entre outros. É através do Sistema Operacional que executamos outros programas, gravamos ou lemos informações em disquetes, visualizamos textos em vídeo ou impressora, etc. Sem o Sistema Operacional não conseguiríamos realizar estas tarefas. Ou seja, simplesmente não poderíamos utilizar o computador. Existem inúmeros Sistemas Operacionais, tais como: MS-DOS, UNIX, OS/2, VM/CMS, QNN, etc. Cada um deles possuem características próprias e s ã o executados em máquinas diferentes. Assim, não podemos executar um programa em Sistemas Operacionais distintos, a não ser que o fabricante do programa nos garanta esta portabilidade. É de responsabilidade do Sistema Operacional: Carregar e executar programas. Controlar dispositivos de entrada e saída (teclado, monitor, mouse, etc). Gerenciar arquivos e diretórios. Gerenciar a memória RAM Todo e qualquer programa executado em um computador utiliza a memória RAM. Da mesma forma, o Sistema Operacional deve ser carregado, ou seja, copiado do disco rígido ou disco flexível para a memória RAM. Denominamos este processo de BOOT. Toda vez que ligamos o computador, é feita uma série de testes para verificar o funcionamento dos periféricos e se tudo estiver perfeito, o Sistema Operacional pode ser carregado. Os Sistemas Operacionais ainda podem ser classificados quanto ao número de pessoas que podem utilizar os recursos ao mesmo tempo e quanto ao número de programas que podem ser executados em uma mesma máquina. 1. Monousuário: permitem apenas um usuário. 2. Multiusuário: permitem vários usuários. 3. Monotarefa: apenas um programa pode ser executado de cada vez. 4. Multitarefa: vários programas podem ser executados ao mesmo tempo. Em geral Sistemas Operacionais que são multiusuários são também multitarefa, como o UNIX, QNN e atuais versões do Windows, onde podemos ter vários usuários em terminais distintos executando, cada um, uma série de programas diferentes ao mesmo tempo. Além disto, Sistemas Operacionais podem ser classificados quanto ao tipo de comunicação com o usuário, podendo ser: 1. Interface por linha de comando: quando o usuário tem que digitar o comando por extenso na tela do computador. A comunicação, em geral é feita em modo texto. Preferencialmente utilizada por especialistas. 2. Interface gráfica para usuários (GUI) : quando os comandos são executados em um ambiente gráfico com o uso do mouse. Voltada principalmente para o usuário final.
12 12 2 Linux 2.1 Histórico O Sistema Operacional UNIX foi desenvolvido nos laboratórios da AT&T para uso próprio, baseado em um antigo projeto que deveria ser o primeiro Sistema Operacional multiusuário e multitarefa, o MULTICS. Porém, este projeto estava muito além da capacidade dos equipamentos para a época. Desta forma o projeto foi arquivado, mas alguns de seus idealizadores (Ken Thompson, Dennis Ritchie e Rudd Canadaday) resolveram escrever uma versão simplificada e monousuário para um computador com menores recursos. O resultado impressionou, mesmo sendo utilizada uma máquina limitada. Assim, o código foi reescrito para outros computadores melhores, apresentando excelentes resultados. Por coincidência ou não, estes computadores para os quais o Sistema Operacional foi reescrito eram utilizados por quase todas as Universidades que se interessaram por este Sistema Operacional muito superior aos que vinham sendo utilizados nos laboratórios de computação. A partir de então, a AT&T licenciou seu mais novo projeto para as Universidades, mostrando uma enorme visão e capacidade inovadora, pois além do Sistema Operacional, foi cedido o código do mesmo para as Universidades, que não mediram esforços em depurar o programa e incluir novas características. Foi dentro das Universidades que o UNIX cresceu e adquiriu muitas das características que o tornam poderoso, dando origem a diversas versões além da original proveniente dos laboratórios da AT&T. Esta característica tornou o UNIX um sistema poderoso na medida em que foi concebido não apenas por uma equipe de projetistas, mas sim por toda uma comunidade de pessoas interessadas em extrair o melhor das máquinas. A princípio, o código do UNIX foi escrito em linguagem assembler ou de máquina que é altamente dependente do hardware ou parte física do computador. Para que o código fosse reescrito, era necessário muito esforço e tempo. Entretanto, um dos criadores do Sistema Operacional UNIX resolveu utilizar uma nova linguagem para escrever o UNIX, era a linguagem C que oferecia o poder da linguagem de máquina com a facilidade das linguagens estruturadas de alto nível. A grande vantagem de se utilizar a linguagem C ao invés da linguagem de máquina própria do computador é a de que a primeira é altamente portável, isto é, um programa escrito em C para um determinado computador poderá ser executado quase sem nenhuma modificação em outro tipo de máquina completamente diferente. Enquanto que se fosse feito um programa em linguagem de máquina para um determinado computador o programa seria executado somente neste tipo de computador e não nos demais, para isto, seria preciso reescrever todo o programa. O UNIX foi projetado para ser executado em computadores de grande capacidade, ou seja, mini e supercomputadores, pois somente estas máquinas podiam oferecer suporte aos recursos necessários para o ambiente gerado pelo Sistema Operacional. Crescendo longe do alcance dos usuários de microcomputadores, o UNIX atingiu uma estabilidade e estrutura jamais alcançada por um Sistema Operacional. Mas nestes quase quarenta anos de existência do UNIX, os microcomputadores evoluíram a ponto de fornecer o mínimo de condições para que este poderoso Sistema Operacional pudesse ser implementado para os micros IBM -PC e
13 13 compatíveis. Diversas versões do UNIX foram escritas e licenciadas para venda com nomes semelhantes (XENIX, UNISYS, AIX, etc) porém com as mesmas características essenciais, sendo que atualmente existem inúmeras versões comerciais e outras tantas versões livres que foram desenvolvidas em Universidades ou por hackers através da rede Internet. Apesar de ter sido desenvolvido para lidar com dispositivos de caracteres, UNIX foi pioneiro na área de gráficos em estações de trabalhos. As primeiras interfaces gráficas para usuários (GUI) foram projetadas e utilizadas em Sistemas operacionais UNIX, desenvolvidas pelo MIT (Massachussets Institute of Technology). Trata-se do X Window System. Como se pode notar, UNIX é um sistema de inúmeras possibilidades. Praticamente todos os recursos que os sistemas operacionais mais atuais utilizam já haviam sido executados em UNIX há muito. Todas as áreas da computação puderam ser desenvolvidas com o UNIX. As tendências atuais levam a uma tentativa de padronizar o Sistema Operacional UNIX combinando as melhores características das diversas versões do mesmo. Prova disto é a criação do POSIX, um padrão de Sistema Operacional desenvolvido pela IEEE (Institute of Eletrical and Eletronic Engineers). Além da OSF (Open System Fundation ) que reúne as principais líderes do mercado de equipamentos para definir o padrão de GUI (interfaces gráficas) para UNIX. A versão que será abordada durante este curso é o LINUX, um clone do Sistema Operacional UNIX para microcomputadores IBM -PC 386 e compatíveis. O LINUX foi desenvolvido inicialmente por Linus Torvalds na Universidade de Helsinski na Finlândia. O LINUX possui a vantagem de ser um software livre e ser compatível com o padrão POSIX. Além de unir em um único Sistema Operacional as vantagens das diferentes versões de UNIX comerciais disponíveis. Desta forma, LINUX torna -se a melhor opção para que usuários de microcomputadores possam usufruir da capacidade do UNIX. Apesar de não poder rodar aplicativos para MS- DOS, o LINUX pode rodar todos os softwares de desenvolvidos para UNIX, além de estarem disponíveis softwares que permitem a emulação do MS-DOS e do WINDOWS. O LINUX pode ser útil em empresas que desejam possuir estações de trabalho com poder razoavelmente comparável às estações existentes como SUNs e outras usando PCs, com fiel semelhança no seu uso. O LINUX pode conviver pacificamente com outros sistemas operacionais no PC. Existe uma infinidade de formas de instalá-lo: em uma partição DOS já existente, pode ainda ser instalado em um HD exclusivamente dedicado a ele. Para conviver com outros sistemas operacionais, existem algumas maneiras de carregar o sistema operacional, o Lilo (Linux Loader) que pode funcionar como um BOOT manager no qual se escolhe qual partição ou drive irá dar a partida, o loadlin que é um utilitário DOS para carregar o LINUX a partir do DOS, ou por meio de um disco de boot. O LINUX pode ser obtido de diversas formas diferentes, existem diversos livros à venda, os quais incluem CDs com distribuições do LINUX. Outra forma de obtê-lo inteiramente grátis e via ftp pela INTERNET. Existe hoje, um movimento no sentido de tornar o LINUX um sistema popular, dado que superioridade técnica ele já possui. Existem algumas outras versões de UNIX para PCs, tais como Xenix, SCO Unix, FreeBSD e NetBSD, as últimas duas também livres, no entanto além de mais popular, o LINUX possui uma série de características a mais, não encontradas em
14 14 outras versões, mesmo comerciais, de UNIX. 2.2 Uma visão geral do LINUX Um Sistema Operacional deve gerenciar os recursos da máquina da melhor maneira possível de forma a poder oferecer aos usuários o máximo do computador. Dentre as principais funções do sistema Operacional, podemos destacar: Criar e manipular uma estrutura de arquivos e diretórios. Controlar o acesso à memória e outros dispositivos controlados pelo microprocessador, como monitor, teclado, impressora, etc. Gerenciar a execução de programas, trazendo-os da memória para o microprocessador. A primeira vista, parece que o LINUX nada possui de diferente de qualquer outro Sistema Operacional, mas nenhum é tão bom em unir e integrar o que há de melhor em um computador de forma harmoniosa e eficiente devido a sua própria origem em meio a toda uma comunidade de pessoas interessadas em obter o máximo e o melhor em desempenho. Cabe ressaltar também que o Linux possui todas as características que fazem do UNIX um excelente sistema operacional, entre elas : Portabilidade, Multiusuário e Multitarefa, Estrutura hierárquica de arquivos, Ferramentas e Utilitários, Comunicação com outros sistemas. Daremos uma rápida olhada em algumas das principais características e vantagens que fazem o LINUX único : Multitarefa. Linux, como as outras versões do UNIX é um sistema multitarefa, possibilitando a execução de múltiplas aplicações de diferentes usuários no mesmo sistema ao mesmo tempo. O X Window System é, de fato, um padrão na indústria de sistemas gráficos para máquinas UNIX. Uma versão completa do X Window System, conhecida como Xfree86 está disponível para Linux. TCP/IP (Transmission Control Protocol / Internet Protocol), este é um conjunto de protocolos que liga milhões de universidades e empresas numa rede mundial conhecida como Internet. Com uma conexão Ethernet o Linux permite que seja feita uma conexão da Internet a uma rede local. Memória Virtual. O Linux pode usar parte do seu HD como memória virtual, aumentando assim a capacidade da memória RAM. Compatibilidade com o IEEE POSIX. Linux foi desenvolvido com a portabilidade de software em mente A estrutura do LINUX Kernel/Shell Kernel é o núcleo do Sistema Operacional LINUX, que permanece residente na memória. Através dele que o usuário possui o acesso aos recursos oferecidos pelo hardware (o computador em si). Todo o gerenciamento de memória, dispositivos, processos, entre outros é coordenado pelo kernel. Basicamente está dividido em duas partes: Gerenciamento de dispositivos: supervisiona a transmissão de dados entre a memória principal e os dispositivos periféricos. Desta forma, o kernel abrange todos os drivers controladores de dispositivos que podem ser ligados a um computador Gerenciamento de processos: aloca recursos, escalona processos e atende a
15 15 solicitação de serviços dos processos Shell é o interpretador de comandos do LINUX. É ele quem fornece uma interface para que o usuário possa dizer ao Sistema Operacional o que deve ser feito. O shell traduz o comando digitado em chamadas de sistema que são executadas em linguagem de máquina pelo kernel. Além disto, fornece um ambiente programável através de scripts. Existem inúmeros shells cada um com ligeiras diferenças entre si. Muitas vezes é possível utilizar vários shells diferentes em um mesmo micro rodando LINUX, isto porque ele é multitarefa e multiusuário, de modo que cada usuário poderia utilizar o shell que lhe agradar mais. Entre os mais utilizados estão o Bourne Shell, o C shell e o Korn Shell Utilitários Existem centenas de utilitários (comandos) para a realização de tarefas especializadas ou rotineiras, entre elas manipulação e formatação de textos, cálculos matemáticos, gerenciamento e manutenção de arquivos e diretórios, administração de sistemas, manutenção de segurança, controle da saída para impressora, desenvolvimento de programas e filtragem de dados. Cada um destes utilitários é digitado na linha de comando do LINUX que será interpretado pelo Shell do sistema. Este por sua vez se encarregará de realizar diversas chamadas ao Kernel para a execução do comando. Como as interfaces gráficas são muito recentes, o LINUX teve toda a sua potencialidade explorada em termos de ambiente de desenvolvimentos. Isto equivale a dizer que o que se pode fazer com um software de Formatação de Textos do tipo aponte e clique, pode ser realizada através do antigo modo de linha de comando no LINUX. Mas isto não impede que as facilidades do ambiente de janelas seja explorado, pelo contrário. Os mais profissionais programas aplicativos rodam sobre o Sistema Operacional LINUX, entre eles o Gerenciador de Banco de Dados ORACLE, INGRES e FoxBASE+, formatadores de textos Postscript etc. 3 Processos Quando um programa ou utilitário é executado, passa a se chamar processo. Cada processo iniciado possui um estado indicando sua condição (em execução, parado, interrompido, etc) e a prioridade. Sendo que os processos do sistema possuem prioridades sobre os do usuário. Com base nas informações sobre os processos em andamento, a CPU precisa escalonar os processos para dedicar a cada um, um determinado tempo dando a impressão de que vários processos estão sendo executados ao mesmo tempo. Para vermos uma fotografia dos processos rodando na máquina podemos usar o comando ps aux, ax mostra todos os processos e u informa a mais os usuários donos dos processos. Podemos usar também o top. Neste caso haverá atualização periódica da tela, fazendo uma amostra on-line processos ativos. Mostra ainda outras informações da máquina, como uso de memória, tempo de atividade, uso de cpu etc. Para navegar entre janelas usa-se as teclas <>. Para matarmos um processo em execução usamos o comando kill seguido do número do processo (PID). A principal flag é o -9, que mata o processo sem salvar dados da memória, se existirem. Podemos usar também o killall seguido do nome do processo (comando). Neste caso mata-se todos os processos com mesmo nome.
16 16 4 Comandos básicos 4.1 Introdução Certos comandos são interativos e outros não-interativos. Comandos interativos são aqueles que após serem executados, exigem que algumas perguntas sejam respondidas para que possam prosseguir. Comandos não interativos simplesmente executam os comandos sem nada perguntar e retornam à linha de comando do LINUX. Exemplos de comandos não interativos: ls exibe lista do conteúdo do diretório corrente date exibe a data e hora do sistema cal <ano> who exibe calendário do ano especificado exibe lista de todos os usuários ativos no sistema clear limpa a tela Exemplos de comandos interativos: passwdmodifica a senha ftp 4.2 permite transferência de arquivos Ciclo de Execução do Comando O shell analisa a linha do comando separando seus vários componentes com o uso de espaços em branco. Este procedimento é conhecido como parsing (análise), e é composto dos seguintes passos: 1. O shell examina se há algum caractere especial a ser interpretado na linha de comando; 2. Supondo que os caracteres até o primeiro branco se referem a um comando, o shell procura um arquivo executável (programa) com o mesmo nome; 3. Se o shell localiza o programa, ele verifica se o usuário que fez o pedido tem permissão de acesso para usar o comando; 4. O shell continua a examinar o resto da linha de comando para ver a formatação; 5. Finalmente, ela informa ao kernel para executar o programa, passando todas as opções e argumentos válidos para o programa; 6. Enquanto o kernel copia o arquivo executável do disco para a memória e executa-o, o shell permanece inativo até que o programa tenha encerrado. O programa em execução na memória é chamado de processo; 7. Quando o processo termina de ser executado, o controle retorna ao shell que exibe novamente o prompt para avisar que está pronto para o próximo comando; 4.3 Login Por ser um Sistema Operacional que suporta vários usuários (multiusuário), antes
17 17 de tudo, é preciso se identificar. O LINUX então se encarregará de permitir ou não seu acesso verificando sua senha, se estiver correta libera o diretório de entrada e executa arquivos de inicialização locais e o interpretador apropriado. Após este processo, você estará apto a executar os comandos do LINUX. Quando o terminal estiver ligado, provavelmente será apresentado um sinal de prontidão do sistema da seguinte forma: Login: Isto significa que o sistema e stá esperando para que o usuário se identifique com o nome de usuário que lhe foi concedido pelo Administrador de Sistema junto com uma senha de acesso. Após digitar o nome de usuário, pressione ENTER. Será apresentada um novo sinal de prontidão: Password: Este sinal pede que seja digitada a sua senha. Note que a medida que forem digitados os caracteres, eles não aparecerão no vídeo por medidas de segurança. Se algo deu errado (foi novamente apresentado o sinal de login), tente novamente, certificando-se de ter digitado o nome de usuário e a senha exatamente como recebeu do Administrador pois o LINUX diferencia as letras maiúsculas das minúsculas. Isto quer dizer que para o LINUX A (letra a maiúscula) é diferente de a (letra a minúscula). Esta é uma dica que serve não apenas para iniciar a sessão, mas também para todos os comandos LINUX. Tendo o usuário se identificado com o nome da conta e a senha (se esta existir, pois existem contas criadas especialmente para uso sem senha), o LINUX checa em um arquivo de configuração pelo nome da conta e a senha correspondente devidamente encriptada. Estando ambas registradas e corretas, o Sistema Operacional permite o acesso ao usuário executando o shell indicado também neste arquivo. O shell providencia uma interface de comunicação entre o kernel e o usuário. Esta interface consiste de uma linha de comando (ou prompt) na qual deve ser digitado o comando por extenso seguido por seus parâmetros (se tiver). Em uma linha de comando podemos ter mais de um comando em seqüência para serem executados. Em geral esta linha de comando é formada por um símbolo que pode ser de porcentagem (%) ou cifrão ($) para usuários comuns e grade (#) para usuários com privilégio de raiz, dependendo do tipo de shell usado. Os parâmetros que aparecem após o nome do comando podem ser nomes de arquivos e/ou caminhos de diretórios. Eles devem sempre ser digitados com um espaço entre si e depois do comando. Muitas vezes alguns símbolos que aparecem na linha de comando não são parâmetros, mas sim comandos para o shell determinando a seqüência em que o(s) comando(s) devem ser executados. O LINUX aceita e executa um comando quando, ao terminarmos de digitarmos o comando, pressionarmos a tecla ENTER, RETURN ou (varia de computador para computador). Caso seja encontrado algum erro na digitação do comando antes que a tecla ENTER seja pressionada, podemos corrigí-lo utilizando as teclas de direção e para posicionarmos o cursor na posição em que o erro foi cometido. Cursor é o símbolo gráfico que aparece logo após a linha de comando e que se movimenta a medida em que caractere são digitados e aparecem na tela.
18 Logout Este comando permite sairmos de nossa seção shell, ou seja, desconectarmos nosso usuário do sistema. 4.5 Reboot Este comando é equivalente à init 6 e com ele podemos reiniciar nosso sistema, sem desligamento do hardware. 4.6 Halt Este comando é equivalente à shutdown -r now e permite desligar o sistema, caso nossa máquina tenha fonte ATX. 4.7 Man Páginas de manual ou man pages são pequenos arquivos de ajuda que podem ser invocados pelo comando man a partir de linha de comando de sistemas baseados em Unix e Linux. A forma de invocar a ajuda é: $ man [<seção>] <nome-da-página> 5 Estrutura de Arquivos e Diretórios Existem 4 tipos básicos de arquivos em LINUX : Arquivo diretório; Arquivo convencional; Arquivo de dispositivo; Arquivo simbólico ou de ligação; Um arquivo diretório nada mais é do que um tipo de arquivo contendo informações sobre arquivos que conceitualmente (e não fisicamente) estão contidos nele. Isso significa que o conteúdo de seus arquivos não está armazenados dentro do diretório. Assim sendo, não há limite para o tamanho de um diretório. Teoricamente você poderia colocar no seu diretório tantos arquivos quanto quisesse, até o ponto de estourar a capacidade do seu disco. Os dados contidos no arquivo diretório são apenas o nome de cada arquivo e seu ponteiro para uma tabela de informações de controle de todos os arquivos do sistema. Esta tabela contém informações administrativas do arquivo, como dados de segurança, tipo, tamanho, datas de acesso e dados que indicam onde ele está gravado no disco. Quando você vai usar um arquivo, o sistema operacional consulta o diretório para verificar se existe no disco um com o nome que você especificou. Em caso afirmativo, o sistema obtém, da tabela as informações necessárias para poder manipulá- lo. Caso contrário, o sistema envia uma mensagem informando que não foi possível encontrar o arquivo. Um diretório pode conter outros diretórios, aos quais chamamos subdiretórios. Um subdiretório pode conter outros arquivos e subdiretórios, que também podem conter arquivos e subdiretórios e assim por diante. Este é um relacionamento pai/filho entre um diretório e seus arquivos e diretórios subordinados. Cada diretório pai guarda informações sobre os arquivos e diretórios que estão a um nível abaixo dele-seus filhos.
19 19 Um arquivo convencional é um conjunto de caracteres presentes em algum meio de armazenamento, como por exemplo um disco. Ele pode conter texto para uma carta, código de programa ou qualquer informação armazenada para um futuro uso. Um arquivo de dispositivo, como um diretório, não contém dados. Ele é basicamente um ponteiro para um dispositivo periférico, como por exemplo uma unidade de disco, um terminal ou uma impressora. Os arquivos especiais associados aos dispositivos periféricos estão localizados no diretório /dev. Um arquivo simbólico é um arquivo convencional que aponta para outro arquivo em qualquer lugar do sistema de arquivos LINUX. 5.1 Diretórios Todos os arquivos fazem parte de algum diretório. Assim, eles são mantidos organizadamente. Se todos os arquivos do sistema fossem armazenados em um mesmo lugar, o LINUX levaria muito tempo para verificar todos os arquivos até encontrar aquele que está procurando. Os diretórios são um meio de oferecer endereços dos arquivos, de maneira que o LINUX possa acessá-los rápida e facilmente. Ao entrar pela primeira vez em sua conta, você já está em um subdiretório do sistema LINUX, chamado seu diretório de entrada (home directory ). A menos que você crie alguns subdiretórios em sua conta, todos os seus arquivos serão armazenados em seu diretório de entrada. Teoricamente, você pode fazer isso, mas a manutenção de seus arquivos será mais eficiente se você criar seu próprio sistema se subdiretórios. Assim ficará mais fácil manter o controle de seus arquivos porque eles estarão agrupados em diretórios por assunto ou por tipo. O LINUX também realiza buscas de maneiras mais eficiente em diretórios pequenos que nos grandes Diretório de Entrada Seu diretório de entrada é aquele em que você é colocado quando abre uma sessão em um sistema LINUX. Esse diretório tem o mesmo nome que seu nome de login. Você pode pensar em sua conta como uma versão em miniatura do sistema de arquivos do LINUX. No alto de seu sistema pessoal de arquivos, em vez do diretório raiz, está seu diretório de entrada. Abaixo dele estarão os subdiretórios que você criar, que podem, por sua vez, se ramificar em subdiretórios e/ou arquivos. Os diretórios de entrada dos usuários são iguais a qualquer outro diretório de um diagrama de sistema de arquivos. Entretanto, sendo o diretório principal de sua conta, seu diretório de entrada tem um status especial. Sempre que você entra no sistema, o LINUX define uma variável chamada HOME que identifica o seu diretório de entrada. O LINUX usa o valor da variável HOME como ponto de referência para determinar quais arquivos e diretórios do sistema de arquivos você pode acessar e também para orientar-se para onde levá-lo quando você deseja mudar de diretório corrente Diretórios Corrente O diretório corrente, ou de trabalho (working directory ), é o diretório em que você está em um determinado momento. Por exemplo, quando você entra no sistema, o diretório corrente é sempre seu diretório de entrada. Se você passar para um de seus subdiretórios, este passará a ser o diretório corrente. Durante toda a sessão, o LINUX mantém o controle de seu diretório corrente. Todos
20 20 os comandos são executados sobre o diretório corrente, a menos que você especifique outro. Por exemplo, qualquer arquivo ou subdiretório que você criar será em princípio criado no diretório corrente. Sempre que você digitar ls, verá uma lista dos arquivos e diretórios do diretório corrente. Todos os diretórios do LINUX contém um arquivo chamado. (ponto), que é um arquivo especial que representa o diretório corrente (um sinônimo). Sempre que você quiser se referir ao diretório corrente, pode fazê-lo usando um ponto (.). Outro arquivo especial, chamado.. (dois pontos) representa o diretório pai do diretório corrente (o diretório ao qual o diretório corrente pertence). Quando precisar se referir ao diretório pai do diretório corrente, você pode usar dois pontos (..) em vez do nome do diretório. Quando você digita um comando que opera sobre um arquivo ou diretório, precisa especificar o nome do arquivo ou do diretório desejado. O caminho, de um arquivo ou diretório é a lista de todos os diretórios que formam a ligação entre ele e o diretório raiz. Você só pode identificar individualmente cada arquivo e diretório por seu nome e caminho, porque seu nome pode ser idêntico ao de outro arquivo em outro local do sistema. Por exemplo, suponha que haja duas contas de usuário, chamadas luciene e alfredo, cada uma contendo um subdiretório chamado vendas. O LINUX pode diferenciar esses dois subdiretórios por seus caminhos. Um deles seria /.../luciene/vendas e o outro seria /.../alfredo/vendas, onde as reticências representam os diretórios intermediários. Embora você possa se referir a um arquivo ou diretório dentro de seu diretório de entrada usando apenas seu nome, o LINUX sempre interpretará o nome do arquivo ou diretório como seu nome e caminho inteiro, porque ele mantém o controle de seu diretório corrente e pode preencher a parte do nome de caminho que falta. Além do caminho absoluto, você também pode usar o caminho relativo, de um arquivo ou diretório. O caminho relativo não começa com o diretório raiz, mas com o diretório mais próximo do diretório cujo caminho está sendo definido. Para especificar um caminho relativo para seu diretório de entrada, você pode começar o caminho com $HOME ou com um ~ (til), que é um sinônimo para $HOME. Por exemplo, se seu diretório de entrada é marco, a variável HOME terá o valor /.../marco, onde as reticências representam os diretórios entre o diretório raiz (/) e o diretório marco. Sempre que você digitar $HOME o u ~ como parte de um nome de caminho, o LINUX o interpretará como o nome de caminho completo de seu diretório de entrada. Para especificar um caminho a partir do diretório corrente, você pode iniciar o caminho com um. (que representa o diretório corrente), ou com o nome do primeiro subdiretório naquele caminho. O ponto é opcional neste caso porque se o nome de caminho não começar com uma /, o LINUX considera que você quer que ele comece com o diretório corrente. Se você já tiver mudado de diretório algumas vezes, talvez não esteja seguro de qual é o diretório corrente no momento. Para descobrir, use o comando ls e poderá se lembrar do nome do diretório pela lista dos arquivos que ele contém. Entretanto, uma maneira mais simples de saber qual o diretório corrente é digitar pwd, que será apresentado mais adiante. O comando pwd imprime o caminho completo do diretório corrente. 5.2 Substituição do Nome do Arquivo Três caracteres especiais permitem a referência a grupos de arquivos ou
21 21 diretórios em uma linha de comando. Estes caracteres são chamados Meta caracteres ou Coringas Asterisco O * substitui qualquer conjunto de caracteres. Ponto de interrogação O caractere? substitui qualquer caractere Colchetes O símbolo [] contém uma lista de caracteres. Um dos caracteres dentro do colchetes será substituído. Um hífen separando os caracteres que estão entre colchetes indica um intervalo. Um! dentro do colchetes indica o sentido da procura invertido. Esses caracteres especiais poupam tempo de digitação. O mais importante é que eles podem ser usados para fazer referência a arquivos cujo nome não se conhece exatamente. Exemplos : 1- Liste todos os arquivos com extensão.new : $ ls *.new File.new arquivo.new 2- Liste todos os arquivos cujo nome termine com um numero entre 1 e 5 : $ ls *[1-5] file1 arquivo3 dir5 3- Liste todos os arquivos cujo nome tem três caracteres e começam com f : $ ls f?? fig fin 5.3 Marcação do Caractere Especial Para usar literalmente um caractere especial sem que o Shell interprete seu significado ele deve ser marcado. O shell trata um caractere especial marcado como um c a r a c t e r e normal Aspas Quando se coloca um caractere especial entre aspas, o Shell ignora todos os caracteres especiais exceto o cifrão ($), o acento grave ( ) e a barra invertida (\); Apóstrofe O apóstrofe é mais restritivo. Todos os caracteres especiais entre apóstrofes são ignorados ;
22 Barra invertida Geralmente, a barra invertida faz o mesmo que colocar um caractere entre apóstrofes. Quando uma barra invertida é usada, ela deve preceder cada c a r a c t e r e a ser marcado; 6 Manipulando Arquivos e Diretórios 6.1 Introdução A função essencial de um computador é armazenar informações (arquivos) e catalogá-los de forma adequada em diretórios, fornecendo, se possível, algum esquema de segurança de modo que pessoas não autorizadas não tenham acesso a arquivos importantes. Neste capítulo você aprenderá como manipular arquivos e diretórios no LINUX. Saber copiar, mover, exibir o conteúdo de um arquivo, e localizar um arquivo são algumas das atividades que veremos neste capítulo. Os comandos aqui apresentados não são a totalidade dos comandos disponíveis, mas certamente são suficientes para que você consiga executar funções típicas e usuais de um programador ou de um usuário de aplicativos em ambiente LINUX. 6.2 Identificando o Diretório Corrente pwd O comando pwd (print working directory) não possui nenhuma opção ou argumento. Este comando mostra o nome do diretório corrente ou de diretório de trabalho (working directory). Você pode utilizá-lo para se situar no sistema de arquivos. Por exemplo, é sempre útil verificar o diretório corrente antes de criar ou remover arquivos e diretórios. Do mesmo modo, o pwd é útil para confirmar o diretório corrente após várias trocas de diretórios. 6.3 Criando diretórios mkdir Nos diretórios podemos agrupar informações afins, isto é, arquivos que possuem alguma inter-relação. O nome do diretório deve ser significativo e permitir um acesso e uma localização rápida dos arquivos armazenados no seu sistema de arquivos. O comando mkdir (make directory ) é utilizado para criar diretórios. Os nomes dos diretórios a serem criados são passados como argumentos para o comando. Estes nomes podem ter até 255 caracteres, e devem ser únicos, isto é, não pode haver dois diretórios com mesmo nome dentro de um mesmo subdiretório, nem mesmo um arquivo e um diretório iguais em um mesmo subdiretório. Opções: -m modo Especifica o modo de permissão de acesso para o diretório que está sendo criado; -p Cria os diretórios pai citados no nome do diretório que está sendo criado; Exemplos : 1-Crie um diretório chamado teste com o seguinte modo de permissão 711 $mkdir -m 711 teste $ls-l
23 23 total 1 drwx--x-- x 2 guest users 1024 May 15 21:27 teste/ 2-Crie um diretório chamado curso com um diretório filho chamado aula1 $mkdir-p curso/aula1 $ls-l total 2 drwx--x-- x 2 guest users 1024 May 15 21:27 teste/ drwxr- xr- x 3 guest users 1024 May 15 21:33 curso/ $ls-l curso total 1 drwxr- xr- x 2 guest users 1024 May 15 21:33 aula1/ 6.4 Listando diretórios ls [AaCFpdlmRrstucx] [nomes] Normalmente o conteúdo de um diretório é listado em ordem alfabética, um item por linha. As diversas opções do comando ls permitem adaptar o formato da listagem. Se nada for especificado em nomes todos os itens do diretório corrente são listados. Entretanto em nomes é possível determinar máscaras (filtros) para selecionar padrões de nomes de itens a serem listados. Principais opções: -a All. Lista todos os itens, inclusive os que começam com pontos; -l Long. Lista o conteúdo de um item que é diretório; -R Recursive. Lista todos os diretórios encontrados e seus subdiretórios; -t Time. Ordena os itens por hora/data de modificação; Exemplo: $ ls -la 6.5 Mudando de diretório cd <nome-do-diretório> O comando cd (change directory ) é utilizado para mudar o diretório de trabalho corrente. Não há opções para este comando. O nome do novo diretório de trabalho é indicado em nome-do-diretório. Se você não especificar um diretório, cd fará com que o seu diretório de entrada ( home directory ) se torne o seu diretório corrente. Se nome-do-diretório for um subdiretório do seu diretório corrente, basta informar o nome dele. Caso contrário você pode informar o nome relativo ou absoluto do diretório para o qual você quer mudar. 6.6 Criando arquivos vazios touch <arquivo> Cria um arquivo vazio de nome arquivo. Exemplo:
24 24 1- Crie um arquivo vazio de nome teste.file $ touch teste.file 6.7 Inserindo texto em arquivos echo texto a ser inserido >> <arquivo> Insere o texto a ser inserido ao final do arquivo. Exemplo: $ echo teste texto >> teste.file 6.8 Conteúdo de um arquivo cat [svte] <arquivos> O comando cat mostra o conteúdo de arquivos (ou da entrada padrão), apresentado-o na tela (de fato, na saída padrão). É possível utilizar o cat para criar, exibir e juntar arquivos. Quando utiliza-se o cat para concatenar arquivos, os arquivos da origem permanecem intactos. Opções: Exemplo: 1- Mostre o conteúdo do arquivo teste.file : $cat teste.file curso teste texto 6.9 Copiando arquivos cp <arquivo-origem> <arquivo-destino> O comando cp (copy) copia, isto é, cria uma cópia de um arquivo com outro nome ou em outro diretório sem afetar o arquivo original. Você pode usar esse comando para criar cópias de segurança de arquivos importantes ou para copiar arquivos que queira modificar. Se há algum arquivo que você quer ter em mais de um diretório, pode usar o comando cp para copiá-lo para outros diretórios. Na linha de comando, arquivo-origem é o nome do arquivo que você quer copiar e arquivo-destino é o nome que você quer dar à cópia. Lembre-se: se você fizer uma cópia de um arquivo no mesmo diretório, ela não poderá ter o mesmo nome de arquivo-origem. Com este comando você pode acidentalmente perder arquivos se já existir um arquivo com o nome arquivo-destino, neste caso o comando cp escreve o novo arquivo por cima do antigo. Exemplo: 1- Copie o arquivo file.teste para teste: $ cp file.teste file.teste Movendo/Renomeando arquivos mv <arquivo-origem> <arquivo-destino> O comando mv (move) funciona com arquivos da mesma maneira como funciona com diretórios. Pode-se usar mv para renomear um arquivo ou para movê-lo para outro diretório, dependendo dos argumentos que você utilizar. Na linha de comando, arquivo-origem é o nome do arquivo cujo nome você deseja mudar, e arquivo-destino o novo nome para este arquivo. Se arquivo-destino já
25 25 existir, mv primeiro remove o arquivo já existente e depois renomeia arquivoorigem com o novo nome. Para evitar este problema, você tem duas opções: Examinar o conteúdo do diretório antes de renomear um arquivo, para verificar se o novo nome que você deseja atribuir já existe; Usar a opção -i ( interactive ) que permite uma confirmação da remoção de um arquivo entes de o comando mv removê-lo. Se arquivo-destino for o nome de um diretório presente no diretório corrente, então o comando mv entende que arquivo-origem deve ser movido para o diretório arquivo-destino, e não que este deve ser eliminado e substituído por arquivo-origem. Se você mover um arquivo para um novo diretório, o arquivo terá o mesmo nome de arquivo-origem, a menos que você especifique o novo nome também, dando o nome do caminho (relativo ou absoluto) antes do nome do arquivo. Exemplo: 1- Mova o arquivo file.teste para o diretório teste interativamente : $ mv-i file.teste.2 teste 6.11 Como ligar arquivos ln [-opções] fonte destino Uma ligação é uma entrada em um diretório que aponta para um arquivo. O Sistema operacional cria a primeira ligação a um arquivo quando este é criado. O comando ln é geralmente usado para criar múltiplas referências ao arquivo em outros diretórios. Uma ligação não cria uma cópia de um arquivo, ela é simplesmente outra indicação para os mesmos dados. Quaisquer alterações em um arquivo são independentes do nome usado para se referir ao arquivo, ou seja, alterando o arquivo ou a ligação o efeito é o mesmo. As ligações não podem ser feitas entre sistemas de arquivos, a menos que a opção -s seja usada. Esta opção cria uma ligação simbólica que é um arquivo que contém o nome do caminho do arquivo ao qual ele está ligado. Opções: -s Permite a construção de um arquivo de ligação simbólica para ligar um arquivo em um outro sistema de arquivos. Um arquivo de ligação simbólica contém o nome absoluto do arquivo no outro sistema de arquivos; Exemplo: 1- Crie uma ligação simbólica para o arquivo teste chamado slink : $ ln -s file.teste slink $ ls -l Notas: Quando você liga um arquivo a outro, não está criando outro arquivo, mas simplesmente dando ao arquivo antigo outro endereço. As mudanças feitas no arquivo ou em uma de suas ligações afetam tanto o arquivo como todas as suas ligações. As permissões são as mesmas para todas as ligações de um arquivo. Alterar as permissões de uma das ligações implica em alterar as permissões de todas as ligações automaticamente. As ligações criadas com ln podem ser removidas com rm. Isto não significa que o arquivo original será removido.
26 Como remover arquivos rm [ -opções ] arquivo(s) O comando rm remove o a r qu i v o e /o u as ligações. Quando a última ligação é removida, o arquivo não pode mais ser acessado e o sistema libera o espaço ocupado pelo arquivo para outro uso. Se o arquivo for de ligação simbólica, a ligação do arquivo é removida. Para remover um arquivo é exigida a permissão de gravação do diretório pai do arquivo. Entretanto não é exigido o acesso de leitura ou gravação ao arquivo. Os caracteres especiais podem ser usados para se referir a vários arquivos sem indicar cada nome separadamente. Opções : -f Força a remoção de arquivos com proteção de gravação. -r Remove recursivamente o diretório citado e seus subdiretórios Localizando arquivos find diretórios [expressão] O comando find procura recursivamente por arquivos em diretórios do sistema de arquivos. O argumento diretórios especifica em quais diretórios a busca deve ocorrer. A busca recursiva faz com que a busca ocorra não apenas nos diretórios especificados, mas em todos os subdiretórios dos diretórios especificados, nos subdiretórios dos subdiretórios deles, etc. O argumento expressão consiste em um ou mais argumentos, que podem ser um critério de busca ou uma ação que o find deve tomar, ou ainda ambos os casos. Se vários argumentos forem especificados, eles devem ser separados por espaço em branco. O comando find também possui um grande número de opções que podem ser utilizados na busca por arquivos em um sistema de arquivos. Neste curso vamos abordar apenas os mais usuais, suficientes para compreender o funcionamento do comando. Expressão: -iname arquivo Seleciona os arquivos com nomes que correspondam a arquivo, ignorando (i) maiúsculas e minúsculas, sendo que arquivo pode ser um nome de arquivo, ou um padrão de nomes de arquivos (especificado com o uso de *), mas deve ser precedido de uma barra invertida; -user nome Seleciona arquivos que pertencem ao usuário nome; -exec cmd {} \; Executa o comando cmd nos arquivos selecionados pelo comando find; Um par de chaves representa cada nome de arquivo que está sendo avaliado; Um ponto e vírgula marcado encerra a ação;! Inverte o sentido do argumento que o sucede. Por exemplo, "!-iname arquivo" seleciona um arquivo cujo nome não corresponde a arquivo; -o Permite uma seleção disjuntiva de arquivos, especificada por dois argumentos distintos. Isto é, quando usamos dois argumentos para especificar a busca, o arquivo é selecionado se satisfizer ambos os critérios de busca. Com -o podemos selecionar arquivos que satisfazem um ou outro dos argumentos especificado para a busca. Por exemplo, "-iname arquivo-o-user nome" selecionará arquivos que possuem nomes correspondentes a arquivo ou cujo usuário seja correspondente a nome; Exemplos : 1-Encontre o arquivo teste.file a partir do seu diretório base, imprima os caminhos
27 27 $ find ~ -iname teste.file./curso/aula1/teste.file./teste.file 2-Encontre todos os seus arquivos a partir do diretório curso : $ find ~/curso -user aluno /home/guest/curso/aula Encontre e apague todos os seus arquivos teste.file : $ find ~ -iname teste.file -exec rm {} \; Notas: Como o comando find verifica todos os arquivos em um diretório especificado em todos os subdiretórios contidos nele, o comando pode tornar-se demorado. Veja mais adiante como executá- lo em background Procurando nos arquivos grep [-opções] sequência de caracteres arquivo(s) O comando grep procura uma seqüência de caracteres em um ou mais arquivos, linha por linha. A ação especificada pelas opções é executada em cada linha que contém a seqüência de caracteres procurada. Se mais de um arquivo for indicado como argumento do comando, o grep antecede cada linha de saída que contém a seqüência de caracteres com o nome do arquivo e dois pontos. O nome do arquivo é mostrado para cada ocorrência da seqüência de caracteres em um determinado arquivo. Opções : -i Ignora maiúsculas ou minúsculas; -n Mostra o número de linhas com o output das linhas que contêm a sequência de caracteres; -v Análise contrária. Mostra todas as linhas que não contém a seqüência de caracteres; Exemplos: 1- Procure a seqüência 'root' no arquivo /etc/passwd : $ grep root /etc/passwd 2-Procure a seqüência 'root' em todos os arquivos do diretório /etc, independente de maiúsculas ou minúsculas : $ grep -i root /etc/* 6.15 More/less Paginadores para visualização em tela. Quando usamos o cat para ver o conteúdo de um arquivo, e se o mesmo for muito extenso, teremos dificuldade em ver o início do mesmo. Com o more/less é possível navegar pelo conteúdo dos arquivos ou da da saída
28 28 padrão. Exemplo: $ more /etc/passwd 6.16 Head e Tail Mostram na tela as 10 primeiras ou 10 últimas linhas de um arquivos, respectivamente. Muito úteis para análise de log's Opções -n num muda a quantidade de linhas a serem apresentadas. Por exemplo -n 30 mostra 30 linhas do arquivo. -f atualiza continuamente o conteúdo do arquivo, ou seja, se o arquivo estiver sendo modificado as alterações aparecerão na tela. Exemplos: $ tail -n 20 /etc/passwd $ head -n 10 /etc/passwd 6.17 Gzip e Gunzip Compacta e descompacta arquivos, respectivamente. Um único por vez, mudando a extensão do mesmo. Exemplos: $ gzip teste.file.2 $ ls -l $ gunzip teste.file.2.gz $ ls -l 6.18 Tar1 TAR ou tar (abreviatura de Tape ARchive), é um formato de arquivamento de arquivos. Apesar do nome "tar" ser derivado de "tape archive", o seu uso não se restringe a fitas magnéticas. Ele se tornou largamente usado para armazenar vários arquivos em um único, preservando informações como datas e permissões. Normalmente é produzido pelo comando "tar". É suportado pelo programa Winrar. tar também é o nome de um programa de arquivamento desenvolvido para armazenar (backup) e extrair arquivos de um arquivo tar (que contém os demais) conhecido como tarfile ou tarball. O primeiro argumento para tar deve ser uma das seguintes opções: Acdrtux, seguido por uma das seguintes funções adicionais. Os argumento finais do tar são os nomes dos arquivos ou diretórios nos quais eles podem ser arquivados. O uso de 1
29 29 um nome de diretório, implica sempre que os subdiretórios sob ele, serão incluídos no arquivo Usando o TAR O que o GZIP não consegue fazer, o TAR (Tape ARchives) faz. Ele é um aplicativo capaz de armazenar vários arquivos em um só. Porém, não é capaz de compactar os arquivos armazenados. Como é possível notar, o TAR serve de complemento para o GZIP e viceversa. Por isso, foi criado um parâmetro no TAR para que ambos os programas possam trabalhar juntos. Assim, o TAR "junta" os arquivos em um só. Este arquivo, por sua vez, é então compactado pela GZIP. O TAR também consegue gravar a propriedade e as permissões dos arquivos. Ainda, consegue manter a estrutura de diretórios original (se houve compactação com diretórios), assim como as ligações diretas e simbólicas. A sintaxe do TAR é: tar [parâmetros] [-f arquivo] [arquivos...]. Abaixo, segue a lista de parâmetros. Parâmetros principais: -c cria um novo arquivo tar; -p mantém as permissões originais do(s) arquivo(s); -r acrescenta arquivos a um arquivo tar; -t exibe o conteúdo de um arquivo tar; -v exibe detalhes da operação; -x extrai arquivos de um arquivo tar; -z comprime o arquivo tar resultante com o gzip; -f especifica o arquivo tar a ser usado; A seguir mostramos exemplos de utilização do TAR. Em alguns parâmetros o uso de '-' (hífen) não é necessário. Desta vez, os comandos não serão explicados. Execute-os e descubra o que cada um faz. Repare na combinação de parâmetros e tente entendê-la. Assim, você saberá exatamente o que está fazendo. Bom aprendizado! tar -cvf arq.tar arq1 arq2 tar -czvf arq.tgz * tar -rf arq.tar arq* tar -tzf arq.tar tar -xv -f arq.tar 7 Permissão de Acesso à Diretórios e Arquivos Há uma maneira de restringir o acesso aos arquivos e diretórios para que somente determinados usuários possam acessá-los. A cada arquivo e diretório é associado um conjunto de permissões. Essas permissões determinam quais usuários podem ler, e escrever (alterar) um arquivo e, no caso de ser um arquivo executável, quais usuários podem executá-lo. Se um usuário tem permissão de execução para um diretório, significa que ele pode realizar buscas dentro daquele diretório, e não executá-lo como se fosse um programa. Quando um usuário cria um arquivo ou um diretório, o LINUX determina que ele é o proprietário (owner ) daquele arquivo ou diretório. O esquema de permissões do LINUX permite que o proprietário determine quem tem acesso e em que
30 30 modalidade eles poderão acessar os arquivos e diretórios que ele criou. O superusuário (root), entretanto, tem acesso a qualquer arquivo ou diretório do sistema de arquivos. 7.1 Permissões de acesso: O conjunto de permissões é dividido em três classes: proprietário, grupo e usuários. Um grupo pode conter pessoas do mesmo departamento ou quem está trabalhando junto em um projeto. Os usuários que pertencem ao mesmo grupo recebem o mesmo número do grupo (também chamado de Group Id ou GID). Este número é armazenado no arquivo /etc/passwd junto com outras informações de identificação sobre cada usuário. O arquivo /etc/group contém informações de controle sobre todos os grupos do sistema. Assim, pode -se dar permissões de acesso diferentes para cada uma destas três classes. Quando você executa ls -l em um diretório qualquer, os arquivos são exibidos de maneira semelhante a seguinte: total drwxr-xr-x 4 odilson admin 4096 Abr 2 14:48 BrOffice_2.1_Intalacao_Windows/ -rw-r--r-- 1 luizp admin Out 31 21:28 broffice.org rpm.tar.bz2 -rw-r--r-- 1 root root Dez 27 14:47 broffice.org rpm.tar.bz2 -rw-r--r-- 1 luizp admin Out 31 22:04 BrOo_2.0.4_Win32Intel_install_pt-BR.exe -rw-r--r-- 1 root root Jan 5 21:27 BrOo_2.1.0_070105_Win32Intel_install_pt-BR.exe As colunas que aparecem na listagem são: 1. Esquema de permissões; 2. Número de ligações do arquivo ou diretório; 3. Nome do usuário dono do arquivo ou diretório; 4. Nome do grupo dono do arquivo ou diretório; 5. Tamanho do arquivo, em bytes; 6. Mês da criação do arquivo; 7. Dia da criação do arquivo; 8. Hora da criação do arquivo; 9. Nome do arquivo; O esquema de permissões está dividido em 10 colunas, que indicam se o arquivo é um diretório ou não (coluna 1), e o modo de acesso permitido para o proprietário (colunas 2, 3 e 4), para o grupo (colunas 5, 6 e 7) e para os demais usuários (colunas 8, 9 e 10). Existem três modos distintos de permissão de acesso: leitura (read ), escrita (write) e execução (execute). A cada classe de usuários você pode atribuir um conjunto diferente de permissões de acesso. Por exemplo, atribuir permissão de acesso irrestrito (de leitura, escrita e execução) para você mesmo, apenas de leitura para seus colegas, que estão no mesmo grupo que você, e nenhum acesso aos demais usuários. A permissão de execução somente se aplica a arquivos que podem ser executados, obviamente, como programas já compilados ou script shell. Os valores válidos para cada uma das colunas são os seguintes: 1 d se o arquivo for um diretório; -se for um arquivo comum; 2,5,8 r se existe permissão de leitura; -caso contrário; 3,6,9 w se existe permissão de alteração; -caso contrário; 4,7,10 x se existe permissão de execução; -caso contrário; A permissão de acesso a um diretório tem outras considerações. As permissões de um diretório podem afetar a disposição final das permissões de um arquivo. Por exemplo, se o diretório dá permissão de gravação a todos os usuários, os arquivos dentro do diretório podem ser removidos, mesmo que esses arquivos não tenham permissão de leitura, gravação ou execução para o usuário. Quando a
31 31 permissão de execução é definida para um diretório, ela permite que se pesquise ou liste o conteúdo do diretório. 7.2 Verificando as permissões de acesso O comando ls -l mostra os atributos dos arquivos e dos diretórios. Normalmente as permissões padrão para os diretórios (rwxrwxrwx) permitem o acesso de leitura, gravação e execução para todos os usuários (proprietário, membros do grupo e outros). Para os arquivos as permissões padrão (rw-rw-rw-) permitem acesso de leitura e gravação para o proprietário, membros do grupo e todos os demais usuários. As permissões padrão podem ser modificadas com o uso do comando umask que será apresentado mais adiante. 7.3 Alterando a permissão de acesso chmod modo-de-permissão arquivo O modo-de-permissão na linha de comando é representado em um dos dois formatos: octal (absoluto) ou simbólico. O formato octal usa valores numéricos para representar as permissões Formato octal do modo de permissões Há oito valores numéricos possíveis (0-7) que representam o modo de permissão para cada tipo de usuário. Estes valores são obtidos pela soma do tipo de permissão desejada, segundo a tabela abaixo: permissã r w x o valor Exemplo : Usando o formato octal, mude o modo de permissão do arquivo teste.file para que o proprietário tenha acesso total e todos os outros usuários (grupo e outros) tenham apenas permissão de leitura e execução : $ chmod 755 teste.file ==> 7=rwx (4+2+1); 5=r-x (4+1) $ ls-l teste.file -rwxr-xr-x 1 aluno aluno 1475 May 20 11:02 teste.file Formato simbólico do modo de permissões O formato simbólico usa letras e símbolos para indicar o modo de permissão. Ele é composto de três elementos : Tipo de usuário u Usuário ( Proprietário ) g Grupo o Outros a Todos Ação A ação significa como serão alteradas as permissões. + Acrescenta permissão(ões) - Remove permissão(ões) = Atribui a permissão explicitamente Os operadores + e -acrescentam e removem as permissões relativas ao modo de
32 32 permissão corrente. O operador = reinicializa todas as permissões explicitamente (exatamente como indicado) Tipo de permissão r Leitura w Gravação x Execução A combinação desses três elementos formam o modo de permissão no formato simbólico. Exemplos : 1- Tire a permissão de execução, sobre o arquivo teste, do grupo e dos outros usuários : $ chmod go-x teste $ ls-l teste -rwxrw-rw- 2 guest user s 512 May 20 14:04 teste 2- Mude as permissões do arquivo prog2 para que todos os usuários possam ler e executá- lo: $ chmod a=rx prog2 $ ls-l -r-xr-xr- x 1 guest users 1986 May 20 08:26 prog2 7.4 Mudando as permissões padrão umask [ permissão ] Modifica os modos padrão de permissão para os novos arquivos que você criar. No comando, número é um número octal de três dígitos, como visto no comando chmod. Entretanto aqui você especifica de maneira inversa, isto é, em chmod se você utilizar número igual a 777, você estará concedendo autorização de leitura+escrita+execução para você mesmo, para o grupo e para todos os demais usuários. Com o comando umask se você especificar número igual a 777, você estará negando acesso a todas as classes em qualquer modo. De fato, a permissão que será concedida é dada pela diferença entre a permissão padrão original, que é 777 para diretórios e 666 para arquivos, e a permissão especificada em umask. Por Exemplo : Diretórios: Permissão padrão 777 (rwxrwxrwx) Valor de umask 023 Novas permissões 754 (rwxr -xr-- ) Arquivos: Permissão padrão 666 (rw-rw- rw-) Valor de umask 022 Novas permissões 644 (rw-r --r --) Sem especificar um número umask mostrará o valor corrente da máscara de permissões. Os arquivos e diretórios criados antes do uso do comando permanecem com as permissões inalteradas. Exemplo : 1- Mostrar o valor atual da máscara de permissões : $ umask
33 Mudar o valor da máscara para que os novos aquivos tenham a seguinte permissão : proprietário com acesso a leitura e escrita, grupo com acesso a leitura e execução e outro somente para leitura : $ umask "group-id" de um arquivo chgrp grupo arquivo O comando chgrp muda a identificação do grupo de um arquivo. Pode ser utilizado para conceder permissão de leitura e escrita para outro grupo que não o seu, sem ter que conceder as mesmas permissões para todos os demais usuários. Você só poderá mudar o grupo do arquivo que você mesmo criou. Além de você somente o super-usuário poderá fazer isso. Exemplo : Mude o grupo do arquivo memo1 para users2 : $ ls -l memo1 -rw- r --r-- 1 guest users 984 May 12 11:02 memo1 $ chgrp users2 memo1 $ ls -l memo1 -rw-r--r-- 1 guest users2 984 May 12 11:02 memo1 7.6 "owner" de um arquivo chown usuário arquivo Usado para mudar a identificação de proprietário associada a um arquivo. Você só poderá aplicar este comando aos arquivos que você mesmo criou. Além de você somente o super-usuário poderá fazê-lo. Observe que uma vez que você tenha alterado a identificação de proprietário que está associada a um arquivo, você não é mais o proprietário, e não poderá mais fazer a alteração inversa. Exemplo : Mude a propriedade do arquivo prog1 para guest2 : $ ls -l prog1 -rw-r-xr-- 1 guest users 1765 May 17 13:34 prog1 $ chown guest2 prog1 $ ls-l prog1 -rw-r-xr-- 1 guest2 users 1765 May 17 13:34 prog1 8 Redirecionamentos 8.1 Entrada e Saída dos comandos Quase todos os comandos do LINUX usam uma entrada e produzem uma saída. A entrada para um comando são os dados sobre os quais o comando irá operar.
34 34 Esses dados podem vir de um arquivo especificado pelo usuário, de um arquivo de sistema do LINUX, do terminal (do teclado) ou da saída de outro comando. A saída de um comando é o resultado da operação que ele realiza sobre a entrada. A saída do comando pode ser impressa na tela do terminal, enviada a um arquivo, ou servir de entrada para outro comando. Neste capítulo você vai aprender a manipular estas entradas e saídas, para poder criar e ler arquivos durante o uso de alguns comandos, e também aprenderá a encadear comandos, fazendo com que um comando utilize como entrada a saída de outro. 8.2 Entrada e Saída Padrão Alguns comandos têm apenas uma fonte possível para a entrada, por exemplo o comando date sempre utiliza o sistema interno de relógio para indicar a data e hora. Outros comandos exigem que você especifique uma entrada. Se não especificar uma fonte de entrada juntamente com esses comandos, o LINUX considera que ela virá do teclado, isto é, ele esperará que você digite a entrada. Por isso o teclado é chamado de entrada padrão. As informações do teclado são utilizadas no processamento, e para sua facilidade o LINUX também ecoa (apresenta na tela) o que você digitar. Desta forma, você pode certificar-se de ter digitado os comando corretamente. Normalmente, quase todos os comandos enviam suas saídas para a tela do terminal, que é chamada de saída padrão. Como com as entradas, você também pode redirecionar as saídas dos comandos para outro destino que não é a saída padrão, por exemplo para arquivos ou para a entrada de outros comandos. Alguns comandos, como rm, mv e mkdir não produzem nenhuma saída. Entretanto esses comandos e muitos outros podem apresentar mensagens de erro na tela se não obtiverem sucesso no seu processamento. Isto ocorre porque a tela do terminal também é a saída de erros padrão, isto é, o local para onde são enviadas as mensagens de erro. As mensagens de erro dos comandos não devem ser confundidas com as saídas dos comandos. O shell do LINUX redireciona a fonte e o destino da entrada, de modo que o comando não percebe se a entrada padrão está direcionada para o teclado do terminal ou para um arquivo. Da mesma forma, o comando não percebe se a saída padrão está direcionada para a tela do terminal, para um arquivo ou para a entrada de outro comando. 8.3 Redirecionamento de E/S Há três métodos básicos para redirecionar a entrada ou saída de um comando. Uma delas é simplesmente fornecer como argumento para o comando o nome do arquivo que deve ser usado como entrada ou saída para o comando. Este método funciona com alguns comandos, como por exemplo cat, pg e outros. Já comandos como o pwd não podem receber um arquivo como argumento. Mesmo com os filtros (classe de comandos a qual pertencem o cat e o pg) nem sempre é possível especificar a saída. Outro método para redirecionar a entrada ou saída é utilizar os símbolos de redirecionamento. Como muitos comandos podem receber arquivos de entrada sob a forma de argumentos, os símbolos de redirecionamento são mais utilizados para direcionar a saída dos comandos. Um terceiro método de redirecionar entradas e saídas é usando pipes, que enviam a saída de um comando para outro, ou seja, a saída de um comando serve
35 35 como entrada para outro comando Símbolos de redirecionamento Os caracteres especiais utilizados na linha do comando para fazer O shell redirecionar a entrada, saída ou erro do programa estão listados e descritos a seguir. O shell interpreta esses caracteres antes do comando ser executado Redirecionamento de entrada comando < arquivo O símbolo < (menor que) faz com que a entrada padrão seja direcionada a um arquivo. Em muitos casos, especificar < funciona exatamente como especificar o nome do arquivo como argumento do comando. Por exemplo: $ cat Arquivo.teste $ cat < Arquivo.teste produzirão exatamente o mesmo efeito Redirecionamento de saída comando > arquivo ou comando >> arquivo Os símbolos > e >> redirecionam a saída de um comando para um arquivo. O símbolo > escreve a saída do comando dentro do arquivo que você indicar, quer esse arquivo exista ou não, sendo que o conteúdo do arquivo já existente será substituído. O símbolo >>, ao contrário, anexa ao arquivo a saída do comando indicado em vez de substituir os dados que ele já continha. No C Shell é necessário que o arquivo já exista, para que o símbolo possa ser utilizado, caso contrário ocorrerá um erro. Exemplos : 1- Guarde no arquivo data.de.hoje a saída do comando date : $ date > data.de.hoje $ cat data.de.hoje 2- Acrescente ao arquivo data.de.hoje a saída do comando who : $ who >> data.de.hoje $ cat data.de.hoje Pipes Os símbolos de redirecionamento permitem realizar mais de uma operação em um mesmo arquivo. Somente com esses símbolos você já tem condições de realizar tudo oque quiser sobre um arquivo. Suponha, entretanto, que você queira fazer um conjunto de operações diferentes em um mesmo arquivo. Cada operação implicaria a criação de um novo arquivo, sendo que o único propósito desses arquivos seria servir como entrada para outro comando. Entretanto, tudo o que importa é o resultado final. Para situações como essas o LINUX possui outra maneira de redirecionar entradas e saídas: os pipes. comando 1 comando 2 Este símbolo,, pode ser usado para enviar a saída de um comando para a
36 36 entrada de outro. Você pode usar vários pipes em uma linha de comando, de maneira que é possível combinar tantos comandos quantos necessários, bastando intercalá-los por símbolos de pipe. Uma seqüência de comandos encadeados desta maneira é chamada de pipeline. Existem algumas regras básicas para compor um pipeline em uma linha de comandos LINUX. Essencialmente essas regras são o endosso da intuição de um usuário um pouco mais experiente, que facilmente percebe que em um pipeline não pode haver "vazamentos" nem "entupimentos" do pipe, isto é, não pode haver no meio do pipeline um comando que não produza saídas (como é o caso do mkdir ou rm), ou um comando que não aceite entradas (como é o caso do date e pwd). O primeiro comando do pipeline deve ser um produtor de saída, obviamente. Exemplos : 1- Conte o número de arquivos que começam com a sub-string arq no diretório corrente : $ ls grep arq wc -l 3 2- Conte o número de usuários que estão presentes no sistema neste momento : $ who wc -l Redirecionamentos múltiplos tee [iau] arquivo O comando tee "divide" a saída de um comando e redireciona-a para dois destinos: para um arquivo especificado e para a saída padrão. O comando tee em geral é utilizado como um pedaço de um pipeline. Se não estiver em um pipeline, o comando tee se comporta de maneira semelhante ao comando cat: recebendo linhas na entrada e ecoando-as na saída. Opções: -a Faz a saída ser anexada aos arquivos especificados, em vez de substituir seus conteúdos; -i Ignora o sinal de interrupção; Exemplos : 1- Conte o número de arquivos que começam com a sub-string arq no diretório corrente e guarde os arquivos encontrados no arquivo nomes : $ ls grep arq tee nomes wc -l 3 $ cat nomes arq arq2 arquivo 2- Conte o número de ocorrências da cadeia Linux no arquivo arq2, guarde as ocorrências no arquivo resp : $ cat < arq2 grep Linux tee resp wc -l 2
37 37 $ cat resp Redirecionamento de erro padrão A mensagem de erro gerada por um comando é normalmente direcionada pelo shell para a saída de erro padrão, que é a mesma da saída padrão. A saída de erro padrão também pode ser redirecionada para um arquivo, utilizando o símbolo >. Uma vez que este símbolo também é utilizado para redirecionar a saída padrão, é necessário fazer uma distinção mais detalhada para evitar ambigüidade. Os descritores de arquivos a seguir especificam a entrada padrão, saída padrão e saída de erro padrão: 0 Entrada padrão; 1 Saída padrão; 2 Saída de erro padrão; O descritor do arquivo deve ser colocado imediatamente antes dos caracteres de redirecionamento. Por exemplo, 1> indica a saída padrão, enquanto 2> indica a saída de erro padrão. Assim, o comando mkdir temp 2> errfile faz o shell direcionar qualquer mensagem de erro para o arquivo errfile. As indicações da entrada padrão (0>) e saída padrão (1>) são necessárias apenas para evitar ambigüidade. Exemplo : $ find / -name xinetd.conf > find.res 2> find.erro $ cat find.resp $ cat find.erro 9 Editor vi O editor vi é bastante simples e muito utilizado por ser encontrado em todas as distribuições Linux. Poderíamos optar por um editor um pouco mais avançado, mas com o inconveniente de encontrarmos uma distribuição/instalação onde não dispuséssemos deste editor. Isto é válido principalmente para o chamado Linux embarcado onde não dispomos de memória para outros editores. O editor vi não objetiva formatar textos: negritos, indentações, justificação, etc. Na prática o vi é muito usado para editar textos que não necessitam de formatação em nenhum momento, como por exemplo códigos fonte de programas em alguma linguagem de programação, e que não carreguem o texto com caracteres especiais. Neste capítulo vamos aprender alguns comandos do vi, suficientes para que você entenda o funcionamento do editor e consiga editar arquivos simples. 9.1 Os três modos de operação do VI O editor vi tem três modos de operação distintos, que são: modo insert, modo escape (também chamado de modo comando), modo last line; O modo insert é usado para a digitação do texto. Neste modo o vi funciona como uma máquina de escrever, com a diferença de que você pode retroceder sobre o texto já digitado para corrigir eventuais erros. Cada caracter que for
38 38 digitado aparecerá na tela exatamente como foi digitado. No modo escape os caracteres comuns (letras, números e sinais de pontuação) têm um significado especial e quase todos os caracteres funcionam como comandos; portanto, existem muitos comandos. Alguns comandos servem para passar para o modo insert, outros para movimentar o cursor sobre as linhas do texto, alterar trechos do texto, buscar palavras, etc. No modo last line você digita os comandos em uma linha especial que aparece no final da tela quando se digita : (dois pontos) no modo escape. Parte dos comandos do modo escape possuem similares no modo last line, como por exemplo os comandos de edição, que veremos mais adiante. Os comandos no modo last line devem ser seguidos por ENTER, contrariamente ao que acontece no modo escape. 9.2 O Buffer de edição Quando você edita um arquivo com o vi, na verdade você não está alterando o arquivo em si. As alterações feitas são aplicadas em um buffer (uma área na memória, que passa a conter o arquivo sendo editado). Quando você quiser que as alterações fiquem permanentemente aplicadas ao arquivo, é necessário copiar o conteúdo do buffer para o disco, usando o comando write (w) no modo last line. Portanto, se o comando write não for executado antes de deixar o vi, as alterações contidas no buffer não serão aplicadas ao arquivo que está no disco. 9.3 Criação e edição de arquivos Nesta etapa vamos dar enfoque somente aos comandos e usos principais, objetivando atender as demandas de um administrador de rede. Para criarmos um arquivo simplesmente digitamos vi seguido do nome do arquivo. Por exemplo: vi primeiro.arquivo Após isto será aberto o editor com conteúdo vazio, no modo comando. Para podermos editar qualquer coisa devemos entrar no modo inserção, para isto basta teclarmos <i> (aparecerá -- INSERT -- na base da janela). Em seguida digitamos o texto propriamente dito, usando o teclado normalmente. Para salvarmos o texto devemos teclar <Esc> (modo comando), <:> (modo last line> e <w> (write). Assim teremos o nosso texto salvo. Agora vamos a alguns comandos úteis: Para copiarmos algumas linhas do texto colocamos o cursor no início do texto a ser copiado e, no modo de comando, teclamos <n>+<y>+<y>, onde n é número de linhas que desejamos copiar. Por exemplo se digitarmos <5>+<y>+<y> copiaremos 5 linhas para o buffer. Para excluirmos algumas linhas do texto colocamos o cursor no início do texto a ser excuído e, no modo de comando, teclamos <n>+<d>+<d>, onde n é número de linhas que desejamos copiar. Por exemplo se digitarmos <3>+<y>+<y> apagaremos 3 linhas do texto mas que serão armazenadas no buffer. Para colarmos o conteúdo do buffer para alguma parte do texto colocamos o
39 39 cursor no ponto onde pretendemos inserir o texto e, no modo de comando, teclamos <p> (paste) para inserirmos o texto abaixo da linha do cursor e <P> para inserir o texto acima da linha do cursor. Para encontrarmos alguma palavra, no modo de comando, teclamos </> <palavra> <Enter>. O vi mostrará a primeira ocorrência da mesma. Para ir para a próxima ocorrência teclamos <n> (next). Para substituirmos uma palavra por outra, no modo de comando, teclamos <:s/><palavra></><outra><enter>. Por exemplo se quisermos substituir velha por nova: <:s/><velha></><nova><enter>, assim teremos a troca da primeira ocorrência de velha por nova. Para substituirmos todas as ocorrências acrescentamos <%> entre <:> e <s> do caso anterior. Exemplo: <:%s/><velha></><nova><enter> Para inserirmos o conteúdo de um texto externo em nosso texto, no modo de comando, teclamos <:r>+<caminho/arquivo>+<enter>. Para salvarmos com outro nome, no modo de comando, teclamos <:w>+<novo.nome>+<enter>. 10 KDE O KDE é um ambiente desktop gráfico poderoso para estações com Linux/UNIX. O KDE combina a facilidade de uso, funções atuais, projeto gráfico proeminente com a tecnologia do sistema operacional UNIX/Linux. O KDE, como a grande maioria dos ambientes, gráficos é intuitivo e fácil de utilizar. É recomendado (obrigatório) para uso em estações clientes mas não para o caso de servidores de rede, principalmente por ser pesado e mais suscetível a problemas. Após o login o usuário terá uma janela semelhante a da Ilustração 1. Área de Trabalho Painel da Área de Trabalho Ilustração 1: Aparência do KDE
40 40 Como na maioria dos ambientes gráficos temos a Área de Trabalho, onde se localizam os ícones de acesso rápido, e o Painel da Área de Trabalho, que permanece sempre visível e também tem a função de acesso rápido. Ao clicarmos em será aberto um menu como mostrado na Ilustração 2. Ilustração 2: Menus do KDE Todos os menus e painéis são configuráveis e personalizáveis, no sentido de facilitar a vida do usuário. Em geral os menus são sensíveis ao contexto e podem ser personalizados diretamente com auxílio do mouse Alguns aplicativos do KDE Na instalação padrão, o Mandriva já insere uma série de aplicativos gráficos, prontos para o uso, que provêem o suporte a maioria das necessidades de uso no dia-a-dia do usuário. Se houver necessidade de mais algum aplicativo basta instalar conforme o roteiro do capítulo 11. A título de exemplo vamos citar/conhecer alguns. Dia Editor de diagramas. - Escritório Gráficos. Ilustração 3.
41 Ilustração 3: Editor de diagramas - DIA Scribus Editoração Gráfica (~Corel Draw). - Escritório Publicando Scribus. Ilustração 4. 41
42 42 Ilustração 4: Editoração Gráfica - Scribus. K3B Gravador de CD's e DVD's. - Sistema Arquivar Gravador de CD. Ilustração 5.
43 43 Ilustração 5: K3B - Gravador de CD's e DVD's Centro de Controle Configurações de software e hardware da máquina. - Sistema Configuração. Ilustração 6. Ilustração 6: Centro de Controle
44 44 Gerência de Redes 11 Gerência de Redes Como princípio o gerenciamento de redes consiste em prover serviços de rede aos usuários da maneira transparente e fácil aos mesmos. Normalmente o usuário procura, além dos sistemas próprios da empresa, os seguintes serviços: correio eletrônico, navegação na internet, servidor para hospedar as páginas de seus projetos e um lugar seguro para guardar seus dados e documentos. Por outro lado, do ponto de vista do administrador, para prover estes serviços de maneira segura são necessários uma série de outros serviços que, a princípio, não interessa ao usuário e em muitos casos atrapalha o mesmo. Ilustração 7: Serviços de rede Na Ilustração 7 vemos um diagrama com os serviços básicos de rede que um administrador de sistemas deve ofertar. Devemos observar que os serviços podem ou não estar agrupados na mesma máquina. Nos capítulos abaixo vamos detalhar uma série de serviços que podemos fornecer aos usuários ou que são necessários à boa administração do sistema. Nosso objetivo é prover uma instalação básica de todos os serviços para o conhecimento básico teórico/prático dos mesmos. Em caso de necessidades de configurações avançadas nos serviços, devemos consultar as referências bibliográficas. 12 Inittab2 Antes que qualquer script de inicialização tenha sido executado, o arquivo /etc/inittab é lido. Cada linha neste arquivo possui o seguinte formato: ID:runstate:ação:processo Cada um destes campos indicam: 2 Texto obtido de
45 45 ID: identificador da entrada runstate: nível de operação na qual esta entrada é usada ação: indica como o processo é executado. Por exemplo, o valor wait indica que o processo deve ser executado e aguardar pelo seu encerramento. processo: indica o comando ou processo a ser executado. A linha s3:3:wait:/sbin/rc3 indica que o script /sbin/rc3 é executado quando o sistema se encontra no nível de operação de número 3 e que o processamento deve ser encerrado antes que qualquer ação adicional seja tomada. Uma das principais atribuições deste arquivo é a definição do nível de inicialização do sistema (run level), que podem ser: 0 - halt (não o deixe como padrão) 1 modo monousuário 2 Modo multiusuário, sem NFS (basicamente sem rede) 3 Modo multiusuário completo (com rede) 4 Não usado (pode ser usado para definir um modo próprio) 5 X11 (ambiente gráfico) 6 - reboot (não o deixe como padrão) Por exemplo: id:5:initdefault: indica que está máquina inicializa no modo gráfico. Outra atribuição deste arquivo é habilitar ou não o reboot pela associação das teclas <Ctrl>+<Alt>+<Delete>, com uma linha do tipo: ca::ctrlaltdel:/sbin/shutdown -t3 -r now Se comentarmos esta linha o reboot pelo teclado será desabilitado. 13 Instalação de aplicativos com RPM3 RPM, a simplificação de Red Hat Package Manager é um sistema de gerenciamento de pacotes para Linux. RPM instala, atualiza, desinstala e verifica softwares. RPM é o formato base da Linux Standard Base. Originalmente desenvolvido pela Red Hat Linux. RPM é agora usado por muitas distribuições Linux e também é portado para outros sistemas operacionais como NetWare da Novell e AIX da IBM Base de Dados RPM Na base do gerenciador de pacotes está o banco de dados rpm. Ele consiste de uma lista duplamente ligada que contém todas as informações de todos os rpm instalados. O banco da dados lista todos os arquivos que são criados ou modificados quando um usuário instala um programa e facilita a remoção destes mesmos arquivos. Se o banco de dados é corrompido, as ligações duplas garantem que eles possa ser reconstruído sem nenhum problema. Nos computadores com o sistema operacional RedHat e derivados instalado, este banco da dados se encontra em /var/lib/rpm. 3 Texto obtido de
46 Rótulo dos Pacotes Todo pacote RPM tem um rótulo de pacote (package label), que contém as seguintes informações: o nome do software a versão do software (a versão tirada da fonte original do pacote) a edição do pacote (o número de vezes que o pacote foi refeito utilizando a mesma versão do software) 4 a arquitetura sob a qual o pacote foi feito (i386, i686, athlon, ppc, noarch etc.) os arquivos RPM têm normalmente o seguinte formato: <nome>-<versão>-<release>.<arquitetura>.rpm Um exemplo: nano i386.rpm Note que o rótulo do pacote está contido no arquivo e não precisa necessariamente ser o mesmo que o nome do arquivo. O código-fonte também pode ser distribuído em pacotes RPM. O rótulo de tais pacotes não contém a parte destinada para a arquitetura e em seu local inserem "src". Exemplo: libgnomeuimm mdk.src.rpm 13.3 Vantagens e desvantagens do formato As vantagens de utilizar os pacotes RPM em com relação a outros métodos de adquirir e instalar software são: Um método uniforme para o usuário instalar programas. Maior simplicidade para desinstalar os programas. Popularidade: muitos pacotes disponíveis. Instalação não-interativa: facilita uma instalação automática. Código-fonte original incluído (.tar.gz,.tar.bz2): fácil de verificar. Verificação criptográfica com o GPG e o md5. As desvantagens incluem: Comumente tem mudanças no formato de pacote incompatíveis com versões anteriores. Documentação incompleta e desatualizada. Pouca aprendizagem sobre os pacotes Acessórios relacionados O RPM é comumente usado por outros acessórios para manipular dependências, como o Yellow dog Updater Modified yum ou o (versão compatível com RPM) Advanced Packaging Tool (apt). Alguns gerenciadores de pacotes são dpkg usado com o Advanced Packaging Tool (apt) no Debian Linux. portage usado no Gentoo Linux. urpmi usado no Mandriva Instalação/desinstalação de aplicativos com URPMI No caso do Mandriva sempre a opção mais fácil é usar o urpmi, já que o mesmo tenta adivinhar o que estamos querendo instalar e instala todas as dependências, se for o caso. Por exemplo, se desejarmos instalar o digikam (software para manipulação e gerenciamento de fotos), mas não lembramos exatamente o nome e digitamos 4 Independente de arquitetura
47 47 urpmi digi O sistema retornará algo assim: nenhum nome de pacote digi Os seguintes pacotes contém digi: acroread-plugins-digitalsignature digicamerge digikam digikamimageplugins digitemp libdigidoc2 libdigidoc2-devel libdigikam0 libdigikam0-devel rmedigicontrol vdr-plugin-digicam x11-driver-input-digitaledge então digitamos: urpmi digikam Para desinstalar (extrair) basta digitarmos: urpme pacote 13.6 Mídias do URPMI Mídia é o local onde temos pacotes rpm para o Mandriva. O cd-rom, o dvd, diretório nfs, ftp, http todos são mídias. Geralmente a maioria chama de repositório devido ao costume de se trabalhar com o Debian e Conectiva com a ferramenta APT. Estas são facilmente gerenciadas com alguns comandos: urpmi.addmedia Adiciona mídias à base de dados urpmi.removemedia Remove mídias da base de dados As mídias podem ser sites da internet, permitindo assim o administrador manter o sistema sempre atualizado. Existe um excelente site para cadastro de mídias que é o Easy URPMI Neste site configuramos as nossas mídias de acordo com nossa versão e necessidades, basta seguir o roteiro do site. 14 Sistema de arquivos5 Sistema de arquivos é a forma de organização de dados nos discos de armazenamento. Sabendo do sistema de arquivos de um determinado disco, o Sistema Operacional pode decodificar os dados armazenados e lê-los ou gravá-los. 5 Texto obtido de
48 48 Fazendo analogias, tal organização assemelha-se a biblioteca escolar. O bibliotecário organiza os livros o seu gosto, cuja busca, convenientemente, deixar mais fácil, sem ocupar muitas prateleiras e assegurando a integridade deste. Ainda, certamente, organiza os livros segundo suas características (assunto, censura, etc). Depois de organizados, ou durante a organização, o bibliotecário cria uma lista com todos os livros da biblioteca, com seus assuntos, localizações e respectivos. uma conforme procura códigos O Sistema Operacional seria o bibliotecário da "biblioteca de dados" do computador: o disco de armazenamento. Exatamente igual à organização de uma biblioteca, o Sistema Operacional guarda os dados nos espaços vazios do disco, rotulando-os com um FCB (File Control Block, Bloco de Controle de Arquivo) e ainda criando uma lista com a posição deste dado, chamada de MFT (Master File Table, Tabela de Arquivos Mestre). Sabendo a posição do arquivo a ser aberto/gravado, o Sistema Operacional solicita a leitura desta, decodifica/codifica e realiza a abertura/gravação do dado. Um sistema de arquivos é, assim, uma forma de criar uma estrutura lógica de acesso a dados numa partição. Sendo assim, também é importante referir que nunca poderá ter 2 ou mais tipos de sistemas de arquivos (formatos) numa mesma partição. O MBR (Master Boot Record) é um arquivo de dados interligado com a BIOS (Basic Input Output System) cuja importância é o reconhecimento do sistema de arquivos, como também na inicialização de sistema operacionais. Particionar um dispositivo é dividi-lo de forma que cada uma das suas partes, denominadas partições, possa receber um tipo de sistema de arquivo e esteja preparada para receber as informações. Sistema de arquivos e partições são normalmente confundidos, quando na verdade são conceitos totalmente diferentes. As partições são áreas de armazenamento, criadas durante o processo de particionamento, sendo que cada partição funciona como se fosse um disco rígido (ou dispositivo utilizado). Para se utilizar uma partição, entretanto, deve-se criar um sistema de arquivos, ou seja, um sistema que organize e controle os arquivos e diretórios desta partição. Uma partição pode ter apenas um sistema de arquivo, já um disco com várias partições pode ter vários sistemas de arquivos. Quando um disco rígido é formatado com um sistema de arquivos no Linux, o mesmo é dividido em 4 partes, Ilustração 8. Bloco de Superbloco boot (partição) (MBR) Tabela de inodes (partição) Blocos de dados (partição) Ilustração 8: Estrutura de um sistema de arquivos genérico no Linux O bloco de boot contém o boot do sistema operacional. O superbloco contém informações sobre o sistema de arquivos, como número de inodes, inodes livres, número de blocos, blocos livres, etc. A tabela de inodes contém informações sobre cada arquivo (diretório é um tipo
49 49 especial de arquivo). Cada inode tem 64 bits e contém as seguintes informações: UID e GID (identificação do usuário e grupo dono). Tipo de arquivo. Arquivo comum, diretório, link, dispositivo etc., ou 0 (zero) se o inode não estiver em uso. Permissões. Data e hora de criação, acesso e última modificação. Número de links para o mesmo. Tamanho. Localização dos blocos onde está armazenado seu conteúdo. O bloco de dados contém os dados propriamente ditos dos arquivos. O Linux tem suporta à dezenas de sistemas de arquivos, sendo que os principais são: ext: sistema de arquivos estendido (extended filesystem). É o sistema de arquivos mais utilizado no Linux. Existem ramificações (ext2 e ext3), sendo o ext3 o mais amplamente utilizado pela comunidade Linux atualmente. Ele fornece padrões para arquivos regulares, diretórios, arquivos de dispositivos, links simbólicos e suporte a transações (journalling), entre outras características avançadas. vfat: este é o sistema de arquivos (volume FAT) dos sistemas Windows 9x e Windows NT. ntfs: este é o sistema de arquivos dos sistemas Windows2000, Windows XP e NT, entre outros. O Linux só o suporta em modo de leitura. nfs: sistema de arquivos de rede, utilizado para acessar diretórios de máquinas remotas, que permite o compartilhamento de dados na rede. reiserfs: sistema de arquivos com suporte a características como, por exemplo, melhor performance para diretórios muito grandes e suporte a transações (journalling). Não suporta cota para usuários e grupos. Xfs: Projetado especialmente para trabalhar com arquivos grandes (de até 9 mil petabytes ) e diretórios com vários arquivos. Oferece suporte a quotas para usuários e grupos. Suporta transações (journalling). iso9660: sistema de arquivos do CD-ROM Particionando e formatando discos O Linux trata os discos, diferentemente do Windows, por nomes hda, hdb, hdc e hdd para disco IDE; sda, sdb etc para discos SATA e SCSI. As partições são numeradas dentro de cada disco, do tipo hda1, hda2 etc. Sendo que o Linux normalmente cria uma partição primária, uma estendida e as demais lógicas dentro desta estendida. Sendo assim ou nomes das partições seriam hda1, hda5, hda6 etc. Para particionarmos discos podemos usar as ferramentas fdisk, cfdisk ou, no caso específico do Mandriva, o diskdrake. Exemplo: Muito cuidado para não detonar a máquina.
50 50 Vamos criar uma partição no espaço livre em disco da nossa máquina. Para isso executamos a seguinte seqüência de comandos: 1. diskdrake, abrirá uma janela conforme Ilustração 9. Ilustração 9: Janela do DiskDrake 2. Clicar no espaço vazio (cinza). 3. Clicar em Criar, aparecerá uma janela que deverá ser completada conforme Ilustração 10. Ilustração 10: Especificação da nova partição 4. Clicar em OK. 5. Clicar em Formatar. Tenha certeza que a partição selecionada é a nova. 6. Clicar em Montar. 7. Clicar em Pronto. Aparecerá uma janela, Ilustração 11, que requer a confirmação se deseja-se ou não atualizar o arquivo /etc/fstab, ver próximo item, Montando partições. Clique Sim.
51 51 Ilustração 11: Confirmação para gravação no fstab Tudo pronto! Caso tivéssemos optado pelo cfdisk deveríamos permitir a leitura da nova partição pelo sistema operacional reiniciando a máquina. Em seguida deveríamos formatar a partição com o comando: mkfs.ext3 /dev/hdax Onde X é o número da partição que acabamos de criar. Muito cuidado, pois se informarmado o número errado detona-se uma partição indevida. Se não lembrar do número use o cfdisk para ter certeza Montando partições6 Uma vez formatado devemos montar a nova partição para que ela se torne acessível a nós. O primeiro passo é criar um diretório onde será montado a nova partição e em seguida a montagem. Por exemplo: mkdir /dados mount /dev/hdax /dados Assim teremos a nova partição disponível para uso mas, deste modo, isto valerá somente até reiniciarmos a máquina. Se desejamos usar sempre tal partição devemos informar ao sistema sobre isto. O arquivo /etc/fstab (File System Table) é o responsável pelas montagens das partições desejadas. É através desse arquivo que são montadas as partições para que o Gnu/Linux inicie corretamente, pois sem ele não teria como iniciar o sistema. O fstab também serve para montar outras partições com outros sistemas de arquivos, facilitando para você não precisar montar aquela sua partição windows toda vez que ligar o computador, e através dele também são montados os dispositivos (cd-rom, dvd, floppy...). Este documento se baseia no manual do fstab (man fstab) e do manual do mount (man mount). Então vamos lá. Abaixo temos um exemplo de um arquivo /etc/fstab: Device /dev/hda4 /dev/hda5 /dev/hda6 /dev/hdb /dev/fd0 /dev/hda2 Moint point / /var swap /mnt/cdrom /mnt/floppy /mnt/win File Sistem ext3 ext3 swap iso9660 auto vfat Options relatime 1 1 relatime 1 2 relatime 0 0 relatime,noauto,user 0 0 relatime, noauto, user 0 0 noexec,uid=100,gid= O modelo do arquivo fstab é assim: [dispositivo] [ponto de montagem] [sistema de arquivos] [opções] [opção para 6 Texto obtido de
52 52 o dump] [opção para o fsck] dispositivo: Nesse campo é colocado o dispositivo a ser montado ou um sistema de arquivos remoto. Para montagens NFS deve ser colocado <máquina>:<dir>, exemplo: dark.dark.net:/home/minhapasta. ponto de montagem: Ele identifica em qual pasta será montada a partição, para partições swap esse campo deve ser especificado como 'swap'. No nosso exemplo na primeira linha coloquei a pasta raiz do Gnu/linux, já na segunda linha identifiquei como a pasta /var que seria montado no sistema. sistema de arquivos: Nesse campo você descreve qual o sistema de arquivo. Consulte /proc/filesystems para saber quais sistemas de arquivos são suportados pelo seu kernel. opções: Segue abaixo explicação de algumas das opções disponíveis no fstab: noauto: Essa opção faz com que o dispositivo não montado automaticamente durante o boot, é a opção que deve ser usada para disquetes e cd-roms no fstab, pois senão o Gnu/Linux iria tentar monta-los mesmo que não tivessem discos neles. user: Essa opção é ótima também para discos removíveis, ela permite que qualquer usuário possa montar esse dispositivo. noexec: Essa opção é muito útil para quando montamos partições windows, pois ele não gerencia os arquivos com permissões como no Gnu/Linux, com isso os arquivos ficam todos como executáveis, se você clicar em cima de um arquivo mp3, usando o konqueror por exemplo, ele vai tentar "executar" o arquivo é claro que sem funcionar, usando essa opção você faz com que isso não ocorra. uid: Essa opção também é útil quando se monta partições FAT, pois elas não trabalham com permissões de arquivo, assim todas as partições que forem montadas estarão com o dono dos arquivos seja o root. Assim você com um usuário normal não poderia ter total controle desse diretório, com essa opção você pode mudar o dono do arquivo usando o uid dele que pode ser encontrado no arquivo /etc/passwd: jean:x:144:200::/home/jean:/bin/false Nesse exemplo o uid do usuário jean seria 144. gid: Com essa opção você pode mudar o grupo do diretório, na verdade é a mesma função da opção acima, só que faz isso com o grupo. jean:x:144:200::/home/jean:/bin/false Nesse exemplo o gid do usuário jean é 200. umask: serve para indicar quais serão as permissões dos arquivos, já que os sistemas Fat e derivados não tem sistema de permissões. O padrão é a máscara do processo atual. O valor é dado em formato octal. O padrão geralmente é representado por 022, ou seja, bit 'w'(permissão de escrita) apenas para o dono. ro: O dispositivo será montado somente para leitura rw: Monta o sistema de arquivos com permissão de leitura e gravação. exec: Permite a execução de binários. suid: Permite o uso dos bits de configuração de identificação do usuário e do grupo. dev: Interpreta dispositivos especiais de blocos ou caracteres no sistema de arquivos. relatime: Usa as opções padrão: rw, suid, dev, exec, auto, nouser, e async. opção para o dump:
53 53 Essa opção é usada pelo comando dump para determinar quais sistemas de arquivos precisam ser copiados, caso não tenha sido escrito nada nesse quinto campo o valor dele será considerado zero, e o dump assumirá que esse sistema de arquivos não precisa ser copiado. opção para o fsck: Nesse campo você deve colocar a ordem em que os sistemas de arquivos serão verificados durante o boot. A partição raiz ( / ), sempre como 1, e os outros sistemas de arquivos devem ter esse campo a partir de 2 fazendo seqüência de acordo com o número de partições que você quiser montar. Sistemas de arquivos em um mesmo dispositivo, serão verificados seqüencialmente, e sistemas de arquivos em dispositivos diferentes, serão verificados ao mesmo tempo para utilizar o paralelismo disponível com o hardware. Caso esse campo não exista ou esteja com o valor 0 o fsck não irá checar essa partição ao inicializar o Gnu/Linux A estrutura de diretórios O GNU/Linux segue o Filesystem Hierarchy Standard para nomeação de arquivos e diretórios. Este padrão permite aos usuários e programas predizerem a localização de arquivos e diretórios. O diretório de nível raiz é representado simplesmente pela /. No nível raiz, todos os sistemas incluem estes diretórios: bin Binários de comandos essenciais boot Arquivos estáticos e gerenciador de inicialização dev Arquivos de Dispositivos etc Configuração do sistema específico da máquina home Diretórios de usuários lib Bibliotecas essenciais compartilhadas e módulos do kernel media Ponto de montagem para montar um sistema de arquivos temporariamente proc Diretório virtual de informações do sistema root Diretório home do usuário root sbin Binários essenciais do sistema do usuário root tmp Arquivos temporários usr Hierarquia secundária var Dados variáveis opt Aplicativos adicionais e pacotes de softwares 15 LVM- Logical Volume Manager 15.1 Introdução O LVM tem por objetivo facilitar a administração do espaço em disco e facilitar a ampliação de partições com a inserção de novos discos nos servidores. Como principais características podemos citar: O LVM permite o aumento ou diminuição do tamanho de partições sem a reformatação e a reinicialização da máquina. Em partições XFS e ReiserFS não é necessário sequer o desmonte da partição para alterar o tamanho da mesma. Ou seja, pode-se alterar o tamanho de uma partição com o sistema on-line. O melhor momento de configuração do LVM é na instalação do servidor. Deve-se reservar uma área mínima para o / (raiz), já que somente o / e o /boot não podem ser montados em partições LVM, e deixar todo o espaço restante do disco como LVM, Ilustração 12.
54 54 Tamanho Total do disco, ex: 160 GB 2 GB 158 GB / LVM Ilustração 12: Particionamento com LVM O Gerenciador de Volumes Lógicos consiste em uma camada adicional entre os dispositivos físicos e a interface de E/S no kernel para fornecer uma visão lógica no armazenamento. Ao contrário do método tradicional de particionamento, a implementação LVM cria um grande disco virtual, que pode inclusive ter mais de um dispositivo de armazenamento, e divide em partições virtuais. A grande vantagem é permitir o redimensionamento das áreas de modo dinâmico, ou seja, com o sistema operacional sendo utilizado. A grande desvantagem é que por ser um único disco virtual, a recuperação de dados em uma eventual pane no sistema de armazenamento é bastante prejudicada. Tecnicamente o LVM é montado/composto conforme descrito abaixo, Ilustração 13. VG Partição PV Disco 1 Normal Disco 2 Disco 3 LV PV Normal PV PV Physical Volume PE/LE Physical/Logical extent PE/LE PE/LE Normal PV VG Volume Group LV Logical Volume Ilustração 13: Como é fisicamente o LVM PV (Physical Volume) - Os volumes físicos são as partições de discos alocadas para o LVM. No Linux é necessário criar a partição e alterar o tipo para "Linux LVM", tipo 8e do fdisk, para que ela possa ser utilizada no LVM. VG (Volume Group) - Um conjunto de PV podem ser necessários para criar filesystems maiores que a limitação física de um disco rígido. Esses PV são agrupados em um VG. PE (Physical Extent) - Quando um PV é inserido em um VG o LVM o divide em várias partes de igual tamanho e essas partes são associadas a uma LE (Logical Extent), o menor valor de alocação dentro de um VG (do ponto de vista do LVM). No AIX são conhecidos como PP (Physical Partition) e LP (Logical Partition), respectivamente. LV (Logical Volume) - Esse elemento é uma área de alocação das LE, na qual criamos o
55 55 filesystem. Ao criarmos um volume lógico, recebemos um device para referenciarmos, ao criar ou manipular, o sistema de arquivos. O nome do device é /dev/nome_do_vg/nome_do_lv. VGDA (Volume Group Descriptor Area) - Numa analogia mais grosseira, essa área é uma tabela de alocação do VG. Nela há todos os dados do VG. É dividida em quatro partes básicas: descritor de PV, descritor de VG, descritor de LV e vários descritores de PE e LE. Os backup automáticos da VGDA são guardados em /etc/lvm-conf/ Implantando LVM Se o LVM não foi instalado juntamente com o sistema podemos instalar/configurar o mesmo posteriormente. Como primeira ação devemos instalar os pacotes necessários para gerenciamento e criação de partições LVM. Para isto usamos o comando: urpmi lvm2 No exemplo abaixo vamos criar um grupo de volumes de nome vg, numa partição já existente na máquina. Primeiro "inicialize" o LVM com o comando: vgscan Crie o volume físico com o comando: pvcreate /dev/hdax (X = número da partição) Inclua o(s) volume(s) físico(s) no grupo de volumes com o comando: vgcreate vg /dev/hdax /dev/hdbx... Atualize o LVM com o comando: vgscan Ative o volume lógico com o comando vgchange -a y Verifique a criação com o comando vgdisplay -v vg Dentro do grupo de volumes crie, por exemplo, dois volumes lógicos lv1 de 300 MB e lv2 de 500 MB com os comandos: lvcreate -L 300M -n lv1 vg lvcreate -L 500M -n lv2 vg Ative os volumes lógicos com os comandos: lvchange -a y /dev/vg/lv1 lvchange -a y /dev/vg/lv2 Formate as "partições" lógicas criadas com os comandos abaixo, ou de acordo com o sistema de arquivos usado. mkfs.xfs /dev/vg/lv1 mkfs.xfs /dev/vg/lv2 Para o caso de ext3 teríamos: mkfs -t ext3 /dev/vg/lv1 e
56 56 mkfs -t ext3 /dev/vg/lv2 Crie dois diretórios, onde serão montadas as partições, com o comando: mkdir /dados /backup Monte as partições com os comandos: mount /dev/vg/lv1 /dados mount /dev/vg/lv2 /backup/ Verifique as partições montadas com o comando df As partições já estão disponíveis para uso. Podem ser copiados arquivos e diretórios. Se for necessário pode-se aumentar o tamanho da partições LVM Aumentando ou diminuindo o tamanho de partições Para aumentar o tamanho de uma partição é preciso primeiro ver seu tamanho e a disponibilidade de espaço no volume group. Para verificar quais são os volumes lógicos utiliza-se o comando: lvdisplay O espaço disponível pode ser visto com o comando: vgdisplay No exemplo abaixo aumenta-se o volume lógico lv em 2 GB: lvextend -L +2G /dev/vg/lv Podemos reduzir, no formato reiserfs, com o comando: lvreduce -L -2G /dev/vg/lv Pronto a partição já foi aumentada. O único problema é que o sistema de arquivos ainda não sabe disso. Execute o próximo passo de acordo com o seu sistema de arquivos: Sistemas de arquivos XFS (pode ser executado com o sistema on-line, ou seja, com a partição montada): xfs_growfs /dados Sistemas de arquivos ReiserFS (pode ser executado com o sistema on-line, ou seja, com a partição montada): resize_reiserfs -f /dev/vg/lv1 Sistemas de arquivos EXT3: resize2fs /dev/vg/lv1 16 Gerência de usuários e grupos 16.1 Introdução Um usuário Linux é uma entidade que possui uma identificação no sistema onde os
57 57 principais parâmetros são: login, senha, e número de identificação. Estas informações permitem ao Linux controlar como o acesso é garantido aos usuários e o que eles podem fazer depois de obter a permissão de acesso. Um grupo é um conjunto de usuários. Cada grupo também possui identificação única no sistema, um nome e um número. O administradores de sistemas normalmente fazem controle de acesso por meio dos grupos Criação de conta Para criar um grupo usamos o comando: groupadd nome_do_grupo Para criação de uma conta de usuário usa-se o comando: adduser login Podemos ainda sofisticar a criação de contas com algumas flags, as principais são: -d caminho Podemos informar qual será o diretório home do usuário. -g grupo Podemos definir o grupo primário a que o usuário pertencerá. Se este não for informado o linux cria um grupo com o mesmo nome de usuário. -G grupo1,grupo2 Define o(s) grupo(s) suplementar(s) ao(s) qual(is) o usuário pertencerá. -c comentário Normalmente o nome completo do usuário. -s shell Esta opção é interessante se desejamos, por exemplo, que um usuário não acesse a máquina com sua conta. Para isto informamos /bin/false. Em seguida definimos a senha com o comando: passwd login 16.3 Parâmetros das Contas As contas de usuários ficam armazenadas nos seguintes arquivos passwd, group e shadow. O arquivo /etc/passwd define todos os usuários cadastrados no sistema, segundo o molde: login:x:503:500:comentário:/home/login:/bin/bash A descrição dos campos são: o login do usuário. senha, mais comumente encontrada em shadow. UID, User Identification, número que identifica o usuário. GID, Group Identification, número que identifica o grupo primário. comentários, pode conter nome de usuário, endereço, etc entre aspas simples e campos separados por vírgulas. define o diretório home do usuário. o shell do usuário. O arquivo /etc/group tem uma relação dos grupos do sistema, segundo molde: nome_do_grupo:senha:gid:lista_de_usuários As descrições dos campos são: o nome do grupo
58 58 a senha (criptografada) do grupo. Se este campo estiver vazio, nenhuma senha é necessária. (gpasswd) o identificador numérico do grupo. nomes de usuário de todos os membros suplementares do grupo, separados por vírgulas. O arquivo /etc/shadow contém as senhas dos usuários, segundo os moldes: login:$1$/clcunfk$9ulcte27t94po9qrp5oji0:13581:0:99999:7::: As descrições dos campos são: login senha criptografada dias, desde 01/01/1970, que a senha sofreu a última alteração dentro de quantos dias a senha não pode ser alterada. dentro de quantos dias a senha deverá ser alterada. quantos dias antes da expiração da senha o usuário receberá aviso. quantos dias após a expiração da senha a conta será desabilitada. dias, desde 01/01/1970, que a conta está desabilitada. campo reservado. O arquivo /etc/login.defs contém uma série de diretivas e padrões que serão utilizados na criação das próximas contas de usuários. Seu principal conteúdo é: MAIL_DIR dir # Diretório de PASS_MAX_DAYS #Número de dias até que a senha expire PASS_MIN_DAYS 0 #Número mínimo de dias entre duas trocas senha PASS_MIN_LEN 5 #Número mínimo de caracteres para composição da senha PASS_WARN_AGE 7 #Número de dias para notificação da expiração da senha UID_MIN 500 #Número mínimo para UID UID_MAX #Número máximo para UID GID_MIN 500 #Número mínimo para GID GID_MAX #Número máximo para GID CREATE_HOME yes #Criar ou não o diretório home Como o login.defs o arquivo /etc/default/useradd contém padrões para criação de contas. Seu principal conteúdo é: GROUP=100 #GID primário para os usuários criados HOME=/home #Diretório a partir do qual serão criados os homes INACTIVE=-1 #Quantos dias após a expiração da senha a conta é desativada EXPIRE=AAAA/MM/DD #Dia da expiração da conta SHEL=/bin/bash #Shell atribuído ao usuário. SKEL=/etc/skel #Arquivos e diretórios padrão para os novos usuários Alterando parâmetros das contas Para modificarmos uma conta já existente podemos usar o comando usermod opçoes login onde as principais opções são: -c comentário -d diretório_home -e data_de_expiração data, na forma YYYY-MM-DD, que a conta será desativada -g grupo grupo primário -G grupo grupo(s) suplementar(es) -l novo_login login -L trava a senha
59 59 -s shell 16.5 Removendo Contas Para remover um grupo usamos o comando: groupdel nome_do_grupo Para remover contas de usuário usamos o comando: userdel login A principal opção é: -r apaga o diretório home do usuário e todo seu conteúdo. 17 Permissão de Acesso à Diretórios e Arquivos Há uma maneira de restringir o acesso aos arquivos e diretórios para que somente determinados usuários possam acessá-los. A cada arquivo e diretório é associado um conjunto de permissões. Essas permissões determinam quais usuários podem ler, e escrever (alterar) um arquivo e, no caso de ser um arquivo executável, quais usuários podem executá-lo. Se um usuário tem permissão de execução para um diretório, significa que ele pode realizar buscas dentro daquele diretório, e não executá-lo como se fosse um programa. Quando um usuário cria um arquivo ou um diretório, o LINUX determina que ele é o proprietário (owner ) daquele arquivo ou diretório. O esquema de permissões do LINUX permite que o proprietário determine quem tem acesso e em que modalidade eles poderão acessar os arquivos e diretórios que ele criou. O superusuário (root), entretanto, tem acesso a qualquer arquivo ou diretório do sistema de arquivos Permissões de acesso: O conjunto de permissões é dividido em três classes: proprietário, grupo e usuários. Um grupo pode conter pessoas do mesmo departamento ou quem está trabalhando junto em um projeto. Os usuários que pertencem ao mesmo grupo recebem o mesmo número do grupo (também chamado de Group Id ou GID). Este número é armazenado no arquivo /etc/passwd junto com outras informações de identificação sobre cada usuário. O arquivo /etc/group contém informações de controle sobre todos os grupos do sistema. Assim, pode -se dar permissões de acesso diferentes para cada uma destas três classes. Quando você executa ls-l em um diretório qualquer, os arquivos são exibidos de maneira semelhante a seguinte: total drwxr-xr-x 4 odilson admin 4096 Abr 2 14:48 BrOffice_2.1_Intalacao_Windows/ -rw-r--r-- 1 luizp admin Out 31 21:28 broffice.org rpm.tar.bz2 -rw-r--r-- 1 root root Dez 27 14:47 broffice.org rpm.tar.bz2 -rw-r--r-- 1 luizp admin Out 31 22:04 BrOo_2.0.4_Win32Intel_install_pt-BR.exe -rw-r--r-- 1 root root Jan 5 21:27 BrOo_2.1.0_070105_Win32Intel_install_pt-BR.exe As colunas que aparecem na listagem são: 1. Esquema de permissões; 2. Número de ligações do arquivo; 3. Nome do usuário dono do arquivo; 4. Nome do grupo associado ao arquivo;
60 60 5. Tamanho do arquivo, em bytes; 6. Mês da criação do arquivo; Dia da criação do arquivo; 7. Hora da criação do arquivo; 8. Nome do arquivo; O esquema de permissões está dividido em 10 colunas, que indicam se o arquivo é um diretório ou não (coluna 1), e o modo de acesso permitido para o proprietário (colunas 2, 3 e 4), para o grupo (colunas 5, 6 e 7) e para os demais usuários (colunas 8, 9 e 10). Existem três modos distintos de permissão de acesso: leitura (read ), escrita (write) e execução (execute). A cada classe de usuários você pode atribuir um conjunto diferente de permissões de acesso. Por exemplo, atribuir permissão de acesso irrestrito (de leitura, escrita e execução) para você mesmo, apenas de leitura para seus colegas, que estão no mesmo grupo que você, e nenhum acesso aos demais usuários. A permissão de execução somente se aplica a arquivos que podem ser executados, obviamente, como programas já compilados ou script shell. Os valores válidos para cada uma das colunas são os seguintes: 1 d se o arquivo for um diretório;-se for um arquivo comum; 2,5,8 r se existe permissão de leitura;-caso contrário; 3,6,9 w se existe permissão de alteração;-caso contrário; 4,7,10 x se existe permissão de execução;-caso contrário; A permissão de acesso a um diretório tem outras considerações. As permissões de um diretório podem afetar a disposição final das permissões de um arquivo. Por exemplo, se o diretório dá permissão de gravação a todos os usuários, os arquivos dentro do diretório podem ser removidos, mesmo que esses arquivos não tenham permissão de leitura, gravação ou execução para o usuário. Quando a permissão de execução é definida para um diretório, ela permite que se pesquise ou liste o conteúdo do diretório Verificando as permissões de acesso O comando ls-l mostra os atributos dos arquivos e dos diretórios. Normalmente as permissões padrão para os diretórios (rwxrwxrwx) permitem o acesso de leitura, gravação e execução para todos os usuários (proprietário, membros do grupo e outros). Para os arquivos as permissões padrão (rw-rw-rw-) permitem acesso de leitura e gravação para o proprietário, membros do grupo e todos os demais usuários. As permissões padrão podem ser modificadas com o uso do comando umask que será apresentado mais adiante Alterando a permissão de acesso chmod modo-de-permissão arquivo O modo-de-permissão na linha de comando é representado em um dos dois formatos: octal (absoluto) ou simbólico. O formato octal usa valores numéricos para representar as permissões Formato octal do modo de permissões Há oito valores numéricos possíveis (0-7) que representam o modo de permissão para cada tipo de usuário. Estes valores são obtidos pela soma do tipo de permissão desejada, segundo a tabela abaixo: permissã r w x o
61 61 valor Exemplo : Usando o formato octal, mude o modo de permissão do arquivo prog1 para que o proprietário tenha acesso total e todos os outros usuários (grupo e outros) tenham apenas permissão de leitura e execução : $ chmod 755 prog1 7=rwx (4+2+1); 5=r-x (4+1) $ ls-l prog1 -rwxr-xr-x 1 guest users 1475 May 20 11:02 prog Formato simbólico do modo de permissões O formato simbólico usa letras e símbolos para indicar o modo de permissão. Ele é composto de três elementos : Tipo de usuário u Usuário ( Proprietário ) g Grupo o Outros a Todos Ação A ação significa como serão alteradas as permissões. + Acrescenta permissão(ões) - Remove permissão(ões) = Atribui a permissão explicitamente Os operadores + e - acrescentam e removem as permissões relativas ao modo de permissão corrente. O operador = reinicializa todas as permissões explicitamente (exatamente como indicado) Tipo de permissão r Leitura w Gravação x Execução A combinação desses três elementos formam o modo de permissão no formato simbólico. Exemplos : 1- Tire a permissão de execução, sobre o arquivo teste, do grupo e dos outros usuários : $ chmod go-x teste $ ls-l teste -rwxrw-rw- 2 guest user s 512 May 20 14:04 teste 2- Mude as permissões do arquivo prog2 para que todos os usuários possam ler o executá- lo : $ chmod a=rx prog2 $ ls-l -r-xr-xr- x 1 guest users 1986 May 20 08:26 prog Mudando as permissões padrão umask [ permissão ]
62 62 Modifica os modos padrão de permissão para os novos arquivos que você criar. No comando, número é um número octal de três dígitos, como visto no comando chmod. Entretanto aqui você especifica de maneira inversa, isto é, em chmod se você utilizar número igual a 777, você estará concedendo autorização de leitura+escrita+execução para você mesmo, para o grupo e para todos os demais usuários. Com o comando umask se você especificar número igual a 777, você estará negando acesso a todas as classes em qualquer modo. De fato, a permissão que será concedida é dada pela diferença entre a permissão padrão original, que é 777 para diretórios e 666 para arquivos, e a permissão especificada em umask. Por Exemplo : Diretórios: Permissão padrão 777 (rwxrwxrwx) Valor em umask 023 Novas permissões 754 (rwxr -xr-- ) Arquivos: Permissão padrão 666 (rw-rw- rw-) Valor em umask 022 Novas permissões 644 (rw-r --r --) Sem especificar um número umask mostrará o valor corrente da máscara de permissões. Os arquivos e diretórios criados antes do uso do comando permanecem com as permissões inalteradas. Exemplo : 1- Mostrar o valor atual da máscara de permissões : $ umask Mudar o valor da máscara para que os novos aquivos tenham a seguinte permissão : proprietário com acesso a leitura e escrita, grupo com acesso a leitura e execução e outro somente para leitura : $ umask "group-id" de um arquivo chgrp grupo arquivo O comando chgrp muda a identificação do grupo de um arquivo. Pode ser utilizado para conceder permissão de leitura e escrita para outro grupo que não o seu, sem ter que conceder as mesmas permissões para todos os demais usuários. Você só poderá mudar o grupo do arquivo que você mesmo criou. Al ém de você somente o super-usuário poderá fazer isso. Exemplo : Mude o grupo do arquivo memo1 para users2 : $ ls-l memo1 -rw- r --r-- 1 guest users 984 May 12 11:02 memo1 $ chgrp users2 memo1 $ ls-l memo1 -rw- r --r-- 1 guest users2 984 May 12 11:02 memo "owner" de um arquivo chown usuário arquivo Usado para mudar a identificação de proprietário associada a um arquivo. Você só poderá aplicar este comando aos arquivos que você mesmo criou. Além de você
63 63 somente o super-usuário poderá fazê-lo. Observe que uma vez que você tenha alterado a identificação de proprietário que está associada a um arquivo, você não é mais o proprietário, e não poderá mais fazer a alteração inversa. Exemplo : Mude a propriedade do arquivo prog1 para guest2 : $ ls -l prog1 -rw-r-xr-- 1 guest users 1765 May 17 13:34 prog1 $ chown guest2 prog1 $ ls-l prog1 -rw-r-xr-- 1 guest2 users 1765 May 17 13:34 prog1 18 Cotas em disco para usuários e grupos 18.1 Introdução O sistema de cotas em disco é muito importante pois permite um controle efetivo do espaço em disco a ser utilizado por usuários e grupos. Permite que o administrador controle o sistema de tal modo a não ocorrer travamentos por partições lotadas. A implementação do sistema de cotas no Linux se dá por partições, ou seja, em todas as partições onde desejamos um efetivo controle devemos configurar o sistema de cotas. As cotas são determinadas por usuário e/ou grupo, sendo que podemos impor limites por espaço ocupado e/ou por número de arquivos e diretórios criados. Por exemplo, se um determinado usuário recebe uma cota de 100 MB, ele poderá ocupar no máximo 100 MB de espaço na partição, seja qual for o diretório da partição. Ao mesmo tempo não terá contabilizado em sua cota algum arquivo ou diretório salvo em outra partição Implementação Como primeira etapa devemos instalar os pacotes que permitirão o uso do sistema de cotas, com o comando: urpmi quota Em seguida devemos informar ao sistema de arquivos em qual(is) partição(ões) pretendemos implantar o sistema de cotas. Para isto devemos editar o arquivo /etc/fstab e inserir ao final da quarta coluna, separado por vírgula, a diretiva usrquota e/ou grpquota, dependendo se desejamos quotas para usuários, grupos ou ambas. No exemplo abaixo habilitamos cotas para usuários no /home e para usuários e grupos no / dados. Arquivo original /dev/hda5 / ext3 relatime 1 1 /dev/hda7 /home ext3 relatime 1 2 /dev/hda9 /dados ext3 relatime 1 2 /dev/hda /mnt/cdrom auto umask=0,users,iocharset=utf8,noauto,ro,exec 0 0 /dev/hda1 /mnt/win_c ntfs umask=0,nls=utf8,ro 0 0 /dev/hda8 /mnt/win_d vfat umask=0,iocharset=utf8 0 0 none /proc proc relatime 0 0 /dev/hda6 swap swap relatime 0 0 Arquivo modificado
64 64 /dev/hda5 / ext3 relatime 1 1 /dev/hda7 /home ext3 relatime,usrquota 1 2 /dev/hda9 /dados ext3 relatime,usrquota,grpquota 1 2 /dev/hda /mnt/cdrom auto umask=0,users,iocharset=utf8,noauto,ro,exec 0 0 /dev/hda1 /mnt/win_c ntfs umask=0,nls=utf8,ro 0 0 /dev/hda8 /mnt/win_d vfat umask=0,iocharset=utf8 0 0 none /proc proc relatime 0 0 /dev/hda6 swap swap relatime 0 0 Após isto devemos desmontar e montar a(s) partição(ões) com parâmetros modificados para que o sistema de arquivos do kernel releia o arquivo fstab e monte segundo os novos parâmetros. Para isto devemos usar a seguinte seqüência de comandos: init 3 # Chaveamos para o modo texto puro, matando o modo gráfico Logar como root umount -a # Desmontamos todas as partições. Exceção ao /. Pode ser necessário aguardar um certo tempo eté ser possível o desmonte das partições onde será implementado o sistema de cotas mount -a # Montamos todas as partições do fstab quotacheck -augv # Vai inicializar o sistema de cotas Após isto serão criados os arquivos /home/aquota.user, /home/aquota.group, /dados/aquota.user e /dados/aquota.group. Estes arquivos são uma espécie de banco de dados que contém uma relação entre usuários/grupos e o espaço_em_disco/arquivos_e_diretórios usados pelos mesmos. Em seguida devemos ativar o sistema de cotas com o comando: quotaon -augv Poderíamos desativar, caso desejássemos, o sistema de cotas, sem editar manualmente cada cota de usuário, com o comando: quotaoff -augv Agora podemos restabelecer o modo gráfico com o comando: init 5 e estabelecer as cotas por usuários ou grupos com o comando: edquota login que abrirá um editor com algo parecido com: Disk quotas for user login (uid 534): Filesystem blocks soft hard inodes soft hard /dev/hda /dev/hda Na primeira linha tem a informação do usuário. As demais linhas são divididas em colunas com os significados: Filesystem informa qual(is) partição(ões) tem o sistema de cotas habilitada(s). blocks informa o espaço em disco já em uso pelo referido usuário. soft a cota em disco hard o limite máximo a ser atingido pelo usuário. O limite acima de soft e até hard poderá ser usado por até uma semana, após a qual o usuário não conseguirá salvar mais nenhum arquivo, só conseguirá apagar até que baixe do valor de soft.
65 65 inodes informa o número de arquivos e diretórios em nome do usuário. soft e hard informa as cotas para número de arquivos e diretórios. Zero significa que não há limites. Para edição da cota de grupo o processo é exatamente o mesmo sendo que deve-se adicionar a flag -g no comando, por exemplo: edquota -g grupo 18.3 Estabelecendo cotas para vários usuários e/ou grupos No caso que tenhamos que implantar cotas para vários usuários e/ou grupos não é viável ficarmos editando as cotas individualmente. Neste caso recomenda-se editar a cota para um determinado usuário padrão e replicar a mesma para os demais com o comando: edquota -p padrão login 18.4 Verificando cotas de usuários Podemos verificar a cota individual de algum usuário com o comando: quota login Para verificar a cota de todos os usuários usamos o comando: repquota -a 19 Agendamento de tarefas com Crontab 19.1 Introdução O "cron" é um programa de agendamento de tarefas. Com ele pode-se fazer a programação para execução de qualquer programa numa certa periodicidade ou até mesmo em um exato dia, numa exata hora. Um uso bem comum do cron é o agendamento de tarefas administrativas de manutenção do seu sistema, como por exemplo, análise de segurança do sistema, backup, entre outros. Estas tarefas são programadas para, todo dia, toda semana ou todo mês, serem automaticamente executadas através da crontab e um script shell comum. A configuração do cron geralmente é chamada de crontab. Os sistemas Linux possuem o cron na instalação padrão. A configuração tem duas partes: uma global, e uma por usuário. Na global, que é o root quem controla, o crontab pode ser configurado para executar qualquer tarefa de qualquer lugar, como qualquer usuário. Já na parte por usuário, cada usuário tem seu próprio crontab, sendo restringido apenas ao que o usuário pode fazer (e não tudo, como é o caso do root) Uso do Crontab Primeiramente devemos iniciar o servidor cron: service crond start Para configurar um crontab por usuário, utiliza-se o comando "crontab", junto com um parâmetro, dependendo do que se deseja fazer. Abaixo uma relação:
66 66 Comando Função crontab -e Edita a crontab atual do usuário logado crontab -l Exibe o atual conteúdo da crontab do usuário crontab -r Remove a crontab do usuário Se você quiser verificar os arquivos crontab dos usuários, você precisará ser root. O comando crontab coloca os arquivos dos usuários no diretório: /var/spool/cron/usuario Onde "usuario" corresponde ao usuário dono do arquivo crontab. Agora se deseja-se editar o crontab global, este fica no arquivo "/etc/crontab", e só pode ser manipulado pelo root. Vamos estudar o formato da linha do crontab, que é quem vai dizer o que executar e quando. Vamos ver um exemplo: 0 4 * * * who A linha é dividida em 6 campos separados por tabs ou espaço: Campo Função 1o. Minuto 2o. Hora 3o. Dia do mês 4o. Mês 5o. Dia da semana 6o. Programa para execução Todos estes campos, sem contar com o 6o., são especificados por números. Veja a tabela abaixo para os valores destes campos: Campo Função Minuto 0-59 Hora 0-23 Dia do mês 1-31 Mês 1-12 Dia da semana 0-6 (o "0" é domingo, "1" segunda, etc) Então o que nosso primeiro exemplo estava dizendo? A linha está dizendo: "Execute o comando 'who' todo dia de todo mês sendo o dia qualquer dia da semana, às 4 horas e 0 minutos.". Vamos analisar mais alguns exemplos: 1,21,41 * * * * echo "Meu crontab rodou mesmo!" Aqui está dizendo: "Executar o comando do sexto campo toda hora, todo dia, nos minutos 1, 21 e 41" * * 1 rm -rf /tmp/* Aqui está dizendo: "Apagar todo conteúdo do diretório /tmp toda segunda-feira, as 4:30 da manhã." ,15 * * /usr/local/bin/backup
67 67 Aqui está dizendo: "Executar o comando 'backup' todo dia 1 e 15 às 19:45.". E assim pode-se ir montando inúmeros jeitos de agendamento possível. No arquivo do crontab global, o sexto campo pode ser substituído pelo nome do usuário, e um sétimo campo adicionado com o programa para a execução, como mostrado no exemplo a seguir: */5 * * * * root /usr/bin/mrtg /etc/mrtg/mrtg.cfg Aqui está dizendo: "Executar o mrtg como usuário root, de 5 em 5 minutos sempre." /2 * * * /root/script Aqui está dizendo: Executar o 'script' entre as 19 e 23 de 2 em duas horas. 20 Backups e políticas 20.1 Introdução Um dos principais quesitos de segurança de redes é a integridade física dos dados e informações armazenadas. O backup é uma ou várias cópias de segurança dos dados, para a recuperação dos dados em caso de acidentes. Objetiva assegurar a integridade contra possíveis quedas do sistema ou problemas com o disco principal. Assegurar a recuperação de arquivos de usuários apagados/corrompidos acidentalmente ou não. Existem várias formas de se garantir a disponibilidade da informação, a mais importante sem dúvidas é a cópia destes dados em local seguro, ou seja, o backup de dados, pois traz flexibilidade à instituição de, a qualquer momento, voltar no tempo com os seus dados ou ao menos deveria isto ser possível. O conceito de um local seguro por muitas vezes é o maior ponto de variação dentro do assunto backup e este merece atenção especial, pois por muitas vezes pensamos que o local seguro possa ser a torre do prédio ao lado, o que nem sempre é verdade. Existem várias formas de se fazer o backup dos dados. Formas simples e baratas para pequenas empresas e usuários domésticos, que possuem poucas informações. Formas mais complexas e caras nas médias e grandes corporações, onde a quantidade de informações é imensa e também precisa de um backup desses dados. Isso nos leva a questão de política de backup e forma de armazenamento, onde existe então esta variação de custo X segurança. Entre estes pontos é possível se chegar a extremos de confiabilidade o que por muitas vezes é diminuído devido ao custo da solução. A escolha de uma boa política aliada a uma forma de armazenamento suficientemente adequada a situação pode trazer ao administrador um custo compatível com o valor da informação que ele deseja salva-guardar Tipos de backup O tipo de backup a ser utilizado varia de acordo com cada organização, dependendo da quantidade de informação, e da velocidade que estas informações são atualizadas, cabe ao administrador de rede e/ou gestor de política de segurança analisar e definir a melhor forma. Basicamente existem 3 tipos Backups totais Um backup total captura todos os dados, incluindo arquivos de todas as unidades de
68 68 disco rígido. Cada arquivo é marcado como tendo sido submetido a backup; ou seja, o atributo de arquivamento é desmarcado ou redefinido. Uma fita atualizada de backup total pode ser usada para restaurar um servidor completamente em um determinado momento. Vantagens Cópia total dos dados - Isso significa que você tem uma cópia completa de todos os dados e se for necessária uma recuperação do sistema torna-se mais prático. Acesso rápido aos dados de backup - Você não precisa pesquisar em várias fitas para localizar o arquivo que deseja restaurar, porque os backups totais incluem todos os dados contidos nos discos rígidos em um determinado momento. Desvantagens Dados redundantes - Backups totais mantêm dados redundantes, porque os dados alterados e não alterados são copiados para fitas sempre que um backup total é executado. Tempo - Backups totais levam mais tempo para serem executados e podem ser muito demorados Backups incrementais Backup incremental captura todos os dados que foram alterados desde o backup total ou incremental mais recente. Você deve usar uma fita de backup total (não importa há quanto tempo ela tenha sido criada) e todos os conjuntos de backups incrementais subseqüentes para restaurar um servidor. Um backup incremental marca todos os arquivos como tendo sido submetidos a backup; ou seja, o atributo de arquivamento é desmarcado ou redefinido. Vantagens Uso eficiente do tempo - O processo de backup leva menos tempo porque apenas os dados que foram modificados ou criados desde o último backup total ou incremental são copiados para a fita. Uso eficiente da mídia de backup - O backup incremental usa menos fita porque apenas os dados que foram modificados ou criados desde o último backup total ou incremental são copiados para a fita. Desvantagens Restauração completa complexa - Você pode precisar restaurar os dados de um conjunto incremental de várias fitas para obter uma restauração completa do sistema. Restaurações parciais demoradas - Você pode ter que pesquisar em várias fitas para localizar os dados necessários para uma restauração parcial Backups diferenciais Um backup diferencial captura os dados que foram alterados desde o último backup total. Você precisa de uma fita de backup total e da fita diferencial mais recente para executar uma restauração completa do sistema. Ele não marca os arquivos como tendo sido submetidos a backup (ou seja, o atributo de arquivamento não é desmarcado). Vantagem Restauração rápida A vantagem dos backups diferenciais é que eles são mais
69 69 rápidos do que os backups incrementais, porque há menos fitas envolvidas. Uma restauração completa exige no máximo dois conjuntos de fitas a fita do último backup total e a do último backup diferencial. Desvantagens Backups demorados e maiores - Backups diferenciais exigem mais espaço em fita e mais tempo do que backups incrementais porque quanto mais tempo tiver se passado desde o backup total, mais dados haverá para copiar para a fita diferencial. Aumento do tempo de backup - A quantidade de dados dos quais é feito backup aumenta a cada dia depois de um backup total Modos de backup O modo de backup determina como o backup deve ser executado em relação ao tipo de dados a serem incluídos nele. Há duas maneiras de executar os backups de dados Backups on-line São backups feitos em servidores que precisam estar 24h por dia disponível aos usuários. Geralmente são banco de dados, servidores de , etc. Um detalhe bastante importante é que o software de backup e a aplicação precisam ter suporte a este tipo de backup. Vantagem Servidor sempre disponível podendo ser realizado o backup durante o expediente normal de trabalho. Desvantagem O desempenho do servidor é prejudicado durante a realização do backup Backups offline São backups de dados feito quando ninguém está tentando acessar as informações. Geralmente é agendado para ser realizado à noite. Vantagem Como o servidor estará apenas fazendo o backup dos dados é mais rápido que o processo de backup on-line. Desvantagem Ninguém poderá acessar os dados durante a execução do backup Armazenamento Unidades de armazenamento costumam ser a parte mais almejada e menos realizada ao se pensar em uma estrutura de backups, isto porque a qualidade e tamanho da mesma costuma subir de acordo com seu custo, trazendo muitas vezes a solução para o nível considerado bom e não ótimo. Hoje quando falamos em unidades de armazenamento também precisamos pensar em local para guardarmos estas unidades. É de extrema importância que seja qual for a tecnologia utilizada estejamos seguros de
70 70 que ela esta sendo corretamente armazenada, as unidades de backup não podem ser simplesmente guardadas em um caixa de papelão localizada sobre o monitor do servidor ou se quer na mesma sala. É idealizado o fato de se guardar em um cofre, em local distante e resistente a no mínimo fogo, umidade e tremores. Uma boa referencia são as salas cofres descritas na ISO No mercado temos disponíveis para unidade de armazenamento fitas magnéticas, discos rígidos e discos ópticos, dentro de cada categoria existem prós e contras Discos Rígidos Os discos rígidos são uma ótima unidade no ponto de vista do custo por MB, esta solução tem sido utilizada para realização do backup incremental para sempre ( RAID ). Possui alta capacidade de armazenamento e boa velocidade de acesso. Esta solução não se torna confiável como única forma de backup devido a sua grande sensibilidade e durabilidade baixa Unidades de Fitas Certamente é a categoria mais indicada para backups profissionais. Existem os mais variados modelos e fabricantes com as mais variadas capacidades de armazenamento e velocidades de acesso/gravação CD e DVD Unidades com baixa capacidade de armazenamento. Sua vida esperada é de 75 anos em casos de extremos cuidados. Pode ser utilizado como forma de backup rápido e para pouco tempo de retenção. Adequado para uso doméstico Políticas de backup Uma política de backup tem a função de formalizar todos os procedimentos técnicos e não técnicos de uma cópia de segurança dos dados. Dentro dele devem estar disponíveis informações sobre o que é feito no backup, dos tempos, validação dos dados e armazenagem. Definir a política de backup não é um procedimento puramente técnico, no qual não compete somente a um administrador de redes a sua construção. Esse ponto é importante devido ao fato de que nesta política deverá estar descrito exatamente o que deverá ser salvo. Estamos agora entrando no maior ponto de problemas relacionado a backup, o que salvar e o que não salvar. Quando entramos nesta discussão fica claro que o melhor, para garantir, é aquela vamos salvar tudo, mas tudo é o que? Se pudermos salvar tudo ótimo, e cabe a uma política definir o tudo, informando caminhos completos destes arquivos, da forma lógica computacional, e então entra o administrador, é importante que haja completa descrição para que a empresa toda possa saber onde deixar seus arquivos seja na rede ou na sua estação tendo a certeza de que neste local as informações estão seguras contra perda. Devido a limitações técnicas, é impossível que façamos a cópia de segurança dos dados a cada segundo, o mesmo falamos com relação à restauração, e ainda, seja por falta de espaço físico ou limitação financeira, nem todas estas cópias poderão ser mantidas e a tarefa quando falamos em tempo na política de backup é definir os seguintes pontos:
71 71 Quando esta cópia será feita -Neste ponto, precisamos detalhar de quanta em quantas horas, dias, semanas ou meses os dados serão salvos, se existirem diferentes tempos de backup para os dados, estes também necessitam de especificação. Definir este tempo inclui novamente mais pessoas além do administrador, que será responsável por dar o aval de que é tecnicamente possível realizar a cópia no tempo em que gerentes definirem que a sua informação precisa ser enviada a um local de segurança. Quanto tempo demora esta cópia (Backup Window) - É necessário saber quanto tempo leva para o backup ser concluído, para que assim, em caso de uma perda no horário de backup, se saiba antes da restauração qual backup que contém dados íntegros. Hoje já consideramos adicionalmente para contornar este tamanho de janela o chamado backup incremental para sempre, a implementação destes é através de RAID ou dentro de sistemas de storage empresariais através de snapshots. Quanto tempo uma recuperação de dados irá levar - Além de saber os tempos relacionados ao procedimento de cópia, é importante que se tenha conhecimento do tempo que demora a efetuar a restauração dos dados do backup. Por quanto tempo uma cópia estará disponível - Seja o local que for armazenado este backup, sabe-se que haverá limitações, seja de espaço físico ou lógico ou realmente de quantidade de unidades de armazenamento. Isto nos leva a realizar um rodízio no backup, no qual para se salvar novos dados, abre-se mão de outros considerados mais antigos. A política então deve ser capaz de informar em quanto tempo um dado é antigo e por quanto tempo este dado antigo precisa ser mantido. O modelo de rotacionamento mais genérico e famoso que temos é o Grandfather-father-son GFS que se define em realizar backups diários filhos (incrementais), backups semanais pais (full) e um mensal (full), o avô. Estes itens são considerados como básicos a uma política genérica, em determinados casos pode se tornar necessário adicionar mais pontos a esta, como por exemplo, segmentando um backup por setores, ou filiais, adicionando responsáveis ao processo. Salientamos que a política de backup assim como uma política de ética empresarial precisa ser ajustada de acordo com a empresa, os dados considerados valiosos de uma pode não ser o de outra, e principalmente, o tempo de retenção da cópia de dados O sistema Amanda O Amanda (Advanced Maryland Automatic Network Disk Archiver) é um sistema de backup cliente/servidor, melhor que um único programa. Um servidor Amanda irá realizar numa única controladora de fita o backup de qualquer número de computadores que tenham o cliente do Amanda e uma conexão de com o servidor Amanda. Um problema comum em locais com um grande número de discos é que a quantidade de tempo requerida para o backup dos dados diretamente na fita excede a quantidade de tempo para a tarefa. O Amanda resolve este problema utilizando um disco auxiliar para realizar o backup de diversos sistemas de arquivos ao mesmo tempo. O Amanda cria conjuntos de arquivos : um grupo de fitas utilizadas sobre o tempo para criar os backups completos de todos os sistemas de arquivos listados no arquivo de configuração do Amanda. O conjunto de arquivos também pode conter backups incrementais (ou diferenciais) noturnos de todos os sistemas de arquivos. Para restaurar um sistema de arquivos é necessário o backup completo mais recente e os incrementais, este controle é feito pelo próprio Amanda.
72 72 O arquivo de configurações provê um controle total da realização dos backups e do tráfego de rede que o Amanda gera. O Amanda utilizará qualquer programa de backup para gravar os dados nas fitas, por exemplo tar. O Amanda está disponível como pacote, porém ele não é instalado por padrão Configuração do servidor Amanda Para instalar o Amanda devemos nos certificar que as mídias remotas estão devidamente configuradas e proceder a instalação normal, com o comando: urpmi -a amanda Após a instalação o arquivo padrão /etc/amanda/dailyset1/amanda.conf, estará criado. Como exemplo configuraremos o sistema para um backup fictício, já que não dispomos de unidades de fita para um verdadeiro backup. Para Backup em HD com Amanda pode-se ver um tutorial em wiki/index.php/backup_em_hd_usando_o_amanda. Muito útil também o tutorial amanda.conf O Amanda é bastante flexível. Poderíamos ter uma série de conjuntos independentes de backup no mesmo servidor. Para isto bastaria criar tantos diretórios de configuração quanto tivéssemos necessidade, a exemplo do ifsc. Cada um tendo características independentes de periodicidade e dados a serem armazenados. Em nosso exemplo vamos criar um único conjunto de backups. Para isso faça uma cópia do exemplo /etc/amanda/dailyset1 para ifsc com o comando: cp -rf /etc/amanda/dailyset1 /etc/amanda/ifsc Edite o amanda.conf do ifsc e modifique somente as linhas abaixo, as demais definições são as padrão: org "ifsc" mailto "suporte@sj.ifsc.edu.br odilson@sj.ifsc.edu.br" tapecycle 21 tapes #Número de fitas disponíveis. tapedev "/dev/nst0" #Dispositivo da fita. tapetype DDS4 #Tipo de fita labelstr "^ifsc[0-9][0-9]*$" #Rótulos para fitas = ifsc01 à 99. infofile "/var/lib/amanda/ifsc/curinfo" #database filename logdir "/var/lib/amanda/ifsc" #log directory indexdir "/var/lib/amanda/ifsc/index" #index directory dumpcycle 4 weeks # o número de dias num ciclo de dump normal disklist Edite o /etc/amanda/ifsc/disklist, vá ao final do arquivo e acrescente todos os diretórios, de todas as máquinas, que deseja backup, veja o exemplo: dk.uned.sj /scripts comp-root-tar dk.uned.sj /etc comp-root-tar [...] hendrix.sj.ifsc.edu.br /etc comp-root-tar hendrix.sj.ifsc.edu.br /root comp-root-tar
73 73 [...] titas.uned.sj /var/www comp-root-tar titas.uned.sj /home comp-root-tar [...] Neste caso estaríamos configurando o backup do diretório /scripts e /etc da máquina dk.uned.sj o /etc e /root da hendrix.sj.ifsc.edu.br e /var/www e /home da titas.uned.sj. É evidente que os clientes deverão responder por estes nomes (DNS) e ter o cliente Amanda configurado, conforme procedimento abaixo Configurando o cliente Normalmente desejamos que o servidor Amanda também seja cliente. Em nosso caso já instalamos os pacotes necessários no item Configuração do Servidor Amanda. Num caso de cliente esplícito devemos instalar os pacotes com o seguinte comando: urpmi -a libam amanda-client Após isto devemos editar o arquivo /etc/xinetd.d/amanda e modificarmos uma única diretiva como abaixo: disable = no Reiniciamos o serviço com o comando: service xinetd restart Agora Vamos testar as configurações, no servidor, com o comando: /usr/sbin/amcheck ifsc Se tudo estiver correto obteremos uma mensagem do tipo: Amanda Tape Server Host Check Holding disk /amanda: kb disk space available, that's plenty NOTE: skipping tape-writable test Tape ifsc06 label ok WARNING: tapecycle (21) <= runspercycle (21). Server check took seconds Amanda Backup Client Hosts Check Client check: 3 hosts checked in seconds, 0 problems found (brought to you by Amanda 2.4.5)
74 Backups com o Amanda Para fazermos backup dos diretórios usamos o amdump com a sintaxe: amdump ifsc Este também é o comando que deve ser programado na crontab para os backups periódicos Restaurando os backups com o Amanda Uma forma de restaurar os backups é utilizando o 'amrecover'. Ela é a opção mais poderosa, por isso deve ser dado preferência ao uso da mesma. Na máquina servidora, como root, crie um diretório de restore: mkdir restore cd restore Agora, chame o programa de recuperação: amrecover ifsc Dê o comando que determina a data que você quer restaurar, no formato AAAA-MM-DD, onde AAAA é o ano com quatro dígitos, MM é o mês com dois dígitos e DD é o dia com dois dígitos: setdate O próximo passo é determinar de qual cliente se quer restaurar o backup: sethost localhost A seguir determina-se de qual "disco" se restaurará o backup. Abaixo, um exemplo, de como extrair somente um arquivo do diretório /etc: setdisk /etc Agora pode-se navegar pelos diretórios: cd rc.d O próximo passo é adicionar o arquivo a ser restaurado. Lembre-se que você pode usar coringas, como o * para adicionar todos os arquivos, ou pode adicionar um diretório: add rc.local Continue adicionando diretórios e arquivos, conforme o necessário. Depois disso resta extrair os arquivos: extract Comandos Extras do Amanda Para descarregar o disco de suporte, temporário, devemos fazer uso do comando amflush. Para limpeza geral no serviço Amanda execute o amcleanup. Para gravar rótulos em fitas use o amlabel. Esta operação é muito importante para não haver sobreposição de dados pelo sistema amanda. As fitas, tendo rótulo, serão manipuladas devidamente pelo Amanda. Para tarefas administrativas amadmin. Amcheck verifica de você está utilizando a fita correta (esperada), se há espaço livre
75 75 suficiente no disco de suporte e se as máquinas clientes estão configuradas adequadamente. Para gerenciamento de empilhadores e trocadores de fita, se houver, use o amtape. Para esboçar gráfico da atividade do Amanda em cada dump que for executado use o amplot. 21 Programação do Shell Por que programação shell? Permite que administradores criem pequenos programas para automatizar a administração do sistema Permite configurar melhor o sistema Por exemplo, toda a configuração da seqüência de boot do UNIX envolve scripts shell O que é programação shell Criação de um arquivo de texto contendo comandos do UNIX e comandos especiais do shell para: Variáveis Testes Laços Funções Comentários Como executar? Interpretação do arquivo de script por um shell Interpretação pode ser lenta? Sim! E lembre que cada comando que o script chama dispara um processo Uma alternativa mais rápida: programar em C ou Java Uma alternativa boa entre os dois extremos: perl 21.2 Introdução Scripts Shell O primeiro programa O texto abaixo está no arquivo "alo" #!/bin/bash # Este programa diz alo echo "Alo $LOGNAME, tenha um bom dia!" Execute o programa (Obs.: $ significa o prompt de comando): $./alo bash:./alo: Permission denied $ bash alo Alo jacques, tenha um bom dia! $ chmod a+x alo $./alo Alo jacques, tenha um bom dia! $ PATH=$PATH:. $ alo Alo jacques, tenha um bom dia! 7 Texto obtido de
76 21.3 Variáveis e Parâmetros Algumas variáveis pré-definidas $LOGNAME, $HOSTNAME, $TERM,... $$ (o process id do processo corrente - o shell) $tempfile=/tmp/temp.$$ $ls > $tempfile $echo $tempfile /tmp/temp.4171 (isto é um exemplo de saída do comando!) $cat /tmp/temp.4171 Desktop/ Documentos/... $rm $tempfile Substituição avançada de variáveis Construção Propósito ${variavel:-valor} o valor da construção é o valor da variável, se houver, ou "valor" caso contrário. O valor da variável não muda ${variavel:?mensagem} se variável não tiver valor exibe a mensagem de erro Parâmetros Quando um script é chamado, pode receber parâmetros na linha de comando $ vi soma #!/bin/bash val=`expr ${1:-0} + ${2:-0} + ${3:-0}` echo A soma eh $val $ soma A soma eh 10 $ soma 2 3 A soma eh 5 $ soma A soma eh 0 Isso é equivalente: #!/bin/bash echo A soma eh `expr ${1:-0} + ${2:-0} + ${3:-0}` Tratamento de parâmetros Variável Propósito $0 O nome do programa shell $1 até $9 Os primeiros 9 parâmetros $# O número de parâmetros $* Todos os parâmetros do programa Observe que $10 não é o parâmetro 10, é $1 concatenado com "0". Isso não significa que só podemos ter 9 parâmetros: não há limite (quase). Veremos como acessar os demais parâmetros depois. Exemplo:
77 77 $ vi l #!/bin/bash ls -l $* $./l <mostra o conteúdo do diretório corrente> $./l./../ <mostra o conteúdo do diretório corrente e do diretório pai> Como formar parâmetros Os exemplos abaixo parecem iguais mas o primeiro tem 4 parâmetros, o segundo tem 1 parâmetro e o terceiro tem 3 parâmetros $ echo a b c d a b c d $ echo "a b c d" a b c d $ echo "a b" c d a b c d 21.4 Entrada-Saída Básica A saída é feita basicamente da saída de outros comandos que estão no script. Se precisar de um "print", usa-se o comando echo. A leitura de informação da entrada padrão é feita com o comando do shell "read". $ cat testaread #!/bin/bash read x echo Voce falou $x $ cat lenome #!/bin/bash echo -n "Favor digitar seu nome: " read nome echo "Seu nome eh $nome" Testes Um problema a resolver Você acabou de ser nomeado administrador de sistema numa empresa. O administrador anterior saiu correndo quando descobriu que um servidor principal da empresa estava sendo usado para guardar pornografia, warez (software pirata) e instruções para a fabricação de bombas caseiras. Suspeita-se que várias pessoas da empresa, além do exadministrador de sistema, estavam envolvidas com a captação dessa informação. Pediuse que você fizesse um programa para identificar pessoas que acessam sites "indesejáveis" e avisá-los da política de empresa acerca do uso apropriado da Internet com recursos da empresa. Idealmente, você deve produzir um relatório informando quem acessa quais sites restritos e quantas visitas foram feitas. A informação a ser analisada está num arquivo "netwatch" que contém uma lista das pessoas e dos acessos que elas fizeram. Um exemplo do arquivo segue abaixo: ARQUIVO: netwatch jamiesob mucus.slime.com tonsloye xboys.funnet.com.fr tonsloye sweet.dreams.com root sniffer.gov.au
78 jamiesob marvin.ls.tc.hk jamiesob never.land.nz jamiesob guppy.pond.cqu.edu.au tonsloye xboys.funnet.com.fr tonsloye janesk horseland.org.uk root tonsloye warez.under.gr tonsloye mucus.slime.com root ftp.ns.gov.au tonsloye xboys.funnet.com.fr root linx.fare.com root crackz.city.bmr.au janesk smurf.city.gov.au jamiesob mucus.slime.com jamiesob mucus.slime.com Os sites proibidos estão contidos num arquivo "netproib": ARQUIVO: netproib mucus.slime.com xboys.funnet.com.fr warez.under.gr crackz.city.bmr.au Desenvolva um script que satisfaça os requisitos. Você pode ignorar qualquer consideração de ética, privacidade e censura Comandos de testes no shell if comando then comandos executados se "comando" retornar status "ok" (0) else comandos executados se "comando" retornar status "não ok" (diferente de 0) fi if comando1 then comandos executados se "comando1" retornar status "ok" (0) elif comando2 comandos executados se "comando2" retornar status "ok" (0) else comandos executados se não entrar nos "if" acima fi comando1 && comando2 # construção na linha acima eh equivalente a (porta E): if comando1 then comando2 fi comando1 comando2 # construção na linha acima eh equivalente a (porta OU): if comando1 then : else comando2 fi 78
79 Início do script scan #!/bin/bash # ARQUIVO: scan if [ $# -eq 0 ]; then echo "Falta parametro - Rode o script./scan.sh usuario1 [usuario2...]" exit fi if ls netwatch && ls netproib then echo "Achei netwatch e netproib" else echo "Nao pode achar um dos arquivos de dados - caindo fora" exit 1 fi O comando exit encerra o shell e retorna um status para o processo "pai" Testes com [... ] O comando "test" e a construção [... ] são equivalentes e permitem testar condições envolvendo strings e arquivos. Exemplo, o último script poderia ser reescrito como: #!/bin/bash # ARQUIVO: scan if [ -r netwatch ] && [ -r netproib ] then echo "Achei netwatch e netproib" else echo "Nao pode achar um dos arquivos de dados - caindo fora" exit 1 fi As opções de [... ] seguem: Testes de strings Expressão Verdeiro se -z string tamanho de string é 0 -n string tamanho de string não é 0 string1 = string2 dois strings são iguais string!= string2 dois strings não são iguais string string não é nulo Testes numéricos Expressão Verdeiro se int1 -eq int2 O primeiro inteiro é igual ao segundo int1 -ne int2 O primeiro inteiro NÃO é igual ao segundo int1 -gt int2 O primeiro inteiro é maior que segundo int1 -ge int2 O primeiro inteiro é maior ou igual ao segundo int1 -lt int2 O primeiro inteiro é menor que segundo int1 -le int2 O primeiro inteiro é menor ou igual ao segundo
80 Testes de arquivos Expressão 80 Verdeiro se -r file file existe e é pode ser lido -w file file existe e é pode ser gravado -x file file existe e é pode ser executado -f file file existe e é normal (regular) -d file file existe e é diretório -h file file existe e é link simbólico -c file -b file file existe e é dispositivo especial a caractere file existe e é dispositivo especial a bloco -p file file existe e é pipe -u file file existe e tem bit setuid ligado -g file file existe e tem bit setgid ligado -k file file existe e tem bit sticky ligado -s file file existe e tem tamanho diferente de zero Operadores adicionais Expressão! inverte expressão lógica -a operador AND -o operador OR ( expr ) Propósito agrupar expressões A construção case echo -n "Sua reposta: " read resp case "$resp" in Y* y*) resp="sim" ;; N* n*) resp="nao" ;; *) resp="talvez" ;; esac echo $resp Observe o casamento de expressões regulares, acima Laços O comando while while comando
81 81 do comandos executados enquanto "comando" retornar status "ok" done O que o seguinte programa faz? #!/bin/bash # ARQUIVO: list # numlinha=1 while read linha do echo "$numlinha $linha" numlinha=`expr $numlinha + 1` done < $1 R. Lista o arquivo com numeração de linhas! O que o seguinte programa faz? while read linha do usuario=`echo $linha cut -d" " -f1` site=`echo $linha cut -d" " -f2` if [ "$usuario" = "$1" ] then echo "$usuario visitou $site" fi done < netwatch R. Dado um usuário informa quais sites visitados pelo mesmo! O comando for for var in lista_de_palavras (também pode ser usado: for var in `cat /root/lista_de_palavras) do no corpo do loop, temos $var = a próxima palavra da lista done O que o seguinte programa faz? for verifusuario in $* do while read linha do while read verifsite do usuario=`echo $linha cut -d" " -f1` site=`echo $linha cut -d" " -f2` if [ "$usuario" = "$verifusuario" -a "$site" = "$verifsite" ] then echo "$usuario visitou o site proibido $site" fi done < netproib done < netwatch done R. Dado um, ou mais usuários, informa quais os sites proibidos foram visitados pelo(s) mesmo(s).
82 21.7 Funções Uma nova versão do nosso trabalho. #!/bin/bash # ARQUIVO: scan # verificaarquivos() { if [ -r netwatch -a -r netproib ] then return 0 else return 1 fi } # Programa principal if verificaarquivos then echo "Arquivos de dados achados" else echo "Nao pode achar um dos arquivos de dados - caindo fora" exit 1 fi # o resto do trabalho Outra versão #!/bin/bash # ARQUIVO: scan # verificaarquivos() { [ -r netwatch -a -r netproib ] return $? } # Programa principal if verificaarquivos then echo "Arquivos de dados achados" else echo "Nao pode achar um dos arquivos de dados - caindo fora" exit 1 fi # o resto do trabalho 21.8 Sinais e Traps Sinais são enviados para processos de várias formas: Pelo kernel, quando um processo faz besteira Pelo usuário, usando o teclado (^C, ^\, encerrando a sessão) Usando o comando kill Ação normal: o processo morre Porém, um processo pode ignorar os sinais ou captura-los para fazer algo 82
83 83 Quais são os sinais? Os sinais em negrito merecem discussão aqui, pois o administrador deve entendêlos Sinal Significado 0 Fim do shell 1 Hangup 2 Interrupt(^C) 3 Quit(^\) 4 Illegal Instruction 5 Trace trap 6 IOT instruction 7 EMT instruction 8 Floating point exception(bug de programa) 9 Morte certa (kill -9) 10 Bus error(bug de programa) 11 Violação de segmentação(bug de programa) 12 Bad argument 13 Pipe write error 14 Alarm 15 Software termination signal (kill sem argumentos) Sintaxe de captura de sinais trap "comandos" sinais... Exemplo simples de captura de sinais #!/bin/bash tempfile=/tmp/temp.$$ trap "rm -f $tempfile" ls -l > $tempfile cat $tempfile # não precisa remover temp no fim: o trap se encarrega disso 21.9 Depuração O comando "set -x" liga o rastreamento da execução de comandos O comando "set +x" desliga o rastreamento Técnicas Avançadas Por enquanto, nosso código de "scan" é o seguinte: #!/bin/bash # ARQUIVO: scan # if [ $# -eq 0 ]; then echo "Falta parametro - Rode o script./scan.sh usuario1 [usuario2...]" exit fi
84 84 verificaarquivos() { [ -r netwatch -a -r netproib ] return $? } # Programa principal if verificaarquivos then echo "Arquivos de dados achados" else echo "Nao pode achar um dos arquivos de dados - caindo fora" exit 1 fi for verifusuario in $* do while read linha do while read verifsite do usuario=`echo $linha cut -d" " -f1` site=`echo $linha cut -d" " -f2` if [ "$usuario" = "$verifusuario" -a "$site" = "$verifsite" ] then echo "$usuario visitou o site proibido $site" fi done < netproib done < netwatch done Ainda não satisfizemos todos os requisitos, pois falta a contagem do número de visitas eval Passa duas vezes numa linha de comando. Só executa depois da segunda passagem $ pipe=\ $ eval ls $pipe more <mostra o mesmo conteúdo que ls more, pois o comando eval faz o shell ler o conteúdo da variável, que é um caractere especial> $ ls $pipe more <erro, pois o valor de $pipe é então o shell tenta fazer um ls nas strings e more que não existem> Voltando ao programa scan Como fazer a contagem de visitas? Se um usuário jacques visitar teremos a contagem de visitas feita na variável $jacqueswwwhotwarezcombr Segue o programa final eliminando a necessidade de parâmetros de entrada: #!/bin/bash logfile=netwatch proibfile=netproib passwdfile=$passwdfile processalogfile() { # Varre o arquivo $logfile e salva combinacoes usuario/site # para sites que estao na lista de sites proibidos
85 } while read linha do nomeusuario=`echo $linha cut -d" " -f1` site=`echo $linha cut -d" " -f2 sed s/\\\.//g` while read verifsite do verifsite=`echo $verifsite sed s/\\\.//g` # echo $verifsite $site if [ "$site" = "$verifsite" ] then usuariosite="$nomeusuario$verifsite" if eval [ \$$usuariosite ] then eval $usuariosite=\`expr \$$usuariosite + 1\` else eval $usuariosite=1 fi fi done < $proibfile done < $logfile relatorio() { # Ve todas as combinaçes de usuários e sites restritos # Se uma variavel de visitas existir, inclua no relatório for usuario in $* do while read sitevisitado do verifsite=`echo $sitevisitado sed s/\\\.//g` usuariosite="$usuario$verifsite" if eval [ \$$usuariosite ] then eval echo "$usuario: $sitevisitado \$$usuariosite" numusuarios = `expr $numusuarios + 1` fi done < $proibfile done } usuariosempasswd() { # cria uma lista de usuarios a partir do arquivo de passwd cut -d":" -f1 < $passwdfile } verificaarquivos() { [ -r netwatch -a -r netproib ] return $? } # Programa principal # remover comentario na linha seguinte para depurar #set -x if verificaarquivos then echo "Arquivos de dados achados" else echo "Nao pode achar um dos arquivos de dados - caindo fora" exit 1 85
86 86 fi numusuarios=0 if [ $# -gt 0 ] then listausuarios=$* else listausuarios=`usuariosempasswd` fi echo echo "*** Relatorio de Acesso a Sites Proibidos ***" echo echo " Segue uma lista de usuarios que visitaram sites proibidos, o site visitado e o numero de visitas " processalogfile relatorio $listausuarios echo if [ $numusuarios -eq 0 ] then echo "Nao houve acesso a sites proibidos" else echo "$numusuarios combinacoes de usuario/site descobertas" fi Na realidade, este programa seria mais simples usando perl. O truque do "eval" é muito feio! Aqui, serviu para mostrar construções avançadas do shell. Poderíamos ainda tratar uma opção do programa "-d" para ligar o debug. # Programa principal if [ "$1" = "-d" ] then set -x shift } Um Exemplo Final Definição do Problema Seu servidor FTP provê acesso a arquivos na área /pub do sistema de arquivos. Você desconfia que poucas pessoas estão usando o serviço FTP (devido à WWW) e você gostaria de examinar o log FTP usando uma ferramenta útil). Você quer um programa que examine o log FP e produza estatísticas de uso sobre um certo tópico. As estatísticas devem incluir: O número de acessos por usuário O número de bytes transferidos O número de hosts que acessaram o serviço
87 87 O script deve aceitar uma palavra chave (o tópico de interesse) e um comando dizendo qual é a estatística desejada O comando pode ser: "users", "bytes" ou "hosts" Informação adicional necessária Suponha que o arquivo de log tenha o seguinte conteúdo, um acesso por linha nomeusuário poderá ser uma identificação fornecida se o FTP for anônimo hostremoto tamanhoembytes nomedoarquivo nomeusuário Exemplo do arquivo de log /var/log/ftp.log aardvark.com 2345 /pub/85349/lectures.tar.gz flipper@aardvark.com /pub/81120/cpu.gif sloth@topaz.cqu.edu.au Podemos supor que o nome do arquivo sempre iniciará com /pub. Exemplos de interação com o programa: $ scanlog users jamiesob@jasper.cqu.edu.au 1 b.spice@sworld.cqu.edu.au 22 jonesd 56 $ scanlog bytes $ scanlog hosts 5 $ scanlog bytes users jamiesob@jasper.cqu.edu.au 1 b.spice@sworld.cqu.edu.au 22 jonesd 56 O programa segue: #!/bin/sh LOGFILE="ftp.log" TEMPFILE="/tmp/scanlog.$$" trap "rm $TEMPFILE" # funcoes # # printnumhosts # - mostra o numero de maquinas unicas que acessaram o topico printnumhosts() { cut -f1 $TEMPFILE uniq wc -l } # # printusers # - mostra os usuarios que acessaram o topico printusers() { for user in `cut -f4 $TEMPFILE sort uniq` do echo $user `grep $user $TEMPFILE wc -l` done }
88 88 # # printbytes # - mostra o numero de bytes transferidos printbytes() { # se a entrada for (em 3 linhas), queremos fazer numstr=`cut -f2 $TEMPFILE sed "s/$/ + /g"` expr $numstr 0 } # # processaacao # processaacao() { # traduzir para minusculas acao=`echo $1 tr [a-z] [A-Z]` case "$acao" in bytes) printbytes ;; users) printusers ;; hosts) printnumhosts ;; *) echo "Comando desconhecido: $acao" ;; esac } #---- Programa principal if [ $# -lt 2 ] then echo "Sintaxe: $0 topico [users bytes hosts]" >&2 exit 1 fi topico=$1 shift grep "/pub/$topico" $LOGFILE > $TEMPFILE for aacao in $* do processaacao "$aacao" done Como exercício, refaça o comando acima usando as opções -u, -b e -h em vez do comando "users", "bytes" e "hosts" Aceite qualquer combinação de opções: -u -u -b -ub -bu etc. 22 Configuração da interface de rede 22.1 Introdução Até o momento trabalhamos com o sistema desconectado. A partir de agora trabalharemos com serviços em rede e a primeira tarefa é justamente configurar a(s) interface(s).
89 89 A configuração da(s) interface(s) de rede é um processo bastante simples, desde que se tenha um conhecimento prévio de protocolos TCP/IP e classes de redes Configuração Para adicionarmos uma máquina à rede é obrigatória a configuração de no mínimo os seguintes parâmetros: endereço ip, máscara de rede. Com estes dois parâmetros a máquina já se comunica com outras máquinas da rede local. Para uma configuração completa é necessário configurarmos ainda o nome de máquina, o servidor de nomes (DNS) e o roteador padrão (default gateway). Todos estes parâmetros podem ser configurados estaticamente ou por meio de um servidor DHCP. No caso de servidores de rede é praticamente obrigatório, para alguns serviços é obrigatório, que a configuração seja estática. Para a maioria dos clientes a configuração clássica é como cliente DHCP Configuração do ifcfg-ethn O ifcfg-ethn é o arquivo de configuração de cada uma das interfaces de rede existentes na máquina. Edita-se o arquivo /etc/sysconfig/network-scripts/ifcfg-ethn, onde N é o número da interface. No caso de uma única interface este número é 0 (zero). Este arquivo tem os seguintes parâmetros mínimos: DEVICE=eth0 # Nome do dispositivo BOOTPROTO=static # Configuração estática. Dinâmico seria dhcp IPADDR= X # Endereço ip NETMASK= # Máscara de rede BROADCAST= # Endereço de broadcast para todas as máquinas. GATEWAY= # Roteador padrão ONBOOT=yes # Interface inicializa no boot da máquina MS_DNS1= # Endereço do servidor DNS primário MS_DNS2= # Endereço do servidor DNS secundário Configuração do network Este arquivo define o nome da máquina e quem é o roteador padrão da mesma. Edita-se o arquivo /etc/sysconfig/network, que tem por exemplo os seguintes parâmetros: NETWORKING=yes # Trabalha ou não em rede GATEWAY= # Roteador padrão GATEWAYDEV=eth0 # Interface de acesso ao roteador padrão HOSTNAME=mX # Nome da máquina Configuração do resolv.conf Este arquivo define qual(is) é(são) o(s) servidore(s) DNS da máquina. Edita-se o arquivo / etc/resolv.conf, que tem por exemplo os seguintes parâmetros: nameserver nameserver Finalizando Observe que o parâmetro GATEWAY aparece no arquivo ifcfg-ethn e no network. Caso os dois estejam ajustados para valores diferentes o que será válido é o do arquivo ifcfgethn. O mesmo vale para os parâmetros MS_DNS e nameserver nos arquivos ifcfg-ethn e resolv.conf, que identificam os servidores de nomes, o que será válido é(são) o(s)
90 90 parâmetro(s) contido(s) no ifcfg-ethn. Uma vez ajustados estes parâmetros basta reiniciar a interface de rede com o comando: service network restart Os parâmetros ajustados acima serão assumidos como o padrão da máquina e, sempre que a máquina ou interfaces de rede forem reiniciadas, os valores assumidos serão dados por estes arquivos. O comando ifconfig, sem parâmetros, serve para mostrar a atual configuração da(s) interface(s) de rede. Se desejarmos, para um teste por exemplo, podemos mudar os parâmetros da interface de rede sem modificar estes arquivos. Para isto usamos o comando ifconfig com a seguinte sintaxe: ifconfig interface ip/mascara up/down ifconfig eth X/24 up No comando acima estamos mudando a configuração da interface de rede eth0 para assumir o endereço ip X com máscara de rede Isto passará a valer imediatamente mas ao reiniciarmos a interface ou máquina os arquivos acima serão lidos e configurarão a interface Apelidos de ip No Linux, a mesma interface de rede pode responder por mais de um endereço ip. Isto pode ser útil em algumas configurações especiais de rede, por exemplo, duas sub-redes no mesmo domínio de colisão ou um servidor Apache atendendo a domínios virtuais. Para fazermos isto basta criarmos interfaces virtuais com nomes ethn:0, ethn:1 etc. Por exemplo: ifconfig eth0: /24 up Ou criando um arquivo /etc/sysconfig/network-scripts/ifcfg-eth0:0 com somente o conteúdo abaixo e reiniciarmos a rede. IPADDR= X NETMASK= Roteadores e sub-redes 23.1 Introdução Um roteador, por definição, é um equipamento com no mínimo duas interfaces de rede que encaminha os pacotes oriundos de uma das interfaces à outra, de acordo com regras pré-definidas. No mercado existem roteadores com uma interface ethernet e uma, duas ou três interfaces WAN (Wide Area Network), normalmente utilizados para conexão da rede local com a internet. Existem também ou chamados modem/router que além de roteadores são modens, comumente usados para conexão ADSL. O roteamento é sem dúvida um dos principais serviços (protocolos) da rede TCP/IP, já que é por meio dele que é possível um pacote originado na Brasil chegar rapidamente ao Japão, por exemplo. Uma máquina Linux, com duas ou mais interfaces de rede, também funcionar como um roteador. Esta pode ser uma opção interessante se desejarmos criar sub-redes na instituição e obrigatória na implementação de um firewall transparente. O roteamento estático trabalha com uma tabela que é lida linha-a-linha de tal modo que quando for encontrada uma regra que atenda a "demanda" o sistema pára
91 91 imediatamente. Analisemos uma tabela de roteamento de uma estação qualquer: Destino Roteador MáscaraGen. Opções Métrica Ref Uso Iface U eth U lo UG eth0 A primeira linha informa que, para pacotes destinados à rede /24, basta "jogar" os mesmos pela interface eth0, já que o roteador ( ) não é definido. A segunda linha trata da rota para a interface de loopback. A terceira linha trata do roteador padrão. Para destino qualquer ( ) deve-se encaminhar os pacotes para o endereço De um outro modo, esta tabela nos diz o seguinte: se um pacote for destinado à /24 o "roteamento" analisará somente a primeira linha e simplesmente "jogará" o pacote na interface eth0, se o pacote for destinado a qualquer endereço iniciado com 127 o pacote será "jogado" pela interface virtual lo e por último para qualquer outro destino ( ) o pacote será encaminhado para e este "que se vire". Observe que o endereço é um endereço "atingível" pela interface eth Entendendo Rotas Para entendermos os princípios de roteamento vamos analisar a Ilustração 14. Ilustração 14: Exemplo de rede para construção de tabela de roteamento Na Ilustração 14 observamos várias sub-redes interligadas por máquinas Linux, configuradas como roteadores, e uma delas conectada à Internet. Vamos montar uma tabela simplificada de roteamento para que todas a máquinas clientes possam enxergar as demais e à Internet. Suporemos que todas as máscaras de rede são Roteador 1 Rede Roteador 10,0,0,0 eth0 192,168,0,0 eth ,7,3, ,10,5, ,18,1, default Roteador 2 Rede Roteador 192,168,0,0 eth0 10,7,3,0 eth1 200,10,5,0 eth ,0,0,0 172,18,1,0 10,7,3,254 default 200,10,5,5 Roteador 3 Rede Roteador 10,7,3,0 eth0 172,18,1,0 eth1 10,0,0,0 10,7,3, ,168,0,0 10,7,3, ,10,5,0 10,7,3,253 default 10,7,3,253 Podemos observar nas tabelas que todos os caminhos são contemplados e todos os
92 92 roteadores passam a conhecer as demais redes e a Internet, muitas vezes usando o roteador padrão (default) para isto. Observe que as linhas canceladas (cortadas) não são necessárias já que apontam para o roteador que é o default. Isto possibilita que qualquer pacote de qualquer cliente pode ir e voltar Configurando o roteador Para transformarmos nossa máquina, de uma estação com duas interfaces de rede, em um roteador basta setarmos o bit ip_forward para 1. Isto pode ser feito com o comando: echo 1 > /proc/sys/net/ipv4/ip_forward ou sysctl -w netipv4 ip_forward=1 E imediatamente nossa máquina passará a rotear pacotes de uma interface à outra. Este roteamento ocorrerá somente se os pacotes tiverem um destino explícito à outra interface, caso contrário os pacotes não serão roteados, ou seja, um roteador segmenta a rede, e seu tráfego, criando sub-redes distintas Configurando sub-redes Como caso de estudos vamos montar a estrutura de sub-redes mostrada no diagrama esquemático abaixo, Ilustração 15. Neste diagrama percebemos que, após as configurações necessárias, teremos 6 subredes compostas de 6 roteadores e 6 clientes para testes. A máquina Professor, que também é um roteador, interligará estas sub-redes à rede da do IFSC. Esta máquina será o roteador padrão de cada um dos 6 roteadores.
93 93 Ilustração 15: Diagrama de sub-redes Caso de estudo Roteadores No roteador devemos, em primeiro lugar, definir os parâmetros da segunda interface de rede. Por questões de facilidade, vamos usar ip aliases, ou seja, uma única interface de rede do roteador responderá pelos dois ip's, mdesmo sendo de classes diferentes. Isto permitirá que não seja necessário reestruturar o cabeamento. Devemos adotar a numeração do diagrama esquemático e seguir o modelo abaixo: vi /etc/sysconfig/network-scripts/ifcfg-eth0:1 IPADDR= X.X NETMASK= Reiniciamos o serviço de rede com o comando: service network restart Adicionamos as rotas para as 5 demais sub-redes com 5 comandos baseados no modelo abaixo: route add -net X.0/24 gw X Onde o parâmetro net identificará a rede a ser atingida e o gw identificará qual a interface "conhecida" (endereço) do roteador da respectiva rede. Configuramos o roteamento do roteador com o comando: echo 1 > /proc/sys/net/ipv4/ip_forward Caso necessitemos que nossa máquina permaneça configurada como roteador e com suas rotas estáticas mesmo após uma reinicialização, devemos editar o arquivo /etc/rc.local e acrescentar ao final do mesmo as rotas e o ip_forward, com a exata sintaxe descrita acima.
94 Configuração do Cliente No cliente devemos redefinir os parâmetros de rede, conforme modelo abaixo: vi /etc/sysconfig/network-scripts/ifcfg-eth0 DEVICE=eth0 BOOTPROTO=static IPADDR= X.10 NETMASK= BROADCAST= X.255 ONBOOT=yes vi /etc/sysconfig/network GATEWAY= X.1 Reiniciamos o serviço de rede com o comando: service network restart Testes 1. A partir do cliente "pingar" a interface mais próxima do roteador. Se este ping não funcionar devemos revisar a configuração física e lógica entre este e o roteador. 2. A partir do cliente "pingar" a interface externa do roteador. Se não pingar será por que o roteador não está roteando. 3. A partir do roteador "pingar" para Se não pingar é por que tem algum erro de configuração física ou lógica na interface externa do roteador. 4. A partir do roteador "pingar" para a interface interna de um outro roteador, por exemplo Se houver problemas os motivos podem ser dois: não foi escrita uma rota adequada para tal rede, verificamos com o comando route -n, e/ou porque o roteador "pingado" está mal configurado. Lembre-se que os pacotes devem rota para ida e volta. 5. A partir do cliente pingar para outro cliente. Se houver problemas pode ser por má configuração do roteador "local" ou do roteador da rede "pingada". Obs.: desfaça somente as tabelas de roteamento para podermos implementar NAT. 24 NAT - Network Address Translator A tradução de endereço de rede é um procedimento que objetiva criar sub-redes e também a segurança das mesmas. Podemos implementar um NAT de diversos modos mas a mais recomendada por facilidades e segurança é o mascaramento da seguinte forma: iptables -t nat -A POSTROUTING -s /24 -o eth0 -j MASQUERADE Esta regra diz o seguinte: todos os pacotes que passarem (POSTROUTING) por esta máquina com origem de /24 e sairem pela interface eth0 serão mascarados, ou seja sairão desta máquina com o endereço de origem como sendo da eth0. Com estas configurações o cliente acessa qualquer site na internet mas não pode ser acessado. A partir do cliente faça testes pingando para sites externos, roteadores vizinhos e tente pingar nos clientes vizinhos. Obs.: desfaça todas as alterações, NAT, cabeamento etc para poder prosseguir.
95 95 25 Servidor DNS - Domain Name System com Bind 25.1 Introdução Se o roteamento mantém a "conexão" entre as milhares de máquinas ligadas a internet o DNS faz o papel de dar nome às mesmas já que, para nós seres humanos, é difícil guardar números mas fácil gravar nomes. Já para as máquinas vale o oposto, entendem bem números mas nem tanto nomes. A interface entre estes dois mundos é feita pelo DNS. O DNS é portanto uma tabela relacionando nomes e números ip. O DNS direto relaciona o número ip de uma máquina e seu nome. O DNS reverso relaciona o nome e seu ip. O processo de resolução de nomes segue o esquema da Ilustração 16. Ilustração 16: Processo de resolução de nomes Vamos detalhar as setas em destaque: 1. O cliente, host A, deseja acessar algum serviço da máquina Este olha em sua tabela de cache DNS e verifica que não tem o ip desta máquina então solicita esta informação ao DNS local, seu nameserver. 2. O DNS local busca em sua cache o ip de tal máquina, caso não encontre pede diretamente ao Root Level Domain. 3. Este responde que não conhece explicitamente o endereço da máquina mas sabe quem é o Top Level Domain responsável por aquele endereço. 4. O DNS local pede então ao Top Level Domain qual o ip da máquina. 5. Este responde que não conhece explicitamente o endereço da máquina mas sabe quem é o Second Level Domain responsável por aquele endereço. 6. O DNS local pede então ao Second Level Domain qual o ip da máquina. 7. O Second Level Domain, responsável pelo domínio ifsc.edu.br. informa então o ip da máquina ao DNS Local. 8. O DNS local armazena na tabela DNS cahe a correspondência entre ip e nome e entrega a informação ao cliente Host A que também guarda em seu cache Configuração de um servidor DNS Como primeiro passo devemos instalar o pacote bind com o comando: urpmi bind
96 Caso de estudo Para podermos verificar o funcionamento do DNS vamos montar a estrutura lógica mostrada na Ilustração 17. A máquina professor terá uma cópia de todos os arquivos de todos os domínios diretos e será a única a ter domínio reverso. Ela será o servidor DNS de todos. Professor Servidor master DNS redes.edu.br e escravo de todos os demais domínios criados. (Como este servidor terá uma cópia de todos os domínios ele conhecerá todos...) Servidor DNS master do domínio redes2.edu.br Cliente DNS do Servidor DSN master do domínio redes3.edu.br Cliente DNS do Servidor DNS master do... redes16.edu.br Cliente DNS do Ilustração 17: Estrutura para estudo do DNS Para isto edite seu arquivo /etc/named.conf e crie o domínio redesx.edu.br incluindo no final do arquivo as seguintes linhas: zone "redesx.edu.br" IN { # nome do domínio type master; # servidor master (slave etc) file "master/redesx.zone"; # arquivo de definição do domínio allow-update { none; }; # sem atualizações dinâmicas }; Agora edite o arquivo /var/lib/named/var/named/master/redesx.zone, se necessário crie o subdiretório master, de acordo com o modelo abaixo. $TTL IN SOA mx.redesx.edu.br root ( ; serial 3H ; refresh 15M ; retry 1W ; expiry 1D ) ; minimum IN NS mx.redesx.edu.br. IN MX 0 mx.redesx.edu.br. localhost IN A $ORIGIN redesx.edu.br. mx A X www A X Inicie o serviço de DNS com o comando: service named start Verifique o log em busca de possíveis problemas, neste log serão indicados os arquivo e linhas do mesmo que estão com problemas. Use o comando: tail /var/lib/named/var/log/default.log Como primeiro teste configure a sua máquina para ser sua própria cliente editando o / etc/resolv.conf e adicionando a diretiva nameserver X no início do arquivo.
97 97 Em seguida dê um ping para mx.redesx.edu.br (sua própria máquina). Se pingar é sinal de que o próprio servidor está funcionando. Para podermos enxergar as demais máquinas devemos configurar a nossa máquina para ser cliente DNS da máquina professor, editando o arquivo /etc/resolv.conf e deixando-o somente com o conteúdo: nameserver Testes Após as devidas configurações poderemos pingar para nomes de máquinas, por exemplo: ping nslookup m5.redes5.edu.br Neste caso, antes de efetivamente pingar a máquina, o sistema converte o nome para número e mostra na tela, em seguida inicia-se o processo de ping. Se não funcionar a fonte do problema pode ser duas, ou o cliente mau configurado ou o servidor. Para testar a resolução reversa de nomes usamos o seguinte comando, por exemplo: host Este comando deverá retornar o nome da máquina em questão. 26 Servidor de páginas Apache 26.1 Introdução8 O servidor Apache (Apache server) é o mais bem sucedido servidor web livre. Foi criado em 1995 por Rob McCool, então funcionário do NCSA (National Center for Supercomputing Applications), Universidade de Illinois. Numa pesquisa realizada em dezembro de 2005, foi constatado que a utilização do Apache supera 60% nos servidores ativos no mundo. O servidor é compatível com o protocolo HTTP versão 1.1. Suas funcionalidades são mantidas através de uma estrutura de módulos, podendo inclusive o usuário escrever seus próprios módulos utilizando a API do software. É disponibilizado em versões para os sistemas Windows, Novell Netware, OS/2 e diversos outros do padrão POSIX (Unix, GNU/Linux, FreeBSD, etc) Instalação e configuração Como primeiro passo devemos instalar o pacote com o comando: urpmi apache urpmi apache-doc Obs.: se for o caso escolha a opção 1, estável. Em seguida inicia-se o servidor com o comando: service httpd start O servidor Apache já estrá rodando e pode ser testado usando um navegador com o endereço Acesse também o endereço que contém o manual (apache-doc) 8 Texto obtido a partir de
98 98 do servidor com uma série textos e links importantes. Os principais arquivos de configuração do Apache são: /etc/httpd/conf/httpd.conf que está dividido em três seções: global, opções do servidor e máquinas virtuais. Esta última na verdade remete ao arquivo comentado no próximo item. /etc/httpd/conf/vhosts.d/vhosts.conf. Este arquivo define os domínios virtuais. Como primeira configuração vamos mudar a página apresentada por nosso servidor. Para isto criamos um arquivo index.html com o conteúdo: <html><body><h1>esta é minha página de testes. Servidor X</h1></body></html> E copiamos este arquivo para /var/www/html/, que é o diretório padrão de hospedagem de páginas, com o comando: cp -f index.html /var/www/html/ Acessamos novamente a página e observamos o resultado. Obs.: pode ser necessário fazer uma atualização da página, no navegador, para que o mesmo releia o arquivo Domínios virtuais O recurso de domínios virtuais é muito interessante pois permite que um servidor Apache responda pelas páginas de vários domínios de maneira independente. A princípio o usuário que acessará estes domínios não saberá que se trata do mesmo servidor. Os domínios podem ser tanto por nomes, desde que se tenha o registro formal do domínio, como por ips. Para não ficarmos só na configuração básica vamos criar um domínio virtual baseado em ip. Como primeiro passo devemos conferir se nosso apelido de ip está ativo, com o comando: ifconfig Onde deve aparacer a configuração da interface eth0 e eth0:0. Agora criamos o arquivo /etc/httpd/conf/vhosts.d/vhosts.conf com o seguinte conteúdo: <VirtualHost X> DocumentRoot /var/www/html/virtual </VirtualHost> Criamos o diretório virtual com o comando: mkdir /var/www/html/virtual Criamos mais um arquivo index.html dentro deste diretório com o conteúdo: <html><body><h1>esta é minha página virtual. Servidor X</h1></body></html> Reiniciamos o servidor para que ele releia as configurações de domínios virtuais com o comando: service httpd restart Agora podemos testar e observar que possuímos duas páginas independentes: Páginas de Usuários Para permitir que os usuários tenham sua página pessoal, seja em formato html ou simplesmente como repositório de arquivos (Indexes) procedemos do seguinte modo.
99 99 Primeiramente instalamos o módulo userdir com o comando: urpmi apache-mod_userdir Em seguida editamos o arquivo /etc/httpd/conf/httpd.conf e acrescentamos ao final do mesmo o seguinte conteúdo (contêiner): <Directory /home/*/public_html> AllowOverride All #Contêiner diretório home dos usuários #Aceita todo tipo de diretivas de autenticação Allow from all #Permite acesso a todos Options Indexes FollowSymLinks MultiViews <IfModule mod_access.c> #Indexes, se não houver o arquivo index.html mostra em formato de diretório. FollowSymLinks, pemite seguir os links da página. MultiViews, tenta servir a página na língua do usuário. #Se o módulo de controle de acesso, access, existir... Order allow,deny #Ordem de avaliação das diretivas para permitir ou negar acesso ao recurso. Allow from all #Permite para todos </IfModule> #Fim do if </Directory> #Fim do contêiner Reiniciamos o apache com o comando: service httpd restart Assim qualquer usuário, que tiver um diretório public_html dentro de seu diretório de entrada, terá uma página no ar. Dentro do public_html pode ser colocado um arquivo index.html, em linguagem html, ou simplesmente arquivos para download externo. 27 Servidor de correio eletrônico Postfix 27.1 Introdução9 Um servidor de correio eletrônico gerencia os s que são enviados e recebidos. Os servidores de podem ser servidores Internet, onde s enviados e recebidos podem ser transitados para qualquer lugar do mundo, ou servidores de correio de intranet onde as mensagens trafegam apenas dentro da empresa. Através do correio eletrônico podem ser criados grupos de discussão sobre quaisquer assuntos. Estes grupos são chamados de listas ou refletores. Um refletor é uma caixa postal eletrônica falsa. Todas as mensagens enviadas para esta caixa postal, são transmitidas para as pessoas cadastradas na lista deste refletor. Desta forma cada membro do grupo passa a dispor das mensagens enviadas para o refletor em sua caixa postal ou mailbox. Cada membro, pode ler as mensagens e dar a sua opinião sobre elas enviando uma nova mensagem para o refletor. Como exemplo de sistemas de correio eletrônico livres podemos citar o Postfix, que é um dos candidatos a substituir o SendMail. O Postfix é hoje uma das melhores 9 Texto obtido de
100 100 alternativas para todas as empresas que desejam utilizar um servidor de sem ter grandes gastos, ele foi escrito de forma direta e clara e visa facilitar e ajudar o Administrador Linux já que esse software é muito fácil de utilizar, além de ser um agente de transporte de muitas vezes chamado simplesmente de servidor de . Além de apresentar grande facilidade para sua configuração ele é um servidor de robusto e com vários recursos Funcionamento do Correio Eletrônico10 Antes de implementar um serviço de correio eletrônico é importante que o administrador entenda como funciona a troca de mensagens, seja na Internet, seja em uma rede local. Para uma simples troca de mensagens entre dois usuários, pode ser necessária a utilização de vários protocolos e de várias aplicações. Será visto a seguir como isso acontece. Um usuário que queira enviar uma mensagem para outro utilizará um aplicativo cliente de , também conhecido como MUA, ou Agente de Mensagens do Usuário. Ao terminar de redigir a sua mensagem o MUA enviará a mensagem a um MTA (Agente Transportador de Mensagens) que se encarregará então de entregar a mensagem ao MTA do destinatário, caso ele se encontre em outra máquina ou simplesmente colocar a mensagem na caixa postal do destinatário, caso ele se encontre no mesmo servidor. A transferência da mensagem entre o MUA e o MTA se efetua utilizando um protocolo chamado SMTP ou Protocolo Simples de Transferência de Mensagens. O protocolo SMTP será utilizado também entre o MTA do remetente e o MTA do destinatário. O servidor de do destinatário, ao receber uma mensagem para um dos seus usuários, simplesmente a coloca na caixa postal deste usuário. Se o usuário possui uma conta shell neste servidor, ele poderá ler os seus s direto no servidor, caso contrário o usuário deverá transferir suas mensagens para sua máquina a fim de lê-las com o seu cliente de . A transferência de mensagens recebidas entre o servidor e o cliente de requer a utilização de outros programas e protocolos. Usualmente é utilizado para este fim o protocolo POP, Protocolo de "Agência" de Correio, que recebe este nome por agir como uma agência de correios mesmo, que guarda as mensagens dos usuários em caixas postais e aguarda que estes venham buscar suas mensagens. Outro protocolo que pode ser utilizado para este mesmo fim é o IMAP, Protocolo para Acesso de Mensagens via Internet, que implementa, além das funcionalidades fornecidas pelo POP, muitos outros recursos. Os protocolos POP e IMAP são protocolos para recebimentos de mensagens, ao contrário do protocolo SMTP, que serve para enviar mensagens, logo, possuem funcionalidades diferenciadas, como por exemplo, autenticação do usuário. Para a utilização dos protocolos POP e IMAP é necessária a instalação do servidor apropriado, que vai ser o responsável por atender as solicitações do cliente de por novas mensagens. O recebimento de mensagens pelo cliente se dá através da solicitação do MUA do usuário ao seu servidor de , que após a autenticação do usuário vai informar se existem mensagens em sua caixa postal e quantas são. A seguir o MUA solicita a transferência das mensagens para a máquina local, finalizando assim o processo de troca de mensagens entre dois usuários. A Ilustração 18 resume todo esse processo. 10 Texto obtido de
101 101 Ilustração 18: Protocolos de correio 27.3 Instalação e configuração Devemos instalar os pacotes com o comando: urpmi postfix Configuramos o segundo bloco do arquivo /etc/postfix/main.cf, acrescentando/mudando somente os seguintes parâmetros: # User configurable parameters myhostname = mx.redesx.edu.br # Nome da máquina mydomain = redesx.edu.br # Nome do domínio myorigin = $mydomain # Especifica o domínio que aparece quando se envia um inet_interfaces = all # Interfaces que o servidor usa mynetworks_style = subnet # A rede do servidor mydestination = $myhostname, $mydomain #O domínio que será especificado na entrega Obs.: Outra diretiva interessante a se acrescentar em um caso real é a seguinte: home_mailbox = Maildir/. Esta diretiva salvará os s destinados a determinado usuário em seu diretório home, dentro de uma pasta chamada Maildir. Contabilizando os arquivos em sua cota e deixando os mesmos fisicamente separados dos demais usuários. Finalmente inicializamos o serviço com: service postfix start 27.4 Testes Para procedermos alguns testes em nosso servidor devemos ter uma ferramenta cliente de . Para isto vamos usar uma ferramente a nível de linha de comando, mail (se não existir deve-se instalar o pacote mailx). Para enviar uma mensagem proceda do seguinte modo: mail usuario@redesx.edu.br <Enter>, inserir o subjet <Enter>, inserir a mensagem, <Enter> <Ctrl>+<d>. Como primeiro teste podemos enviar uma mensagem para um usuário da própria
102 102 máquina e monitorar com o comando: tail -f /var/log/mail/info Se aparecer algo do tipo: Mar 23 09:56:29 professor postfix/pickup[15108]: 81A7C2C44C80: uid=1572 from=<odilson> Mar 23 09:56:29 professor postfix/cleanup[15113]: 81A7C2C44C80: messageid=< a7c2c44c80@professor.redes.edu.br> Mar 23 09:56:29 professor postfix/qmgr[15109]: 81A7C2C44C80: from=<odilson@redes.edu.br>, size=454, nrcpt=1 (queue active) Mar 23 09:56:29 professor postfix/local[15115]: 81A7C2C44C80: to=<root@redes.edu.br>, orig_to=<root>, relay=local, delay=0.29, delays=0.23/0.01/0/0.04, dsn=2.0.0, status=sent (delivered to mailbox) Mar 23 09:56:29 professor postfix/qmgr[15109]: 81A7C2C44C80: removed é porque está tudo certo. O principal aviso é o status=sent (em negrito). Uma vez que esteja funcionando localmente, pode-se enviar para os colegas e, inclusive, s externos. Lembrando que os s externos não chegarão/retornarão ao nosso servidor, pois não temos um domínio válido. Para ler mensagens basta digitar mail (logado na conta certa ), aparecerá uma listagem de s, e em seguida o número da mensagem. 28 Servidor SMB, Server Message Block, Samba 28.1 Introdução O SAMBA é um software criado por Andrew Tridgell, que veio para facilitar a integração do mundo UNIX e o mundo Windows, integrando-os por meio do protocolo SMB (Service Message Blocks). Tem como função principal o compartilhamento de arquivos e impressoras com a família Windows. Um domínio Windows é um conjunto de computadores que residem na mesma sub-rede e pertencem ao mesmo grupo de trabalho, e um deles atua como controlador de domínio. O PDC, Primary Domain Controller, é o controlador de domínio primário, onde está contido o banco de dados SAM, Security Account Manager, que é o banco de dados dos usuários do domínio Windows. O SAM é usado para validar os usuários no domínio. As mudanças, que por ventura ocorrerem, são propagadas para o BDC. O BDC, Backup Domain Controller, é o reserva do controlador de domínio. Pode haver nenhum, um ou mais de um BDC num domínio mas um único PDC. Pelo ambiente de rede Windows podemos navegar pelos computadores que estão disponíveis pela sub-rede e acessar seus recursos compartilhados. O servidor WINS, Windows Internet Name Server, é uma implementação do servidor de nomes NetBIOS, Network Basic Input/Output System. O WINS é dinâmico: quando um cliente é iniciado são requeridos seu nome, endereço e grupo de trabalho. Este servidor manterá estas informações para futuras consultas e atualizações. O Samba tem condições de exercer todos os papéis de uma rede Windows, com exceção do BDC. Mais especificamente o Samba pode ser: servidor de arquivo, servidor de impressão, PDC e servidor WINS, entre outros Instalação e configuração Para instalar o samba basta executarmos o comando:
103 103 urpmi samba O principal arquivo de configuração do samba é o /etc/samba/smb.conf. Este arquivo é dividido em duas secções, global e compartilhamentos. Devemos editá-lo e modificarmos/acrescentarmos as diretivas segundo o modelo abaixo: [global] workgroup = redesx # nome do grupo de trabalho ou do domínio netbios name = redesx # nome da máquina no formato Microsoft Para um caso real devemos nos preocupar ainda com mais mais algumas diretivas, as mais importantes são: [global] security = user # Modo de segurança: user, share encrypt passwords = yes # Criptografia de senha: sim, não smb passwd file = /etc/samba/smbpasswd # arquivo com senhas SMB load printers = yes # Compartilhamento de impressora: sim, não printcap name = cups # Servidor de impressão, cups ou lprng [homes]... # mantenha o original Para criarmos outros compartilhamentos devemos criar contêiners, abaixo do [homes], com a seguinte sintaxe: [software] # Nome do compartilhamento comment = Softwares # Comentário path = /dados/software # O diretório a ser compartilhado guest ok = no # Convidado: sim, não public = no # Público: sim, não writable = yes # Permissão de escrita: sim, não browseable = yes # Navegação: sim, não force create mode = 0555 # Tipo de permissão dos arquivos criados force directory mode = 0555 # Tipo de permissão dos diretórios criados veto files = /*.mp3/ # Arquivos que não poderão ser salvos valid users = user1,user2 # Grupo (de usuários) que tem acesso force group = admin # Grupo atribuído ao criar arquivos/diretórios Como o padrão de senhas do SMB é diferente do Linux devemos criar as senhas SMB para os usuários de nossa máquina. Isto é feito com o comando: smbpasswd -a usuario Após a configuração devemos iniciar ou reiniciar o serviço com o comando: service smb restart 28.3 Testes A primeira verificação é feita pelo comando: testparm que verifica a integridade e coerência do arquivo /etc/samba/smb.conf. Podemos também testar os compartilhamentos disponíveis com o comando: smbclient -L redesx -U nome_de_usuário Para fazermos os testes devemos ir à máquina Windows, logar com um usuário e senha
104 104 cadastrado em nosso servidor, e fazer um mapeamento de rede apontando para //redesx/user ou // X/user, como abaixo: smbmount // X/aluno./diretorio_local_de_montagem -o username=aluno Fazer testes criando/copiando/removendo arquivos e diretórios. 29 Servidor LDAP Lightweight Directory Access Protocol com OpenLdap Introdução O LDAP é um protocolo leve para acessar serviços de diretório. Diretórios são bancos de dados que armazenam informações mas com diferenças importantes em relação ao modelo tradicional. São hierárquicos, utilizando uma estrutura em árvore ao invés de tabelas. Otimizados para leitura. Permitem distribuição de dados entre servidores, já que ramos podem estar localizados remotamente. Em redes locais, Ilustração 19, recomenda-se o uso do LDAP para centralizar bases de usuários e grupos, já que a maioria dos servidores atuais já disponibiliza integração com esta base, como por exemplo o Samba, Postfix, Apache, Helpdesks etc. Isto irá facilitará e muito o gerenciamento da rede já que toda a base de usuários será única, não ocorrendo problemas de inconsistência de senhas, por exemplo. Cabe salientar que não necessariamente deve-se ter um servidor exclusivo para o LDAP, pode-se colocá-lo junto com o Samba por exemplo.
105 105 Ilustração 19: Exemplo de interligação LDAP e outros serviços A árvore de diretórios pode ser organizada baseando-se nos domínios de nomes, DNS, que é uma das formas mais populares atualmente. Por exemplo: exemplo.com.br ==> dc=exemplo,dc=com,dc=br (dc, domain component) Instalação e configuração básica Para instalar o openldap devemos usar o comando: urpmi openldap-server Editar o arquivo /etc/openldap/slapd.conf e modificar os seguintes parâmetros: Trocar todas as ocorrências de dc=example,dc=com por dc=exemplo,dc=com,dc=br. No vi faz-se assim, no modo de comando, :%s/ dc=example,dc=com/ dc=exemplo,dc=com,dc=br rootpw {SSHA}RUHmz+yqoZrZiC7o+XzfNCN5ewu/Ol77 #Senha criptografada: sair do editor e copiar a saída do comando slappasswd -c crypt no lugar desta senha Editar o arquivo /etc/openldap/ldap.conf e modificar os seguintes parâmetros: BASE dc=exemplo, dc=com, dc=br HOST localhost URI ldap://localhost Para inserção de dados no Ldap e integração com o Samba recomendamos as ferramentas do pacote smbldap-tools, que podem ser instaladas pelo comando: urpmi smbldap-tools Inicia-se os serviços com os comandos: service smb (re)start
106 106 service ldap (re)start Após a instalação o modo mais fácil de integrar estas ferramentas ao Ldap é usar um script já desenvolvido que é o configure.pl. Esta ferramenta deve ser executada com o Samba e Ldap pré-configurados e rodando. Digite o comando: /usr/share/doc/smbldap-tools/configure.pl Em seguida serão requisitados uma série de parâmetros, na maioria dos casos basta teclar Enter. Sempre que for requisitada uma senha utilize a mesma já informada no arquivo /etc/openldap/slapd.conf, para evitar problemas. No exemplo abaixo basta modificar/personalizar o que está em negrito: Use of $# is deprecated at /usr/share/doc/smbldap-tools-0.9.2/configure.pl line =-=-=-=-=-=-=-=-=-=-=-=-=-=-=-=-=-=-=-=-=-=-=-=-=-=-=-=-=-=-=-= smbldap-tools script configuration -=-=-=-=-=-=-=-=-=-=-=-=-=-=-=-=-= Before starting, check. if your samba controller is up and running.. if the domain SID is defined (you can get it with the 'net getlocalsid'). you can leave the configuration using the Crtl-c key combination. empty value can be set with the "." character -=-=-=-=-=-=-=-=-=-=-=-=-=-=-=-=-=-=-=-=-=-=-=-=-=-=-=-=-=-=-=-= Looking for configuration files... Samba Configuration File Path [/etc/samba/smb.conf] > The default directory in which the smbldap configuration files are stored is shown. If you need to change this, enter the full directory path, then press enter to continue. Smbldap-tools Configuration Directory Path [/etc/smbldap-tools/] > -=-=-=-=-=-=-=-=-=-=-=-=-=-=-=-=-=-=-=-=-=-=-=-=-=-=-=-=-=-=-=-= Let's start configuring the smbldap-tools scripts.... workgroup name: name of the domain Samba act as a PDC workgroup name [redes] >. netbios name: netbios name of the samba controler netbios name [redes] >. logon drive: local path to which the home directory will be connected (for NT Workstations). Ex: 'H:' logon drive [] >. logon home: home directory location (for Win95/98 or NT Workstation). (use %U as username) Ex:'\\redes\%U' logon home (press the "." character if you don't want homedirectory) [\\redes\ %U] >. logon path: directory where roaming profiles are stored. Ex:'\\redes\profiles\%U' logon path (press the "." character if you don't want roaming profile) [\\redes\profiles\%u] >. home directory prefix (use %U as username) [/home/%u] >. default users' homedirectory mode [700] >. default user netlogon script (use %U as username) [] > default password validation time (time in days) [45] >
107 107. ldap suffix [] > dc=exemplo,dc=com,dc=br. ldap group suffix [] > ou=group. ldap user suffix [] > ou=people. ldap machine suffix [] > ou=computer. Idmap suffix [ou=idmap] >. sambaunixidpooldn: object where you want to store the next uidnumber and gidnumber available for new users and groups sambaunixidpooldn object (relative to ${suffix}) [sambadomainname=redes] >. ldap master server: IP adress or DNS name of the master (writable) ldap server ldap master server [ ] >. ldap master port [389] >. ldap master bind dn [] > cn=manager,dc=exemplo,dc=com,dc=br. ldap master bind password [] > insira_a_senha. ldap slave server: IP adress or DNS name of the slave ldap server: can also be the master one ldap slave server [ ] >. ldap slave port [389] >. ldap slave bind dn [] > cn=manager,dc=exemplo,dc=com,dc=br. ldap slave bind password [] > insira_a_senha. ldap tls support (1/0) [0] >. SID for domain redes: SID of the domain (can be obtained with 'net getlocalsid redes') SID for domain redes [S ] >. unix password encryption: encryption used for unix passwords unix password encryption (CRYPT, MD5, SMD5, SSHA, SHA) [SSHA] >. default user gidnumber [513] >. default computer gidnumber [515] >. default login shell [/bin/bash] >. default skeleton directory [/etc/skel] >. default domain name to append to mail adress [] > -=-=-=-=-=-=-=-=-=-=-=-=-=-=-=-=-=-=-=-=-=-=-=-=-=-=-=-=-=-=-=-= Use of uninitialized value in concatenation (.) or string at /usr/share/doc/smbldaptools-0.9.2/configure.pl line 314, <STDIN> line 33. backup old configuration files: /etc/smbldap-tools/smbldap.conf->/etc/smbldap-tools/smbldap.conf.old /etc/smbldap-tools/smbldap_bind.conf->/etc/smbldap-tools/smbldap_bind.conf.old writing new configuration file: /etc/smbldap-tools/smbldap.conf done. /etc/smbldap-tools/smbldap_bind.conf done. Em seguida devemos povoar o banco de dados com o comando: smbldap-populate Este comando gerará uma saída parecida com a que está abaixo, informando todas as entradas que estão sendo feitas no banco de dados. Ao final será requisitada um senha, recomenda-se o uso da mesma anteriormente informada. Populating LDAP directory for domain gipsy (S ) (using builtin directory structure) entry dc=exemplo,dc=com,dc=br already exist. entry ou=people,dc=exemplo,dc=com,dc=br already exist. adding new entry: ou=group,dc=exemplo,dc=com,dc=br
108 108 adding new entry: ou=computer,dc=exemplo,dc=com,dc=br entry ou=idmap,dc=exemplo,dc=com,dc=br already exist. adding new entry: uid=root,ou=people,dc=exemplo,dc=com,dc=br adding new entry: uid=nobody,ou=people,dc=exemplo,dc=com,dc=br adding new entry: cn=domain Admins,ou=Group,dc=exemplo,dc=com,dc=br adding new entry: cn=domain Users,ou=Group,dc=exemplo,dc=com,dc=br adding new entry: cn=domain Guests,ou=Group,dc=exemplo,dc=com,dc=br adding new entry: cn=domain Computers,ou=Group,dc=exemplo,dc=com,dc=br adding new entry: cn=administrators,ou=group,dc=exemplo,dc=com,dc=br adding new entry: cn=account Operators,ou=Group,dc=exemplo,dc=com,dc=br adding new entry: cn=print Operators,ou=Group,dc=exemplo,dc=com,dc=br adding new entry: cn=backup Operators,ou=Group,dc=exemplo,dc=com,dc=br adding new entry: cn=replicators,ou=group,dc=exemplo,dc=com,dc=br entry sambadomainname=gipsy,dc=exemplo,dc=com,dc=br already exist. Updating it... Please provide a password for the domain root: Changing UNIX and samba passwords for root New password: insira_a_senha Retype new password: insira_a_senha Podemos verificar se está tudo correto com o comando: slapcat Agora podemos acrescentar ou modificar usuários com os comandos: smbldap-useradd, smbldap-usermod smbldap-passwd etc. As flags para os comandos são praticamente as mesmas dos comandos similares para criação e modificação de contas de usuários no Linux. A partir de agora podemos gerenciar a base de dados com ferramentas gráficas. Uma delas é a phpldapadmin, que funciona por meio de um navegador qualquer. Temos também a ferramente LDAP Admin para Windows, uma ferramente gratuita que roda na plataforma Windows Para configurar um cliente Linux Instale os pacotes necessários para o cliente ldap com o seguinte comando como root: urpmi nss_ldap openldap-client pam_ldap perl-ldap autofs Para o caso do Mandriva existe a opção de configuração com o programa drakauth, seguindo os passos recomendados pelo mesmo. As ilustrações 20 e 21 mostram o procedimento necessário para configurar um cliente.
109 Ilustração 20: Primeira janela do DrakAuth 109
110 110 Ilustração 21: Segunda janela do DrakAuth Outra forma é editarmos diretamente os arquivos de configuração de autenticação do Linux. Abaixo mostramo uma possibilidade de configuração dos mesmos. Edite o arquivo /etc/openldap/ldap.conf com o seguinte conteúdo: BASE dc=exemplo,dc=com,dc=br URI ldaps://ip_do_servidor:636 SIZELIMIT 4000 TLS_REQCERT allow Edite o arquivo /etc/ldap.conf modificando o seguinte conteúdo: host ip_do_servidor base dc==exemplo,dc=com,dc=br nss_base_passwd ou=people,dc=exemplo,dc=com,dc=br?sub nss_base_shadow ou=people,dc=exemplo,dc=com,dc=br?sub nss_base_group ou=group,dc=exemplo,dc=com,dc=br?sub Edite o arquivo /etc/nsswitch.conf modificando o seguinte conteúdo: passwd: files ldap shadow: files ldap group: files ldap hosts: files nis dns networks: files services: files protocols: files rpc: files ethers: files netmasks: files netgroup: files publickey: files bootparams: files automount: files ldap aliases: files Edite o arquivo /etc/ldap.secret modificando o seguinte conteúdo: senha_do_banco_ldap #para poder ter acesso ao mesmo.
111 111 Edite o arquivo /etc/pam.d/system-auth modificando o seguinte conteúdo: auth required pam_env.so auth sufficient pam_unix.so likeauth nullok auth sufficient pam_ldap.so use_first_pass auth required pam_deny.so account sufficient pam_unix.so account sufficient pam_ldap.so use_first_pass account required pam_deny.so password required pam_cracklib.so retry=3 minlen=2 dcredit=0 ucredit=0 ucredit=0 password sufficient pam_unix.so nullok use_authtok md5 shadow password sufficient pam_ldap.so password required pam_deny.so session optional pam_mkhomedir.so skel=/etc/skel/ umask=0022 session required pam_limits.so session required pam_unix.so 29.4 Testes O primeiro teste é fazer uma consulta ao banco de usuários, agora teremos todos os usuários locais mais o do servidor LDAP. Use o comando: getent passwd Em seguida faça testes logando com um usuário devidamente cadastrado. Se a máquina já estava na ativa o teste deve ser com um usuário que ainda não tenha logado na mesma. 30 Servidor NFS Network File System 30.1 Introdução NFS é o sistema nativo Linux (Unix) para compartilhamento de arquivos em rede local. Permite que os diretórios remotos (servidor) sejam montados localmente (cliente) passando a impressão ao usuário de que o sistema de arquivos é local. A segurança aos arquivos e diretórios é dada pelo permissionamento de arquivos e diretório padrão do Linux, sobreposto à uma máscara configurada no servidor de arquivos. Deve-se tomar o cuidado para garantir que todos os usuários tenham a mesma identificação (UID e GID) no servidor e cliente para não gerar furos na segurança de arquivos Instalação e configuração Para instalar o servidor NFS usamos o comando urpmi nfs-utils A configuração dos diretórios a serem exportados é feita por meio do arquivo /etc/exports, que por padrão não existe e deverá ser criado com o primeiro compartilhamento. O formato deste arquivo é bastante simples. Nele devem ser informados todos os diretórios, um por linha, a serem exportados seguindo o formato: diretório [cliente(s) opções]
112 112 Onde diretório é o próprio diretório a ser exportado/compartilhado. Se informarmos simplesmente o diretório, todos as máquinas terão permissão de escrita e leitura no dito diretório. Em cliente deve pode ser informado: o nome da máquina cliente ou ip curingas de domínio como *uned.sj, todas as máquinas na uned.sj pares de endereço ip/máscara, /24. *, qualquer máquina Opções pode ser ro (read only) rw (read and write) e no_root_squash. Nesta última o root do cliente passa a ter permissões de root no servidor. Não recomenda-se o uso desta opção a não ser entre servidores e com muito cuidado. Devemos observar que se compartilharmos um diretório com opção rw e as permissões do diretório em si são somente leitura o usuário terá permissão de somente leitura. A regra geral é que o que vale é a permissão mais restritiva. Exemplos reais: /home /24(rw) leitura ao diretório /home. # a rede terá acesso para escrita e /usr (ro) (rw,no_root_squash) # a máquina poderá ler e a máquina ler e escrever e o usuário root do cliente será replicado, tendo permissões de root no servidor. /var/www/html acesso de leitura e escrita ao dito diretório. # a máquina terá Após definirmos o que queremos compartilhar devemos informar ao sistema as nossas atualizações com os comandos: service portmap restart service nfs-server start exportfs -a 30.3 Testes Para verificar os compartilhamentos atuais em um determinado servidor usamos o comando: showmount --exports ip_do_servidor Podemos fazer isto com nossa própria máquina trocando servidor pelo nosso ip. O comando retornará a listagem de todos os diretórios compartilhados. Agora podemos montar o diretório compartilhado no cliente. Para fins de testes o cliente pode ser nossa própria máquina. Sendo assim criamos um diretório com o comando: mkdir nfs e montamos o compartilhamento neste diretório com o comando: mount X:/usr nfs
113 113 Podemos conferir listando o conteúdo do diretório nfs e/ou com o comando df. 31 Servidor DHCP Dynamic Host Configuration Protocol 31.1 Introdução11 Toda máquina que for participar de uma rede, deve primeiro, ter um endereço IP. Em uma rede pequena (até 20 máquinas), a tarefa de configurar IPs é relativamente simples. Mas em uma rede grande com centenas de máquinas, esta tarefa de endereçamento torna-se trabalhosa. Para facilitar as coisas, foi criado um mecanismo de endereçamento automático de IP para máquinas em uma rede TCP/IP: o DHCP (Dynamic Host Configuration Protocol Protocolo de configuração de máquinas dinâmico). Um servidor DHCP pode facilitar muito a vida do administrador da rede. Dentre as configurações de serviços que podem ser passadas ao host cliente por dhcp são: Endereçamento IP, máscara de subrede, Gateway, Servidor(es) DNS, nome de host e/ou de domínio; Servidores e domínio NIS (autenticação); Servidores WINS (para redes Microsoft ); Servidores NTP (Hora); Imagens de boot para Terminais burros; Como podemos observar, tudo o que é necessário para que uma máquina esteja em condições de ingressar em uma rede e usufruir de tudo o que ela possa oferecer, o DHCP se faz útil para sua configuração automática O protocolo DHCP Entenda, com a explicação a seguir, como funciona o protocolo DHCP. a) DHCP Discover Quando uma máquina é ligada, ela tem um serviço (daemon) cliente do DHCP configurado para localizar o servidor neste momento. Este cliente DHCP envia um pacote UDP com destino à porta 67 do servidor chamado DHCP Discover. Este pacote broadcast tem o endereço IP de destino e mac address de destino ff:ff:ff:ff:ff:ff Ilustração Texto obtido de
114 114 Ilustração 22: DHCP Discover. Pacote enviado pela estação b) DHCP Offer O servidor ao receber o referido pacote em sua porta ethernet, irá analisá-lo e, em sua tabela de IPs, reservar um endereço e preparar um pacote de resposta ao cliente solicitante. Este pacote de resposta chama-se DHCP Offer Ilustração 23.
115 115 Ilustração 23: DHCP Offer. Resposta do Servidor DHCP à estação O único meio de a estação cliente saber que o pacote DHCP Offer se destina à ela, é através do mac address. c) DHCP Request O cliente ao receber o pacote do servidor, decide se aceita a configuração oferecida pois pode receber mais de uma oferta. Em caso positivo, retorna um novo pacote ao servidor, comunicando o aceitamento da oferta. Este pacote chamase DHCP Request - Ilustração 24. Ilustração 24: DHCP request. Confirmação da estação d) DHCP Ack Para finalizar a conversação entre cliente e servidor DHCP, este finaliza (efetiva) o aluguel (lease) do endereço ao cliente em sua tabela de IPs, e envia àquele, um pacote DHCP Ack para que ele ajuste suas configurações Ilustração 25.
116 116 Ilustração 25: DHCP Ack. Confirmação do lease do endereço pelo Servidor 31.3 Instalação e configuração Para instalarmos o servidor DHCP devemos executar o seguinte comando: urpmi dhcp-server O servidor DHCP atende somente rede(s) à(s) qual(is) pertence, portanto a sub-rede (subnet) declarada deve ser compatível (pertencer à mesma rede) com a faixa de Ips a serem alugados. Agora editamos o arquivo /etc/dhcpd.conf de acordo com o modelo: ddns-update-style none; # Esta opção serve para indicar se o servidor DNS será atualizado quando um aluguel de ip for solicitado. subnet netmask { # Todas as diretivas entre as chaves ({}) serão explicitamente aplicadas aos clientas da rede (subnet) declarada. option routers ; # Roteador padrão option subnet-mask ; # Máscar de rede option domain-name "redesx.edu.br"; # Nome do domínio option domain-name-servers mx.redesx.edu.br; # Servidor DNS range dynamic-bootp ; # A faixa de endereços que serão alugados default-lease-time 21600; # Tempo padrão de aluguel. Após este tempo o cliente tenta alugar novamente o mesmo ou um novo endereço. max-lease-time 43200; # Tempo máximo de aluguel. Se este tempo for excedido o cliente sairá de rede. host novo { # Podemos fornecer um ip fixo a um determinado cliente que receberá o nome novo. hardware ethernet 12:34:56:78:AB:CD; # O endereço mac do cliente fixed-address ; # O ip que será fixado a ele. } } No arquivo de configuração poderíamos ter a declaração de mais de uma sub-rede (subnet), sendo que poderíamos ter parâmetros globais, declarados acima da sub-redes, e parâmetros específicos, dentro das sub-redes.
117 117 Após a configuração do arquivo (re)iniciamos o servidor com o comando: service dhcpd restart 31.4 Testes Para fazermos um teste podemos usar o comando dhclient eth? na máquina sobressalente. Se o servidor estiver corretamente configurado este alugará algum ip e demais características para esta máquina. Todas as trocas de mensagem para negociação do aluguel de ip podem ser observadas no arquivo de log /var/log/messages. 32 Servidor FTP File Transfer Protocol 32.1 Introdução FTP significa Protocolo de Transferência de Arquivos, e é uma forma bastante rápida e versátil de transferir arquivos e diretórios, sendo uma das mais usadas na internet. Pode referir-se tanto ao protocolo quanto ao programa que implementa este protocolo (neste caso, tradicionalmente aparece em letras minúsculas, por influência do programa de transferência de arquivos do Unix). A transferência de dados em rede de computadores envolve normalmente transferência de arquivos e acesso a sistemas de arquivos remotos (com a mesma interface usada nos arquivos locais). É o padrão da pilha TCP/IP para transferir arquivos, é um protocolo genérico independente de hardware e do sistema operacional e transfere arquivos por livre arbítrio, tendo em conta restrições de acesso e propriedades dos arquivos Instalação e configuração Para instalar o servidor FTP devemos primeiramente escolher um dos servidores disponíveis na distribuição dentre proftpd, pure-ftpd, vsftpd e wu-ftpd. Um dos mais usados na distribuição Mandriva é o proftpd. Cabe salientar que todos são similares na funcionalidade e configuração. Para instalá-lo basta executarmos o comando: urpmi proftpd O Proftpd vem absolutamente pronto para uso, não sendo necessária nenhuma configuração preliminar. Mas se desejarmos alguma configuração especial devemos editar o arquivo /etc/proftpd.conf. Agora devemos (re)iniciar o serviço com o comando: service proftpd restart Uma boa medida de segurança é enjaular a conexão do usuário, isto significa dizer que após a conexão o usuário não poderá subir na árvore de diretórios, ele ficará restrito ao seu diretório e seus subdiretórios. Para isto devemos descomentar a opção: DefaultRoot ~ 32.3 Testes Para testar podemos usar nossa própria máquina como cliente. Para isto basta executarmos o comando: ftp X
118 118 E surgirá um prompt com algo parecido com: Connected to (vsftpd 2.0.2) 530 Please login with USER and PASS. 530 Please login with USER and PASS. KERBEROS_V4 rejected as an authentication type Name ( :odilson): Então devemos informar o usuário ou <Enter> para o padrão, nesta caso odilson. Em seguida será requisitada a senha e após esta estaremos conectado no servidor remoto e poderemos usar praticamente todos os comandos normais do shell para visualizar, criar, modificar ou apagar arquivos e diretórios. Lembramos que todos os comandos podem ser executados no servidor remoto ou na máquina local, neste caso iniciando o comando com!. Para transferências de arquivos usa-se o comando put arquivo, para enviar da máquina local ao servidor, e get arquivo, no caso contrário. Para sairmos da aplicação digitamos o comando bye. 33 Servidor SSH Secure Shell com OpenSSH 33.1 Introdução12 Em informática, o Secure Shell ou SSH é, simultaneamente, um programa de computador e um protocolo de rede que permite a conexão com outro computador na rede, de forma a executar comandos de uma máquina remota. Possui as mesmas funcionalidades do TELNET, com a vantagem da conexão entre o cliente e o servidor ser criptografada. O SSH faz parte da suíte de protocolos TCP/IP que torna segura a administração remota de um servidor Linux/Unix. O scp (Secure Copy) é uma maneira segura de fazer cópias de arquivos e diretórios usando o protocolo SSH Instalação e configuração Para instalarmos o servidor SSH devemos executar o seguinte comando: urpmi openssh-server ou urpmi ssh Por padrão o servidor OpenSSH já vem completamente configurado, não sendo necessário nenhuma ajuste de configuração para as operações padrão. Mas, se quisermos fazer alguns ajustes devemos editar o arquivo /etc/ssh/sshd_config. A recomendação para este arquivo é descomentar somente o que pretende-se mudar do padrão. Se descomentarmos uma linha e deixarmos o valor padrão podem ocorrem instabilidades no serviço. Os principais parâmetros que podem ser modificados são: PermitRootLogin no # yes ou no. O usuário root poderá abrir um conexão ssh diretamente? Por questões de segurança recomenda-se deixar no, logar como usuário normal e em seguida dar o comando su. X11Forwarding yes # yes ou no. Se no servidor e cliente existirem as bibliotecas gráficas ativas o usuário poderá executar um programa em modo gráfico remotamente, sendo que o processo estará rodando no servidor e a janela será exibida no terminal do cliente. Além dos parâmetros normais podemos acrescentar alguns como por exemplo: AllowUsers root user1 user2 # Se esta diretiva existir somente os usuários 12 Texto obtido de
119 119 listados poderão abrir conexão ssh. DenyUsers root user1 user2 # Se esta diretiva existir os usuários listados NÃO poderão fazer conexão ssh. AllowGroups grupo # Idem AllowUsers para grupo DenyGroups grupo # Idem DenyUsers para grupo UsePAM yes # Habilita o login utilizando contas de máquinas remotas devidamente cadastradas, ex: LDAP Feitas as configurações podemos (re)iniciar os serviço com o comando: service sshd (re)start 33.3 Testes Para testar podemos usar nossa própria máquina como cliente. Para isto basta executarmos o comando: ssh usuario@ x Com isto abriremos uma conexão com o servidor, podendo executar todos os comandos, como se estivéssemos logados localmente. Podemos também fazer cópias de arquivos com o scp. Por exemplo: scp -r usuario@ x:diretorio./ Com este comando copiamos recursivamente o diretório diretorio do servidor X para o diretório corrente local.
120 120 Segurança e Monitoramento de Redes 34 Servidor cache/proxy Squid 34.1 Introdução13 Podemos resumir o significado de servidor proxy como uma espécie de "cache comunitário", onde toda página que um usuário visualizar ficará armazenada e quando outro (ou o mesmo) usuário requisitar a mesma página, ela não será trazida da Internet novamente, simplesmente será lida do disco e entregue, economizando tráfego de rede (isso se a página não tiver sido modificada na origem, caso isto tenha acontecido, ela será trazida da Internet novamente),ilustração 26. Um proxy pode, além disso, fazer o controle de conteúdo, barrando o acesso a certos sites, por exemplo. Ilustração 26: Funcionamento do Squid 34.2 Instalação e configuração Para instalar o squid basta digitarmos o comando: urpmi squid Em seguida iniciamos o serviço com o comando: service squid start Para funcionar como cache, armazenamento centralizado de páginas, basta isto. Já a função de filtro (firewall) será estudada no próximo módulo, Segurança e Monitoramento de Redes. O principal arquivo de configuração é o /etc/squid/squid.conf. As principais diretivas deste arquivo são: http_port 3128 # Porta à qual o squid atenderá cache_dir ufs /var/spool/squid # Diretório de cache do tipo ufs, com armazenamento em /var/spool/squid, tamanho total de 100 MB, com 16 subdiretórios e cada um deles com Texto obtido de
121 121 subdiretórios. Obs.: recomenda-se aumentar o tamanho total e mais nenhum outro parâmetro. cache_mem 8 MB # Tamanho da cache em RAM. Dependendo do uso da máquina, ocupe metade da RAM total. maximum_object_size 4096 KB # Tamanho máximo de um único objeto. Recomenda-se (16 MB). Isto é interessante quando faz-se downloads de arquivos. visible_hostname mx.redesx.edu.br # Nome real do servidor. Se mudar algum parâmetro lembre-se de reiniciar o serviço (service squid restart). As mensagens de erro que o squid envia aos usuários, por exemplo que determinado sítio tem acesso proibido, podem ser personalizadas. Existem várias e ficam no diretório /etc/squid/errors/ Testes Para testar devemos configurar nosso navegador para usar o nosso próprio proxy. Para isto abra o Firefox e clique em Editar, Preferências, Avançado, Aba Rede, Configurações, ajuste para Configuração manual de proxy e acrescente em HTTP: localhost, Porta: 3128 e clique em Usar este proxy para todos os protocolos. Feche o navegador para que a configuração se torne válida, veja Ilustração 27.
122 122
123 123 Ilustração 27: Configuração manual do proxy no Firefox Em seguida acesse o site e baixe algum arquivo, por exemplo amsn. Meça o tempo. Vasculhe o diretório /var/spool/squid, por exemplo com du -s /var/spool/squid/*, e procure por um diretório/arquivo de mais ou menos o tamanho que você baixou. Baixe novamente o mesmo arquivo e do mesmo lugar. Meça o tempo e compare com o anterior. Se tudo correu bem a velocidade agora foi muito maior, já que o navegador buscou o arquivo no próprio disco Listas de controle de acesso Com o Squid é possível o bloqueio de acesso a determinados sites. Para operacionalizar esta função primeiramente devemos criar as chamadas acls (access control list) que são simplesmente listas de sites ou ips. O nome destas listas podem ser inventadas a vontade. Após a criação destas listas deve-se criar as regras de acesso que incluirão as listas criadas. A análise das regras, por parte do Squid, é seqüencial, ou seja, o Squid vai lendo as regras uma a uma e, assim que encontrar uma regra que enquadre o pacote, pára a análise. Portanto, nas regras podemos ter duas políticas diversas: libera alguns e proíbe todo o restou ou proíbe alguns e libera o restante. A adoção de uma ou outra depende da política pretendida.
124 Exemplos Liberando o acesso à internet a um único computador ou à uma rede: acl permitir_computadores src / / / http_access allow permitir_computadores Bloqueando o acesso à internet a um único computador ou à uma rede: acl proibir_computadores src / / http_access deny proibir_computadores Bloqueando acesso à sites indesejados: acl proibir_sites dstdomain /etc/squid/listas/proibidos http_access deny proibir_sites Aqui devemos criar o arquivo /etc/squid/listas/proibidos e inserir os sites indesejados, um por linha. Bloqueando ou liberando o acesso a sites com palavras chaves: acl proibir_palavras url_regex -i /etc/squid/listas/palavras http_access deny proibir_palavras Aqui devemos criar o arquivo /etc/squid/listas/palavras e inserir as palavras indesejadas, uma por linha. Restringindo o horário de acesso: acl horario time MTWHF 08:00-18:00 http_access allow permitir_computadores horario http_access deny permitir_computadores Obs.: S=domingo, M=segunda, T=terça, W=quarta, H=quinta, F=sexta e A=sábado 35 Firewall com iptables 35.1 Introdução O Firewall é um programa que tem como objetivo proteger a máquina contra acessos indesejados, tráfego indesejado, proteger serviços que estejam rodando na máquina e bloquear a passagem de coisas que não se deseja receber (como conexões vindas da Internet para sua rede local segura, evitando acesso aos dados corporativos de uma empresa ou a seus dados pessoais). No kernel do Linux 2.4, foi introduzido o firewall `iptables (também chamado de netfilter) que substitui o `ipchains dos kernels da série 2.2. Este novo firewall tem como vantagem ser muito estável (assim como o `ipchains e `ipfwadm ), confiável, permitir muita flexibilidade na programação de regras pelo administrador do sistema, mais opções disponíveis ao administrador para controle de tráfego, controle independente do tráfego da rede local/entre redes/interfaces devido a nova organização das etapas de roteamento de pacotes. O `iptables é um firewall a nível de pacotes e funciona baseado no endereço/porta de origem/destino do pacote, prioridade, etc. Ele funciona através da comparação de regras para saber se um pacote tem ou não permissão para passar. Em firewalls mais restritivos, o pacote é bloqueado e registrado para que o administrador do sistema tenha conhecimento sobre o que está acontecendo em seu sistema. Ele também pode ser usado para modificar e monitorar o tráfego da rede, fazer NAT (masquerading, source nat, destination nat), redirecionamento de pacotes, marcação de pacotes, modificar a prioridade de pacotes que chegam/saem do seu sistema, contagem de bytes, dividir tráfego entre máquinas, criar proteções anti-spoofing, contra syn flood,
125 125 DoS, etc. O tráfego vindo de máquinas desconhecidas da rede pode também ser bloqueado/registrado através do uso de simples regras. As possibilidades oferecidas pelos recursos de filtragem `iptables como todas as ferramentas UNIX maduras dependem de sua imaginação, pois ele garante uma grande flexibilidade na manipulação das regras de acesso ao sistema, precisando apenas conhecer quais interfaces o sistema possui, o que deseja bloquear, o que tem acesso garantido, quais serviços devem estar acessíveis para cada rede, e iniciar a construção de seu firewall. O `iptables ainda tem a vantagem de ser modularizável, funções podem ser adicionadas ao firewall ampliando as possibilidades oferecidas. Afirma-se que este é um firewall que tem possibilidades de gerenciar tanto a segurança em máquinas isoladas como roteamento em grandes organizações, onde a passagem de tráfego entre redes deve ser minuciosamente controlada. Um firewall não funciona de forma automática (instalando e esperar que ele faça as coisas por você), é necessário pelo menos conhecimentos básicos de rede tcp/ip, roteamento e portas para criar as regras que farão a segurança de seu sistema. A segurança do sistema depende do controle das regras que serão criadas por você, as falhas humanas são garantia de mais de 95% de sucesso nas invasões. Enfim o `iptables é um firewall que agrada tanto a pessoas que desejam uma segurança básica em seu sistema, quando administradores de grandes redes que querem ter um controle minucioso sobre o tráfego que passam entre suas interfaces de rede (controlando tudo o que pode passar de uma rede a outra), controlar o uso de tráfego, monitoração, etc Características do firewall iptables Especificação de portas/endereço de origem/destino Suporte a protocolos TCP/UDP/ICMP (incluindo tipos de mensagens icmp) Suporte a interfaces de origem/destino de pacotes Manipula serviços de proxy na rede Tratamento de tráfego dividido em chains (para melhor controle do tráfego que entra/sai da máquina e tráfego redirecionado. Permite um número ilimitado de regras por chain Muito rápido, estável e seguro Possui mecanismos internos para rejeitar automaticamente pacotes duvidosos ou mal formados. Suporte a módulos externos para expansão das funcionalidades padrões oferecidas pelo código de firewall Suporte completo a roteamento de pacotes, tratadas em uma área diferente de tráfegos padrões. Suporte a especificação de tipo de serviço para priorizar o tráfego de determinados tipos de pacotes. Permite especificar exceções para as regras ou parte das regras Suporte a detecção de fragmentos Permite enviar alertas personalizados ao `syslog' sobre o tráfego aceito/bloqueado. Redirecionamento de portas Masquerading Suporte a SNAT (modificação do endereço de origem das máquinas para um único IP ou faixa de IP's). Suporte a DNAT (modificação do endereço de destino das máquinas para um único
126 126 IP ou fixa de IP's) Contagem de pacotes que atravessaram uma interface/regra Limitação de passagem de pacotes/conferência de regra (muito útil para criar proteções contra, syn flood, ping flood, DoS, etc) Como funciona um firewall? O FILTRO DE PACOTES do Linux funciona mediante regras estabelecidas. Todos os pacotes entram no kernel para serem analisados. As CHAINS (correntes) são as situações possíveis dentro do kernel. Quando um pacote entra no kernel, este verifica o destino do pacote e decide qual chain irá tratar do pacote. Isso se chama roteamento interno. Os tipos de chains irão depender da tabela que estaremos utilizando no momento. Existem 3 tabelas possíveis: filter: é a tabela default. Quando não especificarmos a tabela, a filter será utilizada. Refere-se às atividades normais de tráfego de dados, sem a ocorrência de NAT. Admite as chains INPUT, OUTPUT e FORWARD. nat: utilizada quando há NAT. Exemplo: passagem de dados de uma rede privada para a Internet. Admite as chains PREROUTING, OUTPUT e POSTROUTING. mangle (despedaçar): Usada para marcar pacotes permitindo por exemplo o controle de fluxo e interfaces Cadeias iptables Na Ilustração 28 temos a representação das principais cadeias (chain) do iptables. A INPUT e FORWARD pertencem a tabela filter e a PREROUTING e POSTROUTING a tabela NAT. Ilustração 28: Cadeias mais usadas do iptables As regras (rules) de firewall, geralmente, são compostas assim: iptables [-t tabela] [opção] [chain] [dados] -j [ação] Exemplo: iptables -A FORWARD -d j DROP
127 127 A linha acima determina que todos os pacotes destinados (-d) à máquina devem ser descartados. No caso: tabela: filter (é a default) opção: -A chain: FORWARD dados: -d ação: DROP O iptables monta 3 tabelas distintas, Filter, NAT e Mangle. Sendo que, em cada uma delas, o processamento da regras é seqüencial, ou seja, caso o iptables encontre uma regra onde o pacote se enquadre, ele pára, e encaminha o pacote seguindo esta regra. A única exceção são os casos de log, onde o log é armazenado e continua o processamento do iptables. Agora vamos detalhar as duas principais tabelas Tabela Filter São três, as possíveis chains: INPUT: utilizada quando o destino final é a própria máquina firewall; OUTPUT: qualquer pacote gerado na máquina firewall e que deva sair para a rede será tratado pela chain OUTPUT; FORWARD: qualquer pacote que atravessa o firewall, oriundo de uma máquina e direcionado a outra, será tratado pela chain FORWARD As principais opções são: -P - Policy (política). Altera a política da chain. A política inicial de cada chain é ACCEPT. Isso faz com que o firewall, inicialmente, aceite qualquer INPUT, OUTPUT ou FORWARD. A política pode ser alterada para DROP, que irá negar o serviço da chain, até que uma opção -A entre em vigor. O -P não aceita REJECT ou LOG. Exemplos: iptables -P FORWARD DROP iptables -P INPUT ACCEPT -A - Append (anexar). Acresce uma nova regra à chain. Tem prioridade sobre o -P. Geralmente, como buscamos segurança máxima, colocamos todas as chains em política DROP, com o -P e, depois, abrimos o que é necessário com o -A. Exemplos: iptables -A OUTPUT -d j ACCEPT #iptables -A FORWARD -s j DROP iptables -A FORWARD -d -j DROP -D - Delete (apagar). Apaga uma regra. A regra deve ser escrita novamente, trocando-se a opção para -D. Exemplos: Para apagar as regras anteriores, usa-se: iptables -D OUTPUT -d j ACCEPT #iptables -D FORWARD -s j DROP iptables -D FORWARD -d -j DROP Também é possível apagar a regra pelo seu número de ordem. Pode-se utilizar o -L para verificar o número de ordem. Verificado esse número, basta citar a chain e o número de
128 128 ordem. Exemplo: iptables -D FORWARD 4 Isso deleta a regra número 4 de forward. -L - List (listar). Lista as regras existentes. Exemplos: iptables -L iptables -L FORWARD -F - Flush (esvaziar). Remove todas as regras existentes. No entanto, não altera a política (-P). Exemplos: iptables -F iptables -F FORWARD Chains As chains já são conhecidas: INPUT - Refere-se a todos os pacotes destinados à máquina firewall. OUTPUT - Refere-se a todos os pacotes gerados na máquina firewall. FORWARD - Refere-se a todos os pacotes oriundos de uma máquina e destinados a outra. São pacotes que atravessam a máquina firewall, mas não são destinados a ela Dados Os elementos mais comuns para se gerar dados são os seguintes: -s - Source (origem). Estabelece a origem do pacote. Geralmente é uma combinação do endereço IP com a máscara de sub-rede, separados por uma barra. Exemplo: -s / No caso, vimos a sub-rede Para hosts, a máscara sempre será Exemplo: -s / Agora vimos o host Ainda no caso de hosts, a máscara pode ser omitida. Caso isso ocorra, o iptables considera a máscara como Exemplo: -s Isso corresponde ao host Há um recurso para simplificar a utilização da máscara de sub-rede. Basta utilizar a quantidade de bits 1 existentes na máscara. Assim, a máscara vira 16. A utilização fica assim: -s /16 Outra possibilidade é a designação de hosts pelo nome. Exemplo: -s Para especificar qualquer origem, utilize a rota default, ou seja, / , também admitindo 0/0. -d - Destination (destino). Estabelece o destino do pacote. Funciona exatamente como o -s, incluindo a sintaxe. -p - Protocol (protocolo). Especifica o protocolo a ser filtrado. O protocolo IP pode ser especificado pelo seu número (vide /etc/protocols) ou pelo nome. Os protocolos mais utilizados são udp, tcp e icmp. Exemplo:
129 129 -p icmp -i - In-Interface (interface de entrada). Especifica a interface de entrada. As interfaces existentes podem ser vistas com o comando #ifconfig. O -i não pode ser utilizado com a chain OUTPUT. Exemplo: -i ppp0 O sinal + pode ser utilizado para simbolizar várias interfaces. Exemplo: -i eth+ eth+ refere-se à eth0, eth1, eth2 etc. -o - Out-Interface (interface de saída). Especifica a interface de saída. Similar a -i, inclusive nas flexibilidades. O -o não pode ser utilizado com a chain INPUT.! - Exclusão. Utilizado com -s, -d, -p, -i, -o e outros, para excluir o argumento. Exemplo: -s! Isso refere-se a qualquer endereço de entrada, exceto o p! tcp Todos os protocolos, exceto o TCP. --sport - Source Port. Porta de origem. Só funciona com as opções -p udp e -p tcp. Exemplo: -p tcp --sport 80 Refere-se à porta 80 sobre protocolo TCP. --dport - Destination Port. Porta de destino. Só funciona com as opções -p udp e -p tcp. Similar a --sport Ações As principais ações são: ACCEPT - Aceitar. Permite a passagem do pacote. DROP - Abandonar. Não permite a passagem do pacote, descartando-o. Não avisa a origem sobre o ocorrido. REJECT - Igual ao DROP, mas avisa a origem sobre o ocorrido (envia pacote icmp unreachable). LOG - Cria um log referente à regra, em /var/log/messages. Usar antes de outras ações filter) Exemplos comentados de regras de firewall (tabela iptables -L Lista todas as regras existentes. iptables -F Apaga todas as regras sem alterar a política. iptables -P FORWARD DROP Estabelece uma política de proibição inicial de passagem de pacotes entre sub-redes. iptables -A FORWARD -j DROP Todos os pacotes oriundos de qualquer sub-rede e destinados a qualquer sub-rede deverão ser descartados.
130 130 iptables -A FORWARD -j ACCEPT Todos os pacotes oriundos de qualquer sub-rede e destinados a qualquer sub-rede deverão ser aceitos. iptables -A FORWARD -s /8 -d -j DROP Os pacotes oriundos da sub-rede (máscara ) e destinados ao host deverão ser descartados. iptables -A FORWARD -s /8 -d -j REJECT Os pacotes oriundos da sub-rede (máscara ) e destinados ao host deverão ser descartados. Deverá ser enviado um ICMP avisando à origem. iptables -A FORWARD -d -j DROP Os pacotes oriundos de qualquer lugar e destinados ao host deverão ser descartados. iptables -A FORWARD -d /8 -s -j DROP Os pacotes destinados à sub-rede (máscara ) e oriundos do host deverão ser descartados. iptables -A FORWARD -s -j DROP Os pacotes oriundos do host e destinados a qualquer lugar deverão ser descartados. iptables -A FORWARD -s /24 -j DROP Os pacotes oriundos da sub-rede (máscara ) e destinados a qualquer lugar deverão ser descartados. iptables -A FORWARD -s p icmp -j DROP Os pacotes icmp oriundos do host e destinados a qualquer lugar deverão ser descartados. iptables -A FORWARD -i eth0 -j ACCEPT Os pacotes que entrarem pela interface eth0 serão aceitos. iptables -A FORWARD -i! eth0 -j ACCEPT Os pacotes que entrarem por qualquer interface, exceto a eth0, serão aceitos. iptables -A FORWARD -s p tcp --sport 80 -j LOG O tráfego de pacotes TCP oriundos da porta 80 do host e destinados a qualquer lugar deverá ser gravado em log. No caso, /var/log/messages. iptables -A FORWARD -p tcp --dport 25 -j ACCEPT Os pacotes TCP destinados à porta 25 de qualquer host deverão ser aceitos Impasses Ao se fazer determinadas regras, devemos prever o retorno. Assim, digamos que exista a seguinte situação: iptables -P FORWARD DROP
131 131 iptables -A FORWARD -s /8 -d /16 -j ACCEP Com as regras anteriores, fechamos todo o FORWARD e depois abrimos da sub-rede para a sub-rede No entanto, não tornamos possível a resposta da sub-rede para a sub-rede O correto, então, seria: iptables -P FORWARD DROP iptables -A FORWARD -s /8 -d /16 -j ACCEPT iptables -A FORWARD -d /8 -s /16 -j ACCEPT Extensões As extensões permitem filtragens especiais, principalmente contra ataques de hackers. Quando necessárias, devem ser as primeiras linhas do firewall. As mais importantes são: Contra Ping iptables -A FORWARD -p icmp --icmp-type echo-request -j DROP Contra Ping of Death iptables -A FORWARD -p icmp --icmp-type echo-request -m limit --limit 1/s -j ACCEPT Contra ataques Syn-flood iptables -A FORWARD -p tcp -m limit --limit 1/s -j ACCEPT Contra Port scanners avançados (nmap) iptables -A FORWARD -p tcp --tcp-flags SYN,ACK,FIN,RST -m limit --limit 1/s -j ACCEPT 35.4 Tabela NAT - Network Address Translator Existem vários recursos que utilizam NAT. Os mais conhecidos são: Mascaramento (masquerading) Redirecionamento de portas (port forwarding) Redirecionamento de servidores (forwarding) Proxy transparente (transparent proxy) Balanceamento de carga (load balance) Aumentar a capacidade de numeração dos números IP, assim mais hosts serão possíveis na internet sem precisar aumentar a capacidade de numeração dos atuais 32 bits, ou 4 bytes Mascaramento O mascaramento é uma forma de fazer NAT (Network Address Translation). Com isso, é possível fazer uma rede inteira navegar na Internet com segurança. A rede solicita os dados para a máquina que faz o mascaramento. Essa busca tais dados na Internet...
132 132...e os entrega aos solicitantes: No entanto, um host da Internet, por vontade própria, não consegue ultrapassar o firewall que faz mascaramento, em direção à rede: O único endereço IP que irá circular na Internet será o do firewall. O mascaramento também possui um esquema de funcionamento. Como haverá trocas de endereços, deveremos utilizar a tabela NAT para fazer isso Redirecionamento de portas O redirecionamento de portas ocorre quando desejamos alterar a porta de destino de uma requisição. Exemplo: tudo que for destinado à porta 23 de qualquer máquina, quando passar pela máquina firewall, será redirecionado para a porta de outro server Redirecionamento de servidores Todos os pacotes destinados a um servidor ou porta do mesmo, serão redirecionados para outro servidor ou porta de outro servidor.
133 Proxy transparente É a técnica que força o uso de um servidor proxy na rede Balanceamento de carga O balanceamento de carga (load balance) é uma técnica utilizada para distribuir carga em clusters servidores. Entende-se por cluster, uma série de servidores grupados e sincronizados, a fim de conterem os mesmos dados. O load balance é o ato de distribuir os clientes aos servidores mais desocupados. Esse trabalho também pode ser feito por servidores DNS Divisão do NAT SNAT: aplica-se quando desejamos alterar o endereço de origem do pacote. Somente a chain POSTROUTING faz SNAT. O mascaramento é um exemplo de SNAT. DNAT: aplica-se quando desejamos alterar o endereço de destino do pacote. As chains PREROUTING e OUTPUT fazem DNAT. O redirecionamento de porta, o redirecionamento de servidor, o load balance e o proxy transparente são exemplos de DNAT Regras de NAT As regras mais utilizadas, além da maioria dos recursos descritos para uso com a tabela filter, contêm o seguinte: Chains Existem as seguintes chains: PREROUTING: utilizada para analisar pacotes que estão entrando no kernel para sofrerem NAT. O PREROUTING pode fazer ações de NAT com o endereço de destino do pacote. Isso é conhecido como DNAT (Destination NAT); POSTROUTING: utilizada para analisar pacotes que estão saindo do kernel, após sofrerem NAT. O POSTROUTING pode fazer ações de NAT com o endereço de origem do pacote. Isso é conhecido como SNAT (Source NAT); OUTPUT: utilizada para analisar pacotes que são gerados na própria máquina e que irão sofrer NAT. O OUTPUT pode fazer ações de NAT com o endereço de destino do pacote. Também é DNAT Opções -A - Append (anexar). -D - Deletar Dados -t - Table (tabela). Estabelece a tabela a ser utilizada. A tabela default, por omissão, é filter. Para o mascaramento ou NAT será nat. Exemplo: iptables -t nat -A... --to - utilizado para definir IP e porta de destino, após um DNAT, ou de origem, após um SNAT. Deve ser utilizado após uma ação (-j ação). Assim: -j DNAT --to
134 134 -j DNAT --to :80 -j SNAT --to dport - assim como -d define um host de destino, --dport define uma porta de destino. Deve ser utilizado antes de uma ação (-j ação). Antes de --dport, deve ser especificado um protocolo (-p). Exemplo: -d p tcp --dport 80 -j DNAT --to sport - assim como -s define um host de origem, --sport define uma porta de origem. Deve ser utilizado antes de uma ação (-j ação). --to-port - define uma porta de destino, após um REDIRECT. Obs: A maioria dos dados básicos apresentados para a tabela filter continuam valendo. Exemplo: -p servirá para definir um protocolo de rede; -d define um host de destino Ações SNAT - Utilizado com POSTROUTING para fazer ações de mascaramento da origem. DNAT - Utilizado com PREROUTING e OUTPUT para fazer ações de redirecionamento de portas e servidores, balanceamento de carga e proxy transparente. Caso a porta de destino não seja especificada, valerá a porta de origem. No firewall, a porta que será redirecionada não pode existir ou estar ocupada por um daemon. MASQUERADE - Faz mascaramento na saída de dados. REDIRECT - Redireciona uma requisição para uma porta local do firewall nat) Exemplos comentados de regras de firewall (tabela iptables -t nat -L Mostra as regras de NAT ativas. iptables -t nat -F Apaga todas as regras de NAT existentes. iptables -t nat -A POSTROUTING -o ppp0 -j MASQUERADE Todos os pacotes que saírem pela interface ppp0 (modem) serão mascarados. Isso dá um nível de segurança elevado à rede que está atrás da ppp0. É uma boa regra para navegação na Internet. Note que esse tipo de mascaramento não usa SNAT. iptables -t nat -A POSTROUTING -d 0/0 -j MASQUERADE Tem o mesmo efeito da regra anterior. No entanto, parece ser menos segura, pois estabelece que qualquer pacote destinado a qualquer outra rede, diferente da interna, será mascarado. A regra anterior refere-se aos pacotes que saem por determinada interface. A opção -d 0/0 poderia ser -d /0 também. É uma outra regra para navegação na Internet. iptables -t nat -A PREROUTING -t nat -p tcp -d dport 80 -j DNAT --to Redireciona todos os pacotes destinados à porta 80 da máquina para a máquina Esse tipo de regra exige a especificação do protocolo. Como não foi especificada uma porta de destino, a porta de origem (80) será mantida como destino. iptables -t nat -A OUTPUT -p tcp -d j DNAT --to
135 135 Qualquer pacote TCP, originado na máquina firewall, destinado a qualquer porta da máquina , será desviado para a máquina iptables -t nat -A POSTROUTING -o eth0 -j SNAT --to Essa regra faz com que todos os pacotes que irão sair pela interface eth0 tenham o seu endereço de origem alterado para iptables -t nat -A PREROUTING -i eth0 -j DNAT --to Todos os pacotes que entrarem pela eth0 serão enviados para a máquina iptables -t nat -A PREROUTING -i eth0 -j DNAT --to Aqui haverá o load balance. Todos os pacotes que entrarem pela eth0 serão distribuídos entre as máquinas , e iptables -t nat -A PREROUTING -s /8 -p tcp --dport 80 -j REDIRECT --to-port 3128 Todos os pacotes TCP que vierem da rede , com máscara , destinados à porta 80 de qualquer host, não sairão; serão redirecionados para a porta 3128 do firewall. Isso é o passo necessário para fazer um proxy transparente. O proxy utilizado deverá aceitar esse tipo de recurso. No caso, o Squid, que aceita transparência, deverá estar instalado na máquina firewall, servindo na porta iptables -t nat -A POSTROUTING -s /24 -o eth1 -j SNAT /24 Uma situação interessante: todos os pacotes que saírem da rede serão transformados em Apesar de estarmos lidando com um firewall, que é um roteador controlado, há a possibilidade de fazermos algumas operações dentro da mesma sub-rede. No entanto, isso tem que ser bem estudado. Muitas vezes irá exigir regras especiais de roteamento estático (comando #route) Salvando e recuperando tudo As regras iptables poderão ser salvas com o comando: iptables-save > /caminho_do_arquivo/nome_do_arquivo A recuperação poderá ser feita pelo comando: iptables-restore < /caminho_do_arquivo/nome_do_arquivo Um típico exemplo de carregamento de regras de iptables, após a inicialização do sistema, seria: echo 1 > /proc/sys/net/ipv4/ip_forward iptables-restore < /etc/firewall Isso pode ser inserido no fim do arquivo /etc/rc.local Aumentando o nível de segurança Caso deseje aumentar o nível de segurança, evitando ataques diversos, digite COMO PRIMEIRAS regras: iptables -A FORWARD -p icmp --icmp-type echo-request -j DROP iptables -A FORWARD -p icmp --icmp-type echo-request -m limit --limit 1/s -j ACCEPT iptables -A FORWARD -p tcp -m limit --limit 1/s -j ACCEPT
136 136 iptables -A FORWARD -p tcp --tcp-flags SYN,ACK,FIN,RST -m limit --limit 1/s -j ACCEPT 35.7 Instalando e configurando Para instalarmos o firewall iptables basta digitarmos o comando: urpmi iptables As configurações são feitas com as inserções das regras, conforme indicado nos itens acima. 36 Firewall com Shorewall 36.1 Introdução14 O Shoreline Firewall, comumente conhecido como Shorewall, é uma ferramente de alto nível para configurar o iptables. Você descreve as necessidades de seu firewall usando entradas/diretivas num conjunto de arquivos de configuração. O Shorewall lê estes arquivos e monta as regras do iptables para atender suas demandas. O Shorewall pode usar um hardware dedicado de firewall, um sistema multifuncional de gateway/roteador/servidor ou uma máquina com sistema GNU/Linux. Shorewall não é um daemon. Uma vez que o Shorewall tenha configurado o Netfilter (iptables), seu serviço finaliza e não permanece um processo Shorewall rodando no sistema. O programa /sbin/shorewall pode ser usado a qualquer momento para monitorar/ajustar o Netfilter firewall. Características: Sofisticado. Flexível, provavelmente é a ferramenta de configuração do Netfilter mais flexível da atualidade. Extensamente documentado. Vem incluso nas principais distribuições. É constantemente atualizado. Algumas alternativas ao Shorewall: Firestarter - Firewall Builder - Arno's IPTABLES Firewall Script - Webmin - FireHOL Zonas Arquitetura de zonas Diferentemente de quase todas as outras ferramentas de configuração do Netfilter disponíveis, Shorewall trabalha com conceito de ZONAS. Shorewall não assume nenhum papel específico a cada zona (diferente de outras ferramentas que explicitamente definem zonas Internet, DMZ, etc.), característica sobre a qual recaem a maior parte de sua flexibilidade. Uma zona é um conceito abstrato que identifica a origem e o destino de um pacote. As mesmas se utilizam para a definição de regras de aceitação ou recusa de pacotes em 14 Texto obtido de
137 137 função de sua procedência ou destino (junto com outras características do mesmo). As zonas podem ou não estar associadas a interfaces de rede, subredes de IP ou conjuntos de IPs (mediante o uso do patch ipset) Zona "fw" A única zona explicitamente associada a um equipamento/ip é a zona "fw", a qual "contém" o firewall que se está configurando. É importante no momento de configurar o Shorewall assegura-se de que foram configuradas vias de aceso suficientes à zona "fw" do lugar onde se está trabalhando pois, em caso contrário, pode-se perder o acesso ao mesmo Arquivos de configuração Todos os arquivos de configuração do Shorewall são documentados e contém uma série de exemplos. Abaixo veremos as principais funcionalidades dos principais arquivos de configuração do mesmo shorewall.conf É o principal arquivo de configuração do Shorewall. Algumas das variáveis importantes a se configurar neste arquivo são: STARTUP_ENABLED, deve-se ajustar para Yes, se não não teremos firewall. ADMINISABSENTMINDED, se está ajustada para No, somente o tráfego listado em / etc/shorewall/routestopped serão aceitos quando o Shorewall for parado. Caso esteja em Yes, todas as conexões serão aceitas. LOGRATE e LOGBURST, estes parâmetros indicam/limitam a rotação dos logs e a taxa de pacotes que são registrados. É útil quando se geram muitos pacotes inválidos na rede o que poderia gerar muitíssimo consumo do processador no firewall. IP_FORWARDING, este parâmetro determina se o Shorewall deve ou não habilitar o encaminhamento de pacotes IPV zones É neste arquivo que se definem as zonas do firewall (exceto a zona fw que sempre é definida). Exemplos: #ZONE TYPE fw firewall net ipv4 loc ipv4 dmz ipv interfaces Neste arquivo se definem as interfaces que o firewall tomará conta e sua possível associação a uma zona (pode não ser necessário). Além disto se identificam certas propriedades a respeito da interpretação dos pacotes que entram ou saem pelas mesmas. O formato de cada definição é: ZONE INTERFACE BROADCAST OPTIONS
138 138 Exemplos: dmz eth1 net eth1 loc eth detect detect tcpflags,dhcp,routefilter,nosmurfs,logmartians detect tcpflags,detectnets,nosmurfs policy Neste arquivo se definem as políticas para os pacotes que trafegam entre uma zona e outra. O formato das definições é: SOURCE DEST POLICY LOG LEVEL LIMIT:BURST As políticas possíveis são: ACCEPT, aceita-se a conexão. DROP, ignora-se a conexão. REJECT, rejeita-se explicitamente a conexão. QUEUE, envia o pedido à uma aplicação com o target QUEUE. CONTINUE, o pedido de conexão continua a ser analisado por outras regras. NONE, assume que nunca haverá conexão da origem para o destino. Exemplos: #SOURCE DEST POLICY $FW net ACCEPT $FW dmz ACCEPT $FW loc ACCEPT $FW all ACCEPT LOG LEVEL LIMIT:BURST ## Policies for traffic originating from the Internet zone (net) net dmz ACCEPT net $FW ACCEPT net loc DROP info net all DROP info ## THE FOLLOWING POLICY MUST BE LAST all all ACCEPT rules Provavelmente este é o arquivo de configuração mais importante. Aqui se definem as regras que permitem ou negam o acesso a serviços e portas deste e a determinadas zonas do firewall. Também se definem as regras de DNAT e registro de certos pacotes. O formato das regras é: ACTION SOURCE DEST_PROTO DEST_PORT SOURCE_PORT(S) ORIGINAL_DEST RATE_LIMIT USER/GROUP
139 139 As ações podem ser: ACCEPT, DROP, REJECT, DNAT, DNAT-, REDIRECT, CONTINUE, LOG, QUEUE ou uma ação definida pelo usuário. Exemplos: REDIRECT loc ACCEPT:info ACCEPT 8080 loc tcp net tcp net: www -! loc ## Redirecionamento de ip e portas DNAT net loc: tcp 20,21,22,53,80 - DNAT net loc: :22 tcp masq Este é o arquivo utilizado para definir mascaramento e SNAT. É essencial para as redes locais que desejam se conectar à internet via firewall. O formato das definições é: INTERFACE SUBNET ADDRESS PROTO PORT(S) IPSEC Exemplo: eth0 eth Outros Outros arquivos de configuração (lista incompleta) úteis são: hosts: Utiliza-se para associar grupos de hosts a uma zona. Em especial para definir múltiplas zonas sobre uma interface. tunnels: Utiliza-se para configurar automaticamente regras de Netfilter para tipos distintos de tuneis (IPSEC, OpenVPN, etc.) tcrules: Utiliza-se para carregar regras de tc (ferramenta para a configuração dos serviços de traffic shaping do kernel) desde o firewall. Muitos mais... (ver /etc/shorewall) 36.4 Alguns exemplos reais Retirado de Firewall standalone Um firewall conectado a Internet mediante uma interface ppp. Se considera que há somente uma zona (Net) sobre a qual vivem os possíveis clientes. /etc/shorewall/shorewall.conf STARTUP_ENABLED=Yes IP_FORWARDING=Off #LAST LINE -- DO NOT REMOVE /etc/shorewall/zones net Net Internet
140 140 #LAST LINE - ADD YOUR ENTRIES ABOVE THIS ONE - DO NOT REMOVE /etc/shorewall/interfaces net ppp+ - norfc1918,nobogons,routefilter,logmartians,blacklist,tcpflags,nosmurfs #LAST LINE - ADD YOUR ENTRIES ABOVE THIS ONE - DO NOT REMOVE /etc/shorewall/policy fw all ACCEPT net all DROP info all all REJECT info #LAST LINE -- DO NOT REMOVE /etc/shorewall/rules AllowWeb net fw # Servidor http,https AllowSSH net fw # Servidor ssh AllowPing net: /16 fw ACCEPT net: /16 fw tcp #LAST LINE -- ADD YOUR ENTRIES BEFORE THIS ONE -- DO NOT REMOVE Firewall numa típica rede de zonas e interfaces Este caso é corresponde ao de qualquer rede típica, onde se tem uma rede interna que se deseja conectar à (e proteger da) Internet. Neste caso assumimos que a rede interna está conectada a uma interface ethernet eth0 e a Internet por uma interface ppp. Assumimos também que deseja-se fazer masquerading da rede interna e que o servidor possui um domínio DHCP para a auto configuração dos hosts na rede local. /etc/shorewall/shorewall.conf STARTUP_ENABLED=Yes #LAST LINE -- DO NOT REMOVE /etc/shorewall/zones loc Local Local networks net Net Internet #LAST LINE - ADD YOUR ENTRIES ABOVE THIS ONE - DO NOT REMOVE /etc/shorewall/interfaces net ppp+ - norfc1918,nobogons,routefilter,logmartians,blacklist,tcpflags,nosmurfs loc eth0 detect dhcp #LAST LINE - ADD YOUR ENTRIES ABOVE THIS ONE - DO NOT REMOVE /etc/shorewall/policy
141 141 loc net ACCEPT #loc fw ACCEPT net all DROP info all all REJECT info #LAST LINE -- DO NOT REMOVE /etc/shorewall/masq ppp+ eth0 #LAST LINE -- ADD YOUR ENTRIES ABOVE THIS LINE -- DO NOT REMOVE /etc/shorewall/rules AllowWeb fw all AllowWeb all fw # Servidor http,https (para ambas zonas) AllowSSH fw all AllowSSH loc fw # Servidor ssh para rede interna ACCEPT:info net fw tcp # Servidor ssh para Internet (Informando sobre conexões estabelecidas) AllowSMB loc fw # Servidor samba AllowSMB fw loc # Servidor samba ACCEPT loc fw tcp 3128 ACCEPT fw all tcp 6667:6669 #LAST LINE -- ADD YOUR ENTRIES BEFORE THIS ONE -- DO NOT REMOVE Múltiplas zonas sobre uma interface Neste exemplo vamos supor uma configuração de hardware e rede idêntica ao caso anterior, ou seja, um firewall/roteador com duas interfaces, uma ethernet eth0 conectada à rede interna que desejamos conectar à internet e uma interface ppp que conecta o host a dita rede. A diferença é que agora desejamos discriminar entre duas classes de hosts que podem conectar-se desde a rede local: um com acesso a todos os serviços de rede disponíveis e outro que pode utilizar somente http sobre a internet e smtp no firewall onde está instalado um MTA (Mail Transfer Agent). Também desejamos que os hosts da rede interna sejam configurados via dhcp. /etc/shorewall/shorewall.conf STARTUP_ENABLED=Yes #LAST LINE -- DO NOT REMOVE /etc/shorewall/zones loc2 Local Local networks
142 loc1 Local Local networks net Net Internet #LAST LINE - ADD YOUR ENTRIES ABOVE THIS ONE - DO NOT REMOVE /etc/shorewall/interfaces net ppp+ - norfc1918,nobogons,routefilter,logmartians,blacklist,tcpflags,nosmurfs - eth0 detect dhcp #LAST LINE - ADD YOUR ENTRIES ABOVE THIS ONE - DO NOT REMOVE /etc/shorewall/host (primeira opção) loc1 eth0: /25 loc2 eth0: /25 net eth0: /0 #LAST LINE -- ADD YOUR ENTRIES BEFORE THIS LINE -- DO NOT REMOVE /etc/shorewall/host (segunda opção) loc2 eth0: /32, /32, /32 loc1 eth0: /24 net eth0: /0 #LAST LINE -- ADD YOUR ENTRIES BEFORE THIS LINE -- DO NOT REMOVE /etc/shorewall/policy loc1 net ACCEPT loc2 net REJECT loc1 loc2 ACCEPT loc2 loc1 ACCEPT net all DROP info all all REJECT info #LAST LINE -- DO NOT REMOVE /etc/shorewall/rules AllowWeb loc2 net AllowSMTP loc2 fw AllowWeb fw all AllowWeb loc1 fw AllowSSH fw all # Servidor http,https (para ambas zonas) 142
143 AllowSSH loc1 fw 143 # Servidor ssh para rede interna ACCEPT:info net fw tcp # Servidor ssh para Internet (Informando sobre conexões estabelecidas) AllowSMB loc1 fw # Servidor samba AllowSMB fw loc1 # Servidor samba AllowSMB fw loc2 # Servidor samba ACCEPT loc fw tcp 3128 ACCEPT fw all tcp 6667:6669 #LAST LINE -- ADD YOUR ENTRIES BEFORE THIS ONE -- DO NOT REMOVE Proxy transparente com Squid /etc/squid/squid.conf ACL local_network src /24 http_access allow local_network httpd_accel_host virtual httpd_accel_port 80 httpd_accel_with_proxy on httpd_accel_uses_host_header on /etc/shorewall/rules REDIRECT loc 3128 tcp www ACCEPT fw net tcp www #LAST LINE -- ADD YOUR ENTRIES BEFORE THIS ONE -- DO NOT REMOVE Regras para P2P /etc/shorewall/rules (p2p sobre o firewall) ACCEPT net fw tcp 6881:6889,4661,4662,36711 ACCEPT net fw udp 6881:6889,4665,4672 #LAST LINE -- ADD YOUR ENTRIES BEFORE THIS ONE -- DO NOT REMOVE /etc/shorewall/rules (p2p sobre una máquina interna) DNAT net loc: tcp 6881:6889,4661,4662,4711 DNAT net loc: udp 6881:6889,4665,4672 #LAST LINE -- ADD YOUR ENTRIES BEFORE THIS ONE -- DO NOT REMOVE
144 Regras para DNAT /etc/shorewall/rules DNAT:info net loc: tcp www DNAT:info net loc: tcp 443 DROP loc:! all tcp 25 DNAT:info net loc: tcp 25 #LAST LINE -- ADD YOUR ENTRIES BEFORE THIS ONE -- DO NOT REMOVE 36.5 Instalação e configuração Para instalarmos o Shorewall digitamos o s comando: urpmi shorewall Editamos como mínimo os arquivos /etc/shorewall/ zones interfaces policy e rules segundo os modelos descritos anteriormente. 37 Anti-vírus 37.1 Introdução15 Praticamente não existem vírus que ataquem o sistema Linux. O motivo na verdade é a sobreposição de alguns fatores listados a seguir. Para que um vírus infecte um programa executável num sistema com kernel Linux, numa distro GNU/Linux (Debian, Slackware, RedHat, Suse, Ubuntu, Kurumin, Mandriva, etc.) por exemplo, o executável precisa estar em arquivo com permissão de escrita para o usuário que esteja ativando o vírus. Tal situação é incomum. Numa instalação desktop, via de regra os arquivos executáveis têm como dono (owner) o administrador do sistema (root), e rodam em processo de usuário comum. Ou seja, a partir de uma conta nãoprivilegiada. Além do que, quanto menos experiente for o usuário, menos provável que tenha ele mesmo feito a instalação do executável, e portanto, que seja o owner do arquivo correspondente. Assim, os usuários de Linux que menos entendem dos perigos de infecção viral são os que têm pastas pessoais (diretório home) menos férteis para isso. A medida que os usuários vão se especializando vão entendendo do assunto e sabendo as conseqüências dos vírus. Prosseguindo, ainda que um vírus consiga infectar um programa executável, sua missão de proliferar-se esbarra em dificuldades das quais os limites nas permissões do dono do arquivo infectado são apenas o começo. As dificuldades continuam nos programas para conectividade, por serem esses no Linux construídos conservadoramente, sem os recursos de macros em alto nível que têm permitido, por exemplo, os recentes vírus de Windows propagarem-se tão rapidamente. Esse conservadorismo não é uma característica do Linux, mas reflete diretamente 15 Texto obtido de
145 145 importantes diferenças na base de usuários de plataformas livres e proprietárias. Diferenças na forma como essas bases atuam no processo de desenvolvimento, e na forma como a robustez e a popularidade dos programas é afetada por essa atuação, através dos respectivos modelos de licença e de negócio. Na forma, por exemplo, em que vacinas atuam. As lições aprendidas pela observação do que acontece no outro modelo servem, no modelo colaborativo, para vacinar não o software em si, mas o processo e a estratégia de desenvolvimento dos softwares livres, livres inclusive das estratégias de negócio de interessados que lhes sejam conflitantes. Aplicativos e sistemas baseados em Linux são quase todos de código fonte aberto. Devido à quase totalidade desse mercado estar acostumado à disponibilidade do códigofonte, produtos distribuídos apenas em formato executável são ali raros, e encontram mais dificuldade para firmar presença. Isso tem dois efeitos no eco sistema viral, se considerarmos que a propagação ocorre em formato executável. Primeiro, programas com código fonte aberto são lugares difíceis para vírus se esconderem. Segundo, a (re)instalação por compilação do código-fonte corta completamente um dos principais vetores de propagação dos vírus. Cada um desses obstáculos representa uma barreira significativa. Porém, é quando essas barreiras atuam em conjunto que a vida do vírus se complica. Um vírus de computador, da mesma forma que o biológico, precisa de uma taxa de reprodução maior do que a taxa de erradicação (morte), para se proliferar. Na plataforma Linux, cada um desses obstáculos reduz significativamente a taxa de reprodução. E, se a taxa de reprodução cai abaixo do nível necessário para substituir a população erradicada, o vírus está condenado à extinção nesse ambiente, mesmo antes das notícias alarmistas sobre o potencial de dano às vítimas Mas então, qual é a função do antivírus no Linux? Há antivírus que rodam no Linux e você deve ouvir falar neles de vez em quando. Na verdade, esses programas permitem que uma máquina Linux procure vírus de computadores pessoais, máquinas Windows, Macintosh, etc, e não propriamente vírus para Linux. Esses antivírus são muito utilizados quando o Linux está rodando como servidor de ou arquivos, permitindo que sejam pesquisadas todas as mensagens que forem recebidas, por exemplo Instalando e configurando o antivírus CLAMAV16 O Clan AntiVirus é um pacote de ferramentas antivírus sobre licença GPL desenhado especificamente para análise de correio eletrônico em servidores de correio. Este pacote contém várias utilidades nomeadamente um serviço com paralelismo (multi-threaded) flexível e escalável, um utilitário de análise para linha de comandos e uma ferramenta avançada para atualização automática da Base de Dados. O núcleo do pacote é um motor anti-viral disponível como biblioteca. De seguida são listadas as suas principais funcionalidades: analisador de linha de comandos serviço rápido e com paralelismo com suporte para análise automática ao acesso interface milter para o sendmail atualizador avançado para a Base de Dados com suporte para scripts e assinaturas digitais biblioteca C para análise viral 16 Texto obtido de
146 146 análise ao acesso (Linux and FreeBSD ) múltiplas atualizações diárias da Base de Dados de vírus (consultar página oficial para verificar número total de assinaturas) suporte incorporado para vários formatos de arquivos, nomeadamente Zip, RAR, Tar, Gzip, Bzip2, OLE2, Cabinet, CHM, BinHex, SIS e outros suporte incorporado da maioria dos formatos de correio suporte incorporado de executáveis ELF e ficheiros executávei portáveis comprimidos com UPX, FSG, Petite, NsPack, wwpack32, MEW, Upack e ofuscados com SUE, Y0da Cryptor e outros suporte incorporado para formatos de documentos comuns nomeadamente arquivos MS Office e MacOffice, HTML, RTF e PDF. A distribuição Mandriva adota nativamente a instalação do CLAMAV, mas caso o mesmo não esteja instalado basta executar o comando: urpmi clamav Agora que já instalamos o clamav em nosso sistema, é hora de configurarmos o software através de seu arquivo de configuração /etc/clamav.conf:17 vi clamav.conf # Exemplo /var/log/clamav/clamav.log LogFileMaxSize 0 LogTime LogSyslog PidFile /var/run/clamav/clamd.pid TemporaryDirectory /tmp DatabaseDirectory /var/lib/clamav LocalSocket /var/run/clamav/clamd.sock User clamav ScanMail ArchiveMaxFileSize 10M # este parâmetro diz o tamanho máximo da mensagem em anexo que será scaneada. ClamukoScanOnLine # Acrescente ainda: ClamukoIncludePath /home ClamukoIncludePath /var/spool # essa linha discrimina os diretórios a serem scaneados Salve e pronto. Agora vamos criar os diretórios se necessário: mkdir chown mkdir chown /var/log/clamav clamav:root /var/log/clamav /var/run/clamav clamav:root /var/run/clamav Depois de configurar o clamav.conf, agora iremos configurar o freshclam.conf, que é o responsável pelas atualizações do banco de dados de vírus do clamav. No site da clamav ( existe uma seção de mirrors ( que tem os endereços dos mirrors disponíveis para atualização. vi /etc/freshclam.conf 17 Texto obtido de
147 147 UpdateLogFile /var/log/clamav/freshclam.log DatabaseMirror clamav.sonic.net DatabaseMirror clamav.xmundo.net DatabaseMirror database.clamav.net # você pode escolher o mirror que quiser no site da clamav # Caso esteja comentado descomente ou altere o caminho NotifyClamd /etc/clamav.conf Feito as modificações, salve o arquivo e depois execute o freshclam no seu terminal: freshclam Ele irá baixar as últimas atualizações de vírus da internet Integrando o CLAMAV ao Postfix Para que o Postfix escaneie todos os s que entram ou saem do servidor devemos configurar o AMaViS A Mail Virus Scanner, que irá usar o CLAMAV para escanear todas as mensagens de . O Amavis é uma interface entre o MTA (Message Tranfer Agent) e um ou mais sistemas de antivírus. Primeiramente devemos instalar o AMaViS com o comando: urpmi amavis O serviço que já vem previamente configurado, caso desejemos alterar algum parâmetro devemos acessar o arquivo /etc/amavisd/amavisd.conf. Em seguida devemos inicializar o mesmo com o comando: service amavisd start Supondo que você já tem o Postfix instalado e funcionando não são necessários mais ajustes, pois os pacotes configuram todos os serviços e arquivos necessários Integrando o CLAMAV ao Samba Para configurarmos o samba para escanear todos os arquivos que passam por ele devemos primeiramente instalar o pacote samba-vscan-clamav com o comando: urpmi samba-vscan-clamav Em seguida devemos criar um diretório.recycle em cada um dos diretórios compartilhados pelo Samba com permissão 777. E por último devemos descomentar (ou acrescentar) as seguintes linhas no arquivo /etc/samba/smb.conf: vfs objects = vscan-clamav recycle vscan-clamav: config-file = /etc/samba/vscan-clamav.conf 37.5 Escanear diretórios em busca de vírus Como segurança adicional devemos programar em nossa cron uma atividade diária de escaneamento de arquivos em busca de vírus. Abaixo temos um pequeno scritp que faz esta tarefa e, caso encontre vírus, envia um ou mais s para as pessoas responsáveis avisando sobre o ocorrido. #!/bin/bash # # Script que procura por vírus, move para /var/infectados, caso encontre, e # envia . # 03/08/2006 #
148 148 # # Escaneia as pastas /home e /dados. Caso encontre vírus move os arquivos # infectados para /var/infectados e cria uma lista dos mesmos em # /root/lista_virus clamscan -r -i /home/ /dados/ --move=/var/infectados/ --recursive > /tmp/lista_virus 2>&1 # Verifica se o arquivo /tmp/lista_virus está vazio, se não estiver manda um # de alerta cat /tmp/lista_virus grep FOUND > /tmp/virusencontrado.txt 2>&1 tam_arq=`ls -l /tmp/virusencontrado.txt awk '{print $5}'` if [ $tam_arq -gt 5 ] then date >> /tmp/alerta.txt echo " " >> /tmp/alerta.txt echo "Atenção Gerente!" >> /tmp/alerta.txt echo " " >> /tmp/alerta.txt echo "Foram encontrados vírus no servidor." >> /tmp/alerta.txt echo "Os arquivos infectados foram movidos para o diretório /var/infectados." >> /tmp/alerta.txt echo "Segue a listagem dos mesmos." >> /tmp/alerta.txt echo " " >> /tmp/alerta.txt cat /tmp/lista_virus >> /tmp/alerta.txt /bin/mail -s "Vírus encontrado. Listagem em anexo" -a /tmp/alerta.txt admin1@dominio.edu.br /bin/mail -s "Vírus encontrado. Listagem em anexo" -a /tmp/alerta.txt admin2@dominio.edu.br fi exit 38 Redes Virtuais Privadas - VPN O uso de Redes Privadas Virtuais representa uma alternativa interessante na racionalização dos custos de redes corporativas oferecendo "confidencialidade" e integridade no transporte de informações através de redes públicas Introdução18 A idéia de utilizar uma rede pública como a Internet em vez de linhas privativas para implementar redes corporativas é denominada de Virtual Private Network (VPN) ou Rede Privada Virtual. As VPNs são túneis de criptografia entre pontos autorizados, criados através da Internet ou outras redes públicas e/ou privadas para transferência de informações, de modo seguro, entre redes corporativas ou usuários remotos. A segurança é a primeira e mais importante função da VPN. Uma vez que dados privados serão transmitidos pela Internet, que é um meio de transmissão inseguro, eles devem ser protegidos de forma a não permitir que sejam modificados ou interceptados. Outro serviço oferecido pelas VPNs é a conexão entre corporações (Extranets) através da Internet, além de possibilitar conexões dial-up criptografadas que podem ser muito úteis para usuários móveis ou remotos, bem como filiais distantes de uma empresa. Uma das grandes vantagens decorrentes do uso das VPNs é a redução de custos com comunicações corporativas, pois elimina a necessidade de links dedicados de longa distância que podem ser substituídos pela Internet. As LANs podem, através de links 18 Texto obtido de
149 149 dedicados ou discados, conectar-se a algum provedor de acesso local e interligar-se a outras LANs, possibilitando o fluxo de dados através da Internet. Esta solução pode ser bastante interessante sob o ponto de vista econômico, sobretudo nos casos em que enlaces internacionais ou nacionais de longa distância estão envolvidos. Outro fator que simplifica a operacionalização da WAN é que a conexão LAN-Internet-LAN fica parcialmente a cargo dos provedores de acesso Aplicações para redes privadas virtuais Abaixo, são apresentadas as três aplicações ditas mais importantes para as VPNs Acesso remoto via Internet O acesso remoto a redes corporativas através da Internet pode ser viabilizado com a VPN através da ligação local a algum provedor de acesso (Internet Service Provider ISP). A estação remota disca para o provedor de acesso, conectando-se à Internet e o software de VPN cria uma rede virtual privada entre o usuário remoto e o servidor de VPN corporativo através da Internet, Ilustração 29. Ilustração 29: Acesso remoto via Internet Conexão de LANs via Internet Uma solução que substitui as conexões entre LANs através de circuitos dedicados de longa distância é a utilização de circuitos dedicados locais interligando-as à Internet, Ilustração 30. O software de VPN assegura esta interconexão formando a WAN corporativa. A depender das aplicações também, pode-se optar pela utilização de circuitos discados em uma das pontas, devendo a LAN corporativa estar, preferencialmente, conectada à Internet via circuito dedicado local ficando disponível 24 horas por dia para eventuais tráfegos provenientes da VPN.
150 150 Ilustração 30: Conexão de LANs via Internet Conexão de computadores numa intranet Em algumas organizações, existem dados confidenciais cujo acesso é restrito a um pequeno grupo de usuários. Nestas situações, redes locais departamentais são implementadas fisicamente separadas da LAN corporativa. Esta solução, apesar de garantir a "confidencialidade" das informações, cria dificuldades de acesso a dados da rede corporativa por parte dos departamentos isolados. As VPNs possibilitam a conexão física entre redes locais, restringindo acessos indesejados através da inserção de um servidor VPN entre elas, Ilustração 31. Observe que o servidor VPN não irá atuar como um roteador entre a rede departamental e o resto da rede corporativa uma vez que o roteador possibilitaria a conexão entre as duas redes permitindo o acesso de qualquer usuário à rede departamental sensitiva. Com o uso da VPN o administrador da rede pode definir quais usuários estarão credenciados a atravessar o servidor VPN e acessar os recursos da rede departamental restrita. Adicionalmente, toda comunicação ao longo da VPN pode ser criptografada assegurando a "confidencialidade" das informações. Os demais usuários não credenciados sequer enxergarão a rede departamental. Ilustração 31: Conexão de computadores numa Intranet 38.3 Requisitos básicos No desenvolvimento de soluções de rede, é bastante desejável que sejam implementadas facilidades de controle de acesso a informações e a recursos corporativos. A VPN deve dispor de recursos para permitir o acesso de clientes remotos autorizados aos recursos da LAN corporativa, viabilizar a interconexão de LANs de forma a possibilitar o acesso de filiais, compartilhando recursos e informações e, finalmente, assegurar privacidade e integridade de dados ao atravessar a Internet bem como a própria rede corporativa. A seguir são enumeradas características mínimas desejáveis numa VPN: Autenticação de Usuários
151 151 Verificação da identidade do usuário, restringindo o acesso às pessoas autorizadas. Deve dispor de mecanismos de auditoria, provendo informações referentes aos acessos efetuados - quem acessou, o quê e quando foi acessado. Gerenciamento de Endereço O endereço do cliente na sua rede privada não deve ser divulgado, devendo-se adotar endereços fictícios para o tráfego externo. Criptografia de Dados Os dados devem trafegar na rede pública ou privada num formato cifrado e, caso sejam interceptados por usuários não autorizados, não deverão ser decodificados, garantindo a privacidade da informação. O reconhecimento do conteúdo das mensagens deve ser exclusivo dos usuários autorizados. Gerenciamento de Chaves O uso de chaves que garantem a segurança das mensagens criptografadas deve funcionar como um segredo compartilhado exclusivamente entre as partes envolvidas. O gerenciamento de chaves deve garantir a troca periódica das mesmas, visando manter a comunicação de forma segura. Suporte a Múltiplos Protocolos Com a diversidade de protocolos existentes, torna-se bastante desejável que uma VPN suporte protocolos padrão de fato usadas nas redes públicas, tais como IP (Internet Protocol), IPX (Internetwork Packet Exchange), etc Tunelamento As redes virtuais privadas baseiam-se na tecnologia de tunelamento cuja existência é anterior às VPNs. Ele pode ser definido como processo de encapsular um protocolo dentro de outro. O uso do tunelamento nas VPNs incorpora um novo componente a esta técnica: antes de encapsular o pacote que será transportado, este é criptografado de forma a ficar ilegível caso seja interceptado durante o seu transporte. O pacote criptografado e encapsulado viaja através da Internet até alcançar seu destino onde é desencapsulado e decriptografado, retornando ao seu formato original, Ilustração 32. Uma característica importante é que pacotes de um determinado protocolo podem ser encapsulados em pacotes de protocolos diferentes. Por exemplo, pacotes de protocolo IPX podem ser encapsulados e transportados dentro de pacotes TCP/IP. O protocolo de tunelamento encapsula o pacote com um cabeçalho adicional que contém informações de roteamento que permitem a travessia dos pacotes ao longo da rede intermediária. Os pacotes encapsulados são roteados entre as extremidades do túnel na rede intermediária. Túnel é a denominação do caminho lógico percorrido pelo pacote ao longo da rede intermediária Após alcançar o seu destino na rede intermediária, o pacote é desencapsulado e encaminhado ao seu destino final. A rede intermediária por onde o pacote trafegará pode ser qualquer rede pública ou privada. Note que o processo de tunelamento envolve encapsulamento, transmissão ao longo da rede intermediária e desencapsulamento do pacote.
152 152 Ilustração 32: Tunelamento de pacotes 38.5 Protocolos de tunelamento Para se estabelecer um túnel é necessário que as suas extremidades utilizem o mesmo protocolo de tunelamento. O tunelamento pode ocorrer na camada 2 ou 3 (respectivamente enlace e rede) do modelo de referência OSI (Open Systems Interconnection) Tunelamento em Nível 2 - Enlace - (PPP sobre IP) O objetivo é transportar protocolos de nível 3, tais como o IP e IPX na Internet. Os protocolos utilizam quadros como unidade de troca, encapsulando os pacotes da camada 3 (como IP/IPX) em quadros PPP (Point-to-Point Protocol). Como exemplos podemos citar: PPTP (Point-to-Point Tunneling Protocol) da Microsoft permite que o tráfego IP, IPX e NetBEUI sejam criptografados e encapsulados para serem enviados através de redes IP privadas ou públicas como a Internet. L2TP (Layer 2 Tunneling Protocol) da IETF (Internet Engineering Task Force) permite que o tráfego IP, IPX e NetBEUI sejam criptografados e enviados através de canais de comunicação de datagrama ponto a ponto tais como IP, X25, Frame Relay ou ATM. L2F (Layer 2 Forwarding) da Cisco é utilizada para VPNs discadas Tunelamento em Nível 3 - Rede - (IP sobre IP) Encapsulam pacotes IP com um cabeçalho adicional deste mesmo protocolo antes de enviá-los através da rede. O IP Security Tunnel Mode (IPSec) da IETF permite que pacotes IP sejam criptografados e encapsulados com cabeçalho adicional deste mesmo protocolo para serem transportados numa rede IP pública ou privada. O IPSec é um protocolo desenvolvido para IPv6, devendo, no futuro, se constituir como padrão para todas as formas de VPN caso o IPv6 venha de fato substituir o IPv4. O IPSec sofreu adaptações possibilitando, também, a sua utilização com o IPv O funcionamento dos túneis Nas tecnologias orientadas à camada 2 (enlace), um túnel é similar a uma sessão, onde as duas extremidades do túnel negociam a configuração dos parâmetros para
153 153 estabelecimento do túnel, tais como endereçamento, criptografia e parâmetros de compressão. Na maior parte das vezes, são utilizados protocolos que implementam o serviço de datagrama. A gerência do túnel é realizada através protocolos de manutenção. Nestes casos, é necessário que o túnel seja criado, mantido e encerrado. Nas tecnologias de camada 3, não existe a fase de manutenção do túnel. Uma vez que o túnel é estabelecido os dados podem ser enviados. O cliente ou servidor do túnel utiliza um protocolo de tunelamento de transferência de dados que acopla um cabeçalho preparando o pacote para o transporte. Só então o cliente envia o pacote encapsulado na rede que o roteará até o servidor do túnel. Este recebe o pacote, desencapsula removendo o cabeçalho adicional e encaminha o pacote original à rede destino. O funcionamento entre o servidor e o cliente do túnel é semelhante Protocolos Requisitos de tunelamento Os protocolos de nível 2, tais como PPTP e L2TP, foram baseados no PPP, e, como conseqüência, herdaram muito de suas características e funcionalidades. Estas características e suas contrapartes de nível 3 são analisadas juntamente com alguns dos requisitos básicos das VPNs Autenticação de usuário Os protocolos de tunelamento da camada 2 herdaram os esquemas de autenticação do PPP e os métodos EAP (Extensible Authentication Protocol). Muitos esquemas de tunelamento da camada 3 assumem que as extremidades do túnel são conhecidas e autenticadas antes mesmo que ele seja estabelecido. Uma exceção é o IPSec que provê a autenticação mútua entre as extremidades do túnel. Na maioria das implementações deste protocolo, a verificação se dá a nível de máquina e não de usuário. Como resultado, qualquer usuário com acesso às máquinas que funcionam como extremidades do túnel podem utilizá-lo. Esta falha de segurança pode ser suprida quando o IPSec é usado junto com um protocolo de camada de enlace como o L2TP Suporte a token card Com a utilização do EAP, os protocolos de tunelamento de camada de enlace podem suportar uma variedade de métodos de autenticação, tais como senhas e cartões inteligentes (smart cards). Os protocolos de camada 3 também podem usar métodos similares, como, por exemplo, o IPSec que define a autenticação de chave pública durante a negociação de parâmetros feita pelo ISAKMP (Internet Security Association and Key Management Protocol) Endereçamento dinâmico O tunelamento na camada 2 suporta alocação dinâmica de endereços baseada nos mecanismos de negociação do NCP (Network Control Protocol). Normalmente, esquemas de tunelamento na camada 3 assumem que os endereços foram atribuídos antes da inicialização do túnel Compressão de dados Os protocolos de tunelamento da camada 2 suportam esquemas de compressão baseados no PPP. O IETF está analisando mecanismos semelhantes, tais como a compressão de IP, para o tunelamento na camada 3.
154 Criptografia de dados Protocolos de tunelamento na camada de enlace suportam mecanismos de criptografia baseados no PPP. Os protocolos de nível 3 também podem usar métodos similares. No caso do IPSec são definidos vários métodos de criptografia de dados que são executados durante o ISAKMP. Algumas implementações do protocolo L2TP utilizam a criptografia provida pelo IPSec para proteger cadeias de dados durante a sua transferência entre as extremidades do túnel Gerenciamento de chaves O MPPE (Microsoft Point-to-Point Encryption), protocolo de nível de enlace, utiliza uma chave gerada durante a autenticação do usuário, atualizando-a periodicamente. O IPSec negocia uma chave comum através do ISAKMP e, também, periodicamente, faz sua atualização Suporte a múltiplos protocolos O tunelamento na camada de enlace suporta múltiplos protocolos o que facilita o tunelamento de clientes para acesso a redes corporativas utilizando IP, IPX, NetBEUI e outros. Em contraste, os protocolos de tunelamento da camada de rede, tais como o IPSec, suportam apenas redes destino que utilizam o protocolo IP Tipos de túneis Os túneis podem ser criados de 2 diferentes formas - voluntárias e compulsórias: Túnel Voluntário - um cliente emite uma solicitação VPN para configurar e criar um túnel voluntário. Neste caso, o computador do usuário funciona como uma das extremidades do túnel e, também, como cliente do túnel. Túnel Compulsório - um servidor de acesso discado VPN configura e cria um túnel compulsório. Neste caso, o computador do cliente não funciona como extremidade do túnel. Outro dispositivo, o servidor de acesso remoto, localizado entre o computador do usuário e o servidor do túnel, funciona como uma das extremidades e atua como o cliente do túnel Tunelamento voluntário Ocorre quando uma estação ou servidor de roteamento utiliza um software de tunelamento cliente para criar uma conexão virtual para o servidor do túnel desejado. O tunelamento voluntário pode requerer conexões IP através de LAN ou acesso discado. No caso de acesso discado, o mais comum é o cliente estabelecer a conexão discada antes da criação do túnel. Nas LANs, o cliente já se encontra conectado à rede que pode prover o roteamento de dados encapsulados para o servidor de túnel selecionado. Este é o caso de clientes numa LAN corporativa que inicializa túneis para alcançar uma subrede privada na mesma rede Tunelamento compulsório O computador ou dispositivo de rede que provê o túnel para o computador cliente é conhecido de diversas formas: FEP (Front End Processor) no PPTP, LAC (L2TP Access Concentrator) no L2TP ou IP Security Gateway no caso do IPSec. Doravante, adotaremos o termo FEP para denominar esta funcionalidade - ser capaz de estabelecer o túnel quando o cliente remoto se conecta.
155 155 Ilustração 33: Tunelamento compulsório No caso da Internet, o cliente faz uma conexão discada para um túnel habilitado pelo servidor de acesso no provedor (ISP), Ilustração 33. Por exemplo, uma companhia pode ter um contrato com uma ou mais provedores para disponibilizar um conjunto de FEPs em âmbito nacional. Estas FEPs podem estabelecer túneis sobre a Internet para um servidor de túnel conectado à rede corporativa privada, possibilitando a usuários remotos o acesso à rede corporativa através de uma simples ligação local. Esta configuração é conhecida como tunelamento compulsório porque o cliente é compelido a usar um túnel criado pelo FEP. Uma vez que a conexão é estabelecida, todo o tráfego "de/para" o cliente é automaticamente enviado através do túnel. No tunelamento compulsório, o cliente faz uma conexão PPP. Um FEP pode ser configurado para direcionar todas as conexões discadas para um mesmo servidor de túnel ou, alternativamente, fazer o tunelamento individual baseado na identificação do usuário ou no destino da conexão. Diferente dos túneis individualizados criados no tunelamento voluntário, um túnel entre o FEP e o servidor de túnel pode ser compartilhado por múltiplos clientes discados. Quando um cliente disca para o servidor de acesso (FEP) e já existe um túnel para o destino desejado, não se faz necessária a criação de um novo túnel redundante. O próprio túnel existente pode transportar, também, os dados deste novo cliente. No tunelamento compulsório com múltiplos clientes, o túnel só é finalizado no momento em que o último usuário do túnel se desconecta IPSEC Internet Protocol Security O IPSec é um protocolo padrão de camada 3 projetado pelo IETF que oferece transferência segura de informações fim a fim através de rede IP pública ou privada. Essencialmente, ele pega pacotes IP privados, realiza funções de segurança de dados como criptografia, autenticação e integridade, e então encapsula esses pacotes protegidos em outros pacotes IP para serem transmitidos. As funções de gerenciamento de chaves também fazem parte das funções do IPSec. Tal como os protocolos de nível 2, o IPSec trabalha como uma solução para interligação de redes e conexões via linha discada. Ele foi projetado para suportar múltiplos protocolos de criptografia possibilitando que cada usuário escolha o nível de segurança desejado. Os requisitos de segurança podem ser divididos em 2 grupos, os quais são independentes entre si, podendo ser utilizado de forma conjunta ou separada, de acordo com a necessidade de cada usuário: Autenticação e Integridade; Confidencialidade. Para implementar estas características, o IPSec é composto de 3 mecanismos adicionais: AH - Autentication Header; ESP - Encapsulation Security Payload; ISAKMP - Internet Security Association and Key Management Protocol.
156 Negociação do nível de segurança O ISAKMP combina conceitos de autenticação, gerenciamento de chaves e outros requisitos de segurança necessários às transações e comunicações governamentais, comerciais e privadas na Internet. Com o ISAKMP, as duas máquinas negociam os métodos de autenticação e segurança dos dados, executam a autenticação mútua e geram a chave para criptografar os dados. Trata-se de um protocolo que rege a troca de chaves criptografadas utilizadas para decifrar os dados. Ele define procedimentos e formatos de pacotes para estabelecer, negociar, modificar e deletar as SAs (Security Associations). As SAs contêm todas as informações necessárias para execução de serviços variados de segurança na rede, tais como serviços da camada IP (autenticação de cabeçalho e encapsulamento), serviços das camadas de transporte, e aplicação ou auto-proteção durante a negociação do tráfego. Também define pacotes para geração de chaves e autenticação de dados. Esses formatos provêm consistência para a transferência de chaves e autenticação de dados que independem da técnica usada na geração da chave, do algoritmo de criptografia e do mecanismo de autenticação. O ISAKMP pretende dar suporte para protocolos de segurança em todas as camadas da pilha da rede. Com a centralização do gerenciamento dos SAs, o ISAKMP minimiza as redundâncias funcionais dentro de cada protocolo de segurança e também pode reduzir o tempo gasto durante as conexões através da negociação da pilha completa de serviços de uma só vez Autenticação e integridade A autenticação garante que os dados recebidos correspondem àqueles originalmente enviados, assim como garante a identidade do emissor. Integridade significa que os dados transmitidos chegam ao seu destino íntegros, eliminando a possibilidade de terem sido modificados no caminho sem que isto pudesse ser detectado. O AH é um mecanismo que provê integridade e autenticação dos datagramas IP. A segurança é garantida através da inclusão de informação para autenticação no pacote a qual é obtida através de algoritmo aplicado sobre o conteúdo dos campos do datagrama IP, excluindo-se aqueles que sofrem mudanças durante o transporte. Estes campos abrangem não só o cabeçalho IP como todos os outros cabeçalhos e dados do usuário. No IPv6, o campo hop-count e o time-to-live (TTL) do IPv4 não são utilizados, pois são modificados ao longo da transferência. Para alguns usuários o uso da autenticação pode ser suficiente não sendo necessária a "confidencialidade". No IPV6, o AH normalmente é posicionado após os cabeçalhos de fragmentação e Endto-End, e antes do ESP e dos cabeçalhos da camada de transporte (TCP ou UDP, por exemplo) Confidencialidade Propriedade da comunicação que permite que apenas usuários autorizados entendam o conteúdo transportado. Desta forma, os usuários não autorizados, mesmo tendo capturado o pacote, não poderão ter acesso às informações nele contidas. O mecanismo mais usado para prover esta propriedade é chamado de criptografia. O serviço que garante a "confidencialidade" no IPSec é o ESP - Encapsulating Security Payload. O ESP também provê a autenticação da origem dos dados, integridade da conexão e serviço anti-reply. A "confidencialidade" independe dos demais serviços e pode ser implementada de 2 modos - transporte e túnel. No primeiro modo, o pacote da camada de transporte é encapsulado dentro do ESP, e, no túnel, o datagrama IP é
157 157 encapsulado inteiro dentro da cabeçalho do ESP Algumas conclusões As VPNs podem se constituir numa alternativa segura para transmissão de dados através de redes públicas ou privadas, uma vez que já oferecem recursos de autenticação e criptografia com níveis variados de segurança, possibilitando eliminar os links dedicados de longa distância, de alto custo, na conexão de WANs. Entretanto, em aplicações onde o tempo de transmissão é crítico, o uso de VPNs através de redes externas ainda deve ser analisado com muito cuidado, pois podem ocorrer problemas de desempenho e atrasos na transmissão sobre os quais a organização não tem nenhum tipo de gerência ou controle, comprometendo a qualidade desejada nos serviços corporativos. A decisão de implementar ou não redes privadas virtuais requer uma análise criteriosa dos requisitos, principalmente aqueles relacionados a segurança, custos, qualidade de serviço e facilidade de uso que variam de acordo com o negócio de cada organização Instalação e configuração Como plataforma de testes vamos montar a estrutura da Ilustração 34. Deste modo qualquer cliente enxergará outro cliente, mesmo sendo da rede remota, mesmo sem saber que está usando VPN.
158 158 Ilustração 34: Exemplo de implementação VPN Primeiramente devemos instalar o pacote OpenVPN, em ambos os firewalls, com o comando: urpmi openvpn Carregar o módulo tun, se necessário, com o comando: modprobe tun Instalar a biblioteca para compressão de dados, se necessário, com o comando: urpmi liblzo Configuração na Matriz O OpenVPN pode operar com 3 tipos de criptografia. Nenhuma criptografia (apenas o túnel), criptografia com chaves estáticas e no modo TLS, em que as chaves são trocadas periodicamente. No nosso exemplo, usaremos criptografia com chaves estáticas, que é o padrão. O diretório /etc/openvpn é onde ficarão todos os arquivos de configuração. Vamos cria a chave estática com o comando: openvpn --genkey --secret /etc/openvpn/chave Podemos visualizar o conteúdo da chave com o comando: cat /etc/openvpn/chave Criamos/editamos o arquivo /etc/openvpn/matriz.conf, com o seguinte conteúdo: # Usar como interface o driver TUN dev tun persist-tun # ip que será assumido na matriz # ip remoto, ou seja, esse será o ip da filial. Observe que cria#se uma nova rede para a VPN, independente das já existentes. ifconfig # Entra no diretório onde se encontram os arquivos de configuração cd /etc/openvpn
159 159 # Indica que esse túnel possui uma chave de criptografia secret chave persist-key # OpenVPN usa a porta 5000/UDP por padrão. # Cada túnel do OpenVPN deve usar uma porta diferente. port 5000 # Usuário que rodará o daemon do OpenVPN user openvpn # Grupo que rodará o daemon do OpenVPN group openvpn # Usa a biblioteca lzo comp-lzo # Envia um ping via UDP para a parte remota a cada 15 segundos para # manter a conexão de pé em firewall statefull. # Muito recomendado, mesmo se você não usa um firewall baseado em # statefull. ping-timer-rem # Nível de log verb 3 Em seguida, vamos iniciar a conexão no servidor, faltando apenas configurar a filial. Execute o seguinte comando: service openvpn restart Podemos conferir se está tudo em ordem verificando se foi criada uma interface tun0, com o comando: ifconfig Se aparecer algo como abaixo, ou parecido, o túnel na Matriz já está pronto e a espera da conexão da filial. tun0 Link encap:não Especificado Endereço de HW inet end.: P-a-P: Masc: UP POINTOPOINT RUNNING NOARP MULTICAST MTU:1500 Métrica:1 RX packets:0 errors:0 dropped:0 overruns:0 frame:0 TX packets:0 errors:0 dropped:0 overruns:0 carrier:0 colisões:0 txqueuelen:100 RX bytes:0 (0.0 b) TX bytes:0 (0.0 b) Configuração na filial Copie a chave gerada pela matriz com o comando: scp user@ip.do.servidor.da.matriz:/etc/openvpn/chave /etc/openvpn/ Criamos/editamos o arquivo /etc/openvpn/filial.conf, com o seguinte conteúdo: # Usar como interface o driver TUN dev tun persist-tun # ip que será assumido na matriz # ip remoto, ou seja, esse será o ip da filial. Observe que cria#se uma nova rede para a VPN, independente das já existentes. ifconfig # Indica onde está o ip da Matriz (essa é a única linha que acrescentamos
160 160 # no arquivo de configuração da filial), o resto é tudo igual. remote # Entra no diretório onde se encontram os arquivos de configuração cd /etc/openvpn # Indica que esse túnel possui uma chave de criptografia secret chave persist-key # OpenVPN usa a porta 5000/UDP por padrão. # Cada túnel do OpenVPN deve usar uma porta diferente. port 5000 # Usuário que rodará o daemon do OpenVPN user openvpn # Grupo que rodará o daemon do OpenVPN group openvpn # Usa a biblioteca lzo comp-lzo # Envia um ping via UDP para a parte remota a cada 15 segundos para # manter a conexão de pé em firewall statefull. # Muito recomendado, mesmo se você não usa um firewall baseado em # statefull. ping-timer-rem # Nível de log verb 3 Em seguida, vamos iniciar a conexão no servidor, faltando apenas configurar a filial. Execute o seguinte comando: service openvpn restart Podemos conferir se está tudo em ordem verificando se foi criada uma interface tun0, com o comando: ifconfig Se aparecer algo como abaixo, ou parecido, o túnel na Matriz já está pronto e a espera da conexão da filial. tun0 Link encap:não Especificado Endereço de HW inet end.: P-a-P: Masc: UP POINTOPOINT RUNNING NOARP MULTICAST MTU:1500 Métrica:1 RX packets:0 errors:0 dropped:0 overruns:0 frame:0 TX packets:0 errors:0 dropped:0 overruns:0 carrier:0 colisões:0 txqueuelen:100 RX bytes:0 (0.0 b) TX bytes:0 (0.0 b) Configurações nos firewalls Caso esteja usando o iptables puro insira as seguintes regras, no caso de uso da política DROP: iptables -A INPUT -p udp dport j ACCEPT iptables -A INPUT -i tun+ -j ACCEPT iptables -A FORWARD -i tun+ -j ACCEPT iptables -A INPUT -i tap+ -j ACCEPT
161 161 iptables -A FORWARD -i tap+ -j ACCEPT Caso esteja utilizando o Shorewall edite os arquivos abaixo acrescentando as linhas indicadas. /etc/shorewall/rules ACCEPT:info net fw udp 1194 ACCEPT vpn fw udp 53,137 ACCEPT vpn fw udp 53,67,137,138,139,177 ACCEPT vpn fw tcp 20,21,22,25,53,80,110,123,137,138,139,143,443,445,631,901,1512,3128,10000 ACCEPT vpn masq udp 53 ACCEPT vpn masq udp 53 ACCEPT vpn masq tcp 20,21,22,25,53,80,110,143,443,5900 /etc/shorewall/interfaces vpn tun0 detect /etc/shorewall/zones vpn VPN Teste VPN 39 SNMP - Simple Network Management Protocol e MRTG - The Multi Router Traffic Grapher 39.1 Introudção19 O protocolo SNMP (do inglês Simple Network Management Protocol - Protocolo de Gerência Simples de Rede) é um protocolo de gerência típica de redes TCP/IP, da camada de aplicação que facilita o intercâmbio de informação entre os dispositivos de rede. O SNMP possibilita aos administradores de rede gerenciar o desempenho da rede, encontrar e resolver problemas de rede, e planejar o crescimento desta. O software de gerência de redes segue o modelo cliente-servidor convencional: uma aplicação 'Servidora' na máquina do gerente e uma aplicação 'cliente' no dispositivo de rede a ser analisado ou monitorado. Para evitar confusão com outras aplicações de rede, os sistema de gerência de redes evitam os termos 'cliente' e 'servidor'. Em vez disso, usam "Gerente" para a aplicação servidora e "Agente" para a aplicação cliente que corre no dispositivo de rede. O MRTG é um programa feito em perl muito útil para analisar o tráfego utilizado em sua rede/link. Ele gera gráficos que te mostram o uso da banda em termos de velocidade Gerente da rede O programa gerente da rede é a entidade responsável pelo monitoramento e controle dos sistemas de hardware e software que compõem a rede, e o seu trabalho consiste em detectar e corrigir problemas que causem ineficiência (ou impossibilidade) na comunicação e eliminar as condições que poderão levar a que o problema volte a surgir. A gerência de uma rede pode não ser simples, dada sua heterogeneidade em termos de hardware e software, e de componentes da rede, por vezes incompatíveis. As falhas intermitentes, se não forem detectadas, podem afetar o desempenho da rede. Um software de gerência de redes permite ao gestor monitorar e controlar os componentes da sua rede. 19 Texto obtido de
162 Componentes Básicos do SNMP Uma rede gerenciada pelo protocolo SNMP é formada por três componentes chaves: 1. Dispositivos Gerenciados 2. Agentes 3. Sistemas de Gerenciamento de Redes (NMS - Network-Management Systems) Um Dispositivo Gerenciado é um nó de rede que possui um agente SNMP instalado e se encontra em uma rede gerenciada. Estes dispositivos coletam e armazenam informações de gerenciamento e mantém estas informações disponíveis para sistemas NMS através do protocolo SNMP. Dispositivos gerenciados, também às vezes denominados de dispositivos de rede, podem ser roteadores, servidores de acesso, impressoras, computadores, servidores de rede, switches, dispositivos de armazenamento, dentre outros. Um Agente é um módulo de software de gerenciamento de rede que fica armazenado em um Dispositivo Gerenciado. Um agente tem o conhecimento das informações de gerenciamento locais e traduzem estas informações para um formato compatível com o protocolo SNMP. Um sistema NMS é responsável pelas aplicações que monitoram e controlam os Dispositivos Gerenciados. Normalmente é instalado em um (ou mais de um) servidor de rede dedicado a estas operações de gerenciamento, que recebe informações (pacotes SNMP) de todos os dispositivos gerenciados daquela rede Arquitetura O framework SNMP consiste de: Agentes Mestres (Master Agents), Sub-agentes (Subagents) e Estações de Gerenciamento (Management Stations) Master Agent O Master Agent em uma rede gerenciada é, na verdade, um software sendo executado em um dispositivo com suporte a SNMP, por exemplo, um roteador, que interage com uma estação de gerenciamento. É o equivalente a um servidor, na comunicação cliente/ servidor, ou a um daemon, sob o ponto de vista de sistemas operacionais. Os subagentes são os responsáveis por passarem informações específicas para o Masters Agent Subagent Os subagentes ou subagents são pequenos programas em execução no dispositivo com suporte a SNMP, responsáveis pelo monitoramento de recursos específicos naquele dispositivo, como por exemplo, o status de um link ethernet em um roteador, ou a quantidade de espaço livre em um disco de um servidor. Algumas características dos softwares subagentes são: Coletar informações de objetos gerenciados Configurar parâmetros destes objetos gerenciados Responder a solicitações do software de gerência da rede Gerar alarmes ou traps em determinadas situações Management Station O Gerente da Rede ou Estação de Gerenciamento ou ainda Management Station é o componente final da arquitetura de uma solução SNMP. Funciona como um cliente em uma comunicação cliente/servidor. Realiza requisições de informações aos dispositivos gerenciados, que podem ser temporárias ou através de comandos a qualquer tempo. E
163 163 ainda é o responsável por receber alarmes gerados pelos agentes e gerar saídas para estes alarmes, tais como, alterar (SET) o valor de um determinado parâmetro gerenciado no equipamento, enviar mensagem para o celular do administrador da rede, dentre outras O SNMP e o ASN.1 O SNMP é um protocolo padrão usado para gerência de redes, que define os formatos dos pedidos que o Gerente envia para o Agente e os formatos das respostas que o agente retorna, assim como o significado exato de cada pedido e resposta. Uma mensagem SNMP é codificada com um padrão designado de ASN.1 (do inglês: Abstract Syntax Notation.1). O ASN.1 para permitir a transferência de grandes inteiros, sem desperdiçar espaço em cada transferência, usa uma combinação de tamanho e valor para cada objeto a ser transferido Comandos do SNMP O SNMP não define um grande número de comandos, em lugar disso define duas operações básicas: fetch, para obter um valor de um dispositivo store, para colocar um valor num dispositivo O comando que especifica uma operação de fetch ou store deve especificar o nome do objeto, que é único. Podemos definir objetos. No caso de um contador de erros de CRC e uma vez que o SNMP não inclui comandos específicos para fazer reset do contador, uma forma simples é colocar zero no contador. Neste caso, o Gerente faz o fetch (leitura) do parâmetro desejado para determinar o estado do dispositivo. As operações que controlam o dispositivo são definidas como efeitos secundários de store (alterar/gravar valores) em objetos. [[Especifica (na versão 1) quatro unidades de dados do protocolo (PDU): 1. GET, usado para retirar um pedaço de informação de gerenciamento. 2. GETNEXT, usado interativamente para retirar seqüências de informação de gerenciamento. 3. SET, usado para fazer uma mudança no subsistema gerido. 4. TRAP, usado para reportar uma notificação ou para outros eventos assíncronos sobre o subsistema gerido Nomes de objetos e MIB Todos os objetos acessados pelo SNMP devem ter nomes únicos definidos e atribuídos. Além disso, o Gerente e o Agente devem acordar os nomes e significados das operações fetch e store. O conjunto de todos os objetos SNMP é coletivamente conhecido como MIB (do inglês: Management Information Base). O standard SNMP não define o MIB, mas apenas o formato e o tipo de codificação das mensagens. A especificação das variáveis MIB, assim como o significado das operações fetch e store em cada variável, são especificados por um padrão próprio. A definição dos objetos do MIB é feita com o esquema de nomes do ASN.1, o qual atribui a cada objeto um prefixo longo que garante a unicidade do nome, a cada nome é atribuído um número inteiro. Também, o SNMP não especifica um conjunto de variáveis, e que a definição de objetos é independente do protocolo de comunicação, permite criar novos conjuntos de variáveis MIB, definidos como standards, para novos dispositivos ou novos protocolos. Por isso, foram criados muitos conjuntos de variáveis MIB que
164 164 correspondem a protocolos como UDP, IP, ARP, assim como variáveis MIB para hardware de rede como Ethernet ou FDDI, ou para dispositivos tais como bridges, switches ou impressoras SNMPv2 e SNMPv3 A versão 2 do SNMP é uma evolução do protocolo inicial. O SNMPv2 oferece uma boa quantidade de melhoramentos em relação ao SNMPv1, incluindo operações adicionais do protocolo, melhoria na performance, segurança, confidencialidade e comunicações Gerente-para-Gerente. A padronização de uma outra versão do SNMP - o SNMPv3 ainda está em desenvolvimento, definido nos RFC RFC Na prática, as implementações do SNMP oferecem suporte para as múltiplas versões (RFC 3584), tipicamente SNMPv1, SNMPv2c e SNMPv Instalação e Configuração Serão necessários os pacotes SNMP, MRTG e o Apache rodando. Instale e configure o Apache o SNMP e o MRTG nesta ordem. Tem que ser feito desta forma, pois é preciso que o SNMP esteja devidamente configurado para que o MRTG possa atuar sem problemas Instalando o SNMP Primeiramente devemos instalar o SNMP urpmi net-snmp Depois de instalados, iremos configurar o SNMP. Edite o arquivo snmpd.conf: vi /etc/snmp/snmpd.conf Existem diversos tipos de configuração para monitoramento via MRTG, neste texto usaremos a configuração padrão, ou seja não é necessário mudar absolutamente nada. Configurações que podem ser interessantes de serem feitas são obejtivando monitorar alguma partição e/ou serviço específico. Se este for o desejo edite o arquivo do seguinte modo, nas seções indicadas: # disk checks disk / #logo após a linha acima, já existente, acrescente a(s) partição(ões)que deseja monitorar. disk /home 1000 #Onde 1000 é o espaço em bytes mínimo a ser monitorado. # Process checks. proc portmap #Monitora o serviço portmap e avisa caso tenha menos de zero e mais de 100 processos portmap sendo executados. proc syslogd proc /usr/sbin/sshd proc ntpd proc /usr/bin/freshclam 100 0
165 165 proc crond proc xinetd proc /usr/bin/nxserver Não altera mais nenhum parâmetro, salve o arquivo e inicie o serviço: service snmpd start Testes Para testar se o snmp está ativo em nossa máquina, podemos fazer uma consulta. As consultas podem conter filtros por MIB etc. No nosso caso fazermos uma consulta geral com o comando: snmpwalk -v1 -c public numero_do_ip Instalando o MRTG Instale o pacote MRTG. Depois de instalado, iremos criar o diretório onde serão gerados os documentos gráficos/html. urpmi mrtg Iremos criar agora o arquivo de configuração com o cfgmaker. cfgmaker --global 'WorkDir: /var/lib/mrtg' -output /etc/mrtg/mrtg.local.cfg public@localhost Caso queira configurar mais algum device, use o mesmo comando com outro nome. Lembrando que depois do "@" deve-se especificar o nome na rede do device ou o IP. Exemplo, vamos analisar o tráfego do roteador ligado ao link Frame Relay: cfgmaker --global 'WorkDir: /var/lib/mrtg' -output /etc/mrtg/mrtg.router.cfg public@ Edite o arquivo /etc/mrtg/mrtg.router.cfg e acrescente as seguintes linhas logo após a diretiva EnableIPV6: no : WorkDir: /var/lib/mrtg #Define qual será a pasta de trabalho do MRTG; ou seja, a pasta onde serão salvos os arquivos gerados pelo MRTG (logs, arquivos html e png, etc). É recomendável criar uma sub-pasta para cada host. Options[_]: growright, bits #São duas opções em uma (mas podem ser configuradas separadamente): o growright faz com que o gráfico "caminhe" da direita para a esquerda, fazendo com que o horário atual fique à direita no gráfico; já o parâmetro bits define que o gráfico trará as informações em bits (por padrão, as informações são expressas em bytes). Interval: 10 #É o tempo, em minutos, em que o MRTG irá buscar novas informações estatísticas junto ao host. Por padrão, 5 minutos. Refresh: 600 #É o tempo, em segundos, em que o navegador irá atualizar a página. Por padrão, 300 segundos (5 minutos). Language: brazilian #Linguagem que será utilizada nos arquivos HTML que o MRTG
166 166 gera. RunAsDaemon: Yes #Para rodar o MRTG como daemon (processo). Ou seja, o MRTG ficará carregado, e vai buscar os dados do host conforme o parâmetro Interval (ou nos 5 minutos padrão). Em seguida, criaremos a sua página index, a a partir dos dois arquivos de configuração: indexmaker --output=/var/lib/mrtg/index.html /etc/mrtg/mrtg.local.cfg /etc/mrtg/mrtg.router.cfg Por fim, mas não menos importante, vamos rodar o MRTG: env LANG=C /usr/bin/mrtg /etc/mrtg/mrtg.local.cfg env LANG=C /usr/bin/mrtg /etc/mrtg/mrtg.router.cfg Otimizando e Protegendo Caso você tenha configurado como daemon lembre-se de iniciar o processo sempre que iniciar a máquina, por exemplo inserindo o comando ao final do arquivo /etc/rc.local. Caso não esteja como daemon criaremos uma entrada no cron para gerar atualização a cada 5 min. crontab -e Inserimos as linhas (com env LANG=C se necessário): */5 * * * * /usr/bin/mrtg /etc/mrtg/mrtg.local.cfg */5 * * * * /usr/bin/mrtg /etc/mrtg/mrtg.router.cfg Criando arquivo de autenticação para a página do MRTG, caso desejemos que somente pessoas autorizadas tenham acesso à página. vi /var/www/html/mrtg/.htaccess Dentro do arquivo ponha: AuthName "MRTG Graphs/Html restricted access" AuthType Basic AuthUserFile /etc/httpd/conf/htpasswd require user mrtgadmin Depois, crie uma senha para autenticar: htpasswd -c /etc/httpd/conf/htpasswd mrtgadmin Mude o dono e grupo do arquivo de senhas para que o Apache possa acessá-lo: chown apache:apache /etc/httpd/conf/htpasswd Crie um host virtual no Apache, conforme secção 26.3, apontando para /var/lib/mrtg Testes Acesse a página X/mrtg e verifique o gráfico gerado que deve ser algo similar à Ilustração 35.
167 167
168 168 Ilustração 35: Gráfico típico do MRTG Obs.: poderíamos personalizar os cabeçalhos dos gráficos da página editando os arquivos /etc/mrtg/mrtg.local.cfg e /etc/mrtg/mrtg.router.cfg 40 Nagios 40.1 Introdução O Nagios é um aplicativo de monitoramento de sistemas e de redes. Ele checa clientes e serviços, por você especificados, alertando quando as coisas estão indo mal ou se restabelecendo. O Nagios foi originalmente desenhado para rodar no Linux, apesar dele poder funcionar na maioria dos Unix. Para mais informações sobre em qual sistema operacional o Nagios irá, ou não, funcionar, veja a página de portabilidade em sistemas operacionais, acessível em Alguma das várias ferramentas do Nagios incluem: Monitoramento de rede e serviços (SMTP, POP3, HTTP, NNTP, PING, etc.); Monitoramento dos recursos de clientes (carga de processador, uso de disco, etc.); Organização simples de plugins que permite aos usuários desenvolverem seus próprios serviços de checagem; Checagem paralela de serviços; Habilidade para definir hierarquia de redes de clientes usando clientes pais (parent hosts), permitindo a detecção e distinção entre clientes que estão desativados e aqueles que estão inalcançáveis; Notificação de contatos quando problemas em serviços e clientes ocorrerem ou forem resolvidos (via , pager, ou métodos definidos pelo usuário); Habilidade para definir tratadores de eventos (event handlers) que serão executados durante eventos de serviços ou clientes na tentativa de resolução de problemas; Rotatividade automática de arquivos de logs; Suporte para implementação de clientes de monitoramento redundantes; Interface web para visualização do status atual da rede, histórico de notificações e problemas, arquivos de log, etc.
169 Instalando e configurando o Nagios Para instalarmos o Nagios devemos ter previamente instalado um servidor Apache. Em seguida instalamos o Nagios propriamente dito com o comando: urpmi nagios-www Junto com estes pacotes são instalados todos os arquivos necessários para o funcionamento do Nagios e, inclusive, é reconfigurado automaticamente o Apache para poder acessar as páginas do Nagios. Sendo necessário somente criar uma senha para o acesso ao Nagios com o comando: htpasswd /etc/nagios/passwd nagios O Nagios vem pronto para o funcionamento, não sendo necessária nenhuma alteração de arquivos para o monitoramento das funções básicas da máquina local. De qualquer modo destacamos os principais arquivos de configuração e suas aplicações que são os seguintes (/etc/nagios): nagios.cfg: arquivo principal de configuração do Nagios; command-old-style.cfg: compatibilidades com versão 2; group: usuários que podem configurar o Nagios; cgi.cfg: arquivo de configuração das CGIs; passwd e passwd.plaintext: senhas de usuários do Nagios; resource.cfg: arquivo contendo macros definidas pelo usuário; Dentro do diretório do Nagios existe um sub-diretório objetcs que contém os principais arquivos de configuração dos monitoramentos a serem realizados. commands.cfg: definições dos comandos a serem executados pelo Nagios; contacts.cfg: indivíduos que, possivelmente, deverão ser notificados no caso de problemas na rede; localhost.cfg: definições do monitoramento do hospedeiro especial localhost; printer.cfg: definições do monitoramento de impressoras; switch.cfg: definições do monitoramento de switchs; templates.cfg: é um arquivo que contém vários exemplos de como utilizar as diretivas de monitoramento do NAGIOS; timeperiods.cfg: definições de horários considerados válidos para a realização de checagens e envio de notificações; windows.cfg: exemplos de configurações específicas para monitoramento de máquinas Windows. Dentro do diretório do Nagios existe outro sub-diretório plugins que contém os principais arquivos de configuração dos plugins para monitoramentos específicos, como por exemplo plugins de monitoramento de discos, servidores http, processos etc. Além disto o Nagios 3 já possui outros diretórios para organizar o monitoramento agrupando as máquinas por seu tipo. Por exemplo: roteadores, servidores, switchs etc. Editamos um dos arquivos de configuração do Nagios, /etc/nagios/cgi.cfg, para ficar do seguinte modo: use_authentication=0 Podemos fazer uma conferência inicial da configuração dos arquivos com o comando: nagios -v /etc/nagios/nagios.cfg Iniciamos o Nagios com o comando: service nagios start Reiniciando o servidor Apache já é possível acessar a página do Nagios, com o endereço Observe que esta página estará acessível somente via localhost,
170 170 caso desejemos que a mesma seja acessível de outras máquinas devemos editar o arquivo /etc/httpd/conf/webapps.d/12_nagios.conf e mudar as diretivas allow from para o(s) ip(s) desejados e reiniciar o Apache. O Nagios já estará plenamente funcional e monitorando uma série de serviços e características do hardware da máquina localhost. Vamos acrescentar o monitoramento de alguns dados de uma máquina remota Monitorando outras máquinas Para o nosso modesto exemplo editamos o arquivo /etc/nagios/conf.d/sample.cfg e acrescentamos na seção HOST DEFINITION as seguintes linhas para monitorar uma máquina chamada dk: define host{ use linux-server ; tipo de máquina: linux-server, windows-server etc. host_name dk ; nome da máquina alias dk ; apelido da máquina address ; ip da máquina } Na secção HOST GROUP DEFINITION, acrescentamos o nome de nossa nova máquina: members localhost,dk Na secção SERVICE DEFINITIONS, definimos os parâmetros que queremos monitorar, como por exemplo: # A definição abaixo monitora o serviço http, se quisermos desabilitar a mesma basta mudar o valor do parâmetro notifications_enabled para 0. define service{ use generic-service host_name dk service_description HTTP check_command check_http notifications_enabled 1 } # Esta definição é basicamente para saber se a máquina está ativa ou não. No check_command são definidos: Se tempo de resposta é maior que 100 ms e a perda de pacotes é maior que 20% será gerado um alarme de aviso. Se o tempo de resposta é 500 ms e a perda de pacotes for 60% será gerado um alarme crítico. define service{ use generic-service
171 171 host_name dk service_description PING check_command check_ping!100.0,20%!500.0,60% } # Monitora a partição raiz. Gera um alarme de aviso quando o espaço livre for menor que 20% e um alarme crítico quando menor que 10%. define service{ use generic-service host_name dk service_description Root Partition check_command check_local_disk!20%!10%!/ } #Monitora a quantidade de usuários logados: aviso 20 ou mais, crítico 50. define service{ use generic-service host_name dk service_description Current Users check_command check_local_users!20!50 } # Monitora os processos. Aviso mais de 250 processos, crítico mais de 400. A flag -s do comando ps mostra processos com estados específicos, por exemplo R = run, Z = zombie etc. Se desejado podemos omitir!rszdt e assim serão monitorados todos os processos em todos os estados. define service{ use generic-service host_name dk service_description Total Processes check_command check_local_procs!250!400!rszdt } # Monitora a carga da máquina.
172 172 define service{ use generic-service host_name dk service_description Current Load check_command check_local_load!5.0,4.0,3.0!10.0,6.0,4.0 } # Monitora a partição swap. define service{ use generic-service host_name dk service_description Swap Usage check_command check_local_swap!20!10 } # Monitora o serviço ssh. Idem http. define service{ use generic-service host_name dk service_description SSH check_command check_ssh notifications_enabled 1 } 40.3 Testes Podemos fazer um teste rápido da integridade da configuração indo para o diretório /etc/ nagios com o comando: nagios -v nagios.cfg Agora devemos (re)iniciar o nagios com o comando: service nagios (re)start E podemos monitorar os novos serviços em: Cabe salientar que o monitoramento do Nagios se dá em intervalos de tempo aleatórios, portanto haverá um certo retardo até as informações serem completadas.
173 173 Também é muito interessante atualizar o endereço do do(s) administrador(es) da rede, isto deve ser feito também no arquivo /etc/nagios/conf.d/sample.cfg mudando o campo na secção CONTACTS. Para os administradores de rede é muito interessante uma ferramenta associada ao Nagios, que é um plugin do navegador Firefox: Nagios Checker. Com este plugin instalado e configurado haverá avisos sonoros e visuais no próprio navegador sempre que for gerado algum alarme pelo Nagios. 41 Cacti 41.1 Introdução20 Cacti é uma ferramenta que recolhe e exibe informações sobre o estado de uma rede de computadores através de gráficos. Foi desenvolvido para ser flexível de modo a se adaptar facilmente a diversas necessidades, bem como ser robusto e fácil de usar. Monitora o estado de elementos de rede e programas bem como largura de banda utilizada e uso de CPU. Trata-se de uma interface e uma infra-estrutura para o RRDTool, que é responsável por armazenar os dados recolhidos e por gerar os gráficos. As informações são repassadas para a ferramenta através de scripts ou outros programas escolhidos pelo usuário os quais devem se encarregar de obter os dados. Pode-se utilizar também o protocolo SNMP para consultar informações em elementos de redes e/ou programas que suportam tal protocolo. Sua arquitetura prevê a possibilidade de expansão através de plugins que adicionam novas funcionalidades. Um destes plugins é o PHP Network Weathermap que mostra um mapa da rede e o estado de cada elemento Instalação e configuração Para instalarmos o Cacti no Mandriva precisamos do Apache funcionando no sistema e em seguida digitarmos o comando: urpmi cacti mysql service mysqld start Agora devemos criar a base de dados a partir de um modelo criado pelos pacotes do cacti, com os seguintes comandos: mysql -u root -p #entraremos no Mysql requisição de senha #em branco <Enter> CREATE DATABASE cacti; #criamos a base cacti use cacti # entraremos na base cacti source /usr/share/cacti/cacti.sql # povoaremos a base a partir do modelo exit #saímos do Mysql Editamos o arquivo /etc/cacti.conf e editamos a linha abaixo, compatibilizando com a senha criada no Mysql. $database_username = "root"; 20 Texto obtido de
174 174 $database_password = "senha_do_root (em_branco)"; Observe que esta não é a configuração mais segura. Num caso real devemos criar um usuário e senha na base Mysql e dar permissões ao mesmo de acesso à base cacti. Informamos então este usuário e senha no arquivo /etc/cacti.conf. Iniciamos o serviço mysql com o comando: service mysqld (re)start Agora então podemos acessar, via navegador, a página e seguir as orientações da mesma. Todas as opções estão na configuração padrão, aceite-as. Ao final será requisitado login e senha, entre com admin X admin e o Cacti automaticamente requisitará a troca de senha do usuário admin. Após isto podemos clicar na aba GRAPHS poderemos observar algo parecido com o da Ilustração 36. Podemos ainda configurar mais monitores, para isto basta clicarmos na aba CONSOLE, na opção New Graph e selecionarmos as opções desejadas. Podemos ainda verificar as configurações do Cacti da aba SETTINGS e demais abas. Ilustração 36: Gráficos do Cacti 42 DenyHosts 42.1 Introdução21 DenyHosts é um script escrito por Phil Schwartz para ajudar administradores de sistemas bloquear ataques de força bruta em seus servidores SSH. Ele monitora os 21 Texto obtido de
175 175 arquivos de LOG do sistema (/var/log/secure no Redhat, /var/log/auth.log on Mandrake, etc...) e quando um ataque é detectado adiciona o IP do atacante no /etc/hosts.deny. Quando executado pela primeira vez, o DenyHosts irá criar um diretório de trabalho para armazenar as informações coletadas dos arquivos de LOG em um formato que nós, humanos mortais, possamos ler, compreender e editar caso seja necessário. O script possui uma grande variedade de configurações que podem ser exploradas, como por exemplo, configurar quantas tentativas inválidas devem ser consideradas um ataque, ou quantas tentativas erradas de usuários que não existem no seu sistema são aceitas... pode enviar s com relatórios... essas configurações serão explicadas adiante Instalando o DenyHosts O DenyHosts é dependente do Python v2.3 ou superior. Execute o seguinte comando para saber qual versão você tem, se é que tem: rpm -q python Caso você não possua o Python instalado, instale com o comando: urpmi python Agora vamos a instalação do DenyHosts propriamente dito. Faça download da última versão do DenyHosts na página oficial, existe um rpm noarch (para qualquer arquitetura) e um tar.gz que também é independente de plataforma, vamos optar por este. Desempacote o DenyHosts com o comando: tar -zxvf DenyHosts-2.6.tar.gz Para manter o sistema organizado, colocamos o DenyHosts dentro do /sbin mv DenyHosts-2.6 /sbin/denyhosts Vamos criar um arquivo de configuração baseado no arquivo de configuração exemplo: cd /sbin/denyhosts cp denyhosts.cfg-dist denyhosts.cfg Agora vamos editar o arquivo de configuração. Veremos várias opções, as principais, que podem ou não ser utilizadas. vi denyhosts.cfg SECURE_LOG = /var/log/auth.log PURGE_DENY = 2w #Deve apontar para o seu arquivo de Log de autenticação. #Depois de quanto tempo o bloqueio para aquele IP será removido. No exemplo está ajustado para 2 semanas. Se deixarmos em branco nunca será removido. BLOCK_SERVICE = sshd #Serviços que serão bloqueados. Pode ser ALL, para todos os serviços. DENY_THRESHOLD_INVALID = 5 #Número de tentativas que um usuário inválido, ou seja, não está no /etc/passwd deve fazer para que seja bloqueado. DENY_THRESHOLD_VALID = 10 #Número de tentativas que um usuário
176 176 válido, ou seja, está no /etc/passwd deve fazer para que seja bloqueado. DENY_THRESHOLD_ROOT = 1 # Número de tentativas erradas com o root. WORK_DIR = /usr/share/denyhosts/data #Diretório onde serão armazenados os arquivos do DenyHosts. HOSTNAME_LOOKUP=YES #Quando setado para "YES", todo IP x FQDN reportado ao DenyHosts tentará ser resolvido. ADMIN_ = user@dominio.xxx.xx # que irá receber os relatórios de segurança. #SMTP_*: Configura a conta de que será usada para o envio dos s de relatórios. SMTP_HOST = smtp.dominio.xxx.xx SMTP_PORT = 25 SMTP_FROM = DenyHosts <user@dominio.xxx.xx> SMTP_SUBJECT = DenyHosts Report SMTP_USERNAME = user SMTP_PASSWORD = senha.aqui DAEMON_LOG = /var/log/denyhosts # Arquivo de LOG do DenyHosts. DAEMON_SLEEP = 30s #De quanto em quanto tempo o DenyHosts deve varrer o arquivo de logs do sistema. No exemplo deixamos 30s DAEMON_PURGE = 6h #De quanto em quanto tempo o DenyHosts deve reescrever o arquivo HOSTS_DENY. Agora devemos rodar o programa. O modo mais recomendado é como daemon. /sbin/denyhosts/denyhosts.py --config=/sbin/denyhosts/denyhosts.cfg --daemon Pode ser necessário criar um arquivo vazio para o DenyHosts rodar pela primeira vez, caso ocorra uma mensagem de erro. Faça isto com o comando: touch /var/log/secure É interessante adicionarmos este comando ao final do arquivo /etc/rc.local, para rodar sempre que a máquina for reiniciada Testes Agora podemos fazer alguns testes informando usuários inexistentes, usuários válidos mas com senha errada etc. Em seguida observamos os arquivos criados/modificados no diretório /usr/share/denyhosts/data. Nestes arquivos teremos as relações de hosts e usuários travados, liberados e datas de acesso. Por exemplo: tail hosts-restricted
177 :0:Wed Jun 6 19:51: :0:Tue Oct 17 05:56: :0:Wed Apr 4 07:25: :0:Sun Jul 29 07:42: :0:Sun Jan 28 02:21: :0:Mon Apr 23 07:04: :0:Fri Oct 6 08:56: :0:Wed Apr 25 22:42: :0:Wed Jun 13 07:40: :0:Sun Jul 22 16:50: Webmin 43.1 Introdução22 O Webmin é um gerenciador de sistema baseado numa interface web. Com este utilitário você pode administrar sua(s) máquina(s) pela rede através de um navegador comum. Ele é bem completo e tem módulos para configuração de várias e várias coisas. É uma mão e tanta para os administradores de sistema. Algumas das tarefas que você pode fazer com o Webmin atualmente: Mudar senhas, configurar o crontab, configurar scripts de inicialização, backup, configuração do pam, quotas, gerência de processos, pacotes, usuários e grupos. Configura e administrar servidores majordomo, cvs, sendmail, qmail, postfix, fetchmail, jabber, samba, postgresql, proftpd, ssh, squid, wu-ftpd, apache, dhcp, dns bind, MySQL. Configura rede, exportações NFS, NIS, PPP, túneis SSL. Administração de impressoras, gerenciadores de boot, cd-roms, raid, partições, lvm, clustering. Além de outras coisas como shell via web, gerenciador de arquivos, módulos perl, etc. Então dá pra ver que o sistema é bem completo né? E ele é também amplamente usado. Vamos através deste tutorial saber como instalar e configurar de um modo bem prático e direto Instalação e configuração Para instalar e rodar o Webmin devemos executar os comandos: urpmi webmin service webmin start Uma vez instalado ele já estará absolutamente pronto para o uso, para isto basta acessar com um navegador qualquer o endereço Ou seja uma conexão segura, https, na porta de seu servidor. Agora devemos informar o usuário e senha, que são as mesmas cadastradas em nossa máquina. Se desejamos fazer manutenção nos serviços o ideal é usar o próprio root. No primeiro acesso teremos uma janela do tipo mostrado na Ilustração 37: 22 Texto obtido de
178 178
179 179 Ilustração 37: Primeira janela do Webmin Como primeira configuração devemos alterar a linguagem de apresentação clicando no ícone Change Language and Theme. Escolhemos Portuguese (Brasilian) (PT_BR) setamos a opção Personal Choice e clicamos em Make Change. Agora teremos a interface em português, Ilustração 38. Agora podemos dar uma navegada nas diversas janelas, principalmente em Servidores, onde termos acesso a todas as configurações dos servidores que já instalamos configuramos. Ou seja, podemos fazer a manutenção/configuração do nosso servidor remotamente, através de um navegador qualquer e de maneira bastante amigável.
180 180 Ilustração 38: Webmin em português 44 Referências bibliográficas 44.1 Livros/apostilas Tibet, Chuck V. Linux: Administração e Suporte. Novatec Editora. ISBN: Ferreira, Rubens E. Linux: Guia do Administrador do Sistema. Novatec Editora. ISBN: Hunt, Craig. Linux: Servidores de rede. Editora Ciência Moderna. ISBN: Stanger, James; Lane, Patrick T.; Danielyan, Edgar. Rede Segura Linux. Editora Alta Books. ISBN: Nemeth, Evi; Snyder, Garth; Seeebas, Scott; Hein, Trnt T. Manual de Administração do Sistema Unix. Editora Boojman. ISBN: Curso de Introdução ao Linux. Marco Álvarez, Cláudia Nasu, Alfredo Lanari, Luciene Marin. Universidade Federal de Mato Grosso do Sul José. Página de Gerência de Redes do IFSC - Campus São % Sites de dicas Linux:
Material Didático para o Curso de Linux Básico Aplicado à Intelbrás
 Material Didático para o Curso de Aplicado à Intelbrás 1 Sumário 1 Sistema Operacional......5 2 Linux......6 2.1 Histórico......6 2.2 Uma visão geral do LINUX...9 2.3 A estrutura do LINUX...10 2.3.1 Kernel/Shell......10
Material Didático para o Curso de Aplicado à Intelbrás 1 Sumário 1 Sistema Operacional......5 2 Linux......6 2.1 Histórico......6 2.2 Uma visão geral do LINUX...9 2.3 A estrutura do LINUX...10 2.3.1 Kernel/Shell......10
IFSC - SJ CURSO TÉCNICO DE TELECOMUNICAÇÕES DISCIPLINA: MAN / SOP
 IFSC - SJ CURSO TÉCNICO DE TELECOMUNICAÇÕES DISCIPLINA: MAN / SOP Conceitos relativos a um Sistema Operacional Sistema Operacional O Sistema Operacional é um programa especial que gerencia todos os recursos
IFSC - SJ CURSO TÉCNICO DE TELECOMUNICAÇÕES DISCIPLINA: MAN / SOP Conceitos relativos a um Sistema Operacional Sistema Operacional O Sistema Operacional é um programa especial que gerencia todos os recursos
Administração de Sistemas Operacionais Prof.: Marlon Marcon
 Instituto Federal de Minas Gerais Campus Bambuí Administração de Sistemas Operacionais Prof.: Marlon Marcon Estrutura de diretórios Diretório Local utilizado para armazenar arquivos e outros diretórios
Instituto Federal de Minas Gerais Campus Bambuí Administração de Sistemas Operacionais Prof.: Marlon Marcon Estrutura de diretórios Diretório Local utilizado para armazenar arquivos e outros diretórios
ALGORITMOS E TÉCNICAS DE PROGRAMAÇÃO
 INSTITUTO FEDERAL DE EDUCAÇÃO, CIÊNCIA E TECNOLOGIA DO RIO GRANDE DO NORTE ALGORITMOS E TÉCNICAS DE PROGRAMAÇÃO Docente: Éberton da Silva Marinho e-mail: ebertonsm@gmail.com eberton.marinho@ifrn.edu.br
INSTITUTO FEDERAL DE EDUCAÇÃO, CIÊNCIA E TECNOLOGIA DO RIO GRANDE DO NORTE ALGORITMOS E TÉCNICAS DE PROGRAMAÇÃO Docente: Éberton da Silva Marinho e-mail: ebertonsm@gmail.com eberton.marinho@ifrn.edu.br
Informática Sistemas Operacionais Aula 5. Cleverton Hentz
 Informática Sistemas Operacionais Aula 5 Cleverton Hentz Sumário Introdução Fundamentos sobre Sistemas Operacionais Gerenciamento de Recursos Interface Com Usuário Principais Sistemas Operacionais 2 Introdução
Informática Sistemas Operacionais Aula 5 Cleverton Hentz Sumário Introdução Fundamentos sobre Sistemas Operacionais Gerenciamento de Recursos Interface Com Usuário Principais Sistemas Operacionais 2 Introdução
Introdução a Sistemas Abertos. Ambiente shell
 Introdução a Sistemas Abertos Ambiente shell Conteúdo Programático Login e Logout Iniciando e Desligando o Sistema Tipos de arquivo Texto Binário Arquivos e Diretório Manipulação de arquivos e diretório
Introdução a Sistemas Abertos Ambiente shell Conteúdo Programático Login e Logout Iniciando e Desligando o Sistema Tipos de arquivo Texto Binário Arquivos e Diretório Manipulação de arquivos e diretório
Capacitação Sistema Operacional Linux Semana V
 Capacitação Sistema Operacional Linux Semana V www.centropaulasouza.sp.gov.br Rua dos Andradas, 140 Santa Ifigênia 01208-000 São Paulo SP Tel.: (11) 3324.3300 Terminal, conhecendo e trabalhando com comandos.
Capacitação Sistema Operacional Linux Semana V www.centropaulasouza.sp.gov.br Rua dos Andradas, 140 Santa Ifigênia 01208-000 São Paulo SP Tel.: (11) 3324.3300 Terminal, conhecendo e trabalhando com comandos.
1º Ano - Técnico em Informática Integrado. Sistemas Operacionais
 1º Ano - Técnico em Informática Integrado Sistemas Operacionais Navegação entre diretórios Antes de começar a trabalhar diretamente com os comandos do Linux, é necessário navegarmos entre os diretórios
1º Ano - Técnico em Informática Integrado Sistemas Operacionais Navegação entre diretórios Antes de começar a trabalhar diretamente com os comandos do Linux, é necessário navegarmos entre os diretórios
Informática. Linux. Professor Márcio Hunecke.
 Informática Linux Professor Márcio Hunecke www.acasadoconcurseiro.com.br Informática O SISTEMA OPERACIONAL GNU/LINUX Características Gerais O Linux surgiu por meio do Projeto GNU (GNU s Not Unix) e é
Informática Linux Professor Márcio Hunecke www.acasadoconcurseiro.com.br Informática O SISTEMA OPERACIONAL GNU/LINUX Características Gerais O Linux surgiu por meio do Projeto GNU (GNU s Not Unix) e é
O Terminal Server nos fornece a possibilidade de vários usuários utilizarem o mesmo sistema ao mesmo tempo.
 Manual para instalação e configuração do Terminal Server no Windows Server 2003. Terminal Server. O Terminal Server nos fornece a possibilidade de vários usuários utilizarem o mesmo sistema ao mesmo tempo.
Manual para instalação e configuração do Terminal Server no Windows Server 2003. Terminal Server. O Terminal Server nos fornece a possibilidade de vários usuários utilizarem o mesmo sistema ao mesmo tempo.
Entraremos em sistema linux para realizar algumas tarefas e aprender alguns comandos.
 Entraremos em sistema linux para realizar algumas tarefas e aprender alguns comandos. Como se conectar a partir do sistema Windows: Conexão direta SSH: Putty (download) Entrando numa conta no servidor:
Entraremos em sistema linux para realizar algumas tarefas e aprender alguns comandos. Como se conectar a partir do sistema Windows: Conexão direta SSH: Putty (download) Entrando numa conta no servidor:
Ashampoo Rescue Disc
 1 Ashampoo Rescue Disc Este programa permite você criar um CD, DVD ou Pendrive de recuperação. O Sistema de recuperação é destinado a dois tipos de situações: 1. Restaurar um backup para o seu disco principal.
1 Ashampoo Rescue Disc Este programa permite você criar um CD, DVD ou Pendrive de recuperação. O Sistema de recuperação é destinado a dois tipos de situações: 1. Restaurar um backup para o seu disco principal.
ADMINISTRAÇÃO DE SISTEMAS UNIX Aula Prática 01 Sistemas Operacionais Gil Eduardo de Andrade
 ADMINISTRAÇÃO DE SISTEMAS UNIX Aula Prática 01 Sistemas Operacionais Gil Eduardo de Andrade Introdução Os sistemas UNIX/Linux são caracterizados por serem: Interativo usuário requisita os comandos e obtém
ADMINISTRAÇÃO DE SISTEMAS UNIX Aula Prática 01 Sistemas Operacionais Gil Eduardo de Andrade Introdução Os sistemas UNIX/Linux são caracterizados por serem: Interativo usuário requisita os comandos e obtém
Comandos de arquivos
 Comandos de arquivos ls lista diretórios ls -al lista mostrando também arquivos ocultos cd dir muda do diretório atual para o especificado (substituir a variável dir pelo nome da pasta) cd muda para o
Comandos de arquivos ls lista diretórios ls -al lista mostrando também arquivos ocultos cd dir muda do diretório atual para o especificado (substituir a variável dir pelo nome da pasta) cd muda para o
MÓDULO 01 INTRODUÇÃO AO LINUX
 MÓDULO 01 INTRODUÇÃO AO LINUX TÓPICO 21 TÓPICO 22 TÓPICO 23 COMANDOS GERAIS ARQUIVOS E DIRETÓRIOS USUÁRIOS TÓPICO 21 COMANDOS GERAIS man date df -h arch clear logout echo login sudo TEORIA O comando man
MÓDULO 01 INTRODUÇÃO AO LINUX TÓPICO 21 TÓPICO 22 TÓPICO 23 COMANDOS GERAIS ARQUIVOS E DIRETÓRIOS USUÁRIOS TÓPICO 21 COMANDOS GERAIS man date df -h arch clear logout echo login sudo TEORIA O comando man
LINUX. Uma visão geral
 LINUX Uma visão geral O QUE É? Sistema Operacional Código aberto Criado por Linus Torvalds em 1991 Estudante de computação, 20 anos Linguagem C Variação do Minix Criado por Andrew S. Tanenbaum em 1987
LINUX Uma visão geral O QUE É? Sistema Operacional Código aberto Criado por Linus Torvalds em 1991 Estudante de computação, 20 anos Linguagem C Variação do Minix Criado por Andrew S. Tanenbaum em 1987
Introdução à Informática
 Introdução à Informática Professor: Jailson Torquato Sistema Operacional - Linux Conhecimentos básicos em informática O que é Linux? Sistema operacional: é o componente de software que faz a interface
Introdução à Informática Professor: Jailson Torquato Sistema Operacional - Linux Conhecimentos básicos em informática O que é Linux? Sistema operacional: é o componente de software que faz a interface
Instalador e Operador de Sistemas de Telefonia e Comunicação de Dados
 Redes Gerência e a Internet de Redes Instalador e Operador de Sistemas de Telefonia e Comunicação de Dados Conceitos Básicos 01 E-mail: euberchaia@yahoo.com.br Site: www.echaia.com Sistema de Arquivos
Redes Gerência e a Internet de Redes Instalador e Operador de Sistemas de Telefonia e Comunicação de Dados Conceitos Básicos 01 E-mail: euberchaia@yahoo.com.br Site: www.echaia.com Sistema de Arquivos
Configuração do Samba no Metasys (Modo Gráfico)
 Configuração do Samba no Metasys (Modo Gráfico) Este documento é baseado no Guia Foca Linux, que pode ser encontrado em: http://focalinux.cipsga.org.br/. Introdução O SAMBA é um servidor e conjunto de
Configuração do Samba no Metasys (Modo Gráfico) Este documento é baseado no Guia Foca Linux, que pode ser encontrado em: http://focalinux.cipsga.org.br/. Introdução O SAMBA é um servidor e conjunto de
Contatos do Professor Apresentação do Conteúdo Datas das Avaliações Referências Conceitos Básicos Arquivos de Configuração de Ambiente Regras a
 UNIME Contatos do Professor Apresentação do Conteúdo Datas das Avaliações Referências Conceitos Básicos Arquivos de Configuração de Ambiente Regras a Respeitar ao Fazer um Script E- mail othonb@yahoo.com
UNIME Contatos do Professor Apresentação do Conteúdo Datas das Avaliações Referências Conceitos Básicos Arquivos de Configuração de Ambiente Regras a Respeitar ao Fazer um Script E- mail othonb@yahoo.com
1.1-Digitar o comando abaixo para entrar no manual on-line do sistema para buscar informações sobre o comando pwd. man pwd
 Universidade Federal do ABC Disciplina: Software LIvre Prática: Ambiente Linux Laboratório Conteúdo Objetivo...1 1. Comandos de Ajuda...1 2. Comandos de Navegação...2 3. Comandos de Localização de Arquivo...2
Universidade Federal do ABC Disciplina: Software LIvre Prática: Ambiente Linux Laboratório Conteúdo Objetivo...1 1. Comandos de Ajuda...1 2. Comandos de Navegação...2 3. Comandos de Localização de Arquivo...2
Instalação do Oracle VM Virtual Box
 1 de 14 09/08/2012 12:56 Instalação do Oracle VM Virtual Box Após fazer download do Oracle VM VirtualBox o próximo passo é a instalação. Seguindo este tutorial passo-a-passo não haverá qualquer dificuldade
1 de 14 09/08/2012 12:56 Instalação do Oracle VM Virtual Box Após fazer download do Oracle VM VirtualBox o próximo passo é a instalação. Seguindo este tutorial passo-a-passo não haverá qualquer dificuldade
Administração Central Cetec Capacitações Capacitação Sistema Operacional Linux Semana III
 Capacitação Sistema Operacional Linux Semana III A estrutura dos diretórios do sistema GNU/Linux Gerenciador de diretórios e arquivos Para quem está acostumado a operar o Windows, vai notar que existe
Capacitação Sistema Operacional Linux Semana III A estrutura dos diretórios do sistema GNU/Linux Gerenciador de diretórios e arquivos Para quem está acostumado a operar o Windows, vai notar que existe
CEFET SC UNIDADE DE SÃO JOSÉ CURSO TÉCNICO EM TELECOMUNICAÇÕES REDES DE COMPUTADORES/TELEFONIA DISCIPLINA DE SISTEMAS OPERACIONAIS
 CEFET SC UNIDADE DE SÃO JOSÉ CURSO TÉCNICO EM TELECOMUNICAÇÕES REDES DE COMPUTADORES/TELEFONIA DISCIPLINA DE SISTEMAS OPERACIONAIS Lista de Comandos: Manipulação de diretórios cd, pwd, ls, mkdir, rmdir
CEFET SC UNIDADE DE SÃO JOSÉ CURSO TÉCNICO EM TELECOMUNICAÇÕES REDES DE COMPUTADORES/TELEFONIA DISCIPLINA DE SISTEMAS OPERACIONAIS Lista de Comandos: Manipulação de diretórios cd, pwd, ls, mkdir, rmdir
Introdução à Ciência da Computação ICC0001 Prof. Diego Buchinger
 Sistemas Operacionais Introdução à Ciência da Computação ICC0001 Prof. Diego Buchinger Inicializando o Sistema BIOS verifica os componentes instalados (RAM, teclado etc.) e verifica se dispositivos estão
Sistemas Operacionais Introdução à Ciência da Computação ICC0001 Prof. Diego Buchinger Inicializando o Sistema BIOS verifica os componentes instalados (RAM, teclado etc.) e verifica se dispositivos estão
Programação Shell Script: como dominar seu terminal
 Programação Shell Script: como dominar seu terminal 14 de Outubro de 2008 1 2 Sistemas Operacionais Shell 3 4 5 O que é Shell? Programa interpretador de instruções Por que utilizar o Shell? Facilidade
Programação Shell Script: como dominar seu terminal 14 de Outubro de 2008 1 2 Sistemas Operacionais Shell 3 4 5 O que é Shell? Programa interpretador de instruções Por que utilizar o Shell? Facilidade
Tutorial de Instalação LINUX EDUCACIONAL versão 4.0 Este tutorial foi elaborado a partir do material de autoria de Rafael Nink.
 Tutorial de Instalação LINUX EDUCACIONAL versão 4.0 Este tutorial foi elaborado a partir do material de autoria de Rafael Nink. 12 de maio de 2011 Tutorial de Instalação Linux Educacional Este tutorial
Tutorial de Instalação LINUX EDUCACIONAL versão 4.0 Este tutorial foi elaborado a partir do material de autoria de Rafael Nink. 12 de maio de 2011 Tutorial de Instalação Linux Educacional Este tutorial
Fundamentos de Sistemas Operacionais de Arquitetura Aberta. CST em Redes de Computadores
 Fundamentos de Sistemas Operacionais de Arquitetura Aberta CST em Redes de Computadores Introdução Computadores Computadores são compostos, basicamente, de CPU, memória e dispositivos de entrada e saída
Fundamentos de Sistemas Operacionais de Arquitetura Aberta CST em Redes de Computadores Introdução Computadores Computadores são compostos, basicamente, de CPU, memória e dispositivos de entrada e saída
INSTALANDO E CONFIGURANDO O WINDOWS SERVER 2012
 20410 - INSTALANDO E CONFIGURANDO O WINDOWS SERVER 2012 CONTEÚDO PROGRAMÁTICO Módulo 1: Implantando e gerenciando o Windows Server 2012 Este módulo apresenta aos estudantes as edições do Windows Server
20410 - INSTALANDO E CONFIGURANDO O WINDOWS SERVER 2012 CONTEÚDO PROGRAMÁTICO Módulo 1: Implantando e gerenciando o Windows Server 2012 Este módulo apresenta aos estudantes as edições do Windows Server
Laboratório Configuração do TCP/IP em uma Rede de PCs
 Laboratório 1.1.6 Configuração do TCP/IP em uma Rede de PCs Objetivo Identificar as ferramentas utilizadas para descobrir a configuração de redes do computador com vários sistemas operacionais. Coletar
Laboratório 1.1.6 Configuração do TCP/IP em uma Rede de PCs Objetivo Identificar as ferramentas utilizadas para descobrir a configuração de redes do computador com vários sistemas operacionais. Coletar
Padrão ix. Manual de Instalação do Q-Ware Server Versão
 Padrão ix Manual de Instalação do Q-Ware Server Versão 3.2.1.2 Copyright 2000-2016 Padrão ix Informática Sistemas Abertos S/A. Todos os direitos reservados. As informações contidas neste manual estão sujeitas
Padrão ix Manual de Instalação do Q-Ware Server Versão 3.2.1.2 Copyright 2000-2016 Padrão ix Informática Sistemas Abertos S/A. Todos os direitos reservados. As informações contidas neste manual estão sujeitas
Introdução a shell scripts
 Introdução a shell scripts O que é? O que é Windows e Linux Shell script Um script é um arquivo que guarda vários comandos e pode ser executado sempre que preciso. Os comandos de um script são exatamente
Introdução a shell scripts O que é? O que é Windows e Linux Shell script Um script é um arquivo que guarda vários comandos e pode ser executado sempre que preciso. Os comandos de um script são exatamente
Plano de Trabalho Docente Ensino Técnico
 Plano de Trabalho Docente 2016 Ensino Técnico Plano de Curso nº 160 aprovado pela portaria Cetec nº 138 de 04 / 10 /2012 Etec Professora Ermelinda Giannini Teixeira Código: 187 Município: Santana de Parnaíba
Plano de Trabalho Docente 2016 Ensino Técnico Plano de Curso nº 160 aprovado pela portaria Cetec nº 138 de 04 / 10 /2012 Etec Professora Ermelinda Giannini Teixeira Código: 187 Município: Santana de Parnaíba
Programação para Servidores. Cassio Diego
 Programação para Servidores Cassio Diego contato@cassiodiego.com 1 Unidade 1 1. INTRODUÇÃO 1.1. Definição de shell script 1.2. Programação script 1.3. Scripts versus linguagens compiladas 1.4. Caracteres
Programação para Servidores Cassio Diego contato@cassiodiego.com 1 Unidade 1 1. INTRODUÇÃO 1.1. Definição de shell script 1.2. Programação script 1.3. Scripts versus linguagens compiladas 1.4. Caracteres
Estrutura do Sistema Operacional
 Sistemas Operacionais Prof. Esp. André Luís Belini Bacharel em Sistemas de Informações MBA em Gestão Estratégica de Negócios Aula 04 Estrutura do Sistema Operacional 2 1 Estrutura do Sistema Operacional
Sistemas Operacionais Prof. Esp. André Luís Belini Bacharel em Sistemas de Informações MBA em Gestão Estratégica de Negócios Aula 04 Estrutura do Sistema Operacional 2 1 Estrutura do Sistema Operacional
Linux - comando essenciais
 Linux - comando essenciais João Medeiros (joao.fatern@gmail.com) 1 / 22 http://wiki.ubuntu-br.org/comandosbasicos http://www.uniriotec.br/ morganna/guia/introd guia.html Um guia de referência rápida em
Linux - comando essenciais João Medeiros (joao.fatern@gmail.com) 1 / 22 http://wiki.ubuntu-br.org/comandosbasicos http://www.uniriotec.br/ morganna/guia/introd guia.html Um guia de referência rápida em
Estrutura e Funcionamento dos Computadores (Conceitos Básicos)
 Estrutura e Funcionamento dos Computadores (Conceitos Básicos) Sistema Computacional Peopleware (usuário) Software (programas) Hardware (máquina) Hardware Corresponde à parte material, aos componentes
Estrutura e Funcionamento dos Computadores (Conceitos Básicos) Sistema Computacional Peopleware (usuário) Software (programas) Hardware (máquina) Hardware Corresponde à parte material, aos componentes
Estudo de Caso II: LINUX. Flávia Maristela
 Estudo de Caso II: LINUX Flávia Maristela (flavia@flaviamaristela.com) Na aula passada... Particionamento de Disco Sistema de Arquivos Estrutura de Diretórios ( básicos Terminal (comandos Manipulação
Estudo de Caso II: LINUX Flávia Maristela (flavia@flaviamaristela.com) Na aula passada... Particionamento de Disco Sistema de Arquivos Estrutura de Diretórios ( básicos Terminal (comandos Manipulação
Manual do Usuário. Sistema Controle de Caixa (versão gratuita)
 Manual do Usuário Sistema Controle de Caixa (versão gratuita) - Lançamento de receitas, despesas, gastos, depósitos. - Controla um ou mais caixas, para pessoas ou empresas que necessitem separar saldos,
Manual do Usuário Sistema Controle de Caixa (versão gratuita) - Lançamento de receitas, despesas, gastos, depósitos. - Controla um ou mais caixas, para pessoas ou empresas que necessitem separar saldos,
Administração dos serviços de redes utilizando linux
 Administração dos serviços de redes utilizando linux Joao Medeiros joao.fatern@gmail.com Objetivo Apresentar uma visão geral sobre os principais serviços de redes e a instalação e configuração de um servidor
Administração dos serviços de redes utilizando linux Joao Medeiros joao.fatern@gmail.com Objetivo Apresentar uma visão geral sobre os principais serviços de redes e a instalação e configuração de um servidor
Curso de Programação MINISTRADO POR LUCAS CATON. Comandos para o Terminal
 Curso de Programação MINISTRADO POR LUCAS CATON Comandos para o Terminal Conteúdo Introdução... 3 Terminal... 3 Como executar os comandos... 4 Case-sensitive... 4 Comandos para Windows... 5 Abrindo o terminal
Curso de Programação MINISTRADO POR LUCAS CATON Comandos para o Terminal Conteúdo Introdução... 3 Terminal... 3 Como executar os comandos... 4 Case-sensitive... 4 Comandos para Windows... 5 Abrindo o terminal
Fundamentos de Sistemas Operacionais
 Fundamentos de Sistemas Operacionais Aula 3 Princípios de Sistemas Operacionais Prof. Belarmino Existem dezenas de Sistemas Operacionais executando nos mais variados tipos de maquinas. Os mais conhecidos
Fundamentos de Sistemas Operacionais Aula 3 Princípios de Sistemas Operacionais Prof. Belarmino Existem dezenas de Sistemas Operacionais executando nos mais variados tipos de maquinas. Os mais conhecidos
Administração de sistemas operacionais. Comandos de manipulação de arquivos/diretórios.
 Administração de sistemas operacionais Comandos de manipulação de arquivos/diretórios. ls Lista os arquivos de um diretório. ls [opções] [caminho/arquivo] [caminho1/arquivo1]... onde: caminho/arquivo Diretório/arquivo
Administração de sistemas operacionais Comandos de manipulação de arquivos/diretórios. ls Lista os arquivos de um diretório. ls [opções] [caminho/arquivo] [caminho1/arquivo1]... onde: caminho/arquivo Diretório/arquivo
Sistemas Operacionais Abertos
 Sistemas Operacionais Abertos Revisando a aula anterior O formato de pacotes.deb Formato do pacote : samba_3.0-2_i386.deb samba nome do pacote 3.0 versão 2 release i386 arquitetura deb tipo do pacote dpkg
Sistemas Operacionais Abertos Revisando a aula anterior O formato de pacotes.deb Formato do pacote : samba_3.0-2_i386.deb samba nome do pacote 3.0 versão 2 release i386 arquitetura deb tipo do pacote dpkg
INTRODUÇÃO À TECNOLOGIA DA INFORMAÇÃO SISTEMA DE ARQUIVOS PROFESSOR CARLOS MUNIZ
 INTRODUÇÃO À TECNOLOGIA DA PROFESSOR CARLOS MUNIZ Um sistema de arquivos é um conjunto de estruturas lógicas e de rotinas, que permitem ao sistema operacional controlar o acesso ao disco rígido. Diferentes
INTRODUÇÃO À TECNOLOGIA DA PROFESSOR CARLOS MUNIZ Um sistema de arquivos é um conjunto de estruturas lógicas e de rotinas, que permitem ao sistema operacional controlar o acesso ao disco rígido. Diferentes
Assunto 2 - Software. Prof. Miguel Damasco
 Assunto 2 - Software UD 1 - FUNDAMENTOS DE INFORMÁTICA Prof. Miguel Damasco a. Gerações dos Softwares 1ª Geração: Linguagem de máquina notação numérica binária ou hexadecimal, linguagem de baixo nível,
Assunto 2 - Software UD 1 - FUNDAMENTOS DE INFORMÁTICA Prof. Miguel Damasco a. Gerações dos Softwares 1ª Geração: Linguagem de máquina notação numérica binária ou hexadecimal, linguagem de baixo nível,
PROJETO LÓGICO DE REDE
 Instituto Federal de Santa Catarina Campus Lages Curso de Ciência da Computação Redes de Computadores Alberto Felipe Friderichs Barros Robson Costa Leonardo André de Oliveira Correa Lucas dos Anjos Varela
Instituto Federal de Santa Catarina Campus Lages Curso de Ciência da Computação Redes de Computadores Alberto Felipe Friderichs Barros Robson Costa Leonardo André de Oliveira Correa Lucas dos Anjos Varela
Lista de Exercícios sobre Conceitos de Informática. Exercício 1: Correspondência
 Lista de Exercícios sobre Conceitos de Informática Exercício 1: Correspondência Relacione os termos da tabela 1 abaixo com as definições da tabela 2. Para facilitar, os termos da tabela 1 estão colocados
Lista de Exercícios sobre Conceitos de Informática Exercício 1: Correspondência Relacione os termos da tabela 1 abaixo com as definições da tabela 2. Para facilitar, os termos da tabela 1 estão colocados
Instalando o Ubuntu Maverick Meerkat
 Instalando o Ubuntu 10.10 - Maverick Meerkat Este tutorial é indicado a pessoas que acabaram de ouvir sobre o Ubuntu, aqueles que nunca instalaram o Ubuntu antes e querem testá-lo, mas não sabem como.
Instalando o Ubuntu 10.10 - Maverick Meerkat Este tutorial é indicado a pessoas que acabaram de ouvir sobre o Ubuntu, aqueles que nunca instalaram o Ubuntu antes e querem testá-lo, mas não sabem como.
Minicurso Básico de Linux
 Minicurso Básico de Linux PET Computação 15 de março de 2017 GNU/Linux (a) Linux (b) GNU Linux: Kernel GNU/Linux: Sistema Operacional Distro (c) Arch (d) Debian (e) Fedora (f) Gentoo (g) Manjaro (h) opensuse
Minicurso Básico de Linux PET Computação 15 de março de 2017 GNU/Linux (a) Linux (b) GNU Linux: Kernel GNU/Linux: Sistema Operacional Distro (c) Arch (d) Debian (e) Fedora (f) Gentoo (g) Manjaro (h) opensuse
INTRODUÇÃO A SISTEMAS OPERACIONAIS
 INTRODUÇÃO A SISTEMAS OPERACIONAIS Prof. Me. Hélio Esperidião DEFINIÇÃO DE SISTEMA OPERACIONAL. O sistema operacional é uma camada de software colocada sobre o hardware para gerenciar todos os componentes
INTRODUÇÃO A SISTEMAS OPERACIONAIS Prof. Me. Hélio Esperidião DEFINIÇÃO DE SISTEMA OPERACIONAL. O sistema operacional é uma camada de software colocada sobre o hardware para gerenciar todos os componentes
INFORMÁTICA. 03. O Internet Relay Chat permite que diversas pessoas realizem comunicação on-line por meio da Internet.
 INFORMÁTICA Acerca de serviços e ferramentas da Internet, julgue os itens a seguir: 01. Atualmente, para que softwares de correios eletrônicos possam funcionar adequadamente, uma versão de um software
INFORMÁTICA Acerca de serviços e ferramentas da Internet, julgue os itens a seguir: 01. Atualmente, para que softwares de correios eletrônicos possam funcionar adequadamente, uma versão de um software
Matéria: Sistema Computacional - SC. Prof.: Esp.: Patrícia Dias da Silva Peixoto
 Matéria: Sistema Computacional - SC Prof.: Esp.: Patrícia Dias da Silva Peixoto SISTEMA OPERACIONAL E TIPOS DE SISTEMAS OPERACIONAIS O QUE É UM SISTEMA OPERACIONAL (S.O.). Por mais complexo que possa parecer,
Matéria: Sistema Computacional - SC Prof.: Esp.: Patrícia Dias da Silva Peixoto SISTEMA OPERACIONAL E TIPOS DE SISTEMAS OPERACIONAIS O QUE É UM SISTEMA OPERACIONAL (S.O.). Por mais complexo que possa parecer,
Sistemas Operacionais
 Sistemas Operacionais 1 Sistema Operacional Um conjunto de programas que se situa entre os softwares aplicativos e o hardware Gerencia os recursos do computador (CPU, dispositivos periféricos). Estabelece
Sistemas Operacionais 1 Sistema Operacional Um conjunto de programas que se situa entre os softwares aplicativos e o hardware Gerencia os recursos do computador (CPU, dispositivos periféricos). Estabelece
INTRODUÇÃO À TECNOLOGIA DA INFORMAÇÃO O SISTEMA OPERACIONAL PROFESSOR CARLOS MUNIZ
 INTRODUÇÃO À TECNOLOGIA DA PROFESSOR CARLOS MUNIZ O QUE É UM SISTEMA OPERACIONAL? Há muitos tipos de Sistemas Operacionais, cuja complexidade varia e depende de que tipo de funções é provido, e para que
INTRODUÇÃO À TECNOLOGIA DA PROFESSOR CARLOS MUNIZ O QUE É UM SISTEMA OPERACIONAL? Há muitos tipos de Sistemas Operacionais, cuja complexidade varia e depende de que tipo de funções é provido, e para que
Informática básica SOFTWARE.
 Informática básica SOFTWARE isabeladamke@hotmail.com Software Formado por um conjunto de instruções (algoritmos) e suas representações para o computador (programas) Instruções codificadas necessárias para
Informática básica SOFTWARE isabeladamke@hotmail.com Software Formado por um conjunto de instruções (algoritmos) e suas representações para o computador (programas) Instruções codificadas necessárias para
Introdução à Informática
 Introdução à Informática Professor: Jailson Torquato Sistema Operacional - Linux Conhecimentos básicos em informática O que é Linux? Sistema operacional: é o componente de software que faz a interface
Introdução à Informática Professor: Jailson Torquato Sistema Operacional - Linux Conhecimentos básicos em informática O que é Linux? Sistema operacional: é o componente de software que faz a interface
Índice. Introdução. Pré-requisitos. Requisitos. Componentes Utilizados
 Índice Introdução Pré-requisitos Requisitos Componentes Utilizados Configurar Opção 1: Use Windows Server como um dispositivo da plataforma NFS Opção 2: Use o servidor Linux como um dispositivo da plataforma
Índice Introdução Pré-requisitos Requisitos Componentes Utilizados Configurar Opção 1: Use Windows Server como um dispositivo da plataforma NFS Opção 2: Use o servidor Linux como um dispositivo da plataforma
Introdução ao Sistema UNIX
 1 1997-2007 Volnys Bernal 1 1997-2007 Volnys Bernal 2 Agenda Introdução ao Sistema UNIX Volnys Borges Bernal volnys@lsi.usp.br http://www.lsi.usp.br/~volnys Arquitetura Geral do Sistema UNIX Características
1 1997-2007 Volnys Bernal 1 1997-2007 Volnys Bernal 2 Agenda Introdução ao Sistema UNIX Volnys Borges Bernal volnys@lsi.usp.br http://www.lsi.usp.br/~volnys Arquitetura Geral do Sistema UNIX Características
ROTEIRO: DUAL BOOT. Conhecer as funcionalidades do software VMware Player implantando dois sistemas operacionais em uma mesma máquina virtual.
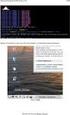 ROTEIRO: DUAL BOOT IMPLANTANDO OS SISTEMAS OPERACIONAIS LINUX E WINDOWS. OBJETIVO Conhecer as funcionalidades do software VMware Player implantando dois sistemas operacionais em uma mesma máquina virtual.
ROTEIRO: DUAL BOOT IMPLANTANDO OS SISTEMAS OPERACIONAIS LINUX E WINDOWS. OBJETIVO Conhecer as funcionalidades do software VMware Player implantando dois sistemas operacionais em uma mesma máquina virtual.
INFORMÁTICA. É correto o que consta APENAS em a) I. b) II. c) III. d) I e III. e) II e III.
 INFORMÁTICA 01. Para que computadores pessoais (PC) possam funcionar, é necessário que eles estejam dotados de recursos tanto de hardware como de software. A esse respeito é correto afirmar que a) a Unidade
INFORMÁTICA 01. Para que computadores pessoais (PC) possam funcionar, é necessário que eles estejam dotados de recursos tanto de hardware como de software. A esse respeito é correto afirmar que a) a Unidade
Manual de instalação e configuração
 Manual de instalação e configuração Introdução Este manual tem por objetivo auxiliar o Administrador do Strigoi no processo de instalação e configuração do programa. A instalação será dividida em 3 fases:
Manual de instalação e configuração Introdução Este manual tem por objetivo auxiliar o Administrador do Strigoi no processo de instalação e configuração do programa. A instalação será dividida em 3 fases:
Introdução ao Linux. Thiago Yukio Kikuchi Oliveira
 Introdução ao Linux Thiago Yukio Kikuchi Oliveira stratus@lgmb.fmrp.usp.br O que é Linux??? Definição: Linux é um sistema operacional criado em 1991 por Linus Torvalds na universidade de Helsinki na Finlândia.
Introdução ao Linux Thiago Yukio Kikuchi Oliveira stratus@lgmb.fmrp.usp.br O que é Linux??? Definição: Linux é um sistema operacional criado em 1991 por Linus Torvalds na universidade de Helsinki na Finlândia.
Arquitetura de Computadores
 Arquitetura de Computadores Aula 07 Prof. Dr. Saulo Amui 1/16 2/16 Sistemas Operacionais O que é um Sistema Operacional? Um programa que atua como um intermediário entre um usuário de um computador e o
Arquitetura de Computadores Aula 07 Prof. Dr. Saulo Amui 1/16 2/16 Sistemas Operacionais O que é um Sistema Operacional? Um programa que atua como um intermediário entre um usuário de um computador e o
Aula pratica 2 Configurações de Rede Ethernet com Protocolo TCP/IP
 1 Aula pratica 2 Configurações de Rede Ethernet com Protocolo TCP/IP Objetivo: Esta aula tem como objetivo apresentar aos alunos como configurar equipamentos em redes Ethernet com os protocolos TCP/IP.
1 Aula pratica 2 Configurações de Rede Ethernet com Protocolo TCP/IP Objetivo: Esta aula tem como objetivo apresentar aos alunos como configurar equipamentos em redes Ethernet com os protocolos TCP/IP.
O Linux Possui varias características que diferenciam dos outros sistemas operacionais e que aproximam do UNIX, sendo um dos motivos da sua escolha
 O Linux Possui varias características que diferenciam dos outros sistemas operacionais e que aproximam do UNIX, sendo um dos motivos da sua escolha em várias aplicações nas quais são necessárias estabilidade
O Linux Possui varias características que diferenciam dos outros sistemas operacionais e que aproximam do UNIX, sendo um dos motivos da sua escolha em várias aplicações nas quais são necessárias estabilidade
Consultor de TI Instrutor Cisco CCNA Analista de Sistemas Especialista de TI Pai do Miguel
 Paulo Adriano Bruno Consultor de TI Instrutor Cisco CCNA Analista de Sistemas Especialista de TI Pai do Miguel Windows Server 2016 Windows Server 2012 Windows Server 2008 HPC Server 2008 Home Server Home
Paulo Adriano Bruno Consultor de TI Instrutor Cisco CCNA Analista de Sistemas Especialista de TI Pai do Miguel Windows Server 2016 Windows Server 2012 Windows Server 2008 HPC Server 2008 Home Server Home
Redes de Computadores. Trabalho de Laboratório Nº2
 Redes de Computadores Curso de Eng. Informática Curso de Eng. de Electrónica e Computadores Trabalho de Laboratório Nº2 Configuração de TCP/IP numa rede computadores Utilização do Ping e Tracert 1 Objectivo
Redes de Computadores Curso de Eng. Informática Curso de Eng. de Electrónica e Computadores Trabalho de Laboratório Nº2 Configuração de TCP/IP numa rede computadores Utilização do Ping e Tracert 1 Objectivo
Tecnólogo em Análise e Desenvolvimento de Sistemas. Sistemas Operacionais (SOP A2)
 Tecnólogo em Análise e Desenvolvimento de Sistemas Sistemas Operacionais (SOP A2) Conceitos de Hardware e Software Referências: Arquitetura de Sistemas Operacionais. F. B. Machado, L. P. Maia. Editora
Tecnólogo em Análise e Desenvolvimento de Sistemas Sistemas Operacionais (SOP A2) Conceitos de Hardware e Software Referências: Arquitetura de Sistemas Operacionais. F. B. Machado, L. P. Maia. Editora
Instalando o Driver de Impressora Custom PostScript ou PCL para Windows
 Instalando o Driver de Impressora Custom PostScript ou PCL para Windows Este arquivo Leiame contém instruções para instalar o Driver de Impressora Custom PostScript ou PCL em sistemas Windows. Os Drivers
Instalando o Driver de Impressora Custom PostScript ou PCL para Windows Este arquivo Leiame contém instruções para instalar o Driver de Impressora Custom PostScript ou PCL em sistemas Windows. Os Drivers
SISTEMA OPERACIONAL MS-DOS MICROSOFT SISTEMA OPERACIONAL EM DISCO
 Informática Básica Sistemas Operacionais Aplicativos Prof. Marcos César Bottaro 48 SISTEMA OPERACIONAL MS-DOS MICROSOFT SISTEMA OPERACIONAL EM DISCO DISK OPERATING SYSTEM - DOS SISTEMA OPERACIONAL DE DISCO
Informática Básica Sistemas Operacionais Aplicativos Prof. Marcos César Bottaro 48 SISTEMA OPERACIONAL MS-DOS MICROSOFT SISTEMA OPERACIONAL EM DISCO DISK OPERATING SYSTEM - DOS SISTEMA OPERACIONAL DE DISCO
Introdução ao Windows Server 2008
 Introdução ao Windows Server 2008 Bem vindo(a), Nesta primeira aula apresentaremos as características do Windows Server 2008, seus papeis e para que servem. Após essa aula você será capaz de: Identificar
Introdução ao Windows Server 2008 Bem vindo(a), Nesta primeira aula apresentaremos as características do Windows Server 2008, seus papeis e para que servem. Após essa aula você será capaz de: Identificar
Estas etapas preliminares devem ser executadas para todas as impressoras:
 Windows NT 4.x Este tópico inclui: "Etapas preliminares" na página 3-26 "Etapas de instalação rápida em CD-ROM" na página 3-26 "Solução de problemas do Windows NT 4.x (TCP/IP)" na página 3-30 Etapas preliminares
Windows NT 4.x Este tópico inclui: "Etapas preliminares" na página 3-26 "Etapas de instalação rápida em CD-ROM" na página 3-26 "Solução de problemas do Windows NT 4.x (TCP/IP)" na página 3-30 Etapas preliminares
Estrutura do SO. Prof. Paulo Cesar F. de Oliveira, BSc, PhD
 Estrutura do SO Prof. Paulo Cesar F. de Oliveira, BSc, PhD 1 Seção 1.1 Introdução 2 Usuários Aplicações Utilitários Linguagem de Comandos Núcleo do Sistema ou kernel Rotinas do Sistema Operacional Hardware
Estrutura do SO Prof. Paulo Cesar F. de Oliveira, BSc, PhD 1 Seção 1.1 Introdução 2 Usuários Aplicações Utilitários Linguagem de Comandos Núcleo do Sistema ou kernel Rotinas do Sistema Operacional Hardware
Os arquivos podem conter qualquer tipo de informação: Texto Sons (Músicas) Imagens (Fotos, etc.) Vídeos E podem ser Programas de Computador
 1. IDENTIFICANDO ARQUIVOS E PASTAS Arquivos Nos computadores todos os dados estão codificados (guardados/gravados) dentro de arquivos. O tempo todo criamos, alteramos e usamos arquivos no computador. Os
1. IDENTIFICANDO ARQUIVOS E PASTAS Arquivos Nos computadores todos os dados estão codificados (guardados/gravados) dentro de arquivos. O tempo todo criamos, alteramos e usamos arquivos no computador. Os
Administração de Sistemas Operacionais. Prof.: Marlon Marcon
 Administração de Sistemas Operacionais Prof.: Marlon Marcon Iniciando de Encerrando o Sistema Aula 10 Visao Geral Durante a inicialização, um computador carrega inicialmente uma pequena porção de código
Administração de Sistemas Operacionais Prof.: Marlon Marcon Iniciando de Encerrando o Sistema Aula 10 Visao Geral Durante a inicialização, um computador carrega inicialmente uma pequena porção de código
Fundamentos da Informática Aula 03 - Sistemas operacionais: Software em segundo plano Exercícios Professor: Danilo Giacobo
 Fundamentos da Informática Aula 03 - Sistemas operacionais: Software em segundo plano Exercícios Professor: Danilo Giacobo Múltipla escolha 1. Em que consiste um sistema operacional: a. Um conjunto de
Fundamentos da Informática Aula 03 - Sistemas operacionais: Software em segundo plano Exercícios Professor: Danilo Giacobo Múltipla escolha 1. Em que consiste um sistema operacional: a. Um conjunto de
Instalação do IBM SPSS Modeler Entity Analytics
 Instalação do IBM SPSS Modeler Entity Analytics Índice IBM SPSS Modeler Entity Analytics Instalação.............. 1 IBM SPSS Modeler Entity Analytics (Lado do Cliente) 1 Requisitos de sistema..........
Instalação do IBM SPSS Modeler Entity Analytics Índice IBM SPSS Modeler Entity Analytics Instalação.............. 1 IBM SPSS Modeler Entity Analytics (Lado do Cliente) 1 Requisitos de sistema..........
AULA EXPOSITIVA SOBRE: CONCEITOS E IMPLEMENTAÇÃO DE FIREWALL, VPN E SSH (REDES PRIVADAS E SERVIÇOS DE ACESSO REMOTO)
 AULA EXPOSITIVA SOBRE: CONCEITOS E IMPLEMENTAÇÃO DE FIREWALL, VPN E SSH (REDES PRIVADAS E SERVIÇOS DE ACESSO REMOTO) Wanderléa Teixeira Gnoato Lodi gnoatow@yahoo.com.br 10 de Outubro de 2011 Roteiro de
AULA EXPOSITIVA SOBRE: CONCEITOS E IMPLEMENTAÇÃO DE FIREWALL, VPN E SSH (REDES PRIVADAS E SERVIÇOS DE ACESSO REMOTO) Wanderléa Teixeira Gnoato Lodi gnoatow@yahoo.com.br 10 de Outubro de 2011 Roteiro de
Objetivo: Praticar a aplicação de acesso remoto via protocolo RDP (Remote Desktop) em ambientes Microsoft Windows.
 AULA 7: Remote Desktop Objetivo: Praticar a aplicação de acesso remoto via protocolo RDP (Remote Desktop) em ambientes Microsoft Windows. Ferramentas: Máquina Virtual Windows 2003 Server; Máquina Virtual
AULA 7: Remote Desktop Objetivo: Praticar a aplicação de acesso remoto via protocolo RDP (Remote Desktop) em ambientes Microsoft Windows. Ferramentas: Máquina Virtual Windows 2003 Server; Máquina Virtual
Relembrando. Em nossas primeiras aulas discutimos o conceito do que seria um processo! Quem lembra?
 Relembrando Em nossas primeiras aulas discutimos o conceito do que seria um processo! Quem lembra? Processos Essencialmente podemos dizer que é uma aplicação em execução. Um processo consome memória, disco,
Relembrando Em nossas primeiras aulas discutimos o conceito do que seria um processo! Quem lembra? Processos Essencialmente podemos dizer que é uma aplicação em execução. Um processo consome memória, disco,
Gerando um programa executável a partir de um módulo Python
 Gerando um programa executável a partir de um módulo Python Wendel Melo (Departamento de Ciência da Computação UFRJ), Notas de aula de Computação II 15/03/2012 A linguagem de programação Python segue o
Gerando um programa executável a partir de um módulo Python Wendel Melo (Departamento de Ciência da Computação UFRJ), Notas de aula de Computação II 15/03/2012 A linguagem de programação Python segue o
Sumário REGISTRADOR ELETRÔNICO DE PONTO - REP-1000 REGISTRADOR ELETRÔNICO DE PONTO - REP-1000
 Versão 1.04 Março de 2010. Sumário As informações contidas neste manual estão sujeitas a alterações sem prévio aviso e não representam compromisso por parte do fabricante. As imagens aqui reproduzidas
Versão 1.04 Março de 2010. Sumário As informações contidas neste manual estão sujeitas a alterações sem prévio aviso e não representam compromisso por parte do fabricante. As imagens aqui reproduzidas
Introdução à Programação de Computadores Fabricação Mecânica
 Introdução à Programação de Computadores Fabricação Mecânica Edilson Hipolito da Silva edilson.hipolito@ifsc.edu.br - http://www.hipolito.info Aula 03 - Conceitos: Hardware, Software, Sistema Operacional
Introdução à Programação de Computadores Fabricação Mecânica Edilson Hipolito da Silva edilson.hipolito@ifsc.edu.br - http://www.hipolito.info Aula 03 - Conceitos: Hardware, Software, Sistema Operacional
Meios de Comunicação de Dados.
 Meios de Comunicação de Dados www.profjvidal.com Instalação do ELASTIX Configurando a Máquina Virtual Abra o VirtualBox e clique em novo no canto superior esquerdo. Depois selecione conforme na imagem
Meios de Comunicação de Dados www.profjvidal.com Instalação do ELASTIX Configurando a Máquina Virtual Abra o VirtualBox e clique em novo no canto superior esquerdo. Depois selecione conforme na imagem
Sistemas de Informação. Sistemas Operacionais
 Sistemas de Informação Sistemas Operacionais LINGUAGEM DE COMANDOS MS-DOS MS-DOS acrônimo de MicroSoft Disk Operating System é um sistema operacional, comprado pela Microsoft para ser usado na linha de
Sistemas de Informação Sistemas Operacionais LINGUAGEM DE COMANDOS MS-DOS MS-DOS acrônimo de MicroSoft Disk Operating System é um sistema operacional, comprado pela Microsoft para ser usado na linha de
Introdução à Computação
 Introdução à Computação Jordana Sarmenghi Salamon jssalamon@inf.ufes.br jordanasalamon@gmail.com http://inf.ufes.br/~jssalamon Departamento de Informática Universidade Federal do Espírito Santo Agenda
Introdução à Computação Jordana Sarmenghi Salamon jssalamon@inf.ufes.br jordanasalamon@gmail.com http://inf.ufes.br/~jssalamon Departamento de Informática Universidade Federal do Espírito Santo Agenda
INFORMÁTICA: Informação automática
 INTRODUÇÃO INFORMÁTICA: Informação automática Definição: é a ciência que estuda o tratamento automático e racional da informação (encarregada pelo estudo e desenvolvimento de máquinas e métodos para processar
INTRODUÇÃO INFORMÁTICA: Informação automática Definição: é a ciência que estuda o tratamento automático e racional da informação (encarregada pelo estudo e desenvolvimento de máquinas e métodos para processar
Este é o segundo modulo, nele abordaremos os métodos de gerenciamento do Windows Server 2008.
 Gerenciando o Windows Server 2008 Bem vindo(a), Este é o segundo modulo, nele abordaremos os métodos de gerenciamento do Windows Server 2008. Após essa aula você será capaz de: Definir quais são as formas
Gerenciando o Windows Server 2008 Bem vindo(a), Este é o segundo modulo, nele abordaremos os métodos de gerenciamento do Windows Server 2008. Após essa aula você será capaz de: Definir quais são as formas
Introdução aos Sistemas Operacionais
 1 Introdução aos Sistemas Operacionais 1.1 O que é um sistema operacional 1.2 História dos sistemas operacionais 1.3 O zoológico de sistemas operacionais 1.4 Conceitos sobre sistemas operacionais 1.5 Chamadas
1 Introdução aos Sistemas Operacionais 1.1 O que é um sistema operacional 1.2 História dos sistemas operacionais 1.3 O zoológico de sistemas operacionais 1.4 Conceitos sobre sistemas operacionais 1.5 Chamadas
Esta seção fornece as etapas de instalação e solução de problemas para Windows NT 4.x.
 Impressora a laser Phaser 4400 Rede Windows NT 4.x Esta seção fornece as etapas de instalação e solução de problemas para Windows NT 4.x. Etapas preliminares consulte a página 17. Etapas de instalação
Impressora a laser Phaser 4400 Rede Windows NT 4.x Esta seção fornece as etapas de instalação e solução de problemas para Windows NT 4.x. Etapas preliminares consulte a página 17. Etapas de instalação
Vejamos agora as ferramentas mais utilizadas para criação de imagens:
 Vejamos agora as ferramentas mais utilizadas para criação de imagens: Lápis: Apenas mantenha pressionado o botão do mouse sobre a área em branco, e arraste para desenhar. Pincel: Tem a mesma função do
Vejamos agora as ferramentas mais utilizadas para criação de imagens: Lápis: Apenas mantenha pressionado o botão do mouse sobre a área em branco, e arraste para desenhar. Pincel: Tem a mesma função do
Introdução ao Sistema UNIX
 1997-2017 Volnys Bernal 1 Introdução ao Sistema UNIX Volnys Borges Bernal volnys@lsi.usp.br http://www.lsi.usp.br/~volnys 1997-2017 Volnys Bernal 2 Agenda História do sistema UNIX Arquitetura Geral do
1997-2017 Volnys Bernal 1 Introdução ao Sistema UNIX Volnys Borges Bernal volnys@lsi.usp.br http://www.lsi.usp.br/~volnys 1997-2017 Volnys Bernal 2 Agenda História do sistema UNIX Arquitetura Geral do
Utilização do Fiery WebSpooler
 18 Utilização do Fiery WebSpooler O Fiery WebSpooler permite o rastreamento e o gerenciamento de trabalhos a partir de diversas plataformas na Internet ou intranet. O Fiery WebSpooler, uma das ferramentas
18 Utilização do Fiery WebSpooler O Fiery WebSpooler permite o rastreamento e o gerenciamento de trabalhos a partir de diversas plataformas na Internet ou intranet. O Fiery WebSpooler, uma das ferramentas
INSTALAÇÃO PRINTERTUX. Tutorial
 INSTALAÇÃO PRINTERTUX Tutorial 2 1. Download 1 Efetue o download acessando o endereço: https://www.hesolucoes.com.br/iso/printertux-2.1.iso MD5SUM: 844d318e9672fdbffec0ad354b642d5b 2. Pré-Requisitos (Hardware)
INSTALAÇÃO PRINTERTUX Tutorial 2 1. Download 1 Efetue o download acessando o endereço: https://www.hesolucoes.com.br/iso/printertux-2.1.iso MD5SUM: 844d318e9672fdbffec0ad354b642d5b 2. Pré-Requisitos (Hardware)
M4 SO Open Source LINUX. Técnico de Gestão e Programação de Sistemas Informáticos
 M4 SO Open Source LINUX SO Open Source O sistema operativo é um programa (software) que: controla a atividade do processador (CPU); gere as memórias; assegura a interação com os periféricos. Responsável
M4 SO Open Source LINUX SO Open Source O sistema operativo é um programa (software) que: controla a atividade do processador (CPU); gere as memórias; assegura a interação com os periféricos. Responsável
Sistemas Operacionais - UCSAL Professor : Marco Antônio C. Câmara Primeira Lista de Exercícios
 1ª Questão : Com base na figura ao lado, extraída do livro SISTEMAS OPERACIONAIS MODERNOS, de Andrew S. Tanenbaum, assinale cada uma das afirmações abaixo como (C)erta ou (E)rrada. No caso da afirmativa
1ª Questão : Com base na figura ao lado, extraída do livro SISTEMAS OPERACIONAIS MODERNOS, de Andrew S. Tanenbaum, assinale cada uma das afirmações abaixo como (C)erta ou (E)rrada. No caso da afirmativa
O uso consciente da tecnologia para o gerenciamento. Editora Saraiva Emerson de Oliveira Batista
 O uso consciente da tecnologia para o gerenciamento Editora Saraiva Emerson de Oliveira Batista A TI como parte integrante da empresa impõe a necessidade dos Administradores conhecerem melhor seus termos
O uso consciente da tecnologia para o gerenciamento Editora Saraiva Emerson de Oliveira Batista A TI como parte integrante da empresa impõe a necessidade dos Administradores conhecerem melhor seus termos
