Quadro interactivo SMART Board 480. Manual do utilizador do
|
|
|
- Theodoro Beppler Amarante
- 6 Há anos
- Visualizações:
Transcrição
1 Quadro interactivo SMART Board 480 Manual do utilizador do
2 Registo do produto Se registar o seu produto SMART, receberá notificações nossas sobre novas funcionalidades e actualizações do software. Registe-se online em smarttech.com/registration. Guarde as seguintes informações caso necessite de contactar o Suporte da SMART. Número de série: Data da aquisição: Aviso da FCC Este equipamento foi testado e determinou-se que cumpre os limites estabelecidos para um dispositivo digital de Classe A, em conformidade com o Capítulo 15 das Regras da FCC (Comissão Federal das Comunicações dos Estados Unidos). Estes limites foram concebidos para garantir uma protecção razoável contra interferências nocivas quando o equipamento é utilizado num ambiente comercial. Este equipamento gera, utiliza e pode radiar energia de radiofrequência e, se não for instalado e utilizado em conformidade com as instruções do fabricante, pode causar interferências nocivas a comunicações via rádio. É provável que a utilização deste equipamento numa área residencial cause interferências nocivas, caso em que o utilizador deverá corrigir as interferências a expensas próprias. Aviso de marca comercial SMART Board, SMART Notebook, DViT, smarttech, o logótipo SMART e todos os slogans da SMART são marcas comerciais ou marcas registadas da SMART Technologies ULC nos EUA e/ou noutros países. Microsoft e Windows são marcas registadas ou marcas comerciais da Microsoft Corporation nos EUA e/ou noutros países. Todos os outros produtos de terceiros e nomes de empresas podem ser marcas comerciais dos respectivos detentores. Aviso de copyright 2012 SMART Technologies ULC. Todos os direitos reservados. Nenhuma parte desta publicação pode ser reproduzida, transmitida, transcrita, guardada num sistema de armazenamento de dados ou traduzida em qualquer idioma sob qualquer forma, de qualquer modo, sem o consentimento prévio por escrito da SMART Technologies ULC. As informações contidas neste manual estão sujeitas a alterações sem aviso prévio e não representam um compromisso por parte da SMART. Uma ou mais das seguintes patentes: US ; US ; US ; US ; US ; US ; US ; US ; US ; US ; US ; US ; US ; US ; US ; US ; USD612396; USD616462; USD617332; e USD Outras patentes pendentes. 05/2012
3 Informações importantes Antes de instalar e utilizar o quadro interactivo SMART Board 480, leia e compreenda os avisos e precauções de segurança contidos neste manual do utilizador e o documento de avisos incluído. O documento de avisos incluído descreve o funcionamento seguro e correcto do ecrã interactivo SMART Board e dos seus acessórios, o que lhe permitirá evitar lesões corporais e danos no equipamento. N OT A Neste documento, o termo "quadro interactivo" refere-se ao quadro interactivo e aos seus acessórios e opções. i
4
5 Índice Informações importantes i Capítulo 1: Apresentação do quadro interactivo SMART Board Introdução 1 Características 2 Como funciona o quadro interactivo SMART Board? 3 Requisitos de computador 4 Acessórios e peças sobressalentes 4 Sugestões de instalação 4 Capítulo 2: Ligar o quadro interactivo a um computador 7 Descrição geral 7 Instalar os Controladores de Produto SMART 8 Orientar o quadro interactivo 8 Capítulo 3: Utilizar o quadro interactivo 11 Utilizar a barra de ferramentas das Ferramentas Flutuantes 12 Utilizar gestos, toque duplo e escrita dupla 12 Capítulo 4: Manutenção e resolução de problemas 19 Sugestões para um desempenho sem problemas 19 Limpar o quadro interactivo 19 Sugestões gerais de resolução de problemas 20 Transportar o quadro interactivo 23 Contactar o Suporte da SMART 24 Anexo A: Conformidade ambiental do hardware 25 Índice remissivo 27 iii
6
7 Capítulo1 Apresentação do quadro interactivo SMART Board 480 Introdução 1 Características 2 Características em destaque 2 Tecnologia DViT 2 Gestos multitoque 2 Toque duplo 2 Escrita dupla 2 Superfície duradoura 2 Como funciona o quadro interactivo SMART Board? 3 Computadores Windows 3 Requisitos de computador 4 Acessórios e peças sobressalentes 4 Sugestões de instalação 4 Alargar o Cabo USB 4 Evitar interferências electromagnéticas (EMI) 5 Introdução Este produto SMART consiste num quadro interactivo de projecção frontal, fixo à parede. Permite-lhe fazer tudo o que consegue fazer no computador - abrir e fechar aplicações, percorrer ficheiros, realizar reuniões com outras pessoas, criar novos documentos ou editar documentos existentes, visitar Web sites, reproduzir ficheiros de vídeo e muito mais - tocando com o dedo ou a caneta incluída na superfície interactiva. Quando liga o quadro interactivo a um computador e a um projector, a imagem do computador é apresentada na superfície interactiva. Pode escrever sobre qualquer aplicação com tinta digital e guardar depois estas notas num ficheiro do Software de aprendizagem colaborativa SMART Notebook para futura referência e distribuição. O quadro interactivo SMART Board 480 é um dispositivo USB 1.1 de alta velocidade e com alimentação própria, sem fonte de alimentação externa. Na medida em que o USB é o principal modo de ligação, o quadro interactivo recebe energia do computador através do cabo USB de 3 m (9' 10") incluído. O quadro interactivo não possui interruptor. Está sempre activo enquanto o seu computador estiver ligado. 1
8 C A P Í T U L O 1 Apresentação do quadro interactivo SMART Board 480 Características O quadro interactivo SMART Board 480 é duradouro e fiável. Possui uma superfície interactiva rugosa e endurecida, uma caneta resistente a danos e a tecnologia proprietária DViT da SMART tecnologia (Digital Vision Touch). O quadro interactivo mede 195,6 cm (77") na diagonal e tem uma relação altura/largura de 4:3 relação altura/largura. Características em destaque Tecnologia DViT Duas câmaras digitais, situadas em cada um dos cantos superiores do quadro interactivo, seguem a posição do seu dedo ou da caneta à medida que se move ao longo da superfície interactiva. Gestos multitoque O quadro interactivo suporta gestos multitoque (somente Windows ). Pode utilizar dois dedos para redimensionar um objecto numa página, rodar um objecto, aplicar mais e menos zoom e outras funções. Toque duplo O quadro interactivo suporta toque duplo (somente Windows). Dois utilizadores podem utilizar os seus dedos para realizar em simultâneo funções do rato. Escrita dupla O quadro interactivo tem suporte limitado para escrita dupla (somente Windows). Dois utilizadores podem utilizar os seus dedos para escrever em simultâneo no quadro interactivo. Superfície duradoura A superfície interactiva é resistente a riscos e mossas e optimizada para a projecção. 2
9 C A P Í T U L O 1 Apresentação do quadro interactivo SMART Board 480 Como funciona o quadro interactivo SMART Board? O quadro interactivo funciona como um dispositivo de entrada para o computador, permitindo-lhe trabalhar em qualquer aplicação no computador ligado. Necessitará de dois componentes adicionais para utilizar o quadro interactivo: um computador e um projector digital. Estes componentes interagem do seguinte modo: O computador executa uma aplicação e envia a imagem para o projector. O projector projecta a imagem no quadro interactivo. O quadro interactivo detecta o contacto com o respectivo ecrã e envia cada ponto de contacto, em conjunto com informações sobre a ferramenta Caneta, para o computador ligado. Os Controladores de Produto SMART traduzem as informações em cliques do rato e tinta digital. Quando toca na superfície do quadro interactivo, o toque do seu dedo torna-se um clique do rato e poderá controlar o seu computador a partir do quadro interactivo. Quando utiliza uma ferramenta caneta, os Controladores de Produto SMART alteram o ponteiro para uma caneta de cor, o que lhe permite escrever sobre o ambiente de trabalho ou em qualquer aplicação aberta com tinta digital. Quando instala os Controladores de Produto SMART, uma barra de ferramentas das Ferramentas Flutuantes surge no ambiente de trabalho. Pode alterar definições da caneta como a transparência, a cor e a espessura da tinta. Depois pode guardar as suas notas num ficheiro do software SMART Notebook. Pode também personalizar outras ferramentas, como a largura da ferramenta apagador utilizada para apagar as suas notas. Computadores Windows O software de aprendizagem colaborativa SMART Notebook inclui o SMART Ink e os Controladores de Produto SMART. O SMART Ink funciona com os Controladores de Produto SMART para que possa escrever no seu ecrã com tinta digital utilizando a caneta do produto interactivo ou o dedo. O SMART Ink é automaticamente aberto quando inicia o seu computador e a barra de ferramentas do SMART Ink surge na barra de título de cada janela aberta no computador. N OT A O software SMART Notebook não apresenta a barra de ferramentas do SMART Ink porque inclui as suas próprias ferramentas de tinta que pode utilizar para escrever directamente no seu ficheiro. 3
10 C A P Í T U L O 1 Apresentação do quadro interactivo SMART Board 480 Pode premir o SMART Ink como capturar notas. para seleccionar propriedades da tinta e realizar tarefas comuns O SMART Ink inclui as Notas do SMART Ink, que lhe permitem escrever com tinta digital em qualquer local do seu ambiente de trabalho. Quando escreve fora das janelas abertas no seu computador, surge uma Nota do SMART Ink em cujo interior poderá escrever. O SMART Ink inclui também o Visualizador de Documentos SMART Ink, que lhe permite visualizar os seus ficheiros PDF e escrever sobre os mesmos com tinta digital. Para mais informações sobre como utilizar o SMART Ink, consulte o Manual do utilizador do SMART Ink (smarttech.com/kb/170191). Requisitos de computador Para alimentar com êxito o quadro interactivo e executar os Controladores de Produto SMART, o seu computador deve satisfazer determinados requisitos mínimos.para saber quais os requisitos de computador do quadro interactivo, consulte as SMART Board especificações do quadro interactivo 480 (smarttech.com/kb/154638). Acessórios e peças sobressalentes Para obter uma lista completa de artigos que pode encomendar para o quadro interactivo SMART Board 480, aceda a smarttech.com/accessories. Contacte o seu revendedor SMART autorizado (smarttech.com/wheretobuy) para encomendar acessórios e peças sobressalentes padrão para o quadro interactivo SMART Board 480. Sugestões de instalação Para obter as instruções de instalação do quadro interactivo SMART Board 480, consulte o Manual de instalação do quadro interactivo SMART Board 480 (smarttech.com/kb/154700). Alargar o Cabo USB O cabo USB incluído no quadro interactivo SMART Board 480 encontra-se dentro dos limites definidos pela norma de comprimento máximo para cabos USB. O quadro interactivo possui um cabo USB integrado de 1,5 m (5') e está também incluído um cabo USB de 3 m (9' 10"). I M P OR T A N T E Os cabos USB combinados ligados entre o quadro interactivo e o computador não devem exceder os 5 m (16'). 4
11 C A P Í T U L O 1 Apresentação do quadro interactivo SMART Board 480 No entanto, se este cabo não for suficientemente comprido para ligar o computador ao quadro interactivo, pode utilizar um concentrador com alimentação própria, como o cabo de extensão USB activo (N.º de peça USB-XT) para alargar a sua ligação USB. Evitar interferências electromagnéticas (EMI) Pode tomar algumas precauções para evitar a ocorrência de EMI no quadro interactivo: Não disponha cabos USB em paralelo a cabos de alimentação. Cruze cabos USB sobre cabos de alimentação num ângulo de 90º para reduzir o risco de interferências nos cabos USB. Não disponha cabos USB perto de fontes comuns de EMI, como motores eléctricos ou balastros de lâmpadas fluorescentes. Não dobre excessivamente os cabos USB. Não utilize adaptadores para fichas USB ou placas de parede USB passivas. 5
12
13 Capítulo2 Ligar o quadro interactivo a um computador Descrição geral 7 Adaptar a resolução do computador à resolução do projector 7 Instalar os Controladores de Produto SMART 8 Orientar o quadro interactivo 8 Descrição geral A interface USB do quadro interactivo SMART Board 480 permite-lhe ligar o quadro interactivo ao computador. Na medida em que o cabo USB incluído fornece simultaneamente um sinal digital e energia do computador para o quadro interactivo, não é necessária uma fonte de alimentação adicional. I M P OR T A N T E O sistema de quadro interactivo SMART Board 480 suporta um quadro interactivo por ligação ao computador apenas num monitor principal. Adaptar a resolução do computador à resolução do projector Certifique-se de que as definições de resolução do projector e do computador coincidem. Se a resolução do computador não coincidir com a resolução nativa do projector, a imagem não terá o tamanho adequado à superfície do quadro interactivo e poderá mostrar-se tremida ou distorcida. Defina o projector para a sua resolução de imagem ideal seguindo as instruções incluídas no projector e depois defina a resolução do computador de forma correspondente. Se necessitar de ajuda para alterar a resolução do computador, consulte as instruções incluídas no sistema operativo. Poderá ter de ajustar a frequência de actualização do computador para obter os melhores resultados. Defina o computador para uma frequência de actualização inicial de 60 Hz e depois ajuste esta frequência para cima ou para baixo até determinar a frequência de actualização ideal. Para mais informações sobre como alterar a frequência de actualização do computador, consulte as instruções incluídas no sistema operativo. 7
14 C A P Í T U L O 2 Ligar o quadro interactivo a um computador Instalar os Controladores de Produto SMART Pode instalar os Controladores de Produto SMART em qualquer computador que satisfaça determinadas especificações operacionais mínimas utilizando o DVD de instalação do software incluído no seu produto SMART ou a partir de smarttech.com/downloads. N OT A Deve instalar os Controladores de Produto SMART 10.7 ou posterior num computador Windows ou os Controladores de Produto SMART 10.2 SP1 ou posterior num computador Linux para poder escrever com tinta digital e tocar na superfície do quadro interactivo. Para saber quais os requisitos de sistema do quadro interactivo, consulte as SMART Board especificações do quadro interactivo 480 (smarttech.com/kb/154638). I M P OR T A N T E Desligue o quadro interactivo SMART Board 480 do computador enquanto instala os Controladores de Produto SMART. Não existem luzes de estado no quadro interactivo SMART Board 480. Os Controladores de Produto SMART devem estar instalados para poder ver o estado do quadro interactivo. Orientar o quadro interactivo Depois de instalar os Controladores de Produto SMART no computador, oriente o quadro interactivo. A orientação do quadro interactivo assegura o melhor nível possível de escrita e de precisão de toque. Oriente o quadro interactivo sempre que o projector ou o quadro interactivo tenham sido movimentados desde a última utilização ou sempre que o ponteiro do rato não esteja correctamente alinhado com a caneta ou o seu dedo quando toca na superfície interactiva. g Para orientar o quadro interactivo 1. Na superfície interactiva, clique no ícone do SMART Board na área de notificação e depois seleccione Orientar. É aberto o ecrã de Orientação. 2. Levante a caneta do tabuleiro de canetas. 3. Começando pelo primeiro alvo no ecrã, toque no centro do alvo firmemente com o aparo da caneta e não tire a caneta do lugar até que o alvo se desloque para o ponto seguinte. 8
15 C A P Í T U L O 2 Ligar o quadro interactivo a um computador 4. Repita o passo 3 até chegar ao último ponto. N OT A O procedimento de orientação consiste em quatro toques. 5. No último ponto, toque no centro do alvo, faça uma pausa e retire a caneta. O ecrã de Orientação é fechado. 9
16
17 Capítulo3 Utilizar o quadro interactivo Utilizar a barra de ferramentas das Ferramentas Flutuantes 12 Utilizar gestos, toque duplo e escrita dupla 12 Gestos com um dedo 13 Seleccionar e anular a selecção de um objecto (clicar) 13 Visualizar opções do menu (clique com o botão direito do rato) 14 Arrastar um objecto, barra de deslocamento ou janela 14 Duplo clique 14 Visualizar a página seguinte e a anterior 14 Gestos multidedo 15 Visualizar opções do menu (clique com o botão direito do rato) 15 Alargar uma área ou objecto 15 Reduzir a escala de um objecto 15 Deslocar na horizontal ou na vertical 15 Rodar um objecto 15 Melhores práticas para gestos e ferramentas 16 Quando toca na superfície do quadro interactivo, o quadro interactivo regista as coordenadas horizontais e verticais (ou x e y) na superfície interactiva. O controlador do rato do computador interpreta estas coordenadas e desloca o ponteiro para o ponto correspondente na imagem projectada. Para abrir uma aplicação no quadro interactivo, prima duas vezes seguidas o ícone da aplicação. Quando prime duas vezes para abrir uma aplicação é o mesmo que fazer duplo clique com o rato para abrir uma aplicação no computador. De igual modo, cada vez que prime uma só vez a superfície do quadro interactivo é o mesmo que fazer um clique único com o botão esquerdo do rato. N OT A Se necessário, mova o rato, toque na superfície do quadro interactivo ou prima qualquer tecla do teclado para que o computador saia do modo espera. 11
18 C A P Í T U L O 3 Utilizar o quadro interactivo Utilizar a barra de ferramentas das Ferramentas Flutuantes Deve instalar e executar os SMART Controladores de Produto no computador ligado para poder utilizar a barra de ferramentas das Ferramentas Flutuantes. Enquanto trabalha no quadro interactivo, a barra de ferramentas flutua sobre o ambiente de trabalho e qualquer aplicação aberta.utilize o dedo ou a caneta do tabuleiro de canetas fornecida para seleccionar uma ferramenta nesta barra de ferramentas personalizável para clicar, escrever, apagar e abrir o software SMART Notebook no quadro interactivo. Para obter mais informações sobre como utilizar o software SMART Notebook, consulte smarttech.com/support. g Para abrir a barra de ferramentas das Ferramentas Flutuantes Prima o ícone do SMART Board Ferramentas Flutuantes. na área de notificação e depois prima Mostrar N OT A S O software SMART Notebook inclui barras de ferramentas adicionais que lhe permitem controlar canetas de tinta digital e outras ferramentas de desenho. Não poderá utilizar a ferramenta de clique com o botão direito do rato a partir da barra de ferramentas das Ferramentas Flutuantes no quadro interactivo SMART Board 480. Pode mover esta barra de ferramentas para o lado esquerdo ou direito do ecrã. Pode mover esta barra de ferramentas para a parte inferior do ecrã para que os alunos mais novos possam alcançá-la. Não é possível rodar esta barra de ferramentas na horizontal. Utilizar gestos, toque duplo e escrita dupla O quadro interactivo suporta gestos multitoque, toque duplo e escrita dupla num computador Windows. I M P OR T A N T E Os gestos, o toque duplo e a escrita dupla exigem os sistemas operativos Windows 7 ou Windows XP e a versão mais recente dos Controladores de Produto SMART e do software SMART Notebook (smarttech.com/downloads). 12
19 C A P Í T U L O 3 Utilizar o quadro interactivo Os gestos multitoque permitem-lhe utilizar comandos pré-determinados no quadro interactivo sem utilizar o teclado ou o rato. Com uma série de toques com dois dedos no ecrã do quadro interactivo, poderá navegar em páginas, alterar o aspecto de um objecto e muito mais. O toque duplo permite que dois utilizadores toquem no quadro interactivo e que realizem em simultâneo funções do rato. A escrita dupla permite que dois utilizadores usem os seus dedos para escrever no quadro interactivo ao mesmo tempo. N OT A A escrita dupla tem uma funcionalidade limitada com o quadro interactivo SMART Board série 400. Antes de utilizar estas funcionalidades, active a capacidade de reconhecê-las no quadro interactivo. g Para activar gestos, toque duplo e escrita dupla 1. Prima o ícone do SMART Board na área de notificação e depois prima Definições SMART. Surge a janela Definições SMART. 2. Prima Definições do hardware SMART. 3. Seleccione Definições do rato e dos gestos no menu pendente. 4. Seleccione Modo Multitoque. 5. Prima Aplicar. 6. Prima OK. Gestos com um dedo Pode realizar alguns gestos utilizando um só dedo, incluindo as funções de seleccionar um objecto e de duplo clique. Entre os gestos com um dedo contam-se os seguintes: Seleccionar e anular a selecção de um objecto (clicar) Prima e solte rapidamente a superfície interactiva para seleccionar ou anular a selecção de um objecto ou opção. Esta acção executa um clique do rato normal. N OT A Este gesto inicia programas se o seu sistema operativo estiver definido para iniciar aplicações com um só clique. 13
20 C A P Í T U L O 3 Utilizar o quadro interactivo Visualizar opções do menu (clique com o botão direito do rato) Prima e mantenha premido o ecrã com o seu dedo. No software SMART Notebook e nos programas Windows e Microsoft Office, é apresentado o menu de clique com o botão direito do rato. Arrastar um objecto, barra de deslocamento ou janela Prima e mantenha premido um objecto ou barra de deslocamento no ecrã. Mantenha o dedo no ecrã e mova lentamente o objecto ou a barra de deslocamento. Quando alcançar a posição que pretende, solte o dedo. Duplo clique Prima e solte rapidamente a superfície interactiva duas vezes no mesmo sítio. Esta acção executa um clique do rato normal. N OT A Este gesto inicia programas se o seu sistema operativo estiver definido para iniciar aplicações com um duplo clique. Visualizar a página seguinte e a anterior Prima o ecrã e depois volte a premir depressa directamente à direita desse ponto para visualizar a página seguinte. Prima o ecrã e depois volte a premir depressa directamente à esquerda desse ponto para visualizar a página anterior. 14
21 C A P Í T U L O 3 Utilizar o quadro interactivo Gestos multidedo Pode realizar alguns gestos com dois ou mais dedos, incluindo dimensionar, deslocar e manipular objectos. Entre os gestos multidedo contam-se os seguintes: Visualizar opções do menu (clique com o botão direito do rato) Com dois dedos da mesma mão, prima e mantenha premido o ecrã com o dedo esquerdo e depois prima o ecrã uma vez com o dedo direito. Levante o dedo esquerdo do ecrã e seleccione um item do menu com qualquer dedo. Alargar uma área ou objecto Com um dedo de cada mão, prima o centro da área ou objecto e distancie os dedos um do outro arrastando-os. Reduzir a escala de um objecto Com um dedo de cada mão, prima o ecrã em extremidades opostas da área ou objecto e aproxime os dedos um do outro arrastando-os. Este gesto dimensiona um objecto numa página ou a página inteira, dependendo da aplicação. Deslocar na horizontal ou na vertical Com dois dedos da mesma mão, prima o ecrã. Mantendo os dedos no ecrã, mova para cima, para baixo, para a esquerda ou para a direita na página. Solte os dedos quando estiver satisfeito com a vista. Rodar um objecto Coloque um dedo em qualquer lado do objecto que pretende rodar. Mantenha um dedo parado e mova rapidamente o segundo dedo em torno do objecto. Solte os dedos do ecrã quando estiver satisfeito com o ângulo. 15
22 C A P Í T U L O 3 Utilizar o quadro interactivo Melhores práticas para gestos e ferramentas Siga estes conselhos quando utilizar gestos e ferramentas no produto interactivo. Mantenha os dedos na perpendicular (90 ) relativamente à superfície interactiva no ponto de contacto Mantenha o polegar e os outros dedos afastados da superfície interactiva. Poderão gerar comandos não intencionais. 16
23 C A P Í T U L O 3 Utilizar o quadro interactivo Mantenha a outra mão, os cotovelos e roupa solta afastados da superfície interactiva. Poderão gerar comandos não intencionais. Para comandos de "clique", toque rapidamente com o dedo na superfície interactiva. Para além disso, certifique-se de que afasta suficientemente o dedo da superfície interactiva entre pressões, de forma a que fique fora do campo de visão das câmaras do quadro interactivo. 17
24
25 Capítulo4 Manutenção e resolução de problemas Sugestões para um desempenho sem problemas 19 Limpar o quadro interactivo 19 Sugestões gerais de resolução de problemas 20 Ajustar a imagem projectada 20 Repor o quadro interactivo 20 Evitar problemas do cabo USB 20 Sugestões de resolução de problemas 21 Transportar o quadro interactivo 23 Contactar o Suporte da SMART 24 Sugestões para um desempenho sem problemas O quadro interactivo SMART Board é duradouro, mas trate-o com cuidado para evitar danos no mesmo e nas respectivas peças. Substitua a caneta quando o bico apresentar sinais de desgaste. Não toque na superfície interactiva com objectos pontiagudos ou afiados. Não utilize fita adesiva na superfície interactiva. Não configure nem utilize o quadro interactivo numa área com níveis excessivos de poeira, humidade ou fumo. Limpar o quadro interactivo Com cuidados adequados, o quadro interactivo proporcionará anos de serviço sem problemas. Siga estas sugestões para manter o quadro interactivo limpo. Para limpar a poeira, a sujidade e a gordura dos dedos, passe pela superfície de escrita um pano húmido ou uma esponja. Utilize um detergente suave, se necessário. Não pulverize o produto de limpeza directamente na superfície interactiva. Em vez disso, pulverize uma pequena quantidade de produto de limpeza num pano e limpe suavemente a superfície interactiva. 19
26 C A P Í T U L O 4 Manutenção e resolução de problemas Não permita que produto de limpeza em excesso entre nas superfícies reflectoras da moldura. Não toque nas câmaras digitais situadas nos cantos superiores da moldura. Não tente limpar as câmaras digitais sem instruções específicas da SMART Technologies. Se for acidentalmente utilizada tinta no quadro interactivo, remova a tinta o mais rapidamente possível. Quanto mais tempo a tinta se mantiver na superfície do ecrã, mais difícil será removê-la. C U I D A D O Não aplique produtos químicos agressivos nem detergentes abrasivos no quadro interactivo. I M P OR T A N T E Antes de limpar o quadro interactivo, desligue o respectivo cabo USB. Para ver sujidade ou listas com maior facilidade, coloque o projector no modo de espera (lâmpada desligada). Sugestões gerais de resolução de problemas Ajustar a imagem projectada Se o projector não estiver instalado num local fixo, pode corrigir muitos problemas de imagem desviando o projector para que a imagem projectada abranja na totalidade a superfície interactiva. Idealmente, cada um dos lados da imagem deve estender-se quase até à extremidade da superfície interactiva. Para obter mais informações sobre o projector, consulte smarttech.com/support. Repor o quadro interactivo Pode repor o quadro interactivo desligando e voltando a ligar o cabo USB. Desta forma a energia é desligada e novamente ligada, o que reinicia todos os componentes do quadro interactivo. Evitar problemas do cabo USB Para resolver alguns problemas comuns de distribuição de cabos, experimente desligar acessórios como os concentradores USB e os cabos de extensão USB que estão ligados ao quadro interactivo. O sistema básico consiste no quadro interactivo SMART Board 480, cabo USB, hardware do computador, sistema operativo do computador e Controladores de Produto SMART. Pode tentar isolar e substituir cada um dos componentes para identificar a causa do problema de ligação. 20
27 C A P Í T U L O 4 Manutenção e resolução de problemas Sugestões de resolução de problemas Esta secção descreve alguns sintomas, causas e soluções para problemas que podem surgir ao utilizar o quadro interactivo. Experimente as sugestões de resolução de problemas da tabela seguinte para resolver rapidamente a maioria dos problemas do produto. N OT A Estes procedimentos variam consoante a sua versão do sistema operativo Windows e as suas preferências de sistema. Sintomas Causa Solução Nenhuma imagem é projectada no quadro interactivo ou surge a mensagem "Não há entrada". A imagem projectada está desfocada, demasiado grande ou não preenche totalmente o ecrã do quadro interactivo. O projector não está a receber sinal de vídeo. O computador está no modo de espera. O computador está desligado. As definições de posição, zoom e focagem do projector não estão ajustadas. As definições de resolução de vídeo do computador não coincidem com a resolução nativa do projector. Verifique as ligações do cabo de vídeo. Certifique-se de que está seleccionada a entrada de vídeo correcta no projector. Certifique-se de que o projector está activo e ligado a uma fonte de alimentação. Se estiver a utilizar um computador portátil, active a ligação externa de vídeo. Consulte o manual do utilizador do seu portátil para obter mais informações. Mova o rato ou toque na superfície interactiva ou em qualquer tecla do teclado para que o computador saia do modo espera. Ligue o computador (ou prima o botão Repor do computador) e depois inicie sessão como habitualmente. Ajuste as definições de posição, zoom e focagem do projector. Consulte o manual do utilizador do seu projector para obter mais informações. Consulte o manual do utilizador do projector para saber qual a resolução de vídeo do computador correcta, seleccione Iniciar > Painel de controlo > Monitor e altere a resolução de vídeo de forma a que coincida com a do projector. 21
28 C A P Í T U L O 4 Manutenção e resolução de problemas Sintomas Causa Solução O ícone do SMART Board aparece na área de notificação. O procedimento de não orientação não avança para o segundo ponto. A superfície interactiva não reage quando toca nela, o ponteiro move-se irregularmente ou surgem lacunas quando desenha ou escreve. As Ferramentas do SMART Board não estão em execução. Os Controladores de Produto SMART não estão instalados O computador poderá estar a enviar a entrada para outra aplicação que não o ecrã de orientação do quadro interactivo. O quadro interactivo não está orientado. As Ferramentas do SMART Board não estão em execução. Os Controladores de Produto SMART não estão instalados. Nem todos os componentes dos Controladores de Produto SMART estão instalados no computador. Inicie as Ferramentas do SMART Board seleccionando Iniciar > Todos os programas > SMART Technologies > Ferramentas do SMART Board Instale os Controladores de Produto SMART no computador.para mais informações sobre como instalar os Controladores de Produto SMART, consulte Instalar os Controladores de Produto SMART Na página8. Prima ALT+TAB no teclado para ajustar a focagem do seu sistema operativo ao ecrã de orientação do quadro interactivo. Oriente o quadro interactivo.para mais informações sobre como orientar o quadro interactivo, consulte Orientar o quadro interactivo Na página8. Inicie as Ferramentas do SMART Board seleccionando Iniciar > Todos os programas > SMART Technologies > Ferramentas do SMART Board Instale os Controladores de Produto SMART no computador. Para mais informações sobre como instalar os Controladores de Produto SMART, consulte Instalar os Controladores de Produto SMART Na página8. Remova e instale os Controladores de Produto SMART novamente no computador. 22
29 C A P Í T U L O 4 Manutenção e resolução de problemas Sintomas Causa Solução Há um pequeno vermelho no ícone do SMART Board. Os gestos multitoque não funcionam da forma esperada. Os Controladores de Produto SMART não conseguem detectar o quadro interactivo. O Serviço do SMART Board não está em execução. Nem todos os componentes dos Controladores de Produto SMART estão instalados no computador. Os gestos multitoque não estão activados. Certifique-se de que o cabo USB está ligado entre o computador e o quadro interactivo e que o cabo USB não tem mais de 3,5 m (11' 6"). Inicie o Serviço do SMART Board: 1. Na área de notificação, prima o ícone do SMART Board e depois Definições SMART. Surge a janela Definições SMART. 2. Seleccione Acerca do Suporte do Software e do Produto > Ferramentas > Diagnóstico. Surge a janela Diagnóstico do SMART Board. 3. Seleccione Serviço > Iniciar. 4. Feche a janela Diagnóstico do SMART Board e depois feche as Definições SMART. Remova e instale os Controladores de Produto SMART novamente no computador. Active os gestos multitoque. Para mais informações sobre como activar os gestos multitoque, consulte Utilizar gestos, toque duplo e escrita dupla Na página12. Transportar o quadro interactivo Guarde a embalagem original do quadro interactivo SMART Board para tê-la à mão quando necessitar de transportar o quadro interactivo. Quando necessário, volte a embalar o quadro interactivo com todos os elementos da embalagem original. Esta embalagem foi concebida para proporcionar o máximo de protecção contra choques e vibrações. Se já não tiver a embalagem original, pode adquirir a mesma embalagem directamente ao seu revendedor SMART autorizado (smarttech.com/wheretobuy). 23
30 C A P Í T U L O 4 Manutenção e resolução de problemas Contactar o Suporte da SMART O Suporte da SMART atendê-lo-á com todo o prazer.no entanto, se tiver problemas com o seu produto SMART, talvez seja melhor contactar primeiro o seu revendedor SMART autorizado (smarttech.com/wheretobuy). Geralmente, o seu revendedor consegue resolver o problema sem demora. Antes de contactar o Suporte da SMART, certifique-se do seguinte: Está de posse do número de série do quadro interactivo. As especificações e o sistema operativo do computador satisfazem os requisitos mínimos de sistema dos Controladores de Produto SMART. O cabo USB está correctamente ligado ao computador e ao quadro interactivo. Os controladores do dispositivo estão instalados no seu sistema operativo. A superfície interactiva e os biséis não estão obstruídos a nível óptico. Orientou o quadro interactivo. g Para saber qual o número de série do seu quadro interactivo De frente para o quadro interactivo, observe o canto inferior direito da moldura do quadro interactivo. O número de série encontra-se também na parte de trás do quadro interactivo. O formato do número de série é SB480-xx-xxxxxx. 24
31 AnexoA Conformidade ambiental do hardware A SMART Technologies apoia as iniciativas globais que visam garantir que os equipamentos electrónicos são fabricados, comercializados e eliminados de forma segura e respeitadora do ambiente. Para conhecer as informações de conformidade ambiental do quadro interactivo, consulte as SMART Board especificações do quadro interactivo 480 (smarttech.com/kb/154638). 25
32
33 Índice remissivo A acessórios 4 ajustar a imagem projectada 20 C cabo USB 4 computador adaptar a resolução ao projector 7 frequência de actualização 7 ligar ao quadro interactivo 7 requisitos de sistema 4 contactar o Suporte da SMART 24 Controladores de Produto SMART ferramentas flutuantes 12 instalar 8 orientar o quadro interactivo 8 G gestos 12 melhores práticas 16 multidedo 15 um dedo 13 gestos multitoque 2, 12 H humidade 19 I instalação Controladores de Produto SMART 8 ligar ao computador 7 L limpar apagar tinta 20 limpeza 19 M manutenção 19 N número de série 24 O orientação 8 P peças acessórios 4 peças sobressalentes 4 poeira 19 projector ajustar a imagem 20 resolução 7 Q quadro interactivo SMART Board 480 características 2 como funciona 3 repor 20 R relação altura/largura 2 27
34 Í N D I C E R E M I S S I V O repor o quadro interactivo 20 resolução computador 7 projector 7 resolução de problemas 20 S SMART Ink 3 software SMART Notebook 1, 3 Suporte da SMART 24 T tecnologia Digital Vision Touch (DViT) 2 toque duplo/escrita dupla 2 transportar 23 28
35
36 SMART Technologies smarttech.com/support smarttech.com/contactsupport
Quadro Interactivo SMART Board 480 Manual do utilizador
 Quadro Interactivo SMART Board 480 Manual do utilizador O extraordinário é simples Registo do produto Se registar o seu produto SMART, receberá notificações nossas sobre novas funcionalidades e actualizações
Quadro Interactivo SMART Board 480 Manual do utilizador O extraordinário é simples Registo do produto Se registar o seu produto SMART, receberá notificações nossas sobre novas funcionalidades e actualizações
Ecrã interactivo com caneta SMART Podium Modelos SP518-NB e SP518-SMP
 Especificações Ecrã interactivo com caneta SMART Podium Modelos SP518-NB e SP518-SMP Especificações físicas Tamanho Com o suporte regulável (posição mais alta) Área do ecrã Peso com o suporte regulável
Especificações Ecrã interactivo com caneta SMART Podium Modelos SP518-NB e SP518-SMP Especificações físicas Tamanho Com o suporte regulável (posição mais alta) Área do ecrã Peso com o suporte regulável
Manual do utilizador
 SMART Ink Software do sistema operativo Mac OS X Manual do utilizador Simplificando o extraordinário Aviso de marca comercial SMART Board, SMART Ink, SMART Notebook, smarttech, o loótipo SMART e todos
SMART Ink Software do sistema operativo Mac OS X Manual do utilizador Simplificando o extraordinário Aviso de marca comercial SMART Board, SMART Ink, SMART Notebook, smarttech, o loótipo SMART e todos
ThinkPad X Series. Manual de Instalação
 Part Number: 92P1934 ThinkPad X Series Manual de Instalação Lista de verificação de componentes A IBM agradece a sua preferência por um IBM ThinkPad X Series. Confronte os itens indicados nesta lista com
Part Number: 92P1934 ThinkPad X Series Manual de Instalação Lista de verificação de componentes A IBM agradece a sua preferência por um IBM ThinkPad X Series. Confronte os itens indicados nesta lista com
Manual do utilizador PointWrite
 Manual do utilizador PointWrite Tabela de conteúdos Conteúdo da embalagem... 3 Prepare a configuração... 4 Condições ambientais...4 Instruções para a superfície...5 Instalação da câmara no projector...
Manual do utilizador PointWrite Tabela de conteúdos Conteúdo da embalagem... 3 Prepare a configuração... 4 Condições ambientais...4 Instruções para a superfície...5 Instalação da câmara no projector...
Quadro interativo SMART Board 480
 Quadro interativo SMART Board 480 Guia do usuário Simplificando o extraordinário Registro do produto Se você registrar o seu produto SMART, receberá notificações sobre novos recursos e atualizações de
Quadro interativo SMART Board 480 Guia do usuário Simplificando o extraordinário Registro do produto Se você registrar o seu produto SMART, receberá notificações sobre novos recursos e atualizações de
SMART Notebook família de produtos
 Comparação de produtos família de produtos A tabela seguinte compara os quatro produtos diferentes da família : Noções básicas Plataforma Computadores Windows e Mac Computadores Windows e Mac Computadores
Comparação de produtos família de produtos A tabela seguinte compara os quatro produtos diferentes da família : Noções básicas Plataforma Computadores Windows e Mac Computadores Windows e Mac Computadores
USB Tablet. Guia de instalação
 USB Tablet Guia de instalação Índice Introdução...3 Características...3 Normas de segurança...4 Verifique o conteúdo da embalagem...4 Capítulo 1: Instalação...5 Software...5 Procedimento de instalação:...5
USB Tablet Guia de instalação Índice Introdução...3 Características...3 Normas de segurança...4 Verifique o conteúdo da embalagem...4 Capítulo 1: Instalação...5 Software...5 Procedimento de instalação:...5
Quadro interativo SMART Board 480 Guia do usuário
 Quadro interativo SMART Board 480 Guia do usuário Simplificando o extraordinário Registro do produto Se você registrar o seu produto SMART, receberá notificações sobre novos recursos e atualizações de
Quadro interativo SMART Board 480 Guia do usuário Simplificando o extraordinário Registro do produto Se você registrar o seu produto SMART, receberá notificações sobre novos recursos e atualizações de
Dispositivos Apontadores e Teclado Manual do Utilizador
 Dispositivos Apontadores e Teclado Manual do Utilizador Copyright 2009 Hewlett-Packard Development Company, L.P. Microsoft é uma marca comercial registada da Microsoft Corporation nos E.U.A. As informações
Dispositivos Apontadores e Teclado Manual do Utilizador Copyright 2009 Hewlett-Packard Development Company, L.P. Microsoft é uma marca comercial registada da Microsoft Corporation nos E.U.A. As informações
Dispositivos apontadores e teclado Manual do utilizador
 Dispositivos apontadores e teclado Manual do utilizador Copyright 2008 Hewlett-Packard Development Company, L.P. Microsoft é uma marca registada da Microsoft Corporation nos E.U.A. As informações contidas
Dispositivos apontadores e teclado Manual do utilizador Copyright 2008 Hewlett-Packard Development Company, L.P. Microsoft é uma marca registada da Microsoft Corporation nos E.U.A. As informações contidas
Multimédia. Número de publicação do documento: Este manual explica como utilizar os recursos de áudio e vídeo do computador.
 Multimédia Número de publicação do documento: 410777-131 Abril de 2006 Este manual explica como utilizar os recursos de áudio e vídeo do computador. Conteúdo 1 Hardware de multimédia Utilizar a unidade
Multimédia Número de publicação do documento: 410777-131 Abril de 2006 Este manual explica como utilizar os recursos de áudio e vídeo do computador. Conteúdo 1 Hardware de multimédia Utilizar a unidade
Dispositivos apontadores e teclado Manual do utilizador
 Dispositivos apontadores e teclado Manual do utilizador Copyright 2008 Hewlett-Packard Development Company, L.P. Microsoft é uma marca registada da Microsoft Corporation nos E.U.A. As informações aqui
Dispositivos apontadores e teclado Manual do utilizador Copyright 2008 Hewlett-Packard Development Company, L.P. Microsoft é uma marca registada da Microsoft Corporation nos E.U.A. As informações aqui
Multimédia. Manual do utilizador
 Multimédia Manual do utilizador Copyright 2007 Hewlett-Packard Development Company, L.P. Microsoft é uma marca comercial registada da Microsoft Corporation nos E.U.A. As informações aqui contidas estão
Multimédia Manual do utilizador Copyright 2007 Hewlett-Packard Development Company, L.P. Microsoft é uma marca comercial registada da Microsoft Corporation nos E.U.A. As informações aqui contidas estão
Seu manual do usuário HTC TOUCH PRO2
 Você pode ler as recomendações contidas no guia do usuário, no guia de técnico ou no guia de instalação para. Você vai encontrar as respostas a todas suas perguntas sobre a no manual do usuário (informação,
Você pode ler as recomendações contidas no guia do usuário, no guia de técnico ou no guia de instalação para. Você vai encontrar as respostas a todas suas perguntas sobre a no manual do usuário (informação,
Painel táctil e teclado
 Painel táctil e teclado Guia do usuário Copyright 2007 Hewlett-Packard Development Company, L.P. Windows é uma marca registada da Microsoft Corporation nos E.U.A. As informações aqui contidas estão sujeitas
Painel táctil e teclado Guia do usuário Copyright 2007 Hewlett-Packard Development Company, L.P. Windows é uma marca registada da Microsoft Corporation nos E.U.A. As informações aqui contidas estão sujeitas
Dispositivos apontadores e teclado Manual do utilizador
 Dispositivos apontadores e teclado Manual do utilizador Copyright 2008 Hewlett-Packard Development Company, L.P. Windows é uma marca comercial registada nos EUA da Microsoft Corporation. As informações
Dispositivos apontadores e teclado Manual do utilizador Copyright 2008 Hewlett-Packard Development Company, L.P. Windows é uma marca comercial registada nos EUA da Microsoft Corporation. As informações
Actualizações de software Manual do utilizador
 Actualizações de software Manual do utilizador Copyright 2008, 2009 Hewlett-Packard Development Company, L.P. Windows é uma marca comercial registada da Microsoft Corporation nos E.U.A. As informações
Actualizações de software Manual do utilizador Copyright 2008, 2009 Hewlett-Packard Development Company, L.P. Windows é uma marca comercial registada da Microsoft Corporation nos E.U.A. As informações
Número de publicação do documento:
 Multimédia Número de publicação do documento: 405774-131 Maio de 2006 Este manual explica como utilizar os recursos de hardware e software de multimédia do computador. Os recursos de multimédia variam
Multimédia Número de publicação do documento: 405774-131 Maio de 2006 Este manual explica como utilizar os recursos de hardware e software de multimédia do computador. Os recursos de multimédia variam
Thunder Wheel 3D Manual do funcionamento
 Thunder Wheel 3D Manual do funcionamento Declaração de Copyright Nenhuma parte deste manual pode ser reproduzida nem transmitida, de qualquer forma ou por qualquer meio, seja electrónico ou mecânico, incluindo
Thunder Wheel 3D Manual do funcionamento Declaração de Copyright Nenhuma parte deste manual pode ser reproduzida nem transmitida, de qualquer forma ou por qualquer meio, seja electrónico ou mecânico, incluindo
Dispositivos apontadores e teclado Manual do utilizador
 Dispositivos apontadores e teclado Manual do utilizador Copyright 2008 Hewlett-Packard Development Company, L.P. Microsoft e Windows são marcas registadas da Microsoft Corporation nos EUA. As informações
Dispositivos apontadores e teclado Manual do utilizador Copyright 2008 Hewlett-Packard Development Company, L.P. Microsoft e Windows são marcas registadas da Microsoft Corporation nos EUA. As informações
Guia de Consulta Rápida
 Guia de Consulta Rápida Videoprojector Multimédia Consulte o Guia do antes de utilizar o videoprojector. ATENÇÃO Nunca olhe para a lente enquanto o videoprojector estiver ligado. Instalação Ajuste a distância
Guia de Consulta Rápida Videoprojector Multimédia Consulte o Guia do antes de utilizar o videoprojector. ATENÇÃO Nunca olhe para a lente enquanto o videoprojector estiver ligado. Instalação Ajuste a distância
Multimédia Manual do utilizador
 Multimédia Manual do utilizador Copyright 2007 Hewlett-Packard Development Company, L.P. Windows é uma marca registada da Microsoft Corporation nos EUA. As informações aqui contidas estão sujeitas a alterações
Multimédia Manual do utilizador Copyright 2007 Hewlett-Packard Development Company, L.P. Windows é uma marca registada da Microsoft Corporation nos EUA. As informações aqui contidas estão sujeitas a alterações
Seu manual do usuário SHARP AR-5316E/5320E
 Você pode ler as recomendações contidas no guia do usuário, no guia de técnico ou no guia de instalação para SHARP AR-5316E/5320E. Você vai encontrar as respostas a todas suas perguntas sobre a no manual
Você pode ler as recomendações contidas no guia do usuário, no guia de técnico ou no guia de instalação para SHARP AR-5316E/5320E. Você vai encontrar as respostas a todas suas perguntas sobre a no manual
Painel táctil e teclado
 Painel táctil e teclado Manual do utilizador Copyright 2007 Hewlett-Packard Development Company, L.P. Windows é uma marca comercial registada da Microsoft Corporation nos EUA. As informações aqui contidas
Painel táctil e teclado Manual do utilizador Copyright 2007 Hewlett-Packard Development Company, L.P. Windows é uma marca comercial registada da Microsoft Corporation nos EUA. As informações aqui contidas
Painel táctil e teclado
 Painel táctil e teclado Manual do utilizador Copyright 2006 Hewlett-Packard Development Company, L.P. Microsoft e Windows são marcas registadas da Microsoft Corporation nos EUA. As informações aqui contidas
Painel táctil e teclado Manual do utilizador Copyright 2006 Hewlett-Packard Development Company, L.P. Microsoft e Windows são marcas registadas da Microsoft Corporation nos EUA. As informações aqui contidas
Estação de Ancoragem Ultra Leve HP 2400/2500 Manual do utilizador
 Estação de Ancoragem Ultra Leve HP 2400/2500 Manual do utilizador Copyright 2007 Hewlett-Packard Development Company, L.P. Windows é uma marca registada da Microsoft Corporation nos E.U.A. As informações
Estação de Ancoragem Ultra Leve HP 2400/2500 Manual do utilizador Copyright 2007 Hewlett-Packard Development Company, L.P. Windows é uma marca registada da Microsoft Corporation nos E.U.A. As informações
Calisto P240-M. USB Microtelefone MANUAL DO UTILIZADOR
 TM Calisto P240-M USB Microtelefone MANUAL DO UTILIZADOR Bem-vindo Parabéns por ter adquirido um produto Plantronics. Este manual contém instruções de instalação e utilização do Microtelefone Calisto P240-M
TM Calisto P240-M USB Microtelefone MANUAL DO UTILIZADOR Bem-vindo Parabéns por ter adquirido um produto Plantronics. Este manual contém instruções de instalação e utilização do Microtelefone Calisto P240-M
Painel táctil e teclado
 Painel táctil e teclado Número de publicação do documento: 393522-132 Dezembro de 2005 Este manual explica o funcionamento do painel táctil e do teclado. Conteúdo 1 Painel táctil Identificar o painel táctil.........................
Painel táctil e teclado Número de publicação do documento: 393522-132 Dezembro de 2005 Este manual explica o funcionamento do painel táctil e do teclado. Conteúdo 1 Painel táctil Identificar o painel táctil.........................
Sistema de quadro interactivo SMART Board Modelo SBX880i4
 P E N S E A N T E S D E I M P R I M I R Especificações Sistema de quadro interactivo SMART Board Modelo SBX880i4 Especificações físicas Quadro interactivo SMART Board X880 Tamanho 168 cm L 129,9 cm A 16,5
P E N S E A N T E S D E I M P R I M I R Especificações Sistema de quadro interactivo SMART Board Modelo SBX880i4 Especificações físicas Quadro interactivo SMART Board X880 Tamanho 168 cm L 129,9 cm A 16,5
GUIA DE CONSULTA RÁPIDA Microsoft Surface Hub
 GUIA DE CONSULTA RÁPIDA Microsoft Surface Hub Saiba como tirar pleno partido das potencialidades do grupo com o Microsoft Surface Hub. Índice Iniciar sessão Faça uma chamada Adicionar pessoas a uma chamada
GUIA DE CONSULTA RÁPIDA Microsoft Surface Hub Saiba como tirar pleno partido das potencialidades do grupo com o Microsoft Surface Hub. Índice Iniciar sessão Faça uma chamada Adicionar pessoas a uma chamada
Multimédia Manual do utilizador
 Multimédia Manual do utilizador Copyright 2007 Hewlett-Packard Development Company, L.P. Microsoft é uma marca comercial registada da Microsoft Corporation nos E.U.A. As informações aqui contidas estão
Multimédia Manual do utilizador Copyright 2007 Hewlett-Packard Development Company, L.P. Microsoft é uma marca comercial registada da Microsoft Corporation nos E.U.A. As informações aqui contidas estão
Actualizações de software Manual do utilizador
 Actualizações de software Manual do utilizador Copyright 2007 Hewlett-Packard Development Company, L.P. Windows é uma marca comercial registada da Microsoft Corporation nos EUA. As informações aqui contidas
Actualizações de software Manual do utilizador Copyright 2007 Hewlett-Packard Development Company, L.P. Windows é uma marca comercial registada da Microsoft Corporation nos EUA. As informações aqui contidas
COMEÇAR AQUI. Pretende ligar a impressora a uma rede sem fios? Sem fios USB Com fios. Utilize a Configuração e ligação sem fios.
 COMEÇAR AQUI Se responder sim a qualquer destas perguntas, vá para a secção indicada para obter instruções de Configuração e Ligação. Pretende ligar a impressora a uma rede sem fios? Utilize a Configuração
COMEÇAR AQUI Se responder sim a qualquer destas perguntas, vá para a secção indicada para obter instruções de Configuração e Ligação. Pretende ligar a impressora a uma rede sem fios? Utilize a Configuração
Unidades Manual do Utilizador
 Unidades Manual do Utilizador Copyright 2008 Hewlett-Packard Development Company, L.P. Microsoft é uma marca comercial registada da Microsoft Corporation nos E.U.A. As informações aqui contidas estão sujeitas
Unidades Manual do Utilizador Copyright 2008 Hewlett-Packard Development Company, L.P. Microsoft é uma marca comercial registada da Microsoft Corporation nos E.U.A. As informações aqui contidas estão sujeitas
Módulo táctil PointWrite - Manual do Utilizador
 Módulo táctil PointWrite - Manual do Utilizador Versão: 1 Guarde este manual para referência futura. Índice Conteúdo da embalagem... 3 Descrição geral do produto... 4 Sobre o Módulo tátil...4 Dimensões...4
Módulo táctil PointWrite - Manual do Utilizador Versão: 1 Guarde este manual para referência futura. Índice Conteúdo da embalagem... 3 Descrição geral do produto... 4 Sobre o Módulo tátil...4 Dimensões...4
Seu manual do usuário HP PAVILION DV9030EA
 Você pode ler as recomendações contidas no guia do usuário, no guia de técnico ou no guia de instalação para HP PAVILION DV9030EA. Você vai encontrar as respostas a todas suas perguntas sobre a HP PAVILION
Você pode ler as recomendações contidas no guia do usuário, no guia de técnico ou no guia de instalação para HP PAVILION DV9030EA. Você vai encontrar as respostas a todas suas perguntas sobre a HP PAVILION
Este manual descreve as características comuns à maioria dos modelos. Algumas funcionalidades podem não estar disponíveis no seu computador.
 Iniciar aqui Copyright 2013 Hewlett-Packard Development Company, L.P. Windows é uma marca registada da Microsoft Corporation nos E.U.A. As informações contidas neste documento estão sujeitas a alterações
Iniciar aqui Copyright 2013 Hewlett-Packard Development Company, L.P. Windows é uma marca registada da Microsoft Corporation nos E.U.A. As informações contidas neste documento estão sujeitas a alterações
Multimédia Manual do Utilizador
 Multimédia Manual do Utilizador Copyright 2007 Hewlett-Packard Development Company, L.P. Microsoft é uma marca registada da Microsoft Corporation nos E.U.A. As informações aqui contidas estão sujeitas
Multimédia Manual do Utilizador Copyright 2007 Hewlett-Packard Development Company, L.P. Microsoft é uma marca registada da Microsoft Corporation nos E.U.A. As informações aqui contidas estão sujeitas
Seu manual do usuário HP PAVILION DV9565EA
 Você pode ler as recomendações contidas no guia do usuário, no guia de técnico ou no guia de instalação para HP PAVILION DV9565EA. Você vai encontrar as respostas a todas suas perguntas sobre a HP PAVILION
Você pode ler as recomendações contidas no guia do usuário, no guia de técnico ou no guia de instalação para HP PAVILION DV9565EA. Você vai encontrar as respostas a todas suas perguntas sobre a HP PAVILION
Manual do utilizador AE6000. Adaptador mini USB sem fios AC580 Dual Band
 Manual do utilizador AE6000 Adaptador mini USB sem fios AC580 Dual Band a Índice Descrição geral do produto Características 1 Instalação Instalação 2 Configuração da rede sem fios Wi-Fi Protected Setup
Manual do utilizador AE6000 Adaptador mini USB sem fios AC580 Dual Band a Índice Descrição geral do produto Características 1 Instalação Instalação 2 Configuração da rede sem fios Wi-Fi Protected Setup
Como atualizar o seu tablet ou PC TOSHIBA Windows para o Windows 10
 Como atualizar o seu tablet ou PC TOSHIBA Windows para o Windows 10 Caro(a) cliente, A informação incluída neste documento explica como atualizar determinados tablets ou PC TOSHIBA Windows com o Windows
Como atualizar o seu tablet ou PC TOSHIBA Windows para o Windows 10 Caro(a) cliente, A informação incluída neste documento explica como atualizar determinados tablets ou PC TOSHIBA Windows com o Windows
Controlo remoto HP Mini (somente em alguns modelos) Manual do utilizador
 Controlo remoto HP Mini (somente em alguns modelos) Manual do utilizador Copyright 2008 Hewlett-Packard Development Company, L.P. Windows e Windows Vista são marcas registadas da Microsoft Corporation
Controlo remoto HP Mini (somente em alguns modelos) Manual do utilizador Copyright 2008 Hewlett-Packard Development Company, L.P. Windows e Windows Vista são marcas registadas da Microsoft Corporation
Controlo Remoto de Multimédia HP (somente nalguns modelos) Manual do utilizador
 Controlo Remoto de Multimédia HP (somente nalguns modelos) Manual do utilizador Copyright 2008 Hewlett-Packard Development Company, L.P. Windows e Windows Vista são marcas comerciais ou marcas comerciais
Controlo Remoto de Multimédia HP (somente nalguns modelos) Manual do utilizador Copyright 2008 Hewlett-Packard Development Company, L.P. Windows e Windows Vista são marcas comerciais ou marcas comerciais
Disk Station. Guia de Instalação Rápida DS409+, DS409. ID do documento: Synology_QIG_4bay2_
 Disk Station DS409+, DS409 Guia de Instalação Rápida ID do documento: Synology_QIG_4bay2_20090616 INSTRUÇÕES DE SEGURANÇA Leia cuidadosamente estas instruções de segurança antes de utilizar e guarde este
Disk Station DS409+, DS409 Guia de Instalação Rápida ID do documento: Synology_QIG_4bay2_20090616 INSTRUÇÕES DE SEGURANÇA Leia cuidadosamente estas instruções de segurança antes de utilizar e guarde este
Painel táctil e teclado
 Painel táctil e teclado Manual do utilizador Copyright 2006 Hewlett-Packard Development Company, L.P. Microsoft e Windows são marcas registadas da Microsoft Corporation nos EUA. As informações aqui contidas
Painel táctil e teclado Manual do utilizador Copyright 2006 Hewlett-Packard Development Company, L.P. Microsoft e Windows são marcas registadas da Microsoft Corporation nos EUA. As informações aqui contidas
Dispositivos apontadores e teclado Manual do utilizador
 Dispositivos apontadores e teclado Manual do utilizador Copyright 2008 Hewlett-Packard Development Company, L.P. Microsoft e Windows são marcas registadas da Microsoft Corporation nos EUA. As informações
Dispositivos apontadores e teclado Manual do utilizador Copyright 2008 Hewlett-Packard Development Company, L.P. Microsoft e Windows são marcas registadas da Microsoft Corporation nos EUA. As informações
Controlo Remoto HP ScrollSmart Mobile (somente em alguns modelos) Manual do utilizador
 Controlo Remoto HP ScrollSmart Mobile (somente em alguns modelos) Manual do utilizador Copyright 2008 Hewlett-Packard Development Company, L.P. Windows e Windows Vista são marcas registadas da Microsoft
Controlo Remoto HP ScrollSmart Mobile (somente em alguns modelos) Manual do utilizador Copyright 2008 Hewlett-Packard Development Company, L.P. Windows e Windows Vista são marcas registadas da Microsoft
Dispositivos apontadores e teclado Manual do Utilizador
 Dispositivos apontadores e teclado Manual do Utilizador Copyright 2009 Hewlett-Packard Development Company, L.P. Microsoft e Windows são marcas registadas da Microsoft Corporation nos EUA. As informações
Dispositivos apontadores e teclado Manual do Utilizador Copyright 2009 Hewlett-Packard Development Company, L.P. Microsoft e Windows são marcas registadas da Microsoft Corporation nos EUA. As informações
Manual de utilizador
 Manual de utilizador Índice Introdução... 1 NOTAS IMPORTANTES... 1 Declarações Legais... 3 Instalação e Configuração... 5 Requisitos do Sistema... 5 Instalação... 5 Activação... 7 Actualização Automática...
Manual de utilizador Índice Introdução... 1 NOTAS IMPORTANTES... 1 Declarações Legais... 3 Instalação e Configuração... 5 Requisitos do Sistema... 5 Instalação... 5 Activação... 7 Actualização Automática...
TouchPad e teclado Manual do utilizador
 TouchPad e teclado Manual do utilizador Copyright 2007 Hewlett-Packard Development Company, L.P. Microsoft é uma marca registada da Microsoft Corporation nos E.U.A. As informações aqui contidas estão sujeitas
TouchPad e teclado Manual do utilizador Copyright 2007 Hewlett-Packard Development Company, L.P. Microsoft é uma marca registada da Microsoft Corporation nos E.U.A. As informações aqui contidas estão sujeitas
VIBRATION FEEDBACK RALLY MASTER
 VIBRATION FEEDBACK RALLY MASTER Manual do utilizador Versão 1.0 Obrigado Queremos agradecer-lhe por ter adquirido este produto da gama Trust. Esperamos que ele lhe traga horas de diversão sem limites.
VIBRATION FEEDBACK RALLY MASTER Manual do utilizador Versão 1.0 Obrigado Queremos agradecer-lhe por ter adquirido este produto da gama Trust. Esperamos que ele lhe traga horas de diversão sem limites.
ID do documento: Synology_QIG_2bayCL_
 ID do documento: Synology_QIG_2bayCL_20100319 INSTRUÇ Õ ES DE SEGURANÇ A Leia cuidadosamente estas instruções de segurança antes de utilizar e guarde este manual em local seguro, para futuras consultas.
ID do documento: Synology_QIG_2bayCL_20100319 INSTRUÇ Õ ES DE SEGURANÇ A Leia cuidadosamente estas instruções de segurança antes de utilizar e guarde este manual em local seguro, para futuras consultas.
Instalação. Ajuste a distância entre o videoprojector e o ecrã até obter o tamanho de imagem pretendido. 20 cm. Tamanho do ecrã 300"
 Instalação Página 16 do Guia do Utilizador Ajuste a distância entre o videoprojector e o ecrã até obter o tamanho de imagem pretendido. Tamanho do ecrã 300" 200" 150" 120" 100" 80" Distância de projecção
Instalação Página 16 do Guia do Utilizador Ajuste a distância entre o videoprojector e o ecrã até obter o tamanho de imagem pretendido. Tamanho do ecrã 300" 200" 150" 120" 100" 80" Distância de projecção
PORTUGUÊS 1. ÍNDICE 1. Diagrama do produto... 2 Estrutura e Interfaces Iniciar... 2
 PORTUGUÊS 1 ÍNDICE 1. Diagrama do produto... 2 Estrutura e Interfaces... 2 2. Iniciar... 2 3. Instruções de funcionamento... 2 3.1 Cartão e USB... 2 3.2 Modo Imagem... 3 4. Ficheiro... 4 5. Calendário...
PORTUGUÊS 1 ÍNDICE 1. Diagrama do produto... 2 Estrutura e Interfaces... 2 2. Iniciar... 2 3. Instruções de funcionamento... 2 3.1 Cartão e USB... 2 3.2 Modo Imagem... 3 4. Ficheiro... 4 5. Calendário...
Dispositivos apontadores e teclado Guia do usuário
 Dispositivos apontadores e teclado Guia do usuário Copyright 2007 Hewlett-Packard Development Company, L.P. Microsoft e Windows são marcas registadas da Microsoft Corporation nos EUA. As informações aqui
Dispositivos apontadores e teclado Guia do usuário Copyright 2007 Hewlett-Packard Development Company, L.P. Microsoft e Windows são marcas registadas da Microsoft Corporation nos EUA. As informações aqui
Predator Pro 3D. Predator Pro 3D. Manual do funcionamento. Versão 1.0
 Predator Pro 3D Manual do funcionamento Versão 1.0 Direitos de Autor Nenhuma parte deste manual pode ser reproduzida ou transmitida, sob qualquer forma ou por qualquer meio, electrónico ou mecânico, incluindo
Predator Pro 3D Manual do funcionamento Versão 1.0 Direitos de Autor Nenhuma parte deste manual pode ser reproduzida ou transmitida, sob qualquer forma ou por qualquer meio, electrónico ou mecânico, incluindo
Placas de suporte externas Manual do utilizador
 Placas de suporte externas Manual do utilizador Copyright 2008 Hewlett-Packard Development Company, L.P. O logótipo SD é marca comercial do respectivo proprietário. Java é uma marca comercial da Sun Microsystems,
Placas de suporte externas Manual do utilizador Copyright 2008 Hewlett-Packard Development Company, L.P. O logótipo SD é marca comercial do respectivo proprietário. Java é uma marca comercial da Sun Microsystems,
BeoLab 7-1 BeoLab 7-2. Livro de consulta
 BeoLab 7-1 BeoLab 7-2 Livro de consulta Precauções! Certifique-se de que a coluna é instalada e ligada de acordo com as instruções neste Livro de consulta. Não tente abrir a coluna. Deixe estas operações
BeoLab 7-1 BeoLab 7-2 Livro de consulta Precauções! Certifique-se de que a coluna é instalada e ligada de acordo com as instruções neste Livro de consulta. Não tente abrir a coluna. Deixe estas operações
Multimédia. Número de publicação do documento:
 Multimédia Número de publicação do documento: 404160-131 Março de 2006 Este manual explica como utilizar os recursos de hardware e software de multimédia do computador. Os recursos de multimédia variam
Multimédia Número de publicação do documento: 404160-131 Março de 2006 Este manual explica como utilizar os recursos de hardware e software de multimédia do computador. Os recursos de multimédia variam
Unidades. Número de publicação do documento:
 Unidades Número de publicação do documento: 410771-131 Abril de 2006 Este manual explica o funcionamento da unidade de disco rígido e da unidade óptica do computador. Conteúdo 1 Cuidados com a unidade
Unidades Número de publicação do documento: 410771-131 Abril de 2006 Este manual explica o funcionamento da unidade de disco rígido e da unidade óptica do computador. Conteúdo 1 Cuidados com a unidade
BeoLab 7 1. Livro de consulta
 BeoLab 7 1 Livro de consulta Utilização diária 3 Depois de ter terminado a configuração das colunas conforme descrito nas páginas a seguir, ligue o sistema todo à corrente eléctrica. Protecção das colunas
BeoLab 7 1 Livro de consulta Utilização diária 3 Depois de ter terminado a configuração das colunas conforme descrito nas páginas a seguir, ligue o sistema todo à corrente eléctrica. Protecção das colunas
Módulos de memória. Número de publicação do documento: Este manual explica como substituir e actualizar a memória do computador.
 Módulos de memória Número de publicação do documento: 393521-132 Dezembro de 2005 Este manual explica como substituir e actualizar a memória do computador. Conteúdo 1 Adicionar ou remover módulos de memória
Módulos de memória Número de publicação do documento: 393521-132 Dezembro de 2005 Este manual explica como substituir e actualizar a memória do computador. Conteúdo 1 Adicionar ou remover módulos de memória
Modem e Rede local Manual do utilizador
 Modem e Rede local Manual do utilizador Copyright 2009 Hewlett-Packard Development Company, L.P. As informações aqui contidas estão sujeitas a alterações sem aviso prévio. As únicas garantias que cobrem
Modem e Rede local Manual do utilizador Copyright 2009 Hewlett-Packard Development Company, L.P. As informações aqui contidas estão sujeitas a alterações sem aviso prévio. As únicas garantias que cobrem
Modem e rede local Manual do utilizador
 Modem e rede local Manual do utilizador Copyright 2007 Hewlett-Packard Development Company, L.P. As informações aqui contidas estão sujeitas a alterações sem aviso prévio. As únicas garantias que cobrem
Modem e rede local Manual do utilizador Copyright 2007 Hewlett-Packard Development Company, L.P. As informações aqui contidas estão sujeitas a alterações sem aviso prévio. As únicas garantias que cobrem
Modem e rede local. Manual do utilizador
 Modem e rede local Manual do utilizador Copyright 2007 Hewlett-Packard Development Company, L.P. As informações aqui contidas estão sujeitas a alterações sem aviso prévio. As únicas garantias que cobrem
Modem e rede local Manual do utilizador Copyright 2007 Hewlett-Packard Development Company, L.P. As informações aqui contidas estão sujeitas a alterações sem aviso prévio. As únicas garantias que cobrem
Guia de Início Rápido
 Guia de Início Rápido Aviso Este Guia de Início Rápido fornece indicações gerais para instalar e utilizar o IRISnotes. Para mais informações acerca de todas as funcionalidades do IRISnotes, consulte o
Guia de Início Rápido Aviso Este Guia de Início Rápido fornece indicações gerais para instalar e utilizar o IRISnotes. Para mais informações acerca de todas as funcionalidades do IRISnotes, consulte o
Guia de configuração rápida
 FAX-2820 FAX-2920 Antes de utilizar o aparelho, deve configurar o hardware. Leia este Guia de Configuração Rápida para os procedimentos de configuração correcta. Guia de configuração rápida Configurar
FAX-2820 FAX-2920 Antes de utilizar o aparelho, deve configurar o hardware. Leia este Guia de Configuração Rápida para os procedimentos de configuração correcta. Guia de configuração rápida Configurar
GUIA DE CONSULTA RÁPIDA
 GUIA DE CONSULTA RÁPIDA VIDEOPROJECTOR MULTIMÉDIA Consulte o Guia do Utilizador antes de utilizar o videoprojector. ATENÇÃO Nunca olhe para a lente enquanto o videoprojector estiver ligado. Instalação
GUIA DE CONSULTA RÁPIDA VIDEOPROJECTOR MULTIMÉDIA Consulte o Guia do Utilizador antes de utilizar o videoprojector. ATENÇÃO Nunca olhe para a lente enquanto o videoprojector estiver ligado. Instalação
BeoLab Livro de consulta
 BeoLab 8002 Livro de consulta Utilização diária 3 Quando terminar a instalação das colunas conforme descrito nas páginas seguintes, ligue todo o sistema à alimentação eléctrica. A luz indicadora fica
BeoLab 8002 Livro de consulta Utilização diária 3 Quando terminar a instalação das colunas conforme descrito nas páginas seguintes, ligue todo o sistema à alimentação eléctrica. A luz indicadora fica
Seu manual do usuário SHARP AR-M256/M316/5625/5631
 Você pode ler as recomendações contidas no guia do usuário, no guia de técnico ou no guia de instalação para SHARP AR- M256/M316/5625/5631. Você vai encontrar as respostas a todas suas perguntas sobre
Você pode ler as recomendações contidas no guia do usuário, no guia de técnico ou no guia de instalação para SHARP AR- M256/M316/5625/5631. Você vai encontrar as respostas a todas suas perguntas sobre
Placas de suporte externas Manual do utilizador
 Placas de suporte externas Manual do utilizador Copyright 2008 Hewlett-Packard Development Company, L.P. Java é uma marca comercial da Sun Microsystems, Inc. nos E.U.A. O logótipo SD é uma marca comercial
Placas de suporte externas Manual do utilizador Copyright 2008 Hewlett-Packard Development Company, L.P. Java é uma marca comercial da Sun Microsystems, Inc. nos E.U.A. O logótipo SD é uma marca comercial
Verificar o conteúdo da embalagem
 4012879-00 C01 Verificar o conteúdo da embalagem suporte de papel receptor de papel software da impressora & Manual de referência CD-ROM embalagem de tinteiros (contém tinteiros de cor e preto.) impressora
4012879-00 C01 Verificar o conteúdo da embalagem suporte de papel receptor de papel software da impressora & Manual de referência CD-ROM embalagem de tinteiros (contém tinteiros de cor e preto.) impressora
Formação: Quadro Interactivo
 Escola EB 2/3, Dr. António Chora Barroso Formação: Quadro Interactivo Docente: Cláudia Fernandes 2007/2008 Índice: Índice ------------------------------------------------------------------------------------------Pág.
Escola EB 2/3, Dr. António Chora Barroso Formação: Quadro Interactivo Docente: Cláudia Fernandes 2007/2008 Índice: Índice ------------------------------------------------------------------------------------------Pág.
Ler Primeiro. Desembalar o Videoprojector Utilizar os Manuais Utilizar o CD-ROM de Documentação
 Ler Primeiro Desembalar o Videoprojector Utilizar os Manuais Utilizar o CD-ROM de Documentação Todos os direitos reservados. Esta publicação não pode ser integral ou parcialmente reproduzida, arquivada
Ler Primeiro Desembalar o Videoprojector Utilizar os Manuais Utilizar o CD-ROM de Documentação Todos os direitos reservados. Esta publicação não pode ser integral ou parcialmente reproduzida, arquivada
manual de início rápido PERSONAL NAVIGATOR
 manual de início rápido foretrex 301 e 401 PERSONAL NAVIGATOR Consulte o guia Informações Importantes de Segurança e do Produto na embalagem do produto quanto a avisos relativos ao produto e outras informações
manual de início rápido foretrex 301 e 401 PERSONAL NAVIGATOR Consulte o guia Informações Importantes de Segurança e do Produto na embalagem do produto quanto a avisos relativos ao produto e outras informações
TITULO: N o : REVISÃO: PROCESSO DE INSTALACAO SPC / 11 Instrução de Trabalho
 1. EXTERIOR: Vista Frontal / Vista Traseira... 3 2. SELECIONAR O IDIOMA NO VISOR... 4 3. ESPECIFICAR ENDEREÇO IP (Sem DHCP)... 5 4. AJUSTAR TIPO DE PAPEL... 6 5. COLOCAR PAPEL... 7 6. RESOLUÇÃO DE PROBLEMAS...
1. EXTERIOR: Vista Frontal / Vista Traseira... 3 2. SELECIONAR O IDIOMA NO VISOR... 4 3. ESPECIFICAR ENDEREÇO IP (Sem DHCP)... 5 4. AJUSTAR TIPO DE PAPEL... 6 5. COLOCAR PAPEL... 7 6. RESOLUÇÃO DE PROBLEMAS...
Disk Station DS509+ Guia de Instalação Rápida
 Disk Station DS509+ Guia de Instalação Rápida INSTRUÇÕES DE SEGURANÇA Leia cuidadosamente estas instruções de segurança antes de utilizar e guarde este manual em local seguro, para futuras consultas. Mantenha
Disk Station DS509+ Guia de Instalação Rápida INSTRUÇÕES DE SEGURANÇA Leia cuidadosamente estas instruções de segurança antes de utilizar e guarde este manual em local seguro, para futuras consultas. Mantenha
Perguntas Frequentes para o Eee Pad TF201
 PG6915 Perguntas Frequentes para o Eee Pad TF201 Gerir ficheiros... 2 Como acedo aos meus dados armazenados no cartão microsd, SD e dispositivo USB?... 2 Como movo o ficheiro seleccionado para outra pasta?...
PG6915 Perguntas Frequentes para o Eee Pad TF201 Gerir ficheiros... 2 Como acedo aos meus dados armazenados no cartão microsd, SD e dispositivo USB?... 2 Como movo o ficheiro seleccionado para outra pasta?...
Manual de Instalação Rápida do Cabo de Ligação de Dados DKU-5
 Manual do utilizador de aparelho electrónico editado em conformidade com as normas Termos e Condições dos Manuais do Utilizador Nokia, 7 de Junho de 1998. ( Nokia User s Guides Terms and Conditions, 7th
Manual do utilizador de aparelho electrónico editado em conformidade com as normas Termos e Condições dos Manuais do Utilizador Nokia, 7 de Junho de 1998. ( Nokia User s Guides Terms and Conditions, 7th
Emparelhamento por Bluetooth. Manual do Utilizador
 Emparelhamento por Bluetooth Manual do Utilizador Copyright 2012, 2016 HP Development Company, L.P. Microsoft, Windows e Windows Vista são marcas comerciais da Microsoft Corporation registadas nos EUA.
Emparelhamento por Bluetooth Manual do Utilizador Copyright 2012, 2016 HP Development Company, L.P. Microsoft, Windows e Windows Vista são marcas comerciais da Microsoft Corporation registadas nos EUA.
Unidades. Manual do utilizador
 Unidades Manual do utilizador Copyright 2006 Hewlett-Packard Development Company, L.P. As informações aqui contidas estão sujeitas a alterações sem aviso prévio. As únicas garantias que cobrem os produtos
Unidades Manual do utilizador Copyright 2006 Hewlett-Packard Development Company, L.P. As informações aqui contidas estão sujeitas a alterações sem aviso prévio. As únicas garantias que cobrem os produtos
Ler Primeiro. Desembalar o Videoprojector...2 Utilizar os Manuais...3 Utilizar o CD-ROM de Documentação...4
 Ler Primeiro Ler Primeiro Desembalar o Videoprojector... Utilizar os Manuais...3 Utilizar o CD-ROM de Documentação...4 Antes de utilizar este produto:. Leia este guia. Verifique os componentes e os manuais
Ler Primeiro Ler Primeiro Desembalar o Videoprojector... Utilizar os Manuais...3 Utilizar o CD-ROM de Documentação...4 Antes de utilizar este produto:. Leia este guia. Verifique os componentes e os manuais
Instalação. Ponto de acesso sem fios NETGEAR ac WAC120. Conteúdo da embalagem. NETGEAR, Inc. 350 East Plumeria Drive San Jose, CA USA
 Marcas comerciais NETGEAR, o logótipo NETGEAR e Connect with Innovation são marcas registadas e/ou marcas comerciais registadas da NETGEAR, Inc. e/ou das suas subsidiárias nos Estados Unidos e/ou em outros
Marcas comerciais NETGEAR, o logótipo NETGEAR e Connect with Innovation são marcas registadas e/ou marcas comerciais registadas da NETGEAR, Inc. e/ou das suas subsidiárias nos Estados Unidos e/ou em outros
Disk Station. DS109j,DS109, DS109+ Guia de Instalação Rápida
 Disk Station DS109j,DS109, DS109+ Guia de Instalação Rápida INSTRUÇÕES DE SEGURANÇA Leia cuidadosamente estas instruções de segurança antes de utilizar e guarde este manual em local seguro, para futuras
Disk Station DS109j,DS109, DS109+ Guia de Instalação Rápida INSTRUÇÕES DE SEGURANÇA Leia cuidadosamente estas instruções de segurança antes de utilizar e guarde este manual em local seguro, para futuras
Dispositivos indicadores e teclado
 Dispositivos indicadores e teclado Número de publicação do documento: 419590-131 Janeiro de 2007 Este manual explica o funcionamento dos dispositivos indicadores e do teclado. Conteúdo 1 Dispositivos apontadores
Dispositivos indicadores e teclado Número de publicação do documento: 419590-131 Janeiro de 2007 Este manual explica o funcionamento dos dispositivos indicadores e do teclado. Conteúdo 1 Dispositivos apontadores
Unidades. Número de publicação do documento:
 Unidades Número de publicação do documento: 407948-131 Maio de 2006 Este manual explica o funcionamento da unidade de disco rígido e da unidade óptica do computador. Conteúdo 1 Cuidados com a unidade 2
Unidades Número de publicação do documento: 407948-131 Maio de 2006 Este manual explica o funcionamento da unidade de disco rígido e da unidade óptica do computador. Conteúdo 1 Cuidados com a unidade 2
Controlo remoto (só em alguns modelos)
 Controlo remoto (só em alguns modelos) Manual do utilizador Copyright 2006 Hewlett-Packard Development Company, L.P. Microsoft e Windows são marcas registadas da Microsoft Corporation nos EUA. As informações
Controlo remoto (só em alguns modelos) Manual do utilizador Copyright 2006 Hewlett-Packard Development Company, L.P. Microsoft e Windows são marcas registadas da Microsoft Corporation nos EUA. As informações
Manual do Nero DriveSpeed
 Manual do Nero DriveSpeed Nero AG Informações sobre direitos de autor e marcas O manual do Nero DriveSpeed e a totalidade do respectivo conteúdo estão protegidos por copyright e são propriedade da Nero
Manual do Nero DriveSpeed Nero AG Informações sobre direitos de autor e marcas O manual do Nero DriveSpeed e a totalidade do respectivo conteúdo estão protegidos por copyright e são propriedade da Nero
Rack Station RS409, RS409+, RS409RP+ Guia de Instalação Rápida
 Rack Station RS409, RS409+, RS409RP+ Guia de Instalação Rápida INSTRUÇÕES DE SEGURANÇA Leia cuidadosamente estas instruções de segurança antes de utilizar e guarde este manual em local seguro, para futuras
Rack Station RS409, RS409+, RS409RP+ Guia de Instalação Rápida INSTRUÇÕES DE SEGURANÇA Leia cuidadosamente estas instruções de segurança antes de utilizar e guarde este manual em local seguro, para futuras
Colocar em prática. Colocar em prática. Tópicos para aprender
 Usar o Microsoft Power Point num quadro interactivo SMART Board TM Quando elabora uma apresentação em Power Point, fá-lo com um objectivo comunicar uma mensagem. Com o quadro interactivo SMART Board, poderá
Usar o Microsoft Power Point num quadro interactivo SMART Board TM Quando elabora uma apresentação em Power Point, fá-lo com um objectivo comunicar uma mensagem. Com o quadro interactivo SMART Board, poderá
Atualizar o Firmware das Câmaras Digitais SLR (Armazenamento em Massa) Windows
 Atualizar o Firmware das Câmaras Digitais SLR (Armazenamento em Massa) Windows Obrigado por ter escolhido um produto Nikon. Este guia descreve como actualizar este firmware. Se não tiver a certeza de que
Atualizar o Firmware das Câmaras Digitais SLR (Armazenamento em Massa) Windows Obrigado por ter escolhido um produto Nikon. Este guia descreve como actualizar este firmware. Se não tiver a certeza de que
TeleViewer TELEVIEWER. Manual do utilizador. Versão 1.0
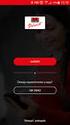 TELEVIEWER Manual do utilizador Versão 1.0 Agradecimento Agradecemos por ter optado pela compra de um produto da gama de produtos da Trust. Desejamos-lhe que obtenha a maior satisfação com a utilização
TELEVIEWER Manual do utilizador Versão 1.0 Agradecimento Agradecemos por ter optado pela compra de um produto da gama de produtos da Trust. Desejamos-lhe que obtenha a maior satisfação com a utilização
TUTORIAL DO SOFTWARE SMART NOTEBOOK 10
 TUTORIAL DO SOFTWARE SMART NOTEBOOK 10 Índice 1. BARRA DE FERRAMENTAS... 2 2. BARRA DE MENUS:... 3 Menu FICHEIRO... 3 -GUARDAR PÁGINA COMO ITEM DA GALERIA... 3 - IMPRIMIR... 4 Menu EDITAR... 4 - CLONAR...
TUTORIAL DO SOFTWARE SMART NOTEBOOK 10 Índice 1. BARRA DE FERRAMENTAS... 2 2. BARRA DE MENUS:... 3 Menu FICHEIRO... 3 -GUARDAR PÁGINA COMO ITEM DA GALERIA... 3 - IMPRIMIR... 4 Menu EDITAR... 4 - CLONAR...
FORMULA 1 RACE MASTER
 FORMULA 1 RACE MASTER Manual do Utilizador Versão 1.0 Direitos de Autor Nenhuma parte deste manual pode ser reproduzida ou transmitida, sob qualquer forma ou por qualquer meio, electrónico ou mecânico,
FORMULA 1 RACE MASTER Manual do Utilizador Versão 1.0 Direitos de Autor Nenhuma parte deste manual pode ser reproduzida ou transmitida, sob qualquer forma ou por qualquer meio, electrónico ou mecânico,
2-Introdução e Conceitos Básicos das TIC
 2-Introdução e Conceitos Básicos das TIC Procedimentos para instalar e aceder a um programa Sistema Operativo em Ambiente Gráfico Windows Prof.: Alexandra Matias Sumário Conhecer os procedimentos associados
2-Introdução e Conceitos Básicos das TIC Procedimentos para instalar e aceder a um programa Sistema Operativo em Ambiente Gráfico Windows Prof.: Alexandra Matias Sumário Conhecer os procedimentos associados
Placas de suporte externas Manual do utilizador
 Placas de suporte externas Manual do utilizador Copyright 2007 Hewlett-Packard Development Company, L.P. Java é uma marca comercial da Sun Microsystems, Inc. nos E.U.A. O logótipo SD é uma marca comercial
Placas de suporte externas Manual do utilizador Copyright 2007 Hewlett-Packard Development Company, L.P. Java é uma marca comercial da Sun Microsystems, Inc. nos E.U.A. O logótipo SD é uma marca comercial
