Упатство за корисникот
|
|
|
- Mafalda Teixeira Faro
- 6 Há anos
- Visualizações:
Transcrição
1 SM-G900F Упатство за корисникот Macedonian. 04/2014. Rev.1.0
2 Содржина Најпрво прочитајте го ова Почнуваме 8 Изглед на уредот 10 Копчиња 11 Содржина на пакетот 12 Инсталирање SIM или USIM-картичка и батерија 15 Полнење на батеријата 18 Вметнување мемориска картичка 20 Вклучување и исклучување на уредот 20 Држење на уредот 21 Заклучување и отклучување на уредот Основни информации 22 Користење на екран на допир 25 Индикатор за икони 26 Ивестувања и панели за брзо нагодување 30 Почетен екран и екран со апликации 34 Отворање апликации 34 Инсталирање или деинсталирање апликации 36 Внесување текст 39 Користење на одликата за штедење енергија 41 Пристап во информации за помош Персонализирање 42 Префрлување во лесен режим 42 Управување со Почетниот екран и екранот со апликации 45 Измена на метод за заклучување екран 46 Поставување заднина 46 Измена на тон на ѕвонење 47 Поставување сметки 47 Префрлување контакти од други уреди на Вашиот уред Мрежно поврзување 49 Поврзување со мобилна мрежа 49 Поврзување со мрежа Wi-Fi 51 Користење засилувач на преземање 51 Користење на паметно копче за мрежа 52 Споделување уреди и користење мобилни хотспотови Движења и корисни одлики 54 Контролни движења 58 Воздушен преглед 58 Повеќе прозорци 63 Комплет алати 2
3 Содржина 64 Ракување со една рака 65 Зголемување на чувствителноста на екран на допир 94 Користење на режимот далечински визир 95 Менување на нагодувањата на камерата Телефон 66 Упатување повици 69 Примање повици 70 За време на повик Контакти 72 Додавање контакти 73 Управување со контакти Пораки и е-пошта 76 Пораки 79 Е-пошта 81 Google Mail Галерија 98 Прикажување на содржината во уредот 100 Модификација на содржината во уредот 102 Пристап во дополнителните опции 102 Означување лица 103 Користење на Пријателот за ознаки Интернет и SNS 104 Интернет 105 Chrome 106 Hangouts 106 ChatON Камера 83 Сликање фотографии или снимање видео-записи 85 Користење на ефектот HDR (богат тон) 85 Користење на режим на селективен фокус 87 Стартување камера на заклучен екран 87 Користење на режимот за сликање 88 Користење на режимот слика и повеќе 90 Користење на режимот двојна камера 91 Користење на режимот виртуелна обиколка 93 Применување ефекти на филтер 93 Користење на одликата за зумирање S Health 108 Информации за S Health 109 Стартување на S Health 110 Прилагодување на главниот екран на S Health 111 Користење на менија на S Health 112 Мерење на направени чекори 114 Документирање информации за вежби 121 Документирање на внесувањето храна 123 Користење на дополнителни менија 124 Конфигурирање на нагодувањата за S Health 3
4 Содржина Гласовни одлики 126 S Voice 128 Диктафон 130 Voice Search 131 Реж.за автом. Мултимедиуми 139 Музика 142 Видео 144 YouTube 145 Flipboard 145 Google+ 145 Photos 146 Play Games 146 Play Music 146 Play Newsstand Безбедност 147 Сканер за прсти 151 Приватен режим Безбедност 153 Итен режим 155 Испраќање пораки за помош 156 Известувања за екстремни временски услови (Geo News) Алатки 158 S Finder 159 S Planner 162 Дигитрон 162 Часовник 164 Drive 164 Dropbox 165 Google 166 Детски режим 169 Лупа 170 Maps 170 Белешка 171 Мои фајлови 173 Светилка Поврзување со други уреди 174 NFC 176 Bluetooth 179 S Beam 180 Брзо поврзување 184 Smart Remote 187 Screen Mirroring 189 Користење на одликата мобилно печатење 4
5 Содржина Управувач со уред и податоци 190 Надградба на уредот 191 Префрлување фајлови помеѓу уредот и компјутер 192 Правење резервна копија и обновување податоци 193 Изведба на ресетирање на фабрички вредности Опции 194 Во врска со нагодувања 194 БРЗИ ПОСТАВКИ 194 МРЕЖНИ ПОВРЗУВАЊА 199 ПОВРЗИ И СПОДЕЛИ 200 ЗВУК И ПРИКАЗ 204 ПЕРСОНАЛИЗАЦИЈА 206 ДВИЖЕЊЕ 207 КОРИСНИК И РЕЗЕРВНА КОПИЈА 208 СИСТЕМСКИ 215 АПЛИКАЦИИ 222 Google Settings 237 Менување на боите на екран 237 Прилагодување на бои 238 Поставување на известувања со блиц 238 Исклучување на сите звуци 238 Прилагодување на нагодувања за краток текст 239 Прилагодување на баланс на звук 239 Користење моно аудио звук 239 Користење на детектор на бебе што плаче 240 Користење автоматски тактилни стимули 240 Користење на помошните менија 242 Вклучување екран со одликата воздушен гест 242 Користење на одликата паметно листање 243 Поставување нагодувања за допирање и задржување 243 Користење режим за контрола на интеракција 244 Одговарање или завршување повици 244 Користење режим со еден допир 244 Конфигурирање на нагодувањата за пристапност 246 Користење други корисни одлики Пристапност 223 Пристапност 224 Користење на копчето Домa за отворање на менијата за пристапност 224 TalkBack 236 Промена на големината на фонт 236 Зголемување на екран 236 Поставување потсетници за известувања Решавање проблеми 5
6 Најпрво прочитајте го ова Уредот ви овозможува мобилна комуникација и медиумски услуги, користејќи ги најновите стандарди и технолошката експертиза на Samsung. Ова упатство за корисник и информациите достапни на содржат детали за функциите и одликите на уредот. Ве молиме внимателно прочитајте го ова упатство пред да го користите уредот за да ја обезбедите за неговата безбедна и правилна употреба. Описите се засновани на стандардните нагодувања на уредот. Некои содржини може да се разликуваат од Вашиот уред во зависност од регионот или операторот или софтверот на уредот. Содржините (содржини со висок квалитет), за кои е потребен силен CPU и многу RAM меморија, ќе имаат влијание врз изведбата на уредот. Апликациите поврзани со содржината може да не работат неправилно во зависност од спецификациите на уредот и средината во која тој се користи. Samsung не е одговорна за проблеми во изведбата предизвикани од апликации од кои било други набавувачи, освен Samsung. Samsung не е одговорна за проблеми со перформансите или некомпатибилностите предизвикани со менувањето на нагодувањата на регистарот или менувањето на софтверот на оперативниот систем. Обидите да се прилагоди оперативниот систем може да предизвикаат неправилно функционирање на Вашиот уред или на апликациите. Софтверот, звучните извори, заднините, сликите и другите медиумски содржини доставени во овој уред се лиценцирани за ограничена употреба. Преземањето и користењето на овие материјали за комерцијални или други цели е прекршување на законите за авторски права. Корисниците се целосно одговорни за незаконско користење на медиумите. Може да настанат дополнителни трошоци за податочните услуги, како што се разменување пораки, поставување и преземање, автоматска синхронизација или користење услуги за лоцирање. За избегнување дополнителни трошоци, изберете соодветен податочен тарифен план. За подетални информации, контактирајте го Вашиот оператор. Стандардните апликации што доаѓаат со уредот подлежат на ажурирања и постои можност веќе да не се поддржуваат без претходно известување. Ако имате прашања за апликација испорачана со уредот, контактирајте со сервисен центар на Samsung. За апликации инсталирани од корисникот, контактирајте со операторите. Модификувањето на оперативниот систем на уредот или инсталирањето софтвер од неофицијални извори може да резултира со неправилно функционирање на уредот и оштетување или загуба на податоци. Овие дејства претставуваат прекршување на Вашиот договор за лиценца со Samsung и Вашата гаранција веќе нема да важи. 6
7 Најпрво прочитајте го ова Икони за инструкции Предупредување: Ситуации кои можат да предизвикаат Ваша повреда и повреда на другите Внимание: Ситуации кои можат да предизвикаат оштетување на Вашиот уред или на друга опрема Забелешка: Белешки, совети за употреба или дополнителни информации 7
8 Почнуваме Изглед на уредот Инфрацрвен LED Светло за известување Сензор за близина/светлина/гестови Слушалка Предна камера Екран на допир Копче за вклучување/ресетирање/ исклучување Копче Дома Копче за неодамнешни апликации Микрофон Копче за назад Повеќенаменски приклучок Приклучок за слушалки Микрофон GPS-антена Задна камера Копче за јачина на звук Блиц Капак за батеријата Антена за NFC (на батеријата) Звучник Главна антена 8
9 Почнуваме Не покривајте ја антената со Вашите раце или други предмети. Тоа може да предизвика проблеми во поврзувањето или да ја потроши батеријата. Не користете заштитник за екранот. Тоа може да предизвика неправилно функционирање на сензорот. Одржување на отпорноста на вода и прашина Уредот може да биде оштетен ако во уредот навлезе вода или прашина. Следете ги внимателно овие совети за да спречите оштетување на уредот и за да ги одржите одликите на уредот за отпорност на вода и прашина. Не потопувајте го уредот во вода подлабока од 1 м и не држете го потопен подолго од 30 минути. Обезбедете дека задниот и капакот за батеријата и капакот на повеќенаменскиот приклучок се цврсто затворени. Во спротивно, тие може да не ја обезбедат потребната заштита од вода и прашина. Не потопувајте го уредот во вода за подолго време. Не изложувајте го уредот на вода која се движи со сила, како вода што тече од чешма, морски бранови или водопад. Не отворајте ги капаците на уредот кога уредот се наоѓа во вода или на многу влажни места, како базени или купатила. Не отворајте го капакот за батерија со водени раце или кога уредот е влажен. Гумената заптивка вградена во капакот за батерија е важен составен дел на уредот. Внимавајте кога го отворате и затворате капакот за батеријата за да избегнете оштетување на гумената заптивка. Исто така, обезбедете дека гумената заптивка нема отпадоци, како песок или прашина за да спречите оштетување на уредот. Не откачувајте го или отстранувајте го капакот на повеќенаменскиот приклучок од уредот. Ако уредот се изложи на свежа вода, исушете го целосно со чиста, мека крпа. Ако уредот се изложи на било каква течност освен свежа вода, веднаш исплакнете го уредот со свежа вода и исушете го целосно со чиста, мека крпа. Ако не го исплакнете уредот и не го исушите како што е наведено, можно е уредот да има проблеми со оперативноста или проблеми со надворешниот изглед. Капакот за батерија и повеќенаменскиот приклучок може да се олабават ако уредот падне или претрпи удар. Обезбедете дека сите капаци се правилно порамнети и цврсто затворени. 9
10 Почнуваме Ако уредот бил потопен во вода или микрофонот или звучникот се влажни, можно е звукот да не се слуша јасно во текот на повик. Обезбедете дека микрофонот или звучникот се чисти и суви, бришејќи ги со сува крпа. Водоотпорниот дизајн на уредот предизвикува благо вибрирање во одредени околности. Вибрирањето во тие околности, како на пример при висока јачина на тон, се нормални и не влијаат врз изведбата на уредот. Екран на допир и други одлики може да не функционираат исправно ако уредот се користи во вода или други течности. Вашиот уред е тестиран во контролирана средина и потврдено е дека е отпорен на прашина и вода во специфични ситуации (ги исполнува условите на класификацијата IP67 како што е опишано со меѓународниот стандард IEC Степени на заштита обезбедена од затворени системи [IP-код]; услови на тестирање: C, kpa, 1 метар, 30 минути). И покрај оваа класификација, Вашиот уред не е отпорен на оштетувања од вода во која било ситуација. Копчиња Копче Функција Вклучување/ ресетирање/ исклучување Неодамнешни апликации Дома Држете го притиснато за вклучување или исклучување на уредот. Притиснете го за заклучување или отклучување на уредот. Уредот преминува во заклучен режим кога екран на допир се исклучува. Допрете за да се отвори списокот со неодамнешни апликации. Задржете допрено за пристап во дополнителни опции за тековниот екран. Притиснете за отклучување на уредот. Уредот преминува во заклучен режим кога екран на допир се исклучува. Притиснете го за да се вратите на почетниот екран. Притиснете го два пати за стартување на S Voice. Држете го притиснато за стартување на Google. Назад Допрете го за да се вратите на претходниот приказ. 10
11 Почнуваме Копче Функција Јачина на тон Притиснете го за прилагодување на јачината на тонот на уредот. Содржина на пакетот Проверете дали во кутијата се содржани следните предмети: Уред Батерија Брз водич за употреба Опремата испорачана со уредот и достапните додатоци можат да се разликуваат во зависност од регионот или операторот. Испорачаната опрема е наменета само за овој уред и може да не биде компатибилна со други уреди. Изгледите и спецификациите можат да се променат без претходно известување. Можете да купите дополнителни додатоци од Вашата локална продавница на Samsung. Обезбедете дека тие се компатибилни со уредот пред да ги купите. Користете само дополнителна опрема одобрена од Samsung. Некои додатоци, како на пример уреди за полнење, можеби нема да ги имаат истите цертификати за отпорност на вода и прав. Достапноста на дополнителната опрема може да подлежи на промени, а тоа сосема зависи од производствените компании. За повеќе информации за достапната дополнителна опрема, посетете ја интернет-страницата на Samsung. 11
12 Почнуваме Инсталирање SIM или USIM-картичка и батерија Вметнете ја SIM или USIM-картичката добиена од Вашиот мобилен оператор и вклучената батерија. Само microsim картичките работат со овој уред. Некои LTE услуги може да не бидат достапни во зависност од операторот. За подетални информации за достапноста на услугата, контактирајте го Вашиот оператор. 1 Отстранете го капакот за батеријата. Внимавајте да не ги оштетите Вашите нокти кога го отстранувате капакот за батеријата. Немојте прекумерно да го виткате или тегнете капакот за батеријата. Тоа може да предизвика оштетување на уредот. 12
13 Почнуваме 2 Вметнете ја SIM или USIM-картичката со златно-обоените контакти свртени надолу. Не вметнувајте мемориска картичка во отворот за SIM-картичка. Ако мемориската картичка се заглави во отворот за SIM-картичката, мора да го однесете уредот во сервисниот центар на Samsung за да се отстрани мемориската картичка. Внимавајте да не ја изгубите, или не дозволувајте други да ја користат SIM или USIM-картичката. Samsung не е одговорна за никакви штети или неправилности предизвикани од изгубени или украдени картички. 3 Вметнете ја батеријата
14 Почнуваме 4 Затворете го капакот за батеријата. 2 1 Порамнете Притиснете Обезбедете дека капакот на батеријата е цврсто затворен. Со уредот користете само капаци за батерии и додатоци одобрени од Samsung. Отстранување SIM или USIM-картичка и батерија 1 Отстранете го капакот за батеријата. 2 Извлечете ја батеријата. 14
15 Почнуваме 3 Притиснете ја SIM или USIM-картичката со Вашиот прст и потоа извлечете ја. Полнење на батеријата Пред првата употреба, наполнете го уредот со полначот. Исто така, може да се употреби компјутер за полнење на уредот со нивно поврзување со USB-кабел. Користете само полначи, батерии и кабли што се одобрени од Samsung. Неодобрените полначи или кабли, може да предизвикаат експлозија на батеријата или оштетување на уредот. Кога енергијата на батеријата е на ниско ниво, иконата за батеријата се прикажува празна. Ако батеријата е целосно испразнета, уредот не може да се вклучи веднаш кога ќе се поврзе полначот. Оставете ја целосно празната батерија да се наполни неколку минути пред да го вклучите уредот. Ако користите повеќе апликации истовремено, мрежни апликации или апликации што бараат поврзување со друг уред, батеријата брзо ќе се испразни. За да избегнете исклучување од мрежата или трошење енергија за време на пренос на податоци, секогаш користете ги овие апликации после целосно полнење на батеријата. 15
16 Почнуваме 1 Поврзете го USB кабелот со USB адаптерот за напојување. 2 Отворете го капакот на повеќенаменскиот приклучок. 3 Кога користите USB кабел приклучете го USB кабелот во десната страна на повеќенаменскиот приклучок како што е покажано на долната слика. Неправилното поврзување на полначот може да предизвика сериозно оштетување на уредот. Штетите предизвикани од неправилно користење не се покриени со гаранцијата. Обезбедете дека капакот за батеријата и повеќенаменскиот приклучок се цврсто затворени за да спречите навлегување на вода и прашина во уредот. Отворени или лабави капаци може да дозволат навлегување на вода и прашина во уредот и да предизвикаат оштетување. Внимавајте да не го оштетите или откачите капакот за повеќенаменскиот приклучок. Ако капакот е оштетен или недостасува, може да дојде до оштетување од вода на уредот. 4 Потоа, приклучете го USB адаптерот за напојување во електричниот приклучок. Можете да го користите уредот во текот на полнењето, но целосното полнење на батеријата може да потрае подолго. Ако уредот прима нестабилно напојување додека се полни, екран на допир може да не функционира. Доколку тоа се случи, исклучете го полначот од уредот. При полнење, уредот може да се загрее. Ова е вообичаена појава и не би требало да влијае врз работниот век или функционирањето на уредот. Ако батеријата се загрее повеќе од вообичаеното, полначот може да запре со полнење. Ако уредот не се полни правилно, однесете ги уредот и полначот во сервисен центар на Samsung. 16
17 Почнуваме 5 Откако целосно ќе се наполни, исклучете го уредот од полначот. Прво откачете го полначот од уредот, а потоа откачете го од електричниот приклучок. Не отстранувајте ја батеријата пред да го извадите полначот. Тоа може да го оштети уредот. За штедење енергија, исклучете го полначот кога не е во употреба. Полначот нема прекинувач за вклучување / исклучување и затоа мора да го исклучите од електричниот приклучок кога не е во употреба, за да избегнете непотребно трошење електрична енергија. Полначот треба да остане во близина на електричниот приклучок и да е лесно достапен додека трае полнењето. 6 Затворете го капакот на повеќенаменскиот приклучок. Обезбедете дека капакот на повеќенаменскиот приклучок е цврсто затворен. Намалување на потрошувачката на батеријата Вашиот уред нуди опции што можат да Ви помогнат да ја заштедите енергијата на батеријата. Со прилагодување на овие опции и деактивирање одлики во заднина, можете да го користите уредот подолго помеѓу полнењата: Кога не го користите уредот, префрлете на режим на спиење со притискање на копчето за вклучување/ресетирање/исклучување. Затворете ги непотребните апликации со уредувачот на задачи. Деактивирајте ја одликата Bluetooth. Деактивирајте ја одликата Wi-Fi. Деактивирајте го автоматското синхронизирање на апликации. Деактивирајте го времето на исклучување на заднинското светло. Намалете го интензитетот на светлина на екранот. 17
18 Почнуваме Вметнување мемориска картичка Вашиот уред прифаќа мемориски картички со максимален капацитет од 128 GB. Во зависност од производителот и типот на мемориската картичка, некои мемориски картички може да не бидат компатибилни со Вашиот уред. Некои мемориски картички може да не бидат целосно компатибилни со уредот. Користењето некомпатибилна мемориска картичка може да доведе до оштетување на уредот или на мемориската картичка, и може да ги оштети податоците зачувани на картичката. Внимавајте мемориската картичка треба да ја вметнете со правилната страна нагоре. Уредот поддржува FAT и exfat структури на фајлови за мемориски картички. Доколку вметнете картичка форматирана со различна структура фајлови, уредот може да побара преформатирање на мемориската картичка. Честото снимање и бришење податоци го скратува работниот век на мемориските картички. Кога во уредот вметнувате мемориска картичка, се појавува директориумот со фајлови на мемориската картичка во папката Мои фајлови SD card. 1 Отстранете го капакот за батеријата. 2 Вметнете ја мемориската картичка со златно-обоените контакти свртени надолу. 3 Затворете го капакот за батеријата. 18
19 Почнуваме Отстранување на мемориската картичка Пред да ја отстраните мемориската картичка, прво демонтирајте ја за безбедно отстранување. На почетниот екран, допрете Апликации Нагодувања Меморија Демонтирај SD-картичка. 1 Отстранете го капакот за батеријата. 2 Извлечете ја мемориската картичка. 3 Затворете го капакот за батеријата. Не отстранувајте ја мемориската картичка додека уредот пренесува или пристапува до информации. На тој начин може да дојде до губење или оштетување на податоците, или може да дојде до оштетување на мемориската картичка или уредот. Samsung не е одговорна за загубата што настанала како резултат од неправилната употреба или од оштетени мемориски картички, вклучувајќи губење податоци. Форматирање на мемориската картичка Мемориска картичка форматирана на компјутер може да не биде компатибилна со уредот. Форматирајте ја мемориската картичка на уредот. На почетниот екран, допрете Апликации Нагодувања Меморија Форматирај SDкартички Форматирај SD-картичка Избриши сè. Пред да ја форматирате мемориската картичка, не заборавајте да направите резервни копии од сите важни податоци зачувани на уредот. Гаранцијата на производителот не покрива губење на податоци како резултат на дејства на корисникот. 19
20 Почнуваме Вклучување и исклучување на уредот Кога го вклучувате уредот за првпат, следете ги упатствата на екранот за да го поставите Вашиот уред. Држете го притиснато копчето за вклучување/ресетирање/исклучување неколку секунди за да го вклучите уредот. За да го исклучите уредот, држете го притиснато копчето за вклучување/ресетирање/ исклучување и потоа допрете Исклучување. Следете ги поставените предупредувања и насоки од службениот персонал кога се наоѓате во области каде што користењето безжични уреди е ограничено, како на пример авиони и болници. Држење на уредот Не покривајте ја антената со Вашите раце или други предмети. Тоа може да предизвика проблеми во поврзувањето или да ја потроши батеријата. 20
21 Почнуваме Заклучување и отклучување на уредот Со притискање на копчето за вклучување/ресетирање/исклучување се исклучува екранот и уредот се става во заклучен режим. Уредот се заклучува автоматски ако не се користи одреден период. За да го отклучите уредот, притиснете го копчето за вклучување/ресетирање/исклучување или копчето Дома, и благо удрете со прстот во која било насока во делот за отклучување на екранот. Можете да ги измените код за отклучување за да го отклучите уредот. Погледнете на Измена на метод за заклучување екран за детали. 21
22 Основни информации Користење на екран на допир Не дозволувајте екран на допир да дојде во контакт со други електрични уреди. Електричните празнења може да предизвикаат неисправност на екран на допир. За да избегнете оштетување на екран на допир, не допирајте го со остри предмети и не притискајте пресилно со Вашите прсти. Уредот може да не ги препознае внесувањата со допир во близина на рабовите на приказот кои се вон областа за внесување со допир. Ако го оставите екран на допир во мирување подолг временски период, тоа може да резултира со пост-слики (разобличеност на приказот) или заматеност. Исклучете го екран на допир кога не го користите уредот. За користење на екран на допир се препорачува да употребувате прсти. Допирање За да отворите апликација, да изберете ставка од мени, да притиснете копче на екранот, или за да внесете знак со помош на тастатурата на екранот, допрете со прст. 22
23 Основни информации Допирање и задржување Допрете и задржете ставка подолго од 2 секунди за пристап до достапните опции. Влечење За преместување икона, минијатурен приказ допрете и задржете и влечете ја до целната позиција. Двојно допирање Допрете двојно на интернет-страница или слика за зумирање во делот. Повторно допрете двојно за да се вратите. 23
24 Основни информации Лизгање Благо удрете лево или десно на почетниот екран или екранот со апликации, за да видите друг панел. Благо удрете нагоре или надолу за движење низ интернет-страница, или список, како што се контактите. Ширење и спојување Раздалечувајте два прста на интернет-страница, мапа или слика за зумирање во делот. Спојте ги брзо за одзумирање. 24
25 Основни информации Индикатор за икони Иконите прикажани на статусната лента обезбедуваат информации во врска со статусот на уредот. Во долната табела се наведени најчестите икони. Можно е статусната лента да не се појавува во горниот дел на екранот во некои апликации. За да ја прикажете статусната лента, влечете надолу од горниот дел на екранот. Икона Значење Нема сигнал Јачина на сигнал Роаминг (надвор од нормалната област на покриеност со услугата) Мрежата GPRS е поврзана Мрежата EDGE е поврзана Мрежата UMITS е поврзана Мрежата HSDPA е поврзана HSPA+ мрежата е поврзана Мрежата LTE е поврзана Wi-Fi поврзан Одликата Bluetooth е активирана GPS е активиран Повик во тек Пропуштен повик Одликата за воздушни гестови е активирана Одликите Паметно застанување или Паметна пауза се активирани Синхронизиран со Интернет Поврзан со компјутер Нема SIM или USIM-картичка Нова текстуална или мултимедијална порака Алармот е активиран 25
26 Основни информации Икона Значење Тивкиот режим е активиран Режимот за вибрации е активиран Режимот за летало е активиран Настаната грешка или потребно внимание Ниво на батеријата Ивестувања и панели за брзо нагодување Користење на панелот за известувања Кога добивате нови известувања, како пораки или пропуштени повици, иконата на индикаторот се појавува на статусната лента. За да видите повеќе информации за иконите, отворете го панелот за известувања и прикажете ги деталите. За да го отворите панелот за известувања, влечете ја статусната лента надолу. За да го затворите панелот за известувања, влечете ја лентата од долниот дел на екранот нагоре. 26
27 Основни информации Можете да ги употребите следниве функции на панелот за известувања. Активирајте ги или деактивирајте ги опциите. Задржете допрено опции за да прикажете повеќе детални нагодувања. Стартување Нагодувања. Прикажете ги сите копчиња за брзо нагодување. Стартување на S Finder. Стартувај Брзо поврзување. Прилагодете ја светлината. Исчистете ги сите известувања. Допрете известување и изведете разни дејства. Прилагодување на светлина За да го поставите уредот автоматски да ја прилагодува светлината, штиклирајте Автоматски. За рачно прилагодување на светлината од автоматското ниво, влечете ја лентата за прилагодување светлина лево или десно. Кога батеријата се наоѓа на ниско ниво, лентата за прилагодување на светлина исчезнува од панелот за известувања. 27
28 Основни информации Користење на панелот за брзо нагодување На панелот за известувања се достапни повеќе копчиња за брзо нагодување. За прикажување или пристап во повеќе копчиња за брзо нагодување, отворете го панелот за брзо нагодување. Кога ќе го отворите панелот за брзо нагодување, можете да активирате или да деактивирате разни одлики или да конфигурирате нагодувања. За да го отворите панелот за брзо нагодување, влечете ја статусната лента надолу со два прста. За да го затворите панелот за брзо нагодување, влечете ја лентата од долниот дел на екранот нагоре. За брзо прераспоредување на копчињата за брзо нагодување, отворете го панелот за известувања, допрете, задржете допрено ставка, и потоа одвлечете ја ставката на друга локација. Користете ги следните опции: Wi-Fi: Активирајте ја или деактивирајте ја Wi-Fi одликата. Погледнете на Поврзување со мрежа Wi-Fi за детали. Локација: Активирајте ја или деактивирајте ја одликата за GPS. Звук / Вибрации / Исклучи звук: Активирајте или деактивирајте режим на звук или тивок режим. Можете да поставите уредот да вибрира или да ги исклучи сите звуци во тивок режим. Вртење екран: Дозволете или спречете приказот да се ротира кога го вртите уредот. Некои апликации не дозволуваат ротирање на екранот. Bluetooth: Активирајте ја или деактивирајте ја одликата Bluetooth. Мобилни податоци: Активирајте ја или деактивирајте ја врската за мобилни податоци. 28
29 Основни информации Засил.на презем.: Активирјте ја или деактивирајте ја одликата засилувач на преземање. Погледнете на Користење засилувач на преземање за детали. Улт.штед. енергија: Активирајте го или деактивирајте го режимот за ултра-заштеда на енергија. Погледнете на Користење на одликата за штедење енергија за детали. Повеќе прозорци: Поставете уредот да користи Повеќе прозорци. Погледнете на Повеќе прозорци за детали. Комплет алати: Скријте ја или прикажете ја иконата на алатник. Погледнете на Комплет алати за детали. Хотспот Wi-Fi: Активирајте ја или деактивирајте ја Wi-Fi ја одликата за споделување. Погледнете на Споделување уреди и користење мобилни хотспотови за детали. Screen Mirroring: Активирајте ја или деактивирајте ја одликата за рефлексија на екранот. Погледнете на Screen Mirroring за детали. NFC: Активирајте ја или деактивирајте ја одликата NFC. Погледнете на NFC за детали. Синхрон.: Активирајте го или деактивирајте го автоматското синхронизирање на апликации. Паметно мирув.: Активирајте ја или деактивирајте ја одликата за паметно мирување. Кога ќе ја активирате оваа одлика, екранот останува вклучен онолку долго колку што сакате. Паметна пауза: Активирајте ја или деактивирајте ја одликата за паметно паузирање. Кога ја активирате оваа одликата, емитувањето се паузира кога ќе погледнете настрана од екранот. Штедење енергија: Активирајте го или деактивирајте го режимот за штедење. Погледнете на Користење на одликата за штедење енергија за детали. Режим за блок.: Активирајте го или деактивирајте го режимот за блокирање. Во режим за блокирање, Вашиот уред ќе ги блокира известувањата. За да изберете кои известувања да бидат блокирани, допрете Нагодувања Режим за блокирање. Режим за летало: Активирајте го или деактивирајте го режимот за летало. Реж.за автом.: Активирајте го или деактивирајте го режимот за возило. Погледнете на Реж.за автом. за детали. Приватен режим: Активирајте го или деактивирајте го приватниот режим. Погледнете на Приватен режим за детали. Допирна чувств.: Активирајте ја или деактивирајте ја одликата за чувствителност на допир. Погледнете на Зголемување на чувствителноста на екран на допир за детали. 29
30 Основни информации Почетен екран и екран со апликации Почетен екран Почетниот екран е почетната точка за пристап до сите одлики на уредот. Прикажува виџети, кратенки до апликации и др. Виџетите се мали апликации кои стартуваат специфични функции на апликации за да обезбедат информации или згоден пристап во Вашиот Почетен екран. Почетниот екран има повеќе прозорци. За преглед на други панели, лизгајте налево или надесно. За да го прилагодите Почетниот екран, Погледнете на Управување со Почетниот екран и екранот со апликации за детали. Виџет Една апликација Една папка Индикатори на екран Омилени апликации 30
31 Основни информации Опции на Почетен екран Држете допрено една празна област или спојте ги прстите на Почетниот екран за пристап во опциите достапни на Почетниот екран. 31
32 Основни информации Користење Мои списанија Допрете или лизгајте надесно на Почетниот екран за да ја отворите Мое списание. Мое списание прикажува ажурирани социјални мрежи во живо и новини за кои Ве интересираат. Пристапете до дополнителни опции. За да ја изберете содржината која сакате да се прикажува, допрете Опции, и потоа изберете ги категориите кои ве интересираат. За автоматско ажурирање на содржина кога се отвора Мое списание, допрете Опции, и потоа штиклирајте Автоматско ажурирање при отворање. За да ја деактивирате Мое списание, на Почетниот екран, држете допрено една празна област. Потоа, допрете Опции за почетниот екран и откажете го изборот на Мое списание. 32
33 Основни информации Екран со апликации Екранот со апликации прикажува икони за сите апликации, вклучувајќи ги новоинсталираните апликации. На Почетниот екран, допрете Апликации за да се отвори екранот со апликации. За да прикажете други панели, лизгајте лево или десно, или изберете еден зелен индикатор во долниот дел на екранот. За да го прилагодите екранот со апликации, Погледнете на Управување со Почетниот екран и екранот со апликации за детали. Пристапете до дополнителни опции. Една апликација Индикатори на екран 33
34 Основни информации Отворање апликации На Почетниот екран или на екранот со апликации, изберете икона на апликација за да ја отворите. За да го отворите списокот со апликации кои сте ги користеле неодамна, допрете и изберете една икона на апликација за да ја отворите. Затворање апликација Допрете, и потоа допрете Крај веднаш до апликацијата за да ја затворите. За да ги затворите сите активни апликации, допрете Заврши сè. Алтернативно, допрете. Инсталирање или деинсталирање апликации Samsung Apps Користете ја оваа апликација за купување и преземање апликации наменети за Samsung. Допрете Samsung Apps на екранот со апликации. Оваа апликација може да биде недостапна во зависност од регионот или операторот. Инсталирање апликации Прегледувајте апликации според категорија или допрете за пребарување на клучен збор. Изберете апликација за да прикажите нејзините информации. За да преземете бесплатни апликации, допрете Бесплатно. За да купите и преземете апликации за кои се плаќа, допрете го копчето што ја прикажува цената на апликацијата. Стандардно, уредот автоматски ги ажурира инсталираните апликации кога постои достапна нова верзија. За да го измените стандардното нагодување или да ажурирате апликации рачно, допрете Опции Автоматско ажурирање апликации, и потоа изберете една опција. 34
35 Основни информации Play Store Користете ја оваа апликација за купување и преземање апликации и игри што можат да работат на уредот. Допрете Play Store на екранот со апликации. Оваа апликација може да биде недостапна во зависност од регионот или операторот. Инсталирање апликации Прегледувајте апликации според категорија или допрете за пребарување на клучен збор. Изберете апликација за да прикажите нејзините информации. За преземање бесплатни апликации, допрете INSTALL. За да купите и преземете апликации за кои се плаќа, допрете ја цената и следете ги упатствата на екранот. Стандардно, уредот автоматски ги ажурира инсталираните апликации кога постои достапна нова верзија. За да гго измените стандардното нагодување или да ажурирате апликации рачно, допрете Settings Auto-update apps, и потоа изберете една опција. Преземање препорачани апликации Можете да прикажувате и да преземате апликации наменети за уред Galaxy. На екранот со апликации, допрете Основно за GALAXY. Или, на почетниот екран допрете го виџетот GALAXY Essentials или GALAXY Gifts и потоа допрете веднаш до една апликација. За да ги преземете сите апликации на списокот, допрете Преземи ги сите. Управување со апликации Деинсталирање или деактивирање апликации За да деактивирате стандардна апликација, на екранот со апликации, допрете Одинсталирај/исклучи апликации. се појавува на апликацијата што можете да ја деактивирате. Изберете една апликација и допрете Исклучи. За да ги деинсталирате сите преземени апликации, на екранот со апликации допрете Преземени апликации Деинсталирај. Алтернативно, на екранот со апликации, допрете Нагодувања Управител со апликацијата, изберете една апликација, и потоа допрете Деинсталирај. 35
36 Основни информации Активирање апликации На екранот со апликации, допрете Прикажи исклучени апликации, изберете апликации, и потоа допрете Готово. Алтернативно, на екранот со апликации, допрете Нагодувања Управител со апликацијата, лизгајте до ИСКЛУЧЕНО, изберете една апликација и потоа допрете Вклучи. Криење апликации: Скријте апликации само на екранот со апликации. Можете да продолжите да ги користите скриените апликации. Деактивирање апликации: Деактивирајте избрани стандардни апликации кои не можат да се деинсталираат од уредот. Не можете да користите деактивирани апликации. Деинсталирање апликации: Деинсталирајте преземени апликации. Внесување текст Кога внесувате текст за да испратите порака, кога создавате белешки и др., тастатурата се појавува автоматски. Внесувањето текст не поддржува одредени јазици. За внесување текст, треба да го измените работниот јазик на еден од поддржаните јазици. Предложени клучни зборови Поставете опции за тастатура Samsung. Избришете го претходниот знак. Внесувајте големи букви. За сите букви да бидат големи, допрете го два пати. Внесете интерпункциски знаци. Започнете нов ред. Внесете празно место. Поставување на јазици за внесување Допрете Изберете јазици за внесување, и потоа изберете ги јазиците кои ќе ги користите. Ако изберете два или повеќе јазици, можете да ги измените јазиците со лизгање на копчето за празно место налево или надесно. 36
37 Основни информации Промена на распоредот на тастатура Допрете, изберете еден јазик под РАБОТНИ ЈАЗИЦИ, и потоа изберете еден распоред на тастатура што ќе го употребувате. На тастатурата Тастатура 3x4, секое копче има по три или четири знака. За да внесете знак, допрете го повеќе пати соодветното копче за знакот. Користење на дополнителни функции на тастатура Задржете допрено за да ги употребите следните функции. Може да се појавуваат други икони наместо иконата во зависност од последната функција која се користеше. : Внесување текст преку говор. Изменете го јазикот. Отворете ја тастатурата. Започнете или паузирајте со внесување текст преку говор. Обезбедете дека постои активна Wi-Fi или мобилна мрежа пред да ја користите оваа одлика. Може да настанат дополнителни трошоци кога ја користите оваа одлика преку мобилната мрежа. : Префрлете во ракописен режим. Префрлете се на стандардна тастатура. Оваа одлика може да биде недостапна во зависност од регионот или од операторот. 37
38 Основни информации : Додајте ставка од клип-таблата. : Поставете опции за тастатурата. : Внесете емотикони. : Префрлете се во лебдечка тастатура. Можете да ја однесите тастатурата на друга локација со влечење. Префрлете се на стандардна тастатура. Копирање и пресликување 1 Задржете допрено преку текст. 2 Влечете или за да го изберете саканиот текст, или допрете Избери ги сите за да го изберете сиот текст. 3 Допрете Копирај или Исечи. Избраниот текст се копира во посредната меморија. 4 Поставете го покажувачот во точката каде сакате да го внесете текстот, и потоа допрете Пресликај. За да пресликате текст што сте го ископирале претходно, допрете Посредна мемоија и изберете го текстот. 38
39 Основни информации Користење на одликата за штедење енергија Режим за штедење енергија Заштедете ја енергијата на батеријата со ограничување на функциите на уредот. На екранот со апликации, допрете Нагодувања Штедење енергија Режим за штедење енергија, и потоа повлечете го копчето Режим за штедење енергија надесно. Алтернативно, отворете го панелот за брзо нагодување и допрете Штедење енергија за да го активирате. Изберете од следните опции: Блок.подат. во заден план: Спречете ги апликациите кои се извршуваат во заднината да ја користат врската за мобилни податоци. Ограничи перформанси: Ограничете разни опции, како на пример исклучување на Неодамнешни апликации и осветлувањето на копчето Назад. Режим на сиви тонови: Прикажете бои на екранот во сиви тонови. Ултра режим за штедење енергија Користете го овој режим за продолжување на животниот век на батеријата. Во режим за ултра-заштеда на енергија уредот го изведува следното: Прикажува бои на екранот во сиви тонови. Ги ограничува апликациите само на основни и избрани. Ја деактивира врската за мобилни податоци кога ќе се исклучи екранот. Ги деактивира одликите Wi-Fi и Bluetooth. 39
40 Основни информации На екранот со апликации, допрете Нагодувања Штедење енергија Ултра режим за штедење енергија, и потоа повлечете го копчето Ултра режим за штедење енергија надесно. Алтернативно, отворете го панелот за брзо нагодување и допрете Улт.штед. енергија за да ја активирате. Пристапете до дополнителни опции. Стартувај Телефон. Стартувај Пораки. Стартувај Интернет. Додајте повеќе апликации за да ги користите. Преостанат капацитет на батерија Приближно максимално времем на подготвеност За да додадете една апликација на почетниот екран, допрете и изберете една апликација. За да отстраните една апликација од Почетниот екран, допрете Отстрани, изберете една апликација со, и потоа допрете ОК. За да ги измените нагодувањата за мрежно поврзување и др. допрете Опции. За да ја деактивирате одликата за ултра-заштеда на енергија, допрете Исклучи Ултра режим за штедење. Приближното време на подготвеност е времето што и е потребно на батеријата да се испразни целосно ако уредот не се употребува. Времето на подготвеност зависи од опциите на уредот и условите на работа. 40
41 Основни информации Пристап во информации за помош За да пристапите во информации за помош на една апликација додека ја користите таа апликација, допрете Помош. За да пристапите во информации за помош и да дознаете повеќе како да го користите уредот и апликациите, на екранот со апликации, допрете Нагодувања Помош. Некои апликации може да не ја поддржуваат оваа одлика. Обезбедете дека постои активна Wi-Fi или мобилна мрежа пред да ја користите оваа одлика. Може да настанат дополнителни трошоци кога ја користите оваа одлика преку мобилната мрежа. 41
42 Персонализирање Префрлување во лесен режим Лесниот режим ви овозможува полесно корисничко искуство со користење на поедноставен распоред и поголеми икони на почетниот екран. Можете да пристапите во најпопуларните апликации и често користените нагодувања и да додадете кратенки на Вашите омилени контакти. На екранот со апликации, допрете Нагодувања Лесен режим Лесен режим, изберете апликации кои ќе ги користите и потоа допрете Извршено. За да се вратите во стандарден режим, на почетниот екран, допрете Лесни поставки Лесен режим Стандарден режим Извршено. Управување со кратенки За да додадете кратенка на една апликација на почетниот екран, лизгајте лево, допрете потоа изберете една апликација. За да додадете кратенка на контакт на почетниот екран, лизгајте десно, допрете. За да избришете кратенка од почетниот екран, допрете Измени, изберете една апликација или контакт со., и Управување со Почетниот екран и екранот со апликации Управување со Почетниот екран Додавање ставки Задржете допрено една апликација или папка од екранот со апликации, и потоа одвлечето го во Почетниот екран. За да додадете виџети, на Почетниот екран, задржете допрено една празна област, допрете Виџети, задржете допрен еден виџет и потоа одвлечете го на Почетниот екран. 42
43 Персонализирање Преместување и отстранување на ставка Задржете допрено ставка на Почетниот екран и одвлечете ја на нова локација. За преместување на ставката во друг панел, влечете ја кон страната на екранот. Исто така, можете да преместите често користени апликации во областа со кратенки во долниот дел на Почетниот екран. За да преместите една ставка, задржете ја допрено. Потоа, одвлечете ја во Отстрани што се појавува во горниот дел на екранот. Создавање папка 1 На Почетниот екран, задржете допрено една апликација, и потоа одвлечете ја до Направи папка што се појавува во горниот дел од екранот. 2 Внесете име на папка. 3 Допрете, изберете ја апликацијата што ќе ја преместите во папката, и потоа допрете Готово. Управување со панели На Почетниот екран, задржете допрено една празна област за да додадете, пренесите или отстраните еден панел. За да додадете панел, лизгајте налево до последниот панел и потоа допрете. За да преместите панел, задржете допрено преглед на панел и потоа одвлечете го во нова локација. За да отстраните панел, допрете и задржете го прегледот на панел и потоа одвлечете го во Отстрани во горниот дел од екранот. За да поставите панел како главен Почетен екран, допрете. 43
44 Персонализирање Управување со екран со апликации Променување на режим за преглед На екранот со апликации, допрете Прикажи како и изберете метод на подредување. Криење апликации Сокријте апликации што не сакате да ги гледате на екранот со апликации. На екранот со апликации, допрете Скриј апликации, изберете апликации, и потоа допрете Готово. За да прикажете скриени апликации, допрете Прикажи скриени апликации, изберете апликации, и потоа допрете Готово. Преместување ставки На екранот со апликации, допрете Измени. Допрете и задржете ставка и одвлечете ја на нова локација. За преместување на ставката во друг панел, влечете ја кон страната на екранот. За да преместите една ставка во нов панел, одвлечете ја во Направи страница што се појавува во горниот дел на екранот. Создавање на папки 1 На екранот со апликации, допрете Направи папка. Алтернативно, допрете Измени, држете допрена една апликација, и потоа одвлечете ја до Направи папка што се појавува во горниот дел од екранот. 2 Внесете име на папка. 3 Допрете, изберете ја апликацијата што ќе ја преместите во папката, и потоа допрете Готово. 44
45 Персонализирање Измена на метод за заклучување екран Можете да го измените начинот на кој го заклучувате екранот за да спречите други да пристапуваат во Вашите лични информации. На екранот со апликации, допрете Нагодувања Заклучување на екранот Заклучување на екранот, и потоа изберете метод за заклучување екран. При отклучување, уредот бара код за отклучување. Доколку го заборавите кодот за отклучување, однесете го уредот во сервисен центар на Samsung за негово ресетирање. Шара Нацртајте шара со поврзување четири или повеќе точки и потоа повторно нацртајте ја шарата за потврда. Поставете резервен PIN за отклучување екран кога ќе ја заборавите шарата. Отпечаток на прст Регистрирајте ги Вашите отпечатоци од прсти за да го отклучувате екранот. Погледнете на Сканер за прсти за детали. PIN Еден PIN се состои само од бројки. Внесете најмалку четири броја и потоа повторно внесете ја лозинката за верификација. 45
46 Персонализирање Лозинка Лозинката се состои само од знаци и броеви. Внесете најмалку четири знака вклучувајќи броеви и симболи, и потоа повторно внесете ја лозинката за верификација. Поставување заднина Поставете слика или фотографија зачувани во уредот како заднина за почетниот екран или заклучениот екран. 1 На екранот со апликации, допрете Нагодувања Заднина. Алтернативно, на почетниот екран, држете допрено една празна област или спојте ги прстите на екранот и потоа допрете Заднини. 2 Изберете екран на кој ќе ја измените или на кој ќе ја примените заднината. 3 Лизгајте лево или десно и изберете од слики прикажани во долниот дел на екранот. За да изберете фотографии кои сте ги сликале со камерата на уредот или други слики, допрете Уште слики. 4 Допрете Постави заднина или Готово. Измена на тон на ѕвонење Изменете го тонот на ѕвонење за дојдовни повици и известувања. На екранот со апликации, допрете Нагодувања Звук. За да поставите тон на ѕвонење за дојдовни повици, допрете Тонови на ѕвонење, изберете тон на ѕвонење, и потоа допрете ОК. За да употребите песна зачувана во уредот или на Вашата сметка како тон на ѕвонење, допрете Додај. За да поставите тон на ѕвонење за известувања, допрете Известувања, изберете тон на ѕвонење, и потоа допрете ОК. 46
47 Персонализирање Поставување сметки Додавање сметки За некои од апликациите кои ги користите на Вашиот уред, неоходни се регистрирани сметки. Креирајте сметки за да го имате најдоброто искуство со Вашиот уред. На екранот со апликации, допрете Нагодувања Сметки Додај сметка и изберете една сметка на служба. Потоа, следете ги упатствата на екранот за комплетирање на поставувањето сметка. За да синхронизирате содржина со Вашите сметки, изберете една сметка и штиклирајте ставки за синхронизација. Отстранување сметки На екранот со апликации, допрете Нагодувања Сметки, изберете една и потоа допрете Избриши сметка. Префрлување контакти од други уреди на Вашиот уред Префрлување контакти со помош на Паметното копче на Samsung Можете да пренесете контакти од претходен уред на нов уред преку Smart Switch (за мобилни и компјутери). Посетете ја страницата за повеќе информации. Паметното копче на Samsung не е поддржано на некои уреди или компјутери. Користење на Паметно мобилно копче Користете ја оваа апликација за да пренеувате конталти од Вашиот претходен iphone или Android уред на Вашиот нов уред. Апликацијата можете да ја преземете од Samsung Apps или Play Store. 47
48 Персонализирање 1 На Вашиот уред, допрете Smart Switch Mobile. 2 На Вашиот уред, изберете една опција во зависност од типот на претходниот уред и следете ги упатствата на екранот. Ако претходниот уред е Android уред, обезбедете дека на уредот е инсталирана апликацијата Smart Switch Mobile. Повеќе информации побарајте во информациите за помош. Користење на Паметното копче со компјутери Користете ја оваа одлика за да увезете резервна копија од Вашите контакти (од избрани мобилни уреди на произведувачот) од компјутер на Вашиот уред. Можете да ја преземете апликацијата од 1 Направете резервна копија на контакти од претходен уред на компјутерот. За детали, контактирајте со произведувачот на уредот. 2 На компјутеротот, стартувајте ја Smart Switch. 3 Поврзете го Вашиот тековен уред со компјутерот преку USB кабелот. 4 На компјутерот, кликнете на производителот на претходниот уред и следете ги упатствата на екранот за да ги префрлите контактите на Вашиот уред. Префрлување контакти со помош на Samsung Kies Увезете резервен фајл со контакти од Вашиот компјутер преку Samsung Kies за да ги обновите контактите на Вашиот уред. Исто така, можете да направите резервна копија од контактите на компјутерот преку Samsung Kies. Погледнете на Поврзување со Samsung Kies за детали. 48
49 Мрежно поврзување Поврзување со мобилна мрежа Поврзете го уредот со мобилна мрежа за да користите Интернет кога не постои достапна Wi-Fi мрежа. На екранот со апликации, допрете Нагодувања Користење податоци, и потоа штиклирајте Мобилни податоци. Алтернативно, отворете го панелот за брзо нагодување и допрете Мобилни податоци за да го активирате. Поврзување со мрежа Wi-Fi Поврзете го уредот со мрежа Wi-Fi за да користите Интернет или да споделувате медиумски фајлови со други уреди. Погледнате на Wi-Fi за дополнителни опции. Вашиот уред користи нехармонизирана фреквенција и е наменет за употреба во сите европски држави. WLAN може се користи во ЕУ без ограничувања за затворени простории, но не може да се користи на отворен простор. Исклучете го Wi-Fi за да ја заштедите енергијата на батеријата кога не го користите. 1 На екранот со апликации, допрете Нагодувања Wi-Fi. Алтернативно, отворете го панелот за брзо нагодување и држете допрено Wi-Fi. 2 Повлечете го копчето Wi-Fi надесно. 3 Изберете мрежа од списокот со детектирани Wi-Fi мрежи. Мрежите за кои е неопходна лозинка се прикажуваат со заклучена икона. 4 Допрете Поврзи. Откако уредот ќе се поврзе на мрежа Wi-Fi, уредот автоматски ќе се поврзува на истата секогаш кога е достапна. 49
50 Мрежно поврзување Додавање Wi-Fi мрежи Ако посакуваната мрежа не се појави во списокот со мрежи, допрете Додај мрежа Wi-Fi на дното од списокот со мрежи. Внесете го името на мрежата во Мрежен SSID, изберете го типот на безбедност и внесете ја лозинката доколку мрежата не е отворена, и потоа допрете Поврзи. Активирање на Wi-Fi Passpoint Wi-Fi Passpoint му овозможува на уредот да пребарува и да се поврзува со сертификувана Wi-Fi мрежа. Можете да ја користите одликата Passpoint за да се поврзувате со јавни Wi-Fi мрежи кои поддржуваат автоматска автентикација. Кога ќе одите во нова локација, ќе пребарува мрежи и ќе се поврзува со друга сертификувана Wi-Fi мрежа. Оваа одлика може да биде недостапна во зависност од регионот. Допрете Дополнително, и потоа штиклирајте Passpoint. Заборавање мрежи Wi-Fi Секоја мрежа што се користела, вклучувајќи ја тековната мрежа, може да се заборави така што уредот нема автоматски да се поврзува на неа. Изберете ја мрежата во списокот на мрежи и потоа допрете Заборави. 50
51 Мрежно поврзување Користење засилувач на преземање Користете ја оваа одлика за побрзо преземање фајлови преку Wi-Fi и мобилни мрежи истовремено. Пред да ја користите оваа одлика, обезбедете дека врската за мобилни податоци и одликите Wi-Fi се активирани. Посилниот Wi-Fi сигнал ќе овозможи поголема брзина на преземање. На екранот со апликации, допрете Нагодувања Засилувач на преземања, и потоа одвлечете го копчето Засилувач на преземања надесно. Алтернативно, отворете го панелот за брзо нагодување и допрете Засил.на презем. за да го активирате. Може да настанат дополнителни трошоци кога преземате фајлови преку мобилна мрежа. Кога преземате големи фајлови, можно е уредот да се загрее. Ако уредот ја премине поставената температура, одликата ќе се исклучи. Ако сигналот на мрежата е нестабилен, тоа може да влијае врз брзината и изведбата на оваа одлика. Ако Wi-Fi и врската на мобилна мрежа имаат значително различна брзина на пренесување податоци, уредот може да ја користи само најбрзата врска. Оваа одлика го поддржува само Протоколот за пренос на хипертекст (HTTP) 1.1. Одликата не може да се користи со други протоколи, како на пример HTTPS или FTP. Користење на паметно копче за мрежа Користете ја оваа одлика за да одржите стабилна врска со мрежа кога прелистувате интернет-страници, кога преземате содржина и друго. Пред да ја користите оваа одлика, обезбедете дека врската за мобилни податоци и одликите Wi-Fi се активирани. Може да настанат дополнителни трошоци кога ја користите оваа одлика преку мобилната мрежа. На екранот со апликации, допрете Нагодувања Wi-Fi, и потоа штиклирајте Паметно менување мрежи. Уредот автоматски ќе се префрла од Wi-Fi мрежа на мобилна мрежа кога тековната Wi-Fi мрежа е слаба или нестабилна. Кога сигналот на Wi-Fi мрежата ќе стане појак, уредот ќе се врати од мобилната мрежа на Wi-Fi мрежата. 51
52 Мрежно поврзување Споделување уреди и користење мобилни хотспотови Во врска со споделување и мобилни хотспотови Користете ја оваа одлика за да ја споделувате мобилната врска за податоци на уредот со компјутери и други уреди, ако не е достапна интернет-врска. Конекцијата може да биде воспоставена преку одликите Wi-Fi, USB, или Bluetooth. Може да настанат дополнителни трошоци кога ја користите оваа одлика. Користење на мобилен хотспот Користете го уредот како мобилен хотспот за да ја споделувате мобилната врска за податоци на Вашиот уред со други уреди. Пред да ја употребите оваа апликација Обезбедете дека одликата Wi-Fi е деактивирана. Обезбедете дека врската за мобилна мрежа на Вашиот уред е активирана. 1 На екранот со апликации, допрете Нагодувања Споделување и хотспот Wi-Fi Преносен хотспот Wi-Fi. 2 Повлечете го копчето Преносен хотспот Wi-Fi надесно. се појавува на статусната лента. Други уреди можат да го најдат Вашиот уред на списокот со Wi-Fi мрежи. За да поставите лозинка за хостпотот, допрете Конфиг. и изберете ниво на безбедност. Потоа, внесете лозинка, и допрете Сочувај. 3 На екранот на другиот уред, пребарајте и изберете го Вашиот уред од списокот со Wi-Fi мрежи. 4 На поврзаниот уред, употребете ја мобилната врска за податоци на уредот за да пристапите на Интернет. 52
53 Мрежно поврзување Користење на споделување преку USB-кабел Споделувајте ја мобилната врска за податоци на уредот со компјутер преку USB-кабел. 1 На екранот со апликации, допрете Нагодувања Споделување и хотспот Wi-Fi. 2 Поврзете го Вашиот уред со компјутер преку USB-кабел. 3 Штиклирајте Споделување со USB. се појавува на статусната лента кога двата уреда ќе се поврзат. 4 На компјутерот, користете ја мобилната врска за податоци на Вашиот уред. Користење на споделување преку Bluetooth Споделете ја мобилната врска за податоци на уредот со поврзани компјутери и други уреди преку Bluetooth. Пред да ја употребите оваа апликација Обезбедете дека Вашиот уред е споен со друг уред преку Bluetooth. Погледнете на Bluetooth за детали. Обезбедете дека компјутерот со кој се поврзувате ја поддржува одликата Bluetooth. 1 На Вашиот уред, на екранот со апликации, допрете Нагодувања Споделување и хотспот Wi-Fi. 2 Штиклирајте Делење Bluetooth. 3 На поврзаниот уред, отворете го екранот со нагодувања за Bluetooth, допрете Пристап на Интернет. се појавува на статусната лента кога двата уреда ќе се поврзат. 4 На поврзаниот уред, употребете ја мобилната врска за податоци на уредот за да пристапите на Интернет. Методите за поврзување може да се разликуваат во зависност од поврзаните уреди. 53
54 Движења и корисни одлики Контролни движења Прекумерното тресење или удирање на уредот може да резултира со ненамерни внесувања. Контролирајте ги движењата правилно. Воздушно разгледување На екранот со апликации, допрете Нагодувања Движења и гестови Воздушно разгледување, и потоа одвлечете го копчето Воздушно разгледување надесно. Лизгајте низ страниците или списоците со движење на Вашата рака преку сензорот во правецот во кој сакате да лизгате. 54
55 Движења и корисни одлики Директен повик На екранот со апликации, допрете Нагодувања Движења и гестови Директен повик, и потоа одвлечете го копчето Директен повик надесно. Додека прегледувате повик, порака или детали за контакт, подигнете го уредот и држете го до Вашето уво за да упатите повик. Паметно известување На екранот со апликации, допрете Нагодувања Движења и гестови Паметно известување, и потоа одвлечете го копчето Паметно известување надесно. Кога ќе го подигнете уредот откако бил во мирување одредено време, или екранот се исклучил, вибрира ако имате пропуштени повици или нови пораки. 55
56 Движења и корисни одлики Искл. звук/паузирај На екранот со апликации, допрете Нагодувања Движења и гестови Искл. звук/ паузирај, и потоа одвлечете го копчето Искл. звук/паузирај надесно. Покривање екран со рака Покријте го екранот со дланката за да го исклучите звукот на дојдовни повици или аларми, или да паузирате емитување на медиум. Превртување на уредот Превртете го уредот за да го исклучите звукот на дојдовни повици или аларми, или да паузирате емитување на медиум. 56
57 Движења и корисни одлики Паметно паузирање Автоматски паузирајте емитување кога го тргате погледот од екранот. Емитувањето продолжува кога повторно ќе погледнете во екранот. Поминете со дланката за доловување На екранот со апликации, допрете Нагодувања Движења и гестови Поминете со дланката за доловување, и потоа одвлечете го копчето Поминете со дланката за доловување надесно. Ставете ја раката странично на екранот и поминете по екранот од десно кон лево или обратно за да сликате екран. Сликата на екранот се зачувува во папката Галерија Албум Screenshots. Не е возможно да се слика екранот додека се користат одредени апликации. 57
58 Движења и корисни одлики Воздушен преглед Користете ја оваа одлика за да изведувате разни функции додека Вашиот прст лебди над екранот. Посочете кон екранот за да прегледате содржина или да прикажете информации во скокачки прозорец. На екранот со апликации, допрете Нагодувања Воздушен преглед, и потоа повлечете го копчето Воздушен преглед надесно. Повеќе прозорци Во врска со Повеќе прозорци Користете ја оваа одлика за истовремено работење со две апликации на екранот. Можете да ја користите оваа одлика за да прикажувате е-пораки или да користите интернет додека истовремено репродуцирате видео-запис. Во врска со Повеќе прозорци 1 На екранот со апликации, допрете Нагодувања Повеќе прозорци, и потоа одвлечете го копчето Повеќе прозорци надесно. Алтернативно, отворете го панелот за брзо нагодување и допрете Повеќе прозорци за да го активирате. 58
59 Движења и корисни одлики 2 Допрете на левата страна на екранот за да ја отворите фиоката на Повеќе прозорци. Фиока на Повеќе прозорци 3 Допрете и задржете една икона за да ја стартувате од фиоката на Повеќе прозорци. Потоа, одвлечете ја во еден од двата прозорци. Иконите на апликации означени со прозорци на екранот. можат да се стартуваат истовремено во пооделни 59
60 Движења и корисни одлики Создавање комбинација на Повеќе прозорци Користете ја оваа одлика за да зачувате комбинации на апликации Повеќе прозорци кои се извршуваат во моментот. 1 Стартувајте две апликации во поделен екран на Повеќе прозорци. 2 Отворете ја фиоката на Повеќе прозорци и допрете Ново. 3 Внесете име и допрете OK. Комбинацијата на апликации Повеќе прозорци кои се извршуваат во моментот е додадена на фиоката на Повеќе прозорци. Прилагодување на големината на прозорецот Повлечете го кругот помеѓу прозорците на апликациите нагоре или надолу за прилагодување на големината на прозорците. 60
61 Движења и корисни одлики Користење опции на Повеќе прозорци Кога ги користите апликациите Повеќе прозорци, изберете го прозорецот на апликацијата и околку него ќе се појави бела рамка. Допрете го кругот помеѓу апликациите за пристап во следните опции: : Променете локации помеѓу апликациите Повеќе прозорци. 61
62 Движења и корисни одлики : Влечете и отпуштајте текст или ископирани слики од еден прозорец во друг. Допрете и задржете една ставка во избраниот прозорец и влечете ја на локација во друг прозорец. Некои апликации може да не ја поддржуваат оваа одлика. : Затворете ја апликацијата. Преуредување на апликациите во фиоката на Повеќе прозорци Можете да ги преуредите апликациите во фиоката на Повеќе прозорци. 1 На екранот со апликации, допрете Нагодувања Повеќе прозорци, и потоа одвлечете го копчето Повеќе прозорци надесно. Алтернативно, отворете го панелот за брзо нагодување и допрете Повеќе прозорци за да го активирате. 2 Отворете ја фиоката на Повеќе прозорци и допрете Смени. Уредот ги прикажува достапните апликации кои можете да ги користите во фиоката на Повеќе прозорци. 62
63 Движења и корисни одлики 3 Допрете и задржете една апликација и одвлечете ја во фиоката на Повеќе прозорци. 4 Допрете ГОТОВ. Комплет алати Лесно можете да стартувате разни апликации од иконата на алатникот додека користите други апликации. На екранот со апликации допрете Нагодувања Комплет алати, и потоа повлечете го копчето Комплет алати надесно. Алтернативно, отворете го панелот за брзо нагодување и допрете Комплет алати за да го активирате. се појавува на екранот. За да стартувате една апликација, допрете и изберете една апликација. За преместување на иконата на алатникот, допрете и потоа одвлечете ја на друга локација. За да ги измените апликациите што се наоѓаат во алатникот, задржете допрено, и потоа одвлечете го во Измени. За да ја скриете иконата на алатникот, задржете допрено, и потоа одвлечете ја во Отстрани. 63
64 Движења и корисни одлики Ракување со една рака Можете да се префрлите во режим за ракување со една рака за да ракувате полесно со уредот со една рака. На екранот со апликации, допрете Нагодувања Ракување со една рака, и потоа повлечете го копчето Ракување со една рака надесно. За да се префрлите во режим за ракување со една рака, држете го уредот со една рака. Потоа, брзо повлечете го палецот од работ на екранот кон средината на екранот и повторно назад. Зголемете ја или намалете ја големината на екранот. Отворете го страничното мени и пристапете во омилени апликации. Вратете се на приказот на цел екран. Отворете го страничното мени и пристапете во омилени контакти. Вратете се на почетниот екран. Прилагодете ја јачината на тонот. Вратете се на претходниот приказ. Отворете го списокот со неодамнешни апликации. 64
65 Движења и корисни одлики Управување со кратенки на контакти и апликации Можете да управувате со кратенките на контакти и апликации со отворање на страничното мени. 1 Допрете или за да го отворите страничното мени. 2 Допрете во долниот дел на страничното мени. 3 Држете допрена слика на контакт или една апликација и потоа одвлечете ја во страничното мени. За да избришете слика на контакт или апликација, допрете. 4 Допрете. Зголемување на чувствителноста на екран на допир Користете ја оваа одлика за да ракувате со екранот кога носите ракавици. На екранот со апликации, допрете Нагодувања Екран, и потоа штиклирајте Зголеми допирна чувств. Алтернативно, отворете го панелот за брзо нагодување и допрете Допирна чувств. за да ја активирате. Користете кожни ракавици за подобро препознавање на Вашите допири врз екранот. Другите видови материјали може да не бидат препознати. За најдобри резултати, допрете го екранот цврсто додека носите ракавици. Можно е екранот да не реагира ако носите ракавици кога го користите уредот преку прозорецот на екранот на S View. 65
66 Телефон Упатување повици Допрете Телефон на екранот со апликации. Допрете Тастатура, внесете телефонски број, и потоа допрете за да упатите говорен повик, или допрете за да упатите видео-повик. Исто така, можете да упатувате повици до телефонски броеви наведени во Дневници, Омилени, или Контакти. Прикажете дневници на повици и пораки. Прикажете омилени контакти. Внесете го бројот со помош на тастатурата. Прикажете го списокот со контакти. Додајте го бројот во списокот со контакти. Пристапете до дополнителни опции. Прегледајте го телефонскиот број. Избришете го претходниот знак. 66
67 Телефон Упатување повици од дневници на повици или списоци на контакти Допрете Дневници или Контакти, и потоа одвлечете контакт или телефонски број надесно за да упатите повик. За да го деактивирате повикот со влечење на иконата надесно до десната одлика, допрете Опции Контакти, и потоа поништете избор на Пом.за пов. или праќ.пор. Упатете повици од списокот со омилени Лесно можете да повикате контакти со кои комуницирате често, додавајќи ги во списокот со омилени контакти. За да додадете контакти во списокот со омилени, допрете Контакти, изберете еден контакт и потоа допрете. За да упатите повик до контакт од омилените, допрете Омилени и изберете контакт. 67
68 Телефон Предвидување број Допрете Тастатура. Кога внесувате броеви на тастатурата, се појавуваат автоматски предвидувања. Изберете една од нив за да упатите повик. Броеви за брзо бирање Допрете Тастатура. За броеви за брзо бирање, задржете ја допрено соодветната цифра. За да назначите контакт на број за брзо бирање, задржете допрен еден достапен број за брзо бирање на тастатурата, допрете ОК, и потоа изберете еден контакт. Или, допрете Контакти Брзо бирање, изберете број и потоа изберете еден контакт. Упатување меѓународен повик Допрете Тастатура. Допрете и задржете 0 додека не се појави знакот +. Внесете го кодот за државата, подрачје и телефонскиот број и потоа допрете. За да блокирате дојдовни меѓународни повици, допрете Опции Повик Дополнителни опции Забрана на повици. Потоа изберете тип на повици и поништете избор на Меѓународни повици. 68
69 Телефон Примање повици Одговарање на повик Кога доаѓа повик, одвлечете го надвор од големиот круг. Ако на екранот се појави скокачки прозорец додека користите една апликација, допрете Одговори во скокачкиот прозорец. Ако услугата за повик на втора линија е активна, може да се воспостави уште еден повик. Кога се воспоставува вториот повик, првиот повик се става на чекање. Одбивање повик Кога доаѓа повик, одвлечете го надвор од големиот круг. Ако на екранот се појави скокачки прозорец додека користите една апликација, допрете Одбиј во скокачкиот прозорец. За праќање порака при одбивање дојдовен повик, повлечете ја лентата за одбивање порака нагоре. За да создадете разни пораки за одбивање, допрете Телефон Опции Повик Одбивање повик Постави пораки за одбивање повици Ново. Автоматско одбивање повици од непожелни броеви 1 Допрете Телефон на екранот со апликации. 2 Допрете Опции Повик Одбивање повик Режим за автоматско одбивање Броеви за автом. одбивање. 3 Допрете Листа за автоматско одбивање Ново, внесете број, и потоа назначете една категорија. 4 Допрете Сочувај. Пропуштени повици Доколку се пропушти повик, на статусната лента се појавува. Отворете го панелот за известување за преглед на список со пропуштени повици. Алтернативно, на екранот со апликации, допрете Телефон Дневници за да прикажете пропуштени повици. 69
70 Телефон За време на повик Во тек на гласовен повик Достапни се следниве дејства: : Зголемете ја јачината на тонот. Додај повик: Упатете втор повик. Тастатура: Отворете ја тастатурата. Копче за прекинување повик: Прекинете го тековниот повик. Звучник: Активирајте го или деактивирајте го звучникот. Кога го употребувате звучникот, зборувајте во микрофонот во горниот дел на уредот и држете го уредот подалеку од Вашите уши. Искл.микрофон: Исклучете го микрофонот за другата страна да не може да Ве слуша. Bluetooth: Префрлете се на слушалка Bluetooth ако е поврзана на уредот. Задржи: Задржете повик. Допрете Врати за враќање задржан повик. Контакти: Отворете го списокот со контакти. Белешка: Креирајте белешка. Порака: Пратете порака. Персонализирај звук на повици: Изберете вид на звук за повик што ќе се користи со слушалките. Опции: Изменете ги нагодувањата за повик. Кога стартувате апликации за време на повик, ќе се појави скокачки прозорец за екранот на повикот ( ). Можете да го продолжите Вашиот телефонски разговор додека употребувате апликации. За преместување на скокачкиот прозорец, одвлечете го во друга локација. За да го избришете скокачкиот прозорец, задржете го допрен, и потоа допрете ОК. За да се вратите во екранот на повик, допрете го скокачкиот прозорец. 70
71 Телефон Во тек на видео-повик Достапни се следниве дејства: Сокриј ме: Сокријте ја Вашата слика за другата страна. Излезна слика: Изберете слика што ќе се прикаже на другата страна. Сними кадар: Зачувајте ја сликата на другата страна. Сними видео-запис: Снимете видео-запис на сликите на другата страна. Белешка: Креирајте белешка. Порака: Пратете порака. Тастатура: Отворете ја тастатурата. Исклучи звучник / Вклучи звучник: Активирајте го или деактивирајте го звучникот. Кога го употребувате звучникот, зборувајте во микрофонот во горниот дел на уредот и држете го уредот подалеку од Вашите уши. Префрли на слушалка: Префрлете се на слушалка Bluetooth ако е поврзана на уредот. Вклучете двојна камера / Исклучете двојна камера: Вклучете ја или исклучете ја одликата двојна камера. Користете ги и предната и задната камера, така што другата страна да може да Ве види и да го види Вашето опкружување. Видео-повиците во режим на двојна камера ќе биде овозможен до 3 минути. По 3 минути уредот ќе ја исклучи задната камера за оптимална изведба. Допрете го екранот за да ги употребите следниве опции: Смени камера: Префрлете се помеѓу предната и задната камера. Искл.микрофон: Исклучете го микрофонот за другата страна да не може да Ве слуша. Копче за прекинување повик: Прекинете го тековниот повик. 71
72 Контакти Додавање контакти Префрлање контакти од други уреди Можете да префрлите контакти од други уреди на Вашиот уред. Погледнете на Префрлување контакти од други уреди на Вашиот уред за детали. Рачно создавање контакти 1 На екранот со апликации, допрете Контакти Контакти. 2 Допрете и внесете информации за контактот. : Додајте слика. / : Додајте или избришете поле за контакт. 3 Допрете Сочувај. За да додадете телефонски број во списокот со контакти преку тастатурата, допрете Тастатура, внесете го бројот и допрете Додај во Контакти. Создавање контакти од визит-картички Сликајте една фотографија на визит-картичка и извлечете информации од неа. 1 На екранот со апликации, допрете Контакти Контакти. 2 Допрете Визит-картички. За да изберете или да додадете јазици за препознавање, допрете Целен јазик. 72
73 Контакти 3 Поставете ја визит-картичката на рамна површина и ротирајте го уредот во пејзажен приказ. 4 Прилагодете го уредот, така што картичката да одговара во внатрешниот дел на рамките на екранот. Кога рамката ќе се обои со зелена боја, уредот автоматски слика фотографија. Уредот исто така ги чита информациите за контакт од визит-картичката и ги претвора во запис за контакт. Ако уредот не ја слика фотографијата автоматски, допрете. За рачно сликање фотографии на визит-картички, допрете Автоматско скенирање Исклучено. За да извлечете текст од зачувана слика, допрете Вчитај слика. 5 Уредете или додајте повеќе информации и допрете Сочувај. Управување со контакти Менување контакт 1 На екранот со апликации, допрете Контакти Контакти. 2 Изберете контакт за уредување и потоа допрете. 3 Уредете ги информациите на контактот или допрете Додај друго поле за да додадете повеќе информации за контакт. 4 Допрете Сочувај. Бришење контакт Изберете контакт за бришење и потоа допрете Избриши. Споделување контакт Изберете контакт за споделување, допрете Сподели визит-картичка и потоа изберете метод за споделување. 73
74 Контакти Управување со групи На екранот со апликации, допрете Контакти Контакти. Допрете. Создавање нова група Допрете, внесете име на група, и потоа допрете Сочувај. Додавање контакти во група Изберете група и потоа допрете. Изберете контакти за додавање и потоа допрете Готово. Бришење група Допрете Избриши од групата, изберете групи додадени од корисникот и потоа допрете Готово. Праќање порака или е-пошта на членови на група Изберете група, допрете Прати порака или е-пошта Порака или Е-пошта, изберете членови, допрете Готово, внесете порака и потоа допрете го копчето за испраќање. Спојување на контакти со сметки Спојте контакти што се зачувани во уредот со Вашите сметки. На екранот со апликации, допрете Контакти Контакти. Допрете Спој сметки Google или Сметка Samsung. Увезување и извезување контакти Увезете контакти на уредот од служби за складирање или извезете контакти од уредот во служби за складирање. На екранот со апликации, допрете Контакти Контакти. Допрете Опции Контакти Увоз/Извоз и изберете една опција за увезување или извезување. 74
75 Контакти Пребарување контакти На екранот со апликации, допрете Контакти Контакти. Користете еден од следниве методи за пребарување: Лизгајте нагоре или надолу во списокот со контакти. Влечете го прстот вдолж индексот на десната страна на списокот со контакти за да го прелистате брзо. Допрете го полето за пребарување на врвот од списокот со контакти и внесете критериуми за пребарување. Штом се избере контакт, преземете едно од следниве дејства: : Додајте во омилени контакти. / : Воспоставете гласовен или видео-повик. : Составете порака. : Составете порака на е-пошта. Додавање кратенки за контакти на Почетниот екран Додадете на почетниот екран кратенки на контакти со кои комуницирате често. 1 На екранот со апликации, допрете Контакти Контакти. 2 Изберете контакт. 3 Допрете Дод.крат.на почетниот екран. 75
76 Пораки и е-пошта Пораки Праќање пораки Испратете текстуални пораки (SMS) или мултимедијални пораки (MMS). Може да настанат дополнителни трошоци при праќање или примање пораки додека сте надвор од покриеноста на Вашата матична мрежа. 1 Допрете Пораки на екранот со апликации. 2 Допрете. 3 Додадете приматели и внесете порака. Внесете приматели. Приложете фајлови. Пристапете до дополнителни опции. Изберете контакти од списокот со контакти. Внесете емотикони. Испратете ја пораката. Внесете порака. 4 Допрете за да ја испратите пораката. 76
77 Пораки и е-пошта Кога составувате порака, допрете за да употребите една од следниве опции: Брзи одговори: Изберете урнек за порака и внесете порака. Вметни смешко: Внесете емотикони. Додај наслов: Внесете тема. Додај слајд: Додајте слајдови на порака. Закажи порака: Поставете конкретно време и датум за испраќање на пораката. Отфрли: Откажете го пишувањето порака. Големина на букви: Изменете ја големината на фонтот во текстуалното поле. Праќање закажани пораки Додека пишувате порака, допрете Закажи порака. Поставете време и датум, и допрете Готово. Ако уредот се исклучи во закажаното време, не е поврзан на мрежа или мрежата е нестабилна, пораката нема да биде пратена. Оваа одлика се заснова на времето и датумот што се поставени на уредот. Времето и датумот можат да бидат неточни ако се движите низ временските зони и мрежата не ја ажурира информацијата. Додавање контакти во листата со приоритетни контакти Поставете контакти со кои комуницирате често како приоритетни контакти. Пратете им порака со избирање икона на контакт од погорните на списокот со контакти. Допрете Допрете за да додадете приоритетни испраќачи. Вл. сандаче или Именик, изберете контакти за додавање и потоа допрете Готово. За да додадете повеќе контакти, допрете. За да отстраните контакти од листата на приоритетни, држете допрено еден контакт и потоа допрете Управ. со приорит. испраќачи Готово. 77
78 Пораки и е-пошта Преглед на дојдовни пораки Дојдовните пораки се групирани во низи пораки по контакти. Изберете контакт за да ги видите пораките на лицето. Може да настанат дополнителни трошоци при праќање или примање пораки додека сте надвор од покриеноста на Вашата матична мрежа. Кога прикажувате порака, допрете за да употребите една од следниве опции: Видео повик: Упатете видео-повик до контактот. Прикажи број: Прикажете ги информациите на контактот. Додај во Контакти: Додајте го контактот во списокот на контакти. Брзи одговори: Внесете порака со избирање на еден од урнеците за пораки. Додај примател: Додајте приматели на кои ќе им испратите порака. Вметни смешко: Внесете емотикони. Додај наслов: Внесете тема. Додај слајд: Додајте слајдови на порака. Закажи порака: Поставете конкретно време и датум за испраќање на пораката. Додај на приоритетни испраќачи / Отстр. од приор. испраќачи: Додајте контакти или отстранете ги од списокот со приоритетни испраќачи. Додај на спам броеви / Отстрани од броевите спам: Идентификувајте еден телефонски број како спам или отстранете еден телефонски број од спам списокот. Отфрли: Откажете го пишувањето порака. Големина на букви: Изменете ја големината на фонтот во текстуалното поле. 78
79 Пораки и е-пошта Управување со пораки Додека го прикажувате списокот со пораки, допрете и употребете ги следниве опции: Избери: Изберете пораки за бришење или означете ги како спам. Бриши: Избришете ги сите или избраните пораки. Недовршени пораки: Прикажете пораки зачувани за подоцнежно испраќање. Заклучени пораки: Прикажете заклучени пораки. Закажани пораки: Прикажете закажани пораки. Спам-пораки: Прикажете спам-пораки. Големина на букви: Изменете ја големината на фонтот во текстуалното поле. Опции: Изменете ги нагодувањата на пораки. Помош: Пристапете во информации за помош во врска со испраќање и управување со пораки. Е-пошта Поставување сметка на е-пошта Допрете Е-пошта на екранот со апликации. Поставете сметка на е-пошта кога отворате Е-пошта првпат. Внесете ги адресата на е-пошта и лозинката. Допрете Следно за лична сметка на е-пошта, како што е Google Mail, или допрете Рачно поставување за службена сметка на е-пошта. Потоа, следете ги упатствата на екранот за да го комплетирате поставувањето. За поставување друга сметка на е-пошта, допрете Управување со сметките. Праќање пораки Допрете Е-пошта на екранот со апликации. Допрете во долниот дел на екранот. Внесете приматели, наслов и порака, и потоа допрете. Допрете за да додадете примател од списокот со контакти. Допрете за да прикачите слики, видео-записи и др. Допрете за да вметнете слики, настани и друго во пораката. 79
80 Пораки и е-пошта Праќање закажани пораки Додека составувате порака, допрете Закажи е-пошта. Штиклирајте Закажи е-пошта, поставете време и датум, и потоа допрете Готово. Ако уредот се исклучи во закажаното време, не е поврзан на мрежа или мрежата е нестабилна, пораката нема да биде пратена. Оваа одлика се заснова на времето и датумот што се поставени на уредот. Времето и датумот можат да бидат неточни ако се движите низ временските зони и мрежата не ја ажурира информацијата. Читање пораки Допрете Е-пошта на екранот со апликации. Допрете, изберете сметка на е-пошта што ќе се користи и ќе се вчитуваат новите пораки. За рачно вчитување нови пораки, допрете. Допрете порака за да ја прочитате. Избришете ја пораката. Додајте ја оваа адреса на е-пошта во списокот со контакти. Пристапете до дополнителни опции. Отворете прилози. Означете ја пораката како потсетник. Препратете ја пораката. Одговорете на сите приматели. Одете на претходната или следната порака. Одговорете на пораката. 80
81 Пораки и е-пошта Додавање контакти во листата со приоритетни контакти Поставете контакти со кои комуницирате често како приоритетни контакти. Допрете Приоритетни испраќачи Допрете за да додадете приоритетни испраќачи. Внес.е-пошта или Именик, внесете адреси или изберете контакти што ќе ги додадете и потоа допрете ОК или Готово. За да додадете контакти во списокот со приоритетни контакти, допрете. За да отстраните контакти од списокот со приоритетни контакти, држете допрен еден контакт, допрете Измени листа приоритетни испраќачи, допрете на секој контакт, и потоа допрете Готово. Google Mail Користете ја оваа апликација за брзо и директно пристапување до услугата Google Mail. Допрете Google Mail на екранот со апликации. Оваа апликација може да биде недостапна во зависност од регионот или операторот. Оваа апликација може да биде означена поинаку во зависност од регионот или операторот. Праќање пораки Допрете, внесете приматели, тема и порака, и потоа допрете. 81
82 Пораки и е-пошта Читање пораки Допрете порака за да ја прочитате. Избришете ја пораката. Чувајте ја пораката за долгорочно складирање. Означете ја пораката како непрочитана. Пристапете до дополнителни опции. Означете ја пораката како потсетник. Одговорете на пораката. Прегледајте прилог. 82
83 Камера Сликање фотографии или снимање видеозаписи Во врска со сликање фотографии или снимање видеозаписи Користете ја оваа апликација за сликање фотографии или снимање видео-записи. Користете Галерија за преглед на фотографии и видео-записи снимени со камерата на уредот. Погледнете на на Прикажување на содржината во уредот за детали. Правила на однесување при користење на камерата Не снимајте фотографии или видео-записи од други луѓе без нивна дозвола. Не снимајте фотографии или видео-записи каде што е забрането со закон. Не снимајте фотографии или видео-записи на места каде што може да ја загрозите приватноста на луѓето. Камерата автоматски се исклучува кога не се користи. Проверете дали е чиста леќата. Ако не е, уредот може да не работи како што треба во одредени режими за кои се потребни високи резолуции. Леќата на предната камера е соодветна за сликање фотографии под широк агол. Кај фотографиите сликани под широк агол може да се појави мало изобличување и не покажува проблеми во изведбата на уредот. 1 Допрете Камера на екранот со апликации. 2 Допрете ја сликата на приказот за преглед каде што треба да се фокусира камерата. Кога субјектот е во фокус, рамката за фокус станува зелена. 83
84 Камера 3 Допрете за да фотографирате или да снимете видео-запис. За да го промените фокусот додека снимате видео, допрете онаму каде што сакате да се фокусирате. За да се фокусирате на центарот од екранот, допрете. За да направите слика од видео-записот додека снимате, допрете. Префрлете помеѓу предната и задната камера. Активирајте го или деактивирајте го режимот за селективен фокус. Прикажете тековен режим. Започнете со снимање видео-запис. Сликајте фотографија. Активирајте го или деактивирајте го HDR (Богат тон). Променете ги нагодувањата за камерата. Променете го режимот за сликање. Прикажете фотографии и видео-записи кои сте ги направиле. Прикажување фотографии и видео-записи Фотографиите или видео-записите можете да ги прикажете веднаш откако сте ги снимиле, отворајќи го минијатурниот приказ за преглед на екранот на камерата. Допрете го минијатурниот приказ за преглед во долниот десен дел на екранот. 84
85 Камера Користење на ефектот HDR (богат тон) Фотографирајте со богати бои, и репродуцирајте ги деталите дури и во светли и темни области. На екранот со апликации, допрете Камера, и потоа сликајте фотографија. Без ефект Со ефект Користење на режим на селективен фокус Користете го ефектот вон фокус за да ја заматите заднината и да го истакнете предметот. Без ефект Со ефект 85
86 Камера Пред да ја употребите оваа апликација Се препорачува да ги поставите предметите на см од уредот. Поставете ги предметите на кои што сакате да се фокусирате во близина на уредот. Кога сликате фотографии, обезбедете дека постои доволно растојание меѓу предметот и заднината. Растојанието треба да биде повеќе од два пати поголемо од растојанието меѓу уредот и предметот. Врз квалитетот на фотографии направени со уредот може да влијаат следниве ситуации: Фотографии на предмети што се движат. Фотографии што се сликани кога се движи уредот. Фотографии сликани во внатрешни простории, со слабо осветлување или ако зад предметот има јако осветлување. Фотографии со заднина заради која предметот не може да се распознае, како сенки или обични ѕидови. 1 Допрете Камера на екранот со апликации. 2 Допрете во левиот дел на екранот. Ако не се појави, допрете Селективен фокус за да го активирате. 3 Допрете ја сликата на приказот за преглед каде што треба да се фокусира камерата. Кога субјектот е во фокус, рамката за фокус станува зелена. 4 Допрете за да фотографирате. 5 Допрете го прегледот на минијатурниот приказ во долниот десен дел на екранот за да ја уредите фотографијата. 6 Допрете и потоа изберете едно од следниве: Близок фокус: Направете предметот да се истакне и заматете ја позадината околу предметот. Далечен фокус: Заматете го предметот и направете да се истакне заднината околу предметот. Панорамски фокус: Направете предметот и неговата заднина да се истакнуваат. 7 Допрете Готово. 86
87 Камера Стартување камера на заклучен екран За да сликате брзо фотографии од специјални моменти, стартувајте Камера на заклучениот екран. 1 На заклучениот екран, повлечете надвор од големиот круг. 2 Допрете ја сликата на приказот за преглед каде што треба да се фокусира камерата. Кога субјектот е во фокус, рамката за фокус станува зелена. 3 Допрете за да фотографирате или да снимете видео-запис. Користење на режимот за сликање Достапни се неколку фото-ефекти. На екранот со апликации, допрете Камера Режим. Автоматски: Користете го ова за да се овозможи камерата да го процени опкружувањето и да го одреди идеалниот режим за фотографијата. Убаво лице: Направете фотографија со разведрени лица за понежни слики. Снимка и пов.: Направете серија фотографии и применете разни ефекти врз нив. Уредот ги идентификува фотографиите со во Галерија. Панорама: Направете фотографија составена од повеќе фотографии сложени заедно. Уредот ги идентификува фотографиите со во Галерија. За најдобра снимка, следете ги овие совети: Бавно движете ја камерата во една насока. Држете го визирот на камерата во внатрешноста на рамката за водење. Избегнувајте фотографирање објекти со непрепознатлива заднина, како празно небо или чисти ѕидови. 87
88 Камера Вирт.обикол.: Сликајте фотографии од простор со движење на уредот и сликање под различни агли за да создадете стереоскопска слика. Уредот ги идентификува фотографиите со во Галерија. Двојна кам.: Направете фотографии на пејзаж или видео-записи со задната или предната камера. Сликата сликана со предната камера се појавува во вметнат прозорец во сликата која е сликана со задната камера, или обратно. Преземи: Преземете повеќе режими за сликање од Samsung Apps. Користење на режимот слика и повеќе Во врска со режимот слика и повеќе Користете го овој режим за да сликате серија фотографии и да ги модифицирате применувајќи разни ефекти со помош на режимите за сликање. Функцијата зум не е достапна кога сликате фотографии во овој режим. 1 Допрете Камера на екранот со апликации. 2 Допрете Режим Снимка и пов. 3 Допрете. Уредот слика серија слики и ги прикажува достапните режими за сликање. 4 Изберете режим за сликање и применете ефект врз фотографиите. Најдобра фотографија: Направете серија фотографии и потоа зачувајте ја најдобрата од нив. За да прикажете други фотографии од серијата, лизгајте налево или надесно. Уредот ја препорачува најдобрата фотографија и ја означува. 88
89 Камера Најдобро лице: Сликајте повеќе групни слики истовремено и комбинирајте ги за да ја создадете најдобрата можна слика. Допрете ја белата рамка на секое лице и изберете ја најдобрата индивидуална поза за секој предмет од позите кои се појавуваат во долниот дел на екранот. Потоа, спојте го сликите во една единствена фотографија. Уредот ја препорачува најдобрата фотографија и ја означува. Драмска снимка: Направете серија фотографии и комбинирајте ги за да создадете слика што прикажува траги од движење. Гумичка: Избришете ги движечките објекти во заднината. Допрете за да избришете движечки објекти. Допрете за да ја обновите оригиналната фотографија. Панорамска снимка: Применете ефект на заднината на предметот која го прави предметот да изгледа дека се движи брзо. Допрете Објекти за да изберете еден предмет. Допрете Матн.движ. за да го измените аголот на заматување кој ќе се примени врз заднината. Допрете и нацртајте круг со Вашиот прст околу големиот круг за да го прилагодите аголот на заматување. За да го прилагодите нивото на заматување на заднина, одвлечете ја лентата лево или десно. 5 Допрете. Снимка Драма 1 Допрете Камера на екранот со апликации. 2 Допрете Режим Снимка и пов. 3 Допрете. Уредот слика серија фотографии и ги прикажува достапните ефекти. 4 Кога ќе завршите со сликање фотографии, допрете Драмска снимка. 5 Изберете повеќе фотографии кои имаат траги од движење кои сакате да ги употребите во долниот дел на екранот. За да ги уредите трагите од движење на избраните фотографии, допрете слика. и изберете Допрете за да ги прикажете трагите од движење на предметот или допрете за да ги избришете трагите од движење. Уредете ја фотографијата како што сакате и допрете Готово. 89
90 Камера 6 Допрете за да ја зачувате. За најдобро фотографирање, следете ги овие совети. Уредот може да не фотографира правилно во други услови за сликање. Држете ја камерата стабилно и останете мирни додека фотографирате. Фотографирајте објект што се движи во една насока. Фотографирајте со заднини на кои нема објекти што се движат. Избегнувајте да фотографирате објект и заднина со слични бои. Користење на режимот двојна камера Кога ќе сликате некој пејзаж со задната камера, сликата или видео-записот сликани со предната камера се прикажуваат во вметнат прозорец, или обратно. Користете ја оваа одлика за фотографирање прекрасни пејзажи и автопортрет, истовремено. На екранот со апликации, допрете Камера Режим Двојна кам. за да се префрлите во режим на двојна камера. Допрете за да фотографирате или за да снимате. Префрлете помеѓу предната и задната камера. Допрете за промена на големината или промена на локацијата. Изберете од различните достапни стилови. Можете да снимате видео-записи во режим на двојна камера со времетраење до 5 минути во Full HD и до 10 минути во HD или VGA. Додека снимате видео-записи во овој режим, звукот се снима преку внатрешниот микрофон. 90
91 Камера Користење на режимот виртуелна обиколка Во врска со режимот виртуелна обиколка Користете го овој режим за сликање за да сликате фотографии во простор преку движење нанапред и со вртење налево или надесно. Фотографиите на просторот се сликани од различни агли. Можете да ги прикажете фотографиите во слајд-шоу и да симулирате вистинско движење низ простор. 1 Допрете Камера на екранот со апликации. 2 Допрете Режим Вирт.обикол. 3 Движете се заедно со уредот за да ја поставите точката во големиот круг во центарот на приказот на екран. Уредот детектира кога застанувате за да сликате од таа позиција во просторот. 4 Движете се споро нанапред, или вртете се налево или надесно додека сликате фотографии. Секогаш кога точката се наоѓа во големиот круг, уредот автоматски слика фотографија. 91
92 Камера 5 Полека движете го уредот во правец на стрелката. Кога точката ќе се најде во центарот на големиот круг, уредот ќе започне да слика фотографии. Повторете го ова дејство за да сликате повеќе фотографии. За да прикажете преглед на фотографијата, допрете во долниот лев дел на екранот. Правецот во кој беа сликани фотографиите се прикажува на секој минијатурен приказ. За да ја избришете последната фотографија што ја сликавте, допрете Отправи. 6 За завршување, допрете. Прегледување фотографии Прикажете серија фотографии сликани на различни локации и од различни правци. 1 На екранот со апликации, допрете Галерија. 2 Изберете слика со иконата на минијатурниот приказ на слика. 3 Допрете. Уредот ги прикажува фотографиите во слајд-шоу. Повлечете за прикажување на фотографијата од други локации и правци. Прикажете патеки на движење. Започнете или паузирајте слајд-шоу. 92
93 Камера Применување ефекти на филтер Користете ги ефектите преку филтри за да направите единствени фотографии или видеа. 1 Допрете Камера на екранот со апликации. 2 Допрете Ефекти, и потоа изберете ефект што сакате да примените. За да преземете повеќе ефекти, допрете Преземи. За да го измените редоследот на ефекти или за да скриете ефекти од списокот, допрете Управување со ефекти. Користење на одликата за зумирање Зумирајте го и одзумирајте го екранот кога сликате фотографии или снимате видео-записи. Раздалечувајте два прста на екранот за зумирање и спојте ги брзо за одзумирање. Ефектот на зумирање/одзумирање е достапен само кога се користи одликата за зумирање додека снимате видео-запис. 93
94 Камера Користење на режимот далечински визир Користете го Вашиот уред како визир за друг уред. Можете да управувате далечински со другиот уред за да сликате фотографии или да снимате видео-записи од далечина. Вашиот уред ја прикажува истата слика која се прикажува на поврзаниот уред. 1 Допрете Камера на екранот со апликации. 2 Допрете Оддалечен окулар. 3 Допрете Лесно поврзување преку NFC или Поставки за Wi-Fi Direct за да се поврзите до друг уред. Лесно поврзување преку NFC: Активирајте ја одликата NFC на обата уреди. Поставки за Wi-Fi Direct: Активирајте ја одликата Wi-Fi Direct на обата уреди. 4 Допрете ја сликата на приказот за преглед каде што треба да се фокусира уредот. 5 Допрете за да ја сликате фотографијата прикажана на визирот на поврзаниот уред. Обезбедете дека уредот со кој сакате да се поврзете го поддржува режимот далечински визир. 94
95 Камера Менување на нагодувањата на камерата Реорганизација на кратенки на камера 1 На екранот со апликации, допрете Камера. 2 Допрете и задржете ставка и потоа одвлечете ја отворот на левиот дел на екранот. Можете да ги реорганизирате кратенките на камерата за брз и лесен пристап на екранот за приказ. Конфигурација на нагодувања На екранот со апликации, допрете Камера. Не сите од следниве опции се достапни во двата режима - фиксна камера и видео-камера. Достапните опции може да се разликуваат во зависност од режимот што се користи. Гол.на слика: Изберете резолуција. Користете повисока резолуција за поголем квалитет. Но на тој начин се зафаќа поголема меморија. Рафални снимки: Направете серија фотографии на објекти во движење. Стабилизирање слика: Поставете уредот автоматски да детектира потемни услови и да ја прилагодува светлината на фотографијата без блиц. Оваа опција не е достапна кога снимате видео-запис. 95
96 Камера Откривање лица: Поставете го уредот да ги препознава лицата на луѓето и да Ви помогне да направите фотографија со нив. ISO: Изберете вредност за ISO. Со ова се контролира чувствителноста за светлина на камерата. Се мери во еквивалент на камера со филм. Ниските вредности се за фиксни или силно-осветлени објекти. Високите вредности се за брзодвижечки или слабоосветлени објекти. Режими за мерење: Изберете метод за мерење. Ова утврдува како се пресметуваат вредностите на светлината. Центрирано ја мери светлината на заднината во центарот на приказот. Точка ја мери вредноста на светлината на конкретна локација. Матрична снимка прави просек од целата сцена. Допрете за сликање.: Допрете ја сликата на екранот за преглед за да сликате фотографии. Селективен фокус: Користете го ова за да сликате фотографија со ефект вон фокус. Видео големина: Изберете резолуција. Користете повисока резолуција за поголем квалитет. Но на тој начин се зафаќа поголема меморија. Режим за снимање: Изменете го режимот за снимање. Стабилизирање видео: Активирајте го или деактивирајте го стабилизаторот. Стабилизаторот помага во фокусирањето кога камерата се движи. Аудио зум: Направете звукот од зумираниот предмет да биде погласен додека снимате. Ефекти: Изберете од различните достапни ефекти. Блиц: Активирајте го или деактивирајте го блицот. Тајмер: Користете го за одложени снимки. HDR (Богат тон): Користете го ова за да го подобрите соодносот на контраст во фотографиите. HDR ги подобрува деталите во области со премногу или премалку светло. Ознаки за локација: Прикачете локациска ознака GPS кон фотографијата. За подобрување на GPS-сигналите, избегнувајте снимање на локации каде што сигналот може да биде попречен, како што е меѓу згради или ниски подрачја или во лоши временски услови. Вашата локација може да се прикаже на Вашите фотографии кога ќе ги објавите на Интернет. За да го избегнете тоа, деактивирајте ја поставката за GPS-ознака. 96
97 Камера Складиште: Изберете ја мемориската локација за складирање. Разгледај слики/видеа: Поставете уредот да прикажува фотографии или видео-записи по нивното сликање. Оддалечен окулар: Поставете уредот да користи визир и да контролира друг уред за да слика фотографии или да снима видео-записи. Баланс на белата: Изберете соодветен баланс на бело, така што сликите да имаат опсег на реални бои. Овие нагодувања се дизајнирани за конкретни услови на осветлување. Овие нагодувања се слични на опсегот за експозиција на баланс на бело кај професионалните камери. Експозиција: Сменете ја вредноста на експозицијата. Со ова се одредува колку светлина да прима сензорот на камерата. За слабоосветлени ситуации, користете висока експозиција. Водилки: Приказ на водилки во визирот што помагаат во создавање на композицијата кога избирате субјекти. Говорна контрола: Поставете камерата да фотографира со говорни команди. Помош: Пристапете до информациите за помош за користење на камерата. Ресетирај: Ресетирајте ги нагодувањата за камерата. 97
98 Галерија Прикажување на содржината во уредот 1 Допрете Галерија на екранот со апликации. Пребарувајте слики или видео-записи. Подредувајте слики или видео-записи според време, албум и друго. Стартувајте Камера. Пристапете до дополнителни опции. Слики и видео-записи 2 Изберете една слика. Изберете повеќе слики: Кога допирате и задржувате една слика, слики за да изберете повеќе. Изберете ги сите слики: Кога допирате и задржувате една слика, Избрани се 1 Избери ги сите. се појавува на сликата. Потоа, допрете се појавува на сликата. Потоа, допрете 98
99 Галерија 3 Изберете една опција. Испратете ја сликата на други. Модифицирајте ја сликата. Вратете се на претходниот приказ. Пребарајте други уреди за да ја прикажете сликата. Пристапете до дополнителни опции. Избришете ја сликата. Прикажување содржина зачувана во други уреди Можете да прикажувате содржина зачувана во други уреди ако уредите се регистрирани со Samsung Link. Најавете се на Вашата сметка на Samsung за да прикажете список на други уреди кои имаат содржина достапна за прикажување. Обезбедете дека регистрираните уреди се вклучени и поврзани со Wi-Fi или мобилна мрежа. Посетете ја link.samsung.com за повече информации. Може да настанат дополнителни трошоци кога прикажувате содржина зачувана на други уреди преку мобилната мрежа. За да избегнете дополнителни трошоци, употребете ја Wi-Fi одликата. Допрете, изберете уред од ПОВРЗАНИ УРЕДИ, и потоа изберете содржина. 99
100 Галерија Модификација на содржината во уредот Користење на режимот студио Додека гледате слики или видео-записи, можете да ги користите одликите за уредување во режим студио за да ја уредите содржината. На екранот со апликации, допрете Галерија Студио. Фото-студио: Уредете слики применувајќи разни ефекти. Колаж студио: Комбинирајте неколку слики за да создадете колаж. Сним. и пов.: Применете разни ефекти на сликите што сте ги сликале. Студио за видео-запис: Уредете или создадете видео-записи со повеќе слики. Видео отсекувач: Потсечете сегменти од видео-запис. Изменување слики 1 Допрете Галерија на екранот со апликации. 2 Допрете Студио Фото-студио, и потоа изберете една слика. 3 Уредете ја сликата применувајќи разни ефекти. Применете ефекти врз сликата. Прилагодете ги заситеноста или светлината на сликата. Отсечете ја, ротирајте ја или променете ја големината на сликата. Поправете црвени очи, прилагодете и ретуширајте лице, или заматете заднина. Украсете ја сликата со додавање лепенки, внесување рамка или цртање на сликата. 100
101 Галерија 4 Допрете Готово. 5 Изберете опција за зачувување и допрете OK. Уредената фотографија ќе се сочува во папката Studio. За да ја отворите папката, допрете Галерија Албум Studio. Уредување видео-записи 1 Допрете Галерија на екранот со апликации. 2 Допрете Студио Студио за видео-запис. 3 Изберете видео-записи за уредување и допрете Готово. Исто така можете да изберете слики за да создадете видео-запис. 4 Уредете го видео-записот применувајќи разни ефекти. Изберете музика на заднина. Отфрлете го видео-клипот. Изменете го редоследот на видео-записи или слики во видео-клипот, или додајте повеќе фајлови. Зачувајте го видео-клипот. Прегледајте го видео-клипот. Репродуцирајте го видео-клипот. Прилагодете ја должината на видео-клипот. Применете ефекти на видео-клипот. 101
102 Галерија 5 Допрете. 6 Изберете опција за зачувување и допрете Готово. Уредениот видео-запис ќе се сочува во Studio папката. За да ја отворите папката, допрете Галерија Албум Studio. Пристап во дополнителните опции Користете дополнителни опции, како на пример подредување содржина, прикажување слајд-шоу и друго. На екранот со апликации, допрете Галерија, и потоа користете ги следните опции: Избери: Изберете слики или видео-записи. Бриши: Избришете слики или видео-записи. Подреди според најстар: Подредете ги најстарите слики и видео-записи на уредот. Нов албум: Создадете еден нов албум. Содржина за приказ: Изберете ги сликите или видео-записите кои ќе се прикажуваат. Слајдови: Започнете слајд-шоу со сликите во тековната папка. Студио: Уредете слики или видео-записи во режим студио. Опции: Променете ги нагодувањата за Галеријата. Помош: Пристапете до информации за помош за Галерија. Означување лица Регистрирајте ги лицата на сликата како ознаки за лица. 1 Допрете Галерија на екранот со апликации. 2 Допрете Опции и потоа штиклирајте го Ознака за лице. Се појавува бела рамка околу лицето кое е препознато. 102
103 Галерија 3 Допрете го лицето и допрете Додај име. 4 Изберете или додадете еден контакт на ознаката. Кога ознаката за лице ќе се појави на слика, допрете ја ознаката и видете ги достапните опции, како што се воспоставување повици или праќање пораки. Препознавањето лица може да не успее во зависност од аголот на лицето, големината на лицето, бојата на кожата, изразот на лицето, условите на осветлување или од додатоците што ги носи субјектот. Користење на Пријателот за ознаки Пријателот за ознаки ви овозможува да означувате слики со информации, како што се локации, имиња на лицата и датуми. За да го активирате Пријателот за ознаки, на екранот ао апликации допрете Галерија Опции Другар за ознаки, и потоа допрете го копчето Другар за ознаки надесно. Изберете од следните опции за означување: Датум: Додајте ги времето и датумот. Означените информации се базираат врз датумот и времето поставени во уредот во моментот. Местоположба: Додадете детали за локација н сликите што ги сликате. Пред да ја користите оваа одлика, активирајте ја одликата GPS во Камера. Категорија: Назначете категории на сликите. Уредот автоматски назначува категории на сликите. Ознаки: Додадете ознаки кои ќе се прикажуваат на фотографите. Исто така, можете да ги означите лицата на луѓето со користење на опцијата ознака на лице. Погледнете на Означување лица за детали. Можете да ги уредувате информациите кои ги внесовте со Пријателот за ознаки. Додека прикажувате една слика со ознаки, допрете ја информацијата на ознаката во долниот дел на екранот. Потоа, допрете, уредете детали и потоа допрете Готово. 103
104 Интернет и SNS Интернет Прегледување Интернет-страници 1 Допрете Интернет на екранот со апликации. 2 Допрете го полето за адреса. За да го промените пребарувачот, допрете ја иконата на пребарувачот веднаш до полето за адресата. 3 Внесете ја веб-адресата или клучен збор, и потоа допрете Оди. За да пребарувате во интернетот со глас, допрете. За да ги прикажете алатниците, благо влечете го Вашиот прст надолу по екранот. Обележете ја тековната интернет-страница. Отворете го управувачот на прозорец на интернет-страница. Прочитајте еден напис со помош на Читач. Пристапете до дополнителни опции. Освежете ја тековната интернет-страница. Префрлете се на почетна страница. Прикажете зачувани страници. Префрлете се на страница што ја посетивте претходно. Прикажете обележани интернет-страници. 104
105 Интернет и SNS Управување со омилени интернет-страници Можете да поставите често користени интернет-страници како омилени страници и потоа да пристапувате во нив брзо. Допрете Интернет на екранот со апликации. Допрете за го прикажете списокот за брз пристап. За да додадете интернет-страница во списокот за брз пристап, допрете Додај во брз пристап. За да избришете интернет-страница од списокот за брз пристап, држете допрена една икона на интернет-страница и потоа одвлечете ја во Избриши што се појавува во горниот дел на екранот. Управување со историјата на интернет-страница Допрете Интернет на екранот со апликации. Допрете Бележник за да отворите интернет-страница од списокот со неодамна посетени интернет-страници. За да ја избришете историјата, допрете Бриши историја. За да избришете интернет-страница во историјата, допрете Избриши, изберете инернетстраници за бришење и потоа допрете Готово. Chrome Користете ја оваа апликација за пребарување информации и прелистување интернетстраници. Допрете Chrome на екранот со апликации. Оваа апликација може да биде недостапна во зависност од регионот или операторот. Допрете го полето за адреса, внесете ја интернет-адресата или клучен збор и потоа допрете Оди. 105
106 Интернет и SNS Hangouts Користете ја оваа апликација за да разговарате и да се дружите со Вашите пријатели индивидуално или во групи. Допрете Hangouts на екранот со апликации. Оваа апликација може да биде недостапна во зависност од регионот или операторот. Изберете пријател од листата со пријатели, или внесете податоци за пребарување и изберете пријател од резултатите за да започнете разговор. ChatON Користете ја оваа апликација за да разговарате и да се дружите со Вашите пријатели индивидуално или во групи. Кога се најавувате на Вашата сметка Samsung, можете да ја прикажете целата ваша историја на разговори испратени од регистрирани уреди. Допрете ChatON на екранот со апликации. Оваа апликација може да биде недостапна во зависност од регионот или операторот. Следете ги упатствата на екранот за комплетирање на поставувањето. Прикажете или уредете детали на профил. Прикажете список на разговори. Прикажете список на пријатели. Пребарајте пријатели. Мојот профил Изберете тип на разговор за да започнете разговор. Пристапете до дополнителни опции. Додадете пријатели на списокот со пријатели. Преземете ставки и прикажете список на препорачани пријатели. Список со пријатели 106
107 Интернет и SNS Разговор со пријатели Допрете Почни разговор, и потоа изберете пријател со кој ќе започнете разговор. Потоа, внесете порака во полето за текст и допрете. За да испратите порака за емитување, допрете Емитувај. За префрлање на гласовен или видео-разговор, допрете ChatON Video Chat. ChatON Voice Chat или Видео-разговорите во режим на двојна камера ќе бидат овозможени до 3 минути. По 3 минути, уредот ќе ја исклучи задната камера за оптимална изведба. 107
108 S Health Информации за S Health Користете ја оваа апликација за да го поставите внесувањето калории и нивото на согорување калори врз основа на Вашите физички податоци. Можете да ја користите за документирање на фактичките калории кои ги внесувате и согорувате. Исто така, апликацијата препорачува вежби и обезбедува совети за здравје за да ви помогне да одржите еден урамнотежен стил на живеење. Допрете S Health на екранот со апликации. Одлики на S Health Додека ја користите S Health можете да пристапите во следните одлики: Педометар: Ги брои чекорите што ги правите. Вежбање: Поставува и управува со целите на Вашите вежби. Можете да документирате и проверувате информации за вежби, како количина, брзина и согорени калории. Исто така, кога вежбате надвор можете да ја користите одликата Вежба за да сликате фотографии, да слушате музика и да ја проверувате Вашата локација. Храна: Ви помага да управувате со внесувањето калории. 108
109 S Health Стартување на S Health Кога ќе ја стартувате оваа апликација првпат, прочитајте ги и согласете се со одредбите и условите, и потоа поставете кориснички профил. 1 Допрете S Health на екранот со апликации. 2 Прочитајте ги информациите за апликацијата на екранот и допрете Следно. 3 Допрете и согласете се со одредбите и условите и потоа допрете Следно. 4 Најавете се на Вашата сметка Samsung. Или, допрете Прескок. за да ја прескокнете оваа постапка. 5 Внесете корисничко име и датум на раѓање, изберете го полот и потоа допрете Следно. За да спречите Вашиот профил да го гледаат други корисници на S Health, штиклирајте Криј ги информациите за мојот профил од другите корисници на S Health. 6 Внесете ги Вашите физички податоци и допрете Следно. 7 Изберете ниво на активност и допрете Следно. Кога сте готови со поставувањето на профилот, се појавуваат информациите на профил кои ги внесовте. Врз основа на Вашите физички податоци, уредот го пресметува Вашиот базален метаболизам (BMR) и препорачува дневна доза на калории што треба да ги внесете. Препораката може да не биде точна за сите возрасти, телесни конституции или нутритивни потреби. 8 Проверете ги информациите за Вашиот профил и допрете Почни. Се појавува главниот екран на S Health. 109
110 S Health Прилагодување на главниот екран на S Health Погледнете резиме кое ви го покажува тековниот број на чекори и калориите кои сте ги согориле или конзумирале. Исто така, можете да ги реорганизирате кратенките за лесен пристап во менијата на S Health и да ја измените сликата на заднина на главниот екран на S Health. На главниот екран на S Health, допрете Измени омилени, и потоа допрете за да додадете кратенки на главниот екран на S Health. За бришење кратенки, допрете. Пристапете во екранот на менито на S Health. Пристапете до дополнителни опции. Резимеа од броеви на чекори, целни калории и внесување калории Кратенки до менија на S Health Пребарајте и преземете апликации. Допрете и потоа употребете една од следниве функции: Измени омилени: Додајте или уредете кратенки на менито на S Health. Постави заднина: Изберете слика за заднина. Опции: Конфигурирајте ги нагодувањата за S Health. Помош: Пристапете до информации за помош во врска со користењето на S Health. 110
111 S Health Користење на менија на S Health Допрете за да пристапите во различни менија. Мојот профил Пристапете во главниот екран на S Health. Изберете за да користите менија. Педометар: Избројте го бројот на чекори и проверете ги согорените калории. Погледнете на Мерење на направени чекори за детали. Вежбање: Го документира времетраењето на вежбите и ги проверува согорените калории. Погледнете на Документирање информации за вежби за детали. Храна: Документирајте го и управувајте со внесувањето калории. Погледнете на Документирање на внесувањето храна за детали. Уште апликации: Пребарајте и преземете апликации кои можат да се синхронизираат со S Health. Достапни се повеќе информации за функциите или апликациите на S Health што се преземени преку Уште апликации. За да пристапите во повеќе информации за една функција или апликација, отворете ја. Потоа, допрете Помош, изберете тема и потоа допрете Упатство за корисникот. 111
112 S Health Мерење на направени чекори Уредот ги брои чекорите што сте ги направиле и го мери растојанието што сте го поминале. Исто така, ги мери калориите што сте ги согориле со помош на сензор. 1 Допрете Педометар. 2 Допрете Почни и започнете да чекорите. Уредот ги мери бројот на чекори, поминатото растојание и согорените калории и ги прикажува во реално време. Погледнете ги дневниците од Вашето дневно пешачење. Видете ги и управувајте со поврзувањата на дополнителен уред. Пристапете до дополнителни опции. Префрлете се на одреден датум од записите за број на чекори. Бројач на чекори Одредете целен број на чекори Растојание што сте прочекориле Калории што сте ги согориле Започнете со мерење. Видете го бројот на чекори во графикон. Проверете ја Вашата позиција во заедницата. 3 За да го прекинете мерењето, допрете Пауза ОК. Мерењата се зачувани. 112
113 S Health Допрете и потоа употребете една од следниве функции: Дневна цел за чекори: Изменете го целниот број на чекори. Ресет.на дневн. податоци: Ресетирајте го бројот на дневните чекори. Сподели преку: Пратете ја тековната страница на други. Опции: Конфигурирајте ги нагодувањата за S Health. Упатство за употреба: Пристапете до информации за помош во врска со користењето на S Health. Можно е да искусите мало временско закаснување додека педометарот ги следи Вашите чекори и потоа го прикажува Вашиот број на чекори. Ако го користите педометарот додека патувате со автомобил или воз, вибрациите може да влијаат врз Вашиот број на чекори. Прикажување на бројот на чекори во графикон Прикажете ги Вашите согорени калории за еден период во графикон. На главниот екран на Педометар допрете. Пристапете во екранот на менито на S Health. Прикажете едночасовни, дневни или месечни записи во графикон. Погледнете ги дневниците од Вашето дневно пешачење. Видете ги и управувајте со поврзувањата на дополнителен уред. Вкупен број на чекори Видете го бројот на чекори во графикон. Вратете се на претходниот приказ. 113
114 S Health Ресетирање на дневните записи за чекори Уредот акумулира записи за секојдневните чекори. За да го ресетирате дневниот број на чекори, допрете Ресет.на дневн. податоци ОК. Документирање информации за вежби Документирајте ги информациите за вежби и согорени калории со помош на одликата за вежбање на S Health. Можете да ги прикажете информациите за вежбање и согорени калории во графикон и да ги споделувате податоците со други. Допрете Вежбање. Пред да ја користите оваа одлика, на бремените жени, постарите лица и мали деца, корисниците со разни болести како хронични срцеви заболувања или висок крвен притисок, им се препорачува да побараат совет од лиценцирано медицинско лице. Ако чувствувате вртоглавица, болка или имате тешкотии во дишењето за време на вежбање, прекинете да ја користите оваа одлика и побарајте совет од лиценцирано медицинско лице. Започнете со вежбање 1 На главниот екран на Вежбање, поставете го типот на вежба, активирајте го или деактивирајте го гласовниот водич, изберете музика за заднина и потоа допрете Почни. Уредот го документира времетраењето на вежбите и го прикажува напредокот кон извршувањето на целта на вежбите. 114
115 S Health 2 Започнете со вежбање и користете ги разните одлики на екранот. Допрете за да го заклучите екранот и прикажете само информации за вежби. За да го отклучите екранот, допрете и задржете. Сликајте локација на вежба. Погледнете карта од местата каде сте вежбале. Тип на вежба Видете ги и управувајте со поврзувањата на дополнителен уред. Информации прикажани за време на вежба, како брзина, време и друго. Допрете за да прикажете повеќе ставки. Контролирајте повторување на музика. Активирајте ја или деактивирајте ја одликата аудио-инструктор. 3 За да завршите со вежбање, допрете Пауза Стоп. Информациите за вежби, растојанието и фотографиите што сте ги сликале се прикажуваат на екранот. 4 Внесете дополнителни информации и допрете Готово. Уредот ги зачувува информациите за вежбање. 115
116 S Health Допрете и потоа употребете една од следниве функции: Одредете максимален пулс: Поставете го уредот автоматски да го ажурира срцевиот ритам врз основа на Вашиот профил и претходните мерењана ритам на срце. Или, поставете рачно ажурирање на срцевиот ритам и внесете ги сами. Ресет.на дневн. податоци: Ресетирајте ги дневните податоците за вежбање. Опции: Конфигурирајте ги нагодувањата за S Health. Упатство за употреба: Пристапете до информации за помош во врска со користењето на S Health. Користење на одликата тренер додека вежбате во режим на трчање Користете ја одликата на личен тренер за да вежбате безбедно и ефективно. Ќе добиете совет од тренер во вистинско време што ќе ве води низ безбедна и ефективна програма за вежбање што ќе Ве одржи во добра форма. Поврзете го уредот со екранот за срцев ритам за да ја користите одликата инструктор. За да ги прикажете достапните екрани за срцев ритам, допрете Опции Соодветни додатоци Вежбање. Во врска со одликата инструктор Одликата инструктор ја вклучува технологијата Firstbeat за да овозможи персонализирано советување за вежбање. Firstbeat употребува анализа на Ефект на тренинг (TE) која го мери акумулираниот физички товар за време на вежбање и го оценува влијанието врз вашата физичка подготвеност. Нивоата на Ефект на вежбање се базираат врз Вашиот физички профил и информациите за срцев ритам, документирани додека вежбате. Вашето ниво на Ефект на вежбање се зголемува кога изведувате ефективни вежби и одликата Вежбање го употребува Ефектот на вежбање за да Ви обезбеди повратни информации. Одликата обезбедува повратни инормации преку наредбите забрзајте, држете го овој ритам и успорете. Кога ќе почнете да ја употребувате одликата Вежбање, таа ќе оцени едно соодветно ниво на Ефект на вежбање врз основа на Вашиот профил. Додека вежбате, ќе ја анализира вашата историја на вежбање и ќе обезбеди поперсонализирано советување. Едно типично вежбање може да започне со помал интензитет и нагло ќе се зголемува во интензитет кон крајот. Посетете ја страницата за повеќе информации. Додека вежбате, екранот за срцев ритам може да не работи исправно ако уредот е изложен на прекумерна пот или неговата позиција се измени. 116
117 S Health 1 Носете го екранот за срцев ритам. 2 На главниот екран на Вежбање допрете Скенирај. 3 Изберете го екранот на срцеви ритам од списокот со детектирани уреди. 4 Следете ги упатствата на екранот за да го поврзите екранот за срцев ритам со Вашиот уред. 117
118 S Health 5 Кога ќе се воспостави врска, допрете Трчање на главниот екран на Вежбање. Прикажете го статусот на врска. 6 Допрете Основно вежбање Цел на ефектот на вежбање. 7 Допрете Автом. во скокачкиот прозорец за автоматско поставување на максимален срцев ритам. Максималниот срцев ритам е најбрзиот срцев ритам што едно лице може да го постигне додека вежба. Ако го знаете вашиот максимален срцев ритам, внесете го рачно. Ако поставите автоматско мерење на максималниот срцеви ритам, уредот ќе пресметува со помош на формулата 210 0,65 x возраст. 118
119 S Health 8 Поставете го интензитетот на вежба и потоа допрете Следно. Поставете го интензитетот на тренирање на едно од трите достапни нивоа. 9 Поставете го времетраењето на вежба и потоа допрете Готово. Ако поставите времетраење на вежбање пократко од препорачаното времетраење, интензитетот на вежбање ќе се зголеми за да се постигне ТЕ. 10 На главниот екран на Вежбање, активирајте го или деактивирајте го гласовниот водич, изберете музика за заднина и потоа допрете Почни. 11 Започнете со вежбање. Ако чувствувате болка или непријатност додека вежбате, веднаш прекинете и советувајте се со медицинско стручно лице. 12 За да завршите со вежбање, допрете Пауза Стоп. 13 Проверете ја должината на вежбање, растојанието и согорените калории и допрете Готово за да ги зачувате информациите од вежбање на уредот. 119
120 S Health Прикажување дневник со согорени калории Споредете ги дневниците со Вашите согорени калории за еден период, прикажувајќи го во графикон. На главниот екран на Вежбање допрете. Пристапете во екранот на менито на S Health. Прикажете едночасовни, дневни или месечни записи во графикон. Погледнете ги дневниците од Вашето дневно вежбање. Видете ги и управувајте со поврзувањата на дополнителен уред. Вкупно согорени калории Прикажете ги Вашите согорени калории во графикон. Вратете се на претходниот приказ. 120
121 S Health Документирање на внесувањето храна Документирајте го дневното внесување храна и управувајте со потрошувачката на калории. 1 Допрете Храна. 2 Допрете веднаш до оброкот. 3 Внесете ја информацијата за време на оброк и допрете Готово. За да пребарате храна, допрете Пребарување и потоа изберете ја од резултатите на пребарувањето. За да изберете од списокот со храна подреден според категории, допрете Категорија. За да изберете од храната која ја јадете често, допрете Чести. За да изберете од списокот Моја храна, допрете Моја храна. 4 Внесете дополнителни информации за храна и потоа допрете Сочувај. Информациите за храна се документирани како доза на калории за оброкот. Погледнете ги дневниците со дневно внесените калории. Префрлете се на одреден датум од записите за внесени калории. Пристапете до дополнителни опции. Вкупно внесени калории Видете ги или изменете ги информациите за време на оброк. Целни калории Додадете информации за оброк. Сликајте храна за да ја додадете во информациите за оброк. Изберете од списокот Моја храна. Видете ја количината на внесени калории во графикон. 121
122 S Health Допрете и потоа употребете една од следниве функции: Дневни цели за калории: Изменете ја Вашата цел за дневно внесени калории. Моја храна: Внесете ги храните што ги јадете често. Ресет.на дневн. податоци: Ресетирајте ги податоците за дневно внесување калории. Сподели преку: Пратете ја тековната страница на други. Опции: Конфигурирајте ги нагодувањата за S Health. Упатство за употреба: Пристапете до информации за помош во врска со користењето на S Health. Користете ги информациите за калории во Храна само за лична референца. Обезбедените податоци можеби не се секогаш прецизни и подлежат на измени. Некои информации за храна може да се разликуваат од фактичките нивоа на калории. Прикажување на внесени калории во графикон Споредете ги записите со Вашите внесени калории за еден период, прикажувајќи ги во графикон. На главниот екран на Храна допрете. Пристапете во екранот на менито на S Health. Погледнете ги дневниците со дневно внесените калории. Прикажете едночасовни, дневни или месечни записи во графикон. Вкупно внесени калории Видете ја количината на внесени калории во графикон. Вратете се на претходниот приказ. 122
123 S Health Внесување податоци за храна што ја јадете често Сочувајте информации за храна што ја јадете често. Можете брзо да го ажурирате внесувањето калории со додавање информации за храна наместо да внесувате информации секој пат кога ја јадете. 1 Допрете Моја храна. 2 Допрете Додај запис на храна, внесете го името на храна и нејзините информации за калории и потоа допрете Сочувај. 3 Внесете ја количината што ја конзумирате и допрете ОК. Информациите за храна се додадени на списокот Моја храна. 4 За да го документирате внесувањето информации за храна од списокот со храна која ја јадете често, допрете Моја храна, изберете ја додадената храна, и потоа допрете Готово. 5 Допрете Сочувај. Користење на дополнителни менија Можете да преземете и да инсталирате разни апликации компатибилни со оваа апликација. 1 Допрете Уште апликации. 2 Допрете Повеќе и изберете апликација. 3 Следете ги упатствата на екранот и инсталирајте ја апликацијата. 123
124 S Health Конфигурирање на нагодувањата за S Health На главниот екран на S Health, допрете Опции, и потоа изберете едно од следниве: Профил: Уредете ги Вашите физички податоци. Сметки: Најавете се на Вашата сметка Samsung за да управувате со податоците на S Health преку интернет. Лозинка: Поставете PIN за да ја заклучувате или исклучувате S Health. Опции за мерни единици: Поставете ги опциите за мерна единица. Известување: Поставете уредот да ги прикажува новите настани и достигнувања. Мои додатоци: Видете ги и управувајте со поврзувањата на дополнителен уред. Соодветни додатоци: Видете ги дополнителните уреди кои се компатибилни со уредот или управувајте со поврзаните дополнителни уреди. Ресетирање на податоците: Ресетирајте ги податоците на S Health. Провери дали има ажурирања: Проверете ја тековната верзија на S Health. Рокови и услови: Видете ги одредбите и условите, вклучувајќи ги политиките за заштита на лични информации и чување на податоци. За S Health: Прикажете информации во врска со S Health. 124
125 S Health Личните информации што ги собира S Health се зачувуваат во уредот само за информативни цели. Samsung не ги прима, не ги чува и не ги пренесува Вашите лични податоци. (Но, ако се пријавите на Вашата сметка Samsung. од S Health, податоците може да се зачуваат на серверот за создавање резервна копија.) Личните информации може да се зачувуваат се до завршувањето на тие цели. Можете да ги избришите личните податоци зачувани од апликацијата S Health преку опцијата Ресетирај податоци во менито со Нагодувања или со деинсталирање на апликацијата. Со ресетирањето на податоци ќе се избришат сите информации зачувани на серверот. За да избришете кои било податоци кои сте ги споделиле преку социјалните мрежи или сте ги пренеле во уреди за складирање, ќе мора да ги избришете поединечно. Вие ја прифаќате сета одговорност за несоодветната употреба на податоците споделени на социјалните мрежи или пренесени на други лица. Обратете големо внимание кога ги споделувате Вашите лични податоци со другите. За да ги обезбедите Вашите лични информации, на главниот екран на S Health допрете Опции Лозинка, и потоа поставете лозинка. Ако уредот е поврзан со уред за мерење, верификувајте го протоколот на комуникација за да потврдите исправно дејство. Ако користите безжична врска, на пример Bluetooth или ANT+, врз уредот може да влијаат електронски пречки од други уреди. Избегнувајте да го користите уредот во близина на други уреди што емитуваат радиобранови. Содржината која се користи во апликацијата S Health може да се разликува во зависност од верзијата на софтверот на апликацијата. Услугите кои се обезбедуваат со апликацијата подлежат на измени или откажување на подрршка без претходно известување. 125
126 Гласовни одлики S Voice Во врска со S Voice Користете ја оваа апликација за да управувате со уредот преку говор за извршување разни. Допрете S Voice на екранот со апликации. Алтернативно, притиснете го копчето Дома два пати одлики. Можете да го деактивирате пристапот со притискање на копчето Дома, допрете Settings, и потоа поништете го изборот Open via the home key. Оваа апликација може да биде недостапна во зависност од регионот или операторот. Поставување на јазикот Допрете Settings Language, и потоа изберете јазик. Избраниот јазик ќе се примени само врз S Voice, но не врз јазикот на екранот на уредот. Користење S Voice Кога ја стартувате S Voice, уредот започнува со препознавање говор и иконата на микрофонот станува црвена. Изговорете говорна команда. Ако изговорите команда и уредот ја препознае, иконата на микрофонот во долниот дел на екранот трепка со зелена боја. Потоа, уредот ја извршува командата. 126
127 Гласовни одлики Совети за подобро гласовно препознавање: Зборувајте јасно. Зборувајте на тивки места. Не користете навредливи зборови или жаргон. Избегнувајте да зборувате на дијалект. Уредот може да не ги препознае Вашите команди или може да изврши несакани команди, во зависност од Вашето опкружување или начинот на кој зборувате. Будење на S Voice во режим на подготвеност Ако S Voice не се користи подолго време, автоматски се префрла во режим на подготвеност. Допрете ја иконата на микрофонот или изговорете Hi Galaxy и уредот ќе продолжи со препознавање говор. Менување на командата за будење Можете да ја измените командата за будење Hi Galaxy. Командата за будење се користи за да ја стартува S Voice кога уредот се наоѓа во режим на подготвеност. Допрете Settings Voice wake-up Set wake-up command. Деактивирање на говорни повратни информации Допрете Disable voice prompt. Уредот престанува да обезбедува говорни повратни информации кога ја изговарате командата. Поправка на несакани говорни команди Можете да ги уредите говорните команди ако уредот не ги препознава точно. За да поправите говорна команда, допрете го последното балонче за говор кое го содржи изговорениот текст и уредете го текстот преку тастатурата. 127
128 Гласовни одлики Диктафон Снимање гласовни белешки Допрете Диктафон на екранот со апликации. Допрете за започнување со снимање. Зборувајте во микрофонот. Допрете за паузирање на снимањето. За откажување на снимање, допрете. Допрете за завршување на снимањето. Додека снимате гласовна белешка, допрете за да внесете обележувач на содржина. Пристапете до дополнителни опции. Започнете го снимањето. Поминато време во снимање Приказ на список со гласовни белешки. Променете го режимот за снимање. За да поставите уредот да ја отстранува заднинската бучава, допрете Опции, и потоа штиклирајте Намалување нејаснотии. 128
129 Гласовни одлики Зачувување фајлови со контекстуални ознаки Додадете контекстуални ознаки, како локации и датуми, на имиња на фајлови кога зачувувте гласовни белешки. Допрете Опции, и потоа штиклирајте го Контекстуално име на фајл. Уредот го додава датумот на снимање на име на фајл. За да ја додадете локацијата на снимање на гласовна белешка, допрете Опции, и потоа штиклирајте Ознаки за локација. Емитување гласовни белешки Допрете Диктафон на екранот со апликации. Допрете и изберете гласовна белешка за емитување. : Потсечете ја гласовната белешка. : Одредете дел од гласовната белешка за повторно емитување. : Прилагодете ја брзината на емитување. : Прескокнете дел со тишина во гласовната белешка. : Внесете обележувачи на содржина во гласовната белешка. / : Паузирајте или продолжете го емитувањето. / : Скокнете на претходната го или следната гласовна белешка. Користење на листа со обележувачи на содржина Можете да означите специфични точки во гласовна белешка со обележувачи на содржина. Секој обележувач на содржина е означен со икона на обележувач на содржина на гласовната белешка. За да прикажете детали на обележувачот на содржина се емитува гласовна белешка, допрете Сочувани адреси. Изберете обележувач на содржина од списокот со обележувачи на содржина за да ја емитувате гласовната белешка од таа позиција. 129
130 Гласовни одлики Управување со гласовни белешки На екранот со апликации, допрете Диктафон. Допрете Допрете за да пребарате гласовни белешки. за да избришете гласовни белешки. Допрете и потоа изберете едно од следниве: Избери: Изберете гласовни белешки за споделување или бришење. Подреди според: Подредете белешки според датум, наслов или категорија. Филтрирај по категорија: Прикажете белешки филтрирани според категорија. Измени категории: Додадете, избришете или преименувајте категории. Опции: Променете ги нагодувањата за гласовниот снимач. Преименување на гласовни белешки Допрете и задржете ја гласовната белешка, допрете Преименувај, внесете го името на гласовната белешка и потоа допрете ОК. Управување со категории Допрете Измени категории допрете Готово., внесете име на категорија, изберете боја и потоа За да измените или да назначите категории на гласовни белешки, во списокот со гласовни белешки, држете ја допрена гласовната белешка. Потоа, допрете Смени категорија, и потоа изберете ја категоријата. За да филтрирате гласовни белешки според категорија, допрете Филтрирај по категорија, и потоа изберете ја категоријата. Voice Search Користете ја оваа апликација за пребарување интернет-страници преку говор. Допрете Voice Search на екранот со апликации. Оваа апликација може да биде недостапна во зависност од регионот или операторот. Изговорете клучен збор или фраза кога ќе се појави Speak now на екранот. 130
131 Гласовни одлики Реж.за автом. Во врска со режимот за возило Користете ја оваа апликација за да го контролирате уредот додека возите. Можете да слушате пораки и музика со користење на говорни команди и без да го допирате уредот. Алтернативно, отворете го панелот за брзо нагодување и допрете Реж.за автом. за да го активирате. Не го гледајте екранот и не изведувајте други дејства со Вашите раце додека возите. Навигациските мапи, Вашата моментална локација и други навигациски податоци можат да се разликуваат од реалната локациска информација. Секогаш треба да обрнувате внимание на патните услови, сообраќајот и какви било други фактори што можат да влијаат додека возите. Следете ги сите безбедносни предупредувања и прописи додека возите. Може да настанат дополнителни трошоци кога ја користите одликата за навигација. Оваа апликација може да биде недостапна во зависност од регионот или операторот. Овој режим не е поддржан во некои јазици. Пред да ја употребите оваа апликација Обезбедете дека возилото со кое го поврзувате Вашиот уред, ја поддржува одликата Bluetooth. Обезбедете дека одликата Bluetooth на Вашиот уред е активирана кога го регистрирате возилото на уредот. 131
132 Гласовни одлики Стартување на режимот за возило Кога ја извршувате оваа апликација првпат, следете ги упатствата на екранот за да го завршите поставувањето. 1 Алтернативно, отворете го панелот за брзо нагодување и допрете Реж.за автом. за да го активирате. 2 Ако се појави скокачки прозорец на S-Voice, прочитајте го одрекувањето од одговорност, допрете Open S Voice, и потао следете ги упатствата на екранот. 3 Кога ќе се појави екранот на режимот на возило, допрете Next. 4 Допрете и согласете се со одредбите и условите и потоа допрете Next. 5 Прочитајте ја содржината со предупредување и допрете Next. 6 Допрете Да за да ги поврзите Вашиот уред и возилото преку Bluetooth. Кога уредот не може да го пребарува возилото, на уредот допрете Search from mobile device и регистрирајте го возилото рачно. 7 Кога ќе завршите со регистрација, допрете Next. 8 Прочитајте ги упатствата на екранот и допрете Start. Кога ќе завршите со поставување, се појавува главниот екран на режимот за возило. Регистрација на возило Кога ќе го регистрирате возило на уредот, можете да слушате говорни повратни информации од уредот преку звучниците на возилото. Исто така, можете да поставите уредот да го активира автоматски режимот на возило кога се поврзува со возилото и друго. 1 Допрете Settings Register Car Add car. 2 Прифатете го барањето на авторизација на Bluetooth и допрете Да за да ја активирате одликата Bluetooth. 132
133 Гласовни одлики 3 Следете ги упаствата на екранот за да ги поврзете уредот и возилото. Ако возилото не може да го детектира Вашиот уред, допрете Search from mobile device за да го пребарате возилото на Вашиот уред. Пред да го регистрирате Вашето возило, вклучете ги возилото и радиото. Додека го регистрирате возилото на уредот, поставете го уредот во близина на возилото. Автоматско активирање на режим за возило Можете да поставите уредот да го активира режимот за возило кога уредот и возилото се поврзани преку Bluetooth. Кога ќе ја завршите регистрацијата на возило, допрете Settings Register Car, и потоа штиклирајте Auto Open via Bluetooth. Додавање кратенки на често посетувани места Зачувајте кратенки на често посетувани места за полесно пребарување маршрути. 1 Допрете Settings Registered Places. 2 Допрете Home, Work, или Car. За да додадете нови места, допрете, внесете име на место, поставете метод за препознавање на локација, и потоа допрете Извршено. 3 Допрете Избери начин, изберете метод за препознавање локација, како на пример карти, Wi-Fi, или Bluetooth, и потоа допрете ОК. 4 Допрете Извршено. 133
134 Гласовни одлики Користење менија на режим за возило Алтернативно, отворете го панелот за брзо нагодување и допрете Реж.за автом. за да го активирате. Кога се појавува главниот екран на режимот за возило, изговорете Hi, Galaxy или допрете го горниот дел на екранот и изговорете говорна команда. Алтернативно, можете да ги употребите менијата на екранот со нивно допирање. Ако режимот за возило се извршува во заднина, можете да користите говорна команда за да го разбудите режимот за возило. Оваа одлика не е достапна ако уредот е веќе поставен да го стартува Google со изговарање OK Google. За да ја деактивирате командата за будење, на екранот со апликации, допрете Google Settings Voice, и потоа штиклирајте Hotword detection. Hotword detection може да биде недостапна во зависност од регионот или операторот. Активирајте ја одликата говорна команда. Пристапете до дополнителни опции. Упатете повици. Слушајте музика. Испратете пораки. Добијте насоки. Допрете за да ги употребите следниве опции: Example commands: Прикажете примери за изговорени команди. Settings: Изменете ги нагодувањата на режимот за возило. Help: Пристапете до информации за помош во врска со користењето на режимот за возило. 134
135 Гласовни одлики Упатување повици Алтернативно, отворете го панелот за брзо нагодување и допрете Реж.за автом. за да го активирате. Упатување повик со употреба на говорни команди 1 На главниот екран на режимот за возило, изговорете Hi, Galaxy или допрете го горниот дел на екранот. 2 Изговорете говорна команда вклучувајќи име за контакт. Еден пример за говорна команда е: "Call Charlie mobile" Упатување повик со допирање на мени 1 На главниот екран на режимот за возило, допрете Phone. 2 Изговорете говорна команда вклучувајќи име за контакт или изберете контакт од предложените во долниот дел на екранот. За да пребарате контакт, допрете Праќање пораки и внесете го името на контактот. Алтернативно, отворете го панелот за брзо нагодување и допрете Реж.за автом. за да го активирате. Упатување порака со употреба на говорни команди 1 На главниот екран на режимот за возило, изговорете Hi, Galaxy или допрете го горниот дел на екранот. 2 Изговорете говорна команда вклучувајќи го името на контактот. Еден пример за говорна команда е: "Text Katie message Are you free tonight for dinner" 3 Изговорете ја Вашата порака и потоа кажете "Send" за да ја испратите. За да уредите порака, изговорете "Replace" и потоа изговорете ја повторно пораката. 135
136 Гласовни одлики Испраќање порака со внесување текст 1 На главниот екран на режимот за возило, допрете Messages. 2 Изговорете име за контакт или изберете контакт од предложените во долниот дел на екранот. За да пребарате контакт, допрете и внесете го името на контактот. 3 Допрете и внесете една порака со користење на тастатура или изговорете ја пораката што треба да се внесе. 4 Допрете Send за да ја испратите пораката. За да уредите порака, изговорете Replace и потоа внесете ја повторно пораката. Користење на одликата за навигација Алтернативно, отворете го панелот за брзо нагодување и допрете Реж.за автом. за да го активирате. Навигација до претходно поставена дестинација Уредот ќе Ве упати до претходно поставената дестинација. Пред да ја употребите оваа одлика, зачувајте кратенки за често посетувани места за полесно пребарување маршрути. Погледнете на Додавање кратенки на често посетувани места за детали. 1 На главниот екран на режимот за возило, изговорете Hi, Galaxy или допрете го горниот дел на екранот. 2 Изговорете "Navigation" и името на претходно поставената дестинација со помош на говорна команда. Алтернативно, допрете Navigation и изберете претходно поставена дестинација, како Home, Work, или My Place. 136
137 Гласовни одлики Навигација до дестинација Изберете прецизно една локација со допирање и задржување на Вашиот прст на картата. Или, користете говорна команда за навигација до дестинација. 1 На главниот екран на режимот за возило, изговорете Hi, Galaxy или допрете го горниот дел на екранот. 2 Изговорете "Navigation" или допрете Navigation. 3 Изговорете клучен збор или адресата на локацијата со помош на говорна команда. Алтернативно, допрете Map, и потоа внесете клучен збор или адреса на локацијата. За да пребарате локација, допрете во полето за пребарување. 4 Изговорете "Route" или допрете Route. Слушање музика Алтернативно, отворете го панелот за брзо нагодување и допрете Реж.за автом. за да го активирате. Слушање музика со користење на говорни команди 1 На главниот екран на режимот за возило, изговорете Hi, Galaxy или допрете го горниот дел на екранот. 2 Изговорете говорна команда вклучувајќи клучен збор за песна. Еден пример за говорна команда е: "Play music" 3 Кога ќе се појави екранот на музичкиот плеер, изговорете говорна команда за да го контролирате емитувањето. Слушање музика со допирање на екранот 1 На главниот екран на режимот за возило, допрете Music. 2 Изговорете говорна команда вклучувајќи клучен збор за песна. 3 Контролирајте го емитувањето со допирање на копчињата. За да пребарате песна, допрете и внесете клучни зборови за песна. 137
138 Гласовни одлики Конфигурација на нагодувања Алтернативно, отворете го панелот за брзо нагодување и допрете Реж.за автом.за да го активирате. Допрете Settings, и потоа изменете ги следниве нагодувања: Language: Изберете јазик за одликата текст во говор. Register Car: Auto Open via Bluetooth: Поставете уредот да го активира режимот за возило кога уредот и возилото се поврзани со Bluetooth. Add car: Регистрирајте возило кое е поврзано со уред преку Bluetooth. Reject message: Поставете уредот да праќа порака кога одбивате дојдовен повик. Можете да создадете или да уредите порака за одбивање. Edit suggested contacts: Auto recommend: Поставете уредот да сугерира контакти од списокот со контакти. Set favorites: Додајте контакти во омилените. Допрете Add contact за да додадете омилени контакти. Registered Places: Поставете конкретни локации кога користите GPS, Wi-Fi, или Bluetooth одлики за пронаоѓање на Вашата моментална локација. Terms of Service: Прикажете ги условите за котистење на режимот на возило. 138
139 Мултимедиуми Музика Емитување музика Допрете Музика на екранот со апликации. Изберете музичка категорија и потоа изберете песна за емитување. Побарајте други уреди за да го емитувате фајлот. Пристапете до дополнителни опции. Прилагодете ја јачината на тонот. Поставете го фајлот како Ваша омилена песна. Вклучете произволен режим. Променете го режимот за повторување. Отворете ја музичката листа. Скокнете на претходната песна. Задржете допрено за брзо премотување наназад. Додајте ја песната во музичка листа. Скокнете на следната песна. Задржете допрено за брзо премотување нанапред. Паузирајте го или продолжете го емитувањето. 139
140 Мултимедиуми За да слушате песни на исто ниво на јачина на звук, допрете Опции, и потоа штиклирајте Паметна јачина. Кога Паметна јачина е активирано, јачината на звукот може да биде повисока отколку нивото на јачина на звук на уредот. Користете го внимателно за да избегнете долготрајно изложување на гласни звуци со што ќе се спречи оштетување на Вашиот слух. Паметна јачина може да не е активирана за некои фајлови. За поставување персонализиран звук додека слушате песни преку слушалки, допрете Опции Adapt Sound Вклучено. Кога ја активирате оваа опција првпат, допрете Почни за да го прилагодите звукот. Уредот започнува една серија на тестови за звук за да го прилагоди нивото на звук и почнува испушта звучни сигнали. Допрете Да ако можете да го слушнете звучниот сигнал или Не ако не го слушате. Повторете го овој чекор за секој тест се додека не заврши прилагодувањето на звук. Потоа, штиклирајте Музички звук за да ја промените опцијата кога слушате музика. Кога ќе ја зглолемите јачината на звук до 14 или повисоко, опцијата за адаптирање на звукот не се применува врз емитувањето. Ако ја намалите јачината на звукот на ниво 13 или пониско, опцијата повторно се применува. Поставување песна како тон на ѕвонење или тон на аларм За да ја употребите песната која ја слушате во моментот како тон на ѕвонење или тон на аларм, допрете Постави како Од почетокот или Автоматски препораки, изберете една опција, и потоа допрете Гот. Креирање музички листи Направете сопствен избор на песни. Допрете Музика на екранот со апликации. Допрете Муз. листи Нова листа. Внесете име и допрете OK. Допрете, изберете песни за додавање и потоа допрете Гот. За да ја додадете песната што моментално се емитува во музичка листа, допрете и изберете ја музичката листа. 140
141 Мултимедиуми Емитување музика според расположение Користете ја оваа одлика за да емитувате музика која одговара на Вашето расположение. Допрете Музика на екранот со апликации. Допрете Музички плоштад. Песни се категоризираат автоматски според расположение. Допрете ќелија за расположение или одвлечете повеќе ќелии за да слушате музика во ќелии. Категориите на песни се базираат врз достапни информации за песната. Некои песни можеби нема да се категоризираат во ќелии за расположение. Емитување музика зачувана во други уреди Пребарајте музика што е зачувана на други уреди и емитувајте ја на Вашиот уред. Допрете Музика на екранот со апликации. Пристапување во музика на регистриран уред Допрете Уреди и изберете еден уред во РЕГИСТРИРАНИ УРЕДИ за да пристапите во музиката и да ја емитувате. Можете да ја емитувате песната на уредите што се регистрирани на Samsung врска. Посетете ја link.samsung.com за повеќе информации. Обезбедете дека регистрираните уреди се вклучени и поврзани со Wi-Fi или мобилна мрежа. Може да настанат дополнителни трошоци кога прикажувате содржина зачувана на други уреди преку мобилната мрежа. За да избегнете дополнителни трошоци, употребете ја Wi-Fi одликата. Пристапување во музика на близок уред Допрете Уреди и изберете еден уред во УРЕДИ ВО БЛИЗИНА за да пристапите во музиката и да ја емитувате. Можете да ја емитувате песната на уредите со активирана одлика за споделување содржина. За да ја активирате оваа одлика, на екранот со апликации допрете Нагодувања Уреди во близина, и потоа повлечете го копчето Уреди во близина надесно. Погледнете на Уреди во близина за повеќе нагодувања. 141
142 Мултимедиуми Видео Емитување видео-записи Допрете Видео на екранот со апликации. Изберете видео-запис за емитување. Побарајте други уреди за да го емитувате фајлот. Движете се нанапред или наназад со влечење на лентата. Прилагодете ја јачината на тонот. Пристапете до дополнителни опции. Паузирајте го или продолжете го емитувањето. Променете го размерот на приказот. Скокнете на претходниот видео-запис. Задржете допрено за брзо премотување наназад. Префрлете се на скокачкиот плеер за видео-записи. Скокнете на следниот видео-запис. Задржете допрено за брзо премотување нанапред. За да ја прилагодите локацијата на контролниот панел во текот на емитување, допрете Опции, штиклирајте Мини контроли, и потоа допрете Затвори. Потоа, допрете или за да го преместите контролниот панел на една од двете страни на екранот. Оваа одлика е достапна само во пејзажен приказ. Користење на скокачкиот видео-плеер Користете ја оваа одлика за да користите други апликации без да го затворате видеоплеерот. Додека гледате видео-записи, допрете за користење на скокачкиот плеер. Раздалечувајте два прста на екранот за зголемување на плеерот или спојте ги брзо за намалување. За преместување на плеерот, одвлечете го до друга локација. 142
143 Мултимедиуми Снимање слики За да ја користите оваа одлика, за време на емитување, допрете Опции, штиклирајте Снимање, и потоа допрете Затвори. Допрете за да снимите една слика од видеото во тек на емитување. Споделување или бришење видео-записи Допрете Видео на екранот со апликации. Допрете Избери, изберете видео-записи, допрете Сподели преку, и потоа изберете метод на споделување. Допрете Избриши, изберете видео-записи и потоа допрете Гот. Уредување на видео-записи Допрете Видео на екранот со апликации. Изберете видео-запис, допрете Измени Видео отсекувач. Преместете ја почетната заграда на саканата почетна точка, преместете ја крајната заграда на саканата крајна точка и потоа допрете Готово, внесете име на фајл, и потоа допрете ОК за да го зачувате видеозаписот. За да уредите видео-записи со апликацијата Видео-уредник, допрете Видео обработка. Емитување видео-записи зачувани во други уреди Пребарајте видео-записи што се зачувани на други уреди и емитувајте ги на Вашиот уред. Допрете Видео на екранот со апликации. Пристапување во видео-запис на регистриран уред Допрете Уреди и изберете еден уред во РЕГИСТРИРАНИ УРЕДИ за да пристапите во видео-записот и да го емитувате. Можете да го емитувате видео-записот на уредите што се регистрирани на Samsung link. Посетете ја link.samsung.com за повече информации. Обезбедете дека регистрираните уреди се вклучени и поврзани со Wi-Fi или мобилна мрежа. Може да настанат дополнителни трошоци кога прикажувате содржина зачувана на други уреди преку мобилната мрежа. За да избегнете дополнителни трошоци, употребете ја Wi-Fi одликата. 143
144 Мултимедиуми Пристапување во видео-запис на близок уред Допрете Уреди и изберете еден уред во УРЕДИ ВО БЛИЗИНА за да пристапите во видеозаписот и да го емитувате. Можете да го емитувате видео-записот на уредите со активирана одлика за споделување содржина. За да ја активирате одликата за споделување содржина, на екранот со апликации допрете Нагодувања Уреди во близина, и потоа повлечете го копчето Уреди во близина надесно. Погледнете на Уреди во близина за повеќе нагодувања. YouTube Користете ја оваа апликација за гледање видео-записи од интернет-страницата на YouTube. Допрете YouTube на екранот со апликации. Оваа апликација може да биде недостапна во зависност од регионот или операторот. Гледање видео-записи Допрете и изберете категорија. За пребарување виде-запис со помош на клучен збор, допрете. Ротирајте го уредот во пејзажна ориентација за приказ на цел екран. Споделување видео-записи Изберете го видео-записот за гледање, допрете и изберете метод за споделување. Поставување видео-записи Допрете Uploads, внесете информации за видео-записот и потоа допрете. 144
145 Мултимедиуми Flipboard Користете ја оваа апликација за пристап во Вашите персонализирани списанија. Допрете Flipboard на екранот со апликации. Оваа апликација може да биде недостапна во зависност од регионот или операторот. За да го стартувате Вашиот Flipboard, благо удрете на страницата за добредојде, изберете теми на вести и потоа допрете Build Your Flipboard. Изберете насловна сторија или тема, благо лизгајте низ страниците на Flipboard и потоа изберете напис за читање. Google+ Користете ја оваа апликација за да останете поврзани со луѓето преку социјалната мрежа на Google. Допрете Google+ на екранот со апликации. Оваа апликација може да биде недостапна во зависност од регионот или операторот. Допрете All за промена на категоријата, и потоа лизгајте нагоре или надолу за да ги видите објавите од Вашите кругови. Photos Користете ја оваа апликација за да управувате со фотографии, албуми и видео-записи што сте ги зачувале на уредот и поставиле на Google+. Допрете Photos на екранот со апликации. Оваа апликација може да биде недостапна во зависност од регионот или операторот. 145
146 Мултимедиуми Play Games Користете ја оваа апликација за преземање и играње игри. Допрете Play Games на екранот со апликации. Оваа апликација може да биде недостапна во зависност од регионот или операторот. Play Music Користете ја оваа апликација за слушање музика од уредот или стримување музика од облакуслугата на Google. Допрете Play Music на екранот со апликации. Оваа апликација може да биде недостапна во зависност од регионот или операторот. Play Newsstand Користете ја оваа апликација за читање на најновите вести. Допрете Play Newsstand на екранот со апликации. Оваа апликација може да биде недостапна во зависност од регионот или операторот. 146
147 Безбедност Сканер за прсти За подобро пепознавање на отпечатоци Кога ги скенирате Вашите отпечатоци на уредот, треба да знаете дека следните услови може да влијаат врз изведбата на одликата: Копчето Дома содржи сензор за препознавање отпечатоци. Обезбедете дека копчето Дома не е изгребено од метални предмети, како метални пари, клучеви и ѓердани. Заштитникот на екран доставен со уредот може да предизвика неправилно функционирање на сензорот за отпечатоци. Отстранете го заштитникот на екран за да ја подобрите чувствителноста за препознавање на отпечатоци. Обезбедете дека областа за препознавање отпечатоци и Вашите прсти е чиста и сува. Уредот може да не препознава отпечатоци на кои има бразди или лузни. Уредот може да не ги препознае отпечатоците од многу малечки или тенки прсти. За да ја подобрите изведбата на препознавање, регистрирајте ги отпечатоците од раката што ја користите најмногу за да изведувате задачи на уредот. Не го влечете Вашиот прст пребрзо или преспоро. Влечете го прстот со умерена брзина за да му овозможите на уредот да го препознае. Во суви средини, во уредот може да се појави статички електрицитет. Избегнувајте да ја користите оваа одлика во суви средини или пред да ја користите одликата испразнете го статичкиот електрицитет со допирање метален предмет. 147
148 Безбедност Регистрирање отпечатоци 1 На екранот со апликации, допрете Нагодувања Сканер за прсти Управување со отпечатоци. 2 Ако регистрирате повеќе отпечатоци, ќе се појави скокачки прозорец за препознавање отпечатоци. Скенирајте еден регистриран отпечаток на уредот и допрете. 3 Поставете го Вашиот прст во областа за отпечатоци во долниот централен дел на екранот. 4 Задржете го допрено екранот во областа за отпечаток и потоа одвлечете го прстот надолу преку копчето Дома. Повторете го ова дејство со истиот прст се додека не се регистрира отпечатокот. Ако го свиткате прстот или ако употребите врв на прстот, уредот може да не ги препознае отпечатоците. 5 Ако се појави скокачки прозорец којшто бара лозинка, внесете ја алтернативната лозинка, допрете Продолжи, внесете ја повторно алтернативната лозинка за да ја потврдите и потоа допрете ОК. Можете да употребите алтернативна лозинка наместо да ги скенирате отпечатоците. 6 Ако се појави скокачки прозорец за заклучување на отпечаток, допрете ОК Отпечаток на прст. Можете да употребите кој било отпечаток за да го отклучите екранот. 148
149 Безбедност Управување со регистрирани отпечатоци Можете да ги избришете или да ги преименувате Вашите регистрирани отпечатоци. На екранот со апликации, допрете Нагодувања Сканер за прсти Управување со отпечатоци. За да избришете отпечатоци, допрете Одрегистрирање, изберете отпечатоци и потоа допрете ОК. За да преименувате отпечаток, допрете Избери, изберете отпечаток, допрете, и потоа внесете ново име, и потоа допрете ОК. Измена на алтернативна лозинка Можете да ја измените лозинката што ја користите како алтернативна за скенирање на Вашите отпечатоци. 1 На екранот со апликации, допрете Нагодувања Сканер за прсти Смени алтерн. лозинка. 2 Внесете ја тековната алтернативна лозинка и допрете Продолжи. 3 Внесете нова лозинка и допрете Продолжи. 4 Внесете ја лозинката повторно и допрете ОК. Отклучување на екранот со отпечатоци Можете да го отклучите екранот со регистрираните отпечатоци. На екранот со апликации, допрете Нагодувања Скенер за прсти Заклучување на екранот Отпечаток на прст. Алтернативно, на екранот со апликации, допрете Нагодувања Заклучување на екранот Заклучување на екранот Отпечаток на прст. 149
150 Безбедност Проверка на лозинката на сметката Samsung Користете отпечатоци за да ја верификувате лозинката на Вашата сметка Samsung. Можете да употребите отпечаток наместо да ја внесите Вашата лозинка, на пример кога купувате содржина од Samsung Apps. На екранот со апликации, допрете Нагодувања Сканер за прсти Потврди сметка Samsung, и потоа повлечете го копчето Потврди сметка Samsung надесно. Внесете ја лозинката за Вашата сметка Samsung. и допрете Потврди. Користење отпечатоци за плаќања преку PayPal Можете да купувате со скенирање на Вашите отпечатоци. Оваа одлика може да биде недостапна во зависност од регионот или од операторот. 1 На екранот со апликации, допрете Нагодувања Скенер за прсти Плати со PayPal. 2 Допрете Инсталирај под FIDO Ready support. 3 Допрете Врска веднаш до Сметка на PayPal. 4 Следете ги упатствата на екранот за да се најавите на интернет-страницата на PayPal и да ги регистрирате Вашите отпечатоци. 150
151 Безбедност Приватен режим Во врска со приватен режим Користете ја оваа одлика за да спречите други да користат или да пристапуваат во специфични содржини, како слики и документи, складирани во уредот. Можете да зачувате содржина во специфична локација и да го деактивирате приватниот режим за да скриете ставки безбедно. Сокривање содржина 1 На екранот со апликации, допрете Нагодувања Приватен режим, и потоа одвлечете го копчето Приватен режим надесно. Алтернативно, отворете го панелот за брзо нагодување и допрете Приватен режим за да го активирате. Кога го активирате приватниот режим првпат, поставете еден код за отклучување и резервен PIN. 2 Внесете ја шифрата за отклучување на приватен режим. Кога се активира овој режим, се појавува во горниот дел на екранот. 3 За да изберете ставка што сакате да ја скриете, држете допрена една ставка во списокот, штиклирајте ставки што сакате да ги изберете и потоа допрете Премести во Приватно, или допрете Премести Приватно Премести тука. Ставките што ќе се префрлат во приватен режим, се појавуваат со на нив. 4 Кога сте ги избрале ставките што сакате да ги скриете, на екранот со апликации, допрете Нагодувања Приватен режим, и потоа одвлечете го копчето Приватен режим налево. Алтернативно, отворете го панелот за брзо нагодување и допрете Приватен режим за да го деактивирате. Избраните ставки ќе исчезнат од екранот. Обезбедете дека сите фајлови се зачувани или префрлени исправно пред да го деактивирате приватниот режим. 151
152 Безбедност Прикажување скриена содржина Можете да прикажете скриени ставки само кога приватниот режим е активиран. 1 На екранот со апликации, допрете Нагодувања Приватен режим, и потоа одвлечете го копчето Приватен режим надесно. Алтернативно, отворете го панелот за брзо нагодување и деактивирајте Приватен режим. 2 Внесете ја шифрата за отклучување на приватен режим. 3 На екранот со апликации, допрете Мои фајлови Приватно. Сите ставки префрлени во приватен режим се појавуваат на екранот. 152
153 Безбедност Итен режим Во врска со режимот за итни случаи Користете го овој режим за да го продолжите времето на подготвеност уредот кога се наоѓате во ситуација на итен случај. Кога се активира овој режим, се намалува на светлината на екранот и се намалува потрошувачката на батеријата со ограничување на некои одлики. Исто така, можете да вклучите блиц, звучни аларми и да им испраќате на други порака со информации за Вашата локација. Активирање на режим за итни случаи Држете го притиснато копчето за вклучување/ресетирање/исклучување, и потоа допрете Итен режим. Алтернативно, на екранот со апликации, допрете Нагодувања Поддршка за безбедност Итен режим, и потоа повлечете го копчето Итен режим надесно. Може да настанат дополнителни трошоци кога испраќате пораки или ја користите мобилната мрежа. 153
154 Безбедност Пристапете до дополнителни опции. Вклучете го блицот. Звучни аларми. Испратете ја информацијата за Вашата тековна локација во порака. Стартувај Телефон. Стартувај Интернет. Преостанат капацитет на батерија и приближно времетраење на подготвеност Додајте повеќе апликации за да ги користите. Упатете повик за итен случај. Приближното време на подготвеност е времето што и е потребно на батеријата да се испразни целосно ако уредот не се употребува. Времето на подготвеност зависи од опциите на уредот и условите на работа. Деактивирање на режим за итни случаи За да го деактивирате режимот за итни случаи, држете го притиснато копчето за вклучување/ ресетирање/исклучување, и потоа допрете Итен режим. Алтернативно, допрете Исклучи итен режим. Режимот за итни случаи е деактивиран. 154
155 Безбедност Испраќање пораки за помош Во врска со испраќање пораки за помош Можете да поставите претходно контакти на кои ќе им испратите порака во итни случаи. Испратете порака кај Вашите примарни контакти со брзо притискање пати Копчето за вклучување/ресетирање/исклучување три пати. На екранот со апликации, допрете Нагодувања Поддршка за безбедност. Додавање примарни контакти 1 На екранот со апликации, допрете Нагодувања Поддршка за безбедност. 2 Допрете Уреди примарни контакти Направи примарен контакт. 3 Допрете Направи нов контакт и внесете информации за контакт или допрете Изберете од контакти за да додадете еден постоечки контакт како примарен контакт. Поставување пораки за помош На екранот со апликации, допрете Нагодувања Поддршка за безбедност Прати пораки за помош, потоа повлечете го копчето Прати пораки за помош надесно, и потоа изберете содржина што ќе ја вклучите во пораките за помош. Испраќање пораки за помош Во итен случај, притиснете го брзо три пати копчето за вклучување/ресетирање/ исклучување. Уредот им испраќа пораки на Вашите примарни контакти. Во пораките се вклучени информациите за Вашата локација. Може да настанат дополнителни трошоци кога испраќате пораки или ја користите мобилната мрежа. 155
156 Безбедност Известувања за екстремни временски услови (Geo News) Во врска со известувања за екстремни временски услови (Geo News) Користете ја оваа одлика за да добивате известувања за екстремни временски услови во близина на Вашата моментална локација. Одликата ја препознава Вашата локација и ви обезбедува информации за катастрофи доколку се случуваат во Вашата област. Информациите кои се обезбедуваат може да се разликуваат во зависност од операторот во Вашата тековна локација. За да прикажете информации за екстремни временски услови и регионите и јазиците на кои се достапни информациите, посетете ја страницата Може да настанат дополнителни трошоци ако добивате предупредувања од службата за временска прогноза кога се наоѓате во роаминг. Примање известувања На екранот со апликации, допрете Нагодувања Поддршка за безбедност Гео-вести, и потоа повлечете го копчето Гео-вести надесно. Предупредувачки известувања Допрете Појавни известувања. Ако временските услови се влошат, уредот прикажува известување во скокачки прозорец. Можете да изведете итен повик или да испратите порака за итен случај кај претходно поставени контакти од скокачкиот прозорец. 156
157 Безбедност Гледајте известувања Известувањата за помалку екстремни временски услови се појавуваат на статусната лента во горниот дел на екранот. Информациите кои се обезбедуваат се прикажуваат во виџетот Геовести. Користење на виџетот geo news Можете да ја прикажете Вашата сегашна локација и информациите за катастрофи во Вашиот регион во виџетот Гео-вести. На почетниот екран, лизгајте налево и допрете го виџетот Гео-вести. Пристапете до дополнителни опции. Тековна локација Информации за катастрофи во вашата тековна локација. 157
158 Алатки S Finder Користете ја оваа апликација за да пребарувате содржина на уредот и преку Интернет. Можете да примените разни филтри и да ја прикажете историјата на пребарување. Отворете го панелот за известувања и допрете S Finder. Пребарување содржина Допрете го полето за пребарување и внесете клучен збор, или допрете и изговорете клучен збор. За да добиете порафинирани резултати, допрете и применете филтри под полето за пребарување. За да го ажурирате списокот со резулатите од пребарување, допрете Обнови. Можете да поставите параметри за пребарување со помош на достапните филтри или да изберете категории на пребарување. Допрете Опции Изберете филтри или Изб. катег. за пребарување. Управување со историјата на пребарување За да ја избришете историјата, допрете Опции Избриши историја. За да поставите уредот да не ги зачувува резултатите од пребарување, допрете Опции, и потоа деселектирајте Сочувај историја на преб. 158
159 Алатки S Planner Започнување со S Planner Користете ја оваа апликација за управување со настани и задачи. Допрете S Planner на екранот со апликации. Променете режим за преглед. Пристапете до дополнителни опции. Одете на денешен датум. Создајте настани или задачи. Допрете и користете ги следниве: Оди на: Одете се на назначен датум. Избриши: Избришете настани или задачи. Пребарај: Пребарајте настани или задачи. Календари: Изберете ги календарите што сакате да се прикажуваат. Синхронизација: Синхронизирајте настани и задачи со Вашите сметки. Опции: Изменете ги нагодувањата за S Health. 159
160 Алатки Креирање настани или задачи 1 Допрете S Planner на екранот со апликации. 2 Допрете. Алтернативно, изберете датум на кој нема настани или задачи и допрете го повторно датумот. Ако на тој датум веќе постојат зачувани настани или задачи, допрете го датумот и допрете. 3 Изберете настан или задача и внесете детали. Додај настан: Поставете датум на започнување и завршување на настан. Можете да поставите изборна опција за повторување. Додај задача: Додадете една задача што треба да ја направите на специфичен датум. Можете да поставите изборна опција за приоритет. Изберете ставка. Внесете наслов. Изберете еден календар за да го употребувате или со кој ќе се синхронизирате. Прикачете мапа со приказ на локацијата на настанот. Поставете датум на започнување и завршување на настанот. Додадете повеќе детали. 4 Допрете Сочувај за да го зачувате настанот или задачата. 160
161 Алатки Синхронизација на настани и задачи со Вашите сметки Допрете S Planner на екранот со апликации. За да синхронизира настани и задачи со Вашите сметки допрете Синхронизација. За да додаде сметки со кои ќе се синхронизира, допрете Календари Додај сметка. Потоа, изберете една сметка со која ќе се синхронизира и најавете се. Кога ќе се додаде сметка, веднаш до името на сметката ќе се прикаже зелен круг. За да ја измените опцијата за синхронизирање на сметка, допрете Нагодувања Сметки, и потоа изберете една сметка на служба. Бришење настани или задачи Допрете S Planner на екранот со апликации. За да избришете настани или задачи, допрете Избриши, изберете го настанот или задачата и потоа допрете Готово ОК. За да избришете еден настан или задача додека ги прикажувате, допрете ОК. За да означите задача како завршена, допрете еден датум во кој има задачи и штиклирајте ги завршените задачи. Споделување настани или задачи Допрете S Planner на екранот со апликации. За да споделите настан или задача додека ги прикажувате, допрете Сподели преку, и потоа изберете метод за споделување. 161
162 Алатки Дигитрон Користете ја оваа апликација за прости или сложени пресметки. Допрете Дигитрон на екранот со апликации. Завртете го уредот во пејзажен приказ за користење научен дигитрон. Ако Вртење екран е деактивирано, допрете Научен дигитрон. За да ја видите историјата на пресметки, допрете за сокривање на тастатурата. За да ја избришете историјата, допрете Избриши историја. Часовник Аларм На екранот со апликации, допрете Часовник Аларм. Поставување аларми Допрете во списокот со време за аларм, изберете го денот на кој алармот ќе се повтори, поставете разни други опции за аларм и потоа допрете Сочувај. За да активирате или деактивирате аларми, допрете до алармот во списокот со аларми. По 5 мин.: Поставете интервал и колку пати да се повтори алармот по поставеното време. Паметен аларм: Поставете време и тон за паметниот аларм. Паметниот аларм започнува со ниска јачина на звук неколку минути пред времето во кое е програмиран да се огласи претходно поставениот аларм. Јачината на звук на паметниот аларм се покачува постепено се додека не го исклучите или не се огласи претходно поставениот аларм. Стопирање аларми Одвлечете го надвор од големиот круг за да го стопирате алармот. Одвлечете го надвор од големиот круг за да го повторите алармот по одредено време. 162
163 Алатки Бришење аларми Допрете Бриши, изберете аларми и потоа допрете Готово. Светски Часовник На екранот со апликации, допрете Часовник Светски Часовник. Креирање часовници Допрете и потоа внесете име на град или изберете град од списокот со градови. За примена на летно време, допрете и задржете часовник и потоа допрете. Бришење часовници Допрете Бриши, изберете часовници и потоа допрете Готово. Стоперица На екранот со апликации, допрете Часовник Стоперица. Допрете Почеток за мерење на времето на некој настан. Допрете Круг за забележување на времињата на поминат круг. Допрете Запри за да го запрете мерењето. За да го исчистите борјот на кругови, допрете Ресетирај. Тајмер На екранот со апликации, допрете Часовник Тајмер. Поставете го времетраењето и потоа допрете Почеток. Одвлечете го надвор од големиот круг кога ќе истече тајмерот. 163
164 Алатки Drive Користете ја оваа одлика за да пристапите во фајлови зачувани во Вашата служба за складирање Google Drive. Можете да ги складирате сите ваши фајлови на едно место, да пристапувате од секаде и да ги споделувате со други. Допрете Drive на екранот со апликации. Оваа апликација може да биде недостапна во зависност од регионот или операторот. Dropbox Користете ја оваа апликација за зачувување и споделување фајлови со други преку меморијата Dropbox cloud. Кога складирате фајлови во Dropbox, Вашиот уред автоматски се синхронизира со интернет-серверот и со сите останати уреди со инсталирана Dropbox. Оваа апликација може да биде недостапна во зависност од регионот или операторот. 1 Допрете Dropbox на екранот со апликации. 2 Најавете се на Вашата сметка на Dropbox. Ако немате, создајте сметка на Dropbox. 3 Допрете Turn on Camera Upload. Уредот ќе постави фотографии сликани со камерата на уредот во Dropbox. За да поставите видео-записи, одвлечете го копчето Include videos надесно. За да поставите фотографии или видео-записи рачно, допрете Skip this. 164
165 Алатки 4 Користете ги следните функции: : Поставете или отворете фајлови. Допрете Upload here за да поставите фајлови. : Прикажете ги поставените фотографии или видео-записи. Допрете за да споделите или да избришете фајлови, или да создадете албуми. : Отворете фајлови во списокот со омилени. : Прикажете известувања. Google Користете ја оваа апликација за пребарување на Интернет. Исто така, можете да ја користите за пребарување апликации и содржини на апликации зачувани во уредот или мемориската картичка. Допрете Google на екранот со апликации. Оваа апликација може да биде недостапна во зависност од регионот или операторот. Пребарување на уредот Допрете го полето за пребарување и потоа внесете клучен збор. Алтернативно, допрете потоа изговорете клучен збор., и Google Now Прикажете ги картичките од Google Now што ги покажуваат моменталните временски информации, за јавен транспорт, Вашиот следен состанок и друго што е најверојатно дека ќе ви треба. Приклучете се на Google Now кога ќе го стартувате Google првпат. За да ги измените нагодувањата на Google Now, допрете Settings, и потоа повлечете го копчето Google Now налево или надесно. Оваа одлика може да биде недостапна во зависност од регионот или од операторот. 165
166 Алатки Детски режим Користете го овој виџет за да обезбедите забавна и безбедна средина за деца преку ограничување на нивниот пристап до одредени апликации или содржини. Пред да го употребите овој виџет, треба да го преземете и да го инсталирате. На Почетниот екран, допрете Детски режим Инсталирај. Кога ќе го инсталирате, виџетот се појавува на Почетниот екран и на екранот со апликации. За да го започнете детскиот режим, допрете Детски режим на почетниот екран или на екранот со апликации. Кога го стартувате овој виџет првпат, допрете Одреди PIN во долниот дел на екранот. Потоа, следете ги упатствата на екранот. Ако виџетот за Детски режим wсе деинсталира случајно, можете да го инсталирате повторно. На Почетниот екран, држете допрено една празна област, допрете Виџети, држете го допрен виџетот Детски режим. Влечете го виџетот на Почетниот екран и допрете Детски режим за да го инсталирате повторно. Почетен екран на режим за деца Почетниот екран е почетната точка за пристап до сите апликации во режим за деца. Галерија на деца Неодамна додадени апликации Камера за деца Цртежи на деца Медиуми на деца Диктафон на деца Излезете од детски режим. Пристапете во родителска контрола. 166
167 Алатки Користете ја оваа апликација за да прикажувате зачувани слики, цртежи, гласовни снимки и медиумски фајлови до кои му дозволувате пристап на вашето дете. Користете ја оваа апликација за сликање фотографии или снимање видео-записи. Користете ја оваа апликација за да создадете цртеж со стило, четка и друго. Користете ја оваа апликација за снимање или емитување гласовни снимки. Користете ја оваа апликација за емитување видео-фајлови. Пред да ја употребите оваа апликација, додадете на аликацијата видео-записи кои се зачувани во уредот. Погледнете на Родителска контрола за детали. 167
168 Алатки Катче за игра во режим за деца Лизгајте десно на почетниот екран за да го отворите катчето за игра во режимот за деца. Можете да комуницирате со ликови, предмети во заднина и друго. Родителска контрола Користете ја оваа одлика за да поставите ограничувања во режимот за деца за да го контролирате пристапот во содржини и апликации. Можете да ги измените нагодувањата на режимот за деца, ограничувањето на користење и друго. На почетниот екран, допрете и внесете PIN. За да излезете од родителска контрола, притиснете го копчето Дома. 168
169 Алатки Допрете и користете ги следниве нагодувања: Име на дете: Прикажете и уредете профил на дете. Активност: Прикажете информации како детето го користи уредот, како времетраење на игра и често користени апликации. Дневен лимит за емитуваат: Одредете временска граница за да управувате со времетраењето на употребата на Вашите деца. Апликации: Прикажете и додадете апликации што се дозволени за користење во режим за деца. Медиум: Дозволете им на децата да пристапат во одредени слики и видео-записи зачувани во уредот. Општо: Конфигурирајте нагодувања на режимот за деца. Детска продавница: Преземете апликации за деца од Samsung Apps. Лупа Користете го овој виџет за да зголемувате текст или предмети со задната камера. За да го додадете на почетниот екран, на почетниот екран, задржете допрено една празна област, допрете Виџети, задржете го допрен виџетот Лупа и потоа одвлечете го на почетниот екран. Допрете го виџетот Лупа на почетниот екран. Допрете или за прилагодување на зголемувањето. За да се фокусирате на центарот од екранот, допрете. Исто така, можете рачно да го прилагодите фокусот со допирање на точката на која сакате да фокусирате. За да го вклучите блицот за да гледате текст или предмети во темни услови, допрете. За да сликате фотографија од текст или предмет, допрете. 169
170 Алатки Maps Користете ја оваа апликација за покажување на локацијата на уредот, пребарување места или добивање насоки. Допрете Maps на екранот со апликации. Оваа апликација може да биде недостапна во зависност од регионот или операторот. Пребарување локации Пребарувајте локации со внесување адреса или клучен збор. Штом се пронајде локацијата, изберете локација за преглед на детални информации. Повеќе информации побарајте во информациите за помош. Добивање насоки за дестинација Допрете за да поставите почетна и крајна локација, и потоа изберете начин на патување. Уредот ги прикажува маршрутите преку кои може да се стигне до одредиштето. Белешка Користете ја оваа апликација за документирање на важни информации за нивно зачувување и прегледување подоцна. Допрете Белешка на екранот со апликации. Додавање и управување со категории Создадете категории за да ги подредите и да управувате со Вашите белешки. На списокот со белешки, допрете Управување со категориите. За да додадете нова категорија, допрете, внесете име на категорија и потоа допрете ОК. За да избришите категорија, допрете веднаш до категоријата. За да преименувате категорија, задржете допрено има на категорија, внесете ново име за категоријата и потоа допрете ОК. За да го измените редоследот на категории, допрете негоре или надолу во друга позиција. веднаш до категоријата и влечете ја 170
171 Алатки Составување белешки Допрете на списокот со белешки и внесете белешка. Додека составувате белешка, употребете една од следните опции: : Создадете или поставете категорија. : Внесете слики. : Направете гласовна снимка која ќе ја внесете. За да сочувате белешка, допрете Готово. За да уредите белешка, допрете една белешка, и потоа допрете ја содржината на белешката. Пребарување белешки Допрете на списокот со белешки и внесете клучен збор за пребарување белешки кои го вклучуваат клучниот збор. Бришење белешки Допрете Избриши, изберете белешки и потоа допрете Готово. За да ја избришите белешката додека ја прикажувате, допрете Избриши. Мои фајлови Во врска со мои фајлови Користете ја оваа апликација за пристап до секаков вид фајлови зачувани во уредот, вклучувајќи слики, видео-записи, песни и звучни записи. Допрете Мои фајлови на екранот со апликации. 171
172 Алатки Прегледување фајлови Допрете Мои фајлови на екранот со апликации. Изберете папка за да се отвори. За да се искачите едно ниво во директориумот, допрете. За да се вратите на главниот екран на Мои фајлови, допрете. Изберете папка, допрете, и потоа употребете една од следниве опции: Избери: Изберете датотеки или папки. Избриши: Избришете фајлови или папки. Направи папка: Направете папка. Режим за преглед: Променете го режимот на прикажување. Подреди според: Подредете ги фајловите или папките. Додај кратенка: Додајте кратенка на папката на почетниот екран или на главниот екран на Мои фајлови. Опции: Променете ги нагодувањата за управувачот со фајлови. Допрете и задржете фајл или папка, и потоа употребете една од следниве функции: : Пратете фајлови на други или споделете ги. : Избришете ги фајловите или папките. Премести: Преместете фајлови или папки во друга папка. Копирај: Копирајте фајлови или папки во друга папка. Преименувај: Преименувајте фајлови или папки. Додај кратенка: Додајте кратенка на папката на почетниот екран или на главниот екран на Мои фајлови. Зип: Компресирајте датотеки или папки за да создадете датотека zip. Детали: Видете детали за фајловите или папките. Пребарување датотеки или папки Допрете Мои фајлови на екранот со апликации. Допрете, и потоа внесете критериум за пребарување кој ќе го пребарувате. 172
173 Алатки Преглед на информации за складирање Допрете Мои фајлови на екранот со апликации. Допрете за да прегледате информации за Вашиот уред и мемориската картичка. Додавање на кратенки за FTP сервер на уредот Додадете кратенка за еден FTP сервер во регионот за кратенки. Допрете Мои фајлови на екранот со апликации. Допрете Додај сервер FTP, внесете детали како на пример адреса на сервер, корисничко име и лозинка и потоа допрете Готово. Светилка Користете го овој виџет за да го вклучувате или исклучувате блицот и да ја подобрувате видливоста. За да го додадете на Почетниот екран, на Почетниот екран, задржете допрено една празна област, допрете Виџети, задржете го допрен виџетот Светилка и потоа одвлечете го на Почетниот екран. Допрете го виџетот Светилка на почетниот екран за да го вклучувате или исклучувате. 173
174 Поврзување со други уреди NFC Во врска со NFC Уредот Ви овозможува да прочитате ознаки за комуникација (NFC) што содржат информации за производи. Исто така, можете да ја користите оваа одлика за да плаќате и купувате карти за превоз или за настани, по преземање на потребните апликации. Батеријата содржи вградена NFC антена. Внимателно ракувајте со батеријата за да избегнете оштетување на NFC-антената. Пред да ја употребите оваа апликација Проверете ја локацијата на NFC-антената на Вашиот уред и на другиот уред. Обезбедете дека одликата NFC е вклучена на Вашиот уред и сите други уреди кои сакате да се поврзете. Обезбедете дека екранот на уредот е отклучен. Во спротивно, уредот нема да ги чита NFC ознаките или да прима податоци. 174
175 Поврзување со други уреди Користење на одликата NFC Користете ја NFC одликата за испраќање пораки или контакти кај други уреди и за читање информации за производи од NFC ознаки. Ако внесете SIM или USIM-картичка што има одлики за плаќање, можете да го употребите уредот за згодно плаќање. На екранот со апликации, допрете Нагодувања NFC, и потоа повлечете го копчето NFC надесно. Поставете го делот на задниот дел од уредот, каде што се наоѓа NFC-антената, во близина на NFC-ознака. Информацијата од ознаката ќе се појави на екранот. Купување со одликата NFC Пред да ја користите функцијата NFC за да плаќате, мора да се регистрирате за услугата плаќање со мобилен. За да се регистрирате или да добиете детали за услугата, контактирајте со операторот. На екранот со апликации, допрете Нагодувања NFC, и потоа повлечете го копчето NFC надесно. Допрете го делот на задниот дел од уредот, каде што се наоѓа NFC-антената, до читач на NFC-картички. За да ја поставите стандардната апликација за плаќања, допрете Допри и плати и изберете една апликација. Списокот на служби за плаќање може да не ги вклучуваат сите достапни апликации. 175
176 Поврзување со други уреди Испраќање податоци Вклучете ја одликата Android Beam за да испраќате податоци, како што се интернет-страници и контакти, на уреди со овозможен NFC. 1 На екранот со апликации, допрете Нагодувања NFC, и потоа повлечете го копчето NFC надесно. 2 Допрете Android Beam и потоа повлечете го копчето Android Beam надесно. 3 Изберете една ставка и допрете ја NFC-антената со NFC-антената на Вашиот уред. 4 Кога на екранот ќе се појави Допрете за сноп на светлина. допрете го екранот на уредот за да ја испратите ставката. Bluetooth Во врска со Bluetooth Bluetooth создава директна безжична врска помеѓу два уреда на кратки растојанија. Користете Bluetooth за разменување податоци или медиумски фајлови со други уреди. Samsung не е одговорен за загуба, пресретнување или злоупотреба на податоци што се испратени или примени преку одликата Bluetooth. Секогаш обезбедете споделување и примање податоци од уреди на коишто им верувате и коишто се соодветно обезбедени. Доколку постојат пречки помеѓу уредите, досегот на брановите може да се намали. Некои уреди, особено тие што не се тестирани или одобрени од Bluetooth SIG, може да бидат некомпатибилни со Вашиот уред. Не користете ја одликата Bluetooth за нелегални намени (на пример, правење пиратски копии фајлови или незаконско прислушкување комуникации за комерцијални потреби). Samsung не е одговорна за последиците од незаконското користење на одликата Bluetooth. 176
177 Поврзување со други уреди Пред да ја употребите оваа апликација Обезбедете дека одликата Bluetooth е вклучена на Вашиот уред и уредите со кои сакате да се поврзете. Обезбедете дека обата уреда се поставени како видливи за други Bluetooth уреди. Спојување со други уреди со Bluetooth 1 На екранот со апликации, допрете Нагодувања Bluetooth, и потоа повлечете го копчето Bluetooth надесно и потоа допрете Скенирај. Детектираните уреди се наведени во список. За да го поставите уредот да биде видлив за други уреди, допрете го името на уредот. 2 Изберете уред за спарување. Ако Вашиот уред бил претходно спарен со истиот уред, допрете го името на уредот без да го потврдите автоматски генерираната лозинка. 3 За да потврдите, прифатете го барањето за авторизација на Bluetooth на обата уреди. Примање и праќање податоци Многу апликации поддржуваат пренос на податоци преку Bluetooth. Можете да споделувате податоци, како контакти или медиумски фајлови со други Bluetooth уреди. Следните дејства се пример за испраќање слика на друг уред. Испраќање слика 1 На екранот со апликации, допрете Галерија. 2 Изберете една слика. 177
178 Поврзување со други уреди 3 Допрете Bluetooth, и потоа изберете уред со кој сакате да се спарите. Ако уредот со кој сакате да се спарите не се наоѓа на списокот, побарајте уредот да ја вклучи опцијата за видливост. Или, поставете Вашиот уред да биде видлив за дуги уреди. 4 Прифатете го барањето за авторизација на Bluetooth на другиот уред. Примање слика Кога друг уред ви праќа слика, прифатете го барањето за авторизација на Bluetooth. Примената слика се зачувува во папката Галерија Download. Распарување на Bluetooth уреди 1 На екранот со апликации, допрете Нагодувања Bluetooth. Уредот ги прикажува спарените уреди на списокот. 2 Допрете веднаш до името на уредот кој сакате да го распарите. 3 Допрете Прекини поврзување. 178
179 Поврзување со други уреди S Beam Користете ја оваа одлика за да праќате податоци како што се видео-записи, слики и документи. Пред да ја употребите оваа апликација Обезбедете дека одликата NFC или Wi-Fi Direct е вклучена на Вашиот уред и сите други уреди на кои сакате да им испратите фајлови. Испраќање податоци 1 На екранот со апликации, допрете Нагодувања NFC, и потоа повлечете го копчето NFC надесно. 2 Допрете S Beam и потоа повлечете го копчето S Beam надесно. 3 Изберете фајл и допрете ја NFC-антената на другиот уред со NFC-антената на Вашиот уред. 4 Кога на екранот ќе се појави Допрете за сноп на светлина. допрете го екранот на уредот за да го испратите фајлот. Не праќајте податоци со заштитени авторски права преку S Beam. На тој начин може да ги прекршите законите за авторски права. Samsung не е одговорна за какви било штети предизвикани од незаконското користење на податоци со авторски права. Ако двата уреда се обидат да пратат податоци истовремено, пренесувањето на фајлот може да не успее. 179
180 Поврзување со други уреди Брзо поврзување Во врска со Брзо поврзување Користете ја оваа одлика за врзо пребарување и поврзување со блиски уреди. Можете да го употребите уредот како далечински управувач со негово поврзување со ТВ. Исто така, можете лесно да споделувате содржини зачувани на Вашиот уред со компјутери. Методите за конекција може да се разликуваат во зависност од типот на поврзани уреди или содржината која се споделува. Името на уредот може да се разликува во зависност од Bluetooth уредите со кои се спарува. На пример, името на уредот може да се прикаже како BT MAC. Пред да ја употребите оваа апликација Обезбедете дека уредите што ќе се поврзат ја поддржуваат одликата Брзо поврзување и дека нивните екрани се вклучени. Обезбедете дека одликите Wi-Fi Direct или Bluetooth се активирани на уредите кои не ја поддржуваат одликата Брзо поврзување. Поврзување со други уреди 1 Отворете го панелот за известувања и допрете Брзо поврзување. Кога ќе се отвори панелот, одликата Bluetooth се активира автоматски и уредот пребарува блиски уреди. 2 Изберете уред со кој ќе се поврзите. Следните чекори може да се разликуваат во зависност од поврзаниот уред. Следете ги упаствата на екранот за да го завршите поврзувањето на уредите. За да дозволите блиски уреди да го пребаруваат Вашиот уред и да се поврзуваат на него, допрете Секогаш подготвен за поврзување, и потоа одвлечете го копчето Секогаш подготвен за поврзување надесно. 180
181 Поврзување со други уреди Повторно пребарување на уреди Ако саканиот уред не се појави на списокот, пребарајте го уредот. Допрете и изберете го уредот од списокот со детектирани уреди. Исклучување на уреди За да ја исклучите одликата Брзо поврзување, допрете Алтернативно, допрете. во горниот дел на екранот. Споделување содржина Споделете содржина со поврзаните уреди. 1 Отворете го панелот за известувања и допрете Брзо поврзување. 2 Изберете уред од списокот со детектирани уреди. 3 Изберете категорија на медиум. 4 Изберете ја содржината за споделување и допрете Готово. Вашиот уред ја испраќа содржината во поврзаниот уред. Поврзување со телевизор Поврзете го уредот со ТВ и контролирајте го ТВ со помош на уредот како далечински управувач. Пред да ја употребите оваа апликација Обезбедете дека ТВ е вклучен. Обезбедете дека ТВ е регистриран на одликата WatchON. Инсталирајте ја одликата WatchON на уредот. Апликацијата можете да ја преземете од Samsung Apps или Play Store. 181
182 Поврзување со други уреди 1 Отворете го панелот за известувања и допрете Брзо поврзување. 2 Допрете Контрола од списокот со детектирани уреди. Кога уредот е поврзан со ТВ, на екранот се појавува распоред на далечински управувач. Кога првпат го поврзувате уредот со ТВ, допрете Постави далечинско. Потоа, следете ги упатствата на екранот за да го завршите поврзувањето на уредите. 3 Контролирајте го поврзаниот ТВ со помош на далечинскиот управувач. Приклучување на Group Play Споделете содржина со други уреди со помош на одликата Group Play. Пред да ја употребите оваа апликација Пребарајте или приклучете се во создадена сесија или создадете нова сесија. Инсталирајте ја апликацијата Group Play на обата уреди. Апликацијата можете да ја преземете од Samsung Apps или Play Store. 1 Отворете го панелот за известувања и допрете Брзо поврзување. 2 Допрете Придр. од списокот со детектирани уреди. На списокот се појавуваат само уредите кои ја поддржуваат одликата Group Play сесии. 3 Изберете Group Play сесија за да се приклучите. 4 Следете ги упаствата на екранот за да го завршите поврзувањето на уредите. 182
183 Поврзување со други уреди Истражување на компјутери Стартувајте ја апликацијата Samsung Link за да користите содржина зачувана на далечински поврзани компјутери. За да ја користите оваа одлика, мора да се најавите на Вашата сметка на Samsung. Пред да ја употребите оваа апликација Обезбедете дека сите уреди што ја користат оваа одлика се поврзани на истата мрежа. Обезбедете дека сите компјутери со кои ќе се поврзе уредот се регистрирани со апликацијата Samsung Link. Инсталирајте ја апликацијата Samsung Link на обата уреди. Апликацијата можете да ја преземете од Samsung Apps или Play Store. 1 Отворете го панелот за известувања и допрете Брзо поврзување. 2 Допрете Поврзи од списокот со детектирани уреди. На списокот се јавуваат само достапните компјутери. 3 Изберете компјутер со кој ќе се поврзите. 4 Следете ги упатствата на екранот за да го завршите поврзувањето на уредите. 183
184 Поврзување со други уреди Smart Remote Во врска со Smart Remote Користете ја оваа апликација за да се поврзете со ТВ и да го користите уредот како далечински управувач. Можете да пребарувате и избирате ТВ програми и да ги контролирате каналите со Вашиот уред. Допрете Smart Remote на екранот со апликации. Пред да ја употребите оваа апликација Обезбедете дека сте го поврзале уредот со мрежа. Обезбедете дека портата за инфрацрвени зраци на уредот е свртена накај ТВ. Поврзување со телевизор 1 Допрете Smart Remote на екранот со апликации. 2 Допрете Изберете земја или регион и изберете земја. 3 Изберете еден регион и изберете служба за емитување. Се појавуваат достапните ТВ програми. 184
185 Поврзување со други уреди Користење на уредот како далечински управувач Можете да го вклучите или исклучите ТВ, да прелистувате канали или да ја прилагодувате јачината на тонот на ТВ користејќи го уредот како далечински управувач. 1 На уредот, допрете Продолжи. 2 Изберете ја марката на ТВ. 3 Обезбедете дека портата за инфрацрвени зраци на уредот е завртена накај ТВ и допрете. Потоа, допрете Да, овој код работи ако уредот го исклучи ТВ. Ако уредот не го исклучи ТВ, допрете Прати го овој код пак или Не, испитај следен код, и потоа повторувајте го ова се додека ТВ не го препознае сигналот. 4 Изберете извор на канал. 5 Кога поставувањето е завршено, допрете. Вклучете го или исклучете го ТВ. Пристапете до дополнителни опции. Контролни менија на ТВ Дополнителни функции 185
186 Поврзување со други уреди Гледање ТВ со користење на уредот Изберете ТВ-програма од листата со достапни програми за да ги гледате на поврзаниот ТВ. 1 Допрете ТВ емисии, Филмови, или Спорт и лизгајте налево или надесно за да изберете категорија. 2 Изберете ТВ-програма и потоа допрете Гледај. Избраната програма ќе се прикаже на поврзаниот ТВ. 3 Допрете за да менувате канали или да ја прилагодувате јачината на тонот. На екранот се појавува панелот на далечинскиот управувач. Поставување потсетници за програми 1 Изберете ТВ програма што сакате да ја гледате. 2 Допрете Потсетник, поставете аларм кој ќе ве потсети на времето на започување на ТВпрограмата, и потоа допрете Готово. Алармот ќе се вклучи во претходно поставеното време. 186
187 Поврзување со други уреди Screen Mirroring Во врска со Рефлексија на екран Користете ја оваа одлика за да го поврзете Вашиот уред на голем екран со приклучок за AllShare Cast или HomeSync уред, и потоа споделувајте ги Вашите содржини. Исто така, можете да ја користите оваа одлика со други уреди што ја поддржуваат одликата Wi-Fi Miracast. Уреди со овозможена Рефлексија на екрани (AllShare Cast dongle, HomeSync и Wi-Fi Miracast уреди) Оваа одлика може да биде недостапна во зависност од регионот или од операторот. Уредите со овозможен Miracast кои не поддржуваат Заштита на широкопојасна дигитална содржина (HDCP 2.X) може да не бидат компатибилни со оваа одлика. Емитувањето на некои фајлови може да е со прекини во зависност од мрежната конекција. За да заштедите енергија, деактивирајте ја оваа одлика кога не е во употреба. Ако зададете опсег на фреквенција за Wi-Fi, приклучокот за AllShare Cast или HomeSync уредите може да не бидат откриени или поврзани. Ако емитувате видео-записи или игри на телевизор, изберете соодветен ТВ режим за да добиете најдобро искуство. 187
Book de Aparelhos - Portfólio Fevereiro 2015. Aparelhos Foco PJ
 Aparelhos Foco PJ Smartphones/Smartlites SmartPhones + Aparelho Foco Alcatel OT3075 GSM GPRS / EDGE (850/900/1800/1900 MHZ) WCDMA (850 / 2100 MHZ) Display de 2.0 com 262k cores Camera 2MP com zoom e gravação
Aparelhos Foco PJ Smartphones/Smartlites SmartPhones + Aparelho Foco Alcatel OT3075 GSM GPRS / EDGE (850/900/1800/1900 MHZ) WCDMA (850 / 2100 MHZ) Display de 2.0 com 262k cores Camera 2MP com zoom e gravação
Equipamentos. sexta-feira, 3 de Outubro de 2014
 Equipamentos sexta-feira, 3 de Outubro de 2014 NOKIA 108 Dimensões: 11 x 4,7 x 1,35cm; Peso: 70,2g; até 13h 48m; Autonomia Standby: até 744h; Outras: SAR (W/Kg) 1,3 : Câmara fotográfica e de vídeo; MP3
Equipamentos sexta-feira, 3 de Outubro de 2014 NOKIA 108 Dimensões: 11 x 4,7 x 1,35cm; Peso: 70,2g; até 13h 48m; Autonomia Standby: até 744h; Outras: SAR (W/Kg) 1,3 : Câmara fotográfica e de vídeo; MP3
Equipamentos. terça-feira, 1 de Julho de 2014
 Equipamentos terça-feira, 1 de Julho de 2014 SAMSUNG GALAXY NOTE 3 PRETO Dimensões: 15,12 x 7,92 x 0,83cm; Peso: 168g; até 28h (2G)até 21h (3G); Autonomia Standby: até 470h (2G)até 420h (3G)até 380h (4G)
Equipamentos terça-feira, 1 de Julho de 2014 SAMSUNG GALAXY NOTE 3 PRETO Dimensões: 15,12 x 7,92 x 0,83cm; Peso: 168g; até 28h (2G)até 21h (3G); Autonomia Standby: até 470h (2G)até 420h (3G)até 380h (4G)
SM-G900F. Manual do utilizador. Portuguese. 04/2014. Rev.1.0. www.samsung.com
 SM-G900F Manual do utilizador Portuguese. 04/2014. Rev.1.0 www.samsung.com Índice Leia-me primeiro Começar 8 Descrição do dispositivo 10 Teclas 11 Conteúdo da embalagem 12 Colocar o cartão SIM ou USIM
SM-G900F Manual do utilizador Portuguese. 04/2014. Rev.1.0 www.samsung.com Índice Leia-me primeiro Começar 8 Descrição do dispositivo 10 Teclas 11 Conteúdo da embalagem 12 Colocar o cartão SIM ou USIM
Campanha de Colaboradores
 Campanha de Colaboradores Tarifários Unlimited O serviço MEO e M4O já se encontra disponível nos protocolos. Para conhecer as condições especiais para o serviço MEO, contacte-me! Consultora de Protocolo
Campanha de Colaboradores Tarifários Unlimited O serviço MEO e M4O já se encontra disponível nos protocolos. Para conhecer as condições especiais para o serviço MEO, contacte-me! Consultora de Protocolo
Protocolos de Consumo
 Protocolos de Consumo AIC Tarifários Consultor Protocolos MEO Rede Móvel - Alberto Martins - 961 857 885 - alberto.martins@ext.randstad.pt Nota: Os valores apresentados são para novas adesões e acrescimo
Protocolos de Consumo AIC Tarifários Consultor Protocolos MEO Rede Móvel - Alberto Martins - 961 857 885 - alberto.martins@ext.randstad.pt Nota: Os valores apresentados são para novas adesões e acrescimo
Equipamentos Particulares. Voz Móvel e Banda Larga. quarta-feira, 6 de Novembro de 2013
 Equipamentos Particulares Voz Móvel e Banda Larga quarta-feira, 6 de Novembro de 2013 PLACA BL 3G - HUAWEI E3131 HSPA+ 21,6mb Características 1700172663 Velocidades de download até 21,6 Mb; Instalação
Equipamentos Particulares Voz Móvel e Banda Larga quarta-feira, 6 de Novembro de 2013 PLACA BL 3G - HUAWEI E3131 HSPA+ 21,6mb Características 1700172663 Velocidades de download até 21,6 Mb; Instalação
Equipamentos Particulares. Voz Móvel e Banda Larga. quinta-feira, 2 de Maio de 2013
 Equipamentos Particulares Voz Móvel e Banda Larga quinta-feira, 2 de Maio de 2013 PLACA BL HUAWEI E3131 HSPA+ 21,6mb Características 1700172663 Velocidades de download até 21,6 Mb; Instalação automática
Equipamentos Particulares Voz Móvel e Banda Larga quinta-feira, 2 de Maio de 2013 PLACA BL HUAWEI E3131 HSPA+ 21,6mb Características 1700172663 Velocidades de download até 21,6 Mb; Instalação automática
Campanha de Colaboradores Tarifários Unlimited Tarifários Grupo Tarifários
 Campanha de Colaboradores Tarifários Unlimited Tarifários Grupo Tarifários Edição Especial Unlimited: desconto de 10 na mensalidade de cartões Unlimited L light, L e XL, durante 24 meses, mediante vinculação
Campanha de Colaboradores Tarifários Unlimited Tarifários Grupo Tarifários Edição Especial Unlimited: desconto de 10 na mensalidade de cartões Unlimited L light, L e XL, durante 24 meses, mediante vinculação
Equipamentos Particulares. Voz Móvel e Banda Larga. quinta-feira, 2 de Janeiro de 2014
 Equipamentos Particulares Voz Móvel e Banda Larga quinta-feira, 2 de Janeiro de 2014 PLACA BL 3G - HUAWEI E3131 HSPA+ 21,6mb Características 1700172663 Velocidades de download até 21,6 Mb; Instalação automática
Equipamentos Particulares Voz Móvel e Banda Larga quinta-feira, 2 de Janeiro de 2014 PLACA BL 3G - HUAWEI E3131 HSPA+ 21,6mb Características 1700172663 Velocidades de download até 21,6 Mb; Instalação automática
Galaxy Tab S2, o tablet mais fino e leve de sempre da Samsung
 Galaxy Tab S2, o tablet mais fino e leve de sempre da Samsung Date : 15 de Agosto de 2015 A Samsung anunciou ontem o lançamento em Portugal do Galaxy Tab S2, o tablet mais fino e leve de sempre da marca.
Galaxy Tab S2, o tablet mais fino e leve de sempre da Samsung Date : 15 de Agosto de 2015 A Samsung anunciou ontem o lançamento em Portugal do Galaxy Tab S2, o tablet mais fino e leve de sempre da marca.
Nome do produto aprovados para uso em anúncios e materiais de Marketing
 Ficha moto x (Preto) Nome do Produto Aprovado Moto X Cor Preto Design Full Touch EAN 7,8926E+12 Part Number 92502LYESAF5 Classificação Fiscal 85171231 Descrição Nota Fiscal MOTO X, TERMINAL PORTATIL DE
Ficha moto x (Preto) Nome do Produto Aprovado Moto X Cor Preto Design Full Touch EAN 7,8926E+12 Part Number 92502LYESAF5 Classificação Fiscal 85171231 Descrição Nota Fiscal MOTO X, TERMINAL PORTATIL DE
SM-G530H. Manual do usuário. Português (BR). 08/2014. Rev.1.0. www.samsung.com.br
 SM-G530H Manual do usuário Português (BR). 08/2014. Rev.1.0 www.samsung.com.br Índice Primeiros Passos 7 Layout do aparelho 9 Usar o chip e a bateria 14 Usar um cartão de memória 16 Ligar ou desligar seu
SM-G530H Manual do usuário Português (BR). 08/2014. Rev.1.0 www.samsung.com.br Índice Primeiros Passos 7 Layout do aparelho 9 Usar o chip e a bateria 14 Usar um cartão de memória 16 Ligar ou desligar seu
SM-G900. Manual do usuário. Português (BR). 02/2015. Rev.1.1. http://www.samsung.com.br
 SM-G900 Manual do usuário Português (BR). 02/2015. Rev.1.1 http://www.samsung.com.br Índice Primeiros Passos 8 Layout do aparelho 10 Teclas 11 Instalar o chip e a bateria 13 Carregar a bateria 16 Inserir
SM-G900 Manual do usuário Português (BR). 02/2015. Rev.1.1 http://www.samsung.com.br Índice Primeiros Passos 8 Layout do aparelho 10 Teclas 11 Instalar o chip e a bateria 13 Carregar a bateria 16 Inserir
Protocolos de Consumo Tarifários
 Protocolos de Consumo Tarifários Consultor Protocolos - PEDRO FERREIRA - 968 551 668 - pedro.ferreira@ext.randstad.pt Consultor Protocolos - PEDRO FERREIRA - 968 551 668 - pedro.ferreira@ext.randstad.pt
Protocolos de Consumo Tarifários Consultor Protocolos - PEDRO FERREIRA - 968 551 668 - pedro.ferreira@ext.randstad.pt Consultor Protocolos - PEDRO FERREIRA - 968 551 668 - pedro.ferreira@ext.randstad.pt
S Voice. Social tag. Direct call. Smart stay. Smart alert
 S Voice Porque não obter uma resposta do telemóvel? Diga-lhe para acordar! Melhor ainda, pode dizer ao Samsung GALAXY S III para desligar o alarme durante alguns minutos e deixá-lo dormir um pouco mais.
S Voice Porque não obter uma resposta do telemóvel? Diga-lhe para acordar! Melhor ainda, pode dizer ao Samsung GALAXY S III para desligar o alarme durante alguns minutos e deixá-lo dormir um pouco mais.
tarifários de Grupo Consultor Protocolos TMN - Alberto Martins - 961857885 - alberto.martins@ext.randstad.pt Grupo 1 6,15
 tarifários de Grupo TARIFÁRIO MENSALIDADE TARIFAS Grupo 1 6,15 0 VOZ/SMS intra-conta entre aderentes aos Tarifários Grupo Fora do Grupo VOZ: 0,11 SMS :0,11 Grupo 2 15,38 0 VOZ/SMS intra-conta entre aderentes
tarifários de Grupo TARIFÁRIO MENSALIDADE TARIFAS Grupo 1 6,15 0 VOZ/SMS intra-conta entre aderentes aos Tarifários Grupo Fora do Grupo VOZ: 0,11 SMS :0,11 Grupo 2 15,38 0 VOZ/SMS intra-conta entre aderentes
Portfólio de Aparelhos
 Claro RJ/ES Canal Corporativo Portfólio de Equipamentos Março 2010 Portfólio de Aparelhos Canal Corporativo RJ Julho / 2013 Elaborado por Marketing Corporativo RJ/ES Regional RJ/ES 0 Tecnologia Nokia C2-01
Claro RJ/ES Canal Corporativo Portfólio de Equipamentos Março 2010 Portfólio de Aparelhos Canal Corporativo RJ Julho / 2013 Elaborado por Marketing Corporativo RJ/ES Regional RJ/ES 0 Tecnologia Nokia C2-01
Portfólio de Aparelhos
 Claro RJ/ES Canal Corporativo Portfólio de Equipamentos Março 2010 Portfólio de Aparelhos Canal Corporativo RJ Setembro/ 2013 Elaborado por Marketing Corporativo RJ/ES Regional RJ/ES 0 Tecnologia Nokia
Claro RJ/ES Canal Corporativo Portfólio de Equipamentos Março 2010 Portfólio de Aparelhos Canal Corporativo RJ Setembro/ 2013 Elaborado por Marketing Corporativo RJ/ES Regional RJ/ES 0 Tecnologia Nokia
Portfólio de Aparelhos
 Claro RJ/ES Canal Corporativo Portfólio de Equipamentos Março 2010 Portfólio de Aparelhos Canal Corporativo RJ Agosto/ 2013 Elaborado por Marketing Corporativo RJ/ES Regional RJ/ES 0 Tecnologia Nokia C2-01
Claro RJ/ES Canal Corporativo Portfólio de Equipamentos Março 2010 Portfólio de Aparelhos Canal Corporativo RJ Agosto/ 2013 Elaborado por Marketing Corporativo RJ/ES Regional RJ/ES 0 Tecnologia Nokia C2-01
GUIA DE RECURSOS SMART
 GUIA DE RECURSOS SMART Características dos aplicativos da SMART TV 1.Android 4.2 dual-core smart TV 2.Conexão de rede (com fio/sem fio/pppoe/wlan HP) 3. Sync-View (opcional) 4. Multi-screen Interativa
GUIA DE RECURSOS SMART Características dos aplicativos da SMART TV 1.Android 4.2 dual-core smart TV 2.Conexão de rede (com fio/sem fio/pppoe/wlan HP) 3. Sync-View (opcional) 4. Multi-screen Interativa
Nome do produto aprovados para uso em anúncios e materiais de Marketing
 Ficha moto x (Branco) Nome do Produto Aprovado Moto X Cor Branco Design Full Touch EAN 7,8926E+12 Part Number 92503LYESAF5 Classificação Fiscal 85171231 Descrição Nota Fiscal MOTO X, TERMINAL PORTATIL
Ficha moto x (Branco) Nome do Produto Aprovado Moto X Cor Branco Design Full Touch EAN 7,8926E+12 Part Number 92503LYESAF5 Classificação Fiscal 85171231 Descrição Nota Fiscal MOTO X, TERMINAL PORTATIL
 РЕПУБЛИЧКИ ФОНД ЗА ЗДРАВСТВЕНО ОСИГУРАЊЕ Сектор за ЛЈекове и фармакоекономију 04 број: Ш _ јс 02.10.201 бтгодине Јована Мариновића 2 Београд РЕПУБЛИЧКИ ФОНД ЗА ЗДРАВСТВЕНО ОСИГУРАЊЕ СВИМ ФИЛИЈАЛАМА И ПОКРАЈИНСКОМ
РЕПУБЛИЧКИ ФОНД ЗА ЗДРАВСТВЕНО ОСИГУРАЊЕ Сектор за ЛЈекове и фармакоекономију 04 број: Ш _ јс 02.10.201 бтгодине Јована Мариновића 2 Београд РЕПУБЛИЧКИ ФОНД ЗА ЗДРАВСТВЕНО ОСИГУРАЊЕ СВИМ ФИЛИЈАЛАМА И ПОКРАЈИНСКОМ
Book de Aparelhos PJ Out/2015 DPG-PJ
 Book de Aparelhos PJ Out/2015 DPG-PJ Smartphone 2 Book de Aparelhos PJ Smartphone Entry Alcatel Pixi 3 3,5" (4009) GSM/GPRS/EDGE Quadri Band (850/900/1800/1900 M Hz) WCDM A/HSPA Tri Band (850/1900/2100
Book de Aparelhos PJ Out/2015 DPG-PJ Smartphone 2 Book de Aparelhos PJ Smartphone Entry Alcatel Pixi 3 3,5" (4009) GSM/GPRS/EDGE Quadri Band (850/900/1800/1900 M Hz) WCDM A/HSPA Tri Band (850/1900/2100
Manual de utilização rápida Vodafone Mobile Wi-Fi R216-Z
 Manual de utilização rápida Vodafone Mobile Wi-Fi R216-Z Bem-vindo ao mundo das comunicações móveis 1 Bem-vindo 2 Descrição geral do dispositivo 3 Como começar 5 App Web para Mobile Wi-Fi 6 Descrição geral
Manual de utilização rápida Vodafone Mobile Wi-Fi R216-Z Bem-vindo ao mundo das comunicações móveis 1 Bem-vindo 2 Descrição geral do dispositivo 3 Como começar 5 App Web para Mobile Wi-Fi 6 Descrição geral
Portfólio de Aparelhos
 Claro RJ/ES Canal Corporativo Portfólio de Equipamentos Março 2010 Portfólio de Aparelhos Canal Corporativo RJ Janeiro/2014 Elaborado por Marketing Corporativo RJ/ES Regional RJ/ES 0 Tecnologia Nokia C2-01
Claro RJ/ES Canal Corporativo Portfólio de Equipamentos Março 2010 Portfólio de Aparelhos Canal Corporativo RJ Janeiro/2014 Elaborado por Marketing Corporativo RJ/ES Regional RJ/ES 0 Tecnologia Nokia C2-01
телефон 55 - (12) 3941 11 17 professora_olga@yahoo.com.br http://professora_olga.tripod.com
 телефон 55 - (12) 3941 11 17 professora_olga@yahoo.com.br http://professora_olga.tripod.com Carlos V, imperador, aconselhava a falar: com Deus em espanhol, com os amigos em francês, com os inimigos em
телефон 55 - (12) 3941 11 17 professora_olga@yahoo.com.br http://professora_olga.tripod.com Carlos V, imperador, aconselhava a falar: com Deus em espanhol, com os amigos em francês, com os inimigos em
SM-T805. Manual do utilizador. Portuguese. 08/2014. Rev.1.1. www.samsung.com
 SM-T805 Manual do utilizador Portuguese. 08/2014. Rev.1.1 www.samsung.com Índice Ler primeiro Começar 7 Conteúdo da embalagem 8 Descrição do dispositivo 10 Utilizar o cartão SIM ou USIM 13 Utilizar um
SM-T805 Manual do utilizador Portuguese. 08/2014. Rev.1.1 www.samsung.com Índice Ler primeiro Começar 7 Conteúdo da embalagem 8 Descrição do dispositivo 10 Utilizar o cartão SIM ou USIM 13 Utilizar um
Book de Aparelhos PJ Maio 2015_ DPG-PJ
 Book de Aparelhos PJ Maio 2015_ DPG-PJ Smartlites e Smartphones 2 LG L30 (D125) Aparelhos ilares GSM GPRS EDGE (850/900/1800/1900 MHZ) WCDMA HSDPA 14.4Mbps / HSUPA 5.76Mbps (850/2100 MHZ) Tela 3,2" Sistema
Book de Aparelhos PJ Maio 2015_ DPG-PJ Smartlites e Smartphones 2 LG L30 (D125) Aparelhos ilares GSM GPRS EDGE (850/900/1800/1900 MHZ) WCDMA HSDPA 14.4Mbps / HSUPA 5.76Mbps (850/2100 MHZ) Tela 3,2" Sistema
Book de Aparelhos PJ Nov/2015 DPG-PJ
 Book de Aparelhos PJ Nov/2015 DPG-PJ Smartphone 2 Book de Aparelhos PJ Smartphone Entry Alcatel Pixi 3 3,5" (4009) GSM/GPRS/EDGE Quadri Band (850/900/1800/1900 M Hz) WCDM A/HSPA Tri Band (850/1900/2100
Book de Aparelhos PJ Nov/2015 DPG-PJ Smartphone 2 Book de Aparelhos PJ Smartphone Entry Alcatel Pixi 3 3,5" (4009) GSM/GPRS/EDGE Quadri Band (850/900/1800/1900 M Hz) WCDM A/HSPA Tri Band (850/1900/2100
SM-G313M/DS SM-G313ML / SM-G313MU. Manual do usuário. Português (BR). 06/2014. Rev.1.0. http://www.samsung.com.br
 SM-G313M/DS SM-G313ML / SM-G313MU Manual do usuário Português (BR). 06/2014. Rev.1.0 http://www.samsung.com.br Índice Leia-me primeiro Primeiros Passos 6 Layout do aparelho 8 Usar o cartão microsim ou
SM-G313M/DS SM-G313ML / SM-G313MU Manual do usuário Português (BR). 06/2014. Rev.1.0 http://www.samsung.com.br Índice Leia-me primeiro Primeiros Passos 6 Layout do aparelho 8 Usar o cartão microsim ou
Analise: Samsung Galaxy Tab S2
 Analise: Samsung Galaxy Tab S2 Date : 6 de Novembro de 2015 O mundo dos tablets está cada vez mais competitivo, havendo um vasto leque de escolhas que se adaptam a todas as carteiras e necessidades. No
Analise: Samsung Galaxy Tab S2 Date : 6 de Novembro de 2015 O mundo dos tablets está cada vez mais competitivo, havendo um vasto leque de escolhas que se adaptam a todas as carteiras e necessidades. No
Nett Corp Consultoria & Telecomunicações (27) 3091.1492 /Paulo(27) 99239.8206 (27)3091.1492
 Nett Corp Consultoria & Telecomunicações (27) 3091.1492 /Paulo(27) 99239.8206 (27)3091.1492 Claro - Segmento Corporativo A Nett Corp é uma empresa líder de mercado, e ao longo do tempo busca empresas vencedoras
Nett Corp Consultoria & Telecomunicações (27) 3091.1492 /Paulo(27) 99239.8206 (27)3091.1492 Claro - Segmento Corporativo A Nett Corp é uma empresa líder de mercado, e ao longo do tempo busca empresas vencedoras
Portfólio de Aparelhos
 Claro RJ/ES Canal Corporativo Portfólio de Equipamentos Março 2010 Portfólio de Aparelhos Canal Corporativo RJ Março/2014 Elaborado por Marketing Corporativo RJ/ES Regional RJ/ES 0 Tecnologia Nokia C2-01
Claro RJ/ES Canal Corporativo Portfólio de Equipamentos Março 2010 Portfólio de Aparelhos Canal Corporativo RJ Março/2014 Elaborado por Marketing Corporativo RJ/ES Regional RJ/ES 0 Tecnologia Nokia C2-01
Manual. Configuração do o-vpn para Android. Versão 2.1
 Manual Configuração do o-vpn para Android Versão 2.1 S UMÁRIO 1. Premissas... 3 2. Hardware... 4 3. Download e configuração do cliente VPN...5 3.1. Certificado digital e cadeia...5 3.2. Adquirir arquivo
Manual Configuração do o-vpn para Android Versão 2.1 S UMÁRIO 1. Premissas... 3 2. Hardware... 4 3. Download e configuração do cliente VPN...5 3.1. Certificado digital e cadeia...5 3.2. Adquirir arquivo
SM-A300M/DS SM-A300M. Manual do usuário. Português (BR). 10/2014. Rev.1.0. www.samsung.com.br
 SM-A300M/DS SM-A300M Manual do usuário Português (BR). 10/2014. Rev.1.0 www.samsung.com.br Índice Primeiros Passos 6 Layout do aparelho 8 Usar o chip 16 Usar um cartão de memória 18 Ligar ou desligar seu
SM-A300M/DS SM-A300M Manual do usuário Português (BR). 10/2014. Rev.1.0 www.samsung.com.br Índice Primeiros Passos 6 Layout do aparelho 8 Usar o chip 16 Usar um cartão de memória 18 Ligar ou desligar seu
Book de Aparelhos PJ Setembro 2015 DPG-PJ
 Book de Aparelhos PJ Setembro 2015 DPG-PJ Book de Aparelhos - Smartphone Smartphones 2 Alcatel OT4009 (Pixi 3) Aparelhos ilares GSM/GPRS/EDGE Quadri Band (850(V)/900(VIII)/1800(III)/1900(II) MHz) e WCDMA/HSPA
Book de Aparelhos PJ Setembro 2015 DPG-PJ Book de Aparelhos - Smartphone Smartphones 2 Alcatel OT4009 (Pixi 3) Aparelhos ilares GSM/GPRS/EDGE Quadri Band (850(V)/900(VIII)/1800(III)/1900(II) MHz) e WCDMA/HSPA
Seu manual do usuário SAMSUNG GALAXY A5 4G http://pt.yourpdfguides.com/dref/5780888
 Você pode ler as recomendações contidas no guia do usuário, no guia de técnico ou no guia de instalação para SAMSUNG GALAXY A5 4G. Você vai encontrar as respostas a todas suas perguntas sobre a no manual
Você pode ler as recomendações contidas no guia do usuário, no guia de técnico ou no guia de instalação para SAMSUNG GALAXY A5 4G. Você vai encontrar as respostas a todas suas perguntas sobre a no manual
Book de Aparelhos PJ. Setembro 2013. Segmento Negócios. Book Aparelhos - Portfólio Setembro 2013
 Book de Aparelhos PJ Setembro 2013 Segmento Negócios As informações contidas neste documento são proprietárias e para uso interno. Propriedade da Vivo. LANÇAMENTOS PJ Q3 Lançamentos SmartPhones : LG E425;
Book de Aparelhos PJ Setembro 2013 Segmento Negócios As informações contidas neste documento são proprietárias e para uso interno. Propriedade da Vivo. LANÇAMENTOS PJ Q3 Lançamentos SmartPhones : LG E425;
Equipamentos Particulares. Voz Móvel e Banda Larga. sexta-feira, 2 de Março de 2012
 Equipamentos Particulares Voz Móvel e Banda Larga sexta-feira, 2 de Março de 2012 PLACA BL ZTE MF190-7,2 Características 1700152427 Instalação automática (plug & play) em qualquer PC ou Mac, portátil ou
Equipamentos Particulares Voz Móvel e Banda Larga sexta-feira, 2 de Março de 2012 PLACA BL ZTE MF190-7,2 Características 1700152427 Instalação automática (plug & play) em qualquer PC ou Mac, portátil ou
Equipamentos Particulares. Voz Móvel e Banda Larga. quinta-feira, 29 de Março de 2012
 Equipamentos Particulares Voz Móvel e Banda Larga quinta-feira, 29 de Março de 2012 PLACA BL ZTE MF190-7,2 Características 1700152427 Instalação automática (plug & play) em qualquer PC ou Mac, portátil
Equipamentos Particulares Voz Móvel e Banda Larga quinta-feira, 29 de Março de 2012 PLACA BL ZTE MF190-7,2 Características 1700152427 Instalação automática (plug & play) em qualquer PC ou Mac, portátil
Portfólio Celulares Agosto, setembro e outubro de 2015
 Portfólio Celulares Agosto, setembro e outubro de 2015 em 24x de R$ 140,00 Bônus de desconto: em 24x de R$ 15,00 ATENÇÃO! Deverá ter pacote de dados de no mínimo de 300MB GSM GPRS/EDGE (850/900/1800/1900MHZ)
Portfólio Celulares Agosto, setembro e outubro de 2015 em 24x de R$ 140,00 Bônus de desconto: em 24x de R$ 15,00 ATENÇÃO! Deverá ter pacote de dados de no mínimo de 300MB GSM GPRS/EDGE (850/900/1800/1900MHZ)
Portfólio Celulares Agosto, setembro e outubro de 2015
 Portfólio Celulares Agosto, setembro e outubro de 2015 em 24x de R$ 150,00 Bônus de desconto: em 24x de R$ 15,00 ATENÇÃO! Deverá ter pacote de dados de no mínimo de 300MB GSM GPRS/EDGE (850/900/1800/1900MHZ)
Portfólio Celulares Agosto, setembro e outubro de 2015 em 24x de R$ 150,00 Bônus de desconto: em 24x de R$ 15,00 ATENÇÃO! Deverá ter pacote de dados de no mínimo de 300MB GSM GPRS/EDGE (850/900/1800/1900MHZ)
e qual é a funcionalidade dos botões?
 Conheça seu 01 Como ligar meu e qual é a funcionalidade dos botões? Botão Liga / Desliga Botão da Página Inicial Menu Botão Voltar Pressione e segure o botão liga/desliga para iniciar/finalizar o funcionamento
Conheça seu 01 Como ligar meu e qual é a funcionalidade dos botões? Botão Liga / Desliga Botão da Página Inicial Menu Botão Voltar Pressione e segure o botão liga/desliga para iniciar/finalizar o funcionamento
SM-T800. Manual do utilizador. Portuguese. 06/2014. Rev.1.0. www.samsung.com
 SM-T800 Manual do utilizador Portuguese. 06/2014. Rev.1.0 www.samsung.com Índice Ler primeiro Começar 7 Conteúdo da embalagem 8 Descrição do dispositivo 10 Carregar a bateria 12 Utilizar um cartão de memória
SM-T800 Manual do utilizador Portuguese. 06/2014. Rev.1.0 www.samsung.com Índice Ler primeiro Começar 7 Conteúdo da embalagem 8 Descrição do dispositivo 10 Carregar a bateria 12 Utilizar um cartão de memória
Assis Ourinhos Marília Pres. Prudente São Paulo
 Iphone 5S Iphone 5S 4G GSM GPRS/EDGE (850/900/1800/1900MHZ) WCDMA HSDPA 7.2 MBPS /HSUPA 5.76 MBPS (850/900/1900/2100MHZ) Display: 4,0' Resolução: 1136x640 Display Mul touch, acelerômetro e sensores de
Iphone 5S Iphone 5S 4G GSM GPRS/EDGE (850/900/1800/1900MHZ) WCDMA HSDPA 7.2 MBPS /HSUPA 5.76 MBPS (850/900/1900/2100MHZ) Display: 4,0' Resolução: 1136x640 Display Mul touch, acelerômetro e sensores de
Monitoramento Remoto Wi Fi Mod. CS9267
 Monitoramento Remoto Wi Fi Mod. CS9267 Guia Rápido de Instalação DC 5V INTRODUÇÃO Obrigado por adquirir a IPCam Comtac mod. CS9267. Com ela você poderá monitorar remotamente um cômodo de sua residência
Monitoramento Remoto Wi Fi Mod. CS9267 Guia Rápido de Instalação DC 5V INTRODUÇÃO Obrigado por adquirir a IPCam Comtac mod. CS9267. Com ela você poderá monitorar remotamente um cômodo de sua residência
Manual de utilização rápida Vodafone Mobile Wi-Fi R207-Z
 Manual de utilização rápida Vodafone Mobile Wi-Fi R207-Z Bem-vindo ao mundo das comunicações móveis 1 Bem-vindo 2 Descrição geral do dispositivo 3 Como começar 5 App Web para Mobile Wi-Fi 6 Descrição geral
Manual de utilização rápida Vodafone Mobile Wi-Fi R207-Z Bem-vindo ao mundo das comunicações móveis 1 Bem-vindo 2 Descrição geral do dispositivo 3 Como começar 5 App Web para Mobile Wi-Fi 6 Descrição geral
Android. 10 vantagens do sistema Android em relação ao iphone
 Android Android é um sistema operacional do Google para smartphones, TVs e tablets. Baseado em Linux e de código aberto, o sistema móvel é utilizado em aparelhos da Samsung, LG, Sony, HTC, Motorola, Positivo,
Android Android é um sistema operacional do Google para smartphones, TVs e tablets. Baseado em Linux e de código aberto, o sistema móvel é utilizado em aparelhos da Samsung, LG, Sony, HTC, Motorola, Positivo,
Portfólio Celulares. Agosto/Setembro/ Outubro de 2015. Santa Catarina e Paraná
 Portfólio Celulares Agosto/Setembro/ Outubro de 2015 Santa Catarina e Paraná em 24x de R$ 140,00 Bônus de desconto: em 24x de R$ 15,00 ATENÇÃO! Deverá ter pacote de dados de no mínimo de 300MB GSM GPRS/EDGE
Portfólio Celulares Agosto/Setembro/ Outubro de 2015 Santa Catarina e Paraná em 24x de R$ 140,00 Bônus de desconto: em 24x de R$ 15,00 ATENÇÃO! Deverá ter pacote de dados de no mínimo de 300MB GSM GPRS/EDGE
Xperia Z1 O melhor da Sony acaba de ficar ainda melhor
 Xperia Z1 O melhor da Sony acaba de ficar ainda melhor Toda potência e inteligência da Sony em um smartphone premium Sony Xperia Z1 Nome comercial: Sony Xperia Z1 (anúncio) Nome para cadastro: Sony Xperia
Xperia Z1 O melhor da Sony acaba de ficar ainda melhor Toda potência e inteligência da Sony em um smartphone premium Sony Xperia Z1 Nome comercial: Sony Xperia Z1 (anúncio) Nome para cadastro: Sony Xperia
Portfólio de Aparelhos
 Claro RJ/ES Canal Corporativo Portfólio de Equipamentos Março 2010 Portfólio de Aparelhos Canal Corporativo RJ Maio/2014 Elaborado por Marketing Corporativo RJ/ES Regional RJ/ES 0 Basic Nokia 208 Sistema
Claro RJ/ES Canal Corporativo Portfólio de Equipamentos Março 2010 Portfólio de Aparelhos Canal Corporativo RJ Maio/2014 Elaborado por Marketing Corporativo RJ/ES Regional RJ/ES 0 Basic Nokia 208 Sistema
GT-I9300. Manual do usuário
 GT-I9300 Manual do usuário Usando este manual Parabéns por ter adquirido um celular Samsung. Este telefone irá garantir a você serviços de comunicação móvel de alta qualidade e de entretenimento baseados
GT-I9300 Manual do usuário Usando este manual Parabéns por ter adquirido um celular Samsung. Este telefone irá garantir a você serviços de comunicação móvel de alta qualidade e de entretenimento baseados
Análise ao smartphone Laiq New York
 Análise ao smartphone Laiq New York Date : 5 de Fevereiro de 2016 A Laiq é uma recente marca de smartphones portuguesa que já conta com dois modelos disponíveis no mercado nacional há já alguns meses,
Análise ao smartphone Laiq New York Date : 5 de Fevereiro de 2016 A Laiq é uma recente marca de smartphones portuguesa que já conta com dois modelos disponíveis no mercado nacional há já alguns meses,
Manual do utilizador Vodafone Mobile Wi-Fi R210. Concebido pela Vodafone
 Manual do utilizador Vodafone Mobile Wi-Fi R210 Concebido pela Vodafone Bem-vindo ao mundo das comunicações móveis 1 Bem-vindo 2 Descrição geral do dispositivo 3 Como começar: Etapa 1 4 Como começar: Etapa
Manual do utilizador Vodafone Mobile Wi-Fi R210 Concebido pela Vodafone Bem-vindo ao mundo das comunicações móveis 1 Bem-vindo 2 Descrição geral do dispositivo 3 Como começar: Etapa 1 4 Como começar: Etapa
CSPL - Distribuidora de Acessórios para Celulares e Tablets
 CSPL - Distribuidora de Acessórios para Celulares e Tablets Gerado em 29/05/2016 Adaptador Carregador USB (Universal) Adaptador Tomada Carregador USB para Celular Modelo universal R$ 2,50 Dispositivo que
CSPL - Distribuidora de Acessórios para Celulares e Tablets Gerado em 29/05/2016 Adaptador Carregador USB (Universal) Adaptador Tomada Carregador USB para Celular Modelo universal R$ 2,50 Dispositivo que
Portfólio de Aparelhos Claro Empresas NE
 Portfólio de Aparelhos Claro Empresas NE Aparelhos de Entrada Alcatel OT-223 Rádio FM Viva Voz integrado Aparelhos de Entrada LG A180 Grafite Dual band : 900/1800MHz Digitação Inteligente Viva Voz Integrado
Portfólio de Aparelhos Claro Empresas NE Aparelhos de Entrada Alcatel OT-223 Rádio FM Viva Voz integrado Aparelhos de Entrada LG A180 Grafite Dual band : 900/1800MHz Digitação Inteligente Viva Voz Integrado
GT-I9195. Manual do usuário. http://www.samsung.com.br
 GT-I9195 Manual do usuário http://www.samsung.com.br Sobre este manual Este aparelho oferece alta qualidade de comunicação móvel e entretenimento utilizando os altos padrões de qualidade e conhecimentos
GT-I9195 Manual do usuário http://www.samsung.com.br Sobre este manual Este aparelho oferece alta qualidade de comunicação móvel e entretenimento utilizando os altos padrões de qualidade e conhecimentos
SM-G850F. Manual do utilizador
 SM-G850F Manual do utilizador Portuguese. 05/2015. Rev.1.0 www.samsung.com Índice Ler primeiro Começar 7 Conteúdo da embalagem 8 Descrição do dispositivo 10 Utilizar o cartão SIM ou USIM e a bateria 15
SM-G850F Manual do utilizador Portuguese. 05/2015. Rev.1.0 www.samsung.com Índice Ler primeiro Começar 7 Conteúdo da embalagem 8 Descrição do dispositivo 10 Utilizar o cartão SIM ou USIM e a bateria 15
SM-G925I. Manual do usuário. Português (BR). 03/2015. Rev.1.4. http://www.samsung.com.br
 SM-G925I Manual do usuário Português (BR). 03/2015. Rev.1.4 http://www.samsung.com.br Índice Informações básicas 4 Leia-me primeiro 5 Layout do aparelho 7 Chip 9 Bateria 13 Ligar ou desligar seu telefone
SM-G925I Manual do usuário Português (BR). 03/2015. Rev.1.4 http://www.samsung.com.br Índice Informações básicas 4 Leia-me primeiro 5 Layout do aparelho 7 Chip 9 Bateria 13 Ligar ou desligar seu telefone
SM-T365M. Manual do usuário. http://www.samsung.com.br
 SM-T365M Manual do usuário http://www.samsung.com.br Sobre este manual Este aparelho oferece alta qualidade de comunicação móvel e entretenimento utilizando os altos padrões de qualidade e conhecimentos
SM-T365M Manual do usuário http://www.samsung.com.br Sobre este manual Este aparelho oferece alta qualidade de comunicação móvel e entretenimento utilizando os altos padrões de qualidade e conhecimentos
Lançamento: Galaxy S II Branco
 Você está aqui : página principal : Celulares : Smartphones : Tenha um mundo de funcionalidades com o Galaxy S II. Com ele você tem Android 2.3 e milhares de aplicativos com o Android Market, pode registrar
Você está aqui : página principal : Celulares : Smartphones : Tenha um mundo de funcionalidades com o Galaxy S II. Com ele você tem Android 2.3 e milhares de aplicativos com o Android Market, pode registrar
SM-G920I. Manual do usuário. Português (BR). 03/2015. Rev.1.4. http://www.samsung.com.br
 SM-G920I Manual do usuário Português (BR). 03/2015. Rev.1.4 http://www.samsung.com.br Índice Informações básicas 4 Leia-me primeiro 5 Layout do aparelho 7 Chip 9 Bateria 13 Ligar ou desligar seu telefone
SM-G920I Manual do usuário Português (BR). 03/2015. Rev.1.4 http://www.samsung.com.br Índice Informações básicas 4 Leia-me primeiro 5 Layout do aparelho 7 Chip 9 Bateria 13 Ligar ou desligar seu telefone
Aplicativos Beltone. Manual do usuário
 Aplicativos Beltone Manual do usuário Apresentação Parabéns por fazer o download do aplicativo Beltone. Os aplicativos Beltone foram desenvolvidos para aprimorar sua experiência auditiva e permitir que
Aplicativos Beltone Manual do usuário Apresentação Parabéns por fazer o download do aplicativo Beltone. Os aplicativos Beltone foram desenvolvidos para aprimorar sua experiência auditiva e permitir que
"Manual de uso do Sistema De Olho nas Metas
 "Manual de uso do Sistema De Olho nas Metas 1 Índice Geral Cadastro de usuário... 4 Acesso ao sistema... 5 Menu de usuário... 5 Segurança... 5 2 Editar perfil... 6 Seguindo... 6 Comentar uma meta... 7
"Manual de uso do Sistema De Olho nas Metas 1 Índice Geral Cadastro de usuário... 4 Acesso ao sistema... 5 Menu de usuário... 5 Segurança... 5 2 Editar perfil... 6 Seguindo... 6 Comentar uma meta... 7
APP AZUL SEGUROS Android versão 1.0 - nov/2015. Canais Eletrônicos Aplicativos e Mobilidade
 APP AZUL SEGUROS Android versão 1.0 - nov/2015 Canais Eletrônicos Aplicativos e Mobilidade ANDROID Android é um sistema operacional do Google para celulares e tablets (espécie de Windows para celular);
APP AZUL SEGUROS Android versão 1.0 - nov/2015 Canais Eletrônicos Aplicativos e Mobilidade ANDROID Android é um sistema operacional do Google para celulares e tablets (espécie de Windows para celular);
Book de Aparelhos - Dados
 Book de Aparelhos - Dados Portfólio Outubro 2010 Diretoria de Negócios Empresas Data: 7/10/2010 As informações contidas neste documento são proprietárias e para uso interno. Propriedade da Vivo. Informações
Book de Aparelhos - Dados Portfólio Outubro 2010 Diretoria de Negócios Empresas Data: 7/10/2010 As informações contidas neste documento são proprietárias e para uso interno. Propriedade da Vivo. Informações
Equipamentos Particulares. Voz Móvel e Banda Larga. quinta-feira, 2 de Setembro de 2010
 Equipamentos Particulares Voz Móvel e Banda Larga quinta-feira, 2 de Setembro de 2010 Placa Pós-Paga Huawei E1750 7,2 Mb Características 1700131625 Acesso em banda larga à internet, ao e-mail e a aplicações,
Equipamentos Particulares Voz Móvel e Banda Larga quinta-feira, 2 de Setembro de 2010 Placa Pós-Paga Huawei E1750 7,2 Mb Características 1700131625 Acesso em banda larga à internet, ao e-mail e a aplicações,
IV SEMANA DE INFORMÁTICA. Prof. Rafael Hens Ribas (rafael.r@ienh.com.br)
 IV SEMANA DE INFORMÁTICA Prof. Rafael Hens Ribas (rafael.r@ienh.com.br) O que é; ROTEIRO Quais versões existem e suas principais funcionalidades; O que preciso para começar a desenvolver; Como é o ambiente
IV SEMANA DE INFORMÁTICA Prof. Rafael Hens Ribas (rafael.r@ienh.com.br) O que é; ROTEIRO Quais versões existem e suas principais funcionalidades; O que preciso para começar a desenvolver; Como é o ambiente
Sistema Topcard Mobile. A solução que faltava para você. Manual do Usuário. 1.0 Junho/2015. Pág. 2
 Manual do Usuário 1.0 Junho/2015 Pág. 2 Baixando a aplicação no Google Play Store e instalando em seu Smartphone Para instalar o app Topcard Mobile em seu smartphone com Android, acesse a loja Play Store
Manual do Usuário 1.0 Junho/2015 Pág. 2 Baixando a aplicação no Google Play Store e instalando em seu Smartphone Para instalar o app Topcard Mobile em seu smartphone com Android, acesse a loja Play Store
New. Cam4you. A-Cam4you. Mobile4you. Especificações. 2 cores disponíveis 34,99 4.2. 190 x 180 x 100. 136 x 148 x 62. 83 x 160 x 60
 Tab4you III Dada a importância atual da tecnologia no nosso dia a dia, é crucial que as crianças possam usá-la de forma segura, pedagógica e divertida. Com este objetivo, a Science4you desenvolveu a "Tech4you",
Tab4you III Dada a importância atual da tecnologia no nosso dia a dia, é crucial que as crianças possam usá-la de forma segura, pedagógica e divertida. Com este objetivo, a Science4you desenvolveu a "Tech4you",
Portfólio de Aparelhos Claro Empresas NE
 Portfólio de Aparelhos Claro Empresas NE Aparelhos de Entrada LG A180 Grafite Dual band : 900/1800MHz Digitação Inteligente Viva Voz Integrado Aparelhos de Entrada Samsung E1086 Dual band : 900/1800MHz
Portfólio de Aparelhos Claro Empresas NE Aparelhos de Entrada LG A180 Grafite Dual band : 900/1800MHz Digitação Inteligente Viva Voz Integrado Aparelhos de Entrada Samsung E1086 Dual band : 900/1800MHz
Manual de utilização rápida Vodafone Mobile Wi-Fi R207
 Manual de utilização rápida Vodafone Mobile Wi-Fi R207 Bem-vindo ao mundo das comunicações móveis 1 Bem-vindo 2 Descrição geral do dispositivo 3 Como começar 5 App Web para Mobile Wi-Fi 6 Descrição geral
Manual de utilização rápida Vodafone Mobile Wi-Fi R207 Bem-vindo ao mundo das comunicações móveis 1 Bem-vindo 2 Descrição geral do dispositivo 3 Como começar 5 App Web para Mobile Wi-Fi 6 Descrição geral
Thuraya SatSleeve Guia do utilizador PORTUGUÊS
 Thuraya SatSleeve Guia do utilizador PORTUGUÊS Obrigado por escolher o Thuraya SatSleeve! O SatSleeve permite utilizar o seu smartphone no modo de satélite. Agora já pode usufruir de chamadas, mensagens
Thuraya SatSleeve Guia do utilizador PORTUGUÊS Obrigado por escolher o Thuraya SatSleeve! O SatSleeve permite utilizar o seu smartphone no modo de satélite. Agora já pode usufruir de chamadas, mensagens
SM-G920F. Manual do utilizador
 SM-G920F Manual do utilizador Portuguese. 04/2015. Rev.1.0 www.samsung.com Índice Básico 4 Ler primeiro 5 Conteúdo da embalagem 6 Descrição do dispositivo 8 Cartão SIM ou USIM 10 Bateria 15 Ligar e desligar
SM-G920F Manual do utilizador Portuguese. 04/2015. Rev.1.0 www.samsung.com Índice Básico 4 Ler primeiro 5 Conteúdo da embalagem 6 Descrição do dispositivo 8 Cartão SIM ou USIM 10 Bateria 15 Ligar e desligar
Caracteristicas. Acessórios
 Blackberry Torch 9800 PVPR: 539,90 2G (GSM): até 5h 30m 3G (UMTS): até 5h 40m HSDPA permitindo acesso à Internet até 3,6mbps Sistema operativo Blackberry 6 Câmara de vídeo e fotográfica de 5 megapixel
Blackberry Torch 9800 PVPR: 539,90 2G (GSM): até 5h 30m 3G (UMTS): até 5h 40m HSDPA permitindo acesso à Internet até 3,6mbps Sistema operativo Blackberry 6 Câmara de vídeo e fotográfica de 5 megapixel
MITEL MICOLLAB CLIENT
 MITEL MICOLLAB CLIENT Sobre o MiCollab Client O MiCollab Client é um produto de comunicações de software integrado com os recursos avançados de gerenciamento de chamada do MiVoice Business e do MiVoice
MITEL MICOLLAB CLIENT Sobre o MiCollab Client O MiCollab Client é um produto de comunicações de software integrado com os recursos avançados de gerenciamento de chamada do MiVoice Business e do MiVoice
Samsung Galaxy Ace II(GT-I8160)
 Manual de configuração de equipamento Samsung Galaxy Ace II(GT-I8160) Samsung Galaxy Ace II(GT-I8160) Pagina 1 Índice Índice... 2 1. Características...Error! Bookmark not defined. 1. Guia rápido de utilização...error!
Manual de configuração de equipamento Samsung Galaxy Ace II(GT-I8160) Samsung Galaxy Ace II(GT-I8160) Pagina 1 Índice Índice... 2 1. Características...Error! Bookmark not defined. 1. Guia rápido de utilização...error!
0800 77 22 367 e 4003 8688
 Cybelar Histórico 1987: Fundação da empresa 1991: Multilaser é a 1ª fabricante de cartuchos compatíveis da América Latina 2005: Lançamento da linha de produtos de informática e eletrônicos 2007: Inauguração
Cybelar Histórico 1987: Fundação da empresa 1991: Multilaser é a 1ª fabricante de cartuchos compatíveis da América Latina 2005: Lançamento da linha de produtos de informática e eletrônicos 2007: Inauguração
PRODUTOS TMN NOVO SAMSUNG GALAXY NOTE 2 4G
 PRODUTOS TMN NOVO SAMSUNG GALAXY NOTE 2 4G A tmn lança o mais recente membro da família Note, o novíssimo Samsung Galaxy Note 2 4G, um equipamento que junta as melhores funcionalidades de um smartphone
PRODUTOS TMN NOVO SAMSUNG GALAXY NOTE 2 4G A tmn lança o mais recente membro da família Note, o novíssimo Samsung Galaxy Note 2 4G, um equipamento que junta as melhores funcionalidades de um smartphone
Mobile Rede. Índice. Perguntas iniciais Bandeiras aceitas Dicas de uso O aplicativo Mobile Rede Aparelhos compatíveis e internet Preços e taxas
 1 2 Índice Perguntas iniciais Bandeiras aceitas Dicas de uso O aplicativo Aparelhos compatíveis e internet Preços e taxas 3 6 7 9 10 11 3 O que é o leitor de débito e crédito? O é uma solução tecnológica
1 2 Índice Perguntas iniciais Bandeiras aceitas Dicas de uso O aplicativo Aparelhos compatíveis e internet Preços e taxas 3 6 7 9 10 11 3 O que é o leitor de débito e crédito? O é uma solução tecnológica
Manual Growing Tablet PC GTX956. Manual TABLET PC GTX956. www.mygrowing.com
 Manual TABLET PC GTX956 1 Índice 1. Aspecto e Botões:... 3 1.1 Tela de toque... 3 1.2 Ligar/Desligar... 3 1.3 Voltar... 3 1.4 Ambiente de Trabalho... 3 1.5 Volume... 3 1.6 Entrada de Auscultadores... 3
Manual TABLET PC GTX956 1 Índice 1. Aspecto e Botões:... 3 1.1 Tela de toque... 3 1.2 Ligar/Desligar... 3 1.3 Voltar... 3 1.4 Ambiente de Trabalho... 3 1.5 Volume... 3 1.6 Entrada de Auscultadores... 3
GT-I9300. Manual do usuário
 GT-I9300 Manual do usuário Usando este manual Parabéns por ter adquirido um celular Samsung. Este telefone irá garantir a você serviços de comunicação móvel de alta qualidade e de entretenimento baseados
GT-I9300 Manual do usuário Usando este manual Parabéns por ter adquirido um celular Samsung. Este telefone irá garantir a você serviços de comunicação móvel de alta qualidade e de entretenimento baseados
Galaxy Tab 2 7.0. Plataforma PRODUTOS B2B SAMSUNG APPS SUPORTE MY SAMSUNG BUSCA. Página principal Celulares & Tablets Tablets
 SOBRE A SAMSUNG NOTICIAS C C C PRODUTOS B2B SAMSUNG APPS SUPORTE MY SAMSUNG BUSCA Página principal Celulares & Tablets Tablets Galaxy Tab 2 7.0 Compatível com impressora GT P3100 7 Tweetar 0 Curtir 53
SOBRE A SAMSUNG NOTICIAS C C C PRODUTOS B2B SAMSUNG APPS SUPORTE MY SAMSUNG BUSCA Página principal Celulares & Tablets Tablets Galaxy Tab 2 7.0 Compatível com impressora GT P3100 7 Tweetar 0 Curtir 53
Manual do Utilizador. Xperia Z1 C6902/C6903/C6906
 Manual do Utilizador Xperia Z1 C6902/C6903/C6906 Índice Introdução...6 Acerca deste manual do utilizador...6 Descrição geral...6 Preparação inicial...7 Iniciar o dispositivo pela primeira vez...9 Por que
Manual do Utilizador Xperia Z1 C6902/C6903/C6906 Índice Introdução...6 Acerca deste manual do utilizador...6 Descrição geral...6 Preparação inicial...7 Iniciar o dispositivo pela primeira vez...9 Por que
Gerenciador de sistemas Gerenciamento de dispositivo móvel com base em nuvem
 Gerenciador de sistemas Gerenciamento de dispositivo móvel com base em nuvem Resumo O Gerenciador de sistemas da Meraki fornece gerenciamento centralizado em nuvem e pelo ar, diagnósticos e monitoramento
Gerenciador de sistemas Gerenciamento de dispositivo móvel com base em nuvem Resumo O Gerenciador de sistemas da Meraki fornece gerenciamento centralizado em nuvem e pelo ar, diagnósticos e monitoramento
SM-J100M. Manual do usuário. Português (BR). 01/2015. Rev.1.0. http://www.samsung.com.br
 SM-J100M Manual do usuário Português (BR). 01/2015. Rev.1.0 http://www.samsung.com.br Índice Primeiros Passos 6 Layout do aparelho 7 Usar o chip e a bateria 13 Usar um cartão de memória 15 Ligar ou desligar
SM-J100M Manual do usuário Português (BR). 01/2015. Rev.1.0 http://www.samsung.com.br Índice Primeiros Passos 6 Layout do aparelho 7 Usar o chip e a bateria 13 Usar um cartão de memória 15 Ligar ou desligar
Tabela de Preços. Agosto /2011 / 1. R$ 399,00 (preço sugerido) R$ 286.00 a vista / 293.00 prazo.
 Tabela de Preços Agosto /2011 / 1 LG X335 Dual Chip c/ Teclado QWERTY, Câmera 1.3MP, MP3, FM, Bluetooth e Fone de Ouvido. R$ 399,00 (preço sugerido) 50 R$ 286.00 a vista / 293.00 prazo. Garantia Nacional
Tabela de Preços Agosto /2011 / 1 LG X335 Dual Chip c/ Teclado QWERTY, Câmera 1.3MP, MP3, FM, Bluetooth e Fone de Ouvido. R$ 399,00 (preço sugerido) 50 R$ 286.00 a vista / 293.00 prazo. Garantia Nacional
Manual do usuário. Xperia Z2 D6502/D6503
 Manual do usuário Xperia Z2 D6502/D6503 Índice Introdução... 7 Sobre este Manual do usuário...7 Visão geral... 7 Montagem... 8 Proteção de tela...9 Ligando o dispositivo pela primeira vez... 10 Por que
Manual do usuário Xperia Z2 D6502/D6503 Índice Introdução... 7 Sobre este Manual do usuário...7 Visão geral... 7 Montagem... 8 Proteção de tela...9 Ligando o dispositivo pela primeira vez... 10 Por que
GT-N8020. Manual do usuário
 GT-N8020 Manual do usuário Usando este manual Parabéns por ter adquirido um tablet da Samsung Este poderoso dispositivo "portátil", oferece o melhor da internet e serviços móveis ao alcance de seus dedos
GT-N8020 Manual do usuário Usando este manual Parabéns por ter adquirido um tablet da Samsung Este poderoso dispositivo "portátil", oferece o melhor da internet e serviços móveis ao alcance de seus dedos
MITEL UNIFIED COMMUNICATOR ADVANCED
 MITEL UNIFIED COMMUNICATOR ADVANCED Sobre o UC Advanced O Mitel Unified Communicator (UC) Advanced é um produto de comunicações de software integrado com os recursos avançados de gerenciamento de chamada
MITEL UNIFIED COMMUNICATOR ADVANCED Sobre o UC Advanced O Mitel Unified Communicator (UC) Advanced é um produto de comunicações de software integrado com os recursos avançados de gerenciamento de chamada
Monitoramento Remoto Wi Fi Mod. CS9267
 Monitoramento Remoto Wi Fi Mod. CS9267 Guia Rápido de Instalação DC 5V INTRODUÇÃO Obrigado por adquirir a IPCam Comtac mod. CS9267. Com ela você poderá monitorar remotamente um cômodo de sua residência
Monitoramento Remoto Wi Fi Mod. CS9267 Guia Rápido de Instalação DC 5V INTRODUÇÃO Obrigado por adquirir a IPCam Comtac mod. CS9267. Com ela você poderá monitorar remotamente um cômodo de sua residência
Apoio a Cliente no Telemóvel - Terminais Compatíveis
 Apoio a Cliente no Telemóvel - Terminais Compatíveis Marca Modelo Versão Nokia 5230 Symbian S60* Nokia 5800 Symbian S60* Nokia 6120 Symbian S60* Nokia 6730 Symbian S60* Nokia 6124C Symbian S60* Nokia 6210
Apoio a Cliente no Telemóvel - Terminais Compatíveis Marca Modelo Versão Nokia 5230 Symbian S60* Nokia 5800 Symbian S60* Nokia 6120 Symbian S60* Nokia 6730 Symbian S60* Nokia 6124C Symbian S60* Nokia 6210
JABRA STORM. Manual do Usuário. jabra.com/storm
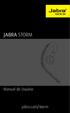 Manual do Usuário jabra.com/storm 2014 GN Netcom A/S / GN Netcom US, Inc. Todos os direitos reservados. Jabra é uma marca comercial registrada da GN Netcom A/S. Todas as outras marcas comerciais incluídas
Manual do Usuário jabra.com/storm 2014 GN Netcom A/S / GN Netcom US, Inc. Todos os direitos reservados. Jabra é uma marca comercial registrada da GN Netcom A/S. Todas as outras marcas comerciais incluídas
A mobilidade da HP em suas mãos
 Pocket PCs HP ipaq e Smartphones A mobilidade da HP em suas mãos A mobilidade em suas mãos Hoje em dia, os negócios exigem que você fique o tempo todo conectado. Mas não basta ficar conectado, é preciso
Pocket PCs HP ipaq e Smartphones A mobilidade da HP em suas mãos A mobilidade em suas mãos Hoje em dia, os negócios exigem que você fique o tempo todo conectado. Mas não basta ficar conectado, é preciso
BEYOND: Duas Almas APLICAÇÃO BEYOND Touch
 BEYOND: Duas Almas APLICAÇÃO BEYOND Touch A APLICAÇÃO BEYOND Touch Para desfrutares por completo da experiência de jogabilidade de BEYOND: Duas Almas, aconselhamos que jogues utilizando o teu comando sem
BEYOND: Duas Almas APLICAÇÃO BEYOND Touch A APLICAÇÃO BEYOND Touch Para desfrutares por completo da experiência de jogabilidade de BEYOND: Duas Almas, aconselhamos que jogues utilizando o teu comando sem
FAQs da Aplicação Porsche Track Precision. Índice. 1. Compatibilidade da aplicação 2. 2. Funções e operação 2
 FAQs da Aplicação Porsche Track Precision Índice 1. Compatibilidade da aplicação 2 2. Funções e operação 2 3. Problemas de conectividade e resolução de problemas 5 1. Compatibilidade da aplicação 1.1 Que
FAQs da Aplicação Porsche Track Precision Índice 1. Compatibilidade da aplicação 2 2. Funções e operação 2 3. Problemas de conectividade e resolução de problemas 5 1. Compatibilidade da aplicação 1.1 Que
Windows Phone: Acesse Configurações > Rede celular + SIM > Ativada/Desativada. Android: Deslize a tela para baixo e desmarque a opção de dados.
 Sempre que você não estiver usando a conexão, desligue a internet do seu aparelho. Mesmo em espera, os programas do celular ou tablet ficarão atualizando com redes sociais, e-mails, entre outros. Com isso
Sempre que você não estiver usando a conexão, desligue a internet do seu aparelho. Mesmo em espera, os programas do celular ou tablet ficarão atualizando com redes sociais, e-mails, entre outros. Com isso
JABRA STEALTH. Manual do Usuário. jabra.com/stealth
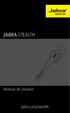 Manual do Usuário jabra.com/stealth 2014 GN Netcom A/S. Todos os direitos reservados. Jabra é uma marca registrada da GN Netcom A/S. Todas as outras marcas comerciais incluídas aqui são de propriedade
Manual do Usuário jabra.com/stealth 2014 GN Netcom A/S. Todos os direitos reservados. Jabra é uma marca registrada da GN Netcom A/S. Todas as outras marcas comerciais incluídas aqui são de propriedade
O MERCADO COM MAIOR CRESCIMENTO
 O MERCADO COM MAIOR CRESCIMENTO DOS ÚLTIMOS ANOS Milhões de Clientes já usam durante todo o dia seus Smartphones para se conectarem, com os aplicativos móveis criados pela 3GT, sua empresa, instituição
O MERCADO COM MAIOR CRESCIMENTO DOS ÚLTIMOS ANOS Milhões de Clientes já usam durante todo o dia seus Smartphones para se conectarem, com os aplicativos móveis criados pela 3GT, sua empresa, instituição
