Guia do Utilizador. Antes de utilizar o videoprojector. Instalar o videoprojector. Efectuar ligações. Efectuar projecções.
|
|
|
- Victoria Cunha Amaral
- 6 Há anos
- Visualizações:
Transcrição
1 Antes de utilizar o videoprojector Instalar o videoprojector Efectuar ligações Efectuar projecções Funções úteis Efectuar ajustes e definições Utilizar o EasyMP.net Resolução de problemas Manutenção Guia do Utilizador Apêndice
2 Verificar os acessórios Quando desembalar o videoprojector e os acessórios, certifique-se de que tem todos os elementos indicados em seguida. Se algum dos itens estiver em falta, contacte o fornecedor. Videoprojector Tampa da lente com tira Comando à distância 2 pilhas AA para o comando à distância (pilhas de manganésio alcalinas tricelulares) O modelo NL não está equipado com uma lente nem com a tampa da lente. Cabo de corrente Cabo de computador Cabo de computador (mini D-Sub de 15 pinos/5bnc) Cabo de áudio Cabo de áudio RCA (Amarelo) Cabo de áudio RCA (Vermelho/ Branco) Cabo principal Cabo de rato USB Cabo de rato PS/2 PS/2 MOUSE Cabo de rato série Cabo de rato Mac Cabo série para Mac SERIAL MOUSE MAC MOUSE MAC SERIAL SERIAL MOUSE Cabo série para PC PC SERIAL CD-ROM do Software EasyMP.net Guia do Utilizador (este guia) Adaptadar para cartões + cartão Compact Flash de 16 MB Guia do Utilizador do EasyMP.net Folha de garantia
3 Características do videoprojector Ecrã de cristais nítido Ainda maior claridade. Proporciona projecções cristalinas mesmo em áreas iluminadas, ideal para apresentações. Elevada resolução de apresentação Utiliza um novo painel de cristais líquidos de elevada resolução (1.024 x 768) Compacto e leve O seu design compacto permite que seja facilmente transportado (cerca de 9,1 kg). Imagens de vídeo com extrema beleza A tecnologia de separação Y/C tridimensioanl e de conversão I/P de movimentos suaves proporciona imagens de vídeo vívidas. Porta DVI-D* que suporta saída digital Inclui uma porta DVI-D para entrada digital à qual pode também ligar uma porta de saída digital do computador. Função EasyMP.net, eficaz para ligação a computadores Para além de efectuar apresentações com os dados existentes no cartão de memória que inseriu no conector para cartões PCMCIA, pode também controlar a apresentação a partir de um computador ligado a uma rede local (LAN). Características do videoprojector - 1
4 Índice Verificar os acessórios Características do videoprojector 1 Utilizar este manual 8 Simbologia utilizada neste manual... 8 Instruções de segurança 9 Antes de utilizar o videoprojector 15 Descrição e funções 15 Videoprojector Comando à distância Alcance de funcionamento do comando à distância Inserir as pilhas no comando à distância Instalar o videoprojector 25 Processo de instalação 25 Exemplo de instalação Tamanho do ecrã e distância de projecção Ângulos de projecção Índice
5 Efectuar ligações 29 Efectuar a ligação a um computador 29 Computadores compatíveis Se estiver a utilizar o conector Mini D-Sub de 15 pinos Se estiver a utilizar o conector 5BNC (quando ligar o segundo computador) Se estiver a utilizar o conector DVI-D* Ligação para som Efectuar a ligação a monitores externos Efectuar a ligação com o rato (função de rato sem fio) Efectuar a ligação a equipamento de vídeo 39 Sinais de imagem composta Sinais de imagem S Sinais de imagem componente (diferenças de cor*) Porta de saída D do sintonizador digital Sinais de imagem RGB Índice- 3
6 Efectuar projecções 43 Projectar imagens 43 Preparação Iniciar a projecção Terminar a projecção 48 Ajustar a posição de projecção 50 Ajustar os pés Ajustar o tamanho da projecção 51 Ajustar o zoom Ajuste keystone Ajustar a qualidade de imagem 53 Ajuste da focagem Ajuste automático (quando projectar imagens de computador) Ajuste do alinhamento (quando projectar imagens de computador) Ajuste da sincronização (quando projectar imagens de computador) Valores de ajuste predefinidos (quando projectar imagens de computador) Introdução às funções Índice
7 Funções úteis 58 Funções úteis 58 Função de ajuda Interromper a projecção 60 Função A/V Mute Fixar a imagem Mudar o tamanho da imagem 61 Ampliar imagens (função de zoom electrónico) 63 Função de efeitos 65 Cursor/Carimbo Caixa Foco de luz Barra Cancelar os efeitos Função P in P 68 Efectuar ajustes e definições 69 Ajustar o volume 69 Configuração dos menus 70 Itens dos menus Utilizar os menus 72 Método de funcionamento Definições Captação de imagens Registo do logótipo do utilizador Índice- 5
8 Utilizar o EasyMP.net 85 Introdução ao EasyMP.net 85 Software de suporte para apresentações Aplicações do EasyMP.net para PC Instalação 87 Ambiente de trabalho Instalação Consultar o guia do utilizador Efectuar ligações a computadores 90 Ligações série Resolução de problemas 92 Resolver problemas 92 Indicador de funcionamento Indicador do estado da lâmpada Indicador da temperatura Quando os indicadores não apresentam solução 96 A imagem não é projectada A imagem não está nítida A imagem está distorcida A qualidade da cor da imagem é fraca A imagem aparece escura Não é emitido som O comando à distância não funciona Não consegue desligar o videoprojector (depois de pressionar o botão [Power]) O EMP Link V não funciona Índice
9 Manutenção 105 Limpar o videoprojector, a lente e o filtro de ar 105 Limpar o videoprojector Limpar a lente Limpar o filtro de ar Substituir o filtro de ar 107 Método de substituição Substituir a lâmpada 108 Método de substituição Reiniciar a contagem do tempo de funcionamento da lâmpada Apêndice 112 Acessórios opcionais 112 Glossário 114 Características técnicas 116 Folha de verificação 118 Condições de garantia internacionais 121 Índice- 7
10 Utilizar este manual Simbologia utilizada neste manual Ao longo deste manual e no próprio videoprojector foram utilizados vários símbolos para garantir uma utilização correcta e segura do videoprojector, de forma a que os utilizadores ou terceiros não corram riscos e para evitar danos no videoprojector. Os símbolos são descritos em seguida. Certifique-se de que os compreende totalmente antes de ler o manual. Atenção Importante Mensagens que devem ser respeitadas a fim de evitar mortes ou ferimentos. Mensagens que devem ser respeitadas a fim de evitar ferimentos ou danos no videoprojector. Nota: Inclui informações adicionais e sugestões úteis. Ver página: Indica as páginas de referência. *: Consulte o glossário. * Utilização dos termos esta unidade e este videoprojector neste manual Os termos esta unidade e este videoprojector aparecem várias vezes ao longo deste manual e podem referir-se a itens como acessórios fornecidos com o videoprojector ou a produtos opcionais. * As distâncias de projecção, as figuras e os tamanhos dos ecrãs são aplicáveis quando estiver utilizar a lente de origem. 8 - Utilizar este manual
11 Instruções de segurança Para garantir uma utilização segura do videoprojector, leia com atenção as instruções de segurança apresentadas em seguida. Atenção Se ocorrer qualquer um dos problemas apresentados em seguida, desligue o videoprojector, retire o cabo de corrente da tomada eléctrica e contacte o fornecedor ou o endereço fornecido na página 121. Se aparecer fumo, se sentir qualquer odor ou se ouvir um ruído estranho. Se não conseguir efectuar projecções ou reproduzir som. Se água ou qualquer objecto estranho se infiltrar na unidade. Se a unidade cair ou se a caixa exterior estiver danificada. Se continuar a utilizar o videoprojector nestas condições poderão ocorrer incêndios ou choques eléctricos. Nunca tente reparar o videoprojector sozinho. Abnormi oder Abnormi noise A caixa exterior do videoprojector deve ser aberta apenas por um técnico especializado. O videoprojector contém muitos elementos de alta voltagem que podem provocar incêndios, choques eléctricos ou outros acidentes. Utilize apenas a voltagem indicada. Se utilizar uma voltagem diferente da indicada poderão ocorrer incêndios ou choques eléctricos. Other than those specified Verifique as especificações do cabo de corrente. O cabo de corrente fornecido com o videoprojector está de acordo com as características eléctricas do país onde adquiriu o videoprojector. Se pretender utilizar o videoprojector noutro país, verifique a voltagem e a forma das tomadas de parede utilizadas nesse país e adquira um cabo de corrente que esteja de acordo com as características. Nunca utilize um cabo de corrente danificado. Se o fizer, poderão ocorrer incêndios ou choques eléctricos. Tenha também em atenção as seguintes indicações: Nunca modifique o cabo de corrente. Nunca coloque objectos pesados sobre o cabo de corrente. Nunca dobre, torça nem puxe o cabo de corrente. Certifique-se de que o cabo não está instalado num local próximo de dispositivos de aquecimento. Se o cabo de corrente ficar danificado, contacte o fornecedor ou o endereço mais próximo fornecido na página 121. Instruções de segurança - 9
12 Atenção Nunca olhe directamente para a lente quando o videoprojector estiver ligado. É emitida uma luz intensa que pode provocar problemas de visão. Tenha especial atenção em locais onde estejam crianças presentes. Tenha cuidado quando manusear fichas e conectores. Se não tiver em atenção as instruções apresentadas em seguida, poderão ocorrer incêndios ou choques eléctricos. Tenha em atenção as seguintes indicações quando manusear fichas e conectores: Nunca ligue demasiados dispositivos a uma tomada de parede. Nunca utilize fichas ou conectores sujos, com pó ou substâncias estranhas. Certifique-se de que as ficha ou os conectores estão totalmente inseridos na tomada. Não ligue fichas nem conectores com as mãos molhadas. Não puxe o cabo de corrente para retirar a ficha ou o conector; segure sempre na ficha ou conector. O videoprojector está equipado com vários elementos de vidro, como a lente e as lâmpadas. Se algum destes elementos partir, tenha cuidado para não se ferir quando os manusear. Contacte o fornecedor ou o endereço mais próximo fornecido na página 121 e peça assistência. Nunca coloque objectos que contenham líquido por cima do videoprojector. Se a água derramar e se introduzir na caixa exterior do videoprojector, poderão ocorrer incêndios ou choques eléctricos. Nunca insira nem deixe cair objectos de metal, inflamáveis ou objectos estranhos nas aberturas para entrada e saída de ar do videoprojector. Se o fizer, poderão ocorrer incêndios ou choques eléctricos Instruções de segurança
13 Atenção Nunca coloque o videoprojector ou o comando à distância com as pilhas instaladas em locais com temperaturas elevadas, como, por exemplo, dentro de um automóvel fechado, em locais expostos a luz solar directa ou próximo de dispositivos de ar condicionado ou de aquecimento. Se o fizer, poderá ocorrer uma alteração da temperatura que terá um efeito negativo sobre os elementos internos do videoprojector e poderá provocar incêndios e choques eléctricos. Instruções de segurança - 11
14 Importante Nunca se posicione nem coloque objectos pesados por cima do videoprojector. Se o fizer, o videoprojector pode cair e ficar danificado ou provocar ferimentos. Nunca posicione o videoprojector sobre bases pouco firmes, como, por exemplo, superfícies inclinadas. Se o fizer, o videoprojector pode cair e ficar danificado ou provocar ferimentos. Mantenha o videoprojector fora do alcance de crianças. Se não o fizer, o videoprojector pode cair e ficar danificado ou provocar ferimentos. Não coloque o videoprojector num local sujo ou húmido, ou em locais sujeitos a vapores gordurosos ou vapor de água, como, por exemplo, cozinhas ou humidificadores. Se o fizer, poderão ocorrer incêndios ou choques eléctricos. Nunca bloqueie as aberturas para entrada e saída de ar do videoprojector. Se o fizer, poderá dar origem a um aquecimento interno elevado e poderão ocorrer incêndios. Não coloque o videoprojector nos seguintes locais: Em locais apertados e com pouca ventilação, como, por exemplo, em armários ou em prateleiras. Por cima de tapetes, colchões ou cobertores. Nunca tape o videoprojector com toalhas de mesa ou outros materiais. Se instalar a unidade junto a uma parede, deixe um espaço livre de cerca de 20 cm entre o videoprojector e a parede. Retire sempre a ficha da tomada eléctrica quando não pretender utilizar o videoprojector. Se não o fizer, poderão ocorrer incêndios Instruções de segurança
15 Importante Quando pretender transportar o videoprojector, desligue-o e retire a ficha da tomada eléctrica. Desligue todos os outros cabos que tenha ligado. Se não o fizer, poderão ocorrer incêndios ou choques eléctricos. Nunca retire a lâmpada imediatamente após utilizar o videoprojector. Depois de desligar o videoprojector, aguarde cerca de sessenta minutos até que este arrefeça o suficiente para retirar a lâmpada. Se não o fizer, poderá sofrer queimaduras ou ferimentos. Se não utilizar correctamente as pilhas, estas podem ficar danificadas e verter, provocando incêndios, ferimentos ou a corrosão do produto. Tenha em atenção as seguintes precauções: Nunca utilize pilhas de tipos ou validade diferentes. Nunca utilize pilhas para além das indicadas neste guia. Se as pilhas verterem, limpe o líquido com um pano e insira pilhas novas. Substitua as pilhas assim que estejam gastas. Retire as pilhas quando não pretender utilizar o videoprojector por longos períodos tempo. Nunca queime as pilhas nem as coloque em locais próximos de fogo ou água. Insira as pilhas de acordo com a polaridade indicada (+ e -). Se o líquido derramado do interior da pilhas entrar em contacto com as mãos, lave-as imediatamente com água. Deite fora as pilhas de acordo com as normas locais. Confirmation Quando estiver a efectuar a manutenção do videoprojector, desligue a ficha e os conectores das respectivas tomadas. Se não o fizer, poderão ocorrer choques eléctricos. Instruções de segurança - 13
16 Cuidados a ter com o equipamento Se utilizar o videoprojector num local com uma temperatura fora dos limites toleráveis (+5C a 40C ), as apresentações poderão ficar irregulares, a ventoinha ficar sujeita a cargas elevadas e o videoprojector poderá ficar danificado. Se guardar o videoprojector num local com uma temperatura fora dos limites toleráveis (-10C a 60C ) a caixa exterior poderá ficar danificada. Evite expor o equipamento a luz solar directa durante um longo período de tempo. Não utilize o videoprojector com a tampa da lente instalada. O calor gerado pela lente pode danificar a tampa. O visor LCD é um produto com tecnologia de elevada precisão com mais de 99,99% de pixéis activos. No entanto, tenha em atenção que cerca de 0,01% dos pixéis está em falta ou constantemente iluminada Instruções de segurança
17 Antes de utilizar o videoprojector Esta secção descreve as diferentes partes do videoprojector e indica quais os itens que deve verificar antes de utilizar o comando à distância. Descrição e funções Videoprojector Parte frontal Indicador de funcionamento 2 Indicador do estado da lâmpada 3 Indicador da temperatura 4 Pega 5 Botão de regulação da lente 6 Alavanca de ajuste do pé 7 Painel de controlo 8 Altifalante 9 Receptor do comando à distância 10 Fecho anti-roubo (ver página 114) 11 Lente de focagem 12 Lente de zoom 13 Tampa da lente 14 Pé frontal Descrição e funções - 15
18 Parte posterior Receptor do comando à distância 2 Ventoinha 3 Tomada de corrente 4 Portas de entrada/saída (I/O) 5 Placa EasyMP.net Parte inferior Pés frontais 2 Pé posterior 3 Filtro de ar (abertura para entrada de ar) 16 - Descrição e funções
19 Painel de controlo Power Help Menu Esc Sync. 5 Comp/ Video Tracking Tracking A/V mute Resize Sync. Keystone 12 Shift Volume Botão [Help] (ver página 58) Apresenta soluções para problemas. Pressione este botão sempre que ocorrer um problema. 2 Botão [Video] (ver página 45) Permite alternar entre imagens de vídeo (Vídeo), S vídeo (S-Vídeo) e vídeo componente (BNC (YCbCr)). 3 Botão [Menu] (ver página 72) Permite abrir e fechar o menu. 4 Botão [Power] (ver página 44, 48 ) Permite ligar e desligar o videoprojector. 5 Botão [Comp/EasyMP.net] (ver página 45) Permite alternar entre imagens recebidas pela porta Computer #1, BNC (RGB) ou EasyMP.net. 6 Botão [A/V mute] (ver página 60) As imagens e o som são temporariamente interrompidos. Pode retomar a projecção quando voltar a pressionar este botão, ajustar o volume ou visualizar o menu. Pode também definir logótipos de utilizador quando estiver no modo A/V Mute. 7 Botão [Resize] (ver página 61) Permite alternar entre uma apresentação de tamanho real ou uma apresentação redimensionada quando estão a ser projectadas imagens de computador. Quando estão a ser projectadas imagens de vídeo, permite alternar entre uma relação de aspecto de 4:3 ou 16:9. 8 Botão [Sync] (ver página 55) Permite efectuar os ajustes necessários quando o ecrã estiver desfocado ou trémulo. Este botão funciona como a tecla com a seta voltada para cima ou para baixo quando estiver a visualizar o menu ou o texto de ajuda. 9 Botão [Shift] (ver página 69) Permite ajustar o volume quando pressionado em simultâneo com o botão [Volume (Keystone)]. 10 Botão [ESC] (ver página 73) Permite desactivar as funções que estão a ser utilizadas. O ecrã regressa ao nível anterior se pressionar este botão quando estiver a visualizar o menu ou o texto de ajuda. 11 Botão [Tracking] (ver página 55) Permite efectuar os ajustes necessários quando aparecerem faixas no ecrã. Permite avançar para a esquerda ou para a direita se pressionado enquanto estiver a visualizar o menu e o texto de ajuda. Descrição e funções - 17
20 12 Botão [ (Enter)] (ver página 53, 72) Permite seleccionar o item de menu e avançar para o nível seguinte. Permite optimizar a imagem de computador quando não está a ser apresentado o menu ou o texto de ajuda. Muda a resolução de entrada para [Auto] quando estiver definida para [Manual]. 13 Botão [Keystone] (ver página 52) Permite efectuar os ajustes necessários quando o ecrã aparece com distorção trapezoidal. Portas de entrada/saída (I/O) Computer 1 Computer 2 /Component Video R/Cr/Pr G/Y B/Cb/Pb H/C Sync V Sync Remote Mouse/Com Audio S-Video S-Audio/Audio2 Video L-Audio-R Monitor Out Stack Out 1 Porta Computer 1 (Mini D-Sub de 15 pinos) Insere sinais de imagem analógica provenientes de um computador. 2 Interruptor de alternância Permite seleccionar a porta válida para Computer #1: Mini D-Sub de 15 pinos (Analog) ou DVI-D (Digital). Mova o interrruptor com a ajuda do bico de uma esferográfica ou outro objecto ponteagudo. 3 Porta Computer 1 (DVI-D) Insere sinais de imagem digital provenientes de um computador. 4 Porta Computer 2/Component Video-BNC R/Cr/Pr G/Y B/Cb/Pb H/C Sync V Sync Insere sinais de imagem BNC provenientes do computador, sinais de imagem componente provenientes de equipamento A/V (sinais de diferença de cor*) ou sinais de imagem RGB. 5 Porta Remote Permite ligar o receptor do comando à distância opcional (ELPST04). 6 Porta Mouse/Com Permite estabelecer uma ligação com o computador se pretender utilizar o software EasyMP.net fornecido quando está a usar o comando à distância como um rato sem fio. 7 Porta Audio Insere sinais de áudio provenientes do computador ou do equipamento A/V ligado à porta Computer # 1. 8 Porta S-Video Insere sinais de imagem S provenientes de equipamento A/V. 9 Porta S-Video/Audio 2 Insere sinais de áudio provenientes de equipamento A/V e do computador ligado à porta BNC ou à porta S-Video. Emite apenas o som do computador ou equipamento A/V que está ligado. 10 Porta Video Insere sinais de imagem componente provenientes de equipamento A/V Descrição e funções
21 11 Porta L-Audio-R Insere sinais de áudio provenientes de equipamento A/V. 12 Porta Monitor Out Envia os sinais da imagem projectada para um monitor externo (não envia os sinais quando estes são recebidos através da porta DVI-D). 13 Porta Stack Out Deve utilzar esta porta para projecção sobreposta. Placa EasyMP.net LAN Card Slot USB Conector de rede Permite ligar o videoprojector a uma rede. 2. Conector para cartões PCMCIA Conector para cartões de memória. 3. Porta USB Porta à qual pode ligar um rato USB, um teclado USB e uma mesa gráfica USB, etc. Nota Para obter mais informações relativas às funções do EasyMP.net, consulte a respectiva documentação. Descrição e funções - 19
22 1 5 Comando à distância Parte frontal Freeze A/V Mute E-Zoom Power R/C ON OFF Enter Esc Área de recepção de luz do comando à distância Envia sinais do comando à distância. 2 Indicador luminoso Acende quando o comando à distância está a enviar sinais. Não acende quando as pilhas estão quase gastas ou quando o interruptor de funcionamento [R/C ON OFF] estiver na posição de desactivado [OFF]. 3 Botão [Freeze] (ver página 60) Fixa temporariamente uma imagem. Volte a pressionar este botão para cancelar este modo. 4 Botão [A/V Mute] (ver página 60) As imagens e o som são temporariamente interrompidos. Pode retomar a projecção quando voltar a pressionar este botão, ajustar o volume ou visualizar o menu. Pode também definir logótipos de utilizador quando estiver no modo A/V Mute. 5 Botão [E-Zoom] (ver página 63, 68) Aumenta ou diminui o tamanho da imagem. A imagem apresentada no subecrã será ampliada quando estiver a projectar imagens Picture-in-Picture. Pressione o botão [Esc] para cancelar esta função. 6 Botão de efeitos [Effect] (ver página 65) Executa a respectiva função de efeitos. Pressione o botão [Esc] para cancelar este modo. 7 Botão luminoso [ ] O botão do comando à distância fica aceso durante cerca de dez segundos. 8 Botão [Power] (ver página 44, 48) Permite ligar e desligar o videoprojector. 9 Interruptor de funcionamento [R/C ON OFF] (ver página 44, 49) Permite ligar e desligar o comando à distância. Não é possível utilizar o comando à distância se este interruptor não estiver na posição de activado [ON] Descrição e funções
23 10 Botão [Enter] (ver página 38, 72) Se pressionado, selecciona o menu e avança para o nível seguinte. Permite também seleccionar itens do menu se o mover para cima, para baixo, para a esquerda ou para a direita. Funciona como a tecla esquerda do rato quando estiver a projectar imagens de computador. O ponteiro desloca-se quando mover este botão para cima, para baixo, para a esquerda ou para a direita. 11 Botão [ESC] (ver página 38, 73) Interrompe a função que estiver a utilizar. Regressa ao ponto anterior quando estiver a visualizar um menu ou texto de ajuda. Funciona como a tecla direita do rato quando estiver a projectar imagens de computador. Parte interior Esc 1 Menu Help 8 2 Comp1 Comp2/YCbCr Capture Auto P in P - Volume + Video APPs Resize Preset Botão [Menu] (ver página 72) Apresenta ou encerra um menu. 2 Botão [Comp1] (ver página 45) Muda para a imagem recebida através da porta Computer #1. Muda para a imagem DVI-D quando o interruptor estiver na posição Digital (lado esquerdo). 3 Botão [Video] (ver página 45) Alterna entre imagens de vídeo (Video) e imagens S-vídeo (S-Video). 4 Botão [EasyMP.net] (ver página 45) Muda para imagens EasyMP.net. 5 Botão [Auto] (ver página 53) Optimiza as imagens de computador. A imagem projectada será captada quando estiverem a ser projectadas imagens EasyMP.net. 6 Botão [P in P] (ver página 68) Apresenta a imagem de vídeo dentro da imagem de computador ou da imagem de vídeo como um subecrã. Para desactivar esta função, volte a pressionar este botão. 7 Botão [Volume] (ver página 69) Ajusta o volume. 8 Botão [Help] (ver página 58) Apresenta o modo de resolução de um problema. Pressione este botão quando ocorrer um problema. 9 Botão [Comp2/YCbCr] (ver página 45) Muda para as imagens recebidas através da porta BNC. Descrição e funções - 21
24 10 Botão [Resize] (ver página 61) Alterna entre uma apresentação de tamanho real ou uma apresentação redimensionada quando estão a ser projectadas imagens de computador. Quando estão a ser projectadas imagens de vídeo, permite alternar entre uma relação de aspecto de 4:3 ou 16:9. Quando estiver a projectar imagens EasyMP.net será apresentada uma lista de aplicações. 11 Botão [Preset] (ver página 55) Repõe as predefinições de entrada do computador. Painel posterior 1 1 Tampa das pilhas 22 - Descrição e funções
25 Alcance de funcionamento do comando à distancia Consoante a distância e o ângulo da área de recepção de luz da unidade principal, é possível que o comando à distância não funcione. Utilize o comando à distância nas seguintes condições: Distância de funcionamento: aproximadamente 10 metros Ângulo de funcionamento: (Painel frontal) (Painel posterior) Cerca de 30 para a esquerda e para a direita Cerca de 30 para a esquerda e para a direita Cerca de 15 para cima e para baixo Cerca de 15 para cima e para baixo Cerca de 15 Cerca de 15 Nota: Quando utilizar o comando à distância, certifique-se de que o interruptor de funcionamento [R/C ON OFF] se encontra na posição de activado (ON). Direccione o comando à distânca para a área de recepção de luz situada no videoprojector. Em algumas situações, consoante o tipo de ecrã que estiver a utilizar, poderá ter de diminuir a distância de funcionamento (cerca de 10 metros) do comando à distância quando este estiver a emitir sinais para o ecrã. Certifique-se de a área de recepção de luz do videoprojector não está exposta a luz solar directa ou a luz fluorescente. Se o comando à distância não funcionar correctamente ou se não funcionar, poderá ter de substituir as pilhas. Caso isto aconteça, substitua as pilhas gastas por umas novas. Utilize o receptor de comando à distância opcional (ELPST04) se pretender utilizar o comando a uma distância de 10 m ou superior. Descrição e funções - 23
26 Inserir as pilhas no comando à distância Para inserir as pilhas no comando à distância, execute as operações apresentadas em seguida. Importante Certifique-se de que as pilhas novas são do mesmo tipo que as usadas. 1 Retire a tampa das pilhas. Exerça pressão sobre a patilha da tampa das pilhas e retire a tampa. 2 Insira as pilhas. Certifique-se de que as pilhas estão alinhadas correctamente com as indicações + e - situadas no comando à distância. 3 Volte a colocar a tampa. Exerça pressão sobre a tampa das pilhas até a fixar. Nota: Tipo de pilhas: duas pilhas de manganésio alcalinas tricelulares (LR6). Deve substituir as pilhas de três em três meses se as utilizar durante trinta minutos por dia Descrição e funções
27 Instalar o videoprojector Esta secção explica como instalar o videoprojector e apresenta as distâncias e os ângulos de projecção. Processo de instalação Pode determinar o ângulo e a distância de projecção de modo a garantir a visualização de ecrã mais adequada. Importante Não bloqueie a abertura para saída de ar situada na parte posterior do videoprojector nem o filtro de ar (abertura para entrada de ar) situado na parte inferior do videoprojector. Quando utilizar o videoprojector tenha em atenção que é possível que algum material ou papel sejam aspirados para o filtro de ar situado no painel inferior. Não coloque o videoprojector em locais sujeitos a correntes de ar provenientes de aparelhos de ar condicionado ou de aquecedores. Se pretender instalar o videoprojector junto a uma parede, deixe um espaço livre de cerca de 20 cm entre a parede e o videoprojector. Não tape o videoprojector com toalhas de mesa ou outro material. Exemplo de instalação O videoprojector pode ser instalado em locais que estejam em conformidade com as condições de instalação e com os métodos de projecção. Visualizar imagens projectadas a partir da parte frontal Processo de instalação - 25
28 Visualizar imagens projectadas a partir da parte frontal com o videoprojector instalado no tecto Utilize a unidade de montagem no tecto opcional e active a respectiva opção (ver página 79). Visualizar imagens projectadas em ecrãs semitransparentes a partir da parte posterior. Active a opção de projecção posterior (ver página 79). A montagem no tecto também é possível se utilizar a unidade de montagem no tecto opcional Processo de instalação
29 Tamanho do ecrã e distância de projecção Determina a distância que deve existir entre o ecrã e a lente para obter o tamanho de ecrã necessário. A lente de origem do videoprojector é uma lente com zoom 1,4x e o ecrã maior é cerca de 1,4 vezes maior que o ecrã mais pequeno. Instale o videoprojector de forma a que o tamanho do ecrã seja inferior ao ecrã, tendo em atenção a tabela seguinte. Tamanho do ecrã Distância de projecção (aproximadamente) 30" (61 46 cm) 1,1 a 1,4 m 40" (81 61 cm) 1,5 a 1,8 m 60" ( cm) 2,3 a 2,8 m 80" ( cm) 3,0 a 3,8 m 100" ( cm) 3,8 a 4,8 m 200" ( cm) 7,6 a 9,7 m 300" ( cm) 11,4 a 14,6 m Tamanho do ecrã X460 cm X46 cm 410X300 cm 200X150 cm 160X120 cm 120X90 cm 81X61 cm Centro da lente m Distância a partir do videoprojector Nota: As distâncias de projecção apresentadas anteriormente são as distâncias a ter em conta quando utilizar a lente de origem. Se pretender utilizar lentes opcionais, consulte a respectiva documentação para obter mais informações. Quando utilizar a função de correcção trapezoidal, o tamanho do ecrã será reduzido. Processo de instalação - 27
30 Ângulos de projecção Para obter uma projecção excelente, direccione o centro da lente para o centro do ecrã e posicione o videoprojector no ângulo correcto em relação ao ecrã. Vista lateral É possível mover a posição de projecção para cima e para baixo utilizando a função de alternância da lente: A B A B A:B 10:Muda para 0 A:B 5:Muda para 5 Vista superior ou inferior Nota: Embora possa ajustar a posição de projecção com a alavanca dos pés (ver página 50), é possível que o ecrã apareça com distorção trapezoidal. Ajuste a distorção trapezoidal através da função de correcção trapezoidal (ver página 52) Processo de instalação
31 Efectuar ligações Esta secção explica como efectuar a ligação entre computadores ou equipamento de vídeo e o videoprojector. Efectuar a ligação a um computador Desligue o videoprojector e o computador antes de os ligar entre si. Computadores compatíveis Existem computadores com os quais não é possível estabelecer uma ligação e computadores que não permitem efectuar projecções, apesar de ter estabelecido uma ligação. Em primeiro lugar, tem de verificar se é possível ligar o computador que pretende utilizar ao videoprojector. Condições para computadores compatíveis Condição #1: O computador tem de ter uma porta para saída de sinais de imagem. Verifique se o computador possui portas para saída de sinais de imagem, como uma porta RGB, uma porta de monitor e uma porta de vídeo. Se tiver dificuldades em verificá-lo, procure na documentação do computador informações sobre como ligar um monitor externo. Existem computadores, como um computador com um monitor de origem ou um computador portátil, que não permitem efectuar ligações ou para os quais tem de adquirir portas de saída externas em separado. Nota: Consoante o computador que estiver a utilizar, pode ter de mudar a opção de saída do sinal de imagem utilizando a tecla de ligação (, etc.,) e as definições. NEC Panasonic Toshiba IBM SONY FUJITSU Macintosh Fn+F3 Fn+F3 Fn+F5 Fn+F7 Fn+F7 Fn+F10 A opção de espelho é definida através dos ajustes do monitor no painel de controlo, depois de reiniciar o sistema. A tabela anterior apresenta exemplos relativos a alguns produtos. Para obter mais informações, consulte a documentação do computador que está a utilizar. Condição #2: A resolução e a frequência do computador não podem ultrapassar os limites indicados na tabela apresentada em seguida. Não será possível efectuar uma projecção se o computador não suportar as resoluções e frequências do sinal de imagem enviado, indicadas na tabela apresentada em seguida (em alguns casos, é possível efectuar uma projecção, mas as imagens projectadas não aparecerão nítidas). Confirme a resolução e a frequência do sinal de imagem na documentação fornecida com o computador. Existem também computadores que permitem alterar a resolução de saída. Neste caso, altere os parâmetros de acordo com os níveis apresentados na tabela seguinte. Efectuar a ligação a um computador - 29
32 Sinal Taxa renovação (Hz) Resolução (pontos) Pixéis (pontos) utilizados durante uma apresentação redimensionada (Opção de redimensionamento activada) 30 - Efectuar a ligação a um computador Pixéis (pontos) utilizados durante uma apresentação de tamanho real (Opção de redimensionamento desactivada) Observações PC VGACGA VGAEGA VGA VESA 72/75/85/100/ SVGA 56/60/72/75/ /100/120 XGA 43i/60/70/75/ /100 SXGA 70/75/ Apresentação virtual (parcial) SXGA 60/75/ Apresentação virtual (parcial) SXGA 43i/60/75/ Apresentação virtual (parcial) SXGA Apresentação virtual (parcial) UXGA 48i/60/65/70/ 75/80/ Apresentação virtual (parcial) MAC MAC MAC MAC Apresentação virtual (parcial) imac NTSC :3 16:9, Seleccionável PAL :3 16:9, Seleccionável SECAM :3 16:9, Seleccionável SDTV (480P/i) HDTV (720P) HDTV (1080P/i) (16 : 9) (16 : 9)
33 Se estiver a utilizar o conector Mini D-Sub de 15 pinos Importante Desligue o videoprojector e o computador antes de os ligar entre si. Se não o fizer, pode danificar os dispositivos. Verifique se a forma do conector do cabo é adequada à forma da porta antes de efectuar a ligação. Se exercer demasiada força quando a forma do conector e da porta diferir, pode danificar o equipamento. Ligue a porta do monitor do computador à porta Computer #1 (Mini D-Sub de 15 pinos) do videoprojector utilizando o cabo de computador fornecido. Coloque o interrruptor na posição Analog (lado direito) com a ajuda do bico de uma esferográfica ou outro objecto ponteagudo. Quando a porta do monitor é do tipo D-Sub de 15 pinos Porta Computer #1 (Mini D-Sub de 15 pinos) Porta do monitor (porta de vídeo) Cabo de computador (fornecido com o videoprojector) Quando a porta do monitor é do tipo 5BNC Porta Computer #1 (Mini D-Sub de 15 pinos) Porta do monitor (porta de vídeo) Cabo de computador (fornecido com o videoprojector) Efectuar a ligação a um computador - 31
34 Nota: Não junte o cabo de corrente e o cabo de computador. Se o fizer, o videoprojector pode não funcionar correctamente. Pode ter de utilizar um adaptador para efectuar a ligação, consoante a porta do computador que está a utilizar. Para obter mais informações, consulte a documentação fornecida com o computador. Em alguns casos, quando ligar um computador Macintosh ao videoprojector, tem de utilizar o adaptador para ambiente de trabalho Mac e adaptador para monitor Mac opcional (ELPAP01). É possível utilizar as portas Computer #1 e Computer #2 quando pretender ligar dois computadores em simultâneo. Quando a porta do monitor é do tipo 13w3 Pode também ligar a porta Computer #1 à porta D-Sub 15 utilizando o cabo de conversão quando a porta 13w3 estiver a ser utilizada para ligar a porta do monitor do computador a uma estação de trabalho. Deve ligar a porta Computer #1 (Mini D-Sub de 15 pinos) do videoprojector à porta do monitor do computador (13w3) utilizando um cabo 13w3 D-Sub 15 (disponível no mercado). Coloque o interrruptor na posição Analog (lado direito) com a ajuda do bico de uma esferográfica ou outro objecto ponteagudo. Porta do monitor Porta Computer #1 (Mini D-Sub de 15 pinos) Cabo 13w3 (disponível no mercado) 32 - Efectuar a ligação a um computador
35 Se estiver a utilizar o conector 5BNC (quando ligar o segundo computador) Ligue a porta do monitor do computador à porta Computer 2/Component Video-BNC do videoprojector utilizando o cabo de computador fornecido. Porta Computer 2/Component Video-BNC Porta do monitor Cabo de computador (fornecido com o videoprojector) Nota: Quando estiver a efectuar a ligação, seleccione a opção RGB para a definição BNC (ver página 77). Efectue a ligação utilizando o cabo 5BNC <--> 5BNC (opcional: ELPKC13) quando a porta do monitor do computador for uma porta 5BNC. É possível utilizar as portas Computer #1 e Computer #2 quando pretender ligar dois computadores em simultâneo. Ligação ao primeiro computador Ligação ao segundo computador Efectuar a ligação a um computador - 33
36 Se estiver a utilizar o conector DVI-D* Os sinais digitais são enviados para o videoprojector sem alterações se existir uma placa de vídeo digital para visores de cristais líquidos e uma porta de saída no computador. Ligue a porta de saída digital do computador à porta Computer #1 (DVI-D) do videoprojector utilizando o cabo de vídeo digital opcional (ELPKC20/21). Seleccione o cabo de acordo com a forma da porta do computador (DVI-D/DFP). Coloque o interrruptor na posição Digital (lado esquerdo) com a ajuda do bico de uma esferográfica ou outro objecto ponteagudo. Porta do monitor Porta Computer #1 (DVI-D) Cabo de vídeo digital (opcional) Nota: Em alguns casos tem de configurar o computador de forma a poder mudar a saída do computador para DVI-D. Para obter mais informações, consulte a documentação fornecida com o computador Efectuar a ligação a um computador
37 Ligação para som O videoprojector está equipado com dois altifalantes capazes de reproduzir um máximo de 3 W e que permitem reproduzir som do computador. Ligar o computador à porta Computer #1 Ligue a porta Audio (Mini Jack estéreo) do videoprojector à porta de saída de áudio do computador utilizando o cabo de áudio fornecido. Porta de saída de áudio do computador Porta Audio Cabo de áudio (fornecido com o videoprojector Ligar o computador à porta Computer #2 Ligue a porta de saída de áudio do computador à porta S-Audio/Audio #2 (JAck RCA) do videoprojector utilizando o cabo de áudio RCA (disponível no mercado). Porta de saída de áudio do computador Porta S-Audio/Audio #2 Cabo de áudio RCA (disponível no mercado) Nota: Foi estabelecida uma ligação através do cabo de áudio e o som da imagem seleccionada está a ser reproduzido. Efectuar a ligação a um computador - 35
38 Efectuar a ligação a monitores externos É possível visualizar a imagem projectada com o videoprojector num computador em simultâneo. Ligue a porta Monitor Out do videoprojector ao monitor do computador utilizando o cabo existente no monitor. Porta Monitor Out Cabo existente no monitor Nota: Em alguns casos, quando ligar um computador Macintosh ao videoprojector, tem de utilizar o adaptador para ambiente de trabalho Mac e adaptador para monitor Mac opcional (ELPAP01). Não é possível visualizar imagens em monitores externos quando o computador estiver ligado à porta DVI-D Efectuar a ligação a um computador
39 Efectuar a ligação com o rato (função de rato sem fio) Ao efectuar esta ligação, poderá utilizar o ponteiro do rato do computador através do comando à distância, tal como um rato sem fio. Efectue a ligação entre a porta do rato do computador e a porta Mouse/Com do videoprojector utilizando o cabo de rato e o cabo principal. Computador Rato a ser utilizado Cabo de rato a ser utilizado PC/AT DOS/V Rato PS Rato série Rato USB Cabo de rato PS/2 (fornecido) Cabo de rato série (fornecido) Cabo de rato USB (fornecido) Macintosh Rato para Macintosh Cabo de rato para MAC (fornecido) Rato USB Cabo de rato USB (fornecido) Ligação PS/2 Porta Mouse/COM Mouse cable Porta de rato Cabo de rato (fornecido com o videoprojector) Cabo principal (fornecido com o videoprojector) Consulte a tabela acima apresentada antes de efectuar a selecção. Nota: Apenas os modelos com uma porta USB de origem suportam ligações com cabos de rato USB. No caso do Windows, é suportado apenas o modelo com o Windows 98/2000 pré-instalado. Não é possível garantir um funcionamento correcto em sistemas actualizados para Windows 98/2000. Só é possível utilizar um rato de computador que esteja ligado à porta Mouse/ Com. Não é possível utilizar o rato enquanto estiver a utilizar a função de efeitos. Em alguns casos, tem de efectuar determinadas definições no computador para poder utilizar um rato. Para mais informações, consulte a documentação fornecida com o computador. Desligue o videoprojector e o computador antes de os ligar entre si. Se o computador não funcionar, terá de o reiniciar. Efectuar a ligação a um computador - 37
40 Freeze A/V Mute E-Zoom 1 Enter Power 5 Freeze A/V Mute E-Zoom 1 Enter Power 5 Depois de estabelecer a ligação, execute as seguintes operações do rato: Tecla esquerda Pressione o botão [Enter]. Tecla direita Pressione o botão [Esc]. Ponteiro do rato Mova o botão [Enter] do comando à distância para baixo. 2 3 R/C ON OFF 4 Botão [ENTER] 2 3 R/C ON OFF 4 Botão [ENTER] Esc Esc Botão [Esc] Rato Rato Comando à distância Comando à distância Nota: A função dos botões será invertida se tiver alterado as funções da tecla direita/ esquerda do rato no computador. Não é possível usar o rato quando está a visualizar um menu, quando está a utilizar as funções de efeitos, a função Picture-in-Picture ou de zoom electrónico. É possível alterar a velocidade de movimento do ponteiro do rato (ver página 76) Efectuar a ligação a um computador
41 Efectuar a ligação a equipamento de vídeo Desligue o videoprojector e o equipamento de vídeo antes de os ligar entre si. Nota: Os sinais de áudio reproduzem o som das imagens seleccionadas. Sinais de imagem composta Ligue a porta Video do videoprojector ao equipamento de vídeo utilizando o cabo de vídeo RCA fornecido (amarelo). Ligue as portas L-Audio-R utilizando o cabo de áudio RCA (vermelho/branco) fornecido para reproduzir som a partir dos altifalantes do videoprojector. Porta Audio (branca) Porta Video (amarela) Porta Audio (vermelha) Para a porta de saída de áudio L (branca) Para a porta de saída de áudio R (vermelha) Para a porta de saída de vídeo (amarela) Cabo de áudio RCA (fornecido com o videoprojector) Sinais de imagem S Ligue a porta S-Video do videoprojector ao equipamento de vídeo utilizando o cabo S-Vídeo (disponível no mercado). Ligue o cabo de áudio RCA (vermelho/branco) fornecido à porta S-Audio/Audio #2 para reproduzir som a partir dos altifalantes do videoprojector. Porta Audio (branca) Porta S-Video Porta Audio (vermelha) Para a porta de saída de áudio L (branca) Para a porta de saída de áudio R (vermelha) Para a porta de saída S-Vídeo Cabo S-Vídeo (disponível no mercado) Cabo de áudio RCA (fornecido com o videoprojector) Efectuar a ligação a equipamento de vídeo - 39
42 Sinais de imagem componente (diferenças de cor*) Ligue o equipamento de vídeo à porta Computer 2/Component Video-BNC do videoprojector utilizando um cabo de vídeo componente (disponível no mercado) de forma a que seja suportada a tabela seguinte: Equipamento de vídeot R-Y(Cr) Y B-Y(Cb) Videoprojector R/R-Y G-RCG B/B-Y Ligue as portas S-Audio/Audio #2 utilizando o cabo de áudio RCA (vermelho/branco) fornecido para reproduzir som a partir dos altifalantes do videoprojector. Porta R/Cr/Pr Porta G/Y Porta B/Cb/Pb Porta Audio (branca) Porta Audio (vermelha) Para a porta de saída de áudio L (branca) Para a porta de saída de áudio R (vermelho) Para a porta de saída R-Y (Cr) Para a porta de saída Y Para a porta de saída B-Y (Cb) Para o cabo de imagens componentes (disponível no mercado) Conectores de conversão (três, disponíveis no mercado) Cabo de áudio RCA (fornecido com o videoprojector) Nota: Tem de instalar um conector de conversão (disponível no mercado) na porta BNC do videoprojector quando ligar um cabo de imagem componente. Alinhe o vídeo com a porta do equipamento. Depois de estabelecer a ligação, defina a opção BNC para YCbCr (ver página 77) Efectuar a ligação a equipamento de vídeo
43 Porta de saída D do sintonizador digital Ligue o sintonizador digital à porta Computer 2/Component Video- BNC do videoprojector utilizando o cabo para a porta D opcional (ELPKC23). Ligue o cabo de áudio RCA (vermelho/branco) fornecido à porta S-Audio/Audio2 para reproduzir som a partir dos altifalantes do videoprojector. Porta R/Cr/Pr Porta G/Y Porta B/Cb/Pb Porta Audio (branca) Porta Audio (vermelha) Para a porta de saída de áudio L (branca) Para a porta de saída de áudio R (vermelha) Para a porta de saída D Cabo da porta D (opcional) para imagens componentes Cabo de áudio RCA (fornecido com o videoprojector) Nota: Depois de estabelecer a ligação, defina a opção BNC para YCbCr (ver página 77). Só é possível estabelecer ligações com sintonizadores digitais no Japão. Suporta sintonizadores digitais até níveis D4. Efectuar a ligação a equipamento de vídeo - 41
44 Sinais de imagem RGB Ligue a porta Computer 2/Component Video- BNC do videoprojector ao equipamento de vídeo utilizando um cabo de imagem componente (disponível no mercado). Ligue o cabo de áudio RCA (vermelho/branco) fornecido à porta S-Audio/Audio#2 para reproduzir som a partir dos altifalantes do videoprojector. Porta R/Cr/Pr Porta G/Y Porta B/Cb/Pb Porta Audio (branca) Porta Audio (vermelha) Para a porta de saída L (branca) Para a porta de saída R (vermelha) Para a porta de saída R Para a porta de saída G Para a porta de saída B Para o cabo de imagens componentes (disponível no mercado) Cabo de áudio RCA (fornecido com o videoprojector) Nota: Adquira o cabo de imagem componente de forma a que uma extremidade corresponda à porta do tipo BNC do videoprojector e a outra corresponda à porta do equipamente de vídeo. Depois de estabelecer a ligação, defina a opção BNC para RGB (ver página 77) Efectuar a ligação a equipamento de vídeo
45 Efectuar projecções Esta secção explica como iniciar e terminar uma projecção e apresenta as funções básicas para ajustar imagens projectadas. Projectar imagens Após efectuar todas as ligações, pode começar a projectar imagens. Preparação Atenção Nunca olhe directamente para a lente quando o videoprojector estiver ligado. Se o fizer, a luz intensa poderá afectar a visão. Certifique-se de que está a utilizar o cabo de corrente fornecido. Se utilizar outros cabos que não o fornecido, poderão ocorrer incêndios ou choques eléctricos. Importante Não efectue projecções com a tampa da lente instalada. Se o fizer, a tampa pode ficar danificada devido ao calor. 1 Ligue o videoprojector a um computador e ao equipamento de vídeo (ver página 29, 39). 2 Retire a tampa da lente. 3 Ligue o cabo de corrente fornecido ao videoprojector. Verifique se a forma da tomada de corrente do videoprojector corresponde à forma do conector do cabo de corrente. Posicione o conector na direcção correcta e insira-o na tomada até encontrar resistência. Tomada de corrente Cabo de corrente Conector do cabo de corrente Projectar imagens - 43
46 1 5 4 Ligue a ficha do cabo de corrente à tomada de parede. O indicador de funcionamento acende e fica cor de laranja. Indicador de funcionamento Aceso e cor de laranja Nota: Enquanto o indicador de funcionamento estiver intermitente e cor de laranja não é possível utilizar os botões. Iniciar a projecção 1 Pressione o botão [Power] para ligar o videoprojector. O indicador de funcionamento fica intermitente e verde. É iniciada a projecção. Power Help Menu Sync. Esc Freeze Power Power Comp/ A/V mute Video Tracking Tracking Power A/V Mute E-Zoom 3 2 R/C ON OFF 4 Sync. Resize Keystone Enter Shift Volume Esc Antes de começar a utilizar o comando à distância, coloque o interruptor de funcionamento (R/C ON OFF) na posição de activado (ON). Após cerca de trinta segundos, o indicador de funcionamento deixa de estar intermitente e acende a luz verde. Indicador de funcionamento Intermitente e verde Aceso 44 - Projectar imagens
47 O ecrã de projecção aparece tal como se indica em seguida, de acordo com a situação. Quando não estão a ser recebidos sinais de imagem. Aparece uma mensagem a indicar que não estão a ser recebidos sinais de imagem (No Image Signals Input). Consoante as definições, esta mensagem pode não aparecer (ver página 77) Quando estão a ser recebidos sinais de imagem. A imagem será projectada. Quando selecciona EasyMP.net. Aparece o menu principal do EasyMP.net. Quando liga o videoprojector pela primeira vez. Aparece o ecrá inicial no qual pode definir a data. Para definir a data e a hora, consulte o manual de instruções do EasyMP.net. Nota: Defina a data e a hora quando aparecer o ecrã de definições do EasyMP.net. Consulte o guia do utilizador do EasyMP.net. Enquanto o indicador de funcionamento estiver intermitente e verde não é possível utilizar os botões. 2 Seleccione a porta à qual efectuou a ligação quando tiver ligado mais do que um dispositivo do equipamento. Pressione o botão correspondente à porta que está ligada ao computador ou equipamento de vídeo para mudar a fonte de entrada. Computer Power Comp/ A/V mute Help Video Menu Tracking Sync. Sync. Esc Tracking Comp1 Menu Comp1 Capture Auto Esc Help Comp2/YCbCr Video APPs Resize Comp2/YCbCr Video Resize Shift Keystone Volume P in P - Volume + Preset Video Projectar imagens - 45
48 Porta de ligação Videoprojector Botão a utilizar Comando à distância Informação apresentada no canto superior direito do ecrã EasyMP.net Porta Computer #1 Porta BNC (RGB) [Computer] (muda sempre que pressionado) [EasyMP.net] [Comp1] (a função é alterada através da definição BNC (ver página 77) EasyMP.net Computer1 (Computador 1) BNC(RGB) Porta BNC (YCbCr) [Video] (muda sempre que pressionado) [Comp2/ YCbCr] BNC(RGB) BNC(YCbCr) Porta Video Porta S-Video [Video] (muda sempre que pressionado) Video (Vídeo) S-Video (S-Vídeo) Nota: Na definição BNC, será indicada apenas uma das fontes da porta BNC (BNC (RGB) ou (BNC (YCbCr)) que pode alterar através dos botões [Comp/EasyMP.net] e [Video] do videoprojector e [Comp2/YCbCr] do comando à distância (ver página 77). 3 Inicie a projecção. Ligue o computador ou o equipamento de vídeo. Se tiver ligado o equipamento de vídeo, pressione também os botões [Playback] ou [Play]. A indicação Sem sinal (No Signal) desaparece e a projecção é iniciada. Nota: Se a indicação Sem sinal (No Signal) não desaparecer, volte a verificar as ligações. Consoante o computador que está a utilizar, pode ter de mudar o destino de saída do sinal de imagem utilizando a tecla (, etc.) ou as definições, depois de estabelecer a ligação Projectar imagens
49 NEC Panasonic Toshiba IBM SONY FUJITSU Macintosh Fn+F3 Fn+F3 Fn+F5 Fn+F7 Fn+F7 Fn+F10 A opção de espelho é definida através dos ajustes do monitor no painel de controlo, depois de reiniciar o sistema. A tabela anterior apresenta exemplos relativos a alguns produtos. Para obter mais informações, consulte a documentação do computador que está a utilizar. Pressione o botão [Resize] quando forem recebidos sinais que suportem leitores de DVD ou ecrãs panorâmicos (imagens no formato 16:9). Sempre que pressionar o botão, as definições mudam entre imagens com o formato 4:3 ou 16:9. Se projectar uma imagem estática durante um longo período de tempo, em alguns casos, esta continuará a ser projectada. Para obter mais informações relativas às funções do EasyMP.net, consulte o respectivo manual de instruções. Projectar imagens - 47
50 Terminar a projecção Para terminar a projecção, execute as seguintes operações: 1 Desligue o equipamento que está ligado. 2 Pressione o botão [Power]. Aparece uma mensagem a indicar que é necessário desligar o equipamento. Power Help Menu Sync. Esc Freeze Power Power Comp/ A/V mute Video Tracking Tracking Power A/V Mute E-Zoom 3 2 R/C ON OFF 4 Sync. Resize Keystone Enter Shift Volume Esc 3 Volte a pressionar o botão [Power]. A lâmpada apaga, o indicador de funcionamento fica intermitente (cor de laranja) e o processo de arrefecimento é iniciado. Power OFF? Please press Power Key again to power off. Power Help Menu Sync. Esc Freeze Power Power Comp/ A/V mute Video Tracking Tracking Power A/V Mute E-Zoom 3 2 R/C ON OFF 4 Sync. Resize Keystone Enter Shift Volume Esc Quando o processo de arrefecimento terminar, o indicador de funcionamento deixa de estar intermitente, permanece aceso e cor de laranja. O processo de arrefecimento demora cerca de quarenta segundos (pode demorar mais tempo, consoante a temperatura ambiente). Nota: Se não quiser desligar o videoprojector, pressione outro botão. Se não pressionar nenhum botão, a mensagem desaparecerá após sete segundos (o videoprojector continuará ligado). Também é possível terminar a projecção se pressionar, durante mais de um segundo, o botão [Power], conforme é descrito no ponto #2 (assume o mesmo estado como se terminasse a projecção através do ponto #3). Enquanto o indicador de funcionamento estiver intermitente e cor de laranja, não é possível utilizar os botões. Aguarde até que o indicador permaneça aceso Terminar a projecção
51 1 5 4 Verifique se o indicador de funcionamento está aceso e cor de laranja e retire a ficha do cabo de corrente da tomada. Indicador de funcionamento Aceso e cor de laranja Importante Não retire a ficha do cabo de corrente da tomada de parede enquanto o indicador de funcionamento estiver intermitente e cor de laranja. Se o fizer, poderá danificar o equipamento ou reduzir o tempo de duração da lâmpada. 5 Se estiver a utilzar o comando à distância, coloque o interruptor de funcionamento (R/C ON OFF) na posição de desactivado (OFF). Freeze Power A/V Mute E-Zoom R/C ON OFF Enter Nota: Se o interruptor de funcionamento [R/C ON OFF] do comando à distância estiver na posição de activado (ON), as pilhas continuam a ser gastas. Certifique-se de que o interruptor de funcionamento [R/C ON OFF] está na posição de desactivado [OFF], quando não estiver a utilizar o comando à distância. 6 Recolha os pés frontais, se estiverem salientes. Segure no videoprojector com ambas as mãos e levante as alavancas de ajuste dos pés com um dedo, tal como indica a figura. Em seguida, baixe o videoprojector. Alavancas de ajuste dos pés 7 Insira a tampa da lente. Terminar a projecção - 49
52 Ajustar a posição de projecção Pode instalar o videoprojector nas posições de projecção vertical apresentadas em seguida. Ajustar os pés Ajuste o ângulo de projecção do videoprojector. Efectue os ajustes necessários e certifique-se de que o videoprojector está voltado para o ecrã num ângulo correcto. 1 Levante as alavancas de ajuste dos pés com um dedo e levante a parte frontal do videoprojector. Os pés frontais ficam salientes. Alavancas de ajuste dos pés 2 Retire o dedo das alavancas e liberte o videoprojector. 3 Rode a parte inferior dos pés frontais para ajustar a altura. Baixar Subir Nota: É possível que o ecrã apareça com distorção trapezoidal depois de ajustar os pés. Pode corrigir esta distorção utilizando a função de correcção trapezoidal (ver página 52). Para repor os pés frontais, levante as alavancas de ajuste dos pés com um dedo e baixe o videoprojector Ajustar a posição de projecção
53 Ajustar o tamanho da projecção É possível ajustar o tamanho da projecção e corrigir qualquer distorção trapezoidal. Nota: Está também disponível uma função que permite redimensionar o ecrã (ver página 61) e uma função de zoom electrónico (E-Zoom) que permite ampliar determinadas áreas da imagem (ver página 63). Ajustar o zoom 1 Rode a lente de zoom para efectuar os ajustes necessários (pode efectuar uma ampliação até 1,4x). Diminui Aumenta Quando ampliar o ecrã também terá de ajustar a distância de projecção (ver página 27). Nota: Se pretender utilizar lentes opcionais, consulte a respectiva documentação para obter mais informações. Ajustar o tamanho da projecção - 51
54 Ajuste keystone Efectue os ajustes necessários quando o ecrã aparecer com distorção trapezoidal depois de ajustar os pés. 1 Pressione o botão [Keystone +, -] para ampliar o ecrã horizontalmente. Power Help Menu Sync. Esc Power Help Menu Sync. Esc Keystone Comp/ A/V mute Video Tracking Tracking Keystone Comp/ A/V mute Video Tracking Tracking Sync. Sync. Volume Resize Keystone Volume Resize Keystone Shift Volume Shift Volume O ecrã com correcção fica mais pequeno. O ecrã com correcção fica mais pequeno. É possível ajustar a correcção keystone 30º para cima (64 incrementos) e 30º para baixo (64 incrementos). 30 para cima 30 para baixo Nota: Quando efectuar uma correcção keystone, o tamanho do ecrã diminui. A definição de correcção keystone é guardada. Quando alterar a posição ou o ângulo de projecção, volte a efectuar os ajustes de acordo com a posição de instalação. Se, depois de efectuar a correcção keystone, a imagem ficar desfocada, diminua a nitidez (ver página 74). A correcção keystone é efectuada a partir do menu (ver página 76) Ajustar o tamanho da projecção
55 Ajustar a qualidade de imagem É possível ajustar a focagem da imagem e as interferências. Ajuste da focagem É possível alinhar a focagem da imagem. 1 Rode a lente de focagem para efectuar o ajuste necessário. Nota: Se a superfície da lente estiver suja ou embaciada devido à condensação, não é possível alinhar a focagem. Se isso acontecer, limpe ou desembacie a lente (ver página 106). Se a distância de instalação não estiver situada entre 1,1 e 14,6 m, não será possível efectuar ajustes pormenorizados. Se pretender utilizar lentes opcionais, consulte a respectiva documentação para obter mais informações. Ajuste automático (quando projectar imagens de computador) Esta função ajusta automaticamente as imagens de computador para que obtenha os melhores efeitos. Os itens que serão ajustados automaticamente incluem o alinhamento, a posição e a sincronização. 1 Pressione o botão [ Enter] do videoprojector (botão [Auto] do comando à distância). Esc Power Help Menu Esc Menu Help Sync. Comp1 Comp2/YCbCr Comp/ Video A/V mute Tracking Sync. Tracking Capture Auto Capture Auto P in P Video APPs Resize Preset Resize Keystone - Volume + Shift Volume Ajustar a qualidade de imagem - 53
56 Nota: Se iniciar a função de ajuste automático enquanto estão a ser efectuadas as funções de zoom electrónico, A/V Mute ou Picture-in-Picture, o ajuste será efectuado apenas depois de cancelar a função que está activada. Consoante o tipo de sinais que estão a ser enviados a partir do computador, é possível que não consiga efectuar o ajuste correctamente. Se isso acontecer, ajuste o alinhamento e a sincronização (ver página 55) Quando estiver a projectar imagens EasyMP.net, a imagem projectada será captada e não serão efectuados quaisquer ajustes se pressionar o botão [Auto/ Capture] Ajustar a qualidade de imagem
57 Menu Comp1 Comp2/YCbCr Capture Auto P in P Help Video APPs Resize Preset Ajuste do alinhamento (quando projectar imagens de computador) É necessário ajustar o alinhamento quando aparecem faixas verticais na imagem de computador. 1 Pressione o botão [Tracking +, -] do videoprojector. Sync. Tracking Tracking Sync. Ajuste da sincronização (quando projectar imagens de computador) É necessário ajustar a sincronização quando a imagem de computador aparece a tremer, desfocada ou com ruído vertical. 1 Pressione o botão [Sync +, -] do videoprojector. Sync. Tracking Tracking Sync. Valores de ajuste predefinidos (quando projectar imagens de computador) É possível guardar valores de ajuste predefinidos e repô-los quando necessário. 1 Pressione o botão [Preset] do comando à distância. Os números anteriormente guardados entre a predefinição #1 e #5 mudam sequencialmente sempre que pressionar este botão. Esc - Volume + Preset Ajustar a qualidade de imagem - 55
58 Nota: Se os valores enviados a partir do computador (resolução, cor da apresentação) forem alterados depois de ajustar a imagem que aparece a tremer ou desfocada, pode ter de voltar a efectuar estes ajustes. Em alguns casos, a imagem aparece a tremer ou desfocada devido ao ajuste do brilho e do contraste*. Se efectuar ajustes de sincronização depois de efectuar ajustes de alinhamento, as imagens serão projectadas com mais vivacidade. Se não estiverem a ser enviados sinais de imagem a partir do computador, como, por exemplo, quando está a projectar imagens de vídeo, não será possível efectuar ajustes automáticos, ajustes de alinhamento e ajustes de sincronização. As predefinições têm de ser guardadas previamente (ver página 75) Ajustar a qualidade de imagem
59 Introdução às funções Na tabela apresentada em seguida, estão descritas as funções que pode efectuar se pressionar os botões quando estão a ser projectadas imagens. Função Descrição Botão Ver página Videoprojector Comando à distância Ajuda A/V Mute Apresenta o método de resolver problemas quando ocorrer um problema. Interrompe temporariamente a apresentação de imagens e a reprodução de som. Help Help 58 A/V Mute A/V Mute 60 Fixar Faz uma pausa temporária na imagem. - Freeze 60 Redimensionar Altera o tamanho da imagem. Resize Resize 61 Zoom electrónico Amplia a imagem. - Zoom 63 Efeitos Adds decorations to the image. - Effect 65 P in P Adiciona um subecrã à imagem. - P in P 68 Predefinição Repõe valores de ajuste guardados anteriormente. - Preset 55 Correcção trapezoidal Efectua a correcão trapezoidal. Keystone - 52 Ajuste automático Alinhamento Sincronização Ajusta automaticamente a imagem de modo a obter efeitos excelentes. Ajusta as faixas verticais que aparecem na imagem. Ajusta as imagens que aparecem a tremer, desfocadas ou com ruído vertical. (Enter) Auto 53 Tracking - 55 Sync - 55 Volume Ajusta o volume. Shift + Volume Volume 69 Menu Apresenta o menu. Menu Menu 72 Introdução às funções - 57
60 Funções úteis Esta secção apresenta e descreve funções úteis, como efectuar apresentações, disponíveis com este videoprojector. Funções úteis Função de ajuda Os métodos de resolução de problemas estão divididos em secções diferentes e são explicados em seguida para que os possa utilizar sempre que ocorrer um problema. 1 Pressione o botão [Help]. Aparece o menu de ajuda. Power Help Menu Esc Esc Sync. Menu Help Help Comp/ Video Tracking Tracking Help Comp1 Comp2/YCbCr Video A/V mute Sync. Capture Auto APPs Resize Resize Keystone P in P Preset - Volume + Shift Volume 2 Seleccione o item. Pressione o botão [Sync+, -] do videoprojector (mova o botão [Enter] para cima e para baixo no comando à distância) para seleccionar o item. HELP Menu Help for the image Help for the sound Language selection(language) If you follow the instructions to solve the problem unsuccessfully, unplug the power from the wall outlet and contact with your local dealer. :Select :Enter :Exit 58 - Funções úteis
61 1 5 3 Confirme a selecção do item. Confirme a selecção do item pressionando o botão [Enter] do videoprojector ou do comando à distância. Power Power Help Menu Esc Freeze Sync. A/V Mute Comp/ Video E-Zoom R/C ON OFF Tracking Tracking A/V mute Resize Sync. Keystone Enter Enter Shift Volume Esc 4 Volte a executar as operações apresentadas nos pontos 2 e 3 para seleccionar e confirmar a selecção dos itens mais pormenorizados. HELP Menu An image does not appear on the Screen. The image is not in focus. The image is blurred. The image is not displayed fully on the Screen. (cut off/too big/too small/partial) The colors of the image are not correct. The image is too dark. The image is trapezoid. :Select :Enter :Return :Exit Nota: Consulte a secção "Resolução de problemas" neste manual se o texto de ajuda não fornecer informações para a resolução do problema (ver página 92). Pode fechar o menu de ajuda se pressionar o botão [ESC] ou [Help]. Funções úteis - 59
62 Interromper a projecção É possível interromper temporariamente imagens e som. Função A/V Mute As imagens e o som são temporariamente interrompidos. É possível projectar o logótipo do utilizador nesta altura. 1 Pressione o botão [A/V Mute]. As imagens e o som são interrompidos. Power Help Menu Esc Sync. Freeze Power A/V mute Comp/ A/V mute Video Tracking Tracking A/V Mute A/V Mute E-Zoom 3 2 R/C ON OFF 4 Sync. Resize Keystone Enter Shift Volume Esc A projecção será retomada quando voltar a pressionar o botão [A/V Mute], quando ajustar o volume ou quando visualizar o menu. Consoante a definição, pode seleccionar três tipos de estado diferentes quando interromper temporariamente imagens e som (ver página 77). Preto Azul Logótipo do utilizador Nota: O logótipo da EPSON constitui o logótipo do utilizador. Para alterar o logótipo do utilizador tem de registar e configurar o respectivo logótipo (ver página 78). Fixar a imagem Faz uma pausa temporária na imagem; no entanto, continua a ouvir-se som. 1 Pressione o botão [Freeze]. A imagem fica estática. Freeze Power A/V Mute Freeze 2 E-Zoom 3 R/C ON OFF 4 Enter Esc Para cancelar este modo, volte a pressionar o botão [Freeze] Interromper a projecção
63 Mudar o tamanho da imagem É possível alternar entre uma apresentação de tamanho real ou uma apresentação redimensionada quando estiver a projectar imagens para um computador. Quando estiver a projectar imagens de vídeo, é possível alternar entre uma relação de aspecto de 4:3 e 16:9. 1 Pressione o botão [Resize]. O tamanho do ecrã é alterado. Power Help Menu Esc Esc Sync. Menu Help Resize Comp/ A/V mute Resize Video Tracking Sync. Keystone Tracking Comp1 Capture Auto P in P Comp2/YCbCr Video APPs Resize Preset APPs Resize - Volume + Shift Volume Se estiver a projectar imagens de computador Apresentação de tamanho real: A imagem é projectada na resolução inserida. Existem situações em que o tamanho da imagem difere do tamanho de projecção. Apresentação redimensionada: A imagem é projectada numa resolução reduzida ou aumentada para que a imagem ocupe todo o tamanho da projecção. Exemplo: Quando a resolução de entrada é inferior à resolução de apresentação (no caso de 800 x 600) Apresentação redimensionada Apresentação de tamanho real Exemplo: Quando a resolução de entrada é superior à resolução de apresentação (no caso de x 1.200) Apresentação redimensionada Apresentação de tamanho real Mudar o tamanho da imagem - 61
64 Nota: O tamanho da imagem não será alterado se a resolução de apresentação do visor de cristais líquidos for igual à resolução inserida (1.024 x 768 pontos). Não será apresentada uma parte da imagem se a resolução inserida for superior à resolução de apresentação do visor de cristais líquidos. Mova o botão [Enter] do comando à distância para baixo para percorrer as áreas não apresentadas. Algumas áreas à esquerda e à direita não serão apresentadas quando estiver a visualizar imagens com uma resolução SXGA (1.280 x pontos). Pressione o botão [Resize] enquanto mantém pressionado o botão [Shift] do videoprojector de forma a que a imagem ocupe todo o ecrã. Se estiver a projectar imagens de vídeo O tamanho da imagem irá alternar entre 4:3 e 16:9. As imagens guardadas em vídeo digital ou imagens DVD podem ser projectadas em ecrãs de formato 16:9. Formato 4:3 Formato 16:9 Nota: Quando estiver a projectar imagens EasyMP.net, será apresentada a lista de aplicações e o tamanho da imagem não será alterado. Consulte o guia do utilizador do EasyMP.net Mudar o tamanho da imagem
65 1 5 Ampliar imagens (função de zoom electrónico) É possível ampliar imagens projectadas sem alterar os tamanhos de projecção. 1 Pressione o botão [E-Zoom]. A percentagem relativa ao tamanho aparece no canto inferior direito para que possa ampliar ou reduzir a imagem. Freeze Power A percentagem relativa ao tamanho aparece neste local. A/V Mute E-Zoom R/C ON OFF E-Zoom Enter Esc Ampliar imagens (função de zoom electrónico) - 63
66 Nota: Pode ampliar uma imagem 24 vezes entre 1x e 4x em incrementos de 0,125x. Quando ampliar a imagem, não será apresentada uma determinada área da imagem. Mova o botão [Enter] do comando à distância para baixo para percorrer o ecrã e visualizar essa área. Quando utilizar a função Picture-in-Picture, os subecrãs serão ampliados Ampliar imagens (função de zoom electrónico)
67 Função de efeitos Os botões de efeitos permitem adicionar efeitos às imagens visualizadas durante as apresentações. As definições de efeitos podem ser alteradas no respectivo menu (ver página 76). Cursor/Carimbo Aplica um carimbo na imagem. 1 Pressione o botão [1]. Sempre que pressionar o botão [1], poderá alternar entre três cursores/carimbos diferentes. 2 Mova o botão [Enter] do comando à distância para baixo para deslocar o cursor/carimbo. 3 Quando pressionar o botão [Enter] do comando à distância, o carimbo será aplicado no local em que o cursor estiver posicionado. Nota: A função de efeitos será cancelada e o cursor desaparecerá quando pressionar o botão [Esc]. Se pressionar o botão [5], o efeito será eliminado. Não é possível usar o rato enquanto a função de efeitos estiver a ser utilizada. Caixa Desenha uma caixa na imagem. 1 Pressione o botão [2]. 2 Mova o botão [Enter] do comando à distância para baixo para deslocar o cursor até à posição inicial. 3 Pressione o botão [Enter] para determinar a posição inicial. Função de efeitos - 65
68 4 Mova o botão [Enter] do comando à distância para baixo para deslocar o cursor até à posição final. 5 Pressione o botão [Enter] para determinar a posição final. Nota: Se pressionar o botão [Esc] antes de determinar a posição, a função de efeitos será cancelada e o cursor desaparecerá. Se pressionar o botão [5], o efeito será eliminado. Em algumas situações será difícil ver o efeito, consoante a combinação das cores do fundo da imagem e a caixa. Se isso acontecer, altere a cor da caixa (ver página 76) Não é possível usar o rato enquanto a função de efeitos estiver a ser utilizada. Foco de luz Permite inserir um foco de luz numa determinada área da imagem. 1 Pressione o botão [3]. Sempre que pressionar o botão [3], poderá alternar entre três focos de luz de tamanhos diferentes. 2 Mova o botão [Enter] para baixo para deslocar o foco de luz. Nota: A função de efeitos será cancelada e o foco de luz desaparecerá quando pressionar o botão [Esc]. Não é possível usar o rato enquanto a função de efeitos estiver a ser utilizada Função de efeitos
69 Barra Desenha uma barra na imagem. 1 Pressione o botão [4] do comando à distância para visualizar o cursor/carimbo pretendido. Sempre que pressionar o botão [4], pode alternar entre três barras diferentes. 2 Pressione o botão [Enter] para determinar a posição final. Nota: A função de efeitos será cancelada e a barra desaparecerá quando pressionar o botão [Esc]. Em algumas situações será difícil ver o efeito, consoante a combinação das cores do fundo da imagem e da barra. Se isso acontecer, altere as cores da barra (ver página 76). Não é possível usar o rato enquanto a função de efeitos estiver a ser utilizada. Cancelar os efeitos 1 Pressione o botão [5]. A caixa, as barras e outros efeitos desaparecem. Função de efeitos - 67
70 Função P in P A imagem de vídeo aparecerá como um subecrã dentro da imagem de computador ou da imagem de vídeo. 1 Pressione o botão [P in P]. Serão apresentadas instruções de funcionamento no canto inferior esquerdo do subecrã situado no canto superior direito do ecrã principal. 2 Pressione o botão [Enter] do comando à distância para mudar a posição do subecrã. 3 Pressione o botão [E-Zoom] para alterar o tamanho do subecrã. 4 Pressione o botão [1] para mudar para o som do subecrã. Pressione o botão [2] para regressar ao som do ecrã principal, depois de o som ter sido alterado. 5 Pressione o botão [Enter] para definir a apresentação do subecrã. O guia de funcionamento existente no canto inferior esquerdo do ecrã desaparecerá. Nota: O subecrã desaparecerá quando voltar a pressionar o botão [P in P]. A imagem de computador ou a imagem de vídeo (apenas sinais de imagem de vídeo componente) aparecerá no ecrã principal e a imagem de vídeo (Vídeo, S-Vídeo) aparecerá no subecrã. A imagem de vídeo apresentada no subecrã pode ser alterada através da definição P in P (ver página 77). Altere a posição, o tamanho e o som do subecrã antes de o apresentar. Pode seleccionar cinco tamanhos diferentes para o subecrã. Se mudar a posição do subecrã, quando voltar a utilizar a função P in P, o subecrã será apresentado na posição definida anteriormente Função P in P
71 Efectuar ajustes e definições Esta secção explica como ajustar o volume do videoprojector e como utilizar os menus de configuração. Ajustar o volume É possível alterar o volume quando o som está a ser emitido a partir dos altifalantes do videoprojector. 1 Pressione o botão [Volume+, -] enquanto mantém pressionado o botão [Shift] (botão [Volume+, -] do comando à distância). Power Help Menu Esc Esc Sync. Menu Help Shift Keystone Comp/ A/V mute Video Tracking Sync. Tracking - Volume + Comp1 Capture Auto Comp2/YCbCr Video APPs Resize Volume Resize Keystone P in P - Volume + Preset Shift Volume Nota: Não é possível efectuar o ajuste se não for recebido qualquer sinal de áudio. É possível efectuar o ajuste quando o som está a ser enviado para os altifalantes externos. Ajustar o volume - 69
72 Configuração dos menus O menu de configuração permite efectuar vários ajustes e definições. Itens dos menus Os menus estão divididos em menus principais e em submenus e estão organizados de forma hierárquica. O menu de imagem varia consoante a fonte de entrada (porta ligada). Menu principal Submenus (imagem) Video Audio Effect Setting Capture Advanced About Reset All Position Tracking Sync. Brightness Contrast Sharpness Gamma Dynamic Resolution Preset Reset : : : : : : : Adjustment Normal Auto Natural Manual Select [ ] Select Execute Itens dos menus :Select :Enter Menu de imagem Computador (D-Sub 15/BNC) Menu de imagem - Computador (DVI-D) Video Audio Effect Setting Capture Advanced About Reset All Position Tracking Sync. Brightness Contrast Sharpness Gamma Dynamic Resolution Preset Reset Adjustment : 9999 : 99 : 0 : 0 : 0 : Normal Natural : Auto Manual Select [ ] Select Execute Video Audio Effect Setting Capture Advanced About Reset All Brightness Contrast Sharpness Gamma Dynamic Reset : : : : Normal Natural Execute :Select :Enter Menu de imagem Vídeo (Video/S-Video) :Select :Enter Menu de imagem Vídeo (BNC) Video Audio Effect Setting Capture Advanced About Reset All Position Brightness Contrast Color Tint Sharpness Gamma Dynamic Smooth Motion Video Signal Reset : : : : : : : Adjustment Normal Natural ON OFF Select [Auto ] Execute Video Audio Effect Setting Capture Advanced About Reset All Position Brightness Contrast Color Tint Sharpness Gamma Dynamic Smooth Motion Video Signal Reset : : : : : : : Adjustment Normal Natural ON OFF Select [ ] Execute :Select :Enter :Select :Enter Menu de imagem - EasyMP.net Video Audio Effect Setting Capture Advanced About Reset All Brightness Contrast Sharpness Gamma Dynamic Reset : : : : Normal Natural Execute :Select :Enter 70 - Configuração dos menus
73 Nota: Os itens apresentados no menu de imagem variam consoante a fonte de entrada que está a ser projectada e não é possível ajustar os itens que não são apresentdos. Não é possível ajustar os itens do menu de imagem quando não forem recebidos sinais de imagem. Menu de som Menu de efeitos Video Audio Effect Setting Capture Advanced About Reset All Volume Treble Bass SRS SPACE SRS CENTER Reset : : : : : Execute Video Audio Effect Setting Capture Advanced About Reset All 1 Cursor/Stamp 2 Box 3 Spotlight 4 Bar Cursor Speed Reset Setting Setting Setting Setting : L M H Execute :Select :Enter :Select :Enter Menu de configuração Menu de captação Video Audio Effect Setting Capture Advanced About Reset All Keystone P in P No-Sigual Msg. Prompt A/V Mute BNC Sleep Mode Reset : : : : : : : 0 Composite S-Video OFF Black Blue Logo ON OFF Black Blue Logo RGB YCbCr ON OFF Execute Video Audio Effect Setting Capture Advanced About Reset All Image Capture User's Logo Capture Execute Execute :Select :Enter :Select :Enter Menu de definições avançadas Menu de informações Video Audio Effect Setting Capture Advanced About Reset All Language Select [English] Startup Screen : ON OFF Color Setting : Auto Manual Select Comp2Sync Termination : ON OFF Rear Proj. : ON OFF Ceiling : ON OFF Reset Execute Video Audio Effect Setting Capture Advanced About Reset All Lamp ON Time Video Source Frequency SYNC Polarity SYNC Mode Resolution Refresh Rate : 9999 H : Computer1 : H KHz : V Hz : H Positive : V Negative : Sync On Green : 9999x9999 : Hz :Select :Enter Menu de reinicialização total :Select O menu de informações apresenta a configuração da fonte de entrada que está a ser projectada. Video Audio Effect Setting Capture Advanced About Reset All Execute :Select :Enter Nota: O tempo de funcionamento da lâmpada é apresentado como 0H entre as 0 e 10 horas e em incrementos de 1 hora após as 10 horas de utilização. Configuração dos menus - 71
74 Utilizar os menus Pode utilizar os menus a partir do videoprojector e do comando à distância. Método de funcionamento 1 Pressione o botão [Menu]. Aparece o menu principal. Power Help Menu Esc Esc Menu Comp/ Video Tracking Sync. Tracking Menu Menu Comp1 Help Comp2/YCbCr Video A/V mute Sync. Capture Auto APPs Resize Resize Keystone P in P Preset - Volume + Shift Volume 2 Seleccione o item pretendido. Pressione o botão [Sync +, -] do videoprojector (mova o botão [Enter] do comando à distância para cima ou para baixo) para seleccionar o item pretendido. Video Audio Effect Setting Capture Advanced About Reset All 3 Confirme a selecção do item. Pressione o botão [ (Enter)] do videoprojector (botão [Enter] do comando à distância) para confirmar o item seleccionado. O submenu é apresentado. 4 Em seguida, seleccione um item do submenu. Pressione o botão [Sync +, -] do videoprojector (mova o botão [Enter] do comando à distância para cima ou para baixo) para seleccionar o item do submenu. Os itens apresentados no menu de imagem e no menu de informações variam consoante a fonte de entrada que está a ser projectada. Language Select [English] Startup Screen Color Setting : : ON Auto OFF Manual Select Comp2Sync Termination : ON OFF Rear Proj. Ceiling Reset : : ON OFF ON OFF Execute 72 - Utilizar os menus
75 5 Seleccione o valor relativo ao item. Pressione o botão [Tracking +, -] do videoprojector (mova o botão [Enter] do comando à distância para a esquerda ou para a direita) para seleccionar o valor relativo ao item. Language Select [English] Startup Screen Color Setting : : ON Auto OFF Manual Select Comp2Sync Termination : ON OFF Rear Proj. Ceiling Reset ON OFF ON OFF Execute Nota: A indicação (Enter) aparece no início do nome de um subitem que executa as definições e que avança para os outros subitens. Pressione o botão [Enter] para confirmar esta selecção e, em seguida, volte a seleccionar a definição. Para obter mais informações sobre as funções de cada definição, consulte a lista de definições (ver página 74). 6 Defina todos os outros itens da mesma forma. 7 Pressione o botão [Menu]. O menu fecha. : : Nota: Pressione o botão [Esc] para regressar ao menu anterior. Os itens apresentados no menu de imagem variam consoante a fonte de entrada que está a ser projectada e não é possível ajustar os menus que não pertencem a essa fonte. Não é possível ajustar os menus de imagem quando não estão a ser recebidos sinais de imagem. Utilizar os menus - 73
76 Definições Menu principal Submenu Função Predefinição Vídeo Posição (Position) Move a imagem apresentada para cima, para baixo, para a esquerda e para a direita. Pressione o botão [Enter] para efectuar os ajustes necessários no ecrã de ajuste que aparece. Depende dos sinais da ligação Alinhamento (Tracking) Ajusta as faixas verticais que aparecem nas imagens de computador. Depende dos sinais da ligação Sinc. (Sync.) Ajusta as imagens imagens de computador quando aparecem com interferências, desfocadas ou com ruído vertical. As imagens podem aparecer com interferências ou desfocadas quando ajustar o brilho e o contraste. É possível ajustar a vivacidade da imagem se ajustar o alinhamento e, em seguida, a sincronização. 0 Brilho (Brightness) Contraste (Contrast) Cor (Color) Coloração (Tint) Nitidez (Sharpness) Ajusta o brilho da imagem. Valor médio (0) Ajusta o contraste da imagem. Valor médio (0) Ajusta a profundidade de cor da imagem. Valor médio (0) Ajusta a tonalidade da imagem. Valor médio (0) Ajusta a nitidez da imagem. Valor médio (0) Gama (Gamma) Resolução (Resolution) Corrige a vivacidade da cor da imagem. Dinâmico: Produz uma imagem com diferenças de cor nítidas. Adequado para apresentar gráficos, etc. Normal: Projecta a tonalidade sem correcção. Natural: Produz uma imagem com a tonalidade natural. Adequado para imagens de vídeo. Define a resolução de entrada. Auto: Ajusta automaticamente a resolução de entrada. Manual: Pressione o botão [Enter] e seleccione a definição pretendida a partir do menu de selecção da resolução de entrada que aparece. Normal Áudio 74 - Utilizar os menus
77 Menu principal Submenu Função Predefinição Predefinição (Preset) Movimento suave (Smooth Motion) Sinal Vídeo (Video Signal) Reiniciar (Reset) É possível guardar os valores de ajuste do sinal de entrada do computador actual (resolução de entrada, alinhamento, sinais de sincronização, brilho, contraste, nitidez, gama, posição de apresentação). Pressione o botão [Enter] e seleccione o número predefinido com o qual pretende efectuar o registo a partir do menu de selecção predefinido que aparece. Os valores de ajuste registados com o número predefinido representam o estado actual do sistema. Certifique-se de que definiu os valores pretendidos antes de os registar. Os valores de ajuste predefinidos podem ser activados se pressionar o botão [Preset] (ver página 55). Quando activar esta opção, o movimento das imagens será mais suave. Desactive a opção se as cores não aparecerem fixas. Define o método do sinal de vídeo. Pressione o botão [Enter] e seleccione a definição pretendida a partir do menu de selecção do método de sinal de vídeo que aparece. O método de sinal de vídeo é automaticamente definido para o modo [Auto], no entanto não utilize o modo [Auto] para o sistema PAL (60Hz). Repõe todas as predefinições relativas aos valores de ajuste do menu de imagem. Pressione o botão [Enter] e seleccione Sim (Yes) no ecrã de confirmação que aparece. Seleccione Reinic. tudo (Reset All) para repor todas as predefinições relativas aos valores de som e de imagem (ver página 79). Não registado Activado (ON) Auto - Áudio Volume Ajusta o volume. 15 Agudo (Treble) Grave (Bass) Ajusta a intensidade dos tons agudos. Valor médio (0) Ajusta a intensidade dos tons graves. Valor médio (0) SRS SPACE Ajusta a amplitude do som. 2 SRS CENTER Ajusta a profundidade do som. 2 Reiniciar (Reset) Repõe as predefinições relativas aos valores de ajuste do menu de som. Pressione o botão [Enter] e seleccione Sim (Yes) no ecrã de confirmação que aparece. Seleccione Reinic. tudo [Reset All] para repor todas as predefinições relativas aos valores de som e de imagem (ver página 79). - Utilizar os menus - 75
78 Menu principal Submenu Função Predefinição Efeitos Cursor/ Carimbo (Cursor/Stamp) Define a forma, o tamanho, a cor e o comprimento do cursor/carimbo atribuído ao botão [1]. Pressione o botão [Enter] e seleccione o item a ser apresentado no menu de configuração do cursor/ carimbo. É possível definir a forma, o tamanho, a cor e o comprimento se pressionar os botões 1 a 3. Consoante a forma do cursor seleccionada, não é possível definir o tamanho, a cor e o comprimento. O botão [1] executa a função de cursor/carimbo. Os tipos de cursor/carimbo serão alternados entre 1 e 3 sequencialmente sempre que o botão [1] for pressionado (ver página 65). Definições individuais entre os tipos 1 a 3 Caixa (Box) Define a cor, a forma e a utilização ou não de sombreado e de cor para a caixa atribuída ao botão [2]. Pressione o botão [Enter] e seleccione o item pretendido a partir do menu de configuração da caixa. O botão [2] executa a função Caixa (ver página 65). Cor: Magenta Sombreado: Não Forma: Quadrado Foco de luz (Spotlight) Define o tamanho do foco de luz atribuído ao botão [3]. Pressione o botão [Enter] e seleccione o item pretendido a partir do menu de configuração do foco de luz. O botão [3] executa a função de foco de luz (ver página 66). Tamanho: médio Barra (Bar) Define a cor, direcção e largura da barra atribuída ao botão [4]. Pressione o botão [Enter] e seleccione o item pretendido a partir do menu de configuração da barra. É possível seleccionar a cor, a direcção e a largura de forma independente para cada uma das definições entre 1 e 3. O botão [4] executa a função de barra. Os tipos de barra serão alternados entre 1 e 3 sequencialmente sempre que o botão [1] for pressionado (ver página 67). Definições individuais entre os tipos 1 a 3 Velocidade do cursor (Cursor Speed) Selecciona a velocidade do cursor. L: Lento M: Médio H: Rápido M Reiniciar (Reset) Repõe todas as predefinições relativas aos valores de ajuste do menu de efeitos. Pressione o botão [Enter] e seleccione Sim (Yes) no ecrã de confirmação que aparece. Seleccione Reinic. tudo (Reset All) para repor todas as predefinições relativas aos valores de som e de imagem (ver página 79). - Configuração Keystone Ajusta as imagens que aparecem com distorção trapezoidal. O tamanho do ecrã é reduzido quando efectuar a correcção keystone. O estado da correcção keystone será guardado. Volte a efectuar ajustes correspondentes à posição de instalação quando tiver alterado a posição ou o ângulo de projecção. Reduza a nitidez se a imagem aparecer desfocada depois de efectuar a correcção keystone (ver página 74). Valor médio (0) 76 - Utilizar os menus
79 Menu principal Submenu Função Predefinição P in P Mens. sem sinal (No Signal Msg) Indicador (Prompt) A/V Mute BNC Modo de repouso (Sleep Mode) Reiniciar (Reset) Define a fonte de entrada para o subecrã da função P in P. A função P in P é executada quando pressionar o botão (ver página 68). Aparece o estado da mensagem que indica que não foi recebido nenhum sinal de imagem (No Image Signal Input) e de outras mensagens. O logótipo do utilizador tem de estar registado e configurado para que o possa alterar. Define se a fonte de entrada deve aparecer ou não no ecrã. Define o estado que o ecrã deve assumir quando pressionar o botão [A/V Mute]. Os logótipos do utilizador têm de estar registados e configurados para que os possa alterar. Define o modo para os sinais de imagem recebidos pela porta BNC. RGB: Activa a entrada de sinais RGB. YCbCr: Activa a entrada de sinais de vídeo (YCbCr ou YPbPr.) Define a função de poupança de energia para quando não forem recebidos sinais de imagem. Quando activado, a projecção será interrompida automaticamente e o videoprojector entra no modo de repouso se não forem recebidos sinais de imagem ou se não efectuar qualquer operação durante trinta minutos (o indicador de funcionamento acende e fica cor de laranja). Pressione o botão [Power] para reiniciar a projecção. Repõe todas as predefinições relativas aos valores de ajuste do menu de configuração. Pressione o botão [Enter] e seleccione Sim (Yes) no ecrã de confirmação que aparece. Seleccione Reinic. tudo (Reset All) para repor todas as predefinições relativas aos valores de som e de imagem (ver página 79). Composto Azul Activado Preto RGB Activado (ON) - Utilizar os menus - 77
80 Menu principal Submenu Função Predefinição Captação Captação de imagens (Image capture) Capta a imagem que está a ser projectada e guarda-a no cartão de memória como um ficheiro de imagem com o formato JPEG. É possível visualizar imagens guardadas no cartão de memória e copiá-las para outros computadores ligados à rede utilizando as funções EasyMP.net Easy Review e Easy File (ver página 80). - Captação do logótipo do utilizador (User s Logo Capture) Regista logótipos do utilizador (ver página 83). Pressione o botão [Enter] e siga as instruções apresentadas no ecrã de confirmação. É necessário algum tempo até que o processo de gravação termine. Não utilize o videoprojector ou o equipamento ligado enquanto estiver a decorrer este processo. Se o fizer, poderá danificar o videoprojector ou o equipamento. O tamanho que pode registar é de 400 x 300 pontos. O tamanho de apresentação será ajustado quando projectar imagens de vídeo. Logótipo da EPSON Avançado Língua (Language) Define a língua a utilizar na apresentação das mensagens. Pressione o botão [Enter] e seleccione a língua pretendida no menu de selecção de língua apresentado. O ecrã do EasyMP.net é apresentado apenas em três línguas: Inglês, Alemão e Francês. Mesmo que seleccione outra língua, a língua utilizada para a apresentação não será alterada. Inglês Ecrã inicial (Startup Screen) Apresenta o logótipo do utilizador durante o período de aquecimento, depois de ligar o videoprojector. O logótipo do utilizador tem de estar registado e configurado para que o possa alterar. Desactivado (OFF) Ajuste de cor (Color Setting) Ajusta a temperatura de cor* da imagem. Auto: Austa automaticamente as definições de cor. Manual: Pressione o botão [Enter] e seleccione o item que pretende a partir do menu de definição de cor que aparece. Defina o valor da temperatura de cor para o valor correcto. As definições de nível de preto e de nível de branco são utilizadas apenas quando utiliza vários videoprojectores para efectuar uma projecção sobreposta. Auto 78 - Utilizar os menus
81 Menu principal Submenu Função Predefinição Avançado Terminação Sinc. Comp2 (Comp2 Sync Termination) Define o modo de terminação da porta Computer #2 para activar o processamento de imagens a partir de uma porta. Activado: Terminação analógica (75Ω) Desactivado: Entrada TTL Normalmente está desactivado. Active-o com o interruptor de alternância quando for necessário utilizar a terminação 75 analógica. Desactivado (OFF) Proj. posterior (Rear Proj.) Active este submenu para projectar imagens para um ecrã semitransparente a partir da parte posterior. A imagem projectada aparece invertida. Desactivado (OFF) A partir do tecto (Ceiling) Active este submenu para projectar imagens a partir do tecto. A imagem projectada pode ser invertida da esquerda para a direita e de cima para baixo. É ncessária a unidade de montagem no tecto opcional para instalar o videoprojector no tecto. Desactivado (OFF) Reiniciar (Reset) Repõe todas as predefinições relativas aos valores de ajuste do menu avançado. Pressione o botão [Enter] e seleccione Sim (Yes) no ecrã de confirmação que aparece. Seleccione Reinic. tudo (Reset All) para repor todas as predefinições relativas aos valores de som e de imagem. - Acerca de Apresenta as definições actuais. - Reinic. tudo Executar (Execute) Repõe todas as predefinições dos menus de confiuração. Pressione o botão [Enter] e seleccione Sim (Yes) no ecrã de confirmação que aparece. Execute a função de reinicialização (Reset) de cada submenu para repor as predefinições relativas aos valores de som e de imagem de cada menu. Não é possível repor as predefinições relativas à capatação do logótipo do utilizador, ao tempo de funcionamento da lâmpada, à língua e a BNC. Depois de substituir a lâmpada, execute o processo de reinicialização (ver página 108). - Os menus de imagem e de informações apresentados variam consoante a fonte de entrada que está a ser projectada e não é possível ajustar menus que não pertençam a essa fonte. O menu de informações apresenta o estado das definições relativas à fonte de entrada que está a ser projectada. Se aparecer uma mensagem a indicar que não foi possível captar a imagem (Image capture failed), isso significa que pode ter ocorrido um erro de sistema com o EasyMP.net. Mude a imagem projectada para EasyMP.net e resolva o erro de sistema antes de efectuar outras operações. Utilizar os menus - 79
82 Captação de imagem A imagem que está a ser apresentada será guardada no cartão de memória. 1 Apresente as imagens que pretende captar. 2 Pressione o botão [Menu] e, em seguida, seleccione a opção de captação de imagens no menu de captação. Aparece um ecrã de confirmação. Video Audio Effect Setting Capture Advanced About Reset All Image Capture User's Logo Capture Execute Execute :Return :Select :Execute 3 Seleccione Sim [Yes] e, em seguida, pressione [Enter]. Aparece um ecrã onde deve voltar a confirmar qual a imagem que pretende guardar. Image Capture Do you save the present image to the Memory Card? Yes No :Return :Select :Execute 4 Seleccione Sim (Yes) e, em seguida, pressione [Enter]. A imagem será guardada. Aguarde até que apareça um ecrã a indicar que o processo de gravação está concluído. Image Capture Do you use this image? Yes No :Return :Select :Execute 80 - Utilizar os menus
83 5 Pressione o botão [Enter] ou [Esc]. A função de captação termina e volta a aparecer o menu. Image Capture This image was saved as XXX.JPG in this Memory Card. / :Return Utilizar os menus - 81
84 Nota: É necessário algum tempo até que o processo de gravação termine. Não utilize o videoprojector ou o equipamento ligado enquanto estiver a decorrer este processo. Se o fizer, poderá danificar o videoprojector ou o equipamento. Não é possível guardar imagens se não tiver inserido nenhum cartão de memória. Não retire o cartão de memória enquanto as imagens estão a ser guardadas. Quando captar uma imagem, será criada uma pasta relativa à captação [Capture] no cartão de memória e o conteúdo desse ecrã será guardado em formato jpg. É possível visualizar imagens captadas e copiá-las para computadores ligados à rede utilizando as funções EasyMP.net Easy Review e Easy File. Se aparecer uma mensagem a indicar que não foi possível captar a imagem (Image capture failed), isso significa que pode ter ocorrido um erro de sistema com o EasyMP.net. Mude a imagem projectada para EasyMP.net e resolva o erro de sistema antes de efectuar outras operações. Não é possível captar imagens se não tiver inserido nenhum cartão de memória. Não é possível captar imagens quando está a inicializar o EasyMP.net. Utilize a função Easy Capture para captar imagens quando estiver a inicializar o EasyMP.net. Consulte o guia do utilziador do EasyMP.net Utilizar os menus
85 Registo do logótipo do utilizador Regista as imagens que estão a ser apresentadas como logótipo do utilizador. 1 Apresente as imagens que pretende registar como logótipo do utilizador. 2 Pressione o botão [Menu] e seleccione a opção de captação de logótipo do utilizador do menu de captação. Aparece um ecrã de confirmação. Video Audio Effect Setting Capture Advanced About Reset All Image Capture User's Logo Capture Execute Execute :Return :Select :Execute 3 Seleccione Sim (Yes) e, em seguida, pressione o botão [ (Enter)] do videoprojector (botão [Enter] do comando à distância). Aparece a imagem a ser registada. User's Logo Capture Do you use the present image as a user's logo? Yes No 4 Ajuste a posição da imagem e, em seguida, pressione o botão [ (Enter)] do videoprojector (botão [Enter] do comando à distância). Aparece um ecrã de confirmação. :Return :Select :Execute :Return / :Move :Enter Utilizar os menus - 83
86 5 Seleccione Sim (Yes) e, em seguida, pressione o botão [ (Enter)] do videoprojector (botão [Enter] do comando à distância). Aparece o ecrã de ampliação. User's Logo Capture Do you use this image? Yes No :Return :Select :Execute 6 Seleccione a percentagem de ampliação e pressione o botão [ (Enter)] do videoprojector (botão [Enter] do comando à distância). Aparece um ecrã a confirmar se pretende guardar a imagem. User's Logo Capture Set the zoom rate. zoom rate : 100% 200% 300% :Return :Select :Execute 7 Seleccione Sim (Yes) e, em seguida, pressione o botão [ (Enter)] do videoprojector ou [Enter] do comando à distância. A imagem será guardada. Aguarde até que apareça um ecrã a indicar que o processo de gravação está concluído. User's Logo Capture Do you save the user's logo? Yes No If you save it, the previous user's logo will be overwritten. :Return :Select :Execute Nota: É necessário algum tempo até que o processo de gravação termine. Não utilize o videoprojector ou o equipamento ligado enquanto estiver a decorrer este processo. Se o fizer, poderá danificar o videoprojector ou o equipamento. O tamanho de imagem que pode ser registada é de 400 x 300 pontos. O tamanho de apresentação será alterado quando estiver a projectar uma imagem de video Utilizar os menus
87 Utilizar o EasyMP.net Esta secção explica como instalar o software EasyMP.net e o EMP Link V opcionais. Introdução ao EasyMP.net As aplicações para PC do EasyMP.net e o software de suporte para apresentações EMP Link V estão guardados no CD-ROM do EasyMP.net. Software de suporte para apresentações EMP Link V Permite alterar as definições do videoprojector a partir do computador. Pode atribuir funções ao botão de efeitos [Effect] e editar logótipos de utilizador (consulte o guia do utilizador do EMP Link V(PDF)). Introdução ao EasyMP.net - 85
88 Aplicações do EasyMP.net para PC EMP File Permite controlar os ficheiros guardados no cartão de memória do videoprojector remotamente a partir de um computador. EMP Tablet Permite utilizar o cursor e efectuar funções remotamente utilizando o rato do computador quando estiver a projectar imagens EasyMP.net. EMP Scenario Permite criar cenários para efectuar as projecções. Nota: Para obter informações sobre como utilizar o EasyMP.net e as aplicações para PC do EasyMP.net, consulte o guia do utilizador do EasyMP.net. As aplicações para PC do EasyMP.net funcionam apenas em Windows 95, 98 e NT4.0. É possível alterar as definições do videoprojector a partir de uma localização remota com o EasyMP.net se ligar um computador a uma rede e utilizar o browser instalado no PC Introdução ao EasyMP.net
89 Instalação Esta secção explica como instalar o EasyMP.net. Quando instalar o EasyMP.net, serão instaladas quatro aplicações (EMP Scenario, EMP Tablet, o utilitário EMP File e o EMP Link V) juntamente com o guia do utilizador do EMP Link em formato PDF. Ambiente de trabalho Tenha em atenção as tabelas apresentadas em seguida para se certificar de que é possível utilizar o software no seu computador. Windows Windows Computador Capacidade de memória Computadores com o Windows 95/98/NT4.0/2000 instalado Processador: Pentium133 MHz ou superior Pelo menos 32 MB (são necessários 8 MB adicionais quando estiver a utilizar o Acrobat Reader para o guia do utilizador do EMP LinkV em formato PDF) Capacidade do disco EasyMP.net Pelo menos 5 MB Acrobat Reader Pelo menos 10 MB* Monitor Resolução de 16 bits High Color (640 x 480) ou superior *São necessários pelo menos 20 MB para a versão chinesa e para a versão coreana. Macintosh (apenas EMP Link V) Macintosh Computador Capacidade de memória Apple Kanji Talk ou superior Processador: Power PC ou superior Pelo menos 32 MB (22 MB quando estiver a utilizar o Acrobat Reader) Capacidade do disco Guia do utilizador do EMP Link V /EMP Link em formato PDF Pelo menos 5 MB Acrobat Reader Pelo menos 8 MB* Monitor cores (640 x 480) ou superior *São necessários pelo menos 15 MB para a versão japonesa e pelo menos 25 MB para a versão coreana. Instalação - 87
90 Instalação Esta secção explica como instalar o software utilizando as janelas do Windows 98 como referência. Para instalar o software em Windows 95 execute as mesmas operações. Nota: O guia do utilizador em formato PDF do EMP Link V será instalado no seu computador juntamente com o software. Tem de ter instalado o Acrobat Reader para ler este manual. Se não tiver o Acrobat Reader instalado, recomenda-se que o instale juntamente com o EMP Link V. Windows 1 Inicie o Windows e insira o CD-ROM no respectivo leitor. O programa de instalação inicia automaticamente. Nota: Se o programa de instalação não iniciar automaticamente, abra a caixa de diálogo que permite especificar e executar o nome do ficheiro (Specify and execute file name) a partir do menu Iniciar (Start) e escreva [o nome do leitor de CD- ROM: \SETUP]. 2 Seleccione a língua e o programa que pretende instalar e pressione a tecla [OK]. A instalação é iniciada. Avance para os ecrãs seguintes de acordo com as instruções apresentadas. Nota: Para desinstalar as aplicações, seleccione O Meu Computador (My Computer) e faça clique em Painel de Controlo (Control Panel). Em seguida, faça clique na opção que permite adicionar e apagar aplicações (Add and Delete Applications) e seleccione Adicionar/remover (Add and Delete) Instalação
91 Macintosh 1 Inicie o Macintosh e insira o CD-ROM no respectivo leitor. 2 Faça clique duas vezes no ícone de instalação (Installer) do EMP Link. O programa de instalação inicia automaticamente. 3 Seleccione a língua e faça clique em [OK]. Avance para os ecrãs seguintes de acordo com as instruções apresentadas. Nota: Para desinstalar o programa, arraste as pastas EMP LinkV e EMP LinkV situadas na pasta de predefinições (Default Settings) do Sistema (System) para o lixo (Trash). Consultar o guia do utilizador Windows Seleccione Iniciar Programas EMP Link V Guia do Utilizador (Start Programs EMP Link V User s Guide) para abrir o ficheiro. Macintosh Faça clique duas vezes no ícone do guia do utilizador [User s Guide] situado na pasta [EMP LinkV] para abrir o ficheiro. Instalação - 89
Guia do Utilizador. Antes de utilizar o videoprojector. Instalar o videoprojector. Efectuar ligações. Efectuar projecções.
 Antes de utilizar o videoprojector Instalar o videoprojector Efectuar ligações Efectuar projecções Funções úteis Efectuar ajustes e definições Utilizar o software do videoprojector Resolução de problemas
Antes de utilizar o videoprojector Instalar o videoprojector Efectuar ligações Efectuar projecções Funções úteis Efectuar ajustes e definições Utilizar o software do videoprojector Resolução de problemas
Guia do Utilizador. Antes de utilizar o videoprojector. Instalar o videoprojector VIDEOPROJECTOR MULTIMÉDIA. Efectuar ligações. Efectuar projecções
 Antes de utilizar o videoprojector VIDEOPROJECTOR MULTIMÉDIA Instalar o videoprojector Efectuar ligações Efectuar projecções Funções úteis Efectuar ajustes e definições Resolução de problemas Manutenção
Antes de utilizar o videoprojector VIDEOPROJECTOR MULTIMÉDIA Instalar o videoprojector Efectuar ligações Efectuar projecções Funções úteis Efectuar ajustes e definições Resolução de problemas Manutenção
Instalação. Ajuste a distância entre o videoprojector e o ecrã até obter o tamanho de imagem pretendido. 20 cm. Tamanho do ecrã 300"
 Instalação Página 16 do Guia do Utilizador Ajuste a distância entre o videoprojector e o ecrã até obter o tamanho de imagem pretendido. Tamanho do ecrã 300" 200" 150" 120" 100" 80" Distância de projecção
Instalação Página 16 do Guia do Utilizador Ajuste a distância entre o videoprojector e o ecrã até obter o tamanho de imagem pretendido. Tamanho do ecrã 300" 200" 150" 120" 100" 80" Distância de projecção
Guia de Consulta Rápida
 Guia de Consulta Rápida Videoprojector Multimédia Consulte o Guia do antes de utilizar o videoprojector. ATENÇÃO Nunca olhe para a lente enquanto o videoprojector estiver ligado. Instalação Ajuste a distância
Guia de Consulta Rápida Videoprojector Multimédia Consulte o Guia do antes de utilizar o videoprojector. ATENÇÃO Nunca olhe para a lente enquanto o videoprojector estiver ligado. Instalação Ajuste a distância
Iniciar. Antes de utilizar o comando à distância. Instalação. Efectuar a ligação a uma fonte de vídeo. Efectuar a ligação a um computador
 Iniciar 1 Antes de utilizar o comando à distância Inserir as pilhas Período de substituição das pilhas e Utilizar o comando à distância Alcance de funcionamento do comando à distância 2 Instalação Tamanho
Iniciar 1 Antes de utilizar o comando à distância Inserir as pilhas Período de substituição das pilhas e Utilizar o comando à distância Alcance de funcionamento do comando à distância 2 Instalação Tamanho
Guia do Utilizador. Antes de utilizar o videoprojector. Instalar o videoprojector VIDEOPROJECTOR MULTIMÉDIA. Efectuar ligações. Efectuar projecções
 Antes de utilizar o videoprojector VIDEOPROJECTOR MULTIMÉDIA Instalar o videoprojector Efectuar ligações Efectuar projecções Funções úteis Efectuar ajustes e definições Resolução de problemas Manutenção
Antes de utilizar o videoprojector VIDEOPROJECTOR MULTIMÉDIA Instalar o videoprojector Efectuar ligações Efectuar projecções Funções úteis Efectuar ajustes e definições Resolução de problemas Manutenção
Simbologia Utilizada neste Guia do Utilizador
 Guia do Utilizador Simbologia Utilizada neste Guia do Utilizador 1 IMPORTANTE Indica operações que podem provocar danos ou ferimentos se não se tiver os cuidados devidos. PROCEDIMENTO Indica informações
Guia do Utilizador Simbologia Utilizada neste Guia do Utilizador 1 IMPORTANTE Indica operações que podem provocar danos ou ferimentos se não se tiver os cuidados devidos. PROCEDIMENTO Indica informações
Ler Primeiro. Desembalar o Videoprojector...2 Utilizar os Manuais...3 Utilizar o CD-ROM de Documentação...4
 Ler Primeiro Ler Primeiro Desembalar o Videoprojector... Utilizar os Manuais...3 Utilizar o CD-ROM de Documentação...4 Antes de utilizar este produto:. Leia este guia. Verifique os componentes e os manuais
Ler Primeiro Ler Primeiro Desembalar o Videoprojector... Utilizar os Manuais...3 Utilizar o CD-ROM de Documentação...4 Antes de utilizar este produto:. Leia este guia. Verifique os componentes e os manuais
Simbologia Utilizada no Manual
 Guia do Utilizador Simbologia Utilizada no Manual 1 IMPORTANTE Indica operações que podem provocar danos ou ferimentos se não se tiver os cuidados devidos. PROCEDIMENTO Indica informações e aspectos adicionais.
Guia do Utilizador Simbologia Utilizada no Manual 1 IMPORTANTE Indica operações que podem provocar danos ou ferimentos se não se tiver os cuidados devidos. PROCEDIMENTO Indica informações e aspectos adicionais.
Convenções utilizadas neste Guia do Utilizador
 Guia do Utilizador Convenções utilizadas neste Guia do Utilizador 1 IMPORTANTE NOTA PROCEDIMENTO Indica operações que podem provocar danos ou ferimentos se não se tiver os cuidados devidos. Indica informações
Guia do Utilizador Convenções utilizadas neste Guia do Utilizador 1 IMPORTANTE NOTA PROCEDIMENTO Indica operações que podem provocar danos ou ferimentos se não se tiver os cuidados devidos. Indica informações
Verificar os acessórios
 Verificar os acessórios Quando desembalar o videoprojector e os acessórios, certifique-se de que tem todos os elementos indicados em seguida. Se algum dos itens estiver em falta, contacte o fornecedor
Verificar os acessórios Quando desembalar o videoprojector e os acessórios, certifique-se de que tem todos os elementos indicados em seguida. Se algum dos itens estiver em falta, contacte o fornecedor
Português. 1.1 Conteúdo da embalagem
 71 Português Capítulo 1: Introdução Esta nova TVGo A31 Genius é o meio ideal para ver tv ou vídeo no seu monitor TFT / LCD / CRT até 1280 x 1024 pixeis. Esta caixa de tv/vídeo permite-lhe desfrutar de
71 Português Capítulo 1: Introdução Esta nova TVGo A31 Genius é o meio ideal para ver tv ou vídeo no seu monitor TFT / LCD / CRT até 1280 x 1024 pixeis. Esta caixa de tv/vídeo permite-lhe desfrutar de
Manuais e convenções utilizadas
 Manuais e convenções utilizadas Tipos de manual A documentação do seu videoprojector EPSON subdivide-se nos três manuais indicados em seguida. Os manuais abordam diferentes aspectos. Instruções de Segurança/Condições
Manuais e convenções utilizadas Tipos de manual A documentação do seu videoprojector EPSON subdivide-se nos três manuais indicados em seguida. Os manuais abordam diferentes aspectos. Instruções de Segurança/Condições
EMP-74/54 Guia do Utilizador
 EMP-74/54 Guia do Utilizador Simbologia Utilizada neste Guia do Utilizador 1 IMPORTANTE NOTA PROCEDIMENTO Indica operações que podem provocar danos ou ferimentos se não se tiver os cuidados devidos. Indica
EMP-74/54 Guia do Utilizador Simbologia Utilizada neste Guia do Utilizador 1 IMPORTANTE NOTA PROCEDIMENTO Indica operações que podem provocar danos ou ferimentos se não se tiver os cuidados devidos. Indica
USB Tablet. Guia de instalação
 USB Tablet Guia de instalação Índice Introdução...3 Características...3 Normas de segurança...4 Verifique o conteúdo da embalagem...4 Capítulo 1: Instalação...5 Software...5 Procedimento de instalação:...5
USB Tablet Guia de instalação Índice Introdução...3 Características...3 Normas de segurança...4 Verifique o conteúdo da embalagem...4 Capítulo 1: Instalação...5 Software...5 Procedimento de instalação:...5
Capítulo 1: Introdução. Capítulo 2: Como começar
 Capítulo 1: Introdução Media Player 100 é um Media Player Digital que inclui um conector para uma memória USB e leitor de cartões. O Media Player 100 conectado ao centro de entretenimento doméstico permite
Capítulo 1: Introdução Media Player 100 é um Media Player Digital que inclui um conector para uma memória USB e leitor de cartões. O Media Player 100 conectado ao centro de entretenimento doméstico permite
Conteúdo da embalagem
 Conteúdo da embalagem 1. Unidade principal da Câmara Web da Prestigio 2. CD utilitário 3. Guia rápido 4. Cartão de garantia Introdução 1. Ligue o computador ou portátil. 2. Insira o conector USB em qualquer
Conteúdo da embalagem 1. Unidade principal da Câmara Web da Prestigio 2. CD utilitário 3. Guia rápido 4. Cartão de garantia Introdução 1. Ligue o computador ou portátil. 2. Insira o conector USB em qualquer
BeoLab 4. Livro de consulta
 BeoLab 4 Livro de consulta Utilização diária 3 Depois de ter terminado a configuração das colunas conforme descrito nas páginas seguintes, ligue o sistema completo à corrente eléctrica. As luzes indicadoras
BeoLab 4 Livro de consulta Utilização diária 3 Depois de ter terminado a configuração das colunas conforme descrito nas páginas seguintes, ligue o sistema completo à corrente eléctrica. As luzes indicadoras
BeoLab 12. BeoLab 12 1
 BeoLab 12 BeoLab 12 1 AVISO: Não exponha este equipamento a pingos ou salpicos e tenha o cuidado de nunca colocar objectos com líquidos como, por exemplo, jarras, em cima do equipamento. O produto só pode
BeoLab 12 BeoLab 12 1 AVISO: Não exponha este equipamento a pingos ou salpicos e tenha o cuidado de nunca colocar objectos com líquidos como, por exemplo, jarras, em cima do equipamento. O produto só pode
BeoLab Livro de consulta
 BeoLab 8002 Livro de consulta Utilização diária 3 Quando terminar a instalação das colunas conforme descrito nas páginas seguintes, ligue todo o sistema à alimentação eléctrica. A luz indicadora fica
BeoLab 8002 Livro de consulta Utilização diária 3 Quando terminar a instalação das colunas conforme descrito nas páginas seguintes, ligue todo o sistema à alimentação eléctrica. A luz indicadora fica
UNIVERSIDADE CATÓLICA PORTUGUESA Direcção de Sistemas de Informação MANUAL DE UTILIZAÇÃO DO EQUIPAMENTO MULTIMÉDIA
 UNIVERSIDADE CATÓLICA PORTUGUESA Direcção de Sistemas de Informação MANUAL DE UTILIZAÇÃO DO EQUIPAMENTO MULTIMÉDIA ÍNDICE 1.Descrição geral e activação do móvel multimédia 3 2.Activação do vídeo projector
UNIVERSIDADE CATÓLICA PORTUGUESA Direcção de Sistemas de Informação MANUAL DE UTILIZAÇÃO DO EQUIPAMENTO MULTIMÉDIA ÍNDICE 1.Descrição geral e activação do móvel multimédia 3 2.Activação do vídeo projector
Verificar os acessórios
 Verificar os acessórios Quando desembalar o videoprojector e os acessórios, certifique-se de que tem todos os elementos indicados em seguida. Se algum dos itens estiver em falta ou apresentar problemas,
Verificar os acessórios Quando desembalar o videoprojector e os acessórios, certifique-se de que tem todos os elementos indicados em seguida. Se algum dos itens estiver em falta ou apresentar problemas,
Índice. Preparação... 2 Introduzir as baterias... 2 Colocação da correia... 3 Introdução do cartão SD/MMC... 3
 PT Índice Identificação dos componentes Preparação... 2 Introduzir as baterias... 2 Colocação da correia... 3 Introdução do cartão SD/MMC... 3 Definições da câmara Modo de gravação... 4 Botão da resolução...
PT Índice Identificação dos componentes Preparação... 2 Introduzir as baterias... 2 Colocação da correia... 3 Introdução do cartão SD/MMC... 3 Definições da câmara Modo de gravação... 4 Botão da resolução...
MANUAL DE INSTALAÇÃO. Controlo remoto BRC1D528
 MANUAL DE INSTALAÇÃO BRCD58 3 S M S M PCB 4 3 7 5 6 4 5 6 a b c 4 3 UNIT No. GROUP SETTING d e P P P P 7 7 6 5 8 3 + 4 5 6 8 BRCD58 LEIA ESTE MANUAL ATENTAMENTE ANTES DE LIGAR A UNIDADE. NÃO O DEITE FORA.
MANUAL DE INSTALAÇÃO BRCD58 3 S M S M PCB 4 3 7 5 6 4 5 6 a b c 4 3 UNIT No. GROUP SETTING d e P P P P 7 7 6 5 8 3 + 4 5 6 8 BRCD58 LEIA ESTE MANUAL ATENTAMENTE ANTES DE LIGAR A UNIDADE. NÃO O DEITE FORA.
Monitor LCD 15. Modelo: MD LCD 15 DIEBOLD
 Monitor LCD 15 Modelo: MD LCD 15 DIEBOLD Informações de Segurança Não abra o monitor: - Nenhuma peça pode ser manuseada pelo usuário. - Há voltagens perigosas, até mesmo quando estiver desligado. - Se
Monitor LCD 15 Modelo: MD LCD 15 DIEBOLD Informações de Segurança Não abra o monitor: - Nenhuma peça pode ser manuseada pelo usuário. - Há voltagens perigosas, até mesmo quando estiver desligado. - Se
ÓCULOS 3D MANUAL DO UTILIZADOR. Antes de utilizar este equipamento, leia este manual atentamente e guarde-o para consultas futuras.
 MANUAL DO UTILIZADOR ÓCULOS 3D Antes de utilizar este equipamento, leia este manual atentamente e guarde-o para consultas futuras. AG-S100 REV.01 www.lge.com Atenção Leia estas instruções de segurança
MANUAL DO UTILIZADOR ÓCULOS 3D Antes de utilizar este equipamento, leia este manual atentamente e guarde-o para consultas futuras. AG-S100 REV.01 www.lge.com Atenção Leia estas instruções de segurança
CAMCOLVC18. Manual de instruções. Instalação. Descrição
 Manual de instruções Descrição 1 Cápsula 9 Compartimento da bateria 2 Botões de controlo 10 Microfone 2a Botão de menu 11 Base da câmera 2b Botão de captura 12 Patilha de fixação 2c Botão ligar e desligar
Manual de instruções Descrição 1 Cápsula 9 Compartimento da bateria 2 Botões de controlo 10 Microfone 2a Botão de menu 11 Base da câmera 2b Botão de captura 12 Patilha de fixação 2c Botão ligar e desligar
ID do documento: Synology_QIG_2bayCL_
 ID do documento: Synology_QIG_2bayCL_20100319 INSTRUÇ Õ ES DE SEGURANÇ A Leia cuidadosamente estas instruções de segurança antes de utilizar e guarde este manual em local seguro, para futuras consultas.
ID do documento: Synology_QIG_2bayCL_20100319 INSTRUÇ Õ ES DE SEGURANÇ A Leia cuidadosamente estas instruções de segurança antes de utilizar e guarde este manual em local seguro, para futuras consultas.
1. S e u f r i g o b a r D a d o s t é c n i c o s D i a g r a m a e l é t r i c o... 4
 Conteudo: 1. S e u f r i g o b a r.................................. 3 2. D a d o s t é c n i c o s............................. 3 3. D i a g r a m a e l é t r i c o.............................. 4 4.
Conteudo: 1. S e u f r i g o b a r.................................. 3 2. D a d o s t é c n i c o s............................. 3 3. D i a g r a m a e l é t r i c o.............................. 4 4.
UNIVERSIDADE CATÓLICA PORTUGUESA Direcção de Sistemas de Informação MANUAL DE UTILIZAÇÃO DO EQUIPAMENTO MULTIMÉDIA
 UNIVERSIDADE CATÓLICA PORTUGUESA Direcção de Sistemas de Informação MANUAL DE UTILIZAÇÃO DO EQUIPAMENTO MULTIMÉDIA ÍNDICE 1.Descrição geral e activação do móvel multimédia 3 2.Activação do vídeo projector
UNIVERSIDADE CATÓLICA PORTUGUESA Direcção de Sistemas de Informação MANUAL DE UTILIZAÇÃO DO EQUIPAMENTO MULTIMÉDIA ÍNDICE 1.Descrição geral e activação do móvel multimédia 3 2.Activação do vídeo projector
Disk Station. Guia de Instalação Rápida DS409+, DS409. ID do documento: Synology_QIG_4bay2_
 Disk Station DS409+, DS409 Guia de Instalação Rápida ID do documento: Synology_QIG_4bay2_20090616 INSTRUÇÕES DE SEGURANÇA Leia cuidadosamente estas instruções de segurança antes de utilizar e guarde este
Disk Station DS409+, DS409 Guia de Instalação Rápida ID do documento: Synology_QIG_4bay2_20090616 INSTRUÇÕES DE SEGURANÇA Leia cuidadosamente estas instruções de segurança antes de utilizar e guarde este
Pro Visual LCD 14 -Excellence Series-
 Pro Visual LCD 14 -Excellence Series- Manual do Utilizador Versão 1.0 Direitos de Autor Nenhuma parte deste manual pode ser reproduzida ou transmitida, sob qualquer forma ou por qualquer meio, electrónico
Pro Visual LCD 14 -Excellence Series- Manual do Utilizador Versão 1.0 Direitos de Autor Nenhuma parte deste manual pode ser reproduzida ou transmitida, sob qualquer forma ou por qualquer meio, electrónico
Rack Station RS409, RS409+, RS409RP+ Guia de Instalação Rápida
 Rack Station RS409, RS409+, RS409RP+ Guia de Instalação Rápida INSTRUÇÕES DE SEGURANÇA Leia cuidadosamente estas instruções de segurança antes de utilizar e guarde este manual em local seguro, para futuras
Rack Station RS409, RS409+, RS409RP+ Guia de Instalação Rápida INSTRUÇÕES DE SEGURANÇA Leia cuidadosamente estas instruções de segurança antes de utilizar e guarde este manual em local seguro, para futuras
4P M. Adaptador de ligação da LAN sem fios <BRP069A45> Manual de instalação
 4P359542-3M Adaptador de ligação da LAN sem fios Manual de instalação Adaptador de ligação da LAN sem fios Acessórios Manual de instalação Página inicial: http://www.onlinecontroller.daikineurope.com
4P359542-3M Adaptador de ligação da LAN sem fios Manual de instalação Adaptador de ligação da LAN sem fios Acessórios Manual de instalação Página inicial: http://www.onlinecontroller.daikineurope.com
Disk Station. DS109j,DS109, DS109+ Guia de Instalação Rápida
 Disk Station DS109j,DS109, DS109+ Guia de Instalação Rápida INSTRUÇÕES DE SEGURANÇA Leia cuidadosamente estas instruções de segurança antes de utilizar e guarde este manual em local seguro, para futuras
Disk Station DS109j,DS109, DS109+ Guia de Instalação Rápida INSTRUÇÕES DE SEGURANÇA Leia cuidadosamente estas instruções de segurança antes de utilizar e guarde este manual em local seguro, para futuras
Painel táctil e teclado
 Painel táctil e teclado Manual do utilizador Copyright 2007 Hewlett-Packard Development Company, L.P. Windows é uma marca comercial registada da Microsoft Corporation nos EUA. As informações aqui contidas
Painel táctil e teclado Manual do utilizador Copyright 2007 Hewlett-Packard Development Company, L.P. Windows é uma marca comercial registada da Microsoft Corporation nos EUA. As informações aqui contidas
Pro G5900 Referência rápida
 PowerLite Pro G5900 Referência rápida Este cartão de referência rápida oferece instruções rápidas sobre a conexão do seu projetor PowerLite e sobre o uso de funções básicas. Para detalhes, instale e visualize
PowerLite Pro G5900 Referência rápida Este cartão de referência rápida oferece instruções rápidas sobre a conexão do seu projetor PowerLite e sobre o uso de funções básicas. Para detalhes, instale e visualize
Calisto P240-M. USB Microtelefone MANUAL DO UTILIZADOR
 TM Calisto P240-M USB Microtelefone MANUAL DO UTILIZADOR Bem-vindo Parabéns por ter adquirido um produto Plantronics. Este manual contém instruções de instalação e utilização do Microtelefone Calisto P240-M
TM Calisto P240-M USB Microtelefone MANUAL DO UTILIZADOR Bem-vindo Parabéns por ter adquirido um produto Plantronics. Este manual contém instruções de instalação e utilização do Microtelefone Calisto P240-M
Manual do Usuário. Monitor LED Tecnologia e Inovação ao seu alcance
 Manual do Usuário Monitor LED-2151 Tecnologia e Inovação ao seu alcance Português Precauções de segurança e manutenção Configuração básica Configurações imagem de tela Funções Imagem Cor Rastreamento Volume
Manual do Usuário Monitor LED-2151 Tecnologia e Inovação ao seu alcance Português Precauções de segurança e manutenção Configuração básica Configurações imagem de tela Funções Imagem Cor Rastreamento Volume
Número de Peça: 67P4576. h Bateria. h Computador
 Número de Peça: 67P4576 Obrigado por adquirir o computador IBM ThinkPad X Series. Compare os itens desta lista com os itens da caixa. Se algum item estiver faltando ou estiver danificado, entre em contato
Número de Peça: 67P4576 Obrigado por adquirir o computador IBM ThinkPad X Series. Compare os itens desta lista com os itens da caixa. Se algum item estiver faltando ou estiver danificado, entre em contato
TRUST WIRELESS AUDIO / VIDEO TRANSMITTER 100V
 1 Introdução Este manual de instruções destina-se aos utilizadores do TRUST WIRELESS AUDIO / VIDEO TRANSMITTER 100V. O WIRELESS AUDIO / VIDEO TRANSMITTER 100V pode ser utilizado para enviar, sem fios,
1 Introdução Este manual de instruções destina-se aos utilizadores do TRUST WIRELESS AUDIO / VIDEO TRANSMITTER 100V. O WIRELESS AUDIO / VIDEO TRANSMITTER 100V pode ser utilizado para enviar, sem fios,
Manual do utilizador LivingColors Iris
 Manual do utilizador LivingColors Iris Desembalar e instalar Introdução ao seu LivingColors Iris Quando desembala um LivingColors, o produto já se encontra ligado ao telecomando. Precisa apenas de o ligar
Manual do utilizador LivingColors Iris Desembalar e instalar Introdução ao seu LivingColors Iris Quando desembala um LivingColors, o produto já se encontra ligado ao telecomando. Precisa apenas de o ligar
Controlo Remoto de Multimédia HP (somente nalguns modelos) Manual do utilizador
 Controlo Remoto de Multimédia HP (somente nalguns modelos) Manual do utilizador Copyright 2008 Hewlett-Packard Development Company, L.P. Windows e Windows Vista são marcas comerciais ou marcas comerciais
Controlo Remoto de Multimédia HP (somente nalguns modelos) Manual do utilizador Copyright 2008 Hewlett-Packard Development Company, L.P. Windows e Windows Vista são marcas comerciais ou marcas comerciais
Modem e Rede local Manual do utilizador
 Modem e Rede local Manual do utilizador Copyright 2009 Hewlett-Packard Development Company, L.P. As informações aqui contidas estão sujeitas a alterações sem aviso prévio. As únicas garantias que cobrem
Modem e Rede local Manual do utilizador Copyright 2009 Hewlett-Packard Development Company, L.P. As informações aqui contidas estão sujeitas a alterações sem aviso prévio. As únicas garantias que cobrem
TeleViewer TELEVIEWER. Manual do utilizador. Versão 1.0
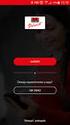 TELEVIEWER Manual do utilizador Versão 1.0 Agradecimento Agradecemos por ter optado pela compra de um produto da gama de produtos da Trust. Desejamos-lhe que obtenha a maior satisfação com a utilização
TELEVIEWER Manual do utilizador Versão 1.0 Agradecimento Agradecemos por ter optado pela compra de um produto da gama de produtos da Trust. Desejamos-lhe que obtenha a maior satisfação com a utilização
MANUAL DE UTILIZAÇÃO DO EQUIPAMENTO MULTIMÉDIA
 MANUAL DE UTILIZAÇÃO DO EQUIPAMENTO MULTIMÉDIA 2012-07-05 ÍNDICE 1.Descrição geral e activação do móvel multimédia 3 2.Activação do vídeo projector 4 3.Para seleccionar a imagem vinda do vídeo gravador
MANUAL DE UTILIZAÇÃO DO EQUIPAMENTO MULTIMÉDIA 2012-07-05 ÍNDICE 1.Descrição geral e activação do móvel multimédia 3 2.Activação do vídeo projector 4 3.Para seleccionar a imagem vinda do vídeo gravador
Guia de configuração rápida
 FAX-2820 FAX-2920 Antes de utilizar o aparelho, deve configurar o hardware. Leia este Guia de Configuração Rápida para os procedimentos de configuração correcta. Guia de configuração rápida Configurar
FAX-2820 FAX-2920 Antes de utilizar o aparelho, deve configurar o hardware. Leia este Guia de Configuração Rápida para os procedimentos de configuração correcta. Guia de configuração rápida Configurar
Estação de Ancoragem Dell com Suporte de Monitor DS1000 Guia do utilizador
 Estação de Ancoragem Dell com Suporte de Monitor DS1000 Guia do utilizador Notas, avisos e advertências NOTA: Uma NOTA indica informações importantes para melhor utilizar o computador. AVISO: Um AVISO
Estação de Ancoragem Dell com Suporte de Monitor DS1000 Guia do utilizador Notas, avisos e advertências NOTA: Uma NOTA indica informações importantes para melhor utilizar o computador. AVISO: Um AVISO
Introdução. Conteúdo da embalagem. Versão Portuguesa WWW.SWEEX.COM. JB000160 Câmara Digital Sweex de 4,2 Megapixéis
 JB000160 Câmara Digital Sweex de 4,2 Megapixéis Introdução Obrigado por ter adquirido esta câmara digital Sweex de 4.2 Megapixéis. É aconselhável ler primeiro este manual cuidadosamente para garantir o
JB000160 Câmara Digital Sweex de 4,2 Megapixéis Introdução Obrigado por ter adquirido esta câmara digital Sweex de 4.2 Megapixéis. É aconselhável ler primeiro este manual cuidadosamente para garantir o
Descrição Avançar canal/avançar Menu. Recuar canal/recuar menu. Diminuir volume. Aumentar o volume/confirmação do menu.
 Informações sobre o produto Ligações Ligaçõe VGA IN PC AUDIO IN VGA OUT STEREO OUT TV OUT ANTENNA DC-IN AUDIO-L IN AUDIO-R IN VIDEO IN S-VIDEO IN Painel de controlo CH+/UP CH-/DOWN VOL- VOL+/ENTER MENU/ESC
Informações sobre o produto Ligações Ligaçõe VGA IN PC AUDIO IN VGA OUT STEREO OUT TV OUT ANTENNA DC-IN AUDIO-L IN AUDIO-R IN VIDEO IN S-VIDEO IN Painel de controlo CH+/UP CH-/DOWN VOL- VOL+/ENTER MENU/ESC
Seu manual do usuário HP PAVILION DV9565EA
 Você pode ler as recomendações contidas no guia do usuário, no guia de técnico ou no guia de instalação para HP PAVILION DV9565EA. Você vai encontrar as respostas a todas suas perguntas sobre a HP PAVILION
Você pode ler as recomendações contidas no guia do usuário, no guia de técnico ou no guia de instalação para HP PAVILION DV9565EA. Você vai encontrar as respostas a todas suas perguntas sobre a HP PAVILION
Barra de som Bluetooth Fantec. Modelo: Fantec SB-200BT. Manual em português
 Barra de som Bluetooth Fantec Modelo: Fantec SB-200BT Manual em português Especificações técnicas: Dimensões (L x A x P): 340 x 110 x 110 mm Potência: 24 W (2 x 12 W) RMS Versão Bluetooth: V2.1 + EDR Alcance
Barra de som Bluetooth Fantec Modelo: Fantec SB-200BT Manual em português Especificações técnicas: Dimensões (L x A x P): 340 x 110 x 110 mm Potência: 24 W (2 x 12 W) RMS Versão Bluetooth: V2.1 + EDR Alcance
Boas-vindas. Guia de iniciação rápida. Ligar. Instalar. Apreciar
 Boas-vindas PT Guia de iniciação rápida 1 2 3 Ligar Instalar Apreciar Conteúdo da caixa Telefone Estação de base Unidade de alimentação para a estação de base Fio telefónico 2 pilhas recarregáveis AAA
Boas-vindas PT Guia de iniciação rápida 1 2 3 Ligar Instalar Apreciar Conteúdo da caixa Telefone Estação de base Unidade de alimentação para a estação de base Fio telefónico 2 pilhas recarregáveis AAA
Seu manual do usuário HP PAVILION DV9030EA
 Você pode ler as recomendações contidas no guia do usuário, no guia de técnico ou no guia de instalação para HP PAVILION DV9030EA. Você vai encontrar as respostas a todas suas perguntas sobre a HP PAVILION
Você pode ler as recomendações contidas no guia do usuário, no guia de técnico ou no guia de instalação para HP PAVILION DV9030EA. Você vai encontrar as respostas a todas suas perguntas sobre a HP PAVILION
4P N. Adaptador de ligação da LAN sem fios <BRP069A41> Manual de instalação
 4P359542-1N Adaptador de ligação da LAN sem fios Manual de instalação Adaptador de ligação da LAN sem fios Manual de instalação Página inicial: http://www.onlinecontroller.daikineurope.com
4P359542-1N Adaptador de ligação da LAN sem fios Manual de instalação Adaptador de ligação da LAN sem fios Manual de instalação Página inicial: http://www.onlinecontroller.daikineurope.com
UFCD 0770 Dispositivos e Periféricos Formadora: Sónia Rodrigues
 UFCD 0770 Dispositivos e Periféricos Formadora: Sónia Rodrigues 0770 Dispositivos e Periféricos Objectivos da UFCD: Instalar e configurar dispositivos internos e externos no computador. Identificar as
UFCD 0770 Dispositivos e Periféricos Formadora: Sónia Rodrigues 0770 Dispositivos e Periféricos Objectivos da UFCD: Instalar e configurar dispositivos internos e externos no computador. Identificar as
MANUAL DE INSTALAÇÃO. Controlo remoto BRC315D7
 MANUAL DE INSTALAÇÃO BRC35D7 2 3 4 2 2 S M S M PCB J5 J8 2 3 5 4 5 6 6 7 P2 P P2 P a d 2 b c 4 3 UNIT No. GROUP SETTING e 3 7 4 5 6 7 6 5 2 BRC35D7 LEIA ESTE MANUAL ATENTAMENTE ANTES DE LIGAR A UNIDADE.
MANUAL DE INSTALAÇÃO BRC35D7 2 3 4 2 2 S M S M PCB J5 J8 2 3 5 4 5 6 6 7 P2 P P2 P a d 2 b c 4 3 UNIT No. GROUP SETTING e 3 7 4 5 6 7 6 5 2 BRC35D7 LEIA ESTE MANUAL ATENTAMENTE ANTES DE LIGAR A UNIDADE.
Moldura Growing Digital Reflection 7 Manual do utilizador. Manual do utilizador Moldura Growing Digital Reflection 7"
 Moldura Growing Digital Reflection 7" 1 Índice 1. Índice...2 2. Informações de segurança 3 3. Controlos Externos/Entradas...4 4. Controlo Remoto....4 5. Guia operacional....5,6,7e 8 6. FAQ...9 7. Especificações
Moldura Growing Digital Reflection 7" 1 Índice 1. Índice...2 2. Informações de segurança 3 3. Controlos Externos/Entradas...4 4. Controlo Remoto....4 5. Guia operacional....5,6,7e 8 6. FAQ...9 7. Especificações
1. Lista de itens. 2. Descrição geral do dispositivo
 1. Lista de itens 1. 2. Transformador CA 3. Estojo de transporte 4. Cabo USB 5. 6. Cartão de garantia 7. Avisos legais e de segurança 2. Descrição geral do dispositivo 1 2 9 3 4 5 6 7 8 10 11 12 13 14
1. Lista de itens 1. 2. Transformador CA 3. Estojo de transporte 4. Cabo USB 5. 6. Cartão de garantia 7. Avisos legais e de segurança 2. Descrição geral do dispositivo 1 2 9 3 4 5 6 7 8 10 11 12 13 14
Manual do Utilitário de Configuração do Computador (F10) Modelos dx2390, dx2400, and dx2420 Microtower HP Compaq Business PC
 Manual do Utilitário de Configuração do Computador (F10) Modelos dx2390, dx2400, and dx2420 Microtower HP Compaq Business PC Copyright 2008, 2009 Hewlett-Packard Development Company, L.P. As informações
Manual do Utilitário de Configuração do Computador (F10) Modelos dx2390, dx2400, and dx2420 Microtower HP Compaq Business PC Copyright 2008, 2009 Hewlett-Packard Development Company, L.P. As informações
Carregador universal de carro para portáteis, 90 W
 Carregador universal de carro para portáteis, 90 W Manual DA-10191 Desfrute da sua viagem com o adaptador CC universal mais pequeno do mundo, com 90 W de potência para computadores portáteis e dispositivos
Carregador universal de carro para portáteis, 90 W Manual DA-10191 Desfrute da sua viagem com o adaptador CC universal mais pequeno do mundo, com 90 W de potência para computadores portáteis e dispositivos
PowerLite Pro Z8150NL/Z8250NL/Z8255NL/ Z8350WNL/Z8450WUNL/Z8455WUNL. Referência rápida
 PowerLite Pro Z8150NL/Z8250NL/Z8255NL/ Z8350WNL/Z8450WUNL/Z8455WUNL Referência rápida Este cartão de referência rápida oferece instruções rápidas sobre a conexão do seu projetor PowerLite e sobre o uso
PowerLite Pro Z8150NL/Z8250NL/Z8255NL/ Z8350WNL/Z8450WUNL/Z8455WUNL Referência rápida Este cartão de referência rápida oferece instruções rápidas sobre a conexão do seu projetor PowerLite e sobre o uso
1 Desembale o projetor. 2 Prepare o controle remoto. Guia de instalação. Epson PowerLite Home 20. Manual do usuário
 Epson PowerLite Home 20 Guia de instalação 1 Desembale o projetor O seu projetor vem com os seguintes itens: Manual do usuário Projetor Controle remoto Baterias Cabo de alimentação 2 Prepare o controle
Epson PowerLite Home 20 Guia de instalação 1 Desembale o projetor O seu projetor vem com os seguintes itens: Manual do usuário Projetor Controle remoto Baterias Cabo de alimentação 2 Prepare o controle
Colunas Bluetooth Interior/Exterior
 BTS-50 Colunas Bluetooth Interior/Exterior LER ANTES DE COLOCAR ESTE EQUIPAMENTO EM FUNCIONAMENTO. www.facebook.com/denverelectronics MANUAL DE FUNCIONAMENTO Avisos Este produto foi concebido e fabricado
BTS-50 Colunas Bluetooth Interior/Exterior LER ANTES DE COLOCAR ESTE EQUIPAMENTO EM FUNCIONAMENTO. www.facebook.com/denverelectronics MANUAL DE FUNCIONAMENTO Avisos Este produto foi concebido e fabricado
Vodafone Negócios. Manual de utilizador. Telefone Fixo Express com Base Vodafone 312/612 Vodafone One Net
 Vodafone Negócios Manual de utilizador Telefone Fixo Express com Base Vodafone 312/612 Vodafone One Net Preparação do Telefone Conteúdo da Embalagem 1 Telefone 2 Bateria 3 Base de apoio 4 Auricular 5
Vodafone Negócios Manual de utilizador Telefone Fixo Express com Base Vodafone 312/612 Vodafone One Net Preparação do Telefone Conteúdo da Embalagem 1 Telefone 2 Bateria 3 Base de apoio 4 Auricular 5
Kit sem fios FHD Manual do Utilizador
 Kit sem fios FHD Manual do Utilizador Copyright Copyright 2014 pela BenQ Corporation. Todos os direitos reservados. Nenhuma parte desta publicação pode ser reproduzida, transmitida, transcrita, armazenada
Kit sem fios FHD Manual do Utilizador Copyright Copyright 2014 pela BenQ Corporation. Todos os direitos reservados. Nenhuma parte desta publicação pode ser reproduzida, transmitida, transcrita, armazenada
Comece aqui Guia de início rápido
 Sistema de Cinema em Casa Blu-ray Disc /DVD BDV-N5200W PT Comece aqui Guia de início rápido BDV-N5200W 1 Conteúdo da embalagem/configurar os altifalantes BDV-N5200W 2 3 Ligar o televisor Ligar outros dispositivos
Sistema de Cinema em Casa Blu-ray Disc /DVD BDV-N5200W PT Comece aqui Guia de início rápido BDV-N5200W 1 Conteúdo da embalagem/configurar os altifalantes BDV-N5200W 2 3 Ligar o televisor Ligar outros dispositivos
Obrigado por adquirir este aparelho de MP3. Antes de utilizá-lo, leia estas instruções para que possa operar o aparelho correctamente.
 Obrigado por adquirir este aparelho de MP3. Antes de utilizá-lo, leia estas instruções para que possa operar o aparelho correctamente. A.ATENÇÃO Leia as Instruções de Segurança antes de Efectuar Alterações
Obrigado por adquirir este aparelho de MP3. Antes de utilizá-lo, leia estas instruções para que possa operar o aparelho correctamente. A.ATENÇÃO Leia as Instruções de Segurança antes de Efectuar Alterações
Modem e rede local. Manual do utilizador
 Modem e rede local Manual do utilizador Copyright 2007 Hewlett-Packard Development Company, L.P. As informações aqui contidas estão sujeitas a alterações sem aviso prévio. As únicas garantias que cobrem
Modem e rede local Manual do utilizador Copyright 2007 Hewlett-Packard Development Company, L.P. As informações aqui contidas estão sujeitas a alterações sem aviso prévio. As únicas garantias que cobrem
Obrigado por adquirir este aparelho de MP3. Antes de utilizá-lo, leia estas instruções para que possa operar o aparelho correctamente.
 Obrigado por adquirir este aparelho de MP3. Antes de utilizá-lo, leia estas instruções para que possa operar o aparelho correctamente. A. Cuidados 1) Desligue o aparelho quando não estiver a utilizá-lo.
Obrigado por adquirir este aparelho de MP3. Antes de utilizá-lo, leia estas instruções para que possa operar o aparelho correctamente. A. Cuidados 1) Desligue o aparelho quando não estiver a utilizá-lo.
Estação de Ancoragem Ultra Leve HP 2400/2500 Manual do utilizador
 Estação de Ancoragem Ultra Leve HP 2400/2500 Manual do utilizador Copyright 2007 Hewlett-Packard Development Company, L.P. Windows é uma marca registada da Microsoft Corporation nos E.U.A. As informações
Estação de Ancoragem Ultra Leve HP 2400/2500 Manual do utilizador Copyright 2007 Hewlett-Packard Development Company, L.P. Windows é uma marca registada da Microsoft Corporation nos E.U.A. As informações
Sistema de Quadro Interactivo SMART Board
 PENSE ANTES DE IMPRIMIR Especificações Sistema de Quadro Interactivo SMART Board Modelo 660i3 Especificações físicas Quadro Interactivo SMART Board 660 Tamanho 139,1 cm L 105,7 cm A 13 cm P (54 3/4" 41
PENSE ANTES DE IMPRIMIR Especificações Sistema de Quadro Interactivo SMART Board Modelo 660i3 Especificações físicas Quadro Interactivo SMART Board 660 Tamanho 139,1 cm L 105,7 cm A 13 cm P (54 3/4" 41
Impressora de Jacto de Tinta a Cores Guia de Instalação
 Impressora de Jacto de Tinta a Cores Guia de Instalação 4032767-00 xxx Verificar o Conteúdo da Embalagem Suporte de papel Manuais Tinteiro da tinta preta e tinteiro da tinta de cor Impressora CD-ROM com
Impressora de Jacto de Tinta a Cores Guia de Instalação 4032767-00 xxx Verificar o Conteúdo da Embalagem Suporte de papel Manuais Tinteiro da tinta preta e tinteiro da tinta de cor Impressora CD-ROM com
Seu manual do usuário MEMUP KEOS
 Você pode ler as recomendações contidas no guia do usuário, no guia de técnico ou no guia de instalação para. Você vai encontrar as respostas a todas suas perguntas sobre a no manual do usuário (informação,
Você pode ler as recomendações contidas no guia do usuário, no guia de técnico ou no guia de instalação para. Você vai encontrar as respostas a todas suas perguntas sobre a no manual do usuário (informação,
VIBRATION FEEDBACK RALLY MASTER
 VIBRATION FEEDBACK RALLY MASTER Manual do utilizador Versão 1.0 Obrigado Queremos agradecer-lhe por ter adquirido este produto da gama Trust. Esperamos que ele lhe traga horas de diversão sem limites.
VIBRATION FEEDBACK RALLY MASTER Manual do utilizador Versão 1.0 Obrigado Queremos agradecer-lhe por ter adquirido este produto da gama Trust. Esperamos que ele lhe traga horas de diversão sem limites.
Conteúdo da Embalagem
 Conteúdo da Embalagem Antes de utilizar a câmara, certifique-se de que a embalagem inclui os itens seguintes. Se algum item estiver em falta, contacte o revendedor da câmara. Câmara Bateria NB-11L (com
Conteúdo da Embalagem Antes de utilizar a câmara, certifique-se de que a embalagem inclui os itens seguintes. Se algum item estiver em falta, contacte o revendedor da câmara. Câmara Bateria NB-11L (com
Multimédia Manual do utilizador
 Multimédia Manual do utilizador Copyright 2007 Hewlett-Packard Development Company, L.P. Windows é uma marca registada da Microsoft Corporation nos EUA. As informações aqui contidas estão sujeitas a alterações
Multimédia Manual do utilizador Copyright 2007 Hewlett-Packard Development Company, L.P. Windows é uma marca registada da Microsoft Corporation nos EUA. As informações aqui contidas estão sujeitas a alterações
MANUAL DE INSTRUÇÕES CAIXAS ACÚSTICAS 2.1 C3241-VK
 MANUAL DE INSTRUÇÕES CAIXAS ACÚSTICAS 2.1 C3241-VK Parabéns pela sua compra! Este Home Theater foi projetado para um funcionamento eficiente e seguro. Por favor, reserve alguns minutos para ler atentamente
MANUAL DE INSTRUÇÕES CAIXAS ACÚSTICAS 2.1 C3241-VK Parabéns pela sua compra! Este Home Theater foi projetado para um funcionamento eficiente e seguro. Por favor, reserve alguns minutos para ler atentamente
Versão Portuguesa. Introdução. Conteúdo da embalagem. Importante! WC030 Sweex Webcam 300K with Microphone USB
 WC030 Sweex Webcam 300K with Microphone USB Introdução Gostaríamos de agradecer o facto de ter adquirido a Sweex USB Webcam 300K with Microphone. Com esta webcam poderá, de uma forma fácil, conversar com
WC030 Sweex Webcam 300K with Microphone USB Introdução Gostaríamos de agradecer o facto de ter adquirido a Sweex USB Webcam 300K with Microphone. Com esta webcam poderá, de uma forma fácil, conversar com
4P H. Adaptador de ligação da LAN sem fios <BRP069A41> Manual de instalação
 4P359542-1H Adaptador de ligação da LAN sem fios Manual de instalação Adaptador de ligação da LAN sem fios Manual de instalação Página inicial: http://www.onlinecontroller.daikineurope.com
4P359542-1H Adaptador de ligação da LAN sem fios Manual de instalação Adaptador de ligação da LAN sem fios Manual de instalação Página inicial: http://www.onlinecontroller.daikineurope.com
MANUAL DE UTILIZAÇÃO CONTROLADOR REMOTO
 MANUAL DE UTILIZAÇÃO CONTROLADOR REMOTO AR CONDICIONADO MULTISPLIT FLÓRIDA CONDUTA versão. Fev. 2013 Agradecemos a aquisição do nosso produto. Antes de utilizar o equipamento, leia cuidadosamente este
MANUAL DE UTILIZAÇÃO CONTROLADOR REMOTO AR CONDICIONADO MULTISPLIT FLÓRIDA CONDUTA versão. Fev. 2013 Agradecemos a aquisição do nosso produto. Antes de utilizar o equipamento, leia cuidadosamente este
Dispositivos apontadores e teclado Manual do utilizador
 Dispositivos apontadores e teclado Manual do utilizador Copyright 2008 Hewlett-Packard Development Company, L.P. Windows é uma marca comercial registada nos EUA da Microsoft Corporation. As informações
Dispositivos apontadores e teclado Manual do utilizador Copyright 2008 Hewlett-Packard Development Company, L.P. Windows é uma marca comercial registada nos EUA da Microsoft Corporation. As informações
4P S. Adaptador de ligação da LAN sem fios <BRP069A42> Manual de instalação
 4P359542-2S Adaptador de ligação da LAN sem fios Manual de instalação Adaptador de ligação da LAN sem fios Manual de instalação Página inicial: http://www.onlinecontroller.daikineurope.com
4P359542-2S Adaptador de ligação da LAN sem fios Manual de instalação Adaptador de ligação da LAN sem fios Manual de instalação Página inicial: http://www.onlinecontroller.daikineurope.com
SD-900 LIMPA PISCINAS AUTOMÁTICO
 SD-900 LIMPA PISCINAS AUTOMÁTICO 1 Precauções Leia este manual de instruções antes de utilizar o limpa piscinas automático. Não utilize a piscina durante a operação de limpeza. Utilize o SD-900 apenas
SD-900 LIMPA PISCINAS AUTOMÁTICO 1 Precauções Leia este manual de instruções antes de utilizar o limpa piscinas automático. Não utilize a piscina durante a operação de limpeza. Utilize o SD-900 apenas
Leitura de um dispositivo USB Saída COAXIAL
 DVD-22675 Leitura de um dispositivo USB 13 17 10. 19 Saída COAXIAL 1 2 3 4 5 6 7 9 10 11 12 13 14 15 16 17 1 RAN 19 20 21 22 23 24 25 26 27 2 29 30 31 32 33 34 35 1. OPEN/CLOSE: para abrir e fechar a
DVD-22675 Leitura de um dispositivo USB 13 17 10. 19 Saída COAXIAL 1 2 3 4 5 6 7 9 10 11 12 13 14 15 16 17 1 RAN 19 20 21 22 23 24 25 26 27 2 29 30 31 32 33 34 35 1. OPEN/CLOSE: para abrir e fechar a
Stepper com apoio para as mãos. Manual do utilizador
 Stepper com apoio para as mãos Manual do utilizador INSTRUÇÕES DE SEGURANÇA ATENÇÃO Para reduzir o risco de ocorrência de ferimentos graves leia as instruções que se seguem antes de montar ou usar o stepper.
Stepper com apoio para as mãos Manual do utilizador INSTRUÇÕES DE SEGURANÇA ATENÇÃO Para reduzir o risco de ocorrência de ferimentos graves leia as instruções que se seguem antes de montar ou usar o stepper.
Guia de referência rápida
 Pro L25000U Guia de referência rápida Este Guia de referência rápida traz instruções breves sobre como conectar o seu projetor e usar funções comuns. Para detalhes, consulte o Manual do usuário online.
Pro L25000U Guia de referência rápida Este Guia de referência rápida traz instruções breves sobre como conectar o seu projetor e usar funções comuns. Para detalhes, consulte o Manual do usuário online.
SP-1101W/SP-2101W Quick Installation Guide
 SP-1101W/SP-2101W Quick Installation Guide 05-2014 / v1.0 1 I. Informações sobre o produto I-1. Conteúdo da embalagem Comutador de ligação inteligente Guia de instalação rápida CD com Guia de instalação
SP-1101W/SP-2101W Quick Installation Guide 05-2014 / v1.0 1 I. Informações sobre o produto I-1. Conteúdo da embalagem Comutador de ligação inteligente Guia de instalação rápida CD com Guia de instalação
Guia de instalação. PowerLite 5510/5520W/5530U/5535U
 PowerLite 5510/5520W/5530U/5535U Guia de instalação Este Guia de instalação traz instruções breves sobre como conectar os seu projetor e usar funções comuns. Para detalhes, consulte o Manual do usuário
PowerLite 5510/5520W/5530U/5535U Guia de instalação Este Guia de instalação traz instruções breves sobre como conectar os seu projetor e usar funções comuns. Para detalhes, consulte o Manual do usuário
Índice Indicações de segurança... 4 Fornecimento... 7 Visão geral... 7 Colocação em funcionamento e utilização... 8
 Índice Indicações de segurança... 4 Manter os aparelhos eléctricos fora do alcance de crianças... 4 Instalar... 4 Ligação à rede... 5 Avarias... 5 Operar o aparelho com segurança... 6 Limpeza do aparelho...
Índice Indicações de segurança... 4 Manter os aparelhos eléctricos fora do alcance de crianças... 4 Instalar... 4 Ligação à rede... 5 Avarias... 5 Operar o aparelho com segurança... 6 Limpeza do aparelho...
F: Botão de ligação G: Suporte de pilha H: Ligação de carga I: Sensor/indicador de movimento. 12 h
 TRUST MI5400X BLUETOOTH OPTICAL MOUSE Informações do produto Rato Carregador F A B D G I E C H J A: Botão direito do rato B: Roda inteligente(indicador de bateria vazia e em carga C: Botão esquerdo do
TRUST MI5400X BLUETOOTH OPTICAL MOUSE Informações do produto Rato Carregador F A B D G I E C H J A: Botão direito do rato B: Roda inteligente(indicador de bateria vazia e em carga C: Botão esquerdo do
Versão Portuguesa. Introdução. Conteúdo da embalagem. Especificações. HM301 Sweex Speaker Control Neckband Headset
 HM301 Sweex Speaker Control Neckband Headset Introdução Gostaríamos de agradecer o facto de ter adquirido a Sweex Speaker Control Neckband Headset. Com este auscultador ainda pode desfrutar mais da sua
HM301 Sweex Speaker Control Neckband Headset Introdução Gostaríamos de agradecer o facto de ter adquirido a Sweex Speaker Control Neckband Headset. Com este auscultador ainda pode desfrutar mais da sua
Guia de referência rápida
 Pro L1100U/L1200U/L1300U/L1405U/ L1500U/L1505U Guia de referência rápida Este Guia de referência rápida traz instruções rápidas para conexão do seu projetor e uso de funções comuns. Veja o Manual do usuário
Pro L1100U/L1200U/L1300U/L1405U/ L1500U/L1505U Guia de referência rápida Este Guia de referência rápida traz instruções rápidas para conexão do seu projetor e uso de funções comuns. Veja o Manual do usuário
Manual do utilizador PointWrite
 Manual do utilizador PointWrite Tabela de conteúdos Conteúdo da embalagem... 3 Prepare a configuração... 4 Condições ambientais...4 Instruções para a superfície...5 Instalação da câmara no projector...
Manual do utilizador PointWrite Tabela de conteúdos Conteúdo da embalagem... 3 Prepare a configuração... 4 Condições ambientais...4 Instruções para a superfície...5 Instalação da câmara no projector...
MANUAL BALANÇA MOLAS
 MANUAL BALANÇA MOLAS Este manual contém especificações e instruções de uso do sistema de balanças de molas. Especificações Controles Gerais: ON/OFF, Zero, Luz de leitura Ecrã: Leitor LCD 4 dígitos Controles
MANUAL BALANÇA MOLAS Este manual contém especificações e instruções de uso do sistema de balanças de molas. Especificações Controles Gerais: ON/OFF, Zero, Luz de leitura Ecrã: Leitor LCD 4 dígitos Controles
Brasil. Introdução. Guia Rápido. Cabo de Vídeo
 Introdução Visão geral dos Recursos Resolução do Display TFT LCD 7 pol.: 480(L) x 234(A) Modo Display: 4:3 e 16:9 Suporta formatos de arquivo: JPEG & Motion-JPEG (320x240 QVGA 15 fps; 640x480 VGA 6 fps.)
Introdução Visão geral dos Recursos Resolução do Display TFT LCD 7 pol.: 480(L) x 234(A) Modo Display: 4:3 e 16:9 Suporta formatos de arquivo: JPEG & Motion-JPEG (320x240 QVGA 15 fps; 640x480 VGA 6 fps.)
Controlo remoto (só em alguns modelos)
 Controlo remoto (só em alguns modelos) Manual do utilizador Copyright 2006 Hewlett-Packard Development Company, L.P. Microsoft e Windows são marcas registadas da Microsoft Corporation nos EUA. As informações
Controlo remoto (só em alguns modelos) Manual do utilizador Copyright 2006 Hewlett-Packard Development Company, L.P. Microsoft e Windows são marcas registadas da Microsoft Corporation nos EUA. As informações
Painel táctil e teclado
 Painel táctil e teclado Guia do usuário Copyright 2007 Hewlett-Packard Development Company, L.P. Windows é uma marca registada da Microsoft Corporation nos E.U.A. As informações aqui contidas estão sujeitas
Painel táctil e teclado Guia do usuário Copyright 2007 Hewlett-Packard Development Company, L.P. Windows é uma marca registada da Microsoft Corporation nos E.U.A. As informações aqui contidas estão sujeitas
BeoLab 1. Manual do utilizador
 BeoLab 1 Manual do utilizador Índice do manual A coluna BeoLab 1 está dividida em duas caixas: uma contém a estrutura da coluna e a outra a base. Este manual do utilizador descreve a forma de montagem
BeoLab 1 Manual do utilizador Índice do manual A coluna BeoLab 1 está dividida em duas caixas: uma contém a estrutura da coluna e a outra a base. Este manual do utilizador descreve a forma de montagem
