MANUAL DO UTILIZADOR DE REDE
|
|
|
- Rodrigo Sintra Fortunato
- 6 Há anos
- Visualizações:
Transcrição
1 Servidor de impressão multifunções Ethernet integrado multiprotocolo e Servidor de impressão multifunções Ethernet sem fios (IEEE b/g) MANUAL DO UTILIZADOR DE REDE Leia atentamente este manual antes de utilizar esta máquina na rede. Pode consultar este manual a partir do CD-ROM em qualquer momento; mantenha o CD-ROM à mão para uma referência rápida e fácil sempre que for necessário. O Brother Solutions Center ( é o recurso central para tudo o que esteja relacionado com a impressora. Transfira os controladores e utilitários mais recentes para a máquina, leia as secções de FAQ e as sugestões para resolução de problemas e saiba mais sobre soluções de impressão especiais. Versão A
2 Definições de avisos, precauções e notas Ao longo do Manual do utilizador, são utilizados os seguintes ícones: s sobre como enfrentar situações que possam surgir ou sugestões sobre o funcionamento da operação com outras funcionalidades. Marcas comerciais Brother e o logotipo da Brother são marcas registadas e BRAdmin Professional é uma marca comercial da Brother Industries, Ltd. UNIX é uma marca registada do The Open Group. Apple e Macintosh são marcas registadas da Apple Computer, Inc. HP, Hewlett-Packard, Jetdirect e PCL são marcas registadas da Hewlett-Packard Company. Microsoft e Windows são marcas registadas da Microsoft Corporation. BROADCOM, SecureEasySetup e o logotipo SecureEasySetup são marcas comerciais ou registadas da Broadcom Corporation. Wi-Fi é uma marca registada e WPA e WPA2 são marcas registadas da Wi-Fi Alliance. Todos os outros termos, marcas e nomes de produtos mencionados neste manual são marcas registadas ou comerciais das respectivas empresas. Aviso de publicação e compilação Sob a supervisão da Brother Industries Ltd., este manual foi compilado e publicado de forma a abranger as descrições e especificações mais recentes dos produtos. O conteúdo deste manual e as especificações deste produto estão sujeitos a alteração sem aviso prévio. A Brother reserva-se o direito de efectuar alterações sem aviso prévio nas especificações e materiais aqui contidos e não será responsável por quaisquer danos (incluindo consequenciais) causados por confiança nos materiais apresentados, incluindo mas não se limitando a erros tipográficos e outros erros relacionados com a publicação Brother Industries Ltd. i
3 IMPORTANTE: A utilização deste produto só está aprovada no país onde foi efectuada a aquisição. Não utilize este produto fora do país onde o adquiriu, pois pode violar os regulamentos relativos a telecomunicações sem fios e a potência eléctrica no país em questão. Neste documento, Windows XP representa o Windows XP Professional, Windows XP Professional x64 Edition e Windows XP Home Edition. Visite o Brother Solutions Center ( para obter mais informações sobre o suporte para Windows XP Professional x64 Edition. Se necessitar de assistência técnica, terá de ligar para o número correspondente no país onde adquiriu a máquina. As chamadas têm de ser efectuadas de dentro do país em questão. Nos EUA No Canadá BROTHER Se tiver comentários ou sugestões, escreva-nos para: Nos EUA No Canadá Customer Support Brother International Corporation 100 Somerset Corporate Boulevard Bridgewater NJ Brother International Corporation (Canada), Ltd. - Marketing Dept. 1, rue Hôtel de Ville Dollard-des-Ormeaux, PQ, Canada H9B 3H6 Brother fax-back system (EUA) A Brother implementou um sistema de resposta por fax fácil de utilizar para que possa obter respostas a questões técnicas comuns e informações sobre todos os nossos produtos. Este sistema está disponível 24 horas por dia, sete dias por semana. Pode utilizá-lo para enviar informações para qualquer máquina de fax. Ligue para o número que se segue e siga as instruções gravadas para receber um fax sobre como utilizar o sistema e um Índice dos temas sobre os quais pode obter informações. ii
4 Apenas nos EUA Localização de centros de assistência (EUA) Para saber a localização de um centro de assistência Brother autorizado, ligue para o Localização de centros de assistência (Canadá) Para saber a localização de um centro de assistência Brother autorizado, ligue para o BROTHER. Endereços Internet Web site global da Brother: Para as perguntas mais frequentes (FAQs), suporte ao produto, actualizações do controlador e utilitários: (Apenas EUA) Para fornecimentos e acessórios da Brother: iii
5 Índice 1 Introdução 1 Descrição geral...1 Funcionalidades de rede...2 Impressão em rede...2 Digitalização em rede...2 PC-FAX de rede (não disponível para modelos DCP)...2 Network PhotoCapture Center...2 Utilitário de gestão...3 Tipos de ligação em rede...4 Exemplo de ligação em rede...4 Exemplo de ligação numa rede sem fios...6 Protocolos...7 Protocolos e funções TCP/IP Configurar a sua máquina para funcionar em rede com uma ligação com cabo Ethernet 9 Descrição geral...9 Endereços IP, máscaras de sub-rede e gateways...9 Endereço IP...9 Máscara de sub-rede...10 Gateway (e router)...10 Definir o endereço IP e a máscara de sub-rede...11 Utilizar o utilitário Brother BRAdmin Professional e o protocolo TCP/IP para configurar a impressora de rede (para Windows )...11 Utilizar o painel de controlo para configurar a máquina para funcionar em rede...12 Utilizar outros métodos para configurar a máquina para funcionar em rede...12 Alterar as definições do servidor de impressão...13 Utilizar o utilitário BRAdmin Professional para alterar as definições do servidor de impressão (apenas para Windows )...13 Utilizar o painel de controlo para alterar as definições do servidor de impressão Utilizar a Configuração Remota para alterar as definições do servidor de impressão (para Windows e Mac OS X ou superior) (Não disponível para modelos DCP) Configurar a sua máquina para uma rede sem fios 15 Descrição geral...15 Confirmar o ambiente de rede...15 Exemplo de ligação numa rede sem fios...15 Confirmar o ambiente de rede...17 Termos e conceitos de rede sem fios...18 SSID (Service Set Identifier) e canais...18 Autenticação e encriptação...19 Configurar a sua máquina para uma rede sem fios...20 Utilizar o Assistente de Configuração a partir do painel de controlo...20 Utilizar o software SecureEasySetup para configurar a máquina para uma rede sem fios...22 Utilizar o programa de instalação automática da Brother, incluído no CD-ROM, para configurar a sua máquina para uma rede sem fios Alterar as definições do servidor de impressão...23 iv
6 Utilizar o utilitário BRAdmin Professional para alterar as definições de rede sem fios (para Windows )...23 Utilizar o painel de controlo para alterar as definições do servidor de impressão Utilizar outros métodos para configurar a máquina para funcionar numa rede sem fios...24 Utilizar a Configuração Remota para alterar as definições do servidor de impressão (Não disponível para modelos DCP) Configuração sem fios para Windows 26 Configuração no modo Infra-estrutura...26 Windows 98/98SE/Me/2000 Professional/XP/XP Professional x64 Edition...26 Configuração com um ponto de acesso que suporte SecureEasySetup...37 Windows 98/98SE/Me/2000/XP/XP Professional x64 Edition...37 Configuração no modo Ad-hoc...41 Windows 98/98SE/Me/2000 Professional/XP Configuração sem fios para Macintosh 50 Configuração no modo Infra-estrutura...50 Para Mac OS X ou superior...50 Configuração com um ponto de acesso que suporte SecureEasySetup...59 Para Mac OS X ou superior...59 Configuração no modo Ad-hoc...62 Para Mac OS X ou superior Configuração do painel de controlo 70 Menu LAN...70 TCP/IP (Cabl.) / TCP/IP (WLAN)...70 Configur. WLAN (apenas para redes sem fios)...78 Estado da WLAN (apenas para redes sem fios)...78 Instl vários...80 Interface Rede...80 Imprimir a lista de configurações da rede...81 Repor as predefinições de fábrica de rede Assistente de instalação do controlador (apenas para Windows ) 82 Descrição geral...82 Métodos de ligação...82 Utilizar o Assistente de instalação do controlador pela primeira vez...83 Criar um ficheiro executável Impressão em rede a partir da impressão ponto-a-ponto TCP/IP básica do Windows 86 Descrição geral...86 Utilizadores de Windows 98/Me/2000/XP/XP Professional x64 Edition...86 Configurar a porta TCP/IP padrão...86 Outras fontes de informação...87 v
7 9 Impressão em rede em Macintosh 88 Descrição geral...88 Como seleccionar o servidor de impressão (TCP/IP)...88 Alterar as definições do servidor de impressão...90 Alterar a configuração utilizando a Configuração Remota (Não disponível para modelos DCP)...90 Utilizar o utilitário BRAdmin Light para alterar as definições do servidor de impressão...90 Outras fontes de informação Resolução de problemas 91 Descrição geral...91 Problemas gerais...91 Problemas relacionados com a instalação do software de impressão em rede...92 Problemas relacionados com a impressão...95 Problemas relacionados com a digitalização e o PC-FAX...97 Resolução de problemas relacionados com redes sem fios...98 Problemas relacionados com a configuração da rede sem fios...98 Problemas relacionados com a ligação sem fios...98 A Anexo A 99 Utilizar os serviços...99 Outras formas de definir o endereço IP (para utilizadores experientes e administradores)...99 Utilizar o DHCP para configurar o endereço IP...99 Utilizar o BOOTP para configurar o endereço IP...99 Utilizar o RARP para configurar o endereço IP Utilizar o APIPA para configurar o endereço IP Utilizar o ARP para configurar o endereço IP Utilizar o TELNET para configurar o endereço IP Instalação com uma Fila de impressão em rede ou uma Partilha (apenas controlador de impressora) B Anexo B 104 Especificações do servidor de impressão Rede Ethernet com fios Rede Ethernet sem fios Tabela de funções e predefinições de fábrica Introduzir texto Modelos MFC Modelos DCP C Índice remissivo 113 vi
8 1 Introdução 1 1 Descrição geral 1 A máquina Brother pode ser partilhada numa rede Ethernet 10/100 MB, utilizando o servidor de impressão em rede interno. O servidor de impressão suporta várias funções e métodos de ligação, consoante o sistema operativo que estiver a utilizar numa rede com suporte para TCP/IP. Estas funções incluem impressão, digitalização, envio por PC-FAX, recepção por PC-FAX, PhotoCapture Center, Configuração Remota e Status Monitor. A seguinte tabela mostra as funcionalidades e ligações de rede suportadas em cada sistema operativo. Sistemas operativos Windows 98/98SE/Me/ 2000/XP/XP Professional x64 Edition 2 Mac OS X ou superior 10/100 Rede com fios Ethernet BASE-TX (TCP/IP) Rede sem fios Ethernet IEEE b/g (TCP/IP) 1 Não disponível para modelos DCP. Impressão Digitalização Envio por PC-Fax 1 Recepção por PC-FAX 1 2 Só é possível ter uma ligação de rede sem fios entre a máquina Brother e um ponto de acesso em PCs com o Windows XP Professional x64 Edition. Para utilizar a máquina Brother numa rede, terá de configurar o servidor de impressão e os computadores utilizados. Utilizadores de redes sem fios: Para obter os melhores resultados em impressões correntes do dia-a-dia, coloque a máquina Brother o mais perto possível do ponto de acesso à rede (router), com o mínimo de obstáculos entre os dois. Se houver objectos de grandes dimensões ou paredes entre os dois dispositivos, ou se houver interferências de outros dispositivos eléctricos, a velocidade de transferência dos dados dos seus documentos poderá ser afectada. Photo Capture Center Configuração Remota 1 Monitor de estado 1
9 Introdução Funcionalidades de rede 1 A máquina Brother tem as seguintes funcionalidades de rede básicas. 1 Impressão em rede 1 O servidor de impressão oferece serviços de impressão em redes Windows 98/98SE/Me/2000/XP/XP Professional x64 Edition que suportem os protocolos TCP/IP e em redes Macintosh que suportem TCP/IP (Mac OS X ou superior). Digitalização em rede 1 Pode digitalizar documentos através da rede para o seu computador (Consulte Digitalização em rede no Manual do utilizador de software.) PC-FAX de rede (não disponível para modelos DCP) 1 Pode enviar um ficheiro de PC directamente como um PC-FAX através da rede (Consulte Sofware de PC-FAX da Brother para Windows e Envio de fax em Macintosh no Manual do utilizador de software para obter uma descrição completa). Os utilizadores de Windows também podem receber faxes via PC-FAX (consulte Recepção de PC-FAX no Manual do utilizador de software). Network PhotoCapture Center 1 Pode ver, obter e guardar dados a partir de um cartão de memória inserido na máquina Brother. Para Windows, clique duas vezes no ícone Network PhotoCapture Center no ambiente de trabalho do PC. Este software é instalado automaticamente quando selecciona a ligação em rede durante a instalação do software. Para Macintosh, abra qualquer web browser em que o protocolo FTP esteja disponível e escreva FTP://xxx.xxx.xxx.xxx (em que xxx.xxx.xxx.xxx corresponde ao endereço IP da sua máquina Brother). 2
10 Introdução Utilitário de gestão 1 1 BRAdmin Professional (para Windows ) 1 O utilitário BRAdmin Professional proporciona uma gestão poderosa mas simplificada das definições de fax e rede. BRAdmin Light (para Mac OS X ou superior) 1 O BRAdmin Light é um utilitário que lhe permite visualizar o estado da sua máquina e configurar definições de rede a partir de qualquer computador com o Mac OS X ou superior. Configuração Remota (não disponível para modelos DCP) 1 O software Configuração Remota permite-lhe configurar definições de rede a partir do Windows ou do Macintosh (Mac OS X ou superior). (Consulte Configuração Remota para Windows e Configuração Remota e PhotoCapture Center para Macintosh no Manual do utilizador de software). 3
11 Introdução Tipos de ligação em rede 1 1 Exemplo de ligação em rede 1 Impressão ponto-a-ponto com TCP/IP 1 Num ambiente ponto-a-ponto, cada computador envia e recebe directamente os dados para cada dispositivo. Não existe nenhum servidor central a controlar o acesso aos ficheiros nem a partilha de impressoras. Windows Windows Windows 2 TCP/IP 1 TCP/IP 1 Switch ou router 2 Impressora de rede (a sua máquina) Numa rede pequena de 2 ou 3 computadores, recomendamos a utilização do método de impressão ponto-a-ponto, pois é mais fácil de configurar do que o método de impressão partilhada em rede, descrito na próxima página. Consulte Impressão partilhada em rede na página 5. Todos os computadores têm de utilizar o protocolo TCP/IP. É necessário configurar um endereço IP apropriado para a máquina Brother. Se estiver a utilizar um router, o endereço gateway tem de ser configurado tanto nos computadores como na máquina Brother. 4
12 Introdução Impressão partilhada em rede 1 Num ambiente de partilha de rede, cada computador envia dados através de um computador controlado centralmente. Este tipo de computador é normalmente designado por Servidor ou Servidor de impressão. A sua função é controlar a impressão de todos os trabalhos de impressão. 1 Windows 1 Windows Windows TCP/IP Windows Partilhados em rede 2 Também designado por Servidor ou Servidor de impressão 3 Impressora de rede (a sua máquina) Numa rede maior, recomendamos um ambiente de impressão partilhada em rede. O Servidor ou o Servidor de impressão tem de utilizar o protocolo de impressão TCP/IP. A máquina Brother tem de ter um endereço IP correctamente configurado, excepto se estiver partilhada através da porta paralela ou da porta USB do servidor. 5
13 Introdução Exemplo de ligação numa rede sem fios 1 Ligação a um computador com capacidade para comunicações sem fios, com um ponto de acesso na rede (Modo de infra-estrutura) 1 Este tipo de rede tem um ponto de acesso central em si mesma. O ponto de acesso pode também funcionar como ponte ou gateway para uma rede com fios. Quando a máquina sem fios da Brother (a sua máquina) está ligada a esta rede, recebe todos os trabalhos de impressão através de um ponto de acesso. 1 Ligação a um computador com capacidade para comunicações sem fios, sem um ponto de acesso na rede (Modo ad-hoc) 1 Este tipo de rede não tem um ponto de acesso central. Os clientes sem fios comunicam directamente entre si. Quando a máquina sem fios da Brother (a sua máquina) está ligada a esta rede, recebe todos os trabalhos de impressão directamente do computador que envia os dados de impressão. 6
14 Introdução Existe um ponto de acesso na rede, mas o computador não tem capacidade para comunicações sem fios 1 Este tipo de rede tem um ponto de acesso central em si mesma. O ponto de acesso está ligado a um computador sem capacidade para comunicações sem fios com um cabo Ethernet. Quando a máquina sem fios da Brother (a sua máquina) está ligada a esta rede, recebe todos os trabalhos de impressão através de um ponto de acesso. 1 Protocolos 1 Protocolos e funções TCP/IP 1 Os protocolos são conjuntos de regras padronizados para transmissão de dados através de uma rede. Os protocolos permitem ao utilizador aceder a recursos ligados em rede. O servidor de impressão utilizado neste produto Brother suporta os protocolos TCP/IP (Transmission Control Protocol/Internet Protocol). TCP/IP é o conjunto de protocolos de comunicações mais conhecido, tanto para a Internet como para correio electrónico. Este protocolo pode ser utilizado com quase todos os sistemas operativos, como Windows, Macintosh e Linux. Este produto Brother suporta os seguintes protocolos TCP/IP. DHCP/BOOTP/RARP 1 Se utilizar os protocolos DHCP/BOOTP/RARP, pode configurar automaticamente o endereço IP. Para utilizar os protocolos DHCP/BOOTP/RARP, contacte o administrador da rede. APIPA 1 Se não atribuir um endereço IP manualmente (através do painel de controlo da máquina ou do software BRAdmin) nem automaticamente (através de um servidor DHCP/BOOTP/RARP), o protocolo Automatic Private IP Addressing (APIPA) atribuirá automaticamente um endereço IP, de a
15 Introdução Cliente DNS 1 O servidor de impressão Brother suporta a função de cliente Domain Name Service (DNS). Esta função permite ao servidor de impressão comunicar com outros dispositivos utilizando o seu nome de DNS. 1 LPR/LPD 1 Protocolos de impressão habitualmente utilizados numa rede TCP/IP. Port Outro protocolo de impressão habitualmente utilizado numa rede TCP/IP. mdns 1 O mdns permite que o servidor de impressão Brother se configure automaticamente para funcionar num sistema Mac OS X com uma configuração de rede simples. (Mac OS X ou superior). TELNET 1 O servidor de impressão Brother suporta TELNET para configuração através da linha de comandos. SNMP 1 O Simple Network Management Protocol (SNMP) é utilizado para gerir dispositivos de rede, incluindo computadores, routers e impressoras de rede Brother. 8
16 2 Configurar a sua máquina para funcionar em rede com uma ligação com cabo Ethernet 2 Descrição geral 2 Antes de poder utilizar a máquina Brother em rede, terá de instalar o software Brother e, ainda, configurar as definições de rede TCP/IP adequadas na própria máquina. Para o fazer, recomendamos que utilize o software de instalação automática que se encontra no CD-ROM da Brother, pois este guiá-lo-á no processo de configuração do software e da rede. Se não quiser utilizar o programa de instalação automática, ou se não compreender alguns dos termos utilizados pelo mesmo, leia todo este capítulo para obter mais informações. 2 Se não quiser ou se não conseguir utilizar o software de instalação automática, ou alguma das ferramentas de software da Brother, pode sempre utilizar o painel de controlo da máquina Brother para alterar as definições de rede. Para obter mais informações, Configuração do painel de controlo na página 70. Endereços IP, máscaras de sub-rede e gateways 2 Para utilizar a máquina numa rede TCP/IP, tem de configurar o respectivo endereço IP e a máscara de subrede. O endereço IP que atribui ao servidor de impressão tem de estar na mesma rede lógica que os computadores anfitriões. Se não estiver, tem de configurar correctamente a máscara de sub-rede e o endereço de gateway. Endereço IP 2 Um endereço IP consiste numa série de números que identificam cada dispositivo ligado a uma rede. É constituído por quatro números, separados por pontos. Cada número está no intervalo de 0 a 255. Exemplo: Numa rede de pequenas dimensões, normalmente altera-se o número final , , Se tiver um servidor DHCP/BOOTP/RARP na rede (o que normalmente acontece em redes UNIX /Linux ou Windows 2000/XP), o servidor de impressão obterá automaticamente o endereço IP a partir desse servidor. Em redes mais pequenas, o servidor DHCP pode ser o router. Para obter mais informações sobre DHCP, BOOTP e RARP, consulte Utilizar o DHCP para configurar o endereço IP na página 99, Utilizar o BOOTP para configurar o endereço IP na página 99 e Utilizar o RARP para configurar o endereço IP na página 100. Se não tiver nenhum servidor DHCP/BOOTP/RARP, o protocolo Automatic Private IP Addressing (APIPA) atribuirá automaticamente um endereço IP, entre e Para obter mais informações sobre o APIPA, consulte Utilizar o APIPA para configurar o endereço IP na página
17 Configurar a sua máquina para funcionar em rede com uma ligação com cabo Ethernet Se desactivar o protocolo APIPA, o endereço IP predefinido do servidor de impressão da Brother será No entanto, pode alterar facilmente este número de endereço IP para que corresponda aos detalhes do endereço IP da sua rede. Para obter mais informações sobre como alterar o endereço IP, consulte Definir o endereço IP e a máscara de sub-rede na página Máscara de sub-rede 2 As máscaras de sub-rede restringem as comunicações na rede. Exemplo: PC1 pode comunicar com PC2 PC1 Endereço IP: Máscara de sub-rede: PC2 Endereço IP: Máscara de sub-rede: O zero (0) revela que não há limite de comunicações nesta parte do endereço. No exemplo apresentado, é possível comunicar com tudo o que tenha um endereço IP que comece por X. Gateway (e router) 2 Trata-se de um ponto de rede que funciona como entrada para outra rede e envia dados transmitidos através da rede para um destino específico. O router sabe para onde tem de direccionar os dados que chegam ao gateway. Se um determinado destino estiver numa rede externa, o router transmite os dados para essa rede. Se a sua rede comunicar com outras, poderá ter de configurar o endereço IP do gateway. Se não souber o endereço IP do gateway, contacte o administrador da rede. 10
18 Configurar a sua máquina para funcionar em rede com uma ligação com cabo Ethernet Definir o endereço IP e a máscara de sub-rede 2 Utilizar o utilitário Brother BRAdmin Professional e o protocolo TCP/IP para configurar a impressora de rede (para Windows ) 2 2 Utilitário BRAdmin Professional 2 O utilitário BRAdmin Professional permite-lhe gerir as máquinas Brother ligadas em rede, num ambiente TCP/IP. Como configurar a máquina através do utilitário BRAdmin Professional 2 Utilize o utilitário BRAdmin Professional que vem incluído no CD-ROM do seu produto Brother. Também pode transferir a versão mais recente do Brother BRAdmin Professional a partir do site Este utilitário está disponível apenas para utilizadores de Windows. Se estiver a utilizar uma firewall pessoal (por exemplo, a Firewall de ligação à Internet no Windows XP), desactive-a. Quando vir que já pode imprimir, reinicie o software de firewall pessoal. Nome do nó: O nome do nó aparece na janela do BRAdmin Professional. O nome de nó predefinido é "BRN_xxxxxx" (em que "xxxxxx" corresponde aos últimos seis dígitos do endereço Ethernet). Para os outros modelos, por predefinição não é necessária nenhuma palavra-passe. Para definir uma palavra-passe, clique duas vezes no dispositivo para o qual pretende definir uma palavra-passe. Clique no separador Controlo e, em seguida, em Alterar palavra-passe. Introduza a nova palavra-passe. a Inicie o utilitário BRAdmin Professional (no Windows 98/98SE/Me/2000/XP/XP Professional x64 Edition), clicando em Iniciar / Programas / Brother Administrator Utilities / Brother BRAdmin Professional Utilities / BRAdmin Professional. b Seleccione TCP/IP na caixa esquerda da janela principal do BRAdmin. c Seleccione Procurar dispositivos activos no menu Dispositivos. O BRAdmin Professional procurará automaticamente novos dispositivos. 11
19 Configurar a sua máquina para funcionar em rede com uma ligação com cabo Ethernet Se as predefinições de fábrica do servidor de impressão não incluírem a utilização de um servidor DHCP/BOOTP/RARP, o dispositivo aparecerá como um dispositivo APIPA no ecrã do utilitário BRAdmin Professional. Poderá encontrar o nome de nó e o endereço Ethernet imprimindo a lista de configurações da rede. Consulte Imprimir a lista de configurações da rede na página 81 para obter informações sobre como imprimir a lista de configurações da rede no servidor de impressão. 2 d Clique duas vezes no dispositivo não configurado. e Introduza o Endereço IP, a Máscara de sub-rede e o Gateway (se necessário) do servidor de impressão. f Clique em OK. g Clique no endereço IP correctamente configurado e verá o servidor de impressão Brother na lista de dispositivos. Utilizar o painel de controlo para configurar a máquina para funcionar em rede2 Pode configurar a máquina para funcionar em rede utilizando o menu LAN do painel de controlo. Consulte Configuração do painel de controlo na página 70. Utilizar outros métodos para configurar a máquina para funcionar em rede 2 Pode configurar a máquina para funcionar em rede através de outros métodos. Consulte Outras formas de definir o endereço IP (para utilizadores experientes e administradores) na página
20 Configurar a sua máquina para funcionar em rede com uma ligação com cabo Ethernet Alterar as definições do servidor de impressão 2 Utilizar o utilitário BRAdmin Professional para alterar as definições do servidor de impressão (apenas para Windows ) 2 2 a Inicie o utilitário BRAdmin Professional (para Windows 98/98SE/Me/2000/XP), clicando em Iniciar / Programas / Brother Administrator Utilities / Brother BRAdmin Professional Utilities / BRAdmin Professional. b Seleccione TCP/IP na caixa esquerda da janela principal do BRAdmin. c Seleccione o servidor de impressão que pretende configurar, na caixa direita da janela principal do BRAdmin. d Seleccione Configurar servidor de impressão no menu Controlo. e Introduza uma palavra-passe, se a tiver definido. Por predefinição, não é necessária nenhuma palavra-passe para alterar as definições do servidor de impressão. Pode definir uma palavra-passe para alterar as definições do servidor de impressão. Clique duas vezes no dispositivo para o qual pretende definir uma palavra-passe. Clique no separador Controlo e, em seguida, em Alterar palavra-passe. Introduza a nova palavra-passe. f Pode agora alterar as definições do servidor de impressão. Utilizar o painel de controlo para alterar as definições do servidor de impressão.2 Pode configurar e alterar as definições do servidor de impressão utilizando o menu LAN do painel de controlo. Consulte Configuração do painel de controlo na página 70. Utilizar a Configuração Remota para alterar as definições do servidor de impressão (para Windows e Mac OS X ou superior) (Não disponível para modelos DCP) 2 Configuração Remota para Windows 2 A aplicação Configuração Remota permite-lhe configurar definições de rede a partir de uma aplicação do Windows. Quando aceder a essa aplicação, as definições da sua máquina serão automaticamente transferidas para o seu PC e apresentadas no ecrã. Se alterar as definições, pode transferi-las directamente para a máquina. a Clique no botão Iniciar, Todos os programas, Brother, MFC-XXXX LAN e, por fim, Configuração Remota (em que XXXX corresponde ao nome do seu modelo). b Clique em TCP/IP (ligada) ou em Instl vários. 13
21 Configurar a sua máquina para funcionar em rede com uma ligação com cabo Ethernet c Pode agora alterar as definições do servidor de impressão. Configuração Remota para Macintosh 2 A aplicação Configuração Remota permite-lhe configurar muitas das definições do MFC a partir de uma aplicação do Macintosh. Quando aceder a essa aplicação, as definições da sua máquina serão automaticamente transferidas para o seu Macintosh e apresentadas no ecrã. Se alterar as definições, pode transferi-las directamente para a máquina. 2 a Clique duas vezes no ícone Macintosh HD no ambiente de trabalho, depois em Library, Printers, Brother e, por fim, Utilities. b Clique duas vezes no ícone Configuração Remota. c Clique em TCP/IP (ligada) ou em Instl vários. d Pode agora alterar as definições do servidor de impressão. 14
22 3 Configurar a sua máquina para uma rede sem fios 3 Descrição geral 3 Para ligar a máquina à rede sem fios, tem de seguir os passos descritos no Guia de configuração rápida. Recomendamos que utilize o Assistente de configuração a partir do menu LAN do painel de controlo da máquina. Utilizando este método, pode facilmente ligar a máquina à rede sem fios. Siga as instruções referidas no Guia de configuração rápida. Leia este capítulo para obter informações mais detalhadas sobre como configurar as definições de rede sem fios. Para obter informações sobre as definições de TCP/IP, consulte Definir o endereço IP e a máscara de sub-rede na página 11. No capítulo Impressão em rede a partir da impressão ponto-a-ponto TCP/IP básica do Windows na página 86 e Impressão em rede em Macintosh na página 88, obterá informações sobre como instalar o software de rede e os controladores no seu sistema operativo. 3 Confirmar o ambiente de rede 3 Exemplo de ligação numa rede sem fios 3 Ligação a um computador com capacidade para comunicações sem fios, com um ponto de acesso na rede (Modo de infra-estrutura) 3 Este tipo de rede tem um ponto de acesso central em si mesma. O ponto de acesso pode também funcionar como ponte ou gateway para uma rede com fios. Quando a máquina sem fios da Brother (a sua máquina) está ligada a esta rede, recebe todos os trabalhos de impressão através de um ponto de acesso. 15
23 Configurar a sua máquina para uma rede sem fios Ligação a um computador com capacidade para comunicações sem fios, sem um ponto de acesso na rede (Modo ad-hoc) 3 Este tipo de rede não tem um ponto de acesso central. Os clientes sem fios comunicam directamente entre si. Quando a máquina sem fios da Brother (a sua máquina) está ligada a esta rede, recebe todos os trabalhos de impressão directamente do computador que envia os dados de impressão. 3 Existe um ponto de acesso na rede, mas o computador não tem capacidade para comunicações sem fios 3 Este tipo de rede tem um ponto de acesso central em si mesma. O ponto de acesso está ligado a um computador sem capacidade para comunicações sem fios com o cabo Ethernet. Quando a máquina sem fios da Brother (a sua máquina) está ligada a esta rede, recebe todos os trabalhos de impressão através de um ponto de acesso. 16
24 Configurar a sua máquina para uma rede sem fios Confirmar o ambiente de rede 3 O processo de configuração será diferente consoante o ambiente de rede Configuração utilizando o SecureEasySetup. 3 Se o seu ponto de acesso sem fios(a) suportar SecureEasySetup, não precisa de utilizar um computador para configurar a impressora. O ponto de acesso (router) e a máquina podem negociar automaticamente utilizando o procedimento SecureEasySetup. 3 A Configuração com um cabo de rede temporário 3 Se houver um hub ou router Ethernet na mesma rede que o ponto de acesso do seu computador, pode ligar temporariamente o hub ou o router à impressora utilizando um cabo Ethernet(B), sendo uma maneira fácil de configurar a impressora. Pode então configurar remotamente a máquina a partir de um computador da rede. 17
25 Configurar a sua máquina para uma rede sem fios Configuração utilizando um computador sem fios. 3 Se o seu computador tiver capacidade para redes sem fios, terá de alterar as definições de rede sem fios do computador para o modo Ad-hoc, de forma a poder ligar directamente a máquina e configurá-la. 3 Termos e conceitos de rede sem fios 3 Quando configurar a máquina de rede sem fios, certifique-se de que esta está configurada com as mesmas definições que a rede sem fios existente. Esta secção fornece alguns dos principais termos e conceitos destas definições, que podem ser úteis quando configurar a máquina de rede sem fios. SSID (Service Set Identifier) e canais 3 Tem de configurar o SSID e um canal para especificar a rede sem fios à qual pretende ligar. SSID 3 Cada rede sem fios tem o seu próprio nome de rede exclusivo designado tecnicamente por SSID ou ESSID (Extended Service Set Identifier). O SSID é um valor de 32 bytes, ou menos, atribuído ao ponto de acesso. Os dispositivos de rede sem fios que pretende associar à rede sem fios devem corresponder ao ponto de acesso. O ponto de acesso e os dispositivos de rede sem fios enviam regularmente pacotes sem fios (designados como avisos) que contêm as informações do SSID. Quando o dispositivo de rede sem fios recebe um aviso, pode identificar a rede sem fios que está suficientemente perto para que as ondas rádio alcancem o seu dispositivo. Canais 3 As redes sem fios utilizam canais. Cada canal sem fios está numa frequência diferente. Ao configurar o dispositivo Brother para trabalhar numa rede sem fios, tem de definir o canal que será utilizado na rede sem fios à qual está a ligar. Pode utilizar até 14 canais diferentes numa rede sem fios. Porém, em diversos países, o número de canais disponíveis é restrito. Para obter mais informações, consulte Rede Ethernet sem fios na página
26 Configurar a sua máquina para uma rede sem fios Autenticação e encriptação 3 A maior parte das redes sem fios utilizam algum tipo de definições de segurança. Estas definições de segurança definem a autenticação (como é que o dispositivo se identifica na rede) e a encriptação (como é que os dados são encriptados ao serem enviados para a rede). Se não especificar correctamente estas opções, ao configurar o dispositivo sem fios da Brother, não conseguirá ligar-se à rede sem fios. Assim, deverá ter o máximo cuidado ao configurar estas opções. Consulte as informações que se seguem para ver que métodos de autenticação e de encriptação são suportados pelo dispositivo sem fios da Brother. 3 Métodos de autenticação 3 A máquina Brother suporta os seguintes métodos: Sistema aberto Os dispositivos sem fios podem aceder à rede sem qualquer tipo de autenticação. Chave partilhada Uma chave secreta pré-determinada é partilhada por todos os dispositivos que irão aceder à rede sem fios. A máquina Brother utiliza as chaves WEP como chave pré-determinada. WPA-PSK/WPA2-PSK Activa uma chave Wi-Fi Protected Access Pre-shared (WPA PSK/WPA2-PSK), que permite que a máquina sem fios Brother se associe a pontos de acesso utilizando a encriptação TKIP para WPA ou AES para WPA-PSK e WPA2-PSK (WPA-Personal). Métodos de encriptação 3 A encriptação é utilizada para tornar seguros os dados enviados através da rede sem fios. A máquina Brother suporta os seguintes métodos de encriptação: Nenhum Não é utilizado nenhum método de encriptação. WEP Com o WEP (Wired Equivalent Privacy), os dados são transmitidos e recebidos através de uma chave segura. TKIP O TKIP (Temporal Key Integrity Protocol) gera uma chave por pacote, associando a verificação da integridade das mensagens e um mecanismo de re-atribuição de chaves. AES O AES (Advanced Encryption Standard) é o padrão de encriptação autorizado da Wi-Fi. 19
27 Configurar a sua máquina para uma rede sem fios Chave de rede 3 Cada método de segurança tem um determinado conjunto de regras: Sistema aberto/chave partilhada com WEP Esta chave é um valor de 64 bits ou de 128 bits, que deve ser introduzido no formato ASCII ou HEXADECIMAL. ASCII de 64 (40) bits: Hexadecimal de 64 (40) bits: ASCII de 128 (104) bits: Hexadecimal de 128 (104) bits: Utiliza 5 caracteres de texto, por exemplo, WLLAN (sensível a maiúsculas e minúsculas). Utiliza 10 dígitos de dados hexadecimais, por exemplo, 71f2234aba Utiliza 13 caracteres de texto, por exemplo, Wirelesscomms (sensível a maiúsculas e minúsculas). Utiliza 26 dígitos de dados hexadecimais, por exemplo, 71f2234ab56cd709e5412aa2ba 3 WPA-PSK/WPA2 PSK e TKIP ou AES Utiliza uma chave Pre-Shared Key (PSK) com mais de 7 e menos de 64 caracteres de comprimento. Configurar a sua máquina para uma rede sem fios 3 Há três métodos para configurar a sua máquina de rede sem fios: utilizando o painel de controlo da máquina (recomendado), utilizando o software SecureEasySetup e utilizando a aplicação de instalação automática incluída no CD-ROM. Utilizar o Assistente de Configuração a partir do painel de controlo 3 Pode configurar o servidor de impressão utilizando a função Assis.Configur. Esta função encontra-se no menu LAN do painel de controlo da máquina. Veja os passos abaixo descritos para obter mais informações. a Prima Menu. b Prima a ou b para seleccionar LAN. c Prima a ou b para seleccionar Interface Rede. d Prima a ou b para seleccionar WLAN. A interface de rede sem fios será activada. e Prima a ou b para seleccionar Configur. WLAN. f Prima a ou b para seleccionar Assis.Configur. g Inicie a procura do SSID na máquina. 20
28 Configurar a sua máquina para uma rede sem fios h Passados alguns segundos, poderá seleccionar o SSID a partir da lista, utilizando a ou b. Prima OK para seleccionar o SSID. Se seleccionar o SSID apresentado, vá para k. Se quiser adicionar um novo SSID, vá para i. i Seleccione <Novo SSID> utilizando a ou b. Vá para j. j Introduza o SSID. (Para obter informações sobre como introduzir texto, Introduzir texto na página 111.) Vá para k. k Utilizando a ou b, seleccione Infra-estrutura quando lhe for solicitado. Vá para l Se seleccionar Ad-hoc, vá para m. l Seleccione o método de autenticação utilizando a ou b e prima OK. Se seleccionar Sistema aberto, vá para m. Se seleccionar Chave Partilhada, vá para n. Se seleccionar WPA/WPA2-PSK, vá para q. m Seleccione o tipo de encriptação, Nenhum ou WEP utilizandoa ou b e primaok. Se seleccionar Nenhum, vá para s. Se seleccionar WEP, vá para n. n Seleccione a opção de chave: KEY1, KEY2, KEY3, KEY4 utilizando a ou b e prima OK. Se seleccionar a chave que apresenta **********, vá para o. Se seleccionar uma chave em branco, vá para p. o Se quiser alterar a chave que seleccionou em n, prima a ou b para seleccionar Alterar. Vá para p. Se quiser manter a chave que seleccionou em n, prima a ou b para seleccionar Manter. Vá para s. 3 p Introduza uma nova chave WEP. Vá para s. (Para introduzir manualmente o texto, consulte Introduzir texto na página 111) q Seleccione o tipo de encriptação, TKIP ou AES utilizando a ou b. Vá para r. r Introduza a palavra-passe e prima OK. Vá para s. (Para introduzir manualmente o texto, consulte Introduzir texto na página 111) s Será apresentada a seguinte indicação. Para aplicar as definições, seleccione Sim. Para cancelar, seleccione Não. Se seleccionar Sim, vá para t. Se seleccionar Não, volte para f. t A máquina inicia a ligação ao dispositivo sem fios seleccionado. u Se o dispositivo sem fios estiver bem ligado, o ecrã apresenta a indicação Ligada durante 2 segundos e a configuração fica, assim, concluída. Se a ligação falhar, o ecrã apresenta a indicação Erro de Conexão durante 2 segundos. Consulte Resolução de problemas relacionados com redes sem fios na página
29 Configurar a sua máquina para uma rede sem fios Utilizar o software SecureEasySetup para configurar a máquina para uma rede sem fios 3 O software SecureEasySetup permite-lhe configurar a rede sem fios mais facilmente do que se a configurasse manualmente. Premindo um botão do router sem fios ou do ponto de acesso, pode configurar de forma segura a rede sem fios. O router ou ponto de acesso tem de suportar também o SecureEasySetup. Consulte o Manual do utilizador do seu router de rede sem fios ou do ponto de acesso para obter instruções sobre como configurar a máquina para uma rede sem fios. 3 Os routers e os pontos de acesso que suportam SecureEasySetup têm o símbolo SecureEasySetup conforme indicado abaixo. a Carregue no botão SecureEasySetup do router sem fios ou do ponto de acesso. Consulte o manual do utilizador do seu router sem fios ou do ponto de acesso para obter instruções. b Prima Menu no painel de controlo da máquina Brother. c Prima a ou b para seleccionar LAN. d Prima a ou b para seleccionar Configur. WLAN. e Prima a ou b para seleccionar SecurEasySetup. f O estado da ligação da rede sem fios utilizando o software SecureEasySetup será apresentado: Conexão da WLAN, Ligada ou Erro de Conexão. Conexão da WLAN é apresentado quando o servidor de impressão está a tentar estabelecer ligações ao router ou ao ponto de acesso. Aguarde até aparecer a mensagem Ligada ou Erro de Conexão. Ligada é apresentado quando o servidor de impressão está ligado ao router ou ao ponto de acesso. Pode agora utilizar a máquina numa rede sem fios. Erro de Conexão é apresentado quando o servidor de impressão não conseguiu ligar-se ao router ou ao ponto de acesso. Tente recomeçar a partir do ponto a. Se aparecer novamente a mesma mensagem, reponha as predefinições de fábrica do servidor de impressão e tente novamente. 22
30 Configurar a sua máquina para uma rede sem fios Utilizar o programa de instalação automática da Brother, incluído no CD-ROM, para configurar a sua máquina para uma rede sem fios. 3 Consulte Configuração sem fios para Windows na página 26 e Configuração sem fios para Macintosh na página 50 para obter informações sobre como utilizar a aplicação de instalação automática da Brother, incluída no CD-ROM fornecido com a máquina. Alterar as definições do servidor de impressão 3 3 Depois de ter configurado a máquina para uma rede sem fios, pode alterar as definições de rede sem fios utilizando o utilitário BRAdmin Professional, o software Configuração Remota ou o painel de controlo que se encontra na parte da frente da máquina. Utilizar o utilitário BRAdmin Professional para alterar as definições de rede sem fios (para Windows ) 3 Utilize a versão do utilitário BRAdmin Professional que vem incluída no CD-ROM do seu produto Brother. Também pode transferir a versão mais recente do Brother BRAdmin Professional a partir do site Este utilitário está disponível apenas para utilizadores de Windows. Se estiver a utilizar uma firewall pessoal (por exemplo, a Firewall de ligação à Internet no Windows XP), desactive-a. Quando vir que já pode imprimir, reinicie o software de firewall pessoal. Nome do nó: O nome do nó aparece na janela do BRAdmin Professional. O nome de nó predefinido é BRN_xxxxxx ou BRW_xxxxxx (em que xxxxxx corresponde aos últimos seis dígitos do endereço Ethernet.). a Inicie o utilitário BRAdmin Professional (para Windows 98/98SE/Me/2000/XP), clicando em Iniciar / Programas / Brother Administrator Utilities / Brother BRAdmin Professional Utilities / BRAdmin Professional. b Seleccione TCP/IP na caixa esquerda da janela principal do BRAdmin. c Seleccione o servidor de impressão que pretende configurar, na caixa direita da janela principal do BRAdmin. d Seleccione Configurar definição de rede sem fios no menu Controlo. 23
31 Configurar a sua máquina para uma rede sem fios e Introduza uma palavra-passe, se a tiver definido. Por predefinição, não é necessária nenhuma palavra-passe para alterar as definições do servidor de impressão. Pode definir uma palavra-passe para alterar as definições do servidor de impressão. Clique duas vezes no dispositivo para o qual pretende definir uma palavra-passe. Clique no separador Controlo e, em seguida, em Alterar palavra-passe. Introduza a nova palavra-passe. f Pode agora alterar as definições sem fios. 3 Se as predefinições de fábrica do servidor de impressão não incluírem a utilização de um servidor DHCP/BOOTP/RARP, o dispositivo aparecerá como APIPA no ecrã do utilitário BRAdmin Professional. Poderá encontrar o nome de nó e o endereço Ethernet (Endereço do nó acima) imprimindo a lista de configurações da rede. Consulte Imprimir a lista de configurações da rede na página 81 para obter informações sobre como imprimir a lista de configurações da rede no servidor de impressão. Utilizar o painel de controlo para alterar as definições do servidor de impressão.3 Pode configurar e alterar as definições do servidor de impressão utilizando o menu LAN do painel de controlo. Consulte Configuração do painel de controlo na página 70. Utilizar outros métodos para configurar a máquina para funcionar numa rede sem fios 3 Pode configurar a máquina para funcionar numa rede sem fios através de outros métodos. Consulte Outras formas de definir o endereço IP (para utilizadores experientes e administradores) na página
32 Configurar a sua máquina para uma rede sem fios Utilizar a Configuração Remota para alterar as definições do servidor de impressão (Não disponível para modelos DCP) 3 Configuração Remota para Windows 3 A aplicação Configuração Remota permite-lhe configurar definições de rede a partir de um computador Windows. Quando aceder a essa aplicação, as definições da sua máquina serão automaticamente transferidas para o seu PC e apresentadas no ecrã. Se alterar as definições, pode transferi-las directamente para a máquina. 3 a Clique no botão Iniciar, Todos os programas, Brother, MFC-XXXX LAN e, por fim, Configuração Remota (em que XXXX corresponde ao nome do seu modelo). b Introduza uma palavra-passe, se a tiver definido. c Clique em TCP/IP (WLAN). d Pode agora alterar as definições do servidor de impressão. Configuração Remota para Macintosh 3 A aplicação Configuração Remota permite-lhe configurar muitas das definições do MFC a partir de um Macintosh. Quando aceder a essa aplicação, as definições da sua máquina serão automaticamente transferidas para o seu Macintosh e apresentadas no ecrã. Se alterar as definições, pode transferi-las directamente para a máquina. a Clique duas vezes no ícone Macintosh HD no ambiente de trabalho, depois em Library, Printers, Brother e, por fim, Utilities. b Clique duas vezes no ícone Configuração Remota. c Introduza uma palavra-passe, se a tiver definido. d Clique em TCP/IP (WLAN). e Pode agora alterar as definições do servidor de impressão. 25
33 4 Configuração sem fios para Windows 4 Configuração no modo Infra-estrutura 4 Windows 98/98SE/Me/2000 Professional/XP/XP Professional x64 Edition 4 IMPORTANTE Se já tiver configurado as definições de rede sem fios da máquina, terá de repor as definições de rede local antes de configurar novamente as definições de rede sem fios. Prima Menu, a ou b para Repo. Predefi. e seleccione Sim para aceitar a alteração. A máquina reiniciará automaticamente. 4 a Ligue a máquina ligando o cabo de alimentação. b Ligue o computador. (No Windows 2000, XP e XP Professional x64 Edition, tem de ter sessão iniciada com privilégios de Administrador.) Se estiver a utilizar uma firewall pessoal, antes da configuração desactive-a. Após a instalação, quando vir que já pode imprimir, reinicie o software de firewall pessoal. Só é possível ter uma ligação de rede sem fios entre a máquina Brother e um ponto de acesso em PCs com o Windows XP Professional x64 Edition. c Insira o CD-ROM fornecido na unidade do CD-ROM. Se aparecer o ecrã de selecção do modelo, escolha a sua máquina. Se aparecer o ecrã de selecção do idioma, escolha o idioma pretendido. 26
34 Configuração sem fios para Windows d Aparecerá o ecrã principal do CD-ROM. Clique em Instalar outros controladores ou utilitários. 4 Se esta janela não aparecer, utilize o Explorador do Windows para executar o programa setup.exe a partir da pasta de raiz do CD-ROM da Brother. e Clique em Assistente de Configuração LAN sem fios. f Escolha Manual e clique em Seguinte. 27
35 Configuração sem fios para Windows g Para proceder à configuração, recomenda-se que ligue temporariamente o dispositivo sem fios Brother directamente a uma porta livre do ponto de acesso, hub ou router, utilizando um cabo de rede. Se puder efectuar a ligação temporariamente com um cabo de rede: Escolha Eu posso ligar temporariamente o meu dispositivo ao meu ponto de acesso com um cabo de rede e depois clique em Seguinte. Vá para h. Se não tiver um cabo de rede ou se não puder ligar temporariamente o dispositivo sem fios da Brother ao seu ponto de acesso: Escolha Não estou em condições de ligar o dispositivo ao meu ponto de acesso com um cabo de rede e depois clique em Seguinte. Vá para j. 4 h Leia a Informação Importante e clique em Seguinte. 28
36 Configuração sem fios para Windows i Ligue o dispositivo de rede sem fios ao ponto de acesso utilizando um cabo de rede e clique em Seguinte. Vá para n 4 29
37 Configuração sem fios para Windows j Se escolher Este PC tem capacidade para redes sem fios., seleccione Estou a utilizar um ponto de acesso no modo infra-estrutura e clique em Seguinte. Vá para k. 4 Se estiver a utilizar um computador com fios, deve escolher Este PC utiliza um cabo de rede para ligar-se a uma rede sem fios. e terá de configurar as definições de rede sem fios a partir do painel de controlo. Clique em Seguinte e siga as instruções apresentadas no ecrã para efectuar a configuração. Consulte Utilizar o Assistente de Configuração a partir do painel de controlo na página 20. k Leia a Informação Importante e clique em Seguinte. 30
38 Configuração sem fios para Windows l Tem de alterar temporariamente as definições de rede sem fios do seu PC. Siga as instruções que aparecem no ecrã. Certifique-se de que toma nota de todas as definições, como o SSID ou o canal do seu PC. Precisará delas para repor as definições de rede sem fios de origem do seu PC. 4 Item Modo de comunicações: (Infra-estrutura/Ad-hoc) Canal: (1-14) Nome da rede (SSID/ESSID): Método de autenticação (Sistema aberto/chave partilhada) Encriptação: (Ausente/WEP/WPA/WPA2-PSK) Chave de encriptação: Registe as definições actuais de rede sem fios do computador 31
39 Configuração sem fios para Windows m Para comunicar com a máquina sem fios não configurada, altere temporariamente as definições de rede sem fios do seu PC, de forma a corresponderem às predefinições da máquina apresentadas neste ecrã. Clique em Seguinte. 4 Se aparecer uma mensagem a sugerir que reinicie o PC depois de alterar as definições de rede sem fios, reinicie o PC e, em seguida, volte ao passo 4 e prossiga com a instalação, ignorando os passos 11, 12 e 13. Utilizadores de Windows XP SP2 Pode alterar temporariamente as definições de rede sem fios do seu PC, executando os seguintes passos: 1 Clique em Iniciar e, depois, em Painel de controlo. 2 Clique no ícone Ligações de rede. 3 Seleccione e clique com o botão direito do rato em Conexão de rede sem fio 2. Clique em Ver 'Redes sem fios disponíveis'. 4 Poderá ver a máquina sem fios Brother na lista. Seleccione SETUP e clique em Ligar. 5 Verifique o estado da ligação à rede sem fios (Conexão de rede sem fio 2). Poderá demorar alguns minutos até que o ecrã mostre o endereço IP alterado, de para x.x (em que x.x. corresponde a qualquer número entre 1 e 254). 32
40 Configuração sem fios para Windows n Aparecerá a seguinte lista. Se a lista estiver em branco, verifique se o ponto de acesso e a máquina estão ligados e, em seguida, clique em Actualizar. Escolha a impressora que pretende configurar e clique em Seguinte. 4 O Nome do nó predefinido da NC-xxxx (em que xxxx é o nome do modelo) é BRW_xxxxxx (em que xxxxxx corresponde aos seis últimos dígitos do endereço Ethernet). o O assistente procurará redes sem fios disponíveis a partir da impressora. Escolha o ponto de acesso que pretende associar à impressora e, em seguida, clique em Seguinte. Se o ponto de acesso estiver programado para não difundir o SSID pode adicioná-lo manualmente clicando no botão Adicionar. Siga as instruções apresentadas no ecrã para introduzir o Nome (SSID) e o número do Canal. Se a lista estiver em branco, verifique se o ponto de acesso está ligado e a difundir o SSID, e depois verifique se a máquina e o ponto de acesso estão a uma distância adequada para a comunicação sem fios. Em seguida, clique em Actualizar. 33
41 Configuração sem fios para Windows SETUP é o SSID predefinido da máquina. Não escolha este SSID. 4 p Se a sua rede não estiver configurada para Autenticação nem para Encriptação, será apresentado o seguinte ecrã. Para prosseguir com a configuração, clique em OK e vá para r. q Se a sua rede estiver configurada para Autenticação e Encriptação, será apresentado o seguinte ecrã. Ao configurar a impressora sem fios Brother, tem de garantir que o faz de forma a corresponder às definições de Autenticação e de Encriptação da rede sem fios já existente. Escolha o Método de autenticação e o Modo de encriptação a partir dos menus pendentes de cada caixa de definição. Em seguida, introduza a Chave de rede e clique em Seguinte. 34
42 Configuração sem fios para Windows Se quiser definir mais do que uma chave WEP, clique em Avançado. Se não souber as definições de Autenticação ou de Encriptação para a rede, contacte o administrador da rede. r Clique em Seguinte. As definições serão enviadas para a sua impressora. Se clicar em Cancelar as definições permanecerão inalteradas. 4 Se quiser introduzir manualmente as definições de endereço IP da sua impressora, clique em Alterar endereço IP e introduza as definições de endereço IP necessárias para a sua rede. Depois de efectuar as selecções pretendidas, clique em Seguinte para que o assistente procure redes sem fios disponíveis. As definições do painel de controlo mudarão automaticamente para WLAN quando as definições de rede sem fios forem enviadas para a sua máquina. s Desligue o cabo de rede do ponto de acesso (hub ou router) e da máquina e clique em Seguinte. 35
43 Configuração sem fios para Windows t Utilizando as informações registadas no l, reponha as definições originais de rede sem fios do seu computador. Clique em Seguinte. 4 u Concluiu a configuração da rede sem fios. Clique em Concluir. Se quiser continuar a instalar os controladores e o software necessários para utilizar o seu dispositivo, seleccione Instalação de MFL- Pro Suite no menu do CD-ROM. 36
44 Configuração sem fios para Windows Configuração com um ponto de acesso que suporte SecureEasySetup 4 Windows 98/98SE/Me/2000/XP/XP Professional x64 Edition 4 IMPORTANTE Se já tiver configurado as definições de rede sem fios da máquina, terá de repor as definições de rede local antes de configurar novamente as definições de rede sem fios. Prima Menu, a ou b para Repo. Predefi. e seleccione Sim para aceitar a alteração. A máquina reiniciará automaticamente. 4 a Ligue a máquina ligando o cabo de alimentação. b Ligue o computador. (No Windows 2000/XP/XP Professional x64 Edition, tem de ter sessão iniciada com privilégios de Administrador.) Se estiver a utilizar uma firewall pessoal, antes da configuração desactive-a. Após a instalação, quando vir que já pode imprimir, reinicie o software de firewall pessoal. Só é possível ter uma ligação de rede sem fios entre a máquina Brother e um ponto de acesso em PCs com o Windows XP Professional x64 Edition. c Insira o CD-ROM fornecido na unidade do CD-ROM. Se aparecer o ecrã de selecção do modelo, escolha a sua máquina. Se aparecer o ecrã de selecção do idioma, escolha o idioma pretendido. 37
45 Configuração sem fios para Windows d Aparecerá o ecrã principal do CD-ROM. Clique em Instalar outros controladores ou utilitários. 4 Se esta janela não aparecer, utilize o Explorador do Windows para executar o programa setup.exe a partir da pasta de raiz do CD-ROM da Brother. e Clique em Assistente de Configuração LAN sem fios. f Escolha Gostaria de usar a função SecureEasySetup do meu ponto de acesso para configurar o meu dispositivo sem fios. e clique em Seguinte. 38
46 Configuração sem fios para Windows g Leia a Informação Importante e clique em Seguinte. 4 h Verifique os itens indicados na mensagem apresentada no ecrã e clique em Seguinte. i Consulte o manual de instruções que veio com o ponto de acesso para definir o modo SecureEasySetup no ponto de acesso. j Coloque a máquina no modo SecureEasySetup. Prima Menu, a ou b para LAN e prima OK. Prima a ou b para Configur. WLAN e depois prima OK. Prima a ou b para SecureEasySetup e prima OK. Se o LCD mostrar Erro de Conexão, tente novamente. 39
47 Configuração sem fios para Windows k Clique em Concluir. 4 l A configuração está concluída. Volte a colocar a máquina num local que esteja ao alcance do ponto de acesso. Concluiu a configuração da rede sem fios. Se quiser continuar a instalar os controladores e o software necessários para utilizar o seu dispositivo, seleccione Instalação de MFL-Pro Suite no menu do CD-ROM. 40
48 Configuração sem fios para Windows Configuração no modo Ad-hoc 4 Windows 98/98SE/Me/2000 Professional/XP 4 IMPORTANTE Se já tiver configurado as definições de rede sem fios da máquina, terá de repor as definições de rede local antes de configurar novamente as definições de rede sem fios. Prima Menu, a ou b para Repo. Predefi. e seleccione Sim para aceitar a alteração. A máquina reiniciará automaticamente. 4 a Ligue a máquina ligando o cabo de alimentação. b Ligue o computador. (No Windows 2000 Professional/XP tem de ter iniciado sessão com privilégios de Administrador.) Se estiver a utilizar uma firewall pessoal, antes da configuração desactive-a. Após a instalação, quando vir que já pode imprimir, reinicie o software de firewall pessoal. c Insira o CD-ROM fornecido na unidade do CD-ROM. Se aparecer o ecrã de selecção do modelo, escolha a sua máquina. Se aparecer o ecrã de selecção do idioma, escolha o idioma pretendido. 41
49 Configuração sem fios para Windows d Aparecerá o ecrã principal do CD-ROM. Clique em Instalar outros controladores ou utilitários. 4 Se esta janela não aparecer, utilize o Explorador do Windows para executar o programa setup.exe a partir da pasta de raiz do CD-ROM da Brother. e Clique em Assistente de Configuração LAN sem fios. f Escolha Manual e clique em Seguinte. 42
50 Configuração sem fios para Windows g Escolha Não estou em condições de ligar o dispositivo ao meu ponto de acesso com um cabo de rede. Clique em Seguinte. 4 h Escolha Este PC tem capacidade para redes sem fios. e certifique-se de que Estou a utilizar um ponto de acesso no modo infra-estrutura não está seleccionado. Clique em Seguinte. i Leia a Informação Importante e clique em Seguinte. 43
51 Configuração sem fios para Windows j Tem de alterar temporariamente as definições de rede sem fios do seu PC. Siga as instruções que aparecem no ecrã. Certifique-se de que toma nota de todas as definições, como o SSID ou o canal do seu PC. Precisará delas para repor as definições de rede sem fios de origem do seu PC. 4 Item Modo de comunicações: (Infra-estrutura/Ad-hoc) Canal: (1-14) Nome da rede (SSID/ESSID): Método de autenticação (Sistema aberto/chave partilhada) Encriptação: (Ausente/WEP/WPA/WPA2-PSK) Chave de encriptação: Registe as definições actuais de rede sem fios do computador 44
52 Configuração sem fios para Windows k Para comunicar com a máquina sem fios não configurada, altere temporariamente as definições de rede sem fios do seu PC, de forma a corresponderem às predefinições da máquina apresentadas neste ecrã. Clique em Seguinte. 4 Se aparecer uma mensagem a sugerir que reinicie o PC depois de alterar as definições de rede sem fios, reinicie o PC e, em seguida, volte ao passo 4 e prossiga com a instalação, ignorando os passos 9, 10 e 11. Utilizadores de Windows XP SP2 Pode alterar temporariamente as definições de rede sem fios do seu PC, executando os seguintes passos: 1 Clique em Iniciar e, depois, em Painel de controlo. 2 Clique no ícone Ligações de rede. 3 Seleccione e clique com o botão direito do rato em Conexão de rede sem fio 2. Clique em Ver 'Redes sem fios disponíveis'. 4 Poderá ver a máquina sem fios Brother na lista. Seleccione SETUP e clique em Ligar. 5 Verifique o estado da ligação à rede sem fios (Conexão de rede sem fio 2). Poderá demorar alguns minutos até que o ecrã mostre o endereço IP alterado, de para x.x (em que x.x. corresponde a qualquer número entre 1 e 254). 45
53 Configuração sem fios para Windows l Aparecerá a seguinte lista. Se a lista estiver em branco, verifique se a impressora está ligada e, em seguida, clique em Actualizar. Escolha a impressora que pretende configurar e clique em Seguinte. 4 O Nome do nó predefinido da NC-xxxx (em que xxxx é o nome do modelo) é BRW_xxxxxx (em que xxxxxx corresponde aos seis últimos dígitos do endereço Ethernet). m O assistente procurará redes sem fios disponíveis a partir da impressora. Escolha a rede Ad-hoc que pretende associar à impressora e, em seguida, clique em Seguinte. Se não estiver disponível nenhuma rede sem fios Ad-hoc, terá de criar uma nova rede sem fios. Vá para p. 46
54 Configuração sem fios para Windows Se a rede Ad-hoc pretendida não aparecer na lista, poderá adicioná-la manualmente clicando em Adicionar. Siga as instruções apresentadas no ecrã para introduzir o Nome (SSID) e o número do Canal. Se a lista estiver em branco, verifique se a impressora está dentro do intervalo das comunicações sem fios. Em seguida, clique em Actualizar. 4 n Se a sua rede não estiver configurada para Autenticação nem para Encriptação, será apresentado o seguinte ecrã. Para prosseguir com a configuração, clique em OK e vá para q. o Se a sua rede estiver configurada para Autenticação e Encriptação, será apresentado o seguinte ecrã. Ao configurar a impressora sem fios Brother, tem de garantir que o faz de forma a corresponder às definições de Autenticação e de Encriptação da rede sem fios já existente. Escolha o Método de autenticação e o Modo de encriptação a partir dos menus pendentes de cada caixa de definição. Em seguida, introduza a Chave de rede e clique em Seguinte. 47
55 Configuração sem fios para Windows Se quiser definir mais do que uma chave WEP, clique em Avançado. Se não souber as definições de Autenticação ou de Encriptação para a rede, contacte o administrador da rede. p Introduza um novo SSID e escolha o Método de autenticação e o Modo de encriptação a partir dos menus pendentes de cada caixa de definição. Em seguida, introduza a Chave de rede e clique em Seguinte. 4 Se não souber as definições de Autenticação ou de Encriptação para a rede, contacte o administrador da rede. q Clique em Seguinte. As definições serão enviadas para a sua impressora. Se clicar em Cancelar as definições permanecerão inalteradas. Se quiser introduzir manualmente as definições de endereço IP da sua impressora, clique em Alterar endereço IP e introduza as definições de endereço IP necessárias para a sua rede. Depois de efectuar as selecções pretendidas, clique em Seguinte para que o assistente procure redes sem fios disponíveis. 48
56 Configuração sem fios para Windows r Para comunicar com o dispositivo sem fios configurado, tem de configurar o PC para utilizar as mesmas definições de rede sem fios. Altere manualmente as definições de rede sem fios do seu PC, para que coincidam com as definições de rede sem fios da máquina apresentadas neste ecrã. Clique em Seguinte. (As definições apresentadas neste ecrã são apresentadas apenas a título de exemplo. As suas definições não serão idênticas.) 4 s Concluiu a configuração da rede sem fios. Clique em Concluir. Se quiser continuar a instalar os controladores e o software necessários para utilizar o seu dispositivo, seleccione Instalação de MFL- Pro Suite no menu do CD-ROM. 49
57 5 Configuração sem fios para Macintosh 5 Configuração no modo Infra-estrutura 5 Para Mac OS X ou superior 5 IMPORTANTE Se já tiver configurado as definições de rede sem fios da máquina, terá de repor as definições de rede local antes de configurar novamente as definições de rede sem fios. Prima Menu, a ou b para Repo. Predefi. e seleccione Sim para aceitar a alteração. A máquina reiniciará automaticamente. 5 a Ligue a máquina ligando o cabo de alimentação. b Ligue o Macintosh. c Insira o CD-ROM fornecido na unidade do CD-ROM. d Clique duas vezes no ícone Utilities (Utilitários) e, depois, em Assistente de Configuração LAN sem fios. 50
58 Configuração sem fios para Macintosh e Escolha Manual e clique em Next (Seguinte). 5 f Para proceder à configuração, recomenda-se que ligue temporariamente o dispositivo sem fios Brother directamente a uma porta livre do ponto de acesso, hub ou router, utilizando um cabo de rede. Se puder efectuar a ligação temporariamente com um cabo de rede: Escolha I'm able to temporarily connect my device to my access point with a network cable (Eu posso ligar temporariamente o meu dispositivo ao meu ponto de acesso com um cabo de rede) e depois clique em Next (Seguinte). Vá para g. Se não tiver um cabo de rede ou se não puder ligar temporariamente o dispositivo sem fios da Brother ao seu ponto de acesso: Escolha I'm not able to connect my device to my access point with a network cable (Não estou em condições de ligar o dispositivo ao meu ponto de acesso com um cabo de rede) e depois clique em Next (Seguinte). Vá para i. 51
59 Configuração sem fios para Macintosh g Leia a Important Notice (Informação Importante) e clique em Next (Seguinte). 5 h Ligue o dispositivo de rede sem fios ao ponto de acesso utilizando um cabo de rede e clique em Next (Seguinte). Vá para m. 52
60 Configuração sem fios para Macintosh i Se escolher This computer has wireless capability. (Este PC tem capacidade para redes sem fios.), seleccione I am using an access point in infrastructure mode (Estou a utilizar um ponto de acesso no modo infra-estrutura) e clique em Next (Seguinte). Vá para j. 5 Se estiver a utilizar um computador com fios, deve escolher This computer uses a network cable to connect to the wireless network. (Este PC utiliza um cabo de rede para ligar-se a uma rede sem fios.) e terá de configurar as definições de rede sem fios a partir do painel de controlo. Clique em Next (Seguinte) e siga as instruções apresentadas no ecrã para efectuar a configuração. Consulte Utilizar o Assistente de Configuração a partir do painel de controlo na página 20. j Leia a Important Notice (Informação Importante) e clique em Next (Seguinte). 53
61 Configuração sem fios para Macintosh k Tem de alterar temporariamente as definições de rede sem fios do seu PC. Siga as instruções que aparecem no ecrã. Certifique-se de que toma nota de todas as definições, como o SSID ou o canal do seu PC. Precisará delas para repor as definições de rede sem fios de origem do seu PC. 5 Item Modo de comunicações: (Infra-estrutura/Ad-hoc) Canal: (1-14) Nome da rede (SSID/ESSID): Método de autenticação (Sistema aberto/chave partilhada) Encriptação: (Ausente/WEP/WPA/WPA2-PSK) Chave de encriptação: Registe as definições actuais de rede sem fios do computador l Para comunicar com a máquina sem fios não configurada, altere temporariamente as definições de rede sem fios do seu PC, de forma a corresponderem às predefinições da máquina apresentadas neste ecrã. Clique em Next (Seguinte). 54
62 Configuração sem fios para Macintosh m Aparecerá a seguinte lista. Se a lista estiver em branco, verifique se o ponto de acesso e a máquina estão ligados e, em seguida, clique em Refresh (Actualizar). Escolha a impressora que pretende configurar e clique em Next (Seguinte). 5 O Nome do nó predefinido da NC-xxxx (em que xxxx é o nome do modelo) é BRW_xxxxxx (em que xxxxxx corresponde aos seis últimos dígitos do endereço Ethernet). n O assistente procurará redes sem fios disponíveis a partir da impressora. Escolha o ponto de acesso que pretende associar à impressora e, em seguida, clique em Next (Seguinte). Se o ponto de acesso estiver programado para não difundir o SSID pode adicioná-lo manualmente clicando no botão Add (Adicionar). Siga as instruções apresentadas no ecrã para introduzir o Name (SSID) (Nome (SSID)) e o número do Channel (Canal). Se a lista estiver em branco, verifique se o ponto de acesso está ligado e a difundir o SSID, e depois verifique se a máquina e o ponto de acesso estão a uma distância adequada para a comunicação sem fios. Em seguida, clique em Refresh (Actualizar). 55
63 Configuração sem fios para Macintosh SETUP é o SSID predefinido da máquina. Não escolha este SSID. 5 o Se a sua rede não estiver configurada para Autenticação nem para Encriptação, será apresentado o seguinte ecrã. Para continuar a instalação, clique em OK e vá para q. p Se a sua rede estiver configurada para Autenticação e Encriptação, será apresentado o seguinte ecrã. Ao configurar a impressora sem fios Brother, tem de garantir que o faz de forma a corresponder às definições de Autenticação e de Encriptação da rede sem fios já existente. Escolha o Authetication Method (Método de autenticação) e o Encryption Mode (Modo de encriptação) a partir dos menus pendentes de cada caixa de definição. Em seguida, introduza a Network Key (Chave de rede) e clique em Next (Seguinte). Se quiser definir mais do que uma chave WEP, clique em Advanced (Avançado). 56
64 Configuração sem fios para Macintosh Se não souber as definições de Autenticação ou de Encriptação para a rede, contacte o administrador da rede. q Clique em Next (Seguinte). As definições serão enviadas para a sua impressora. Se clicar em Cancel (Cancelar) as definições permanecerão inalteradas. 5 Se quiser introduzir manualmente as definições de endereço IP da sua impressora, clique em Change IP Address (Alterar endereço IP) e introduza as definições de endereço IP necessárias para a sua rede. Depois de efectuar as selecções pretendidas, clique em Next (Seguinte) para que o assistente procure redes sem fios disponíveis. As definições do painel de controlo mudarão automaticamente para WLAN quando as definições de rede sem fios forem enviadas para a sua máquina. r Desligue o cabo de rede do ponto de acesso (hub ou router) e da máquina e clique em Next (Seguinte). 57
65 Configuração sem fios para Macintosh s Utilizando as informações registadas no k, reponha as definições originais de rede sem fios do seu computador. Clique em Next (Seguinte). 5 t Concluiu a configuração da rede sem fios. Clique em Finish (Concluir). Se quiser continuar a instalar os controladores e o software necessários para utilizar o seu dispositivo, seleccione Start Here OS X no menu do CD-ROM. 58
66 Configuração sem fios para Macintosh Configuração com um ponto de acesso que suporte SecureEasySetup 5 Para Mac OS X ou superior 5 IMPORTANTE Se já tiver configurado as definições de rede sem fios da máquina, terá de repor as definições de rede local antes de configurar novamente as definições de rede sem fios. Prima Menu, a ou b para Repo. Predefi. e seleccione Sim para aceitar a alteração. A máquina reiniciará automaticamente. 5 a Ligue a máquina ligando o cabo de alimentação. b Ligue o Macintosh. c Insira o CD-ROM fornecido na unidade do CD-ROM. d Clique duas vezes no ícone Utilities (Utilitários) e, depois, em Assistente de Configuração LAN sem fios. 59
67 Configuração sem fios para Macintosh e Escolha I'd like to use the SecureEasySetup function of my access point to configure my wireless device (Gostaria de usar a função SecureEasySetup do meu ponto de acesso para configurar o meu dispositivo sem fios) e clique em Next (Seguinte). 5 f Leia a Important Notice (Informação Importante) e clique em Next (Seguinte). g Verifique os itens indicados na mensagem apresentada no ecrã e clique em Next (Seguinte). h Consulte o manual de instruções que veio com o ponto de acesso para definir o modo SecureEasySetup no ponto de acesso. 60
68 Configuração sem fios para Macintosh i Coloque a máquina no modo SecureEasySetup. Prima Menu, a ou b para LAN e prima OK. Prima a ou b para Configur. WLAN e depois prima OK. Prima a ou b para SecureEasySetup e prima OK. Se o LCD mostrar Erro de Conexão, tente novamente. j Clique em Finish (Concluir). 5 k A configuração está concluída. Volte a colocar a máquina num local que esteja ao alcance do ponto de acesso. Concluiu a configuração da rede sem fios. Se quiser continuar a instalar os controladores e o software necessários para utilizar o seu dispositivo, seleccione Start Here OS X no menu do CD-ROM. 61
69 Configuração sem fios para Macintosh Configuração no modo Ad-hoc 5 Para Mac OS X ou superior 5 IMPORTANTE Se já tiver configurado as definições de rede sem fios da máquina, terá de repor as definições de rede local antes de configurar novamente as definições de rede sem fios. Prima Menu, a ou b para Repo. Predefi. e seleccione Sim para aceitar a alteração. A máquina reiniciará automaticamente. a Ligue a máquina ligando o cabo de alimentação. 5 b Ligue o Macintosh. c Insira o CD-ROM fornecido na unidade do CD-ROM. d Clique duas vezes no ícone Utilities (Utilitários) e, depois, em Assistente de Configuração LAN sem fios. 62
70 Configuração sem fios para Macintosh e Escolha Manual e clique em Next (Seguinte). 5 f Escolha I'm not able to connect my device to my access point with a network cable (Não estou em condições de ligar o dispositivo ao meu ponto de acesso com um cabo de rede). Clique em Next (Seguinte). g Escolha This computer has wireless capability. (Este PC tem capacidade para redes sem fios.) e certifique-se de que I am using an access point in infrastructure mode (Estou a utilizar um ponto de acesso no modo infra-estrutura) não está seleccionado. Clique em Next (Seguinte). 63
71 Configuração sem fios para Macintosh h Leia a Important Notice (Informação Importante) e clique em Next (Seguinte). 5 i Tem de alterar temporariamente as definições de rede sem fios do seu PC. Siga as instruções que aparecem no ecrã. Certifique-se de que toma nota de todas as definições, como o SSID ou o canal do seu PC. Precisará delas para repor as definições de rede sem fios de origem do seu PC. Item Modo de comunicações: (Infra-estrutura/Ad-hoc) Canal: (1-14) Nome da rede (SSID/ESSID): Método de autenticação (Sistema aberto/chave partilhada) Encriptação: (Ausente/WEP/WPA/WPA2-PSK) Chave de encriptação: Registe as definições actuais de rede sem fios do computador 64
72 Configuração sem fios para Macintosh j Para comunicar com a máquina sem fios não configurada, altere temporariamente as definições de rede sem fios do seu PC, de forma a corresponderem às predefinições da máquina apresentadas neste ecrã. Clique em Next (Seguinte). 5 k Aparecerá a seguinte lista. Se a lista estiver em branco, verifique se a impressora está ligada e, em seguida, clique em Refresh (Actualizar). Escolha a impressora que pretende configurar e clique em Next (Seguinte). O Nome do nó predefinido da NC-xxxx (em que xxxx é o nome do modelo) é BRW_xxxxxx (em que xxxxxx corresponde aos seis últimos dígitos do endereço Ethernet). 65
73 Configuração sem fios para Macintosh l O assistente procurará redes sem fios disponíveis a partir da impressora. Escolha a rede Ad-hoc que pretende associar à impressora e, em seguida, clique em Next (Seguinte). Se não estiver disponível nenhuma rede sem fios Ad-hoc, terá de criar uma nova rede sem fios. Vá para o. 5 Se a rede Ad-hoc pretendida não aparecer na lista, poderá adicioná-la manualmente clicando em Add (Adicionar). Siga as instruções apresentadas no ecrã para introduzir o Nome (SSID) e o número do Channel (Canal). Se a lista estiver em branco, verifique se a impressora está dentro do intervalo das comunicações sem fios. Em seguida, clique em Refresh (Actualizar). m Se a sua rede não estiver configurada para Autenticação nem para Encriptação, será apresentado o seguinte ecrã. Para continuar a instalação, clique em OK e vá para p. 66
74 Configuração sem fios para Macintosh n Se a sua rede estiver configurada para Autenticação e Encriptação, será apresentado o seguinte ecrã. Ao configurar a impressora sem fios Brother, tem de garantir que o faz de forma a corresponder às definições de Autenticação e de Encriptação da rede sem fios já existente. Escolha o Authetication Method (Método de autenticação) e o Encryption Mode (Modo de encriptação) a partir dos menus pendentes de cada caixa de definição. Em seguida, introduza a Network Key (Chave de rede) e clique em Next (Seguinte). 5 Se quiser definir mais do que uma chave WEP, clique em Advanced (Avançado). Se não souber as definições de Autenticação ou de Encriptação para a rede, contacte o administrador da rede. o Introduza um novo SSID e escolha o Authetication Method (Método de autenticação) e o Encryption Mode (Modo de encriptação) a partir dos menus pendentes de cada caixa de definição. Em seguida, introduza a Network Key (Chave de rede) e clique em Next (Seguinte). Se não souber as definições de Autenticação ou de Encriptação para a rede, contacte o administrador da rede. 67
75 Configuração sem fios para Macintosh p Clique em Next (Seguinte). As definições serão enviadas para a sua impressora. Se clicar em Cancel (Cancelar) as definições permanecerão inalteradas. 5 Se quiser introduzir manualmente as definições de endereço IP da sua impressora, clique em Change IP Address (Alterar endereço IP) e introduza as definições de endereço IP necessárias para a sua rede. Depois de efectuar as selecções pretendidas, clique em Next (Seguinte) para que o assistente procure redes sem fios disponíveis. q Para comunicar com o dispositivo sem fios configurado, tem de configurar o PC para utilizar as mesmas definições de rede sem fios. Altere manualmente as definições de rede sem fios do seu PC, para que coincidam com as definições de rede sem fios da máquina apresentadas neste ecrã. Clique em Next (Seguinte). (As definições apresentadas neste ecrã são apresentadas apenas a título de exemplo. As suas definições não serão idênticas.) 68
76 Configuração sem fios para Macintosh r Concluiu a configuração da rede sem fios. Clique em Finish (Concluir). Se quiser continuar a instalar os controladores e o software necessários para utilizar o seu dispositivo, seleccione Start Here OS X no menu do CD-ROM. 5 69
77 6 Configuração do painel de controlo 6 Menu LAN 6 Antes de utilizar o seu produto Brother num ambiente de rede, tem de configurar as definições de TCP/IP correctas. Para obter mais informações, consulte Configurar a sua máquina para funcionar em rede com uma ligação com cabo Ethernet na página 9 ou Configurar a sua máquina para uma rede sem fios na página 15. Neste capítulo, aprenderá a configurar as definições de rede utilizando o painel de controlo, situado na parte da frente da máquina. As selecções do menu da rede local do painel de controlo permitem-lhe configurar a máquina Brother de acordo com as suas configurações de rede. Prima Menu e, em seguida, a ou b para seleccionar LAN. Vá para a selecção de menu que pretende configurar. Consulte Tabela de funções e predefinições de fábrica na página 108. Note que a máquina é fornecida com o software BRAdmin Professional Windows e a aplicação Configuração Remota para Windows e Macintosh, que também podem ser utilizados para configurar vários aspectos da rede. Consulte Alterar as definições do servidor de impressão na página 13 para ligações com fios ou Alterar as definições do servidor de impressão na página 23 para ligações sem fios. 6 TCP/IP (Cabl.) / TCP/IP (WLAN) 6 Se ligar a máquina à rede com o cabo Ethernet, utilize as selecções de menu TCP/IP (Cabl.). Se ligar a máquina a uma rede Ethernet sem fios, utilize as selecções de menu TCP/IP (WLAN). Este menu contém nove secções: BOOT Method, Endereço IP, Subnet Mask, Gateway, Nome do nó, Config WINS, WINS Server, DNS Server e APIPA. BOOT Method 6 Esta selecção controla o modo como a máquina obtém o seu próprio endereço IP. A predefinição é Auto. a Prima Menu. b Prima a ou b para seleccionar LAN. c (Com fios) Prima a or b para seleccionar TCP/IP(Cabl.). (Sem fios) Prima a ou b para seleccionar TCP/IP(WLAN). d Prima a ou b para seleccionar BOOT Method. e Prima a ou b para seleccionar Auto, Estático, RARP, BOOTP ou DHCP. f Prima Parar/Sair. 70
78 Configuração do painel de controlo Modo Auto 6 Neste modo, a máquina procurará um servidor DHCP na rede e, ao encontrar algum, se este estiver configurado para atribuir um endereço IP à máquina, então será utilizado o endereço IP fornecido pelo servidor DHCP. Se não estiver disponível nenhum servidor DHCP, a máquina procurará um servidor BOOTP. Se estiver disponível um servidor BOOTP e se este estiver correctamente configurado, a máquina obterá o seu endereço IP a partir do servidor BOOTP. Se não estiver disponível nenhum servidor BOOTP, a máquina procurará um servidor RARP. Se também não responder nenhum servidor RARP, a procura do endereço IP será efectuada através da funcionalidade APIPA, consulte Utilizar o APIPA para configurar o endereço IP na página 101. Após o arranque inicial, a máquina poderá demorar algum tempo a procurar um servidor na rede. Modo Estático 6 Neste modo, o endereço IP da máquina tem de ser atribuído manualmente. Uma vez introduzido, o endereço IP fica bloqueado para o endereço atribuído. 6 Modo RARP 6 O endereço IP do servidor de impressão da Brother pode ser configurado através do serviço Reverse ARP (RARP) no computador anfitrião. O processo é efectuado através da edição do ficheiro /etc/ethers (se este ficheiro não existir, pode criá-lo) e da introdução de uma entrada semelhante à que se segue: 00:80:77:31:01:07 BRN_ (ou BRW_ para uma rede sem fios) Em que a primeira entrada é o endereço Ethernet do servidor de impressão e a segunda entrada é o nome do servidor de impressão (o nome tem de ser igual ao introduzido no ficheiro /etc/hosts). Se o daemon de rarp ainda não estiver em execução, inicie-o (conforme o sistema, o comando pode ser rarpd, rarpd -a, in.rarpd -a ou outro; escreva man rarpd ou consulte a documentação do seu sistema para obter mais informações). Para verificar se o daemon de rarp está em execução num sistema UNIX Berkeley, introduza o seguinte comando: ps -ax grep -v grep grep rarpd Para sistemas AT&T UNIX, introduza: ps -ef grep -v grep grep rarpd O servidor de impressão da Brother obterá o endereço IP do daemon de rarp quando for ligado. Modo BOOTP 6 O BOOTP é uma alternativa ao rarp, que apresenta a vantagem de permitir a configuração da máscara de sub-rede e da gateway. Para utilizar o BOOTP para configurar o endereço IP certifique-se de que o BOOTP está instalado e activo no computador anfitrião (deverá aparecer no ficheiro /etc/services do sistema anfitrião como um serviço real; escreva man bootpd ou consulte a documentação do seu sistema para obter mais informações). O BOOTP é geralmente iniciado através do ficheiro /etc/inetd.conf, pelo que poderá ter de activá-lo removendo o cardinal # que se encontra na entrada bootp deste ficheiro. Por exemplo, uma entrada bootp típica do ficheiro /etc/inetd.conf seria: #bootp dgram udp wait /usr/etc/bootpd bootpd -i 71
79 Configuração do painel de controlo Conforme o sistema, esta entrada pode chamar-se bootps em vez de bootp. Para activar o BOOTP, basta utilizar um editor para eliminar o cardinal # (se não houver cardinal #, significa que o BOOTP já está activado). Edite o ficheiro de configuração do BOOTP (normalmente /etc/bootptab) e introduza o nome, tipo de rede (1 para Ethernet), endereço Ethernet e IP, máscara de subrede e gateway do servidor de impressão. Infelizmente, não há nenhum formato padrão exacto para o fazer, pelo que terá de consultar a documentação do seu sistema para determinar como introduzir estas informações (muitos sistemas UNIX têm também exemplos de modelos no ficheiro bootptab que poderá utilizar como referência). Alguns exemplos de entradas /etc/bootptab típicas incluem: ( BRN, em baixo, será BRW caso se trate de uma rede sem fios.) e: BRN_ :80:77:31:01: BRN_310107:ht=ethernet:ha= :\ 6 ip= : Algumas implementações de software anfitrião BOOTP não responderão a pedidos de BOOTP se não tiver incluído um nome de ficheiro de transferência no ficheiro de configuração; nesse caso, basta criar um ficheiro nulo no sistema anfitrião e especificar o nome deste ficheiro e o respectivo caminho no ficheiro de configuração. Tal como no rarp, o servidor de impressão Brother carregará o seu endereço IP do servidor BOOTP quando a impressora for ligada. Modo DHCP 6 Dynamic Host Configuration Protocol (DHCP) é um de entre vários mecanismos automatizados para atribuição de endereços IP. Se tiver um servidor DHCP na rede (tipicamente, uma rede UNIX, Windows 2000/XP) o servidor de impressão obterá automaticamente o respectivo endereço IP a partir do servidor DHCP e registará o seu nome em qualquer DNS compatível com RFC 1001 e Se não quiser configurar o servidor de impressão via DHCP, BOOTP ou RARP, tem de definir o método de arranque como estático, para impedir o servidor de impressão de tentar obter um endereço IP através de algum destes sistemas. Para alterar o método de arranque, utilize o painel de controlo da máquina ou o utilitário BRAdmin Professional. Endereço IP 6 Este campo apresenta o endereço IP actual da máquina. Se tiver seleccionado o método de arranque estático, introduza o endereço IP que pretende atribuir à máquina (consulte o administrador de rede para saber que endereço IP utilizar). Se tiver seleccionado outro método, não estático, a máquina tentará determinar o seu endereço IP utilizando os protocolos DHCP ou BOOTP. O endereço IP predefinido da sua máquina será provavelmente incompatível com o esquema de numeração de endereços IP da sua rede. Recomendamos que consulte o administrador de rede para obter um endereço IP para a rede a que irá ligarse a unidade. a Prima Menu. 72
80 Configuração do painel de controlo b Prima a ou b para seleccionar LAN. c (Com fios) Prima a or b para seleccionar TCP/IP(Cabl.). (Sem fios) Prima a ou b para seleccionar TCP/IP(WLAN). d Prima a ou b para seleccionar Endereço IP. e Prima a ou b para seleccionar Alterar. f Introduza o endereço IP. Para modelos DCP, prima repetidamente a ou b para introduzir o primeiro número de três dígitos do endereço IP. Prima c para introduzir o segundo número de três dígitos. Repita este procedimento até ter introduzido o quarto número de três dígitos que termina o endereço IP. 6 g Prima Parar/Sair. Subnet Mask 6 Este campo apresenta a máscara de sub-rede actualmente utilizada pela máquina. Se não estiver a utilizar o DHCP ou o BOOTP para obter a máscara de sub-rede, introduza a máscara de sub-rede pretendida. Consulte o administrador de rede para saber que máscara de sub-rede deve utilizar. a Prima Menu. b Prima a ou b para seleccionar LAN. c (Com fios) Prima a or b para seleccionar TCP/IP(Cabl.). (Sem fios) Prima a ou b para seleccionar TCP/IP(WLAN). d Prima a ou b para seleccionar Subnet Mask. e Prima a ou b para seleccionar Alterar. f Introduza o endereço da máscara de sub-rede. Para modelos DCP, prima repetidamente a ou b para introduzir o primeiro número de três dígitos da máscara de sub-rede. Prima c para introduzir o segundo número de três dígitos. Repita este procedimento até ter introduzido o quarto número de três dígitos que termina a máscara de sub-rede. 73
81 Configuração do painel de controlo g Prima Parar/Sair. Gateway 6 Este campo apresenta o endereço da gateway ou do router actualmente utilizado pela máquina. Se não estiver a utilizar o DHCP ou o BOOTP para obter o endereço da gateway ou do router, introduza o endereço que pretende atribuir. Se não possuir uma gateway ou router, deixe o campo em branco. Se tiver dúvidas, consulte o administrador de rede. a Prima Menu. b Prima a ou b para seleccionar LAN. c (Com fios) Prima a or b para seleccionar TCP/IP(Cabl.). (Sem fios) Prima a ou b para seleccionar TCP/IP(WLAN). 6 d Prima a ou b para seleccionar Gateway. e Prima a ou b para seleccionar Alterar. f Introduza o endereço de gateway. Para modelos DCP, prima repetidamente a ou b para introduzir o primeiro número de três dígitos do endereço de gateway. Prima c para introduzir o segundo número de três dígitos. Repita este procedimento até ter introduzido o quarto número de três dígitos que termina o endereço de gateway. g Prima Parar/Sair. Nome do nó 6 Pode registar o nome da máquina na rede. Este nome é frequentemente designado por nome NetBIOS e é o nome registado pelo servidor WINS na rede. A Brother recomenda o nome BRN_xxxxxx para uma rede com fios ou BRW_xxxxxx para uma rede sem fios (em que xxxxxx corresponde aos seis últimos dígitos do endereço Ethernet) (até 15 caracteres). a Prima Menu. b Prima a ou b para seleccionar LAN. c (Com fios) Prima a or b para seleccionar TCP/IP(Cabl.). (Sem fios) Prima a ou b para seleccionar TCP/IP(WLAN). d Prima a ou b para seleccionar Nome do nó. 74
82 Configuração do painel de controlo e Prima a ou b para seleccionar Alterar. f Introduza o nome do nó. Nos modelos DCP não é possível alterar o nome do nó a partir do menu do painel de controlo. g Prima Parar/Sair. Config WINS 6 Esta selecção controla o modo como a máquina obtém o endereço IP do servidor WINS. a Prima Menu. 6 b Prima a ou b para seleccionar LAN. c (Com fios) Prima a or b para seleccionar TCP/IP(Cabl.). (Sem fios) Prima a ou b para seleccionar TCP/IP(WLAN). d Prima a ou b para seleccionar Config WINS. e Prima a ou b para seleccionar Auto ou Estático. f Prima Parar/Sair. Auto 6 Utiliza automaticamente um pedido DHCP para determinar os endereços IP dos servidores WINS primário e secundário. Para que esta funcionalidade funcione, tem de definir o método de arranque como automático. Estático 6 Utiliza um endereço IP especificado para os servidores WINS primário e secundário. WINS Server 6 a Prima Menu. b Prima a ou b para seleccionar LAN. c (Com fios) Prima a or b para seleccionar TCP/IP(Cabl.). (Sem fios) Prima a ou b para seleccionar TCP/IP(WLAN). 75
83 Configuração do painel de controlo d Prima a ou b para seleccionar WINS Server. e Prima a ou b para seleccionar Primário ou Secundário. f Prima a ou b para seleccionar Alterar. g Introduza o endereço do servidor WINS. Para modelos DCP, prima repetidamente a ou b para introduzir o primeiro número de três dígitos do endereço do servidor WINS. Prima c para introduzir o segundo número de três dígitos. Repita este procedimento até ter introduzido o quarto número de três dígitos que termina o endereço do servidor WINS. 6 h Prima Parar/Sair. Endereço IP do servidor WINS primário 6 Este campo especifica o endereço IP do servidor WINS (Windows Internet Naming Service) primário. Se for definido para um valor diferente de zero, a máquina contacta este servidor para registar o respectivo nome no Windows Internet Name Service. Endereço IP do servidor WINS secundário 6 Este campo especifica o endereço IP do servidor WINS secundário. É utilizado como cópia de segurança do endereço do servidor WINS primário. Se o servidor primário não estiver disponível, a máquina pode registarse na mesma com um servidor secundário. Se for definido para um valor diferente de zero, a máquina contacta este servidor para registar o respectivo nome no Windows Internet Name Service. Se tiver um servidor WINS primário mas não tiver nenhum secundário, deixe simplesmente este campo em branco. DNS Server 6 a Prima Menu. b Prima a ou b para seleccionar LAN. c (Com fios) Prima a or b para seleccionar TCP/IP(Cabl.). (Sem fios) Prima a ou b para seleccionar TCP/IP(WLAN). d Prima a ou b para seleccionar DNS Server. e Prima a ou b para seleccionar Primário ou Secundário. 76
84 Configuração do painel de controlo f Prima a ou b para seleccionar Alterar. g Introduza o endereço do servidor DNS. Para modelos DCP, prima repetidamente a ou b para introduzir o primeiro número de três dígitos do endereço do servidor DNS. Prima c para introduzir o segundo número de três dígitos. Repita este procedimento até ter introduzido o quarto número de três dígitos que termina o endereço do servidor DNS. h Prima Parar/Sair. Endereço IP do servidor DNS primário 6 Este campo especifica o endereço IP do servidor DNS (Domain Name Service) primário. 6 Endereço IP do servidor DNS secundário 6 Este campo especifica o endereço IP do servidor DNS secundário. É utilizado como cópia de segurança do endereço do servidor DNS primário. Se o servidor primário não estiver disponível, a máquina contacta o servidor DNS secundário. APIPA 6 Se activar esta opção, o servidor de impressão atribuirá automaticamente um endereço IP Link-Local dentro do intervalo ( ), se o servidor de impressão não conseguir obter um endereço IP através do método de arranque definido (consulte BOOT Method na página 70). Se desactivar esta opção, o endereço IP não mudará, ainda que o servidor de impressão não consiga obter um endereço IP através do método de arranque definido. a Prima Menu. b Prima a ou b para seleccionar LAN. c (Com fios) Prima a or b para seleccionar TCP/IP(Cabl.). (Sem fios) Prima a ou b para seleccionar TCP/IP(WLAN). d Prima a ou b para seleccionar APIPA. e Prima a ou b para seleccionar Lig ou Desl. f Prima Parar/Sair. 77
85 Configuração do painel de controlo Configur. WLAN (apenas para redes sem fios) 6 Assistente de configuração 6 O Assistente de configuração (opção Assis.Configur) orientá-lo-á pelo processo de configuração da rede. Para obter mais informações, Utilizar o Assistente de Configuração a partir do painel de controlo na página 20. SecureEasySetup 6 O software SecureEasySetup permite-lhe configurar a rede sem fios mais facilmente do que se a configurasse manualmente. Premindo um botão do router sem fios ou do ponto de acesso, pode configurar de forma segura a rede sem fios. O router ou ponto de acesso tem de suportar também o SecureEasySetup. Consulte Utilizar o software SecureEasySetup para configurar a máquina para uma rede sem fios na página Estado da WLAN (apenas para redes sem fios) 6 Estado 6 Este campo apresenta o estado actual da rede sem fios: Activa (11b), Activa (11g) ou Erro de Conexão. a Prima Menu. b Prima a ou b para seleccionar LAN. c Prima a ou b para seleccionar Estado da WLAN. d Prima a ou b para seleccionar Estado. e O estado actual da rede sem fios será apresentado: Activa (11b), Activa (11g) ou Erro de Conexão. f Prima Parar/Sair. Sinal 6 Este campo apresenta a força actual do sinal da rede sem fios: Forte, Médio, Fraco ou Ausente. a Prima Menu. b Prima a ou b para seleccionar LAN. c Prima a ou b para seleccionar Estado da WLAN. 78
86 Configuração do painel de controlo d Prima a ou b para seleccionar Sinal. e É apresentada a força actual do sinal da rede sem fios: Forte, Médio, Fraco ou Ausente. f Prima Parar/Sair. SSID 6 Este campo apresenta o SSID actual da rede sem fios. O ecrã mostra até 32 caracteres do SSID. a Prima Menu. b Prima a ou b para seleccionar LAN. c Prima a ou b para seleccionar Estado da WLAN. 6 d Prima a ou b para seleccionar SSID. e É apresentado o SSID actual da rede sem fios. f Prima Parar/Sair. Modo Comunic. 6 Este campo apresenta o modo de comunicações actual da rede sem fios: Ad-hoc ou Infra-estrutura. a Prima Menu. b Prima a ou b para seleccionar LAN. c Prima a ou b para seleccionar Estado da WLAN. d Prima a ou b para seleccionar Modo Comunic.. e Será apresentado o modo de comunicações actual da rede sem fios: Ad-hoc ou Infra-estrutura. f Prima Parar/Sair. 79
87 Configuração do painel de controlo Instl vários 6 LAN Cablada (apenas para redes com fios) 6 Modo de ligação Ethernet. Auto permite que o servidor de impressão funcione em 100BaseTX Full ou Half Duplex, ou no modo de 10BaseT Full ou Half Duplex por auto negociação. 100BASE-TX Full Duplex (100B-FD) ou Half Duplex (100B-HD) e 10BASE-T Full Duplex (10B-FD) ou Half Duplex (10B-HD) ajustam o modo de ligação do servidor de impressão. Esta alteração é válida após reiniciar o servidor de impressão (a predefinição é Auto). Se definir incorrectamente este valor, pode não ser possível comunicar com o servidor de impressão. a Prima Menu. b Prima a ou b para seleccionar LAN. 6 c Prima a ou b para seleccionar Instl vários. d Prima a ou b para seleccionar LAN cablada. e Prima a ou b para seleccionar Auto/100B-FD/100B-HD/10B-FD/10B-HD. f Prima Parar/Sair. Interface Rede 6 Pode escolher o tipo de ligação à rede: ligação com fios ou ligação sem fios. Se quiser utilizar a ligação com fios, seleccione LAN cablada, e se quiser ligar a ligação sem fios, seleccione WLAN. Só pode ter um tipo de ligação à rede activo de cada vez. a Prima Menu. b Prima a ou b para seleccionar LAN. c Prima a ou b para seleccionar Interface Rede. d Prima a ou b para seleccionar LAN cablada ou WLAN. 80
88 Configuração do painel de controlo Imprimir a lista de configurações da rede 6 Nome do nó: O nome do nó aparece na lista de configurações da rede. O nome predefinido de nó é BRN_xxxxxx para uma rede com fios ou BRW_xxxxxx para uma rede sem fios (em que xxxxxx são os últimos seis dígitos do endereço Ethernet). A lista de configurações da rede imprime um relatório de todas as configurações da rede, incluindo as definições do servidor de impressão em rede. a Prima Menu. b Prima a ou b para seleccionar Impr. relat. c Prima a ou b para seleccionar Config de Rede. 6 d Prima Mono Iniciar ou Cor Iniciar. Repor as predefinições de fábrica de rede 6 Se quiser repor a predefinição de fábrica do servidor de impressão (repor todas as informações, como a palavra-passe e o endereço IP), execute os seguintes passos: Esta função repõe a predefinição de fábrica de todas as definições com fios e sem fios. a Prima Menu. b Prima a ou b para seleccionar LAN. c Prima a ou b para seleccionar Repo. Predefi.. d Prima 1 para ir para Repo. Predefi.. e Prima 1 para Reiniciar. Para modelos DCP, prima + para repor as predefinições de fábrica e, em seguida, prima + para reiniciar. f A máquina reiniciar-se-á. Pode agora voltar a ligar o cabo de rede e configurar as definições de rede para trabalhar com a rede. 81
89 7 Assistente de instalação do controlador (apenas para Windows ) 7 Descrição geral 7 O Assistente de instalação do controlador pode ser utilizado para facilitar a instalação, ou mesmo para automatizar a instalação, de uma impressora ligada em rede. O Assistente de instalação do controlador também pode ser utilizado para criar ficheiros auto-executáveis que, quando executados num PC remoto, automatizam completamente a instalação do controlador de impressora. O PC remoto não tem de estar ligado a uma rede. O Assistente de instalação do controlador não é suportado no Windows XP Professional x64 Edition. Métodos de ligação 7 O Assistente de instalação do controlador suporta dois métodos de ligação. 7 Impressora de rede Brother ponto-a-ponto 7 O dispositivo está ligado à rede mas cada utilizador imprime directamente para a impressora SEM passar por uma fila de impressão central. Impressora de rede PC cliente PC cliente PC cliente PC cliente 82
90 Assistente de instalação do controlador (apenas para Windows ) Impressora partilhada em rede 7 O dispositivo está ligado a uma rede e os trabalhos de impressão são todos geridos por uma fila de impressão central. Servidor de impressão Impressora de rede PC cliente 7 PC cliente PC cliente Utilizar o Assistente de instalação do controlador pela primeira vez 7 a Ao executar o assistente pela primeira vez, verá um ecrã de boas-vindas. Clique em Seguinte. b Seleccione o tipo de dispositivo de que dispõe e clique no botão Seguinte. c Escolha o tipo de ligação ao dispositivo para o qual pretende imprimir. d Escolha a opção pretendida e clique em Seguinte. e Se seleccionar a impressora de rede Brother ponto-a-ponto, aparecerá o seguinte ecrã. f Seleccione a impressora que pretende instalar e clique em Seguinte. 83
91 Assistente de instalação do controlador (apenas para Windows ) Definir o endereço IP 7 Se a impressora não tiver um endereço IP, o assistente permite-lhe alterar o endereço IP seleccionando a impressora a partir da lista e seleccionando a opção Configurar IP. Aparece então uma caixa de diálogo que lhe permite especificar informações como o endereço IP, a máscara de sub-rede e o endereço de gateway. 7 a Escolha o controlador de impressora que pretende utilizar. b Se o controlador que pretende utilizar não estiver instalado no PC, clique no botão Disco e, em seguida, especifique o caminho para o ficheiro do controlador. c Clique em Seguinte depois de escolher o controlador correcto. d Depois de escolher o controlador apropriado, aparecerá um ecrã de resumo. Confirme as definições do controlador. e Clique em Concluir. O controlador será automaticamente instalado no seu computador. 84
92 Assistente de instalação do controlador (apenas para Windows ) Criar um ficheiro executável 7 O Assistente de instalação do controlador pode criar ficheiros.exe auto-executáveis. Estes ficheiros.exe auto-executáveis podem ser guardados num local da rede, copiados para um CD-ROM ou para uma disquete, ou mesmo enviados por correio electrónico para outro utilizador. Uma vez executado, o ficheiro instala automaticamente o controlador e as respectivas definições, sem qualquer intervenção do utilizador. Copiar os ficheiros do controlador para o PC e criar um programa de instalação para outros utilizadores. 7 Seleccione esta opção se pretender instalar o controlador no SEU PC e, ainda, criar um ficheiro autoexecutável para utilizar noutro PC com o mesmo sistema operativo que o seu. Criar apenas um programa de instalação para outros utilizadores. 7 Seleccione esta opção se o controlador já estiver instalado no seu PC e se pretender criar um ficheiro autoexecutável sem instalar novamente o controlador no seu PC. 7 Se estiver a trabalhar numa rede baseada em "filas" e criar um ficheiro executável para outro utilizador que não tenha acesso à mesma fila de impressão que definiu no ficheiro executável, o controlador será instalado no PC remoto utilizando a predefinição LPT1. 85
93 8 Impressão em rede a partir da impressão ponto-a-ponto TCP/IP básica do Windows 8 Descrição geral 8 Se for utilizador de Windows e quiser imprimir utilizando o protocolo TCP/IP num ambiente ponto-a-ponto, siga as instruções deste capítulo. Este capítulo explica como instalar o software de rede e o controlador de impressora de que irá precisar para poder imprimir através da impressora de rede. Tem de configurar o endereço IP da máquina antes de executar os passos descritos neste capítulo. Se não tiver configurado o endereço IP, antes de mais consulte Definir o endereço IP e a máscara de subrede na página 11. Verifique se o computador anfitrião e o servidor de impressão estão ambos na mesma sub-rede, ou se o router está correctamente configurado para transmitir dados entre os dois dispositivos. Se estiver a ligar a uma Fila de Impressão em Rede ou Partilha (apenas impressão), consulte Instalação com uma Fila de impressão em rede ou uma Partilha (apenas controlador de impressora) na página 103 para obter informações detalhadas sobre a instalação. Utilizadores de Windows 98/Me/2000/XP/XP Professional x64 Edition 8 8 Os utilizadores de Windows 98/Me/2000/XP/XP Professional x64 Edition podem enviar trabalhos de impressão utilizando o software de impressão ponto-a-ponto da Brother, incluído no CD-ROM fornecido com a máquina. Se já tiver instalado o controlador de impressora, vá para Controlador de impressora já instalado na página 87. Configurar a porta TCP/IP padrão 8 Controlador de impressora ainda não instalado 8 a Execute o programa de instalação do CD-ROM, de acordo com o Guia de instalação rápida. b Seleccione o nome do modelo e o seu idioma (se necessário) e, em seguida, clique em Instalar outros controladores ou utilitários. c Clique em Controlador de impressora (Apenas). d Clique no botão Seguinte em resposta à mensagem de boas vindas. Siga as instruções que aparecem no ecrã. e Seleccione Instalação padrão e clique em Seguinte. f Seleccione Impressora de rede Brother ponto-a-ponto e clique no botão Seguinte. g Siga as instruções apresentadas no ecrã e clique em OK. 86
94 Impressão em rede a partir da impressão ponto-a-ponto TCP/IP básica do Windows Contacte o administrador se tiver dúvidas sobre a localização e o nome da impressora na rede. h Prossiga com o Assistente e, quando terminar, clique em Concluir. Controlador de impressora já instalado 8 Se já tiver instalado o controlador de impressora e quiser configurá-lo para impressão em rede, siga os seguintes passos: (Utilizadores de Windows 2000/XP/XP Professional x64 Edition) 8 a Na janela Impressoras e faxes, seleccione o controlador de impressora que pretende configurar. b Seleccione Ficheiro e, em seguida, Propriedades. c Clique no separador Portas e clique no botão Adicionar porta. d Seleccione a porta que pretende utilizar. Normalmente será a Porta TCP/IP padrão. Clique no botão Nova porta... e O Assistente para porta TCP/IP padrão iniciar-se-á. 8 f Feche as caixas de diálogo Adicionar porta e Propriedades. (Utilizadores de Windows 98/Me) 8 a Na janela Impressoras, seleccione o controlador de impressora que pretende configurar. b Seleccione Ficheiro e, em seguida, Propriedades. c Clique no separador Detalhes e clique no botão Adicionar porta. d Na caixa de diálogo Adicionar porta, seleccione Outra e, em seguida, Porta Brother LPR. e Clique em OK e introduza o nome da porta. O nome de porta predefinido é BLP1. Se já tiver utilizado este nome, verá uma mensagem de erro. f A caixa de diálogo Propriedades da porta aparecerá. g Introduza o endereço IP da máquina para a qual pretende imprimir e clique em OK. Outras fontes de informação 8 Consulte Configurar a sua máquina para funcionar em rede com uma ligação com cabo Ethernet na página 9 e Configurar a sua máquina para uma rede sem fios na página 15 para saber como configurar o endereço IP da impressora. 87
95 9 Impressão em rede em Macintosh 9 Descrição geral 9 Este capítulo explica como imprimir em Macintosh, numa rede com a funcionalidade de Configuração de rede simples, em Mac OS X ou superior. Para mais informações sobre impressão em Macintosh visite o Brother Solutions Center em: Como seleccionar o servidor de impressão (TCP/IP) 9 a Ligue a máquina. b Seleccione Applications no menu Go. c Abra a pasta Utilities. d Clique duas vezes no ícone Printer Setup Utility. (Os utilizadores de Mac OS X 10.2.x deverão clicar no ícone Print Center.) e Clique em Add. (Utilizadores de Mac OS X a 10.3) Seguir para f. (Utilizadores de Mac OS X 10.4) Seguir para g. 9 88
96 Impressão em rede em Macintosh f (Mac OS X a 10.3) Seleccione a seguinte opção. (Mac OS X x) 9 g Seleccione Brother MFC-XXXX (em que XXXX corresponde ao nome do modelo) e, em seguida, clique em Add. (Mac OS X 10.4) 9 9 h Clique na impressora e, em seguida, clique em Make Default para estabelecê-la como impressora predefinida. A impressora está agora pronta. 89
97 Impressão em rede em Macintosh Alterar as definições do servidor de impressão 9 Alterar a configuração utilizando a Configuração Remota (Não disponível para modelos DCP) 9 Num Macintosh, também pode alterar os parâmetros da impressora ou do servidor de impressão utilizando a aplicação Configuração Remota. Consulte Utilizar a Configuração Remota para alterar as definições do servidor de impressão (para Windows e Mac OS X ou superior) (Não disponível para modelos DCP) na página 13. Utilizar o utilitário BRAdmin Light para alterar as definições do servidor de impressão 9 O utilitário Brother BRAdmin Light é uma aplicação Java concebida para ambientes Mac OS X ou superior. O BRAdmin Light permite-lhe alterar as definições de rede em máquinas de rede Brother. Utilize o utilitário BRAdmin Light que vem incluído no CD-ROM do seu produto Brother. Também pode transferir a versão mais recente do Brother BRAdmin Light a partir do site Este utilitário está disponível apenas para utilizadores de Macintosh. Nome do nó: O nome do nó aparece no BRAdmin Light. O nome predefinido de nó é BRN_xxxxxx para uma rede com fios ou BRW_xxxxxx para uma rede sem fios (em que xxxxxx são os últimos seis dígitos do endereço Ethernet.) 9 a Inicie o utilitário BRAdmin Light, clicando duas vezes no ícone Macintosh HD no seu ambiente de trabalho e clicando em Library / Printers / Brother / Utilities. Clique duas vezes no ficheiro BRAdminLight.jar. b Seleccione o servidor de impressão cujas definições pretende alterar. c Seleccione Configurar servidor de impressão no menu Controlo. d Introduza uma palavra-passe, se a tiver definido. Pode agora alterar as definições do servidor de impressão Outras fontes de informação 9 a Visite o site para obter mais informações sobre impressão em rede. b Consulte Definir o endereço IP e a máscara de sub-rede na página 11 para saber como configurar o endereço IP da impressora. 90
98 10 Resolução de problemas 10 Descrição geral 10 Este capítulo explica como resolver problemas de rede típicos com que poderá deparar-se ao utilizar a máquina. Se, após a leitura deste capítulo, não conseguir resolver o seu problema, visite o Brother Solutions Center no endereço: Este capítulo está dividido nas seguintes secções: Problemas gerais Problemas relacionados com a instalação do software de impressão em rede Problemas relacionados com a impressão Problemas relacionados com a digitalização e o PC-FAX Resolução de problemas específicos de protocolos Resolução de problemas específicos de redes sem fios Problemas gerais 10 O CD-ROM foi inserido, mas não iniciou automaticamente. 10 Se o seu computador não suportar a função de execução automática (Autorun), o menu não aparecerá automaticamente depois de inserir o CD-ROM. Nesse caso, execute o ficheiro setup.exe, no directório raiz do CD-ROM. 10 Como repor as predefinições de fábrica do servidor de impressão Brother 10 Pode repor a predefinição de fábrica do servidor de impressão (repor todas as informações, como a palavrapasse e o endereço IP). Consulte Repor as predefinições de fábrica de rede na página 81. O meu computador não encontra a máquina/servidor de impressão A minha máquina/servidor de impressão não aparece na janela da Configuração remota nem no BRAdmin Professional (BRAdmin Light) 10 Windows A configuração da firewall pode estar a rejeitar a ligação à rede necessária. Para obter mais informações, Verifique os seguintes pontos: na página 93. Macintosh Seleccione novamente a sua máquina na aplicação DeviceSelector que se encontra em Macintosh HD/Library/Printers/Brother/Utilities ou da lista pendente de modelos do ControlCenter2. 91
99 Resolução de problemas Problemas relacionados com a instalação do software de impressão em rede 10 O servidor de impressão Brother não foi encontrado durante a configuração da instalação do software de impressão em rede ou a partir do controlador de impressora da máquina Brother no Windows. O servidor de impressão Brother não foi encontrado utilizando as capacidades de Configuração de rede simples do Mac OS X. 10 Para uma rede com uma ligação por cabo Ethernet Certifique-se de que definiu correctamente o endereço IP do servidor de impressão Brother, de acordo com o Capítulo 2 deste Manual do utilizador, antes de instalar o software de impressão em rede ou o controlador de impressora. Para uma rede sem fios Certifique-se de que definiu correctamente o endereço IP e as definições de rede sem fios do servidor de impressão Brother, de acordo com o Capítulo 3 deste Manual do utilizador, antes de instalar o software de impressão em rede ou o controlador de impressora. Verifique os seguintes pontos: a Certifique-se de que a máquina está ligada, online e pronta para imprimir. b Verifique se o LCD apresenta a mensagem LAN Activa após a ligação à rede. O LCD apresenta a mensagem LAN Activa: O servidor de impressão está ligado à rede. O LCD não apresenta a mensagem LAN Activa: O servidor de impressão não está ligado à rede. 10 c Imprima a lista de configurações da rede e verifique se as definições (como, por exemplo, o endereço IP) estão correctas para a sua rede. O problema pode resultar da não correspondência ou duplicação do endereço IP. Verifique se o endereço IP foi correctamente carregado no servidor de impressão. Certifique-se de que mais nenhum nó na rede tem este endereço IP. Para obter informações sobre como imprimir a lista de configurações da rede, consulte Imprimir a lista de configurações da rede na página 81. d Verifique se o servidor de impressão aparece na rede, da seguinte forma: Para Windows Tente fazer um ping ao servidor de impressão a partir da linha de comandos do sistema operativo anfitrião, utilizando o comando: ping endereçoip Em que enderecoip corresponde ao endereço IP do servidor de impressão (note que, por vezes, pode ter de aguardar até dois minutos, até o servidor carregar o endereço IP, depois de definir o endereço IP). Para Mac OS X ou superior 1 Seleccione Applications no menu Go. 2 Abra a pasta Utilities. 92
100 Resolução de problemas 3 Clique duas vezes no ícone Printer Setup Utility. 4 Clique em Add. (Utilizadores de Mac OS X a 10.3) Seguir para 5. (Utilizadores de Mac OS X 10.4) Seguir para 6. 5 (Mac OS X a 10.3) Seleccione a seguinte opção. 6 Certifique-se de que o servidor de impressão aparece. Se aparecer, significa que a ligação está correcta. Caso contrário, vá para e. e Se tentou os passos 1 a 4 e o problema persistir, reponha as predefinições de fábrica do servidor de impressão e tente novamente a partir da configuração inicial. Para obter informações sobre como repor as predefinições de fábrica, consulte Repor as predefinições de fábrica de rede na página f Verifique os seguintes pontos: Para Windows Se a instalação tiver falhado, a firewall do seu computador poderá estar a bloquear a ligação à rede necessária para a máquina. Nesse caso, terá de desactivar a firewall do seu computador e reinstalar os controladores. Utilizadores de Windows XP SP2 1 Clique em Iniciar, Definições e, depois, Painel de controlo. 2 Clique duas vezes em Firewall do Windows. 3 Clique no separador Geral. Certifique-se de que a opção Desactivada (não recomendada) está seleccionada. 4 Clique em OK. 93
101 Resolução de problemas Utilizadores de Windows XP SP1 1 Localize a tecla Windows no teclado. Estas teclas têm o logotipo do Windows impresso. 2 Prima simultaneamente as tecla Windows e E para abrir O meu computador. 3 Do lado esquerdo, clique em Os meus locais na rede, clique em Propriedades, em seguida clique em Ligação de área local e depois em Propriedades. 4 Clique no separador Avançado. Em Firewall de ligação à Internet, certifique-se de que a caixa de verificação junto a Proteger o meu computador... está desmarcada. Se a caixa estiver seleccionada, clique na caixa para a desmarcar. Em seguida, clique em OK. 5 Quando tiver desactivado a firewall, tente reinstalar o software Brother. Para obter instruções sobre como proceder à instalação a partir do CD-ROM, utilize o Guia de instalação rápida fornecido com a máquina. 6 Se a instalação tiver sido concluída com êxito, significa que a firewall do seu computador estava a rejeitar a ligação à rede necessária. Nesse caso, terá de desactivar a firewall do seu computador sempre que instalar os controladores de rede. Depois de instalar o software, reactive a sua firewall. Para obter instruções sobre como reactivar a firewall, consulte o Manual de utilização ou contacte o fabricante do software de firewall. 10 Macintosh (numa rede sem fios) Seleccione novamente a sua máquina na aplicação DeviceSelector que se encontra em Macintosh HD/Library/Printers/Brother/Utilities ou da lista pendente de modelos do ControlCenter2. g Coloque o seu PC mais próximo da máquina Brother e tente novamente. h Reponha as predefinições de fábrica do servidor de impressão e tente novamente. Para obter mais informações sobre como repor as predefinições de fábrica, consulte Repor as predefinições de fábrica de rede na página
MANUAL DO UTILIZADOR DE REDE
 Servidor de impressão multifunções Ethernet integrado multi-protocolo e Servidor de impressão multifunções Ethernet (IEEE 802.11b/g) sem fios MANUAL DO UTILIZADOR DE REDE DCP-340CW MFC-640CW MFC-820CW
Servidor de impressão multifunções Ethernet integrado multi-protocolo e Servidor de impressão multifunções Ethernet (IEEE 802.11b/g) sem fios MANUAL DO UTILIZADOR DE REDE DCP-340CW MFC-640CW MFC-820CW
MANUAL DO UTILIZADOR DE REDE
 Servidor de impressão multifunções Ethernet integrado multiprotocolo e Servidor de impressão multifunções Ethernet sem fios (IEEE 802.11b/g) MANUAL DO UTILIZADOR DE REDE Leia atentamente este manual antes
Servidor de impressão multifunções Ethernet integrado multiprotocolo e Servidor de impressão multifunções Ethernet sem fios (IEEE 802.11b/g) MANUAL DO UTILIZADOR DE REDE Leia atentamente este manual antes
MANUAL DO UTILIZADOR DE REDE
 Servidor de impressão Ethernet integrado multi-protocolo e Servidor de impressão Ethernet sem fios (IEEE 802.11b/g) MANUAL DO UTILIZADOR DE REDE HL-2150N HL-2170W Leia este manual atentamente antes de
Servidor de impressão Ethernet integrado multi-protocolo e Servidor de impressão Ethernet sem fios (IEEE 802.11b/g) MANUAL DO UTILIZADOR DE REDE HL-2150N HL-2170W Leia este manual atentamente antes de
MANUAL DO UTILIZADOR DE REDE
 Servidor de impressão multifunções Ethernet integrado multi-protocolo e Servidor de impressão multifunções Ethernet sem fios (IEEE 802.11b/g) MANUAL DO UTILIZADOR DE REDE MFC-7840W Leia atentamente este
Servidor de impressão multifunções Ethernet integrado multi-protocolo e Servidor de impressão multifunções Ethernet sem fios (IEEE 802.11b/g) MANUAL DO UTILIZADOR DE REDE MFC-7840W Leia atentamente este
Guia de Instalação para Windows Vista
 MFC-8870DW Guia de Instalação para Windows Vista Antes de utilizar o aparelho, tem de configurar o hardware e instalar o controlador. Leia o Guia de Instalação Rápida e este Guia de Instalação para Windows
MFC-8870DW Guia de Instalação para Windows Vista Antes de utilizar o aparelho, tem de configurar o hardware e instalar o controlador. Leia o Guia de Instalação Rápida e este Guia de Instalação para Windows
Guia de Instalação Rápida
 28 Português Guia de Instalação Rápida 29 Português Esta Guia de Instalação irá guiá-lo através do processo de instalação do GW-7100PCI e do software.. Para estabelecer a ligação em rede wireless (sem
28 Português Guia de Instalação Rápida 29 Português Esta Guia de Instalação irá guiá-lo através do processo de instalação do GW-7100PCI e do software.. Para estabelecer a ligação em rede wireless (sem
Guia Wi-Fi Direct. Versão 0 POR
 Guia Wi-Fi Direct Versão 0 POR Modelos aplicáveis Este Manual do Utilizador aplica-se aos modelos seguintes: MFC-J870DW/J875DW Definições de notas Ao longo do Manual do Utilizador, é utilizado o seguinte
Guia Wi-Fi Direct Versão 0 POR Modelos aplicáveis Este Manual do Utilizador aplica-se aos modelos seguintes: MFC-J870DW/J875DW Definições de notas Ao longo do Manual do Utilizador, é utilizado o seguinte
MANUAL DO UTILIZADOR DE REDE
 Servidor de impressão multifunções Ethernet integrado multi-protocolo MANUAL DO UTILIZADOR DE REDE MFC-9440CN MFC-9450CDN DCP-9040CN DCP-9042CDN DCP-9045CDN Leia atentamente este manual antes de utilizar
Servidor de impressão multifunções Ethernet integrado multi-protocolo MANUAL DO UTILIZADOR DE REDE MFC-9440CN MFC-9450CDN DCP-9040CN DCP-9042CDN DCP-9045CDN Leia atentamente este manual antes de utilizar
Guia de Configuração. 1. Configurar o equipamento. 2. Instalar o software. Descrição do painel de controlo
 Guia de Configuração. Configurar o equipamento. Instalar o software Descrição do painel de controlo . Configurar o equipamento 0 cm (4.0 inches) 33 cm (3 inches) 0 cm (7.9 inches) 0 cm (7.9 inches) 3
Guia de Configuração. Configurar o equipamento. Instalar o software Descrição do painel de controlo . Configurar o equipamento 0 cm (4.0 inches) 33 cm (3 inches) 0 cm (7.9 inches) 0 cm (7.9 inches) 3
Guia da Definição de Wi-Fi
 Guia da Definição de Wi-Fi Ligações Wi-Fi com a impressora Ligação a um computador através de um encaminhador (router) Wi-Fi Ligação direta a um computador Ligação a um dispositivo inteligente através
Guia da Definição de Wi-Fi Ligações Wi-Fi com a impressora Ligação a um computador através de um encaminhador (router) Wi-Fi Ligação direta a um computador Ligação a um dispositivo inteligente através
MANUAL DO USUÁRIO DE REDE
 Servidor de Impressora Multifunção e Multiprotocolar p/ Ethernet On-board e Servidor de Impressora Multifunção p/ Ethernet Sem Fio (IEEE 802.11b/g) MANUAL DO USUÁRIO DE REDE MFC-7840W Leia este manual
Servidor de Impressora Multifunção e Multiprotocolar p/ Ethernet On-board e Servidor de Impressora Multifunção p/ Ethernet Sem Fio (IEEE 802.11b/g) MANUAL DO USUÁRIO DE REDE MFC-7840W Leia este manual
CAP1300 Guia de instalação rápida
 CAP1300 Guia de instalação rápida 09-2017 / v1.0 ÍNDICE I Informações sobre o produto... 3 I-1 Conteúdo da embalagem... 3 I-2 Requisitos do sistema... 4 I-3 Descrição geral do hardware... 4 I-4 Estado
CAP1300 Guia de instalação rápida 09-2017 / v1.0 ÍNDICE I Informações sobre o produto... 3 I-1 Conteúdo da embalagem... 3 I-2 Requisitos do sistema... 4 I-3 Descrição geral do hardware... 4 I-4 Estado
Manual do Utilizador de Rede
 Manual do Utilizador de Rede Servidor de Impressão Wireless e Servidor de Impressão Ethernet Multiprotocolo Incorporado Este Manual do Utilizador de Rede fornece informações úteis sobre definições de rede
Manual do Utilizador de Rede Servidor de Impressão Wireless e Servidor de Impressão Ethernet Multiprotocolo Incorporado Este Manual do Utilizador de Rede fornece informações úteis sobre definições de rede
Guia de instalação do controlador
 Guia de instalação do controlador O presente manual descreve a instalação dos controladores e de outro software para utilizar este equipamento. Conteúdos do CD-ROM Esta secção descreve o CD-ROM fornecido
Guia de instalação do controlador O presente manual descreve a instalação dos controladores e de outro software para utilizar este equipamento. Conteúdos do CD-ROM Esta secção descreve o CD-ROM fornecido
Servidor de rede USB sobre IP com 4 portas USB 2.0
 Servidor de rede USB sobre IP com 4 portas USB 2.0 Manual do utilizador DA-70254 Índice 1. Introdução... 3 1.1 Vista geral do produto... 3 1.2 Gestão da rede... 3 1.3 Componentes e funcionalidades... 3
Servidor de rede USB sobre IP com 4 portas USB 2.0 Manual do utilizador DA-70254 Índice 1. Introdução... 3 1.1 Vista geral do produto... 3 1.2 Gestão da rede... 3 1.3 Componentes e funcionalidades... 3
MANUAL DO UTILIZADOR DE REDE
 Servidor de impressão multifunções Ethernet integrado multiprotocolar e servidor de impressão multifunções Ethernet sem fios MANUAL DO UTILIZADOR DE REDE Este Manual do Utilizador de Rede contém informações
Servidor de impressão multifunções Ethernet integrado multiprotocolar e servidor de impressão multifunções Ethernet sem fios MANUAL DO UTILIZADOR DE REDE Este Manual do Utilizador de Rede contém informações
Seu manual do usuário BROTHER MFC-7420
 Você pode ler as recomendações contidas no guia do usuário, no guia de técnico ou no guia de instalação para BROTHER MFC-7420. Você vai encontrar as respostas a todas suas perguntas sobre a no manual do
Você pode ler as recomendações contidas no guia do usuário, no guia de técnico ou no guia de instalação para BROTHER MFC-7420. Você vai encontrar as respostas a todas suas perguntas sobre a no manual do
Seu manual do usuário SAMSUNG SCX-4600
 Você pode ler as recomendações contidas no guia do usuário, no guia de técnico ou no guia de instalação para SAMSUNG SCX-4600. Você vai encontrar as respostas a todas suas perguntas sobre a no manual do
Você pode ler as recomendações contidas no guia do usuário, no guia de técnico ou no guia de instalação para SAMSUNG SCX-4600. Você vai encontrar as respostas a todas suas perguntas sobre a no manual do
Guia de Instalação do "Google Cloud Print"
 Guia de Instalação do "Google Cloud Print" Versão 0 POR Definições de notas Ao longo deste manual do utilizador é utilizado o seguinte ícone: As s indicam o que fazer se ocorrerem determinadas situações
Guia de Instalação do "Google Cloud Print" Versão 0 POR Definições de notas Ao longo deste manual do utilizador é utilizado o seguinte ícone: As s indicam o que fazer se ocorrerem determinadas situações
Manual do Utilizador do Connection Manager
 Manual do Utilizador do Connection Manager Edição 1.0 2 Índice Sobre a aplicação Gestor de ligações 3 Actualizar a aplicação Gestor de ligações 9 Resolução de problemas de ligação 10 Como começar 3 Abrir
Manual do Utilizador do Connection Manager Edição 1.0 2 Índice Sobre a aplicação Gestor de ligações 3 Actualizar a aplicação Gestor de ligações 9 Resolução de problemas de ligação 10 Como começar 3 Abrir
Notas para Utilizadores de Wireless LAN
 Notas para Utilizadores de Wireless LAN Leia este manual atentamente antes de utilizar o equipamento e mantenha-o à mão para consulta futura. Notas para Utilizadores de Wireless LAN Este manual explica
Notas para Utilizadores de Wireless LAN Leia este manual atentamente antes de utilizar o equipamento e mantenha-o à mão para consulta futura. Notas para Utilizadores de Wireless LAN Este manual explica
Seu manual do usuário BROTHER MFC-7820N
 Você pode ler as recomendações contidas no guia do usuário, no guia de técnico ou no guia de instalação para BROTHER MFC-7820N. Você vai encontrar as respostas a todas suas perguntas sobre a no manual
Você pode ler as recomendações contidas no guia do usuário, no guia de técnico ou no guia de instalação para BROTHER MFC-7820N. Você vai encontrar as respostas a todas suas perguntas sobre a no manual
Actualizações de software Manual do utilizador
 Actualizações de software Manual do utilizador Copyright 2008, 2009 Hewlett-Packard Development Company, L.P. Windows é uma marca comercial registada da Microsoft Corporation nos E.U.A. As informações
Actualizações de software Manual do utilizador Copyright 2008, 2009 Hewlett-Packard Development Company, L.P. Windows é uma marca comercial registada da Microsoft Corporation nos E.U.A. As informações
Modem e Rede local Manual do utilizador
 Modem e Rede local Manual do utilizador Copyright 2009 Hewlett-Packard Development Company, L.P. As informações aqui contidas estão sujeitas a alterações sem aviso prévio. As únicas garantias que cobrem
Modem e Rede local Manual do utilizador Copyright 2009 Hewlett-Packard Development Company, L.P. As informações aqui contidas estão sujeitas a alterações sem aviso prévio. As únicas garantias que cobrem
Actualizações de software Manual do utilizador
 Actualizações de software Manual do utilizador Copyright 2007 Hewlett-Packard Development Company, L.P. Windows é uma marca comercial registada da Microsoft Corporation nos EUA. As informações aqui contidas
Actualizações de software Manual do utilizador Copyright 2007 Hewlett-Packard Development Company, L.P. Windows é uma marca comercial registada da Microsoft Corporation nos EUA. As informações aqui contidas
Glossário de Rede. Versão A POR
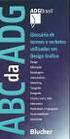 Glossário de Rede Neste Glossário de Rede, encontrará informações básicas sobre funcionalidades de rede avançadas dos equipamentos Brother, juntamente com termos gerais de rede e termos comuns. Os protocolos
Glossário de Rede Neste Glossário de Rede, encontrará informações básicas sobre funcionalidades de rede avançadas dos equipamentos Brother, juntamente com termos gerais de rede e termos comuns. Os protocolos
Manual do Utilizador de Rede
 Manual do Utilizador de Rede Multiprotocolo integrado Servidor de impressão multifunções sem fios Este Manual do Utilizador de Rede contém informações úteis sobre as definições de rede sem fios para quando
Manual do Utilizador de Rede Multiprotocolo integrado Servidor de impressão multifunções sem fios Este Manual do Utilizador de Rede contém informações úteis sobre as definições de rede sem fios para quando
Guia de Configuração. 1. Configurar o equipamento. 2. Instalar o software. 3. Definições de FAX. Definições de digitalização
 Guia de Configuração 1. Configurar o equipamento 1 2. Instalar o software 2 3. Definições de FAX 3 Definições de digitalização Descrição do painel de controlo 1 2 1. Configurar o equipamento 24 cm (9.5
Guia de Configuração 1. Configurar o equipamento 1 2. Instalar o software 2 3. Definições de FAX 3 Definições de digitalização Descrição do painel de controlo 1 2 1. Configurar o equipamento 24 cm (9.5
Manual do Usuário de Rede
 Manual do Usuário de Rede Servidor de Impressão Multifunções com Ethernet Integrada Multiprotocolo e Servidor de Impressão Multifunções Sem Fio Este Manual do Usuário de Rede fornece informações úteis
Manual do Usuário de Rede Servidor de Impressão Multifunções com Ethernet Integrada Multiprotocolo e Servidor de Impressão Multifunções Sem Fio Este Manual do Usuário de Rede fornece informações úteis
Actualizações de software Manual do utilizador
 Actualizações de software Manual do utilizador Copyright 2009 Hewlett-Packard Development Company, L.P. Microsoft é uma marca registada da Microsoft Corporation nos E.U.A. As informações contidas neste
Actualizações de software Manual do utilizador Copyright 2009 Hewlett-Packard Development Company, L.P. Microsoft é uma marca registada da Microsoft Corporation nos E.U.A. As informações contidas neste
Edimax Gemini Kit de atualização de roaming Wi-Fi doméstico RE11 Guia de instalação rápida
 Edimax Gemini Kit de atualização de roaming Wi-Fi doméstico RE11 Guia de instalação rápida 02-2017 / v2.0 I. Informações sobre o produto I-1. Conteúdo da embalagem - RE11S x 2 - CD com QIG para vários
Edimax Gemini Kit de atualização de roaming Wi-Fi doméstico RE11 Guia de instalação rápida 02-2017 / v2.0 I. Informações sobre o produto I-1. Conteúdo da embalagem - RE11S x 2 - CD com QIG para vários
Seu manual do usuário SHARP AR-5316E/5320E
 Você pode ler as recomendações contidas no guia do usuário, no guia de técnico ou no guia de instalação para SHARP AR-5316E/5320E. Você vai encontrar as respostas a todas suas perguntas sobre a no manual
Você pode ler as recomendações contidas no guia do usuário, no guia de técnico ou no guia de instalação para SHARP AR-5316E/5320E. Você vai encontrar as respostas a todas suas perguntas sobre a no manual
Seu manual do usuário SHARP AR-M256/M316/5625/5631
 Você pode ler as recomendações contidas no guia do usuário, no guia de técnico ou no guia de instalação para SHARP AR- M256/M316/5625/5631. Você vai encontrar as respostas a todas suas perguntas sobre
Você pode ler as recomendações contidas no guia do usuário, no guia de técnico ou no guia de instalação para SHARP AR- M256/M316/5625/5631. Você vai encontrar as respostas a todas suas perguntas sobre
Como usar o P-touch Transfer Manager
 Como usar o P-touch Transfer Manager Versão 0 BRA-POR Introdução Aviso importante O conteúdo deste documento e as especificações deste produto estão sujeitos a alterações sem aviso prévio. A Brother se
Como usar o P-touch Transfer Manager Versão 0 BRA-POR Introdução Aviso importante O conteúdo deste documento e as especificações deste produto estão sujeitos a alterações sem aviso prévio. A Brother se
Comunicação sem fios (somente em alguns modelos)
 Comunicação sem fios (somente em alguns modelos) Manual do utilizador Copyright 2006 Hewlett-Packard Development Company, L.P. Microsoft e Windows são marcas registadas da Microsoft Corporation nos EUA.
Comunicação sem fios (somente em alguns modelos) Manual do utilizador Copyright 2006 Hewlett-Packard Development Company, L.P. Microsoft e Windows são marcas registadas da Microsoft Corporation nos EUA.
Guia de Configurações do Wi-Fi
 Guia de Configurações do Wi-Fi Conexões Wi-Fi com a Impressora Como conectar a um computador por meio de um roteador Wi-Fi Como conectar diretamente a um computador Como conectar a um dispositivo inteligente
Guia de Configurações do Wi-Fi Conexões Wi-Fi com a Impressora Como conectar a um computador por meio de um roteador Wi-Fi Como conectar diretamente a um computador Como conectar a um dispositivo inteligente
MANUAL DO UTILIZADOR DE REDE
 Servidor de Impressão Ethernet Integrado Multi-Protocolo MANUAL DO UTILIZADOR DE REDE QL-580N QL-1060N Leia este manual atentamente antes de utilizar a máquina. Guarde o CD-ROM num local conveniente para
Servidor de Impressão Ethernet Integrado Multi-Protocolo MANUAL DO UTILIZADOR DE REDE QL-580N QL-1060N Leia este manual atentamente antes de utilizar a máquina. Guarde o CD-ROM num local conveniente para
Instalação. Ponto de acesso sem fios NETGEAR ac WAC120. Conteúdo da embalagem. NETGEAR, Inc. 350 East Plumeria Drive San Jose, CA USA
 Marcas comerciais NETGEAR, o logótipo NETGEAR e Connect with Innovation são marcas registadas e/ou marcas comerciais registadas da NETGEAR, Inc. e/ou das suas subsidiárias nos Estados Unidos e/ou em outros
Marcas comerciais NETGEAR, o logótipo NETGEAR e Connect with Innovation são marcas registadas e/ou marcas comerciais registadas da NETGEAR, Inc. e/ou das suas subsidiárias nos Estados Unidos e/ou em outros
Manual de procedimentos
 Escola Secundária Dr. Augusto César da Silva Ferreira, Rio Maior Manual de procedimentos Rede - minedu Windows Vista e XP com SP3 Dezembro de 2012 Manual de configuração da rede sem fios 1 - Configuração
Escola Secundária Dr. Augusto César da Silva Ferreira, Rio Maior Manual de procedimentos Rede - minedu Windows Vista e XP com SP3 Dezembro de 2012 Manual de configuração da rede sem fios 1 - Configuração
Seu manual do usuário HTC TOUCH PRO2
 Você pode ler as recomendações contidas no guia do usuário, no guia de técnico ou no guia de instalação para. Você vai encontrar as respostas a todas suas perguntas sobre a no manual do usuário (informação,
Você pode ler as recomendações contidas no guia do usuário, no guia de técnico ou no guia de instalação para. Você vai encontrar as respostas a todas suas perguntas sobre a no manual do usuário (informação,
Modem e rede local. Manual do utilizador
 Modem e rede local Manual do utilizador Copyright 2007 Hewlett-Packard Development Company, L.P. As informações aqui contidas estão sujeitas a alterações sem aviso prévio. As únicas garantias que cobrem
Modem e rede local Manual do utilizador Copyright 2007 Hewlett-Packard Development Company, L.P. As informações aqui contidas estão sujeitas a alterações sem aviso prévio. As únicas garantias que cobrem
Comunicação sem fios (somente em alguns modelos)
 Comunicação sem fios (somente em alguns modelos) Manual do utilizador Copyright 2007 Hewlett-Packard Development Company, L.P. Windows é uma marca comercial registada da Microsoft Corporation nos EUA.
Comunicação sem fios (somente em alguns modelos) Manual do utilizador Copyright 2007 Hewlett-Packard Development Company, L.P. Windows é uma marca comercial registada da Microsoft Corporation nos EUA.
Computer Setup Manual do utilizador
 Computer Setup Manual do utilizador Copyright 2007 Hewlett-Packard Development Company, L.P. Windows é uma marca comercial registada nos EUA da Microsoft Corporation. As informações aqui contidas estão
Computer Setup Manual do utilizador Copyright 2007 Hewlett-Packard Development Company, L.P. Windows é uma marca comercial registada nos EUA da Microsoft Corporation. As informações aqui contidas estão
Guia de instalação. 1. Instalar o equipamento. 2. Instalar o software. Painel de controle
 Guia de instalação. Instalar o equipamento. Instalar o software Painel de controle . Instalar o equipamento 0 cm (4.0 inches) 33 cm (3 inches) 0 cm (7.9 inches) 0 cm (7.9 inches) 3 89,6 0 50 5 80 Fonte
Guia de instalação. Instalar o equipamento. Instalar o software Painel de controle . Instalar o equipamento 0 cm (4.0 inches) 33 cm (3 inches) 0 cm (7.9 inches) 0 cm (7.9 inches) 3 89,6 0 50 5 80 Fonte
Guia de Instalação do "AirPrint"
 Guia de Instalação do "irprint" Versão 0 POR Definições de notas o longo deste Manual do Utilizador, é utilizado o seguinte ícone: Nota s Notas indicam o que fazer perante uma determinada situação ou apresentam
Guia de Instalação do "irprint" Versão 0 POR Definições de notas o longo deste Manual do Utilizador, é utilizado o seguinte ícone: Nota s Notas indicam o que fazer perante uma determinada situação ou apresentam
Guia de Instalação do Google Cloud Print
 Guia de Instalação do Google Cloud Print Versão 0 POR Definições de notas Ao longo deste manual do utilizador, é utilizado o seguinte estilo de nota: As notas indicam como deve responder a uma situação
Guia de Instalação do Google Cloud Print Versão 0 POR Definições de notas Ao longo deste manual do utilizador, é utilizado o seguinte estilo de nota: As notas indicam como deve responder a uma situação
Manual do Utilizador Brother Meter Read Tool
 Manual do Utilizador Brother Meter Read Tool POR Versão 0 Direitos de autor Direitos de autor 2017 Brother Industries, Ltd. Todos os direitos reservados. As informações contidas neste documento estão sujeitas
Manual do Utilizador Brother Meter Read Tool POR Versão 0 Direitos de autor Direitos de autor 2017 Brother Industries, Ltd. Todos os direitos reservados. As informações contidas neste documento estão sujeitas
Verificar o conteúdo da embalagem
 4012879-00 C01 Verificar o conteúdo da embalagem suporte de papel receptor de papel software da impressora & Manual de referência CD-ROM embalagem de tinteiros (contém tinteiros de cor e preto.) impressora
4012879-00 C01 Verificar o conteúdo da embalagem suporte de papel receptor de papel software da impressora & Manual de referência CD-ROM embalagem de tinteiros (contém tinteiros de cor e preto.) impressora
Seguinte Contas de Correio Eletrónico Seguinte Ficheiro Definições da Conta Adicionar Conta Configuração da Conta Automática O Seu Nome
 Como posso configurar o Outlook 2010?... 1 Configurar o correio eletrónico num iphone, ipad ou ipod Touch da Apple?... 2 Configurar o Correio Eletrónico num Android G1... 3 Configurar o Correio Eletrónico
Como posso configurar o Outlook 2010?... 1 Configurar o correio eletrónico num iphone, ipad ou ipod Touch da Apple?... 2 Configurar o Correio Eletrónico num Android G1... 3 Configurar o Correio Eletrónico
M I N E D U Manual Configuração Rede Sem Fios
 M I N E D U Manual Configuração Rede Sem Fios 1. Configuração do cliente para Windows Exemplo de configuração de 802.1x com Certificados de Servidor para o Windows Vista. Antes de iniciar os passos de
M I N E D U Manual Configuração Rede Sem Fios 1. Configuração do cliente para Windows Exemplo de configuração de 802.1x com Certificados de Servidor para o Windows Vista. Antes de iniciar os passos de
ESCOLA SECUNDÁRIA DE SÁ DA BANDEIRA SANTARÉM
 ESCOLA SECUNDÁRIA DE SÁ DA BANDEIRA SANTARÉM MINEDU Manual de configuração da rede sem fios 1 - Configuração do cliente para Windows Exemplo de configuração de 802.1x com Certificados de Servidor para
ESCOLA SECUNDÁRIA DE SÁ DA BANDEIRA SANTARÉM MINEDU Manual de configuração da rede sem fios 1 - Configuração do cliente para Windows Exemplo de configuração de 802.1x com Certificados de Servidor para
Guia de Imprimir/ Digitalizar Portátil para o Brother iprint&scan (Android )
 Guia de Imprimir/ Digitalizar Portátil para o Brother iprint&scan (Android ) Índice Antes de utilizar o equipamento Brother... Definições de notas... Marcas registadas... Introdução... Descarregar o Brother
Guia de Imprimir/ Digitalizar Portátil para o Brother iprint&scan (Android ) Índice Antes de utilizar o equipamento Brother... Definições de notas... Marcas registadas... Introdução... Descarregar o Brother
Conectar a uma LAN sem fio utilizando a configuração manual
 Observe que neste documento são mencionadas páginas do manual sobre função Wi-Fi. Consulte o site da Canon do Brasil para baixar o documento completo em formato PDF. Selecionar a Rede Sem Fio Quando [Encontrar
Observe que neste documento são mencionadas páginas do manual sobre função Wi-Fi. Consulte o site da Canon do Brasil para baixar o documento completo em formato PDF. Selecionar a Rede Sem Fio Quando [Encontrar
Passo Ligue o cabo do modem à porta da encaminhadora (router) dedicada para a ligação do modem (a porta azul).
 Passo 1 1. Ligue o cabo do modem à porta da encaminhadora (router) dedicada para a ligação do modem (a porta azul). 2. Ligue o adaptador à encaminhadora e insira a ficha na tomada. 3. Ligue-se à rede sem
Passo 1 1. Ligue o cabo do modem à porta da encaminhadora (router) dedicada para a ligação do modem (a porta azul). 2. Ligue o adaptador à encaminhadora e insira a ficha na tomada. 3. Ligue-se à rede sem
Configurar e usar o Voltar ao meu Mac
 Configurar e usar o Voltar ao meu Mac Date : 31 de Agosto de 2015 Há funcionalidades que são muito simples de fazer num sistema operativo e mais complicado de activar num outro diferente. Deixamos hoje
Configurar e usar o Voltar ao meu Mac Date : 31 de Agosto de 2015 Há funcionalidades que são muito simples de fazer num sistema operativo e mais complicado de activar num outro diferente. Deixamos hoje
MANUAL DO UTILIZADOR DE REDE
 Servidor de impressão multifunções Ethernet integrado multi-protocolo e Servidor de impressão multifunções Ethernet (IEEE 802.11b/g) MANUAL DO UTILIZADOR DE REDE MFC-9840CDW Leia atentamente este manual
Servidor de impressão multifunções Ethernet integrado multi-protocolo e Servidor de impressão multifunções Ethernet (IEEE 802.11b/g) MANUAL DO UTILIZADOR DE REDE MFC-9840CDW Leia atentamente este manual
Manual do Utilizador de Rede
 Servidor de Impressão Ethernet Integrado Multi-Protocolo Manual do Utilizador de Rede TD-series Leia este manual atentamente antes de utilizar a máquina. Guarde o CD-ROM num local conveniente para que
Servidor de Impressão Ethernet Integrado Multi-Protocolo Manual do Utilizador de Rede TD-series Leia este manual atentamente antes de utilizar a máquina. Guarde o CD-ROM num local conveniente para que
Modem e rede local Manual do utilizador
 Modem e rede local Manual do utilizador Copyright 2007 Hewlett-Packard Development Company, L.P. As informações aqui contidas estão sujeitas a alterações sem aviso prévio. As únicas garantias que cobrem
Modem e rede local Manual do utilizador Copyright 2007 Hewlett-Packard Development Company, L.P. As informações aqui contidas estão sujeitas a alterações sem aviso prévio. As únicas garantias que cobrem
Utilitário de Configuração
 Utilitário de Configuração Manual do utilizador Copyright 2007 Hewlett-Packard Development Company, L.P. Windows é uma marca comercial registada da Microsoft Corporation nos EUA. As informações aqui contidas
Utilitário de Configuração Manual do utilizador Copyright 2007 Hewlett-Packard Development Company, L.P. Windows é uma marca comercial registada da Microsoft Corporation nos EUA. As informações aqui contidas
GUIA DE INSTALAÇÃO DE SOFTWARE
 GUIA DE INSTALAÇÃO DE SOFTWARE SISTEMA MULTIFUNÇÕES DIGITAL Página INTRODUÇÃO... capa INFORMAÇÕES SOBRE O SOFTWARE... ANTES DA INSTALAÇÃO... INSTALAÇÃO DO SOFTWARE... LIGAÇÃO A UM COMPUTADOR... CONFIGURAR
GUIA DE INSTALAÇÃO DE SOFTWARE SISTEMA MULTIFUNÇÕES DIGITAL Página INTRODUÇÃO... capa INFORMAÇÕES SOBRE O SOFTWARE... ANTES DA INSTALAÇÃO... INSTALAÇÃO DO SOFTWARE... LIGAÇÃO A UM COMPUTADOR... CONFIGURAR
Modem e rede local. Manual do utilizador
 Modem e rede local Manual do utilizador Copyright 2007 Hewlett-Packard Development Company, L.P. As informações aqui contidas estão sujeitas a alterações sem aviso prévio. As únicas garantias que cobrem
Modem e rede local Manual do utilizador Copyright 2007 Hewlett-Packard Development Company, L.P. As informações aqui contidas estão sujeitas a alterações sem aviso prévio. As únicas garantias que cobrem
Emparelhamento por Bluetooth. Manual do Utilizador
 Emparelhamento por Bluetooth Manual do Utilizador Copyright 2012, 2016 HP Development Company, L.P. Microsoft, Windows e Windows Vista são marcas comerciais da Microsoft Corporation registadas nos EUA.
Emparelhamento por Bluetooth Manual do Utilizador Copyright 2012, 2016 HP Development Company, L.P. Microsoft, Windows e Windows Vista são marcas comerciais da Microsoft Corporation registadas nos EUA.
Seu manual do usuário SHARP MX-M260
 Você pode ler as recomendações contidas no guia do usuário, no guia de técnico ou no guia de instalação para. Você vai encontrar as respostas a todas suas perguntas sobre a no manual do usuário (informação,
Você pode ler as recomendações contidas no guia do usuário, no guia de técnico ou no guia de instalação para. Você vai encontrar as respostas a todas suas perguntas sobre a no manual do usuário (informação,
Manual do Utilizador. AirPrint
 Manual do Utilizador AirPrint PREFÁCIO Foram feitos todos os esforços, no sentido de garantir que a informação contida neste documento é completa, precisa e actualizada. O fabricante não assume qualquer
Manual do Utilizador AirPrint PREFÁCIO Foram feitos todos os esforços, no sentido de garantir que a informação contida neste documento é completa, precisa e actualizada. O fabricante não assume qualquer
Comunicação sem fios (somente em alguns modelos) Manual do utilizador
 Comunicação sem fios (somente em alguns modelos) Manual do utilizador Copyright 2007 Hewlett-Packard Development Company, L.P. Microsoft é uma marca registada da Microsoft Corporation nos E.U.A. Bluetooth
Comunicação sem fios (somente em alguns modelos) Manual do utilizador Copyright 2007 Hewlett-Packard Development Company, L.P. Microsoft é uma marca registada da Microsoft Corporation nos E.U.A. Bluetooth
Guia de Instalação de Software
 Guia de Instalação de Software Este manual explica como instalar o software por meio de uma conexão USB ou de rede. A conexão de rede não está disponível para os modelos SP 200/200S/203S/203SF/204SF. Para
Guia de Instalação de Software Este manual explica como instalar o software por meio de uma conexão USB ou de rede. A conexão de rede não está disponível para os modelos SP 200/200S/203S/203SF/204SF. Para
Utilitário de Configuração Manual do utilizador
 Utilitário de Configuração Manual do utilizador Copyright 2007, 2008 Hewlett-Packard Development Company, L.P. Windows é uma marca comercial registada da Microsoft Corporation nos EUA. As informações contidas
Utilitário de Configuração Manual do utilizador Copyright 2007, 2008 Hewlett-Packard Development Company, L.P. Windows é uma marca comercial registada da Microsoft Corporation nos EUA. As informações contidas
Cópia de Segurança e Recuperação Manual do utilizador
 Cópia de Segurança e Recuperação Manual do utilizador Copyright 2007, 2008 Hewlett-Packard Development Company, L.P. Windows é uma marca registada da Microsoft Corporation nos E.U.A. As informações aqui
Cópia de Segurança e Recuperação Manual do utilizador Copyright 2007, 2008 Hewlett-Packard Development Company, L.P. Windows é uma marca registada da Microsoft Corporation nos E.U.A. As informações aqui
Configuração do Router
 Configuração do Router Através de uma ligação TCP/IP é possível configurar o Router utilizando um navegador web. São suportados os seguintes navegadores: Internet Explorer 8 ou superior, Netscape Navigator,
Configuração do Router Através de uma ligação TCP/IP é possível configurar o Router utilizando um navegador web. São suportados os seguintes navegadores: Internet Explorer 8 ou superior, Netscape Navigator,
Este manual descreve as características comuns à maioria dos modelos. Algumas funcionalidades podem não estar disponíveis no seu computador.
 Iniciar aqui Copyright 2013 Hewlett-Packard Development Company, L.P. Windows é uma marca registada da Microsoft Corporation nos E.U.A. As informações contidas neste documento estão sujeitas a alterações
Iniciar aqui Copyright 2013 Hewlett-Packard Development Company, L.P. Windows é uma marca registada da Microsoft Corporation nos E.U.A. As informações contidas neste documento estão sujeitas a alterações
Estas etapas preliminares devem ser executadas para todas as impressoras:
 Windows NT 4.x Este tópico inclui: "Etapas preliminares" na página 3-26 "Etapas de instalação rápida em CD-ROM" na página 3-26 "Solução de problemas do Windows NT 4.x (TCP/IP)" na página 3-30 Etapas preliminares
Windows NT 4.x Este tópico inclui: "Etapas preliminares" na página 3-26 "Etapas de instalação rápida em CD-ROM" na página 3-26 "Solução de problemas do Windows NT 4.x (TCP/IP)" na página 3-30 Etapas preliminares
Seu manual do usuário LEXMARK E460DW
 Você pode ler as recomendações contidas no guia do usuário, no guia de técnico ou no guia de instalação para LEXMARK E460DW. Você vai encontrar as respostas a todas suas perguntas sobre a no manual do
Você pode ler as recomendações contidas no guia do usuário, no guia de técnico ou no guia de instalação para LEXMARK E460DW. Você vai encontrar as respostas a todas suas perguntas sobre a no manual do
Resolução de problemas
 Resolução de problemas Número de publicação do documento: 383067-133 Dezembro de 2005 Conteúdo 1 Lista de verificação rápida O computador não inicia......................... 1 2 O ecrã do computador está
Resolução de problemas Número de publicação do documento: 383067-133 Dezembro de 2005 Conteúdo 1 Lista de verificação rápida O computador não inicia......................... 1 2 O ecrã do computador está
Este Guia do Usuário aplica-se aos seguintes modelos:
 Guia do AirPrint Este Guia do Usuário aplica-se aos seguintes modelos: HL-L850CDN/L8350CDW/L8350CDWT/L900CDW/L900CDWT DCP-L8400CDN/L8450CDW MFC-L8600CDW/L8650CDW/L8850CDW/L9550CDW Versão A BRA-POR Definições
Guia do AirPrint Este Guia do Usuário aplica-se aos seguintes modelos: HL-L850CDN/L8350CDW/L8350CDWT/L900CDW/L900CDWT DCP-L8400CDN/L8450CDW MFC-L8600CDW/L8650CDW/L8850CDW/L9550CDW Versão A BRA-POR Definições
MANUAL DO UTILIZADOR DE REDE
 Servidor de impressão multifunções Ethernet integrado multiprotocolo e Servidor de impressão multifunções Ethernet sem fios (IEEE 802.11b/g) MANUAL DO UTILIZADOR DE REDE Leia atentamente este manual antes
Servidor de impressão multifunções Ethernet integrado multiprotocolo e Servidor de impressão multifunções Ethernet sem fios (IEEE 802.11b/g) MANUAL DO UTILIZADOR DE REDE Leia atentamente este manual antes
Configuração do Evo-W54ARv2 em modo AP
 Configuração do Evo-W54ARv2 em modo AP Para começar com a configuração do EVO-W54ARv2 conectaremos um cabo de rede desde a porta 1 do EVO-W54ARv2 até a placa de rede de seu equipamento. Agora começaremos
Configuração do Evo-W54ARv2 em modo AP Para começar com a configuração do EVO-W54ARv2 conectaremos um cabo de rede desde a porta 1 do EVO-W54ARv2 até a placa de rede de seu equipamento. Agora começaremos
Guia de Imprimir/Digitalizar Portátil para o Brother iprint&scan
 Guia de Imprimir/Digitalizar Portátil para o Brother iprint&scan Versão F POR Definições de notas Ao longo deste Manual do Utilizador, é utilizado o seguinte ícone: As Notas indicam o que fazer perante
Guia de Imprimir/Digitalizar Portátil para o Brother iprint&scan Versão F POR Definições de notas Ao longo deste Manual do Utilizador, é utilizado o seguinte ícone: As Notas indicam o que fazer perante
Guia "Web Connect" Versão A POR
 Guia "Web Connect" Versão A POR Modelos abrangidos Este Manual do Utilizador aplica-se aos seguintes modelos. DCP-8250DN/MFC-8950DW(T) Definições de notas Ao longo deste Manual do Utilizador, é utilizado
Guia "Web Connect" Versão A POR Modelos abrangidos Este Manual do Utilizador aplica-se aos seguintes modelos. DCP-8250DN/MFC-8950DW(T) Definições de notas Ao longo deste Manual do Utilizador, é utilizado
TRUST USB2 EASY FILE TRANSFER CABLE. Instruções para a primeira utilização 1. Instalação do controlador (4.2) 2. Ligação do cabo (4.
 Instruções para a primeira utilização Capítulo 1. Instalação do controlador (4.2) 2. Ligação do cabo (4.3)! 3. Transferência de ficheiros entre dois computadores (6.1) 1 Introdução O presente manual de
Instruções para a primeira utilização Capítulo 1. Instalação do controlador (4.2) 2. Ligação do cabo (4.3)! 3. Transferência de ficheiros entre dois computadores (6.1) 1 Introdução O presente manual de
Manuais do Utilizador Site Para Download de Aplicações
 Manuais do Utilizador Site Para Download de Aplicações Leia este manual atentamente antes de utilizar o equipamento e mantenha-o à mão para consulta futura. CONTEÚDO Como Ler Este Manual...2 Símbolos
Manuais do Utilizador Site Para Download de Aplicações Leia este manual atentamente antes de utilizar o equipamento e mantenha-o à mão para consulta futura. CONTEÚDO Como Ler Este Manual...2 Símbolos
Guia de configuração rápida
 FAX-2820 FAX-2920 Antes de utilizar o aparelho, deve configurar o hardware. Leia este Guia de Configuração Rápida para os procedimentos de configuração correcta. Guia de configuração rápida Configurar
FAX-2820 FAX-2920 Antes de utilizar o aparelho, deve configurar o hardware. Leia este Guia de Configuração Rápida para os procedimentos de configuração correcta. Guia de configuração rápida Configurar
Avisos legais KYOCERA Document Solutions Inc.
 Avisos legais É proibida a reprodução total ou parcial deste guia sem a devida autorização. As informações deste guia estão sujeitas a modificações sem aviso prévio. Não nos responsabilizamos por quaisquer
Avisos legais É proibida a reprodução total ou parcial deste guia sem a devida autorização. As informações deste guia estão sujeitas a modificações sem aviso prévio. Não nos responsabilizamos por quaisquer
Este Guia do Usuário aplica-se aos seguintes modelos:
 Guia do AirPrint Este Guia do Usuário aplica-se aos seguintes modelos: HL-L340DW/L360DN/L360DW/L36DN/L365DW/ L366DW/L380DW DCP-L50DW/L540DN/L540DW/L54DW/L560DW MFC-L700DW/L70DW/L703DW/L70DW/L740DW Versão
Guia do AirPrint Este Guia do Usuário aplica-se aos seguintes modelos: HL-L340DW/L360DN/L360DW/L36DN/L365DW/ L366DW/L380DW DCP-L50DW/L540DN/L540DW/L54DW/L560DW MFC-L700DW/L70DW/L703DW/L70DW/L740DW Versão
Rede sem Fios 2,4Ghz. Adaptador PCI 54M WL-113. Guia de Instalação Rápida
 Rede sem Fios 2,4Ghz Adaptador PCI 54M WL-113 Guia de Instalação Rápida Introdução Este adaptador sem fios LAN é compatível com a norma IEEE 802.11g. Suporta totalmente o trabalho em redes sem fios com
Rede sem Fios 2,4Ghz Adaptador PCI 54M WL-113 Guia de Instalação Rápida Introdução Este adaptador sem fios LAN é compatível com a norma IEEE 802.11g. Suporta totalmente o trabalho em redes sem fios com
EM4591 Repetidor Wi-Fi universal com WPS
 EM4591 Repetidor Wi-Fi universal com WPS 2 PORTUGUÊS EM4591 Repetidor Wi-Fi universal com WPS Índice 1.0 Introdução... 2 1.1 Conteúdo da embalagem... 2 1.2 Descrição geral do dispositivo... 2 2.0 Onde
EM4591 Repetidor Wi-Fi universal com WPS 2 PORTUGUÊS EM4591 Repetidor Wi-Fi universal com WPS Índice 1.0 Introdução... 2 1.1 Conteúdo da embalagem... 2 1.2 Descrição geral do dispositivo... 2 2.0 Onde
Guia Wi-Fi Direct. Versão 0 BRA-POR
 Guia Wi-Fi Direct Versão 0 BRA-POR Modelos aplicáveis Este Manual do Usuário aplica-se aos modelos a seguir: MFC-J4310DW/J4410DW/J4510DW/J4610DW/J4710DW Definições das observações Utilizamos o ícone a
Guia Wi-Fi Direct Versão 0 BRA-POR Modelos aplicáveis Este Manual do Usuário aplica-se aos modelos a seguir: MFC-J4310DW/J4410DW/J4510DW/J4610DW/J4710DW Definições das observações Utilizamos o ícone a
Instalação de mapas com Ferramenta de instalação de mapas TomTom WORK
 Instalação de mapas com Ferramenta de instalação de mapas TomTom WORK A Ferramenta da instalação de mapas TomTom WORK (Ferramenta de mapas) permite-lhe actualizar os seus mapas, instalar novos mapas ou
Instalação de mapas com Ferramenta de instalação de mapas TomTom WORK A Ferramenta da instalação de mapas TomTom WORK (Ferramenta de mapas) permite-lhe actualizar os seus mapas, instalar novos mapas ou
Guia do AirPrint. Esta documentação é para modelos a jato de tinta. Versão 0 BRA-POR
 Guia do AirPrint Esta documentação é para modelos a jato de tinta. Versão 0 BRA-POR Modelos aplicáveis Este Manual do Usuário aplica-se aos modelos a seguir. DCP-J40DW, MFC-J430DW/J440DW/J450DW/J460DW/J470DW
Guia do AirPrint Esta documentação é para modelos a jato de tinta. Versão 0 BRA-POR Modelos aplicáveis Este Manual do Usuário aplica-se aos modelos a seguir. DCP-J40DW, MFC-J430DW/J440DW/J450DW/J460DW/J470DW
Servidor de Rede USB Série Multi-função
 Servidor de Rede USB Série Multi-função Manual de Instalação Rápida: Introdução Este documento descreve os passos para instalação e configuração do Servidor de Rede USB como um servidor de dispositivo
Servidor de Rede USB Série Multi-função Manual de Instalação Rápida: Introdução Este documento descreve os passos para instalação e configuração do Servidor de Rede USB como um servidor de dispositivo
Guia do AirPrint. Este Manual do usuбrio aplica-se aos seguintes modelos: DCP-J105, MFC-J200. Versão 0 BRA-POR
 Guia do AirPrint Este Manual do usuбrio aplica-se aos seguintes modelos: DCP-J05, MFC-J00 Versão 0 BRA-POR Definições das observações Utilizamos os seguintes ícones ao longo deste manual do usuário: OBSERVAÇÃO
Guia do AirPrint Este Manual do usuбrio aplica-se aos seguintes modelos: DCP-J05, MFC-J00 Versão 0 BRA-POR Definições das observações Utilizamos os seguintes ícones ao longo deste manual do usuário: OBSERVAÇÃO
w w w. b a l a n c a s m a r q u e s. p t B M G e s t
 M a n u a l d e U t i l i z a d o r w w w. b a l a n c a s m a r q u e s. p t B M G e s t Índice 1 INTRODUÇÃO... 1 1.1 REQUISITOS DO SISTEMA... 1 1.2 INSTALAÇÃO... 1 1.3 PRIMEIRA EXECUÇÃO... 1 1.3.1 Seleccionar
M a n u a l d e U t i l i z a d o r w w w. b a l a n c a s m a r q u e s. p t B M G e s t Índice 1 INTRODUÇÃO... 1 1.1 REQUISITOS DO SISTEMA... 1 1.2 INSTALAÇÃO... 1 1.3 PRIMEIRA EXECUÇÃO... 1 1.3.1 Seleccionar
Ler Primeiro. Desembalar o Videoprojector...2 Utilizar os Manuais...3 Utilizar o CD-ROM de Documentação...4
 Ler Primeiro Ler Primeiro Desembalar o Videoprojector... Utilizar os Manuais...3 Utilizar o CD-ROM de Documentação...4 Antes de utilizar este produto:. Leia este guia. Verifique os componentes e os manuais
Ler Primeiro Ler Primeiro Desembalar o Videoprojector... Utilizar os Manuais...3 Utilizar o CD-ROM de Documentação...4 Antes de utilizar este produto:. Leia este guia. Verifique os componentes e os manuais
Manual de Configuração
 Manual de Configuração Acesso Wireless 802.1x Este manual descreve o processo de configuração de um terminal com sistema operativo Windows XP SP2 usando o cliente nativo Centro de Informática e Comunicações
Manual de Configuração Acesso Wireless 802.1x Este manual descreve o processo de configuração de um terminal com sistema operativo Windows XP SP2 usando o cliente nativo Centro de Informática e Comunicações
Configuração do Evo-W54ARv2 em modo Cliente
 Configuração do Evo-W54ARv2 em modo Cliente Para começar com a configuração do EVO-W54ARv2 conectaremos um cabo de rede desde a porta 1 do EVO-W54ARv2 até a placa de rede de seu equipamento. Agora começaremos
Configuração do Evo-W54ARv2 em modo Cliente Para começar com a configuração do EVO-W54ARv2 conectaremos um cabo de rede desde a porta 1 do EVO-W54ARv2 até a placa de rede de seu equipamento. Agora começaremos
Guia de configuração rápida
 MFC-7420 MFC-7820N Antes de usar o aparelho, tem de configurar o hardware e instalar o software. Leia este Guia de Configuração Rápida para os procedimentos de configuração correcta e as instruções de
MFC-7420 MFC-7820N Antes de usar o aparelho, tem de configurar o hardware e instalar o software. Leia este Guia de Configuração Rápida para os procedimentos de configuração correcta e as instruções de
2500C. Professional Series Color Printer MANUAL DE FUNCIONAMENTO EM REDE
 HP 2500C Professional Series Color Printer MANUAL DE FUNCIONAMENTO EM REDE Marcas Comerciais e Registadas HP ColorSmart II, HP PhotoREt II e HP ZoomSmart Scaling Technology são marcas comerciais da Hewlett-Packard
HP 2500C Professional Series Color Printer MANUAL DE FUNCIONAMENTO EM REDE Marcas Comerciais e Registadas HP ColorSmart II, HP PhotoREt II e HP ZoomSmart Scaling Technology são marcas comerciais da Hewlett-Packard
Manual de utilização da rede para a HL-2070N
 f Servidor de impressão integrado multi-protocolo Manual de utilização da rede para a HL-2070N Leia este manual atentamente antes de utilizar a impressora. Pode consultar este manual a partir do CD-ROM
f Servidor de impressão integrado multi-protocolo Manual de utilização da rede para a HL-2070N Leia este manual atentamente antes de utilizar a impressora. Pode consultar este manual a partir do CD-ROM
SP-1101W/SP-2101W Quick Installation Guide
 SP-1101W/SP-2101W Quick Installation Guide 05-2014 / v1.0 1 I. Informações sobre o produto I-1. Conteúdo da embalagem Comutador de ligação inteligente Guia de instalação rápida CD com Guia de instalação
SP-1101W/SP-2101W Quick Installation Guide 05-2014 / v1.0 1 I. Informações sobre o produto I-1. Conteúdo da embalagem Comutador de ligação inteligente Guia de instalação rápida CD com Guia de instalação
O Servidor de impressão DP-300U atende a seguinte topologia: Podem ser conectadas 2 impressoras Paralelas e 1 USB.
 O Servidor de impressão DP-300U atende a seguinte topologia: Podem ser conectadas 2 impressoras Paralelas e 1 USB. 1 1- Para realizar o procedimento de configuração o DP-300U deve ser conectado via cabo
O Servidor de impressão DP-300U atende a seguinte topologia: Podem ser conectadas 2 impressoras Paralelas e 1 USB. 1 1- Para realizar o procedimento de configuração o DP-300U deve ser conectado via cabo
Segurança Manual do utilizador
 Segurança Manual do utilizador Copyright 2008 Hewlett-Packard Development Company, L.P. Microsoft e Windows são marcas registadas da Microsoft Corporation nos EUA. As informações aqui contidas estão sujeitas
Segurança Manual do utilizador Copyright 2008 Hewlett-Packard Development Company, L.P. Microsoft e Windows são marcas registadas da Microsoft Corporation nos EUA. As informações aqui contidas estão sujeitas
