OPEL INSIGNIA. Infotainment System
|
|
|
- Márcio Vilalobos Palmeira
- 6 Há anos
- Visualizações:
Transcrição
1 OPEL INSIGNIA Infotainment System
2
3 Índice Touch R700/Navi R300 Color/R400 Color
4
5 Touch R700/Navi 900 Introdução... 6 Funcionamento básico Rádio Leitor de CD Dispositivos externos Navegação Reconhecimento de fala Telemóvel Perguntas frequentes Índice remissivo
6 6 Introdução Introdução Informações gerais... 6 Função anti-roubo... 7 Aspectos gerais dos elementos de comando... 8 Uso Informações gerais O sistema de informação e lazer oferece-lhe entretenimento e informação no seu veículo, na forma de Car Infotainment, recorrendo à mais moderna e alta tecnologia. Utilizando as funções de rádio FM, AM ou DAB, é possível registar um elevado número de estações em várias páginas de favoritos. Nas páginas de favoritos também podem ser registadas faixas de música, números de telefone, endereços de destino ou definições do som. Pode ligar dispositivos externos de armazenamento de dados, p. ex. ipod, dispositivos USB ou outros dispositivos auxiliares, ao Sistema de informação e lazer como fontes adicionais de áudio; pode fazê-lo por cabo ou por Bluetooth. O sistema de navegação com planeamento do percurso dinâmico permitirá que chegue de forma segura ao seu destino e evite, se assim o desejar, automaticamente filas ou outras restrições ao trânsito. Além disso, o Sistema de informação e lazer está equipado com um Portal Telemóvel que permite a utilização cómoda e segura do seu telemóvel no veículo. Opcionalmente, o Sistema de informação e lazer pode ser utilizado através dos comandos no volante, um touchpad entre os bancos dianteiros ou através do sistema de reconhecimento de voz. A concepção bem pensada dos elementos de comando, o ecrã táctil e os mostradores com visão clara permitem-lhe utilizar o sistema de forma fácil e intuitiva. Este manual descreve todas as opções e funções disponíveis para os vários sistemas de informação e lazer. Algumas descrições, incluindo as das mensagens no visor e das funções dos menus, podem não se aplicar ao seu veículo devido à variante do modelo,
7 Introdução 7 especificações do país, equipamento ou acessórios especiais. Informações importantes sobre a utilização e a segurança rodoviária 9 Aviso Conduza sempre com segurança quando utilizar o sistema de informação e lazer. Em caso de dúvidas, pare o veículo antes de operar o sistema de informação e lazer. 9 Aviso A utilização do sistema de navegação não liberta o condutor da responsabilidade de se manter uma atitude correcta e vigilante relativamente ao trânsito da estrada. As regras de trânsito devem sempre ser seguidas. Apenas introduzir dados (p.ex. endereços) com o veículo parado. Se uma indicação da navegação contradiz as regras de trânsito, as regras de trânsito têm a primazia. 9 Aviso Em algumas áreas e ruas de sentido único, outras estradas e entradas (por exp. zonas pedonais) para onde não é permitido virar, não estão assinaladas no mapa. Nessas áreas, o Sistema de informação e lazer poderá emitirá um aviso que tem de ser aceite. Nestes casos, tem de prestar atenção especial às ruas de sentido único, estradas e entradas para as quais não lhe é permitido virar. Recepção de emissoras A recepção de rádio pode sofrer interferências devido a ruído, estática, distorção ou perda da recepção na sequência de: mudanças de distância do transmissor, recepção por vias múltiplas devido ao reflexo, sombreado. Função anti-roubo O sistema de informação e lazer está equipado com um sistema electrónico de segurança para efeitos de prevenção anti-roubo. Por isso, o sistema funciona exclusivamente no seu automóvel e não tem qualquer valor para um delinquente.
8 8 Introdução Aspectos gerais dos elementos de comando Visor central com comandos
9 Introdução 9 1 X Botão Se desligado: pressão curta: ligar Se ligado: pressão curta: desactivar o som do sistema; pressão longa: desligar Rodar: ajustar volume 2 Visor/ecrã táctil Ecrã inicial (configurável) MENU Botão Rodar: marcar botões do ecrã ou itens do menu; definir valores numéricos Premir: seleccionar/ activar um botão de ecrã ou item de menu marcado; confirmar valor definido; mudar para opção de definição diferente; abrir menu específico da aplicação (se disponível) 5 Botão ; Premir: mostrar ecrã inicial 6 Botão BACK Premir: voltar ao ecrã/ menu anterior 7 Botão v Rádio: pressão curta: ir para a estação seguinte; pressão longa: procurar para cima Leitor de CD/Dispositivos externos: pressão curta: ir para a faixa seguinte; pressão longa: avançar rapidamente Botão d (se equipado com leitor de CD) Premir: ejectar disco Botão TONE (se não equipado com leitor de CD) Premir: mostrar menu de definições do som Botão t Rádio: pressão curta: ir para a estação anterior; pressão longa: procurar para baixo Leitor de CD/Dispositivos externos: pressão curta: ir para a faixa anterior; pressão longa: retroceder rapidamente Botão MEDIA Premi: activar leitor de CD ou dispositivo externo 11 Botão RADIO Premir: activar rádio ou alterar banda de rádio 12 Ranhura CD... 56
10 10 Introdução Touchpad 3 Botão BACK Premir: voltar ao ecrã/ menu anterior Pressão longa: voltar ao ecrã inicial Telecomando no lado esquerdo do volante 1 Área sensível ao toque Operar os menus no visor central por meio de gestos multitoque Botão h Premir: activar/desactivar reconhecimento de caracteres Botão s Premir: atender chamada telefónica ou activar reconhecimento de voz ou interromper um aviso e falar directamente Botão n Pressão: terminar/recusar chamada... 96
11 Introdução 11 ou desactivar reconhecimento de voz ou activar/desactivar a função silêncio Para uma descrição dos restantes comandos, consulte o Manual de Utilização. Telecomando no lado direito do volante 1 Controlador de cinco direcções Premir botões: operar menus no Centro de Informação do Condutor (consulte as imagens abaixo) Botão N - mostrar menu para selecção da aplicação; voltar ao nível de menu superior seguinte Botão j - mostrar menu principal específico da aplicação Botões P / Q - seleccionar item de menu Botão 9 - confirmar selecção 2 Botão!/# Premir para cima: aumentar volume de som Premir para baixo: diminuir volume de som 3 Botões k / l Rádio: premir para seleccionar favorito seguinte/anterior Multimédia: premir para seleccionar faixa seguinte/ anterior... 61
12 12 Introdução Centro de Informação do Condutor (nível superior) O Centro de Informação do Condutor de nível superior permite alternar entre dois modos de visualização diferentes (temas), Touring e Sport. A imagem acima mostra o tema Touring (para alterar o tema de visualização, consulte o Manual de Utilização). Os menus no Centro de Informação do Condutor são operados através do controlador de cinco direcções do lado direito do volante. O Centro de Informação do Condutor inclui três áreas separadas: Área esquerda - mostra menu para selecção da aplicação Área central - mostra informação do sistema de informação e lazer e informação específica do veículo (consulte o Manual de Utilização) Área direita - mostra menus específicos da aplicação. Centro de Informação do Condutor (nível intermédio) No Centro de Informação do Condutor são apresentadas informações relacionadas com o sistema de informação e lazer e menus. Os menus no Centro de Informação do Condutor são operados através do controlador de cinco direcções do lado direito do volante. Uso Ligar/desligar o Sistema de informação e lazer Prima brevemente o botão X. Depois de ligar, fica activa a última fonte do Sistema de informação e lazer. Desligação automática Se o Sistema de informação e lazer for ligado usando o botão X com a ignição desligada, o mesmo será desligado automaticamente passado 1 hora. Definição do volume Rodar o botão X.
13 Introdução 13 A definição actual é apresentada no visor. Quando o sistema de informação e lazer é ligado, fica definido o volume por último seleccionado, desde que esse volume seja mais baixo do que o volume de arranque máximo Volume automático Quando o volume automático está activado 3 43, o volume é adaptado automaticamente para compensar o ruído da estrada e do vento durante a condução. Silenciamento Prima brevemente o botão X para desactivar o som das fontes de áudio. Para activar novamente o som: rode o botão X. Modos de funcionamento Rádio Prima repetidamente o botão RADIO para activar o modo de rádio ou para alternar entre as diferentes bandas de frequência. Encontrar uma descrição detalhada das funções do rádio Leitor de CD Prima repetidamente o botão MEDIA para activar o leitor de CD. Para uma descrição detalhada das funções do leitor de CD Dispositivos externos Prima repetidamente o botão MEDIA para activar o modo de reprodução para um dispositivo externo ligado (por exemplo, dispositivo USB, ipod ou smartphone). Para uma descrição detalhada sobre como ligar e operar dispositivos externos Navegação Prima o botão ; para mostrar o ecrã inicial. Toque no ícone NAV para mostrar o mapa de navegação com a área à volta da localização actual. Para uma descrição detalhada das funções de navegação Telefone Prima o botão ; para mostrar o ecrã inicial. Seleccione o ícone TELEFONE. Se puder ser estabelecida uma ligação a um telemóvel emparelhado, é apresentado o menu principal do modo de telefone. Encontrar uma descrição pormenorizada do funcionamento do telemóvel através do Sistema de informação e lazer Se não puder ser estabelecida uma ligação, é apresentada uma mensagem correspondente. Para uma descrição detalhada sobre a preparação e o estabelecimento de uma ligação Bluetooth entre o Sistema de informação e lazer e um telemóvel 3 93.
14 14 Funcionamento básico Funcionamento básico Visores Comandos Operação dos menus Teclados Favoritos Contactos Aspectos gerais da operação do ecrã táctil Definições do som Definições de volume Definições de sistema Visores As informações do Sistema de informação e lazer são apresentadas em dois visores separados. Visor central O visor central situa-se no centro do painel de instrumentos. Constitui o principal centro de informação e controlo do Sistema de informação e lazer. As entradas podem ser realizadas opcionalmente através dos botões no painel de instrumentos, do ecrã táctil ou do touchpad. Para descrições detalhadas, consulte os capítulos "Aspectos gerais dos elementos de comando" 3 8 e "Comandos" Centro de Informação ao Condutor Nível superior, tema Touring: Nível superior, tema Sport:
15 Funcionamento básico 15 Nível intermédio: O Centro de Informação do Condutor faz parte do conjunto de instrumentos e apresenta informações do Sistema de informação e lazer, bem como informações específicas do veículo (consulte o Manual de Utilização). O Centro de Informação do Condutor constitui um centro adicional de informação e controlo para a selecção de importantes funções do Sistema de informação e lazer. As entradas são realizadas através do controlador de cinco direcções do lado direito do volante. Para descrições detalhadas, consulte os capítulos "Aspectos gerais dos elementos de comando" 3 8 e "Comandos" Comandos Painel de instrumentos Para os aspectos gerais de todos os comandos do painel de instrumentos, consulte "Aspectos gerais dos elementos de comando" 3 8. Botão MENU O botão MENU é um dos elementos de comando central dos menus. Rodar: Para seleccionar um botão de ecrã ou item de menu. Para percorrer uma lista de itens de menu.
16 16 Funcionamento básico Para alterar um valor de definição. O item seleccionado é realçado por uma caixa vermelha. Premir: Para activar um botão de ecrã seleccionado ou item de menu. Para confirmar um valor de definição alterado. Para passar para uma opção de definição diferente. Para mostrar o submenu específico da aplicação. Se não estiver na aplicação ÁUDIO e estiver num ecrã em que a rotação do botão MENU não executa uma função relacionada com a aplicação, o botão MENU pode ser utilizado para ajustar a frequência (banda de frequência AM ou FM) ou ir para a estação anterior ou seguinte (banda de frequência DAB). Botão Início Prima o botão ; no painel de instrumentos para aceder ao ecrã inicial. Botão BACK Quando funcionar com os menus, prima o botão BACK para voltar ao nível de menu superior seguinte. Ecrã táctil O visor central tem uma superfície sensível ao toque que permite a interacção directa com o ecrã. Botão m no ecrã Para voltar ao nível de menu superior seguinte, seleccione o botão de ecrã m. Botão de ecrã Sair Para sair do menu actualmente activo, seleccione o botão de ecrã Sair. Seleccionar ou activar um botão de ecrã ou item de menu Toque num botão no ecrã ou item no menu. A função do sistema correspondente é activada, é apresentada uma mensagem ou um submenu com mais opções.
17 Funcionamento básico 17 Em capítulos futuros, os passos de utilização para seleccionar e activar um botão no ecrã ou item de menu através do ecrã táctil, serão descritos como "...seleccione o botão no ecrã..." ou "...seleccione o item no menu...". Mover os itens Toque continuamente no elemento que pretende mover até surgirem molduras à volta dos ícones. Deslize o dedo no ecrã. O elemento parece uma imagem fantasma. Deve ser aplicada uma pressão constante e o dedo deve ser movido a uma velocidade constante. O item anteriormente guardado nessa localização e todos os outros itens situados antes ou depois são empurrados para a esquerda ou direita, de modo a criar um espaço vazio na posição para onde o novo ícone foi arrastado. Liberte o elemento na localização pretendida. Prima um dos botões no painel de instrumentos para sair do modo de edição. Nos capítulos seguintes, os passos de funcionamento para mover um elemento do ecrã através do ecrã táctil serão descritos como "arraste...ícone para..." ou "...arraste...item de menu para...". Percorrer as listas Se estiverem disponíveis mais itens do que os visíveis no ecrã, a lista pode ser percorrida. Para percorrer uma lista de itens de menu, tem as seguintes opções: Coloque o dedo em qualquer parte do ecrã e mova-o para cima ou para baixo. Deve ser aplicada uma pressão constante e o dedo deve ser movido a uma velocidade constante.
18 18 Funcionamento básico Toque nos botões de ecrã o ou n no topo e no fundo da barra de deslocamento. Desloque o cursor da barra de deslocamento com o dedo para cima e para baixo. Em listas classificadas por ordem alfabética, toque na respectiva letra no teclado vertical. A lista salta para a localização correspondente dentro da lista. Para voltar ao topo da lista, toque no título da lista. Nos capítulos seguintes, os passos de funcionamento para percorrer uma lista através do ecrã táctil serão descritos como "...navegar até...item da lista...". Percorrer as páginas Se os itens disponíveis estiverem distribuídos por mais de uma página, por exemplo, no ecrã inicial, as páginas podem ser percorridas. As páginas só podem ser percorridas se houver mais de uma página. Para ir de uma página para outra: Coloque o dedo em qualquer parte no ecrã e mova-o para a esquerda para ir para a página anterior ou para a direita para ir para a página seguinte. Deve ser aplicada uma pressão constante e o dedo deve ser movido a uma velocidade constante. Se disponível, toque nos botões de ecrã q ou p do lado esquerdo e direito do ecrã. Nos capítulos seguintes, os passos de funcionamento para percorrer páginas através do ecrã táctil serão descritos como "...navegar até...página...". Touchpad
19 Funcionamento básico 19 O touchpad tem uma superfície sensível ao toque que permite funções adicionais para controlo de menus no visor central. Este encontra-se atrás da alavanca de velocidades. O touchpad fornece uma resposta táctil quando operado. Botão BACK Prima o botão BACK para voltar ao ecrã anterior. Prima o botão BACK continuamente para voltar ao ecrã inicial. Botão h Prima o botão h para entrar ou sair da função de reconhecimento de caracteres Seleccionar um botão de ecrã ou item de menu Coloque o dedo no touchpad. No ecrã surge um cursor em forma de mão. Dependendo da posição do dedo, o sistema poderá realçar um elemento no ecrã. O cursor desaparece após um determinado tempo limite. Mova o dedo na direcção do elemento que pretende seleccionar. O cursor em forma de mão move-se de um elemento de ecrã seleccionável para o seguinte. Se o elemento pretendido estiver realçado, pare o movimento. Carregue no touchpad para seleccionar o respectivo elemento. Em capítulos futuros, os passos de utilização para seleccionar e activar um botão no ecrã ou item de menu através do touchpad, serão
20 20 Funcionamento básico descritos como "...seleccione o botão no ecrã..." ou "...seleccione o item no menu...". Percorrer as listas Se estiverem disponíveis mais itens do que os visíveis no ecrã, a lista pode ser percorrida. Para percorrer uma lista de itens de menu: Coloque dois dedos no touchpad e, simultaneamente, mova-os para cima ou para baixo. Nos capítulos seguintes, os passos de funcionamento para percorrer uma lista através do touchpad serão descritos como "...navegar até...item da lista...". Percorrer as páginas Se os itens disponíveis estiverem distribuídos por mais de uma página, por exemplo, no ecrã inicial, as páginas podem ser percorridas. As páginas só podem ser percorridas se houver mais de uma página. Percorrer as páginas do ecrã inicial Para ir de uma página para outra: Coloque dois dedos no touchpad e, simultaneamente, mova-os para a esquerda para ir para a página seguinte ou para a direita para ir para a página anterior.
21 Funcionamento básico 21 Percorrer as páginas de favoritos Para ir de uma página de favoritos para outra: Coloque três dedos no touchpad e, simultaneamente, mova-os para a esquerda para ir para as páginas seguintes ou para a direita para ir para as páginas anteriores. Nos capítulos seguintes, os passos de funcionamento para percorrer páginas através do touchpad serão descritos como "...navegar até...página...". Telecomandos no volante Para os aspectos gerais de todos os telecomandos relevantes no volante, consulte "Aspectos gerais dos elementos de comando" 3 8. Controlador de cinco direcções O controlador de cinco direcções é utilizado para operar os menus no Centro de Informação do Condutor. O controlador de cinco direcções é composto por quatro botões direccionais e um botão de confirmação (9). i botão (back) Ao operar os submenus no Centro de Informação do Condutor, o botão i serve de botão de retrocesso. Prima o botão i para voltar ao nível de menu superior seguinte. Seleccionar uma aplicação Para mostrar o menu de selecção de aplicações, prima o botão i. Prima repetidamente os botões P ou Q para seleccionar um item de menu. Prima o botão 9 para confirmar a sua selecção. A respectiva aplicação é activada. Seleccionar uma função específica da aplicação Para mostrar o menu principal da aplicação actualmente activa, prima o botão j. Prima repetidamente os botões P ou Q para seleccionar um item de menu.
22 22 Funcionamento básico Prima o botão 9 para confirmar a sua selecção. É apresentado um submenu com funções adicionais ou a função seleccionada é activada. Se lhe for solicitado que confirme uma função ou mensagem no Centro de Informação do Condutor premindo o botão SEL (Seleccionar), prima o botão 9. Sistema de reconhecimento de voz Para uma descrição detalhada do sistema de reconhecimento de voz em "Reconhecimento de voz" Operação dos menus Ecrã inicial O ecrã inicial é apresentado no visor central. Todas as aplicações instaladas podem ser acedidas a partir do ecrã inicial. O ecrã inicial inclui até cinco páginas com até oito aplicações em cada página. Botão Início Prima o botão ; no painel de instrumentos para aceder ao ecrã inicial. Se premir o botão ; quando já está no ecrã inicial, volta à primeira página. Activar uma aplicação Seleccione o respectivo ícone da aplicação para iniciar a aplicação e entrar no menu principal da aplicação. As funções de rádio e multimédia são seleccionadas através dos respectivos botões. Os ícones de aplicações indisponíveis são apresentados a cinzento. Percorrer as páginas Para ir de uma página para outra: Coloque o dedo em qualquer parte no ecrã e mova-o para a esquerda para ir para a página anterior ou para a direita para ir para a página seguinte.
23 Funcionamento básico 23 Toque nos botões de ecrã p ou q do lado esquerdo e direito do ecrã. Coloque dois dedos em qualquer lugar no touchpad e mova-os para a esquerda para ir para a página anterior ou para a direita para ir para a página seguinte. Encontrar um descrição pormenorizada Na área inferior direita do ecrã, as marcas indicadoras apresentam o número de páginas do ecrã inicial e o número da página actualmente visualizada. Personalizar o ecrã inicial Entrar no modo de edição Toque continuamente no ícone da aplicação durante alguns segundos. O ecrã muda quando entra no modo de edição: As molduras são mostradas à volta de todos os ícones de aplicações indicando que podem ser movidos para uma nova posição. É apresentado o tabuleiro de aplicações (consulte abaixo). Ao percorrer, uma página de ecrã inicial vazia surge na posição da página mais à direita para a criação de uma nova página. Sair do modo de edição O sistema sai automaticamente do modo de edição após alguns segundos de inactividade. Para sair imediatamente do modo de edição, prima o botão ; no painel de instrumentos. Mover os ícones Para entrar no modo de edição, consulte "Entrar no modo de edição" mais acima. Arraste o ícone que pretende mover para a sua nova posição. Liberte o ícone para soltá-lo na respectiva localização.
24 24 Funcionamento básico Tabuleiro de aplicações O tabuleiro de aplicações encontra- -se na parte central superior do ecrã e pode ser acedido a partir de todos os menus principais. No tabuleiro de aplicações podem ser guardados entre três e cinco ícones de aplicações. Alguns ícones de aplicações adaptam-se dinamicamente à situação actual, por exemplo, indicando que perdeu uma chamada telefónica. Activar uma aplicação Seleccione o respectivo ícone da aplicação para iniciar a aplicação e entrar no menu principal da aplicação. Os ícones de aplicações indisponíveis são apresentados a cinzento. Personalizar o tabuleiro de aplicações Adicionar ícones ao tabuleiro de aplicações Para entrar no modo de edição, consulte "Entrar no modo de edição" mais acima. Arraste o ícone da aplicação pretendida para o tabuleiro de aplicações. O ícone do ecrã inicial muda para um pequeno ícone do tabuleiro de aplicações. Liberte o ícone para soltá-lo na respectiva localização. Se já existirem cinco botões no tabuleiro de aplicações e for adicionado um novo ícone, um dos ícones existentes é substituído. Arraste o novo ícone para a posição do ícone existente que deseja substituir. O ícone existente aparece a cinzento para indicar que foi removido. Liberte o novo ícone para guardá-lo na respectiva localização. Remover ícones do tabuleiro de aplicações Para entrar no modo de edição, consulte "Entrar no modo de edição" mais acima.
25 Funcionamento básico 25 Arraste o respectivo ícone da aplicação para fora do tabuleiro de aplicações e liberte-o em qualquer parte no ecrã. A aplicação foi removida do tabuleiro de aplicações. Barra de selecção A barra de selecção encontra-se no fundo do ecrã e pode ser acedida a partir de todos os menus principais. Através da barra de selecção, é possível alterar as diferentes vistas dentro de uma aplicação ou executar acções específicas da aplicação, por exemplo, iniciar uma sessão de reconhecimento de voz. Activar uma acção Seleccione o respectivo botão de ecrã na barra de selecção para mudar para outra vista ou executar uma acção. Se uma função não estiver activa num menu, o respectivo ícone na barra de interacção aparece a cinzento. Mostrar a barra de selecção Ao interagir com os botões de ecrã mostrados no menu principal, a barra de selecção é muitas vezes minimizada. Para mostrar a barra de selecção, seleccione o botão de ecrã n no fundo do ecrã. Mensagens No caso de um evento do sistema, antes de executar uma função do sistema ou devido a um accionador externo, por exemplo, uma chamada recebida, ser-lhe-á apresentada uma mensagem. Seleccione uma das opções disponíveis. Se ignoradas, a maioria das mensagens são rejeitadas automaticamente após um determinado período de tempo. Os alertas que não são rejeitados automaticamente permanecem activos no ecrã até serem confirmados ou o accionador fica inválido. Teclados Teclado Teclado de letras:
26 26 Funcionamento básico Teclado de símbolos: Dependendo da aplicação ou função actualmente activa, o menu do teclado é apresentado de forma diferente. Para mudar para o teclado de símbolos, seleccione o botão de ecrã Simb. Para mudar para o teclado de letras, seleccione o botão de ecrã ABC. Inserir caracteres Para inserir um carácter, toque no respectivo botão de ecrã. O carácter é inserido logo após libertar. Se tocar acidentalmente no botão de ecrã errado, deslize até ao carácter pretendido e liberte. Toque no botão de ecrã de uma letra continuamente para mostrar as letras associadas num menu de contexto com letras. Deslize até à letra desejada e liberte. Para confirmar a entrada, seleccione o respectivo botão de confirmação. Função de conclusão automática Uma vez inserida uma sequência de caracteres, a mesma é guardada no sistema e pode ser chamada pela função de conclusão automática. Após a inserção de um carácter (letra ou dígito), a função de conclusão automática fica activa. Cada carácter adicional inserido é considerado no processo de correspondência, reduzindo a lista de correspondências da conclusão automática. Seleccione o botão de ecrã o junto aos caracteres inseridos para mostrar uma lista com todas as correspondências da conclusão automática. O número de opções disponíveis é indicado acima do botão de ecrã o. O mesmo muda de acordo com o número de correspondências encontradas. Seleccione o respectivo item da lista. O teclado é mostrado novamente com a respectiva entrada da lista apresentada no campo de entrada.
27 Funcionamento básico 27 Editar o texto Para alterar o texto já inserido, toque na respectiva posição no texto para colocar o cursor. Introduza as alterações. Dependendo da aplicação, seleccione o botão de ecrã ou r para eliminar um carácter inserido. Toque no botão de ecrã ou r continuamente para eliminar todos os caracteres. Seleccione o respectivo botão de ecrã de confirmação para confirmar uma entrada. Caracteres maiúsculos e minúsculos Na maior parte dos casos, só podem ser inseridas letras maiúsculas. Caso o reconhecimento de caracteres maiúsculos e minúsculos esteja disponível, são apresentados os botões de ecrã adicionais Caps e Shift. Para activar a função Caps Lock e colocar todas as letras em maiúsculas, seleccione o botão de ecrã Caps. Para desactivar a função Caps Lock, o botão de ecrã Caps deverá ser novamente seleccionado. Para activar a função Shift e colocar todas as letras em maiúsculas, seleccione o botão de ecrã Shift. A função é automaticamente desactivada após a inserção de uma letra. Teclado Se tiver de ser inserido apenas um número ou código PIN, é apresentado um teclado. Dependendo da aplicação ou função actualmente activa, o menu do teclado é apresentado de forma diferente. Para uma descrição detalhada sobre como inserir caracteres e alterar o texto inserido, consulte acima. Reconhecimento de caracteres Activar o reconhecimento de caracteres Prima o botão h no touchpad. Se já estiver num menu do teclado, seleccione o botão de ecrã s.
28 28 Funcionamento básico Inserir caracteres Desenhe o carácter pretendido (dígito ou letra maiúscula) no touchpad. Este surge no painel de reconhecimento de caracteres. O sistema tenha adivinhar o carácter pretendido e apresenta as suas sugestões numa lista com a melhor sugestão no topo da mesma. A melhor sugestão é anunciada de forma audível. Seleccione o carácter pretendido. Para percorrer a lista (se necessário), tem as seguintes opções: No touchpad, coloque dois dedos no touchpad e, simultaneamente, mova-os para cima ou para baixo. No ecrã táctil, toque nos botões de ecrã o ou n na parte superior e inferior da barra de deslocamento, com o dedo mova o cursor de deslocamento dessa barra para cima e para baixo ou coloque o dedo no ecrã e mova-o para cima ou para baixo. O carácter seleccionado é inserido no campo de edição. Se a melhor sugestão do sistema estiver correcta, arrastar o novo carácter também serve de confirmação. Para fechar o menu de reconhecimento de caracteres, pressione dois dedos no touchpad. Modificadores de caracteres Para desenhar modificadores de caracteres, utilize os gestos a seguir descritos. O ponto representa o ponto de partida do movimento. Espaço Deslizar da esquerda para a direita:
29 Funcionamento básico 29 Eliminar Deslizar da direita para a esquerda: Menu de Definições Toque no botão de ecrã t para mostrar o menu de definições de reconhecimento de caracteres. Neste menu, é possível definir a velocidade do fluxo de reconhecimento de caracteres (Velocidade de escrita e Velocidade de selecção de caracteres). Defina a respectiva velocidade para Normal, Mais rápida ou Mais lenta. Defina Resposta áudio para LIGAR ou OFF. Favoritos Várias informações diferentes podem ser guardadas como favoritos, por exemplo: Estações de rádio Faixas de música Álbuns ou intérpretes Números de telefone Destinos e percursos POIs Entradas dos contactos Configurações de timbre Aplicações do ecrã inicial. Estão disponíveis 60 localizações de favoritos individuais, apresentadas em grupos de cinco favoritos por linha. Podem ser apresentadas na vista de uma fila ou de três linhas. Se a localização de um favorito estiver ocupada, o botão de ecrã do favorito indica o texto da etiqueta do respectivo favorito. Se a localização de um favorito estiver vazia, é indicado o número de posição da localização do favorito (1 a 60).
30 30 Funcionamento básico Mostrar os favoritos A lista de favoritos pode ser acedida a partir de todos os menus. Para mostrar uma linha de favoritos quando o botão de ecrã n é mostrado no ecrã: Seleccione o botão n no ecrã. Para mostrar três linhas de favoritos, consulte abaixo. Para mostrar uma linha de favoritos quando uma barra de selecção é mostrada no ecrã: No ecrã táctil, coloque o dedo na barra de selecção e mova-o para cima até ficar visível uma linha de favoritos. Deve ser aplicada uma pressão constante e o dedo deve ser movido a uma velocidade constante. No touchpad, coloque três dedos no touchpad e mova-os para cima até ficar visível uma linha de favoritos. Para mostrar três linhas de favoritos, utilize um ou três dedos, respectivamente, e arraste a lista de favoritos mais para cima. Percorrer as páginas de favoritos A página de favoritos está visível na vista de uma linha ou três linhas. Para percorrer as páginas de favoritos, tem as seguintes opções: No ecrã táctil, coloque o dedo em qualquer parte da página de favoritos e mova-o para a esquerda ou direita. É apresentada a página de favoritos seguinte ou anterior. Deve ser aplicada uma pressão constante e o dedo deve ser movido a uma velocidade constante. No touchpad, coloque três dedos no touchpad e mova-os para a esquerda ou direita. É apresentada a página de favoritos seguinte ou anterior. Se alcançar o início ou o fim das páginas de favoritos, a lista completa é recolhida.
31 Funcionamento básico 31 Na área direita do ecrã, as marcas indicadoras apresentam o número de páginas de favoritos e o número da página actualmente visualizada. O número de marcas indicadoras adapta-se à vista escolhida (mais páginas na vista de uma linha, menos páginas na vista de três linhas). Guardar os favoritos Os favoritos podem ser guardados a partir do ecrã inicial, da aplicação de áudio, da aplicação de navegação ou da aplicação de telemóvel. Existem duas situações básicas diferentes: apenas um item armazenável no ecrã mais de um item armazenável no ecrã. Mostre a lista de favoritos e navegue até à respectiva página de favoritos. Toque continuamente no respectivo botão de ecrã do favorito. Se existir apenas um item armazenável no ecrã, é emitido um sinal sonoro e a estação é guardada no respectivo botão de ecrã. Se existirem mais de um um item armazenável no ecrã, a página de favoritos é minimizada e apresentado novamente o menu anteriormente mostrado. Seleccione o item que pretende guardar nos favoritos. É emitido um sinal sonoro e a estação é guardada no respectivo botão de ecrã. São disponibilizados abaixo alguns exemplos para armazenar favoritos. Exemplo: Estação de rádio Prima repetidamente o botão RADIO para activar a função de rádio e a banda de frequência pretendida. Procure a estação que pretende guardar nos favoritos Para guardar esta estação nos favoritos, mostre a lista de favoritos e navegue até à respectiva página de favoritos. Toque continuamente no respectivo botão de ecrã do favorito. A estação é guardada nos favoritos. Exemplo: Álbum Prima repetidamente o botão MEDIA e seleccione a fonte de multimédia pretendida. Seleccione o botão de ecrã PESQUISAR para activar o menu de navegação e, depois, seleccione o separador ÁLBUNS Para guardar um dos álbuns nos favoritos, mostre a lista de favoritos e navegue até à respectiva página de favoritos. Toque continuamente no respectivo botão de ecrã do favorito. A página de favoritos é minimizada e a lista de álbuns é apresentada novamente. Seleccione o álbum que pretende guardar nos favoritos. O álbum seleccionado é guardado nos favoritos.
32 32 Funcionamento básico Exemplo: Destino Prima o botão ; para mostrar o ecrã inicial e, depois, seleccione o ícone NAV. Seleccione DESTINO na barra de selecção e, depois, seleccione o separador ÚLTIMOS Para guardar um dos endereços da lista dos últimos destinos nos favoritos, mostre a lista de favoritos e navegue até à respectiva página de favoritos. Toque continuamente no respectivo botão de ecrã do favorito. A página de favoritos é minimizada e o menu dos últimos destinos é apresentado novamente. Seleccione o endereço que pretende guardar nos favoritos. O endereço seleccionado é guardado nos favoritos. Exemplo: Número de telefone Prima o botão ; para mostrar o ecrã inicial e, depois, seleccione o ícone TELEFONE. Seleccione o separador TECLADO e insira o número para o qual pretende ligar Para guardar este número nos favoritos, mostre a lista de favoritos e navegue até à respectiva página de favoritos. Toque continuamente no respectivo botão de ecrã do favorito. O número é guardado nos favoritos. Obter os favoritos Mostre a página de favoritos (ver acima) e navegue até à respectiva página de favoritos (se necessário). Os favoritos indisponíveis são apresentados a cinzento. Seleccione o botão de ecrã do favorito pretendido. Dependendo do tipo de favorito seleccionado, é reproduzida uma estação de rádio ou faixa, é iniciada uma chamada telefónica, é calculado um percurso ou é iniciada uma aplicação. O favorito activo é realçado. Utilizar os telecomandos no lado direito do volante Prima repetidamente os botões k ou l para seleccionar o favorito de áudio pretendido. Alternativamente, com o controlador de cinco vias: Prima o botão i para mostrar o menu do painel de instrumentos para a selecção da aplicação. Seleccione o item da lista Áudio e, depois, Favoritas. Seleccione o favorito pretendido. Editar os favoritos Seleccione o ícone AJUSTES no ecrã inicial, o item da lista Rádio e, depois, Administrar favoritos. É apresentada uma vista de três linhas de favoritos com as opções de edição na barra de selecção.
33 Funcionamento básico 33 Mudar o nome de favoritos Se necessário, navegue até à respectiva página de favoritos. Seleccione o favorito que pretende editar. Seleccione o botão RENOM. no ecrã. Abre-se um teclado com o texto actual da etiqueta do favorito no campo de entrada, bem como na área de pré-visualização da etiqueta. Insira o novo texto da etiqueta e seleccione o botão de ecrã Nome. Volta automaticamente à página de favoritos. Seleccione o botão de ecrã o no fundo do ecrã para mostrar a barra de selecção e, depois, seleccione o botão de ecrã FEITO para voltar ao menu de definições. Eliminar os favoritos Se necessário, navegue até à respectiva página de favoritos. Seleccione o favorito que pretende eliminar. Seleccione o botão APAGAR no ecrã. O favorito e todos os dados associados são eliminados. Seleccione o botão de ecrã FEITO para voltar ao menu de definições. Mover os favoritos Se necessário, navegue até à respectiva página de favoritos. Arraste o favorito que pretende mover para a sua nova posição. Para guardar um favorito numa localização além da página de favoritos actualmente visível, arraste- -o para os símbolos p ou q no topo da página de favoritos. A lista começa a deslocar. Para parar o deslocamento, navegue de volta para a área da página de favoritos. Seleccione o botão de ecrã FEITO para confirmar a acção e voltar ao menu de definições. Definir o número de favoritos mostrados Prima o botão ; e, depois, seleccione o ícone AJUSTES. Seleccione o item de menu Rádio e, depois, Número de favoritos exibidos. Active o número pretendido de favoritos a mostrar.
34 34 Funcionamento básico Se o número de favoritos guardados exceder o número de favoritos activados no menu de definições, os favoritos adicionalmente guardados não são eliminados, mas simplesmente ocultados da vista. Podem ser reactivados aumentando o número de favoritos visualizáveis. Contactos Dois tipos diferentes de listas de contactos podem ser acedidos pelo Sistema de informação e lazer: Listas de contactos descarregadas de dispositivos Bluetooth ou outras fontes externas. Lista de contactos do veículo. Pode ser guardado na lista de contactos do veículo um máximo de 1000 contactos. Não existe limite para as listas de contactos descarregadas. Seleccionar a fonte de contactos A lista de contactos apresentada inicialmente aquando do acesso varia em função da aplicação actualmente activa e do dispositivo ligado. Alterar a fonte Seleccione o botão de ecrã Alterar lista de contactos do lado direito do ecrã. É apresentada uma lista de todas as fontes de contactos disponíveis. A lista de contactos actualmente activa está assinalada com 9. Seleccione a lista de contactos pretendida. É apresentada a respectiva lista. O sistema guarda uma lista escolhida dentro de uma aplicação. Ao reentrar na lista de contactos desta aplicação, é apresentada de novo a lista anteriormente seleccionada. Eliminar os contactos do veículo Seleccione o botão de ecrã Alterar lista de contactos do lado direito do ecrã. É apresentada uma lista com todas as fontes de contactos disponíveis. A lista de contactos actualmente activa está assinalada com 9. Seleccione o botão de ecrã ao lado de Veículo. É apresentada uma mensagem de confirmação. Confirme a mensagem para eliminar a lista. Ordenar as listas de contactos Por predefinição, as listas são ordenadas alfabeticamente por nome próprio. Se não estiver disponível
35 Funcionamento básico 35 nenhum nome próprio, é utilizado o apelido. Se não estiverem disponíveis o nome próprio e o apelido, é utilizado um dos primeiros caracteres como critério de ordenação. A ordem pode ser alterada, caso o nome próprio e o apelido estejam guardados em dois campos diferentes. Para alterar a ordem, seleccione o botão de ecrã Ord.. Escolha a ordem pretendida. A lista é reordenada de forma correspondente. Utilizar a lista de contactos Para mostrar a lista de contactos, seleccione o separador CONTACTOS na respectiva aplicação. Aplicação de navegação: Aplicação de telemóvel: Para mostrar a vista de detalhes dos contactos, seleccione uma das entradas da lista de contactos activa. A vista de detalhes dos contactos pode conter os seguintes dados: Nome próprio e apelido Vários números de telefone Vários endereços de Vários endereços (por exemplo, casa e trabalho) Na lista de contactos do veículo: entrada da categoria Na lista de contactos do veículo: campo de notas Para entradas PIs: informação sobre horas, menu, preços, etc. A informação é ordenada em função da aplicação activa, por exemplo, na aplicação do telemóvel, sendo os números de telefone apresentados em primeiro lugar. Iniciar a navegação Para iniciar o guia de percurso até um destino, seleccione um dos endereços guardados para o
36 36 Funcionamento básico contacto escolhido ou o ícone de função rápida ao lado do respectivo contacto na lista de contactos. É apresentada a vista de detalhes do destino Iniciar uma chamada telefónica Para iniciar uma chamada telefónica, seleccione um dos números de telefone guardados para o contacto ou o ícone de função rápida ao lado do respectivo contacto na lista de contactos. É apresentado o menu de chamada efectuada Adicionar novos contactos Para adicionar informação dos menus da aplicação à lista de contactos do veículo, abra a respectiva aplicação. Aplicação de navegação Seleccione ou introduza um destino É apresentada a vista de detalhes do destino. Seleccione o botão Guar. no ecrã. É apresentado um menu. Aplicação de telemóvel Seleccione o separador ÚLTIMAS. Seleccione o botão de ecrã w ao lado do número de telefone que pretende adicionar à lista de contactos. É apresentado um menu. Seleccione uma das opções. Criar novo contacto É apresentado o menu de selecção da categoria de dados. Seleccione a respectiva categoria de dados para a informação a guardar, por exemplo, endereço do trabalho ou telemóvel. É apresentada a vista de detalhes do contacto. As categorias de dados apresentadas no novo menu correspondem à informação que pretende guardar, por exemplo, se a informação a guardar for um endereço, são apresentados na lista apenas os tipos de endereços. Conclua a introdução e seleccione o botão de ecrã Guar. para guardar o contacto. Adicionar a contacto existente É apresentada a lista de contactos do veículo. Seleccione o contacto pretendido. A vista de detalhes do contacto é apresentada com a informação a adicionar mostrada em separado do lado direito do ecrã. Seleccione a respectiva categoria de dados para a informação a guardar, por exemplo, endereço do trabalho ou telemóvel. Se escolher uma categoria de dados existente, a informação existente é substituída.
37 Funcionamento básico 37 Seleccione o botão de ecrã Guar. para guardar a nova informação. Editar os contactos Para modificar um contacto, seleccione o registo pretendido na lista de contactos do veículo. Toque no botão de ecrã Editar contacto do lado direito do ecrã. É apresentada a vista de edição. Modificar a informação Seleccione o campo que pretende modificar. Dependendo do campo seleccionado, é apresentado o teclado correspondente. Introduza as alterações Seleccione o botão de ecrã Guar. na vista de detalhes do contacto para guardar as alterações. Adicionar nova informação Seleccione o campo onde pretende inserir informação adicional. Se desejar criar um novo campo para uma categoria de dados já existente, por exemplo, um segundo número de telemóvel, seleccione o botão de ecrã w no respectivo campo de dados. O botão de ecrã w só é apresentado se for possível adicionar mais informação para essa categoria de dados. Dependendo do campo seleccionado, é apresentado o teclado correspondente Introduza os novos dados e seleccione o botão de ecrã em frente ao campo de entrada indicando o campo seleccionado. Seleccione o botão de ecrã Guar. na vista de detalhes do contacto para guardar as alterações. Eliminar o contacto Para eliminar um registo da lista de contactos e toda a informação associada, seleccione o botão de ecrã Apagar. É apresentada uma mensagem de confirmação. Confirme a mensagem. O registo é eliminado.
38 38 Funcionamento básico Aspectos gerais da operação do ecrã táctil O quadro abaixo contém um resumo de todos os movimentos (gestos) no ecrã táctil e touchpad que terá de realizar com um, dois ou três dedos para accionar acções específicas nos menus. Menu Acção Ecrã táctil Touchpad Todos os menus Navegar até um elemento do ecrã Seleccionar/activar um elemento 1 dedo, deslizar no touchpad 1 dedo, tocar uma vez no elemento 1 dedo, pressionar no touchpad Percorrer as listas 1 dedo, mover para cima ou para baixo 2 dedos, mover para cima ou para baixo 1 dedo, mover o cursor na barra de deslocamento 1 dedo, tocar repetidamente ou tocar continuamente os botões n ou o no topo ou fundo da barra de deslocamento Percorrer o texto 1 dedo, mover para cima ou para baixo 2 dedos, mover para cima ou para baixo
39 Funcionamento básico 39 Menu Acção Ecrã táctil Touchpad Favoritos Menu do rádio Elevar/baixar as linhas de favoritos Mover para a página anterior/seguinte de favoritos Guardar os favoritos 1 dedo, tocar na barra de selecção e arrastá- -la para cima ou para baixo 3 dedos, mover para cima ou para baixo 1 dedo, mover para a esquerda ou direita 3 dedos, mover para a esquerda ou direita 1 dedo, tocar continuamente no botão de favoritos Enviar as informações 1 dedo, mover na direcção do Centro de actuais sobre o áudio ao Informação do Condutor Centro de Informação do Condutor Procurar estações de rádio Alterar a banda de frequência Navegar 1 dedo, premir continuamente no botão de favoritos 2 dedos, mover para a esquerda ou direita para procurar para cima ou para baixo 2 dedos, mover para cima ou para baixo para ir para a banda de rádio anterior ou seguinte 2 dedos, pressionar continuamente no touchpad
40 40 Funcionamento básico Menu Acção Ecrã táctil Touchpad Menu multimédia Enviar as informações 1 dedo, mover na direcção do Centro de actuais sobre o áudio ao Informação do Condutor Centro de Informação do Condutor Alterar a faixa Alterar a fonte de multimédia Navegar Activar a reprodução rápida 2 dedos, mover para a esquerda ou direita para ir para a faixa anterior ou seguinte 2 dedos, mover para cima ou para baixo para ir para a fonte de multimédia anterior ou seguinte 2 dedos, pressionar continuamente no touchpad 1 dedo, tocar continuamente no respectivo item de menu
41 Funcionamento básico 41 Menu Acção Ecrã táctil Touchpad Menu de navegação Enviar as informações 1 dedo, mover na direcção do Centro de actuais sobre o áudio ao Informação do Condutor Centro de Informação do Condutor Menu do telemóvel Função de reconhecimento de caracteres Vista panorâmica do mapa Centrar o mapa 1 dedo, deslizar no touchpad 2 dedos, mover para cima, para baixo, para a esquerda ou direita 1 dedo, tocar numa parte do mapa para constituir o centro Aproximar no mapa Botão w no ecrã 2 dedos, afastar (alargar) Afastar no mapa Botão no ecrã 2 dedos, aproximar (apertar) Enviar as informações 1 dedo, mover na direcção do Centro de actuais sobre o áudio ao Informação do Condutor Centro de Informação do Condutor Desenhar um carácter 1 dedo, deslizar no touchpad 1 dedo, deslizar no touchpad Iniciar a pesquisa de destinos Fechar a função 2 dedos, pressionar continuamente no touchpad 2 dedos, pressionar no touchpad
42 42 Funcionamento básico Definições do som No menu de definições do som pode definir as características do som. Se ajustadas num menu principal, são definidas globalmente em todos os modos de fonte. O menu pode ser acedido a partir de cada menu principal de áudio individual. Um conjunto personalizado de definições do som pode ser guardado nos favoritos. Encontrar uma descrição pormenorizada Para abrir o menu das definições do som, seleccione o botão de ecrã MENU no respectivo menu de áudio principal. Seleccione Ajustes do som. Agudos Use esta definição para realçar ou atenuar as frequências altas das fontes áudio. Ajuste a definição usando os botões de ecrã ou w. Sons médios Use esta definição para realçar ou atenuar as frequências das gamas médias da fonte áudio. Ajuste as definições usando os botões de ecrã ou w. Baixos Use esta definição para realçar ou atenuar as frequências ultra graves das fontes áudio. Ajuste as definições usando os botões de ecrã ou w. Balanço e fader Na figura do lado direito do menu, defina o ponto no habitáculo que deverá ter o melhor som. Para ajustar as definições, utilize os botões de ecrã n, o, p e q. Para alternar rapidamente entre os altifalantes dianteiros e traseiros, seleccione o botão de ecrã À frente ou Atrás no topo e no fundo do diagrama do veículo. Toque na linha orientadora central para repor a definição a zero. Surround (se estiver equipado um sistema de som surround) Utilize esta definição para realçar ou atenuar o efeito surround.
43 Funcionamento básico 43 Ajuste as definições usando os botões de ecrã ou w. Modos do equalizador (se não estiver equipado um sistema de som surround) Seleccione um dos botões de ecrã na barra de selecção para optimizar o som para os estilos de música específicos. Seleccione o botão de ecrã Personalizado, caso pretenda definir manualmente as definições do som. Modos surround (se estiver equipado um sistema de som surround) Seleccione um dos botões de ecrã na barra de selecção do ecrã para optimizar o som para os diferentes lugares sentados. Seleccione o botão de ecrã Normal, caso pretenda fornecer o melhor som para todos os lugares sentados. Definições de volume Volume máximo de som no arranque Prima o botão ; e, depois, seleccione o ícone AJUSTES no ecrã inicial. Navegue pela lista e seleccione Rádio e, depois, Volume máximo inicial. Toque nos botões de ecrã ou w para definir o volume pretendido. Regulação automática do volume O volume pode ser ajustado automaticamente em função da velocidade do veículo. Dependendo do equipamento do veículo, uma das opções seguintes está disponível. Volume automático Prima o botão ; e, depois, seleccione o ícone AJUSTES. Navegue pela lista e seleccione Rádio e, depois, Volume automático. Para ajustar o grau de adaptação do volume, defina Volume automático para uma das opções disponíveis. Desligar: sem realce de volume com aumento da velocidade do veículo. Alto: realce máximo de volume com aumento da velocidade do veículo. Bose AudioPilot Esta função ajusta automaticamente o volume com base nos ruídos registados no interior do veículo. Garante, assim, que as passagens com um volume mais baixo permaneçam audíveis. Prima o botão ; e, depois, seleccione o ícone AJUSTES. Navegue pela lista e seleccione Rádio e, depois, Bose AudioPilot. Toque no item de menu Bose AudioPilot para activar ou desactivar a função. Resposta ao toque audível Se a função Sinal acústico de resposta for activada, cada toque num botão no ecrã ou item de menu é assinalado por um sinal sonoro.
44 44 Funcionamento básico Prima o botão ; e, depois, seleccione o ícone AJUSTES. Navegue pela lista e seleccione Rádio e, depois, Sinal acústico de resposta. Seleccione Ligar ou Desligar. Volume da Pista de Áudio Ao ligar ou desligar o sistema, são reproduzidos sons de música. Prima o botão ; e, depois, seleccione o ícone AJUSTES. Navegue pela lista e seleccione Rádio e, depois, Volume sinal acústico. Seleccione Ligar ou Desligar. Para ajustar os sons de arranque e encerramento, seleccione os botões de ecrã ou w. Se a respectiva fonte estiver activa, o volume pode ser ajustado directamente usando o botão m. Definições de sistema Podem ser realizadas várias definições e adaptações para o Sistema de informação e lazer através da aplicação AJUSTES. Hora e data Prima o botão ; e, depois, seleccione o ícone AJUSTES. Seleccione a opção de menu Hora e data. Acertar a hora Seleccione o item de menu Ajustar hora para entrar no respectivo submenu. Seleccione o botão de ecrã Aju. auto. no fundo do ecrã. Active Lig. - RDS ou Desl. - Manual. Se Desl. - Manual for seleccionado, acerte as horas e os minutos usando os botões de ecrã n ou o. Toque no botão de ecrã h do lado direito do ecrã para seleccionar um formato de horas. Se for seleccionado o formato de 12 horas, é apresentada uma terceira coluna para a definição AM e PM. Seleccione a opção desejada.
45 Funcionamento básico 45 Definir data Seleccione o item de menu Ajustar data para entrar no respectivo submenu. Se a informação da data for automaticamente fornecida, este item de menu não está disponível. Seleccione o botão de ecrã Aju. auto. no fundo do ecrã. Active Lig. - RDS ou Desl. - Manual. Se Desl. - Manual for seleccionado, acerte a data usando os botões de ecrã n ou o. Relógio Seleccione o item de menu Visualização relógio para entrar no respectivo submenu. Para desligar o relógio digital nos menus, seleccione o item de menu Desligar. Idioma Prima o botão ; e, depois, seleccione o ícone AJUSTES. Percorra a lista e seleccione a opção Idioma no menu. O idioma actualmente activo está assinalado com 9. Navegue pela lista e seleccione o idioma pretendido. Modo de bloqueio Se for activado o modo de bloqueio, todos os visores do veículo são bloqueados e não poderão ser realizadas alterações no sistema. As mensagens relacionadas com o veículo e a câmara de marcha-atrás permanecem activas. Bloquear o sistema Prima o botão ; e, depois, seleccione o ícone AJUSTES. Percorra a lista e seleccione a opção Modo de bloqueio no menu. É apresentado um teclado. Insira um código de quatro dígitos e seleccione o botão de ecrã Confirmar. O teclado é apresentado novamente. Para confirmar a primeira entrada, insira novamente o código de quatro dígitos e seleccione o botão de ecrã Bloquear. O sistema está bloqueado. Desbloquear o sistema Ligue o Sistema de informação e lazer. É apresentado um teclado.
46 46 Funcionamento básico Insira o respectivo código de quatro dígitos e seleccione o botão de ecrã Desbloquear. O sistema está desbloqueado. Código PIN esquecido Para repor a predefinição do código PIN, contacte o seu Parceiro de Assistência Opel. Mostrador Prima o botão ; e, depois, seleccione o ícone AJUSTES. Percorra a lista e seleccione a opção Display no menu. Modo Seleccione o item de menu Modo dia/ noite para entrar no respectivo submenu. Dependendo das condições de iluminação externa, seleccione Dia ou Noite. Se seleccionar Automático, o sistema ajusta automaticamente o visor. Calibrar o ecrã táctil Seleccione o item de menu Calibrar ecrã táctil para entrar no respectivo submenu. Siga as instruções no ecrã, tocando nos respectivos pontos indicados. O ecrã táctil está calibrado. Desligar o visor Seleccione o item de menu Desligar display para desligar o visor. Para voltar a ligar o visor, toque no ecrã táctil ou carregue num botão no painel de instrumentos. Voltar às Definições de Fábrica Prima o botão ; e, depois, seleccione o ícone AJUSTES. Percorra a lista e seleccione a opção Reiniciar ajustes de fábrica no menu.
47 Funcionamento básico 47 Restaurar as definições do veículo Seleccione Reiniciar ajustes do veículo para restaurar todas as definições de personalização do veículo. É apresentada uma mensagem de aviso. Seleccione o botão Restaurar no ecrã. As definições são repostas. Limpar todos os dados privados Seleccione Apgar todos dados privados para eliminar os seguintes dados: Dispositivos Bluetooth emparelhados Listas telefónicas guardadas Lista de contactos do veículo Listas de destinos Favoritos É apresentada uma mensagem de aviso. Seleccione o botão Apagar no ecrã. Os dados são eliminados. Restaurar as definições do rádio Seleccione Reiniciar ajustes do rádio para repor os seguintes dados: Configurações de timbre Definições de volume Definições de voz Tabuleiro de aplicações Fontes de contactos. É apresentada uma mensagem de aviso. Seleccione o botão Restaurar no ecrã. As definições são repostas. Informação sobre o software Prima o botão ; e seleccione o ícone AJUSTES. Percorra a lista e seleccione a opção Informação software no menu. É apresentada uma lista com os números das versões de todos os itens carregados no sistema. Actualização do sistema Para actualizar o software do seu sistema, contacte o seu Parceiro de Assistência Opel. TouchPad Neste menu pode ser definida a direcção de deslocamento ao utilizar o touchpad. Se definir esta função para Invertido, a direcção de deslocamento é invertida, ou seja, se deslizar para cima com os dedos, estará a deslocar para baixo no ecrã.
48 48 Funcionamento básico Prima o botão ; e seleccione o ícone AJUSTES. Percorra a lista e seleccione a opção TouchPad no menu. Para mostrar o respectivo submenu, seleccione Invertido cima / baixo ou Invertido esquerda / direita. Seleccione Normal ou Invertido.
49 Rádio 49 Rádio Uso Procura de estações Menus de banda de frequências. 50 Sistema de dados de rádio (RDS) Emissão de áudio digital Uso A função de rádio faz parte da aplicação ÁUDIO. Activação da função de rádio Pressione a tecla RADIO. Selecção da banda de frequência Prima repetidamente o botão RADIO no painel de instrumentos para alterar entre as diferentes bandas de frequência. Procura de estações Procura automática de estações Prima os botões t ou v para reproduzir a estação anterior ou seguinte. Procura manual de estações Prima os botões t ou v continuamente. Liberte o respectivo botão quando a banda de frequência desejada tiver sido praticamente atingida. Listas de estações Nas listas de estações, todas as estações rádio na área de recepção actual estão disponíveis para selecção.
50 50 Rádio Para mostrar a lista de estações da banda de frequência actualmente activa, tem as seguintes opções: Tocar em qualquer parte do ecrã. Seleccionar o botão de ecrã PESQUISAR do lado esquerdo do ecrã. Rodar o botão MENU. A lista de estações é apresentada. A estação actualmente em recepção é destacada. Navegue pela lista e seleccione o item pretendido da lista. Categorias Para mostrar a lista de categorias da banda de frequência actualmente activa, seleccione o botão de ecrã Cat no canto superior esquerdo do ecrã. Seleccione uma das categorias. Percorra a lista (se necessário) e seleccione a estação pretendida. Todas as frequências As listas Todas frequências AM, Todas frequências FM e Todos os DAB frequências permitem sintonizar manualmente estações na respectiva banda de frequência. Para mostrar todas as frequências disponíveis da banda de frequência actualmente activa, seleccione o botão de ecrã Vista no canto superior direito do ecrã. Para sintonizar a frequência pretendida, percorra a lista e seleccione o item pretendido da lista. Favoritos Encontrar um descrição pormenorizada Menus de banda de frequências Os menus de bandas de frequência permitem aceder a diferentes opções de definições. As opções seguintes estão disponíveis para todas as bandas de frequência.
51 Rádio 51 Nos capítulos seguintes encontra descrições detalhadas sobre opções de definições específicas da banda de frequência FM e DAB. Para abrir o menu da banda de frequência actualmente activa, active a função de rádio e seleccione a banda de frequência pretendida. Seleccione o botão de ecrã MENU na barra de interacção. Definições do Som Encontrar um descrição pormenorizada Volume automático/bose AudioPilot Encontrar um descrição pormenorizada Actualizar a lista de estações Se as estações guardadas na lista de estações específica de uma banda de frequência já não puderem ser sintonizadas, seleccione Actualização lista de estações. Se uma lista específica de estações de banda de frequência for actualizada, a lista da categoria correspondente (se disponível) também é actualizada. A indicação A actualiz. lista est. é apresentada no ecrã até a pesquisa ter sido concluída. Programa de difusão de informações de trânsito (TP) (Não disponível para a banda de frequência AM) Para receber constantemente informações de trânsito, defina Programa trânsito (TP) - Lig.. Encontrar um descrição pormenorizada Sistema de dados de rádio (RDS) O RDS é um serviço das estações FM que melhora consideravelmente a sintonia da estação pretendida e uma recepção sem interferências. Vantagens do RDS No visor aparece o nome do programa da estação em vez da respectiva frequência. Durante uma procura da estação, o Sistema de informação e lazer apenas sintoniza estações RDS. O Sistema de informação e lazer sintoniza sempre a melhor frequência de recepção para a
52 52 Rádio estação definida através da funcionalidade AF (frequência alternativa). Conforme a estação sintonizada, o Sistema de informação e lazer apresenta radiotexto que pode conter, por exemplo, informações sobre o programa actual. Menu FM Para configurar as opções de definições RDS, active a função de rádio e, depois, seleccione a banda de frequência FM. Seleccione o botão de ecrã MENU na barra de selecção para mostrar o Menu FM. RDS Defina RDS - Lig. ou RDS - Deslig.. Programa de difusão de informações de trânsito (TP) As estações do serviço rádio de trânsito são estações RDS que emitem notícias sobre o trânsito. Se o serviço de informações de trânsito for ligado, a função actualmente activa é interrompida durante o tempo de duração da informação de trânsito. Se o serviço de informações de trânsito for activado, [TP] é apresentado na linha de topo de todos os menus principais. Se a estação actual ou o ficheiro multimédia reproduzido não possuir serviço de informações de trânsito, é apresentada a indicação [ ] e iniciada a procura automática da estação com serviço de informações de trânsito seguinte disponível. Logo que é encontrada uma estação com serviço de informações de trânsito, [TP] é realçado. Se não for encontrada uma estação com serviço de informações de trânsito, [ ] permanece no ecrã. Se for emitida uma informação de trânsito na respectiva estação com serviço de informações de trânsito, é apresentada uma mensagem. Para interromper a informação de trânsito e voltar à função anteriormente activada, rejeite o alerta. Região Por vezes, as estações RDS emitem regionalmente programas diferentes em frequências diferentes. Defina Região - Lig. ou Região - Deslig.. Se a regionalização estiver activada, frequências alternativas com os mesmos programas locais são seleccionadas, se necessário. Se a regionalização estiver desligada, são seleccionadas frequências alternativas das estações sem ter em conta os programas regionais. Emissão de áudio digital Emissão de áudio digital (DAB) é um sistema inovador e universal de emissão de rádio.
53 Rádio 53 Vantagens da DAB As estações DAB são indicadas pelo nome do programa em vez da frequência de emissão. O DAB permite emitir vários programas (serviços) de rádio numa única frequência ("ensemble" ou conjunto). Além dos serviços de áudio digital de alta definição, a radiodifusão DAB consegue transmitir dados associados ao programa e inúmeros outros serviços de dados que incluem informação sobre viagens e trânsito. Desde que um determinado receptor DAB possa captar o sinal emitido por uma estação de radiodifusão (mesmo que o sinal seja muito fraco), a reprodução de som é garantida. Deixa de haver a atenuação (enfraquecimento do som típico da recepção AM ou FM). O sinal DAB é reproduzido a uma volume de som constante. Se o sinal DAB for demasiado fraco para ser captado pelo receptor, a recepção é totalmente interrompida. Este problema pode ser evitado, activando Liga DAB para DAB e/ou Liga DAB para FM no menu de opções DAB (ver abaixo). Interferências causadas por estações que estão em frequências próximas (um fenómeno típico da recepção de AM e FM) não ocorre com DAB. Se o sinal DAB é reflectido por obstáculos naturais ou por edifícios, a qualidade de recepção DAB é melhorada, enquanto que a recepção AM e FM é debilitada consideravelmente em tais casos. Quando a recepção DAB está activada, o sintonizador FM do Sistema de informação e lazer permanece activo em plano de fundo e procura continuamente as estações FM com a melhor recepção possível. Se TP 3 51 for activado, são emitidos os avisos de trânsito da estação FM actualmente com a melhor recepção. Desactive TP, caso não pretenda que a recepção DAB seja interrompida por avisos de trânsito FM. Menu DAB Para configurar as opções de definições DAB, active a função de rádio e, depois, seleccione a banda de frequência DAB. Seleccione o botão de ecrã MENU na barra de selecção para mostrar o Menu DAB. Anúncios DAB Além dos programas musicais, muitas estações DAB emitem comunicações de categorias variadas. Se activar algumas ou
54 54 Rádio todas as categorias, o serviço DAB actualmente recebido é interrompido quando é feita uma comunicação referente a estas categorias. Seleccione Anúncios DAB para mostrar a lista de categorias DAB. Seleccione as categorias pretendidas. As categorias seleccionadas são marcadas com 9. Os anúncios DAB (Radiodifusão Digital) só podem ser recebidos se a banda de frequência DAB estiver activada. Ligação DAB a DAB Se esta função for activada, o aparelho muda para o mesmo serviço (programa) noutro conjunto DAB (frequência, se disponível) quando o sinal DAB é demasiado fraco para ser interpretado pelo receptor. Definir Liga DAB para DAB como Ligar ou Desligar. Ligação DAB a FM Se esta função for activada, o aparelho muda para uma estação FM correspondente o serviço DAB activo (se disponível) quando o sinal DAB é demasiado fraco para ser interpretado pelo receptor. Definir Liga DAB para FM como Ligar ou Desligar. Banda L Se a função Banda L estiver activada, o Sistema de informação e lazer recebe uma gama de frequências adicional. As frequências da banda L incluem rádio terrestre e por satélite ( MHz). Definir Banda L como Ligar ou Desligar. Intellitex A função Intellitext permite a recepção de informação adicional tal como comunicações, informação financeira, desportos, notícias, etc. Seleccione uma das categorias e escolha um item específico para apresentar a respectiva informação pormenorizada.
55 Leitor de CD 55 Leitor de CD Informações gerais Uso Informações gerais O leitor de CD do Sistema de informação e lazer pode reproduzir CDs áudio e CDs MP3/WMA. Atenção Nunca colocar DVDs, CDs single com 8 cm de diâmetro ou CDs de forma personalizada no leitor áudio. Não deve colocar quaisquer autocolantes nos CDs. Estes discos podem ficar encravados no drive do CD e danificá-lo permanentemente. Nesse caso será necessário fazer uma substituição do dispositivo, o que é dispendioso. Informações importantes sobre CDs de áudio e CDs MP3/WMA Os seguintes formatos de CD podem ser utilizados: CD, CD-R e CD-RW. Os seguintes formatos de ficheiro podem ser utilizados: ISO9660 Nível 1, Nível 2, (Romeo, Joliet). Ficheiros MP3 e WMA escritas em qualquer formato que não os acima listados poderão não reproduzir correctamente, o os respectivos nomes de ficheiros e de pastas poderão não ser apresentados correctamente. Os CDs de áudio com protecção contra cópia, que não estejam em conformidade com a norma aplicável aos CDs de áudio, poderão não ser reproduzidos correctamente ou de todo. Os CD-Rs e CD-RWs gravados pelo utilizador são mais vulneráveis a um manuseio incorrecto do que os CDs pré-gravados. É especialmente importante assegurar o manuseio correcto, especialmente no caso de CD-Rs e CD-RWs gravados pelo utilizador. Os CD-Rs e CD-RWs gravados pelo utilizador podem não ser reproduzidos correctamente ou de todo.
56 56 Leitor de CD Em CDs com gravação mista (combinação de áudio e dados, p.ex. MP3), apenas as faixas áudio serão detectadas e reproduzidas. Evite deixar impressões digitais quando mudar o CD. Colocar os CDs de novo nas capas imediatamente após a retirá-los do leitor de áudio de modo a protegê- -los de danos ou sujidades. Sujidades e líquidos nos CDs podem sujar as lentes do leitor de áudio no interior do dispositivo e causar avarias. Guarde os CDs abrigados do calor e da luz solar directa. As seguintes restrições aplicam-se aos dados armazenados num CD de MP3/WMA: Quantidade máxima de ficheiros/ músicas: 800. Número máximo de pastas na hierarquia: 8. Ficheiros WMA com gestão dos direitos digitais (DRM) de lojas de música on-line não podem ser reproduzidos. Ficheiros WMA podem apenas ser reproduzidos em segurança se tiverem sido criados com a versão 9 ou posterior do Windows Media Player. Extensões da lista de músicas aplicáveis:.m3u,.pls. As entradas nas listas de músicas têm de ser criadas como caminhos relativos. Este capítulo só trata da reprodução de ficheiros MP3, dado que a operação de ficheiros MP3 e WMA é idêntica. Quando um CD com ficheiros WMA é carregado, são apresentados os menus relativos ao MP3. Uso Iniciar a reprodução do CD Introduza na ranhura de CD um CD áudio ou MP3 com o lado impresso virado para cima até que seja puxado para dentro. Prima repetidamente o botão MEDIA para activar a função de CD. Remoção do CD Pressione a tecla R. O CD é expulso da ranhura de CD. Se o CD não for retirado após ejecção, será recolhido decorridos alguns segundos. Botões de funções Pausar a reprodução do CD Seleccione o botão de ecrã = para interromper a reprodução. Seleccione o botão de ecrã l para retomar a reprodução.
57 Leitor de CD 57 Ir para a faixa anterior ou seguinte Seleccione os botões t ou v para reproduzir a faixa anterior ou seguinte. Em alternativa, rode o botão MENU para ir para a faixa anterior ou seguinte. Avançar ou retroceder rapidamente Prima os botões t ou v continuamente para retroceder ou avançar rapidamente. Lista de faixas Para mostrar a lista de faixas, pode opcionalmente: Tocar em qualquer parte do ecrã. Seleccionar o botão de ecrã PESQUISAR do lado esquerdo do ecrã. Rodar o botão MENU. A lista de faixas é apresentada. A faixa em reprodução é realçada. Navegue pela lista e seleccione o item pretendido da lista. Para uma descrição detalhada da navegação de CDs MP Menu CD Para mostrar o menu CD, seleccione o botão de ecrã MENU na barra de selecção. Definições do Som Encontrar um descrição pormenorizada Aleatoriamente Se a opção Leitura aleatória estiver definida para Ligar, todas as faixas no CD activo serão reproduzidas por ordem aleatória. Definir Leitura aleatória como Ligar ou Desligar. Volume automático/bose AudioPilot Encontrar um descrição pormenorizada 3 43.
58 58 Dispositivos externos Dispositivos externos Informações gerais Reproduzir áudio Reproduzir filmes Utilizar aplicações Informações gerais Uma tomada AUX, USB e cartão SD para a ligação de dispositivos externos situa-se por baixo do apoio de braços na consola central. Encontra uma descrição detalhada sobre a elevação do apoio de braços no Manual de Utilização. As tomadas têm de ser sempre mantidas limpas e secas. Tomada AUX É possível ligar p. ex. um ipod ou outro dispositivo auxiliar à entrada AUX. Quando ligado á entrada AUX, o sinal áudio do dispositivo auxiliar é transmitido através das colunas do Sistema de informação e lazer. As definições de volume e de som podem ser ajustadas através do Sistema de informação e lazer. Todas as outras funções de comando precisam de ser controladas através do dispositivo auxiliar. Ligar um dispositivo Para ligar um dispositivo auxiliar à tomada de entrada AUX do Sistema de informação e lazer, utilize o seguinte cabo: de 3 pinos para a fonte de áudio. Para desligar um dispositivo AUX, seleccione outra função e, depois, remova o dispositivo AUX. Função de áudio via AUX O Sistema de informação e lazer pode reproduzir ficheiros de música contidos em dispositivos auxiliares, por exemplo, ipod ou smartphone.
59 Dispositivos externos 59 Entrada USB Podem ser ligados à porta USB um leitor MP3, um dispositivo de memória USB, um ipod ou um smartphone. Quando ligado à porta USB, podem ser operados os dispositivos mencionados acima através dos comandos e menus do Sistema de informação e lazer. Nem todos os modelos de leitores de MP3, unidades USB, ipod ou smartphones são suportados pelo Sistema de informação e lazer. Ligar/desligar um dispositivo Ligue o dispositivo USB ou ipod à porta USB. Para o ipod, utilize um cabo de ligação adequado. Se um dispositivo USB ou ipod não legível estiver ligado, uma mensagem de erro correspondente será apresentada e o Sistema de informação e lazer comutará automaticamente para a funcionalidade anterior. Para desligar um dispositivo USB ou ipod, seleccione uma outra função e depois remova o dispositivo USB de armazenamento. Atenção Evite desligar o dispositivo durante a reprodução. Isso pode danificar o dispositivo ou o Sistema de informação e lazer. Função de áudio via USB O Sistema de informação e lazer pode reproduzir ficheiros de música contidos em dispositivos USB de armazenamento ou em produtos ipod/iphone. Função de filme via USB O Sistema de informação e lazer pode reproduzir filmes contidos em dispositivos USB de armazenamento. Cartão SD Um cartão SD pode ser inserido na ranhura para cartões SD. Quando inserido, o cartão SD pode ser operado através dos comandos e menus do Sistema de informação e lazer. Nem todos os tipos de cartão SD são suportados pelo Sistema de informação e lazer. Inserir/remover um cartão SD Atenção Nunca tente utilizar um cartão SD que foi dobrado, deformado ou reparado com fita adesiva. Isso poderá danificar o equipamento. Insira o cartão SD na ranhura para cartões SD, conforme ilustrado abaixo. A função de música arranca automaticamente.
60 60 Dispositivos externos Se um cartão SD não legível estiver ligado, uma mensagem de erro correspondente será apresentada e o Sistema de informação e lazer comutará automaticamente para a funcionalidade anterior. Para remover o cartão SD, active primeiro outra função. Depois, empurre ligeiramente o cartão SD mais para dentro na ranhura. O cartão SD é expulsado da ranhura e pode ser removido. Atenção Evite desligar o dispositivo durante a reprodução. Isso pode danificar o dispositivo ou o Sistema de informação e lazer. Função de áudio via SD O Sistema de informação e lazer pode reproduzir ficheiros de música guardados no cartão SD. Função de filme via SD O Sistema de informação e lazer pode reproduzir filmes guardados no cartão SD. Bluetooth As fontes áudio Bluetooth activadas (p.ex. telemóveis de música, leitores de MP3 com Bluetooth, etc.), que suportam os perfis de música por Bluetooth A2DP e AVRCP, podem ser ligadas sem fios ao Sistema de informação e lazer. Ligar um dispositivo Encontrar uma descrição pormenorizada da ligação por Bluetooth Função de áudio por Bluetooth O Sistema de informação e lazer pode reproduzir ficheiros de música contidos em dispositivos Bluetooth, tais como ipod ou smartphone. Formatos de ficheiros São suportados apenas os dispositivos formatados nos sistemas de ficheiros FAT32, NTFS e HFS+. Alguns ficheiros poderão não ser lidos correctamente. Isso pode dever-se a um formato de gravação diferente ou o estado do ficheiro. Os ficheiros de lojas online aos quais foi aplicada a gestão de direitos digitais (DRM) não podem ser reproduzidos. O Sistema de informação e lazer pode reproduzir os ficheiros de áudio e filme indicados a seguir, guardados em dispositivos externos.
61 Dispositivos externos 61 Ficheiros áudio Os formatos de ficheiros áudio reproduzíveis são.mp3,.wma,.aac,.m4a e.aif. Ao reproduzir um ficheiro com informação de etiqueta ID3, o Sistema de informação e lazer pode apresentar informação, p. ex. sobre o título e o artista associado à faixa. Ficheiros de filmes Os formatos de filme reproduzíveis são.avi,.mpg,.mp4,.xvid e.wmv. As combinações comuns de áudio e vídeo para dispositivos móveis são geralmente suportadas. Reproduzir áudio Iniciar a reprodução Caso não esteja ligado, ligue o dispositivo Prima continuamente o botão MEDIA para activar a fonte de multimédia pretendida. Exemplo: menu principal do dispositivo USB. Alternativamente, seleccione A minha biblioteca de média para mostrar uma biblioteca contendo os dados de música de todos os dispositivos ligados. Botões de funções Durante a reprodução de dispositivos AUX, os botões de funções não estão disponíveis. Pausar a reprodução Seleccione o botão de ecrã = para interromper a reprodução. Seleccione o botão de ecrã l para retomar a reprodução. Ir para a faixa anterior ou seguinte Seleccione os botões t ou v para reproduzir a faixa anterior ou seguinte. Em alternativa, rode o botão MENU para ir para a faixa anterior ou seguinte. Avançar ou retroceder rapidamente Prima os botões t ou v continuamente para retroceder ou avançar rapidamente. Função de navegação A função de navegação não está disponível para fontes de multimédia AUX e Bluetooth.
62 62 Dispositivos externos Para mostrar o ecrã de navegação, pode opcionalmente: Tocar em qualquer parte do ecrã Seleccionar o botão de ecrã PESQUISAR do lado esquerdo do ecrã Rodar o botão MENU. Seleccionar LISTA LEITUR., ARTISTAS, ÁLBUNS, TÍTULOS, GÉNEROS ou MAIS. MAIS inclui as categorias adicionais: Podcasts, Audiolivros, Vídeos e Compositores. Navegue através das categorias até encontrar a faixa pretendida. Seleccione a faixa para iniciar a reprodução. Menus de áudio Para mostrar o respectivo menu de áudio, seleccione o botão de ecrã MENU na barra de selecção. Nem todas as opções de menu estão disponíveis em todos os menus de áudio. Definições do Som Encontrar um descrição pormenorizada Aleatoriamente Se a opção Leitura aleatória for activada, todas as faixas no dispositivo activo serão reproduzidas por ordem aleatória. No modo de reprodução USB, SD ou ipod, a função de reprodução aleatória depende do modo de filtro seleccionado para a reprodução de músicas, por exemplo, álbum, intérprete ou género. Definir Leitura aleatória como Ligar ou Desligar. Volume automático/bose AudioPilot Encontrar um descrição pormenorizada Gerir os dispositivos Bluetooth (apenas disponível no menu de música por Bluetooth)
63 Dispositivos externos 63 Seleccione Administrar equip. Bluetooth para mostrar a lista de dispositivos. Encontrar um descrição pormenorizada Programa de difusão de informações de trânsito (TP) Para receber constantemente informações de trânsito, defina Programa trânsito (TP) - Lig.. Encontrar um descrição pormenorizada Reproduzir filmes Iniciar a reprodução do vídeo Ligue o dispositivo Prima continuamente o botão MEDIA para activar a fonte de multimédia pretendida. Seleccione o botão do ecrã PESQUISAR e, depois, o separador MAIS. Seleccione o item da lista Vídeos e, depois, o ficheiro de filme pretendido. A reprodução do vídeo é iniciada. Botões de funções Pausar a reprodução Seleccione o botão de ecrã = para interromper a reprodução. Seleccione o botão de ecrã l para retomar a reprodução. Ir para o ficheiro anterior ou seguinte Seleccione os botões t ou v para reproduzir o ficheiro de filme anterior ou seguinte. Em alternativa, rode o botão MENU para ir para o ficheiro de filme anterior ou seguinte. Avançar ou retroceder rapidamente Prima os botões t ou v continuamente para retroceder ou avançar rapidamente. Menu do vídeo Para mostrar o menu do vídeo, seleccione o botão de ecrã MENU na barra de selecção. Para uma descrição detalhada do menu Utilizar aplicações O Sistema de informação e lazer suporta o controlo de aplicações utilizando os comandos do Sistema de informação e lazer. Antes de uma aplicação poder ser controlada utilizando os comandos e menus do Sistema de informação e lazer, a aplicação em causa tem de ser previamente instalada através de um smartphone.
64 64 Dispositivos externos Activar a função Tethering no smartphone Active as funções Tethering e Bluetooth no smartphone (consulte o guia do utilizador do smartphone). A partilha da ligação deve ser configurada correctamente consoante o fornecedor de rede. Ligue o smartphone ao Sistema de informação e lazer por Bluetooth Criar uma nova conta Prima o botão ; e, depois, seleccione o ícone Aplicações para mostrar um ecrã de boas-vindas. Para configurar uma nova conta, seleccione o respectivo botão de ecrã no fundo do ecrã. É conduzido ao longo de vários ecrãs de configuração. Em primeiro lugar, é apresentada uma lista de todos os telemóveis emparelhados com o sistema. Seleccione o telemóvel com o qual deseja estabelecer uma ligação à Internet para aceder à loja online de aplicações. É apresentado um teclado para a introdução do endereço de . Introduza o seu endereço de . No menu a seguir apresentado deve ser definido um código PIN. Seleccione o campo de entrada Novo PIN. É apresentado um teclado. Seleccione os dígitos pretendidos. Para confirmar o código PIN, seleccione o campo de entrada Confirmar novo PIN. O teclado é apresentado novamente. Insira o código PIN novamente. Confirme a sua introdução. É apresentado um menu para a selecção do país. Navegue pela lista e seleccione o país pretendido. Por último, é apresentada a política de privacidade da loja online de aplicações. Seleccione o botão de ecrã Aceito para criar a conta. O menu principal das aplicações é apresentado. Instalar novas aplicações Prima o botão ; e, depois, seleccione o ícone Aplicações para mostrar o menu principal das aplicações. Seleccione o botão de ecrã Aplicações no fundo do ecrã para mostrar o menu das aplicações. Tudo Para mostrar uma lista de todas as aplicações disponíveis, seleccione o botão de ecrã Tudo no fundo do ecrã. Navegue pela lista e seleccione a aplicação pretendida. É apresentado um submenu com informação detalhada sobre a respectiva aplicação. Para instalar a aplicação no Sistema de informação e lazer, seleccione o botão de ecrã Instalar no fundo do ecrã. A aplicação é instalada. Depois de concluído o processo de instalação, o botão de ecrã Instalar muda para Iniciar.
65 Dispositivos externos 65 As aplicações instaladas no Sistema de informação e lazer são apresentadas como ícones nas páginas iniciais. o Para procurar uma aplicação específica, seleccione o botão de ecrã o. É apresentado um teclado. Introduza o nome de pesquisa. É apresentada uma lista de todas as aplicações encontradas com o respectivo nome de pesquisa. Seleccione a aplicação pretendida. É apresentado um submenu com informação detalhada sobre a respectiva aplicação. Para instalar a aplicação no Sistema de informação e lazer, seleccione o botão de ecrã Instalar no fundo do ecrã. A aplicação é instalada. Depois de concluído o processo de instalação, o botão de ecrã Instalar muda para Iniciar. As aplicações instaladas no Sistema de informação e lazer são apresentadas como ícones nas páginas iniciais. As minhas aplicações Prima o botão ; e, depois, seleccione o ícone Aplicações para mostrar o menu principal das aplicações. Seleccione o botão de ecrã Aplicações no fundo do ecrã para mostrar o menu das aplicações. Para mostrar uma lista de todas as aplicações instaladas no Sistema de informação e lazer, seleccione o botão de ecrã As minhas aplicações no fundo do ecrã. Seleccione as opções pretendidas para, por exemplo, iniciar ou eliminar uma aplicação. Definições O menu das definições disponibiliza opções para a gestão das contas. Prima o botão ; e, depois, seleccione o ícone Aplicações para mostrar o menu principal das aplicações. Seleccione o botão de ecrã Definições no fundo do ecrã para mostrar o respectivo submenu. Seleccione a opção desejada.
66 66 Navegação Navegação Informações gerais Uso Introdução do destino Guia Informações gerais O sistema de navegação indicar-lhe- -á o caminho mais seguro até ao seu destino. Não precisará de ler mapas, mesmo que não possua quaisquer conhecimentos locais. A situação de trânsito actual é tida em consideração no cálculo do percurso. Para este efeito o Sistema de informação e lazer recebe os avisos de trânsito na zona actual de recepção através do sistema RDS- -TMC. A sistema de navegação não pode, contudo, levar em consideração incidentes de trânsito, alterações de regras de trânsito com pré-aviso curto e acidentes ou problemas que acontecem subitamente (p.ex. trabalhos rodoviários). Atenção A utilização do sistema de navegação não liberta o condutor da responsabilidade de se manter uma atitude correcta e vigilante relativamente ao trânsito da estrada. As regulamentações de trânsito em causa, devem ser sempre cumpridas. Se uma indicação do itinerário contrariar as regras de trânsito, estas últimas têm sempre prioridade. Funcionamento do sistema de navegação A posição e o movimento do veículo são registados pelo sistema de navegação através de sensores. A distância percorrida é determinada pelo sinal do velocímetro do veículo e pelos movimentos de viragem nas curvas através de um sensor giroscópico. A posição é calculada pelos satélites GPS (Sistema de Posicionamento Global). Por comparação dos sinais dos sensores com os mapas digitais no cartão SD do mapa, é possível determinar a posição com uma precisão de aprox. 10 metros.
67 Navegação 67 O sistema também funciona com uma fraca recepção GPS. Contudo, a precisão da determinação da posição é menor. Após a introdução do endereço de destino ou ponto de interesse (próximo posto de abastecimento, hotel, etc.), é calculado o percurso desde o local actual até ao destino seleccionado. O guia de percurso é disponibilizado por mensagem de voz e por uma seta direccional, bem como pela visualização de um mapa a cores. Informação importante Sequência de introdução dos endereços de destino A sequência de introdução das partes constituintes de um endereço depende do país onde se situa o destino. Albânia, Andorra: <rua> <número da porta> <localidade> <país> Áustria, Bielorrússia, Bélgica, Bósnia-Herzegovina, Bulgária, Croácia, República Checa, Dinamarca, Estónia, Finlândia, Grécia, Hungria, Itália, Liechtenstein, Lituânia, Luxemburgo, Macedónia, Moldávia, Mónaco, Países Baixos, Noruega, Polónia, Portugal, Roménia, Rússia, São Marinho, Sérvia, Eslováquia, Eslovénia, Espanha, Suécia, Suíça, Turquia, Cidade do Vaticano: <rua> <número da porta> <código postal> <localidade> <país> França: <número da porta> <rua> <código postal> <localidade> <país> Alemanha: <rua> <número da porta> <código postal> <localidade> <país> ou <localidade> <rua> <número da porta> <país> Gibraltar, Irlanda: <número da porta> <rua> <localidade> <país> Grã-Bretanha: <número da porta> <rua> <localidade> <país> ou <código postal> <país> Letónia, Ucrânia: <rua> <número da porta> <localidade> <código postal> <país> Montenegro: <rua> <número da porta> <código postal> <localidade> <país> Sistema de informação de trânsito TMC e guia de percurso dinâmico O sistema de informação de trânsito TMC recebe toda a informação de trânsito actualizada a partir das estações de rádio TMC. Esta informação é incluída no cálculo do percurso geral. Durante este processo, o percurso é planeado de modo a serem evitados os problemas de trânsito que estão relacionados com o critério pré-seleccionado.
68 68 Navegação Se existir um problema de trânsito durante o processo dinâmico de orientação no percurso, dependendo das predefinições, aparece uma mensagem indicando se o percurso deve ser alterado. A informação de trânsito TMC é apresentada no visor do mapa com símbolos ou como texto detalhado no menu de mensagens TMC. Para ser possível utilizar a informação de trânsito TMC, o sistema tem de sintonizar estações emissoras TMC na zona geográfica em questão. As estações de trânsito TMC podem ser seleccionadas no menu de navegação Dados do mapa Todos os dados do mapa necessários são guardados no Sistema de informação e lazer. Para actualizar o software do mapa através de um cartão SD, contacte o seu Parceiro de Assistência Opel. Uso Informação na visualização de mapa Para mostrar o mapa de navegação, prima o botão ; e, depois, seleccione o ícone NAV. Guia de percurso não está activo A localização actual é indicada através do ícone de um veículo. Após um tempo limite de aprox. 15 segundos, o tabuleiro de aplicações e a barra de selecção desaparecem para mostrar uma vista em ecrã inteiro do mapa. Para mostrar novamente o tabuleiro de aplicações e a barra de selecção, toque em qualquer parte no ecrã. Guia de percurso ligado Visor central:
69 Navegação 69 É apresentada a vista de mapa. O percurso activo é indicado através de uma linha colorida. O veículo em andamento é identificado por um círculo. A manobra de viragem seguinte é indicada pelo símbolo de uma seta do lado direito do ecrã. É fornecida orientação da faixa de rodagem do lado esquerdo do ecrã. A hora de chegada é indicada acima do símbolo de seta. A distância até à próxima manobra de viragem é indicada abaixo do símbolo de seta. Centro de Informação do Condutor, tema Sport: É apresentado o nome do percurso em que se encontra. A próxima manobra de viragem é indicada por um símbolo de seta. É indicada a distância até à próxima manobra de viragem. Manipulação de mapas Percorrer Para navegar no mapa, tem as seguintes opções: Coloque o dedo em qualquer parte no ecrã e mova-o para cima, para baixo, para a esquerda ou direita, dependendo da direcção em que pretende navegar. Coloque dois dedos no touchpad e mova-os para cima, para baixo, para a esquerda ou direita, dependendo da direcção em que pretende navegar. O mapa move-se de forma correspondente, mostrando a nova secção. Para voltar à localização actual, seleccione o botão de ecrã RESETAR na barra de selecção. Centrar Toque na localização pretendida no ecrã. O mapa é centrado nessa localização.
70 70 Navegação Um símbolo v vermelho é apresentado na respectiva localização e o endereço correspondente é indicado numa etiqueta. Para voltar à localização actual, seleccione o botão de ecrã RESETAR na barra de selecção. Ampliar Para aproximar uma localização seleccionada no mapa, seleccione o botão de ecrã AUMENTAR. Para afastar e mostrar uma área maior à volta da localização seleccionada, seleccione o botão de ecrã REDUZIR. Botão PANORÂMICA Durante o guia de percurso activo, um botão de ecrã VISÃO GERAL é apresentado na barra de selecção. Para mostrar uma panorâmica do percurso actualmente activo no mapa, seleccione o botão de ecrã VISÃO GERAL. O botão no ecrã muda para RESETAR. Para voltar à vista normal, seleccione o botão de ecrã RESETAR. Alterar a vista do mapa Para alternar entre as diferentes vistas do mapa (Vista 3D, Vista sentido de marcha, Sentido para norte), seleccione repetidamente o botão de ecrã x no tabuleiro de aplicações. A vista de mapa também pode ser adaptada através do menu de navegação (ver abaixo). Informação sobre a localização actual Seleccione o botão de ecrã MENU na barra de selecção para mostrar o menu de navegação. Seleccione o item da lista Posição actual para mostrar o respectivo submenu, indicando detalhes sobre o endereço mais próximo, as
71 Navegação 71 coordenadas e os Pontos de interesse (3 75) à volta da localização actual. Endereço mais próximo A partir deste submenu, pode ser guardado no sistema o endereço mais próximo. Seleccione o botão de ecrã Morada m. próx. para mostrar a vista de detalhes do destino. Encontrar uma descrição detalhada sobre como guardar um endereço como num contacto como um favorito Pontos de interesse A partir deste submenu, pode iniciar o guia de percurso até um dos pontos de interesse mais próximos. Seleccionar o ponto de interesse pretendido. É apresentada a vista de detalhes do destino. Seleccione o botão Iniciar no ecrã. Para uma descrição detalhada sobre como introduzir um destino Vista de mapa Ver Seleccione o botão de ecrã MENU na barra de selecção e, depois, seleccione o item da lista Vista mapa para mostrar o respectivo submenu. Seleccione a vista de mapa pretendida (Vista 3D, Vista sentido de marcha, Sentido para norte). Informações sobre o áudio Se for activada a opção Informação áudio, os botões de ecrã de controlo do áudio são apresentados na barra de selecção na vista de mapa. Seleccione o botão de ecrã MENU na barra de selecção e, depois, seleccione o item da lista Vista mapa para mostrar o respectivo submenu. Definir Informação áudio como Ligar ou Desligar. Modo Visor Seleccione o botão de ecrã MENU na barra de selecção e, depois, seleccione o item da lista Vista mapa para mostrar o respectivo submenu. Seleccione Modo dia / noite para apresentar o respectivo submenu. Dependendo das condições de iluminação externa, active Dia ou Noite. Se desejar que o ecrã seja ajustado automaticamente, active o item de menu Automático.
72 72 Navegação Ícones de PIs Seleccione o botão de ecrã MENU na barra de selecção e, depois, seleccione o item da lista Exibir ícones "Pontos de interesse" para mostrar o respectivo submenu. Se a opção Ícones POIs estiver activada, os pontos de interesse próximos da localização actual ou ao longo do percurso são apresentados no mapa. Definir Ícones POIs como Ligar ou Desligar. Se Ícones POIs estiver definido para Ligar, seleccione as categorias de PIs a apresentar. Seleccione Apagar todos para anular a selecção de todas as categorias. Gestão de dados de navegação Seleccione o botão de ecrã MENU na barra de selecção e, depois, seleccione o item da lista Dados pessoais. É apresentada uma lista com diferentes localizações de armazenamento de dados da aplicação de navegação. Lista de contactos Seleccione Livro de endereços para apresentar o respectivo submenu. Eliminar todas as entradas Para eliminar todas as entradas na lista de contactos, seleccione o item da lista Apagar todas as entradas. É- -lhe apresentada uma mensagem. Confirme a mensagem para eliminar a lista de contactos completa. Editar a lista de contactos Seleccione Editar livro de endereços para mostrar a lista de contactos. Para uma descrição detalhada sobre a edição da lista de contactos Lista dos últimos destinos Seleccione Últimos destinos para apresentar o respectivo submenu. Eliminar todos os destinos Para eliminar todas as entradas da lista dos últimos destinos, seleccione o item da lista Apagar todos os destinos. É-lhe apresentada uma mensagem. Confirme a mensagem para eliminar a lista completa dos últimos destinos. Eliminar destinos individuais Seleccione Apagar destinos individuais para mostrar a lista dos últimos destinos. Para eliminar um destino, seleccione o ícone ao lado do respectivo destino. É-lhe apresentada uma mensagem. Confirme a mensagem para eliminar o destino. PIs descarregados Seleccione Os meus POIs para apresentar o respectivo submenu. Os PIs que foram anteriormente descarregados para o sistema podem ser eliminados. Os restantes PIs permanecem no sistema. Eliminar todos os PIs descarregados Para eliminar todas as entradas na lista de contactos, seleccione o item da lista Apagar todos "Os meus POIs". É-lhe apresentada uma mensagem. Confirme a mensagem para eliminar a lista de PIs completa.
73 Navegação 73 Eliminar categorias Seleccione Apagar categorias individuais para mostrar uma lista de categorias de PIs. Para eliminar uma categoria, seleccione o ícone ao lado da respectiva categoria. É-lhe apresentada uma mensagem. Confirme a mensagem para eliminar a categoria. Transferir dados do destino para um dispositivo USB Para uso posterior, por exemplo, noutros veículos, a lista de contactos do veículo e os PIs anteriormente descarregados (consulte "Criar e descarregar PIs definidos pelo utilizador" mais abaixo) podem ser guardados num dispositivo USB: Seleccione Descarregar lugares guardados. A lista de contactos e os dados de PIs são guardados no dispositivo USB ligado, nas pastas "F:\myContacts" e "F:\myPOIs", sendo que "F:\" é a pasta raiz do dispositivo USB. Esta função pode ser executada apenas se estiver ligado um dispositivo USB com espaço de armazenamento suficiente. Descarregar dados de contactos Os dados da lista de contactos do seu veículo podem ser utilizados em Sistemas de informação e lazer de outros veículos: Para transferir os dados para um dispositivo USB, consulte "Transferir dados de navegação para um dispositivo USB" mais acima. Ligar o dispositivo USB ao Sistema de informação e lazer de outro veículo É apresentada uma mensagem para confirmar a transferência. Após a confirmação, os dados de contactos são descarregados para o Sistema de informação e lazer. Os contactos descarregados podem ser seleccionados através do menu CONTACTOS Criar e descarregar PIs definidos pelo utilizador (Os meus POIs) Além dos PIs predefinidos já guardados no Sistema de informação e lazer, pode criar PIs definidos pelo utilizador que cumpram os seus próprios requisitos. Depois de criados, esses POIs definidos pelo utilizador podem ser transferidos para o Sistema de informação e lazer. Para cada PI necessita de definir as coordenadas GPS (valores da longitude e latitude) da respectiva localização e um nome descritivo. Após descarregar os dados de PIs para o Sistema de informação e lazer, poderá encontrar os respectivos PIs como destinos seleccionáveis no menu Os meus POIs, consulte "Seleccionar um ponto de interesse" no capítulo "Introdução do destino" 3 75.
74 74 Navegação Criar um ficheiro de texto com dados de PIs Crie um ficheiro de texto (por exemplo, usando um editor de texto simples) com um nome arbitrário e a extensão de ficheiro.poi, por exemplo, "PIsPedro.poi". Introduza os dados de PIs no ficheiro de texto no seguinte formado: Coordenada de longitude, latitude, "Nome do PI", "Informação adicional", "Número de telefone" Exemplo: , , "Casa do Miguel", "Bona, Hellweg 6", " ", consultar imagem acima. As coordenadas de GPS devem ser expressas em graus decimais e podem ser retiradas, por exemplo, de um mapa topográfico. Os campos de informação adicional e número de telefone são opcionais. O nome do PI e o campo de informação adicional não podem exceder o limite de 60 caracteres, cada um. O campo do número de telefone não pode exceder o limite de 30 caracteres. Os dados do PI de cada endereço de destino têm de ser introduzidos numa única linha separada, consultar imagem acima. Guardar os dados de PIs numa unidade de disco USB No directório de raiz de uma unidade USB: crie uma pasta chamada "mypois", p.ex. "F:\myPOIs", onde "F:\" é o directório de raiz da unidade USB. Na pasta "mypois", guarde o ficheiro de texto com os seus PIs, por exemplo, "F:\myPOIs \PIsPedro.poi". Opcionalmente, podem ser criadas subpastas na pasta "mypois" e guardados vários ficheiros de PIs. Descarregar os dados de PIs para o Sistema de informação e lazer Ligue o dispositivo USB com os seus dados de PIs definidos pelo utilizador à entrada USB 3 58 do Sistema de informação e lazer. É apresentada uma mensagem para confirmar a transferência. Após a confirmação, os dados de PIs serão descarregados para o Sistema de informação e lazer. Os PIs descarregados podem, depois, ser seleccionados como destinos através do menu Os meus POIs, consulte "Seleccionar um ponto de interesse" no capítulo "Introdução do destino" 3 75.
75 Navegação 75 Introdução do destino A aplicação de navegação fornece diferentes opções para definir um destino para o guia de percurso. Prima o botão ; e, depois, seleccione o ícone NAV para mostrar o mapa de navegação. Introduzir um endereço através do teclado Seleccione o botão de ecrã DESTINO na barra de selecção e, depois, seleccione o separador MORADA. Pode introduzir um endereço, cruzamentos ou o nome de uma rua. Encontrar informação importante sobre sequências de introdução específicas do país para endereços de destino Se for utilizada uma sequência de introdução diferente da especificada para o respectivo país, o sistema poderá não localizar o destino pretendido. Digite o endereço pretendido. Para uma descrição detalhada sobre os teclados Para confirmar a introdução, seleccione o botão de ecrã Iniciar no canto superior esquerdo do ecrã. Se for possível mais de um destino de acordo com a informação introduzida, é apresentada uma lista de todos os destinos correspondentes encontrados. Seleccione o endereço pretendido. É apresentada a vista de detalhes do destino. Para iniciar o guia de percurso, seleccione o botão de ecrã Iniciar. Seleccionar um endereço a partir da lista dos últimos destinos Seleccione o botão de ecrã DESTINO na barra de selecção e, depois, seleccione o separador ÚLTIMOS. É apresentada uma lista de todos os destinos recentemente introduzidos.
76 76 Navegação Seleccione uma das entradas. É apresentada a vista de detalhes do destino. Para iniciar o guia de percurso, seleccione o botão de ecrã Iniciar. Seleccionar um endereço a partir da lista de contactos Seleccione o botão de ecrã DESTINO na barra de selecção e, depois, seleccione o separador CONTACTOS. É apresentada a lista de contactos. Ícone de função rápida Se só estiver guardado um endereço para um contacto, é apresentado um ícone de caminho rápido ao lado do respectivo registo da lista de contactos. Seleccione o botão de ecrã y para mostrar directamente a vista de detalhes do destino. Para iniciar o guia de percurso, seleccione o botão de ecrã Iniciar. Vista de detalhes do contacto Se estiver guardado mais de um endereço para um contacto, seleccione o registo do contacto pretendido. É apresentada a vista de detalhes do contacto. Seleccione um dos endereços guardados para o contacto. É apresentada a vista de detalhes do destino. Para iniciar o guia de percurso, seleccione o botão de ecrã Iniciar. Seleccionar um ponto de interesse Um ponto de interesse (PI) é um local específico que pode ser de interesse geral, por exemplo, um posto de abastecimento, uma área de estacionamento ou um restaurante. Os dados guardados no sistema de navegação contêm um elevado número de PIs predefinidos, indicados no mapa (se activado, 3 68). Também pode guardar PIs individuais no sistema, consulte "Criar e descarregar PIs definidos
77 Navegação 77 pelo utilizador" no capítulo "Utilização" Esses PIs são apresentados em Os meus POIs, na lista de categorias. Para seleccionar um PI como destino para o guia de percurso, seleccione o botão de ecrã DESTINO na barra de selecção e, depois, seleccione o separador POIS. É apresentada uma lista das principais categorias de PIs. Definir uma localização de procura A localização de procura é especificada pela secção de mapa escolhida. Se navegar no mapa, aproximar ou afastar ou iniciar o guia de percurso, os PIs na lista são adaptados de forma correspondente. Para definir uma localização de procura geral, seleccione o botão de ecrã Busca nas proxim. no mapa. É apresentada uma lista das localizações de procura possíveis. Se o guia de percurso estiver activo, estão disponíveis mais opções. Seleccione a opção desejada. Procurar PIs através das categorias Seleccione uma das principais categorias da lista. É apresentada uma lista com subcategorias. Para mostrar todos os PIs disponíveis na respectiva categoria principal, seleccione o item de menu Mostr. todos. Navegue pela lista e seleccione o PI pretendido. Para mostrar todos os PIs numa subcategoria, seleccione a respectiva subcategoria. Navegue pela lista e seleccione o PI pretendido. É apresentada a vista de detalhes do destino. Procurar PIs através do teclado Para procurar um PI específico, uma categoria ou uma localização específica, seleccione o item de menu Busca na lista de categorias principais de PIs ou numa das listas de subcategorias. É apresentado um teclado. Insira o nome pretendido, a categoria ou a localização. Para uma descrição detalhada sobre os teclados Seleccione o botão de ecrã Iniciar para confirmar a sua introdução. É apresentada a vista de detalhes do destino. Para iniciar o guia de percurso, seleccione o botão de ecrã Iniciar. Seleccionar um endereço num mapa Toque na localização pretendida no mapa. O mapa é centrado nessa localização.
78 78 Navegação Um símbolo v vermelho é apresentado na respectiva localização e o endereço correspondente é indicado numa etiqueta. Toque na etiqueta. É apresentada a vista de detalhes do destino. Para iniciar o guia de percurso, seleccione o botão de ecrã Iniciar. Criar uma viagem com pontos de passagem Um ponto de passagem é um destino intermédio que é tido em conta no cálculo de um percurso até ao destino final. Para criar uma viagem com pontos de passagem, pode adicionar um ou vários pontos de passagem. Introduza ou seleccione o destino final da viagem com pontos de passagem e inicie o guia de percurso. Com o guia de percurso activo, seleccione o botão de ecrã DESTINO na barra de selecção da vista de mapa. Em alternativa, toque no símbolo de seta indicador da próxima manobra de viragem do lado direito do ecrã para mostrar o menu do guia de percurso Seleccione o botão de ecrã DESTINO na barra de selecção do menu do guia de percurso. Introduza ou seleccione um novo endereço. É-lhe apresentada uma mensagem. Seleccione o botão Adicionar como dest. intermédio no ecrã. O percurso é recalculado e o novo destino é adicionado como ponto de passagem ao percurso actual. Se for adicionado um ponto de passagem a um percurso, este percurso é automaticamente guardado na lista de contactos na pasta Percursos memorizados. A viagem é designada de acordo com o destino final. Para uma descrição detalhada sobre como editar uma viagem com pontos de passagem 3 79.
79 Navegação 79 Chamar um destino Após a introdução de um destino e antes de iniciar o guia de percurso, é apresentada a vista de detalhes do destino. Para iniciar uma chamada telefónica para a localização seleccionada, seleccione o botão de ecrã Ligar. O botão de ecrã Ligar só está disponível se for guardado um número de telefone para a respectiva localização. Guardar os destinos Registos dos contactos Após a introdução de um destino e antes de iniciar o guia de percurso, é apresentada a vista de detalhes do destino. Para guardar o respectivo destino na lista de contactos, seleccione o botão de ecrã Guar.. Para uma descrição detalhada sobre como guardar um endereço na lista de contactos O botão de ecrã Guar. só está disponível se o endereço não estiver já guardado no sistema. Favorito Os favoritos podem ser guardados a partir de quase todas as vistas de ecrã. Para uma descrição detalhada sobre como guardar os favoritos de destino Guia Informação geral O guia de percurso é disponibilizado pelo sistema de navegação através de instruções visuais e comandos de voz (guia por voz). Instruções visuais As instruções visuais são apresentadas nos visores. Comandos de voz de navegação Os comandos de voz de navegação indicam a direcção a seguir ao chegar a um cruzamento em que tem de virar. Para activar a função de comandos de voz e ajustar o volume, consulte "Definições da voz de navegação" mais abaixo.
80 80 Navegação Iniciar e cancelar o guia de percurso Iniciar o guia de percurso Para iniciar o guia de percurso até ao novo destino escolhido, seleccione o botão de ecrã Iniciar na vista dos detalhes do destino. Para iniciar imediatamente o guia de percurso até ao último destino escolhido, seleccione o botão de ecrã MENU na barra de selecção e, depois, seleccione o item de menu Cont. navegação. O guia de percurso até ao último destino seleccionado é reiniciado. Cancelar o guia de percurso Para cancelar o guia de destino, seleccione o botão de ecrã MENU na barra de selecção e, depois, seleccione o item de menu Cancelar trajecto. Em alternativa, toque no símbolo de seta indicador da próxima manobra de viragem do lado direito do ecrã para mostrar o menu do guia de percurso (consulte "Menu do guia de percurso" mais abaixo). Seleccione o botão de ecrã TERMINAR na barra de selecção do menu do guia de percurso. Definições para cálculo e guia de percurso Definições da voz de navegação Seleccione o botão de ecrã MENU na barra de selecção e, depois, seleccione o item da lista Ajustes navegação por voz para mostrar o respectivo submenu. Se a opção Mensagens de voz estiver activada, os comandos de voz de navegação são lidos pelo sistema durante o guia de percurso activo. Definir Mensagens de voz como Ligar ou Desligar. Se a opção Mens. de nav. durante cham. estiver activada, os comandos de voz de navegação também são lidos durante as chamadas telefónicas. Definir Mens. de nav. durante cham. como Ligar ou Desligar. Para ajustar o volume dos comandos de voz, seleccione o botão de ecrã ou w. Definições do percurso Seleccione o botão de ecrã MENU na barra de selecção e, depois, seleccione o item da lista Opções do trajecto para mostrar o respectivo submenu. Estilo de percurso Para definir os critérios de cálculo do percurso, seleccione o item de menu Tipo de trajecto. Seleccione Rápido, Ecológico ou Curto da lista. Se a opção Ecológico tiver sido seleccionada, o estilo de condução amigo do ambiente será adaptado à carga do veículo. Seleccione o item de menu Editar perfil ecológico para mostrar o respectivo submenu.
81 Navegação 81 Seleccione repetidamente Carga tejadilho e Reboque para alternar entre as opções de carga disponíveis. Defina as opções, conforme necessário. Selecção da estrada Seleccione da lista os tipos de estrada que podem ser incluídos no cálculo do percurso. Incidentes de trânsito Seleccione o botão de ecrã MENU na barra de selecção e, depois, seleccione o item da lista Trânsito para mostrar o respectivo submenu. Incidentes de trânsito próximos Para mostrar uma lista dos incidentes de trânsito próximos da localização actual, seleccione o item de menu Exibir incid. de trânsito próximos. Dependendo do tipo de incidentes que pretende que sejam apresentados, seleccione o botão de ecrã Ao longo do traj. ou Todos na parte inferior do ecrã. Para mostrar os detalhes de um incidente de trânsito da lista, seleccione o respectivo incidente. Ícones de trânsito no mapa Se a opção Mostrar ícones no mapa estiver activada, os ícones de incidentes de trânsito próximos da localização actual e ao longo do percurso são apresentados no mapa. Definir Mostrar ícones no mapa como Ligar ou Desligar. Encaminhamento do trânsito Este submenu contém as definições sobre como o sistema deve lidar com incidentes de trânsito antes e durante o guia de percurso. Seleccione o item de menu Opções desvio a engarraf. para mostrar o respectivo submenu. Se desejar, geralmente, evitar situações de trânsito lento, defina Evitar tráfego lento para Ligar. Seleccione Evitar automat. incidentes ou Perguntar antes de evitar durante o guia de percurso activo. Tipos de incidentes de trânsito Seleccione Eventos de trânsito para apresentar o respectivo submenu. Seleccione os tipos de incidentes de trânsito a evitar. Estações TMC As estações de rádio TMC fornecem informações sobre a situação de trânsito actual considerada no cálculo do percurso. Seleccione Estações TMC para apresentar o respectivo submenu. A predefinição é Automático, consultando diferentes estações TMC. Se desejar ter em conta uma estação TMC específica, seleccione a respectiva estação da lista. Se essa estação não for mais recebida, o sistema volta à função Automático. Menu do guia de percurso O menu do guia de percurso só pode ser apresentado com o guia do percurso activo.
82 82 Navegação O menu do guia de percurso disponibiliza opções adicionais para alterar as definições do percurso durante o guia de percurso activo. Para mostrar o menu do guia de percurso, toque no símbolo da seta indicando a sua próxima manobra de viragem do lado direito do ecrã. O menu do guia de percurso é apresentado. Dependendo do tipo de percurso que segue, o menu do guia de percurso é apresentando de forma diferente. Percurso normal (um destino) Viagem com pontos de passagem (vários destinos) Alterar o percurso Após o início do guia de percurso, toque no botão da seta para mostrar o menu do guia de percurso. Adicionar um ponto de passagem Seleccione o botão de ecrã DESTINO na barra de selecção e insira ou seleccione um novo endereço. É-lhe apresentada uma mensagem. Seleccione o botão Adicionar como dest. intermédio no ecrã. O percurso é recalculado e o novo destino é adicionado como ponto de passagem ao percurso actual. Alterar o destino Seleccione o botão de ecrã DESTINO na barra de selecção e insira ou seleccione um novo endereço. É-lhe apresentada uma mensagem. Seleccione o botão Definir novo destino no ecrã. O percurso é recalculado para o novo destino. Terminar o guia de percurso Após o início do guia de percurso, toque no botão da seta para mostrar o menu do guia de percurso. Para cancelar o guia de percurso, seleccione o botão de ecrã TERMINAR. Excluir ruas do guia de percurso Após o início do guia de percurso, pode excluir ruas do percurso anteriormente calculado.
83 Navegação 83 O percurso é, então, recalculado, ignorando as ruas anteriormente excluídas. Toque no botão da seta para mostrar o menu do percurso de guia e seleccionar o separador EVITAR. A lista de viragens é apresentada (consulte "Mostrar a lista de viragens" mais abaixo). Seleccione a rua, a auto-estrada ou o nó de auto-estrada que deseja evitar. É-lhe apresentada uma mensagem. Seleccione a opção de distância desejada. A respectiva rua ou auto-estrada é apresentada na secção Áreas evitadas no topo da lista de viragens indicada por um 9 vermelho. A secção Áreas evitadas também inclui as estradas automaticamente evitadas pelo sistema devido a incidentes de trânsito. Para reincluir a rua ou auto-estrada evitada no percurso, desmarque o respectivo item da lista. Mostrar a lista de viragens A lista de viragens apresenta todas as ruas no percurso calculado, a partir da localização actual. Toque no botão da seta para mostrar o menu do percurso de guia e seleccionar o separador LISTA TRAJECTO. A lista de viragens é apresentada e a próxima manobra é lida pelo sistema. Cada entrada na lista pode mostrar a seguinte informação: Nome da rua, auto-estrada ou nó de auto-estrada. Seta de sentido. Distância até à próxima rua no percurso. Hora estimada de chegada ao chegar à próxima rua. Para mostrar todas as informações disponíveis sobre um item específico da lista, seleccione o respectivo item da lista e, depois, seleccione o botão de ecrã Info na linha superior do ecrã. Apresentar a lista de pontos de passagem A lista de pontos de passagem apresenta todos os pontos de passagem da viagem calculada com pontos de passagem, a contar do próximo ponto de passagem. Toque no botão da seta para mostrar o menu do percurso de guia e seleccionar o separador DEST. INTER.. A lista de pontos de passagem é apresentada.
84 84 Navegação vezes, poderá desejar alterar a disposição dos pontos de passagem de forma mais eficiente. Seleccione o separador OPTIMIZAR. Aguarde até a lista de pontos de passagem ter sido actualizada. Seleccione o botão de ecrã Guar. no topo do ecrã para guardar as alterações. Para uma descrição detalhada sobre como adicionar novos pontos de passagem, consulte "Adicionar um ponto de passagem" mais acima. Seleccione o botão de ecrã Guar. no topo do ecrã para guardar as alterações. Cada entrada na lista pode mostrar a seguinte informação: Nome ou endereço do ponto de passagem. Distância até ao próximo ponto de passagem. Hora estimada de chegada ao chegar ao próximo ponto de passagem. Optimizar a viagem com pontos de passagem Se forem adicionados vários pontos de passagem e a viagem com pontos de passagem tiver sido editada várias Editar a viagem com pontos de passagem Para configurar uma viagem com pontos de passagem conforme desejado, toque no botão da seta para mostrar o menu do guia de percurso e seleccione o separador ALTERAR. A lista de pontos de passagem é apresentada. Para alterar a posição dos pontos de passagem na lista, seleccione os símbolos e ao lado dos respectivos itens da lista. Para eliminar um ponto de passagem da lista, seleccione o símbolo.
85 Reconhecimento de fala 85 Reconhecimento de fala Informações gerais Utilização Informações gerais Reconhecimento de voz integrado O reconhecimento de voz integrado do Sistema de informação e lazer permite-lhe controlar várias funções do Sistema de informação e lazer através de instruções vocalizadas. O mesmo detecta comandos e sequências numéricas, independentemente do orador. Os comandos e as sequências numéricas podem ser vocalizados sem pausa de voz entre as palavras individuais. Em caso de utilização incorrecta ou comandos incorrectos, o reconhecimento de voz emite um aviso visual e/ou acústico e solicita que se reintroduza o comando desejado. Além disso, o reconhecimento de voz reconhece comandos importantes e fará perguntas, se necessário. No geral, existem várias formas de vocalizar comandos para realizar as acções pretendidas. A maioria delas, excepto a introdução do destino e teclado por voz, podem ser concluídas com um único comando. Se a acção exigir a execução de mais de um comando, proceda da seguinte forma: No primeiro comando, indique o tipo de acção a executar, como "Introdução de destino de navegação". O sistema responde com perguntas, estabelecendo com o utilizador um diálogo para a introdução da informação necessária. Por exemplo, se for necessário um destino para o guia de percurso, diga "Navegação" ou "Introdução do destino". Para assegurar que as conversas mantidas dentro do veículo não accionam involuntariamente as funções do sistema, o reconhecimento de voz não é iniciado até ser activado.
86 86 Reconhecimento de fala Informação importante Suporte de idiomas Nem todos os idiomas disponíveis para o ecrã do Sistema de informação e lazer estão disponíveis para o reconhecimento de voz. Se o idioma do visor actualmente seleccionado não for suportado pelo reconhecimento de voz, o reconhecimento de voz não está disponível. Nesse caso, precisa de seleccionar outro idioma para o ecrã, caso pretenda controlar o Sistema de informação e lazer através de instruções vocalizadas. Para alterar o idioma do visor, consulte "Idioma" no capítulo "Definições do sistema" Introdução de endereços de destinos no estrangeiro Caso pretenda introduzir o endereço de um destino localizado no estrangeiro através de instruções vocalizadas, terá de alterar o idioma do visor do Sistema de informação e lazer para o idioma do país estrangeiro. Por exemplo, se o visor estiver actualmente definido para inglês e desejar introduzir o nome de uma cidade localizada em França, terá de alterar o idioma do visor para francês. Excepções: Se desejar introduzir endereços da Bélgica, poderá alterar opcionalmente o idioma do visor para francês ou holandês. Para endereços da Suíça, poderá alterar opcionalmente o idioma do visor para francês, alemão ou italiano. Para alterar o idioma do visor, consulte "Idioma" no capítulo "Definições do sistema" Sequência de introdução dos endereços de destino A sequência de introdução das partes constituintes de um endereço usando o sistema de reconhecimento de voz depende do país onde se situa o destino. Áustria, Alemanha: <localidade> <rua> <número da porta> Bélgica, França, Grã-Bretanha: <número da porta> <rua> <localidade> Itália, Países Baixos, Portugal, Rússia, Espanha, Suíça: <rua> <número da porta> <localidade> Configurar o reconhecimento de voz Podem ser efectuadas várias definições e adaptações para o reconhecimento de voz integrado do Sistema de informação e lazer. Prima o botão ; e, depois, seleccione o ícone AJUSTES. Seleccione o item de menu Voz para entrar no respectivo submenu.
87 Reconhecimento de fala 87 Sensibilidade reconh. de voz Dependendo da opção seleccionada no submenu correspondente, o reconhecimento de voz parece mais ou menos "confiante" na compreensão correcta dos comandos. Conf. mais frequentemente: Se seleccionado, o sistema solicita com relativa frequência que confirme os comandos. Consequentemente, o sistema executa a acção correcta na maioria dos casos. Conf. menos frequentemente: Se seleccionado, o sistema solicita com menos frequência que confirme as instruções vocalizadas. Consequentemente, o sistema pode por vezes interpretar incorrectamente os comandos e não executar a acção correcta. Ao começar a utilizar o reconhecimento de voz, pode ser vantajoso utilizar a definição Conf. mais frequentemente. À medida que o utilizador obtém mais experiência, ou seja, que fica a saber como vocalizar os comandos de forma a que o reconhecimento de voz o compreenda correctamente, pode ser vantajoso utilizar a definição Conf. menos frequentemente. Aviso comprimento A extensão e o grau de detalhe das perguntas e afirmações transmitidas pelo reconhecimento de voz podem ser ajustados no submenu correspondente. Velocidade resposta áudio A velocidade com que o reconhecimento coloca perguntas ou faz afirmações pode ser ajustada no submenu correspondente. Se a opção Médio for seleccionada, a taxa de velocidade do sistema corresponde à voz natural. Ao começar a utilizar o reconhecimento de voz, pode ser vantajoso utilizar a definição Longo. À medida que o utilizador obtém mais experiência, pode ser vantajoso utilizar a definição Curto. Aplicação de passagem directa de voz A aplicação de passagem directa de voz do Sistema de informação e lazer permite aceder aos comandos do reconhecimento de voz no seu smartphone. Consulte o guia do utilizador do fabricante do seu smartphone para ficar a saber se o seu smartphone suporta esta função.
88 88 Reconhecimento de fala Utilização Reconhecimento de voz integrado Activação do reconhecimento de voz O reconhecimento de fala não está disponível durante uma chamada telefónica activa. Activação através do botão w no volante Prima o botão w no lado esquerdo do volante. O sistema de áudio é silenciado, uma mensagem de voz solicita-lhe a vocalização de um comando e um menu de ajuda com os comandos mais importantes actualmente disponíveis é mostrado no Centro de Informação do Condutor. Assim que o reconhecimento de voz estiver pronto para a entrada de voz, ouve-se um sinal sonoro. O símbolo do reconhecimento de voz no canto superior esquerdo do menu de ajuda muda de branco para vermelho. Pode agora vocalizar um comando de voz para iniciar directamente uma função do sistema (p. ex. ouvir uma estação de rádio predefinida) ou iniciar uma sequência de diálogo com vários passos de diálogo (p. ex., a introdução de um endereço de destino), ver "Operação através de comandos de voz" mais adiante. Depois de uma sequência de diálogo ter sido terminada, o reconhecimento de voz é automaticamente desactivado. Para iniciar outra sequência de diálogo, precisa de activar o reconhecimento de voz novamente. Activação através do botão de ecrã VOZ no visor central Seleccione o botão de ecrã VOZ na barra de selecção de um menu principal do visor central. O sistema de áudio é silenciado, uma mensagem de voz solicita-lhe a vocalização de um comando e um menu de ajuda com os comandos mais importantes actualmente disponíveis é mostrado no visor central.
89 Reconhecimento de fala 89 Assim que o reconhecimento de voz estiver pronto para a entrada de voz, ouve-se um sinal sonoro. O símbolo do reconhecimento de voz no lado direito do menu de ajuda muda de preto para vermelho. Pode agora vocalizar um comando de voz, consulte a descrição acima. Ajustar o volume dos comandos de voz Pressione o botão! / # no lado direito do volante para cima (aumentar o volume) ou para baixo (diminuir o volume). Interromper um comando de voz Quando se trata de um utilizador com experiência, este pode interromper um comando de voz premindo brevemente o botão w no volante. Ouve-se imediatamente um sinal sonoro, o símbolo do reconhecimento de voz muda para vermelho e pode ser vocalizado um comando sem ter de aguardar. Cancelar uma sequência de diálogo Existem várias possibilidades para cancelar uma sequência de diálogo e desactivar o reconhecimento de voz: Diga "Cancelar" ou "Sair". Prima o botão n no lado esquerdo do volante. Se a sessão de reconhecimento de voz tiver sido iniciar através do botão de ecrã VOZ no visor central, tem as seguintes alternativas: Prima o botão ; no painel de instrumentos. Seleccione os botões de ecrã m ou Sair no menu de ajuda. Nas situações a seguir indicadas, uma sequência de diálogo será automaticamente cancelada: Se não vocalizar quaisquer comandos durante algum tempo (por predefinição é-lhe pedido três vezes para vocalizar um comando). Se vocalizar comandos que não são reconhecidos pelo sistema (por predefinição é-lhe pedido três vezes para vocalizar um comando correcto). Operação através de comandos de voz O reconhecimento de voz pode identificar comandos que são vocalizados com naturalidade em forma de frase ou comandos directos com indicação da aplicação e da acção. Para obter os melhores resultados: Preste atenção ao comando de voz e aguarde pelo sinal sonoro antes de vocalizar um comando ou responder. Diga "Ajuda" ou leia os comandos de exemplo no ecrã.
90 90 Reconhecimento de fala O comando de voz pode ser interrompido premindo novamente o botão w. Aguarde pelo sinal sonoro e, depois, diga o comando com naturalidade, nem demasiado rápido, nem demasiado lento. Utilize comandos breves e directos. Normalmente, os comandos do telemóvel e áudio podem ser vocalizados num único comando. Por exemplo, "Ligar David no trabalho", "Reproduzir" seguido do nome do intérprete ou da música ou "Sintonizar" seguido da frequência de rádio e da banda de frequência. Contudo, os destinos de navegação são demasiado complexos para permitir um único comando. Em primeiro lugar, vocalize um comando que explique o tipo de destino pretendido, por exemplo, "Orientações até um endereço", "Navegar até um cruzamento", "Encontrar um ponto de interesse" ou "Orientações até um contacto". O sistema responderá a solicitar mais detalhes. Após dizer "Ponto de interesse", apenas as principais cadeias poderão ser seleccionadas pelo nome. As cadeiras são negócios com pelo menos 20 filiais. Para outros pontos de interesse, diga o nome de uma categoria como "Restaurantes", "Centros comerciais" ou "Hospitais". Os comandos directos são mais facilmente identificados pelo sistema, por exemplo, "Ligar ". Exemplos destes comandos directos são apresentados na maioria dos ecrãs enquanto estiver activa uma sessão de reconhecimento de voz. Se disser "Telemóvel" ou "Comandos do telemóvel", o sistema identifica que é solicitada uma chamada telefónica e responde com as perguntas correspondentes até recolher detalhes suficientes. Se o número de telefone tiver sido guardado com nome e localização, o comando directo deve incluir ambos, por exemplo, "Ligar David no trabalho". Seleccionar itens da lista Se for apresentada uma lista, um comando de voz solicita-lhe que confirme ou seleccione um item dessa lista. Um item da lista pode ser seleccionado manualmente ou vocalizando o número de linha do item. A lista num ecrã de reconhecimento de voz funciona da mesma forma que uma lista noutros ecrãs. Percorrer a lista manualmente num ecrã durante uma sessão de reconhecimento de voz suspende o evento actual de reconhecimento de voz e reproduz uma mensagem como "Faça a sua selecção na lista usando os comandos manuais, prima o botão de retrocesso no painel frontal ou prima o botão de ecrã de retrocesso para tentar novamente". Se não for efectuada nenhuma selecção manual no espaço de 15 segundos, a sessão de reconhecimento de voz termina, sendo-lhe apresentada uma mensagem e apresentado novamente o ecrã anterior.
91 Reconhecimento de fala 91 O comando "Retroceder" Para voltar ao menu anterior, tem as seguintes opções: diga "Retroceder", prima o botão k BACK no painel de instrumentos ou prima o botão de ecrã m. O comando "Ajuda" Depois de dizer "Ajuda", a mensagem de ajuda para o ecrã actual é lida em voz alta. A mensagem, adicionalmente, é apresentada no ecrã. Dependendo da forma como o reconhecimento de voz foi iniciado, a mensagem de ajuda é apresentada no Centro de Informação do Condutor ou no visor central. Para interromper a mensagem de ajuda, prima o botão w. Ouve-se um sinal sonoro. Pode vocalizar um comando. Aplicação de passagem directa de voz Activação do reconhecimento de voz Seleccione o ícone TELEFONE (com o símbolo de um microfone) no ecrã inicial. É apresentado o menu da aplicação de passagem directa de voz. Seleccione o botão de ecrã Início para activar uma sessão de reconhecimento de voz. Assim que seja ouvido um sinal sonoro, pode vocalizar um comando. Para uma lista dos comandos suportados, consulte o guia do utilizador do fabricante do seu smartphone. Durante uma sessão de reconhecimento de voz, o ecrã do Sistema de informação e lazer não muda. Excepção: Se iniciar uma chamada telefónica através de um comando de voz, o menu do telemóvel do Sistema de informação e lazer é apresentado e fica disponível para interacção manual enquanto a chamada telefónica estiver activa. Interromper um comando de voz Quando se trata de um utilizador com experiência, este pode interromper um comando de voz seleccionando o botão de ecrã Parar. Desactivação do reconhecimento de voz Seleccione o botão Sair no ecrã. É apresentado novamente o ecrã inicial do Sistema de informação e lazer.
92 92 Telemóvel Telemóvel Informações gerais Ligação Bluetooth Chamada de emergência Utilização Equipamento de telemóveis e rádio CB Informações gerais O Portal Telemóvel oferece-lhe a possibilidade de manter conversas ao telemóvel utilizando um microfone instalado no veículo e os altifalantes do veículo, assim como controlar as funções mais importantes do telemóvel através do sistema de informação e lazer do veículo. Para poder utilizar o Portal Telemóvel, o telemóvel deve estar ligado ao Sistema de informação e lazer por Bluetooth. Nem todas as funções do Telemóvel são suportadas por todos os telemóveis. As funções telefónicas utilizáveis dependem do telemóvel em causa e do operador da rede. Encontrará informações adicionais sobre este assunto nas instruções de utilização do seu telemóvel ou pode informar-se junto do seu operador de rede. Informação importante sobre a utilização e a segurança rodoviária 9 Aviso Os telemóveis influenciam o ambiente. Por isso, foram preparadas instruções e regulamentações de segurança. Deverá familiarizar-se com as instruções em causa antes de utilizar a função telefone. 9 Aviso A utilização do sistema mãos- -livres durante a condução pode ser perigosa porque a concentração do condutor é menor ao telefonar. Estacione o veículo antes de utilizar o sistema mãos-livres. Cumprir o estipulado para o país em que se encontra. Não se esqueça de cumprir as normas especiais que se aplicam a áreas específicas e desligue o
93 Telemóvel 93 telemóvel se o uso dos mesmos for proibido, se ocorrer interferência causada pelo telemóvel ou se situações perigosas podem ocorrer. Bluetooth O Portal Telemóvel é certificado pelo Bluetooth Special Interest Group (SIG). Encontrará informação adicional na Internet sobre a especificação em Ligação Bluetooth O Bluetooth é uma norma de rádio para ligação sem fios de p. ex. telemóveis, modelos ipod/iphone ou outros dispositivos. Para poder configurar uma ligação Bluetooth ao Sistema de informação e lazer, a função Bluetooth do dispositivo Bluetooth tem de estar activada. Para mais informações é favor consultar o manual de utilização do dispositivo Bluetooth. Através do menu de definições Bluetooth é efectuado o emparelhamento (troca de código PIN entre o dispositivo Bluetooth e o Sistema de informação e lazer) e é efectuada a ligação de dispositivos Bluetooth ao Sistema de informação e lazer. Menu de definições Bluetooth Prima o botão ; e, depois, seleccione o ícone AJUSTES. Seleccione Bluetooth para apresentar o respectivo submenu. Emparelhar um dispositivo Informação importante Pode emparelhar no sistema um máximo de cinco dispositivos. Apenas um dispositivo emparelhado pode ser ligado ao Sistema de informação e lazer num dado momento. Normalmente o emparelhamento apenas necessita de ser efectuado uma vez, excepto se o dispositivo for apagado da lista de dispositivos emparelhados. Se o dispositivo foi anteriormente ligado, o Sistema de informação e lazer estabelece a ligação automaticamente. O funcionamento Bluetooth esgota consideravelmente a bateria do dispositivo. Por isso, ligue o dispositivo à tomada para ser carregado. Emparelhar através da aplicação Definições 1. Prima o botão ; e, depois, seleccione o ícone AJUSTES. Seleccione Bluetooth para apresentar o respectivo submenu. 2. Seleccione Emparelhar equipamento. Alternativamente, seleccione Administr. de equipamentos para mostrar a lista de dispositivos e, depois, seleccione o botão de ecrã Emparelhar equipamento. 3. Uma mensagem é apresentada no Sistema de informação e lazer indicando o nome e o código PIN do Sistema de informação e lazer.
94 94 Telemóvel 4. Inicie a procura Bluetooth no dispositivo Bluetooth a emparelhar. 5. Confirme o procedimento de emparelhamento: Se for suportado SSP (emparelhamento simples seguro): Compare o código PIN (se solicitado) e confirme as mensagens no Sistema de informação e lazer e o dispositivo Bluetooth. Se não for suportado SSP (emparelhamento simples seguro): Se o desejar, seleccione Introd. PIN para alterar o código PIN do Sistema de informação e lazer. É apresentado um teclado. Insira o novo código PIN e confirme a sua entrada. Insira o código PIN do Sistema de informação e lazer no dispositivo Bluetooth e confirme a sua entrada. 6. O Sistema de informação e lazer e o dispositivo estão emparelhados e é apresentada a lista de dispositivos. Caso a ligação Bluetooth falhe, é apresentada no ecrã do Sistema de informação e lazer uma mensagem de falha. 7. Se disponível no dispositivo Bluetooth, a lista telefónica e as listas de chamadas são descarregadas para o Sistema de informação e lazer. Se necessário, confirme a respectiva mensagem no seu smartphone. Se esta função não for suportada pelo dispositivo Bluetooth, é apresentada uma mensagem correspondente no Sistema de informação e lazer. Emparelhar através da aplicação Telemóvel 1. Prima o botão ; e, depois, seleccione o ícone TELEFONE. 2. Seleccione o botão Emparelhar equipamento no ecrã. 3. Avance para o passo 3 de "Emparelhar através da aplicação Definições" (ver acima). 4. Se o dispositivo foi emparelhado com sucesso, é apresentado o menu do telemóvel. Caso a ligação Bluetooth falhe, é apresentada no ecrã do Sistema de informação e lazer uma mensagem de falha. Ligar um dispositivo emparelhado 1. Prima o botão ; e, depois, seleccione o ícone AJUSTES. Seleccione Bluetooth para apresentar o respectivo submenu. 2. Seleccione Administr. de equipamentos para mostrar a lista de dispositivos. 3. Seleccione um dispositivo Bluetooth que pretenda ligar. 4. O dispositivo é ligado e apresentado no campo Ligado da lista de dispositivos.
95 Telemóvel 95 Desligar um dispositivo 1. Prima o botão ; e, depois, seleccione o ícone AJUSTES. Seleccione Bluetooth para apresentar o respectivo submenu. 2. Seleccione Administr. de equipamentos para mostrar a lista de dispositivos. 3. Seleccione o botão de ecrã ao lado do dispositivo Bluetooth actualmente ligado. É-lhe apresentada uma mensagem. 4. Seleccione o botão Sim no ecrã para desligar o dispositivo. Eliminação de um dispositivo 1. Prima o botão ; e, depois, seleccione o ícone AJUSTES. Seleccione Bluetooth para apresentar o respectivo submenu. 2. Seleccione Administr. de equipamentos para mostrar a lista de dispositivos. 3. Seleccione o botão de ecrã ao lado do dispositivo Bluetooth a eliminar. É-lhe apresentada uma mensagem. 4. Seleccione o botão Sim no ecrã para eliminar o dispositivo. Chamada de emergência 9 Aviso A definição de ligação não pode ser garantida em todas as situações. Por este motivo, não deve depender exclusivamente de um telemóvel para realizar uma chamada de importância vital (por ex. uma emergência médica). Nalgumas redes, pode ser necessário ter um cartão SIM válido introduzido no telemóvel. 9 Aviso Não esquecer que pode fazer e receber chamadas com o telemóvel, caso esteja numa área de serviço com sinal suficientemente forte. Em determinadas circunstâncias, as chamadas de emergência não podem ser efectuadas em todas as redes de telemóveis; é possível que não possam ser efectuadas quando determinados serviços de rede e/ou funções de telefone estiverem activas. Poderá informar-se junto dos operadores de rede locais. O número de chamada de emergência pode ser diferente conforme a região ou país. É favor informar-se antecipadamente acerca do número correcto para chamadas de emergência para cada região. Realizar uma chamada de emergência Marque o número de chamada de emergência (p. ex. 112). A ligação telefónica ao centro de chamadas de emergência é estabelecida.
96 96 Telemóvel Responda às perguntas do pessoal do serviço de emergência que atender a chamada. 9 Aviso Não termine a chamada enquanto o centro de chamadas de emergência não lhe der essa indicação. Utilização Assim que uma ligação por Bluetooth tenha sido estabelecida entre o seu telemóvel e o sistema de informação e lazer, pode controlar muitas funções do seu telemóvel através do Sistema de informação e lazer. Nem todos os telemóveis suportam todas as funções do Portal Telemóvel. Portanto, são possíveis desvios da gama de funções descrita com estes telemóveis específicos. Aplicação de telemóvel Prima o botão ; e, depois, seleccione o ícone TELEFONE (com o símbolo do telefone) para mostrar o respectivo menu. O Portal Telemóvel contém diferentes vistas acessíveis por separadores. Seleccione o separador pretendido. O menu principal TELEFONE apenas está disponível se um telemóvel estiver ligado ao Sistema de informação e lazer através do Bluetooth. Encontrar uma descrição pormenorizada Iniciar uma chamada telefónica Teclado Prima o botão ; e, depois, seleccione o ícone TELEFONE para mostrar o respectivo menu. Se necessário, seleccione o separador TECLADO na barra de selecção. O teclado é apresentado. Insira o número pretendido e seleccione o botão de ecrã Ligar. O número é marcado. Para marcar um número de marcação rápida, insira o número e toque continuamente no último dígito. O número é marcado. Contactos Prima o botão ; e, depois, seleccione o ícone TELEFONE para mostrar o respectivo menu. Se necessário, seleccione o separador CONTACTOS na barra de selecção. É apresentada a lista de contactos.
97 Telemóvel 97 Para uma descrição detalhada das listas de contactos Navegar até ao registo do contacto pretendido. Ícone de função rápida Se só estiver guardado um número para um contacto, é apresentado um ícone de marcação rápida ao lado do respectivo registo da lista de contactos. Seleccione o botão z no ecrã para iniciar directamente a chamada. Vista de detalhes do contacto Se estiver guardado mais de um número para um contacto, seleccione o respectivo contacto. É apresentada a vista de detalhes do contacto. Seleccione um dos números de telefone guardados para o contacto. O número é marcado. Listas de chamadas Prima o botão ; e, depois, seleccione o ícone TELEFONE para mostrar o respectivo menu. Se necessário, seleccione o separador ÚLTIMAS na barra de selecção. É apresentada a lista das últimas chamadas. As chamadas não atendidas são realçadas a vermelho na lista das últimas chamadas e indicadas por um símbolo 9 ao lado do ícone do telemóvel no tabuleiro de aplicações. Seleccione um dos últimos números guardados na lista das últimas chamadas. O número é marcado. Favoritos Mostre a página de favoritos. Se necessário, percorra as páginas. Seleccione o botão de ecrã do favorito pretendido.
98 98 Telemóvel Encontrar um descrição pormenorizada Receber chamada Atender uma chamada telefónica Se estiver activa uma fonte de rádio ou multimédia ao entrar uma chamada, a fonte de áudio é silenciada e permanece assim até a chamada terminar. Uma mensagem com o nome ou número do autor da chamada é apresentada no fundo do ecrã. Para atender uma chamada, seleccione o botão de ecrã Atender na mensagem. Rejeitar uma chamada telefónica Para rejeitar uma chamada, seleccione o botão de ecrã Ignorar na mensagem. Alterar o tom de toque Prima o botão ; e, depois, seleccione o ícone AJUSTES. Seleccione Bluetooth para mostrar o respectivo submenu e, depois, seleccionar o item da lista Sinais de chamada. É apresentada uma lista de todos os telemóveis emparelhados com o Sistema de informação e lazer. Seleccione o telemóvel pretendido. É apresentada uma lista de todos os toques disponíveis para o respectivo telemóvel. Seleccione o toque desejado. Funções durante uma chamada telefónica Durante uma chamada é apresentada a vista de chamadas recebidas. Terminar uma chamada telefónica Seleccione o botão Terminar no ecrã para terminar a chamada. Desactivar o microfone Seleccione o botão de ecrã Desl. som para desactivar temporariamente o microfone. O botão no ecrã muda para Ligar som.
99 Telemóvel 99 Para reactivar o microfone, seleccione o botão de ecrã Ligar som. Desactivar a função mãos-livres Para continuar a conversação no seu telemóvel, seleccione o botão de ecrã Microtel.. O botão no ecrã muda para M.-livres. Para reactivar a função mãos-livres, seleccione o botão de ecrã M.-livres. Segunda chamada telefónica Iniciar uma segunda chamada telefónica Para iniciar uma segunda chamada, seleccione o botão de ecrã Novo na vista de chamadas atendidas. O menu do telemóvel é apresentado. Inicie uma segunda chamada telefónica. Para uma descrição detalhada, ver acima. Para cancelar a iniciação de uma segunda chamada e voltar à vista de chamadas atendidas, seleccione o botão de ecrã Cha. actual. Ambas as chamadas são apresentadas na vista de chamadas atendidas. Receber uma segunda chamada Uma mensagem com o nome ou número do autor da chamada é apresentada no fundo da vista de chamadas atendidas. Seleccione o botão de ecrã Atender ou Ignorar na mensagem. Terminar as chamadas telefónicas Para terminar ambas as chamadas, seleccione o botão de ecrã Terminar no fundo do ecrã. Para terminar apenas uma das chamadas, seleccione o botão de ecrã A ao lado da respectiva chamada. Chamada em conferência Seleccione o botão de ecrã B para fundir as duas chamadas. Ambas as chamadas ficam activas. O botão de ecrã B muda para C. Para separar as chamadas, seleccione o botão de ecrã C.
100 100 Telemóvel Telemóveis Seleccione o separador TELEFONES para mostrar a lista de dispositivos. Encontrar um descrição pormenorizada Equipamento de telemóveis e rádio CB Instruções de montagem e funcionamento Ao instalar e operar um telemóvel, devem cumprir-se as instruções de montagem específicas do veículo e as instruções de funcionamento do fabricante do telemóvel e do equipamento mãos-livres. O incumprimento dessa instrução pode invalidar a aprovação tipo do veículo (Directiva da UE 95/54/CE). Recomendações para uma operação sem problemas: Uma antena exterior instalada de modo profissional para obter o máximo alcance possível, Potência máxima de transmissão 10 watt, Instalação do telemóvel num local adequado; considerar a respectiva Nota no Manual de Utilização, capítulo Sistema de airbags. Informe-se sobre pontos de instalação da antena exterior ou de suportes de equipamento pré- -determinados e sobre formas de utilizar dispositivos com potência de transmissão superior a 10 watt. A utilização de fixações mãos-livres sem antena exterior com normas de telemóveis GSM 900/1800/1900 e UMTS só é autorizada se a potência máxima de transmissão do telemóvel for de 2 watt para GSM 900 ou 1 watt para os outros tipos. Por razões de segurança, não utilize o telefone durante a condução. Até a utilização de um sistema mãos-livres pode constituir uma distracção durante a condução. 9 Aviso Operar equipamento rádio e telemóveis que não cumpram as normas de telemóveis acima referidas só é permitido com uma antena montada no exterior do veículo. Atenção Os telemóveis e o equipamento rádio podem causar mau funcionamento nos sistemas electrónicos do veículo quando operados no interior do veículo sem antena exterior, excepto se cumprirem as normas acima referidas.
101 Perguntas frequentes 101 Perguntas frequentes Perguntas frequentes Perguntas frequentes Telefone?Como posso emparelhar o meu telemóvel com o Sistema de informação e lazer?! Para emparelhar um telemóvel, prima o botão ;, seleccione o ícone TELEFONE e, depois, seleccione o botão de ecrã Emparelhar equipamento. Siga as instruções no seu dispositivo e certifique-se de que a opção Bluetooth está activada. Descrição detalhada 3 93.?Como posso aceder aos contactos da lista telefónica e às últimas chamadas?! Para aceder aos contactos ou às listas de chamadas, prima o botão ;, seleccione o ícone TELEFONE e, depois, seleccione CONTACTOS ou ÚLTIMAS. Certifique-se de que o acesso à lista telefónica e à lista das últimas chamadas é permitido no telemóvel. Dependendo do telemóvel, o carregamento da lista telefónica e da lista das últimas chamadas pode demorar alguns minutos. Descrição detalhada Touchpad?Como posso seleccionar um botão com o touchpad? Ao tocar no touchpad, não acontece nada.! Carregue no touchpad. O toque não acciona nenhuma acção. Descrição detalhada 3 15.?Quais são os gestos multitoque que o touchpad suporta?! Vários gestos multitoque são suportados pelo touchpad, tais como mover 3 dedos para cima/ para baixo para elevar/baixar a linha de favoritos. Descrição detalhada 3 38.
102 102 Perguntas frequentes?como posso melhorar a detecção de gestos multitoque?! Experimente colocar os dedos no touchpad em simultâneo e, depois, realizar o gesto. Não carregue no touchpad enquanto realiza o gesto. Descrição detalhada 3 15.?Como posso aumentar o desempenho de reconhecimento de caracteres do touchpad?! Experimente diferentes definições de velocidade de desenho (Normal, Mais rápida ou Mais lenta). Pode aceder a esta definição a partir do ecrã de reconhecimento de caracteres. Para a introdução do destino de navegação, desenhe apenas letras maiúsculas. Descrição detalhada Favoritos?O que pode ser guardado nos favoritos?! Podem ser guardados até 60 favoritos de quase todos os elementos, por exemplo, destinos, contactos do telemóvel, listas de reprodução, estações de rádio, etc. Descrição detalhada 3 29.?Como posso guardar um novo favorito?! Active a respectiva aplicação e toque continuamente no botão de ecrã de um favorito para guardar um novo favorito nessa localização. Um sinal sonoro breve confirma a operação de guardar. Em alguns casos, é necessário seleccionar um item específico. Descrição detalhada 3 29.?Como posso mudar o nome, eliminar ou mover os meus favoritos?! Para mudar o nome, eliminar ou mover os favoritos, prima o botão ;, seleccione o ícone AJUSTES no ecrã inicial, o item da lista Rádio na lista de definições e, depois, Administrar favoritos. Descrição detalhada 3 29.?Onde são guardados os favoritos e como posso chamá-los?! Os favoritos são guardado na lista de favoritos. Para chamar um favorito, seleccione o respectivo botão de ecrã na linha de favoritos apresentada. Em determinados ecrãs, a lista de favoritos é ocultada para expandir a vista de conteúdos principais. Nesses ecrãs, seleccione o botão de ecrã n na área inferior direita do ecrã ou arraste a barra de selecção para cima com um dedo. Descrição detalhada 3 29.
103 Perguntas frequentes 103 Navegação?Após introduzir um endereço de destino, surge uma mensagem de erro. O que estou a fazer de errado?! Para a introdução de um endereço completo, o sistema de navegação conta com uma determinada sequência de introdução. Dependendo do país em que se situa o endereço introduzido, poderá ser necessária uma sequência de introdução diferente. Adicione o nome do país no fim da introdução, caso tenha sido inserido um destino noutro país. Descrição detalhada 3 75.?Como posso cancelar um guia de percurso activo?! Para cancelar o guia de destino, seleccione o botão de ecrã MENU na barra de selecção e, depois, seleccione o item de menu Cancelar trajecto. Descrição detalhada Áudio?Como posso alterar as fontes de áudio?! Premir repetidamente o botão RADIO permite alternar entre todas as fontes de rádio disponíveis (AM/FM/DAB). Premir repetidamente o botão MEDIA permite alternar entre todas as fontes de multimédia disponíveis (USB, cartão SD, ipod, áudio Bluetooth, CD, AUX). Descrição detalhada para rádio 3 49, CD 3 55, dispositivos externos 3 58.?Como posso procurar estações de rádio ou música?! Para procurar estações de rádio ou música, tais como listas de reprodução ou álbuns, seleccione o botão de ecrã PESQUISAR no ecrã de áudio. Descrição detalhada para rádio 3 49, CD 3 56, dispositivos externos Outros?Ouvi dizer que estão disponíveis aplicações para o meu Sistema de informação e lazer. Como posso descarregá-las?! As novas aplicações podem ser descarregadas para o sistema a partir da AppShop. Prima o botão ; e, depois, seleccione o ícone Aplicações no ecrã inicial para mostrar o menu principal das aplicações. Certifique-se de que as funções Bluetooth e Tethering estão activadas e correctamente configuradas no telemóvel. Na primeira vez, os utilizadores têm de criar uma nova conta antes de poderem instalar aplicações. Seleccione o assistente de configuração e siga as instruções. Descrição detalhada 3 63.
104 104 Perguntas frequentes?como posso melhorar o desempenho do reconhecimento de voz?! O reconhecimento de voz foi concebido para identificar comandos de voz vocalizados com naturalidade. Aguarde pelo sinal sonoro e fale depois do mesmo. Tente falar com naturalidade, nem demasiado rápido, nem demasiado alto. Descrição detalhada 3 85.?Como posso melhorar o desempenho do ecrã táctil?! O ecrã táctil é sensível à pressão. Principalmente ao realizar gestos de arrastamento, tente aplicar mais pressão com o dedo. Descrição detalhada 3 15.
105 Perguntas frequentes 105
106 106 Índice remissivo A Activação da música por Bluetooth 61 Activação do sistema de navegação Activar o cartão SD Activar o dispositivo AUX Activar o dispositivo USB... 61, 63 Activar o leitor de CD Activar o portal telemóvel Activar o rádio Activar o Sistema de informação e lazer Activar uma aplicação Activar um botão de ecrã Agudos Aspectos gerais da operação do ecrã táctil Aspectos gerais dos elementos de comando... 8 AUX B Baixos Balanço Banda L Barra de selecção Bose AudioPilot Botão BACK Botão de ecrã PANORÂMICA Botão de ecrã REPOR Botão Início... 15, 22 Botão MENU C Calibração do ecrã táctil Cartão SD Chamada de emergência Chamada telefónica Atender Iniciar Rejeitar Comandos Comandos do sistema de informação e lazer Configurações do sistema Hora e data Idioma Modo de bloqueio Mostrador Restaurar definições de fábrica 44 Touchpad Contactos Armazenar Modificar Obter Controlador de cinco direcções... 15
107 107 D DAB Data Definição automática Definições de sistema Definições de volume Definições do som Direcção de deslocamento errada 44 E Ecrã inicial Ecrã táctil Elementos de comando Sistema de informação e lazer...8 Volante... 8 Emissão de áudio digital Emparelhamento EQ Equalizador Equipamento de telemóveis e rádio CB Estações TMC Estilo de percurso F Fader Favoritos Armazenar Eliminar Mostrar Mudar o nome Obter Visor do painel de instrumentos 29 Ficheiros áudio Ficheiros de filmes Filmes Formatos de ficheiros Ficheiros áudio Ficheiros de filmes Função anti-roubo... 7 Funcionamento AUX Cartão SD CD Contactos Favoritos Música por Bluetooth Rádio Sistema de informação e lazer. 12 Sistema de navegação Teclados Telefone USB... 61, 63 Visores Funcionamento básico Barra de selecção Comandos Contactos Controlador de cinco direcções 15 Ecrã inicial Ecrã táctil Favoritos... 29, 38 Menus Painel de instrumentos Painel de reconhecimento de caracteres Tabuleiro de aplicações Teclado Telecomandos no volante Touchpad Visores Funcionamento do menu G Guardar os favoritos Guia Guia de percurso H Hora I Idioma Incidentes de trânsito Informação geral AUX CD Música por Bluetooth Navegação... 66
108 108 Portal Telemóvel Rádio SD Sistema de informação e lazer...6 USB Informações gerais , 55, 58, 66, 85, 92 Intellitex Introdução do destino L Leitor de CD Ligação Bluetooth Ligação DAB Ligar o sistema de informação e lazer Lista de categorias Lista de estações Lista de frequências Lista de pontos de passagem Lista de viragens Lista telefónica... 34, 96 Livro de endereços... 34, 75 M Mapas Mensagens Menus de banda de frequências..50 Modificadores de caracteres Modo de bloqueio Destrancagem Trancagem Modo Visor Mostrar os favoritos Música por Bluetooth N Navegação Actualização dos mapas Botão de ecrã PANORÂMICA Comandos de voz Contactos Estações TMC... 66, 79 Favoritos Guia de percurso Imagem seleccionada do mapa 68 Incidentes de trânsito Introdução do destino Lista de pontos de passagem Lista de viragens Livro de endereços... 34, 75 Localização actual Manipulação de mapas Menus do guia de percurso PI individuais Últimos destinos Viagem com pontos de passagem Vista de detalhes do destino O Obter os favoritos Operação dos menus P Painel de comando do Sistema de informação e lazer... 8 Painel de reconhecimento de caracteres Percorrer as listas Percorrer as páginas... 15, 22 Perguntas frequentes PI individuais PIN esquecido POIs Procura de estações R Rádio Anúncios DAB Banda de frequência Banda L DAB Emissão de áudio digital Favoritos Intellitex Lista de categorias Lista de estações Lista de frequências Menu DAB... 52
109 109 Menu de bandas de frequência 50 Menu FM Procura de estações Radio Data System RDS Região Regionalização TP Traffic Program Reconhecimento de voz Região Regionalização Regulação automática do volume Bose AudioPilot Volume automático Relógio Reproduzir áudio Reproduzir filmes Resposta ao toque audível Restaurar definições de fábrica S Selecção da banda de frequência 49 Silenciamento Sistema de dados de rádio (RDS) 51 Sistema de som surround Sons médios Surround T TA Tabuleiro de aplicações Teclado Teclado de letras Teclado de símbolos Teclados Telecomandos no volante Telefone Bluetooth Chamadas de emergência Contactos Favoritos Ligação Bluetooth Lista telefónica... 34, 96 Modo mãos-livres Tom de toque Últimas chamadas Tom de toque Touchpad... 15, 44 Percorrer TP Traffic Program U USB Uso... 12, 49, 56, 68 Utilização... 88, 96 AUX Cartão SD CD Comandos do sistema de informação e lazer Música por Bluetooth Sistema de informação e lazer. 12 Sistema de navegação Telefone USB... 61, 63 Visores Utilizar aplicações V Viagem com pontos de passagem 75 Visores Centro de Informação ao Condutor Visor central Volume Bose AudioPilot Definição do volume Função corte de som Resposta ao toque audível Volume automático Volume da Pista de Áudio Volume máximo de som no arranque Volume automático... 43
110 110 Volume da Pista de Áudio Volume máximo de som no arranque... 43
111 R300 Color/R400 Color Introdução Funcionamento básico Rádio Leitor de CD Dispositivos externos Telemóvel Índice remissivo
112 112 Introdução Introdução Informações gerais Função anti-roubo Aspectos gerais dos elementos de comando Uso Informações gerais O sistema de informação e lazer oferece-lhe entretenimento e informação no seu veículo, na forma de Car Infotainment, recorrendo à mais moderna e alta tecnologia. Utilizando as funções de rádio FM, AM ou DAB, é possível registar um elevado número de estações em várias páginas de favoritos. Pode ligar dispositivos externos de armazenamento de dados, p. ex. ipod, dispositivos USB ou outros dispositivos auxiliares, ao Sistema de informação e lazer como fontes adicionais de áudio; pode fazê-lo por cabo ou por Bluetooth. O processador de som digital proporciona-lhe vários modos predefinidos do equalizador para optimizar o som. Além disso, o Sistema de informação e lazer está equipado com um Portal Telemóvel que permite a utilização cómoda e segura do seu telemóvel no veículo. Opcionalmente, o Sistema de informação e lazer pode ser controlado utilizando o painel de comando ou os comandos existentes no volante. Este manual descreve todas as opções e funções disponíveis para os vários sistemas de informação e lazer. Algumas descrições, incluindo as das mensagens no visor e das funções dos menus, podem não se aplicar ao seu veículo devido à variante do modelo, especificações do país, equipamento ou acessórios especiais.
113 Introdução 113 Informações importantes sobre a utilização e a segurança rodoviária 9 Aviso Conduza sempre com segurança quando utilizar o sistema de informação e lazer. Em caso de dúvidas, pare o veículo antes de operar o sistema de informação e lazer. 9 Aviso Em algumas áreas e ruas de sentido único, outras estradas e entradas (por exp. zonas pedonais) para onde não é permitido virar, não estão assinaladas no mapa. Nessas áreas, o Sistema de informação e lazer poderá emitirá um aviso que tem de ser aceite. Nestes casos, tem de prestar atenção especial às ruas de sentido único, estradas e entradas para as quais não lhe é permitido virar. Recepção de emissoras A recepção de rádio pode sofrer interferências devido a ruído, estática, distorção ou perda da recepção na sequência de: mudanças de distância do transmissor, recepção por vias múltiplas devido ao reflexo, sombreado. Função anti-roubo O sistema de informação e lazer está equipado com um sistema electrónico de segurança para efeitos de prevenção anti-roubo. Por isso, o sistema funciona exclusivamente no seu automóvel e não tem qualquer valor para um delinquente.
114 114 Introdução Aspectos gerais dos elementos de comando Painel de comando
115 Introdução X Botão Se desligado: pressão curta: ligar Se ligado: pressão curta: desactivar o som do sistema; pressão longa: desligar Rodar: ajustar volume 2 Botão N Premir: navegar até à página de favoritos anterior 3 Mostrador 4 Teclas de função Favoritos: premir: seleccionar favoritos; premir continuamente: guardar estações de rádio nos favoritos Barra de selecção: premir: seleccionar o botão de ecrã correspondente Botão O Premir: navegar até à página de favoritos seguinte 6 MENU Botão Comando central para menus de selecção e navegação Botão ; Premir: mostrar ecrã inicial Botão BACK Menu: recuar um nível Introduzir: apagar último caracter ou totalidade da introdução Botão v Rádio: pressão curta: ir para a estação seguinte; premir continuamente: procurar para cima Dispositivos externos: pressão curta: ir para a faixa seguinte; premir continuamente: avançar rapidamente Botão d (se equipado com leitor de CD) Premir: ejectar disco Botão TONE (se não equipado com leitor de CD) Premir: mostrar menu de definições do som Botão t Rádio: pressão curta: ir para a estação anterior; premir continuamente: procurar para baixo Dispositivos externos: pressão curta: ir para a faixa anterior; premir continuamente: retroceder rapidamente Botão MEDIA Activar multimédia ou alterar a fonte de multimédia Botão RADIO Activar rádio ou alterar banda de rádio
116 116 Introdução 14 Ranhura de CD (se equipado com leitor de CD) Telecomando no lado esquerdo do volante Para uma descrição dos restantes comandos, consulte o Manual de Utilização. Telecomando no lado direito do volante 1 Botão s Premir: atender chamada telefónica Botão n Pressão: terminar/recusar chamada ou activar/desactivar a função silêncio Controlador de cinco direcções Premir botões: operar menus no Centro de Informação do Condutor (consulte as imagens abaixo)
117 Introdução 117 Botão i - mostrar menu para selecção da aplicação; voltar ao nível de menu superior seguinte Botão j - mostrar menu principal específico da aplicação Botões P / Q - seleccionar item de menu Botão 9 - confirmar selecção 2 Botão!/# Premir para cima: aumentar volume de som Premir para baixo: diminuir volume de som 3 Botões k / l Se o rádio estiver activo: premir para seleccionar o favorito seguinte/anterior Se a fonte de multimédia estiver activa: premir para seleccionar a faixa seguinte/anterior Centro de Informação ao Condutor No Centro de Informação do Condutor são apresentadas informações relacionadas com o sistema de informação e lazer e menus. Os menus no Centro de Informação do Condutor são operados através do controlador de cinco direcções do lado direito do volante. Uso Elementos de comando O sistema de informação e lazer é controlado através de teclas de funções, um botão MENU e menus apresentados no visor. As introduções podem ser realizadas, à escolha do utilizador, através: o painel de comando no Sistema de informação e lazer comandos áudio no volante Ligar e desligar o sistema de informação e lazer Pressione brevemente o botão X. Depois de ligar, fica activa a última fonte do Sistema de informação e lazer. Prima continuamente X para desligar o sistema.
118 118 Introdução Desligação automática Se o Sistema de informação e lazer for ligado usando o botão X com a ignição desligada, o mesmo será desligado automaticamente passado 1 hora. Definição do volume Rodar o botão m. A definição actual é apresentada no visor. Quando o sistema de informação e lazer é ligado, fica definido o volume por último seleccionado, desde que esse volume seja mais baixo do que o volume de arranque máximo Volume de som compensado pela velocidade Quando o volume automático está activado 3 122, o volume é adaptado automaticamente para compensar o ruído da estrada e do vento durante a condução. Função corte de som Prima o botão m para desactivar o som das fontes de áudio. Para activar o som: rode o botão m. Modos de funcionamento Rádio Prima o botão RADIO para abrir o menu principal do rádio ou para alternar entre as diferentes bandas de frequência. Encontrar uma descrição detalhada das funções do rádio Leitor de CD Prima repetidamente o botão MEDIA para activar o leitor de CD. Para uma descrição detalhada das funções do leitor de CD Dispositivos externos Prima repetidamente o botão MEDIA para activar o modo de reprodução para um dispositivo externo ligado (por exemplo, dispositivo USB, ipod ou smartphone). Para uma descrição detalhada sobre como ligar e operar dispositivos externos Telefone Prima o botão ; para mostrar o ecrã inicial. Seleccione o botão TEL. no ecrã para estabelecer uma ligação Bluetooth entre o Sistema de informação e lazer e um telemóvel. Se não puder ser estabelecida uma ligação, é apresentado o menu principal do modo de telefone. Encontrar uma descrição pormenorizada do funcionamento do telemóvel através do Sistema de informação e lazer Se não puder ser estabelecida uma ligação, é apresentada uma mensagem correspondente. Encontrar uma descrição pormenorizada sobre a preparação e estabelecimento de uma ligação Bluetooth entre o Sistema de informação e lazer e um telemóvel
119 Funcionamento básico 119 Funcionamento básico Funcionamento básico Definições do som Definições de volume Definições de sistema Funcionamento básico Painel de instrumentos Botão MENU O botão MENU é um dos elementos de comando central para o funcionamento dos menus. Rodar: Para seleccionar um botão de ecrã ou item de menu. Para percorrer uma lista de itens de menu. Para alterar um valor das definições. O item seleccionado é realçado. Premir: Para activar um botão de ecrã seleccionado ou item de menu. Para confirmar um valor de definição alterado. Para passar para uma opção de definição diferente. Para mostrar o submenu específico da aplicação. Nos capítulos posteriores, os passos de utilização para seleccionar e activar um botão do ecrã ou uma opção do menu serão descritos como "... seleccionar o botão no ecrã..." ou "... seleccionar a opção do menu...". Botão Início Prima o botão ; no painel de instrumentos para aceder ao ecrã inicial.
120 120 Funcionamento básico Botão BACK Quando funcionar com os menus, prima o botão BACK para voltar ao nível de menu superior seguinte. Teclas de função Prima uma das teclas de função para activar o botão de ecrã do favorito ou da função apresentado imediatamente acima da respectiva tecla de função. Nos capítulos posteriores, os passos de utilização para seleccionar e activar um botão do ecrã ou uma opção do menu serão descritos como "... seleccionar o botão no ecrã..." ou "... seleccionar a opção do menu...". Telecomandos no volante Para os aspectos gerais de todos os telecomandos relevantes no volante, consulte "Aspectos gerais dos elementos de comando" Controlador de cinco direcções O controlador de cinco direcções é utilizado para operar os menus no Centro de Informação do Condutor. O controlador de cinco direcções é composto por quatro botões direccionais e um botão de confirmação (9). i botão (back) Nos submenus no Centro de Informação do Condutor, o botão i serve de botão de retrocesso. Prima o botão i para voltar ao nível de menu superior seguinte. Seleccionar uma aplicação Para mostrar o menu de selecção de aplicações, prima o botão i. Prima repetidamente os botões P ou Q para navegar até um item de menu. Prima o botão 9 para confirmar a sua selecção. A respectiva aplicação é activada. Seleccionar uma função específica da aplicação Para mostrar o menu principal da aplicação actualmente activa, prima o botão j. Prima repetidamente os botões P ou Q para seleccionar um item de menu. Prima o botão 9 para confirmar a sua selecção. É apresentado um submenu com funções adicionais ou a função seleccionada é activada.
121 Funcionamento básico 121 Se lhe for solicitado que confirme uma função ou mensagem no Centro de Informação do Condutor premindo o botão SEL (Seleccionar), prima o botão 9. Definições do som No menu de definições do som pode definir as características do som. Se ajustadas num menu, são definidas globalmente em todos os modos de fonte. O menu pode ser acedido a partir de cada menu principal de áudio individual. Prima o botão MENU, percorra a lista e seleccione Definições de Som. Definição dos graves, médios e agudos Percorra a lista e prima o botão MENU para activar Graves, Médios ou Agudos. Rode o botão MENU para ajustar a definição, conforme desejar. Pressionar o botão MENU para confirmar a definição. Distribuição do volume entre altifalantes dianteiros e traseiros Percorra a lista e prima o botão MENU para activar Desv.. Rode o botão MENU para ajustar a definição, conforme desejar. Pressionar o botão MENU para confirmar a definição. Distribuição do volume entre altifalantes direitos e esquerdos Percorra a lista e prima o botão MENU para activar Balan.. Rode o botão MENU para ajustar a definição, conforme desejar. Pressionar o botão MENU para confirmar a definição. Seleccionar um estilo de som Percorra a lista e prima o botão MENU para activar EQ (equalizador). As opções oferecem predefinições optimizadas de graves, médios e agudos para o estilo de música relevante. Rode o botão MENU para percorrer as diferentes opções. Prima o botão MENU para confirmar a opção seleccionada.
122 122 Funcionamento básico Se EQ estiver definido para Personalizado, Graves, Médios e Agudos podem ser ajustados manualmente. Definições de volume Volume máximo de som no arranque Prima o botão ; e, depois, seleccione o ícone DEFIN.. Navegue pela lista e seleccione Rádio e, depois, Volume Inicial Máximo. Rode o botão MENU para ajustar o volume, conforme desejar. Regulação automática do volume O volume pode ser ajustado automaticamente em função da velocidade do veículo. Prima o botão ; e, depois, seleccione o ícone DEFIN.. Navegue pela lista e seleccione Rádio e, depois, Volume Auto. Para aceder à definição a partir de um menu principal de áudio, prima o botão MENU, percorra a lista e seleccione Volume Auto. Para ajustar o grau de adaptação do volume, defina Volume Auto para uma das opções disponíveis. Desactivado: sem realce de volume com aumento da velocidade do veículo. Alto: realce máximo de volume com aumento da velocidade do veículo. Definições de sistema Podem ser efectuadas várias definições e adaptações para o Sistema de informação e lazer através da aplicação DEFIN.. Hora Prima o botão ; e, depois, seleccione o ícone DEFIN.. Seleccione a opção de menu Hora. Acertar a hora Seleccione o item de menu Acertar Relógio para entrar no respectivo submenu. Seleccione o botão de ecrã C. AUT. no fundo do ecrã. Active Activado - RDS ou Desactivado - Manual. Se Desactivado - Manual for seleccionado, acerte as horas e os minutos.
123 Funcionamento básico 123 Seleccione repetidamente o botão de ecrã HR no fundo do ecrã para escolher um formato de horas. Se for seleccionado o formato de 12 horas, é apresentada uma terceira coluna para a selecção AM e PM. Seleccione a opção desejada. Relógio Seleccione o item de menu Visor do Relógio para entrar no respectivo submenu. Para desligar o relógio digital nos menus, seleccione o item de menu Desactivado. Idioma Prima o botão ; e, depois, seleccione o ícone DEFIN.. Seleccione a opção de menu Idioma. Navegue pela lista e seleccione o idioma pretendido. Modo de bloqueio Se for activado o modo de bloqueio, todos os visores do veículo são bloqueados e não poderão ser realizadas alterações no sistema. As mensagens relacionadas com o veículo permanecem activas. Bloquear o sistema Prima o botão ; e, depois, seleccione o ícone DEFIN.. Percorra a lista e seleccione a opção Modo Valet no menu. É apresentado um teclado. Insira um código de quatro dígitos e seleccione o botão de ecrã INT.. O teclado é apresentado novamente. Para confirmar a primeira entrada, insira novamente o código de quatro dígitos e seleccione o botão de ecrã BLOQ.. O sistema está bloqueado. Desbloquear o sistema Ligue o Sistema de informação e lazer. É apresentado um teclado. Insira o respectivo código de quatro dígitos e seleccione o botão de ecrã DESB.. O sistema está desbloqueado.
124 124 Funcionamento básico Código PIN esquecido Para repor a predefinição do código PIN, contacte o seu Parceiro de Assistência Opel. Mostrador Prima o botão ; e, depois, seleccione o ícone DEFIN.. Percorra a lista e seleccione a opção Visualização no menu. Seleccione o item de menu Desligar Visor para desligar o visor. Para voltar a ligar o visor, prima um botão no painel de instrumentos. Voltar às Definições de Fábrica Prima o botão ; e, depois, seleccione o ícone DEFIN.. Percorra a lista e seleccione a opção Repor Definições de Fábrica no menu. Restaurar as definições do veículo Seleccione Restaurar Def. do Veículo para restaurar todas as definições de personalização do veículo. É apresentada uma mensagem de aviso. Seleccione o botão Restaurar no ecrã. As definições são repostas. Limpar todos os dados privados Seleccione Elim. Todos Dados Pessoais para eliminar, por exemplo, dispositivos Bluetooth emparelhados, listas telefónicas guardadas ou favoritos. É apresentada uma mensagem de aviso. Seleccione o botão Elimin. no ecrã. Os dados são eliminados. Restaurar as definições do rádio Seleccione Restaurar Def. do Rádio para repor as definições do Sistema de informação e lazer, por exemplo, as definições do som. É apresentada uma mensagem de aviso. Seleccione o botão Restaurar no ecrã. As definições são repostas. Informação sobre o software Prima o botão ; e seleccione o ícone DEFIN.. Percorra a lista e seleccione a opção Informações de software no menu. Este menu contém informação específica sobre o software.
125 Rádio 125 Rádio Uso Procura de estações Listas de favoritos Sistema de dados de rádio (RDS) Emissão de áudio digital Uso A função de rádio faz parte da aplicação ÁUDIO. Activação da função de rádio Pressione a tecla RADIO. Selecção da banda de frequência Prima repetidamente o botão RADIO no painel de instrumentos para alterar entre as diferentes bandas de frequência. Procura de estações Procura automática de estações Prima os botões t ou v para reproduzir a estação anterior ou seguinte. Procura manual de estações Prima os botões t ou v continuamente. Liberte o respectivo botão quando a banda de frequência necessária tiver sido praticamente atingida. Sintonização manual Banda de frequência AM e DAB Prima o botão MENU para abrir o menu da banda de frequência e, depois, seleccione o item da lista Sintonização Manual. Dependendo da banda de frequência seleccionada, é apresentada uma lista de todas as frequências FM ou DAB. Seleccione a frequência pretendida.
126 126 Rádio Banda de frequência AM Rode o botão MENU e defina a frequência com a melhor recepção. Listas de estações Banda de frequência AM ou DAB Rode o botão MENU para mostrar a lista de todas as estações actualmente na área de alcance. Navegue pela lista e seleccione a estação pretendida. Banda de frequência AM Prima o botão MENU para abrir o menu da banda de frequência e, depois, seleccione o item da lista Categoria Estação. Seleccione Todas Est. Sinal Forte para mostrar a lista de todas as estações actualmente na área de alcance. Navegue pela lista e seleccione a estação pretendida. Listas de categorias Muitas estações RDS e DAB emitem um código PTY, que especifica o tipo de programa transmitido (p. ex. notícias). Algumas estações também alteram o código PTY, em função do conteúdo do programa que estão actualmente a transmitir. O Sistema de informação e lazer guarda estas estações, ordenadas por tipo de programa, na respectiva lista de categorias. O item da lista Categorias apenas está disponível para as bandas de frequência FM e DAB. Prima o botão MENU para mostrar o menu da respectiva banda de frequência e seleccione o item da lista Categorias. É apresentada uma lista de categorias de tipos de programas disponíveis no momento. Seleccione a categoria pretendida. É apresentada uma lista de estações que transmitem um programa do tipo seleccionado. Seleccionar a estação pretendida. Actualizar as listas de estações Banda de frequência AM e DAB Prima o botão MENU para abrir o menu da banda de frequência e seleccione o item da lista Actualizar Lista de Estações. A respectiva lista de estações é actualizada Se uma lista específica de estações de banda de frequência for actualizada, a lista da categoria correspondente (se disponível) também é actualizada. Banda de frequência AM Prima o botão MENU para abrir o menu da banda de frequência e seleccione o item da lista Categoria Estação. Seleccione Actualizar Lista de Estações.
127 Rádio 127 A lista de estações é actualizada Listas de favoritos Estações pertencentes a todas as bandas de frequência podem ser memorizadas manualmente nas listas de favoritos. Estão disponíveis 25 localizações de favoritos individuais, apresentadas em grupos de cinco favoritos por página de favoritos. Nos menus principais da banda de frequência, uma página de favoritos é apresentada no fundo do ecrã por predefinição. Para mostrar a lista de favoritos em todos os outros menus, seleccione uma das teclas de função. Se a localização de um favorito estiver ocupada, o botão de ecrã do favorito indica o texto da etiqueta do respectivo favorito. Se a localização de um favorito estiver vazia, é indicado o número de posição da localização do favorito (1 a 25). Memorização de uma estação Definir a estação a ser memorizada. Prima continuamente o respectivo botão de ecrã do favorito até ser emitido um sinal sonoro e o nome da estação é apresentado no respectivo botão de ecrã. A estação é guardada nos favoritos. Chamar uma estação memorizada Se necessário, prima os botões N ou O para navegar até à respectiva página de favoritos. Seleccione o botão de ecrã do favorito pretendido. A respectiva estação de rádio é reproduzida. O favorito activo é realçado. Utilizar os telecomandos no lado direito do volante Prima repetidamente os botões k ou l para seleccionar a estação pretendida. Alternativamente, com o controlador de cinco vias: Prima o botão i para mostrar o menu do painel de instrumentos para a selecção da aplicação. Seleccione o item da lista ÁUDIO e, depois, Favoritos. Seleccione o favorito pretendido. Editar os favoritos Prima o botão ; e, depois, seleccione o ícone DEFIN.. Seleccione o item de menu Rádio e, depois, Gerir Favoritos. Todos os favoritos são apresentados no ecrã.
128 128 Rádio Eliminar os favoritos Seleccione o favorito que pretende eliminar. Seleccione o botão Elimin. no ecrã. O favorito e todos os dados associados são eliminados. Mover os favoritos Seleccione o favorito que pretende mover e, depois, seleccione o botão de ecrã MOVER. Seleccione a localização do favorito para onde pode ser movido o respectivo favorito e seleccione o botão de ecrã LARGAR. O favorito é movido para a nova localização. Definir o número de favoritos mostrados Prima o botão ; e, depois, seleccione o ícone DEFIN.. Seleccione o item de menu Rádio e, depois, Núm. de Favoritos Mostrados. Seleccione a opção desejada. Se o número de favoritos guardados exceder o número de favoritos activados no menu de definições, os favoritos adicionalmente guardados não são eliminados, mas simplesmente ocultados da vista. Podem ser reactivados aumentando o número de favoritos visualizáveis. Sistema de dados de rádio (RDS) O RDS é um serviço das estações FM que melhora consideravelmente a sintonia da estação pretendida e uma recepção sem interferências. Vantagens do RDS No visor aparece o nome do programa da estação em vez da respectiva frequência. Durante uma procura da estação, o Sistema de informação e lazer apenas sintoniza estações RDS. O Sistema de informação e lazer sintoniza sempre a melhor frequência de recepção para a estação definida através da funcionalidade AF (frequência alternativa). Dependendo da estação sintonizada, o Sistema de informação e lazer apresenta radiotexto que pode conter, por exemplo, informações sobre o programa actual. Menu FM Para configurar as opções de definições RDS, active a função de rádio e, depois, seleccione a banda de frequência FM. Prima o botão MENU para visualizar o menu FM.
129 Rádio 129 RDS Defina RDS como Activado ou Desactivado. Programa de difusão de informações de trânsito (TP) As estações do serviço rádio de trânsito são estações RDS que emitem notícias sobre o trânsito. Se o serviço de informações de trânsito for ligado, a função activa vigente é interrompida durante o tempo de duração da informação de trânsito. Se o serviço de informações de trânsito for activado, [TP] é apresentado na linha de topo de todos os menus principais. Se a estação actual ou o ficheiro multimédia reproduzido não possuir serviço de informações de trânsito, é apresentada a indicação [ ] e iniciada a procura automática da estação com serviço de informações de trânsito seguinte. Logo que é encontrada uma estação com serviço de informações de trânsito, [TP] é realçado. Se não for encontrada uma estação com serviço de informações de trânsito, [ ] permanece no ecrã. Se for emitida uma informação de trânsito na respectiva estação com serviço de informações de trânsito, é apresentada uma mensagem. Para interromper a informação de trânsito e voltar à função anteriormente activada, rejeite o alerta. Região Por vezes, as estações RDS emitem regionalmente programas diferentes em frequências diferentes. Definir Região como Activado ou Desactivado. Se a regionalização estiver activada, frequências alternativas com os mesmos programas locais são seleccionadas onde for necessário. Se a regionalização estiver desligada, são seleccionadas frequências alternativas das estações sem ter em conta os programas regionais. Emissão de áudio digital Emissão de áudio digital (DAB) é um sistema inovador e universal de emissão de rádio. Vantagens da DAB As estações DAB são indicadas pelo nome do programa em vez da frequência de emissão. O DAB permite emitir vários programas (serviços) de rádio numa única frequência ("ensemble" ou conjunto). Além dos serviços de áudio digital de alta definição, a radiodifusão DAB consegue transmitir dados associados ao programa e
130 130 Rádio inúmeros outros serviços de dados que incluem informação sobre viagens e trânsito. Desde que um determinado receptor DAB possa captar o sinal emitido por uma estação de radiodifusão (mesmo que o sinal seja muito fraco), a reprodução de som é garantida. Deixa de haver a atenuação (enfraquecimento do som típico da recepção AM ou FM). O sinal DAB é reproduzido a uma volume de som constante. Se o sinal DAB for demasiado fraco para ser captado pelo receptor, a recepção é totalmente interrompida. Para evitar este problema, activar Lig. DAB a DAB e/ou Ligação DAB a FM no menu de opções DAB (ver abaixo). Interferências causadas por estações que estão em frequências próximas (um fenómeno típico da recepção de AM e FM) não ocorre com DAB. Se o sinal DAB é reflectido por obstáculos naturais ou por edifícios, a qualidade de recepção DAB é melhorada, enquanto que a recepção AM e FM é debilitada consideravelmente em tais casos. Quando a recepção DAB está activada, o sintonizador FM do Sistema de informação e lazer permanece activo em plano de fundo e procura continuamente as estações FM com a melhor recepção possível. Se TP for activado, são emitidos os avisos de trânsito da estação FM actualmente com a melhor recepção. Desactive TP, caso a recepção DAB não deva ser interrompida por avisos de trânsito FM. Menu DAB Para configurar as opções de definições DAB, active a função de rádio e, depois, seleccione a banda de frequência DAB. Prima o botão MENU para visualizar o menu DAB. Anúncios DAB Além dos programas musicais, muitas estações DAB emitem comunicações de categorias variadas. Se activar algumas ou todas as categorias, o serviço DAB actualmente recebido é interrompido quando é feita uma comunicação referente a estas categorias. Seleccione Anúncios DAB -- para mostrar a lista de categorias DAB. Seleccione as categorias pretendidas. As categorias seleccionadas são marcadas com 9.
131 Rádio 131 Os anúncios DAB (Radiodifusão Digital) só podem ser recebidos se a banda de frequência DAB estiver activada. Ligação DAB a DAB Se esta função for activada, o aparelho muda para o mesmo serviço (programa) noutro conjunto DAB (frequência, se disponível) quando o sinal DAB é demasiado fraco para ser interpretado pelo receptor. Definir Lig. DAB a DAB como Activado ou Desactivado. Ligação DAB a FM Se esta função for activada, o aparelho muda para uma estação FM correspondente o serviço DAB activo (se disponível) quando o sinal DAB é demasiado fraco para ser interpretado pelo receptor. Defina Ligação DAB a FM para Activado ou Desactivado. Banda L Se Banda L estiver activada, o Sistema de informação e lazer recebe uma gama de frequências adicional ( MHz). Defina Banda L para Activado ou Desactivado. Intellitex A função Intellitext permite a recepção de informação adicional tal como comunicações, informação financeira, desportos, notícias, etc. Seleccione uma das categorias e escolha um item específico da lista para apresentar a respectiva informação pormenorizada.
132 132 Leitor de CD Leitor de CD Informações gerais Uso Informações gerais O leitor de CD do Sistema de informação e lazer pode reproduzir CDs áudio e CDs MP3/WMA. Atenção Nunca colocar DVDs, CDs single com 8 cm de diâmetro ou CDs de forma personalizada no leitor áudio. Não deve colocar quaisquer autocolantes nos CDs. Estes discos podem ficar encravados no drive do CD e danificá-lo permanentemente. Nesse caso será necessário fazer uma substituição do dispositivo, o que é dispendioso. Informações importantes sobre CDs de áudio e CDs MP3/WMA Os seguintes formatos de CD podem ser utilizados: CD, CD-R e CD-RW. Os seguintes formatos de ficheiro podem ser utilizados: ISO9660 Nível 1, Nível 2, (Romeo, Joliet). Ficheiros MP3 e WMA escritas em qualquer formato que não os acima listados poderão não reproduzir correctamente, o os respectivos nomes de ficheiros e de pastas poderão não ser apresentados correctamente. Os CDs de áudio com protecção contra cópia, que não estejam em conformidade com a norma aplicável aos CDs de áudio, poderão não ser reproduzidos correctamente ou de todo. Os CD-Rs e CD-RWs gravados pelo utilizador são mais vulneráveis a um manuseio incorrecto do que os CDs pré-gravados. É especialmente importante assegurar o manuseio correcto, especialmente no caso de CD-Rs e CD-RWs gravados pelo utilizador. Os CD-Rs e CD-RWs gravados pelo utilizador podem não ser reproduzidos correctamente ou de todo.
133 Leitor de CD 133 Em CDs com gravação mista (combinação de áudio e dados, p.ex. MP3), apenas as faixas áudio serão detectadas e reproduzidas. Evite deixar impressões digitais quando mudar o CD. Colocar os CDs de novo nas capas imediatamente após a retirá-los do leitor de áudio de modo a protegê- -los de danos ou sujidades. Sujidades e líquidos nos CDs podem sujar as lentes do leitor de áudio no interior do dispositivo e causar avarias. Guarde os CDs abrigados do calor e da luz solar directa. As seguintes restrições aplicam-se aos dados armazenados num CD de MP3/WMA: Quantidade máxima de ficheiros/ músicas: 800. Número de pastas na hierarquia: 8. Ficheiros WMA com gestão dos direitos digitais (DRM) de lojas de música on-line não podem ser reproduzidos. Ficheiros WMA podem apenas ser reproduzidos em segurança se tiverem sido criados com a versão 9 ou posterior do Windows Media Player. Extensões da lista de músicas aplicáveis:.m3u,.pls. As entradas nas listas de músicas têm de ser criadas como caminhos relativos. Este capítulo trata apenas da reprodução de ficheiros MP3, dado que a operação de ficheiros MP3 e WMA é idêntica. Quando um CD com ficheiros WMA é carregado são mostrados menus relacionados com MP3. Uso Iniciar a reprodução do CD Introduza na ranhura de CD um CD áudio ou MP3 com o lado impresso para cima até que seja puxado para dentro. Prima repetidamente o botão MEDIA para activar a função de CD. Remoção do CD Pressione a tecla R. O CD é expulso da ranhura de CD. Se o CD não for retirado após ejecção, será recolhido decorridos alguns segundos. Botões de funções Pausar a reprodução do CD Seleccione o botão de ecrã / para interromper a reprodução. Seleccione o botão de ecrã 6 para retomar a reprodução.
134 134 Leitor de CD Ir para a faixa anterior ou seguinte Seleccione os botões d ou c para reproduzir a faixa anterior ou seguinte. Em alternativa, rode o botão MENU para ir para a faixa anterior ou seguinte. Avançar ou retroceder rapidamente Toque continuamente nos botões d ou c para retroceder ou avançar rapidamente. Sequência de reprodução Para reproduzir as músicas do CD por ordem aleatória, seleccione o botão de ecrã 9. Se a função de reprodução aleatória for activada, 9 é realçado a vermelho. Para desactivar a função de reprodução aleatória, seleccione novamente o botão de ecrã 9. Lista de faixas Prima o botão MENU para mostrar o menu do CD e, depois, seleccione o item da lista Navegar Suporte CD. A lista de faixas é apresentada. A faixa em reprodução é realçada. Navegue pela lista e seleccione o item pretendido da lista. Para uma descrição detalhada da navegação de CDs MP
135 Dispositivos externos 135 Dispositivos externos Informações gerais Reproduzir áudio Informações gerais Uma tomada AUX, USB e cartão SD para a ligação de dispositivos externos situa-se por baixo do apoio de braços na consola central. Encontra uma descrição detalhada sobre a elevação do apoio de braços no Manual de Utilização. As tomadas têm de ser sempre mantidas limpas e secas. Tomada AUX É possível ligar, por exemplo, um ipod, um smartphone ou outro dispositivo auxiliar à entrada AUX. Quando ligado á entrada AUX, o sinal áudio do dispositivo auxiliar é transmitido através das colunas do Sistema de informação e lazer. As definições de volume e de som podem ser ajustadas através do Sistema de informação e lazer. Todas as outras funções de comando precisam de ser controladas através do dispositivo auxiliar. Ligar/desligar um dispositivo Para ligar um dispositivo auxiliar à tomada de entrada AUX do Sistema de informação e lazer, utilize o seguinte cabo: de 3 pinos para a fonte de áudio. Para desligar um dispositivo AUX, seleccione outra função e, depois, remova o dispositivo AUX. Função de áudio via AUX O Sistema de informação e lazer pode reproduzir ficheiros de música contidos em dispositivos auxiliares, por exemplo, ipod ou smartphone.
136 136 Dispositivos externos Entrada USB Podem ser ligados à porta USB um leitor MP3, um dispositivo de memória USB, um ipod ou um smartphone. Quando ligado à porta USB, podem ser operados os dispositivos mencionados acima através dos comandos e menus do Sistema de informação e lazer. Nem todos os modelos de leitores de MP3, unidades USB, ipod ou smartphones são suportados pelo Sistema de informação e lazer. Ligar/desligar um dispositivo Ligue o dispositivo USB ou ipod à porta USB. Para o ipod, utilize um cabo de ligação adequado. A função de música arranca automaticamente. Se um dispositivo USB ou ipod não legível estiver ligado, uma mensagem de erro correspondente será apresentada e o Sistema de informação e lazer comutará automaticamente para a funcionalidade anterior. Para desligar um dispositivo USB ou ipod, seleccione uma outra função e depois remova o dispositivo USB de armazenamento. Atenção Evite desligar o dispositivo durante a reprodução. Isso pode danificar o dispositivo ou o Sistema de informação e lazer. Função de áudio via USB O Sistema de informação e lazer pode reproduzir ficheiros de música contidos em dispositivos USB de armazenamento ou em produtos ipod/iphone. Cartão SD Um cartão SD pode ser inserido na ranhura para cartões SD. Quando inserido, o cartão SD pode ser operado através dos comandos e menus do Sistema de informação e lazer. Nem todos os tipos de cartão SD são suportados pelo Sistema de informação e lazer. Inserir/remover um cartão SD Atenção Nunca tente utilizar um cartão SD que foi dobrado, deformado ou reparado com fita adesiva. Isso poderá danificar o equipamento. Insira o cartão SD na ranhura para cartões SD, conforme ilustrado abaixo. A função de música arranca automaticamente.
137 Dispositivos externos 137 Se um cartão SD não legível estiver ligado, uma mensagem de erro correspondente será apresentada e o Sistema de informação e lazer comutará automaticamente para a funcionalidade anterior. Para remover o cartão SD, active primeiro outra função. Depois, empurre ligeiramente o cartão SD mais para dentro na ranhura. O cartão SD é expulsado da ranhura e pode ser removido. Atenção Evite desligar o dispositivo durante a reprodução. Isso pode danificar o dispositivo ou o Sistema de informação e lazer. Função de áudio via SD O Sistema de informação e lazer pode reproduzir ficheiros de música guardados no cartão SD. Bluetooth As fontes áudio Bluetooth activadas (p.ex. telemóveis de música, leitores de MP3 com Bluetooth, etc.), que suportam os perfis de música por Bluetooth A2DP e AVRCP, podem ser ligadas sem fios ao Sistema de informação e lazer. Ligar um dispositivo Encontrar uma descrição pormenorizada da ligação por Bluetooth Função de áudio por Bluetooth O Sistema de informação e lazer pode reproduzir ficheiros de música contidos em dispositivos Bluetooth, tais como ipod ou smartphone. Formatos de ficheiros São suportados apenas os dispositivos formatados nos sistemas de ficheiros FAT32, NTFS e HFS+. Alguns ficheiros poderão não ser lidos correctamente. Isso pode dever-se a um formato de gravação diferente ou o estado do ficheiro. Os ficheiros de lojas online aos quais foi aplicada a gestão de direitos digitais (DRM) não podem ser reproduzidos. O Sistema de informação e lazer pode reproduzir os ficheiros de áudio indicados a seguir, guardados em dispositivos externos. Ficheiros áudio Os formatos de ficheiros áudio reproduzíveis são.mp3,.wma,.aac,.m4a e.aif.
138 138 Dispositivos externos Ao reproduzir um ficheiro com informação de etiqueta ID3, o Sistema de informação e lazer pode apresentar informação, p. ex. sobre o título e o artista associado à faixa. Reproduzir áudio Iniciar a reprodução Ligue o dispositivo Prima continuamente o botão MEDIA para activar a fonte de multimédia pretendida. Exemplo: menu principal do dispositivo USB. Botões de funções Durante a reprodução de dispositivos AUX, os botões de funções não estão disponíveis. Pausar a reprodução Seleccione o botão de ecrã / para interromper a reprodução. Seleccione o botão de ecrã 6 para retomar a reprodução. Ir para o ficheiro anterior ou seguinte Seleccione os botões d ou c para reproduzir a faixa anterior ou seguinte. Em alternativa, rode o botão MENU para ir para a faixa anterior ou seguinte. Avançar ou retroceder rapidamente Toque continuamente nos botões d ou c para retroceder ou avançar rapidamente. Sequência de reprodução Para reproduzir as músicas por ordem aleatória, seleccione o botão de ecrã 9. No modo de reprodução USB, SD ou ipod, a função de reprodução aleatória depende do modo de filtro seleccionado para a reprodução de músicas, por exemplo, álbum, intérprete ou género. Para desactivar a função de reprodução aleatória, seleccione novamente o botão de ecrã 9. Se a função de reprodução aleatória for activada, 9 é realçado a vermelho. Função de navegação A função de navegação não está disponível para fontes de multimédia AUX e Bluetooth. Pastas (apenas disponível se for guardada uma estrutura de pastas no dispositivo)
139 Dispositivos externos 139 Prima o botão MENU e, depois, seleccione o item da lista Vista de pastas. É apresentada a estrutura de pastas no respectivo dispositivo. Se necessário, percorra a estrutura de pastas e seleccione a faixa pretendida. Categorias multimédia Prima o botão MENU e, depois, seleccione o item da lista Procurar. É apresentada uma lista contendo diferentes categorias de navegação, por exemplo, Listas de reprodução, Artistas ou Álbuns. Navegue pela lista e seleccione o item pretendido da lista. Se necessário, percorra as subcategorias e seleccione a faixa pretendida.
140 140 Telemóvel Telemóvel Informações gerais Ligação Bluetooth Chamada de emergência Utilização Equipamento de telemóveis e rádio CB Informações gerais O Portal Telemóvel oferece-lhe a possibilidade de manter conversas ao telemóvel utilizando um microfone instalado no veículo e os altifalantes do veículo, assim como controlar as funções mais importantes do telemóvel através do sistema de informação e lazer do veículo. Para poder utilizar o Portal Telemóvel, o telemóvel deve estar ligado ao Sistema de informação e lazer por Bluetooth. Nem todas as funções do Telemóvel são suportadas por todos os telemóveis. As funções telefónicas utilizáveis dependem do telemóvel em causa e do operador da rede. Encontrará informações adicionais sobre este assunto nas instruções de utilização do seu telemóvel ou pode informar-se junto do seu operador de rede. Informação importante sobre a utilização e a segurança rodoviária 9 Aviso Os telemóveis influenciam o ambiente. Por isso, foram preparadas instruções e regulamentações de segurança. Deverá familiarizar-se com as instruções em causa antes de utilizar a função telefone. 9 Aviso A utilização do sistema mãos- -livres durante a condução pode ser perigosa porque a concentração do condutor é menor ao telefonar. Estacione o veículo antes de utilizar o sistema mãos-livres. Cumprir o estipulado para o país em que se encontra. Não se esqueça de cumprir as normas especiais que se aplicam a áreas específicas e desligue o
141 Telemóvel 141 telemóvel se o uso dos mesmos for proibido, se ocorrer interferência causada pelo telemóvel ou se situações perigosas podem ocorrer. Bluetooth O Portal Telemóvel é certificado pelo Bluetooth Special Interest Group (SIG). Encontrará informação adicional na Internet sobre a especificação em Ligação Bluetooth O Bluetooth é uma norma de rádio para ligação sem fios de p. ex. telemóveis, modelos ipod/iphone ou outros dispositivos. Para poder configurar uma ligação Bluetooth ao Sistema de informação e lazer, a função Bluetooth do dispositivo Bluetooth tem de estar activada. Para mais informações é favor consultar o manual de utilização do dispositivo Bluetooth. Através do menu de definições Bluetooth é efectuado o emparelhamento (troca de código PIN entre o dispositivo Bluetooth e o Sistema de informação e lazer) e é efectuada a ligação de dispositivos Bluetooth ao Sistema de informação e lazer. Menu de definições Bluetooth Prima o botão ; e, depois, seleccione o ícone DEFIN.. Seleccione Bluetooth para apresentar o respectivo submenu. Emparelhar um dispositivo Informação importante Pode emparelhar no sistema um máximo de cinco dispositivos. Apenas um dispositivo emparelhado pode ser ligado ao Sistema de informação e lazer num dado momento. Normalmente o emparelhamento apenas necessita de ser efectuado uma vez, excepto se o dispositivo for apagado da lista de dispositivos emparelhados. Se o dispositivo foi anteriormente ligado, o Sistema de informação e lazer estabelece a ligação automaticamente. O funcionamento Bluetooth esgota consideravelmente a bateria do dispositivo. Por isso, ligue o dispositivo à tomada para ser carregado. Emparelhar através da aplicação Definições 1. Prima o botão ; e, depois, seleccione o ícone DEFIN.. Seleccione Bluetooth para apresentar o respectivo submenu. 2. Seleccione Emparelhar Dispositivo ou Gestão de Dispositivos para mostrar a lista de dispositivos e, depois, seleccione o botão de ecrã EMP.. 3. Uma mensagem é apresentada no Sistema de informação e lazer indicando o nome e o código PIN do Sistema de informação e lazer.
142 142 Telemóvel 4. Inicie a procura Bluetooth no dispositivo Bluetooth a emparelhar. 5. Confirme o emparelhamento: Se for suportado SSP (emparelhamento simples seguro): Compare o código PIN (se solicitado) e confirme as mensagens no Sistema de informação e lazer e o dispositivo Bluetooth. Se não for suportado SSP (emparelhamento simples seguro): Insira o código PIN do Sistema de informação e lazer no dispositivo Bluetooth e confirme a sua entrada. 6. O Sistema de informação e lazer e o dispositivo ficam emparelhados. 7. Se disponível no dispositivo Bluetooth, a lista telefónica e as listas de chamadas são descarregadas para o Sistema de informação e lazer. Se necessário, confirme a respectiva mensagem no seu smartphone. Se esta função não for suportada pelo dispositivo Bluetooth, é apresentada uma mensagem correspondente no Sistema de informação e lazer. 8. Se o dispositivo foi emparelhado com sucesso, é apresentada novamente a lista de dispositivos. Caso a ligação Bluetooth falhe, é apresentada no ecrã do Sistema de informação e lazer uma mensagem de falha. Emparelhar através da aplicação Telemóvel 1. Prima o botão ; e, depois, seleccione o ícone TEL.. O menu principal do telemóvel é apresentado. 2. Seleccione o item da lista Dispositivos Bluetooth para mostrar a lista de dispositivos. 3. Seleccione o botão EMP. no ecrã. 4. Avance para o passo 3 de "Emparelhar através da aplicação Definições" (ver acima). 5. Se o dispositivo foi emparelhado com sucesso, é apresentado o menu do telemóvel. Caso a ligação Bluetooth falhe, é apresentada no ecrã do Sistema de informação e lazer uma mensagem de falha. Emparelhar através da aplicação Áudio O menu principal do áudio Bluetooth apenas está disponível se um dispositivo de música Bluetooth já estiver emparelhado com o Sistema de informação e lazer. 1. Prima repetidamente o botão MEDIA para mostrar o menu principal de música por Bluetooth e, depois, prima o botão MENU. 2. Seleccione o item da lista Dispositivos Bluetooth para mostrar a lista de dispositivos.
143 Telemóvel Para emparelhar um novo dispositivo, seleccione o botão de ecrã EMP.. 4. Avance para o passo 3 de "Emparelhar através da aplicação Definições" (ver acima). 5. Se o dispositivo foi emparelhado com sucesso, é apresentada novamente a lista de dispositivos. Caso a ligação Bluetooth falhe, é apresentada no ecrã do Sistema de informação e lazer uma mensagem de falha. Ligar um dispositivo emparelhado 1. Prima o botão ; e, depois, seleccione o ícone DEFIN.. Seleccione Bluetooth para apresentar o respectivo submenu. 2. Seleccione Gestão de Dispositivos para mostrar a lista de dispositivos. 3. Seleccione o dispositivo Bluetooth que pretende ligar e, depois, seleccione o botão de ecrã LIGAR. É-lhe apresentada uma mensagem. 4. Confirme a mensagem. O dispositivo é ligado e apresentado no campo Ligado da lista de dispositivos. Desligar um dispositivo 1. Prima o botão ; e, depois, seleccione o ícone DEFIN.. Seleccione Bluetooth para apresentar o respectivo submenu. 2. Seleccione Gestão de Dispositivos para mostrar a lista de dispositivos. 3. Seleccione o dispositivo Bluetooth que pretende desligar e, depois, seleccione o botão de ecrã LARGAR. É-lhe apresentada uma mensagem. 4. Confirme a mensagem. O dispositivo é desligado e apresentado no campo Não Ligado da lista de dispositivos. Eliminação de um dispositivo 1. Prima o botão ; e, depois, seleccione o ícone DEFIN.. Seleccione Bluetooth para apresentar o respectivo submenu. 2. Seleccione Gestão de Dispositivos para mostrar a lista de dispositivos. 3. Seleccione o dispositivo Bluetooth que pretende eliminar e, depois, seleccione o botão de ecrã Elimin.. É-lhe apresentada uma mensagem. 4. Confirme a mensagem. O dispositivo é eliminado da lista.
144 144 Telemóvel Chamada de emergência 9 Aviso A definição de ligação não pode ser garantida em todas as situações. Por este motivo, não deve depender exclusivamente de um telemóvel para realizar uma chamada de importância vital (por ex. uma emergência médica). Nalgumas redes, pode ser necessário ter um cartão SIM válido introduzido no telemóvel. 9 Aviso Não esquecer que pode fazer e receber chamadas com o telemóvel, caso esteja numa área de serviço com sinal suficientemente forte. Em determinadas circunstâncias, as chamadas de emergência não podem ser efectuadas em todas as redes de telemóveis; é possível que não possam ser efectuadas quando determinados serviços de rede e/ou funções de telefone estiverem activas. Poderá informar-se junto dos operadores de rede locais. O número de chamada de emergência pode ser diferente conforme a região ou país. É favor informar-se antecipadamente acerca do número correcto para chamadas de emergência para cada região. Realizar uma chamada de emergência Marque o número de chamada de emergência (p. ex. 112). A ligação telefónica ao centro de chamadas de emergência é estabelecida. Responda às perguntas do pessoal do serviço de emergência que atender a chamada. 9 Aviso Não termine a chamada enquanto o centro de chamadas de emergência não lhe der essa indicação. Utilização Assim que uma ligação por Bluetooth tenha sido estabelecida entre o seu telemóvel e o sistema de informação e lazer, pode controlar muitas funções do seu telemóvel através do Sistema de informação e lazer. Nem todos os telemóveis suportam todas as funções do Portal Telemóvel. Portanto, são possíveis desvios da gama de funções descrita com estes telemóveis específicos. Aplicação de telemóvel Prima o botão ; e, depois, seleccione o ícone TEL. para mostrar o menu principal do telemóvel.
145 Telemóvel 145 Se uma chamada estiver activa ao entrar no menu principal do telemóvel, é apresentado um item de menu adicional. Seleccione Chamada activa para mostrar a vista de chamadas recebidas. Iniciar uma chamada telefónica Teclado Prima o botão ; e, depois, seleccione o ícone TEL. para mostrar o menu principal do telemóvel. Seleccione o item da lista Teclado. O teclado é apresentado. Rode o botão MENU para realçar o dígito que pretende introduzir e, depois, prima o botão MENU para seleccionar o respectivo dígito. Introduza o número pretendido. A função de conclusão automática compara os dígitos introduzidos com os números guardados no sistema. Para mostrar uma lista de todas as entradas encontradas, seleccione o botão de ecrã CORRESP.. Seleccione o número pretendido. Seleccione o botão de ecrã CHAM. para iniciar a chamada telefónica. Contactos Prima o botão ; e, depois, seleccione o ícone TEL. para mostrar o menu principal do telemóvel. Seleccione a opção de menu Contactos. É apresentada a lista de contactos. Navegue pela lista e seleccione o registo do contacto pretendido. É apresentada a vista de detalhes do contacto. Seleccione um dos números de telefone guardados com esse contacto. O número é marcado. Listas de chamadas Prima o botão ; e, depois, seleccione o ícone TEL. para mostrar o menu principal do telemóvel. Seleccione o item da lista Chamadas Recentes. É apresentada a lista das últimas chamadas. É apresentada a lista das últimas chamadas para o telemóvel actualmente ligado.
146 146 Telemóvel Seleccione um dos últimos números guardados na lista das últimas chamadas. O número é marcado. Receber chamada Atender uma chamada telefónica Se estiver activa uma fonte de rádio ou multimédia ao entrar uma chamada, a fonte de áudio é silenciada e permanece assim até a chamada terminar. É apresentada uma mensagem com o nome ou o número do autor da chamada. Para atender uma chamada, seleccione o botão de ecrã ATEND. na mensagem. Rejeitar uma chamada telefónica Para rejeitar uma chamada, seleccione o botão de ecrã IGN. na mensagem. Alterar o tom de toque Prima o botão ; e, depois, seleccione o ícone DEFIN.. Seleccione Bluetooth para mostrar o respectivo submenu e, depois, seleccionar o item da lista Toques de chamada. É apresentada uma lista de todos os telemóveis emparelhados com o Sistema de informação e lazer e os toques actualmente seleccionados para os respectivos telemóveis. Seleccione o telemóvel pretendido. É apresentada uma lista de todos os toques disponíveis para o respectivo telemóvel. Seleccione o toque desejado. Funções durante uma chamada telefónica Durante uma chamada é apresentada a vista de chamadas recebidas. Terminar uma chamada telefónica Seleccione o botão T. CH. no ecrã para terminar a chamada. Desactivar o microfone Seleccione o botão de ecrã MU. MIC para desactivar temporariamente o microfone. O botão no ecrã muda para UNMU..
147 Telemóvel 147 Para reactivar o microfone, seleccione o botão de ecrã UNMU.. Desactivar a função mãos-livres Para continuar a conversação no seu telemóvel, seleccione o botão de ecrã TELEM.. O botão no ecrã muda para MÃOS- -LI.. Para reactivar a função mãos-livres, seleccione o botão de ecrã MÃOS- -LI.. Segunda chamada telefónica Iniciar uma segunda chamada telefónica Para iniciar uma segunda chamada, seleccione o botão de ecrã RETER na vista de chamadas atendidas. A chamada telefónica activa é colocada em modo de espera. Inicie uma segunda chamada telefónica. Se desejar utilizar o teclado, seleccione o botão de ecrã TECLADO na vista de chamadas recebidas. Para uma descrição detalhada, ver acima. Ambas as chamadas são apresentadas na vista de chamadas atendidas. Receber uma segunda chamada É apresentada uma mensagem com o nome ou o número do autor da chamada. Seleccione o botão de ecrã ALT. para atender a segunda chamada e colocar a primeira chamada em modo de espera. Seleccione o botão de ecrã IGN. para rejeitar a segunda chamada recebida. Terminar as chamadas telefónicas As chamadas podem ser terminadas uma de cada vez. Seleccione o botão T. CH. no ecrã. A chamada actualmente activada é terminada. Alternar entre chamadas telefónicas Rode o botão MENU para realçar a chamada que pretende activar. Seleccione o botão ALT. no ecrã. A chamada actualmente activada é colocada em modo de espera e a chamada seleccionada fica activa. Equipamento de telemóveis e rádio CB Instruções de montagem e funcionamento Ao instalar e operar um telemóvel, devem cumprir-se as instruções de montagem específicas do veículo e as instruções de funcionamento do fabricante do telemóvel e do equipamento mãos-livres. O
OPEL INSIGNIA Manual de Informação e Lazer
 OPEL INSIGNIA Manual de Informação e Lazer Índice Touch R700/Navi 900... 5 R300 Color/R400 Color... 109 Touch R700/Navi 900 Introdução... 6 Funcionamento básico... 14 Rádio... 47 Leitor de CD... 53 Dispositivos
OPEL INSIGNIA Manual de Informação e Lazer Índice Touch R700/Navi 900... 5 R300 Color/R400 Color... 109 Touch R700/Navi 900 Introdução... 6 Funcionamento básico... 14 Rádio... 47 Leitor de CD... 53 Dispositivos
ASTRA Manual de Informação e Lazer
 ASTRA Manual de Informação e Lazer Índice Navi 900 IntelliLink... 5 R 4.0 IntelliLink... 97 R300 BT... 143 Suporte do telemóvel... 175 Navi 900 IntelliLink Introdução... 6 Funcionamento básico... 15
ASTRA Manual de Informação e Lazer Índice Navi 900 IntelliLink... 5 R 4.0 IntelliLink... 97 R300 BT... 143 Suporte do telemóvel... 175 Navi 900 IntelliLink Introdução... 6 Funcionamento básico... 15
OPEL CASCADA. Infotainment System
 OPEL CASCADA Infotainment System Índice Introdução... 4 Rádio... 29 Leitor de CD... 46 Entrada AUX... 53 Entrada USB... 55 Moldura de imagem digital... 59 Navegação... 62 Reconhecimento de fala... 111
OPEL CASCADA Infotainment System Índice Introdução... 4 Rádio... 29 Leitor de CD... 46 Entrada AUX... 53 Entrada USB... 55 Moldura de imagem digital... 59 Navegação... 62 Reconhecimento de fala... 111
Manual de Informação e Lazer
 Manual de Informação e Lazer Índice Navi 900 IntelliLink... 5 R 4.0 IntelliLink... 93 Navi 900 IntelliLink Introdução... 6 Funcionamento básico... 14 Rádio... 32 Dispositivos externos... 38 Navegação...
Manual de Informação e Lazer Índice Navi 900 IntelliLink... 5 R 4.0 IntelliLink... 93 Navi 900 IntelliLink Introdução... 6 Funcionamento básico... 14 Rádio... 32 Dispositivos externos... 38 Navegação...
INSIGNIA Manual de Informação e Lazer
 INSIGNIA Manual de Informação e Lazer Índice Navi 900 IntelliLink... 5 R 4.0 IntelliLink... 93 Navi 900 IntelliLink Introdução... 6 Funcionamento básico... 14 Rádio... 32 Dispositivos externos... 38
INSIGNIA Manual de Informação e Lazer Índice Navi 900 IntelliLink... 5 R 4.0 IntelliLink... 93 Navi 900 IntelliLink Introdução... 6 Funcionamento básico... 14 Rádio... 32 Dispositivos externos... 38
 1.1 1.2 2.1 2.2 2.3 3.1 3.2 INTRODUÇÃO À UTILIZAÇÃO DO SEU TELEMÓVEL Conheça a localização das funcionalidades do seu telemóvel, botões, ecrã e ícones. Na parte de trás do seu telefone, poderá observar
1.1 1.2 2.1 2.2 2.3 3.1 3.2 INTRODUÇÃO À UTILIZAÇÃO DO SEU TELEMÓVEL Conheça a localização das funcionalidades do seu telemóvel, botões, ecrã e ícones. Na parte de trás do seu telefone, poderá observar
 1.1 1.2 2.1 2.2 2.3 3.1 3.2 INTRODUÇÃO À UTILIZAÇÃO DO SEU TELEMÓVEL Conheça a localização das funcionalidades do seu telemóvel, botões, ecrã e ícones. Na parte de trás do seu telefone, poderá observar
1.1 1.2 2.1 2.2 2.3 3.1 3.2 INTRODUÇÃO À UTILIZAÇÃO DO SEU TELEMÓVEL Conheça a localização das funcionalidades do seu telemóvel, botões, ecrã e ícones. Na parte de trás do seu telefone, poderá observar
QUICK GUIDE - RSE SISTEMA RSE (REAR SEAT ENTERTAINMENT) VOLVO WEB EDITION
 VOLVO QUICK GUIDE - RSE WEB EDITION SISTEMA RSE (REAR SEAT ENTERTAINMENT) O seu automóvel encontra-se equipado com uma exclusiva instalação multimédia. O sistema Rear Seat Entertainment acrescenta ao equipamento
VOLVO QUICK GUIDE - RSE WEB EDITION SISTEMA RSE (REAR SEAT ENTERTAINMENT) O seu automóvel encontra-se equipado com uma exclusiva instalação multimédia. O sistema Rear Seat Entertainment acrescenta ao equipamento
ZS Rest. Manual Profissional. BackOffice Mapa de Mesas. v2011
 Manual Profissional BackOffice Mapa de Mesas v2011 1. Índice 2. INTRODUÇÃO... 2 3. INICIAR O ZSRest Backoffice... 3 1 4. Confirmar desenho de mesas...... 4 b) Activar mapa de mesas... 4 c) Zonas... 4 5.
Manual Profissional BackOffice Mapa de Mesas v2011 1. Índice 2. INTRODUÇÃO... 2 3. INICIAR O ZSRest Backoffice... 3 1 4. Confirmar desenho de mesas...... 4 b) Activar mapa de mesas... 4 c) Zonas... 4 5.
SENSUS Web edition. Infotainment guide BEM-VINDO AO SENSUS INFOTAINMENT
 Infotainment guide SENSUS Web edition BEM-VINDO AO SENSUS INFOTAINMENT Este suplemento tem como objectivo fornecer uma breve apresentação das funções mais utilizadas do Sensus Infotainment e auxiliar a
Infotainment guide SENSUS Web edition BEM-VINDO AO SENSUS INFOTAINMENT Este suplemento tem como objectivo fornecer uma breve apresentação das funções mais utilizadas do Sensus Infotainment e auxiliar a
Televisão INFORMAÇÕES GERAIS. Interrupção da imagem de televisão com o veículo em movimento
 Televisão INFORMAÇÕES GERAIS Introdução É possível ver televisão quando o veículo está parado com a transmissão na posição P (estacionamento). A imagem de televisão pode ser visualizada em modo de prévisualização
Televisão INFORMAÇÕES GERAIS Introdução É possível ver televisão quando o veículo está parado com a transmissão na posição P (estacionamento). A imagem de televisão pode ser visualizada em modo de prévisualização
OPEL MOKKA. Infotainment System
 OPEL MOKKA Infotainment System Índice Navi 950/650 / CD 600... 5 Navi 600... 79 Sistema áudio... 177 Navi 950/650 / CD 600 Introdução... 6 Funcionamento básico... 16 Rádio... 24 Leitor de CD... 31 Dispositivos
OPEL MOKKA Infotainment System Índice Navi 950/650 / CD 600... 5 Navi 600... 79 Sistema áudio... 177 Navi 950/650 / CD 600 Introdução... 6 Funcionamento básico... 16 Rádio... 24 Leitor de CD... 31 Dispositivos
OPEL INSIGNIA. Infotainment System
 OPEL INSIGNIA Infotainment System Índice Introdução... 4 Rádio... 29 Leitor de CD... 46 Entrada AUX... 53 Entrada USB... 55 Moldura de imagem digital... 59 Navegação... 62 Reconhecimento de fala... 111
OPEL INSIGNIA Infotainment System Índice Introdução... 4 Rádio... 29 Leitor de CD... 46 Entrada AUX... 53 Entrada USB... 55 Moldura de imagem digital... 59 Navegação... 62 Reconhecimento de fala... 111
Funcionamento da unidade do sistema de som
 Funcionamento da unidade BOTÃO DE LIGAR/DESLIGAR O sistema de som pode ser usado com a ignição do veículo ligada ou desligada, mas desligará automaticamente quando se desliga a ignição. Para ligar o sistema
Funcionamento da unidade BOTÃO DE LIGAR/DESLIGAR O sistema de som pode ser usado com a ignição do veículo ligada ou desligada, mas desligará automaticamente quando se desliga a ignição. Para ligar o sistema
Sistema de Lazer/Informação Guia Rápido
 Boom! BOX Sistema de Lazer/Informação Guia Rápido Quando pensava que era impossível gostar mais do som do seu motociclo Harley-Davidson Bem-vindo ao Boom! Box. Parabéns! Está prestes a ouvir a sua música
Boom! BOX Sistema de Lazer/Informação Guia Rápido Quando pensava que era impossível gostar mais do som do seu motociclo Harley-Davidson Bem-vindo ao Boom! Box. Parabéns! Está prestes a ouvir a sua música
Boas-vindas. Guia de iniciação rápida. Ligar. Instalar. Apreciar
 Boas-vindas PT Guia de iniciação rápida 1 2 3 Ligar Instalar Apreciar Conteúdo da caixa Telefone Estação de base Unidade de alimentação para a estação de base Fio telefónico 2 pilhas recarregáveis AAA
Boas-vindas PT Guia de iniciação rápida 1 2 3 Ligar Instalar Apreciar Conteúdo da caixa Telefone Estação de base Unidade de alimentação para a estação de base Fio telefónico 2 pilhas recarregáveis AAA
Vodafone Negócios. Manual de utilizador. Telefone Fixo Express com Base Vodafone 312/612 Vodafone One Net
 Vodafone Negócios Manual de utilizador Telefone Fixo Express com Base Vodafone 312/612 Vodafone One Net Preparação do Telefone Conteúdo da Embalagem 1 Telefone 2 Bateria 3 Base de apoio 4 Auricular 5
Vodafone Negócios Manual de utilizador Telefone Fixo Express com Base Vodafone 312/612 Vodafone One Net Preparação do Telefone Conteúdo da Embalagem 1 Telefone 2 Bateria 3 Base de apoio 4 Auricular 5
imax Concepção Centrada no Utilizador 2007/2008 Manual do Utilizador
 Concepção Centrada no Utilizador 2007/2008 imax Manual do Utilizador Grupo 04: Pedro João Grácio Rodrigues 48952 Raquel Garcez Coutinho Costa 57745 Renato Filipe Robles Sousa 52368 Índice Índice... 2 Introdução...
Concepção Centrada no Utilizador 2007/2008 imax Manual do Utilizador Grupo 04: Pedro João Grácio Rodrigues 48952 Raquel Garcez Coutinho Costa 57745 Renato Filipe Robles Sousa 52368 Índice Índice... 2 Introdução...
OpenOffice.org. tutorial apresentação
 tutorial apresentação Criar uma nova apresentação Assistente Apresentação Inserir diapositivos Seleccionar diapositivos Formatar uma página Formatar diapositivos Vistas do espaço de trabalho Iniciar apresentação
tutorial apresentação Criar uma nova apresentação Assistente Apresentação Inserir diapositivos Seleccionar diapositivos Formatar uma página Formatar diapositivos Vistas do espaço de trabalho Iniciar apresentação
OPEL ASTRA. Infotainment System
 OPEL ASTRA Infotainment System Índice Introdução... 4 Rádio... 29 Leitor de CD... 46 Entrada AUX... 53 Entrada USB... 55 Moldura de imagem digital... 59 Navegação... 62 Reconhecimento de fala... 111 Telemóvel...
OPEL ASTRA Infotainment System Índice Introdução... 4 Rádio... 29 Leitor de CD... 46 Entrada AUX... 53 Entrada USB... 55 Moldura de imagem digital... 59 Navegação... 62 Reconhecimento de fala... 111 Telemóvel...
Controlo remoto (só em alguns modelos)
 Controlo remoto (só em alguns modelos) Manual do utilizador Copyright 2006 Hewlett-Packard Development Company, L.P. Microsoft e Windows são marcas registadas da Microsoft Corporation nos EUA. As informações
Controlo remoto (só em alguns modelos) Manual do utilizador Copyright 2006 Hewlett-Packard Development Company, L.P. Microsoft e Windows são marcas registadas da Microsoft Corporation nos EUA. As informações
ÍNDICE. Introdução. Instruções de segurança. Advertências. Guia rápido. Sistema de navegação. PT_NAVIBOX_OWNERMANUAL_v0.5.indd 1
 PT ÍNDICE Introdução Instruções de segurança Advertências Guia rápido Sistema de navegação PT_NAVIBOX_OWNERMANUAL_v0.5.indd 1 PT_NAVIBOX_OWNERMANUAL_v0.5.indd 2 Introdução MANUAL DO PROPRIETÁRIO DO SISTEMA
PT ÍNDICE Introdução Instruções de segurança Advertências Guia rápido Sistema de navegação PT_NAVIBOX_OWNERMANUAL_v0.5.indd 1 PT_NAVIBOX_OWNERMANUAL_v0.5.indd 2 Introdução MANUAL DO PROPRIETÁRIO DO SISTEMA
OPEL Mokka Manual de Informação e Lazer
 OPEL Mokka Manual de Informação e Lazer Índice Navi 950 / CD 600... 5 CD 400... 89 Navi 950 / CD 600 Introdução... 6 Funcionamento básico... 16 Rádio... 24 Leitor de CD... 31 Dispositivos externos...
OPEL Mokka Manual de Informação e Lazer Índice Navi 950 / CD 600... 5 CD 400... 89 Navi 950 / CD 600 Introdução... 6 Funcionamento básico... 16 Rádio... 24 Leitor de CD... 31 Dispositivos externos...
CROSSLAND X Manual de Informação e Lazer
 CROSSLAND X Manual de Informação e Lazer Índice Navi 5.0 IntelliLink... 5 R 4.0 IntelliLink... 61 R 4.0... 107 Navi 5.0 IntelliLink Introdução... 6 Funcionamento básico... 14 Rádio... 22 Leitor de CD...
CROSSLAND X Manual de Informação e Lazer Índice Navi 5.0 IntelliLink... 5 R 4.0 IntelliLink... 61 R 4.0... 107 Navi 5.0 IntelliLink Introdução... 6 Funcionamento básico... 14 Rádio... 22 Leitor de CD...
Livros. Operações básicas. Submenu Livro
 Operações básicas Prima e mantenha premido o botão Alimentação para ligar o dispositivo. Acede automaticamente ao menu principal no menu Início após o ecrã de arranque. O menu principal inclui Livros,
Operações básicas Prima e mantenha premido o botão Alimentação para ligar o dispositivo. Acede automaticamente ao menu principal no menu Início após o ecrã de arranque. O menu principal inclui Livros,
Índice 85 21/01/ :29:50
 Índice Conteúdo da embalagem... 86 Início... 87 Descrição do ARCHOS... 88 Assistente de instalação... 90 Ligação a uma rede WiFi... 91 A interface Android TM... 92 Familiarização com a tecnologia Android
Índice Conteúdo da embalagem... 86 Início... 87 Descrição do ARCHOS... 88 Assistente de instalação... 90 Ligação a uma rede WiFi... 91 A interface Android TM... 92 Familiarização com a tecnologia Android
Sempre pronto a ajudar. Registe o seu produto e obtenha suporte em HMP2000. Questões? Contacte a Philips. Manual do utilizador
 Sempre pronto a ajudar Registe o seu produto e obtenha suporte em www.philips.com/welcome HMP2000 Questões? Contacte a Philips Manual do utilizador Índice 1 Aviso de marca comercial 3 2 Informações básicas
Sempre pronto a ajudar Registe o seu produto e obtenha suporte em www.philips.com/welcome HMP2000 Questões? Contacte a Philips Manual do utilizador Índice 1 Aviso de marca comercial 3 2 Informações básicas
Manual do Nero DriveSpeed
 Manual do Nero DriveSpeed Nero AG Informações sobre direitos de autor e marcas O manual do Nero DriveSpeed e a totalidade do respectivo conteúdo estão protegidos por copyright e são propriedade da Nero
Manual do Nero DriveSpeed Nero AG Informações sobre direitos de autor e marcas O manual do Nero DriveSpeed e a totalidade do respectivo conteúdo estão protegidos por copyright e são propriedade da Nero
Opel Zafira Tourer Infotainment System
 Opel Zafira Tourer Infotainment System Índice Introdução... 4 Rádio... 29 Leitor de CD... 46 Entrada AUX... 53 Entrada USB... 55 Moldura de imagem digital... 60 Navegação... 63 Reconhecimento de fala...
Opel Zafira Tourer Infotainment System Índice Introdução... 4 Rádio... 29 Leitor de CD... 46 Entrada AUX... 53 Entrada USB... 55 Moldura de imagem digital... 60 Navegação... 63 Reconhecimento de fala...
Volante REGULAÇÃO DO VOLANTE
 Volante REGULAÇÃO DO VOLANTE E91122 AVISO Nunca ajuste a posição do volante com o veículo em movimento. Fazê-lo reduziria o controlo do veículo e poderia dar origem a movimentos imprevistos da direcção.
Volante REGULAÇÃO DO VOLANTE E91122 AVISO Nunca ajuste a posição do volante com o veículo em movimento. Fazê-lo reduziria o controlo do veículo e poderia dar origem a movimentos imprevistos da direcção.
OPEL KARL Manual de Informação e Lazer
 OPEL KARL Manual de Informação e Lazer Índice R 4.0 IntelliLink... 5 R300 BT... 51 R 4.0 IntelliLink Introdução... 6 Funcionamento básico... 14 Rádio... 21 Dispositivos externos... 28 Reconhecimento
OPEL KARL Manual de Informação e Lazer Índice R 4.0 IntelliLink... 5 R300 BT... 51 R 4.0 IntelliLink Introdução... 6 Funcionamento básico... 14 Rádio... 21 Dispositivos externos... 28 Reconhecimento
OPEL ADAM. Infotainment System
 OPEL ADAM Infotainment System Índice ImtelliLink... 5 CD 3.0 BT / R 3.0... 63 FlexDock... 109 ImtelliLink Introdução... 6 Rádio... 21 Dispositivos externos... 32 Telemóvel... 46 Índice remissivo... 58
OPEL ADAM Infotainment System Índice ImtelliLink... 5 CD 3.0 BT / R 3.0... 63 FlexDock... 109 ImtelliLink Introdução... 6 Rádio... 21 Dispositivos externos... 32 Telemóvel... 46 Índice remissivo... 58
OPEL CORSA Manual de Informação e Lazer
 OPEL CORSA Manual de Informação e Lazer Índice IntelliLink... 5 CD 3.0 BT / R 3.0... 63 FlexDock... 109 IntelliLink Introdução... 6 Rádio... 21 Dispositivos externos... 32 Reconhecimento de fala... 45
OPEL CORSA Manual de Informação e Lazer Índice IntelliLink... 5 CD 3.0 BT / R 3.0... 63 FlexDock... 109 IntelliLink Introdução... 6 Rádio... 21 Dispositivos externos... 32 Reconhecimento de fala... 45
Painel táctil e teclado
 Painel táctil e teclado Manual do utilizador Copyright 2007 Hewlett-Packard Development Company, L.P. Windows é uma marca comercial registada da Microsoft Corporation nos EUA. As informações aqui contidas
Painel táctil e teclado Manual do utilizador Copyright 2007 Hewlett-Packard Development Company, L.P. Windows é uma marca comercial registada da Microsoft Corporation nos EUA. As informações aqui contidas
OPEL VIVARO / MOVANO. Infotainment System
 OPEL VIVARO / MOVANO Infotainment System Índice Introdução... 4 Rádio... 31 Leitor de CD... 44 Entrada AUX... 52 Entrada USB... 54 Música por Bluetooth... 57 Navegação... 64 Comandos por voz... 83 Telemóvel...
OPEL VIVARO / MOVANO Infotainment System Índice Introdução... 4 Rádio... 31 Leitor de CD... 44 Entrada AUX... 52 Entrada USB... 54 Música por Bluetooth... 57 Navegação... 64 Comandos por voz... 83 Telemóvel...
Dispositivos multimédia portáteis
 Dispositivos multimédia portáteis LIGAÇÕES PARA DISPOSITIVOS MULTIMÉDIA PORTÁTEIS Os dispositivos multimédia portáteis podem ser ligados ao hub multimédia situado na caixa de arrumos. Entre os dispositivos
Dispositivos multimédia portáteis LIGAÇÕES PARA DISPOSITIVOS MULTIMÉDIA PORTÁTEIS Os dispositivos multimédia portáteis podem ser ligados ao hub multimédia situado na caixa de arrumos. Entre os dispositivos
OPEL ADAM. Infotainment System
 OPEL ADAM Infotainment System Índice IntelliLink... 5 CD 3.0 BT / R 3.0... 65 FlexDock... 111 IntelliLink Introdução... 6 Rádio... 21 Dispositivos externos... 32 Reconhecimento de fala... 46 Telemóvel...
OPEL ADAM Infotainment System Índice IntelliLink... 5 CD 3.0 BT / R 3.0... 65 FlexDock... 111 IntelliLink Introdução... 6 Rádio... 21 Dispositivos externos... 32 Reconhecimento de fala... 46 Telemóvel...
Manual de Informação e Lazer
 Manual de Informação e Lazer Índice Navi 950/650 / CD 600... 5 CD 400/300... 89 CD 400plus... 125 FlexDock... 169 Navi 950/650 / CD 600 Introdução... 6 Funcionamento básico... 17 Rádio... 25 Leitor de
Manual de Informação e Lazer Índice Navi 950/650 / CD 600... 5 CD 400/300... 89 CD 400plus... 125 FlexDock... 169 Navi 950/650 / CD 600 Introdução... 6 Funcionamento básico... 17 Rádio... 25 Leitor de
OPEL CORSA Manual de Informação e Lazer
 OPEL CORSA Manual de Informação e Lazer Índice IntelliLink... 5 CD 3.0 BT / R 3.0... 63 FlexDock... 107 IntelliLink Introdução... 6 Rádio... 21 Dispositivos externos... 32 Reconhecimento de fala... 45
OPEL CORSA Manual de Informação e Lazer Índice IntelliLink... 5 CD 3.0 BT / R 3.0... 63 FlexDock... 107 IntelliLink Introdução... 6 Rádio... 21 Dispositivos externos... 32 Reconhecimento de fala... 45
série nüvi 1100/1200 Manual de Início Rápido para utilização com estes modelos de nüvi: 1100 e 1200
 série nüvi 1100/1200 Manual de Início Rápido para utilização com estes modelos de nüvi: 1100 e 1200 Consultar o nüvi Consulte o guia Informações Importantes de Segurança e do Produto na embalagem do produto
série nüvi 1100/1200 Manual de Início Rápido para utilização com estes modelos de nüvi: 1100 e 1200 Consultar o nüvi Consulte o guia Informações Importantes de Segurança e do Produto na embalagem do produto
Calisto P240-M. USB Microtelefone MANUAL DO UTILIZADOR
 TM Calisto P240-M USB Microtelefone MANUAL DO UTILIZADOR Bem-vindo Parabéns por ter adquirido um produto Plantronics. Este manual contém instruções de instalação e utilização do Microtelefone Calisto P240-M
TM Calisto P240-M USB Microtelefone MANUAL DO UTILIZADOR Bem-vindo Parabéns por ter adquirido um produto Plantronics. Este manual contém instruções de instalação e utilização do Microtelefone Calisto P240-M
TomTom Guia de consulta
 TomTom Guia de consulta Conteúdo Zonas de risco 3 Zonas de risco em França... 3 Avisos de zonas de risco... 3 Alterar a forma como é avisado... 4 Botão Comunicar... 4 Comunicar uma nova zona de risco ao
TomTom Guia de consulta Conteúdo Zonas de risco 3 Zonas de risco em França... 3 Avisos de zonas de risco... 3 Alterar a forma como é avisado... 4 Botão Comunicar... 4 Comunicar uma nova zona de risco ao
NAVEGADOR GUIA DE REFERÊNCIA RÁPIDO (SE EQUIPADO)
 NAVEGADOR GUIA DE REFERÊNCIA RÁPIDO (SE EQUIPADO) 2 ÍNDICE ÍNDICE GERAL INFORMAÇÕES GERAIS... 4 PAINEL DE CONTROLE (Tipo A)...4 PAINEL DE CONTROLE (Tipo B)...5 OPERAÇÕES BÁSICAS...6 Ajustes...6 Deslocando-se
NAVEGADOR GUIA DE REFERÊNCIA RÁPIDO (SE EQUIPADO) 2 ÍNDICE ÍNDICE GERAL INFORMAÇÕES GERAIS... 4 PAINEL DE CONTROLE (Tipo A)...4 PAINEL DE CONTROLE (Tipo B)...5 OPERAÇÕES BÁSICAS...6 Ajustes...6 Deslocando-se
Conteúdo da embalagem
 Conteúdo da embalagem 1 Unidade principal do Leitor 2 Estojo de protecção de livros electrónicos 3 Auscultador 4 Cabo USB 5 Guia rápido 6 Cartão de garantia Descrição geral da unidade principal 14 1 2
Conteúdo da embalagem 1 Unidade principal do Leitor 2 Estojo de protecção de livros electrónicos 3 Auscultador 4 Cabo USB 5 Guia rápido 6 Cartão de garantia Descrição geral da unidade principal 14 1 2
OPEL ADAM Manual de Informação e Lazer
 OPEL ADAM Manual de Informação e Lazer Índice IntelliLink... 5 CD 3.0 BT / R 3.0... 65 FlexDock... 111 IntelliLink Introdução... 6 Rádio... 22 Dispositivos externos... 33 Reconhecimento de fala... 47
OPEL ADAM Manual de Informação e Lazer Índice IntelliLink... 5 CD 3.0 BT / R 3.0... 65 FlexDock... 111 IntelliLink Introdução... 6 Rádio... 22 Dispositivos externos... 33 Reconhecimento de fala... 47
OPEL MERIVA. Infotainment System
 OPEL MERIVA Infotainment System Índice Introdução... 4 Rádio... 29 Leitor de CD... 46 Entrada AUX... 53 Entrada USB... 55 Moldura de imagem digital... 59 Navegação... 62 Reconhecimento de fala... 112
OPEL MERIVA Infotainment System Índice Introdução... 4 Rádio... 29 Leitor de CD... 46 Entrada AUX... 53 Entrada USB... 55 Moldura de imagem digital... 59 Navegação... 62 Reconhecimento de fala... 112
SCMA 901 Manual de utilizador
 SCMA 901 Manual de utilizador Índice Bem Vindo!... 3 Precauções... 4 Bluetooth... 5 Emparelhamento... 5 Utilização das funções Bluetooth... 6 Histórico de chamadas... 6 Lista de Contactos... 7 Marcação
SCMA 901 Manual de utilizador Índice Bem Vindo!... 3 Precauções... 4 Bluetooth... 5 Emparelhamento... 5 Utilização das funções Bluetooth... 6 Histórico de chamadas... 6 Lista de Contactos... 7 Marcação
OPEL ZAFIRA TOURER Manual de Informação e Lazer
 OPEL ZAFIRA TOURER Manual de Informação e Lazer Índice Navi 950/650 / CD 600... 5 CD 400/300... 85 CD 400plus... 139 Navi 950/650 / CD 600 Introdução... 6 Funcionamento básico... 16 Rádio... 24 Leitor
OPEL ZAFIRA TOURER Manual de Informação e Lazer Índice Navi 950/650 / CD 600... 5 CD 400/300... 85 CD 400plus... 139 Navi 950/650 / CD 600 Introdução... 6 Funcionamento básico... 16 Rádio... 24 Leitor
HDS Gen3 Manual de início rápido
 HDS Gen3 Manual de início rápido PT Visão geral 1 4 6 5 7 2 3 8 9 10 11 12 N.º Tecla Função 1 Ecrã tátil 2 Tecla de páginas Ativa a página inicial 3 Teclas do cursor Deslocam o cursor, percorrem os itens
HDS Gen3 Manual de início rápido PT Visão geral 1 4 6 5 7 2 3 8 9 10 11 12 N.º Tecla Função 1 Ecrã tátil 2 Tecla de páginas Ativa a página inicial 3 Teclas do cursor Deslocam o cursor, percorrem os itens
MANUAL DE UTILIZADOR SIMPO CENTRAL ENDEREÇAVÉL DE INCÊNDIO. (v )
 MANUAL DE UTILIZADOR SIMPO (v 2.0.2017) CENTRAL ENDEREÇAVÉL DE INCÊNDIO Painel Frontal Descrição dos elementos do painel frontal: 1 Indicação LED do estado do sistema. As descrições são impressas numa
MANUAL DE UTILIZADOR SIMPO (v 2.0.2017) CENTRAL ENDEREÇAVÉL DE INCÊNDIO Painel Frontal Descrição dos elementos do painel frontal: 1 Indicação LED do estado do sistema. As descrições são impressas numa
CORSA Manual de Informação e Lazer
 CORSA Manual de Informação e Lazer Índice R 4.0 / Navi 4.0 IntelliLink... 5 CD 3.0 BT / R 3.0... 67 FlexDock... 111 R 4.0 / Navi 4.0 IntelliLink Introdução... 6 Funcionamento básico... 14 Rádio... 22
CORSA Manual de Informação e Lazer Índice R 4.0 / Navi 4.0 IntelliLink... 5 CD 3.0 BT / R 3.0... 67 FlexDock... 111 R 4.0 / Navi 4.0 IntelliLink Introdução... 6 Funcionamento básico... 14 Rádio... 22
Manual de Informação e Lazer
 Manual de Informação e Lazer Índice R 4.0 / Navi 4.0 IntelliLink... 5 CD 3.0 BT / R 3.0... 67 FlexDock... 111 R 4.0 / Navi 4.0 IntelliLink Introdução... 6 Funcionamento básico... 14 Rádio... 22 Dispositivos
Manual de Informação e Lazer Índice R 4.0 / Navi 4.0 IntelliLink... 5 CD 3.0 BT / R 3.0... 67 FlexDock... 111 R 4.0 / Navi 4.0 IntelliLink Introdução... 6 Funcionamento básico... 14 Rádio... 22 Dispositivos
Seu manual do usuário HP PAVILION DV9030EA
 Você pode ler as recomendações contidas no guia do usuário, no guia de técnico ou no guia de instalação para HP PAVILION DV9030EA. Você vai encontrar as respostas a todas suas perguntas sobre a HP PAVILION
Você pode ler as recomendações contidas no guia do usuário, no guia de técnico ou no guia de instalação para HP PAVILION DV9030EA. Você vai encontrar as respostas a todas suas perguntas sobre a HP PAVILION
NAVEGAÇÃO.
 NAVEGAÇÃO www.fiatnavigation.com www.daiichi.com.tr Começar Ao utilizar o software de navegação pela primeira vez, o processo de configuração inicial é iniciado automaticamente. Faça o seguinte: Selecione
NAVEGAÇÃO www.fiatnavigation.com www.daiichi.com.tr Começar Ao utilizar o software de navegação pela primeira vez, o processo de configuração inicial é iniciado automaticamente. Faça o seguinte: Selecione
Multimedia Navigation New York 800
 www.blaupunkt.com Multimedia Navigation New York 800 Instruções de serviço Navegação Obrigado por escolher o Blaupunkt Navigation como a sua ferramenta de navegação. Comece a utilizar o seu dispositivo
www.blaupunkt.com Multimedia Navigation New York 800 Instruções de serviço Navegação Obrigado por escolher o Blaupunkt Navigation como a sua ferramenta de navegação. Comece a utilizar o seu dispositivo
Manual de Utilizador do Portal Móvel
 Vodafone Negócios Manual de Utilizador do Portal Móvel Vodafone One Net Índice 1. Introdução 2. Instalação 3. Utilização 3.1. Ecrã Estado 3.1.1. Anúncios de Ausência 3.1.2. Gestor 3.1.3. Números do Utilizador
Vodafone Negócios Manual de Utilizador do Portal Móvel Vodafone One Net Índice 1. Introdução 2. Instalação 3. Utilização 3.1. Ecrã Estado 3.1.1. Anúncios de Ausência 3.1.2. Gestor 3.1.3. Números do Utilizador
Calisto P240. USB Microtelefone MANUAL DO UTILIZADOR
 Calisto P240 USB Microtelefone MANUAL DO UTILIZADOR Bem-vindo Parabéns por ter adquirido um produto Plantronics. Este manual contém instruções de instalação e utilização do Microtelefone Calisto P240 USB
Calisto P240 USB Microtelefone MANUAL DO UTILIZADOR Bem-vindo Parabéns por ter adquirido um produto Plantronics. Este manual contém instruções de instalação e utilização do Microtelefone Calisto P240 USB
1. Lista de itens. 2. Descrição geral do dispositivo
 1. Lista de itens 1. 2. Transformador CA 3. Estojo de transporte 4. Cabo USB 5. 6. Cartão de garantia 7. Avisos legais e de segurança 2. Descrição geral do dispositivo 1 2 9 3 4 5 6 7 8 10 11 12 13 14
1. Lista de itens 1. 2. Transformador CA 3. Estojo de transporte 4. Cabo USB 5. 6. Cartão de garantia 7. Avisos legais e de segurança 2. Descrição geral do dispositivo 1 2 9 3 4 5 6 7 8 10 11 12 13 14
OPEL CORSA Manual de Informação e Lazer
 OPEL CORSA Manual de Informação e Lazer Índice R 4.0 IntelliLink... 5 CD 3.0 BT / R 3.0... 49 FlexDock... 93 R 4.0 IntelliLink Introdução... 6 Rádio... 20 Dispositivos externos... 27 Reconhecimento de
OPEL CORSA Manual de Informação e Lazer Índice R 4.0 IntelliLink... 5 CD 3.0 BT / R 3.0... 49 FlexDock... 93 R 4.0 IntelliLink Introdução... 6 Rádio... 20 Dispositivos externos... 27 Reconhecimento de
Guia de iniciação rápida. Registe o seu equipamento e obtenha apoio técnico em CD250 CD255 SE250 SE255. Ligar.
 Registe o seu equipamento e obtenha apoio técnico em www.philips.com/welcome CD250 CD255 SE250 SE255 Guia de iniciação rápida 1 Ligar 2 Instalar 3 Divertir-se O que encontrar na caixa Base OU Telefone
Registe o seu equipamento e obtenha apoio técnico em www.philips.com/welcome CD250 CD255 SE250 SE255 Guia de iniciação rápida 1 Ligar 2 Instalar 3 Divertir-se O que encontrar na caixa Base OU Telefone
Multimédia Manual do utilizador
 Multimédia Manual do utilizador Copyright 2007 Hewlett-Packard Development Company, L.P. Windows é uma marca registada da Microsoft Corporation nos EUA. As informações aqui contidas estão sujeitas a alterações
Multimédia Manual do utilizador Copyright 2007 Hewlett-Packard Development Company, L.P. Windows é uma marca registada da Microsoft Corporation nos EUA. As informações aqui contidas estão sujeitas a alterações
Dispositivos Welch Allyn Connex - Cartãode referência rápida. Portuguese
 Dispositivos Welch Allyn Connex - Cartãode referência rápida Portuguese 80019400 Dispositivos Welch Allyn Connex - Cartãode referência rápida Modo de activação/poupança de energia de ecrã Localizado no
Dispositivos Welch Allyn Connex - Cartãode referência rápida Portuguese 80019400 Dispositivos Welch Allyn Connex - Cartãode referência rápida Modo de activação/poupança de energia de ecrã Localizado no
Painel táctil e teclado
 Painel táctil e teclado Manual do utilizador Copyright 2006 Hewlett-Packard Development Company, L.P. Microsoft e Windows são marcas registadas da Microsoft Corporation nos EUA. As informações aqui contidas
Painel táctil e teclado Manual do utilizador Copyright 2006 Hewlett-Packard Development Company, L.P. Microsoft e Windows são marcas registadas da Microsoft Corporation nos EUA. As informações aqui contidas
Dispositivos apontadores e teclado Manual do utilizador
 Dispositivos apontadores e teclado Manual do utilizador Copyright 2008 Hewlett-Packard Development Company, L.P. Microsoft é uma marca registada da Microsoft Corporation nos E.U.A. As informações aqui
Dispositivos apontadores e teclado Manual do utilizador Copyright 2008 Hewlett-Packard Development Company, L.P. Microsoft é uma marca registada da Microsoft Corporation nos E.U.A. As informações aqui
Dispositivos apontadores e teclado Manual do utilizador
 Dispositivos apontadores e teclado Manual do utilizador Copyright 2008 Hewlett-Packard Development Company, L.P. Microsoft é uma marca registada da Microsoft Corporation nos E.U.A. As informações contidas
Dispositivos apontadores e teclado Manual do utilizador Copyright 2008 Hewlett-Packard Development Company, L.P. Microsoft é uma marca registada da Microsoft Corporation nos E.U.A. As informações contidas
Seu manual do usuário SAMSUNG SGH-A400
 Você pode ler as recomendações contidas no guia do usuário, no guia de técnico ou no guia de instalação para SAMSUNG SGH- A400. Você vai encontrar as respostas a todas suas perguntas sobre a no manual
Você pode ler as recomendações contidas no guia do usuário, no guia de técnico ou no guia de instalação para SAMSUNG SGH- A400. Você vai encontrar as respostas a todas suas perguntas sobre a no manual
Dispositivos indicadores e teclado
 Dispositivos indicadores e teclado Número de publicação do documento: 419662-131 Janeiro de 2007 Este manual explica o funcionamento dos dispositivos indicadores e do teclado do computador. Conteúdo 1
Dispositivos indicadores e teclado Número de publicação do documento: 419662-131 Janeiro de 2007 Este manual explica o funcionamento dos dispositivos indicadores e do teclado do computador. Conteúdo 1
CD 600 IntelliLink, Navi 650, Navi 950 IntelliLink Perguntas Frequentes (FAQs)
 Índice 1. Áudio... 1 2. Navegação (só com e Navi 650)... 2 3. Telefone... 3 4. Reconhecimento de voz (só com CD 600 IntelliLink e )...4 5. Outros... 5 1. Áudio P: De que forma posso alternar entre o rádio
Índice 1. Áudio... 1 2. Navegação (só com e Navi 650)... 2 3. Telefone... 3 4. Reconhecimento de voz (só com CD 600 IntelliLink e )...4 5. Outros... 5 1. Áudio P: De que forma posso alternar entre o rádio
Dispositivos indicadores e teclado
 Dispositivos indicadores e teclado Número de publicação do documento: 419590-131 Janeiro de 2007 Este manual explica o funcionamento dos dispositivos indicadores e do teclado. Conteúdo 1 Dispositivos apontadores
Dispositivos indicadores e teclado Número de publicação do documento: 419590-131 Janeiro de 2007 Este manual explica o funcionamento dos dispositivos indicadores e do teclado. Conteúdo 1 Dispositivos apontadores
Controlo Remoto de Multimédia HP (somente nalguns modelos) Manual do utilizador
 Controlo Remoto de Multimédia HP (somente nalguns modelos) Manual do utilizador Copyright 2008 Hewlett-Packard Development Company, L.P. Windows e Windows Vista são marcas comerciais ou marcas comerciais
Controlo Remoto de Multimédia HP (somente nalguns modelos) Manual do utilizador Copyright 2008 Hewlett-Packard Development Company, L.P. Windows e Windows Vista são marcas comerciais ou marcas comerciais
Sistema DCN multimédia
 Sistema DCN multimédia Sistema de conferências pt Manual do utilizador Sistema DCN multimédia Índice pt 3 Índice 1 Segurança 4 2 Sobre este manual 5 2.1 Público visado 5 2.2 Direitos de autor e exclusão
Sistema DCN multimédia Sistema de conferências pt Manual do utilizador Sistema DCN multimédia Índice pt 3 Índice 1 Segurança 4 2 Sobre este manual 5 2.1 Público visado 5 2.2 Direitos de autor e exclusão
Seu manual do usuário HTC TOUCH PRO2
 Você pode ler as recomendações contidas no guia do usuário, no guia de técnico ou no guia de instalação para. Você vai encontrar as respostas a todas suas perguntas sobre a no manual do usuário (informação,
Você pode ler as recomendações contidas no guia do usuário, no guia de técnico ou no guia de instalação para. Você vai encontrar as respostas a todas suas perguntas sobre a no manual do usuário (informação,
Painel táctil e teclado
 Painel táctil e teclado Manual do utilizador Copyright 2006 Hewlett-Packard Development Company, L.P. Microsoft e Windows são marcas registadas da Microsoft Corporation nos EUA. As informações aqui contidas
Painel táctil e teclado Manual do utilizador Copyright 2006 Hewlett-Packard Development Company, L.P. Microsoft e Windows são marcas registadas da Microsoft Corporation nos EUA. As informações aqui contidas
Ditar mensagens É bom saber Instruções de utilização de Porsche Connect
 É bom saber Instruções de utilização de Porsche 7/16 Porsche, o emblema da Porsche, Panamera, Cayenne, Macan, 911, 718, PCCB, PCM, PDK, PSM, PTM, Tequipment e outras designações são marcas comerciais registadas
É bom saber Instruções de utilização de Porsche 7/16 Porsche, o emblema da Porsche, Panamera, Cayenne, Macan, 911, 718, PCCB, PCM, PDK, PSM, PTM, Tequipment e outras designações são marcas comerciais registadas
Tabelas Dinâmicas Excel
 1º Trim 2º Trim Jan Fev Mar Abr Mai Jun Marca A Família Marca B 1 Marca C Família Marca D 2 Marca E Viseu Aveiro Porto Centro-I Braga Norte-A Guimarães Excel 1 O que são? São tabelas interactivas que resumem
1º Trim 2º Trim Jan Fev Mar Abr Mai Jun Marca A Família Marca B 1 Marca C Família Marca D 2 Marca E Viseu Aveiro Porto Centro-I Braga Norte-A Guimarães Excel 1 O que são? São tabelas interactivas que resumem
Recepção do Rádio RECEPÇÃO DO RÁDIO
 Recepção do Rádio Comandos Recepção do e Definições Rádio do Sistema Áudio Padrão ICE 1527 RECEPÇÃO DO RÁDIO O seu rádio recebe sinais enquanto está em movimento e pode experimentar características de
Recepção do Rádio Comandos Recepção do e Definições Rádio do Sistema Áudio Padrão ICE 1527 RECEPÇÃO DO RÁDIO O seu rádio recebe sinais enquanto está em movimento e pode experimentar características de
Multimédia. Manual do utilizador
 Multimédia Manual do utilizador Copyright 2007 Hewlett-Packard Development Company, L.P. Microsoft é uma marca comercial registada da Microsoft Corporation nos E.U.A. As informações aqui contidas estão
Multimédia Manual do utilizador Copyright 2007 Hewlett-Packard Development Company, L.P. Microsoft é uma marca comercial registada da Microsoft Corporation nos E.U.A. As informações aqui contidas estão
Dispositivos indicadores e teclado
 Dispositivos indicadores e teclado Número de publicação do documento: 406845-131 Abril de 2006 Este manual explica o funcionamento dos dispositivos indicadores e do teclado do computador. Conteúdo 1 Dispositivos
Dispositivos indicadores e teclado Número de publicação do documento: 406845-131 Abril de 2006 Este manual explica o funcionamento dos dispositivos indicadores e do teclado do computador. Conteúdo 1 Dispositivos
5.0 GUIA PRÁTICO. Flash Câmera frontal 2 Carregar a bateria. Diminuir/ Aumentar volume Tecla Liga/ Desliga. Início. Visão geral. Voltar.
 GUIA PRÁTICO 1 Colocar ou retirar a tampa traseira. Flash Câmera frontal 2 Carregar a bateria. 5.0 Diminuir/ Aumentar volume Tecla Liga/ Desliga SIM2 Voltar Início Visão geral 3 Inserir ou retirar o SIM.
GUIA PRÁTICO 1 Colocar ou retirar a tampa traseira. Flash Câmera frontal 2 Carregar a bateria. 5.0 Diminuir/ Aumentar volume Tecla Liga/ Desliga SIM2 Voltar Início Visão geral 3 Inserir ou retirar o SIM.
Painel táctil e teclado
 Painel táctil e teclado Guia do usuário Copyright 2007 Hewlett-Packard Development Company, L.P. Windows é uma marca registada da Microsoft Corporation nos E.U.A. As informações aqui contidas estão sujeitas
Painel táctil e teclado Guia do usuário Copyright 2007 Hewlett-Packard Development Company, L.P. Windows é uma marca registada da Microsoft Corporation nos E.U.A. As informações aqui contidas estão sujeitas
Look what I say. Imagetalk Symbol Writer Manual. Portugese. Manual Página 1
 Look what I say Imagetalk Symbol Writer Manual Portugese Manual Página 1 Manual do Imagetalk Symbol Writer Índice O que é o Imagetalk Symbol Writer... 3 Como utilizar o Manual do Imagetalk... 3 Funcionalidade
Look what I say Imagetalk Symbol Writer Manual Portugese Manual Página 1 Manual do Imagetalk Symbol Writer Índice O que é o Imagetalk Symbol Writer... 3 Como utilizar o Manual do Imagetalk... 3 Funcionalidade
Dispositivos apontadores e teclado Manual do utilizador
 Dispositivos apontadores e teclado Manual do utilizador Copyright 2008 Hewlett-Packard Development Company, L.P. Windows é uma marca comercial registada nos EUA da Microsoft Corporation. As informações
Dispositivos apontadores e teclado Manual do utilizador Copyright 2008 Hewlett-Packard Development Company, L.P. Windows é uma marca comercial registada nos EUA da Microsoft Corporation. As informações
Manual do utilizador Prestigio Nobile PER3562. Operações básicas
 Manual do utilizador Operações básicas Mantenha premido o Botão de alimentação para ligar o dispositivo. Acede automaticamente ao menu principal no ecrã Início depois de aparecer o ecrã de arranque. O
Manual do utilizador Operações básicas Mantenha premido o Botão de alimentação para ligar o dispositivo. Acede automaticamente ao menu principal no ecrã Início depois de aparecer o ecrã de arranque. O
Controlo Remoto HP ScrollSmart Mobile (somente em alguns modelos) Manual do utilizador
 Controlo Remoto HP ScrollSmart Mobile (somente em alguns modelos) Manual do utilizador Copyright 2008 Hewlett-Packard Development Company, L.P. Windows e Windows Vista são marcas registadas da Microsoft
Controlo Remoto HP ScrollSmart Mobile (somente em alguns modelos) Manual do utilizador Copyright 2008 Hewlett-Packard Development Company, L.P. Windows e Windows Vista são marcas registadas da Microsoft
GPS 100. Guia de Consulta Rápida. Nada se compara a um produto Cobra. Instruções para começar a utilizar este produto! PORTUGUÊS
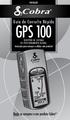 PORTUGUÊS Guia de Consulta Rápida GPS 100 RECEPTOR DE SISTEMA DE POSICIONAMENTO GLOBAL Instruções para começar a utilizar este produto! Nada se compara a um produto Cobra GPS 100 SISTEMA DE POSICIONAMENTO
PORTUGUÊS Guia de Consulta Rápida GPS 100 RECEPTOR DE SISTEMA DE POSICIONAMENTO GLOBAL Instruções para começar a utilizar este produto! Nada se compara a um produto Cobra GPS 100 SISTEMA DE POSICIONAMENTO
Utilitário de Configuração Manual do utilizador
 Utilitário de Configuração Manual do utilizador Copyright 2007 Hewlett-Packard Development Company, L.P. Windows é uma marca comercial registada da Microsoft Corporation nos EUA. As informações aqui contidas
Utilitário de Configuração Manual do utilizador Copyright 2007 Hewlett-Packard Development Company, L.P. Windows é uma marca comercial registada da Microsoft Corporation nos EUA. As informações aqui contidas
Capítulo. Introdução. Leia isto primeiro! Neste manual, estes símbolos indicam os seguintes avisos. : Notas importantes. : Notas
 Capítulo 1 Leia isto primeiro! Neste manual, estes símbolos indicam os seguintes avisos. : Notas importantes : Notas P.000 : Páginas de referência Capítulo 1 1. Utilização do menu principal Sempre que
Capítulo 1 Leia isto primeiro! Neste manual, estes símbolos indicam os seguintes avisos. : Notas importantes : Notas P.000 : Páginas de referência Capítulo 1 1. Utilização do menu principal Sempre que
Dispositivos Apontadores e Teclado Manual do Utilizador
 Dispositivos Apontadores e Teclado Manual do Utilizador Copyright 2009 Hewlett-Packard Development Company, L.P. Microsoft é uma marca comercial registada da Microsoft Corporation nos E.U.A. As informações
Dispositivos Apontadores e Teclado Manual do Utilizador Copyright 2009 Hewlett-Packard Development Company, L.P. Microsoft é uma marca comercial registada da Microsoft Corporation nos E.U.A. As informações
Manual de início rápido SE888
 Manual de início rápido SE888 O que está na caixa Estação de base Nota * Em sistemas com vários telefones, há telefones, carregadores e transformadores adicionais. ** Em alguns países, é necessário ligar
Manual de início rápido SE888 O que está na caixa Estação de base Nota * Em sistemas com vários telefones, há telefones, carregadores e transformadores adicionais. ** Em alguns países, é necessário ligar
40 Guia do utilizador AM
 40 Guia do utilizador AM Cardio 40 1 2 3 1 Iluminação / Alimentação ( / ) Mantenha este botão premido para ligar ou desligar o dispositivo. Prima para ativar a luz de fundo. 2 Voltar ( ) Prima este botão
40 Guia do utilizador AM Cardio 40 1 2 3 1 Iluminação / Alimentação ( / ) Mantenha este botão premido para ligar ou desligar o dispositivo. Prima para ativar a luz de fundo. 2 Voltar ( ) Prima este botão
Ashampoo Rescue Disc
 1 Ashampoo Rescue Disc O Software permite-lhe criar um CD, DVD ou Pen USB de restauro que pode utilizar para: 1. Restaurar uma cópia de segurança para o seu disco rígido principal. Isto não pode ser efetuado
1 Ashampoo Rescue Disc O Software permite-lhe criar um CD, DVD ou Pen USB de restauro que pode utilizar para: 1. Restaurar uma cópia de segurança para o seu disco rígido principal. Isto não pode ser efetuado
