Manual do Utilizador
|
|
|
- Maria de Lourdes da Silva Ferrão
- 7 Há anos
- Visualizações:
Transcrição
1 Manual do Utilizador ProductFullName Software de navegação para o PNA Português DocVersion
2 Nota sobre direitos de autor O produto e as informações contidas neste documento podem ser alterados a qualquer momento sem aviso prévio. Este manual não pode ser reproduzido ou transmitido, no todo ou em parte, por qualquer meio electrónico ou mecânico, incluindo fotocópia ou gravação, sem a autorização expressa, por escrito, da Nav N Go Kft Nav N Go Kft. Os dados do mapa Whereis são 2006 Telstra Corporation Limited e licenciadores Origem dos dados 2006 Tele Atlas N.V. Áustria: BEV, GZ 1368/2003 Dinamarca: DAV França: IGN France Grã-Bretanha: Ordnance Survey data with permission of Her Majesty s Stationery Office Crown Copyright Itália: Geonext/DeAgostini Irlanda do Ordnance Survey of Northern Ireland Norte: Noruega: Autoridade Cartográfica da Noruega, Administração das Estradas Públicas / Mapsolutions Suíça: Swisstopo Países Baixos: Topografische ondergrond Topografische ondergrondcopyright dienst voor het kadaster en de openbare registers, Apeldorn Todos os direitos reservados.
3 Agradecemos-lhe por ter escolhido o [productname] para lhe prestar assistência na navegação de porta à porta. Leia, em primeiro lugar, o Guia de Início Rápido e comece a usar o [productname] imediatamente. Este documento é uma descrição pormenorizada do software. Poderá descobrir facilmente o [productname] enquanto o utiliza; no entanto, recomendamos que leia este manual para que possa compreender os ecrãs e as funções do [productname]. 3
4 Índice 1 Avisos e informações de segurança Começar a utilizar o [productname] Modos Simples e Avançado Botões do dispositivo Botões e outros controlos no ecrã Utilizar os teclados Utilizar o mapa Verificar os detalhes de uma localização no mapa Manipular o mapa Informações de estado e controlos ocultos no mapa Utilizar o Cursor (a localização do mapa seleccionada) Conceitos do [productname] Zoom inteligente Marcadores de posição Posição GPS actual e Bloquear-na-Estrada Regressar à navegação normal Local seleccionado (Cursor) Posição original no Menu de cursor Esquemas de cor diurno e nocturno Esquema de cores em túneis Cálculo do trajecto e recálculo Itinerário Registos de trajecto Demonstração do trajecto POI (Pontos de interesse) Câmaras de vigilância Tipos de câmara Direcções das câmaras Aviso de Limite de velocidade TMC (Traffic Message Channel) Navegar com o [productname] Seleccionar o destino de um trajecto Seleccionar o Cursor como destino Introduzir um endereço ou parte de um endereço Introduzir um endereço (Europa) Introduzir um endereço (América do Norte, Austrália) Introduzir um endereço caso a numeração de casas seja reiniciada Introduzir um endereço sem saber o bairro/subúrbio Seleccionar uma intersecção como destino
5 Seleccionar o centro da cidade como destino Introduzir um endereço com um código postal Sugestões sobre como introduzir endereços rapidamente Seleccionar o destino a partir dos Favoritos Seleccionar o destino a partir dos POIs Seleccionar o destino a partir de critérios de Pesquisa de POI guardados Seleccionar o destino a partir do Histórico Seleccionar o destino introduzindo as suas coordenadas Criar um trajecto com vários pontos de passagem (introduzindo um ponto de passagem) Criar um trajecto com vários pontos de passagem (introduzindo um novo destino) Editar o trajecto Visualizar todo o trajecto no mapa (Ajustar ao ecrã) Observar a simulação do trajecto Activar o Modo de segurança Pausar o trajecto activo Eliminar o próximo ponto de passagem do trajecto Eliminar o trajecto activo Utilizar Registos de trajecto Guardar um trajecto Carregar um trajecto guardado Guia de consulta (Modo avançado) Tamanho do mapa Ícones no mapa Indicador de Bateria, Qualidade da posição GPS e Tipo de veículo Faixa indicadora de estado Próximos dois eventos de trajecto (campos de Pré-visualização de mudança de direcção) Objectos no mapa Ruas e estradas Tipos de objecto 3D Elementos do trajecto activo Menu Desvio Menu do cursor Menu de posição Ecrã de Informações de trajecto Ecrã de Informações da viagem Ecrã do Computador de viagem Menu de utilização rápida Ecrã de dados de GPS Procurar menu Menu do trajecto
6 4.4 Menu de gestão Gerir Trajectos Guardados Gerir Histórico Gerir registos de trajecto Gerir Favoritos Gerir POIs Gerir Critérios de Pesquisa Guardados Gestão dados utilizador Menu Opções Opções do ecrã do mapa Opções de Som Opções de Planeamento do trajecto Opções regionais Ajustes de navegação Opções de Aviso Definições de GPS TMC opções Opções de menu Opções do dispositivo Definições do registo de trajecto Glossário Acordo licença utilizador final
7 1 Avisos e informações de segurança O [productname] é um sistema de navegação que o ajuda a encontrar o caminho para o destino pretendido graças ao receptor de GPS anexado. O [productname] não transmite a posição GPS; a sua posição não poderá ser detectada. É importante que olhe para o visor apenas em condições de absoluta segurança. Se for o condutor do veículo, recomendamos que utilize o [productname] antes de iniciar o trajecto. Planeie o seu trajecto antes de partir e pare o carro se necessitar de alterar os parâmetros de trajecto. O [productname] possui um Modo de segurança: se ligar o Modo de segurança, não poderá efectuar qualquer alteração ao [productname] enquanto o veículo se esteja a movimentar a uma velocidade de 10 km/h (6 mph) ou superior. A menos que o [productname], seja utilizado exclusivamente por um passageiro, recomendamos vivamente que active o Modo de segurança. É necessário que obedeça aos sinais de trânsito e que siga a geometria da estrada. Caso se desvie do trajecto recomendado pelo [productname], o[productname] altera as instruções de forma adequada. Nunca coloque o mobile devices em locais onde possa obstruir a vista do condutor, nem nas zonas de inflação dos airbags ou onde possam causar feridas em caso de acidentes. Para obter mais informações, consulte o Acordo de Licença de Utilizador Final (página 87). 7
8 2 Começar a utilizar o [productname] O [productname] está optimizado para utilização no interior dum automóvel. Poderá utilizá-lo facilmente tocando nos botões do ecrã e no mapa com a ponta dos dedos. O [productname] consegue planear trajectos através de todo o mapa instalado; não necessita de mudar de mapas ou de utilizar um mapa geral pouco pormenorizado para navegar entre diferentes segmentos do mapa ou entre países. Tarefas Utilizar o estilete retráctil Tocar duas vezes no ecrã Tocar no ecrã sem soltar Instruções Não é necessário um estilete para utilizar o [productname]. Toque nos botões e no mapa com a ponta dos dedos. Não necessita de tocar no ecrã duas vezes para qualquer acção. Com botões e controlos, um único toque é suficiente. Não é necessário para aceder às funções de navegação básicas. Tocar sem soltar nos seguintes botões para chegar a funções extra: Tocar sem soltar no Ecrã de mapa: pode definir o nível mínimo e máximo de zoom do Zoom inteligente. Tocar sem soltar em qualquer um dos botões no Ecrã de mapa: pode definir ou repor o valor de zoom do botão (mapa 2D). Tocar sem soltar em qualquer um dos botões no Ecrã de mapa: pode definir ou repor os valores de zoom e inclinação do botão (mapa 3D). Tocar sem soltar em nos ecrãs de menu e lista: o Menu de navegação é apresentado. Tocar sem soltar em qualquer um dos botões no Ecrã de mapa: pode rodar, inclinar ou dimensionar o mapa de forma contínua. Tocar sem soltar em nos ecrãs de teclado: é possível eliminar vários caracteres rapidamente. Tocar sem soltar em ou em longas listas: é possível deslocar as páginas de forma contínua. Tocar sem soltar nos botões no Menu de utilização rápida para abrir ecrãs relacionados com a função do botão do menu Gerir ou do menu Opções. Gestos (arrastar&largar) Não necessita de gestos para aceder às funções de navegação básicas. Só necessitará de arrastar e largar o ecrã nos seguintes casos: Deslocar um selector de uma barra de deslocamento. Mover o mapa: agarre no mapa e desloque-o até à direcção 8
9 Tarefas pretendida. Instruções Atalho para abrir o Ecrã de mapa: desloque o dedo desde o canto inferior direito até ao canto inferior esquerdo de qualquer ecrã. Atalho para abrir o Menu de navegação: desloque o dedo desde o canto superior esquerdo até ao canto inferior esquerdo de qualquer ecrã. Começar a utilizar o [productname] Quando o [productname] é iniciado pela primeira vez, necessita de fazer o seguinte: 1. Seleccionar a língua escrita da interface da aplicação. Mais tarde poderá alterá-la em Definições (página 79). 2. Seleccione a língua e o locutor utilizados para as mensagens de orientação por voz. Mais tarde poderá alterá-la em Opções (página 79). 3. Seleccione se pretende iniciar o programa no Modo simples ou no Modo avançado. Mais tarde poderá alternar entre os dois modos de funcionamento em Definições. Depois disto, o Menu de navegação é apresentado e poderá começar a utilizar o [productname]. O Menu de navegação no Modo simples: O Menu de navegação no Modo avançado: A forma habitual de utilizar o [productname] é seleccionar um destino e começar a navegação. Pode seleccionar o seu destino das seguintes formas (nem todas estão disponíveis no Modo simples): Utilize a localização seleccionada no mapa (o Cursor) (página 31). Introduza um endereço completo ou parte de um endereço como, por exemplo, um nome de rua sem número de casa ou os nomes de duas ruas que se cruzem (página 32). Introduza um endereço com código postal (página 39). Desta forma, não necessita de seleccionar o nome da localidade e a procura por nomes de ruas poderá ser também mais rápida. 9
10 Utilize uma coordenada (página 43) Utilizar uma localização guardada: um Favorito (página 41) um POI (página 41) o Histórico de destinos e pontos de passagem previamente definidos (página 43) 2.1 Modos Simples e Avançado Os dois modos de funcionamento do [productname] divergem essencialmente na estrutura do menu e no número de funções disponíveis. As disposições de ecrã e os controlos são os mesmos. Modo simples: permite um acesso fácil apenas às funções de navegação e definições básicas mais importantes. As restantes definições são definidas de acordo com os valores ideais para a utilização normal. Modo avançado: permite aceder a todas as funcionalidades do [productname]. Para mudar do Modo simples para o Modo avançado: no ecrã inicial (Menu de navegação), toque em,. Para mudar do Modo avançado para o Modo simples: no ecrã inicial (Menu de navegação), toque em,. As funções e definições disponíveis em cada modo são as seguintes: Tipo de acção Disponível em Modo simples Disponível em Modo avançado Explicação Navegar até um ponto seleccionado no Sim Sim Consulte mapa página 31 Navegar até um endereço da rua Sim Sim Consulte página 32 Navegar até um endereço incompleto Sim Sim Consulte página 32 Navegar até uma intersecção Sim Sim Consulte página 37 Navegar até destinos recentes (Histórico) Sim Sim Consulte página 43 Navegar até Favoritos Sim Sim Consulte página 41 Navegar até um POI Sim Sim Consulte página 41 Navegar até coordenadas Não Sim Consulte página 43 Criar um trajecto com vários pontos de passagem Não Sim Consulte página 44 10
11 Tipo de acção Disponível em Modo simples Disponível em Modo avançado Explicação Guardar um ponto de mapa como Destino favorito Sim Sim Consulte página 60 Guardar um ponto de mapa como POI Não Sim Consulte página 60 Guardar ponto de mapa como localização de uma Câmara de vigilância Não Sim Consulte página 60 Assinalar um ponto de mapa com um Pino Não Sim Consulte página 60 Guardar o trajecto activo Não Sim Consulte página 49 Guardar Registos de trajecto Não Sim Consulte página 26 Definições do ecrã do mapa Não Sim Consulte página 75 Opções de menu Opções de Som Apenas imagem de fundo Apenas Volume principal Sim Sim Consulte página 83 Consulte página 76 Opções de planeamento do trajecto Sim Sim Consulte página 76 Opções regionais Apenas selecção de língua Sim Consulte página 79 Avisos Não Sim Consulte página Botões do dispositivo Pode utilizar o [productname] praticamente só através de toques no ecrã táctil. Existem apenas alguns botões de hardware no dispositivo. Pode ligar ou desligar o mobile devices a qualquer altura. Quando o mobile devices está desligado, o [productname] não calcula a posição GPS e não actualiza o trajecto nem as instruções de condução. Quando ligar o u PNA novamente, o [productname] continua a navegação assim que o receptor de GPS tenha determinado a sua posição. As funções dos botões de hardware são as seguintes: (a disposição dos botões poderá ser diferente no seu PNA): 2.3 Botões e outros controlos no ecrã Ao utilizar o [productname], tocará habitualmente em botões existentes no ecrã táctil. Só necessita de confirmar selecções ou alterações ao [productname] caso a aplicação necessite de ser reiniciada, caso tenha de executar uma relevante reconfiguração ou se 11
12 estiver prestes a perder alguns dados ou definições. Caso contrário, o [productname] guarda as suas selecções e aplica as novas definições sem passos de confirmação assim que utilizar o controlos. Tipo Exemplo Como utilizar Botão Toque-lhe para iniciar Toque-lhe uma vez. uma função, para abrir um novo ecrã ou para definir um parâmetro. Ícone Apresenta informações de Alguns ícones funcionam também estado. como botões. Toque-lhes uma vez. Lista Sempre que for Desloque-se por necessário seleccionar entre páginas com uma opção de entre outras, estas são os botões e apresentadas numa lista. e toque no valor pretendido. Barra de deslocamento Quando uma função tem vários valores sem nome diferentes, o [productname] apresenta um indicador num dispositivo que apresenta e define um valor a partir de um intervalo. Arraste o selector para mover a barra de deslocament o para a sua nova posição. Toque na barra de deslocament o onde pretende que o selector apareça; a marca salta para lá. Interruptor Teclado virtual Quando existem apenas Toque-lhe para ligar duas opções, uma marca ou desligar o de confirmação mostra se interruptor. a função está activa. Teclados alfabéticos ou Cada tecla é um alfanuméricos para botão de ecrã táctil. introduzir texto e números. 12
13 2.3.1 Utilizar os teclados Só necessita de introduzir letras ou números no [productname] quando tal não pode ser evitado. Pode efectuar a introdução com a ponta dos dedos através dos teclados de ecrã inteiro e pode alternar entre diversas disposições de teclado como, por exemplo, ABC, QWERTY ou numérico. Tarefa Detalhes Mudar para outro tipo de teclado como, por exemplo, de um Toque em e seleccione a partir da lista de teclado QWERTY inglês para um tipos de teclado disponíveis. teclado grego. O [productname] irá registar a última selecção e apresentá-la da próxima vez que necessitar de introduzir dados. Corrigir a entrada no teclado Remover o carácter ou caracteres desnecessários: toque em. Toque sem soltar no botão para eliminar toda a cadeia de entrada. Introduzir um espaço, por exemplo entre um apelido e um nome de família, ou em nomes de Toque em. ruas com múltiplas palavras Introduzir letras minúsculas ou maiúsculas Toque em para alternar entre a introdução de letras minúsculas, maiúsculas iniciais ou só maiúsculas. Introduzir símbolos Finalizar a entrada através do teclado Toque em para mudar para um teclado com caracteres de símbolos. Toque em. 2.4 Utilizar o mapa O ecrã de mapa é o ecrã mais utilizado do [productname]. Pode ser acedido a partir do Menu de navegação tocando em. 13
14 Para obter mais informações acerca do ecrã de mapa, consulte página Verificar os detalhes de uma localização no mapa Caso esteja interessado nos detalhes da sua actual posição durante a navegação: 1. Verifique a linha inferior do mapa. Apresenta informações relacionadas com o número da casa e a rua actual. 2. Para obter mais informações, toque em para abrir o Menu de posição. 3. Toque em. Será apresentada a morada, a coordenada e a lista de POIs nas proximidades. Pode verificar os detalhes de qualquer outra localização seleccionando-a no mapa: 1. Toque em qualquer local do mapa para abrir os botões de controlo do mapa. 2. Toque no local pretendido no mapa. O Cursor ( ) surgirá nesse local. O endereço da localização é apresentado na parte inferior do mapa. 3. Para obter mais informações, toque em para abrir o Menu de cursor. 4. Toque em. Será apresentada a morada, a coordenada e a lista de POIs nas proximidades. É ainda mais fácil caso seleccione o ponto pretendido no Menu procurar. O Menu de cursor abre automaticamente. Só necessita de tocar no botão Manipular o mapa Posicionar marcadores no mapa: Actual posição GPS: (página 22) 14
15 Local seleccionado (Cursor): (página 23) Os seguintes controlos ajudam a modificar a vista do mapa para uma melhor adaptação às suas reais necessidades. A maioria destes controlos só é apresentada se tocar uma vez no mapa e desaparece após alguns segundos de inactividade. Acção Botão(ões) Mover o N.º de botões Pode deslocar o mapa em qualquer direcção. toque sem mapa com soltar no mapa e desloque o dedo na direcção em que arrastar & pretende mover o mapa. largar Caso a posição GPS esteja disponível e tenha deslocado o Abrir / fechar botões de controlo do mapa Diminuir e Aumentar o Zoom Inclinar para cima e para baixo Rodar para a esquerda e para a mapa, o botão é apresentado. Toque neste botão para regressar à Posição GPS. Toque neste botão para mostrar ou ocultar os seguintes botões de controlo do mapa: Aumentar/diminuir o zoom Girar o mapa para esquerda/direita (mapa 3D apenas) Inclinar para cima/para baixo (mapa 3D apenas) Botões de Predefinição de zoom (mapa 2D apenas) Botões de Predefinição de zoom e inclinação (mapa 3D apenas) Botão Voltar à posição GPS Botão Zoom inteligente Muda a quantidade de mapa apresentada no ecrã. O [productname] utiliza mapas de vectores de alta qualidade que permitem visualizar o mapa a várias níveis de zoom, sempre com o conteúdo optimizado. Os nomes de ruas e outros objectos de texto são sempre visualizados com o mesmo tamanho de tipo de letra e com a orientação correcta. Além disso, apenas são apresentados os objectos e as ruas necessários. O dimensionamento do mapa tem diferentes limites nos modos Vista de mapa 2D e 3D. Altera o ângulo de visão vertical do mapa no modo 3D. Altera o ângulo de visão horizontal do mapa no modo 3D. Quando a posição GPS está disponível, o [productname] 15
16 Acção Botão(ões) direita efectua sempre uma rotação do mapa de forma a que a parte superior fique alinhada com o rumo do seu trajecto (orientação pela direcção). Pode sair do modo orientação pela direcção com estes botões. Caso a posição GPS esteja disponível e tenha rodado o Modos de vista mapa, o botão é apresentado. Toque neste botão para reactivar a rotação automática do mapa. Dá ao utilizador as seguintes perspectivas de mapa no [productname]: vista convencional, de cima para baixo (2D) vista em perspectiva (3D) O valor apresenta sempre o modo para o qual o botão muda: Se estiver no modo 2D, poderá visualizar o botão e necessita de lhe tocar para mudar para o modo 3D. Zoom inteligente Regressar à navegação normal (voltar à posição GPS com rotação automática do mapa) Botões de Predefinição de zoom (disponível apenas no Modo avançado) Botões de predefinição O [productname] consegue inclinar, rodar e alterar a escala do mapa automaticamente de forma a proporcionar a vista ideal: Ao aproximar-se duma mudança de direcção, o zoom do [productname] aumenta e o ângulo de visão é elevado para que o utilizador reconheça facilmente a manobra a efectuar na próxima intersecção. Se a próxima mudança de direcção ainda estiver longe, o [productname] diminui o zoom e o ângulo de visão baixa para que o utilizador visualize a estrada que tem à frente. Toque neste botão uma vez para activar o Zoom inteligente. Prima e mantenha premido o botão para definir os limites de zoom do Zoom inteligente. Toque neste botão para colocar o mapa de novo na actual posição GPS. Caso o mapa tenha sido rodado no modo 3D, a rotação automática do mapa é também reactivada. Toque num dos botões de predefinição para definir o nível de zoom para um valor fixo e predefinido. Zoom inteligente está desactivado. Estes botões estão disponíveis no modo 2D. Prima e mantenha premido qualquer botão para definir o valor para o nível actual do zoom ou para repô-lo para o seu valor original. Toque num dos botões de predefinição para definir o nível 16
17 Acção Botão(ões) de zoom e inclinação (disponível apenas no Modo avançado) Escala do mapa Ajustar ao ecrã da inclinação e do zoom para valores fixos e predefinidos. Zoom inteligente está desactivado. Estes botões estão disponíveis no modo 3D. Prima e mantenha premido qualquer botão para definir o valor para os níveis actuais de inclinação e zoom ou para repô-lo para o seu valor original. O [productname] apresenta a escala do mapa no modo 2D. Este botão não é apresentado no Ecrã de mapa. Está disponível nos seguintes ecrãs: Ecrã Plano no mapa: Se possuir um trajecto activo, pode apresentá-lo por completo no mapa. Ecrã de Informações de trajecto: Pode ser apresentado um registo de trajecto por completo no mapa Informações de estado e controlos ocultos no mapa As seguintes informações são apresentadas no campo arredondado localizado no canto superior esquerdo, o campo Pré-visualização de mudança de direcção. Ao tocar nesta área, o resultado depende das informações apresentadas no momento. Ícone Informações Detalhes Acção Não existe trajecto Caso não exista trajecto Toque nesta área para abrir Procurar activo no Modo para percorrer no Modo morada. simples simples, este ícone é apresentado no campo Pré-visualização de mudança de direcção., Não existe trajecto activo no Modo avançado Caso não exista trajecto para percorrer no Modo avançado, este ícone é apresentado no campo Pré-visualização de mudança de direcção. Toque nesta área para abrir Procurar. Não existe Posição Caso exista um trajecto Toque nesta área para abrir o ecrã Informações de trajecto. GPS válida. activo, e não exista qualquer posição GPS válida, a vista do céu por cima do utilizador é apresentada com pontos coloridos para cada satélite. Alguns pontos precisam de ficar com a cor verde para que seja possível navegar. Caso o ícone seja uma imagem estática, é necessário um Posição GPS e um trajecto activo estão disponíveis, mas o novo cálculo do desvio de Toque nesta área para fazer com que o [productname] calcule novamente o trajecto recomendado. 17
18 Ícone Informações Detalhes Acção cálculo do trajecto trajecto automático está desligado e o utilizador está desviado do trajecto., Caso o ícone seja uma imagem animada, está em progresso um cálculo do trajecto Próximo evento de trajecto (próxima manobra) O [productname] está a calcular ou a recalcular o trajecto. Nada acontece se tocar nesta área do ecrã. Posição GPS e um Toque nesta área para abrir o ecrã trajecto activo estão Informações de trajecto. disponíveis e o utilizador percorre o trajecto recomendado. Esta área faculta informações acerca do tipo e distância do próximo evento de trajecto. A seguinte área é apresentada junto à área arredondada descrita acima. Ao tocar nesta área, o resultado depende das informações apresentadas no momento. Ícone Informaçõe s Detalhes Acção Não existe Caso não exista Posição Toque nesta área para abrir o ecrã Posição GPS GPS válida, este símbolo é de Dados de GPS para verificar o válida estado do sinal ou as definições da aqui apresentado. ligação., Restrição de trânsito Segundo evento de trajecto (manobra a seguir à próxima manobra) Aproximação a uma Câmara de vigilância Interrompe a simulação em execução Quando está disponível uma Nada acontece se tocar nesta área posição GPS, mas não existe do ecrã. trajecto para percorrer, a restrição de trânsito da próxima intersecção é aqui apresentada caso exista. Quando a Posição GPS e um Toque nesta área para abrir o ecrã trajecto activo estiverem Itinerário com instruções a cada mudança de direcção. ambos disponíveis, este campo apresenta o evento de trajecto que se segue ao seguinte evento de trajecto apresentado na área descrita acima. Este ícone é apresentado Toque nesta área para suprimir o aviso de câmara sonoro. quando se aproxima de uma Câmara de vigilância e o aviso para câmaras está activado nas Definições. Este ícone é apresentado Toque nesta área para interromper a simulação. durante a Simulação rápida do trajecto, Simulação do trajecto e reprodução do Registo de trajecto. 18
19 Ícone Informaçõe s Detalhes Acção Progresso do Durante o recálculo do Nada acontece se tocar nesta área Recálculo do do ecrã. trajecto, este campo trajecto apresente o progresso do recálculo entre 0% e 100%. Faixa indicadora - sons silenciados/activados Gravação do trajecto Estado de Estado do - Registo de - TMC - Bluetooth Os seguintes símbolos são apresentados na Faixa indicadora: Ícon e A saída de som do [productname] está silenciada. Nada acontece se tocar nesta área do ecrã. A saída de som do [productname] está activada. O [productname] grava um Registo de trajecto quando está disponível uma Posição GPS. A gravação do Registo de trajecto está desactivada. Não está ligado qualquer receptor de TMC ou a função de TMC está desligada. Está ligado um receptor de TMC e está a ser recebida uma estação de rádio com transmissão de TMC. Existem eventos de TMC novos e que não foram lidos. Uma parte do trajecto é contornada com base nos eventos de TMC. Uma parte do trajecto está mencionada nos eventos de TMC mas não pôde ser contornada (por exemplo, o destino está numa rua congestionada). O rádio Bluetooth está desligado. O rádio Bluetooth está ligado mas não está ligado qualquer telefone. Existe um erro na ligação Bluetooth. O [productname] está ligado a um telefone como um conjunto mãos-livres através de Bluetooth. Existe uma chamada telefónica em curso através da ligação Bluetooth. As seguintes informações podem ser vistas nos três campos de dados apresentados no ecrã de mapa. Toque nesta área para abrir o ecrã Informações da viagem onde poderá seleccionar quais os valores a apresentar nestes três campos. 19
20 Quando não existe qualquer trajecto activo, estes campos apresentam as seguintes informações: velocidade actual, bússola e a hora actual do dia. Ícone Tipo Mais informações Bússola Apresenta a sua direcção tanto quando o mapa é automaticamente rodado (3D) e quando o mapa está sempre virado para norte (2D). Informações de velocidade Informações de tempo Informações de distância Existem valores referentes à velocidade que podem ser apresentados: Velocidade actual O limite de velocidade na estrada actual Existem valores referentes ao tempo que podem ser apresentados: Hora GPS actual Tempo que falta para chegar ao destino Tempo que falta para chegar ao próximo ponto de passagem Tempo estimado de chegada ao destino Tempo estimado de chegada ao próximo ponto de passagem Existem valores referentes ao tipo de distância que podem ser apresentados: Distância que falta para chegar ao destino Distância que falta para chegar ao próximo ponto de passagem Altitude actual A próxima área é um campo indicador de estado combinado. Toque nesta área para abrir o Menu de utilização rápida (página 65). Ícone Estado de Mais informações Qualidade da posição por GPS Estado Bateria Um número maior de barras acesas indica uma melhor precisão da posição GPS. da O dispositivo está a funcionar com energia da bateria. O número de barras acesas indica a restante capacidade. A bateria está a O dispositivo está a funcionar com alimentação externa. A carregar bateria está a carregar. Tipo de veículo O símbolo apresenta o tipo de veículo utilizado para o cálculo do trajecto. 20
21 2.4.4 Utilizar o Cursor (a localização do mapa seleccionada) Em primeiro lugar coloque o Cursor no local pretendido do mapa com uma das seguintes opções: Utilize o menu Procurar para seleccionar um local. O mapa devolve o ponto seleccionado (o Cursor) ao meio e o menu de Cursor é apresentado com as opções disponíveis. Toque no ecrã e toque novamente para colocar o Cursor no local pretendido. Agora toque em para abrir o Menu de cursor. Pode executar as seguintes acções: Botão Acção No trajecto activo, utiliza o Cursor como o ponto de partida substituindo a posição GPS actual (disponível apenas no Modo avançado) No trajecto activo, utiliza o Cursor como o destino substituindo o anterior destino No trajecto activo, utiliza o Cursor como o ponto de passagem (um destino intermédio) precedendo o destino (disponível apenas no Modo avançado) No trajecto activo, utiliza o Cursor como o destino mantendo o destino anterior como ponto de trajecto (disponível apenas no Modo avançado) Apresenta os diferentes trajectos calculados pelos métodos de elaboração de trajectos disponíveis. Seleccione o que melhor se adequa às suas necessidades.(disponível apenas no Modo avançado) Guarda o Cursor como POI(disponível apenas no Modo avançado) Guarda o Cursor como local Favorito Guarda o Cursor como uma Câmara de vigilância (disponível apenas no Modo avançado) Coloca um Pino no mapa no local do Cursor (disponível apenas no Modo avançado) Abre um ecrã com as informações relativas à coordenada, ao nome e à morada do Cursor e com a lista de POIs nas proximidades 2.5 Conceitos do [productname] Zoom inteligente O Zoom Inteligente é muito mais do que uma função de zoom automático normal: Ao seguir um trajecto calculado pelo [productname]: ao aproximar-se duma mudança de direcção, aumenta o zoom e o ângulo de visão é elevado para que o utilizador reconheça a manobra a efectuar na intersecção. Se a mudança de direcção seguinte ainda estiver longe, diminui o zoom e o ângulo de visão baixa para que o utilizador visualize a estrada à sua frente. 21
22 Ao conduzir sem um trajecto activo no [productname]: O Zoom inteligente aumenta o zoom se conduzir a baixas velocidades e diminui o zoom até ao limite aqui ajustado quando guiar a altas velocidades. Activar o Zoom inteligente Toque no mapa para permitir que sejam apresentados os botões de controlo de mapa e, em seguida, toque em para activar o Zoom inteligente. Afinar o Zoom inteligente Toque no mapa para permitir que sejam apresentados os botões de controlo de mapa e, em seguida, toque sem soltar em para abrir a janela Opções de Zoom inteligente. Modifique o limites de zoom do Zoom inteligente caso seja necessário Marcadores de posição Posição GPS actual e Bloquear-na-Estrada Quando a sua posição GPS está disponível, o [productname] marca a posição actual no mapa com o ícone. O local exacto do marcador de posição depende do tipo de veículo utilizado para o cálculo do trajecto. O tipo de veículo pode ser seleccionado em Opções de trajecto (página 76) ou no Menu de utilização rápida (página 65). Se escolher pedestre: O ícone estará na sua posição GPS exacta. A direcção do ícone representa a direcção para onde se dirige. Se escolher algum dos veículos: O ícone está alinhado com a estrada mais próxima para suprimir erros de posição GPS. A direcção do ícone é uma das direcções do trajecto. Para utilizar a actual posição GPS, toque em. O Menu de posição é apresentado e poderá guardar a Posição GPS de uma das seguintes formas: um Favorito uma Câmara de vigilância um POI um Pino de marcação no mapa 22
23 Regressar à navegação normal Quando a posição GPS está disponível, e tiver deslocado o mapa (o ícone está em movimento ou nem está visível), ou tiver rodado o mapa no modo 3D, o botão é apresentado. Toque-lhe para deslocar o mapa de volta à posição GPS e reactivar a Orientação pela direcção (rotação automática do mapa). Nota! Mesmo que desloque o mapa enquanto conduz, o [productname] continua a navegar caso exista um trajecto activo: reproduz as instruções de voz e apresenta os ícones de pré-visualização de mudança de direcção de acordo com a sua actual posição GPS Local seleccionado (Cursor) Caso seleccione um local no Menu procurar, ou caso toque no mapa quando os botões de controlo do mapa estiverem visíveis, o Cursor é apresentado no ponto seleccionado do mapa. O [productname] apresenta o Cursor com um ponto vermelho a irradiar ( ) para que seja visível em todos os níveis de zoom, mesmo na imagem de fundo de uma vista de mapa 3D. Quando o Cursor estiver definido, toque em. O Menu do cursor é apresentado e poderá utilizar o Cursor de uma das seguintes formas: o ponto inicial de um trajecto um ponto de passagem num trajecto o destino de um trajecto Pode ainda procurar POIs em redor do Cursor. Ou pode guardar a localização do Cursor como: um Favorito uma Câmara de vigilância um POI um Pino de marcação no mapa Posição original no Menu de cursor Quando o Menu de cursor está aberto, um ícone especial ( ) apresenta a posição do Cursor com a qual o menu foi aberto. É possível deslocar e fazer zoom no mapa e pode definir o Cursor para um local diferente. O sinal de Cursor habitual ( acções para este novo local. ) é apresentado e os botões do Menu de cursor iniciam Para regressar à posição original do Cursor, toque em. O mapa regressa à posição com a qual o Menu do cursor foi aberto e o ícone é novamente apresentado. 23
24 2.5.3 Esquemas de cor diurno e nocturno O [productname] utiliza diferentes esquemas de cores durante o dia e durante a noite. A cores do esquema diurno são semelhantes às de mapas de estrada em papel. Os esquemas de cores nocturnos utilizam cores escuras para grandes objectos para manter baixa a média de brilho do ecrã. O [productname] oferece vários esquemas de cores diurnos e nocturnos. Pode ainda alternar automaticamente entre o esquema diurno e nocturno com base na data actual e na posição GPS alguns minutos antes do nascer do sol, quando o céu já tem luminosidade, e alguns minutos após o pôr-do-sol antes de ficar escuro Esquema de cores em túneis Ao entrar num túnel, as cores do mapa alteram-se. Todos os edifícios desaparecem, os grandes objectos (como a superfície da água ou as florestas) e as áreas vazias entre as estradas tornam-se negros. No entanto, as estradas e as ruas mantêm as suas cores originais do esquema de cores diurno ou nocturno actualmente em utilização. Depois de sair do túnel, as cores originais regressam Cálculo do trajecto e recálculo O [productname] calcula o trajecto com base nas suas preferências: Método de cálculo do trajecto: Rápido Curto Económico Fácil Tipos de veículos: Carro Táxi Autocarro Veículos de Emergência Bicicleta Peão Tipos de estradas: Estradas não pavimentadas Autorização Necessária Auto-estradas Estradas com portagem Vias pagas Ferries 24
25 Planeamento de fronteira Faixas de partilha de carro (surge apenas quando utilizado nos EUA) O [productname] recalcula automaticamente o trajecto caso se desvie do itinerário proposto. Dependendo do tipo de evento de TMC, o [productname] recalcula também o trajecto caso um evento de TMC esteja relacionado com uma parte do trajecto recomendado. Para obter mais informações acerca das opções de planeamento de trajecto, consulte a página Itinerário O itinerário é a lista dos eventos de trajecto, ou seja, as instruções de condução. Quando se encontra no Ecrã de mapa, pode apresentar o Itinerário de uma das seguintes formas: Toque na área entre os campos Pré-visualização de mudança de direcção e Dados da viagem onde o símbolo para a segunda próxima manobra é apresentado (por exemplo ). No Modo avançado, toque nos seguintes botões:,,. Existem as seguintes opções no ecrã Itinerário: Botão Qualquer um dos itens de lista Abre o mapa com a manobra seleccionada ao centro. Altera o nível de detalhe do Itinerário. Os níveis são os seguintes: Instruções pormenorizadas: todas as intersecções estão listadas Itinerário: apenas as intersecções importantes (as anunciadas na orientação por voz) estão listadas Lista de estradas: a lista das estradas utilizadas ao percorrer o trajecto, Desloque-se entre páginas para obter itens adicionais da lista. Quando o mapa é aberto com uma manobra ao centro: Botão Aumenta o zoom do mapa. 25
26 Botão Diminui o zoom do mapa., Move o mapa para apresentar a manobra anterior ou seguinte. Abre um ecrã onde poderá evitar uma parte do trajecto a partir da manobra seleccionada Registos de trajecto O [productname] pode registar o trajecto que percorrer (página 48). Um Registo de trajecto é uma gravação de como a posição GPS se alterou e é independente do trajecto que o [productname] calculou. Os registos de trajecto podem ser gravados, renomeados, reproduzidos, apresentados no mapa, exportados para um cartão de memória no formato GPX e ainda eliminados. Consulte página 70. Independentemente do registo de trajecto normal, pode definir o [productname] para gravar os dados GPS nativos recebidos do dispositivo GPS. Esses registos são guardados como ficheiros de texto separados no cartão de memória e não podem ser mostrados ou reproduzidos no [productname]. Para possibilitar que os registos NMEA/SIRF sejam guardados, toque nos seguintes botões:,,, Demonstração do trajecto Uma simulação fá-lo percorrer um trajecto seguindo as instruções de condução (página 46). Pode optar por uma simulação a alta velocidade ou a uma velocidade normal. Pode utilizá-la, por exemplo, para ver qual a ponte que o [productname] planeou para o trajecto; caso não pretenda tomar essa ponte, pode evitar a mesma. As demonstrações de trajecto podem ser iniciadas a partir do Menu de trajecto tocando no botão (simulação a alta velocidade) ou (simulação à velocidade normal) POI (Pontos de interesse) Um ponto de interesse (POI) é uma localização que alguém poderá considerar útil ou interessante. O [productname] é fornecido com milhares de POIs e poderá também criar os seus próprios POIs na aplicação. Os POI estão assinalados no mapa com ícones especiais. Os ícones de POI são bastante grandes para que reconheça facilmente o símbolo. Os ícones são também semitransparentes: não cobrem as ruas e os cruzamentos por detrás dos mesmos. Os POIs estão agrupados em vários níveis de categorias e subcategorias. O ícone de um POI que vem com o mapa apresenta o símbolo da categoria de POI. Se guardar o seu 26
27 próprio POI, pode seleccionar um ícone para o mesmo independentemente da categoria de POI onde o tiver colocado. Guardar POIs Para guardar um POI, coloque o Cursor ( ) no local pretendido e, em seguida, toque nos seguintes botões:,,. Gerir POIs Pode seleccionar quais os grupos de POI que pretende apresentar no mapa e quais os que pretende ocultar, bem como a partir de que níveis de zoom os ícones de POI são visíveis. No mesmo local poder gerir os POIs guardados. O nome de um POI guardado pode ser alterado, o POI pode ser movido para um diferente grupo de POIs, o seu ícone pode ser alterado e podem ainda ser adicionadas outras informações ou um número de telefone. Toque nos seguintes botões:,, Câmaras de vigilância A localização de uma Câmara de vigilância é um POI especial. Estas não podem ser pesquisadas como os restantes POIs e existe um aviso de proximidade especial apenas para câmaras. O u PNA é fornecido com uma base de dados integrada de Câmaras de vigilância? É possível carregar localizações de Câmaras de vigilância do Indicador de POI? As localizações de Câmaras de vigilância podem ser carregadas num ficheiro de texto? Guarda o Cursor como uma Câmara de vigilância Não Sim Sim Sim Poderá utilizar a ferramenta de actualização Indicador de POI presente no DVD fornecido. A primeira actualização de Câmaras de vigilância fixas é grátis. Guardar Câmaras de vigilância Para guardar a localização de uma Câmara de vigilância, coloque o Cursor ( ) no local pretendido e, em seguida, toque nos seguintes botões:,,. Aviso de câmara 27
28 O aviso para Câmaras de vigilância pode ser ligado em Opções de avisos. Toque nos seguintes botões:,,,. Ao aproximar-se de uma Câmara de vigilância com o aviso activo, acontece o seguinte: Aviso visual: O tipo de câmara é apresentado no campo de Pré-visualização de mudança de direcção secundário (por exemplo ). Aviso sonoro: Caso não seja especificado qualquer limite de velocidade para a câmara, ou se a sua velocidade estiver abaixo do limite de velocidade especificado, sons isolados avisá-lo-ão acerca da câmara. Caso exceda o limite de velocidade da câmara, acontece também o seguinte: Aviso visual: É apresentado um símbolo com o limite de velocidade no canto do mapa (por exemplo: ). Aviso sonoro: É reproduzido um som de alerta especial Tipos de câmara Existem vários tipos de câmaras de vigilância. Símbolo Tipo Fixo Algumas câmaras de vigilância situam-se nas bermas das estradas, viradas para uma das direcções, medindo uma ou ambas as direcções do trânsito. Medem a velocidade instantânea. Para estas câmaras de vigilância, é possível especificar a direcção do trânsito que é analisada e o limite de velocidade. O [productname] avisa o utilizador quando se aproxima destas câmaras de vigilância na direcção analisada. Se a velocidade exceder o limite de velocidade perto da câmara de vigilância, o [productname] emite um sinal sonoro especial de aviso. Móvel Algumas câmaras de vigilância são operadas a partir de veículos. Nem sempre estão a funcionar e não estão definidas para verificar um limite de velocidade predefinido. O aviso é semelhante ao das câmaras de vigilância fixas, mas como não há limite de velocidade indicado, apenas se indica a proximidade. Integradas Algumas câmaras de vigilância estão integradas nos semáforos. Funcionam como câmaras de vigilância fixas, mas são difíceis de detectar. O aviso de proximidade e velocidade é igual para as câmaras de vigilância fixas. Controlo de secção Estas câmaras de vigilância funcionam aos pares e não medem a velocidade instantânea, mas antes a velocidade média entre as duas câmaras de vigilância. Ambas identificam o carro e registam a hora exacta de passagem. Utilizam a diferença entre os dois pontos para calcular a velocidade média. O [productname] avisa o utilizador da proximidade duma destas câmaras de vigilância, mas a partir do momento em que passa por uma, o aviso mantém-se e a velocidade média é medida até chegar à outra câmara deste tipo. Se a velocidade média exceder o limite de velocidade entre as duas câmaras de vigilância, será emitido o mesmo aviso sonoro especial que para os outros tipos de câmara. No caso de o [productname] não conseguir registar o momento em 28
29 Símbolo Tipo que passa pela segunda câmara de vigilância (por exemplo, está situada na saída dum túnel em que a posição por GPS ainda não está disponível), o aviso mantém-se. Toque simplesmente no símbolo da câmara apresentado no ecrã para interromper o aviso. Vermelho Estas câmaras verificam se obedece aos semáforos. O aviso é semelhante ao das câmaras de vigilância móveis: visto que não há limite de velocidade indicado, apenas se indica a proximidade Direcções das câmaras Uma câmara de vigilância pode medir a velocidade duma direcção do trânsito, de ambas as direcções do trânsito ou mesmo de várias direcções num cruzamento, quando estão montadas numa base rotativa. As mesmas direcções se aplicam às câmaras de semáforo. O [productname] avisa o utilizador apenas se estiver a conduzir numa direcção analisada ou com possibilidade de ser analisada. A direcção de análise da câmara é indicada pelos seguintes símbolos: Símbolo A câmara verifica a velocidade na direcção em que conduz. A câmara verifica a velocidade da direcção oposta à que conduz. A câmara verifica a velocidade em ambas as direcções da estrada. A câmara pode verificar a velocidade em qualquer direcção Aviso de Limite de velocidade Os mapas contêm por vezes informações sobre os limites de velocidade dos segmentos de estrada. Estas informações poderão não estar disponíveis na sua região (pergunte ao seu revendedor local) ou poderão não ser as correctas para todas as estradas do mapa. Pode configurar o [productname] para o avisar caso exceda o actual limite de velocidade. Toque nos seguintes botões:,,,. Caso exceda o limite de velocidade, acontece o seguinte: Aviso visual: É apresentado um símbolo com o limite de velocidade no canto do mapa (por exemplo: ). Aviso sonoro: É reproduzida uma mensagem de voz utilizando o perfil de orientação por voz seleccionado. 29
30 TMC (Traffic Message Channel) O [productname] pode indicar trajectos ainda melhores se o Traffic Message Channel (TMC) estiver disponível. O TMC é uma aplicação específica do FM Radio Data System (RDS) utilizado para transmitir informações de trânsito e meteorológicas em tempo real. O TMC está activado por predefinição no [productname]. Nota! O TMC não é um serviço global. Os códigos postais podem não estar disponíveis para o país seleccionado. Peça ao vendedor as especificações do mapa. É necessário um receptor de TMC acoplado ao seu dispositivo para receber Dados de TMC. Caso Dados de TMC públicos sejam transmitidos no local onde se encontra, o [productname] terá automaticamente em consideração os Dados de TMC recebidos. Não é necessário alterar nenhuma configuração. O receptor procurará automaticamente nas estações de rádio FM Dados de TMC e as informações descodificadas serão utilizadas no planeamento de trajectos imediatamente. A partir do momento em que o [productname] recebe informações de trânsito que possam afectar o seu trajecto, o programa avisa-o de que está a recalcular o trajecto e a navegação irá continuar com um novo trajecto ideal tendo em consideração as condições de trânsito mais recentes. Se necessário, poderá alterar as definições relativas a TMC ou seleccionar uma estação de rádio específica para receber. Toque nos seguintes botões:,,. 30
31 3 Navegar com o [productname] Pode definir o seu trajecto no [productname] de diversas formas: Se necessitar de um trajecto simples (um trajecto com apenas um destino, sem pontos de passagem intermédios), pode seleccionar o destino e começar a navegar de imediato Pode criar um trajecto com vários pontos de passagem (disponível apenas no Modo avançado) Pode ainda planear um trajecto independentemente da sua actual posição GPS ou mesmo sem recepção GPS (disponível apenas no Modo avançado) 3.1 Seleccionar o destino de um trajecto O [productname] oferece-lhe diversas formas de escolher o seu destino e pontos de trajecto (destinos intermédios): Utilize a localização seleccionada no mapa (o Cursor) (página 31). Introduza um endereço completo ou parte de um endereço como, por exemplo, um nome de rua sem número de casa ou os nomes de duas ruas que se cruzem (página 32). Introduza um endereço com código postal (página 39). Desta forma, não necessita de seleccionar o nome da localidade e a procura por nomes de ruas poderá ser também mais rápida. Utilize uma coordenada (página 43) Utilizar uma localização guardada: um Favorito (página 41) um POI (página 41) o Histórico de destinos e pontos de passagem previamente definidos (página 43) Sugestão! Se pretende utilizar um trajecto mais tarde, guarde-o antes de iniciar a navegação. Toque nos seguintes botões:,, Seleccionar o Cursor como destino 1. Localize o seu destino no mapa: desloque e redimensione o mapa conforme necessário (página 14). 2. Toque na localização que pretende seleccionar como destino. O Cursor ( ) será apresentado. 3. Toque em para abrir o Menu do cursor. 31
32 4. O mapa é apresentado com o ponto seleccionado no centro. Toque em (Modo simples) ou (Modo avançado) a partir do Menu do cursor. O trajecto é automaticamente calculado e poderá iniciar a navegação. Sugestão! Se sabe que utilizará um determinado destino mais tarde, então, quando o Menu do cursor aparecer, guarde-o como um POI ou coloque-o na lista dos seus Favoritos. O menu do cursor volta automaticamente com o mesmo ponto. Agora, pode utilizá-lo como um ponto de trajecto Introduzir um endereço ou parte de um endereço Se sabe pelo menos uma parte da morada, é a forma mais rápida de seleccionar o destino do trajecto. Utilizando o mesmo ecrã, pode encontrar um endereço introduzindo: o endereço exacto, incluindo o número da casa o centro de uma localidade uma intersecção o centro de uma rua qualquer uma das opções acima indicadas, iniciando a pesquisa com o código postal (página 39) Introduzir um endereço (Europa) Em alguns países, não são utilizados estados na indicação de moradas. Depois de seleccionar o país, o próximo passo é definir a localidade. Existem quatro linhas no ecrã: O procedimento é explicado a partir do ecrã Menu de navegação. 1. Toque nos seguintes botões: (Modo simples), ou, (Modo avançado). 2. Por predefinição, o [productname] propõe o país e a localidade onde se encontra. Caso seja necessário, toque no botão com o nome do país e seleccione uma opção diferente a partir da lista. 3. Se necessário, para alterar a localidade: Para seleccionar a localidade a partir da lista de localidades recentemente utilizadas, toque no botão. Para introduzir uma nova localidade: 32
Manual do Usuário Airis Navigation 3D
 Manual do Usuário Airis Navigation 3D Software de navegação para o GPS Português 1.2 Nota sobre direitos de autor O produto e as informações contidas neste documento podem ser alterados a qualquer momento
Manual do Usuário Airis Navigation 3D Software de navegação para o GPS Português 1.2 Nota sobre direitos de autor O produto e as informações contidas neste documento podem ser alterados a qualquer momento
Manual do Usuário Airis Navigation 3D
 Manual do Usuário Airis Navigation 3D Software de navegação para o GPS Português 1.2.2 Nota sobre direitos de autor O produto e as informações contidas neste documento podem ser alterados a qualquer momento
Manual do Usuário Airis Navigation 3D Software de navegação para o GPS Português 1.2.2 Nota sobre direitos de autor O produto e as informações contidas neste documento podem ser alterados a qualquer momento
INA-W910R Manual do Utilizador Software de navegação para o INA-W910R
 INA-W910R Manual do Utilizador Software de navegação para o INA-W910R Português Fevereiro de 2011, Versão 1.0 Obrigado por escolher o Alpine INA-W910R como a sua ferramenta de navegação. Comece a utilizar
INA-W910R Manual do Utilizador Software de navegação para o INA-W910R Português Fevereiro de 2011, Versão 1.0 Obrigado por escolher o Alpine INA-W910R como a sua ferramenta de navegação. Comece a utilizar
Multimedia Navigation New York 800
 www.blaupunkt.com Multimedia Navigation New York 800 Instruções de serviço Navegação Obrigado por escolher o Blaupunkt Navigation como a sua ferramenta de navegação. Comece a utilizar o seu dispositivo
www.blaupunkt.com Multimedia Navigation New York 800 Instruções de serviço Navegação Obrigado por escolher o Blaupunkt Navigation como a sua ferramenta de navegação. Comece a utilizar o seu dispositivo
Manual do Utilizador
 Manual do Utilizador Alpine Navigation Software de navegação para o Alpine INE-W920R/INE-W928R Português (PT) Obrigado por escolher o Alpine-NAVI como a sua ferramenta de navegação. Comece a utilizar o
Manual do Utilizador Alpine Navigation Software de navegação para o Alpine INE-W920R/INE-W928R Português (PT) Obrigado por escolher o Alpine-NAVI como a sua ferramenta de navegação. Comece a utilizar o
NAVEGAÇÃO.
 NAVEGAÇÃO www.fiatnavigation.com www.daiichi.com.tr Começar Ao utilizar o software de navegação pela primeira vez, o processo de configuração inicial é iniciado automaticamente. Faça o seguinte: Selecione
NAVEGAÇÃO www.fiatnavigation.com www.daiichi.com.tr Começar Ao utilizar o software de navegação pela primeira vez, o processo de configuração inicial é iniciado automaticamente. Faça o seguinte: Selecione
Manual do Utilizador
 Manual do Utilizador Alpine Navigation Software de navegação para o Alpine INE-W987D/X800D-U/X800D Português Janeiro 2014, Versão 1.0 Obrigado por escolher o Alpine INE-W987D/X800D-U/X800D como a sua ferramenta
Manual do Utilizador Alpine Navigation Software de navegação para o Alpine INE-W987D/X800D-U/X800D Português Janeiro 2014, Versão 1.0 Obrigado por escolher o Alpine INE-W987D/X800D-U/X800D como a sua ferramenta
ÍNDICE. Introdução. Instruções de segurança. Advertências. Guia rápido. Sistema de navegação. PT_NAVIBOX_OWNERMANUAL_v0.5.indd 1
 PT ÍNDICE Introdução Instruções de segurança Advertências Guia rápido Sistema de navegação PT_NAVIBOX_OWNERMANUAL_v0.5.indd 1 PT_NAVIBOX_OWNERMANUAL_v0.5.indd 2 Introdução MANUAL DO PROPRIETÁRIO DO SISTEMA
PT ÍNDICE Introdução Instruções de segurança Advertências Guia rápido Sistema de navegação PT_NAVIBOX_OWNERMANUAL_v0.5.indd 1 PT_NAVIBOX_OWNERMANUAL_v0.5.indd 2 Introdução MANUAL DO PROPRIETÁRIO DO SISTEMA
Manual do Utilizador
 Manual do Utilizador Nav N Go igo 8 Software de navegação para o PDA Português March 2008, ver. 1.3 Nota sobre direitos de autor O produto e as informações contidas neste documento podem ser alterados
Manual do Utilizador Nav N Go igo 8 Software de navegação para o PDA Português March 2008, ver. 1.3 Nota sobre direitos de autor O produto e as informações contidas neste documento podem ser alterados
série nüvi 1100/1200 Manual de Início Rápido para utilização com estes modelos de nüvi: 1100 e 1200
 série nüvi 1100/1200 Manual de Início Rápido para utilização com estes modelos de nüvi: 1100 e 1200 Consultar o nüvi Consulte o guia Informações Importantes de Segurança e do Produto na embalagem do produto
série nüvi 1100/1200 Manual de Início Rápido para utilização com estes modelos de nüvi: 1100 e 1200 Consultar o nüvi Consulte o guia Informações Importantes de Segurança e do Produto na embalagem do produto
Prestigio GeoVision 430. GPS Personal Navigation NAVIGATION SOFTWARE USER'S GUIDE
 Prestigio GeoVision 430 GPS Personal Navigation NAVIGATION SOFTWARE USER'S GUIDE Manual do Utilizador Software de navegação para o PNA Português Maio 2007 (igo PNA 1.1) 2 Nota sobre direitos de autor O
Prestigio GeoVision 430 GPS Personal Navigation NAVIGATION SOFTWARE USER'S GUIDE Manual do Utilizador Software de navegação para o PNA Português Maio 2007 (igo PNA 1.1) 2 Nota sobre direitos de autor O
Série OREGON 200, 300, 400t, 400c, 400i, 550, 550t. manual de início rápido
 Série OREGON 200, 300, 400t, 400c, 400i, 550, 550t manual de início rápido Consulte o guia Informações Importantes de Segurança e do Produto na embalagem do produto quanto a avisos relativos ao produto
Série OREGON 200, 300, 400t, 400c, 400i, 550, 550t manual de início rápido Consulte o guia Informações Importantes de Segurança e do Produto na embalagem do produto quanto a avisos relativos ao produto
Série OREGON 450, 450t, 550, 550t. Manual de Início Rápido
 Série OREGON 450, 450t, 550, 550t Manual de Início Rápido Aviso Consulte o guia Informações Importantes de Segurança e do Produto na embalagem do produto quanto a avisos relativos ao produto e outras informações
Série OREGON 450, 450t, 550, 550t Manual de Início Rápido Aviso Consulte o guia Informações Importantes de Segurança e do Produto na embalagem do produto quanto a avisos relativos ao produto e outras informações
Vodafone Negócios. Manual de utilizador. Telefone Fixo Express com Base Vodafone 312/612 Vodafone One Net
 Vodafone Negócios Manual de utilizador Telefone Fixo Express com Base Vodafone 312/612 Vodafone One Net Preparação do Telefone Conteúdo da Embalagem 1 Telefone 2 Bateria 3 Base de apoio 4 Auricular 5
Vodafone Negócios Manual de utilizador Telefone Fixo Express com Base Vodafone 312/612 Vodafone One Net Preparação do Telefone Conteúdo da Embalagem 1 Telefone 2 Bateria 3 Base de apoio 4 Auricular 5
 1.1 1.2 2.1 2.2 2.3 3.1 3.2 INTRODUÇÃO À UTILIZAÇÃO DO SEU TELEMÓVEL Conheça a localização das funcionalidades do seu telemóvel, botões, ecrã e ícones. Na parte de trás do seu telefone, poderá observar
1.1 1.2 2.1 2.2 2.3 3.1 3.2 INTRODUÇÃO À UTILIZAÇÃO DO SEU TELEMÓVEL Conheça a localização das funcionalidades do seu telemóvel, botões, ecrã e ícones. Na parte de trás do seu telefone, poderá observar
 1.1 1.2 2.1 2.2 2.3 3.1 3.2 INTRODUÇÃO À UTILIZAÇÃO DO SEU TELEMÓVEL Conheça a localização das funcionalidades do seu telemóvel, botões, ecrã e ícones. Na parte de trás do seu telefone, poderá observar
1.1 1.2 2.1 2.2 2.3 3.1 3.2 INTRODUÇÃO À UTILIZAÇÃO DO SEU TELEMÓVEL Conheça a localização das funcionalidades do seu telemóvel, botões, ecrã e ícones. Na parte de trás do seu telefone, poderá observar
ZS Rest. Manual Profissional. BackOffice Mapa de Mesas. v2011
 Manual Profissional BackOffice Mapa de Mesas v2011 1. Índice 2. INTRODUÇÃO... 2 3. INICIAR O ZSRest Backoffice... 3 1 4. Confirmar desenho de mesas...... 4 b) Activar mapa de mesas... 4 c) Zonas... 4 5.
Manual Profissional BackOffice Mapa de Mesas v2011 1. Índice 2. INTRODUÇÃO... 2 3. INICIAR O ZSRest Backoffice... 3 1 4. Confirmar desenho de mesas...... 4 b) Activar mapa de mesas... 4 c) Zonas... 4 5.
Painel táctil e teclado
 Painel táctil e teclado Manual do utilizador Copyright 2007 Hewlett-Packard Development Company, L.P. Windows é uma marca comercial registada da Microsoft Corporation nos EUA. As informações aqui contidas
Painel táctil e teclado Manual do utilizador Copyright 2007 Hewlett-Packard Development Company, L.P. Windows é uma marca comercial registada da Microsoft Corporation nos EUA. As informações aqui contidas
Seu manual do usuário HTC TOUCH PRO2
 Você pode ler as recomendações contidas no guia do usuário, no guia de técnico ou no guia de instalação para. Você vai encontrar as respostas a todas suas perguntas sobre a no manual do usuário (informação,
Você pode ler as recomendações contidas no guia do usuário, no guia de técnico ou no guia de instalação para. Você vai encontrar as respostas a todas suas perguntas sobre a no manual do usuário (informação,
série nüvi 2300 manual de início rápido para utilização com estes modelos de nüvi: 2300, 2310, 2340, 2350, 2360, 2370
 série nüvi 2300 manual de início rápido para utilização com estes modelos de nüvi: 2300, 2310, 2340, 2350, 2360, 2370 Como começar AVISO Consulte o guia Informações Importantes de Segurança e do Produto
série nüvi 2300 manual de início rápido para utilização com estes modelos de nüvi: 2300, 2310, 2340, 2350, 2360, 2370 Como começar AVISO Consulte o guia Informações Importantes de Segurança e do Produto
Teclado. Mike McBride Anne-Marie Mahfouf Tradução: José Pires
 Mike McBride Anne-Marie Mahfouf Tradução: José Pires 2 Conteúdo 1 A página Hardware 4 2 A página de Disposições 4 3 A página Avançado 5 3 Este módulo permite-lhe escolher como funciona o seu teclado. Existem
Mike McBride Anne-Marie Mahfouf Tradução: José Pires 2 Conteúdo 1 A página Hardware 4 2 A página de Disposições 4 3 A página Avançado 5 3 Este módulo permite-lhe escolher como funciona o seu teclado. Existem
Boas-vindas. Guia de iniciação rápida. Ligar. Instalar. Apreciar
 Boas-vindas PT Guia de iniciação rápida 1 2 3 Ligar Instalar Apreciar Conteúdo da caixa Telefone Estação de base Unidade de alimentação para a estação de base Fio telefónico 2 pilhas recarregáveis AAA
Boas-vindas PT Guia de iniciação rápida 1 2 3 Ligar Instalar Apreciar Conteúdo da caixa Telefone Estação de base Unidade de alimentação para a estação de base Fio telefónico 2 pilhas recarregáveis AAA
Introdução ao Nokia N9
 Introdução ao Nokia N9 Edição 1 2 Mapas e navegação Mapas e navegação Mapas Acerca do Mapas Os Mapas mostram-lhe o que pode encontrar nas imediações e guiam-no até onde pretende ir. Encontre cidades, ruas
Introdução ao Nokia N9 Edição 1 2 Mapas e navegação Mapas e navegação Mapas Acerca do Mapas Os Mapas mostram-lhe o que pode encontrar nas imediações e guiam-no até onde pretende ir. Encontre cidades, ruas
HDS Gen3 Manual de início rápido
 HDS Gen3 Manual de início rápido PT Visão geral 1 4 6 5 7 2 3 8 9 10 11 12 N.º Tecla Função 1 Ecrã tátil 2 Tecla de páginas Ativa a página inicial 3 Teclas do cursor Deslocam o cursor, percorrem os itens
HDS Gen3 Manual de início rápido PT Visão geral 1 4 6 5 7 2 3 8 9 10 11 12 N.º Tecla Função 1 Ecrã tátil 2 Tecla de páginas Ativa a página inicial 3 Teclas do cursor Deslocam o cursor, percorrem os itens
TomTom Guia de consulta
 TomTom Guia de consulta Conteúdo Zonas de risco 3 Zonas de risco em França... 3 Avisos de zonas de risco... 3 Alterar a forma como é avisado... 4 Botão Comunicar... 4 Comunicar uma nova zona de risco ao
TomTom Guia de consulta Conteúdo Zonas de risco 3 Zonas de risco em França... 3 Avisos de zonas de risco... 3 Alterar a forma como é avisado... 4 Botão Comunicar... 4 Comunicar uma nova zona de risco ao
BEDS/ DY Guia de Referência Rápida
 BEDS/ DY Guia de Referência Rápida Copyright 11/01 BARUDAN CO., LTD. 906 Josuiji, Ichinomiya, Aichi-pref., Japão Telefone: 0586-76-1137 Fax: 0586-77-1499 Teclas de Função Velocidade, abre o menu de controlo
BEDS/ DY Guia de Referência Rápida Copyright 11/01 BARUDAN CO., LTD. 906 Josuiji, Ichinomiya, Aichi-pref., Japão Telefone: 0586-76-1137 Fax: 0586-77-1499 Teclas de Função Velocidade, abre o menu de controlo
Computer Setup Manual do utilizador
 Computer Setup Manual do utilizador Copyright 2007 Hewlett-Packard Development Company, L.P. Windows é uma marca comercial registada nos EUA da Microsoft Corporation. As informações aqui contidas estão
Computer Setup Manual do utilizador Copyright 2007 Hewlett-Packard Development Company, L.P. Windows é uma marca comercial registada nos EUA da Microsoft Corporation. As informações aqui contidas estão
Manual do Nero DriveSpeed
 Manual do Nero DriveSpeed Nero AG Informações sobre direitos de autor e marcas O manual do Nero DriveSpeed e a totalidade do respectivo conteúdo estão protegidos por copyright e são propriedade da Nero
Manual do Nero DriveSpeed Nero AG Informações sobre direitos de autor e marcas O manual do Nero DriveSpeed e a totalidade do respectivo conteúdo estão protegidos por copyright e são propriedade da Nero
Painel táctil e teclado
 Painel táctil e teclado Manual do utilizador Copyright 2006 Hewlett-Packard Development Company, L.P. Microsoft e Windows são marcas registadas da Microsoft Corporation nos EUA. As informações aqui contidas
Painel táctil e teclado Manual do utilizador Copyright 2006 Hewlett-Packard Development Company, L.P. Microsoft e Windows são marcas registadas da Microsoft Corporation nos EUA. As informações aqui contidas
Índice 85 21/01/ :29:50
 Índice Conteúdo da embalagem... 86 Início... 87 Descrição do ARCHOS... 88 Assistente de instalação... 90 Ligação a uma rede WiFi... 91 A interface Android TM... 92 Familiarização com a tecnologia Android
Índice Conteúdo da embalagem... 86 Início... 87 Descrição do ARCHOS... 88 Assistente de instalação... 90 Ligação a uma rede WiFi... 91 A interface Android TM... 92 Familiarização com a tecnologia Android
Seu manual do usuário HP PAVILION DV9030EA
 Você pode ler as recomendações contidas no guia do usuário, no guia de técnico ou no guia de instalação para HP PAVILION DV9030EA. Você vai encontrar as respostas a todas suas perguntas sobre a HP PAVILION
Você pode ler as recomendações contidas no guia do usuário, no guia de técnico ou no guia de instalação para HP PAVILION DV9030EA. Você vai encontrar as respostas a todas suas perguntas sobre a HP PAVILION
Utilitário de Configuração Manual do utilizador
 Utilitário de Configuração Manual do utilizador Copyright 2007 Hewlett-Packard Development Company, L.P. Windows é uma marca comercial registada da Microsoft Corporation nos EUA. As informações aqui contidas
Utilitário de Configuração Manual do utilizador Copyright 2007 Hewlett-Packard Development Company, L.P. Windows é uma marca comercial registada da Microsoft Corporation nos EUA. As informações aqui contidas
Funcionamento da unidade do sistema de som
 Funcionamento da unidade BOTÃO DE LIGAR/DESLIGAR O sistema de som pode ser usado com a ignição do veículo ligada ou desligada, mas desligará automaticamente quando se desliga a ignição. Para ligar o sistema
Funcionamento da unidade BOTÃO DE LIGAR/DESLIGAR O sistema de som pode ser usado com a ignição do veículo ligada ou desligada, mas desligará automaticamente quando se desliga a ignição. Para ligar o sistema
Painel táctil e teclado
 Painel táctil e teclado Manual do utilizador Copyright 2006 Hewlett-Packard Development Company, L.P. Microsoft e Windows são marcas registadas da Microsoft Corporation nos EUA. As informações aqui contidas
Painel táctil e teclado Manual do utilizador Copyright 2006 Hewlett-Packard Development Company, L.P. Microsoft e Windows são marcas registadas da Microsoft Corporation nos EUA. As informações aqui contidas
Dispositivos apontadores e teclado Manual do utilizador
 Dispositivos apontadores e teclado Manual do utilizador Copyright 2008 Hewlett-Packard Development Company, L.P. Microsoft é uma marca registada da Microsoft Corporation nos E.U.A. As informações contidas
Dispositivos apontadores e teclado Manual do utilizador Copyright 2008 Hewlett-Packard Development Company, L.P. Microsoft é uma marca registada da Microsoft Corporation nos E.U.A. As informações contidas
Utilitário de Configuração
 Utilitário de Configuração Manual do utilizador Copyright 2007 Hewlett-Packard Development Company, L.P. Windows é uma marca comercial registada da Microsoft Corporation nos EUA. As informações aqui contidas
Utilitário de Configuração Manual do utilizador Copyright 2007 Hewlett-Packard Development Company, L.P. Windows é uma marca comercial registada da Microsoft Corporation nos EUA. As informações aqui contidas
Painel táctil e teclado
 Painel táctil e teclado Número de publicação do documento: 393522-132 Dezembro de 2005 Este manual explica o funcionamento do painel táctil e do teclado. Conteúdo 1 Painel táctil Identificar o painel táctil.........................
Painel táctil e teclado Número de publicação do documento: 393522-132 Dezembro de 2005 Este manual explica o funcionamento do painel táctil e do teclado. Conteúdo 1 Painel táctil Identificar o painel táctil.........................
Novidades no EPC GM. Navegação gráfica. Navegação comum para cada veículo
 Novidades no EPC GM O GM Next Gen EPC possui inúmeras funcionalidades novas concebidas para tornar a localização da peça certa mais rápida e fácil. Para obter instruções mais detalhadas sobre cada funcionalidade,
Novidades no EPC GM O GM Next Gen EPC possui inúmeras funcionalidades novas concebidas para tornar a localização da peça certa mais rápida e fácil. Para obter instruções mais detalhadas sobre cada funcionalidade,
série nüvi 3700 manual de início rápido para utilização com os seguintes modelos do nüvi: 3750, 3760, 3790
 série nüvi 3700 manual de início rápido para utilização com os seguintes modelos do nüvi: 3750, 3760, 3790 Como começar AVISO Consulte o guia Informações Importantes de Segurança e do Produto na embalagem
série nüvi 3700 manual de início rápido para utilização com os seguintes modelos do nüvi: 3750, 3760, 3790 Como começar AVISO Consulte o guia Informações Importantes de Segurança e do Produto na embalagem
Quick Guide GPS Meter
 Este pequeno guia pode ser usado junto com o que vem integrado no programa. 1. Ajustes básicos no PDA Confirme que todas as aplicações estão fechadas: Iniciar / Configurações / Sistema / Memória / Programas
Este pequeno guia pode ser usado junto com o que vem integrado no programa. 1. Ajustes básicos no PDA Confirme que todas as aplicações estão fechadas: Iniciar / Configurações / Sistema / Memória / Programas
série nüvi 3700 manual de início rápido Março de Rev. B Impresso em Taiwan
 série nüvi 3700 manual de início rápido para utilização com os seguintes modelos do nüvi: 3750, 3760, 3790 Março de 2011 190-01157-54 Rev. B Impresso em Taiwan Como começar AVISO Consulte o guia Informações
série nüvi 3700 manual de início rápido para utilização com os seguintes modelos do nüvi: 3750, 3760, 3790 Março de 2011 190-01157-54 Rev. B Impresso em Taiwan Como começar AVISO Consulte o guia Informações
Controlo Remoto de Multimédia HP (somente nalguns modelos) Manual do utilizador
 Controlo Remoto de Multimédia HP (somente nalguns modelos) Manual do utilizador Copyright 2008 Hewlett-Packard Development Company, L.P. Windows e Windows Vista são marcas comerciais ou marcas comerciais
Controlo Remoto de Multimédia HP (somente nalguns modelos) Manual do utilizador Copyright 2008 Hewlett-Packard Development Company, L.P. Windows e Windows Vista são marcas comerciais ou marcas comerciais
GPS 72H. Manual de início rápido
 GPS 72H Manual de início rápido Consulte o guia Informações Importantes de Segurança e do Produto na embalagem do produto quanto a avisos relativos ao produto e outras informações importantes. Convenções
GPS 72H Manual de início rápido Consulte o guia Informações Importantes de Segurança e do Produto na embalagem do produto quanto a avisos relativos ao produto e outras informações importantes. Convenções
Utilitário de Configuração
 Utilitário de Configuração Manual do utilizador Copyright 2006 Hewlett-Packard Development Company, L.P. Bluetooth é marca comercial dos respectivos proprietários e é utilizada pela Hewlett- Packard Company
Utilitário de Configuração Manual do utilizador Copyright 2006 Hewlett-Packard Development Company, L.P. Bluetooth é marca comercial dos respectivos proprietários e é utilizada pela Hewlett- Packard Company
Utilitário de Configuração Manual do utilizador
 Utilitário de Configuração Manual do utilizador Copyright 2007, 2008 Hewlett-Packard Development Company, L.P. Windows é uma marca comercial registada da Microsoft Corporation nos EUA. As informações contidas
Utilitário de Configuração Manual do utilizador Copyright 2007, 2008 Hewlett-Packard Development Company, L.P. Windows é uma marca comercial registada da Microsoft Corporation nos EUA. As informações contidas
O Manual do KCM Tablet. Jörg Ehrichs Tradução: José Pires
 Jörg Ehrichs Tradução: José Pires 2 Conteúdo 1 Configuração da Tablete Wacom 5 1.1 Gestão de Perfis....................................... 5 1.2 Configuração e Informação Geral da Tablete......................
Jörg Ehrichs Tradução: José Pires 2 Conteúdo 1 Configuração da Tablete Wacom 5 1.1 Gestão de Perfis....................................... 5 1.2 Configuração e Informação Geral da Tablete......................
Navegador GPS. Manual do Usuário. Português (v1.1)
 Navegador GPS Manual do Usuário www.elgin.com.br www.-tlevo.com.br Português (v1.1) Agosto 2008 Nota sobre direitos do autor O produto e as informações contidas neste documento podem ser alterados a qualquer
Navegador GPS Manual do Usuário www.elgin.com.br www.-tlevo.com.br Português (v1.1) Agosto 2008 Nota sobre direitos do autor O produto e as informações contidas neste documento podem ser alterados a qualquer
1. Lista de itens. 2. Descrição geral do dispositivo
 1. Lista de itens 1. 2. Transformador CA 3. Estojo de transporte 4. Cabo USB 5. 6. Cartão de garantia 7. Avisos legais e de segurança 2. Descrição geral do dispositivo 1 2 9 3 4 5 6 7 8 10 11 12 13 14
1. Lista de itens 1. 2. Transformador CA 3. Estojo de transporte 4. Cabo USB 5. 6. Cartão de garantia 7. Avisos legais e de segurança 2. Descrição geral do dispositivo 1 2 9 3 4 5 6 7 8 10 11 12 13 14
IdeaTab A3000. Guia Quick Start v1.0
 IdeaTab A3000 Guia Quick Start v1.0 Bem-vindo Câmara frontal Botão do volume Leia atentamente este guia antes de utilizar o seu IdeaTab. O guia irá ajudá-lo a aceder a sugestões sobre a configuração e
IdeaTab A3000 Guia Quick Start v1.0 Bem-vindo Câmara frontal Botão do volume Leia atentamente este guia antes de utilizar o seu IdeaTab. O guia irá ajudá-lo a aceder a sugestões sobre a configuração e
Manual Caça-Pardal e Caça-Radares
 Página 1 Sumário Caça-Pardal... 3 Introdução... 3 Como funciona o Caça-Pardal... 3 Como iniciar seu Caça-Pardal... 3 Os alertas sonoros e visuais... 4 Modificando as configurações do Caça-Pardal... 5 Computador
Página 1 Sumário Caça-Pardal... 3 Introdução... 3 Como funciona o Caça-Pardal... 3 Como iniciar seu Caça-Pardal... 3 Os alertas sonoros e visuais... 4 Modificando as configurações do Caça-Pardal... 5 Computador
Welcome to the World of PlayStation Manual de início rápido
 Welcome to the World of PlayStation Manual de início rápido Português PCH-2016 7025578 Utilizar o teu sistema PlayStation Vita pela primeira vez Manter premido durante 5 segundos Liga o teu sistema PS
Welcome to the World of PlayStation Manual de início rápido Português PCH-2016 7025578 Utilizar o teu sistema PlayStation Vita pela primeira vez Manter premido durante 5 segundos Liga o teu sistema PS
Guia de consulta rápida
 Guia de consulta rápida Rider O Rider inclui um painel táctil. Pode clicar no painel para utilizar o dispositivo ou usar o botão de hardware. 1 BACK 2 4 LAP PAGE 3 1 Alimentação/Voltar/ Pausa/Parar ( /BACK/
Guia de consulta rápida Rider O Rider inclui um painel táctil. Pode clicar no painel para utilizar o dispositivo ou usar o botão de hardware. 1 BACK 2 4 LAP PAGE 3 1 Alimentação/Voltar/ Pausa/Parar ( /BACK/
40 Guia do utilizador AM
 40 Guia do utilizador AM Cardio 40 1 2 3 1 Iluminação / Alimentação ( / ) Mantenha este botão premido para ligar ou desligar o dispositivo. Prima para ativar a luz de fundo. 2 Voltar ( ) Prima este botão
40 Guia do utilizador AM Cardio 40 1 2 3 1 Iluminação / Alimentação ( / ) Mantenha este botão premido para ligar ou desligar o dispositivo. Prima para ativar a luz de fundo. 2 Voltar ( ) Prima este botão
Dispositivos apontadores e teclado Manual do utilizador
 Dispositivos apontadores e teclado Manual do utilizador Copyright 2008 Hewlett-Packard Development Company, L.P. Microsoft é uma marca registada da Microsoft Corporation nos E.U.A. As informações aqui
Dispositivos apontadores e teclado Manual do utilizador Copyright 2008 Hewlett-Packard Development Company, L.P. Microsoft é uma marca registada da Microsoft Corporation nos E.U.A. As informações aqui
Televisão INFORMAÇÕES GERAIS. Interrupção da imagem de televisão com o veículo em movimento
 Televisão INFORMAÇÕES GERAIS Introdução É possível ver televisão quando o veículo está parado com a transmissão na posição P (estacionamento). A imagem de televisão pode ser visualizada em modo de prévisualização
Televisão INFORMAÇÕES GERAIS Introdução É possível ver televisão quando o veículo está parado com a transmissão na posição P (estacionamento). A imagem de televisão pode ser visualizada em modo de prévisualização
Manual do utilizador Prestigio Nobile PER3562. Operações básicas
 Manual do utilizador Operações básicas Mantenha premido o Botão de alimentação para ligar o dispositivo. Acede automaticamente ao menu principal no ecrã Início depois de aparecer o ecrã de arranque. O
Manual do utilizador Operações básicas Mantenha premido o Botão de alimentação para ligar o dispositivo. Acede automaticamente ao menu principal no ecrã Início depois de aparecer o ecrã de arranque. O
Bomgar Connect Consola de Apoio Técnico do Android 2.2.6
 Bomgar Connect Consola de Apoio Técnico do Android 2.2.6 TC: 8/18/2016 Índice Consola de Apoio Técnico Connect para Android 3 Instalar a Consola de Apoio Técnico em Android Connect 4 Iniciar Sessão na
Bomgar Connect Consola de Apoio Técnico do Android 2.2.6 TC: 8/18/2016 Índice Consola de Apoio Técnico Connect para Android 3 Instalar a Consola de Apoio Técnico em Android Connect 4 Iniciar Sessão na
Manual de utilização Software de navegação - 1 -
 Manual de utilização Software de navegação - 1 - - 2 - Índice 1 Colocação em funcionamento...4 1.1 Informações importantes...5 1.2 Instalação do software de navegação...5 1.2.1 Nova instalação do software
Manual de utilização Software de navegação - 1 - - 2 - Índice 1 Colocação em funcionamento...4 1.1 Informações importantes...5 1.2 Instalação do software de navegação...5 1.2.1 Nova instalação do software
Sistema DCN multimédia
 Sistema DCN multimédia Sistema de conferências pt Manual do utilizador Sistema DCN multimédia Índice pt 3 Índice 1 Segurança 4 2 Sobre este manual 5 2.1 Público visado 5 2.2 Direitos de autor e exclusão
Sistema DCN multimédia Sistema de conferências pt Manual do utilizador Sistema DCN multimédia Índice pt 3 Índice 1 Segurança 4 2 Sobre este manual 5 2.1 Público visado 5 2.2 Direitos de autor e exclusão
Seu manual do usuário SAMSUNG SGH-A400
 Você pode ler as recomendações contidas no guia do usuário, no guia de técnico ou no guia de instalação para SAMSUNG SGH- A400. Você vai encontrar as respostas a todas suas perguntas sobre a no manual
Você pode ler as recomendações contidas no guia do usuário, no guia de técnico ou no guia de instalação para SAMSUNG SGH- A400. Você vai encontrar as respostas a todas suas perguntas sobre a no manual
HDS Live Guia rápido. Teclas
 Teclas D FG MOB B C E H I J B C D E F G H I J HDS Live Guia rápido Páginas Waypoint Setas Sair Enter umentar/ diminuir zoom Menu limentação cesso rápido* Prima para ativar a página inicial Prima várias
Teclas D FG MOB B C E H I J B C D E F G H I J HDS Live Guia rápido Páginas Waypoint Setas Sair Enter umentar/ diminuir zoom Menu limentação cesso rápido* Prima para ativar a página inicial Prima várias
Manual de início rápido CD180
 Manual de início rápido CD180 Instruções de segurança importantes Utilize apenas a alimentação apresentada nos dados técnicos. Não permita que o produto entre em contacto com líquidos. Existe risco de
Manual de início rápido CD180 Instruções de segurança importantes Utilize apenas a alimentação apresentada nos dados técnicos. Não permita que o produto entre em contacto com líquidos. Existe risco de
HP ipaq Trip Guide. Para HP ipaq 614 Series Business Navigator e HP ipaq 914 Series Business Messenger
 HP ipaq Trip Guide Para HP ipaq 614 Series Business Navigator e HP ipaq 914 Series Business Messenger Nota sobre direitos de autor O produto e as informações contidas neste documento podem ser alterados
HP ipaq Trip Guide Para HP ipaq 614 Series Business Navigator e HP ipaq 914 Series Business Messenger Nota sobre direitos de autor O produto e as informações contidas neste documento podem ser alterados
ThinkPad X Series. Manual de Instalação
 Part Number: 92P1934 ThinkPad X Series Manual de Instalação Lista de verificação de componentes A IBM agradece a sua preferência por um IBM ThinkPad X Series. Confronte os itens indicados nesta lista com
Part Number: 92P1934 ThinkPad X Series Manual de Instalação Lista de verificação de componentes A IBM agradece a sua preferência por um IBM ThinkPad X Series. Confronte os itens indicados nesta lista com
Dispositivos Welch Allyn Connex - Cartãode referência rápida. Portuguese
 Dispositivos Welch Allyn Connex - Cartãode referência rápida Portuguese 80019400 Dispositivos Welch Allyn Connex - Cartãode referência rápida Modo de activação/poupança de energia de ecrã Localizado no
Dispositivos Welch Allyn Connex - Cartãode referência rápida Portuguese 80019400 Dispositivos Welch Allyn Connex - Cartãode referência rápida Modo de activação/poupança de energia de ecrã Localizado no
O que pode fazer com o Image Data Converter
 O que pode fazer com o Image Data Converter Bem-vindo ao Image Data Converter Ver.1.5, o software de aplicação que lhe permite ver e fazer ajustes num ficheiro de formato RAW (SRF) ( ficheiro RAW neste
O que pode fazer com o Image Data Converter Bem-vindo ao Image Data Converter Ver.1.5, o software de aplicação que lhe permite ver e fazer ajustes num ficheiro de formato RAW (SRF) ( ficheiro RAW neste
Dispositivos apontadores e teclado Manual do utilizador
 Dispositivos apontadores e teclado Manual do utilizador Copyright 2008 Hewlett-Packard Development Company, L.P. Windows é uma marca comercial registada nos EUA da Microsoft Corporation. As informações
Dispositivos apontadores e teclado Manual do utilizador Copyright 2008 Hewlett-Packard Development Company, L.P. Windows é uma marca comercial registada nos EUA da Microsoft Corporation. As informações
NAVEGADOR GUIA DE REFERÊNCIA RÁPIDO (SE EQUIPADO)
 NAVEGADOR GUIA DE REFERÊNCIA RÁPIDO (SE EQUIPADO) 2 ÍNDICE ÍNDICE GERAL INFORMAÇÕES GERAIS... 4 PAINEL DE CONTROLE (Tipo A)...4 PAINEL DE CONTROLE (Tipo B)...5 OPERAÇÕES BÁSICAS...6 Ajustes...6 Deslocando-se
NAVEGADOR GUIA DE REFERÊNCIA RÁPIDO (SE EQUIPADO) 2 ÍNDICE ÍNDICE GERAL INFORMAÇÕES GERAIS... 4 PAINEL DE CONTROLE (Tipo A)...4 PAINEL DE CONTROLE (Tipo B)...5 OPERAÇÕES BÁSICAS...6 Ajustes...6 Deslocando-se
Controlo remoto (só em alguns modelos)
 Controlo remoto (só em alguns modelos) Manual do utilizador Copyright 2006 Hewlett-Packard Development Company, L.P. Microsoft e Windows são marcas registadas da Microsoft Corporation nos EUA. As informações
Controlo remoto (só em alguns modelos) Manual do utilizador Copyright 2006 Hewlett-Packard Development Company, L.P. Microsoft e Windows são marcas registadas da Microsoft Corporation nos EUA. As informações
TomTom Navigation app for iphone/ipad Guia de consulta
 TomTom Navigation app for iphone/ipad Guia de consulta Conteúdo Preparar o seu TomTom 6 Iniciar TomTom Navigation app for iphone/ipad... 6 Actualizar a sua TomTom Navigation app for iphone/ipad... 6 Recepção
TomTom Navigation app for iphone/ipad Guia de consulta Conteúdo Preparar o seu TomTom 6 Iniciar TomTom Navigation app for iphone/ipad... 6 Actualizar a sua TomTom Navigation app for iphone/ipad... 6 Recepção
Manual do Utilizador do Connection Manager
 Manual do Utilizador do Connection Manager Edição 1.0 2 Índice Sobre a aplicação Gestor de ligações 3 Actualizar a aplicação Gestor de ligações 9 Resolução de problemas de ligação 10 Como começar 3 Abrir
Manual do Utilizador do Connection Manager Edição 1.0 2 Índice Sobre a aplicação Gestor de ligações 3 Actualizar a aplicação Gestor de ligações 9 Resolução de problemas de ligação 10 Como começar 3 Abrir
FORMAÇÃO DE MICROSOFT WORD Mário de Almeida Pedro, M. Sc. Janeiro 2014
 FORMAÇÃO DE MICROSOFT WORD 2007 Mário de Almeida Pedro, M. Sc. Janeiro 2014 Bemvindo Identificação da UFCD UFCD nº 0754 Processador de Texto, com a duração de 50 horas Microsoft Word 2007 Para criar um
FORMAÇÃO DE MICROSOFT WORD 2007 Mário de Almeida Pedro, M. Sc. Janeiro 2014 Bemvindo Identificação da UFCD UFCD nº 0754 Processador de Texto, com a duração de 50 horas Microsoft Word 2007 Para criar um
O AMBIENTE DE TRABALHO... 2 CRIAR, ABRIR E GUARDAR DOCUMENTOS... 6 EDIÇÃO DE DOCUMENTOS... 7 FORMATAÇÃO DE TEXTO Manual de Word INTRODUÇÃO...
 INTRODUÇÃO... 2 Noção de processador de texto... 2 O AMBIENTE DE TRABALHO... 2 Área de trabalho... 3 Barra de menus... 3 Barras de ferramentas... 4 Réguas... 5 Botões de visualização... 5 Barra de estados...
INTRODUÇÃO... 2 Noção de processador de texto... 2 O AMBIENTE DE TRABALHO... 2 Área de trabalho... 3 Barra de menus... 3 Barras de ferramentas... 4 Réguas... 5 Botões de visualização... 5 Barra de estados...
Dispositivos apontadores e teclado Manual do utilizador
 Dispositivos apontadores e teclado Manual do utilizador Copyright 2008 Hewlett-Packard Development Company, L.P. Microsoft e Windows são marcas registadas da Microsoft Corporation nos EUA. As informações
Dispositivos apontadores e teclado Manual do utilizador Copyright 2008 Hewlett-Packard Development Company, L.P. Microsoft e Windows são marcas registadas da Microsoft Corporation nos EUA. As informações
OpenOffice.org. tutorial apresentação
 tutorial apresentação Criar uma nova apresentação Assistente Apresentação Inserir diapositivos Seleccionar diapositivos Formatar uma página Formatar diapositivos Vistas do espaço de trabalho Iniciar apresentação
tutorial apresentação Criar uma nova apresentação Assistente Apresentação Inserir diapositivos Seleccionar diapositivos Formatar uma página Formatar diapositivos Vistas do espaço de trabalho Iniciar apresentação
Guião Exploração do portal INE Divisões Territoriais
 Introdução Guião Exploração do portal INE Divisões Territoriais O portal do Instituto Nacional de Estatística (INE) tem disponível um conjunto de recursos para o apoio aos trabalhos de Geografia, nomeadamente
Introdução Guião Exploração do portal INE Divisões Territoriais O portal do Instituto Nacional de Estatística (INE) tem disponível um conjunto de recursos para o apoio aos trabalhos de Geografia, nomeadamente
Índice. Preparação... 2 Introduzir as baterias... 2 Colocação da correia... 3 Introdução do cartão SD/MMC... 3
 PT Índice Identificação dos componentes Preparação... 2 Introduzir as baterias... 2 Colocação da correia... 3 Introdução do cartão SD/MMC... 3 Definições da câmara Modo de gravação... 4 Botão da resolução...
PT Índice Identificação dos componentes Preparação... 2 Introduzir as baterias... 2 Colocação da correia... 3 Introdução do cartão SD/MMC... 3 Definições da câmara Modo de gravação... 4 Botão da resolução...
TomTom Nav Compatible with Sony XAV/XNV-KIT Guia de consulta
 TomTom Nav Compatible with Sony XAV/XNV-KIT Guia de consulta Conteúdo Primeiros passos 4 Iniciar a TomTom Nav Compatible with Sony XAV/XNV-KIT... 4 Receção GPS... 4 Planear um percurso 5 Planear um percurso...
TomTom Nav Compatible with Sony XAV/XNV-KIT Guia de consulta Conteúdo Primeiros passos 4 Iniciar a TomTom Nav Compatible with Sony XAV/XNV-KIT... 4 Receção GPS... 4 Planear um percurso 5 Planear um percurso...
GO XSE Guia rápida. A caixa de diálogo System controls (Controlo do sistema)
 GO XSE Guia rápida PT Painel frontal 1 N.º Tecla Função 1 Alimentação Prima uma vez para aceder à caixa de diálogo System Control (Controlo do sistema). Prima e mantenha premido para ligar/desligar a unidade.
GO XSE Guia rápida PT Painel frontal 1 N.º Tecla Função 1 Alimentação Prima uma vez para aceder à caixa de diálogo System Control (Controlo do sistema). Prima e mantenha premido para ligar/desligar a unidade.
QUICK GUIDE - RSE SISTEMA RSE (REAR SEAT ENTERTAINMENT) VOLVO WEB EDITION
 VOLVO QUICK GUIDE - RSE WEB EDITION SISTEMA RSE (REAR SEAT ENTERTAINMENT) O seu automóvel encontra-se equipado com uma exclusiva instalação multimédia. O sistema Rear Seat Entertainment acrescenta ao equipamento
VOLVO QUICK GUIDE - RSE WEB EDITION SISTEMA RSE (REAR SEAT ENTERTAINMENT) O seu automóvel encontra-se equipado com uma exclusiva instalação multimédia. O sistema Rear Seat Entertainment acrescenta ao equipamento
BARRA DE FERRAMENTAS (SITUADA NA PARTE SUPERIOR ESQUERDA DO MAPA)
 Maio 0 MENU MAPA - Esta área permite ao utilizador controlar a sua frota em tempo real, visualizar as rotas efectuadas, interagir com o mapa (gestão de pontos de interesse, balizas, etc.), calcular a distância
Maio 0 MENU MAPA - Esta área permite ao utilizador controlar a sua frota em tempo real, visualizar as rotas efectuadas, interagir com o mapa (gestão de pontos de interesse, balizas, etc.), calcular a distância
Dispositivos indicadores e teclado
 Dispositivos indicadores e teclado Número de publicação do documento: 406845-131 Abril de 2006 Este manual explica o funcionamento dos dispositivos indicadores e do teclado do computador. Conteúdo 1 Dispositivos
Dispositivos indicadores e teclado Número de publicação do documento: 406845-131 Abril de 2006 Este manual explica o funcionamento dos dispositivos indicadores e do teclado do computador. Conteúdo 1 Dispositivos
Navegador GPS. Manual do Usuário
 Navegador GPS Manual do Usuário www.t-levo.com.br Português Maio 2008 Nota sobre direitos do autor O produto e as informações contidas neste documento podem ser alterados a qualquer momento sem aviso prévio.
Navegador GPS Manual do Usuário www.t-levo.com.br Português Maio 2008 Nota sobre direitos do autor O produto e as informações contidas neste documento podem ser alterados a qualquer momento sem aviso prévio.
Botões de hardware básicos
 Guia de iniciação rápida SISTEMA DE NAVEGAÇÃO AV AVIC-F960DAB/AVIC-F960BT/AVIC-F860BT Este guia destina-se à instrução de funções básicas deste sistema de navegação. Para mais detalhes, consulte o manual
Guia de iniciação rápida SISTEMA DE NAVEGAÇÃO AV AVIC-F960DAB/AVIC-F960BT/AVIC-F860BT Este guia destina-se à instrução de funções básicas deste sistema de navegação. Para mais detalhes, consulte o manual
Instalação. Ajuste a distância entre o videoprojector e o ecrã até obter o tamanho de imagem pretendido. 20 cm. Tamanho do ecrã 300"
 Instalação Página 16 do Guia do Utilizador Ajuste a distância entre o videoprojector e o ecrã até obter o tamanho de imagem pretendido. Tamanho do ecrã 300" 200" 150" 120" 100" 80" Distância de projecção
Instalação Página 16 do Guia do Utilizador Ajuste a distância entre o videoprojector e o ecrã até obter o tamanho de imagem pretendido. Tamanho do ecrã 300" 200" 150" 120" 100" 80" Distância de projecção
Este manual descreve as características comuns à maioria dos modelos. Algumas funcionalidades podem não estar disponíveis no seu computador.
 Iniciar aqui Copyright 2013 Hewlett-Packard Development Company, L.P. Windows é uma marca registada da Microsoft Corporation nos E.U.A. As informações contidas neste documento estão sujeitas a alterações
Iniciar aqui Copyright 2013 Hewlett-Packard Development Company, L.P. Windows é uma marca registada da Microsoft Corporation nos E.U.A. As informações contidas neste documento estão sujeitas a alterações
Conteúdo da embalagem
 Conteúdo da embalagem 1 Unidade principal do Leitor 2 Estojo de protecção de livros electrónicos 3 Auscultador 4 Cabo USB 5 Guia rápido 6 Cartão de garantia Descrição geral da unidade principal 14 1 2
Conteúdo da embalagem 1 Unidade principal do Leitor 2 Estojo de protecção de livros electrónicos 3 Auscultador 4 Cabo USB 5 Guia rápido 6 Cartão de garantia Descrição geral da unidade principal 14 1 2
GPS 100. Guia de Consulta Rápida. Nada se compara a um produto Cobra. Instruções para começar a utilizar este produto! PORTUGUÊS
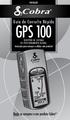 PORTUGUÊS Guia de Consulta Rápida GPS 100 RECEPTOR DE SISTEMA DE POSICIONAMENTO GLOBAL Instruções para começar a utilizar este produto! Nada se compara a um produto Cobra GPS 100 SISTEMA DE POSICIONAMENTO
PORTUGUÊS Guia de Consulta Rápida GPS 100 RECEPTOR DE SISTEMA DE POSICIONAMENTO GLOBAL Instruções para começar a utilizar este produto! Nada se compara a um produto Cobra GPS 100 SISTEMA DE POSICIONAMENTO
Dispor e organizar folhas de cálculo
 Dispor e organizar folhas de cálculo O Excel fornece várias funcionalidades para o ajudar a trabalhar e visualizar com as folhas de cálculo. Fixar linhas e colunas Pode fixar (ou bloquear) linhas e colunas
Dispor e organizar folhas de cálculo O Excel fornece várias funcionalidades para o ajudar a trabalhar e visualizar com as folhas de cálculo. Fixar linhas e colunas Pode fixar (ou bloquear) linhas e colunas
Dispositivos indicadores e teclado
 Dispositivos indicadores e teclado Número de publicação do documento: 419662-131 Janeiro de 2007 Este manual explica o funcionamento dos dispositivos indicadores e do teclado do computador. Conteúdo 1
Dispositivos indicadores e teclado Número de publicação do documento: 419662-131 Janeiro de 2007 Este manual explica o funcionamento dos dispositivos indicadores e do teclado do computador. Conteúdo 1
MANUAL DE INSTRUÇÕES
 MANUAL DE INSTRUÇÕES MCD795 RE L MODE 1 4 R D M 2 5 LOUD 3 RP 6 SUBW OSD SET UP T AS PS BAND MCD 795 4x75WATT TA GPS MODE MUTE MANUAL DE NAVEGAÇÃO OPERAÇÕES This INSTRUCTION MANUAL for general reference
MANUAL DE INSTRUÇÕES MCD795 RE L MODE 1 4 R D M 2 5 LOUD 3 RP 6 SUBW OSD SET UP T AS PS BAND MCD 795 4x75WATT TA GPS MODE MUTE MANUAL DE NAVEGAÇÃO OPERAÇÕES This INSTRUCTION MANUAL for general reference
Dispositivos indicadores e teclado
 Dispositivos indicadores e teclado Número de publicação do documento: 419590-131 Janeiro de 2007 Este manual explica o funcionamento dos dispositivos indicadores e do teclado. Conteúdo 1 Dispositivos apontadores
Dispositivos indicadores e teclado Número de publicação do documento: 419590-131 Janeiro de 2007 Este manual explica o funcionamento dos dispositivos indicadores e do teclado. Conteúdo 1 Dispositivos apontadores
Painel táctil e teclado
 Painel táctil e teclado Guia do usuário Copyright 2007 Hewlett-Packard Development Company, L.P. Windows é uma marca registada da Microsoft Corporation nos E.U.A. As informações aqui contidas estão sujeitas
Painel táctil e teclado Guia do usuário Copyright 2007 Hewlett-Packard Development Company, L.P. Windows é uma marca registada da Microsoft Corporation nos E.U.A. As informações aqui contidas estão sujeitas
Perguntas Frequentes para o Eee Pad TF201
 PG6915 Perguntas Frequentes para o Eee Pad TF201 Gerir ficheiros... 2 Como acedo aos meus dados armazenados no cartão microsd, SD e dispositivo USB?... 2 Como movo o ficheiro seleccionado para outra pasta?...
PG6915 Perguntas Frequentes para o Eee Pad TF201 Gerir ficheiros... 2 Como acedo aos meus dados armazenados no cartão microsd, SD e dispositivo USB?... 2 Como movo o ficheiro seleccionado para outra pasta?...
BMLABEL MANUAL DO UTILIZADOR
 MANUAL DO UTILIZADOR Ao executar o programa abre-se uma janela com a lista das empresas registadas e 2 menus activos: Menu Seleccionar para seleccionar a empresa. Menu Sair para sair da aplicação. Para
MANUAL DO UTILIZADOR Ao executar o programa abre-se uma janela com a lista das empresas registadas e 2 menus activos: Menu Seleccionar para seleccionar a empresa. Menu Sair para sair da aplicação. Para
GMI 10. manual de início rápido
 GMI 10 manual de início rápido Introdução Consulte o guia Informações Importantes de Segurança e do Produto na embalagem do produto quanto a avisos relativos ao produto e outras informações importantes.
GMI 10 manual de início rápido Introdução Consulte o guia Informações Importantes de Segurança e do Produto na embalagem do produto quanto a avisos relativos ao produto e outras informações importantes.
Nero AG Nero DiscCopy
 Manual do Nero DiscCopy Nero AG Nero DiscCopy Informações sobre direitos de autor e marcas O manual do Nero DiscCopy e a totalidade do respectivo conteúdo estão protegidos por copyright e são propriedade
Manual do Nero DiscCopy Nero AG Nero DiscCopy Informações sobre direitos de autor e marcas O manual do Nero DiscCopy e a totalidade do respectivo conteúdo estão protegidos por copyright e são propriedade
