GPSMAP série 700 manual do utilizador
|
|
|
- Júlia Cavalheiro Amaral
- 6 Há anos
- Visualizações:
Transcrição
1 GPSMAP série 700 manual do utilizador
2 Garmin Ltd. ou das suas subsidiárias Todos os direitos reservados. Excepto nos casos aqui indicados, nenhuma parte deste manual pode ser reproduzida, copiada, transmitida, divulgada, transferida ou armazenada num suporte de armazenamento com qualquer propósito, sem prévia autorização escrita da Garmin. Pela presente, a Garmin autoriza a transferência de uma única cópia deste manual para um disco rígido ou outro meio de armazenamento electrónico para fins de consulta, de impressão de uma cópia deste manual e de eventuais revisões do mesmo, desde que a cópia electrónica ou impressa deste manual contenha o texto completo do presente aviso de direitos de autor, proibindo-se a distribuição comercial não autorizada deste manual ou de eventuais revisões do mesmo. As informações contidas neste documento estão sujeitas a alteração sem notificação prévia. A Garmin reserva-se o direito de alterar ou melhorar os seus produtos e de efectuar alterações nesse sentido, não sendo obrigada a notificar quaisquer indivíduos ou organizações das mesmas. Visite o website da Garmin ( para obter as actualizações mais recentes, assim como informação adicional acerca do uso e funcionamento deste e de outros produtos da Garmin. Garmin, o logótipo Garmin, GPSMAP, BlueChart, g2 Vision, e MapSource são marcas comerciais da Garmin Ltd. ou das suas subsidiárias, sendo registadas nos E.U.A. e noutros países. GFS, GHP, GMR, GSD, HomePort e UltraScroll são marcas comerciais registadas da Garmin Ltd. ou das suas subsidiárias. Estas marcas não podem ser utilizadas sem a autorização expressa da Garmin. NMEA 2000 e o logótipo NMEA 2000 são marcas registadas da National Maritime Electronics Association. Windows é uma marca comercial registada da Microsoft Corporation nos Estados Unidos e noutros países. XM e XM WX Satellite Weather são marcas comerciais registadas da XM Satellite Radio Inc.
3 Introdução Introdução AVISO Consulte o guia Informações Importantes de Segurança e do Produto na embalagem do produto quanto a avisos relativos ao produto e outras informações importantes. Este manual contém informação acerca dos seguintes produtos: GPSMAP 720/720s GPSMAP 740/740s GPSMAP 750/750s Sugestões e atalhos Prima Home a partir de qualquer ecrã para regressar ao ecrã inicial. Seleccione Menu a partir de qualquer ecrã principal para aceder às definições adicionais. Prima e liberte o botão para ajustar as definições de retroiluminação e de modo de cores. Prima e mantenha o botão para ligar ou desligar o plotter cartográfico. Convenções do manual Neste manual, quando lhe for pedido que seleccione um item, utilize o seu dedo para tocar no item apresentado no ecrã para o seleccionar. As setas pequenas (>) no texto indicam que deve seleccionar cada item por ordem. Por exemplo, se ler seleccione Cartas > Carta de Navegação, deve tocar em Cartas e, em seguida, tocar em Carta de Navegação. Manual do Utilizador GPSMAP série 700 i
4 Índice Índice Introdução...i Sugestões e atalhos... i Convenções do manual... i Como começar...1 Painéis dianteiros e traseiros...1 Ligar o plotter cartográfico...1 Desligar o plotter cartográfico...1 Definições iniciais do plotter cartográfico...2 Aquisição de sinal de satélite GPS...2 Ajustar a retroiluminação...2 Ajustar o Modo de Cores...2 Inserir e remover cartões de dados e de memória...2 Ver a informação do sistema...3 Acerca do ecrã inicial...3 Cartas e vistas 3D de cartas...4 Carta de Navegação...4 Sistema de identificação automática...12 Perspective 3D...15 BlueChart g2 Vision...16 Mariner s Eye 3D...17 Fish Eye 3D...18 Carta de pesca...19 Mostrar imagens de satélite na carta de navegação...19 Ver fotografias aéreas de pontos de referência terrestres...20 Indicadores animados de marés e correntes...21 Dados de estradas e pontos de interesse detalhados...21 Orientação Automática...21 Combinações...22 Acerca do ecrã de combinação...22 Configuração do ecrã de combinação...22 Navegação...25 Questões básicas acerca da navegação...25 Navegação com um plotter cartográfico...25 Pontos de passagem...26 Rotas...28 Trajectos...30 Navegar com um piloto automático Garmin...32 Para Onde?...33 Destinos de serviços marítimos...33 Dados de almanaque, na embarcação e ambientais...36 Dados de almanaque...36 Dados na embarcação...38 Dados ambientais...41 Configuração do dispositivo...44 Questões básicas da configuração do dispositivo...44 Modo de simulador...44 Ligar automaticamente o plotter cartográfico...44 Configuração do ecrã...45 Preferências de navegação...45 Informação acerca da sua embarcação...50 Alarmes...51 Gestão de dados do plotter cartográfico...52 Radar...54 Transmitir sinais de radar...54 Ajustar a escala do zoom no ecrã Radar...54 Modos do ecrã Radar...55 Pontos de passagem e rotas no ecrã Radar...60 Acerca da Sobreposição do radar...61 Optimizar o ecrã do radar...62 Aspecto do ecrã do radar...66 Aspecto do ecrã de sobreposição do radar...69 Sonda...71 Vistas da sonda...71 Registo profundidade...73 Registo de temperaturas do transdutor...73 Pontos de passagem no ecrã da sonda...74 Aspecto do ecrã da sonda...74 Alarmes da sonda...77 Configuração do transdutor...78 Chamadas digitais selectivas - DSC...79 Funcionalidade do plotter cartográfico e do rádio VHF...79 Ligar DSC...79 Acerca da lista DSC...79 Chamadas de socorro recebidas...80 Chamadas de socorro Homem-ao-mar iniciadas a partir de um rádio VHF...80 Chamadas de socorro Homem-ao-mar iniciadas a partir de um plotter cartográfico...80 Acompanhamento da posição...81 Chamadas de rotina individuais...83 Fazer uma chamada de rotina individual para um alvo AIS...83 Anexo...84 Especificações...84 Calibrar o ecrã táctil...84 Imagens de ecrã...85 Ver posições de satélite GPS...85 Utilizar WAAS/EGNOS...85 Informação do Sistema...85 NMEA 0183 e NMEA Registar o seu dispositivo...89 Contactar a Assistência ao Produto Garmin...89 Declaração de Conformidade...89 Acordo de Licenciamento do Software...89 Índice remissivo...90 ii Manual do Utilizador GPSMAP série 700
5 Como começar Como começar Painéis dianteiros e traseiros ➊ ➋ ➌ Visão dianteira do GPSMAP série 700 ➊ ➋ ➌ Tecla de alimentação Sensor de retroiluminação automático Ranhura para cartão SD ➊ ➋ ➌ ➍ Visão traseira do GPSMAP série 700 ➊ Conector do NMEA 2000 ➋ ➌ ➍ Conector de alimentação/dados Ranhura para cartão SD Conector da antena GPS externa Ligar o plotter cartográfico Prima e liberte o botão. Desligar o plotter cartográfico Prima e mantenha premido o botão. Manual do Utilizador GPSMAP série 700 1
6 Como começar Definições iniciais do plotter cartográfico Quando ligar o plotter cartográfico pela primeira vez, tem de configurar uma série de definições iniciais. Deve também configurar estas definições quando restaurar as definições de fábrica originais (página 86). Pode actualizar cada uma destas definições mais tarde. Siga as instruções no ecrã para configurar as definições iniciais. Aquisição de sinal de satélite GPS Quando liga o plotter cartográfico, o receptor de GPS recolhe dados de satélite e determina a sua posição actual. Quando o plotter cartográfico adquire sinais de satélite, as barras de potência do sinal na parte superior do ecrã inicial surgem a verde. Quando o plotter cartográfico perde os sinais de satélite, as barras verdes desaparecem e um ponto de interrogação intermitente aparece no ícone do veículo (embarcação) no ecrã da carta. Para obter mais informações acerca do GPS, consulte Ajustar a retroiluminação 1. A partir do ecrã inicial, seleccione Configurar > Sistema > Sinal sonoro/ecrã > Ecrã. DICA: prima e liberte o botão de qualquer ecrã para abrir o ecrã de apresentação. 2. Ajuste a retroiluminação: Seleccione Retroiluminação > Automático para permitir ao plotter cartográfico ajustar a retroiluminação automaticamente, com base na luz envolvente. Utilize a barra de deslize para ajustar manualmente a retroiluminação. Seleccione Retroiluminação para alternar entre os modos Automático e Manual. Ajustar o Modo de Cores 1. A partir do ecrã inicial, seleccione Configurar > Sistema > Sinal sonoro/ecrã > Ecrã. DICA: prima e liberte o botão de qualquer ecrã para abrir o ecrã de apresentação. 2 Seleccione Modo de cores. 3. Seleccione Cores diurnas, Cores nocturnas ou Auto. A definição Automática altera automaticamente o esquema de cores consoante as horas do nascer e do pôr-do-sol. Inserir e remover cartões de dados e de memória Pode introduzir cartões de dados BlueChart g2 Vision opcionais para ver imagens de satélite de alta resolução, assim como fotografias aéreas de portos, marinas e outros pontos de interesse. Pode inserir cartões de memória SD vazios para transferir dados, tais como pontos de passagem, rotas e trajectos para outro plotter cartográfico Garmin compatível ou para um computador (página 52). A ranhura para cartão SD encontra-se na frente do plotter cartográfico. Abra a porta de acesso, insira o cartão de dados ou o cartão de memória (com a etiqueta ➊ voltada para a direita) na ranhura e pressione o cartão até encaixar com um estalido. Pressione novamente o cartão de dados ou o cartão de memória na ranhura e liberte-o para ejectar o cartão. ➊ 2 Manual do Utilizador GPSMAP série 700
7 Como começar Ver a informação do sistema É possível ver a versão do software, a versão do mapa de base, quaisquer informações do mapa adicionais (se aplicável), a versão do software para um radar Garmin opcional (se aplicável) e o número ID da unidade. Esta informação é necessária para actualizar o software de sistema ou comprar dados do mapa adicionais. A partir do ecrã inicial, seleccione Configurar > Sistema > Informação do Sistema. Acerca do ecrã inicial Pode utilizar o ecrã inicial para aceder aos restantes ecrãs. Nota: as opções neste ecrã variam de acordo com o tipo de plotter cartográfico e os dispositivos opcionais ligados. Cartas permite-lhe aceder à Carta de navegação, à Perspective 3D, ao Mariner s Eye 3D, ao Fish Eye 3D, à Carta de pesca e à sobreposição do radar. Nota: As vistas das cartas Mariner s Eye 3D e Fish Eye 3D estão apenas disponíveis se utilizar um cartão SD BlueChart g2 Vision (página 16). A carta de pesca está disponível se utilizar um cartão SD BlueChart g2 Vision ou um cartão SD BlueChart g2, ou se o seu mapa pré-carregado suportar cartas de pesca. Sonda configura e fornece informações da sonda (apenas disponível com uma unidade de série S, tal como um GPSMAP 720s) (página 71). Combinações configura um ecrã dividido, apresentando carta/carta, carta/sonda, carta/radar, sonda/radar ou sonda/ registo de temperatura (página 22). Informações apresenta informações como marés, correntes, dados celestes, dados de utilizador, informações acerca de outras embarcações e calibres (página 36). Mark marca, edita ou elimina a sua posição actual como um ponto de passagem ou uma localização homem-aomar (página 27). Para Onde? fornece funcionalidades de navegação (página 33). Radar configura e apresenta o radar (apenas disponível se o plotter cartográfico estiver ligado a um radar marítimo Garmin) (página 54). Tempo (apenas na América do Norte) define e apresenta vários parâmetros de tempo, como precipitação, previsão, pesca, condições do mar e visibilidade (apenas disponível se o plotter cartográfico estiver ligado a um módulo de tempo e possuir uma subscrição XM ). Consulte o GPSMAP série 700 Weather e o Suplemento XM Satellite Radio (apenas na América do Norte). Configurar permite-lhe ver e editar as definições do seu plotter cartográfico e do seu sistema (página 44). Homem-ao-mar marca a sua posição actual como um ponto de passagem e estabelece o percurso até à posição marcada (página 27). Manual do Utilizador GPSMAP série 700 3
8 Cartas e vistas 3D de cartas Cartas e vistas 3D de cartas Os plotters cartográficos GPSMAP série 700 possuem um mapa de imagens básico. As cartas e as vistas 3D de cartas apresentadas na lista abaixo estão disponíveis no plotter cartográfico. Nota: As vistas das cartas Mariner s Eye 3D e Fish Eye 3D estão apenas disponíveis se utilizar um cartão SD BlueChart g2 Vision (página 16). A carta de pesca está disponível apenas se utilizar um cartão SD BlueChart g2 Vision ou SD BlueChart g2 ou se o seu mapa pré-carregado suportar cartas de pesca. Carta de Navegação apresenta os dados de navegação disponíveis nos seus mapas pré-carregados e dos mapas suplementares, se disponíveis. Os dados incluem bóias, luzes, cabos, sondagens de profundidade, marinas e estações de observação de marés numa vista superior (página 4). Perspective 3D apresenta uma perspectiva aérea superior e traseira da sua embarcação para um auxílio visual de navegação (página 15). Mariner s Eye 3D apresenta uma perspectiva detalhada e em três dimensões por cima e por trás da embarcação para um auxílio visual de navegação (página 17). Fish Eye 3D fornece uma vista subaquática que representa visualmente o fundo do mar de acordo com a informação na carta (página 18). Carta de Pesca retira os dados de navegação da carta e aumenta os contornos do fundo para um reconhecimento da profundidade (página 19). Sobreposição do radar sobrepõe as informações do radar na carta de navegação ou na carta de pesca (página 61). Carta de Navegação Utilize a Carta de Navegação para planear o seu percurso, ver informações do mapa e utilizar como auxiliar de navegação. A partir do ecrã inicial, seleccione Cartas > Carta de Navegação. ➊ ➌ ➎ ➐ ➋ ➍ ➏ Carta de navegação com dados BlueChart g2 Vision ➊ Luz ➋ Serviços de marina ➌ A sua ➍ Destroços submersos embarcação ➎ Bóia ➏ Destroços expostos ➐ Escala do zoom Aumentar e reduzir o zoom no mapa O nível do zoom é indicado pelo número de escala na parte inferior da Carta de Navegação ( número de escala corresponde à distância no mapa. Seleccione os botões e para diminuir e aumentar o zoom. Mudar de uma carta para outra carta 1. A partir de uma carta ou de uma vista 3D de carta, seleccione Menu > Alterar carta. 2. Seleccione uma carta diferente. ). A barra sob o 4 Manual do Utilizador GPSMAP série 700
9 Cartas e vistas 3D de cartas Símbolos da carta As cartas BlueChart g2 e BlueChart g2 Vision utilizam símbolos gráficos para indicar as funcionalidades do mapa, que seguem as normas das cartas norte-americanas e internacionais. Entre outros, pode ver os símbolos comuns apresentados abaixo. Ícone Descrição Ícone Descrição Ícone Descrição Estação de observação de Serviços marítimos Fotografia aérea disponível correntes Informações Estação de observação de marés Fotografia de perspectiva disponível Entre as restantes funcionalidades comuns à maioria das cartas estão as linhas de contorno de profundidade (com as águas profundas indicadas a branco), zonas inter-marés, sonda local (tal como assinalada na carta original em papel), auxiliares e símbolos de navegação, obstáculos e áreas com cabos. Navegar para um ponto na carta ATENÇÃO A função de Orientação Automática do cartão de dados BlueChart g2 Vision baseia-se em informação de carta electrónica. Esses dados não garantem a inexistência de obstáculos ou profundidade insuficiente. Compare cuidadosamente o percurso com toda a informação visual disponível e evite terra, águas rasas ou outros obstáculos que possam existir no percurso. Quando utiliza a função Ir para, um percurso directo e um percurso rectificado podem atravessar terra ou águas rasas. Utilize a informação visual e governe a embarcação de forma a evitar terra, águas rasas e outros elementos perigosos. Nota: a Carta de Pesca está disponível se utilizar um cartão SD BlueChart g2 Vision ou SD BlueChart g2 ou se o seu mapa pré-carregado suportar cartas de pesca. 1. A partir do ecrã inicial, seleccione Cartas. 2. Seleccione Carta de Navegação ou Carta de pesca. 3. Toque na carta para seleccionar a posição utilizando o cursor ( ). 4. Seleccione Navegar para. 5. Complete uma acção: Seleccione Ir para para navegar directamente para a posição. Seleccione Rota para para criar uma rota até à localização, incluindo curvas (página 28). Seleccione Orientação para para utilizar a orientação automática (página 21). 6. Analise o percurso indicado pela linha magenta. Nota: ao utilizar a Orientação Automática, um segmento a cinzento em qualquer parte da linha magenta indica que a Orientação Automática não consegue calcular parte da linha da Orientação Automática. Isto deve-se às definições da profundidade de segurança mínima da água e da elevação de segurança mínima de obstáculos (página 46). 7. Siga a linha magenta, governando a embarcação de forma a evitar terra, águas rasas e outros obstáculos. Percorrer a Carta de Navegação, Carta de Pesca ou Sobreposição do Radar Pode afastar-se da sua posição actual e ir para outras áreas da sua Carta de Navegação, Carta de Pesca ou Sobreposição do Radar. Nota: a Carta de Pesca está disponível se utilizar um cartão SD BlueChart g2 Vision ou SD BlueChart g2 ou se o seu mapa pré-carregado suportar cartas de pesca. A sobreposição do radar está disponível se o dispositivo estiver ligado a um radar compatível. 1. A partir do ecrã inicial, seleccione Cartas. 2. Seleccione Carta de Navegação, Carta de pesca ou Sobreposição do radar. 3. Toque e arraste o ecrã de Navegação para deslocar o mapa. Quando atingir o limite da visualização do mapa, o ecrã avança proporcionando a continuidade da cobertura. 4. Seleccione Parar a panorâmica para parar a deslocação e repor o ecrã na sua posição actual. Manual do Utilizador GPSMAP série 700 5
10 Cartas e vistas 3D de cartas Configurar o aspecto dos símbolos de pontos de passagem 1. A partir do ecrã inicial, seleccione Cartas. 2. Seleccione Carta de Navegação ou Carta de pesca. 3. Seleccione Menu > Pontos de Passagem e Trajectos > Mostrar ponto passagem. 4. Seleccione um símbolo de um ponto de passagem. 5. Complete uma acção: Seleccione Etiqueta para apresentar o nome e o símbolo. Seleccione Apenas Símbolo para apresentar apenas o símbolo. Seleccione Comentário para apresentar qualquer comentário que tenha adicionado (página 27). Seleccione Esconder para ocultar o símbolo. Definir a cor do trajecto activo Consulte (página 31). Mostrar ou ocultar os trajectos coloridos Pode especificar a cor dos trajectos (página 31) e depois mostrar ou ocultar todos os trajectos dessa cor. 1. A partir do ecrã inicial, seleccione Cartas. 2. Seleccione Carta de Navegação ou Carta de pesca. 3. Seleccione Menu > Pontos de Passagem e Trajectos > Ecrã de Trajectos. 4. Seleccione uma cor para mostrar ou ocultar todos os trajectos dessa cor. Ver informações de local e objecto numa carta Pode ver informações acerca de um local ou objecto na Carta de Navegação ou na Carta de Pesca. 1. A partir do ecrã inicial, seleccione Cartas. 2. Seleccione Carta de Navegação ou Carta de pesca. 3. Toque num local ou objecto. É apresentada uma lista de opções no lado direito da carta. As opções que aparecem variam consoante o local ou o objecto que seleccionou. 4. Complete uma acção: Seleccione Revisão para ver os detalhes dos objectos que se encontram nas proximidades do cursor. (A opção Revisão não aparece se o cursor não estiver perto de um objecto. Se o cursor estiver perto de apenas um objecto, aparece o nome do objecto.) Seleccione Navegar para para navegar para o local seleccionado (página 5). Seleccione Criar Ponto para marcar um ponto de passagem na posição do cursor. Seleccione Medir Distância para ver a distância e o rumo para o objecto a partir da sua posição actual. A informação aparece no canto superior esquerdo do ecrã. Seleccione Definir Referência para medir a partir da posição seleccionada, em vez de medir a partir da sua posição actual. Seleccione Informação para visualizar informações de marés (página 36), correntes (página 37), celestial (página 38), notas cartográficas, ou serviços locais perto do cursor. Seleccione Parar orientação para retirar o ponteiro do ecrã. Seleccione Parar a panorâmica para parar a deslocação e repor o ecrã na sua posição actual. Ver informação adicional sobre objectos Pode ver informações sobre os itens do mapa no ecrã, pontos de passagem e cartas. Nota: As vistas das cartas Mariner s Eye 3D e Fish Eye 3D estão apenas disponíveis se utilizar um cartão SD BlueChart g2 Vision (página 16). A carta de pesca está disponível apenas se utilizar um cartão SD BlueChart g2 Vision ou SD BlueChart g2 ou se o seu mapa pré-carregado suportar cartas de pesca. 1. A partir do ecrã inicial, seleccione Cartas. 2. Seleccione uma carta ou uma vista 3D de carta. 6 Manual do Utilizador GPSMAP série 700
11 Cartas e vistas 3D de cartas 3. Toque num objecto ➊. 4. Seleccione o botão com o nome do item ➋ para ver as informações. ➋ ➊ Ver informação da estação de observação de marés A informação da estação de observação de marés aparece na carta com um ícone de estação de observação de marés ( ). Pode ver um gráfico detalhado de uma estação de observação de marés para o ajudar a prever o nível da maré numa hora diferente ou noutro dia (página 36). Nota: Os ícones de estações de observação de marés estão apenas disponíveis se utilizar um cartão SD BlueChart g2 Vision (página 16). A Carta de Pesca está disponível apenas se utilizar um cartão SD BlueChart g2 Vision ou SD BlueChart g2 ou se o seu mapa pré-carregado suportar cartas de pesca. 1. A partir do ecrã inicial, seleccione Cartas. 2. Seleccione Carta de Navegação ou Carta de pesca. 3. Seleccione um ícone de estação de observação de marés ( ). As informações da direcção da maré ➊ e do nível da maré ➋ aparecem junto do ícone. 4. Complete uma acção: Seleccione o botão com o nome da estação ➌. Seleccione Revisão se houver mais do que um item nas proximidades e seleccione o botão com o nome da estação. ➋ ➌ ➊ Manual do Utilizador GPSMAP série 700 7
12 Cartas e vistas 3D de cartas Mostrar e configurar marés e correntes Pode mostrar e configurar informações de marés e correntes na Carta de Navegação ou na Carta de Pesca. 1. A partir do ecrã inicial, seleccione Cartas. 2. Seleccione Carta de Navegação ou Carta de pesca. 3. Seleccione Menu. 4. Seleccione Configuração da carta navegação ou Configuração da carta de pesca. 5. Seleccione Marés/Correntes. 6. Complete uma acção: Seleccione Ligar para apresentar os indicadores de estação de observação de correntes e os indicadores de estação de observação de marés na carta ou seleccione Desligar para ocultar todos estes indicadores. Seleccione Animados para apresentar indicadores de estação de observação de marés animados e indicadores da direcção da corrente animados na carta (página 21). Ver detalhes dos auxiliares à navegação A partir da Carta de Navegação, da Carta de Pesca, da Perspective 3D ou do Mariner s Eye 3D, pode ver detalhes dos vários tipos de auxiliares à navegação, como rádio-faróis, luzes e obstruções. Consultar (página 10) para configurar o aspecto de símbolos de auxiliar à navegação. Nota: A vista da carta Mariner s Eye 3D está disponível apenas se utilizar um cartão BlueChart g2 Vision (página 16). A Carta de Pesca está disponível apenas se utilizar um cartão SD BlueChart g2 Vision ou SD BlueChart g2 ou se o seu mapa pré-carregado suportar cartas de pesca. 1. A partir do ecrã inicial, seleccione Cartas. 2. Seleccione Carta de Navegação, Carta de pesca, Perspective 3D ou Mariner s Eye 3D. 3. Seleccione um auxiliar à navegação com o cursor ( ). É apresentada uma opção que descreve o auxiliar à navegação, como Rádio-farol ou Luz. 4. Seleccione o nome do auxiliar à navegação (ou Revisão e depois o nome do auxiliar à navegação) para ver os detalhes do auxiliar à navegação. Aspecto da Carta de Navegação Alterar a orientação do mapa Pode definir a perspectiva do mapa na Carta de Navegação ou na Carta de Pesca. 1. A partir do ecrã inicial, seleccione Cartas. 2. Seleccione Carta de Navegação ou Carta de pesca. 3. Seleccione Menu. 4. Seleccione Configuração da carta navegação ou Configuração da carta de pesca. 5. Seleccione Aspecto da Carta > Orientação. 6. Complete uma acção: Seleccione Norte no topo para fazer com que o topo do mapa represente sempre uma direcção norte. Seleccione Destino no Topo para definir o topo do mapa de acordo com os dados da direcção recebidos a partir de um sensor de rumo, também conhecido por direcção magnética, ou para utilizar dados de rumo do GPS. A linha de proa aparece na vertical no ecrã. Seleccione Rumo Proa para definir o mapa de modo a que a direcção de navegação seja sempre para cima. Alterar os detalhes de zoom do mapa Pode ajustar a quantidade de detalhes apresentados no mapa, em diferentes níveis de zoom, na Carta de Navegação ou na Carta de Pesca. 1. A partir do ecrã inicial, seleccione Cartas. 2. Seleccione Carta de Navegação ou Carta de pesca. 3. Seleccione Menu. 4. Seleccione Configuração da carta navegação ou Configuração da carta de pesca. 8 Manual do Utilizador GPSMAP série 700
13 5. Seleccione Aspecto da Carta > Detalhe. 6. Utilize a barra para seleccionar um nível de detalhe. Cartas e vistas 3D de cartas Seleccionar um mapa do mundo Pode utilizar um mapa do mundo básico ou um mapa de relevo sombreado na Carta de Navegação ou na Carta de Pesca. Estas diferenças são visíveis apenas quando o zoom é tão reduzido (afastado) que não permite ver as cartas detalhadas. Nota: os mapas de relevo sombreado estão disponíveis se utilizar um cartão SD BlueChart g2 Vision. A Carta de Pesca está disponível apenas se utilizar um cartão SD BlueChart g2 Vision ou SD BlueChart g2 ou se o seu mapa précarregado suportar cartas de pesca. O mapa do mundo básico encontra-se disponível em todos os plotters cartográficos GPSMAP série A partir do ecrã inicial, seleccione Cartas. 2. Seleccione Carta de Navegação ou Carta de pesca. 3. Seleccione Menu. 4. Seleccione Configuração da carta navegação ou Configuração da carta de pesca. 5. Seleccione Aspecto da Carta. 6. Complete uma acção: Seleccione Mapa Mundo > Cheio para apresentar o relevo sombreado na carta. Seleccione Mapa Mundo > Básico para apresentar os dados do mapa básicos na carta. Mostrar e configurar a Linha de Proa A linha de proa é uma linha desenhada no mapa a partir da proa da embarcação e na direcção da viagem. Pode configurar o aspecto da linha de proa da Carta de Navegação ou da Carta de Pesca. Linha de Proa 1. A partir do ecrã inicial, seleccione Cartas. 2. Seleccione Carta de Navegação ou Carta de pesca. 3. Seleccione Menu. 4. Seleccione Configuração da carta navegação ou Configuração da carta de pesca. 5. Seleccione Aspecto da Carta > Linha de Proa > Ecrã. 6. Complete uma acção: Seleccione Distância > Alterar Distância, introduza a distância até ao final da linha de proa e seleccione Feito. Seleccione Hora > Alterar Hora, introduza a quantidade de tempo até atingir o final da linha de proa e seleccione Feito. Manual do Utilizador GPSMAP série 700 9
14 Cartas e vistas 3D de cartas Seleccionar a fonte de linha de proa A fonte para a apresentação da linha de proa no plotter cartográfico é determinada pela definição da fonte da linha de proa (Auto ou Direcção GPS) e se as informações de rumo estiverem disponíveis a partir de um sensor de rumo. Se as informações de rumo estiverem disponíveis a partir de um sensor de rumo e a fonte de direcção estiver definida para Auto, tanto a linha de proa como o ícone do veículo serão alinhados com a direcção do sensor. Se as informações de rumo estiverem disponíveis a partir de um sensor de rumo e a fonte de direcção estiver definida para Direcção GPS, a linha de proa será alinhada com o rumo do GPS, mas o ícone do veículo será alinhado com a direcção do sensor. Se as informações de rumo não estiverem disponíveis a partir de um sensor de rumo, tanto a linha de proa como o ícone do veículo serão alinhados com o rumo do GPS. 1. A partir do ecrã inicial, seleccione Cartas. 2. Seleccione Carta de Navegação ou Carta de pesca. 3. Seleccione Menu. 4. Seleccione Configuração da carta navegação ou Configuração da carta de pesca. 5. Seleccione Aspecto da Carta > Linha de Proa > Fonte. 6. Complete uma acção: Seleccione Direcção GPS. Seleccione Auto. Mostrar e configurar sondagens de profundidades locais Na Carta de Navegação, pode activar a sonda local e definir uma profundidade perigosa. As profundidades no local que equivalem ou que são mais rasas do que a profundidade perigosa serão indicadas a texto vermelho. 1. A partir do ecrã inicial, seleccione Cartas > Carta de Navegação > Menu > Configuração da carta navegação > Aspecto da Carta > Profundidades Locais > Ligar. 2. Seleccione Profundidades Locais > Perigoso. 3. Introduza a profundidade perigosa. 4. Seleccione Feito. Configurar sombreados de profundidade Pode personalizar o aspecto dos sombreados de profundidade na Carta de Navegação. Nota: os sombreados de profundidade estão disponíveis com um cartão pré-programado BlueChart g2 Vision. 1. A partir do ecrã inicial, toque em Cartas > Carta de Navegação > Menu > Configuração da carta navegação > Aspecto da Carta > Sombreado de segurança. 2. Complete uma acção: Introduza a profundidade e seleccione Feito. As áreas na carta com profundidades mais rasas do que o valor especificado estão sombreadas a azul, enquanto as áreas com profundidades superiores ao valor especificado estão sombreadas a branco. O contorno é sempre traçado sobre a profundidade seleccionada ou superior. Seleccione Auto para utilizar a profundidade da carta g2 Vision. Mostrar e configurar símbolos de auxiliar de navegação Pode apresentar e configurar o aspecto dos símbolos de auxiliar de navegação na Carta de Navegação ou na Carta de Pesca. 1. A partir do ecrã inicial, seleccione Cartas. 2. Seleccione Carta de Navegação ou Carta de pesca. 3. Seleccione Menu. 4. Seleccione Configuração da carta navegação ou Configuração da carta de pesca. 5. Seleccione Aspecto da Carta > Símbolos. 10 Manual do Utilizador GPSMAP série 700
15 Cartas e vistas 3D de cartas 6. Complete uma acção: Seleccione Tamanho da ajuda de navegação para definir o tamanho dos símbolos de auxiliar à navegação apresentados no mapa e seleccione um tamanho. Seleccione Tipo de ajuda de navegação > NOAA para mostrar o conjunto de símbolos de auxiliar à navegação NOAA no mapa. Seleccione Tipo de ajuda de navegação > IALA para mostrar o conjunto de símbolos de auxiliar à navegação da Associação Internacional de Sinalização Marítima (IALA) no mapa. Mostrar detalhes da carta adicionais Pode mostrar os POIs de terra, sectores de luz e pontos de fotografia na Carta de Navegação. 1. A partir do ecrã inicial, seleccione Cartas > Carta de Navegação > Menu > Configuração da carta navegação > Aspecto da Carta > Símbolos. 2. Complete uma acção: Seleccione POIs terra > Ligar para apresentar os pontos de interesse (POIs) de terra. Seleccione Sectores de luz para apresentar o sector onde a de navegação seja visível. Seleccione Ligar para apresentar sempre os sectores de luz ou seleccione Auto para permitir que o plotter cartográfico exclua automaticamente os sectores de luz consoante o nível de zoom. Seleccione Pontos fotografia > Ligar para apresentar os ícones de câmara quando utilizar o cartão de dados BlueChart g2 Vision. Isto permite-lhe visualizar fotografias aéreas de marcos terrestres (página 20). Alterar o ícone do veículo Pode seleccionar uma embarcação ou triângulo grande, médio ou pequeno como ícone do veículo na carta. 1. A partir do ecrã inicial, seleccione Cartas > Carta de Navegação > Menu > Configuração da carta navegação > Aspecto da Carta > Símbolos > Ícone do veículo. 2. Seleccione o ícone que pretende para representar a sua embarcação na Carta de navegação e na Carta de pesca. Mostrar pontos de serviços marítimos Os pontos de serviço indicam as posições onde os serviços de manutenção e reparação marítimas poderão ser obtidos. A partir do ecrã inicial, seleccione Cartas > Carta de Navegação > Menu > Configuração da carta navegação > Pontos de serviço > Ligar. Mostrar e configurar rosas Na Carta de navegação ou Carta de pesca, pode apresentar uma rosa-dos-ventos ➊ na sua embarcação, indicando a direcção da bússola orientada para a direcção da embarcação. A direcção do vento verdadeiro ou do vento aparente é apresentada ➋ se o plotter cartográfico estiver ligado a um sensor de vento marítimo compatível. 1. A partir do ecrã inicial, seleccione Cartas. 2. Seleccione Carta de Navegação ou Carta de pesca. 3. Seleccione Menu. 4. Seleccione Configuração da carta navegação ou Configuração da carta de pesca. 5. Seleccione Rosas. 6. Seleccione um tipo de rosa (Bússola, Vento real ou Vento aparente). ➊ ➋ Manual do Utilizador GPSMAP série
16 Cartas e vistas 3D de cartas Mostrar outras embarcações Consultar Configurar o aspecto de outras embarcações (página 50). Mostrar e configurar sobreposição de dados Consultar Acerca dos algarismos sobrepostos da carta (página 48). Utilizar pontos de passagem Consultar Pontos de passagem (página 26). Utilizar trajectos Consultar Trajectos (página 30). Sistema de identificação automática O Sistema de Identificação Automática (AIS) permite-lhe identificar e registar outras embarcações. Acerca do AIS O AIS informa-o do tráfego na área. Quando está ligado a um dispositivo AIS externo, o plotter cartográfico pode apresentar alguma informação AIS acerca de outras embarcações que se encontrem dentro do seu alcance, que estejam equipadas com um transponder e que estejam a transmitir activamente informações AIS. A informação comunicada de cada embarcação inclui a Identificação do Serviço Móvel Marítimo (MMSI), o local, a velocidade do GPS, o rumo do GPS, o tempo decorrido desde a última vez que a posição da embarcação foi comunicada, a aproximação mais próxima e o tempo até à aproximação mais próxima. ➊ ➌ ➎ ➋ ➍ ➏ Criação de alvos AIS na Carta de Navegação Acerca da Pesquisa AIS e dos Transmissores de salvamento A Pesquisa AIS e os Transmissores de salvamento (AIS-SART ou SART) são dispositivos independentes que, quando activados, transmitem relatórios de posição de emergência. As transmissões SART são diferentes das transmissões AIS padrão o que, por sua vez, faz com que a forma como são apresentadas no plotter cartográfico também seja diferente dos símbolos AIS comuns. Em vez de acompanhar uma transmissão SART para evitar colisões, acompanha uma transmissão SART para localizar e prestar auxílio a uma embarcação. Navegar para uma transmissão SART Quando recebe uma transmissão SART, será apresentado um alarme de pedido de ajuda. Seleccione Rever > Ir Para para iniciar a navegação até à transmissão SART. Símbolos de alvo AIS Símbolo Descrição ➊ O alvo AIS está activado. O alvo aparece com um tamanho maior na carta. Uma linha verde ligada ao alvo indica a direcção do alvo. O MMSI, a velocidade e a direcção da embarcação são apresentados por baixo do alvo se estiver definido para Mostrar (página 14). Se perder a transmissão AIS, uma mensagem é apresentada. ➋ Perda do alvo perigoso. Um X verde indica que se perdeu a transmissão AIS da embarcação e o plotter cartográfico apresenta uma mensagem a perguntar se a embarcação deve continuar a ser localizada. Se suspender o acompanhamento da embarcação, o símbolo do alvo perigoso perdido desaparece da carta e da vista a 3D da carta. ➌ Embarcação AIS. A embarcação comunica informação AIS. A direcção para a qual o triângulo aponta indica a direcção para onde a embarcação AIS se está a deslocar. 12 Manual do Utilizador GPSMAP série 700
17 Cartas e vistas 3D de cartas ➍ ➎ ➏ A posição deste símbolo indica o ponto de abordagem mais próximo de um alvo perigoso e os números próximos do símbolo indicam o tempo até ao ponto de abordagem mais próximo desse alvo. Alvo perigoso ao seu alcance. O alvo pisca enquanto um alarme soa e uma mensagem é apresentada. Após o alarme ter sido reconhecido, um triângulo vermelho sólido com uma linha vermelha ligada indica a localização e a direcção do alvo. Se o alarme de colisão de zona de segurança estiver definido como Desligado, o alvo pisca mas o alarme sonoro não será activado e não aparecerá a mensagem de alarme (página 15). Se perder a transmissão AIS, uma mensagem é apresentada. Perda do alvo. Um X verde indica que se perdeu a transmissão AIS da embarcação e o plotter cartográfico apresenta uma mensagem a perguntar se a embarcação deve continuar a ser localizada. Se suspender o acompanhamento da embarcação, o símbolo do alvo perdido desaparece da carta e da vista a 3D da carta. O alvo está seleccionado. Transmissão AIS-SART. Pode seleccionar este símbolo para obter mais informações sobre a transmissão SART e dar início à navegação. Transmissão AIS-SART perdida. Teste de transmissão AIS-SART. Este símbolo é apresentado quando uma embarcação dá início a um teste do dispositivo SART e não representa uma emergência verdadeira. Pode desactivar estes símbolos e alertas de teste (página 14). Teste de transmissão AIS-SART perdido. Percurso projectado e de direcção de alvos AIS activados Quando são fornecidas por um alvo AIS informações acerca da direcção e percurso sobre terra, a direcção do alvo é apresentado numa carta na forma de uma linha sólida ligada ao símbolo do alvo AIS. A linha de proa não é apresentada numa vista a 3D da carta. O percurso projectado de um alvo AIS activado, surge como uma linha pontilhada numa carta ou numa vista a 3D de uma carta. O comprimento da linha de percurso projectada é baseada no valor da definição de direcção projectada (página 14). Se um alvo AIS activado não transmite informações sobre a velocidade, ou se a embarcação não se move, a linha de percurso projectada não é apresentada. As alterações nas informações de velocidade, percursos sobre terra ou taxa de curvas transmitidas pela embarcação podem afectar o cálculo da linha de percurso projectada. Durante o percurso sobre terra, as informações de direcção e de taxa de viragem são fornecidas por um alvo AIS activado ➊, o percurso projectado ➋ do alvo é calculado com base nas informações do percurso sobre terra e na taxa de viragem. A direcção para onde o alvo se está a virar, que também se baseia nas informações da taxa de viragem, é indicada pela direcção da seta ➌ na extremidade da linha de proa ➍. O comprimento da seta não se altera. ➊ ➋ Alvo com projecção de percurso, direcção e direcção de curva Quando o percurso sobre terra e as informações de rumo ➎ são fornecidas por um alvo AIS activado ➏, mas as informações da taxa de viragem não são fornecidas, o percurso projectado ➐ do alvo é calculado com base nas informações do percurso sobre terra. ➍ ➌ Manual do Utilizador GPSMAP série
18 Cartas e vistas 3D de cartas ➏ ➐ ➎ Alvo com projecção de percurso e direcção Desligar a recepção AIS A recepção do sinal AIS encontra-se ligada por predefinição. A partir do ecrã inicial, seleccione Configurar > Outras embarcações > AIS > Desligar. Todas as funcionalidades AIS em todas as cartas e em todas as vistas a 3D das cartas são desactivadas. Isto inclui a criação de alvos e registo de embarcações AIS, alarmes de colisão que resultam da criação de alvos e registo de embarcações AIS e informações acerca das embarcações AIS. Activar alertas de transmissão AIS-SART Para evitar o aparecimento de demasiados alertas de teste e símbolos em áreas de densa ocupação, como marinas, os alertas de teste AIS-SART serão ignorados por pré-definição. Para testar um dispositivo AIS SART, deve activar a recepção de alertas de teste no plotter cartográfico. A partir do ecrã inicial, seleccione Configurar > Outras embarcações > Teste de SART AIS. Apresentar embarcações AIS numa Carta ou numa vista a 3D da Carta O AIS requer a utilização de um dispositivo AIS externo e sinais activos de um transponder de outras embarcações. Pode configurar como as outras embarcações aparecem numa carta ou numa vista a 3D da carta. A escala de apresentação configurada para uma carta ou para uma vista a 3D da carta aplica-se apenas a essa carta ou a essa vista a 3D da carta. As definições dos detalhes, da direcção projectada e das definições de trilhos configuradas para uma carta ou para uma carta a 3D, aplicam-se a todas as cartas e a todas as vistas a 3D das cartas. Nota: a carta Mariner s Eye 3D está disponível, se utilizar um cartão SD BlueChart g2 Vision. A Carta de Pesca está disponível apenas se utilizar um cartão SD BlueChart g2 Vision ou SD BlueChart g2 ou se o seu mapa pré-carregado suportar cartas de pesca. 1. A partir do ecrã inicial, seleccione Cartas. 2. Seleccione Carta de Navegação, Carta de pesca, Perspective 3D ou Mariner s Eye 3D. 3. Seleccione Menu > Outras embarcações > Config. do ecrã AIS. 4. Complete uma acção: Seleccione Alcance do ecrã AIS para indicar a distância da sua localização em que as embarcações AIS surgem. Seleccione uma distância ou seleccione Mostrar tudo. Seleccione Detalhes > Mostrar para apresentar detalhes sobre outras embarcações activadas por AIS. Seleccione Direcção projectada, introduza a duração da direcção projectada para as embarcações activadas por AIS e seleccione Feito. Seleccione Trilhos para apresentar os trajectos das embarcações AIS e seleccione o comprimento do trajecto que aparece utilizando um trilho. Activar um alvo de uma embarcação AIS 1. A partir do ecrã inicial, seleccione Cartas. 2. Seleccione Carta de Navegação, Carta de pesca, Perspective 3D ou Mariner s Eye 3D. 3. Toque numa embarcação AIS. 4. Seleccione Navio AIS > Activar Alvo. Ver informações de uma embarcação-alvo AIS Pode ver o estado do sinal AIS, MMSI, a velocidade do GPS, o rumo do GPS e outras informações comunicadas acerca de uma embarcação-alvo AIS. 1. A partir do ecrã inicial, seleccione Cartas. 2. Seleccione Carta de Navegação, Carta de pesca, Perspective 3D ou Mariner s Eye 3D. 14 Manual do Utilizador GPSMAP série 700
19 3. Toque numa embarcação AIS. 4. Seleccione Navio AIS. Desactivar um alvo de uma embarcação AIS 1. A partir do ecrã inicial, seleccione Cartas. 2. Seleccione Carta de Navegação, Carta de pesca, Perspective 3D ou Mariner s Eye 3D. 3. Toque na embarcação AIS. 4. Seleccione Navio AIS > Desactivar alvo. Cartas e vistas 3D de cartas Configurar o alarme de colisão da zona de segurança O alarme de colisão da zona de segurança é apenas utilizado com AIS. A zona de segurança é utilizada para evitar colisões e pode ser personalizada. Todas as definições do alarme de colisão da zona de segurança aplicam-se a todas as cartas, vistas em 3D das cartas, modos de radar e sobreposições do radar. 1. A partir do ecrã inicial, seleccione Configurar > Outras embarcações > Alarme AIS > Ligar. Uma mensagem é apresentada e é emitido um alarme quando uma embarcação activada por AIS entra no anel da zona de segurança à volta da embarcação. O objecto é também identificado como perigoso no ecrã. A definição Desligar desactiva a mensagem e o alarme audível, mas o objecto continua a ser identificado como perigoso no ecrã. 2. Seleccione Alcance para definir o raio do anel da zona de segurança para uma distância especificada de 500 pés. a 2,0 mn (ou de 150 m a 3,0 km, ou 500 pés a 2,0 mi.). 3. Seleccione uma distância. 4. Seleccione Tempo para/ para que seja emitido um alarme se o AIS determinar a chegada de uma embarcação à zona de segurança num dado período de tempo (de 1 a 24 minutos). 5. Seleccione um tempo. Ver uma lista de alvos AIS Nota: a carta Mariner s Eye 3D está disponível, se utilizar um cartão SD BlueChart g2 Vision. A Carta de Pesca está disponível apenas se utilizar um cartão SD BlueChart g2 Vision ou SD BlueChart g2 ou se o seu mapa pré-carregado suportar cartas de pesca. 1. A partir do ecrã inicial, seleccione Cartas. 2. Seleccione Carta de Navegação, Carta de pesca, Perspective 3D ou Mariner s Eye 3D. 3. Seleccione Menu > Outras embarcações > Lista da AIS. Efectuar uma chamada para um alvo AIS Consultar "Fazer uma chamada de rotina individual para um alvo AIS" (página 83). Perspective 3D A Perspective 3D disponibiliza uma perspectiva aérea sobre e atrás da embarcação (dependendo do percurso) e funciona como um auxiliar visual à navegação. É uma perspectiva especialmente útil na navegação em águas pouco profundas, recifes, sob pontes ou em canais, assim como na identificação de rotas de entrada e saída de portos ou fundeadouros desconhecidos. A partir do ecrã inicial, seleccione Cartas > Perspective 3D. Perspective 3D Carta de Navegação Manual do Utilizador GPSMAP série
20 Cartas e vistas 3D de cartas Ajustar a vista Seleccione para aproximar a vista da sua embarcação e da água. Seleccione para afastar a vista da embarcação. A escala ( ) é momentaneamente apresentada na zona inferior do ecrã. Percorrer as vistas Perspective 3D, Mariner s Eye 3D ou Fish Eye 3D Pode percorrer pela sua posição actual nas vistas Perspective 3D, Mariner s Eye 3D ou Fish Eye 3D. Nota: As vistas das cartas Mariner s Eye 3D e Fish Eye 3D estão apenas disponíveis se utilizar um cartão SD BlueChart g2 Vision (página 16). 1. A partir do ecrã inicial, seleccione Cartas. 2. Seleccione Mariner s Eye 3D, Perspective 3D ou Fish Eye 3D. 3. Toque e arraste o ecrã para a esquerda ou para a direita para rodar a vista a 3D. 4. Seleccione Parar a panorâmica para parar a deslocação e repor o ecrã na sua posição actual. Aspecto da carta Perspective 3D e Mariner s Eye 3D Mostrar anéis de alcance Os anéis de alcance ajudam-no a ver as distâncias na Perspective 3D ou no Mariner s Eye 3D. Nota: a carta Mariner's Eye 3D está disponível em cartão pré-programado BlueChart g2 Vision. 1. A partir do ecrã inicial, seleccione Cartas. 2. Seleccione Perspective 3D ou Mariner s Eye 3D. 3. Seleccione Menu > Aspecto da Carta > Anéis de alcance > Ligar. Seleccionar uma largura da linha de navegação A linha de navegação é a linha magenta na vista Perspective 3D ou Mariner s Eye 3D que indica o percurso para o seu destino, enquanto está a navegar. Pode especificar a largura da linha de navegação. Nota: a carta Mariner's Eye 3D está disponível em cartão pré-programado BlueChart g2 Vision. 1. A partir do ecrã inicial, seleccione Cartas. 2. Seleccione Perspective 3D ou Mariner s Eye 3D. 3. Seleccione Menu > Aspecto da Carta > Largura da linha de navegação. 4. Introduza a largura. 5. Seleccione Feito. Mostrar outras embarcações Consultar Configurar o aspecto de outras embarcações (página 50). Mostrar e configurar sobreposição de dados Consultar Algarismos sobrepostos (página 48). Utilizar pontos de passagem e trajectos Consultar Pontos de passagem (página 26) ou Trajectos (página 30). BlueChart g2 Vision Um cartão de dados BlueChart g2 Vision opcional e pré-programado permite explorar todo o potencial do seu plotter cartográfico. Além de cartas marítimas detalhadas, BlueChart g2 Vision integra as seguintes funcionalidades: Mariner s Eye 3D (página 17) fornece uma perspectiva aérea superior e traseira da sua embarcação que funciona como auxiliar tridimensional à navegação. O BlueChart g2 Vision Mariner s Eye 3D é mais detalhado do que os dados pré-carregados. Fish Eye 3D (página 18) fornece uma perspectiva subaquática tridimensional que representa visualmente o fundo do mar de acordo com a informação na carta. Cartas de pesca (página 19) mostra a carta com contornos do fundo aumentados e sem dados de navegação. Esta carta é mais eficaz para a pesca ao largo e de profundidade. Imagens de satélite de alta resolução (página 20) fornece imagens de satélite de alta resolução para uma visualização realística da terra e da água na carta de navegação. 16 Manual do Utilizador GPSMAP série 700
21 Cartas e vistas 3D de cartas Fotografias aéreas (página 20) mostra marinas e outras fotografias aéreas relevantes à navegação para o ajudar a visualizar a área envolvente. Dados de estradas e POIs detalhados (página 21) apresenta estradas, restaurantes e outros pontos de interesse (POIs) ao longo da costa. Orientação automática (página 21) utiliza a profundidade segura, elevação segura e os dados cartográficos especificados para determinar o melhor percurso até ao seu destino. Cartões de dados BlueChart g2 Vision AVISO Os cartões de dados BlueChart g2 Vision não são à prova de água. Quando não estiver a utilizar o cartão, guarde-o na embalagem original para salvaguardá-lo e armazene-o num local afastado do sol e da chuva para evitar danos no cartão. Os cartões de dados BlueChart g2 Vision são susceptíveis a danos provocados pela electricidade estática. Em ambientes de baixa humidade, deve tocar num objecto de metal grande antes de manusear o cartão para evitar danos no cartão. Não é possível transferir dados BlueChart g2 Vision do cartão de dados para o seu computador para fins de cópia de segurança ou visualização. Só é possível utilizar o cartão de dados em unidades de GPS Garmin compatíveis com BlueChart g2 Vision ou Garmin HomePort. Pode inserir ou remover um cartão de dados BlueChart g2 Vision (página 2) enquanto o seu plotter cartográfico está ligado ou desligado. Mariner s Eye 3D Um cartão de dados BlueChart g2 Vision oferece o Mariner s Eye 3D, que fornece uma vista detalhada e em três dimensões por cima e por trás da embarcação (de acordo com o percurso) e desempenha a função de auxiliar à navegação visual. É uma perspectiva especialmente útil na navegação em águas pouco profundas, recifes, sob pontes ou em canais, assim como na identificação de rotas de entrada e saída de portos ou fundeadouros desconhecidos. A partir do ecrã inicial, seleccione Cartas > Mariner s Eye 3D. Mariner s Eye 3D com anéis de alcance Carta de Navegação Ajustar a vista Consultar Ajustar a vista (página 16). Ver detalhes dos auxiliares à navegação Consultar Ver detalhes dos auxiliares à navegação (página 8). Aspecto da carta Mariner s Eye 3D Personalizar o aspecto do terreno a 3D Pode seleccionar como pretende que os dados da carta apareçam no terreno em 3D. 1. A partir do ecrã inicial, toque em Cartas > Mariner s Eye 3D > Menu > Aspecto da Carta > Estilo. 2. Complete uma acção: Seleccione Clássico para utilizar esquemas de cores para indicar o terreno em 3D. Seleccione Cartas para fornecer informações da carta numa vista a 3D. Seleccione Fotos para fornecer imagens de satélite e informações da carta numa vista a 3D. Manual do Utilizador GPSMAP série
22 Cartas e vistas 3D de cartas Mostrar ou esconder cores de perigo 1. A partir do ecrã inicial, toque em Cartas > Mariner s Eye 3D > Menu > Aspecto da Carta > Cores de Perigo. 2. Complete uma acção: Seleccione Ligar para ver águas rasas e terra utilizando uma escala de cores. Azul corresponde a águas profundas, amarelo a águas rasas e vermelho a águas muito rasas. Seleccione Desligar para ver a terra tal como é vista da água. Mariner s Eye 3D, Cores de perigo desactivadas Mariner s Eye 3D, Cores de perigo activadas Mostrar anéis de alcance Consultar Mostrar anéis de alcance (página 16). Seleccionar uma profundidade segura Pode definir o aspecto de uma profundidade segura no Mariner s Eye 3D. Nota: Esta definição afecta apenas o aspecto das cores de perigo no Mariner s Eye 3D. Não afecta a definição da profundidade de segurança da água na orientação automática (página 46) nem a definição do alarme de águas rasas da sonda (página 77). 1. A partir do ecrã inicial, toque em Cartas > Mariner s Eye 3D > Menu > Aspecto da Carta > Profundidade segura. 2. Introduza a profundidade. 3. Seleccione Feito. Seleccionar uma largura da linha de navegação Consultar Seleccionar uma largura da linha de navegação (página 16). Mostrar outras embarcações Consultar Configurar o aspecto de outras embarcações (página 50). Mostrar e configurar algarismos sobrepostos Consultar Algarismos sobrepostos (página 48). Utilizar pontos de passagem e trajectos Consultar Pontos de passagem (página 26) ou Trajectos (página 30). Fish Eye 3D Utilizando as linhas de contorno de profundidade da cartografia BlueChart g2 Vision, o Fish Eye 3D oferece uma perspectiva subaquática do leito do mar ou do fundo de um lago. Quando um transdutor da sonda está ligado, os alvos suspensos (como o peixe) são indicados por esferas vermelhas, verdes e amarelas. O vermelho indica os alvos maiores e o verde os menores. 18 Manual do Utilizador GPSMAP série 700
23 Cartas e vistas 3D de cartas Ajustar a vista Consultar Ajustar a vista (página 16). Aspecto da carta Fish Eye 3D Fish Eye 3D com um cone da sonda Indicar a direcção da vista da carta Fish Eye 3D 1. A partir do ecrã inicial, seleccione Cartas > Fish Eye 3D > Menu > Ver. 2. Seleccione Proa, Popa, Bombordo ou Estibordo. Mostrar um cone da sonda na carta Pode apresentar um cone que indica a área coberta pelo seu transdutor. A partir do ecrã inicial, seleccione Cartas > Fish Eye 3D > Menu > Cone da sonda > Ligar. Mostrar alvos suspensos A partir do ecrã inicial, seleccione Cartas > Fish Eye 3D > Menu > Símbolos de pesca > Ligar. Mostrar Trajectos A partir do ecrã inicial, seleccione Cartas > Fish Eye 3D > Menu > Trajectos > Ligar. Mostrar algarismos sobrepostos Consultar Algarismos sobrepostos (página 48). Carta de pesca Utilize a Carta de pesca para obter uma perspectiva detalhada dos contornos do fundo e das sondagens de profundidade na carta. Carta de Pesca Carta de Navegação A Carta de pesca utiliza dados batimétricos detalhados, apresentando melhor desempenho na pesca em águas profundas ao largo. Aspecto da Carta de pesca Utilizar pontos de passagem Consultar Pontos de passagem (página 26). Manual do Utilizador GPSMAP série
24 Cartas e vistas 3D de cartas Utilizar trajectos Consultar Trajectos (página 30). Mostrar outras embarcações Consultar Configurar o aspecto de outras embarcações (página 50). Mostrar auxiliares à navegação A partir do ecrã inicial, seleccione Cartas > Carta de pesca > Menu > Auxiliares à navegação > Ligar. Mostrar algarismos sobrepostos Consultar Algarismos sobrepostos (página 48). Mostrar imagens de satélite na carta de navegação Ao utilizar um cartão de dados BlueChart g2 Vision pré-programado, é possível sobrepor imagens de satélite de alta resolução à terra, mar ou ambas as zonas da Carta de Navegação. NOTA: quando activadas, as imagens de satélite de alta resolução são apresentadas apenas a níveis reduzidos de zoom. Se não conseguir ver as imagens de alta resolução na sua região BlueChart g2 Vision, pode aumentar o zoom premindo o botão. Pode também aumentar o nível de detalhe alterando os detalhes de zoom do mapa (página 8). 1. A partir do ecrã inicial, seleccione Cartas > Carta de Navegação > Menu > Configuração da carta navegação > Fotos. 2. Complete uma acção: Seleccione Terra para apresentar informações da carta comuns na água com fotografias sobrepostas à terra. Seleccione Combinação de fotos no mapa para apresentar as fotografias na água e na terra com um nível de opacidade especificado. Utilize a barra para ajustar o nível de opacidade da fotografia. Quanto mais elevada for a percentagem, maior área de terra e água será coberta pelas fotografias de satélite. Sobreposição de fotografias desligada Fotografias no mapa a 50% Sobreposição de fotografias apenas na terra Fotografias no mapa a 100% Ver fotografias aéreas de pontos de referência terrestres Antes de poder ver fotografias aéreas na carta de navegação, tem de activar a definição de pontos de fotografia (página 11). Os cartões de dados BlueChart g2 Vision SD pré-programados contêm fotografias aéreas de inúmeros marcos terrestres, marinas e portos. Utilize estas fotografias para se orientar ou familiarizar com uma marina ou porto antes da chegada. 20 Manual do Utilizador GPSMAP série 700
25 Cartas e vistas 3D de cartas 1. A partir do ecrã inicial, seleccione Cartas > Carta de Navegação. 2. Seleccione um ícone de câmara. Um ícone de câmara comum ( ) representa uma fotografia aérea. Um ícone de câmara com um cone ( ) representa uma fotografia de perspectiva. A fotografia foi tirada a partir da posição da câmara, na direcção do cone. 3. Seleccione Revisão > Fotografia Aérea. Nota: seleccione e para diminuir e aumentar o zoom durante a visualização da fotografia aérea no ecrã total. Indicadores animados de marés e correntes Pode ver indicadores animados de estação de observação de marés e de direcção de corrente na Carta de Navegação ou na Carta de Pesca. Para este efeito, as informações acerca da estação de observação de marés e da direcção da corrente devem encontrar-se disponíveis no seu mapa pré-carregado ou na região BlueChart g2 Vision. Tem também de seleccionar o valor animado para a definição de marés/correntes (página 8). Um indicador da estação de observação de marés surge na carta sob a forma de um gráfico de barras verticais com uma seta. A seta vermelha a apontar para baixo indica uma maré vazante e uma seta azul a apontar para cima indica uma maré ascendente. Quando desloca o cursor sobre o indicador da estação de observação de marés, a altura da maré na estação surge acima do indicador da estação. Os indicadores da direcção da corrente são apresentados sob a forma de setas na carta. A direcção de cada seta indica a direcção da corrente num local específico na carta. A cor da seta de corrente indica o intervalo de velocidade da corrente nesse local. Quando desloca o cursor sobre o indicador da direcção da corrente, a velocidade específica da corrente no local surge acima do indicador de direcção. Estação de observação de marés com maré-baixa Indicador de direcção Cor Amarelo Laranja Vermelho Intervalo de velocidade actual 0 a 1 nó 1 a 2 nós 2 ou mais nós Ver informação de estações de observação de correntes Consultar Informação relativa às correntes (página 37). Dados de estradas e pontos de interesse detalhados A função BlueChart g2 Vision contém dados de estradas e pontos de interesse (POIs) detalhados, incluindo estradas costeiras e POIs bastante detalhados (por exemplo, restaurantes, alojamento, atracções locais, entre outros). Procurar e navegar até POIs Consultar Para onde? (página 33). Orientação Automática A Orientação Automática cria e sugere automaticamente o melhor percurso até um destino, com base nas informações da carta BlueChart g2 Vision disponíveis. A Orientação automática está disponível quando navega para um destino utilizando Orientação para (página 26). Configurar Definições da Orientação Automática Consultar Configurações da linha de Orientação automática (página 45). Manual do Utilizador GPSMAP série
26 Combinações Combinações Acerca do ecrã de combinação O ecrã de combinações mostra uma combinação de diferentes ecrãs ao mesmo tempo. O número de opções disponíveis no ecrã de combinações depende dos dispositivos opcionais que estejam ligados ao plotter cartográfico e depende também se está a utilizar um cartão de dados BlueChart g2 Vision opcional. Configuração do ecrã de combinação Seleccionar uma combinação 1. A partir do ecrã inicial, seleccione Combinações. 2. Seleccione uma combinação. Personalizar o ecrã de combinação 1. A partir do ecrã inicial, seleccione Combinações. 2. Seleccione uma combinação. 3. Seleccione Menu. 4. Seleccione o ecrã que pretende personalizar. 5. Ajuste as definições tal como descrito em Cartas e vistas 3D de cartas (página 4), Radar (página 54), ou Sonda (página 71). Algarismos sobrepostos no ecrã de combinação Os algarismos sobrepostos com seleccionáveis podem ser apresentados nos ecrãs de combinação e fornecem informações em tempo real e resumidas. A sobreposição de dados ➊ para cada combinação pode ser configurada em separado. Encontram-se disponíveis várias sobreposições de dados no ecrã de combinação. Pode seleccionar os campos de dados ➋ a serem apresentados em cada sobreposição de dados. ➋ ➊ 22 Manual do Utilizador GPSMAP série 700
27 Combinações Quando os algarismos sobrepostos são apresentados no ecrã de combinação, a inserção de navegação ➌ é apresentada durante a navegação. A fita da bússola ➍ pode ser mostrada ou ocultada em cada sobreposição. ➍ ➌ Ecrã de combinação com sobreposição de dados Seleccionar uma sobreposição de dados num ecrã de combinação 1. A partir do ecrã inicial, seleccione Combinações. 2. Seleccione uma combinação. 3. Seleccione Menu > Algarismos sobrepostos. 4. Seleccione ou para seleccionar uma sobreposição de dados. Configurar os seleccionáveis num ecrã de combinação Pode seleccionar um tipo de dados a serem apresentados num campo de dados. 1. A partir do ecrã inicial, seleccione Combinações. 2. Seleccione uma combinação. 3. Seleccione Menu > Algarismos sobrepostos. 4. Seleccione ou para seleccionar uma sobreposição de dados. 5. Toque num campo de dados. 6. Seleccione uma categoria de dados. 7. Seleccione os dados a apresentar. Configurar a inserção de navegação num ecrã de combinação A inserção de navegação é apenas apresentada quando a embarcação estiver a navegar para um destino. 1. A partir do ecrã inicial, seleccione Combinações. 2. Seleccione uma combinação. 3. Seleccione Menu > Algarismos sobrepostos. 4. Seleccione ou para seleccionar uma sobreposição de dados. 5. Seleccione Inserção navegação > Configuração da inserção de navegação. 6. Complete uma acção: Seleccione Detalhes de percurso da rota > Ligar para apresentar a velocidade verdadeira (VMG) do ponto de passagem ao navegar uma rota com mais do que um percurso. Seleccione Próxima guinada > Distância para mostrar os dados para a próxima curva com base na distância. Seleccione Próxima guinada > Tempo para mostrar os dados para a próxima curva com base no tempo. Seleccione Destino e, em seguida, seleccione Distância, Tempo para destino ou Chegada para indicar como os dados de destino surgem. Manual do Utilizador GPSMAP série
28 Combinações Apresentar a fita da bússola num ecrã de combinação A fita da bússola é apresentada numa fila no topo do ecrã de combinação. Mostra a direcção actual e, durante a navegação, surge um indicador que mostra o rumo do percurso desejado. 1. A partir do ecrã inicial, seleccione Combinações. 2. Seleccione uma combinação. 3. Seleccione Menu > Algarismos sobrepostos > Mostrar fita da bússola. Usar a vista de ecrã total Pode ver o conteúdo de qualquer ecrã de combinação no ecrã total do plotter cartográfico. 1. A partir do ecrã inicial, seleccione Combinações. 2. Seleccione uma combinação. 3. Toque no ecrã que pretende ver no ecrã total do plotter cartográfico. 4. Seleccione Parar orientação para retirar o ponteiro do ecrã. 5. Seleccione Parar a panorâmica para regressar ao ecrã de combinação. Regressar ao ecrã de combinação a partir da vista de ecrã total 1. A partir da vista de ecrã total, seleccione Parar orientação para remover o ponteiro do ecrã. 2. Seleccione Parar a panorâmica para regressar ao ecrã de combinação. 24 Manual do Utilizador GPSMAP série 700
29 Navegação Navegação Questões básicas acerca da navegação Questão O que devo fazer para que o plotter cartográfico me indique a direcção para onde pretendo ir (rumo)? O que devo fazer para que o plotter cartográfico me oriente ao longo de uma linha recta (minimizando trajectos cruzados) para uma localização com a distância mais curta a partir da localização actual? O que devo fazer para que o plotter cartográfico me oriente para uma localização, evitando ao mesmo tempo obstáculos? O que devo fazer para que o plotter cartográfico governe o meu piloto automático? É possível que o plotter cartográfico crie um percurso para mim? Como altero as definições de Orientação automática na minha embarcação? Resposta Navegue utilizando Ir para. Consultar "Configurar e seguir um percurso directo utilizando Ir para" (página 26). Crie uma rota com um percurso único e navegue nela utilizando Rota para (página 28). Crie uma rota com um percurso múltiplo e navegue nela utilizando Rota para. Consultar "Criar e navegar uma rota desde a sua localização actual" (página 28). Navegar utilizando Rota para (página 28). Se tem um cartão de dados BlueChart g2 Vision, navegue utilizando a Orientação automática. Consultar Configurar e seguir um percurso utilizando a orientação automática (página 26). Consultar Configurações da linha de orientação automática (página 45). Navegação com um plotter cartográfico Para navegar utilizando um plotter cartográfico GPSMAP série 700, deve escolher primeiro um destino, definir um percurso ou criar uma rota e seguir o percurso ou a rota. Pode seguir o percurso ou a rota na Carta de navegação, Carta de pesca, Perspective 3D ou Mariner s Eye 3D. Nota: a carta Mariner s Eye 3D está disponível, se utilizar um cartão SD BlueChart g2 Vision. A Carta de Pesca está disponível apenas se utilizar um cartão SD BlueChart g2 Vision ou SD BlueChart g2 ou se o seu mapa pré-carregado suportar cartas de pesca. Destinos Pode seleccionar destinos utilizando a carta de navegação ou a carta de pesca ou pode seleccionar um destino, utilizando a funcionalidade Para Onde? Seleccionar um destino utilizando a carta de navegação 1. A partir do ecrã inicial, seleccione Cartas > Carta de Navegação. 2. Toque na carta de navegação para seleccionar o destino. Parar a navegação durante a utilização da carta de navegação A partir do ecrã inicial, seleccione Cartas > Carta de Navegação > Menu > Parar navegação. Escolher um destino utilizando Para Onde? 1. A partir do ecrã inicial, seleccione Para Onde? 2. Complete uma acção: Seleccione Pontos de passagem para visualizar uma lista de localizações pré-carregadas e localizações que marcou previamente (página 26). Seleccione Rotas para visualizar uma lista de rotas que gravou previamente (página 28). Seleccione Trajectos para visualizar uma lista de trajectos guardados (página 30). Seleccione Serviços offshore para visualizar uma lista de marinas e outros pontos de interesse ao largo, listados por nome (página 33). Seleccione Pesquisar por Nome para pesquisar pontos de passagem, rotas, trajectos e pontos de interesse ao largo por nome (página 33). 3. Seleccione um destino. Manual do Utilizador GPSMAP série
30 Navegação Percursos Pode definir e seguir um percurso até ao destino, utilizando um dos três métodos: Ir para, Rota para ou Orientação para. Ir para navegação directa ao destino. Rota para cria uma rota a partir da sua posição até ao destino, permitindo-lhe adicionar viragens ao longo do percurso. Orientação para utiliza os dados da carta BlueChart g2 Vision para sugerir o melhor percurso até ao destino utilizando a Orientação automática. Tem de utilizar um cartão de dados BlueChart g2 Vision para que esta opção seja apresentada. Configurar e seguir um percurso directo utilizando Ir para ATENÇÃO Quando utiliza Ir para, um percurso directo e um percurso rectificado podem não considerar a existência de terra ou águas rasas. Utilize a informação visual e governe a embarcação, de forma a evitar terra, águas rasas e outros elementos perigosos. Pode definir e seguir um percurso directo a partir da sua posição actual para um destino seleccionado. 1. Seleccione um destino utilizando uma carta ou a função Para onde? (página 25). 2. Seleccione Navegar para > Ir para. É apresentada uma linha magenta. No centro da linha magenta existe uma linha roxa mais fina que representa o percurso correcto desde a sua posição actual até ao destino. A linha de percurso rectificado é dinâmica e move-se juntamente com a sua embarcação quando se desvia do rumo. 3. Siga a linha magenta, governando a embarcação de forma a evitar terra, águas rasas e outros obstáculos. Nota: quando estiver fora de rumo, siga a linha roxa (percurso rectificado) para viajar até ao seu destino, ou governe para voltar à linha magenta (percurso directo). Criar e seguir uma nova rota utilizando Rota para Consultar Criar e navegar uma rota desde a sua localização actual (página 28). Seguir uma rota guardada utilizando Rota para Consultar Percorrer e navegar por um trajecto gravado (página 34). Configurar e seguir um percurso utilizando a Orientação automática ATENÇÃO A função de Orientação automática do cartão de dados BlueChart g2 Vision baseia-se em informação de carta electrónica. Esses dados não garantem a inexistência de obstáculos ou leito desimpedido. Compare cuidadosamente o percurso com toda a informação visual disponível e evite terra, águas rasas ou outros obstáculos que possam existir no caminho. 1. Seleccione um destino utilizando uma carta ou a função Para onde? (página 25). 2. Seleccione Navegar para > Orientação para. 3. Reveja o percurso indicado pela linha magenta da Orientação automática. Nota: uma linha cinzenta em qualquer parte da linha magenta indica que a Orientação automática não consegue calcular parte da linha da Orientação automática. Isto deve-se às definições da profundidade de segurança mínima da água e da elevação de segurança mínima de obstáculos (página 46). 4. Siga a linha magenta, governando a embarcação de forma a evitar terra, águas rasas e outros obstáculos. Pontos de passagem É possível guardar um máximo de 3000 pontos de passagem, definindo um nome, símbolo, profundidade, temperatura da água e comentário para cada um. Marcar a sua Localização Actual como Ponto de Passagem A partir do Ecrã inicial, seleccione Mark. Marque a sua posição actual a partir de qualquer outro ecrã, tocando em Mark no topo do ecrã. Criar um ponto de passagem num local diferente 1. A partir do ecrã inicial, seleccione Cartas. 2. Seleccione Carta de Navegação ou Carta de pesca. 26 Manual do Utilizador GPSMAP série 700
31 Navegação 3. Complete uma acção: Toque numa localização na carta. Toque e arraste o ecrã para percorrer até uma nova posição. Toque numa localização na carta. 4. Seleccione Criar ponto. 5. Se necessário, pode dar um nome ao ponto de passagem e fornecer outras informações acerca do mesmo. Seleccione o ponto de passagem no lado direito do ecrã e seleccione Editar ponto de passagem. Seleccione Nome, introduza o nome e seleccione Feito. Seleccione Símbolo e seleccione um símbolo. Seleccione Profundidade, introduza a profundidade e seleccione Feito. Seleccione Temperatura da Água, introduza a temperatura da água e seleccione Feito. Seleccione Comentário, introduza o comentário e seleccione Concluído. Marcar e navegar para uma localização MOB Quando marcar a sua posição actual como um ponto de passagem, pode designá-lo como uma localização homem-aomar (MOB). Complete uma acção: A partir de qualquer ecrã, seleccione Mark > Homem-ao-Mar. A partir do ecrã inicial, seleccione Homem-ao-Mar. Um símbolo MOB (homem-ao-mar) internacional marca o ponto MOB activo e o plotter cartográfico estabelece o percurso até ao local marcado utilizando a função Ir para. Ver uma lista de todos os Pontos de passagem A partir do ecrã inicial, seleccione Informações > Dados de utilizador > Lista de pontos de passagem. Editar um ponto de passagem guardado 1. A partir do ecrã inicial, seleccione Informações > Dados de utilizador > Lista de pontos de passagem. 2. Seleccione um ponto de passagem. 3. Seleccione Editar ponto de passagem. 4. Complete uma acção: Seleccione Nome, altere o nome e seleccione Feito. Seleccione Símbolo e seleccione um novo símbolo. Seleccione Profundidade, altere a profundidade e seleccione Feito. Seleccione Temperatura da Água, altere a temperatura da água e seleccione Feito. Seleccione Comentário, altere o comentário e seleccione Feito. Criar um novo ponto de passagem a partir da lista de pontos de passagem 1. A partir do ecrã inicial, seleccione Informações > Dados de utilizador > Lista de pontos de passagem > Novo ponto passagem. 2. Complete uma acção: Seleccione Introduzir Coordenadas para criar um novo ponto de passagem, introduzindo coordenadas da grelha. Seleccione Use Carta para seleccionar um novo ponto de passagem na carta. Seleccione Utilizar pos. actual para criar um novo ponto de passagem na sua posição actual. Mover um ponto de passagem guardado 1. A partir do ecrã inicial, seleccione Informações > Dados de utilizador > Lista de pontos de passagem. 2. Seleccione um ponto de passagem. 3. Seleccione Editar ponto de passagem > Posição. 4. Indique a nova posição do ponto de passagem: Seleccione Utilizar Carta para mover o ponto de passagem enquanto visualiza uma carta, toque numa nova posição na carta e seleccione Mover ponto de passagem. Seleccione Introduzir Coordenadas, mova o ponto de passagem e seleccione Feito. Manual do Utilizador GPSMAP série
32 Navegação Eliminar um ponto de passagem ou um MOB Pode eliminar um ponto de passagem ou um MOB que foi guardado. 1. A partir do ecrã inicial, seleccione Informações > Dados de utilizador > Lista de pontos de passagem. 2. Seleccione um ponto de passagem ou MOB. 3. Seleccione Apagar. Eliminar todos os pontos de interesse A partir do ecrã inicial, seleccione Informações > Dados de utilizador > Limpar Dados do Utilizador > Pontos de passagem > Tudo. Copiar pontos de passagem Consultar Gestão de dados do plotter cartográfico (página 52). Rotas Pode criar e guardar um máximo de 100 rotas. Cada rota pode conter um máximo de 250 pontos de passagem. Criar e Navegar uma Rota desde a sua Localização Actual Pode criar e navegar imediatamente numa rota na Carta de navegação ou na Carta de pesca. Quando alcançar o destino, tem a possibilidade de guardar a rota. Nota: a Carta de Pesca está disponível se utilizar um cartão SD BlueChart g2 Vision ou SD BlueChart g2 ou se o seu mapa pré-carregado suportar cartas de pesca. 1. A partir do ecrã inicial, seleccione Cartas. 2. Seleccione Carta de Navegação ou Carta de pesca. 3. Toque num destino ➊. ➊ 4. Seleccione Navegar para > Rota para. 5. Toque na localização ➋ onde pretende realizar a última curva em direcção ao seu destino ➌. 6. Seleccione Adicionar Viragem. ➋ ➌ 28 Manual do Utilizador GPSMAP série 700
33 Navegação 7. Se necessário, repita os passos 5 e 6 para adicionar mais curvas, retrocedendo do seu destino até à posição actual da sua embarcação. A última curva que adicionar deve encontrar-se no local onde deseja realizar a primeira viragem a partir da sua posição actual. Esta curva deve ser a mais próxima da sua embarcação. 8. Seleccione Feito quando a rota estiver completa. 9. Leia o percurso indicado pela linha magenta. 10. Siga a linha magenta, governando a embarcação de forma a evitar terra, águas rasas e outros obstáculos. Quando alcançar o destino, ser-lhe-á pedido que guarde a rota. 11. Complete uma acção: Seleccione Não. Seleccione Sim > Editar rota > Nome, introduza o nome da rota e seleccione Feito. Criar e guardar uma rota Este procedimento guarda a rota e todos os seus pontos de passagem. O ponto de partida pode ser a sua posição actual ou outra posição. 1. A partir do ecrã inicial, seleccione Informações > Dados do Utilizador > Rotas > Nova Rota > Utilizar Carta. 2. Seleccione o ponto de partida ➊ da rota. ➊ 3. Seleccione Adicionar Viragem para marcar o ponto de partida da rota. 4. Toque numa localização na carta onde pretende realizar a próxima curva. 5. Seleccione Adicionar Viragem. O plotter cartográfico marca a posição da viragem com um ponto de passagem. 6. Se necessário, repita os passos 4 e 5 para adicionar mais curvas. 7. Seleccione o destino final. 8. Seleccione Feito. 9. Se necessário, seleccione Editar rota > Nome para introduzir o nome da rota. Ver uma lista de rotas guardadas A partir do ecrã inicial, seleccione Informações > Dados de Utilizador > Rotas. Editar uma rota guardada Pode mudar o nome de uma rota ou alterar as viragens que a rota contém. 1. A partir do ecrã inicial, seleccione Informações > Dados de Utilizador > Rotas. 2. Toque na rota que quer editar. 3. Seleccione Editar Rota. 4. Complete uma acção: Seleccione Nome e introduza o nome da rota. Seleccione Editar guinadas > Utilizar Carta e toque numa posição de mudança de direcção na carta. Seleccione Editar guinadas > Utilizar lista de curvas e seleccione um ponto de passagem da lista. Manual do Utilizador GPSMAP série
34 Navegação 5. Seleccione Feito. Eliminar uma rota guardada 1. A partir do ecrã inicial, seleccione Informações > Dados de Utilizador > Rotas. 2. Seleccione uma rota. 3. Seleccione Apagar. Eliminar todas as rotas guardadas A partir do ecrã inicial, seleccione Informações > Dados de utilizador > Limpar Dados do Utilizador > Rotas > OK. Ignorar um ponto de passagem numa rota guardada Pode iniciar a navegação numa rota guardada a partir de qualquer ponto de passagem na rota. 1. A partir do ecrã inicial, seleccione Para Onde? > Rotas. 2. Seleccione uma rota. 3. Seleccione Navegar para. 4. Complete uma acção: Seleccione Para Vante para navegar na rota próxima do ponto de início utilizado quando a rota foi criada. Seleccione Para Trás para navegar na rota próxima do ponto de destino utilizado quando a rota foi criada. Seleccione Desvio para navegar em paralelo à rota, desviado da mesma a uma distância específica (página 35). 5. Seleccione o ponto de passagem que pretende que seja a próxima curva na sua rota. 6. Seleccione Navegar para > Percurso para. 7. Leia o percurso indicado pela linha magenta. 8. Siga a linha magenta, governando a embarcação de forma a evitar terra, águas rasas e outros obstáculos. Copiar rotas Consultar Gestão de dados do plotter cartográfico (página 52). Trajectos Um trajecto é uma gravação do caminho da sua embarcação. O trajecto em gravação denomina-se trajecto activo e pode ser guardado. Pode apresentar os trajectos em cada carta ou em vista 3D de carta. Mostrar Trajectos 1. A partir do ecrã inicial, seleccione Cartas. 2. Seleccione Carta de Navegação ou Carta de pesca. 3. Seleccione Menu > Pontos de Passagem e Trajectos > Trajectos > Ligar. O seu trajecto é assinalado na carta através de uma linha de trilho ➊. ➊ 30 Manual do Utilizador GPSMAP série 700
35 Navegação Definir a cor do trajecto activo Pode seleccionar a cor do seu trajecto actual durante a visualização da carta de navegação ou da carta de pesca. 1. A partir do ecrã inicial, seleccione Informações > Dados de utilizador > Trajectos > Opções do trajecto activo > Cor do Trajecto. 2. Seleccione uma cor para o trajecto. Guardar o trajecto activo O trajecto em gravação denomina-se trajecto activo. 1. A partir do ecrã inicial, seleccione Informações > Dados de utilizador > Trajectos > Gravar trajecto activo. 2. Complete uma acção: Seleccione a hora de início do trajecto activo ou Meia noite, se apresentada. Seleccione Registo completo. 3. Seleccione Guardar. Ver uma lista de trajectos guardados A partir do ecrã inicial, seleccione Informações > Dados de utilizador > Trajectos > Trajectos guardados. Editar um trajecto guardado 1. A partir do ecrã inicial, seleccione Informações > Dados de utilizador > Trajectos > Trajectos guardados. 2. Seleccione um trajecto. 3. Seleccione Editar Trajecto. 4. Complete uma acção: Seleccione Nome, introduza o novo nome e seleccione Feito. Seleccione Cor do Trajecto e seleccione uma cor. Guardar um trajecto como rota 1. A partir do ecrã inicial, seleccione Informações > Dados de utilizador > Trajectos > Trajectos guardados. 2. Seleccione um trajecto. 3. Seleccione Editar Trajecto > Gravar Rota. Eliminar um trajecto guardado 1. A partir do ecrã inicial, seleccione Informações > Dados de utilizador > Trajectos > Trajectos guardados. 2. Seleccione um trajecto. 3. Seleccione Apagar. Eliminar todos os trajectos guardados A partir do ecrã inicial, seleccione Informações > Dados de utilizador > Limpar Dados de Utilizador > Trajectos guardados. Seguir novamente o trajecto activo 1. A partir do ecrã inicial, seleccione Informações > Dados de utilizador > Trajectos > Seguir trajecto activo. 2. Complete uma acção: Seleccione a hora de início do trajecto activo ou Meia Noite, se apresentada. Seleccione Registo Completo. 3. Reveja o percurso indicado pela linha colorida. 4. Siga a linha colorida, governando a embarcação de forma a evitar terra, águas rasas e outros obstáculos. Limpar o trajecto activo A partir do ecrã inicial, seleccione Informações > Dados de utilizador > Trajectos > Limpar Trajecto Activo. A memória de trajectos é limpa e o trajecto activo continua a ser gravado. Manual do Utilizador GPSMAP série
36 Navegação Gerir a memória de registo de trajectos durante a gravação 1. A partir do ecrã inicial, seleccione Informações > Dados de utilizador > Trajectos > Opções de Trajecto Activo > Modo de registo. 2. Complete uma acção: Seleccione Preencher para gravar um registo de trajectos até que a memória de trajectos esteja cheia. Seleccione Substituir para gravar continuamente um registo de trajectos, substituindo os dados de trajecto mais antigos com novos dados. Configurar o intervalo de gravação do registo de trajectos Pode indicar a frequência de gravação do registo de trajectos. A gravação de um registo de frequência elevada é mais rigorosa, mas ocupa rapidamente a memória do registo de trajectos. O intervalo Resolução é recomendado para uma utilização mais eficiente da memória. 1. A partir do ecrã inicial, seleccione Informações > Dados de utilizador > Trajectos > Opções de Trajecto Activo > Intervalo > Intervalo. 2. Complete uma acção: Seleccione Distância para gravar o trajecto com base na distância entre pontos, seleccione Alterar e introduza a distância. Seleccione Tempo para gravar o trajecto com base num intervalo de tempo, seleccione Alterar e introduza o intervalo de tempo. Seleccione Resolução para gravar o registo de trajectos com base numa variação do seu percurso. Seleccione Alterar para introduzir o erro máximo permitido do percurso verdadeiro antes de gravar um ponto de trajecto. 3. Seleccione Feito. Copiar trajectos Consultar Gestão de dados do plotter cartográfico (página 52). Eliminar todos os pontos de passagem, rotas e trajectos guardados A partir do ecrã inicial, seleccione Informações > Dados de utilizador > Limpar Dados de Utilizador > Tudo > OK. Navegar com um piloto automático Garmin Quando inicia a navegação (Ir para, Rota para ou Orientação para), se estiver ligado através de uma rede National Marine Electronics Association (NMEA) 2000 a um piloto automático Garmin (tal como o GHP 10), ser-lhe-á pedido que active o piloto automático. 32 Manual do Utilizador GPSMAP série 700
37 Para Onde? Para Onde? Utilize a opção Para Onde? no ecrã inicial para pesquisar e navegar para o combustível, reparações e outros serviços próximos, bem como para os pontos de passagem e rotas que criou. Destinos de serviços marítimos O plotter cartográfico contém informações de centenas de destinos que fornecem serviços marítimos. NOTA: esta funcionalidade poderá não estar disponível em todas as regiões. Navegar para um Destino de Serviços Marítimos ATENÇÃO A função de Orientação automática do cartão de dados BlueChart g2 Vision baseia-se em informação de carta electrónica. Esses dados não garantem a inexistência de obstáculos ou leito desimpedido. Compare cuidadosamente o percurso com toda a informação visual disponível e evite terra, águas rasas ou outros obstáculos que possam existir no caminho. Quando utiliza Ir para, um percurso directo e um percurso rectificado podem não considerar a existência de terra ou águas rasas. Utilize a informação visual e governe a embarcação, de forma a evitar terra, águas rasas e outros elementos perigosos. Nota: a Orientação Automática está disponível com um cartão de dados BlueChart g2 Vision pré-programado. 1. A partir do ecrã inicial, seleccione Para Onde? > Serviços offshore. 2. Toque na categoria de serviços marítimos para a qual deseja navegar. O plotter cartográfico apresenta uma lista dos 50 locais mais próximos e a distância e direcção de cada um. 3. Seleccione um destino. Dica: Seleccione ou para ver informações adicionais ou para apresentar a localização numa carta. 4. Complete uma acção: Seleccione Ir para. Seleccione Rota para. Seleccione Orientação para para utilizar a Orientação automática. 5. Leia o percurso indicado pela linha magenta. Nota: ao utilizar a Orientação Automática, um segmento a cinzento em qualquer parte da linha magenta indica que a Orientação Automática não consegue calcular parte da linha da Orientação Automática. Isto deve-se às definições da profundidade de segurança mínima da água e da elevação de segurança mínima de obstáculos (página 46). 6. Siga a linha magenta, governando a embarcação de forma a evitar terra, águas rasas e outros obstáculos. Ecrã Ir para Ecrã Orientações para Parar a navegação No ecrã inicial, seleccione Para Onde? > Parar navegação. Procurar e navegar até a um destino ATENÇÃO A função de Orientação automática do cartão de dados BlueChart g2 Vision baseia-se em informação de carta electrónica. Esses dados não garantem a inexistência de obstáculos ou leito desimpedido. Compare cuidadosamente o percurso com toda a informação visual disponível e evite terra, águas rasas ou outros obstáculos que possam existir no caminho. Manual do Utilizador GPSMAP série
38 Para Onde? Quando utiliza Ir para, um percurso directo e um percurso rectificado podem não considerar a existência de terra ou águas rasas. Utilize a informação visual e governe a embarcação, de forma a evitar terra, águas rasas e outros elementos perigosos. Pode procurar pontos de passagem guardados, percursos guardados, trajectos guardados e destinos de serviços marítimos por nome. 1. A partir do ecrã inicial, seleccione Para Onde? > Procura por Nome. 2. Introduza pelo menos uma parte do nome do seu destino. 3. Seleccione Feito. São apresentados os 50 destinos mais próximos que correspondem aos seus critérios de busca. 4. Seleccione o local. 5. Complete uma acção: Seleccione Ir para. Seleccione Rota para. Seleccione Orientação para para utilizar a Orientação automática. 6. Leia o percurso indicado pela linha magenta. Nota: durante a utilização da Orientação automática, uma linha cinzenta em qualquer parte da linha magenta indica que a Orientação automática não consegue calcular parte da linha da Orientação automática. Isto deve-se às definições da profundidade de segurança mínima da água e da elevação de segurança mínima de obstáculos (página 46). 7. Siga a linha magenta, governando a embarcação de forma a evitar terra, águas rasas e outros obstáculos. Percorrer e navegar para um ponto de passagem guardado ATENÇÃO A função de Orientação automática do cartão de dados BlueChart g2 Vision baseia-se em informação de carta electrónica. Esses dados não garantem a inexistência de obstáculos ou leito desimpedido. Compare cuidadosamente o percurso com toda a informação visual disponível e evite terra, águas rasas ou outros obstáculos que possam existir no caminho. Quando utiliza Ir para, um percurso directo e um percurso rectificado podem não considerar a existência de terra ou águas rasas. Utilize a informação visual e governe a embarcação, de forma a evitar terra, águas rasas e outros elementos perigosos. Antes de poder percorrer uma lista de pontos de passagem e navegar até aos mesmos, tem de criar e guardar, no mínimo, um ponto de passagem (página 26). 1. A partir do ecrã inicial, seleccione Para Onde? > Pontos de passagem. 2. Seleccione um ponto de passagem. 3. Seleccione Navegar para. 4. Complete uma acção: Seleccione Ir para. Seleccione Rota para. Seleccione Orientação para para utilizar a Orientação automática. 5. Leia o percurso indicado pela linha magenta. Nota: durante a utilização da Orientação automática, uma linha cinzenta em qualquer parte da linha magenta indica que a Orientação automática não consegue calcular parte da linha da Orientação automática. Isto deve-se às definições da profundidade de segurança mínima da água e da elevação de segurança mínima de obstáculos (página 46). 6. Siga a linha magenta, governando a embarcação de forma a evitar terra, águas rasas e outros obstáculos. Percorrer e navegar por uma rota guardada Antes de poder percorrer uma lista de rotas e navegar até aos mesmos, tem de criar e guardar, no mínimo, um ponto de passagem (página 29). 1. A partir do ecrã inicial, seleccione Para Onde? > Rotas. 2. Seleccione uma rota. 3. Seleccione Navegar para. 34 Manual do Utilizador GPSMAP série 700
39 Para Onde? 4. Complete uma acção: Seleccione Para Vante para navegar na rota a partir do ponto de partida utilizado quando a rota foi criada. Seleccione Para Trás para navegar na rota a partir do ponto de destino utilizado quando a rota foi criada. É apresentada uma linha magenta. No centro da linha magenta existe uma linha roxa mais fina que representa o percurso correcto desde a sua posição actual até ao destino. A linha de percurso rectificado é dinâmica e move-se juntamente com a sua embarcação quando se desvia de rumo. 5. Leia o percurso indicado pela linha magenta. 6. Siga a linha magenta ao longo de cada percurso na rota, governando para evitar terra, águas rasas e outros obstáculos. Nota: quando estiver fora de rumo, siga a linha roxa (percurso rectificado) para viajar até ao seu destino, ou governe para voltar à linha magenta (percurso directo). Percorrer e navegar paralelamente numa rota guardada Antes de poder percorrer uma lista de rotas e navegar até aos mesmos, tem de criar e guardar, no mínimo, um ponto de passagem (página 29). 1. A partir do ecrã inicial, seleccione Para Onde? > Rotas. 2. Seleccione uma rota. 3. Seleccione Navegar para. 4. Seleccione Desvio para navegar em paralelo com a rota, desviando-se dela a uma distância específica. 5. Indique a forma de navegar a rota: Seleccione Frente - bombordo para navegar na rota a partir do ponto de partida utilizado quando a rota foi criada, à esquerda da rota original. Seleccione Frente - estibordo para navegar na rota a partir do ponto de partida utilizado quando a rota foi criada, à direita da rota original. Seleccione Trás - bombordo para navegar na rota a partir do ponto de destino utilizado quando a rota foi criada, à esquerda da rota original. Seleccione Trás - estibordo para navegar na rota a partir do ponto de destino utilizado quando a rota foi criada, à direita da rota original. 6. Introduza a distância de desvio. 7. Seleccione Feito. É apresentada uma linha magenta. No centro da linha magenta existe uma linha roxa mais fina que representa o percurso correcto desde a sua posição actual até ao destino. A linha de percurso rectificado é dinâmica e move-se juntamente com a sua embarcação quando se desvia de rumo. 8. Leia o percurso indicado pela linha magenta. 9. Siga a linha magenta ao longo de cada percurso na rota, governando para evitar terra, águas rasas e outros obstáculos. Nota: quando estiver fora de rumo, siga a linha roxa (percurso rectificado) para viajar até ao seu destino, ou governe para voltar à linha magenta (percurso directo). Percorrer e navegar por um trajecto gravado Antes de poder percorrer uma lista de trajectos e navegar até aos mesmos, tem de registar e guardar, no mínimo, um trajecto (página 31). 1. A partir do ecrã inicial, seleccione Para Onde? > Trajectos. 2. Seleccione um trajecto. 3. Seleccione Seguir trajecto. 4. Complete uma acção: Seleccione Para Vante para navegar no trajecto a partir do ponto de partida utilizado quando o trajecto foi criado. Seleccione Para Trás para navegar no trajecto a partir do ponto de destino utilizado quando o trajecto foi criado. 5. Reveja o percurso indicado pela linha colorida. 6. Siga a linha colorida, governando a embarcação de forma a evitar terra, águas rasas e outros obstáculos. Manual do Utilizador GPSMAP série
40 Dados de almanaque, na embarcação e ambientais Dados de almanaque, na embarcação e ambientais O ecrã de Informações apresenta informações acerca de marés, correntes, dados celestes e calibres. Dados de almanaque Informação da estação de observação de marés O ecrã de Marés apresenta informações acerca de uma estação de observação de marés ➊ numa data ➋ e hora específicas ➌, incluindo a altura da maré ➍ e quando ocorrerão as próximas marés altas e baixas. Por predefinição, o plotter cartográfico apresenta informações de marés para a estação de observação de marés mais recentemente vista e para a data e hora actuais. A partir do ecrã inicial, seleccione Informações > Marés. ➊ ➋ ➌ ➍ Informações de estação de observação de marés Ver informações de uma estação de observação de marés próxima 1. A partir do ecrã inicial, seleccione Informações > Marés > Estações próximas. 2. Seleccione uma estação. Ver informações da estação de observação de marés para uma data diferente 1. A partir do ecrã inicial, seleccione Informações > Marés > Estações próximas. 2. Seleccione uma estação. 3. Complete uma acção: Seleccione Alterar data > Manual para ver informações de marés para uma data diferente, introduza a data e seleccione Feito. Seleccione Dia seguinte para ver as informações de marés para o dia seguinte à data apresentada. Seleccione Dia anterior para ver as informações de marés para o dia anterior à data apresentada. 36 Manual do Utilizador GPSMAP série 700
41 Dados de almanaque, na embarcação e ambientais Informação relativa às correntes Nota: as informações das estações de observação de correntes estão disponíveis em cartão BlueChart g2 Vision. O ecrã de Correntes apresenta informações acerca de uma estação de marés ➊ numa data e hora específicas, incluindo a velocidade actual e nível da corrente ➋. Por predefinição, o plotter cartográfico apresenta informações das correntes da estação de marés mais recentemente vista e para a data e hora actuais. A partir do ecrã inicial, seleccione Informações > Correntes. ➊ ➋ Informações de estação de observação de correntes Ver informações de uma estação de observação de correntes próxima Nota: as informações das estações de observação de correntes estão disponíveis em cartão BlueChart g2 Vision. 1. A partir do ecrã inicial, seleccione Informações > Correntes > Estações próximas. 2. Seleccione uma estação. Configurar informações de estações de observação de correntes Pode indicar a data das informações de estação de observação de correntes a ver e pode ver as informações numa carta ou num formato de relatório. Nota: as informações das estações de observação de correntes estão disponíveis em cartão BlueChart g2 Vision. 1. A partir do ecrã inicial, seleccione Informações > Correntes > Estações próximas. 2. Seleccione uma estação. 3. Complete uma acção: Seleccione Alterar data > Manual para ver informações de marés para uma data diferente, introduza uma data e seleccione Feito. Seleccione Mostrar Relatório para ver o relatório de correntes para a estação seleccionada. O relatório inclui níveis de águas paradas, inundações e maré-baixa. Seleccione Dia seguinte para ver informações sobre as correntes no dia a seguir à data apresentada. Seleccione Dia anterior para ver informações sobre as correntes no dia antes da data apresentada. Seleccione ou para alterar a hora em intervalos de 4 a 5 minutos. Manual do Utilizador GPSMAP série
42 Dados de almanaque, na embarcação e ambientais Informação celeste O ecrã Celeste apresenta informações acerca do nascer-do-sol, pôr-do-sol, nascer da lua, pôr da lua, da fase da lua e da posição de vista do céu aproximada do sol ➊ e da lua ➋. Por predefinição, o plotter cartográfico apresenta informações celestes na data e hora actuais. O centro do ecrã ➌ representa uma perspectiva superior do céu e os anéis mais exteriores ➍ representam o horizonte. A partir do ecrã inicial, seleccione Informações > Celeste. ➋ ➊ ➍ ➌ Informações celestes Ver informações celestes para uma data diferente Pode seleccionar uma data e hora para ver informações celestes e pode ver a fase da lua na data e hora seleccionadas. 1. A partir do ecrã inicial, seleccione Informações > Celeste. 2. Complete uma acção: Seleccione Alterar data > Manual para ver informações para uma data diferente. Introduza uma data. Seleccione Feito. Seleccione Mostrar fase da lua para ver a fase da lua na hora e data especificadas. Seleccione ou para alterar a hora em intervalos de 1 hora. Seleccionar informações de marés, correntes e celestes a partir da Carta de navegação 1. A partir do ecrã inicial, seleccione Cartas > Carta de navegação. 2. Seleccione uma área próxima de uma estação de informações de marés, correntes ou celestes. 3. Seleccione Informações. 4. Seleccione Marés, Correntes ou Celeste. Dados na embarcação Manómetros do motor e de combustível Ver manómetros do motor Deve estar ligado a uma rede NMEA 2000 com capacidade para detectar dados do motor para ver os manómetros do motor. Consulte as Instruções de Instalação GPSMAP série 700 para obter detalhes. A partir do ecrã inicial, seleccione Informações > Indicadores do painel de instrumentos > Motor. Percorrer os ecrãs de calibre do motor e calibre de combustível 1. A partir do ecrã inicial, seleccione Informações > Indicadores do painel de instrumentos > Motor. 2. Seleccione as setas esquerda e direita para passar de um ecrã de calibre para o próximo. 3. Repita o passo 2 para percorrer ao longo de todos os ecrãs do calibre do motor e de calibre de combustível. Personalizar os limites do calibre do motor e de combustível Para estabelecer os limites superior e inferior de um calibre e o alcance do funcionamento normal desejado, é possível configurar até quatro valores no calibre do motor ou no calibre de combustível. Quando um valor ultrapassa o intervalo de funcionamento normal, a face ou barra do calibre torna-se vermelha. 38 Manual do Utilizador GPSMAP série 700
43 Dados de almanaque, na embarcação e ambientais Definição Escala mínima Escala máxima Nominal mínimo Nominal máximo Descrição Este valor é menor do que o nominal mínimo e representa o limite inferior do calibre. Esta definição não se encontra disponível em todos os calibres. Este valor é superior ao nominal máximo e representa o limite superior do calibre. Esta definição não se encontra disponível em todos os calibres. Representa o valor mínimo do intervalo de funcionamento normal. Representa o valor máximo do intervalo de funcionamento comum. 1. A partir do ecrã inicial, seleccione Informações > Indicadores do painel de instrumentos > Motor > Menu > Configuração do manómetro > Definir limites do manómetro. 2. Seleccione um manómetro. 3. Seleccione Manómetro > Definir > Editar limites. 4. Seleccione o limite que pretende definir (Escala mínima, Escala máxima, Mínimo nominal ou Máximo nominal). NOTA: algumas destas opções poderão não estar disponíveis em todos os calibres. 5. Seleccione o limite do calibre. 6. Repita os passos 4 e 5 para definir os limites do calibre adicionais. Activar alarmes de estado para os calibres do motor e de combustível Quando o motor envia uma mensagem de aviso de estado pela rede NMEA 2000, é apresentada uma mensagem de alarme de estado do calibre se tiver activado os alarmes de estado do calibre. A face ou barra do calibre pode tornar-se vermelha consoante o tipo de alarme. A partir do ecrã inicial, seleccione Informações > Indicadores do painel de instrumentos > Motor > Menu > Configuração do manómetro > Alarmes de estado > Ligar. Personalizar os alarmes de estado do calibre do motor e do combustível 1. A partir do ecrã inicial, seleccione Informações > Indicadores do painel instrum. > Motor > Menu > Configuração do manómetro > Alarmes de estado > Definir. 2. Seleccione um ou mais alarmes do calibre do motor ou do calibre de combustível que pretende ligar ou desligar. 3. Seleccione Voltar. Seleccionar o número de motores apresentados nos calibres Os calibres do motor podem apresentar informações até quatro motores. 1. A partir do ecrã inicial, seleccione Informações > Indicadores do painel de instrumentos > Motor > Menu > Configuração do manómetro > Selecção do motor > Número de motores. 2. Seleccione o número de motores. 3. Complete uma acção: Seleccione Voltar. Seleccione Editar motores e siga os passos de 2 a 5 de Seleccionar os motores apresentados nos calibres (página 39) para seleccionar os motores para os quais aparecem informações nos calibres. Seleccionar os motores apresentados nos calibres Tem de seleccionar manualmente o número de motores indicados nos calibres do motor (página 39) antes de seleccionar os motores para os quais aparecem informações nos calibres. 1. A partir do ecrã inicial, seleccione Informações > Indicadores do painel de instrumentos > Motor > Menu > Configuração do manómetro > Selecção do motor > Editar motores. 2. Seleccione Primeiro motor. 3. Introduza o número do motor no qual pretende ver informações no primeiro manómetro ou barra. Por exemplo, se seleccionar 3, a primeira barra do motor apresenta informações do motor identificado como Motor3 na rede NMEA Repita o passo 3 para a segunda, terceira e quarta barra do motor, conforme necessário. 5. Seleccione Voltar. Manual do Utilizador GPSMAP série
44 Dados de almanaque, na embarcação e ambientais Ver indicadores de combustível Para ver informação do combustível, o seu plotter cartográfico deve estar ligado a um sensor externo de combustível, como um Garmin GFS 10. A partir do ecrã inicial, seleccione Informações > Indicadores do painel de instrumentos > Motor. Configurar os calibres de combustível A quantidade de combustível a bordo pode ser representada pelo nível total de combustível (numérico) ou pelo nível individual do tanque (gráfico). 1. A partir do ecrã inicial, seleccione Informações > Indicadores do painel de instrumentos > Motor > Menu > Configuração do manómetro > Indicador de combustível. 2. Complete uma acção: Seleccione Utilizar combustível total a bordo para apresentar um valor numérico do nível total de combustível. Seleccione Usar níveis do depósito de combustível > Número de depósitos de combustível para apresentar uma representação gráfica de todos os depósitos especificados. Personalizar os limites do calibre Consultar Personalizar os limites do calibre do motor e de combustível (página 38). Activar e personalizar os alarmes de calibre Consultar Activar os alarmes de estado do calibre do motor e de combustível (página 39) e Personalizar os alarmes de estado do calibre do motor e de combustível (página 39). Sincronizar as leituras do calibre de combustível com níveis de combustível 1. A partir do ecrã inicial, seleccione Informações > Indicadores do painel de instrumentos > Motor > Menu. 2. Complete uma acção: Seleccione Atestar todos os depósitos quando os seus depósitos estão cheios. O nível de combustível é reposto à capacidade máxima. Ajuste, se necessário. Seleccione Adicionar combustível à embarcação quando tiver adicionado menos de um tanque cheio, introduza a quantidade de combustível adicionado e seleccione Feito. É apresentada uma estimativa do combustível adicionado. Ajuste, se necessário. Seleccione Definir combustível total a bordo para especificar o combustível total nos depósitos e seleccione Feito. Indicadores de viagem Ver indicadores de viagem Os indicadores de viagem apresentam informações do odómetro, de velocidade, de tempo e de combustível da sua viagem actual. A partir do ecrã inicial, seleccione Informações > Indicadores do painel de instrumentos > Viagem. 40 Manual do Utilizador GPSMAP série 700
45 Dados de almanaque, na embarcação e ambientais Repor indicadores de viagem 1. A partir do ecrã inicial, seleccione Informações > Indicadores do painel de instrumentos > Viagem > Menu. 2. Complete uma acção: Seleccione Reiniciar Viagem para definir todas as leituras da viagem actual a 0,0. Seleccione Repor velocidade máxima para definir a leitura de velocidade máxima a 0,0. Seleccione Reiniciar Odómetro para definir a leitura do odómetro a 0,0. Seleccione Repor tudo para definir todas as leituras a 0,0. Bússola Ver a bússola Enquanto navega para um destino, a bússola apresenta informações acerca da distância a que se encontra fora de rumo, a distância até ao destino final, o tempo até ao próximo ponto de passagem e a distância até ao próximo ponto de passagem. A partir do ecrã inicial, seleccione Informações > Indicadores do painel de instrumentos > Bússola. Dados ambientais Indicadores de vento Ver indicadores de vento A partir do ecrã inicial, seleccione Informações > Indicadores do painel de instrumentos > Vento. Seleccionar vento verdadeiro ou aparente para os calibres de vento. O plotter cartográfico deve estar ligado aos dispositivos periféricos indicados abaixo para capturar os dados apresentados no gráfico da velocidade do vento. Velocidade do vento Vento aparente Vento real Descrição Apresenta dados da velocidade do vento baseados no fluxo de ar sentido numa embarcação em movimento. Apresenta dados da velocidade do vento baseados no fluxo de ar sentido numa embarcação estática. Para obter os dados mais precisos, a definição Fonte VMG deve estar definida para Auto (página 42). Sensores necessários Um sensor de vento. Um sensor de vento e um de velocidade na água; ou um sensor de vento e uma antena GPS. 1. A partir do ecrã inicial, seleccione Informações > Indicadores do painel de instrumentos > Vento > Menu. 2. Seleccione Mostrar Vento real ou Mostrar vento aparente. Manual do Utilizador GPSMAP série
46 Dados de almanaque, na embarcação e ambientais Configurar a fonte VMG Pode especificar a fonte dos dados da velocidade verdadeira (VMG) utilizada para calcular a velocidade do vento verdadeiro. Antes de configurar a fonte VMG, o calibre de vento tem de estar definido para Mostrar vento verdadeiro (página 41). A velocidade na água é a leitura da velocidade de um sensor da velocidade na água e a velocidade do GPS é calculada a partir da posição de GPS. 1. A partir do ecrã inicial, seleccione Informações > Indicadores do painel de instrumentos > Vento > Menu > Fonte VMG. 2. Complete uma acção: Seleccione Velocidade do GPS. Seleccione Velocidade da Água. Seleccione Auto para permitir ao plotter cartográfico seleccionar a fonte. Configurar a fonte de velocidade do vento Pode especificar se os dados de velocidade da embarcação apresentados na bússola baseiam-se na velocidade da água ou na velocidade GPS. A leitura da velocidade da água de um sensor da velocidade da água e a velocidade do GPS é calculada a partir da posição do GPS. 1. A partir do ecrã inicial, seleccione Informações > Indicadores do painel de instrumentos > Vento > Menu. 2. Complete uma acção: Seleccione Ecrã de velocidade > Velocidade do GPS para apresentar a velocidade da embarcação com base nas leituras de GPS. Seleccione Ecrã de velocidade > Velocidade da Água para apresentar a velocidade da embarcação com base na leitura de um sensor de velocidade da água. Configurar a fonte de direcção do calibre de vento É possível especificar a fonte da direcção apresentada no calibre de vento. A direcção magnética consiste nos dados de direcção recebidos a partir de um sensor de rumo e os dados de direcção do GPS são calculados pelo seu GPS do plotter cartográfico (percursos sobre o solo). 1. A partir do ecrã inicial, seleccione Informações > Indicadores do painel de instrumentos > Ambiente > Menu. 2. Complete uma acção: Seleccione Fonte de direcção > Direcção GPS. Seleccione Fonte de direcção > Magnética. Seleccionar o alcance do calibre de vento mais próximo da direcção do vento Pode especificar o intervalo do calibre de vento mais próximo da direcção do vento tanto para a escala contra o vento como para a escala a favor do vento. 1. A partir do ecrã inicial, seleccione Informações > Indicadores do painel de instrumentos > Vento > Menu. 2. Complete uma acção: Seleccione Alterar escala sotavento. Defina os valores máximos e mínimos que são apresentados no calibre de vento mais próximo da direcção do vento contra. Seleccione Alterar escala ascendente. Defina os valores máximos e mínimos que são apresentados no calibre de vento mais próximo da direcção do vento a favor. 42 Manual do Utilizador GPSMAP série 700
47 Indicadores ambientais Dados de almanaque, na embarcação e ambientais Ver indicadores ambientais A partir do ecrã inicial, seleccione Informações > Indicadores do painel de instrumentos > Ambiente. Configurar o alinhamento do indicador de vento Pode especificar o alinhamento do indicador de vento na página Ambiente. 1. A partir do ecrã inicial, seleccione Informações > Indicadores do painel de instrumentos > Ambiente > Menu. 2. Complete uma acção: Seleccione Alinhamento > Norte no topo para definir o topo do indicador de vento para uma direcção a norte. Seleccione Alinhamento > Destino no Topo para definir a rodagem do indicador de vento para corresponder à orientação do ecrã da bússola. Configurar a fonte de direcção do indicador de vento Consulte (página 42). Definir o tempo de referência do barómetro É possível especificar o tempo de referência utilizado para calcular a tendência do barómetro. A tendência é indicada no campo do barómetro. A partir do ecrã inicial, seleccione Informações > Indicadores do painel de instrumentos > Ambiente > Menu > Tempo de referência da pressão. Manual do Utilizador GPSMAP série
48 Configuração do dispositivo Configuração do dispositivo Questões básicas da configuração do dispositivo Questão Como ajusto o número de detalhes mostrados no mapa? Resposta Consultar Alterar os detalhes de zoom do mapa (página 8). Como altero a definição do fuso horário? Consultar Configurar a hora (página 47). Como altero a definição do idioma? Consultar Definir o idioma (página 45). Como ajusto o brilho da retroiluminação? Consultar Ajustar a retroiluminação (página 2). Como mostro uma bússola/fita na parte superior da carta? Consultar Apresentar a fita da bússola numa carta (página 49). Como mudo a cor do trajecto activo? Consultar Definir a cor do trajecto activo (página 31). Como elimino o registo de trajectos do mapa? Consultar Limpar o trajecto activo (página 31). Como transfiro pontos de passagem para um cartão de memória? Como elimino pontos de passagens, rotas e trajectos? Como verifico a versão do software e a versão do mapa do plotter cartográfico? Modo de simulador Consultar Gestão de dados do plotter cartográfico (página 52). Consultar Eliminar todos os pontos de passagem, rotas e trajectos guardados (página 32). Consultar Ver a informação do sistema (página 3). AVISO Não tente navegar utilizando o modo simulador, pois o receptor de GPS está desligado. As barras de potência do sinal são simulações e não representam a potência de sinais de satélite reais. O modo de Simulador desliga o receptor de GPS para utilização no interior ou para actividades de treino com o plotter cartográfico. No modo de Simulador, o plotter cartográfico não detecta sinais de satélite. Ligar o modo de Simulador A partir do ecrã inicial, seleccione Configurar > Sistema > Simulador > Ligar. Configurar o modo de Simulador 1. A partir do ecrã inicial, seleccione Configurar > Sistema > Simulador > Configuração. 2. Complete uma acção: Seleccione Velocidade, introduza a velocidade da sua embarcação no modo de simulador e seleccione Feito. Seleccione Controlo Trajecto. Seleccione Trajecto Automático para permitir que o plotter cartográfico defina a direcção automaticamente, ou seleccione Trajecto do Utilizador para definir a direcção manualmente. Seleccione Definir posição, seleccione a posição simulada da sua embarcação e escolha Seleccionar. Seleccione Definir hora, introduza a hora simulada e seleccione Feito. Seleccione Definir data, introduza a data simulada e seleccione Feito. Ligar automaticamente o plotter cartográfico Pode definir o plotter cartográfico de forma a activar automaticamente quando está ligado. Caso contrário, o plotter cartográfico tem de ser activado, utilizando o botão. A partir do ecrã inicial, seleccione Configurar > Sistema > Alimentação Auto > Ligar. Nota: se a Alimentação Auto estiver Ligada e o plotter cartográfico estiver desligado, utilizando o botão, sendo a alimentação desligada e ligada novamente em menos de dois minutos, poderá ter de premir o botão para reiniciar o plotter cartográfico. 44 Manual do Utilizador GPSMAP série 700
49 Configuração do dispositivo Configuração do ecrã Configurar o som Pode definir quando o plotter cartográfico emite sinais sonoros. 1. A partir do ecrã inicial, seleccione Configurar > Sistema > Sinal sonoro/ecrã > Sinal sonoro. 2. Complete uma acção: Seleccione Só Alarmes para fazer com que o plotter cartográfico emita sinais sonoros apenas quando os alarmes forem activados (predefinição). Seleccione Ligado (toque e alarmes) para fazer com que o plotter cartográfico emita sinais sonoros quando o ecrã for tocado e quando os alarmes forem activados. Definir o idioma Pode seleccionar um idioma a apresentar no plotter cartográfico. 1. A partir do ecrã inicial, seleccione Configurar > Sistema > Idioma. 2. Seleccione um idioma. Preferências de navegação Definições de Rota Seleccionar o Tipo de etiquetas de rota Pode escolher o tipo de etiquetas que aparecem nas curvas da rota do mapa. 1. A partir do ecrã inicial, seleccione Configurar > Navegação > Etiquetas Rota. 2. Complete uma acção: Seleccione Mostrar Nome para identificar as viragens da rota utilizando nomes de pontos de passagem. Seleccione Mostrar Número para identificar as viragens da rota utilizando números, tais como Curva 1 e Curva 2. Configurar transições de curvas da rota Pode definir a distância a que deve transitar para a próxima rota antes de um percurso. Aumentar este valor poderá ajudar a melhorar a precisão do piloto automático se navegar numa rota ou linha de orientação automática com várias curvas frequentes ou a velocidades superiores. Para rotas mais directas ou a velocidades inferiores, reduzir este valor poderá melhorar a precisão do piloto automático. 1. A partir do ecrã inicial, toque em Configurar > Navegação > Alteração da Transição de Viragem. 2. Complete uma acção: Seleccione Tempo > Tempo de Transição de Viragem e introduza o tempo. Seleccione Distância > Distância de Transição de Viragem e introduza a distância. 3. Seleccione Feito. Configurar fontes de dados de velocidade Pode especificar a fonte dos dados da velocidade utilizada para calcular a velocidade real do vento ou a poupança/ economia de combustível. A velocidade da água é a leitura de velocidade de um sensor de velocidade da água, sendo que a velocidade de GPS é calculada a partir da sua posição de GPS. 1. A partir do ecrã inicial, seleccione Configurar > Sistema > Fontes velocidade. 2. Complete uma acção: Seleccione Vento e indique se os dados de velocidade do vento calculados são originários do sensor de Velocidade da água, se se baseiam na Velocidade do GPS ou se o plotter cartográfico selecciona uma fonte de dados de velocidade automaticamente. Seleccione Economia de combustível e indique se os dados de velocidade utilizados para calcular a economia de combustível são originários do sensor de Velocidade da Água ou se se baseiam na Velocidade do GPS. Configurações da linha de Orientação automática Pode definir os parâmetros que o plotter cartográfico utiliza durante o cálculo de uma linha de Orientação automática. Nota: a Orientação Automática está disponível com um cartão de dados BlueChart g2 Vision pré-programado. Manual do Utilizador GPSMAP série
50 Configuração do dispositivo Profundidade de segurança da água e altura de segurança de obstáculos ATENÇÃO As definições Profundidade Segura e Altura Segura influenciam a forma como o plotter cartográfico calcula uma linha de Orientação automática. Se uma área possuir uma profundidade de água ou uma altura de obstáculos desconhecida, a linha de Orientação automática não é calculada nessa área. Se uma área no início ou no final de uma linha de Orientação automática for mais rasa do que a profundidade segura da água ou for inferior à elevação segura dos obstáculos, a linha de Orientação automática não é calculada nessa área. Na carta, o percurso ao longo dessas áreas é apresentado como uma linha cinzenta. Quando a sua embarcação entrar numa destas áreas, é apresentada uma mensagem de aviso. Configurar a profundidade segura da água e a elevação segura de obstáculos 1. A partir do ecrã inicial, seleccione Configurar > Navegação > Orientação Automática. 2. Seleccione Profundidade Segura para definir a profundidade mínima (dados de referência da carta) que o plotter cartográfico utilizará durante o cálculo de uma linha de Orientação automática. 3. Introduza a profundidade de segurança mínima. 4. Seleccione Feito. 5. Seleccione Altura Segura para definir a altura mínima (dados de referência da carta) de uma ponte para que a sua embarcação passe em segurança sob a mesma. 6. Introduza a elevação segura mínima. 7. Seleccione Feito. Definição Orientação Automática Distância Linha Costeira A definição da Distância linha costeira indica a distância à linha costeira onde pretende colocar a linha de Orientação automática. A linha de Orientação automática pode deslocar-se se alterar esta definição durante a navegação. Configurar a distância da linha costeira Os valores disponíveis para a definição Distância Linha Costeira (Mais perto, Perto, Normal, Longe, ou Mais longe) são relativos, não absolutos. Para se certificar de que a linha de Orientação automática foi colocada a uma distância segura da linha costeira, pode avaliar a colocação da linha de Orientação automática utilizando um ou mais destinos familiares que requeiram navegação através de um curso de água estreito. 1. Atraque a sua embarcação ou largue a âncora. 2. A partir do ecrã inicial, seleccione Configurar > Navegação > Orientação Automática > Distância Linha Costeira > Normal. 3. A partir do ecrã inicial, seleccione Cartas > Carta de Navegação. 4. Seleccione um destino para o qual tenha navegado anteriormente. 5. Seleccione Navegar Para > Orientação para. 6. Reveja o posicionamento da linha de orientação automática. Determine se a linha de segurança evita obstáculos conhecidos e se as curvas permitem uma viagem eficiente. 7. Complete uma acção: Se a colocação da linha de Orientação automática estiver satisfatória, seleccione Menu > Parar navegação. Avance para o passo 11. Se a linha de Orientação automática estiver demasiado próxima de obstáculos reconhecidos, seleccione, a partir do ecrã inicial, Configurar > Navegação > Orientação Automática > Distância Linha Costeira > Longe. Se as curvas na linha de Orientação automática estiverem demasiado largas, seleccione, a partir do ecrã inicial, Configurar > Navegação > Orientação Automática > Distância Linha Costeira > Perto de. 8. Se seleccionou Perto de ou Longe no passo 7, reveja a colocação da linha de Orientação Automática. Determine se a linha de segurança evita obstáculos conhecidos e se as curvas permitem uma viagem eficiente. A Orientação automática mantém uma distância ampla dos obstáculos em águas abertas, mesmo se definiu a Distância de linha costeira para Perto de ou O mais próximo. Como resultado, o plotter cartográfico pode não repor a linha de Orientação automática, excepto se o destino seleccionado no passo 3 requerer navegação através de um curso de água estreito. 46 Manual do Utilizador GPSMAP série 700
51 Configuração do dispositivo 9. Complete uma acção: Se a colocação da linha de Orientação automática estiver satisfatória, seleccione Menu > Parar navegação. Avance para o passo 11. Se a linha de Orientação automática estiver demasiado próxima de obstáculos reconhecidos, seleccione, a partir do ecrã inicial, Configurar > Navegação > Orientação Automática > Distância Linha Costeira > O mais longe. Se as curvas na linha de Orientação automática estiverem demasiado largas, seleccione, a partir do ecrã inicial, Configurar > Navegação > Orientação Automática > Distância Linha Costeira > O mais próximo. 10. Se seleccionou O mais longe ou O mais próximo no passo 9, reveja a colocação da linha de Orientação automática. Determine se a linha de segurança evita obstáculos conhecidos e se as curvas permitem uma viagem eficiente. A Orientação automática mantém uma distância ampla dos obstáculos em águas abertas, mesmo se definiu a Distância de linha costeira para Perto de ou O mais próximo. Como resultado, o plotter cartográfico pode não repor a linha de Orientação automática, excepto se o destino seleccionado no passo 4 requerer navegação através de um curso de água estreito. 11. Repita os passos 1-10 pelo menos mais uma vez, utilizando um destino diferente de cada vez, até que esteja familiarizado com a funcionalidade da definição de Distância de linha costeira. Configurar a referência de direcção Pode definir a referência direccional utilizada para o cálculo da informação de direcção. 1. A partir do ecrã inicial, seleccione Configurar > Unidades > Direcção. 2. Complete uma acção: Seleccione Variação magnética automática para definir automaticamente a declinação magnética para a sua posição. Seleccione Verdadeiro para definir o norte verdadeiro como a referência de direcção. Seleccione Grelha para definir o norte da grelha como a referência de direcção (000º). Seleccione Variação magnética do utilizador para definir o valor da variação magnética manualmente, introduza a variação magnética e seleccione Feito. Sistemas de coordenadas Configurar o formato da posição ou os sistemas de coordenadas dos dados de referência do mapa Pode definir o formato da posição onde é apresentada uma leitura de um determinado local e o sistema de coordenadas no qual o mapa é estruturado. O sistema de coordenadas predefinido é WGS 84. Nota: não altere o formato da posição ou o sistema de coordenadas dos dados de referência do mapa, excepto se estiver a utilizar um mapa ou carta que especifique um formato da posição diferente. 1. A partir do ecrã inicial, seleccione Configurar > Unidades. 2. Complete uma acção: Seleccione Formato da Posição para definir o formato da posição onde é apresentada uma leitura de um determinado local e seleccione um formato da posição. Seleccione Dados de referência do mapa para definir o sistema de coordenadas no qual o mapa é estruturado e seleccione um sistema de coordenadas. Configurar a hora 1. A partir do ecrã inicial, seleccione Configurar > Unidades > Tempo. 2. Complete uma acção: Seleccione Formato das Horas para definir uma marcação do tempo comum e seleccione 12 horas, 24 horas ou UTC (código de hora universal). Seleccione Fuso horário > Fuso horário automático para permitir que o plotter cartográfico defina automaticamente o fuso horário. Seleccione Fuso horário > Fuso horário personalizado para definir o fuso horário manualmente, introduza o ajuste da hora de fuso horário e seleccione Feito. Manual do Utilizador GPSMAP série
52 Configuração do dispositivo Unidades de medida Pode definir as unidades de medida que o plotter cartográfico apresenta, utilizando um sistema de medições normalizado ou criando um sistema personalizado de medições. Seleccionar um sistema normalizado de medição 1. A partir do ecrã inicial, seleccione Configurar > Unidades > Unidades do Sistema. 2. Seleccione Imperial (mh, ft, ºF), Métrico (kh, m, ºC) ou Náutico (kt, ft, ºF). Criar um sistema personalizado de medição É necessário que esteja a receber dados de profundidade da sonda NMEA ou a utilizar um plotter cartográfico de série S (como um GPSMAP 720s) com um sonar integrado para aceder às informações de profundidade e temperatura. Pode seleccionar unidades de medida individuais para criar um sistema de medida para o ecrã do plotter cartográfico. 1. A partir do ecrã inicial, seleccione Configurar > Unidades > Unidades do sistema > Definir. 2. Complete uma acção: Seleccione Profundidade e seleccione Pés, Braças ou Metros. Seleccione Temperatura e seleccione Fahrenheit (ºF) ou Celsius (ºC). Seleccione Distância e seleccione Milhas, Quilómetros, Náutico (mn, pés) ou Náutico (mn, m). Seleccione Velocidade > Velocidade da embarcação e seleccione Milhas por hora, Quilómetros por hora ou Nós. Seleccione Velocidade > Velocidade do vento e seleccione Milhas por hora, Metros por segundo ou Nós. Seleccione Elevação e seleccione Pés ou Metros. Seleccione Volume e seleccione Litros, Galões (EUA) ou Galões (RU). Seleccione Pressão > Pressão medida e seleccione kpa ou psi. Seleccione Pressão > Pressão atmosférica e seleccione Milibares ou Polegadas de mercúrio. Acerca dos algarismos sobrepostos da carta Os algarismos sobrepostos com campos de dados ➊ podem surgir em cartas específicas, cartas 3D, vistas de radar (página 66) e ecrãs de combinação (página 22). Os algarismos sobrepostos para todas as cartas ou vistas a 3D de cartas devem ser configuradas em separado. ➊ ➊ Carta de navegação com sobreposição de dados Encontram-se disponíveis várias sobreposições de dados. Pode seleccionar os seleccionáveis a serem apresentados em cada sobreposição de dados. Quando os algarismos sobrepostos são apresentados na carta, a inserção de navegação é apresentada durante a navegação. A fita da bússola pode ser mostrada ou ocultada em cada sobreposição. 48 Manual do Utilizador GPSMAP série 700
53 Seleccionar uma sobreposição de dados 1. A partir do ecrã inicial, seleccione Cartas. 2. Seleccione uma carta ou uma vista a 3D de uma carta. 3. Seleccione Menu. 4. Complete uma acção: Seleccione Configuração da carta navegação > Algarismos sobrepostos. Seleccione Configuração da carta de pesca > Algarismos sobrepostos. Seleccione Algarismos sobrepostos. 5. Seleccione ou para seleccionar uma sobreposição de dados. Configurar os seleccionáveis numa carta Pode seleccionar um tipo de dados a serem apresentados num campo de dados. 1. A partir do ecrã inicial, seleccione Cartas. 2. Seleccione uma carta ou uma vista a 3D de uma carta. 3. Seleccione Menu. 4. Complete uma acção: Seleccione Configuração da carta navegação > Algarismos sobrepostos. Seleccione Configuração da carta de pesca > Algarismos sobrepostos. Seleccione Algarismos sobrepostos. 5. Seleccione ou para seleccionar uma sobreposição de dados. 6. Toque num campo de dados. 7. Seleccione uma categoria de dados. 8. Seleccione os dados que serão apresentados. Configuração do dispositivo Configurar a inserção de navegação numa carta A inserção de navegação é apenas apresentada quando a embarcação estiver a navegar para um destino. 1. A partir do ecrã inicial, seleccione Cartas. 2. Seleccione uma carta ou uma vista a 3D de uma carta. 3. Seleccione Menu. 4. Complete uma acção: Seleccione Configuração da carta navegação > Algarismos sobrepostos. Seleccione Configuração da carta de pesca > Algarismos sobrepostos. Seleccione Algarismos sobrepostos. 5. Seleccione ou para seleccionar uma sobreposição de dados. 6. Seleccione Inserção navegação > Configuração da inserção de navegação. 7. Complete uma acção: Seleccione Detalhes de percurso da rota > Ligar para apresentar a velocidade verdadeira (VMG) do ponto de passagem ao navegar uma rota com mais do que um percurso. Seleccione Próxima Guinada > Distância para mostrar os dados para a próxima curva com base na distância. Seleccione Próxima Guinada > Tempo para mostrar os dados para a próxima viragem com base no tempo. Seleccione Destino e, em seguida, seleccione Distância, Tempo para destino ou Chegada para indicar como os dados de destino surgem. Apresentar a fita da bússola numa carta A fita da bússola é apresentada numa fila no topo de uma carta ou de uma vista a 3D de uma carta. Mostra a direcção actual e, durante a navegação, surge um indicador que mostra o rumo do percurso desejado. 1. A partir do ecrã inicial, seleccione Cartas. 2. Seleccione uma carta ou uma vista a 3D de uma carta. 3. Seleccione Menu. Manual do Utilizador GPSMAP série
54 Configuração do dispositivo 4. Complete uma acção: Seleccione Configuração da carta navegação > Algarismos sobrepostos. Seleccione Configuração da carta de pesca > Algarismos sobrepostos. Seleccione Algarismos sobrepostos. 5. Seleccione Mostrar fita da bússola. Utilizar o filtro de velocidade O filtro de velocidade calcula a velocidade média da embarcação durante um curto período de tempo para obter valores de velocidade mais suaves. 1. A partir do menu inicial, seleccione Configurar > Sistema > GPS. 2. Complete uma acção: Seleccione Filtro de velocidade > Ligar para manter o filtro de velocidade continuamente ligado, introduza a duração do filtro de velocidade e seleccione Feito. Seleccione Filtro de velocidade > Auto para permitir que a unidade forneça o desempenho optimizado conforme requerido pela sua situação, como em deslocações numa velocidade constante ou em velocidades com mudanças frequentes. Outras embarcações Pode mostrar e configurar informações acerca de outras embarcações para a carta de navegação, a carta de pesca, Perspective 3D ou Mariner s Eye 3D. Nota: para configurar a informação do Sistema de identificação automática (AIS) para as outras embarcações, o seu plotter cartográfico deve estar ligado a um dispositivo AIS externo. Ver uma lista de alvos AIS Consultar Ver uma lista de alvos AIS (página 15). Configurar o aspecto de outras embarcações Nota: a carta Mariner s Eye 3D está disponível, se utilizar um cartão SD BlueChart g2 Vision. A Carta de Pesca está disponível apenas se utilizar um cartão SD BlueChart g2 Vision ou SD BlueChart g2 ou se o seu mapa pré-carregado suportar cartas de pesca. 1. A partir do ecrã inicial, seleccione Cartas. 2. Seleccione Carta de Navegação, Carta de pesca, Perspective 3D ou Mariner s Eye 3D. 3. Seleccione Menu > Outras embarcações > Configuração do ecrã. 4. Complete uma acção: Seleccione Lista da AIS para visualizar uma lista de alvos AIS (página 12). Seleccione Lista DSC para visualizar um registo das chamadas DSC mais recentes e de outros contactos DSC introduzidos (página 79). Seleccione Configuração do ecrã AIS para configurar a forma como as embarcações AIS são apresentadas numa carta (página 14). Seleccione Trilhos DSC para apresentar os trajectos das embarcações DSC e seleccione o comprimento do trajecto que aparece utilizando um trilho (página 82). Seleccione Alarme AIS para configurar um alarme de colisão da zona de segurança para embarcações AIS (página 15). Informação acerca da sua embarcação Calibrar um dispositivo de velocidade na água Se possui um transdutor de detecção de velocidade, pode calibrar esse dispositivo de detecção de velocidade. 1. A partir do ecrã inicial, seleccione Configurar > A minha embarcação > Calibrar Velocidade da Água. 2. Siga as instruções apresentadas no ecrã. NOTA: se a embarcação não se movimentar a uma velocidade suficiente ou se o sensor de velocidade não registar a velocidade, é apresentada a mensagem Velocidade demasiado baixa. Seleccione OK e aumente a velocidade em segurança. Se a mensagem for apresentada de novo, pare a embarcação e certifique-se de que o mecanismo do sensor de velocidade não está preso. Se o mecanismo rodar livremente, verifique as ligações dos cabos. Se continuar a receber a mensagem, contacte a Assistência ao Produto Garmin. 50 Manual do Utilizador GPSMAP série 700
55 Configurar a capacidade de combustível da sua embarcação 1. A partir do ecrã inicial, seleccione Configurar > A minha embarcação > Capacidade combustível. 2. Introduza a capacidade de combustível combinada de todos os motores da sua embarcação. 3. Seleccione Feito. Configuração do dispositivo Alarmes Todos os alarmes estão desligados, excepto os alarmes de destino e meteorológicos, por predefinição. O plotter cartográfico deve estar ligado para os alarmes funcionarem. NOTA: consulte o GPSMAP série 700 XM WX Satellite Weather e o Suplemento XM Satellite Radio (apenas na América do Norte) para obter informações acerca dos alarmes meteorológicos. Alarmes de navegação Configurar um alarme de chegada Pode definir a activação de um alarme quando se encontra a uma determinada distância (espacial ou temporal) de um ponto de curva ou de destino. 1. A partir do ecrã inicial, seleccione Configurar > Alarmes > Navegação > Chegada. 2. Complete uma acção: Seleccione Tipo e indique se pretende a activação de um alarme só quando se aproxima de Destinos ou quando se aproxima de Destino e viragens. Seleccione Activação e indique se o alarme de chegada é accionado com base na Hora de chegada ou com base na Distância até à chegada. Seleccione Alterar hora (se a Activação estiver definida para Hora) ou Alterar distância (se a Activação estiver definida para Distância) para indicar quanto tempo falta para a chegada (em minutos) ou quanto falta para a chegada (em unidades de distância) para o alarme ser disparado. Introduza a hora ou a distância e seleccione Feito. Configurar o alarme de garrar Pode definir a activação de um alarme quando ultrapassa uma determinada distância de deriva enquanto está ancorado. 1. A partir do ecrã inicial, seleccione Configurar > Alarmes > Navegação > Garrar > Ligar. 2. Introduza a distância de deriva que dispara o alarme. 3. Seleccione Feito. Configurar o alarme de fora de percurso Pode definir a activação de um alarme quando se encontra a uma determinada distância fora de rumo. 1. A partir do ecrã inicial, seleccione Configurar > Alarmes > Navegação > Fora de rumo > Ligar. 2. Introduza a distância fora de rumo que dispara o alarme. 3. Seleccione Feito. Alarmes do sistema Configurar o despertador Pode definir um alarme utilizando o relógio (GPS) do sistema. 1. A partir do ecrã inicial, seleccione Configurar > Alarmes > Sistema > Relógio > Ligar. 2. Introduza a hora que dispara o alarme. 3. Seleccione Feito. Configurar o alarme de tensão da unidade Pode definir um alarme que é activado quando a bateria atinge uma voltagem inferior à especificada. 1. A partir do ecrã inicial, seleccione Configurar > Alarmes > Sistema > Tensão da unidade > Ligar. 2. Introduza a tensão que dispara o alarme. 3. Seleccione Feito. Manual do Utilizador GPSMAP série
56 Configuração do dispositivo Configurar o alarme de erro de precisão do GPS Pode definir a activação de um alarme quando a precisão de posição do GPS se encontra fora do valor especificado pelo utilizador. 1. A partir do ecrã inicial, seleccione Configurar > Alarmes > Sistema > Precisão GPS > Ligar. 2. Introduza a precisão da localização de GPS que dispara o alarme. 3. Seleccione Feito. Definir o alarme Combustível total a bordo O plotter cartográfico deve estar ligado a um sensor de combustível externo para capturar os dados de combustível. Pode definir a activação de um alarme quando a quantidade total de combustível ainda presente no depósito atingir o nível que especificou. 1. A partir do ecrã inicial, seleccione Configurar > Alarmes > Combustível > Total de combustível a bordo > Ligar. 2. Introduza a quantidade de combustível que dispara o alarme. 3. Seleccione Feito. Alarme de colisão Consultar Configurar o alarme de colisão da zona de segurança (página 15). Definir alarmes de sonda Consultar Alarmes da sonda (página 77). Configurar os alarmes de intempéries Consulte o GPSMAP série 700 XM WX Satellite Weather e o Suplemento XM Satellite Radio (apenas na América do Norte). Gestão de dados do plotter cartográfico Copiar pontos de passagem, rotas e trajectos para um plotter cartográfico Antes de copiar os dados de MapSource ou HomePort para um plotter cartográfico, deve concluir as seguintes acções: A primeira vez que utilizar um cartão de memória para copiar os dados de HomePort ou MapSource para um plotter cartográfico, deve preparar o cartão de memória introduzindo-o no plotter cartográfico para que este possa guardar um ficheiro no cartão. Este ficheiro fornece informações ao HomePort ou MapSource de formatação de dados. Verifique a versão do MapSource no seu computador, clicando em Ajuda > Acerca do MapSource. Se a versão do software for anterior a , obtenha a actualização actual, clicando em Ajuda > Procurar actualizações de software. 1. Complete uma acção: Copie os dados do HomePort para o cartão de memória preparado (utilizando um leitor de cartões SD ligado ao computador) de acordo com o procedimento descrito no sistema de ajuda HomePort. Copie os dados do MapSource para o cartão de memória preparado (utilizando um leitor de cartões SD ligado ao computador) de acordo com o procedimento descrito no sistema de ajuda MapSource. 2. Copie os dados do cartão de dados para o plotter cartográfico. Consultar Copiar dados de um cartão de dados (página 52). Copiar dados de um cartão de dados 1. Introduza um cartão de dados numa ranhura para cartão SD no plotter cartográfico. 2. A partir do ecrã inicial, seleccione Informações > Dados de utilizador > Transferência de dados > Cartão. 3. Complete uma acção: Seleccione Inserir a partir do cartão para transferir dados do cartão de dados para o plotter cartográfico e combiná-los com os dados do utilizador existentes. Seleccione Substituir do cartão para transferir os dados de um cartão de dados para o plotter cartográfico e substituir os dados de utilizador existentes no plotter cartográfico. 4. Seleccione o nome do ficheiro a partir da lista se forem apresentados múltiplos ficheiros. 52 Manual do Utilizador GPSMAP série 700
57 Configuração do dispositivo Copiar pontos de passagem, rotas e trajectos para um cartão de memória 1. Introduza um cartão de memória na ranhura para cartão SD no plotter cartográfico. 2. A partir do ecrã inicial, seleccione Informações > Dados de utilizador > Transferência de dados > Cartão > Gravar no Cartão. 3. Seleccione uma acção para indicar o nome do novo ficheiro: Seleccione um nome de ficheiro da lista. Seleccione Adicionar novo ficheiro para criar um novo ficheiro, introduza o nome do ficheiro e seleccione Feito. 4. Seleccione Guardar no cartão. O nome do ficheiro é guardado com uma extensão.adm. Copiar mapas incorporados para um cartão de memória Pode copiar mapas do plotter cartográfico para um cartão de memória para utilizar com HomePort. 1. Introduza um cartão de memória na ranhura para cartão SD no plotter cartográfico. 2. A partir do ecrã inicial, seleccione Informações > Dados de utilizador > Transferência de dados > Cartão. 3. Seleccione Copiar dados do mapa para copiar os mapas que foram carregados para o plotter cartográfico para o cartão de memória. Copiar pontos de passagem, rotas e trajectos para ou a partir de plotters cartográficos numa rede NMEA 2000 É possível transferir informações acerca de pontos de passagem, rotas e trajectos de um plotter cartográfico ligado a uma rede NMEA 2000 para todos os outros plotters cartográficos ligados à rede. A transferência poderá demorar algum tempo, consoante o número de pontos de passagem a serem transferidos. 1. A partir do ecrã inicial, seleccione Informações > Dados de utilizador > Transferência de dados > NMEA Complete uma acção: Seleccione Clonar dados do utilizador para transferir os dados do plotter cartográfico para outros plotters cartográficos ligados à rede. Os dados existentes são substituídos nesses plotters cartográficos. Seleccione Unir dados do utilizador para transferir dados entre todos os plotters cartográficos ligados à rede. Os dados exclusivos são combinados com os dados existentes em cada plotter cartográfico. Fazer cópias de segurança para um computador 1. Introduza um cartão de memória na ranhura para cartão SD no plotter cartográfico. 2. A partir do ecrã inicial, seleccione Informações > Dados de utilizador > Transferência de dados > Cartão > Guardar no cartão. 3. Realize uma das seguintes acções para indicar o nome do ficheiro do qual pretende fazer uma cópia de segurança: Seleccione um nome de ficheiro da lista. Seleccione Adicionar novo ficheiro para criar um novo ficheiro, introduza o nome do ficheiro e seleccione Feito. 4. Seleccione Guardar no cartão. O nome do ficheiro é guardado com uma extensão.adm. 5. Retire o cartão de memória do plotter cartográfico e insira-o num leitor de cartões SD ligado a um computador. 6. A partir do Explorador do Windows, abra a pasta Garmin\UserData no cartão de memória. 7. Copie o ficheiro de cópia de segurança do cartão e cole-o num destino do computador. Restaurar cópias de segurança de dados para um plotter cartográfico 1. Insira um cartão de memória num leitor de cartões SD ligado ao computador. 2. Copie o ficheiro de memória de segurança do computador para o cartão de memória, para uma pasta denominada Garmin\UserData. 3. Insira o cartão de memória num leitor de cartões SD do plotter cartográfico. 4. A partir do ecrã inicial, seleccione Informações > Dados de utilizador > Transferência de dados > Cartão > Substituição do cartão. Manual do Utilizador GPSMAP série
58 Radar Radar AVISO O radar marítimo transmite energia de microondas, que pode ser potencialmente nociva para os seres humanos e animais. Antes de iniciar a transmissão do radar, verifique se a área em torno do radar está desimpedida. O radar transmite um feixe a cerca de 12 acima e abaixo da linha que se estende na horizontal a partir do centro do radar. Evite olhar directamente para o radar, uma vez que os olhos são a parte mais susceptível do corpo. Ao ligar o seu plotter cartográfico a um radar marítimo Garmin opcional, tal como um GMR 404/406 ou um GMR 18/24, pode ver mais informações acerca do ambiente que o rodeia. O GMR transmite um feixe estreito de energia de microondas ao rodar num padrão de 360. Quando a energia transmitida entra em contacto com um alvo, alguma dessa energia é reflectida e devolvida ao radar. Transmitir sinais de radar 1. Com o plotter cartográfico desligado, ligue o seu radar conforme descrito nas instruções de instalação do radar. 2. Ligue o plotter cartográfico. O radar aquece-se e uma contagem decrescente é fornecida para alertá-lo de que o radar está pronto. NOTA: como medida de segurança, o radar entra no modo standby após a fase de aquecimento. Assim, é dada a oportunidade para verificar se a área em torno do radar está desimpedida antes de iniciar a transmissão do radar. 3. A partir do ecrã inicial, seleccione Radar. 4. Seleccione Cruzeiro, Porto, Ao largo ou Sentinela. É apresentada uma mensagem de contagem decrescente enquanto o radar efectua o arranque e a mensagem "Pronto a Transmitir" é apresentada. 5. Seleccione Transmitir. É apresentada a mensagem A rodar por alguns momentos e, em seguida, o radar começa a preencher uma imagem. Parar a transmissão de sinais de radar A partir do ecrã Radar, seleccione Para modo de espera. Transmitir sinais de radar a partir de qualquer ecrã 1. Prima e liberte o botão para abrir o ecrã de apresentação. 2. Complete uma acção: Seleccione Transmissão radar. Seleccione Radar para modo de espera. Ajustar a escala do zoom no ecrã Radar A escala do zoom, também denominada por alcance do radar, representa a distância da sua posição (o centro) até ao anel mais exterior. Cada anel representa uma divisão uniforme da escala do zoom. Por exemplo, se a escala do zoom estiver definida a três milhas, cada anel representa uma milha a partir do centro. Toque em e para diminuir e aumentar o zoom. 54 Manual do Utilizador GPSMAP série 700
59 Modos do ecrã Radar O ecrã Radar possui cinco modos de funcionamento comum. Cada modo encontra-se apenas disponível para utilização com um radar compatível. Modo Cruzeiro apresenta uma imagem em ecrã total das informações do radar recolhidas. Modo Porto destinado para ser utilizado em águas terrestres, este modo funciona melhor com sinais de radar de curto alcance (2 mn ou menos). Modo Ao largo destinado para ser utilizado em águas abertas, este modo funciona melhor com sinais de radar de longo alcance. Modo Sentinela coloca o radar em modo de transmissão temporizada, no qual pode configurar um ciclo de transmissão e um ciclo de espera para poupar energia. Pode também activar uma zona de segurança no modo Sentinela, que identifique uma área de segurança à volta da sua embarcação. Modo radar Radar compatível GMR 20, 21, 40, 41 GMR 18, 18 HD, 24, 24 HD GMR 404/406 GMR 604 xhd, 606 xhd, 1204 xhd, 1206 xhd Cruzeiro x x x Porto x Ao largo x Sentinela x x x x Modo Cruzeiro O modo Cruzeiro é o funcionamento comum do radar GMR 20, 21, 40, 41, 18, 18 HD, 24, 24 HD, 404 e 406. Nota: se passar do modo Sentinela para o modo Cruzeiro, o radar passa para a transmissão a tempo inteiro e desactiva as zonas de segurança. Mostrar modo Cruzeiro A partir do ecrã inicial, seleccione Radar > Cruzeiro. Uma imagem em ecrã total das informações do radar recolhidas. A sua posição está no centro do ecrã e os anéis de alcance ➊ fornecem medições de distância. A distância entre os anéis ➋ e o alcance do radar ➌ é apresentada na parte inferior do ecrã. Radar ➊ ➋ ➌ Modo Cruzeiro Manual do Utilizador GPSMAP série
60 Radar Modo Porto O modo Porto é o funcionamento normal do radar para utilização em águas terrestres com um radar GMR 604 xhd, 606 xhd, 1204 xhd ou 1206 xhd. O modo Porto funciona melhor com sinais de radar de curto alcance (2 mn ou menos). Nota: se passar do modo Sentinela para o modo Porto, o radar passa para a transmissão a tempo inteiro e desactiva todas as zonas de segurança. Mostrar modo Porto A partir do ecrã inicial, seleccione Radar > Porto. Modo Porto Modo Ao Largo O modo Ao Largo é o funcionamento normal do radar para utilização em águas abertas com um radar GMR 604 xhd, 606 xhd, 1204 xhd ou 1206 xhd. Nota: se passar do modo Sentinela para o modo Ao largo, o radar passa para a transmissão a tempo inteiro e desactiva todas as zonas de segurança. Mostrar modo Ao Largo A partir do ecrã inicial, seleccione Radar > Ao largo. Modo Ao Largo 56 Manual do Utilizador GPSMAP série 700
61 Modo Sentinela O modo Sentinela coloca o radar em modo de transmissão temporizada, no qual pode configurar um ciclo de transmissão e um ciclo de espera para poupar energia. Pode também activar uma zona de segurança neste modo, que identifica uma zona de segurança à volta da sua embarcação e emite um alarme quando é detectada a entrada de um objecto nesta zona. O modo Sentinela funciona com todos os radares Garmin de modelo GMR. Mostrar modo Sentinela A partir do ecrã inicial, seleccione Radar > Sentinela. Activar Transmissão Temporizada A partir do ecrã inicial, seleccione Radar > Sentinela > Menu > Configuração Sentinela > Transmissão temporizada > Ligar. Configurar os tempos em espera e transmissão Deve activar a transmissão temporizada, antes de definir os tempos em espera e de transmissão (página 57). Para ajudar na poupança de energia, pode indicar o tempo em espera e transmissão do radar para implementar transmissões periódicas de sinais de radar a intervalos definidos. 1. A partir do ecrã inicial, seleccione Radar > Sentinela > Menu > Configuração Sentinela. 2. Seleccione Tempo em espera. 3. Introduza o intervalo de tempo entre as transmissões de sinais de radar. 4. Seleccione Feito. 5. Seleccione Transmissão Temporizada. 6. Introduza a duração de cada transmissão de sinais de radar. 7. Seleccione Feito. Activar uma Zona de Segurança A partir do ecrã inicial, seleccione Radar > Sentinela > Menu > Configuração Sentinela > Activar zona de segurança. Definir uma Zona de Segurança Parcial Deve activar uma zona de segurança, antes de definir os limites da zona (página 57). Pode definir os limites de uma zona de segurança que não englobam completamente a sua embarcação. 1. A partir do ecrã inicial, seleccione Radar > Sentinela > Menu > Configuração Sentinela > Ajustar zona de segurança > Mover Zona Segurança > Canto Toque e arraste a localização do canto exterior da zona de segurança ( ). Radar 3. Seleccione Canto 2. Manual do Utilizador GPSMAP série
62 Radar 4. Toque na localização do canto interior da zona de segurança. 5. Seleccione Feito. Definir uma Zona de Segurança Circular Deve activar uma zona de segurança, antes de definir os limites da zona (página 57). Pode definir uma zona de segurança circular que engloba completamente a sua embarcação. 1. A partir do ecrã inicial, seleccione Radar > Sentinela > Menu > Configuração Sentinela > Ajustar zona de segurança > Mover zona de segurança > Círculo. 2. Toque e arraste a localização do círculo exterior da zona de segurança ( ). 3. Seleccione Canto Toque e arraste a localização do canto interior da zona de segurança. 5. Seleccione Círculo. Configurar o alarme de colisão da zona de segurança Consultar Configurar o alarme de colisão da zona de segurança (página 15). Ver uma lista de ameaças AIS A partir de qualquer vista de radar ou da Sobreposição do Radar, pode ver e personalizar o aspecto de uma lista de ameaças AIS. 1. A partir do ecrã inicial, seleccione Radar. 2. Seleccione Cruzeiro, Porto, Ao largo, Sentinela ou Sobreposição do radar. 3. Seleccione Menu > Outras embarcações > Lista da AIS. 58 Manual do Utilizador GPSMAP série 700
63 Mostrar embarcações AIS no ecrã Radar O AIS requer a utilização de um dispositivo AIS externo e sinais activos de um transponder de outras embarcações. Pode configurar a forma como as embarcações aparecem no ecrã Radar. Se alguma definição (à excepção do alcance do ecrã AIS) estiver configurada para um modo de radar, a definição é aplicada em todos os outros modos de radar. Os detalhes e as definições da direcção projectada configuradas num modo de radar aplicam-se a todos os outros modos de radar e à Sobreposição do radar. 1. A partir do ecrã inicial, seleccione Radar. 2. Seleccione Cruzeiro, Porto, Ao largo ou Sentinela. 3. Seleccione Menu > Outras embarcações > Configuração do ecrã AIS. 4. Complete uma acção: Seleccione Alcance do ecrã AIS para indicar a distância da sua localização em que as embarcações AIS surgem e seleccione uma distância. Seleccione Detalhes > Mostrar para apresentar detalhes sobre outras embarcações activadas por AIS. Seleccione Direcção projectada, introduza a duração da direcção projectada para as embarcações activadas por AIS e seleccione Feito. Seleccione Trilhos para apresentar os trajectos das embarcações AIS e seleccione o comprimento do trajecto que aparece utilizando um trilho. VRM e EBL O variable range marker (VRM) e a electronic bearing line (EBL) medem a distância e o rumo a partir da sua embarcação até ao objecto-alvo. No ecrã Radar, o VRM aparece como um círculo centrado na posição actual da sua embarcação e a EBL aparece como uma linha que começa na posição actual da sua embarcação e cruza-se com o VRM. O ponto de cruzamento é o alvo do VRM e da EBL. Mostrar o VRM e EBL O VRM e a EBL configurados para um modo aplicam-se a todos os outros modos de radar. 1. A partir do ecrã inicial, seleccione Radar. 2. Seleccione Cruzeiro, Porto ou Ao largo. 3. Seleccione Menu > Mostrar VRM/EBL. Ajustar o VRM e EBL Tem de mostrar o VRM e EBL, antes de ajustá-los (página 59). Pode ajustar o diâmetro do VRM e o ângulo da EBL, que deslocam o ponto de cruzamento do VRM e da EBL. O VRM e a EBL configurados para um modo aplicam-se a todos os outros modos de radar. 1. A partir do ecrã inicial, seleccione Radar. 2. Seleccione Cruzeiro, Porto ou Ao largo. 3. Seleccione Menu > Ajustar VRM/EBL > Mover VRM/EBL. 4. Seleccione uma nova posição no ponto de intersecção do VRM e da EBL. 5. Seleccione Feito. Medir o alcance e o rumo até um objecto-alvo Tem de mostrar o VRM e EBL, antes de ajustá-los (página 59). O VRM e a EBL configurados para um modo aplicam-se a todos os outros modos de radar. 1. A partir do ecrã inicial, seleccione Radar. 2. Seleccione Cruzeiro, Porto ou Ao largo. 3. Seleccione Menu > Ajustar VRM/EBL > Mover VRM/EBL. 4. Toque na localização do alvo. O alcance e o rumo para a localização do alvo são apresentados no canto superior esquerdo do ecrã. 5. Seleccione Feito. Radar Manual do Utilizador GPSMAP série
64 Radar Ocultar o VRM e EBL 1. A partir do ecrã inicial, seleccione Radar. 2. Seleccione Cruzeiro, Porto ou Ao largo. 3. Seleccione Menu > Ajustar VRM/EBL > Ocultar VRM/EBL. Medir o alcance e rumo para um objecto-alvo enquanto o VRM e EBL estão ocultados Se ocultou o VRM e EBL (página 60), pode apresentar rapidamente o alcance e o rumo para uma posição, tocando no ecrã. 1. A partir do ecrã inicial, seleccione Radar. 2. Seleccione Cruzeiro, Porto ou Ao largo. 3. Toque numa localização. 4. Seleccione Largar VRM/EBL. Medir a distância para um ponto no ecrã Radar Pode tocar num ponto no ecrã do radar para apresentar a distância e o rumo dessa localização a partir da sua localização actual no canto superior esquerdo do ecrã. 1. A partir do ecrã inicial, seleccione Radar. 2. Seleccione Cruzeiro, Porto ou Ao largo. 3. Toque numa localização no ecrã. 4. Seleccione Medir Distância. 5. Se necessário, seleccione Definir Referência para medir a partir da posição seleccionada, em vez de medir a partir da sua posição actual. Pontos de passagem e rotas no ecrã Radar Marcar um ponto de passagem no ecrã Radar 1. A partir do ecrã inicial, seleccione Radar. 2. Seleccione um modo de radar. 3. Toque numa localização. 4. Seleccione Criar ponto. Mostrar Pontos de passagem no ecrã Radar Pode apresentar pontos de passagem que estão dentro do alcance apresentado no ecrã Radar. Esta definição não se aplica à Sobreposição do radar. 1. A partir do ecrã inicial, seleccione Radar > Configurar Radar > Aspecto > Pontos de passagem. 2. Complete uma acção: Seleccione Mostrar para apresentar todos os pontos de passagem. Seleccione Apenas navegação para apresentar apenas os pontos de passagem associados à rota actualmente activa. Ocultar Pontos de passagem no ecrã Radar Pode ocultar os pontos de passagem que estão dentro do alcance apresentado no ecrã Radar. A partir do ecrã inicial, seleccione Radar > Configurar Radar > Aspecto > Pontos de passagem > Seleccione Ocultar. Navegar uma Rota guardada no ecrã Radar Antes de poder percorrer uma lista de rotas e navegar até às mesmas, tem de registar e guardar, no mínimo, uma rota (página 28). As linhas de navegação têm de estar visíveis, de modo a visualizar uma rota no ecrã Radar (página 68). 1. A partir do ecrã inicial, seleccione Para Onde? > Rotas. 2. Seleccione uma rota. 3. Seleccione Navegar para. 4. Complete uma acção: Seleccione Para Vante para navegar na rota a partir do ponto de partida utilizado quando a rota foi criada. Seleccione Para Trás para navegar na rota a partir do ponto de destino utilizado quando a rota foi criada. 5. A partir do ecrã inicial, seleccione Radar. 60 Manual do Utilizador GPSMAP série 700
65 6. Seleccione Cruzeiro, Porto, Ao largo ou Sentinela. A rota é apresentada como uma linha magenta com a indicação do ponto de partida, do destino e das curvas. 7. Leia o percurso indicado pela linha magenta. 8. Siga a linha magenta ao longo de cada percurso na rota, governando para evitar terra, águas rasas e outros obstáculos. Navegar paralelamente até uma Rota guardada no ecrã Radar Antes de poder percorrer uma lista de rotas e navegar até às mesmas, tem de registar e guardar, no mínimo, uma rota (página 28). As linhas de navegação têm de estar visíveis, de modo a visualizar uma rota no ecrã Radar (página 68). 1. A partir do ecrã inicial, seleccione Para Onde? > Rotas. 2. Seleccione uma rota. 3. Seleccione Navegar para > Desvio. 4. Complete uma acção: Seleccione Frente - bombordo para navegar na rota a partir do ponto de partida utilizado quando a rota foi criada, à esquerda da rota original. Seleccione Frente - estibordo para navegar na rota a partir do ponto de partida utilizado quando a rota foi criada, à direita da rota original. Seleccione Trás - bombordo para navegar na rota a partir do ponto de destino utilizado quando a rota foi criada, à esquerda da rota original. Seleccione Trás - estibordo para navegar na rota a partir do ponto de destino utilizado quando a rota foi criada, à direita da rota original. 5. Introduza a distância de desvio. 6. Seleccione Feito. 7. A partir do ecrã inicial, seleccione Radar. 8. Seleccione Cruzeiro, Porto, Ao largo ou Sentinela. A rota é apresentada como uma linha magenta com a indicação do ponto de partida, do destino e das curvas. 9. Leia o percurso indicado pela linha magenta. 10. Siga a linha magenta ao longo de cada percurso na rota, governando para evitar terra, águas rasas e outros obstáculos. Acerca da Sobreposição do radar A Sobreposição do radar sobrepõe as informações do radar na Carta de Navegação ou na Carta de pesca. Os dados são apresentados na Sobreposição do radar com base no modo de radar utilizado mais recentemente (Cruzeiro, Porto, Ao largo ou Sentinela) e todas as configurações das definições aplicadas à Sobreposição do radar também se aplicam ao modo de radar utilizado pela última vez. Por exemplo, se utilizar o modo Porto e, em seguida, passar para a Sobreposição do radar, a Sobreposição do radar apresentará os dados de radar do modo Porto. Se alterou a definição de ganho utilizando o menu Sobreposição do radar, a definição de ganho do modo Porto altera-se automaticamente. Radar Sobreposição do Radar na Carta de Navegação Manual do Utilizador GPSMAP série
66 Radar Sobreposição do radar e alinhamento de dados da carta Durante a utilização da Sobreposição do radar, o plotter cartográfico alinha os dados do radar com os dados da carta baseando-se nos dados recolhidos de um sensor de direcção magnético ligado utilizando uma rede NMEA 0183 ou NMEA Se um sensor de direcção não estiver disponível, a direcção da embarcação baseia-se nos dados de registo de GPS. Os dados de registo de GPS indicam a direcção para onde a embarcação se desloca mas não a direcção para onde a embarcação aponta. Se a embarcação estiver a desviar-se para trás ou para os lados devido a uma corrente ou vento, a Sobreposição do radar pode não conseguir alinhar-se perfeitamente com os dados da carta. Deve evitar-se esta situação utilizando dados da direcção da embarcação de uma bússola electrónica. Se a direcção da embarcação se basear em dados de um sensor de direcção magnético ou de um piloto automático, os dados de direcção podem ficar comprometidos devido a uma configuração incorrecta, anomalia mecânica, interferência magnética ou outros factores. Se os dados de direcção ficarem comprometidos, a Sobreposição do radar pode não conseguir alinhar-se perfeitamente com os dados da carta. Mostrar a Sobreposição do radar A Sobreposição do radar apresenta dados baseados no modo de radar utilizado mais recentemente. A partir do ecrã inicial, seleccione Radar > Sobreposição do radar. A imagem do radar aparece a laranja e sobrepõe-se à Carta de Navegação. Aumentar ou reduzir o zoom na Sobreposição do radar Aplicar o zoom enquanto percorre o mapa só afecta a escala de zoom no mapa. O intervalo do radar permanece o mesmo. Aplicar o zoom enquanto o mapa está bloqueado na embarcação (sem percorrer a visualização) afecta a escala do zoom do mapa e do alcance do radar. Toque nos botões e para diminuir e aumentar o zoom. Optimizar o ecrã do radar Pode optimizar o ecrã do radar em cada modo de radar. 1. A partir do ecrã inicial, seleccione Radar. 2. Seleccione Cruzeiro, Porto, Ao largo ou Sentinela. 3. Seleccione um alcance do radar (página 62). 4. Restaure o valor predefinido da definição de ganho (página 63). 5. Restaure o valor predefinido da definição da interferência de mar (página 64). 6. Restaure o valor predefinido da definição de interferências (página 65). 7. Restaure o valor predefinido da definição de FTC (página 65). 8. Restaure o valor predefinido da definição de interferência cruzada (página 66). 9. Ajuste manualmente a definição de ganho (página 64). 10. Ajuste manualmente a definição da interferência de mar (página 65). 11. Ajuste manualmente as definições de interferências e FTC (página 65). Acerca do Alcance dos Sinais de radar O alcance do sinal do radar indica o comprimento do sinal de impulso transmitido e recebido pelo radar. À medida que o alcance aumenta, o radar transmite impulsos mais longos para alcançar os alvos distantes. Os alvos mais próximos, especialmente chuva e ondas, reflectem também os impulsos mais longos, que podem acrescentar ruído à Sobreposição do radar. A visualização de informações acerca dos alvos de alcance mais longo pode também diminuir a quantidade de espaço disponível no ecrã Radar para a visualização de informações acerca dos alvos de alcance mais curto. 62 Manual do Utilizador GPSMAP série 700
67 Dicas para seleccionar um Alcance do Radar Determine que informações pretende ver no ecrã do radar. Por exemplo, necessita de informações acerca das condições climatéricas próximas ou de alvos e tráfego, ou preocupa-se mais com as condições climatéricas distantes? Avalie as condições ambientais nas quais o radar é utilizado. Especialmente em condições climatéricas inclementes, os sinais de radar de maior alcance podem aumentar as interferências no ecrã Radar e dificultar ainda mais a visualização de informações acerca dos alvos de menor alcance. Com chuva, os sinais de radar de menor alcance podem ajudá-lo a ver com mais eficiência as informações de objectos próximos, se as interferências e as definições de FTC estiverem configuradas idealmente. Seleccione o alcance mais curto eficaz, dadas as suas razões para utilizar o radar e as condições ambientais actuais. Seleccionar um Alcance do Radar Consultar Ajustar a escala do zoom no ecrã Radar (página 54). Acerca do Ganho e Interferência O ganho controla a sensibilidade do receptor de radar. A definição predefinida do ganho, Automático, define o ganho automaticamente de uma só vez, baseando-se nas condições médias, no alcance do sinal do radar e no modo de radar seleccionado. O plotter cartográfico não reajusta automaticamente o ganho em resposta às condições em constante mudança. Para optimizar o aspecto do radar para condições específicas, ajuste manualmente o ganho (página 64). As interferências são causadas pelo reflexo indesejado de sinais de radar gerados por alvos sem importância. As fontes comuns de interferências incluem precipitação, ondas marítimas e fontes de radar próximas. Configurações das Definições e Tipo de Radar Quando utilizar um GMR 20, 21, 40, 41, 18, 18 HD, 24, 24 HD, 404 ou 406, todas as definições configuradas de ganho e interferência para utilização num modo de radar aplicam-se a todos os outros modos de radar e à Sobreposição do radar. Quando utilizar um radar GMR 604 xhd, 606 xhd, 1204 xhd ou 1206 xhd, as definições configuradas de ganho, FTC, interferências e interferências de mar para utilização num modo de radar, devem ser configuradas em separado para cada modo. As definições de interferência cruzada configuradas para utilização num modo aplicam-se a todos os outros modos de radar. As últimas definições de ganho e de interferências, configuradas para serem utilizadas em qualquer modo de radar, são aplicadas automaticamente na Sobreposição do radar. Por exemplo, se o ganho do modo Porto está definido para 50%, o ganho da Sobreposição do radar é definido automaticamente para 50%. Posteriormente, se o ganho do modo Ao Largo é definido para 40%, o ganho da Sobreposição do radar é automaticamente definido para 40%. Predefinições do Ganho e Interferências Definição Valor predefinido Instruções Ganho Auto Consultar Ajustar automaticamente o ganho no ecrã Radar (página 63). Interferências do mar Calma, Média ou Forte Consultar Restaurar a predefinição das interferências de mar (página 64). Interferências Desligar Consultar Restaurar a predefinição das interferências (página 65). FTC Desligar Consultar Restaurar a predefinição de FTC (página 65). Interferência cruzada Ligar Consultar Ajustar interferências cruzadas no ecrã Radar (página 66). Ajustar automaticamente o Ganho no ecrã Radar Auto é o valor predefinido da definição para o ganho. A definição do ganho automático em cada modo de radar é optimizada para esse modo e pode diferir da definição do ganho automático utilizada noutro modo. Nota: Dependendo do radar em utilização, a definição de ganho configurada para um modo do radar, pode não se aplicar a outros modos de radar ou à sobreposição de radar (página 63). 1. A partir do ecrã inicial, seleccione Radar. 2. Seleccione o modo Cruzeiro, Porto, Ao largo ou Sentinela. 3. Seleccione Menu > Ganho > Auto. O plotter cartográfico define automaticamente o ganho uma vez, baseando-se nas condições médias, no alcance do sinal do radar e no modo de radar seleccionado. O plotter cartográfico não reajusta automaticamente o ganho em resposta às condições em constante mudança. Radar Manual do Utilizador GPSMAP série
68 Radar Ajustar manualmente o Ganho no ecrã Radar Para obter um desempenho ideal do radar tendo em conta as condições actuais, pode ajustar manualmente o ganho. Nota: Dependendo do radar em utilização, a definição de ganho configurada para um modo do radar, pode não se aplicar a outros modos de radar ou à sobreposição de radar (página 63). 1. A partir do ecrã inicial, seleccione Radar. 2. Seleccione o modo Cruzeiro, Porto, Ao largo ou Sentinela. 3. Seleccione Menu > Ganho. 4. Seleccione Cima para aumentar o ganho até que surjam salpicos de luz pelo ecrã Radar. Os dados no ecrã Radar são actualizados periodicamente. Como resultado, os efeitos do ajuste manual do ganho podem não surgir instantaneamente. Ajuste lentamente o ganho. 5. Seleccione Baixo para diminuir o ganho até que os salpicos desapareçam. 6. Se embarcações, terra ou outros alvos estiverem dentro do alcance, seleccione Baixo para diminuir o ganho até os alvos ficarem intermitentes. 7. Seleccione Cima para aumentar o ganho até que as embarcações, terra ou outros alvos apareçam regularmente acesos no ecrã Radar. 8. Se necessário, minimize o aspecto de objectos grandes nas proximidades (página 64). 9. Se necessário, minimize o aspecto dos ecos do lobo lateral (página 64). Minimizar a interferência de objectos grandes próximos Os objectos próximos com um tamanho significativo, como paredes de terminais, podem causar uma imagem muito brilhante do alvo que aparece no ecrã Radar. Esta imagem pode obscurecer os alvos mais pequenos situados perto dessa mesma imagem. Nota: Dependendo do radar em utilização, a definição de ganho configurada para um modo do radar, pode não se aplicar a outros modos de radar ou à sobreposição de radar (página 63). 1. A partir do ecrã inicial, seleccione Radar. 2. Seleccione o modo Cruzeiro, Porto, Ao largo ou Sentinela. 3. Seleccione Menu > Ganho. 4. Seleccione Baixo para diminuir o ganho até os alvos mais pequenos ficarem claramente visíveis no ecrã Radar. A redução do ganho, para eliminar a interferência de grandes objectos, pode fazer com que os alvos mais pequenos ou mais distantes pisquem ou desapareçam do ecrã Radar. Minimizar a interferência de lobos laterais no ecrã Radar A interferência dos lobos laterais pode dar a impressão de serem disparados de um alvo num padrão semi-circular. Os efeitos dos lobos laterais podem ser evitados através da redução do ganho ou do alcance do radar. Nota: Dependendo do radar em utilização, a definição de ganho configurada para um modo do radar, pode não se aplicar a outros modos de radar ou à sobreposição de radar (página 63). 1. A partir do ecrã inicial, seleccione Radar. 2. Seleccione o modo Cruzeiro, Porto, Ao largo ou Sentinela. 3. Seleccione Menu > Ganho. 4. Seleccione Baixo para diminuir o ganho até que o padrão semi-circular e radiado desapareça do ecrã Radar. A redução do ganho para eliminar a interferência dos lobos laterais, pode fazer com que os alvos mais pequenos ou mais distantes pisquem ou desapareçam do ecrã Radar. Restaurar a Predefinição das Interferências de Mar Nota: Dependendo do radar em utilização, a definição de interferência de mar configurada para um modo do radar, pode não se aplicar a outros modos de radar ou à sobreposição de radar (página 63). 1. A partir do ecrã inicial, seleccione Radar. 2. Seleccione o modo Cruzeiro, Porto, Ao largo ou Sentinela. 3. Seleccione Menu > Rejeição de Ruído > Interferências do mar > Predefinições. 4. Seleccione uma definição que reflicta as condições do mar actuais: Forte, Médio ou Calmo. 64 Manual do Utilizador GPSMAP série 700
69 Ajustar as interferências do mar no ecrã Radar Pode ajustar o aspecto das interferências causada por condições de mar picado. A definição da interferência de mar afecta o aspecto da interferência e dos alvos próximos mais do que o aspecto das interferências e dos alvos distantes. Uma definição mais elevada da interferência de mar reduz o aspecto da interferência causada por ondas próximas, mas também pode reduzir ou eliminar o aspecto dos alvos próximos. Nota: Dependendo do radar em utilização, a definição de interferência de mar configurada para um modo do radar, pode não se aplicar a outros modos de radar ou à sobreposição de radar (página 63). 1. A partir do ecrã inicial, seleccione Radar. 2. Seleccione o modo Cruzeiro, Porto, Ao largo ou Sentinela. 3. Seleccione Menu > Rejeição de Ruído > Interferências do mar > Predefinições. 4. Seleccione uma definição que reflicta as condições do mar actuais: Forte, Médio ou Calmo. 5. Seleccione Menu > Rejeição de Ruído > Interferências do mar. 6. Seleccione Cima ou Baixo para diminuir ou aumentar o aspecto das interferências do mar até que os outros alvos fiquem claramente visíveis no ecrã Radar. As interferências causadas pelas condições marítimas podem ainda estar visíveis. Restaurar a predefinição de FTC Nota: Dependendo do radar em utilização, a definição de FTC configurada para um modo do radar, pode não se aplicar a outros modos de radar ou à sobreposição de radar (página 63). 1. A partir do ecrã inicial, seleccione Radar. 2. Seleccione o modo Porto, Ao largo ou Sentinela. 3. Seleccione Menu > Rejeição de Ruído > FTC > Desligar. Repor a predefinição de Interferências Nota: Dependendo do radar em utilização, a definição de interferências configurada para um modo do radar, pode não se aplicar a outros modos de radar ou à sobreposição de radar (página 63). 1. A partir do ecrã inicial, seleccione Radar. 2. Seleccione o modo Cruzeiro, Porto, Ao largo ou Sentinela. 3. Seleccione Menu > Rejeição de Ruído > Interferências > Desligar. Ajustar Interferências no ecrã Radar Pode ajustar o surgimento das interferências causadas pela chuva. Reduzir o alcance do radar, pode também reduzir as interferências (página 54). Radar Definição FTC Interferências Descrição Esta definição afecta o aspecto de massas de interferências difusas e grandes causadas pela chuva, a qualquer distância. Esta definição afecta mais o aspecto de interferências e alvos próximos do que o de interferências e alvos distantes. Uma definição de Interferências alta reduz o surgimento de interferências causadas por chuvas próximas, mas também pode reduzir ou eliminar o surgimento de alvos próximos. Nota: Dependendo do radar em utilização, as definições de interferências e FTC configuradas para um modo do radar, podem não se aplicar a outros modos de radar ou à sobreposição de radar (página 63). 1. A partir do ecrã inicial, seleccione Radar. 2. Seleccione o modo Cruzeiro, Porto, Ao largo ou Sentinela. 3. Seleccione Menu > Rejeição de Ruído > FTC. Manual do Utilizador GPSMAP série
70 Radar 4. Complete uma acção: Seleccione Alta, Média ou Baixa para aumentar ou diminuir o surgimento de interferências, se usar um radar GMR 20, 21, 40, 41, 18, 18 HD, 24, 24 HD, 404 ou 406. Os outros alvos devem ficar claramente visíveis no ecrã Radar. Seleccione Cima ou Baixo para aumentar ou diminuir o surgimento de interferências se estiver a usar um radar GMR 604 xhd, 606 xhd, 1204 xhd ou 1206 xhd. Os outros alvos devem ficar claramente visíveis no ecrã Radar. Se a definição de FTC for superior a 50%, deverá pensar em reduzir o alcance do radar. 5. Seleccione Menu > Rejeição de ruído > Interferências. 6. Seleccione Cima ou Baixo para aumentar ou diminuir o surgimento de interferências próximas até que outros alvos estejam claramente visíveis no ecrã Radar. As interferências causadas pela chuva podem continuar visíveis. Ajustar Interferências cruzadas no ecrã Radar Pode reduzir o surgimento de interferências causadas por outra fonte de radar próxima. O valor predefinido para interferência cruzada é Ligado. Nota: Dependendo do radar em utilização, a definição de interferência cruzada configurada para um modo do radar, pode não se aplicar a outros modos de radar ou à sobreposição de radar (página 63). 1. A partir do ecrã inicial, seleccione Radar. 2. Seleccione o modo Cruzeiro, Porto, Ao largo ou Sentinela. 3. Seleccione Menu > Rejeição de Ruído > Interferência cruzada > Ligar. Aspecto do ecrã do radar Algarismos sobrepostos do radar Os algarismos sobrepostos com campos de dados ➊ podem ser apresentados em todos os modos de radar, fornecendo informações em tempo real e resumidas. Todas as barras de dados configuradas para serem usadas num determinado modo de radar também aparecem nos outros modos. Todas as barras de dados configuradas para uso em Sobreposição de radar aparecem apenas nessa função e devem ser configuradas à parte. Encontram-se disponíveis várias sobreposições de dados do radar. Pode seleccionar os seleccionáveis a serem apresentados em cada sobreposição de dados. Quando os algarismos sobrepostos são exibidos no ecrã do radar, a inserção de navegação ➋ é apresentada durante a navegação. A fita da bússola ➌ pode ser mostrada ou ocultada em cada sobreposição. ➌ ➋ ➊ Radar com sobreposição de dados Seleccionar uma sobreposição de dados 1. A partir do ecrã inicial, seleccione Radar. 2. Seleccione o modo Cruzeiro, Porto, Ao largo ou Sentinela. 3. Seleccione Menu > Configurar Radar > Algarismos sobrepostos. 4. Seleccione ou para seleccionar uma sobreposição de dados. 66 Manual do Utilizador GPSMAP série 700
71 Radar Configurar os seleccionáveis num radar Pode seleccionar um tipo de dados a serem apresentados num campo de dados. 1. A partir do ecrã inicial, seleccione Radar. 2. Seleccione o modo Cruzeiro, Porto, Ao largo ou Sentinela. 3. Seleccione Menu > Configurar Radar > Algarismos sobrepostos. 4. Seleccione ou para seleccionar uma sobreposição de dados. 5. Toque num campo de dados. 6. Seleccione uma categoria de dados. 7. Seleccione os dados a apresentar. Configurar a Inserção de navegação no ecrã Radar A inserção de navegação é apenas apresentada quando a embarcação estiver a navegar para um destino. 1. A partir do ecrã inicial, seleccione Radar. 2. Seleccione o modo Cruzeiro, Porto, Ao largo ou Sentinela. 3. Seleccione Menu > Configurar Radar > Algarismos sobrepostos. 4. Seleccione ou para seleccionar uma sobreposição de dados. 5. Seleccione Inserção navegação. 6. Seleccione Configuração da inserção de navegação. 7. Complete uma acção: Seleccione Detaçhes de percurso da rota > Ligar para apresentar a velocidade verdadeira (VMG) do ponto de passagem ao navegar uma rota com mais do que um percurso. Seleccione Próxima Guinada > Distância para mostrar os dados para a próxima curva com base na distância. Seleccione Próxima Guinada > Tempo para mostrar os dados para a próxima curva com base no tempo. Seleccione Destino e, em seguida, seleccione Distância, Tempo para destino ou Chegada para indicar como os dados de destino surgem. Apresentar a Fita da bússola no ecrã Radar A fita da bússola é apresentada numa fila no topo do ecrã do radar. Mostra a direcção actual e, durante a navegação, surge um indicador que mostra o rumo do percurso desejado. 1. A partir do ecrã inicial, seleccione Radar. 2. Seleccione o modo Cruzeiro, Porto, Ao largo ou Sentinela. 3. Seleccione Menu > Configurar Radar > Algarismos sobrepostos. 4. Seleccione Mostrar fita da bússola. Definições do ecrã Radar Definir o Esquema de cores do radar Pode definir o esquema de cores usado em todos os ecrãs do radar. Esta definição não se aplica à Sobreposição do radar. 1. A partir do ecrã inicial, seleccione Radar > Configurar Radar > Aspecto > Esquema de cores. 2. Seleccione Branco, Preto ou Azul. Definir a orientação do ecrã do radar Pode definir a perspectiva do ecrã do radar. A definição de orientação aplica-se a todos os modos de radar. Esta definição não se aplica à Sobreposição do radar. 1. A partir do ecrã inicial, seleccione Radar > Configurar Radar > Orientação. 2. Complete uma acção: Seleccione Norte no topo para definir o topo do radar para uma direcção a norte. Seleccione Destino no Topo para definir o topo do radar de acordo com os dados de direcção recebidos do sensor de rumo, também conhecido como direcção magnética. A linha de proa aparece na vertical no ecrã. Seleccione Rumo Proa para definir o radar de modo a que a direcção de navegação seja sempre para cima. Manual do Utilizador GPSMAP série
72 Radar Mudar o Campo de vista no ecrã Radar Pode mudar automaticamente a sua posição actual para a parte inferior do ecrã, assim que a velocidade aumenta. Introduza a sua velocidade máxima para obter os melhores resultados. Esta definição aplica-se a todos os modos de radar. Esta definição não se aplica à Sobreposição do radar. 1. A partir ecrã inicial, seleccione Radar > Configurar Radar > Aspecto > Velocidade avante > Ligar. 2. Introduza a velocidade máxima a que pretende navegar. 3. Seleccione Feito. Definições do Radar de navegação Mostrar a linha de proa no ecrã Radar Pode mostrar uma extensão desde a proa da embarcação na direcção da viagem no ecrã Radar. Esta definição não se aplica à Sobreposição do radar. A partir do ecrã inicial, seleccione Radar > Configurar Radar > Aspecto > Linha de proa > Mostrar. Mostrar e ocultar os Anéis de alcance no ecrã Radar Os anéis de alcance ajudam-no a ver as distâncias no ecrã Radar. Esta definição não se aplica à Sobreposição do radar. A partir do ecrã inicial, seleccione Radar > Configurar Radar > Aspecto > Anéis > Mostrar. Mostrar Linhas de navegação no ecrã Radar As linhas de navegação indicam o percurso que definiu usando as funções de Rota para, Navegar para ou Ir para. Esta definição não se aplica à Sobreposição do radar. A partir do ecrã inicial, seleccione Radar > Configurar Radar > Aspecto > Linhas de navegação > Mostrar. Definições do Analisador e da Antena do radar Definir a Velocidade de rotação da antena Nota: só pode definir a velocidade de rotação dos radares GMR 18, 18 HD, 24, 24 HD, 404, 406, 604 xhd, 606 xhd, 1204 xhd ou 1206 xhd. 1. A partir do ecrã inicial, seleccione Radar > Configurar Radar > Velocidade de rotação. 2. Complete uma acção: Seleccione Velocidade normal. Seleccione Alta velocidade para aumentar a velocidade a que a antena roda, o que aumenta a velocidade das actualizações do ecrã. Definir o Tamanho da antena do radar Pode indicar o tamanho da antena do radar de modo a optimizar a imagem do mesmo. A mensagem O Radar tem de ser configurado surge enquanto não especificar o tamanho da antena. Nota: só pode definir o tamanho da antena nos radares GMR 404, 406, 604 xhd, 606 xhd, 1204 xhd ou 1206 xhd. 1. A partir do ecrã inicial, seleccione Radar > Configurar Radar > Tamanho da antena. 2. Seleccione 4 pés ou 6 pés. Ligar e configurar a Zona do radar sem transmissão Pode indicar uma área na qual o analisador do radar não transmite sinais. Nota: só pode definir uma zona do radar sem transmissão nos radares GMR 604 xhd, 606 xhd, 1204 xhd ou 1206 xhd. 1. A partir do ecrã inicial, seleccione Radar > Configurar Radar > Ajustar Sem Zona de Transmissão > Mover zona sem limite de transmissão. A zona sem transmissão é indicada pela área sombreada no ecrã Radar. 2. Seleccione Ângulo Toque e arraste o cursor para ajustar o ângulo de não transmissão a estibordo. 4. Seleccione Ângulo Toque e arraste o cursor para ajustar o ângulo de não transmissão a bombordo. 68 Manual do Utilizador GPSMAP série 700
73 Desvio da proa O desvio da proa compensa a localização física do analisador do radar numa embarcação, caso ele não fique alinhado com o eixo proa-popa. Medir o potencial Desvio da proa 1. Com uma bússola magnética, faça um rumo óptico de um alvo estático que esteja no seu alcance visual. 2. Meça o rumo ao alvo no radar. 3. Se o desvio do rumo for superior a +/- 1, configure o desvio da proa. Definir o desvio da proa Antes de ser possível definir o desvio da proa, deve medir o potencial desvio da proa (consulte o procedimento anterior). A definição do desvio da proa configurada para o uso num modo de radar aplica-se a todos os outros modos de radar, bem como à Sobreposição do radar. 1. A partir do ecrã inicial, seleccione Radar > Configurar Radar > Frente da embarcação. 2. Seleccione e mantenha premido os botões Cima ou Baixo para ajustar o desvio. Aspecto do ecrã de sobreposição do radar Mostrar trajectos na sobreposição do radar Pode definir se quer que apareçam, ou não, os trajectos de embarcações na sobreposição do radar. A partir do ecrã inicial, seleccione Cartas > Sobreposição do radar > Menu > Pontos de Passagem e Trajectos > Trajectos > Ligar. Seleccionar um tipo de etiqueta no ponto de passagem Pode escolher o tipo de etiquetas que aparecem nos pontos de passagem na sobreposição do radar. 1. A partir do ecrã inicial, seleccione Cartas > Sobreposição do radar > Menu > Pontos de Passagem e Trajectos > Mostrar ponto de passagem. 2. Seleccione um ponto de passagem. 3. Complete uma acção: Seleccione Etiqueta para identificar os pontos de passagem, usando etiquetas. Seleccione Comentário para mostrar os comentários como etiquetas de ponto de passagem. Seleccione Símbolo para identificar os pontos de passagem, usando símbolos. Mostrar outras embarcações na sobreposição do radar O AIS requer a utilização de um dispositivo AIS externo e sinais activos de um transponder de outras embarcações. Pode configurar como as outras embarcações surgem na sobreposição de radares. A definição da escala do ecrã configurada para a Sobreposição de radar só se aplica nesta última. Os pormenores e as definições de direcção projectadas configuradas para a Sobreposição do radar também se aplicam aos outros modos de radar. 1. A partir do ecrã inicial, seleccione Cartas > Sobreposição do radar > Menu > Outras embarcações > Configuração do ecrã AIS. 2. Complete uma acção: Seleccione Alcance do ecrã AIS para indicar a distância da sua localização em que as embarcações AIS surgem e seleccione uma distância. Seleccione Detalhes > Mostrar para apresentar detalhes sobre outras embarcações activadas por AIS. Seleccione Direcção projectada para definir o tempo de direcção projectada das embarcações activadas por AIS e seleccione Feito. Seleccione Trilhos para apresentar os trajectos das embarcações AIS e seleccione o comprimento do trajecto que aparece utilizando um trilho. Radar Manual do Utilizador GPSMAP série
74 Radar Definições do Ecrã de navegação de sobreposição do radar Alterar os detalhes de zoom do mapa Pode ajustar o grau de detalhe mostrado no mapa, em diferentes níveis de zoom, para a sobreposição do radar. 1. A partir do ecrã inicial, seleccione Cartas > Sobreposição do radar > Menu > Configuração > Configuração da Carta > Detalhe. 2. Seleccione um nível de detalhe. Mostrar e configurar a Linha de proa A linha de proa é uma linha desenhada no mapa a partir da proa da embarcação e na direcção da viagem. Pode configurar o aspecto da linha de proa na Sobreposição do radar. 1. A partir do ecrã inicial, seleccione Cartas > Sobreposição do radar > Menu > Configuração > Configuração da Carta > Linha de proa. 2. Complete uma acção: Seleccione Distância > Alterar distância e introduza a distância até ao final da linha de proa. Seleccione Hora > Alterar hora e introduza a quantidade de tempo até atingir o final da linha de proa. 3. Seleccione Feito. 70 Manual do Utilizador GPSMAP série 700
75 Sonda Se ligadas a um transdutor, os seguintes modelos de série 700 podem ser utilizados como localizadores de pescado (fishfinders): GPSMAP 720s GPSMAP 740s GPSMAP 750s Sonda Vistas da sonda O plotter cartográfico mostra os dados da sonda usando três vistas diferentes: uma vista de ecrã total, uma vista de zoom dividido e uma vista de frequência dividida. Vista de sonda em ecrã total A vista da sonda em ecrã total mostra um gráfico em ecrã total das leituras da sonda através de um transdutor. A escala ao longo do lado direito do ecrã mostra a profundidade dos objectos detectados à medida que o ecrã se desloca da direita para a esquerda. A partir do ecrã inicial, seleccione Sonda > Ecrã Total. ➊ ➋ ➌ ➍ ➎ ➏ ➐ Vista de sonda em ecrã total ➊ Botões de ajuste do alcance ➋ Profundidade, velocidade da água e tensão da unidade ➌ Alvo suspenso ➍ Fundo ➎ Intervalo ➏ Velocidade e rumo do GPS ➐ Frequência do transdutor Definir o Nível de zoom da Vista em ecrã total Pode fazer zoom sobre uma secção da vista da sonda em ecrã total. 1. A partir do ecrã inicial, seleccione Sonda > Ecrã total > Menu > Zoom. 2. Complete uma acção: Seleccione 2x Zoom automático para aumentar o zoom dos dados da sonda em duas vezes. Seleccione 4x Zoom automático para aumentar o zoom dos dados da sonda em quatro vezes. Seleccione Zoom manual para definir manualmente o intervalo de profundidade da área ampliada. Seleccione Ver para cima ou Ver para baixo para definir o intervalo de profundidade da área ampliada, seleccione Aumentar o zoom ou Diminuir o zoom para aumentar ou diminuir a ampliação da área ampliada e seleccione Feito. Seleccione Bloqueio do fundo para aumentar o zoom dos dados da sonda a partir da profundidade do fundo, seleccione Cima ou Baixo para definir o intervalo de profundidade da área ampliada e seleccione Feito. Manual do Utilizador GPSMAP série
76 Sonda Vista de zoom dividido da sonda O zoom divido da vista da sonda apresenta um gráfico em ecrã total das leituras da sonda, bem como uma parte ampliada desse gráfico no mesmo ecrã. A partir do ecrã inicial, seleccione Sonda > Zoom Dividido. ➊ ➋ ➌ ➍ ➎ ➏ ➐ Vista de zoom dividido da sonda ➊ Profundidade, velocidade da água e tensão da unidade ➋ Escala de profundidade ampliada ➌ Velocidade e rumo do GPS ➍ Janela de zoom ➎ Intervalo ➏ Janela de zoom ➐ Frequência do transdutor Vista de frequência dividida da sonda Na vista de sonda com frequência dividida, a esquerda do ecrã mostra um gráfico em ecrã total com os dados da sonda de frequência de 200 khz e a direita do ecrã mostra uma gráfico em ecrã total com os dados da sonda de frequência de 50 khz. Nota: a vista da sonda com frequência dividida necessita de um transdutor de Dupla frequência. A partir do ecrã inicial, seleccione Sonda > Frequência Dividida. Vista de frequência dividida da sonda Mudar de uma vista da sonda para outra vista da sonda 1. A partir do ecrã inicial, seleccione Sonda. 2. Seleccione uma vista da sonda. 3. Seleccione Menu > Alterar sonda. 4. Seleccione uma vista da sonda diferente. 72 Manual do Utilizador GPSMAP série 700
77 Sonda Registo profundidade Se estiver a utilizar um transdutor compatível com profundidade ou a receber informações de profundidade da água através do NMEA 0183 ou NMEA 2000, o Registo de profundidade apresenta um registo gráfico das leituras de profundidade ao longo do tempo. A profundidade é apresentada no canto superior esquerdo do ecrã. O gráfico desloca-se para a esquerda à medida que as informações são recebidas. A partir do ecrã inicial, seleccione Sonda > Registo profundidade. Definir o intervalo do registo de profundidade e tempo Pode indicar a quantidade de tempo e o intervalo de profundidade que surgem no registo de profundidade. 1. A partir do ecrã inicial, seleccione Sonda > Registo profundidade. 2. Seleccione Menu. 3. Complete uma acção: Seleccione Duração para definir a escala de tempo decorrido ➊. O valor predefinido é de 10 minutos. Ao aumentar a escala de tempo decorrido, pode ver as variações de profundidade num período de tempo maior. Ao diminuir a escala de tempo decorrido, pode ver mais pormenores num período de tempo menor. Seleccione Escala para definir a escala do intervalo de profundidade ➋. Ao aumentar a escala do intervalo de profundidade, pode ver mais variação na profundidade. Ao diminuir a escala do intervalo de profundidade, pode ver mais pormenores na variação. A profundidade actual é indicada no canto superior esquerdo ➌. Seleccione Repor para recalcular o intervalo de escala de profundidade. A opção Repor surge apenas se a escala do intervalo de profundidade estiver definida para Auto. ➌ ➋ ➊ Registo profundidade Registo de temperaturas do transdutor Se estiver a utilizar um transdutor compatível com temperatura ou a receber dados da temperatura da água através do NMEA 0183 ou NMEA 2000, o ecrã do Registo de temperatura guarda, ao longo do tempo, um registo gráfico de leituras de temperatura. A temperatura e profundidade actuais estão indicadas no canto superior esquerdo do ecrã. A temperatura aparece no lado direito e o tempo decorrido aparece no fundo. O gráfico desloca-se para a esquerda à medida que as informações são recebidas. A partir do ecrã inicial, seleccione Sonda > Registo de temperatura. Definir o Intervalo do registo de temperatura e tempo Pode indicar a quantidade de tempo e o intervalo das temperaturas que surgem no registo de temperatura do transdutor. 1. A partir do ecrã inicial, seleccione Sonda > Registo de temperatura. 2. Seleccione Menu. Manual do Utilizador GPSMAP série
78 Sonda 3. Complete uma acção: Seleccione Duração para definir a escala de tempo decorrido ➊. O valor predefinido é de 10 minutos. Ao aumentar a escala de tempo decorrido, pode ver as variações de temperatura durante um período de tempo maior. Ao diminuir a escala de tempo decorrido, pode ver mais pormenores num período de tempo menor. Seleccione Escala para definir a escala do intervalo de temperatura ➋. O valor predefinido é de 4 graus. Ao aumentar o intervalo de temperatura, pode ver mais variação na temperatura. Ao diminuir o intervalo de temperatura, pode ver mais pormenores da variação. Seleccione Repor para recalcular o intervalo de escala de profundidade. A opção Repor surge apenas se a escala estiver definida para Auto. ➋ ➊ Registo de temperaturas do transdutor Pontos de passagem no ecrã da sonda Fazer uma pausa no ecrã da sonda 1. A partir do ecrã inicial, seleccione Sonda. 2. Seleccione uma vista da sonda. 3. Seleccione Menu > Pausa Sonda. Criar um ponto de passagem no ecrã da sonda 1. A partir do ecrã inicial, seleccione Sonda. 2. Seleccione uma vista da sonda. 3. Seleccione Menu > Pausa Sonda. 4. Toque e arraste o ponto de intersecção da linha batimétrica e a linha de distância para definir a localização do ponto de passagem. 5. Seleccione Criar ponto. Aspecto do ecrã da sonda Pode determinar e ajustar as definições para todas as vistas da sonda. Definir a velocidade de passagem no ecrã da sonda Pode determinar a velocidade a que a sonda passa da direita para a esquerda. 1. A partir do ecrã inicial, seleccione Sonda > Configurar sonda > Velocidade de passagem. 2. Complete uma acção: Seleccione Ultrascroll, Rápida, Média ou Lenta para definir, manualmente, a velocidade de passagem. Seleccione Auto para que a velocidade de passagem se ajuste automaticamente à velocidade da água da sua embarcação, caso esteja a usar um sensor de velocidade da água ou um transdutor com mecanismo de velocidade. 74 Manual do Utilizador GPSMAP série 700
79 Mostrar o ruído de superfície Pode definir se quer que os sinais devolvidos pela sonda perto da superfície da água apareçam ou não. Oculte o ruído de superfície para reduzir as interferências. A partir do ecrã inicial, seleccione Sonda > Configurar sonda > Ruído de superfície > Mostrar. Mostrar e configurar a linha batimétrica Pode definir se quer que apareça uma linha batimétrica de referência rápida. 1. A partir do ecrã inicial, seleccione Sonda > Configurar sonda > Linha batimétrica > Mostrar. 2. Toque e arraste a linha de referência para definir a profundidade da linha. Mostrar A-Scope O A-Scope é um localizador vertical que surge ao longo do lado direito do ecrã e mostra, instantaneamente, o intervalo dos alvos ao longo de uma escala. A partir do ecrã inicial, seleccione Sonda > Configurar sonda > A-Scope > Ligar. Sonda Definir avanço de imagem A definição de avanço de imagem permite um avanço mais rápido das imagens da sonda, desenhando mais do que uma coluna de dados no ecrã para cada coluna de dados de sonar recebidos. Esta definição é particularmente útil se estiver a utilizar o sonar em águas profundas, pois o sinal da sonda demora mais tempo a chegar ao fundo da água e a regressar de volta ao transdutor. A definição 1/1 desenha uma coluna com informações no ecrã através dos dados recebidos pelo sonar. A definição 2/1 desenha duas colunas com informações no ecrã através dos dados recebidos pelo sonar. A mesma sequência se aplica às definições 4/1 e 8/1. 1. A partir do ecrã inicial, seleccione Sonda > Configurar sonda > Foto. Avançado. 2. Seleccione uma definição de avanço de imagem. Mostrar algarismos sobrepostos Para apresentar as informações acerca da velocidade na água, deve possuir um sensor de velocidade na água ou um transdutor com mecanismo de velocidade; já para apresentar as informações sobre a temperatura da água, deverá possuir um sensor de temperatura da água ou um transdutor com sensor de temperatura. Pode definir que as informações sobre a temperatura da água, unidade de tensão, velocidade da água (um transdutor compatível) e navegação surjam automaticamente nos ecrãs das Sondas. A informação de navegação inclui sempre a velocidade de GPS e a rumo do GPS, bem como o rumo e a informação fora de curso enquanto estiver em navegação. 1. A partir do ecrã inicial, seleccione Sonda > Configurar sonda > Algarismos sobrepostos. 2. Complete uma acção: Seleccione Profundidade > Mostrar. Seleccione Temperatura Água > Auto. Seleccione Velocidade da Água > Auto. Seleccione Tensão da unidade > Mostrar. Seleccione Navegação > Auto. Se seleccionar Auto e se as informações se encontrarem disponíveis, os dados são apresentados no ecrã da sonda. Configurar o aspecto dos alvos suspensos Pode definir de que modo quer que a sonda interprete os alvos suspensos. 1. A partir do ecrã inicial, seleccione Sonda > Configurar sonda > Aspecto > Símbolos de pesca. 2. Complete uma acção: Seleccione para mostrar os alvos suspensos como símbolos com a informação da sonda de fundo. Seleccione para mostrar os alvos suspensos como símbolos com a informação da sonda de fundo e a informação da profundidade-alvo. Seleccione para mostrar os alvos suspensos como símbolos. Seleccione para mostrar os alvos suspensos como símbolos com a informação da profundidade-alvo. Manual do Utilizador GPSMAP série
80 Sonda Mostrar e configurar a Whiteline Pode evidenciar o sinal mais forte do fundo para ajudar a definir a dureza ou suavidade do sinal. 1. A partir do ecrã inicial, seleccione Sonda > Configurar sonda > Whiteline. 2. Complete uma acção: Seleccione Alta para ligar a whiteline na sua definição mais sensível. Quase todos os sinais fortes são realçados a branco. Seleccione Média para ligar a whiteline com vários sinais fortes realçados a branco. Seleccione Baixa para ligar a whiteline na sua definição menos sensível. Só os resultados mais fortes são realçados a branco. Definir o Esquema de cores 1. A partir do ecrã inicial, seleccione Sonda > Configurar sonda. 2. Complete uma acção: Seleccione Esquema de cores > Azul. Seleccione Esquema de cores > Branco. Ajustar o ganho no ecrã da sonda Pode controlar a sensibilidade do receptor da sonda. Aumente o ganho para ver um maior número de detalhes. Se o ecrã apresentar demasiada informação, diminua o ganho. 1. A partir do ecrã inicial, seleccione Sonda. 2. Seleccione uma vista da sonda. 3. Seleccione Menu > Ganho. 4. Complete uma acção: Seleccione Auto para permitir que o plotter cartográfico ajuste automaticamente o ganho. Seleccione Cima ou Baixo para aumentar ou diminuir manualmente o ganho. 5. Seleccione Feito. Ajustar a rejeição de ruído no ecrã da Sonda A definição de Rejeição de ruído aparece apenas quando tenha aumentado ou diminuído manualmente a definição de ganho (página 76). Pode minimizar o aspecto dos sinais fracos devolvidos pela sonda, aumentando a rejeição de ruído. 1. A partir do ecrã inicial, seleccione Sonda. 2. Seleccione uma vista da sonda. 3. Seleccione Menu > Rejeição de ruído. 4. Seleccione Cima ou Baixo. Seleccionar as frequências Pode indicar que frequências surgem no ecrã da sonda quando estiver a usar um transdutor de frequência dupla. Pode mostrar dados a partir de um sinal de sonda de 200 khz, de um sinal de sonda de 50 khz ou de ambos os sinais em simultâneo. 1. A partir do ecrã inicial, seleccione Sonda. 2. Seleccione uma vista da sonda. 3. Seleccione Menu > Frequência. 4. Complete uma acção: Seleccione 200 khz para mostrar os dados de um sinal de sonda de 200 khz. Esta funcionalidade é mais útil em águas mais rasas e interiores. Seleccione 50 khz para mostrar os dados de um sinal de sonda de 50 khz. Esta funcionalidade é mais útil para águas profundas. Seleccione Duplo para apresentar os dados de 200 khz e 50 khz num ecrã dividido. 76 Manual do Utilizador GPSMAP série 700
81 Ajustar o intervalo da escala de profundidade Pode ajustar o intervalo da escala de profundidade que surge do lado direito do ecrã. 1. A partir do ecrã inicial, seleccione Sonda. 2. Seleccione uma vista da sonda. 3. Seleccione Menu > Alcance. 4. Complete uma acção: Seleccione Auto para permitir que o plotter cartográfico ajuste automaticamente a escala de profundidade. Seleccione Cima ou Baixo para aumentar ou diminuir manualmente o alcance da escala de profundidade. 5. Seleccione Feito. NOTA: a partir do ecrã da sonda, pode premir ou para ajustar manualmente o alcance da escala de profundidade. Alarmes da sonda Definir os alarmes de águas rasas e águas profundas 1. A partir do ecrã inicial, seleccione Configurar > Alarmes > Sonda. 2. Seleccione Águas rasas > Ligar para definir um alarme que dispare quando a profundidade for inferior ao valor especificado. 3. Introduza a profundidade que fará disparar o alarme de águas rasas. 4. Seleccione Feito. 5. Seleccione Águas profundas > Ligar para definir um alarme que dispare quando a profundidade for superior ao valor especificado. 6. Introduza a profundidade que fará disparar o alarme de águas profundas. 7. Seleccione Feito. Definir o alarme da temperatura da água Pode definir um alarme para disparar quando o transdutor relata uma temperatura que esteja 2 F (1,1 C) acima ou abaixo do valor de temperatura especificado. 1. A partir do ecrã inicial, seleccione Configurar > Alarmes > Sonda > Temperatura da água > Ligar. 2. Introduza a temperatura da água. 3. Seleccione Feito. Defina o alarme de pesca Pode definir um alarme para que dispare quando um plotter cartográfico detectar um alvo suspenso dos símbolos especificados. 1. A partir do ecrã inicial, seleccione Configurar > Alarmes > Sonda > Peixe. 2. Complete uma acção: Seleccione para disparar um alarme para qualquer tamanho de peixe. Seleccione para disparar um alarme apenas para peixes médios e grandes. Seleccione para disparar um alarme apenas para peixes grandes. Sonda Manual do Utilizador GPSMAP série
82 Sonda Configuração do transdutor Definir o calado da quilha O calado da quilha compensa a leitura de superfície em relação à profundidade de uma quilha, tornando possível medila desde a parte inferior da quilha, em vez da localização do transdutor. Introduza um número positivo para o calado da quilha. Pode inserir um número negativo que compense os vários pés de água que uma embarcação de grandes dimensões é capaz de deslocar. 1. Complete uma acção com base na localização do transdutor: Caso o transdutor esteja instalado na linha de água ➊, meça a distância a partir da localização do transdutor até à quilha da embarcação. Insira este valor no passo 3 como um número positivo. Caso o transdutor esteja instalado na parte de baixo da quilha ➋, meça a distância a partir do transdutor até à linha de água. Insira este valor no passo 3 como um número negativo. ➊ ➋ Calado da quilha 2. No ecrã inicial, seleccione Configurar > A minha embarcação > Calado da quilha. 3. Introduza a distância medida no passo 1. Certifique-se de que insere um número positivo ou negativo baseado na localização do transdutor. 4. Seleccione Feito. Definir o desvio da temperatura da água Deve possuir um sensor de temperatura da água NMEA 0183 ou um transdutor com sensor de temperatura para medir a temperatura da água. O desvio da temperatura compensa a leitura de temperatura a partir de um sensor de temperatura. 1. Meça a temperatura da água através de um sensor de temperatura ou um transdutor compatível com temperatura ligado ao um plotter cartográfico. 2. Meça a temperatura da água utilizando um sensor de temperatura diferente ou um termómetro que saiba que é preciso. 3. Subtraia a temperatura da água medida no passo 1 à temperatura da água medida no passo 2. Será esse o desvio de temperatura. Insira este valor no passo 5 como um número positivo, caso o sensor ligado ao plotter cartográfico meça a temperatura da água como inferior à sua temperatura real. Insira este valor no passo 5 como um número negativo, caso o sensor ligado ao plotter cartográfico meça a temperatura da água como superior à sua temperatura real. 4. A partir do ecrã inicial, seleccione Configurar > A minha embarcação > Desvio de temperatura. 5. Introduza o valor do desvio da temperatura calculado no passo Seleccione Feito. 78 Manual do Utilizador GPSMAP série 700
83 Chamadas digitais selectivas - DSC Chamadas digitais selectivas - DSC Funcionalidade do plotter cartográfico e do rádio VHF A tabela seguinte indica as funções disponíveis quando ligar a sua traçadora a um rádio VHF numa rede NMEA 0183 ou NMEA Funcionalidade A traçadora pode transferir a sua posição GPS para o seu rádio. Se o seu rádio tiver capacidade, a informação da posição GPS é transmitida com as chamadas DSC. O plotter cartográfico consegue receber chamadas de socorro DSC e informações de posição a partir do rádio (página 80). O plotter cartográfico consegue localizar as posições das embarcações, enviando relatórios de posição (página 81). O plotter cartográfico permite-lhe configurar e enviar rapidamente detalhes de chamadas de rotina individuais para o seu rádio VHF Garmin (página 83). Quando efectua uma chamada de socorro homem-ao-mar do seu rádio, o plotter cartográfico mostra o ecrã homem-ao-mar e indica-lhe para navegar para o ponto homemao-mar (página 80). Quando efectua uma chamada de socorro homem-ao-mar do seu plotter cartográfico, o rádio mostra a página Chamada de socorro para iniciar uma chamada de socorro homemao-mar (página 80). Rádio VHF com NMEA 0183 Rádio VHF com NMEA 2000 Rádio VHF Garmin com NMEA 0183 X X X X X X X X X X X X Ligar DSC A partir do ecrã inicial, seleccione Configurar > Outras embarcações > DSC > Ligar. Rádio VHF Garmin com NMEA 2000 Acerca da lista DSC A Lista DSC é um registo das chamadas DSC mais recentes e de outros contactos DSC introduzidos. A Lista DSC pode conter até 100 entradas. A Lista DSC apresenta a chamada mais recente enviada por uma embarcação. Se for recebida uma segunda chamada da mesma embarcação, esta substitui a primeira chamada na lista. Ver a Lista DSC O seu plotter cartográfico deve estar ligado a um rádio VHF que suporte DSC para poder ver uma lista DSC. No ecrã inicial, seleccione Informações > Outras Embarcações > Lista DSC. X X X Manual do Utilizador GPSMAP série
84 Chamadas digitais selectivas - DSC Adicionar um contacto DSC Pode adicionar uma embarcação à sua lista DSC. É possível efectuar chamadas para um contacto DSC a partir do seu plotter cartográfico (página 83). 1. A partir do ecrã inicial, seleccione Informações > Outras embarcações > Lista DSC > Adicionar Contacto. 2. Introduza a Identificação do serviço móvel marítimo (MMSI) da embarcação. 3. Seleccione Feito. 4. Introduza o nome da embarcação. 5. Seleccione Feito. Chamadas de socorro recebidas Se o seu plotter cartográfico Garmin e o rádio VHF estiverem ligados via NMEA 0183 ou NMEA 2000, o seu plotter cartográfico alerta-o quando o rádio VHF receber uma chamada de socorro DSC. Se a informação da posição tiver sido enviada com a chamada de socorro, essa informação também está disponível e é gravada com a chamada. O símbolo designa uma chamada de socorro na Lista DSC e marca a posição da embarcação na Carta de navegação na altura em que uma chamada de socorro DSC é enviada. Ver o relatório de chamadas de socorro DSC Consultar Ver um relatório da posição (página 81). Contactar para uma embarcação em perigo Consultar Fazer uma chamada de rotina individual (página 83). Navegar para uma embarcação em perigo O símbolo designa uma chamada de socorro na lista DSC e marca a posição de uma embarcação na Carta de navegação na altura em que uma chamada de socorro DSC é enviada. Consultar Navegar para uma embarcação localizada (página 81). Criar um ponto de passagem na posição de uma embarcação em perigo Consultar Criar um ponto de passagem na posição de uma embarcação localizada (página 81). Editar informações num relatório de chamada DSC Consultar Editar informações num relatório da posição (página 81). Eliminar um relatório de chamada DSC Consultar Eliminar um relatório da posição (página 81). Chamadas de socorro Homem-ao-mar iniciadas a partir de um rádio VHF Quando o seu plotter cartográfico Garmin estiver ligado a um rádio Garmin compatível com NMEA 2000 e iniciar uma chamada de socorro Homem-ao-mar DSC a partir do rádio, o seu plotter cartográfico Garmin apresenta o ecrã Homemao-Mar e avisa-o para navegar para o ponto homem-ao-mar. Se tiver um sistema de piloto automático Garmin ligado à rede, o seu plotter cartográfico avisa-o para começar uma manobra de Williamson para o ponto homem-ao-mar. Se cancelar a chamada de socorro homem-ao-mar no rádio, o ecrã do plotter cartográfico que o avisa para activar a navegação para o local de homem-ao-mar deixa de ser apresentado. Chamadas de socorro Homem-ao-mar iniciadas a partir de um plotter cartográfico Quando o seu plotter cartográfico Garmin estiver ligado a um rádio Garmin compatível com NMEA 2000 e activar a navegação para o local de homem-ao-mar, o rádio apresenta a página Chamada de socorro para iniciar rapidamente uma chamada de socorro homem-ao-mar. No rádio, prima e deixe premida a tecla DISTRESS durante, pelo menos, três segundos para enviar a chamada de socorro. Para informação acerca de chamadas de socorro a partir do rádio, consulte o Manual do Utilizador do Rádio VHF Garmin. Pode marcar um MOB e navegar para o mesmo (página 27). 80 Manual do Utilizador GPSMAP série 700
85 Chamadas digitais selectivas - DSC Acompanhamento da posição Quando ligar a sua traçadora Garmin a um rádio VHF utilizando NMEA 0183, pode acompanhar embarcações que enviem relatórios de posição. Esta função também está disponível com NMEA 2000, desde que a embarcação envie os dados PGN correctos (PGN ; informação de chamada DSC). Cada chamada de relatório da posição recebida é registada na lista DSC (página 79). Ver um relatório da posição 1. No ecrã inicial, seleccione Informações > Outras embarcações > Lista DSC. 2. Seleccione uma chamada de relatório de posição. 3. Seleccione ou para alternar entre os detalhes do relatório da posição e uma Carta de navegação que marca a localização. Telefonar para uma embarcação localizada Consultar Fazer uma chamada de rotina individual (página 83). Navegar para uma embarcação localizada 1. No ecrã inicial, seleccione Informações > Outras embarcações > Lista DSC. 2. Seleccione uma chamada de relatório de posição. 3. Seleccione Navegar para. 4. Seleccione Ir para ou Rota para (página 25). Criar um ponto de acesso na posição de uma embarcação localizada 1. No ecrã inicial, seleccione Informações > Outras embarcações > Lista DSC. 2. Seleccione uma chamada de relatório de posição. 3. Seleccione Criar ponto. Editar informações num relatório da posição 1. No ecrã inicial, seleccione Informações > Outras embarcações > Lista DSC. 2. Seleccione uma chamada de relatório de posição. 3. Seleccione Editar. 4. Complete uma acção: Seleccione Nome. Introduza o nome da embarcação. Seleccione Feito. Seleccione Símbolo. Seleccione um novo símbolo. Seleccione Feito. Seleccione Comentário. Introduza o comentário. Seleccione Feito. Seleccione Trilho > Mostrar para apresentar uma linha de trilho da embarcação, se o seu rádio estiver a acompanhar a posição da embarcação. Seleccione Linha de trilho. Seleccione uma cor para a linha de trilho. Eliminar um relatório de chamada de relatório de posição 1. No ecrã inicial, seleccione Informações > Outras embarcações > Lista DSC. 2. Seleccione uma chamada de relatório de posição. 3. Seleccione Limpar registo. Manual do Utilizador GPSMAP série
86 Chamadas digitais selectivas - DSC Trilhos de embarcações na Carta de navegação Pode ver trilhos de todas as embarcações localizadas na Carta de Navegação, Carta de Pesca e na vista de carta Mariner's Eye 3D. Por predefinição, é apresentado um ponto preto ➊ para cada posição comunicada previamente de uma embarcação localizada e um símbolo de bandeira azul ➋ que indica a última posição comunicada da embarcação. É também apresentada uma linha preta ➌ a indicar o percurso da embarcação. Deve activar a definição Trilhos DSC a fim de visualizar os trilhos para as embarcações localizadas (página 82). Nota: a carta Mariner s Eye 3D está disponível, se utilizar um cartão SD BlueChart g2 Vision. A Carta de Pesca está disponível apenas se utilizar um cartão SD BlueChart g2 Vision ou SD BlueChart g2 ou se o seu mapa pré-carregado suportar cartas de pesca. ➋ ➊ ➌ Trilhos de embarcações na Carta de navegação Mostrar e configurar a duração dos trilhos de todas as embarcações localizadas Nota: a carta Mariner s Eye 3D está disponível, se utilizar um cartão SD BlueChart g2 Vision. A Carta de Pesca está disponível apenas se utilizar um cartão SD BlueChart g2 Vision ou SD BlueChart g2 ou se o seu mapa pré-carregado suportar cartas de pesca. 1. A partir do ecrã inicial, seleccione Cartas. 2. Seleccione Carta de Navegação, Carta de pesca, Perspective 3D ou Mariner s Eye 3D. 3. Seleccione Menu > Outras embarcações > Trilhos DSC. 4. Seleccione o número de horas para mostrar as embarcações localizadas na carta ou na vista em 3D da carta. Por exemplo, se seleccionar 4 horas, são apresentados todos os pontos de trilho com menos de quatro horas para todas as embarcações localizadas. Mostrar a linha de trilho de uma embarcação localizada Pode mostrar a linha de trilho de uma embarcação localizada específica. Nota: a carta Mariner s Eye 3D está disponível, se utilizar um cartão SD BlueChart g2 Vision. A Carta de Pesca está disponível apenas se utilizar um cartão SD BlueChart g2 Vision ou SD BlueChart g2 ou se o seu mapa pré-carregado suportar cartas de pesca. 1. A partir do ecrã inicial, seleccione Cartas. 2. Seleccione Carta de Navegação, Carta de pesca, Perspective 3D ou Mariner s Eye 3D. 3. Seleccione Menu > Outras embarcações > Lista DSC. 4. Seleccione uma embarcação. 5. Seleccione Editar > Trilho > Mostrar. 82 Manual do Utilizador GPSMAP série 700
87 Chamadas digitais selectivas - DSC Alterar o aspecto de uma linha de trilho Pode alterar o aspecto de uma linha de trilho de uma embarcação localizada específica. Nota: a carta Mariner s Eye 3D está disponível, se utilizar um cartão SD BlueChart g2 Vision. A Carta de Pesca está disponível apenas se utilizar um cartão SD BlueChart g2 Vision ou SD BlueChart g2 ou se o seu mapa pré-carregado suportar cartas de pesca. 1. A partir do ecrã inicial, seleccione Cartas. 2. Seleccione Carta de Navegação, Carta de pesca, Perspective 3D ou Mariner s Eye 3D. 3. Seleccione Menu > Outras embarcações > Lista DSC. 4. Seleccione uma embarcação. 5. Seleccione Revisão > Editar > Linha de trilho. 6. Seleccione uma cor para a linha de trilho. Chamadas de rotina individuais Quando ligar a sua traçadora Garmin a um rádio VHF Garmin compatível com NMEA 2000, pode utilizar a interface da traçadora para definir uma chamada de rotina individual. Ao configurar uma chamada de rotina individual a partir do seu plotter cartográfico, pode seleccionar o canal DSC no qual pretende comunicar (página 83). O rádio transmite este pedido com a chamada. Seleccionar um canal DSC Nota: a selecção de um canal DSC está limitada aos canais disponíveis em todas as bandas de frequência: 6, 8, 9, 10, 13, 15, 16, 17, 67, 68, 69, 71, 72, 73 ou 77. O canal predefinido é o 72. Se seleccionar um canal diferente, o plotter cartográfico utiliza esse canal para as chamadas subsequentes até fazer uma chamada utilizando outro canal. 1. No ecrã inicial, seleccione Informações > Outras embarcações > Lista DSC. 2. Seleccione uma embarcação ou uma estação a chamar. 3. Seleccione Chamada por rádio > Canal. 4. Seleccione um canal. Fazer uma chamada de rotina individual NOTA: Quando iniciar uma chamada a partir de um plotter cartográfico, se o rádio não possuir um número MMSI programado, não receberá informações da chamada. 1. No ecrã inicial, seleccione Informações > Outras embarcações > Lista DSC. 2. Seleccione uma embarcação ou uma estação a chamar. 3. Seleccione Chamada por rádio > Enviar. O plotter cartográfico envia informações acerca da chamada para o rádio. 4. No seu rádio VHF Garmin, seleccione Chamar. Fazer uma chamada de rotina individual para um alvo AIS Quando ligar o seu plotter cartográfico Garmin a um rádio VHF Garmin compatível com NMEA 2000, pode utilizar a interface do plotter cartográfico para definir uma chamada de rotina individual para um alvo de sistema de identificação automática (AIS). Antes de iniciar a chamada, pode seleccionar um canal DSC em vez de utilizar o canal predefinido, canal 72 (página 83). 1. A partir do ecrã inicial, seleccione Cartas. 2. Seleccione uma carta ou uma vista a 3D de uma carta. 3. Toque num alvo AIS. 4. Seleccione Navio AIS > Chamada por rádio > Enviar. O plotter cartográfico envia informações acerca da chamada para o rádio. 5. No seu rádio VHF Garmin, seleccione Chamar. Manual do Utilizador GPSMAP série
88 Anexo Anexo Especificações Especificações físicas Especificação Medição Tamanho L A P: 8 29 / / / 8 pol. ( mm) Peso 2,48 lb. (1,125 kg) Ecrã L A: / 32 pol. ( mm) Estojo Totalmente estanque, liga de plástico e alumínio altamente resistente a impactos, à prova de água de acordo com as normas IEC IPX-7 Gama de De 5 F to 131 F (-15 C a 55 C) Intervalo Distância de 32,0 pol. (813 mm) segurança em relação à bússola Desempenho do GPS Especificação Parâmetro Medição Receptor Receptor de alta sensibilidade de 12 canais paralelos, compatível com um receptor WAAS Tempo de aquisição Taxa de actualização Quente Frio Reaquisição Aproximadamente 1 seg. (O dispositivo encontra-se perto ou na última posição onde adquiriu recentemente satélites.) Aproximadamente 38 seg. (O dispositivo deslocou-se mais do que 500 milhas [800 km] desde que foi desligado.) < 1 seg. 1/seg., contínua Precisão GPS < 33 pés (10 m) 95% típica DGPS pés (3-5 m) 95% típica (precisão WAAS/EGNOS) Velocidade 0,05 m/seg. ritmo estável Alimentação Especificação Fonte Utilização Fusível Número de Equivalência de Carga (LEN) NMEA 2000 Retirada NMEA 2000 Medição Vcc 8,56 W máx. a 13,8 Vcc 3 A ma máximo Calibrar o ecrã táctil Normalmente, o ecrã táctil do plotter cartográfico GPSMAP série 700 não requer calibração. Contudo, se os botões não estiverem a responder devidamente, efectue o seguinte procedimento para calibrar o ecrã. 1. Com o plotter cartográfico desligado, prima. O ecrã de Aviso é apresentado. 2. Toque em qualquer parte negra do ecrã durante cerca de 15 segundos até o ecrã de calibração ser apresentado. 3. Siga as instruções no ecrã até aparecer a mensagem Calibração completa. 4. Toque em OK. 84 Manual do Utilizador GPSMAP série 700
89 Imagens de ecrã Pode capturar uma imagem de ecrã como um ficheiro de mapa de bits (.BMP) de qualquer ecrã apresentado no seu plotter cartográfico e transferi-la para o seu computador. Capturar imagens de ecrã 1. Introduza um cartão de memória na ranhura para cartão SD na frente do plotter cartográfico. 2. Seleccione Configurar > Sistema > Sinal sonoro/ecrã > Captura de ecrã > Ligar. 3. Aceda a um ecrã cuja imagem pretende capturar. 4. Prima HOME durante, pelo menos, seis segundos. A janela Imagem de Ecrã Captada é apresentada. 5. Seleccione OK. Copiar imagens de ecrã para um computador 1. Retire o cartão de memória do plotter cartográfico e introduza-o num leitor de cartões SD ligado ao computador. 2. A partir do Explorador do Windows, abra a pasta Garmin\scrn no cartão de memória. 3. Copie um ficheiro.bmp do cartão e cole-o num destino do computador. Ver posições de satélite GPS Pode ver a posição relativa dos satélites GPS no céu. A partir do ecrã inicial, seleccione Configurar > Sistema > GPS > Vista celeste. Utilizar WAAS/EGNOS O WAAS (na América do Norte) ou o EGNOS (na Europa) podem fornecer informações da posição de GPS mais precisas. Contudo, quando utilizar o WAAS ou o EGNOS, o dispositivo demora mais tempo a adquirir os satélites. A partir do ecrã inicial, seleccione Configurar > Sistema > WAAS/EGNOS > LIGAR. Informação do Sistema Ver a informação do sistema Consultar Ver a informação do sistema (página 3). Ver o registo de eventos O registo de eventos apresenta uma lista dos eventos do sistema. A partir do ecrã inicial, seleccione Configurar > Sistema > Informação do Sistema > Registo de Eventos. Guardar a informação do sistema num cartão de memória Pode guardar a informação do sistema num cartão de memória como uma ferramenta de resolução de problemas. Um representante da Assistência ao Produto Garmin poderá solicitar a utilização destas informações para recuperar dados acerca da rede. 1. Introduza um cartão de memória na ranhura para cartão SD no plotter cartográfico. 2. Seleccione Configurar > Sistema > Informação do Sistema > Disposit. Garmin > Guardar no cartão. 3. Remova o cartão de memória. Anexo Manual do Utilizador GPSMAP série
90 Anexo Restaurar as definições de fábrica do plotter cartográfico original Nota: este procedimento apaga todas as informações das definições introduzidas. 1. No menu inicial, seleccione Configurar > Sistema > Informação do Sistema > Configuração de Fábrica. 2. Seleccione Sim. NMEA 0183 e NMEA 2000 Um plotter cartográfico GPSMAP série 700 pode aceitar dados de dispositivos compatíveis com NMEA 0183 e também de alguns dispositivos NMEA 2000 ligados a uma rede NMEA 2000 existente na sua embarcação. NMEA 0183 O cabo de dados NMEA 0183 incluído com cada plotter cartográfico GPSMAP série 700 suporta a norma NMEA 0183, que é utilizada para ligar vários dispositivos compatíveis com NMEA 0183, tais como rádios VHF, instrumentos NMEA, pilotos automáticos, sensores de vento e sensores de direcção. Para ligar o plotter cartográfico GPSMAP série 700 a dispositivos opcionais em conformidade com NMEA 0183, consulte as Instruções de instalação GPSMAP série 700. Expressões NMEA 0183 aprovadas GPAPB, GPBOD, GPBWC, GPGGA, GPGLL, GPGSA, GPGSV, GPRMB, GPRMC, GPRTE, GPVTG, GPWPL, GPXTE e as expressões exclusivas da Garmin: PGRME, PGRMM e PGRMZ. Este plotter cartográfico também inclui o suporte para a expressão WPL, DSC e entrada da sonda NMEA 0183 com suporte de DPT (profundidade) ou DBT, MTW (temperatura da água) e expressões VHW (temperatura da água, velocidade e direcção). Configurar expressões de saída NMEA 0183 Pode configurar a forma como o plotter cartográfico visualiza as expressões de saída NMEA No ecrã inicial, seleccione Configurar > Comunicações > Definições NMEA Seleccione uma definição: Rota, Sistema, Garmin ou Sonar. 3. Seleccione uma ou mais expressões de saída NMEA Repita os passos 2 e 3 para configurar as definições adicionais. Configurar o formato de comunicação para cada porta NMEA 0183 Pode configurar o formato de entrada/saída para cada porto quando ligar o seu plotter cartográfico a dispositivos NMEA externos, a um computador ou a outros dispositivos Garmin. 1. A partir do ecrã inicial, seleccione Configurar > Comunicações > Configuração NMEA Complete uma acção: Seleccione Porta série 1. Seleccione Porta série Seleccione um formato de entrada/saída: Seleccione Transferência de dados Garmin para suportar a entrada ou saída de dados exclusivos da Garmin para interligação com software Garmin. Seleccione NMEA Std. para suportar a entrada ou saída de dados de norma NMEA 0183, DSC e suporte de entrada NMEA da sonda para as expressões DPT, MTW e VHW. Seleccione NMEA Alta Velocidade para suportar a entrada ou saída de dados 0183 standard para a maioria dos receptores AIS. Configuração da precisão decimal da saída NMEA 0183 Pode ajustar o número de dígitos à direita da vírgula decimal para transmissão da saída NMEA. 1. A partir do ecrã inicial, seleccione Configurar > Comunicações > Configuração NMEA 0183 > Precisão da Posição. 2. Seleccione Dois dígitos, Três dígitos ou Quatro dígitos. 86 Manual do Utilizador GPSMAP série 700
91 Configurar a identificação de ponto de passagem 1. A partir do ecrã inicial, seleccione Configurar > Comunicações > Configuração NMEA 0183 > IDs de pontos de passagem. 2. Complete uma acção: Seleccione Nomes para transmitir nomes de pontos de passagem através do NMEA 0183 durante a navegação. Seleccione Números para transmitir números de pontos de passagem durante a navegação. Esta opção pode solucionar a compatibilidade com pilotos automáticos NMEA 0183 anteriores. Ver as informações de diagnóstico NMEA 0183 O ecrã de diagnóstico NMEA 0183 é uma ferramenta de resolução de problemas utilizada pelos técnicos para verificar se os dados NMEA 0183 estão a ser enviados pelo sistema. A partir do ecrã inicial, seleccione Configurar > Comunicações > Configuração NMEA 0183 > Diagnósticos. NMEA 2000 Os plotters cartográficos GPSMAP série 700 contam com a certificação NMEA 2000 e podem receber dados de uma rede NMEA 2000 instalada na embarcação para apresentar informações específicas, como a profundidade, velocidade, temperatura da água, velocidade e direcção do vento e dados do motor. Pode também atribuir um nome aos seus motores e depósitos, para que possa melhor identificar as respectivas posições na embarcação. Para ligar um plotter cartográfico GPSMAP série 700 a uma rede NMEA 2000 já existente e ver uma lista de números NMEA 2000 PGN suportados, consulte as Instruções de Instalação GPSMAP Série 700. Ver uma lista de dispositivos de rede NMEA 2000 Pode ver os dispositivos ligados à rede NMEA A partir do ecrã inicial, seleccione Configurar > Comunicações > Configurar NMEA 2000 > Lista de dispositivos. 2. Seleccione um dispositivo para ver uma lista de opções. Etiquetar motores com números No ecrã inicial, seleccione Configurar > Comunicações > Configurar NMEA 2000 > Dispositivos marcáveis > Alterar etiquetas do motor > Utilizar números. Etiquetar motores com nomes 1. A partir do ecrã inicial, seleccione Configurar > Comunicações > Configurar NMEA 2000 > Dispositivos marcáveis > Alterar etiquetas do motor > Escolher nomes. 2. Seleccione o motor ao qual pretende dar um nome. 3. Seleccione a posição do motor: Bombordo (P), Centro (C), Estibordo (S), Proa (F) ou Popa (A). 4. Seleccione a etiqueta com que pretende identificar o motor. Etiquetar depósitos com números 1. No ecrã inicial, seleccione Configurar > Comunicações > Configurar NMEA 2000 > Dispositivos marcáveis > Alterar etiquetas do depósito. 2. Seleccione o tipo de depósito que pretende etiquetar. 3. Seleccione Utilizar números. Etiquetar depósitos com nomes 1. No ecrã inicial, seleccione Configurar > Comunicações > Configurar NMEA 2000 > Dispositivos marcáveis > Alterar etiquetas do depósito. 2. Seleccione o tipo de depósito que pretende etiquetar. 3. Seleccione Escolha Nomes. 4. Seleccione um depósito. 5. Seleccione a posição do depósito: Bombordo (P), Centro (C), Estibordo (S), Proa (F) ou Popa (A). 6. Seleccione a etiqueta com que pretende identificar o depósito. Anexo Manual do Utilizador GPSMAP série
92 Anexo Seleccionar uma fonte de dados preferida Se houver mais do que uma fonte de dados disponível, pode seleccionar a fonte de dados que pretende utilizar. 1. A partir do ecrã inicial, seleccione Configurar > Comunicações > Fontes preferidas. 2. Seleccione uma fonte de dados. Transmissão de dados NMEA 0183 por uma rede NMEA 2000 Pode ligar, configurar ou desligar o encaminhamento de saída. O encaminhamento de saída ocorre quando um plotter cartográfico recebe dados NMEA 0183 de qualquer fonte, formata-os em dados NMEA 2000 e envia-os pelo barramento NMEA A partir do ecrã inicial, seleccione Configurar > Comunicações > Encaminhamento de saída. 2. Complete uma acção: Seleccione Ligar para activar o encaminhamento de saída a partir do plotter cartográfico. Seleccione Auto para permitir que os plotters cartográficos da rede NMEA 2000 negoceiem entre si para determinar qual deles executa esta função. Apenas um plotter cartográfico da rede NMEA 2000 pode encaminhar dados NMEA 0183 pelo barramento NMEA 2000 de cada vez. Todas as unidades GPSMAP série 700 possuem certificação NMEA Manual do Utilizador GPSMAP série 700
GPSMAP. Séries 4000/5000. manual do utilizador
 GPSMAP Séries 4000/5000 manual do utilizador 2009 2011 Garmin Ltd. ou das suas subsidiárias Todos os direitos reservados. Excepto nos casos aqui indicados, nenhuma parte deste manual pode ser reproduzida,
GPSMAP Séries 4000/5000 manual do utilizador 2009 2011 Garmin Ltd. ou das suas subsidiárias Todos os direitos reservados. Excepto nos casos aqui indicados, nenhuma parte deste manual pode ser reproduzida,
GPSMAP. séries 6000/7000 manual do utilizador
 GPSMAP séries 6000/7000 manual do utilizador 2010-2011 Garmin Ltd. ou as suas subsidiárias Garmin International, Inc. 1200 East 151 st Street, Olathe, Kansas 66062, EUA Tel. (913) 397 8200 ou (800) 800
GPSMAP séries 6000/7000 manual do utilizador 2010-2011 Garmin Ltd. ou as suas subsidiárias Garmin International, Inc. 1200 East 151 st Street, Olathe, Kansas 66062, EUA Tel. (913) 397 8200 ou (800) 800
GPSMAP. série 700 manual do utilizador
 GPSMAP série 700 manual do utilizador 2010 Garmin Ltd. ou das suas subsidiárias Garmin International, Inc. 1200 East 151 st Street, Olathe, Kansas 66062, E.U.A. Tel. (913) 397 8200 ou (800) 800 1020 Fax
GPSMAP série 700 manual do utilizador 2010 Garmin Ltd. ou das suas subsidiárias Garmin International, Inc. 1200 East 151 st Street, Olathe, Kansas 66062, E.U.A. Tel. (913) 397 8200 ou (800) 800 1020 Fax
Série OREGON 450, 450t, 550, 550t. Manual de Início Rápido
 Série OREGON 450, 450t, 550, 550t Manual de Início Rápido Aviso Consulte o guia Informações Importantes de Segurança e do Produto na embalagem do produto quanto a avisos relativos ao produto e outras informações
Série OREGON 450, 450t, 550, 550t Manual de Início Rápido Aviso Consulte o guia Informações Importantes de Segurança e do Produto na embalagem do produto quanto a avisos relativos ao produto e outras informações
série nüvi 1100/1200 Manual de Início Rápido para utilização com estes modelos de nüvi: 1100 e 1200
 série nüvi 1100/1200 Manual de Início Rápido para utilização com estes modelos de nüvi: 1100 e 1200 Consultar o nüvi Consulte o guia Informações Importantes de Segurança e do Produto na embalagem do produto
série nüvi 1100/1200 Manual de Início Rápido para utilização com estes modelos de nüvi: 1100 e 1200 Consultar o nüvi Consulte o guia Informações Importantes de Segurança e do Produto na embalagem do produto
Série OREGON 200, 300, 400t, 400c, 400i, 550, 550t. manual de início rápido
 Série OREGON 200, 300, 400t, 400c, 400i, 550, 550t manual de início rápido Consulte o guia Informações Importantes de Segurança e do Produto na embalagem do produto quanto a avisos relativos ao produto
Série OREGON 200, 300, 400t, 400c, 400i, 550, 550t manual de início rápido Consulte o guia Informações Importantes de Segurança e do Produto na embalagem do produto quanto a avisos relativos ao produto
Série GPSMAP 400/500. manual do utilizador
 Série GPSMAP 400/500 manual do utilizador 2009 Garmin Ltd. ou as suas subsidiárias Garmin International, Inc. 1200 East 151st Street, Olathe, Kansas 66062, E.U.A. Tel. (913) 397 8200 ou (800) 800 1020
Série GPSMAP 400/500 manual do utilizador 2009 Garmin Ltd. ou as suas subsidiárias Garmin International, Inc. 1200 East 151st Street, Olathe, Kansas 66062, E.U.A. Tel. (913) 397 8200 ou (800) 800 1020
GPSMAP Séries 4000/5000. manual do utilizador
 GPSMAP Séries 4000/5000 manual do utilizador 2009 Garmin Ltd. ou as suas subsidiárias Garmin International, Inc. 1200 East 151st Street, Olathe, Kansas 66062, EUA Tel. (913) 397 8200 ou (800) 800 1020
GPSMAP Séries 4000/5000 manual do utilizador 2009 Garmin Ltd. ou as suas subsidiárias Garmin International, Inc. 1200 East 151st Street, Olathe, Kansas 66062, EUA Tel. (913) 397 8200 ou (800) 800 1020
GPS 72H. Manual de início rápido
 GPS 72H Manual de início rápido Consulte o guia Informações Importantes de Segurança e do Produto na embalagem do produto quanto a avisos relativos ao produto e outras informações importantes. Convenções
GPS 72H Manual de início rápido Consulte o guia Informações Importantes de Segurança e do Produto na embalagem do produto quanto a avisos relativos ao produto e outras informações importantes. Convenções
GMI 10. manual de início rápido
 GMI 10 manual de início rápido Introdução Consulte o guia Informações Importantes de Segurança e do Produto na embalagem do produto quanto a avisos relativos ao produto e outras informações importantes.
GMI 10 manual de início rápido Introdução Consulte o guia Informações Importantes de Segurança e do Produto na embalagem do produto quanto a avisos relativos ao produto e outras informações importantes.
GPSMAP Série 500/700 e echomap Série 50/70
 GPSMAP Série 500/700 e echomap Série 50/70 Manual do Utilizador Março 2016 190-01556-34_0E Todos os direitos reservados. Ao abrigo das leis de direitos de autor, este manual não pode ser copiado, parcial
GPSMAP Série 500/700 e echomap Série 50/70 Manual do Utilizador Março 2016 190-01556-34_0E Todos os direitos reservados. Ao abrigo das leis de direitos de autor, este manual não pode ser copiado, parcial
GPSMAP Série 800/1000. Manual do Utilizador
 GPSMAP Série 800/1000 Manual do Utilizador Março 2016 190-01658-34_0D Todos os direitos reservados. Ao abrigo das leis de direitos de autor, este manual não pode ser copiado, parcial ou integralmente,
GPSMAP Série 800/1000 Manual do Utilizador Março 2016 190-01658-34_0D Todos os direitos reservados. Ao abrigo das leis de direitos de autor, este manual não pode ser copiado, parcial ou integralmente,
GPSMAP série 78. manual de início rápido. para utilização com o GPSMAP 78, GPSMAP 78s, e GPSMAP 78sc
 GPSMAP série 78 manual de início rápido para utilização com o GPSMAP 78, GPSMAP 78s, e GPSMAP 78sc Como começar aviso Consulte o guia Informações Importantes de Segurança e do Produto na embalagem do produto
GPSMAP série 78 manual de início rápido para utilização com o GPSMAP 78, GPSMAP 78s, e GPSMAP 78sc Como começar aviso Consulte o guia Informações Importantes de Segurança e do Produto na embalagem do produto
Série GPSMAP 62 manual de início rápido. Para utilizar com o GPSMAP 62, 62s e 62st
 Série GPSMAP 62 manual de início rápido Para utilizar com o GPSMAP 62, 62s e 62st Como começar aviso Consulte o guia Informações Importantes de Segurança e do Produto na embalagem do produto para avisos
Série GPSMAP 62 manual de início rápido Para utilizar com o GPSMAP 62, 62s e 62st Como começar aviso Consulte o guia Informações Importantes de Segurança e do Produto na embalagem do produto para avisos
manual de início rápido PERSONAL NAVIGATOR
 manual de início rápido foretrex 301 e 401 PERSONAL NAVIGATOR Consulte o guia Informações Importantes de Segurança e do Produto na embalagem do produto quanto a avisos relativos ao produto e outras informações
manual de início rápido foretrex 301 e 401 PERSONAL NAVIGATOR Consulte o guia Informações Importantes de Segurança e do Produto na embalagem do produto quanto a avisos relativos ao produto e outras informações
GMI 20 Manual do Utilizador
 GMI 20 Manual do Utilizador Junho 2013 190-01609-34_0A Impresso em Taiwan Todos os direitos reservados. Ao abrigo das leis de direitos de autor, este manual não pode ser copiado, parcial ou integralmente,
GMI 20 Manual do Utilizador Junho 2013 190-01609-34_0A Impresso em Taiwan Todos os direitos reservados. Ao abrigo das leis de direitos de autor, este manual não pode ser copiado, parcial ou integralmente,
GPSMAP Série 800/1000. Manual do Utilizador
 GPSMAP Série 800/1000 Manual do Utilizador 2014 Garmin Ltd. ou as suas subsidiárias Todos os direitos reservados. Ao abrigo das leis de direitos de autor, este manual não pode ser copiado, parcial ou integralmente,
GPSMAP Série 800/1000 Manual do Utilizador 2014 Garmin Ltd. ou as suas subsidiárias Todos os direitos reservados. Ao abrigo das leis de direitos de autor, este manual não pode ser copiado, parcial ou integralmente,
GPSMAP Séries 4000/5000. manual do proprietário
 GPSMAP Séries 4000/5000 manual do proprietário 2007 Garmin Ltd. ou as suas subsidiárias Garmin International, Inc. 1200 East 151 st Street, Olathe, Kansas 66062, EUA Tel. (913) 397,8200 ou (800) 800,1020
GPSMAP Séries 4000/5000 manual do proprietário 2007 Garmin Ltd. ou as suas subsidiárias Garmin International, Inc. 1200 East 151 st Street, Olathe, Kansas 66062, EUA Tel. (913) 397,8200 ou (800) 800,1020
Série GPSMAP 62 manual de início rápido. Para utilizar com o GPSMAP 62, 62s, 62st, 62sc e 62stc
 Série GPSMAP 62 manual de início rápido Para utilizar com o GPSMAP 62, 62s, 62st, 62sc e 62stc Como começar aviso Consulte o guia Informações Importantes de Segurança e do Produto na embalagem do produto
Série GPSMAP 62 manual de início rápido Para utilizar com o GPSMAP 62, 62s, 62st, 62sc e 62stc Como começar aviso Consulte o guia Informações Importantes de Segurança e do Produto na embalagem do produto
série nüvi 2300 manual de início rápido para utilização com estes modelos de nüvi: 2300, 2310, 2340, 2350, 2360, 2370
 série nüvi 2300 manual de início rápido para utilização com estes modelos de nüvi: 2300, 2310, 2340, 2350, 2360, 2370 Como começar AVISO Consulte o guia Informações Importantes de Segurança e do Produto
série nüvi 2300 manual de início rápido para utilização com estes modelos de nüvi: 2300, 2310, 2340, 2350, 2360, 2370 Como começar AVISO Consulte o guia Informações Importantes de Segurança e do Produto
série 700 nüvi Manual de início rápido assistente pessoal de viagem
 nüvi Manual de início rápido série 700 assistente pessoal de viagem 2007 Garmin Ltd. ou as suas subsidiárias Agosto de 2007 190-00859-54 Rev. B Impresso em Taiwan AVISO: consulte o guia Informações Importantes
nüvi Manual de início rápido série 700 assistente pessoal de viagem 2007 Garmin Ltd. ou as suas subsidiárias Agosto de 2007 190-00859-54 Rev. B Impresso em Taiwan AVISO: consulte o guia Informações Importantes
HDS Live Guia rápido. Teclas
 Teclas D FG MOB B C E H I J B C D E F G H I J HDS Live Guia rápido Páginas Waypoint Setas Sair Enter umentar/ diminuir zoom Menu limentação cesso rápido* Prima para ativar a página inicial Prima várias
Teclas D FG MOB B C E H I J B C D E F G H I J HDS Live Guia rápido Páginas Waypoint Setas Sair Enter umentar/ diminuir zoom Menu limentação cesso rápido* Prima para ativar a página inicial Prima várias
Seu manual do usuário HP PAVILION DV9030EA
 Você pode ler as recomendações contidas no guia do usuário, no guia de técnico ou no guia de instalação para HP PAVILION DV9030EA. Você vai encontrar as respostas a todas suas perguntas sobre a HP PAVILION
Você pode ler as recomendações contidas no guia do usuário, no guia de técnico ou no guia de instalação para HP PAVILION DV9030EA. Você vai encontrar as respostas a todas suas perguntas sobre a HP PAVILION
GPSMAP 620 GPSMAP 640. manual do utilizador
 GPSMAP 620 GPSMAP 640 manual do utilizador 2008-2011 Garmin Ltd. ou respectivas subsidiárias Todos os direitos reservados. Excepto nos casos aqui indicados, nenhuma parte deste manual pode ser reproduzida,
GPSMAP 620 GPSMAP 640 manual do utilizador 2008-2011 Garmin Ltd. ou respectivas subsidiárias Todos os direitos reservados. Excepto nos casos aqui indicados, nenhuma parte deste manual pode ser reproduzida,
Seu manual do usuário HTC TOUCH PRO2
 Você pode ler as recomendações contidas no guia do usuário, no guia de técnico ou no guia de instalação para. Você vai encontrar as respostas a todas suas perguntas sobre a no manual do usuário (informação,
Você pode ler as recomendações contidas no guia do usuário, no guia de técnico ou no guia de instalação para. Você vai encontrar as respostas a todas suas perguntas sobre a no manual do usuário (informação,
Approach S1. manual do utilizador
 Approach S1 manual do utilizador 2010 Garmin Ltd. ou as suas subsidiárias Todos os direitos reservados. Excepto nos casos aqui indicados, nenhuma parte deste manual pode ser reproduzida, copiada, transmitida,
Approach S1 manual do utilizador 2010 Garmin Ltd. ou as suas subsidiárias Todos os direitos reservados. Excepto nos casos aqui indicados, nenhuma parte deste manual pode ser reproduzida, copiada, transmitida,
GNX 20/21. Manual do Utilizador
 GNX 20/21 Manual do Utilizador Março 2016 190-01659-34_0C Todos os direitos reservados. Ao abrigo das leis de direitos de autor, este manual não pode ser copiado, parcial ou integralmente, sem autorização
GNX 20/21 Manual do Utilizador Março 2016 190-01659-34_0C Todos os direitos reservados. Ao abrigo das leis de direitos de autor, este manual não pode ser copiado, parcial ou integralmente, sem autorização
manual de início rápido
 série montana 600 manual de início rápido para utilização com os modelos 600, 650 e 650t Manual de Início Rápido da série Montana 600 1 Como começar aviso Consulte o guia Informações Importantes de Segurança
série montana 600 manual de início rápido para utilização com os modelos 600, 650 e 650t Manual de Início Rápido da série Montana 600 1 Como começar aviso Consulte o guia Informações Importantes de Segurança
série nüvi 3700 manual de início rápido Março de Rev. B Impresso em Taiwan
 série nüvi 3700 manual de início rápido para utilização com os seguintes modelos do nüvi: 3750, 3760, 3790 Março de 2011 190-01157-54 Rev. B Impresso em Taiwan Como começar AVISO Consulte o guia Informações
série nüvi 3700 manual de início rápido para utilização com os seguintes modelos do nüvi: 3750, 3760, 3790 Março de 2011 190-01157-54 Rev. B Impresso em Taiwan Como começar AVISO Consulte o guia Informações
série nüvi 3700 manual de início rápido para utilização com os seguintes modelos do nüvi: 3750, 3760, 3790
 série nüvi 3700 manual de início rápido para utilização com os seguintes modelos do nüvi: 3750, 3760, 3790 Como começar AVISO Consulte o guia Informações Importantes de Segurança e do Produto na embalagem
série nüvi 3700 manual de início rápido para utilização com os seguintes modelos do nüvi: 3750, 3760, 3790 Como começar AVISO Consulte o guia Informações Importantes de Segurança e do Produto na embalagem
Painel táctil e teclado
 Painel táctil e teclado Manual do utilizador Copyright 2007 Hewlett-Packard Development Company, L.P. Windows é uma marca comercial registada da Microsoft Corporation nos EUA. As informações aqui contidas
Painel táctil e teclado Manual do utilizador Copyright 2007 Hewlett-Packard Development Company, L.P. Windows é uma marca comercial registada da Microsoft Corporation nos EUA. As informações aqui contidas
Welcome to the World of PlayStation Manual de início rápido
 Welcome to the World of PlayStation Manual de início rápido Português PCH-2016 7025578 Utilizar o teu sistema PlayStation Vita pela primeira vez Manter premido durante 5 segundos Liga o teu sistema PS
Welcome to the World of PlayStation Manual de início rápido Português PCH-2016 7025578 Utilizar o teu sistema PlayStation Vita pela primeira vez Manter premido durante 5 segundos Liga o teu sistema PS
Guia rápido. Caixa de diálogo dos controlos do sistema
 Teclas D ELITE Ti 2 Guia rápido Páginas Prima para ativar a página inicial D umentar/ diminuir zoom Waypoint limentação PT Prima para fazer zoom da imagem Prima simultaneamente ambas as teclas para guardar
Teclas D ELITE Ti 2 Guia rápido Páginas Prima para ativar a página inicial D umentar/ diminuir zoom Waypoint limentação PT Prima para fazer zoom da imagem Prima simultaneamente ambas as teclas para guardar
Garmin fleet 590 Manual de início rápido. Julho de _0A Impresso em Taiwan
 Garmin fleet 590 Manual de início rápido Julho de 2013 190-01505-54_0A Impresso em Taiwan Subscrição do serviço de frotas Para poder utilizar as funcionalidade de gestão de frotas no seu dispositivo, a
Garmin fleet 590 Manual de início rápido Julho de 2013 190-01505-54_0A Impresso em Taiwan Subscrição do serviço de frotas Para poder utilizar as funcionalidade de gestão de frotas no seu dispositivo, a
Controlo remoto (só em alguns modelos)
 Controlo remoto (só em alguns modelos) Manual do utilizador Copyright 2006 Hewlett-Packard Development Company, L.P. Microsoft e Windows são marcas registadas da Microsoft Corporation nos EUA. As informações
Controlo remoto (só em alguns modelos) Manual do utilizador Copyright 2006 Hewlett-Packard Development Company, L.P. Microsoft e Windows são marcas registadas da Microsoft Corporation nos EUA. As informações
 1.1 1.2 2.1 2.2 2.3 3.1 3.2 INTRODUÇÃO À UTILIZAÇÃO DO SEU TELEMÓVEL Conheça a localização das funcionalidades do seu telemóvel, botões, ecrã e ícones. Na parte de trás do seu telefone, poderá observar
1.1 1.2 2.1 2.2 2.3 3.1 3.2 INTRODUÇÃO À UTILIZAÇÃO DO SEU TELEMÓVEL Conheça a localização das funcionalidades do seu telemóvel, botões, ecrã e ícones. Na parte de trás do seu telefone, poderá observar
Perguntas Frequentes para o Eee Pad TF201
 PG6915 Perguntas Frequentes para o Eee Pad TF201 Gerir ficheiros... 2 Como acedo aos meus dados armazenados no cartão microsd, SD e dispositivo USB?... 2 Como movo o ficheiro seleccionado para outra pasta?...
PG6915 Perguntas Frequentes para o Eee Pad TF201 Gerir ficheiros... 2 Como acedo aos meus dados armazenados no cartão microsd, SD e dispositivo USB?... 2 Como movo o ficheiro seleccionado para outra pasta?...
Dispositivos apontadores e teclado Manual do utilizador
 Dispositivos apontadores e teclado Manual do utilizador Copyright 2008 Hewlett-Packard Development Company, L.P. Microsoft é uma marca registada da Microsoft Corporation nos E.U.A. As informações contidas
Dispositivos apontadores e teclado Manual do utilizador Copyright 2008 Hewlett-Packard Development Company, L.P. Microsoft é uma marca registada da Microsoft Corporation nos E.U.A. As informações contidas
CL7 VISOR MANUAL DE INÍCIO RÁPIDO 6YD-2819U-P0
 CL7 VISOR MANUAL DE INÍCIO RÁPIDO 6YD-2819U-P0 Introdução ATENÇÃO Consulte o guia Informações importantes sobre segurança e sobre o produto na caixa do produto para obter mais detalhes sobre avisos e outras
CL7 VISOR MANUAL DE INÍCIO RÁPIDO 6YD-2819U-P0 Introdução ATENÇÃO Consulte o guia Informações importantes sobre segurança e sobre o produto na caixa do produto para obter mais detalhes sobre avisos e outras
Computer Setup Manual do utilizador
 Computer Setup Manual do utilizador Copyright 2007 Hewlett-Packard Development Company, L.P. Windows é uma marca comercial registada nos EUA da Microsoft Corporation. As informações aqui contidas estão
Computer Setup Manual do utilizador Copyright 2007 Hewlett-Packard Development Company, L.P. Windows é uma marca comercial registada nos EUA da Microsoft Corporation. As informações aqui contidas estão
Painel táctil e teclado
 Painel táctil e teclado Manual do utilizador Copyright 2006 Hewlett-Packard Development Company, L.P. Microsoft e Windows são marcas registadas da Microsoft Corporation nos EUA. As informações aqui contidas
Painel táctil e teclado Manual do utilizador Copyright 2006 Hewlett-Packard Development Company, L.P. Microsoft e Windows são marcas registadas da Microsoft Corporation nos EUA. As informações aqui contidas
Boas-vindas. Guia de iniciação rápida. Ligar. Instalar. Apreciar
 Boas-vindas PT Guia de iniciação rápida 1 2 3 Ligar Instalar Apreciar Conteúdo da caixa Telefone Estação de base Unidade de alimentação para a estação de base Fio telefónico 2 pilhas recarregáveis AAA
Boas-vindas PT Guia de iniciação rápida 1 2 3 Ligar Instalar Apreciar Conteúdo da caixa Telefone Estação de base Unidade de alimentação para a estação de base Fio telefónico 2 pilhas recarregáveis AAA
 1.1 1.2 2.1 2.2 2.3 3.1 3.2 INTRODUÇÃO À UTILIZAÇÃO DO SEU TELEMÓVEL Conheça a localização das funcionalidades do seu telemóvel, botões, ecrã e ícones. Na parte de trás do seu telefone, poderá observar
1.1 1.2 2.1 2.2 2.3 3.1 3.2 INTRODUÇÃO À UTILIZAÇÃO DO SEU TELEMÓVEL Conheça a localização das funcionalidades do seu telemóvel, botões, ecrã e ícones. Na parte de trás do seu telefone, poderá observar
CONHEÇA O SEU X5-EVO
 CONHEÇA O SEU X5-EVO O que há dentro da caixa? Computador Vídeo Inteligente para Ciclismo X5-Evo Cabo micro-usb Cartão de Garantia Sensor de Batimentos Cardíacos (Opcional) NOTA: - Utilize apenas os acessórios
CONHEÇA O SEU X5-EVO O que há dentro da caixa? Computador Vídeo Inteligente para Ciclismo X5-Evo Cabo micro-usb Cartão de Garantia Sensor de Batimentos Cardíacos (Opcional) NOTA: - Utilize apenas os acessórios
Controlo Remoto de Multimédia HP (somente nalguns modelos) Manual do utilizador
 Controlo Remoto de Multimédia HP (somente nalguns modelos) Manual do utilizador Copyright 2008 Hewlett-Packard Development Company, L.P. Windows e Windows Vista são marcas comerciais ou marcas comerciais
Controlo Remoto de Multimédia HP (somente nalguns modelos) Manual do utilizador Copyright 2008 Hewlett-Packard Development Company, L.P. Windows e Windows Vista são marcas comerciais ou marcas comerciais
Todos os direitos reservados. Ao abrigo das leis de direitos de autor, este manual não pode ser copiado, parcial ou integralmente, sem autorização
 Todos os direitos reservados. Ao abrigo das leis de direitos de autor, este manual não pode ser copiado, parcial ou integralmente, sem autorização por escrito da Garmin. A Garmin reserva-se o direito de
Todos os direitos reservados. Ao abrigo das leis de direitos de autor, este manual não pode ser copiado, parcial ou integralmente, sem autorização por escrito da Garmin. A Garmin reserva-se o direito de
Placas de suporte externas Manual do utilizador
 Placas de suporte externas Manual do utilizador Copyright 2008 Hewlett-Packard Development Company, L.P. Java é uma marca comercial da Sun Microsystems, Inc. nos E.U.A. O logótipo SD é uma marca comercial
Placas de suporte externas Manual do utilizador Copyright 2008 Hewlett-Packard Development Company, L.P. Java é uma marca comercial da Sun Microsystems, Inc. nos E.U.A. O logótipo SD é uma marca comercial
Embarcações Interativas
 Embarcações Interativas Projeto MDIC e ABDI para complementar o Catálogo Navipeças Recurso didático para visualização de equipamentos dentro de uma embarcação Iniciará com duas embarcações Petroleiro Suezmax
Embarcações Interativas Projeto MDIC e ABDI para complementar o Catálogo Navipeças Recurso didático para visualização de equipamentos dentro de uma embarcação Iniciará com duas embarcações Petroleiro Suezmax
Dispositivos apontadores e teclado Manual do utilizador
 Dispositivos apontadores e teclado Manual do utilizador Copyright 2008 Hewlett-Packard Development Company, L.P. Microsoft é uma marca registada da Microsoft Corporation nos E.U.A. As informações aqui
Dispositivos apontadores e teclado Manual do utilizador Copyright 2008 Hewlett-Packard Development Company, L.P. Microsoft é uma marca registada da Microsoft Corporation nos E.U.A. As informações aqui
ThinkPad X Series. Manual de Instalação
 Part Number: 92P1934 ThinkPad X Series Manual de Instalação Lista de verificação de componentes A IBM agradece a sua preferência por um IBM ThinkPad X Series. Confronte os itens indicados nesta lista com
Part Number: 92P1934 ThinkPad X Series Manual de Instalação Lista de verificação de componentes A IBM agradece a sua preferência por um IBM ThinkPad X Series. Confronte os itens indicados nesta lista com
CL7 VISOR MANUAL DE INÍCIO RÁPIDO 6YD-F819U-P0
 CL7 VISOR MANUAL DE INÍCIO RÁPIDO 6YD-F819U-P0 Introdução ATENÇÃO Consulte o guia Informações importantes sobre segurança e sobre o produto na caixa do produto para obter mais detalhes sobre avisos e outras
CL7 VISOR MANUAL DE INÍCIO RÁPIDO 6YD-F819U-P0 Introdução ATENÇÃO Consulte o guia Informações importantes sobre segurança e sobre o produto na caixa do produto para obter mais detalhes sobre avisos e outras
O que pode fazer com o Image Data Converter
 O que pode fazer com o Image Data Converter Bem-vindo ao Image Data Converter Ver.1.5, o software de aplicação que lhe permite ver e fazer ajustes num ficheiro de formato RAW (SRF) ( ficheiro RAW neste
O que pode fazer com o Image Data Converter Bem-vindo ao Image Data Converter Ver.1.5, o software de aplicação que lhe permite ver e fazer ajustes num ficheiro de formato RAW (SRF) ( ficheiro RAW neste
Dispositivos apontadores e teclado Manual do utilizador
 Dispositivos apontadores e teclado Manual do utilizador Copyright 2008 Hewlett-Packard Development Company, L.P. Microsoft e Windows são marcas registadas da Microsoft Corporation nos EUA. As informações
Dispositivos apontadores e teclado Manual do utilizador Copyright 2008 Hewlett-Packard Development Company, L.P. Microsoft e Windows são marcas registadas da Microsoft Corporation nos EUA. As informações
GPS 500. Guia de Consulta Rápida. Nada se compara a um produto Cobra
 PORTUGUÊS Guia de Consulta Rápida GPS 500 RECEPTOR DE SISTEMA DE POSICIONAMENTO GLOBAL Instruções para começar a utilizar este produto! Nada se compara a um produto Cobra GPS 500 SISTEMA DE POSICIONAMENTO
PORTUGUÊS Guia de Consulta Rápida GPS 500 RECEPTOR DE SISTEMA DE POSICIONAMENTO GLOBAL Instruções para começar a utilizar este produto! Nada se compara a um produto Cobra GPS 500 SISTEMA DE POSICIONAMENTO
Fishfinder 300C manual de início rápido
 Fishfinder 300C manual de início rápido 2007, 2009 Garmin Ltd. ou as suas subsidiárias Garmin International, Inc. 1200 East 151st Street, Olathe, Kansas 66062, EUA Tel. (913) 397 8200 ou (800) 800 1020
Fishfinder 300C manual de início rápido 2007, 2009 Garmin Ltd. ou as suas subsidiárias Garmin International, Inc. 1200 East 151st Street, Olathe, Kansas 66062, EUA Tel. (913) 397 8200 ou (800) 800 1020
Este manual descreve as características comuns à maioria dos modelos. Algumas funcionalidades podem não estar disponíveis no seu computador.
 Iniciar aqui Copyright 2013 Hewlett-Packard Development Company, L.P. Windows é uma marca registada da Microsoft Corporation nos E.U.A. As informações contidas neste documento estão sujeitas a alterações
Iniciar aqui Copyright 2013 Hewlett-Packard Development Company, L.P. Windows é uma marca registada da Microsoft Corporation nos E.U.A. As informações contidas neste documento estão sujeitas a alterações
GPS 100 S. Guia de Consulta Rápida. Nada se compara a um produto Cobra. Instruções para começar a utilizar este produto!
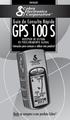 PORTUGUÊS Guia de Consulta Rápida GPS 100 S RECEPTOR DE SISTEMA DE POSICIONAMENTO GLOBAL Instruções para começar a utilizar este produto! Nada se compara a um produto Cobra GPS 100 S SISTEMA DE POSICIONAMENTO
PORTUGUÊS Guia de Consulta Rápida GPS 100 S RECEPTOR DE SISTEMA DE POSICIONAMENTO GLOBAL Instruções para começar a utilizar este produto! Nada se compara a um produto Cobra GPS 100 S SISTEMA DE POSICIONAMENTO
Dispositivos Apontadores e Teclado Manual do Utilizador
 Dispositivos Apontadores e Teclado Manual do Utilizador Copyright 2009 Hewlett-Packard Development Company, L.P. Microsoft é uma marca comercial registada da Microsoft Corporation nos E.U.A. As informações
Dispositivos Apontadores e Teclado Manual do Utilizador Copyright 2009 Hewlett-Packard Development Company, L.P. Microsoft é uma marca comercial registada da Microsoft Corporation nos E.U.A. As informações
Vodafone Negócios. Manual de utilizador. Telefone Fixo Express com Base Vodafone 312/612 Vodafone One Net
 Vodafone Negócios Manual de utilizador Telefone Fixo Express com Base Vodafone 312/612 Vodafone One Net Preparação do Telefone Conteúdo da Embalagem 1 Telefone 2 Bateria 3 Base de apoio 4 Auricular 5
Vodafone Negócios Manual de utilizador Telefone Fixo Express com Base Vodafone 312/612 Vodafone One Net Preparação do Telefone Conteúdo da Embalagem 1 Telefone 2 Bateria 3 Base de apoio 4 Auricular 5
Actualizações de software Manual do utilizador
 Actualizações de software Manual do utilizador Copyright 2007 Hewlett-Packard Development Company, L.P. Windows é uma marca comercial registada da Microsoft Corporation nos EUA. As informações aqui contidas
Actualizações de software Manual do utilizador Copyright 2007 Hewlett-Packard Development Company, L.P. Windows é uma marca comercial registada da Microsoft Corporation nos EUA. As informações aqui contidas
GPSBOX. Manual de Instalação. Sistema de navegação GPS e TV Digital compatível com aparelhos Pioneer
 GPSBOX Sistema de navegação GPS e TV Digital compatível com aparelhos Pioneer Manual de Instalação (47) 3464.1115 www.orbedobrasil.com.br R. Rua Dona Francisca, 11179 Zona Industrial Norte - Pav. 04 Joinville
GPSBOX Sistema de navegação GPS e TV Digital compatível com aparelhos Pioneer Manual de Instalação (47) 3464.1115 www.orbedobrasil.com.br R. Rua Dona Francisca, 11179 Zona Industrial Norte - Pav. 04 Joinville
GPS 100. Guia de Consulta Rápida. Nada se compara a um produto Cobra. Instruções para começar a utilizar este produto! PORTUGUÊS
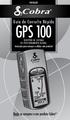 PORTUGUÊS Guia de Consulta Rápida GPS 100 RECEPTOR DE SISTEMA DE POSICIONAMENTO GLOBAL Instruções para começar a utilizar este produto! Nada se compara a um produto Cobra GPS 100 SISTEMA DE POSICIONAMENTO
PORTUGUÊS Guia de Consulta Rápida GPS 100 RECEPTOR DE SISTEMA DE POSICIONAMENTO GLOBAL Instruções para começar a utilizar este produto! Nada se compara a um produto Cobra GPS 100 SISTEMA DE POSICIONAMENTO
Painel táctil e teclado
 Painel táctil e teclado Manual do utilizador Copyright 2006 Hewlett-Packard Development Company, L.P. Microsoft e Windows são marcas registadas da Microsoft Corporation nos EUA. As informações aqui contidas
Painel táctil e teclado Manual do utilizador Copyright 2006 Hewlett-Packard Development Company, L.P. Microsoft e Windows são marcas registadas da Microsoft Corporation nos EUA. As informações aqui contidas
NAVEGAÇÃO.
 NAVEGAÇÃO www.fiatnavigation.com www.daiichi.com.tr Começar Ao utilizar o software de navegação pela primeira vez, o processo de configuração inicial é iniciado automaticamente. Faça o seguinte: Selecione
NAVEGAÇÃO www.fiatnavigation.com www.daiichi.com.tr Começar Ao utilizar o software de navegação pela primeira vez, o processo de configuração inicial é iniciado automaticamente. Faça o seguinte: Selecione
Placas de suporte externas Manual do utilizador
 Placas de suporte externas Manual do utilizador Copyright 2007 Hewlett-Packard Development Company, L.P. Java é uma marca comercial da Sun Microsystems, Inc. nos E.U.A. O logótipo SD é uma marca comercial
Placas de suporte externas Manual do utilizador Copyright 2007 Hewlett-Packard Development Company, L.P. Java é uma marca comercial da Sun Microsystems, Inc. nos E.U.A. O logótipo SD é uma marca comercial
Multimédia Manual do utilizador
 Multimédia Manual do utilizador Copyright 2007 Hewlett-Packard Development Company, L.P. Windows é uma marca registada da Microsoft Corporation nos EUA. As informações aqui contidas estão sujeitas a alterações
Multimédia Manual do utilizador Copyright 2007 Hewlett-Packard Development Company, L.P. Windows é uma marca registada da Microsoft Corporation nos EUA. As informações aqui contidas estão sujeitas a alterações
Índice 85 21/01/ :29:50
 Índice Conteúdo da embalagem... 86 Início... 87 Descrição do ARCHOS... 88 Assistente de instalação... 90 Ligação a uma rede WiFi... 91 A interface Android TM... 92 Familiarização com a tecnologia Android
Índice Conteúdo da embalagem... 86 Início... 87 Descrição do ARCHOS... 88 Assistente de instalação... 90 Ligação a uma rede WiFi... 91 A interface Android TM... 92 Familiarização com a tecnologia Android
Dispositivos apontadores e teclado Manual do utilizador
 Dispositivos apontadores e teclado Manual do utilizador Copyright 2008 Hewlett-Packard Development Company, L.P. Microsoft e Windows são marcas registadas da Microsoft Corporation nos EUA. As informações
Dispositivos apontadores e teclado Manual do utilizador Copyright 2008 Hewlett-Packard Development Company, L.P. Microsoft e Windows são marcas registadas da Microsoft Corporation nos EUA. As informações
Manual do Nero DriveSpeed
 Manual do Nero DriveSpeed Nero AG Informações sobre direitos de autor e marcas O manual do Nero DriveSpeed e a totalidade do respectivo conteúdo estão protegidos por copyright e são propriedade da Nero
Manual do Nero DriveSpeed Nero AG Informações sobre direitos de autor e marcas O manual do Nero DriveSpeed e a totalidade do respectivo conteúdo estão protegidos por copyright e são propriedade da Nero
Utilitário de Configuração Manual do utilizador
 Utilitário de Configuração Manual do utilizador Copyright 2007 Hewlett-Packard Development Company, L.P. Windows é uma marca comercial registada da Microsoft Corporation nos EUA. As informações aqui contidas
Utilitário de Configuração Manual do utilizador Copyright 2007 Hewlett-Packard Development Company, L.P. Windows é uma marca comercial registada da Microsoft Corporation nos EUA. As informações aqui contidas
Controlo Remoto HP Mobile (somente nalguns modelos) Manual do Utilizador
 Controlo Remoto HP Mobile (somente nalguns modelos) Manual do Utilizador Copyright 2008 Hewlett-Packard Development Company, L.P. Windows e Windows Vista são marcas comerciais ou marcas comerciais registadas
Controlo Remoto HP Mobile (somente nalguns modelos) Manual do Utilizador Copyright 2008 Hewlett-Packard Development Company, L.P. Windows e Windows Vista são marcas comerciais ou marcas comerciais registadas
NSS evo3 Manual de início rápido
 NSS evo3 Manual de início rápido PT Painel frontal 2 3 4 5 6 7 8 9 10 11 12 12 N.º Descrição 1 Ecrã tátil. 1 Tecla de páginas/home - prima para abrir a página Home, para seleção de páginas e 2 opções de
NSS evo3 Manual de início rápido PT Painel frontal 2 3 4 5 6 7 8 9 10 11 12 12 N.º Descrição 1 Ecrã tátil. 1 Tecla de páginas/home - prima para abrir a página Home, para seleção de páginas e 2 opções de
CS260 Contractor Series OTDR
 CS260 Contractor Series OTDR Guia de Referência Rápida www.aflglobal.com ou (800) 321-5298, (603) 528-7780 Guia de Referência Rápida do CS260 OTDR Teclas Funcionais TECLA NOME FUNÇÃO DA TECLA Alimentação
CS260 Contractor Series OTDR Guia de Referência Rápida www.aflglobal.com ou (800) 321-5298, (603) 528-7780 Guia de Referência Rápida do CS260 OTDR Teclas Funcionais TECLA NOME FUNÇÃO DA TECLA Alimentação
Multimédia. Manual do utilizador
 Multimédia Manual do utilizador Copyright 2007 Hewlett-Packard Development Company, L.P. Microsoft é uma marca comercial registada da Microsoft Corporation nos E.U.A. As informações aqui contidas estão
Multimédia Manual do utilizador Copyright 2007 Hewlett-Packard Development Company, L.P. Microsoft é uma marca comercial registada da Microsoft Corporation nos E.U.A. As informações aqui contidas estão
Sistema DCN multimédia
 Sistema DCN multimédia Sistema de conferências pt Manual do utilizador Sistema DCN multimédia Índice pt 3 Índice 1 Segurança 4 2 Sobre este manual 5 2.1 Público visado 5 2.2 Direitos de autor e exclusão
Sistema DCN multimédia Sistema de conferências pt Manual do utilizador Sistema DCN multimédia Índice pt 3 Índice 1 Segurança 4 2 Sobre este manual 5 2.1 Público visado 5 2.2 Direitos de autor e exclusão
Dispositivos apontadores e teclado Manual do utilizador
 Dispositivos apontadores e teclado Manual do utilizador Copyright 2008 Hewlett-Packard Development Company, L.P. Windows é uma marca comercial registada nos EUA da Microsoft Corporation. As informações
Dispositivos apontadores e teclado Manual do utilizador Copyright 2008 Hewlett-Packard Development Company, L.P. Windows é uma marca comercial registada nos EUA da Microsoft Corporation. As informações
Conteúdo da Embalagem
 Conteúdo da Embalagem Antes de utilizar a câmara, certifique-se de que a embalagem inclui os itens seguintes. Se algum item estiver em falta, contacte o revendedor da câmara. Câmara Bateria NB-11L (com
Conteúdo da Embalagem Antes de utilizar a câmara, certifique-se de que a embalagem inclui os itens seguintes. Se algum item estiver em falta, contacte o revendedor da câmara. Câmara Bateria NB-11L (com
Aspeto. 1.Objetiva; 2.Botão de gravação 3.Botão para tirar fotografias _ POR 01
 Aspeto 3 2 1 1.Objetiva; 2.Botão de gravação 3.Botão para tirar fotografias POR 01 13 10 12 11 6 7 8 9 4.Porta Micro USB 5.Interruptor de Alimentação da bateria 4 6.Botão subir página 7.Botão de Alimentação
Aspeto 3 2 1 1.Objetiva; 2.Botão de gravação 3.Botão para tirar fotografias POR 01 13 10 12 11 6 7 8 9 4.Porta Micro USB 5.Interruptor de Alimentação da bateria 4 6.Botão subir página 7.Botão de Alimentação
40 Guia do utilizador AM
 40 Guia do utilizador AM Cardio 40 1 2 3 1 Iluminação / Alimentação ( / ) Mantenha este botão premido para ligar ou desligar o dispositivo. Prima para ativar a luz de fundo. 2 Voltar ( ) Prima este botão
40 Guia do utilizador AM Cardio 40 1 2 3 1 Iluminação / Alimentação ( / ) Mantenha este botão premido para ligar ou desligar o dispositivo. Prima para ativar a luz de fundo. 2 Voltar ( ) Prima este botão
Dispositivos Welch Allyn Connex - Cartãode referência rápida. Portuguese
 Dispositivos Welch Allyn Connex - Cartãode referência rápida Portuguese 80019400 Dispositivos Welch Allyn Connex - Cartãode referência rápida Modo de activação/poupança de energia de ecrã Localizado no
Dispositivos Welch Allyn Connex - Cartãode referência rápida Portuguese 80019400 Dispositivos Welch Allyn Connex - Cartãode referência rápida Modo de activação/poupança de energia de ecrã Localizado no
Placas de suporte externas Manual do utilizador
 Placas de suporte externas Manual do utilizador Copyright 2008 Hewlett-Packard Development Company, L.P. O logótipo SD é marca comercial do respectivo proprietário. Java é uma marca comercial da Sun Microsystems,
Placas de suporte externas Manual do utilizador Copyright 2008 Hewlett-Packard Development Company, L.P. O logótipo SD é marca comercial do respectivo proprietário. Java é uma marca comercial da Sun Microsystems,
echo 200, 300c, 500c e 550c manual do utilizador
 echo 200, 300c, 500c e 550c manual do utilizador 2011 Garmin Ltd. ou suas subsidiárias Todos os direitos reservados. Excepto nos casos aqui indicados, nenhuma parte deste manual pode ser reproduzida, copiada,
echo 200, 300c, 500c e 550c manual do utilizador 2011 Garmin Ltd. ou suas subsidiárias Todos os direitos reservados. Excepto nos casos aqui indicados, nenhuma parte deste manual pode ser reproduzida, copiada,
Painel táctil e teclado
 Painel táctil e teclado Guia do usuário Copyright 2007 Hewlett-Packard Development Company, L.P. Windows é uma marca registada da Microsoft Corporation nos E.U.A. As informações aqui contidas estão sujeitas
Painel táctil e teclado Guia do usuário Copyright 2007 Hewlett-Packard Development Company, L.P. Windows é uma marca registada da Microsoft Corporation nos E.U.A. As informações aqui contidas estão sujeitas
Índice. Preparação... 2 Introduzir as baterias... 2 Colocação da correia... 3 Introdução do cartão SD/MMC... 3
 PT Índice Identificação dos componentes Preparação... 2 Introduzir as baterias... 2 Colocação da correia... 3 Introdução do cartão SD/MMC... 3 Definições da câmara Modo de gravação... 4 Botão da resolução...
PT Índice Identificação dos componentes Preparação... 2 Introduzir as baterias... 2 Colocação da correia... 3 Introdução do cartão SD/MMC... 3 Definições da câmara Modo de gravação... 4 Botão da resolução...
Seu manual do usuário HP PAVILION DV9565EA
 Você pode ler as recomendações contidas no guia do usuário, no guia de técnico ou no guia de instalação para HP PAVILION DV9565EA. Você vai encontrar as respostas a todas suas perguntas sobre a HP PAVILION
Você pode ler as recomendações contidas no guia do usuário, no guia de técnico ou no guia de instalação para HP PAVILION DV9565EA. Você vai encontrar as respostas a todas suas perguntas sobre a HP PAVILION
Actualizações de software Manual do utilizador
 Actualizações de software Manual do utilizador Copyright 2008, 2009 Hewlett-Packard Development Company, L.P. Windows é uma marca comercial registada da Microsoft Corporation nos E.U.A. As informações
Actualizações de software Manual do utilizador Copyright 2008, 2009 Hewlett-Packard Development Company, L.P. Windows é uma marca comercial registada da Microsoft Corporation nos E.U.A. As informações
Certifique-se de que lê estas informações antes de utilizar o Image Converter
 Image Converter Manual de Instruções Versão: 1.1.0.0 Certifique-se de que lê estas informações antes de utilizar o Image Converter Índice: Descrição geral do Image Converter P2 Processo de conversão de
Image Converter Manual de Instruções Versão: 1.1.0.0 Certifique-se de que lê estas informações antes de utilizar o Image Converter Índice: Descrição geral do Image Converter P2 Processo de conversão de
Sistema DCN multimédia
 Sistema DCN multimédia Sistema de conferências pt Manual do utilizador Sistema DCN multimédia Índice pt 3 Índice 1 Segurança 4 2 Sobre este manual 5 2.1 Público visado 5 2.2 Direitos de autor e exclusão
Sistema DCN multimédia Sistema de conferências pt Manual do utilizador Sistema DCN multimédia Índice pt 3 Índice 1 Segurança 4 2 Sobre este manual 5 2.1 Público visado 5 2.2 Direitos de autor e exclusão
Instalação. Ponto de acesso sem fios NETGEAR ac WAC120. Conteúdo da embalagem. NETGEAR, Inc. 350 East Plumeria Drive San Jose, CA USA
 Marcas comerciais NETGEAR, o logótipo NETGEAR e Connect with Innovation são marcas registadas e/ou marcas comerciais registadas da NETGEAR, Inc. e/ou das suas subsidiárias nos Estados Unidos e/ou em outros
Marcas comerciais NETGEAR, o logótipo NETGEAR e Connect with Innovation são marcas registadas e/ou marcas comerciais registadas da NETGEAR, Inc. e/ou das suas subsidiárias nos Estados Unidos e/ou em outros
Utilitário de Configuração
 Utilitário de Configuração Manual do utilizador Copyright 2007 Hewlett-Packard Development Company, L.P. Windows é uma marca comercial registada da Microsoft Corporation nos EUA. As informações aqui contidas
Utilitário de Configuração Manual do utilizador Copyright 2007 Hewlett-Packard Development Company, L.P. Windows é uma marca comercial registada da Microsoft Corporation nos EUA. As informações aqui contidas
ADENDA GO XSE versão de software 2.0
 *988-11680-001* ADENDA GO XSE versão de software 2.0 Esta adenda documenta novas funcionalidades incluídas na versão 2.0 do software do GO XSE e que não são descritas no Manual do operador do GO XSE ou
*988-11680-001* ADENDA GO XSE versão de software 2.0 Esta adenda documenta novas funcionalidades incluídas na versão 2.0 do software do GO XSE e que não são descritas no Manual do operador do GO XSE ou
GO XSE Guia rápida. A caixa de diálogo System controls (Controlo do sistema)
 GO XSE Guia rápida PT Painel frontal 1 N.º Tecla Função 1 Alimentação Prima uma vez para aceder à caixa de diálogo System Control (Controlo do sistema). Prima e mantenha premido para ligar/desligar a unidade.
GO XSE Guia rápida PT Painel frontal 1 N.º Tecla Função 1 Alimentação Prima uma vez para aceder à caixa de diálogo System Control (Controlo do sistema). Prima e mantenha premido para ligar/desligar a unidade.
Controlo remoto HP Mini (somente em alguns modelos) Manual do utilizador
 Controlo remoto HP Mini (somente em alguns modelos) Manual do utilizador Copyright 2008 Hewlett-Packard Development Company, L.P. Windows e Windows Vista são marcas registadas da Microsoft Corporation
Controlo remoto HP Mini (somente em alguns modelos) Manual do utilizador Copyright 2008 Hewlett-Packard Development Company, L.P. Windows e Windows Vista são marcas registadas da Microsoft Corporation
Controlo Remoto HP ScrollSmart Mobile (somente em alguns modelos) Manual do utilizador
 Controlo Remoto HP ScrollSmart Mobile (somente em alguns modelos) Manual do utilizador Copyright 2008 Hewlett-Packard Development Company, L.P. Windows e Windows Vista são marcas registadas da Microsoft
Controlo Remoto HP ScrollSmart Mobile (somente em alguns modelos) Manual do utilizador Copyright 2008 Hewlett-Packard Development Company, L.P. Windows e Windows Vista são marcas registadas da Microsoft
Cypedoc. Manual de utilização e manutenção do edifício
 Cypedoc. Manual de utilização e manutenção do edifício Cypedoc. Manual de utilização e manutenção do edifício Software para Arquitetura, Engenharia e Construção 2 IMPORTANTE: ESTE TEXTO REQUER A SUA ATENÇÃO
Cypedoc. Manual de utilização e manutenção do edifício Cypedoc. Manual de utilização e manutenção do edifício Software para Arquitetura, Engenharia e Construção 2 IMPORTANTE: ESTE TEXTO REQUER A SUA ATENÇÃO
Multimédia Manual do Utilizador
 Multimédia Manual do Utilizador Copyright 2007 Hewlett-Packard Development Company, L.P. Microsoft é uma marca registada da Microsoft Corporation nos E.U.A. As informações aqui contidas estão sujeitas
Multimédia Manual do Utilizador Copyright 2007 Hewlett-Packard Development Company, L.P. Microsoft é uma marca registada da Microsoft Corporation nos E.U.A. As informações aqui contidas estão sujeitas
GHC 10 manual do utilizador
 GHC 10 manual do utilizador 2011 Garmin Ltd. ou suas subsidiárias Todos os direitos reservados. Excepto nos casos aqui indicados, nenhuma parte deste manual pode ser reproduzida, copiada, transmitida,
GHC 10 manual do utilizador 2011 Garmin Ltd. ou suas subsidiárias Todos os direitos reservados. Excepto nos casos aqui indicados, nenhuma parte deste manual pode ser reproduzida, copiada, transmitida,
Placas de Suporte Externas Manual do Utilizador
 Placas de Suporte Externas Manual do Utilizador Copyright 2009 Hewlett-Packard Development Company, L.P. O logótipo SD é marca comercial do seu proprietário. As informações contidas neste documento estão
Placas de Suporte Externas Manual do Utilizador Copyright 2009 Hewlett-Packard Development Company, L.P. O logótipo SD é marca comercial do seu proprietário. As informações contidas neste documento estão
