Série XL Manual do utilizador
|
|
|
- Arthur Benevides Silveira
- 7 Há anos
- Visualizações:
Transcrição
1 Série XL Manual do utilizador
2 Copyright Copyright 2015 pela BenQ Corporation. Todos os direitos reservados. Nenhuma parte desta publicação pode ser reproduzida, transmitida, guardada num sistema de recuperação ou traduzido para qualquer outra língua ou linguagem de computador, em qualquer forma ou por qualquer meio electrónico, mecânico, magnético, óptico, químico, manual ou de outra maneira, sem autorização escrita prévia da BenQ Corporation. Renúncia A BenQ Corporation não faz representações ou garantias, quer expressas ou implícitas, no que respeita a este conteúdo e renuncia especificamente quaisquer garantias, negociações ou adequação para qualquer objectivo em particular. Além disso, a BenQ Corporation reserva-se o direito de rever esta publicação e de fazer alterações, de tempos a tempos, nos conteúdos em análise sem obrigação da BenQ Corporation de notificar qualquer pessoa sobre tal revisão ou alterações. As flutuações de luz podem ser influenciadas por factores externos como má qualidade do cabo, fornecimento de energia instável, interferência do sinal ou má ligação à terra, não estando limitadas aos factores externos acima descritos. (Aplicável apenas a modelos sem flutuações de luz.) Segurança da corrente Por favor, siga estas instruções de segurança para um melhor desempenho e longa duração do seu monitor. A tomada AC isola este equipamento do abastecimento AC. O cabo de alimentação de corrente serve como um aparelho para desligar a corrente do equipamento ligável. A tomada externa deve estar instalada perto de equipamento e ser facilmente acedida. Este produto deve funcionar com o tipo de corrente indicado na etiqueta assinalada. Se não tiver a certeza do tipo de corrente disponível, consulte o seu vendedor ou a sua companhia de electricidade local. Deve ser usado um cabo de alimentação igual ou superior a H03VV-F ou H05VV-F, 2G ou 3G, de 0,75mm 2. Cuidado e Limpeza Limpeza. Desligue sempre o seu monitor da tomada da parede antes de o limpar. Limpe a superfície do monitor de LCD com um pano sem pelos e não abrasivo. Evite utilizar detergentes de limpeza líquidos, aerossóis ou de vidro. 2
3 Ranhuras ou aberturas na retaguarda ou topo da caixa são para ventilaçao. Estas não devem ser obstruídas ou tapadas. O seu monitor nunca deve ser colocado junto ou sobre um radiador ou fonte de calor ou numa instalação integrada excepto se houver ventilação adequada. Nunca puxe objectos ou entorne líquidos de qualquer espécie para este produto. Manutenção Não procure fazer você próprio a manutenção deste produto, pois ou abrir ou remover as tampas pode expô-lo a voltagens perigosas ou outros riscos. Se ocorrer alguma das más utilizações mencionadas ou outro acidente tal como gotejamento ou maus tratos, contacte pessoal de manutenção qualificado para fazer a manutenção. BenQ ecofacts BenQ has been dedicated to the design and development of greener product as part of its aspiration to realize the ideal of the "Bringing Enjoyment 'N Quality to Life" corporate vision with the ultimate goal to achieve a low-carbon society. Besides meeting international regulatory requirement and standards pertaining to environmental management, BenQ has spared no efforts in pushing our initiatives further to incorporate life cycle design in the aspects of material selection, manufacturing, packaging, transportation, using and disposal of the products. BenQ ecofacts label lists key eco-friendly design highlights of each product, hoping to ensure that consumers make informed green choices at purchase. Check out BenQ's CSR Website at for more details on BenQ's environmental commitments and achievements. 3
4 Conteúdo Copyright... 2 Renúncia... 2 Segurança da corrente... 2 Começar... 6 Começar a conhecer o seu Monitor... 8 Imagem de frente... 8 Imagem de trás... 8 Portas de entrada e saída... 9 Ligação...10 Como montar o hardware do seu monitor...12 Como retirar a base e o suporte...19 Ajustar a altura do monitor...21 Ajuste do ângulo de visualização Rodar o monitor...23 Utilização do Kit de Montagem do Monitor...25 Aproveitar o melhor do seu monitor BenQ...27 Como instalar o monitor num computador novo...28 Como actualizar o monitor num computador existente...29 Como instalar em sistema Windows 10 (apenas nos modelos seleccionados)...30 Como instalar em sistema Windows 8 (8.1)...31 Como instalar em sistema Windows Como ajustar o seu monitor...33 O painel de controlo O S Switch...34 Operação básica do menu Configuração inicial para jogos a 144 Hz...37 Optimização de Imagem...39 Personalizar as teclas de atalho Configurar o seu próprio modo de jogo...40 Aplicar automaticamente um modo de jogo adequado Transferir mais modos de jogo usando o Game Mode Loader...41 Ajustar o modo de visualização Utilizar a Escal. Intel Usar o Modo Instantâneo Activar VESA standard DisplayPort Adaptive-Sync (apenas nos modelos seleccionados)...42 Controlo avançado do seu monitor através de Display Pilot...43 Navegar no menu principal...44 Menu Definições jogo...45 Menu Imagem...48 Menu Ecrã...51 Menu Sistema
5 Reparação de Avarias...59 Perguntas mais frequentes (FAQ) Necessita de mais ajuda?
6 Começar Quando estiver a desempacotar, confirme por favor se tem os seguintes artigos. Se estes faltarem ou estiverem danificados, por favor contacte imediatamente o vendedor ao qual comprou a mercadoria. Monitor em LCD da BenQ Suporte do monitor Base do monitor S Switch (Swift Switch) Guia de Início Rápido CD-ROM Cabo de alimentação (A imagem pode ser diferente do produto fornecido para a sua região.) 6 Começar
7 Cabo USB Cabo de vídeo: D-Sub (Acessório opcional) Cabo de vídeo: DVI-D Dual Link Cabo de vídeo: HDMI (Acessório opcional) Cabo de vídeo: DP (Acessório opcional) Cobertura de protecção Os acessórios disponíveis e as imagens apresentadas podem diferir dos conteúdos actuais e do produto fornecido no seu país. E o conteúdo da embalagem poderá sofrer alterações sem aviso prévio. Para cabos não fornecidos com o seu produto, pode adquiri-los em separado. É aconselhável que mantenha a caixa e a embalagem guardadas para utilizar no futuro se precisar de transportar o monitor. O material de acondicionamento em espuma rígida é ideal para proteger o monitor durante o transporte. Mantenha sempre o produto e acessórios fora do alcance de crianças pequenas. Começar 7
8 Começar a conhecer o seu Monitor Imagem de frente 1. Botões de controlo 2. Botão de energia 1 2 Imagem de trás 3 3. Manípulo 4. Portas de entrada e saída (variam consoante o modelo, consulte Portas de entrada e saída na página 9) 5. Ranhura de bloqueio Kensington Começar a conhecer o seu Monitor
9 Botão de libertação do suporte VESA 7. Suporte para auscultador 8. Porta USB x 2 (transmissão; ligar a dispositivos USB) 9. Ficha de auscultadores 10. Tomada do microfone 11. Orifício de gestão de cabos 11 O diagrama acima pode variar conforme o modelo. A imagem pode ser diferente do produto fornecido para a sua região. Portas de entrada e saída As portas de entrada e saída disponíveis podem variar consoante o modelo comprado. Para mais informações, consulte o documento de Especificações no CD fornecido. XL XL Ficha de entrada de alimentação CA 2. Tomada Mic-In 3. Tomada S Switch 4. Tomada DisplayPort 5. Tomada D-Sub 6. Tomada DVI-D (*) 7. Tomada HDMI-2 (1.4) (*) 8. (XL2430) Tomada HDMI-1 (1.4) (XL2730) Tomada HDMI-1 (2.0) (**) 9. Porta USB (envio; ligar ao PC) *: (Para o XL2730Z) Suporta até 2560 x 60 Hz. **: (Para o XL2730Z) Suporta até 2560 x 144 Hz. HDMI-1 (2.0) funciona apenas com placas gráficas e dispositivos compatíveis. Poderão ocorrer problemas de compatibilidade quando a porta de entrada HDMI-1 (2.0) está ligada a uma porta de saída HDMI 1.4 Começar a conhecer o seu Monitor 9
10 Ligação As seguintes ilustrações de ligação são apenas para referência. Para cabos não fornecidos com o seu produto, pode adquiri-los em separado. Para métodos de ligação detalhados, consulte a página XL Começar a conhecer o seu Monitor
11 XL2730 (HDMI 1.4) (HDMI 2.0) Começar a conhecer o seu Monitor 11
12 Open Open Lock Lock Como montar o hardware do seu monitor Se o computador estiver ligado, desligue-o antes de continuar. Não ligue a ficha ou o interruptor de alimentação do monitor até instruído em contrário. As ilustrações seguintes são apenas de referência. A localização e as tomadas de entrada e saída disponíveis podem variar consoante o modelo comprado. 1. Fixe a base do monitor. Tenha cuidado para não danificar o monitor. Colocar a superfície do ecrã sobre objectos como agrafadores ou ratos poderá rachar o vidro ou danificar o revestimento do LCD anulando a garantia. Deslizar ou raspar o monitor na secretária irá arranhar ou danificar a superfície e os controlos do monitor. Proteja o monitor e o ecrã preparando uma área livre e plana na secretária e colocando um item macio, como o saco da embalagem do monitor, como acolchoamento. Coloque gentilmente o ecrã virado para baixo na superfície plana e acolchoada. Oriente e alinhe o suporte do braço com o monitor ( ), e empurre-os juntos até ouvir um estalido de bloqueio ( ). 1 2 Oriente e alinhe o encaixe do suporte da base com a extremidade do suporte do braço. Certifique-se de que alinha a seta na extremidade do suporte com a seta na base do monitor. 12 Como montar o hardware do seu monitor
13 Rode a base para a esquerda até não rodar mais. Open Lock Open Lock Lock Lock Open Lock Loc Open Levante a tampa do parafuso ( ) e aperte o parafuso como ilustrado ( ). Volte a colocar a tampa. Baixe com cuidado o suporte e a base. 2 Lock 1 Lock Open Lock Open Tente puxar para separá-los suavemente para certificar-se de que encaixaram correctamente. Levante o monitor com cuidado, vire-o e coloque-o na vertical sobre o suporte numa superfície nivelada e plana. Para mover o monitor, segure simultaneamente no manípulo e no fundo da base do suporte, tal como ilustrado. Pode proteger o monitor utilizando a cobertura de protecção fornecida. Como montar o hardware do seu monitor 13
14 Poderá desejar ajustar a altura da base do monitor. Consulte Ajustar a altura do monitor na página 21 para mais informações. Deverá posicionar o monitor e inclinar o ecrã de modo a minimizar reflexos indesejados de outras fontes de luz. 2. Ligue o cabo de vídeo do PC. Ou Para ligar o cabo D-Sub Ligue a ficha do cabo D-Sub (na extremidade sem filtro de ferrite) à tomada de vídeo do monitor. Ligue a outra extremidade do cabo (na extremidade com filtro de ferrite) à tomada de vídeo do computador. Aperte à mão todos os parafusos para impedir que as fichas saiam acidentalmente durante o uso. Para ligar o cabo DVI-D Dual Link Ligue a ficha do cabo DVI-D Dual Link à tomada de vídeo do monitor. Ligue a outra extremidade do cabo (na extremidade com filtro de ferrite) à tomada de vídeo do computador. Ou Aperte à mão todos os parafusos para impedir que as fichas saiam acidentalmente durante o uso. 14 Como montar o hardware do seu monitor
15 Para ligar o cabo HDMI Ligue a ficha do cabo HDMI à porta HDMI no monitor. Ligue a outra ponta do cabo à porta HDMI de um dispositivo de saída digital. Ou Para ligar o cabo DP Ligue a ficha do cabo DP à tomada de vídeo do monitor. Ligue a outra extremidade do cabo à tomada de vídeo do computador. Ou Se houver mais que um método de transmissão vídeo disponível, poderá ter em conta a qualidade da imagem para cada cabo vídeo antes de efectuar a ligação. - Melhor qualidade: HDMI / DVI-D / DP - Boa qualidade: D-Sub Os cabos de vídeo incluídos na embalagem e as ilustrações dos terminais à direita poderão variar consoante o produto fornecido na sua região. 3. Ligue o S Switch ao monitor. Ligue o S Switch ao terminal S Switch que se encontra na traseira do monitor. Coloque o S Switch correctamente na base do monitor. Como montar o hardware do seu monitor 15
16 4. Ligue o auricular. Ligue o conector do auricular à entrada de auscultadores no lado esquerdo do monitor. Ligue o cabo de áudio entre o PC e o monitor (através da tomada Mic-In na parte traseira). Por fim, ligue o conector do microfone no auricular à entrada de microfone no lado esquerdo do monitor. As entradas dos auscultadores funcionam apenas quando a fonte áudio é HDMI ou DisplayPort. Poderá ligar auscultadores à entrada de auscultadores no lado esquerdo do monitor. 5. Utilizar o suporte dos auscultadores. Prima para libertar o suporte dos auscultadores no lado esquerdo do monitor ( ). Retire o suporte dos auscultadores ( ). 1 2 Coloque o auricular no suporte, se necessário. A capacidade máxima de carga dos auscultadores é de 400 g. 16 Como montar o hardware do seu monitor
17 TV OUT 6. Ligue dispositivos USB. Ligue o cabo USB entre o PC e o monitor (através da porta USB de envio, atrás). Esta porta USB envia dados entre o PC e os dispositivos USB ligados ao monitor. PDIF-OUT SDIF-OUT Ligue dispositivos USB através de outras portas USB (transmissão) no monitor. Estas portas USB transmitem dados entre dispositivos USB ligados e a porta de envio. Consulte a imagem à direita. 7. Ligue o cabo de alimentação ao monitor Ligue uma extremidade do cabo de alimentação à tomada com a etiqueta na parte traseira do monitor. Não ligue a outra extremidade a um ponto de energia ainda. 8. Organize os cabos. 9. Conexão e ligar à alimentação. Ligue a outra extremidade do cabo de alimentação a uma tomada eléctrica e aceda o monitor. A imagem pode ser diferente do produto fornecido para a sua região. Como montar o hardware do seu monitor 17
18 Ligue o monitor pressionando a botão de alimentação no monitor. Ligue o computador também e siga as instruções em Aproveitar o melhor do seu monitor BenQ na página 27 para instalar o software do monitor. Para estender a vida de serviço do produto, recomendamos que use a função de gestão de energia do seu computador. Quando o monitor estiver ligado, não o tape com a cobertura de protecção fornecida ou obstrua os orifícios de ventilação, para evitar que sobreaqueça. 18 Como montar o hardware do seu monitor
19 Como retirar a base e o suporte 1. Prepare o monitor e a área. Desligue o monitor e a energia antes de desconectar o cabo de alimentação. Desligue o computador antes de desconectar o cabo de sinal do monitor. Proteja o monitor e a tela liberando uma área plana e aberta em sua mesa e colocando algo macio, como uma toalha, sobre a mesa para servir de acolchoado antes de colocar a tela voltada para baixo sobre uma superfície plana e acolchoada. Tenha cuidado para não danificar o monitor. Colocar a superfície da tela sobre um objecto como um agrafador ou rato quebrará o vidro ou danificará o substrato do visor LCD anulando a garantia. Deslizar ou raspar o monitor sobre a mesa riscará ou danificará os controles e as bordas do monitor. 2. Retire a base do monitor. Levante a cobertura do parafuso manual ( desaperte-o tal como ilustrado ( ). ) e 2 Lock 1 Lock Open Lock Open Rode a base para a direita, até não avançar mais. Lock Open Lock Loc Open Open Lock Open Lock Lock Como montar o hardware do seu monitor 19
20 Open Open Lock Lock E depois liberte a base do suporte. Tenha cuidado com a base. Evite retirar a base da balança de ajuste, pois poderá danificá-la. 3. Retire o suporte do monitor. Premindo longamente o botão de libertação do suporte VESA ( ( e ). ), solte o suporte do monitor Como montar o hardware do seu monitor
21 Ajustar a altura do monitor 1. Para ajustar a altura do monitor, segure o lado esquerdo e direito do monitor para baixar o monitor, ou levante-o até à altura desejada. 2. No suporte do monitor existe uma escala de ajuste que ajuda a memoriza a sua altura do monitor preferida. Mova a marca na escala para a altura do suporte do monitor que definiu. Evite colocar as mãos na parte superior ou inferior do suporte de altura ajustável ou no fundo do monitor, já que ao subir ou descer o monitor poderia causar ferimentos. Mantenha o monitor fora do alcance de crianças enquanto realiza esta operação. Caso o monitor tenha sido rodado na vertical e com a altura desejada, deve ter em conta que o ecrã panorâmico evitará que o monitor seja baixado à altura mínima. Como instalar o hardware do seu monitor 21
22 Ajuste do ângulo de visualização Poderá posicionar o ecrã no ângulo desejado através das funções de ajuste de inclinação, rotação e altura do monitor. Consulte as especificações do produto para detalhes. Inclinação do monitor Incline o monitor com cuidado. A escala na parte superior da coluna ajuda a memorizar o seu ângulo de inclinação preferido. Virar o monitor 1. Rode o monitor para a esquerda ou direita, como preferir. 2. Rode a escala de ajuste na base do monitor. O intervalo de medição é de 10 graus, sendo que poderá ajustar dentro dos ângulos de viragem possíveis. Certifique-se de que alinha a seta na extremidade inferior do suporte com a da escala. Isto ajuda a memorizar o seu ângulo de inclinação preferido Como instalar o hardware do seu monitor
23 Rodar o monitor 1. Girar o ecrã. Antes de girar o monitor para uma orientação de visualização de retrato, o ecrã tem de ser girado 90 graus. Para a função Rotação Autom. que configura o ecrã para rotação automática com o monitor, instale o software Display Pilot de gaming.benq.com ou do CD. Para activar, aceda a Sistema > Outra definição > Sensor pivô auto e seleccione Ligar. Em alternativa, clique no botão direito do rato sobre o ambiente de trabalho e seleccione Resolução do ecrã no menu que surge. Seleccione Vertical em Orientação, e aplique a definição. Dependendo do sistema operativo no seu PC, deve seguir diferentes procedimentos para ajustar a orientação do ecrã. Consulte o documento de ajuda do seu sistema operativo, para mais informações. 2. Levante completamente o monitor e incline-o. Levante suavemente o monitor até à posição de extensão máxima. De seguida incline o monitor. O monitor deve estar estendido na vertical para permitir rodar do modo horizontal para o modo vertical. 3. Rode o monitor 90 graus no sentido do s ponteiros do relógio conforme ilustrado. 90 Para evitar que a extremidade do monitor LCD toque na superfície da base do monitor ao rodar, incline o monitor na posição de completamente levantado antes de o rodar. Também deverá ter a certeza que não há obstáculos em volta do monitor e que há espaço suficiente para os cabos. Como instalar o hardware do seu monitor 23
24 4. Ajuste o monitor para o ângulo de visualização desejado. Consulte Ajuste do ângulo de visualização na página 22 para mais informações. 24 Como instalar o hardware do seu monitor
25 Utilização do Kit de Montagem do Monitor A parte traseira do monitor LCD possui um apoio standard VESA com um padrão de 100mm que permite a instalação de um suporte de montagem em parede. Antes de começar a instalar um kit de montagem de um monitor, leia por favor as precauções atentamente. As dimensões máximas do suporte de montagem VESA compatível com o seu monitor são de 125mm x 125mm. Precauções: Instale o seu monitor, assim como o kit de montagem do monitor, numa parede com uma superfície plana. Certifique-se de que o material da parede e o suporte de montagem na parede padrão (adquiridos separadamente) têm capacidade para suportar o peso do monitor. Consulte as especificações do produto para informações relativas ao peso. Desligue o monitor e a alimentação antes de desligar os cabos do monitor LCD. 1. Retire a base do monitor. Retire o suporte do monitor da forma indicada em Como retirar a base e o suporte na página Remova parafusos na tampa traseira. Utilize uma chave de parafusos em cruz para retirar os parafusos na tampa traseira. Recomenda-se a utilização de uma chave de parafusos magnética para evitar a perda dos parafusos. No caso de, no futuro, pretender utilizar o monitor no suporte, mantenha a base e o suporte do monitor e os parafusos num local seguro para futura utilização. Como instalar o hardware do seu monitor 25
26 3. Para completar a instalação, siga os manuais de instruções do suporte de montagem em parede que adquiriu. Utilize quarto parafusos M4 x 10 mm para fixar um suporte de montagem na parede padrão VESA ao monitor. Certifique-se de que todos os parafusos estão apertados e correctamente fixos. Consulte um técnico profissional ou a assistência BenQ service para obter instruções sobre a montagem na parede e precauções de segurança. 26 Como instalar o hardware do seu monitor
27 Aproveitar o melhor do seu monitor BenQ Para tirar o maior benefício do seu novo ecrã LCD a cores, deve instalar o software da drive do Monitor LCD BenQ conforme fornecido no CD-ROM do Monitor LCD da BenQ. As circunstâncias sob as quais você liga e instala o seu Monitor LCD BenQ, irá determinar que processo necessita de seguir para instalar correctamente o software da driver do Monitor LCD BenQ. Estas circunstâncias estão relacionadas com que versão do Microsoft Windows está a usar e se está a ligar o monitor e a instalar o software num novo computador (sem existir software da driver do monitor), ou se está a actualizar uma instalação existente (que já exista no software da driver do monitor) com um novo monitor. Em todos os casos contudo, a próxima vez que você ligar o seu computador (após ligar o monitor ao seu computador), o Windows irá automaticamente reconhecer o novo (ou diferente) hardware e irá lançar o Assistente de Novo Hardware encontrado. Siga as instruções do assistente até que lhe seja pedido para seleccionar o modelo do monitor. Nessa altura, clique o botão Obter Disco, insira o CD-ROM do Monitor LCD da BenQ e seleccione o modelo de monitor apropriado. Para mais detalhes e instruções passo a passo para uma instalação automática (nova) ou de actualização (existente), consulte: Como instalar o monitor num computador novo na página 28. Como actualizar o monitor num computador existente na página 29. Se desejar um Nome de Utilizador e Password para fazer o login no seu computador Windows, você deve fazer log on como administrador ou como membro do grupo de administradorespara instalar o software da driver do monitor. Além disso, se o seu computador estiver ligado a uma rede que tenha exigências de acesso de segurança, as definições da política da rede podem impedi-lo de instalar software no seu computador. Para verificar o nome do modelo adquirido, consulte a etiqueta de especificação na parte traseira do monitor. Aproveitar o melhor do seu monitor BenQ 27
28 Como instalar o monitor num computador novo Esta instrução detalha o procedimento para seleccionar e instalar o software da driver do Monitor LCD num novo computador que nunca tenha tido instalada a driver dum monitor. Esta instrução apenas se aplica a um computador que nunca tenha sido utilizado e ao qual o Monitor LCD BenQ é o primeiro monitor a ser ligado. Se estiver a adicionar o Monitor LCD BenQ a um computador existente que já possua um outro monitor ligado e tenha instalado o software da driver do monitor), não deve seguir as instruções que se seguem. Deverá, ao invés disso, seguir as instruções para Como actualizar o monitor num computador existente. 1. Siga as instruções em Como montar o hardware do seu monitor na página 12. Quando o Windows iniciar, ele irá detectar automaticamente o novo monitor e lançar o Assistente de Novo Hardware encontrado. Siga os prompts até visualizar a opção de Instalar drivers de novo Hardware. 2. Insira o CD-ROM do Monitor LCD BenQ numa unidade de CD do computador. 3. Marque a opção Procurar uma driver adequada para o meu dispositivo, e clique Seguinte. 4. Marque a opção para drives de CD-ROM (desmarcar as restantes) e clique em Seguinte. 5. Bloqueie para confirmar que o assistente seleccionou o nome correcto para o seu monitore clique em Seguinte. 6. Clique em Terminar. 7. Reiniciar o computador. Para encontrar os ficheiros de controlador adequados para o modelo adquirido, consulte a seguinte tabela. Ficheiros de controlador XL2430T XL2730 XL2430T / XL2430TE XL2730Z / XL2730ZE Modelos adequados 28 Aproveitar o melhor do seu monitor BenQ
29 Como actualizar o monitor num computador existente Esta instrução detalha o procedimento para a actualização manual do software da drive do seu monitor no seu computador Microsoft Windows. Foi testado como compatível com os sistemas operativos Windows 10, Windows 8 (8.1) e Windows 7. A driver do Monitor LCD BenQ para o seu modelo podem funcionarmuito bem funcionar com outras versões do Windows, no entanto, na altura da edição a BenQ não fez qualquer teste desta driver nas outras versões do Windows e não pode garantir o seu funcionamento nesses sistemas. A instalação do software da drive do monitor envolve a selecção dum ficheiro de informação apropriado (.inf) no CD-ROM do Monitor LCD BenQ para o seu modelo especial que você ligou, e deixar o Windows instalar os correspondentes ficheiros da driver do CD. Apenas necessita de colocá-los na direcção correcta. O Windows tem um Assistente de Actualização do dispositivo da Driver para automatizar a tarefa e guiá-lo através da selecçãode ficheiros e processo de instalação. Ver: Como instalar em sistema Windows 10 (apenas nos modelos seleccionados) na página 30. Como instalar em sistema Windows 8 (8.1) na página 31. Como instalar em sistema Windows 7 na página 32. Aproveitar o melhor do seu monitor BenQ 29
30 Como instalar em sistema Windows 10 (apenas nos modelos seleccionados) 1. Abrir Visualizar Propriedades. Vá a Iniciar, Definições, Dispositivos, Dispositivos e Impressoras e clique com o botão direito no nome do seu monitor, no menu. 2. Seleccione Propriedades do menu. 3. Clique no separador Hardware. 4. Clique em Monitor PnP Genérico, e depois toque no botão Propriedades. 5. Clique no separador Controlador e no botão Actualizar Controlador. 6. Insira o CD-ROM do Monitor LCD BenQ numa unidade de CD do computador. 7. Na janela Actualizar software do controlador, seleccione a opção Procurar o software do controlador no meu computador. 8. Clique em Procurar e navegue até ao directório seguinte: d:\benq_lcd\driver\ (onde d é a letra da unidade correspondente à unidade de CD-ROM). A letra da drive para a drive do seu CD pode diferenciar do exemplo acima, dependendo do seu sistema poderá ser 'D:' ou 'E:' ou 'F:' etc. 9. Seleccione o nome correcto pasta do seu monitor a partir da lista do controlador incluída e clique em Seguinte. Sto irá copiar e instalar os ficheiros apropriados da driver do monitor no seu computador. 10. Clique em Fechar. Pode ser necessário reiniciar o seu computador depois de concluída a actualização do controlador. 30 Aproveitar o melhor do seu monitor BenQ
31 Como instalar em sistema Windows 8 (8.1) 1. Abrir Visualizar Propriedades. Mover o cursor até à parte inferior direita do ecrã ou premir os botões Windows + C no teclado para abrir a barra Charm (Símbolo). Vá a Definições, Painel de Controlo, Dispositivos e Impressoras e clique com o botão direito no nome do seu monitor, no menu. Alternativamente, clique com o botão direito no ambiente de trabalho e seleccione Personalizar, Visualização, Dispositivos e Impressoras, clique com o botão direito no nome do seu monitor, no menu. 2. Seleccione Propriedades do menu. 3. Clique no separador Hardware. 4. Clique em Monitor PnP Genérico, e depois toque no botão Propriedades. 5. Clique no separador Controlador e no botão Actualizar Controlador. 6. Insira o CD-ROM do Monitor LCD BenQ numa unidade de CD do computador. 7. Na janela Actualizar software do controlador, seleccione a opção Procurar o software do controlador no meu computador. 8. Clique em Procurar e navegue até ao directório seguinte: d:\benq_lcd\driver\ (onde d é a letra da unidade correspondente à unidade de CD-ROM). A letra da drive para a drive do seu CD pode diferenciar do exemplo acima, dependendo do seu sistema poderá ser 'D:' ou 'E:' ou 'F:' etc. 9. Seleccione o nome correcto pasta do seu monitor a partir da lista do driver incluída e clique em Seguinte. Sto irá copiar e instalar os ficheiros apropriados da driver do monitor no seu computador. 10. Clique em Fechar. Pode ser necessário reiniciar o seu computador depois de concluída a actualização do controlador. Aproveitar o melhor do seu monitor BenQ 31
32 Como instalar em sistema Windows 7 1. Abrir Visualizar Propriedades. Vá a Iniciar, Painel de Controlo, Hardware e Som, Dispositivos e Impressoras e clique com o botão direito no nome do seu monitor, no menu. Alternativamente, clique com o botão direito no ambiente de trabalho e seleccione Personalizar, Visualização, Dispositivos e Impressoras, clique com o botão direito no nome do seu monitor, no menu. 2. Seleccione Propriedades do menu. 3. Clique no separador Hardware. 4. Clique em Monitor PnP Genérico, e depois toque no botão Propriedades. 5. Clique no separador Controlador e no botão Actualizar Controlador. 6. Insira o CD-ROM do Monitor LCD BenQ numa unidade de CD do computador. 7. Na janela Actualizar software do controlador, seleccione a opção Procurar o software do controlador no meu computador. 8. Clique em Procurar e navegue até ao directório seguinte: d:\benq_lcd\driver\ (onde d é a letra da unidade correspondente à unidade de CD-ROM). A letra da drive para a drive do seu CD pode diferenciar do exemplo acima, dependendo do seu sistema poderá ser 'D:' ou 'E:' ou 'F:' etc. 9. Seleccione o nome correcto pasta do seu monitor a partir da lista do driver incluída e clique em Seguinte. Sto irá copiar e instalar os ficheiros apropriados da driver do monitor no seu computador. 10. Clique em Fechar. Pode ser necessário reiniciar o seu computador depois de concluída a actualização do controlador. 32 Aproveitar o melhor do seu monitor BenQ
33 Como ajustar o seu monitor O painel de controlo Todos os menus OSD (Apresentação no ecrã) podem ser acedidos pelas teclas de controlo. 1 2 N.º Nome Descrição 1. Teclas de controlo Acede às funções ou itens de menu mostrados no ecrã, junto a cada tecla. 2. Tela de energia Liga e desliga a corrente. Como ajustar o seu monitor 33
34 O S Switch Para além das teclas de controlo, S Switch proporciona também uma forma rápida de controlar e aceder aos menus OSD. Antes de usar tem de ligar o S Switch ao seu monitor. Siga as instruções em Ligue o S Switch ao monitor. na página N.º Nome Função 1. Botão voltar Regressa ao menu anterior. Sair do OSD. Prima longamente por 5 segundos para alternar para Padrão (Modo imagem). 2. Roda Para ajuste Aumentar/Diminuir. Subir/Descer num menu. Selecciona um item de menu premindo uma vez. 3. Botão Jogador 1 Prima para mudar para Jogador 1 (Modo imagem). Prima durante 5 segundos para guardar as definições de ecrã personalizadas para Jogador Botão Jogador 2 Prima para mudar para Jogador 2 (Modo imagem). Prima durante 5 segundos para guardar as definições de ecrã personalizadas para Jogador Botão Jogador 3 Prima para mudar para Jogador 3 (Modo imagem). Prima durante 5 segundos para guardar as definições de ecrã personalizadas para Jogador Botão Modo auto Prima para activar ou desactivar o Modo jogo auto. Para activar o Modo jogo auto, consulte Aplicar automaticamente um modo de jogo adequado na página 40. S Switch foi concebido exclusivamente para o monitor LCD BenQ série XL30. Não ligue a outros dispositivos com portas USB. 34 Como ajustar o seu monitor
35 Operação básica do menu Pode utilizar o menu OSD para ajustar todas as definições do seu monitor. 1 2 Black equalizer Blur Reduction Picture Mode Menu Exit 4 3 Black equalizer Blur Reduction Picture Mode Menu Exit 1. Prima qualquer das teclas de controlo. Em alternativa, prima a roda ou o botão Voltar no S Switch. 2. O menu de teclas de atalho é apresentado. Os três controlos do topo são teclas personalizadas concebidas para funções específicas. 3. Seleccione Menu para aceder ao menu principal. 4. No menu principal, siga os ícones junto das teclas de controlo para fazer ajustes ou seleccionar. Consulte Navegar no menu principal na página 44 para mais detalhes sobre as opções de menu. N.º OSD no menu de teclas de atalho Ícone OSD no menu principal Função Chave Person. 1 Por predefinição, a tecla é a tecla de atalho para Black equalizer. Para alterar as predefinições, consulte Personalizar as teclas de atalho na página 39. Para cima/aumentar. Como ajustar o seu monitor 35
36 N.º OSD no menu de teclas de atalho Ícone OSD no menu principal Função Chave Person. 2 Por predefinição, a tecla é a tecla de atalho para Blur Reduction (redução de desfocagem por movimento). Para alterar as predefinições, consulte Personalizar as teclas de atalho na página 39. Para baixo/diminuir. Chave Person. 3 / Por predefinição, a tecla é a tecla de atalho para Modo imagem. Para alterar as predefinições, consulte Personalizar as teclas de atalho na página 39. Entra nos submenus. Selecciona itens de menu. Menu Activa o menu principal. Regressa ao menu anterior. Sair Sair do OSD. OSD = On Screen Display (visualização no ecrã). As teclas de atalho operam apenas quando o menu principal não está a ser visualizado. Os ecrãs das teclas de atalho desaparecem alguns segundos depois, se não houver actividade das teclas. Para desbloquear os controlos OSD, prima uma tecla durante 10 segundos. 36 Como ajustar o seu monitor
37 Configuração inicial para jogos a 144 Hz Pode otimizar o monitor para melhorar a sua experiência com jogos. Pode começar pelas seguintes definições. 1. Defina a taxa de atualização para 144 Hertz (144 Hz). a. Clique com o botão direito no ambiente de trabalho e selecione Resolução de ecrã. Clique em Definições avançadas. No separador Monitor, altere a taxa de atualização para 144 Hertz. E depois clique em Aplicar e Sim para confirmar a alteração. Como ajustar o seu monitor 37
38 Dependendo do sistema operativo no seu PC, deve seguir diferentes procedimentos para ajustar a taxa de atualização do ecrã. Consulte o documento de Ajuda do seu sistema operativo, para mais informações. b. Aceda ao menu de configuração no jogo, e mude a taxa de atualização ou de fotogramas para 144 Hz. Consulte o documento de Ajuda do seu jogo para mais detalhes. Para verificar se a taxa de atualização do ecrã mudou, selecione Menu a partir do menu de atalho no monitor, e aceda a Sistema e Informação. A taxa de actualização na Resolução Actual deverá ser 144 Hz. Se 144 Hz não estiver disponível nos menus, verifique o seguinte: certifique-se de que o cabo HDMI 2.0 ou o cabo DisplayPort está devidamente ligado ao computador e ao monitor certifique-se que a sua GPU suporta 144 Hz. certifique-se que o seu jogo suporta 144 Hz. 2. Selecione um modo de jogo adequado. FPS é para jogos FPS, ao passo que RTS é para jogos RTS. Para mais modos de jogo, transfira usando o Game Mode Loader. Consulte Transferir mais modos de jogo usando o Game Mode Loader na página Ajuste a luminosidade do seu ecrã. Consulte Brilho na página Ajuste a luminosidade das sombras através do Black equalizer. Consulte Black equalizer na página Ajuste a altura do monitor. Consulte Ajustar a altura do monitor na página Como ajustar o seu monitor
39 Optimização de Imagem O Modo imagem predefinido é FPS1, que está concebido para jogos FPS. Se preferir outros modos de imagem, aceda a Imagem e altere a definição no Modo imagem. A forma mais fácil de obter uma visualização óptima por uma entrada analógica (D-sub) é usar a função Ajuste auto. Aceda a Ecrã, Geometria, e Ajuste auto. para optimizar a imagem apresentada de momento no ecrã. Quando liga uma saída de vídeo digital ao monitor utilizando um cabo digital (DVI, HDMI ou DP), a função Ajuste auto será desactivada porque o monitor apresenta automaticamente a melhor imagem. Ao utilizar a função Ajuste auto., certifique-se de que a placa gráfica ligada no seu computador está definida para a resolução original do monitor. Se desejar, pode sempre ajustar manualmente as definições geométricas do ecrã, usando os itens do menu de geometria. Para o ajudar nesta tarefa, a BenQ fornecer uma utilidade de imagem de teste do ecrã, a qual você pode usar para verificar a cor do ecrã, escala de cinzentos e visualização gradativa da linha. 1. Corra o programa de teste auto.exe do CD-ROM. Também poderá usar qualquer outra imagem, tal como a desktop do seu sistema operativo. No entanto, nós recomendamos que utilize o auto.exe. Ao correr o auto.exe, emerge um modelo de teste. 2. Prima uma das teclas de controlo, ou a roda, ou o botão Voltar no S Switch para chamar o menu das teclas de atalho. Seleccione Menu para entrar no menu principal. 3. Aceda a Ecrã, Geometria, e Ajuste auto. 4. Se notar ruído vertical (como um efeito cortina com linhas verticais a tremer), seleccione Relógio de pixéis e ajuste o monitor até que desapareça o ruído. 5. Caso note ruído horizontal, seleccione Fase e ajuste o monitor até que desapareça o ruído. Personalizar as teclas de atalho As 3 teclas de controlo no topo (também chamadas de teclas personalizadas) funcionam como teclas de atalho para acesso directo a funções predefinidas. Pode alterar a predefinição e atribuir diferentes funções para estas teclas. 1. Prima uma das teclas de controlo, ou a roda, ou o botão Voltar no S Switch para chamar o menu das teclas de atalho. 2. Seleccione Menu para aceder ao menu principal. 3. Aceda a Sistema e Chave Person. 4. Seleccione a tecla personalizada que deseja alterar. 5. No submenu, seleccione uma função que possa ser acedida por esta tecla. Aparecerá uma mensagem de contexto, a indicar que a configuração está concluída. Como ajustar o seu monitor 39
40 Configurar o seu próprio modo de jogo Há vários modos predefinidos de imagem no seu monitor, adequados para jogos. Para melhor se adaptar às suas necessidades, pode alterar e guardar as definições relativas ao ecrã, e mudar facilmente para o seu próprio modo de jogo. 1. Ajuste as definições relativas disponíveis nos diferentes menus OSD. 2. Depois de concluídas todas as definições, aceda a Definições jogo e Guardar Defin. e guarde como um dos modos de jogo. Em alternativa, prima longamente um dos botões do modo de jogo (marcados 1~3) no S Switch para guardar um dos modos de jogo. 3. Se desejar mudar para o seu modo de jogo a qualquer altura, aceda a Imagem e Modo imagem, e seleccione o modo de jogo que guardou no Passo 2. As definições de ecrã preferidas serão aplicadas de imediato. Em alternativa, prima um dos botões de modo de jogo (consoante as definições escolhidas no Passo 2) no S Switch para mudar para o modo de jogo rapidamente. A BenQ oferece modos de jogo optimizados no website. Se preferir usar estas definições, consulte Transferir mais modos de jogo usando o Game Mode Loader na página 41. Aplicar automaticamente um modo de jogo adequado Quando os modos de jogo estiverem definidos, poderá escolher seleccionar manualmente o modo desejado ou utilizar a função Modo jogo auto e esperar que o modo adequado seja aplicado automaticamente. Activar a função Modo jogo auto 1. Inicie o software Display Pilot (instalado de gaming.benq.com ou do CD caso esteja incluído o software). 2. Aceda a Jogo > Modo jogo auto e seleccione para activar o Modo jogo auto. 3. Definir modos de jogo adequados para jogos específicos. Quando um jogo for iniciado, um modo de jogo adequado será aplicado consoante o tipo de jogo que estiver a jogar. Não desactive Display Pilot se pretender a função Modo jogo auto. Desactivar a função Modo jogo auto Para desactivar a função Modo jogo auto, faça um dos seguintes: Prima o botão Modo auto no S Switch. Seleccione Desligar em Definições jogo > Modo jogo auto no seu monitor. Desmarque Activar em Jogo > Modo jogo auto em Display Pilot. 40 Como ajustar o seu monitor
41 Transferir mais modos de jogo usando o Game Mode Loader Em vez de personalizar as suas próprias definições de visualização, pode transferir os modos de jogo disponíveis no software Display Pilot e aplicar as definições directamente. 1. Inicie o software Display Pilot (instalado de gaming.benq.com ou do CD caso esteja incluído o software). 2. Seleccione Jogo > Game Mode Loader. 3. Clique em Verif. Agora para procurar novos modos de jogo. 4. Para aplicar os modos de jogo transferidos, seleccione um da lista de contexto e clique em Aplicar. É necessária uma ligação à Internet para esta operação. Ajustar o modo de visualização Para apresentar imagens com outra proporção que não a proporção do seu monitor e tamanhos diferentes do tamanho do seu monitor, pode ajustar o modo de visualização no monitor. Para saber a proporção e tamanho do seu monitor, veja as especificações no CD. 1. Prima uma das teclas de controlo, ou a roda, ou o botão Voltar no S Switch para chamar o menu das teclas de atalho e prima Menu para aceder ao menu principal. 2. Aceda a Ecrã e Modalid. Vis. 3. Seleccione um modo de visualização adequado. A definição tem efeito imediatamente. Mude primeiro para o modo de visualização desejado, e siga as instruções Utilizar a Escal. Intel. na página 41 para ajustar o tamanho do ecrã para se ajustar exactamente às suas necessidades. Utilizar a Escal. Intel. Pode redimensionar o seu ecrã através da Escal. Intel. 1. Aceda a Ecrã e Escal. Intel. 2. Ajuste o valor. Se uma das teclas personalizadas estiver predefinida para Escal. Intel., pode premir a tecla personalizada e ajustar directamente o valor. O seu ecrã pode ficar instável temporariamente enquanto estiver a ser redimensionado. Esta é uma situação normal e não deve ser considerada como um defeito de fabrico. Para mais informações acerca de Escal. Intel., aceda a Escal. Intel. na página 53. Usar o Modo Instantâneo Ao jogar jogos, pode diminuir o atraso de activação activando Modo Instan. 1. Aceda a Definições jogo e Modo Instân. 2. Seleccione Ligar. Como ajustar o seu monitor 41
42 Activar VESA standard DisplayPort Adaptive-Sync (apenas nos modelos seleccionados) Monitores com a norma VESA Adaptive-Sync eliminam defeitos, solavancos e atrasos na imagem durante os jogos. 1. Use unidades de processamento gráfico compatíveis (GPU) com o controlador futuro. Para saber quais as tecnologias compatíveis confirmadas, visite 2. Certifique-se que liga a DisplayPort. Consulte Para ligar o cabo DP na página 15 para mais informações. Para questõe srelativas ao desempenho Adaptive-Sync consulte 42 Como ajustar o seu monitor
43 Controlo avançado do seu monitor através de Display Pilot O seu monitor pode ser melhorado com o Display Pilot, um software que fornece o controlo básico do ecrã, assim como, definições e funções avançadas para jogos. O software Display Pilot está disponível em gaming.benq.com ou do CD. Transfira e instale o software e desfrute das seguintes funções principais do Display Pilot. Para mais informações acerca do software, aceda a Sistema > Opções > Manual do Utilizador no Display Pilot. Controlo dos menus OSD. Configurar o Modo jogo auto. Para activar o Modo jogo auto, consulte Aplicar automaticamente um modo de jogo adequado na página 40. Exporte/importe as definições de cor e jogo do seu monitor para outro monitor compatível com jogos. Para o efeito, aceda a Jogo > Modo de Jogo Portátil. Aceda a mais modos de jogo através do Game Mode Loader. Para o efeito, aceda a Jogo > Game Mode Loader. Sistemas operativos compatíveis: Windows 7, Windows 8 e Windows 8.1. Como ajustar o seu monitor 43
44 Navegar no menu principal Pode utilizar o menu OSD (On Screen Display) para ajustar todas as definições do seu monitor. Prima uma das teclas de controlo, ou a roda, ou o botão Voltar no S Switch para chamar o menu das teclas de atalho. Seleccione Menu para entrar no menu principal. Consulte Operação básica do menu na página 35 para mais detalhes. As opções do menu variam de acordo com as fontes de entrada, funções e definições. As opções de menu não disponíveis ficarão a cinzento. E as teclas não disponíveis serão desactivadas e os ícones OSD correspondentes desaparecerão. Para modelos sem determinadas funções, as suas definições e itens relacionados não surgirão no menu. Os idiomas do menu OSD poderão diferir do produto fornecido na sua região, ver Idioma na página 56 no Sistema e Definições OSD para mais detalhes. Para mais informações acerca de cada um dos menus, consulte as seguintes páginas: Menu Definições jogo na página 45 Menu Imagem na página 48 Menu Ecrã na página 51 Menu Sistema na página Navegar no menu principal
45 Menu Definições jogo As opções do menu variam de acordo com as fontes de entrada, funções e definições. As opções de menu não disponíveis ficarão a cinzento. E as teclas não disponíveis serão desactivadas e os ícones OSD correspondentes desaparecerão. Para modelos sem determinadas funções, as suas definições e itens relacionados não surgirão no menu. Mode: FPS1 Game Settings Picture Display System Blur Reduction Black equalizer Color Vibrance Low Blue Light Instanet Mode Auto Game Mode Save Settings Off On Intensity Area 1. Seleccione Menu do menu de teclas de atalho. 2. Use ou para seleccionar Definições jogo. 3. Seleccione para aceder a um submenu e depois use ou para seleccionar um item de menu. 4. Use ou para proceder a ajustes, ou use para fazer uma selecção. 5. Para regressar ao menu anterior, seleccione. 6. Para sair do menu, seleccione. Navegar no menu principal 45
46 Item Função Extensão Blur Reduction (Redução de Desfocagem por Movimento) Reduz a desfocagem por movimento em jogos ou durante a reprodução de vídeo. Tenha em conta os impactos da função de Blur Reduction uma vez activada. - Luminosidade reduzida. - Anti-cintilação desactivado. - Blur Reduction desactivado quando frequência de actualização variável Adaptive-Sync está activado. Desligar Ligar Desactiva a redução de desfocagem por movimento. Activa a redução de desfocagem por movimento. Intensidade Melhora a redução de desfocagem por movimento. 1 a 25 Black equalizer Área O brilho do ecrã muda com a intensidade de Blur Reduction. Decide onde se encontra a melhor redução de desfocagem por movimento. Destaca sombras escuras aumentando a luminosidade sem alterar as sombras leves. 0 a a 20 Vivacid. cor Low Blue Light Se a imagem for demasiado luminosa ou tiver muito poucas sombras escuras, ajustar o valor de Black equalizer poderá não alterar muito a imagem. Fornece diferentes conjuntos de definições de cor. Uma vez aplicadas, poderá ajustar algumas das definições de cor através dos menus correspondentes. Diminui a luz azul emitida pelo ecrã para reduzir o risco de exposição dos seus olhos à luz azul. 0 a 20 0 a 10 Quanto maior o valor, menor a intensidade da luz azul. Modo Instân. Ajusta o processamento de imagem para diminuir o atraso da entrada. Permite experienciar videojogos em tempo real. Ligar Desligar Modo jogo auto Para optimizar a qualidade da imagem, desactive o Modo Instân. se a fonte for vídeo entrelaçado. Para verificar a resolução da fonte de vídeo, aceda a Sistema e Informações no monitor. Activa a função Modo jogo auto, que detecta o jogo executado e aplica automaticamente o modo de jogo adequado. Ligar Desligar 46 Navegar no menu principal
47 Item Função Extensão Guardar Defin. Guarda um novo conjunto de definições de ecrã personalizadas. Consulte Configurar o seu próprio modo de jogo na página 40 para informações sobre como aplicar o modo de jogo. Jogador1 Jogador2 Jogador3 Navegar no menu principal 47
48 Menu Imagem As opções do menu variam de acordo com as fontes de entrada, funções e definições. As opções de menu não disponíveis ficarão a cinzento. E as teclas não disponíveis serão desactivadas e os ícones OSD correspondentes desaparecerão. Para modelos sem determinadas funções, as suas definições e itens relacionados não surgirão no menu. Mode: FPS1 Game Settings Picture Display System Picture Mode Brightness Contrast Sharpness Gamma Color Temperature AMA DynamicContrast FPS1 FPS2 RTS Gamer1 Gamer2 Gamer3 Movie Standard 1. Seleccione Menu do menu de teclas de atalho. 2. Use ou para seleccionar Imagem. 3. Seleccione para aceder a um submenu e depois use ou para seleccionar um item de menu. 4. Use ou para proceder a ajustes, ou use para fazer uma selecção. 5. Para regressar ao menu anterior, seleccione. 6. Para sair do menu, seleccione. 48 Navegar no menu principal
49 Item Função Extensão Modo imagem Seleccione um modo de imagem que melhor se adequa ao tipo de imagem visualizada no ecrã. A predefinição é FPS1. Altere a definição se necessário. FPS1 Para jogos FPS (Shooter na Primeira Pessoa). FPS2 RTS Jogador1 Para jogos RTS (Estratégia em tempo real). Aplica definições de ecrã personalizadas. Jogador2 Jogador3 Filme Padrão Para detalhes sobre como configurar um modo de jogo, consulte Configurar o seu próprio modo de jogo na página 40. Para visualizar vídeos. Para a aplicação básica do PC. Brilho Ajusta o equilíbrio entre as tonalidades claras e escuras. 0 a 100 Contraste Ajusta o grau de diferença entre escuridão e claridade. 0 a 100 Nitidez Ajusta a claridade e visibilidade das arestas dos itens presentes em cada imagem. Gamma Ajusta a luminosidade do tom. O valor predefinido é de 3 (valor padrão do Windows). 1 a Navegar no menu principal 49
50 Item Função Extensão Temperatura da cor AMA DynamicContrast Senseye Demo Normal Azulado Permite a visualização de vídeo e imagens fotográficas com colorido natural. Esta é a predefinição de fábrica da cor. Aplica uma matiz fria à imagem e é a predefinição de fábrica para a cor branca padrão da indústria de PCs. Avermelh. Aplica uma matiz quente à imagem e é a predefinição de fábrica para a cor branca padrão da imprensa. Defin. Utilizador A mistura das cores primárias Vermelho, Verde e Azul pode ser alterada para mudar a matiz da cor da imagem. Aceda aos menus que se seguem, R (vermelho), G (verde), e B (azul) para alterar as definições. A diminuição de uma ou mais cores reduz a respectiva influência na coloração da imagem. (Por exemplo, se reduzir o nível de Azul, a imagem ganha progressivamente uma matiz amarelada. Se reduzir o Verde, a imagem ganha uma matiz magenta.) Melhora o tempo de resposta do nível de cinzentos do painel LCD. A função detecta automaticamente a distribuição de um sinal visual de entrada e depois cria um contraste optimizado. Efectua uma pré-visualização das imagens no ecrã no modo seleccionado a partir de Modo imagem. O ecrã é dividido em duas janelas; a janela esquerda mostra as imagens no modo padrão, enquanto que a janela direita apresenta as imagens no modo especificado. Redefinir cor Redefine as definições da cor personalizada para as predefinições de fábrica. R (0 a 100) G (0 a 100) B (0 a 100) Desligar Alto Premium 0 a 5 Ligar Desligar SIM NÃO 50 Navegar no menu principal
Série XL Manual do utilizador
 Série XL Manual do utilizador Copyright Copyright 2014 pela BenQ Corporation. Todos os direitos reservados. Nenhuma parte desta publicação pode ser reproduzida, transmitida, guardada num sistema de recuperação
Série XL Manual do utilizador Copyright Copyright 2014 pela BenQ Corporation. Todos os direitos reservados. Nenhuma parte desta publicação pode ser reproduzida, transmitida, guardada num sistema de recuperação
Série XL Manual do utilizador
 Série XL Manual do utilizador Copyright Copyright 2015 pela BenQ Corporation. Todos os direitos reservados. Nenhuma parte desta publicação pode ser reproduzida, transmitida, guardada num sistema de recuperação
Série XL Manual do utilizador Copyright Copyright 2015 pela BenQ Corporation. Todos os direitos reservados. Nenhuma parte desta publicação pode ser reproduzida, transmitida, guardada num sistema de recuperação
Série XL Manual do utilizador
 XL Série XL Manual do utilizador Copyright Copyright 2016 pela BenQ Corporation. Todos os direitos reservados. Nenhuma parte desta publicação pode ser reproduzida, transmitida, guardada num sistema de
XL Série XL Manual do utilizador Copyright Copyright 2016 pela BenQ Corporation. Todos os direitos reservados. Nenhuma parte desta publicação pode ser reproduzida, transmitida, guardada num sistema de
Série XL Manual do utilizador
 XL Série XL Manual do utilizador Copyright Copyright 2017 pela BenQ Corporation. Todos os direitos reservados. Nenhuma parte desta publicação pode ser reproduzida, transmitida, guardada num sistema de
XL Série XL Manual do utilizador Copyright Copyright 2017 pela BenQ Corporation. Todos os direitos reservados. Nenhuma parte desta publicação pode ser reproduzida, transmitida, guardada num sistema de
Série XL Manual do utilizador
 XL Série XL Manual do utilizador Copyright Copyright 2017 pela BenQ Corporation. Todos os direitos reservados. Nenhuma parte desta publicação pode ser reproduzida, transmitida, guardada num sistema de
XL Série XL Manual do utilizador Copyright Copyright 2017 pela BenQ Corporation. Todos os direitos reservados. Nenhuma parte desta publicação pode ser reproduzida, transmitida, guardada num sistema de
Série GW Monitor LCD Manual do utilizador
 Série GW Monitor LCD Manual do utilizador Copyright Copyright 2016 pela BenQ Corporation. Todos os direitos reservados. Nenhuma parte desta publicação pode ser reproduzida, transmitida, guardada num sistema
Série GW Monitor LCD Manual do utilizador Copyright Copyright 2016 pela BenQ Corporation. Todos os direitos reservados. Nenhuma parte desta publicação pode ser reproduzida, transmitida, guardada num sistema
Série RL Manual do utilizador
 Série RL Manual do utilizador Copyright Copyright 2016 pela BenQ Corporation. Todos os direitos reservados. Nenhuma parte desta publicação pode ser reproduzida, transmitida, guardada num sistema de recuperação
Série RL Manual do utilizador Copyright Copyright 2016 pela BenQ Corporation. Todos os direitos reservados. Nenhuma parte desta publicação pode ser reproduzida, transmitida, guardada num sistema de recuperação
XL2420T / XL2420TX XL2720T Manual do utilizador
 XL2420T / XL2420TX XL2720T Manual do utilizador Copyright Copyright 2013 pela BenQ Corporation. Todos os direitos reservados. Nenhuma parte desta publicação pode ser reproduzida, transmitida, guardada
XL2420T / XL2420TX XL2720T Manual do utilizador Copyright Copyright 2013 pela BenQ Corporation. Todos os direitos reservados. Nenhuma parte desta publicação pode ser reproduzida, transmitida, guardada
ThinkPad X Series. Manual de Instalação
 Part Number: 92P1934 ThinkPad X Series Manual de Instalação Lista de verificação de componentes A IBM agradece a sua preferência por um IBM ThinkPad X Series. Confronte os itens indicados nesta lista com
Part Number: 92P1934 ThinkPad X Series Manual de Instalação Lista de verificação de componentes A IBM agradece a sua preferência por um IBM ThinkPad X Series. Confronte os itens indicados nesta lista com
Calisto P240-M. USB Microtelefone MANUAL DO UTILIZADOR
 TM Calisto P240-M USB Microtelefone MANUAL DO UTILIZADOR Bem-vindo Parabéns por ter adquirido um produto Plantronics. Este manual contém instruções de instalação e utilização do Microtelefone Calisto P240-M
TM Calisto P240-M USB Microtelefone MANUAL DO UTILIZADOR Bem-vindo Parabéns por ter adquirido um produto Plantronics. Este manual contém instruções de instalação e utilização do Microtelefone Calisto P240-M
Série BL Monitor LCD Manual do utilizador
 Série BL Monitor LCD Manual do utilizador Copyright Copyright 2016 pela BenQ Corporation. Todos os direitos reservados. Nenhuma parte desta publicação pode ser reproduzida, transmitida, guardada num sistema
Série BL Monitor LCD Manual do utilizador Copyright Copyright 2016 pela BenQ Corporation. Todos os direitos reservados. Nenhuma parte desta publicação pode ser reproduzida, transmitida, guardada num sistema
Português. 1.1 Conteúdo da embalagem
 71 Português Capítulo 1: Introdução Esta nova TVGo A31 Genius é o meio ideal para ver tv ou vídeo no seu monitor TFT / LCD / CRT até 1280 x 1024 pixeis. Esta caixa de tv/vídeo permite-lhe desfrutar de
71 Português Capítulo 1: Introdução Esta nova TVGo A31 Genius é o meio ideal para ver tv ou vídeo no seu monitor TFT / LCD / CRT até 1280 x 1024 pixeis. Esta caixa de tv/vídeo permite-lhe desfrutar de
Multimédia Manual do utilizador
 Multimédia Manual do utilizador Copyright 2007 Hewlett-Packard Development Company, L.P. Windows é uma marca registada da Microsoft Corporation nos EUA. As informações aqui contidas estão sujeitas a alterações
Multimédia Manual do utilizador Copyright 2007 Hewlett-Packard Development Company, L.P. Windows é uma marca registada da Microsoft Corporation nos EUA. As informações aqui contidas estão sujeitas a alterações
Série RL Manual do utilizador
 Série RL Manual do utilizador Copyright Copyright 2016 pela BenQ Corporation. Todos os direitos reservados. Nenhuma parte desta publicação pode ser reproduzida, transmitida, guardada num sistema de recuperação
Série RL Manual do utilizador Copyright Copyright 2016 pela BenQ Corporation. Todos os direitos reservados. Nenhuma parte desta publicação pode ser reproduzida, transmitida, guardada num sistema de recuperação
Manual do Usuário. Monitor LED Tecnologia e Inovação ao seu alcance
 Manual do Usuário Monitor LED-2151 Tecnologia e Inovação ao seu alcance Português Precauções de segurança e manutenção Configuração básica Configurações imagem de tela Funções Imagem Cor Rastreamento Volume
Manual do Usuário Monitor LED-2151 Tecnologia e Inovação ao seu alcance Português Precauções de segurança e manutenção Configuração básica Configurações imagem de tela Funções Imagem Cor Rastreamento Volume
Série RL Manual do utilizador
 Série RL Manual do utilizador Copyright Copyright 2016 pela BenQ Corporation. Todos os direitos reservados. Nenhuma parte desta publicação pode ser reproduzida, transmitida, guardada num sistema de recuperação
Série RL Manual do utilizador Copyright Copyright 2016 pela BenQ Corporation. Todos os direitos reservados. Nenhuma parte desta publicação pode ser reproduzida, transmitida, guardada num sistema de recuperação
Thunder Wheel 3D Manual do funcionamento
 Thunder Wheel 3D Manual do funcionamento Declaração de Copyright Nenhuma parte deste manual pode ser reproduzida nem transmitida, de qualquer forma ou por qualquer meio, seja electrónico ou mecânico, incluindo
Thunder Wheel 3D Manual do funcionamento Declaração de Copyright Nenhuma parte deste manual pode ser reproduzida nem transmitida, de qualquer forma ou por qualquer meio, seja electrónico ou mecânico, incluindo
Série BL Monitor LCD Manual do utilizador
 Série BL Monitor LCD Manual do utilizador Copyright Copyright 2016 pela BenQ Corporation. Todos os direitos reservados. Nenhuma parte desta publicação pode ser reproduzida, transmitida, guardada num sistema
Série BL Monitor LCD Manual do utilizador Copyright Copyright 2016 pela BenQ Corporation. Todos os direitos reservados. Nenhuma parte desta publicação pode ser reproduzida, transmitida, guardada num sistema
Rack Station RS409, RS409+, RS409RP+ Guia de Instalação Rápida
 Rack Station RS409, RS409+, RS409RP+ Guia de Instalação Rápida INSTRUÇÕES DE SEGURANÇA Leia cuidadosamente estas instruções de segurança antes de utilizar e guarde este manual em local seguro, para futuras
Rack Station RS409, RS409+, RS409RP+ Guia de Instalação Rápida INSTRUÇÕES DE SEGURANÇA Leia cuidadosamente estas instruções de segurança antes de utilizar e guarde este manual em local seguro, para futuras
Calisto P240. USB Microtelefone MANUAL DO UTILIZADOR
 Calisto P240 USB Microtelefone MANUAL DO UTILIZADOR Bem-vindo Parabéns por ter adquirido um produto Plantronics. Este manual contém instruções de instalação e utilização do Microtelefone Calisto P240 USB
Calisto P240 USB Microtelefone MANUAL DO UTILIZADOR Bem-vindo Parabéns por ter adquirido um produto Plantronics. Este manual contém instruções de instalação e utilização do Microtelefone Calisto P240 USB
Série XR Manual do utilizador
 Série XR Manual do utilizador Copyright Copyright 2015 pela BenQ Corporation. Todos os direitos reservados. Nenhuma parte desta publicação pode ser reproduzida, transmitida, guardada num sistema de recuperação
Série XR Manual do utilizador Copyright Copyright 2015 pela BenQ Corporation. Todos os direitos reservados. Nenhuma parte desta publicação pode ser reproduzida, transmitida, guardada num sistema de recuperação
Disk Station. Guia de Instalação Rápida DS409+, DS409. ID do documento: Synology_QIG_4bay2_
 Disk Station DS409+, DS409 Guia de Instalação Rápida ID do documento: Synology_QIG_4bay2_20090616 INSTRUÇÕES DE SEGURANÇA Leia cuidadosamente estas instruções de segurança antes de utilizar e guarde este
Disk Station DS409+, DS409 Guia de Instalação Rápida ID do documento: Synology_QIG_4bay2_20090616 INSTRUÇÕES DE SEGURANÇA Leia cuidadosamente estas instruções de segurança antes de utilizar e guarde este
Índice. Preparação... 2 Introduzir as baterias... 2 Colocação da correia... 3 Introdução do cartão SD/MMC... 3
 PT Índice Identificação dos componentes Preparação... 2 Introduzir as baterias... 2 Colocação da correia... 3 Introdução do cartão SD/MMC... 3 Definições da câmara Modo de gravação... 4 Botão da resolução...
PT Índice Identificação dos componentes Preparação... 2 Introduzir as baterias... 2 Colocação da correia... 3 Introdução do cartão SD/MMC... 3 Definições da câmara Modo de gravação... 4 Botão da resolução...
ID do documento: Synology_QIG_2bayCL_
 ID do documento: Synology_QIG_2bayCL_20100319 INSTRUÇ Õ ES DE SEGURANÇ A Leia cuidadosamente estas instruções de segurança antes de utilizar e guarde este manual em local seguro, para futuras consultas.
ID do documento: Synology_QIG_2bayCL_20100319 INSTRUÇ Õ ES DE SEGURANÇ A Leia cuidadosamente estas instruções de segurança antes de utilizar e guarde este manual em local seguro, para futuras consultas.
Multimédia. Manual do utilizador
 Multimédia Manual do utilizador Copyright 2007 Hewlett-Packard Development Company, L.P. Microsoft é uma marca comercial registada da Microsoft Corporation nos E.U.A. As informações aqui contidas estão
Multimédia Manual do utilizador Copyright 2007 Hewlett-Packard Development Company, L.P. Microsoft é uma marca comercial registada da Microsoft Corporation nos E.U.A. As informações aqui contidas estão
Série PD Monitor LCD Manual do utilizador
 Série PD Monitor LCD Manual do utilizador Copyright Copyright 2016 pela BenQ Corporation. Todos os direitos reservados. Nenhuma parte desta publicação pode ser reproduzida, transmitida, guardada num sistema
Série PD Monitor LCD Manual do utilizador Copyright Copyright 2016 pela BenQ Corporation. Todos os direitos reservados. Nenhuma parte desta publicação pode ser reproduzida, transmitida, guardada num sistema
Série G Monitor LCD Manual do utilizador
 Série G Monitor LCD Manual do utilizador Copyright Copyright 2018 pela BenQ Corporation. Todos os direitos reservados. Nenhuma parte desta publicação pode ser reproduzida, transmitida, guardada num sistema
Série G Monitor LCD Manual do utilizador Copyright Copyright 2018 pela BenQ Corporation. Todos os direitos reservados. Nenhuma parte desta publicação pode ser reproduzida, transmitida, guardada num sistema
RL2240H / RL2240HE Manual do utilizador
 RL2240H / RL2240HE Manual do utilizador Copyright Copyright 2013 pela BenQ Corporation. Todos os direitos reservados. Nenhuma parte desta publicação pode ser reproduzida, transmitida, guardada num sistema
RL2240H / RL2240HE Manual do utilizador Copyright Copyright 2013 pela BenQ Corporation. Todos os direitos reservados. Nenhuma parte desta publicação pode ser reproduzida, transmitida, guardada num sistema
Estação de Ancoragem Dell com Suporte de Monitor DS1000 Guia do utilizador
 Estação de Ancoragem Dell com Suporte de Monitor DS1000 Guia do utilizador Notas, avisos e advertências NOTA: Uma NOTA indica informações importantes para melhor utilizar o computador. AVISO: Um AVISO
Estação de Ancoragem Dell com Suporte de Monitor DS1000 Guia do utilizador Notas, avisos e advertências NOTA: Uma NOTA indica informações importantes para melhor utilizar o computador. AVISO: Um AVISO
Seu manual do usuário HTC TOUCH PRO2
 Você pode ler as recomendações contidas no guia do usuário, no guia de técnico ou no guia de instalação para. Você vai encontrar as respostas a todas suas perguntas sobre a no manual do usuário (informação,
Você pode ler as recomendações contidas no guia do usuário, no guia de técnico ou no guia de instalação para. Você vai encontrar as respostas a todas suas perguntas sobre a no manual do usuário (informação,
Série SW Monitor LCD Manual do utilizador
 Série SW Monitor LCD Manual do utilizador Copyright Copyright 2016 pela BenQ Corporation. Todos os direitos reservados. Nenhuma parte desta publicação pode ser reproduzida, transmitida, guardada num sistema
Série SW Monitor LCD Manual do utilizador Copyright Copyright 2016 pela BenQ Corporation. Todos os direitos reservados. Nenhuma parte desta publicação pode ser reproduzida, transmitida, guardada num sistema
GUIA DE CONSULTA RÁPIDA
 GUIA DE CONSULTA RÁPIDA VIDEOPROJECTOR MULTIMÉDIA Consulte o Guia do Utilizador antes de utilizar o videoprojector. ATENÇÃO Nunca olhe para a lente enquanto o videoprojector estiver ligado. Instalação
GUIA DE CONSULTA RÁPIDA VIDEOPROJECTOR MULTIMÉDIA Consulte o Guia do Utilizador antes de utilizar o videoprojector. ATENÇÃO Nunca olhe para a lente enquanto o videoprojector estiver ligado. Instalação
Disk Station. DS109j,DS109, DS109+ Guia de Instalação Rápida
 Disk Station DS109j,DS109, DS109+ Guia de Instalação Rápida INSTRUÇÕES DE SEGURANÇA Leia cuidadosamente estas instruções de segurança antes de utilizar e guarde este manual em local seguro, para futuras
Disk Station DS109j,DS109, DS109+ Guia de Instalação Rápida INSTRUÇÕES DE SEGURANÇA Leia cuidadosamente estas instruções de segurança antes de utilizar e guarde este manual em local seguro, para futuras
Série BL Monitor LCD Manual do utilizador
 Série BL Monitor LCD Manual do utilizador Copyright Copyright 2016 pela BenQ Corporation. Todos os direitos reservados. Nenhuma parte desta publicação pode ser reproduzida, transmitida, guardada num sistema
Série BL Monitor LCD Manual do utilizador Copyright Copyright 2016 pela BenQ Corporation. Todos os direitos reservados. Nenhuma parte desta publicação pode ser reproduzida, transmitida, guardada num sistema
Série PD Monitor LCD Manual do utilizador
 Série PD Monitor LCD Manual do utilizador Copyright Copyright 2017 pela BenQ Corporation. Todos os direitos reservados. Nenhuma parte desta publicação pode ser reproduzida, transmitida, guardada num sistema
Série PD Monitor LCD Manual do utilizador Copyright Copyright 2017 pela BenQ Corporation. Todos os direitos reservados. Nenhuma parte desta publicação pode ser reproduzida, transmitida, guardada num sistema
Série G50 / GL50 Monitor LCD Manual do utilizador
 Série G50 / GL50 Monitor LCD Manual do utilizador Copyright Copyright 2013 pela BenQ Corporation. Todos os direitos reservados. Nenhuma parte desta publicação pode ser reproduzida, transmitida, guardada
Série G50 / GL50 Monitor LCD Manual do utilizador Copyright Copyright 2013 pela BenQ Corporation. Todos os direitos reservados. Nenhuma parte desta publicação pode ser reproduzida, transmitida, guardada
Capítulo 1: Introdução. Capítulo 2: Como começar
 Capítulo 1: Introdução Media Player 100 é um Media Player Digital que inclui um conector para uma memória USB e leitor de cartões. O Media Player 100 conectado ao centro de entretenimento doméstico permite
Capítulo 1: Introdução Media Player 100 é um Media Player Digital que inclui um conector para uma memória USB e leitor de cartões. O Media Player 100 conectado ao centro de entretenimento doméstico permite
Série PD Monitor LCD Manual do utilizador
 Série PD Monitor LCD Manual do utilizador Copyright Copyright 2017 pela BenQ Corporation. Todos os direitos reservados. Nenhuma parte desta publicação pode ser reproduzida, transmitida, guardada num sistema
Série PD Monitor LCD Manual do utilizador Copyright Copyright 2017 pela BenQ Corporation. Todos os direitos reservados. Nenhuma parte desta publicação pode ser reproduzida, transmitida, guardada num sistema
Série SW Monitor LCD Manual do utilizador
 Série SW Monitor LCD Manual do utilizador Copyright Copyright 2018 pela BenQ Corporation. Todos os direitos reservados. Nenhuma parte desta publicação pode ser reproduzida, transmitida, guardada num sistema
Série SW Monitor LCD Manual do utilizador Copyright Copyright 2018 pela BenQ Corporation. Todos os direitos reservados. Nenhuma parte desta publicação pode ser reproduzida, transmitida, guardada num sistema
Série G Monitor LCD Manual do utilizador
 Série G Monitor LCD Manual do utilizador Copyright Copyright 2017 pela BenQ Corporation. Todos os direitos reservados. Nenhuma parte desta publicação pode ser reproduzida, transmitida, guardada num sistema
Série G Monitor LCD Manual do utilizador Copyright Copyright 2017 pela BenQ Corporation. Todos os direitos reservados. Nenhuma parte desta publicação pode ser reproduzida, transmitida, guardada num sistema
Multimédia Manual do utilizador
 Multimédia Manual do utilizador Copyright 2007 Hewlett-Packard Development Company, L.P. Microsoft é uma marca comercial registada da Microsoft Corporation nos E.U.A. As informações aqui contidas estão
Multimédia Manual do utilizador Copyright 2007 Hewlett-Packard Development Company, L.P. Microsoft é uma marca comercial registada da Microsoft Corporation nos E.U.A. As informações aqui contidas estão
Série SW Monitor LCD Manual do utilizador
 Série SW Monitor LCD Manual do utilizador Copyright Copyright 2017 pela BenQ Corporation. Todos os direitos reservados. Nenhuma parte desta publicação pode ser reproduzida, transmitida, guardada num sistema
Série SW Monitor LCD Manual do utilizador Copyright Copyright 2017 pela BenQ Corporation. Todos os direitos reservados. Nenhuma parte desta publicação pode ser reproduzida, transmitida, guardada num sistema
USB Tablet. Guia de instalação
 USB Tablet Guia de instalação Índice Introdução...3 Características...3 Normas de segurança...4 Verifique o conteúdo da embalagem...4 Capítulo 1: Instalação...5 Software...5 Procedimento de instalação:...5
USB Tablet Guia de instalação Índice Introdução...3 Características...3 Normas de segurança...4 Verifique o conteúdo da embalagem...4 Capítulo 1: Instalação...5 Software...5 Procedimento de instalação:...5
Série G Monitor LCD Manual do utilizador
 Série G Monitor LCD Manual do utilizador Copyright Copyright 2016 pela BenQ Corporation. Todos os direitos reservados. Nenhuma parte desta publicação pode ser reproduzida, transmitida, guardada num sistema
Série G Monitor LCD Manual do utilizador Copyright Copyright 2016 pela BenQ Corporation. Todos os direitos reservados. Nenhuma parte desta publicação pode ser reproduzida, transmitida, guardada num sistema
Série PD Monitor LCD Manual do utilizador
 Série PD Monitor LCD Manual do utilizador Copyright Copyright 2016 pela BenQ Corporation. Todos os direitos reservados. Nenhuma parte desta publicação pode ser reproduzida, transmitida, guardada num sistema
Série PD Monitor LCD Manual do utilizador Copyright Copyright 2016 pela BenQ Corporation. Todos os direitos reservados. Nenhuma parte desta publicação pode ser reproduzida, transmitida, guardada num sistema
Série GL60 Monitor LCD Manual do utilizador
 Série GL60 Monitor LCD Manual do utilizador Copyright Copyright 2013 pela BenQ Corporation. Todos os direitos reservados. Nenhuma parte desta publicação pode ser reproduzida, transmitida, guardada num
Série GL60 Monitor LCD Manual do utilizador Copyright Copyright 2013 pela BenQ Corporation. Todos os direitos reservados. Nenhuma parte desta publicação pode ser reproduzida, transmitida, guardada num
BL912 Monitor LCD Manual do utilizador
 BL912 Monitor LCD Manual do utilizador Copyright Copyright 2013 pela BenQ Corporation. Todos os direitos reservados. Nenhuma parte desta publicação pode ser reproduzida, transmitida, guardada num sistema
BL912 Monitor LCD Manual do utilizador Copyright Copyright 2013 pela BenQ Corporation. Todos os direitos reservados. Nenhuma parte desta publicação pode ser reproduzida, transmitida, guardada num sistema
Série BL Monitor LCD Manual do utilizador
 Série BL Monitor LCD Manual do utilizador Copyright Copyright 2015 pela BenQ Corporation. Todos os direitos reservados. Nenhuma parte desta publicação pode ser reproduzida, transmitida, guardada num sistema
Série BL Monitor LCD Manual do utilizador Copyright Copyright 2015 pela BenQ Corporation. Todos os direitos reservados. Nenhuma parte desta publicação pode ser reproduzida, transmitida, guardada num sistema
Instalação. Ajuste a distância entre o videoprojector e o ecrã até obter o tamanho de imagem pretendido. 20 cm. Tamanho do ecrã 300"
 Instalação Página 16 do Guia do Utilizador Ajuste a distância entre o videoprojector e o ecrã até obter o tamanho de imagem pretendido. Tamanho do ecrã 300" 200" 150" 120" 100" 80" Distância de projecção
Instalação Página 16 do Guia do Utilizador Ajuste a distância entre o videoprojector e o ecrã até obter o tamanho de imagem pretendido. Tamanho do ecrã 300" 200" 150" 120" 100" 80" Distância de projecção
GW2406Z Monitor LCD Manual do Utilizador
 GW2406Z Monitor LCD Manual do Utilizador Direitos de autor Copyright 2016 pela BenQ Corporation. Todos os direitos reservados. Nenhuma parte desta publicação pode ser reproduzida, transmitida, guardada
GW2406Z Monitor LCD Manual do Utilizador Direitos de autor Copyright 2016 pela BenQ Corporation. Todos os direitos reservados. Nenhuma parte desta publicação pode ser reproduzida, transmitida, guardada
Multimédia Manual do Utilizador
 Multimédia Manual do Utilizador Copyright 2007 Hewlett-Packard Development Company, L.P. Microsoft é uma marca registada da Microsoft Corporation nos E.U.A. As informações aqui contidas estão sujeitas
Multimédia Manual do Utilizador Copyright 2007 Hewlett-Packard Development Company, L.P. Microsoft é uma marca registada da Microsoft Corporation nos E.U.A. As informações aqui contidas estão sujeitas
Série E Monitor LCD Manual do utilizador
 Série E Monitor LCD Manual do utilizador Copyright Copyright 2016 pela BenQ Corporation. Todos os direitos reservados. Nenhuma parte desta publicação pode ser reproduzida, transmitida, guardada num sistema
Série E Monitor LCD Manual do utilizador Copyright Copyright 2016 pela BenQ Corporation. Todos os direitos reservados. Nenhuma parte desta publicação pode ser reproduzida, transmitida, guardada num sistema
Guia de configuração rápida
 FAX-2820 FAX-2920 Antes de utilizar o aparelho, deve configurar o hardware. Leia este Guia de Configuração Rápida para os procedimentos de configuração correcta. Guia de configuração rápida Configurar
FAX-2820 FAX-2920 Antes de utilizar o aparelho, deve configurar o hardware. Leia este Guia de Configuração Rápida para os procedimentos de configuração correcta. Guia de configuração rápida Configurar
Disk Station DS509+ Guia de Instalação Rápida
 Disk Station DS509+ Guia de Instalação Rápida INSTRUÇÕES DE SEGURANÇA Leia cuidadosamente estas instruções de segurança antes de utilizar e guarde este manual em local seguro, para futuras consultas. Mantenha
Disk Station DS509+ Guia de Instalação Rápida INSTRUÇÕES DE SEGURANÇA Leia cuidadosamente estas instruções de segurança antes de utilizar e guarde este manual em local seguro, para futuras consultas. Mantenha
1. Lista de itens. 2. Descrição geral do dispositivo
 1. Lista de itens 1. 2. Transformador CA 3. Estojo de transporte 4. Cabo USB 5. 6. Cartão de garantia 7. Avisos legais e de segurança 2. Descrição geral do dispositivo 1 2 9 3 4 5 6 7 8 10 11 12 13 14
1. Lista de itens 1. 2. Transformador CA 3. Estojo de transporte 4. Cabo USB 5. 6. Cartão de garantia 7. Avisos legais e de segurança 2. Descrição geral do dispositivo 1 2 9 3 4 5 6 7 8 10 11 12 13 14
Série VW Monitor LCD Manual do utilizador
 Série VW Monitor LCD Manual do utilizador Copyright Copyright 2014 pela BenQ Corporation. Todos os direitos reservados. Nenhuma parte desta publicação pode ser reproduzida, transmitida, guardada num sistema
Série VW Monitor LCD Manual do utilizador Copyright Copyright 2014 pela BenQ Corporation. Todos os direitos reservados. Nenhuma parte desta publicação pode ser reproduzida, transmitida, guardada num sistema
Manual do Usuário. Tanca.com.br TML-150 TML-190
 Manual do Usuário Tanca.com.br TML-150 TML-190 Indíce A Tanca tem imensa satisfação em tê-lo como cliente. Para garantir um alto índice de satisfação de você nosso cliente, a equipe de colaboradores Tanca
Manual do Usuário Tanca.com.br TML-150 TML-190 Indíce A Tanca tem imensa satisfação em tê-lo como cliente. Para garantir um alto índice de satisfação de você nosso cliente, a equipe de colaboradores Tanca
Série PV Monitor LCD Manual do utilizador
 Série PV Monitor LCD Manual do utilizador Copyright Copyright 2018 pela BenQ Corporation. Todos os direitos reservados. Nenhuma parte desta publicação pode ser reproduzida, transmitida, guardada num sistema
Série PV Monitor LCD Manual do utilizador Copyright Copyright 2018 pela BenQ Corporation. Todos os direitos reservados. Nenhuma parte desta publicação pode ser reproduzida, transmitida, guardada num sistema
Seu manual do usuário MEMUP KEOS
 Você pode ler as recomendações contidas no guia do usuário, no guia de técnico ou no guia de instalação para. Você vai encontrar as respostas a todas suas perguntas sobre a no manual do usuário (informação,
Você pode ler as recomendações contidas no guia do usuário, no guia de técnico ou no guia de instalação para. Você vai encontrar as respostas a todas suas perguntas sobre a no manual do usuário (informação,
Série EX Monitor LCD Manual do Utilizador
 Série EX Monitor LCD Manual do Utilizador Copyright Copyright 2017 pela BenQ Corporation. Todos os direitos reservados. Nenhuma parte desta publicação pode ser reproduzida, transmitida, guardada num sistema
Série EX Monitor LCD Manual do Utilizador Copyright Copyright 2017 pela BenQ Corporation. Todos os direitos reservados. Nenhuma parte desta publicação pode ser reproduzida, transmitida, guardada num sistema
Actualizações de software Manual do utilizador
 Actualizações de software Manual do utilizador Copyright 2007 Hewlett-Packard Development Company, L.P. Windows é uma marca comercial registada da Microsoft Corporation nos EUA. As informações aqui contidas
Actualizações de software Manual do utilizador Copyright 2007 Hewlett-Packard Development Company, L.P. Windows é uma marca comercial registada da Microsoft Corporation nos EUA. As informações aqui contidas
Este manual descreve as características comuns à maioria dos modelos. Algumas funcionalidades podem não estar disponíveis no seu computador.
 Iniciar aqui Copyright 2013 Hewlett-Packard Development Company, L.P. Windows é uma marca registada da Microsoft Corporation nos E.U.A. As informações contidas neste documento estão sujeitas a alterações
Iniciar aqui Copyright 2013 Hewlett-Packard Development Company, L.P. Windows é uma marca registada da Microsoft Corporation nos E.U.A. As informações contidas neste documento estão sujeitas a alterações
Multimédia. Número de publicação do documento: Este manual explica como utilizar os recursos de áudio e vídeo do computador.
 Multimédia Número de publicação do documento: 410777-131 Abril de 2006 Este manual explica como utilizar os recursos de áudio e vídeo do computador. Conteúdo 1 Hardware de multimédia Utilizar a unidade
Multimédia Número de publicação do documento: 410777-131 Abril de 2006 Este manual explica como utilizar os recursos de áudio e vídeo do computador. Conteúdo 1 Hardware de multimédia Utilizar a unidade
Série BL Monitor LCD Manual do utilizador
 Série BL Monitor LCD Manual do utilizador Copyright Copyright 2016 pela BenQ Corporation. Todos os direitos reservados. Nenhuma parte desta publicação pode ser reproduzida, transmitida, guardada num sistema
Série BL Monitor LCD Manual do utilizador Copyright Copyright 2016 pela BenQ Corporation. Todos os direitos reservados. Nenhuma parte desta publicação pode ser reproduzida, transmitida, guardada num sistema
Série G Monitor LCD Manual do utilizador
 Série G Monitor LCD Manual do utilizador Copyright Copyright 2016 pela BenQ Corporation. Todos os direitos reservados. Nenhuma parte desta publicação pode ser reproduzida, transmitida, guardada num sistema
Série G Monitor LCD Manual do utilizador Copyright Copyright 2016 pela BenQ Corporation. Todos os direitos reservados. Nenhuma parte desta publicação pode ser reproduzida, transmitida, guardada num sistema
Monitor LCD Manual do utilizador BL2201PT / BL2201PU BL2400PT / BL2400PU
 Monitor LCD Manual do utilizador BL2201PT / BL2201PU BL2400PT / BL2400PU Copyright Copyright 2014 pela BenQ Corporation. Todos os direitos reservados. Nenhuma parte desta publicação pode ser reproduzida,
Monitor LCD Manual do utilizador BL2201PT / BL2201PU BL2400PT / BL2400PU Copyright Copyright 2014 pela BenQ Corporation. Todos os direitos reservados. Nenhuma parte desta publicação pode ser reproduzida,
Dispositivos apontadores e teclado Manual do utilizador
 Dispositivos apontadores e teclado Manual do utilizador Copyright 2008 Hewlett-Packard Development Company, L.P. Microsoft é uma marca registada da Microsoft Corporation nos E.U.A. As informações aqui
Dispositivos apontadores e teclado Manual do utilizador Copyright 2008 Hewlett-Packard Development Company, L.P. Microsoft é uma marca registada da Microsoft Corporation nos E.U.A. As informações aqui
Série V Monitor LCD Manual do utilizador
 Série V Monitor LCD Manual do utilizador Copyright Copyright 2016 pela BenQ Corporation. Todos os direitos reservados. Nenhuma parte desta publicação pode ser reproduzida, transmitida, guardada num sistema
Série V Monitor LCD Manual do utilizador Copyright Copyright 2016 pela BenQ Corporation. Todos os direitos reservados. Nenhuma parte desta publicação pode ser reproduzida, transmitida, guardada num sistema
Estação de Ancoragem Ultra Leve HP 2400/2500 Manual do utilizador
 Estação de Ancoragem Ultra Leve HP 2400/2500 Manual do utilizador Copyright 2007 Hewlett-Packard Development Company, L.P. Windows é uma marca registada da Microsoft Corporation nos E.U.A. As informações
Estação de Ancoragem Ultra Leve HP 2400/2500 Manual do utilizador Copyright 2007 Hewlett-Packard Development Company, L.P. Windows é uma marca registada da Microsoft Corporation nos E.U.A. As informações
Série P Monitor LCD Manual do utilizador
 Série P Monitor LCD Manual do utilizador Copyright Copyright 2016 pela BenQ Corporation. Todos os direitos reservados. Nenhuma parte desta publicação pode ser reproduzida, transmitida, guardada num sistema
Série P Monitor LCD Manual do utilizador Copyright Copyright 2016 pela BenQ Corporation. Todos os direitos reservados. Nenhuma parte desta publicação pode ser reproduzida, transmitida, guardada num sistema
Dispositivos apontadores e teclado Manual do utilizador
 Dispositivos apontadores e teclado Manual do utilizador Copyright 2008 Hewlett-Packard Development Company, L.P. Microsoft é uma marca registada da Microsoft Corporation nos E.U.A. As informações contidas
Dispositivos apontadores e teclado Manual do utilizador Copyright 2008 Hewlett-Packard Development Company, L.P. Microsoft é uma marca registada da Microsoft Corporation nos E.U.A. As informações contidas
Manual do utilizador PointWrite
 Manual do utilizador PointWrite Tabela de conteúdos Conteúdo da embalagem... 3 Prepare a configuração... 4 Condições ambientais...4 Instruções para a superfície...5 Instalação da câmara no projector...
Manual do utilizador PointWrite Tabela de conteúdos Conteúdo da embalagem... 3 Prepare a configuração... 4 Condições ambientais...4 Instruções para a superfície...5 Instalação da câmara no projector...
Painel táctil e teclado
 Painel táctil e teclado Manual do utilizador Copyright 2007 Hewlett-Packard Development Company, L.P. Windows é uma marca comercial registada da Microsoft Corporation nos EUA. As informações aqui contidas
Painel táctil e teclado Manual do utilizador Copyright 2007 Hewlett-Packard Development Company, L.P. Windows é uma marca comercial registada da Microsoft Corporation nos EUA. As informações aqui contidas
BeoLab 12. BeoLab 12 1
 BeoLab 12 BeoLab 12 1 AVISO: Não exponha este equipamento a pingos ou salpicos e tenha o cuidado de nunca colocar objectos com líquidos como, por exemplo, jarras, em cima do equipamento. O produto só pode
BeoLab 12 BeoLab 12 1 AVISO: Não exponha este equipamento a pingos ou salpicos e tenha o cuidado de nunca colocar objectos com líquidos como, por exemplo, jarras, em cima do equipamento. O produto só pode
Série G Monitor LCD Manual do utilizador
 Série G Monitor LCD Manual do utilizador Copyright Copyright 2016 pela BenQ Corporation. Todos os direitos reservados. Nenhuma parte desta publicação pode ser reproduzida, transmitida, guardada num sistema
Série G Monitor LCD Manual do utilizador Copyright Copyright 2016 pela BenQ Corporation. Todos os direitos reservados. Nenhuma parte desta publicação pode ser reproduzida, transmitida, guardada num sistema
BL2706HT Monitor LCD Manual do Utilizador
 BL2706HT Monitor LCD Manual do Utilizador Direitos de autor Copyright 2016 pela BenQ Corporation. Todos os direitos reservados. Nenhuma parte desta publicação pode ser reproduzida, transmitida, guardada
BL2706HT Monitor LCD Manual do Utilizador Direitos de autor Copyright 2016 pela BenQ Corporation. Todos os direitos reservados. Nenhuma parte desta publicação pode ser reproduzida, transmitida, guardada
Dispositivos apontadores e teclado Manual do utilizador
 Dispositivos apontadores e teclado Manual do utilizador Copyright 2008 Hewlett-Packard Development Company, L.P. Windows é uma marca comercial registada nos EUA da Microsoft Corporation. As informações
Dispositivos apontadores e teclado Manual do utilizador Copyright 2008 Hewlett-Packard Development Company, L.P. Windows é uma marca comercial registada nos EUA da Microsoft Corporation. As informações
Predator Pro 3D. Predator Pro 3D. Manual do funcionamento. Versão 1.0
 Predator Pro 3D Manual do funcionamento Versão 1.0 Direitos de Autor Nenhuma parte deste manual pode ser reproduzida ou transmitida, sob qualquer forma ou por qualquer meio, electrónico ou mecânico, incluindo
Predator Pro 3D Manual do funcionamento Versão 1.0 Direitos de Autor Nenhuma parte deste manual pode ser reproduzida ou transmitida, sob qualquer forma ou por qualquer meio, electrónico ou mecânico, incluindo
FORMULA 1 RACE MASTER
 FORMULA 1 RACE MASTER Manual do Utilizador Versão 1.0 Direitos de Autor Nenhuma parte deste manual pode ser reproduzida ou transmitida, sob qualquer forma ou por qualquer meio, electrónico ou mecânico,
FORMULA 1 RACE MASTER Manual do Utilizador Versão 1.0 Direitos de Autor Nenhuma parte deste manual pode ser reproduzida ou transmitida, sob qualquer forma ou por qualquer meio, electrónico ou mecânico,
Série BL Monitor LCD Manual do utilizador
 Série BL Monitor LCD Manual do utilizador Copyright Copyright 2014 pela BenQ Corporation. Todos os direitos reservados. Nenhuma parte desta publicação pode ser reproduzida, transmitida, guardada num sistema
Série BL Monitor LCD Manual do utilizador Copyright Copyright 2014 pela BenQ Corporation. Todos os direitos reservados. Nenhuma parte desta publicação pode ser reproduzida, transmitida, guardada num sistema
TeleViewer TELEVIEWER. Manual do utilizador. Versão 1.0
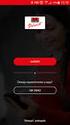 TELEVIEWER Manual do utilizador Versão 1.0 Agradecimento Agradecemos por ter optado pela compra de um produto da gama de produtos da Trust. Desejamos-lhe que obtenha a maior satisfação com a utilização
TELEVIEWER Manual do utilizador Versão 1.0 Agradecimento Agradecemos por ter optado pela compra de um produto da gama de produtos da Trust. Desejamos-lhe que obtenha a maior satisfação com a utilização
Painel táctil e teclado
 Painel táctil e teclado Número de publicação do documento: 393522-132 Dezembro de 2005 Este manual explica o funcionamento do painel táctil e do teclado. Conteúdo 1 Painel táctil Identificar o painel táctil.........................
Painel táctil e teclado Número de publicação do documento: 393522-132 Dezembro de 2005 Este manual explica o funcionamento do painel táctil e do teclado. Conteúdo 1 Painel táctil Identificar o painel táctil.........................
Manual do Nero DriveSpeed
 Manual do Nero DriveSpeed Nero AG Informações sobre direitos de autor e marcas O manual do Nero DriveSpeed e a totalidade do respectivo conteúdo estão protegidos por copyright e são propriedade da Nero
Manual do Nero DriveSpeed Nero AG Informações sobre direitos de autor e marcas O manual do Nero DriveSpeed e a totalidade do respectivo conteúdo estão protegidos por copyright e são propriedade da Nero
XPS 12. Manual de serviço. Modelo do computador: XPS Modelo regulamentar: T02H Tipo regulamentar: T02H001
 XPS 12 Manual de serviço Modelo do computador: XPS 12 9250 Modelo regulamentar: T02H Tipo regulamentar: T02H001 Notas, avisos e advertências NOTA: Uma NOTA indica informações importantes para melhor utilizar
XPS 12 Manual de serviço Modelo do computador: XPS 12 9250 Modelo regulamentar: T02H Tipo regulamentar: T02H001 Notas, avisos e advertências NOTA: Uma NOTA indica informações importantes para melhor utilizar
Dispositivos Apontadores e Teclado Manual do Utilizador
 Dispositivos Apontadores e Teclado Manual do Utilizador Copyright 2009 Hewlett-Packard Development Company, L.P. Microsoft é uma marca comercial registada da Microsoft Corporation nos E.U.A. As informações
Dispositivos Apontadores e Teclado Manual do Utilizador Copyright 2009 Hewlett-Packard Development Company, L.P. Microsoft é uma marca comercial registada da Microsoft Corporation nos E.U.A. As informações
Módulos de memória. Guia do usuário
 Módulos de memória Guia do usuário Copyright 2007 Hewlett-Packard Development Company, L.P. As informações aqui contidas estão sujeitas a alterações sem aviso prévio. As únicas garantias que cobrem os
Módulos de memória Guia do usuário Copyright 2007 Hewlett-Packard Development Company, L.P. As informações aqui contidas estão sujeitas a alterações sem aviso prévio. As únicas garantias que cobrem os
Ajustar a resolução do ecrã
 Ajustar a resolução do ecrã Devido à natureza da tecnologia de visualização LCD, a resolução de imagem é sempre fixa. Para obter o melhor desempenho do ecrã, configure a resolução do ecrã para o máximo,
Ajustar a resolução do ecrã Devido à natureza da tecnologia de visualização LCD, a resolução de imagem é sempre fixa. Para obter o melhor desempenho do ecrã, configure a resolução do ecrã para o máximo,
Série V Monitor LCD Manual do utilizador
 Série V Monitor LCD Manual do utilizador Copyright Copyright 2017 pela BenQ Corporation. Todos os direitos reservados. Nenhuma parte desta publicação pode ser reproduzida, transmitida, guardada num sistema
Série V Monitor LCD Manual do utilizador Copyright Copyright 2017 pela BenQ Corporation. Todos os direitos reservados. Nenhuma parte desta publicação pode ser reproduzida, transmitida, guardada num sistema
Série PV Monitor LCD Manual do utilizador
 Série PV Monitor LCD Manual do utilizador Copyright Copyright 2016 pela BenQ Corporation. Todos os direitos reservados. Nenhuma parte desta publicação pode ser reproduzida, transmitida, guardada num sistema
Série PV Monitor LCD Manual do utilizador Copyright Copyright 2016 pela BenQ Corporation. Todos os direitos reservados. Nenhuma parte desta publicação pode ser reproduzida, transmitida, guardada num sistema
COMEÇAR AQUI. Pretende ligar a impressora a uma rede sem fios? Sem fios USB Com fios. Utilize a Configuração e ligação sem fios.
 COMEÇAR AQUI Se responder sim a qualquer destas perguntas, vá para a secção indicada para obter instruções de Configuração e Ligação. Pretende ligar a impressora a uma rede sem fios? Utilize a Configuração
COMEÇAR AQUI Se responder sim a qualquer destas perguntas, vá para a secção indicada para obter instruções de Configuração e Ligação. Pretende ligar a impressora a uma rede sem fios? Utilize a Configuração
Série E Monitor LCD Manual do utilizador
 Série E Monitor LCD Manual do utilizador Copyright Copyright 2015 pela BenQ Corporation. Todos os direitos reservados. Nenhuma parte desta publicação pode ser reproduzida, transmitida, guardada num sistema
Série E Monitor LCD Manual do utilizador Copyright Copyright 2015 pela BenQ Corporation. Todos os direitos reservados. Nenhuma parte desta publicação pode ser reproduzida, transmitida, guardada num sistema
Série E Monitor LCD Manual do utilizador
 Série E Monitor LCD Manual do utilizador Copyright Copyright 2017 pela BenQ Corporation. Todos os direitos reservados. Nenhuma parte desta publicação pode ser reproduzida, transmitida, guardada num sistema
Série E Monitor LCD Manual do utilizador Copyright Copyright 2017 pela BenQ Corporation. Todos os direitos reservados. Nenhuma parte desta publicação pode ser reproduzida, transmitida, guardada num sistema
Como atualizar o seu tablet ou PC TOSHIBA Windows para o Windows 10
 Como atualizar o seu tablet ou PC TOSHIBA Windows para o Windows 10 Caro(a) cliente, A informação incluída neste documento explica como atualizar determinados tablets ou PC TOSHIBA Windows com o Windows
Como atualizar o seu tablet ou PC TOSHIBA Windows para o Windows 10 Caro(a) cliente, A informação incluída neste documento explica como atualizar determinados tablets ou PC TOSHIBA Windows com o Windows
Guia de Consulta Rápida
 Guia de Consulta Rápida Videoprojector Multimédia Consulte o Guia do antes de utilizar o videoprojector. ATENÇÃO Nunca olhe para a lente enquanto o videoprojector estiver ligado. Instalação Ajuste a distância
Guia de Consulta Rápida Videoprojector Multimédia Consulte o Guia do antes de utilizar o videoprojector. ATENÇÃO Nunca olhe para a lente enquanto o videoprojector estiver ligado. Instalação Ajuste a distância
Série EX Monitor LCD Manual do Utilizador
 Série EX Monitor LCD Manual do Utilizador Copyright Copyright 2019 pela BenQ Corporation. Todos os direitos reservados. Nenhuma parte desta publicação pode ser reproduzida, transmitida, guardada num sistema
Série EX Monitor LCD Manual do Utilizador Copyright Copyright 2019 pela BenQ Corporation. Todos os direitos reservados. Nenhuma parte desta publicação pode ser reproduzida, transmitida, guardada num sistema
PORTUGUÊS 1. ÍNDICE 1. Diagrama do produto... 2 Estrutura e Interfaces Iniciar... 2
 PORTUGUÊS 1 ÍNDICE 1. Diagrama do produto... 2 Estrutura e Interfaces... 2 2. Iniciar... 2 3. Instruções de funcionamento... 2 3.1 Cartão e USB... 2 3.2 Modo Imagem... 3 4. Ficheiro... 4 5. Calendário...
PORTUGUÊS 1 ÍNDICE 1. Diagrama do produto... 2 Estrutura e Interfaces... 2 2. Iniciar... 2 3. Instruções de funcionamento... 2 3.1 Cartão e USB... 2 3.2 Modo Imagem... 3 4. Ficheiro... 4 5. Calendário...
