Manual de instruções
|
|
|
- Vitorino Câmara Anjos
- 6 Há anos
- Visualizações:
Transcrição
1 Manual de instruções
2 Acerca deste manual Certifique-se de que lê este manual antes da utilização. Este manual inclui informação importante que deve compreender antes de utilizar o rekordbox. Neste manual, os nomes dos botões e menus apresentados no rekordbox são indicados entre parêntesis. (por ex., janela [BPM], [Colecção]) Tenha em atenção que, dependendo da versão do sistema operativo, definições do browser da web, etc., o funcionamento pode ser diferente dos procedimentos descritos neste manual. Tenha em atenção que o idioma no ecrã do rekordbox descrito neste manual pode ser diferente do idioma nos seus ecrãs. Tenha em atenção que a especificação, design, etc., do rekordbox podem ser modificados sem aviso prévio e podem ser diferentes das descrições apresentadas neste manual. O conteúdo deste manual é o seguinte: [Colecção] (página 13) Explica como importar ficheiros de música e como criar listas de reprodução a ser usadas para desempenhos de DJ. Modo EXPORT (página 44) Explica como operar o modo EXPORT. Modo PERFORMANCE (página 101) Explica como operar o modo PERFORMANCE. * É necessária a ativação da licença do rekordbox dj. Outros (página 176) Este capítulo inclui notas e termos de responsabilidade sobre a utilização do rekordbox e informação legal, como o acordo da licença de software. 2
3 Como usar este manual Consulte este manual nas situações seguintes: Quando exportar ficheiros de música para um dispositivo para desempenhos de DJ com a série CDJ/XDJ, etc., ou utilizar a funcionalidade PRO DJ LINK com um dispositivo ligado via LAN para desempenhos de DJ Consulte Modo EXPORT (página 44). Quando utilizar funcionalidades da aplicação DJ para desempenhos de DJ com um controlador ou série CDJ/XDJ, etc. Consulte Modo PERFORMANCE (página 101). Quando utilizar funcionalidades do Plus Pack no modo PERFORMANCE Desempenho de DJ com DVS Desempenho de vídeo Consulte cada Guia de utilização no site do rekordbox. rekordbox.com/pt/support/manual.php Quando pretende informação sobre um tópico ou funcionalidade específica Use a funcionalidade de pesquisa no PDF para ver o que pretende saber. 3
4 Índice Acerca deste manual... 2 Introdução... 6 Funcionalidades do rekordbox... 7 [Colecção] Acerca da janela [Colecção]...13 Adicionar uma faixa (ficheiro de música)...18 Editar informação da faixa...23 Pesquisar uma faixa...25 Utilizar uma lista de reprodução...32 Modo EXPORT Acerca do ecrã do modo EXPORT...44 Preparar um desempenho de DJ...60 Utilizar com equipamento de DJ (PRO DJ LINK)...62 Reproduzir faixas...66 Utilizar a ligação LAN...86 Misturar (Modo [2 PLAYER])...91 Gravar...94 Gestão...98 Modo PERFORMANCE Acerca do ecrã do modo PERFORMANCE Preparar um desempenho de DJ Utilizar com equipamento de DJ Reproduzir faixas Gravar Utilizar as funcionalidades de efeitos Utilizar o sampler deck Utilizar um sequenciador Utilizar um slicer Extrair uma secção de uma faixa (CAPTURE)
5 Utilizar ACTIVE CENSOR Gestão Outros Janela [Preferências] Lista de menus Requisitos do sistema Ambiente de comunicação no computador Ficheiros de música que podem ser carregados e reproduzidos (formatos de ficheiro) Meios compatíveis (sistema de ficheiros) Site de assistência online Isenção de responsabilidade Aviso de Copyright Acordo de Licença do Utilizador Final do Software Marcas comerciais e licenças
6 Introdução O rekordbox consegue gerir ficheiros de música e permite-lhe reproduzir ficheiros de música, utilizando o sistema de leitor múltiplo ou de DJ Pioneer DJ. Crie listas de reprodução para cenas diferentes, classificando e pesquisando ficheiros de música guardados no seu computador. Analise faixas - detete a tonalidade, edite batidas e andamento (BPM) e recolha outra informação importante sobre ficheiros de música antes do seu desemprenho. Defina e guarde a informação de ponto (para cues, loops, hot cues, etc.) antes do seu desempenho. Grave o seu desempenho de DJ ou entrada de som analógica através do dispositivo ligado. O rekordbox permite-lhe usar listas de reprodução criadas e informação de ponto diversa para o seu desempenho de DJ. Além disso, pode gravar o seu desempenho de DJ, incluindo informação sobre pontos de cue e loop improvisados para revisão e use o seu histórico de desempenhos de DJ para o seu próximo desempenho de DJ. Além disso, pode usufruir do seu desempenho de DJ, utilizando funções de efeito e samplers. Pode ainda utilizar funcionalidades avançadas como Digital Vinyl System, desempenho de vídeo e efeitos adicionais, como opção. 6
7 Introdução Funcionalidades do rekordbox Análise de ficheiros de música para o seu desempenho de DJ Análise de ficheiros de música Carregue faixas do seu computador para o rekordbox para análise e crie uma Collection. Desta forma reúne forma de onda, batidas, andamento (BPM), tonalidade e outra informação útil para o seu desempenho de DJ. Isto ajuda-o a criar um desempenho de DJ de alto nível quando utiliza produtos Pioneer DJ e a funcionalidade da aplicação DJ. QUANTIZE Quando a função de Quantize é definida, os pontos de cue e loop são automaticamente definidos para a posição de batida mais próxima. BEAT SYNC Ao analisar ficheiros de música no rekordbox, as posições de batida e andamentos (BMPs) podem ser automaticamente sincronizados em vários leitores de DJ ou decks. KEY SHIFT Pode mudar as tonalidades das faixas. Utilize esta funcionalidade para misturar faixas com diferentes tonalidades e o desempenho de DJ. 7
8 Navegador melhorado para seleção de faixas rápida e simples Introdução Lista de reprodução Antes do seu desempenho de DJ, crie as listas de reprodução com os seus ficheiros de música preferidos, de acordo com as várias cenas de DJ que pretende criar. Além disso, pode selecionar uma faixa rapidamente, importando listas de reprodução preparadas criadas no itunes, etc., durante o seu desempenho de DJ. Lista de reprodução inteligente São criadas listas de ficheiros de música automaticamente através da pesquisa, utilizando filtros. MY TAG Defina tags para cada ficheiro de música na sua biblioteca com a sua escolha de texto, nomeadamente género, características, etc. Utilize a função Track Filter para redefinir os itens com tag. Track filter Refina a pesquisa de faixa por [BPM], [KEY], [RATING], [COLOR] ou [MY TAG]. RELATED TRACKS Apresente RELATED TRACKS cuja informação BPM, tonalidade, cor, classificação e MY TAG é semelhante à da faixa selecionada na lista ou no leitor. Ecrã dividido O ecrã do browser é apresentado como janela separada. A apresentação de um maior número de faixas facilita os desempenhos de DJ. 8
9 Consolidar a gestão dos ficheiros e dados de música, associando produtos Pioneer DJ Introdução SYNC MANAGER Os ficheiros de música podem ser facilmente exportados para dispositivos num estado atualizado, sincronizando o rekordbox com o itunes e um dispositivo USB. Desempenho de DJ com meios de armazenamento (SD & USB EXPORT) É possível exportar/importar faixas e listas de reprodução para/de produtos Pioneer DJ, utilizando um dispositivo USB (unidade de memória flash ou unidade de disco rígido) ou cartão de memória SD. Isto significa que não necessita de trazer o seu computador para a cabina de DJ. Desempenho de DJ com vários equipamentos de DJ ligados através de LAN (LINK EXPORT) Ao ligar a produtos Pioneer DJ compatíveis com a funcionalidade PRO DJ LINK com um cabo LAN, os ficheiros e dados de música no dispositivo USB podem ser partilhados com um máximo de quatro produtos Pioneer DJ. Além disso, se ligar um computador ao equipamento DJ com um cabo LAN, os ficheiros e dados de música podem ser carregados para até quatro leitores de DJ ao mesmo tempo. Obter histórico de desempenhos Gravar o histórico da atividade de desempenho de DJ para cada cena com equipamento de DJ diferente ligado ao rekordbox aumenta o nível dos seus desempenhos de DJ. Preparar para o desempenho de DJ com um dispositivo móvel É possível transferir para o rekordbox (ios/android) ficheiros de música analisados, listas de reprodução criadas e informação como Minhas definições. Além disso, os dados editados no rekordbox (ios/android) podem voltar a ser transferidos para o rekordbox. 9
10 Introdução Funcionalidade de gravação para adicionar som analógico fácil e intuitivamente Gravar som analógico utilizando uma interface simples Pode gravar som analógico através dos dispositivos externos ligados com uma interface simples e uma operação simples sem qualquer predefinição. As fontes áudio gravadas são automaticamente guardadas e pode gerir facilmente estas fontes, utilizando listas de reprodução, etc. Detetar áudio de entrada para iniciar/parar a gravação automaticamente Quando reproduz som analógico, o rekordbox deteta áudio de entrada e inicia/para a gravação automaticamente. Não é necessário apagar uma parte silenciosa de um ficheiro gravado ou clicar para parar a gravação. Separar faixas automaticamente Quando reproduz som analógico, o rekordbox deteta cada parte silenciosa entre faixas e cria um novo ficheiro a partir desse ponto. Otimizar o nível de áudio das faixas automaticamente (função Normalização) O rekordbox possui uma função de normalização para ajustar automaticamente o volume de fontes analógicas e guardar faixas a um volume comum. Durante a reprodução, não é necessário ajustar o volume de cada faixa. 10
11 Introdução Desempenho de DJ utilizando funcionalidades da aplicação DJ Desempenho de DJ através da ligação a um controlador de DJ Se ligar um computador a produtos Pioneer DJ com um cabo USB, pode usufruir de desempenhos de DJ utilizando o rekordbox controlado pelo equipamento de DJ. PAD MODE Os botões PAD podem ser utilizados para executar vários desempenhos de DJ, nomeadamente HOT CUE que pode reproduzir imediatamente num ponto que definiu, PAD FX que pode executar um efeito imediatamente com o parâmetro que definiu. Efeito São instalados no rekordbox vários efeitos de BEAT FX, SOUND COLOR FX e RELEASE FX que são bastante populares no misturador Pioneer DJ série DJM, estação remix série RMX, etc. Estes efeitos podem ser incorporados quando utilizar o equipamento de DJ. Sampler / Sequenciador O sampler deck tem 16 sampler slots (20 incluindo samplers OSC) que podem ser reproduzidos simultaneamente. Pode efetuar reprodução One-Shot de um som de sampler e reprodução de loop quando sincronizado (SYNC) com um deck de faixa. Com o sequenciador, pode ainda gravar, reproduzir e guardar as sequências que reproduziu no sampler deck. 11
12 Plus Pack para vários desempenhos de DJ Introdução rekordbox dvs Utilizando o Control Vinyl fabricado para o rekordbox, pode ter desempenhos idênticos ao desempenho de DJ com registos analógicos. Pode também realizar simultaneamente desempenho de DJ digital único como HOT CUE. rekordbox video Pode realizar desempenhos com ficheiros de vídeo e ficheiros de imagem, para além dos ficheiros de música. RMX EFFECTS Pode adicionar efeitos instalados no SCENE FX da REMIX STATION que pode criar desenvolvimentos musicais consolidados por muitos criadores e DJ profissionais. Pode criar novos desenvolvimentos musicais. 12
13 [Colecção] [Colecção] é uma lista de todas as faixas organizadas pelo rekordbox. Os ficheiros de música no seu computador são analisados e guardados em [Colecção]. [Colecção] pode ser usado no modo EXPORT e no modo PERFORMANCE. Acerca da janela [Colecção] 1. Atalhos (página 15) 2. Vista da árvore (página 18) 3. Menu 4. Coluna (página 14) 5. Ilustração (página 24) 6. Filtro de categorias (página 26) 7. Track filter (página 28) 8. Filtro de pesquisa (página 25) 9. Janela de configuração A minha Tag (página 27) 10. Janela RELATED TRACKS (página 29) 11. SYNC MANAGER (modo EXPORT) (página 34) 13
14 [Colecção] 12. Lista de faixas (página 18) 13. Navegador secundário (página 17) 14. Janela Auto Mix (modo PERFORMANCE) (página 142) 15. Janela de informação de faixa (página 23) Alterar colunas apresentadas na lista de faixas e a sua ordem Relativamente às colunas apresentadas no lado superior da lista de faixas, é possível personalizar a visualização das colunas. Além disso, após selecionar uma coluna, a ordem das colunas na lista de faixas é alterada. 1 Clique na coluna com o botão direito no cabeçalho. A lista de colunas é apresentada. 2 Clique na coluna para apresentar o cabeçalho. O cabeçalho é alterado. 14
15 [Colecção] 3 Arraste e largue a coluna no cabeçalho para deslocar para a esquerda ou para a direita. A ordem das colunas é alterada. Criar um atalho Os atalhos podem ser criados para uma pasta ou lista de reprodução na vista de árvore. Clique num atalho para selecionar uma pasta ou lista de reprodução. É possível criar até um máximo de 8 atalhos. 1 Clique em na vista de árvore. É apresentada a janela do atalho. 15
16 [Colecção] 2 Arraste e largue a pasta ou lista de reprodução na vista de árvore para o campo vazio na janela do atalho. É criado o atalho para a pasta ou lista de reprodução. Se arrastar e largar a pasta ou lista de reprodução para um campo com um atalho já existente, o atalho existente é substituído. 3 Clique no atalho que acabou de criar. É selecionada e destacada a pasta ou lista de reprodução. Apagar um atalho Clique no atalho com o botão direito e, em seguida, selecione [Eliminar Atalho]. (Quando um atalho é apagado, a pasta ou lista de reprodução correspondente não é apagada.) Arraste e largue o atalho para cima e para baixo para alterar a sua posição. Arraste e largue uma faixa para o atalho da lista de reprodução para adicionar a faixa à lista de reprodução (página 32). 16
17 [Colecção] Apresentar navegador secundário Ao utilizar o navegador, pode abrir o Navegador secundário que apresenta outra vista de árvore para apresentar [Colecção] e listas de reprodução. No Navegador secundário, podem ser apresentados os itens da vista de árvore excluindo o Explorador. No Navegador secundário, pode arrastar e largar uma faixa ou lista de reprodução facilmente. Para abrir o Navegador secundário, clique em no lado direito da janela do navegador. Para fechar o Navegador secundário, volte a clicar. 17
18 [Colecção] Adicionar uma faixa (ficheiro de música) Para utilizar o rekordbox para reproduzir faixas guardadas no computador, adicione-as a [Colecção]. Além disso, pode utilizar faixas no itunes e faixas numa biblioteca gravada no formato rekordbox xml. Nota Quando é adicionado um ficheiro WAVE a [Colecção], a respetiva informação de tag pode não ser apresentada. A informação de tag dos ficheiros de música que pode ser apresentada é tag ID 3 (v1, v1.1, v2.2.0, v2.3.0 e v2.4.0) de ficheiros MP3 e AIFF, a meta tag de ficheiros M4A, RIFF INFO de ficheiros WAVE e Vorbis Comment de ficheiros FLAC. 1 Clique em [Colecção] na vista de árvore. A lista de ficheiros de música em [Colecção] é apresentada como lista de faixas. 2 Abra o Finder ou o Windows Explorer e, em seguida, arraste e largue ficheiros de música ou uma pasta de ficheiros de música na lista de faixas. Os ficheiros de música são adicionados a [Colecção] e a sua informação de tag é carregada e apresentada. Análise de ficheiros de música Para informação sobre as definições de análise, consulte página 181. Existem dois modos desta análise, [Normal] e [Dinâmico]. Se selecionar [Normal], especifique o intervalo de BPM a ser analisado. Quando a janela [Preferências] > separador [Análise] > [Análise de Faixa] > [Análise Automática] tiver a definição [Ativar], a análise do ficheiro de música inicia, após adicionar o ficheiro a [Colecção]. O estado de progresso é apresentado do lado esquerdo do nome do ficheiro de música. Se [Análise Automática] estiver definido para [Desativar], selecione uma faixa a analisar e, em seguida, selecione [Analisar a faixa], clicando no menu [Faixa] ou clicando na faixa com o botão direito (página 72). Além disso, pode analisar uma faixa que já tenha sido analisada. Quando a análise é concluída, a informação do formato de onda é apresentada em [Prévisualização] do painel do navegador (página 57) (página 122). Para especificar a informação a ser analisada, abra a janela [Preferências] > separador [Análise] > [Análise da faixa] > [Track Analysis Setting] e, em seguida, selecione [BPM / Grid], [Tnalidade] e/ou [Phrase]. As cues são automaticamente definidas na primeira batida de cada faixa e gravadas. Abra a janela [Preferências] > separador [Análise] > [Análise de Faixa] e selecione [Definir Cue de Memória no primeiro batimento da faixa ao analisar]. As cues são automaticamente definidas ao importar e reanalisar. 18
19 [Colecção] Se utilizar as funções Automix ou Phrase da análise de faixa, certifique-se de que a versão do rekordbox é a 5.1 ou posterior e, em seguida, volte a analisar os ficheiros de música. Adicionar ficheiros ou pastas 1 Selecione [Importar] a partir do menu [Ficheiro] no ecrã superior. 2 Selecione [Importar Faixa] para selecionar um ficheiro de música ou [Importar Pasta] para selecionar uma pasta. 3 Selecione um ficheiro de música ou pasta. É adicionada uma faixa a [Colecção] e a sua informação de tag é carregada e apresentada. Se a função Análise Automática estiver ligada, a análise inicia. Utilizar a biblioteca do itunes Se o itunes estiver instalado no seu computador, é possível utilizar a biblioteca do itunes no rekordbox. : Atualize a biblioteca do itunes para o estado mais recente. Se a biblioteca do itunes não for apresentada Configure o seguinte. Clique em, separador [Ver] > [Disposição] e selecione [itunes]. Clique em, separador [Avançado] > separador [Base de dados] > [itunes] e defina [Ficheiro da biblioteca do itunes]. 19
20 Adicionar uma faixa a partir da biblioteca do itunes [Colecção] É possível adicionar ficheiros de música ao rekordbox a partir da biblioteca do itunes. 1 Clique duas vezes em [itunes] na vista de árvore e, em seguida, clique em [Todas as Faixas]. Os ficheiros de música do itunes são apresentados na lista de faixas. 2 Arraste e largue um ficheiro de música do itunes para [Colecção]. Na lista de faixas do [itunes], é apresentado o ícone na faixa adicionada a [Colecção]. Além disso, são apresentadas as formas de onda, ilustrações, BPM e tonalidades analisadas pelo rekordbox. Para Análise Automática, consulte Análise de ficheiros de música (página 18). Para importar uma lista de reprodução a partir da biblioteca do itunes, consulte Importar uma lista de reprodução do itunes (página 33). Atualizar informação da biblioteca do itunes Clique na faixa com o botão direito e, em seguida, selecione [Get info from itunes]. A informação da biblioteca do itunes é atualizada. Quando a informação da biblioteca do itunes é atualizada, toda a informação que tiver sido alterada na janela [Informação] é substituída (página 33). Utilizar uma pasta ou faixas no computador ou dispositivo USB Pode carregar uma pasta ou faixas a partir do computador para [Colecção]. 1 Clique duas vezes em [Explorador] na vista de árvore. As pastas no computador são apresentadas na vista de árvore. 2 Selecione uma pasta em [Explorador]. As faixas na pasta são apresentadas numa lista de faixas. Nota Se [Explorador] não for apresentado no Passo 1, clique em [Explorador]., separador [Ver] > [Disposição] e selecione 20
21 Para adicionar um ficheiro de música a partir do computador 1 Selecione uma pasta em [Explorador]. As faixas na pasta são apresentadas numa lista de faixas. 2 Arraste e largue uma faixa da lista de faixas para [Colecção]. [Colecção] Na lista de faixas do [Explorador], a faixa adicionada a [Colecção] é apresentada com. A forma de onda, ilustração e informação de análise como BPM e tonalidade pelo rekordbox são também apresentadas. Para Análise Automática, consulte Análise de ficheiros de música (página 18). As pastas no computador ou dispositivo USB podem ser usadas como uma lista de reprodução. Para mais pormenores, consulte Utilizar uma pasta no computador ou dispositivo USB (página 34). Utilizar rekordbox xml Após importação dos ficheiros no formato rekordbox xml, eles são apresentados na biblioteca rekordbox xml. : Atualiza a biblioteca do rekordbox xml para o estado mais recente. Se a biblioteca rekordbox xml não for apresentada Configure o seguinte. Clique em, separador [Ver] > [Disposição] e selecione [rekordbox xml]. Clique em, separador [Avançado] > separador [Base de dados] > [rekordbox xml] e defina [Biblioteca importada]. Adicionar uma faixa a partir da biblioteca rekordbox xml É possível adicionar ficheiros de música ao rekordbox a partir da biblioteca rekordbox xml. 1 Clique duas vezes em [rekordbox xml] na vista de árvore e, em seguida, clique em [Todas as Faixas]. Os ficheiros de música rekordbox xml são apresentados na lista de faixas. 2 Arraste e largue o ficheiro de música na lista de faixas para [Colecção]. Para importar uma lista de reprodução a partir da biblioteca rekordbox xml, consulte Importar do rekordbox xml (página 34). 21
22 [Colecção] Utilizar [Históricos] Clique duas vezes em [Históricos] na vista de árvore para apresentar uma lista de faixas que possam ser reproduzidas durante 1 minuto ou mais no modo PERFORMANCE ou LINK EXPORT como um ficheiro de histórico. Modo PERFORMANCE: [HISTORY aaaa-mm-dd] LINK EXPORT: [LINK HISTORY aaaa-mm-dd] Clique num ficheiro de histórico com o botão direito para copiar para a lista de reprodução ou para guardar ficheiros. Retirar uma faixa de [Colecção] Quando uma faixa é retirada de [Colecção], o ficheiro de música não é apagado do computador. 1 Selecione uma faixa para ser retirada em [Colecção]. 2 Prima a tecla [eliminar] no teclado do computador. 3 Clique em [OK]. O ficheiro de música é retirado de [Colecção]. É também possível retirar uma faixa, clicando com o botão direito na faixa e selecionando [Remover da Colecção]. 22
23 [Colecção] Editar informação da faixa Pode editar informação da faixa, adicionar imagem de ilustração ou voltar a carregar informação de tag atualizada. 1 Clique em [Colecção] na vista de árvore. As faixas em [Colecção] são apresentadas numa lista de faixas. 2 Selecione uma faixa a ser editada e, em seguida, clique em. A janela de informação da faixa é apresentada do lado direito da lista de faixas. 3 Clique no separador [Informações]. 4 Edite a informação a partir do teclado do seu computador. 23
24 [Colecção] 5 Clique em para fechar a janela de informação da faixa. Adicionar uma imagem de ilustração É possível adicionar um ficheiro de formato JPEG (.jpg ou.jpeg) ou PNG (.png) como imagem de ilustração. 1 Clique no separador [Ilustração] na janela de informação da faixa. 2 Arraste e largue uma imagem, a partir do Finder ou Windows Explorer. A imagem de ilustração é adicionada à faixa. Voltar a carregar informação de tag Para atualizar a informação de tag que foi alterada, utilizando outra aplicação, é necessário voltar a carregar a informação de tag. Clique em do lado direito da janela de informação de faixa. É também possível voltar a carregar a informação de tag, clicando com o botão direito na faixa e selecionando [Voltar a Carregar Tag]. Nota Após voltar a carregar a informação de tag, a informação da faixa editada é substituída pela informação que voltou a ser carregada. 24
25 [Colecção] Pesquisar uma faixa Pode pesquisar uma faixa, seguindo os procedimentos. Utilizar um filtro de pesquisa (página 25) Utilizar o filtro de categorias (página 26) Ordenar informação da faixa (página 26) Utilizar A minha Tag (página 27) Utilizar RELATED TRACKS (página 29) Através da utilização das listas de reprodução, pode organizar faixas e selecionar facilmente uma faixa. Para mais informaçãoes, consulte Utilizar uma lista de reprodução (página 32). Utilizar um filtro de pesquisa 1 Clique em [Colecção] na vista de árvore. As faixas em [Colecção] são apresentadas numa lista de faixas. 2 Clique em no filtro de pesquisa. São apresentadas as colunas que podem ser pesquisadas. 3 Selecione uma coluna. 4 Introduza caracteres no filtro de pesquisa, a partir do teclado do seu computador. Para voltar à vista anterior, apague os caracteres que introduziu ou clique em. 25
26 [Colecção] Utilizar o filtro de categorias 1 Clique em [Colecção] na vista de árvore. As faixas em [Colecção] são apresentadas numa lista de faixas. 2 Clique em do lado superior da lista de faixas. São apresentadas as colunas Categoria ([Género], [Intérprete], [Álbum]). 3 Selecione uma categoria. São apresentadas as faixas que se encontram nas condições selecionadas nas respetivas colunas de categoria. Ordenar informação da faixa 1 Clique em [Colecção] na vista de árvore. As faixas em [Colecção] são apresentadas numa lista de faixas. 2 Clique numa coluna a ser ordenada. A ordem da faixa é alterada. De cada vez que clica na coluna, são alternadas as ordens ascendentes/descendentes. 3 Introduza caracteres a partir do teclado do seu computador (Pesquisa por alfabeto). As faixas, cujos nomes iniciem com os caracteres introduzidos, são destacadas e selecionadas. Pode introduzir vários caracteres. Nota No modo PERFORMANCE, a Pesquisa por alfabeto não pode ser usada. Em vez disso, utilize a função de atalho do teclado. A função de atalho do teclado pode ser definida na janela [Preferências] (página 187). 26
27 [Colecção] Utilizar A minha Tag Pode refinar a sua pesquisa, criando tags nas faixas. A navegação pode ser personalizada, criando tags para definir as características das faixas que vão melhorar o seu desempenho de DJ. A indicação A minha Tag anexada à faixa é apresentada na coluna A minha Tag. Pode refinar a sua pesquisa com um filtro A minha Tag, definindo A minha Tag como critério de pesquisa. Clique em do lado direito do ecrã para apresentar a janela de configuração A minha Tag. 1. Nome de categoria: Pode alterar para um nome de categoria à sua escolha. 2. Caixa de verificação A minha Tag: Anexar ou retirar uma tag de faixa. 3. A minha Tag: Uma tag para anexar à faixa e pode ser alterado para um nome à sua escolha. 4. Adicionar A minha Tag: Clique aqui para criar uma tag nova em A minha Tag. Alterar o nome de categoria Clique no nome de categoria, introduza um novo nome de categoria a partir do teclado do seu computador, prima a tecla [Enter]. Alterar um nome A minha Tag Selecione A minha Tag, introduza um novo nome de tag a partir do teclado do seu computador e, em seguida, prima a tecla [Enter]. 27
28 Adicionar A minha Tag a uma faixa [Colecção] Selecione uma faixa e, em seguida, clique nas caixas de verificação A minha Tag. Pode anexar várias My Tags ao mesmo tempo. Para apresentar A minha Tag em [Comentários] da lista de faixas, clique em, separador [Avançado] > separador [Pesquisar] > [A minha Tag] e selecione [Adicione A minha Tag aos Comentários ]. Apagar uma A minha Tag Clique com o botão direito numa A minha Tag e, em seguida, selecione [eliminar]. Pesquisar uma faixa, utilizando A minha Tag (Track Filter) 1 Clique em do lado esquerdo do filtro de pesquisa. É apresentado o filtro de faixas. Para além de A minha Tag, pode refinar a sua pesquisa por [BPM], [KEY], [RATING], e [COLOR]. 2 Clique nas caixas de verificação de categoria necessárias e, em seguida, selecione valores, uma tag, etc. Ao selecionar [BPM] ou [KEY], clique em [LEITOR MASTER] para ligar função. O valor é definido em [BPM] ou [KEY] da faixa carregada no Master Player. Podem ser selecionadas várias My Tags. Selecione [AND] e [OR] para as condições de pesquisa pretendidas. Quando estão selecionadas várias My Tags, as faixas que incluem todas as My Tags selecionadas são apresentadas na lista de faixas. Para cancelar as condições definidas pelos filtros A minha Tag, clique em [RST]. 28
29 [Colecção] Utilizar RELATED TRACKS Pode apresentar uma lista de faixas relacionadas com a faixa carregada. Isto ajuda-o a selecionar facilmente uma faixa. A relação pode ser definida com [BPM], [Tnalidade], [Correspondência], [Faixas do mesmo género], [Ratings], A minha Tag, etc. 1. Condições RELATED TRACKS 2. Pesquisar alvo Selecione uma pasta ou lista de reprodução para pesquisar RELATED TRACKS. 3. Seleção de faixa Selecione um deck com a faixa carregada que serve de base para as RELATED TRACKS a ser apresentadas. 4. Personalizar os critérios Os tópicos de critérios são apresentados e, em seguida, personalize-os. No modo [2 PLAYER] do modo EXPORT ou o modo 2 decks do modo PERFORMANCE, clique em para registar 2 faixas carregadas como faixas relacionadas ([Correspondência]). No modo PERFORMANCE, clique em do lado direito da forma de onda horizontal ou no lado inferior da forma de onda vertical para apresentar. Utilizar uma pasta Quando cria a condição RELATED TRACKS múltiplas, pode utilizar pastas para organizar as condições. 1 Clique com o botão direito [Faixas relacionadas] na vista de árvore e, em seguida, selecione [Criar uma nova pasta]. É adicionada [Pasta sem título] em [Faixas relacionadas]. 29
30 [Colecção] 2 Introduza o nome da pasta com o teclado do computador e, em seguida, clique em [Enter]. 3 Arraste e largue a condição de RELATED TRACKS na pasta criada. A condição de RELATED TRACKS é deslocada para a pasta criada. Para apagar uma pasta, clique com o botão direito na pasta e, em seguida, selecione [Eliminar a pasta]. Pode também apagar uma pasta, clicando na tecla [Delete] do teclado do computador. As condições de RELATED TRACKS e pastas incluídas na pasta são apagadas. Criar uma nova condição de RELATED TRACKS 1 Clique em [+] do lado direito de [Faixas relacionadas] ou na pasta RELATED TRACKS na vista de árvore. É adicionada uma nova condição de RELATED TRACKS em [Faixas relacionadas] e, em seguida, é apresentado o ecrã de definição de critérios. 2 Personalize os critérios. 3 Clique em [OK]. Para eliminar uma condição de RELATED TRACKS, clique com o botão direito na condição e, em seguida, selecione [Eliminar Faixas relacionadas ]. Pode também apagar uma condição, clicando na tecla [Delete] do teclado do computador. Utilizar o painel secundário Clique em para apresentar o painel secundário de RELATED TRACKS. Pode apresentar faixas da Colecção ou lista de reprodução na lista de faixas com a apresentação das Faixas relacionadas no painel secundário. 1. Pesquisar alvo Selecione uma pasta ou lista de reprodução para pesquisar RELATED TRACKS. 30
31 [Colecção] 2. Condição de RELATED TRACKS atual Para mudar a condição de RELATED TRACKS, clique para apresentar uma lista de condições e, em seguida, selecione a condição. 3. Seleção de faixa [List]: Apresente as RELATED TRACKS com base na faixa selecionada na lista de faixas. [Master], [1] a [4]: Selecione um deck com a faixa carregada, que serve de base às RELATED TRACKS a ser apresentadas. 4. Personalizar os critérios Os tópicos de critérios das RELATED TRACKS atuais são apresentados e, em seguida, personalize-os. Pode também apresentar o painel secundário das RELATED TRACKS, clicando com o botão direito na condição das RELATED TRACKS e selecionando [Exibir em painel secundário]. 31
32 [Colecção] Utilizar uma lista de reprodução Pode organizar faixas no rekordbox, criando listas de reprodução. No modo PERFORMANCE, pode também realizar a reprodução de Automix utilizando as listas de reprodução. Consulte Utilizar listas de reprodução Automix (página 142). Criar uma lista de reprodução nova 1 Clique em do lado direito da lista de reprodução ou pasta da lista de reprodução na vista de árvore. É adicionada uma lista de reprodução ([Lista Sem Nome]) em [Listas de reprodução]. 2 Introduza o nome da lista de reprodução a partir do teclado do seu computador e, em seguida, prima a tecla [Enter]. 3 Clique em [Colecção] na vista de árvore. As faixas em [Colecção] são apresentadas numa lista de faixas. 4 Arraste e largue uma faixa na lista de reprodução. A faixa é adicionada à lista de reprodução. Pode adicionar faixas à lista de reprodução a partir de [itunes], [Lista de Tags] ou outras listas de reprodução. 32
33 [Colecção] Para apagar uma lista de reprodução, clique com o botão direito na lista de reprodução e, em seguida, selecione [Eliminar a lista de reprodução]. Em alternativa, pode apagar uma lista de reprodução, selecionando a lista de reprodução e, em seguida, pressionando a tecla [eliminar] no teclado do computador. Para eliminar uma faixa a partir da lista de reprodução, clique com o botão direito na faixa na lista de reprodução e, em seguida, selecione [Remover da Lista de Reprodução]. Em alternativa, pode apagar uma faixa da lista de reprodução, selecionando a faixa na lista de reprodução e, em seguida, pressionando a tecla [eliminar] no teclado do computador. Importar um ficheiro da lista de reprodução Podem ser importados os formatos de ficheiro de lista de reprodução M3U (.m3u) e M3u8 (.m3u8). 1 A partir do menu [Ficheiro] no ecrã superior, selecione [Importar] > [Importar a lista de reprodução]. 2 Selecione um nome de ficheiro a partir de uma pasta gravada com ficheiros de lista de reprodução e, em seguida, clique em [Open]. A lista de reprodução selecionada é adicionada a [Listas de reprodução]. É apresentada a informação de tag dos ficheiros de música que estão incluídos na lista de reprodução. Se [Análise Automática] estiver definido para [Ativar], inicia a análise dos ficheiros de música. Para informação detalhada, consulte Análise de ficheiros de música (página 18). Importar uma lista de reprodução do itunes Pode importar listas de reprodução de uma biblioteca do itunes para o rekordbox. 1 Clique duas vezes em [itunes] na vista de árvore e, em seguida, clique duas vezes em [Listas de reprodução]. As listas de reprodução do itunes são apresentadas na vista de árvore. 2 Arraste e largue uma lista de reprodução do itunes para [Listas de reprodução]. A lista de reprodução do itunes é adicionada ao rekordbox e as faixas na lista de reprodução são também adicionadas a [Colecção]. 33
34 [Colecção] Utilizar uma pasta no computador ou dispositivo USB Arraste e largue uma pasta no [Explorador] na vista de árvore para [Listas de reprodução]. É criada uma lista de reprodução com o nome da pasta inserida. Importar do rekordbox xml Pode importar para o rekordbox uma lista de reprodução a partir da biblioteca do rekordbox xml. 1 Clique duas vezes em [rekordbox xml] na vista de árvore e, em seguida, clique duas vezes em [Listas de reprodução]. As listas de reprodução do rekordbox xml são apresentadas na vista de árvore. 2 Arraste e largue uma lista de reprodução do rekordbox xml para [Listas de reprodução]. A lista de reprodução do rekordbox xml é adicionada a [Listas de reprodução]. Utilizar SYNC MANAGER (modo EXPORT) O SYNC MANAGER pode atualizar as suas listas de reprodução do itunes para o estado mais recente e exportar facilmente as listas de reprodução do itunes ou rekordbox para um dispositivo USB no estado atualizado. Sincronizar com a biblioteca do itunes Após sincronizar com a biblioteca do itunes, pode usar de forma linear a informação da biblioteca do itunes no rekordbox. A lista de reprodução do itunes sincronizada é sempre apresentada no [itunes] na vista de árvore com o estado mais recente. A análise de faixas na lista de reprodução sincronizada inicia automaticamente. A ilustração e forma de onda são apresentadas. 34
35 [Colecção] Sincronizar com um dispositivo (dispositivo USB ou cartão de memória SD) Após sincronizar com um dispositivo, a lista de reprodução selecionada é exportada para o dispositivo no estado mais recente. Além disso, pode obter Cues, posições de batida e classificações atualizadas de um leitor de DJ novamente para o rekordbox. Sincronizar com uma lista de reprodução do itunes 1 Clique em [SYNC MANAGER] no fundo da vista de árvore. 2 Clique na caixa de verificação [Sincronizar listas de reprodução do itunes]. 3 Selecione uma lista de reprodução do itunes para sincronizar com o rekordbox. 4 Clique na seta do lado direito das listas de reprodução do itunes. A lista de reprodução com a marca de visto é sincronizada. Quando o processo de sincronização fica concluído, a lista de reprodução é apresentada na vista de árvore do [SYNC MANAGER]. Se as listas de reprodução do itunes forem sincronizadas com o rekordbox, as listas de reprodução do itunes com as marcas de visto são atualizadas automaticamente quando iniciar o rekordbox. 35
36 [Colecção] Sincronizar uma lista de reprodução num dispositivo 1 Insira um dispositivo USB ou um cartão de memória SD no computador. 2 Clique em [SYNC MANAGER] no fundo da vista de árvore. 3 Clique duas vezes em [Dispositivo], e, em seguida, selecione o dispositivo. São apresentadas as listas de reprodução no dispositivo selecionado. 4 Clique na caixa de verificação [Sincronizar listas de reprodução com um dispositivo]. 5 Selecione uma lista de reprodução no rekordbox a ser sincronizada com o dispositivo. 6 Clique na seta do lado esquerdo do [Dispositivo]. As listas de reprodução com marcas de visto são sincronizadas com o dispositivo. Se o dispositivo estiver sincronizado, as listas de reprodução selecionadas são exportadas para o dispositivo no estado mais recente. A informação de faixa nas listas de reprodução é igualmente atualizada para o estado mais recente. Se um dispositivo estiver sincronizado, as listas de reprodução com marcas de visto são automaticamente exportadas para o dispositivo ao iniciar o rekordbox e clicar o dispositivo na vista de árvore. 36
37 [Colecção] Gerar Cue, posições de batida e classificações atualizadas por um leitor de DJ 1 Insira um dispositivo USB ou um cartão de memória SD sincronizados com o rekordbox no computador. 2 Clique em [SYNC MANAGER] no fundo da vista de árvore. 3 Clique duas vezes em [Dispositivo], e, em seguida, selecione o dispositivo. 4 Clique na seta do lado esquerdo do [Dispositivo]. A informação das faixas no dispositivo é reenviada para o rekordbox. Esperam-se os mesmos resultados, se selecionar um dispositivo na vista de árvore e selecionar [Actualizar Colecção]. Nota Não pode reenviar informação das faixas que tenham sido exportadas de outro computador ou apagadas da [Colecção] para o rekordbox. 37
38 [Colecção] Utilizar uma pasta Ao criar ou importar várias listas de reprodução, pode organizar listas de reprodução para cada pasta. 1 Clique com o botão direito em [Listas de reprodução] na vista de árvore e, em seguida, selecione [Criar uma nova pasta]. É criada uma [Pasta Sem Nome] em [Listas de reprodução]. 2 A partir do teclado do seu computador, introduza um nome de pasta e, em seguida, prima a tecla [Enter]. 3 Arraste e largue uma lista de reprodução para a pasta criada. A lista de reprodução é deslocada para a pasta criada. Para apagar uma pasta, clique com o botão direito na pasta e, em seguida, selecione [Eliminar a pasta]. Em alternativa, pode apagar uma pasta, pressionando a tecla [eliminar] no teclado do computador. A pasta e listas de reprodução incluídas nessa pasta são apagadas. Adicionar uma imagem de ilustração Os formatos suportados para ficheiros de imagem de ilustração são JPEG (.jpg ou.jpeg) e PNG (.png). 1 Clique com o botão direito numa lista de reprodução e, em seguida, selecione [Adicionar uma ilustração]. 2 Selecione um ficheiro de imagem e, em seguida, clique em [Open]. A imagem de ilustração é adicionada à lista de reprodução. A imagem de ilustração adicionada pode ser apresentada, clicando na lista de reprodução com o botão direito. 38
39 [Colecção] Utilizar Paleta da lista de reprodução Com Paleta da lista de reprodução, pode refinar facilmente a sua pesquisa e selecionar faixas. Após atribuir listas de reprodução a Paleta da lista de reprodução, pode apresentar até 4 listas de reprodução e editá-las. As listas de reprodução atribuídas podem ser gravadas mesmo depois de sair do rekordbox. Acerca de Paleta da lista de reprodução Clique em para apresentar a paleta da lista de reprodução e, em seguida, clique em para apresentar o máximo de 4 listas de reprodução na paleta. 1. Paleta TAG LIST 2. Listas de faixas na paleta 3. Janela de menu (página 40) 4. Paleta da lista de reprodução Clique no nome de uma lista de reprodução a ser selecionada e destacada na vista de árvore. Atribuir uma lista de reprodução a uma paleta Arraste e largue uma lista de reprodução da vista de árvore para uma paleta. Se outra lista de reprodução já tiver sido atribuída à paleta, ela é substituída pela lista de reprodução nova. 39
40 [Colecção] Adicionar uma faixa a uma lista numa paleta Arraste e largue uma faixa da lista de faixas para uma lista na paleta. Ao adicionar uma faixa à paleta [blank list], é criada a [Lista Sem Nome] como uma lista de reprodução nova. Introduza o nome da lista de reprodução a partir do teclado do seu computador. Pode alterar o nome de uma lista de reprodução, clicando duas vezes no nome da lista na paleta. Adicionar uma faixa na paleta a outra paleta Arraste e largue uma faixa da paleta para outra paleta. Pode adicionar uma faixa para a lista de reprodução, arrastando e largando uma faixa na paleta para outra lista de reprodução. Carregar uma faixa na paleta Arraste e largue uma faixa da paleta para o leitor ou deck. Ordenar uma faixa na paleta 1 Clique em do lado direito do nome da lista. 2 Selecione [Ordenação] e, em seguida, selecione [Ordem das faixas]. A ordem da faixa é alterada. Ao ordenar, é apresentado o ícone do lado direito do nome da lista de reprodução. 40
41 [Colecção] 3 Clique em. A ordem da faixa é alterada para ascendente ou descendente. Alterar a ordem da faixa na paleta Pode alterar a ordem da faixa, arrastando e largando uma faixa acima ou uma faixa abaixo da paleta. Nota A ordem da faixa apenas pode ser alterada, se as faixas estiverem ordenadas por número de faixa. Remover uma lista de reprodução da paleta 1 Clique em do lado direito do nome da lista. 2 Clique em [Remover da paleta]. A lista de reprodução é removida da paleta. Alterar a ordem das listas de reprodução na paleta Arraste e largue uma lista de reprodução da paleta para outra lista de reprodução na paleta. É possível alterar a ordem das 4 listas de reprodução. 41
42 [Colecção] Utilizar listas de reprodução inteligentes Pode criar uma lista onde pode adicionar faixas que passam filtros. Criar uma lista de reprodução inteligente 1 Clique em [Listas de reprodução] com o botão direito na vista de árvore e, em seguida, selecione [Criar uma nova lista inteligente]. A janela de configuração de condição é apresentada. 2 Selecione um filtro para refinar a pesquisa. 3 Defina o filtro. [=]: Lista de ficheiros de música com informação como um nome do álbum totalmente correspondente ao texto ou valor que introduziu. [ ]: Lista de ficheiros de música com informação como um nome do álbum que não correspondente ao texto ou valor que introduziu. [>]: Lista de ficheiros de música com informação como um valor BPM que é superior ao valor que introduziu. [<]: Lista de ficheiros de música com informação como um valor BPM que é inferior ao valor que introduziu. [contém]: Lista de ficheiros de música com informação como um nome do álbum que contém o texto que introduziu. [não contém]: Lista de ficheiros de música com informação como um nome do álbum que não contém o texto que introduziu. [começa com]: Lista de ficheiros de música com informação como um nome do álbum que começa com o texto que introduziu. [termina com]: Lista de ficheiros de música com informação como um nome do álbum que termina com o texto que introduziu. [está entre]: Lista de ficheiros de música com informação como um valor BPM que se encontra no intervalo dos 2 valores que introduziu. 42
43 [Colecção] [nos últimos]: Lista de ficheiros de música com informação como uma data de lançamento que se encontra nos últimos dias ou meses do período a contar da data atual que introduziu. [não nos últimos]: Lista de ficheiros de música -com informação como uma data de lançamento que não se encontre nos últimos dias ou meses a contar da data atual que introduziu. 4 Especifique a condição para o filtro que selecionou. Introduza um texto ou um valor a partir do teclado do seu computador, se o menu pendente for agora apresentado. 5 Clique em [+] para adicionar outro filtro. É adicionado um filtro novo ao filtro que definiu. Selecione os filtros [Cumprir todas as seguintes condiçãos] ou [Cumprir uma das seguintes condiçãos]. 6 Introduza o nome da lista de reprodução inteligente a partir do teclado do seu computador. 7 Clique em [OK]. A Lista de reprodução inteligente é adicionada em [Listas de reprodução] na vista de árvore por condição e, em seguida, o ícone é apresentado. Eliminar um filtro Clique numa Lista de reprodução com o botão direito na vista de árvore e, em seguida, selecione [Eliminar a lista de reprodução]. Em alternativa, pode apagar uma Lista de reprodução inteligente, pressionando a tecla [eliminar] no teclado do computador. Pode editar o filtro, clicando com o botão direito numa Lista de reprodução inteligente na vista de árvore para visualiza a janela de definição da Lista de reprodução inteligente [Editar a lista de reprodução inteligente]. 43
44 Modo EXPORT Se [EXPORT] estiver selecionado no canto superior esquerdo do ecrã, pode usar o rekordbox no modo EXPORT. Acerca do ecrã do modo EXPORT Modo [1 PLAYER] Modo [2 PLAYER] 1. Painel do leitor (página 46) 44
45 Modo EXPORT 2. Painel do navegador (página 57) Modo [SIMPLE PLAYER] Modo [FULL BROWSER] 45
46 Modo EXPORT Painel do leitor Modo [1 PLAYER] Modo [2 PLAYER] 1. Painel de operação (página 47) 2. Alterne entre o modo EXPORT e o modo PERFORMANCE. 3. Alterne entre modos de ecrã. 4. Assinale para apresentar o painel de gravação. (página 56) 5. Painel de informação da faixa de reprodução (página 48) 6. Painel de configuração (página 49) 7. Painel de função (modo [1 PLAYER]) (página 53) 8. Painel de forma de onda ampliada (página 53) 9. Painel de informação secundária da faixa de reprodução (página 49) 10. Painel de função (modo [2 PLAYER]) (página 56) 46
47 Modo EXPORT Painel de operação Modo [1 PLAYER] Modo [2 PLAYER] 1. Passe para o início da faixa (pesquisa de faixa). (Modo [1 PLAYER]) : Passe para a faixa seguinte. : Passe para o início da faixa atualmente em reprodução. Clique duas vezes para passar para a faixa anterior. 2. Salte para uma posição de reprodução diferente. (Modo [1 PLAYER]) : Salte para a frente a partir da posição de reprodução atual. : Salte para trás a partir da posição de reprodução atual. 3. Defina a contagem de batidas ou compasso para saltar da posição de reprodução atual se ou for clicado. (Modo [1 PLAYER]) 4. Defina a posição da cue. (página 72) 5. Inicie ou interrompa a reprodução. 6. Ajuste o balanço da mistura de áudio das saídas dos Leitores A e B (crossfader). (Modo [2 PLAYER]) 47
48 Modo EXPORT Painel de informação da faixa de reprodução Modo [1 PLAYER] Modo [2 PLAYER] 1. A imagem de ilustração da faixa é apresentada. 2. O título e artista da faixa são apresentados. 3. O tempo restante da faixa atual é apresentado. 4. O tempo decorrido da faixa atual é apresentado. 5. A tonalidade da faixa é apresentada. 6. O valor BPM da faixa é apresentado. 7. É indicada a posição de reprodução atual com linhas verticais e uma barra horizontal (endereço de reprodução e forma de onda completa) Quando a barra horizontal acende a partir da esquerda, o tempo decorrido é indicado. Quando luz da barra horizontal apaga, o tempo restante é indicado. 8. Ligue/desligue a função Sincronização de batida. (Modo [2 PLAYER]) 9. Defina a faixa para o Master Player para a função Sincronização de batida acender. (Modo [2 PLAYER]) 48
49 Modo EXPORT Painel de configuração 1. Apresente a janela [Preferências]. 2. Ajuste o nível do volume. 3. Apresente o nível do volume. 4. Um salto áudio ocorre quando o destaque atinge 100% da barra. (Medidor de quebras áudio) 5. A hora atual do seu computador é apresentada. Painel de informação secundária da faixa de reprodução São apresentadas informações da faixa no painel do leitor, comentários sobre [MEMORY] e [HOT CUE], etc. Clique num item para apresentar o respetivo painel no painel de informação secundária da faixa de reprodução. 1. [MEMORY] (página 50) 2. [HOT CUE] (página 51) 3. [INFO] (página 52) 49
50 Modo EXPORT Painel [MEMORY] São apresentados pontos de cue e loop gravados. Para guardar uma cue, consulte Para guardar um ponto de cue (página 73). Para guardar um loop, consulte Guardar um ponto de loop (página 75). 1. Mude a cor do marcador de cue apresentado na parte superior da visualização da forma de onda. Dependendo do leitor de DJ, a cor alterada pode ser apresentada. 2. Indica a duração de um ponto de cue ou loop (minuto/segundo/milissegundo). Clique para deslocar o ponto de reprodução para o ponto de cue ou loop. 3. Introduza um comentário relativo a um ponto de cue ou loop para apresentar. Dependendo do leitor de DJ, o comentário editado pode ser apresentado. 4. Indica quando um ponto de loop está gravado. Clique para definir para um loop ativo. A sua cor muda para vermelho. 5. Elimine um ponto de cue ou loop. 50
51 Modo EXPORT Painel [HOT CUE] São apresentadas as Hot Cues. Para obter informação acerca de Hot Cues, consulte Utilizar uma Hot Cue (página 76). 1. São gravadas as Hot Cues. Se a cor for verde, a Cue está gravada. Se a cor for laranja, o loop está gravado. Pode alterar a cor do marcador de Cue, clicando com o botão direito. 2. Indica a duração de um ponto de Hot Cue (minuto/segundo/milissegundo). Clique para saltar para o ponto de Hot Cue gravado. Se estiver vazio, clique para guardar o ponto de Hot Cue. 3. Introduza um comentário relativo a uma Hot Cue para apresentar. 4. Indica quando um ponto de loop está gravado. 5. Elimine uma Hot Cue. 51
52 Modo EXPORT Painel [INFO] É apresentada informação de uma faixa carregada no leitor. 1. Classificação 2. Cor 3. Comentário 4. Tipo de ficheiro 5. Tamanho do ficheiro 6. Amostragem 7. Taxa de bits 52
53 Modo EXPORT Painel de forma de onda ampliada Modo [1 PLAYER] Modo [2 PLAYER] 1. Altere uma gama de ampliação da forma de onda ampliada. : Oculte os ícones. [RST]: Reponha a gama de ampliação. 2. Arraste a forma de onda para a direita ou para a esquerda para deslocar o ponto de reprodução para a frente ou para trás. (página 67) As posições de batida detetadas, através da análise da faixa são apresentadas como linhas verticais. 3. Defina duas faixas nos leitores A e B como combinação de boa correspondência ([Correspondência]). (Modo [2 PLAYER]) Painel de função (modo [1 PLAYER]) Alterne a visualização para [CUE/LOOP] ou [GRID]. 1. [CUE/LOOP] (página 54) 2. [GRID] (página 55) 53
54 Modo EXPORT Painel [CUE/LOOP] Defina e guarde uma Hot Cue, loop e cue. 1. Grave Hot Cues. Para apagar uma Hot Cue, aponte o cursor do rato sobre ela e, em seguida, clique em [X]. (página 77) 2. Grave o ponto de cue e loop que definiu. (página 73) (página 75) 3. Passe para um ponto de cue ou loop. : Passe para o ponto de cue ou loop seguinte. : Passe para o ponto de cue ou loop anterior. 4. Elimine uma posição de cue ou loop. 5. Clique na barra inferior para mudar os botões. : Especifique uma duração de batida a partir da posição atual e inicie a reprodução do loop. (Auto Beat Loop) : Defina cues e pontos de entrada/saída de loop em tempo real e cancele/retome a reprodução de um loop. (Loop manual) (página 72) 6. Ligue/desligue a quantização. (página 71) 7. Apresente um ecrã de menu para definir a cor da forma de onda ampliada, analise a faixa atualmente em reprodução, faixas de exportação, etc. 54
55 Modo EXPORT Painel [GRID] Ajuste a grelha de batida. Para informação mais detalhada, consulte Ajuste a grelha de batida (página 69). 1. Altere a posição de reprodução (uma linha vertical vermelha no centro da forma de onda) para a primeira batida do compasso. 2. Apresente a distância da grelha de batida na posição de reprodução (uma linha vertical vermelha no centro da forma de onda) como BPM. Pode também introduzir o valor BPM manualmente para alterar a distância da grelha de batida. 3. Altere a grelha de batida, de acordo com o valor BPM determinado, através do intervalo de clique em [TAP]. 4. Desloque a grelha de batida para a esquerda 1 ms. 5. Desloque a grelha de batida para a direita 1 ms. 6. Aumente a distância da grelha de batida em 1 ms quando estiver ligado. 7. Reduza a distância da grelha de batida em 1 ms quando estiver ligado. 8. Duplique o valor de BPM. A duração de cada distância da grelha de batida é reduzida para metade. 9. Reduza para metade o valor de BPM. A duração de cada distância da grelha de batida é duplicada. 10. Selecione toda a faixa como gama de ajuste da grelha de batida. Ao mudar para o painel [GRID], toda a faixa já se encontra selecionada e este botão não se encontra disponível. A gama de ajuste é alterada para toda a faixa quando se encontra ligado e a gama é definida para a posição atual ou posterior. 11. Redefina a grelha de batida na posição atual (uma linha vertical vermelha no centro da forma de onda) de acordo com o valor BPM determinado. 12. Anule a sua última ação no painel [GRID]. 13. Volte a concretizar a ação que cancelou no painel [GRID]. 14. Ligue/desligue o som do metrónomo. O som do metrónomo inicia com a faixa de reprodução, sincronizada com a grelha de batida. 55
56 15. Mude o volume metrónomo para um dos três níveis disponíveis. 16. Ative/desative a reanálise e edição da grelha. (página 70) Se definir para desativar, é apresentado o ícone na lista de faixas. Modo EXPORT Painel de função (modo [2 PLAYER]) 1. Ajuste a grelha de batida. 2. Grave o ponto de cue e loop que definiu. 3. Clique na barra inferior para mudar os botões. : Defina a duração do loop pelo número de batidas especificado. (Auto Beat Loop) : Defina cues e pontos de entrada/saída de loop em tempo real e cancele/retome a reprodução de um loop. (Loop manual) (página 72) 4. Ligue/desligue Master Tempo. 5. Reponha o andamento para o valor BPM original. (TEMPO RESET) 6. Ajuste a velocidade de reprodução da faixa (andamento). 7. Clique sem parar para obter o pitch bend durante a reprodução. Mantenha premido para aumentar a velocidade e para a reduzir. 8. Ligue/desligue a quantização. (página 71) Painel de gravação 1. Selecione uma fonte de gravação. 2. Ajuste o nível do gravação. 3. É indicado o nível de gravação. 4. Inicie/pare a gravação. 56
57 Modo EXPORT 5. É apresentado o tempo decorrido e o tempo restante de gravação para gravação contínua. Painel do navegador Para mais informações sobre operações no ecrã [Colecção], consulte [Colecção] (página 13) 1. Apresente o ecrã de atalho. Arraste uma pasta ou lista de reprodução na vista de árvore para criar um atalho. 2. Apresente listas de tags ou listas de reprodução. 3 das 4 paletas do lado direito são paletas de listas de reprodução. A paleta mais à esquerda é usada como Lista de Tags. 3. Organize a informação de faixa para pesquisar uma faixa. Pode apresentar/ocultar colunas e alterar a sua ordem. 4. Apresente o caminho da lista de reprodução e selecione um para apresentar a lista de reprodução. 5. Altere o padrão de visualização para as ilustrações. : Apresente a parte superior da ilustração. : Apresente a ilustração completa. 6. Pesquise uma faixa, utilizando o filtro de categorias. 7. Pesquise uma faixa, filtrando com [BPM], [KEY], [RATING], [COLOR] e [MY TAG]. (Track filter) 8. Pesquise uma faixa, utilizando o filtro de pesquisa. 9. Apresente/esconda paletas de listas de reprodução. 57
58 Modo EXPORT 10. Apresente o ecrã de definições A minha Tag. (A minha Tag) 11. Apresente o ecrã RELATED TRACKS. 12. O botão LINK é apresentado quando o rekordbox se encontra ligado ao equipamento de DJ compatível com PRO DJ LINK através de um cabo LAN ou LAN sem fios. Clique no botão LINK para iniciar a comunicação com o equipamento de DJ. É apresentada informação sobre o equipamento de DJ na mesma rede no painel de estado do link. (página 59) 13. Apresente o ecrã [SYNC MANAGER]. Defina as faixas no rekordbox a ser sincronizadas com as bibliotecas externas. (página 34) 14. Selecione para apresentar na lista de faixas. (Vista da árvore) [Colecção]: Apresente todas as faixas no rekordbox. [Listas de reprodução]: Pode organizar a coletânea de música no rekordbox, criando uma lista de reprodução, antes do seu desempenho de DJ. [Faixas relacionadas]: Apresente as RELATED TRACKS da faixa carregada. [Listas do Banco Hot Cue]: Pode guardar 8 pontos Hot Cue com faixas diferentes. Clique na janela [Preferências] > separador [Ver] > [Disposição] e defina para mostrar/ocultar. (página 77) [itunes]: Consulte a biblioteca do itunes. Clique na janela [Preferências] > separador [Ver] > [Disposição] e defina para mostrar/ocultar. [rekordbox xml]: Consulte o xml com formato rekordbox xml. Clique na janela [Preferências] > separador [Ver] > [Disposição] e defina para mostrar/ocultar. [Explorador]: Apresente as camadas de pastas do seu computador e dispositivos externos como uma unidade de memória flash USB. Clique na janela [Preferências] > separador [Ver] > [Disposição] e defina para mostrar/ocultar. [Dispositivos]: Apresente dispositivos USB, cartões SD e dispositivos móveis. [Históricos]: Apresente históricos de reprodução no equipamento de DJ. [Gravações]: Apresente ficheiros gravados no rekordbox. 15. Apresente faixas na lista de reprodução selecionada a partir da vista de árvore. (Lista de faixas) 16. Apresente o painel de navegador secundário. (página 17) 17. Apresente o ecrã de informação da faixa. 58
59 Modo EXPORT Painel de estado do link O painel de estado do link é apresentado quando o computador se encontra ligado ao equipamento de DJ compatível com PRO DJ LINK através de um cabo LAN ou LAN sem fios. Para mais informação, consulte Utilizar ligação LAN para desempenho de DJ (LINK EXPORT) (página 64) e Utilizar a ligação LAN (página 86). 1. Inicie/termine a comunicação com o equipamento de DJ ligado através de um cabo LAN ou LAN sem fios. 2. Sincronize, utilizando o andamento principal (BPM) especificado pelo rekordbox, ao usar a função de sincronização de batida num leitor de DJ. (Sync Master) 3. Carregue o andamento principal atual (BPM). 4. Ajuste o andamento (BPM) quando o rekordbox está definido como o Sync Master. (Master BPM) 5. Apresente o estado de cada equipamento de DJ ligado através de um cabo LAN ou LAN sem fios. (Estado da Ligação) 59
60 Preparar um desempenho de DJ Utilize o rekordbox para preparar para o seu desempenho de DJ. 1 Adicione faixas a [Colecção] do rekordbox e analise-as. Analise e meça a batida, o andamento (BPM) e a tonalidade das faixas. Adicionar uma faixa (ficheiro de música) (página 18) Modo EXPORT 2 Prepare listas de reprodução, listas de bancos de Hot Cues, etc. para o seu desempenho de DJ. Utilizar uma lista de reprodução (página 32) Utilizar uma Hot Cue (página 76) 3 Defina informação de ponto (para cue, loop, Hot Cue). Utilizar pontos de cue (página 72) Iniciar reprodução de loop (página 74) Utilizar uma Hot Cue (página 76) 4 Opere o equipamento de DJ (PRO DJ LINK) (página 62) Usufrua do seu desempenho de DJ no equipamento Pioneer DJ, utilizando informação de ponto e listas de reprodução preparadas no rekordbox com um dispositivo USB ou ligação LAN. O histórico de desempenho no equipamento Pioneer DJ, como o número desempenhos e informação de ponto cue/loop é gravado e pode ser copiado para o rekordbox. 60
61 Modo EXPORT Utilizar dispositivos móveis para preparar para o desempenho de DJ Pode exportar faixas analisadas, listas de reprodução criadas, Minhas definições, etc. para um dispositivo móvel (como dispositivo iphone e Android ). Além disso, os dados de música que foram editados no dispositivo móvel podem ser copiados para o rekordbox. (página 90) Para funções que podem ser usadas com um dispositivo móvel, consulte o manual do utilizador da versão para dispositivo móvel do rekordbox. LAN sem fios Computador Dispositivo móvel Nota O rekordbox tem de estar instalado no dispositivo móvel. A versão para dispositivo móvel do rekordbox pode ser transferida de sites como App Store e Google Play. Para ligar a uma LAN sem fios, consulte as instruções de funcionamento do seu dispositivo móvel, computador e dispositivo LAN sem fios. 61
62 Modo EXPORT Utilizar com equipamento de DJ (PRO DJ LINK) Certifique-se de que lê Precauções de segurança e Ligações em Manual de instruções para o equipamento Pioneer DJ listado em baixo, antes de ligar o equipamento ao seu computador. Para informações sobre a compatibilidade dos cartões de memória SD e dispositivos USB (memória flash ou disco rígido) com o equipamento Pioneer DJ listado em baixo, consulte as instruções de funcionamento relativas ao equipamento. LEITOR: CDJ-TOUR1, CDJ-2000NXS2, CDJ-2000NXS, CDJ-2000, CDJ-900NXS, CDJ-900, CDJ-850, XDJ-1000MK2, XDJ-1000, XDJ-700, MEP-4000, etc. MESA DE MISTURA: DJM-TOUR1, DJM-2000NXS, DJM-2000, DJM-900NXS2, DJM-900NXS, etc. SISTEMA TUDO EM UM: XDJ-RX, XDJ-AERO, XDJ-R1, etc. A informação mais recente sobre o equipamento Pioneer DJ compatível com o rekordbox encontra-se disponível em pioneerdj.com. Utilizar um dispositivo USB para desempenho de DJ (USB EXPORT) Se o equipamento de DJ não estiver ligado a um computador, pode usar as faixas do rekordbox num equipamento de DJ a partir de um dispositivo USB (como memória flash e disco rígido). Computador Dispositivo USB Leitor de DJ Também pode ser utilizado um cartão de memória SD em alguns leitores de DJ. 62
63 Usar USB EXPORT com vários equipamentos de DJ Modo EXPORT Ao ligar uma mesa de mistura e leitores de DJ compatíveis com PRO DJ LINK através de cabos LAN, é possível usar faixas rekordbox e dados gravados num dispositivo USB no máximo de 4 leitores de DJ. (página 83) Dispositivo USB Computador Cabo LAN Cabo LAN Leitor de DJ Mesa de mistura Leitor de DJ Também pode ser utilizado um cartão de memória SD em alguns leitores de DJ. Pode ser usado um hub de ligação, em vez de uma mesa de mistura. Para obter instruções de ligação, consulte as instruções de funcionamento do equipamento de DJ. 63
64 Modo EXPORT Utilizar ligação LAN para desempenho de DJ (LINK EXPORT) Ao ligar o seu computador a um leitor de DJ, através de um cabo LAN ou LAN sem fios, pode utilizar faixas rekordbox no leitor de DJ em tempo real. (página 86) Cabo LAN ou LAN sem fios Computador Leitor de DJ Para obter instruções de ligação, consulte as instruções de funcionamento do leitor de DJ e as instruções de funcionamento do seu computador. 64
65 Usar LINK EXPORT com vários equipamentos de DJ Modo EXPORT Ao ligar um computador através de PRO DJ LINK com um cabo LAN, é possível carregar faixas de rekordbox em 4 leitores de DJ em tempo real. Além disso, ao ligar um computador a uma mesa de mistura compatível com PRO DJ LINK através de um cabo LAN, as faixas rekordbox podem ser monitorizadas por auscultadores ligados à mesa de mistura. Computador Computador Cabo LAN Cabo LAN Leitor de DJ Mesa de mistura Leitor de DJ Pode ser usado um hub de ligação, em vez de uma mesa de mistura. É possível ligar 2 computadores através de PRO DJ LINK. Para obter instruções de ligação, consulte as instruções de funcionamento do equipamento de DJ. 65
66 Modo EXPORT Reproduzir faixas Utilize o painel do leitor para reproduzir faixas. 1 Arraste e largue uma faixa para o painel do leitor, a partir da lista de faixas do painel do navegador. 2 Clique em no painel operação. A reprodução inicia. Deslocar a posição de reprodução Clique na forma de onda ampliada para deslocar a posição de reprodução para onde clicou. No modo [1 PLAYER], pode também deslocar a posição de reprodução, clicando [<]/[>] no painel de operação. A posição é deslocada pela contagem de batidas apresentada no painel de operação. Ao clicar [<]/[>] durante a reprodução do loop, é deslocada não apenas a posição de reprodução atual, mas também os pontos LOOP IN e LOOP OUT. Para informações sobre a reprodução de loop, consulte Iniciar reprodução de loop (página 74). Ouvir faixas facilmente, utilizando o painel do navegador Clique na forma de onda na coluna [Pré-visualização] do painel do navegador para iniciar a pré-visualização, a partir da posição que clicou. Clique no botão de paragem do lado esquerdo da forma de onda para parar a pré-visualização. Quando a pré-visualização inicia na coluna [Pré-visualização], qualquer outra faixa em reprodução no painel do leitor é interrompida. Pré-visualizar uma faixa a partir do início da faixa Clique na ilustração na coluna [Ilustração] do painel do navegador. Afaste o cursor do rato da ilustração para parar a pré-visualização. 66
67 Modo EXPORT Durante a pré-visualização, clique na ilustração para avançar a posição de pré-visualização em incrementos de 30 segundos. Quando a pré-visualização inicia na coluna [Ilustração], qualquer outra faixa em reprodução no painel do leitor é interrompida. Apresentar marcadores de Cue na forma de onda de pré-visualização Os marcadores de Cue e Hot Cue podem ser apresentados na forma de onda de prévisualização na lista de faixas. Em seguida, pode verificar o estado da cue da faixa na lista de faixas sem carregar a faixa para o painel do leitor. Para apresentar marcadores de Cue e Hot Cue na forma de onda de pré-visualização, abra a janela [Preferências] > separador [Ver] e selecione [Exibir marcadores de Cue na Prévisualização]. Clique perto do marcador de Cue na forma de onda de pré-visualização e, em seguida, é possível iniciar a reprodução de pré-visualização a partir do ponto de cue. Para definir Cues, consulte Utilizar pontos de cue (página 72). Acionar reprodução, pausa e CUE na forma de onda ampliada A utilização do rato na forma de onda ampliada aciona a mesma reação que o ato de clicar, e [CUE]. Clique com o botão esquerdo: a mesma reação que o ato de clicar e. Clique com o botão direito: a mesma reação que o ato de clicar [CUE]. Para ativar/desativar esta função, abra a janela [Preferências] > separador [Ver] > [Clique na forma de onda para REPRODUZIR e CUE (POSICIONAR)] e selecione [Ativar] ou [Desativar]. Para definir Cues, consulte Utilizar pontos de cue (página 72). Alterar a cor da forma de onda Abra a janela [Preferências] > separador [Ver] > [Forma de onda] > [Cor] e, em seguida, selecione [Azul] ou [RGB]. 67
68 Modo EXPORT Alterar a apresentação da contagem de batidas É possível alterar a contagem de batidas apresentada no centro da forma de onda ampliada. Abra a janela [Preferências] > separador [Ver] > [Exibição da contagem de batidas] e, em seguida, selecione como apresentar a contagem de batidas. [Posição actual (Barras)]: Apresentar o número de compassos desde o início até à posição de reprodução atual. [Contagem até à próxima MEMORY CUE (Compassos)]: Apresentar o número de compassos desde a posição de reprodução atual até a Memory Cue seguinte. Se não existir Memory Cue seguinte, não são apresentados compassos. [Contagem até à próxima MEMORY CUE (Batidas)]: Apresentar o número de batidas desde a posição de reprodução atual até a Memory Cue seguinte. Se não existir Memory Cue seguinte, não são apresentadas batidas. 68
69 Modo EXPORT Verificar a batida (grelha de batida) 1 Arraste e largue uma faixa a partir da lista de faixas no painel do navegador para o painel do leitor. 2 Clique em no painel operação. A reprodução inicia. A apresentação do valor BPM mostra o andamento medido quando é adicionada uma faixa. A apresentação da forma de onda ampliada mostra a grelha de batida como uma linha branca que é gerada quando é adicionada uma faixa (grelha de batida). Na apresentação da forma de onda ampliada, as batidas são indicadas na grelha de batida, a cada 4 batidas, a partir do início até ao final da faixa. A primeira batida do compasso é apresentada como marcas vermelhas (como uma linha vertical vermelha no painel [GRID]) de ambos os lados da grelha de batida. O sinal [?] pode ser apresentado no caso de faixas analisadas pela versão antiga do rekordbox. Isto significa que a informação da faixa é insuficiente ou antiga. Clique com o botão direito e, em seguida, selecione [Adicionar novos dados de análise] para atualizar a informação. Em seguida, [?] desaparece. Ajuste a grelha de batida A forma de onda ampliada apresenta a grelha de batida com linhas brancas. A grelha de batida pode ser ajustada, através do procedimento seguinte. 1 Selecione [1 PLAYER] no canto superior esquerdo do ecrã. O painel do leitor é alterado para o modo [1 PLAYER]. 2 Clique em no painel de operação durante a reprodução. A reprodução é interrompida. 3 Clique em [GRID] no painel de função. As grelhas de batida alteradas são apresentadas como linhas azuis em vez de brancas e podem ser editadas. 69
70 Modo EXPORT 4 Ajuste a posição de batida. Para informação acerca de ícones para ajustar a grelha, consulte Painel [GRID] (página 55). Nota Não é possível ajustar a grelha de batida quando o seu computador se encontra ligado a um equipamento de DJ compatível com PRO DJ LINK. Reanalisar faixas para detetar posições de batida e valor BPM 1 Clique em para apresentar a janela [Preferências]. 2 Clique no separador [Análise] > [Análise de Faixa] e, em seguida, defina [Modo de Análise de Faixa]. Selecione [Normal] ou [Dinâmico] para analisar a informação da forma de onda de faixas. 3 Clique na caixa de verificação [BPM / Grid] em [Track Analysis Setting]. 4 Feche a janela [Preferências]. 5 Clique com o botão direito a faixa a ser analisada e, em seguida, clique em [Analisar a faixa]. 6 Clique em [OK]. A informação de forma de onda da faixa é analisada. A posição de batida detetada e o valor BPM medido são guardados no computador. Quando as faixas são reanalisadas, a grelha de batida definida em Ajuste a grelha de batida (página 69) é substituída pela grelha de batida reanalisada. Definir Bloqueio de análise Pode definir uma faixa para ignorar a reanálise e edição da grelha de batida. Assim, evita que as faixas de grelha ajustada possam ser inadvertidamente substituídas. No modo Bloqueio de análise, as operações seguintes não estão ativas. Análise de Faixa (BPM/Grelha, tonalidade e frase) Operações de edição de grelha no painel [GRID] Quando as faixas (incluindo faixas com o modo Bloqueio de análise) são selecionadas para serem analisadas numa lista de faixas, a análise ignora faixas com o modo Bloqueio de análise. 70
71 Modo EXPORT 1 Clique em no painel [GRID] do modo [1 PLAYER]. muda para e é ligada a função Bloqueio de análise. Pode também definir [Bloqueio de análise] após clicar com o botão direito uma faixa numa lista de faixas. Em alternativa, defina [Bloqueio de análise] a partir do menu [Faixa] no ecrã superior. Ao definir a faixa com [Bloqueio de análise], é apresentado o ícone na coluna de estado. Desligar Bloqueio de análise Clique em para mudar para. A função Bloqueio de análise é desligada. Utilizar grelhas de batida (quantização) Ao definir cues e loops no painel do leitor, os pontos de cue e loop podem ser facilmente definidos na batida. 1 Clique em [Q] no painel de função. [Q] acende a vermelho. 2 Defina os pontos de cue e loop. Para mais instruções sobre a definição, consulte Utilizar pontos de cue (página 72) e Iniciar reprodução de loop (página 74). Reproduzir num leitor de DJ ou mesa de mistura, utilizando a função de quantização É possível utilizar as grelhas de batida detetadas e ajustada no rekordbox e usufruir da função de quantização para o seu desempenho de DJ, utilizando cues e loops em equipamento de DJ específico. Se um leitor de DJ estiver ligado através de cabos LAN, pode usar grelhas de batida com a função de quantização para efeitos especiais. Para obter instruções sobre como usar a função de quantização no equipamento de DJ, consulte as instruções de funcionamento do equipamento de DJ. 71
72 Modo EXPORT Selecionar uma faixa para análise 1 Selecione uma faixa a ser analisada a partir de uma lista de faixas. 2 Selecione [Analisar a faixa] a partir do menu [Faixa] no ecrã superior. É possível selecionar informação a ser analisada na janela [Preferências] > separador [Análise] > [Análise da faixa] > [Análise da faixa Definição]. É também possível analisar uma faixa, clicando com o botão direito numa faixa a ser analisada na lista de faixas e selecionando [Analisar a faixa]. Nota Quando uma faixa apresenta o ícone (página 70). na lista de faixas, não é possível selecionar [Analisar a faixa] Utilizar pontos de cue Defina um ponto de cue. 1 Durante a reprodução, clique em no painel de operação. A reprodução é interrompida. 2 Clique em [CUE] no painel operação. O ponto interrompido é definido como ponto de cue e é apresentado um marcador de cue na parte inferior da forma de onda. 3 Clique em para iniciar a reprodução a partir do ponto de cue. Quando é definido um novo ponto de cue, qualquer ponto de cue anterior é apagado. Quando é carregada uma faixa diferente, o ponto de cue anterior é cancelado. Pode guardar pontos de cue como cues de memória ou Hot Cues. Regressar ao ponto de cue (Back Cue) Durante a reprodução, clique em [CUE] para recuar imediatamente o ponto de reprodução ao ponto de cue. A reprodução é interrompida. Para retomar a reprodução a partir do ponto de cue, clique em. 72
73 Verificar um ponto de cue (Amostrador de ponto de cue) Modo EXPORT Após voltar ao ponto de cue, clique sem largar em [CUE] para iniciar a reprodução a partir do ponto de cue. A reprodução continua enquanto mantem [CUE] premido. Ao soltar, a reprodução volta ao ponto de cue e é interrompida. Definir um ponto de cue durante a reprodução (Cue em tempo real) Durante a reprodução, clique em [IN] no painel de função no ponto a ser definido como ponto de cue. Quando a função de quantização é ligada, o ponto de cue é automaticamente definido para a grelha de batida mais próxima, clicando [IN]. Para informação acerca do painel de função, consulte Painel de função (modo [1 PLAYER]) (página 53) ou Painel de função (modo [2 PLAYER]) (página 56). Para guardar um ponto de cue Após definir um ponto de cue, clique em [MEMORY] no painel de função para guardar o ponto de cue. O tempo (minuto/segundo/milissegundo) do ponto de cue gravado é apresentado no painel [MEMORY] do painel de informação secundária da faixa de reprodução. É apresentado um marcador de ponto de cue na parte superior da forma de onda. Podem ser gravados até 10 pontos de cue para 1 faixa. É possível usar os pontos de cue gravados para o seu desempenho de DJ no leitor de DJ. Para o painel [MEMORY], consulte ou Painel [MEMORY] (página 50). Para o painel de função, consulte Painel de função (modo [1 PLAYER]) (página 53) e Painel de função (modo [2 PLAYER]) (página 56). Chamar e reproduzir pontos de cue gravados 1 Carregue a faixa com o ponto de cue gravado para o painel do leitor. O tempo do ponto de cue gravado (minuto/segundo/milissegundo) é apresentado no painel [MEMORY] do painel de informação secundária da faixa de reprodução. É apresentado um marcador de ponto de cue na parte superior da forma de onda. 2 Selecione um ponto de cue a ser usado. O ponto de reprodução salta para o ponto de cue e é interrompido. 73
74 Modo EXPORT 3 Clique em. A reprodução inicia. É possível selecionar um ponto de cue, utilizando o painel de função. (Modo [1 PLAYER]) : Selecione uma cue à frente da posição de reprodução atual. : Selecione uma cue atrás da posição de reprodução atual. Iniciar reprodução de loop Defina [IN] e [OUT] do ponto de loop. 1 Apresente com uma barra de deslocamento no painel de função. 2 Durante a reprodução, clique em [IN] no painel de função no ponto para iniciar a reprodução do loop. (Ponto de início do loop) Se usar um ponto de cue como Ponto de início do loop, esta operação não é necessária. 3 Durante a reprodução, clique em [OUT] no painel de função no ponto para terminar a reprodução do loop. (Ponto de fim do loop) A reprodução do loop inicia a partir do Ponto de início do loop. Quando é definido um ponto de loop, o ponto de loop anterior é apagado. Quando é carregada uma faixa diferente, o ponto de loop anterior é cancelado. É possível guardar pontos de loop. Quando a quantização se encontra ligada. clique em [IN] e [OUT] para definir um ponto de loop a ser correspondido perto da grelha de batida na reprodução. Cancelar a reprodução de loop (Saída do loop) Durante a reprodução do loop, clique em [EXIT] no painel de função para cancelar a reprodução do loop. Ao alcançar o ponto de fim do loop, a reprodução continua sem voltar ao ponto de início do loop. Retomar a reprodução do loop (Reloop) Após cancelar uma reprodução de loop, clique em [RELOOP] no painel de função durante a reprodução. A reprodução do loop reinicia a partir do ponto de início do loop anterior. 74
75 Modo EXPORT Especificar a duração do loop pelo número de batidas (Auto Beat Loop) É possível reproduzir um loop com uma duração de loop entre 1/64 e 512 batidas, de acordo com o valor BPM da faixa. Quando clica no botão Auto Beat Loop, a posição de reprodução atual é alterada para o ponto de início do loop e é definido um loop para o número de batidas selecionado. Durante a reprodução do loop, utilize uma barra de deslocamento para apresentar e clique em [<] ou [>] para reduzir a metade/duplicar a duração do loop a partir do ponto de início do loop. Quando a quantização se encontra ligada. clique em [IN] para definir um ponto de início do loop a ser correspondido com posição da grelha de batida. Para cancelar a reprodução de um loop, clique no botão Auto Beat Loop novamente. Exportar loops e guardá-los como ficheiros WAV Durante a reprodução de um loop, clique em no painel do leitor e, em seguida, selecione [Guardar este loop como um ficheiro WAV]. Os loops exportados são gravados como ficheiros WAV (48 khz de frequência de amostragem, quantização de 16 bits) e adicionados a [Colecção]. Ao gravar, especifique o nome de ficheiro que vai ser apresentado como um título em [Colecção]. Para obter instruções sobre como usar os loops gravados (ficheiros WAV), consulte as instruções de funcionamento do equipamento de DJ. Guardar um ponto de loop Durante a reprodução de um loop ou pouco depois de cancelar a reprodução de um loop, clique em [MEMORY] no painel de função para guardar um ponto de loop para mais tarde. O tempo (minuto/segundo/milissegundo) do ponto de loop gravado é depois apresentado no painel [MEMORY] do painel de informação secundária da faixa de reprodução. Podem ser gravados até 10 pontos de loop (incluindo pontos de cue) para uma faixa. É possível usar os pontos de loop gravados para o seu desempenho de DJ no leitor de DJ. Para o painel [MEMORY], consulte ou Painel [MEMORY] (página 50). 75
76 Modo EXPORT Utilizar os pontos de loop gravados 1 Carregue a faixa com o ponto de loop gravado para o painel do leitor. O tempo do ponto de loop gravado (minuto/segundo/milissegundo) é apresentado no painel [MEMORY] do painel de informação secundária da faixa de reprodução. É apresentado um ponto de loop (da entrada à saída do loop) a amarelo na forma de onda. 2 Selecione um ponto de loop a ser chamado. O ponto de reprodução salta para o ponto de loop e é interrompido. 3 Clique em. A reprodução do loop inicia. É possível selecionar um ponto de loop, utilizando o painel de função. (Modo [1 PLAYER]) : Selecione um ponto de loop à frente da posição de reprodução atual. : Selecione um ponto de loop atrás da posição de reprodução atual. Definir um loop gravado como loop ativo Quando é gravado um ponto de loop, é apresentado o ícone (a laranja) no ponto de loop. Para definir o loop como um loop ativo, clique em. O loop é definido como um loop ativo e o ícone é alterado para (a vermelho). Se o seu leitor for compatível com a função de loop, quando clicar no painel do leitor e definir [Reprodução de Loop Activo] para [Ativar], a reprodução do loop inicia automaticamente no ponto do loop ativo durante a reprodução. Pode verificar no rekordbox como um loop ativo é desempenhado na série CDJ/XDJ, etc. Para obter instruções sobre loops ativos, consulte as instruções de funcionamento do equipamento de DJ. Utilizar uma Hot Cue Quando são gravados pontos de cue e loop como Hot Cues, estes podem ser reproduzidos instantaneamente. É possível escolher até 8 Hot Cues por faixa. É possível chamar e reproduzir Hot Cues no equipamento de DJ. O número de Hot Cues que guarda depende do equipamento de DJ. 76
77 Guardar Hot Cues Modo EXPORT Durante o modo de reprodução e de pausa, no painel [HOT CUE] do painel de informação secundária, clique em [A] - [H] (Ponto de Hot Cue) na posição que pretende guardar como Hot Cue. O ponto em reprodução (ou pausa) quando o botão foi clicado é gravado como Hot Cue. Quando é clicado um ponto de Hot Cue durante a reprodução de um loop, o loop atualmente em reprodução é guardado como Hot Cue a laranja. Quando é ligada a quantização, defina uma Hot Cue. Quando clica no ponto de Hot Cue, ele é automaticamente definido para a grelha de batida mais próxima. Pode guardar Hot Cues a clicar em [A] - [H] no painel [CUE/LOOP] do painel de função. (Modo [1 PLAYER]) Para o painel [HOT CUE], consulte Painel [HOT CUE] (página 51). Chamar e reproduzir pontos de hot cue gravados 1 Carregue a faixa com o ponto de hot cue gravado para o painel do leitor. O tempo do ponto de hot cue gravado (minuto/segundo/milissegundo) é apresentado no painel [HOT CUE] do painel de informação secundária da faixa de reprodução. É apresentado um marcador de ponto de hot cue na parte superior da forma de onda. 2 Selecione um ponto de hot cue. A reprodução inicia a partir do ponto de hot cue selecionado. É possível selecionar um ponto de hot cue usando [A] - [H] no painel [CUE/LOOP] do painel de função. (Modo [1 PLAYER]) Se a janela [Preferências] > separador [Avançado] > separador [Outros] > [Hot Cue] e [Durante o modo de pausa, é aplicada a reprodução GATE.] for selecionado, mude para o modo [GATE]. No modo [GATE], a reprodução continua apenas quando clica sem largar num botão hot cue durante a pausa. Além disso, quando solta o botão, a reprodução é interrompida e o ponto de reprodução é devolvido a um ponto de hot cue. Organizar Hot Cues usando Lista do Banco Hot Cue Utilizando Listas do Banco Hot Cue, pode chamar pontos de cue/loop das diferentes faixas no seu desempenho de DJ. A informação do ponto de cue/loop para faixas diferentes pode ser guardada em Bancos de Hot Cues. A combinação dos 8 Bancos de Hot Cues é chamada Lista do Banco Hot Cue. Se carregar várias Listas do Banco Hot Cue para um leitor de DJ, pode fazer uma variedade de desempenhos de DJ, utilizando combinações de Hot Cue. 77
78 Modo EXPORT Para apresentar [Lista do Banco Hot Cue] na vista de árvore, abra a janela [Preferências] > separador [Ver] > [Disposição] e clique na caixa de verificação [Lista do Banco Hot Cue]. Nota O número de Bancos de Hot Cues depende do equipamento de DJ. Não é possível carregar Listas do Banco Hot Cue no mesmo equipamento de DJ. Se o painel do leitor se encontrar no modo [2 PLAYER], o Banco de Hot Cue e [X] não são apresentados. Criar uma Lista do Banco Hot Cue nova 1 Clique em [+] do lado direito das [Listas do Banco Hot Cue] na vista de árvore do painel do navegador. É adicionada [Lista Sem Nome] na pasta [Listas do Banco Hot Cue]. 2 Escreva o nome da lista com o computador e, em seguida, prima a tecla [Enter]. Para apagar uma Lista do Banco Hot Cue, selecione-a e, em seguida, clique na tecla [eliminar] no teclado do seu computador. Gravar pontos de cue e loop como Bancos de Hot Cues Durante o modo de reprodução e pausa, clique em [A] - [H] na Lista do Banco Hot Cue na posição que pretende guardar. O ponto de cue é gravado num Banco de Hot Cues. O ponto gravado é apresentado a verde. Quando é clicado um Banco de Hot Cues durante a reprodução de um loop, o loop atualmente em reprodução é guardado e apresentados a laranja num Banco de Hot Cues. Verificar Bancos de Hot Cues gravados Na Lista do Banco Hot Cue, clique num Banco de Hot Cues de um ponto de cue/loop gravado para iniciar a sua reprodução. 78
79 Modo EXPORT Para apagar um ponto de cue/loop gravado na Lista do Banco Hot Cue, clique no respetivo [X] do lado direito do Banco de Hot Cues. Chamar uma Hot Cue gravada e guardá-la no Banco de Hot Cues 1 Abra a janela [Preferências] > separador [Avançado] > separador [Outros] > [Hot Cue] e clique na caixa de verificação [Durante o modo de pausa, é aplicada a reprodução GATE.]. 2 Carregue uma faixa com pontos Hot Cue no painel do leitor. Os pontos de cue e de loop gravados na faixa são apresentados no painel [HOT CUE]. 3 No painel [HOT CUE], clique num ponto que deseje guardar no Banco de Hot Cues. A posição de reprodução é deslocada para o ponto selecionado e a reprodução é interrompida. 4 Clique no respetivo [A] - [H] na Lista do Banco Hot Cue. O ponto gravado é apresentado no Banco de Hot Cues. Organizar Listas do Banco Hot Cue utilizando pastas 1 Clique na pasta [Listas do Banco Hot Cue] e, em seguida, selecione [Criar uma nova pasta]. É criada [Pasta Sem Nome] na pasta [Listas do Banco Hot Cue]. 2 Escreva o nome da pasta com o computador e, em seguida, prima a tecla [Enter]. 3 Arraste Listas do Banco Hot Cue para a pasta criada. As Listas do Banco Hot Cue são deslocadas para a pasta criada. Para apagar uma pasta, selecione a pasta e, em seguida, clique na tecla [eliminar] no teclado do seu computador. Todas as listas de Bancos de Hot Cues e pastas incluídas na pasta são apagadas. Adicionar uma imagem de ilustração a uma Lista do Banco Hot Cue Os formatos de ficheiros de imagem de ilustração válidos são JPEG (.jpg ou.jpeg) e PNG (.png). 1 Clique com o botão direito numa Lista do Banco Hot Cue e, em seguida, selecione [Adicionar uma ilustração]. 79
80 2 Selecione um ficheiro de imagem e, em seguida, clique em [Open]. A imagem de ilustração é adicionada a uma Lista do Banco Hot Cue. Modo EXPORT Para apresentar uma imagem de ilustração adicionada, clique com o botão direito na Lista do Banco Hot Cue. Verificar os históricos de reprodução Utilize [Históricos] para verificar as faixas reproduzidas e localizar encomendas. 1 Clique duas vezes em [Históricos] na vista de árvore. Os históricos de reprodução são apresentados nas pastas de ano e mês. 2 Selecione um histórico de reprodução. Utilizar um dispositivo USB Pode carregar faixas e listas de reprodução a partir de [Colecção] para um dispositivo USB (memória flash ou disco rígido). Ligue o dispositivo USB a um leitor de DJ para o seu desempenho de DJ. Para informação acerca de ficheiros de música (formatos de ficheiro) que podem ser carregados e reproduzidos no leitor Pioneer DJ consulte as instruções de funcionamento para cada leitor de DJ. Pode ser utilizado um cartão de memória SD em alguns leitores de DJ. 80
81 Modo EXPORT Para importar ficheiros de músicas, ligue um dispositivo USB que armazene uma lista de reprodução exportada a partir de outro computador. Clique com o botão direito numa lista de reprodução ou pasta em [Dispositivos] e, em seguida, selecione [Importar a lista de reprodução] ou [Importar Pasta]. Se usar o MEP-4000 ou XDJ-R1, abra a janela [Preferências] > separador [CDJ e Dispositivo] > separador [Dispositivo] > [Biblioteca] e, em seguida, selecione cada dispositivo. Quando o dispositivo USB é retirado após selecionar o leitor de DJ, são carregados para o dispositivo USB os dados necessários para o desempenho de DJ. Ligar um dispositivo USB ao seu computador Introduza o dispositivo USB no seu computador e, em seguida, clique em. As definições do dispositivo USB são apresentadas em [Dispositivos]. Pode efetuar definições para o dispositivo USB num leitor de DJ. Consulte também as instruções de funcionamento do leitor de DJ. [Geral] [Categoria] [Ordenação] [Coluna] [Cor] [Nome do Dispositivo] [Cor de Fundo] [Cor da forma de onda] [Tipo de análise da forma de onda] Defina o nome a apresentar. Defina a cor de fundo a apresentar. Defina a cor da forma de onda a apresentar. Selecione o tipo de apresentação da forma de onda a apresentar. Especifique uma categoria e a ordem a apresentar. Especifique uma ordenação a apresentar. Especifique uma categoria de configuração de utilizador para apresentar no lado direito do título, quando pesquisar ficheiros de música na janela de visualização do equipamento de DJ. Introduza ou edite um comentário numa das oito cores usadas para classificar as categorias dos ficheiros de música. 81
82 Modo EXPORT [Minhas definições] Defina se todas as definições de todos os itens são automaticamente aplicadas. Pode alterar a definição de [Minhas definições] na janela [Preferências] > separador [CDJ e Dispositivo] > separador [Minhas definições]. Quando está definida a opção [Aplicar automaticamente as alterações aos dispositivos], as definições alteradas são aplicadas a um dispositivo USB. Nota Sistemas de ficheiros como NTFS e exfat não são compatíveis com o equipamento de DJ, por isso, não são apresentados no ecrã. Utilize FAT32 para Windows e um dispositivo FAT32 ou HFS+ formatado para Mac. Retire o dispositivo USB do seu computador Clique em no lado direito de para retirar, antes de desligar o dispositivo USB do seu computador. Nota O dispositivo USB não deve ser desligado durante a transferência dos dados. Se quiser desligar o dispositivo enquanto os dados estão a ser transferidos, clique em [X] do lado direito da barra de progressão para cancelar a transferência de dados. Quando é apresentada a janela [Preferências] > separador [CDJ e Dispositivo] > separador [Dispositivo] > [Criar a biblioteca para], [XDJ-R1] ou [MEP-4000], é apresentado o ícone do lado direito de. Quando clica no ícone, a criação de uma biblioteca exclusiva para o XDJ-R1 ou MEP-4000 começa. Aguarde até terminar e, em seguida, desligue o dispositivo USB do computador. Transferir faixas para um dispositivo USB Arraste faixas de [Colecção] para em [Dispositivos]. A barra de progressão da transferência é apresentada no fundo do ecrã e as duas faixas e informação de faixas são transferidas para o dispositivo USB. As faixas também podem ser transferidas, arrastando-as de [itunes] ou [Explorador] para em [Dispositivos]. Para apagar uma faixa do dispositivo USB, selecione a faixa em [Dispositivos] e, em seguida, clique na tecla [eliminar] no teclado do seu computador. (As faixas em processo de transferência não podem ser apagadas.) As faixas podem ser transferidas para 2 dispositivos ao mesmo tempo. No caso de algum equipamento de DJ, quando as faixas são transferidas para o dispositivo USB, é criada uma biblioteca exclusiva ([Colecção] ou [Lista de reprodução]) no dispositivo USB quando este é removido. 82
83 Transferir listas de reprodução para um dispositivo USB Modo EXPORT 1 Clique em do lado esquerdo de para transferir a lista de reprodução. 2 Clique em do lado esquerdo da pasta [Listas de reprodução]. 3 Arraste uma lista de reprodução para [Dispositivos]. A lista de reprodução e as faixas incluídas nela são transferidas para o dispositivo USB. É possível transferir uma lista de reprodução, arrastando-a de [itunes] para [Dispositivos]. Para apagar uma lista de reprodução do dispositivo USB, selecione a lista de reprodução em [Dispositivos] e, em seguida, clique na tecla [eliminar] no teclado do seu computador. Dependendo do equipamento de DJ, podem existir limitações nos nomes das listas de reprodução e na estrutura de pastas no dispositivo USB. Para obter instruções, consulte as instruções de funcionamento do equipamento de DJ. Transferir Listas do Banco Hot Cue para um dispositivo USB É possível usar combinações e Hot Cues da faixas diferentes no equipamento de DJ, utilizando uma Lista do Banco Hot Cue criada antes do seu desempenho de DJ. O número de Bancos de Hot Cues disponíveis depende do equipamento de DJ. 1 Clique em do lado esquerdo de para transferir a Lista do Banco Hot Cue. 2 Clique em do lado esquerdo da pasta [Listas do Banco Hot Cue]. 3 Arraste a Lista do Banco Hot Cue para [Dispositivos]. A Lista do Banco Hot Cue e as faixas incluídas nela são transferidas para o dispositivo USB. Para apagar a Lista do Banco Hot Cue do dispositivo USB, selecione Lista do Banco Hot Cue em [Dispositivos] e, em seguida, clique na tecla [eliminar] no teclado do seu computador. Usar um dispositivo USB ligado a um leitor de DJ para desempenho de DJ (USB EXPORT) É possível usar um dispositivo USB (memória flash ou disco rígido) para o seu desempenho de DJ. Sem utilizar um computador, é possível transferir faixas, listas de reprodução e informação de faixa (como pontos de cue) para o leitor de DJ. Consulte também Utilizar um dispositivo USB para desempenho de DJ (USB EXPORT) (página 62). Também pode ser utilizado um cartão de memória SD em algum equipamento de DJ. 83
84 Modo EXPORT Não é possível carregar Listas do Banco Hot Cue no mesmo equipamento de DJ. No caso de MEP-4000 e XDJ-R1, o número de faixas apresentadas nas pastas e listas de reprodução no dispositivo USB é limitado. Além disso, alguns tipos de formato áudio, incluindo AIFF, não são compatíveis com o MEP Para instruções sobre a ligação de dispositivos USB a equipamento de DJ e utilização do dispositivo USB para o seu desempenho de DJ, consulte as instruções de funcionamento do leitor de DJ. Desempenho de DJ utilizando a função de quantização num leitor de DJ ou mesa de mistura A grelha de batida de faixas detetadas e grelhas de batida ajustadas com o rekordbox podem ser usadas através da função de quantização de criação de cues e loops no leitor de DJ. Quando o leitor de DJ e mesa de mistura se encontram ligados através de um cabo LAN, é possível usar grelhas de batida detetadas e ajustadas através da função de quantização para efeitos especiais. Para obter instruções sobre como usar a função de quantização no leitor de DJ ou mesa de mistura, consulte as instruções de funcionamento do equipamento de DJ. Utilizar a função de sincronização de batida entre leitores de DJ para desempenho de DJ Se detetou e ajustou grelhas de batida de faixas com o rekordbox, é possível sincronizar andamentos (BPM) e batidas dos leitores de DJ ligados através de PRO DJ LINK (página 62). É também possível sincronizá-las nos decks esquerdo e direito de um sistema de DJ tudo em um. Para obter instruções sobre como usar a função de sincronização no leitor de DJ, consulte as instruções de funcionamento do leitor de DJ. Utilizar Hot Cues num leitor de DJ A informação de Hot Cue ([A] - [H]) das faixas pode ser chamada e usada num leitor de DJ. Para obter instruções sobre como usar a informação de Hot Cue num leitor de DJ, consulte as instruções de funcionamento do leitor de DJ. Se [Carregar automaticamente as Hot Cues para CDJ] estiver definido nas faixas, carregue estas faixas para o leitor de DJ. As Hot Cues gravadas nas faixas são depois automaticamente carregadas nas Hot Cues no leitor de DJ. O número de Hot Cues depende do leitor de DJ. 84
85 Modo EXPORT Gravar históricos de reprodução no rekordbox a partir do equipamento de DJ Ligue um dispositivo USB utilizado para o seu desempenho de DJ ao computador. É automaticamente guardado no rekordbox um histórico de reprodução faixas no dispositivo. O histórico é apresentado na pasta [Históricos] com a data de gravação. O histórico é apagado a partir do dispositivo USB. Nota Se a janela [Preferências] > separador [CDJ e Dispositivo] > separador [Dispositivo] > [Histórico] > [Importar o histórico de reprodução automaticamente] não estiver definido, não são automaticamente importados os históricos de reprodução. Ao importar manualmente, abra a pasta [Históricos] no dispositivo USB. Clique com o botão direito no histórico de reprodução a ser gravado e, em seguida, clique em [Import History]. As faixas nos históricos de reprodução só podem ser exportadas a partir da [Colecção] do seu rekordbox. As faixas exportadas de outro rekordbox ou faixas apagadas do seu rekordbox não podem ser gravadas nos históricos de reprodução. Essas faixas são excluídas. Carregar informação de faixa atualizada num leitor de DJ A informação seguinte é atualizada. Pontos de cue e pontos de loop Hot Cues Grelhas de batida Outras informações (cores, classificações e comentários) 1 Ligue um dispositivo USB utilizado para o seu desempenho de DJ ao computador. 2 Clique com o botão direito em do dispositivo USB em que pretende carregar a informação da faixa e, em seguida, selecione [Actualizar Colecção]. É apresentada a janela [Update Collection with USB Device] quando a informação da faixa começa a ser atualizada. Se clicar [Cancelar] durante a atualização, é fechada a janela [Update Collection with USB Device]. Dependendo do leitor de DJ, a informação atualizada pode ser diferente. 85
86 Modo EXPORT Utilizar a ligação LAN Se ligar um computador a um leitor de DJ através de um cabo LAN ou LAN sem fios, é possível carregar diretamente faixas e dados do rekordbox e usá-los no leitor de DJ. (página 88) Para transferir faixas para o equipamento de DJ, não é necessário exportá-las para um dispositivo USB. É possível utilizar várias funcionalidades de seleção de faixa do rekordbox (por ex., percorrer faixas) durante o seu desempenho de DJ. No rekordbox, é possível selecionar históricos de reprodução dos leitores de DJ (página 80). É criado um histórico de reprodução através de PRO DJ LINK na pasta do ano como [LINK HISTORY aaaa-mm-dd]. Quando o seu computador se encontra ligado a um mesa de mistura compatível com PRO DJ LINK, através de um cabo LAN, é possível monitorizar faixas no rekordbox através de auscultadores ligados à mesa de mistura. (página 87) Estabelecer o link Dependendo das definições do software de segurança e do sistema operativo do seu computador, pode não ser possível estabelecer links ao equipamento de DJ. Neste caso, é necessário autorizar definições para quaisquer programas e portas de comunicação que se encontrem bloqueados. Para a apresentação do estado do link, consulte Painel de estado do link (página 59). 1 Ligue o computador e equipamento de DJ à rede. Ao detetar equipamento de DJ ligado à rede, é apresentado o ícone, inferior esquerdo do painel do navegador. no canto 2 Clique em. É ativada a comunicação com o equipamento de DJ ligado através de um cabo LAN ou LAN sem fios. O painel de estado do link (ícone do equipamento de DJ ligado) é apresentado na parte inferior do painel do navegador e é apresentado o ícone. 86
87 Modo EXPORT Para obter instruções de ligação, consulte as instruções de funcionamento do equipamento de DJ e do computador. Quando a ligação é feita através de um hub de ligação ou mesa de mistura compatíveis com PRO DJ LINK, os ficheiros de música e dados do rekordbox podem ser partilhados com o máximo de quatro peças de equipamento de DJ. A obtenção automática do endereço de rede pode demorar algum tempo, dependendo do ambiente de comunicação. Quando é apresentado o ícone do lado esquerdo do painel de estado do link, existem dois computadores ligados, um dos quais tem o rekordbox instalado. Quando é apresentado o ícone do lado esquerdo do painel de estado do link, o computador encontra-se ligado à rede através de uma LAN sem fios. Quando é apresentado [MIDI/HID] do lado direito do ícone do equipamento de DJ, o equipamento de DJ encontra-se em comunicação com outro computador, através de controlo USB (MIDI ou HID). Alterar a ordem de apresentação dos ícones do equipamento de DJ no painel de estado do link A ordem pela qual os ícones do equipamento de DJ são apresentados no painel de estado do link pode ser alterada, arrastando-os para a esquerda e para a direita. Sair do link Clique em para cancelar a comunicação com o equipamento de DJ ligado através de cabo LAN ou LAN sem fios. Monitorizar faixas através de auscultadores ligados à mesa de mistura Para monitorizar faixas rekordbox através de auscultadores ligados à mesa de mistura, abra a janela [Preferências] > separador [Áudio] > [LINK MONITOR], selecione [Utilize a função LINK MONITOR dos misturadores de DJ da Pioneer] e, em seguida, inicie a reprodução. Para obter instruções sobre a mesa de mistura, consulte as instruções de funcionamento da mesa de mistura. O som de clique da forma de onda na coluna [Pré-visualização] ou coluna [Ilustração] é também monitorizado com auscultadores a partir da mesa de mistura. 87
88 Modo EXPORT Utilizar um leitor de DJ Arraste uma faixa da lista de faixas no painel do navegador para link. A faixa é carregada para o leitor de DJ e a reprodução inicia. no painel de estado do Nota Quando a função [Bloqueio da ejeção / carregamento] de um leitor de DJ está ativa, não é possível carregar faixas até a reprodução no equipamento de DJ ser interrompida. As faixas em [Dispositivos] não podem ser carregadas para um leitor de DJ. Utilizar a função de quantização num leitor de DJ ou mesa de mistura Se detetou e ajustou grelhas de batida de faixas com o rekordbox, pode utilizá-las com a função de quantização na concretização de operações de cue e reprodução de loops no leitor de DJ. Além disso, se um leitor de DJ e uma mesa de mistura estiverem ligados através de um cabo LAN, pode usar a função de quantização para efeitos especiais (FX). Para obter instruções sobre como usar a função de quantização num leitor de DJ ou mesa de mistura, consulte as instruções de funcionamento do equipamento de DJ. Utilizar a função de sincronização de batidas entre leitores de DJ ou sistema tudo em um para desempenho de DJ Se detetou e ajustou grelhas de batida de faixas com o rekordbox, é possível sincronizar andamentos (BPM) e batidas dos leitores de DJ ligados através de PRO DJ LINK. É também possível sincronizá-las nos decks de controlo esquerdo e direito. Para obter instruções sobre como usar a função de sincronização de batidas num leitor de DJ, consulte as instruções de funcionamento do leitor de DJ. É possível sincronizar andamentos (BPM) e batidas de vários equipamentos de DJ, especificando andamentos (BPM) no rekordbox. Utilizar Hot Cues no equipamento de DJ A informação de Hot Cue ([A] - [H]) dos ficheiros de música pode ser chamada e usada no equipamento de DJ. Para obter instruções sobre como usar Hot Cues no equipamento de DJ, consulte as instruções de funcionamento do equipamento de DJ. 88
89 Modo EXPORT Quando a função [Carregar automaticamente as Hot Cues para CDJ] está ativada e essas faixas são carregadas num leitor de DJ, as Hot Cues gravadas em faixas são automaticamente carregadas. O número de Hot Cues depende do leitor de DJ. Carregar as Listas do Banco Hot Cue para um leitor de DJ Arraste a Lista do Banco Hot Cue necessária de [Listas do Banco Hot Cue] para no painel de estado do link. Os Bancos de Hot Cue guardados nas Listas do Banco Hot Cue são carregados para as Hot Cues do leitor de DJ. O número de Hot Cues disponíveis depende do leitor de DJ. Partilhar faixas, utilizando Lista de Tags Lista de Tags é uma lista que lhe permite navegar em tempo real a partir de cada leitor de DJ apresentada no painel do estado do link. Quando são adicionadas faixas do rekordbox para Lista de Tags, as faixas em Lista de Tags podem ser carregadas para o leitor de DJ e reproduzidas, operando o leitor de DJ. 1 Abra a janela [Preferências] > separador [Ver] > [Disposição] e selecione [Paleta da lista de reprodução]. 2 Clique em no painel do navegador para apresentar a paleta das listas de reprodução. 3 Clique em [TAG] acima da vista de árvore e, em seguida, clique em do lado direito de [TAG]. 4 Arraste uma faixa de [Colecção] no painel do navegador para [Lista de Tags]. As faixas são adicionadas em [Lista de Tags]. As faixas também podem ser adicionadas, clicando com o botão direito numa faixa e selecionando [Adicionar à Lista de Tags]. Também podem ser adicionadas faixas e listas de reprodução, arrastando-as de [Listas de reprodução] ou [itunes]. É possível adicionar até um máximo de 100 ficheiros. 89
90 Modo EXPORT Alterar a ordem das faixas em Lista de Tags 1 Clique no cabeçalho da coluna que apresenta a ordem das faixas. Cada vez que clica, a disposição alterna entre ordem ascendente e descendente. 2 Arraste uma faixa para alterar a sua posição na lista. Nota Se as faixas forem ordenadas por qualquer cabeçalho de coluna em vez de ordem de faixa, não é possível alterar a ordem das faixas, arrastando uma faixa. Reproduzir faixas num leitor de DJ, utilizando Lista de Tags Ao operar o leitor de DJ, as faixas em Lista de Tags podem ser carregadas e reproduzidas em cada leitor de DJ e as listas de tags atualmente usadas durante os desempenhos podem ser gravadas como listas de reprodução do rekordbox. Para obter instruções sobre como aceder a listas de tags a partir do leitor de DJ, consulte as instruções de funcionamento do leitor de DJ. Ligar um dispositivo móvel compatível com LAN sem fios (Wi-Fi ) Os ficheiros de música do rekordbox podem ser transferidos não só para dispositivos USB e cartões de memória SD, mas também para dispositivos móveis (por ex., dispositivos iphone, Android ) compatíveis com LAN sem fios (Wi-Fi ). Defina a versão móvel do rekordbox no dispositivo móvel para o modo de espera de comunicações e, em seguida, clique em do lado direito de [Dispositivos]. Quando é detetado um dispositivo móvel e é estabelecido um link, o nome do dispositivo móvel é apresentado em [Dispositivos]. Para obter instruções e detalhes acerca das funções do rekordbox no dispositivo móvel, consulte rekordbox.com. 90
91 Modo EXPORT Misturar (Modo [2 PLAYER]) Preparar para mistura Misture faixas para conseguir uma boa combinação de correspondência ou ajuste grelhas de batida. É possível gravar na biblioteca uma boa combinação de correspondência de faixas que podem ser denominadas RELATED TRACKS, ao selecionar a faixa seguinte a reproduzir. Misturar duas faixas nos leitores A e B 1 Selecione [2 PLAYER] no canto superior esquerdo do ecrã. O painel do leitor é alterado para o modo [2 PLAYER]. 2 Arraste uma faixa da lista de faixas, etc. para Leitor A. 3 Arraste uma faixa da lista de faixas, etc. para Leitor B. 4 Clique em nos painéis de operação do Leitor A e Leitor B. As faixas no Leitor A e Leitor B iniciam a reprodução. 91
92 Modo EXPORT 5 Ajuste o volume do áudio de mistura do Leitor A e Leitor B. Pode tentar misturar um crossfader no painel de operação. Desloque o crossfader para A para aumentar o volume do Leitor A e para diminuir o volume do Leitor B. Desloque o crossfader para B para aumentar o volume do Leitor B e para diminuir o volume do Leitor A. Ajuste a velocidade de reprodução da faixa (Controlo de andamento) Clique no botão de ajuste do andamento para fazer corresponder a velocidade de reprodução das 2 faixas. [+]: A velocidade de reprodução aumenta. [-]: A velocidade de reprodução diminui. [RST]: A velocidade de reprodução é reposta para a velocidade original. Valor BPM: Pode introduzir o valor BPM clicando duas vezes no número. Ajustar a velocidade de reprodução sem alterar o pitch (Tempo principal) 1 Clique em [MT] no painel de função. O [MT] acende a vermelho e o andamento principal é ligado. 2 Clique em [+]/[-] para ajustar o andamento (BPM). O pitch da faixa não muda, mesmo se alterar a velocidade de reprodução. Nota A qualidade do som pode mudar, porque o som é reprocessado digitalmente. Ajustar as posições de batida de duas faixas manualmente, utilizando Pitch Bend Clique em para abrandar a reprodução ou para acelerar a reprodução no painel de função durante a reprodução. 92
93 Modo EXPORT Sincronizar as posições de batida e andamento de duas faixas, utilizando BEAT SYNC 1 Reproduza uma faixa no Leitor A. O Leitor que inicia a reprodução primeiro torna-se o Sync Master. 2 Reproduza uma faixa no Leitor B. 3 Clique em [BEAT SYNC] no painel de função no Leitor B. O Andamento (BPM) e posições de batida da faixa no Leitor B é sincronizado com os do Leitor A. Para desligar a função SYNC, clique novamente em [BEAT SYNC]. Para voltar ao valor BPM original em cada leitor após desligar a função SYNC, clique em [RST]. Definir 2 faixas como combinação de boa correspondência ([Correspondência]) Se as 2 faixas forem uma boa correspondência para misturar em termos de harmonia, etc., clique em para gravar essa informação na biblioteca. A informação gravada pode ser mostrada como combinação de boa correspondência. Se as 2 faixas forem uma boa correspondência ao carregar estas faixas para o Leitor A e Leitor B, acende automaticamente a azul. Para apresentar as faixas com combinações de boa correspondência para uma faixa específica, consulte Utilizar RELATED TRACKS (página 29). 93
94 Modo EXPORT Gravar Pode gravar entrada de som através de equipamento ligado via USB. Por exemplo, quando ligado a um gira-disco via USB, pode gravar música de fonte a partir de um disco analógico. Além disso, pode gravar o seu desempenho de DJ, ligando o seu computador a uma interface áudio, como uma mesa de mistura. É criada uma gravação como ficheiro WAV. No modo EXPORT, apenas a entrada áudio proveniente do equipamento externo pode ser gravada. Para gravar a partir de Master Out do rekordbox, utilize a função de gravação no modo PERFORMANCE. (página 147) 1 Clique na caixa de verificação [REC] na parte superior do ecrã. É apresentado o painel de gravação. 2 Selecione uma fonte de gravação. A fonte de gravação indicada no menu depende do equipamento ligado. Quando o PLX-500 está ligado, selecione [USB REC]. Quando o DJM-900NXS2 está ligado, selecione [Master Out], [Channel 1], [Channel 2], [Channel 3] ou [Channel 4]. Quando o DJM-900NXS está ligado, selecione [Channel 1], [Channel 2], [Channel 3] ou [Channel 4]. Dependendo das fontes de gravação e do equipamento ligado, podem ser necessárias definições do equipamento ligado. Para informação mais detalhada, consulte as instruções de funcionamento do equipamento ligado. 3 Rode o botão do nível de gravação para ajustar o nível de gravação. Inicie a reprodução de algumas faixas no equipamento ligado, verifique o indicador de nível de gravação e ajuste o nível de gravação em conformidade. Se o nível for muito baixo, os ficheiros gravados vão conter ruído e o volume vai ser baixo. Se o nível for muito elevado, vai ocorrer saturação e os ficheiros vão ficar distorcidos. É possível obter a melhor qualidade de gravação, aumentando o nível de gravação máximo para o ponto em que nem todos os indicadores atingem a zona vermelha. 4 Clique em. pisca e o rekordbox encontra-se no modo de espera da gravação. 94
95 Modo EXPORT 5 Reproduza uma faixa a ser gravada no equipamento ligado. A gravação inicia quando a entrada de áudio é recebida. O ícone muda para e são indicados o tempo decorrido e o tempo restante. 6 Clique em. A gravação para. Quando não ocorre som durante mais de 20 segundos, a gravação para automaticamente. Para evitar início/paragem automática de gravação, abra a janela [Preferências] > separador [Avançado] > separador [Gravações] e defina [A gravação começa quando:]/[a gravação termina quando:] para [Premir o botão REC.]. Separação automática de ficheiros gravados O rekordbox tem uma funcionalidade de criar automaticamente outro ficheiro quando deteta uma determinada duração de silêncio. Se ativar esta função, pode ciar ficheiros áudio por faixa quando gravar um disco analógico (se tiver várias faixas e existirem cortes entre elas). A duração do silêncio pode ser definida entre 1 a 10 segundos. Abra a janela [Preferências] > separador [Avançado] > separador [Gravações] e ajuste as definições da separação automática da seguinte maneira. Se o ficheiro não separar; [Limite do nível de silêncio]: Desloque o cursor para a direita para aumentar o limite. [Se o silêncio continuar durante]: Diminua a duração do silêncio. Se o ficheiro separar desnecessariamente; [Limite do nível de silêncio]: Desloque o cursor para a esquerda para diminuir o limite. [Se o silêncio continuar durante]: Aumente a duração do silêncio. Consulte Outras definições para gravações (página 97) no Modo EXPORT. Quando é ativada a funcionalidade de separação automática, é apresentado um ecrã com a indicação [Deseja guardar os ficheiros gravados que foram separados?]. Se clicar [Não], a gravação é gravada como um ficheiro (não separado). 95
96 Modo EXPORT Nota Esta funcionalidade separa um ficheiro, detetanto silêncio. Por isso, se não existir silêncio entre as faixas, o ficheiro gravado não é separado. Por outro lado, se uma faixa tiver um silêncio ou uma parte de nível de volume baixo, o ficheiro pode ser separado nesse ponto. Se esta funcionalidade não funcionar corretamente, mesmo depois destes valores de definição serem ajustados, abra a janela [Preferências] > separador [Avançado] > separador [Gravações] e não selecione a opção [Separar automaticamente os ficheiros se o silêncio continuar.]. Introduzir informação de tag num ficheiro gravado Pode introduzir informação de tag como [Intérprete], [Álbum] e [Título da Faixa]. Se preferir introduzir informação de tag mais tarde, deixe os campos em branco e clique em [OK]. 96
97 Modo EXPORT Apresentar ficheiros gravados 1 Clique em do lado esquerdo de [Gravações] na vista de árvore do painel do navegador. As pastas que incluem ficheiros gravados são apresentadas na vista de árvore. 2 Selecione um ficheiro na lista de faixas e, em seguida, arraste e largue-o no leitor. Para iniciar a reprodução, clique em no painel de operação. Se tiver introduzido informação de tag, o ficheiro é apresentado em [Álbum] em [Intérprete] em [Gravações]. Se não tiver introduzido informação de tag, clique em [Gravações] para apresentar os ficheiros gravados na lista de faixas. Para apagar ficheiros gravados indesejáveis, clique com o botão direito no ficheiro e selecione [Remover Ficheiro gavado]. Nota Não é possível editar pastas em [Gravações] na vista de árvore. Para editar o nome de uma pasta, etc., utilize a funcionalidade de renomear no Finder ou Windows Explorer. Outras definições para gravações Consulte [Gravações] (Modo EXPORT) (página 188). 97
98 Modo EXPORT Gestão Gravar dados utilizando a função de cópia de segurança Recomenda-se a realização regular de cópias de segurança para evitar a perda de dados devido a falha do computador ou outros acidentes. É possível efetuar cópia de segurança no rekordbox de dados como [Colecção], listas de reprodução, dados de análise e ficheiros de música. A função de cópia de segurança também pode ser usada para transferir dados do computador atual para um novo. Os dados em cópia de segurança para Mac podem ser restaurados no Windows e vice-versa. Nota Se existirem muitos ficheiros de música em [Colecção], pode demorar muito tempo a efetuar a cópia de segurança destes ficheiros, dependendo do desempenho do computador. 1 Clique em [Biblioteca] a partir do menu [Ficheiro] na parte superior do ecrã e, em seguida, clique em [Efectuar cópia de segurança]. 2 Clique em [OK]. É apresentada a mensagem [Deseja efectuar também uma cópia de segurança dos ficheiros de música?]. 3 Selecione [Sim] ou [Não]. Recomenda-se a cópia de segurança dos seus ficheiros de música quando transferir os dados do seu computador pessoal para um computador novo. A cópia de segurança dos ficheiros de música é feita para a pasta [rekordbox_bak], para ser restaurada no mesmo caminho especificado nos ficheiros de cópia de segurança. 4 Especifique um caminho para gravar os dados de cópia de segurança e, em seguida, clique em [Guardar]. A cópia de segurança inicia. Depois de concluída a cópia de segurança, é apresentada a mensagem [Foi efectuada uma cópia de segurança da colecção.]. 5 Clique em [OK]. 98
99 Modo EXPORT Utilizar a função Restaurar Os seus dados são substituídos pelos dados da cópia de segurança. Nota Se os dados da cópia de segurança incluírem muitos ficheiros de música, pode demorar a restaurá-los, dependendo do desempenho do seu computador. 1 Clique em [Biblioteca] a partir do menu [Ficheiro] na parte superior do ecrã e, em seguida, clique em [Restaurar biblioteca]. 2 Clique em [OK]. 3 Selecione os dados da cópia de segurança (.zip ou.edb)e, em seguida, clique em [Open]. A substituição dos dados atuais pelos dados da cópia de segurança inicia. Assim que o processo é concluído, é apresentada a mensagem [A colecção foi restaurada.]. 4 Clique em [OK]. Pode substituir os dados atuais pelos dados da cópia de segurança em ficheiros.edb a partir de versões antigas do rekordbox. Para restaurar dados com ficheiros de música, os ficheiros de música de cópia de segurança (pasta rekordbox_bak) devem ser substituídos no mesmo caminho que os dados de cópia de segurança. 99
100 Modo EXPORT Atualizar os caminhos de ficheiro de ficheiros de música em falta O rekordbox gere informação sobre o local onde os ficheiros de música são gravados (caminhos de ficheiro). Se os nomes de ficheiro ou pasta forem alterados ou se ficheiros ou pastas forem apagados, pode deixar de ser possível reproduzir o ficheiro de música. É apresentado o sinal ([!] à esquerda dos ficheiros de música em falta.) 1 A partir do menu [Ficheiro] no ecrã superior, selecione [Gerir Faixas Inexistentes]. É apresentada uma lista de ficheiros de música em falta. 2 Selecione a faixa para correção do caminho de ficheiro e, em seguida, clique em [Deslocar]. 3 Selecione a pasta onde o ficheiro de música se encontra gravado e o nome de ficheiro e, em seguida, clique em [Open]. É corrigida a informação sobre o local onde o ficheiro de música é gravado (caminho de ficheiro). Os caminhos de ficheiro também podem ser corrigidos, clicando com o botão direito sobre a faixa que apresenta o sinal [!] em [Colecção] e, em seguida, selecionando [Deslocar]. Pode selecionar mais do que uma faixa para corrigir o respetivo caminho de ficheiro. Ao selecionar várias faixas, depois da primeira faixa ter nova localização, as restantes assumem o mesmo caminho. Nota Tenha cuidado para não selecionar o ficheiro de música errado no ecrã [Escolha um novo caminho completo para]. 100
101 Modo PERFORMANCE Para utilizar o modo PERFORMANCE (para funcionalidades de desempenho de DJ), é necessária a ativação (autenticação por chave de licença) do rekordbox dj do rekordbox dj Plus Pack. Consulte Acerca do modo PERFORMANCE de Introdução ao rekordbox no site do rekordbox. Acerca do ecrã do modo PERFORMANCE 1. Painel do leitor (página 102) 2. Painel do navegador (página 122) 101
102 Modo PERFORMANCE Painel do leitor 1. Painel de informação de faixa (página 104) 2. Painel de efeitos (página 116) 3. Secção global (página 103) 4. Painel de forma de onda ampliada (página 121) 5. Pads de desempenho (página 106) 6. Painel de auscultadores (página 120) 7. Painel JOG (página 105) 8. Sampler deck (página 118) 9. Painel do misturador (página 120) 10. Painel de gravação (página 121) 102
103 Modo PERFORMANCE Secção global 1. Alterne entre o modo PERFORMANCE e o modo EXPORT (página 44). 2. Mude a configuração do deck e forma de onda (2 deck/4 deck, horizontal/vertical ou ecrã de navegação) (página 146). 3. Apresente o painel de efeitos (painel [FX]) (página 116), sampler deck (página 118), painel do misturador (página 120), painel de gravação (página 121). 4. Abra a janela de definições para utilizar MIDI Learn. Ligue ao equipamento que tem a função de controlo MIDI. Para operar o MIDI Learn, consulte o MIDI LEARN Operation Guide no site da rekordbox. rekordbox.com/pt/support/manual.php 5. Apresente a janela [Preferências]. 6. Ajuste o nível de volume proveniente de MASTER OUT. Ao ligar ao equipamento de DJ compatível com esta funcionalidade, é indicado para ligar ou desligar o PC MASTER OUT. [ON]: O som MASTER OUT é emitido a partir do equipamento de DJ ligado e do altifalante interno do computador. [OFF]: O som MASTER OUT é emitido apenas a partir do equipamento de DJ ligado. Para equipamento de DJ compatível, consulte FAQ em rekordbox.com. 7. É indicado o nível de volume proveniente de MASTER OUT. 8. É apresentado o medidor de quebras de áudio (as quebras de áudio que atingiram 100%). 9. Quando o computador é desligado da ficha da alimentação de rede, é apresentado o tempo de vida restante da bateria do computador. 10. É apresentado o tempo atual. 103
104 Modo PERFORMANCE Painel de informação de faixa 1. É apresentada a imagem de ilustração da faixa. Aponte na imagem de ilustração com o cursor do rato para apresentar e, em seguida, clique em para descarregar a faixa. 2. São apresentados o nome da faixa, nome do artista, valor BPM original e tonalidade. 3. São apresentados o tempo restante ( [ - ] ) e o tempo decorrido. 4. Desça a tonalidade um meio tom. (Semitone Down) 5. Ligue/desligue a função Key Sync. 6. Suba tonalidade um meio tom. (Semitone Up) 7. Ligue/desligue a função Sincronização de batida (página 138). 8. Apresente a posição de cue atual. 9. São apresentados a forma de onda completa, o ponto de cue, o ponto de hot cue e a frase. Clique para mudar a posição de reprodução para a posição que clicou. A cor da forma de onda pode ser alterada na janela [Preferências]. (página 67) 10. É apresentada a função de sincronização de tonalidade ou a tonalidade atual da faixa. Clique duas vezes para repor a tonalidade se a mudou, utilizando uma função de subida/ descida de meio tom. 11. É apresentada a diferença em relação à tonalidade original. 12. Defina o deck como Master Player para a função Sincronização de batida. 104
105 Painel JOG Modo PERFORMANCE Clique em para apresentar o pad de desempenho e o painel JOG, se estiver apresentado o painel [GRID EDIT]. 1. Clique na barra inferior para mudar os botões. : Defina a duração do loop pelo número de batidas especificado. (Auto Beat Loop) : Defina cues e pontos de início/fim de loop em tempo real e cancele/retome a reprodução de um loop. (Loop manual) (página 134) 2. Quando a reprodução é interrompida, é definido um ponto de cue para a posição atual. Clique sem largar para continuar a reprodução. (página 132) 105
106 Modo PERFORMANCE 3. Pode definir informação associada ao prato na janela [Preferências] > separador [Ver] > [Mudar visualização do JOG]. [Current CUE / SLIP]: Um marcador vermelho indica a posição do ponto de cue. Quando [SLIP] está ligado, o anel interior fica vermelho e um marcador amarelo indica a posição do ponto de cue. [HOT CUE COUNTDOWN]: É indicada a distância para a Hot Cue no espaço de 5 voltas. Muda a apresentação do prato, de acordo com a distância até à Hot Cue. 4. Apresente o valor BPM atual. 5. Ajuste a velocidade de reprodução. (página 128) 6. Realize o desempenho sem quebrar o ritmo da faixa. (modo slip) (página 137) 7. Defina um ponto de início do loop, ponto de fim do loop, Hot Cue e Cue automaticamente, de acordo com a posição de batida. (função de quantização) (página 131) 8. Inicie ou interrompa a reprodução. (página 128) 9. Apresente a velocidade de reprodução. A velocidade de reprodução pode ser alterado, clicando [ + ]/[ - ]. 10. É apresentada a gama ajustável para velocidade de reprodução. (Níveis de controlo do Tempo) 11. Ajuste a velocidade de reprodução sem alterar o pitch. (Tempo principal) (página 128) Quando muda a tonalidade num painel de informação da faixa, a apresentação aqui é alterada para [KEY RESET]. Clique para repor a tonalidade. Pads de desempenho Se o painel [GRID EDIT] for apresentado, clique em para mudar para o pad de desempenho. Ao mudar o pad, pode usar várias funções. No modo PAD, clique no nome de função apresentado na parte inferior do pad. Isto permitelhe selecionar várias funções a ser atribuídas ao pad de desempenho. [HOT CUE] (página 107) / [PAD FX] (página 108) / [SLICER] (página 109) / [BEAT JUMP] (página 110) / [BEAT LOOP] (página 110) / [KEYBOARD] (página 111) / [KEY SHIFT] (página 111) / [SEQ. CALL] (página 112) / [ACT. CENSR] (página 113) / [MEMORY CUE] (página 114) 106
107 Modo PERFORMANCE Modo [HOT CUE] Após gravar Hot Cues, pode rapidamente chamar a posição de reprodução específica e marcar na forma de onda completa ou forma de onda ampliada. Para mais pormenores sobre como operar, consulte Utilizar uma Hot Cue (página 136). 1. São apresentadas as Hot Cues. Se clicar num pad vazio, a posição de reprodução atual é gravada como Hot Cue. Se clicar num pad com uma Hot Cue, a posição de reprodução salta para a posição de Hot Cue. Clique com o botão direito no pad Hot Cue para introduzir comentários e mudar a cor. 2. Percorra o visor. 3. Aponte para o pad com o cursor do rato e, em seguida, clique em [X] para apagar a Hot Cue do pad. 107
108 Modo PERFORMANCE Modo [PAD FX] Para mais pormenores sobre como operar, consulte Utilizar PAD FX (página 155). 1. O efeito é aplicado, enquanto se mantém o clique. Para o RELEASE FX, ligue ou desligue, usando o clique. 2. Mude os efeitos e os parâmetros dos efeitos atribuídos a cada pad de desempenho. Existem cinco parâmetros; [BEAT], [LEVEL/DEPTH], [ROOM SIZE], [PITCH SHIFT], e [COLOR] (SOUND COLOR FX). Num parâmetro [BEAT], pode alterar a batida do efeito. No pad RELEASE FX, defina [HOLD] para [ON] para ligar, mantendo premido, ou defina [HOLD] para [OFF] para ligar/desligar, clicando. 3. Percorra o visor. 4. Mude o banco. Pode guardar definições de efeito em dois bancos. 108
109 Modo PERFORMANCE Modo [SLICER] Para mais pormenores sobre como operar, consulte Utilizar um slicer (página 166). 1. Ao clicar, ocorre a reprodução corrida de uma secção segmentada e atribuída. (A reprodução da secção é repetida apenas enquanto clica no pad.) 2. É reproduzida a mesma secção segmentada. 3. A gama do slicer é mudada e deslocada. 4. Mude a duração do segmento. 5. Mude a duração da reprodução corrida. 109
110 Modo PERFORMANCE Modo [BEAT JUMP] Para mais pormenores sobre como operar, consulte Utilizar a função de beat jump (página 139). 1. A posição de reprodução salta para a duração (batida ou compasso) e direção apresentadas. Durante a reprodução do loop, a posição do loop muda. 2. Percorra o visor. Modo [BEAT LOOP] 1. Especifique uma duração de batida para a reprodução de um loop a partir da posição de reprodução atual. Clique novamente para cancelar a especificação. 2. Percorra o visor. 110
111 Modo PERFORMANCE Modo [KEYBOARD] Para mais pormenores sobre como operar, consulte Utilizar [KEYBOARD] (página 141). 1. Mude a tonalidade um meio tom, quando utilizar uma HOT CUE. 2. Percorra o visor. 3. Mude para o ecrã HOT CUE para selecionar uma HOT CUE. 4. Selecione uma HOT CUE. Modo [KEY SHIFT] Para mais pormenores sobre como operar, consulte Utilizar [KEY SHIFT] (página 140). 1. Mude a tonalidade um meio tom. 2. Percorra o visor. 111
112 Modo PERFORMANCE Modo [SEQ. CALL] (SEQUENCE CALL) Para mais pormenores sobre como operar, consulte Carregar uma sequência num deck (SEQUENCE LOAD) (página 164). 1. Reproduza a sequência gravada. 112
113 Modo PERFORMANCE Modo [ACT. CENSR] (ACTIVE CENSOR) Pode aplicar um efeito para secções específicas de uma faixa. Quando a posição de reprodução atinge uma secção específica, o efeito é aplicado automaticamente. Pode especificar várias secções de uma faixa. Durante a reprodução invertida, o efeito não é aplicado. Para mais pormenores sobre como operar, consulte Utilizar ACTIVE CENSOR (página 172). 1. Selecione um efeito. 2. Defina o ponto de início para o efeito a ser aplicado. É indicado o ícone sobre a forma de onda ampliada. Quando a posição de reprodução se encontra na gama especificada, é apresentada a indicação [IN ADJ] e pode alterar o ponto de início. 3. Defina o ponto de final em que pretende que o efeito deixe de ser aplicado. Quando a posição de reprodução se encontra na gama especificada, é apresentada a indicação [OUT ADJ] e pode alterar o ponto de final. 4. Apague a secção especificada. Pode clicar quando a posição de reprodução atingir a secção especificada. 5. Salte para o início da secção especificada (ponto IN). 6. Ao selecionar [TRANS] ou [V.BRAKE], altere o parâmetro de batida. 7. Ligue/desligue o modo de Active Censor. 113
114 Modo PERFORMANCE Modo [MEMORY CUE] Para mais pormenores sobre como operar, consulte Guardar um ponto de cue (página 133) ou Guardar o loop (página 135). 1. Mude a cor do marcador de Cue. 2. Apresente a cue ou loop gravada/o. Clique com o botão esquerdo para saltar para o ponto. A reprodução é interrompida. Clique com o botão direito para introduzir um comentário. 3. Grave uma cue ou loop. 4. Aponte para o pad com o cursor do rato e, em seguida, clique em [X] para apagar a Cue ou loop gravada/o. 114
115 Painel [GRID/PHRASE EDIT] Modo PERFORMANCE Clique em para mudar para o painel [GRID/PHRASE EDIT], se for apresentado o pad de desempenho. 1. Defina a posição de grelha mais próxima para [1.1Bars]. 2. Altere a posição de reprodução (uma linha vertical vermelha no centro da forma de onda) para a primeira batida do compasso. (página 131) 3. Desloque a grelha de batida para a esquerda 1 ms/3 ms. 4. Desloque a grelha de batida para a direita 1 ms/3 ms. 5. Anule a sua última ação no painel [GRID EDIT]. 6. Volte a concretizar a ação que cancelou no painel [GRID EDIT]. 7. Apresente e mude o valor Auto Gain detetado pela análise da faixa. (Auto Gain) Quando a janela [Preferências] > separador [Controlador] > separador [Mixer] > [Auto Gain] estiver definido para [Ativar], este valor é apresentado. 8. Inicie ou interrompa a reprodução. 9. Apresente a distância da grelha de batida na posição de reprodução (uma linha vertical vermelha no centro da forma de onda) como BPM. Pode também introduzir o valor BPM manualmente para alterar a distância da grelha de batida. 10. Altere a grelha de batida, de acordo com o valor BPM determinado, através do intervalo de clique em [TAP]. 11. Reduza a distância da grelha de batida em 1 ms/3 ms quando estiver ligado. 12. Duplique/reduza a metade o valor de BPM. A duração de cada distância da grelha de batida é duplicada/reduzida a metade. 115
116 Modo PERFORMANCE 13. Selecione toda a faixa como gama de ajuste da grelha de batida. Ao mudar para o painel [GRID EDIT], toda a faixa já se encontra selecionada e este botão não se encontra disponível. A gama de ajuste é alterada para toda a faixa quando se encontra ligado e a gama é definida para a posição atual ou posterior. 14. Redefina a grelha de batida na posição atual (uma linha vertical vermelha no centro da forma de onda) de acordo com o valor BPM determinado. 15. Aumente a distância da grelha de batida em 1 ms/3 ms quando estiver ligado. 16. Ligue/desligue o som do metrónomo e mude o volume para um de três níveis. O som do metrónomo inicia com a faixa de reprodução, sincronizada com a grelha de batida. 17. Ative/desative a reanálise e edição da grelha. (página 131) Se definir para desativar, é apresentado o ícone na lista de faixas. 18. Edite cada frase que é apresentada no painel de informação de faixa, carregando a faixa analisada com [Phrase]. Depois de clicar em [CUT] para acender, clique na frase a ser dividida. Para alterar o tipo de frase, clique em. Para eliminar todas as frases, clique em [CLEAR]. Para ajustar a posição da frase, clique na frase e arraste a posição dividida (linha branca). Para apresentar o painel [PHRASE EDIT], abra a janela [Preferências] > separador [Ver] > [Disposição] e, em seguida, selecione [Phrase (Forma de onda completa)] (página 176). Para informação mais detalhada acerca do painel [PHRASE EDIT], consulte o Manual de funcionamento PHRASE EDIT no site do rekordbox. Painel de efeitos Clique na caixa de verificação [FX] na secção global (página 103). Os ecrãs seguintes referemse a [BEAT FX]. Para mais pormenores sobre como operar, consulte Utilizar as funcionalidades de efeitos (página 149). Modo simples: Aplique um efeito. 116
117 Modo múltiplo: Aplique vários efeitos ao mesmo tempo. Modo PERFORMANCE 1. Selecione um deck onde aplicar um efeito. [1] a [4]: Aplique o efeito aos decks 1 a 4. [S]: Aplique o efeito ao sampler. [M]: Aplique o efeito ao MASTER OUT. 2. Alterne entre o modo simples e o modo múltiplo. 3. Ligue/desligue o efeito. 4. Selecione um efeito. 5. Grave várias definições de parâmetros que são ajustadas no modo simples. Pode chamar as definições de parâmetros gravadas, quando seleciona o efeito. A posição do [L/D] (LEVEL/DEPTH) não é gravada. 6. Ligue/desligue o RELEASE FX. 7. Selecione um RELEASE FX. 8. Defina o valor de BPM. 9. Ajuste o balanço do volume entre o som original e o som com efeitos. 10. Mude o número de batidas do efeito. 11. Ajuste o parâmetro para cada efeito. 12. Mude o nível do efeito. 13. Mude o número de batidas do RELEASE FX. 117
118 Modo PERFORMANCE Sampler deck Clique na caixa de verificação [SAMPLER] na secção global (página 103). Para mais pormenores sobre como operar, consulte Utilizar o sampler deck (página 157). 1. Reproduza o sampler. Para parar a reprodução, clique aqui, pressionando na tecla [Shift] do teclado do seu computador. 2. Saída do sampler deck para os seus auscultadores. 3. Ajuste o volume de todo o sampler deck. 4. Ajuste o nível de saída de todo o sampler deck. 5. São gravados conjuntos de sampler em quatro bancos. (Sampler bank) 6. Selecione um canal de saída para o sampler deck durante o modo External mixer. 7. Ligue/desligue a quantização. (Sampler quantize) 8. Defina SYNC para o sampler deck. 9. Defina o sampler deck como principal no modo de sincronização. 10. Alterne entre sampler e OSC sampler. 11. Ajuste o valor BPM para reprodução do sampler. Clique em [-]/[+] para alterar o valor BPM. 118
119 Modo PERFORMANCE Painel do sequenciador Durante a apresentação do sampler deck, o painel do sequenciador também é apresentado. Para mais pormenores sobre como operar, consulte Utilizar um sequenciador (página 162). 1. Grave a sequência do sampler. 2. Reproduza a sequência do sampler. 3. Grave a sequência do sampler gravada. 4. Indique o modo como a sequência é gravada. (Sequence slot) Um nome de sequência a branco indica que a sequência está guardada. Um nome de sequência a cinzento indica que a sequência não está guardada. Um nome de sequência a cinzento com um círculo vermelho indica que a sequência está temporariamente gravada. É possível guardar até um máximo de oito sequências. 5. Mude a duração da sequência. 6. Indica a duração e batidas da sequência. (Contador de batidas) Durante a gravação ou reprodução de uma sequência, um marcador desloca-se para indicar a posição de reprodução. 7. Silencie a sequência do sampler por sampler slot. ([Sequence MUTE mode]) 8. Elimine uma sequência do sampler por sampler slot. ([Sequence ERASE mode]) 9. Ligue/desligue o som do metrónomo. O som do metrónomo inicia com a faixa de reprodução, sincronizada com a grelha de batida. 10. Mude o volume metrónomo para um dos três níveis disponíveis. 119
120 Modo PERFORMANCE Painel do misturador Clique na caixa de verificação [MIXER] na secção global (página 103). Para mais pormenores sobre como operar, consulte Utilizar a função de misturador (página 143). 1. É indicado o som dos respetivos canais antes de passar pelos faders de canal. (Indicador de nível do canal) 2. Ajuste o nível de entrada de áudio para cada canal. Clique para mudar o controlador. 3. Ajuste o volume de cada banda de frequência. Clique para mudar o valor para [0]. 4. Monitorize o canal clicado através dos auscultadores. 5. Ajusta o nível de áudio para cada canal. (Fader de canal) O áudio é emitido de acordo com as características da curva selecionada na janela [Preferências] > separador [Controlador] > separador [Mixer] > [Cross Fader Curve]. 6. Ajuste o volume de monitor de cada canal onde é clicado o botão [CUE] e o som do canal [MASTER]. 7. Ajuste o nível de volume proveniente dos auscultadores. 8. Atribua uma saída de canal para a esquerda ou direita do crossfader. (Atribuição de crossfader) 9. O áudio é emitido a partir do crossfader, de acordo com as características da curva selecionada na janela [Preferências] > separador [Controlador] > separador [Mixer] > [Cross Fader Curve]. (Crossfader) 120
121 Modo PERFORMANCE Painel de gravação Clique na caixa de verificação [REC] na secção global (página 103). Para mais pormenores sobre como operar, consulte Gravar (página 147). 1. Selecione uma fonte de gravação. 2. Ajuste o nível do gravação. 3. É indicado o nível de gravação. 4. Inicie/pare a gravação. 5. São apresentados o tempo decorrido e o tempo restante de gravação para gravação contínua. Painel de forma de onda ampliada Ao selecionar [2Deck Horizontal] na secção global. 1. Altere uma gama de ampliação da forma de onda ampliada. : Oculte os ícones. [RST]: Reponha a gama de ampliação. 2. Quando é definida uma memory cue ou Hot Cue, é apresentado um marcador em cada ponto. 3. São apresentadas a posição de reprodução atual e batidas para a memory cue. (Contagem de batidas) Abra a janela [Preferências] > separador [Ver] > [Exibição da contagem de batidas] e selecione [Posição actual (Barras)], [Contagem até à próxima MEMORY CUE (Compassos)] ou [Contagem até à próxima MEMORY CUE (Batidas)]. 4. Defina duas faixas nos Leitores 1 e 2 como combinação de boa correspondência. 121
122 5. Extraia uma secção de uma faixa. (CAPTURE) (página 169) Modo PERFORMANCE Painel do navegador Consulte Painel do navegador (página 57) do Modo EXPORT. Ecrã dividido Clique em no canto inferior direito do ecrã. É apresentado outro painel do navegador. Podem ser apresentadas mais faixas na lista, o que ajuda o seu desempenho de DJ. Clique em do canto inferior direito do ecrã para ligar a janela ativa. Selecione uma faixa no ecrã dividido e clique num deck na parte superior do ecrã. A faixa é depois carregada para o deck. 122
123 Preparar um desempenho de DJ Utilize o rekordbox para preparar o seu desempenho de DJ. 1 Adicione faixas a [Colecção] do rekordbox e analise-as. Analise e meça a batida, andamento (BPM) e frase das faixas. Adicionar uma faixa (ficheiro de música) (página 18) Modo PERFORMANCE 2 Prepare uma lista de faixas (listas de reprodução) para o seu desempenho de DJ. Utilizar uma lista de reprodução (página 32) 3 Defina informação de ponto (para cue, loop, Hot Cue). Utilizar pontos de cue (página 132) Iniciar reprodução de loop (página 134) Utilizar uma Hot Cue (página 136) 4 Opere o equipamento de DJ. Usufrua do seu desempenho de DJ no equipamento Pioneer DJ, utilizando informação de ponto e listas de reprodução preparadas no rekordbox. O histórico de desempenho no equipamento Pioneer DJ, como o número desempenhos e informação de ponto cue/loop é gravado e pode ser copiado para o rekordbox. Utilizar com equipamento de DJ (página 124) 5 Reproduza com uma lista de reprodução Automix. Usufrua de uma lista de reprodução Automix, selecionando uma lista de reprodução. 123
124 Utilizar com equipamento de DJ Modo PERFORMANCE Ligue o computador ao equipamento de DJ (controlador de DJ ou leitor de DJ) com um cabo USB para controlar o rekordbox no equipamento de DJ. Consulte as instruções de funcionamento do equipamento de DJ em ligação. Certifique-se de que lê Precauções de segurança e Ligações em Manual de instruções para o equipamento Pioneer DJ, antes de ligar o equipamento ao seu computador. A informação mais recente sobre o equipamento Pioneer DJ compatível com o rekordbox encontra-se disponível em rekordbox.com e pioneerdj.com. Nota Quando um leitor de DJ se encontra ligado através de LAN com PRO DJ LINK, utilize o modo EXPORT. Para informação mais detalhada, consulte Utilizar a ligação LAN (página 86). Pode não conseguir operar o dispositivo, dependendo no estado da ligação USB. Isto pode dever-se à largura de banda da porta USB e do hub USB no seu computador. A mudança do hub ou porta USB poderá resolver o problema. Para mais informações, consulte as instruções de funcionamento do equipamento de DJ. pioneerdj.com/pt-pt/support/documents/ 124
125 Modo PERFORMANCE Utilizar o rekordbox com um controlador de DJ Ligação standard com um controlador de DJ Controlar quatro decks, adicionando leitores de DJ 125
126 Utilizar o rekordbox com leitores de DJ Modo PERFORMANCE Para informação sobre a ligação de cada peça de equipamento de DJ, consulte Connection Guide for PERFORMANCE mode (CDJ/XDJ/DJM) em rekordbox.com rekordbox.com/pt/support/manual.php Operar o rekordbox com leitores de DJ Nota Deve ser ligado uma mesa de mistura aos leitores de DJ através de cabos áudio. 126
127 Modo PERFORMANCE Ligação standard de um computador, 4 leitores de DJ e uma mesa de mistura Nota Não é necessário ligar os leitores de DJ a uma mesa de mistura através de cabos áudio. 127
128 Modo PERFORMANCE Reproduzir faixas Utilize o painel do leitor para reproduzir faixas. Para o painel JOG, consulte Painel JOG (página 105). Para o painel do navegador, consulte Painel do navegador (página 122). 1 Arraste e largue uma faixa num deck do painel do leitor, a partir da lista de faixas do painel do navegador. 2 Clique em no prato do deck. A reprodução inicia. Ajustar a velocidade de reprodução (Controlo de andamento) O andamento aumenta quando clica em [ + ] e diminui quando clica em [ - ] no prato durante a reprodução. A taxa alterada (%) é indicada no prato. Clique duas vezes na taxa (%) para repor o andamento. (reposição de andamento) Alterar a gama da velocidade de reprodução Clique em [Níveis de controlo do Tempo] no prato para alterar a velocidade de reprodução em 0,02% a [±6] / 0,04% a [±10] e [±16] / 0,5% a [WIDE]. Quando é definido [-100%], a reprodução para. Ajustar a velocidade de reprodução sem alterar o pitch (Tempo principal) Clique em [MT] no prato que está em reprodução. O [MT] acende a vermelho. O tom da faixa não muda, mesmo quando muda a velocidade de reprodução com [+]/[-] no prato. Nota A qualidade do som pode mudar, porque o som é reprocessado digitalmente. 128
129 Modo PERFORMANCE Ouvir faixas facilmente, utilizando o painel do navegador Consulte Ouvir faixas facilmente, utilizando o painel do navegador (página 66) no Modo EXPORT. Verificar a batida (grelha de batida) 1 Arraste e largue uma faixa a partir da lista de faixas no painel do navegador para o painel do leitor. 2 Clique em no painel JOG. A reprodução inicia. A apresentação do valor BPM mostra o andamento medido quando é adicionada uma faixa. A apresentação da forma de onda ampliada mostra a grelha de batida como uma linha branca que é gerada quando é adicionada uma faixa (grelha de batida). Na apresentação da forma de onda ampliada, as batidas são indicadas na grelha de batida como uma linha vermelha, a cada quatro batidas, a partir do início até ao final da faixa. O sinal [?] pode ser apresentado no caso de faixas analisadas por versões antigas do rekordbox. Isto significa que a informação da faixa é insuficiente ou antiga. Clique com o botão direito e, em seguida, selecione [Adicionar novos dados de análise] para atualizar a informação. Em seguida, [?] desaparece. 129
130 Ajustar a grelha de batida Modo PERFORMANCE A forma de onda ampliada apresenta a grelha de batida com linhas brancas. A grelha de batida pode ser ajustada, através do procedimento seguinte. 1 Clique em no painel JOG durante a reprodução. A reprodução é interrompida. 2 Arraste a apresentação da forma de onda ampliada para a esquerda ou direita. Ajuste a batida de forma a corresponder à linha branca vertical no centro da apresentação da forma de onda ampliada. 3 Clique em para apresentar o painel [GRID EDIT]. As grelhas de batida alteradas são apresentadas como linhas azuis em vez de brancas e podem ser editadas. 4 Clique em. Toda a grelha de batida é deslizada com base na linha vertical branca que é colocada no centro da forma de onda ampliada. A batida central é alterada para o início de um compasso e é apresentada como uma linha vermelha. Para deslizar a grelha de batida para além de um ponto específico, clique em. Os pontos de grelha de batida que ultrapassam a linha vertical central branca são bloqueados e apenas os pontos de grelha de batida até à linha vertical central branca são deslizados. No caso dos ícones apresentados no painel [GRID EDIT], consulte Painel [GRID/PHRASE EDIT] (página 115). Reanalisar faixas para detetar posições de batida e valor BPM Consulte Reanalisar faixas para detetar posições de batida e valor BPM (página 70) do Modo EXPORT. 130
131 Modo PERFORMANCE Definir Bloqueio de análise Pode definir uma faixa para ignorar a reanálise e edição da grelha de batida. Assim, evita que as faixas de grelha ajustada possam ser inadvertidamente substituídas. No modo Bloqueio de análise, as operações seguintes não estão ativas. Análise de Faixa (BPM/Grelha, tonalidade e frase) Operações de edição de grelha no painel [GRID EDIT] Quando as faixas (incluindo faixas com o modo Bloqueio de análise) são selecionadas para serem analisadas numa lista de faixas, a análise ignora faixas com o modo Bloqueio de análise. 1 Clique em para apresentar o painel [GRID/PHRASE EDIT] (página 115) se o pad de desempenho for apresentado no deck onde a faixa a ser bloqueada é carregada. 2 Clique em. muda para e é ligada a função Bloqueio de análise. Clique com o botão direito na lista de faixas e, em seguida, defina [Bloqueio de análise] para [Ativar]. Quando [Bloqueio de análise] se encontra definido, é apresentado na coluna de estado. Pode também definir [Bloqueio de análise] a partir do menu [Faixa] no ecrã superior. Desligar Bloqueio de análise Clique em para mudar para. A função Bloqueio de análise é desligada. Utilizar grelhas de batida (quantização) Ao definir cues e loops no painel do leitor, os pontos de cue e loop podem ser facilmente definidos na batida. A quantização pode ser definida independentemente nos decks. 1 Clique em [Q] no painel JOG de cada deck. [Q] acende a vermelho. 2 Defina os pontos de cue e loop. Para mais instruções sobre a definição, consulte Utilizar pontos de cue (página 132) e Iniciar reprodução de loop (página 134). Quando a definição de batida da quantização é definida para uma fração (1/16, 1/8, 1/4, 1/2), a função [BEAT SYNC] das faixas é desativada. 131
132 Modo PERFORMANCE Quando o loop fracionado (1/32 a 1/2) é definido, a função [BEAT SYNC] das faixas é desativada. Para definir a quantização para o sampler deck, clique em [Q] no sampler deck. [Q] acende a vermelho. Ao ligar a função [BEAT SYNC] (página 138) e a quantização, pode manter o ritmo com a posição de batida sincronizada, mesmo quando reproduz Hot Cues e loop. Ao ligar a quantização, é possível definir a ligação automática da quantização em todos os decks. Abra a janela [Preferências] > separador [Controlador] > separador [Outros] > [Definição]e, em seguida, selecione [Todos os Decks]. Selecionar uma faixa para análise Consulte Selecionar uma faixa para análise (página 72) do Modo EXPORT. Utilizar pontos de cue É possível definir um ponto de cue para cada deck do leitor. 1 Durante a reprodução, clique em no painel JOG. A reprodução é interrompida. 2 Clique em [CUE] no painel JOG. A posição em pausa é definia como ponto de cue e a marca de cue (a laranja) é indicada na apresentação da forma de onda ampliada. 3 Clique em. A reprodução inicia a partir do ponto de cue. Quando é definido um novo ponto de cue, qualquer ponto de cue anterior é apagado. Quando é carregada uma faixa diferente, o ponto de cue anterior é cancelado. Pode guardar pontos de cue como cues de memória ou Hot Cues. Nota Quando a quantização é ligada, o ponto de cue pode ser definido a uma posição ligeiramente diferente a partir do ponto que definiu manualmente. Para mais pormenores, consulte Utilizar grelhas de batida (quantização) (página 131). A cue dos auscultadores é uma função diferente da função do ponto de cue. Para mais pormenores, consulte Utilizar a funcionalidade do microfone (página 144). 132
133 Regressar ao ponto de cue (Back Cue) Modo PERFORMANCE Durante a reprodução, clique em [CUE] para recuar imediatamente a posição de reprodução ao ponto de cue. A reprodução é interrompida. Para retomar a reprodução a partir do ponto de cue, clique em. Verificar um ponto de cue (Amostrador de ponto de cue) Após voltar ao ponto de cue, clique sem largar (segurando o botão esquerdo do rato) [CUE] para iniciar a reprodução a partir do ponto de cue. A reprodução continua enquanto mantém [CUE] premido. Ao soltar, a reprodução volta ao ponto de cue e é interrompida. Definir um ponto de cue durante a reprodução (Cue em tempo real) Durante a reprodução, clique em [IN] no painel JOG no ponto a ser definido como ponto de cue. Quando a quantização se encontra ligada. clique em [IN] para definir um ponto de cue para a posição da grelha de batida mais próxima. (página 131) Para o painel JOG, consulte Painel JOG (página 105). Guardar um ponto de cue Após definir um ponto de cue, selecione [MEMORY CUE] no pad de desempenho e clique em [MEMORY] no painel [MEMORY CUE] para guardar o ponto de cue. Podem ser gravados 10 pontos de cue para uma faixa. É possível usar os pontos de cue gravados para o seu desempenho de DJ no leitor de DJ. Para o painel [MEMORY CUE], consulte Modo [MEMORY CUE] (página 114). Utilizar pontos de cue gravados 1 Carregue a faixa com o ponto de cue gravado para o painel do leitor. 2 Selecione [MEMORY CUE] no pad de desempenho. O tempo do ponto cue (minuto/segundo/milissegundo) é apresentado no painel [MEMORY CUE]. 3 Selecione um ponto de cue a ser usado. A posição de reprodução salta para o ponto de cue e é interrompida. 133
134 Modo PERFORMANCE 4 Clique em. A reprodução inicia. Iniciar reprodução de loop Pode iniciar um loop de duas formas. No caso do loop manual, defina a sua posição inicial e final. No caso do loop de batida automática, defina a sua posição inicial e a duração do loop em número de batidas. Nota Quando é ligado um controlador de DJ compatível, não é possível operar a reprodução do loop no rekordbox. Neste caso, opere a reprodução do loop no controlador de DJ. Definir o loop de batida automática 1 Utilize a barra de deslocamento no painel JOG para apresentar o seguinte. 2 Clique em [<]/[>] para selecionar a duração do loop (batida). 3 Durante a reprodução, clique no loop de batida automática (contagem de batidas) no painel JOG no ponto para iniciar o loop automático. A indicação [AUTO LOOP] acende. A reprodução do loop inicia. 4 Para cancelar a reprodução do loop, clique novamente no loop de batida automática (contagem de batidas). 134
135 Modo PERFORMANCE Definir o loop manual 1 Utilize a barra de deslocamento no painel JOG para apresentar o seguinte. 2 Durante a reprodução, clique em [IN] no ponto para iniciar a reprodução do loop (Ponto de início do loop). O ponto de cue é também definido. 3 Durante a reprodução, clique em [OUT] no ponto para terminar a reprodução do loop (Ponto de fim do loop). [IN] e [OUT] acendem e a reprodução do loop inicia a partir do Ponto de início do loop. [RELOOP] muda para [EXIT]. 4 Cancelar a reprodução de loop, clique em [EXIT]. Durante a reprodução, clique em [RELOOP] para chamar o último loop definido para iniciar a reprodução do loop. Quando é definido um ponto de loop, o ponto de loop anterior é apagado. Quando é carregada uma faixa diferente, o ponto de loop anterior é cancelado. É possível guardar pontos de loop. Quando a quantização se encontra ligada, define um ponto de loop a ser correspondido perto da grelha de batida na reprodução. Guardar o loop Durante a reprodução do loop, selecione [MEMORY CUE] no pad de desempenho e clique em [MEMORY] no painel [MEMORY CUE] para guardar o ponto de loop. Podem ser gravados 10 pontos de loop para uma faixa. É possível usar os pontos de loop gravados para o seu desempenho de DJ no leitor de DJ. Para o painel [MEMORY CUE], consulte Modo [MEMORY CUE] (página 114). 135
136 Modo PERFORMANCE Utilizar pontos de loop gravados 1 Carregue a faixa com o ponto de loop gravado para o painel do leitor. 2 Selecione [MEMORY CUE] no pad de desempenho. O tempo do ponto cue (minuto/segundo/milissegundo) é apresentado no painel [MEMORY CUE]. 3 Selecione um ponto de cue loop a ser usado. A posição de reprodução salta para o ponto de loop e é interrompida. 4 Clique em. A reprodução inicia. Definir um loop gravado como loop ativo Quando é gravado um ponto de loop, é apresentado o ícone (a laranja) no lado direito do ponto de loop do painel [MEMORY CUE]. Para definir o loop como um loop ativo, clique em. O loop é definido como um loop ativo e o ícone é alterado para (a vermelho). Para obter instruções sobre loops ativos, consulte as instruções de funcionamento do equipamento de DJ. Utilizar uma Hot Cue Ao utilizar uma Hot Cue, pode iniciar rapidamente a reprodução a partir dos pontos de cue e loop. É possível escolher até 16 Hot Cues por faixa. Para o painel JOG, consulte Painel JOG (página 105). Para o painel [HOT CUE], consulte Modo [HOT CUE] (página 107). Guardar uma Hot Cue 1 Selecione [HOT CUE] no pad de desempenho. É apresentado o painel [HOT CUE]. 2 Durante a reprodução, clique em nos pads de desempenho [A] - [P] no ponto a ser definido como uma Hot Cue. O ponto é gravado com uma Hot Cue. 136
137 Modo PERFORMANCE Quando é clicado um ponto de Hot Cue durante a reprodução de um loop, o loop atualmente em reprodução é gravado como uma Hot Cue. Quando é ligada a quantização, defina uma Hot Cue. Quando clica no ponto de Hot Cue, ele é definido para a grelha de batida mais próxima. (página 131) Nota Não é possível guardar uma Hot Cue num pad de desempenho que já tenha uma Hot Cue gravada. Reproduzir uma Hot Cue 1 Selecione [HOT CUE] no pad de desempenho. É apresentado o painel [HOT CUE]. 2 Clique no pad de desempenho com uma Hot Cue gravada. Durante a reprodução da Hot Cue, pode cancelar a reprodução do loop e ajustar a duração do loop. Apagar uma Hot Cue 1 Selecione [HOT CUE] no pad de desempenho. É apresentado o painel [HOT CUE]. 2 Clique em [X] no pad de desempenho com a Hot Cue gravada a ser apagada. Utilizar o modo slip Mesmo quando altera a posição de reprodução, como através de scratching, a reprodução continua em segundo plano. Quando termina o seu desempenho no modo slip. a faixa retoma a reprodução em primeiro plano. Pode realizar o seu desempenho sem perder o ritmo da faixa e sem interromper o fluxo das faixas. É possível definir o modo slip para cada deck. Enquanto a reprodução continua em segundo plano, o anel vermelho do prato roda. A posição de reprodução da reprodução em segundo plano é apresentada na forma de onda como uma linha. O modo slip é correspondido com as funcionalidade seguintes. 137
138 Modo PERFORMANCE Hot Cue: Ao manter um pad ou ao manter um pad de desempenho no controlador de DJ, a reprodução inicia a partir da posição de Hot Cue registada. (slip Hot Cue) Scratch (apenas se a operação JOG estiver disponível no equipamento de DJ ligado): Enquanto toca no topo do JOG no controlador de DJ. (slip scratch) Pausa: Quando clica após iniciar a reprodução. Auto loop / manual loop: Durante a reprodução de um loop. (loop automático em modo slip / loop manual em modo slip) Reprodução invertida: Após ligar REVERSE no controlador de DJ, a reprodução é feita no sentido inverso durante 8 batidas e a reprodução em segundo plano continua. (slip reverse) 1 Clique em [SLIP] no painel JOG. [SLIP] acende a vermelho e o modo slip é ligado. 2 Opere um funcionalidade. Ao operar uma funcionalidade, a reprodução continua em segundo plano. 3 Cancele a operação da funcionalidade. A reprodução continua a partir do ponto que está em reprodução em segundo plano. 4 Clique novamente em [SLIP] e, em seguida, o modo slip é desligado. Utilizar a função de sincronização de batida O BPM e as posições de batida da faixa em reprodução podem estar automaticamente em sincronização com uma faixa em reprodução no deck sync master. Antes de utilizar a função de sincronização da batida, é necessário analisar os ficheiros de música para obter a informação da grelha de batida. (página 129) 1 Clique em [MASTER] no painel de informação da faixa do deck que pretende usar como sync master. 2 Inicie a reprodução de uma faixa no deck a ser sincronizado. 3 Clique em [BEAT SYNC] no painel de informação da faixa do deck a ser sincronizado. O BPM e as posições de batida da faixa em reprodução estão em sincronização com uma faixa em reprodução no sync master. 4 Para cancelar a função de sincronização de batida, clique novamente em [BEAT SYNC]. 138
139 Modo PERFORMANCE Para o painel de informação da faixa, consulte Painel de informação de faixa (página 104). Se clicar [MASTER] no outro deck, o sync master é mudado para o deck. Para sincronizar com uma fonte de áudio de amostra, consulte Utilizar o sampler deck (página 157) e Sincronize o sampler deck com outros decks (página 161). Ao alterar e descarregar uma faixa para o deck do sync master, os sync master é ligado noutro deck. Utilizar a função de duplicação instantânea Quando chama a função de duplicação instantânea num controlador de DJ, é carregada uma faixa num deck para outro deck onde foi premido o botão LOAD. Neste momento, o estado de reprodução (a posição de reprodução, reprodução de loop, etc.) e a definição do deck (pads, modo slip, etc.) são copiados e a reprodução inicia. A forma de chamar a função de duplicação instantânea depende do controlador de DJ (como premir duas vezes o botão LOAD). Consulte as instruções de funcionamento em cada controlador de DJ. Pode também carregar, arrastando e largando uma parte de título de uma faixa carregada num deck para outro deck. Utilizar a função de beat jump Pode saltar instantaneamente para trás ou para a frente um número predeterminado de batidas, a partir da posição atual de reprodução. Para o ecrã, consulte Modo [BEAT JUMP] (página 110). 1 Selecione [BEAT JUMP] no pad de desempenho. É apresentado o painel [BEAT JUMP]. 2 Mude a apresentação com uma barra de deslocamento. 3 Clique num pad de desempenho. A posição de reprodução salta um número selecionado de batidas na direção designada. Selecione a partir de [FINE] (= 5 ms), [1/8] batida, [1/4] batida, [1/2] batida, [1] batida, [2] batidas, [4] batidas, [8] batidas, [16] batidas, [32] batidas, [64] batidas e [128] batidas. 139
140 Modo PERFORMANCE Utilizar a função de mudança de tonalidade O rekordbox possui uma função de mudança de tonalidade; sincronização de tonalidade para sincronizar automaticamente a tonalidade nas faixas em outros decks e subida/descida de meio tom para mudar manualmente a tonalidade de uma faixa. Além disso, pode usar modos de dois pads com função de mudança de tonalidade; modo [KEY SHIFT] e modo [KEYBOARD]. A função de sincronização da tonalidade permite-lhe mudar a tonalidade de uma faixa e sincronizar a tonalidade entre faixas carregadas num deck. Isto permite-lhe misturar faixas com tonalidades diferentes sem qualquer discordância. O modo [KEYBOARD] no modo pad permite-lhe mudar a tonalidade de uma faixa e iniciar a reprodução a partir do ponto de Hot Cue selecionado. Isto permite-lhe improvisar com qualquer som das faixas, como usar o teclado de um instrumento musical. No modo [KEY SHIFT], pode especificar um valor para a mudança de tonalidade. Utilizar [KEY SYNC] Pode mudar a tonalidade de uma faixa e sincronizar a tonalidade entre faixas carregadas nos decks. Isto permite-lhe misturar faixas com tonalidades diferentes sem qualquer discordância. Antes de utilizar a função [KEY SYNC], é necessário que tenha sido já analisada. (página 18) 1 Clique em [KEY SYNC] no painel de informação da faixa do deck em que a tonalidade é usada para sincronização. A tonalidade é automaticamente mudada para sincronizar faixas noutros decks. 2 Clique novamente em [KEY SYNC] para cancelar a sincronização da tonalidade. Após cancelar a sincronização de tonalidade, a tonalidade sincronizada mantém-se. Para repor a tonalidade, clique em [KEY RESET]. Utilizar [KEY SHIFT] No modo [KEY SHIFT] no modo pad, pode especificar um valor para a mudança de tonalidade. Além disso, pode operar a sincronização de tonalidade, subida/descida de meio tom e reposição de tonalidade. 1 Selecione [KEY SHIFT] no pad de desempenho. São apresentados valores para a mudança de tonalidade ([-12] a [+12]), [KEY SYNC], [SEMITONE UP]/[SEMITONE DOWN] e [KEY RESET] na lista ou pad. 140
141 2 Clique no pad. É mudada a tonalidade num deck que selecionou. Modo PERFORMANCE Utilizar [KEYBOARD] Ao utilizar o modo [KEYBOARD] no modo pad, pode mudar a tonalidade de uma faixa e iniciar uma reprodução a partir do ponto de Hot Cue selecionado. Isto permite-lhe improvisar com qualquer som das faixas, como usar o teclado de um instrumento musical. 1 Selecione [KEYBOARD] no pad de desempenho. 2 Clique em. O estado de definição de Hot Cues é apresentado na lista ou no pad. 3 Selecione a Hot Cue da qual pretende mudar a tonalidade. Caso não esteja nenhuma Hot Cue definida, clique no pad ou lista para a definir. 4 Clique em [-12] a [+12] no pad. A Hot Cue com a tonalidade mudada com o valor selecionado inicia a reprodução. 5 Clique em [KEY RESET] para repor a tonalidade. Se clicar, são apresentadas Hot Cues na lista e pode selecionar uma Hot Cue da qual pretende mudar a tonalidade. 141
142 Utilizar listas de reprodução Automix Modo PERFORMANCE Selecione uma lista de reprodução a ser utilizada como lista de reprodução Automix. 1 Clique em. É apresentada a janela [Automix]. 2 Arraste uma lista de reprodução, a partir da vista de árvore e largue na janela [Automix]. As faixas na lista de reprodução são adicionadas na janela [Automix]. 1. Apague a apresentação das faixas na lista de reprodução Automix atual, a partir da janela [Automix]. Pode ainda gravar uma lista de reprodução nova. 2. Guarde a lista de reprodução Automix apresentada na janela [Automix] como uma lista de reprodução nova. 3. Defina [Repetir reprodução], [Reprodução aleatória] ou o método a ser carregado para um deck ([Definições Automix]). 3 Clique em. A faixa da lista de reprodução Automix é automaticamente carregada para o deck 1 ou deck 2 e o Automix inicia. 4 Para concluir o Automix, clique novamente em. O Automix para e a faixa atualmente em reprodução continua até ao final da faixa. Ao descarregar uma faixa carregada, o Automix também para. 142
143 Utilizar a função de misturador Modo PERFORMANCE Clique na caixa de verificação [MIXER] na secção global para apresentar o painel do misturador. Para o painel do misturador, consulte Painel do misturador (página 120). Quando liga o seu computador a um controlador de DJ, o painel do misturador é automaticamente ocultado. Ajustar o nível de tom áudio Ligue o controlo [HIGH], [MID] ou [LOW] no painel do misturador durante a reprodução. Ligar a função dos controlos [EQ/ISO (HI, MID, LOW)] Abra a janela [Preferências] > separador [Controlador] > separador [Mixer] > [EQ] e defina [EQ/ISOLATOR]. [EQ]: Utilize o modo equalizador. [ISOLATOR]: Utilize o modo isolador. Quando [EQ] estiver selecionado, defina [Tipo de EQ]. [DJM-900NXS]: Defina as mesmas características EQ do DJM-900NXS. [DJM-900NXS2]: Defina as mesmas características EQ do DJM-900NXS2. Quando clica em [HIGH]/[MID]/[LOW] para acender, a banda é desligada. Enquanto acendem, cada controlador não é ativado. Monitorizar áudio Utilize os auscultadores para monitorizar o áudio. Para o painel do misturador e painel dos auscultadores, consulte Painel do misturador (página 120). 1 Clique na caixa de verificação [MIXER] na secção global. 2 Ligue [MIXING] no painel dos auscultadores para a posição média. O balanço do volume de [MASTER] (volume principal) e [CUE] (volume dos auscultadores) são o mesmo em reprodução. 143
144 Modo PERFORMANCE 3 Ligue [LEVEL] no painel dos auscultadores completamente para a esquerda. Não é emitido áudio. 4 Clique em [CUE] no painel do misturador que corresponde ao deck para monitorização. [CUE] acende e a monitorização está disponível. 5 Ajuste o volume com [LEVEL] no painel dos auscultadores. Utilizar a funcionalidade do microfone Quando equipamento de DJ compatível se encontra ligado, o [MIXER] na secção global é alterado para [MIXER/MIC]. A funcionalidade de microfone pode então ser operada. Para equipamento de DJ compatível, consulte FAQ em rekordbox.com. 1 Clique na caixa de verificação [MIXER/MIC] na secção global. É apresentado o painel do microfone. 2 Clique em [MIC ON]. [MIC ON] acende, o som do microfone é emitido e é indicado o medidor de nível. Ajustar o som do microfone Ligue [LOW], [MID] ou [HI]. Aplicar efeitos no som do microfone 1 Clique na parte de efeito para selecionar um efeito. 2 Clique em [ON]. [ON] acende. 3 Ligue [LEVEL] para ajustar o nível de efeito. 144
145 Ligar MIC TALKOVER Modo PERFORMANCE Quando muda o volume do som do microfone acima do valor definido, o som de outros canais atenua automaticamente. 1 Abra a janela [Preferências] > separador [Controlador] > separador [Mixer] > [Entrada microfone] e defina [Modo Talkover] para [Avançado] ou [Normal]. [Avançado]: Apenas o som médios de canais que não sejam o canal MIC é atenuado, de acordo com o valor definido do nível talkover. Volume Frequência [Normal]: O som de canais que não sejam o canal MIC é atenuado, de acordo com o valor definido do nível talkover. Volume Frequência 2 Clique em [TALK OVER] no painel do microfone. [TALK OVER] acende e MIC TALKOVER é ligado. 145
146 Mudar a configuração do ecrã Modo PERFORMANCE Na secção global ou a partir do menu [Ver] no ecrã superior, pode personalizar o ecrã de acordo com o seu estilo de desempenho de DJ. Pode mudar o número de decks, a apresentação horizontal/vertical da forma de onda ampliada e tamanho do navegador. Pode apresentar o painel de efeito, sampler deck, misturador ou gravação. Utilizar 2 decks no desempenho de DJ Secção global: Selecione [2Deck Horizontal] ou [2Deck Vertical]. Menu [Ver]: Selecione [2Deck Horizontal] ou [2Deck Vertical]. Utilizar 4 decks no desempenho de DJ Secção global: Selecione [4Deck Horizontal] ou [4Deck Vertical]. Menu [Ver]: Selecione [4Deck Horizontal] ou [4Deck Vertical]. Ao selecionar [2Deck Horizontal] ou [4Deck Horizontal], a forma de onda ampliada é apresentada na largura total do ecrã de configuração. Isto facilita a mistura. Ao selecionar [2Deck Vertical] ou [4Deck Vertical], a forma de onda ampliada é apresentada na altura total do ecrã de configuração. Isto facilita o scratching. Selecione [Pesquisar] para aumentar o painel do navegador para facilitar a seleção. Para informações sobre secção global, consulte Secção global (página 103). 146
147 Modo PERFORMANCE Gravar Pode gravar som analógico do seu desempenho de DJ ou entrada, através de equipamento ligado. As gravações são criadas como ficheiros WAV. Para o ecrã, consulte Painel de gravação (página 121). Iniciar gravação 1 Clique na caixa de verificação [REC] na secção global. É apresentado o painel de gravação. 2 Selecione uma fonte de gravação. Para gravar com o modo misturador interno, selecione [Master Out]. Dependendo das fontes de gravação e do equipamento ligado, podem ser necessárias definições do equipamento ligado. Para informação mais detalhada, consulte as instruções de funcionamento do equipamento ligado. 3 Rode o botão do nível de gravação para ajustar o nível de gravação. Inicie a reprodução de algumas faixas no equipamento ligado, verifique o indicador de nível de gravação e ajuste o nível de gravação em conformidade. Se o nível for muito baixo, os ficheiros gravados vão conter ruído e o volume vai ser baixo. Se o nível for muito elevado, vai ocorrer saturação e os ficheiros vão ficar distorcidos. É possível obter a melhor qualidade de gravação, aumentando o nível de gravação máximo para o ponto em que nem todos os indicadores atingem a zona vermelha. 4 Clique em. pisca e o rekordbox fica no modo de espera da gravação. 5 Reproduza uma faixa a ser gravada no equipamento ligado. A gravação inicia quando a entrada de áudio é recebida. muda para e são indicados o tempo decorrido e o tempo restante. 6 Clique em. A gravação para. Quando não ocorre som durante mais de 20 segundos, a gravação para automaticamente. 147
148 Modo PERFORMANCE Para evitar início/paragem automática da gravação, abra a janela [Preferências] > separador [Controlador] > separador [Gravações] > separador [A gravação começa quando:] e [A gravação termina quando:] e defina para [Premir o botão REC.]. A gravação começa quando clica e a gravação termina quando clica. Operar para outras gravações Consulte as páginas seguintes do Modo EXPORT. Separação automática de ficheiros gravados (página 95) Introduzir informação de tag num ficheiro gravado (página 96) Apresentar ficheiros gravados (página 97) Outras definições para gravações (página 97) 148
149 Modo PERFORMANCE Utilizar as funcionalidades de efeitos Existem três modos de efeitos no rekordbox; BEAT FX, SOUND COLOR FX e RELEASE FX. A funcionalidade PAD FX permite-lhe operar estes efeitos com os pads. Encontram-se pré-instalados no rekordbox efeitos especiais na sua mesa de mistura (série DJM, etc.) e estação remix (série RMX, etc.), abrindo assim a oportunidade para uma vasta gama de desempenhos de DJ. Para informação sobre controlo de efeitos com um controlador de DJ consulte as instruções de funcionamento de cada controlador de DJ. Para o ecrã, consulte Painel de efeitos (página 116). Apresentar o painel de efeitos Clique na caixa de verificação [FX] na secção global para apresentar ou ocultar o painel de efeitos. Para ligar um painel de efeitos, abra a janela [Preferências] > separador [Ver] > [Disposição] e defina [Effect Panel] antecipadamente. Selecionar decks para os efeitos Ao utilizar BEAT FX e RELEASE FX, selecione os decks onde aplicar efeitos no painel de efeitos. Decks 1 a 4: Clique em [1] a [4]. Sampler deck: Clique em [S]. Master out: Clique em [M]. Se Master Out estiver selecionado para efeitos, não é possível atribuir efeitos a qualquer outro deck ou ao sampler deck. Se atribuir efeitos ao Master Out quando qualquer um dos decks 1 a 4 ou o sampler deck tiver efeitos já atribuídos, essas atribuições são desativadas. Para informação sobre o sampler deck, consulte Sampler deck (página 118). 149
150 Modo PERFORMANCE Utilizar BEAT FX Pode utilizar vários efeitos para fazer corresponder o andamento (BPM) de uma faixa carregada no deck. Além disso, pode controlar duas unidades de efeitos, [FX1] e [FX2], permitindo-lhe atribuir um deck para cada unidade. BEAT FX tem dois modos de efeitos. Utilizar Beat FX modo múltiplo (página 150) Utilizar Beat FX modo simples (página 151) Utilizar Beat FX modo múltiplo Pode usar o máximo de três efeitos simultaneamente para cada unidade de efeitos. Antes de usar este modo, selecione o deck onde aplicar os efeitos. 1. Mude para Beat FX modo múltiplo. 2. Ligue os efeitos. 3. Selecione um efeito. 4. Ajuste o balanço do som original e do som com efeitos. Por exemplo, quando seleciona [ECHO], pode utilizar o botão para coordenar a quantidade de eco a misturar na faixa original. O som original é emitido quando o botão é totalmente virado no sentido oposto ao dos ponteiros do relógio. O som com efeitos é emitido quando o botão é totalmente virado no sentido dos ponteiros do relógio. 5. Selecione o número de batidas a aplicar aos efeitos em sincronização com o valor BPM. No caso de alguns efeitos, incluindo [REVERB], é definido um valor de parâmetro em vez de batidas. Se selecionar um efeito à base de batidas e um efeito à base de parâmetros e os ligar ao mesmo tempo, são apresentados ambos os valores de batida e parâmetro. 150
151 Modo PERFORMANCE Utilizar Beat FX modo simples Pode selecionar um efeito por unidade de efeito. Antes de usar este modo, selecione um deck onde aplicar o efeito. 1. Mude para Beat FX modo simples. 2. Ligue o efeito. 3. Selecione um efeito. 4. Guarde várias definições de parâmetros que são ajustadas no modo simples. Pode chamar as definições de parâmetros gravadas, quando seleciona o efeito. A posição do [L/D] (LEVEL/DEPTH) não é gravada. 5. Ajuste o balanço do som original e do som com efeitos. Por exemplo, quando seleciona [ECHO], pode utilizar o botão para coordenar a quantidade de eco a misturar na faixa original. O som original é emitido quando o botão é totalmente virado no sentido oposto ao dos ponteiros do relógio. O som com efeitos é emitido quando o botão é totalmente virado no sentido dos ponteiros do relógio. 6. Selecione o número de batidas a aplicar efeitos em sincronização com o valor BPM. No caso de alguns efeitos, é definido um valor de parâmetro em vez de batidas ou estes botões não são ativados. 7. Ajuste o nível do efeito. O parâmetro é diferente para cada efeito. 8. Clique para acender a azul e pode mudar o nível do efeito. O parâmetro é diferente para cada efeito. 151
152 Definir o valor BPM dos efeitos Modo PERFORMANCE Existem dois modos para definir o valor BPM; [AUTO] e [TAP]. Clique em [TAP] ou [AUTO] para selecionar o modo. O modo [AUTO] é definido por defeito. Modo [AUTO]: O valor de BPM de uma faixa carregada num deck é o BPM de referência para o efeito. Pode aplicar o efeito em sincronização com o BPM da faixa para cada deck. Modo [TAP]: Clique em [TAP] várias vezes no ritmo para definir o valor BPM como valor de base para o efeito. Utilizar RELEASE FX RELEASE FX é uma função para aplicar efeitos, para cancelar BEAT FX e para permitir uma transição suave da faixa atualmente em reprodução e do som com efeito. Pode também definir desligar SOUND COLOR FX. 1 Clique em / em RELEASE FX no painel de efeitos para selecionar um efeito. 2 Clique em / para selecionar uma batida. Defina a duração do RELEASE FX. 3 Clique sem largar o efeito a ser aplicado. O nome do efeito acende a azul enquanto o efeito é aplicado. 4 Solte para desligar o efeito. O nome do efeito é apresentado a branco simultaneamente. 152
153 Modo PERFORMANCE Utilizar SOUND COLOR FX O SOUND COLOR FX permite-lhe alterar a intensidade de vários efeitos, de acordo com a posição do respetivo botão [COLOR]. Pode organizar facilmente as faixas, selecionando um efeito e usando os botões. O SOUND COLOR FX tem dois modos de efeitos. Utilizar SOUND COLOR FX modo simples (página 153) Utilizar SOUND COLOR FX modo múltiplo (página 154) O número de botões apresentado no ecrã depende dos produtos de DJ ligados. Caso não exista qualquer produto de DJ ligado, são apresentados os botões [COLOR] e os botões de parâmetros para [CH 1] a [CH 4]. Utilizar SOUND COLOR FX modo simples Modo [DEFAULT] É apresentado SOUND COLOR FX no controlador de DJ ligado. Ao ligar o DDJ-RZX, o ecrã é apresentado da seguinte maneira. 1. Mude para o modo simples. 2. Mude para o modo [DEFAULT]. 3. Ligue um efeito. São apresentados os efeitos no controlador de DJ ligado. É apresentado [FILTER] quando um controlador de DJ não se encontra ligado. 4. Ajuste o nível do efeito. 5. O efeito é aplicado ao canal cujo botão rodou. Se o botão estiver na posição central, o efeito não é aplicado. O efeito muda, de acordo com a rotação do botão no sentido dos ponteiros do relógio ou no sentido inverso. 153
154 Modo PERFORMANCE Modo [USER] Pode selecionar efeitos favoritos a partir de 9 tipos de efeitos e guardá-los. 1. Mude para o modo simples. 2. Mude para o modo [USER]. 3. Ligue/desligue o efeito. O mesmo efeito é aplicado a [CH1] a [CH4]. 4. Selecione um efeito. 5. Ajuste o nível do efeito. 6. O efeito é aplicado ao canal cujo botão rodou. Se o botão estiver na posição central, o efeito não é aplicado. O efeito muda, de acordo com a rotação do botão no sentido dos ponteiros do relógio ou no sentido inverso. Utilizar SOUND COLOR FX modo múltiplo Pode aplicar um efeito diferente a cada canal. Por exemplo, pode aplicar [DUB ECHO] a uma faixa de ritmo e misturá-la com [FILTER] a capella. Pode aplicar [NOISE] a um canal específico. 1. Mude para o modo múltiplo. 2. Ajuste o nível do efeito. 3. Ligue/desligue o efeito. 4. Selecione um efeito. 5. O efeito é aplicado ao canal cujo botão rodou. Se o botão estiver na posição central, o efeito não é aplicado. O efeito muda, de acordo com a rotação do botão no sentido dos ponteiros do relógio ou no sentido inverso. 154
155 Desligar RELEASE FX e SOUND COLOR FX Modo PERFORMANCE Abra a janela [Preferências] > separador [Controlador] > separador [Effect] > [RELEASE FX] e selecione [Aplicar RELEASE FX a CFX]. Pode desligar RELEASE FX e SOUND COLOR FX ao mesmo tempo. Utilizar PAD FX PAD FX permite uma vasta gama de efeitos de desempenho, simplesmente clicando e largando um pad de desempenho. Para o ecrã, consulte Modo [PAD FX] (página 108). 1 Selecione [PAD FX] no pad de desempenho. Os efeitos predefinidos para cada pad são apresentados. 2 Selecione um banco no botão de banco [1] e [2]. PAD FX possui 2 bancos e 16 efeitos predefinidos que podem ser definidos para cada banco. Os efeitos predefinidos podem ser substituídos por outros efeitos. Utilizar PAD FX (operação com um rato) 1 Clique sem largar o pad para o acender. O efeito é aplicado enquanto estiver aceso. 2 Solte para desligar a luz. Nota Ao utilizar um rato, pode controlar apenas algumas das operações. Utilizar PAD FX (operação com um controlador de DJ) 1 Prima sem largar um pad de desempenho do controlador de DJ para o acender. O efeito é aplicado enquanto estiver aceso. 2 Solte o pad de desempenho para desligar a luz. 155
156 Modo PERFORMANCE Quando pressiona mais do que um pad de desempenho (efeitos diferentes), todos os efeitos são ligados ao mesmo tempo. Se um efeito tiver batidas diferentes, apenas o pad de desempenho que pressionou acende. Utilizar Release FX em PAD FX 1 Prima sem largar um pad de desempenho de um controlador de DJ onde Release FX não esteja defino para o acender. O efeito é aplicado enquanto estiver aceso. 2 Prima o pad de desempenho que se encontra definido com Release FX. São desligados outros efeitos no PAD FX. 3 Solte o pad de desempenho para desligar a luz. O som volta ao som original. Mudar batidas temporariamente através de PAD FX Pode mudar temporariamente as batidas, enquanto prime um pad de desempenho. 1 Prima sem largar o pad de desempenho que se encontra definido com o efeito necessário, para o acender. 2 Prima [ < ] / [ > ] enquanto prime o pad de desempenho. As batidas de PAD FX mudam de acordo com o botão. Usar o modo de edição do PAD FX Pode personalizar o tipo de efeito, batidas e parâmetro para cada banco. 1 Clique em para mudar para o modo de edição. acende a azul. 2 Clique no efeito a ser selecionado. 3 Clique em / para selecionar as batidas e os valores de parâmetro. Pode inserir valores de parâmetro com o teclado do computador. Para RELEASE FX, pode definir HOLD para [ON]/[OFF]. [ON]: Clique no pad de desempenho para ligar/desligar o efeito. [OFF]: Clique sem largar o pad de desempenho para ligar e solte o clique para desligar. 4 Clique em para sair do modo de edição. acende. 156
157 Modo PERFORMANCE Utilizar o sampler deck O rekordbox tem um sampler deck que pode reproduzir 16 (20 incluindo OSC samplers) faixas de áudio simultaneamente. Neste manual, cada leitor é denominado sampler slot (ou slot ). Pode utilizar o áudio de amostragem de várias formas, desde o modo Oneshot básico ao modo SYNC com uma faixa no deck. Para o ecrã, consulte Sampler deck (página 118). Com a função CAPTURE, é possível extrair uma secção de uma faixa no deck e carregá-la para uma sampler slot. Para informação sobre CAPTURE, consulte Extrair uma secção de uma faixa (CAPTURE) (página 169). Carregar o áudio de amostragem numa sampler slot 1 Clique na caixa de verificação [SAMPLER] na secção global. É apresentado um sampler deck. 2 Clique em [BANK] para mudar um banco. O sampler deck dispõe de quatro bancos, cada um dos quais possui 16 slots. 3 Arraste e largue uma faixa da lista de faixas para uma sampler slot. O modo de reprodução é definido para [Oneshot]. A faixa é guardada após fechar o rekordbox. Eliminar uma faixa de uma sampler slot (Descarregar) Posicione o cursor do rato no título da faixa e clique em. A faixa carregada na sampler slot é apagada. Reproduzir uma sampler slot Clique em ([Play mode (Oneshot)] ou ([Play mode (Loop)]) para a acender e iniciar reprodução. Com a tecla [Shift] premida no teclado do computador, clique em ou para parar a reprodução. Se posicionar o cursor do rato no título da faixa e clicar, o áudio é silenciado. 157
158 Modo PERFORMANCE Reproduzir uma sampler slot durante a mudança de bancos Se clicar [BANK] para mudar bancos enquanto reproduz uma sampler slot, a reprodução não para. Contudo, quando reproduz uma sampler slot na mesma posição de slot do banco anterior, a sampler slot para e a sampler slot no banco atualmente em apresentação inicia. A seguir, apresenta-se um exemplo disto: 1 Clique em ou. A reprodução de uma sampler slot inicia. 2 Clique em [BANK] para mudar os bancos. Quando é reproduzida uma sampler slot noutro banco, o medidor de nível (cinzento) encontra-se em funcionamento. Apresenta o estado de uma sampler slot em reprodução em segundo plano. 3 Clique em ou. Ao reproduzir a sampler slot no banco atual, a reprodução da sampler slot do banco anterior é interrompido. Utilizar Quantização Clique em [Q] (Quantização) no sampler deck para o acender e ligue a Quantização. Para definir a batida de Quantização, abra a janela [Preferências] > separador [Controlador] > separador [Outros] > [Tipo] > [Quantização], defina [LOOP SAMPLER(LOOP)] para [Ativar] e, em seguida, selecione o valor. Nota A função de Quantização só está ativa em sampler slots que estão definidos para [Play mode (Loop)]. 158
159 Modo PERFORMANCE Ajustar o volume do sampler deck 1 Ligue [GAIN] no sampler deck. Ajuste o volume de todo o sampler deck. Ao misturar, o nível do volume pode ser ajustado, se os volumes do sampler deck e dos outros decks forem diferentes. 2 Clique na caixa de verificação [MIXER]. É apresentado o painel do misturador. Se o sampler deck e o painel do misturador já estiverem apresentados, o cursor de volume do sampler e o monitor do sampler [CUE] são apresentados. 3 Desloque o cursor do volume do sampler. Ajuste o volume de todo o sampler deck. Antes de emitir para MASTER OUT, defina o cursor do volume do sampler para o mínimo, clique no monitor do sampler [CUE] para ligar e, em seguida, verifique o nível do volume com os auscultadores. Personalizar a definição de cor das sampler slots Pode personalizar cores dos botões de reprodução para faixas carregadas em cada sampler slot. 1 Abra a janela [Preferências] > separador [Ver] > [Cor] > [SAMPLER] e defina [Sincronizar com a frequência]. A cor dos botões de reprodução muda em sincronização com a cor de frequência de uma faixa. Pode selecionar a cor, clicando com o botão direito ou. 159
160 Editar a sampler slot (Modo de edição) Modo PERFORMANCE Para cada sampler slot, pode ligar o modo de reprodução, ajustar o volume, etc. Cada definição é gravada. Clique em [EDIT] para a acender e abrir a janela de edição. 1. Ligue o modo de reprodução. [Play mode (Oneshot)]: Reproduza o ficheiro de áudio até ao fim e, em seguida, para a reprodução. Durante a reprodução, pode clicar para reiniciar a reprodução, desde o início do ficheiro de áudio. [Play mode (Loop)]: Inicie a reprodução do loop. Durante a reprodução, pode clicar para iniciar a reprodução do loop, a partir do início. O modo de reprodução pode ser ligado, clicando com o botão direito na faixa da lista de faixas e selecionando [Tipo de faixa]. 2. A reprodução continua apenas se clicar e manter ou. Quando solto, a reprodução é interrompida. ([Gate mode]) 3. A reprodução do loop inicia sem alterar o pitch mesmo quando a faixa é reproduzida num andamento diferente do andamento original (BPM). (Tempo principal) 4. A reprodução do loop incia em sincronização com o BPM do sampler deck. (Slot SYNC) 5. Se o volume variar muito da sampler slot, pode ajustá-lo para nivelar o volume. (Slot Gain) 6. Faça um ajuste fino da posição de reprodução. (Apenas [Play mode (Oneshot)]) 7. Reduza para metade/duplique o valor de BPM. 8. Apresente o valor de BPM. 160
161 Modo PERFORMANCE Sincronize o sampler deck com outros decks Pode reproduzir uma sampler slot definida no [Play mode (Loop)] em sincronização com outros decks. Para utilizar a reprodução SYNC com um sampler deck, é necessário definir um deck de reprodução como SYNC MASTER antecipadamente. (página 138) A seguir, apresenta-se um exemplo disto: 1 Clique em [EDIT] na sampler slot que pretende sincronizar para abrir o ecrã de edição. 2 Clique em e [SYNC] no ecrã de edição para acender. 3 Clique em [BPM SYNC] no sampler deck para acender. 4 Clique em do lado esquerdo do título da sampler slot. A reprodução inicia com o BPM da faixa no deck principal. O valor de BPM de MASTER para SYNC é apresentado no BPM no sampler deck. Para ajustar o BPM do sampler deck, utilize [+]/[-] no sampler deck para alterar o valor. Clique na apresentação do BPM e introduza o valor para alterar o BPM. Quando clica [MASTER] num sampler deck, o deck é definido como sync master. 161
162 Utilizar um sequenciador Modo PERFORMANCE O rekordbox tem uma função de sequenciador que lhe permite gravar, reproduzir e guardar as sequências que reproduz no sampler deck. Usufrua de vários desempenhos de DJ com este sequenciador. Pode criar loops de ritmo originais ou loops vocais antecipadamente para sobrepor na faixa de reprodução, utilize a função de overdubbing para adicionar samplers como, por exemplo, percussão digital improvisada ou utilize a função de silenciamento para eliminar sons específicos. Para o ecrã, consulte Painel do sequenciador (página 119). Gravar a sequência (Gravação overdub) 1 Clique na caixa de verificação [SAMPLER] na secção global. É apresentado o sampler deck. 2 Clique na apresentação de BPM no sampler deck e introduza o valor de BPM. 3 Selecione [BANK] na sampler slot que pretende reproduzir. 4 Clique em [1Bar] no painel do sequenciador para selecionar a duração da gravação da sequência. 5 Clique em (Sequence Rec). O botão começa a piscar e a gravação de sequência muda para o modo de espera. 6 Clique em no sampler deck. A gravação overdub da sequência inicia. 7 Clique em (Sequence Rec) para parar a gravação. 8 Clique em [SAVE]. A sequência é gravada. Durante a gravação overdub, a sequência da reprodução é gravada temporariamente. A sequência gravada temporariamente é apresentada com um círculo vermelho na slot da sequência. A gravação de uma sequência é apenas possível para sampler slots [Play mode (Oneshot)]. Quando [Q] (Quantização) no sampler deck é ligada, o painel do sequenciador quantizado é gravado e reproduzido. (página 158) É também possível gravar a sequência, clicando o ícone da sequência no modo de espera. 162
163 Modo PERFORMANCE Caso não tenha guardado a sequência gravada temporariamente, ela é apagada quando reinicia a gravação ou quando sai do rekordbox. O nome da sequência guardada é destacado na slot da sequência. É possível guardar até um máximo de 8 sequências. Chamar uma sequência guardada para reprodução (Reprodução de sequência) 1 Clique em [<]/[>] da slot da sequência no painel do sequenciador para selecionar a sequência. 2 Clique em. A sequência é reproduzida. O banco muda automaticamente para o banco com o sampler deck da sequência guardada. Clique em novamente para parar a sequência. Clique em (Sequence Rec) durante a reprodução da sequência para permitir overdubbing. As sampler slots em reprodução antes de serem chamadas são paradas. Apagar uma sequência guardada Aponte o cursor do rato para a slot da sequência e, em seguida, clique em [X] para apagar a sequência. Usar [Sequence Mute mode] [Sequence MUTE mode] ativa/desativa o silenciamento para cada sampler slot durante a reprodução de uma sequência ou gravação overdub. Pode organizar o loop de ritmo que fez com a gravação da sequência, cortando/adicionando um som particular para cada fonte de som, nomeadamente bombo e tarola. 1 Reproduza uma sequência. 2 Clique em [MUTE] no painel do sequenciador para o acender. 3 Clique em da sampler slot que pretende definir para [Sequence Mute mode]. ou na sampler slot acende em branco. 4 Clique em [MUTE] novamente para cancelar [Sequence Mute mode]. 163
164 Usar [Sequence Erase mode] Modo PERFORMANCE Pode apagar uma sequência para uma sampler slot durante a reprodução de uma sequência ou gravação overdub. 1 Reproduza uma sequência. 2 Clique em [ERASE] no painel do sequenciador para o acender. 3 Clique em [X] da sampler slot a partir da qual pretende apagar a sequência. A sequência é apagada. 4 Clique em [ERASE] novamente para cancelar [Sequence Erase mode]. Usar o Metrónomo 1 Clique em para o acender no painel do sequenciador. O som do metrónomo inicia. 2 Clique em para ajustar o volume do metrónomo. O volume do metrónomo pode ser ajustado para um dos 3 níveis. Carregar uma sequência num deck (SEQUENCE LOAD) Arraste e largue a apresentação de um painel do sequenciador para um deck do painel do leitor. A sequência é carregada no deck com um nome de faixa de PATTERN *(*). Para iniciar a reprodução do loop de toda a sequência após carregar, abra a janela [Preferências] > separador [Controlador] > separador [Sampler] > [Sequencer] > [Sequence Load] e selecione [Carregar a sequence e reproduzir automaticamente.]. A faixa de sequência é criada quando o marcado no contador de batidas da sequência atinge a extremidade direita. Se a sequência gravada não for corretamente gravada, reproduza a sequência até o marcador atingir a extremidade direita e, em seguida, arraste e largue novamente. 164
165 Modo PERFORMANCE Chamar uma sequência com pads (SEQUENCE CALL) É possível chamar e reproduzir no máximo 8 sequências diretamente com pads. 1 Selecione [SEQ. CALL] no pad de desempenho. O painel [SEQ. CALL] é apresentado. 2 Clique no pad. A sequência é reproduzida. Para o ecrã, consulte Modo [SEQ. CALL] (SEQUENCE CALL) (página 112). Clique novamente no mesmo pad para inciar a reprodução da sequência do início. Quando o pad é clicado enquanto pressiona a tecla SHIFT, a reprodução da sequência é interrompida. 165
166 Modo PERFORMANCE Utilizar um slicer A gama especificada é dividida em 8 secções que são atribuídas aos pads de desempenho correspondentes. Se clicar sem largar um pad de desempenho, o som dividido pela secção e atribuído a esse pad reproduz como um loop. Durante a reprodução do loop do pad, a reprodução normal com o ritmo original continua em segundo plano. Quando o pad é libertado e a reprodução do loop termina, a reprodução retoma a partir da posição atingida nesse ponto. Para o ecrã, consulte Modo [SLICER] (página 109). A função de slicer pode ser usada com faixas para as quais a grelha de batida é definida. Para informação sobre grelhas de batida, consulte Verificar a batida (grelha de batida) (página 129). 1 Carregue uma faixa num deck. 2 Mude a posição de reprodução para um ponto onde pretenda definir um slicer e interrompa. 3 Selecione [SLICER] no pad de desempenho. Clique em para mudar para o modo slicer loop. Utilize / para mudar a posição inicial. 166
167 Modo PERFORMANCE 4 Clique em ou para selecionar a gama do slicer. A gama selecionada é dividida de igual modo em 8 secções segmentadas que são atribuídas a cada pad, conforme apresentado em baixo. COMPRIMENTO DO SLICER Secções segmentadas 1 a 8 Secção 1 Secção 2 Secção 3 Secção 4 Secção 5 Secção 6 Secção 7 Secção 8 5 Clique para no painel JOG. 6 Clique sem largar no pad. Quando o pad é mantido, a secção atribuída reproduz num loop. A duração da reprodução do loop pode diferir, de acordo com a definição na duração da reprodução do loop (ROLL). A duração da reprodução do loop (ROLL) pode ser definida na gama de 1/64 a 1/8 do valor da gama do slicer (LENGTH). 7 Solte o clique. A faixa volta à posição que tem sido reproduzida em segundo plano. 8 Clique em /. A gama do slicer é deslocada. A mudança depende do valor da gama do slicer (LENGTH). 9 Selecione qualquer outra função exceto [SLICER] no pad de desempenho para cancelar o modo slicer e o modo slicer loop. 167
168 Modo PERFORMANCE Modo slicer e modo slicer loop Modo slicer: Quando a posição de reprodução atinge o final de uma gama de segmentação que foi dividida em 8 secções, a gama apresentada no ecrã muda para a gama de segmentação seguinte a ser dividida em 8 secções. Estas secções segmentadas são atribuídas aos pads respetivos, substituindo as secções atribuídas anteriormente. Slicer loop mode: Quando a posição de reprodução atinge o final de uma gama de segmentação, a posição de reprodução volta ao início da mesma gama. 168
169 Modo PERFORMANCE Extrair uma secção de uma faixa (CAPTURE) É possível extrair uma secção da reprodução de um loop e slicer e utilizá-la como sampler. Para informação sobre o sampler, consulte Utilizar o sampler deck (página 157). Extrair uma secção da reprodução de loop (LOOP CAPTURE) Para informações sobre a reprodução de loop, consulte Iniciar reprodução de loop (página 134). 1 Inicie a reprodução de loop de onde pretende extrair uma secção. 2 Clique em [ < ] do lado direito da forma de onda ampliada e, em seguida, clique. A cor da gama de loop muda. 3 Araste e largue a gama de loop na slot do sampler deck. A gama está pronta a ser usada como sampler. O sampler é guardado em [Capture] no [Sampler] de [Colecção]. Nota Quando a janela [Preferências] > separador [Controlador] > separador [Sampler] > [SLOT] > [Não substituir Slot carregada.] é selecionado, não é possível arrastar e largar numa slot já carregada. 169
170 Extrair uma secção do slicer (SLICER CAPTURE) É possível extrair toda a gama do slicer ou uma das 8 secções. Para informação sobre o slicer, consulte Utilizar um slicer (página 166). Modo PERFORMANCE Extrair toda a gama de segmentação 1 Selecione [SLICER] no pad de desempenho. 2 Clique em [ < ] do lado direito da forma de onda ampliada e, em seguida, clique. A cor do slicer muda. 3 Arraste e largue a parte da forma de onda da gama de segmentação para as 8 slots da secção direita ou esquerda do sampler. O áudio dividido em 8 é carregado para oito sampler slots respetivamente e prontos a ser usados como um sampler. O sampler é guardado em [Capture] de [Sampler] em [Colecção]. Nota Quando a janela [Preferências] > separador [Controlador] > separador [Sampler] > [SLOT] > [Não substituir Slot carregada.] é selecionado, não é possível arrastar e largar numa slot já carregada. 170
171 Modo PERFORMANCE Extrair uma das 8 secções divididas do slicer 1 Selecione [SLICER] no pad de desempenho. 2 Clique em [ < ] do lado direito da forma de onda ampliada e, em seguida, clique. A cor do slicer muda. 3 Arraste e largue a parte do número da secção do slicer abaixo da forma de onda para a slot do sampler. Pronta a ser usada como sampler. O sampler é guardado em [Capture] de [Sampler] em [Colecção]. Nota Quando a janela [Preferências] > separador [Controlador] > separador [Sampler] > [SLOT] > [Não substituir Slot carregada.] é selecionado, não é possível arrastar e largar numa slot já carregada. 171
INTRODUÇÃO AO DJCONTROL COMPACT E DJUCED 18
 INTRODUÇÃO AO DJCONTROL COMPACT E DJUCED 18 INSTALAÇÃO Ligue o DJControl Compact ao computador Instale a aplicação DJUCED 18 Inicie a aplicação DJUCED 18 Mais informações (fóruns, tutoriais, vídeos, etc.)
INTRODUÇÃO AO DJCONTROL COMPACT E DJUCED 18 INSTALAÇÃO Ligue o DJControl Compact ao computador Instale a aplicação DJUCED 18 Inicie a aplicação DJUCED 18 Mais informações (fóruns, tutoriais, vídeos, etc.)
Informática para Concursos
 Informática para Concursos Professor: Thiago Waltz Ferramentas Multimídia a) Ferramentas Multimídia Multimídia: Multimídia é a combinação, controlada por computador, de pelo menos um tipo de mídia estática
Informática para Concursos Professor: Thiago Waltz Ferramentas Multimídia a) Ferramentas Multimídia Multimídia: Multimídia é a combinação, controlada por computador, de pelo menos um tipo de mídia estática
Novidades no EPC GM. Navegação gráfica. Navegação comum para cada veículo
 Novidades no EPC GM O GM Next Gen EPC possui inúmeras funcionalidades novas concebidas para tornar a localização da peça certa mais rápida e fácil. Para obter instruções mais detalhadas sobre cada funcionalidade,
Novidades no EPC GM O GM Next Gen EPC possui inúmeras funcionalidades novas concebidas para tornar a localização da peça certa mais rápida e fácil. Para obter instruções mais detalhadas sobre cada funcionalidade,
Passo 3: Preparando-se para a criação de seu vídeo de curta duração/apresentação de slides
 Bem-vindo ao Picture Package Producer2 Iniciar e sair do Picture Package Producer2 Passo 1: Selecionando imagens Passo 2: Verificando as imagens selecionadas Passo 3: Preparando-se para a criação de seu
Bem-vindo ao Picture Package Producer2 Iniciar e sair do Picture Package Producer2 Passo 1: Selecionando imagens Passo 2: Verificando as imagens selecionadas Passo 3: Preparando-se para a criação de seu
O aprendiz de investigador
 O aprendiz de investigador Criar um filme com o Movie Maker literacia digital L i t e r a c i a s n a e s c o l a : f o r m a r o s p a r c e i r o s d a b i b l i o t e c a O que é? O é um software de
O aprendiz de investigador Criar um filme com o Movie Maker literacia digital L i t e r a c i a s n a e s c o l a : f o r m a r o s p a r c e i r o s d a b i b l i o t e c a O que é? O é um software de
Guia de utilizador rápido. 1. Requisitos do sistema. 2. Instalação e ativação. Instalação. Ativação
 Guia de utilizador rápido Este Guia de utilizador rápido ajuda-o a instalar e a dar os primeiros passos com o Readiris TM 15. Para informações detalhadas sobre todas as funcionalidades do Readiris TM,
Guia de utilizador rápido Este Guia de utilizador rápido ajuda-o a instalar e a dar os primeiros passos com o Readiris TM 15. Para informações detalhadas sobre todas as funcionalidades do Readiris TM,
Bem-vindo ao Picture Package Producer2
 Manual do Picture Package Producer2 Bem-vindo ao Picture Package Producer2 Bem-vindo ao Picture Package Producer2 Iniciar e sair do Picture Package Producer2 Passo 1: Selecionando imagens Passo 2: Verificando
Manual do Picture Package Producer2 Bem-vindo ao Picture Package Producer2 Bem-vindo ao Picture Package Producer2 Iniciar e sair do Picture Package Producer2 Passo 1: Selecionando imagens Passo 2: Verificando
Manual do Utilizador Brother Meter Read Tool
 Manual do Utilizador Brother Meter Read Tool POR Versão 0 Direitos de autor Direitos de autor 2017 Brother Industries, Ltd. Todos os direitos reservados. As informações contidas neste documento estão sujeitas
Manual do Utilizador Brother Meter Read Tool POR Versão 0 Direitos de autor Direitos de autor 2017 Brother Industries, Ltd. Todos os direitos reservados. As informações contidas neste documento estão sujeitas
Guia rápido de utilização
 Guia rápido de utilização Componentes e controlos 1. Botão voltar, acender a luz 2. Ecrã táctil 3. Botão reinicializar 4. Indicador de carga 5. Ranhura para cartão de memória 6. Porta Micro USB 7. Botão
Guia rápido de utilização Componentes e controlos 1. Botão voltar, acender a luz 2. Ecrã táctil 3. Botão reinicializar 4. Indicador de carga 5. Ranhura para cartão de memória 6. Porta Micro USB 7. Botão
20 Escola Digital Manual do Utilizador Aluno
 20 Escola Digital Manual do Utilizador Aluno 1. Conhecer o 20 Escola Digital... 4 20 Escola Digital Visão Geral... 4 2. Autenticação... 6 3. Mural... 7 3.1. Partilhar um comentário... 7 3.2. Comentar um
20 Escola Digital Manual do Utilizador Aluno 1. Conhecer o 20 Escola Digital... 4 20 Escola Digital Visão Geral... 4 2. Autenticação... 6 3. Mural... 7 3.1. Partilhar um comentário... 7 3.2. Comentar um
Livros. Operações básicas. Submenu Livro
 Operações básicas Prima e mantenha premido o botão Alimentação para ligar o dispositivo. Acede automaticamente ao menu principal no menu Início após o ecrã de arranque. O menu principal inclui Livros,
Operações básicas Prima e mantenha premido o botão Alimentação para ligar o dispositivo. Acede automaticamente ao menu principal no menu Início após o ecrã de arranque. O menu principal inclui Livros,
A tela principal do cardápio digital é aquela em que seus clientes terão contato com os pratos e produtos oferecidos por você.
 lacarte - Cardápio digital Bem-vindo ao sistema de cardápio digital lacarte. Ao longo deste guia você será introduzido às principais funcionalidades do aplicativo, bem como à personalização do mesmo para
lacarte - Cardápio digital Bem-vindo ao sistema de cardápio digital lacarte. Ao longo deste guia você será introduzido às principais funcionalidades do aplicativo, bem como à personalização do mesmo para
Guia de utilizador final do planeamento cross-browser do OrgPublisher
 Guia de utilizador final do planeamento cross-browser do OrgPublisher Índice Índice Iniciar sessão no Planeamento cross-browser... 4 Trabalhar com Gráficos de planeamento cross-browser... 5 Enviar gráfico
Guia de utilizador final do planeamento cross-browser do OrgPublisher Índice Índice Iniciar sessão no Planeamento cross-browser... 4 Trabalhar com Gráficos de planeamento cross-browser... 5 Enviar gráfico
Bem-vindo ao Picture Package DVD Viewer. Iniciar e sair do Picture Package DVD Viewer. Visualizando imagens. Copiando imagens para o computador
 Bem-vindo ao Picture Package DVD Viewer Iniciar e sair do Picture Package DVD Viewer Visualizando imagens Copiando imagens para o computador Editando imagens copiadas Editando partes desnecessárias dos
Bem-vindo ao Picture Package DVD Viewer Iniciar e sair do Picture Package DVD Viewer Visualizando imagens Copiando imagens para o computador Editando imagens copiadas Editando partes desnecessárias dos
Como atualizar o seu tablet ou PC TOSHIBA Windows para o Windows 10
 Como atualizar o seu tablet ou PC TOSHIBA Windows para o Windows 10 Caro(a) cliente, A informação incluída neste documento explica como atualizar determinados tablets ou PC TOSHIBA Windows com o Windows
Como atualizar o seu tablet ou PC TOSHIBA Windows para o Windows 10 Caro(a) cliente, A informação incluída neste documento explica como atualizar determinados tablets ou PC TOSHIBA Windows com o Windows
Manual do utilizador de HyperMedia Center Conteúdo
 Manual do utilizador de HyperMedia Center Conteúdo V1.5 INTRODUÇÃO...1 CONTROLOS DO LEITOR...1 BARRA DE NAVEGAÇÃO...2 TV...3 SOURCE INPUT (FONTE DE ENTRADA)...3 CHANNEL LIST (LISTA DE CANAIS)...3 SCHEDULE
Manual do utilizador de HyperMedia Center Conteúdo V1.5 INTRODUÇÃO...1 CONTROLOS DO LEITOR...1 BARRA DE NAVEGAÇÃO...2 TV...3 SOURCE INPUT (FONTE DE ENTRADA)...3 CHANNEL LIST (LISTA DE CANAIS)...3 SCHEDULE
Guia da Definição de Wi-Fi
 Guia da Definição de Wi-Fi Ligações Wi-Fi com a impressora Ligação a um computador através de um encaminhador (router) Wi-Fi Ligação direta a um computador Ligação a um dispositivo inteligente através
Guia da Definição de Wi-Fi Ligações Wi-Fi com a impressora Ligação a um computador através de um encaminhador (router) Wi-Fi Ligação direta a um computador Ligação a um dispositivo inteligente através
Objetivos. Sistema Operativo em Ambiente Gráfico. Introdução às Tecnologias de Informação e Comunicação
 Objetivos Definir o conceito de Sistema Operativo Caracterizar os diferentes elementos do Ambiente de trabalho Explicar a finalidade da barra de tarefas Trabalhar ao mesmo tempo com várias janelas Definir
Objetivos Definir o conceito de Sistema Operativo Caracterizar os diferentes elementos do Ambiente de trabalho Explicar a finalidade da barra de tarefas Trabalhar ao mesmo tempo com várias janelas Definir
Índice. LeYa Multimédia
 Índice 1. Conhecer o 20 Aula Digital... 3 2. Registo no 20 Aula Digital... 4 3. Autenticação... 5 3.1. Editar os dados de perfil... 5 3.2. Ativar código... 5 4. Página de entrada... 6 4.1. Pesquisar um
Índice 1. Conhecer o 20 Aula Digital... 3 2. Registo no 20 Aula Digital... 4 3. Autenticação... 5 3.1. Editar os dados de perfil... 5 3.2. Ativar código... 5 4. Página de entrada... 6 4.1. Pesquisar um
Índice. Início Rápido Aplicação on-line Dispositivo Estação de Carga...20
 Versão A8 Julho 2016 Índice Início Rápido...02 Antes do Jogo/Treino...02 Depois do Jogo/Treino...03 Apagar os Dados...05 Aplicação on-line...06 Criar um Novo Jogo...06 Descarregar os Dados...07 Jogo ou
Versão A8 Julho 2016 Índice Início Rápido...02 Antes do Jogo/Treino...02 Depois do Jogo/Treino...03 Apagar os Dados...05 Aplicação on-line...06 Criar um Novo Jogo...06 Descarregar os Dados...07 Jogo ou
Seu manual do usuário HTC TOUCH PRO2
 Você pode ler as recomendações contidas no guia do usuário, no guia de técnico ou no guia de instalação para. Você vai encontrar as respostas a todas suas perguntas sobre a no manual do usuário (informação,
Você pode ler as recomendações contidas no guia do usuário, no guia de técnico ou no guia de instalação para. Você vai encontrar as respostas a todas suas perguntas sobre a no manual do usuário (informação,
Guia rápido de utilização
 Guia rápido de utilização Componentes e controlos 1. Botão Pág. Seguinte 2. Botão Pág. Anterior 3. Botão teclado Botão de início 4. Botão voltar 5. Botão direcional / Botão aceitar 6. Botão menu 7. Botão
Guia rápido de utilização Componentes e controlos 1. Botão Pág. Seguinte 2. Botão Pág. Anterior 3. Botão teclado Botão de início 4. Botão voltar 5. Botão direcional / Botão aceitar 6. Botão menu 7. Botão
Manual do Utilizador do Mobile Device Manager
 Manual do Utilizador do Mobile Device Manager Conteúdo O que há de novo 4 O que há de novo?... 4 Acerca de Mobile Device Manager 5 Acerca de Mobile Device Manager... 5 Processo de atualização com o Mobile
Manual do Utilizador do Mobile Device Manager Conteúdo O que há de novo 4 O que há de novo?... 4 Acerca de Mobile Device Manager 5 Acerca de Mobile Device Manager... 5 Processo de atualização com o Mobile
Manual do Utilizador
 Manual do Utilizador Copyright 2016 HP Development Company, L.P. AMD é uma marca comercial da Advanced Micro Devices, Inc. 2012 Google Inc. Todos os direitos reservados. Google é uma marca comercial da
Manual do Utilizador Copyright 2016 HP Development Company, L.P. AMD é uma marca comercial da Advanced Micro Devices, Inc. 2012 Google Inc. Todos os direitos reservados. Google é uma marca comercial da
OpenOffice.org. tutorial apresentação
 tutorial apresentação Criar uma nova apresentação Assistente Apresentação Inserir diapositivos Seleccionar diapositivos Formatar uma página Formatar diapositivos Vistas do espaço de trabalho Iniciar apresentação
tutorial apresentação Criar uma nova apresentação Assistente Apresentação Inserir diapositivos Seleccionar diapositivos Formatar uma página Formatar diapositivos Vistas do espaço de trabalho Iniciar apresentação
Aula 09 Áudio (Softwares)
 Aula 09 Áudio (Softwares) Audacity Audacity é um editor de áudio que pode gravar, reproduzir e importar/exportar sons nos formatos WAV, AIFF, MP3 e OGG. Edite suas músicas usando cortes, copie e cole recursos
Aula 09 Áudio (Softwares) Audacity Audacity é um editor de áudio que pode gravar, reproduzir e importar/exportar sons nos formatos WAV, AIFF, MP3 e OGG. Edite suas músicas usando cortes, copie e cole recursos
Criação de vários documentos de texto no ambiente de trabalho
 ELABORADO POR MARCO SOARES 1 Criação de vários documentos de texto no ambiente de trabalho Vamos agora criar vários documentos no ambiente de trabalho Clicamos com o botão direito do rato no ambiente de
ELABORADO POR MARCO SOARES 1 Criação de vários documentos de texto no ambiente de trabalho Vamos agora criar vários documentos no ambiente de trabalho Clicamos com o botão direito do rato no ambiente de
20 Aula Digital Manual do Utilizador do Aluno
 20 Aula Digital Manual do Utilizador do Aluno Versão 1.0 Índice I. Começar a utilizar o 20 Aula Digital... 3 1. Registo... 3 2. Autenticação... 3 2.1. Recuperar palavra-passe... 3 3. Ativar Manuais Multimédia...
20 Aula Digital Manual do Utilizador do Aluno Versão 1.0 Índice I. Começar a utilizar o 20 Aula Digital... 3 1. Registo... 3 2. Autenticação... 3 2.1. Recuperar palavra-passe... 3 3. Ativar Manuais Multimédia...
Microsoft Office 2010
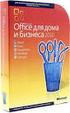 Microsoft Office 2010 Passo-a-passo para Professores Criar um documento OneNote O OneNote é o programa do Microsoft Office que que permite ao professor criar um espaço colaborativo organizado. Imagine-o
Microsoft Office 2010 Passo-a-passo para Professores Criar um documento OneNote O OneNote é o programa do Microsoft Office que que permite ao professor criar um espaço colaborativo organizado. Imagine-o
Certifique-se de que lê estas informações antes de utilizar o Image Converter
 Image Converter Manual de Instruções Versão: 1.1.0.0 Certifique-se de que lê estas informações antes de utilizar o Image Converter Índice: Descrição geral do Image Converter P2 Processo de conversão de
Image Converter Manual de Instruções Versão: 1.1.0.0 Certifique-se de que lê estas informações antes de utilizar o Image Converter Índice: Descrição geral do Image Converter P2 Processo de conversão de
Manual de Utilizador (V2.0.8) Uma Empresa Certificada ISO 9001 e ISO 27001
 Manual de Utilizador (V2.0.8) Uma Empresa Certificada ISO 9001 e ISO 27001 Copyright ANO Sistemas de Informática e Serviços, Lda. Este Manual e o seu conteúdo são propriedade intelectual da ano Sistemas
Manual de Utilizador (V2.0.8) Uma Empresa Certificada ISO 9001 e ISO 27001 Copyright ANO Sistemas de Informática e Serviços, Lda. Este Manual e o seu conteúdo são propriedade intelectual da ano Sistemas
Atualizar o Firmware das Câmaras Digitais SLR (Armazenamento em Massa) Windows
 Atualizar o Firmware das Câmaras Digitais SLR (Armazenamento em Massa) Windows Obrigado por ter escolhido um produto Nikon. Este guia descreve como actualizar este firmware. Se não tiver a certeza de que
Atualizar o Firmware das Câmaras Digitais SLR (Armazenamento em Massa) Windows Obrigado por ter escolhido um produto Nikon. Este guia descreve como actualizar este firmware. Se não tiver a certeza de que
Avisos legais KYOCERA Document Solutions Inc.
 Avisos legais É proibida a reprodução total ou parcial deste guia sem a devida autorização. As informações deste guia estão sujeitas a modificações sem aviso prévio. Não nos responsabilizamos por quaisquer
Avisos legais É proibida a reprodução total ou parcial deste guia sem a devida autorização. As informações deste guia estão sujeitas a modificações sem aviso prévio. Não nos responsabilizamos por quaisquer
Criar e Apresentar Apresentações
 Criar e Apresentar Apresentações Manuel Cabral Reis UTAD Departamento de Engenharias Curso de Ciências da Comunicação Disciplina de Introdução à Informática 1 Transição dos Slides Podem ser usadas várias
Criar e Apresentar Apresentações Manuel Cabral Reis UTAD Departamento de Engenharias Curso de Ciências da Comunicação Disciplina de Introdução à Informática 1 Transição dos Slides Podem ser usadas várias
Manual do utilizador
 BT24WOM Manual do utilizador LEITOR MULTIMÉDIA DIGITAL Descrição geral das funções O BT24WOM é um leitor MP4 com ecrã táctil. O utilizador pode utilizar os dedos para tocar no ícone e seleccionar o menu
BT24WOM Manual do utilizador LEITOR MULTIMÉDIA DIGITAL Descrição geral das funções O BT24WOM é um leitor MP4 com ecrã táctil. O utilizador pode utilizar os dedos para tocar no ícone e seleccionar o menu
Noções básicas do SAP Business One Tópico: Guia de introdução
 -Soluções Unidade: Noções básicas do SAP Business One Tópico: Guia de introdução Ao concluir este exercício, você estará apto a: Efetuar logon no SAP Business One Definir parâmetros de exibição Configurar
-Soluções Unidade: Noções básicas do SAP Business One Tópico: Guia de introdução Ao concluir este exercício, você estará apto a: Efetuar logon no SAP Business One Definir parâmetros de exibição Configurar
Apresentador Gráfico - Microsoft PowerPoint. Apresentação de Diapositivos - 90 min. 1. Criação de transições entre diapositivos
 Apresentador Gráfico - Microsoft PowerPoint Apresentação de Diapositivos - 90 min Ficha orientada nº5 Objectivos: Criação de transições entre diapositivos Aplicação de efeitos de animação Definição de
Apresentador Gráfico - Microsoft PowerPoint Apresentação de Diapositivos - 90 min Ficha orientada nº5 Objectivos: Criação de transições entre diapositivos Aplicação de efeitos de animação Definição de
Preparativos NSZ-GS7. Leitor de multimédia de rede
 Preparativos PT Leitor de multimédia de rede NSZ-GS7 As imagens dos ecrãs, o funcionamento e as características técnicas estão sujeitos a alterações sem aviso prévio. Preparativos: ON/STANDBY Liga ou desliga
Preparativos PT Leitor de multimédia de rede NSZ-GS7 As imagens dos ecrãs, o funcionamento e as características técnicas estão sujeitos a alterações sem aviso prévio. Preparativos: ON/STANDBY Liga ou desliga
Guia rápido do Personal Sound System (PSS)
 QSG_por 29/12/04 15:16 Page 37 Guia rápido do Personal Sound System (PSS) Leia estas instruções antes de usar seu PSS. Esperamos que aprecie o seu sistema de som pessoal (pss) Registrar Você pode atualizar
QSG_por 29/12/04 15:16 Page 37 Guia rápido do Personal Sound System (PSS) Leia estas instruções antes de usar seu PSS. Esperamos que aprecie o seu sistema de som pessoal (pss) Registrar Você pode atualizar
Manual Nero InfoTool. Nero AG
 Manual Nero InfoTool Nero AG Informações sobre direitos de autor e marcas O manual do Nero InfoTool e todo o respectivo conteúdo estão protegidos por direitos de autor e são propriedade da Nero AG. Todos
Manual Nero InfoTool Nero AG Informações sobre direitos de autor e marcas O manual do Nero InfoTool e todo o respectivo conteúdo estão protegidos por direitos de autor e são propriedade da Nero AG. Todos
Uma pasta é pouco mais que um contêiner no qual é possível armazenar arquivos. Se
 9. ARQUIVOS E PASTAS 9.1 O QUE SÃO ARQUIVOS E PASTAS? Um arquivo é muito parecido com um documento digitado que você poderia encontrar na mesa de alguém ou em um arquivo convencional. É um item que contém
9. ARQUIVOS E PASTAS 9.1 O QUE SÃO ARQUIVOS E PASTAS? Um arquivo é muito parecido com um documento digitado que você poderia encontrar na mesa de alguém ou em um arquivo convencional. É um item que contém
BANCO DE QUESTÕES. Índice. I Como posso criar momentos de avaliação desafiantes e motivadores a partir do Banco de Questões? 05
 BANCO DE QUESTÕES Índice I Como posso criar momentos de avaliação desafiantes e motivadores a partir do Banco de Questões? 05 Pesquisar e selecionar questões 05 2 Adicionar perguntas a um teste 07 3 Selecionar
BANCO DE QUESTÕES Índice I Como posso criar momentos de avaliação desafiantes e motivadores a partir do Banco de Questões? 05 Pesquisar e selecionar questões 05 2 Adicionar perguntas a um teste 07 3 Selecionar
20 Aula Digital. Manual do Utilizador do Aluno. Versão 1.5
 20 Aula Digital Manual do Utilizador do Aluno Versão 1.5 Índice I. Começar a utilizar o 20 Aula Digital... 3 1. Registo... 3 2. Autenticação... 4 2.1. Restaurar palavra-passe... 4 3. Ativar Manuais Multimédia...
20 Aula Digital Manual do Utilizador do Aluno Versão 1.5 Índice I. Começar a utilizar o 20 Aula Digital... 3 1. Registo... 3 2. Autenticação... 4 2.1. Restaurar palavra-passe... 4 3. Ativar Manuais Multimédia...
Dispor e organizar folhas de cálculo
 Dispor e organizar folhas de cálculo O Excel fornece várias funcionalidades para o ajudar a trabalhar e visualizar com as folhas de cálculo. Fixar linhas e colunas Pode fixar (ou bloquear) linhas e colunas
Dispor e organizar folhas de cálculo O Excel fornece várias funcionalidades para o ajudar a trabalhar e visualizar com as folhas de cálculo. Fixar linhas e colunas Pode fixar (ou bloquear) linhas e colunas
Explorador do Windows (manipulação de ficheiros)
 Vamos começar a explorar o Sistema Operativo Windows 7. Após ligar o Computador e o Sistema Operativo terminar de carregar aparecerá no ecrã uma área de trabalho semelhante à seguinte. Explorador do Windows
Vamos começar a explorar o Sistema Operativo Windows 7. Após ligar o Computador e o Sistema Operativo terminar de carregar aparecerá no ecrã uma área de trabalho semelhante à seguinte. Explorador do Windows
Este manual descreve as características comuns à maioria dos modelos. Algumas funcionalidades podem não estar disponíveis no seu computador.
 Iniciar aqui Copyright 2015 HP Development Company, L.P. Windows é uma marca comercial do grupo de empresas da Microsoft. As informações contidas neste documento estão sujeitas a alterações sem aviso prévio.
Iniciar aqui Copyright 2015 HP Development Company, L.P. Windows é uma marca comercial do grupo de empresas da Microsoft. As informações contidas neste documento estão sujeitas a alterações sem aviso prévio.
Catálogo BloguesEDU Apoio
 Apoio Tutorial Novo Blogger 1 Neste tutorial, iremos apoiá-lo ao longo do processo de construção e personalização de um blogue com o novo layout da ferramenta Blogger (http://www.blogger.com ) à qual pode
Apoio Tutorial Novo Blogger 1 Neste tutorial, iremos apoiá-lo ao longo do processo de construção e personalização de um blogue com o novo layout da ferramenta Blogger (http://www.blogger.com ) à qual pode
Guia do Usuário da Mídia SUD (Android)
 Guia do Usuário da Mídia SUD (Android) Introdução O aplicativo Mídia SUD foi projetado para ajudá-lo a organizar apresentações usando vários tipos de mídia nas lições de domingo ou na noite familiar. Esse
Guia do Usuário da Mídia SUD (Android) Introdução O aplicativo Mídia SUD foi projetado para ajudá-lo a organizar apresentações usando vários tipos de mídia nas lições de domingo ou na noite familiar. Esse
Utilitário de Configuração Manual do utilizador
 Utilitário de Configuração Manual do utilizador Copyright 2007, 2008 Hewlett-Packard Development Company, L.P. Windows é uma marca comercial registada da Microsoft Corporation nos EUA. As informações contidas
Utilitário de Configuração Manual do utilizador Copyright 2007, 2008 Hewlett-Packard Development Company, L.P. Windows é uma marca comercial registada da Microsoft Corporation nos EUA. As informações contidas
Ashampoo Rescue Disc
 1 Ashampoo Rescue Disc O Software permite-lhe criar um CD, DVD ou Pen USB de restauro que pode utilizar para: 1. Restaurar uma cópia de segurança para o seu disco rígido principal. Isto não pode ser efetuado
1 Ashampoo Rescue Disc O Software permite-lhe criar um CD, DVD ou Pen USB de restauro que pode utilizar para: 1. Restaurar uma cópia de segurança para o seu disco rígido principal. Isto não pode ser efetuado
5.0. Guia Prático 5 4G. Luz de notificação 2 Inserir ou retirar a. Tecla Liga/ Desliga Aumentar/ Diminuir volume. tampa traseira. bateria.
 1 1 Inserir ou retirar a tampa traseira 5 4G Guia Prático Luz de notificação 2 Inserir ou retirar a bateria 2 5.0 Tecla Liga/ Desliga Aumentar/ Diminuir volume 3 Carregar a bateria * 4 4 4 Inserir ou retirar
1 1 Inserir ou retirar a tampa traseira 5 4G Guia Prático Luz de notificação 2 Inserir ou retirar a bateria 2 5.0 Tecla Liga/ Desliga Aumentar/ Diminuir volume 3 Carregar a bateria * 4 4 4 Inserir ou retirar
5.0 GUIA PRÁTICO. Flash Câmera frontal 2 Carregar a bateria. Diminuir/ Aumentar volume Tecla Liga/ Desliga. Início. Visão geral. Voltar.
 GUIA PRÁTICO 1 Colocar ou retirar a tampa traseira. Flash Câmera frontal 2 Carregar a bateria. 5.0 Diminuir/ Aumentar volume Tecla Liga/ Desliga SIM2 Voltar Início Visão geral 3 Inserir ou retirar o SIM.
GUIA PRÁTICO 1 Colocar ou retirar a tampa traseira. Flash Câmera frontal 2 Carregar a bateria. 5.0 Diminuir/ Aumentar volume Tecla Liga/ Desliga SIM2 Voltar Início Visão geral 3 Inserir ou retirar o SIM.
Computer Setup Manual do utilizador
 Computer Setup Manual do utilizador Copyright 2007 Hewlett-Packard Development Company, L.P. Windows é uma marca comercial registada nos EUA da Microsoft Corporation. As informações aqui contidas estão
Computer Setup Manual do utilizador Copyright 2007 Hewlett-Packard Development Company, L.P. Windows é uma marca comercial registada nos EUA da Microsoft Corporation. As informações aqui contidas estão
Guia de Introdução de Dados para Estações de Precipitação Atmosférica
 1CLIMSOFT versão 3.2 Guia de Introdução de Dados para Estações de Precipitação Atmosférica Elaborado por Myles Kirk-Gushowaty, Grupo de Serviços Incisivos Samuel M. Machua e Cathy Garlick, Centro de Serviços
1CLIMSOFT versão 3.2 Guia de Introdução de Dados para Estações de Precipitação Atmosférica Elaborado por Myles Kirk-Gushowaty, Grupo de Serviços Incisivos Samuel M. Machua e Cathy Garlick, Centro de Serviços
Escola Sec. do Padrão da Légua OE: TIC Ano: 2008/2009
 Ficha de Trabalho: Aula 05 Sistema Operativo em Ambiente Gráfico Como já sabes o SOFTWARE pode ser de sistema ou de aplicação, conforme seja um conjunto de programas responsáveis pelo funcionamento do
Ficha de Trabalho: Aula 05 Sistema Operativo em Ambiente Gráfico Como já sabes o SOFTWARE pode ser de sistema ou de aplicação, conforme seja um conjunto de programas responsáveis pelo funcionamento do
BANCO DE QUESTÕES. Índice BANCO DE QUESTÕES. I Como posso criar momentos de avaliação desafiantes e motivadores a partir do Banco de Questões?
 BANCO DE QUESTÕES Índice I Como posso criar momentos de avaliação desafiantes e motivadores a partir do Banco de Questões? 05 1 Pesquisar e selecionar questões 05 2 Adicionar perguntas a um teste 07 3
BANCO DE QUESTÕES Índice I Como posso criar momentos de avaliação desafiantes e motivadores a partir do Banco de Questões? 05 1 Pesquisar e selecionar questões 05 2 Adicionar perguntas a um teste 07 3
NAVEGAÇÃO.
 NAVEGAÇÃO www.fiatnavigation.com www.daiichi.com.tr Começar Ao utilizar o software de navegação pela primeira vez, o processo de configuração inicial é iniciado automaticamente. Faça o seguinte: Selecione
NAVEGAÇÃO www.fiatnavigation.com www.daiichi.com.tr Começar Ao utilizar o software de navegação pela primeira vez, o processo de configuração inicial é iniciado automaticamente. Faça o seguinte: Selecione
NSS evo3 Manual de início rápido
 NSS evo3 Manual de início rápido PT Painel frontal 2 3 4 5 6 7 8 9 10 11 12 12 N.º Descrição 1 Ecrã tátil. 1 Tecla de páginas/home - prima para abrir a página Home, para seleção de páginas e 2 opções de
NSS evo3 Manual de início rápido PT Painel frontal 2 3 4 5 6 7 8 9 10 11 12 12 N.º Descrição 1 Ecrã tátil. 1 Tecla de páginas/home - prima para abrir a página Home, para seleção de páginas e 2 opções de
Aplicações de Escritório Electrónico
 Universidade de Aveiro Escola Superior de Tecnologia e Gestão de Águeda Curso de Especialização Tecnológica em Práticas Administrativas e Tradução Aplicações de Escritório Electrónico Folha de trabalho
Universidade de Aveiro Escola Superior de Tecnologia e Gestão de Águeda Curso de Especialização Tecnológica em Práticas Administrativas e Tradução Aplicações de Escritório Electrónico Folha de trabalho
LEITOR GRAVADOR MULTI DIGITAL MP-122/222/522/1022 MANUAL DE INSTRUÇÕES
 LEITOR GRAVADOR MULTI DIGITAL MP-122/222/522/1022 MANUAL DE INSTRUÇÕES 1: CONTROLOS S1. LCD S2. REW / procurar para cima / MENU / FF /procurar para baixo S3. Volume para baixo - S4. Volume para cima +
LEITOR GRAVADOR MULTI DIGITAL MP-122/222/522/1022 MANUAL DE INSTRUÇÕES 1: CONTROLOS S1. LCD S2. REW / procurar para cima / MENU / FF /procurar para baixo S3. Volume para baixo - S4. Volume para cima +
AGRUPAMENTO DE ESCOLAS DE EIXO CRTICEE EIXO/AVEIRO. Iniciação ao GRID 2 Resumo de alguns procedimentos
 AGRUPAMENTO DE ESCOLAS DE EIXO CRTICEE EIXO/AVEIRO Iniciação ao GRID 2 Resumo de alguns procedimentos Criar um novo utilizador Configurar o utilizador: Clicar em procurar para alterar a imagem do Utilizador.
AGRUPAMENTO DE ESCOLAS DE EIXO CRTICEE EIXO/AVEIRO Iniciação ao GRID 2 Resumo de alguns procedimentos Criar um novo utilizador Configurar o utilizador: Clicar em procurar para alterar a imagem do Utilizador.
Manual do Usuário Brother Meter Read Tool
 Manual do Usuário Brother Meter Read Tool BRA-POR Versão 0 Direitos autorais Copyright 2017 Brother Industries, Ltd. Todos os direitos reservados. As informações incluídas neste documento estão sujeitas
Manual do Usuário Brother Meter Read Tool BRA-POR Versão 0 Direitos autorais Copyright 2017 Brother Industries, Ltd. Todos os direitos reservados. As informações incluídas neste documento estão sujeitas
BMLABEL MANUAL DO UTILIZADOR
 MANUAL DO UTILIZADOR Ao executar o programa abre-se uma janela com a lista das empresas registadas e 2 menus activos: Menu Seleccionar para seleccionar a empresa. Menu Sair para sair da aplicação. Para
MANUAL DO UTILIZADOR Ao executar o programa abre-se uma janela com a lista das empresas registadas e 2 menus activos: Menu Seleccionar para seleccionar a empresa. Menu Sair para sair da aplicação. Para
3 Cabeçalho/ logótipo 4 Menu principal 5 Autenticação
 Escolas de Primeiro Ciclo no site do Agrupamento Iniciar com o endereço www.aecarvalhos.pt 1 1 Clicar em ESCOLAS DO AGRUPAMENTO (lado direito do site). 2 2 Apontar para EB1/JI e clicar na escola respetiva.
Escolas de Primeiro Ciclo no site do Agrupamento Iniciar com o endereço www.aecarvalhos.pt 1 1 Clicar em ESCOLAS DO AGRUPAMENTO (lado direito do site). 2 2 Apontar para EB1/JI e clicar na escola respetiva.
Software do cliente ivms-4200. Manual de iniciação rápida V1.02
 Software do cliente ivms-4200 Manual de iniciação rápida V1.02 Índice 1 Descrição... 2 1.1 Ambiente de utilização... 2 1.2 Arquitectura do Sistema de vigilância com o desempenho do ivms-4200... 3 2 Iniciar
Software do cliente ivms-4200 Manual de iniciação rápida V1.02 Índice 1 Descrição... 2 1.1 Ambiente de utilização... 2 1.2 Arquitectura do Sistema de vigilância com o desempenho do ivms-4200... 3 2 Iniciar
Aplicativo de proteção de senha para as unidades de memória flash USB da Verbatim
 Manual do usuário EasyLock da Verbatim Aplicativo de proteção de senha para as unidades de memória flash USB da Verbatim Versão 1.00 Direitos reservados 2010 Verbatim Americas, LLC. Todos os direitos reservados.
Manual do usuário EasyLock da Verbatim Aplicativo de proteção de senha para as unidades de memória flash USB da Verbatim Versão 1.00 Direitos reservados 2010 Verbatim Americas, LLC. Todos os direitos reservados.
Windows 95/98/Me/2000
 Windows 95/98/Me/2000 Mais que um Sistema Operativo, o MS-Windows é um ambiente de trabalho que simula no ecrã o trabalho diário sobre uma secretária. A ideia base do MS-Windows foi a de esconder a organização
Windows 95/98/Me/2000 Mais que um Sistema Operativo, o MS-Windows é um ambiente de trabalho que simula no ecrã o trabalho diário sobre uma secretária. A ideia base do MS-Windows foi a de esconder a organização
imax Concepção Centrada no Utilizador 2007/2008 Manual do Utilizador
 Concepção Centrada no Utilizador 2007/2008 imax Manual do Utilizador Grupo 04: Pedro João Grácio Rodrigues 48952 Raquel Garcez Coutinho Costa 57745 Renato Filipe Robles Sousa 52368 Índice Índice... 2 Introdução...
Concepção Centrada no Utilizador 2007/2008 imax Manual do Utilizador Grupo 04: Pedro João Grácio Rodrigues 48952 Raquel Garcez Coutinho Costa 57745 Renato Filipe Robles Sousa 52368 Índice Índice... 2 Introdução...
Disciplina: Tecnologias da Informação e comunicação
 Estado Português Ficha de trabalho nº4 Fevereiro de 010 Disciplina: Tecnologias da Informação e comunicação Curso CEF Sumário: Internet Pro p o sta d e t ra ba l ho: Resolva a s eg uint e fi cha d e t
Estado Português Ficha de trabalho nº4 Fevereiro de 010 Disciplina: Tecnologias da Informação e comunicação Curso CEF Sumário: Internet Pro p o sta d e t ra ba l ho: Resolva a s eg uint e fi cha d e t
Biblioteca Escolar António Bento Franco MANUAL DE UTILIZADOR WINDOWS LIVE MOVIE MAKER
 MANUAL DE UTILIZADOR WINDOWS LIVE MOVIE MAKER Criar o vídeo - início Para iniciar a criação de um filme, devemos em primeiro lugar criar uma pasta, onde colocaremos todos os objetos que pretendemos inserir
MANUAL DE UTILIZADOR WINDOWS LIVE MOVIE MAKER Criar o vídeo - início Para iniciar a criação de um filme, devemos em primeiro lugar criar uma pasta, onde colocaremos todos os objetos que pretendemos inserir
Crie uma pasta para todos os produtos e ficheiros relacionados com o seu itongue, por exemplo: it_products
 Pode descarregar o Audacity em: http://audacity.sourceforge.net/ Existem versões para Windows e Mac Crie uma pasta para todos os produtos e ficheiros relacionados com o seu itongue, por exemplo: it_products
Pode descarregar o Audacity em: http://audacity.sourceforge.net/ Existem versões para Windows e Mac Crie uma pasta para todos os produtos e ficheiros relacionados com o seu itongue, por exemplo: it_products
Conteúdo da embalagem. Introdução. Obrigado por escolher o teclado gamer KG-110BK da C3Tech.
 Introdução Obrigado por escolher o teclado gamer KG-110BK da C3Tech. Descrição O KG-110BK é um teclado gamer profissional que não deixa ninguém desapontado nos quesitos desempenho e design. Produto desenvolvido
Introdução Obrigado por escolher o teclado gamer KG-110BK da C3Tech. Descrição O KG-110BK é um teclado gamer profissional que não deixa ninguém desapontado nos quesitos desempenho e design. Produto desenvolvido
Menu Iniciar. Ou através das teclas CTRL+ESC ELABORADO POR MARCO SOARES 1
 ELABORADO POR MARCO SOARES 1 Menu Iniciar Em baixo à esquerda fica o menu iniciar para aceder aos programas, ficheiros, configurações, ou até mesmo para desligar o computador Ao dar um clique aparece um
ELABORADO POR MARCO SOARES 1 Menu Iniciar Em baixo à esquerda fica o menu iniciar para aceder aos programas, ficheiros, configurações, ou até mesmo para desligar o computador Ao dar um clique aparece um
Guia Fornecedor Gestão de Oportunidades
 Guia Fornecedor Gestão de Oportunidades Selos Temporais Configuração de Selos Temporais 1. Entre nas Configurações da Entidade 2. Clique em Adicionar fornecedor de selos temporais na secção Configuração
Guia Fornecedor Gestão de Oportunidades Selos Temporais Configuração de Selos Temporais 1. Entre nas Configurações da Entidade 2. Clique em Adicionar fornecedor de selos temporais na secção Configuração
20 Aula Digital. Manual do Utilizador - Professor. Versão 2
 20 Aula Digital Manual do Utilizador - Professor Versão 2 Índice I. Biblioteca... 5 1. Livros... 5 1.1. Barra de ferramentas do livro multimédia... 6 1.2. Menu lateral esquerdo... 9 1.3. Fechar o Livro
20 Aula Digital Manual do Utilizador - Professor Versão 2 Índice I. Biblioteca... 5 1. Livros... 5 1.1. Barra de ferramentas do livro multimédia... 6 1.2. Menu lateral esquerdo... 9 1.3. Fechar o Livro
Dados dinâmicos em um relatório de Tabela Dinâmica ou de Gráfico
 Página 1 de 8 Excel > Analisando dados > Relatórios da Tabela Dinâmica > Design e layout Dados dinâmicos em um relatório de Tabela Dinâmica ou de Gráfico Dinâmico Mostrar tudo No Microsoft Excel 2010,
Página 1 de 8 Excel > Analisando dados > Relatórios da Tabela Dinâmica > Design e layout Dados dinâmicos em um relatório de Tabela Dinâmica ou de Gráfico Dinâmico Mostrar tudo No Microsoft Excel 2010,
Manual de Utilização do software Colacril Office para criação e impressão de etiquetas. Manual de Utilização
 Manual de Utilização do software Colacril Office para criação e impressão de etiquetas. Manual de Utilização Conteúdo Colacril Office... 3 Instalação do Colacril... 3 Inicialização do Colacril Office...
Manual de Utilização do software Colacril Office para criação e impressão de etiquetas. Manual de Utilização Conteúdo Colacril Office... 3 Instalação do Colacril... 3 Inicialização do Colacril Office...
CONFIGURAÇÃO DA REDE eduroam
 Acesso à eduroam O presente manual tem como objetivo documentar todos os passos necessários para a configuração da rede eduroam (Education Roaming) do sistema operativo Windows 10. 14.09. 2016 CONFIGURAÇÃO
Acesso à eduroam O presente manual tem como objetivo documentar todos os passos necessários para a configuração da rede eduroam (Education Roaming) do sistema operativo Windows 10. 14.09. 2016 CONFIGURAÇÃO
2-Introdução e Conceitos Básicos das TIC
 2-Introdução e Conceitos Básicos das TIC Procedimentos para instalar e aceder a um programa Sistema Operativo em Ambiente Gráfico Windows Prof.: Alexandra Matias Sumário Conhecer os procedimentos associados
2-Introdução e Conceitos Básicos das TIC Procedimentos para instalar e aceder a um programa Sistema Operativo em Ambiente Gráfico Windows Prof.: Alexandra Matias Sumário Conhecer os procedimentos associados
GV-LPR e LPR. Reconhecimento de matrículas. Manual do utilizador
 GV-LPR e LPR Reconhecimento de matrículas Manual do utilizador Conteudo Características do ecrã principal... 2 Base de dados de reconhecimento... 4 Registos de reconhecimento... 4 Base de dados de reconhecimento...
GV-LPR e LPR Reconhecimento de matrículas Manual do utilizador Conteudo Características do ecrã principal... 2 Base de dados de reconhecimento... 4 Registos de reconhecimento... 4 Base de dados de reconhecimento...
Leitor MP4. Manual de Instruções PARA MODELO NO MP103WOM. Por favor, leia estas instruções cuidadosamente antes da operação.
 Leitor MP4 PARA MODELO NO MP103WOM Manual de Instruções Por favor, leia estas instruções cuidadosamente antes da operação. PT Manual do Utilizador Definições das Teclas 1. NEXT: Música seguinte / Passar
Leitor MP4 PARA MODELO NO MP103WOM Manual de Instruções Por favor, leia estas instruções cuidadosamente antes da operação. PT Manual do Utilizador Definições das Teclas 1. NEXT: Música seguinte / Passar
Controlo remoto (só em alguns modelos)
 Controlo remoto (só em alguns modelos) Manual do utilizador Copyright 2006 Hewlett-Packard Development Company, L.P. Microsoft e Windows são marcas registadas da Microsoft Corporation nos EUA. As informações
Controlo remoto (só em alguns modelos) Manual do utilizador Copyright 2006 Hewlett-Packard Development Company, L.P. Microsoft e Windows são marcas registadas da Microsoft Corporation nos EUA. As informações
O aprendiz de investigador
 O aprendiz de investigador Criar um podcast com o literacia digital L i t e r a c i a s n a e s c o l a : f o r m a r o s p a r c e i r o s d a b i b l i o t e c a Ferramenta de edição e gravação digital
O aprendiz de investigador Criar um podcast com o literacia digital L i t e r a c i a s n a e s c o l a : f o r m a r o s p a r c e i r o s d a b i b l i o t e c a Ferramenta de edição e gravação digital
Como criar uma história
 O da Microsoft permite, a partir de um conjunto de imagens, fazer um vídeo, adicionando som (músicas ou narração por voz recorrendo ao microfone) e movimento (transições e efeitos). São estes movimentos
O da Microsoft permite, a partir de um conjunto de imagens, fazer um vídeo, adicionando som (músicas ou narração por voz recorrendo ao microfone) e movimento (transições e efeitos). São estes movimentos
Construir um mapa de conceitos com o CmapTools
 TUTORIAIS CienTIC8 Construir um mapa de conceitos com o CmapTools O CmapTools é uma poderosa ferramenta gratuita de apoio à construção de mapas de conceitos. Foi desenvolvida pelo Institute of Human Machine
TUTORIAIS CienTIC8 Construir um mapa de conceitos com o CmapTools O CmapTools é uma poderosa ferramenta gratuita de apoio à construção de mapas de conceitos. Foi desenvolvida pelo Institute of Human Machine
Nero AG Nero DiscCopy
 Manual do Nero DiscCopy Nero AG Nero DiscCopy Informações sobre direitos de autor e marcas O manual do Nero DiscCopy e a totalidade do respectivo conteúdo estão protegidos por copyright e são propriedade
Manual do Nero DiscCopy Nero AG Nero DiscCopy Informações sobre direitos de autor e marcas O manual do Nero DiscCopy e a totalidade do respectivo conteúdo estão protegidos por copyright e são propriedade
Actualizações de software Manual do utilizador
 Actualizações de software Manual do utilizador Copyright 2007 Hewlett-Packard Development Company, L.P. Windows é uma marca comercial registada da Microsoft Corporation nos EUA. As informações aqui contidas
Actualizações de software Manual do utilizador Copyright 2007 Hewlett-Packard Development Company, L.P. Windows é uma marca comercial registada da Microsoft Corporation nos EUA. As informações aqui contidas
Utilitário de configuração
 Utilitário de configuração Guia do Usuário Copyright 2007 Hewlett-Packard Development Company, L.P. Microsoft é uma marca registrada da Microsoft Corporation nos Estados Unidos. As informações contidas
Utilitário de configuração Guia do Usuário Copyright 2007 Hewlett-Packard Development Company, L.P. Microsoft é uma marca registrada da Microsoft Corporation nos Estados Unidos. As informações contidas
Manual do Utilizador do Connection Manager
 Manual do Utilizador do Connection Manager Edição 1.0 2 Índice Sobre a aplicação Gestor de ligações 3 Actualizar a aplicação Gestor de ligações 9 Resolução de problemas de ligação 10 Como começar 3 Abrir
Manual do Utilizador do Connection Manager Edição 1.0 2 Índice Sobre a aplicação Gestor de ligações 3 Actualizar a aplicação Gestor de ligações 9 Resolução de problemas de ligação 10 Como começar 3 Abrir
Conteúdo da Embalagem
 Conteúdo da Embalagem Antes de utilizar a câmara, certifique-se de que a embalagem inclui os itens seguintes. Se algum item estiver em falta, contacte o revendedor da câmara. Câmara Bateria NB-11L (com
Conteúdo da Embalagem Antes de utilizar a câmara, certifique-se de que a embalagem inclui os itens seguintes. Se algum item estiver em falta, contacte o revendedor da câmara. Câmara Bateria NB-11L (com
Transferir a aplicação WAE Music
 PORTUGUÊS 3 5 12 1. Botão de ligar/desligar 2. Modo FM/Bluetooth 3. 4. 3+4. 5. Indicador da bateria 6. Indicador FM/Bluetooth 7. Entrada USB 8. Entrada de linha 9. Tampa de proteção 10. Rosca de parafuso
PORTUGUÊS 3 5 12 1. Botão de ligar/desligar 2. Modo FM/Bluetooth 3. 4. 3+4. 5. Indicador da bateria 6. Indicador FM/Bluetooth 7. Entrada USB 8. Entrada de linha 9. Tampa de proteção 10. Rosca de parafuso
APOSTILA DE INFORMÁTICA BÁSICA. Prof. Thiago Ribeiro
 APOSTILA DE INFORMÁTICA BÁSICA Prof. Thiago Ribeiro ÍNDICE 1. SISTEMA OPERACIONAL... 3 2. BARRA DE TAREFAS... 4 3. BOTÕES DO MOUSE... 7 4. JANELA DO WINDOWS... 8 5. CRIAR E PERSONALIZAR PASTAS NA ÁREA
APOSTILA DE INFORMÁTICA BÁSICA Prof. Thiago Ribeiro ÍNDICE 1. SISTEMA OPERACIONAL... 3 2. BARRA DE TAREFAS... 4 3. BOTÕES DO MOUSE... 7 4. JANELA DO WINDOWS... 8 5. CRIAR E PERSONALIZAR PASTAS NA ÁREA
OTOsuite. Manual de instalação. Português
 OTOsuite Manual de instalação Português Este documento descreve como instalar o software OTOsuite a partir de um DVD, de uma pen USB ou de um ficheiro zipado. Requisitos do sistema Processador de 1,5 GHz
OTOsuite Manual de instalação Português Este documento descreve como instalar o software OTOsuite a partir de um DVD, de uma pen USB ou de um ficheiro zipado. Requisitos do sistema Processador de 1,5 GHz
Welcome to the World of PlayStation Manual de início rápido
 Welcome to the World of PlayStation Manual de início rápido Português PCH-2016 7025578 Utilizar o teu sistema PlayStation Vita pela primeira vez Manter premido durante 5 segundos Liga o teu sistema PS
Welcome to the World of PlayStation Manual de início rápido Português PCH-2016 7025578 Utilizar o teu sistema PlayStation Vita pela primeira vez Manter premido durante 5 segundos Liga o teu sistema PS
FORMAÇÃO DE MICROSOFT EXCEL 2010
 FORMAÇÃO DE MICROSOFT EXCEL 2010 Mário de Almeida Pedro, M. Sc. Novembro 2013 Bemvindo Identificação da UFCD UFCD nº 0756 Folha de Cálculo, com a duração de 50 horas Microsoft Excel 2010 Objectivos: No
FORMAÇÃO DE MICROSOFT EXCEL 2010 Mário de Almeida Pedro, M. Sc. Novembro 2013 Bemvindo Identificação da UFCD UFCD nº 0756 Folha de Cálculo, com a duração de 50 horas Microsoft Excel 2010 Objectivos: No
MANUAL DE ATUALIZAÇÃO DE SOFTWARE PARA LEITURA DE CARTÕES
 ÁREA RESERVADA A PRESTADORES MANUAL DE ATUALIZAÇÃO DE SOFTWARE PARA 26 de Maio de 2015 1269-152 Lisboa - Portugal Capital Social 27 000 000 ÍNDICE 1. INTRODUÇÃO... 3 2. DESTINATÁRIOS... 3 3. PRÉ-REQUISITOS...
ÁREA RESERVADA A PRESTADORES MANUAL DE ATUALIZAÇÃO DE SOFTWARE PARA 26 de Maio de 2015 1269-152 Lisboa - Portugal Capital Social 27 000 000 ÍNDICE 1. INTRODUÇÃO... 3 2. DESTINATÁRIOS... 3 3. PRÉ-REQUISITOS...
Instalação de mapas com Ferramenta de instalação de mapas TomTom WORK
 Instalação de mapas com Ferramenta de instalação de mapas TomTom WORK A Ferramenta da instalação de mapas TomTom WORK (Ferramenta de mapas) permite-lhe actualizar os seus mapas, instalar novos mapas ou
Instalação de mapas com Ferramenta de instalação de mapas TomTom WORK A Ferramenta da instalação de mapas TomTom WORK (Ferramenta de mapas) permite-lhe actualizar os seus mapas, instalar novos mapas ou
E1750 HSUPA USB Modem
 E1750 HSUPA USB Modem 1 Guia do Utilizador Copyright 2009 Huawei Technologies Co., Ltd. Todos os direitos reservados Nenhuma parte deste manual pode ser reproduzida ou transmitida por qualquer forma ou
E1750 HSUPA USB Modem 1 Guia do Utilizador Copyright 2009 Huawei Technologies Co., Ltd. Todos os direitos reservados Nenhuma parte deste manual pode ser reproduzida ou transmitida por qualquer forma ou
Configurar e usar o Voltar ao meu Mac
 Configurar e usar o Voltar ao meu Mac Date : 31 de Agosto de 2015 Há funcionalidades que são muito simples de fazer num sistema operativo e mais complicado de activar num outro diferente. Deixamos hoje
Configurar e usar o Voltar ao meu Mac Date : 31 de Agosto de 2015 Há funcionalidades que são muito simples de fazer num sistema operativo e mais complicado de activar num outro diferente. Deixamos hoje
LISTA DE ILUSTRAÇÕES
 LISTA DE ILUSTRAÇÕES FIGURA 1 - Interface digital de gravação.... 6 FIGURA 2 - Senha para acessar o software.... 10 FIGURA 3 - Identificação das Interfaces.... 11 FIGURA 4 - Guia gravações.... 11 FIGURA
LISTA DE ILUSTRAÇÕES FIGURA 1 - Interface digital de gravação.... 6 FIGURA 2 - Senha para acessar o software.... 10 FIGURA 3 - Identificação das Interfaces.... 11 FIGURA 4 - Guia gravações.... 11 FIGURA
