ÍNDICE BLUELAB A UTILIZAÇÃO DO BLUELAB PELO PROFESSOR RECURSOS PARA PROFESSORES E ALUNOS...05 INICIANDO O BLUELAB PROFESSOR...06
|
|
|
- Gustavo de Andrade Viveiros
- 8 Há anos
- Visualizações:
Transcrição
1
2 ÍNDICE BLUELAB RECURSOS PARA PROFESSORES E ALUNOS...05 INICIANDO O BLUELAB PROFESSOR...06 ELEMENTOS DA TELA INICIAL DO BLUELAB PROFESSOR guia Meu Espaço de Trabalho...07 A INTERFACE DO BLUELAB...07 INICIANDO UMA AULA COM O BLUELAB...07 MODOS DE INICIALIZAÇÃO DO BLUELAB ALUNO...08 O ACESSO DOS ALUNOS...08 ELEMENTOS DA TELA DO BLUELAB PROFESSOR - guia Meu Laboratório...09 OS ELEMENTOS DO BLUELAB PROFESSOR NO MODO MINIMIZADO...10 INTERAÇÃO ENTRE PROFESSORES E ALUNOS...10 SELEÇÃO DE ALUNOS...12 A UTILIZAÇÃO DO BLUELAB PELO PROFESSOR ENVIAR MINHA TELA...12 PEDIR A ATENÇÃO...14 VER TELA DOS ALUNOS...16 ENVIAR MENSAGENS...18 ENVIAR ARQUIVO...21 ABRIR NAVEGADOR...23 ABRIR APLICATIVO OFFICE...25 ENVIAR QUESTIONÁRIO...26 FERRAMENTAS ESPECIAIS...32 RECURSOS DA AULA
3 FAVORITOS...38 BLUELAB DESLIGAR COMPUTADORES...39 BLOQUEAR MESSENGER...40 BLOQUEAR OS RECURSOS DO COMPUTADOR...41 PARA ENCERRAR O BLUELAB PROFESSOR...44 RECURSOS PARA PROFESSORES E ALUNOS O BlueLab é apresentado em duas versões: BlueLab Professor e BlueLab Aluno, sendo que o Blue- Lab Professor é instalado no computador do professor e o BlueLab Aluno nos demais computadores do ambiente, permitindo o compartilhamento de arquivos e uma total interação entre professores e alunos. A UTILIZAÇÃO DO BLUELAB PELO ALUNO ENVIANDO ARQUIVOS PARA O PROFESSOR...46 ENVIANDO E RECEBENDO MENSAGENS...48 VERIFICANDO OS ARQUIVOS RECEBIDOS...50 Figura 1: ilustração representando o computador do professor e dos alunos São vários os recursos que o BlueLab disponibiliza: Enviar Tela, por exemplo, permite que o conteúdo exibido na tela do computador do professor seja reproduzido em tempo real nos computadores dos alunos. Ao utilizar o recurso Enviar questionário, o professor poderá criar e enviar para os alunos, questões relativas à aula ministrada. Em poucos minutos o professor poderá analisar a porcentagem de acertos e erros de sua turma, e verificar o desempenho, por aluno, em cada uma das questões. Tudo isso é possível com o BlueLab. Além destes recursos, o professor poderá abrir os sites que deseja e enviar para os alunos o navegador com o link já digitado, evitando erros na hora da digitação dos links pelos alunos. O professor poderá também abrir os aplicativos do Office nos computadores dos alunos; tudo isso de maneira simples, através das ferramentas do programa. Poder ligar e desligar os computadores dos alunos com apenas um clique, é outro recurso muito útil para o professor, pois impede o desligamento incorreto e prováveis problemas técnicos nos computadores dos alunos. O BlueLab não oferece apenas recursos para professores. Os alunos poderão interagir com o professor, em um ambiente colaborativo, enviando mensagens instantâneas, o que facilita a comunicação e estimula a participação até mesmo daqueles mais tímidos. Neste documento são relacionados vários recursos para professores e alunos sobre a utilização do software BlueLab durante as aulas do laboratório de informática. No decorrer deste material há exemplos práticos de como utilizá-los em aulas. 4 5
4 INICIANDO O BLUELAB PROFESSOR ELEMENTOS DA TELA INICIAL DO BLUELAB PROFESSOR guia Meu Espaço de Trabalho O BlueLab pode ser iniciado de duas formas. No menu Iniciar do Windows, clique em Todos os Programas, escolha BlueLab e selecione BlueLab Professor. Também é possível utilizar o ícone BlueLab Professor na área de trabalho: 1. Clique duas vezes sobre o ícone localizado na área de trabalho, conforme a figura a seguir: Botão para inciar BlueLab dos Alunos Modos de Visualização Espaço Meus Arquivos Guia Meu Espaço de Trabalho Botões Ferramentas Especias e Recursos de Aula Figura 5: janela inicial do BlueLab A INTERFACE DO BLUELAB O BlueLab Professor pode ser usado na forma maximizada ou minimizada: 2. Digite os dados de login e senha. Figura 2: ícone do BlueLab Professor na área de trabalho Figura 6: BlueLab Professor no modo minimizado Para maximizá-lo, basta clicar na seta localizada no centro da Barra do BlueLab Professor. No modo maximizado, o BlueLab Professor exibirá uma janela de trabalho que além de permitir iniciar o BlueLab dos alunos, também exibe o Espaço de Trabalho do professor e os botões para Ferramentas Especiais e Recursos da Aula. INICIANDO UMA AULA COM O BLUELAB Figura 3: janela de identificação do professor no BlueLab Para começar a aula, é preciso iniciar o BlueLab Aluno. O professor deve seguir os procedimentos abaixo: Será exibida uma mensagem personalizada de boas-vindas, que será fechada automaticamente. DICA 1. Escolher um dos modos de visualização (normal ou automático); 2. Clicar no botão Iniciar BlueLab dos Alunos. Figura 4: janela de Bem Vindo Se não for selecionado um modo de visualização o padrão será o modo Normal. 6 7
5 MODOS DE INICIALIZAÇÃO DO BLUELAB ALUNO seguir: MODO Normal Modo Automático Para iniciar o BlueLab Aluno, o professor poderá selecionar um dos modos de visualização descritos a DESCRIÇÃO Permite que o professor identifique na guia Meu Laboratório do BlueLab Professor quais alunos estão conectados à aula. O BlueLab Aluno é iniciado automaticamente nos computadores dos alunos, sem que eles forneçam um nome para identificação. Neste modo, o professor visualiza o nome dos computadores e não o nome dos alunos. ELEMENTOS DA TELA DO BLUELAB PROFESSOR - guia Meu Laboratório Na guia Meu Laboratório, no menu lateral, estão localizados os botões de opções. Do lado direito da tela, são exibidos os ícones dos computadores que estão conectados. O professor poderá então interagir com os alunos que desejar. Guias O ACESSO DOS ALUNOS Após a inicialização do BlueLab Aluno pelo professor, será aberta nos computadores dos alunos uma janela que deverá ser preenchida com o nome do aluno ou dos alunos que utilizarão o computador. Ícone dos computadores dos alunos Figura 10: tela com elementos do BlueLab Figura 7: tela para digitação do nome do aluno Após o nome do aluno ser digitado, basta clicar no botão Entrar. Será iniciado o BlueLab Aluno no modo minimizado. Para passar para o modo maximizado, basta clicar na seta localizada no centro da barra do BlueLab Aluno. Menu Lateral com os botões de Opções Do lado direito da tela do BlueLab estão localizados os ícones que representam os computadores dos alunos que estão conectados ao BlueLab. Observe que alguns ícones contém símbolos, conforme ilustra a figura a seguir: Figura 8: BlueLab Aluno na forma minimizada Ao ser maximizado o BlueLab Aluno apresentará um menu com as seguintes opções: mensagens, enviar arquivo, arquivos recebidos e esconder. No tópico A utilização do BlueLab pelo aluno (pág. 46) será apresentada a função de cada uma destas opções. Figura 9: BlueLab Aluno no modo maximizado Figura 11: ícones que representam os computadores dos alunos 8 9
6 OS ELEMENTOS DO BLUELAB PROFESSOR NO MODO MINIMIZADO Para a interação do professor com os alunos, o BlueLab oferece os recursos: Enviar Minha Tela; Pedir Atenção; Ver Tela dos Alunos; Enviar Mensagem; Enviar Arquivo; Abrir Navegador; Abrir Aplicativo Office; Enviar Questionário; Ferramentas Especiais; Recursos da Aula. Outro recurso para interagir com os alunos é clicar com o botão direito do mouse sobre o ícone que representa o computador do aluno e escolher a opção desejada: INTERAÇÃO ENTRE PROFESSORES E ALUNOS Figura 12: BlueLab Professor na forma minimizada Abrir arquivo do aluno; Abrir mensagens do aluno; Ver tela do aluno; Acessar este computador remotamente; Excluir alunos. Recursos para professores Após iniciar o BlueLab dos Alunos, o professor terá acesso à tela para interagir com os alunos por meio dos botões de opção do BlueLab Professor. É importante conhecer a função de cada um dos botões, pois através destas opções o professor controlará todos os recursos do BlueLab durante as atividades no laboratório de informática. Figura 14: tela BlueLab Professor com recursos de interação com o aluno Figura 13: menu lateral com os botões de opções Neste material serão apresentados os modos de interação entre professores e alunos
7 SELEÇÃO DE ALUNOS Basicamente em 3 situações, os ícones dos alunos deverão ser selecionados: A tela do professor será exibida ocupando todo o espaço da tela do aluno. O Aluno está selecionado (ícone com fundo verde). Para selecionar um aluno clique no ícone do aluno. A tela do professor será exibida no centro da tela do aluno. O Aluno não está selecionado (ícone com fundo branco). Para retirar a seleção de um aluno clique no ícone do aluno novamente. A tela do professor será exibida bem pequena na tela do aluno. Ícone utilizado para selecionar todos os alunos. DICA O professor poderá elaborar um documento contendo os conceitos importantes da aula e utilizar este recurso para apresentá-lo aos alunos. Para enviar sua tela para os computadores dos alunos: A UTILIZAÇÃO DO BLUELAB PELO PROFESSOR ENVIAR MINHA TELA 1. Clicar no botão Enviar Minha Tela ; 2. Selecionar os alunos (clicar nos ícones dos computadores dos alunos) para os quais deseja enviar sua tela; 3. Escolher o modo: maximizado, médio ou pequeno; 4. Clicar no botão Enviar tela para alunos. Para finalizar este processo, clique em Parar de enviar tela. Figura 16: tela Enviar Minha Tela Figura 15: ilustração representando o computador do professor enviando sua tela para os alunos. Este recurso permite ao professor exibir sua tela, em tempo real, nos computadores dos alunos selecionados. Isso facilita demonstrações e exposições de exemplos durante a aula e ajuda a manter a atenção dos alunos na atividade. Pode-se optar por enviar a tela no modo maximizado, médio e pequeno. Caso o BlueLab Professor esteja minimizado, o professor poderá utilizar o botão Parar de enviar tela. Figura 17: barra do BlueLab minimizado 12 13
8 PEDIR A ATENÇÃO Na janela Configurar Pedir Atenção, o professor pode escolher a cor do texto e do fundo, clicando em uma das cores disponíveis no quadro Cor da fonte e Cor do fundo.!!! Atenção Atenção Atenção Figura 18: ilustração representando o computador do professor pedindo a atenção dos alunos. O recurso Pedir Atenção permite ao professor enviar uma frase para os computadores dos alunos com o intuito de chamar a atenção. Este recurso bloqueia os computadores momentaneamente fazendo os alunos prestarem atenção na explicação do professor, não se distraindo com outras coisas. Sugestão: utilize este recurso sempre que for explicar um conceito importante e desejar a atenção dos alunos. Figura 20: tela Configurar Pedir Atenção No quadro Visualização, o professor pode verificar como a mensagem será exibida aos alunos. Ao escolher as cores de exibição de sua mensagem, o texto deve ser digitado e, em seguida, o professor deve clicar em Voltar, no canto inferior à esquerda da tela. Para pedir atenção dos alunos, siga os passos a seguir: 1. Clique no botão Pedir atenção dos alunos ; Antes de enviar uma mensagem solicitando a atenção dos alunos, o professor pode formatar ou editar o texto que aparecerá na tela dos computadores dos alunos. 2. Clique em Formatar Texto para escolher a cor da fonte e outras formatações: Figura 21: tela para Configurar Cor da Fonte e Cor do Fundo Figura 19: tela Pedir atenção dos alunos 3. O próximo passo é selecionar os computadores dos alunos (clicar nos ícones dos computadores) que deverão receber a mensagem. Após selecionar os computadores dos alunos, clicar em Pedir atenção dos alunos
9 Parar de chamar atenção Para finalizar o comando Pedir atenção clique na opção Parar de chamar atenção, conforme é mostrado na figura: Enquanto os alunos desenvolvem suas atividades, o professor pode acompanhar do seu computador o que eles estão fazendo. Dessa forma, o professor pode verificar mais rapidamente e com maior precisão quais alunos estão com dificuldades e se os alunos estão realizando as atividades planejadas. Para utilizar esta opção siga os seguintes passos: Ao finalizar a atividade, o professor deve clicar em Parar de chamar atenção, para que os computadores dos alunos sejam desbloqueados. 1. Clique no botão Ver Tela dos Alunos ; 2. Selecione os computadores (clicar nos ícones dos computadores dos alunos); 3. Clique no ícone superior à esquerda Ver tela dos alunos selecionados para visualizar a tela dos alunos; Figura 22: tela Parar de chamar atenção Caso o BlueLab Professor esteja no modo minimizado, o professor deve clicar no botão Parar de chamar atenção, em destaque na figura: Figura 23: barra do BlueLab minimizado Figura 25: tela Ver Tela dos Alunos VER TELA DOS ALUNOS 4. Para visualizar a tela maximizada de um determinado aluno, o professor deve clicar sobre ela, como exemplifica a imagem a seguir: Figura 24: ilustração representando o computador do Professor pedindo para ver a tela dos Alunos. Figura 26: tela Maximizada 16 17
10 Na tela maximizada do aluno, na parte superior, serão exibidos os recursos de tela, como exemplifica a imagem a seguir. Sugestão: o professor poderá utilizar estes recursos sempre que julgar pertinente uma orientação durante as atividades que estiverem sendo realizadas. Essa opção permite uma interação do professor com seus alunos por meio de mensagens de texto. O professor poderá enviar mensagens para um determinado aluno ou para todos os alunos da turma. Ao receber a mensagem, aparecerá um lembrete no canto inferior direito do computador do aluno, sinalizando o recebimento da mensagem, conforme mostra a figura a seguir: Figura 27: exibição da tela do aluno Recursos da opção Ver Tela dos Alunos : Utilizar computador do Aluno Desenhar na tela Enviar Tela Fechar ENVIAR MENSAGENS Por meio desta ferramenta, o professor poderá interagir com o computador do aluno escolhido, de forma a acessar os aplicativos e programas daquele computador. Ao clicar neste ícone, uma barra de ferramentas será exibida para que o professor desenhe na tela do seu computador. Este recurso permite ao professor distribuir a tela de um aluno específico aos demais alunos. Finaliza a visualização de tela inteira do aluno. Figura 29: tela do aluno ao receber mensagem do professor Para Enviar Mensagem no computador dos alunos: 1. Clique na opção Enviar Mensagem ; 2. Selecione os ícones dos alunos para qual deseja enviar mensagens; 3. Digite a mensagem; 4. Clique na opção Enviar Mensagem. Alguma dúvida? Alguma dúvida? Alguma dúvida? Alguma dúvida? Figura 28: ilustração Enviar Mensagens Figura 30: tela Enviar Mensagem 18 19
11 DICA ENVIAR ARQUIVO Todas as mensagens enviadas pelo professor ficam disponíveis no decorrer da aula. Para acessá-las, clique com o botão direito do mouse sobre o ícone referente ao computador que o aluno estiver utilizando e acesse a opção Abrir mensagens do aluno. Figura 33: ilustração Enviar Arquivo Figura 31: tela com menu para visualizar mensagens dos alunos No BlueLab, compartilhar e distribuir arquivos para os alunos é muito simples. Com um clique o professor pode escolher e enviar para os computadores dos alunos o arquivo que deseja trabalhar em sua aula. Este recurso é muito útil para compartilhar os arquivos da aula entre os alunos. Desta forma, o professor não precisará utilizar pendrive ou qualquer outro dispositivo nas aulas. Para enviar um arquivo aos alunos, o professor deve selecionar uma das opções: Escolher Arquivo do Computador : esta opção deve ser utilizada quando o arquivo estiver localizado em uma pasta de seu computador ou mesmo em alguma mídia. Escolher Arquivo do Meu Espaço de Trabalho : esta opção deve ser utilizada quando o arquivo a ser enviado foi salvo pelo professor no seu espaço de trabalho. Para enviar um arquivo do computador: 1. Clique na opção Enviar Arquivo ; 2. Clique na opção Escolher Arquivo do Computador ; 3. Localize o arquivo que deseja enviar e clique sobre ele; 4. Clique em Abrir ; 5. Selecione os alunos para qual deseja enviar o arquivo; 6. Clique na opção Enviar. Para enviar um arquivo do Meu Espaço de Trabalho : Figura 32: tela BlueLab Professor com mensagens do aluno 1. Clique na opção Enviar Arquivo ; 2. Clique na opção Escolher Arquivo do Meu Espaço de Trabalho, conforme mostra a figura a seguir: 20 21
12 Figura 34: tela Enviar arquivo para os alunos Figura 36: tela Enviar arquivo para os alunos após enviar o arquivo 3. Na janela do Meu Espaço de Trabalho selecione o arquivo que deseja enviar e clique em OK ; 6. Clique em Enviar e aguarde até que o arquivo seja enviado aos alunos. Assim que a janela com a mensagem Aguarde for fechada, todos os alunos selecionados já terão recebido o arquivo. ABRIR NAVEGADOR X X X X Figura 35: tela Escolha um arquivo 4. Em seguida, o professor deve selecionar os computadores dos alunos que devem receber o arquivo; 5. As instruções para envio de arquivos são as mesmas descritas no item Para enviar um arquivo do computador ; Figura 37: ilustração Abrir Navegador 22 23
13 Durante as aulas o professor pode utilizar sites da internet para demonstrar conteúdos pertinentes ao assunto estudado. Com esta ferramenta o professor pode do seu computador abrir um site desejado nos computadores dos alunos. ABRIR APLICATIVO OFFICE Para utilizar este recurso: 1. Digite o endereço do site desejado na caixa de texto, conforme mostra a figura a seguir: Figura 40: ilustração Abrir Aplicativo Office Figura 38: tela Abrir Internet Explorer 2. Selecione a opção Abrir no computador dos alunos para efetuar este procedimento nos computadores dos alunos; Durante as aulas é comum o uso dos aplicativos Word, Excel e PowerPoint pelos alunos. Através do recurso Abrir aplicativo Office do BlueLab, o professor poderá abrir os aplicativos do Office nos computadores dos alunos. Para isso, selecione qual aplicativo deseja abrir e indique o local onde deverá ser executado: no computador do professor ou nos computadores dos alunos. Figura 39: tela Abrir Internet Explorer Figura 41: tela Abrir Aplicativo Office 3. Clique na opção Abrir
14 Ao clicar em Abrir, uma mensagem de confirmação será exibida. Para fechá-la, clique em OK. DICA O professor poderá elaborar questionários sobre o conteúdo da aula e depois comentar com os alunos as porcentagens de acertos e erros, discutir com a classe sobre as dificuldades encontradas na resolução das questões. Para enviar um questionário, siga os seguintes passos : 1. Clique em Enviar Questionário ; 2. Selecione na lista o questionário desejado; Figura 42: tela de confirmação Abrir Aplicativo Office ENVIAR QUESTIONÁRIO Figura 44: tela Enviar Questionário 3. Selecione os computadores dos alunos que devem receber o questionário; 4. Clique no botão Enviar. ENVIAR Figura 43: ilustração Enviar Questionário O professor pode criar de forma rápida e elaborada um questionário com questões sobre a matéria da aula e enviá-lo para os alunos. Essas perguntas podem incluir respostas dissertativas, Sim/Não ou com múltiplas escolhas. O professor pode inserir imagens ilustrativas nas questões. Os resultados são exibidos de forma gráfica e fornece várias estatísticas que auxiliam o professor a determinar rapidamente o aproveitamento dos alunos, identificando as questões com maior índice de erros e que precisam de uma revisão. Figura 45: tela Enviar Questionário 26 27
15 Na tela de Enviar questionário, são disponibilizadas várias opções conforme descritas a seguir: Podemos criar, abrir, salvar e imprimir um questionário. Para utilizar qualquer uma destas opções, clique na opção Questionários. Figura 47: botão Questionários Uma nova janela será exibida para que o professor possa escolher uma das opções: Novo ou Abrir. Figura 46: tela Enviar Questionário Função Prova Descrição Com esta opção é possível utilizar um questionário para avaliar o aluno. Sendo assim, o aluno fica impedido de acessar a internet e outros recursos do computador enquanto não concluir o questionário. Relatório para os alunos Envia o resultado do questionário para os alunos, individualmente. Excluir Ao selecionar o questionário, o professor poderá excluí-lo. Para isso, clique no botão Excluir. Editar Imprimir Para alterar o questionário selecionado, clique no botão Editar. A janela da ferramenta Questionários será aberta com as perguntas do questionário selecionado. Ao clicar neste botão, uma nova janela será aberta, com o questionário preparado para ser impresso como mostra a figura a seguir: Figura 48: tela Questionário Descrição de cada uma das operações descritas: Novo Criar um novo questionário. Abrir Abrir um questionário já existente. Para criar um novo questionário (questões dissertativas): 1. Clique na opção Novo e digite o nome do questionário; Relatório Usar esta opção para visualizar um relatório com as respostas dos alunos. Ao clicar neste botão, o professor deverá escolher o tipo de relatório que deseja ver. Figura 49: tela Novo Questionário 28 29
16 2. A partir da lista dos tipos de questões disponíveis, à esquerda da janela do programa, selecione o tipo de questão desejada. Neste exemplo foi selecionado o tipo de questões Dissertativas ; Figura 52: tela Nova Questão - Questionário Figura 50: tela Inicial - novo questionário 3. No campo Enunciado, digite o enunciado da questão dissertativa e se deseja criar mais uma questão, clique em Nova questão. Se desejar remover a questão, clique no botão representado pelo ícone com o sinal de subtração, conforme mostra a figura a seguir: Para inserir uma imagem na questão: 1. Clique no botão Inserir ; 2. Localize o arquivo de imagem que deseja inserir; 3. Clique no arquivo e em seguida no botão Abrir ; 4. A imagem será exibida na tela. Figura 51: botão Nova Questão e botão para exluir questão Para criar um novo questionário (questões com múltiplas alternativas): 1. Clique na opção Novo e digite o nome do questionário; 2. Escolha o tipo do questionário. Neste exemplo vamos utilizar o tipo Alternativas: apenas uma correta ; 3. Digite o enunciado da questão; 4. Digite as alternativas; 5. Selecione a alternativa correta; 6. Para digitar a próxima questão, clique em Nova Questão. Figura 53: tela exibindo uma questão com a imagem inserida 30 31
17 Para reordenar as questões: Clique no botão Reordenar Questões, localizado no rodapé da janela de criação de questionários. Figura 54: barra para reordenar as questões FERRAMENTAS ESPECIAIS Ao clicar em Ferramentas Especiais, serão exibidas as opções Desenhar na Tela e Questionários, que ajudarão o professor no planejamento e desenvolvimento da aula. Figura 56: barra de ferramentas de desenho Permite desenhar traços livres. Permite a escolha da espessura dos traços. Desenha circunferência e elipse. Desenha retângulo e quadrado. Seleciona a cor do lápis e das linhas das figuras. Seleciona a cor de preenchimento dos desenhos. Figura 55: janela do BlueLab Professor com destaque para opção Ferramentas Especiais Veremos a seguir, a função destas ferramentas e como elas podem ser úteis nas atividades no decorrer da aula. Permite que os desenhos da tela sejam arrastados. Para isso, clique na ferramenta e, em seguida, sobre o desenho da tela, segure o botão do mouse e arraste-o. Permite escrever sobre a tela. Apaga o desenho selecionado. Desenhar na tela Apaga todos os desenhos e textos que foram inseridos na tela. Com esse recurso, o professor transforma a tela do computador em uma lousa digital, desenhando com o mouse, bem como indicando algum ponto da tela para chamar a atenção dos alunos. A seguir, a descrição das ferramentas para o desenho de objetos em tela: Desenha um símbolo de atenção na tela. Desenha o símbolo da carinha na sua tela
18 Desenha um balão na tela para que uma mensagem seja escrita dentro dele. Desenha um lembrete. Desenha uma nuvem para chamar atenção. Desenha uma seta na tela. Rotaciona o desenho para a direita e para a esquerda. Desenha livremente na tela. Deixa a tela em branco para que se possa desenhar livremente. Envia a tela aos alunos pelo clique no primeiro ícone e para de enviar com um segundo clique no ícone. Salva os desenhos criados na tela. Figura 58: utilização do recurso Desenhar na Tela Para sair de Desenhar na tela, o professor deverá clicar em Fechar. 2. Clique na ferramenta Retângulo e desenhe um retângulo em torno da ferramenta Cor da Fonte do Word, como mostra a imagem a seguir: Vamos acompanhar um exemplo que mostra como utilizar as ferramentas da opção Desenhar na Tela. Vamos desenhar um retângulo para destacar a ferramenta cor da fonte da barra de ferramentas do Microsoft Word. Figura 57: tela do Word com destaque na ferramenta Cor da Fonte Para aprender como utilizar as ferramentas especiais, siga o passo a passo: 1. Clique no ícone de preenchimento e escolha a opção sem preenchimento. Figura 59: uso do recurso Desenhar na Tela 3. Insira um lembrete clicando na ferramenta Lembrete e arraste o mouse na tela para desenhar
19 Ferramenta Lembrete Ao clicar em Salvar, a janela Salvar imagem será exibida. O professor, então, poderá salvar o arquivo no computador, bem como salvar dentro do BlueLab Professor, no Meu Espaço de Trabalho. Para isso, basta digitar um nome para o arquivo e clicar em Salvar. Figura 60: Lembrete Para inserir o texto no lembrete, clique dentro dele e digite o texto desejado. Figura 63: tela Salvar Imagem DICA Para sair da ferramenta Desenhar na Tela, basta clicar na ferramenta Fechar. Figura 61: ferramentas Desenhar na tela com destaque para o Lembrete 4. Pode-se enviar a tela aos alunos (usar recurso Enviar Tela ) ou salvar a tela como uma imagem para depois enviar para os alunos. Para salvar a tela, clique no botão Salvar, conforme mostra a figura a seguir: Questionários Como vimos anteriormente no recurso Enviar Questionário, o professor pode criar ou alterar questionários para serem aplicados em suas aulas. O ícone Questionários é um caminho alternativo da ferramenta Enviar Questionário, disponível para o professor ao iniciar uma aula. Figura 62: tela Salvar Imagem Figura 64: tela Questionários 36 37
20 RECURSOS DA AULA 3. Digite o nome do site e o endereço conforme mostra a figura a seguir: Em Recursos da Aula encontramos as seguintes ferramentas: Favoritos, Desligar Computadores, Ligar Computadores, Bloquear Internet, Bloquear Messenger, Controlar Mídia e Bloquear Programas. São ferramentas importantes para o uso do professor durante as aulas no laboratório de informática. FAVORITOS Permite criar uma lista com o endereço dos sites que o professor utiliza constantemente nas aulas. Criar uma lista facilita muito a ação de abrir os sites no decorrer das aulas, pois desta forma, basta que o professor selecione o site desejado na lista e em seguida abra-o no seu computador ou nos computadores dos alunos. Com isto, ganha-se tempo para o desenvolvimento das atividades da aula. Figura 67: tela Adicionar Site nos Favoritos 4. Clique no botão Adicionar este Site para confirmar a operação. Figura 68: tela de confirmação DICA Para excluir um site da lista de Favoritos basta clicar no botão com sinal de menos. DESLIGAR COMPUTADORES Ao clicar em Desligar Computadores todos os computadores dos alunos serão desconectados do BlueLab e desligados. Figura 65: tela Recursos da Aula - Favoritos Para adicionar um site na lista Favoritos, siga o passo a passo: 1. Clique no ícone Favoritos ; 2. Clique no ícone com sinal de +, conforme mostra a figura a seguir: Figura 66: tela Favoritos com destaque ao botão Adicionar Novo Site Figura 69: tela Recursos da Aula 38 39
21 BLOQUEAR O MESSENGER Figura 71: tela Recursos da Aula Figura 70: ilustração Bloquear Recursos do Messenger BLOQUEAR OS RECURSOS DO COMPUTADOR Em algumas situações durante as aulas no ambiente de informática, será necessário bloquear a o MSN dos computadores dos alunos. Para bloquear o acesso ao recurso, o professor pode utilizar a ferramenta: Bloquear Messenger. Para bloquear Messenger: 1. Clique na opção Recursos da Aula ; 2. Clique em Bloquear Messenger. Automaticamente o ícone será visualizado com um sinal de proibido para que fique evidente ao professor que esses recursos estão bloqueados nos computadores dos alunos. DICA Para desbloquear o recurso, clique novamente nos ícones correspondentes. Figura 72: ilustração Bloquear Recursos do Computador O professor pode utilizar duas ferramentas para bloquear os recursos dos computadores dos alunos: Bloquear Programas e Controlar Mídia
22 Figura 75: tela Controlar Mídia 3. Clique no botão Enviar ; 4. Aguarde alguns instantes para o processo de envio do arquivo ser concluído. Figura 73: tela Recursos da Aula Ao clicar em Bloquear Programas, a barra de tarefas do Windows desaparece dos computadores dos alunos, tornando os recursos inacessíveis a eles. Até mesmo o botão Iniciar e os ícones da área de trabalho desaparecem. Este recurso é útil, pois auxilia o professor na condução de atividades que requeiram atenção dos alunos. Figura 76: tela Enviando Arquivo Ao clicar em Bloquear Programas, será exibido um ícone indicando que esta opção foi acionada. Para desbloquear os programas, clique em Desbloquear Programas. Figura 74: tela Desbloquear Programas O recurso Controlar Mídia pode ser utilizado para enviar músicas e vídeos para os alunos, bem como, controlar a exibição das mídias nos computadores deles. Para enviar um vídeo ou música para os alunos (Controlar Mídia): 1. Em Recursos de Aula, clique no ícone Controlar Mídia ; 2. Selecione o arquivo de vídeo ou música (pode-se escolher um arquivo que está salvo no computador ou no Meu Espaço de Trabalho); Figura 77: exemplo de mídia enviada para os alunos 42 43
23 PARA ENCERRAR O BLUELAB PROFESSOR Ao fechar o programa BlueLab, o professor poderá optar por Fechar o BlueLab, Trocar de Professor ou Encerrar a Aula, conforme mostra a figura a seguir: Após o preenchimento dos campos, escolha uma das opções: Registrar aula e trocar de professor ou Registrar aula e fechar o BlueLab. Caso seja escolhida a primeira opção, será apresentada a tela de login (tela a seguir) para que possa ser efetuada a troca de professor. Figura 80: tela de Login do Professor Após efetuar o Login, o professor deverá inicializar o BlueLab dos alunos para iniciar a aula. Já a opção Registrar a aula e fechar o BlueLab apresenta a tela para o registro da aula e logo após fecha a tela do BlueLab. Sempre que o professor fecha o programa BlueLab os alunos são desconectados. Figura 78: tela de Encerramento do BlueLab Professor PARA ENCERRAR A AULA: Para registrar a aula e fechar o programa BlueLab, o professor deve preencher os campos Título da Aula e Resumo, conforme mostra a figura: Para Trocar de Professor: Ao clicar nesta opção será apresentada a tela de login do professor, não sendo apresentada a tela para o registro da aula. Para Fechar o BlueLab Ao clicar nesta opção o BlueLab é encerrado no computador do professor e todos os alunos automaticamente são desconectados. DICA O professor, pode fechar o BlueLab de um determinado aluno. Para isso, deve-se clicar com o botão direito do mouse no ícone do aluno e selecionar a opção Fechar BlueLab do aluno. Figura 79: tela Encerrar Aula 44 45
24 A UTILIZAÇÃO DO BLUELAB PELO ALUNO ENVIANDO ARQUIVOS PARA O PROFESSOR Figura 83: tela do BlueLab Aluno 3. Na janela Enviar Arquivos para o Professor preencher os campos Nome do Arquivo e Nome dos integrantes. Esta última informação é a identificação para que o professor saiba quem enviou o arquivo; Figura 81: ilustração Enviar Arquivos para o Professor Para enviar arquivos ao professor: O arquivo deve estar salvo no computador para que o aluno possa enviá-lo para o professor. Veja a seguir, os passos necessários para enviar o arquivo para o professor: 1. Maximizar o BlueLab Aluno clicando na seta verde, como mostra a figura a seguir: Figura 84: tela Enviar Arquivos para o Professor 4. Clicar no botão Procurar para indicar o arquivo a ser enviado e, em seguida, clicar no botão Enviar. Figura 82: tela do aluno 2. Clicar no botão Enviar Arquivo, em destaque na figura; ENVIANDO E RECEBENDO MENSAGENS 46 47
25 Figura 87: ícone do aluno com indicação de mensagem Figura 88: ícone do aluno após o professor ler a mensagem Para ler a mensagem enviada pelo aluno: 1. Com o BlueLab Professor, clique no ícone do aluno com o botão direito do mouse; 2. Clique em Abrir Mensagem do Aluno. Figura 85: ilustração Enviando e Recebendo Mensagens Caso o aluno tenha alguma dúvida ou comentário a fazer, poderá usar o recurso Mensagens para se comunicar com o professor. Por meio desse recurso, o aluno envia uma mensagem para o professor e poderá receber uma resposta por essa mesma ferramenta. Para enviar mensagens para o professor: 1. Maximizar o BlueLab Aluno; 2. Clicar no botão Mensagens ; 3. Digitar a mensagem; 4. Clicar no botão Enviar para concluir o envio da mensagem. Figura 89: tela Abrir Mensagens do Aluno Caso o professor tenha enviado uma mensagem de resposta ou dicas para o aluno desempenhar uma determinada tarefa, o aluno poderá rever esta mensagem. Para isso, deve clicar em Mensagem novamente. Figura 86: tela de envio de mensagens para o professor Quando o professor recebe uma mensagem de um aluno, o ícone que representa o computador do aluno fica com o símbolo cinza, indicando que o aluno enviou uma mensagem. Figura 90: BlueLab Aluno 48 49
26 Figura 91: tela Mensagens Todas as mensagens serão exibidas no quadro branco e o aluno ainda poderá responder as mensagens, retomando os mesmos passos descritos para enviá-las. VERIFICANDO OS ARQUIVOS RECEBIDOS Para ver todos os arquivos recebidos, clique no botão Arquivos Recebidos. Para visualizar o arquivo, o aluno deverá selecionar o arquivo desejado e clicar em Abrir, conforme mostra a figura a seguir: Figura 92: tela Abrir Arquivos Recebidos 50 51
27
Figura 1: tela inicial do BlueControl COMO COLOCAR A SALA DE INFORMÁTICA EM FUNCIONAMENTO?
 Índice BlueControl... 3 1 - Efetuando o logon no Windows... 4 2 - Efetuando o login no BlueControl... 5 3 - A grade de horários... 9 3.1 - Trabalhando com o calendário... 9 3.2 - Cancelando uma atividade
Índice BlueControl... 3 1 - Efetuando o logon no Windows... 4 2 - Efetuando o login no BlueControl... 5 3 - A grade de horários... 9 3.1 - Trabalhando com o calendário... 9 3.2 - Cancelando uma atividade
O Windows 7 é um sistema operacional desenvolvido pela Microsoft.
 Introdução ao Microsoft Windows 7 O Windows 7 é um sistema operacional desenvolvido pela Microsoft. Visualmente o Windows 7 possui uma interface muito intuitiva, facilitando a experiência individual do
Introdução ao Microsoft Windows 7 O Windows 7 é um sistema operacional desenvolvido pela Microsoft. Visualmente o Windows 7 possui uma interface muito intuitiva, facilitando a experiência individual do
Microsoft Office PowerPoint 2007
 INTRODUÇÃO AO MICROSOFT POWERPOINT 2007 O Microsoft Office PowerPoint 2007 é um programa destinado à criação de apresentação através de Slides. A apresentação é um conjunto de Sides que são exibidos em
INTRODUÇÃO AO MICROSOFT POWERPOINT 2007 O Microsoft Office PowerPoint 2007 é um programa destinado à criação de apresentação através de Slides. A apresentação é um conjunto de Sides que são exibidos em
E.E.E.B. Professor José Fernandes de Oliveira. Manual de Uso. Sistema Interno (Professores)
 E.E.E.B. Professor José Fernandes de Oliveira Manual de Uso Sistema Interno (Professores) Desenvolvido por Six Interfaces www.6i.com.br Telefone: (54) 3232.8486 Suporte: contato@6i.com.br Sumário Acessar
E.E.E.B. Professor José Fernandes de Oliveira Manual de Uso Sistema Interno (Professores) Desenvolvido por Six Interfaces www.6i.com.br Telefone: (54) 3232.8486 Suporte: contato@6i.com.br Sumário Acessar
Manual para Envio de Petição Inicial
 Manual para Envio de Petição Inicial 1. Após abrir a página do PROJUDI, digite seu usuário e senha 1.1. Para advogados o usuário é o cpf.adv (ex: 12345678900.adv) 1.2. Após digitar os dados (login e senha),
Manual para Envio de Petição Inicial 1. Após abrir a página do PROJUDI, digite seu usuário e senha 1.1. Para advogados o usuário é o cpf.adv (ex: 12345678900.adv) 1.2. Após digitar os dados (login e senha),
Manual de acesso ao UNICURITIBA Virtual (Moodle) para alunos
 Manual de acesso ao UNICURITIBA Virtual (Moodle) para alunos 2015 Sumário Acessando o UNICURITIBA Virtual... 3 Conhecendo o UNICURITIBA Virtual... 4 1. Foto do Perfil... 4 2. Campo de Busca... 5 3. Bloco
Manual de acesso ao UNICURITIBA Virtual (Moodle) para alunos 2015 Sumário Acessando o UNICURITIBA Virtual... 3 Conhecendo o UNICURITIBA Virtual... 4 1. Foto do Perfil... 4 2. Campo de Busca... 5 3. Bloco
FERRAMENTAS DE COLABORAÇÃO CORPORATIVA
 FERRAMENTAS DE COLABORAÇÃO CORPORATIVA Compartilhamento de Arquivos no Google Drive Sumário (Clique sobre a opção desejada para ir direto à página correspondente) Utilização do Google Grupos Introdução...
FERRAMENTAS DE COLABORAÇÃO CORPORATIVA Compartilhamento de Arquivos no Google Drive Sumário (Clique sobre a opção desejada para ir direto à página correspondente) Utilização do Google Grupos Introdução...
Manual de Utilização COPAMAIL. Zimbra Versão 8.0.2
 Manual de Utilização COPAMAIL Zimbra Versão 8.0.2 Sumário ACESSANDO O EMAIL... 1 ESCREVENDO MENSAGENS E ANEXANDO ARQUIVOS... 1 ADICIONANDO CONTATOS... 4 ADICIONANDO GRUPOS DE CONTATOS... 6 ADICIONANDO
Manual de Utilização COPAMAIL Zimbra Versão 8.0.2 Sumário ACESSANDO O EMAIL... 1 ESCREVENDO MENSAGENS E ANEXANDO ARQUIVOS... 1 ADICIONANDO CONTATOS... 4 ADICIONANDO GRUPOS DE CONTATOS... 6 ADICIONANDO
Sumário INTRODUÇÃO... 3. 1. Acesso ao Ambiente do Aluno... 4. 2. Ferramentas e Configurações... 5. 2.1 Ver Perfil... 5. 2.2 Modificar Perfil...
 Sumário INTRODUÇÃO... 3 1. Acesso ao Ambiente do Aluno... 4 2. Ferramentas e Configurações... 5 2.1 Ver Perfil... 5 2.2 Modificar Perfil... 6 2.3 Alterar Senha... 11 2.4 Mensagens... 11 2.4.1 Mandando
Sumário INTRODUÇÃO... 3 1. Acesso ao Ambiente do Aluno... 4 2. Ferramentas e Configurações... 5 2.1 Ver Perfil... 5 2.2 Modificar Perfil... 6 2.3 Alterar Senha... 11 2.4 Mensagens... 11 2.4.1 Mandando
ANDRÉ APARECIDO DA SILVA APOSTILA BÁSICA SOBRE O POWERPOINT 2007
 ANDRÉ APARECIDO DA SILVA APOSTILA BÁSICA SOBRE O POWERPOINT 2007 CURITIBA 2015 2 SUMÁRIO INTRODUÇÃO AO MICROSOFT POWERPOINT 2007... 3 JANELA PRINCIPAL... 3 1 - BOTÃO OFFICE... 4 2 - FERRAMENTAS DE ACESSO
ANDRÉ APARECIDO DA SILVA APOSTILA BÁSICA SOBRE O POWERPOINT 2007 CURITIBA 2015 2 SUMÁRIO INTRODUÇÃO AO MICROSOFT POWERPOINT 2007... 3 JANELA PRINCIPAL... 3 1 - BOTÃO OFFICE... 4 2 - FERRAMENTAS DE ACESSO
O Windows 7 é um sistema operacional desenvolvido pela Microsoft.
 Introdução ao Microsoft Windows 7 O Windows 7 é um sistema operacional desenvolvido pela Microsoft. Visualmente o Windows 7 possui uma interface muito intuitiva, facilitando a experiência individual do
Introdução ao Microsoft Windows 7 O Windows 7 é um sistema operacional desenvolvido pela Microsoft. Visualmente o Windows 7 possui uma interface muito intuitiva, facilitando a experiência individual do
GUIA BÁSICO DA SALA VIRTUAL
 Ambiente Virtual de Aprendizagem - MOODLE GUIA BÁSICO DA SALA VIRTUAL http://salavirtual.faculdadesaoluiz.edu.br SUMÁRIO 1. Acessando Turmas 4 2. Inserindo Material 4 3. Enviando Mensagem aos Alunos 6
Ambiente Virtual de Aprendizagem - MOODLE GUIA BÁSICO DA SALA VIRTUAL http://salavirtual.faculdadesaoluiz.edu.br SUMÁRIO 1. Acessando Turmas 4 2. Inserindo Material 4 3. Enviando Mensagem aos Alunos 6
Oficina de Inclusão Tecnológica Windows Live Skydrive
 1 Windows Live Skydrive Fonte imagem: blogaomobile.org Ementa: O windows Live Skydrive apresenta a possibilidade da computação em nuvem, que permite ao usuário armazenar arquivos online, de forma a não
1 Windows Live Skydrive Fonte imagem: blogaomobile.org Ementa: O windows Live Skydrive apresenta a possibilidade da computação em nuvem, que permite ao usuário armazenar arquivos online, de forma a não
Barra de ferramentas padrão. Barra de formatação. Barra de desenho Painel de Tarefas
 Microsoft Power Point 2003 No Microsoft PowerPoint 2003, você cria sua apresentação usando apenas um arquivo, ele contém tudo o que você precisa uma estrutura para sua apresentação, os slides, o material
Microsoft Power Point 2003 No Microsoft PowerPoint 2003, você cria sua apresentação usando apenas um arquivo, ele contém tudo o que você precisa uma estrutura para sua apresentação, os slides, o material
MANUAL DO ALUNO PARA NAVEGAR NO AMBIENTE VIRTUAL DE APRENDIZAGEM - AVA
 MANUAL DO ALUNO PARA NAVEGAR NO AMBIENTE VIRTUAL DE APRENDIZAGEM - AVA MANUAL DO ALUNO Vamos aprender juntos o passo a passo para navegar e estudar com tranquilidade no ambiente aconchegante de seu doce
MANUAL DO ALUNO PARA NAVEGAR NO AMBIENTE VIRTUAL DE APRENDIZAGEM - AVA MANUAL DO ALUNO Vamos aprender juntos o passo a passo para navegar e estudar com tranquilidade no ambiente aconchegante de seu doce
Manual de configuração do sistema
 Manual de configuração do sistema (v.1.5.x Beta) Rua México, 119 Sala 2004 Centro Rio de Janeiro, RJ www.doctors-solution.com.br www.simdoctor.com.br contato@simdoctor.com.br Sumário 1. Fazendo seu primeiro
Manual de configuração do sistema (v.1.5.x Beta) Rua México, 119 Sala 2004 Centro Rio de Janeiro, RJ www.doctors-solution.com.br www.simdoctor.com.br contato@simdoctor.com.br Sumário 1. Fazendo seu primeiro
Está apto a utilizar o sistema, o usuário que tenha conhecimentos básicos de informática e navegação na internet.
 1. Descrição Geral Este manual descreve as operações disponíveis no módulo VTWEB Client, cuja finalidade é gerenciar cadastros de funcionários, realização de pedidos e controle financeiro dos pedidos.
1. Descrição Geral Este manual descreve as operações disponíveis no módulo VTWEB Client, cuja finalidade é gerenciar cadastros de funcionários, realização de pedidos e controle financeiro dos pedidos.
MANUAL DE NAVEGAÇÃO UNICURITIBA VIRTUAL
 MANUAL DE NAVEGAÇÃO UNICURITIBA VIRTUAL ACESSANDO O UNICURITIBA VIRTUAL Acesse o site do UNICURITIBA: http://unicuritiba.edu.br Clique no link Portal do Aluno, que fica no canto superior direito. Dentro
MANUAL DE NAVEGAÇÃO UNICURITIBA VIRTUAL ACESSANDO O UNICURITIBA VIRTUAL Acesse o site do UNICURITIBA: http://unicuritiba.edu.br Clique no link Portal do Aluno, que fica no canto superior direito. Dentro
Página 1 MANUAL DE UTILIZAÇÃO DA FERRAMENTA OFFICE ONLINE WORD ONLINE EXCEL ONLINE POWER POINT ONLINE
 Página 1 MANUAL DE UTILIZAÇÃO DA FERRAMENTA OFFICE ONLINE WORD ONLINE EXCEL ONLINE POWER POINT ONLINE Página 2 Sumário Como começar usar?... 03 Iniciando o uso do OneDrive.... 04 Carregar ou Enviar os
Página 1 MANUAL DE UTILIZAÇÃO DA FERRAMENTA OFFICE ONLINE WORD ONLINE EXCEL ONLINE POWER POINT ONLINE Página 2 Sumário Como começar usar?... 03 Iniciando o uso do OneDrive.... 04 Carregar ou Enviar os
Sumário. Tutorial: Editor de Exercícios Online para o professor
 1 Sumário Inserir Exercícios... 4 Minhas Avaliações... 5 Cadastrar perguntas... 7 Inserindo imagens... 10 Inserindo arquivos... 13 Inserindo vídeos... 15 Gerenciador de fórmulas e equações matemáticas...
1 Sumário Inserir Exercícios... 4 Minhas Avaliações... 5 Cadastrar perguntas... 7 Inserindo imagens... 10 Inserindo arquivos... 13 Inserindo vídeos... 15 Gerenciador de fórmulas e equações matemáticas...
Guia Prático de Acesso
 Guia Prático de Acesso 1. Como acessar o novo e-volution? O acesso ao novo e-volution é feito através do endereço novo.evolution.com.br. Identifique abaixo as possíveis formas de acesso: 1.1 Se você já
Guia Prático de Acesso 1. Como acessar o novo e-volution? O acesso ao novo e-volution é feito através do endereço novo.evolution.com.br. Identifique abaixo as possíveis formas de acesso: 1.1 Se você já
LeYa Educação Digital
 Índice 1. Conhecer o 20 Aula Digital... 4 2. Registo no 20 Aula Digital... 5 3. Autenticação... 6 4. Página de entrada... 7 4.1. Pesquisar um projeto... 7 4.2. Favoritos... 7 4.3. Aceder a um projeto...
Índice 1. Conhecer o 20 Aula Digital... 4 2. Registo no 20 Aula Digital... 5 3. Autenticação... 6 4. Página de entrada... 7 4.1. Pesquisar um projeto... 7 4.2. Favoritos... 7 4.3. Aceder a um projeto...
Manual UNICURITIBA VIRTUAL para Professores
 Manual UNICURITIBA VIRTUAL para Professores 1 2 2015 Sumário 1 Texto introdutório... 3 2 Como Acessar o UNICURITIBA VIRTUAL... 3 3 Tela inicial após login... 3 3.1) Foto do perfil... 4 3.2) Campo de busca...
Manual UNICURITIBA VIRTUAL para Professores 1 2 2015 Sumário 1 Texto introdutório... 3 2 Como Acessar o UNICURITIBA VIRTUAL... 3 3 Tela inicial após login... 3 3.1) Foto do perfil... 4 3.2) Campo de busca...
INTRODUÇÃO. A Claireconference agradece pela escolha!
 1 ÍNDICE 1. IMPLEMENTAÇÃO 4 1.1 PAINEL DE CONTROLE 4 1.1.1 SENHA 4 1.1.2 CRIAÇÃO DE USUÁRIOS DO LYNC 5 1.1.3 REDEFINIR SENHA 7 1.1.4 COMPRAR COMPLEMENTOS 9 1.1.5 UPGRADE E DOWNGRADE 10 1.1.5.1 UPGRADE
1 ÍNDICE 1. IMPLEMENTAÇÃO 4 1.1 PAINEL DE CONTROLE 4 1.1.1 SENHA 4 1.1.2 CRIAÇÃO DE USUÁRIOS DO LYNC 5 1.1.3 REDEFINIR SENHA 7 1.1.4 COMPRAR COMPLEMENTOS 9 1.1.5 UPGRADE E DOWNGRADE 10 1.1.5.1 UPGRADE
INTRODUÇÃO AO WINDOWS
 INTRODUÇÃO AO WINDOWS Paulo José De Fazzio Júnior 1 Noções de Windows INICIANDO O WINDOWS...3 ÍCONES...4 BARRA DE TAREFAS...5 BOTÃO...5 ÁREA DE NOTIFICAÇÃO...5 BOTÃO INICIAR...6 INICIANDO PROGRAMAS...7
INTRODUÇÃO AO WINDOWS Paulo José De Fazzio Júnior 1 Noções de Windows INICIANDO O WINDOWS...3 ÍCONES...4 BARRA DE TAREFAS...5 BOTÃO...5 ÁREA DE NOTIFICAÇÃO...5 BOTÃO INICIAR...6 INICIANDO PROGRAMAS...7
Manual de Publicaça o no Blog da Aça o TRIBOS nas Trilhas da Cidadania
 Manual de Publicaça o no Blog da Aça o TRIBOS nas Trilhas da Cidadania Sumário Objetivos do Blog... 2 Log-in... 3 Esqueci minha senha... 4 Utilizando o Blog... 5 Encontrando seu Blog... 5 Conhecendo o
Manual de Publicaça o no Blog da Aça o TRIBOS nas Trilhas da Cidadania Sumário Objetivos do Blog... 2 Log-in... 3 Esqueci minha senha... 4 Utilizando o Blog... 5 Encontrando seu Blog... 5 Conhecendo o
Manual do Sistema de Apoio Operadores CDL
 N / Rev.: Manual 751.1/02 Este documento não deve ser reproduzido sem autorização da FCDL/SC Aprovação: Representante da Direção Ademir Ruschel Elaboração: Supervisor da Qualidade Sílvia Regina Pelicioli
N / Rev.: Manual 751.1/02 Este documento não deve ser reproduzido sem autorização da FCDL/SC Aprovação: Representante da Direção Ademir Ruschel Elaboração: Supervisor da Qualidade Sílvia Regina Pelicioli
COORDENAÇÃO DE ENSINO A DISTÂNCIA - EaD
 COORDENAÇÃO DE ENSINO A DISTÂNCIA - EaD TUTORIAL MOODLE VERSÃO ALUNO Machado/MG 2013 SUMÁRIO 1. INTRODUÇÃO... 4 2. EDITANDO O PERFIL... 5 2.1 Como editar o perfil?... 5 2.2 Como mudar a senha?... 5 2.3
COORDENAÇÃO DE ENSINO A DISTÂNCIA - EaD TUTORIAL MOODLE VERSÃO ALUNO Machado/MG 2013 SUMÁRIO 1. INTRODUÇÃO... 4 2. EDITANDO O PERFIL... 5 2.1 Como editar o perfil?... 5 2.2 Como mudar a senha?... 5 2.3
CURSO DE INFORMÁTICA BÁSICA AULA 2 O AMBIENTE WINDOWS
 CURSO DE INFORMÁTICA BÁSICA AULA 2 O AMBIENTE WINDOWS Relembrando... Gabinete Ligando o computador São três passos básicos O ambiente Windows O Windows é um tipo de software chamado sistema operacional
CURSO DE INFORMÁTICA BÁSICA AULA 2 O AMBIENTE WINDOWS Relembrando... Gabinete Ligando o computador São três passos básicos O ambiente Windows O Windows é um tipo de software chamado sistema operacional
... MANUAL DO MODERADOR SERVIÇOS DE WEB
 ... MANUAL DO MODERADOR SERVIÇOS DE WEB ÍNDICE 1. IMPLEMENTAÇÃO 4 1.1 PAINEL DE CONTROLE 4 1.2 SENHA 4 1.3 INSTALAÇÃO 4 1.3.1 INSTALAÇÃO PARA MODERADOR 4 1.3.2 INSTALAÇÃO PARA PARTICIPANTES 8 1.3.2.1 PELO
... MANUAL DO MODERADOR SERVIÇOS DE WEB ÍNDICE 1. IMPLEMENTAÇÃO 4 1.1 PAINEL DE CONTROLE 4 1.2 SENHA 4 1.3 INSTALAÇÃO 4 1.3.1 INSTALAÇÃO PARA MODERADOR 4 1.3.2 INSTALAÇÃO PARA PARTICIPANTES 8 1.3.2.1 PELO
Guia Site Empresarial
 Guia Site Empresarial Índice 1 - Fazer Fatura... 2 1.1 - Fazer uma nova fatura por valores de crédito... 2 1.2 - Fazer fatura alterando limites dos cartões... 6 1.3 - Fazer fatura repetindo última solicitação
Guia Site Empresarial Índice 1 - Fazer Fatura... 2 1.1 - Fazer uma nova fatura por valores de crédito... 2 1.2 - Fazer fatura alterando limites dos cartões... 6 1.3 - Fazer fatura repetindo última solicitação
Índice. Tenho uma conta pessoal e uma conta da instituição em que dou aula, porém não consigo acessar a conta da escola. O que fazer?
 Índice Acesso ao Super Professor Web Como recuperar a senha de acesso? Tenho uma conta pessoal e uma conta da instituição em que dou aula, porém não consigo acessar a conta da escola. O que fazer? Selecionando
Índice Acesso ao Super Professor Web Como recuperar a senha de acesso? Tenho uma conta pessoal e uma conta da instituição em que dou aula, porém não consigo acessar a conta da escola. O que fazer? Selecionando
OneDrive: saiba como usar a nuvem da Microsoft
 OneDrive: saiba como usar a nuvem da Microsoft O OneDrive é um serviço de armazenamento na nuvem da Microsoft que oferece a opção de guardar até 7 GB de arquivos grátis na rede. Ou seja, o usuário pode
OneDrive: saiba como usar a nuvem da Microsoft O OneDrive é um serviço de armazenamento na nuvem da Microsoft que oferece a opção de guardar até 7 GB de arquivos grátis na rede. Ou seja, o usuário pode
Aula 03 PowerPoint 2007
 Aula 03 PowerPoint 2007 Professor: Bruno Gomes Disciplina: Informática Básica Curso: Gestão de Turismo Sumário da aula: 1. Abrindo o PowerPoint; 2. Conhecendo a Tela do PowerPoint; 3. Criando uma Nova
Aula 03 PowerPoint 2007 Professor: Bruno Gomes Disciplina: Informática Básica Curso: Gestão de Turismo Sumário da aula: 1. Abrindo o PowerPoint; 2. Conhecendo a Tela do PowerPoint; 3. Criando uma Nova
APOSTILA WORD BÁSICO
 APOSTILA WORD BÁSICO Apresentação O WORD é um editor de textos, que pertence ao Pacote Office da Microsoft. Suas principais características são: criação de textos, cartas, memorandos, documentos, mala
APOSTILA WORD BÁSICO Apresentação O WORD é um editor de textos, que pertence ao Pacote Office da Microsoft. Suas principais características são: criação de textos, cartas, memorandos, documentos, mala
MANUAL DE NAVEGAÇÃO DO MILLENNIUM BUSINESS
 MANUAL DE NAVEGAÇÃO DO MILLENNIUM BUSINESS 1 Conteúdo Apresentação... 3 1 Página Principal do Sistema... 4 2 Telas de busca... 8 3 Teclas de Navegação... 11 4 Tela de Menu de Relatório... 12 5 Telas de
MANUAL DE NAVEGAÇÃO DO MILLENNIUM BUSINESS 1 Conteúdo Apresentação... 3 1 Página Principal do Sistema... 4 2 Telas de busca... 8 3 Teclas de Navegação... 11 4 Tela de Menu de Relatório... 12 5 Telas de
INTRODUÇÃO AO AMBIENTE MOODLE DA UFPA. Guia rápido
 INTRODUÇÃO AO AMBIENTE MOODLE DA UFPA Guia rápido A PLATAFORMA MOODLE Moodle (Modular Object Oriented Distance LEarning) é um Sistema para Gerenciamento de Cursos (SGC). Trata-se de um programa para computador
INTRODUÇÃO AO AMBIENTE MOODLE DA UFPA Guia rápido A PLATAFORMA MOODLE Moodle (Modular Object Oriented Distance LEarning) é um Sistema para Gerenciamento de Cursos (SGC). Trata-se de um programa para computador
TUTORIAL UNP VIRTUAL
 UNIVERSIDADE POTIGUAR UnP PRÓ-REITORIA DE GRADUAÇÃO NÚCLEO DE EDUCAÇÃO A DISTÂNCIA NEaD TUTORIAL UNP VIRTUAL Aluno Primeira edição NATAL/RN 2012 SUMÁRIO Conteúdo PREFÁCIO - BEM-VINDO(A) AO UNP VIRTUAL...
UNIVERSIDADE POTIGUAR UnP PRÓ-REITORIA DE GRADUAÇÃO NÚCLEO DE EDUCAÇÃO A DISTÂNCIA NEaD TUTORIAL UNP VIRTUAL Aluno Primeira edição NATAL/RN 2012 SUMÁRIO Conteúdo PREFÁCIO - BEM-VINDO(A) AO UNP VIRTUAL...
Moodle - CEAD Manual do Estudante
 Moodle - CEAD Manual do Estudante Índice Introdução 3 Acessando o Ambiente 4 Acessando o Curso 5 Navegando no Ambiente do Curso 5 Box Participantes 5 Box Atividades 5 Box Buscar nos Fóruns 5 Box Administração
Moodle - CEAD Manual do Estudante Índice Introdução 3 Acessando o Ambiente 4 Acessando o Curso 5 Navegando no Ambiente do Curso 5 Box Participantes 5 Box Atividades 5 Box Buscar nos Fóruns 5 Box Administração
Consultório On-line. Tudo o que você precisa em um só lugar.
 Índice 1) Acesso ao sistema 2) Recepção do paciente 3) Envio do atendimento para faturamento: consulta médica ou procedimentos simples 4) Envio do atendimento para faturamento: procedimentos previamente
Índice 1) Acesso ao sistema 2) Recepção do paciente 3) Envio do atendimento para faturamento: consulta médica ou procedimentos simples 4) Envio do atendimento para faturamento: procedimentos previamente
Curso de atualização Educação Integral e Integrada. Tutorial Moodle. Belo Horizonte, 2013.
 Curso de atualização Educação Integral e Integrada Tutorial Moodle Belo Horizonte, 2013. 1. INTRODUÇÃO... 3 2. ACESSANDO O AMBIENTE... 4 3. CONHECENDO O AMBIENTE... 5 3.1. CAIXAS DE UTILIDADES... 5 4.
Curso de atualização Educação Integral e Integrada Tutorial Moodle Belo Horizonte, 2013. 1. INTRODUÇÃO... 3 2. ACESSANDO O AMBIENTE... 4 3. CONHECENDO O AMBIENTE... 5 3.1. CAIXAS DE UTILIDADES... 5 4.
Google Drive: Acesse e organize seus arquivos
 Google Drive: Acesse e organize seus arquivos Use o Google Drive para armazenar e acessar arquivos, pastas e documentos do Google Docs onde quer que você esteja. Quando você altera um arquivo na web, no
Google Drive: Acesse e organize seus arquivos Use o Google Drive para armazenar e acessar arquivos, pastas e documentos do Google Docs onde quer que você esteja. Quando você altera um arquivo na web, no
Guia de auxílio aos responsáveis
 Guia de auxílio aos responsáveis SUMÁRIO FEED DE NOTÍCIAS... 3 DOWNLOAD DE IMAGENS... 4 PENDÊNCIA:... 5 EDIÇÃO DE DADOS PESSOAIS... 6 ALTERAÇÃO DE SENHA... 7 ESQUECEU SUA SENHA?... 7 AGENDA... 8 2 FEED
Guia de auxílio aos responsáveis SUMÁRIO FEED DE NOTÍCIAS... 3 DOWNLOAD DE IMAGENS... 4 PENDÊNCIA:... 5 EDIÇÃO DE DADOS PESSOAIS... 6 ALTERAÇÃO DE SENHA... 7 ESQUECEU SUA SENHA?... 7 AGENDA... 8 2 FEED
1 UNIT Universidade do Trabalhador Dr. Abel dos Santos Nunes
 1 UNIT Universidade do Trabalhador Dr. Abel dos Santos Nunes Janelas são estruturas do software que guardam todo o conteúdo exibido de um programa, cada vez que um aplicativo é solicitado à janela do sistema
1 UNIT Universidade do Trabalhador Dr. Abel dos Santos Nunes Janelas são estruturas do software que guardam todo o conteúdo exibido de um programa, cada vez que um aplicativo é solicitado à janela do sistema
Novell. Novell Teaming 1.0. novdocx (pt-br) 6 April 2007 EXPLORAR O PORTLET BEM-VINDO DESCUBRA SEU CAMINHO USANDO O NOVELL TEAMING NAVIGATOR
 Novell Teaming - Guia de início rápido Novell Teaming 1.0 Julho de 2007 INTRODUÇÃO RÁPIDA www.novell.com Novell Teaming O termo Novell Teaming neste documento se aplica a todas as versões do Novell Teaming,
Novell Teaming - Guia de início rápido Novell Teaming 1.0 Julho de 2007 INTRODUÇÃO RÁPIDA www.novell.com Novell Teaming O termo Novell Teaming neste documento se aplica a todas as versões do Novell Teaming,
Instruções para download e instalação da atualização de Mapa GPS (v3)
 Instruções para download e instalação da atualização de Mapa GPS (v3) Antes de iniciar o processo, você precisará um pen drive USB com uma capacidade de 2 GB ou maior. Em caso de dúvida ou dificuldade
Instruções para download e instalação da atualização de Mapa GPS (v3) Antes de iniciar o processo, você precisará um pen drive USB com uma capacidade de 2 GB ou maior. Em caso de dúvida ou dificuldade
Manual TIM PROTECT BACKUP. Manual do Usuário. Versão 1.0.0. Copyright TIM PROTECT BACKUP 2013. http://timprotect.com.br/
 Manual do Usuário Versão 1.0.0 Copyright TIM PROTECT BACKUP 2013 http://timprotect.com.br/ 1 1 Índice 1 Índice... 2 2 TIM PROTECT BACKUP...Erro! Indicador não definido. 3 TIM PROTECT BACKUP Web... 6 3.1
Manual do Usuário Versão 1.0.0 Copyright TIM PROTECT BACKUP 2013 http://timprotect.com.br/ 1 1 Índice 1 Índice... 2 2 TIM PROTECT BACKUP...Erro! Indicador não definido. 3 TIM PROTECT BACKUP Web... 6 3.1
Programa Intel Educar Tutorial: Ferramenta de Classificação Visual
 Copyright 2008, Intel Corporation. Todos os direitos reservados. Página 1 de 17 TUTORIAL: FERRAMENTA DE CLASSIFICAÇÃO VISUAL ÍNDICE 1. Acessando a ferramenta... 3 2. Como se cadastrar... 4 3. Usando a
Copyright 2008, Intel Corporation. Todos os direitos reservados. Página 1 de 17 TUTORIAL: FERRAMENTA DE CLASSIFICAÇÃO VISUAL ÍNDICE 1. Acessando a ferramenta... 3 2. Como se cadastrar... 4 3. Usando a
Manual de acesso ao UNICURITIBA Virtual (Moodle) para alunos EAD
 1 Manual de acesso ao UNICURITIBA Virtual (Moodle) para alunos EAD 2015 2 Sumário Acessando o UNICURITIBA Virtual... 4 Conhecendo o UNICURITIBA Virtual... 5 1. Foto do Perfil... 5 2. Campo de Busca...
1 Manual de acesso ao UNICURITIBA Virtual (Moodle) para alunos EAD 2015 2 Sumário Acessando o UNICURITIBA Virtual... 4 Conhecendo o UNICURITIBA Virtual... 5 1. Foto do Perfil... 5 2. Campo de Busca...
APOSTILA DE EXEMPLO. (Esta é só uma reprodução parcial do conteúdo)
 APOSTILA DE EXEMPLO (Esta é só uma reprodução parcial do conteúdo) 1 Índice Aula 1 - Área de trabalho e personalizando o sistema... 3 A área de trabalho... 3 Partes da área de trabalho.... 4 O Menu Iniciar:...
APOSTILA DE EXEMPLO (Esta é só uma reprodução parcial do conteúdo) 1 Índice Aula 1 - Área de trabalho e personalizando o sistema... 3 A área de trabalho... 3 Partes da área de trabalho.... 4 O Menu Iniciar:...
MANUAL PARA UTILIZAÇÃO DO CLIENTE DE E-MAIL: MICROSOFT OUTLOOK 2003
 Universidade do Contestado UnC Campus Mafra/Rio Negrinho/Papanduva MANUAL PARA UTILIZAÇÃO DO CLIENTE DE E-MAIL: MICROSOFT OUTLOOK 2003 SUMÁRIO ENTENDENDO SUA TELA PRINCIPAL...3 Descrição da divisão da
Universidade do Contestado UnC Campus Mafra/Rio Negrinho/Papanduva MANUAL PARA UTILIZAÇÃO DO CLIENTE DE E-MAIL: MICROSOFT OUTLOOK 2003 SUMÁRIO ENTENDENDO SUA TELA PRINCIPAL...3 Descrição da divisão da
Follow-Up Acompanhamento Eletrônico de Processos (versão 3.0) Manual do Sistema. 1. Como acessar o sistema Requisitos mínimos e compatibilidade
 do Sistema Índice Página 1. Como acessar o sistema 1.1 Requisitos mínimos e compatibilidade 03 2. Como configurar o Sistema 2.1 Painel de Controle 2.2 Informando o nome da Comissária 2.3 Escolhendo a Cor
do Sistema Índice Página 1. Como acessar o sistema 1.1 Requisitos mínimos e compatibilidade 03 2. Como configurar o Sistema 2.1 Painel de Controle 2.2 Informando o nome da Comissária 2.3 Escolhendo a Cor
MANUAL DE MEMBRO COMUNIDADE DO AMIGO
 SUMÁRIO Efetuando o Login na comunidade... 3 Esqueceu sua senha?... 3 Página Principal... 4 Detalhando o item Configurações... 5 Alterar Foto... 5 Alterar Senha... 5 Dados Pessoais... 6 Configurações de
SUMÁRIO Efetuando o Login na comunidade... 3 Esqueceu sua senha?... 3 Página Principal... 4 Detalhando o item Configurações... 5 Alterar Foto... 5 Alterar Senha... 5 Dados Pessoais... 6 Configurações de
Manual do Google agenda. criação e compartilhamento de agendas
 Manual do Google agenda criação e compartilhamento de agendas 1 O que é o Google Agenda? Google Agenda é um serviço de agenda on line gratuito do Google, onde você pode anotar compromissos e tarefas, organizando
Manual do Google agenda criação e compartilhamento de agendas 1 O que é o Google Agenda? Google Agenda é um serviço de agenda on line gratuito do Google, onde você pode anotar compromissos e tarefas, organizando
Manual Vivo Sync. Manual do Usuário. Versão 1.0.0. Copyright Vivo 2013. http://vivosync.com.br
 Manual do Usuário Versão 1.0.0 Copyright Vivo 2013 http://vivosync.com.br 1 1 Índice 1 Índice... 2 2 Vivo Sync... 5 3 Vivo Sync Web... 6 3.1 Página Inicial... 6 3.1.1 Novo Contato... 7 3.1.2 Editar Contato...
Manual do Usuário Versão 1.0.0 Copyright Vivo 2013 http://vivosync.com.br 1 1 Índice 1 Índice... 2 2 Vivo Sync... 5 3 Vivo Sync Web... 6 3.1 Página Inicial... 6 3.1.1 Novo Contato... 7 3.1.2 Editar Contato...
1 ACESSO PARA SECRETÁRIA... 4 2 - CONFIGURAR HORÁRIOS DE ATENDIMENTO... 4 2.1 BLOQUEANDO E HABILITANDO HORÁRIOS... 5 3 PRÉ-DEFININDO PARÂMETROS DE
 2 1 ACESSO PARA SECRETÁRIA... 4 2 - CONFIGURAR HORÁRIOS DE ATENDIMENTO... 4 2.1 BLOQUEANDO E HABILITANDO HORÁRIOS... 5 3 PRÉ-DEFININDO PARÂMETROS DE ATENDIMENTO... 6 4 - A TELA AGENDA... 7 4.1 - TIPOS
2 1 ACESSO PARA SECRETÁRIA... 4 2 - CONFIGURAR HORÁRIOS DE ATENDIMENTO... 4 2.1 BLOQUEANDO E HABILITANDO HORÁRIOS... 5 3 PRÉ-DEFININDO PARÂMETROS DE ATENDIMENTO... 6 4 - A TELA AGENDA... 7 4.1 - TIPOS
Manual Portal Ambipar
 Manual Portal Ambipar Acesso Para acessar o Portal Ambipar, visite http://ambipar.educaquiz.com.br. Login Para efetuar o login no Portal será necessário o e-mail do Colaborador e a senha padrão, caso a
Manual Portal Ambipar Acesso Para acessar o Portal Ambipar, visite http://ambipar.educaquiz.com.br. Login Para efetuar o login no Portal será necessário o e-mail do Colaborador e a senha padrão, caso a
CENTRO UNIVERSITÁRIO CATÓLICA DE SANTA CATARINA PRÓ-REITORIA ACADÊMICA NÚCLEO DE EDUCAÇÃO EM AMBIENTES DIGITAIS NEAD
 0 CENTRO UNIVERSITÁRIO CATÓLICA DE SANTA CATARINA PRÓ-REITORIA ACADÊMICA NÚCLEO DE EDUCAÇÃO EM AMBIENTES DIGITAIS NEAD ORIENTAÇÕES SOBRE USO DO AMBIENTE VIRTUAL DE APRENDIZAGEM (MOODLE) PARA DISPONIBILIZAÇÃO
0 CENTRO UNIVERSITÁRIO CATÓLICA DE SANTA CATARINA PRÓ-REITORIA ACADÊMICA NÚCLEO DE EDUCAÇÃO EM AMBIENTES DIGITAIS NEAD ORIENTAÇÕES SOBRE USO DO AMBIENTE VIRTUAL DE APRENDIZAGEM (MOODLE) PARA DISPONIBILIZAÇÃO
Sistema de Chamados Protega
 SUMÁRIO 1. INTRODUÇÃO... 3 2. REALIZANDO ACESSO AO SISTEMA DE CHAMADOS... 4 2.1 DETALHES DA PÁGINA INICIAL... 5 3. ABERTURA DE CHAMADO... 6 3.1 DESTACANDO CAMPOS DO FORMULÁRIO... 6 3.2 CAMPOS OBRIGATÓRIOS:...
SUMÁRIO 1. INTRODUÇÃO... 3 2. REALIZANDO ACESSO AO SISTEMA DE CHAMADOS... 4 2.1 DETALHES DA PÁGINA INICIAL... 5 3. ABERTURA DE CHAMADO... 6 3.1 DESTACANDO CAMPOS DO FORMULÁRIO... 6 3.2 CAMPOS OBRIGATÓRIOS:...
Dicas para usar melhor o Word 2007
 Dicas para usar melhor o Word 2007 Quem está acostumado (ou não) a trabalhar com o Word, não costuma ter todo o tempo do mundo disponível para descobrir as funcionalidades de versões recentemente lançadas.
Dicas para usar melhor o Word 2007 Quem está acostumado (ou não) a trabalhar com o Word, não costuma ter todo o tempo do mundo disponível para descobrir as funcionalidades de versões recentemente lançadas.
Está apto a utilizar o sistema, o usuário que tenha conhecimentos básicos de informática e navegação na internet.
 Conteúdo 1. Descrição geral 2 2. Resumo das funcionalidades 3 3. Efetuar cadastro no sistema 4 4. Acessar o sistema 6 5. Funcionalidades do menu 7 5.1 Dados cadastrais 7 5.2 Grupos de usuários 7 5.3 Funcionários
Conteúdo 1. Descrição geral 2 2. Resumo das funcionalidades 3 3. Efetuar cadastro no sistema 4 4. Acessar o sistema 6 5. Funcionalidades do menu 7 5.1 Dados cadastrais 7 5.2 Grupos de usuários 7 5.3 Funcionários
BR DOT COM SISPON: MANUAL DO USUÁRIO
 BR DOT COM SISPON: MANUAL DO USUÁRIO BAURU 2015 2 BR DOT COM SISPON: MANUAL DO USUÁRIO Manual do usuário apresentado para auxiliar no uso do sistema SisPon. BAURU 2015 3 SUMÁRIO 1 Instalação... 5 1.1 Sispon...
BR DOT COM SISPON: MANUAL DO USUÁRIO BAURU 2015 2 BR DOT COM SISPON: MANUAL DO USUÁRIO Manual do usuário apresentado para auxiliar no uso do sistema SisPon. BAURU 2015 3 SUMÁRIO 1 Instalação... 5 1.1 Sispon...
O WINDOWS 98 é um sistema operacional gráfico, multitarefa, produzido pela Microsoft.
 WINDOWS O WINDOWS 98 é um sistema operacional gráfico, multitarefa, produzido pela Microsoft. Área de Trabalho Ligada a máquina e concluída a etapa de inicialização, aparecerá uma tela, cujo plano de fundo
WINDOWS O WINDOWS 98 é um sistema operacional gráfico, multitarefa, produzido pela Microsoft. Área de Trabalho Ligada a máquina e concluída a etapa de inicialização, aparecerá uma tela, cujo plano de fundo
Serviço Técnico de Informática. Curso Básico de PowerPoint
 Serviço Técnico de Informática Curso Básico de PowerPoint Instrutor: Tiago Souza e Silva de Moura Maio/2005 O Microsoft PowerPoint No Microsoft PowerPoint, você cria sua apresentação usando apenas um arquivo
Serviço Técnico de Informática Curso Básico de PowerPoint Instrutor: Tiago Souza e Silva de Moura Maio/2005 O Microsoft PowerPoint No Microsoft PowerPoint, você cria sua apresentação usando apenas um arquivo
ÍNDICE MANUAL SITE ADMINISTRÁVEL TV. 1. Introdução 2. Acessando o site administrável/webtv SITE ADMINISTRÁVEL 3. CONFIGURAÇÕES
 MANUAL SITE ADMINISTRÁVEL TV ÍNDICE 1. Introdução 2. Acessando o site administrável/webtv SITE ADMINISTRÁVEL 3. CONFIGURAÇÕES 3.1 - Dados Cadastrais 3.2 - Noticias 3.3 Redes Sociais 3.4 - Player 4. DESIGN
MANUAL SITE ADMINISTRÁVEL TV ÍNDICE 1. Introdução 2. Acessando o site administrável/webtv SITE ADMINISTRÁVEL 3. CONFIGURAÇÕES 3.1 - Dados Cadastrais 3.2 - Noticias 3.3 Redes Sociais 3.4 - Player 4. DESIGN
MANUAL DE UTILIZAÇÃO SISTEMA DE CADASTRO INTRANET
 MANUAL DE UTILIZAÇÃO SISTEMA DE CADASTRO INTRANET I Sumário 1. Objetivo do Documento... 1 2. Início... 1 3. Cadastro de Pessoa Física... 3 3.1. Preenchimentos Obrigatórios.... 4 3.2. Acesso aos Campos
MANUAL DE UTILIZAÇÃO SISTEMA DE CADASTRO INTRANET I Sumário 1. Objetivo do Documento... 1 2. Início... 1 3. Cadastro de Pessoa Física... 3 3.1. Preenchimentos Obrigatórios.... 4 3.2. Acesso aos Campos
Passo a Passo do Checkout no SIGLA Digital
 Página 1 de 7 Passo a Passo do Checkout no SIGLA Digital Este é um dos principais módulos do Sigla Digital. Utilizado para vendas no balcão por ser uma venda rápida, mais simples, onde não é necessário
Página 1 de 7 Passo a Passo do Checkout no SIGLA Digital Este é um dos principais módulos do Sigla Digital. Utilizado para vendas no balcão por ser uma venda rápida, mais simples, onde não é necessário
FERRAMENTAS DE COLABORAÇÃO CORPORATIVA
 FERRAMENTAS DE COLABORAÇÃO CORPORATIVA Criação de Formulários no Google Drive Sumário (Clique sobre a opção desejada para ir direto à página correspondente) Criação de Formulários no Google Drive Introdução...
FERRAMENTAS DE COLABORAÇÃO CORPORATIVA Criação de Formulários no Google Drive Sumário (Clique sobre a opção desejada para ir direto à página correspondente) Criação de Formulários no Google Drive Introdução...
Como Gerar documento em PDF com várias Imagens
 Como Gerar documento em PDF com várias Imagens Para Gerar documento em PDF com várias Imagens, temos que seguir dois passos: 1. Inserir Imagens no Word 2. Gerar PDF a partir de documento do Word 1- Inserir
Como Gerar documento em PDF com várias Imagens Para Gerar documento em PDF com várias Imagens, temos que seguir dois passos: 1. Inserir Imagens no Word 2. Gerar PDF a partir de documento do Word 1- Inserir
"Manual de Acesso ao Moodle - Discente" 2014
 "Manual de Acesso ao Moodle - Discente" 2014 Para acessar a plataforma, acesse: http://www.fem.com.br/moodle. A página inicial da plataforma é a que segue abaixo: Para fazer o login, clique no link Acesso
"Manual de Acesso ao Moodle - Discente" 2014 Para acessar a plataforma, acesse: http://www.fem.com.br/moodle. A página inicial da plataforma é a que segue abaixo: Para fazer o login, clique no link Acesso
Smart Laudos 1.9. A Forma Inteligente de Criar seus Laudos Médicos. Manual do Usuário
 Smart Laudos 1.9 A Forma Inteligente de Criar seus Laudos Médicos Manual do Usuário Conteúdo 1. O que é o Smart Laudos?... 3 2. Características... 3 3. Instalação... 3 4. Menu do Sistema... 4 5. Configurando
Smart Laudos 1.9 A Forma Inteligente de Criar seus Laudos Médicos Manual do Usuário Conteúdo 1. O que é o Smart Laudos?... 3 2. Características... 3 3. Instalação... 3 4. Menu do Sistema... 4 5. Configurando
Usar o Office 365 no iphone ou ipad
 Usar o Office 365 no iphone ou ipad Guia de Início Rápido Verificar o email Configure o seu iphone ou ipad para enviar e receber emails de sua conta do Office 365. Verificar o seu calendário onde quer
Usar o Office 365 no iphone ou ipad Guia de Início Rápido Verificar o email Configure o seu iphone ou ipad para enviar e receber emails de sua conta do Office 365. Verificar o seu calendário onde quer
Professor: Macêdo Firmino Disciplina: Redes de Computadores II
 Professor: Macêdo Firmino Disciplina: Redes de Computadores II Em um computador baseado no Windows, você pode compartilhar arquivos entre usuários remotos (outro computador). Os usuários remotos se conectam
Professor: Macêdo Firmino Disciplina: Redes de Computadores II Em um computador baseado no Windows, você pode compartilhar arquivos entre usuários remotos (outro computador). Os usuários remotos se conectam
Microsoft Office Outlook Web Access ABYARAIMOVEIS.COM.BR
 Microsoft Office Outlook Web Access ABYARAIMOVEIS.COM.BR 1 Índice: 01- Acesso ao WEBMAIL 02- Enviar uma mensagem 03- Anexar um arquivo em uma mensagem 04- Ler/Abrir uma mensagem 05- Responder uma mensagem
Microsoft Office Outlook Web Access ABYARAIMOVEIS.COM.BR 1 Índice: 01- Acesso ao WEBMAIL 02- Enviar uma mensagem 03- Anexar um arquivo em uma mensagem 04- Ler/Abrir uma mensagem 05- Responder uma mensagem
Manual Sistema de Autorização Online GW
 Sistema de Autorização Online GW Sumário Introdução...3 Acesso ao sistema...4 Logar no sistema...4 Autorizando uma nova consulta...5 Autorizando exames e/ou procedimentos...9 Cancelamento de guias autorizadas...15
Sistema de Autorização Online GW Sumário Introdução...3 Acesso ao sistema...4 Logar no sistema...4 Autorizando uma nova consulta...5 Autorizando exames e/ou procedimentos...9 Cancelamento de guias autorizadas...15
Índice. Manual Backup Online. 03 Capítulo 1: Visão Geral
 Índice 03 Capítulo 1: Visão Geral 04 Capítulo 2: Conta de Usuário 04 Criação 08 Edição 09 Grupo de Usuários 10 Informações da Conta 12 Capítulo 3: Download do Backup Online Embratel 16 Capítulo 4: Cópia
Índice 03 Capítulo 1: Visão Geral 04 Capítulo 2: Conta de Usuário 04 Criação 08 Edição 09 Grupo de Usuários 10 Informações da Conta 12 Capítulo 3: Download do Backup Online Embratel 16 Capítulo 4: Cópia
Manual Captura S_Line
 Sumário 1. Introdução... 2 2. Configuração Inicial... 2 2.1. Requisitos... 2 2.2. Downloads... 2 2.3. Instalação/Abrir... 3 3. Sistema... 4 3.1. Abrir Usuário... 4 3.2. Nova Senha... 4 3.3. Propriedades
Sumário 1. Introdução... 2 2. Configuração Inicial... 2 2.1. Requisitos... 2 2.2. Downloads... 2 2.3. Instalação/Abrir... 3 3. Sistema... 4 3.1. Abrir Usuário... 4 3.2. Nova Senha... 4 3.3. Propriedades
UNIVERSIDADE FEDERAL DO AMAPÁ PRÓ REITORIA DE ADMINISTRAÇÃO E PLANEJAMENTO DEPARTAMENTO DE INFORMÁTICA TREINAMENTO EM INFORMÁTICA MÓDULO V
 UNIVERSIDADE FEDERAL DO AMAPÁ PRÓ REITORIA DE ADMINISTRAÇÃO E PLANEJAMENTO DEPARTAMENTO DE INFORMÁTICA TREINAMENTO EM INFORMÁTICA MÓDULO V MACAPÁ-AP 2011 UNIVERSIDADE FEDERAL DO AMAPÁ PRÓ REITORIA DE ADMINISTRAÇÃO
UNIVERSIDADE FEDERAL DO AMAPÁ PRÓ REITORIA DE ADMINISTRAÇÃO E PLANEJAMENTO DEPARTAMENTO DE INFORMÁTICA TREINAMENTO EM INFORMÁTICA MÓDULO V MACAPÁ-AP 2011 UNIVERSIDADE FEDERAL DO AMAPÁ PRÓ REITORIA DE ADMINISTRAÇÃO
Guia de Início Rápido
 Guia de Início Rápido O Microsoft Word 2013 parece diferente das versões anteriores, por isso criamos este guia para ajudar você a minimizar a curva de aprendizado. Barra de Ferramentas de Acesso Rápido
Guia de Início Rápido O Microsoft Word 2013 parece diferente das versões anteriores, por isso criamos este guia para ajudar você a minimizar a curva de aprendizado. Barra de Ferramentas de Acesso Rápido
Área de Trabalho. Encontramos: Ìcones Botão Iniciar Barra de Tarefas
 Inicialização Tela de Logon Área de Trabalho Encontramos: Ìcones Botão Iniciar Barra de Tarefas Área de Trabalho Atalhos de Teclados Win + D = Mostrar Área de trabalho Win + M = Minimizar Tudo Win + R
Inicialização Tela de Logon Área de Trabalho Encontramos: Ìcones Botão Iniciar Barra de Tarefas Área de Trabalho Atalhos de Teclados Win + D = Mostrar Área de trabalho Win + M = Minimizar Tudo Win + R
Manual das funcionalidades Webmail AASP
 Manual das funcionalidades Webmail AASP 1. Configurações iniciais 2. Regras 3. Histórico da conta 4. Autorresposta 5. Dados de acesso (alterando senha de acesso) 6. Identidade (assinatura) 7. Redirecionamento
Manual das funcionalidades Webmail AASP 1. Configurações iniciais 2. Regras 3. Histórico da conta 4. Autorresposta 5. Dados de acesso (alterando senha de acesso) 6. Identidade (assinatura) 7. Redirecionamento
MANUAL DE OPERAÇÃO EDOutlet (Online e Offline):
 MANUAL DE OPERAÇÃO EDOutlet (Online e Offline): Sumário 1 - EDOutletOffline (sem internet):... 1 2 EDOutlet (com internet)... 7 2.1 DIGITANDO AS REFERÊNCIAS:... 9 2.2 IMPORTAÇÃO DE PEDIDOS:... 11 3 ENVIANDO
MANUAL DE OPERAÇÃO EDOutlet (Online e Offline): Sumário 1 - EDOutletOffline (sem internet):... 1 2 EDOutlet (com internet)... 7 2.1 DIGITANDO AS REFERÊNCIAS:... 9 2.2 IMPORTAÇÃO DE PEDIDOS:... 11 3 ENVIANDO
Figura 1 - Tela de configuração do Questionário.
 QUESTIONÁRIO O recurso QUESTIONÁRIO é uma das atividades disponíveis no Moodle, que permite ao professor criar e configurar questões de múltipla escolha, discursivas, verdadeiro ou falso, correspondência,
QUESTIONÁRIO O recurso QUESTIONÁRIO é uma das atividades disponíveis no Moodle, que permite ao professor criar e configurar questões de múltipla escolha, discursivas, verdadeiro ou falso, correspondência,
Polycom RealPresence Content Sharing Suite Guia rápido do usuário
 Polycom RealPresence Content Sharing Suite Guia rápido do usuário Versão 1.2 3725-69877-001 Rev.A Novembro de 2013 Neste guia, você aprenderá a compartilhar e visualizar conteúdos durante uma conferência
Polycom RealPresence Content Sharing Suite Guia rápido do usuário Versão 1.2 3725-69877-001 Rev.A Novembro de 2013 Neste guia, você aprenderá a compartilhar e visualizar conteúdos durante uma conferência
Índice. Para encerrar um atendimento (suporte)... 17. Conversa... 17. Adicionar Pessoa (na mesma conversa)... 20
 Guia de utilização Índice Introdução... 3 O que é o sistema BlueTalk... 3 Quem vai utilizar?... 3 A utilização do BlueTalk pelo estagiário do Programa Acessa Escola... 5 A arquitetura do sistema BlueTalk...
Guia de utilização Índice Introdução... 3 O que é o sistema BlueTalk... 3 Quem vai utilizar?... 3 A utilização do BlueTalk pelo estagiário do Programa Acessa Escola... 5 A arquitetura do sistema BlueTalk...
Associação Educacional Dom Bosco Curso de Engenharia 1º ano
 Formatação condicional utilizando o valor da célula O que é? Algumas vezes é preciso destacar os valores, ou seja, como colocar em vermelho ou entre parênteses, os negativos, e de outra cor os positivos,
Formatação condicional utilizando o valor da célula O que é? Algumas vezes é preciso destacar os valores, ou seja, como colocar em vermelho ou entre parênteses, os negativos, e de outra cor os positivos,
Sumário. 1 Tutorial: Blogs no Clickideia
 1 Tutorial: Blogs no Clickideia Sumário Introdução... 2 Objetivos... 2 Instruções para utilização do Tutorial... 2 Acesso ao Portal e a Home Blog... 3 Página Inicial da área do Blog... 4 Apresentação da
1 Tutorial: Blogs no Clickideia Sumário Introdução... 2 Objetivos... 2 Instruções para utilização do Tutorial... 2 Acesso ao Portal e a Home Blog... 3 Página Inicial da área do Blog... 4 Apresentação da
ANEXO 01 GUIA PASSO A PASSO
 ANEXO 01 GUIA PASSO A PASSO Conteúdo 1 TELA DE ACESSO... 3 1.1 Enviar e-mail... 4 2 INTEGRANDO CONTAS COM OUTLOOK... 5 3 DREAMSPARK... 6 4 SKYDRIVE... 12 4.1 Organização do ambiente criar pastas... 13
ANEXO 01 GUIA PASSO A PASSO Conteúdo 1 TELA DE ACESSO... 3 1.1 Enviar e-mail... 4 2 INTEGRANDO CONTAS COM OUTLOOK... 5 3 DREAMSPARK... 6 4 SKYDRIVE... 12 4.1 Organização do ambiente criar pastas... 13
USANDO O ROUNDCUBE WEBMAIL
 USANDO O ROUNDCUBE WEBMAIL ATENÇÃO! Para utilizar este tutorial não se esqueça: Onde estiver escrito seusite.com.br substitua pelo ENDEREÇO do seu site (domínio). Ex.: Se o endereço do seu site é casadecarnessilva.net
USANDO O ROUNDCUBE WEBMAIL ATENÇÃO! Para utilizar este tutorial não se esqueça: Onde estiver escrito seusite.com.br substitua pelo ENDEREÇO do seu site (domínio). Ex.: Se o endereço do seu site é casadecarnessilva.net
ÍNDICE. www.leitejunior.com.br 16/06/2008 17:48 Leite Júnior
 ÍNDICE MICROSOFT INTERNET EXPLORER 6 SP2 (IE6 SP2)...2 JANELA PRINCIPAL...2 PARTES DA JANELA...2 OS MENUS DO IE6...3 MENU ARQUIVO...3 MENU EDITAR...3 MENU EXIBIR...3 MENU FAVORITOS...4 MENU FERRAMENTAS...4
ÍNDICE MICROSOFT INTERNET EXPLORER 6 SP2 (IE6 SP2)...2 JANELA PRINCIPAL...2 PARTES DA JANELA...2 OS MENUS DO IE6...3 MENU ARQUIVO...3 MENU EDITAR...3 MENU EXIBIR...3 MENU FAVORITOS...4 MENU FERRAMENTAS...4
Escaneando seu computador com o Avira AntiVir 10
 Escaneando seu computador com o Avira AntiVir 10 Para fazer um scan, clique com o botão direito do mouse sobre o símbolo do Avira AntiVir (aquele guarda-chuva vermelho aberto ao lado do relógio do Windows)
Escaneando seu computador com o Avira AntiVir 10 Para fazer um scan, clique com o botão direito do mouse sobre o símbolo do Avira AntiVir (aquele guarda-chuva vermelho aberto ao lado do relógio do Windows)
Manual Sistema Curumim. Índice
 Versão 1.0 Índice 1. Instalação do Sistema... 3 2. Botões e Legenda... 4 3. Login do Sistema... 5 4. Tela Principal... 6 5. Dados Cadastrais da Empresa... 7 6. Aluno Cadastro... 8 7. Aluno - Cadastro de
Versão 1.0 Índice 1. Instalação do Sistema... 3 2. Botões e Legenda... 4 3. Login do Sistema... 5 4. Tela Principal... 6 5. Dados Cadastrais da Empresa... 7 6. Aluno Cadastro... 8 7. Aluno - Cadastro de
SPARK - CONFIGURAÇÃO
 SPARK - CONFIGURAÇÃO ATENÇÃO: No caso de usuários VPN (GPRS ou Velox), somente funciona com o usuário conectado à sua VPN. Faça o download do aplicativo do seguinte endereço: http://www.igniterealtime.org/downloads/download-landing.jsp?file=spark/spark_2_6_3.exe
SPARK - CONFIGURAÇÃO ATENÇÃO: No caso de usuários VPN (GPRS ou Velox), somente funciona com o usuário conectado à sua VPN. Faça o download do aplicativo do seguinte endereço: http://www.igniterealtime.org/downloads/download-landing.jsp?file=spark/spark_2_6_3.exe
ÍNDICE. 1. Introdução...2. 2. O que é o Sistema Mo Porã...2. 3. Como acessar o Site Mo Porã...3. 4. Cadastro do Sistema Mo Porã...
 ÍNDICE 1. Introdução...2 2. O que é o Sistema Mo Porã...2 3. Como acessar o Site Mo Porã...3 4. Cadastro do Sistema Mo Porã...4 5. Navegando no Site Mo Porã...6 5. 1 Manual de ajuda do sistema Mo Porã...7
ÍNDICE 1. Introdução...2 2. O que é o Sistema Mo Porã...2 3. Como acessar o Site Mo Porã...3 4. Cadastro do Sistema Mo Porã...4 5. Navegando no Site Mo Porã...6 5. 1 Manual de ajuda do sistema Mo Porã...7
Apostila Oultlook 2007 Prof. Fabrício Melo
 INTRODUÇÃO O Microsoft Outlook 2007 é um programa de gestão de informações pessoais e de mensagens que auxilia no gerenciamento de mensagens, compromissos, contatos, tarefas e partilhar informações com
INTRODUÇÃO O Microsoft Outlook 2007 é um programa de gestão de informações pessoais e de mensagens que auxilia no gerenciamento de mensagens, compromissos, contatos, tarefas e partilhar informações com
MANUAL DO ALUNO PARA NAVEGAR NO AMBIENTE VIRTUAL DE APRENDIZAGEM - AVA
 MANUAL DO ALUNO PARA NAVEGAR NO AMBIENTE VIRTUAL DE APRENDIZAGEM - AVA MANUAL DO ALUNO PARA ACESSO AO AMBIENTE VIRTUAL DE APRENDIZAGEM Conteúdo Tela de acesso... 4 Dados de Cadastro... 5 Dados cadastrais...
MANUAL DO ALUNO PARA NAVEGAR NO AMBIENTE VIRTUAL DE APRENDIZAGEM - AVA MANUAL DO ALUNO PARA ACESSO AO AMBIENTE VIRTUAL DE APRENDIZAGEM Conteúdo Tela de acesso... 4 Dados de Cadastro... 5 Dados cadastrais...
PRODAV 05/2014 Passo a passo para inscrição do projeto
 PASSO A PASSO PARA INSCRIÇÃO NA CHAMADA PÚBLICA BRDE/FSA PRODAV 05/2014 Para se inscrever na CHAMADA PÚBLICA BRDE/FSA PRODAV 05/2014, clique em http://ancine.brde.com.br/ancine/login.asp ou através do
PASSO A PASSO PARA INSCRIÇÃO NA CHAMADA PÚBLICA BRDE/FSA PRODAV 05/2014 Para se inscrever na CHAMADA PÚBLICA BRDE/FSA PRODAV 05/2014, clique em http://ancine.brde.com.br/ancine/login.asp ou através do
FCT Faculdade de Ciências e Tecnologia Serviço Técnico de Informática STI SGCD Sistema Gerenciador de Conteúdos Dinâmicos
 FCT Faculdade de Ciências e Tecnologia Serviço Técnico de Informática STI SGCD Sistema Gerenciador de Conteúdos Dinâmicos Manual do Usuário Presidente Prudente, outubro de 2010 Índice 1. Introdução e Instruções
FCT Faculdade de Ciências e Tecnologia Serviço Técnico de Informática STI SGCD Sistema Gerenciador de Conteúdos Dinâmicos Manual do Usuário Presidente Prudente, outubro de 2010 Índice 1. Introdução e Instruções
MANUAL DE UTILIZAÇÃO DO WEBMAIL SBC
 MANUAL DE UTILIZAÇÃO DO WEBMAIL SBC SUMÁRIO 1 - Tela de Login...03 2 - Caixa de Entrada...04 3 - Escrever Mensagem...06 4 - Preferências...07 4.1 - Configurações Gerais...07 4.2 - Trocar Senha...07 4.3
MANUAL DE UTILIZAÇÃO DO WEBMAIL SBC SUMÁRIO 1 - Tela de Login...03 2 - Caixa de Entrada...04 3 - Escrever Mensagem...06 4 - Preferências...07 4.1 - Configurações Gerais...07 4.2 - Trocar Senha...07 4.3
MANUAL DO INSTAR-MAIL 1.0. Pagina de login e senha do Instar-Mail
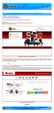 1º Passo: Acesse o seguinte endereço http://www.smtp.com.br/sg/cliente/logar.php MANUAL DO INSTAR-MAIL 1.0 2º Passo: Será apresentada uma tela solicitando o seu login e senha: Sendo assim: Digite o seu
1º Passo: Acesse o seguinte endereço http://www.smtp.com.br/sg/cliente/logar.php MANUAL DO INSTAR-MAIL 1.0 2º Passo: Será apresentada uma tela solicitando o seu login e senha: Sendo assim: Digite o seu
