MANUAL DO USUÁRIO GNF-E DESKTOP EDITION. Versão
|
|
|
- Luiz Gustavo Santarém Alves
- 8 Há anos
- Visualizações:
Transcrição
1 MANUAL DO USUÁRIO GNF-E DESKTOP EDITION Versão Agosto/2013
2 TABELA DE REVISÕES Nº. Versão Data Descrição da Revisão /11/2010 Versão Inicial /09/2009 Impressão do DANFE em contingência; Contingência pelo GNF-e Tarefas; Envio de NF-e por empresa /01/2010 Filtro de datas; Tela emitir DANFE; Wizard de criação de empresas; check list de verificação /10/2010 Envio de arquivos por , GNF-e exportador /03/2010 Conector TXT /04/2010 Importação de NF-e de entrada layout 2.0; GNF-e versão 64bits /06/2010 DPEC via WS; Envio de NF-e em modo contingência /09/2010 Melhoramento no processo de envio de ; Alterações de novas regras de validações /09/2010 Aperfeiçoamento do processo de envio em contingência /10/2010 Implementação do layout 2.0 da NF-e /11/2010 Nova Interface visual; Atendimento as regras de validação conforme NT /03/2011 Cadastro de Marcas; confirmação do recebimento de ; validação do CNPJ/CPF no cadastro de uma nova empresa /06/2011 Instalador único; Contingência SCAN /10/2011 Novas implementações para atender as normas NT e NT /01/2012 Implantação da Carta de Correção Eletrônica e Integração com FiscalDocs /02/2012 Correções de importação de NF-e de entrada e impressão do CEP no DACTE /06/2012 Implementado integração com Nota Fiscal de Serviço (NFS-e), corrigido processo de importação de NF-e de entrada. Implementado funcionalidade para envio de anexos juntamente com o dos arquivos da NF-e /11/2012 Implementado a digitação da Carta de Correção Eletrônica CC-e, acrescentado o processo de Manifestação do Destinatário nas NF-e de Entrada, o Cancelamento agora é um evento da NF-e, adicionado a possibilidade de configurar o nitemped para as NF-e que utilizam o recurso /05/2013 Implementado Nota Técnica NT2013/ /07/2013 Correções e melhorias da NFS-e. Emissão de RPS sem dados do tomador. Integração com novos padrões ábaco e ISS 4R. Exportação de arquivos XML da NFS-e /07/2013 Correções pontuais. Alteração da utilização do certificado digital. Possibilidade de utilização de com conexão TLS /08/2013 Melhorias no processo de exportação de arquivos; Filtro por série na tela inicial; Entrada de contingência para Usuários que não são administradores. 2
3 SUMÁRIO 1 INFORMAÇÕES GERAIS OBJETIVO VISÃO GERAL DO SOFTWARE PROPÓSITO DO DOCUMENTO TERMOS E ABREVIATURAS UTILIZADAS NO MANUAL O QUE HÁ DE NOVO? CONFIGURAÇÕES DO SOFTWARE REQUISITOS Requisitos de Hardware Requisitos de Software Antes de Instalar o GNF-e DADOS SOBRE O PROJETO NF-E O QUE É NF-E? Descrição Simplificada do Modelo Operacional CERTIFICADO DIGITAL CARACTERÍSTICAS DO GNF-E DESKTOP EDITION FLUXO DO PROCESSO MODELO OPERACIONAL PADRÃO DE COMUNICAÇÃO VALIDAÇÃO DE SCHEMA WEB SERVICE REGRAS DE VALIDAÇÃO RECEPÇÃO DE LOTE DE NF-E CONSULTA AO PROCESSAMENTO DE LOTE DE NF-E CANCELAMENTO DE NF-E INUTILIZAÇÃO DE NUMERAÇÃO DE NF-E CONSULTA À SITUAÇÃO ATUAL DA NF-E CONSULTA AO STATUS DO SERVIÇO CONSULTA CADASTRO INSTALAÇÃO DO FONTE DE CÓDIGO DE BARRAS INSTALAÇÃO DO GNF-E DESKTOP EDITION
4 11 WIZARD DE CONFIGURAÇÃO DE EMPREAS ATUALIZAÇÃO DO GNF-E DESKTOP TRABALHANDO COM O GNF-E DESKTOP TELA PRINCIPAL Menu do Sistema Sistema Usuário Usuário do Sistema Sistema Usuário Alterar Senha Sistema Parâmetros do Sistema MENU CADASTROS Cadastros Estados Cadastros Esquemas Cadastros Empresas Alterar Cadastros Empresas Certificados Cadastros Empresas Incluir Cadastros Web Services Cadastros Estados X Esquemas MENU CONSULTAS Consultas Repositório Consultas LOG Consultas Fila de Processos Consultas NF-e de Entrada MENU PROCESSOS Processos Inutilização Processos Cancelamento Processos Importar Retorno DPEC Processos Importação NF-e de Entrada Processos Importação NF-e de Saída Processos Exportar NF-e MENU FERRAMENTAS MENU MÓDULOS Módulos - NF-e Módulos FiscalDocs Módulos - NFS-e MENU AJUDA Ajuda Sobre o GNF-e Desktop Edition Ajuda Visite Nosso Site Novidades da Versão MENU DE ACESSO RÁPIDO
5 14.1 CONSULTA LOG PARÂMETROS Parâmetros do Sistema Aba Geral Parâmetros do Sistema Aba Sistema Parâmetros do Sistema Aba Executáveis Parâmetros do Sistema Aba Diretórios Parâmetros do Sistema Aba Proxy Parâmetros do Sistema Aba Justificativas Parâmetros do Sistema Aba Contingência Parâmetros do Sistema Aba Parâmetros do Sistema Aba Parâmetros do Sistema Aba Responsáveis EMPRESAS NF-E DE ENTRADA EXPORTAR NF-E MAIS OPÇÕES EMITIR DANFE ATIVAÇÃO DO GNF-E DESKTOP EDITION DANFE IMPRESSÃO DO DANFE EMISSÃO DO DANFE EM CONTINGÊNCIA AGENDAMENTO DE TAREFAS WINDOWS XP WINDOWS VISTA E SUPERIORES COMO CONFIGURAR O GNF-E TAREFAS PARA EMITIR DANFE AUTOMATICAMENTE O QUE PRECISO FAZER PARA DISPONIBILIZAR ESTA OPÇÃO AO ERP? CONFIGURANDO O GNFEPRINTERSETUP.EXE CONFIGURANDO OS PARÂMETROS GERAIS DO GNF-E VALIDAÇÃO DO PROTOCOLO (STATUS) DA NOTA FISCAL ELETRÔNICA TELA DE DETALHES DA NF-E VERIFICAR O RESULTADO DO CONSULTA PROTOCOLO AÇÕES POSSÍVEIS NA CONSULTA DE PROTOCOLO DIGITAÇÃO DE CC-E (CARTA DE CORREÇÃO ELETRÔNICA) INFORMAÇÕES COMPLEMENTARES DANFE ESPECÍFICO PARA MEDICAMENTOS
6 23 SISTEMA DE CONTINGÊNCIA ELETRÔNICA SISTEMA DE CONTINGÊNCIA ELETRÔNICA MODO USUÁRIO DPEC via WEB Service DPEC Manual SCAN FS FS-DA SISTEMA DE CONTINGÊNCIA ELETRÔNICA MODO AUTOMÁTICO Configurar Contingência Automática pelos Parâmetros do Sistema Configurar Contingência Automática pelos Parâmetros da Empresa Bloquear Emissão por FS e FS-DA FORÇAR O GNF-E A TRABALHAR EM CONTINGÊNCIA TROCA DE ESQUEMA AUTOMATICAMENTE NF-E ENTRADA MONITORAMENTO DE CONTA DE PARA DOWNLOAD DE ARQUIVOS IMPORTAÇÃO MANUAL DE NF-E DE ENTRADA IMPORTAÇÃO AUTOMÁTICA DE NF-E DE ENTRADA MANIFESTAÇÃO DO DESTINATÁRIO O que é Manifestação/Obrigações/Vantagens da Utilização Mudanças no GNF-e Baixe as suas NF-e Automaticamente da base de dados da SEFAZ REUTILIZAÇÃO DE NF-E INUTILIZAÇÃO AUTOMÁTICA AO PULAR NUMERAÇÃO E DATA ATRASADA NOTIFICAÇÃO DE NF-E PARA RESPONSÁVEIS LAYOUT SITUAÇÃO E PROCESSAMENTO DA NF-E CONSULTA CADASTRO VERIFICAR SERVIÇO SEFAZ IMPRESSÃO DO DANFE EM CONTINGÊNCIA GNF-E TAREFAS POR EMPRESA GNF-E EXPORTADOR GNF-E PROCESSADOR GNF-E INTEGRADOR SEM MENSAGENS ENVIO DE NF-E POR LOTE ENVIO POR LOTE UTILIZANDO O GNF-E TAREFAS
7 Envio pelo Conector XML Envio pelo Conector TXT Envio pelo Conector Banco de Dados Envio de Lote pelo Enviar Todas SUPORTE GNF-E DESKTOP EDITION
8 LISTA DE FIGURAS FIGURA 1 FLUXO DO PROCESSO FIGURA 2 ARQUITETURA DE COMUNICAÇÃO FIGURA 3 SERVIÇO ASSÍNCRONO FIGURA 4 SERVIÇO SÍNCRONO FIGURA 5 TELA INICIAL PARA INSTALAÇÃO DO PACOTE DE FONTES FIGURA 6 CONTRATO DE LICENÇA FIGURA 7 DIRETÓRIO DE INSTALAÇÃO FIGURA 8 PRONTO PARA INSTALAR FIGURA 9 INSTALAÇÃO EM ANDAMENTO FIGURA 10 INSTALAÇÃO CONCLUÍDA FIGURA 11 EXECUTÁVEL DE INSTALAÇÃO FIGURA 12 TELA INICIAL DO INSTALADOR FIGURA 13 DIRETÓRIO DE INSTALAÇÃO FIGURA 14 CONFIRMAÇÃO DA CRIAÇÃO DO DIRETÓRIO FIGURA 15 CONFIRMAÇÃO DA INSTALAÇÃO FIGURA 16 INSTALAÇÃO CONCLUÍDA FIGURA 17 TIPO DE INSTALAÇÃO FIGURA 18 CONFIGURAÇÃO DO BANCO DE DADOS FIGURA 19 TESTE DE CONEXÃO COM A BASE DE DADOS FIGURA 20 DADOS DA EMPRESA FIGURA 21 CONFIGURAÇÕES AVANÇADAS FIGURA 22 CONFIGURAÇÃO DE PROXY FIGURA 23 CONFIGURAÇÃO DE FIGURA 24 CONFIGURAÇÃO DE DOS RESPONSÁVEIS PELA EMPRESA FIGURA 25 CONFIGURAÇÕES DO CONECTOR XML/TXT FIGURA 26 FINALIZAÇÃO DO PROCESSO FIGURA 27 REORGANIZAÇÃO DA BASE DE DADOS FIGURA 28 REORGANIZAÇÃO COMPLETA FIGURA 29 PROCESSO DE CHECK LIST FIGURA 30 PROCESSO DE CHECK LIST VERIFICAÇÃO COMPLETA FIGURA 31 TRATAMENTO DE ERROS DO GNF-E DESKTOP EDITION FIGURA 32 SOLICITAÇÃO DE LICENÇAS FIGURA 33 PROCESSO CONCLUÍDO FIGURA 34 CONFIRMAÇÃO DA ATUALIZAÇÃO FIGURA 35 CONFIRMAÇÃO DA ATUALIZAÇÃO DA BASE DE DADOS FIGURA 36 ATUALIZAÇÃO DOS REORGS FIGURA 37 JANELA DO LOGIN DO SISTEMA FIGURA 38 TERMO DE UTILIZAÇÃO DO MÓDULO DE INFORMAÇÕES GERENCIAIS
9 FIGURA 39 JANELA PRINCIPAL DO SISTEMA FIGURA 40 MENU PRINCIPAL SISTEMA FIGURA 41 CONSULTA USUÁRIOS FIGURA 42 CADASTRO DE USUÁRIOS FIGURA 43 ACESSOS AO OBJETOS FIGURA 44 USUÁRIOS DO OBJETO FIGURA 45 CONSULTA DE USUÁRIO X OBJETOS FIGURA 46 SISTEMA USUÁRIO X OBJETOS FIGURA 47 ALTERAÇÃO DE SENHAS FIGURA 48 MANU PRINCIPAL - CADASTROS FIGURA 49 CONSULTA DE ESTADOS FIGURA 50 CONSULTA DE ESQUEMAS FIGURA 51 ESQUEMAS - GERAL FIGURA 52 ESQUEMAS NF-E FIGURA 53 ESQUEMAS NF-E FIGURA 54 ESQUEMAS CONTINGÊNCIA FIGURA 55 ESQUEMAS CONTINGÊNCIA FIGURA 56 ESQUEMAS FISCALDOCS FIGURA 57 ESQUEMAS NFS-E FIGURA 58 CONSULTA DE EMPRESAS/CLIENTES FIGURA 59 EMPRESAS/CLIENTES GERAL FIGURA 60 EMPRESAS/CLIENTES MARCAS FIGURA 61 MARCA NO DANFE FIGURA 62 EMPRESAS/CLIENTES NF-E DE ENTRADA FIGURA 63 EMPRESAS/CLIENTES GERAL FIGURA 64 EMPRESAS/CLIENTES SISTEMA FIGURA 65 EMPRESAS/CLIENTES DIRETÓRIOS FIGURA 66 EMPRESAS/CLIENTES PROXY FIGURA 67 EMPRESAS/CLIENTES JUSTIFICATIVAS FIGURA 68 EMPRESAS/CLIENTES CONTINGÊNCIA FIGURA 69 EMPRESAS/CLIENTES FIGURA 70 EMPRESAS/CLIENTES FIGURA 71 EMPRESAS/CLIENTES RESPONSÁVEIS FIGURA 72 EMPRESAS/CLIENTES CERTIFICADOS FIGURA 73 INSTALAÇÃO AUTOMÁTICA DE CERTIFICADOS FIGURA 74 INSTALAÇÃO AUTOMÁTICA DE CERTIFICADOS FIGURA 75 SELEÇÃO DAS EMPRESAS PARA REPLICAÇÃO FIGURA 76 INCLUIR NOVA EMPRESA FIGURA 77 INCLUIR EMPRESA FIGURA 78 CADASTRO DE WEB SERVICES
10 FIGURA 79 CONFIGURADOR DE ENDEREÇOS DE WEB SERVICES FIGURA 80 LISTA DE ESTADOS DO CLIENTEX ESQUEMA FIGURA 81 ESTADOS DO CLIENTEX ESQUEMA FIGURA 82 CARACTERES VÁLIDOS DO ESQUEMA FIGURA 83 MANU CONSULTAS FIGURA 84 CONSULTA REPOSITÓRIO FIGURA 85 CONSULTA LOG DO GERENCIDOR FIGURA 86 FILA DE PROCESSOS COMPLEMENTARES FIGURA 87 LISTA DE NOTAS FISCAIS DE ENTRADA FIGURA 88 MENU PROCESSOS FIGURA 89 ENVIAR FAIXA DE INUTILIZAÇÃO PARA SEFAZ FIGURA 90 JUSTIFICATIVA DA INUTILIZAÇÃO FIGURA 91 CANCELAMENTO DA NF-E FIGURA 92 IMPORTA ARQUIVO DE RETORNO DO DPEC FIGURA 93 SELECIONAR NF-E DE ENTRADA FIGURA 94 IMPOTAR NF-E DE SAÍDA FIGURA 95 EXPORTAÇÃO DE NF-E FIGURA 96 MENU FERRAMENTAS FIGURA 97 CHECK LIST DE VERIFICAÇÃO FIGURA 98 MENU - MÓDULOS FIGURA 99 MÓDULO NF-E FIGURA 100 MÓDULO MEU FISCALDOCS FIGURA 101 MEU FISCALDOCS TESTE AGORA FIGURA 102 MEU FISCALDOCS SELEÇÃO DE FILIAIS FIGURA 103 MEU FISCALDOCS SELEÇÃO DE FILIAIS FIGURA 104 MEU FISCALDOCS SELEÇÃO DE FILIAIS FIGURA 105 MEU FISCALDOCS DADOS CADASTRAIS FIGURA 106 MEU FISCALDOCS DE CONFIRMAÇÃO FIGURA 107 SELEÇÃO DE EMPRESAS FIGURA 108 SITE FISCALDOCS FIGURA 109 SITE FISCALDOCS TESTE AGORA FIGURA 110 RETORNADO PELO FISCALDOCS FIGURA 111 ACESSO AO FISCALDOCS FIGURA 112 MEU FISCALDOCS INTEGRAÇÃO COM O GNF-E FIGURA 113 SELEÇÃO DE EMPRESAS FIGURA 114 SELEÇÃO DE EMPRESAS SINCRONIZAR DOCUMENTOS FIGURA 115 SINCRONIZADOR FISCALDOCS FIGURA 116 SINCRONIZADOR FISCALDOCS SINCRONIZAR TUDO FIGURA 117 SINCRONIZADOR FISCALDOCS DETALHAMENTO DA SINCRONIZAÇÃO FIGURA 118 PROCESSADOR DE TAREFAS COMPLEMENTARES
11 FIGURA 119 EMPRESAS E FISCALDOCS SINCRONIZADOS FIGURA 120 PARÂMETROS PARA GNFEPROCESSADOR.EXE FIGURA 121 CONTRATAR AGORA FIGURA 122 ETAPA 1 - PLANOS FIGURA 123 ETAPA 2 - CONTRATO FIGURA 124 ETAPA 3 INFORMAÇÕES GERAIS FIGURA 125 ETAPA 4 INFORMAÇÕES DE COBRANÇA FIGURA 126 ETAPA 5 CONFIRMAÇÃO FIGURA 127 EMPRESA CADASTRADA FIGURA 128 MÓDULOS NFS-E FIGURA 129 LICENCIAMENTO E CADASTRO DE EMPRESA FIGURA 130 FLUXOGRAMA NFS-E FIGURA 131 ATIVE AGORA FIGURA 132 CADASTRO DE EMPRESA FIGURA 133 AMBIENTE DA LICENÇA FIGURA 134 CONFIGURAÇÃO DE DIRETÓRIOS FIGURA 135 GNFEINTEGRADOR.EXE FIGURA 136 GNFETAREFAS.EXE FIGURA 137 GNFETAREFAS.EXE FIGURA 138 GNFETAREFAS.EXE FIGURA 139 GNFETAREFAS.EXE FIGURA 140 GNFETAREFAS.EXE FIGURA 141 ENVIAR TODAS FIGURA 142 GNFEINTEGRADOR.EXE FIGURA 143 GNFETAREFAS.EXE FIGURA 144 GNFETAREFAS.EXE FIGURA 145 GNFETAREFAS.EXE FIGURA 146 GNFETAREFAS.EXE FIGURA 147 GNFETAREFAS.EXE FIGURA 148 GNFETAREFAS.EXE FIGURA ESPELHO DO RPS FIGURA 150 EXPORTAÇÃO DE RPS FIGURA 151 REPOSITÓRIO NFS-E FIGURA 152 MENU AJUDA FIGURA 153 MENU AJUDA FIGURA 154 PÁGINA INICIAL DO GNF-E NA INTERNET FIGURA 155 NOVIDADES DA VERSÃO FIGURA 156 MENU DE ACESSO RÁPIDO FIGURA 157 PARÂMETROS DO SISTEMA - GERAL FIGURA 158 PARÂMETROS DO SISTEMA - SISTEMA
12 FIGURA 159 PARÂMETROS DO SISTEMA - EXECUTÁVEIS FIGURA 160 PARÂMETROS DO SISTEMA - DIRETÓRIOS FIGURA 161 PARÂMETROS DO SISTEMA - PROXY FIGURA 162 PARÂMETROS DO SISTEMA - JUSTIFICATIVAS FIGURA 163 PARÂMETROS DO SISTEMA - CONTINGÊNCIA FIGURA 164 PARÂMETROS DO SISTEMA FIGURA 165 PARÂMETROS DO SISTEMA FIGURA 166 PARÂMETROS DO SISTEMA RESPONSÁVEIS FIGURA 167 EMPRESAS FIGURA 168 NF-E ENTRADA FIGURA 169 EXPORTA NF-E FIGURA 170 MAIS OPÇÕES FIGURA 171 MAIS OPÇÕES AÇÕES DE ENVIO FIGURA 172 EMITIR DANFE FIGURA 173 EMISSÃO DO DANFE FIGURA 174 REGISTRO DO SISTEMA PARA EMISSÃO DE NF-E FIGURA 175 DANFE EM MODELO RETRATO FIGURA 176 CONFIRMA A VISUALIZAÇÃO DO DANFE FIGURA 177 MENU INICAR WINDOWS XP FIGURA 178 PAINEL DE CONTROLE TAREFAS AGENDADAS FIGURA 179 PAINEL DE CONTROLE TAREFAS AGENDADAS FIGURA 180 ASSITENTE DE TAREFA AGENDADA FIGURA 181 PROCURAR ASSITENTE DE TAREFA AGENDADA FIGURA 182 SELECIONE O GNFETAREFAS.EXE FIGURA 183 PERIODICIDADE FIGURA 184 HORÁRIO DE INÍCIO FIGURA 185 ASSITENTE DE TAREFA AGENDADA FIGURA 186 ASSITENTE DE TAREFA AGENDADA FIGURA 187 GNF-E TAREFAS FIGURA 188 OPÇÕES AVANÇADAS DO AGENDAMENTO FIGURA 189 AGENDADOR DE TAREFAS FIGURA 190 GERENCIADOR DO AGENDADOR DE TAREFAS FIGURA 191 CRIAR TAREFA FIGURA 192 CRIAR TAREFA - DETALHES FIGURA 193 EDITAR DISPARADOR FIGURA 194 EDITAR AÇÃO FIGURA 195 GNFEPRINTERSETUP.EXE FIGURA 196 ADICIONANDO IMPRESSORA NO GNFEPRINTERSETUP.EXE FIGURA 197 CONFIGURANDO IMPRESSORA NO GNFEPRINTERSETUP.EXE FIGURA 198 DETALHES DA CONFIGURAÇÃO
13 FIGURA 199 LISTA DE IMPRESSORAS CONFIGURADAS FIGURA 200 MODO DE IMPRESSÃO FIGURA 201 DETALHES DA NF-E FIGURA 202 CONSULTANDO STATUS DA NF-E NA SEFAZ FIGURA 203 VALIDANDO O RETORNO DA SEFAZ FIGURA 204 AÇÕES POSSÍVEIS NA CONSULTA PROTOCOLO FIGURA 205 TELA DE LISTAGEM DE CC-E FIGURA 206 TELA DE DIGITAÇÃO DA CC-E FIGURA 207 TELA DE AVISO QUE A CC-E FOI ENVIADA COM SUCESSO FIGURA 208 DETALHAMENTO DE ITENS DO TIPO MEDICAMENTO FIGURA 209 CONFIGURAR CONTINGÊNCIA MODO USUÁRIO PARÂMETROS DO SISTEMA FIGURA 210 CONFIGURAR CONTINGÊNCIA MODO USUÁRIO EMPREAS/CLIENTE FIGURA 211 MENSAGEM DE ENTRADA EM CONTINGÊNCIA FIGURA 212 EMISSÃO EM CONTINGÊNCIA FIGURA 213 DPEC VIA WEB SERVICE FIGURA 214 JUSTIFICATIVA PARA ENTRADA EM CONTINGÊNCIA FIGURA 215 IMPRESSÃO DO DANFE EM CONTINGÊNCIA DPEC FIGURA 216 DANFE IMPRESSO EM MODO DE CONTINGÊNCIA DPEC FIGURA 217 MENSAGEM DE CONCLUSÃO DO PROCESSO DE ENVIO FIGURA 218 MENSAGEM DE CONCLUSÃO DO PROCESSO DE ENVIO FIGURA 219 EMISSÃO DPEC MANUAL FIGURA 220 JUSTIFICATIVA PARA ENTRADA EM CONTINGÊNCIA FIGURA 221 TELA PARA GERAÇÃO DO ARQUIVO DE DPEC FIGURA 222 MENSAGEM INFORMANDO QUE O ARQUIVO DPEC FOI GERADO COM SUCESSO FIGURA 223 PORTAL DA FAZENDA PARA UPLOAD DO ARQUIVO DPEC FIGURA 224 ESCOLHER ARQUIVO PARA UPLOAD DPEC FIGURA 225 INFORME O CÓDIGO DA IMAGEM FIGURA 226 DPEC AUTORIZADO FIGURA 227 SALVAR ARQUIVO DE RETORNO DPEC FIGURA 228 IMPORTAR RETORNO DPEC FIGURA 229 IMPORTAR ARQUIVO DE RETORNO DPEC FIGURA 230 DPEC IMPORTADO COM SUCESSO FIGURA 231 MODO DE EMISSÃO SCAN FIGURA 232 JUSTIFICATIVA PARA ENTRADA EM CONTINGÊNCIA FIGURA 233 AUTORIZADO O USO DA NF-E FIGURA 234 NF-E EMITIDA EM SCAN MOSTRADA NA GRID FIGURA 235 MODO DE EMISSÃO FS FIGURA 236 JUSTIFICATIVA DE ENTRADA EM CONTINGÊNCIA FIGURA 237 GRID PRINCIPAL NF-E EMITIRDA EM CONTINGÊNCIA FS FIGURA 238 DANFE IMPRESSO EM CONTINGÊNCIA FS
14 FIGURA 239 EXEMPLO DE FS-DA MODELO DE IMPRESSÃO PAISAGEM FIGURA 240 EXEMPLO DE FS-DA MODELO DE IMPRESSÃO RETRATO FIGURA 241 EMISSÃO EM MODO FSDA DE CONTINGÊNCIA FIGURA 242 JUSTIFICATIVA PARA ENTRADA EM CONTINGÊNCIA FIGURA 243 DANFE EM CONTINGÊNCIA FS-DA FIGURA 244 PARÂMETROS DO SISTEMA FIGURA 245 PARÂMETROS DO SISTEMA ABA CONTINGÊNCIA FIGURA 246 PARÂMETROS DO SISTEMA ABA CONTINGÊNCIA FIGURA 247 SEGUNDA OPÇÃO DE ENVIO FIGURA 248 TERCEIRA OPÇÃO DE ENVIO FIGURA 249 MENSAGEM DE CONTINGÊNCIA DO GNF-E TAREFAS FIGURA 250 HORÁRIO PARA ENVIO DE NOTAS EM CONTINGÊNCIA FIGURA 251 CADASTRO EMPRESAS FIGURA 252 PARÂMETROS EMPRESAS FIGURA 253 PARÂMETROS EMPRESAS/CLIENTES - CONTINGÊNCIA FIGURA 254 PARÂMETROS EMPRESAS FIGURA 255 CONFIGURAÇÃO DE CONTIGÊNCIA NA EMPRESA FIGURA 256 CLOQUEAR EMISSÃO POR FS E FS-DA FIGURA 257 DESBLOQUEAR EMPRESA FIGURA 258 DESBLOQUEAR EMPRESA FIGURA 259 PARÂMETROS DO SISTEMA FIGURA 260 PARÂMETROS GERAIS CONTINGÊNCIA ENTRAR EM CONTINGÊNCIA FIGURA BOTÃO PARA ENTRADA DE CONTINGÊNCIA NA TELA INICIAL FIGURA 262 TELA PARA ENTRADA EM CONTINGÊNCIA - EMPRESAS FIGURA 263 TELA PARA ENTRADA EM CONTINGÊNCIA ESTADOS UF FIGURA 264 REGISTRO DO SISTEMA FIGURA 265 CONFIRMAÇÃO DA ALTERAÇÃO DO AMBIENTE (LICENÇA) FIGURA 266 CONFIRMAÇÃO DA ALTERAÇÃO DO AMBIENTE (ESQUEMA) FIGURA 267 ALTERANDO PARA AMBIENTE DE PRODUÇÃO FIGURA TROCA DE AMBIENTE (PRODUÇÃO > HOMOLOGAÇÃO/TESTE) FIGURA TELA DE TROCA DE AMBIENTE (PRODUÇÃO > HOMOLOGAÇÃO/TESTE) FIGURA TROCA DE AMBIENTE REALIZADA COM SUCESSO FIGURA 271 NF-E DE ENTRADA - CONSULTA FIGURA 272 DETALHES DA NF-E DE ENTRADA FIGURA 273 EMPRESAS/CLIENTE ABA NF-E DE ENTRADA FIGURA 274 SELECIONAR ARQUIVO DA NF-E DE ENTRADA PARA IMPORTAÇÃO FIGURA 275 NF-E DE ENTRADA IMPORTADA COM SUCESSO FIGURA 276 PARÂMETROS DO SISTEMA DIRETÓRIOS NF-E DE ENTRADA FIGURA 277 MANSAGEM DE PROBLEMA NA IMPORTAÇÃO FIGURA 278 NOTAS FISCAIS DE ENTRADA
15 FIGURA 279 BUSCA NF-E NA SEFAZ FIGURA 280 GNFECONSULTANFEDEST.EXE FIGURA 281 REAPROVEITAR NÚMERO DA NF-E FIGURA 282 NF-E REJEITADA E NÃO PROCESSADA FIGURA 283 NF-E COM FALHA NO SCHEMA XML FIGURA 284 FALHA NA ASSINATURA FIGURA 285 NF-E EFETIVADA E PROCESSADA FIGURA 286 INUTILIZAÇÃO AUTOMÁTICA FIGURA 287 PARÂMETROS DO SISTEMA - RESPONSÁVEIS FIGURA 288 EFETIVADO - PROCESSADO FIGURA 289 INUTILIZADO - PROCESSADO FIGURA 290 INUTILIZADO - AGUARDANDO FIGURA 291 CANCELADO - PROCESSADO FIGURA 292 CONTINGÊNCIA - AGUARDANDO FIGURA 293 CONTINGÊNCIA EM PROCESSAMENTO FIGURA 294 PENDENTE NÃO PROCESSADO FIGURA 295 PENDENTE EM PROCESSAMENTO FIGURA 296 PENDENTE - AGUARDANDO FIGURA 297 DENEGADO - PROCESSADO FIGURA 298 CONSULTA CADASTRO EMPRESA FIGURA 299 VERIFICA STATUS DO SERVIÇO DA SEFAZ FIGURA 300 CONFIGURADOR DE IMPRESSORAS FIGURA 301 GNF-E TAREFAS POR EMPRESAS FIGURA 302 PARÂMETROS PARA O GNF-E EXPORTADOR FIGURA 303 PROCESSOS- ESPORTAR NF-ES FIGURA 304 EXPORTAÇÃO DE NF-E FIGURA 305 PARÂMETROS AO GNFEPROCESSADOR.EXE UMA EMPRESA FIGURA 306 PARÂMETROS AO GNFEPROCESSADOR.EXE MAIS DE UMA EMPRESA FIGURA 307 PARÂMETROS AO GNFEPROCESSADOR.EXE MAIS DE UMA EMPRESA SEM TAREFAS FIGURA 308 FORMA DE EXECUÇÃO DOS PROCESSOS COMPLEMENTARES FIGURA 309 GNF-E INTEGRADOR SEM MENSAGENS FIGURA 310 ARQUIVOS XML NA PASTA ENTRADA FIGURA 311 PARÂMETROS DO LOTE NÃO INFORMADO FIGURA 312 PARÂMETROS DO LOTE NÃO INFORMADO FIGURA 313 ARQUIVOS TXT NAS PASTA ENTRADA FIGURA 314 CHAMA AO GNF-E TAREFAS COM LOTE FIGURA 315 PARÂMETRO DE LOTE NÃO INFORMADO FIGURA 316 CHAMADA AO GNF-E TAREFAS FIGURA 317 PARÂMETRO DE LOTE NÃO INFORMADO FIGURA 318 ARQUIVOS NA PASTA DE ENTADA
16 FIGURA 319 BOTÃO ENVIAR TODAS FIGURA 320 ENVIO DE NF-E POR LOTE
17 APRESENTAÇÃO Esse manual foi elaborado pela empresa Migrate Company Sistemas de Informação Ltda. e todos os Direitos Autorais são Reservados. Não é autorizada à distribuição ou reprodução desta publicação. 17
18 1 INFORMAÇÕES GERAIS Nesta seção são descritas as informações gerais do software GNF-e Desktop Edition, uma breve apresentação, a visão geral do sistema, o propósito deste documento e alguns termos e abreviaturas utilizados no manual. 1.1 Objetivo O conteúdo tem por objetivo servir como instrumento de auxílio para a utilização do GNF-e, descrevendo detalhadamente todas as suas funcionalidades, destinado ao usuário do software. 1.2 Visão Geral do Software O GNF-e Desktop Edition (Gerenciador de Notas Fiscais Eletrônicas) é uma solução complementar ao ERP do cliente, que permite o gerenciamento completo do ciclo de envio e retorno das Notas Fiscais Eletrônicas à SEFAZ. A integração com o GNF-e pode ser realizada através de conexão XML, TXT ou integrada diretamente com o Banco de Dados. A solução GNF-e Desktop Edition segue os requisitos padrões exigidos pela SEFAZ. 1.3 Propósito do Documento Este documento é voltado para o usuário do software, a fim de prover informações suficientes para a utilização do GNF-e para a emissão de Notas Fiscais Eletrônicas. O manual deve ser utilizado como meio de consulta ao GNFe Desktop Edition. 1.4 Termos e Abreviaturas Utilizadas no Manual Para sua melhor compreensão, aqui são listados alguns termos e abreviaturas utilizadas no manual do GNF-e Desktop Edition, os quais podem ser consultados no momento que tiver dúvida sobre alguma palavra abreviada ou algum termo mencionado no texto. 18
19 Os textos explicativos dos termos e abreviaturas são apenas para consultas rápidas, e não fornecem total compreendimento sobre o assunto. Maiores informações devem ser pesquisadas em fontes externas, certificando-se da fidelidade da fonte pesquisada. Termos e abreviaturas CNPJ Cadastro Nacional de Pessoas Jurídicas CPF Cadastro de Pessoas Físicas DANFE Documento Auxiliar da Nota Fiscal Eletrônica ERP Enterprise Resource Planning (SIGE Sistemas Integrados de Gestão Empresarial) GNF-e Software Emissor de Notas Fiscais de Serviço Eletrônicas ICMS Imposto sobre operações relativas à circulação de mercadorias e prestações de serviços de transporte interestadual, intermunicipal e de comunicação. IE Inscrição Estadual Layout Esboço mostrando a distribuição física, tamanhos e pesos do texto LCR Lista de certificados revogados NF-e Nota Fiscal Eletrônica RAM Random Acess Memory (Memória de Acesso Aleatória) RG Registro Geral SEFAZ Secretaria da Fazenda TXT Arquivo de Texto WS Web Service Um serviço que fica rodando na web aguardando que uma aplicação solicite sua execução. É um procedimento que recebe valores, processa e dá um retorno XML Extended Markup Language (estruturas utilizadas para envio de dados através de comunicação web) 19
20 2 O QUE HÁ DE NOVO? Aqui são elencadas as novas funcionalidades de cada versão do GNF-e Desktop Edition. Agendamento de tarefas: Em versões anteriores do GNF-e Desktop, o agendamento de algumas tarefas era realizado mesmo sem estar configurado o processo de agendamento, criando registros desnecessários no banco de dados e tornando o processo de envio de NF-e mais lento. Esse processo foi corrigido para melhorar a performance do sistema. Geração de arquivo XML da CC-e em diretório: O sistema irá salvar uma cópia do arquivo XML e do PDF da CC-e no diretório de armazenamento. Corrigido o processo de emissão em contingência, pois quando informado justificativa contendo acentuação, a NF-e era rejeitada. Corrigido processo de troca de ambiente de homologação para produção, onde não eram excluídos os dados das NF-es de entrada neste processo. A partir da versão este processo foi corrigido. A versão encontra-se totalmente compatível com a versão do GNF-e Web. Portanto, usuários que utilizam as duas aplicações em conjunto, poderão realizar a atualização do GNF-e tranquilamente. Alteramos o processo que envolve o certificado digital. Ao informar um certificado digital, o mesmo será salvo na base de dados do GNF-e, e também em diretório físico no computador. Caso o arquivo não esteja criado no diretório físico, ou ainda o certificado tenha sido removido da pasta, o GNF-e automaticamente estará obtendo o certificado armazenado em 20
21 banco de dados e realizando a exportação do mesmo novamente para o diretório padrão. Incluímos a possibilidade de incluir o valor da base de cálculo do ICMS ST para o DANFE impresso no modo paisagem. Corrigido envio de contendo texto fixo, onde ao utilizar a a informação não era informada no corpo do . Foi implementado a possibilidade de utilizar o protocolo de conexão TLS nas configurações de envio de do GNF-e. Até então, a aplicação comportava apenas o protocolo SSL. Corrigido processo de emissão em contingência no modo FS-DA, onde ao realizar a emissão o código tpemis (tipo de emissão) era informado de forma incorreta no arquivo XML. Melhorado o processo de impressão de marca Reimpresso no DANFE. Possibilitamos o envio de NFS-e sem informar os dados do Tomador de Serviços. Corrigimos a visualização das informações de dedução da NFS-e na tela Detalhes da Nota Fiscal de Serviço, aba Dedução. Em versões anteriores, o CPF/CNPJ não era listado nesta tela. Melhorado o processo de envio de NFS-e quando os servidores da NFS-e estiverem fora do ar. Agora o sistema permite o reenvio destes documentos após retorno do serviço. Melhoramos o processo de consulta de uma NF-e através do aplicativo GNFeIntegrador.exe. Em versões anteriores, o arquivo XML de retorno não era alimentado da forma correta, impossibilitando a utilização deste recurso para usuários que utilizam o conector XML. Nesta versão, o processo foi corrigido. 21
22 Nesta versão, será realizada uma nova forma de controle do campo RepSequencial da tabela NUC014, possibilitando assim uma melhoria de performance do sistema. Melhoramos o processo de manifestação do destinatário através do GNF-e desktop, realizando a ocultação das operações que não são permitidas. Como exemplo, podemos citar o download da NFe, que não pode ser realizado após realizar o desconhecimento da operação. Neste caso, o botão é desabilitado para que não ocorra confusão do usuário. Melhoramos o processo de inutilização da NF-e. Quando for realizada a inutilização de uma NF-e e esta numeração já estiver inutilizada na SEFAZ, o sistema deixará esta numeração como processada. Anteriormente, a NF-e ficava com seu status aguardando, o que tornava o sistema lento, devido as inúmeras consultas realizadas pela aplicação. Corrigimos o processo de impressão do valor total aproximado dos impostos municipais, estaduais e federais para banco de dados Oracle. Exclusivamente para este banco de dados, o valor não era impresso. 22
23 3 CONFIGURAÇÕES DO SOFTWARE A seguir estão dispostas as informações pertinentes sobre os requisitos de hardware e software do GNF-e Desktop Edition, bem como as instruções para a instalação do mesmo. 3.1 Requisitos Requisitos de Hardware Característica Mínimo Recomendado Processador Intel Pentium 4 ou AMD Athlon Intel Core 2 Duo ou Athlon X2 Memória RAM 1 GB 2 GB Resolução de vídeo 1024x x Requisitos de Software Software Requisitos Sistema Windows XP (32bits, 64bits) ou superior; Operacional Windows Server 2003 (32bits, 64bits) ou superior. Frameworks Microsoft.NET Framework Version 2.0 Redistributable Package(C#). Link: 6eacb b0d-8edd-aab15c5e04f5&displaylang=en Microsoft Visual J # Version 2.0 Redistributable Package (J#). Link: 74b3-ed0e-4af8-ae63-2f0e42501be1&displaylang=en Banco de Dados Microsoft SQL Server 2000, 2005, 2008R2 e 2012; MySQL 5.1 até 5.5; PostgreSQL 8.3 até 9.0; Oracle 8.1.7, 10 e 11G R2; Antes de Instalar o GNF-e Criar uma base de dados específica para o GNF-e; Instalar os Frameworks citados na página 23; Acesso total à internet para os endereços da SEFAZ (Porta 443) e da Migrate Company (Porta 80); Endereços e devem estar liberados para comunicação com o GNF-e; Instalação da fonte do código de barra Download; 23
24 Certificado Digital tipo A1 ou A3; Adobe Reader 8.0 ou superior; Possuir o serviço de Tarefas do Windows ativado; Fontes do Windows XP; 24
25 4 DADOS SOBRE O PROJETO NF-e Nesta seção são descritas as informações sobre o projeto NF-e, bem como suas características. 4.1 O Que é NF-e? Podemos conceituar a Nota Fiscal Eletrônica (NF-e) como sendo um documento de existência exclusivamente digital, emitido e armazenado eletronicamente, com o intuito de documentar uma operação de circulação de mercadorias ou prestação de serviços, cuja validade jurídica é garantida pela assinatura digital do emitente e a Autorização de Uso fornecida pela administração tributária do domicílio do contribuinte Descrição Simplificada do Modelo Operacional De maneira simplificada, a empresa emissora de NF-e gera um arquivo eletrônico contendo as informações fiscais da operação comercial, o qual deve ser assinado digitalmente de maneira a garantir a integridade dos dados e a autoria do emissor. Este arquivo eletrônico, que corresponde à Nota Fiscal Eletrônica (NF-e), é então transmitido, através da Internet, para a Secretaria da Fazenda Estadual de jurisdição do contribuinte emitente, que faz uma prévalidação do arquivo e devolve uma Autorização de Uso, sem o qual não pode haver o trânsito da mercadoria. Após o recebimento da NF-e, a Secretaria da Fazenda Estadual disponibiliza a consulta através da Internet para o destinatário e outros legítimos interessados que detenham a chave de acesso do documento eletrônico. Este mesmo arquivo da NF-e é ainda transmitido pela Secretaria da Fazenda Estadual para a Receita Federal, que é um repositório nacional de todas as NF-e emitidas, e no caso de uma operação interestadual, para a Secretaria da Fazenda Estadual de destino da operação. Para acobertar o trânsito da mercadoria é impressa uma representação gráfica simplificada da Nota Fiscal Eletrônica, intitulado DANFE (Documento Auxiliar da Nota Fiscal 25
26 Eletrônica) em papel comum e via única, que contém impressa em destaque a chave de acesso para consulta da NF-e na Internet e um código de barras bidimensional que facilita a captura e a confirmação de informações da NF-e pelos Postos Fiscais. O DANFE não é uma nota fiscal, nem a substitui, servindo apenas como instrumento auxiliar para consulta da NF-e, pois contém a chave de acesso da NF-e, que permite ao detentor desse documento confirmar a efetiva existência da NF-e, através do site da Secretaria da Fazenda Estadual na Internet. Apesar disto, no primeiro momento de implantação do projeto, o contribuinte destinatário, não emissor de NF-e, poderá escriturar este documento, sendo que sua validade fica vinculada à efetiva existência da NF-e nos arquivos das administrações tributárias envolvidas no processo. Fonte: Certificado Digital O certificado digital utilizado no Projeto Nota Fiscal eletrônica será emitido por Autoridade Certificadora credenciada pela Infraestrutura de Chaves Públicas Brasileira ICP-Brasil, tipo A1 ou A3, devendo conter o CNPJ da pessoa jurídica titular do certificado digital no campo othername OID= Os certificados digitais serão exigidos em 2 (dois) momentos distintos: Assinatura de Mensagens: O certificado digital utilizado para essa função deverá conter o CNPJ de um dos estabelecimentos da empresa emissora da NF-e. Por mensagens, entenda-se: o Pedido de Autorização de Uso (Arquivo NF-e), o Pedido de Cancelamento de NF-e, o Pedido de Inutilização de Numeração de NF-e e demais arquivos XML que necessitem de assinatura. O certificado digital deverá ter o uso da chave previsto para a função de assinatura digital, respeitando a Política do Certificado. Transmissão (durante a transmissão das mensagens entre o servidor do contribuinte e o Portal da Secretaria de Fazenda Estadual): O certificado digital utilizado para identificação do 26
27 aplicativo do contribuinte deverá conter o CNPJ do responsável pela transmissão das mensagens, que não será necessariamente o CNPJ da empresa emissora da NF-e, devendo ter a extensão Extended Key Usage com permissão de "Autenticação Cliente". 27
28 5 CARACTERÍSTICAS DO GNF-e DESKTOP EDITION O sistema foi projetado para se integrar com o seu ERP e para isso possui um alto nível de parametrização com as seguintes características: Conectores: Mecanismos de integração do GNF-e com o ERP. São disponibilizadas três formas para a integração: Conector XML: Integra os sistemas através de arquivos XML, conforme o layout do GNF-e. O ERP deve exportar as informações da sua nota fiscal em arquivo XML que é processado pelo GNF-e; Conector TXT: Integra os sistemas através de arquivos TXT, conforme o layout do GNF-e. O ERP deve exportar as informações da sua nota fiscal em arquivo TXT que é processado pelo GNF-e; Conector Banco de Dados: Integra os sistemas através de tabelas temporárias do GNF-e, onde os dados são inseridos pelo ERP; Listener NF-e: É um serviço automático que detecta a existência de notas fiscais pendentes de processamento e dispara as ações necessárias dentro do gerenciador. Validação de Esquemas: Para garantir a integridade das informações á serem enviadas para a SEFAZ, o Gerenciador NF-e submete a nota fiscal eletrônica a uma prévia validação, a qual irá identificar e listar os erros existentes de estrutura. Lotes de NF-e: Gera lotes de NF-e para envio à SEFAZ. Assinatura Digital da NF-e; Cancelamento da NF-e; Inutilização da NF-e; Consulta de status; 28
29 Impressão do DANFE (Documento Auxiliar da Nota Fiscal Eletrônica); Repositório; Armazenagem das NF-e no banco de dados; Consulta das NF-e; Backup das NF-e; Sistema multi-empresa; 5.1 Fluxo do Processo De maneira simplificada, a empresa emissora de NF-e gera um arquivo eletrônico contendo as informações fiscais da operação comercial, o qual deve ser assinado digitalmente de maneira a garantir a integridade dos dados e a autoria do emissor. Este arquivo eletrônico, que corresponde à Nota Fiscal Eletrônica (NF-e), é então transmitido utilizando a Internet para a Secretaria da Fazenda Estadual de jurisdição do contribuinte emitente, que faz uma prévalidação do arquivo e devolve uma Autorização de Uso, sem o qual não pode haver o trânsito da mercadoria. Figura 1 Fluxo do Processo 29
30 Após o recebimento da NF-e, a Secretaria da Fazenda Estadual disponibiliza a consulta através da Internet para o destinatário e outros legítimos interessados que detenham a chave de acesso do documento eletrônico. Este mesmo arquivo da NF-e é ainda transmitido pela Secretaria da Fazenda Estadual para a Receita Federal, que é um repositório nacional de todas as NF-e emitidas e, no caso de uma operação interestadual, para a Secretaria da Fazenda Estadual de destino da operação. Para acobertar o trânsito da mercadoria é impressa uma representação gráfica simplificada da Nota Fiscal Eletrônica, intitulado DANFE (Documento Auxiliar da Nota Fiscal Eletrônica) em papel comum e via única, que contém impressa em destaque a chave de acesso para consulta da NF-e na Internet e um código de barras bidimensional que facilita a captura e a confirmação de informações da NF-e pelos Postos Fiscais. O DANFE não é uma nota fiscal, nem a substitui, servindo apenas como instrumento auxiliar para consulta da NF-e, pois contém a chave de acesso da NF-e, que permite ao detentor desse documento confirmar a efetiva existência da NF-e, através do site da Secretaria da Fazenda Estadual na Internet. Apesar disto, no primeiro momento de implantação do projeto, o contribuinte destinatário, não emissor de NF-e, poderá escriturar este documento, sendo que sua validade fica vinculada à efetiva existência da NF-e nos arquivos das administrações tributárias envolvidas no processo. Fonte: ( A nota fiscal eletrônica pode ser enviada no momento da emissão no ERP ou posteriormente. Para obter mais detalhes, consulte o Manual de Integração. 30
31 6 MODELO OPERACIONAL A forma de processamento das solicitações de serviços no projeto Nota Fiscal Eletrônica pode ser síncrona, caso o atendimento da solicitação de serviço seja realizada na mesma conexão, ou assíncrona, quando o processamento do serviço solicitado não é atendido na mesma conexão, nesta situação torna-se necessária a realização de mais uma conexão para a obtenção do resultado do processamento. Figura 2 Arquitetura de Comunicação A chave de acesso completa é composta por 44 dígitos: Código da UF do emitente = 02 dígitos, ano e mês da emissão = 04 dígitos (AAMM), CNPJ do emitente = 14 dígitos, modelo do documento fiscal = 2 dígitos, série do documento fiscal = 03 dígitos, número do documento fiscal = 09 dígitos, código numérico = 09 dígitos, dígito verificador da chave de acesso = 01 dígito. As solicitações de serviços que exigem processamento intenso são executadas de forma assíncrona e as demais solicitações de serviços de forma síncrona. Assim, os serviços da NF-e são implementados da seguinte forma: Serviço Recepção de NF-e Cancelamento de NF-e Inutilização de Numeração de NF-e Consulta da situação atual da NF-e Consulta do status do serviço Implementação Assíncrona Síncrona Síncrona Síncrona Síncrona 31
32 Figura 3 Serviço Assíncrono Figura 4 Serviço Síncrono 32
33 7 PADRÃO DE COMUNICAÇÃO 7.1 Validação de Schema Na formação dos arquivos XML, o GNF-e submete o arquivo da NF-e e as demais mensagens XML para validação pelo Schema do XML (XSD XML Schema Definition), disponibilizado pela Secretaria de Fazenda Estadual antes de seu envio. A comunicação entre o aplicativo e a Secretaria de Fazenda Estadual é baseada em Web Services disponibilizados nos Portais das respectivas Secretarias de Fazenda da circunscrição do contribuinte. O meio físico de comunicação utilizado é a Internet, com o uso do protocolo SSL, que além de garantir um duto de comunicação seguro na Internet, permite a identificação do servidor e do Gerenciador através de certificados digitais, eliminando a necessidade de identificação do usuário através de nome ou código de usuário e senha. O modelo de comunicação segue o padrão de Web Services definido pelo WS-I Basic Profile. A troca de mensagens entre os Web Services do Portal da Secretaria de Fazenda Estadual e o aplicativo do contribuinte é realizada no padrão SOAP, com troca de mensagens XML. 33
34 8 WEB SERVICE 8.1 Regras de Validação As regras de validação aplicadas nos Web Services estão agrupadas da seguinte forma (Grupo Aplicação): A B C D E F G H I J K L Validação do Certificado Digital utilizada no protocolo SSL geral Validação da Mensagem XML no serviço assíncrono geral Validação da área de cabeçalho da Mensagem XML geral Validação da área de dados da Mensagem XML geral Validação do Certificado Digital utilizada na Assinatura Digital geral Validação da Assinatura Digital geral Validação da NF-e específica Validação do Pedido de Cancelamento de NF-e específica Validação do Pedido de Inutilização de numeração de NF-e específica Validação do Pedido de Consulta de situação de NF-e específica Validação do Pedido de Consulta de Status de Serviço específica Validação do Pedido de Consulta de Cadastro de Contribuintes específica As regras do grupo A, B, C, D, E e F são de aplicação geral e aplicadas em todos os Web Services existentes, as regras do grupo G, H, I, J, K e L são específicos de cada Web Services existente. Abaixo estão listados os códigos de erros retornados pela SEFAZ, que estão de acordo com a versão 4.01 do Manual do Contribuinte da SEFAZ. CÓDIGO RESULTADO DO PROCESSAMENTO DA SOLICITAÇÃO 100 Autorizado o uso da NF-e 101 Cancelamento de NF-e homologado 102 Inutilização de número homologado 103 Lote recebido com sucesso 104 Lote processado 105 Lote em processamento 106 Lote não localizado 107 Serviço em Operação 108 Serviço Paralisado Momentaneamente (curto prazo) 109 Serviço Paralisado sem Previsão 110 Uso Denegado 111 Consulta cadastro com uma ocorrência 112 Consulta cadastro com mais de uma ocorrência 128 Lote de Evento Processado 135 Evento registrado e vinculado a NF-e 136 Evento registrado, mas não vinculado a NF-e 137 Nenhum documento localizado para o Destinatário 34
35 138 Documento localizado para o Destinatário 139 Pedido de Download processado 140 Download disponibilizado 150 Autorizado o uso da NF-e, autorização fora de prazo 151 Cancelamento de NF-e homologado fora de prazo 155 Cancelamento de NF-e por eventos homologado fora de prazo CÓDIGO MOTIVOS DE NÃO ATENDIMENTO DA SOLICITAÇÃO 201 Rejeição: O numero máximo de numeração de NF-e a inutilizar ultrapassou o limite 202 Rejeição: Falha no reconhecimento da autoria ou integridade do arquivo digital 203 Rejeição: Emissor não habilitado para emissão da NF-e 204 Rejeição: Duplicidade de NF-e 205 Rejeição: NF-e está denegada na base de dados da SEFAZ 206 Rejeição: NF-e já está inutilizada na Base de dados da SEFAZ 207 Rejeição: CNPJ do emitente inválido 208 Rejeição: CNPJ do destinatário inválido 209 Rejeição: IE do emitente inválida 210 Rejeição: IE do destinatário inválida 211 Rejeição: IE do substituto inválida 212 Rejeição: Data de emissão NF-e posterior a data de recebimento 213 Rejeição: CNPJ Base do Emitente difere do CNPJ Base do Certificado Digital 214 Rejeição: Tamanho da mensagem excedeu o limite estabelecido 215 Rejeição: Falha no schema XML 216 Rejeição: Chave de Acesso difere da cadastrada 217 Rejeição: NF-e não consta na base de dados da SEFAZ 218 Rejeição: NF-e já esta cancelada na base de dados da SEFAZ 219 Rejeição: Circulação da NF-e verificada 220 Rejeição: Prazo de Cancelamento Superior ao Previsto na Legislação 221 Rejeição: Confirmado o recebimento da NF-e pelo destinatário 222 Rejeição: Protocolo de Autorização de Uso difere do cadastrado 223 Rejeição: CNPJ do transmissor do lote difere do CNPJ do transmissor da consulta 224 Rejeição: A faixa inicial é maior que a faixa final 225 Rejeição: Falha no Schema XML do lote de Nfe 226 Rejeição: Código da UF do Emitente diverge da UF autorizadora 227 Rejeição: Erro na Chave de Acesso Campo Id falta a literal Nfe 228 Rejeição: Data de Emissão muito atrasada 229 Rejeição: IE do emitente não informada 230 Rejeição: IE do emitente não cadastrada 231 Rejeição: IE do emitente não vinculada ao CNPJ 232 Rejeição: IE do destinatário não informada 233 Rejeição: IE do destinatário não cadastrada 234 Rejeição: IE do destinatário não vinculada ao CNPJ 235 Rejeição: Inscrição SUFRAMA inválida 236 Rejeição: Chave de Acesso com dígito verificador inválido 237 Rejeição: CPF do destinatário inválido 238 Rejeição: Cabeçalho Versão do arquivo XML superior a Versão vigente 239 Rejeição: Cabeçalho Versão do arquivo XML não suportada 240 Rejeição: Cancelamento/Inutilização Irregularidade Fiscal do Emitente 35
36 241 Rejeição: Um número da faixa já foi utilizado 242 Rejeição: Cabeçalho Falha no Schema XML 243 Rejeição: XML Mal Formado 244 Rejeição: CNPJ do Certificado Digital difere do CNPJ da Matriz e do CNPJ do Emitente 245 Rejeição: CNPJ Emitente não cadastrado 246 Rejeição: CNPJ Destinatário não cadastrado 247 Rejeição: Sigla da UF do Emitente diverge da UF autorizadora 248 Rejeição: UF do Recibo diverge da UF autorizadora 249 Rejeição: UF da Chave de Acesso diverge da UF autorizadora 250 Rejeição: UF diverge da UF autorizadora 251 Rejeição: UF/Município destinatário não pertence a SUFRAMA 252 Rejeição: Ambiente informado diverge do Ambiente de recebimento 253 Rejeição: Digito Verificador da chave de acesso composta inválida 254 Rejeição: NF-e complementar não possui NF referenciada 255 Rejeição: NF-e complementar possui mais de uma NF referenciada 256 Rejeição: Uma NF-e da faixa já está inutilizada na Base de dados da SEFAZ 257 Rejeição: Solicitante não habilitado para emissão da NF-e 258 Rejeição: CNPJ da consulta inválido 259 Rejeição: CNPJ da consulta não cadastrado como contribuinte na UF 260 Rejeição: IE da consulta inválida 261 Rejeição: IE da consulta não cadastrada como contribuinte na UF 262 Rejeição: UF não fornece consulta por CPF 263 Rejeição: CPF da consulta inválido 264 Rejeição: CPF da consulta não cadastrado como contribuinte na UF 265 Rejeição: Sigla da UF da consulta difere da UF do Web Service 266 Rejeição: Série utilizada não permitida no Web Service 267 Rejeição: NF Complementar referencia uma NF-e inexistente 268 Rejeição: NF Complementar referencia outra NF-e Complementar 269 Rejeição: CNPJ Emitente da NF Complementar difere do CNPJ da NF Referenciada 270 Rejeição: Código Município do Fato Gerador: dígito inválido 271 Rejeição: Código Município do Fato Gerador: difere da UF do emitente 272 Rejeição: Código Município do Emitente: dígito inválido 273 Rejeição: Código Município do Emitente: difere da UF do emitente 274 Rejeição: Código Município do Destinatário: dígito inválido 275 Rejeição: Código Município do Destinatário: difere da UF do Destinatário 276 Rejeição: Código Município do Local de Retirada: dígito inválido 277 Rejeição: Código Município do Local de Retirada: difere da UF do Local de Retirada 278 Rejeição: Código Município do Local de Entrega: dígito inválido 279 Rejeição: Código Município do Local de Entrega: difere da UF do Local de Entrega 280 Rejeição: Certificado Transmissor inválido 281 Rejeição: Certificado Transmissor Data Validade 282 Rejeição: Certificado Transmissor sem CNPJ 283 Rejeição: Certificado Transmissor erro Cadeia de Certificação 284 Rejeição: Certificado Transmissor revogado 285 Rejeição: Certificado Transmissor difere ICP-Brasil 286 Rejeição: Certificado Transmissor erro no acesso a LCR 287 Rejeição: Código Município do FG ISSQN: dígito inválido 36
37 288 Rejeição: Código Município do FG Transporte: dígito inválido 289 Rejeição: Código da UF informada diverge da UF solicitada 290 Rejeição: Certificado Assinatura inválido 291 Rejeição: Certificado Assinatura Data Validade 292 Rejeição: Certificado Assinatura sem CNPJ 293 Rejeição: Certificado Assinatura erro Cadeia de Certificação 294 Rejeição: Certificado Assinatura revogado 295 Rejeição: Certificado Assinatura difere ICP-Brasil 296 Rejeição: Certificado Assinatura erro no acesso a LCR 297 Rejeição: Assinatura difere do calculado 298 Rejeição: Assinatura difere do padrão do Projeto 299 Rejeição: XML da área de cabeçalho com codificação diferente de UTF Rejeição: CPF do remetente inválido 402 Rejeição: XML da área de dados com codificação diferente de UTF Rejeição: O grupo de informações da NF-e avulsa é de uso exclusivo do Fisco 404 Rejeição: Uso de prefixo de namespace não permitido 405 Rejeição: Código do país do emitente: dígito inválido 406 Rejeição: Código do país do destinatário: dígito inválido 407 Rejeição: O CPF só pode ser informado no campo emitente para a NF-e avulsa 409 Rejeição: Campo cuf inexistente no elemento nfecabecmsg do SOAP Header 410 Rejeição: UF informada no campo cuf não é atendida pelo Web Service 411 Rejeição: Campo versaodados inexistente no elemento nfecabecmsg do SOAP Header 420 Rejeição: Cancelamento para NF-e já cancelada 450 Rejeição: Modelo da NF-e diferente de Rejeição: Processo de emissão informado inválido 452 Rejeição: Tipo Autorizador do Recibo diverge do Órgão Autorizador 453 Rejeição: Ano de inutilização não pode ser superior ao Ano atual 454 Rejeição: Ano de inutilização não pode ser inferior a Rejeição: Local da entrega não informado para faturamento direto de veículos novos 479 Rejeição: Emissor em situação irregular perante o fisco 480 Rejeição: CNPJ da Chave de acesso da NF-e informada diverge do CNPJ do emitente 481 Rejeição: UF da Chave de acesso diverge do código da UF informada 482 Rejeição: AA da Chave de acesso inválida 483 Rejeição: MM da chave de acesso inválido 484 Rejeição: DPEC com tipo de emissão diferente de 4 (posição 35 da Chave de Acesso) 485 Rejeição: Número de DPEC já existe no cadastro de DPEC 486 Rejeição: DPEC não localizada para o número de registro de DPEC informado 487 Rejeição: Nenhuma DPEC localizada para a chave de acesso informada 488 Rejeição: Requisitante de Consulta não tem o mesmo CNPJ base do emissor da DPEC 489 Rejeição: CNPJ informado inválido (DV ou zeros) 490 Rejeição: CPF informado inválido (DV ou zeros) 491 Rejeição: O tpevento informado inválido 492 Rejeição: O verevento informado inválido 493 Rejeição: Evento não atende o Schema XML específico 494 Rejeição: Chave de Acesso inexistente 37
38 501 Rejeição: NF-e autorizada há mais de 30 dias (720 horas) 502 Rejeição: Erro na Chave de Acesso Campo Id não corresponde à concatenação dos campos correspondentes Rejeição: Série utilizada fora da faixa permitida no SCAN ( ) Rejeição: Data de Entrada/Saída posterior ao permitido Rejeição: Data de Entrada/Saída anterior ao permitido Rejeição: Data de Saída menor que a Data de Emissão Rejeição: O CNPJ do destinatário/remetente não deve ser informado em operação com o exterior Rejeição: O CNPJ com conteúdo nulo só é válido em operação com exterior Rejeição: Informado código de município diferente de para operação com o exterior Rejeição: Operação com Exterior e Código País destinatário é 1058 (Brasil) ou não informado Rejeição: Não é de Operação com Exterior e Código País destinatário difere de 1058 (Brasil) Rejeição: CNPJ do Local de Retirada inválido Rejeição: Código Município do Local de Retirada deve ser para UF retirada = EX Rejeição: CNPJ do Local de Entrega inválido Rejeição: Código Município do Local de Entrega deve ser para UF entrega = EX Rejeição: Falha no schema XML inexiste a tag raiz esperada para a mensagem 517 Rejeição: Falha no schema XML inexiste atributo 38ersão na tag raiz da mensagem Rejeição: CFOP de entrada para NF-e de saída Rejeição: CFOP de saída para NF-e de entrada Rejeição: CFOP de Operação com Exterior e UF destinatário difere de EX Rejeição: CFOP não é de Operação com Exterior e UF destinatário é EX Rejeição: CFOP de Operação Estadual e UF emitente difere da UF remetente para remente contribuinte do ICMS. Rejeição: CFOP não é de Operação Estadual e UF emitente igual a UF destinatário Rejeição: CFOP de Operação com Exterior e não informado NCM Rejeição: CFOP de Importação e não informado dados da DI Rejeição: CFOP de Exportação e não informado Local de Embarque Rejeição: Operação de Exportação com informação de ICMS incompatível Rejeição: Valor do ICMS difere do produto BC e Alíquota Rejeição: NCM de informação obrigatória para produto tributado pelo IPI Rejeição: Operação com tributação de ISSQN sem informar a Inscrição Municipal Rejeição: Total da BC ICMS difere do somatório dos itens Rejeição: Total do ICMS difere do somatório dos itens Rejeição: Total da BC ICMS-ST difere do somatório dos itens Rejeição: Total do ICMS-ST difere do somatório dos itens 535 Rejeição: Total do Frete difere do somatório dos itens Rejeição: Total do Seguro difere do somatório dos itens Rejeição: Total do Desconto difere do somatório dos itens Rejeição: Total do IPI difere do somatório dos itens Rejeição: Duplicidade de NF-e, com diferença na Chave de Acesso [ ]. Rejeição: CPF do Local de Retirada inválido Rejeição: CPF do Local de Entrega inválido Rejeição: CNPJ do Transportador inválido Rejeição: CPF do Transportador inválido Rejeição: IE do Transportador inválida Rejeição: Falha no schema XML versão informada na versaodados do SOAPHeader diverge da versão da mensagem 38
39 546 Rejeição: Erro na Chave de Acesso Campo Id falta a literal Nfe Rejeição: Dígito Verificador da Chave de Acesso da NF-e Referenciada inválido Rejeição: CNPJ da NF referenciada inválido Rejeição: CNPJ da NF referenciada de produtor inválido Rejeição: CPF da NF referenciada de produtor inválido Rejeição: IE da NF referenciada de produtor inválido Rejeição: Dígito Verificador da Chave de Acesso do CT-e Referenciado inválido Rejeição: Tipo autorizador do recibo diverge do Órgão Autorizador Rejeição: Série difere da faixa Rejeição: Tipo autorizador do protocolo diverge do Órgão Autorizador. Rejeição: Justificativa de entrada em contingência não deve ser informada para tipo de emissão normal. Rejeição: A Justificativa de entrada em contingência deve ser informada. Rejeição: Data de entrada em contingência posterior a data de emissão Rejeição: UF do Transportador não informada Rejeição: CNPJ base do emitente difere do CNPJ base da primeira NF-e do lote recebido Rejeição: Mês de Emissão informado na Chave de Acesso difere do Mês de Emissão da NF-e Rejeição: Código Numérico informado na Chave de Acesso difere do Código Numérico da NF-e [chnfe: ] Rejeição: Já existe pedido de Inutilização com a mesma faixa de inutilização Rejeição: Total do Produto / Serviço difere do somatório dos itens Rejeição: Falha no schema XML inexiste a tag raiz esperada para o lote de NF-e Rejeição: Falha no schema XML versão informada na versaodados do SOAPHeader diverge da versão do lote de NF-e Rejeição: Falha no schema XML inexiste atributo 39ersão na tag raiz do lote de NFe 572 Rejeição: Erro Atributo ID do evento não corresponde a concatenação dos campos ( ID + tpevento + chnfe + nseqevento) 573 Rejeição: Duplicidade de Evento 574 Rejeição: O autor do evento diverge do emissor da NF-e 575 Rejeição: O autor do evento diverge do destinatário da NF-e 576 Rejeição: O autor do evento não é um órgão autorizado a gerar o evento 577 Rejeição: A data do evento não pode ser menor que a data de emissão da NF-e 578 Rejeição: A data do evento não pode ser maior que a data do processamento 579 Rejeição: A data do evento não pode ser menor que a data de autorização para NF-e não emitida em contingência 580 Rejeição: O evento exige uma NF-e autorizada 587 Rejeição: Usar somente o namespace padrão da NF-e 588 Rejeição: Não é permitida a presença de caracteres de edição no início/fim da mensagem ou entre as tags da mensagem 589 Rejeição: Número do NSU informado superior ao maior NSU da base de dados da SEFAZ 593 Rejeição: CNPJ-Base consultado difere do CNPJ-Base do Certificado Digital 594 Rejeição: O número de sequencia do evento informado é maior que o permitido Rejeição: A versão do leiaute da NF-e utilizada não é mais válida Rejeição: Ambiente de homologação indisponível para recepção de NF-e da versão Rejeição: CFOP de Importação e não informado dados de IPI 598 Rejeição: NF-e emitida em ambiente de homologação com Razão Social do destinatário diferente de NF-E EMITIDA EM AMBIENTE DE HOMOLOGACAO - SEM 39
40 599 VALOR FISCAL Rejeição: CFOP de Importação e não informado dados de II 601 Rejeição: Total do II difere do somatório dos itens 602 Rejeição: Total do PIS difere do somatório dos itens sujeitos ao ICMS 603 Rejeição: Total do COFINS difere do somatório dos itens sujeitos ao ICMS 604 Rejeição: Total do voutro difere do somatório dos itens 605 Rejeição: Total do vserv difere do somatório do vprod dos itens sujeitos ao ISSQN 606 Rejeição: Total do vbc do ISS difere do somatório dos itens 607 Rejeição: Total do ISS difere do somatório dos itens 608 Rejeição: Total do PIS difere do somatório dos itens sujeitos ao ISSQN 609 Rejeição: Total do COFINS difere do somatório dos itens sujeitos ao ISSQN 610 Rejeição: Total da NF difere do somatório dos Valores compõe o valor Total da NF. 611 Rejeição: cean inválido 612 Rejeição: ceantrib inválido 613 Rejeição: Chave de Acesso difere da existente em BD [ ] 614 Rejeição: Chave de Acesso inválida (Código UF inválido) 615 Rejeição: Chave de Acesso inválida (Ano < 06 ou Ano maior que Ano corrente) 616 Rejeição: Chave de Acesso inválida (Mês < 1 ou Mês > 12) 617 Rejeição: Chave de Acesso inválida (CNPJ zerado ou dígito inválido) 618 Rejeição: Chave de Acesso inválida (modelo diferente de 55) 619 Rejeição: Chave de Acesso inválida (número NF = 0) 621 Rejeição: CPF Emitente não cadastrado 622 Rejeição: IE emitente não vinculada ao CPF 623 Rejeição: CPF Destinatário não cadastrado 624 Rejeição: IE Destinatário não vinculada ao CPF 625 Rejeição: Inscrição SUFRAMA deve ser informada na venda com isenção para ZFM 626 Rejeição: CFOP de operação isenta para ZFM diferente do previsto 627 Rejeição: O valor do ICMS desonerado deve ser informado 628 Rejeição: Total da NF superior ao valor limite estabelecido pela SEFAZ [Limite] Rejeição: Valor do Produto difere do produto Valor Unitário de Comercialização e Quantidade Comercial Rejeição: Valor do Produto difere do produto Valor Unitário de Tributação e Quantidade Tributável 631 Rejeição: CNPJ-Base do Destinatário difere do CNPJ-Base do Certificado Digital 632 Rejeição: Solicitação fora de prazo, a NF-e não está mais disponível para download Rejeição: NF-e indisponível para download devido a ausência de Manifestação do Destinatário Rejeição: Destinatário da NF-e não tem o mesmo CNPJ raiz do solicitante do download Rejeição: NF-e com mesmo número e série já transmitida e aguardando processamento Rejeição: Evento de "Ciência da Operação" não pode ser informado após a manifestação final do destinatário (Confirmação, Operação não Realizada ou Desconhecimento) 641 Rejeição: Consumo Indevido 642 Rejeição: Falha na Consulta do Registro de Passagem, tente novamente após 5 minutos 40
41 645 Rejeição: CNPJ do Certificado Digital não é emitente de NF-e 646 Rejeição: NF-e Cancelada, arquivo indisponível para download 647 Rejeição: NF-e Denegada, arquivo indisponível para download 650 Rejeição: Evento de "Ciência da Operação" para NF-e Cancelada ou Denegada 651 Rejeição: Evento de "Desconhecimento da Operação" para NF-e Cancelada ou Denegada 656 Rejeição: Consumo indevido 660 Rejeição: CFOP de Combustível e não informado grupo de combustível da NF-e 661 Rejeição: NF-e já existente para o número da DPEC informada 662 Rejeição: Numeração da DPEC está inutilizada na Base de Dados da SEFAZ 663 Rejeição: Alíquota do ICMS com valor superior a 4 por cento na operação de saída interestadual com produtos importados CÓDIGO MOTIVOS DE DENEGAÇÃO DE USO 301 Uso Denegado: Irregularidade fiscal do emitente 999 Rejeição: Erro não catalogado (informar a mensagem de erro capturado no tratamento da exceção) Para cada serviço oferecido, há um Web Service específico. Um Web Service (ou serviço Web) é uma aplicação baseada em mensagens XML publicada, localizada e chamada através da internet. Sua função é de encapsular, contratar funções e objetos remotos oferecidos via um protocolo padrão e reconhecido. Na SEFAZ o fluxo de comunicação é sempre iniciado pelo aplicativo do contribuinte através do envio de uma mensagem ao Web Service com a solicitação do serviço desejado. Em contrapartida, o Web Service sempre devolve uma mensagem de resposta confirmando o recebimento da solicitação de serviço ao aplicativo do contribuinte na mesma conexão. A solicitação de serviço pode ser atendida na mesma conexão ou ser armazenada em filas de processamento nos serviços mais críticos para um melhor aproveitamento dos recursos de comunicação e de processamento da SEFAZ. Web Services NF-e: a SEFAZ disponibiliza um WS por serviço, isto é, existe um método para cada serviço. 8.2 Recepção de Lote de NF-e Serviço destinado à recepção de mensagens de lote de NF-e, responsável por receber as mensagens de envio de lotes de NF-e e colocá-las na fila de entrada. 41
42 8.3 Consulta ao Processamento de Lote de NF-e A Consulta ao processamento é destinado a retornar o resultado do processamento do lote de NF-e, responsável por receber as mensagens de consulta do resultado do processamento do lote de NF-e, e retornar mensagem com o resultado da consulta. 8.4 Cancelamento de NF-e O cancelamento é um serviço voltado ao atendimento de solicitações de cancelamento de Notas Fiscais Eletrônicas, responsável por receber e processar as mensagens de cancelamento de NF-e, retornando mensagem como resultada do processamento. 8.5 Inutilização de Numeração de NF-e Serviço de atendimento de solicitações de inutilização de numeração, responsável por receber e processar as mensagens de inutilização de NF-e, retornando mensagem com o resultado do processamento. 8.6 Consulta à Situação Atual da NF-e Serviço destinado ao atendimento de solicitações de consulta da situação atual da NF-e na Base de Dados da SEFAZ Virtual, responsável por receber as mensagens de consulta à situação atual da NF-e e retornar mensagem com o resultado da consulta. 8.7 Consulta ao Status do Serviço A Consulta ao status do serviço é prestado pelo Portal da Secretaria de Fazenda Estadual, responsável por receber as mensagens de consulta ao status do serviço e retornar mensagem com o resultado da consulta. 8.8 Consulta Cadastro Através deste serviço, prestado pelo Portal da Secretaria de Fazenda Estadual, o contribuinte pode verificar o seu cadastro assim como de outros contribuintes, o qual é responsável por receber as mensagens de consulta ao cadastro e retornar mensagem com o resultado da consulta. 42
43 Foram inseridos no GNF-e todos os webservices de consulta ao cadastro do emissor, disponibilizados pela Secretaria da Fazenda (SEFAZ). O serviço de consulta ao cadastro é muito importante, pois com ele podemos verificar a situação cadastral dos envolvidos na emissão da Nota Fiscal Eletrônica. Segundo norma técnica estabelecida pela SEFAZ, a NF-e emitida para destinatário que esteja com irregularidades perante à SEFAZ, será DENEGADA, ou seja, a NF-e não será autorizada. A Denegação também poderá ocorrer para empresa Emitente da NF-e que estiver com irregularidades. Para evitar a denegação da NF-e, é importante realizar o procedimento de consulta ao cadastro do emitente e do destinatário envolvido na NF-e. Veja no item 30 Consulta Cadastro de Empresas deste manual, como pode ser realizado o procedimento de consulta ao cadastro. 43
44 9 INSTALAÇÃO DO FONTE DE CÓDIGO DE BARRAS A impressão do código de barras no DANFE tem a finalidade de facilitar e agilizar a captura da chave de acesso da NF-e para consulta da veracidade da mesma nos portais estaduais e da Receita Federal. Para que no DANFE possa ser impresso o código de barras corretamente, a empresa deve efetuar download da fonte de código de barra disponibilizado pela Migrate Company AQUI e instalá-lo no computador onde está instalado o sistema GNF-e Desktop Edition, como procedimentos apresentados a partir da Figura 5 à Figura 10, podendo ser local ou no servidor, quando é trabalhado via Terminal Server. Figura 5 Tela inicial para instalação do pacote de fontes Ao clicar em Avançar, surge a tela que exibe o contrato de licença de uso do software. Para prosseguir, é necessário marcar a opção: Eu aceito os termos do Contrato. 44
45 Figura 6 Contrato de Licença Figura 7 Diretório de Instalação 45
46 Figura 8 Pronto para Instalar Figura 9 Instalação em andamento 46
47 Figura 10 Instalação Concluída Com o pacote de fontes de código de barras instalado, os DANFE emitidos serão impressos corretamente contendo o código de barras validando a chave de acesso da NF-e e facilitando o controle em máquinas de leitura de código de barras bem como em postos de fiscalização. 47
48 10 INSTALAÇÃO DO GNF-e DESKTOP EDITION Primeiramente é necessário efetuar o download do arquivo de instalação. Em seguida, acesse o caminho onde foi salvo o arquivo para inicializar a instalação. Acesse o ícone do GNF-e, como no exemplo da imagem abaixo para Banco SQL Server, ícone GNFe_v _MSSQL.exe efetuando um duplo clique sobre o mesmo. Figura 11 Executável de Instalação Após acessar o ícone do instalador, surge uma tela de saudação de Bem-vindo ao cliente, conforme imagem abaixo, clique em Próximo >. Figura 12 Tela inicial do Instalador É necessário informar um diretório para a instalação, por exemplo, C:\Migrate\GNFe ou clicar no botão para escolher outro diretório. 48
49 Nota! O nome do diretório de instalação do GNF-e Desktop Edition não devem possuir espaços em branco. Figura 13 Diretório de Instalação Em seguida, clique em Próximo >. Se o diretório não existe, será solicitado para que o mesmo seja criado. Para que o instalador mesmo crie o diretório, basta confirmar a mensagem que aparecerá conforme exemplo abaixo. Figura 14 Confirmação da criação do diretório Após escolher o diretório, você está pronto para instalar o GNF-e Desktop Edition. Clicando em Instalar, inicia-se a instalação, conforme mensagem mostrada na imagem abaixo: 49
50 seguinte: Figura 15 Confirmação da Instalação Clique em Próximo > para concluir a instalação, conforme imagem Figura 16 Instalação concluída Pronto! O GNF-e Desktop Edition foi instalado com sucesso! 50
51 Agora você pode localizá-lo em Iniciar Programas GNF-e Desktop Edition. Após a instalação já é possível fazer a configuração do GNFe com a base de dados através do GNF-e Wizard, como apresentado na seção
52 11 WIZARD DE CONFIGURAÇÃO DE EMPREAS Dentro do diretório padrão de instalação do GNF-e Desktop Edition existe um executável com o nome de GNFeWizard.exe, o qual é responsável pela configuração dos principais cadastros do gerenciador, também pode ser encontrado após a instalação em Iniciar Programas GNF-e Desktop Edition GNF-e Wizard. A tela do GNF-e Wizard será apresentada conforme a Figura abaixo. Figura 17 Tipo de Instalação O GNF-e Wizard possibilita ao usuário selecionar o tipo de instalação que deseja realizar. A criação da empresa em uma nova base de dados identifica que as tabelas do GNF-e serão criadas em uma Base de Dados nova, ou seja, usa-se essa opção quando se deseja fazer a criação da primeira empresa para utilização do GNF-e. É importante frisar que se a Base de Dados já contiver tabelas, as mesmas serão apagadas pelo processo de reorganização automática do GNF-e. 52
53 Caso o usuário selecione a segunda opção, para criação da nova empresa em base de dados existente, identifica a criação de uma nova empresa em base de dados que já possui outra(s) cadastrada(s), ou seja, não haverá a criação das tabelas, apenas a inicialização da nova empresa (por exemplo, uma filial). Figura 18 Configuração do Banco de Dados Na Figura 18 pode ser visualizada a configuração do servidor, base de dados e usuário de acesso padrão do gerenciador com o Banco de Dados. Servidor: Endereço IP ou Host onde está instalado o Banco de Dados; DataBase: Nome do Banco de Dados; Porta: Número da Porta Padrão Postgres. Ex: 5432; Porta: Número da Porta Padrão MySQL. Ex: 3306; Porta: Número da Porta Padrão Oracle. Ex: 1521; Usuário: Nome do usuário padrão do banco de dados; Senha: Senha do usuário do banco de dados. 53
54 OBS: Para banco de dados Oracle, é necessário que seja criado o usuário GNFE, devido a configurações realizadas internamente para o funcionamento do GNF-e em base de dados Oracle. Para testar a conexão com o banco de dados e verificar se esta ocorreu com sucesso, pode se clicar no botão Testar Conexão. O resultado é mostrado na tela que surge, indicando se a conexão ocorreu com sucesso. Caso ocorrer algum erro, ao clicar sobre a imagem conexão com o banco de dados. é mostrado o erro ocorrido na Figura 19 Teste de Conexão com a Base de Dados Clicando em Fechar, após a confirmação de teste de conexão realizado com sucesso, pode-se passar ao próximo passo. Figura 20 Dados da Empresa 54
55 Na Figura 20, tem-se configuração dos dados básicos da empresa que emitirá notas fiscais eletrônicas. Código: Código da empresa dentro do ERP. Assume valores 1-999; Tipo de Pessoa: Jurídica ou Física; Razão Social: Razão social da empresa emitente; CNPJ/CPF: CNPJ da empresa jurídica ou CPF da pessoa física (O CNPJ/CPF é validado na saída do campo) UF: Unidade Federativa da empresa; Certificado: Arquivo.cer ou o arquivo.pfx. Caso for arquivo.pfx, o GNF-e irá instalar o certificado e fazer todas as operações pertinentes ao processo. Caso for arquivo.cer, o certificado deve ter sido instalado previamente e exportado para.cer. Senha certificado: Em caso de certificado.pfx, deve ser informada a senha para a instalação do mesmo. Certificado já exportado para a extensão.cer não necessita Esquema: Web Services que serão utilizados pela empresa; Conector: Qual conector será utilizado. O usuário poderá marcar o checkbox das informações avançadas para configurar outras opções do sistema Figura 21, ou passar para o próximo passo e preencher as informações dentro do próprio gerenciador após o processo de cadastro. 55
56 Figura 21 Configurações Avançadas Nas informações avançadas, o Wizard possibilita ao usuário efetuar configurações relevantes ao envio da NF-e e geração do DANFE. Impressão do DANFE: Orientação da página a ser impressa o DANFE; Modo de Impressão: Impressora cadastrada permite automação, sem prévia confirmação e visualização do DANFE; Logo do DANFE: Arquivo com extensão.jpg de tamanho 145 X 89 pixels para impressão modo Retrato e Paisagem; Reaproveita Número: ERP poderá sanar possíveis erros e reenviar a mesma numeração da NF-e. A NF-e permanece rejeitada caso ocorrer erro no processo de envio; Forma de Execução dos Processos Complementares: Na forma normal, os processos complementares (envio de ao destinatário, impressão automática do DANFE e geração de cópia dos arquivos de processamento XML e o DANFE em PDF no diretório de armazenamento) são executados no ato de sua requisição, ou seja, são executados toda vez que são chamados os aplicativos GNFeTarefas.exe ou GNFeIntegrador.exe. No modo 56
57 agendado, o processo é agilizado pois estas tarefas não são executadas ao processar a NF-e, e sim de forma agendada, ao rodar o aplicativo que se encontra na pasta de instalação do GNF-e GNFeProcessador.exe. Este se encarrega de processar todos os processos complementares, e pode ser rodado em horário onde a empresa não emite NF-e, por exemplo; Configurações de Contingência: Caso o serviço da SEFAZ esteja inoperacional e este habilite o envio de NF-e em modo contingência, poderá ser configurado o envio das notas automaticamente, manualmente ou nenhuma ação, deixando as notas pendentes de envio. São disponibilizados os tipos de contingência SCAN, DPEC, FS (Formulário de Segurança) e FSDA (Formulário de Segurança Documento Auxiliar). Estes são explicados no item EMISSÃO EM CONTINGÊNCIA, deste manual. Figura 22 Configuração de PROXY Empresas que mantém Proxy ativo na rede poderão configurar as informações necessárias, de acordo com a Figura 22, ou avançar para o próximo passo. É recomendado consultar o Administrador da Rede de cada empresa para preencher corretamente os campos, pois isso depende da política de acesso dos usuários. 57
58 Figura 23 Configuração de Conforme a Figura 23, o GNF-e Desktop Edition oferece ao usuário maior facilidade de envio da NF-e ao destinatário através de . Devem ser configuradas todas as informações de acordo com o servidor de do emitente, assim como escolher quais os documentos que serão encaminhados ao destinatário da NF-e (DANFE, Arquivo XML da NF-e e Arquivo XML de Compartilhamento da NF-e). 58
59 Figura 24 Configuração de dos responsáveis pela empresa Na Figura 24 podem ser cadastrados os s dos responsáveis, que receberão os avisos de eventos de notificações do sistema. Mais detalhes disponíveis na seção Figura 25 Configurações do Conector XML/TXT 59
60 Quando o usuário utilizar conectores XML ou TXT, devem ser criados os diretórios de entrada e saída onde o ERP e o GNF-e irão processar os arquivos enviados e recebidos para SEFAZ. Esses diretórios não poderão conter espaços, nem qualquer caractere especial. A justificativa de inutilização ou cancelamento de uma NF-e é obrigatória e é enviada para a SEFAZ. O GNF-e cria motivos padrões, os quais serão preenchidos automaticamente. O usuário pode alterá-los no próprio Wizard ou dentro do gerenciador, nos Parâmetros Gerais do GNF-e, desde que permaneçam com limite mínimo de 15 caracteres. Ainda terá a possibilidade de incluir as justificativas individualmente a cada pedido de envio, nos respectivos campos conforme Manual de Integração do respectivo conector. XML/TXT Entrada: Diretório de entrada dos arquivos XML ou TXT do conector XML ou TXT; XML/TXT Saída: Diretório de saída dos arquivos XML ou TXT do conector XML ou TXT; Just. Inutilização: Inutilização por motivos de erros ou rejeição; Just. Cancelamento: Cancelamento por motivos de erro de dados. No próximo e último passo, o usuário finaliza a execução do Wizard. Caso opte por Executar Check List de Verificação, o GNF-e irá verificar a inicialização do sistema, procurando por problemas de conexão ou pendências para o uso do sistema, após a reorganização. 60
61 Figura 26 Finalização do Processo Ao Finalizar, abre-se o executável da reorganização dos dados (caso o usuário tenha optado por fazer uma nova instalação em uma Base de Dados nova), responsável por criar as tabelas dentro do Banco de Dados configurado no primeiro passo. O usuário deve Executar para criar as tabelas do Gerenciador. 61
62 Figura 27 Reorganização da Base de Dados Depois de completar a criação das tabelas do gerenciador, aparecerá uma imagem semelhante à da Figura 28 informando-lhe que a reorganização foi completada. Então basta Fechar o processo para continuar. 62
63 Figura 28 Reorganização Completa Quando fechar a tela de reorganização, o usuário visualiza o processo de todas as configurações feitas pelo GNF-e Wizard e a reorganização completada. Caso tenha deixado marcada a opção para executar check list de verificação, será aberta automaticamente a tela se iniciará a verificação. O objetivo será confirmar se todas as conexões estão em conformidade: é testada a validade da certificação digital da empresa para emissão de NF-e informado no passo 3, a comunicação com o servidor de licenças da Migrate de acordo com as configurações de Proxy do passo 5, a comunicação com a SEFAZ através do acesso aos Web Services, a licença para o uso do sistema e o cadastro do emissor junto a SEFAZ para emissão de NF-e. Assim como é testado a comunicação com o servidor de licenças de emissão de NFS-e e se a empresa possui licença. 63
64 Figura 29 Processo de Check List Para isso, o usuário deverá iniciar a execução do processo. A verificação está disponível para ser realizada em todas as empresas cadastradas ou numa empresa específica, assim como pode ser testado especificamente o processo de NF-e como somente NFS-e ou os dois processos. Isto pode ser configurado nas caixas de seleção visível na Figura 29. Figura 30 Processo de Check List Verificação Completa 64
65 Se houver inconsistência no teste executado pelo GNF-e, o usuário visualiza o Log dos eventos, conforme a Figura 31. Figura 31 Tratamento de Erros do GNF-e Desktop Edition Para cada resultado será apresentado o log de eventos, sendo que selecionando a imagem com um clique duplo, o GNF-e identifica o código de tratamento, a descrição e a causa/sugestão. O usuário poderá sanar algumas inconsistências detectadas, como certificado e licença através da Ação Padrão. Caso houver falha quanto ao certificado da empresa, é proporcionada ao usuário a possibilidade de acessar a tela do cadastro para setá-lo novamente. A licença de uso também poderá ser solicitada e a tela do Registro do Sistema será aberta. 65
66 Figura 32 Solicitação de Licenças No de integração enviado pelo suporte, o usuário receberá a chave do parceiro, a qual deverá ser inserida para solicitar a Licença junto ao servidor da Migrate. Haverá disponível dois tipos de licença para cada CNPJ no ambiente de homologação: Teste e Homologação, as quais poderão ser administradas uma pelo parceiro e outra no próprio cliente. Quando o emissor da NF-e desejar iniciar o envio de notas para a SEFAZ com validade jurídica, deverá cadastrar a empresa no ambiente de produção, assim como sua respectiva licença. Após efetuar todas as verificações ou ações possíveis, a tela de tratamento pode ser fechada e o check list iniciado novamente. Não sendo necessário, a tela do check list também pode ser fechada, onde o usuário volta à última tela do GNF-e Wizard. 66
67 Figura 33 Processo Concluído O GNF-e irá concluir o processo e o usuário poderá fechar o Wizard e acessar o GNF-e Desktop Edition. 67
68 12 ATUALIZAÇÃO DO GNF-E DESKTOP Quando o cliente já tiver instalado o GNF-e Desktop Edition e a intensão é atualizar o GNF-e para a versão mais atual, este pode ser realizado facilmente, onde praticamente todo o processo é automatizado. Ao realizar o download da versão mais atualizada, o procedimento a ser realizado é executar o instalador, tendo o cuidado para selecionar a mesma pasta onde o GNF-e se encontra instalado atualmente. Caso o diretório de instalação selecionado for diferente do diretório que já contém o GNF-e instalado, o instalador irá inicializar uma nova versão, não fazendo a atualização dos arquivos e mantendo as configurações já utilizadas no GNF-e instalado. Após realizar a atualização, pode-se iniciar o GNF-e pelo ícone criado na área de trabalho. Ao executar o GNF-e, será mostrada a seguinte tela, conforme a Figura 34, indicando que o GNF-e foi atualizado e que será necessário atualizar a base de dados. Figura 34 Confirmação da Atualização Para atualizar, é necessário clicar em Sim. Após, surge outra tela de confirmação, informando a atualização da base de dados para a versão atual. Novamente, deve se clicar em Sim. Lembre-se de fazer backup da base de dados antes de confirmar esta mensagem! 68
69 Figura 35 Confirmação da Atualização da Base de Dados Após, será iniciado o processo de reorganização da base de dados. Quando o processo estiver concluído, serão exibidas as versões atualizadas até a versão atual do GNF-e, conforme a Figura 36. Figura 36 Atualização dos Reorgs Após o GNF-e irá atualizar os demais arquivos e irá finalizar a instalação. Ao final, a tela inicial do GNF-e será exibida ao usuário onde será possível fazer login no sistema. 69
70 13 TRABALHANDO COM O GNF-E DESKTOP Depois de ocorrida a instalação e a empresa inserida através do Wizard, acesse o GNF-e Desktop Edition com o usuário SUP e sua respectiva senha: 1234 acesso. Nota! Esta senha deve ser alterada após o primeiro Figura 37 Janela do Login do Sistema Depois de inserida a senha, o GNF-e Desktop Edition exibirá uma tela com o TERMO DE ACEITE do GNF-e IG (Informações Gerenciais), na qual o usuário poderá optar por Aceitar ou Não. Este módulo tem como objetivo catalogar os dados do sistema e gerar informações gerenciais para auxiliar o Suporte na prevenção e identificação de possíveis problemas. O sistema tomará como base as quantidades de Notas Fiscais Eletrônicas emitidas, catalogando em: Pendentes; Canceladas; Inutilizadas; Efetivadas; 70
71 Contingência; Denegadas; Rejeitadas; Figura 38 Termo de Utilização do Módulo de Informações Gerenciais Aceitando o termo, o GNF-e automaticamente iniciará a catalogação em toda a base de dados do usuário e enviará as Informações Gerencias ao suporte (nenhuma outra informação a não ser a quantidade de documentos fiscais emitidos será enviada). O processo poderá levar alguns minutos na primeira vez, não impactando no tempo de atualização da versão e nem de emissão de Notas Fiscais que deixe o processo mais demorado. Sua execução será paralela, justamente para não influenciar em nenhum outro processo. As informações serão reunidas no Servidor da Migrate, o qual criará um Data Warehouse com os dados catalogados. O GNF-e IG foi criado a fim de prevenir futuros problemas. Altos índices de NF-e cancelada, por exemplo, podem vir a gerar uma atenção especial em relação ao fisco, visto que desde o ano de 2010 a fiscalização esta sendo efetuada com maior intensidade. 71
72 13.1 Tela Principal Após aceitar o termo ou não, visualiza-se a janela principal do sistema, composta pelo menu Principal, menu de Acesso Rápido, Filtros de Pesquisa, Guia Notas Fiscais e outras opções. Figura 39 Janela Principal do Sistema Na tela principal do GNF-e encontra-se a barra do menu principal, com as opções Sistema, Cadastros, Consultas, Processos, Ferramentas, Módulos e Ajuda Menu do Sistema Oferece acesso ao submenu Usuários, Parâmetros do Sistema e Sair. Figura 40 Menu Principal Sistema 72
73 Sistema Usuário Usuário do Sistema Explorando o menu Sistema, pode-se acessar a opção Usuários Usuários do Sistema, o qual irá consultar os usuários cadastrados no gerenciador. Figura 41 Consulta Usuários Para proceder ao cadastro de um usuário, deve-se clicar no botão Incluir, passando assim, a efetuar o registro na tela seguinte. Figura 42 Cadastro de Usuários 73
74 O Tipo de usuário pode ser Usuário ou Administrador, se é um grupo ou não e a qual grupo pertence (Grupo), se está Ativo ou Inativo, se é usuário corporativo (isto significa se o acesso dele é permitido para somente a empresa principal ou para as filiais) e a Autenticação Sistema ou LDAP. Verifique o capítulo Parâmetros Gerais para maiores elucidações sobre o LDAP. Na lista embaixo estarão relacionadas às empresas que o usuário possui acesso. Ainda na Figura 43, a imagem de um cadeado no canto superior direito dará acesso aos usuários do objeto. Figura 43 Acessos ao Objetos O GNF-e abre uma tela informando os usuários e suas respectivas permissões de acesso a este configurador de contas. Figura 44 Usuários do Objeto O GNF-e Desktop Edition proporciona o controle de acesso mais específico para cada perfil de usuário, ou seja, cada usuário poderá receber 74
75 acesso para consulta (CON), inclusão (INC), alteração (ALT), execução (EXE) e exclusão (EXC). Acessando a opção Permissões da Figura 40, o usuário poderá alterar e consultar as condições de usuários X objetos. Figura 45 Consulta de Usuário X Objetos Para configurar, selecione o objeto, clicando na caixa de seleção da coluna X e então clique no primeiro botão da coluna do meio, para que as configurações sejam carregadas no perfil do usuário. As configurações selecionadas são carregadas no perfil do usuário e neste momento o responsável pelo controle do sistema na empresa deverá marcar o tipo de permissão que será dado ao usuário, marcando a caixa de seleção de cada objeto e em seguida clique em Atualiza Permissões. 75
76 Figura 46 Sistema Usuário X Objetos Para bloquear um usuário, basta acessar a sua conta e inativá-la por meio do filtro Ativo. Após cadastrar o Login e o Usuário, clique no botão Insere. Para cadastrar a senha desse usuário, clique em Fechar, retornando à tela principal do sistema, clique para sair na imagem do cadeado ou acessando o menu Sistema Sair Sistema Usuário Alterar Senha Entre novamente no sistema, logando agora com a conta do novo usuário do sistema, sem informar senha. Quando houver a tentativa de entrar, o sistema trará a tela de Alteração de Senhas. Insira uma senha no campo Nova Senha e a repita no campo Confirmar Senha. Clique em Alterar clicando em Fechar novamente para retornar ao menu Sistemas Usuários Alterar Senha. 76
77 Figura 47 Alteração de Senhas O sistema retorna ao anterior, bastando agora inserir a senha cadastrada pra acessar o sistema Sistema Parâmetros do Sistema Para alterar configurações pertinentes aos parâmetros do sistema, o usuário poderá acessar no submenu, no menu de acesso rápido ou ainda pelo atalho de tecla Ctrl + K. Outras informações sobre os parâmetros serão explanadas na seção Menu Cadastros O menu Cadastros permite o acesso às telas para cadastro de: Estados, Esquemas, Empresas, Web Services, Estados X Esquemas. Figura 48 Manu Principal - Cadastros Cadastros Estados Para cadastrar um Estado, acesse na barra de ferramentas o menu Cadastros e em seguida selecione o submenu Estados. Abre-se a tela abaixo: 77
78 Figura 49 Consulta de Estados É possível Incluir, alterar ou excluir um estado. Insira no campo Código o código da UF conforme tabela do IBGE correspondente ao Estado que estiver cadastrando, o nome do Estado por extenso e o código alfabético (sigla). O GNF-e já preenche automaticamente os 27 estados da Federação Cadastros Esquemas No GNF-e encontramos por meio do menu Esquemas, representado na Figura abaixo, as opções para definir o ambiente de trabalho: Homologação ou Produção. 78
79 Figura 50 Consulta de Esquemas Os campos configuráveis da guia Geral devem estar preenchidos da seguinte forma: Esquema: número e Nome-do-esquema; Tipo: Homologação ou Produção; Status: Ativo ou Inativo; Conector: XML, TXT, Banco de Dados ou Semeador. O esquema é criado automaticamente pelo Wizard, de acordo com as configurações feitas pelo usuário. Como pode ser visualizado nas telas abaixo, alterando o Esquema é aberta a tela com as abas Geral, NFe, Eventos, Contingência 1, Contingência 2, FiscalDocs e NFS-e onde encontram-se os Web Services e as suas respectivas Versões de Layout, também como as opções de Conector. Web Service: a SEFAZ disponibiliza um WS por serviço, isto é, existe um método para cada serviço: Recepção, Retorno da Recepção, Cancelamento, Inutilização, Consulta Status Serviço, Consulta Cadastro; 79
80 Versão Layout: versão do leiaute do arquivo XML; Arquivo de Esquema: arquivo de estrutura que realiza a validação do documento fiscal antes do seu envio para a SEFAZ. Figura 51 Esquemas - Geral Na aba Geral encontram-se as configurações gerais para envio de documentos fiscais como o conector utilizado, ambiente, status, bem como a consulta do status do serviço da SEFAZ e consulta lote. 80
81 Figura 52 Esquemas NF-e Na aba NF-e constam os serviços específicos de envio e consulta da Nota Fiscal Eletrônica. 81
82 Figura 53 Esquemas NF-e Na aba Eventos constam os serviços específicos de envio de eventos. Que são Carta de Correção Eletrônica (CC-e), Cancelamento e Manifestação do Destinatário. Constam também as configurações de consulta de NF-e do destinatário e download da NF-e. 82
83 Figura 54 Esquemas Contingência 1 Na aba Contingência 1, podem ser configurados os Web Services de contingência, que são as opções de envio da NF-e quando a SEFAZ não estiver operacional. Tem-se as opções DPEC e SCAN nesta aba. 83
84 Figura 55 Esquemas Contingência 2 Na aba Contingência 2 ainda é possível configurar a consulta de NF-e em SCAN bem como os Web Services de inutilização e cancelamento em SCAN. 84
85 Figura 56 Esquemas FiscalDocs Na aba FiscalDocs, que guarda as configurações de comunicação com os servidores de sincronização do produto FiscalDocs, solução web de guarda e gerenciamento de documentos fiscais. Mais detalhes na seção
86 Figura 57 Esquemas NFS-e E por último, a aba NFS-e, que guarda as configurações de comunicação com os servidores de envio de NFS-e, para os municípios que tem emissão de Nota Fiscal de Serviço Eletrônica. Mais detalhes na seção Cadastros Empresas Alterar Acessando o menu Cadastro Empresas, o usuário poderá efetuar alterações ou incluir outras informações que ainda não estejam informadas. Quando o usuário desejar consultar ou alterar os dados referentes à empresa selecionada, deverá clicar em Alterar, onde será aberta uma nova tela para efetuar configurações específicas para cada empresa. 86
87 Figura 58 Consulta de Empresas/Clientes Os campos que compõe a tela de Empresa são: Empresa (código na empresa), Descrição, Razão Social, Tipo de Pessoa, CNPJ ou CPF, CNAE Fiscal, UF, Inscrição Estadual, Versão do Layout (versão do XML), Esquema (informar o esquema para relacionamento), Arquivo Certificado (diretório onde está salvo o arquivo, por exemplo: C:\Migrate\Migrate.cer). Da mesma forma existe a opção Usar todas as configurações dos parâmetros gerais na empresa. Quando marcada, esta opção ignora todas as configurações efetuadas diretamente na empresa e utiliza as configurações realizadas nos parâmetros gerais (Parâmetros do Sistema) para a respectiva empresa. 87
88 Figura 59 Empresas/Clientes Geral Na aba Marcas, o cadastro de marcas vem a substituir o antigo logo do DANFE e é utilizado caso o usuário possuir mais de uma marca para a empresa e deseja incluir uma marca personalizada para esta. Esta marca deve ser gerada para o GNF-e em formato de imagem onde caso a opção Substituir dados do emitente no DANFE estiver marcada para Sim, ocupar-se-á todo o espaço disponível dos dados para a marca. Um exemplo pode ser visto na Figura 61. Caso o cliente marcar a opção Substituir dados do emitente no DANFE como Não, a marca será mostrada no DANFE assumindo o logo da empresa. Para passar a marca para o GNF-e via conexão banco de dados deve ser alimentada a tabela CBD001 com o campo CbdCodMarca contendo o código da marca cadastrada no GNF-e. Para maiores informações, verificar o manual de Integração Banco de Dados. Para conexão XML deve ser informada a tag <CodMarca> contendo o código da marca cadastrada no GNF-e. Para maiores informações, verificar o Manual de Integração XML. 88
89 Para conexão TXT deve ser informada a posição do ID13. Maiores informações podem ser encontradas no Manual de Integração TXT. emitente é: Figura 60 Empresas/Clientes Marcas O tamanho ideal da imagem da marca quando substituir os dados do Impressão Retrato: 340 x 136 pixels; Impressão Paisagem: 480 x 115 pixels; Informada uma imagem desta proporção, a mesma não irá distorcer ao ser imprimido o DANFE. O tamanho padrão para a logo da empresa, que é inserido na marca caso o campo Substituir dados do emitente no DANFE esteja marcado como Não, é de 145 X 89 pixels, tanto para impressão Retrato como Paisagem. Isto significa que este tamanho é o ideal para ser usado quando a imagem for colocada como logo. 89
90 Figura 61 Marca no DANFE Na aba NF-e Entrada, devem ser cadastradas as configurações do e- mail que irá gerenciar as notas recebidas dos fornecedores, para depois ser executado o GNF-e Listener. Figura 62 Empresas/Clientes NF-e de Entrada As configurações permitem monitorar o , usar autenticação segura (SSL), endereço do servidor de , Porta, Usuário e Senha. Também é possível gravar no LOG de eventos do GNF-e os registros referentes às NF-e de entrada. 90
91 As configurações disponíveis na aba Geral por empresa servem para definir alguns parâmetros principais relativas à impressão do DANFE, modelo de impressão (Retrato ou Paisagem), modo de impressão (Manual ou automático), opção de imprimir ou não o valor do desconto e valor do ICMSST, texto de informações complementares que são impressas no DANFE sem serem enviadas para a SEFAZ, pode-se escolher a utilização de imprimir as informações complementares no verso da folha e o tamanho da fonte a ser impresso a informação do produto Na opção Modelo Impressora Formulário Contínuo o usuário pode selecionar a impressora desejada. Na aba geral também pode ser configurado os itens para usar as configurações dos parâmetros gerais, desta forma todas as empresas utilizarão as mesmas configurações. Foram adicionadas funcionalidades para impressão do número de cópias do DANFE, mostrar informações de DANFE reimpresso e imprimir data e hora de impressão do DANFE. Também foi adicionado a funcionalidade do controle de zeros à esquerda para o nitemped. Quando esse parâmetro for marcado como SIM, o GNF-e irá preencher o código do item com zeros à esquerda. Se o código do item for (25) no momento em que o sistema for gerar o XML de envio, e o parâmetro estiver marcado como SIM, o código do item vai à SEFAZ da seguinte forma (000025). Assim preenchendo o código do item para que seja enviado com até seis dígitos. Além da opção de SIM, o sistema possibilita marcar como NÃO e USAR DOSPARÂMETROS GERAIS. Assim como também foi incluído o controle de zeros a esquerda para nitemped para empresas que utilizam esse controle. Se estiver marcado como SIM, o GNF-e irá preencher com zeros a esquerda os itens que tem o seu código menos que seis dígitos. Caso não utilize esse controle só deixar o parâmetro como NÃO. Na versão 3.13 do GNF-e, foi incluído um novo controle, que é a impressão em minúsculo das informações adicionais do item. Se esta opção estiver como NÃO e nas informações adicionais do item tem letras em minúsculos, as mesmas serão impressas dá forma que foi adicionada. Agora, se estiver como SIM o sistema irá converter para maiúsculo os caracteres que estão em minúsculo que foram informados nas informações adicionais do item. 91
92 Figura 63 Empresas/Clientes Geral No GNF-e Desktop Edition é possibilitado ao usuário executar por empresa os processos complementares referentes ao envio de uma NF-e através do agendamento do executável GNFeProcessador.exe, o qual você pode consultar item Parâmetros do Sistema Sistema, deste Manual. Na aba Sistema é possível selecionar o diretório de origem de atualização do GNF-e para empresas que utilizam o GNF-e em mais de uma estação, selecionando este diretório o usuário poderá fazer a atualização automática do sistema, atualizando nesta máquina raiz, apontada neste diretório o GNF-e nas outras estações identificará este local e buscará os arquivos da estação raiz para atualizar as outras estações. Também foram adicionados campos para o controle da forma de execução do envio de , impressão automática, armazenamento do XML no diretório, reaproveitamento de número e inutilização automática. Também é possível utilizar as configurações do sistema dos parâmetros gerais. 92
93 Figura 64 Empresas/Clientes Sistema Na aba Diretórios encontra-se a lista dos diretórios utilizados para a gravação do XML ou TXT, ou seja, os arquivos com a codificação necessária para o envio das notas para a SEFAZ. Maiores informações podem ser consultadas na seção Parâmetros do Sistema Diretórios, deste documento. 93
94 Figura 65 Empresas/Clientes Diretórios Na guia Proxy, é possível configurar as informações de proxy da empresa, como o servidor, a porta, território, autenticação, tipo de autenticação, usuário e senha por empresa cadastrada no GNF-e. Estas configurações são importantes para a segurança da conexão. 94
95 Figura 66 Empresas/Clientes Proxy Na aba Justificativas são preenchidas as justificativas de inutilização, cancelamento e contingência. Para o preenchimento destes campos, deve ser utilizado o mínimo de quinze caracteres. Também podem ser utilizadas as configurações efetuadas dos parâmetros gerais. 95
96 Figura 67 Empresas/Clientes Justificativas O serviço de contingência é definido pela parametrização, de acordo com a intervenção do usuário ou envio automático. Sendo assim, existem configurações possíveis para o processo de emissão de NF-e em contingência, também sendo por empresa ou ainda é possível utilizar as configurações dos Parâmetros Gerais, sendo a mesma configuração para todas as empresas. Também é possível emitir em contingência a partir de um determinado horário, que pode ser configurado na mesma tela de Contingência. 96
97 Figura 68 Empresas/Clientes Contingência No cadastro de empresas do GNF-e é possível configurar os dados de , para que estes dados possam fazer o envio do DANFE e dos arquivos da NF-e por ao destinatário. 97
98 Figura 69 Empresas/Clientes É possível informar textos de autorização e relativos ao número da nota, série e chave de acesso, para verificar configurações consulte item Parâmetros do Sistema 2 deste Manual. 98
99 Figura 70 Empresas/Clientes 2 Na aba Responsáveis podem ser cadastrados os responsáveis por receber as notificações do software quando acontecer alguns dos eventos listados. É possível cadastrar o nome do usuário, o do usuário e as informações que este irá receber por . Segue a descrição dos campos: Inut: Serão enviadas as informações ou rejeições referentes a inutilização de NF-e; Rejei: Serão enviadas as notificações referentes ás rejeições ocorridas durante o processo de envio de NF-e; Gen: Serão enviadas as notificações genéricas do sistema ou que ainda não foram catalogadas; Cert: Notificações referente a falhas com a manipulação do certificado digital e sobre o vencimento do mesmo; Cont: São enviadas as notificações referentes as notas enviadas em contingência; 99
100 São enviadas as notificações de falha no processo de envio de , quando o configurado do destinatário não puder ser enviado por algum motivo adverso, como falha nas configurações de ou sem conexão com a internet; Entrada: Enviadas as notificações referentes a importação de NF-es de entrada; Erros BD: Serão enviados todos os erros de banco de dados que ocorrerem, como chaves duplicadas, campos faltando, tipo de dados inválidos, entre outros. Figura 71 Empresas/Clientes Responsáveis Cadastros Empresas Certificados Foi adicionada a funcionalidade de manter os certificados das empresas cadastradas através do botão Certificados. 100
101 Figura 72 Empresas/Clientes Certificados Ao clicar no botão Certificados, surge a tela conforme pode ser visto abaixo, onde o usuário possui filtros para encontrar as empresas e instalar o novo certificado. Figura 73 Instalação Automática de Certificados Após encontrar a empresa, o cliente clica no ícone de buscar o certificado e navega através dos diretórios para buscar o certificado com extensão.pfx. Quando selecionar o mesmo, será carregado o caminho do 101
102 certificado, bastando apenas o usuário informar a senha, selecionar o certificado no checkbox e clicar no botão Instalar selecionadas. Com o certificado instalado, surge uma mensagem de sucesso. Veja na figura abaixo, uma ilustração exemplar de informação do certificado digital. Figura 74 instalação automática de certificados Após realizar a operação de instalação do certificado digital, será criado um arquivo físico nos diretórios do sistema. Também, será salvo uma cópia do arquivo PFX e sua senha no banco de dados da aplicação. Caso o arquivo físico seja removido ou deletado do diretório físico do computador, a aplicação automaticamente irá obter o certificado da base de dados e exportá-lo novamente para o diretório. Através do ícone replicar, o usuário pode replicar os certificados da empresa selecionada para as demais. Isto incide em todas as empresas que forem selecionadas para a replicação irão utilizar do mesmo certificado digital. Um exemplo da tela de replicação pode ser visualizado abaixo. 102
103 Figura 75 Seleção das Empresas para Replicação O usuário seleciona as empresas que deseja replicar o certificado e clica no botão Replicar. Os certificados serão instalados para as outras empresas corretamente Cadastros Empresas Incluir Na inclusão de uma nova empresa (opção Incluir da Figura 76), o GNFe vai executar novamente o GNF-e Wizard, permitindo que o cadastro seja completo, ou seja, quando o usuário clicar sobre Incluir irá abrir a tela como segue: 103
104 Figura 76 Incluir nova Empresa Portanto, o usuário poderá incluir a empresa pela opção Incluir ou executando o GNF-e Wizard novamente externo ao gerenciador. Figura 77 Incluir Empresa 104
105 Cadastros Web Services Estas configurações são inicializadas durante a instalação do sistema, de forma que ao consultar a opção, os WS principais para a comunicação com a SEFAZ já estão cadastrados, de acordo com a finalidade de cada uma. Figura 78 Cadastro de Web Services Na tela temos a opção de incluir um WEB SERVICE, onde será visualizada a seguinte janela: 105
106 Figura 79 Configurador de Endereços de Web Services Os dados registrados nos campos acima são exibidos na grade da janela anterior, na seguinte ordem: código do WS, protocolo (HTTP ou HTTPS), porta, autenticação (sim/não), tipo de autenticação (Basic ou Digest), usuário, tempo espera, território, senha, servidor, descrição ws, base url. O botão Modifica permite que as alterações efetuadas sejam gravadas. Cadastre a URL endereço de homologação/produção, de acordo com o ambiente e com o Estado, bem como protocolo e servidor Cadastros Estados X Esquemas Esta configuração faz um relacionamento entre duas outras configurações: Estado (menu Cadastros Estados) e Esquemas (menu Cadastros Esquema). Quando o usuário inclui o estado X esquema, o processamento vai criar os itens conforme o estado do esquema, com os campos obrigatórios e não obrigatórios. 106
107 Esta configuração possibilita a exportação dos dados corretos para o arquivo XML ou TXT que é enviado à SEFAZ, contendo as informações das Notas Fiscais emitidas. No cabeçalho da tela Lista de Estado do Cliente x Esquema tem três filtros para a grade da janela: UF (número do código UF do IBGE), Esquema (número do cadastro do esquema), Versão (versão do esquema). Após inserir os dados em um ou mais campos de filtro, tecle F5 para atualizar a consulta. Figura 80 Lista de Estados do ClienteX Esquema Ao clicar no botão Alterar ou Incluir, abre uma janela com várias guias, de acordo com o Estado e o Esquema selecionado. Estas guias compreendem todos os campos requeridos pela SEFAZ para estruturar o Schema XML de cada processo realizado: recepção, retorno da recepção, cancelamento, inutilização, consulta de protocolo, status do serviço e cadastro. 107
108 Figura 81 Estados do ClienteX Esquema Os campos são definidos conforme as orientações da SEFAZ e podem ser consultados no Manual de Integração XML, Manual de Integração TXT ou Manual de Banco de Dados. Nestas opções, nomeiam-se os campos iniciando por NF-e (relativos à Nota Fiscal Eletrônica). Conforme o Esquema utilizado pelo estado emissor de NF-e é possível configurar quais os caracteres válidos são permitidos pela SEFAZ. Para configurar os caracteres, basta alterar o cadastro de Estados X Esquemas, no qual existe um botão Caracteres Válidos. Ao clicar no botão Caracteres Válidos, abre uma janela que contém os caracteres validados pela SEFAZ do estado, a qual permite que sejam enviadas nos campos alfanuméricos. A sequência dos caracteres deve ser manual, sempre respeitando o último cadastrado. 108
109 Figura 82 Caracteres Válidos do Esquema A SEFAZ impede que alguns caracteres sejam validados, por isso o GNF-e traz somente 42 caracteres por padrão. Caso o usuário tenha interesse de que mais algum seja enviado e impresso no DANFE deverá incluir nesta lista, por meio da tecla TAB, sempre observando que nem todos poderão ser inclusos Menu Consultas A guia Consultas oferece a opção do Repositório, LOG NF-e, Fila de Procesos e NFe de Entrada, conforme imagem abaixo. Figura 83 Manu Consultas 109
110 Consultas Repositório Todas as Notas Fiscais assinadas através de envio do lote, de solicitação de cancelamento e solicitação de inutilização com assinatura, ou seja, homologadas /autorizadas - são guardadas neste repositório, para possível averiguação do fisco e é necessária a localização destas no banco de dados. A tela serve somente para consulta, sendo que, assim que a nota é enviada, seu arquivo fica registrado. Figura 84 Consulta Repositório Consultas LOG Esta consulta dispõe do registro das situações das notas fiscais enviadas, tendo como filtro a empresa, o período, a origem da(s) nota(s), a consulta por uma nota específica, o código do erro ou pelo lote da NF-e: 110
111 Figura 85 Consulta LOG do Gerencidor Origens: Todas: consulta as notas de todas as origens; Consulta Status Serviço: solicitação de cancelamento de NFe; Assinatura: log do processo externo que solicita assinatura; Envio do Lote: solicitação de envio de lote; Consulta do Lote: solicitação de consulta do lote; Cancelamento: solicitação de cancelamento de NF-e; Inutilização: solicitação de inutilização da NF-e; Carga: verifica os dados oriundos do ERP para validar o Esquema. Também verifica se os campos obrigatórios não estão nulos; Genérico: registra informações sobre início e fim de processo ou qualquer outra modificação no sistema, como uma atualização, por exemplo. 111
112 A consulta também relata o trâmite da(s) nota(s) e informa os erros. Se o erro for diferente de 100 (Autorizado o uso da NF-e), ao selecionar a nota na grade da consulta, a descrição do erro é relatada no campo abaixo da grade Consultas Fila de Processos Para agilizar o envio das notas fiscais eletrônicas à SEFAZ, o GNF-e possibilita ao usuário executar os processos complementares (envio de ao destinatário, impressão automática do DANFE, armazenamento de cópia dos arquivos XML e do DANFE em diretório) através do GNF-e Processador, que deve ser agendado nas tarefas do Windows. No submenu Fila de Processos, pode ser consultado a lista dos mesmos. Figura 86 Fila de Processos Complementares Conforme a Figura 86, o sistema oferece filtros por Empresa, NF-e, Série, Período de Inclusão e Status. Além disso, há o filtro do Status dos processos complementares como: Não Iniciada, Em processamento, Concluída e Erro no Processamento. Após o envio da NF-e a SEFAZ, o usuário poderá consultar o status de cada processo complementar. Também tem a opção de visualizar o log da NF-e e executar a ação que possa ter ficado pendente. 112
113 Consultas NF-e de Entrada Ao consultar este submenu, o GNF-e irá abrir uma tela listando todas as notas fiscais de Entrada. Figura 87 Lista de Notas Fiscais de Entrada Assim são visualizadas as NF-es importadas, conforme processo do item Processos Importação NF-e de Entrada Menu Processos Ao usuário, são oferecidas no menu Processos as opções Inutilização, Cancelamento, Importar Retorno DPEC, Importar NF-e de Entrada, Importar NF-e de Saída e Exportar NF-e. Figura 88 Menu Processos 113
114 Processos Inutilização O pedido de inutilização da numeração de uma NF-e é uma mensagem enviada para a SEFAZ, onde deverá ser transmitido um documento eletrônico assinado digitalmente pelo emitente da NF-e, e para cada inutilização de numeração de NF-e homologada é criado um novo protocolo de status para NFe, com atribuição de um número de protocolo único. Figura 89 Enviar Faixa de Inutilização para SEFAZ Esta configuração é usada ao solicitar a inutilização de numeração de NF-e, e funciona de modo síncrono, isto significa que a solicitação independe de envio de lote, pois é encaminhada pelo Gerenciador diretamente à SEFAZ que, ao receber a solicitação, processa as informações e devolve o resultado do processamento para o aplicativo do transmissor. No documento enviado a SEFAZ deve constar a justificativa da inutilização, sendo que sem ela, o processo não é concluído, ou seja, a SEFAZ não valida. É comum a emissão de uma NF-e pulada, onde o emissor, sem intenção, envia uma NF-e com numeração superior a correta. Para estes casos, o processo de inutilização é apropriado. 114
115 Figura 90 Justificativa da Inutilização Conforme imagem acima, o GNF-e irá trazer por padrão a mensagem que o usuário cadastrou no GNF-e Wizard, também sugerida pelo sistema. Como cada caso deve ser tratado individualmente, é aberto a possibilidade para o usuário alterar esta justificativa em cada caso individualmente. O motivo será enviado à SEFAZ e deve obedecer ao tamanho mínimo de 15 caracteres Processos Cancelamento Foi adicionada a funcionalidade de cancelar as NF-es dentro do gerenciador de notas fiscais eletrônicas. Ao acessar o menu Processos, cancelamento, surge a tela conforme a Figura
116 Figura 91 Cancelamento da NF-e O usuário pode selecionar o nome da empresa, o número da NF-e e a série da nota que deseja cancelar. Após, informar uma justificativa para o cancelamento da nota e depois em Confirmar para finalizar o processo. O GNFe permite cancelar somente NF-e efetivadas e processadas pela SEFAZ. Nos demais casos, é impossível cancelar uma NF-e Processos Importar Retorno DPEC Ao acessar o Processo de DPEC, o GNF-e exibirá a seguinte tela para que o usuário faça a importação do arquivo de retorno DPEC: Figura 92 Importa Arquivo de Retorno do DPEC Maiores informações podem ser encontradas no processo de Emissão de NF-e em modo de Contingência DPEC, na seção
117 Processos Importação NF-e de Entrada Através deste processo, é possível realizar a importação de NF-e Entrada. O GNF-e Desktop Edition executa a validação da NF-e na SEFAZ para certificar-se de que a mesma esteja Autorizada e Processada. Deve ser selecionada a empresa para ser realizado o processo de importação da NF-e de entrada, bem como selecionar o arquivo específico ou selecionar um diretório, contendo vários arquivos para importação. Após, basta informar o arquivo ou diretório de importação onde constam a(s) nota(s) selecionadas de entrada. Figura 93 Selecionar NF-e de Entrada Processos Importação NF-e de Saída Para a importação de Notas Fiscais de Saída, o procedimento deve ser efetuado através do Menu Processos - Importar NF-e de Saída, no qual o usuário vai precisar selecionar o diretório onde contém armazenadas as Notas Fiscais de Saída que deseja importar. O GNF-e irá importar todos os XML s das NF-es válidas presentes nesse diretório, verificando se a empresa selecionada é a mesma do emitente da nota. 117
118 Figura 94 Impotar NF-e de Saída Após a importação da NF-e, o GNF-e irá consultar o status da mesma junto a SEFAZ, podendo ser visualizada a NF-e de Saída na tela inicial do GNFe. Caso não consiga consultar a situação da nota junto a SEFAZ, irá importar a mesma com o status de pendente - não processada, sendo possível visualizar o LOG da NF-e nos Detalhes da NF-e Processos Exportar NF-e Através desta função, o usuário pode exportar as NF-e de sua empresa em um determinado período, por numeração e por série contando ainda com as opções de exportação, que são: Todos: será executada a exportação de os arquivos das NF-e. Canceladas: será exportado todas os arquivos proceve.xml do cancelamento e mais o arquivo procnfe.xml da NF-e. Assim contendo o arquivo de efetivação da NF-e e mais o cancelamento. Inutilizadas: será exportado os arquivos procinu.xml das NF-e que estão inutilizadas. Efetivadas (NF-e): quando selecionado essa opção será feita a exportação dos arquivos NFe.xml das NF-e efetivadas. Estes 118
119 arquivos que são enviados para a SEFAZ, neste arquivo não contem o retorno da NF-e perante a SEFAZ. Efetivadas (procnfe): quando selecionado esta opção, será exportado os arquivos procnfe.xml das NF-e que estão efetivadas. Estes arquivos contem o protocolo de retorno da SEFAZ. Denegadas: quando selecionada está opção, o sistema fará a exportação dos arquivos procden.xml que se referem as NF-e Denegadas perante a SEFAZ. Figura 95 Exportação de NF-e Após configurar a empresa, a rotina de exportação, exportação por data, por número ou série e o diretório de armazenamento, os arquivos são exportados após clicar no botão Confirmar Menu Ferramentas No menu Ferramentas, é localizada a opção de realizar o Check List de Verificação. Como comentado anteriormente, ao executar a verificação é checada a conexão com o banco de dados, certificado digital, comunicação com 119
120 o servidor de licenças do GNF-e, comunicação com a SEFAZ, licença para uso do sistema e o cadastro do emissor junto a SEFAZ para emissão de NF-e. Figura 96 Menu Ferramentas Figura 97 Check List de Verificação Nessa tela o usuário poderá escolher a empresa e o módulo a ser testado (NF-e ou NFS-e). Após escolher o que será testado, deve-se clicar em Iniciar e o sistema fará os testes, caso surge erros o usuário poderá verifica-los em Visualizar Log Menu Módulos No menu Módulos encontram-se os submenus para ativação dos módulos de Emissão de Notas Fiscais eletrônicas (NF-e), software para guarda e gerenciamento de documentos fiscais online (FiscalDocs) e ativação do módulo de Emissão de Notas Fiscais de Serviços Eletrônicas (NFS-e). 120
121 Figura 98 Menu - Módulos Módulos - NF-e Após ter configurado e cadastrado as empresas que irão utilizar o GNFe é necessário solicitar uma licença de uso. Para poder solicitar esta licença é necessário que se tenha em mãos a Chave do Parceiro, que é o código que identifica o cliente junto à Migrate. Após inserir a chave do parceiro, deve-se preencher os campos do Nome do solicitante e o para que receba a confirmação da aprovação da licença. Configurados estes, a empresa deve ser selecionada pelo chekbox e no tipo de ambiente, selecionar o ambiente em que serão emitidas as NF-e. Testes: ambiente destinado para testes ainda pelo parceiro, sem validade jurídica. Homologação: ambiente destinado para testes no cliente do parceiro, sem validade jurídica. Produção: ambiente onde as NF-e são emitidas com validade jurídica. 121
122 Figura 99 Módulo NF-e Após o cliente realizar os testes em ambiente de homologação, será possível passar a empresa para produção, caso esta tiver sido cadastrada em homologação. Para isso, é necessário somente alterar o tipo de ambiente para Produção e reenviar novamente a solicitação de licença. Quando a licença retornar com status licenciada, será solicitado ao usuário confirmação para alteração do ambiente para produção, e também informando que as notas emitidas a partir de agora terão validade jurídica, excluindo as demais notas já emitidas em homologação ou testes Módulos FiscalDocs É oferecido ao usuário do GNF-e a possibilidade de integração e sincronização de documentos com o sistema web FiscalDocs. O FiscalDocs é uma solução web que permite o armazenamento de arquivos de cunho fiscal eletrônico (NF-e/CT-e), de interface simples e prática. O FiscalDocs recebe os arquivos e os mantêm seguros, podendo ser consultados 24 horas por dia, 7 dias na semana. 122
123 Conforme o Ajuste SINIEF 07/05, cláusula décima, os contribuintes são obrigados a armazenar os documentos fiscais durante 5 anos. Portanto, o FiscalDocs surgiu desta necessidade de garantir esse armazenamento e exportação dos dados quando necessário e com total segurança. CARACTERÍSTICAS: Armazenamento seguro de arquivos fiscais eletrônicos (NF-e/CTe); Fácil integração com qualquer emissor de NF-e/CT-e; Visualização dos documentos armazenados, com possibilidade de impressão do DANFE/DACTE; Exportação dos documentos a qualquer momento; Relatórios gerenciais com informações sobre os documentos armazenados; Validação dos documentos na SEFAZ, garantindo a integridade das informações; Gerenciamento de eventuais falhas na importação dos documentos; NF-e/CT-e disponível aos seus clientes a qualquer momento. Através da ativação deste módulo, será possível realizar upload de arquivos do GNF-e para o FiscalDocs, baixar arquivos do FiscalDocs que não estão no GNF-e (perda da base de dados, sendo que as NF-e foram enviadas anteriormente para o FiscalDocs) e sincronização de arquivos (sincronizar todas as NF-e que faltam tanto no GNF-e como no FiscalDocs). Para adquirir essa funcionalidade, é necessário acessar o site e conferir os planos oferecidos de acordo com as necessidades de emissão e armazenamento. 123
124 Para o cliente que deseja testar o serviço, pode ser feito o cadastro de uma versão DEMO por trinta dias. Para acessar a funcionalidade, deve-se clicar no Menu Módulos FiscalDocs. Será mostrada a seguinte tela ao usuário: Figura 100 Módulo Meu FiscalDocs Na tela Meu FiscalDocs é possível configurar todo o processo de integração do GNF-e com o FiscalDocs. Ao acessar a tela, será comunicado que o usuário ainda não possui nenhuma empresa habilitada para utilizar o FiscalDocs. Para habilitar as empresas gratuitamente por até 30 dias, o usuário deve clicar na mensagem clique aqui. Ao clicar, será mostrada a seguinte tela: 124
125 Figura 101 Meu FiscalDocs Teste Agora Selecione a empresa que é matriz. Quando houver somente uma empresa, esta será a matriz. O conceito de matriz e filial é aplicado para a cobrança do serviço, no caso quando este for contratado. A cobrança das filiais irá diretamente para a matriz. No modo DEMO não é realizada nenhuma cobrança. Após selecionar a matriz, clique em Avançar. 125
126 Figura 102 Meu FiscalDocs Seleção de Filiais De acordo com a Matriz selecionada na etapa anterior, esta é mostrada na etapa 2, onde ao clicar na imagem das filiais da respectiva matriz., será aberta a janela para seleção Como no exemplo temos apenas uma filial cadastrada, a mesma será mostrada, onde poderá ser selecionada, assumindo que esta é filial da matriz e a cobrança será enviada diretamente para a matriz, no caso do serviço pago. 126
127 Figura 103 Meu FiscalDocs Seleção de Filiais Com as filiais selecionadas, clique em Confirmar. Agora, a etapa 2 é atualizada com a filial da matriz com recuo para melhor identificação. Caso o usuário deseja excluir o vínculo da filial com a matriz, simplesmente clique sobre a imagem antes do nome da filial. Assim, a empresa não é mais filial da matriz, ficando livre para ser adicionada em como filial em outra empresa matriz, ou ser adicionada como matriz. 127
128 Avançar. Figura 104 Meu FiscalDocs Seleção de Filiais Quando tiver selecionado as filiais da empresa matriz, clique em Figura 105 Meu FiscalDocs Dados Cadastrais 128
129 Na última etapa, antes de finalizar o cadastro para experimentar o FiscalDocs gratuitamente são necessários alguns dados. Deve ser preenchido o Responsável pelas empresas, telefone do responsável, do responsável (este será o seu usuário para acessar o sistema na web), e caso possuir, o código do vendedor que lhe ofereceu o produto FiscalDocs. Será necessário também ler os termos de uso e após, marcar a caixa de seleção Li e concordo com os termos de uso. Após conferir as informações e tudo estiver correto, clique no botão Cadastrar. Assim o processo de cadastro da empresa no FiscalDocs estará concluído. Agora que a empresa já está cadastrada no FiscalDocs, é necessário somente realizar a integração entre o GNF-e e o FiscalDocs. Para isso, é preciso preencher o seu nome de usuário ( do responsável cadastrado na etapa 3) e a senha enviada por . O será semelhante a imagem mostrada abaixo. Figura 106 Meu FiscalDocs de Confirmação Para concluir a integração, é preciso somente clicar em clique aqui, onde está escrito Caso você já tenha se cadastrado no Fiscaldocs clique aqui para finalizar a liberação da empresa. Após clicar, surge a seguinte tela para selecionar as empresas que já foram cadastradas no FiscalDocs anteriormente. 129
130 Figura 107 Seleção de Empresas Marque a empresa na caixa de seleção, informe o usuário e a senha recebidos por e após clique em Confirmar. O GNF-e irá consultar no FiscalDocs o cadastro da empresa e irá retornar uma mensagem de sucesso. Para mais informações sobre a sincronização, consulta a seção Sincronizar Documentos Ativar o FiscalDocs no GNF-e Quando Cadastrado pelo Site É possível também, da mesma forma que cadastrar a empresa pelo GNF-e como ilustrado anteriormente, realizar o cadastro pelo site Para isso, acesse o site e vá até o menu TESTE AGORA ou o botão abaixo. 130
131 Figura 108 Site FiscalDocs Após você será redirecionado para a tela onde poderá realizar o cadastro de sua empresa, da mesma forma como foi feito no GNF-e. Figura 109 Site FiscalDocs Teste Agora Após concluir o cadastro, será enviado um para o seu que foi cadastrado. Este irá conter o seu usuário para acesso e a senha como mostrado abaixo. 131
132 Figura 110 Retornado pelo FiscalDocs Agora, o sistema esta pronto para uso. O mesmo pode ser acesso pelo endereço app.fiscaldocs.com.br. Inserindo seu usuário e sua senha, você poderá verificar as funcionalidades que o FiscalDocs pode lhe oferecer. Mais informações podem ser encontradas no manual do usuário FiscalDocs. Figura 111 Acesso ao FiscalDocs Mas a configuração ainda não acabou. Para ativar o FiscalDocs e integrá-lo com o GNF-e, acesse o menu Módulos, FiscalDocs. 132
133 Figura 112 Meu FiscalDocs Integração com o GNF-e Para integrar agora o GNF-e com o FiscalDocs que já foi cadastrado previamente pelo site, é preciso somente clicar em clique aqui, onde está escrito Caso você já tenha se cadastrado no Fiscaldocs clique aqui para finalizar a liberação da empresa.. Após clicar, surge a seguinte tela para selecionar as empresas que já foram cadastradas no FiscalDocs anteriormente. 133
134 Figura 113 Seleção de Empresas Marque a empresa na caixa de seleção, informe o usuário e a senha recebidos por e após clique em Confirmar. O GNF-e irá consultar no FiscalDocs o cadastro da empresa e irá retornar uma mensagem de sucesso. A partir de então, o usuário pode iniciar a sincronização de seus arquivos. Mais informações na seção Sincronizar Documentos Sincronizar Documentos Após cadastrar a sua empresa no FiscalDocs tanto pelo GNF-e como pelo site e os dois estarem integrados, pode-se iniciar o processo de sincronização de documentos para envio e download de NF-e. Ao acessar o módulo FiscalDocs, surgirá uma tela conforme a Figura abaixo, com as empresas que já estão integradas e prontas para sincronização. 134
135 Figura 114 Seleção de Empresas Sincronizar Documentos Como pode ser visto, nenhuma sincronização ainda foi feita, por isso, o campo Data da ultima sincronização consta com o texto Nunca. Após selecione as empresas que você deseja sincronizar e clique em Sincronizar documentos. Será aberta a seguinte tela. 135
136 Figura 115 Sincronizador FiscalDocs Através do Filtro de comparação é possível preencher o intervalo de datas que os documentos serão comparados entre o GNF-e e o FiscalDocs. Ao clicar em Comparar o GNF-e irá realizar um levantamento de NF-e(s) que existem na base de dados e enviar para o FiscalDocs. O FiscalDocs irá receber a relação de arquivos que estão no GNF-e e comparar com os arquivos que já foram enviados. Como é a nossa primeira sincronização, nenhum arquivo ainda foi enviado. Da mesma forma, caso houverem arquivos já enviados anteriormente para o FiscalDocs e estes não constarem no GNF-e (possível perda do banco de dados, banco de dados corrompido), os arquivos serão listados no FiscalDocs e poderão ser baixados novamente para o GNF-e. 136
137 Figura 116 Sincronizador FiscalDocs Sincronizar Tudo Conforme a imagem, o resultado da comparação indicou que existe 1 NF-e na base de dados do GNF-e e que não está no FiscalDocs. Também o FiscalDocs retornou que ainda não possui nenhum arquivo, pois é a nossa primeira sincronização. Portanto, o total de arquivos a serem processados é de 1 e o tempo estimado para realizar a sincronização é de 0 segundos. As ações que podem ser tomadas são: Sincronizar tudo: Todos os arquivos serão sincronizados, ou seja, todos os arquivos que faltam no FiscalDocs serão enviados e todos os arquivos que faltam no GNF-e serão baixados. Enviar documentos: Somente serão enviados os documentos para o FiscalDocs. Caso existirem documentos que não estão no GNF-e que estão no FiscalDocs, estes não serão baixados. 137
138 Baixar documentos: Serão baixados todos os documentos que se encontram no FiscalDocs e que não estão presentes no GNFe. A opção Clique para visualizar o detalhamento da comparação apresenta um LOG contendo um detalhamento dos documentos que serão enviados para o FiscalDocs pelo GNF-e ou baixados do FiscalDocs par ao GNF-e. É detalhado o tipo do arquivo, se é NF-e, cancelamento, inutilização ou evento, a chave de acesso do documento, o número, a série e o tipo do evento. Figura 117 Sincronizador FiscalDocs Detalhamento da sincronização Como não temos arquivos para baixar, podemos utilizar tanto o botão Sincronizar Tudo como Enviar Documentos. Ao clicar em uma das opções será dado início ao processo de sincronização de documentos. Os arquivos serão adicionados a Fila de Processos do GNF-e e após serão enviados pelo aplicativo GNFeProcessador.exe, responsável por executar as tarefas agendadas do GNFe. 138
139 Figura 118 Processador de Tarefas Complementares Quando o GNF-e Processador concluir a sincronização dos documentos será exibida uma mensagem de sucesso. Porém, o processo ainda não terminou. O FiscalDocs recebeu os arquivos do GNF-e, porém ainda não os processou. O FiscalDocs processa as NF-e que recebe do GNF-e a cada 10 minutos, devido ao fluxo de arquivos a serem processados. Na próxima vez que os arquivos forem comparados, o GNF-e irá exibir a seguinte mensagem, até haver novas NF-e(s) para serem enviadas para o FiscalDocs. Figura 119 Empresas e FiscalDocs Sincronizados Executar a Sincronização de Arquivo Agendada Como exemplificado anteriormente na seção , após as empresas estarem integradas com o Fiscaldocs, as NF-e(s) podem ser sincronizados através do menu Módulos, FiscalDocs, clicando em Sincronizar documentos. Outra forma de realizar a sincronização é de forma não 139
140 assistida, ou seja, agendada, através da execução do aplicativo GNFeProcessador.exe, situado na pasta de instalação do GNF-e. Quando uma NF-e é autorizada, inutilizada ou cancelada, o GNF-e adiciona o arquivo automaticamente na Fila de Processos. Ao executar o GNFeProcessador.exe, o GNF-e e o FiscalDocs irão realizar a comparação de arquivos que existem na base do GNF-e com os arquivos já presentes no FiscalDocs. De acordo com os arquivos adicionados na Fila de Processos, estes serão enviados para o FiscalDocs através da tarefa agendada. Também foi criado um parâmetro a ser passado para o GNFProcessador.exe para processar somente o envio de documentos para o FiscalDocs. O mesmo pode ser passado para o aplicativo da conforme a imagem abaixo: Figura 120 Parâmetros para GNFeProcessador.exe O primeiro parâmetro a ser passado é o código da empresa. Caso desejar processar várias empresas, pode ser passado da seguinte forma: 1-7. Dessa forma, o GNF-e irá processar as empresas 1 até 7. O segundo parâmetro é a ação, onde no caso para processar o envio de documentos para o FiscalDocs deverá ser 6. Assim, ao agendar o GNFeProcessador.exe desta forma, somente serão enviados os documentos para o FiscalDocs, não executando nenhuma tarefa agendada, como envio de ou armazenamento de NF-e no diretório de armazenamento por exemplo. Para processar todas as empresas bem como todas as tarefas agendadas, é necessário somente executar o GNFeProcessador.exe, sem nenhum parâmetro. 140
141 Contratar o Serviço em Produção Após testar o FiscalDocs por um período de 30 dias, o usuário poderá a qualquer momento adquirir o serviço de armazenamento dos documentos fiscais em modo produção. Para isso, será necessário adquirir um dos planos disponíveis e que se encaixam de acordo com a necessidade de armazenamento X emissão, ou adquirir um plano personalizado. É importante ressaltar que quando o usuário decidir passar do plano DEMO para Produção, é necessário que este o faça pelo sistema FiscalDocs. Para isso, é necessário acessar app.fiscaldocs.com.br e entrar com o usuário e a senha enviados anteriormente por . Dentro do sistema, será exibida a mensagem Contratar agora! na parte superior da tela, conforme a Figura abaixo. Figura 121 Contratar Agora Clique no botão Contratar agora!. Será aberta a tela exibindo os planos disponíveis de contrato do sistema. 141
142 Figura 122 Etapa 1 - Planos O usuário pode selecionar o plano que mais se adapta a sua realidade de emissão e clicar no botão Contrate, ou para planos acima de 1000 NF-e por mês, Consultar o plano CORPORATE. Após clicar em algum dos planos selecionados, surgirá a seguinte tela. Figura 123 Etapa 2 - Contrato Após ler o contrato, o cliente deve marcar a caixa de seleção Li, e aceito os termos do contrato e clicar em Próximo Passo. 142
143 Figura 124 Etapa 3 Informações Gerais Na etapa 3 Informações Gerais, são preenchidas as informações da empresa para contratar o FiscalDocs. Todos os campos são obrigatórios o preenchimento. Após concluir, clique em Próximo Passo. Figura 125 Etapa 4 Informações de Cobrança Na etapa 4, são inclusas as informações de cobrança. Todos os campos devem ser preenchidos. Assim que concluir o cadastro, clique em Próximo Passo. 143
144 Figura 126 Etapa 5 Confirmação O usuário na ultima etapa pode revisar os dados cadastrados anteriormente e modificar através do botão. Se os dados estiverem corretos, clique no botão CONFIRMAR E FINALIZAR para concluir o processo de cadastro da empresa em Produção. Figura 127 Empresa Cadastrada Pronto, o FiscalDocs foi contratado e está a sua espera. O usuário pode clicar em Início para concluir o processo de cadastro Módulos - NFS-e A partir da versão , foi implementado o envio de NFS-e (Nota Fiscal de Serviço Eletrônica). 144
145 A Nota Fiscal de Serviços Eletrônica (NFS-e) é um documento de existência digital, gerado e armazenado eletronicamente em Ambiente Nacional pela RFB (Receita Federal do Brasil), pela prefeitura ou por outra entidade conveniada, para documentar as operações de prestação de serviços. Esse projeto visa o benefício das administrações tributárias padronizando e melhorando a qualidade das informações, racionalizando os custos e gerando maior eficácia, bem como o aumento da competitividade das empresas brasileiras pela racionalização das obrigações acessórias (redução do custo-brasil), em especial a dispensa da emissão e guarda de documentos em papel. Com o GNF-e Desktop Edition é possível realizar o envio deste documento de forma muito simples e rápida, com total suporte a integração, dando assim a oportunidade da empresa manter o foco em seu negócio Solicitação de Licença Para que seja possível realizar a emissão de NFS-e pelo GNF-e Desktop Edition, é necessário realizar a solicitação de licença do módulo NFS-e, através do menu Módulos > NFS-e, conforme Figura 128: Figura 129: Figura 128 Módulos NFS-e Após, será aberta a tela de licenciamento da NFS-e, conforme 145
146 Figura 129 Licenciamento e Cadastro de Empresa Clicando no link Como Integrar, será exibido um fluxo de integração, que irá auxiliar no entendimento do funcionamento da aplicação, conforme demonstra a Figura 130: 146
147 Figura 130 Fluxograma NFS-e Deve-se então clicar no link Ative Agora, para que seja exibida a tela de licenciamento da NFS-e, conforme Figura 131: 147
148 Figura 131 Ative Agora Nesta tela serão listadas todas as empresas do usuário, juntamente com as demais informações como, tipo de ambiente da licença (homologação/produção), situação da licença e informações. Para sabermos se o produto encontra-se habilitado para emissão de NFS-e, devemos verificar o ícone ao lado esquerdo do nome da empresa. Quando o ícone estiver vermelho, significa que a empresa não está habilitada. Para habilitá-la, devemos então clicar sobre este ícone, surgindo então, a tela de cadastro conforme Figura 132: 148
149 Figura 132 Cadastro de Empresa Deve-se realizar o preenchimento dos campos solicitados, conforme imagem acima, e após todos os campos preenchidos, clicar no botão confirmar, para que seja solicitada a licença do GNF-e para emissão de NFS-e. Após aprovada a licença e cadastrada a empresa, seu status deverá constar conforme Figura 133: 149
150 Figura 133 Ambiente da Licença OBS referente CERTIFICADO DIGITAL: Deverá ser utilizado EXCLUSIVAMENTE certificado do modelo A1. Não poderá ser utilizado certificado do modelo A3, uma vez que o certificado é instalado em um servidor remoto, responsável pelo processamento das NFS-es, e não na máquina local do usuário, como é atualmente para o módulo NF-e. O certificado portanto, não precisa ser instalado na máquina local. Lembrando que, isto não afeta o processo de emissão de NF-e, onde pode ser utilizado os dois modelos de certificado Envio Pelo Conector XML O envio de NFS-e pelo conector XML é muito simples. Este pode ser realizado através do GNFeIntegrador.exe, GNFeTarefas.exe, ou até mesmo pelo botão Enviar Todas, disponível na interface do GNF-e Desktop Edition. Para que o envio seja realizado de forma correta, os 150
151 arquivos XML de NFS-e devem estar gravados na pasta de entrada, especificada nos parâmetros gerais do sistema, conforme Figura 134: Figura 134 Configuração de Diretórios Para maiores informações a respeito da integração via conector XML, poderá estar consultando o manual de integração via XML, do GNF-e Desktop Edition Envio de NFS-e pelo GNFeIntegrador.exe Após inseridos os arquivos XML das NFS-e na pasta entrada, o ERP deverá chamar a execução do GNFeIntegrador.exe, que encontra-se na pasta raiz de instalação do GNF-e (Ex: C:\Migrate\GNFe). Através do GNFeIntegrador.exe, só pode ser enviado um arquivo de cada vez. 151
152 O ERP deverá passar os parâmetros na chamada ao Integrador, conforme Figura 135: Figura 135 GNFeIntegrador.exe Conforme Figura 135, devemos passar os seguintes parâmetros na chamada ao integrador: 1 = Código da Empresa. zero. 0 = Número fixo utilizado pelo GNF-e. Sempre deve ser passado = Série da NFS-e. 23 = Número da NFS-e = Números fixos utilizados pelo GNF-e. Sempre deve ser passado os três zeros, com um espaço entre os mesmos. 3 = Parâmetro de envio da NFS-e. Ao executar o GNFeIntegrador.exe passando os parâmetros, o GNF-e irá então processar os arquivos contidos na pasta entrada. Estes serão então removidos deste local, e colocados na pasta PROC, criada dentro da pasta Entrada (Ex: C:\Migrate\Entrada\Proc). Nesta pasta PROC constam todos os arquivos processados pelo GNF-e. A pasta PROC é criada automaticamente pelo GNF-e, não sendo necessária a sua prévia criação. 152
153 Envio de NFS-e pelo GNFeTarefas.exe O envio de NFS-e pelo GNFeTarefas.exe pode ser realizado de forma simples e muito rápida. Por este método de envio, podemos enviar inúmeros arquivos de NFS-e, selecionando todas as empresas, um intervalo de empresas, ou determinando o envio apenas de uma determinada empresa. Para que possamos enviar as NFS-es de um intervalo de empresas, devemos passar os parâmetros da seguinte forma: Figura 136 GNFeTarefas.exe O parâmetro 1-9 faz com que o GNF-e processe todos os arquivos das empresas de código 1 até 9. Caso existam empresas com código diferente deste intervalo, as notas destas empresas não serão processadas. Para processarmos as notas de apenas uma empresa, basta apenas informar o código da empresa desejada. Caso desejarmos processar os arquivos de diferentes empresas, de forma aleatória, devemos passar os parâmetros informando o código das empresas separadas por ponto e vírgula, conforme exemplifica a Figura 137: Figura 137 GNFeTarefas.exe 153
154 Passando estes parâmetros ao GNFeTarefas.exe, apenas os arquivos das empresas 1, 4, 7 e 9 serão processados. Portanto, podemos estar definindo o processamento de arquivos apenas das empresas que desejarmos. Através do GNFeTarefas.exe, é possível também realizar o envio somente de NFS-e ou NF-e, passando os parâmetros de acordo com a Figura 138: Figura 138 GNFeTarefas.exe Conforme Figura 138, devemos chamar a execução do GNFeTarefas.exe com os seguintes parâmetros: 1 Código da Empresa Série da NFS-e. 0 Parâmetro fixo. 3 Parâmetro para envio apenas de NFS-e. Caso queira enviar apenas NF-e, deverá passar o parâmetro E. Caso deseje enviar todas as NFS-es, sem passar parâmetros de código de empresa e série, poderá realizar da seguinte maneira: Figura 139 GNFeTarefas.exe 154
155 Passando os parâmetros conforme imagem acima, todas as NFS-es pendentes de envio serão processadas. Para tanto, devemos executar o GNFeTarefas.exe enviando os seguintes parâmetros: 0 Código da empresa. Passamos 0 (zero) quando desejamos processar as NFS-es de todas as empresas. 3 Parâmetro de envio apenas de NFS-es. Caso desejarmos enviar apenas NF-e, devemos passar o parâmetro E. Ainda, caso desejarmos processar somente as NFS-es, porém de uma determinada faixa de empresas, podemos fazê-lo da seguinte forma: Figura 140 GNFeTarefas.exe Passando os parâmetros acima, podemos estar enviando todas as NFSes das empresas de código 2, 4,5 e 6. OBS: Lembre-se que, os códigos de empresa utilizados neste manual são apenas exemplos, devendo ser utilizado na integração os códigos reais das empresas cadastradas no GNF-e Envio de NFS-e pelo Botão Enviar Todas O envio de NFS-e pelo botão Enviar Todas que se encontra na interface principal do GNF-e Desktop Edition, realiza o envio de todos os arquivos que constam na pasta Entrada. Podemos ainda estar realizando o processamento apenas da empresa selecionada no filtro do GNF-e. Vejamos a imagem abaixo: 155
156 Figura 141 Enviar Todas Ao clicarmos no botão Enviar Todas conforme imagem acima, serão processadas as NFS-es de acordo com a empresa que estiver selecionada no filtro. Caso o filtro esteja selecionado com a opção Todas, os arquivos de todas as empresas serão processados. Ao clicarmos no botão Enviar Todas, surgirá uma tela de confirmação, onde devemos clicar em SIM para que os arquivos sejam devidamente processados e enviados à SEFAZ Envio pelo Conector Banco de Dadoas O envio de NFS-e pelo conector banco de dados pode ser realizado de forma simples e rápida. O ERP deverá alimentar os campos das tabelas de integração do banco de dados para que seja efetuado o correto processamento das NFS-es pendentes. O envio das NFS-es pelo conector banco de dados pode ser realizado pelo GNFeIntegrador.exe, GNFeTarefas.exe ou até mesmo pelo botão Enviar Todas, os quais exemplificamos à seguir. Para maiores informações a respeito da integração via conector Banco de Dados, poderá estar consultando o manual de integração via Banco de Dados, do GNF-e Desktop Edition
157 Envio de NFS-e pelo GNFeIntegrador.exe O envio de NFS-e pelo GNFeIntegrador.exe é realizado de forma simples. Por este método de envio só pode ser processado um arquivo de cada vez. Depois de inseridos os dados da NFS-e nas tabelas de integração do GNF-e, deve-se então realizar a chamada do executável GNFeIntegrador.exe, que se encontra na pasta de instalação do GNF-e (ex: C:\Migrate\GNFe), passando os devidos parâmetros, conforme imagem abaixo: Figura 142 GNFeIntegrador.exe Após executar o GNFeIntegrador.exe passando os parâmetros conforme imagem acima, o GNF-e lê e processa todas as informações da NFS-e nas tabelas de integração, realizando então o envio destas informações à SEFAZ, e gravando o devido retorno na base de dados, conforme manual de integração desta versão Envio de NFS-e pelo GNFeTarefas.exe O envio de NFS-e pelo GNFeTarefas.exe pode ser realizado de forma simples e muito rápida. Por este método de envio, podemos enviar inúmeras NFS-e, selecionando todas as empresas, um intervalo de empresas, ou determinando o envio apenas de uma determinada empresa. Para que possamos enviar as NFS-es de um intervalo de empresas, devemos passar os parâmetros da seguinte forma: 157
158 Figura 143 GNFeTarefas.exe O parâmetro 1-9 faz com que o GNF-e processe todas as NFS-es das empresas de código 1 até 9. Caso existam empresas com código diferente deste intervalo, as notas destas empresas não serão processadas. Para processarmos as notas de apenas uma empresa, basta apenas informar o código da empresa desejada. Caso desejarmos processar as NFS-es de diferentes empresas, de forma aleatória, devemos passar os parâmetros informando o código das empresas separadas por ponto e vírgula, conforme exemplifica a imagem abaixo: Figura 144 GNFeTarefas.exe Passando estes parâmetros ao GNFeTarefas.exe, apenas as NFS-es das empresas 1, 4, 7 e 9 serão processadas. Portanto, podemos estar definindo o processamento de NFS-es apenas das empresas que desejarmos. Através do GNFeTarefas.exe, é possível também realizar o envio somente de NFS-e ou NF-e, passando os parâmetros de acordo com a Figura 145: 158
159 Figura 145 GNFeTarefas.exe Conforme Figura 145, devemos chamar a execução do GNFeTarefas.exe com os seguintes parâmetros: 1 Código da empresa; Série da NFS-e; 0 Parâmetro fixo; 3 Parâmetro para envio apenas de NFS-e. Caso queira enviar apenas NF-e, deverá passar o parâmetro E. Caso deseje enviar todas as NFS-es, sem passar parâmetros de código de empresa e série, poderá realizar da seguinte maneira: Figura 146 GNFeTarefas.exe Passando os parâmetros conforme imagem acima, todas as NFS-es pendentes de envio serão processadas. Para tanto, devemos executar o GNFeTarefas.exe enviando os seguintes parâmetros: 0 Código da empresa. Passamos 0 (zero) quando desejamos processar as NFS-es de todas as empresas. 159
160 Série da NFS-e. Devemos passar aspas duplas quando desejamos processar as NFS-es de todas as séries. 0 Parâmetro fixo, sempre deverá ser informado 0 (zero). 3 Parâmetro de envio apenas de NFS-es. Caso desejarmos enviar apenas NF-e, devemos passar o parâmetro E. Ainda, caso desejarmos processar somente as NFS-es, porém de uma determinada faixa de empresas, podemos fazê-lo da seguinte forma: Figura 147 GNFeTarefas.exe Passando os parâmetros acima, podemos estar enviando todas as NFSes das empresas de código 2, 4,5 e 6. OBS: Lembre-se que, os códigos utilizados neste manual são apenas exemplos, devendo ser utilizado na integração os códigos reais das empresas cadastradas no GNF-e Envio de NFS-e pelo Botão Enviar Todas O envio de NFS-e pelo botão Enviar Todas que se encontra na interface principal do GNF-e Desktop Edition, realiza o envio de todas as NFS-es que se encontram pendentes nas tabelas de integração do GNF-e. Podemos ainda estar realizando o processamento apenas da empresa selecionada no filtro do GNF-e. Vejamos a imagem abaixo: 160
161 Figura 148 GNFeTarefas.exe Ao clicarmos no botão Enviar Todas conforme imagem acima, serão processadas as NFS-es de acordo com a empresa que estiver selecionada no filtro. Caso o filtro esteja selecionado com a opção Todas, as NFS-es de todas as empresas serão processadas. Ao clicarmos no botão Enviar Todas, surgirá uma tela de confirmação, onde devemos clicar em SIM para que os arquivos sejam devidamente processados e enviados à SEFAZ Impressão do Espelho do RPS (Recibo Provisório de Serviço) Na versão do GNF-e, está disponível a impressão de um espelho do RPS que representa todas as informações enviadas à prefeitura. Na Figura 149, pode ser visualizado um exemplo de impressão do RPS. 161
162 Figura Espelho do RPS Exportação de arquivos XML da NFS-e A partir da versão foi implementado a possibilidade de exportar os arquivos XML da NFS-e. Para que isso seja possível, foi criado um novo menu disponível em Processos, no item Exportar RPS. Ao clicar sobre o item Exportar RPS, será aberta uma tela contendo os parâmetros de 162
163 exportação, que poderá ser por período de datas ou até mesmo por uma faixa de numeração do RPS. Após informar o parâmetro desejado, basta selecionar um diretório para armazenamento dos arquivos, e clicar sobre o botão confirmar, conforme exemplifica a figura abaixo: Figura 150 Exportação de RPS Também é possível realizar o download de um arquivo XML específico, através do menu Detalhes. Para isso, basta selecionar um registro na grid do GNF-e, clicar sobre o botão Detalhes. Após, navegue até a aba Repositório. Nesta aba irá constar o arquivo XML da NFS-e, e haverá três opções disponíveis para interação, que são: Visualizar o conteúdo do XML, visualizar o XML no navegador de internet e realizar o download do arquivo XML. Abaixo, veja uma imagem que exemplifica o processo: 163
164 Figura 151 Repositório NFS-e 13.7 Menu Ajuda Em acesso ao menu Ajuda, é proporcionado ao usuário: Sobre o GNF-e Desktop Edition, Suporte e Visite nosso site... Figura 152 Menu Ajuda Ajuda Sobre o GNF-e Desktop Edition Será visualizada uma consulta ao conteúdo e demais informações do sistema. 164
165 Figura 153 Menu Ajuda Ajuda Visite Nosso Site Outras soluções do GNF-e poderão consultadas através do site, Figura 154 Página Inicial do GNF-e na Internet Novidades da Versão Será visualizada uma tela onde constam as novidades da versão do GNF-e. Conforme a Figura
166 Figura 155 Novidades da Versão Nessa tela tem a opção de ser marcado para não mostrar mais quando o GNF-e é aberto. E é possível navegar dentro dessa tela, onde será apresentado as novidades que se tem. 166
167 14 MENU DE ACESSO RÁPIDO Aqui são exemplificadas as funcionalidades do menu de acesso rápido do GNF-e, encontrado abaixo do menu principal do sistema Consulta LOG Figura 156 Menu de Acesso Rápido Conforme apresentado no item Consulta LOG, o GNF-e trará nesta opção as informações registradas de cada NF-e enviada Parâmetros Os parâmetros gerais do sistema podem ser acessados através do menu da Tela Principal em Sistema Parâmetros do Sistema, ou através do menu de acesso rápido Parâmetros Gerais Parâmetros do Sistema Aba Geral As configurações disponíveis nesta opção servem para definir alguns parâmetros principais relativas à impressão do DANFE, envio do DANFE por e- mail, texto de informações complementares que são impressas no DANFE sem serem enviadas para a SEFAZ e o logotipo que deve ser utilizado no DANFE. Também foi adicionado a funcionalidade do controle de zeros à esquerda para o nitemped. Quando esse parâmetro for marcado como SIM, o GNF-e irá preencher o código do item com zeros à esquerda. Se o código do item for (25) no momento em que o sistema for gerar o XML de envio, e o parâmetro estiver marcado como SIM, o código do item vai à SEFAZ da seguinte forma (000025). Assim preenchendo o código do item para que seja enviado com até seis dígitos. Esse parâmetro pode ser controlado nos parâmetros do sistema, assim como nos parâmetros da empresa. A partir da versão do GNF-e, foi incluído o controle Imprimir valor aproximado de tributos. Nessa configuração pode ser definido se os dados serão impressos nas Informações Complementares do Item, 167
168 Informações Complementares da Nota ou em Ambos, e também tem a funcionalidade de não imprimir esses dados. Se marcar as opções de Informações Complementares do Item, e o item da NF-e tem as informações será impresso a seguinte informação VALOR APROXIMADO DE TRIBUTOS: R$ - 10,00. Caso a opção marcada for Informações Complementares da Nota será impresso no local das informações complementares, e a informação impressa será VALOR APROXIMADO DE TRIBUTOS: R$ - 30,00, sendo assim será impresso o total da soma dos tributos dos itens. A opção Ambos, as informações serão impressas nos dois locais. Figura 157 Parâmetros do Sistema - Geral Parâmetros do Sistema Aba Sistema Na guia Sistemas podemos encontrar a versão atual do sistema GNF-e Desktop Edition. 168
169 Figura 158 Parâmetros do Sistema - Sistema No GNF-e Desktop Edition é possibilitado ao usuário executar os processos complementares referentes ao envio de uma NF-e através do agendamento do executável GNFeProcessador.exe: 1. Envio de ao destinatário; 2. Impressão automática do DANFE; 3. Armazenamento da cópia de arquivos; Dessa forma as empresas que tiverem grande número de emissão de NF-e, através do GNF-e Tarefas, poderão agilizar o processo de envio de notas a SEFAZ executando os demais processos mencionados anteriormente em outro momento. Essa funcionalidade é parametrizada nos Parâmetros Gerais - Guia Sistema - Forma de execução dos processos complementares: Normal ou Agendado. Na opção Normal, o GNF-e Tarefas irá executar todos os processos normalmente; na opção Agendado, o GNF-e Tarefas apenas fará o envio da NF-e, condicionando o usuário a realizar com mais rapidez a emissão. 169
170 Então, será necessário agendar nas tarefas do Windows o executável GNFeProcessador.exe, o qual ficará responsável pelos demais processos complementares em fila como: 1. Envio de ao destinatário; 2. Impressão automática do DANFE; 3. Armazenamento da cópia de arquivos; O método de autenticação LDAP serve para não precisar cadastrar e controlar senhas de usuário novamente. Desta forma basta informar o usuário que a senha será validada perante o servidor de LDAP e não no Banco de Dados do Gerenciador. O GNF-e oferece ao usuário a utilização de um servidor LDAP para autenticação, desta forma basta informar o servidor onde está instalado, o método de conexão e porta, que o GNF-e automaticamente identifica a senha que está no servidor Parâmetros do Sistema Aba Executáveis A guia Executáveis possui como função a execução de qualquer processo, depois que alguma situação do LOG seja executada e registrada. Nesta guia o usuário informa através do botão de busca (detalhe) o diretório. Para habilitar um novo filtro para a escolha de uma Situação de Log, clique no cabeçalho da coluna Situação de Log e após, clique no botão de busca para selecionar o diretório onde se encontra o executável para cada situação. O diretório padrão para o executável utilizado por todas as situações de Log é C:\ERP\RetornoNfegnfe.exe. Este arquivo é chamado pelo Gerenciador quando o processo de envio é finalizado. 170
171 Figura 159 Parâmetros do Sistema - Executáveis Parâmetros do Sistema Aba Diretórios Nesta primeira parte da tela encontra-se a lista dos diretórios utilizados para a gravação do arquivo XML ou TXT, ou seja, os arquivos com a codificação necessária para o envio das notas para a SEFAZ. 171
172 Figura 160 Parâmetros do Sistema - Diretórios No Diretório de Envio permanecem os arquivos XML ou TXT gerados pelo ERP e que ainda não foram enviados, no Diretório de Retorno encontrase os recibos de entrega de lote da SEFAZ e no diretório de Assinatura é guardado o Certificado Digital e a Assinatura Digital da empresa para complementação dos arquivos a serem enviados. Primeiramente deve ser criado um diretório onde o GNF-e Desktop Edition foi instalado (c:\migrate\gnfe\repositorio\xml), que por sugestão pode ser criado como Repositório com um subdiretório XML. Na segunda parte, como o GNF-e Desktop Edition recebe o XML ou o TXT da NF-e gerado a partir do ERP e envia para a SEFAZ, é necessário informar um local para ele ser armazenado. O diretório de entrada recebe o arquivo XML ou TXT após ter sido gerado do ERP e o diretório de saída armazena o retorno da SEFAZ. Primeiramente, é necessário criar dois diretórios, que podem ser criados onde o GNF-e Desktop Edition está instalado com o nome de Entrada e Saída, respectivamente. 172
173 Após ter criado um diretório de entrada e saída, clicar no botão correspondente a linha Diretório Entrada e informar o caminho de onde foi criado o diretório de entrada e em seguida clicar em OK. Em seguida, repita informe o caminho para o diretório de saída Parâmetros do Sistema Aba Proxy Aqui o usuário identifica as configurações de acesso à internet para o WS da SEFAZ. Algumas informações, como o tipo de autenticação, porta, usuário e senha são importantes para a segurança da conexão. Figura 161 Parâmetros do Sistema - Proxy Parâmetros do Sistema Aba Justificativas Para o preenchimento destes campos, utilize o mínimo de quinze caracteres para o texto de justificativa. Não use acento ou caracteres especiais (como pontuação). 173
174 Figura 162 Parâmetros do Sistema - Justificativas Parâmetros do Sistema Aba Contingência O serviço de contingência é definido pela parametrização, de acordo com a intervenção do usuário. Existem configurações possíveis para o processo de Contingência, quando o usuário solicitar o serviço a SEFAZ (envio da NF-e) e não obtiver resposta (nota-se que a nota ainda não chegou à SEFAZ, seu status é Aguardando retorno, porque não obteve resposta), pode retornar ações ao usuário: Nada: aborta o envio, a NF-e fica pendente de envio; Automático: entra em contingência no modo escolhido no status (Erro 108/109); Usuário: pergunta para o usuário deseja deixar a NF-e em Contingência, se a opção escolhida for Sim: conforme status Erro 108/109 fica em Contingência, se optar por Não: NF-e fica com status Pendente. 174
175 Figura 163 Parâmetros do Sistema - Contingência Configurações possíveis para o processo de contingência por Tempo, ao solicitar consulta e o serviço retornou Erro 107, e o tempo médio de processamento (retornado pela SEFAZ) for maior que o tempo máximo configurado no campo Máximo em aguardo (seg), entra nas opções: nota; Nada: envia a nota em modo normal e aguarda o processamento da Automático: entra em Contingência no modo escolhido no status (Erro 108/109); Usuário: pergunta para o usuário se deseja deixar a NF-e em modo de Contingência, se optar Sim: retorno de Erro 108 /109 conforme status, se optar por Não: a NF-e permanece como Pendente. O GNF-e pode ser configurado para emitir nos seguintes modos de contingência: FS: Formulário de Segurança; 175
176 FS DA: Formulário de Segurança Documento Auxiliar; DPEC: Declaração Prévia de Emissão em Contingência; SCAN: Sistema de Contingência do Ambiente Nacional; Estes modos de emissão em contingência são abordados na seção 23 deste manual. Na Figura 163 é apresentada a opção Exibir botão de contingência na tela inicial?, essa opção está sendo explicada no item Para impressão do DANFE em Contingência, consulte o título DANFE Parâmetros do Sistema Aba No GNF-e é possível o envio do DANFE por ao destinatário e para esta funcionalidade são necessárias algumas configurações nos parametros gerais. A primeira delas é na guia Geral onde se deve configurar o campo: Enviar DANFE por , e a segunda são os dados do servidor de envio como a que segue: Figura 164 Parâmetros do Sistema 176
177 Servidor SMTP: Host do smtp para envio do ; Porta: Porta do servidor de ; Tempo de espera: Tempo máximo para resposta do servidor; Autenticação: Autenticação do servidor de ; Segurança: Configuração do servidor de , caso o mesmo requira conexão segura; Poderá ser utilizado contas compatíveis com as conexões SSL e TLS. Solicitar confirmação de leitura: Caso o do destinatário possua este recurso, uma solicitação de leitura do é solicitada ao mesmo; Nome: Nome da pessoa origem; do emitente: Endereço de de origem; Usuário: do usuário de origem; Senha: Senha do de origem; Título: Título padrão do ; Também seguem as configurações para envio dos arquivos da NF-e, como XML e o DANFE. Enviar DANFE por Configura se o DANFE é enviado sempre, somente para NF-e autorizada, somente para NF-e em contingência ou não envia com DANFE; Enviar arquivos XML por Configuração responsável por determinar se o GNF-e envia o arquivo XML da NF-e, o arquivo XML de compartilhamento, ambos os arquivos, ou nenhum; Exibir mensagem ao falhar o envio de Caso a NF-e seja enviada pelo GNFeIntegrador.exe, esta configuração 177
178 permite alertar o usuário sobre o envio de , caso este não tenha sido enviado por algum motivo adverso; Parâmetros do Sistema Aba 2 Figura 165 Parâmetros do Sistema 2 Texto Autorizada: Texto padrão enviado por para autorização de nota. Texto Rejeitada: Texto padrão enviado por para rejeição de nota. Texto Cancelada: Texto padrão enviado por para o cancelamento da nota. Texto CC-e: Texto padrão enviado por para a emissão de evento CC-e para NF-e. Os textos de autorização, rejeição e cancelamento podem ter campos relativos ao numero da nota, série e chave de acesso @NfeChaAcesso, onde estes valores serão 178
179 substituídos pelos valores da nota que está sendo emitida naquele momento.exemplo: Foi emitida uma Nota e Chave de Em anexo DANFE e arquivo de compartilhamento. Atenciosamente, Empresa Emitente. Este exemplo resultará em: Foi emitida uma Nota Fiscal: Serie: 001 e Chave de Acesso: Em anexo DANFE e arquivo de compartilhamento. Atenciosamente, Empresa Emitente Parâmetros do Sistema Aba Responsáveis A aba Responsáveis são cadastrados os s dos responsáveis por receber as notificações do sistema. Estas notificações podem ser: Inut: São enviadas as confirmações ou rejeições referentes a inutilização de NF-e; Rejei: Enviadas notificações referentes as rejeições ocorridas durante o processo de envio de NF-e; Gen: São enviadas as notificações genéricas do sistema ou que ainda não foram catalogadas; Cert: Alertas referentes a falhas com a manipulação do certificado digital e sobre o vencimento do mesmo; Cont: São enviadas as notificações referentes as notas enviadas em contingência; São enviadas as notificações de falha no processo de envio de , quando o configurado do destinatário não puder ser enviado por algum motivo adverso, como falha nas configurações de ou sem conexão com a internet. Entrada: Notificações referentes a importação de NF-e de entrada; 179
180 Erros DB: São enviados todos os erros referentes ao banco de dados que ocorrerem no período, como chaves duplicadas, campos faltando, tipo de dados inválidos, etc. Para cada cadastrado, é necessário informar o nome do mesmo e marcar as opções de mensagem que o mesmo estará recebendo Empresas Figura 166 Parâmetros do Sistema Responsáveis Verificar item , deste manual NF-e de Entrada Figura 167 Empresas Conforme apresentado no item , deste manual. 180
181 Figura 168 NF-e Entrada 14.5 Exportar NF-e A opção de exportar NF-e é explicada no item deste manual Mais Opções Figura 169 Exporta NF-e O GNF-e Desktop Edition, apresenta no painel à alternativa Mais Opções, onde abrirá uma tela para o usuário selecionar uma ação desejada, como: Reenviar ; Reenviar NF-e (Pendentes); Inutilizar número de NF-e; Consultar Status na SEFAZ; Emitir DANFE; Cancelar número de NF-e. Figura 170 Mais Opções 181
182 Para acessar a funcionalidade, é necessário ter selecionada ao menos uma NF-e na grid. Após selecionada a nota, ao clicar no botão Mais Opções, surge a seguinte tela com as ações para a NF-e. É possível inserir as ações individualmente ou para todas as NF-e selecionadas, através da opção Marcar/Desmarcar Todos Emitir DANFE Figura 171 Mais Opções Ações de Envio A opção Emitir DANFE do GNF-e irá apresentar ao usuário três opções, conforme a Figura 173: Figura 172 Emitir DANFE Gerar DANFE em Diretório: Esta opção permitirá que o usuário salve os arquivos do DANFE das NF-e selecionadas na grade principal do GNF-e; 182
183 Imprimir: A opção de Imprimir oferece ao usuário a impressão da NF-e. Caso não tiver impressora configurada, é possível também adicionar uma nova impressora; Visualizar DANFE: O usuário pode utilizar esta opção para visualizar o DANFE de uma ou mais NF-e. Figura 173 Emissão do DANFE 183
184 15 ATIVAÇÃO DO GNF-E DESKTOP EDITION Para utilização do GNF-e é necessário solicitar uma licença de uso. Para poder solicitar essa licença é necessário que se tenha em mãos a Chave do Parceiro, que é o código que identifica o parceiro junto à Migrate. Para solicitar uma licença de uso, acesse o GNF-e Desktop Edition em Módulos NF-e. Figura 174 Registro do Sistema para Emissão de NF-e Nesta tela, os seguintes campos devem ser informados para solicitação da licença de uso: Chave do Parceiro: esta chave é enviada ao responsável do parceiro solicitante juntamente com o de integração; Nome do solicitante: nome do solicitante responsável pela instalação do GNF-e Desktop Edition; endereço do no qual será enviada a situação do uso do sistema (aprovação ou rejeição). 184
185 Deverá ser selecionada a(s) empresa(s) para qual está sendo solicitando a licença de uso. No campo tipo de ambiente, informar o tipo de licença desejado (Testes, Homologação ou Produção). Após informar estes dados clicar no botão Enviar. Nota! A licença de Testes e Homologação pode ser utilizada durante período de apenas 15 dias enquanto que a licença de Produção é permanente. O serviço de solicitação de licenças utilizado pelo GNF-e Desktop Edition é assíncrono, ou seja, é necessário aguardar até que a solicitação da licença seja processada pela Migrate Company. O processamento da licença pode retornar as situações: Aprovada, Rejeitada, Cancelada ou Aguardando Aprovação. 185
186 16 DANFE O DANFE (Documento Auxiliar da Nota Fiscal Eletrônica) é uma representação simplificada da NF-e. Tem as seguintes funções: Conter a chave numérica com 44 posições para consulta das informações da Nota Fiscal Eletrônica (Chave de Acesso); Acompanhar a mercadoria em trânsito, fornecendo informações básicas sobre a operação em curso (emitente, destinatário, valores, etc.); Auxiliar na escrituração das operações documentadas por NF-e, no caso do destinatário não ser contribuinte credenciado a emitir NF-e; Colher a firma do destinatário/tomador para comprovação de entrega das mercadorias ou prestação de serviços. Fonte: SEFAZ Impressão do DANFE A impressão do DANFE é possível através da tela principal do Gerenciador, para os casos de envio de nota única ou em lotes, através do GNF-e Tarefas e ainda GNF-e Integrador após a Nota Fiscal Eletrônica ser autorizada. O DANFE é impresso em papel comum e contém informações relativas ao arquivo digital (XML ou TXT) enviado a SEFAZ. O DANFE impresso pelo GNF-e é apenas um resumo da Nota Fiscal Eletrônica, ou seja, somente serão impressos os campos que a SEFAZ exige, conforme o Modelo padrão divulgado no manual do contribuinte. Pode ser emitida em mais de uma folha (assim um DANFE pode ter tantas folhas quantas forem necessárias para discriminação das mercadorias) e tem um código de barras bidimensional para facilitar a captura da chave de acesso da NF-e, como enfatizado na próxima tela. 186
187 Figura 175 DANFE em Modelo Retrato A impressão do DANFE poderá ser feita novamente acessando o GNF-e Desktop Edition, selecionando a NF-e na guia Notas Fiscais e clicando no botão Emitir DANFE, onde irá aparecer a mensagem de confirmação. 187
188 Figura 176 Confirma a Visualização do DANFe O formato Retrato/Paisagem é definido nos Parâmetros Gerais. Outra possibilidade de imprimir o DANFE é através do GNF-e Integrador, com a ação I Emissão do DANFE em Contingência As condições para que a SEFAZ aceite uma NF-e em contingência devem ser dos retornos 108 Serviço Paralisado Momentaneamente (curto prazo) e 109 Serviço Paralisado sem Previsão, os quais referem-se quando a SEFAZ está sem disponibilidade dos WebServices. Esta situação poderá ser confirmada no endereço: nteudo=skeuqr8pqby=. Para isso, o usuário deverá configurar a aba contingência em Usuário para Ação USUÁRIO, caso emitir pelo Integrador e Ação AUTOMÁTICO, caso emitir pelo Tarefas, botão Enviar Todas ou Integrador. Outro retorno da SEFAZ é o 107 Serviço em Operação, significando que o retorno foi mais demorado do que o tempo previsto, quando os Web Services estiverem com um tempo maior que o normal, ou até mesmo a Internet do usuário estiver um pouco lenta. Nesses casos, a nota pode ser efetivada, com o aguardo desse retorno, pois a SEFAZ não está inativa. Porém, se o emitente tenha urgência na emissão da NF-e deverá configurar a aba contingência em Tempo colocando um limite conforme necessidade, por exemplo, 60 segundos, e Ação USUÁRIO ou AUTOMÁTICO, conforme seu tipo de emissão. Lembrando que é importante a consulta do endereço acima citado, para confirmar se há mesmo uma demora no tempo de retorno. 188
189 Portanto, as configurações de contingência deverão ser escolhidas conforme cada caso e retorno da SEFAZ, sendo que as opções explicadas anteriormente podem ser configuradas permanentemente, sem a necessidade de o usuário ficar modificando. O DANFE em modo Contingência, modo FS e FS-DA vai possuir dois códigos de barra, sendo necessário imprimir os dados adicionais da NF-e em nove blocos de quatro dígitos cada. 189
190 17 AGENDAMENTO DE TAREFAS Como no GNF-e tem-se a possibilidade de não enviar as notas fiscais para a SEFAZ no momento da emissão no ERP, para que o envio seja executado posteriormente é necessário configurar uma tarefa do Windows. Será dada explicação para configurar o GNF-e Tarefas tanto no Windows XP como no Windows Vista e Superiores Windows XP Para efetuar o agendamento, clique no menu Iniciar Todos os Programas - Painel de Controle: agendadas: Figura 177 Menu Inicar Windows XP Na janela do Painel de Controle clique duplamente no ícone Tarefas Figura 178 Painel de Controle Tarefas Agendadas É disponibilizada a seguinte tela, dê um clique duplo sobre Adicionar. 190
191 Figura 179 Painel de Controle Tarefas Agendadas Adicione a tarefa agendada. Uma tela de ajuda é inicializada para auxiliar na configuração da tarefa: Figura 180 Assitente de Tarefa Agendada Figura 181 Procurar Assitente de Tarefa Agendada 191
192 É necessário informar o arquivo que contém as configurações necessárias: GNFeTarefas, que encontra-se no diretório de onde o Migrate GNF-e está instalado (c:\migrate\gnf-e). Selecione o arquivo ao encontrá-lo. Figura 182 Selecione o GNFeTarefas.exe Informe um nome para a tarefa criada e a periodicidade que a tabela deve ser executada. Informe um nome para a tarefa criada e a periodicidade que a tarefa deve ser executada Figura 183 Periodicidade Em seguida, clique em Avançar. Sugestão! A execução das tarefas pode ser configurada como Diariamente, porém isto depende da quantidade de emissão de Notas Fiscais da Empresa. 192
193 Na próxima tela o usuário terá a possibilidade de configurar a hora desejada para a inicialização das tarefas. Informe aqui o horário para o inicio da execução da tarefa Figura 184 Horário de Início Nota! A configuração de horário deve ser realizada de acordo com as particularidades da Empresa. Em seguida, informe usuário e senha e clique em Avançar. Figura 185 Assitente de Tarefa Agendada Pronto! Você concluiu o agendamento da tarefa. Caso houver a necessidade dessa tarefa ser executada mais do que uma vez ao dia, efetue configuração conforme instruções abaixo: 193
194 Clique no menu Iniciar Painel de Controle Tarefas agendadas, em seguida dê um clique duplo no ícone da tarefa criada anteriormente, conforme tela abaixo: Figura 186 Assitente de Tarefa Agendada Na tela disponibilizada a seguir, clique na guia Agendar e selecione a opção Avançado. Figura 187 GNF-e Tarefas Na tela seguinte, Opções avançadas de agendamento, selecione a caixa Repetir Tarefa e configure-a conforme a necessidade. 194
195 Figura 188 Opções Avançadas do Agendamento Nota! A opção Repetir a tarefa deve estar marcado e as outras informações devem ser consideradas como necessidades individuais de cada empresa Windows Vista e Superiores Para adicionar o agendamento de tarefas no Windows Vista e versões superiores, é necessário acessar o menu iniciar, todos os programas, acessórios, ferramentas do sistema. 195
196 Figura 189 Agendador de Tarefas Ao acessar o agendador de tarefas, surge a seguinte tela: Figura 190 Gerenciador do Agendador de Tarefas Para criar a tarefa agendada é necessário clicar sobre a ação Criar Tarefa, no lado direito da tela. 196
197 Figura 191 Criar Tarefa Ao clicar sobre a função, surge a tela onde poderá ser configurado o agendamento do GNF-e Tarefas. Figura 192 Criar Tarefa - Detalhes Na aba Geral que é aberta, para o Nome da Tarefa vamos cadastrar GNFeTarefas. Também pode ser marcada a caixa de seleção Executar com privilégios mais altos para Windows dar mais prioridade para a execução da tarefa. Na segunda aba Disparadores, clique em Novo. Surge então a tela como visto abaixo: 197
198 Figura 193 Editar Disparador Itens que devem ser configurados: Iniciar a tarefa: Em um agendamento; Configurações: Diário; Iniciar: Configurar o dia para inicio da tarefa e o horário; Configurações avançadas: Repetir a tarefa a cada De acordo com a necessidade do usuário Habilitado: esta caixa deve estar marcada. Após configurar, pode ser clicado no botão OK. Agora, na aba Ações clique em Novo. Será aberta a tela conforme abaixo: 198
199 Figura 194 Editar Ação Devem ser configurados os seguintes parâmetros: Ação: Iniciar um programa; Procurar: Navegar até a pasta onde o GNF-e foi instalado, no caso C:\Migrate\GNFe\GNFeTarefas.exe; Adicione Argumentos: podem ser passados os parâmetros para o GNF-e Tarefas como: Posição Valor 1 Código da empresa 2 Número de Série 3 Número do Lote Tipo de Operação 1- NF-e de entrada 4 2- NF-e de saída 4- Envio de CC-e No exemplo da imagem, está sendo o passado o parâmetro 1 para o código da empresa e a série 7. Todos os parâmetros devem ser separados por espaço. Caso deseja omitir algum parâmetro, podem ser passadas aspas duplas. 199
200 Iniciar em: deve ser preenchido com o caminho do executável GNFeTarefas.exe, que no caso é C:\Migrate\GNFe\. Após, pode ser clicado no botão OK para finalizar o processo de configuração da Ação. Pronto! Depois de clicar em OK na última janela aberta, a configuração do GNF-e Tarefas está pronta e irá iniciar no dia e horário agendados. 200
201 18 COMO CONFIGURAR O GNF-e TAREFAS PARA EMITIR DANFE AUTOMATICAMENTE A impressão através do GNFeTarefas.exe consiste no envio automático do DANFE para a impressora conforme configuração do GNFePrinterSetup.exe, sem a necessidade de uma ação do usuário. Para que o processo funcione, é necessário efetuar as configurações nos executáveis GNFePrinterSetup.exe e GNFe.exe. As configurações devem ser feitas nas máquinas que irão executar o GNFeTarefas.exe, caso contrário o processo de impressão não irá funcionar e o DANFE precisará ser impresso manualmente O que preciso fazer para disponibilizar esta opção ao ERP? Para que a impressão do DANFE automática funcione, é necessário que o ERP alimente os atributos correspondente dentro do Conector de integração (se for no XML no atributo UsuImpPadrao, se for no BD CbdUsuImpPadrao), sendo que o mesmo nome selecionado deve ser o configurado conforme as indicações nos próximos passos Configurando o GNFePrinterSetup.exe Abra o executável GNFePrinterSetup.exe que está no diretório raiz do gerenciador como no exemplo: C:\Migrate\GNFe\ ou através do Iniciar Todos os Programas GNF-e Desktop Edition Configurar Impressoras. 201
202 Figura 195 GNFePrinterSetup.exe Após o executável estar aberto, clique no botão NEW para vincular uma impressora ou OPTIONS para editar uma impressora já existente. Figura 196 Adicionando Impressora no GNFePrinterSetup.exe Digite um nome em "FORM NAME", lembrando que este deve ser o nome enviado pelo ERP em um dos conectores (XML ou Banco de Dados), e 202
203 após clique em "Configure Printer" para selecionar a impressora que está instalada no computador ou conectada a rede: Figura 197 Configurando Impressora no GNFePrinterSetup.exe Após selecionar a impressora, é possível ajustar algumas configurações apresentadas na tela Form Configuration, como configurar a tela de confirmação (Show printer dialog), comando de ejeção da página e OffSet, caso não seja necessário mudar estas propriedades, clique em OK. Figura 198 Detalhes da Configuração 203
204 Veja que agora aparece a impressora configurada na lista de impressoras e caso não seja necessário vincular outra impressora, basta clicar em OK. Figura 199 Lista de Impressoras Configuradas 18.3 Configurando os Parâmetros Gerais do GNF-e Para a impressão automática no GNFe.exe também será necessário alterar o cadastro de parâmetros gerais no campo Modo de Impressão: Automático ou Manual. 204
205 Figura 200 Modo de Impressão Neste campo tem duas possibilidades de configuração: Automático e Manual. O valor Automático só deve ser utilizado caso o ERP envie para o conector o atributo correspondente ao nome da impressora (CbdUsuImpPadrao - Conector Banco de Dados e UsuImpPadrao - Conector XML). Caso selecione o valor Manual, o GNF-e entende que a impressão será feita de forma manual pelo painel principal, mesmo que a impressora seja enviada pelo ERP. 205
206 19 VALIDAÇÃO DO PROTOCOLO (STATUS) DA NOTA FISCAL ELETRÔNICA Eventualmente o usuário pode desejar consultar o protocolo (status) de uma NF-e na SEFAZ. O GNF-e Desktop Edition permite ao usuário através dos "Detalhes da Nota" verificar a situação, sem a necessidade de visitar os sites do portal NF-e ou SEFAZ origem. Nesta consulta podem ocorrer divergências de status e, se por motivo estas ocorrerem, o GNF-e permite ao usuário tomar uma ação no mesmo momento que esta seja identificada. Para consultar o protocolo de uma Nota Fiscal Eletrônica devem ser seguidos os seguintes passos: 19.1 Tela de Detalhes da NF-e Figura 201 Detalhes da NF-e Veja que dentro do grupo EMISSÃO existe um botão com o nome "Consultar Status", ao clicar o gerenciador faz comunicação com a SEFAZ pelo WebService NFeConsultaProtocolo enviando a chave de acesso da Nota Fiscal Eletrônica. 206
207 Figura 202 Consultando Status da NF-e na SEFAZ 19.2 Verificar o Resultado do Consulta Protocolo Figura 203 Validando o Retorno da SEFAZ Na tela acima vemos um exemplo do resultado desta consulta mostrando que a NF-e dentro do SEFAZ está autorizada, porém dentro do GNFe ela encontra-se pendente. Ao lado esquerdo do retorno, existe um questionamento (O que você deseja fazer?) para o usuário tomar uma ação (que por padrão exibe "Nenhuma Ação"). Esta ação poderá atualizar tanto o GNF-e quanto a SEFAZ. 207
208 19.3 Ações Possíveis na Consulta de Protocolo Figura 204 Ações Possíveis na Consulta Protocolo As ações desta seletora permitem ao usuário as seguintes situações: Nenhuma Ação - O gerenciador mantém o status atual da nota devido este não ser divergente, sem a necessidade de efetuar nenhuma modificação no status da NF-e; Atualizar o GNF-e - O gerenciador toma por ação trocar o status da NF-e dentro do gerenciador conforme o status consultado na SEFAZ; Atualizar SEFAZ - O gerenciador toma por ação trocar o status da NF-e para "Não Processado", isto significa reenviar para o SEFAZ as informações cabíveis a situação do gerenciador (exemplo: se estiver Efetivada com status Processada e a nota no SEFAZ está com status Inexistente na Base de Dados do SEFAZ, o gerenciador irá deixá-la como Pendente - Não processada para enviá-la a SEFAZ, e retornará a informação ao ERP). Observações: As ações podem variar de acordo com o status que retornar do SEFAZ, se a NF-e estiver Efetivada no gerenciador e seu status retornar 100-Autorizado Uso da NF-e, Cancelamento de Nota Fiscal 208
209 Homologado ou Uso Denegado, a única ação disponível será "Nenhuma Ação". 209
210 20 DIGITAÇÃO DE CC-e (CARTA DE CORREÇÃO ELETRÔNICA) Na versão do GNF-e Desktop Edition, contamos com a funcionalidade da digitação da CC-e (Carta de Correção Eletrônica). Para fazer esse processo, deverá marcar uma NF-e efetivada no grid principal, em seguida Detalhes, onde será aberta a tela que apresenta os detalhes da NF-e, em seguida acessar a aba CC-e. Que será apresentada a tela conforme a Figura 205. Figura 205 Tela de Listagem de CC-e Para realizar a emissão de uma nova CC-e, deve-se clicar no botão Nova CC-e, onde será aberta a tela abaixo. Nessa tela deverá ser preenchida as informações que deverão ser transmitidas à SEFAZ referente a NF-e. 210
211 Figura 206 Tela de Digitação da CC-e Assim que as informações forem transmitidas e retornadas, será apresentada a mensagem abaixo informando que a CC-e referente a NF-e foi enviada com sucesso. Assim como será enviado por uma copia do XML referente a CC-e para o cliente da NF-e. Figura 207 Tela de Aviso que a CC-e foi Enviada com Sucesso 211
212 21 INFORMAÇÕES COMPLEMENTARES O espaço dos Dados Adicionais, no final do DANFE, é destinado à impressão das Informações Adicionais de Interesse do Fisco e Informações Complementares de interesse do Contribuinte. O GNF-e faz automaticamente a quebra de linhas referente a esses campos e também das Informações Adicionais do Produto, dentro do quadro Dados do Produto/Serviço. Caso o usuário deseje fazer uma quebra manualmente, o GNF-e permite que o ERP insira um caractere específico, como o (PIPE) após o texto de cada linha, identificando o pulo (ENTER) para a próxima linha. 212
213 22 DANFE ESPECÍFICO PARA MEDICAMENTOS O GNF-e tem a possibilidade de imprimir mais colunas extras para medicamentos no DANFE. Neste caso basta informar o valor 2 (medicamentos) no atributo UsuModDanfe (conector XML), CbdUsuModDanfe (conector Banco de Dados) ou no grupo ID, posição 07, que no momento da impressão serão impressos dados relevantes aos medicamentos (Nro do Lote, data de fabricação e PMC). Deverá ser verificada no manual de integração dos conectores a posição correta do atributo necessário para ser informado. Figura 208 Detalhamento de Itens do Tipo Medicamento 213
214 23 SISTEMA DE CONTINGÊNCIA ELETRÔNICA A partir deste item serão descritos os meios de contingência que o GNF-e abrange. Estes são SCAN, DPEC automático e manual, Formulário de Segurança (FS) e Formulário de Segurança do Documento Auxiliar (FS-DA). A partir deste item serão descritos os meios de contingência que o GNF-e abrange. Estes são SCAN, DPEC automático e manual, Formulário de Segurança (FS) e Formulário de Segurança do Documento Auxiliar (FS-DA) Sistema de Contingência Eletrônica Modo Usuário O sistema de contingência configurado no modo usuário é utilizado especificamente quando a integração do ERP com o GNF-e for realizada pelo GNFeIntegrador.exe. Este modo de contingência implica na intervenção constante do usuário em definir as ações que o GNF-e deve tomar. Para configurar o modo usuário de contingência, esta pode ser feita tanto pelos Parâmetros gerais como nas Configurações da empresa, nas abas Contingência. Figura 209 Configurar Contingência Modo Usuário Parâmetros do Sistema 214
215 Figura 210 Configurar Contingência Modo Usuário Empreas/Cliente No modo usuário, qualquer uma das formas de contingência selecionadas fazem com que na hora de emitir uma NF-e pelo GNFeIntegrador.exe, caso o status da SEFAZ não retornar 107 (Serviço em operação), surja uma tela semelhante conforme a Figura abaixo. Figura 211 Mensagem de Entrada em Contingência A mensagem informa que devido a problemas técnicos de comunicação com a SEFAZ, todas as NF-es serão emitidas em contingência. Ao clicar em OK, surge a tela de opções para emissão em contingência. 215
216 Figura 212 Emissão em Contingência Nesta tela o usuário pode escolher o tipo de emissão em contingência. São disponíveis os seguintes modos: DPEC via Web Services: envia a declaração prévia de emissão em contingência para os Web Services da SEFAZ automaticamente e imprime o DANFE; DPEC manual: a geração do arquivo de DPEC deve ser feita manualmente, escolhendo o local para armazenar o arquivo gerado, fazendo upload do mesmo para o site da SEFAZ e importar o retorno para a impressão do DANFE; SCAN: Envio da NF-e diretamente para o ambiente nacional. Para utilizar o modo SCAN, os web services devem estar ativados e a NF-e precisa ter um número de série maior que 899; FS: Impressão do DANFE em Formulário de Segurança; FSDA: Impressão do DANFE em Formulário de Segurança do Documento auxiliar; 216
217 Abortar: A NF-e não será enviada em contingência, ficando pendente no GNF-e. Nos itens abaixo serão exemplificadas todas as maneiras de emitir uma NF-e quando a SEFAZ do estado estiver em contingência DPEC via WEB Service O envio de NF-e em contingência pelo modo DPEC via Web Services não exige nenhuma intervenção do usuário quanto ao processo de envio da nota. Caso os Web Services de DPEC estiverem ativos, o usuário poderá realizar o envio da NF-e e imprimir o DANFE, como um envio normal de NF-e. Quando for detectado pelo GNF-e que o retorno do Web Service da SEFAZ do estado não for o código 107, surgirá a tela questionando o usuário qual o modo de emissão em contingência que o mesmo deseja utilizar. Figura 213 DPEC via WEB SERVICE O usuário clica em DPEC via Web Services para emitir em contingência. Surge a tela solicitando a confirmação do envio e o motivo para a entrada em contingência. 217
218 Figura 214 Justificativa para Entrada em Contingência O usuário modifica a justificativa e quando concluir a digitação, clica no botão Modificar. O GNF-e então irá enviar a NF-e em modo contingência pelo modo DPEC via Web Services e irá receber o retorno. Caso o envio ocorrer sem erros, surge a mensagem conforme visto na tela abaixo, onde o usuário pode escolher pela impressão do DANFE em modo contingência. Figura 215 Impressão do DANFE em Contingência DPEC Será impresso o DANFE contendo informações pertinentes ao recebimento da NF-e pelo modo DPEC como o cabeçalho: DANFE impresso em contingência DPEC regularmente recebido pela Receita Federal do Brasil, e também com o número do registro DPEC. 218
219 Figura 216 DANFE Impresso em Modo de Contingência DPEC Também surge a tela informando ao usuário sobre a finalização do processo do processo de envio com o código de retorno 124. Figura 217 Mensagem de Conclusão do Processo de Envio No GNF-e a nota assumirá o status: Contingência e o processamento: Em processamento impressão.. O DANFE estará disponível para Figura 218 Mensagem de Conclusão do Processo de Envio Após os serviços da SEFAZ do estado do emitente voltar ao normal, ao enviar outra NF-e será exibida uma mensagem informando que os serviços foram reestabelecidos e que a partir de agora, as notas serão enviadas normalmente. Com isso, será feita a consulta das notas em contingência, e estas assumirão o status: Efetivada e o processamento: Processado. 219
220 O modelo de Contingência Eletrônica foi idealizado como alternativa que permita a dispensa do uso do formulário de segurança para impressão do DANFE e a não alteração da série e numeração da NF-e emitida em contingência. Esta modalidade de contingência é baseada no conceito de Declaração Prévia de Emissão em Contingência DPEC, que contém as principais informações da NF-e que serão emitidas em contingência, que será prestada pelo emissor para SEFAZ. A Declaração Prévia de Contingência Eletrônica DPEC é uma alternativa para que a empresa não tenha que interromper a emissão de notas fiscais por motivos de indisponibilidade dos Web Services, ou problemas de comunicação internos. Assim, é possível a geração do arquivo no formato DPEC, contendo o resumo da nota fiscal, e após isso Upload do arquivo no site da SEFAZ através de um computador com conexão com a internet. Depois do Upload do arquivo junto ao site da SEFAZ, é necessária a importação do arquivo de retorno para o GNF-e Desktop Edition, para que seja possível a impressão do DANFE. Após a cessação dos problemas, a nota deve ser enviada normalmente a SEFAZ do emitente DPEC Manual O modo manual de envio do DPEC pode ser utilizado quando os Web Services de envio automático não estiverem disponíveis. O envio manual é caracterizado pela geração do arquivo em um local definido pelo usuário. É necessário então acessar a pagina da Secretaria da Fazenda no serviço de Realizar upload DPEC pelo link: Em ambiente de produção: a=uploaddpec&tipoconteudo=yii+h8veth0= Em ambiente de homologação: =uploaddpec&tipoconteudo=yii+h8veth0= 220
221 Após o arquivo de DPEC ser processado e validado pela SEFAZ, é feito download pelo próprio site e o arquivo gerado deve ser importado manualmente para o GNF-e. Uma explicação mais prática segue em sequência. 1. Ao surgir a tela informando emissão em contingência, deve ser clicado na opção DPEC manual. Figura 219 Emissão DPEC Manual 2. Inicia-se o processo de validação local da NF-e pelo GNF-e, buscando possíveis erros de XML ou de estrutura do arquivo. Surge a tela para informar a justificativa de entrada em contingência. Figura 220 Justificativa para Entrada em Contingência 3. Após informar o motivo, clique em Modificar. Surge a tela responsável pela geração do arquivo DPEC. É necessário informar um local para ser gerado o arquivo XML de envio. Por padrão, o local informado é C:\.xml. Também pode ser marcada a opção para abrir o site de upload do arquivo DPEC. Para criar o arquivo no diretório, clique em Gerar. 221
222 Figura 221 Tela para Geração do Arquivo de DPEC 4. Surge a mensagem informando que o arquivo DPEC foi gerado corretamente. O DANFE poderá ser impresso após a importação do arquivo de retorno da SEFAZ. Figura 222 Mensagem Informando que o Arquivo DPEC foi Gerado com Sucesso 5. Abra o site de upload DPEC da SEFAZ. 222
223 Figura 223 Portal da Fazenda para Upload do Arquivo DPEC 6. Com o site da SEFAZ aberto no browser, clique em Procurar para navegar pelos diretórios do computador e encontrar o arquivo DPEC gerado pelo GNF-e. Figura 224 Escolher Arquivo para Upload DPEC 7. Após selecionar o arquivo, clique em Abrir. Agora no site da SEFAZ, informe o código da imagem e clique em Continuar. 223
224 Figura 225 Informe o Código da Imagem 8. A SEFAZ irá processar o arquivo e em seguida disponibilizar o retorno DPEC para download. Na imagem a seguir, a nota foi efetivada. Figura 226 DPEC Autorizado 9. Para fazer o download do arquivo, clique sobre o texto do arquivo de retorno RET.xml e salve-o em um diretório no seu computador através do botão Salvar. 224
225 Figura 227 Salvar Arquivo de Retorno DPEC 10. Agora, com o arquivo de retorno salvo no computador, abra o GNF-e e acesse o menu Processos, item Importar Retorno DPEC. Figura 228 Importar Retorno DPEC 11. Ao clicar no item do menu, surge a tela para importar o arquivo de retorno DPEC baixado do site da SEFAZ. Se o retorno não apresentar erros, o usuário poderá imprimir o DANFE da respectiva NF-e. Para importar o arquivo, clique no botão buscar, navegue até o diretório que foi salvo o arquivo de retorno e clique em Abrir. O arquivo será carregado, bastando apenas clicar em Importar para carregar o arquivo no GNF-e. 225
226 Figura 229 Importar Arquivo de Retorno DPEC 12. Com o arquivo importado com sucesso, o DANFE estará disponível para impressão em modo de contingência DPEC. Figura 230 DPEC Importado com Sucesso A impressão dos DANFE das NF-e que constam da DPEC enviado ao SCE deverá ser em papel comum, constando no corpo a expressão DANFE impresso em contingência - DPEC regularmente recebida pela Receita Federal do Brasil (o GNF-e imprime automaticamente), tendo as vias a seguinte destinação: I. Uma das vias permitirá o trânsito das mercadorias e deverá ser mantida em arquivo pelo destinatário pelo prazo estabelecido na legislação tributária para a guarda de documentos fiscais; 226
227 II. Outra via deverá ser mantida em arquivo pelo emitente pelo prazo estabelecido na legislação tributária para a guarda dos documentos fiscais. Após a cessação dos problemas técnicos que impediam a transmissão da NF-e para UF de origem, deve-se: transmitir as NF-e emitidas em Contingência Eletrônica para a SEFAZ de origem, observando o prazo limite de transmissão na legislação; tratar as NF-e transmitidas por ocasião da ocorrência dos problemas técnicos que estão pendentes de retorno. Poderão ser reenviadas normalmente pelo GNF-e Tarefas, caso estiver programado para ser executado. Do contrário, o ERP poderá chamar o envio novamente, passando os parâmetros, para o GNF-e Integrador ou então, acessar o gerenciador das NF-e e clicar em enviar todas. Além disso, o emissor de NF-e deve lembrar que de lavrar termo circunstanciado no livro Registro de Documentos Fiscais e Termos de Ocorrência RUDFTO, modelo 6, para registro da contingência, informando: I. O motivo da entrada em contingência; II. III. IV. A data, hora com minutos e segundos do seu início e seu término; A numeração e série da primeira e da última NF-e geradas neste período; Identificar a modalidade de contingência utilizada. Caso o usuário selecionar a opção automática, a contingência entrará somente em funcionamento quando a SEFAZ retornar os códigos 108 ou 109 ou não possuir comunicação com a SEFAZ. Surgirá uma tela ao usuário informando que o sistema pode entrar em contingência onde pode ser escolhido a opção Sim, entrar em contingência ou Não. Ao clicar em Sim, a nota entrará em contingência. Ao clicar em Não, a mesma ficará pendente aguardando processamento. 227
228 SCAN O modo de emissão em ambiente SCAN (Sistema de Contingência do Ambiente Nacional) envia diretamente a NF-e para a SEFAZ nacional. Para utilizá-la, os Web Services de SCAN devem estar ativados pela SEFAZ e a NF-e precisa ter um número de série maior que 899. Portanto, o serviço de SCAN só estará disponível quando a SEFAZ do estado realizar uma parada programada, e comunicar pelo site que nesta parada o serviço de SCAN estará ativado. 1. Para enviar as NF-es em modo SCAN, é necessário clicar sobre o ícone do SCAN, como mostrado na tela abaixo. NOTA: O ícone de emissão em modo SCAN só estará habilitado quando os campos: Para conector Banco de dados: Tabela CBD001, campos NtfNumeroSCAN e NtfSerieSCAN devem estar preenchidos com a numeração e série SCAN; Para conector XML: Campos NtfNumeroSCAN e NtfSerieSCAN devem estar preenchidos com numeração e série SCAN; Para conector TXT: Grupo ID, posições 16 (NtfNumeroSCAN) e 17 (NtfSerieSCAN) devem estar preenchidos com númeração e série SCAN. Caso contrário, a emissão de SCAN não estará disponível. Figura 231 Modo de Emissão SCAN A ação de informar um novo número e uma nova série para as NF-e(s) enviadas no ambiente SCAN deve ser feita pois configura o envio de NF-e em outro ambiente de recebimento. No ambiente de SCAN, as notas podem ser efetivadas, inutilizadas e canceladas da mesma forma que no ambiente de 228
229 envio normal de cada estado. O que diferencia os ambientes é a série utilizada, que deve ser obrigatoriamente maior do que 899 para ser enviada para o ambiente de SCAN. 2. Caso o cliente clicar, surgirá uma tela para informar a Justificativa para o uso do ambiente de contingência. O usuário informa o motivo e clica em Modificar. Figura 232 Justificativa para Entrada em Contingência 3. Ao clicar em Modificar, o GNF-e envia a NF-e pelo ambiente SCAN. Como a comunicação do Web Service não é síncrona, ou seja, a resposta não é enviada logo em seguida após a recepção da NF-e, o tempo de consulta foi aumentado para 7 segundos, fazendo com que neste tempo a nota seja processada e o retorno enviado corretamente. Se a NF-e não conter nenhum erro, surgirá a mensagem de NF-e Autorizada. Figura 233 Autorizado o Uso da NF-e 229
230 4. Agora a NF-e emitida no ambiente SCAN se encontrará efetivada na grid principal do GNF-e e disponível para emitir o DANFE. Figura 234 NF-e Emitida em SCAN Mostrada na Grid FS O modo de emissão por Formulário de Segurança é o processo mais simples de utilizar para emitir em contingência, visto que seu uso é recomendado quando o usuário não conseguir comunicação com a SEFAZ do estado, quando os Web Services de DPEC não estiverem funcionando, quando a contingência por SCAN não estiver ativada ou quando o usuário perder comunicação com a internet. A validação dos dados é realizada localmente, e caso os mesmos estejam corretos, o usuário pode imprimir o DANFE, contendo dois códigos de barras. O segundo código de barras identifica dados pertinentes da NF-e, visto que a mesma não foi enviada para a SEFAZ e portanto, não possui sua chave de acesso autorizada. 1. Para emitir, o usuário deve clicar no modo FS, conforme a tela abaixo. Figura 235 Modo de Emissão FS 2. Ao escolher o modo FS, surge a tela confirmando a entrada em contingência e solicitando informar uma justificativa para o uso do ambiente de contingencia. 230
231 Figura 236 Justificativa de Entrada em Contingência 3. Após informar a justificativa, clique em Modificar para continuar com o processamento da NF-e. Caso não houver nenhum erro nos dados informados ou na composição da NF-e, esta será emitida corretamente em contingência, modo FS. Na grid principal do GNF-e a NF-e ficará com o status: Contingência e com o processamento: Em Processamento. Figura 237 Grid Principal NF-e Emitirda em Contingência FS 4. O DANFE estará disponível para ser impresso, contendo a identificação de que a NF-e foi emitida em contingência e com os dois códigos de barras. 231
232 Figura 238 DANFE Impresso em Contingência FS 5. Quando os serviços da SEFAZ voltarem ao normal no estado do emitente, a nota será reenviada automaticamente e constará no GNF-e como Efetivada e Processada. Será necessário tomar alguns cuidados quando for necessário emitir em contingência, modo FS. Imprimir pelo menos duas vias do DANFE em formulário de segurança, tendo as vias a seguinte destinação: I. Uma das vias permitirá o trânsito das mercadorias e deverá ser mantida em arquivo pelo destinatário pelo prazo estabelecido na legislação tributária para a guarda de documentos fiscais; II. Outra via deverá ser mantida em arquivo pelo emitente pelo prazo estabelecido na legislação tributária para a guarda dos documentos fiscais. Lavrar termo circunstanciado no livro Registro de Documentos Fiscais e Termos de Ocorrência RUDFTO, modelo 6, para registro da contingência, informando: I. O motivo da entrada em contingência; II. III. A data, hora com minutos e segundos do seu início e seu término; A numeração e série da primeira e da última NF-e geradas neste período; 232
233 IV. Identificar a modalidade de contingência utilizada. Transmitir as NF-e imediatamente após a cessação dos problemas técnicos que impediam a transmissão da NF-e, observando o prazo limite de transmissão na legislação FS-DA Este procedimento de contingência será adotado pelos emissores que adquirirem o Formulário de Segurança para impressão de Documento Auxiliar de Documento Fiscal FS-DA, e substitui a contingência com o uso do formulário de segurança. O FS-DA é um modelo operacional similar ao modelo operacional da contingência com uso de Formulário de Segurança FS, a única diferença é a substituição do FS pelo FS-DA. Pelo GNF-e, não é mais possível ser impresso um DANFE em contingência no antigo modelo, pois já está adaptado para somente o uso do FS-DA, o qual foi criado para aumentar a capilaridade dos pontos de venda do Formulário de Segurança com a criação da figura do estabelecimento distribuidor do FS-DA que poderá adquirir FS-DA dos fabricantes para distribuir para os emissores de NF-e de sua região. Abaixo constam as imagens do FS-DA. 233
234 Figura 239 Exemplo de FS-DA Modelo de Impressão Paisagem Figura 240 Exemplo de FS-DA Modelo de Impressão Retrato 234
235 Sendo identificada a existência de qualquer fator que prejudique ou impossibilite a transmissão das NF-e e/ou obtenção da autorização de uso da SEFAZ, a empresa pode acionar a Contingência com FS-DA. 1. Para emitir em contingência FS-DA o usuário deverá clicar no modo FS-DA. Figura 241 Emissão em Modo FSDA de Contingência 2. Após selecionar o modo de emissão FS-DA, aparece a tela para informar a justificativa para entrada em ambiente de contingência. Figura 242 Justificativa para Entrada em Contingência 3. Após informar a justificativa, clique em Modificar para concluir o processo de emissão em FS-DA. Caso não ocorrer nenhum problema no processamento das informações da NF-e, o DANFE estará disponível para ser impresso. 235
236 Figura 243 DANFE em Contingência FS-DA 4. Quando o serviço for reestabelecido, a NF-e deverá ser reenviada para validação pela SEFAZ do estado, recebendo o status: Efetivada e o processamento: Processada. Conforme a SEFAZ, para esta contingência também deve ser observado algumas providências, como imprimir o DANFE em pelo menos duas vias do FS- DA constando no corpo a expressão DANFE em Contingência - impresso em decorrência de problemas técnicos (GNF-e fará automaticamente esta impressão), tendo as vias a seguinte destinação: I. Uma das vias permitirá o trânsito das mercadorias e deverá ser mantida em arquivo pelo destinatário pelo prazo estabelecido na legislação tributária para a guarda de documentos fiscais; II. Outra via deverá ser mantida em arquivo pelo emitente pelo prazo estabelecido na legislação tributária para a guarda dos documentos fiscais. O emissor também deverá lavrar termo circunstanciado no livro Registro de Documentos Fiscais e Termos de Ocorrência RUDFTO, modelo 6, para registro da contingência, informando: I. O motivo da entrada em contingência; II. III. IV. A data, hora com minutos e segundos do seu início e seu término; A numeração e série da primeira e da última NF-e geradas neste período; Identificar a modalidade de contingência utilizada. 236
237 Além disso, transmitir as NF-e imediatamente após a cessação dos problemas técnicos que impediam a transmissão da NF-e, observando o prazo limite de transmissão na legislação; e, tratar as NF-e transmitidas por ocasião da ocorrência dos problemas técnicos que estão pendentes de retorno Sistema de Contingência Eletrônica Modo Automático O GNF-e também está preparado para emitir em contingência sem intervenção direta do usuário sobre o processo. O modo automático de emissão é configurado préviamente para os usuários que utilizam o GNFeTarefas.exe e também o GNFeIntegrador.exe para emitir, onde são inseridas opções de envio. Caso a primeira opção não esteja disponível, ele parte para a segunda. Caso a segunda opção também não consiga emitir devido a um fator adverso, o GNF-e emite com a terceira opção configurada, ou aborta o envio, de acordo como estiver programado. As configurações podem ser feitas tanto nos parâmetros da empresa como nos parâmetros gerais. Abaixo segue um passo-a-passo para configurar o modo automático de emissão em contingência, tanto nos parâmetros do sistema como nos parâmetros da empresa Configurar Contingência Automática pelos Parâmetros do Sistema 1. Acesse o menu Sistema, e selecione o item Parâmetros do sistema, ou pressione o atalho Ctrl + K. Figura 244 Parâmetros do Sistema 237
238 2. É exibida a tela dos Parâmetros do Sistema, contendo as abas de configuração. Clique na aba Contingência para acessar as configurações de contingência. Figura 245 Parâmetros do Sistema Aba Contingência 3. Com a aba Contingência aberta, podem ser visualizadas as configurações a serem feitas sobre as opções de entrada em contingência. Para a ação, deve ser selecionada a opção Automático. O Status pode ser configurado de acordo com a situação enfrentada sobre os serviços da SEFAZ. Pode ser selecionada a opção Paralisado Momentaneamente ou Paralisado sem Previsão. Na opção Tipo, é configurada a primeira opção a ser enviada a NF-e, em caso dos Web Services da SEFAZ do estado não responderem ou retornarem o status 108 ou 109. Na primeira opção é possível configurar os seguintes tipos de contingência. FS; DPEC; FS-DA; 238
239 SCAN. Figura 246 Parâmetros do Sistema Aba Contingência O GNF-e irá enviar a nota pelo tipo de contingência selecionada na primeira opção. Caso esta não estiver disponível, ele partirá para a segunda opção configurada. 4. A Segunda opção de envio pode assumir diversas situações, pois depende do tipo de contingência configurada para ser utilizada em primeira opção. A partir da segunda opção, é possível abortar o envio, pois, caso o usuário deseje utilizar somente a primeira opção de envio em contingência, pode ser selecionada a opção Abortar envio, deixando a NF-e pendente e não processada na grid principal caso a primeira opção não esteja disponível. Caso for selecionado Abortar envio, a terceira opção é desativada. 239
240 Figura 247 Segunda Opção de Envio 5. Na terceira opção de envio estão disponíveis somente os modos de emissão FS e FS-DA, pois são as últimas alternativas para emissão em contingência. Figura 248 Terceira Opção de Envio Também pode ser configurado para abortar o envio, caso o usuário desejar emitir somente em SCAN e DPEC. 6. O GNF-e tarefas também pode ser configurado para avisar o usuário ou não sobre a entrada em contingência. Esta configuração pode ser feita na mesma tela de contingência, no campo Mostrar mensagem de contingência no GNF-e Tarefas. Figura 249 Mensagem de Contingência do GNF-e Tarefas 7. Também é possível configurar um horário para enviar as NF-e em modo contingência. Isto significa que, a partir deste horário, todas as notas enviadas para o GNF-e serão enviadas em contingência. Este ato configura a entrada em modo de contingência forçada pelo usuário. 240
241 Figura 250 Horário para Envio de Notas em Contingência Depois de configurada nos parâmetros do sistema, estas configurações podem ser reutilizadas pela empresa, não necessitando uma configuração específica para esta. Para configurar o uso das configurações realizadas nos Parâmetros do Sistema, é necessário ir até o menu Cadastros, e selecionar o submenu Empresas, ou ainda, utilizar o atalho do teclado Ctrl + M. Figura 251 Cadastro Empresas 8. Selecione a empresa que irá utilizar as configurações e clique no botão Alterar. Surge então a tela com as configurações da empresa. Selecione a aba Contingência. 241
242 Figura 252 Parâmetros Empresas 9. Na aba Contingência, para usar das configurações feitas nos Parâmetros do Sistema, deve ser marcada a caixa de seleção: Usar configurações de contingência dos parâmetros gerais. Figura 253 Parâmetros Empresas/Clientes - Contingência 242
243 10. Após marcar a caixa de seleção, para salvar as alterações feitas, o usuário deve clicar no botão Modifica. PRONTO! O GNF-e está agora configurado para entrar em contingência automaticamente quando a SEFAZ do estado retornar código 108 ou Configurar Contingência Automática pelos Parâmetros da Empresa O GNF-e é um gerenciador de Notas Fiscais Eletrônicas multi empresas. Logo, as configurações podem ser realizadas de formas diferentes para as empresas. Caso esta for a situação do usuário, cada empresa poderá ter sua própria configuração de contingência. Exemplo: Empresa A, em caso de ocorrer contingência irá utilizar a primeira opção de envio como SCAN. Já a empresa B, utilizará o modo de envio DPEC como primeira opção. Estas configurações então, devem ser realizadas nos Parâmetros de cada empresa. 1. Acesse o menu Cadastros, e selecione o submenu Empresas, ou ainda, utilize o atalho do teclado Ctrl + M. Selecione a empresa e clique em Alterar. Surge então a tela conforme pode ser visto abaixo. Selecione a aba Contingência. Figura 254 Parâmetros Empresas 243
244 2. Com a aba contingência selecionada, realize as configurações de contingência de acordo com a necessidade da empresa. Selecione a Ação como Automático; selecione o Status de acordo com a situação; selecione o tipo de contingência para a primeira, a segunda e a terceira opção. Caso o usuário deseja exibir uma mensagem de contingência ao emitir pelo GNF-e Tarefas, deve selecionar a opção Sim no campo Mostrar mensagem de contingência no GNF-e Tarefas. Também pode ser configurado um horário para enviar todas as NF-e em contingência. Lembrando que para estas configurações sejam possíveis, a caixa de seleção Usar configurações de contingência dos parâmetros gerais deve estar desmarcada. Após realizadas as configurações, deve ser clicado no botão Modifica para salvar as alterações. Figura 255 Configuração de Contigência na Empresa 244
245 Bloquear Emissão por FS e FS-DA Através da opção bloquear emissão por FS FSDA o usuário do GNF-e Desktop Edition pode forçar sua intervenção quando estiver em modo automático de emissão em contingência. Isto possibilita a troca do papel comum pelo formulário de segurança. Para acessar a configuração é necessário acessar o menu Parâmetros do Sistema ou através do atalho Ctrl + K. Após, acessar a aba Contingência para ter acesso á funcionalidade. Figura 256 Cloquear Emissão por FS e FS-DA Ao clicar na caixa de seleção Bloquear emissão por FS FSDA o usuário bloqueia a emissão automática neste modo, sendo necessária sua confirmação para desbloquear a empresa deste modo. Lembrando que esta configuração também esta disponível por empresas, onde o usuário pode optar por utilizar as configurações dos parâmetros gerais ou configurar manualmente a forma de emissão de cada empresa. No campo Horário para envio de notas em contingência, pode ser configurado um horário para serem enviadas todas as notas que se encontram em contingência no GNF-e. 245
246 Ao enviar a nota pelo GNFeTarefas.exe e a SEFAZ retornar código 108 ou 109 ou não haver comunicação com a internet, será mostrada ao usuário a seguinte tela, caso o bloqueio de emissão por FS-FSDA estiver configurado. Figura 257 Desbloquear Empresa Para desbloquear uma empresa específica deve-se clicar no ícone Confirmar. Para desbloquear todas as empresas, se clica em Desbloquear Todas. Após isto, é necessário reenviar a nota e imprimir em formulário de segurança. Depois que a situação da SEFAZ voltar ao normal ou a conexão com a internet se reestabelecer, ao enviar a NF-e, surgirá novamente a tela informando que a conexão com a SEFAZ foi reestabelecida. 246
247 Figura 258 Desbloquear Empresa Então desbloqueia-se novamente as empresas, troca-se o formulário de segurança por papel normal e envia-se novamente a nota Forçar o GNF-e a Trabalhar em Contingência O GNF-e pode ser configurado para entrar manualmente em contingência, forçando contingência mesmo que a SEFAZ retorne código 107. A entrada forçada em contingência deve ser utilizada somente quando for necessário, em caso de a internet ou os Web Services da SEFAZ estarem instáveis. 1. Para forçar a entrada em contingência, o usuário deve acessar o menu Sistema, e após o submenu Parâmetros do Sistema ou também através do atalho do teclado Ctrl + K. Surge então a seguinte tela. 247
248 Figura 259 Parâmetros do Sistema 2. Acesse a aba Contingência, e clique no botão Entrar em Contingência ou configure o horário para entrar em contingência. Também pode ser marcada a opção Exibir botão de contingência na tela incial?. Ao marcar como SIM, será apresentado o botão de contingência na tela inicial para os usuários que tem acesso na tela WNUC009. Na Figura 261 visualiza-se como será apresentado o botão. 248
249 Figura 260 Parâmetros Gerais Contingência Entrar em Contingência Figura Botão para entrada de Contingência na tela inicial 3. Após clicar em Entrar em Contingência, surge a seguinte tela. 249
250 Figura 262 Tela para Entrada em Contingência - Empresas É possível selecionar a entrada em contingência por empresa ou por UF. Caso selecionar UF, surgirá a tela classificando as empresas de acordo com os seus estados. Caso selecionar uma UF, todas as empresas dentro da UF entrarão em contingência. 250
251 Figura 263 Tela para Entrada em Contingência Estados UF 4. Após selecionar a empresa ou estado, basta o clicar na opção de entrar ou sair em contingência. Conforme a imagem acima, é apresentado qual empresa ou estado que está com contingência através da imagem <imagem>. Após executar os passos acima, o sistema emitirá as NF-e em contingência conforme as configurações nos parâmetros gerais ou nos parâmetros da empresa. Quando tornar necessário desativar a contingência, o usuário deverá acessar a tela através do botão (conforme Figura 261) e desativar a empresa. Assim voltando a emissão normal. 251
252 24 TROCA DE ESQUEMA AUTOMATICAMENTE A troca de ambiente do GNF-e serve para migrar de Homologação para Produção automaticamente, sendo que a partir daí, toda Nota Fiscal Eletrônica enviada para a SEFAZ passará a ter validade jurídica, pois os WEB SERVICES são diferentes. Deve-se alterar em Ferramentas Registro do Sistema o tipo Ambiente de Homologação para Produção e, desta forma, o GNF-e Desktop Edition vai cadastrar todas as informações que estavam em Homologação para Produção. Através desse processo, os registros de NF-e estarão sendo removidos dos diretórios. Portanto, é necessário realizar um backup do GNF-e Desktop Edition e do banco de dados. As imagens a seguir apresentam os passos de como efetuar a troca de ambiente sem ser necessária uma nova instalação do GNF-e Desktop Edition. Figura 264 Registro do Sistema Quando a empresa estiver em homologação e o período acabou devese começar a emitir em Produção, conforme obrigatoriedades instituídas pela SEFAZ. As configurações para mudança de Esquemas e Web Services podem ser realizadas automaticamente, solicitando a licença em produção. 252
253 Figura 265 Confirmação da Alteração do Ambiente (Licença) Será apresentada uma mensagem ao usuário de confirmação do processo. Se o desejo for realmente alterar o Esquema deverá clicar em Sim, confirmando a alteração da licença de uso. O GNF-e ainda apresenta novamente uma mensagem para informar ao usuário o que deve estar realizando antes do processo de troca, como fazer backup das NF-e em homologação, se assim achar necessário. 253
254 Figura 266 Confirmação da Alteração do Ambiente (Esquema) Após a confirmação da operação de troca de ambiente de Homologação para Produção é mostrado o script de alterações realizadas no processo. Figura 267 Alterando para Ambiente de Produção 254
255 Quando os scripts forem finalizados, mostrará que a troca de ambiente foi realizada com sucesso. Na versão 3.13 do GNF-e, foi adicionada a funcionalidade de trocar o ambiente de Produção para Homologação. Para realizar o procedimento, o usuário deverá acessar o menu Módulo NF-e, que abrirá uma tela conforme a Figura 264. Em seguida torna-se necessário marcar a empresa e escolher o Tipo de Ambiente, após fazer essa escolha, basta clicar em Enviar. Assim que a licença for aprovada será exibida a mensagem abaixo. Figura Troca de Ambiente (Produção > Homologação/Teste) Na imagem acima está descrito que foi identificado uma licença de homologação/teste e está perguntando se o usuário mesmo deseja trocar o ambiente, nesse caso pode confirmar ou abortar o processo. Ao confirmar a troca, será apresentada a tela abaixo, informando que será executada a troca e que torna-se necessário uma backup da base de dados antes da troca. Nesse caso pode ser abortado o processo ou dar continuidade. 255
256 Figura Tela de troca de ambiente (Produção > Homologação/Teste) Ao confirmar a troca, o sistema irá realizar o processo de troca do ambiente e atualização dos endereços WEB SERVICES no cadastro do esquema. Basta fechar esta tela, e a partir deste momento o GNF-e começa a emitir as NF-e em Homologação. Figura Troca de ambiente realizada com sucesso. OBS.: as NF-e que foram emitidas em Produção, não serão apagadas da base de dados. As mesmas continuarão disponíveis para consulta. No momento que tornar necessário fazer a troca de Homologação para Produção, o sistema irá apagar os dados de homologação e mantendo os dados de produção que existiam antes da troca de ambiente. Desta forma mantendo os dados consistentes. 256
257 25 NF-e ENTRADA O fluxo do processo ocorre quando a empresa cadastrada no GNF-e recebe a NF-e de entrada de um fornecedor, importa para o GNF-e através do GNFeTarefas ou do Menu Processos Importar NF-e Entrada. No processo de importação o GNF-e verifica se o CNPJ do destinatário da NF-e é o mesmo da empresa cadastrada no sistema e faz a consulta da nota junto a SEFAZ do emitente. Se o layout da nota estiver correto, a nota será importada independente de sua situação na SEFAZ do emitente, cabendo a empresa que está importando a nota à responsabilidade de confirmar a validade da NF-e junto a SEFAZ. Se o resultado da consulta do status da nota junto a SEFAZ for diferente de 100 (Autorizado o uso da NF-e) o GNF-e enviará um aos responsáveis do sistema informando o ocorrido. Os dados das notas ficarão armazenados nas tabelas de entrada do GNF-e. Figura 271 NF-e de Entrada - Consulta O GNF-e irá apresentar todas as Notas Fiscais de entrada no acesso ao menu Consultas NF-e de Entrada. Poderá ser feito o filtro por empresa, por NF-e, por data de inclusão ou pelos dados do fornecedor, como CNPJ ou Nome. O usuário ainda tem possibilidade de visualizar os Detalhes da NFe. 257
258 Figura 272 Detalhes da NF-e de Entrada O GNF-e irá apresentar os dados da NF-e, dados do emitente, destinatário, Produtos/Serviços, Totais, Transporte, Cobrança, Informações Adicionais, Registro de Aquisição de Cana, Manifestação, CC-e e Repositório que tenham a nota selecionada na grade de relação. É importante frisar que na aba NF-e o usuário poderá visualizar o Retorno da SEFAZ, como status e descrição Monitoramento de conta de para download de arquivos Para a NF-e de Entrada, o GNF-e proporciona a opção de configurar uma conta de própria para as notas que a empresa recebe de seus fornecedores (NF-e de Entrada), onde o GNF-e irá monitorar esta conta e fazer o download dos arquivos anexos ao automaticamente através do protocolo POP3. Para isso é necessário o cadastro dos dados da conta de e de um diretório onde serão salvos os arquivos baixados do . A fim de configurar esta conta, o usuário deverá acessar o menu Cadastros Empresas NF-e de Entrada. O download dos arquivos da conta de configurada será feito pelo executável GNFe Listener.exe que poderá ser agendado como tarefa do Windows, por exemplo, com objetivo de fazer o download dos arquivos do pelo tempo determinado. 258
259 Figura 273 Empresas/Cliente Aba NF-e de Entrada Ao clicar na caixa de seleção Monitorar , o GNF-e habilitará os campos para inserir as informações da conta de . Caso o servidor de requeira autenticação segura, deve ser marcada a caixa Usar autenticação segura (SSL). Após, deve ser informado o servidor de , a porta do servidor, o e- mail do usuário e a senha. Para concluir as alterações, clique em Modifica. É aconselhável que a empresa crie uma conta de dedicada apenas ao recebimento de NF-e de seus fornecedores, para que seja feito o download de apenas arquivos XML válidos Importação Manual de NF-e de Entrada Através do menu Processos Importação de NF-e Entrada, o usuário irá selecionar a NF-e para importação ou o diretório com as NF-e à serem importadas, desta forma o GNF-e Desktop Edition vai verificar se o CNPJ do destinatário da nota é o mesmo da empresa cadastrada no sistema e se o layout do XML é válido, e irá importar a nota para as tabelas de entrada. 259
260 Figura 274 Selecionar Arquivo da NF-e de Entrada para Importação Selecionando a empresa, optando por qual seleção deseja utilizar Seleção de Arquivo ou Seleção de Diretório, e indicando qual o arquivo da NF-e ou o diretório de NF-e que deseja importar é necessário clicar sobre o botão IMPORTAR. Após a validação é exibida a mensagem se NF-e importada com sucesso e desta forma o GNF-e grava a mesma dentro de uma pasta PROC que será criada automaticamente pelo GNF-e dentro do diretório escolhido no cadastro de empresas onde serão armazenadas as NF-e processadas. 260
261 Figura 275 NF-e de Entrada Importada com Sucesso O diretório citado acima referente às notas de entrada deverá ser criado conforme preferência do usuário. Abaixo segue a imagem de um exemplo. Figura 276 Parâmetros do Sistema Diretórios NF-e de Entrada 261
262 Caso a NF-e de entrada escolhida para importação estiver com problemas, o GNF-e grava o processo de erros ocorridos no LOG do sistema, e armazena a NF-e na pasta PROC, mas com uma nomenclatura de erros, exemplo: NFe.xml-ERR. Figura 277 Mansagem de Problema na Importação 25.3 Importação Automática de NF-e de Entrada Para as NF-e de Entrada pode-se configurar para que o GNF-e monitore uma conta de através do GNFeListener. Este monitoramento fará o download dos anexos dos s que serão armazenados em um diretório específico (este diretório pode ser configurado para cada empresa) ou nos parâmetros gerais. A importação automática das notas de entrada para o GNF-e é feita através da execução do GNF-e Tarefas, o qual irá ler todos os arquivos presentes na pasta de entrada e importar todas as notas válidas, transferindo os arquivos para uma pasta PROC criada dentro do diretório onde se localizam as notas de entrada. Caso haja erros, os mesmos serão gravados no log e será enviado aos responsáveis contendo as informações pertinentes. Caso os 262
263 arquivos presentes no diretório tenham o layout válido serão importados para as tabelas de entrada e poderão ser visualizados na tela de consulta de NF-e de entrada. Além de poder habilitar o monitoramento da conta de também é possível que a empresa grave manualmente os arquivos XML das NF-es recebidas no mesmo diretório. Isso também fará com que o GNF-e Tarefas processe as notas Manifestação do Destinatário A SEFAZ lança novas funcionalidades para melhorar o processo da NF-e e também os seus controles. Isso tudo para que o emitente e o destinatário tenham mais segurança e confiabilidade em suas informações. Com essa evolução, foi lançado o processo de Manifestação do Destinatário, que consiste em o destinatário da NF-e fazer a sua recepção e em seguida realizar as operações disponíveis. Dessa forma, o GNF-e foi preparado para atender essa nova funcionalidade, onde o usuário que faz a importação de NF-e de entrada, terá novas funcionalidades para melhorar o processo. E também poderá executar as funções de manifestação disponíveis para as NF-e. As funções e cada opção de manifestação são explicadas abaixo O que é Manifestação/Obrigações/Vantagens da Utilização Este serviço permite que o destinatário da Nota Fiscal eletrônica confirme a sua participação na operação acobertada pela Nota Fiscal Eletrônica emitida para o seu CNPJ, através do envio da mensagem. Essas mensagens se referem ao conhecimento da NF-e, se o destinatário irá confirmar a operação ou não. Torna-se obrigatório a manifestação de uma NF-e quando o destinatário efetuar a Ciência da Operação. Caso contrário o destinatário pode se manifestar de uma NF-e se tiver interesse. Pois quando efetuar uma determinada manifestação, o emitente fica bloqueado em fazer alguns processos com a NF-e. Para o destinatário o processo de manifestação irá 263
264 trazer mais segurança no recebimento de NF-e e também poderá informar a SEFAZ uma posição sobre a NF-e recebida Mudanças no GNF-e No GNF-e o processo de importação de XML das NF-e recebidas, irá continuar funcionando da mesma forma, esse processo não mudou. Houveram mudanças na tela das NF-e de entrada, no início do grid temos o ícone dos status da NF-e perante a SEFAZ, já no final do grid temos três novos campos. Após o valor total da NF-e temos o ícone que se refere ao status da manifestação executada, em seguida o prazo que o usuário tem para se manifestar, o mesmo começa a contar a partir da data de autorização da NF-e, tendo 180 dias para manifestar-se. Abaixo figura ilustrativa da tela. Figura 278 Notas Fiscais de Entrada Conforme a figura acima pode ser verificada que a parte dos filtros também teve alterações, onde pode ser filtrado pela Empresa, Número NF-e, Data de Emissão, CNPJ do emitente, Nome/Razão Social, Situação (Efetivada, Cancelada, Denegada, Não consta na SEFAZ e Pendente de Consulta), Situação do XML e Situação da Manifestação, com esses filtros poderá buscar as notas de diferentes situações, para o usuário isso ficará mais em conta esse processo. 264
265 No rodapé da tela, pode ser visto que tem duas opções novas, como Buscar NF-es na SEFAZ e Mais ações... O botão Buscar NF-es na SEFAZ tem a funcionalidade de buscar todas as NF-e emitidas contra o CNPJ e importar para p sistema, essa busca é feita na base de dados da SEFAZ. A NF-e é importada com apenas alguns dados, onde já permite ao usuário fazer a consulta do status na SEFAZ, e proceder com as opções de manifestação, que seguem abaixo a explicação de cada uma das opções: Ciência da operação declarando ter ciência da operação destinada ao CNPJ, mas ainda não possui elementos suficientes para apresentar uma manifestação conclusiva, como as baixo citadas, após a Ciência da Operação, o destinatário tem um prazo de cento e oitenta (180) dias para proceder com uma manifestação conclusiva; Confirmação da operação confirmando a ocorrência da operação e o recebimento da mercadoria (para as operações com circulação de mercadoria), quando se tiver a certeza que a NF-e está correta, sem nenhum erro, e com isso, quando o emitente tentar cancelar a NF-e estará bloqueada para o cancelamento, pois já houve a confirmação. Caso se torne necessário cancelamento, o destinatário terá que fazer uma NF-e de devolução ao emitente, para posterior uma nova NF-e. Desconhecimento da operação declarando o Desconhecimento da Operação, significa que nesse caso foi recebida a NF-e pela Buscar NF-es na SEFAZ, mas ainda não se tem o conhecimento da mesma. Sendo que nesse caso o destinatário desconhece a mesma e quando receber a informação da mesma pode proceder com qualquer outra manifestação; Operação não Realizada declarando que a Operação não foi Realizada (com Recusa do Recebimento da mercadoria e outros) e a justificativa porque a operação não se realizou. Nesse processo de manifestação, o destinatário não precisa fazer 265
266 nenhuma NF-e de devolução, o emitente terá que fazer o processo de retorno da mercadoria com os seus processos internos; Juntamente com as novas funcionalidades da Manifestação do Destinatário o GNF-e tem implementado o processo de Buscar NF-es na SEFAZ, onde tem-se as opções de filtros para que a busca seja mais específica. O primeiro filtro é a Empresa, o segundo filtro se refere ao Indicador de NF-e consultada e o terceiro se refere ao Indicador do Emissor da NF-e. Cada significado segue abaixo: Empresa: seleciona-se a empresa que deseja para fazer a busca das NF-e. Indicador de NF-e consultada: esse filtro tem três opções, a primeira que vem selecionada é Todas as NF-e onde o sistema buscará todas as NF-e que estão na base de dados da SEFAZ. A segunda opção é NF-es que não tiveram manifestação do destinatário nesse filtro só irá trazer as NF-e que ainda não sofreram manifestação., caso o destinatário importou em outro sistema e processou alguma manifestação e no momento de fazer a busca e o usuário selecionou essa opção, o sistema só irá buscar as NF-e que não tem manifestação. A terceira opção é NF-es que não tiveram manifestação do destinatário, incluindo NF-es que não foram consultadas, faz o processo de verificar se a NF-e tem manifestação e também verifica as NF-e que ainda não foram consultadas, com isso podendo trazer algumas NF-e que não haviam sido consultadas em outra consulta. Indicador do Emissor da NF-e: nesse filtro temos duas opções, a primeira irá buscar todas as NF-e de todos os emitentes, indiferente o CNPJ, já a opção Somente as NF-es emitidas por emissores que não tenham a mesma raiz do CNPJ do destinatário, selecionando essa opção, o sistema não buscará as NF-e que são emitidas entre CNPJ da mesma raiz, que no caso se referem as transferências entre matriz e filiais. 266
267 Após selecionar os filtros, basta clicar em Consultar que o sistema irá buscar as NF-e na base de dados da SEFAZ conforme os filtros. Após fazer a busca, o sistema retorna na tela das NF-e de entrada listando as NF-e buscadas e importadas com os dados básicos. Figura 279 Busca NF-e na SEFAZ Após as NF-e estarem baixadas, pode-se fazer uma manifestação. Mas lembrando que a NF-e não tem todos os dados importados, apenas alguns dados. Sendo assim, o GNF-e tem a opção de fazer o download da NF-e, mas para que isso seja possível fazer, o usuário deverá fazer a Ciência da Operação procedendo com essa manifestação, o usuário poderá fazer o download da NF-e que está disponível pelo processo de Mais ações.. ou acessando os detalhes da NF-e, aba Manifesto em seguida validar se o botão Download está disponível para proceder com a ação. OBS: O download da NF-e juntamente à SEFAZ está disponível somente até trinta dias após a data da emissão. Depois dos trinta dias, não será mais possível efetuar o download da NF-e Baixe as suas NF-e Automaticamente da base de dados da SEFAZ O processo para baixar as NF-es automaticamente da Base de dados na SEFAZ, pode ser realizado configurado nas Tarefas do Windows o programa GNFeConsultaNFeDest.exe. O programa fará a busca das NF-es que foram emitidas para o seu CNPJ. 267
268 Para maiores detalhes da configuração da Tarefa do Windows, pode ser consultado o item 17 do manual. Abaixo exemplo de como fica o comando via MSDOS. Figura 280 GNFeConsultaNFeDest.exe Os parâmetros a serem passados são: Empresa: informar o código da empresa a ser consultada; Indicador de NF-e consultada: para a opção Todas as NF-e = 0. Para NF-e que não tiveram manifestação do destinatário = 1. E para NF-e que não tiveram manifestação do destinatário, incluindo NF-e que não foram consultadas = 2; Indicador do Emissor da NF-e: para a opção "Todas as NF-e" = 0, e para a opção Somente as NF-e emitidas por emissores que não tenham a mesma raiz do CNPJ do destinatário =
269 26 REUTILIZAÇÃO DE NF-E O GNF-e Desktop Edition possibilita em situações de rejeição da NF-e, poder reutilizar o número da mesma. Somente não pode ser reutilizado quando a NF-e for Denegada. Nota! A reutilização de uma nota rejeitada é legal somente no mesmo dia, no dia seguinte deve ser inutilizada, caso ainda não foi autorizada. Para haver a possibilidade de reutilização deve-se selecionar nos Parâmetros Gerais, na Aba Sistema, a opção Reaproveita Número: Sim. Figura 281 Reaproveitar Número da NF-e Quando no GNF-e Desktop Edition a opção de Reaproveita Número estiver selecionada para Sim, o reenvio da NF-e com mesmo número poderá ser realizado, como processo a seguir demonstra emissão de uma NF-e com falha de assinatura. 269
270 Figura 282 NF-e Rejeitada e Não Processada Devido à ausência do elemento Código do Município de Ocorrência do Fato Gerador (cmunfg), a NF-e de empresa 1, número 58 e série 90 foi rejeitada e não processou, pois o GNF-e estava configurado para reaproveitar a numeração. Caso contrário (se estivesse como NÃO reaproveita número) a mesma seria inutilizada. Figura 283 NF-e com Falha no Schema XML A mensagem acima será exibida ao usuário no momento do envio. Quando ocorrido erro em uma NF-e o mesmo é apresentado na tela de Consulta LOG, para que o usuário emissor possa verificar o erro e corrigir a mesma para um reenvio. Neste caso da nota, o erro estava no preenchimento do PIS. 270
271 Figura 284 Falha na Assinatura Nessas condições, o ERP poderá tratar o erro apresentado pelo GNF-e, corrigir a falha e reenviar a nota com a mesma numeração. Figura 285 NF-e Efetivada e Processada 271
272 Após as correções efetuadas a NF-e foi reenviada pelo ERP e a mesma efetivada e processada contendo seus dados na base de dados da SEFAZ. 272
273 27 INUTILIZAÇÃO AUTOMÁTICA AO PULAR NUMERAÇÃO E DATA ATRASADA O GNF-e pode ser configurado para inutilizar o número da NF-e, caso ocorrer pulo de numeração enviando a NF-e com data anterior ao dia atual. Isto significa que ao enviar uma NF-e de número 2 no dia de hoje, por exemplo, e no dia seguinte enviar a NF-e de número 1 com data de ontem, esta será inutilizada caso a opção esteja selecionada como Sim. Figura 286 Inutilização Automática Caso as configurações de estejam corretas e o do responsável esteja configurado para receber notificações referentes ás notas de inutilização, será enviado um avisando o usuário sobre o pulo da numeração e a consequente inutilização do número da NF-e. 273
274 28 NOTIFICAÇÃO DE NF-e PARA RESPONSÁVEIS Quando no processo de envio de NF-e ocorrer qualquer falha, tais como: não envio de ao destinatário, NF-e inutilizada por erro (quando o GNF-e não estiver configurado para reaproveitar numeração), falha no cancelamento de uma NF-e ou NF-e denegada, o responsável cadastrado no GNF-e receberá um contendo a informação da falha. Para isto ocorrer, deverá ser preenchido no cadastro de empresas o(s) (s) correspondente ou caso a empresa for configurada para utilizar as configurações dos Parâmetros do Sistema, o(s) (s) deverão ser preenchidas nos Parâmetros do Sistema, aba Responsáveis. Figura 287 Parâmetros do Sistema - Responsáveis Na notificação encaminhada por aos responsáveis é contido o relatório de erros ocorridos com a NF-e. 274
275 29 LAYOUT SITUAÇÃO E PROCESSAMENTO DA NF-E O GNF-e possui um layout modificado para cada Situação e Processamento da NF-e. Através da imagem (acionada quando o usuário clica sobre a imagem da situação), o usuário poderá identificar de forma mais clara a situação atual da NF-e, como nos exemplos: Figura 288 Efetivado - Processado Figura 289 Inutilizado - Processado 275
276 Figura 290 Inutilizado - Aguardando Figura 291 Cancelado - Processado Figura 292 Contingência - Aguardando 276
277 Figura 293 Contingência Em Processamento Figura 294 Pendente Não Processado Figura 295 Pendente Em Processamento 277
278 Figura 296 Pendente - Aguardando Figura 297 Denegado - Processado 278
279 30 CONSULTA CADASTRO Este serviço possibilita ao ERP importar da Receita Federal as informações de cadastro de empresas. Foi implementado este serviço para facilitar aos clientes o cadastro de empresas em seus ERPs. Segue abaixo um exemplo de como utilizar o serviço: Executar a chamada ao GNFeIntegrador.exe com os seguintes parâmetros: <empresa> <Tipo de Argumento (1-IE, 2- CPF, 3-CNPJ)> <Argumento de Pesquisa (IE, CPF ou CNPJ)> <UF do Pesquisado> P Exemplo: GNFeIntegrador.exe RS P Figura 298 Consulta Cadastro Empresa O resultado desta operação será um arquivo XML contendo as informações do CNPJ pesquisado. Esta funcionalidade torna-se muito importante a partir da nova norma técnica imposta pela SEFAZ, onde a irregularidade fiscal do destinatário gera denegação das notas fiscais eletrônicas. Com a consulta do cadastro das empresas envolvidas na emissão da NF-e, podemos estar evitando o transtorno da denegação da NF-e por parte da SEFAZ, pois saberemos antes de efetuar a transação, qual a situação cadastral das empresas envolvidas na NF-e (emitente, destinatário, transportador). 279
280 31 VERIFICAR SERVIÇO SEFAZ O GNF-e Desktop Edition disponibiliza um executável para verificar a situação dos serviços Web Services da SEFAZ, para que o ERP possa chamá-lo com o objetivo de efetuar a consulta. Assim, deve ser executado o GNFeStatusServico com o código da empresa, caminho do arquivo de retorno e nome de um arquivo XML. Após execução, o GNF-e modifica o arquivo, atualizando para o novo status da SEFAZ. Este arquivo pode ter um nome significativo para que o GNF-e salve as informações de consulta nele. Exemplo: Figura 299 Verifica Status do Serviço da SEFAZ 280
281 32 IMPRESSÃO DO DANFE EM CONTINGÊNCIA É possível que o ERP informe também uma nova impressora para quando a NF-e entrar em contingência. Desta forma foi criado o campo UsuImpCont (Conector XML e TXT) e CbdUsuImpCont (Conector Banco de Dados). Efetuando o preenchimento deste campo quando o GNF-e detectar que a nota será impressa em contingência será lido os dados do campo UsuImpCont, sendo assim as empresas podem ter uma impressora preparada com o papel moeda, o qual é adequado para ser impresso uma NF-e em modo Contingência. Figura 300 Configurador de Impressoras 281
282 33 GNF-e TAREFAS POR EMPRESA No GNF-e Tarefas foi implantado o envio de NF-e por empresa, sendo feito a passagens de parâmetros das empresas para a execução. Passar intervalo de empresas para execução do GNF-e Tarefas. Ex: GNFeTarefas.exe 1-9, sendo este intervalo todas as notas pendentes serão enviadas, também é possível passar somente da empresa desejada, como exemplo, GNFeTarefas.exe 1;3;4. Figura 301 GNF-e Tarefas por Empresas Quando a NF-e estiver em contingência e depois voltar o serviço e mesma for enviada e processada será encaminhado um para os responsáveis informando o ocorrido. Para as empresas que precisam enviar todas as NF-e pelo GNF-e Tarefas, agora será possível enviar pelo GNFeTarefas as NF-e em Contingência, desta forma quando estiver sem comunicação as notas poderão ser enviadas pelo GNF-e Tarefas, ficando com status de contingência. Se existir impressora configurada será impresso o DANFE na impressora específica escolhida. 282
283 34 GNF-e EXPORTADOR O GNF-e Desktop Edition contêm um executável GNFeExportador.exe o qual pode ser utilizado para efetuar a exportação de todas as NF-e emitidas num determinado período, com intuito de enviar as NF-e a contabilidade. A chamada ao Exportador deve partir de dentro do diretório do GNF-e, em seguida é necessário inserir o código da empresa como exemplo abaixo 1, informar a data dos arquivos que deseja exportar aos contadores como 01/09/09 a 30/09/09, informar a série da(s) NF-e(s), informar o diretório que os arquivos serão exportados, informar o tipo de arquivo que será exportado 3 o qual representa a exportação dos arquivos com extensão -procnfe.xml e por último informar o parâmetros para não exibir mensagem no final do processo, se informar 9 não será exibida a mensagem. Se informar diferente de 9 o sistema informará a mensagem e se não for informado o último parâmetro o sistema continua fazendo o processo normal. Figura 302 Parâmetros para o GNF-e Exportador Abaixo segue tabela dos códigos à serem utilizados no tipo. Código Descrição 0 Exportação de todas NF-e por período 1 Exportação de NF-e canceladas por período 2 Exportação de NF-e inutilizadas por período 3 Exportação de NF-e efetivadas por período 4 Exportação de NF-e efetivadas e protocoladas por período 5 Exportação de NF-e denegadas por período 6 Exportação de Eventos CC-e por período Ainda é possível utilizar o GNF-e Exportador acessando o Menu Processos Exportar NF-es. 283
284 Figura 303 Processos- Esportar NF-es É necessário selecionar a empresa a qual se deseja exportas as NF-e, em seguida deve ser escolhido se será exportado por Data ou por Número e informar a Série das NF-e que serão exportadas. Após definir esses filtros, deve-se escolher o tipo de arquivo: Todos: será executada a exportação de os arquivos das NF-e. Canceladas: será exportado todas os arquivos proceve.xml do cancelamento e mais o arquivo procnfe.xml da NF-e. Assim contendo o arquivo de efetivação da NF-e e mais o cancelamento. Inutilizadas: será exportado os arquivos procinu.xml das NF-e que estão inutilizadas. Efetivadas (NF-e): quando selecionado essa opção será feita a exportação dos arquivos NFe.xml das NF-e efetivadas. Estes arquivos que são enviados para a SEFAZ, neste arquivo não contem o retorno da NF-e perante a SEFAZ. Efetivadas (procnfe): quando selecionado esta opção, será exportado os arquivos procnfe.xml das NF-e que estão efetivadas. Estes arquivos contem o protocolo de retorno da SEFAZ. Denegadas: quando selecionada está opção, o sistema fará a exportação dos arquivos procden.xml que se referem as NF-e Denegadas perante a SEFAZ. 284
285 Após definir os filtros acima, torna-se necessário informar o caminho que os arquivos serão salvos. Informando o caminho o usuário poderá Confirmar para que os arquivos sejam exportados corretamente. Figura 304 Exportação de NF-e 285
286 35 GNF-e PROCESSADOR O aplicativo GNFeProcessador.exe que se encontra na pasta de instalação do GNF-e Desktop Edition é responsável por processar as tarefas que são agendadas para serem executadas em um momento diferente do período de emissão de NF-e da empresa. As seguintes tarefas são disponíveis para serem realizadas de forma agendada: Envio de ao destinatário da NF-e e CC-e; Impressão automática do DANFE; Armazenar a cópia do arquivo de compartilhamento da NF-e e o DANFE no diretório de armazenamento; Envio de contendo notificações aos responsáveis sobre erros nos processamento; Envio de documentos ao FiscalDocs; Para executar estas tarefas podem ser passados parâmetros para o GNFeProcessador.exe, para que processe determinada tarefa de determinada empresa. Os parâmetros a serem enviados são os seguintes: Ordem Ação 1 Código da empresa 2 Tarefa: 1 Envio de ao destinatário da NF-e e CC-e 2 Impressão automática do DANFE 3 Armazenamento do arquivo de compartilhamento da NF-e e o DANFE no diretório de armazenamento 4 Envio de os responsáveis contendo notificações sobre erros no processamento 6 Envio de documentos ao FiscalDocs forma: No prompt de comando, os parâmetros são enviados da seguinte 286
287 Figura 305 Parâmetros ao GNFeProcessador.exe Uma Empresa No exemplo acima, é passado o parâmetro 1 para processar a empresa de código 1. Após, o parâmetro 3, onde será executado o armazenamento dos arquivos no diretório. Essa tarefa será executada somente para a empresa 1. Para processar determinadas empresas e uma determina tarefa, o parâmetro da empresa deve ser passado da seguinte forma 1;3;5, o código das empresas deve ser separado por ponto e vírgula ;. Em seguida informar o código da tarefa conforme está na tabela acima. Abaixo segue um exemplo de como ficará o comando. Figura 306 Parâmetros ao GNFeProcessador.exe Mais de Uma Empresa Caso seja necessário executar todas as tarefas para empresas separadas, deverá ser passado apenas os parâmetros da empresa, nos parâmetros das tarefas deve-se deixar em branco, conforme a imagem abaixo. Figura 307 Parâmetros ao GNFeProcessador.exe Mais de Uma Empresa sem Tarefas Para processar todas as empresas e todas as tarefas agendadas pendentes de envio, somente é necessário executar o aplicativo GNFeProcessador.exe sem enviar parâmetros para o mesmo. 287
288 Para agendar as tarefas, deve ser configurado nos Parâmetros do Sistema ou nas Configurações da Empresa, dependendo então da forma que a empresa utiliza suas configurações personalizadas. Estas configurações são encontradas em ambas as telas na aba Sistema, conforme imagem abaixo. Figura 308 Forma de Execução dos Processos Complementares Para que as tarefas sejam adicionadas na fila de processos como pendentes de processamento, a forma de execução dos processos complementares deve ser configurada de forma Agendada. Assim, o GNFeProcessador.exe irá processar a fila de tarefas pendentes e ao concluir o processo, as mesmas serão alteradas para concluídas. 288
289 36 GNF-e INTEGRADOR SEM MENSAGENS O GNF-e Desktop Edition possibilita utilizar o GNF-e Integrador no momento do envio sem apresentar as mensagens de resultado do processamento das NF-e. A chamada ao GNFeIntegrador.exe deve partir de dentro do diretório do GNF-e, em seguida é necessário passar as informações de acordo com os parâmetros abaixo. Código da Empresa Número da Série da Nota Fiscal Eletrônica + Número da NF-e + 9 (Parâmetro que desabilita a apresentação das mensagens) 0 0 (Uso do GNF-e) + E (Ação de Envio). Figura 309 GNF-e Integrador sem Mensagens 289
290 37 ENVIO DE NF-e POR LOTE Foi implementada a possibilidade de enviar as NF-e(s) de acordo com o número do lote pré-determinado. Isso permite que o ERP do usuário possa informar um número de lote para cada NF-e, podendo assim distinguir as notas pelo seu lote, enviando apenas as que estiverem no lote A, por exemplo. O envio de NF-e por lote está disponível junto ao GNFe Tarefas, onde é passado por parâmetro qual o lote que será processado. Também é possível especificar o envio de lote dentro do GNF-e, pelo botão Enviar Todas, onde existe o espaço para informar o número do lote e processar as NF-e que estiverem incluídas neste. Abaixo são descritas as duas formas de informar e enviar as NF-e por um lote específico Envio por lote utilizando o GNF-e Tarefas Enviar as NF-e(s) pelo GNFe Tarefas é muito simples e prático. Ao rodar o executável, são processadas todas as NF-es que estiverem dentro da pasta configurada, além de enviar novamente as NF-e(s) pendentes e importar as notas de entrada que o GNFe Listner baixou do configurado. Também é possível passar parâmetros ao chamar o GNFeTarefas.exe. Estes parâmetros são uma espécie de filtro, onde somente são processados os arquivos afetados pelo parâmetro informado. É possível informar 4 parâmetros ao GNFe Tarefas. O primeiro é o número da empresa. Este esta descrito na seção 33 deste manual. O segundo parâmetro a ser informado é a série das NF-e(s) que serão processadas. O terceiro parâmetro é o número do lote. Este deve ser informado pelo ERP no nome do arquivo XML ou TXT caso for conector XML/TXT ou no campo CbdEnvLote da tabela CBD001, caso o usuário utilizar conector banco de dados. E o quarto parâmetro a ser informado para o GNFeTarefas.exe é a opção de processar somente os arquivos de NF-e de entrada ou de saída. 290
291 Todos estes parâmetros são facultativos, ou seja, podem ser informados individualmente sem a necessidade de informar os demais. Abaixo segue a descrição de como integrar o seu ERP com o GNFe Tarefas utilizando a funcionalidade do envio parametrizado do lote Envio pelo Conector XML Quando o conector do cliente for XML, devem ser tomadas as seguintes precauções para que o GNFe Tarefas funcione corretamente no envio do lote. 1. Os arquivos XML informados na pasta entrada devem conter o número do lote ao qual pertencem. Este número deve ser gerado pelo ERP, e deve ser de 3 dígitos. Na Tabela abaixo, segue um exemplo da nomenclatura dos arquivos XML. Nomencla Nome padrão Código da Número da Série da NFe Lote da NF- tura do arquivo empresa NF-e Descrição NFE XXX XXXXXXXXX XXX XXX Em um exemplo mais prático, o nome do arquivo de uma NF-e que pertence à empresa 1, sendo o número da nota 123, sob série 500 e lote 456 ficaria disposto da seguinte forma: NFE Portanto, caso o cliente desejar enviar a NF-e pelo seu lote, deverá realizar este ajuste em seu ERP, adicionando mais 3 dígitos ao final do nome do arquivo ou alterando a tag EnvLote. Estes ficam dispostos dentro da pasta entrada da seguinte forma: 291
292 Figura 310 Arquivos XML na Pasta Entrada Como pode ser visto, existem arquivos com diferentes números de lote na Figura acima, e ainda alguns sem lote informando. Ao passar o parâmetro do lote para o GNFeTarefas.exe, somente serão processadas as NF-e(s) fizerem parte do lote mencionado no parâmetro. Os demais arquivos serão ignorados, permanecendo na pasta entrada até que sejam processados. Caso o cliente deseja manter o nome do arquivo, ele pode fazer a modificação diretamente nos campos do arquivo XML. Foi criado o campo EnvLote, que armazena o número do lote da NF-e. O GNF-e verifica tanto o nome do arquivo como o conteúdo da tag EnvLote para realizar o envio do lote. Maiores informações podem ser vistas no Manual de Integração XML. 2. Informados os arquivos corretamente pelo número do lote, devemos fazer uma chamada ao GNFeTarefas.exe, informando os parâmetros necessários para o processamento destas NF-e(s). Como desejamos enviar as notas pelo lote específico, vamos informar o parâmetro de posição três. 292
293 Figura 311 Parâmetros do Lote Não Informado Como pode ser visto na imagem, caso o cliente deseja informar somente o número do lote, deve passar aspas duplas para os campos não informados, adicionando um espaço entre cada posição. No caso do cliente não desejar informar um número de lote por parâmetro, na sua posição deve informar o valor 0, ficando deste modo: Figura 312 Parâmetros do Lote Não Informado Sendo assim, o GNF-e irá processar somente as NF-e(s) que estiverem identificadas pelo nome do arquivo com o lote específico Envio pelo Conector TXT Quando o conector do cliente for TXT, devem ser tomadas as seguintes precauções para que o GNFe Tarefas funcione corretamente no envio do lote. 1. Os arquivos TXT informados na pasta entrada devem conter o número do lote ao qual pertencem. Este número deve ser gerado pelo ERP, e deve ser de 3 dígitos. Na Tabela abaixo, segue um exemplo da nomenclatura dos arquivos TXT. Nomencla Nome padrão Código da Número da Série da NFe Lote da NF- tura do arquivo empresa NF-e Descrição NFE XXX XXXXXXXXX XXX XXX 293
294 Em um exemplo mais prático, o nome do arquivo de uma NF-e que pertence à empresa 2, sendo o número da nota 123, sob série 500 e lote 456 ficaria disposto da seguinte forma: NFE Portanto, caso o cliente desejar enviar a NF-e pelo seu lote, deverá realizar este ajuste em seu ERP, adicionando mais 3 dígitos ao final do nome do arquivo ou modificando o campo EnvLote dentro do bloco ID. Estes ficam dispostos dentro da pasta entrada da seguinte forma: Figura 313 Arquivos TXT nas Pasta Entrada Como pode ser visto, existem arquivos com diferentes números de lote na Figura acima, e ainda alguns sem lote informando. Ao passar o parâmetro do lote para o GNFeTarefas.exe, somente serão processadas as NF-e(s) fizerem parte do lote mencionado no parâmetro. Os demais arquivos serão ignorados, permanecendo na pasta entrada até que sejam processados. Caso o cliente deseja manter o nome do arquivo, ele pode fazer a modificação diretamente nos campos do arquivo TXT. Foi criado o campo EnvLote, dentro do bloco ID que armazena o número do lote da NF-e. O GNF-e verifica tanto o nome do arquivo como o conteúdo da posição do EnvLote para realizar o envio do lote. Maiores informações podem ser vistas no Manual de Integração TXT. 2. Informados os arquivos corretamente pelo número do lote, devemos fazer uma chamada ao GNFeTarefas.exe, informando os parâmetros necessários para o processamento destas NF-e(s). Como desejamos enviar as notas pelo lote específico, vamos informar o parâmetro de posição três. 294
295 Figura 314 Chama ao GNF-e Tarefas com Lote Como pode ser visto na imagem, caso o cliente deseja informar somente o número do lote, deve passar aspas duplas para os campos não informados, adicionando um espaço entre cada posição. No caso do cliente não desejar informar um número de lote por parâmetro, na sua posição deve informar o valor 0, ficando deste modo: Figura 315 Parâmetro de Lote Não Informado Sendo assim, o GNF-e irá processar somente as NF-e(s) que estiverem identificadas pelo nome do arquivo com o lote específico Envio pelo Conector Banco de Dados Para enviar a(s) NF-e(s) pelo conector banco de dados, é necessário informar na tabela CBD001, campo CbdEnvLote o número do lote da qual estas pertencerão. Através do número informado neste campo, o GNF-e filtrará as notas pelo seu lote, enviando somente estas para a SEFAZ e deixando as demais pendentes de envio. O envio por lote só ocorre caso for passado o parâmetro pelo GNFeTarefas.exe ou pelo botão Enviar Todas. 1. Informado o campo CbdEnvLote corretamente, devemos fazer uma chamada ao GNFeTarefas.exe, informando os parâmetros necessários para o processamento destas NF-e(s). Como desejamos enviar as notas pelo lote específico, vamos informar o parâmetro de posição três. 295
296 Figura 316 Chamada ao GNF-e Tarefas Como pode ser visto na imagem, caso o cliente deseja informar somente o número do lote, deve passar aspas duplas para os campos não informados, adicionando um espaço entre cada posição. No caso do cliente não desejar informar um número de lote por parâmetro, na sua posição deve informar o valor 0, ficando deste modo: Figura 317 Parâmetro de Lote Não Informado Com o número do lote informado, o GNF-e irá processar somente a(s) NF-e(s) que conterem o número do lote passado por parâmetro Envio de Lote pelo Enviar Todas As NF-e(s) também podem ser enviadas filtrando pelo lote a partir do Enviar Todas. Na hora que o cliente clicar no botão, surge uma tela confirmando o envio das notas. Nesta tela existe uma caixa de seleção, onde caso esta for marcada, será disponibilizado um campo para informar o número do lote das NF-e(s). Mas antes, os arquivos TXT ou XML devem ser preparados para o envio por lote. Abaixo segue a descrição da nomenclatura a ser utilizada no envio de NF-e por lote. 1. Os arquivos TXT ou XML informados na pasta entrada devem conter o número do lote ao qual pertencem. Este número deve ser gerado pelo ERP, e deve ser de 3 dígitos. Na Tabela abaixo, segue um exemplo da nomenclatura dos arquivos. 296
297 Nomencla Nome padrão Código da Número da Série da NFe Lote da NF- tura do arquivo empresa NF-e Descrição NFE XXX XXXXXXXXX XXX XXX Em um exemplo mais prático, o nome do arquivo de uma NF-e que pertence à empresa 2, sendo o número da nota 123, sob série 500 e lote 456 ficaria disposto da seguinte forma: NFE Portanto, caso o cliente desejar enviar a NF-e pelo seu lote, deverá realizar este ajuste em seu ERP, adicionando mais 3 dígitos ao final do nome do arquivo. Estes ficam dispostos dentro da pasta entrada da seguinte forma: Figura 318 Arquivos na Pasta de Entada Como pode ser visto, existem arquivos com diferentes números de lote na Figura acima, e ainda alguns sem lote informando. Ao informar o número do lote no botão Enviar Todas, somente serão processadas as NF-e(s) fizerem parte do lote mencionado. Os demais arquivos serão ignorados, permanecendo na pasta entrada até que sejam processados. 2. Com os arquivos nomeados corretamente, pode-se enviar todas as NF-e(s) pelo botão Enviar Todas. 297
298 Figura 319 Botão Enviar Todas 3. Ao clicar no botão Enviar todas, surge a tela solicitando confirmação para o envio. Figura 320 Envio de NF-e por Lote Então é necessário marcar a caixa de seleção Fazer o envio de NF-e por lote. Ao marcar a opção, surge o campo solicitando que o usuário informe o número do lote ao qual pertencem as suas NF-e. Após digitar o número do lote, o cliente clica no botão Sim. O GNF-e então inicia o processamento da(s) NF-e(s) pendentes e que se encontram na pasta entrada. Não serão processadas as notas que não estiverem com o número do lote informado. 298
5. Web Services Informações Adicionais
 5. Web Services Informações Adicionais 5.1 Regras de validação As regras de validação aplicadas nos Web Service estão agrupadas da seguinte forma: Grupo Aplicação A Validação do Certificado Digital utilizada
5. Web Services Informações Adicionais 5.1 Regras de validação As regras de validação aplicadas nos Web Service estão agrupadas da seguinte forma: Grupo Aplicação A Validação do Certificado Digital utilizada
WORKSHOP CARTA CORREÇÃO ELETRONICA
 WORKSHOP CARTA CORREÇÃO ELETRONICA Sistema JAD NOTA FISCAL ELETRÔNICA OBJETIVO: O objetivo deste WORKSHOP é apresentar a nova ferramenta do Sistema JAD, conforme o Ajuste Sinief 10 de 30/09/2011, que altera
WORKSHOP CARTA CORREÇÃO ELETRONICA Sistema JAD NOTA FISCAL ELETRÔNICA OBJETIVO: O objetivo deste WORKSHOP é apresentar a nova ferramenta do Sistema JAD, conforme o Ajuste Sinief 10 de 30/09/2011, que altera
MANUAL DO USUÁRIO Abril/2010
 MANUAL DO USUÁRIO Abril/2010 ÍNDICE APRESENTAÇÃO... 12 1 O QUE É A NFE-E...13 2 GNF-E DESKTOP EDITION...14 2.1 FUNCIONALIDADES... 14 2.2 CARACTERÍSTICAS... 14 2.3 FLUXO DO PROCESSO... 15 3 PREPARANDO O
MANUAL DO USUÁRIO Abril/2010 ÍNDICE APRESENTAÇÃO... 12 1 O QUE É A NFE-E...13 2 GNF-E DESKTOP EDITION...14 2.1 FUNCIONALIDADES... 14 2.2 CARACTERÍSTICAS... 14 2.3 FLUXO DO PROCESSO... 15 3 PREPARANDO O
MANUAL DO USUÁRIO Fevereiro/2013
 MANUAL DO USUÁRIO Fevereiro/2013 ÍNDICE APRESENTAÇÃO... 11 1 O que é a NF-e... 12 2 GNF-e SAAS EDITION... 13 2.1 Funcionalidades... 13 2.2 Fluxo do processo... 13 3 REQUISITOS... 16 4 PADRÃO DE COMUNICAÇÃO...
MANUAL DO USUÁRIO Fevereiro/2013 ÍNDICE APRESENTAÇÃO... 11 1 O que é a NF-e... 12 2 GNF-e SAAS EDITION... 13 2.1 Funcionalidades... 13 2.2 Fluxo do processo... 13 3 REQUISITOS... 16 4 PADRÃO DE COMUNICAÇÃO...
Aplicativo da Manifestação do Destinatário. Manual
 Aplicativo da Manifestação do Destinatário Manual Novembro de 2012 1 Sumário 1 Aplicativo de Manifestação do Destinatário...4 2 Iniciando o aplicativo...4 3 Menus...5 3.1 Manifestação Destinatário...5
Aplicativo da Manifestação do Destinatário Manual Novembro de 2012 1 Sumário 1 Aplicativo de Manifestação do Destinatário...4 2 Iniciando o aplicativo...4 3 Menus...5 3.1 Manifestação Destinatário...5
Manual de Registro de Saída. Procedimentos e Especificações Técnicas
 Manual de Registro de Saída Procedimentos e Especificações Técnicas Versão 1.0 Dezembro 2010 ÍNDICE 1 INTRODUÇÃO GERAL... 3 2 INTRODUÇÃO AO MÓDULO REGISTRO DE SAÍDA - SIARE... 3 2.1 SEGURANÇA... 4 2.2
Manual de Registro de Saída Procedimentos e Especificações Técnicas Versão 1.0 Dezembro 2010 ÍNDICE 1 INTRODUÇÃO GERAL... 3 2 INTRODUÇÃO AO MÓDULO REGISTRO DE SAÍDA - SIARE... 3 2.1 SEGURANÇA... 4 2.2
Outlook XML Reader Versão 8.0.0. Manual de Instalação e Demonstração UNE Tecnologia
 Outlook XML Reader Versão 8.0.0 Manual de Instalação e Demonstração UNE Tecnologia Add-in para o Outlook 2003, 2007 e 2010 responsável pela validação e armazenamento de notas fiscais eletrônicas. Atenção,
Outlook XML Reader Versão 8.0.0 Manual de Instalação e Demonstração UNE Tecnologia Add-in para o Outlook 2003, 2007 e 2010 responsável pela validação e armazenamento de notas fiscais eletrônicas. Atenção,
UNICOM / SEFAZ-MS / Jan. 2015 - Versão 1.00
 UNICOM / SEFAZ-MS / Jan. 2015 - Versão 1.00 Manual para Emissão da Carta de Correção eletrônica (CT-e) Este Manual tem como finalidade a apresentação do procedimento operacional de uma Carta de Correção
UNICOM / SEFAZ-MS / Jan. 2015 - Versão 1.00 Manual para Emissão da Carta de Correção eletrônica (CT-e) Este Manual tem como finalidade a apresentação do procedimento operacional de uma Carta de Correção
Nota Técnica 2015/001
 Projeto Manifesto Eletrônico de Documentos Fiscais Divulga alterações no layout do MDFe, regras de validação, alterações nos DAMDFE e novo Web Service Consulta Não Encerrados Outubro 2014 Pág 1 / 16 1
Projeto Manifesto Eletrônico de Documentos Fiscais Divulga alterações no layout do MDFe, regras de validação, alterações nos DAMDFE e novo Web Service Consulta Não Encerrados Outubro 2014 Pág 1 / 16 1
Roteiro de Instalação da NF-e no Sistema CalcExpress S U M À R I O
 Roteiro de Instalação da NF-e no Sistema CalcExpress S U M À R I O Procedimentos de Configuração no CalcExpress....2 Procedimentos de Configuração no Emissor de Nota Fiscal Eletrônica...3 Gerando Arquivo
Roteiro de Instalação da NF-e no Sistema CalcExpress S U M À R I O Procedimentos de Configuração no CalcExpress....2 Procedimentos de Configuração no Emissor de Nota Fiscal Eletrônica...3 Gerando Arquivo
ÍNDICE APRESENTAÇÃO... 8 1 O QUE É A NF-E... 9 2 GNF-E SAAS EDITION...10 3 REQUISITOS...13 4 PADRÃO DE COMUNICAÇÃO...14 5 WEB SERVICE...
 MANUAL DO USUÁRIO ÍNDICE APRESENTAÇÃO... 8 1 O QUE É A NF-E... 9 2 GNF-E SAAS EDITION...10 2.1 FUNCIONALIDADES... 10 2.2 FLUXO DO PROCESSO... 11 3 REQUISITOS...13 - POSSUIR IE 7 (INTERNET EXPLORER) OU
MANUAL DO USUÁRIO ÍNDICE APRESENTAÇÃO... 8 1 O QUE É A NF-E... 9 2 GNF-E SAAS EDITION...10 2.1 FUNCIONALIDADES... 10 2.2 FLUXO DO PROCESSO... 11 3 REQUISITOS...13 - POSSUIR IE 7 (INTERNET EXPLORER) OU
Manual de Integração Web Service
 Manual de Integração Web Service Prefeitura de São Simão/MG 1. INTRODUÇÃO Este manual tem como objetivo apresentar as especificações e critérios técnicos necessários para utilização do Web Service disponibilizado
Manual de Integração Web Service Prefeitura de São Simão/MG 1. INTRODUÇÃO Este manual tem como objetivo apresentar as especificações e critérios técnicos necessários para utilização do Web Service disponibilizado
M D F -e CONSIDERAÇÕES INICIAIS
 M D F -e CONSIDERAÇÕES INICIAIS Manifesto Eletrônico de Documentos Fiscais (MDF-e) é o documento emitido e armazenado eletronicamente, de existência apenas digital, para vincular os documentos fiscais
M D F -e CONSIDERAÇÕES INICIAIS Manifesto Eletrônico de Documentos Fiscais (MDF-e) é o documento emitido e armazenado eletronicamente, de existência apenas digital, para vincular os documentos fiscais
Web Service - NFS-e. Definição das especificações e critérios técnicos necessários para utilização do WebService. FREIRE INFORMÁTICA Versão 2.
 2014 Web Service - NFS-e Definição das especificações e critérios técnicos necessários para utilização do WebService Este manual tem como objetivo orientar os usuários, sobre os procedimentos relativos
2014 Web Service - NFS-e Definição das especificações e critérios técnicos necessários para utilização do WebService Este manual tem como objetivo orientar os usuários, sobre os procedimentos relativos
NOTA FISCAL ELETRÔNICA
 NOTA FISCAL ELETRÔNICA Instalação do certificado digital Para cada empresa certificadora existe um manual de instalação. Antes de emitir o certificado no cliente, leia atentamente as instruções do manual.
NOTA FISCAL ELETRÔNICA Instalação do certificado digital Para cada empresa certificadora existe um manual de instalação. Antes de emitir o certificado no cliente, leia atentamente as instruções do manual.
NFe Nota Fiscal Eletrônica. Helder da Silva Andrade
 Nota Fiscal Eletrônica Helder da Silva Andrade 23/08/2010 SPED SUBSISTEMAS Escrituração Contábil Digital EFD ECD Escrituração Fiscal Digital Nota Fiscal Eletrônica CTe Conhecimento Transporte Eletrônico
Nota Fiscal Eletrônica Helder da Silva Andrade 23/08/2010 SPED SUBSISTEMAS Escrituração Contábil Digital EFD ECD Escrituração Fiscal Digital Nota Fiscal Eletrônica CTe Conhecimento Transporte Eletrônico
Manual Técnico de Utilização do Web Service de Administração do Código de Segurança do Contribuinte - CSC
 Projeto Nota Fiscal de Consumidor Eletrônica Manual Técnico de Utilização do Web Service de Administração do Código de Segurança do Contribuinte - CSC Versão 1.00 19 de Agosto de 2014 Página 1/9 Controle
Projeto Nota Fiscal de Consumidor Eletrônica Manual Técnico de Utilização do Web Service de Administração do Código de Segurança do Contribuinte - CSC Versão 1.00 19 de Agosto de 2014 Página 1/9 Controle
Roteiro de Instalação da NF-e no Sistema CalcExpress S U M À R I O
 Roteiro de Instalação da NF-e no Sistema CalcExpress S U M À R I O Instalação da Aplicação Java...2 Instalação do Emissor...5 Instalação do Framework...7 Instalação das DLL s URL, SCHEMAS, CADEIA DE CERTIFICADO
Roteiro de Instalação da NF-e no Sistema CalcExpress S U M À R I O Instalação da Aplicação Java...2 Instalação do Emissor...5 Instalação do Framework...7 Instalação das DLL s URL, SCHEMAS, CADEIA DE CERTIFICADO
Manual Básico de Procedimentos Nota Fiscal Eletrônica NF-e no APOLO
 Manual Básico de Procedimentos Nota Fiscal Eletrônica NF-e no APOLO 1- Geração e Envio Normal: Quando estiver tudo pronto para a geração da NF-e, selecione a nota, clique com o botão direito do mouse,
Manual Básico de Procedimentos Nota Fiscal Eletrônica NF-e no APOLO 1- Geração e Envio Normal: Quando estiver tudo pronto para a geração da NF-e, selecione a nota, clique com o botão direito do mouse,
Versão Liberada. www.gerpos.com.br. Gerpos Sistemas Ltda. info@gerpos.com.br. Av. Jones dos Santos Neves, nº 160/174
 Versão Liberada A Gerpos comunica a seus clientes que nova versão do aplicativo Gerpos Retaguarda, contendo as rotinas para emissão da Nota Fiscal Eletrônica, já está disponível. A atualização da versão
Versão Liberada A Gerpos comunica a seus clientes que nova versão do aplicativo Gerpos Retaguarda, contendo as rotinas para emissão da Nota Fiscal Eletrônica, já está disponível. A atualização da versão
OPERAÇÃO NF-E MASTERSAF DF-E
 MASTERSAF DF-E ÍNDICE Fluxo NF-e SEFAZ... 1 Fluxo do NF-e Mastersaf... 1 Emissão de NF-e...2 Ícones do Produto...5 Atualização do Licenciamento...5 Painéis de Consulta...6 Ordenação dos Grids... 6 Visualizar
MASTERSAF DF-E ÍNDICE Fluxo NF-e SEFAZ... 1 Fluxo do NF-e Mastersaf... 1 Emissão de NF-e...2 Ícones do Produto...5 Atualização do Licenciamento...5 Painéis de Consulta...6 Ordenação dos Grids... 6 Visualizar
Este documento tem por objetivo a definição das especificações necessárias para transmissão de Conhecimento de Transporte eletrônico - CT-e.
 Conhecimento de Transporte Eletrônico OBJETIVO Este documento tem por objetivo a definição das especificações necessárias para transmissão de Conhecimento de Transporte eletrônico - CT-e. CONSIDERAÇÕES
Conhecimento de Transporte Eletrônico OBJETIVO Este documento tem por objetivo a definição das especificações necessárias para transmissão de Conhecimento de Transporte eletrônico - CT-e. CONSIDERAÇÕES
Boletim Técnico. O sistema é atualizado logo após a aplicação do pacote de atualizações (Patch) deste boletim.
 Boletim Técnico Produto : EMS2 / Datasul 11 Chamado : Data da criação : 09/05/2013 Data da revisão : 09/05/2013 País(es) : Brasil Banco(s) de Dados : Todos A Nota Técnica 2012/002 foi publicada em março
Boletim Técnico Produto : EMS2 / Datasul 11 Chamado : Data da criação : 09/05/2013 Data da revisão : 09/05/2013 País(es) : Brasil Banco(s) de Dados : Todos A Nota Técnica 2012/002 foi publicada em março
Projeto Nota Fiscal Eletrônica
 Projeto Fiscal Eletrônica Técnica 2014/003 Evento da Fiscal Eletrônica Evento Prévio de Emissão em Contingência (EPEC) da NFC-e Versão 1.00 Maio de 2014 01. Resumo Esta Técnica apresenta a especificação
Projeto Fiscal Eletrônica Técnica 2014/003 Evento da Fiscal Eletrônica Evento Prévio de Emissão em Contingência (EPEC) da NFC-e Versão 1.00 Maio de 2014 01. Resumo Esta Técnica apresenta a especificação
ROTEIRO NOTA FISCAL ELETRONICA A partir de Agosto/2012
 ROTEIRO NOTA FISCAL ELETRONICA A partir de Agosto/2012 1. INSTALAÇÃO DO GESTOR Confira abaixo as instruções de como instalar o sistema Gestor. Caso já tenha realizado esta instalação avance ao passo seguinte:
ROTEIRO NOTA FISCAL ELETRONICA A partir de Agosto/2012 1. INSTALAÇÃO DO GESTOR Confira abaixo as instruções de como instalar o sistema Gestor. Caso já tenha realizado esta instalação avance ao passo seguinte:
e-nota R Sistema de Emissão de Documentos Fiscais Eletrônicos
 Página1 e-nota R Sistema de Emissão de Documentos Fiscais Eletrônicos Manual do Usuário Produzido por: Informática Educativa Página2 Índice 1. O que é o e-nota R?... 03 2. Configurações e Requisitos...
Página1 e-nota R Sistema de Emissão de Documentos Fiscais Eletrônicos Manual do Usuário Produzido por: Informática Educativa Página2 Índice 1. O que é o e-nota R?... 03 2. Configurações e Requisitos...
Elaborado por Marcos Matos Revisado por C. Douglas de Souza e Carina Gonçalves Aprovado por Paulo Bernardi
 Elaborado por Marcos Matos Revisado por C. Douglas de Souza e Carina Gonçalves Aprovado por Paulo Bernardi Sumário INTRODUÇÃO... 3 1.1. SOBRE O GUIA... 3 2. PRÉ-REQUISITO... 3 2.1. PREMISSAS DE FUNCIONAMENTO...
Elaborado por Marcos Matos Revisado por C. Douglas de Souza e Carina Gonçalves Aprovado por Paulo Bernardi Sumário INTRODUÇÃO... 3 1.1. SOBRE O GUIA... 3 2. PRÉ-REQUISITO... 3 2.1. PREMISSAS DE FUNCIONAMENTO...
Manual de Instruções. Programa para Baixar Arquivos XML XML CONQUER
 1 Manual de Instruções Programa para Baixar Arquivos XML XML CONQUER Sumário Apresentação:... 2 Exigência para funcionalidade do software:... 3 Instalação:... 4 Utilização... 5 Menu NFE/CTE XML... 7 XML
1 Manual de Instruções Programa para Baixar Arquivos XML XML CONQUER Sumário Apresentação:... 2 Exigência para funcionalidade do software:... 3 Instalação:... 4 Utilização... 5 Menu NFE/CTE XML... 7 XML
NOTA FISCAL ELETRÔNICA
 NOTA FISCAL ELETRÔNICA 1. Comprei mercadoria com NF-e denegada. Qual o procedimento para regularizar essa situação? Resposta: Preliminarmente, temos que esclarecer o que é uma NF-e Denegada:, A Denegação
NOTA FISCAL ELETRÔNICA 1. Comprei mercadoria com NF-e denegada. Qual o procedimento para regularizar essa situação? Resposta: Preliminarmente, temos que esclarecer o que é uma NF-e Denegada:, A Denegação
GUIA RÁPIDO MANIFESTO DO DESTINATÁRIO
 GUIA RÁPIDO MANIFESTO DO DESTINATÁRIO RMS Software S.A. - Uma Empresa TOTVS Todos os direitos reservados. A RMS Software é a maior fornecedora nacional de software de gestão corporativa para o mercado
GUIA RÁPIDO MANIFESTO DO DESTINATÁRIO RMS Software S.A. - Uma Empresa TOTVS Todos os direitos reservados. A RMS Software é a maior fornecedora nacional de software de gestão corporativa para o mercado
Rotina de Manifesto Destinatário Tramitador NF-e. Manual desenvolvido para Célula Nf-e Equipe Avanço Informática
 Rotina de Manifesto Destinatário Tramitador NF-e Manual desenvolvido para Célula Nf-e Equipe Avanço Informática 1 Esclarecimentos sobre Manifestação do Destinatário 1. O que é a Manifestação do Destinatário?
Rotina de Manifesto Destinatário Tramitador NF-e Manual desenvolvido para Célula Nf-e Equipe Avanço Informática 1 Esclarecimentos sobre Manifestação do Destinatário 1. O que é a Manifestação do Destinatário?
Passo a Passo para Emissão da CC-E ( Carta de Correção do CTE )
 Passo a Passo para Emissão da CC-E ( Carta de Correção do CTE ) Neste processo iremos utilizar o sistema Tecnocargas na versão WEB O que pode ser alterado em uma CC-e: Segue o modelo de um XML para melhor
Passo a Passo para Emissão da CC-E ( Carta de Correção do CTE ) Neste processo iremos utilizar o sistema Tecnocargas na versão WEB O que pode ser alterado em uma CC-e: Segue o modelo de um XML para melhor
Manual de Integração Web Service. Prefeitura de Ituiutaba/MG
 Manual de Integração Web Service Prefeitura de Ituiutaba/MG 1. INTRODUÇÃO Este manual tem como objetivo apresentar as especificações e critérios técnicos necessários para utilização do Web Service disponibilizado
Manual de Integração Web Service Prefeitura de Ituiutaba/MG 1. INTRODUÇÃO Este manual tem como objetivo apresentar as especificações e critérios técnicos necessários para utilização do Web Service disponibilizado
PROJETO DE REDES www.projetoderedes.com.br
 PROJETO DE REDES www.projetoderedes.com.br Curso de Tecnologia em Redes de Computadores Disciplina: Tópicos Avançados II 5º período Professor: José Maurício S. Pinheiro AULA 5: Certificado Digital e Nota
PROJETO DE REDES www.projetoderedes.com.br Curso de Tecnologia em Redes de Computadores Disciplina: Tópicos Avançados II 5º período Professor: José Maurício S. Pinheiro AULA 5: Certificado Digital e Nota
Sumário 1. SOBRE O NFGoiana DESKTOP... 3 1.1. Apresentação... 3 1.2. Informações do sistema... 3 1.3. Acessando o NFGoiana Desktop... 3 1.4.
 1 Sumário 1. SOBRE O NFGoiana DESKTOP... 3 1.1. Apresentação... 3 1.2. Informações do sistema... 3 1.3. Acessando o NFGoiana Desktop... 3 1.4. Interface do sistema... 4 1.4.1. Janela Principal... 4 1.5.
1 Sumário 1. SOBRE O NFGoiana DESKTOP... 3 1.1. Apresentação... 3 1.2. Informações do sistema... 3 1.3. Acessando o NFGoiana Desktop... 3 1.4. Interface do sistema... 4 1.4.1. Janela Principal... 4 1.5.
Manual Manifestação de Destinatário pelo módulo Faturamento
 Manual Manifestação de Destinatário pelo módulo Faturamento Foi implementado no sistema Consisanet, recurso para que os clientes possam realizar a manifestação de notas fiscais de entrada emitidas para
Manual Manifestação de Destinatário pelo módulo Faturamento Foi implementado no sistema Consisanet, recurso para que os clientes possam realizar a manifestação de notas fiscais de entrada emitidas para
Parecer Consultoria Tributária Segmentos Novo Layout NF-e versão 310
 Segmentos Novo Layout NF-e versão 310 24/10/2013 Título do documento Sumário Sumário... 2 1. Questão... 3 2. Normas apresentadas pelo cliente... 3 3. Análise da Legislação... 3 4. Conclusão... 6 5. Informações
Segmentos Novo Layout NF-e versão 310 24/10/2013 Título do documento Sumário Sumário... 2 1. Questão... 3 2. Normas apresentadas pelo cliente... 3 3. Análise da Legislação... 3 4. Conclusão... 6 5. Informações
Manual de Integração
 Manual de Integração Versão 3.10 Conteúdo 1 Obtendo e Instalando o Emissor... 4 1.1 Obtendo o instalador... 4 1.2 Instalando o JAVA e o Framework.NET 2.0... 4 1.3 Instalando o Emissor... 5 2 Padrões de
Manual de Integração Versão 3.10 Conteúdo 1 Obtendo e Instalando o Emissor... 4 1.1 Obtendo o instalador... 4 1.2 Instalando o JAVA e o Framework.NET 2.0... 4 1.3 Instalando o Emissor... 5 2 Padrões de
Manual de Credenciamento como Emissor de Nota Fiscal Eletrônica
 Manual de Credenciamento como Emissor de Nota Fiscal Eletrônica Este documento descreve o processo de credenciamento de contribuintes de ICMS estabelecidos no Estado de Minas Gerais como Emissores de Nota
Manual de Credenciamento como Emissor de Nota Fiscal Eletrônica Este documento descreve o processo de credenciamento de contribuintes de ICMS estabelecidos no Estado de Minas Gerais como Emissores de Nota
e-nota R Sistema de Emissão de Documentos Fiscais eletrônicos
 Página1 e-nota R Sistema de Emissão de Documentos Fiscais eletrônicos Manual do Usuário Produzido por: Informática Educativa Página2 Índice 1. O que é o e-nota R?... 03 2. Configurações e Requisitos...
Página1 e-nota R Sistema de Emissão de Documentos Fiscais eletrônicos Manual do Usuário Produzido por: Informática Educativa Página2 Índice 1. O que é o e-nota R?... 03 2. Configurações e Requisitos...
Introdução... 2. Contratando o produto Link2NFe... 2. Assistente de configuração de emissor... 3. Configurações Avançadas do Emissor...
 0 Conteúdo Introdução... 2 Contratando o produto Link2NFe.... 2 Assistente de configuração de emissor.... 3 Configurações Avançadas do Emissor... 5 Conhecendo o Gerenciador de Recursos da Link2business....
0 Conteúdo Introdução... 2 Contratando o produto Link2NFe.... 2 Assistente de configuração de emissor.... 3 Configurações Avançadas do Emissor... 5 Conhecendo o Gerenciador de Recursos da Link2business....
INFORMATIVO MASTERSAF DFE VERSÃO 3.25.2
 MASTERSAF DFE VERSÃO 3.25.2 SUMÁRIO Novas funcionalidades / Melhorias... 1 Emissor de Nota Fiscal de Serviço Eletrônica NFS-e... 1 Retorno via WebService... 1 Emissor de Conhecimento de Transporte Eletrônico
MASTERSAF DFE VERSÃO 3.25.2 SUMÁRIO Novas funcionalidades / Melhorias... 1 Emissor de Nota Fiscal de Serviço Eletrônica NFS-e... 1 Retorno via WebService... 1 Emissor de Conhecimento de Transporte Eletrônico
Manual de Integração Web Service. Prefeitura Municipal de Valparaíso de Goiás/GO
 Manual de Integração Web Service Prefeitura Municipal de Valparaíso de Goiás/GO 1. INTRODUÇÃO Este manual tem como objetivo apresentar as especificações e critérios técnicos necessários para utilização
Manual de Integração Web Service Prefeitura Municipal de Valparaíso de Goiás/GO 1. INTRODUÇÃO Este manual tem como objetivo apresentar as especificações e critérios técnicos necessários para utilização
MANUAL DE IMPLEMENTAÇÃO DO MÓDULO NOTA FISCAL ELETRONICA
 MANUAL DE IMPLEMENTAÇÃO DO MÓDULO NOTA FISCAL ELETRONICA MARKANTY INFORMÁTICA Sistemas para Automação Comercial Gestão Empresarial e Fábrica de Software (Específicos) Princípios de nossos Profissionais:
MANUAL DE IMPLEMENTAÇÃO DO MÓDULO NOTA FISCAL ELETRONICA MARKANTY INFORMÁTICA Sistemas para Automação Comercial Gestão Empresarial e Fábrica de Software (Específicos) Princípios de nossos Profissionais:
Prefeitura Municipal de Barra Mansa
 Prefeitura Municipal de Barra Mansa Manual de Envio de RPS em Lote (Arquivo XML / ABRASF Versão 1.0) Sistema desenvolvido por Tiplan Tecnologia em Sistema de Informação. Todos os direitos reservados. http://www.tiplan.com.br
Prefeitura Municipal de Barra Mansa Manual de Envio de RPS em Lote (Arquivo XML / ABRASF Versão 1.0) Sistema desenvolvido por Tiplan Tecnologia em Sistema de Informação. Todos os direitos reservados. http://www.tiplan.com.br
NOTA FISCAL DE SERVIÇO ELETRÔNICA (NFS-e) Manual de Envio de RPS em Lote (Arquivo XML / ABRASF Versão 1.0)
 Manual de Envio de RPS em Lote (Arquivo XML / ABRASF Versão 1.0) Página 2 de 15 Índice ÍNDICE... 2 1. INTRODUÇÃO... 3 1.1. MANUAL COM O LAYOUT DO MODELO NACIONAL... 3 1.2. EXEMPLO... 3 2. ENVIANDO UM ARQUIVO
Manual de Envio de RPS em Lote (Arquivo XML / ABRASF Versão 1.0) Página 2 de 15 Índice ÍNDICE... 2 1. INTRODUÇÃO... 3 1.1. MANUAL COM O LAYOUT DO MODELO NACIONAL... 3 1.2. EXEMPLO... 3 2. ENVIANDO UM ARQUIVO
Manual do Registro de Saída da Nota Fiscal Eletrônica. Procedimentos e Especificações Técnicas
 Manual do Registro de Saída da Nota Fiscal Eletrônica Procedimentos e Especificações Técnicas Versão 1.01 Maio 2012 ÍNDICE INTRODUÇÃO GERAL... 3 MODELO OPERACIONAL... 4 REGISTRO DE SAÍDA - SITUAÇÃO NORMAL...
Manual do Registro de Saída da Nota Fiscal Eletrônica Procedimentos e Especificações Técnicas Versão 1.01 Maio 2012 ÍNDICE INTRODUÇÃO GERAL... 3 MODELO OPERACIONAL... 4 REGISTRO DE SAÍDA - SITUAÇÃO NORMAL...
Megasale NFe. 2013 Aob Software Informatica ltda
 2 Tabela de Conteúdo Nota Fiscal Eletrônica 3 1 Tela de... Acesso 4 Digitalizando o Pedido 4 1 Preenchendo... o Item 6 2 Recebimento... A Vista 7 3 Recebimento... A Prazo 7 Gerando Proposta Comercial Emissão
2 Tabela de Conteúdo Nota Fiscal Eletrônica 3 1 Tela de... Acesso 4 Digitalizando o Pedido 4 1 Preenchendo... o Item 6 2 Recebimento... A Vista 7 3 Recebimento... A Prazo 7 Gerando Proposta Comercial Emissão
Manual de Utilização
 Manual de Utilização Versão 3.10 Sumário 1 Funções do Emissor... 3 1.1 Aba Inicial... 4 1.2 Aba Sistema... 5 1.2.1 Mensagem Sistema... 5 1.2.2 Extras... 6 1.2.3 Contingência... 6 1.2.4 Execução... 7 1.3
Manual de Utilização Versão 3.10 Sumário 1 Funções do Emissor... 3 1.1 Aba Inicial... 4 1.2 Aba Sistema... 5 1.2.1 Mensagem Sistema... 5 1.2.2 Extras... 6 1.2.3 Contingência... 6 1.2.4 Execução... 7 1.3
DF-e Manager 2.6 Manual de integração manifestação do destinatário Fevereiro de 2016
 DF-e Manager 2.6 Manual de integração manifestação do destinatário Fevereiro de 2016 Copyright 2015 Synchro Solução Fiscal Brasil Conteúdo 1. Introdução... 1 2. Conceitos da manifestação do destinatário...
DF-e Manager 2.6 Manual de integração manifestação do destinatário Fevereiro de 2016 Copyright 2015 Synchro Solução Fiscal Brasil Conteúdo 1. Introdução... 1 2. Conceitos da manifestação do destinatário...
Tutorial de Notas Fiscais Eletrônicas
 Tutorial de Notas Fiscais Eletrônicas Geração e transmissão de NF-e Após preencher os dados da nota fiscal, se não houver alguma informação faltando, o sistema sugere a geração do arquivo texto necessário
Tutorial de Notas Fiscais Eletrônicas Geração e transmissão de NF-e Após preencher os dados da nota fiscal, se não houver alguma informação faltando, o sistema sugere a geração do arquivo texto necessário
Manifesto Eletrônico de Documentos Fiscais Reunião SINDMAT 04/2013
 Manifesto Eletrônico de Documentos Fiscais Reunião SINDMAT 04/2013 Agenda 1. Requisitos gerais MDF-e 2. Contribuintes obrigados a emissão MDF-e 3. Encerramento MDF-e 4. DAMDF-e 5. Descrição Simplificada
Manifesto Eletrônico de Documentos Fiscais Reunião SINDMAT 04/2013 Agenda 1. Requisitos gerais MDF-e 2. Contribuintes obrigados a emissão MDF-e 3. Encerramento MDF-e 4. DAMDF-e 5. Descrição Simplificada
O QUE VOCÊ PRECISA SABER NA EMISSÃO DA PRIMEIRA. NOTA FISCAL ELETRÔNICA NF-e UTILIZANDO O SISTEMA GRATUÍTO DA SEFAZ-SP
 O QUE VOCÊ PRECISA SABER NA EMISSÃO DA PRIMEIRA NOTA FISCAL ELETRÔNICA NF-e UTILIZANDO O SISTEMA GRATUÍTO DA SEFAZ-SP 1. Certificado Digital - Antes de mais nada você precisa possuir um certificado digital
O QUE VOCÊ PRECISA SABER NA EMISSÃO DA PRIMEIRA NOTA FISCAL ELETRÔNICA NF-e UTILIZANDO O SISTEMA GRATUÍTO DA SEFAZ-SP 1. Certificado Digital - Antes de mais nada você precisa possuir um certificado digital
EMISSÃO E GESTÃO NFE ITR TR 0406
 EMISSÃO E GESTÃO NFE ITR TR 0406 Sumário 1. O que é NFe? 2. Acesso ao sistema 3. Cadastros 3.1 Cadastro de Cliente 3.2 Cadastro de Produto 3.3 Cadastro de Transportadora 4. Emissão de NFe 4.1 Emitir Nova
EMISSÃO E GESTÃO NFE ITR TR 0406 Sumário 1. O que é NFe? 2. Acesso ao sistema 3. Cadastros 3.1 Cadastro de Cliente 3.2 Cadastro de Produto 3.3 Cadastro de Transportadora 4. Emissão de NFe 4.1 Emitir Nova
Manual do Visualizador NF e KEY BEST
 Manual do Visualizador NF e KEY BEST Versão 1.0 Maio/2011 INDICE SOBRE O VISUALIZADOR...................................................... 02 RISCOS POSSÍVEIS PARA O EMITENTE DA NOTA FISCAL ELETRÔNICA.................
Manual do Visualizador NF e KEY BEST Versão 1.0 Maio/2011 INDICE SOBRE O VISUALIZADOR...................................................... 02 RISCOS POSSÍVEIS PARA O EMITENTE DA NOTA FISCAL ELETRÔNICA.................
Vinicius Pimentel de Freitas. Julho de 2010
 Nota Fiscal Eletrônica no Rio Grande do Sul Vinicius Pimentel de Freitas Julho de 2010 SPED ECD EFD NF-e CT-e MC-e NFS-e... Contextualizando: Documentos Fiscais Eletrônicos no Brasil Comunicações e Energia
Nota Fiscal Eletrônica no Rio Grande do Sul Vinicius Pimentel de Freitas Julho de 2010 SPED ECD EFD NF-e CT-e MC-e NFS-e... Contextualizando: Documentos Fiscais Eletrônicos no Brasil Comunicações e Energia
MANUAL DO USUÁRIO SISTEMA KIRON NF-e Kiron Sistema Nota Fiscal Eletrônica
 MANUAL DO USUÁRIO SISTEMA KIRON NF-e 2 Índice CADASTROS... 4 Cliente Fornecedor - Transportadora... 4 Unidade de Medida... 5 Produto... 7 NCM... 8 Artigos da Nota Fiscal... 10 Natureza de Operação - CFOP...
MANUAL DO USUÁRIO SISTEMA KIRON NF-e 2 Índice CADASTROS... 4 Cliente Fornecedor - Transportadora... 4 Unidade de Medida... 5 Produto... 7 NCM... 8 Artigos da Nota Fiscal... 10 Natureza de Operação - CFOP...
Cartilha da Nota Fiscal Eletrônica do Hábil Empresarial Profissional 7.0. Obrigado por usar nosso software! Koinonia Software Ltda.
 Cartilha da Nota Fiscal Eletrônica do Hábil Empresarial Profissional 7.0 Obrigado por usar nosso software! Koinonia Software Ltda. (0**46) 3225-6234 I Cartilha_NFe_Habil_7 Índice Cap. I Bem Vindo 1 Cap.
Cartilha da Nota Fiscal Eletrônica do Hábil Empresarial Profissional 7.0 Obrigado por usar nosso software! Koinonia Software Ltda. (0**46) 3225-6234 I Cartilha_NFe_Habil_7 Índice Cap. I Bem Vindo 1 Cap.
Manual de Utilização. Sistema. Recibo Provisório de Serviço
 Manual de Utilização Sistema Recibo Provisório de Serviço Versão 1.0 17/08/2011 Sumário Introdução... 5 1. Primeiro Acesso... 7 2. Funções do e-rps... 8 2.1 Menu Superior... 8 2.1.1 Arquivo......8 2.1.2
Manual de Utilização Sistema Recibo Provisório de Serviço Versão 1.0 17/08/2011 Sumário Introdução... 5 1. Primeiro Acesso... 7 2. Funções do e-rps... 8 2.1 Menu Superior... 8 2.1.1 Arquivo......8 2.1.2
Manual - Versão 1.2 1
 Manual - Versão 1.2 1 2 Requisitos para emissão da Nota Fiscal de Consumidor eletrônica - Sistema Gerenciador Gestor Prime - Sistema Transmissor - Uninfe Instalado automaticamente pelo Gestor. - Internet
Manual - Versão 1.2 1 2 Requisitos para emissão da Nota Fiscal de Consumidor eletrônica - Sistema Gerenciador Gestor Prime - Sistema Transmissor - Uninfe Instalado automaticamente pelo Gestor. - Internet
119ª CONFAZ Manaus, AM, 30.09.05 P. AJ. 07/05
 119ª CONFAZ Manaus, AM, 30.09.05 P. AJ. 07/05 AJUSTE SINIEF /05 Institui a Nota Fiscal Eletrônica e o Documento Auxiliar da Nota Fiscal Eletrônica. O Conselho Nacional de Política Fazendária CONFAZ e o
119ª CONFAZ Manaus, AM, 30.09.05 P. AJ. 07/05 AJUSTE SINIEF /05 Institui a Nota Fiscal Eletrônica e o Documento Auxiliar da Nota Fiscal Eletrônica. O Conselho Nacional de Política Fazendária CONFAZ e o
e-nota C Consulta de Nota Fiscal eletrônica
 Página1 e-nota C Consulta de Nota Fiscal eletrônica Manual do Usuário Produzido por Informática Educativa Página2 Índice Nota Fiscal eletrônica... 03 Safeweb e-nota C... 04 Documentos eletrônicos... 08
Página1 e-nota C Consulta de Nota Fiscal eletrônica Manual do Usuário Produzido por Informática Educativa Página2 Índice Nota Fiscal eletrônica... 03 Safeweb e-nota C... 04 Documentos eletrônicos... 08
Solução Planner para Nota Fiscal Eletrônica (P/NF-e 3.7)
 Solução Planner para Nota Fiscal Eletrônica (P/NF-e 3.7) Introdução Desde abril de 2008 a Nota Fiscal Eletrônica (NF-e) se tornou obrigatória para diversos setores da economia nacional. A cada 6 meses,
Solução Planner para Nota Fiscal Eletrônica (P/NF-e 3.7) Introdução Desde abril de 2008 a Nota Fiscal Eletrônica (NF-e) se tornou obrigatória para diversos setores da economia nacional. A cada 6 meses,
Manual de Utilização. Versão 1.0.0
 Manual de Utilização Versão 1.0.0 Sumário 1 Funções do Emissor... 3 1.1 Aba Sistema... 4 1.2 Aba Certificados... 4 1.3 Aba Recebimento de E-mail... 5 1.4 Aba Saída de Dados... 6 1.5 Aba Proxy... 7 1.6
Manual de Utilização Versão 1.0.0 Sumário 1 Funções do Emissor... 3 1.1 Aba Sistema... 4 1.2 Aba Certificados... 4 1.3 Aba Recebimento de E-mail... 5 1.4 Aba Saída de Dados... 6 1.5 Aba Proxy... 7 1.6
PROPOSTA COMERCIAL - SISTEMA EMISSOR DE NF-e 2.0
 PROPOSTA COMERCIAL - SISTEMA EMISSOR DE NF-e 2.0 Caro cliente, O MakerPlanet.COM é uma empresa especializada na prestação de serviços para desenvolvedores na plataforma Maker, nosso objetivo auxiliá-lo
PROPOSTA COMERCIAL - SISTEMA EMISSOR DE NF-e 2.0 Caro cliente, O MakerPlanet.COM é uma empresa especializada na prestação de serviços para desenvolvedores na plataforma Maker, nosso objetivo auxiliá-lo
Conhecimento de Transporte
 Página1 Conhecimento de Transporte No menu de navegação, este item é a opção para emissão e administração dos Conhecimentos de Transporte do sistema. Para acessar, posicione o mouse no local correspondente
Página1 Conhecimento de Transporte No menu de navegação, este item é a opção para emissão e administração dos Conhecimentos de Transporte do sistema. Para acessar, posicione o mouse no local correspondente
Ao Salvar a Nota Fiscal, um dos botões que se tornam ativos é o que comanda a rotina de Emissão da NFe Nota fiscal Eletrônica:
 Rotinas para Nota Fiscal Eletrônica Considerações... Ao Salvar a Nota Fiscal, um dos botões que se tornam ativos é o que comanda a rotina de Emissão da NFe Nota fiscal Eletrônica: Clicando neste surge
Rotinas para Nota Fiscal Eletrônica Considerações... Ao Salvar a Nota Fiscal, um dos botões que se tornam ativos é o que comanda a rotina de Emissão da NFe Nota fiscal Eletrônica: Clicando neste surge
DF-e Manager 2.6 Manual de integração CTe Outubro de 2015
 DF-e Manager 2.6 Manual de integração CTe Outubro de 2015 Copyright 2015 Synchro Solução Fiscal Brasil Conteúdo 1. Introdução... 1 2. Considerações iniciais... 1 3. Arquitetura de comunicação... 1 4. Web
DF-e Manager 2.6 Manual de integração CTe Outubro de 2015 Copyright 2015 Synchro Solução Fiscal Brasil Conteúdo 1. Introdução... 1 2. Considerações iniciais... 1 3. Arquitetura de comunicação... 1 4. Web
1 Gerando um XML da Nota fiscal eletrônica
 1 Gerando um XML da Nota fiscal eletrônica O programa LimerSoft SisVendas gera o XML da nota fiscal eletrônica de produtos, porém o envio e validação deve ser realizado com o sistema oficial da receita
1 Gerando um XML da Nota fiscal eletrônica O programa LimerSoft SisVendas gera o XML da nota fiscal eletrônica de produtos, porém o envio e validação deve ser realizado com o sistema oficial da receita
Conhecimento de Transporte Eletrônico - CT-e
 Conhecimento de Transporte Eletrônico - CT-e Sumário: 1. Orientações Gerais:... 3 1.1 Cadastros Básicos:... 3 1.2 Conhecimento de Transporte Eletrônico CTe:... 3 1.3 Tela inicial:... 4 2. CT-e (Conhecimento
Conhecimento de Transporte Eletrônico - CT-e Sumário: 1. Orientações Gerais:... 3 1.1 Cadastros Básicos:... 3 1.2 Conhecimento de Transporte Eletrônico CTe:... 3 1.3 Tela inicial:... 4 2. CT-e (Conhecimento
Manual de Credenciamento para Emissão do CT-e
 Manual de Credenciamento para Emissão do CT-e Versão 1.0 Outubro/2009 Manaus/AM Sumário Apresentação... 2 Conceitos Básicos... 3 Requisitos... 5 Credenciamento... 6 Fase de Homologação... 7 o Fase de Testes...
Manual de Credenciamento para Emissão do CT-e Versão 1.0 Outubro/2009 Manaus/AM Sumário Apresentação... 2 Conceitos Básicos... 3 Requisitos... 5 Credenciamento... 6 Fase de Homologação... 7 o Fase de Testes...
Manual do Usuário do Produto EmiteNF-e. Manual do Usuário
 Manual do Usuário Produto: EmiteNF-e Versão: 1.2 Índice 1. Introdução... 2 2. Acesso ao EmiteNF-e... 2 3. Configurações Gerais... 4 3.1 Gerenciamento de Usuários... 4 3.2 Verificação de Disponibilidade
Manual do Usuário Produto: EmiteNF-e Versão: 1.2 Índice 1. Introdução... 2 2. Acesso ao EmiteNF-e... 2 3. Configurações Gerais... 4 3.1 Gerenciamento de Usuários... 4 3.2 Verificação de Disponibilidade
LINX POSTOS AUTOSYSTEM
 LINX POSTOS AUTOSYSTEM Manual Notas Fiscais Sumário 1 CONCEITO... 3 2 REQUISITOS... 3 3 CONFIGURAÇÕES... 3 3.1 Permissões... 3 3.2 Configurar NF-e... 4 3.2.1 Aba Geral... 5 3.2.2 Opções... 6 3.3 Processador
LINX POSTOS AUTOSYSTEM Manual Notas Fiscais Sumário 1 CONCEITO... 3 2 REQUISITOS... 3 3 CONFIGURAÇÕES... 3 3.1 Permissões... 3 3.2 Configurar NF-e... 4 3.2.1 Aba Geral... 5 3.2.2 Opções... 6 3.3 Processador
Conteúdo. Revisado em 3/13/2010 às 9:45 PM 1 www.dzyon.com
 Conteúdo Introdução...3 Objetivos...3 Sobre o Manual...3 Padronização da Interface/Ícones...4 1.0 Visão Geral...5 1.1 Acesso ao Sistema...5 1.2 Sequência de Processos...5 1.3 Informações Gerais sobre Transmissão...6
Conteúdo Introdução...3 Objetivos...3 Sobre o Manual...3 Padronização da Interface/Ícones...4 1.0 Visão Geral...5 1.1 Acesso ao Sistema...5 1.2 Sequência de Processos...5 1.3 Informações Gerais sobre Transmissão...6
Secretaria de Estado da Fazenda Guia prático para emissão de Nota Fiscal Eletrônica (NF-e)
 Secretaria de Estado da Fazenda Guia prático para emissão de Nota Fiscal Eletrônica (NF-e) Para dar mais agilidade e segurança à administração tributária, os Estados brasileiros, o Distrito Federal e o
Secretaria de Estado da Fazenda Guia prático para emissão de Nota Fiscal Eletrônica (NF-e) Para dar mais agilidade e segurança à administração tributária, os Estados brasileiros, o Distrito Federal e o
Manual do módulo Hábil NFS-e Emissor de Nota Fiscal de Serviço Eletrônica
 Manual do módulo Hábil NFS-e Emissor de Nota Fiscal de Serviço Eletrônica Hábil Empresarial 2014 by Koinonia Software Ltda (0xx46) 3225-6234 I Hábil Empresarial NFS-e Índice Cap. I Introdução 1 1 O que
Manual do módulo Hábil NFS-e Emissor de Nota Fiscal de Serviço Eletrônica Hábil Empresarial 2014 by Koinonia Software Ltda (0xx46) 3225-6234 I Hábil Empresarial NFS-e Índice Cap. I Introdução 1 1 O que
NOTA FISCAL ELETRÔNICA - NF-e
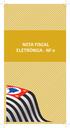 NOTA FISCAL ELETRÔNICA - NF-e NOTA FISCAL ELETRÔNICA - NF-e Informações Gerais 1. O que é a Nota Fiscal Eletrônica NF-e? Podemos conceituar a Nota Fiscal Eletrônica como sendo um documento de existência
NOTA FISCAL ELETRÔNICA - NF-e NOTA FISCAL ELETRÔNICA - NF-e Informações Gerais 1. O que é a Nota Fiscal Eletrônica NF-e? Podemos conceituar a Nota Fiscal Eletrônica como sendo um documento de existência
Restart Informática Ltda. Equipe de Suporte [E-CAFI] Manual da equipe de Suporte. Proibida a reprodução e distribuição não autorizada.
![Restart Informática Ltda. Equipe de Suporte [E-CAFI] Manual da equipe de Suporte. Proibida a reprodução e distribuição não autorizada. Restart Informática Ltda. Equipe de Suporte [E-CAFI] Manual da equipe de Suporte. Proibida a reprodução e distribuição não autorizada.](/thumbs/25/4548614.jpg) 2012 Restart Informática Ltda. Equipe de Suporte [E-CAFI] Manual da equipe de Suporte. Proibida a reprodução e distribuição não autorizada. Sumário Instalando o ecafi... 2 Instalando o Serviço de E-mail...
2012 Restart Informática Ltda. Equipe de Suporte [E-CAFI] Manual da equipe de Suporte. Proibida a reprodução e distribuição não autorizada. Sumário Instalando o ecafi... 2 Instalando o Serviço de E-mail...
Parâmetros. Instalação
 Gera Arquivo para a Receita (GeraArq 8) Este aplicativo permite gerar um arquivo para ser enviado à Receita Federal com os registros de nota/ cupons fiscais impressos pelos sistema. Instalação Para fazer
Gera Arquivo para a Receita (GeraArq 8) Este aplicativo permite gerar um arquivo para ser enviado à Receita Federal com os registros de nota/ cupons fiscais impressos pelos sistema. Instalação Para fazer
MANUAL DE EMISSÃO DO CONHECIMENTO DE TRANSPORTE ELETRÔNICO CT-e
 MANUAL DE EMISSÃO DO CONHECIMENTO DE TRANSPORTE ELETRÔNICO CT-e INICIANDO O SISTEMA Ao iniciar o sistema, selecione a empresa e clique no botão iniciar. CADASTRO DE CLIENTES O sistema utiliza um cadastro
MANUAL DE EMISSÃO DO CONHECIMENTO DE TRANSPORTE ELETRÔNICO CT-e INICIANDO O SISTEMA Ao iniciar o sistema, selecione a empresa e clique no botão iniciar. CADASTRO DE CLIENTES O sistema utiliza um cadastro
Manual para geração do SINTEGRA Março/ 2010
 As instruções que se seguem referem-se a geração do arquivo SINTEGRA para a Radio Extra. É importante esta informação pois as exigibilidades do SINTEGRA variam de acordo com tributação estadual incidente
As instruções que se seguem referem-se a geração do arquivo SINTEGRA para a Radio Extra. É importante esta informação pois as exigibilidades do SINTEGRA variam de acordo com tributação estadual incidente
Emissão de Nota Fiscal de Serviço Eletrônica
 Emissão de Nota Fiscal de Serviço Eletrônica Introdução A emissão de Nota Fiscal de Serviço Eletrônica traz ao cliente TTransp a possibilidade de documentar eletronicamente as operações de serviço prestadas
Emissão de Nota Fiscal de Serviço Eletrônica Introdução A emissão de Nota Fiscal de Serviço Eletrônica traz ao cliente TTransp a possibilidade de documentar eletronicamente as operações de serviço prestadas
Manual para Emissão e Utilização do Aplicativo SEFAZ de NF-e
 Manual para Emissão e Utilização do Aplicativo SEFAZ de NF-e INTRODUÇÃO: Este documento visa explicar, de forma detalhada e simplificada, a utilização do sistema de emissão de documentos fiscais (modelo
Manual para Emissão e Utilização do Aplicativo SEFAZ de NF-e INTRODUÇÃO: Este documento visa explicar, de forma detalhada e simplificada, a utilização do sistema de emissão de documentos fiscais (modelo
Nota Fiscal Eletrônica
 Nota Fiscal Eletrônica NF-e - Considerações 3,6 bilhões de notas fiscais armazenadas só em SP 26000 campos de futebol 27 voltas ao redor do mundo Podem representar um custo de até 5% no faturamento das
Nota Fiscal Eletrônica NF-e - Considerações 3,6 bilhões de notas fiscais armazenadas só em SP 26000 campos de futebol 27 voltas ao redor do mundo Podem representar um custo de até 5% no faturamento das
Nota Fiscal Eletrônica... 5. Conceitos... 6. DANFE comum e DANFE em contingência... 7. Principais dúvidas... 8. Considerações... 9
 Cartilha NF-e 1 Sumário Nota Fiscal Eletrônica... 5 Conceitos... 6 DANFE comum e DANFE em contingência... 7 Principais dúvidas... 8 Considerações... 9 Procedimento para operacionalização da NF-e... 10
Cartilha NF-e 1 Sumário Nota Fiscal Eletrônica... 5 Conceitos... 6 DANFE comum e DANFE em contingência... 7 Principais dúvidas... 8 Considerações... 9 Procedimento para operacionalização da NF-e... 10
PREFEITURA MUNICIPAL DO NATAL
 PREFEITURA MUNICIPAL DO NATAL SECRETARIA MUNICIPAL DE TRIBUTAÇÃO M A N U A L D A NOTA FISCAL AVULSA ÍNDICE 1. Acesso ao Portal do Sistema...6 2. Requerimento de Acesso para os novos usuários...6 2.1 Tipo
PREFEITURA MUNICIPAL DO NATAL SECRETARIA MUNICIPAL DE TRIBUTAÇÃO M A N U A L D A NOTA FISCAL AVULSA ÍNDICE 1. Acesso ao Portal do Sistema...6 2. Requerimento de Acesso para os novos usuários...6 2.1 Tipo
1. Reordenação da aba Fiscal 1. 2. Consulta simplificada de itens vendidos por NCM, CFOP e Alíquotas 2. 3. Parametrização de NCM 4
 CADASTROS FISCAIS 1. Reordenação da aba Fiscal 1 2. Consulta simplificada de itens vendidos por NCM, CFOP e Alíquotas 2 3. Parametrização de NCM 4 4. Faturamento de pedidos entregues no endereço do revendedor
CADASTROS FISCAIS 1. Reordenação da aba Fiscal 1 2. Consulta simplificada de itens vendidos por NCM, CFOP e Alíquotas 2 3. Parametrização de NCM 4 4. Faturamento de pedidos entregues no endereço do revendedor
: Manifesto Eletrônico de Documentos Fiscais - MDF-e
 Manifesto Eletrônico de Documentos Fiscais - MDF-e Produto : RM NUCLEUS - 11.52.61 Processo Subprocesso : Manifesto Eletrônico de Documentos Fiscais - MDF-e : Integração com o TSS / TopConnect / CT-e Data
Manifesto Eletrônico de Documentos Fiscais - MDF-e Produto : RM NUCLEUS - 11.52.61 Processo Subprocesso : Manifesto Eletrônico de Documentos Fiscais - MDF-e : Integração com o TSS / TopConnect / CT-e Data
GERENCIAMENTO DE NF-e (VEND0079)
 GERENCIAMENTO DE NF-e (VEND0079) 1. IDENTIFICAÇÃO DAS INFORMAÇÕES NA TELA.... 2 2. FUNCIONALIDADES.... 3 2.1 EMISSÕES DE NOTAS... 3 2.2 DESTINATÁRIO DE NF-E... 4 2.3 ENVIAR NOTA POR E-MAIL... 7 2.4 VISUALIZAÇÃO...
GERENCIAMENTO DE NF-e (VEND0079) 1. IDENTIFICAÇÃO DAS INFORMAÇÕES NA TELA.... 2 2. FUNCIONALIDADES.... 3 2.1 EMISSÕES DE NOTAS... 3 2.2 DESTINATÁRIO DE NF-E... 4 2.3 ENVIAR NOTA POR E-MAIL... 7 2.4 VISUALIZAÇÃO...
MA009. Página 1 de 58. Responsável. Revisão F de 13/10/2014. Cantú & Stange Software. Página
 Manual de instalação de NFe MA009 Responsável Revisão F de 13/10/2014 FL Página 01 de 58 Página 1 de 58 Revisão F de 13/10/2014 MA009 Responsável: FL Manual de instalação de NFe Manual de instalação de
Manual de instalação de NFe MA009 Responsável Revisão F de 13/10/2014 FL Página 01 de 58 Página 1 de 58 Revisão F de 13/10/2014 MA009 Responsável: FL Manual de instalação de NFe Manual de instalação de
NOTA FISCAL PAULISTA
 NOTA FISCAL PAULISTA RMS Software S.A. - Uma Empresa TOTVS Todos os direitos reservados. A RMS Software é a maior fornecedora nacional de software de gestão corporativa para o mercado de comércio e varejo.
NOTA FISCAL PAULISTA RMS Software S.A. - Uma Empresa TOTVS Todos os direitos reservados. A RMS Software é a maior fornecedora nacional de software de gestão corporativa para o mercado de comércio e varejo.
SOFTWARE INFORMAÇÕES GERAIS
 SOFTWARE INFORMAÇÕES GERAIS O software EmiteCT-e, desenvolvido pela DF-e Tecnologia LTDA, é o produto destinado às empresas que emitem conhecimento de transporte eletrônico e processos relacionados. Operando
SOFTWARE INFORMAÇÕES GERAIS O software EmiteCT-e, desenvolvido pela DF-e Tecnologia LTDA, é o produto destinado às empresas que emitem conhecimento de transporte eletrônico e processos relacionados. Operando
Projeto Nota Fiscal Eletrônica
 Projeto Fiscal Eletrônica Técnica 2014/001 Evento da Fiscal Eletrônica Evento Prévio de Emissão em Contingência (EPEC) Versão 1.00a Maio 2014 01. Resumo Uma das contingências previstas no modelo do Sistema
Projeto Fiscal Eletrônica Técnica 2014/001 Evento da Fiscal Eletrônica Evento Prévio de Emissão em Contingência (EPEC) Versão 1.00a Maio 2014 01. Resumo Uma das contingências previstas no modelo do Sistema
Web Service de Distribuição de DF-e de Interesse dos Atores do MDF-e (PF ou PJ)
 Projeto Manifesto Eletrônico de Documentos Fiscais Web Service de Distribuição de DF-e de Interesse dos Atores do MDF-e (PF ou PJ) Versão 1.00 Maio 2015 Índice 1. Resumo... 3 2. Web Service MDFeDistribuicaoDFe...
Projeto Manifesto Eletrônico de Documentos Fiscais Web Service de Distribuição de DF-e de Interesse dos Atores do MDF-e (PF ou PJ) Versão 1.00 Maio 2015 Índice 1. Resumo... 3 2. Web Service MDFeDistribuicaoDFe...
Emissor de Nota Fiscal Eletrônica. Novembro de 2007. Equipe Nota Fiscal Eletrônica Secretaria da Fazenda do Estado de São Paulo
 Emissor de Nota Fiscal Eletrônica Novembro de 2007 Equipe Nota Fiscal Eletrônica Secretaria da Fazenda do Estado de São Paulo Índice I - Instalação do Software Emissor NF-e... 3 II Software Emissor NF-e
Emissor de Nota Fiscal Eletrônica Novembro de 2007 Equipe Nota Fiscal Eletrônica Secretaria da Fazenda do Estado de São Paulo Índice I - Instalação do Software Emissor NF-e... 3 II Software Emissor NF-e
Manual Credenciamento como Emissor de Nota Fiscal Eletrônica
 Manual Credenciamento como Emissor de Nota Fiscal Eletrônica Versão Revisão Data Responsável Revisores 1.0 0 23/10/2007 Fabiano Moreira Ramos Helder da Silva Andrade 1.2 2 28/03/2008 Fabiano Moreira Ramos
Manual Credenciamento como Emissor de Nota Fiscal Eletrônica Versão Revisão Data Responsável Revisores 1.0 0 23/10/2007 Fabiano Moreira Ramos Helder da Silva Andrade 1.2 2 28/03/2008 Fabiano Moreira Ramos
Configurações necessárias para emissão de NF-e no sistema Lojamix
 Configurações necessárias para emissão de NF-e no sistema Lojamix Versão 1.10 Data da última atualização 07/11/2011 Configurações necessárias para emissão de NF-e no sistema Lojamix. Para emissão de NF-e
Configurações necessárias para emissão de NF-e no sistema Lojamix Versão 1.10 Data da última atualização 07/11/2011 Configurações necessárias para emissão de NF-e no sistema Lojamix. Para emissão de NF-e
EMISSOR DE NOTA FISCAL GRATUITO GUIA DE USO. 2014 - VALID Certificadora Digital
 EMISSOR DE NOTA FISCAL GRATUITO GUIA DE USO 2014 - VALID Certificadora Digital Controle de Versões Autor Descrição Versão Data Lays Almeida Versão Inicial 1.0 06.11.2014 2014 - VALID Certificadora Digital
EMISSOR DE NOTA FISCAL GRATUITO GUIA DE USO 2014 - VALID Certificadora Digital Controle de Versões Autor Descrição Versão Data Lays Almeida Versão Inicial 1.0 06.11.2014 2014 - VALID Certificadora Digital
