Guia de instalação sem fios L375
|
|
|
- Filipe Arruda Viveiros
- 7 Há anos
- Visualizações:
Transcrição
1 Guia de instalação sem fios L375
2
3 Conteúdo Guia de instalação sem fios... 5 Utilização do painel de controle... 6 Botões e luzes do painel de controle... 6 Como ajustar a posição do painel de controle... 7 Configuração do seu produto em uma rede sem fios... 8 Configuração do seu produto com a conexão automática de Wi-Fi... 9 Configuração do seu produto usando uma conexão USB temporária Resolução de problemas de rede O produto não consegue se conectar a um roteador ou ponto de acesso O software de rede não consegue encontrar o produto na rede O produto não aparece na janela de impressora do OS X Não é possível imprimir em rede Não é possível digitalizar em rede Avisos Marcas registradas Avisos sobre direitos autorais Atribuição de direitos autorais
4
5 Guia de instalação sem fios Bem-vindo ao Guia de instalação sem fios. Antes de começar Certifique-se de que carregou os tanques de tinta e colocou papel conforme descrito no pôster Guia de instalação. Depois siga as instruções neste guia para configurar o produto para uso em uma rede sem fios. 5
6 Utilização do painel de controle Consulte estas seções para aprender sobre o painel de controle e selecionar configurações. Botões e luzes do painel de controle Como ajustar a posição do painel de controle Botões e luzes do painel de controle 1 Luz WiFi O lado esquerdo da luz WiFi fica verde quando o produto está conectado a uma rede sem fios e pisca quando o produto está se comunicando através de uma rede. O lado direito pisca na cor laranja se ocorre algum problem com a conexão de rede sem fios do produto. Os dois lados piscam alternadamente ou simultâneamente enquanto o produto está configurando uma conexão com uma rede sem fios. 2 Botão ligar e luz ligar 3 Botão Wi-Fi 4 Botão estado da rede 5 Botão cópia em P & B 6 Botão cópia em cores 7 Botão cancelar 8 Luz tinta 6
7 9 Luz papel 10 Para digitalizar para PDF, pressione o botão cópia em P & B e o botão cópia em cores simultaneamente Tema principal: Utilização do painel de controle Como ajustar a posição do painel de controle Você pode ajustar a posição do painel de controle para facilitar a sua utilização. Para levantar o painel de controle, levante-o por baixo. Para abaixar o painel de controle, aperte a barra de liberação e empurre o painel para baixo com cuidado. Cuidado: Não abaixe o painel de controle sem primeiro apertar a barra de liberação ou você pode danificar o produto. Tema principal: Utilização do painel de controle 7
8 Configuração do seu produto em uma rede sem fios Você pode configurar o seu produto para se comunicar com o seu computador usando um roteador ou ponto de acesso wireless. O roteador ou ponto de acesso wireless pode ser conectado ao seu computador através de uma rede com ou sem fio. 1 Produto Epson 2 Roteador ou ponto de acesso wireless 3 Computador com uma interface wireless 4 Computador 5 Internet 6 Cabo de Ethernet (usado somente para conexão com fio ao roteador ou ponto de acesso) Configuração do seu produto com a conexão automática de Wi-Fi Configuração do seu produto usando uma conexão USB temporária 8
9 Configuração do seu produto com a conexão automática de Wi-Fi O seu produto transmite a sua informação de rede por 60 minutos a partir do momento em que o carregamento da tinta começa. Se você executar o pacote de configuração do software deste produto dentro de 60 minutos, o software conecta o produto automaticamente a sua rede sem fios, sem que tenha que digitar o nome (SSID) e a senha da rede. Se mais do que 60 minutos tiver se passado desde que a tinta foi carregada no produto, consulte a seção para configuração do seu produto usando uma conexão USB temporária. Observação: Se o seu computador não tiver um drive de CD/DVD ou estiver usando um Mac, uma conexão de internet será necessária para obter software do produto. 1. Certifique-se de que o seu produto está ligado, mas NÃO CONECTADO ao computador através de um cabo USB. Observação: Em Windows, caso veja uma tela do Assistente para adicionar hardware, clique em Cancelar e desconecte o cabo USB. 2. Coloque o CD do produto ou baixe o pacote de software no endereço global.latin.epson.com/suporte. 3. Selecione o seu idioma e clique em Próximo (Windows) ou clique em Continuar e depois clique em Continuar novamente (OS X). 4. Aceite o acordo de licença do software para continuar com a instalação do software. 9
10 5. Quando vir uma destas telas, clique em Instalar. Windows OS X 10
11 Observação: Em OS X, certifique-se de instalar o Software Updater para receber atualizações de firmware e software para o seu produto. A instalação do software pode levar vários minutos. Aguarde até que a instalação termine. 6. OS X: caso veja a mensagem a seguir, clique em Sim ou Não para continuar. 7. Quando a tela de configuração da impressora aparecer, clique em Próximo (Windows) ou Iniciar (OS X) para começar a configuração do seu produto na rede. 11
12 8. Quando vir esta tela, selecione Conexão sem fios e clique em Próximo (Windows) ou Continuar (OS X). 12
13 9. Quando vir esta tela, selecione Configurar a impressora pela primeira vez e clique em Próximo (Windows) ou Continuar (OS X). 10. Quando vir esta tela, selecione Sim e clique em Próximo (Windows) ou Continuar (OS X). 13
14 Você verá uma tela como esta: 11. Clique em Próximo para continuar. Observação: Se você vir um alerta de firewall, clique em Desbloquear ou em Permitir para que o EpsonNet Setup continue. Não selecione Perguntar depois, Manter Bloqueado ou Bloquear. 14
15 12. OS X: Caso veja as mensagens a seguir, clique em OK e clique em Permitir para que o EpsonNet Setup acesse a sua informação de senha. 13. Siga as instruções na tela para permitir que o sistema configure automaticamente o seu produto na rede. Observação: Se o software não puder configurar o seu produto automaticamente na rede, pode lhe ser pedido que digite o nome (SSID) e a senha da rede na tela exibida. Você pode selecionar um método de configuração de Wi-Fi diferente. 15
16 14. OS X: Quando vir esta tela, clique em Adicionar impressora e siga as instruções na tela para adicionar o seu produto e a fila de impressão ao seu sistema. Depois clique em Continuar. Observação: Certifique-se de selecionar o seu produto Epson na lista suspensa Usar ou Imprimir usando. 16
17 15. Quando vir esta tela, imprima uma página de teste e clique em Próximo (Windows) ou em Continuar (OS X). 17
18 16. Windows: O sistema inicia a busca pelo firmware mais atual para o seu produto. Quando vir esta tela, há novo firmware disponível. Clique Próximo e siga as instruções na tela. Quando estiver pronto, clique em Iniciar e aguarde até que a atualização do firmware termine. IMPORTANTE: NÃO DESLIGUE O SEU PRODUTO OU INTERROMPA A BUSCA DO FIRMWARE DE QUALQUER FORMA. 18
19 17. Siga as instruções na tela para completar a configuração do produto. Quando vir esta tela, clique em Sair (Windows) ou em Fechar (OS X) para fechar o programa de instalação. Tema principal: Configuração do seu produto em uma rede sem fios Configuração do seu produto usando uma conexão USB temporária Para adicionar o seu produto a uma rede sem fios, pode ser necessário que saiba o nome (SSID) e senha da sua rede sem fios. Se a segurança da rede estiver ativada, você também precisará saber a chave WEP ou a senha WPA. Observação: Se o seu computador não tiver um drive de CD/DVD ou estiver usando um Mac, uma conexão de internet será necessária para obter software do produto. 1. Certifique-se de que o seu produto está ligado, mas NÃO CONECTADO ao computador através de um cabo USB. Observação: Em Windows, caso veja uma tela do Assistente para adicionar hardware, clique em Cancelar e desconecte o cabo USB. 2. Coloque o CD do produto ou baixe o pacote de software no endereço global.latin.epson.com/suporte. 19
20 3. Selecione o seu idioma e clique em Próximo (Windows) ou clique em Continuar e depois clique em Continuar novamente (OS X). 4. Aceite o acordo de licença do software para continuar com a instalação do software. 5. Quando vir uma destas telas, clique em Instalar. Windows 20
21 OS X Observação: Em OS X, certifique-se de instalar o Software Updater para receber atualizações de firmware e software para o seu produto. A instalação do software pode levar vários minutos. Aguarde até que a instalação termine. 6. OS X: caso veja a mensagem a seguir, clique em Sim ou Não para continuar. 21
22 7. Quando a tela de configuração da impressora aparecer, clique em Próximo (Windows) ou Iniciar (OS X) para começar a configuração do seu produto na rede. 8. Quando vir esta tela, selecione Conexão sem fios e clique em Próximo (Windows) ou Continuar (OS X). 22
23 9. Quando vir esta tela, selecione Configurar a impressora pela primeira vez e clique em Próximo (Windows) ou Continuar (OS X). 23
24 10. Windows: quando vir esta tela, selecione Conectar um cabo USB temporariamente e clique em Próximo. 11. Quando vir a tela Conheça a sua rede sem fios, clique em Próximo (Windows) ou Continuar (OS X). 24
25 12. OS X: Quando vir esta tela, clique em Continuar. 13. Na próxima tela, certifique-se de que o seu produto terminou de carregar a tinta, depois clique em Próximo (Windows) ou em Continuar (OS X). 25
26 14. Quando vir esta tela, conecte um cabo USB conforme mostrado e aguarde até que o programa de instalação detecte o seu produto. Observação: Se o seu produto não for detectado, certifique-se de que ele está ligado. 26
27 15. Quando vir esta tela, clique em Próximo (Windows) ou em Iniciar configuração de rede (OS X). 16. Quando vir a tela de aviso de firewall, clique em Próximo. Observação: Se você vir um alerta de firewall, clique em Desbloquear ou em Permitir para que o EpsonNet Setup continue. Não selecione Perguntar depois, Manter Bloqueado ou Bloquear. 17. Se vir esta tela, clique em Sim (Windows) ou em OK (OS X). 18. Execute um dos seguintes procedimentos: Windows: Se você tiver um computador sem fios ou um laptop, vá para o passo
28 OS X: Se você tiver um computador sem fios e um laptop e vir as mensagens a seguir, clique em OK e clique em Permitir para que o EpsonNet Setup acesse a sua informação de senha. Depois continue com o passo 20. Todos os outros usuários: Continue com o passo
29 19. Se você vir esta tela, aguarde enquanto o seu sistema busca pelo nome da sua rede (SSID), depois selecione o SSID na lista exibida e clique em Próximo. Observação: Se a sua senha WPA tiver letras maiúsculas ou minúsculas, digite-as corretamente. Se não souber o nome (SSID), a chave WEP ou a senha WPA da sua rede sem fios, entre em contato com a pessoa que configurou a sua rede sem fios antes de continuar. 29
30 20. Quando vir esta tela, digite a senha da sua rede e clique em Próximo. 21. Aguarde vários minutos até que a configuração da rede termine e exiba uma mensagem de confirmação. Quando você vir essa mensagem, desconecte o cabo USB e clique em OK. Depois clique em Terminar na tela Instalação concluída. 30
31 22. OS X: Quando vir esta tela, clique em Adicionar impressora e siga as instruções na tela para adicionar o seu produto e a fila de impressão ao seu sistema. Depois clique em Continuar. Observação: Certifique-se de selecionar o seu produto Epson na lista suspensa Usar ou Imprimir usando. 31
32 23. Quando vir esta tela, imprima uma página de teste e clique em Próximo (Windows) ou em Continuar (OS X). 32
33 24. Windows: O sistema inicia a busca pelo firmware mais atual para o seu produto. Quando vir esta tela, há novo firmware disponível. Clique Próximo e siga as instruções na tela. Quando estiver pronto, clique em Iniciar e aguarde até que a atualização do firmware termine. IMPORTANTE: NÃO DESLIGUE O SEU PRODUTO OU INTERROMPA A BUSCA DO FIRMWARE DE QUALQUER FORMA. 33
34 25. Siga as instruções na tela para completar a configuração do produto. Quando vir esta tela, clique em Sair (Windows) ou em Fechar (OS X) para fechar o programa de instalação. Tema principal: Configuração do seu produto em uma rede sem fios 34
35 Resolução de problemas de rede Confira estas soluções se tiver problemas ao configurar ou utilizar o produto em uma rede. Para detalhes, consulte o Manual do usuário do seu produto. O produto não consegue se conectar a um roteador ou ponto de acesso O software de rede não consegue encontrar o produto na rede O produto não aparece na janela de impressora do OS X Não é possível imprimir em rede Não é possível digitalizar em rede O produto não consegue se conectar a um roteador ou ponto de acesso Se o produto tiver dificuldade em encontrar ou se conectar a um roteador wireless ou ponto de acesso, tente estas soluções: Se você estiver conectando o produto via Wi-Fi Protected Setup (WPS) e a luz WiFi do seu produto não estiver verde estática, certifique-se de pressionar o botão Wi-Fi no produto dentro de 2 minutos depois de pressionar o botão WPS no seu roteador. Mantenha pressionado o botão Wi-Fi do produto por 3 segundos. Certifique-se de colocar seu produto dentro da área de contato do seu roteador de 2,4 GHz ou ponto de acesso. Evite colocar o produto próximo a fornos de micro-ondas, telefones sem fio de 2,4 GHz ou objetos grandes de metal, como um armário de arquivos. Observação: Se estiver usando um roteador wireless de 5 GHz, configure o roteador para operar em modo de banda dupla (2,4 GHz e 5 GHz). Se o seu roteador usar um único nome de rede (SSID) para as bandas 2,4 GHz e 5 GHz, dê um nome de rede (SSID) para cada uma das redes, como por exemplo, Rede de 2,4 GHz Rede de 5 GHz. Consulte a documentação do seu roteador ou entre em contato com o seu provedor de internet para obter instruções. Verifique se o seu roteador ou ponto de acesso está funcionando corretamente, conectando-se a partir do seu computador ou outro dispositivo. Talvez seja preciso desabilitar a firewall e qualquer software antivírus em seu roteador ou ponto de acesso wireless. Verifique se as restrições de acesso, tais como filtragem de endereço MAC, estão definidas no roteador ou ponto de acesso. Se as restrições de acesso estiverem definidas, adicione o endereço MAC do seu produto à lista de endereços do seu roteador. Para obter o endereço MAC do seu 35
36 produto, imprima uma folha de estado da rede. Em seguida, siga as instruções na documentação do seu roteador ou ponto de acesso para adicionar o endereço à lista. Se o seu roteador ou ponto de acesso não divulgar seu nome de rede (SSID), siga as instruções que acompanham o produto para inserir o nome da rede wireless manualmente. Se o seu roteador ou ponto de acesso tiver a segurança ativada, determine o tipo de segurança que está usando e qualquer senha necessária ou a senha para conexão. Em seguida, certifique-se de inserir a chave WEP ou senha WPA corretamente. Veja se o seu computador está restringindo os canais sem fios disponíveis. Se esse for o caso, confirme que o seu ponto de acesso sem fios esteja usando um dos canais utilizáveis ou mude para um canal utilizável, se necessário. Tema principal: Resolução de problemas de rede O software de rede não consegue encontrar o produto na rede Se o EpsonNet Setup não encontrar o produto na rede, tente estas soluções: Certifique-se de que o produto está ligado e conectado à rede. Verifique a conexão utilizando o painel de controle do produto. Veja se o nome da sua rede (SSID) contém caracteres não-ascii. O seu produto não pode exibir caracteres que não sejam ASCII. Certifique-se de que o produto não está conectado a uma rede de convidado (guest network). Se necessário, reinstale o software do produto e tente executar o EpsonNet Setup novamente. 1. Retorne as configurações de rede do seu produto às configurações padrão de fábrica. 2. Windows: desinstale o software do produto. 3. Inicialize o seu roteador seguindo as instruções na documentação do roteador. Observação: Se estiver lendo estas instruções on-line, você irá perder a conexão com a Internet quando inicializar o roteador, portanto anote o próximo passo antes de fazer a inicialização. 4. Baixe o software do produto a partir do site da Epson usando as instruções no pôster Guia de instalação. Se tiver substituído o roteador, reinstale o software do produto para se conectar ao novo roteador. Observação: Se estiver usando um roteador wireless de 5 GHz, configure o roteador para operar em modo de banda dupla (2,4 GHz e 5 GHz). Se o seu roteador usar um único nome de rede (SSID) para as bandas 2,4 GHz e 5 GHz, dê um nome de rede (SSID) para cada uma das redes, como por 36
37 exemplo, Rede de 2,4 GHz Rede de 5 GHz. Consulte a documentação do seu roteador ou entre em contato com o seu provedor de internet para obter instruções. Tema principal: Resolução de problemas de rede O produto não aparece na janela de impressora do OS X Se o seu produto não aparecer na janela de impressora do OS X, tente estas soluções: Desligue o seu produto, aguarde 30 segundos e volte a ligá-lo. Se você estiver conectando o produto via Wi-Fi Protected Setup (WPS) e a luz WiFi do seu produto não estiver verde estática, certifique-se de pressionar o botão Wi-Fi no produto dentro de 2 minutos depois de pressionar o botão WPS no seu roteador. Mantenha pressionado o botão Wi-Fi do produto por 3 segundos. Se conectar o produto sem fios através do EpsonNet Setup e a luz WiFi no seu produto não estiver verde sólida, certifique-se de que o software do produto foi instalado corretamente. Se necessário, reinstale o software. Observação: Se estiver usando um roteador wireless de 5 GHz, configure o roteador para operar em modo de banda dupla (2,4 GHz e 5 GHz). Se o seu roteador usar um único nome de rede (SSID) para as bandas 2,4 GHz e 5 GHz, dê um nome de rede (SSID) para cada uma das redes, como por exemplo, Rede de 2,4 GHz Rede de 5 GHz. Consulte a documentação do seu roteador ou entre em contato com o seu provedor de internet para obter instruções. Tema principal: Resolução de problemas de rede Não é possível imprimir em rede Se você não conseguir imprimir em rede, tente estas soluções: Certifique-se de que o produto está ligado. Certifique-se de instalar o software de rede do produto, conforme descrito na documentação do produto. Imprima uma folha de estado da rede e verifique se as configurações de rede estão corretas. Se o estado da rede aparecer como Desconectado, cheque as conexões de cabo e desligue e volte a ligar o seu produto. Se você estiver usando TCP/IP, certifique-se de que o endereço de IP do produto está configurado corretamente para a sua rede. Se a rede não atribuir endereços IP usando o DHCP, defina o endereço IP manualmente. 37
38 Certifique-se de que o seu computador e produto estão ambos usando a mesma rede sem fios. Se a impressão em rede estiver lenta, imprima uma folha de estado da rede e verifique a intensidade do sinal. Se ele estiver fraco, coloque o produto mais perto do seu roteador ou ponto de acesso. Evite colocar o produto próximo a fornos de micro-ondas, telefones sem fio de 2,4 GHz ou objetos grandes de metal, como um armário de arquivos. Observação: Se estiver usando um roteador wireless de 5 GHz, configure o roteador para operar em modo de banda dupla (2,4 GHz e 5 GHz). Se o seu roteador usar um único nome de rede (SSID) para as bandas 2,4 GHz e 5 GHz, dê um nome de rede (SSID) para cada uma das redes, como por exemplo, Rede de 2,4 GHz Rede de 5 GHz. Consulte a documentação do seu roteador ou entre em contato com o seu provedor de internet para obter instruções. Veja se o seu roteador ou ponto de acesso wireless tem uma função de Privacy Separator (Separador de Privacidade) habilitada que esteja prevenindo a impressão de um dispositivo em rede. Consulte a documentação do seu roteador ou ponto de acesso para instruções de como desabilitar a função de Privacy Separator (Separador de Privacidade). Se você estiver conectando o produto via Wi-Fi Protected Setup (WPS) e a luz WiFi do seu produto não estiver verde estática, certifique-se de pressionar o botão Wi-Fi no produto dentro de 2 minutos depois de pressionar o botão WPS no seu roteador. Mantenha pressionado o botão WiFi do produto por 3 segundos. Se tiver conectado o produto através do EpsonNet Setup e a luz WiFi no seu produto estiver verde e sem piscar, certifique-se de que o software do produto foi instalado corretamente. Se necessário, reinstale o software. Tema principal: Resolução de problemas de rede Não é possível digitalizar em rede Se você não conseguir iniciar o Epson Scan para digitalizar em rede, tente estas soluções: Se você não conseguir digitalizar usando o painel de controle do produto, certifique-se de que reiniciou o computador depois de ter instalado o software do produto. Certifique-se de que o programa Event Manager não está sendo bloqueado por uma firewall ou por um software de segurança. Observação: Se estiver usando um roteador wireless de 5 GHz, configure o roteador para operar em modo de banda dupla (2,4 GHz e 5 GHz). Se o seu roteador usar um único nome de rede (SSID) para as bandas 2,4 GHz e 5 GHz, dê um nome de rede (SSID) para cada uma das redes, como por exemplo, Rede de 2,4 GHz Rede de 5 GHz. Consulte a documentação do seu roteador ou entre em contato com o seu provedor de internet para obter instruções. 38
39 Se você estiver digitalizando um original grande em alta resolução, um erro de comunicação de rede pode ocorrer. Tente digitalizar novamente em uma resolução mais baixa. Se a comunicação de rede tiver sido interrompida durante a inicialização do Epson Scan, saia do Epson Scan, aguarde alguns segundos e volte a iniciá-lo. Se o Epson Scan não conseguir reiniciar, desligue o produto, ligue-o novamente e tente reiniciar novamente o Epson Scan. Verifique a configuração de conexão e teste a conexão usando a opção Definições Epson Scan: Windows 8.x: Navegue até a tela Aplicativos e selecione Definições EPSON Scan. Certifique-se de que a Conexão está configurada como Rede, depois clique em Teste. Windows (outras versões): Clique em ou em Iniciar > Todos os programas ou Programas > EPSON > EPSON Scan > Definições EPSON Scan. Certifique-se de que a Conexão está configurada como Rede, depois clique em Teste. OS X: Abra a pasta Aplicativos, clique em Epson Software e clique em Definições EPSON Scan. Certifique-se de que a Conexão está configurada como Rede, depois clique em Teste. Certifique-se de que a opção selecionada como Cronômetro desligamento no programa Definições Epson Scan oferece tempo suficiente para concluir a digitalização em rede. Talvez seja preciso desabilitar a firewall e qualquer software antivírus em seu roteador ou ponto de acesso wireless. Tema principal: Resolução de problemas de rede 39
40 Avisos Veja estas seções para observações importantes sobre o seu produto. Marcas registradas Avisos sobre direitos autorais Marcas registradas EPSON é uma marca registrada e EPSON Exceed Your Vision é uma logomarca registrada da Seiko Epson Corporation. Mac e OS X são marcas comerciais da Apple Inc., registradas nos EUA e em outros países. Aviso geral: Outros nomes de produtos são usados neste manual somente para fins de identificação e podem ser marcas comerciais de seus respectivos proprietários. A Epson renuncia a todo e qualquer direito sobre essas marcas. Tema principal: Avisos Avisos sobre direitos autorais Todos os direitos reservados. Nenhuma parte desta publicação pode ser reproduzida, armazenada em sistemas de recuperação ou transmitida de alguma forma ou meio eletrônico, mecânico, fotocópia, gravação ou qualquer outro sem a autorização prévia por escrito da Seiko Epson Corporation. As informações aqui contidas devem ser usadas apenas com este produto Epson. A Epson não se responsabiliza pela aplicação das informações aqui contidas a outros produtos. Nem a Seiko Epson Corporation nem suas subsidiárias serão responsáveis perante o comprador do produto ou terceiros por danos, perdas, encargos ou despesas incorridos pelo comprador ou terceiros, em consequência de: acidentes, uso indevido ou abuso deste produto; consertos ou modificações e alterações não autorizadas ou (exceto nos EUA) o não-cumprimento das instruções de uso e manutenção da Seiko Epson Corporation. A Seiko Epson Corporation isenta-se da responsabilidade por danos ou problemas decorrentes da utilização de qualquer produto opcional ou suprimentos que não possuam a designação "produtos originais" ou "produtos Epson aprovados" por parte da Seiko Epson Corporation. 40
41 A Seiko Epson Corporation não se responsabiliza por quaisquer danos decorrentes de interferência eletromagnética, que ocorre a partir da utilização de quaisquer cabos de interface não reconhecidos como Epson produtos aprovados pela Seiko Epson Corporation. Estas informações estão sujeitas a alteração sem aviso prévio. Atribuição de direitos autorais Tema principal: Avisos Atribuição de direitos autorais 2016 Epson America, Inc. 3/16 CPD Tema principal: Avisos sobre direitos autorais 41
Guia de instalação sem fios L475
 Guia de instalação sem fios L475 Conteúdo Guia de instalação sem fios... 5 Utilização do painel de controle... 6 Botões e luzes do painel de controle... 6 Como ajustar a posição do painel de controle...
Guia de instalação sem fios L475 Conteúdo Guia de instalação sem fios... 5 Utilização do painel de controle... 6 Botões e luzes do painel de controle... 6 Como ajustar a posição do painel de controle...
Guia de instalação em rede WF-100
 Guia de instalação em rede WF-100 Conteúdo Guia de instalação em rede... 5 Utilização do painel de controle... 6 Botões do painel de controle... 6 Visor LCD... 7 Ícones de estado... 7 Como mudar o idioma
Guia de instalação em rede WF-100 Conteúdo Guia de instalação em rede... 5 Utilização do painel de controle... 6 Botões do painel de controle... 6 Visor LCD... 7 Ícones de estado... 7 Como mudar o idioma
Guia de instalação sem fios L606
 Guia de instalação sem fios L606 Conteúdo Guia de instalação sem fios L606... 5 Utilização do painel de controle... 6 Botões e luzes do painel de controle... 6 Ícones de estado... 7 Digitar caracteres
Guia de instalação sem fios L606 Conteúdo Guia de instalação sem fios L606... 5 Utilização do painel de controle... 6 Botões e luzes do painel de controle... 6 Ícones de estado... 7 Digitar caracteres
Guia de instalação sem fios L575/L655/L656
 Guia de instalação sem fios L575/L655/L656 Conteúdo Guia de instalação sem fios... 5 Utilização do painel de controle... 6 Botões e luzes do painel de controle... 6 Ícones de estado... 7 Digitar caracteres
Guia de instalação sem fios L575/L655/L656 Conteúdo Guia de instalação sem fios... 5 Utilização do painel de controle... 6 Botões e luzes do painel de controle... 6 Ícones de estado... 7 Digitar caracteres
Guia de instalação sem fios L1455
 Guia de instalação sem fios L1455 Conteúdo Guia de instalação sem fios L1455... 5 Utilização do painel de controle... 6 Botões e luzes do painel de controle... 6 Ícones de estado... 7 Digitar caracteres
Guia de instalação sem fios L1455 Conteúdo Guia de instalação sem fios L1455... 5 Utilização do painel de controle... 6 Botões e luzes do painel de controle... 6 Ícones de estado... 7 Digitar caracteres
Utilitário Epson FAX Utility 2.0 para Windows
 Utilitário Epson FAX Utility 2.0 para Windows Conteúdo Atualização do FAX Utility 2.0 para Windows... 5 Configuração do utilitário de fax - Windows... 5 Importar contatos usando o utilitário de fax -
Utilitário Epson FAX Utility 2.0 para Windows Conteúdo Atualização do FAX Utility 2.0 para Windows... 5 Configuração do utilitário de fax - Windows... 5 Importar contatos usando o utilitário de fax -
Guia de instalação em rede L805
 Guia de instalação em rede L805 Conteúdo Guia de instalação em rede... 5 Botões e luzes do painel de controle... 6 Configuração do seu produto em uma rede sem fios... 7 Configuração do seu produto com
Guia de instalação em rede L805 Conteúdo Guia de instalação em rede... 5 Botões e luzes do painel de controle... 6 Configuração do seu produto em uma rede sem fios... 7 Configuração do seu produto com
Guia de instalação Por favor, leia as instruções antes de utilizar o produto.
 Epson Stylus Pro 3800 Guia de instalação Por favor, leia as instruções antes de utilizar o produto. Desembale tudo 1 Certifique-se de que tem todos estes itens: Cabo de eletricidade Manual da impressora
Epson Stylus Pro 3800 Guia de instalação Por favor, leia as instruções antes de utilizar o produto. Desembale tudo 1 Certifique-se de que tem todos estes itens: Cabo de eletricidade Manual da impressora
Guia de Instalação de Software
 Guia de Instalação de Software Este manual explica como instalar o software por meio de uma conexão USB ou de rede. A conexão de rede não está disponível para os modelos SP 200/200S/203S/203SF/204SF. Para
Guia de Instalação de Software Este manual explica como instalar o software por meio de uma conexão USB ou de rede. A conexão de rede não está disponível para os modelos SP 200/200S/203S/203SF/204SF. Para
Guia de instalação. 1. Instalar o equipamento. 2. Instalar o software. Painel de controle
 Guia de instalação. Instalar o equipamento. Instalar o software Painel de controle . Instalar o equipamento 0 cm (4.0 inches) 33 cm (3 inches) 0 cm (7.9 inches) 0 cm (7.9 inches) 3 89,6 0 50 5 80 Fonte
Guia de instalação. Instalar o equipamento. Instalar o software Painel de controle . Instalar o equipamento 0 cm (4.0 inches) 33 cm (3 inches) 0 cm (7.9 inches) 0 cm (7.9 inches) 3 89,6 0 50 5 80 Fonte
Guia de Configurações do Wi-Fi
 Guia de Configurações do Wi-Fi Conexões Wi-Fi com a Impressora Como conectar a um computador por meio de um roteador Wi-Fi Como conectar diretamente a um computador Como conectar a um dispositivo inteligente
Guia de Configurações do Wi-Fi Conexões Wi-Fi com a Impressora Como conectar a um computador por meio de um roteador Wi-Fi Como conectar diretamente a um computador Como conectar a um dispositivo inteligente
Document Capture Pro 2.0 para Windows
 Document Capture Pro 2.0 para Windows Conteúdo Document Capture Pro 2.0 para Windows... 5 Adição e designação de trabalhos de digitalização com o Document Capture Pro - Windows... 5 Digitalização com
Document Capture Pro 2.0 para Windows Conteúdo Document Capture Pro 2.0 para Windows... 5 Adição e designação de trabalhos de digitalização com o Document Capture Pro - Windows... 5 Digitalização com
Instalando sua Impressora na sua rede pela primeira vez
 Instalando sua Impressora na sua rede pela primeira vez PIXMA ip110 Mac OS 1 Instalando sua Impressora na sua rede pela primeira vez PIXMA ip110 SO Mac Preparando para Conectar a Impressora na Rede 3 Requisitos
Instalando sua Impressora na sua rede pela primeira vez PIXMA ip110 Mac OS 1 Instalando sua Impressora na sua rede pela primeira vez PIXMA ip110 SO Mac Preparando para Conectar a Impressora na Rede 3 Requisitos
Guia de instalação. Cabo de alimentação. Cartuchos de conversão de tinta preta. Adaptadores dos eixos (presos aos eixos)
 Guia de instalação Epson Stylus Pro 4880 Por favor, leia este guia antes de usar a impressora. Desembale a impressora 1 Certifique-se de que tem estes itens: Impressora Cabo de alimentação Gancho Manual
Guia de instalação Epson Stylus Pro 4880 Por favor, leia este guia antes de usar a impressora. Desembale a impressora 1 Certifique-se de que tem estes itens: Impressora Cabo de alimentação Gancho Manual
Instalando sua Impressora na sua rede pela primeira vez. MAXIFY ib4010 Mac OS
 Instalando sua Impressora na sua rede pela primeira vez MAXIFY ib4010 Mac OS 1 Preparando para Conectar na Rede Requisitos da Rede Antes de conectar sua multifuncional à rede, verifique se a configuração
Instalando sua Impressora na sua rede pela primeira vez MAXIFY ib4010 Mac OS 1 Preparando para Conectar na Rede Requisitos da Rede Antes de conectar sua multifuncional à rede, verifique se a configuração
Instalando sua Impressora na sua rede pela primeira vez
 Avançar>> Instalando sua Impressora na sua rede pela primeira vez PIXMA ix6810 Sistema operacional Mac e Windows 1 > Instalando sua Impressora na sua rede pela primeira vez PIXMA ix6810
Avançar>> Instalando sua Impressora na sua rede pela primeira vez PIXMA ix6810 Sistema operacional Mac e Windows 1 > Instalando sua Impressora na sua rede pela primeira vez PIXMA ix6810
Atualizando sua Smart TV. Via Pen Drive. Conectando sua Smart TV. Rede Wi-Fi. Conectando sua Smart TV. Via Cabo. 04 Dúvidas? Perguntas Frequentes
 01 02 03 Atualizando sua Smart TV Via Pen Drive Rede Wi-Fi Via Cabo 04 Dúvidas? Perguntas Frequentes 01 Atualizando sua Smart TV Via Pen Drive Etapa 1 - Separe um Pen Drive vazio para o processo. Etapa
01 02 03 Atualizando sua Smart TV Via Pen Drive Rede Wi-Fi Via Cabo 04 Dúvidas? Perguntas Frequentes 01 Atualizando sua Smart TV Via Pen Drive Etapa 1 - Separe um Pen Drive vazio para o processo. Etapa
Instalando Sua Multifuncional Wi-Fi PIXMA E481. MANUAL Windows OS
 Instalando Sua Multifuncional Wi-Fi PIXMA E481 MANUAL Windows OS - Requisitos para instalação; - Preparando a impressora; - Clique aqui para Instalação Sem Fio com Roteador; - Clique aqui para instalação
Instalando Sua Multifuncional Wi-Fi PIXMA E481 MANUAL Windows OS - Requisitos para instalação; - Preparando a impressora; - Clique aqui para Instalação Sem Fio com Roteador; - Clique aqui para instalação
Manual de Instalação de Rede. Epson Stylus TX550W
 Manual de Instalação de Rede Epson Stylus TX550W Antes de Começar Certifique-se de que instalou a tinta e colocou papel na impressora conforme descrito no pôster Guia de Instalação. Depois siga as instruções
Manual de Instalação de Rede Epson Stylus TX550W Antes de Começar Certifique-se de que instalou a tinta e colocou papel na impressora conforme descrito no pôster Guia de Instalação. Depois siga as instruções
Instalando sua Multifuncional na sua rede pela primeira vez
 Instalando sua Multifuncional na sua rede pela primeira vez MAXIFY MB5310 Sistema Operacional Windows Instalação sem fio usando a instalação padrão 1 Instalando sua Multifuncional na sua rede pela primeira
Instalando sua Multifuncional na sua rede pela primeira vez MAXIFY MB5310 Sistema Operacional Windows Instalação sem fio usando a instalação padrão 1 Instalando sua Multifuncional na sua rede pela primeira
Instalando sua Multifuncional na sua rede pela primeira vez
 Instalando sua Multifuncional na sua rede pela primeira vez PIXMA MG7510 Sistema Operacional Windows 1 Instalando sua Multifuncional na sua rede pela primeira vez PIXMA MG7510 Sistema Operacional Windows
Instalando sua Multifuncional na sua rede pela primeira vez PIXMA MG7510 Sistema Operacional Windows 1 Instalando sua Multifuncional na sua rede pela primeira vez PIXMA MG7510 Sistema Operacional Windows
Instalando sua Impressora na sua rede pela primeira vez
 Instalando sua Impressora na sua rede pela primeira vez PIXMA ip110 Sistema Operacional Windows Instalação sem fio usando o cabo USB 1 Instalando sua Impressora na sua rede pela primeira vez PIXMA ip110
Instalando sua Impressora na sua rede pela primeira vez PIXMA ip110 Sistema Operacional Windows Instalação sem fio usando o cabo USB 1 Instalando sua Impressora na sua rede pela primeira vez PIXMA ip110
Painel de controle. Impressora Multifuncional em Cores Xerox WorkCentre 6655 Tecnologia Xerox ConnectKey 2.0
 Tecnologia Xerox ConnectKey.0 Painel de controle Os serviços disponíveis podem variar de acordo a configuração da impressora. Para obter detalhes sobre serviços e configurações, consulte o Guia do Usuário.
Tecnologia Xerox ConnectKey.0 Painel de controle Os serviços disponíveis podem variar de acordo a configuração da impressora. Para obter detalhes sobre serviços e configurações, consulte o Guia do Usuário.
Instalando sua Multifuncional na sua rede pela primeira vez
 Instalando sua Multifuncional na sua rede pela primeira vez PIXMA MX531 Sistema Operacional Windows 1 Preparando para Conectar a Multifuncional na Rede Requisitos da Rede Antes de conectar sua multifuncional
Instalando sua Multifuncional na sua rede pela primeira vez PIXMA MX531 Sistema Operacional Windows 1 Preparando para Conectar a Multifuncional na Rede Requisitos da Rede Antes de conectar sua multifuncional
GUIA DE CONFIGURAÇÃO RÁPIDA
 GUIA DE CONFIGURAÇÃO RÁPIDA Pontos de Acesso do Ruckus Wireless ZoneFlex 2925 Este Guia de Configuração Rápida descreve passo-a-passo como configurar um Ponto de Acesso (PA) do Ruckus Wireless ZoneFlex
GUIA DE CONFIGURAÇÃO RÁPIDA Pontos de Acesso do Ruckus Wireless ZoneFlex 2925 Este Guia de Configuração Rápida descreve passo-a-passo como configurar um Ponto de Acesso (PA) do Ruckus Wireless ZoneFlex
Localizador de Defeitos
 Manual de Instalação Rev. 4 Índice Índice...2 1 - Software...3 1.1 - Instalação...3 2 - Driver de comunicação...5 2.1 - Windows XP...5 2.2 - Windows Vista...7 2.3 - Windows 7...10 2.4 - Windows 8...13
Manual de Instalação Rev. 4 Índice Índice...2 1 - Software...3 1.1 - Instalação...3 2 - Driver de comunicação...5 2.1 - Windows XP...5 2.2 - Windows Vista...7 2.3 - Windows 7...10 2.4 - Windows 8...13
536Wi. Ponto de partida. Interação com o BrightLink. 4 Uso da caneta interativa
 56Wi Ponto de partida Siga os passos neste guia para começar a usar o seu projetor BrightLink: Conecte o seu computador e ligue o projetor Certifique-se de que o software está instalado Faça a calibragem
56Wi Ponto de partida Siga os passos neste guia para começar a usar o seu projetor BrightLink: Conecte o seu computador e ligue o projetor Certifique-se de que o software está instalado Faça a calibragem
Instalando sua Multifuncional na sua rede pela primeira vez
 Instalando sua Multifuncional na sua rede pela primeira vez PIXMA MG3510 Sistema Operacional Windows 1 Instalando sua Multifuncional na sua rede pela primeira vez PIXMA MG3510 Sistema Operacional Windows
Instalando sua Multifuncional na sua rede pela primeira vez PIXMA MG3510 Sistema Operacional Windows 1 Instalando sua Multifuncional na sua rede pela primeira vez PIXMA MG3510 Sistema Operacional Windows
É possível acessar o Fiery Remote Scan de sua área de trabalho ou de um aplicativo compatível com o TWAIN.
 Fiery Remote Scan O Fiery Remote Scan permite gerenciar digitalizações no Servidor Fiery e na impressora a partir de um computador remoto. Você pode usar o Fiery Remote Scan para: Iniciar digitalizações
Fiery Remote Scan O Fiery Remote Scan permite gerenciar digitalizações no Servidor Fiery e na impressora a partir de um computador remoto. Você pode usar o Fiery Remote Scan para: Iniciar digitalizações
Guia de definições de Wi-Fi
 Guia de definições de Wi-Fi Número do modelo SP 212/SP 213 Series Introdução Há dois modos LAN sem fio: modo de infraestrutura para conexão por meio de um ponto de acesso e modo ad-hoc para conexão direta
Guia de definições de Wi-Fi Número do modelo SP 212/SP 213 Series Introdução Há dois modos LAN sem fio: modo de infraestrutura para conexão por meio de um ponto de acesso e modo ad-hoc para conexão direta
Instalando sua Impressora na sua rede pela primeira vez
 Instalando sua Impressora na sua rede pela primeira vez MAXIFY ib4010 Sistema Operacional Windows Instalação sem fio usando um cabo USB 1 Instalando sua Impressora na sua rede pela primeira vez MAXIFY
Instalando sua Impressora na sua rede pela primeira vez MAXIFY ib4010 Sistema Operacional Windows Instalação sem fio usando um cabo USB 1 Instalando sua Impressora na sua rede pela primeira vez MAXIFY
Instalando sua Multifuncional na sua rede pela primeira vez
 Instalando sua Multifuncional na sua rede pela primeira vez PIXMA MG3510 Mac OS 1 Instalando sua Multifuncional na sua rede pela primeira vez PIXMA MG3510 Mac OS Preparando para Conectar Minha Multifuncional
Instalando sua Multifuncional na sua rede pela primeira vez PIXMA MG3510 Mac OS 1 Instalando sua Multifuncional na sua rede pela primeira vez PIXMA MG3510 Mac OS Preparando para Conectar Minha Multifuncional
Manual de Instalação SI-300S e SI-300L
 Manual de Instalação Este manual tem caráter técnico-informativo, sendo propriedade da SWEDA. Todos os direitos reservados. Nenhuma parte deste manual pode ser reproduzida ou armazenada por processo mecânico,
Manual de Instalação Este manual tem caráter técnico-informativo, sendo propriedade da SWEDA. Todos os direitos reservados. Nenhuma parte deste manual pode ser reproduzida ou armazenada por processo mecânico,
Se a tela de instalação não for exibida após um minuto, inicie o CD manualmente:
 Página 1 de 5 Guia de conexão Instalando uma impressora conectada localmente (Windows) Nota: se o sistema operacional não for suportado pelo CD Software e documentação, será necessário usar o Assistente
Página 1 de 5 Guia de conexão Instalando uma impressora conectada localmente (Windows) Nota: se o sistema operacional não for suportado pelo CD Software e documentação, será necessário usar o Assistente
Guia do Wi-Fi Direct. Configuração fácil usando Wi-Fi Direct. Solução de problemas
 Guia do Wi-Fi Direct Configuração fácil usando Wi-Fi Direct Solução de problemas Conteúdo Como ler os manuais... 2 Símbolos usados nos manuais... 2 Isenção de responsabilidade... 2 1. Configuração fácil
Guia do Wi-Fi Direct Configuração fácil usando Wi-Fi Direct Solução de problemas Conteúdo Como ler os manuais... 2 Símbolos usados nos manuais... 2 Isenção de responsabilidade... 2 1. Configuração fácil
Instalando a sua multifuncional em outros computadores na sua rede. MAXIFY MB5310 Mac OS
 Instalando a sua multifuncional em outros computadores na sua rede MAXIFY MB5310 Mac OS 1 Preparando para Conectar na Rede Requisitos da Rede Antes de conectar sua multifuncional à rede, verifique se a
Instalando a sua multifuncional em outros computadores na sua rede MAXIFY MB5310 Mac OS 1 Preparando para Conectar na Rede Requisitos da Rede Antes de conectar sua multifuncional à rede, verifique se a
Seu manual do usuário LEXMARK E460DW
 Você pode ler as recomendações contidas no guia do usuário, no guia de técnico ou no guia de instalação para LEXMARK E460DW. Você vai encontrar as respostas a todas suas perguntas sobre a no manual do
Você pode ler as recomendações contidas no guia do usuário, no guia de técnico ou no guia de instalação para LEXMARK E460DW. Você vai encontrar as respostas a todas suas perguntas sobre a no manual do
W-R2000nL v1.3 Guia de instalação
 W-R2000nL v1.3 Guia de instalação Sumário Instalação...3 Configurando seu computador...4 Acessando a tela de configurações...5 Configuração de Roteamento...6 Alterando senha da rede sem fio...11 Repetição
W-R2000nL v1.3 Guia de instalação Sumário Instalação...3 Configurando seu computador...4 Acessando a tela de configurações...5 Configuração de Roteamento...6 Alterando senha da rede sem fio...11 Repetição
Guia Rápido Roteador RE041. quickguide_rv1.indd 1 21/09/ :42:40
 Guia Rápido Roteador RE041 quickguide_rv1.indd 1 21/09/2012 14:42:40 quickguide_rv1.indd 2 21/09/2012 14:42:40 3 Sumário Sumário...3 1. Conectando o roteador...4 2. Login no roteador...6 3. Conectando
Guia Rápido Roteador RE041 quickguide_rv1.indd 1 21/09/2012 14:42:40 quickguide_rv1.indd 2 21/09/2012 14:42:40 3 Sumário Sumário...3 1. Conectando o roteador...4 2. Login no roteador...6 3. Conectando
Conexões e endereço IP
 Este tópico inclui: "Configuração da impressora" na página 3-2 "Configuração da conexão" na página 3-6 Configuração da impressora As informações desta seção estão também armazenadas na impressora como
Este tópico inclui: "Configuração da impressora" na página 3-2 "Configuração da conexão" na página 3-6 Configuração da impressora As informações desta seção estão também armazenadas na impressora como
Windows 98 e Windows Me
 Este tópico inclui: "Etapas preliminares" na página 3-32 "Etapas de instalação rápida em CD-ROM" na página 3-32 "Outros métodos de instalação" na página 3-33 "Solução de problemas do Windows 98 e Windows
Este tópico inclui: "Etapas preliminares" na página 3-32 "Etapas de instalação rápida em CD-ROM" na página 3-32 "Outros métodos de instalação" na página 3-33 "Solução de problemas do Windows 98 e Windows
FERRAMENTA DE CONFIGURAÇÃO DE PAINEL SENSÍVEL AO TOQUE MANUAL DE OPERAÇÃO
 MONITOR LCD FERRAMENTA DE CONFIGURAÇÃO DE PAINEL SENSÍVEL AO TOQUE MANUAL DE OPERAÇÃO Versão 1.0 Modelos aplicáveis (a partir de março de 2014) PN-L703A/PN-L703/PN-L603A/PN-L603/PN-70TA3/PN-70T3/PN-60TA3/PN-60T3
MONITOR LCD FERRAMENTA DE CONFIGURAÇÃO DE PAINEL SENSÍVEL AO TOQUE MANUAL DE OPERAÇÃO Versão 1.0 Modelos aplicáveis (a partir de março de 2014) PN-L703A/PN-L703/PN-L603A/PN-L603/PN-70TA3/PN-70T3/PN-60TA3/PN-60T3
Fiery Remote Scan. Conectando ao Fiery servers. Conecte-se a um Fiery server no primeiro uso
 Fiery Remote Scan O Fiery Remote Scan permite gerenciar digitalizações no Fiery server e na impressora por meio de um computador remoto. Você pode usar o Fiery Remote Scan para: Iniciar digitalizações
Fiery Remote Scan O Fiery Remote Scan permite gerenciar digitalizações no Fiery server e na impressora por meio de um computador remoto. Você pode usar o Fiery Remote Scan para: Iniciar digitalizações
Estas etapas preliminares devem ser executadas para todas as impressoras:
 Windows NT 4.x Este tópico inclui: "Etapas preliminares" na página 3-26 "Etapas de instalação rápida em CD-ROM" na página 3-26 "Solução de problemas do Windows NT 4.x (TCP/IP)" na página 3-30 Etapas preliminares
Windows NT 4.x Este tópico inclui: "Etapas preliminares" na página 3-26 "Etapas de instalação rápida em CD-ROM" na página 3-26 "Solução de problemas do Windows NT 4.x (TCP/IP)" na página 3-30 Etapas preliminares
Manual do Usuário Brother Meter Read Tool
 Manual do Usuário Brother Meter Read Tool BRA-POR Versão 0 Direitos autorais Copyright 2017 Brother Industries, Ltd. Todos os direitos reservados. As informações incluídas neste documento estão sujeitas
Manual do Usuário Brother Meter Read Tool BRA-POR Versão 0 Direitos autorais Copyright 2017 Brother Industries, Ltd. Todos os direitos reservados. As informações incluídas neste documento estão sujeitas
Instalando sua Impressora na sua rede pela primeira vez
 Avançar>> Instalando sua Impressora na sua rede pela primeira vez PIXMA PRO-100 Sistema operacional Mac e Windows 1 Instalando sua Impressora na sua rede pela primeira vez PIXMA PRO-100 Sistema operacional
Avançar>> Instalando sua Impressora na sua rede pela primeira vez PIXMA PRO-100 Sistema operacional Mac e Windows 1 Instalando sua Impressora na sua rede pela primeira vez PIXMA PRO-100 Sistema operacional
Etapas de instalação rápida em CD-ROM
 "Requisitos" na página 3-32 "Etapas de instalação rápida em CD-ROM" na página 3-32 "Ativando e usando o EtherTalk para Mac OS 9.x" na página 3-32 "Ativando e usando TCP/IP para Mac OS 9.x" na página 3-33
"Requisitos" na página 3-32 "Etapas de instalação rápida em CD-ROM" na página 3-32 "Ativando e usando o EtherTalk para Mac OS 9.x" na página 3-32 "Ativando e usando TCP/IP para Mac OS 9.x" na página 3-33
Seu manual do usuário SAMSUNG CLP-770ND
 Você pode ler as recomendações contidas no guia do usuário, no guia de técnico ou no guia de instalação para SAMSUNG CLP-770ND. Você vai encontrar as respostas a todas suas perguntas sobre a no manual
Você pode ler as recomendações contidas no guia do usuário, no guia de técnico ou no guia de instalação para SAMSUNG CLP-770ND. Você vai encontrar as respostas a todas suas perguntas sobre a no manual
Etapas de instalação rápida em CD-ROM
 Macintosh Este tópico inclui: "Requisitos" na página 3-31 "Etapas de instalação rápida em CD-ROM" na página 3-31 "Ativando e usando o EtherTalk para Mac OS 9.x" na página 3-31 "Ativando e usando o TCP/IP
Macintosh Este tópico inclui: "Requisitos" na página 3-31 "Etapas de instalação rápida em CD-ROM" na página 3-31 "Ativando e usando o EtherTalk para Mac OS 9.x" na página 3-31 "Ativando e usando o TCP/IP
Conteúdo da embalagem
 Marcas comerciais NETGEAR, o logotipo NETGEAR e Connect with Innovation são marcas registradas e/ou marcas comerciais registradas da NETGEAR, Inc. e/ou suas subsidiárias nos Estados Unidos e/ou em outros
Marcas comerciais NETGEAR, o logotipo NETGEAR e Connect with Innovation são marcas registradas e/ou marcas comerciais registradas da NETGEAR, Inc. e/ou suas subsidiárias nos Estados Unidos e/ou em outros
Comece aqui. Verifique o conteúdo da caixa. O conteúdo da sua caixa pode ser diferente do descrito aqui. *Pode estar incluído.
 Comece aqui 1 Usuários de cabo USB : Não conecte o cabo USB até ser solicitado. As instruções para a configuração de dispositivos com fio e sem fio são fornecidas de acordo com as instruções para USB.
Comece aqui 1 Usuários de cabo USB : Não conecte o cabo USB até ser solicitado. As instruções para a configuração de dispositivos com fio e sem fio são fornecidas de acordo com as instruções para USB.
Lab - Configurar o Roteador sem fio no Windows Vista
 IT Essentials 5.0 6.8.3.9 Lab - Configurar o Roteador sem fio no Windows Vista Introdução Imprima e preencha este laboratório. Neste laboratório, você vai configurar e testar as configurações sem fio no
IT Essentials 5.0 6.8.3.9 Lab - Configurar o Roteador sem fio no Windows Vista Introdução Imprima e preencha este laboratório. Neste laboratório, você vai configurar e testar as configurações sem fio no
3COM OFFICECONNECT WIRELESS 54MBPS 11G PRINT SERVER GUIA DE INSTALAÇÃO RÁPIDA
 3COM OFFICECONNECT WIRELESS 54MBPS 11G PRINT SERVER GUIA DE INSTALAÇÃO RÁPIDA 3CRWPS10075 2299A-WL528 Este Guia de Instalação Rápida contém instruções resumidas para: Instalação e Configuração do Print
3COM OFFICECONNECT WIRELESS 54MBPS 11G PRINT SERVER GUIA DE INSTALAÇÃO RÁPIDA 3CRWPS10075 2299A-WL528 Este Guia de Instalação Rápida contém instruções resumidas para: Instalação e Configuração do Print
Xerox WorkCentre 5845 / 5855 / 5865 / 5875 / 5890 Painel de controle
 8 / 8 / 86 / 87 / 890 Painel de controle Os serviços disponíveis podem variar de acordo com a configuração da impressora. Para obter detalhes sobre serviços e configurações, consulte o Guia do Usuário.
8 / 8 / 86 / 87 / 890 Painel de controle Os serviços disponíveis podem variar de acordo com a configuração da impressora. Para obter detalhes sobre serviços e configurações, consulte o Guia do Usuário.
Comece a usar o BrightLink Pro
 BrightLink Pro 470Ui Comece a usar o BrightLink Pro O BrightLink Pro é uma ferramenta de produtividade para salas de conferência e de aula que permite que crie um quadro branco digital sempre que precisar.
BrightLink Pro 470Ui Comece a usar o BrightLink Pro O BrightLink Pro é uma ferramenta de produtividade para salas de conferência e de aula que permite que crie um quadro branco digital sempre que precisar.
Xerox WorkCentre 6655 Impressora multifuncional em cores Painel de controle
 Painel de controle Os serviços disponíveis podem variar de acordo a configuração da impressora. Para obter detalhes sobre serviços e configurações, consulte o Guia do Usuário. 3 4 5 Tela de seleção por
Painel de controle Os serviços disponíveis podem variar de acordo a configuração da impressora. Para obter detalhes sobre serviços e configurações, consulte o Guia do Usuário. 3 4 5 Tela de seleção por
Para instalar o driver da D600 / N200 via USB ( modelo de rede ) siga os seguintes passos:
 INSTALAÇÃO DRIVER D6000 / N200 Para instalar o driver da D600 / N200 via USB ( modelo de rede ) siga os seguintes passos: 1) Realize o Download do Driver diretamente do Util localizado em IMPRESSORA >
INSTALAÇÃO DRIVER D6000 / N200 Para instalar o driver da D600 / N200 via USB ( modelo de rede ) siga os seguintes passos: 1) Realize o Download do Driver diretamente do Util localizado em IMPRESSORA >
PowerLite Pro Z8150NL/Z8250NL/Z8255NL/ Z8350WNL/Z8450WUNL/Z8455WUNL. Referência rápida
 PowerLite Pro Z8150NL/Z8250NL/Z8255NL/ Z8350WNL/Z8450WUNL/Z8455WUNL Referência rápida Este cartão de referência rápida oferece instruções rápidas sobre a conexão do seu projetor PowerLite e sobre o uso
PowerLite Pro Z8150NL/Z8250NL/Z8255NL/ Z8350WNL/Z8450WUNL/Z8455WUNL Referência rápida Este cartão de referência rápida oferece instruções rápidas sobre a conexão do seu projetor PowerLite e sobre o uso
Guia do AirPrint. Versão 0 BRA-POR
 Guia do AirPrint Versão 0 BRA-POR Definições das observações Utilizamos o ícone a seguir ao longo deste manual do usuário: Observação Os ícones de Observação ensinam como agir em determinada situação ou
Guia do AirPrint Versão 0 BRA-POR Definições das observações Utilizamos o ícone a seguir ao longo deste manual do usuário: Observação Os ícones de Observação ensinam como agir em determinada situação ou
Epson Stylus Office TX600FW. Manual de instalação em rede
 Epson Stylus Office TX600FW Manual de instalação em rede Antes de começar Certifique-se de que instalou a tinta e carregou papel na impressora conforme descrito no pôster Guia de instalação. Depois siga
Epson Stylus Office TX600FW Manual de instalação em rede Antes de começar Certifique-se de que instalou a tinta e carregou papel na impressora conforme descrito no pôster Guia de instalação. Depois siga
Painel de controle. Impressora Multifuncional Xerox WorkCentre 3655 Tecnologia Xerox ConnectKey 2.0
 Tecnologia Xerox ConnectKey.0 Painel de controle Os serviços disponíveis podem variar de acordo a configuração da impressora. Para obter detalhes sobre serviços e configurações, consulte o Guia do Usuário.
Tecnologia Xerox ConnectKey.0 Painel de controle Os serviços disponíveis podem variar de acordo a configuração da impressora. Para obter detalhes sobre serviços e configurações, consulte o Guia do Usuário.
Guia de instalação. 1. Instalar o equipamento. 2. Instalar o software. 3. Definições de FAX. Definições de digitalização. Painel de controle
 Guia de instalação 1. Instalar o equipamento 1 2. Instalar o software 2 3. Definições de FAX 3 Definições de digitalização Painel de controle 1 2 1. Instalar o equipamento 24 cm (9.5 inches) 20 cm (7.9
Guia de instalação 1. Instalar o equipamento 1 2. Instalar o software 2 3. Definições de FAX 3 Definições de digitalização Painel de controle 1 2 1. Instalar o equipamento 24 cm (9.5 inches) 20 cm (7.9
Este manual contém instruções para instalação Servidor de Porta Serial F7111e (FX ETH/1S)
 Este manual contém instruções para instalação Servidor de Porta Serial F7111e (FX ETH/1S) Manual do Usuário Ver. 1.00 Todos os nomes e marcas registradas pertencem a seus respectivos proprietários Conteúdo:
Este manual contém instruções para instalação Servidor de Porta Serial F7111e (FX ETH/1S) Manual do Usuário Ver. 1.00 Todos os nomes e marcas registradas pertencem a seus respectivos proprietários Conteúdo:
Wireless N 300 ADSL2+ Router GUIA DE INSTALAÇÃO RÁPIDA
 Wireless N 300 ADSL2+ Router GUIA DE INSTALAÇÃO RÁPIDA CONTEÚDO DA EMBALAGEM CONTEÚDO Wireless N 300 ADSL2+ Router PORTUGUÊS ADAPTADOR DE ENERGIA ADAPTADOR CABO ETHERNET (CABO RJ-45) CONECTE O MODEM NO
Wireless N 300 ADSL2+ Router GUIA DE INSTALAÇÃO RÁPIDA CONTEÚDO DA EMBALAGEM CONTEÚDO Wireless N 300 ADSL2+ Router PORTUGUÊS ADAPTADOR DE ENERGIA ADAPTADOR CABO ETHERNET (CABO RJ-45) CONECTE O MODEM NO
Xerox ColorQube 9301 / 9302 / 9303 Painel de controle
 Xerox ColorQube 90 / 90 / 90 Painel de controle Os serviços disponíveis podem variar de acordo com a configuração da impressora. Para obter detalhes sobre serviços e configurações, consulte o Guia do Usuário.?
Xerox ColorQube 90 / 90 / 90 Painel de controle Os serviços disponíveis podem variar de acordo com a configuração da impressora. Para obter detalhes sobre serviços e configurações, consulte o Guia do Usuário.?
Guia de referência rápida
 PowerLite 4650/4750W/4770W/4855WU Guia de referência rápida Este Guia de referência rápida traz instruções rápidas para conexão do seu projetor PowerLite e uso de funções comuns. Para detalhes, consulte
PowerLite 4650/4750W/4770W/4855WU Guia de referência rápida Este Guia de referência rápida traz instruções rápidas para conexão do seu projetor PowerLite e uso de funções comuns. Para detalhes, consulte
Seu manual do usuário LEXMARK X544
 Você pode ler as recomendações contidas no guia do usuário, no guia de técnico ou no guia de instalação para. Você vai encontrar as respostas a todas suas perguntas sobre a no manual do usuário (informação,
Você pode ler as recomendações contidas no guia do usuário, no guia de técnico ou no guia de instalação para. Você vai encontrar as respostas a todas suas perguntas sobre a no manual do usuário (informação,
Conteúdo da embalagem
 Marcas comerciais NETGEAR, o logotipo NETGEAR e Connect with Innovation são marcas registradas e/ou marcas comerciais registradas da NETGEAR, Inc. e/ou suas subsidiárias nos Estados Unidos e/ou em outros
Marcas comerciais NETGEAR, o logotipo NETGEAR e Connect with Innovation são marcas registradas e/ou marcas comerciais registradas da NETGEAR, Inc. e/ou suas subsidiárias nos Estados Unidos e/ou em outros
Guia de referência rápida
 PowerLite L400U/L500W/L510U/L610/L610U/L610W/L615U Guia de referência rápida Este Guia de referência rápida oferece instruções rápidas sobre a conexão do seu projetor e uso de funções comuns. Veja o Manual
PowerLite L400U/L500W/L510U/L610/L610U/L610W/L615U Guia de referência rápida Este Guia de referência rápida oferece instruções rápidas sobre a conexão do seu projetor e uso de funções comuns. Veja o Manual
Roteador N150 WiFi (N150R)
 Easy, Reliable & Secure Guia de Instalação Roteador N150 WiFi (N150R) Marcas comerciais Nomes de produtos e marcas são marcas comerciais ou marcas comerciais registradas de seus respectivos proprietários.
Easy, Reliable & Secure Guia de Instalação Roteador N150 WiFi (N150R) Marcas comerciais Nomes de produtos e marcas são marcas comerciais ou marcas comerciais registradas de seus respectivos proprietários.
Guia de Instalação Rápida TE100-MP1UN
 Guia de Instalação Rápida TE100-MP1UN V1 Índice Português 1 1. Antes de Iniciar 1 2. Como Instalar 2 3. Imprimindo 7 4. Enviando Fax 8 5. Scanner 9 Troubleshooting 10 Version 05.15.2010 1. Antes de Iniciar
Guia de Instalação Rápida TE100-MP1UN V1 Índice Português 1 1. Antes de Iniciar 1 2. Como Instalar 2 3. Imprimindo 7 4. Enviando Fax 8 5. Scanner 9 Troubleshooting 10 Version 05.15.2010 1. Antes de Iniciar
Notas de versão do cliente Xerox EX Print Server, Powered by Fiery para a Xerox Color 800/1000 Press, versão 1.3
 Notas de versão do cliente Xerox EX Print Server, Powered by Fiery para a Xerox Color 800/1000 Press, versão 1.3 Este documento contém informações importantes sobre esta versão. Não se esqueça de fornecer
Notas de versão do cliente Xerox EX Print Server, Powered by Fiery para a Xerox Color 800/1000 Press, versão 1.3 Este documento contém informações importantes sobre esta versão. Não se esqueça de fornecer
Lab - Configurando um Roteador sem fio no Windows 7
 IT Essentials 5.0 6.8.3.8 Lab - Configurando um Roteador sem fio no Windows 7 Introdução Imprima e preencha este laboratório. Neste laboratório, você vai configurar e testar as configurações sem fio no
IT Essentials 5.0 6.8.3.8 Lab - Configurando um Roteador sem fio no Windows 7 Introdução Imprima e preencha este laboratório. Neste laboratório, você vai configurar e testar as configurações sem fio no
Manual de Instalação
 Manual de Instalação Certificação Digital no Token GD MAC 10.8 Mountain Lion Sistema Operacional: MAC 10.8 Mountain Lion Português Maio/2013 Proibida a reprodução total ou parcial. Todos os direitos reservados
Manual de Instalação Certificação Digital no Token GD MAC 10.8 Mountain Lion Sistema Operacional: MAC 10.8 Mountain Lion Português Maio/2013 Proibida a reprodução total ou parcial. Todos os direitos reservados
A atualização do WorldShip em uma estação de trabalho independente ou de um grupo de trabalho
 INSTRUÇÕES DE PRÉ-INSTALAÇÃO: Este documento discute a utilização do DVD do WorldShip para atualizar o WorldShip. Você também pode instalar o WorldShip a partir da Web. Vá para a seguinte página da web
INSTRUÇÕES DE PRÉ-INSTALAÇÃO: Este documento discute a utilização do DVD do WorldShip para atualizar o WorldShip. Você também pode instalar o WorldShip a partir da Web. Vá para a seguinte página da web
Guia de Configuração. 1. Configurar o equipamento. 2. Instalar o software. Descrição do painel de controlo
 Guia de Configuração. Configurar o equipamento. Instalar o software Descrição do painel de controlo . Configurar o equipamento 0 cm (4.0 inches) 33 cm (3 inches) 0 cm (7.9 inches) 0 cm (7.9 inches) 3
Guia de Configuração. Configurar o equipamento. Instalar o software Descrição do painel de controlo . Configurar o equipamento 0 cm (4.0 inches) 33 cm (3 inches) 0 cm (7.9 inches) 0 cm (7.9 inches) 3
Xerox WorkCentre 7970 Painel de controle
 Painel de controle Os serviços disponíveis podem variar de acordo com a configuração da impressora. Para obter detalhes sobre serviços e configurações, consulte o Guia do Usuário. ABC DEF Menus GHI PQRS
Painel de controle Os serviços disponíveis podem variar de acordo com a configuração da impressora. Para obter detalhes sobre serviços e configurações, consulte o Guia do Usuário. ABC DEF Menus GHI PQRS
Wireless N AP/Repetidor manual de instruções
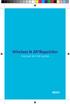 Wireless N AP/Repetidor manual de instruções 1 RE055 Código Fonte Aberto Este produto inclui códigos de software desenvolvidos por terceiros. Estes códigos de software estão sujeitos tanto a Licença Pública
Wireless N AP/Repetidor manual de instruções 1 RE055 Código Fonte Aberto Este produto inclui códigos de software desenvolvidos por terceiros. Estes códigos de software estão sujeitos tanto a Licença Pública
HP OfficeJet 250 Mobile All-in-One series. Guia de instalação Bluetooth
 HP OfficeJet 250 Mobile All-in-One series Guia de instalação Bluetooth Informações de copyright Copyright 2017 HP Development Company, L.P Edição 1, 4/2017 Avisos da HP Company As informações contidas
HP OfficeJet 250 Mobile All-in-One series Guia de instalação Bluetooth Informações de copyright Copyright 2017 HP Development Company, L.P Edição 1, 4/2017 Avisos da HP Company As informações contidas
Instalando o Driver de Impressora Custom PostScript ou PCL para Windows
 Instalando o Driver de Impressora Custom PostScript ou PCL para Windows Este arquivo Leiame contém instruções para instalar o Driver de Impressora Custom PostScript ou PCL em sistemas Windows. Os Drivers
Instalando o Driver de Impressora Custom PostScript ou PCL para Windows Este arquivo Leiame contém instruções para instalar o Driver de Impressora Custom PostScript ou PCL em sistemas Windows. Os Drivers
Atualizações de Software Guia do Usuário
 Atualizações de Software Guia do Usuário Copyright 2009 Hewlett-Packard Development Company, L.P. Windows é uma marca registrada da Microsoft Corporation nos Estados Unidos. As informações contidas neste
Atualizações de Software Guia do Usuário Copyright 2009 Hewlett-Packard Development Company, L.P. Windows é uma marca registrada da Microsoft Corporation nos Estados Unidos. As informações contidas neste
COMEÇAR AQUI. Pretende ligar a impressora a uma rede sem fios? Sem fios USB Com fios. Utilize a Configuração e ligação sem fios.
 COMEÇAR AQUI Se responder sim a qualquer destas perguntas, vá para a secção indicada para obter instruções de Configuração e Ligação. Pretende ligar a impressora a uma rede sem fios? Utilize a Configuração
COMEÇAR AQUI Se responder sim a qualquer destas perguntas, vá para a secção indicada para obter instruções de Configuração e Ligação. Pretende ligar a impressora a uma rede sem fios? Utilize a Configuração
MODEM ROTEADOR ADSL2+ WIRELESS N 300 GUIA DE INSTALAÇÃO RÁPIDA
 MODEM ROTEADOR ADSL2+ WIRELESS N 300 GUIA DE INSTALAÇÃO RÁPIDA CONTEÚDO DA EMBALAGEM CONTEÚDO MODEM ROTEADOR ADSL2+ WIRELESS N 300 ADAPTADOR DE ENERGIA ADAPTADOR CABO ETHERNET (CAT5 UTP) CONECTE O ROTEADOR
MODEM ROTEADOR ADSL2+ WIRELESS N 300 GUIA DE INSTALAÇÃO RÁPIDA CONTEÚDO DA EMBALAGEM CONTEÚDO MODEM ROTEADOR ADSL2+ WIRELESS N 300 ADAPTADOR DE ENERGIA ADAPTADOR CABO ETHERNET (CAT5 UTP) CONECTE O ROTEADOR
GUIA DE INSTALAÇÃO RÁPIDA CÓD.:6810-6
 GWR -130 Repetidor Wireless 300Mpbs GUIA DE INSTALAÇÃO RÁPIDA CÓD.:6810-6 Repetidor Wireless 300 Mbps GWR -130 Guia de Instalação Rápida REV.1.0 1. INTRODUÇÃO O Repetidor Wireless 300Mbps (2T2R), modelo
GWR -130 Repetidor Wireless 300Mpbs GUIA DE INSTALAÇÃO RÁPIDA CÓD.:6810-6 Repetidor Wireless 300 Mbps GWR -130 Guia de Instalação Rápida REV.1.0 1. INTRODUÇÃO O Repetidor Wireless 300Mbps (2T2R), modelo
Steinberg Software TOOLS Guia de Instalação
 Steinberg Software TOOLS Guia de Instalação Informações Os direitos autorais deste software e do Guia de Instalação são exclusivos da Yamaha Corporation. A cópia do software ou a reprodução deste Guia
Steinberg Software TOOLS Guia de Instalação Informações Os direitos autorais deste software e do Guia de Instalação são exclusivos da Yamaha Corporation. A cópia do software ou a reprodução deste Guia
Guia do Usuario CONTEÚDO
 CONTEÚDO Direitos autorais 2014 Samsung Electronics Co., Ltd. Todos os direitos reservados. Este manual destina-se somente a fins informativos. Todas as informações incluídas neste documento estão sujeitas
CONTEÚDO Direitos autorais 2014 Samsung Electronics Co., Ltd. Todos os direitos reservados. Este manual destina-se somente a fins informativos. Todas as informações incluídas neste documento estão sujeitas
Instruções para instalação do software ESI[Tronic] + KTS. Figura 2
![Instruções para instalação do software ESI[Tronic] + KTS. Figura 2 Instruções para instalação do software ESI[Tronic] + KTS. Figura 2](/thumbs/47/23599458.jpg) Instruções para instalação do software ESI[Tronic] + KTS Passo 1 É importante que o KTS esteja conectado ao computador (via porta USB ou serial) e na energia, vide figura 1. Observar também se o LED verde
Instruções para instalação do software ESI[Tronic] + KTS Passo 1 É importante que o KTS esteja conectado ao computador (via porta USB ou serial) e na energia, vide figura 1. Observar também se o LED verde
Avisos legais KYOCERA Document Solutions Inc.
 Avisos legais É proibida a reprodução total ou parcial deste guia sem a devida autorização. As informações deste guia estão sujeitas a modificações sem aviso prévio. Não nos responsabilizamos por quaisquer
Avisos legais É proibida a reprodução total ou parcial deste guia sem a devida autorização. As informações deste guia estão sujeitas a modificações sem aviso prévio. Não nos responsabilizamos por quaisquer
Comece a usar o BrightLink Pro
 BrightLink Pro 450Ui/460Ui Comece a usar o BrightLink Pro O BrightLink Pro é uma ferramenta de produtividade para salas de conferência e de aula que permite que crie um quadro branco digital sempre que
BrightLink Pro 450Ui/460Ui Comece a usar o BrightLink Pro O BrightLink Pro é uma ferramenta de produtividade para salas de conferência e de aula que permite que crie um quadro branco digital sempre que
Guia de instalação. RE183 Roteador Wireless
 Guia de instalação RE183 Roteador Wireless Sumário I Visão Geral do Produto...3 1 Conteúdo da Embalagem... 3 1.2 Conecte seu roteador... 3 II Instalação e Guia de configuração rápida...5 2 Configure seu
Guia de instalação RE183 Roteador Wireless Sumário I Visão Geral do Produto...3 1 Conteúdo da Embalagem... 3 1.2 Conecte seu roteador... 3 II Instalação e Guia de configuração rápida...5 2 Configure seu
Guia de referência rápida
 Pro L1500UH/L1500UHNL/L1505UH/L1505UHNL/ L1750UNL/L1755UNL/L1715SNL Guia de referência rápida Este Guia de referência rápida fornece instruções rápidas sobre a conexão do seu projetor e uso de funções
Pro L1500UH/L1500UHNL/L1505UH/L1505UHNL/ L1750UNL/L1755UNL/L1715SNL Guia de referência rápida Este Guia de referência rápida fornece instruções rápidas sobre a conexão do seu projetor e uso de funções
A sua PictureMate vem acompanhada de todos estes itens. Remova a fita adesiva e o material de embalagem da impressora.
 Guia de instalação Leia este guia antes de usar o produto. Instale a sua PictureMate e imprima não é necessário usar um computador! Nota: Para imprimir a partir do seu computador, veja o manual Instalação
Guia de instalação Leia este guia antes de usar o produto. Instale a sua PictureMate e imprima não é necessário usar um computador! Nota: Para imprimir a partir do seu computador, veja o manual Instalação
MODEM ROTEADOR ADSL2+ WIRELESS N 300 GUIA DE INSTALAÇÃO RÁPIDA
 MODEM ROTEADOR ADSL2+ WIRELESS N 300 GUIA DE INSTALAÇÃO RÁPIDA CONTEÚDO DA EMBALAGEM CONTEÚDO MODEM ROTEADOR ADSL2+ WIRELESS N 300 ADAPTADOR DE ENERGIA ADAPTADOR CABO ETHERNET (CAT5 UTP) CONECTE O ROTEADOR
MODEM ROTEADOR ADSL2+ WIRELESS N 300 GUIA DE INSTALAÇÃO RÁPIDA CONTEÚDO DA EMBALAGEM CONTEÚDO MODEM ROTEADOR ADSL2+ WIRELESS N 300 ADAPTADOR DE ENERGIA ADAPTADOR CABO ETHERNET (CAT5 UTP) CONECTE O ROTEADOR
Guia de referência rápida
 Pro L25000U Guia de referência rápida Este Guia de referência rápida traz instruções breves sobre como conectar o seu projetor e usar funções comuns. Para detalhes, consulte o Manual do usuário online.
Pro L25000U Guia de referência rápida Este Guia de referência rápida traz instruções breves sobre como conectar o seu projetor e usar funções comuns. Para detalhes, consulte o Manual do usuário online.
GUIA RÁPIDO de INSTALAÇÃO e CONFIGURAÇÃO
 GUIA RÁPIDO de INSTALAÇÃO e CONFIGURAÇÃO ADAPTADORES WIRELESS 802.11G TL-WN422G TL-WN350G TL-WN350GD TL-WN321G TL-WN551G TL-WN510G TL-WN560G TL-WN620G TL-WN651G TL-WN610G TL-WN660G Rev1.0.0 090129 ÍNDICE
GUIA RÁPIDO de INSTALAÇÃO e CONFIGURAÇÃO ADAPTADORES WIRELESS 802.11G TL-WN422G TL-WN350G TL-WN350GD TL-WN321G TL-WN551G TL-WN510G TL-WN560G TL-WN620G TL-WN651G TL-WN610G TL-WN660G Rev1.0.0 090129 ÍNDICE
2 Conecte a fonte de vídeo
 EX90 Guia de instalação 2 Conecte a fonte de vídeo Conecte o projetor a um ou fonte de vídeo usando uma das conexões disponíveis mostradas a seguir. Cheque os conectores no seu equipamento de vídeo. Se
EX90 Guia de instalação 2 Conecte a fonte de vídeo Conecte o projetor a um ou fonte de vídeo usando uma das conexões disponíveis mostradas a seguir. Cheque os conectores no seu equipamento de vídeo. Se
Comece aqui. BrightLink 685Wi+ Interação com o BrightLink. Ferramentas Easy Interactive Tools. Barra de ferramentas integrada
 BrightLink 685Wi+ Comece aqui Siga estes passos para começar a usar o seu projetor BrightLink: 4 Conecte o do computador Instale o software interativo Interaja com a tela Use a barra de ferramentas integrada
BrightLink 685Wi+ Comece aqui Siga estes passos para começar a usar o seu projetor BrightLink: 4 Conecte o do computador Instale o software interativo Interaja com a tela Use a barra de ferramentas integrada
Impressora HP Designjet série 70/110plus. Remova todos os itens soltos da parte superior da caixa (HP Designjet 90r e HP Designjet 130nr somente).
 Impressora HP Designjet série 70/110plus 1 2 3 Remova todos os itens soltos da parte superior da caixa (HP Designjet 90r e HP Designjet 130nr somente). Gire a caixa para o lado. Remova a impressora da
Impressora HP Designjet série 70/110plus 1 2 3 Remova todos os itens soltos da parte superior da caixa (HP Designjet 90r e HP Designjet 130nr somente). Gire a caixa para o lado. Remova a impressora da
Descobrindo endereço de IP da sua impressora térmica epson
 Descobrindo endereço de IP da sua impressora térmica epson Como faço para verificar endereço de IP em impressoras térmicas da epson? Antes de seguir este tutorial, você precisa efetuar o download do software
Descobrindo endereço de IP da sua impressora térmica epson Como faço para verificar endereço de IP em impressoras térmicas da epson? Antes de seguir este tutorial, você precisa efetuar o download do software
