Versão 8.3A-06. Versão Final da Apostila de Novidades
|
|
|
- Célia de Sintra de Sá
- 7 Há anos
- Visualizações:
Transcrição
1 Versão 8.3A-06 Versão Final da Apostila de Novidades
2 Saiba que este documento não poderá ser reproduzido, seja por meio eletrônico ou mecânico, sem a permissão expressa por escrito da Domínio Sistemas Ltda. Nesse caso, somente a Domínio Sistemas poderá ter patentes ou pedidos de patentes, marcas comerciais, direitos autorais ou outros de propriedade intelectual, relacionados aos assuntos tratados nesse documento. Além disso, o fornecimento desse documento não lhe concede licença sobre tais patentes, marcas comerciais, direitos autorais ou outros de propriedade intelectual; exceto nos termos expressamente estipulados em contrato de licença da Domínio Sistemas. É importante lembrar que as empresas, os nomes de pessoas e os dados aqui mencionados são fictícios; salvo indicação contrária Domínio Sistemas Ltda. Todos os direitos reservados.
3 Índice Convenção de cursores, ícones e tipografia Domínio Escrita Fiscal Consultar Pagamento de Impostos via e-cac Cálculo dos Impostos PIS e COFINS Não Cumulativos Sobre as Receitas Financeiras de Parcelas Imobiliárias Controle Parâmetros Arquivos Empreendimentos Imobiliários Movimentos Contratos Imobiliários Baixas de Contratos Imobiliários Relatórios Demonstrativo EFD PIS e COFINS Ativ. Imobiliária Especificar as contas Analíticas nos Lançamentos dos Registros C170, C510 e D Informativo SPED Fiscal Guia C Guia C Guia D Gerar as Informações do Livro de Movimentação de Combustíveis - LMC no informativo SEF Arquivos Bombas Movimentos Entradas Guia Notas Guia Cupons Fiscais Documentos de arrecadação Relatórios SEF Cálculo do ICMS Sobre Estoques de Mercadoria Incluída ou Excluída da Substituição
4 Tributária e Relativo ao Aumento da Carga Tributária Devida por ST - Resolução nº 4.855/ Arquivos Tabelas Acumuladores Guia Impostos Movimentos Lançamentos de Entradas Lançamentos de Saídas Estoques Levantamento de Estoques - Produtos Incluídos no Regime ST Guia Geral Guia Produtos Guia Contabilidade Levantamento de Estoques - Produtos Excluídos no Regime ST Guia Geral Guia Produtos Guia Contabilidade Levantamento de Estoques - Produtos com Aumento da Carga Tributária ST Guia Geral Guia Produtos Guia Contabilidade Relatórios Demonstrativo de Impostos Estoque Substituição Tributária Informativos SPED Fiscal ST - Apuração de Estoque de Mercadorias Lançar nas Notas o Valor do Pedágio, Desconto, Frete, Seguro e Despesas Acessórias e Deduzir dos Respectivos Impostos Controle Parâmetros Guia Simples Nacional Guia Contabilidade... 73
5 Arquivos Acumuladores Guia Estadual II Guia Notas Configuração de Históricos Guia Frete Guia Seguro Guia Despesas Acessórias Guia Pedágio Guia Desconto Movimentos Lançamentos de Entradas Guia Estoque Guia Nota Devolvida Lançamentos de Saídas Guia Estoque Relatórios Acompanhamento de Entradas Livros Fiscais de Entradas e Saídas Cálculo do ICMS Sobre Estoques de Mercadoria Incluída ou Excluída da Substituição Tributária - Decreto nº / Arquivos Acumuladores Movimentos Entradas Saídas Movimentos Estoques Levantamento de Estoques - Produtos Incluídos no Regime ST Guia Geral Guia Produtos Guia Contabilidade Levantamento de Estoques - Produtos Excluídos no Regime ST
6 Guia Geral Guia Produtos Guia Contabilidade Relatórios Livros Fiscais Estoque Substituição Tributária Informativos SPED Fiscal GIAM Domínio Folha Consultar Pagamento de Impostos via e-cac Pagamento de Impostos via e-cac Domínio Honorários Consultar Pagamento de Impostos via e-cac Pagamento de Impostos via e-cac Domínio Lalur Consultar Pagamento de Impostos via e-cac Pagamento de Impostos via e-cac Domínio Atualizar Consultar Pagamento de Impostos via e-cac Pagamento de Impostos via e-cac Escrita Fiscal Folha Lalur
7 Convenção de cursores, ícones e tipografia A fonte Arial é utilizada para se referir a títulos de janelas, guias e quadros, por exemplo: Dê duplo clique no ícone Domínio Contábil, para abrir a janela Conectando. A fonte Arial em Negrito é utilizada para definir ícones, menus e opções, onde você deverá clicar, por exemplo: Clique no menu Arquivo, opção Empregados. A fonte Arial em Itálico é utilizada para definir os nomes dos sistemas da Domínio, bem como as marcas registradas citadas nesse material, por exemplo: Pronto! Você pode começar a utilizar o módulo Escrita Fiscal do Domínio Contábil. A fonte Arial Sublinhado é utilizada para definir os nomes dos campos de cadastros e parâmetros dos sistemas da Domínio, por exemplo: Preencha todos os campos conforme solicitado. Procure não deixar nenhum campo em branco, mas principalmente, dê atenção para os seguintes campos: Cód. Mun. Federal, Natureza Jurídica e Regime Federal. A fonte Times New Roman em Itálico, junto com o ícone abaixo são utilizados em observações importantes, que estarão dispostas nesse material. Por exemplo: A opção Usuários do menu Controle somente estará disponível, se o usuário ativo for o Gerente. Estes ícones você encontrará ao lado dos títulos de algumas rotinas, para que se possa identificar a periodicidade delas, ou seja, saber se a rotina é diária, semanal, mensal ou anual. etc., Este ícone você encontrará ao lado dos títulos de alguns relatórios, livros, guias, indicando que você poderá salvar esse item em alguns formatos disponíveis. 7
8 etc. Este ícone você encontrará ao lado dos títulos de alguns relatórios, livros, guias, Ele indica que você poderá enviar esse item por . Este ícone você encontrará ao lado dos títulos dos relatórios, livros, guias, etc. Ele indica que você poderá salvar esse item no formato Excel. Este ícone você encontrará ao lado dos títulos dos relatórios, livros, guias, etc. Ele indica que você poderá salvar esse item no formato PDF. Este ícone você encontrará nas explicações sobre alguns campos. Nesses campos, ao pressionar a tecla de função F2, você terá acesso à janela de consulta do cadastro desse campo, sem sair da janela em que você estiver trabalhando. Este ícone você encontrará nas explicações sobre alguns campos. Nesses campos, ao pressionar a tecla de função F2, você terá acesso à janela de consulta do cadastro desse campo, sem sair da janela em que você estiver trabalhando e ao pressionar a tecla da função F7, você terá acesso à janela de cadastro desse campo. 8
9 1. Domínio Escrita Fiscal 1.1. Consultar Pagamento de Impostos via e-cac A partir dessa versão foi implementado no módulo Domínio Escrita Fiscal a opção para consultar o pagamento de impostos diretamente no site da Receita Federal via e-cac, veja a seguir: Pagamento de Impostos via e-cac Clique no menu Movimentos, opção Pagamento de Impostos via e-cac, para abrir a janela Consultar Pagamento de Impostos via e-cac, conforme a figura a seguir: 1. No quadro Período, no campo: Inicial, informe a competência inicial correspondente; Final, informe a competência final correspondente. 1. Selecione o quadro Selecionar impostos, para selecionar os impostos desejados. Clique no botão: Todos, para selecionar todos os impostos listados; Nenhum, para que nenhum imposto seja selecionado; 9
10 Inverter, para que seja invertida a seleção dos impostos. 2. No quadro Acesso ao portal e-cac, selecione a opção: Com certificado digital da própria empresa, para acessar o portal e-cac com o certificado digital da própria empresa; Com certificado digital por procuração, para acessar o portal e-cac com o certificado digital por procuração; Código de acesso, para acessar o portal e-cac com código de acesso. O quadro Dados do login somente ficará habilitado quando a opção Com o código de acesso estiver selecionada no quadro Acesso ao portal e-cac. 3. No quadro Dados do login, no campo: Código de acesso, informe o código de acesso ao portal e-cac; Senha, informe a senha correspondente. 4. Clique no botão Consultar e-cac, para consultar o pagamento de impostos pelo site da Receita Federal. 10
11 5. No quadro Empresa a ser importada, no campo: Nome, será demonstrado o nome da empresa a ser importada; CNPJ, será demonstrado o CNPJ da empresa. 6. Na guia Baixa de pagamento, no quadro Impostos a serem baixados, selecione os impostos desejados para serem baixados. 7. Na guia Pagamentos não relacionados, no quadro Pagamentos disponíveis no portal e-cac sem vínculo com os impostos do sistema, serão demonstrados os impostos disponíveis no portal e-cac e que não possuem vinculo com os impostos do sistema. 8. Na guia Portal e-cac, você deverá informar os caracteries especiais para acessar o portal. 9. Clique no botão Gravar, para salvar as informações alteradas. 10. Clique no botão Fechar, para fechar a janela Importar Baixa de Impostos. 11
12 1.2. Cálculo dos Impostos PIS e COFINS Não Cumulativos Sobre as Receitas Financeiras de Parcelas Imobiliárias. A partir desta versão do módulo Domínio Escrita Fiscal, foi implementada no sistema, a opção para realizar o cálculo dos impostos PIS e COFINS Não Cumulativos sobre as receitas financeiras de parcelas imobiliárias. Veja a partir dos próximos tópicos Controle Parâmetros Nos Parâmetros da empresa, na guia Geral, subguia Federal subguia PIS/COFINS subguia Geral foi implementada a opção Considerar juros, multas e outras como receita financeira no cálculo do PIS e COFINS. Verifique essa nova opção, na figura a seguir: 1. Selecione a opção: 12
13 Considerar juros, multas e outras como receita financeira no cálculo do PIS e COFINS, para que sejam considerados como receita financeira no cálculo do PIS e COFINS os valores de juros, multas e outras. O campo Calcular somente ficará habilitado quando a opção Considerar juros, multas e outras como receita financeira no cálculo do PIS e COFINS estiver selecionada. No campo Calcular, selecione a opção: Somente para atividade normal, para que sejam considerados como receita financeira no cálculo do PIS e COFINS os valores de juros, multas e outras apenas para atividade normal; Para atividade normal e atividade imobiliária, para que sejam considerados como receita financeira no cálculo do PIS e COFINS os valores de juros, multas e outras para atividade normal e atividade imobiliária Arquivos Empreendimentos Imobiliários No menu Arquivos opção Empreendimentos Imobiliários na guia Geral foi excluída a opção Não calcular PIS e COFINS para receitas de correção monetária. E foi implementada a opção Considerar as receitas de correção monetária no cálculo do PIS/COFINS como, para definir as receitas a serem consideradas no cálculo de PIS/COFINS. Verifique conforme definição a seguir: 13
14 No campo Considerar as receitas de correção monetária no cálculo do PIS/COFINS como, selecione a opção: Receita tributável com alíquota básica, para que sejam consideradas as receitas tributáveis com alíquota básica; Receita Financeira - tributada a alíquota de 0,65% PIS e 4% COFINS, para que sejam consideradas as receitas financeiras tributadas com a alíquota de 0,65% PIS e 4% COFINS; Receita tributável a alíquota zero, para que sejam consideradas as receitas tributáveis com alíquota zero. Quando a opção Receita Financeira - tributada a alíquota de 0,65% PIS e 4% COFINS estiver selecionada no campo Considerar as receitas de correção monetária no cálculo do PIS e COFINS como e na guia Impostos subguia Débito do empreendimento, estiver informado um dos seguintes impostos: 4-PIS, 5-COFINS, 108-PIS/SCP ou 109-COFI/SCP. Ao clicar no botão Gravar o sistema emitirá a seguinte mensagem: 14
15 Quando for alterada a opção selecionada no campo Considerar as receitas de correção monetária no cálculo do PIS e COFINS como e já possuir parcelas pagas com valor de correção monetária para os contratos de venda vinculados ao empreendimento, ao clicar no botão Gravar o sistema emitirá a seguinte mensagem: Quando a opção Receita Financeira - tributada a alíquota de 0,65% PIS e 4% COFINS estiver selecionada no campo Considerar as receitas de correção monetária no cálculo do PIS e COFINS como, ao clicar no botão Gravar o sistema emitirá a seguinte mensagem: Movimentos Contratos Imobiliários No menu Movimentos submenu Empreendimentos Imobiliários na opção Contratos de Venda na guia Parcelas foram criadas duas linhas na listagem de colunas, e foram criadas as colunas PIS/COFINS, Receita Financeira Correção e Receita Financeira Juros e Multa. Verifique a seguir: 15
16 1. Na coluna relacionada ao PIS/COFINS, na coluna. Base PIS, será demonstrado o valor de base do PIS; Base COFINS, será demonstrado valor de base da COFINS. 2. Na coluna relacionada à Receita financeira - Correção, na coluna. CST, será demonstrado o CST vinculado ao empreendimento; Base de PIS e COFINS, será demonstrado valor de base do PIS e COFINS de receita financeira correção. 3. Na coluna relacionada à Receita financeira Juros e Multa, na coluna. Base de PIS e COFINS, será demonstrado o valor de base do PIS e COFINS de receita financeira juros e multa Baixas de Contratos Imobiliários No menu Movimentos submenu Baixas opção Contratos Imobiliários na baixa da parcela do empreendimento no quadro Parcela, foram cridas as colunas PIS/COFINS, Receita Financeira Correção e Receita Financeira Juros e Multa. Verifique conforme definições a seguir: 16
17 1. Na coluna relacionada ao PIS/COFINS, na coluna. Base PIS, será demonstrado o valor de base do PIS; Base COFINS, será demonstrado valor de base da COFINS. 2. Na coluna relacionada à Receita financeira - Correção, na coluna. CST, será demonstrado o CST vinculado ao empreendimento; Base de PIS e COFINS, será demonstrado o valor de base do PIS e COFINS de receita financeira correção. 3. Na coluna relacionada à Receita financeira Juros e Multa, na coluna. Base de PIS e COFINS, será demonstrado o valor de base do PIS e COFINS de receita financeira juros e multa. Exemplo: Nos parâmetros da empresa foram informados os impostos 17 e 19 com regime federal Lucro Real e as opções Considerar juros, multas e outras como receita financeira no cálculo do PIS e COFINS, Calcular PIS e COFINS conforme a escrituração digital - EFD Contribuições, Apuração com alíquota básica, Apuração com alíquotas diferenciadas e Apuração com atividade imobiliária foram selecionadas. No menu Arquivos opção Empreendimentos Imobiliários, foi cadastrado um empreendimento com a opções a seguir: 17
18 No menu Movimentos submenu Empreendimentos Imobiliários opção Contrato de venda foi realizado o lançamento de venda conforme a seguir: 18
19 No menu Movimentos submenu Baixas opção Contratos Imobiliários foi efetuada a baixa da parcela do contrato com pagamento no dia 02/07/2015, onde o valor da baixa informado foi de R$ ,00 sendo, R$ ,00 valor da parcela, R$ ,00 correção, R$ 1.000,00 juros e R$ 1.500,00 multa. 19
20 Veja que o valor da Correção foi somado ao valor da parcela nos campos Base de PIS e Base de COFINS do grupo PIS/COFINS, pois no cadastro do empreendimento está selecionada a opção Receita tributável com alíquota básica no campo Considerar as receitas de correção monetária no cálculo do PIS e COFINS como. O valor de Juros e Multa foi somado no campo Base de PIS e COFINS do grupo Receita financeira - Juros e Multa, pois na apuração do período 07/2015, o valor da correção monetária será calculado junto com a receita 20
21 normal do contrato de venda com alíquota básica e os juros e multa serão calculados com alíquota zero. Foi realizada a apuração do período, considerando para o cálculo o valor da parcela de R$ , ,00 de correção. Verifique conforme a seguir: Cálculo dos impostos PIS e COFINS PIS ( ,00 X 1,65 %) R$ 6.930,00 COFINS ( ,00 X 7,60 %) R$ ,00 21
22 Correção monetária Quando no campo Considerar as receitas de correção monetária no cálculo do PIS/COFINS como do cadastro do empreendimento estiver selecionado a opção Receita tributável com alíquota básica será demonstrado nos campos Base de PIS e Base de COFINS da coluna PIS/COFINS o valor do campo Correção da parcela paga. Quando no cadastro do empreendimento imobiliário estiver selecionada a opção Receita Financeira - tributada a alíquota de 0,65% PIS e 4% COFINS no campo Considerar as receitas de correção monetária no cálculo do PIS/COFINS como será demonstrado no campo Base de PIS e COFINS do quadro Receita financeira - Correção o valor do campo Correção da parcela paga e também será demonstrado no campo CST do quadro Receita financeira - Correção o código de CST 06 quando a data de pagamento da parcela for até 06/2015 ou setará o código de CST 02 quando a data de pagamento da parcela for a partir de 07/2015. Quando no cadastro do empreendimento imobiliário estiver selecionado a opção Receita tributável a alíquota zero no campo Considerar as receitas de correção monetária no cálculo do PIS/COFINS como, será demonstrado no campo Base de PIS e COFINS do quadro Receita financeira - Correção o valor do campo Correção da parcela paga e também demonstrará no campo CST do quadro Receita financeira - Correção o código de CST 06. Juros e Multa Sempre que possuir valor nos campos Juros e Multa na baixa da parcela do contrato imobiliário, os valores (juros e multas) serão somados no campo Base de PIS e COFINS da coluna Receita financeira - Juros e Multa, independente da configuração da opção Considerar juros, multas e outras como receita financeira no cálculo do PIS e COFINS nos parâmetros. 22
23 Empreendimento imobiliário Quando no cadastro do empreendimento estiver selecionada a opção Não calcular PIS e COFINS para receitas de correção monetária no quadro Opções da guia Geral, será setada a opção Receita tributável a alíquota zero no campo Considerar as receitas de correção monetária no cálculo do PIS e COFINS como. Quando no cadastro do empreendimento estiver desmarcada a opção Não calcular PIS e COFINS para receitas de correção monetária no quadro Opções da guia Geral, será setada a opção Receita tributável com alíquota básica no campo Considerar as receitas de correção monetária no cálculo do PIS e COFINS como Relatórios Demonstrativo EFD PIS e COFINS Ativ. Imobiliária No menu Relatórios submenu Impostos opção Demonstrativo EFD PIS e COFINS Ativ. Imobiliária no relatório do demonstrativo do EFD PIS e COFINS Ativ. Imobiliária serão demonstrados os valores calculados para os impostos considerando o valor de venda e correção. Verifique conforme definição a seguir: 23
24 1.3. Especificar as contas Analíticas nos Lançamentos dos Registros C170, C510 e D100 A partir dessa versão no módulo Domínio Escrita Fiscal foi alterado o sistema para que seja possível especificar as contas analíticas nos lançamentos dos registros C170, C510 e D100. Veja a seguir: Informativo SPED Fiscal No menu Relatórios submenu Informativos submenu Federais opção SPED Fiscal foi criado o botão Contas Analíticas, para especificar as contas analíticas nos lançamentos dos registros C170, C510 e D100. Verifique conforme a seguir: 1. Clique no botão Contas Analíticas..., para abrir a janela Contas Analíticas: 24
25 2. No campo Competência, será gerado o mês e o ano informado no quadro Período do SPED Fiscal Guia C No quadro Itens do documento, clique no botão Incluir, para incluir as informações das contas contábeis que será gerada no registro. Na coluna: 2. Conta Contábil, informe a conta contábil que será gerada nos registros; 3. Nome da Conta, será gerada automaticamente a descrição da conta contábil informada; 4. Na coluna Acumuladores, selecione uma das opções: Todos os acumuladores, para gerar a conta contábil para todos os acumuladores; Selecionar acumuladores, para gerar a conta contábil somente para os acumuladores selecionados. 5. Na coluna Acumuladores selecionados serão demonstrados os códigos dos acumuladores selecionados no botão Definição. O botão Definição somente estará habilitado quando na coluna Acumuladores estiver selecionada a opção Selecionar Acumuladores. 25
26 6. Na coluna Definição, clique no botão para abrir a janela de Inclusão dos Acumuladores: 7. Clique no botão Incluir, para incluir os acumuladores que serão vinculados; 8. Clique no botão Gravar, para salvar os acumuladores informados; 9. Clique no botão Excluir, caso queira excluir algum acumulador informado; 10. Clique no botão Fechar, para retornar a guia C Guia C No quadro Itens do documento, clique no botão Incluir, para incluir as informações das contas contábeis que será gerada no registro. Na coluna: 26
27 2. Conta Contábil, informe a conta contábil que serão geradas no registro; 3. Nome da Conta, será gerada automaticamente a descrição da conta contábil informada; 4. Na coluna Acumuladores, selecione uma das opções: Todos os acumuladores, para gerar a conta contábil para todos os acumuladores; Selecionar acumuladores, para gerar a conta contábil somente para os acumuladores selecionados. 5. Na coluna Acumuladores selecionados serão demonstrados os códigos dos acumuladores selecionados no botão Definição. O botão Definição somente estará habilitado quando na coluna Acumuladores estiver selecionada a opção Selecionar Acumuladores. 6. Na coluna Definição, clique no botão para abrir a janela de Inclusão dos Acumuladores: 7. Clique no botão Incluir, para incluir os acumuladores que serão vinculados; 8. Clique no botão Gravar, para salvar os acumuladores informados; 9. Clique no botão Excluir, caso queira excluir algum acumulador informado; 10. Clique no botão Fechar, para retornar a guia C
28 Guia D No quadro Itens do documento, clique no botão Incluir, para incluir as informações das contas contábeis que será gerada no registro. Na coluna: 2. Conta Contábil, informe a conta contábil que serão geradas no registro; 3. Nome da Conta, será gerada automaticamente a descrição da conta contábil informada; 4. Na coluna Acumuladores, selecione uma das opções: Todos os acumuladores, para gerar a conta contábil para todos os acumuladores; Selecionar acumuladores, para gerar a conta contábil somente para os acumuladores selecionados. 5. Na coluna Acumuladores selecionados serão demonstrados os códigos dos acumuladores selecionados no botão Definição. O botão Definição somente estará habilitado quando na coluna Acumuladores estiver selecionada a opção Selecionar Acumuladores. 6. Na coluna Definição, clique no botão para abrir a janela de Inclusão dos Acumuladores: 28
29 7. Clique no botão Incluir, para incluir os acumuladores que serão vinculados; 8. Clique no botão Gravar, para salvar os acumuladores informados; 9. Clique no botão Excluir, caso queira excluir algum acumulador informado; 10. Clique no botão Fechar, para retornar a guia D100. Exemplo: Foi realizado o lançamento a seguir: 29
30 No menu Relatórios submenu Informativos submenu Federais opção SPED Fiscal no botão Contas Analíticas... foram incluídas as seguinte informações conforme a seguir: 30
31 31
32 1.4. Gerar as Informações do Livro de Movimentação de Combustíveis - LMC no informativo SEF Exclusivo para o estado do Pernambuco (PE) A partir dessa versão no módulo Domínio Escrita Fiscal foi alterado o sistema para que seja possível gerar as informações do Livro de Movimentação de Combustíveis - LMC no informativo SEF Veja a seguir: Arquivos Bombas No menu Arquivos opção Bombas na guia Geral foi reduzido o tamanho do campo Fabricante e incluído ao lado o campo CNPJ, conforme imagem a seguir: A alteração no cadastro da Bomba foi realizado para todos os estados. 1. No campo Fabricante, informe o nome do fabricante da bomba. 2. No campo CNPJ, informe o número do CNPJ do fabricante. 32
33 Movimentos Entradas Guia Notas No menu Movimentos opção Entradas na guia Complementar subguia Documentos Referenciados subguia Notas foram criadas as colunas Situação, Chave, Valor da nota, Valor do ISS, Valor ISS Ret., Valor do ICMS, Valor ICMS ST, Valor ICMSA, Valor do IPI e Vol. Transp. para empresas com UF PE. Verifique conforme a seguir: Os novos campos criados somente ficarão habilitados quando nos parâmetros da empresa na mesma vigência da data de entrada da nota estiver selecionada a opção Empresa do ramo varejista de combustível (Postos de combustíveis). Na coluna Situação, selecione a situação correspondente. 33
34 A coluna Chave somente ficará habilitada quando o modelo/espécie selecionado na coluna Modelo for 55 ou 57. Na coluna Chave, informe o número de chave correspondente; Na coluna Valor da nota, informe o valor da nota; Na coluna Valor do ISS, informe o valor do ISS; Na coluna Valor ISS Ret., informe o valor do ISS Retido; Na coluna Valor do ICMS, informe o valor do ICMS; Na coluna Valor ICMS ST, informe o valor do ICMS Substituição Tributária; A coluna Valor ICMSA somente ficará habilitado quando no campo Operação estiver selecionada a opção Entrada. Na coluna Valor ICMSA, informe o valor do ICMS antecipação; Na coluna Valor do IPI, informe o valor do IPI; Na coluna Vol. Transp., informe o volume de transporte Guia Cupons Fiscais Na guia Cupons fiscais foram criados as colunas CRP, CRZ, Valor Operação, Valor ICMS e Valor ISS. Verifique conforme a seguir: 34
35 Os novos campos criados somente ficarão habilitados quando nos parâmetros da empresa na mesma vigência da data de entrada da nota estiver selecionada a opção Empresa do ramo varejista de combustível (Postos de combustíveis). Na coluna CRO, informe o número do Contador de Reinício de Operação correspondente; Na coluna CRZ, informe o número do Contador de Redução Z correspondente; Na coluna Valor Operação, informe o valor da operação correspondente; Na coluna Valor ICMS, informe o valor de ICMS Correspondente; Na coluna Valor ISS, informe o valor de ISS Correspondente Documentos de arrecadação No lançamento de Entradas, na guia Complementar subguia Documentos Referenciados subguia Documentos de arrecadação foram criadas as colunas Código, Município, Período, Descontos, Multa de Mora, Juros, Multas, Valor Pago e Descrição Complementar para os lançamentos para empresas com UF PE. Verifique conforme a seguir: Os novos campos criados somente ficarão habilitados quando nos parâmetros da empresa na mesma vigência da data de entrada da nota estiver selecionada a opção Empresa do ramo varejista de combustível (Postos de combustíveis). 35
36 Na coluna Tipo, foram incluídas na listagem as opções 2-Documento de arrecadação municipal, 3-Documento de arrecadação federal e 9-Outros; Na coluna Código, informe o código do município de destino do pagamento do documento de arrecadação. Na coluna Município, será gerado o nome do município correspondente. Na coluna Período, informe o período correspondente ao documento de arrecadação. 36
37 Na coluna Descontos, informe o valor de desconto do documento de arrecadação; Na coluna Multa de Mora, informe o valor de juros de mora do documento de arrecadação; Na coluna Juros, informe o valor de juros do documento de arrecadação; Na coluna Multa, informe o valor de multa do documento de arrecadação; Na coluna Valor Pago, será demonstrada a soma das colunas Valor - Descontos + Multa de Mora + Juros + Multas. Na coluna Descrição Complementar, informe uma descrição complementar. Na guia Estoque, Entrada Extra, quando no campo Código produto for informado um produto que possui selecionada a opção Produto escriturado no LMC em seu cadastro, ao gravar o sistema emitirá a seguinte mensagem: 37
38 Relatórios SEF 2012 No menu Relatórios submenu Informativos submenu Estaduais na opção SEF 2012 no quadro Gerar foi criada a opção SEF - Livro de Movimentação de Combustíveis, para gerar as informações da movimentação de combustíveis para o informativo SEF Verifique conforme a seguir: 1. No quadro Gerar, selecione a opção: SEF - Livro de Movimentação de Combustíveis, para gerar as informações do livro de movimentação de combustíveis para o SEF Clique no botão OK, para gerar o arquivo. 3. Quando selecionada a opção SEF - Livro de Movimentação de Combustíveis na tela de geração do informativo SEF 2012, será gerado um arquivo separado, com os blocos 0: Abertura, Identificação e Referências, F: LIVROS E MAPAS DE REGISTRO DAS OPERAÇÕES DE CONTROLE e 9: Controle e encerramento do arquivo digital. Para o informativo SPED Fiscal as informações sobre o LMC serão geradas no registro C112: Documento de arrecadação referenciado. 38
39 1.5. Cálculo do ICMS Sobre Estoques de Mercadoria Incluída ou Excluída da Substituição Tributária e Relativo ao Aumento da Carga Tributária Devida por ST - Resolução nº 4.855/2015. Exclusivo para empresa do estado de Minas Gerais (MG). A partir desta versão do módulo Domínio Escrita Fiscal, foi implementada no sistema, para empresas situadas no estado de Minas Gerais (MG), o cálculo do ICMS sobre estoques de mercadoria incluída ou excluída da Substituição Tributária e relativo ao aumento da carga tributária devida por ST - Resolução nº 4.855/2015. Veja a partir dos próximos tópicos Arquivos Tabelas No menu Arquivos submenu Tabelas opção Índices foi implementada a nova tabela UFEMG na guia Médias da janela Índices, conforme demonstrado a seguir: 1. Na guia Médios: Clique no botão Incluir, para incluir em uma competência o valor médio do índice. Na coluna Data, informe a data do índice no formato MM/AAAA. Na coluna Valor/Percentual, informe o valor/percentual médio do índice. 39
40 Clique no botão Excluir, para excluir a linha informada. Clique no botão Duplicar, para duplicar o índice. Ao clicar no botão Duplicar, será aberta a janela Índices Duplicar. 1. No quadro Período, no campo: Inicial, informe a data inicial para duplicar o índice; Final, informe a data final para duplicar o índice. 2. No quadro Índice, no campo: Valor/Percentual, informe o valor/percentual do índice que será duplicado. 3. Clique no botão Gerar, para gerar os valores para a tela do cadastro de índices dentro do período informado. Caso a empresa tenha todos os valores cadastrados da tabela UFEMG, então não será inserido nenhum índice UFEMG na tabela de Índices Acumuladores No menu Arquivos opção Acumulador na guia Estadual foi criado o campo Nota de aproveitamento de crédito de ICMS - Res /15, para informar o tipo de aproveitamento de crédito de ICMS, conforme demonstrado a seguir: 40
41 1. No campo Nota de aproveitamento de crédito de ICMS - Res /15, selecione a opção: Apropriação créd. merc. excluída da ST - Art. 26, IV, para informar que é apropriação de crédito de mercadoria excluída da ST; Utilização créd. aprop. merc. excluída da ST - Art. 26-A, para informar que é nota de utilização de crédito de mercadorias excluída da ST; Saldo credor ICMS per. ant. a inclusão merc. na ST - Art. 18, para informar que é saldo credor de ICMS per. ant. a inclusão merc. na ST; Créd. merc. excluída da ST emp. Simples Nacional - Art. 27, para informar que é Crédito de mercadoria excluída da ST para empresas do Simples Nacional. Quando no acumulador estiver selecionada a opção Nota de aproveitamento de crédito de ICMS - Res /15 e não estiver selecionado o imposto 01-ICMS, ao clicar no botão Gravar, o sistema emitirá a seguinte mensagem: 41
42 Quando no acumulador estiver selecionada a opção Nota de aproveitamento de crédito de ICMS - Res /15 e campo ao lado a opção Créd. merc. excluída da ST emp. Simples Nacional - Art. 27, e nos parâmetros da empresa não estiver selecionada a opção Optante pelo Simples Nacional, ao clicar no botão Gravar, o sistema emitirá a seguinte mensagem: Guia Impostos No menu Arquivos opção Impostos no cadastro do imposto 9-SUBTRI na guia Pagamento foi criado o quadro Correção para informar os dados da correção do imposto. Verifique conforme a seguir: 42
43 1. No quadro Correção, informe os campos: Conta débito, informe o código da conta débito referente a correção; Conta crédito, informe o código da conta crédito referente a correção; Histórico, informe o código do histórico referente a correção Movimentos Lançamentos de Entradas Quando for efetuado lançamento com acumulador que possui selecionada a opção Nota de aproveitamento de crédito de ICMS - Res /15: com a opção Apropriação créd. merc. excluída da ST - Art. 26, IV ou Utilização créd. aprop. merc. excluída da ST - Art. 26-A selecionada, na mesma vigência da nota, no campo Situação deve selecionar a opção Documento Fiscal emitido com base em Regime Especial ou Norma Específica. Quando for efetuado lançamento com acumulador que possui selecionada a opção Nota de aproveitamento de crédito de ICMS - Res /15: com a opção Apropriação créd. merc. excluída da ST - Art. 26, IV selecionada, deve possuir um lançamento Produtos Excluídos do Regime ST com a mesma data fim da Substituição Tributária, para que seja possível realizar o lançamento. Não é possível excluir um lançamento de entrada que esteja gravada no botão Detalhamento da guia Produtos, as informações dos Produtos Excluídos do Regime ST Lançamentos de Saídas Quando for efetuado lançamento com acumulador que possui selecionada a opção Nota de aproveitamento de crédito de ICMS - Res /15: com a opção Saldo credor ICMS per. ant. a inclusão merc. na ST - Art. 18 selecionada, na mesma vigência da nota, no campo Situação deve selecionar a opção Documento Fiscal emitido com base em Regime Especial ou Norma Específica. 43
44 Quando for efetuado lançamento com acumulador que possui selecionada a opção Nota de aproveitamento de crédito de ICMS - Res /15: com a opção Saldo credor ICMS per. ant. a inclusão merc. na ST - Art. 18 selecionada, na apuração do imposto 1-ICMS do período anterior deve possuir saldo credor apurado, ou seja, possuir valor no campo Saldo credor de ICMS para o período seguinte da tela de apuração Estoques No menu Movimentos submenu Estoques foi criado o submenu Levantamento de Estoque, e as opções: Produtos Incluídos no Regime ST, Produtos Excluídos do Regime ST e Produtos com Aumento da Carga Tributária ST Levantamento de Estoques - Produtos Incluídos no Regime ST No menu Movimentos, submenu Estoque, submenu Levantamento de Estoque opção Produtos Incluídos no Regime ST para abrir a janela Levantamento de Estoque - Produtos Incluídos no Regime ST, conforme imagem a seguir: 44
45 1. Caso não possua estoque substituição tributária cadastrada, entrará automaticamente no modo de inclusão; mas se houver algum estoque substituição tributária cadastrado, clique no botão Novo, para inserir um estoque substituição tributária. 2. Clique no botão Editar, para que o estoque substituição tributária entre em modo de edição. 3. Clique no botão Gravar, para salvar o estoque substituição tributária. 4. Clique no botão Listagem >>, para fazer uma busca dos estoques substituição tributária cadastrados Guia Geral 1. No campo Código, será informado automaticamente pelo sistema um código sequencial, caso seja necessário você poderá alterar. 2. No campo Data de início da Substituição tributária, informe a data de início do cálculo da substituição tributária. 3. No campo Data do levantamento dos estoques, será informada a data anterior a de início da substituição tributária. 4. No campo Tipo de saldo, selecione a opção: Saldo do movimento, para informar que o saldo do estoque de ST será conforme saldo do movimento; Saldo do produto, para informar que o saldo do estoque de ST será conforme saldo do produto. 5. No campo Quantidade de parcelas, informe a quantidade de parcelas do produto. Os campos Índice de controle do parcelamento e Quantidade mínima do Índice por parcela somente ficarão habilitados quando no campo Quantidade de parcelas estiver informado mais de uma parcela para o levantamento do estoque. 6. No campo Índice de controle do parcelamento, informe o índice de controle do parcelamento correspondente. 7. No campo Quantidade mínima do Índice por parcela, informe a quantidade mínima do índice por parcela. 8. No campo Código de recolhimento, informe o código de recolhimento correspondente. 45
46 9. No campo Vencimento inicial, informe o vencimento inicial correspondente; 10. No campo Embasamento legal, informe o embasamento legal correspondente. A opção Aproveitar saldo credor de ICMS do período somente ficará habilitada quando no período de apuração igual a data de levantamento do estoque, estiver apurado e possuir saldo credor de ICMS para o período seguinte, do imposto 01-ICMS. 11. Selecione a opção Aproveitar saldo credor de ICMS do período, para que seja aproveitado o saldo credor de ICMS do período Guia Produtos 1. No quadro Filtro, selecione a opção: NCM, e no campo ao lado informe o NCM dos produtos que deseja que sejam listados; Tipo, e no campo ao lado selecione o tipo do produto que deseja que sejam listados; Grupo, e no campo ao lado selecione o grupo dos produtos que deseja que sejam listados; Data de cadastro, e nos campos ao lado informe o intervalo do período que deseja listar os produtos; Tipo do item, e no campo ao lado selecione o tipo do item do produto que deseja que sejam listados. 2. No quadro Produtos incluídos na substituição tributária: 46
47 Clique no botão Listar produtos, para que sejam listados os produtos que possuem saldo maior que zero na data do levantamento dos estoques, conforme filtro realizado; Clique no botão Incluir, para incluir manualmente um produto incluído na substituição tributária. Clique no botão Excluir, caso queira excluir um produto incluído na substituição tributária. Na coluna Produto, será informado automaticamente o código do produto incluso na substituição tributária; Na coluna Descrição, será demonstrada a descrição do produto referente à coluna anterior; Na coluna Quantidade, será informada a quantidade final do produto, conforme a data informada no campo Data do levantamento dos estoques; Na coluna Valor estoque, será gerado o valor conforme o critério do estoque informado; Na coluna Preço Unitário, será gerado o valor unitário de cada produto; Na coluna MVA%, será informado o percentual da MVA, conforme cadastro do produto; Na coluna Base de cálculo, será gerado o valor do estoque multiplicado pela MVA% mais o valor do estoque; Na coluna Alíq., será preenchido com a alíquota do ICMS informada no cadastro do produto; No campo Valor ICMS, será demonstrado o valor do ICMS dos produtos. No campo Valor total do ICMS sobre levantamento de estoque, será informada a soma de todas as colunas Valor ICMS dos produtos. No campo Crédito fiscal, será gerado o valor de crédito fiscal. No campo Valor da parcela de ICMS sobre o levantamento de estoque, será informado o valor do campo Valor total do ICMS sobre levantamento do estoque dividido pela quantidade de parcelas informada. No campo Valor da parcela, será demonstrado o valor da parcela do crédito de ICMS. 47
48 Guia Contabilidade A guia Contabilidade somente estará habilitada, se nos Parâmetros da empresa, guia Geral, subguia Contabilidade, a opção Gera lançamentos contábeis estiver selecionada. 1. Clique no botão Incluir, para incluir um novo lançamento contábil. 2. Clique no botão Regerar, para regerar os lançamentos. 3. Na coluna Debitar, informe a conta débito para o lançamento. 4. Na coluna Descrição, será demonstrada a descrição da conta. 5. Na coluna Creditar, informe a conta crédito para o lançamento. 6. Na coluna Descrição, será demonstrada a descrição da conta. 7. Na coluna Valor, informe o valor referente ao débito e ao crédito. 8. Na coluna Histórico, informe o código de um histórico de lançamento. 9. A coluna Descrição, será preenchida com a descrição do histórico, essa descrição poderá ser modificada. Caso não seja informado um código, você poderá descrever o histórico desejado. 10. Clique no botão Excluir, para excluir algum lançamento. 11. Clique no botão Gravar, para salvar as informações cadastradas. 48
49 Levantamento de Estoques - Produtos Excluídos no Regime ST No menu Movimentos, submenu Estoque, submenu Levantamento de Estoque clique na opção Produtos Excluídos do Regime ST para abrir a janela Estoque Substituição Tributária - Produtos Excluídos do Regime ST. Conforme imagem a seguir: Guia Geral 1. No campo Código, será informado automaticamente pelo sistema um código sequencial, caso seja necessário você poderá alterar. 2. No campo Data fim da Substituição tributária, informe a data fim do cálculo da substituição tributária. 3. No campo Data do levantamento dos estoques, será gerada automaticamente a data anterior à informada no campo Data fim da Substituição Tributária. 4. No campo Tipo de saldo, selecione a opção: Saldo do movimento, caso o saldo do estoque da substituição tributária seja por saldo do movimento; Saldo do produto, caso o saldo do estoque da substituição tributária seja por saldo do produto. 5. No campo Embasamento legal, informe o embasamento legal correspondente. 49
50 Guia Produtos 1. No quadro Filtro, selecione a opção: NCM, e no campo ao lado informe o NCM dos produtos que deseja que sejam listados; Tipo, e no campo ao lado selecione o tipo do produto que deseja que sejam listados; Grupo, e no campo ao lado selecione o grupo dos produtos que deseja que sejam listados; Data de cadastro, e nos campos ao lado informe o intervalo do período que deseja listar os produtos; Tipo do item, e no campo ao lado selecione o tipo do item do produto que deseja que sejam listados. 2. No quadro Produtos excluídos da substituição tributária: Clique no botão Listar produtos, para que sejam listados os produtos que possuem saldo maior que zero na data do levantamento dos estoques, conforme filtro realizado; Clique no botão Incluir, para incluir manualmente um produto excluído da substituição tributária. Clique no botão Excluir, caso queira excluir um produto excluído da substituição tributária. Na coluna Produto, será informado automaticamente o código do produto excluído na substituição tributária; 50
51 Na coluna Descrição, será demonstrada a descrição do produto referente à coluna anterior; Na coluna Quantidade, será informada a quantidade final do produto, conforme a data informada no campo Data do levantamento dos estoques; Na coluna Valor estoque, será gerado o valor conforme o critério do estoque informado; Na coluna Valor ICMS, será gerado o valor da base de cálculo multiplicado pela alíquota; Na coluna Detalhamento, será demonstrado o detalhamento do produto; No campo Valor total do ICMS sobre levantamento de estoque, será informada a soma de todos os valores da coluna Valor ICMS dos produtos Guia Contabilidade A guia Contabilidade somente estará habilitada, se nos Parâmetros da empresa, guia Geral, subguia Contabilidade, a opção Gera lançamentos contábeis estiver selecionada. 1. Clique no botão Incluir, para incluir um novo lançamento contábil. 2. Clique no botão Regerar, para regerar os lançamentos. 3. Na coluna Debitar, informe a conta débito para o lançamento. 4. Na coluna Descrição, será demonstrada a descrição da conta. 51
52 5. Na coluna Creditar, informe a conta crédito para o lançamento. 6. Na coluna Descrição, será demonstrada a descrição da conta. 7. Na coluna Valor, informe o valor referente ao débito e ao crédito. 8. Na coluna Histórico, informe o código de um histórico de lançamento. 9. A coluna Descrição, será preenchida com a descrição do histórico, essa descrição poderá ser modificada. Caso não seja informado um código, você poderá descrever o histórico desejado. 10. Clique no botão Excluir, para excluir algum lançamento. 10. Clique no botão Gravar, para salvar as informações cadastradas Levantamento de Estoques - Produtos com Aumento da Carga Tributária ST No menu Movimentos, submenu Estoque, submenu Levantamento de Estoque opção Produtos com Aumento da Carga Tributária ST para abrir a janela Levantamento de Estoque - Produtos com Aumento da Carga Tributária ST, conforme imagem a seguir: 1. Caso não possua estoque substituição tributária cadastrada, entrará automaticamente no modo de inclusão; mas se houver algum estoque substituição tributária cadastrado, clique no botão Novo, para inserir um estoque substituição tributária. 2. Clique no botão Editar, para que o estoque substituição tributária entre em modo de edição. 52
53 3. Clique no botão Gravar, para salvar o estoque substituição tributária. 4. Clique no botão Listagem >>, para fazer uma busca dos estoques substituição tributária cadastrados Guia Geral 1. No campo Código, será informado automaticamente pelo sistema um código sequencial, caso seja necessário você poderá alterar. 2. No campo Motivo do Levantamento dos estoques, selecione a opção: Majoração de alíquota, para informar que a majoração de alíquota foi o motivo do levantamento de estoque; Adicional de alíquota - 1º do Art. 82 do ADCT, para informar que o adicional de alíquota foi o motivo do levantamento de estoque. 3. No campo Data do aumento da carga tributária, informe a data do aumento da carga tributária. 4. No campo Data do levantamento dos estoques, será informada a data anterior a de aumento da carga tributária. 5. No campo Tipo de saldo, selecione a opção: Saldo do movimento, para informar que o saldo do estoque da ST será conforme saldo do movimento; Saldo do produto, para informar que o saldo do estoque da ST será conforme saldo do produto. 6. No campo Quantidade de parcelas, informe a quantidade de parcelas correspondente. Os campos Índice de controle do parcelamento e Quantidade mínima do Índice por parcela somente ficarão habilitados quando no campo Quantidade de parcelas estiver informada mais de uma parcela para o levantamento do estoque. 7. No campo Índice de controle do parcelamento, informe o índice de controle do parcelamento correspondente. 8. No campo Quantidade mínima do Índice por parcela, informe a quantidade mínima do índice por parcela. 53
54 9. No campo Código de recolhimento, informe o código de recolhimento correspondente. 10. No campo Vencimento inicial, informe o vencimento inicial correspondente; 11. No campo Embasamento legal, informe o embasamento legal correspondente Guia Produtos 1. No quadro Filtro, selecione a opção: NCM, e no campo ao lado informe o NCM dos produtos que deseja que sejam listados; Tipo, e no campo ao lado selecione o tipo do produto que deseja que sejam listados; Grupo, e no campo ao lado selecione o grupo dos produtos que deseja que sejam listados; Data de cadastro, e nos campos ao lado informe o intervalo do período que deseja listar os produtos; Tipo do item, e no campo ao lado selecione o tipo do item do produto que deseja que sejam listados; NBM, e no campo ao lado informe o NBM dos produtos que deseja que sejam listados; 2. No quadro Produtos com aumento na carga tributária: Clique no botão Listar produtos, para que sejam listados os produtos que possuem aumento na carga tributária, conforme filtro realizado; 54
55 Clique no botão Incluir, para incluir manualmente um produto com aumento de carga tributária. Clique no botão Excluir, caso queira excluir um produto com aumento de carga tributária. Na coluna Produto, será informado automaticamente o código do produto com aumento de carga tributária; Na coluna Descrição, será demonstrada a descrição do produto referente à coluna anterior; Na coluna Quantidade, será informada a quantidade final do produto, conforme a data informada no campo Data do aumento da carga tributária; Na coluna Valor estoque, será gerado o valor conforme o critério do estoque informado; Na coluna Base de cálculo, será gerado o valor do estoque multiplicado pela MVA% mais o valor do estoque; Na coluna Alíq., será preenchida com a alíquota do ICMS informado no cadastro do produto; No campo Valor ICMS, será demonstrado o valor do ICMS dos produtos. No campo Valor total do ICMS ST sobre levantamento de estoque, será informado a soma de todas as colunas Valor ICMS ST dos produtos. No campo Valor da parcela do ICMS ST sobre o levantamento de estoque, será informado o valor do campo Valor total do ICMS sobre levantamento do estoque dividido pela quantidade de parcelas informada. 55
56 Guia Contabilidade A guia Contabilidade somente estará habilitada, se nos Parâmetros da empresa, guia Geral, subguia Contabilidade, a opção Gera lançamentos contábeis estiver selecionada. 1. Clique no botão Incluir, para incluir um novo lançamento contábil. 2. Clique no botão Regerar, para regerar os lançamentos. 3. Na coluna Debitar, informe a conta débito para o lançamento. 4. Na coluna Descrição, será demonstrada a descrição da conta. 5. Na coluna Creditar, informe a conta crédito para o lançamento. 6. Na coluna Descrição, será demonstrada a descrição da conta. 7. Na coluna Valor, informe o valor referente ao lançamento. 8. Na coluna Histórico, informe o código de um histórico de lançamento. 9. A coluna Descrição, será preenchida com a descrição do histórico, essa descrição poderá ser modificada. Caso não seja informado um código, você poderá descrever o histórico desejado. 10. Clique no botão Excluir, para excluir algum lançamento. 11. Clique no botão Gravar, para salvar as informações cadastradas. 56
57 EXEMPLO 01 - Produtos Incluídos no Registro ST Foi cadastrada uma empresa com o regime federal "Lucro Real" e foi informado o imposto 01-ICMS e 9-SUBTRI. Foram cadastrados os seguintes produtos a seguir: Produtos Geral Impostos/ICMS Impostos/Substituição Tributária Código Descrição Alíquota interna Base de cálculo ST 1 Água mineral 18,00 2 Vodka nacional Margem Valor Agregado (%) % Margem de valor adic. ST Valor unitário 250,00,00 18,00 Pauta (Valor),00 10,77 A empresa possui a apuração do período 12/2015 processada, onde foram apresentados os seguintes valores: No menu Movimentos submenu Estoque submenu Levantamento de Estoque opção Produtos Incluídos no Regime ST, a empresa irá calcular o estoque referente aos produtos incluídos no regime da Substituição Tributária em 01/01/2016, ou seja, referente aos saldos em estoque existentes em 31/12/2015. Verifique o lançamento a seguir: 57
58 Para o campo Valor Estoque do produto 1 - Água mineral foi importado o valor resultante da fórmula (Valor Estoque = [ Valor contábil / Quantidade x Saldo em estoque ], ou seja: 1.180,00 (Valor contábil) / 400,00 (Quantidade) = 2, x 300,0000 (Saldo em estoque) = 885,00, da última nota lançada para o produto). Para o campo Valor Estoque do produto 2 - Vodka nacional foi importado o valor resultante da fórmula (Valor Estoque = [ Custo Total / Quantidade x Saldo em estoque ], ou seja: ,00 (Valor contábil) / 1.000,00 (Quantidade) = 10, x 500,0000 (Saldo em estoque) = 5.055,00, da última nota lançada para o produto). Nos campos Preço Unitário e MVA % foi importado o valor configurado na guia Substituição Tributária do cadastro de cada produto. No campo Base de Cálculo para o produto 1 - Água mineral foi gerado o valor da fórmula ( Valor Estoque + MVA%), pois no cadastro desse produto está 58
59 selecionada a opção Margem Valor Agregado % no campo Base de cálculo ST da guia Substituição Tributária. No campo Base de Cálculo para o produto 2 - Vodka nacional foi gerado o valor da fórmula ( Quantidade x Preço Unitário ), pois no cadastro desse produto está selecionada a opção Pauta (Valor) no campo Base de cálculo ST da guia Substituição Tributária. No campo Valor ICMS foi gerado o resultado da multiplicação dos campos Base de cálculo x Alíq. de cada produto. No campo Valor total do ICMS ST sobre levantamento do estoque foi gerada a soma do campo Valor ICMS de todos os produtos listados na grid do grupo Produtos incluídos da Substituição Tributária. No campo Crédito fiscal foi gerado o valor do saldo credor de ICMS do período (mês da data do levantamento do estoque). No campo Valor original do ICMS ST a recolher sobre o estoque foi gerado o valor dos campos Valor total do ICMS ST sobre levantamento do estoque (-) Crédito fiscal. No campo Valor da parcela foi gerado o valor da primeira parcela calculada, ou seja, o valor do campo Valor total do ICMS ST sobre levantamento do estoque dividido pelo campo Quantidade de parcelas da guia Geral. O valor calculado internamente pelo sistema para as parcelas ficou conforme demonstrado abaixo, onde o valor dos centavos foi arredondado para cima, e a diferença ajustada na última parcela: 1ª parcela...: R$ 1.200,42 / 3 = R$ 400,14 2ª parcela...: R$ 1.200,42 / 3 = R$ 400,14 3ª parcela...: R$ 1.200,42 R$ 400,14 R$ 400,14 = R$ 400,14 O valor mínimo do índice calculado para a parcela foi de 272,29, sendo que foi aplicada a fórmula [ Valor do índice do período x Quantidade do índice ], ou seja: 2,7229 x 100 = 272,29. 59
60 Veja que o valor de saldo credor de competência anterior foi deduzido no período 01/2016, conforme a seguir: Veja que o valor parcela poderá ser pago na tela de baixa de imposto, conforme a seguir: 60
61 EXEMPLO 02 - Produtos Excluídos do Regime de ST Foi cadastrada uma empresa com o regime federal Lucro Real. Foram cadastrados os seguintes produtos a seguir: Produtos Geral Impostos/ICMS Impostos/Substituição Tributária Código Descrição Alíquota interna Base de cálculo ST 1 Pilhas alcalinas 18,00 Margem Valor Agregado (%) % Margem de valor adic. ST Valor unitário 40,00,00 Levantamento de Estoque/Produtos Excluídos do Regime ST No menu Movimentos submenu Estoque submenu Levantamento de Estoque opção Produtos Excluídos no Regime ST, a empresa irá calcular o estoque referente aos produtos excluídos no regime da Substituição Tributária em 01/01/2016, ou seja, referente aos saldos em estoque existentes em 31/12/2015. Verifique conforme a seguir: 61
62 Na coluna Quantidade foi gerado o valor do saldo final do estoque encontrado no relatório de movimento individual de produtos do período 31/12/2015. Nas colunas Valor Estoque, Base de Cálculo e Valor ICMS foi gerado o valor total encontrado nas entradas mais recentes proporcional a quantidade. No botão Detalhamento será demonstrada as duas notas fiscais utilizadas no cálculo, como segue: Como no campo Tipo de saldo foi selecionada a opção Saldo do Movimento, para a guia Produtos os saldos da quantidade dos produtos será buscado do movimento de estoque apurado no período, que parra esse exemplo o estoque final foi de 900 unidades. 62
63 Para encontrar o valor do saldo final desse produto em estoque, referente às 900 unidades, o sistema efetuou o cálculo sobre as 2 últimas notas de entradas como segue: Ordem aproveitamento Valores da guia Estoque das últimas notas de entradas Data Documento Quantidade Valor Valor do Base de Valor Unitário Produto Cálculo ST Levantamento de Estoque Produtos Excluídos do Regime ST Saldo em estoque Valor Estoque Base Valor Cálculo ICMS 1º 05/12/ ,0000 3, , ,20 225,22 800, , ,20 225,22 2º 01/12/ ,0000 3, , ,00 126,00 100, ,00 490,00 25,20 Total 1.300, , , ,20 250,42 Veja que as últimas 2 notas totalizaram a quantidade de 1.300,0000 unidades, porém deve ser considerada somente a quantidade de 900 unidades, que é o saldo final do produto em estoque. Veja que a nota nº 885 possui uma quantidade total de 500 unidades, porém foi utilizada somente a quantidade de 100 unidades, que somando com a quantidade da nota nº 901 totalizou a quantidade de 900 unidades que é o saldo final em estoque para o produto. Na coluna Valor Estoque da nota nº 885, foi gerado o valor resultante da fórmula de Entradas = [ Valor contábil / Quantidade x Quantidade Proporcional ], ou seja: R$ 1.876,00 (Valor contábil) / 500,0000 (Quantidade do último lançamento) = 3, x 100,0000 (Quantidade proporcional) = R$ 375,20. Na coluna Base Cálculo da nota nº 885, foi gerado o valor resultante da fórmula das Entradas = [ Base de cálculo / Quantidade x Quantidade Proporcional ], ou seja: R$ 2.450,00 (Base de cálculo) / 500,0000 (Quantidade) = 4, x 100,0000 (Quantidade proporcional) ] = R$ 490,00. Na coluna Valor ICMS da nota nº 885, foi gerado o valor resultante da fórmula Entradas = [ Valor do imposto / Quantidade x Quantidade Proporcional ], ou seja: R$ 126,00 (Valor do imposto) / 500,0000 (Quantidade) = 0, x 100,0000 (Quantidade proporcional) ] = R$ 25,20. 63
64 EXEMPLO 03 - Produtos com Aumento da Carga Tributária ST - Majoração de Alíquota Foi cadastrada uma empresa com o regime federal Lucro Real. Foram cadastrados os seguintes produtos a seguir: Levantamento de Estoque/Produtos com Aumento da Carga Tributária ST Foi verificado que os produtos 4 e 5 possuem quantidade final, conforme demonstrado na tabela abaixo: 4 Cerveja - Quantidade Unidades 5 CHOPE - Quantidade Unidades No menu Movimentos submenu Estoque submenu Levantamento de Estoque opção Produtos com Aumento da Carga Tributária ST, a empresa irá calcular o estoque referente aos produtos que tiveram aumento na carga tributária da Substituição Tributária em 01/01/2016, ou seja, referente aos saldos em estoque existentes em 31/12/2015. Verifique conforme a seguir: 64
65 Quando no campo Motivo do levantamento dos estoques estiver selecionada a opção Majoração de alíquota, na guia Produto no quadro Produtos com aumento na carga tributária na coluna Alíq. será gerada a alíquota da diferença entre a alíquota anterior e a atual, que nesse caso foi (23,00-18 = 5,00 Alíquota Majorada). Quando no campo Motivo do levantamento dos estoques estiver selecionada a opção Adicional de alíquota - 1º do Art. 82 do ADCT, na guia Produto no quadro Produtos com aumento na carga tributária na coluna Alíq. será gerada fixa a alíquota de 2,00. Para o campo Valor Estoque do produto 4-Cerveja foi importado o valor resultante da fórmula Valor Estoque = [ Valor contábil / Quantidade x Saldo em estoque ], ou seja: R$ 1.861,68 (Valor contábil) / 300,0000 (Quantidade do último lançamento) = 6, x 2.250,00,0000 (Saldo em estoque) = R$ ,60, da última nota lançada para o produto. Para o campo Valor Estoque do produto 5-Chope foi importado o valor resultante da fórmula Valor Estoque = [ Valor contábil / Quantidade x Saldo em estoque ]", ou seja: 3.154,50 (Valor contábil) x 450,0000 (Quantidade do último lançamento) = 7, x 1.010,0000 (Saldo em estoque) = R$ 7.080,10, da última nota lançada para o produto. No campo Base de Cálculo para o produto 4-Cerveja foi gerado o valor da fórmula Base de cálculo = [ Base de cálculo / Quantidade x Saldo em estoque ], ou seja: 2.856,00 (Base cálculo) / 300,0000 (Quantidade) = 9, x 65
66 2.250,0000 (Saldo em estoque) = R$ ,00, da última nota lançada para o produto. No campo Base de Cálculo para o produto 5-Chope foi gerado o mesmo valor do campo Valor estoque, pois não possui valor informado no campo Base Cálculo do grupo ICMS SUBST. TRIBUTÁRIA na linha do produto na guia Estoque da última nota lançada para o produto. No campo Alíq. foi importado o resultado da diferença entre a Alíquota ICMS da vigência 01/2016 e a Alíquota ICMS da vigência 01/2015, (23,00-18,00 = 5,00). No campo Valor ICMS foi gerado o resultado da multiplicação dos campos Base de cálculo x Alíq. de cada produto. No campo Valor total do ICMS ST sobre levantamento do estoque foi gerada a soma do campo Valor ICMS de todos os produtos listados no quadro Produtos com aumento na carga tributária. No campo Valor da parcela do ICMS ST sobre levantamento de estoque foi gerado o valor da primeira parcela calculada, ou seja, o valor do campo Valor total do ICMS ST sobre levantamento do estoque dividido pelo campo Quantidade de parcelas. O valor calculado internamente pelo sistema para as parcelas ficou conforme demonstrado abaixo: 1ª parcela...: R$ 1.425,01 / 3 = 475,00 2ª parcela...: R$ 1.425,01 / 3 = 475,00 3ª parcela...: R$ 1.425,01 R$ 475,00 R$ 475,00 = R$ 475,01 O valor mínimo do índice calculado para a parcela foi de 272,29, sendo que foi aplicada a fórmula [ Valor do índice do período x Quantidade do índice ], ou seja: 2,7229 x 100 = R$ 272,29. 66
67 Relatórios Demonstrativo de Impostos No menu Relatórios, submenu Impostos, opção Demonstrativo no demonstrativo dos impostos foi gerado o valor a ser deduzido de ICMS ST, conforme a seguir: Estoque Substituição Tributária No menu Relatórios submenu Estoque foi criada a opção Estoque Substituição Tributária para emitir o relatório de produtos Incluídos, excluídos e com aumento de carga tributária do regime de substituição tributária, conforme segue: 67
68 1. No quadro Modelo, no campo Nome, selecione a opção: Produtos Incluídos no Regime ST, para gerar os produtos incluídos no regime da ST; Produtos Excluídos do Regime ST, para gerar os produtos excluídos no regime da ST; Produtos Aum. Carga Trib. - Major. alíq., para gerar os produtos com aumento de carga tributário de forma majorada; Produtos Aum. Carga Trib. - Adic. alíq., para gerar os produtos com aumento de carga tributário de adicional de alíquota. 2. No quadro Emitir, selecione a opção: Por data de levantamento, para emitir o relatório por data de levantamento; Por código de lançamento, para emitir o relatório por código de lançamento. 3. No quadro Opção, selecione a opção: Destacar linhas, para que as linhas do relatório sejam destacadas. 4. Clique no botão OK, para gerar o relatório. 68
69 Informativos SPED Fiscal No menu Relatórios, submenu Informativos, submenu Federais, opção SPED Fiscal, no botão Inventário, na janela Registro de Inventário, foi alterado o quadro Gerar Registro de inventário das mercadorias incluídas no regime da Substituição Tributária para Gerar inventário das mercad. incluídas/excluídas/aum. carga trib. no regime da ST, conforme imagem: 69
70 1. Selecione o quadro Gerar inventário das mercad. incluídas/excluídas/aum. carga trib. no regime da ST e no campo Mês do levantamento dos estoques, informe a competência do levantamento dos estoques. Para o SPED Fiscal os valores serão gerados nos registros 0450, 0460, C100, C110, C170, C190, C195, C197, E110, E210, E220, E250 H005, H010 e H ST - Apuração de Estoque de Mercadorias No menu Relatórios, submenu Informativos, submenu Estaduais foi criada a opção ST - Apuração de Estoque de Mercadorias, para gerar as informações dos produtos incluídos, excluídos e com aumento de alíquota para o estado, conforme imagem: 70
71 1. No quadro Gerar o levantamento de estoque de, selecione a opção. Produtos incluídos no Regime ST, para gerar as informações dos produtos incluídos no regime de substituição tributária; Produtos excluídos no Regime ST, para gerar as informações dos produtos excluídos do regime de substituição tributária; Produto com Majoração de Alíquota, para gerar as informações dos produtos que tiveram majoração de alíquota; Produto com Adicional de Alíquota, para gerar as informações dos produtos que tiveram aumento de adicional de alíquota. 2. No quadro Arquivo, no campo: Caminho, informe o caminho e o nome do arquivo a ser gerado. 3. No quadro OK, para gerar o informativo. 71
72 1.6. Lançar nas Notas o Valor do Pedágio, Desconto, Frete, Seguro e Despesas Acessórias e Deduzir dos Respectivos Impostos. A partir desta versão do módulo Domínio Escrita Fiscal, foi implementada no sistema, a opção para informar nos lançamentos das notas os valores de pedágio, desconto, frete, seguro e despesas acessórias e deduzir dos respectivos impostos. Veja a partir dos próximos tópicos Controle Parâmetros No menu Controle opção Parâmetros na guia Geral, subguia Federal, subguia Simples Nacional subguia Opções foi criada a opção Deduzir da receita bruta o valor do pedágio nas operações de transporte, conforme demonstrado a seguir: Guia Simples Nacional 1. Selecione a opção Deduzir da receita bruta o valor do pedágio nas operações de transporte, para informar que a empresa efetua a dedução da receita bruta o valor do pedágio nas operações de transporte, na apuração do 72
73 imposto 44-Simples Nacional Guia Contabilidade Na guia Geral, subguia Contabilidade, subguia Opções foi criado o quadro Separar contabilização dos valores de frete, pedágio, seguro, despesas acessórias e desconto, conforme demonstrado a seguir: 1. Selecione o quadro Separar contabilização dos valores de frete, pedágio, seguro, despesas acessórias e desconto, para que na contabilização os valores de frete, pedágio, seguro, despesas acessórias e desconto sejam contabilizados separadamente. E selecione a opção: Gerar lançamentos de partida simples, para que os lançamentos sejam gerados de partida simples Arquivos Acumuladores Guia Estadual II 73
74 No menu Arquivos opção Acumuladores na guia Estadual II, foi criada a opção Deduzir o valor do pedágio da base de cálculo do ICMS nas operações de transporte, para que seja deduzido o valor de pedágio da base de cálculo do ICMS nas operações de transporte, conforme demonstrado a seguir: A opção Deduzir o valor do pedágio da base de cálculo do ICMS nas operações de transporte somente será demonstrada na guia Estadual II para empresas do estado de Santa Catarina - (SC) e para os demais estados a opção será demonstrada na guia Estadual. Deduzir o valor do pedágio da base de cálculo do ICMS nas operações de transporte, para que seja deduzido o valor do pedágio da base de cálculo do ICMS nas operações de transporte Guia Notas Na guia Contabilidade subguia Notas foram criados os quadros Frete, Seguro, Despesas Acessórias e Pedágio para informar os dados da contabilização, conforme demonstrado a seguir: 74
75 1. No quadro Frete, no campo: Conta, informe nesse campo o código reduzido da conta que receberá o lançamento contábil do frete; Histórico padrão, informe nesse campo o código do histórico padrão correspondente a essa operação. 2. No quadro Seguro, no campo: Conta, informe nesse campo o código reduzido da conta que receberá o lançamento contábil do seguro; Histórico padrão, informe nesse campo o código do histórico padrão correspondente a essa operação. 3. No quadro Despesas Acessárias, no campo: Conta, informe nesse campo o código reduzido da conta que receberá o lançamento contábil de despesas acessórias; Histórico padrão, informe nesse campo o código do histórico padrão correspondente a essa operação. 4. No quadro Pedágio, no campo: Conta, informe nesse campo o código reduzido da conta que receberá o lançamento contábil do pedágio; 75
76 Histórico padrão, informe nesse campo o código do histórico padrão correspondente a essa operação Configuração de Históricos No menu Arquivos opção Configuração de Históricos foi criada a guia Outros valores das notas e as subguias Frete, Seguro, Despesas Acessórias, Pedágio e Desconto para configurar os históricos. Verifique conforme demonstrado a seguir: Guia Frete 1. Na guia Frete, temos as seguintes variáveis disponíveis: Nro. Da Nota, selecione essa variável caso deseje que número da nota apareça no histórico do lançamento contábil; Espécie, selecione essa variável caso deseje que a espécie apareça no histórico do lançamento contábil; Série, selecione essa variável caso deseje que a série apareça no histórico do lançamento contábil; Fornecedor - Razão, selecione essa variável caso deseje que a razão social do fornecedor apareça no histórico do lançamento contábil; Fornecedor - Apelido, selecione essa variável caso deseje que o apelido do fornecedor apareça no histórico do lançamento contábil. 76
77 Guia Seguro 1. Na guia Seguro, temos as seguintes variáveis disponíveis: Nro. Da Nota, selecione essa variável caso deseje que número da nota apareça no histórico do lançamento contábil; Espécie, selecione essa variável caso deseje que a espécie apareça no histórico do lançamento contábil; Série, selecione essa variável caso deseje que a série apareça no histórico do lançamento contábil; Fornecedor - Razão, selecione essa variável caso deseje que a razão social do fornecedor apareça no histórico do lançamento contábil; Fornecedor - Apelido, selecione essa variável caso deseje que o apelido do fornecedor apareça no histórico do lançamento contábil Guia Despesas Acessórias 77
78 1. Na guia Despesas Acessórias, temos as seguintes variáveis disponíveis: Nro. Da Nota, selecione essa variável caso deseje que número da nota apareça no histórico do lançamento contábil; Espécie, selecione essa variável caso deseje que a espécie apareça no histórico do lançamento contábil; Série, selecione essa variável caso deseje que a série apareça no histórico do lançamento contábil; Fornecedor - Razão, selecione essa variável caso deseje que a razão social do fornecedor apareça no histórico do lançamento contábil; Fornecedor - Apelido, selecione essa variável caso deseje que o apelido do fornecedor apareça no histórico do lançamento contábil Guia Pedágio 78
79 1. Na guia Pedágio, temos as seguintes variáveis disponíveis: Nro. Da Nota, selecione essa variável caso deseje que número da nota apareça no histórico do lançamento contábil; Espécie, selecione essa variável caso deseje que a espécie apareça no histórico do lançamento contábil; Série, selecione essa variável caso deseje que a série apareça no histórico do lançamento contábil; Fornecedor - Razão, selecione essa variável caso deseje que a razão social do fornecedor apareça no histórico do lançamento contábil; Fornecedor - Apelido, selecione essa variável caso deseje que o apelido do fornecedor apareça no histórico do lançamento contábil Guia Desconto 79
80 1. Na guia Pedágio, temos as seguintes variáveis disponíveis: Nro. Da Nota, selecione essa variável caso deseje que número da nota apareça no histórico do lançamento contábil; Espécie, selecione essa variável caso deseje que a espécie apareça no histórico do lançamento contábil; Série, selecione essa variável caso deseje que a série apareça no histórico do lançamento contábil; Fornecedor - Razão, selecione essa variável caso deseje que a razão social do fornecedor apareça no histórico do lançamento contábil; Fornecedor - Apelido, selecione essa variável caso deseje que o apelido do fornecedor apareça no histórico do lançamento contábil Movimentos Lançamentos de Entradas No menu Movimentos opção Entradas foi ajustada a posição dos campos Documento, Documento final, Segmento e Valor Total Nota e criado os campos Frete, Seguro, Despesas Acessórias, Pedágio, Desconto, IPI e ICMS ST. Verifique conforme a seguir: 80
81 Desabilitar os campos Frete, Seguro, Despesas Acessórias, Pedágio, Desconto, IPI e ICMS ST quando no campo Situação estiver selecionado a opção Documento Cancelado. No quadro Totais, no campo: O campo Valor Produtos ficará desabilitado quando possuir notas lançadas com o imposto 9 SUBTRI com tipo Lançado por produto e situação da nota Documento fiscal emitido com base em Regime Especial ou Norma Específica e com os CFOPs 1603 ou 2603, ou possuir notas lançadas de Modelo 55 e no campo Emitente estiver selecionada a opção Próprio e no campo Situação estiver selecionada uma das duas opções NF-e, NFC-e ou CT-e denegado ou NF-e, NFC-e ou CT-e Numeração inutilizada. Também para empresas de UF de GO e que esteja utilizando o CFOP Notas que possuem um dos impostos 133 e 134 de espécie Documento não fiscal também desabilitarão os campos Frete, Seguro, Despesas Acessórias, Desconto, Pedágio, IPI e ICMS ST. Valor Produtos, informe o valor dos produtos constante no documento fiscal; Desconto, informe o valor de desconto da nota; O campo Frete somente ficará habilitado quando no campo Espécie estiver selecionado um dos seguintes modelos/espécie Nota Fiscal, modelo 01, código 01, Nota Fiscal Eletrônica, código 55, Nota Fiscal Eletrônica Avulsa, código 55, Nota Fiscal Avulsa, código 1B e Nota Fiscal de Produtor, modelo 04, código
82 Frete, informe o valor de frete da nota; O campo Pedágio somente ficará habilitado quando no campo Espécie estiver selecionado um dos seguintes modelos/espécie Nota Fiscal de Serviço de Transporte, modelo 07, Conhecimento de Transporte Rodoviário de Cargas, modelo 08, Conhecimento de Transporte de Cargas Avulso, código 8B, Conhecimento de Transporte Multimodal de Cargas, código 26 e Conhecimento de Transporte Eletrônico - CT-e, modelo 57. Pedágio, informe o valor de pedágio da nota; Seguro, informe o valor de seguro da nota; IPI, informe o valor de IPI da nota; Valor Contábil, será gerado o valor do seguinte cálculo (Valor produtos/valor serviço ( + ) Frete ( + ) Seguro ( + ) Despesas Acessórias ( + ) Pedágio ( + ) IPI ( + ) ICMS ST ( - ) Desconto ( = ) Valor Contábil). Despesas Acessórias, informe o valor de despesas acesórias da nota; Os campos IPI e ICMS ST somente ficarão habilitados quando no campo Espécie estiver selecionado um dos modelos: Nota Fiscal, modelo 01, código 01, Nota Fiscal Eletrônica, código 55 e Nota Fiscal Eletrônica Avulsa, código 55. ICMS ST, informe o valor de ICMS ST da nota, clique no botão informar o valor dos produtos por MVA, verifique conforme a figura a seguir:, para O botão ao lado do campo ICMS ST estará habilitado somente quando o acumulador que estiver sendo lançado possuir definições de MVA cadastradas. Os percentuais de MVA deverão ser previamente preenchidos nas definições do acumulador. A janela Valor Produtos por MVA será aberta automaticamente quando um dos impostos 9, 27, 31 e 48 tenha mais de uma linha de percentual MVA informado. 82
83 Clique no botão Incluir, caso queira incluir mais uma linha com percentual MVA. A coluna Valor Produto, será preenchido automaticamente com o valor dos produtos lançado na nota de entrada; A coluna Alíquota%, será preenchido automaticamente conforme definido nas definições do acumulador, se necessário esse percentual poderá ser alterado; A coluna Percentual MVA, será preenchido automaticamente conforme definido nas definições do acumulador, se necessário o percentual MVA poderá ser alterado; A coluna Percentual Redução MVA, será preenchido automaticamente conforme definido nas definições do acumulador, se necessário o percentual redução MVA poderá ser alterado. Clique no botão Excluir, caso queira excluir alguma linha informada. Clique no botão Gravar, para salvar os percentuais informados, voltando para a janela Notas de Entrada. Valor Total Nota, será demonstrada a soma do valor contábil de todos os segmentos lançados para o mesmo número de documento. 83
84 Guia Estoque Na guia Estoque foram criados os campos Pedágio e Valor Total Nota, conforme demonstrado abaixo: 1. No campo Pedágio, será gerado o valor de pedágio informado na guia Entradas. 2. No campo Valor Total Nota, será gerado o valor total da nota informado na guia Entradas Guia Nota Devolvida Na guia Nota Devolvida, no coluna EFD Contribuições no botão Reticencias, no quadro Receita no campo Deduções, será considerado o valor de Pedágio informado na guia Entrada do lançamento no campo Pedágio. Verifique conforme a seguir: 84
85 85
86 Lançamentos de Saídas No menu Movimentos opção Saídas foi ajustada a posição dos campos Documento, Documento final, Segmento e Valor Total Nota e criado os campos Frete, Seguro, Despesas Acessórias, Pedágio, Desconto, IPI e ICMS ST. Verifique conforme a seguir: Desabilitar os campos Frete, Seguro, Despesas Acessórias, Pedágio, Desconto, IPI e ICMS ST quando no campo Situação estiver selecionado a opção Documento Cancelado. Os campos Valor produtos, Frete, Seguro, Despesas Acessórias, Desconto, Pedágio, IPI, ICMS ST e Dedução somente ficarão desabilitados quando possuir lançamentos com CFOP 5933 e 6933, exceto quando for empresas do DF. Para empresas diferentes de UF CE, notas lançadas com CFOP 5929 e 6929, utilizando acumulador que possuí o imposto ISS ou Notas com CFOP 5949, 6949, e acumulador possuí imposto ISS e a empresa seja de Porto Alegre - RS; Empresas de UF GO com CFOP 5602; Empresas de UF RS e no acumulador utilizado esteja selecionada a opção Lançamento de débito referente a antecipação do imposto - produtos farmacêuticos recebidos em bonificação na guia Estadual. No quadro Totais, no campo: Valor Produtos, informe o valor dos produtos constante no documento fiscal; Desconto, informe o valor de desconto da nota; 86
87 O campo Frete somente ficará habilitado quando no campo Espécie estiver selecionado um dos seguintes modelos/espécie Nota Fiscal, modelo 01, código 01, Nota Fiscal Eletrônica, código 55, Nota Fiscal Eletrônica Avulsa, código 55, Nota Fiscal Avulsa, código 1B e Nota Fiscal de Produtor, modelo 04, código 04. Frete, informe o valor de frete da nota; O campo Pedágio somente ficará habilitado quando no campo Espécie estiver selecionado um dos seguintes modelos/espécie Nota Fiscal de Serviço de Transporte, modelo 07, Conhecimento de Transporte Rodoviário de Cargas, modelo 08, Conhecimento de Transporte de Cargas Avulso, código 8B, Conhecimento de Transporte Multimodal de Cargas, código 26 e Conhecimento de Transporte Eletrônico - CT-e, modelo 57. Pedágio, será gerado o valor de pedágio da nota; O campo Dedução somente estará habilitado para empresas do município de Brasília, e que no campo CFOP estiver selecionado o código ou Dedução, informe a dedução no lançamento, clique no botão janela Deduções. Seguro, informe o valor de seguro da nota; IPI, informe o valor de IPI da nota; para abrir a Valor Contábil, será gerado o valor do seguinte cálculo (Valor produtos/valor serviço ( + ) Frete ( + ) Seguro ( + ) Despesas Acessórias ( + ) Pedágio ( + ) IPI ( + ) ICMS ST ( - ) Desconto ( = ) Valor Contábil). Despesas Acessórias, informe o valor de despesas acesórias da nota; Os campos IPI e ICMS ST somente ficarão habilitados quando no campo Espécie estiver selecionado um dos modelos: Nota Fiscal, modelo 01, código 01, Nota Fiscal Eletrônica, código 55 e Nota Fiscal Eletrônica Avulsa, código 55. ICMS ST, informe o valor de ICMS ST da nota, clique no botão informar o valor dos produtos por MVA, verifique conforme a figura a seguir:, para O botão ao lado do campo ICMS ST estará habilitado somente quando o acumulador que estiver sendo lançado possuir definições de MVA cadastradas. 87
88 Os percentuais de MVA deverão ser previamente preenchidos nas definições do acumulador. A janela Valor Produtos por MVA será aberta automaticamente quando um dos impostos 9, 27, 31 e 48 tenha mais de uma linha de percentual MVA informado. Clique no botão Incluir, caso queira incluir mais uma linha com percentual MVA. A coluna Valor Produto, será preenchida automaticamente com o valor dos produtos lançado na nota de entrada; A coluna Alíquota%, será preenchida automaticamente conforme definido nas definições do acumulador, se necessário esse percentual poderá ser alterado; A coluna Percentual MVA, será preenchida automaticamente conforme definido nas definições do acumulador, se necessário o percentual MVA poderá ser alterado; A coluna Percentual Redução MVA, será preenchida automaticamente conforme definido nas definições do acumulador, se necessário o percentual redução MVA poderá ser alterado. Clique no botão Excluir, caso queira excluir alguma linha informada. Clique no botão Gravar, para salvar os percentuais informados, voltando para a janela Notas de Saída Guia Estoque Na guia Estoque foram criados os campos Pedágio e Valor Total Nota, conforme demonstrado abaixo: 88
89 1. No campo Pedágio, será gerado o valor de pedágio informado na guia Saídas. 2. No campo Valor Total Nota, será gerado o valor total da nota informado na guia Saídas. Exemplo: Foi efetuado um lançamento um lançamento de Entradas (NF- 01) com Modelo/Espécie Conhecimento de Transporte Rodoviário de Cargas, modelo 08, e com um acumulador com a opção Deduzir o valor do pedágio da base de cálculo do ICMS nas operações de transporte selecionada. 89
90 Veja que foi deduzido o valor do pedágio da base de cálculo do ICMS nas operações de transporte: Base Cálculo ICMS Base de Cálculo ICMS (R$ 513,25 R$ 5,25) R$ 508,00 Foi efetuado um lançamento um lançamento de Saída (NF- 01) com Modelo/Espécie Conhecimento de Transporte Rodoviário de Cargas, modelo 08, e no acumulador foi selecionada a opção Deduzir da receita bruta o valor do pedágio nas operações de transporte. 90
91 Veja que foi deduzido o valor do pedágio da base de cálculo do ICMS nas operações de transporte: Base Cálculo ICMS Base de Cálculo ICMS (R$ 5.000,00 R$ 50,00) R$ 4.500,00 Veja que para os lançamentos de Entradas de Saídas com a opção Deduzir da receita bruta o valor do pedágio nas operações de transporte selecionada, o valor do campo Pedágio é deduzido do valor de base de cálculo do ICMS Relatórios Acompanhamento de Entradas Veja que no relatório de Acompanhamento de Entradas na coluna Base de Cálculo é demonstrado o valor deduzindo o valor pago de pedágio no lançamento. Verifique conforme a seguir: Livros Fiscais de Entradas e Saídas Verifique que na coluna Base de Cálculo o valor que é demonstrado já esta deduzido o valor de pedágio informado no lançamento. Verifique conforme a seguir: 91
92 Para o informativo SPED FISCAL os valores dos novos campos implementados no sistema serão gerados nos registros C100, C350, C500, D100 e D500. Para o informativo EFD Contribuições os valores dos novos campos implementados no sistema serão gerados nos registros 0111, C100, D100, D
93 1.7. Cálculo do ICMS Sobre Estoques de Mercadoria Incluída ou Excluída da Substituição Tributária - Decreto nº /2016. A partir desta versão do módulo Domínio Escrita Fiscal, foi implementada no sistema, exclusivo para o estado de Rondônia (RO), a opção para calcular o ICMS sobre estoques de mercadoria incluída ou excluída da Substituição Tributária - Decreto nº /2016. Veja a partir dos próximos tópicos Arquivos Acumuladores Exclusivo para o Estado de Rondônia (RO) No menu Arquivos opção Acumuladores na guia Federal foi criada a opção Nota de aproveitamento de crédito de ICMS sobre estoque mercadoria excluída da Subst. Tributária - Decreto /16, para informar que trata-se de uma nota de aproveitamento de crédito de ICMS sobre estoque de mercadorias excluídas da substituição tributária. Verifique conforme demonstrado a seguir: 1. Selecione a opção Nota de aproveitamento de crédito de ICMS sobre estoque mercadoria excluída da Subst. Tributária - Decreto /16, 93
94 para informar que trata-se de uma nota de proveitamento de crédito de ICMS sobre estoque de mercadorias excluídas da substituição Tributária. Caso no acumulador seja selecionada a opção Nota de aproveitamento de crédito de ICMS sobre estoque mercadoria excluída da Subst. Tributária - Decreto /16 e nos parâmetros da empresa não estiver informado o imposto 1-ICMS, ao clicar no botão Gravar o sistema emitirá a seguinte mensagem: Movimentos Entradas No menu Movimentos opção Entradas na guia Estadual subguia Geral foi criado o quadro Aproveitamento de crédito de ICMS sobre estoque, para informar os dados do aproveitamento do crédito de ICMS. Verifique conforme demonstrado a seguir: 94
95 1. No quadro Aproveitamento de crédito de ICMS sobre estoque, no campo: Código do lançamento, será demonstrado o código do lançamento de levantamento de crédito; Data do levantamento, será demonstrada a data do levantamento do estoque; Valor total do ICMS sobre estoque, será gerado o valor total de ICMS sobre o estoque; Valor da parcela do crédito, será gerado o valor da parcela do crédito. Quando for efetuado um lançamento de entrada com um acumulador com a opção Nota de aproveitamento de crédito de ICMS sobre estoque mercadoria excluída da Subst. Tributária - Decreto /16 selecionada, e na guia Estadual subguia Geral no quadro Aproveitamento de crédito de ICMS sobre estoque as informações não estiverem preenchidas, ao clicar no botão Gravar, os sistema emitirá a seguinte mensagem: Quando for efetuado um lançamento de entrada com um acumulador com a opção Nota de aproveitamento de crédito de ICMS sobre estoque mercadoria excluída da Subst. Tributária - Decreto /16 selecione, e no campo Situação não estiver selecionada a opção Documento Fiscal emitido com base em Regime Especial ou Norma Específica, ao clicar no botão Gravar o sistema emitirá a seguinte mensagem: Saídas Quando a empresa possuir o regime federal Simples Nacional e efetuar um lançamento de saída que tenha o cliente com CNPJ: / e com CFOP 5-949, e no campo Situação estiver selecionada a opção Documento 95
96 Fiscal emitido com base em Regime Especial ou Norma Específica, ao salvar o lançamento, o sistema emitirá a seguinte mensagem: Quando a empresa possuir o regime federal Simples Nacional, e for efetuado um lançamento de saída que tenha o cliente com CNPJ: / e com CFOP 5-949, e na coluna Valor imposto da linha do imposto 09-SUBTRI tenha informado o valor zerado, ao clicar no botão Gravar, o sistema emitirá a seguinte mensagem: Movimentos Estoques No menu Movimentos, submenu Estoques, a opção Estoque Substituição Tributária, foi alterada para menu o Levantamento de Estoque, e neste menu foram incluídas as opções: Produtos Incluídos no Regime ST e Produtos Excluídos do Regime ST Levantamento de Estoques - Produtos Incluídos no Regime ST No menu Movimentos, submenu Estoque, submenu Levantamento de Estoque opção Produtos Incluídos no Regime ST para abrir a janela Estoque Substituição Tributária - Produtos Incluídos no Regime ST que é mesma que é aberta quando selecionada a opção Estoque Substituição Tributária. Conforme imagem a seguir: 96
97 A partir dessa implementação será permitido realizar lançamentos nessa tela também para empresas com o regime federal Simples Nacional. 1. Caso não possua estoque substituição tributária cadastrado, entrará automaticamente no modo de inclusão; mas se houver algum estoque substituição tributária cadastrado, clique no botão Novo, para inserir um estoque substituição tributária. 2. Clique no botão Editar, para que o estoque substituição tributária entre em modo de edição. 3. Clique no botão Gravar, para salvar o estoque substituição tributária. 4. Clique no botão Listagem >>, para fazer uma busca dos estoques substituição tributária cadastrados Guia Geral 1. No campo Código, será informado automaticamente pelo sistema um código sequencial, caso seja necessário você poderá alterar. 2. No campo Data de início da Substituição tributária, informe a data de início do cálculo da substituição tributária. 3. No campo Data do levantamento dos estoques, será informada a data anterior a ao início da substituição tributária. 4. No campo Tipo de saldo, selecione a opção: Saldo do movimento, para indicar que o saldo do estoque será conforme movimento; 97
98 Saldo do produto, para indicar que o saldo do estoque será conforme saldo do produto. 5. No campo Critério do estoque, selecione o critério de levantamento do estoque correspondente. 6. No campo Quantidade de parcelas, informe a quantidade de parcelas do produto. 7. No campo Vencimento inicial, informe a data em formato DD/MM/AAAA, do vencimento do produto. 8. No campo Embasamento legal, informe o embasamento legal correspondente Guia Produtos 1. No quadro Filtro, selecione a opção: NCM, e no campo ao lado informe o NCM dos produtos que deseja que sejam listados; Tipo, e no campo ao lado selecione o tipo do produto que deseja que sejam listados; Grupo, e no campo ao lado selecione o grupo dos produtos que deseja que sejam listados; Data de cadastro, e nos campos ao lado informe o intervalo do período que deseja listar os produtos; Tipo do item, e no campo ao lado selecione o tipo do item do produto que deseja que sejam listados. 2. No quadro Produtos incluídos na substituição tributária: Clique no botão Listar produtos, para que sejam listados os produtos que possuem saldo maior que zero na data do levantamento dos estoques, conforme filtro realizado; 98
99 Clique no botão Incluir, para incluir manualmente um produto incluído na substituição tributária. Clique no botão Excluir, caso queira excluir um produto incluído na substituição tributária. Na coluna Produto, será informado automaticamente o código do produto incluso na substituição tributária; Na coluna Descrição, será demonstrada a descrição do produto referente à coluna anterior; Na coluna Quantidade, será informada a quantidade final do produto, conforme a data informada no campo Data do levantamento dos estoques; Na coluna Valor estoque, será gerado o valor conforme o critério do estoque informado; Na coluna MVA%, será informado o percentual de MVA, conforme cadastro do produto; Na coluna Base de cálculo, será gerado o valor do estoque multiplicado pela MVA% mais o valor do estoque; Na coluna Alíq., será preenchido com a alíquota do ICMS informado no cadastro do produto; Na coluna Total ICMS, será gerado o valor total de ICMS; Na coluna Diferença de alíquota paga na entrada, será demonstrada a diferença da alíquota paga na entrada do produto; Na coluna Imposto pago na entrada, será demonstrado o valor do imposto pago na entrada do produto; No campo Valor ICMS, será demonstrado o valor do ICMS dos produtos. No campo Valor total do ICMS sobre levantamento de estoque, será informado a soma de todas as colunas Valor ICMS dos produtos. No campo Crédito fiscal, será gerado o valor de crédito fiscal. No campo Valor da parcela de ICMS sobre o levantamento de estoque, será informado o valor do campo Valor total do ICMS sobre levantamento do estoque dividido pela quantidade de parcelas informada. No campo Valor da parcela, será demonstrado o valor da parcela do crédito de ICMS. 99
100 Guia Contabilidade A guia Contabilidade somente estará habilitada, se nos Parâmetros da empresa, guia Geral, subguia Contabilidade, a opção Gera lançamentos contábeis estiver selecionada. 1. Clique no botão Incluir, para incluir um novo lançamento contábil. 2. Clique no botão Regerar, para regerar os lançamentos. 3. Na coluna Debitar, informe a conta débito para o lançamento. 4. Na coluna Descrição, será demonstrada a descrição da conta. 5. Na coluna Creditar, informe a conta crédito para o lançamento. 6. Na coluna Descrição, será demonstrada a descrição da conta. 7. Na coluna Valor, informe o valor referente ao débito e ao crédito. 8. Na coluna Histórico, informe o código de um histórico de lançamento. 9. A coluna Descrição, será preenchida com a descrição do histórico, essa descrição poderá ser modificada. Caso não seja informado um código, você poderá descrever o histórico desejado. 10. Clique no botão Excluir, para excluir algum lançamento. 11. Clique no botão Gravar, para salvar as informações cadastradas. 100
101 Levantamento de Estoques - Produtos Excluídos no Regime ST No menu Movimentos, submenu Estoque, submenu Levantamento de Estoque foi criada a opção Produtos Excluídos do Regime ST para abrir a janela Estoque Substituição Tributária - Produtos Excluídos do Regime ST. Conforme imagem a seguir: 1. Caso não possua estoque substituição tributária cadastrada, entrará automaticamente no modo de inclusão; mas se houver algum estoque substituição tributária cadastrado, clique no botão Novo, para inserir um estoque substituição tributária. 2. Clique no botão Editar, para que o estoque substituição tributária entre em modo de edição. 3. Clique no botão Gravar, para salvar o estoque substituição tributária. 4. Clique no botão Listagem >>, para fazer uma busca dos estoques substituição tributária cadastrados Guia Geral 1. No campo Código, será informado automaticamente pelo sistema um código sequencial, caso seja necessário você poderá alterar. 2. No campo Data fim da Substituição tributária, informe a data fim do cálculo da substituição tributária. 3. No campo Data do levantamento dos estoques, será gerada automaticamente a data anterior à informada no campo Data fim da Substituição Tributária. 101
102 4. No campo Tipo de saldo, selecione a opção: Saldo do movimento, caso o saldo do estoque da substituição tributária seja por saldo do movimento; Saldo do produto, caso o saldo do estoque da substituição tributária seja por saldo do produto. 5. No campo Critério do estoque, selecione o critério dos estoques correspondente. 6. No campo Quantidade de parcelas para crédito, informe a quantidade de parcelas para o crédito de ICMS. 6. No campo Início do aproveitamento do crédito, informe a data de aproveitamento de início de aproveitamento de crédito. 7. No campo Observação, informe uma observação para o estoque de produtos excluídos da substituição tributária Guia Produtos 1. No quadro Filtro, selecione a opção: NCM, e no campo ao lado informe o NCM dos produtos que deseja que sejam listados; Tipo, e no campo ao lado selecione o tipo do produto que deseja que sejam listados; Grupo, e no campo ao lado selecione o grupo dos produtos que deseja que sejam listados; Data de cadastro, e nos campos ao lado informe o intervalo do período que deseja listar os produtos; 102
103 Tipo do item, e no campo ao lado selecione o tipo do item do produto que deseja que sejam listados. 2. No quadro Produtos excluídos da substituição tributária: Clique no botão Listar produtos, para que sejam listados os produtos que possuem saldo maior que zero na data do levantamento dos estoques, conforme filtro realizado; Clique no botão Incluir, para incluir manualmente um produto para exclusão da substituição tributária. Clique no botão Excluir, caso queira excluir um produto informado para a exclusão da substituição tributária. Na coluna Produto, será informado automaticamente o código do produto selecionado; Na coluna Descrição, será demonstrada a descrição do produto referente à coluna anterior; Na coluna Quantidade, será informada a quantidade final do produto, conforme a data informada no campo Data do levantamento dos estoques; Na coluna Valor estoque, será gerado o valor conforme o critério do estoque informado; Na coluna Preço Unitário, será gerado o valor unitário do produto; Na coluna MVA%, será informado o percentual de MVA, conforme cadastro do produto; Na coluna Base de cálculo, será gerado o valor do estoque multiplicado pela MVA% mais o valor do estoque; Na coluna Alíq., será preenchido com a alíquota do ICMS informada no cadastro do produto; Na coluna Valor ICMS, será gerado o valor da base de cálculo multiplicado pela alíquota; No campo Valor total do ICMS sobre levantamento de estoque, será informada a soma de todos os valores da coluna Valor ICMS dos produtos; No campo Valor da parcela do crédito do ICMS sobre o estoque, será informado o valor da parcela do crédito do ICMS sobre o estoque. 103
104 Guia Contabilidade A guia Contabilidade somente estará habilitada, se nos Parâmetros da empresa, guia Geral, subguia Contabilidade, a opção Gera lançamentos contábeis estiver selecionada. 1. Clique no botão Incluir, para incluir um novo lançamento contábil. 2. Clique no botão Regerar, para regerar os lançamentos. 3. Na coluna Debitar, informe a conta débito para o lançamento. 4. Na coluna Descrição, será demonstrada a descrição da conta. 5. Na coluna Creditar, informe a conta crédito para o lançamento. 6. Na coluna Descrição, será demonstrada a descrição da conta. 7. Na coluna Valor, informe o valor referente ao débito e ao crédito. 8. Na coluna Histórico, informe o código de um histórico de lançamento. 9. A coluna Descrição, será preenchida com a descrição do histórico, essa descrição poderá ser modificada. Caso não seja informado um código, você poderá descrever o histórico desejado. 10. Clique no botão Excluir, para excluir algum lançamento. 10. Clique no botão Gravar, para salvar as informações cadastradas. 104
105 Exemplo: Nos parâmetros da empresa foi configurada que a empresa é Optante Simples Nacional. No menu Movimentos submenu Estoque submenu Levantamento de Estoque na opção Produtos Excluídos do Regime ST foi realizado o seguinte lançamento a seguir: Na coluna Quantidade foram importados os valores da coluna Físico do relatório de movimento individual de cada produto. Nas colunas Preço Unitário e MVA % foram importados os valores configurados na guia Substituição Tributária do cadastro de cada produto. Na coluna Valor Estoque foi calculado o valor do saldo final dos produtos com base nas últimas notas de entradas, pelo critério das Últimas entradas conforme selecionado. 105
106 Na coluna Base de Cálculo para o Produto 01 foi gerado diretamente o valor do cálculo ( Valor Estoque + MVA%), pois no cadastro desse produto está selecionada a opção Margem Valor Agregado % no campo Base de cálculo ST da guia Substituição Tributária. Na coluna Base de Cálculo para o Produto 02 foi efetuado o cálculo da fórmula ( Valor Estoque + MVA%) e o cálculo da fórmula ( Quantidade x Preço Unitário ), pois no cadastro desse produto está selecionada a opção Maior valor entre Margem de valor agregado (%) e Pauta (Valor) no campo Base de cálculo ST da guia Substituição Tributária. Foi gerado no campo o resultado da fórmula ( Valor Estoque + MVA%), pois foi o maior valor encontrado para a base de cálculo. ( Valor Estoque + MVA%) = R$ 6.500, % = R$ 8.125,00 ( Quantidade x Preço Unitário ) = R$ 650,0000 x 11,00 = R$ 7.150,00 Na coluna Valor ICMS foi gerado o resultado da multiplicação dos campos Base de cálculo x Alíq. de cada produto. No campo Valor total do ICMS sobre levantamento do estoque foi gerada a soma do valor da coluna Valor ICMS de todos os produtos listados na grid do grupo Produtos excluídos da Substituição Tributária. No campo Valor da parcela do crédito do ICMS sobre o estoque foi gerado o valor da primeira parcela calculada, ou seja, o valor do campo Valor total do ICMS sobre levantamento do estoque dividido pelo campo Quantidade de parcelas da guia Geral (R$ 1.762,80 / 6 = R$ 293,80). Cálculo do ICMS Estoque pelo critério das Últimas Entradas O valor total do crédito de ICMS sobre o levantamento de estoque das mercadorias excluídas da Substituição Tributária calculado pelo sistema será de R$ 1.762,80, pois como no campo Tipo de saldo foi selecionada a opção Saldo do Movimento, para a guia Produtos os saldos da quantidade dos produtos foram buscados do movimento de estoque apurado no período, que neste caso será a quantidade da coluna Físico, do relatório Movto individual do produto. Verifique conforme seguir: 106
107 Relatórios Livros Fiscais No menu Relatórios, submenu Livros, opção Livros Fiscais, no Livro de Entradas, o valor do imposto creditado gerado na entrada é demonstrado no relatório, conforme segue: 107
108 Estoque Substituição Tributária No menu Relatórios, submenu Estoque opção Estoque Substituição Tributária foi criado o quadro Modelo e o campo Nome, para selecionar o tipo de tributação do estoque de Substituição Tributária, conforme segue: 5. No quadro Modelo, no campo Nome, selecione a opção: Produtos Incluídos no Regime ST, para gerar os produtos incluídos no regime da ST; Produtos Excluídos do Regime ST, para gerar os produtos excluídos no regime da ST. 108
109 Informativos SPED Fiscal No menu Relatórios, submenu Informativos, submenu Federais, opção SPED Fiscal, no botão Inventário, na janela Registro de Inventário, foi alterado o quadro Gerar Registro de inventário das mercadorias incluídas no regime da Substituição Tributária para Gerar Registro de inventário das mercadorias incluídas/excluídas no regime da Sub. Tributária, conforme imagem: 4. Selecione o quadro Gerar Registro de inventário das mercadorias incluídas/excluídas no regime da Sub. Tributária e no campo Mês do levantamento dos estoques, informe a competência do levantamento dos estoques. Para o SPED Fiscal os valores serão gerados nos registros 0450, C100, C110, C170 e C190, H005, H010 e H
110 GIAM No menu Relatórios, submenu Informativos, submenu Estaduais opção GIAM, no quadro Inventário, foi alterada a descrição do quadro Gerar somente estoque das mercadorias incluídas no regime da subst. tributária para Gerar somente estoque das mercadorias incluídas/excluídas da subst. Tributária, conforme imagem: 1. Selecione o quadro Gerar somente estoque das mercadorias incluídas/excluídas da subst. Tributária e no campo Mês do levantamento dos estoques, informe a competência do levantamento dos estoques. 2. No campo Data inicial, informe a data inicial do levantamento; 3. No campo Data final, será demonstrada a data final do levantamento. Para o GIAM-Arquivo os valores serão gerados nos registros Tipo 01, 02 e 03. E para o GIAM-Relatório os valores serão gerados nos campos Recebimentos, por transferência, de crédito de ICMS e Outra saída de mercadoria ou prestação de serviço. 110
111 2. Domínio Folha 2.1. Consultar Pagamento de Impostos via e-cac A partir dessa versão foi implementado no módulo Domínio Folha a opção para consultar o pagamento de impostos diretamente no site da Receita Federal via e-cac, veja a seguir: Pagamento de Impostos via e-cac Clique no menu Processos opção Pagamento de Impostos via e-cac, para abrir a janela Consultar Pagamento de Impostos e-cac, conforme a figura a seguir: 4. No quadro Período, no campo: Inicial, informe a competência inicial correspondente; Final, informe a competência final correspondente. 2. Selecione o quadro Selecionar encargos, para selecionar os impostos desejados. Clique no botão: Todos, para selecionar todos os impostos listados; Nenhum, para que nenhum imposto seja selecionado; Inverter, para que seja invertida a seleção dos impostos. 111
112 3. No quadro Acesso ao portal e-cac, selecione a opção: Com certificado digital da própria empresa, para acessar o portal e-cac com o certificado digital da própria empresa; Com certificado digital por procuração, para acessar o portal e-cac com o certificado digital por procuração; Código de acesso, para acessar o portal e-cac com código de acesso. O quadro Dados do login somente ficará habilitado quando a opção Com o código de acesso estiver selecionada no quadro Acesso ao portal e-cac. 4. No quadro Dados do login, no campo: Código de acesso, informe o código de acesso ao portal e-cac; Senha, informe a senha correspondente. 5. Clique no botão Consultar e-cac, para consultar o pagamento de impostos pelo site da Receita Federal, na janela Importar Baixa de Impostos: 6. No quadro Empresa a ser importada, no campo: Nome, será demonstrado o nome da empresa a ser importada; CNPJ, será demonstrado o CNPJ da empresa. 7. Na guia Baixa de pagamento, no quadro Impostos a serem baixados, selecione os impostos desejados para serem baixados. 112
113 8. Na guia Pagamentos não relacionados, no quadro Pagamentos disponíveis no portal e-cac sem vínculo com os impostos do sistema, serão demonstrados os impostos disponíveis no portal e-cac e que não possuem vinculo com os impostos do sistema. 9. Na guia Portal e-cac, você deverá informar os caracteries especiais para acessar o portal. 10. Clique no botão Gravar, para salvar as informações alteradas. 11. Clique no botão Fechar, para fechar a janela Importar Baixa de Impostos. 113
114 3. Domínio Honorários 3.1. Consultar Pagamento de Impostos via e-cac A partir dessa versão foi implementado no módulo Domínio Honorários a opção para consultar o pagamento de impostos diretamente no site da Receita Federal via e- CAC, veja a seguir: Pagamento de Impostos via e-cac Nesse processo, você poderá consultar o pagamento de impostos no site da Receita federal. Clique no menu Processos, opção Pagamento de Impostos via e-cac, para abrir a janela Consultar Pagamento de Impostos e-cac, conforme a figura a seguir: 1. No quadro Período, no campo: Inicial, informe a competência inicial correspondente; Final, informe a competência final correspondente. 2. Selecione o quadro Selecionar impostos, para selecionar os impostos desejados. Clique no botão: 114
115 Todos, para selecionar todos os impostos listados; Nenhum, para que nenhum imposto seja selecionado; Inverter, para que seja invertida a seleção dos impostos. 3. No quadro Acesso ao portal e-cac, selecione a opção: Com certificado digital da própria empresa, para acessar o portal e-cac com o certificado digital da própria empresa; Com certificado digital por procuração, para acessar o portal e-cac com o certificado digital por procuração; Código de acesso, para acessar o portal e-cac com código de acesso. O quadro Dados do login somente ficará habilitado quando a opção Com o código de acesso estiver selecionada no quadro Acesso ao portal e-cac. 4. No quadro Dados do login, no campo: Código de acesso, informe o código de acesso ao portal e-cac; Senha, informe a senha correspondente. 5. Clique no botão Consultar e-cac, para consultar o pagamento de impostos pelo site da Receita Federal, na janela Importar Baixa de Impostos: 6. No quadro Empresa a ser importada, no campo: Nome, será demonstrado o nome da empresa a ser importada; 115
116 CNPJ, será demonstrado o CNPJ da empresa. 7. Na guia Baixa de pagamento, no quadro Impostos a serem baixados, selecione os impostos desejados para serem baixados. 8. Na guia Pagamentos não relacionados, no quadro Pagamentos disponíveis no portal e-cac sem vínculo com os impostos do sistema, serão demonstrados os impostos disponíveis no portal e-cac e que não possuem vinculo com os impostos do sistema. 9. Na guia Portal e-cac, você deverá informar os caracteries especiais para acessar o portal. 10. Clique no botão Gravar, para salvar as informações alteradas. 11. Clique no botão Fechar, para fechar a janela Importar Baixa de Impostos. 116
117 4. Domínio Lalur 4.1. Consultar Pagamento de Impostos via e-cac A partir dessa versão foi implementado no módulo Domínio Lalur a opção para consultar o pagamento de impostos diretamente no site da Receita Federal via e-cac, veja a seguir: Pagamento de Impostos via e-cac Nesse processo, você poderá consultar o pagamento de impostos no site da Receita federal. Clique no menu Movimentos, opção Pagamento de Impostos via e-cac, para abrir a janela Consultar Pagamento de Impostos e-cac, conforme a figura a seguir: 1. No quadro Período, no campo: Inicial, informe a competência inicial correspondente; Final, informe a competência final correspondente. 2. Selecione o quadro Selecionar impostos, para selecionar os impostos desejados. Clique no botão: Todos, para selecionar todos os impostos listados; 117
118 Nenhum, para que nenhum imposto seja selecionado; Inverter, para que seja invertida a seleção dos impostos. 3. No quadro Acesso ao portal e-cac, selecione a opção: Com certificado digital da própria empresa, para acessar o portal e-cac com o certificado digital da própria empresa; Com certificado digital por procuração, para acessar o portal e-cac com o certificado digital por procuração; Código de acesso, para acessar o portal e-cac com código de acesso. O quadro Dados do login somente ficará habilitado quando a opção Com o código de acesso estiver selecionada no quadro Acesso ao portal e-cac. 4. No quadro Dados do login, no campo: Código de acesso, informe o código de acesso ao portal e-cac; Senha, informe a senha correspondente. 5. Clique no botão Consultar e-cac, para consultar o pagamento de impostos pelo site da Receita Federal, na janela Importar Baixa de Impostos: 6. No quadro Empresa a ser importada, no campo: Nome, será demonstrado o nome da empresa a ser importada; 118
119 CNPJ, será demonstrado o CNPJ da empresa. 7. Na guia Baixa de pagamento, no quadro Impostos a serem baixados, selecione os impostos desejados para serem baixados. 8. Na guia Pagamentos não relacionados, no quadro Pagamentos disponíveis no portal e-cac sem vínculo com os impostos do sistema, serão demonstrados os impostos disponíveis no portal e-cac e que não possuem vinculo com os impostos do sistema. 9. Na guia Portal e-cac, você deverá informar os caracteries especiais para acessar o portal. 10. Clique no botão Gravar, para salvar as informações alteradas. 11. Clique no botão Fechar, para fechar a janela Importar Baixa de Impostos. 119
120 5. Domínio Atualizar 5.1. Consultar Pagamento de Impostos via e-cac A partir dessa versão foi implementado no módulo Domínio Atualizar a opção para consultar o pagamento de impostos diretamente no site da Receita Federal via e- CAC, veja a seguir: Pagamento de Impostos via e-cac Escrita Fiscal Clique no menu Processos submenu Pagamento de Impostos via e-cac opçao Escrita Fiscal para abrir a janela Consultar Pagamento de Impostos e- CAC, conforme a figura a seguir: 1. No quadro Período, no campo: Inicial, informe a competência inicial correspondente; Final, informe a competência final correspondente. 2. Selecione o quadro Selecionar impostos, para selecionar os impostos desejados. Clique no botão: Todos, para selecionar todos os impostos listados; Nenhum, para que nenhum imposto seja selecionado; 120
121 Inverter, para que seja invertida a seleção dos impostos. 3. No quadro Acesso ao portal e-cac, selecione a opção: Com certificado digital da própria empresa, para acessar o portal e-cac com o certificado digital da própria empresa; Com certificado digital por procuração, para acessar o portal e-cac com o certificado digital por procuração; Código de acesso, para acessar o portal e-cac com código de acesso. O quadro Dados do login somente ficará habilitado quando a opção Com o código de acesso estiver selecionada no quadro Acesso ao portal e-cac. 4. No quadro Dados do login, no campo: Código de acesso, informe o código de acesso ao portal e-cac; Senha, informe a senha correspondente. 5. Clique no botão Consultar e-cac, para consultar o pagamento de impostos pelo site da Receita Federal, na janela Importar Baixa de Impostos: 121
122 6. No quadro Empresa a ser importada, no campo: Nome, será demonstrado o nome da empresa a ser importada; CNPJ, será demonstrado o CNPJ da empresa. 7. Na guia Baixa de pagamento, no quadro Impostos a serem baixados, selecione os impostos desejados para serem baixados. 8. Na guia Pagamentos não relacionados, no quadro Pagamentos disponíveis no portal e-cac sem vínculo com os impostos do sistema, serão demonstrados os impostos disponíveis no portal e-cac e que não possuem vinculo com os impostos do sistema. 9. Na guia Portal e-cac, você deverá informar os caracteries especiais para acessar o portal. 10. Clique no botão Gravar, para salvar as informações alteradas. 11. Clique no botão Fechar, para fechar a janela Importar Baixa de Impostos Folha No módulo Domínio Atualizar, clique no menu Processos submenu 122
123 Pagamento de Impostos via e-cac opçao Folha para abrir a janela Consultar Pagamento de Impostos e-cac, conforme a figura a seguir: 1. No quadro Período, no campo: Inicial, informe a competência inicial correspondente; Final, informe a competência final correspondente. 2. Selecione o quadro Selecionar impostos, para selecionar os impostos desejados. Clique no botão: Todos, para selecionar todos os impostos listados; Nenhum, para que nenhum imposto seja selecionado; Inverter, para que seja invertida a seleção dos impostos. 3. No quadro Acesso ao portal e-cac, selecione a opção: Com certificado digital da própria empresa, para acessar o portal e-cac com o certificado digital da própria empresa; Com certificado digital por procuração, para acessar o portal e-cac com o certificado digital por procuração; Código de acesso, para acessar o portal e-cac com código de acesso. O quadro Dados do login somente ficará habilitado quando a opção Com o código de acesso estiver selecionada no quadro Acesso ao portal e-cac. 123
124 4. No quadro Dados do login, no campo: Código de acesso, informe o código de acesso ao portal e-cac; Senha, informe a senha correspondente. 5. Clique no botão Consultar e-cac, para consultar o pagamento de impostos pelo site da Receita Federal, na janela Importar Baixa de Impostos: 6. No quadro Empresa a ser importada, no campo: Nome, será demonstrado o nome da empresa a ser importada; CNPJ, será demonstrado o CNPJ da empresa. 7. Na guia Baixa de pagamento, no quadro Impostos a serem baixados, selecione os impostos desejados para serem baixados. 124
125 8. Na guia Pagamentos não relacionados, no quadro Pagamentos disponíveis no portal e-cac sem vínculo com os impostos do sistema, serão demonstrados os impostos disponíveis no portal e-cac e que não possuem vinculo com os impostos do sistema. 9. Na guia Portal e-cac, você deverá informar os caracteries especiais para acessar o portal. 10. Clique no botão Gravar, para salvar as informações alteradas. 11. Clique no botão Fechar, para fechar a janela Importar Baixa de Impostos Lalur No módulo Domínio Lalur clique no menu Processos submenu Pagamento de Impostos via e-cac opçao Lalur para abrir a janela Consultar Pagamento de Impostos e-cac, conforme a figura a seguir: 125
126 1. No quadro Período, no campo: Inicial, informe a competência inicial correspondente; Final, informe a competência final correspondente. 2. Selecione o quadro Selecionar impostos, para selecionar os impostos desejados. Clique no botão: Todos, para selecionar todos os impostos listados; Nenhum, para que nenhum imposto seja selecionado; Inverter, para que seja invertida a seleção dos impostos. 3. No quadro Acesso ao portal e-cac, selecione a opção: Com certificado digital da própria empresa, para acessar o portal e-cac com o certificado digital da própria empresa; Com certificado digital por procuração, para acessar o portal e-cac com o certificado digital por procuração; Código de acesso, para acessar o portal e-cac com código de acesso. O quadro Dados do login somente ficará habilitado quando a opção Com o código de acesso estiver selecionada no quadro Acesso ao portal e-cac. 4. No quadro Dados do login, no campo: Código de acesso, informe o código de acesso ao portal e-cac; 126
Manual Escrituração Fiscal Digital
 Manual Escrituração Fiscal Digital 29/11/2013 Sumário 1 Introdução... 3 2 Funcionalidade... 3 3 Navegação no Sistema... 3 3.1 Inicialização... 3 4 Configurações Gerais... 6 4.1 Domínios... 6 4.2 Configuração
Manual Escrituração Fiscal Digital 29/11/2013 Sumário 1 Introdução... 3 2 Funcionalidade... 3 3 Navegação no Sistema... 3 3.1 Inicialização... 3 4 Configurações Gerais... 6 4.1 Domínios... 6 4.2 Configuração
Versão 8.2C-09. Domínio Atendimento
 Versão 8.2C-09 Domínio Atendimento Saiba que este documento não poderá ser reproduzido, seja por meio eletrônico ou mecânico, sem a permissão expressa por escrito da Domínio Sistemas Ltda. Nesse caso,
Versão 8.2C-09 Domínio Atendimento Saiba que este documento não poderá ser reproduzido, seja por meio eletrônico ou mecânico, sem a permissão expressa por escrito da Domínio Sistemas Ltda. Nesse caso,
Versão 10.0A-06. Versão da Apostila de Novidades: 1
 Versão 10.0A-06 Versão da Apostila de Novidades: 1 Saiba que este documento não poderá ser reproduzido, seja por meio eletrônico ou mecânico, sem a permissão expressa por escrito da Domínio Sistemas Ltda.
Versão 10.0A-06 Versão da Apostila de Novidades: 1 Saiba que este documento não poderá ser reproduzido, seja por meio eletrônico ou mecânico, sem a permissão expressa por escrito da Domínio Sistemas Ltda.
Versão 8.3A-01. Versão Final da Apostila de Novidades
 Versão 8.3A-01 Versão Final da Apostila de Novidades Saiba que este documento não poderá ser reproduzido, seja por meio eletrônico ou mecânico, sem a permissão expressa por escrito da Domínio Sistemas
Versão 8.3A-01 Versão Final da Apostila de Novidades Saiba que este documento não poderá ser reproduzido, seja por meio eletrônico ou mecânico, sem a permissão expressa por escrito da Domínio Sistemas
10.0A-06. Domínio Atendimento
 10.0A-06 Domínio Atendimento Saiba que este documento não poderá ser reproduzido, seja por meio eletrônico ou mecânico, sem a permissão expressa por escrito da Domínio Sistemas Ltda. Nesse caso, somente
10.0A-06 Domínio Atendimento Saiba que este documento não poderá ser reproduzido, seja por meio eletrônico ou mecânico, sem a permissão expressa por escrito da Domínio Sistemas Ltda. Nesse caso, somente
10.0A-04. Domínio Atendimento
 10.0A-04 Domínio Atendimento Saiba que este documento não poderá ser reproduzido, seja por meio eletrônico ou mecânico, sem a permissão expressa por escrito da Domínio Sistemas Ltda. Nesse caso, somente
10.0A-04 Domínio Atendimento Saiba que este documento não poderá ser reproduzido, seja por meio eletrônico ou mecânico, sem a permissão expressa por escrito da Domínio Sistemas Ltda. Nesse caso, somente
10.0A-13. Versão da Apostila de Novidades: 1
 10.0A-13 Versão da Apostila de Novidades: 1 Saiba que este documento não poderá ser reproduzido, seja por meio eletrônico ou mecânico, sem a permissão expressa por escrito da Domínio Sistemas Ltda. Nesse
10.0A-13 Versão da Apostila de Novidades: 1 Saiba que este documento não poderá ser reproduzido, seja por meio eletrônico ou mecânico, sem a permissão expressa por escrito da Domínio Sistemas Ltda. Nesse
Esta solução é exclusiva para empresas situadas no estado de Minas Gerais.
 Título: MG - Como realizar o cálculo do ICMS sobre estoques de mercadoria incluída ou excluída da substituição tributária e relativo ao aumento da carga tributária devida por ST, conforme Resolução nº
Título: MG - Como realizar o cálculo do ICMS sobre estoques de mercadoria incluída ou excluída da substituição tributária e relativo ao aumento da carga tributária devida por ST, conforme Resolução nº
1. Importações Cordilheira
 1. Importações Cordilheira 1.1. Nf-e (Entrada) Esta rotina tem como objetivo importar as Notas Fiscais de Entrada correspondentes ao Estabelecimento, a partir de uma nota de saída de seu fornecedor. Selecione
1. Importações Cordilheira 1.1. Nf-e (Entrada) Esta rotina tem como objetivo importar as Notas Fiscais de Entrada correspondentes ao Estabelecimento, a partir de uma nota de saída de seu fornecedor. Selecione
Versão 8.2C-04. Versão Final da Apostila de Novidades
 Versão 8.2C-04 Versão Final da Apostila de Novidades Saiba que este documento não poderá ser reproduzido, seja por meio eletrônico ou mecânico, sem a permissão expressa por escrito da Domínio Sistemas
Versão 8.2C-04 Versão Final da Apostila de Novidades Saiba que este documento não poderá ser reproduzido, seja por meio eletrônico ou mecânico, sem a permissão expressa por escrito da Domínio Sistemas
Domínio Sistemas Ltda. Todos os direitos reservados.
 Domínio Atendimento Saiba que este documento não poderá ser reproduzido, seja por meio eletrônico ou mecânico, sem a permissão expressa por escrito da Domínio Sistemas Ltda. Nesse caso, somente a Domínio
Domínio Atendimento Saiba que este documento não poderá ser reproduzido, seja por meio eletrônico ou mecânico, sem a permissão expressa por escrito da Domínio Sistemas Ltda. Nesse caso, somente a Domínio
Esta solução é exclusiva para empresas situadas no estado do Mato Grosso do Sul.
 Título: MS - Como realizar o cálculo do ICMS sobre o estoque das mercadorias incluídas do regime de Substituição Tributária conforme Art. 2º do Decreto nº 14.359/2015? Esta solução é exclusiva para empresas
Título: MS - Como realizar o cálculo do ICMS sobre o estoque das mercadorias incluídas do regime de Substituição Tributária conforme Art. 2º do Decreto nº 14.359/2015? Esta solução é exclusiva para empresas
Guia de Procedimentos Bloco C (SPED PIS/COFINS) Introdução... 2
 Área Fiscal Autor Prosoft Tecnologia Ltda Criação 28/02/2012 Publicação Distribuição Prosoft Tecnologia Ltda Guia de Procedimentos Bloco C (SPED PIS/COFINS) Conteúdo: Introdução... 2 Mensagem por Bloco/Registro...
Área Fiscal Autor Prosoft Tecnologia Ltda Criação 28/02/2012 Publicação Distribuição Prosoft Tecnologia Ltda Guia de Procedimentos Bloco C (SPED PIS/COFINS) Conteúdo: Introdução... 2 Mensagem por Bloco/Registro...
Versão Final da Apostila de Novidades.
 Versão Final da Apostila de Novidades. Saiba que este documento não poderá ser reproduzido, seja por meio eletrônico ou mecânico, sem a permissão expressa por escrito da Domínio Sistemas Ltda. Nesse caso,
Versão Final da Apostila de Novidades. Saiba que este documento não poderá ser reproduzido, seja por meio eletrônico ou mecânico, sem a permissão expressa por escrito da Domínio Sistemas Ltda. Nesse caso,
Versão 8.2C-05. Versão Final da Apostila de Novidades.
 Versão 8.2C-05 Versão Final da Apostila de Novidades. Saiba que este documento não poderá ser reproduzido, seja por meio eletrônico ou mecânico, sem a permissão expressa por escrito da Domínio Sistemas
Versão 8.2C-05 Versão Final da Apostila de Novidades. Saiba que este documento não poderá ser reproduzido, seja por meio eletrônico ou mecânico, sem a permissão expressa por escrito da Domínio Sistemas
Venda? - FS72. Sistema: Futura Server. Caminho: Vendas>Pedido de Vendas. Referência: FS72. Versão: 2016.08.29
 Como Criar um Venda? - FS72 Pedido de Sistema: Futura Server Caminho: Vendas>Pedido de Vendas Referência: FS72 Versão: 2016.08.29 Como funciona: A tela de Pedido de Vendas é uma das ferramentas mais importante
Como Criar um Venda? - FS72 Pedido de Sistema: Futura Server Caminho: Vendas>Pedido de Vendas Referência: FS72 Versão: 2016.08.29 Como funciona: A tela de Pedido de Vendas é uma das ferramentas mais importante
Sistema de Cadastro de Pessoa Jurídica
 Manual do Usuário Sistema de Cadastro de Pessoa Jurídica SISTCADPJ Cadastro de Pessoa Jurídica Template Versão 1.1 SUMÁRIO 1. Introdução... 3 2. Acesso ao Sistema... 4 3. Cadastro da Pessoa Jurídica...
Manual do Usuário Sistema de Cadastro de Pessoa Jurídica SISTCADPJ Cadastro de Pessoa Jurídica Template Versão 1.1 SUMÁRIO 1. Introdução... 3 2. Acesso ao Sistema... 4 3. Cadastro da Pessoa Jurídica...
Manual do sistema SMARam. Módulo Cadastro de Bens Intangíveis
 Manual do sistema SMARam Módulo Cadastro de Bens Intangíveis LISTA DE FIGURAS Figura 1-Acesso ao Cadastro de Bens Intangíveis... 5 Figura 2-Aba básico... 5 Figura 3-Aba Financeiro... 6 Figura 4-Aba Movimentação...
Manual do sistema SMARam Módulo Cadastro de Bens Intangíveis LISTA DE FIGURAS Figura 1-Acesso ao Cadastro de Bens Intangíveis... 5 Figura 2-Aba básico... 5 Figura 3-Aba Financeiro... 6 Figura 4-Aba Movimentação...
Como Gerar Boletos? FS132
 Como Gerar Boletos? FS132 Sistema: Futura Server Caminho: Contas a Receber>Boleto>Boleto Envio Referência: FS132 Versão: 2016.02.15 Como Funciona: Esta tela é utilizada para gerar boletos através do sistema.
Como Gerar Boletos? FS132 Sistema: Futura Server Caminho: Contas a Receber>Boleto>Boleto Envio Referência: FS132 Versão: 2016.02.15 Como Funciona: Esta tela é utilizada para gerar boletos através do sistema.
TUTORIAL CONTROLE DE VALES
 Últimas alterações Abaixo, descrição da criação e das últimas alterações efetuadas no documento especificando, a data, a versão e o comentário da alteração realizada. Data Versão Comentário 28/12/2012
Últimas alterações Abaixo, descrição da criação e das últimas alterações efetuadas no documento especificando, a data, a versão e o comentário da alteração realizada. Data Versão Comentário 28/12/2012
Título: DF - Como informar dados do cálculo do ICMS ST sobre os estoques dentro da vigência no cadastro dos produtos?
 Título: DF - Como informar dados do cálculo do ICMS ST sobre os estoques dentro da vigência no cadastro dos produtos? Esta solução é exclusiva para empresas situadas no Distrito Federal. 1 PARÂMETROS EMPRESA
Título: DF - Como informar dados do cálculo do ICMS ST sobre os estoques dentro da vigência no cadastro dos produtos? Esta solução é exclusiva para empresas situadas no Distrito Federal. 1 PARÂMETROS EMPRESA
RJ - Como informar dados do cálculo do ICMS ST sobre os estoques dentro da vigência no cadastro dos produtos?
 RJ - Como informar dados do cálculo do ICMS ST sobre os estoques dentro da vigência no cadastro dos produtos? Esta solução é exclusiva para empresas situadas no estado do Rio de Janeiro. Através desta,
RJ - Como informar dados do cálculo do ICMS ST sobre os estoques dentro da vigência no cadastro dos produtos? Esta solução é exclusiva para empresas situadas no estado do Rio de Janeiro. Através desta,
Nota Fiscal Eletrônica
 Nota Fiscal Eletrônica Acessar a página www.passaquatro.mg.gov.br, ir a SERVIÇOS e clicar em NFS-e que será redirecionado para a tela de autenticação do usuário e precisará informar o Usuário (Login) e
Nota Fiscal Eletrônica Acessar a página www.passaquatro.mg.gov.br, ir a SERVIÇOS e clicar em NFS-e que será redirecionado para a tela de autenticação do usuário e precisará informar o Usuário (Login) e
Realizando seu primeiro pedido de vendas
 1 Requisitos mínimos: Conhecimentos básicos de informática. Produtos e condições de pagamentos já cadastrados previamente. 1. Pedido de vendas: O pedido de vendas é realizado através do PDV. Para efetuar
1 Requisitos mínimos: Conhecimentos básicos de informática. Produtos e condições de pagamentos já cadastrados previamente. 1. Pedido de vendas: O pedido de vendas é realizado através do PDV. Para efetuar
Versão 8.2C-07. Versão Final da Apostila de Novidades.
 Versão 8.2C-07 Versão Final da Apostila de Novidades. Saiba que este documento não poderá ser reproduzido, seja por meio eletrônico ou mecânico, sem a permissão expressa por escrito da Domínio Sistemas
Versão 8.2C-07 Versão Final da Apostila de Novidades. Saiba que este documento não poderá ser reproduzido, seja por meio eletrônico ou mecânico, sem a permissão expressa por escrito da Domínio Sistemas
Recebimentos de Compras
 Recebimentos de Compras Recebimento de compra é quando se concretiza a compra, é o momento que chega a mercadoria e nota fiscal e as informações são confrontadas entre o pedido de compra e a nota. *Importante:
Recebimentos de Compras Recebimento de compra é quando se concretiza a compra, é o momento que chega a mercadoria e nota fiscal e as informações são confrontadas entre o pedido de compra e a nota. *Importante:
Título: Como gerar crédito presumido de PIS e COFINS para empresas sujeitas ao regime cumulativo conforme art. 31, Lei nº /2015?
 Título: Como gerar crédito presumido de PIS e COFINS para empresas sujeitas ao regime cumulativo conforme art. 31, Lei nº 13.097/2015? 1 PARÂMETROS DA EMPRESA 1.1 Acesse o menu CONTROLE e clique em PARÂMETROS;
Título: Como gerar crédito presumido de PIS e COFINS para empresas sujeitas ao regime cumulativo conforme art. 31, Lei nº 13.097/2015? 1 PARÂMETROS DA EMPRESA 1.1 Acesse o menu CONTROLE e clique em PARÂMETROS;
Geração de Nota Fiscal Eletrônica de Serviço (06085)
 Geração de Nota Fiscal Eletrônica de Serviço (06085) O objetivo deste pacote é gerar o recibo provisório de serviço (RPS), efetuar o envio para o provedor dos serviços de nota eletrônica de cada município
Geração de Nota Fiscal Eletrônica de Serviço (06085) O objetivo deste pacote é gerar o recibo provisório de serviço (RPS), efetuar o envio para o provedor dos serviços de nota eletrônica de cada município
Apostila. Controle de Cheque
 Apostila Controle de Cheque Índice Introdução...3 Menu Cheque Pré-Datado...3 1. Financeiro / Cheque Pré-Datado...3 2. Opções de Controle...3 3. Cadastrando Cheques...3 4. Manutenção de Cheques por Aluno...7
Apostila Controle de Cheque Índice Introdução...3 Menu Cheque Pré-Datado...3 1. Financeiro / Cheque Pré-Datado...3 2. Opções de Controle...3 3. Cadastrando Cheques...3 4. Manutenção de Cheques por Aluno...7
SICLOM Mapa Mensal. 1 Mapa Mensal. Versão: 2012. Manual de preenchimento do mapa mensal no SICLOM Gerencial
 1 Mapa Mensal SICLOM Mapa Mensal Manual de preenchimento do mapa mensal no SICLOM Gerencial Versão: 2012 2 Mapa Mensal 3 Mapa Mensal Índice.. Introdução. 5 Como Acessar o SICLOM Gerencial. 5 Menu Geral.
1 Mapa Mensal SICLOM Mapa Mensal Manual de preenchimento do mapa mensal no SICLOM Gerencial Versão: 2012 2 Mapa Mensal 3 Mapa Mensal Índice.. Introdução. 5 Como Acessar o SICLOM Gerencial. 5 Menu Geral.
Esta solução é exclusiva para empresas situadas no estado de São Paulo.
 Título: SP - Como realizar o cálculo do ICMS sobre estoque de mercadorias incluídas ou excluídas da Substituição Tributária conforme comunicado CAT - 26/2015? Esta solução é exclusiva para empresas situadas
Título: SP - Como realizar o cálculo do ICMS sobre estoque de mercadorias incluídas ou excluídas da Substituição Tributária conforme comunicado CAT - 26/2015? Esta solução é exclusiva para empresas situadas
PREFEITURA MUNICIPAL DE SÃO VICENTE ESTADO DE SÃO PAULO
 PREFEITURA MUNICIPAL DE SÃO VICENTE ESTADO DE SÃO PAULO Versão 1.12.03 Manual de Instalação do Programa de Declaração dos Contribuintes do ICMS Manual desenvolvido pelo Departamento de Informática da Prefeitura
PREFEITURA MUNICIPAL DE SÃO VICENTE ESTADO DE SÃO PAULO Versão 1.12.03 Manual de Instalação do Programa de Declaração dos Contribuintes do ICMS Manual desenvolvido pelo Departamento de Informática da Prefeitura
ENCERRAMENTO DE SALDOS (ZERAMENTO) DAS CONTAS DE RESULTADO
 ENCERRAMENTO DE SALDOS (ZERAMENTO) DAS CONTAS DE RESULTADO As contas de resultado são contas de saldo periódico. Ao final de cada período contábil (apuração de resultado), seus saldos devem ser encerrados.
ENCERRAMENTO DE SALDOS (ZERAMENTO) DAS CONTAS DE RESULTADO As contas de resultado são contas de saldo periódico. Ao final de cada período contábil (apuração de resultado), seus saldos devem ser encerrados.
Domínio Sistemas Ltda. Todos os direitos reservados.
 Versão 10.1A-12 Saiba que este documento não poderá ser reproduzido, seja por meio eletrônico ou mecânico, sem a permissão expressa por escrito da Domínio Sistemas Ltda. Nesse caso, somente a Domínio Sistemas
Versão 10.1A-12 Saiba que este documento não poderá ser reproduzido, seja por meio eletrônico ou mecânico, sem a permissão expressa por escrito da Domínio Sistemas Ltda. Nesse caso, somente a Domínio Sistemas
PREFEITURA MUNICIPAL DE JANDIRA
 PREFEITURA MUNICIPAL DE JANDIRA Prestadores de Serviços Tomadores de Serviços FISCALIZAÇÃO DE RENDAS MUNICIPAIS 1 GUIA DO USUARIO SUMÁRIO Pág. 1. INTRODUÇÃO 03 2. RECURSOS DO SISTEMA 03 2.1 Tela de Login
PREFEITURA MUNICIPAL DE JANDIRA Prestadores de Serviços Tomadores de Serviços FISCALIZAÇÃO DE RENDAS MUNICIPAIS 1 GUIA DO USUARIO SUMÁRIO Pág. 1. INTRODUÇÃO 03 2. RECURSOS DO SISTEMA 03 2.1 Tela de Login
Título: Como considerar descontos obtidos como receita financeira para cálculo do PIS e COFINS?
 Título: Como considerar descontos obtidos como receita financeira para cálculo do PIS e COFINS? 1- PARÂMETROS 1.1 Acesse o menu CONTROLE, clique em PARÂMETROS; 1.2 Na guia GERAL, opção IMPOSTOS, verifique
Título: Como considerar descontos obtidos como receita financeira para cálculo do PIS e COFINS? 1- PARÂMETROS 1.1 Acesse o menu CONTROLE, clique em PARÂMETROS; 1.2 Na guia GERAL, opção IMPOSTOS, verifique
Pagamento de complemento de salário-maternidade, considerando que este valor deve ser deduzido da guia de INSS, pois é pago pelo INSS.
 Complemento Salarial Licença Maternidade Abaixo estão descritas as regras do sistema para cálculo do complemento de salário-maternidade, no complemento salarial e na rescisão complementar por Acordo/Convenção/Dissídio:
Complemento Salarial Licença Maternidade Abaixo estão descritas as regras do sistema para cálculo do complemento de salário-maternidade, no complemento salarial e na rescisão complementar por Acordo/Convenção/Dissídio:
Modulo 04 PREÇOS CGAINFORMÁTICA. Retwin
 Modulo 04 0 CGAINFORMÁTICA Retwin PREÇOS Sumário Preços 2 3.1 Configuração Geral... 3 3.2 Manutenção de Preços... 3 3.2.1 Alteração de Preços... 4 3.2.2 Encerramento de Promoção... 5 3.3 Relatórios...
Modulo 04 0 CGAINFORMÁTICA Retwin PREÇOS Sumário Preços 2 3.1 Configuração Geral... 3 3.2 Manutenção de Preços... 3 3.2.1 Alteração de Preços... 4 3.2.2 Encerramento de Promoção... 5 3.3 Relatórios...
Título: SC - Como realizar o cálculo do crédito do ICMS sobre o estoque das mercadorias excluídas do regime de substituição tributária?
 Título: SC - Como realizar o cálculo do crédito do ICMS sobre o estoque das mercadorias excluídas do regime de substituição tributária? Esta solução é exclusiva para empresas situadas no estado de Santa
Título: SC - Como realizar o cálculo do crédito do ICMS sobre o estoque das mercadorias excluídas do regime de substituição tributária? Esta solução é exclusiva para empresas situadas no estado de Santa
TUTORIAL PRÁTICO ECD ESCRITURAÇÃO CONTABIL DIGITAL
 TUTORIAL PRÁTICO ECD ESCRITURAÇÃO CONTABIL DIGITAL Cadastros 1) Cadastro > Empresa 2) Cadastro > Contador 3) Documentações > Sócios Plano de Contas 4) Cadastro > Plano de Contas > Plano de Contas Contábil
TUTORIAL PRÁTICO ECD ESCRITURAÇÃO CONTABIL DIGITAL Cadastros 1) Cadastro > Empresa 2) Cadastro > Contador 3) Documentações > Sócios Plano de Contas 4) Cadastro > Plano de Contas > Plano de Contas Contábil
Informativo de Versão 19.10
 Informativo de Versão 19.10 Índice Compras... 2 Solicitação de Compras de Produtos (Chamado 28228)... 2 ERP Faturamento... 3 Máscara de Telefone (Chamado 28025)... 3 Digitação / Emissão NF-e de Exportação
Informativo de Versão 19.10 Índice Compras... 2 Solicitação de Compras de Produtos (Chamado 28228)... 2 ERP Faturamento... 3 Máscara de Telefone (Chamado 28025)... 3 Digitação / Emissão NF-e de Exportação
Importação de Sped Contribuições
 Importação de Sped Contribuições Para fazer a importação de Sped Contribuições Acesse: Menu utilitários, Importação, Importação padrão, Sped Pis e Confins Nesta opção do sistema, deverá ser informada a
Importação de Sped Contribuições Para fazer a importação de Sped Contribuições Acesse: Menu utilitários, Importação, Importação padrão, Sped Pis e Confins Nesta opção do sistema, deverá ser informada a
Versão 8.2C-07. Versão da Apostila de Novidades: 1
 Versão 8.2C-07 Versão da Apostila de Novidades: 1 Saiba que este documento não poderá ser reproduzido, seja por meio eletrônico ou mecânico, sem a permissão expressa por escrito da Domínio Sistemas Ltda.
Versão 8.2C-07 Versão da Apostila de Novidades: 1 Saiba que este documento não poderá ser reproduzido, seja por meio eletrônico ou mecânico, sem a permissão expressa por escrito da Domínio Sistemas Ltda.
EstoqMan PAF-ECF 4.5 Manual de início rápido para o usuário
 EstoqMan PAF-ECF 4.5 Manual de início rápido para o usuário Este guia de início rápido auxiliará o usuário nas operações básicas do sistema EstoqMan PAF-ECF 4.5. Serão listadas aqui as principais funcionalidades
EstoqMan PAF-ECF 4.5 Manual de início rápido para o usuário Este guia de início rápido auxiliará o usuário nas operações básicas do sistema EstoqMan PAF-ECF 4.5. Serão listadas aqui as principais funcionalidades
Tutorial - Módulo de Biblioteca
 Tutorial - Módulo de Biblioteca Conteúdo 1. Cadastrando Biblioteca... 2 2. Cadastros Auxiliares... 4 3. Cadastro do Acervo... 5 4. Como enviar sugestão de compra... 7 5. Como consultar o acervo... 8 6.
Tutorial - Módulo de Biblioteca Conteúdo 1. Cadastrando Biblioteca... 2 2. Cadastros Auxiliares... 4 3. Cadastro do Acervo... 5 4. Como enviar sugestão de compra... 7 5. Como consultar o acervo... 8 6.
TUTORIAL - COMO SUBMETER ARTIGOS
 TUTORIAL - COMO SUBMETER ARTIGOS 9º Encontro Internacional de Formação de Professores e o 10º Fórum Permanente Internacional de Inovação Educacional Para ter acesso ao envio do artigo para o 9º Encontro
TUTORIAL - COMO SUBMETER ARTIGOS 9º Encontro Internacional de Formação de Professores e o 10º Fórum Permanente Internacional de Inovação Educacional Para ter acesso ao envio do artigo para o 9º Encontro
Domínio Sistemas Ltda. Todos os direitos reservados.
 Versão 8.0 Saiba que este documento não poderá ser reproduzido, seja por meio eletrônico ou mecânico, sem a permissão expressa por escrito da Domínio Sistemas Ltda. Nesse caso, somente a Domínio Sistemas
Versão 8.0 Saiba que este documento não poderá ser reproduzido, seja por meio eletrônico ou mecânico, sem a permissão expressa por escrito da Domínio Sistemas Ltda. Nesse caso, somente a Domínio Sistemas
Manual Sistema Débito Web
 1 Manual Sistema Débito Web A objetivo deste manual é orientar os usuários na utilização do novo sistema Débito, versão Web. Este sistema foi concebido para substituir o antigo Débito off-line no cálculo
1 Manual Sistema Débito Web A objetivo deste manual é orientar os usuários na utilização do novo sistema Débito, versão Web. Este sistema foi concebido para substituir o antigo Débito off-line no cálculo
Portal de Carapicuíba Painel Administrativo
 Portal de Carapicuíba Painel Administrativo Guia de Uso ÍNDICE 1. Introdução 2. Acesso ao Painel Administrativo 3. Usuários 4. Notícias 5. Seções 6. Álbum de Fotos 7. Vídeos 8. Banners 9. Atos Oficiais
Portal de Carapicuíba Painel Administrativo Guia de Uso ÍNDICE 1. Introdução 2. Acesso ao Painel Administrativo 3. Usuários 4. Notícias 5. Seções 6. Álbum de Fotos 7. Vídeos 8. Banners 9. Atos Oficiais
Dicas Logycware Como utilizar o módulo de Vendas. Copyright Logycware Sistemas de Informática 2009 Todos os Direitos Reservados
 Dicas Logycware Como utilizar o módulo de Vendas Copyright Logycware Sistemas de Informática 2009 Todos os Direitos Reservados 1. INTRODUÇÃO Este tutorial tem por objetivo abordar o processo para efetuar
Dicas Logycware Como utilizar o módulo de Vendas Copyright Logycware Sistemas de Informática 2009 Todos os Direitos Reservados 1. INTRODUÇÃO Este tutorial tem por objetivo abordar o processo para efetuar
Escrituração Contábil Digital (ECD) Ano Calendário 2015
 Escrituração Contábil Digital (ECD) Ano Calendário 2015 O SISTEMA CONSISANET já está apto para a geração do arquivo SPED Contábil ano calendário 2015 desde que seguida algumas configurações, conforme demonstramos
Escrituração Contábil Digital (ECD) Ano Calendário 2015 O SISTEMA CONSISANET já está apto para a geração do arquivo SPED Contábil ano calendário 2015 desde que seguida algumas configurações, conforme demonstramos
Cadastrando uma nova denúncia
 Cadastrando uma nova denúncia Versão 1.0 Índice 1. Introdução... 2 2. Consultando uma denúncia... 2 3. Incluindo uma denúncia... 4 Cadastrando uma nova denúncia Pág. 2 1. Introdução O Conselho Tutelar
Cadastrando uma nova denúncia Versão 1.0 Índice 1. Introdução... 2 2. Consultando uma denúncia... 2 3. Incluindo uma denúncia... 4 Cadastrando uma nova denúncia Pág. 2 1. Introdução O Conselho Tutelar
e-nota MCO Módulo de Controle Operacional
 Página1 e-nota MCO Módulo de Controle Operacional Manual do Usuário Produzido por: Informática Educativa Página2 Índice 1. Safeweb e-nota MCO... 03 2. Fluxo de Comunicação... 04 3. Acesso e-nota MCO...
Página1 e-nota MCO Módulo de Controle Operacional Manual do Usuário Produzido por: Informática Educativa Página2 Índice 1. Safeweb e-nota MCO... 03 2. Fluxo de Comunicação... 04 3. Acesso e-nota MCO...
Título: Como configurar uma empresa com Sociedade em Conta de Participação?
 Título: Como configurar uma empresa com Sociedade em Conta de Participação? 1 PARÂMETROS EMPRESA 1.1 Acesse o menu CONTROLE, clique em PARÂMETROS; 1.2 Clique no botão [Nova Vigência]; 1.3 Na guia GERAL,
Título: Como configurar uma empresa com Sociedade em Conta de Participação? 1 PARÂMETROS EMPRESA 1.1 Acesse o menu CONTROLE, clique em PARÂMETROS; 1.2 Clique no botão [Nova Vigência]; 1.3 Na guia GERAL,
Manual de Usuário Perfil Operador e Responsável Técnico e-crv Módulo Desmonte Cadastro de Veículo e Classificação de Peças
 Manual de Usuário Perfil Operador e Responsável Técnico e-crv Módulo Desmonte Cadastro de Veículo e Classificação de Peças 1 Manual de usuário 1. Acesso ao sistema: Para acessar a página inicial do e-crv,
Manual de Usuário Perfil Operador e Responsável Técnico e-crv Módulo Desmonte Cadastro de Veículo e Classificação de Peças 1 Manual de usuário 1. Acesso ao sistema: Para acessar a página inicial do e-crv,
Cartilha de Acesso Rápido
 Cartilha de Acesso Rápido (UTILIZAÇÃO SIL) Como criar um Layout na tela APRESENTAÇÃO: O SIL SISTEMA INTEGRADO DE LOGÍSTICA é uma ferramenta capaz de gerar diferenciais competitivos estratégicos ao proporcionar
Cartilha de Acesso Rápido (UTILIZAÇÃO SIL) Como criar um Layout na tela APRESENTAÇÃO: O SIL SISTEMA INTEGRADO DE LOGÍSTICA é uma ferramenta capaz de gerar diferenciais competitivos estratégicos ao proporcionar
Manual do Usuário SISCOLE - Sistema de Cadastro de Organismos e Laboratórios Estrangeiros
 Manual do Usuário SISCOLE - Sistema de Cadastro de Organismos e Laboratórios Estrangeiros MANUAL DO USUÁRIO 1. SOBRE O SISTEMA 1.1 Informações básicas Nome: SISCOLE - Sistema de Cadastro de Organismos
Manual do Usuário SISCOLE - Sistema de Cadastro de Organismos e Laboratórios Estrangeiros MANUAL DO USUÁRIO 1. SOBRE O SISTEMA 1.1 Informações básicas Nome: SISCOLE - Sistema de Cadastro de Organismos
Título: Como realizar a configuração do posto de combustível pelo movimento de combustíveis?
 Título: Como realizar a configuração do posto de combustível pelo movimento de combustíveis? 1 PARÂMETROS EMPRESA 1.1 Acesse o menu CONTROLE, clique em PARÂMETROS; 1.2 Clique no botão [Nova Vigência];
Título: Como realizar a configuração do posto de combustível pelo movimento de combustíveis? 1 PARÂMETROS EMPRESA 1.1 Acesse o menu CONTROLE, clique em PARÂMETROS; 1.2 Clique no botão [Nova Vigência];
PREFEITURA MUNICIPAL DE SERRA
 PREFEITURA MUNICIPAL DE SERRA Prestadores de Serviços Tomadores de Serviços GUIA DO USUARIO FISCALIZAÇÃO DE RENDAS MUNICIPAIS Sumário INTRODUÇÃO 3 1. ACESSO AO SISTEMA 4 2. AUTORIZAR USUÁRIO 5 3. TELA
PREFEITURA MUNICIPAL DE SERRA Prestadores de Serviços Tomadores de Serviços GUIA DO USUARIO FISCALIZAÇÃO DE RENDAS MUNICIPAIS Sumário INTRODUÇÃO 3 1. ACESSO AO SISTEMA 4 2. AUTORIZAR USUÁRIO 5 3. TELA
ULT-014-ENTRADA NO ESTOQUE POR DIGITAÇÃO / CODIGO DE BARRAS
 ULT-014-ENTRADA NO ESTOQUE POR DIGITAÇÃO / CODIGO DE BARRAS Esta modalidade de entrada deve ser efetuada quando você não fez um PEDIDO DE COMPRA o qual está em PRODUTOS, COMPRAS, CONSULTA PEDIDOS. Se o
ULT-014-ENTRADA NO ESTOQUE POR DIGITAÇÃO / CODIGO DE BARRAS Esta modalidade de entrada deve ser efetuada quando você não fez um PEDIDO DE COMPRA o qual está em PRODUTOS, COMPRAS, CONSULTA PEDIDOS. Se o
SISTEMA SFUST. 1 A empresa deve designar um ou mais funcionários autorizados para acessar o Sistema Boleto em nome da entidade.
 SISTEMA SFUST Acessar o site http://sistemas.anatel.gov.br/sis/sistemasinterativos.asp e clicar no link SFUST - Sistema de Acolhimento da Declaração do FUST. 1 A empresa deve designar um ou mais funcionários
SISTEMA SFUST Acessar o site http://sistemas.anatel.gov.br/sis/sistemasinterativos.asp e clicar no link SFUST - Sistema de Acolhimento da Declaração do FUST. 1 A empresa deve designar um ou mais funcionários
Manual Portal Fornecedor Importação de XML
 Manual Portal Fornecedor Importação de XML Sumário 1. Introdução...8 2. Descrição do Processo...9 3. Acesso ao Portal de Fornecedores...10 4. Dados do Fornecedor...11 5. Módulo Nota Fiscal...12 6. Gerenciamento
Manual Portal Fornecedor Importação de XML Sumário 1. Introdução...8 2. Descrição do Processo...9 3. Acesso ao Portal de Fornecedores...10 4. Dados do Fornecedor...11 5. Módulo Nota Fiscal...12 6. Gerenciamento
Título: Como configurar uma empresa de lucro presumido com regime de caixa?
 Título: Como configurar uma empresa de lucro presumido com regime de caixa? 1 PARÂMETROS DA EMPRESA 1.1 Acesse o menu CONTROLE e clique em PARÂMETROS; 1.2 Na guia GERAL, clique em IMPOSTOS; 1.3 - Verifique
Título: Como configurar uma empresa de lucro presumido com regime de caixa? 1 PARÂMETROS DA EMPRESA 1.1 Acesse o menu CONTROLE e clique em PARÂMETROS; 1.2 Na guia GERAL, clique em IMPOSTOS; 1.3 - Verifique
Manual Básico. Para utilização do Gerenciador de Imóveis
 Manual Básico Para utilização do Gerenciador de Imóveis Acessando o gerenciador 3 O Gerenciador é o local restrito onde o administrador responsável pelas informações do site, poderá fazer alterações de
Manual Básico Para utilização do Gerenciador de Imóveis Acessando o gerenciador 3 O Gerenciador é o local restrito onde o administrador responsável pelas informações do site, poderá fazer alterações de
Manual Certidão Web - Certidão Específica
 Manual Certidão Web - Certidão Específica 1 Sumário 1. NORMATIVA... 3 2. PROCEDIMENTO PARA SOLICITAÇÃO... 4 3. PROCEDIMENTO PARA ACOMPANHAR O ANDAMENTO DA SOLICITAÇÃO13 2 1. NORMATIVA De acordo com a INSTRUÇÃO
Manual Certidão Web - Certidão Específica 1 Sumário 1. NORMATIVA... 3 2. PROCEDIMENTO PARA SOLICITAÇÃO... 4 3. PROCEDIMENTO PARA ACOMPANHAR O ANDAMENTO DA SOLICITAÇÃO13 2 1. NORMATIVA De acordo com a INSTRUÇÃO
PROCEDIMENTO DO CLIENTE
 PROCEDIMENTO DO CLIENTE Título: Plug-in Webclass Objetivo: Aprender a utilizar a ferramenta webclass. Onde: Empresa Quem: Cliente Quando: Início A ferramenta webclass visa facilitar os processos da educação
PROCEDIMENTO DO CLIENTE Título: Plug-in Webclass Objetivo: Aprender a utilizar a ferramenta webclass. Onde: Empresa Quem: Cliente Quando: Início A ferramenta webclass visa facilitar os processos da educação
MANUAL DO SISTEMA TRT-5 PRESTADOR MÉDICO
 Tribunal Regional do Trabalho 5ª Região MANUAL DO SISTEMA TRT-5 PRESTADOR MÉDICO Manual do Sistema TRT5-Saúde para Prestador Médico Baseado no modelo fornecido pelo TST-SAÙDE Versão 1.0 7/outubro/2014
Tribunal Regional do Trabalho 5ª Região MANUAL DO SISTEMA TRT-5 PRESTADOR MÉDICO Manual do Sistema TRT5-Saúde para Prestador Médico Baseado no modelo fornecido pelo TST-SAÙDE Versão 1.0 7/outubro/2014
MANUAL PARA EMISSÃO DA AUTORIZAÇÃO DE TRANSPORTE SEM OBJETIVO COMERCIAL TSOC CONTINUO
 1 MANUAL PARA EMISSÃO DA AUTORIZAÇÃO DE TRANSPORTE SEM OBJETIVO COMERCIAL TSOC CONTINUO Este manual tem como objetivo apresentar os procedimentos necessários para a emissão, on-line, da autorização para
1 MANUAL PARA EMISSÃO DA AUTORIZAÇÃO DE TRANSPORTE SEM OBJETIVO COMERCIAL TSOC CONTINUO Este manual tem como objetivo apresentar os procedimentos necessários para a emissão, on-line, da autorização para
MONITORAMENTO ESTRATÉGICO DE SALDOS DE GRÃOS
 MONITORAMENTO ESTRATÉGICO DE SALDOS DE GRÃOS Esta melhoria tem como objetivo facilitar o acompanhamento gerencial estratégico dos saldos de grãos em poder de terceiros e da empresa. São consultas resumidas
MONITORAMENTO ESTRATÉGICO DE SALDOS DE GRÃOS Esta melhoria tem como objetivo facilitar o acompanhamento gerencial estratégico dos saldos de grãos em poder de terceiros e da empresa. São consultas resumidas
MANUAL DO SISTEMA. Versão 6.05
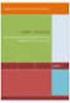 MANUAL DO SISTEMA Versão 6.05 Considerações Gerais...1 Configurações...2 Configurando Tipo de Ordem de Serviço...3 Inserindo um Controle de Recall / Campanha...4 Chassis em Recall / Campanha...6 Aviso
MANUAL DO SISTEMA Versão 6.05 Considerações Gerais...1 Configurações...2 Configurando Tipo de Ordem de Serviço...3 Inserindo um Controle de Recall / Campanha...4 Chassis em Recall / Campanha...6 Aviso
CEST. Alterdata Software
 CEST Alterdata Software O que é CEST? Através do Convênio ICMS 92/2015 foi criado a obrigatoriedade de informar, na nota fiscal, o Código Especificador da Substituição Tributária CEST, que identifica a
CEST Alterdata Software O que é CEST? Através do Convênio ICMS 92/2015 foi criado a obrigatoriedade de informar, na nota fiscal, o Código Especificador da Substituição Tributária CEST, que identifica a
e-nota G Módulo de Guarda da Nota Fiscal eletrônica
 Página1 e-nota G Módulo de Guarda da Nota Fiscal eletrônica Manual do Usuário Produzido por: Informática Educativa Página2 Índice 1. Safeweb e-nota G... 03 2. O que é XML... 04 3. Acesso e-nota G... 06
Página1 e-nota G Módulo de Guarda da Nota Fiscal eletrônica Manual do Usuário Produzido por: Informática Educativa Página2 Índice 1. Safeweb e-nota G... 03 2. O que é XML... 04 3. Acesso e-nota G... 06
NOTA FISCAL DE SERVIÇOS ELETRÔNICA (NFS-e)
 Manual de Declaração de Serviços Sistema desenvolvido por Tiplan Tecnologia em Sistema de Informação. Todos os direitos reservados. http://www.tiplan.com.br Página 2 de 30 Índice ÍNDICE... 2 1. CONSIDERAÇÕES
Manual de Declaração de Serviços Sistema desenvolvido por Tiplan Tecnologia em Sistema de Informação. Todos os direitos reservados. http://www.tiplan.com.br Página 2 de 30 Índice ÍNDICE... 2 1. CONSIDERAÇÕES
NOTA FISCAL ELETRÔNICA NFS-E E DECLARAÇÃO ELETRÔNICA DE SERVIÇOS - DEISS MANUAL DE PROCEDIMENTOS INICIAIS
 NOTA FISCAL ELETRÔNICA NFS-E E DECLARAÇÃO ELETRÔNICA DE SERVIÇOS - DEISS MANUAL DE PROCEDIMENTOS INICIAIS MAIO DE 2016 GOVBR 1 SUMÁRIO Objetivo... 2 Entendendo o Conjunto de Soluções... 3 Módulo de Nota
NOTA FISCAL ELETRÔNICA NFS-E E DECLARAÇÃO ELETRÔNICA DE SERVIÇOS - DEISS MANUAL DE PROCEDIMENTOS INICIAIS MAIO DE 2016 GOVBR 1 SUMÁRIO Objetivo... 2 Entendendo o Conjunto de Soluções... 3 Módulo de Nota
Passo a passo do BPA (Boletim de Produção Ambulatorial)
 Passo a passo do BPA (Boletim de Produção Ambulatorial) Perfis de acesso ao BPA (Boletim Pronto Atendimento) Gestor Estabelecimento e Gestor Municipal 1- O sistema habilita a opção BPA (Boletim Pronto
Passo a passo do BPA (Boletim de Produção Ambulatorial) Perfis de acesso ao BPA (Boletim Pronto Atendimento) Gestor Estabelecimento e Gestor Municipal 1- O sistema habilita a opção BPA (Boletim Pronto
O que é Microsoft Excel? Microsoft Excel. Inicialização do Excel. Ambiente de trabalho
 O que é Microsoft Excel? Microsoft Excel O Microsoft Excel é um programa para manipulação de planilhas eletrônicas. Oito em cada dez pessoas utilizam o Microsoft Excel pra trabalhar com cálculos e sistemas
O que é Microsoft Excel? Microsoft Excel O Microsoft Excel é um programa para manipulação de planilhas eletrônicas. Oito em cada dez pessoas utilizam o Microsoft Excel pra trabalhar com cálculos e sistemas
MANUAL DO SISTEMA. Versão 6.00
 MANUAL DO SISTEMA Versão 6.00 Utilizando I.S.C (Índice de Satisfação do Cliente)....2 Configurações...2 Grupo I.S.C....2 Perguntas I.S.C....4 Saudação/Finalização I.S.C....7 Pesquisa I.S.C....8 Visualizando
MANUAL DO SISTEMA Versão 6.00 Utilizando I.S.C (Índice de Satisfação do Cliente)....2 Configurações...2 Grupo I.S.C....2 Perguntas I.S.C....4 Saudação/Finalização I.S.C....7 Pesquisa I.S.C....8 Visualizando
Na tela acima clique em CONSULTA DE PEDIDOS e o sistema mostrará a tela:
 Tutorial UltraPDV ULT-019-COMO CONSULTAR PEDIDO-ENTRADA NO ESTOQUE Entre no ULTRAADM, digite a senha e quando aparecer a tela abaixo clique em PRODUTOS e aparecerá a tela: Na tela acima clique em COMPRAS
Tutorial UltraPDV ULT-019-COMO CONSULTAR PEDIDO-ENTRADA NO ESTOQUE Entre no ULTRAADM, digite a senha e quando aparecer a tela abaixo clique em PRODUTOS e aparecerá a tela: Na tela acima clique em COMPRAS
Título: Como realizar o cálculo do ICMS Diferencial de Alíquota, nas Saídas para Fora do estado a não contribuinte para empresas do Simples Nacional?
 Título: Como realizar o cálculo do ICMS Diferencial de Alíquota, nas Saídas para Fora do estado a não contribuinte para empresas do Simples Nacional? 1 PARÂMETROS; 1.1 Acesse o menu CONTROLE, clique em
Título: Como realizar o cálculo do ICMS Diferencial de Alíquota, nas Saídas para Fora do estado a não contribuinte para empresas do Simples Nacional? 1 PARÂMETROS; 1.1 Acesse o menu CONTROLE, clique em
Demonstração das Mutações do Patrimônio Líquido- DMPL
 Demonstração das Mutações do Patrimônio Líquido- DMPL Para efetuar a parametrização da DMPL, deverá clicar no menu Cadastro, e em seguida clicar na opção Demonstração das Mutações do Patrimônio Líquido
Demonstração das Mutações do Patrimônio Líquido- DMPL Para efetuar a parametrização da DMPL, deverá clicar no menu Cadastro, e em seguida clicar na opção Demonstração das Mutações do Patrimônio Líquido
MANUAL DO SISTEMA DE BIBLIOTECA
 MANUAL DO SISTEMA DE BIBLIOTECA Objetivo desse manual: Orientar os profissionais que estão envolvidos na operacionalização do sistema de Biblioteca na escola sobre os principais procedimentos do referido
MANUAL DO SISTEMA DE BIBLIOTECA Objetivo desse manual: Orientar os profissionais que estão envolvidos na operacionalização do sistema de Biblioteca na escola sobre os principais procedimentos do referido
ECF DIPJ INCLUÍDA NO SPED
 ECF DIPJ INCLUÍDA NO SPED O que é ECF Escrituração Contábil Fiscal? Demonstra o cálculo do IRPJ e da CSLL Sucessora da DIPJ Faz parte do projeto SPED Instituída pela Instrução Normativa RFB 1.422/2013
ECF DIPJ INCLUÍDA NO SPED O que é ECF Escrituração Contábil Fiscal? Demonstra o cálculo do IRPJ e da CSLL Sucessora da DIPJ Faz parte do projeto SPED Instituída pela Instrução Normativa RFB 1.422/2013
Configurar conta corrente para cada Forma de Pagamento
 Configurar conta corrente para cada Forma de Pagamento Primeiro de tudo cadastrar uma conta corrente para a conta. Entre no módulo Financeiro > conta corrente > cadastro de conta corrente. Atenção: É necessário
Configurar conta corrente para cada Forma de Pagamento Primeiro de tudo cadastrar uma conta corrente para a conta. Entre no módulo Financeiro > conta corrente > cadastro de conta corrente. Atenção: É necessário
TUTORIAL PROCEDIMENTOS CEST
 Sumário Apresentação... 1 1. Procedimentos iniciais... 3 2. Vincular Código CEST... 4 2.1 Vincular Código CEST Manualmente... 4 2.2 Vincular Código CEST Automaticamente... 5 2.3 Vincular Código CEST por
Sumário Apresentação... 1 1. Procedimentos iniciais... 3 2. Vincular Código CEST... 4 2.1 Vincular Código CEST Manualmente... 4 2.2 Vincular Código CEST Automaticamente... 5 2.3 Vincular Código CEST por
ISSQN MANUAL DO USUÁRIO INSTITUIÇÃO FINANCEIRAS / BANCOS
 ISSQN MANUAL DO USUÁRIO INSTITUIÇÃO FINANCEIRAS / BANCOS 2013 Índice: 1. Geração da Senha na Prefeitura... 3 2. Acesso ao Sistema...3 3. Trocar Senha de Acesso... 3 4. Declaração dos Serviços Prestados...
ISSQN MANUAL DO USUÁRIO INSTITUIÇÃO FINANCEIRAS / BANCOS 2013 Índice: 1. Geração da Senha na Prefeitura... 3 2. Acesso ao Sistema...3 3. Trocar Senha de Acesso... 3 4. Declaração dos Serviços Prestados...
ECF: A Geração do Arquivo
 ECF: A Geração do Arquivo 1 Sumário Apresentação... 3 Como gerar o arquivo da ECF... 4 Configuração do Livro Caixa... 5 Gerar arquivo da ECF (Parte II)... 6 Como configurar o layout?... 7 É importante
ECF: A Geração do Arquivo 1 Sumário Apresentação... 3 Como gerar o arquivo da ECF... 4 Configuração do Livro Caixa... 5 Gerar arquivo da ECF (Parte II)... 6 Como configurar o layout?... 7 É importante
Procedimento Operacional Padrão nº 26 Intimação de Sociedade de Advogados SUMÁRIO 1. USUÁRIOS DO SAJ/PG (USUÁRIOS INTERNOS)...2
 1 Procedimento Operacional Padrão nº 26 Intimação de Sociedade de Advogados SUMÁRIO 1. USUÁRIOS DO SAJ/PG (USUÁRIOS INTERNOS)...2 1.1 Cadastro de Pessoas (Cadastro Controlado)...2 1.2 Cadastro de Partes
1 Procedimento Operacional Padrão nº 26 Intimação de Sociedade de Advogados SUMÁRIO 1. USUÁRIOS DO SAJ/PG (USUÁRIOS INTERNOS)...2 1.1 Cadastro de Pessoas (Cadastro Controlado)...2 1.2 Cadastro de Partes
Manual Módulo Processos:
 Manual Módulo Processos: O que é? O módulo Processos é um sistema criado pela Domínio Sistemas, que tem por função o controle de todas as operações existentes dentro de um escritório de contabilidade,
Manual Módulo Processos: O que é? O módulo Processos é um sistema criado pela Domínio Sistemas, que tem por função o controle de todas as operações existentes dentro de um escritório de contabilidade,
Manual do Portal do Beneficiário
 1 Manual do Portal do Beneficiário ÍNDICE Informações preliminares 3 1 Como chegar ao Portal da CASSE? 4 2 Acesso por cada Plano contratado 5 3 Cadastrar a senha 6 4 Esqueci a senha 8 5 Login / Acesso
1 Manual do Portal do Beneficiário ÍNDICE Informações preliminares 3 1 Como chegar ao Portal da CASSE? 4 2 Acesso por cada Plano contratado 5 3 Cadastrar a senha 6 4 Esqueci a senha 8 5 Login / Acesso
gerador é a circulação de mercadoria, até mesmo as que iniciam no exterior. O ICMS incide sobre diversos tipos de serviços,
 ICMS O que é ICMS? O Imposto sobre Operações relativas à Circulação de Mercadorias e Prestação de Serviços de Transporte Interestadual e Intermunicipal e de Comunicação ou ICMS é um imposto nacional sendo
ICMS O que é ICMS? O Imposto sobre Operações relativas à Circulação de Mercadorias e Prestação de Serviços de Transporte Interestadual e Intermunicipal e de Comunicação ou ICMS é um imposto nacional sendo
SISTEMA CERTIFICAÇÃO OCUPACIONAL. MANUAL DO ADMINISTRADOR Módulo Dados Pessoais
 SISTEMA CERTIFICAÇÃO OCUPACIONAL MANUAL DO ADMINISTRADOR Módulo Dados Pessoais Prodesp Tecnologia da Informação SDS Superintendência Desenvolvimento de Sistemas DVP - Gerência de Desenvolvimento Folha
SISTEMA CERTIFICAÇÃO OCUPACIONAL MANUAL DO ADMINISTRADOR Módulo Dados Pessoais Prodesp Tecnologia da Informação SDS Superintendência Desenvolvimento de Sistemas DVP - Gerência de Desenvolvimento Folha
ORIENTAÇÕES REFERENTES À UTILIZAÇÃO DO SIPPEE PARA O PBDA 2011 (Edital 02/11)
 ORIENTAÇÕES REFERENTES À UTILIZAÇÃO DO SIPPEE PARA O PBDA 2011 (Edital 02/11) 1 Acessar o sistema O SIPPEE está disponível em http://www10.unipampa.edu.br/sippee///index.php O login e a senha são os mesmos
ORIENTAÇÕES REFERENTES À UTILIZAÇÃO DO SIPPEE PARA O PBDA 2011 (Edital 02/11) 1 Acessar o sistema O SIPPEE está disponível em http://www10.unipampa.edu.br/sippee///index.php O login e a senha são os mesmos
Contas a Pagar da Administradora - Sami ERP++
 Contas a Pagar da Administradora - Sami ERP++ Este roteiro divide-se em duas partes. A primeira parte são as configurações para preparar o Sistema para utilizar o Contas a Pagar. A segunda parte são os
Contas a Pagar da Administradora - Sami ERP++ Este roteiro divide-se em duas partes. A primeira parte são as configurações para preparar o Sistema para utilizar o Contas a Pagar. A segunda parte são os
A desoneração da folha trocada em miúdos Qui, 25 de Outubro de 2012 00:00. 1. Introdução
 1. Introdução Com a publicação da Medida Provisória 563/12 convertida na Lei 12.715/12 e posteriormente regulamentada pelo Decreto 7.828/12, determinadas empresas de vários setores terão a contribuição
1. Introdução Com a publicação da Medida Provisória 563/12 convertida na Lei 12.715/12 e posteriormente regulamentada pelo Decreto 7.828/12, determinadas empresas de vários setores terão a contribuição
MANUAL DO SISTEMA - CIDADÃO 1. PORTAL DA SALA DE ATENDIMENTO AO CIDADÃO
 1. PORTAL DA SALA DE ATENDIMENTO AO CIDADÃO O portal da Sala de Atendimento ao Cidadão está disponível no endereço: www.cidadao.mpf.mp.br. Nesse ambiente é possível registrar uma manifestação, consultar
1. PORTAL DA SALA DE ATENDIMENTO AO CIDADÃO O portal da Sala de Atendimento ao Cidadão está disponível no endereço: www.cidadao.mpf.mp.br. Nesse ambiente é possível registrar uma manifestação, consultar
Título: Como realizar a configuração do posto de combustível pelo lançamento de nota?
 Título: Como realizar a configuração do posto de combustível pelo lançamento de nota? 1 PARÂMETROS EMPRESA 1.1 Acesse o menu CONTROLE, clique em PARÂMETROS; 1.2 Clique no botão [Nova Vigência]; 1.3 Na
Título: Como realizar a configuração do posto de combustível pelo lançamento de nota? 1 PARÂMETROS EMPRESA 1.1 Acesse o menu CONTROLE, clique em PARÂMETROS; 1.2 Clique no botão [Nova Vigência]; 1.3 Na
Table of Contents. WinThor 7. Index 0. 1 34 - Gestão... Patrimonial
 Table of Contents WinThor 7 1 34 - Gestão... Patrimonial 7 3421 Saída de... bens patrimoniais 7 Como Controlar... a entrada e o cancelamento de nota fiscal 7 Nova nota fiscal de... saída 8 Cancelar nota
Table of Contents WinThor 7 1 34 - Gestão... Patrimonial 7 3421 Saída de... bens patrimoniais 7 Como Controlar... a entrada e o cancelamento de nota fiscal 7 Nova nota fiscal de... saída 8 Cancelar nota
Manual de Utilização
 Manual de Utilização Emissor de Nota Fiscal Eletrônica SORTEE v3.10 A partir de 01/04/2015 entra em vigor a versão 3.10 da Nota Fiscal Eletrônica. Nesta versão, a conexão com a SEFAZ é realizada diretamente
Manual de Utilização Emissor de Nota Fiscal Eletrônica SORTEE v3.10 A partir de 01/04/2015 entra em vigor a versão 3.10 da Nota Fiscal Eletrônica. Nesta versão, a conexão com a SEFAZ é realizada diretamente
Sistema de Prefeitura Eletrônica (SPE)
 Sistema de Prefeitura Eletrônica (SPE) Manual de Declaração de Serviços Sistema desenvolvido por Tiplan Tecnologia em Sistema de Informação. Todos os direitos reservados. http://www.tiplan.com.br Página
Sistema de Prefeitura Eletrônica (SPE) Manual de Declaração de Serviços Sistema desenvolvido por Tiplan Tecnologia em Sistema de Informação. Todos os direitos reservados. http://www.tiplan.com.br Página
