Inclusão, Disponibilização, Alteração, Inativação, Reativação e Copia de Programas
|
|
|
- Inês Klettenberg Carvalho
- 7 Há anos
- Visualizações:
Transcrição
1 MINISTÉRIO DO PLANEJAMENTO ORÇAMENTO E GESTÃO DEPARTAMENTO DE SUPORTE À GESTÃO DO SISTEMA DE TRANSFERÊNCIAS VOLUNTÁRIAS DA UNIÃO Portal dos Convênios SICONV Inclusão, Disponibilização, Alteração, Inativação, Reativação e Copia de Programas Perfil Concedente Manual do Usuário 15/01/2016
2 Sumário 1. Introdução Acesso ao Portal dos Convênios SICONV Funcionalidades do Menu Programas Incluir Programas Cadastrar Programa Incluir Objeto, Regra de Contrapartida, Anexo e Lista de Item Incluir Objeto Incluir Regra de Contrapartida Incluir Anexo Incluir Anexo de Lista de Item Tipo de Despesa Selecionar Comissão de Seleção Disponibilizar Programa Alterar Programa Inativar Programa Reativar Programa Inativo Consultar Programas Listar Programas Copiar Programas Chamamento Público Importar Emenda Parlamentar Saiba Mais Em caso de dúvidas Histórico de Versões /60
3 1. Introdução O Portal dos Convênios SICONV é um sistema desenvolvido em plataforma web que permite aos Órgãos Concedente e a Entes e Entidade Convenente o gerenciamento on-line de todos os convênios cadastrados no Portal dos Convênios. Neste manual, será apresentada a funcionalidade para disponibilização, alteração, inativação, reativação, cópia de Programas e importação de emendas parlamentares por parte do Concedente. O cadastramento do Órgão Concedente no Portal dos Convênios deverá ser solicitado ao Ministério do Planejamento, Orçamento e Gestão que irá cadastrar um servidor do órgão com o perfil de Cadastrador Parcial. O Cadastrador Parcial do Órgão, por sua vez, irá cadastrar os demais servidores do Órgão, atribuindo perfis específicos a cada um deles em função da atividade/cargo a ser realizada. Os servidores cadastrados receberão por senha para acesso ao SICONV. 2. Acesso ao Portal dos Convênios SICONV Na página inicial do Portal dos Convênios, no endereço portal.convenios.gov.br, o menu Acesso Livre, permite aos usuários consultar os Programas disponíveis conforme tópico 3.5. Consultar Programas deste manual. O Portal dos Convênios disponibilizará para os Concedentes e Convenentes, área restrita para acesso ao sistema de convênios SICONV. Os usuários cadastrados deverão, na página inicial, clicar no link portal.convenios.gov.br e o usuário deverá clicar no banner SICONV ACESSE O SISTEMA, ou no link Acesso ao Siconv, conforme Figura 1. 3/60
4 Figura 1 Ao clicar em Acessar o SICONV, o sistema solicitará CPF e Senha de acesso ou Certificado Digital, conforme Figura 2. Figura 2 Após realizar login com CPF e senha ou Certificado Digital, o sistema disponibilizará suas funcionalidades de acordo com o perfil do usuário. No nosso exemplo, o usuário possui 4/60
5 perfil de Cadastrador de Programa. O usuário deverá clicar no menu Programas, conforme Figura 3. Figura 3 3. Funcionalidades do Menu Programas O menu Programas apresenta as seguintes funcionalidades: Chamamento Público: possibilita após a consulta do Chamamento Público de um Programa, efetuar o ranqueamento de propostas, a Finalização do Chamamento Público e Desfazer a finalização. Consultar Programas: possibilita após a consulta, a alteração dos dados, a disponibilização do programa cadastrado, a inativação e a reativação de um programa inativado; Copiar Programas: permite copiar programas do mesmo órgão, sendo necessário selecionar a mesma Qualificação da Proposta referente ao programa a ser copiado; Importar Emenda Parlamentar: permite a importação dos Proponente(s) de Emenda(s) Parlamentar(es) para um determinado programa. Incluir Programas: permite incluir/cadastrar o programa do órgão; e 5/60
6 Listar Programas: permite visualizar a listagem de Programas Disponíveis para o Órgão Selecionado. Conforme Figura 4. Figura Incluir Programas O processo de inclusão de programas inicia-se no menu Programas, opção Incluir Programas e contempla os seguintes passos de cadastramento dos dados do Programa, a inclusão dos objetos, das regras de contrapartida, dos anexos e da lista de itens do programa e por fim a ação de disponibilizar o programa. No caso de Termo de Fomento e Termo de Colaboração também é necessário escolher uma Comissão de Seleção que fará o ranqueamento das propostas enviadas. A escolha da Comissão de Seleção é necessária para iniciar as análises das propostas Cadastrar Programa Para cadastrar um programa, o usuário Concedente deverá clicar no menu Programas, opção Incluir Programas e o sistema exibirá tela para a inclusão dos dados de acordo com o programa a ser disponibilizado. Os campos que estão marcados com asterisco ( * ) são de preenchimento obrigatório. A seguir, as orientações sobre cada campo: Órgão: exibe o órgão onde o usuário Concedente está cadastrado. 6/60
7 Órgão Concedente: órgão que libera os recursos mediante convênio. Órgão Executor: órgão executor do concedente. Tipo do Instrumento: deve ser selecionado o tipo de instrumento a ser celebrado. Os tipos de instrumento possíveis são: Contrato de Repasse: instrumento utilizado para transferência de recursos financeiros da União para Estados, Municípios e Distrito Federal, por intermédio de instituição ou agência financeira oficial federais, destinadas à execução de programas governamentais. Convênio: acordo ou ajuste que discipline a transferência de recursos financeiros de dotações consignadas nos Orçamentos Fiscal e da Seguridade Social da União e tenha como partícipe, de um lado, órgão ou entidade da administração pública federal, direta ou indireta, e, de outro lado, órgão ou entidade da administração pública estadual, distrital ou municipal, direta ou indireta, ou ainda, Organização da Sociedade Civil, visando à execução de programa de governo, envolvendo a realização de projeto, atividade, serviço, aquisição de bens ou evento de interesse recíproco, em regime de mútua cooperação; Termo de Parceria: instrumento previsto na Lei 9.790/99, para transferência de recursos para as OSCIP - Organizações da Sociedade Civil de Interesse Público; Termo de Fomento: instrumento pelo qual são formalizadas as parcerias estabelecidas pela administração pública com organizações da sociedade civil, selecionadas por meio de chamamento público, para a consecução de finalidades de interesse público propostas pelas organizações da sociedade civil, sem prejuízo das definições atinentes ao contrato de gestão e ao termo de parceria, respectivamente, conforme as Leis nos 9.637, de 15 de maio de 1998, 9.790, de 23 de março de 1999; Art. 16 e Lei de 31 de julho de 2014 e o decreto que regulamenta (esse ainda está sendo fechado). O termo de colaboração deve ser adotado pela administração pública em caso de transferências voluntárias de recursos para consecução de planos de trabalho propostos pela administração pública, em 7/60 regime de mútua cooperação com
8 organizações da sociedade civil, selecionadas por meio de chamamento público, ressalvadas as exceções previstas nesta Lei. Parágrafo único. Os conselhos de políticas públicas poderão apresentar propostas à administração pública para celebração de termo de colaboração com organizações da sociedade civil. Termo de Colaboração: instrumento pelo qual são formalizadas as parcerias estabelecidas pela administração pública com organizações da sociedade civil, selecionadas por meio de chamamento público, para a consecução de finalidades de interesse público propostas pela administração pública, sem prejuízo das definições atinentes ao contrato de gestão e ao termo de parceria, respectivamente, conforme as Leis nos 9.637, de 15 de maio de 1998, 9.790, de 23 de março de 1999; Art. 17 e Lei de 31 de julho de 2014 e o decreto que regulamenta (esse ainda está sendo fechado). O termo de fomento deve ser adotado pela administração pública em caso de transferências voluntárias de recursos para consecução de planos de trabalho propostos pelas organizações da sociedade civil, em regime de mútua cooperação com a administração pública, selecionadas por meio de chamamento público, ressalvadas as exceções previstas nesta Lei. Convênio ou Contrato de Repasse: forma conjugada de instrumentos se aplica aos casos em que os recursos de determinado programa possam ser transferidos por intermédio de convênios a determinados proponentes e por meio de contratos de repasse a outros. Parte do total dos recursos do programa é repassada por meio de um tipo de instrumento, parte por outro. Contudo, não deve haver entre o mesmo concedente e o mesmo proponente dois instrumentos de tipos distintos, com o mesmo objeto. Conforme Figura 5. 8/60
9 Figura 5 Se o usuário marcar a opção do tipo Contrato de Repasse ou Convênio e Contrato de Repasse, o sistema disponibilizará o novo campo Instituição Mandatária para que o Concedente possa selecionar uma ou mais instituição mandatária, conforme Figura 6. Figura 6 Qualificação da Proposta: deve ser selecionada a qualificação da proposta que poderá ser: Proposta Voluntária: são propostas de Proponentes para programas que atendem a vários entes e entidades sem ter proponentes específicos. Podem ser incluídas por qualquer Proponente seguindo os critérios estabelecidos pelo programa; Proposta de Proponente Específico do Concedente: são propostas de Proponentes específicos definidos pelo Concedente para determinados programas; e Proposta definidos Emenda através Parlamentar: são de emendas propostas de parlamentares para Proponentes determinados programas. Importante: Após a seleção da qualificação da proposta será exibida a seção para o registro do período de recebimento de proposta de acordo com a seleção da qualificação selecionada, conforme Figura 7. Figura 7 9/60
10 Programa Atende a: deve ser selecionada as esferas que serão atendidas pelo programa, conforme relação abaixo: Administração Pública Municipal; Administração Pública Estadual ou do Distrito Federal; Consórcio Público; Empresa pública/sociedade de economia mista; Organismo Internacional; e Organização da Sociedade Civil. Se o usuário marcar a opção de Organização da Sociedade Civil, o sistema exibirá o campo Áreas de Atuação da Organização da Sociedade Civil para a seleção da(s) Área(s) de Atuação(ões). Para selecionar a(s) Área(s) de Atuação(ões) o usuário deverá clicar no símbolo + (operador mais), conforme Figura 8. 10/60
11 Figura 8 Ao clicar no +, o sistema abrirá um novo campo de Subárea de Atuação para o usuário selecionar a(s) opção(ões) em que o Programa estará vinculado no momento da inclusão da Proposta pelo Proponente de Organização da Sociedade Civil, conforme Figura 9. Figura 9 Importante: As Organizações da Sociedade Civil só poderão enviar propostas para os Programas os quais possuam subáreas de atuações coincidentes com aquelas selecionadas no cadastro do Proponente. A celebração dos Termos de Fomento/Colaboração com Organização da Sociedade Civil só será permitida nos casos em que o Proponente tenha aprovação nas mesmas Subáreas selecionadas no Programa para ao qual a proposta foi enviada. Nome do Programa: deve ser informado o nome do programa. 11/60
12 Anexo de itens Tipo de Despesa: selecionar o tipo de despesa do arquivo a ser anexado, podendo ser de Bem ou Serviço ou Obra ou Tributo ou Outros, conforme Figura 10. Figura 10 Caso o Concedente selecione o arquivo de Anexo de Itens Tipo de Despesa e após clicar no botão Anexar, o sistema exibirá mensagem: Envio do arquivo realizado com sucesso, conforme Figura 11. Figura 11 Após anexar o arquivo, o sistema disponibiliza na seção Arquivos Anexos Lista de Itens, a listagem dos arquivos incluídos, contendo as colunas de Tipo de Despesa, o Nome do Arquivo, a data do Upload e o botão Excluir, conforme Figura 12. Figura 12 Descrição: deve ser informada a descrição do programa constante no Plano Plurianual PPA vigente; 12/60
13 Período de recebimento de Proposta Voluntária e/ou de Proponente Específico do Concedente e/ou de Proponente de Emenda Parlamentar: deve ser registrada a data início e a data fim do recebimento das propostas, podendo ser períodos diferentes para o recebimento das propostas; Observação: pode ser utilizado para registro de informações relevantes; Critérios de Seleção: pode ser informados critérios de elegibilidade do Proponente estabelecidos na Lei de Diretrizes Orçamentárias - LDO, vigente; Ação Orçamentária: deve ser informado o código da ação, constante no PPA; Deve Apresentar Plano de Trabalho?: Se selecionado, o Proponente deverá preencher obrigatoriamente as abas do Plano de Trabalho (Crono Físico, Crono Desembolso e Plano de Aplicação Detalhado); Aceita Proposta de Proponente não cadastrado: deve ser assinalado se o Concedente aceitar proposta de Proponente não cadastrado no SICONV, isto é, só credenciado. Se o campo Deve apresentar Plano de Trabalho? for assinalado, o campo Aceita Proposta de Proponente não cadastrado não é exibido; Aceita Despesa Administrativa?: este campo será exibido se em Programa Atende a tiver sido selecionado a opção de Organização da Sociedade Civil ; Estados Habilitados: deve ser informado se contempla todo o território nacional ou apenas alguns estados. Se o usuário selecionar a opção Selecionar Estados, o sistema exibirá tela para seleção de pelo ao menos uma Unidade da Federação; Possui Chamamento Público/Concurso de Projetos?: deve ser selecionado para indicar se haverá Chamamento Público para o Convênio / Contrato de Repasse / Termo de Fomento / Termo de Colaboração ou Concurso de Projetos para Termo de Parceria. Se o campo Possui Chamamento Público/Concurso de Projetos? for selecionado, o sistema exibirá os novos campos: O Chamamento Público/Concurso de Projetos é obrigatório para: deverá ser selecionada as esferas que serão atendidas; Número/Ano do Chamamento Público/Concurso de Projetos: deve ser informado o número e o ano do edital; Descrição do Objeto do Chamamento Público/Concurso de Projetos: deve ser informada a descrição do objeto do edital; Anexo Edital do Chamamento Público/Concurso de Projetos: deve ser anexado o documento do edital assinado/autorizado pela autoridade 13/60
14 competente. As extensões permitidas para anexos são: PDF, JPG, GIF, PNG, MPG, MPEG, AVI, TXT e ZIP. O tamanho do arquivo não pode ultrapassar o máximo de 1 (um) MB (1024 KB). O Chamamento Público/Concurso de Projetos é um campo obrigatório caso a opção do campo Programa Atende a tiver sido selecionado a opção de Organização da Sociedade Civil. Conforme Figura 13. Figura 13 Se o campo Possui Chamamento Público/Concurso de Projetos não for selecionado, será disponibilizado o campo Dispensa ou Inexigibilidade para que seja selecionado o motivo da não divulgação do chamamento público, conforme Figura 14. Figura 14 14/60
15 Ao selecionar o motivo da Dispensa ou Inexigibilidade para a OSC será obrigatório informar a justificativa. Além das opções dos casos de força maior o sistema apresenta a opção: Possibilidade de dispensa de Chamamento Público em decorrência de outras previsões legais", conforme Figura 15. Figura 15 Caso no campo Qualificação da Proposta for selecionado as opções de Proposta de Proponente Específico do Concedente e/ou Proposta de Proponente de Emenda Parlamentar, será exibida as seções para registro dos CNPJ e seus respectivos valores de repasse da proposta, conforme Figura 16. Figura 16 15/60
16 Após o preenchimento de todos os campos obrigatórios, o usuário deverá clicar em Cadastrar Programa, conforme Figura 17. Figura 17 Após clicar em Cadastrar Programa, o sistema exibirá mensagem: Dados do Programa de Convênio inseridos com sucesso! Insira o(s) Objeto(s)., conforme Figura 18. Figura 18 16/60
17 Os dados do programa de convênio foram inseridos na aba Dados e entres eles o código do Programa, conforme Figura 19. Figura 19 Importante: Caso haja Anexo de itens Tipo de Despesa, após clicar no botão Cadastrar Programa, o sistema exibirá mensagem: A partir deste momento, o sistema irá efetivar o cadastro do programa e também o envio das listas de itens. Pode ser que estas operações demorem um pouco para serem executadas. Favor aguardar. e o usuário deverá clicar no botão OK, conforme Figura 20. Figura Incluir Objeto, Regra de Contrapartida, Anexo e Lista de Item Após o cadastro dos dados do Programa, o sistema informará que os dados do programa de Convênio foram inseridos com sucesso e solicitará que seja inserido o(s) objeto(s), conforme Figura /60
18 Figura 21 O sistema disponibiliza 4 (quatro) abas: Dados: contém as informações cadastradas para o programa; Objetos: possibilita incluir o(s) objeto(s) do programa; Regras de Contrapartida: permite informar percentuais de contrapartida; Anexos: permite anexar arquivos com informações complementares sobre o programa, como por exemplo, edital, avisos, comunicados e etc; e Lista de Item - Tipo de Despesa: permite incluir um novo arquivo de tipo de despesa. Para cada tipo de despesa, poderá ser incluída uma única lista Incluir Objeto Na aba Objetos, deve ser feita a inclusão do(s) objeto(s) do programa. Os campos devem ser preenchidos conforme orientações a seguir: Nome do Programa: exibe o nome do programa cadastrado; Órgão: exibe o nome do órgão que cadastrou o programa; e Objeto do Programa: deve ser informado o objeto do programa com as informações relevantes. 18/60
19 Após o preencher o campo Objeto do Programa, o usuário deverá clicar em Incluir, conforme Figura 22. Figura 22 O sistema exibirá mensagem: Objeto do Programa inserido com sucesso!. Os objetos incluídos são exibidos na parte inferior da tela. Para cada objeto, o sistema disponibiliza o botão Excluir, que permite sua exclusão, caso necessário. O sistema dispõe da funcionalidade de Opções para exportar. Sempre que ela estiver disponível, o usuário poderá exportar os dados da lista para arquivos nos formatos CSV, Excel, XML e PDF, conforme Figura /60
20 Figura 23 Importante: Um programa pode ter mais de um objeto. Caso haja mais um objeto a ser incluído, basta repetir os procedimentos anteriores Incluir Regra de Contrapartida Para a inclusão de Regras de Contrapartida, o usuário deverá clicar na aba Regras de Contrapartida ou no botão Finalizar da aba Objetos. O sistema exibirá tela com exemplos das Regras de Contrapartida. O usuário deverá lêlas, se necessário, e clicar em Incluir Regras, conforme Figura /60
21 Figura 24 O sistema exibirá os campos para preenchimento dos dados das regras de contrapartida: Descrição: deve ser informada a descrição da regra de contrapartida; Percentual mínimo contrapartida (do valor total do convênio): deve ser informado o percentual mínimo de contrapartida estabelecido na Lei de Diretrizes Orçamentárias - LDO, em vigência; Aceita contrapartida bens (marque essa opção em caso afirmativo): se for selecionado o sistema exibirá o campo Percentual Máximo Contrapartida em Bens e Serviços (em relação ao valor da contrapartida), conforme Figura 25. Figura 25 Após a inserção dos dados, o usuário deverá clicar em Salvar, conforme Figura /60
22 Figura 26 O sistema exibirá mensagem: Regra cadastrada/alterada com sucesso.. Para cada regra, o sistema disponibiliza os botões Excluir e Alterar, conforme Figura 27. Figura 27 22/60
23 Importante: Um programa pode ter mais de uma regra de contrapartida. As regras incluídas são exibidas na parte inferior da tela. Caso haja mais uma regra a ser incluída, basta repetir os procedimentos anteriores Incluir Anexo Para a inclusão de Anexos, o usuário deverá clicar na aba Anexos ou no botão Finalizar da aba Regras de Contrapartida. Podem ser anexados arquivos contendo informações complementares sobre o programa, como por exemplo, edital, avisos, comunicados, etc. Após acessar a aba Anexos, os campos devem ser preenchidos conforme orientações a seguir: Arquivo: deve ser informado o caminho do arquivo a ser anexado. O arquivo deve conter no máximo 1 megabytes (1024 Kilobytes); e Descrição: deve ser informada a descrição para o arquivo anexo. Após a inserção dos dados, o usuário deverá clicar em Anexar, conforme 28. Figura 28 O sistema exibirá mensagem: Envio do arquivo realizado com sucesso. Para cada anexo, o sistema disponibiliza os botões Abrir e Excluir, que permitem sua visualização ou exclusão, caso necessário, conforme Figura /60
24 Figura 29 Importante: Um programa pode ter mais de um anexo. Os anexos incluídos são exibidos na parte inferior da tela. Caso haja mais um anexo a ser incluído, basta repetir os procedimentos anteriores Incluir Anexo de Lista de Item Tipo de Despesa Para a inclusão do anexo de Lista de Item - Tipo de Despesa, o usuário deverá clicar na aba Lista de Item - Tipo de Despesa ou no botão Finalizar da aba Anexos. Deverá, caso seja necessário, selecionar os tipos de despesa, anexar os arquivos e clicar no botão Anexar. O documento incluído fica registrado no final da tela. O usuário deverá clicar em Salvar para incluir o novo anexo da lista de item no programa. Para cada lista, o sistema disponibiliza o botão de Excluir, que permite sua exclusão, caso necessário, conforme Figura /60
25 Figura 30 Após o usuário clicar em Salvar, o sistema exibirá mensagem: As listas de item foram incluídas com sucesso, conforme Figura 31. Figura 31 Importante: Um programa pode ter mais de uma lista. As listas incluídas são exibidas na parte inferior da tela. Caso haja mais uma lista a ser incluída, basta repetir os procedimentos anteriores Selecionar Comissão de Seleção Caso o Programa seja para os instrumentos Termo de Fomento ou Termo de Colaboração que atende exclusivamente a Organização da Sociedade Civil, será aberta uma nova aba chamada Comissão de Seleção onde deverá selecionar uma das comissões listadas - que será responsável por ranquear as propostas enviadas para o Programa, conforme Figura /60
26 Figura 32 Ao clicar na aba Comissão de Seleção será exibida uma lista com todas as comissões cadastradas de acordo com a Figura 33. Figura 33 Importante: O cadastramento de Comissão de Seleção é feito através do menu Cadastros/Manter Comissão de Seleção e será devidamente descrito no Manual de Cadastro. A escolha da Comissão de Seleção para o Programa poderá ser feita até o início das análises das propostas. Após a listagem das Comissões de Seleção, podem ser tomadas duas ações, descritas a seguir: 26/60
27 Visualizar Membros Ao clicar neste botão será mostrada uma nova listagem com os membros da Comissão de Seleção, conforme Figura 34. São apresentados os seguintes dados: Número da Comissão Representante da Comissão Membros da Comissão com seus respectivos CPF's bem como sua situação (ATIVO ou INATIVO) Figura 34 Selecionar - Ao clicar neste botão a Comissão é mostrada a tela com os dados da Comissão e o botão Confirmar para efetivar a seleção. (Figura 35). Ao confirmar a mensagem Comissão selecionada para o programa com sucesso é mostrada e o número da Comissão aparece no campo Comissão Atual (Figura 36) Figura 35 27/60
28 Figura Disponibilizar Programa Para disponibilizar o programa cadastrado, o usuário Concedente deverá, após informar todos os dados obrigatórios do Programa da aba Dados, Objetos, Regra de Contrapartida, acessar a aba Dados, rolar o conteúdo da tela e clicar em Disponibilizar Programa, conforme Figura 37. Figura 37 28/60
29 Se o usuário não estiver com todos os dados do programa, o mesmo deverá utilizar a opção Consultar Programas, conforme tópico 3.5. Consultar Programas para localizar o programa e em seguida, acessar a aba Dados e clicar em Disponibilizar Programa. Ao clicar no botão Disponibilizar Programa, o sistema exibirá tela com os campos que devem ser preenchidos conforme orientações a seguir: Órgão Vinculado: exibe o órgão que é vinculado ao programa; Nome do Programa: exibe o nome do programa informado anteriormente; Data de Disponibilização: exibe a data de disponibilização do programa (este campo não pode ser alterado); Tipo ou Número do Documento de Publicação no Diário Oficial (se houver): poderá ser informado o tipo ou o número do documento de publicação no Diário Oficial da União; e Data de Publicação (se houver): poderá ser informada a data de publicação do programa no Diário Oficial da União. Após o preenchimento dos campos, o usuário deverá clicar novamente em Disponibilizar Programa, conforme Figura 38. Figura 38 O sistema exibirá mensagem: O programa foi disponibilizado com sucesso, conforme Figura /60
30 Figura 39 A situação do programa será alterada para Disponibilizado, de acordo com o campo Situação de Disponibilização. O sistema disponibilizará os botões Alterar Programa e Inativar Programa que permitem sua alteração ou inativação, caso necessário, conforme Figura 40. Figura 40 Importante: Somente a partir desse momento, é que o Programa poderá ser consultado pelos Proponentes. 30/60
31 3.2. Alterar Programa Para alterar um Programa cadastrado ou disponibilizado, o usuário Concedente deverá consultar e selecionar o programa desejado através do menu Programas, opção Consultar Programas, conforme tópico 3.5. Consultar Programas. Em seguida, deverá acessar a aba Dados, rolar o conteúdo da tela e clicar em Alterar Programa, conforme Figura 41. Figura 41 O sistema exibirá a aba Dados contendo os dados inseridos para o programa, conforme Figura 42. Figura 42 31/60
32 Neste momento, após clicar no botão Alterar Programa, os campos da aba Dados deverão, se necessários, ser alterados e o usuário Concedente deverá rolar o conteúdo da tela e clicar em Salvar, conforme Figura 43. Figura 43 O sistema exibirá mensagem de confirmação: Tem certeza que deseja alterar o programa? e o usuário deverá clicar em OK, conforme Figura 44. Figura 44 32/60
33 O sistema exibirá mensagem: Dados do Programa de Convênio alterados com sucesso!, conforme Figura 45. Figura 45 Observação: Para alterar as abas restantes (Objetos, Regra de Contrapartida, Anexos, Lista de Item Tipo de Despesa, Comissão de Seleção) não é necessário que o usuário clique no botão Alterar Programa e sim após a consulta e seleção do programa, clicar sobre a aba desejada e realizar as alterações Inativar Programa Para inativar um programa cadastrado ou disponibilizado, o usuário Concedente deverá consultar e selecionar o programa desejado através do menu Programas, opção Consultar Programas, conforme tópico 3.5. Consultar Programas. Em seguida, deverá acessar a aba Dados, rolar o conteúdo da tela e clicar em Inativar Programa, conforme Figura /60
34 Figura 46 O sistema exibirá mensagem de confirmação: Tem certeza que deseja excluir o programa? e o usuário deverá clicar em OK, conforme Figura 47. Figura 47 34/60
35 O sistema exibirá mensagem: Programa de Convênio inativado com sucesso!, conforme Figura 48. Figura Reativar Programa Inativo Para reativar um Programa inativo, o usuário Concedente deverá consultar e selecionar o programa desejado através do menu Programas, opção Consultar Programas, conforme tópico 3.5. Consultar Programas. Em seguida, deverá acessar a aba Dados, rolar o conteúdo da tela e clicar em Reativar Programa, conforme Figura 49. Figura 49 35/60
36 O sistema exibirá mensagem de confirmação: Tem certeza que deseja redisponibilizar o programa? e o usuário deverá clicar em OK, conforme Figura 50. Figura 50 O sistema exibirá a aba Dados contendo os dados já inseridos para o programa para a edição, conforme Figura 51. Figura 51 36/60
37 Neste momento, os campos da aba Dados poderão ser alterados. Após a edição, se necessário, o usuário Concedente deverá rolar o conteúdo da tela e clicar em Salvar, conforme 52. Figura 52 O sistema exibirá mensagem de confirmação: Tem certeza que deseja alterar o programa? e o usuário deverá clicar em OK, conforme Figura 53 37/60
38 Figura 53 O sistema exibirá mensagem: Dados do Programa de Convênio alterados com sucesso!, conforme Figura 54. Figura 54 38/60
39 Neste momento, após a reativação do programa, a situação da disponibilização é alterada para o status de Cadastrado. O próximo procedimento é a Disponibilização do Programa e para isto, o usuário deverá clicar em Disponibilizar Programa, conforme Figura 55. Figura 55 Ao clicar no botão Disponibilizar Programa, o sistema exibirá tela com os campos que devem ser preenchidos conforme orientações a seguir: Órgão Vinculado: exibe o órgão que é vinculado ao programa; Nome do Programa: exibe o nome do programa informado anteriormente; Data de Disponibilização: exibe a data de disponibilização do programa (este campo não pode ser alterado); Tipo ou Número do Documento de Publicação no Diário Oficial (se houver): poderá ser informado o tipo ou o número do documento de publicação no Diário Oficial da União; e Data de Publicação (se houver): poderá ser informada a data de publicação do programa no Diário Oficial da União. Após o preenchimento dos campos, o usuário deverá clicar novamente em Disponibilizar Programa, conforme /60
40 Figura 56 O sistema exibirá mensagem: O programa foi disponibilizado com sucesso, conforme Figura 57. Figura 57 Neste momento, após a disponibilização do programa, a situação da disponibilização é alterada para o status de Disponibilizado, conforme Figura /60
41 Figura Consultar Programas Os programas incluídos pelo órgão Concedente, no Portal dos Convênios, poderão ser visualizados pela opção Consultar Programas, sendo possível também: Alterar dados do Programa: funcionalidade disponível para programas na situação de Cadastrado ou Disponibilizado, quando o usuário da edição for Concedente; Disponibilizar o Programa: funcionalidade disponível para programas na situação de Cadastrado, quando o usuário da disponibilização for Concedente; e Inativar o programa: funcionalidade que permite inativar programa na situação de Cadastrado ou Disponibilizado, quando o usuário da inativação for Concedente. No menu Programas, o usuário Convenente ou Concedente deverá clicar em Consultar Programas. O sistema exibirá tela para inclusão dos dados e o usuário deverá preencher os campos de acordo com a consulta que deseja realizar, seguindo as orientações: Código do Órgão: poderá ser informado o código do Órgão; 41/60
42 Qualificação Proponente: poderá ser selecionado o tipo de qualificação do Proponente, conforme Figura 59; Figura 59 Observação: Caso alguma das qualificações for selecionadas será exibido campo para preenchimento da Data Inicio Vigência e a Data Fim Vigência de recebimento da Proposta. Apto a receber Proposta?: poderá ser selecionado este filtro de pesquisa para consultar os programas que estão aptos ou não a receber proposta; Ano do Programa: poderá ser informado o ano em que o programa foi cadastrado; Código do Programa: poderá ser informado o código do programa que o usuário deseja pesquisar; Nome do Programa: poderá ser digitada parte do nome do programa; Descrição do Programa: poderá ser digitada parte da descrição do programa; Objeto: poderá ser digitada parte do nome objeto do programa. Código Parlamentar: poderá ser informado o código do parlamentar onde o(s) Programa(s) está(ão) vinculado(s); Número Emenda Parlamentar: poderá ser informado o número da emenda parlamentar onde o(s) Programa(s) está(ão) vinculado(s); Situação: poderá ser selecionada apenas a opção de Disponibilizado, isto é, programas disponibilizados liberados para a consulta; Modalidade: poderá ser selecionada uma das modalidades, sendo Contrato de Repasse ou Convênio ou Termo de Parceria ou Termo de Fomento ou Termo de Colaboração; Campos a serem exibidos na consulta: poderá ser utilizados um ou mais campos de pesquisa para serem exibidos no resultado da consulta; Programa Atende: poderá ser selecionadas uma ou mais esferas que serão atendidas pelo Programa, conforme relação abaixo: Administração Pública Municipal ou do Distrito Federal; 42/60
43 Administração Pública Estadual; Organização da Sociedade Civil; Consórcios Públicos; Empresas Públicas e Sociedade de Economia Mista. Estados Habilitados: poderá ser selecionados um ou mais Estados que serão atendidos pelo Programa. Nenhum dos campos é de preenchimento obrigatório, podendo o usuário optar ou não informá-los. Após o preenchimento dos campos, caso necessário, o usuário deverá clicar em Consultar, conforme Figura /60
44 Figura 60 Após clicar em Consultar, o sistema exibirá lista dos programas disponibilizados que atendem aos critérios de busca informados, utilizando os campos de exibição escolhidos. 44/60
45 O sistema SICONV disponibilizará também a opção de uma Nova Consulta, caso o retorno da consulta não seja o satisfatório. Para selecionar/visualizar os dados do programa desejado, o usuário deverá clicar no código do programa, conforme Figura 61. Figura 61 Ao realizar a consulta do programa e selecioná-lo, o sistema exibirá os dados, que no exemplo, foi o programa de código , conforme Figura /60
46 Figura 62 O Código do Programa é constituído pela formação do código do Órgão + Ano Corrente + numeração sequencial. Exemplo: Listar Programas O Portal dos Convênios permite visualizar, por órgão, todos os programas que estão na situação de Disponibilizado por meio da opção Listar Programas. No menu Programas, o usuário Concedente deverá clicar em Listar Programas. O sistema exibirá tela com a listagem dos órgãos. Para visualizar os programas do órgão desejado, o usuário deverá clicar no código do órgão. Importante: O Órgão, que disponibilizou o programa, poderá a qualquer momento alterar os dados ou inativar o programa. Os programas disponibilizados por outros órgãos poderão apenas ser visualizados. No exemplo, foi selecionado o órgão de código Ministério do Planejamento, Orçamento e Gestão, conforme Figura /60
47 Figura 63 Após clicar no código do órgão, o sistema exibirá a listagem de programas disponíveis para o órgão selecionado. Para visualizar os dados do programa, o usuário deverá clicar sobre o número do programa desejado, conforme Figura /60
48 Figura 64 O sistema exibirá os dados do programa selecionado, conforme Figura /60
49 Figura 65 49/60
50 3.7. Copiar Programas Para copiar um programa já existente no Portal dos Convênios SICONV, o usuário deverá clicar no menu Programas, opção Copiar Programas e o sistema exibirá tela para a inclusão dos dados. O preenchimento dos campos da cópia deverão ser de acordo com as características do programa a ser copiado. A seguir, as orientações sobre cada campo: Número do Programa: poderá ser digitado o código do programa a ser copiado; Nome do Programa: poderá ser digitada parte do nome do programa a ser copiado; Órgão Concedente: deverá ser digitado o órgão executor do Concedente do programa a ser copiado; Ano do Programa: poderá ser digitado o ano do programa a ser copiado; Objeto: poderá ser digitada parte do nome objeto do programa a ser copiado; Descrição do Programa: poderá ser digitada parte da descrição do programa a ser copiado; Qualificação da Proposta: deverá ser selecionada a qualificação da proposta de acordo com o programa a ser copiado, que poderá ser: Proposta Voluntária: são propostas de Proponentes para programas que atendem a vários entes e entidades sem ter proponentes específicos. Podem ser incluídas por qualquer Proponente seguindo os critérios estabelecidos pelo programa; Proposta de Proponente Específico do Concedente: são propostas de Proponentes específicos definidos pelo Concedente para determinados programas; Proposta específicos Emenda definidos Parlamentar: através de são propostas emendas de proponentes parlamentares para determinados programas. Importante: A funcionalidade de copiar programas permite ao usuário copiar programas do mesmo órgão, devendo ser assinalado a(s) mesma(s) qualificação(ões) da proposta do programa requerido a ser copiado. 50/60
51 Após o preenchimento dos campos, o usuário deverá clicar em Consultar Programas Cadastrados, conforme Figura 66. Figura 66 O sistema exibirá os programas incluídos no Portal dos Convênios - SICONV de acordo com os critérios de busca informados. Neste momento, o usuário poderá selecionar mais de um programa para realizar a copia. Para copiar um programa, o usuário deverá selecionar na caixa os programas desejados e clicar em Selecionar, conforme Figura 67. Figura 67 51/60
52 Ao selecionar o programa, o sistema exibirá os campos de período de recebimento de propostas para receber as novas datas. No exemplo, o programa copiado foi o de código Observação: As datas de início e fim de recebimento de proposta a serem informadas serão carregadas para todos os programas a serem criados no processo de cópia. Após preencher os campos, o usuário deverá clicar em Realizar Cópias dos Programas, conforme Figura 68. Figura 68 O sistema exibirá mensagem: Programas copiados com sucesso! e o alerta com a seguinte mensagem: ATENÇÃO: recomendamos que os números dos novos programas sejam anotados para as adequações necessárias., conforme Figura 69. Figura 69 52/60
53 Neste momento, o usuário Concedente deverá consultar o programa copiado, conforme tópico 3.5. Consultar Programas para localizar o programa e em seguida, alterar o que for necessário e assim disponibilizar o programa, conforme tópico Disponibilizar Programa Chamamento Público O processo relacionado ao Chamamento Público inicia-se no menu Programas, opção Chamamento Público. (Figura 70) Figura 70 possibilita efetuar o ranqueamento de propostas, a Finalização do Chamamento Público e Desfazer a finalização. Essas ações podem ser realizadas de acordo com as orientações a seguir: Consultar o Chamamento Público para um Programa (Figura 71). Deve ser digitado o número do Programa. Figura 71 53/60
54 Será listado o Chamamento Público do respectivo Programa (Figura 72) Clicando no botão Carregar Propostas serão listadas as propostas enviadas para Figura 72 o respectivo Chamamento Público (Figura 73) Figura 73 São apresentadas todas as propostas analisadas para aquele Chamamento Público e abre-se a opção de Classificação/Ranqueamento das propostas que serão celebradas. É feita a numeração das propostas para gerar a Classificação (Figura 74) 54/60
55 Figura 74 Clicando no botão Salvar Classificação os campos a Classificação Atual recebe os valores inseridos e caso seja necessário reclassificar basta apenas colocar os valores na caixa de texto e clicar no botão Salvar Classificação novamente. (Figura 75) Figura 75 Ao término da Classificação deve-se Finalizar o Chamamento Público para que se possa Celebrar os Instrumentos em questão. Vale ressaltar que o Chamamento Público só poderá Finalizado quando do término do prazo para envio de Propostas estipulado no Programa. Há também a possibilidade de Desfazer a Finalização do Chamamento, contudo isto só será possível caso não exista nenhuma Proposta Assinada. 55/60
56 Importante: A Classificação de propostas dar-se-á somente para Termo de Fomento e Termo de Colaboração. 4. Importar Emenda Parlamentar O processo de importação de emendas parlamentares em programa(s) que possua(m) qualificação de proposta: Proposta de Proponente de Emenda Parlamentar, inicia-se no menu Programas, opção Importar Emenda Parlamentar, Conforme Figura 76. Figura 76 As seguintes regras devem ser observadas: O programa tem que possuir a qualificação do proponente: Proposta de Proponente de Emenda Parlamentar. A data limite para criação da emenda parlamentar tem que estar no período de inclusão do arquivo de importação de emenda parlamentar. A data máxima de inserção de emendas individuais em programas tem que estar dentro do período de inclusão do arquivo de importação de emenda parlamentar. Não é permitido a inclusão de um registro cuja combinação CNPJ, Emenda Parlamentar e Programa já esteja cadastrada para o programa. O Parlamentar da referida Emenda Parlamentar deverá estar cadastrado no SICONV. 56/60
57 Quando o usuário com o perfil de Cadastrador de Programa, clicar na funcionalidade Importar Emenda Parlamentar, o sistema disponibilizará a tela permitindo a importação de um arquivo com os dados necessários para inclusão de emendas parlamentares nos programas que desejar, conforme Figura 77. Figura 77 As informações necessárias sobre o arquivo a ser anexado podem ser observadas ao clicar no ícone ajuda, (?), conforme Figura 68 A seguir as informações citadas acima: A extensão permitida para o arquivo que será anexado é: XLS e CSV. O arquivo deve estar formatado conforme layout predefinido que poderão ser baixado pelo usuário de acordo com o layout ou exemplo clicando nos links: Clique aqui para baixar o layout do arquivo de importação. Clique aqui para baixar um arquivo de exemplo. Deve ter nome no padrão 'ARQ_IMP_EMENDA_PARLAMENTAR_N.xls' ou 'ARQ_IMP_EMENDA_PARLAMENTAR_N.csv' com ';' como separador, onde 'N' é um número identificador. Valores de identificadores aceitos: de 0 a 999. Deve ter cabeçalho na primeira linha igual ao nome da coluna "Campo" do layout. Deve ter todas as colunas preenchidas Se a Emenda não tiver o parlamentar cadastrado na base de dados do SICONV, será necessário entrar em contato com o Departamento de Suporte a Gestão do Sistemas de Transferências Voluntárias da 57/60 União - DeGST através do
58 aos cuidados da coordenação de sistemas, solicitando a inclusão do parlamentar. Com relação à importação dos itens: Somente será permitida a importação por completo do arquivo, não havendo possibilidade de importação parcial. Caso haja qualquer erro no arquivo, o mesmo não será processado. O Número máximo de registros no arquivo deverá ser igual a 500, pois este é um processamento muito pesado para se fazer on-line. Se no arquivo houver mais de um item com o mesmo número do Programa, Emenda e CNPJ, apenas as informações do último registro duplicado são consideradas. Observação: basta clicar novamente no ícone ajuda para fechar as informações. Após o arquivo ser selecionado o usuário deverá clicar no botão Incluir emendas em lote, conforme Figura 77. A aplicação verifica o layout e dados do arquivo retornando mensagens com os erros identificados. Se o arquivo for processado com sucesso, o sistema emite a mensagem Emendas importadas com sucesso, conforme Figura /60
59 Figura 78 O resultado da importação poderá ser visualizado consultando, em Consultar Programas, no menu Programas, o(s) programa(s) citados no arquivo no bloco Lista do(s) Proponentes(s) de Emenda(s) Parlamentar, conforme Figura 79. Figura Saiba Mais Caso necessite ou queira saber mais sobre Portal dos Convênios SICONV, veja os Manuais e Passo a Passos disponíveis no menu Manuais do Portal dos Convênios. 6. Em caso de dúvidas Acionar os canais informados no Portal dos Convênios no endereço, portal.convenios.gov.br clicando no menu Fale Conosco. 7. Histórico de Versões Data Atualização/Inclusão de funcionalidades Atualização de todo o conteúdo do manual de Disponibilizar, Alterar, Inativar, Reativar e 15/04/2013 Copiar Programas do Perfil do Concedente. Inclusão de novos itens 3.2. Alterar Programa, 3.3. Inativar Programa, 3.4. Reativar Programa Inativo, 3.7. Copiar Programa. 59/60
60 Nova atualização do item 3.5. Consultar Programas com a melhoria na forma de consultar programas, incluindo mais dois campos como filtro de pesquisa que possibilite aos usuários consultar os programas atendem uma ou mais esferas e a consulta dos Estados habilitados para o Programa. Atualização do item 3.5. Consultar Programas (Melhoria na forma de consultar 06/12/2012 programas, incluindo mais um campo como filtro de pesquisa que possibilite aos usuários consultar os programas que estão aptos para receber proposta/plano de trabalho, inclusive informando o período para recebimento de propostas) 17/04/2012 Atualização do item Cadastrar Programa (Chamamento Público/Concurso de Projetos) 26/12/2013 Alteração sobre Certificado Digital. 08/10/2014 Inclusão de novo item 5. Importação Emenda Parlamentar. 10/07/ /07/ /07/ /07/2015 Alteração de telas relacionadas a alteração do termo Empresa Privada sem fins lucrativos para Organização da sociedade civil. Alteração do termo Empresa Privada sem fins lucrativos para Organização da sociedade civil. Inclusão dos conceitos das modalidades Termo de Fomento e Termo de Colaboração e vinculações com a Organização da sociedade civil. Alteração das demais telas relacionadas a alteração do termo Empresa Privada sem fins lucrativos para Organização da sociedade civil. 15/01/2016 Inclusão das telas de Comissão de Seleção e Chamamento Público 60/60
VERIFICAÇÃO DE REGULARIDADE TCE, TC dos Municípios e TCM.
 MINISTÉRIO DO PLANEJAMENTO, ORÇAMENTO E GESTÃO SECRETARIA DE GESTÃO DEPARTAMENTO DE TRANSFERÊNCIAS VOLUNTÁRIAS Portal dos Convênios SICONV VERIFICAÇÃO DE REGULARIDADE TCE, TC dos Municípios e TCM. Manual
MINISTÉRIO DO PLANEJAMENTO, ORÇAMENTO E GESTÃO SECRETARIA DE GESTÃO DEPARTAMENTO DE TRANSFERÊNCIAS VOLUNTÁRIAS Portal dos Convênios SICONV VERIFICAÇÃO DE REGULARIDADE TCE, TC dos Municípios e TCM. Manual
Portal dos Convênios - Siconv
 MINISTÉRIO DO PLANEJAMENTO ORÇAMENTO E GESTÃO SECRETARIA DE LOGÍSTICA E TECNOLOGIA DA INFORMAÇÃO DEPARTAMENTO DE LOGÍSTICA E SERVIÇOS GERAIS Portal dos Convênios - Siconv Análise, Aprovação de Proposta/Plano
MINISTÉRIO DO PLANEJAMENTO ORÇAMENTO E GESTÃO SECRETARIA DE LOGÍSTICA E TECNOLOGIA DA INFORMAÇÃO DEPARTAMENTO DE LOGÍSTICA E SERVIÇOS GERAIS Portal dos Convênios - Siconv Análise, Aprovação de Proposta/Plano
Sistema de Cadastro de Pessoa Jurídica
 Manual do Usuário Sistema de Cadastro de Pessoa Jurídica SISTCADPJ Cadastro de Pessoa Jurídica Template Versão 1.1 SUMÁRIO 1. Introdução... 3 2. Acesso ao Sistema... 4 3. Cadastro da Pessoa Jurídica...
Manual do Usuário Sistema de Cadastro de Pessoa Jurídica SISTCADPJ Cadastro de Pessoa Jurídica Template Versão 1.1 SUMÁRIO 1. Introdução... 3 2. Acesso ao Sistema... 4 3. Cadastro da Pessoa Jurídica...
Manual de Usuário Perfil Operador e Responsável Técnico e-crv Módulo Desmonte Cadastro de Veículo e Classificação de Peças
 Manual de Usuário Perfil Operador e Responsável Técnico e-crv Módulo Desmonte Cadastro de Veículo e Classificação de Peças 1 Manual de usuário 1. Acesso ao sistema: Para acessar a página inicial do e-crv,
Manual de Usuário Perfil Operador e Responsável Técnico e-crv Módulo Desmonte Cadastro de Veículo e Classificação de Peças 1 Manual de usuário 1. Acesso ao sistema: Para acessar a página inicial do e-crv,
MAPA Manual do Usuário PGA SIGSIF Registro de Produto
 PGA SIGSIF Registro de Produto Versão 1.0 Histórico da Revisão Data Versão Descrição Autor 20/06/2016 1.0 Criação do manual Juan Nunez 22/06/2016 1.1 Revisão do manual Vinícius Sales 27/06/2016 1.2 Revisão
PGA SIGSIF Registro de Produto Versão 1.0 Histórico da Revisão Data Versão Descrição Autor 20/06/2016 1.0 Criação do manual Juan Nunez 22/06/2016 1.1 Revisão do manual Vinícius Sales 27/06/2016 1.2 Revisão
Portal de Carapicuíba Painel Administrativo
 Portal de Carapicuíba Painel Administrativo Guia de Uso ÍNDICE 1. Introdução 2. Acesso ao Painel Administrativo 3. Usuários 4. Notícias 5. Seções 6. Álbum de Fotos 7. Vídeos 8. Banners 9. Atos Oficiais
Portal de Carapicuíba Painel Administrativo Guia de Uso ÍNDICE 1. Introdução 2. Acesso ao Painel Administrativo 3. Usuários 4. Notícias 5. Seções 6. Álbum de Fotos 7. Vídeos 8. Banners 9. Atos Oficiais
Manual Básico. Para utilização do Gerenciador de Imóveis
 Manual Básico Para utilização do Gerenciador de Imóveis Acessando o gerenciador 3 O Gerenciador é o local restrito onde o administrador responsável pelas informações do site, poderá fazer alterações de
Manual Básico Para utilização do Gerenciador de Imóveis Acessando o gerenciador 3 O Gerenciador é o local restrito onde o administrador responsável pelas informações do site, poderá fazer alterações de
RioCard Saúde Presente
 Sumário 1) Acesso ao Sistema... 2 1.1) Esqueci minha senha... 2 1.2) Alteração de Senha... 3 1.3) Seleção de Perfil de Acesso e Local de Atendimento... 3 2) Home... 5 3) Menu Cadastro... 5 3.1) Cadastrar
Sumário 1) Acesso ao Sistema... 2 1.1) Esqueci minha senha... 2 1.2) Alteração de Senha... 3 1.3) Seleção de Perfil de Acesso e Local de Atendimento... 3 2) Home... 5 3) Menu Cadastro... 5 3.1) Cadastrar
MANUAL DO SISTEMA TRT-5 PRESTADOR MÉDICO
 Tribunal Regional do Trabalho 5ª Região MANUAL DO SISTEMA TRT-5 PRESTADOR MÉDICO Manual do Sistema TRT5-Saúde para Prestador Médico Baseado no modelo fornecido pelo TST-SAÙDE Versão 1.0 7/outubro/2014
Tribunal Regional do Trabalho 5ª Região MANUAL DO SISTEMA TRT-5 PRESTADOR MÉDICO Manual do Sistema TRT5-Saúde para Prestador Médico Baseado no modelo fornecido pelo TST-SAÙDE Versão 1.0 7/outubro/2014
MANUAL DO SISTEMA DE BIBLIOTECA
 MANUAL DO SISTEMA DE BIBLIOTECA Objetivo desse manual: Orientar os profissionais que estão envolvidos na operacionalização do sistema de Biblioteca na escola sobre os principais procedimentos do referido
MANUAL DO SISTEMA DE BIBLIOTECA Objetivo desse manual: Orientar os profissionais que estão envolvidos na operacionalização do sistema de Biblioteca na escola sobre os principais procedimentos do referido
TUTORIAL - COMO SUBMETER ARTIGOS
 TUTORIAL - COMO SUBMETER ARTIGOS 9º Encontro Internacional de Formação de Professores e o 10º Fórum Permanente Internacional de Inovação Educacional Para ter acesso ao envio do artigo para o 9º Encontro
TUTORIAL - COMO SUBMETER ARTIGOS 9º Encontro Internacional de Formação de Professores e o 10º Fórum Permanente Internacional de Inovação Educacional Para ter acesso ao envio do artigo para o 9º Encontro
Manual Escrituração Fiscal Digital
 Manual Escrituração Fiscal Digital 29/11/2013 Sumário 1 Introdução... 3 2 Funcionalidade... 3 3 Navegação no Sistema... 3 3.1 Inicialização... 3 4 Configurações Gerais... 6 4.1 Domínios... 6 4.2 Configuração
Manual Escrituração Fiscal Digital 29/11/2013 Sumário 1 Introdução... 3 2 Funcionalidade... 3 3 Navegação no Sistema... 3 3.1 Inicialização... 3 4 Configurações Gerais... 6 4.1 Domínios... 6 4.2 Configuração
PEME Web. Versão 1.0
 PEME Web Versão 1.0 fl. 2 de 12 Histórico de Revisões Data Versão Descrição 26/01/2015 1.0 Elaboração do documento. Autor José Navasconi Junior fl. 3 de 12 Índice Analítico 1. INTRODUÇÃO... 4 1.1 FINALIDADE......
PEME Web Versão 1.0 fl. 2 de 12 Histórico de Revisões Data Versão Descrição 26/01/2015 1.0 Elaboração do documento. Autor José Navasconi Junior fl. 3 de 12 Índice Analítico 1. INTRODUÇÃO... 4 1.1 FINALIDADE......
M A N U A L D O ADMINISTRADOR DO PORTAL
 M A N U A L D O ADMINISTRADOR DO PORTAL Versão 1.1 Sumário Introdução 1 Sobre o Administrador do Portal 1 Categorias de informação 2 Link adicional 3 Lista de arquivos 5 Anexos da licitação 9 Anexos do
M A N U A L D O ADMINISTRADOR DO PORTAL Versão 1.1 Sumário Introdução 1 Sobre o Administrador do Portal 1 Categorias de informação 2 Link adicional 3 Lista de arquivos 5 Anexos da licitação 9 Anexos do
PROGRAMA TERRITÓRIOS DA CIDADANIA. # Manual Operacional # Matriz de Ações 2013
 PROGRAMA TERRITÓRIOS DA CIDADANIA # Manual Operacional # Matriz de Ações 2013 Para informar os dados de programação da(s) sua(s) ação(ões) para o ano de 2013, você deve seguir os seguintes passos: 1. Acesse
PROGRAMA TERRITÓRIOS DA CIDADANIA # Manual Operacional # Matriz de Ações 2013 Para informar os dados de programação da(s) sua(s) ação(ões) para o ano de 2013, você deve seguir os seguintes passos: 1. Acesse
Sumário. Credenciamento... 3. Ato de Concentração... 6. Requerimento de TCC... 10
 Sumário Credenciamento... 3 Ato de Concentração... 6 Requerimento de TCC... 10 Credenciamento 1. O interessado deve acessar o sítio eletrônico do Cade (www.cade.gov.br) e realizar cadastro como Usuário
Sumário Credenciamento... 3 Ato de Concentração... 6 Requerimento de TCC... 10 Credenciamento 1. O interessado deve acessar o sítio eletrônico do Cade (www.cade.gov.br) e realizar cadastro como Usuário
Orientações para inscrição aos cursos de língua inglesa ofertados pelas universidades federais parceiras do Programa IsF
 Orientações para inscrição aos cursos de língua inglesa ofertados pelas universidades federais parceiras do Programa IsF Prezad@ candidat@, Se você já realizou o TOEFL ITP pelo Programa IsF e é aluno (graduação,
Orientações para inscrição aos cursos de língua inglesa ofertados pelas universidades federais parceiras do Programa IsF Prezad@ candidat@, Se você já realizou o TOEFL ITP pelo Programa IsF e é aluno (graduação,
Portal dos Convênios SICONV. Ajuste do Plano de Trabalho, Termo Aditivo e Prorroga de Ofício Perfis de Convenente e Concedente.
 MINISTÉRIO DO PLANEJAMENTO ORÇAMENTO E GESTÃO SECRETARIA DE LOGÍSTICA E TECNOLOGIA DA INFORMAÇÃO DEPARTAMENTO DE LOGÍSTICA E SERVIÇOS GERAIS Portal dos Convênios SICONV Ajuste do Plano de Trabalho, Termo
MINISTÉRIO DO PLANEJAMENTO ORÇAMENTO E GESTÃO SECRETARIA DE LOGÍSTICA E TECNOLOGIA DA INFORMAÇÃO DEPARTAMENTO DE LOGÍSTICA E SERVIÇOS GERAIS Portal dos Convênios SICONV Ajuste do Plano de Trabalho, Termo
Tutorial de utilização do Sistema E-CONTROLE. Maio 2013
 Tutorial de utilização do Sistema E-CONTROLE Maio 2013 Tutorial de utilização do Sistema E-Controle Índice 1) Associar usuário externo à Unidade Jurisdicionada (UJ) 2) Relatórios de usuário por Unidade
Tutorial de utilização do Sistema E-CONTROLE Maio 2013 Tutorial de utilização do Sistema E-Controle Índice 1) Associar usuário externo à Unidade Jurisdicionada (UJ) 2) Relatórios de usuário por Unidade
Consultório On-line. Tudo o que você precisa em um só lugar.
 1) ACESSO AO SISTEMA Digite o endereço www.unimedbh.com.br/consultorio em qualquer computador com acesso à internet. Preencha os campos com o seu usuário e a senha. Para o login, digite as letras ADM,
1) ACESSO AO SISTEMA Digite o endereço www.unimedbh.com.br/consultorio em qualquer computador com acesso à internet. Preencha os campos com o seu usuário e a senha. Para o login, digite as letras ADM,
ORIENTAÇÕES PARA INSCRIÇÕES EM EVENTOS DA ESAF
 ORIENTAÇÕES PARA INSCRIÇÕES EM EVENTOS DA ESAF A ESAF trabalha com dois tipos de eventos: - Eventos abertos (demandados pelo cliente e/ou ofertados pela ESAF) qualquer pessoa pode se inscrever, desde que
ORIENTAÇÕES PARA INSCRIÇÕES EM EVENTOS DA ESAF A ESAF trabalha com dois tipos de eventos: - Eventos abertos (demandados pelo cliente e/ou ofertados pela ESAF) qualquer pessoa pode se inscrever, desde que
COMO PREENCHER A DECLARAÇÃO DE BENS E VALORES
 COMO PREENCHER A DECLARAÇÃO DE BENS E VALORES 1 SUMÁRIO 1 - CADASTRO INICIAL...03 2 ACESSO AO PREENCHIMENTO DAS INFORMAÇÕES...08 3 CADASTRO DAS INFORMAÇÕES DO AGENTE PÚBLICO E DOS DEPENDENTES...09 4 PREENCHIMENTO
COMO PREENCHER A DECLARAÇÃO DE BENS E VALORES 1 SUMÁRIO 1 - CADASTRO INICIAL...03 2 ACESSO AO PREENCHIMENTO DAS INFORMAÇÕES...08 3 CADASTRO DAS INFORMAÇÕES DO AGENTE PÚBLICO E DOS DEPENDENTES...09 4 PREENCHIMENTO
Inclusão de Novo Processo Administrativo
 Inclusão de Novo Processo Administrativo Tela Inicial Site: Ensino a Distância PROCERGS Curso: PROA - Processos Administrativos v5.0 Livro: Inclusão de Novo Processo Administrativo Impresso por: Glauco
Inclusão de Novo Processo Administrativo Tela Inicial Site: Ensino a Distância PROCERGS Curso: PROA - Processos Administrativos v5.0 Livro: Inclusão de Novo Processo Administrativo Impresso por: Glauco
UTILIZAÇÃO DO SISTEMA DE REGULARIDADE SEBRAE/ES (SRS/ES) FORNECEDORES E PARCEIROS
 1. Sumário 1. Sumário... 1 2. Objetivo... 1 3. Responsável e aprovador... 1 4. Procedimentos relacionados... 2 5. Termos e definições... 2 6. Atividades... 2 6.1 Acessar o SRS/ES... 2 6.2 Enviar Documentos
1. Sumário 1. Sumário... 1 2. Objetivo... 1 3. Responsável e aprovador... 1 4. Procedimentos relacionados... 2 5. Termos e definições... 2 6. Atividades... 2 6.1 Acessar o SRS/ES... 2 6.2 Enviar Documentos
Cadastro de Usuários Manual de Usuário 09/05/2011 FAPESP
 Cadastro de Usuários Manual de Usuário 09/05/2011 FAPESP Conteúdo Introdução... 3 Procedimento para cadastro... 3 Cadastro de Usuário Pesquisador... 4 Cadastro de Usuário Comum... 10 Ativação de Conta...
Cadastro de Usuários Manual de Usuário 09/05/2011 FAPESP Conteúdo Introdução... 3 Procedimento para cadastro... 3 Cadastro de Usuário Pesquisador... 4 Cadastro de Usuário Comum... 10 Ativação de Conta...
Geração de Nota Fiscal Eletrônica de Serviço (06085)
 Geração de Nota Fiscal Eletrônica de Serviço (06085) O objetivo deste pacote é gerar o recibo provisório de serviço (RPS), efetuar o envio para o provedor dos serviços de nota eletrônica de cada município
Geração de Nota Fiscal Eletrônica de Serviço (06085) O objetivo deste pacote é gerar o recibo provisório de serviço (RPS), efetuar o envio para o provedor dos serviços de nota eletrônica de cada município
MANUAL DO SISTEMA - CIDADÃO 1. PORTAL DA SALA DE ATENDIMENTO AO CIDADÃO
 1. PORTAL DA SALA DE ATENDIMENTO AO CIDADÃO O portal da Sala de Atendimento ao Cidadão está disponível no endereço: www.cidadao.mpf.mp.br. Nesse ambiente é possível registrar uma manifestação, consultar
1. PORTAL DA SALA DE ATENDIMENTO AO CIDADÃO O portal da Sala de Atendimento ao Cidadão está disponível no endereço: www.cidadao.mpf.mp.br. Nesse ambiente é possível registrar uma manifestação, consultar
VIA FÁCIL - BOMBEIROS
 SECRETARIA DO ESTADO DOS NEGÓCIOS DA SEGURANÇA PÚBLICA POLÍCIA MILITAR DO ESTADO DE SÃO PAULO CORPO DE BOMBEIROS VIA FÁCIL - BOMBEIROS MANUAL DO USUÁRIO Versão V1.0 1 Índice A INTRODUÇÃO, 4 B USUÁRIO NÃO
SECRETARIA DO ESTADO DOS NEGÓCIOS DA SEGURANÇA PÚBLICA POLÍCIA MILITAR DO ESTADO DE SÃO PAULO CORPO DE BOMBEIROS VIA FÁCIL - BOMBEIROS MANUAL DO USUÁRIO Versão V1.0 1 Índice A INTRODUÇÃO, 4 B USUÁRIO NÃO
PORTAL DE GERENCIAMENTO DE INSPEÇÃO VEICULAR
 PORTAL DE GERENCIAMENTO DE INSPEÇÃO VEICULAR ORIENTAÇÕES GERAIS - EMPRESAS DE TRANSPORTE A partir de 1º de outubro de 2013 entrou em vigor a Resolução da METROPLAN nº 083, de 24 de maio de 2013, estabelecendo
PORTAL DE GERENCIAMENTO DE INSPEÇÃO VEICULAR ORIENTAÇÕES GERAIS - EMPRESAS DE TRANSPORTE A partir de 1º de outubro de 2013 entrou em vigor a Resolução da METROPLAN nº 083, de 24 de maio de 2013, estabelecendo
GUIA SISTEC ÓRGÃO VALIDADOR
 MINISTÉRIO DA EDUCAÇÃO SECRETARIA DE EDUCAÇÃO TECNOLÓGICA Sistema Nacional de Informações da Educação Profissional e Tecnológica (SISTEC) GUIA SISTEC ÓRGÃO VALIDADOR http://portal.mec.gov.br/sistec sistec@mec.gov.br
MINISTÉRIO DA EDUCAÇÃO SECRETARIA DE EDUCAÇÃO TECNOLÓGICA Sistema Nacional de Informações da Educação Profissional e Tecnológica (SISTEC) GUIA SISTEC ÓRGÃO VALIDADOR http://portal.mec.gov.br/sistec sistec@mec.gov.br
Check-List. Cadastro de Instituições. ANVISA - Agência Nacional de Vigilância Sanitária. www.anvisa.gov.br Brasília, 5 de novembro de 2007.
 ANVISA - Agência Nacional de Vigilância Sanitária Check-List Cadastro de Instituições Gerência-Geral de Gestão de Tecnologia da Informação Gerência de Desenvolvimento de Sistemas www.anvisa.gov.br Brasília,
ANVISA - Agência Nacional de Vigilância Sanitária Check-List Cadastro de Instituições Gerência-Geral de Gestão de Tecnologia da Informação Gerência de Desenvolvimento de Sistemas www.anvisa.gov.br Brasília,
Portal dos Convênios - Siconv. Cadastramento de Proponente, Consórcio Público e Entidades Privadas sem Fins Lucrativos
 MINISTÉRIO DO PLANEJAMENTO ORÇAMENTO E GESTÃO SECRETARIA DE LOGÍSTICA E TECNOLOGIA DA INFORMAÇÃO DEPARTAMENTO DE LOGÍSTICA E SERVIÇOS GERAIS Portal dos Convênios - Siconv Cadastramento de Proponente, Consórcio
MINISTÉRIO DO PLANEJAMENTO ORÇAMENTO E GESTÃO SECRETARIA DE LOGÍSTICA E TECNOLOGIA DA INFORMAÇÃO DEPARTAMENTO DE LOGÍSTICA E SERVIÇOS GERAIS Portal dos Convênios - Siconv Cadastramento de Proponente, Consórcio
AUTODECLARAÇÃO. Visão Requerente SISVISA. Sistema de Controle de Vigilância Sanitária
 AUTODECLARAÇÃO Visão Requerente SISVISA Sistema de Controle de Vigilância Sanitária Versão 2.0 1 CONTROLE DE REVISÕES Versão Data Autor Comentário 1.0 19/11/2015 Equipe IVIG_COPPE_UFRJ SISVISA versão 1.0.0
AUTODECLARAÇÃO Visão Requerente SISVISA Sistema de Controle de Vigilância Sanitária Versão 2.0 1 CONTROLE DE REVISÕES Versão Data Autor Comentário 1.0 19/11/2015 Equipe IVIG_COPPE_UFRJ SISVISA versão 1.0.0
Aplicativo da Cultura
 Aplicativo da Cultura Instruções de Uso 1. Como definir um usuário administrador. É considerado um usuário administrador aquele que possui algumas permissões especiais. Apesar disso, ele não poderá incluir
Aplicativo da Cultura Instruções de Uso 1. Como definir um usuário administrador. É considerado um usuário administrador aquele que possui algumas permissões especiais. Apesar disso, ele não poderá incluir
Manual SAGe Versa o 1.1
 Manual SAGe Versa o 1.1 Emissão de Parecer de Assessoria (após a versão 12.14.00) Conteúdo 1. Introdução... 2 2. Recebimento do e-mail de solicitação de parecer... 3 3. Operações no sistema SAGe... 3 3.1
Manual SAGe Versa o 1.1 Emissão de Parecer de Assessoria (após a versão 12.14.00) Conteúdo 1. Introdução... 2 2. Recebimento do e-mail de solicitação de parecer... 3 3. Operações no sistema SAGe... 3 3.1
MANUAL DE UTILIZAÇÃO DO AUTO ATENDIMENTO SETOR PÚBLICO DO BANCO DO BRASIL
 PREFEITURA DE JUIZ DE FORA SECRETARIA DA FAZENDA SUBSECRETARIA DO SISTEMA DE CONTROLE INTERNO DEPARTAMENTO DE NORMAS TÉCNICAS MANUAL DE UTILIZAÇÃO DO AUTO ATENDIMENTO SETOR PÚBLICO DO BANCO DO BRASIL DATA:
PREFEITURA DE JUIZ DE FORA SECRETARIA DA FAZENDA SUBSECRETARIA DO SISTEMA DE CONTROLE INTERNO DEPARTAMENTO DE NORMAS TÉCNICAS MANUAL DE UTILIZAÇÃO DO AUTO ATENDIMENTO SETOR PÚBLICO DO BANCO DO BRASIL DATA:
MANUAL DE UTILIZAÇÃO MARCAÇÃO DE CONSULTAS MÉDICAS FUNASG
 MANUAL DE UTILIZAÇÃO MARCAÇÃO DE CONSULTAS MÉDICAS FUNASG Introdução Esse documento tem como objetivo descrever as principais funcionalidades do Sistema de Cadastro e Marcação de Consulta da FUNASG e possibilitar
MANUAL DE UTILIZAÇÃO MARCAÇÃO DE CONSULTAS MÉDICAS FUNASG Introdução Esse documento tem como objetivo descrever as principais funcionalidades do Sistema de Cadastro e Marcação de Consulta da FUNASG e possibilitar
PROGRAMA DE VALORIZAÇÃO DO PROFISSIONAL DA ATENÇÃO BÁSICA TUTORIAL PARA O COORDENADOR PLANO DE TRABALHO PROVAB 2014
 PROGRAMA DE VALORIZAÇÃO DO PROFISSIONAL DA ATENÇÃO BÁSICA TUTORIAL PARA O COORDENADOR PLANO DE TRABALHO PROVAB 2014 Brasília/DF, 8 de outubro de 2014. 1 APRESENTAÇÃO Prezado(a) Coordenador(a) participante
PROGRAMA DE VALORIZAÇÃO DO PROFISSIONAL DA ATENÇÃO BÁSICA TUTORIAL PARA O COORDENADOR PLANO DE TRABALHO PROVAB 2014 Brasília/DF, 8 de outubro de 2014. 1 APRESENTAÇÃO Prezado(a) Coordenador(a) participante
Manual Certidão Web - Certidão Específica
 Manual Certidão Web - Certidão Específica 1 Sumário 1. NORMATIVA... 3 2. PROCEDIMENTO PARA SOLICITAÇÃO... 4 3. PROCEDIMENTO PARA ACOMPANHAR O ANDAMENTO DA SOLICITAÇÃO13 2 1. NORMATIVA De acordo com a INSTRUÇÃO
Manual Certidão Web - Certidão Específica 1 Sumário 1. NORMATIVA... 3 2. PROCEDIMENTO PARA SOLICITAÇÃO... 4 3. PROCEDIMENTO PARA ACOMPANHAR O ANDAMENTO DA SOLICITAÇÃO13 2 1. NORMATIVA De acordo com a INSTRUÇÃO
Pacote Etapa. O objetivo deste documento é instruir quanto à inclusão e alteração de Pacote
 Pacote Etapa Etapa. O objetivo deste documento é instruir quanto à inclusão e alteração de Pacote O Pacote Etapa informa ao sistema as regras para: Progressão Parcial; Percentual para reprovação por frequência;
Pacote Etapa Etapa. O objetivo deste documento é instruir quanto à inclusão e alteração de Pacote O Pacote Etapa informa ao sistema as regras para: Progressão Parcial; Percentual para reprovação por frequência;
Diário Oficial Digital. Sistema web para pesquisa de mátérias Manual do usuário
 Diário Oficial Digital Sistema web para pesquisa de mátérias Manual do usuário Conhecendo a consulta online Apresentação 3 Pré-requisitos 3 Navegando nas edições do jornal Acessando a última edição disponível
Diário Oficial Digital Sistema web para pesquisa de mátérias Manual do usuário Conhecendo a consulta online Apresentação 3 Pré-requisitos 3 Navegando nas edições do jornal Acessando a última edição disponível
SICLOM Mapa Mensal. 1 Mapa Mensal. Versão: 2012. Manual de preenchimento do mapa mensal no SICLOM Gerencial
 1 Mapa Mensal SICLOM Mapa Mensal Manual de preenchimento do mapa mensal no SICLOM Gerencial Versão: 2012 2 Mapa Mensal 3 Mapa Mensal Índice.. Introdução. 5 Como Acessar o SICLOM Gerencial. 5 Menu Geral.
1 Mapa Mensal SICLOM Mapa Mensal Manual de preenchimento do mapa mensal no SICLOM Gerencial Versão: 2012 2 Mapa Mensal 3 Mapa Mensal Índice.. Introdução. 5 Como Acessar o SICLOM Gerencial. 5 Menu Geral.
Cartilha de Acesso Rápido
 Cartilha de Acesso Rápido (UTILIZAÇÃO SIL) Como criar um Layout na tela APRESENTAÇÃO: O SIL SISTEMA INTEGRADO DE LOGÍSTICA é uma ferramenta capaz de gerar diferenciais competitivos estratégicos ao proporcionar
Cartilha de Acesso Rápido (UTILIZAÇÃO SIL) Como criar um Layout na tela APRESENTAÇÃO: O SIL SISTEMA INTEGRADO DE LOGÍSTICA é uma ferramenta capaz de gerar diferenciais competitivos estratégicos ao proporcionar
GUIA PRÁTICO DE USO Núcleo de Relacionamento com o Cliente
 GUIA PRÁTICO DE USO Núcleo de Relacionamento com o Cliente Seja bem vindo ao nosso canal de relacionamento! Neste Guia Prático de Uso você conhecerá como funciona esta ferramenta de gestão de relacionamento
GUIA PRÁTICO DE USO Núcleo de Relacionamento com o Cliente Seja bem vindo ao nosso canal de relacionamento! Neste Guia Prático de Uso você conhecerá como funciona esta ferramenta de gestão de relacionamento
Manual Operacional. Sistema de Declaração de Bens Membros/Servidores. versão 2.0. Diretoria de Sistemas - Atividade Meio
 Ministério Público do Estado de São Paulo Manual Operacional Sistema de Declaração de Bens Membros/Servidores versão 2.0 06/05/2014 Versão 1.0 11/09/2014 Revisão 1.1 25/09/2014 Revisão 1.2 16/06/2016 Revisão
Ministério Público do Estado de São Paulo Manual Operacional Sistema de Declaração de Bens Membros/Servidores versão 2.0 06/05/2014 Versão 1.0 11/09/2014 Revisão 1.1 25/09/2014 Revisão 1.2 16/06/2016 Revisão
1. Acesso ao Sistema MANUAL OFICIAL DE JUSTIÇA 1º GRAU MÓDULO 1 3
 Sumário 1. Acesso ao Sistema...3 1.1 Configurações do Sistema...4 1.2 Painel Inicial do Oficial de Justiça...6 2 Consultas...10 2.1 Consulta de Pessoa...10 2.2 Consulta de Processo...13 3 Painel do Oficial
Sumário 1. Acesso ao Sistema...3 1.1 Configurações do Sistema...4 1.2 Painel Inicial do Oficial de Justiça...6 2 Consultas...10 2.1 Consulta de Pessoa...10 2.2 Consulta de Processo...13 3 Painel do Oficial
MANUAL - ALTERAÇÃO DO ESTOQUE DA ESCOLA - Versão 3
 MANUAL - ALTERAÇÃO DO ESTOQUE DA ESCOLA - Versão 3 Prezados, Informamos que a partir do dia 18/04/2016, as escolas não poderão mais alterar o estoque através da tela Editar Produto em Estoque. Sendo assim,
MANUAL - ALTERAÇÃO DO ESTOQUE DA ESCOLA - Versão 3 Prezados, Informamos que a partir do dia 18/04/2016, as escolas não poderão mais alterar o estoque através da tela Editar Produto em Estoque. Sendo assim,
MANUAL WEB PRESTADOR EXAMES OCUPACIONAIS
 MANUAL WEB PRESTADOR EXAMES OCUPACIONAIS APRESENTAÇÃO O Manual Web apresenta o passo a passo para inclusão das informações das guias/procedimentos e avaliações clínicas, dos exames ocupacionais. Existem
MANUAL WEB PRESTADOR EXAMES OCUPACIONAIS APRESENTAÇÃO O Manual Web apresenta o passo a passo para inclusão das informações das guias/procedimentos e avaliações clínicas, dos exames ocupacionais. Existem
Procedimento Operacional Padrão nº 07 Consulta Processual de 2º Grau no Portal e-saj
 Procedimento Operacional Padrão nº 07 Consulta Processual de 2º Grau no Portal e-saj 1 Introdução O Portal e-saj disponibiliza os seguintes serviços: - peticionamento eletrônico; - intimações e citações
Procedimento Operacional Padrão nº 07 Consulta Processual de 2º Grau no Portal e-saj 1 Introdução O Portal e-saj disponibiliza os seguintes serviços: - peticionamento eletrônico; - intimações e citações
1 Natuur Online Cadastre-se Cadastre-se Tipo de Usuário Consultor
 1 Essa é a tela de acesso do Natuur Online, clique aqui para acessar o site e siga o passo-apasso abaixo. Se esse é o seu primeiro acesso, clique em Cadastre-se. 2 Caso ainda não possua nenhum tipo de
1 Essa é a tela de acesso do Natuur Online, clique aqui para acessar o site e siga o passo-apasso abaixo. Se esse é o seu primeiro acesso, clique em Cadastre-se. 2 Caso ainda não possua nenhum tipo de
CADASTRO ELETRÔNICO DE PESSOAS QUE DESEMPENHAM ATIVIDADES FLORESTAIS Manual do Usuário
 CADASTRO ELETRÔNICO DE PESSOAS QUE DESEMPENHAM ATIVIDADES FLORESTAIS Manual do Usuário Índice 1. Cadastro eletrônico de pessoas que desempenham Atividades Florestais... 3 2. Cadastrando uma nova pessoa
CADASTRO ELETRÔNICO DE PESSOAS QUE DESEMPENHAM ATIVIDADES FLORESTAIS Manual do Usuário Índice 1. Cadastro eletrônico de pessoas que desempenham Atividades Florestais... 3 2. Cadastrando uma nova pessoa
PRINCIPAL PAGINA INICIAL
 SUMÁRIO 1. Introdução 2. Tela de login 3. Principal Página Inicial Configurações da Conta Configurações do Usuário Sair do Sistema 4. Grupos Cadastrar Grupos Alterar Grupos Remover Grupos 5. E-mails Cadastrar
SUMÁRIO 1. Introdução 2. Tela de login 3. Principal Página Inicial Configurações da Conta Configurações do Usuário Sair do Sistema 4. Grupos Cadastrar Grupos Alterar Grupos Remover Grupos 5. E-mails Cadastrar
MANUAL PARA EMISSÃO DA AUTORIZAÇÃO DE TRANSPORTE SEM OBJETIVO COMERCIAL TSOC EVENTUAL
 1 MANUAL PARA EMISSÃO DA AUTORIZAÇÃO DE TRANSPORTE SEM OBJETIVO COMERCIAL TSOC EVENTUAL Este manual tem como objetivo apresentar os procedimentos necessários para a emissão, on-line, da autorização para
1 MANUAL PARA EMISSÃO DA AUTORIZAÇÃO DE TRANSPORTE SEM OBJETIVO COMERCIAL TSOC EVENTUAL Este manual tem como objetivo apresentar os procedimentos necessários para a emissão, on-line, da autorização para
PESQUISA PRÉVIA DE PREÇOS
 INSTRUÇÃO FDE / DRA Nº 005/2011 PESQUISA PRÉVIA DE PREÇOS NOVA SISTEMÁTICA DE LANÇAMENTO NO SISTEMA GDAE Fevereiro/2011 Página 1 de 13 1 Apresentação Com o objetivo de aprimorar e tornar mais consistentes
INSTRUÇÃO FDE / DRA Nº 005/2011 PESQUISA PRÉVIA DE PREÇOS NOVA SISTEMÁTICA DE LANÇAMENTO NO SISTEMA GDAE Fevereiro/2011 Página 1 de 13 1 Apresentação Com o objetivo de aprimorar e tornar mais consistentes
UNIVERSIDADE FEDERAL DO VALE DO SÃO FRANCISCO UNIVASF SECRETARIA DE TECNOLOGIA DA INFORMAÇÃO STI DEPARTAMENTO DE SISTEMAS DE INFORMAÇÕES
 UNIVERSIDADE FEDERAL DO VALE DO SÃO FRANCISCO UNIVASF SECRETARIA DE TECNOLOGIA DA INFORMAÇÃO STI DEPARTAMENTO DE SISTEMAS DE INFORMAÇÕES MANUAL DO USUÁRIO SISTEMA DE TRAMITAÇÃO DE DOCUMENTOS Versão 3.0
UNIVERSIDADE FEDERAL DO VALE DO SÃO FRANCISCO UNIVASF SECRETARIA DE TECNOLOGIA DA INFORMAÇÃO STI DEPARTAMENTO DE SISTEMAS DE INFORMAÇÕES MANUAL DO USUÁRIO SISTEMA DE TRAMITAÇÃO DE DOCUMENTOS Versão 3.0
País(es) : Brasil Banco(s) de Dados : Progress/Oracle
 Release Incremental - Boletos Produto : TOTVS11 - Faturamento de Planos TOTVS 12.1.3 Chamado : D_GPS_A11 / PCREQ-2076 Data da publicação : 09/12/2014 País(es) : Brasil Banco(s) de Dados : Progress/Oracle
Release Incremental - Boletos Produto : TOTVS11 - Faturamento de Planos TOTVS 12.1.3 Chamado : D_GPS_A11 / PCREQ-2076 Data da publicação : 09/12/2014 País(es) : Brasil Banco(s) de Dados : Progress/Oracle
MANUAL PARA EMISSÃO DA AUTORIZAÇÃO DE TRANSPORTE SEM OBJETIVO COMERCIAL TSOC CONTINUO
 1 MANUAL PARA EMISSÃO DA AUTORIZAÇÃO DE TRANSPORTE SEM OBJETIVO COMERCIAL TSOC CONTINUO Este manual tem como objetivo apresentar os procedimentos necessários para a emissão, on-line, da autorização para
1 MANUAL PARA EMISSÃO DA AUTORIZAÇÃO DE TRANSPORTE SEM OBJETIVO COMERCIAL TSOC CONTINUO Este manual tem como objetivo apresentar os procedimentos necessários para a emissão, on-line, da autorização para
Portal dos Convênios - SICONV. Inclusão e Envio de Proposta. Manual do Usuário
 MINISTÉRIO DO PLANEJAMENTO ORÇAMENTO E GESTÃO SECRETARIA DE LOGÍSTICA E TECNOLOGIA DA INFORMAÇÃO DEPARTAMENTO DE LOGÍSTICA E SERVIÇOS GERAIS Inclusão e Envio de Proposta Manual do Usuário 1/53 MINISTRO
MINISTÉRIO DO PLANEJAMENTO ORÇAMENTO E GESTÃO SECRETARIA DE LOGÍSTICA E TECNOLOGIA DA INFORMAÇÃO DEPARTAMENTO DE LOGÍSTICA E SERVIÇOS GERAIS Inclusão e Envio de Proposta Manual do Usuário 1/53 MINISTRO
Universidade Federal da Fronteira Sul Moodle Versão 3.0 MANUAL DO ALUNO
 Universidade Federal da Fronteira Sul Moodle Versão 3.0 MANUAL DO ALUNO Desenvolvido pela Diretoria de Sistemas da Universidade Federal da Fronteira Sul Manual versão 1.2 Sumário Introdução...4 1. Acessando
Universidade Federal da Fronteira Sul Moodle Versão 3.0 MANUAL DO ALUNO Desenvolvido pela Diretoria de Sistemas da Universidade Federal da Fronteira Sul Manual versão 1.2 Sumário Introdução...4 1. Acessando
Cadastrando uma nova denúncia
 Cadastrando uma nova denúncia Versão 1.0 Índice 1. Introdução... 2 2. Consultando uma denúncia... 2 3. Incluindo uma denúncia... 4 Cadastrando uma nova denúncia Pág. 2 1. Introdução O Conselho Tutelar
Cadastrando uma nova denúncia Versão 1.0 Índice 1. Introdução... 2 2. Consultando uma denúncia... 2 3. Incluindo uma denúncia... 4 Cadastrando uma nova denúncia Pág. 2 1. Introdução O Conselho Tutelar
Manual do Usuário SISCOLE - Sistema de Cadastro de Organismos e Laboratórios Estrangeiros
 Manual do Usuário SISCOLE - Sistema de Cadastro de Organismos e Laboratórios Estrangeiros MANUAL DO USUÁRIO 1. SOBRE O SISTEMA 1.1 Informações básicas Nome: SISCOLE - Sistema de Cadastro de Organismos
Manual do Usuário SISCOLE - Sistema de Cadastro de Organismos e Laboratórios Estrangeiros MANUAL DO USUÁRIO 1. SOBRE O SISTEMA 1.1 Informações básicas Nome: SISCOLE - Sistema de Cadastro de Organismos
Tutorial - Módulo de Biblioteca
 Tutorial - Módulo de Biblioteca Conteúdo 1. Cadastrando Biblioteca... 2 2. Cadastros Auxiliares... 4 3. Cadastro do Acervo... 5 4. Como enviar sugestão de compra... 7 5. Como consultar o acervo... 8 6.
Tutorial - Módulo de Biblioteca Conteúdo 1. Cadastrando Biblioteca... 2 2. Cadastros Auxiliares... 4 3. Cadastro do Acervo... 5 4. Como enviar sugestão de compra... 7 5. Como consultar o acervo... 8 6.
Sistema PROJUDI Vara de Execuções Penais
 Manual do Usuário Sistema PROJUDI Vara de Execuções Penais Assessor do Promotor Template Versão 1.1 SUMÁRIO Introdução... 3 Requisitos Básicos... 3 Softwares Requeridos... 3 Softwares Úteis... 3 Orientações
Manual do Usuário Sistema PROJUDI Vara de Execuções Penais Assessor do Promotor Template Versão 1.1 SUMÁRIO Introdução... 3 Requisitos Básicos... 3 Softwares Requeridos... 3 Softwares Úteis... 3 Orientações
Manual. Cadastro de Instituições. www.anvisa.gov.br Brasília, 14 de maio de 2008.
 Manual Cadastro de Instituições Gerência-Geral de Gestão de Tecnologia da Informação Gerência de Desenvolvimento de Sistemas www.anvisa.gov.br Brasília, 14 de maio de 2008. SUMÁRIO 1. CADASTRO DE INSTITUIÇÕES...
Manual Cadastro de Instituições Gerência-Geral de Gestão de Tecnologia da Informação Gerência de Desenvolvimento de Sistemas www.anvisa.gov.br Brasília, 14 de maio de 2008. SUMÁRIO 1. CADASTRO DE INSTITUIÇÕES...
Manual Portal Fornecedor Importação de XML
 Manual Portal Fornecedor Importação de XML Sumário 1. Introdução...8 2. Descrição do Processo...9 3. Acesso ao Portal de Fornecedores...10 4. Dados do Fornecedor...11 5. Módulo Nota Fiscal...12 6. Gerenciamento
Manual Portal Fornecedor Importação de XML Sumário 1. Introdução...8 2. Descrição do Processo...9 3. Acesso ao Portal de Fornecedores...10 4. Dados do Fornecedor...11 5. Módulo Nota Fiscal...12 6. Gerenciamento
Apostila. Controle de Cheque
 Apostila Controle de Cheque Índice Introdução...3 Menu Cheque Pré-Datado...3 1. Financeiro / Cheque Pré-Datado...3 2. Opções de Controle...3 3. Cadastrando Cheques...3 4. Manutenção de Cheques por Aluno...7
Apostila Controle de Cheque Índice Introdução...3 Menu Cheque Pré-Datado...3 1. Financeiro / Cheque Pré-Datado...3 2. Opções de Controle...3 3. Cadastrando Cheques...3 4. Manutenção de Cheques por Aluno...7
CNP 2.0 Cadastro nacional de produtos
 A Linguagem Global dos Negócios CNP 2.0 Cadastro nacional de produtos Manual do Usuário O Cadastro Nacional de Produtos é uma ferramenta online, moderna e intuitiva para geração do código de barras para
A Linguagem Global dos Negócios CNP 2.0 Cadastro nacional de produtos Manual do Usuário O Cadastro Nacional de Produtos é uma ferramenta online, moderna e intuitiva para geração do código de barras para
PJe - NOVIDADES DA VERSÃO 1.7.1.5 USUÁRIOS INTERNOS
 PJe - NOVIDADES DA VERSÃO 1.7.1.5 USUÁRIOS INTERNOS Esse documento tem como objetivo apresentar as novidades da versão 1.7.1.5 do Sistema Processo Judicial Eletrônico (PJe), liberada em 31/08/2015. 1.
PJe - NOVIDADES DA VERSÃO 1.7.1.5 USUÁRIOS INTERNOS Esse documento tem como objetivo apresentar as novidades da versão 1.7.1.5 do Sistema Processo Judicial Eletrônico (PJe), liberada em 31/08/2015. 1.
PLANO PLURIANUAL 2008-2011 SISTEMA DE PROPOSTA E CONSOLIDAÇÃO DO PLANO PLURIANUAL
 PLANO PLURIANUAL 2008-2011 SISTEMA DE PROPOSTA E CONSOLIDAÇÃO DO PLANO PLURIANUAL :: ACESSO AO SISTEMA http://sistemas.seplan.pi.gov.br/sisnav :: PÁGINA DE ACESSO Acesso ao Sistema de Proposta e Consolidação
PLANO PLURIANUAL 2008-2011 SISTEMA DE PROPOSTA E CONSOLIDAÇÃO DO PLANO PLURIANUAL :: ACESSO AO SISTEMA http://sistemas.seplan.pi.gov.br/sisnav :: PÁGINA DE ACESSO Acesso ao Sistema de Proposta e Consolidação
Ministério do Esporte Secretaria Nacional de Esporte, Educação, Lazer e Inclusão Social. Tutorial MIMBOÉ PELC e VIDA SAUDÁVEL
 Ministério do Esporte Secretaria Nacional de Esporte, Educação, Lazer e Inclusão Social Tutorial MIMBOÉ PELC e VIDA SAUDÁVEL SICAPP Sistema de Consulta e Adaptação MIMBOÉ de PPs Jul/2014 2016 SICAPP Sistema
Ministério do Esporte Secretaria Nacional de Esporte, Educação, Lazer e Inclusão Social Tutorial MIMBOÉ PELC e VIDA SAUDÁVEL SICAPP Sistema de Consulta e Adaptação MIMBOÉ de PPs Jul/2014 2016 SICAPP Sistema
MANUAL DO SISTEMA. Versão 6.05
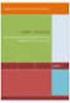 MANUAL DO SISTEMA Versão 6.05 Considerações Gerais...1 Configurações...2 Configurando Tipo de Ordem de Serviço...3 Inserindo um Controle de Recall / Campanha...4 Chassis em Recall / Campanha...6 Aviso
MANUAL DO SISTEMA Versão 6.05 Considerações Gerais...1 Configurações...2 Configurando Tipo de Ordem de Serviço...3 Inserindo um Controle de Recall / Campanha...4 Chassis em Recall / Campanha...6 Aviso
Acessando o Sistema. Acesse o endereço:
 Primeiros Passos 1. Computador deve estar conectado à Internet; 2. Utilizar preferencialmente os navegadores Internet Explorer 8 (ou superior) ou Mozilla Firefox ou Google Chrome; 3. Desativar bloqueadores
Primeiros Passos 1. Computador deve estar conectado à Internet; 2. Utilizar preferencialmente os navegadores Internet Explorer 8 (ou superior) ou Mozilla Firefox ou Google Chrome; 3. Desativar bloqueadores
Manual do PPA no Sistema do Orçamento SH3
 Manual do PPA no Sistema do Orçamento SH3 São João del Rei Versão: 1.0 1 SUMÁRIO 1 INTRODUÇÃO... 3 2 - SISTEMA DE ORÇAMENTO DA SH3... 5 2.1. Iniciando o PPA... 5 2.2. Cadastros das Informações do PPA Menu
Manual do PPA no Sistema do Orçamento SH3 São João del Rei Versão: 1.0 1 SUMÁRIO 1 INTRODUÇÃO... 3 2 - SISTEMA DE ORÇAMENTO DA SH3... 5 2.1. Iniciando o PPA... 5 2.2. Cadastros das Informações do PPA Menu
Manual do sistema SMARam. Módulo Cadastro de Bens Intangíveis
 Manual do sistema SMARam Módulo Cadastro de Bens Intangíveis LISTA DE FIGURAS Figura 1-Acesso ao Cadastro de Bens Intangíveis... 5 Figura 2-Aba básico... 5 Figura 3-Aba Financeiro... 6 Figura 4-Aba Movimentação...
Manual do sistema SMARam Módulo Cadastro de Bens Intangíveis LISTA DE FIGURAS Figura 1-Acesso ao Cadastro de Bens Intangíveis... 5 Figura 2-Aba básico... 5 Figura 3-Aba Financeiro... 6 Figura 4-Aba Movimentação...
ORIENTAÇÕES PARA SUBMISSÃO DE PROPOSTA DE ATIVIDADE DE EXTENSÃO NO SISTEMA UNIFICADO DE ADMINISTRAÇÃO PÚBLICA (SUAP)
 Instituto Federal de Educação, Ciência e Tecnologia da Paraíba - IFPB Pró-reitoria de Extensão - PROEXT Coordenação de Registro e Gerenciamento de Projetos Msc. Polyana de Brito Januário ORIENTAÇÕES PARA
Instituto Federal de Educação, Ciência e Tecnologia da Paraíba - IFPB Pró-reitoria de Extensão - PROEXT Coordenação de Registro e Gerenciamento de Projetos Msc. Polyana de Brito Januário ORIENTAÇÕES PARA
Painel MT-611-00008 Última Atualização 25/04/2012
 Painel MT-611-00008 Última Atualização 25/04/2012 I. Objetivos Após este módulo de capacitação você será capaz de: 1. Visualizar os dados das avaliações do processo de cadastramento com a Petrobras; 2.
Painel MT-611-00008 Última Atualização 25/04/2012 I. Objetivos Após este módulo de capacitação você será capaz de: 1. Visualizar os dados das avaliações do processo de cadastramento com a Petrobras; 2.
repasse e os termos de cooperação celebrados pelos órgãos e entidades públicas ou privadas sem fins lucrativos para a execução de programas,
 PORTARIA Nº 127, DE 29 DE MAIO DE 2008 Estabelece normas para execução do disposto no Decreto no 6.170, de 25 de julho de 2007, que dispõe sobre as normas relativasàs transferências de recursos da União
PORTARIA Nº 127, DE 29 DE MAIO DE 2008 Estabelece normas para execução do disposto no Decreto no 6.170, de 25 de julho de 2007, que dispõe sobre as normas relativasàs transferências de recursos da União
COMO FAZER A DECLARAÇÃO DE BENS E VALORES
 COMO FAZER A DECLARAÇÃO DE BENS E VALORES 1 SUMÁRIO 1 - CADASTRO INICIAL...03 2 ACESSO AO PREENCHIMENTO DAS INFORMAÇÕES...08 3 CADASTRO DAS INFORMAÇÕES DO AGENTE PÚBLICO E DOS DEPENDENTES...09 4 PREENCHIMENTO
COMO FAZER A DECLARAÇÃO DE BENS E VALORES 1 SUMÁRIO 1 - CADASTRO INICIAL...03 2 ACESSO AO PREENCHIMENTO DAS INFORMAÇÕES...08 3 CADASTRO DAS INFORMAÇÕES DO AGENTE PÚBLICO E DOS DEPENDENTES...09 4 PREENCHIMENTO
Venda? - FS72. Sistema: Futura Server. Caminho: Vendas>Pedido de Vendas. Referência: FS72. Versão: 2016.08.29
 Como Criar um Venda? - FS72 Pedido de Sistema: Futura Server Caminho: Vendas>Pedido de Vendas Referência: FS72 Versão: 2016.08.29 Como funciona: A tela de Pedido de Vendas é uma das ferramentas mais importante
Como Criar um Venda? - FS72 Pedido de Sistema: Futura Server Caminho: Vendas>Pedido de Vendas Referência: FS72 Versão: 2016.08.29 Como funciona: A tela de Pedido de Vendas é uma das ferramentas mais importante
PJE. Cadastro Excepcional para Processos Digitais
 PJE Cadastro Excepcional para Processos Digitais Objetivo: Este documento tem por objetivo descrever passo a passo do procedimento de Cadastro Excepcional para transpor os Processos Físicos, oriundos de
PJE Cadastro Excepcional para Processos Digitais Objetivo: Este documento tem por objetivo descrever passo a passo do procedimento de Cadastro Excepcional para transpor os Processos Físicos, oriundos de
CONSULTA A CONVÊNIOS NO SIT DO TCE/PR
 SECONV PROCEDIMENTO ADMINISTRATIVO (PROCEDIMENTO OPERACIONAL PADRÃO) CONSULTA A CONVÊNIOS NO SIT DO TCE/PR Foz do Iguaçu 2014 PROCEDIMENTO ADMINISTRATIVO Reitoria Josué Modesto dos Passos Subrinho Vice-reitoria
SECONV PROCEDIMENTO ADMINISTRATIVO (PROCEDIMENTO OPERACIONAL PADRÃO) CONSULTA A CONVÊNIOS NO SIT DO TCE/PR Foz do Iguaçu 2014 PROCEDIMENTO ADMINISTRATIVO Reitoria Josué Modesto dos Passos Subrinho Vice-reitoria
PROCEDIMENTO DO CLIENTE
 PROCEDIMENTO DO CLIENTE Título: Plug-in Webclass Objetivo: Aprender a utilizar a ferramenta webclass. Onde: Empresa Quem: Cliente Quando: Início A ferramenta webclass visa facilitar os processos da educação
PROCEDIMENTO DO CLIENTE Título: Plug-in Webclass Objetivo: Aprender a utilizar a ferramenta webclass. Onde: Empresa Quem: Cliente Quando: Início A ferramenta webclass visa facilitar os processos da educação
Primeiro Passo. Na sequência, surgirá a tela de Login, onde você poderá realizar uma das seguintes tarefas:
 Primeiro Passo Tenha em mãos seu CPF, Documento de Identidade (RG) e conta de e-mail válida! Sem essa documentação não é possível realizar sua inscrição no Processo de Ingresso. De posse desses dados,
Primeiro Passo Tenha em mãos seu CPF, Documento de Identidade (RG) e conta de e-mail válida! Sem essa documentação não é possível realizar sua inscrição no Processo de Ingresso. De posse desses dados,
TUTORIAL PESQUISA DE POLÍTICA DE REMOÇÃO
 TUTORIAL PESQUISA DE POLÍTICA DE REMOÇÃO Diretoria de Planejamento, Administração e Logística DIPLAN Coordenação Geral de Gestão de Pessoas CGGP Página 2 de 15 ÍNDICE DE ILUSTRAÇÕES Ilustração 1: Tela:
TUTORIAL PESQUISA DE POLÍTICA DE REMOÇÃO Diretoria de Planejamento, Administração e Logística DIPLAN Coordenação Geral de Gestão de Pessoas CGGP Página 2 de 15 ÍNDICE DE ILUSTRAÇÕES Ilustração 1: Tela:
SISTEMA/MÓDULO: SYSMO S1 / LOGÍSTICA - WMS LIBERAÇÃO DE PRODUTOS VERSÃO: 1.00 DATA: 25/11/2006
 SISTEMA/MÓDULO: SYSMO S1 / LOGÍSTICA - WMS ASSUNTO: LIBERAÇÃO DE PRODUTOS VERSÃO: 1.00 DATA: 25/11/2006 1 DESCRIÇÃO As implementações realizadas na etapa de liberação de produtos do WMS tratam dos seguintes
SISTEMA/MÓDULO: SYSMO S1 / LOGÍSTICA - WMS ASSUNTO: LIBERAÇÃO DE PRODUTOS VERSÃO: 1.00 DATA: 25/11/2006 1 DESCRIÇÃO As implementações realizadas na etapa de liberação de produtos do WMS tratam dos seguintes
CADASTRO. Quem pode se inscrever para fazer esses cursos? Qualquer professor em exercício da rede pública estadual ou municipal.
 CADASTRO O que é a Plataforma Paulo Freire? A Plataforma Paulo Freire é um sistema desenvolvido pelo Ministério da Educação para que o professor faça sua pré-inscrição em cursos de graduação, especialização,
CADASTRO O que é a Plataforma Paulo Freire? A Plataforma Paulo Freire é um sistema desenvolvido pelo Ministério da Educação para que o professor faça sua pré-inscrição em cursos de graduação, especialização,
SISTEMA CERTIFICAÇÃO OCUPACIONAL. MANUAL DO ADMINISTRADOR Módulo Dados Pessoais
 SISTEMA CERTIFICAÇÃO OCUPACIONAL MANUAL DO ADMINISTRADOR Módulo Dados Pessoais Prodesp Tecnologia da Informação SDS Superintendência Desenvolvimento de Sistemas DVP - Gerência de Desenvolvimento Folha
SISTEMA CERTIFICAÇÃO OCUPACIONAL MANUAL DO ADMINISTRADOR Módulo Dados Pessoais Prodesp Tecnologia da Informação SDS Superintendência Desenvolvimento de Sistemas DVP - Gerência de Desenvolvimento Folha
MANUAL DE ACESSO CATÁLOGO DE PRODUTOS ONLINE
 MANUAL DE ACESSO CATÁLOGO DE PRODUTOS ONLINE Como faço para me cadastrar? Quem pode acessar o conteúdo? O que está disponibilizado no catálogo? A quem peço ajuda ou informações? Como faço para me cadastrar?
MANUAL DE ACESSO CATÁLOGO DE PRODUTOS ONLINE Como faço para me cadastrar? Quem pode acessar o conteúdo? O que está disponibilizado no catálogo? A quem peço ajuda ou informações? Como faço para me cadastrar?
Manual do Portal do Beneficiário
 1 Manual do Portal do Beneficiário ÍNDICE Informações preliminares 3 1 Como chegar ao Portal da CASSE? 4 2 Acesso por cada Plano contratado 5 3 Cadastrar a senha 6 4 Esqueci a senha 8 5 Login / Acesso
1 Manual do Portal do Beneficiário ÍNDICE Informações preliminares 3 1 Como chegar ao Portal da CASSE? 4 2 Acesso por cada Plano contratado 5 3 Cadastrar a senha 6 4 Esqueci a senha 8 5 Login / Acesso
NOTA FISCAL DE SERVIÇOS ELETRÔNICA (NFS-e)
 Manual de Declaração de Serviços Sistema desenvolvido por Tiplan Tecnologia em Sistema de Informação. Todos os direitos reservados. http://www.tiplan.com.br Página 2 de 30 Índice ÍNDICE... 2 1. CONSIDERAÇÕES
Manual de Declaração de Serviços Sistema desenvolvido por Tiplan Tecnologia em Sistema de Informação. Todos os direitos reservados. http://www.tiplan.com.br Página 2 de 30 Índice ÍNDICE... 2 1. CONSIDERAÇÕES
1 Acesso ao Módulo de Agendamento do Portal de Serviços do Inmetro nos Estados
 1 Acesso ao Módulo de Agendamento do Para acessar o Módulo de Agendamento, o usuário deverá acessar o sitio do Portal de Serviços do Inmetro no Estados (PSIE), digitando na barra de endereço de seu navegador
1 Acesso ao Módulo de Agendamento do Para acessar o Módulo de Agendamento, o usuário deverá acessar o sitio do Portal de Serviços do Inmetro no Estados (PSIE), digitando na barra de endereço de seu navegador
Como escolher o perfil necessário para acessar o aplicativo efatura
 Portal Compras MG módulo Fornecedores Como escolher o perfil necessário para acessar o aplicativo efatura Acessar o portal de compras -> www.compras.mg.gov.br Acesse o módulo de Fornecedores. No menu Cadastro
Portal Compras MG módulo Fornecedores Como escolher o perfil necessário para acessar o aplicativo efatura Acessar o portal de compras -> www.compras.mg.gov.br Acesse o módulo de Fornecedores. No menu Cadastro
MANUAL PEDIDO ONLINE
 MANUAL PEDIDO ONLINE A solicitação de exames online é uma funcionalidade a ser utilizado tanto pela rede credenciada quanto por médicos não credenciados. Um pedido online, diferentemente de uma guia, pode
MANUAL PEDIDO ONLINE A solicitação de exames online é uma funcionalidade a ser utilizado tanto pela rede credenciada quanto por médicos não credenciados. Um pedido online, diferentemente de uma guia, pode
Assina S_Line Manual de Uso
 1. Introdução O Assina S_Line permite assinar digitalmente Resultados de Exames gerados no formato S_Line em XML ou PDF, fazendo uma cópia dos mesmos em um diretório definido pelo Cliente. Os documentos
1. Introdução O Assina S_Line permite assinar digitalmente Resultados de Exames gerados no formato S_Line em XML ou PDF, fazendo uma cópia dos mesmos em um diretório definido pelo Cliente. Os documentos
Portal dos Convênios - SICONV. Ajuste do Plano de Trabalho e Termo Aditivo Convenente. Manual do Usuário. Versão 3-31/08/2011
 MINISTÉRIO DO PLANEJAMENTO ORÇAMENTO E GESTÃO SECRETARIA DE LOGÍSTICA E TECNOLOGIA DA INFORMAÇÃO DEPARTAMENTO DE LOGÍSTICA E SERVIÇOS GERAIS Portal dos Convênios - SICONV Ajuste do Plano de Trabalho e
MINISTÉRIO DO PLANEJAMENTO ORÇAMENTO E GESTÃO SECRETARIA DE LOGÍSTICA E TECNOLOGIA DA INFORMAÇÃO DEPARTAMENTO DE LOGÍSTICA E SERVIÇOS GERAIS Portal dos Convênios - SICONV Ajuste do Plano de Trabalho e
Esta lista de perguntas e respostas esclarece dúvidas sobre procedimentos:
 FAQ Sistema de Informação e Gestão da FAPES (SIGFAPES) Esta lista de perguntas e respostas esclarece dúvidas sobre procedimentos: 1. Como posso me cadastrar na plataforma SigFapes? Acessando o site do
FAQ Sistema de Informação e Gestão da FAPES (SIGFAPES) Esta lista de perguntas e respostas esclarece dúvidas sobre procedimentos: 1. Como posso me cadastrar na plataforma SigFapes? Acessando o site do
Tutorial Suporte Técnico da DTI
 Tutorial Suporte Técnico da DTI Sumário Como Fazer uma Requisição Como Acompanhar uma Requisição Como Avaliar uma Requisição Como Fazer uma Requisição Abra o navegador Chrome ou Firefox e acesse o seguinte
Tutorial Suporte Técnico da DTI Sumário Como Fazer uma Requisição Como Acompanhar uma Requisição Como Avaliar uma Requisição Como Fazer uma Requisição Abra o navegador Chrome ou Firefox e acesse o seguinte
Como Gerar Boletos? FS132
 Como Gerar Boletos? FS132 Sistema: Futura Server Caminho: Contas a Receber>Boleto>Boleto Envio Referência: FS132 Versão: 2016.02.15 Como Funciona: Esta tela é utilizada para gerar boletos através do sistema.
Como Gerar Boletos? FS132 Sistema: Futura Server Caminho: Contas a Receber>Boleto>Boleto Envio Referência: FS132 Versão: 2016.02.15 Como Funciona: Esta tela é utilizada para gerar boletos através do sistema.
ORIENTAÇÕES REFERENTES À UTILIZAÇÃO DO SIPPEE PARA O PBDA 2011 (Edital 02/11)
 ORIENTAÇÕES REFERENTES À UTILIZAÇÃO DO SIPPEE PARA O PBDA 2011 (Edital 02/11) 1 Acessar o sistema O SIPPEE está disponível em http://www10.unipampa.edu.br/sippee///index.php O login e a senha são os mesmos
ORIENTAÇÕES REFERENTES À UTILIZAÇÃO DO SIPPEE PARA O PBDA 2011 (Edital 02/11) 1 Acessar o sistema O SIPPEE está disponível em http://www10.unipampa.edu.br/sippee///index.php O login e a senha são os mesmos
3) Preencher Ficha de Cadastro da Instituição de Acolhimento. 3.1) Promotoria da Instituição de Acolhimento
 3) Preencher Ficha de Cadastro da Instituição de Acolhimento Para o preenchimento correto das informações referentes à Instituição de Acolhimento que está sendo cadastrada, siga os passos descritos nos
3) Preencher Ficha de Cadastro da Instituição de Acolhimento Para o preenchimento correto das informações referentes à Instituição de Acolhimento que está sendo cadastrada, siga os passos descritos nos
