MANUAL DO ADVOGADO E PROCURADOR
|
|
|
- Renata Belo Corte-Real
- 7 Há anos
- Visualizações:
Transcrição
1 MANUAL DO ADVOGADO E PROCURADOR TRIBUNAL DE JUSTIÇA DE MATO GROSSO Dezembro
2 Conteúdo 1. Acesso ao Sistema Acessando o PJe Identificando o Painel do Advogado/Procurador Cadastro de Processo Dados Iniciais Assunto Partes Associar parte ao processo Cadastrando Parte que NÃO Possui CPF e Possui Outro Documento Associar Parte ao Polo sem CPF e sem Outro Documento Parte Devidamente Vinculada no Polo Cadastrando Pessoas Jurídicas Incluindo Outros Participantes Anexando Petições/Documentos Características Processo Cadastro de Processo Incidente Dados Iniciais Petição Incidental Criando Petição Inclusão de Documento em PDF Processos não Protocolados Consulta Processos não Protocolados Remover Petições não Protocoladas Consultar Processos Aba Processo Aba Anexar Petições/Documentos Aba Audiência Aba Expedientes
3 6.5. Aba Perícia Aba Movimentações do Processo Aba Características do Processo Consulta Pública Painel Aba Petições Iniciais Aba Intimações Recebidas Agrupador Pendentes Agrupador Confirmadas pelo Intimado/Citado e com prazo em curso Agrupador Confirmados pelo PJE e com prazo em curso Agrupador Que acabaram o prazo nos últimos 10 dias Agrupador Sem Prazo Aba Expedientes respondidos nos últimos 10 dias Visualização de Documento
4 BEM VINDO AO PJe Elaboração do projeto O projeto do sistema Processo Judicial Eletrônico Pje, teve iniciativa deflagrada pelo Conselho da Justiça Federal em conjunto com o Conselho Nacional de Justiça e com os 5 Tribunais Regionais Federais. Essa iniciativa fez com que os projetos de sistemas processuais eletrônicos, dos tribunais federais, fossem avaliados reciprocamente, envolvendo mais de 230 servidores especialistas da Justiça Federal. Concluída essa fase, foram adaptadas as documentações para desenvolvimento. Essa documentação foi aproveitada pelo Tribunal Regional Federal da 5ª Região para iniciar o desenvolvimento após a interrupção do projeto originário. O Conselho Nacional de Justiça, em julho de 2009, convocou os participantes do primeiro termo de cooperação para discutir o projeto, o que levou, após análise dos Secretários e Diretores de TI dos tribunais federais, à escolha do projeto do Tribunal Regional Federal da 5ª Região como sendo o ideal para adoção em âmbito nacional. O Conselho Nacional de Justiça celebrou, então, o Termo de Cooperação n.º 73/2009, em que participaram o próprio CNJ, o Conselho da Justiça Federal, e os 5 (cinco) Tribunais Federais. Em fevereiro de 2010, aderiram ao projeto o Tribunal Superior do Trabalho, Conselho Superior da Justiça do Trabalho, por meio do qual aderiram também todos os Tribunais Regionais do Trabalho, e 13 Tribunais de Justiça, número que cresceu até os atuais sendo 19 Tribunais de Justiça e 2 Tribunais de Justiça Militar dos Estados. Texto extraído do manual oficial do PJe e adaptado pelo TJ-MT. 4
5 1. Acesso ao Sistema. O acesso ao sistema do Processo Judicial Eletrônico PJe no sitio do Tribunal de Justiça de Mato Grosso. Nessa página, o advogado/procurador poderá obter informações importantes, tais como: obrigatoriedade do uso da certificação digital, cadastro da pessoa advogado/procurador, requisitos mínimos necessários às máquinas para utilização do PJe, dentre outros. Para obter essas informações, observe as seguintes etapas: 1º Passo Acesse a página 2º Passo Visualize a informação desejada na página que será aberta. Nessa página, o advogado poderá acessar o sistema, o link de cadastro, o manual de certificação e os manuais de orientação, os quais deverão ser observados previamente Acessando o PJe. O advogado/procurador, devidamente cadastrado, munido de sua certificação digital poderá acessar o site do PJe, e utilizar o sistema. 1º Passo Conecte o aparelho Token ou Smart Card (Caso o certificado esteja gravado em um cartão, utilizar uma leitora de cartões) à porta USB do computador. Acesse o link do PJe disponível no site do Tribunal de Justiça de Mato Grosso. 2º Passo Acesse o sistema por meio do link: ou pelo site do JTMT clicando no banner. 3º Passo Informe a senha PIN do certificado digital. A tela solicitando a senha pode ser diferente, dependendo do seu modelo do Token ou Smart Card. 5
6 A tela solicitando a senha poderá ser diferente da mostrada neste manual. Atenção: O sistema de certificação digital permite até 03 (três) tentativas de acerto da senha PIN. Na 3ª (terceira) tentativa, caso o advogado/procurador o sistema solicitará a senha PUK, e mais 03 tentativas serão disponibilizadas. Estas regras são validas somente para o Smart Card. No caso do Token não há senha PUK. Obs: Mais informações sobre o Token ou Smart Card, entrar em contato com a empresa que forneceu o certificado. Havendo falhas no fornecimento da senha PUK, o certificado digital perde a sua validade e outro deverá ser adquirido. 4º Passo Informada corretamente a senha PIN, o advogado/procurador será direcionado ao seu painel. 6
7 1.2. Identificando o Painel do Advogado/Procurador Menu - Permite que o advogado/procurador cadastre assistentes, processos, consulte documentos não assinados e processos não protocolados, habilite-se nos autos (solicitação), dentre outras funcionalidades Painel do Advogado/Procurador - Permite a visualização dos processos, o acesso aos documentos e o peticionamento dos processos nos quais o advogado/procurador está vinculado. 7
8 03 - Localização - Esse campo indica a localização à qual o advogado/procurador está vinculado. O advogado, ao se cadastrar no PJe, gera uma localização com o seu próprio nome, localização essa que o identifica no sistema. Dessa forma, ele terá acesso apenas aos processos aos quais está vinculado. No caso dos procuradores, a localização aponta a procuradoria e a entidade que representa. O advogado também poderá ser vinculado a um escritório de advocacia. Ao receber uma localização de escritório, o advogado pode, em seu painel, trocar seu perfil e visualizar os processos nos quais o escritório terá acesso. Observações: Advogado vinculado à sua localização vê os processos aos quais está vinculado. Advogado vinculado a uma localização de escritório vê os processos de todos os advogados que estiverem vinculados ao escritório. Procuradores vinculados a uma entidade visualizam todos os processos nos quais a entidade figurar no polo ativo ou passivo Ferramenta de Auxílio - Esse campo permite ao advogado/procurador realizar consulta indexada e alterar a cor de visualização e o tamanho da fonte. Para realizar uma pesquisa indexada, informe o filtro da pesquisa no campo correspondente e clique no ícone de lupa. Para alterar o esquema de cores do sistema, clique em. Veja a imagem abaixo com as opções de cores. Selecionada a cor, o sistema mudará em seguida. Para alterar o tamanho da letra, clique sobre uma das opções de tamanho de letra. 8
9 2. Cadastro de Processo. O menu Cadastro de Processo permite o cadastro de ações originárias e de processos incidentes e a habilitação nos autos. Para cadastrar processos originários, selecione os seguintes menus: Processo / Cadastro / Processo Dados Iniciais Selecionado o menu, Cadastro/Processo o sistema solicita os dados iniciais do processo, conforme tela abaixo: No campo Comarca, deve ser indicada a Comarca do Tribunal de Justiça de Mato Grosso. O campo Localizar Classe funciona como um filtro para o próximo campo - Classe Judicial. Nesse campo, deverão ser informadas as iniciais da classe desejada e, em seguida, deve-se apertar a tecla Enter do teclado. O sistema realiza um filtro das classes que contiverem o filtro informado, disponibilizando-as no campo Classe Judicial. 9
10 Obs.: O campo Localizar Classe é um facilitador. Sua utilização é facultativa. No campo Classe Judicial, deve ser informada a classe do processo. A indicação da classe pode ser feita por meio do campo Localizar Classe ou no próprio campo, selecionando-se uma opção dentre as que serão mostradas. 01- Visualização do campo Classe Judicial utilizando-se o filtro do campo Localizar Classe. 02- Visualização do campo Classe Judicial sem a utilização do filtro. Obs.: Dependendo da classe selecionada, o sistema poderá solicitar, ou não, um número de um processo de referência. Para finalizar o preenchimento da aba Dados Iniciais e habilitar as demais abas do peticionamento, clique no botão Assunto Incluídos os dados iniciais, será habilitada a aba Assuntos, com todos os assuntos vinculados à classe previamente informada. 10
11 Cadastro de processo / Assuntos. Para adicionar assunto(s) ao peticionamento, realize uma pesquisa informando o(s) assunto(s) no campo indicado. Em seguida, clique em. Localizado(s) o(s) assunto(s), adicione-o(s) clicando em. Mais de um assunto poderá ser vinculado ao processo. Os assuntos serão disponibilizados na tabela Assuntos Associados. 11
12 Para remover um assunto associado, clique em: (Adicionar) (Remover) 12
13 2.3. Partes Adicionado(s) o(s) assunto(s), as partes deverão ser cadastradas por meio da aba Partes. Para cadastrar partes, selecione o ícone. O sistema abrirá a seguinte tela: Associar parte ao processo. Para preenchê-la corretamente, siga os passos abaixo descritos. Obs.: O advogado é automaticamente cadastrado no polo ativo. Os procuradores deverão vincular a entidade que representam. Para a realização desse procedimento, deverão executar os passos descritos na parte sobre vinculação de entidade Associar parte ao processo Obs.: Os procedimentos seguintes deverão ser realizados tanto no polo ativo como no passivo. 1º Passo do Pré-Cadastro: Indique o tipo de pessoa (física ou jurídica) marcando uma das opções, como mostra a figura abaixo: 13
14 2º Passo do Pré-Cadastro: Indique a nacionalidade marcando sim ou não, conforme a figura abaixo: Obs.: Se a opção escolhida for não, o sistema solicita o número do passaporte e o país. 3º Passo do Pré-Cadastro: Informe o número do CPF e clique no botão pesquisar : O sistema faz uma consulta na base de dados da Receita Federal e traz o nome correspondente ao CPF informado. Para confirmar, clique no botão Confirmar. Ao confirmar o pré-cadastro, o sistema habilita o 1º Passo Complementação do Cadastro. 14
15 2º Passo Complementação do Cadastro Na aba Informações Pessoais, alguns campos virão sem permissão para alteração, outros como Nome da Genitora, Sexo, Data de Nascimento estarão ocultados. Os demais campos poderão ser acrescentados ao cadastro da parte. Obs.: Antes de Associar parte ao processo pelo botão selecionar ao menos um endereço para ser utilizado no processo. é necessário Caso o advogado/procurador deseje acrescentar, ao cadastro da parte, outras informações, tais como outros Documentos de Identificação, Endereço, Meios de Contato e Outros Nomes, as abas respectivas deverão ser preenchidas antes de se inserir o cadastro da parte no processo. 15
16 Aba Documentos de Identificação Na aba Documentos de Identificação, o advogado/procurador poderá adicionar, no cadastro da parte, outros tipos de identificação: RG, OAB, passaporte etc. Para incluir um novo documento de identificação, siga os passos abaixo descritos: 1º Passo: Selecione o tipo de documento, preencha os campos solicitados e clique em. Obs.: Os campos marcados com asterisco vermelho * são preenchimento é indispensável para que o cadastro seja realizado com sucesso.. Seu Os registros de documentos ficarão disponíveis na tabela Documentos. A edição e a exclusão desses registros somente poderão ser realizadas por um servidor devidamente habilitado. No final de qualquer alteração nas informações das partes o botão clicado para finalizar a(s) alterações. deve ser Aba Endereços Na aba Endereços, o advogado/procurador poderá adicionar o(s) endereço(s) da parte. 16
17 Para incluir um endereço, siga corretamente os seguintes passos: 1º Passo: Informe o número do CEP (O sistema começa a pesquisar quando se digita os 3 (três) primeiros números). Continue digitando até que apareça o CEP desejado: Obs: No cadastro de endereço o CEP é obrigatório. De outra forma não é possível adicionar endereços ao sistema PJe. O sistema realiza uma consulta na base de dados dos correios e apresentará os CEP correspondentes ao pesquisado. 2º Passo: Selecione o CEP desejado: 17
18 Selecionado um CEP, os campos: estado, cidade, bairro e logradouro serão preenchidos automaticamente, sendo permitida a alteração apenas nos campos bairro e logradouro. 3º Passo: Preencha os demais campos e clique em. Os registros serão adicionados à tabela Endereços. Incluído(s) o(s) endereço(s), marque o check Usar no processo para indicar o(s) endereço(s) que será(ão) utilizado(s) pela parte durante o processo. A edição e a exclusão desses registros somente poderão ser realizadas por um servidor devidamente habilitado. 18
19 Aba Meio de Contato Na aba Meio de Contato, o advogado poderá cadastrar um meio de contato ainda não disponibilizado para a parte. Para incluir um novo meio de contato, realize os seguintes passos: 1º Passo: Selecione no campo Tipo o meio de contato: 2º Passo: Informe a identificação do tipo escolhido. Clique em para gravar a informação. 19
20 Os registros de meio de contato ficarão disponíveis na tabela Meio de Contato. A edição e a exclusão desses registros somente poderão ser realizadas por um servidor devidamente habilitado. Aba Outros Nomes Na aba Outros Nomes, o advogado poderá informar outros nomes (apelidos/alcunha) de identificação da parte. Para realizar a inclusão de outros nomes, siga o procedimento abaixo: em 1º Passo: Escreva o nome no campo indicado e clique 20
21 Os registros de outros nomes ficarão disponíveis na tabela Outros Nomes. A edição e a exclusão desses registros somente poderão ser realizadas por um servidor devidamente habilitado Cadastrando Parte que NÃO Possui CPF e Possui Outro Documento. 1º Passo do Pré-Cadastro: Indique o tipo de pessoa (física ou jurídica) marcando uma das opções, como mostra a figura abaixo: 2º Passo do Pré-Cadastro: Indique a nacionalidade marcando sim ou não, conforme a figura abaixo: Obs.: Se a opção escolhida for não, o sistema solicita o número do passaporte e o país. 3º Passo do Pré-Cadastro: Se a parte não possuir CPF, marque o check Não possui este documento. Se a parte possuir outro documento de identificação. Selecione Sim na opção apresentada. Ao selecionar Sim, o sistema habilita o cadastro do novo documento. 21
22 Selecione o tipo do documento e, em seguida, indique o número do documento, o nome no documento, a data de nascimento, a data de expedição, o órgão expedidor e confirme clicando no botão Ao confirmar, o sistema habilita o 2º Passo Complementação do Cadastro. Aba Informações Pessoais 22
23 Na aba Informações Pessoais, alguns campos virão sem permissão para alteração, outros com Data de Nascimento, estarão ocultados. Os demais campos poderão ser acrescentados ao cadastro da parte. Ao fazê-lo, clique em Obs.: Antes de Inserir Obs.: Caso o advogado/procurador deseje acrescentar, ao cadastro da parte, outras informações, tais como Documentos de Identificação, Endereço, Meios de Contato e Outros Nomes, as abas respectivas deverão ser preenchidas antes de se inserir o cadastro da parte. Aba Documentos de Identificação Na aba Documentos de Identificação, o advogado/procurador poderá adicionar, no cadastro da parte, outros tipos de identificação: RG, OAB, passaporte etc. Para incluir um novo documento de identificação, siga os passos abaixo descritos: 1º Passo: Selecione o tipo de documento, preencha os campos solicitados e clique em. Obs.: Campos marcados com asterisco vermelho * são campos obrigatórios. Seu preenchimento é indispensável para que o cadastro seja realizado com sucesso. 23
24 Os registros de documentos ficarão disponíveis na tabela Documentos. A edição e a exclusão desses registros somente poderão ser realizadas por um servidor devidamente habilitado. Aba Endereços Na aba Endereços, o advogado/procurador poderá adicionar o(s) endereço(s) da parte. Para incluir um endereço, siga corretamente os passos seguintes. 1º Passo: Informe os 04 (quatro) primeiros números do CEP ou o número completo, correspondente ao endereço desejado, no campo indicado: O sistema realiza uma consulta na base de dados dos correios e apresenta os CEP correspondente ao pesquisado. 2º Passo: Selecione o CEP desejado. 24
25 Selecionado um CEP, os campos: estado, cidade, bairro e logradouro serão preenchidos automaticamente. 3º Passo: Preencha os demais campos e clique em. Os registros serão adicionados à tabela Endereços. Os registros serão adicionados à tabela Endereços. Incluído(s) o(s) endereço(s), marque o check Usar no processo para indicar o(s) endereço(s) que será(ão) utilizado(s) pela parte no processo. A edição e a exclusão desses registros somente poderão ser realizadas por um servidor devidamente habilitado. Obs.: Caso o advogado/procurador deseje incluir o cadastro da parte sem o preenchimento das demais abas, deve clicar em. Aba Meio de Contato 25
26 Na aba Meio de Contato, o advogado/procurador poderá cadastrar um meio de contato ainda não disponibilizado para a parte. Para incluir um novo meio de contato, realize os seguintes passos: 1º Passo: Selecione o tipo no campo indicado: 2º Passo: Informe a identificação do tipo escolhido. Clique em para gravar a informação. Os registros de meio de contato ficarão disponíveis na tabela Meio de Contato. A edição e a exclusão desses registros somente poderão ser realizadas por um servidor devidamente habilitado. 26
27 Aba Outros Nomes Na aba Outros Nomes, o advogado/procurador poderá informar outros nomes (apelidos) de identificação da parte. Para realizar a inclusão de outros nomes, siga o procedimento abaixo: 1º Passo: Descreva o nome no campo indicado e clique em. Os registros de outros nomes ficarão disponíveis na tabela Outros Nomes. A edição e a exclusão desses registros somente poderão ser realizadas por um servidor devidamente habilitado Associar Parte ao Polo sem CPF e sem Outro Documento. 1º Passo do Pré-Cadastro: Indique o tipo de pessoa (física ou jurídica) marcando uma das opções, como mostra a figura abaixo: 27
28 2º Passo do Pré-Cadastro: Indique a nacionalidade marcando sim ou não, como mostra a figura abaixo: Obs.: Se a opção escolhida for não, o sistema solicita o número do passaporte e País. 3º Passo do Pré-Cadastro: Se a parte não possuir CPF, marque o check Não possui este documento. 4º Passo do Pré-Cadastro: Selecione Não para informar que a parte não possui outro documento que a identifique. 5º Passo do Pré-Cadastro: Informe um nome ou uma alcunha que identifique a parte e clique em. Confirmado o pré-cadastro, o sistema habilita o 2º Passo Complementação do Cadastro. Aba Informações Pessoais Na aba Informações Pessoais, os campos Nome virão sem permissão para alteração. Os demais campos poderão ser acrescentados ao cadastro da parte. Ao fazê-lo, clique em 28
29 Obs.: Antes de Inserir Obs.: Caso o advogado/procurador deseje acrescentar, ao cadastro da parte, outras informações, tais como Documentos de Identificação, Endereço, Meios de Contato e Outros Nomes, as abas respectivas deverão ser preenchidas antes de se inserir o cadastro da parte. Aba Documentos de Identificação Na aba Documentos de Identificação, o advogado/procurador poderá adicionar, no cadastro da parte, outros tipos de identificação: RG, OAB, passaporte etc. Para incluir um novo documento de identificação, siga os passos abaixo descritos: 1º Passo: Selecione o tipo de documento, preencha os campos solicitados e clique em. Obs.: Campos marcados com asterisco vermelho * são campos obrigatórios. Seu preenchimento é indispensável para que o cadastro seja realizado com sucesso. Os registros de documentos ficarão disponíveis na tabela Documentos. A edição e a exclusão desses registros somente poderão ser realizadas por um servidor devidamente habilitado. Obs.: Caso o advogado/procurador deseje incluir o cadastro da parte sem o preenchimento das demais abas, deve clicar em. 29
30 Aba Endereços Na aba Endereços, o advogado/procurador poderá adicionar o(s) endereço(s) da parte. Para incluir um endereço, siga corretamente os passos seguintes. 1º Passo: Informe o número do CEP (O sistema começa a pesquisar quando se digita os 3 (três) primeiros números). Continue digitando até que apareça o CEP desejado: Obs: No cadastro de endereço o CEP é obrigatório. De outra forma não é possível adicionar endereços ao sistema PJe. O sistema realiza uma consulta na base de dados dos correios e apresenta os CEP correspondentes ao pesquisado. 2º Passo: Selecione o CEP desejado. 30
31 Selecionado um CEP, os campos: estado, cidade, bairro e logradouro serão preenchidos automaticamente. 3º Passo: Preencha os campos remanescentes e clique em. Os registros serão adicionados à tabela Endereços. Incluído(s) o(s) endereço(s), marque o check Usar no processo para indicar o(s) endereço(s) que será(ão) utilizado(s) pela parte. A edição e a exclusão desses registros somente poderão ser realizadas por um servidor devidamente habilitado. Obs.: Caso o advogado/procurador deseje incluir o cadastro da parte sem o preenchimento das demais abas, deve clicar em. Aba Meio de Contato Na aba Meio de Contato, o advogado/procurador poderá cadastrar um meio de contato ainda não disponibilizado para a parte. 31
32 Para incluir um novo meio de contato, realize os seguintes passos: 1º Passo: Selecione o tipo no campo indicado: 2º Passo: Informe a identificação do tipo escolhido. Clique em para gravar a informação. Os registros de meio de contato ficarão disponíveis na tabela Meio de Contato. A edição e a exclusão desses registros somente poderão ser realizadas por um servidor devidamente habilitado. Aba Outros Nomes Na aba Outros Nomes, o advogado/procurador poderá informar outros nomes (apelidos) de identificação da parte. 32
33 Para realizar a inclusão de outros nomes, siga o procedimento abaixo: 1º Passo: Descreva o nome no campo indicado e clique em. Os registros de outros nomes ficarão disponíveis na tabela Outros Nomes. A edição e a exclusão desses registros somente poderão ser realizadas por um servidor devidamente habilitado Parte Devidamente Vinculada no Polo. Inserida a parte, ela passa a integrar o polo selecionado, sendo permitida a edição dos seus dados e, até mesmo, a sua exclusão, por meio dos ícones indicados abaixo: Editar Excluir 33
34 Editar Cadastro de Pessoa Física Selecionado o cadastro da parte que se quer editar, por meio do ícone acima indicado, o advogado poderá realizar algumas alterações na aba Informações Pessoais, devendo sempre gravá-las no botão correspondente. Nas demais abas, o advogado/procurador apenas poderá incluir novos registros: documentos de identificação, endereço, meios de contato e outros nomes. A edição e a exclusão desses registros somente poderão ser realizadas por um servidor devidamente habilitado. Excluir Cadastro de Parte do Polo Para excluir uma parte do polo selecionado, clique em confirmação da operação acionada.. O sistema solicita a Para confirmar a exclusão, clique em.. Para cancelar a exclusão, clique em 34
35 Cadastrando Pessoas Jurídicas. Obs.: Os procedimentos a seguir deverão ser realizados tanto no polo ativo como no passivo. Para cadastrar uma pessoa jurídica, selecione o ícone. O sistema abrirá a tela Associar Parte ao Processo. Para cadastrá-la corretamente, realize o procedimento abaixo descrito. Vinculando Empresa Privada 1º Passo do Pré-Cadastro: Selecione o tipo de pessoa (nesse caso, Pessoa Jurídica ). 2º Passo do Pré-Cadastro: Informe o número do CNPJ. Clique em Pesquisar. O sistema solicita o CNPJ da empresa que será incluída na relação processual. As informações da empresa serão consultadas na base da Receita Federal. Exemplo de resultado da pesquisa por CNPJ. 35
36 Para inserir a empresa, clique em. Inserida a parte, ela passa a integrar o polo selecionado, sendo permitida a edição dos dados da parte e, até mesmo, a sua exclusão do polo no qual se encontra cadastrada Incluindo Outros Participantes. Para incluir outros tipos de partes ao processo, clique em Outros Participantes., na tabela Para cadastrar corretamente outros participantes, siga os passos abaixo descritos. 1º Passo do Pré-Cadastro: Selecione o Tipo de Participação. 36
37 2º Passo do Pré-Cadastro: Selecione o tipo de pessoa, marque se é brasileiro (caso não seja, o sistema solicita o número do passaporte). Informe o número do CPF. Clique em. Para continuar o a inclusão da parte no processo. Clique em. O sistema avisa quando o CPF for invalido. Se for o caso consulte no site da Receita Federal para confirmar a veracidade do documento. Confirmados os dados, execute o 3º passo Complemento de Cadastro. Aba Informações Pessoais 37
38 Na aba Informações Pessoais, alguns campos virão sem permissão para alteração, outros como Nome da Genitora, Sexo, Data de Nascimento estarão ocultados. Os demais campos poderão ser acrescentados ao cadastro da parte. Obs.: Antes de Associar parte ao processo pelo botão selecionar ao menos um endereço para ser utilizado no processo. é necessário Na aba Documentos de Identificação, o advogado/procurador poderá adicionar, no cadastro da parte, outros tipos de identificação: RG, OAB, passaporte etc. Para incluir um novo documento de identificação, siga os passos abaixo descritos: 1º Passo: Para informar outros documentos de identificação, preencha os campos solicitados e clique em. 38
39 Obs.: Os campos marcados com asterisco vermelho * são campos obrigatórios. Seu preenchimento é indispensável para que o cadastro seja realizado com sucesso. Os registros de documentos ficarão disponíveis na tabela Documentos. A edição e a exclusão desses registros somente poderão ser realizadas por um servidor devidamente habilitado. Obs.: Caso o advogado/procurador deseje incluir o cadastro da parte sem o preenchimento das demais abas, deve clicar em. Aba Endereços Na aba Endereços, o advogado/procurador poderá adicionar o(s) endereço(s) da parte. Para incluir um endereço, siga corretamente os seguintes passos: 1º Passo: Informe o número do CEP (O sistema começa a pesquisar quando se digita os 3 (três) primeiros números). Continue digitando até que apareça o CEP desejado: 39
40 O sistema realiza uma consulta na base de dados dos correios e apresenta os CEP correspondentes ao pesquisado. 2º Passo: Selecione o CEP desejado. 40
41 Selecionado um CEP, os campos: estado, cidade, bairro e logradouro serão preenchidos automaticamente, sendo permitida a alteração apenas nos campos bairro e logradouro. 3º Passo: Preencha os campos remanescentes e clique em. Os registros serão adicionados à tabela Endereços. Incluído(s) o(s) endereço(s), marque o check Usar no processo para indicar o(s) endereço(s) que será(ão) utilizado(s) pela parte. A edição e a exclusão desses registros somente poderão ser realizadas por um servidor devidamente habilitado. Aba Meio de Contato Na aba Meio de Contato, o advogado poderá cadastrar um meio de contato ainda não disponibilizado para a parte. Para incluir um novo meio de contato, realize os seguintes passos: 41
42 1º Passo: Selecione o tipo no campo indicado: clique em 2º Passo: Especifique o tipo de meio de contato no campo indicado e preencha os dados, Os registros de meio de contato ficarão disponíveis na tabela Meio de Contato. A edição e a exclusão desses registros somente poderão ser realizadas por um servidor devidamente habilitado. 42
43 Aba Outros Nomes Na aba Outros Nomes, o advogado poderá informar outros nomes (apelidos/alcunha) de identificação da parte. Para realizar a inclusão de outros nomes, siga o procedimento abaixo: em 1º Passo: Escreva o nome no campo indicado e clique Os registros de outros nomes ficarão disponíveis na tabela Outros Nomes. A edição e a exclusão desses registros somente poderão ser realizadas por um servidor devidamente habilitado. Editar Excluir 43
44 Editar Cadastro de Outros Participantes Para editar o tipo de participação, Outros Participantes, clique sobre o ícone, altere os campos desejados. Para finalizar a alteração clique em Gravar. O procedimento utilizado para realizar a vinculação de outros participantes deve ser efetuado novamente caso se queira editar informações relativas a eles. Excluir Cadastro de Outros Participantes Para excluir uma parte do pólo selecionado, clique em excluir. Leia o aviso. Para confirmar a exclusão, clique em. Para cancelar a exclusão, clique em Anexando Petições/Documentos. Informados os Dados Iniciais, o Assunto e as Partes, o sistema habilita a aba Anexar Petições/Documentos. Essa aba destina-se à digitação da petição e à inclusão de anexos em PDF. Obs.: Para habilitação dessa aba, é obrigatório o preenchimento das abas supramencionadas ( Dados Iniciais, Assunto e Partes ). O pequeno item marcado maximiza (amplia) a tela de digitação de textos. Clicando novamente volta ao estado normal. 44
45 É imprescindível que o campo Descrição seja preenchido indicando o objeto principal da petição. (Ex: Pedido de Dilação de Prazo, Pedido de Remarcação de audiência, Pedido de juntada de documentos etc.). Tal medida possibilita uma análise mais célere dos processos. O tipo de documento será preenchido automaticamente: Petição Inicial. Obs.: Após a inclusão do documento do tipo Petição Inicial, o advogado poderá incluir outros tipos de petições. Para solicitar sigilo da petição, marque o check indicado, como mostra a figura: Essa opção marca a petição como sigilosa. Somente o magistrado poderá decidir acerca do pedido e da visualização das partes e dos servidores. 45
46 Use o editor de texto do PJe para digitar a petição inicial. O sistema permite copiar e colar de qualquer editor de texto (BrOffice, Word) para o editor do sistema. Obs.: Recomenda-se, apenas no caso de se copiar documentos do Word para o editor do sistema, a utilização da ferramenta Colar (copiado do Word). Utilize os atalhos Ctrl+C para copiar e Ctrl+V para colar. Utilizando a ferramenta Colar (copiado do Word) : 1º Passo: Selecione o texto no Word. 2º Passo: Clique na ferramenta indicada: Este ícone permite colar sem perder a formatação feita no documento copiado do Word. O sistema disponibiliza uma nova tela, na qual o texto deve ser colado. 46
47 Para inserir o texto no editor do sistema, clique em, para desistir da inclusão do texto, clique em. Não havendo mais alterações, a petição deve ser assinada. Após a assinatura do documento, ele não poderá ser alterado. Para assinar a petição, clique em do certificado digital.. Será solicitada a senha PIN Informada a senha PIN, a assinatura será realizada com sucesso e o sistema habilita o botão para a inclusão de anexos. Obs.: Somente arquivo em PDF é permitido no sistema (tamanho máximo 1,5 MB) por arquivo. 47
48 Para incluir imagens ao documento utilize. Para utilizar esse recurso, clique no botão indicado acima. O sistema disponibiliza as imagens gravadas no álbum. Para incluir uma imagem no documento clique com o botão esquerdo do mouse na imagem desejada, segure e arraste-a para o documento. Para excluir a imagem adicionada, selecione-a e aperte [Delete ou Del] no teclado. Para incluir novas imagens no álbum, clique em para a seleção de arquivos para upload (Enviar arquivo para a Internet).. Será habilitada a tela Selecione a imagem a ser carregada no álbum e clique em. 48
49 Incluída a petição inicial, devidamente assinada, o sistema habilitará o botão para inclusão de anexos, somente em PDF. Para incluir PDF, clique em. O sistema abrirá a seguinte tela: Obs.: Os campos marcados com asterisco vermelho são campos obrigatórios. Seu preenchimento é imprescindível para a realização da operação solicitada. Para incluir PDF: 1º Passo: Informe a descrição do documento no campo indicado: Atenção: É de suma importância que o campo Descrição seja preenchido indicando o nome do documento que consta no arquivo anexado. (Ex.: CPF, RG, Comprovante de Endereço, Procuração do autor fulano de tal, etc.). Tal medida possibilitará uma análise mais célere do processo. 2º Passo: Selecione o tipo de documento no campo indicado: 3º Passo: Localize o arquivo a ser anexado clicando em. O sistema habilitará a tela Meus Arquivos, permitindo que o arquivo a ser anexado seja localizado e selecionado. 49
50 4º Passo: Selecionado o arquivo, clique no botão. O sistema receberá o arquivo. Caso deseje excluí-lo, clique em. 5º Passo: Para gravar o anexo recebido, clique em. Para incluir novos documentos em PDF, repita o procedimento. Obs.: O sistema aceita somente arquivos em formato PDF. Caso o formato não corresponda ao exigido, o sistema responderá com a seguinte mensagem: 6º Passo: Para assinar um arquivo em PDF, selecione a aba Processo (na tabela Documentos ), localize o PDF a ser assinado e clique em. Será gerada uma nova tela com as informações do documento e o botão para a sua assinatura. 50
51 Para assinar o documento, clique em. O sistema solicitará a senha PIN do certificado digital. Para visualizar informações sobre a assinatura do documento, quem assinou e a data em que o documento foi assinado, clique no ícone indicado. Obs.: Os documentos somente serão incluídos no processo mediante assinatura digital Características Na aba Características, o advogado/procurador deverá indicar se a petição inicial possui algum dos pedidos indicados nessa aba: segredo de justiça, justiça gratuita, antecipação de tutela e/ou pedido de liminar e valor da causa. 51
52 Marque Sim para as opções disponibilizadas, informe o valor da causa e clique. A petição protocolada receberá um destaque, visível apenas para os servidores da Justiça. Para incluir uma prioridade, selecione o tipo desejado e clique em. A prioridade incluída na petição inicial será elencada na tabela Prioridade em Processo, localizada abaixo da tabela Adicionar Prioridades ao Processo. Para remover a prioridade vinculada, clique no ícone indicado abaixo. O sistema solicitará a confirmação da remoção do registro. Para confirmar, clique em OK. Para cancelar a exclusão, clique em Cancelar. 52
53 Uma vez excluída uma prioridade, ela poderá ser novamente incluída até que se protocole a inicial Processo. A aba Processo apresenta de forma resumida informações do processo. Clique no botão todos os documentos contidos no processo., o sistema habilitará uma lista com Para imprimir a lista, clique no botão Utilizando o recurso do paginador, o processo poderá ser visualizado integralmente. Para acionar o recurso, clique em. 53
54 O paginador abrirá em uma nova página Documentos mostrando, todos os documentos digitados no editor de texto do sistema. Navegue pelas paginas do processo clicando nas setas avançar, representadas pelo ícone abaixo. As setas de direção do teclado também poderão ser utilizadas para passar pelas paginas do processo. Na tabela Anexos, são mostrados os arquivos anexados ao processo. Para selecionar um PDF, clique sobre o ícone. O documento em PDF abrirá em uma nova janela. 54
55 Obs.: Os documentos que integram cada processo, sejam digitados no editor de texto ou PDF, ao serem assinados, receberão um código de validação, tornando-os único, podendo ser consultado através do link disponível em cada documento. Além da visualização do inteiro teor dos documentos em PDF, poderá ser verificada a validade da assinatura, ou seja, poderão ser conhecidas todas as assinaturas realizadas no documento (naqueles que exigem mais de uma assinatura), quem as realizou e quando. Clique em para confirmar a veracidade da assinatura digital. O sistema habilitará uma nova janela. Clique no agrupador Documento para visualizar informações acerca da assinatura do documento. Para visualizar os documentos, assiná-los e/ou validar a assinatura, clique no ícone correspondente. 55
56 Obs.: O sistema permite alterações de dados lançados em cada aba. A inclusão e a exclusão de documentos podem ser efetuadas em qualquer momento, até que se clique no botão Protocolar Processo. Os documentos digitados no editor do sistema devem ser assinados no momento de sua digitação. No entanto, os PDFs somente serão assinados na aba Processos, da tabela Documentos. Para assinar um arquivo PDF, clique no ícone documento. O sistema apresenta a página para assinatura., que aparece ao lado do Clique no botão documento será assinado.. O sistema solicita a senha PIN. Informe-a e o O ícone protocolo do processo. permite a exclusão de petições iniciais e de arquivos em PDF, até o Para excluir uma petição inicial ou um arquivo em PDF, clique no ícone indicado. É obrigatório confirmar a exclusão. 56
57 Para confirmar a exclusão, clique em OK. Para cancelar a exclusão, clique em Cancelar. Obs.: Para o processo ser protocolado com sucesso, deverá existir, no mínimo: um assunto vinculado, uma parte cadastrada em cada polo, e a petição inicial associada (devidamente assinada digitalmente). Após a verificação de toda a petição, inclusive da assinatura dos documentos, ela deverá ser protocolada clicando-se no botão aba Processo. O sistema responderá com a mensagem: Processo Cadastrado com Sucesso, apresentada em nova janela, com o número do processo protocolado. Existindo algum erro, o sistema dará um aviso. Corrija o erro informado e protocole novamente. Importante: - Caso o processo não seja protocolado por algum erro. Ele (processo) poderá ser editado de protocolado a qualquer momento no menu: PROCESSO CONSULTA PROCESSOS NÃO PROTOCOLADOS. 3. Cadastro de Processo Incidente. O cadastro de processo incidente apresenta algumas situações diferenciadas na aba Dados Iniciais. Após a inclusão desses dados, o advogado/procurador deve seguir os passos 57
58 vistos anteriormente neste manual para as abas: Assunto, Partes, Anexar Petição/Documentos, Características, Prioridades e Processo. Para realizar o cadastro de um processo incidente, obedecendo à classificação judicial unificada do Conselho Nacional de Justiça - CNJ, o advogado/procurador deve selecionar o menu : Processo Cadastro Processo Incidente Dados Iniciais. Selecionado o menu, será habilitada a tela de cadastro de processo incidente, por meio da aba Dados Iniciais. No campo Comarca, selecione a Comarca do Tribunal de Justiça de Mato Grosso. O campo Localizar Classe funciona como um filtro para o próximo campo - Classe Judicial. Nesse campo, digite as iniciais da classe desejada. Em seguida, deve-se apertar na tecla Enter do teclado. O sistema faz um filtro com o termo digitado, disponibilizando-os no campo respectivo - Classe Judicial. Obs.: O campo Localizar Classe é um facilitador, sua utilização é facultativa. No campo Classe Judicial, selecione a classe desejada. 58
59 Após a indicação da classe incidental, informe o número do processo originário. O sistema pesquisa e mostra o(s) número(s) do(s) processo(s) originário(s). Obs.: Selecionado o número do processo, será habilitada a aba Processo Originário, o qual disponibiliza informações gerais do processo originário indicado em uma aba específica. Informado o processo originário, inclua o valor da causa no campo Valor da Causa. Preenchidos os campos solicitados. Clique em. Para limpar os dados informados e iniciar um novo cadastro de processo incidente, clique em. Após a inclusão dos dados iniciais, o sistema habilita as abas: Assunto Partes, Anexar Petição/Documento, Características, Prioridades e Processo. Atenção: - Todas as abas devem ser preenchidas seguindo as orientações já tratadas em tópicos anteriores, em razão de serem funcionalidades idênticas não serão mostradas novamente. 4. Petição Incidental Essa funcionalidade permite, ao advogado/procurador, solicitar a sua vinculação a processos. Para peticionar a habilitação nos autos, clique no menu indicado acima. 59
60 Na tabela Pesquisar Processos, informe os campos necessários à pesquisa e clique em. Para limpar os campos, clique em. Pesquisado o processo, selecione o ícone indicado: Selecionado o ícone indicado acima, o sistema habilita a página de cadastro da petição. 60
61 4.1. Criando Petição. 1º Passo: É imprescindível que o campo Descrição seja preenchido indicando o objeto principal da petição. (Ex: Pedido de Dilação de Prazo, Pedido de Remarcação de audiência, Pedido de juntada de documentos etc.). Tal medida possibilitará uma análise mais célere dos processos 2º Passo: Selecione o tipo de documento. Nesse campo, serão mostrados os tipos de petições e documentos, de acordo com a tabela de petições do Conselho da Justiça Federal. 3º Passo: Marque o campo Solicitar Sigilo caso queira solicitar sigilo da petição cadastrada no processo. 61
62 4º Passo: O sistema possibilita a criação de novos modelos de documentos. (Esta funcionalidade não será abordada neste manual). 5º Passo: Criar/alterar petição no editor de texto. A inclusão de uma petição no editor pode ser feita a partir da utilização de modelos já cadastrados pelo advogado/procurador, ou poderá ser realizada a partir de modelos existentes em outros editores (Word ou BrOffice), copiando e colando no editor do PJe. Obs.: Apenas o editor de textos Word exige a utilização de ferramenta específica para transpor os dados. Copiando do Word Ao copiar um texto do Word, pode ocorrer perda de formatação (ex.: mudança de caracteres e desalinhamento). Em virtude disso, orienta-se a utilização da ferramenta 1º Passo: Selecione o texto no Word. 2º Passo: Clique na ferramenta indicada:. No Word utilize os atalhos (Ctrl + T) seleciona todo o documento. (Ctrl + C) copiar. (Ctrl + V) para colar. 62
63 O sistema apresenta uma nova tela, na qual o texto deve ser colado. 3º Passo: Para inserir o texto no editor do sistema, clique em, para desistir da inclusão do texto, clique em. 63
64 Incluído o documento no editor, ele poderá ser alterado e imagens podem ser incluídas por meio do álbum de imagens. Utilizando o álbum de imagens O advogado/procurador na criação de sua petição inicial pode incluir imagens no documento por meio do botão. Para utilizar as imagens do álbum, clique na imagem e arraste-a para o editor de texto. Para excluir a imagem adicionada ao editor, selecione-a e aperte a tecla [Delete ou Del] no teclado. 64
65 Para incluir novas imagens no álbum, clique em. O sistema abre a tela Meus Documentos para que o arquivo seja selecionado para upload (Envio de arquivo para internet). Selecione a imagem a ser incluída no álbum e clique em Não havendo alterações, a petição deve ser assinada. Para isso, clique no botão. 65
66 O sistema pede a senha PIN do certificado digital. Informe-a e aguarde a confirmação da assinatura. Assinada a petição de habilitação, o sistema permite que sejam anexados documentos à petição cadastrada Inclusão de Documento em PDF. Para associar arquivos, clique em página para o cadastro do(s) documento(s).. O sistema habilita a Obs.1: O sistema permite anexar apenas arquivos em PDF. Obs.2: Documentos anexados ao processo devem está no formado PDF. Obs.3: Existe um limite máximo de 1.5 MB por arquivo em PDF. Adicione quantos arquivos for necessário. 66
67 1º Passo: Informe a descrição do documento no campo indicado. Atenção: É de suma importância que o campo Descrição seja preenchido indicando o nome do documento que consta no arquivo anexado. (Ex.: CPF, RG, Comprovante de Endereço, Procuração do autor fulano de tal, etc.). Tal medida possibilitará uma análise mais célere do processo. 2º Passo: Selecione o tipo de documento. Obs.: Os campos marcados com asterisco vermelho * são campos obrigatórios. Seu preenchimento é imprescindível para a realização da operação solicitada. 3º Passo: Localize o arquivo a ser anexado (em PDF) e clique em. O sistema abre a tela Enviar arquivo, permitindo selecionar um arquivo para anexar ao processo. 67
68 4º Passo: Selecione o arquivo que deseja anexar, clique no botão. Obs.: Para gravar o anexo recebido, clique em com a seguinte mensagem:. O sistema informa a inclusão Para anexar novos documentos, repita o procedimento. Os documentos anexados devem ser assinados. A assinatura é feita na aba Processo na tabela Documentos, localize o PDF a ser assinado e clique em. 5. Processos não Protocolados. O sistema disponibiliza por meio do menu Processos não Protocolados, todas as petições cadastradas, e ainda não protocoladas. As informações lançadas durante o cadastro da petição podem ser alteradas ou excluídas. Para acessar o menu, selecione o caminho Processo/Consulta/Processos Não Protocolados. 68
69 5.1. Consulta Processos não Protocolados Para consultar um processo não protocolado, preencha quaisquer dos filtros solicitados e clique em. Para limpar os filtros e fazer uma nova consulta, clique em. Para visualizar um processo não protocolado, clique no ícone Ver Detalhes. As abas que compõem a petição serão disponibilizadas com a possibilidade de alteração dos dados. Para alterar informações da petição, siga as orientações do peticionamento no módulo Cadastro de Processo Remover Petições não Protocoladas. Para remover uma petição, clique no ícone indicado abaixo: 6. Consultar Processos. A consulta processual abrange o universo de processos em que o advogado/procurador estiver vinculado, seja no polo ativo ou no polo passivo. Os processos podem ser consultados pelo meio do Painel do Advogado/Procurador ou por meio do menu Processo Consulta de Processos. 69
70 Selecionando-se o caminho Processo / Consulta / Consulta de Processos, o sistema habilita uma tela especifica para a realização da consulta processual. Na tabela Pesquisa Processos, informe os filtros da pesquisa e clique em. Para limpar os filtros indicados, clique em. Realizada a pesquisa, clique em Ver Detalhes para ter acesso ás informações do processo. 70
71 Ao detalhar o processo, o sistema abrirá as informações por meio da aba Detalhes do Processo. Nessa página, são disponibilizadas as abas: Processos, Documentos do Processo, Anexar Petições/Documentos, Audiência, Expedientes, Perícia, Movimento Aba Processo. 71
72 Na aba Processos, o visualiza informações gerais do processo, inclusive os documentos do processo. Utilize o botão anexados., para listar os documentos Para imprimir a lista, clique em. Utilizando o recurso do paginador, o processo poderá ser visualizado integralmente. Para acionar o recurso, clique em. Na página Documentos do Processo, são visualizados os documentos produzidos no editor de texto. 72
73 Navegue pelas páginas do processo utilizando os botões da imagem abaixo. Obs.: As teclas, que correspondem a setas no teclado, também poderão ser utilizadas para avançar página ou documento. Na tabela Anexo, são disponibilizados, caso existam, arquivos em PDF incluídos no processo. Clique no ícone PDF. O documento será aberto em uma nova pagina. 73
74 Os documentos ainda podem ser visualizados na aba Processos, tabela Documentos, coluna Anexos Para Visualizar o documento, clique em. Para assinar digitalmente o documento clique em. Será gerada uma nova tela, na qual estão disponíveis informações do documento permitindo a assinatura. Para assinar o documento, clique em. O sistema pede a senha PIN do certificado digital. Para informações sobre quem assinou e a data da assinatura do documento clique no ícone Validar Assinatura Digital. Veja imagem abaixo: 74
75 Ao realizar uma consulta processual, o advogado ou procurador podem incluir petições e/ou anexar arquivos (PDF) ao processo consultado Aba Anexar Petições/Documentos Na aba Anexar Petições/Documentos, o advogado/procurador pode peticionar no processo. Para anexar petições/documentos, selecione a aba correspondente, informe a descrição da petição (a Descrição é muito importante), selecione o tipo de petição e confeccione a petição no editor de texto. Caso deseje solicitar sigilo da petição, clique em. Use o editor de texto do PJe para digitar a petição inicial. O sistema permite copiar e colar de qualquer editor de texto (BrOffice, Word) para o editor do sistema. Obs.: Recomenda-se, apenas no caso de se copiar documentos do Word para o editor do sistema, a utilização da ferramenta Colar (copiado do Word). Utilize os atalhos Ctrl+C para copiar e Ctrl+V para colar. 75
76 Recomenda-se, apenas no caso de se copiar documentos do Word para o editor do sistema, a utilização da ferramenta Utilizando a ferramenta Colar (copiado do Word) 1º Selecione o texto no Word. 2º Clique na ferramenta indicada O sistema disponibiliza uma nova tela, onde o texto deve ser colado. 76
77 Para inserir o texto no editor do sistema, clique em, para desistir da inclusão do texto, clique em. Uma vez inserido o texto, ele pode ser editado antes da assinatura do documento. Não havendo mais alterações, a petição deve ser assinada. Após a assinatura o documento não poderá ser mais alterado. O advogado/procurador na criação de sua petição inicial pode incluir imagens no documento por meio do botão. Para utilizar este recurso, clique no botão indicado. O sistema disponibiliza as imagens gravadas no álbum. Para utilizar as imagens do álbum, clique na com o botão esquerdo do mouse na imagem segure e arraste-a para o editor de texto. Para excluir a imagem adicionada, clique sobre a imagem, aperte a tecla [Delete ou Del] no teclado. 77
78 Para incluir novas imagens no álbum, clique em seleção de arquivos para upload (Envio de arquivo para a internet).. Será habilitada a tela para Selecione a imagem a ser carregada no álbum e clique em. 78
79 A imagem fica arquivada no álbum de imagens. Criada a petição no editor de texto, o advogado deve assinar digitalmente a petição. Obs.: Caso o advogado/procurador não deseje assinar imediatamente, deve clicar no botão Gravar. Dessa forma, os documentos poderão ser assinados posteriormente: ícone Na aba Processos, tabela Documentos, coluna Anexos, por meio do No menu Documentos não assinados. Obs.: Os documentos somente serão visualizados pela Justiça quando estiverem devidamente assinados. e clique em Assinada a petição, será habilitado o botão Para a inclusão de arquivos em PDF. Para cadastrar um PDF, realize a descrição do documento, selecione o tipo do documento. O sistema abrirá a tela para a escolha do arquivo. Caso deseje excluir o arquivo antes de vinculá-lo, clique em. 79
PJE. Cadastro Excepcional para Processos Digitais
 PJE Cadastro Excepcional para Processos Digitais Objetivo: Este documento tem por objetivo descrever passo a passo do procedimento de Cadastro Excepcional para transpor os Processos Físicos, oriundos de
PJE Cadastro Excepcional para Processos Digitais Objetivo: Este documento tem por objetivo descrever passo a passo do procedimento de Cadastro Excepcional para transpor os Processos Físicos, oriundos de
Sistema de Cadastro de Pessoa Jurídica
 Manual do Usuário Sistema de Cadastro de Pessoa Jurídica SISTCADPJ Cadastro de Pessoa Jurídica Template Versão 1.1 SUMÁRIO 1. Introdução... 3 2. Acesso ao Sistema... 4 3. Cadastro da Pessoa Jurídica...
Manual do Usuário Sistema de Cadastro de Pessoa Jurídica SISTCADPJ Cadastro de Pessoa Jurídica Template Versão 1.1 SUMÁRIO 1. Introdução... 3 2. Acesso ao Sistema... 4 3. Cadastro da Pessoa Jurídica...
1. Acesso ao Sistema MANUAL OFICIAL DE JUSTIÇA 1º GRAU MÓDULO 1 3
 Sumário 1. Acesso ao Sistema...3 1.1 Configurações do Sistema...4 1.2 Painel Inicial do Oficial de Justiça...6 2 Consultas...10 2.1 Consulta de Pessoa...10 2.2 Consulta de Processo...13 3 Painel do Oficial
Sumário 1. Acesso ao Sistema...3 1.1 Configurações do Sistema...4 1.2 Painel Inicial do Oficial de Justiça...6 2 Consultas...10 2.1 Consulta de Pessoa...10 2.2 Consulta de Processo...13 3 Painel do Oficial
PJe - NOVIDADES DA VERSÃO 1.7.1.5 USUÁRIOS INTERNOS
 PJe - NOVIDADES DA VERSÃO 1.7.1.5 USUÁRIOS INTERNOS Esse documento tem como objetivo apresentar as novidades da versão 1.7.1.5 do Sistema Processo Judicial Eletrônico (PJe), liberada em 31/08/2015. 1.
PJe - NOVIDADES DA VERSÃO 1.7.1.5 USUÁRIOS INTERNOS Esse documento tem como objetivo apresentar as novidades da versão 1.7.1.5 do Sistema Processo Judicial Eletrônico (PJe), liberada em 31/08/2015. 1.
Sumário. Credenciamento... 3. Ato de Concentração... 6. Requerimento de TCC... 10
 Sumário Credenciamento... 3 Ato de Concentração... 6 Requerimento de TCC... 10 Credenciamento 1. O interessado deve acessar o sítio eletrônico do Cade (www.cade.gov.br) e realizar cadastro como Usuário
Sumário Credenciamento... 3 Ato de Concentração... 6 Requerimento de TCC... 10 Credenciamento 1. O interessado deve acessar o sítio eletrônico do Cade (www.cade.gov.br) e realizar cadastro como Usuário
Procedimento Operacional Padrão nº 07 Consulta Processual de 2º Grau no Portal e-saj
 Procedimento Operacional Padrão nº 07 Consulta Processual de 2º Grau no Portal e-saj 1 Introdução O Portal e-saj disponibiliza os seguintes serviços: - peticionamento eletrônico; - intimações e citações
Procedimento Operacional Padrão nº 07 Consulta Processual de 2º Grau no Portal e-saj 1 Introdução O Portal e-saj disponibiliza os seguintes serviços: - peticionamento eletrônico; - intimações e citações
MANUAL OFICIAL DE JUSTIÇA 1º GRAU
 MANUAL OFICIAL DE JUSTIÇA 1º GRAU PROCESSO JUDICIAL ELETRÔNICO MANUAL OFICIAL DE JUSTIÇA ATRIBUIÇÕES DO OFICIAL DE JUSTIÇA OFICIAL DE JUSTIÇA Sumário 1 Acesso ao Sistema...4 1.1 Configurações do Sistema...5
MANUAL OFICIAL DE JUSTIÇA 1º GRAU PROCESSO JUDICIAL ELETRÔNICO MANUAL OFICIAL DE JUSTIÇA ATRIBUIÇÕES DO OFICIAL DE JUSTIÇA OFICIAL DE JUSTIÇA Sumário 1 Acesso ao Sistema...4 1.1 Configurações do Sistema...5
Inclusão de Novo Processo Administrativo
 Inclusão de Novo Processo Administrativo Tela Inicial Site: Ensino a Distância PROCERGS Curso: PROA - Processos Administrativos v5.0 Livro: Inclusão de Novo Processo Administrativo Impresso por: Glauco
Inclusão de Novo Processo Administrativo Tela Inicial Site: Ensino a Distância PROCERGS Curso: PROA - Processos Administrativos v5.0 Livro: Inclusão de Novo Processo Administrativo Impresso por: Glauco
3) Preencher Ficha de Cadastro da Instituição de Acolhimento. 3.1) Promotoria da Instituição de Acolhimento
 3) Preencher Ficha de Cadastro da Instituição de Acolhimento Para o preenchimento correto das informações referentes à Instituição de Acolhimento que está sendo cadastrada, siga os passos descritos nos
3) Preencher Ficha de Cadastro da Instituição de Acolhimento Para o preenchimento correto das informações referentes à Instituição de Acolhimento que está sendo cadastrada, siga os passos descritos nos
Manual de Usuário Perfil Operador e Responsável Técnico e-crv Módulo Desmonte Cadastro de Veículo e Classificação de Peças
 Manual de Usuário Perfil Operador e Responsável Técnico e-crv Módulo Desmonte Cadastro de Veículo e Classificação de Peças 1 Manual de usuário 1. Acesso ao sistema: Para acessar a página inicial do e-crv,
Manual de Usuário Perfil Operador e Responsável Técnico e-crv Módulo Desmonte Cadastro de Veículo e Classificação de Peças 1 Manual de usuário 1. Acesso ao sistema: Para acessar a página inicial do e-crv,
Consultório On-line. Tudo o que você precisa em um só lugar.
 1) ACESSO AO SISTEMA Digite o endereço www.unimedbh.com.br/consultorio em qualquer computador com acesso à internet. Preencha os campos com o seu usuário e a senha. Para o login, digite as letras ADM,
1) ACESSO AO SISTEMA Digite o endereço www.unimedbh.com.br/consultorio em qualquer computador com acesso à internet. Preencha os campos com o seu usuário e a senha. Para o login, digite as letras ADM,
MANUAL DO SISTEMA TRT-5 PRESTADOR MÉDICO
 Tribunal Regional do Trabalho 5ª Região MANUAL DO SISTEMA TRT-5 PRESTADOR MÉDICO Manual do Sistema TRT5-Saúde para Prestador Médico Baseado no modelo fornecido pelo TST-SAÙDE Versão 1.0 7/outubro/2014
Tribunal Regional do Trabalho 5ª Região MANUAL DO SISTEMA TRT-5 PRESTADOR MÉDICO Manual do Sistema TRT5-Saúde para Prestador Médico Baseado no modelo fornecido pelo TST-SAÙDE Versão 1.0 7/outubro/2014
Manual Básico. Para utilização do Gerenciador de Imóveis
 Manual Básico Para utilização do Gerenciador de Imóveis Acessando o gerenciador 3 O Gerenciador é o local restrito onde o administrador responsável pelas informações do site, poderá fazer alterações de
Manual Básico Para utilização do Gerenciador de Imóveis Acessando o gerenciador 3 O Gerenciador é o local restrito onde o administrador responsável pelas informações do site, poderá fazer alterações de
MANUAL WEB PRESTADOR EXAMES OCUPACIONAIS
 MANUAL WEB PRESTADOR EXAMES OCUPACIONAIS APRESENTAÇÃO O Manual Web apresenta o passo a passo para inclusão das informações das guias/procedimentos e avaliações clínicas, dos exames ocupacionais. Existem
MANUAL WEB PRESTADOR EXAMES OCUPACIONAIS APRESENTAÇÃO O Manual Web apresenta o passo a passo para inclusão das informações das guias/procedimentos e avaliações clínicas, dos exames ocupacionais. Existem
CADASTRO ELETRÔNICO DE PESSOAS QUE DESEMPENHAM ATIVIDADES FLORESTAIS Manual do Usuário
 CADASTRO ELETRÔNICO DE PESSOAS QUE DESEMPENHAM ATIVIDADES FLORESTAIS Manual do Usuário Índice 1. Cadastro eletrônico de pessoas que desempenham Atividades Florestais... 3 2. Cadastrando uma nova pessoa
CADASTRO ELETRÔNICO DE PESSOAS QUE DESEMPENHAM ATIVIDADES FLORESTAIS Manual do Usuário Índice 1. Cadastro eletrônico de pessoas que desempenham Atividades Florestais... 3 2. Cadastrando uma nova pessoa
MANUAL DO SISTEMA - CIDADÃO 1. PORTAL DA SALA DE ATENDIMENTO AO CIDADÃO
 1. PORTAL DA SALA DE ATENDIMENTO AO CIDADÃO O portal da Sala de Atendimento ao Cidadão está disponível no endereço: www.cidadao.mpf.mp.br. Nesse ambiente é possível registrar uma manifestação, consultar
1. PORTAL DA SALA DE ATENDIMENTO AO CIDADÃO O portal da Sala de Atendimento ao Cidadão está disponível no endereço: www.cidadao.mpf.mp.br. Nesse ambiente é possível registrar uma manifestação, consultar
MANUAL DE UTILIZAÇÃO DO AUTO ATENDIMENTO SETOR PÚBLICO DO BANCO DO BRASIL
 PREFEITURA DE JUIZ DE FORA SECRETARIA DA FAZENDA SUBSECRETARIA DO SISTEMA DE CONTROLE INTERNO DEPARTAMENTO DE NORMAS TÉCNICAS MANUAL DE UTILIZAÇÃO DO AUTO ATENDIMENTO SETOR PÚBLICO DO BANCO DO BRASIL DATA:
PREFEITURA DE JUIZ DE FORA SECRETARIA DA FAZENDA SUBSECRETARIA DO SISTEMA DE CONTROLE INTERNO DEPARTAMENTO DE NORMAS TÉCNICAS MANUAL DE UTILIZAÇÃO DO AUTO ATENDIMENTO SETOR PÚBLICO DO BANCO DO BRASIL DATA:
SISTEMA CERTIFICAÇÃO OCUPACIONAL. MANUAL DO ADMINISTRADOR Módulo Dados Pessoais
 SISTEMA CERTIFICAÇÃO OCUPACIONAL MANUAL DO ADMINISTRADOR Módulo Dados Pessoais Prodesp Tecnologia da Informação SDS Superintendência Desenvolvimento de Sistemas DVP - Gerência de Desenvolvimento Folha
SISTEMA CERTIFICAÇÃO OCUPACIONAL MANUAL DO ADMINISTRADOR Módulo Dados Pessoais Prodesp Tecnologia da Informação SDS Superintendência Desenvolvimento de Sistemas DVP - Gerência de Desenvolvimento Folha
Procedimento Operacional Padrão nº 26 Intimação de Sociedade de Advogados SUMÁRIO 1. USUÁRIOS DO SAJ/PG (USUÁRIOS INTERNOS)...2
 1 Procedimento Operacional Padrão nº 26 Intimação de Sociedade de Advogados SUMÁRIO 1. USUÁRIOS DO SAJ/PG (USUÁRIOS INTERNOS)...2 1.1 Cadastro de Pessoas (Cadastro Controlado)...2 1.2 Cadastro de Partes
1 Procedimento Operacional Padrão nº 26 Intimação de Sociedade de Advogados SUMÁRIO 1. USUÁRIOS DO SAJ/PG (USUÁRIOS INTERNOS)...2 1.1 Cadastro de Pessoas (Cadastro Controlado)...2 1.2 Cadastro de Partes
1 Natuur Online Cadastre-se Cadastre-se Tipo de Usuário Consultor
 1 Essa é a tela de acesso do Natuur Online, clique aqui para acessar o site e siga o passo-apasso abaixo. Se esse é o seu primeiro acesso, clique em Cadastre-se. 2 Caso ainda não possua nenhum tipo de
1 Essa é a tela de acesso do Natuur Online, clique aqui para acessar o site e siga o passo-apasso abaixo. Se esse é o seu primeiro acesso, clique em Cadastre-se. 2 Caso ainda não possua nenhum tipo de
RioCard Saúde Presente
 Sumário 1) Acesso ao Sistema... 2 1.1) Esqueci minha senha... 2 1.2) Alteração de Senha... 3 1.3) Seleção de Perfil de Acesso e Local de Atendimento... 3 2) Home... 5 3) Menu Cadastro... 5 3.1) Cadastrar
Sumário 1) Acesso ao Sistema... 2 1.1) Esqueci minha senha... 2 1.2) Alteração de Senha... 3 1.3) Seleção de Perfil de Acesso e Local de Atendimento... 3 2) Home... 5 3) Menu Cadastro... 5 3.1) Cadastrar
Aplicação Prática. Cadastro de Processo
 Capacitação PJe Aplicação Prática Cadastro de Processo 1) Clique no menu Processo Novo processo. 1 2) Selecione no campo Seção/Subseção, a indicada pelo instrutor. 3) Selecione no campo Classe judicial
Capacitação PJe Aplicação Prática Cadastro de Processo 1) Clique no menu Processo Novo processo. 1 2) Selecione no campo Seção/Subseção, a indicada pelo instrutor. 3) Selecione no campo Classe judicial
Manual Escrituração Fiscal Digital
 Manual Escrituração Fiscal Digital 29/11/2013 Sumário 1 Introdução... 3 2 Funcionalidade... 3 3 Navegação no Sistema... 3 3.1 Inicialização... 3 4 Configurações Gerais... 6 4.1 Domínios... 6 4.2 Configuração
Manual Escrituração Fiscal Digital 29/11/2013 Sumário 1 Introdução... 3 2 Funcionalidade... 3 3 Navegação no Sistema... 3 3.1 Inicialização... 3 4 Configurações Gerais... 6 4.1 Domínios... 6 4.2 Configuração
MAPA Manual do Usuário PGA SIGSIF Registro de Produto
 PGA SIGSIF Registro de Produto Versão 1.0 Histórico da Revisão Data Versão Descrição Autor 20/06/2016 1.0 Criação do manual Juan Nunez 22/06/2016 1.1 Revisão do manual Vinícius Sales 27/06/2016 1.2 Revisão
PGA SIGSIF Registro de Produto Versão 1.0 Histórico da Revisão Data Versão Descrição Autor 20/06/2016 1.0 Criação do manual Juan Nunez 22/06/2016 1.1 Revisão do manual Vinícius Sales 27/06/2016 1.2 Revisão
Portal de Carapicuíba Painel Administrativo
 Portal de Carapicuíba Painel Administrativo Guia de Uso ÍNDICE 1. Introdução 2. Acesso ao Painel Administrativo 3. Usuários 4. Notícias 5. Seções 6. Álbum de Fotos 7. Vídeos 8. Banners 9. Atos Oficiais
Portal de Carapicuíba Painel Administrativo Guia de Uso ÍNDICE 1. Introdução 2. Acesso ao Painel Administrativo 3. Usuários 4. Notícias 5. Seções 6. Álbum de Fotos 7. Vídeos 8. Banners 9. Atos Oficiais
MANUAL DO SISTEMA DE BIBLIOTECA
 MANUAL DO SISTEMA DE BIBLIOTECA Objetivo desse manual: Orientar os profissionais que estão envolvidos na operacionalização do sistema de Biblioteca na escola sobre os principais procedimentos do referido
MANUAL DO SISTEMA DE BIBLIOTECA Objetivo desse manual: Orientar os profissionais que estão envolvidos na operacionalização do sistema de Biblioteca na escola sobre os principais procedimentos do referido
Primeiro Passo. Na sequência, surgirá a tela de Login, onde você poderá realizar uma das seguintes tarefas:
 Primeiro Passo Tenha em mãos seu CPF, Documento de Identidade (RG) e conta de e-mail válida! Sem essa documentação não é possível realizar sua inscrição no Processo de Ingresso. De posse desses dados,
Primeiro Passo Tenha em mãos seu CPF, Documento de Identidade (RG) e conta de e-mail válida! Sem essa documentação não é possível realizar sua inscrição no Processo de Ingresso. De posse desses dados,
Tutorial de utilização do Sistema E-CONTROLE. Maio 2013
 Tutorial de utilização do Sistema E-CONTROLE Maio 2013 Tutorial de utilização do Sistema E-Controle Índice 1) Associar usuário externo à Unidade Jurisdicionada (UJ) 2) Relatórios de usuário por Unidade
Tutorial de utilização do Sistema E-CONTROLE Maio 2013 Tutorial de utilização do Sistema E-Controle Índice 1) Associar usuário externo à Unidade Jurisdicionada (UJ) 2) Relatórios de usuário por Unidade
MANUAL DO ADVOGADO / PROCURADOR
 MANUAL DO ADVOGADO / PROCURADOR TRIBUNAL DE JUSTIÇA DO ESTADO RORAIMA Janeiro 2013 1 Sumário Bem Vindo ao PJe 4 1 Acesso ao Sistema5 11 Tipo de Certificado5 12 Navegador padrão para acessar o PJe5 13 Acessando
MANUAL DO ADVOGADO / PROCURADOR TRIBUNAL DE JUSTIÇA DO ESTADO RORAIMA Janeiro 2013 1 Sumário Bem Vindo ao PJe 4 1 Acesso ao Sistema5 11 Tipo de Certificado5 12 Navegador padrão para acessar o PJe5 13 Acessando
Manual do Usuário SISCOLE - Sistema de Cadastro de Organismos e Laboratórios Estrangeiros
 Manual do Usuário SISCOLE - Sistema de Cadastro de Organismos e Laboratórios Estrangeiros MANUAL DO USUÁRIO 1. SOBRE O SISTEMA 1.1 Informações básicas Nome: SISCOLE - Sistema de Cadastro de Organismos
Manual do Usuário SISCOLE - Sistema de Cadastro de Organismos e Laboratórios Estrangeiros MANUAL DO USUÁRIO 1. SOBRE O SISTEMA 1.1 Informações básicas Nome: SISCOLE - Sistema de Cadastro de Organismos
Check-List. Cadastro de Instituições. ANVISA - Agência Nacional de Vigilância Sanitária. www.anvisa.gov.br Brasília, 5 de novembro de 2007.
 ANVISA - Agência Nacional de Vigilância Sanitária Check-List Cadastro de Instituições Gerência-Geral de Gestão de Tecnologia da Informação Gerência de Desenvolvimento de Sistemas www.anvisa.gov.br Brasília,
ANVISA - Agência Nacional de Vigilância Sanitária Check-List Cadastro de Instituições Gerência-Geral de Gestão de Tecnologia da Informação Gerência de Desenvolvimento de Sistemas www.anvisa.gov.br Brasília,
PROGRAMA TERRITÓRIOS DA CIDADANIA. # Manual Operacional # Matriz de Ações 2013
 PROGRAMA TERRITÓRIOS DA CIDADANIA # Manual Operacional # Matriz de Ações 2013 Para informar os dados de programação da(s) sua(s) ação(ões) para o ano de 2013, você deve seguir os seguintes passos: 1. Acesse
PROGRAMA TERRITÓRIOS DA CIDADANIA # Manual Operacional # Matriz de Ações 2013 Para informar os dados de programação da(s) sua(s) ação(ões) para o ano de 2013, você deve seguir os seguintes passos: 1. Acesse
MANUAL PARA EMISSÃO DA AUTORIZAÇÃO DE TRANSPORTE SEM OBJETIVO COMERCIAL TSOC CONTINUO
 1 MANUAL PARA EMISSÃO DA AUTORIZAÇÃO DE TRANSPORTE SEM OBJETIVO COMERCIAL TSOC CONTINUO Este manual tem como objetivo apresentar os procedimentos necessários para a emissão, on-line, da autorização para
1 MANUAL PARA EMISSÃO DA AUTORIZAÇÃO DE TRANSPORTE SEM OBJETIVO COMERCIAL TSOC CONTINUO Este manual tem como objetivo apresentar os procedimentos necessários para a emissão, on-line, da autorização para
Texto: Módulo Geral Unidade 1 - Demonstração. 1 de 180
 Módulo Geral Unidade 1 - Demonstração 1 de 180 ACESSO..3 INTERFACE ÁREA 1..11 INTERFACE ÁREA 2..35 INTERFACE ÁREA 3..37 INTERFACE ÁREA 4..39 CAIXAS ORGANIZADORAS...49 GRID DE DADOS...101 DETALHAMENTO DO
Módulo Geral Unidade 1 - Demonstração 1 de 180 ACESSO..3 INTERFACE ÁREA 1..11 INTERFACE ÁREA 2..35 INTERFACE ÁREA 3..37 INTERFACE ÁREA 4..39 CAIXAS ORGANIZADORAS...49 GRID DE DADOS...101 DETALHAMENTO DO
1 Acesso ao Módulo de Agendamento do Portal de Serviços do Inmetro nos Estados
 1 Acesso ao Módulo de Agendamento do Para acessar o Módulo de Agendamento, o usuário deverá acessar o sitio do Portal de Serviços do Inmetro no Estados (PSIE), digitando na barra de endereço de seu navegador
1 Acesso ao Módulo de Agendamento do Para acessar o Módulo de Agendamento, o usuário deverá acessar o sitio do Portal de Serviços do Inmetro no Estados (PSIE), digitando na barra de endereço de seu navegador
Acessando o Sistema. Acesse o endereço:
 Primeiros Passos 1. Computador deve estar conectado à Internet; 2. Utilizar preferencialmente os navegadores Internet Explorer 8 (ou superior) ou Mozilla Firefox ou Google Chrome; 3. Desativar bloqueadores
Primeiros Passos 1. Computador deve estar conectado à Internet; 2. Utilizar preferencialmente os navegadores Internet Explorer 8 (ou superior) ou Mozilla Firefox ou Google Chrome; 3. Desativar bloqueadores
Aplicativo da Cultura
 Aplicativo da Cultura Instruções de Uso 1. Como definir um usuário administrador. É considerado um usuário administrador aquele que possui algumas permissões especiais. Apesar disso, ele não poderá incluir
Aplicativo da Cultura Instruções de Uso 1. Como definir um usuário administrador. É considerado um usuário administrador aquele que possui algumas permissões especiais. Apesar disso, ele não poderá incluir
MANUAL PARA EMISSÃO DA AUTORIZAÇÃO DE TRANSPORTE SEM OBJETIVO COMERCIAL TSOC EVENTUAL
 1 MANUAL PARA EMISSÃO DA AUTORIZAÇÃO DE TRANSPORTE SEM OBJETIVO COMERCIAL TSOC EVENTUAL Este manual tem como objetivo apresentar os procedimentos necessários para a emissão, on-line, da autorização para
1 MANUAL PARA EMISSÃO DA AUTORIZAÇÃO DE TRANSPORTE SEM OBJETIVO COMERCIAL TSOC EVENTUAL Este manual tem como objetivo apresentar os procedimentos necessários para a emissão, on-line, da autorização para
lnclusão de Processos no E-Process para Baixa de GTM
 lnclusão de Processos no E-Process para Baixa de GTM Para a Solicitação de Baixa de GTM, devidamente acompanhada dos documentos indicados no Decreto Nº.56/003. Na página principal www.sefaz.mt.gov.br no
lnclusão de Processos no E-Process para Baixa de GTM Para a Solicitação de Baixa de GTM, devidamente acompanhada dos documentos indicados no Decreto Nº.56/003. Na página principal www.sefaz.mt.gov.br no
AUTODECLARAÇÃO. Visão Requerente SISVISA. Sistema de Controle de Vigilância Sanitária
 AUTODECLARAÇÃO Visão Requerente SISVISA Sistema de Controle de Vigilância Sanitária Versão 2.0 1 CONTROLE DE REVISÕES Versão Data Autor Comentário 1.0 19/11/2015 Equipe IVIG_COPPE_UFRJ SISVISA versão 1.0.0
AUTODECLARAÇÃO Visão Requerente SISVISA Sistema de Controle de Vigilância Sanitária Versão 2.0 1 CONTROLE DE REVISÕES Versão Data Autor Comentário 1.0 19/11/2015 Equipe IVIG_COPPE_UFRJ SISVISA versão 1.0.0
BIZAGI PROCESS MODELER - TUTORIAL INSTALAÇÃO E PRIMEIRO ACESSO
 BIZAGI PROCESS MODELER - TUTORIAL INSTALAÇÃO E PRIMEIRO ACESSO A instalação do aplicativo deve ser solicitada via Central de Serviços de TI (tel. 2107-8666). Após a instalação um ícone do Bizagi ficará
BIZAGI PROCESS MODELER - TUTORIAL INSTALAÇÃO E PRIMEIRO ACESSO A instalação do aplicativo deve ser solicitada via Central de Serviços de TI (tel. 2107-8666). Após a instalação um ícone do Bizagi ficará
Tutorial - Módulo de Biblioteca
 Tutorial - Módulo de Biblioteca Conteúdo 1. Cadastrando Biblioteca... 2 2. Cadastros Auxiliares... 4 3. Cadastro do Acervo... 5 4. Como enviar sugestão de compra... 7 5. Como consultar o acervo... 8 6.
Tutorial - Módulo de Biblioteca Conteúdo 1. Cadastrando Biblioteca... 2 2. Cadastros Auxiliares... 4 3. Cadastro do Acervo... 5 4. Como enviar sugestão de compra... 7 5. Como consultar o acervo... 8 6.
COMO FAZER A DECLARAÇÃO DE BENS E VALORES
 COMO FAZER A DECLARAÇÃO DE BENS E VALORES 1 SUMÁRIO 1 - CADASTRO INICIAL...03 2 ACESSO AO PREENCHIMENTO DAS INFORMAÇÕES...08 3 CADASTRO DAS INFORMAÇÕES DO AGENTE PÚBLICO E DOS DEPENDENTES...09 4 PREENCHIMENTO
COMO FAZER A DECLARAÇÃO DE BENS E VALORES 1 SUMÁRIO 1 - CADASTRO INICIAL...03 2 ACESSO AO PREENCHIMENTO DAS INFORMAÇÕES...08 3 CADASTRO DAS INFORMAÇÕES DO AGENTE PÚBLICO E DOS DEPENDENTES...09 4 PREENCHIMENTO
ROTEIRO DE EMISSÃO DE CERTIFICADO DIGITAL A3
 ROTEIRO DE EMISSÃO DE CERTIFICADO DIGITAL A3 1º PASSO VERIFIQUE OS REQUISITOS DO SEU EQUIPAMENTO: Sistema operacional: Windows 7 (64 bits), Windows 8 ou Windows 10; Navegador Internet Explorer Versão 8
ROTEIRO DE EMISSÃO DE CERTIFICADO DIGITAL A3 1º PASSO VERIFIQUE OS REQUISITOS DO SEU EQUIPAMENTO: Sistema operacional: Windows 7 (64 bits), Windows 8 ou Windows 10; Navegador Internet Explorer Versão 8
Venda? - FS72. Sistema: Futura Server. Caminho: Vendas>Pedido de Vendas. Referência: FS72. Versão: 2016.08.29
 Como Criar um Venda? - FS72 Pedido de Sistema: Futura Server Caminho: Vendas>Pedido de Vendas Referência: FS72 Versão: 2016.08.29 Como funciona: A tela de Pedido de Vendas é uma das ferramentas mais importante
Como Criar um Venda? - FS72 Pedido de Sistema: Futura Server Caminho: Vendas>Pedido de Vendas Referência: FS72 Versão: 2016.08.29 Como funciona: A tela de Pedido de Vendas é uma das ferramentas mais importante
Manual SAGe Versa o 1.1
 Manual SAGe Versa o 1.1 Emissão de Parecer de Assessoria (após a versão 12.14.00) Conteúdo 1. Introdução... 2 2. Recebimento do e-mail de solicitação de parecer... 3 3. Operações no sistema SAGe... 3 3.1
Manual SAGe Versa o 1.1 Emissão de Parecer de Assessoria (após a versão 12.14.00) Conteúdo 1. Introdução... 2 2. Recebimento do e-mail de solicitação de parecer... 3 3. Operações no sistema SAGe... 3 3.1
UTILIZAÇÃO DO SISTEMA DE REGULARIDADE SEBRAE/ES (SRS/ES) FORNECEDORES E PARCEIROS
 1. Sumário 1. Sumário... 1 2. Objetivo... 1 3. Responsável e aprovador... 1 4. Procedimentos relacionados... 2 5. Termos e definições... 2 6. Atividades... 2 6.1 Acessar o SRS/ES... 2 6.2 Enviar Documentos
1. Sumário 1. Sumário... 1 2. Objetivo... 1 3. Responsável e aprovador... 1 4. Procedimentos relacionados... 2 5. Termos e definições... 2 6. Atividades... 2 6.1 Acessar o SRS/ES... 2 6.2 Enviar Documentos
ROTEIRO PARA EMISSÃO DE CERTIFICADO DIGITAL A1
 ROTEIRO PARA EMISSÃO DE CERTIFICADO DIGITAL A1 Informações importantes sobre a emissão do Certificado A1: 1. Todos os certificados do tipo A1 emitidos no computador/usuário são gerados em um único Repositório
ROTEIRO PARA EMISSÃO DE CERTIFICADO DIGITAL A1 Informações importantes sobre a emissão do Certificado A1: 1. Todos os certificados do tipo A1 emitidos no computador/usuário são gerados em um único Repositório
Manual de Software. CAPÍTULO 4 da coleta SECRETARIA DA ADMINISTRAÇÃO - SAEB DIRETORIA DE PATRIMÔNIO - DPA COORDENAÇÃO DE BENS MÓVEIS - CBM
 SECRETARIA DA ADMINISTRAÇÃO - SAEB DIRETORIA DE PATRIMÔNIO - DPA COORDENAÇÃO DE BENS MÓVEIS - CBM Manual de Software CAPÍTULO 4 da coleta CPXSIAP: Software de Inventário Patrimonial V 1.1.0 Elaboração:
SECRETARIA DA ADMINISTRAÇÃO - SAEB DIRETORIA DE PATRIMÔNIO - DPA COORDENAÇÃO DE BENS MÓVEIS - CBM Manual de Software CAPÍTULO 4 da coleta CPXSIAP: Software de Inventário Patrimonial V 1.1.0 Elaboração:
Manual Operacional. Sistema de Declaração de Bens Membros/Servidores. versão 2.0. Diretoria de Sistemas - Atividade Meio
 Ministério Público do Estado de São Paulo Manual Operacional Sistema de Declaração de Bens Membros/Servidores versão 2.0 06/05/2014 Versão 1.0 11/09/2014 Revisão 1.1 25/09/2014 Revisão 1.2 16/06/2016 Revisão
Ministério Público do Estado de São Paulo Manual Operacional Sistema de Declaração de Bens Membros/Servidores versão 2.0 06/05/2014 Versão 1.0 11/09/2014 Revisão 1.1 25/09/2014 Revisão 1.2 16/06/2016 Revisão
PESQUISA PRÉVIA DE PREÇOS
 INSTRUÇÃO FDE / DRA Nº 005/2011 PESQUISA PRÉVIA DE PREÇOS NOVA SISTEMÁTICA DE LANÇAMENTO NO SISTEMA GDAE Fevereiro/2011 Página 1 de 13 1 Apresentação Com o objetivo de aprimorar e tornar mais consistentes
INSTRUÇÃO FDE / DRA Nº 005/2011 PESQUISA PRÉVIA DE PREÇOS NOVA SISTEMÁTICA DE LANÇAMENTO NO SISTEMA GDAE Fevereiro/2011 Página 1 de 13 1 Apresentação Com o objetivo de aprimorar e tornar mais consistentes
Manual de Habeas Corpus do e-saj para Defensores ATENÇÃO: NÃO IMPRIMA ESTE MANUAL! PENSE NA NATUREZA!
 Manual de Habeas Corpus do e-saj para Defensores Este manual tem como objeto a apresentação de maneira clara e objetiva do caminho a se percorrer noe-saj (Sistema de Automação da Justiça) a fim de lograr
Manual de Habeas Corpus do e-saj para Defensores Este manual tem como objeto a apresentação de maneira clara e objetiva do caminho a se percorrer noe-saj (Sistema de Automação da Justiça) a fim de lograr
Manual do Advogado Credenciamento para acesso
 PODER JUDICIÁRIO DO ESTADO DE PERNMBUCO PROCESSO JUDICIAL ELETRÔNICO PJe Manual do Advogado Credenciamento para acesso Versão 1.11 Data Versão do Descrição Manual 31/03/2011 1.0 Criação do manual 19/04/2011
PODER JUDICIÁRIO DO ESTADO DE PERNMBUCO PROCESSO JUDICIAL ELETRÔNICO PJe Manual do Advogado Credenciamento para acesso Versão 1.11 Data Versão do Descrição Manual 31/03/2011 1.0 Criação do manual 19/04/2011
Manual Certidão Web - Certidão Específica
 Manual Certidão Web - Certidão Específica 1 Sumário 1. NORMATIVA... 3 2. PROCEDIMENTO PARA SOLICITAÇÃO... 4 3. PROCEDIMENTO PARA ACOMPANHAR O ANDAMENTO DA SOLICITAÇÃO13 2 1. NORMATIVA De acordo com a INSTRUÇÃO
Manual Certidão Web - Certidão Específica 1 Sumário 1. NORMATIVA... 3 2. PROCEDIMENTO PARA SOLICITAÇÃO... 4 3. PROCEDIMENTO PARA ACOMPANHAR O ANDAMENTO DA SOLICITAÇÃO13 2 1. NORMATIVA De acordo com a INSTRUÇÃO
MANUAL - ALTERAÇÃO DO ESTOQUE DA ESCOLA - Versão 3
 MANUAL - ALTERAÇÃO DO ESTOQUE DA ESCOLA - Versão 3 Prezados, Informamos que a partir do dia 18/04/2016, as escolas não poderão mais alterar o estoque através da tela Editar Produto em Estoque. Sendo assim,
MANUAL - ALTERAÇÃO DO ESTOQUE DA ESCOLA - Versão 3 Prezados, Informamos que a partir do dia 18/04/2016, as escolas não poderão mais alterar o estoque através da tela Editar Produto em Estoque. Sendo assim,
COMO PREENCHER A DECLARAÇÃO DE BENS E VALORES
 COMO PREENCHER A DECLARAÇÃO DE BENS E VALORES 1 SUMÁRIO 1 - CADASTRO INICIAL...03 2 ACESSO AO PREENCHIMENTO DAS INFORMAÇÕES...08 3 CADASTRO DAS INFORMAÇÕES DO AGENTE PÚBLICO E DOS DEPENDENTES...09 4 PREENCHIMENTO
COMO PREENCHER A DECLARAÇÃO DE BENS E VALORES 1 SUMÁRIO 1 - CADASTRO INICIAL...03 2 ACESSO AO PREENCHIMENTO DAS INFORMAÇÕES...08 3 CADASTRO DAS INFORMAÇÕES DO AGENTE PÚBLICO E DOS DEPENDENTES...09 4 PREENCHIMENTO
REQUERIMENTO ELETRÔNICO. Requerimento Eletrônico. Página 1 / 35
 Requerimento Eletrônico Página 1 / 35 ÍNDICE INTRODUÇÃO... 3 REQUERIMENTO ELETRÔNICO DE CONSTITUIÇÃO... 4 Novo Requerimento de Constituição... 5 Dados da Pessoa Jurídica... 7 Qualificação dos Sócios e
Requerimento Eletrônico Página 1 / 35 ÍNDICE INTRODUÇÃO... 3 REQUERIMENTO ELETRÔNICO DE CONSTITUIÇÃO... 4 Novo Requerimento de Constituição... 5 Dados da Pessoa Jurídica... 7 Qualificação dos Sócios e
Petição Eletrônica Intercorrente
 Manual do Usuário Petição Eletrônica Intercorrente PETELET Template Versão 1.1 SUMÁRIO 1. Acesso ao Sistema... 3 2. Protocolizando uma petição intercorrente... 6 2.1 Através do menu Protocolizar... 6 2.1.1
Manual do Usuário Petição Eletrônica Intercorrente PETELET Template Versão 1.1 SUMÁRIO 1. Acesso ao Sistema... 3 2. Protocolizando uma petição intercorrente... 6 2.1 Através do menu Protocolizar... 6 2.1.1
Como Gerar Boletos? FS132
 Como Gerar Boletos? FS132 Sistema: Futura Server Caminho: Contas a Receber>Boleto>Boleto Envio Referência: FS132 Versão: 2016.02.15 Como Funciona: Esta tela é utilizada para gerar boletos através do sistema.
Como Gerar Boletos? FS132 Sistema: Futura Server Caminho: Contas a Receber>Boleto>Boleto Envio Referência: FS132 Versão: 2016.02.15 Como Funciona: Esta tela é utilizada para gerar boletos através do sistema.
TUTORIAL - COMO SUBMETER ARTIGOS
 TUTORIAL - COMO SUBMETER ARTIGOS 9º Encontro Internacional de Formação de Professores e o 10º Fórum Permanente Internacional de Inovação Educacional Para ter acesso ao envio do artigo para o 9º Encontro
TUTORIAL - COMO SUBMETER ARTIGOS 9º Encontro Internacional de Formação de Professores e o 10º Fórum Permanente Internacional de Inovação Educacional Para ter acesso ao envio do artigo para o 9º Encontro
MANUAL DE EMISSÃO DO CERTIFICADO TIPO A3 ENVIADO POR E-MAIL ENVIADO POR E-MAIL VERSÃO 10. Atualizado em 30/12/2015 Página 1 de 19
 MANUAL DE EMISSÃO DO CERTIFICADO TIPO A3 VERSÃO 10 Atualizado em 30/12/2015 Página 1 de 19 A renovação online do certificado somente poderá ser feita uma única vez (e-cpf) e em sistema operacional Windows
MANUAL DE EMISSÃO DO CERTIFICADO TIPO A3 VERSÃO 10 Atualizado em 30/12/2015 Página 1 de 19 A renovação online do certificado somente poderá ser feita uma única vez (e-cpf) e em sistema operacional Windows
ORIENTAÇÕES PARA INSCRIÇÕES EM EVENTOS DA ESAF
 ORIENTAÇÕES PARA INSCRIÇÕES EM EVENTOS DA ESAF A ESAF trabalha com dois tipos de eventos: - Eventos abertos (demandados pelo cliente e/ou ofertados pela ESAF) qualquer pessoa pode se inscrever, desde que
ORIENTAÇÕES PARA INSCRIÇÕES EM EVENTOS DA ESAF A ESAF trabalha com dois tipos de eventos: - Eventos abertos (demandados pelo cliente e/ou ofertados pela ESAF) qualquer pessoa pode se inscrever, desde que
VIA FÁCIL - BOMBEIROS
 SECRETARIA DO ESTADO DOS NEGÓCIOS DA SEGURANÇA PÚBLICA POLÍCIA MILITAR DO ESTADO DE SÃO PAULO CORPO DE BOMBEIROS VIA FÁCIL - BOMBEIROS MANUAL DO USUÁRIO Versão V1.0 1 Índice A INTRODUÇÃO, 4 B USUÁRIO NÃO
SECRETARIA DO ESTADO DOS NEGÓCIOS DA SEGURANÇA PÚBLICA POLÍCIA MILITAR DO ESTADO DE SÃO PAULO CORPO DE BOMBEIROS VIA FÁCIL - BOMBEIROS MANUAL DO USUÁRIO Versão V1.0 1 Índice A INTRODUÇÃO, 4 B USUÁRIO NÃO
Cadastro de Usuários Manual de Usuário 09/05/2011 FAPESP
 Cadastro de Usuários Manual de Usuário 09/05/2011 FAPESP Conteúdo Introdução... 3 Procedimento para cadastro... 3 Cadastro de Usuário Pesquisador... 4 Cadastro de Usuário Comum... 10 Ativação de Conta...
Cadastro de Usuários Manual de Usuário 09/05/2011 FAPESP Conteúdo Introdução... 3 Procedimento para cadastro... 3 Cadastro de Usuário Pesquisador... 4 Cadastro de Usuário Comum... 10 Ativação de Conta...
Cartilha de Acesso Rápido
 Cartilha de Acesso Rápido (UTILIZAÇÃO SIL) Como criar um Layout na tela APRESENTAÇÃO: O SIL SISTEMA INTEGRADO DE LOGÍSTICA é uma ferramenta capaz de gerar diferenciais competitivos estratégicos ao proporcionar
Cartilha de Acesso Rápido (UTILIZAÇÃO SIL) Como criar um Layout na tela APRESENTAÇÃO: O SIL SISTEMA INTEGRADO DE LOGÍSTICA é uma ferramenta capaz de gerar diferenciais competitivos estratégicos ao proporcionar
1. Manual Resumido de Gestão de Contratos
 1. Manual Resumido de Gestão de Contratos ÍNDICE 1. MANUAL RESUMIDO DE GESTÃO DE CONTRATOS 1 1.1 MENU GESTÃO DE CONTRATOS... 3 1.1.1 INTRODUÇÃO... 3 1.1.2 APRESENTAR CONTRATOS... 3 1.1.2.1 PASSO 1 IDENTIFICAÇÃO
1. Manual Resumido de Gestão de Contratos ÍNDICE 1. MANUAL RESUMIDO DE GESTÃO DE CONTRATOS 1 1.1 MENU GESTÃO DE CONTRATOS... 3 1.1.1 INTRODUÇÃO... 3 1.1.2 APRESENTAR CONTRATOS... 3 1.1.2.1 PASSO 1 IDENTIFICAÇÃO
PORTAL DE GERENCIAMENTO DE INSPEÇÃO VEICULAR
 PORTAL DE GERENCIAMENTO DE INSPEÇÃO VEICULAR ORIENTAÇÕES GERAIS - EMPRESAS DE TRANSPORTE A partir de 1º de outubro de 2013 entrou em vigor a Resolução da METROPLAN nº 083, de 24 de maio de 2013, estabelecendo
PORTAL DE GERENCIAMENTO DE INSPEÇÃO VEICULAR ORIENTAÇÕES GERAIS - EMPRESAS DE TRANSPORTE A partir de 1º de outubro de 2013 entrou em vigor a Resolução da METROPLAN nº 083, de 24 de maio de 2013, estabelecendo
Manual. Cadastro de Instituições. www.anvisa.gov.br Brasília, 14 de maio de 2008.
 Manual Cadastro de Instituições Gerência-Geral de Gestão de Tecnologia da Informação Gerência de Desenvolvimento de Sistemas www.anvisa.gov.br Brasília, 14 de maio de 2008. SUMÁRIO 1. CADASTRO DE INSTITUIÇÕES...
Manual Cadastro de Instituições Gerência-Geral de Gestão de Tecnologia da Informação Gerência de Desenvolvimento de Sistemas www.anvisa.gov.br Brasília, 14 de maio de 2008. SUMÁRIO 1. CADASTRO DE INSTITUIÇÕES...
PLATIN INFORMÁTICA. SIAD SNGPC Sistema Integrado de Automação de Drogarias Módulo Gestão de Medicamentos Controlado e Antimicrobianos
 PLATIN INFORMÁTICA SIAD SNGPC Sistema Integrado de Automação de Drogarias Módulo Gestão de Medicamentos Controlado e Antimicrobianos Manual do Usuário Procedimentos para Inventário Inicial - IMPORTAÇÃO
PLATIN INFORMÁTICA SIAD SNGPC Sistema Integrado de Automação de Drogarias Módulo Gestão de Medicamentos Controlado e Antimicrobianos Manual do Usuário Procedimentos para Inventário Inicial - IMPORTAÇÃO
Manual do Usuário. E-DOC Peticionamento Eletrônico TST
 E-DOC Peticionamento APRESENTAÇÃO O Sistema Integrado de Protocolização e Fluxo de Documentos s e-doc é uma ferramenta informatizada que propicia o peticionamento e a transmissão de documentos por meio
E-DOC Peticionamento APRESENTAÇÃO O Sistema Integrado de Protocolização e Fluxo de Documentos s e-doc é uma ferramenta informatizada que propicia o peticionamento e a transmissão de documentos por meio
GUIA DE UTILIZAÇÃO DO SF-FACIL SAT FISCAL CF-e. Click 2 x sobre o icone SfFacilSatFiscal no desktop de seu equipamento;
 GUIA DE UTILIZAÇÃO DO SF-FACIL SAT FISCAL CF-e Click 2 x sobre o icone SfFacilSatFiscal no desktop de seu equipamento; Será apresentado a tela de boas vindas do sistema; Informe sua senha de acesso ao
GUIA DE UTILIZAÇÃO DO SF-FACIL SAT FISCAL CF-e Click 2 x sobre o icone SfFacilSatFiscal no desktop de seu equipamento; Será apresentado a tela de boas vindas do sistema; Informe sua senha de acesso ao
Como Cadastrar Mesas? FGS09
 Como Cadastrar Mesas? FGS09 Sistema: Gourmet Server Caminho: Cadastros>Restaurante>Mesa Referência: FGS09 Versão: 2016.03.14 Como funciona: A tela de Mesa é utilizada para cadastrar as mesas disponíveis
Como Cadastrar Mesas? FGS09 Sistema: Gourmet Server Caminho: Cadastros>Restaurante>Mesa Referência: FGS09 Versão: 2016.03.14 Como funciona: A tela de Mesa é utilizada para cadastrar as mesas disponíveis
GUIA SISTEC ÓRGÃO VALIDADOR
 MINISTÉRIO DA EDUCAÇÃO SECRETARIA DE EDUCAÇÃO TECNOLÓGICA Sistema Nacional de Informações da Educação Profissional e Tecnológica (SISTEC) GUIA SISTEC ÓRGÃO VALIDADOR http://portal.mec.gov.br/sistec sistec@mec.gov.br
MINISTÉRIO DA EDUCAÇÃO SECRETARIA DE EDUCAÇÃO TECNOLÓGICA Sistema Nacional de Informações da Educação Profissional e Tecnológica (SISTEC) GUIA SISTEC ÓRGÃO VALIDADOR http://portal.mec.gov.br/sistec sistec@mec.gov.br
Orientações para inscrição aos cursos de língua inglesa ofertados pelas universidades federais parceiras do Programa IsF
 Orientações para inscrição aos cursos de língua inglesa ofertados pelas universidades federais parceiras do Programa IsF Prezad@ candidat@, Se você já realizou o TOEFL ITP pelo Programa IsF e é aluno (graduação,
Orientações para inscrição aos cursos de língua inglesa ofertados pelas universidades federais parceiras do Programa IsF Prezad@ candidat@, Se você já realizou o TOEFL ITP pelo Programa IsF e é aluno (graduação,
NOTA FISCAL DE SERVIÇOS ELETRÔNICA (NFS-e)
 Manual de Declaração de Serviços Sistema desenvolvido por Tiplan Tecnologia em Sistema de Informação. Todos os direitos reservados. http://www.tiplan.com.br Página 2 de 30 Índice ÍNDICE... 2 1. CONSIDERAÇÕES
Manual de Declaração de Serviços Sistema desenvolvido por Tiplan Tecnologia em Sistema de Informação. Todos os direitos reservados. http://www.tiplan.com.br Página 2 de 30 Índice ÍNDICE... 2 1. CONSIDERAÇÕES
Solicitação de Eventos Planejamento Replanejamento. Área responsável: Controle Interno. Manual de Solicitação de Eventos - Planejamento 2014
 1 Solicitação de Eventos Planejamento Replanejamento Área responsável: Controle Interno. 2 ÍNDICE Pág. Índice Apresentação Troca de senha e acesso à ferramenta Solicitação de eventos e a descrição dos
1 Solicitação de Eventos Planejamento Replanejamento Área responsável: Controle Interno. 2 ÍNDICE Pág. Índice Apresentação Troca de senha e acesso à ferramenta Solicitação de eventos e a descrição dos
Assina S_Line Manual de Uso
 1. Introdução O Assina S_Line permite assinar digitalmente Resultados de Exames gerados no formato S_Line em XML ou PDF, fazendo uma cópia dos mesmos em um diretório definido pelo Cliente. Os documentos
1. Introdução O Assina S_Line permite assinar digitalmente Resultados de Exames gerados no formato S_Line em XML ou PDF, fazendo uma cópia dos mesmos em um diretório definido pelo Cliente. Os documentos
MANUAL DE ATENDIMENTO AO SERVIDOR MÓDULO - SIGRH
 MANUAL DE ATENDIMENTO AO SERVIDOR MÓDULO - SIGRH Universidade Federal de Itajubá Diretoria de Pessoal Agosto/2015 Prezados Servidores, Com o intuito de orientar as Diretorias e Institutos desta Universidade
MANUAL DE ATENDIMENTO AO SERVIDOR MÓDULO - SIGRH Universidade Federal de Itajubá Diretoria de Pessoal Agosto/2015 Prezados Servidores, Com o intuito de orientar as Diretorias e Institutos desta Universidade
UNIVERSIDADE FEDERAL DO VALE DO SÃO FRANCISCO UNIVASF SECRETARIA DE TECNOLOGIA DA INFORMAÇÃO STI DEPARTAMENTO DE SISTEMAS DE INFORMAÇÕES
 UNIVERSIDADE FEDERAL DO VALE DO SÃO FRANCISCO UNIVASF SECRETARIA DE TECNOLOGIA DA INFORMAÇÃO STI DEPARTAMENTO DE SISTEMAS DE INFORMAÇÕES MANUAL DO USUÁRIO SISTEMA DE TRAMITAÇÃO DE DOCUMENTOS Versão 3.0
UNIVERSIDADE FEDERAL DO VALE DO SÃO FRANCISCO UNIVASF SECRETARIA DE TECNOLOGIA DA INFORMAÇÃO STI DEPARTAMENTO DE SISTEMAS DE INFORMAÇÕES MANUAL DO USUÁRIO SISTEMA DE TRAMITAÇÃO DE DOCUMENTOS Versão 3.0
ORIENTAÇÕES PARA PREENCHIMENTO DE INSCRIÇÃO DE CASAS POPULARES
 ORIENTAÇÕES PARA PREENCHIMENTO DE INSCRIÇÃO DE CASAS POPULARES 1 - Configurações para iniciar o cadastro. Ao acessar o programa, abrirá mensagem inicial de orientação de cadastramento. Caso apareça a mensagem
ORIENTAÇÕES PARA PREENCHIMENTO DE INSCRIÇÃO DE CASAS POPULARES 1 - Configurações para iniciar o cadastro. Ao acessar o programa, abrirá mensagem inicial de orientação de cadastramento. Caso apareça a mensagem
VERIFICAÇÃO DE REGULARIDADE TCE, TC dos Municípios e TCM.
 MINISTÉRIO DO PLANEJAMENTO, ORÇAMENTO E GESTÃO SECRETARIA DE GESTÃO DEPARTAMENTO DE TRANSFERÊNCIAS VOLUNTÁRIAS Portal dos Convênios SICONV VERIFICAÇÃO DE REGULARIDADE TCE, TC dos Municípios e TCM. Manual
MINISTÉRIO DO PLANEJAMENTO, ORÇAMENTO E GESTÃO SECRETARIA DE GESTÃO DEPARTAMENTO DE TRANSFERÊNCIAS VOLUNTÁRIAS Portal dos Convênios SICONV VERIFICAÇÃO DE REGULARIDADE TCE, TC dos Municípios e TCM. Manual
Sistema de Prefeitura Eletrônica (SPE)
 Sistema de Prefeitura Eletrônica (SPE) Manual de Declaração de Serviços Sistema desenvolvido por Tiplan Tecnologia em Sistema de Informação. Todos os direitos reservados. http://www.tiplan.com.br Página
Sistema de Prefeitura Eletrônica (SPE) Manual de Declaração de Serviços Sistema desenvolvido por Tiplan Tecnologia em Sistema de Informação. Todos os direitos reservados. http://www.tiplan.com.br Página
Sistema de Prefeitura Eletrônica (SPE)
 Sistema de Prefeitura Eletrônica (SPE) Manual de Declaração de Serviços Sistema desenvolvido por Tiplan Tecnologia em Sistema de Informação. Todos os direitos reservados. http://www.tiplan.com.br Página
Sistema de Prefeitura Eletrônica (SPE) Manual de Declaração de Serviços Sistema desenvolvido por Tiplan Tecnologia em Sistema de Informação. Todos os direitos reservados. http://www.tiplan.com.br Página
Universidade Federal da Fronteira Sul Moodle Versão 3.0 MANUAL DO ALUNO
 Universidade Federal da Fronteira Sul Moodle Versão 3.0 MANUAL DO ALUNO Desenvolvido pela Diretoria de Sistemas da Universidade Federal da Fronteira Sul Manual versão 1.2 Sumário Introdução...4 1. Acessando
Universidade Federal da Fronteira Sul Moodle Versão 3.0 MANUAL DO ALUNO Desenvolvido pela Diretoria de Sistemas da Universidade Federal da Fronteira Sul Manual versão 1.2 Sumário Introdução...4 1. Acessando
PEME Web. Versão 1.0
 PEME Web Versão 1.0 fl. 2 de 12 Histórico de Revisões Data Versão Descrição 26/01/2015 1.0 Elaboração do documento. Autor José Navasconi Junior fl. 3 de 12 Índice Analítico 1. INTRODUÇÃO... 4 1.1 FINALIDADE......
PEME Web Versão 1.0 fl. 2 de 12 Histórico de Revisões Data Versão Descrição 26/01/2015 1.0 Elaboração do documento. Autor José Navasconi Junior fl. 3 de 12 Índice Analítico 1. INTRODUÇÃO... 4 1.1 FINALIDADE......
Solicitação de Eventos Planejamento Replanejamento
 Manual de Solicitação de Eventos - Planejamento 2014 1 Solicitação de Eventos Planejamento Replanejamento Manual de Solicitação de Eventos - Planejamento 2014 2 Conteúdo Apresentação... 3 1. Endereço Eletrônico...
Manual de Solicitação de Eventos - Planejamento 2014 1 Solicitação de Eventos Planejamento Replanejamento Manual de Solicitação de Eventos - Planejamento 2014 2 Conteúdo Apresentação... 3 1. Endereço Eletrônico...
Caso tenha alguma dificuldade nesta etapa, procure um técnico de informática para auxiliá-lo.
 Preenchimento da SEFIP para gerar a GFIP e imprimir as guias do INSS e FGTS Você, Microempreendedor Individual que possui empregado, precisa preencher a SEFIP, gerar a GFIP e pagar a guia do FGTS até o
Preenchimento da SEFIP para gerar a GFIP e imprimir as guias do INSS e FGTS Você, Microempreendedor Individual que possui empregado, precisa preencher a SEFIP, gerar a GFIP e pagar a guia do FGTS até o
TUTORIAL PESQUISA DE POLÍTICA DE REMOÇÃO
 TUTORIAL PESQUISA DE POLÍTICA DE REMOÇÃO Diretoria de Planejamento, Administração e Logística DIPLAN Coordenação Geral de Gestão de Pessoas CGGP Página 2 de 15 ÍNDICE DE ILUSTRAÇÕES Ilustração 1: Tela:
TUTORIAL PESQUISA DE POLÍTICA DE REMOÇÃO Diretoria de Planejamento, Administração e Logística DIPLAN Coordenação Geral de Gestão de Pessoas CGGP Página 2 de 15 ÍNDICE DE ILUSTRAÇÕES Ilustração 1: Tela:
PROCEDIMENTO DO CLIENTE
 PROCEDIMENTO DO CLIENTE Título: Plug-in Webclass Objetivo: Aprender a utilizar a ferramenta webclass. Onde: Empresa Quem: Cliente Quando: Início A ferramenta webclass visa facilitar os processos da educação
PROCEDIMENTO DO CLIENTE Título: Plug-in Webclass Objetivo: Aprender a utilizar a ferramenta webclass. Onde: Empresa Quem: Cliente Quando: Início A ferramenta webclass visa facilitar os processos da educação
SISTEMA OPERACIONAL - ios
 Manual do Usuário SISTEMA OPERACIONAL - ios Filho Protegido Versão 1.0 1 1 Índice 1 Índice... 2 2 INTRODUÇÃO FILHO PROTEGIDO... 3 3 INSTALAÇÃO DO APLICATIVO DOS PAIS... 4 3.1 LOCAL DE INSTALAÇÃO DO FILHO
Manual do Usuário SISTEMA OPERACIONAL - ios Filho Protegido Versão 1.0 1 1 Índice 1 Índice... 2 2 INTRODUÇÃO FILHO PROTEGIDO... 3 3 INSTALAÇÃO DO APLICATIVO DOS PAIS... 4 3.1 LOCAL DE INSTALAÇÃO DO FILHO
Eduardo Seincman Painel de Controle
 Eduardo Seincman Painel de Controle 1. Login http://alanives.com/es/wp-admin Login eseincman Senha *yep%#(oe44trh9tde 2. Novidades Para adicionar novos itens à seção Novidades, após efetuar o Login no
Eduardo Seincman Painel de Controle 1. Login http://alanives.com/es/wp-admin Login eseincman Senha *yep%#(oe44trh9tde 2. Novidades Para adicionar novos itens à seção Novidades, após efetuar o Login no
Manual de Utilização PJe Novo Processo
 Manual de Utilização PJe Novo Processo ASPE/RO Conteúdo desenvolvido por: Ângelo Mendonça Neto Procedimentos Conecte o Token ou Cartão na porta USB de seu Computador e prossiga no Acesso ao PJ-e. Ao carregar
Manual de Utilização PJe Novo Processo ASPE/RO Conteúdo desenvolvido por: Ângelo Mendonça Neto Procedimentos Conecte o Token ou Cartão na porta USB de seu Computador e prossiga no Acesso ao PJ-e. Ao carregar
Diário Oficial Digital. Sistema web para pesquisa de mátérias Manual do usuário
 Diário Oficial Digital Sistema web para pesquisa de mátérias Manual do usuário Conhecendo a consulta online Apresentação 3 Pré-requisitos 3 Navegando nas edições do jornal Acessando a última edição disponível
Diário Oficial Digital Sistema web para pesquisa de mátérias Manual do usuário Conhecendo a consulta online Apresentação 3 Pré-requisitos 3 Navegando nas edições do jornal Acessando a última edição disponível
MANUAL DO SISTEMA. Versão 6.05
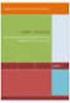 MANUAL DO SISTEMA Versão 6.05 Considerações Gerais...1 Configurações...2 Configurando Tipo de Ordem de Serviço...3 Inserindo um Controle de Recall / Campanha...4 Chassis em Recall / Campanha...6 Aviso
MANUAL DO SISTEMA Versão 6.05 Considerações Gerais...1 Configurações...2 Configurando Tipo de Ordem de Serviço...3 Inserindo um Controle de Recall / Campanha...4 Chassis em Recall / Campanha...6 Aviso
MANUAL DO USUÁRIO. Procedimentos para Cadastro/Gerenciamento de Auxiliar Institucional
 MANUAL DO USUÁRIO Procedimentos para Cadastro/Gerenciamento de Auxiliar Institucional Auxiliar Institucional O PI poderá indicar Auxiliares Institucionais (AIs( AIs) ) para compartilhar tarefas de inserção
MANUAL DO USUÁRIO Procedimentos para Cadastro/Gerenciamento de Auxiliar Institucional Auxiliar Institucional O PI poderá indicar Auxiliares Institucionais (AIs( AIs) ) para compartilhar tarefas de inserção
GUIA DE DÚVIDAS E RESPOSTAS
 GUIA DE DÚVIDAS E RESPOSTAS 1) Qual o procedimento para aderir ao Débito Automático, para operações novas? A concessionária deverá acessar o Portal e seguir os passos abaixo: 1º) Cadastrar uma operação
GUIA DE DÚVIDAS E RESPOSTAS 1) Qual o procedimento para aderir ao Débito Automático, para operações novas? A concessionária deverá acessar o Portal e seguir os passos abaixo: 1º) Cadastrar uma operação
Procedimento Operacional Padrão nº 07 Cadastro de Usuários no SAJ5
 Procedimento Operacional Padrão nº 07 Cadastro de Usuários no SAJ5 1- Cadastro Geral Acessar SAJ5/ADM. No menu Usuários, acessar Cadastro e clicar no botão Novo, conforme Figura 1; Figura 1 Botão novo
Procedimento Operacional Padrão nº 07 Cadastro de Usuários no SAJ5 1- Cadastro Geral Acessar SAJ5/ADM. No menu Usuários, acessar Cadastro e clicar no botão Novo, conforme Figura 1; Figura 1 Botão novo
Sistema PROJUDI Vara de Execuções Penais
 Manual do Usuário Sistema PROJUDI Vara de Execuções Penais Assessor do Promotor Template Versão 1.1 SUMÁRIO Introdução... 3 Requisitos Básicos... 3 Softwares Requeridos... 3 Softwares Úteis... 3 Orientações
Manual do Usuário Sistema PROJUDI Vara de Execuções Penais Assessor do Promotor Template Versão 1.1 SUMÁRIO Introdução... 3 Requisitos Básicos... 3 Softwares Requeridos... 3 Softwares Úteis... 3 Orientações
Cadastrando uma nova denúncia
 Cadastrando uma nova denúncia Versão 1.0 Índice 1. Introdução... 2 2. Consultando uma denúncia... 2 3. Incluindo uma denúncia... 4 Cadastrando uma nova denúncia Pág. 2 1. Introdução O Conselho Tutelar
Cadastrando uma nova denúncia Versão 1.0 Índice 1. Introdução... 2 2. Consultando uma denúncia... 2 3. Incluindo uma denúncia... 4 Cadastrando uma nova denúncia Pág. 2 1. Introdução O Conselho Tutelar
CAGED Manual de Configuração Certificado Digital do Aplicativo CAGEDNET
 CAGED Manual de Configuração Certificado Digital do Aplicativo CAGEDNET Página 1 de 8 CAGED Net O aplicativo CAGED Net é a solução desktop para o envio de declarações CAGED que contempla as regras de obrigatoriedade
CAGED Manual de Configuração Certificado Digital do Aplicativo CAGEDNET Página 1 de 8 CAGED Net O aplicativo CAGED Net é a solução desktop para o envio de declarações CAGED que contempla as regras de obrigatoriedade
