Portal dos Convênios SICONV. Ajuste do Plano de Trabalho, Termo Aditivo e Prorroga de Ofício Perfis de Convenente e Concedente.
|
|
|
- João Vítor Godoi Canário
- 7 Há anos
- Visualizações:
Transcrição
1 MINISTÉRIO DO PLANEJAMENTO ORÇAMENTO E GESTÃO SECRETARIA DE LOGÍSTICA E TECNOLOGIA DA INFORMAÇÃO DEPARTAMENTO DE LOGÍSTICA E SERVIÇOS GERAIS Portal dos Convênios SICONV Ajuste do Plano de Trabalho, Termo Aditivo e Prorroga de Ofício Perfis de Convenente e Concedente Manual do Usuário Versão 3 22/08/2013
2 Sumário 1. Introdução Ajuste do Plano de Trabalho PT Termo Aditivo TA Prorroga de Ofício Fluxo do Ajuste do Plano de Trabalho Incluir Solicitação de Alteração do Ajuste do Plano de Trabalho Convenente Análise da Solicitação do Ajuste do Plano de Trabalho Concedente Ajustes no Plano de Trabalho Convenente Análise e Aprovação do Ajuste do Plano de Trabalho Concedente Fluxo do Termo Aditivo Incluir Solicitação de Alteração de Termo Aditivo Convenente Análise da Solicitação de Alteração de Termo Aditivo Concedente Ajustes no Termo Aditivo Convenente/Concedente Termo Aditivo - Dados Orçamentários (Empenhos) Termo Aditivo para a inclusão de Dados Orçamentários Termo Aditivo para a exclusão de Dados Orçamentários Incluir Prorroga de Ofício Concedente Usabilidade da Publicação/Disponibilização de TA e Prorroga de Ofício via SICONV Termo Aditivo Prorroga de Ofício Saiba Mais Em caso de dúvidas Histórico de Versões /96
3 1. Introdução Neste manual, será apresentada a funcionalidade para ajustar o plano de trabalho após a celebração do convênio, a funcionalidade para a inclusão do Termo Aditivo e Prorroga de Ofício. 1.1 Ajuste do Plano de Trabalho PT O Ajuste do PT permite ajustes no plano do plano de trabalho, sem a necessidade de Termo Aditivo, conforme determina parágrafo 3 Artigo 26, da Portaria n 507/2011, onde se lê: Os ajustes realizados durante a execução do objeto integrarão o Plano de Trabalho, desde que submetidos e aprovados previamente pela autoridade competente. Estes ajustes não implicam em alteração de valor, vigência ou objeto do instrumento celebrado. A solicitação do ajuste do plano de trabalho será realizada pelo Convenente por meio do Portal dos Convênios SICONV. Antes de solicitar um ajuste do plano de trabalho, o Convenente identifica a necessidade de ajustar o Plano de Trabalho (cronograma físico, cronograma de desembolso e plano de aplicação detalhado) de determinado convênio. A descrição dos procedimentos para o início do Ajuste do Plano de Trabalho, contempla os seguintes passos: Consultar o Convênio; Solicitação e envio do ajuste do plano de trabalho por parte do Convenente; Análise da solicitação do ajuste do plano de trabalho por parte do Concedente; Realização dos respectivos ajustes no plano de trabalho por parte do Convenente; Análise dos ajustes realizados pelo Convenente no plano de trabalho por parte do Concedente. 3/96
4 1.2 Termo Aditivo TA Para a execução do Termo Aditivo, o convênio tem que estar assinado, publicado e empenhado. Através do Termo Aditivo é possível alterar: Acréscimo; Supressão; Alteração da Vigência; Ampliação do Objeto; Indicação de Crédito; Exclusão de Dados Orçamentários; Inclusão de Dados Orçamentários; Outros; Alteração de Cláusula Contratual; e Alteração de Interveniente. Para a inclusão do Termo Aditivo, o usuário Convenente com o perfil de Gestor de Convênio do Convenente poderá incluir no sistema a Solicitação de Alteração. A descrição dos procedimentos para a inclusão do Termo Aditivo, contempla os seguintes passos: Consultar o Convênio; Inclusão da solicitação de alteração por parte do Convenente; Análise da solicitação de alteração por parte do Concedente; Inclusão do Termo Aditivo por parte do Concedente; Realização das alterações por parte do Convenente ou Concedente; e Confirmação das alterações pelo Concedente. Primeiramente, o usuário deverá executar o Ajuste do Plano de Trabalho e se necessário, incluir o Termo Aditivo. 4/96
5 1.3 Prorroga de Ofício Esta funcionalidade foi criada para que o Concedente possa prorrogar a vigência do convênio, quando houver atraso na liberação dos recursos, limitada a prorrogação ao exato período do atraso verificado. Importante: A prorrogação "de ofício" é dada pelo Concedente quando houver atraso na liberação dos recursos, limitada a prorrogação ao exato período do atraso verificado, conforme inciso VI do Art. 30º da Portaria Interministerial nº 127, de 29 de maio de Após a publicação da Prorroga de Ofício, o mesmo deverá ter os seus cronogramas aditivados e enviados ao SIAFI. 2. Fluxo do Ajuste do Plano de Trabalho 1. Usuário CONVENENTE com perfil Gestor de Convênio acessa aba "Ajuste do PT" de um convênio publicado e cria uma solicitação de Ajuste de Plano de Trabalho. O usuário preenche os dados da solicitação, inclusive qual das abas pretende modificar: Cronograma Físico, Cronograma de Desembolso e/ou Plano de Aplicação Detalhado; 2. Usuário CONVENENTE com perfil Gestor de Convênio envia a solicitação para a análise; 3. Usuário CONCEDENTE com perfil Analista Técnico emite um parecer para a solicitação de Ajuste de Plano de Trabalho; 4. Usuário CONCEDENTE com perfil Gestor de Convênio autoriza ou não a execução do ajuste. Caso o ajuste não seja autorizado, encerra-se o fluxo; 5. Usuário CONVENENTE com perfil Gestor de Convênio executa o(s) ajuste(s) na aba(s) solicitada(s). Finalizado o ajuste, o usuário envia o ajuste para aprovação; 6. Usuário CONCEDENTE com perfil Gestor de Convênio aprova ou não a solicitação. Se a solicitação não é aprovada, o fluxo volta para o passo anterior, onde o Convenente pode executar nova alteração. 5/96
6 3. Incluir Solicitação de Alteração do Ajuste do Plano de Trabalho Convenente Após acessar o Portal dos Convênios, o usuário deverá clicar no banner Acessar o SICONV, conforme Figura 1. Figura 1 Ao clicar no banner Acessar o SICONV, o sistema solicitará CPF e senha de acesso. Clique no botão OK, conforme Figura 2. Figura 2 6/96
7 Após realizar o login, o sistema disponibilizará suas funcionalidades de acordo com o perfil do usuário. Para incluir a solicitação alteração do Ajuste do Plano de Trabalho, o usuário deverá ter o perfil Gestor de Convênio do Convenente. O usuário deverá clicar no menu Execução, e depois deverá clicar na opção Consultar Convênios, conforme Figura 3. Figura 3 O sistema exibirá uma tela com campos a serem preenchidos para consulta. Para realizar a consulta, o usuário poderá preencher um ou mais campos disponibilizados e selecionar a situação do Convênio. Quanto mais campos forem informados, melhor será o resultado da pesquisa. Na área Campos Para Exibir Convênio, poderá(ão) ser selecionado(s) até quatro campo(s) a serem exibido(s) no resultado da consulta. Após o preenchimento dos campos, o usuário deverá clicar no botão Consultar, conforme Figura 4. 7/96
8 Figura 4 8/96
9 Importante: É mandatório o preenchimento do campo Órgão do Convênio se o número da proposta ou do convênio não for informado. O sistema exibirá os convênios que atendem aos critérios de busca informados, apresentando para cada um, os campos escolhidos para serem exibidos. O usuário Convenente deverá selecionar o convênio clicando no Número do Convênio, conforme Figura 5. Figura 5 Após clicar no número do convênio, o sistema irá disponibilizar os dados da Proposta/Convênio e as abas que compõem a proposta/plano de trabalho de acordo com o perfil do usuário. Observação: Sempre que a opção Opções para exportar estiver disponível, o usuário poderá exportar os dados da tela para arquivos nos formatos CSV, Excel, XML e PDF. O usuário Convenente deverá clicar na aba Ajustes do PT para solicitar a inclusão de uma solicitação de ajuste do plano de trabalho, conforme Figura 6. 9/96
10 Figura 6 Após clicar na aba Ajustes do PT, o usuário deverá clicar no botão Incluir Solicitação de Ajuste do Plano de Trabalho, conforme Figura 7. Figura 7 Observação: Sempre que a opção da figura de exclamação é disponibilizada no sistema, o usuário deverá, se necessário, clicar na figura para que o sistema exiba um auxílio de acordo com o assunto. No exemplo, é explicitado o fluxo do ajuste do plano de trabalho, conforme Figura 8. 10/96
11 Figura 8 Ao clicar no botão Incluir Solicitação de Ajuste do Plano de Trabalho, o sistema exibirá tela para a inclusão dos dados da solicitação. O usuário Convenente deverá informar detalhadamente o objeto da alteração, a justificativa da alteração e selecionar qual o plano de trabalho que deseja realizar as alterações. O sistema dispõe para selecionar as opções de Cronograma Físico, Cronograma de Desembolso e do Plano de Aplicação Detalhado, conforme Figura 9. 11/96
12 Figura 9 Importante: De acordo com o parágrafo 3 Artigo 26, da Portaria n 507/2011, "Os ajustes realizados durante a execução do objeto integrarão o Plano de Trabalho, desde que submetidos e aprovados previamente pela autoridade competente". 12/96
13 Após o usuário informar as informações do objeto da alteração, justificativa e selecionar qual a opção desejada para a alteração, deverá clicar no botão Salvar, conforme Figura 10. Figura 10 O sistema exibirá uma mensagem informando que a Solicitação de Ajuste do Plano de Trabalho criada com sucesso. e que sua situação é de Cadastrado, conforme Figura /96
14 Figura 11 Ainda é possível realizar alterações na solicitação clicando no botão Editar, anexar um arquivo clicando em Anexar Arquivo e excluir a solicitação clicando no botão Excluir. Após a criação da solicitação do ajuste do plano de trabalho, o usuário Convenente terá que enviar a solicitação para a análise do órgão Concedente. Para isto, deverá clicar no botão Enviar para Análise, conforme Figura 12. Figura 12 O sistema exibirá confirmação. O usuário deverá clicar em OK, conforme Figura 13. Figura 13 14/96
15 O sistema exibirá uma mensagem informando que a Solicitação de Ajuste do Plano de Trabalho enviada para análise com sucesso. e que sua situação agora é de Em Análise, conforme Figura 14. Figura 14 Se o usuário Convenente clicar no botão Voltar, o sistema exibe a tela com listagem dos Ajustes do PT. Neste exemplo só existe uma solicitação e que está com a situação de Em Análise, conforme figura 15. Figura 15 Importante: Após a criação e o envio da solicitação do ajuste do plano de trabalho para o Concedente, o sistema não está mais apto a ter o botão de Incluir Solicitação de Ajuste 15/96
16 do Plano de Trabalho. Este botão somente aparecerá novamente caso o Concedente aprove ou reprove sua solicitação. 4. Análise da Solicitação do Ajuste do Plano de Trabalho Concedente É de responsabilidade do Concedente analisar a solicitação de alteração do plano de trabalho feita pelo Convenente, aprovando ou rejeitando sua solicitação de ajustes do PT. O Concedente deverá consultar o convênio que teve uma solicitação de Ajustes de PT, e clicar na aba Ajustes do PT. Antes de aprovar ou não a solicitação do Ajuste do PT, é função do Concedente inserir um parecer. Para isto, o mesmo deverá clicar no botão Inserir Parecer, conforme Figura 16. Figura 16 Após clicar no botão Inserir Parecer, o usuário Concedente com o perfil de Analista Técnico do Concedente deverá inserir um parecer e clicar no botão Emitir Parecer. Poderá,se necessário, inserir um arquivo anexo, clicando no botão Anexar Arquivo, conforme Figura /96
17 Figura 17 Ao informar os dados do parecer e clicar no botão Emitir Parecer, o sistema exibirá mensagem para confirmação. O usuário deverá clicar no botão OK, conforme Figura 18. Figura 18 Após clicar no botão OK, o sistema exibirá a mensagem Parecer cadastrado com sucesso! e a situação do ajuste do PT altera para Parecer Emitido, conforme Figura /96
18 Figura 19 Para dar continuidade na análise e da abertura dos campos para a alteração por parte do Convenente, o usuário Concedente deverá clicar no botão Detalhar, conforme Figura 19 acima e clicar no botão Analisar, conforme Figura 20. Figura 20 Ao clicar no botão Analisar, o usuário Concedente deverá clicar a opção desejada. No exemplo, será selecionado a opção Autorizar e clicar no botão Registrar Análise, conforme Figura /96
19 Figura 21 Após o usuário clicar no botão Registrar Análise, o sistema altera a situação da solicitação do Ajuste s do PT para Autorizado (aguardando execução do ajuste), conforme Figura 22. Figura 22 Importante: Se na solicitação do Ajuste do PT, o Convenente marcou a alteração do Plano de Aplicação Detalhado, o Concedente não poderá esquecer de atribuir o status de Em complementação aos itens do plano alterados/excluídos pleo Convenente. 19/96 de aplicação detalhado que serão
20 5. Ajustes no Plano de Trabalho Convenente A realização dos respectivos ajustes no plano de trabalho por parte do Convenente se dá após o usuário Concedente registar a análise, autorizando o ajuste. Após feito isto, o usuário Convenente já terá acesso nas abas do plano de trabalho escolhidas para realizar as alterações necessárias. O usuário Convenente deverá consultar o convênio que teve a solicitação de Ajustes de PT autorizada, conforme Figura 23. Figura 23 Na aba Dados, o sistema exibe um novo campo chamado SubSituação onde há a informação que está como Em ajuste do Plano de Trabalho. Então, o convênio está com a situação de Em Execução e com uma SubSituação Em ajuste do Plano de Trabalho, demonstrando que a(s) aba(s) do plano de trabalho do convênio está(ão) aberta(s) para alteração de acordo com a solicitação efetuada. Após a realização de todas as alterações no plano de trabalho, o usuário Convenente deverá clicar na aba Ajustes do PT e o usuário deverá clicar no botão Detalhar, conforme Figura /96
21 Figura 24 Para enviar as alterações efetuadas no Plano de Trabalho para serem aprovadas pelo Concedente, o usuário deverá clicar no botão Enviar para Aprovação, conforme Figura 25. Figura 25 Ao clicar no botão Enviar para Aprovação, o sistema exibirá mensagem para confirmação. O usuário deverá clicar no botão OK, conforme Figura 26. Figura 26 21/96
22 Ao clicar no botão OK, o sistema exibe a mensagem Ajuste do Plano de Trabalho enviado para aprovação pelo Concedente com sucesso. e a situação do ajuste do PT altera para Ajustado (aguardando aprovação), conforme figura 27. Figura 27 Neste momento, o usuário Convenente deverá aguardar a análise do Concedente para que possa analisar os ajustes executados e aprová-los ou não. 6. Análise e Aprovação do Ajuste do Plano de Trabalho Concedente Após a realização dos respectivos ajustes no plano de trabalho pelo Convenente e enviá-lo para a aprovação, é dever do usuário Concedente aprovar ou não os ajustes executados. Para isto, o Concedente deverá consultar o convênio onde foi realizado o envio para a aprovação, clicando na aba Ajustes do PT, conforme figura /96
23 Figura 28 Note que a situação da solicitação do ajuste do PT se encontra com o status de Ajustado (aguardando aprovação) e que a situação do convênio é de Em Ajuste do Plano de Trabalho. Para realizar a aprovação, o usuário Concedente deverá clicar no botão Detalhar, conforme figura 28 acima. Após clicar no botão Detalhar, o sistema exibirá a tela conforme Figura 29. Figura 29 23/96
24 O usuário Concedente deverá inserir um Motivo se necessário de acordo com a sua escolha e clicar no botão Aprovar ou Reprovar, conforme figura 29 acima. Após informar o motivo, neste exemplo, o usuário deverá clicar no botão Aprovar. Ao clicar no botão Aprovar, o sistema exibirá mensagem para confirmação. O usuário deverá clicar no botão OK, conforme Figura 30. Figura 30 Ao clicar no botão OK, o sistema exibirá mensagem Ajuste do Plano de Trabalho aprovado e finalizado com sucesso., conforme figura 31. Figura 31 Após aprovar ou não um ajuste do PT, o usuário do Concedente não poderá voltar na decisão e a situação da solicitação do Ajuste do PT ficará como no exemplo como Ajustado e Aprovado, conforme figura /96
25 Figura 32 Observe que a situação do convênio é Aguardando Prestação de Contas e a SubSituação do convênio não possui mais o status, conforme Figura 33. Figura 33 Neste momento, o usuário Convenente consegue incluir uma nova solicitação de Ajuste do Plano de Trabalho. Para isto, o usuário deverá clicar na aba Ajustes do PT e o sistema retorna com o botão Incluir Solicitação de Ajuste do Plano de Trabalho, conforme Figura /96
26 Figura Fluxo do Termo Aditivo 1. Usuário CONVENENTE com perfil Gestor de Convênio acessa aba "TAs" de um convênio publicado e cria uma Solicitação de Alteração. O usuário preenche os campos da solicitação; 2. Usuário CONVENENTE com perfil Gestor de Convênio envia a Solicitação de Alteração para a análise; 3. Usuário CONCEDENTE com perfil Gestor de Convênio aceita ou recusa a Solicitação de Alteração. Caso a Solicitação de Alteração seja recusada, encerra-se o fluxo; 4. Usuário CONCEDENTE com perfil Gestor de Convênio aceita a solicitação, inclui Termo Aditivo e libera para ajustes pelo Convenente ou Concedente. 5. Usuário CONVENENTE ou CONCEDENTE com perfil Gestor de Convênio realiza os ajustes no plano de trabalho; e 26/96
27 6. Usuário CONCEDENTE com perfil Gestor de Convênio aprova ou não os ajustes realizados. 8. Incluir Solicitação de Alteração de Termo Aditivo Convenente Após acessar o Portal dos Convênios, realizar o login, e consultar o Convênio desejado, o usuário com o perfil de Gestor de Convênio do Convenente, deverá clicar na aba TAs. Importante: O Termo Aditivo, conforme o Artigo 50 da Portaria nº 507/2011, deverá ser registrado no SICONV, no mínimo 30 (trinta) dias antes da data fim da vigência do Convênio. Caso seja incluído posteriormente, o usuário deverá informar a justificativa no campo Justificar, exibido pelo sistema. O sistema exibirá tela para inclusão da Solicitação de Alteração e o usuário Convenente deverá clicar no botão Incluir Solicitação de Alteração, conforme Figura 35. Figura 35 O sistema exibirá os dados do convênio e os campos Objeto da Alteração e Justificativa para serem preenchidos detalhadamente. Após registrar as informações, o usuário deverá clicar no botão Salvar, conforme Figura /96
28 Figura 36 Após clicar no botão Salvar, o sistema exibirá mensagem Solicitação de alteração cadastrada com sucesso. e a situação da solicitação do termo aditivo é Cadastrada. É possível realizar alterações na solicitação clicando no botão Editar ou excluir a solicitação clicando no botão Excluir. No exemplo, será incluído um Termo Aditivo de alteração de valor e vigência. 28/96
29 Após incluir a solicitação de alteração, o usuário Convenente deverá enviá-la a para a análise do Concedente. Para isto, deverá clicar no botão Enviar Para Análise, conforme Figura 37. Figura 37 Ao clicar no botão Enviar Para Análise, o sistema exibirá a mensagem Solicitação de alteração enviada para análise com sucesso e que a situação da solicitação neste momento é alterada para Em Análise, conforme Figura /96
30 Figura 38 O usuário poderá visualizar a solicitação realizada clicando no botão Listar Termos Aditivos e Solicitações, conforme Figura 38 acima. Ao clicar no botão Listar Termos Aditivos e Solicitações, o sistema exibirá a listagem da(s) solicitação(ões), conforme Figura /96
31 Figura 39 Importante: Após o envio da Solicitação de Alteração para o Concedente, o botão Incluir Solicitação de Alteração ficará inibido para o Convenente, sendo habilitado somente após a análise (aprovar ou rejeitar a solicitação) do Concedente. 9. Análise da Solicitação de Alteração de Termo Aditivo Concedente O usuário com o perfil de Gestor de Convênio do Concedente irá analisar a solicitação de alteração realizada pelo Convenente, para aprovação ou rejeição. Para isto, o usuário Concedente deverá acessar o sistema SICONV, consultar o Convênio e verificar se existe Solicitação de Alteração. Para analisar a solicitação de alteração, o usuário Concedente deverá clicar na aba TAs. O sistema apresentará tela com o botão Incluir Termo Aditivo na seção Termos Aditivos e na seção Solicitações de Alteração, os campos Número da Solicitação, Situação, Objeto e os botões Visualizar Pareceres e Detalhar. 31/96
32 Para aceitar ou rejeitar a Solicitação de Alteração, o usuário Concedente deverá clicar no botão Detalhar, conforme Figura 40. Figura 40 O sistema apresentará os dados da solicitação, inclusive o objeto e a justificativa da solicitação, juntamente com os botões Aceitar, Recusar e Listar Termos Aditivos e Solicitações. Se o Concedente recusar a solicitação, após clicar no botão Recusar, o sistema solicitará uma justificativa. Para o exemplo, iremos aceitar a solicitação de alteração. Para isto, o usuário deverá clicar no botão Aceitar, conforme Figura /96
33 Figura 41 O sistema exibirá a mensagem Solicitação de alteração aceita com sucesso. e o status da situação da solicitação é Aceita. Após aceitar a Solicitação de Alteração, o usuário Concedente deverá incluir o Termo Aditivo. Para isto, deverá clicar no botão Incluir Termo Aditivo, conforme Figura /96
34 Figura 42 Ao clicar no botão Incluir Termo Aditivo, o sistema exibirá os dados do Convênio e os campos do Termo Aditivo a serem preenchidos. A seguir, as orientações sobre cada campo: Número do Termo Aditivo: informar o número do Termo Aditivo; Novo documento digitalizado: poderá ser incluído um arquivo digitalizado do termo aditivo; Objeto da Alteração: poderá alterar ou inserir novas informações no objeto da alteração. Justificativa: poderá alterar ou inserir novas informações na justificativa; Fundamento Legal: informar o fundamento legal correspondente ao tipo do Termo Aditivo; 34/96
35 Tipo(s) do Termo Aditivo: Selecionar um ou mais tipos, a seguir: Acréscimo, e/ou; Supressão, e/ou; Alteração da Vigência, e/ou; Ampliação do Objeto, e/ou; Indicação de Crédito, e/ou; Exclusão de Dados Orçamentários, e/ou; Inclusão de Dados Orçamentários, e/ou; Outros. Alteração de Cláusula Contratual; Alteração de Interveniente. Observe que foi criado uma categoria Outros e dentro desta categoria, as subcategorias: Alteração de Cláusula Contratual e Alteração de Interveniente. Ação desejada: Selecionar a ação de publicação: Termo Aditivo será publicado/registrado publicação ou Disponibilizado. Importante: Poderá ser selecionado um ou mais de um tipo do Termo Aditivo e de acordo com o tipo selecionado o sistema exibirá campos para preenchimento, conforme Figura /96
36 Figura 43 No exemplo, será selecionado Acréscimo e Alteração de Vigência. 36/96
37 Ao selecionar a opção de Acréscimo, observe que os campos Valor Global, Valor do Repasse, Valor da Contrapartida, Valor da Contrapartida Financeira e Contrapartida de Bens e Serviços, não estão habilitados. E ao selecionar a opção de Alteração da Vigência, serão exibidos os campos: Data de Início da Vigência do TA; e Data do Fim da Vigência; Para informar os novos valores referentes ao Acréscimo, o usuário deverá clicar no botão Alterar Valores exibido, pelo sistema, no campo Programas. Importante: Observe que na inclusão do Termo Aditivo, o usuário deverá informar, obrigatoriamente, o CPF do Responsável pelo Concedente e o CPF do Responsável pelo Convenente, exceto para o Termo Aditivo de Alteração de Interveniente. Após informar a data de inicio da vigência do TA e data do fim da vigência, clicar no botão Alterar Valores. Conforme Figura /96
38 Figura 44 38/96
39 O sistema exibirá tela para a inclusão dos novos valores. Após a alteração, o usuário deverá clicar no botão Salvar, conforme Figura 45. Figura 45 O sistema exibirá tela com os novos valores informados e em seguida, o usuário deverá alterar o valor(es) do(s) Repasse(s) do Exercício. Na seção Repasses por Exercício, o usuário deverá clicar no botão Alterar Valores dos Repasses, conforme Figura /96
40 Figura 46 O sistema exibirá tela para a inclusão do novo(s) valor(es) do(s) repasse(s). O usuário deverá preencher os campos Ano do Repasse e Valor do Repasse e em seguida clicar no botão Incluir, conforme Figura /96
41 Figura 47 O sistema exibirá o novo valor do repasse incluído na seção Novos Valores de Repasse. Caso haja outros repasses a serem incluídos, o usuário deverá realizar a operação novamente. Após as inclusão(ões) o usuário devera clicar no botão Finalizar, conforme Figura 48. Figura 48 41/96
42 O sistema exibirá o novo valor do repasse. O usuário deverá, em seguida, informar ou alterar o CPF do Responsável do Concedente. Para isto, deverá clicar no botão Informar/Alterar Novo Responsável do Concedente, conforme Figura 49. Figura 49 O sistema exibirá tela para a inclusão do CPF do responsável do concedente. O usuário deverá preencher o campo CPF do Novo Responsável do Concedente e em seguida clicar no botão Confirmar, conforme Figura /96
43 Figura 50 O sistema realizará consulta a Base de Dados da Receita Federal e informará o nome do CPF informado. O usuário deverá clicar novamente no botão Confirmar, conforme Figura 51. Figura 51 Após informar ou alterar o CPF do Responsável do Concedente, o usuário deverá informar ou alterar o CPF do Responsável pelo Convenente. Para isto, o usuário deverá clicar no botão Informar/Alterar Novo Responsável do Convenente. Conforme Figura /96
44 Figura 52 Após clicar no botão Confirmar, o sistema realizará consulta a Base de Dados da Receita Federal e informará o nome do CPF informado. O usuário deverá clicar novamente no botão Confirmar, conforme Figura 53. Figura 53 44/96
45 Importante: A aba Participantes do Convênio ficará sempre atualizada quando houver alteração do responsável. Na publicação, o sistema assumirá o CPF informado no TA. Observe que na aba TA foi criado uma categoria Outros e dentro desta categoria as subcategorias: Alteração de Cláusula Contratual; e Alteração de Interveniente. A opção Incluir Interveniente ficará disponível na Celebração e enquanto o convênio estiver na situação Em Aditivação. Ao clicar no botão Incluir Interveniente o sistema exibirá a mensagem: "Esta opção deve ser utilizada apenas para adequação entre o processo físico e o processo eletrônico". O usuário deverá clicar no botão OK para dar continuidade ao processo. Na aba Participantes o botão Incluir/Alterar/Excluir Interveniente ficará disponível na Celebração e na Execução, caso NÃO tenha ocorrido nenhum TA do tipo Interveniente. O usuário deverá informar a justificativa e anexar o Termo de Convênio, caso não o tenha incluído no momento da assinatura. Este arquivo deverá ser digitalizado para demonstrar que a alteração foi motivada por um erro em relação ao Termo Físico, por exemplo. Em seguida, o usuário deverá clicar no botão Salvar. Conforme Figura /96
46 Figura 54 46/96
47 Após o usuário clicar no botão Salvar, o sistema exibirá a mensagem Termo Aditivo cadastrado com sucesso., conforme Figura 55. Figura 55 O sistema exibirá também os dados do Termo Aditivo e os botões Editar, Excluir, Permitir Ajustes e Listar Termos Aditivos e Solicitações. Observe que situação do Termo Aditivo é Cadastrado e o valor do acréscimo nos campos de Variação do Valor Global, Variação do Valor do Repasse, Variação do Valor da Contrapartida e Variação do Valor da Contrapartida Financeira. O usuário Convenente ou Concedente deverá realizar as alterações no plano de trabalho Cronograma Físico, Cronograma Desembolso e Plano de Aplicação Detalhada. Para isto, o usuário Concedente deverá, primeiramente, clicar no botão Permitir Ajustes, conforme Figura /96
48 Figura 56 48/96
49 Ao clicar no botão Permitir Ajustes, o sistema disponibiliza as opções para o ajuste pelo Convenente ou pelo Concedente. Observação: Ao liberar para ajustes pelo Convenente, tanto o Concedente quanto o Convenente, realizam as alterações necessárias. Mas ao liberar para ajustes pelo Concedente somente o Concedente consegue realizar as alterações. No exemplo, o ajuste será realizado pelo Concedente. Para isto, o usuário deverá selecionar a opção: Liberar para Ajustes pelo Concedente e clicar no botão Liberar Convênio para Ajustes, conforme Figura 57. Figura Ajustes no Termo Aditivo Convenente/Concedente Após o usuário clicar no botão Liberar Convênio para Ajustes, o sistema exibirá a mensagem Sucesso! O convênio agora se encontra disponível para alterações pelo Concedente. Note que a situação do Termo Aditivo é Em ajustes pelo Concedente, conforme Figura /96
50 Figura 58 Caso o usuário clicar na aba Dados, o sistema apresentará, como no exemplo, os novos registros das datas e dos valores do convênio realizados na inclusão do Termo Aditivo e que o TA está pendente de formalização, conforme Figura 59. Figura 59 50/96
51 O usuário deverá realizar as alterações nas abas: Cronograma Físico alterar o valor e a vigência das metas e etapas de acordo com o valor e a vigência registradas no Termo Aditivo; Cronograma Desembolso alterar o(s) valor(es) da parcela de acordo com o valor registrado no Termo Aditivo; e Plano de Aplicação Detalhado incluir um novo(s) item(ns) e/ou alterar o(s) valor(es) do(s) item(ns) de acordo com o valor registrado no Termo Aditivo. Após realizar todas as alterações necessárias nas abas informadas acima, o usuário deverá clicar na aba TAs e clicar no botão Detalhar, conforme Figura 60. Figura 60 Ao clicar no botão Detalhar, o sistema apresentará todas as informações do Termo Aditivo e os botões Confirmar Ajustes, Solicitar Ajustes Convenente e Listar Termos Aditivos e Solicitações. 51/96
52 Caso seja necessário solicitar o ajuste pelo Convenente, o usuário Concedente deverá clicar no botão Solicitar Ajustes Convenente. Então, o usuário Convenente deverá realizar o ajuste necessário e enviar, novamente, para o usuário Concedente, para que o mesmo confirme os ajustes. Para o exemplo, vamos confirmar os ajustes realizados nas abas Cronograma Físico, Cronograma Desembolso e Plano de Aplicação Detalhado. O usuário Concedente deverá clicar no botão Confirmar Ajustes, conforme Figura 61. Figura 61 O sistema exibirá a mensagem As alterações no convênio foram confirmadas com sucesso! e a situação do convênio é alterada para Em Aditivação, conforme Figura /96
53 Figura 62 A situação do Termo Aditivo agora é Confirmado, e são disponibilizados os seguintes botões: Editar: permite realizar alterações em alguns campos; Excluir: permite excluir Termo Aditivo; Permitir Ajustes: permite, ainda neste momento, realizar ajustes; Assinar: permite assinatura do Termo Aditivo; e Listar Termos Aditivos e Solicitações: permite visualizar os termos Aditivos e solicitações incluídas para o convênio. Como todas as alterações foram realizadas, o usuário Concedente deverá clicar no botão Assinar, conforme Figura /96
54 Figura 63 Após clicar no botão Assinar, o usuário Concedente deverá informar a data da assinatura do Termo Aditivo e clicar no botão Confirmar, conforme Figura 64. Figura 64 O sistema exibirá a mensagem Termo Aditivo assinado com sucesso!, conforme Figura /96
55 Figura 65 Após a assinatura do Termo Aditivo, a situação é alterada para Assinado e o usuário Concedente poderá realizar as operações com os botões Editar, Excluir, Permitir Ajustes, Publicar/Disponibilizar e Listar Termos Aditivos e Solicitações. Importante: No exemplo, houve alteração de valor. Portanto, o Termo Aditivo deverá ser publicado conforme Art. 33º da Portaria Interministerial nº127 de 29/05/2008. O usuário Concedente deverá clicar no botão Publicar/Disponibilizar, conforme Figura 66. Figura 66 55/96
56 Após clicar no botão Publicar/Disponibilizar, o sistema disponibilizará a tela para que usuário Concedente informe a ação desejada, conforme Figura 67. Figura 67 Caso o usuário deseje publicar via SICONV, a ação desejada deverá ser a opção Enviar dados de publicação para Imprensa Nacional e deverão ser informados os seguintes campos obrigatórios: Data de publicação: que deverá ser no mínimo o próximo dia útil; UG Executora; e Gestão. Após informar os dados, o usuário Concedente deverá clicar no botão Publicar, conforme Figura 68. Figura 68 56/96
57 Caso o usuário deseje apenas informar uma data do Termo Aditivo já publicado, a ação desejada deverá ser a opção Registrar dados já publicado no DOU, informar os campos obrigatórios e clicar no botão Registrar dados já publicados, conforme Figura 69. Figura 69 No exemplo, foi realizado a ação de Registrar dados já publicado no DOU e ao clicar no botão Registrar dados já publicados, o sistema exibirá mensagem para confirmação. O usuário deverá clicar no botão OK, conforme Figura 70. Figura 70 O sistema exibirá tela alterando, como no exemplo, situação do TA para Disponibilizado, conforme Figura /96
58 Figura 71 No exemplo, houve a alteração de valores, então é necessário o envio das alterações para o SIAFI. Então, após a publicação/disponibilização, o usuário Concedente deverá clicar no botão Enviar Para Siafi, conforme Figura 72. Figura 72 58/96
59 Ao clicar no botão Enviar Para Siafi, o sistema exibirá os campos Observação e Data de Emissão para serem preenchidos. Após o preenchimento, o usuário Concedente deverá clicar no botão Enviar, conforme Figura 73. Figura 73 Após clicar no botão Enviar, o sistema exibirá mensagem Termo Aditivo enviado para o Siafi com sucesso., conforme Figura 74. Figura 74 Na seção Dados do envio para SIAFI a situação é alterada para Enviado, conforme Figura /96
60 Figura 75 A situação do Termo Aditivo, neste exemplo, é alterada para Publicação Registrada, e o sistema apresentará novamente o botão Incluir Termo Aditivo, caso seja necessário a inclusão de um novo TA, conforme Figura 76. Figura 76 Observação: Caso o usuário deseje publicar via SICONV, e optar pela opção Enviar dados de publicação para Imprensa Nacional, a situação é de Publicado. 60/96
61 Neste momento, o convênio já sofreu as alterações do Termo Aditivo e como no exemplo, ao clicar na aba Dados, a subsituação não é mais exibida e situação do convênio é alterada para Em Execução, conforme Figura 77. Figura 77 Com as alterações dos campos do convênio, as seções de Datas e Valores, os campos foram atualizados, conforme Figura 78. Figura 78 61/96
62 11. Termo Aditivo - Dados Orçamentários (Empenhos) Para a incluir ou excluir um Termo Aditivo para o tipo de Dados Orçamentários (Empenhos), o usuário Concedente deverá ter o perfil de Gestor de Convênio do Concedente. O Órgão Concedente poderá incluir ou excluir o Termo Aditivo para cadastrar/vincular ou excluir no Convênio os empenhos que foram gerados após a Formalização do Convênio Termo Aditivo para a inclusão de Dados Orçamentários O Concedente poderá incluir um Termo Aditivo para cadastrar/vincular no Convênio os empenhos que foram gerados após a Formalização do Convênio. Poderá ser incluído os empenhos (dados orçamentários) que foram gerados no SICONV e enviados ao SIAFI Sistema Integrado da Administração Financeira e os empenhos gerados diretamente no SIAFI. Os empenhos gerados no SICONV são exibidos no sistema no formato de ano + NE + 8 (numeral oito) + um sequencial de 5(cinco) dígitos. Exemplo: 2012NE Os empenhos gerados no SIAFI são exibidos no sistema no formato de ano + NE + um sequencial de 5(cinco) dígitos. Exemplo: 2012NE A descrição dos procedimentos para a inclusão dos Dados Orçamentários (Empenhos) através Termo Aditivo, contempla os seguintes passos: Consultar o Convênio; Incluir Termo Aditivo; Assinar Termo Aditivo; Disponibilizar Termo Aditivo; e Enviar Dados Orçamentários ao SIAFI. 62/96
63 Para cadastrar/vincular empenhos gerados após a formalização do Convênio, o usuário Concedente deverá acessar o SICONV e consultar o Convênio desejado. No momento da inclusão do Termo Aditivo e selecionar o tipo de Inclusão de Dados Orçamentários, o sistema exibirá a relação dos Empenhos originais que foram gerados após a formalização do Convênio. No exemplo, será selecionado o Empenho 2012NE800313, gerado no SICONV após a formalização do Convênio. No campo Ação Desejada, o usuário deverá selecionar a opção Disponibilizado. Importante: a opção Termo Aditivo será publicado/registrado publicação não poderá ser utilizada, porque ainda não está efetivada a integração do sistema SICONV com a Imprensa Nacional. Após o preenchimento de todos os campos, o usuário deverá clicar no botão Salvar, conforme Figura 79. Figura 79 63/96
64 O sistema exibirá mensagem Termo aditivo cadastrado com sucesso! e a Situação do TA como Confirmado. No rodapé da tela será exibido, na seção Inclusão de Dados Orçamentários, o Número do Empenho, o Número da Minuta, Valor do Empenho, Descrição Tipo Nota Empenho, Situação e Erro Siafi, sendo que nesta coluna será exibido as mensagens de retorno do SIAFI. Exibirá também, os seguintes botões: Editar: permite alterar dados do Termo Aditivo; Excluir: permite excluir o Termo Aditivo; Assinar: permite assinar o Termo Aditivo; e Listar Termos Aditivos e Solicitações: permite visualizar a relação dos Termos Aditivos. Para a continuidade do processo, o usuário Concedente deverá assinar o Termo Aditivo. Para isto deverá clicar em Assinar, conforme Figura 80. Figura 80 O sistema exibirá tela para informar a data de assinatura do Termo Aditivo. Após o preenchimento, o usuário Concedente deverá clicar em Confirmar, conforme Figura /96
65 Figura 81 O sistema exibirá mensagem Termo aditivo assinado com sucesso! e a Situação do TA será Assinado. Para a continuidade do processo, o usuário Concedente deverá disponibilizar o Termo Aditivo clicando em Disponibilizar, conforme a Figura 82. Figura 82 O sistema exibirá mensagem Aditivação concluída com sucesso! e observe que a Situação do TA agora é Disponibilizado. No rodapé da tela, o sistema exibirá os Dados Orçamentários (Empenho) que estão na situação Pendente, por não ter sido, ainda, enviado ao SIAFI, conforme Figura /96
66 Figura 83 Podemos verificar no SIAFI, que ao consultar o Convênio , na transação CONTVREDUZ - CONSULTA TV CADASTRO REDUZIDO, são exibidos os empenhos: 2012NE (gerado no SIAFI); e 2012NE (gerado no Siconv). O Empenho gerado após a formalização, não está exibido na consulta porque ainda não foi enviado ao SIAFI e consequentemente vinculado ao Convênio, conforme Figura /96
67 Figura 84 Para vincular o Empenho gerado posteriormente à formalização do Convênio, após disponibilizar o Termo Aditivo, o usuário deverá clicar no botão Enviar Dados Orçamentários SIAFI conforme Figura /96
68 Figura 85 O sistema exibirá mensagem Termo Aditivo enviado ao Siafi com sucesso! e observe que a situação do Empenho, agora, é Enviado e consequentemente ele foi vinculado ao Convênio, conforme Figura 86. Figura 86 Agora, podemos verificar no SIAFI, que ao consultar o Convênio , na transação CONTVREDUZ - CONSULTA TV CADASTRO REDUZIDO, o Empenho 2012NE foi vinculado ao Convênio através do Termo Aditivo e é exibido nos dados orçamentários do Convênio, conforme Figura /96
69 Figura 87 Este procedimento, inclusão de Termo Aditivo para Dados Orçamentários, deverá ser realizado para todos os Empenhos gerados diretamente no SIAFI ou pelo Siconv, após a formalização do Convênio. Importante: Para os Empenhos de Reforço e Anulação não será necessário realizar este procedimento. Os valores serão automaticamente acrescidos (Reforço) ou subtraídos (Anulação) do valor do Empenho original. 69/96
70 11.2 Termo Aditivo para a exclusão de Dados Orçamentários O Órgão Concedente poderá incluir um Termo Aditivo para excluir no Convênio os empenhos que foram gerados. Poderá ser excluído os empenhos (dados orçamentários) que foram gerados no SICONV e enviados ao SIAFI Sistema Integrado da Administração Financeira e os empenhos gerados diretamente no SIAFI. A descrição dos procedimentos para a exclusão dos Dados Orçamentários (Empenhos) através Termo Aditivo, contempla os seguintes passos: Consultar o Convênio; Incluir Termo Aditivo; Assinar Termo Aditivo; Disponibilizar Termo Aditivo; e Enviar Dados Orçamentários ao SIAFI. Para excluir os empenhos gerados após a formalização do Convênio, o usuário Concedente deverá acessar o SICONV e consultar o Convênio desejado. No momento da inclusão do Termo Aditivo e selecionar o tipo de Exclusão de Dados Orçamentários, o sistema exibirá a relação dos Empenhos originais que foram gerados. No exemplo, será selecionado o Empenho 2012NE800313, gerado no SICONV. No campo Ação Desejada, o usuário Concedente deverá selecionar a opção Disponibilizado. Importante: a opção Termo Aditivo será publicado/registrado publicação não poderá ser utilizada, porque ainda não está efetivada a integração do sistema SICONV com a Imprensa Nacional. Após o preenchimento de todos os campos, o usuário Concedente deverá clicar no botão Salvar, conforme Figura /96
71 Figura 88 O sistema exibirá mensagem Termo aditivo cadastrado com sucesso! e a Situação do TA como Confirmado. No rodapé da tela será exibido, na seção Inclusão de Dados Orçamentários, o Número do Empenho, o Número da Minuta, Valor do Empenho, Descrição Tipo Nota Empenho, Situação e Erro Siafi, sendo que nesta coluna será exibido as mensagens de retorno do SIAFI. Exibirá também, os seguintes botões: Editar: permite alterar dados do Termo Aditivo; Excluir: permite excluir o Termo Aditivo; Assinar: permite assinar o Termo Aditivo; e Listar Termos Aditivos e Solicitações: permite ao usuário visualizar a relação de Termos Aditivos. 71/96
72 Para a continuidade do processo, o usuário Concedente deverá assinar o Termo Aditivo. Para isto deverá clicar em Assinar, conforme Figura 89. Figura 89 O sistema exibirá tela para informar a data de assinatura do Termo Aditivo. Após o preenchimento, o usuário Concedente deverá clicar em Confirmar, conforme Figura 90. Figura 90 O sistema exibirá mensagem Termo aditivo assinado com sucesso! e a Situação do TA será Assinado. Para a continuidade do processo, o usuário Concedente deverá disponibilizar o Termo Aditivo clicando em Disponibilizar, conforme a Figura /96
73 Figura 91 O sistema exibirá mensagem Aditivação concluída com sucesso! e observe que a Situação do TA agora é Disponibilizado. No rodapé da tela, o sistema exibirá os Dados Orçamentários (Empenho) que estão na situação Pendente, por não ter sido, ainda, enviado ao SIAFI, conforme Figura /96
74 Figura 92 Para efetivamente excluir o Empenho desejado, após disponibilizar o Termo Aditivo, o usuário Concedente deverá clicar em Enviar Dados Orçamentários SIAFI conforme Figura 93. Figura 93 O sistema exibirá mensagem Termo Aditivo enviado ao Siafi com sucesso! e observe que a situação agora é Enviado, conforme Figura /96
75 Figura 94 Agora, podemos verificar no SIAFI, que ao consultar o Convênio , na transação CONTVREDUZ - CONSULTA TV CADASTRO REDUZIDO, o Empenho 2012NE foi excluído do Convênio através do Termo Aditivo e não será exibido nos dados orçamentários do Convênio, conforme Figura 95. Figura 95 75/96
76 12. Incluir Prorroga de Ofício Concedente Após acessar o Portal dos Convênios SICONV, realizar o login, e consultar o Convênio desejado, o usuário Concedente com o perfil de Gestor de Convênio do Concedente, deverá clicar na aba Prorroga de Ofício. Importante: A prorrogação "de ofício" é dada pelo Concedente quando houver atraso na liberação dos recursos, limitada a prorrogação ao exato período do atraso verificado, conforme inciso VI do Art. 30º da Portaria Interministerial nº 127, de 29 de maio de O sistema exibirá tela para inclusão da Prorroga de Ofício e o usuário Concedente deverá clicar no botão Incluir Prorroga de Ofício, conforme Figura 96. Figura 96 Ao clicar no botão Incluir Prorroga de Ofício, o sistema exibirá tela para a inclusão dos seguintes campos obrigatórios, Número da Prorroga, Nº de Dias Prorrogados, Data Assinatura e CPF do Responsável pela Assinatura. Observação: Um Prorroga de Ofício deve acontecer e ser registrada no SICONV durante a execução do convênio. Para efetuar este registro durante a Prestação de Contas é obrigatória a justificativa do motivo que causou a não realização ou registro desta Prorrogação e parecer favorável a este procedimento emitido pela Consultoria Jurídica do órgão. Após informar os dados, o usuário Concedente deverá clicar no botão Salvar, conforme Figura /96
77 Figura 97 Ao clicar no botão Salvar, o sistema exibirá mensagem Prorroga de ofício cadastrada com sucesso. e outra mensagem para confirmação de alteração de cronograma de desembolso. Caso afirmativo, o usuário Concedente deverá clicar em Sim, conforme Figura 98. Figura 98 77/96
78 Após clicar no botão Sim, o sistema exibirá os campos com os dados do convênio e os dados da Prorroga de Ofício, tal como os campos de Data Antiga Vigência, Nº de Dias Prorrogados e Nova Data de Fim da Vigência, conforme Figura 99. Figura 99 Caso o usuário Concedente, acesse a aba Prorroga de Ofício, o sistema exibirá tela, conforme Figura /96
79 Figura 100 Como no exemplo, a situação está Pendente por Ajustes no Convênio, o usuário Concedente deverá realizar as ações de alterações necessárias no cronograma de desembolso. Para isto, deverá clicar na aba Crono Desembolso, conforme Figura 100. Figura 100 Após realizar as alterações no período do desembolso, o usuário Concedente deverá clicar na aba Prorroga de Ofício e o sistema exibirá tela onde a situação foi alterada para Cadastrado. Para publicar/disponibilizar o prorroga de ofício, deverá clicar no botão Detalhar, conforme Figura /96
80 Figura 101 Após clicar no botão Detalhar, o sistema exibirá os campos com os dados do convênio e os dados da Prorroga de Ofício, como o campo Data de Publicação. Para publicar/disponibilizar um Prorroga de Ofício, o usuário Concedente deverá clicar em Publicar/Disponibilizar, conforme Figura 102. Figura /96
81 O sistema disponibilizará a tela para que usuário Concedente informe a ação desejada, conforme Figura 103. Figura 103 Caso o usuário Concedente deseje publicar via SICONV, a ação desejada deverá ser a opção Enviar dados de publicação para Imprensa Nacional e deverão ser informados os campos obrigatórios de Data de publicação, a UG Executora e a Gestão. Após informar os dados, o usuário Concedente deverá clicar em Publicar, conforme Figura 104. Figura 104 Caso o usuário Concedente deseje apenas informar uma data da Prorroga de Ofício já publicada, a ação desejada deverá ser a opção Registrar dados já publicado no DOU, informar os campos obrigatórios e clicar no botão Registrar dados já publicados, conforme Figura /96
82 Figura 105 No exemplo, foi realizado a ação de Enviar dados de publicação para Imprensa Nacional e ao clicar no botão Publicar, o sistema exibirá tela com a alteração da situação da Prorroga de Ofício para Publicado, conforme Figura 106. Figura 106 Como no exemplo, ao clicar na aba Prorroga de Ofício, a situação é Publicado e o sistema apresentará o botão Incluir Prorroga de Ofício, caso seja necessário a inclusão de um novo Prorroga de Ofício, conforme Figura /96
83 Figura 107 Neste momento, o convênio já sofreu as alterações da Prorroga de Ofício e na aba Dados, na seção de Datas, os campos foram atualizados, conforme Figura 108. Figura /96
84 13. Usabilidade da Publicação/Disponibilização de TA e Prorroga de Ofício via SICONV A data de publicação dos instrumentos de Termo Aditivo e Prorroga de Ofício eram apenas registrada no SICONV. Agora, os usuários poderão publicar no Diário Oficial da União diretamente via Portal dos Convênios SICONV estes instrumentos Termo Aditivo Ao incluir um Termo Aditivo no SICONV, será questionado a Ação Desejada: Se o Termo Aditivo será publicado/registrado publicação ou Se o Termo Aditivo será apenas Disponibilizado. A exceção é para os Termos Aditivos de alteração de valor ou ampliação do objeto, pois nestes casos a publicação ou registro da publicação, no SICONV, é obrigatório, conforme Figura 109. Figura 109 Deverá ser informada a ação desejada: Caso deseje publicar via SICONV ou registrar os dados da publicação realizada por fora do SICONV, a ação desejada deverá ser Termo Aditivo será publicado/registrado publicação, ou seja, a publicação não é obrigatória, conforme Figura /96
85 Figura 110 Após a assinatura, o usuário Concedente deverá clicar em Publicar/Registrar, conforme Figura 111. Figura 111 Após clicar em Publicar/Registrar, o usuário Concedente deverá escolher a ação desejada: Enviar dados de Publicação para Imprensa Nacional - no caso de publicação via SICONV; ou 85/96
86 Registrar dados já publicados no D.O.U. - no caso de publicação já realizada por fora do SICONV. Se a ação desejada for Enviar dados de Publicação para Imprensa Nacional deverão ser informados os seguintes campos obrigatórios: Data de publicação: que deverá ser no mínimo o próximo dia útil; UG Executora; e Gestão. Após selecionar a opção desejada, o usuário Concedente clicar em Publicar, conforme Figura 112. Figura 112 Se a ação desejada for Registrar dados já publicados no D.O.U, deverão ser informados os seguintes campos obrigatórios: Data da publicação feita fora do SICONV; e Justificativa para Publicação sem utilização do SICONV. 86/96
87 Após selecionar a opção desejada, o usuário Concedente clicar em Registrar dados já publicados, conforme Figura 113. Figura 113 Caso deseje apenas disponibilizar o Termo Aditivo, a ação desejada deverá ser Disponibilizado, conforme Figura 114. Figura 114 Importante: Somente poderão ser disponibilizados os Termos Aditivos que não impliquem alteração de valor ou ampliação da execução do objeto. 87/96
88 Após a assinatura, o usuário Concedente deverá clicar em Disponibilizar, conforme Figura 115. Figura 115 O sistema exibirá mensagem Aditivação concluída com sucesso! e a situação do TA é alterado para Disponibilizado. A data programada no D.O.U será a data corrente da disponibilização, conforme Figura /96
89 Figura Prorroga de Ofício Ao incluir Prorroga de Ofício no SICONV, será disponibilizada as seguintes opções: Prorroga será publicado/registrado publicação: Caso deseje publicar via SICONV ou registrar os dados da publicação realizada fora do SICONV; ou Disponibilizado: Caso deseje apenas informar no Siconv (não será publicado no Diário Oficial da União D.O.U.). Após informar os campos necessários e selecionar a opção desejada, o usuário Concedente deverá clicar em Salvar, conforme Figura /96
90 Figura 117 Após a assinatura do Termo Aditivo, clicar no botão Publicar/Registrar Escolher a ação desejada: Enviar dados de Publicação para Imprensa Nacional - no caso de publicação via SICONV ou Registrar dados já publicados no D.O.U. no caso de publicação já realizada externamente. Conforme Figura /96
91 Figura 118 Se ação desejada for Enviar dados de Publicação para Imprensa Nacional deverão ser informados os seguintes campos obrigatórios: Data de publicação: que deverá ser no mínimo o próximo dia útil; UG Executora; e Gestão. Após selecionar a opção desejada, o usuário Concedente clicar em Publicar, conforme Figura /96
92 Figura 119 Se a ação desejada for Registrar dados já publicados no D.O.U. deverão ser informados os seguintes campos obrigatórios: Data da publicação feita fora do SICONV; e Justificativa para Publicação sem utilização do SICONV. Após selecionar a opção desejada, o usuário Concedente clicar em Registrar dados já publicados, conforme Figura /96
93 Figura 120 Caso deseje apenas disponibilizar o Prorroga de Ofício, a ação desejada deverá ser Disponibilizado e em seguida clicar no botão Salvar, conforme Figura /96
94 Figura O sistema exibirá mensagem Aditivação concluída com sucesso!. Após as alterações no Cronograma Desembolso, o usuário Concedente deverá clicar na aba Prorroga de Ofício, detalhar o registro e clicar em Disponibilizar, conforme Figura /96
95 Figura 122 O sistema exibirá mensagem Aditivação concluída com sucesso!, conforme Figura 123. Figura 123 A data de disponibilização será a data corrente, conforme Figura /96
96 Figura Saiba Mais Caso necessite ou queira saber mais sobre Portal dos Convênios SICONV, veja os Simuladores Interativos e os demais Manuais e Passo a Passos, de seu interesse, disponível no menu Manuais do Portal dos Convênios. 15. Em caso de dúvidas Central de Serviço SERPRO: Clique Aqui para o Acionamento Web css.serpro@serpro.gov.br Telefone: Histórico de Versões Data Versão Atualização/Inclusão de funcionalidades Atualização de conteúdo referente a inclusão do novo tipo do Termo Aditivo. 22/08/13 3 Alteração do Responsável pelo Concedente e do Convenente, e opções adicionais (Termo Aditivo - Outros) Atualização de conteúdo referente a inclusão do novo tipo do Termo Aditivo 06/12/ (Alteração de Cláusula Contratual) e a mudança da referência da Portaria Interministerial de nº 127/2008 para a Portaria Interministerial nº 507/2011. Atualização de conteúdo referente a inclusão de novos tipos do Termo Aditivo 05/11/ (Exclusão de Dados Orçamentários, Inclusão de Dados Orçamentários, Alteração de Cláusula Contratual, Alteração de Responsável do Convenente). 96/96
Portal dos Convênios - SICONV. Ajuste do Plano de Trabalho e Termo Aditivo Convenente. Manual do Usuário. Versão 3-31/08/2011
 MINISTÉRIO DO PLANEJAMENTO ORÇAMENTO E GESTÃO SECRETARIA DE LOGÍSTICA E TECNOLOGIA DA INFORMAÇÃO DEPARTAMENTO DE LOGÍSTICA E SERVIÇOS GERAIS Portal dos Convênios - SICONV Ajuste do Plano de Trabalho e
MINISTÉRIO DO PLANEJAMENTO ORÇAMENTO E GESTÃO SECRETARIA DE LOGÍSTICA E TECNOLOGIA DA INFORMAÇÃO DEPARTAMENTO DE LOGÍSTICA E SERVIÇOS GERAIS Portal dos Convênios - SICONV Ajuste do Plano de Trabalho e
Portal dos Convênios - Siconv
 MINISTÉRIO DO PLANEJAMENTO ORÇAMENTO E GESTÃO SECRETARIA DE LOGÍSTICA E TECNOLOGIA DA INFORMAÇÃO DEPARTAMENTO DE LOGÍSTICA E SERVIÇOS GERAIS Portal dos Convênios - Siconv Análise, Aprovação de Proposta/Plano
MINISTÉRIO DO PLANEJAMENTO ORÇAMENTO E GESTÃO SECRETARIA DE LOGÍSTICA E TECNOLOGIA DA INFORMAÇÃO DEPARTAMENTO DE LOGÍSTICA E SERVIÇOS GERAIS Portal dos Convênios - Siconv Análise, Aprovação de Proposta/Plano
VERIFICAÇÃO DE REGULARIDADE TCE, TC dos Municípios e TCM.
 MINISTÉRIO DO PLANEJAMENTO, ORÇAMENTO E GESTÃO SECRETARIA DE GESTÃO DEPARTAMENTO DE TRANSFERÊNCIAS VOLUNTÁRIAS Portal dos Convênios SICONV VERIFICAÇÃO DE REGULARIDADE TCE, TC dos Municípios e TCM. Manual
MINISTÉRIO DO PLANEJAMENTO, ORÇAMENTO E GESTÃO SECRETARIA DE GESTÃO DEPARTAMENTO DE TRANSFERÊNCIAS VOLUNTÁRIAS Portal dos Convênios SICONV VERIFICAÇÃO DE REGULARIDADE TCE, TC dos Municípios e TCM. Manual
Manual de Usuário Perfil Operador e Responsável Técnico e-crv Módulo Desmonte Cadastro de Veículo e Classificação de Peças
 Manual de Usuário Perfil Operador e Responsável Técnico e-crv Módulo Desmonte Cadastro de Veículo e Classificação de Peças 1 Manual de usuário 1. Acesso ao sistema: Para acessar a página inicial do e-crv,
Manual de Usuário Perfil Operador e Responsável Técnico e-crv Módulo Desmonte Cadastro de Veículo e Classificação de Peças 1 Manual de usuário 1. Acesso ao sistema: Para acessar a página inicial do e-crv,
Sistema de Cadastro de Pessoa Jurídica
 Manual do Usuário Sistema de Cadastro de Pessoa Jurídica SISTCADPJ Cadastro de Pessoa Jurídica Template Versão 1.1 SUMÁRIO 1. Introdução... 3 2. Acesso ao Sistema... 4 3. Cadastro da Pessoa Jurídica...
Manual do Usuário Sistema de Cadastro de Pessoa Jurídica SISTCADPJ Cadastro de Pessoa Jurídica Template Versão 1.1 SUMÁRIO 1. Introdução... 3 2. Acesso ao Sistema... 4 3. Cadastro da Pessoa Jurídica...
MANUAL DO SISTEMA TRT-5 PRESTADOR MÉDICO
 Tribunal Regional do Trabalho 5ª Região MANUAL DO SISTEMA TRT-5 PRESTADOR MÉDICO Manual do Sistema TRT5-Saúde para Prestador Médico Baseado no modelo fornecido pelo TST-SAÙDE Versão 1.0 7/outubro/2014
Tribunal Regional do Trabalho 5ª Região MANUAL DO SISTEMA TRT-5 PRESTADOR MÉDICO Manual do Sistema TRT5-Saúde para Prestador Médico Baseado no modelo fornecido pelo TST-SAÙDE Versão 1.0 7/outubro/2014
MAPA Manual do Usuário PGA SIGSIF Registro de Produto
 PGA SIGSIF Registro de Produto Versão 1.0 Histórico da Revisão Data Versão Descrição Autor 20/06/2016 1.0 Criação do manual Juan Nunez 22/06/2016 1.1 Revisão do manual Vinícius Sales 27/06/2016 1.2 Revisão
PGA SIGSIF Registro de Produto Versão 1.0 Histórico da Revisão Data Versão Descrição Autor 20/06/2016 1.0 Criação do manual Juan Nunez 22/06/2016 1.1 Revisão do manual Vinícius Sales 27/06/2016 1.2 Revisão
Pacote Etapa. O objetivo deste documento é instruir quanto à inclusão e alteração de Pacote
 Pacote Etapa Etapa. O objetivo deste documento é instruir quanto à inclusão e alteração de Pacote O Pacote Etapa informa ao sistema as regras para: Progressão Parcial; Percentual para reprovação por frequência;
Pacote Etapa Etapa. O objetivo deste documento é instruir quanto à inclusão e alteração de Pacote O Pacote Etapa informa ao sistema as regras para: Progressão Parcial; Percentual para reprovação por frequência;
VIA FÁCIL - BOMBEIROS
 SECRETARIA DO ESTADO DOS NEGÓCIOS DA SEGURANÇA PÚBLICA POLÍCIA MILITAR DO ESTADO DE SÃO PAULO CORPO DE BOMBEIROS VIA FÁCIL - BOMBEIROS MANUAL DO USUÁRIO Versão V1.0 1 Índice A INTRODUÇÃO, 4 B USUÁRIO NÃO
SECRETARIA DO ESTADO DOS NEGÓCIOS DA SEGURANÇA PÚBLICA POLÍCIA MILITAR DO ESTADO DE SÃO PAULO CORPO DE BOMBEIROS VIA FÁCIL - BOMBEIROS MANUAL DO USUÁRIO Versão V1.0 1 Índice A INTRODUÇÃO, 4 B USUÁRIO NÃO
MANUAL - ALTERAÇÃO DO ESTOQUE DA ESCOLA - Versão 3
 MANUAL - ALTERAÇÃO DO ESTOQUE DA ESCOLA - Versão 3 Prezados, Informamos que a partir do dia 18/04/2016, as escolas não poderão mais alterar o estoque através da tela Editar Produto em Estoque. Sendo assim,
MANUAL - ALTERAÇÃO DO ESTOQUE DA ESCOLA - Versão 3 Prezados, Informamos que a partir do dia 18/04/2016, as escolas não poderão mais alterar o estoque através da tela Editar Produto em Estoque. Sendo assim,
RioCard Saúde Presente
 Sumário 1) Acesso ao Sistema... 2 1.1) Esqueci minha senha... 2 1.2) Alteração de Senha... 3 1.3) Seleção de Perfil de Acesso e Local de Atendimento... 3 2) Home... 5 3) Menu Cadastro... 5 3.1) Cadastrar
Sumário 1) Acesso ao Sistema... 2 1.1) Esqueci minha senha... 2 1.2) Alteração de Senha... 3 1.3) Seleção de Perfil de Acesso e Local de Atendimento... 3 2) Home... 5 3) Menu Cadastro... 5 3.1) Cadastrar
Manual Certidão Web - Certidão Específica
 Manual Certidão Web - Certidão Específica 1 Sumário 1. NORMATIVA... 3 2. PROCEDIMENTO PARA SOLICITAÇÃO... 4 3. PROCEDIMENTO PARA ACOMPANHAR O ANDAMENTO DA SOLICITAÇÃO13 2 1. NORMATIVA De acordo com a INSTRUÇÃO
Manual Certidão Web - Certidão Específica 1 Sumário 1. NORMATIVA... 3 2. PROCEDIMENTO PARA SOLICITAÇÃO... 4 3. PROCEDIMENTO PARA ACOMPANHAR O ANDAMENTO DA SOLICITAÇÃO13 2 1. NORMATIVA De acordo com a INSTRUÇÃO
AUTODECLARAÇÃO. Visão Requerente SISVISA. Sistema de Controle de Vigilância Sanitária
 AUTODECLARAÇÃO Visão Requerente SISVISA Sistema de Controle de Vigilância Sanitária Versão 2.0 1 CONTROLE DE REVISÕES Versão Data Autor Comentário 1.0 19/11/2015 Equipe IVIG_COPPE_UFRJ SISVISA versão 1.0.0
AUTODECLARAÇÃO Visão Requerente SISVISA Sistema de Controle de Vigilância Sanitária Versão 2.0 1 CONTROLE DE REVISÕES Versão Data Autor Comentário 1.0 19/11/2015 Equipe IVIG_COPPE_UFRJ SISVISA versão 1.0.0
UTILIZAÇÃO DO SISTEMA DE REGULARIDADE SEBRAE/ES (SRS/ES) FORNECEDORES E PARCEIROS
 1. Sumário 1. Sumário... 1 2. Objetivo... 1 3. Responsável e aprovador... 1 4. Procedimentos relacionados... 2 5. Termos e definições... 2 6. Atividades... 2 6.1 Acessar o SRS/ES... 2 6.2 Enviar Documentos
1. Sumário 1. Sumário... 1 2. Objetivo... 1 3. Responsável e aprovador... 1 4. Procedimentos relacionados... 2 5. Termos e definições... 2 6. Atividades... 2 6.1 Acessar o SRS/ES... 2 6.2 Enviar Documentos
Manual Básico. Para utilização do Gerenciador de Imóveis
 Manual Básico Para utilização do Gerenciador de Imóveis Acessando o gerenciador 3 O Gerenciador é o local restrito onde o administrador responsável pelas informações do site, poderá fazer alterações de
Manual Básico Para utilização do Gerenciador de Imóveis Acessando o gerenciador 3 O Gerenciador é o local restrito onde o administrador responsável pelas informações do site, poderá fazer alterações de
Manual Escrituração Fiscal Digital
 Manual Escrituração Fiscal Digital 29/11/2013 Sumário 1 Introdução... 3 2 Funcionalidade... 3 3 Navegação no Sistema... 3 3.1 Inicialização... 3 4 Configurações Gerais... 6 4.1 Domínios... 6 4.2 Configuração
Manual Escrituração Fiscal Digital 29/11/2013 Sumário 1 Introdução... 3 2 Funcionalidade... 3 3 Navegação no Sistema... 3 3.1 Inicialização... 3 4 Configurações Gerais... 6 4.1 Domínios... 6 4.2 Configuração
Tutorial de utilização do Sistema E-CONTROLE. Maio 2013
 Tutorial de utilização do Sistema E-CONTROLE Maio 2013 Tutorial de utilização do Sistema E-Controle Índice 1) Associar usuário externo à Unidade Jurisdicionada (UJ) 2) Relatórios de usuário por Unidade
Tutorial de utilização do Sistema E-CONTROLE Maio 2013 Tutorial de utilização do Sistema E-Controle Índice 1) Associar usuário externo à Unidade Jurisdicionada (UJ) 2) Relatórios de usuário por Unidade
MANUAL WEB PRESTADOR EXAMES OCUPACIONAIS
 MANUAL WEB PRESTADOR EXAMES OCUPACIONAIS APRESENTAÇÃO O Manual Web apresenta o passo a passo para inclusão das informações das guias/procedimentos e avaliações clínicas, dos exames ocupacionais. Existem
MANUAL WEB PRESTADOR EXAMES OCUPACIONAIS APRESENTAÇÃO O Manual Web apresenta o passo a passo para inclusão das informações das guias/procedimentos e avaliações clínicas, dos exames ocupacionais. Existem
Consultório On-line. Tudo o que você precisa em um só lugar.
 1) ACESSO AO SISTEMA Digite o endereço www.unimedbh.com.br/consultorio em qualquer computador com acesso à internet. Preencha os campos com o seu usuário e a senha. Para o login, digite as letras ADM,
1) ACESSO AO SISTEMA Digite o endereço www.unimedbh.com.br/consultorio em qualquer computador com acesso à internet. Preencha os campos com o seu usuário e a senha. Para o login, digite as letras ADM,
Manual Operacional. Sistema de Declaração de Bens Membros/Servidores. versão 2.0. Diretoria de Sistemas - Atividade Meio
 Ministério Público do Estado de São Paulo Manual Operacional Sistema de Declaração de Bens Membros/Servidores versão 2.0 06/05/2014 Versão 1.0 11/09/2014 Revisão 1.1 25/09/2014 Revisão 1.2 16/06/2016 Revisão
Ministério Público do Estado de São Paulo Manual Operacional Sistema de Declaração de Bens Membros/Servidores versão 2.0 06/05/2014 Versão 1.0 11/09/2014 Revisão 1.1 25/09/2014 Revisão 1.2 16/06/2016 Revisão
Ministério do Esporte Secretaria Nacional de Esporte, Educação, Lazer e Inclusão Social. Tutorial MIMBOÉ PELC e VIDA SAUDÁVEL
 Ministério do Esporte Secretaria Nacional de Esporte, Educação, Lazer e Inclusão Social Tutorial MIMBOÉ PELC e VIDA SAUDÁVEL SICAPP Sistema de Consulta e Adaptação MIMBOÉ de PPs Jul/2014 2016 SICAPP Sistema
Ministério do Esporte Secretaria Nacional de Esporte, Educação, Lazer e Inclusão Social Tutorial MIMBOÉ PELC e VIDA SAUDÁVEL SICAPP Sistema de Consulta e Adaptação MIMBOÉ de PPs Jul/2014 2016 SICAPP Sistema
Cadastrando uma nova denúncia
 Cadastrando uma nova denúncia Versão 1.0 Índice 1. Introdução... 2 2. Consultando uma denúncia... 2 3. Incluindo uma denúncia... 4 Cadastrando uma nova denúncia Pág. 2 1. Introdução O Conselho Tutelar
Cadastrando uma nova denúncia Versão 1.0 Índice 1. Introdução... 2 2. Consultando uma denúncia... 2 3. Incluindo uma denúncia... 4 Cadastrando uma nova denúncia Pág. 2 1. Introdução O Conselho Tutelar
COMO PREENCHER A DECLARAÇÃO DE BENS E VALORES
 COMO PREENCHER A DECLARAÇÃO DE BENS E VALORES 1 SUMÁRIO 1 - CADASTRO INICIAL...03 2 ACESSO AO PREENCHIMENTO DAS INFORMAÇÕES...08 3 CADASTRO DAS INFORMAÇÕES DO AGENTE PÚBLICO E DOS DEPENDENTES...09 4 PREENCHIMENTO
COMO PREENCHER A DECLARAÇÃO DE BENS E VALORES 1 SUMÁRIO 1 - CADASTRO INICIAL...03 2 ACESSO AO PREENCHIMENTO DAS INFORMAÇÕES...08 3 CADASTRO DAS INFORMAÇÕES DO AGENTE PÚBLICO E DOS DEPENDENTES...09 4 PREENCHIMENTO
ORIENTAÇÕES PARA INSCRIÇÕES EM EVENTOS DA ESAF
 ORIENTAÇÕES PARA INSCRIÇÕES EM EVENTOS DA ESAF A ESAF trabalha com dois tipos de eventos: - Eventos abertos (demandados pelo cliente e/ou ofertados pela ESAF) qualquer pessoa pode se inscrever, desde que
ORIENTAÇÕES PARA INSCRIÇÕES EM EVENTOS DA ESAF A ESAF trabalha com dois tipos de eventos: - Eventos abertos (demandados pelo cliente e/ou ofertados pela ESAF) qualquer pessoa pode se inscrever, desde que
Acessando o Sistema. Acesse o endereço:
 Primeiros Passos 1. Computador deve estar conectado à Internet; 2. Utilizar preferencialmente os navegadores Internet Explorer 8 (ou superior) ou Mozilla Firefox ou Google Chrome; 3. Desativar bloqueadores
Primeiros Passos 1. Computador deve estar conectado à Internet; 2. Utilizar preferencialmente os navegadores Internet Explorer 8 (ou superior) ou Mozilla Firefox ou Google Chrome; 3. Desativar bloqueadores
1 Natuur Online Cadastre-se Cadastre-se Tipo de Usuário Consultor
 1 Essa é a tela de acesso do Natuur Online, clique aqui para acessar o site e siga o passo-apasso abaixo. Se esse é o seu primeiro acesso, clique em Cadastre-se. 2 Caso ainda não possua nenhum tipo de
1 Essa é a tela de acesso do Natuur Online, clique aqui para acessar o site e siga o passo-apasso abaixo. Se esse é o seu primeiro acesso, clique em Cadastre-se. 2 Caso ainda não possua nenhum tipo de
M A N U A L D O ADMINISTRADOR DO PORTAL
 M A N U A L D O ADMINISTRADOR DO PORTAL Versão 1.1 Sumário Introdução 1 Sobre o Administrador do Portal 1 Categorias de informação 2 Link adicional 3 Lista de arquivos 5 Anexos da licitação 9 Anexos do
M A N U A L D O ADMINISTRADOR DO PORTAL Versão 1.1 Sumário Introdução 1 Sobre o Administrador do Portal 1 Categorias de informação 2 Link adicional 3 Lista de arquivos 5 Anexos da licitação 9 Anexos do
Portal de Carapicuíba Painel Administrativo
 Portal de Carapicuíba Painel Administrativo Guia de Uso ÍNDICE 1. Introdução 2. Acesso ao Painel Administrativo 3. Usuários 4. Notícias 5. Seções 6. Álbum de Fotos 7. Vídeos 8. Banners 9. Atos Oficiais
Portal de Carapicuíba Painel Administrativo Guia de Uso ÍNDICE 1. Introdução 2. Acesso ao Painel Administrativo 3. Usuários 4. Notícias 5. Seções 6. Álbum de Fotos 7. Vídeos 8. Banners 9. Atos Oficiais
Manual SAGe Versa o 1.1
 Manual SAGe Versa o 1.1 Emissão de Parecer de Assessoria (após a versão 12.14.00) Conteúdo 1. Introdução... 2 2. Recebimento do e-mail de solicitação de parecer... 3 3. Operações no sistema SAGe... 3 3.1
Manual SAGe Versa o 1.1 Emissão de Parecer de Assessoria (após a versão 12.14.00) Conteúdo 1. Introdução... 2 2. Recebimento do e-mail de solicitação de parecer... 3 3. Operações no sistema SAGe... 3 3.1
SISTEMA CERTIFICAÇÃO OCUPACIONAL. MANUAL DO ADMINISTRADOR Módulo Dados Pessoais
 SISTEMA CERTIFICAÇÃO OCUPACIONAL MANUAL DO ADMINISTRADOR Módulo Dados Pessoais Prodesp Tecnologia da Informação SDS Superintendência Desenvolvimento de Sistemas DVP - Gerência de Desenvolvimento Folha
SISTEMA CERTIFICAÇÃO OCUPACIONAL MANUAL DO ADMINISTRADOR Módulo Dados Pessoais Prodesp Tecnologia da Informação SDS Superintendência Desenvolvimento de Sistemas DVP - Gerência de Desenvolvimento Folha
OBJETIVO INSTRUÇÕES. Primeiro processo:
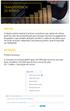 OBJETIVO O objetivo deste material é orientar consultores que optem em utilizar parte do valor de sua bonificação para ativação mensal e/ou pagamento de pedidos e que também desejam transferir o saldo
OBJETIVO O objetivo deste material é orientar consultores que optem em utilizar parte do valor de sua bonificação para ativação mensal e/ou pagamento de pedidos e que também desejam transferir o saldo
Sumário. Credenciamento... 3. Ato de Concentração... 6. Requerimento de TCC... 10
 Sumário Credenciamento... 3 Ato de Concentração... 6 Requerimento de TCC... 10 Credenciamento 1. O interessado deve acessar o sítio eletrônico do Cade (www.cade.gov.br) e realizar cadastro como Usuário
Sumário Credenciamento... 3 Ato de Concentração... 6 Requerimento de TCC... 10 Credenciamento 1. O interessado deve acessar o sítio eletrônico do Cade (www.cade.gov.br) e realizar cadastro como Usuário
MANUAL PARA EMISSÃO DA AUTORIZAÇÃO DE TRANSPORTE SEM OBJETIVO COMERCIAL TSOC EVENTUAL
 1 MANUAL PARA EMISSÃO DA AUTORIZAÇÃO DE TRANSPORTE SEM OBJETIVO COMERCIAL TSOC EVENTUAL Este manual tem como objetivo apresentar os procedimentos necessários para a emissão, on-line, da autorização para
1 MANUAL PARA EMISSÃO DA AUTORIZAÇÃO DE TRANSPORTE SEM OBJETIVO COMERCIAL TSOC EVENTUAL Este manual tem como objetivo apresentar os procedimentos necessários para a emissão, on-line, da autorização para
Sumário 1 ACESSANDO O PORTAL RH... 1 2 DADOS PESSOAIS... 3 3 ACESSO RÁPIDO... 4 3.1 Lista de Aniversário... 4 3.2 Meu Currículo... 4 3.
 Sumário 1 ACESSANDO O PORTAL RH... 1 2 DADOS PESSOAIS... 3 3 ACESSO RÁPIDO... 4 3.1 Lista de Aniversário... 4 3.2 Meu Currículo... 4 3.3 Meus Dependentes... 5 3.4 Cursos Realizados... 5 3.5 Atualização
Sumário 1 ACESSANDO O PORTAL RH... 1 2 DADOS PESSOAIS... 3 3 ACESSO RÁPIDO... 4 3.1 Lista de Aniversário... 4 3.2 Meu Currículo... 4 3.3 Meus Dependentes... 5 3.4 Cursos Realizados... 5 3.5 Atualização
Como escolher o perfil necessário para acessar o aplicativo efatura
 Portal Compras MG módulo Fornecedores Como escolher o perfil necessário para acessar o aplicativo efatura Acessar o portal de compras -> www.compras.mg.gov.br Acesse o módulo de Fornecedores. No menu Cadastro
Portal Compras MG módulo Fornecedores Como escolher o perfil necessário para acessar o aplicativo efatura Acessar o portal de compras -> www.compras.mg.gov.br Acesse o módulo de Fornecedores. No menu Cadastro
TUTORIAL - COMO SUBMETER ARTIGOS
 TUTORIAL - COMO SUBMETER ARTIGOS 9º Encontro Internacional de Formação de Professores e o 10º Fórum Permanente Internacional de Inovação Educacional Para ter acesso ao envio do artigo para o 9º Encontro
TUTORIAL - COMO SUBMETER ARTIGOS 9º Encontro Internacional de Formação de Professores e o 10º Fórum Permanente Internacional de Inovação Educacional Para ter acesso ao envio do artigo para o 9º Encontro
ORIENTAÇÕES REFERENTES À UTILIZAÇÃO DO SIPPEE PARA O PBDA 2011 (Edital 02/11)
 ORIENTAÇÕES REFERENTES À UTILIZAÇÃO DO SIPPEE PARA O PBDA 2011 (Edital 02/11) 1 Acessar o sistema O SIPPEE está disponível em http://www10.unipampa.edu.br/sippee///index.php O login e a senha são os mesmos
ORIENTAÇÕES REFERENTES À UTILIZAÇÃO DO SIPPEE PARA O PBDA 2011 (Edital 02/11) 1 Acessar o sistema O SIPPEE está disponível em http://www10.unipampa.edu.br/sippee///index.php O login e a senha são os mesmos
MANUAL DO SISTEMA - CIDADÃO 1. PORTAL DA SALA DE ATENDIMENTO AO CIDADÃO
 1. PORTAL DA SALA DE ATENDIMENTO AO CIDADÃO O portal da Sala de Atendimento ao Cidadão está disponível no endereço: www.cidadao.mpf.mp.br. Nesse ambiente é possível registrar uma manifestação, consultar
1. PORTAL DA SALA DE ATENDIMENTO AO CIDADÃO O portal da Sala de Atendimento ao Cidadão está disponível no endereço: www.cidadao.mpf.mp.br. Nesse ambiente é possível registrar uma manifestação, consultar
PORTAL DE GERENCIAMENTO DE INSPEÇÃO VEICULAR
 PORTAL DE GERENCIAMENTO DE INSPEÇÃO VEICULAR ORIENTAÇÕES GERAIS - EMPRESAS DE TRANSPORTE A partir de 1º de outubro de 2013 entrou em vigor a Resolução da METROPLAN nº 083, de 24 de maio de 2013, estabelecendo
PORTAL DE GERENCIAMENTO DE INSPEÇÃO VEICULAR ORIENTAÇÕES GERAIS - EMPRESAS DE TRANSPORTE A partir de 1º de outubro de 2013 entrou em vigor a Resolução da METROPLAN nº 083, de 24 de maio de 2013, estabelecendo
MANUAL DE UTILIZAÇÃO DO AUTO ATENDIMENTO SETOR PÚBLICO DO BANCO DO BRASIL
 PREFEITURA DE JUIZ DE FORA SECRETARIA DA FAZENDA SUBSECRETARIA DO SISTEMA DE CONTROLE INTERNO DEPARTAMENTO DE NORMAS TÉCNICAS MANUAL DE UTILIZAÇÃO DO AUTO ATENDIMENTO SETOR PÚBLICO DO BANCO DO BRASIL DATA:
PREFEITURA DE JUIZ DE FORA SECRETARIA DA FAZENDA SUBSECRETARIA DO SISTEMA DE CONTROLE INTERNO DEPARTAMENTO DE NORMAS TÉCNICAS MANUAL DE UTILIZAÇÃO DO AUTO ATENDIMENTO SETOR PÚBLICO DO BANCO DO BRASIL DATA:
GESTORES/FISCAIS INSTITUCIONAIS. Módulo Monitoramento Obras 2.0 - FNDE
 GESTORES/FISCAIS INSTITUCIONAIS Módulo Monitoramento Obras 2.0 - FNDE CGIMP 06/08/2013 Como consultar e preencher o Modulo Monitoramento de Obras Simec 2.0 Sumário 2 Definições Apresentando o Sistema Integrado
GESTORES/FISCAIS INSTITUCIONAIS Módulo Monitoramento Obras 2.0 - FNDE CGIMP 06/08/2013 Como consultar e preencher o Modulo Monitoramento de Obras Simec 2.0 Sumário 2 Definições Apresentando o Sistema Integrado
GUIA DE DÚVIDAS E RESPOSTAS
 GUIA DE DÚVIDAS E RESPOSTAS 1) Qual o procedimento para aderir ao Débito Automático, para operações novas? A concessionária deverá acessar o Portal e seguir os passos abaixo: 1º) Cadastrar uma operação
GUIA DE DÚVIDAS E RESPOSTAS 1) Qual o procedimento para aderir ao Débito Automático, para operações novas? A concessionária deverá acessar o Portal e seguir os passos abaixo: 1º) Cadastrar uma operação
PROGRAMA TERRITÓRIOS DA CIDADANIA. # Manual Operacional # Matriz de Ações 2013
 PROGRAMA TERRITÓRIOS DA CIDADANIA # Manual Operacional # Matriz de Ações 2013 Para informar os dados de programação da(s) sua(s) ação(ões) para o ano de 2013, você deve seguir os seguintes passos: 1. Acesse
PROGRAMA TERRITÓRIOS DA CIDADANIA # Manual Operacional # Matriz de Ações 2013 Para informar os dados de programação da(s) sua(s) ação(ões) para o ano de 2013, você deve seguir os seguintes passos: 1. Acesse
MANUAL DO SISTEMA DE BIBLIOTECA
 MANUAL DO SISTEMA DE BIBLIOTECA Objetivo desse manual: Orientar os profissionais que estão envolvidos na operacionalização do sistema de Biblioteca na escola sobre os principais procedimentos do referido
MANUAL DO SISTEMA DE BIBLIOTECA Objetivo desse manual: Orientar os profissionais que estão envolvidos na operacionalização do sistema de Biblioteca na escola sobre os principais procedimentos do referido
MANUAL DO SISTEMA. Versão 6.05
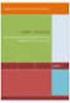 MANUAL DO SISTEMA Versão 6.05 Considerações Gerais...1 Configurações...2 Configurando Tipo de Ordem de Serviço...3 Inserindo um Controle de Recall / Campanha...4 Chassis em Recall / Campanha...6 Aviso
MANUAL DO SISTEMA Versão 6.05 Considerações Gerais...1 Configurações...2 Configurando Tipo de Ordem de Serviço...3 Inserindo um Controle de Recall / Campanha...4 Chassis em Recall / Campanha...6 Aviso
Aplicativo da Cultura
 Aplicativo da Cultura Instruções de Uso 1. Como definir um usuário administrador. É considerado um usuário administrador aquele que possui algumas permissões especiais. Apesar disso, ele não poderá incluir
Aplicativo da Cultura Instruções de Uso 1. Como definir um usuário administrador. É considerado um usuário administrador aquele que possui algumas permissões especiais. Apesar disso, ele não poderá incluir
MANUAL PEDIDO ONLINE
 MANUAL PEDIDO ONLINE A solicitação de exames online é uma funcionalidade a ser utilizado tanto pela rede credenciada quanto por médicos não credenciados. Um pedido online, diferentemente de uma guia, pode
MANUAL PEDIDO ONLINE A solicitação de exames online é uma funcionalidade a ser utilizado tanto pela rede credenciada quanto por médicos não credenciados. Um pedido online, diferentemente de uma guia, pode
COMO FAZER A DECLARAÇÃO DE BENS E VALORES
 COMO FAZER A DECLARAÇÃO DE BENS E VALORES 1 SUMÁRIO 1 - CADASTRO INICIAL...03 2 ACESSO AO PREENCHIMENTO DAS INFORMAÇÕES...08 3 CADASTRO DAS INFORMAÇÕES DO AGENTE PÚBLICO E DOS DEPENDENTES...09 4 PREENCHIMENTO
COMO FAZER A DECLARAÇÃO DE BENS E VALORES 1 SUMÁRIO 1 - CADASTRO INICIAL...03 2 ACESSO AO PREENCHIMENTO DAS INFORMAÇÕES...08 3 CADASTRO DAS INFORMAÇÕES DO AGENTE PÚBLICO E DOS DEPENDENTES...09 4 PREENCHIMENTO
Check-List. Cadastro de Instituições. ANVISA - Agência Nacional de Vigilância Sanitária. www.anvisa.gov.br Brasília, 5 de novembro de 2007.
 ANVISA - Agência Nacional de Vigilância Sanitária Check-List Cadastro de Instituições Gerência-Geral de Gestão de Tecnologia da Informação Gerência de Desenvolvimento de Sistemas www.anvisa.gov.br Brasília,
ANVISA - Agência Nacional de Vigilância Sanitária Check-List Cadastro de Instituições Gerência-Geral de Gestão de Tecnologia da Informação Gerência de Desenvolvimento de Sistemas www.anvisa.gov.br Brasília,
Apostila. Controle de Cheque
 Apostila Controle de Cheque Índice Introdução...3 Menu Cheque Pré-Datado...3 1. Financeiro / Cheque Pré-Datado...3 2. Opções de Controle...3 3. Cadastrando Cheques...3 4. Manutenção de Cheques por Aluno...7
Apostila Controle de Cheque Índice Introdução...3 Menu Cheque Pré-Datado...3 1. Financeiro / Cheque Pré-Datado...3 2. Opções de Controle...3 3. Cadastrando Cheques...3 4. Manutenção de Cheques por Aluno...7
SISTEMA/MÓDULO: SYSMO S1 / LOGÍSTICA - WMS LIBERAÇÃO DE PRODUTOS VERSÃO: 1.00 DATA: 25/11/2006
 SISTEMA/MÓDULO: SYSMO S1 / LOGÍSTICA - WMS ASSUNTO: LIBERAÇÃO DE PRODUTOS VERSÃO: 1.00 DATA: 25/11/2006 1 DESCRIÇÃO As implementações realizadas na etapa de liberação de produtos do WMS tratam dos seguintes
SISTEMA/MÓDULO: SYSMO S1 / LOGÍSTICA - WMS ASSUNTO: LIBERAÇÃO DE PRODUTOS VERSÃO: 1.00 DATA: 25/11/2006 1 DESCRIÇÃO As implementações realizadas na etapa de liberação de produtos do WMS tratam dos seguintes
MANUAL BÁSICO PARA ACESSO AO PORTAL DE COMPRAS
 MANUAL BÁSICO PARA ACESSO AO PORTAL DE COMPRAS Acesso ao Portal Problemas com Senhas Comunicados em Pop-up Acesso à Conta Fornecedor Processo de Cotação Confirmação de Pedidos Horizonte de Planejamento
MANUAL BÁSICO PARA ACESSO AO PORTAL DE COMPRAS Acesso ao Portal Problemas com Senhas Comunicados em Pop-up Acesso à Conta Fornecedor Processo de Cotação Confirmação de Pedidos Horizonte de Planejamento
Manual do sistema SMARam. Módulo Cadastro de Bens Intangíveis
 Manual do sistema SMARam Módulo Cadastro de Bens Intangíveis LISTA DE FIGURAS Figura 1-Acesso ao Cadastro de Bens Intangíveis... 5 Figura 2-Aba básico... 5 Figura 3-Aba Financeiro... 6 Figura 4-Aba Movimentação...
Manual do sistema SMARam Módulo Cadastro de Bens Intangíveis LISTA DE FIGURAS Figura 1-Acesso ao Cadastro de Bens Intangíveis... 5 Figura 2-Aba básico... 5 Figura 3-Aba Financeiro... 6 Figura 4-Aba Movimentação...
PEME Web. Versão 1.0
 PEME Web Versão 1.0 fl. 2 de 12 Histórico de Revisões Data Versão Descrição 26/01/2015 1.0 Elaboração do documento. Autor José Navasconi Junior fl. 3 de 12 Índice Analítico 1. INTRODUÇÃO... 4 1.1 FINALIDADE......
PEME Web Versão 1.0 fl. 2 de 12 Histórico de Revisões Data Versão Descrição 26/01/2015 1.0 Elaboração do documento. Autor José Navasconi Junior fl. 3 de 12 Índice Analítico 1. INTRODUÇÃO... 4 1.1 FINALIDADE......
PJE. Cadastro Excepcional para Processos Digitais
 PJE Cadastro Excepcional para Processos Digitais Objetivo: Este documento tem por objetivo descrever passo a passo do procedimento de Cadastro Excepcional para transpor os Processos Físicos, oriundos de
PJE Cadastro Excepcional para Processos Digitais Objetivo: Este documento tem por objetivo descrever passo a passo do procedimento de Cadastro Excepcional para transpor os Processos Físicos, oriundos de
MANUAL PARA EMISSÃO DA AUTORIZAÇÃO DE TRANSPORTE SEM OBJETIVO COMERCIAL TSOC CONTINUO
 1 MANUAL PARA EMISSÃO DA AUTORIZAÇÃO DE TRANSPORTE SEM OBJETIVO COMERCIAL TSOC CONTINUO Este manual tem como objetivo apresentar os procedimentos necessários para a emissão, on-line, da autorização para
1 MANUAL PARA EMISSÃO DA AUTORIZAÇÃO DE TRANSPORTE SEM OBJETIVO COMERCIAL TSOC CONTINUO Este manual tem como objetivo apresentar os procedimentos necessários para a emissão, on-line, da autorização para
Tutorial Suporte Técnico da DTI
 Tutorial Suporte Técnico da DTI Sumário Como Fazer uma Requisição Como Acompanhar uma Requisição Como Avaliar uma Requisição Como Fazer uma Requisição Abra o navegador Chrome ou Firefox e acesse o seguinte
Tutorial Suporte Técnico da DTI Sumário Como Fazer uma Requisição Como Acompanhar uma Requisição Como Avaliar uma Requisição Como Fazer uma Requisição Abra o navegador Chrome ou Firefox e acesse o seguinte
Solicitação de Eventos Planejamento Replanejamento. Área responsável: Controle Interno. Manual de Solicitação de Eventos - Planejamento 2014
 1 Solicitação de Eventos Planejamento Replanejamento Área responsável: Controle Interno. 2 ÍNDICE Pág. Índice Apresentação Troca de senha e acesso à ferramenta Solicitação de eventos e a descrição dos
1 Solicitação de Eventos Planejamento Replanejamento Área responsável: Controle Interno. 2 ÍNDICE Pág. Índice Apresentação Troca de senha e acesso à ferramenta Solicitação de eventos e a descrição dos
Inclusão, Disponibilização, Alteração, Inativação, Reativação e Copia de Programas
 MINISTÉRIO DO PLANEJAMENTO ORÇAMENTO E GESTÃO DEPARTAMENTO DE SUPORTE À GESTÃO DO SISTEMA DE TRANSFERÊNCIAS VOLUNTÁRIAS DA UNIÃO Portal dos Convênios SICONV Inclusão, Disponibilização, Alteração, Inativação,
MINISTÉRIO DO PLANEJAMENTO ORÇAMENTO E GESTÃO DEPARTAMENTO DE SUPORTE À GESTÃO DO SISTEMA DE TRANSFERÊNCIAS VOLUNTÁRIAS DA UNIÃO Portal dos Convênios SICONV Inclusão, Disponibilização, Alteração, Inativação,
Tutorial - Módulo de Biblioteca
 Tutorial - Módulo de Biblioteca Conteúdo 1. Cadastrando Biblioteca... 2 2. Cadastros Auxiliares... 4 3. Cadastro do Acervo... 5 4. Como enviar sugestão de compra... 7 5. Como consultar o acervo... 8 6.
Tutorial - Módulo de Biblioteca Conteúdo 1. Cadastrando Biblioteca... 2 2. Cadastros Auxiliares... 4 3. Cadastro do Acervo... 5 4. Como enviar sugestão de compra... 7 5. Como consultar o acervo... 8 6.
Sistema PROJUDI Vara de Execuções Penais
 Manual do Usuário Sistema PROJUDI Vara de Execuções Penais Assessor do Promotor Template Versão 1.1 SUMÁRIO Introdução... 3 Requisitos Básicos... 3 Softwares Requeridos... 3 Softwares Úteis... 3 Orientações
Manual do Usuário Sistema PROJUDI Vara de Execuções Penais Assessor do Promotor Template Versão 1.1 SUMÁRIO Introdução... 3 Requisitos Básicos... 3 Softwares Requeridos... 3 Softwares Úteis... 3 Orientações
PESQUISA PRÉVIA DE PREÇOS
 INSTRUÇÃO FDE / DRA Nº 005/2011 PESQUISA PRÉVIA DE PREÇOS NOVA SISTEMÁTICA DE LANÇAMENTO NO SISTEMA GDAE Fevereiro/2011 Página 1 de 13 1 Apresentação Com o objetivo de aprimorar e tornar mais consistentes
INSTRUÇÃO FDE / DRA Nº 005/2011 PESQUISA PRÉVIA DE PREÇOS NOVA SISTEMÁTICA DE LANÇAMENTO NO SISTEMA GDAE Fevereiro/2011 Página 1 de 13 1 Apresentação Com o objetivo de aprimorar e tornar mais consistentes
Sub-rogação de Proponente
 MINISTÉRIO DO PLANEJAMENTO ORÇAMENTO E GESTÃO SECRETARIA DE LOGÍSTICA E TECNOLOGIA DA INFORMAÇÃO DEPARTAMENTO DE GESTÃO ESTRATÉGICA DA INFORMAÇÃO Portal dos Convênios SICONV Sub-rogação de Proponente Perfil
MINISTÉRIO DO PLANEJAMENTO ORÇAMENTO E GESTÃO SECRETARIA DE LOGÍSTICA E TECNOLOGIA DA INFORMAÇÃO DEPARTAMENTO DE GESTÃO ESTRATÉGICA DA INFORMAÇÃO Portal dos Convênios SICONV Sub-rogação de Proponente Perfil
Table of Contents. WinThor 7. Index 0. 1 34 - Gestão... Patrimonial
 Table of Contents WinThor 7 1 34 - Gestão... Patrimonial 7 3421 Saída de... bens patrimoniais 7 Como Controlar... a entrada e o cancelamento de nota fiscal 7 Nova nota fiscal de... saída 8 Cancelar nota
Table of Contents WinThor 7 1 34 - Gestão... Patrimonial 7 3421 Saída de... bens patrimoniais 7 Como Controlar... a entrada e o cancelamento de nota fiscal 7 Nova nota fiscal de... saída 8 Cancelar nota
Serviço Público Federal Universidade Federal do Pará - UFPA Centro de Tecnologia da Informação e Comunicação - CTIC S I E
 Serviço Público Federal Universidade Federal do Pará - UFPA Centro de Tecnologia da Informação e Comunicação - CTIC S I E SISTEMA DE INFORMAÇÕES PARA O ENSINO (*) Módulo HISTÓRICO ESCOLAR Guia de Referência
Serviço Público Federal Universidade Federal do Pará - UFPA Centro de Tecnologia da Informação e Comunicação - CTIC S I E SISTEMA DE INFORMAÇÕES PARA O ENSINO (*) Módulo HISTÓRICO ESCOLAR Guia de Referência
Dicas Logycware Como utilizar o módulo de Vendas. Copyright Logycware Sistemas de Informática 2009 Todos os Direitos Reservados
 Dicas Logycware Como utilizar o módulo de Vendas Copyright Logycware Sistemas de Informática 2009 Todos os Direitos Reservados 1. INTRODUÇÃO Este tutorial tem por objetivo abordar o processo para efetuar
Dicas Logycware Como utilizar o módulo de Vendas Copyright Logycware Sistemas de Informática 2009 Todos os Direitos Reservados 1. INTRODUÇÃO Este tutorial tem por objetivo abordar o processo para efetuar
SISTEMA SFUST. 1 A empresa deve designar um ou mais funcionários autorizados para acessar o Sistema Boleto em nome da entidade.
 SISTEMA SFUST Acessar o site http://sistemas.anatel.gov.br/sis/sistemasinterativos.asp e clicar no link SFUST - Sistema de Acolhimento da Declaração do FUST. 1 A empresa deve designar um ou mais funcionários
SISTEMA SFUST Acessar o site http://sistemas.anatel.gov.br/sis/sistemasinterativos.asp e clicar no link SFUST - Sistema de Acolhimento da Declaração do FUST. 1 A empresa deve designar um ou mais funcionários
OS 7 PASSOS PARA FAZER VENDA AGENCIADA COM CARTÃO DE CRÉDITO USANDO O SITE DA MAZER.
 OS 7 PASSOS PARA FAZER VENDA AGENCIADA COM CARTÃO DE CRÉDITO USANDO O SITE DA MAZER. PASSO Faça login informando seu Usuário e Senha () de revendedor para acessar a área restrita do site. Caso sua revenda
OS 7 PASSOS PARA FAZER VENDA AGENCIADA COM CARTÃO DE CRÉDITO USANDO O SITE DA MAZER. PASSO Faça login informando seu Usuário e Senha () de revendedor para acessar a área restrita do site. Caso sua revenda
Portal nddcargo 4.2.6.0 Manual de Utilização Central de Relacionamento Visão Suporte
 Portal nddcargo 4.2.6.0 Manual de Utilização Central de Relacionamento Visão Suporte Histórico de alterações Data Versão Autor Descrição 15/04/2014 1 Criação do documento. 2 1. Introdução... 4 2. Navegadores
Portal nddcargo 4.2.6.0 Manual de Utilização Central de Relacionamento Visão Suporte Histórico de alterações Data Versão Autor Descrição 15/04/2014 1 Criação do documento. 2 1. Introdução... 4 2. Navegadores
Procedimento Operacional Padrão nº 26 Intimação de Sociedade de Advogados SUMÁRIO 1. USUÁRIOS DO SAJ/PG (USUÁRIOS INTERNOS)...2
 1 Procedimento Operacional Padrão nº 26 Intimação de Sociedade de Advogados SUMÁRIO 1. USUÁRIOS DO SAJ/PG (USUÁRIOS INTERNOS)...2 1.1 Cadastro de Pessoas (Cadastro Controlado)...2 1.2 Cadastro de Partes
1 Procedimento Operacional Padrão nº 26 Intimação de Sociedade de Advogados SUMÁRIO 1. USUÁRIOS DO SAJ/PG (USUÁRIOS INTERNOS)...2 1.1 Cadastro de Pessoas (Cadastro Controlado)...2 1.2 Cadastro de Partes
GUIA SISTEC ÓRGÃO VALIDADOR
 MINISTÉRIO DA EDUCAÇÃO SECRETARIA DE EDUCAÇÃO TECNOLÓGICA Sistema Nacional de Informações da Educação Profissional e Tecnológica (SISTEC) GUIA SISTEC ÓRGÃO VALIDADOR http://portal.mec.gov.br/sistec sistec@mec.gov.br
MINISTÉRIO DA EDUCAÇÃO SECRETARIA DE EDUCAÇÃO TECNOLÓGICA Sistema Nacional de Informações da Educação Profissional e Tecnológica (SISTEC) GUIA SISTEC ÓRGÃO VALIDADOR http://portal.mec.gov.br/sistec sistec@mec.gov.br
1 Acesso ao Módulo de Agendamento do Portal de Serviços do Inmetro nos Estados
 1 Acesso ao Módulo de Agendamento do Para acessar o Módulo de Agendamento, o usuário deverá acessar o sitio do Portal de Serviços do Inmetro no Estados (PSIE), digitando na barra de endereço de seu navegador
1 Acesso ao Módulo de Agendamento do Para acessar o Módulo de Agendamento, o usuário deverá acessar o sitio do Portal de Serviços do Inmetro no Estados (PSIE), digitando na barra de endereço de seu navegador
MANUAL DO SISTEMA. Versão 6.00
 MANUAL DO SISTEMA Versão 6.00 Utilizando I.S.C (Índice de Satisfação do Cliente)....2 Configurações...2 Grupo I.S.C....2 Perguntas I.S.C....4 Saudação/Finalização I.S.C....7 Pesquisa I.S.C....8 Visualizando
MANUAL DO SISTEMA Versão 6.00 Utilizando I.S.C (Índice de Satisfação do Cliente)....2 Configurações...2 Grupo I.S.C....2 Perguntas I.S.C....4 Saudação/Finalização I.S.C....7 Pesquisa I.S.C....8 Visualizando
Manual de Uso do Aplicativo
 Manual de Uso do Aplicativo Login Para acessar o aplicativo é necessário digitar login e senha. Caso não possua essas informações, clique no botão Cadastro, para criar um novo login (mais detalhes no item
Manual de Uso do Aplicativo Login Para acessar o aplicativo é necessário digitar login e senha. Caso não possua essas informações, clique no botão Cadastro, para criar um novo login (mais detalhes no item
Cartilha de Acesso Rápido
 Cartilha de Acesso Rápido (UTILIZAÇÃO SIL) Como criar um Layout na tela APRESENTAÇÃO: O SIL SISTEMA INTEGRADO DE LOGÍSTICA é uma ferramenta capaz de gerar diferenciais competitivos estratégicos ao proporcionar
Cartilha de Acesso Rápido (UTILIZAÇÃO SIL) Como criar um Layout na tela APRESENTAÇÃO: O SIL SISTEMA INTEGRADO DE LOGÍSTICA é uma ferramenta capaz de gerar diferenciais competitivos estratégicos ao proporcionar
PLATIN INFORMÁTICA. SIAD SNGPC Sistema Integrado de Automação de Drogarias Módulo Gestão de Medicamentos Controlado e Antimicrobianos
 PLATIN INFORMÁTICA SIAD SNGPC Sistema Integrado de Automação de Drogarias Módulo Gestão de Medicamentos Controlado e Antimicrobianos Manual do Usuário Procedimentos para Inventário Inicial - IMPORTAÇÃO
PLATIN INFORMÁTICA SIAD SNGPC Sistema Integrado de Automação de Drogarias Módulo Gestão de Medicamentos Controlado e Antimicrobianos Manual do Usuário Procedimentos para Inventário Inicial - IMPORTAÇÃO
TUTORIAL PESQUISA DE POLÍTICA DE REMOÇÃO
 TUTORIAL PESQUISA DE POLÍTICA DE REMOÇÃO Diretoria de Planejamento, Administração e Logística DIPLAN Coordenação Geral de Gestão de Pessoas CGGP Página 2 de 15 ÍNDICE DE ILUSTRAÇÕES Ilustração 1: Tela:
TUTORIAL PESQUISA DE POLÍTICA DE REMOÇÃO Diretoria de Planejamento, Administração e Logística DIPLAN Coordenação Geral de Gestão de Pessoas CGGP Página 2 de 15 ÍNDICE DE ILUSTRAÇÕES Ilustração 1: Tela:
CONSULTA A CONVÊNIOS NO SIT DO TCE/PR
 SECONV PROCEDIMENTO ADMINISTRATIVO (PROCEDIMENTO OPERACIONAL PADRÃO) CONSULTA A CONVÊNIOS NO SIT DO TCE/PR Foz do Iguaçu 2014 PROCEDIMENTO ADMINISTRATIVO Reitoria Josué Modesto dos Passos Subrinho Vice-reitoria
SECONV PROCEDIMENTO ADMINISTRATIVO (PROCEDIMENTO OPERACIONAL PADRÃO) CONSULTA A CONVÊNIOS NO SIT DO TCE/PR Foz do Iguaçu 2014 PROCEDIMENTO ADMINISTRATIVO Reitoria Josué Modesto dos Passos Subrinho Vice-reitoria
NOTA FISCAL DE SERVIÇOS ELETRÔNICA (NFS-e)
 Manual de Declaração de Serviços Sistema desenvolvido por Tiplan Tecnologia em Sistema de Informação. Todos os direitos reservados. http://www.tiplan.com.br Página 2 de 30 Índice ÍNDICE... 2 1. CONSIDERAÇÕES
Manual de Declaração de Serviços Sistema desenvolvido por Tiplan Tecnologia em Sistema de Informação. Todos os direitos reservados. http://www.tiplan.com.br Página 2 de 30 Índice ÍNDICE... 2 1. CONSIDERAÇÕES
Portal dos Convênios - Siconv. Cadastramento de Proponente, Consórcio Público e Entidades Privadas sem Fins Lucrativos
 MINISTÉRIO DO PLANEJAMENTO ORÇAMENTO E GESTÃO SECRETARIA DE LOGÍSTICA E TECNOLOGIA DA INFORMAÇÃO DEPARTAMENTO DE LOGÍSTICA E SERVIÇOS GERAIS Portal dos Convênios - Siconv Cadastramento de Proponente, Consórcio
MINISTÉRIO DO PLANEJAMENTO ORÇAMENTO E GESTÃO SECRETARIA DE LOGÍSTICA E TECNOLOGIA DA INFORMAÇÃO DEPARTAMENTO DE LOGÍSTICA E SERVIÇOS GERAIS Portal dos Convênios - Siconv Cadastramento de Proponente, Consórcio
SICLOM Mapa Mensal. 1 Mapa Mensal. Versão: 2012. Manual de preenchimento do mapa mensal no SICLOM Gerencial
 1 Mapa Mensal SICLOM Mapa Mensal Manual de preenchimento do mapa mensal no SICLOM Gerencial Versão: 2012 2 Mapa Mensal 3 Mapa Mensal Índice.. Introdução. 5 Como Acessar o SICLOM Gerencial. 5 Menu Geral.
1 Mapa Mensal SICLOM Mapa Mensal Manual de preenchimento do mapa mensal no SICLOM Gerencial Versão: 2012 2 Mapa Mensal 3 Mapa Mensal Índice.. Introdução. 5 Como Acessar o SICLOM Gerencial. 5 Menu Geral.
Solicitação de Eventos Planejamento Replanejamento
 Manual de Solicitação de Eventos - Planejamento 2014 1 Solicitação de Eventos Planejamento Replanejamento Manual de Solicitação de Eventos - Planejamento 2014 2 Conteúdo Apresentação... 3 1. Endereço Eletrônico...
Manual de Solicitação de Eventos - Planejamento 2014 1 Solicitação de Eventos Planejamento Replanejamento Manual de Solicitação de Eventos - Planejamento 2014 2 Conteúdo Apresentação... 3 1. Endereço Eletrônico...
Painel MT-611-00008 Última Atualização 25/04/2012
 Painel MT-611-00008 Última Atualização 25/04/2012 I. Objetivos Após este módulo de capacitação você será capaz de: 1. Visualizar os dados das avaliações do processo de cadastramento com a Petrobras; 2.
Painel MT-611-00008 Última Atualização 25/04/2012 I. Objetivos Após este módulo de capacitação você será capaz de: 1. Visualizar os dados das avaliações do processo de cadastramento com a Petrobras; 2.
Manual Portal Fornecedor Importação de XML
 Manual Portal Fornecedor Importação de XML Sumário 1. Introdução...8 2. Descrição do Processo...9 3. Acesso ao Portal de Fornecedores...10 4. Dados do Fornecedor...11 5. Módulo Nota Fiscal...12 6. Gerenciamento
Manual Portal Fornecedor Importação de XML Sumário 1. Introdução...8 2. Descrição do Processo...9 3. Acesso ao Portal de Fornecedores...10 4. Dados do Fornecedor...11 5. Módulo Nota Fiscal...12 6. Gerenciamento
Como Gerar Boletos? FS132
 Como Gerar Boletos? FS132 Sistema: Futura Server Caminho: Contas a Receber>Boleto>Boleto Envio Referência: FS132 Versão: 2016.02.15 Como Funciona: Esta tela é utilizada para gerar boletos através do sistema.
Como Gerar Boletos? FS132 Sistema: Futura Server Caminho: Contas a Receber>Boleto>Boleto Envio Referência: FS132 Versão: 2016.02.15 Como Funciona: Esta tela é utilizada para gerar boletos através do sistema.
Manual. Cadastro de Instituições. www.anvisa.gov.br Brasília, 14 de maio de 2008.
 Manual Cadastro de Instituições Gerência-Geral de Gestão de Tecnologia da Informação Gerência de Desenvolvimento de Sistemas www.anvisa.gov.br Brasília, 14 de maio de 2008. SUMÁRIO 1. CADASTRO DE INSTITUIÇÕES...
Manual Cadastro de Instituições Gerência-Geral de Gestão de Tecnologia da Informação Gerência de Desenvolvimento de Sistemas www.anvisa.gov.br Brasília, 14 de maio de 2008. SUMÁRIO 1. CADASTRO DE INSTITUIÇÕES...
1. Acesso ao Sistema MANUAL OFICIAL DE JUSTIÇA 1º GRAU MÓDULO 1 3
 Sumário 1. Acesso ao Sistema...3 1.1 Configurações do Sistema...4 1.2 Painel Inicial do Oficial de Justiça...6 2 Consultas...10 2.1 Consulta de Pessoa...10 2.2 Consulta de Processo...13 3 Painel do Oficial
Sumário 1. Acesso ao Sistema...3 1.1 Configurações do Sistema...4 1.2 Painel Inicial do Oficial de Justiça...6 2 Consultas...10 2.1 Consulta de Pessoa...10 2.2 Consulta de Processo...13 3 Painel do Oficial
Esta lista de perguntas e respostas esclarece dúvidas sobre procedimentos:
 FAQ Sistema de Informação e Gestão da FAPES (SIGFAPES) Esta lista de perguntas e respostas esclarece dúvidas sobre procedimentos: 1. Como posso me cadastrar na plataforma SigFapes? Acessando o site do
FAQ Sistema de Informação e Gestão da FAPES (SIGFAPES) Esta lista de perguntas e respostas esclarece dúvidas sobre procedimentos: 1. Como posso me cadastrar na plataforma SigFapes? Acessando o site do
Gestor de Crédito WEB. Manual do Usuário Versão 1.4.2
 Gestor de Crédito WEB Manual do Usuário Versão 1.4.2 INFORMAÇÕES Setor: Tipo de Documento: CTT Centro de Treinamento Tecnocred Manual de Sistema Última Revisão: 10/08/2010 Versão do Template: 1.0 ÍNDICE
Gestor de Crédito WEB Manual do Usuário Versão 1.4.2 INFORMAÇÕES Setor: Tipo de Documento: CTT Centro de Treinamento Tecnocred Manual de Sistema Última Revisão: 10/08/2010 Versão do Template: 1.0 ÍNDICE
CADASTRO. Quem pode se inscrever para fazer esses cursos? Qualquer professor em exercício da rede pública estadual ou municipal.
 CADASTRO O que é a Plataforma Paulo Freire? A Plataforma Paulo Freire é um sistema desenvolvido pelo Ministério da Educação para que o professor faça sua pré-inscrição em cursos de graduação, especialização,
CADASTRO O que é a Plataforma Paulo Freire? A Plataforma Paulo Freire é um sistema desenvolvido pelo Ministério da Educação para que o professor faça sua pré-inscrição em cursos de graduação, especialização,
Portal dos Convênios - Siconv. Execução - Licitação, Contrato, Documento de Liquidação, Pagamento, Ingresso de Recursos e Relatórios
 MINISTÉRIO DO PLANEJAMENTO ORÇAMENTO E GESTÃO SECRETARIA DE LOGÍSTICA E TECNOLOGIA DA INFORMAÇÃO DEPARTAMENTO DE LOGÍSTICA E SERVIÇOS GERAIS Portal dos Convênios - Siconv Execução - Licitação, Contrato,
MINISTÉRIO DO PLANEJAMENTO ORÇAMENTO E GESTÃO SECRETARIA DE LOGÍSTICA E TECNOLOGIA DA INFORMAÇÃO DEPARTAMENTO DE LOGÍSTICA E SERVIÇOS GERAIS Portal dos Convênios - Siconv Execução - Licitação, Contrato,
Inclusão de Novo Processo Administrativo
 Inclusão de Novo Processo Administrativo Tela Inicial Site: Ensino a Distância PROCERGS Curso: PROA - Processos Administrativos v5.0 Livro: Inclusão de Novo Processo Administrativo Impresso por: Glauco
Inclusão de Novo Processo Administrativo Tela Inicial Site: Ensino a Distância PROCERGS Curso: PROA - Processos Administrativos v5.0 Livro: Inclusão de Novo Processo Administrativo Impresso por: Glauco
Alteração do Status da Denúncia
 Alteração do Status da Denúncia Versão 1.0 Índice 1. Introdução... 2 2. Alterando o status da denúncia... 2 Alteração do Status da Denúncia Pág. 2 1. Introdução Como já vimos em módulos anteriores, uma
Alteração do Status da Denúncia Versão 1.0 Índice 1. Introdução... 2 2. Alterando o status da denúncia... 2 Alteração do Status da Denúncia Pág. 2 1. Introdução Como já vimos em módulos anteriores, uma
Manual Operacional do Sistema de Concessão de Diárias e Passagens - SCDP. Módulo Prorroga/Complementa Viagem
 Manual Operacional do Sistema de Concessão de Diárias e Passagens - SCDP Módulo Prorroga/Complementa Viagem 1. Prorroga/Complementa Viagem Módulo disponível para o perfil de Solicitante. As PCDPs com passagem
Manual Operacional do Sistema de Concessão de Diárias e Passagens - SCDP Módulo Prorroga/Complementa Viagem 1. Prorroga/Complementa Viagem Módulo disponível para o perfil de Solicitante. As PCDPs com passagem
CADASTRO ELETRÔNICO DE PESSOAS QUE DESEMPENHAM ATIVIDADES FLORESTAIS Manual do Usuário
 CADASTRO ELETRÔNICO DE PESSOAS QUE DESEMPENHAM ATIVIDADES FLORESTAIS Manual do Usuário Índice 1. Cadastro eletrônico de pessoas que desempenham Atividades Florestais... 3 2. Cadastrando uma nova pessoa
CADASTRO ELETRÔNICO DE PESSOAS QUE DESEMPENHAM ATIVIDADES FLORESTAIS Manual do Usuário Índice 1. Cadastro eletrônico de pessoas que desempenham Atividades Florestais... 3 2. Cadastrando uma nova pessoa
GUIA PRÁTICO DE USO Núcleo de Relacionamento com o Cliente
 GUIA PRÁTICO DE USO Núcleo de Relacionamento com o Cliente Seja bem vindo ao nosso canal de relacionamento! Neste Guia Prático de Uso você conhecerá como funciona esta ferramenta de gestão de relacionamento
GUIA PRÁTICO DE USO Núcleo de Relacionamento com o Cliente Seja bem vindo ao nosso canal de relacionamento! Neste Guia Prático de Uso você conhecerá como funciona esta ferramenta de gestão de relacionamento
Portal dos Convênios - SICONV. Acompanhamento e Fiscalização Concedente, Instituição Mandatária e Convenente. Manual do Usuário
 MINISTÉRIO DO PLANEJAMENTO ORÇAMENTO E GESTÃO SECRETARIA DE LOGÍSTICA E TECNOLOGIA DA INFORMAÇÃO DEPARTAMENTO DE GESTÃO ESTRATÉGICA DA INFORMAÇÃO Portal dos Convênios - SICONV Acompanhamento e Fiscalização
MINISTÉRIO DO PLANEJAMENTO ORÇAMENTO E GESTÃO SECRETARIA DE LOGÍSTICA E TECNOLOGIA DA INFORMAÇÃO DEPARTAMENTO DE GESTÃO ESTRATÉGICA DA INFORMAÇÃO Portal dos Convênios - SICONV Acompanhamento e Fiscalização
