Sumário. Realizar login no holmes Assist 3. Como configurar o escaner? Escanear documentos avulsos. Escanear documentos relacionados
|
|
|
- Maria Laura Gil Pinto
- 7 Há anos
- Visualizações:
Transcrição
1 O Assistente de Digitalização agora é o Holmes Assist. O Holmes Assist é uma ferramenta que possibilita classificar, digitalizar e subir seus documentos para o holmes direto de escaners, do computador e até mesmo da webcam de forma simples e rápida. Guia de uso v 1.0
2 Sumário Realizar login no holmes Assist 3 Como configurar o escaner? Escanear documentos avulsos Escanear documentos relacionados Como inserir arquivos digitais no holmes Assist? Como inserir fotos da webcam no holmes Assist? Como enviar documentos para outros usuários do holmes? Como separar documentos de forma automática direto do escaner (QR CODE)? 26 Separar documentos da mesma natureza 28 2
3 Realizar login no holmes Assist Para iniciar qualquer atividade no holmes Assist é necessário instala-lo na sua máquina. Caso ainda não tenha baixe o holmes Assist em : 1. Para começar suas atividades no holmes Assist é necessários inserir a sua URL do holmes (exemplo: nomedaempresa.holmesdoc.com) e o nome da sua empresa. 2. Essa tela só aparecerá no primeiro acesso do usuário no holmes Assist. *Caso a sua empresa trabalhe com proxy clique em configurações avançadas e preencha os campos com o servidor de proxy, porta, usuário e senha. 3. Após clicar em Salvar" você será redirecionado a tela de login e deverá inserir o seu usuário e senha do holmes. 3
4 Como configuraro escaner? Depois de ter realizado o login no holmes Assist é hora de começar a utilizá-lo. Caso você não tenha o holmes Assist instalado na sua máquinabaixe em : Inicialmente pode-se configurar todo o escaner para agilizar a digitalização dos documentos. 1. Para começar a configurar, basta clicar no ícone de engrenagem localizado na barra superior na área da direita. 2. Ao clicar no ícone, será exibido uma janela para que possa configurar as seguintes opções: a) O modelo de seu escaner. Se aparecer mais de um, selecione o escaner que estiver conectado em sua máquina; O nome do escaner só irá aparecer se o drive do fabrincante estiver instalado na máquina, caso não apareceça nenhum escaner na lista instale o drive do escaner que deseja trabalhar. a) As cores que deseja escanear os documentos; Para um bom desempenho do escaner e qualidade na extração para dados pesquisáveis no holmes o ideal é que a opção DPI esteja configurada com o número 300. Abaixo disso, a extração do texto fica com menor precisão. 4
5 3. Após ter configurado, clique em Salvar, para que as alterações surtam efeito. * Nem todos os modelos de escaner tem a opção para exibir a configuração do escaner. Alguns deles será necessário deixar essa opção Exibir configurações do escaner desmarcada. Ao selecionar Exibir configurações do escaner e clicar em Digitalizar abrirá uma janela de configuração do escaner pertencente ao fabricante e você poderá fazer algumas configurações avançadas, exemplo: Configurar escaneamento frente e verso; Configurar para ignorar páginas em branco; 5
6 Escanear documentos avulsos Depois de realizar o login no holmes Assist é hora de começar a utilizá-lo. Caso você não tenha o holmes Assist instalado na sua máquinabaixe em : Portanto vamos criar um documento avulso. A opção de documentos avulsos permite que você digitalize documentos e já classifique no próprio Assist, sem a necessidade de classificação posterior no holmes. 1. Para enviar um documento avulso classificado no holmes você deverá selecionar a opção Documentos avulsos, coloque as folhas no escaner e selecione a opção digitalizar e clique sobre ela. 2. Aguarde o período de digitalizaçãodetodasas páginas. 6
7 3. Após realizar a digitalização de todas as páginas, você conseguirá visualizar a quantidade de páginas.além disso você pode substituir uma página previamente já escaneada, rotacionar ou até mesmo excluir. 4. Para separar os documentos por natureza, selecione o documento clicando sobre ele (a borda ficará na cor azul) ou sendo mais de um documento pertencente a mesma natureza, basta clicar sobre cada um. Clique na opção "Criar documento" e escolha a natureza. 7
8 5. Certifique-se que todos os documentos estão em suas respectivas naturezas e clique em "Prosseguir". * Caso não informe a natureza de algum documento que foi digitalizado você não conseguirá prosseguir. É necessário informar a natureza de todos os documentos antes de ir para a tela de classificação. 6. Na tela de classificação, a opção "Agrupar Classificação" virá marcada automaticamente. Esta opção é para os casos de classificação em lote onde o holmes Assist agrupará os campos de todos os documentos e você poderá classificar todos de uma única vez. Exemplo: todos os documentos são referente ao mesmo cliente ou no caso de concessionárias, vários documentos referente a mesma placa de um veículo. 7. Caso a classificação seja distinta para cada documento escaneado, desmarque a opção "Agrupar Classificação" e classifique um a um. 8. Após escolher como irá classificar clique em Enviar". 9. Você será redirecionado para a página inicial com o histórico de todos os documentos escaneados visualizando assim o status de cada documento. 8
9 Independente do status, o holmes Assist permite que você inicie outra digitalização. Não é necessário aguardar o envio dos documentos. Legenda de Status: Enviado: Arquivo enviado para o Holmes. Em aberto: Atividade ainda não finalizada. Enviando: Enviando arquivo para o Holmes. Com erro: Erro no envio do arquivo para o Holmes. Ainda na tela de status é possível fazer a visualização de um documento já enviado para o holmes, clicando no ícone (veja o exemplo ao lado). 9
10 Escanear documentos relacionados 1. Depois de realizar o login no holmes Assist é hora de começar a utilizá-lo. Caso você não tenha o holmes Assist instalado na sua máquinabaixe em : Portanto vamos criar documentos relacionados. Os documentos relacionados são um conjunto de documentos pertencentes a um processo da empresa. O administrador do holmes é quem configura os documentos relacionados e cria os processos. Para enviar documentos relacionados você deverá clicar no nome do processo. 2. Ao criar um processo no lado esquerdo você conseguirá identificar os documentos do processo e os quesão obrigatórios. *Os documentos obrigatórios são identificados com *. 3. Em seguida coloque as folhas no escaner, selecione a opção de Digitalizar" e clique sobre ela. 10
11 4. Aguarde o período de digitalização de todas as páginas. 5. Após realizar a digitalização de todas as páginas, você conseguirá visualizar a quantidade de páginas.além disso você pode substituir uma página previamente já escaneada, rotacionar ou até mesmo excluir. 11
12 6. Para separar os documentos por natureza você terá duas opções: a) Opção criar documentos - selecione o documento clicando sobre ele (a borda ficará na cor azul) ou sendo mais de um documento pertencente a mesma natureza, basta clicar sobre cada um. Clique na opção "Criar documento" e escolha a natureza. b) Opção arrastar documentos Você pode selecionar os documentos correspondentes a natureza e arrastá-los em cima do nome da natureza no canto esquerdo. *Caso você utilize o QR CODE (ver página 26) você visualizará os documentos já separados e em suas respectivas naturezas. 7. Certifique-se que todos os documentos estão em suas respectivas naturezas e clique em "Prosseguir". * Caso tenha algum documento na sessão de documentos/páginas não separadas você não conseguirá prosseguir para classificar os documentos. 8. Efetue a classificação de cada documento: Na tela de classificação, a opção "Agrupar Classificação" virá marcadaautomaticamente. Esta opção é para os casos de classificação em lote onde o holmes Assist agrupará os campos de todos os documentos e você poderá classificar todos de uma únicavez. Exemplo: todos os documentos são referente ao mesmocliente ou no caso de concessionárias, vários documentos referente a mesma placade um veículo. 12
13 9. Caso a classificação seja distinta para cada documento escaneado, desmarque a opção "Agrupar Classificação" e classifique um a um. 10. Após escolher como irá classificar clique em Enviar". 11. Você será redirecionado para a página inicial com o histórico de todos os documentos escaneados visualizando assim o status de cada documento. 11. Independente do status, o Assist permite que você inicie outra digitalização. Não é necessário aguardar o envio dos documentos. Legenda de Status: Enviado: Arquivo enviado para o Holmes. Em aberto: Atividade ainda não finalizada. Enviando: Enviando arquivo para o Holmes. Com erro: Erro no envio do arquivo para o Holmes. 12. Ainda na tela de status é possível fazer a visualização de um documento já enviado para o holmes, clicando no ícone (veja o exemplo ao lado). 13
14 Como inserir arquivos digitais no holmes Assist? Depois de realizar o login no holmes Assist é hora de começar a utilizá-lo. Caso você não tenha o holmes Assist instalado na sua máquinabaixe em : Portanto vamos trabalhar com arquivos digitais. 1. Você pode enviar arquivos digitais classificados para o holmes escolhendo a opção de Documentos avulsos, um processo da empresa ou Enviar para. 2. Ao criar um processo ou um documento avulso, no lado esquerdo, selecione a opção Arquivos digitais e clique sobre ela. 3. Abrirá uma janela de arquivos do seu sistema operacional, selecione os arquivos que você desejar enviar para o holmes e clique em abrir. *Você também pode pegar e arrastar os documentos do seu computador para o holmes Assist. 14
15 4. Após carregar todos os arquivos selecionados, você conseguirá visualizar a quantidade de páginas. 5. Para separar os documentos por natureza, selecione o documento clicando sobre ele (a borda ficará na cor azul). Importante destacar que você só conseguirá juntar arquivos digitais do tipo JPEG, GIF e PNG, os demais tipos de arquivo como do Word, Excel, PDF, entre outros só será permitido um arquivo por natureza. 15
16 6. Certifique-se que todos os documentos estão em suas respectivas naturezas e clique em "Prosseguir". * Caso tenha algum documento na sessão de documentos/páginas não separadas você não conseguirá prosseguir para classificar os documentos. 7. Efetue a classificação de cada documento escaneado: Na tela de classificação, a opção "Agrupar Classificação" virá marcada automaticamente. Esta opção é para os casos de classificação em lote onde o holmes Assist agrupará os campos de todos os documentos e você poderá classificar todos de uma única vez. Exemplo: todos os documentos são referente ao mesmo cliente ou no caso de concessionárias, vários documentos referente a mesma placa de um veículo. 8. Caso a classificação seja distinta para cada documento escaneado, desmarque a opção "Agrupar Classificação" e classifique um a um. 9. Após escolher como irá classificar clique em Enviar". 16
17 10. Você será redirecionado para a página inicial com o histórico de todos os documentos escaneados visualizando assim o status de cada documento. 11. Independente do status o holmes Assist permite que você inicie outra digitalização. Não é necessário aguardar o envio dos documentos. Legenda de Status: Enviado: Arquivo enviado para o Holmes. Em aberto: Atividade ainda não finalizada. Enviando: Enviando arquivo para o Holmes. Com erro: Erro no envio do arquivo para o Holmes. 12. Ainda na tela de status é possível fazer a visualização de um documento já enviado para o holmes, clicando no ícone (veja o exemplo ao lado). 17
18 Como inserir fotos da webcam no holmes Assist? Depois de realizar o login no holmes Assist é hora de começar a utilizá-lo. Caso você não tenha o holmes Assist instalado na sua máquinabaixe em : Portanto vamos trabalhar com arquivos da webcam. 1. Você pode enviar arquivos da webcam classificados para o holmes escolhendo a opção de Documentos avulsos, um processo da empresa ou Enviar para. 2. Aocriar um processo, um documento avulso ou enviar para alguém um documento, selecione no lado esquerdo, a opção foto da webcam eclique sobre ela. 3. Acionará automaticamente a webcam para que você possa tirar foto. 18
19 4. Após carregar todos os arquivos selecionados, você conseguirá visualizar a quantidade de páginas.além disso você pode substituir uma página previamente já escaneada, rotacionar ou até mesmo excluir. 5. Para separar os documentos por natureza, selecione o documento clicando sobre ele (a borda ficará na cor azul) ou sendo mais de um documento pertencente a mesma natureza, basta clicar sobre cada um. Clique na opção "Criar documento" e escolha a natureza. 19
20 6. Certifique-se que todos os documentos estão em suas respectivas naturezas e clique em "Prosseguir". * Caso tenha algum documento na sessão de documentos/páginas não separadas você não conseguirá prosseguir para classificar os documentos. 7. Efetue a classificação de cada documento escaneado: Na tela de classificação, a opção "Agrupar Classificação" virá marcada automaticamente. Esta opção é para os casos de classificação em lote onde o holmes Assist agrupará os campos de todos os documentos e você poderá classificar todos de uma única vez. Exemplo: todos os documentos são referente ao mesmo cliente ou no caso de concessionárias, vários documentos referente a mesma placa de um veículo. 8. Caso a classificação seja distinta para cada documento escaneado, desmarque a opção "Agrupar Classificação" e classifique um a um. 9. Após escolher como irá classificar clique em Enviar. 20
21 9. Você será redirecionado para a página inicial com o histórico de todos os documentos escaneados visualizando assim o status de cada documento. 10. Independente do status o holmes Assist permite que você inicie outra digitalização. Não é necessário aguardar o envio do documento. Legenda de Status: Enviado: Arquivo enviado para o Holmes. Em aberto: Atividade ainda não finalizada. Enviando: Enviando arquivo para o Holmes. Com erro: Erro no envio do arquivo para o Holmes. 11. Ainda na tela de status é possível fazer a visualização de um documento já enviado para o holmes, clicando no ícone (veja o exemplo ao lado). 21
22 Como enviar documentos para outros usuários do holmes? Depois de realizar o login no holmes Assist é hora de começar a utilizá-lo. Caso você não tenha o holmes Assist instalado na sua máquinabaixe em : É possível enviar documentos escaneados para outro usuário do holmes classificar. 1. Para enviar um documento para outro usuário do holmes você deverá selecionar a opção Enviar para. 2. Em seguida coloque as folhas no escaner, selecione a opção de digitalizar e clique sobre ela. 3. Aguarde o período de digitalizaçãodetodasas páginas. 22
23 4. Após realizar a digitalização de todas as páginas, você conseguirá visualizar a quantidade de páginas.além disso você pode substituir uma página previamente já escaneada, rotacionar ou até mesmo excluir. 5. Para separar os documentos, selecione o documento clicando sobre ele (a bordaficará na cor azul), sendo mais de um documento pertencente ao mesmo PDF, basta clicarsobre cada página que irá compor o arquivo. Clique na opção "Criar documento" (neste caso não é necessário selecionar a Natureza, ela será informada no holmes pelo usuário que classificar o documento). 23
24 6. Após criar todos os documentos clique em "Prosseguir". * Caso tenha algum documento na sessão de documentos/páginas não separadas você não conseguirá prosseguir para classificar os documentos. 7. Caso você tenha criado mais de um documento a opção Enviar todos os documentos para virá marcada, se todos os documentos devem ser enviados ao mesmo usuário mantenha ela marcada, escolha o usuário que deve receber e clique em Enviar. Caso contrário desmarque a opção Enviar todos os documentos para e selecione o usuário que deverá receber cada documento, por fim clique em Enviar. 8. Você será redirecionado para a página inicial com o histórico de todos os documentos escaneados visualizando assim o status de cada documento. 24
25 10. Independente do status o holmes Assist permite que você inicie outra digitalização. Não é necessário aguardar o envio dos documentos. Legenda de Status: Enviado: Arquivo enviado para o Holmes. Em aberto: Atividade ainda não finalizada. Enviando: Enviando arquivo para o Holmes. Com erro: Erro no envio do arquivo para o Holmes. 25
26 Como separar documentos de forma automática direto do escaner (QR CODE)? Depois de realizar o login no holmes Assist é hora de começar a utilizá-lo. Caso você não tenha o holmes Assist instalado na sua máquinabaixe em : Para separar documentos de forma automática é necessário incluir uma páginaseparadora na frente dos documentos a serem digitalizados. 1. Inicialmente você deverá criar a página separadora (os códigos QR CODE) selecionando o ícone na barra superior a direita. 2. Irá abrir uma janela para você gerar os QR CODES que necessita e para isso escolha a natureza que deseja gerá-los. * Você pode selecionar mais de uma natureza e gerar todos os QR CODES de uma única vez. 3. Após selecionar as naturezas, clique no botão Gerar páginas. 26
27 4. Ao clicar no botão Gerar páginas o navegador irá baixar automaticamente seus QR CODES. Assim que for concluído, você poderá visualizar os QR CODES utilizando o software Adobe Acrobat Reader. Nele aparecerá o nome da natureza e a imagem do QR CODE. Agora é só imprimir e incluir a(s) página(s) gerada(s) com QR CODE na frente dos seus respectivos documentos a serem digitalizados, ou seja, o QR CODE de CNH, por exemplo, na frente da cópia da CNH, o QR CODE de Nota Fiscal, na frente da Nota e assim por diante. Após a digitalização, os documentos já estarão separados com as naturezas definidas, assim você só precisará classificá-los. 27
28 Separar documentos mesma natureza 1. É possível digitalizar vários documentos de uma mesma natureza e pedir para que o sistema torne cada página em um único documento. Exemplo: várias notas fiscais ou holerites. Para isso é necessário ter o holmes Assist instalado na sua máquina, caso você não tenha ainda baixe em : 1. Digitalize todos os documentos necessários; 2. Selecione as páginas e a natureza dos documentos. 3. Clique no ícone na lateral direita e peça para tornar cada página um documento. 28
29 Rua Quintana, 753-5o andar São Paulo - SP CEP: Telefone: +55 ( (11) suporte@holmesdoc.com
Manual de Usuário Perfil Operador e Responsável Técnico e-crv Módulo Desmonte Cadastro de Veículo e Classificação de Peças
 Manual de Usuário Perfil Operador e Responsável Técnico e-crv Módulo Desmonte Cadastro de Veículo e Classificação de Peças 1 Manual de usuário 1. Acesso ao sistema: Para acessar a página inicial do e-crv,
Manual de Usuário Perfil Operador e Responsável Técnico e-crv Módulo Desmonte Cadastro de Veículo e Classificação de Peças 1 Manual de usuário 1. Acesso ao sistema: Para acessar a página inicial do e-crv,
Universidade Federal da Fronteira Sul Moodle Versão 3.0 MANUAL DO ALUNO
 Universidade Federal da Fronteira Sul Moodle Versão 3.0 MANUAL DO ALUNO Desenvolvido pela Diretoria de Sistemas da Universidade Federal da Fronteira Sul Manual versão 1.2 Sumário Introdução...4 1. Acessando
Universidade Federal da Fronteira Sul Moodle Versão 3.0 MANUAL DO ALUNO Desenvolvido pela Diretoria de Sistemas da Universidade Federal da Fronteira Sul Manual versão 1.2 Sumário Introdução...4 1. Acessando
Consultório On-line. Tudo o que você precisa em um só lugar.
 1) ACESSO AO SISTEMA Digite o endereço www.unimedbh.com.br/consultorio em qualquer computador com acesso à internet. Preencha os campos com o seu usuário e a senha. Para o login, digite as letras ADM,
1) ACESSO AO SISTEMA Digite o endereço www.unimedbh.com.br/consultorio em qualquer computador com acesso à internet. Preencha os campos com o seu usuário e a senha. Para o login, digite as letras ADM,
TUTORIAL - COMO SUBMETER ARTIGOS
 TUTORIAL - COMO SUBMETER ARTIGOS 9º Encontro Internacional de Formação de Professores e o 10º Fórum Permanente Internacional de Inovação Educacional Para ter acesso ao envio do artigo para o 9º Encontro
TUTORIAL - COMO SUBMETER ARTIGOS 9º Encontro Internacional de Formação de Professores e o 10º Fórum Permanente Internacional de Inovação Educacional Para ter acesso ao envio do artigo para o 9º Encontro
Núcleo de Tecnologias Interativas de Aprendizagem.
 Núcleo de Tecnologias Interativas de Aprendizagem. TUTORIAL MOODLE Titulo: Envio de Arquivo Único. Autor: NUTEIA. Data de criação: 30/10/2012. Data de atualização: 30/10/2012. O Envio de Arquivo Único
Núcleo de Tecnologias Interativas de Aprendizagem. TUTORIAL MOODLE Titulo: Envio de Arquivo Único. Autor: NUTEIA. Data de criação: 30/10/2012. Data de atualização: 30/10/2012. O Envio de Arquivo Único
MICROSOFT OFFICE EXCEL 2007
 MICROSOFT OFFICE EXCEL 2007 ÍNDICE CAPÍTULO 1 INICIANDO O EXCEL...7 CONHECENDO A TELA DO EXCEL...7 CAPÍTULO 2 PLANILHA...13 CÉLULAS...13 COMO SELECIONAR CÉLULAS...14 CAPÍTULO 3 INICIANDO A DIGITAÇÃO DE
MICROSOFT OFFICE EXCEL 2007 ÍNDICE CAPÍTULO 1 INICIANDO O EXCEL...7 CONHECENDO A TELA DO EXCEL...7 CAPÍTULO 2 PLANILHA...13 CÉLULAS...13 COMO SELECIONAR CÉLULAS...14 CAPÍTULO 3 INICIANDO A DIGITAÇÃO DE
AUCON AUTOMAÇÃO E CONTROLE LTDA
 EMISSÃO DE BOLETOS NO ECLOUD 1. CONFIGURAÇÃO 1.1 Cadastrar conta Bancária: Acesse GERÊNCIA CONFIGURAÇÕES TABELA DE CONTAS BANCÁRIAS. Informe os dados da conta bancária e clique em SALVAR. 1.2 Configuração
EMISSÃO DE BOLETOS NO ECLOUD 1. CONFIGURAÇÃO 1.1 Cadastrar conta Bancária: Acesse GERÊNCIA CONFIGURAÇÕES TABELA DE CONTAS BANCÁRIAS. Informe os dados da conta bancária e clique em SALVAR. 1.2 Configuração
MANUAL BÁSICO PARA ACESSO AO PORTAL DE COMPRAS
 MANUAL BÁSICO PARA ACESSO AO PORTAL DE COMPRAS Acesso ao Portal Problemas com Senhas Comunicados em Pop-up Acesso à Conta Fornecedor Processo de Cotação Confirmação de Pedidos Horizonte de Planejamento
MANUAL BÁSICO PARA ACESSO AO PORTAL DE COMPRAS Acesso ao Portal Problemas com Senhas Comunicados em Pop-up Acesso à Conta Fornecedor Processo de Cotação Confirmação de Pedidos Horizonte de Planejamento
Manual Básico. Para utilização do Gerenciador de Imóveis
 Manual Básico Para utilização do Gerenciador de Imóveis Acessando o gerenciador 3 O Gerenciador é o local restrito onde o administrador responsável pelas informações do site, poderá fazer alterações de
Manual Básico Para utilização do Gerenciador de Imóveis Acessando o gerenciador 3 O Gerenciador é o local restrito onde o administrador responsável pelas informações do site, poderá fazer alterações de
COMO PREENCHER A DECLARAÇÃO DE BENS E VALORES
 COMO PREENCHER A DECLARAÇÃO DE BENS E VALORES 1 SUMÁRIO 1 - CADASTRO INICIAL...03 2 ACESSO AO PREENCHIMENTO DAS INFORMAÇÕES...08 3 CADASTRO DAS INFORMAÇÕES DO AGENTE PÚBLICO E DOS DEPENDENTES...09 4 PREENCHIMENTO
COMO PREENCHER A DECLARAÇÃO DE BENS E VALORES 1 SUMÁRIO 1 - CADASTRO INICIAL...03 2 ACESSO AO PREENCHIMENTO DAS INFORMAÇÕES...08 3 CADASTRO DAS INFORMAÇÕES DO AGENTE PÚBLICO E DOS DEPENDENTES...09 4 PREENCHIMENTO
PRINCIPAL PAGINA INICIAL
 SUMÁRIO 1. Introdução 2. Tela de login 3. Principal Página Inicial Configurações da Conta Configurações do Usuário Sair do Sistema 4. Grupos Cadastrar Grupos Alterar Grupos Remover Grupos 5. E-mails Cadastrar
SUMÁRIO 1. Introdução 2. Tela de login 3. Principal Página Inicial Configurações da Conta Configurações do Usuário Sair do Sistema 4. Grupos Cadastrar Grupos Alterar Grupos Remover Grupos 5. E-mails Cadastrar
Manual aplicativo webprint.apk
 Manual aplicativo webprint.apk SÃO PAULO JULHO /2010 Sumário Instalando a aplicação no Cartão de memória:... 3 COMO CONECTAR O APLICATIVO MOTOROLA WEB PRINT E IMPRESSORA PENTAX POCKET JET 3.... 7 Aprendendo
Manual aplicativo webprint.apk SÃO PAULO JULHO /2010 Sumário Instalando a aplicação no Cartão de memória:... 3 COMO CONECTAR O APLICATIVO MOTOROLA WEB PRINT E IMPRESSORA PENTAX POCKET JET 3.... 7 Aprendendo
M A N U A L D O ADMINISTRADOR DO PORTAL
 M A N U A L D O ADMINISTRADOR DO PORTAL Versão 1.1 Sumário Introdução 1 Sobre o Administrador do Portal 1 Categorias de informação 2 Link adicional 3 Lista de arquivos 5 Anexos da licitação 9 Anexos do
M A N U A L D O ADMINISTRADOR DO PORTAL Versão 1.1 Sumário Introdução 1 Sobre o Administrador do Portal 1 Categorias de informação 2 Link adicional 3 Lista de arquivos 5 Anexos da licitação 9 Anexos do
Como criar uma palavra cruzada no Hot Potatoes
 Como criar uma palavra cruzada no Hot Potatoes Abaixo está um passo a passo explicando como se cria uma palavra cruzada utilizando o Hot Potatoes. Vejam: Passo 1: Com o Hot Potatoes instalado no seu micro,
Como criar uma palavra cruzada no Hot Potatoes Abaixo está um passo a passo explicando como se cria uma palavra cruzada utilizando o Hot Potatoes. Vejam: Passo 1: Com o Hot Potatoes instalado no seu micro,
TUTORIAL DO SISTEMA CE MERCANTE
 TUTORIAL DO SISTEMA CE MERCANTE Atualizado em: 06/2013 Atualizado por: Amilton José dos Santos Junior Versão: 1.0 1 Sistema desenvolvimento para auxiliar as Comissárias de Despacho, Agentes de Carga e
TUTORIAL DO SISTEMA CE MERCANTE Atualizado em: 06/2013 Atualizado por: Amilton José dos Santos Junior Versão: 1.0 1 Sistema desenvolvimento para auxiliar as Comissárias de Despacho, Agentes de Carga e
Sistema PROJUDI Vara de Execuções Penais
 Manual do Usuário Sistema PROJUDI Vara de Execuções Penais Assessor do Promotor Template Versão 1.1 SUMÁRIO Introdução... 3 Requisitos Básicos... 3 Softwares Requeridos... 3 Softwares Úteis... 3 Orientações
Manual do Usuário Sistema PROJUDI Vara de Execuções Penais Assessor do Promotor Template Versão 1.1 SUMÁRIO Introdução... 3 Requisitos Básicos... 3 Softwares Requeridos... 3 Softwares Úteis... 3 Orientações
PROCEDIMENTO DO CLIENTE
 PROCEDIMENTO DO CLIENTE Título: Plug-in Webclass Objetivo: Aprender a utilizar a ferramenta webclass. Onde: Empresa Quem: Cliente Quando: Início A ferramenta webclass visa facilitar os processos da educação
PROCEDIMENTO DO CLIENTE Título: Plug-in Webclass Objetivo: Aprender a utilizar a ferramenta webclass. Onde: Empresa Quem: Cliente Quando: Início A ferramenta webclass visa facilitar os processos da educação
SISTEMA OPERACIONAL - ios
 Manual do Usuário SISTEMA OPERACIONAL - ios Filho Protegido Versão 1.0 1 1 Índice 1 Índice... 2 2 INTRODUÇÃO FILHO PROTEGIDO... 3 3 INSTALAÇÃO DO APLICATIVO DOS PAIS... 4 3.1 LOCAL DE INSTALAÇÃO DO FILHO
Manual do Usuário SISTEMA OPERACIONAL - ios Filho Protegido Versão 1.0 1 1 Índice 1 Índice... 2 2 INTRODUÇÃO FILHO PROTEGIDO... 3 3 INSTALAÇÃO DO APLICATIVO DOS PAIS... 4 3.1 LOCAL DE INSTALAÇÃO DO FILHO
Manual Notícias. Note que abriu uma nova tela que permite procurar a imagem desejada em seu computador.
 Manual Notícias 1 Primeiro passo, redimensionar a imagem da notícia usando o programa GIMP. Abra o programa de edição de imagem chamado GIMP em seu computador. Obs.: Caso seu computador não tenha o GIMP
Manual Notícias 1 Primeiro passo, redimensionar a imagem da notícia usando o programa GIMP. Abra o programa de edição de imagem chamado GIMP em seu computador. Obs.: Caso seu computador não tenha o GIMP
COMO APRESENTAR UMA INSCRIÇÃO
 ANTES DE INICIAR: COMO APRESENTAR UMA INSCRIÇÃO Para poder entrar no Sistema de Inscrição on- line dos Prêmios, você precisará ter um perfil no nosso web site. Não precisa ser membro da PromaxBDA para
ANTES DE INICIAR: COMO APRESENTAR UMA INSCRIÇÃO Para poder entrar no Sistema de Inscrição on- line dos Prêmios, você precisará ter um perfil no nosso web site. Não precisa ser membro da PromaxBDA para
Tutorial Suporte Técnico da DTI
 Tutorial Suporte Técnico da DTI Sumário Como Fazer uma Requisição Como Acompanhar uma Requisição Como Avaliar uma Requisição Como Fazer uma Requisição Abra o navegador Chrome ou Firefox e acesse o seguinte
Tutorial Suporte Técnico da DTI Sumário Como Fazer uma Requisição Como Acompanhar uma Requisição Como Avaliar uma Requisição Como Fazer uma Requisição Abra o navegador Chrome ou Firefox e acesse o seguinte
Manual Operacional. Sistema de Declaração de Bens Membros/Servidores. versão 2.0. Diretoria de Sistemas - Atividade Meio
 Ministério Público do Estado de São Paulo Manual Operacional Sistema de Declaração de Bens Membros/Servidores versão 2.0 06/05/2014 Versão 1.0 11/09/2014 Revisão 1.1 25/09/2014 Revisão 1.2 16/06/2016 Revisão
Ministério Público do Estado de São Paulo Manual Operacional Sistema de Declaração de Bens Membros/Servidores versão 2.0 06/05/2014 Versão 1.0 11/09/2014 Revisão 1.1 25/09/2014 Revisão 1.2 16/06/2016 Revisão
Fundamentos de Informática. Tiago Alves de Oliveira
 Fundamentos de Informática Tiago Alves de Oliveira Seleção, Cópia e Movimentação de Texto Seleção Como selecionar o texto? Copiar o texto Seleção, Cópia e Movimentação de Texto Copiar o texto Movimentar
Fundamentos de Informática Tiago Alves de Oliveira Seleção, Cópia e Movimentação de Texto Seleção Como selecionar o texto? Copiar o texto Seleção, Cópia e Movimentação de Texto Copiar o texto Movimentar
MANUAL DO SISTEMA TRT-5 PRESTADOR MÉDICO
 Tribunal Regional do Trabalho 5ª Região MANUAL DO SISTEMA TRT-5 PRESTADOR MÉDICO Manual do Sistema TRT5-Saúde para Prestador Médico Baseado no modelo fornecido pelo TST-SAÙDE Versão 1.0 7/outubro/2014
Tribunal Regional do Trabalho 5ª Região MANUAL DO SISTEMA TRT-5 PRESTADOR MÉDICO Manual do Sistema TRT5-Saúde para Prestador Médico Baseado no modelo fornecido pelo TST-SAÙDE Versão 1.0 7/outubro/2014
Tutorial - Módulo de Biblioteca
 Tutorial - Módulo de Biblioteca Conteúdo 1. Cadastrando Biblioteca... 2 2. Cadastros Auxiliares... 4 3. Cadastro do Acervo... 5 4. Como enviar sugestão de compra... 7 5. Como consultar o acervo... 8 6.
Tutorial - Módulo de Biblioteca Conteúdo 1. Cadastrando Biblioteca... 2 2. Cadastros Auxiliares... 4 3. Cadastro do Acervo... 5 4. Como enviar sugestão de compra... 7 5. Como consultar o acervo... 8 6.
MANUAL PARA EMISSÃO DA AUTORIZAÇÃO DE TRANSPORTE SEM OBJETIVO COMERCIAL TSOC EVENTUAL
 1 MANUAL PARA EMISSÃO DA AUTORIZAÇÃO DE TRANSPORTE SEM OBJETIVO COMERCIAL TSOC EVENTUAL Este manual tem como objetivo apresentar os procedimentos necessários para a emissão, on-line, da autorização para
1 MANUAL PARA EMISSÃO DA AUTORIZAÇÃO DE TRANSPORTE SEM OBJETIVO COMERCIAL TSOC EVENTUAL Este manual tem como objetivo apresentar os procedimentos necessários para a emissão, on-line, da autorização para
Realizando seu primeiro pedido de vendas
 1 Requisitos mínimos: Conhecimentos básicos de informática. Produtos e condições de pagamentos já cadastrados previamente. 1. Pedido de vendas: O pedido de vendas é realizado através do PDV. Para efetuar
1 Requisitos mínimos: Conhecimentos básicos de informática. Produtos e condições de pagamentos já cadastrados previamente. 1. Pedido de vendas: O pedido de vendas é realizado através do PDV. Para efetuar
1 Natuur Online Cadastre-se Cadastre-se Tipo de Usuário Consultor
 1 Essa é a tela de acesso do Natuur Online, clique aqui para acessar o site e siga o passo-apasso abaixo. Se esse é o seu primeiro acesso, clique em Cadastre-se. 2 Caso ainda não possua nenhum tipo de
1 Essa é a tela de acesso do Natuur Online, clique aqui para acessar o site e siga o passo-apasso abaixo. Se esse é o seu primeiro acesso, clique em Cadastre-se. 2 Caso ainda não possua nenhum tipo de
MANUAL DE ORIENTAÇÕES MÓDULO DE CADASTRAMENTO DE ATLETAS 1º PASSO DOWNLOAD DO MÓDULO DE CADASTRAMENTO
 1º PASSO DOWNLOAD DO MÓDULO DE CADASTRAMENTO 1. Entrar no Site Oficial dos Jogos Escolares do Paraná, na aba INSCRIÇÕES / INFORMAÇÕES INSCRIÇÕES ATLETAS. 2. Clicar em para fazer o download. Ao clicar aparecerá
1º PASSO DOWNLOAD DO MÓDULO DE CADASTRAMENTO 1. Entrar no Site Oficial dos Jogos Escolares do Paraná, na aba INSCRIÇÕES / INFORMAÇÕES INSCRIÇÕES ATLETAS. 2. Clicar em para fazer o download. Ao clicar aparecerá
MANUAL PARA EMISSÃO DA AUTORIZAÇÃO DE TRANSPORTE SEM OBJETIVO COMERCIAL TSOC CONTINUO
 1 MANUAL PARA EMISSÃO DA AUTORIZAÇÃO DE TRANSPORTE SEM OBJETIVO COMERCIAL TSOC CONTINUO Este manual tem como objetivo apresentar os procedimentos necessários para a emissão, on-line, da autorização para
1 MANUAL PARA EMISSÃO DA AUTORIZAÇÃO DE TRANSPORTE SEM OBJETIVO COMERCIAL TSOC CONTINUO Este manual tem como objetivo apresentar os procedimentos necessários para a emissão, on-line, da autorização para
Formatar parágrafos no Word 2007/2010
 Formatar parágrafos no Word 2007/2010 Na aba Início em parágrafo contém um grupo de atalhos da configuração dos parágrafos, mas se precisar de algo mais avançado, como escolher as configurações de forma
Formatar parágrafos no Word 2007/2010 Na aba Início em parágrafo contém um grupo de atalhos da configuração dos parágrafos, mas se precisar de algo mais avançado, como escolher as configurações de forma
Manual do Usuário. Quiz Online
 Manual do Usuário Quiz Online Versão 1.0.1 Copyright 2013 BroadNeeds Rev. 2014-06-20 Página 1 de 17 1 - INTRODUÇÃO... 3 1.1 REQUISITOS... 3 2 - CRIANDO O QUIZ ATRAVÉS DA PLATAFORMA NUCLEOMEDIA... 4 2.1
Manual do Usuário Quiz Online Versão 1.0.1 Copyright 2013 BroadNeeds Rev. 2014-06-20 Página 1 de 17 1 - INTRODUÇÃO... 3 1.1 REQUISITOS... 3 2 - CRIANDO O QUIZ ATRAVÉS DA PLATAFORMA NUCLEOMEDIA... 4 2.1
MANUAL DE EMISSÃO DO CERTIFICADO TIPO A3 ENVIADO POR E-MAIL ENVIADO POR E-MAIL VERSÃO 10. Atualizado em 30/12/2015 Página 1 de 19
 MANUAL DE EMISSÃO DO CERTIFICADO TIPO A3 VERSÃO 10 Atualizado em 30/12/2015 Página 1 de 19 A renovação online do certificado somente poderá ser feita uma única vez (e-cpf) e em sistema operacional Windows
MANUAL DE EMISSÃO DO CERTIFICADO TIPO A3 VERSÃO 10 Atualizado em 30/12/2015 Página 1 de 19 A renovação online do certificado somente poderá ser feita uma única vez (e-cpf) e em sistema operacional Windows
CAGED Manual de Configuração Certificado Digital do Aplicativo CAGEDNET
 CAGED Manual de Configuração Certificado Digital do Aplicativo CAGEDNET Página 1 de 8 CAGED Net O aplicativo CAGED Net é a solução desktop para o envio de declarações CAGED que contempla as regras de obrigatoriedade
CAGED Manual de Configuração Certificado Digital do Aplicativo CAGEDNET Página 1 de 8 CAGED Net O aplicativo CAGED Net é a solução desktop para o envio de declarações CAGED que contempla as regras de obrigatoriedade
VPN do TCE para WINDOWS 1. Instalação. 3. Na janela Choose Setup Type, clique no botão VPN Only e então clique em Next.
 VPN do TCE para WINDOWS 1 Instalação 3. Na janela Choose Setup Type, clique no botão VPN Only e então clique em Next. 1. Baixe em seu computador a versão do programa compatível com o sistema operacional
VPN do TCE para WINDOWS 1 Instalação 3. Na janela Choose Setup Type, clique no botão VPN Only e então clique em Next. 1. Baixe em seu computador a versão do programa compatível com o sistema operacional
MANUAL WEB PRESTADOR EXAMES OCUPACIONAIS
 MANUAL WEB PRESTADOR EXAMES OCUPACIONAIS APRESENTAÇÃO O Manual Web apresenta o passo a passo para inclusão das informações das guias/procedimentos e avaliações clínicas, dos exames ocupacionais. Existem
MANUAL WEB PRESTADOR EXAMES OCUPACIONAIS APRESENTAÇÃO O Manual Web apresenta o passo a passo para inclusão das informações das guias/procedimentos e avaliações clínicas, dos exames ocupacionais. Existem
Assina S_Line Manual de Uso
 1. Introdução O Assina S_Line permite assinar digitalmente Resultados de Exames gerados no formato S_Line em XML ou PDF, fazendo uma cópia dos mesmos em um diretório definido pelo Cliente. Os documentos
1. Introdução O Assina S_Line permite assinar digitalmente Resultados de Exames gerados no formato S_Line em XML ou PDF, fazendo uma cópia dos mesmos em um diretório definido pelo Cliente. Os documentos
Sistema de Cadastro de Pessoa Jurídica
 Manual do Usuário Sistema de Cadastro de Pessoa Jurídica SISTCADPJ Cadastro de Pessoa Jurídica Template Versão 1.1 SUMÁRIO 1. Introdução... 3 2. Acesso ao Sistema... 4 3. Cadastro da Pessoa Jurídica...
Manual do Usuário Sistema de Cadastro de Pessoa Jurídica SISTCADPJ Cadastro de Pessoa Jurídica Template Versão 1.1 SUMÁRIO 1. Introdução... 3 2. Acesso ao Sistema... 4 3. Cadastro da Pessoa Jurídica...
CONFIGURAÇÃO PARA ACESSO AOS E-MAILS EM DISPOSITIVOS MÓVEIS
 CONFIGURAÇÃO PARA ACESSO AOS E-MAILS EM DISPOSITIVOS MÓVEIS SUMÁRIO CONFIGURANDO ACESSO AOS E-MAILS EM UM DISPOSITIVO MÓVEL... 3 ADICIONAR UMA CONTA DE E-MAIL NO ANDROID... 4 ADICIONAR UMA CONTA DE E-MAIL
CONFIGURAÇÃO PARA ACESSO AOS E-MAILS EM DISPOSITIVOS MÓVEIS SUMÁRIO CONFIGURANDO ACESSO AOS E-MAILS EM UM DISPOSITIVO MÓVEL... 3 ADICIONAR UMA CONTA DE E-MAIL NO ANDROID... 4 ADICIONAR UMA CONTA DE E-MAIL
COMO BAIXAR, INSTALAR E UTILIZAR O NAVEGADOR MOZILLA FIREFOX
 COMO BAIXAR, INSTALAR E UTILIZAR O NAVEGADOR MOZILLA FIREFOX Para começar, você sabe o que é um NAVEGADOR DE INTERNET ou BROWSER? Um navegador, também conhecido pelos termos ingleses web browser ou simplesmente
COMO BAIXAR, INSTALAR E UTILIZAR O NAVEGADOR MOZILLA FIREFOX Para começar, você sabe o que é um NAVEGADOR DE INTERNET ou BROWSER? Um navegador, também conhecido pelos termos ingleses web browser ou simplesmente
Astra LX Computadores e Impressoras Guia para o processo de Configuração de Computadores e Impressoras conectadas ao Programa AstraLX.
 2011 www.astralab.com.br Astra LX Computadores e Impressoras Guia para o processo de Configuração de Computadores e Impressoras conectadas ao Programa AstraLX. Equipe Documentação Astra AstraLab 17/08/2011
2011 www.astralab.com.br Astra LX Computadores e Impressoras Guia para o processo de Configuração de Computadores e Impressoras conectadas ao Programa AstraLX. Equipe Documentação Astra AstraLab 17/08/2011
PASSOS PARA O ACESSO À IMPRESSÃO DE CONTRACHEQUES
 Ergon On Line O QUE É: O Ergon On Line é o acesso permitido aos magistrados e servidores em exercício do TRT 1ª REGIÃO, bem como aos inativos, a diversos dados funcionais constantes do sistema informatizado
Ergon On Line O QUE É: O Ergon On Line é o acesso permitido aos magistrados e servidores em exercício do TRT 1ª REGIÃO, bem como aos inativos, a diversos dados funcionais constantes do sistema informatizado
CARTILHA UTILIZAÇÃO DE PEN DRIVES NAS ESTAÇÕES DE TRABALHO DO TJPE NOVAS REGRAS DE UTILIZAÇÃO
 CARTILHA UTILIZAÇÃO DE PEN DRIVES NAS ESTAÇÕES DE TRABALHO DO TJPE NOVAS REGRAS DE UTILIZAÇÃO Cartilha para utilização de pen drives nas estações de trabalho do TJPE Novas regras de utilização 1º Edição
CARTILHA UTILIZAÇÃO DE PEN DRIVES NAS ESTAÇÕES DE TRABALHO DO TJPE NOVAS REGRAS DE UTILIZAÇÃO Cartilha para utilização de pen drives nas estações de trabalho do TJPE Novas regras de utilização 1º Edição
Instalando o SCI Manager
 Instalando o SCI Manager Para iniciarmos a instalação do SCI Manager execute o pacote de instalação SCI_Manager.exe, logo após sua execução será apresentada a tela de boas vindas, como na figura logo abaixo.
Instalando o SCI Manager Para iniciarmos a instalação do SCI Manager execute o pacote de instalação SCI_Manager.exe, logo após sua execução será apresentada a tela de boas vindas, como na figura logo abaixo.
Nota Fiscal Eletrônica
 Nota Fiscal Eletrônica Acessar a página www.passaquatro.mg.gov.br, ir a SERVIÇOS e clicar em NFS-e que será redirecionado para a tela de autenticação do usuário e precisará informar o Usuário (Login) e
Nota Fiscal Eletrônica Acessar a página www.passaquatro.mg.gov.br, ir a SERVIÇOS e clicar em NFS-e que será redirecionado para a tela de autenticação do usuário e precisará informar o Usuário (Login) e
Portal de Carapicuíba Painel Administrativo
 Portal de Carapicuíba Painel Administrativo Guia de Uso ÍNDICE 1. Introdução 2. Acesso ao Painel Administrativo 3. Usuários 4. Notícias 5. Seções 6. Álbum de Fotos 7. Vídeos 8. Banners 9. Atos Oficiais
Portal de Carapicuíba Painel Administrativo Guia de Uso ÍNDICE 1. Introdução 2. Acesso ao Painel Administrativo 3. Usuários 4. Notícias 5. Seções 6. Álbum de Fotos 7. Vídeos 8. Banners 9. Atos Oficiais
OS 7 PASSOS PARA FAZER VENDA AGENCIADA COM CARTÃO DE CRÉDITO USANDO O SITE DA MAZER.
 OS 7 PASSOS PARA FAZER VENDA AGENCIADA COM CARTÃO DE CRÉDITO USANDO O SITE DA MAZER. PASSO Faça login informando seu Usuário e Senha () de revendedor para acessar a área restrita do site. Caso sua revenda
OS 7 PASSOS PARA FAZER VENDA AGENCIADA COM CARTÃO DE CRÉDITO USANDO O SITE DA MAZER. PASSO Faça login informando seu Usuário e Senha () de revendedor para acessar a área restrita do site. Caso sua revenda
Configurar conta corrente para cada Forma de Pagamento
 Configurar conta corrente para cada Forma de Pagamento Primeiro de tudo cadastrar uma conta corrente para a conta. Entre no módulo Financeiro > conta corrente > cadastro de conta corrente. Atenção: É necessário
Configurar conta corrente para cada Forma de Pagamento Primeiro de tudo cadastrar uma conta corrente para a conta. Entre no módulo Financeiro > conta corrente > cadastro de conta corrente. Atenção: É necessário
Como Atualizar o SolidWorks Enterprise PDM. Atualização do Servidor
 Como Atualizar o SolidWorks Enterprise PDM Atualização do Servidor Este tutorial tem como finalidade a explicação passo-a-passo de como realizar a atualização do SolidWorks enterprise PDM, seja ela para
Como Atualizar o SolidWorks Enterprise PDM Atualização do Servidor Este tutorial tem como finalidade a explicação passo-a-passo de como realizar a atualização do SolidWorks enterprise PDM, seja ela para
O que é Microsoft Excel? Microsoft Excel. Inicialização do Excel. Ambiente de trabalho
 O que é Microsoft Excel? Microsoft Excel O Microsoft Excel é um programa para manipulação de planilhas eletrônicas. Oito em cada dez pessoas utilizam o Microsoft Excel pra trabalhar com cálculos e sistemas
O que é Microsoft Excel? Microsoft Excel O Microsoft Excel é um programa para manipulação de planilhas eletrônicas. Oito em cada dez pessoas utilizam o Microsoft Excel pra trabalhar com cálculos e sistemas
Sumário. Credenciamento... 3. Ato de Concentração... 6. Requerimento de TCC... 10
 Sumário Credenciamento... 3 Ato de Concentração... 6 Requerimento de TCC... 10 Credenciamento 1. O interessado deve acessar o sítio eletrônico do Cade (www.cade.gov.br) e realizar cadastro como Usuário
Sumário Credenciamento... 3 Ato de Concentração... 6 Requerimento de TCC... 10 Credenciamento 1. O interessado deve acessar o sítio eletrônico do Cade (www.cade.gov.br) e realizar cadastro como Usuário
Manual de Uso do Aplicativo
 Manual de Uso do Aplicativo Login Para acessar o aplicativo é necessário digitar login e senha. Caso não possua essas informações, clique no botão Cadastro, para criar um novo login (mais detalhes no item
Manual de Uso do Aplicativo Login Para acessar o aplicativo é necessário digitar login e senha. Caso não possua essas informações, clique no botão Cadastro, para criar um novo login (mais detalhes no item
COLOR LASERJET ENTERPRISE CM4540 SÉRIE MFP. Guia de instalação do software
 COLOR LASERJET ENTERPRISE CM4540 SÉRIE MFP Guia de instalação do software HP Color LaserJet Enterprise CM4540 série MFP Guia de instalação do software Direitos autorais e licença 2010 Copyright Hewlett-Packard
COLOR LASERJET ENTERPRISE CM4540 SÉRIE MFP Guia de instalação do software HP Color LaserJet Enterprise CM4540 série MFP Guia de instalação do software Direitos autorais e licença 2010 Copyright Hewlett-Packard
Cartilha de Acesso Rápido
 Cartilha de Acesso Rápido (UTILIZAÇÃO SIL) Como criar um Layout na tela APRESENTAÇÃO: O SIL SISTEMA INTEGRADO DE LOGÍSTICA é uma ferramenta capaz de gerar diferenciais competitivos estratégicos ao proporcionar
Cartilha de Acesso Rápido (UTILIZAÇÃO SIL) Como criar um Layout na tela APRESENTAÇÃO: O SIL SISTEMA INTEGRADO DE LOGÍSTICA é uma ferramenta capaz de gerar diferenciais competitivos estratégicos ao proporcionar
Monitoramento de Trafego
 Monitoramento de Trafego Rua Lourdes, 560 - Nova Gerty São Caetano do Sul/SP - 09571-470 comercial@scanchip.com.br 11 4239-5544 / 4238-2555 / TIM: 9827-5675/ ID: 35*41*57566 CLARO : 98966-3232 / VIVO:
Monitoramento de Trafego Rua Lourdes, 560 - Nova Gerty São Caetano do Sul/SP - 09571-470 comercial@scanchip.com.br 11 4239-5544 / 4238-2555 / TIM: 9827-5675/ ID: 35*41*57566 CLARO : 98966-3232 / VIVO:
MANUAL SERVIÇOS E AGENDAMENTO
 MANUAL SERVIÇOS E AGENDAMENTO Versão 1.0 Novembro 2013 ÍNDICE 1 SERVIÇOS NO AUTOSYSTEM...3 2 CRIAR SERVIÇO E AGENDAR TAREFA...3 2.1 Criar Serviço e Agendar Tarefas no Ubuntu-LINUX...4 2.1.1 Como Usar o
MANUAL SERVIÇOS E AGENDAMENTO Versão 1.0 Novembro 2013 ÍNDICE 1 SERVIÇOS NO AUTOSYSTEM...3 2 CRIAR SERVIÇO E AGENDAR TAREFA...3 2.1 Criar Serviço e Agendar Tarefas no Ubuntu-LINUX...4 2.1.1 Como Usar o
MANUAL DO SISTEMA. Versão 6.00
 MANUAL DO SISTEMA Versão 6.00 Utilizando I.S.C (Índice de Satisfação do Cliente)....2 Configurações...2 Grupo I.S.C....2 Perguntas I.S.C....4 Saudação/Finalização I.S.C....7 Pesquisa I.S.C....8 Visualizando
MANUAL DO SISTEMA Versão 6.00 Utilizando I.S.C (Índice de Satisfação do Cliente)....2 Configurações...2 Grupo I.S.C....2 Perguntas I.S.C....4 Saudação/Finalização I.S.C....7 Pesquisa I.S.C....8 Visualizando
Xerox WorkCentre 5735/5740/5745/ 5755/5765/5775/5790 Como fazer uma cópia. Preparação. Digitalizar. Mais informações
 ." Xerox WorkCentre /0// Como fazer uma cópia. Coloque os documentos originais com a face para cima na bandeja. Pressione o botão Limpar tudo (C) para cancelar todas as seleções 88 ##. Pressione o botão
." Xerox WorkCentre /0// Como fazer uma cópia. Coloque os documentos originais com a face para cima na bandeja. Pressione o botão Limpar tudo (C) para cancelar todas as seleções 88 ##. Pressione o botão
Seja bem vindo ao manual de configuração da VPN Eletrobras Distribuição Alagoas para o Cliente Palo Alto Global Protect (v2.0).
 Seja bem vindo ao manual de configuração da VPN Eletrobras Distribuição Alagoas para o Cliente Palo Alto Global Protect (v2.0). São pré-requisitos para utilização da VPN: a) Conexão a Internet; b) Usuário
Seja bem vindo ao manual de configuração da VPN Eletrobras Distribuição Alagoas para o Cliente Palo Alto Global Protect (v2.0). São pré-requisitos para utilização da VPN: a) Conexão a Internet; b) Usuário
Manual Loja Virtual 2.0
 Conteúdo Acessando o Gestor da Loja Virtual... 2 Trocar sua senha... 2 Meus Dados... 2 Produto... 3 Cadastrar novo produto... 3 Buscar Produto... 3 Subitens do Produto... 4 Categorias do Produto... 4 Itens
Conteúdo Acessando o Gestor da Loja Virtual... 2 Trocar sua senha... 2 Meus Dados... 2 Produto... 3 Cadastrar novo produto... 3 Buscar Produto... 3 Subitens do Produto... 4 Categorias do Produto... 4 Itens
Manual SOFIA (Software Inteligente ARPEN-SP) versão 0.1
 Manual SOFIA (Software Inteligente ARPEN-SP) versão 0.1 Normatização: Provimento nº 22/2014 Corregedoria Geral de São Paulo Segue o link com a íntegra do provimento, publicado no site da ARPEN-SP, em 18/09/2014:
Manual SOFIA (Software Inteligente ARPEN-SP) versão 0.1 Normatização: Provimento nº 22/2014 Corregedoria Geral de São Paulo Segue o link com a íntegra do provimento, publicado no site da ARPEN-SP, em 18/09/2014:
Manutenção do Sistema
 Manutenção do Sistema Conhecimento global. Foco local. www.audatex.com.br / www.solerainc.com Versão 1.0 Histórico das versões VER DATA AUTOR DESCRIÇÃO DA MODIFICAÇÃO 1.0 03/08/2010 MT Versão Inicial Índice
Manutenção do Sistema Conhecimento global. Foco local. www.audatex.com.br / www.solerainc.com Versão 1.0 Histórico das versões VER DATA AUTOR DESCRIÇÃO DA MODIFICAÇÃO 1.0 03/08/2010 MT Versão Inicial Índice
MANUAL DO SISTEMA DE BIBLIOTECA
 MANUAL DO SISTEMA DE BIBLIOTECA Objetivo desse manual: Orientar os profissionais que estão envolvidos na operacionalização do sistema de Biblioteca na escola sobre os principais procedimentos do referido
MANUAL DO SISTEMA DE BIBLIOTECA Objetivo desse manual: Orientar os profissionais que estão envolvidos na operacionalização do sistema de Biblioteca na escola sobre os principais procedimentos do referido
Criando um Site. Por: João Paulo Almeida
 Por: João Paulo Almeida Criando um Site Essa foi a parte do curso que eu mais gostei, quando realizei meu primeiro site. Vamos precisar de 3 ferramentas para colocar nosso site em pleno funcionamento.
Por: João Paulo Almeida Criando um Site Essa foi a parte do curso que eu mais gostei, quando realizei meu primeiro site. Vamos precisar de 3 ferramentas para colocar nosso site em pleno funcionamento.
Inclusão de Novo Processo Administrativo
 Inclusão de Novo Processo Administrativo Tela Inicial Site: Ensino a Distância PROCERGS Curso: PROA - Processos Administrativos v5.0 Livro: Inclusão de Novo Processo Administrativo Impresso por: Glauco
Inclusão de Novo Processo Administrativo Tela Inicial Site: Ensino a Distância PROCERGS Curso: PROA - Processos Administrativos v5.0 Livro: Inclusão de Novo Processo Administrativo Impresso por: Glauco
LEITOR ESTÁCIO INSTRUÇÕES DE USO. [2016.01 - Presencial] [2016.01 e 2016.02 EAD]
![LEITOR ESTÁCIO INSTRUÇÕES DE USO. [2016.01 - Presencial] [2016.01 e 2016.02 EAD] LEITOR ESTÁCIO INSTRUÇÕES DE USO. [2016.01 - Presencial] [2016.01 e 2016.02 EAD]](/thumbs/39/20355469.jpg) LEITOR ESTÁCIO INSTRUÇÕES DE USO [2016.01 - Presencial] [2016.01 e 2016.02 EAD] VERSÃO WEB E DESKTOP ÍNDICE 1.1 1.2 1.3 1.4 1.4.1 ACESSO AO LEITOR ESTÁCIO 03 FERRAMENTAS DE NAVEGAÇÃO 04 IMPRESSÃO DE PÁGINAS
LEITOR ESTÁCIO INSTRUÇÕES DE USO [2016.01 - Presencial] [2016.01 e 2016.02 EAD] VERSÃO WEB E DESKTOP ÍNDICE 1.1 1.2 1.3 1.4 1.4.1 ACESSO AO LEITOR ESTÁCIO 03 FERRAMENTAS DE NAVEGAÇÃO 04 IMPRESSÃO DE PÁGINAS
MANUAL DE USO GCONNECT
 v1.0 Bem-vindo ao Entenda o funcionamento do nosso aplicativo 2 v1.0 1.0 O QUE É O GCONNET? O Gconnect é um aplicativo para smartphones Android e Iphones onde você poderá acompanhar em tempo real sua frota,
v1.0 Bem-vindo ao Entenda o funcionamento do nosso aplicativo 2 v1.0 1.0 O QUE É O GCONNET? O Gconnect é um aplicativo para smartphones Android e Iphones onde você poderá acompanhar em tempo real sua frota,
Tutorial de orientação para o processo de rematrícula Newton
 Tutorial de orientação para o processo de rematrícula Newton Para iniciar o processo de rematrícula, clique na opção Matricula on-line do sistema acadêmico. Na janela do contexto educacional, conforme
Tutorial de orientação para o processo de rematrícula Newton Para iniciar o processo de rematrícula, clique na opção Matricula on-line do sistema acadêmico. Na janela do contexto educacional, conforme
Diário Oficial Digital. Sistema web para pesquisa de mátérias Manual do usuário
 Diário Oficial Digital Sistema web para pesquisa de mátérias Manual do usuário Conhecendo a consulta online Apresentação 3 Pré-requisitos 3 Navegando nas edições do jornal Acessando a última edição disponível
Diário Oficial Digital Sistema web para pesquisa de mátérias Manual do usuário Conhecendo a consulta online Apresentação 3 Pré-requisitos 3 Navegando nas edições do jornal Acessando a última edição disponível
TUTORIAL DE COMO PREENCHER A PLANILHA PARA ATRIBUIÇÃO DE AULAS 2016 VERSÃO ONLINE
 TUTORIAL DE COMO PREENCHER A PLANILHA PARA ATRIBUIÇÃO DE AULAS 2016 VERSÃO ONLINE SOMENTE USAR NAVEGADOR GOOGLE CHROME Caso não possua instalado no seu Computador, baixe neste link https://www.google.com.br/chrome/browser/desktop/
TUTORIAL DE COMO PREENCHER A PLANILHA PARA ATRIBUIÇÃO DE AULAS 2016 VERSÃO ONLINE SOMENTE USAR NAVEGADOR GOOGLE CHROME Caso não possua instalado no seu Computador, baixe neste link https://www.google.com.br/chrome/browser/desktop/
instalação windows Projeto Linux BRasil Incentivando o Linux e o software livre no BRasil!!!
 Projeto Linux BRasil Incentivando o Linux e o software livre no BRasil!!! Instalação Windows 1. Configurando o SETUP 2. Inciando o programa de instalação 3. Particionamento do disco rígido 4. Personalizando
Projeto Linux BRasil Incentivando o Linux e o software livre no BRasil!!! Instalação Windows 1. Configurando o SETUP 2. Inciando o programa de instalação 3. Particionamento do disco rígido 4. Personalizando
Podemos também definir o conteúdo dos menus da página inicial. Clique em Menus, Main Menu.
 Podemos também definir o conteúdo dos menus da página inicial. Clique em Menus, Main Menu. Como padrão será mostrado o Menu Home. Ao clicar em Home, podemos definir como deverão ser mostrados os conteúdos
Podemos também definir o conteúdo dos menus da página inicial. Clique em Menus, Main Menu. Como padrão será mostrado o Menu Home. Ao clicar em Home, podemos definir como deverão ser mostrados os conteúdos
1 Acesso ao Módulo de Agendamento do Portal de Serviços do Inmetro nos Estados
 1 Acesso ao Módulo de Agendamento do Para acessar o Módulo de Agendamento, o usuário deverá acessar o sitio do Portal de Serviços do Inmetro no Estados (PSIE), digitando na barra de endereço de seu navegador
1 Acesso ao Módulo de Agendamento do Para acessar o Módulo de Agendamento, o usuário deverá acessar o sitio do Portal de Serviços do Inmetro no Estados (PSIE), digitando na barra de endereço de seu navegador
BIZAGI PROCESS MODELER - TUTORIAL INSTALAÇÃO E PRIMEIRO ACESSO
 BIZAGI PROCESS MODELER - TUTORIAL INSTALAÇÃO E PRIMEIRO ACESSO A instalação do aplicativo deve ser solicitada via Central de Serviços de TI (tel. 2107-8666). Após a instalação um ícone do Bizagi ficará
BIZAGI PROCESS MODELER - TUTORIAL INSTALAÇÃO E PRIMEIRO ACESSO A instalação do aplicativo deve ser solicitada via Central de Serviços de TI (tel. 2107-8666). Após a instalação um ícone do Bizagi ficará
Como jogar Buraco Aberto no Jogatina
 Como jogar Buraco Aberto no Jogatina Link: http://www.jogatina.com/como-jogar-buraco-aberto.html O que faço para começar a jogar? Para começar o jogo online de Buraco Aberto, clique em "JOGAR AGORA!",
Como jogar Buraco Aberto no Jogatina Link: http://www.jogatina.com/como-jogar-buraco-aberto.html O que faço para começar a jogar? Para começar o jogo online de Buraco Aberto, clique em "JOGAR AGORA!",
Referência da Tarefa de Comunicação do Sametime
 Referência da Tarefa de Comunicação do Sametime ii Referência da Tarefa de Comunicação do Sametime Índice Referência da Tarefa de Comunicação do Sametime............ 1 iii iv Referência da Tarefa de Comunicação
Referência da Tarefa de Comunicação do Sametime ii Referência da Tarefa de Comunicação do Sametime Índice Referência da Tarefa de Comunicação do Sametime............ 1 iii iv Referência da Tarefa de Comunicação
PJE. Cadastro Excepcional para Processos Digitais
 PJE Cadastro Excepcional para Processos Digitais Objetivo: Este documento tem por objetivo descrever passo a passo do procedimento de Cadastro Excepcional para transpor os Processos Físicos, oriundos de
PJE Cadastro Excepcional para Processos Digitais Objetivo: Este documento tem por objetivo descrever passo a passo do procedimento de Cadastro Excepcional para transpor os Processos Físicos, oriundos de
Acessando o Sistema. Acesse o endereço:
 Primeiros Passos 1. Computador deve estar conectado à Internet; 2. Utilizar preferencialmente os navegadores Internet Explorer 8 (ou superior) ou Mozilla Firefox ou Google Chrome; 3. Desativar bloqueadores
Primeiros Passos 1. Computador deve estar conectado à Internet; 2. Utilizar preferencialmente os navegadores Internet Explorer 8 (ou superior) ou Mozilla Firefox ou Google Chrome; 3. Desativar bloqueadores
Curso Câmera Cotidianaa
 Curso Câmera Cotidianaa TAREFA: Remix de vídeos do YouTube com o editor online do YouTube - Selecionar dois ou mais vídeos no YouTube para serem remixados num vídeo só. - Selecionar alguma trilha dentre
Curso Câmera Cotidianaa TAREFA: Remix de vídeos do YouTube com o editor online do YouTube - Selecionar dois ou mais vídeos no YouTube para serem remixados num vídeo só. - Selecionar alguma trilha dentre
MANUAL DO AMBIENTE VIRTUAL DE APRENDIZAGEM (AVA) DA COOEPE Perfil de Aluno
 COOEPE COOPERATIVA DE EDUCAÇÃO DE PROFESSORES E ESPECIALISTAS MANUAL DO AMBIENTE VIRTUAL DE APRENDIZAGEM (AVA) DA COOEPE Perfil de Aluno 1 SUMÁRIO 1 CONHECENDO O AMBIENTE VIRTUAL DE APRENDIZAGEM DA COOEPE...
COOEPE COOPERATIVA DE EDUCAÇÃO DE PROFESSORES E ESPECIALISTAS MANUAL DO AMBIENTE VIRTUAL DE APRENDIZAGEM (AVA) DA COOEPE Perfil de Aluno 1 SUMÁRIO 1 CONHECENDO O AMBIENTE VIRTUAL DE APRENDIZAGEM DA COOEPE...
Sistema Salas - (MRBS¹)
 Sistema Salas - (MRBS¹) Manual de utilização Versão 1.1 Rua Princesa Isabel Feliz RS 95770-000 T. (51) 3637-4424 sti@feliz.ifrs.edu.br http://salas.feliz.ifrs.edu.br 1 - MRBS MEETING ROOM BOOKING SYSTEM
Sistema Salas - (MRBS¹) Manual de utilização Versão 1.1 Rua Princesa Isabel Feliz RS 95770-000 T. (51) 3637-4424 sti@feliz.ifrs.edu.br http://salas.feliz.ifrs.edu.br 1 - MRBS MEETING ROOM BOOKING SYSTEM
RCO TUTORIAL DO DOCENTE
 Para acessar o Sistema RCO: REGISTRO DE CLASSE ONLINE RCO Tutorial do Docente Para ter acesso ao RCO, o(a) Professor(a) deve estar suprido no SAE, na função e com carga horária no período da permissão,
Para acessar o Sistema RCO: REGISTRO DE CLASSE ONLINE RCO Tutorial do Docente Para ter acesso ao RCO, o(a) Professor(a) deve estar suprido no SAE, na função e com carga horária no período da permissão,
BOLETIM TÉCNICO MAGNETI MARELLI BY TEXA
 ASSUNTO: Configuração Bluetooth Família Navigator. OBJETIVO: Orientar configuração do dispositivo Navigator com o computador. DESTINO: Usuários de Scanners Magneti Marelli by Texa Família Navigator. INTRODUÇÃO
ASSUNTO: Configuração Bluetooth Família Navigator. OBJETIVO: Orientar configuração do dispositivo Navigator com o computador. DESTINO: Usuários de Scanners Magneti Marelli by Texa Família Navigator. INTRODUÇÃO
MANUAL DE ACESSO CATÁLOGO DE PRODUTOS ONLINE
 MANUAL DE ACESSO CATÁLOGO DE PRODUTOS ONLINE Como faço para me cadastrar? Quem pode acessar o conteúdo? O que está disponibilizado no catálogo? A quem peço ajuda ou informações? Como faço para me cadastrar?
MANUAL DE ACESSO CATÁLOGO DE PRODUTOS ONLINE Como faço para me cadastrar? Quem pode acessar o conteúdo? O que está disponibilizado no catálogo? A quem peço ajuda ou informações? Como faço para me cadastrar?
Manual do Portal Educacional Faculdade e Pós-Graduação Bagozzi
 Manual do Portal Educacional Faculdade e Pós-Graduação Bagozzi Sumário 1. Acesso... 04 2. Funcionalidades... 06 2.1 Acesso às Notas ou Faltas... 06 2.2 Upload de Materiais... 08 2.3 Extrato Financeiro...
Manual do Portal Educacional Faculdade e Pós-Graduação Bagozzi Sumário 1. Acesso... 04 2. Funcionalidades... 06 2.1 Acesso às Notas ou Faltas... 06 2.2 Upload de Materiais... 08 2.3 Extrato Financeiro...
Guia de Referência Mobile. SIGEduc Mobile. Elaborado por: SIG Software e Consultoria em Tecnologia da Informação
 Guia de Referência Mobile SIGEduc Mobile Elaborado por: SIG Software e Consultoria em Tecnologia da Informação www.sigsoftware.com.br 1. Introdução O SIGEduc Mobile é uma ferramenta para auxiliar o professor
Guia de Referência Mobile SIGEduc Mobile Elaborado por: SIG Software e Consultoria em Tecnologia da Informação www.sigsoftware.com.br 1. Introdução O SIGEduc Mobile é uma ferramenta para auxiliar o professor
MREditor Editor de Impressos
 MEDSYSTEM S/V Departamento de Desenvolvimento MREditor Editor de Impressos Poços de Caldas LISTA DE FIGURAS FIGURA 1 Tela Principal... 7 FIGURA 2 Barra de Ferramentas... 8 FIGURA 3 Botão Novo... 8 FIGURA
MEDSYSTEM S/V Departamento de Desenvolvimento MREditor Editor de Impressos Poços de Caldas LISTA DE FIGURAS FIGURA 1 Tela Principal... 7 FIGURA 2 Barra de Ferramentas... 8 FIGURA 3 Botão Novo... 8 FIGURA
Como Gerar Boletos? FS132
 Como Gerar Boletos? FS132 Sistema: Futura Server Caminho: Contas a Receber>Boleto>Boleto Envio Referência: FS132 Versão: 2016.02.15 Como Funciona: Esta tela é utilizada para gerar boletos através do sistema.
Como Gerar Boletos? FS132 Sistema: Futura Server Caminho: Contas a Receber>Boleto>Boleto Envio Referência: FS132 Versão: 2016.02.15 Como Funciona: Esta tela é utilizada para gerar boletos através do sistema.
Assinatura ainda não verificada
 Assinatura ainda não verificada Adobe Reader versão 8 Atenção! Se Assinatura não válida for exibido no documento PDF significa que a assinatura ainda não foi verificada. Você terá que seguir o procedimento
Assinatura ainda não verificada Adobe Reader versão 8 Atenção! Se Assinatura não válida for exibido no documento PDF significa que a assinatura ainda não foi verificada. Você terá que seguir o procedimento
Painel Gráfico No-Break Conception Multi Ativo Innovation
 Painel Gráfico No-Break Conception Multi Ativo Innovation Rev. 01 CM COMANDOS LINEARES - 1/16 - Índice Painel Gráfico - Status e comandos. 3 Medições 9 Configurações do Painel 10 Alarme Remoto Mensagens
Painel Gráfico No-Break Conception Multi Ativo Innovation Rev. 01 CM COMANDOS LINEARES - 1/16 - Índice Painel Gráfico - Status e comandos. 3 Medições 9 Configurações do Painel 10 Alarme Remoto Mensagens
MANUAL DO SISTEMA. Versão 6.05
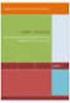 MANUAL DO SISTEMA Versão 6.05 Considerações Gerais...1 Configurações...2 Configurando Tipo de Ordem de Serviço...3 Inserindo um Controle de Recall / Campanha...4 Chassis em Recall / Campanha...6 Aviso
MANUAL DO SISTEMA Versão 6.05 Considerações Gerais...1 Configurações...2 Configurando Tipo de Ordem de Serviço...3 Inserindo um Controle de Recall / Campanha...4 Chassis em Recall / Campanha...6 Aviso
Atualização de Software Guia do Usuário
 Atualização de Software Guia do Usuário Copyright 2009 Hewlett-Packard Development Company, L.P. Windows é uma marca registrada da Microsoft Corporation nos Estados Unidos. As informações contidas neste
Atualização de Software Guia do Usuário Copyright 2009 Hewlett-Packard Development Company, L.P. Windows é uma marca registrada da Microsoft Corporation nos Estados Unidos. As informações contidas neste
1 Como configurar uma conexão sem fio (Wi-Fi)
 1 Como configurar uma conexão sem fio (Wi-Fi) Antes de conectar, você precisará de: um roteador sem fio. verificar se o seu roteador sem fio é compatível com WPS (Wi-Fi Protected Setup). NOTA: Se você
1 Como configurar uma conexão sem fio (Wi-Fi) Antes de conectar, você precisará de: um roteador sem fio. verificar se o seu roteador sem fio é compatível com WPS (Wi-Fi Protected Setup). NOTA: Se você
Criando uma conta no Gmail
 Criando uma conta no Gmail 1º Passo: Para acessar a página do Gmail você deve ir em APLICATIVOS / INTERNET / NAVEGADOR e digitar na barra de endereços www.gmail.com; Esta é a página do Gmail (fig. 1).
Criando uma conta no Gmail 1º Passo: Para acessar a página do Gmail você deve ir em APLICATIVOS / INTERNET / NAVEGADOR e digitar na barra de endereços www.gmail.com; Esta é a página do Gmail (fig. 1).
SISTEMA CERTIFICAÇÃO OCUPACIONAL. MANUAL DO ADMINISTRADOR Módulo Dados Pessoais
 SISTEMA CERTIFICAÇÃO OCUPACIONAL MANUAL DO ADMINISTRADOR Módulo Dados Pessoais Prodesp Tecnologia da Informação SDS Superintendência Desenvolvimento de Sistemas DVP - Gerência de Desenvolvimento Folha
SISTEMA CERTIFICAÇÃO OCUPACIONAL MANUAL DO ADMINISTRADOR Módulo Dados Pessoais Prodesp Tecnologia da Informação SDS Superintendência Desenvolvimento de Sistemas DVP - Gerência de Desenvolvimento Folha
Manual Certidão Web - Certidão Específica
 Manual Certidão Web - Certidão Específica 1 Sumário 1. NORMATIVA... 3 2. PROCEDIMENTO PARA SOLICITAÇÃO... 4 3. PROCEDIMENTO PARA ACOMPANHAR O ANDAMENTO DA SOLICITAÇÃO13 2 1. NORMATIVA De acordo com a INSTRUÇÃO
Manual Certidão Web - Certidão Específica 1 Sumário 1. NORMATIVA... 3 2. PROCEDIMENTO PARA SOLICITAÇÃO... 4 3. PROCEDIMENTO PARA ACOMPANHAR O ANDAMENTO DA SOLICITAÇÃO13 2 1. NORMATIVA De acordo com a INSTRUÇÃO
Utilizando a guia Inserir
 Utilizando a guia Inserir Inserir um clip-art... 2 Inserir uma imagem a partir de um arquivo... 3 Inserir uma imagem a partir de uma página da Web... 3 Formatando uma imagem ou clip-art... 4 Posicionar
Utilizando a guia Inserir Inserir um clip-art... 2 Inserir uma imagem a partir de um arquivo... 3 Inserir uma imagem a partir de uma página da Web... 3 Formatando uma imagem ou clip-art... 4 Posicionar
CNP 2.0 Cadastro nacional de produtos
 A Linguagem Global dos Negócios CNP 2.0 Cadastro nacional de produtos Manual do Usuário O Cadastro Nacional de Produtos é uma ferramenta online, moderna e intuitiva para geração do código de barras para
A Linguagem Global dos Negócios CNP 2.0 Cadastro nacional de produtos Manual do Usuário O Cadastro Nacional de Produtos é uma ferramenta online, moderna e intuitiva para geração do código de barras para
Primeiro Passo. Na sequência, surgirá a tela de Login, onde você poderá realizar uma das seguintes tarefas:
 Primeiro Passo Tenha em mãos seu CPF, Documento de Identidade (RG) e conta de e-mail válida! Sem essa documentação não é possível realizar sua inscrição no Processo de Ingresso. De posse desses dados,
Primeiro Passo Tenha em mãos seu CPF, Documento de Identidade (RG) e conta de e-mail válida! Sem essa documentação não é possível realizar sua inscrição no Processo de Ingresso. De posse desses dados,
