VERSÃO PERFIL PRESTADOR. Versão do Manual
|
|
|
- Irene Peralta Cabreira
- 7 Há anos
- Visualizações:
Transcrição
1 VERSÃO PERFIL PRESTADOR Versão do Manual
2 2
3 Histórico de versões Versão Data /12/07 Atualização Criação do Documento Autor Cayo Prado Créditos Coordenador de Desenvolvimento Marcos Soares Analista de Sistemas Gerente do Projeto de Intercâmbio Eletrônico no SAW Arlindo Vieira Analista de Sistemas Elaboração do documento e revisões Cayo Prado de Carvalho Analista de Suporte cayo@unimedcentro.com.br 3
4 4
5 Sumário Tela Inicial... 6 Página Principal... 9 Menu Solicitar Solicitar > Auditoria Solicitar > Consulta Eletiva Preenchendo a Guia de Consulta Eletiva Manipulando a Guia de Consulta Eletiva Solicitar > SP/SADT Preenchendo a Guia de SP/SADT Manipulando a Guia de SP/SADT Guia com o status Cadastrada Solicitar > Internação Preenchendo a Guia de Solicitação de Internação Manipulando a Guia de Solicitação de Internação Prorrogando uma solicitação de Internação Menu Pesquisar Pesquisar > Solicitações de Auditoria Pesquisar > Transações TISS - Painel de Execução Relatórios Relatórios > Solicitações Configurações Configurações > Alterar Senha Configurações > Alterar Dados Pessoais Índice de Figuras e Tabelas
6 6
7 Figura Tela Inicial Login - No campo login deverá ser inserido seu apelido criado pelo administrador da Unimed de sua região. Senha - Deverá inserir sua senha pessoal. No caso de primeiro acesso ao sistema, a senha padrão é novasenha. Entrar - Clique no botão Entrar após ter inserido o seu login e senha para utilizar o sistema. Caso o login ou senha estejam incorretos ou o usuário esteja invativo, será exibida uma mensagem. (Figura 1.2) Figura Preenchimento Incorreto 7
8 Esqueceu sua senha? - Caso tenha esquecido sua senha, o usuário poderá entrar em contato com a equipe de suporte do SAW enviando um para saw@unimedcentro.com.br. O será recebido e respondido, a senha do usuário será definida novamente como novasenha. Configurações necessárias - Ao clicar no ícone ferramentas azuis aparecerão a configuração mínima e a configuração ideal para a melhor utilização do sistema. (Figura 1.3) Figura Configuração Mínima Telefone: (61) Este é o telefone do call center da Unimed Centro-Oeste e Tocantins. Você poderá obter através deste número informações sobre autorizações, beneficiários, rede credenciada e informações sobre demais Unimeds. saw@unimedcentro.com.br - Este é o do suporte central do SAW, localizado na Unimed Centro-Oeste e Tocantins. Você poderá através deste obter suporte ao sistema, tirar dúvidas, solicitar cadastro de usuários e enviar críticas e sugestões sobre o sistema. 8
9 9
10 Figura Página Principal Nome - O campo nome apresentará o nome do usuário cadastrado no sistema. Caso deseje alterar clique em Configurações > Alterar Dados Pessoais (Página 60) Unimed - O campo Unimed apresentará o número e nome da Unimed a qual o usuário está vinculado. Perfil - O campo Perfil mostrará qual o perfil do usuário. Data/Hora - Apresentará para o usuário a data e hora atual. Sair - Para sair do sistema, clique na palavra sair localizada no topo da página à direita. 10
11 Menu - No Menu do SAW se encontram todas as ferramentas do sistema. Dentre as opções temos: abrir a página principal; solicitar utilizando a Auditoria e as guias de Consulta Eletiva, SP/SADT e Internação (Página 11); pesquisar as solicitações de auditoria (Página 42); abrir o painel de fácil acesso das guias TISS (Página 41); emitir relatórios para faturamento (Página 51); e configurar uma nova senha e alterar os dados pessoais (Página 56). 11
12 12
13 Figura Menu Solicitar Solicitar > Auditoria O Menu > Solicitar > Auditoria é a forma criada na versão para solicitar procedimentos e exames acima de 300 CH's, que não poderiam ser autorizados automaticamente. Esta forma de solicitar permanece do SAW por um curto período de tempo devido às mudanças decorrentes da chegada da TISS. No futuro somente estarão presentes no sistema as guias pertencentes ao padrão TISS, ou seja, Consulta Eletiva, SP/SADT, Internação, Honorário Individual, Resumo de Internação e Outras Despesas. Ao clicar sobre a palavra Auditoria, o usuário terá acesso à tela para inserir o código do beneficiário composto de dezesseis dígitos. O usuário poderá digitar o código manualmente, ou caso possua uma leitora de cartões, poderá passar o cartão na leitora, obtendo o código do beneficiário. (Figura 3.2) Figura Insira o Código do Beneficiário Após inserir o código do Beneficiário no campo correspondente clique em enviar para ter acesso aos Dados do Beneficiário (Figura 3.3). 13
14 Figura Dados do Beneficiário Nos Dados do Beneficiário poderão ser visualizados pelo usuário dados importantes para o cadastramento da solicitação, como por exemplo a Situação do Beneficiário e o Plano. A observação destes dados pode prevenir o usuário Prestador de cadastrar uma solicitação de um beneficiário inativo ou de algum plano que não posa efetuar o atendimento, assim como validar se o código digitado corresponde à pessoa a ser atendida. Após a observação destes dados, o usuário poderá cadastrar a solicitação conforme o formulário que se segue abaixo dos Dados do Beneficiário. (Figura 3.4) Figura Dados da Solicitação 14
15 Para o cadastro da solicitação de atendimento deverão ser preenchidos pelo menos os campos obrigatórios do formulário. Ao selecionar o campo Tipo de Atendimento como Internação ou Prorrogação, alguns campos referentes a estes tipos de solicitação serão adicionados. (Figuras 3.5 e 3.6) Figura Tipo de Solicitação - Internação Figura Tipo de Solicitação - Prorrogação Legenda dos Campos: Urgência Número da Guia Poderá ser marcado quando o atendimento for de Urgência/Emergência Poderá ser inserido o número da guia caso o usuário esteja transcrevendo uma guia já existente em meio físico para o sistema. Poderá ser inserido o Prestador Requisitante dos procedimentos da Prestador Requisitante solicitação. Para auxiliar na pesquisa de prestadores, basta clicar na lupa azul ao lado do campo. Deverá Prestador Executante ser inserido obrigatoriamente o Prestador Executante dos procedimentos da solicitação. O sistema permitirá somente a inclusão dos prestadores do usuário. 15
16 Tipo de Solicitação Deverá ser inserido obrigatoriamente o tipo da solicitação de atendimento. As opções são: Consulta, Exame; Ambulatorial, Internação e Prorrogação. Poderá ser inserido o campo Tipo de Tratamento. As opções são: Ambulatório, Cirúrgico, Clínico, Consulta, Consulta Intercâmbio, Exames Tipo de Tratamento SADT, Internação Clínica, Internação Cirúrgica, Internação Obstétrica, Internação Cirúrgica Intercâmbio, Internação Clínica Intercâmbio, Internação Obstétrica Intercâmbio, Medicina Ocupacional, Obstétrico, Pediátrico e Psiquiátrico. Data da Internação Data da Prorrogação Deverá ser inserido obrigatoriamente a data de internação do Paciente. A data de prorrogação deverá ser inserida obrigatoriamente. Para as solicitações de prorrogação, é necessário informar o número da Número de Autorização autorização da Internação do paciente. Após inserir o número da autorização clique em ok. Tipo de Diária Primária Tipo de Diária Secundária Tipo de diária onde o Beneficiário será acomodado em primeiro momento. Deverá ser informado também ao lado, a quantidade de diárias solicitadas. Caso o Beneficiário vá mudar de acomodação durante sua internação, poderá ser solicitada a diária secundária juntamente com sua quantidade. Deverá ser inserido obrigatoriamente a Justificativa para a solicitação do Justificativa procedimento. Esta justificativa pode conter a indicação clínica, tempo de existência da doença e outras informações médicas relevantes para a autorização. Observação Nome do Médico CRM do Médico Poderão ser inseridas neste campo informações relacionadas a Pacotes e/ou Materiais Médicos, além de demais observações pertinentes. Poderá ser inserido o nome do Médico Solicitante Poderá ser inserido o CRM do Médico Solicitante, completando a informação do campo anterior. Poderá ser inserido o Código Internacional de Doença referente à doença do CID Principal paciente. Apesar do campo ter se preenchimento opcional, nos casos de Internação, Pequenas Cirurgias, Procedimentos em Série e Fisioterapia, o CID é indispensável. CID Secundário CID Terciário Poderá ser inserido um segundo CID para complementar a informação da doença do Beneficiário. Poderá ser inserido um terceiro CID para complementar a informação da doença do Beneficiário. Após preenchidos todos os dados da solicitação, devemos incluir pelo menos um procedimento na solicitação. No Menu Solicitar Auditoria, o usuário poderá utilizar as tabelas AMB ou CBHPM, conforme o contrato com a sua Unimed. (Figura 3.7) 16
17 Figura Serviços Ao abrir a página, somente será disponibilizado um serviço para inclusão. Para adicionar novos serviços a solicitação o usuário poderá poderá clicar no botão Adicionar Serviço. Poderão ser solicitados no máximo 50 serviços. No caso de internações clínicas que não possuem procedimentos, deverá ser solicitado Visita Hospitalar para diária em enfermaria ou apartamento, com quantidade igual às diárias solicitadas, ou deverá ser solicitado Plantão de Doze Horas para as diárias de UTI, com o dobro da quantidade de diárias solicitadas. O usuário contará com uma ferramenta de pesquisa de códigos e descrições para auxiliar em seu trabalho. Ao clicar na lupa ao lado de cada serviço, será aberta uma nova tela para pesquisa de códigos e serviços. (Figura 3.8) Figura Consulta Serviços É disponibilizado também a opção de anexar os laudos, pedidos médicos e demais documentos pertinentes a autorização (Figura 3.9). O usuário poderá anexar arquivos de no máximo 2 mb (mega bytes). Utilizando um scanner, poderá digitalizar os documentos e enviá-los juntamente com a solicitação, evitando a utilização de fax e ocasionais contratempos nos manuseios dos papéis. 17
18 Figura Anexar Arquivos Após completar todos os campos do formulário e anexar todos os arquivos desejados, clique em Solicitar para cadastrar no sistema a solicitação. Caso falte algum dado obrigatório o sistema indicará para que o usuário o preencha. Com o cadastro da guia, o sistema informará o código da solicitação de auditoria para que o usuário possa acompanhar o andamento da solicitação. Figura Cadastro da solicitação de auditoria Para ler sobre o acompanhamento das solicitações de auditoria consulte a página X 18
19 Solicitar > Consulta Eletiva O Menu > Solicitar > Consulta Eletiva é a própria guia de Consulta Eletiva exigida pela ANS Agencia Nacional de Saúde no sistema SAW. A guia de Consulta Eletiva é utilizada somente para o cadastramento de consultas de caráter eletivo. Consultas de emergência deverão ser solicitadas na guia de SP/SADT (Serviço Profissional Serviço Auxiliar em Diagnóstico e Terapia) Figura Guia de Consulta Eletiva O preenchimento da guia no SAW é o mesmo da guia em meio físico. O sistema procura oferecer algumas facilidades para o usuário. Os campos em branco deverão ser preenchidos obrigatoriamente, os demais campos (em verde) terão seu preenchimento opcional. 19
20 Preenchendo a Guia de Consulta Eletiva O usuário poderá ter acesso à guia de Consulta Eletiva de duas formas: Menu > Solicitar > Consulta Eletiva Menu > TISS > Painel de Execução > Consulta Eletiva Ao visualizar a guia, passamos ao preenchimento: Figura Dados da Guia 1 - Registro na ANS: O campo refere-se ao registro da Operadora na ANS. No SAW o campo já virá preenchido. 2 - Número da Guia:O campo número da guia aparecerá em branco no sistema, mas poderá ser editado pelo usuário. No caso de a guia estar sendo gerada diretamente no sistema, o usuário deverá deixar o campo em branco, para que ao final da solicitação o sistema gere um número de guia. Caso o usuário esteja transcrevendo uma guia em meio físico para o sistema, deverá inserir no campo 2 - Número da Guia o número da guia em meio físico. 3 - Data de Emissão da Guia: O sistema preencherá automaticamente com a data atual. Figura Dados do Beneficiário 4 - Número da Carteira: O campo do que deverá ser inserido o número da carteirinha do beneficiário é dividido em dois pequenos campos: o primeiro campo comporta 3 dígitos, que são referentes à Unimed do Beneficiário. Ao digitar os três primeiros números da carteira, ao lado do campo aparecerá o nome da Unimed do beneficiário para que o usuário possa conferir com a carteira do beneficiário e evitar erros de digitação. o segundo campo comporta 16 dígitos que são referentes à matrícula do beneficiário. Ao preencher o número da carteirinha, caso a Unimed do Beneficiário utilize o SAW, os demais dados do beneficiário serão preenchidos automaticamente. Se a Unimed do Beneficiário não utilizar 20
21 o SAW, o usuário deverá preencher manualmente os demais dados do beneficiário. 5 - Plano: O campo para o plano do beneficiário, quando não vier preenchido automaticamente, poderá ser verificado na carteirinha do beneficiário, caso não exista um campo específico na carteirinha informando o plano, o usuário poderá preencher com a abrangência de atendimento do usuário: Nacional ou Regional. 6 - Validade da Carteirinha - A validade da carteirinha é um dado importante para a autorização de procedimentos. É uma boa prática preencher o campo correspondente à validade da carteirinha, mesmo sendo opcional. 7 - Nome: Campo para ser inserido o Nome do Beneficiário. 8 - Número do Cartão Nacional de Saúde: Poderá ser inserido o número do Cartão Nacional de Saúde, lembrando que é um campo opcional. Figura Dados do Contratado 9 - Código na Operadora: O campo Código na Operadora utiliza um recurso para fácil preenchimento dos campos, o usuário poderá inserir o código do prestador na operadora ou partes do nome do prestador, que o SAW irá mostrando automaticamente os prestadores existentes. (Figura 4.5). Clique no prestador correto para que o sistema preencha os demais campos automaticamente. Caso o prestador selecionado no campo 9 seja uma pessoa física, o campo 20 torna-se opcional, caso contrário o usuário deverá preencher o campo 20 com o Nome do Profissional Solicitante. Figura Código na Operadora 10 - Nome do Contratado: Será preenchido automaticamente quando o campo 9 for preenchido Código CNEs: Código CNES do prestador contratado T.Log: Tipo de Logradouro conforme a tabela de domínio da ANS. 21
22 13 - Logradouro: Logradouro do endereço do contratado Número: Número do endereço do contratado Complemento: Complemento do endereço do contratado Município: Município do contratado UF: Sigla da Unidade Federativa do contratado Código do IBGE: Código do IBGE do município do contratado CEP: CEP do contratado Nome do Profissional Executante: Possui a forma de preenchimento idêntica ao campo 9 Código na Operadora. Ao preencher o campo, o sistema irá preencher automaticamente os demais campos. Caso o SAW deixe algum campo obrigatório em branco, o usuário poderá preencher manualmente Conselho Profissional: Sigla do conselho profissional do executante conforme a tabela de domínio da ANS Número no Conselho: Número no conselho do profissional executante UF Conselho: Sigla da Unidade Federativa do Conselho Profissional do executante Código CBO-S: Código da especialidade do contratado conforme a tabela de domínio. Figura Hipótese Diagnóstica 25 - Tipo de Doença: Aguda ou Crônica 26 - Tempo de Doença Referida pelo Paciente: Tempo da doença referido pelo paciente e unidade de tempo: Anos, Meses ou Dias Indicação de Acidente: Indica se houve acidente de trabalho ou doença relacionada ao trabalho, acidente de trânsito ou outros acidentes CID10 Principal: Código CID10 do diagnóstico principal. O CID deverá ser digitado sem pontos CID10 (2): Código CID10 do segundo diagnóstico CID10 (3): Código CID10 do terceiro diagnóstico CID10 (4): Código CID10 do quarto diagnóstico. Figura Dados do Atendimento / Procedimento Realizado 22
23 32 - Data do Atendimento: Data da realização do atendimento 33 - Código da Tabela: Código da tabela utilizada para descrever os procedimentos conforme a tabela de domínio Código do Procedimento: Será preenchido automaticamente após o preenchimento do campo Tipo de Consulta: Primeira consulta, Seguimento ou Pré-Natal 36 - Tipo de Saída: Retorno, Retorno com SADT, Referência, Internação ou Alta. Este campo deverá ser preenchido após o atendimento Observação: Observações pertinentes ao atendimento Data e Assinatura do Médico: Após a impressão da guia, o médico deverá datar e assinar a guia Data e Assinatura do Beneficiário/Responsável: Após a impressão da guia, o beneficiário deverá datar e assinar a guia, comprovando o seu atendimento. Manipulando a Guia de Consulta Eletiva Na guia de Consulta Eletiva, o usuário poderá observar acima da guia a Barra de Ações. A Barra de Ações adapta-se às características da guia e de seus possíveis status, facilitando, desta forma, a utilização de seus recursos no sistema. Ao abrir a Guia de Consulta Eletiva, o sistema apresentará a seguinte Barra de Ações (Figura 4.8): Figura Barra de Ações - Momento Inicial Disquete Azul: O disquete a esquerda deverá ser clicado após o preenchimento de todos os campos obrigatórios da guia. Caso falte algum campo obrigatório o sistema irá informar quais são os campos faltantes. Folhas em Branco: Clique no ícone para limpar a guia para novo preenchimento. Campo Consultar Guia Nº: Este campo estará presente em todos os status de guia, ele é utilizado para consultar guias preenchidas anteriormente. Ao digitar o número da guia no campo, clique na lupa ao lado para pesquisar a guia. Quando a guia estiver com status Autorizada, a Barra de Ações será apresentada da seguinte maneira (Figura 4.9): 23
24 Figura Barra de Ações - Guia Autorizada Novo: Abre uma nova guia. Cancelar Guia: Ao clicar no ícone representado pela folha em branco com um x vermelho o usuário poderá cancelar a guia, tendo que informar obrigatoriamente o motivo do cancelamento. Alterar Guia: Para inserir dados na guia, clique no ícone da folha em branco com um lápis. O usuário poderá alterar somente dados ainda não preenchidos. Para uma nova alteração de dados já preenchidos o usuário deverá cancelar e gerar uma nova guia. Pedir revisão: Permite que a auditoria seja reaberta para a verificação da autorização. Exibir Laudos: Exibe os laudos anexos à solicitação. Executar: Preenche automaticamente os procedimentos executados na guia. Impressora: Clique na impressora para imprimir sua guia. Ao clicar na impressora sera aberto um novo arquivo em formato PDF. É necessário que o usuário possua o Adobe Reader instalado em sua máquina para que possa visualizar a guia e imprimí-la. Recarregar: Atualiza as informações da guia. Quando a guia estiver com status Negada, a Barra de Ações será apresentada da seguinte maneira (Figura 4.10): Figura Barra de Ações - Negada Pedir Revisão: Clique no botão com o ícone da folha em branco com a seta verde para pedir revisão de uma negativa. O usuário poderá escrever uma mensagem livre para que seja visualizada pelos atendentes e auditores da Unimed. Ao pedir revisão, a guia assumirá o status Aguardando e será gerada um número para a solicitação de auditoria Sobre o acompanhamento da solicitação de auditoria, veremos na página 41. Quando a guia estiver com status Aguardando (ou qualquer outro status que não seja o parecer decisivo), a Barra de Ações será apresentada da seguinte maneira (Figura 4.11): 24
25 Figura Barra de Ações - Aguardando Cancelar Guia: Clique no botão da folha com um x vermelho para cancelar a guia por completo. O usuário deverá informar o motivo do cancelamento. Cancelar Pedido de Revisão: O usuário poderá cancelar o pedido de revisão. Não precisará explicitar o motivo para o cancelamento da revisão. Anexar Laudos: Permite anexar laudos à solicitação. 25
26 Solicitar > SP/SADT O Menu > Solicitar > SP/SADT é a própria guia de SP/SADT exigida pela ANS - Agencia Nacional de Saúde no sistema SAW. A guia de SP/SADT é utilizada para consultas em pronto-socorro, solicitação de qualquer tipo de SADT ou procedimentos, bem como materiais, medicamentos, taxas e equipamentos em situações que não impliquem em internação. Utilizada também para SADT ou procedimentos em pacientes internados, assim como para consultas de referência e consultas em pronto-socorro. Figura Guia de SP-SADT O preenchimento da guia no SAW é o mesmo da guia em meio físico. O sistema procura oferecer algumas facilidades para o usuário. Os campos em branco deverão ser preenchidos obrigatoriamente, os demais campos (em verde) terão seu preenchimento opcional. 26
27 Preenchendo a Guia de SP/SADT O usuário poderá ter acesso à guia de SP/SADT de duas formas: Menu > Solicitar > SP/SADT Menu > TISS > Painel de Execução > SP/SADT Ao visualizar a guia, passamos ao preenchimento: Figura Dados da Guia 1 - Registro na ANS: O campo refere-se ao registro da Operadora na ANS. No SAW o campo já virá preenchido. 2 - Número da Guia:O campo número da guia aparecerá em branco no sistema, mas poderá ser editado pelo usuário. No caso de a guia estar sendo gerada diretamente no sistema, o usuário deverá deixar o campo em branco, para que ao final da solicitação o sistema gere um número de guia. Caso o usuário esteja transcrevendo uma guia em meio físico para o sistema, deverá inserir no campo 2 - Número da Guia o número da guia em meio físico. 3 - Número da Guia Principal: Para preencher este campo o usuário deverá clicar em Pesquisar para localizar e validar a guia principal e então vinculá-la à nova guia. Ao clicar em Pesquisar, será aberta uma tela com alguns campos para preenchimento e localização da guia principal (Figura 5.3). O usuário deverá selecionar o Tipo de Guia e preencher o Número da Guia e Beneficiário, após o preenchimento deverá clicar na lupa para localizar a guia (Figura 5.3 e 5.4) Figura Pesquisa de Guia Principal Figura Pesquisa de Guia Principal 2 27
28 4 - Data da Autorização: A data da autorização será preenchida automaticamente pelo sistema quando a solicitação for autorizada. 5 - Senha: O campo refere-se ao número da autorização fornecido pela Unimed. A senha só terá validade quando a guia se encontrar nos status Autorizada ou Autorizada Parcial. 6 - Data de Validade da Senha: Será preenchida automaticamente pelo sistema. O prazo de validade das autorizações é de 30 dias, a contar da data da autorização. 7 - Data de Emissão da Guia: O sistema preencherá automaticamente com a data atual. Figura Dados do Beneficiário 8 - Número da Carteira: O campo do que deverá ser inserido o número da carteirinha do beneficiário é dividido em dois pequenos campos: o primeiro campo comporta 3 dígitos, que são referentes à Unimed do Beneficiário. Ao digitar os três primeiros números da carteira, ao lado do campo aparecerá o nome da Unimed do beneficiário para que o usuário possa conferir com a carteira do beneficiário e evitar erros de digitação. o segundo campo comporta 16 dígitos que são referentes à matrícula do beneficiário. Ao preencher o número da carteirinha, caso a Unimed do Beneficiário utilize o SAW, os demais dados do beneficiário serão preenchidos automaticamente. Se a Unimed do Beneficiário não utilizar o SAW, o usuário deverá preencher manualmente os demais dados do beneficiário. 9 - Plano: O campo para o plano do beneficiário, quando não vier preenchido automaticamente, poderá ser verificado na carteirinha do beneficiário, caso não exista um campo específico na carteirinha informando o plano, o usuário poderá preencher com a abrangência de atendimento do usuário: Nacional ou Regional Validade da Carteirinha - A validade da carteirinha é um dado importante para a autorização de procedimentos. É uma boa prática preencher o campo correspondente à validade da carteirinha, mesmo sendo opcional Nome: Campo para ser inserido o Nome do Beneficiário Número do Cartão Nacional de Saúde: Poderá ser inserido o número do Cartão Nacional de Saúde, lembrando que é um campo opcional. Figura Dados do Contratado Solicitante 28
29 13 - Código na Operadora: O campo Código na Operadora utiliza um recurso para fácil preenchimento dos campos, o usuário poderá inserir o código do prestador na operadora ou partes do nome do prestador, que o SAW irá mostrando automaticamente os prestadores existentes. (Ver Figura 4.5). Clique no prestador correto para que o sistema preencha os demais campos automaticamente. Caso o prestador selecionado no campo 13 seja uma pessoa física, o campo 16 torna-se opcional, caso contrário o usuário deverá preencher o campo 16 com o Nome do Profissional Solicitante Nome do Contratado: Será preenchido automaticamente quando o campo 13 for preenchido Código CNEs: Código CNES do prestador contratado Nome do Profissional Solicitante: Possui a forma de preenchimento idêntica ao campo 13 Código na Operadora. Ao preencher o campo, o sistema irá preencher automaticamente os demais campos. Caso o SAW deixe algum campo obrigatório em branco, o usuário poderá inserir os dados faltantes Conselho Profissional: Sigla do conselho profissional do executante conforme a tabela de domínio da ANS Número no Conselho: Número no conselho do profissional executante UF Conselho: Sigla da Unidade Federativa do Conselho Profissional do executante Código CBO-S: Código da especialidade do contratado conforme a tabela de domínio. Figura Dados da Solicitação / Procedimentos e Exames Solicitados 21 - Data/Hora da Solicitação: Data e hora da solicitação Caráter da Solicitação: Eletiva ou Urgência CID 10: Código internacional da doença do beneficiário Indicação Clínica: Indicação clínica da doença do beneficiário Tabela: Deverá ser selecionada no Campo 34 a tabela a qual pertencerá os serviços solicitados. As tabelas disponíveis estão de acordo com a tabela de domínio da ANS. O usuário 29
30 deverá preencher a tabela segundo o contrato com a Unimed. Repare que o primeiro procedimento está bloqueado com a tabela Outras. O primeiro procedimento deverá ser preenchido com o tipo de diária solicitada Código: O campo código poderá ser preenchido diretamente com o código do exame/procedimento a ser realizado, e caso o usuário não saiba o código a que se refere o procedimento, poderá digitar também partes da descrição para que o sistema mostre as opções possíveis. No primeiro procedimento deverá ser selecionado o tipo de diária de acordo com as opções mostradas no sistema Descrição: Será preenchido automaticamente após o preenchimento do campo Quantidade Solicitada: Deverá ser inserido a quantidade do procedimento solicitado Quantidade Autorizada: Será preenchido automaticamente após a autorização da solicitação. Figura Dados do Contratado Executante 30 - Código na Operadora: O campo Código na Operadora utiliza um recurso para fácil preenchimento dos campos, o usuário poderá inserir o código do prestador na operadora ou partes do nome do prestador, que o SAW irá mostrando automaticamente os prestadores existentes. (Ver Figura 4.5). Clique no prestador correto para que o sistema preencha os demais campos automaticamente. Caso o prestador selecionado no campo 30 seja uma pessoa física, o campo 40 torna-se opcional, caso contrário o usuário deverá preencher o campo 40 com o Nome do Profissional Executante Nome do Contratado: Será preenchido automaticamente quando o campo 30 for preenchido T.Log: Tipo de Logradouro conforme a tabela de domínio da ANS Logradouro: Logradouro do endereço do contratado Número: Número do endereço do contratado Complemento: Complemento do endereço do contratado Município: Município do contratado UF: Sigla da Unidade Federativa do contratado.
31 38 - Código do IBGE: Código do IBGE do município do contratado CEP: CEP do contratado Código CNEs: Código CNES do prestador contratado. 40a - Código na Operadora do Executante Complementar: Possui a forma de preenchimento idêntica ao campo 30 - Código na Operadora. Ao preencher o campo, o sistema irá preencher automaticamente os demais campos. Caso o SAW deixe algum campo obrigatório em branco, o usuário poderá preencher manualmente. O campo 40a deverá ser inserido para cadastrar na solicitação o Nome do Profissional Executante Nome do Profissional Executante/Complementar: Será preenchido automaticamente após o preenchimento do campo 40a Conselho Profissional: Sigla do conselho profissional do executante conforme a tabela de domínio da ANS Número no Conselho: Número no conselho do profissional executante UF Conselho: Sigla da Unidade Federativa do Conselho Profissional do executante Código CBO-S: Código da especialidade do contratado conforme a tabela de domínio. 45a - Grau de Participação: Grau de Participação de acordo com a tabela de domínio da ANS. Figura Dados do Atendimento 46 - Tipo do Atendimento: Tipo de Atendimento de acordo com a tabela de domínio da ANS Indicação de Acidente: Indicação de Acidente de acordo com a tabela de domínio da ANS Tipo de Saída: Retorno, Retorno com SADT, Referência, Internação ou Alta. Este campo deverá ser preenchido após o atendimento. Figura Consulta Referência 49 - Tipo de Doença: Aguda ou Crônica 50 - Tempo de Doença: Tempo da doença referido pelo paciente e unidade de tempo: Anos, Meses ou Dias. 31
32 Figura Procedimentos e Exames Realizados 51 - Data: Data da realização do procedimento Hora Inicial: Hora Inicial da execução do procedimento Hora Final: Hora final da execução do procedimento Tabela: Estará disponível para escolha somente as tabelas utilizadas na solicitação Código do Procedimento: Estará disponível para escolha somente os códigos dos procedimentos solicitados Descrição: Será preenchida automaticamente após o preenchimento do campo Quantidade: Quantidade do procedimento executado Via de Acesso: Única, Mesma Via ou Diferentes Vias Tecnologia: Convencional ou Videolaparoscopia Red./Acres.: Porcentagem de redução ou acréscimo no caso de cirurgia múltipla ou radiologia de múltiplas áreas 61 - Valor Unitário: Valor unitário do procedimento Valor Total: Valor total do procedimento Data e Assinatura dos Procedimentos em Série: Data e assinatura de cada sessão dos procedimentos em série. Este campo deverá ser preenchido manualmente após a impressão da guia Observação: O campo observação poderá conter alguma informação pertinente à solicitação Total dos Procedimento: Valor total dos procedimentos executados 66 - Total de taxas e Aluguéis: Valor total de taxas e aluguéis que envolveram os procedimentos Total de Materiais: Valor total de materiais utilizados na execução dos procedimentos Total de Medicamentos: Valor total de medicamentos utilizados Total de Diárias: Valor total das diárias utilizadas Total de Gases Medicinais: Valor total de gases medicinais utilizadas nos procedimentos 71 - Total Geral da Guia: Valor total geral da guia Data e Assinatura do Solicitante: Data e assinatura do solicitante.
33 87 - Data e Assinatura do Responsável pela Autorização: Data e assinatura do responsável pela Autorização Data e Assinatura do Beneficiário ou Responsável: Data e assinatura do beneficiário ou responsável Data e Assinatura do Prestador Executante: Data e assinatura do prestador executante. Figura OPM Solicitados 72 - Tabela: Tabela da OPM solicitada Código OPM: Deverá ser inserido o código da OPM solicitada Descrição OPM: Deverá ser inserido a descrição da OPM solicitada Quantidade: Quantidade da OPM Fabricante: Fabricante da OPM Valor Unitário: Valor unitário da OPM. Figura OPM Utilizados 33
34 78 - Tabela: Tabela da OPM utilizada Código OPM: Deverá ser inserido o código da OPM utilizada Descrição OPM: Deverá ser inserido a descrição da OPM utilizada Quantidade: Quantidade da OPM Código de Barras: Código de barras da OPM utilizada Valor Unitário: Valor unitário da OPM Valor Total: Valor total da OPM utilizada. (OPM x Quantidade) 85 - Total OPM: Valor total das OPMs utilizadas. Manipulando a Guia de SP/SADT Na guia de SP/SADT, o usuário poderá observar acima da guia a Barra de Ações. A Barra de Ações adapta-se às características da guia e de seus possíveis status, facilitando, desta forma, a utilização de seus recursos no sistema. Ao abrir a Guia de SP/SADT, o sistema apresentará a seguinte Barra de Ações (Figura 5.14): Figura Barra de Ações - Momento Inicial Disquete Azul: O disquete a esquerda deverá ser clicado após o preenchimento de todos os campos obrigatórios da guia. Caso falte algum campo obrigatório o sistema irá informar quais são os campos faltantes. Folhas em Branco: Clique no ícone para limpar a guia para novo preenchimento. Campo Consultar Guia Nº: Este campo estará presente em todos os status de guia, ele é utilizado para consultar guias preenchidas anteriormente. Ao digitar o número da guia no campo, clique na lupa ao lado para pesquisar a guia. Quando a guia estiver com status Autorizada, a Barra de Ações será apresentada da seguinte maneira (Figura 5.15): 34
35 Figura Barra de Ações - Guia Autorizada Novo: Abre uma nova guia. Cancelar Guia: Ao clicar no ícone representado pela folha em branco com um x vermelho o usuário poderá cancelar a guia, tendo que informar obrigatoriamente o motivo do cancelamento. Alterar Guia: Para inserir dados na guia, clique no ícone da folha em branco com um lápis. O usuário poderá alterar somente dados ainda não preenchidos. Para uma nova alteração de dados já preenchidos o usuário deverá cancelar e gerar uma nova guia. Pedir revisão: Permite que a auditoria seja reaberta para a verificação da autorização. Exibir Laudos: Exibe os laudos anexos à solicitação. Executar: Preenche automaticamente os procedimentos executados na guia. Impressora: Clique na impressora para imprimir sua guia. Ao clicar na impressora sera aberto um novo arquivo em formato PDF. É necessário que o usuário possua o Adobe Reader instalado em sua máquina para que possa visualizar a guia e imprimí-la. Recarregar: Atualiza as informações da guia. Quando a guia estiver com status Negada, a Barra de Ações será apresentada da seguinte maneira (Figura 5.16): Figura Barra de Ações - Negada Pedir Revisão: Clique no botão com o ícone da folha em branco com a seta verde para pedir revisão de uma negativa. O usuário poderá escrever uma mensagem livre para que seja visualizada pelos atendentes e auditores da Unimed. Ao pedir revisão, a guia assumirá o status Aguardando e será gerada um número para a solicitação de auditoria Sobre o acompanhamento da solicitação de auditoria, veremos na página
36 Quando a guia estiver com status Aguardando (ou qualquer outro status que não seja o parecer decisivo), a Barra de Ações será apresentada da seguinte maneira (Figura 5.17): Figura Barra de Ações - Aguardando Cancelar Guia: Clique no botão da folha com um x vermelho para cancelar a guia por completo. O usuário deverá informar o motivo do cancelamento. Cancelar Pedido de Revisão: O usuário poderá cancelar o pedido de revisão. Não precisará explicitar o motivo para o cancelamento da revisão. Anexar Laudos: Permite anexar laudos à solicitação. Figura Anexar Arquivos Guia com o status Cadastrada O status CADASTRADA foi implementado na versão 3.2 e tem como objetivo a manipulação de guias em diferentes prestadores. Quando uma solicitação for feita por um prestador e a execução dos procedimentos forem efetuadas em um outro prestador, o usuário poderá solicitar diretamente no SAW para que o prestador executante visualize a guia. Ao preencher a guia, o solicitante ao gravar a guia deixando os campos referentes ao Contratado Executante e ao Profissional sem preenchimento, a guia assumirá o status CADASTRADA. Para inserir os dados do prestador executante o usuário deverá abrir uma guia de SP/SADT e pesquisar a guia no campo Consultar Guia Nº. Ao inserir o número da guia e clicar na lupa a Barra de Ações se apresentará da seguinte forma (Figura 5.19): 36
37 Figura Barra de Ações - Cadastrada Alterar Guia: Ao clicar em alterar guia o profissional executante poderá inserir nos campos 30 e 40 os dados referentes ao Contratado Executante e Profissional Executante respectivamente. 37
38 Solicitar > Internação O Menu > Solicitar > Internação é a própria guia de Internação exigida pela ANS - Agencia Nacional de Saúde no sistema SAW. A guia de Internação é utilizada para solicitação, autorização ou negativa de internação, em regime hospitalar, hospital-dia ou domiciliar. Figura Guia de Solicitação de Internação O preenchimento da guia no SAW é o mesmo da guia em meio físico. O sistema procura oferecer algumas facilidades para o usuário. 38
39 Preenchendo a Guia de Solicitação de Internação O usuário poderá ter acesso à guia de Internação de duas formas: Menu > Solicitar > Internação Menu > TISS > Painel de Execução > Internação Ao visualizar a guia, passamos ao preenchimento: Figura Dados da Guia 1 - Registro na ANS: O campo refere-se ao registro da Operadora na ANS. No SAW o campo já virá preenchido. 2 - Número da Guia:O campo número da guia aparecerá em branco no sistema, mas poderá ser editado pelo usuário. No caso de a guia estar sendo gerada diretamente no sistema, o usuário deverá deixar o campo em branco, para que ao final da solicitação o sistema gere um número de guia. Caso o usuário esteja transcrevendo uma guia em meio físico para o sistema, deverá inserir no campo 2 - Número da Guia o número da guia em meio físico. 3 - Data da Autorização: A data da autorização será preenchida automaticamente pelo sistema quando a solicitação for autorizada. 4 - Senha: O campo refere-se ao número da autorização fornecido pela Unimed. A senha só terá validade quando a guia se encontrar nos status Autorizada ou Autorizada Parcial. 5 - Data de Validade da Senha: Será preenchida automaticamente pelo sistema. O prazo de validade das autorizações é de 30 dias, a contar da data da autorização. 6 - Data de Emissão da Guia: O sistema preencherá automaticamente com a data atual. Figura Dados da Guia 7 - Número da Carteira: O campo do que deverá ser inserido o número da carteirinha do beneficiário é dividido em dois pequenos campos: 39
40 o primeiro campo comporta 3 dígitos, que são referentes à Unimed do Beneficiário. Ao digitar os três primeiros números da carteira, ao lado do campo aparecerá o nome da Unimed do beneficiário para que o usuário possa conferir com a carteira do beneficiário e evitar erros de digitação. o segundo campo comporta 16 dígitos que são referentes à matrícula do beneficiário. Ao preencher o número da carteirinha, caso a Unimed do Beneficiário utilize o SAW, os demais dados do beneficiário serão preenchidos automaticamente. Se a Unimed do Beneficiário não utilizar o SAW, o usuário deverá preencher manualmente os demais dados do beneficiário. 8 - Plano: O campo para o plano do beneficiário, quando não vier preenchido automaticamente, poderá ser verificado na carteirinha do beneficiário, caso não exista um campo específico na carteirinha informando o plano, o usuário poderá preencher com a abrangência de atendimento do usuário: Nacional ou Regional. 9 - Validade da Carteirinha - A validade da carteirinha é um dado importante para a autorização de procedimentos. É uma boa prática preencher o campo correspondente à validade da carteirinha, mesmo sendo opcional Nome: Campo para ser inserido o Nome do Beneficiário Número do Cartão Nacional de Saúde: Poderá ser inserido o número do Cartão Nacional de Saúde, lembrando que é um campo opcional. Figura Dados do Contratado 12 - Código na Operadora: O campo Código na Operadora utiliza um recurso para fácil preenchimento dos campos, o usuário poderá inserir o código do prestador na operadora ou partes do nome do prestador executante, que o SAW irá mostrando automaticamente os prestadores existentes. (Ver Figura 4.5). Clique no prestador correto para que o sistema preencha os demais campos automaticamente. Caso o prestador selecionado no campo 12 seja uma pessoa física, o campo 15 torna-se opcional, caso contrário o usuário deverá preencher o campo 16 com o Nome do Profissional Solicitante Nome do Contratado: Será preenchido automaticamente quando o campo 13 for preenchido Código CNEs: Código CNES do prestador contratado Nome do Profissional Solicitante: Possui a forma de preenchimento idêntica ao campo 13 Código na Operadora. Ao preencher o campo, o sistema irá preencher automaticamente os demais campos. Caso o SAW deixe algum campo obrigatório em branco, o usuário poderá inserir os dados faltantes Conselho Profissional: Sigla do conselho profissional do executante conforme a tabela de
41 domínio da ANS Número no Conselho: Número no conselho do profissional executante UF Conselho: Sigla da Unidade Federativa do Conselho Profissional do executante Código CBO-S: Código da especialidade do contratado conforme a tabela de domínio. Figura Dados do Contratado Solicitado 20 - Código na Operadora: O campo Código na Operadora deverá ser preenchido com o código do Hospital em que o beneficiário será internado e utiliza um recurso para fácil preenchimento dos campos, o usuário poderá inserir o código do prestador na operadora ou partes do nome do prestador que o SAW irá mostrando automaticamente os prestadores existentes. (Ver Figura 4.5). Clique no prestador correto para que o sistema preencha os demais campos automaticamente Nome do Contratado: Eletiva ou Urgência/Emergência Tipo de Internação: Clínica, Cirúrgica, Obstétrica, Pediátrica ou Psiquiátrica Regime de Internação: Hospitalar, Hospital-Dia ou Domiciliar Quantidade de Diárias Solicitadas: Quantidade de diárias solicitadas Indicação Clínica: Deverá ser preenchido com a indicação clínica para a internação do beneficiário. Texto livre preenchido pelo profissional médico solicitante da internação. Figura Hipótese Diagnóstica 27 - Tipo de Doença: Aguda ou Crônica 28 - Tempo de Doença Referida pelo Paciente: Tempo da doença referido pelo paciente e unidade de tempo: Anos, Meses ou Dias Indicação de Acidente: Indica se houve acidente de trabalho ou doença relacionada ao trabalho, acidente de trânsito ou outros acidentes CID10 Principal: Código CID10 do diagnóstico principal. O CID deverá ser digitado sem pontos CID10 (2): Código CID10 do segundo diagnóstico CID10 (3): Código CID10 do terceiro diagnóstico CID10 (4): Código CID10 do quarto diagnóstico. 41
42 Figura Procedimentos Solicitados 34 - Tabela: Deverá ser selecionada no Campo 34 a tabela a qual pertencerá os serviços solicitados. As tabelas disponíveis estão de acordo com a tabela de domínio da ANS. O usuário deverá preencher a tabela segundo o contrato com a Unimed. Repare que o primeiro procedimento está bloqueado com a tabela Outras. O primeiro procedimento deverá ser preenchido com o tipo de diária solicitada Código: O campo código poderá ser preenchido diretamente com o código do exame/procedimento a ser realizado, e caso o usuário não saiba o código a que se refere o procedimento, poderá digitar também partes da descrição para que o sistema mostre as opções possíveis. No primeiro procedimento deverá ser selecionado o tipo de diária de acordo com as opções mostradas no sistema Descrição: Será preenchido automaticamente após o preenchimento do campo Quantidade Solicitada: Deverá ser inserido a quantidade do procedimento solicitado Quantidade Autorizada: Será preenchido automaticamente após a autorização da solicitação. Figura OPM Solicitados 42
43 39 - Tabela: Tabela da OPM solicitada Código OPM: Deverá ser inserido o código da OPM solicitada Descrição OPM: Deverá ser inserido a descrição da OPM solicitada Quantidade: Quantidade da OPM Fabricante: Fabricante da OPM Valor Unitário: Valor unitário da OPM. Figura Dados da Autorização 45 - Data Provável da Admissão Hospitalar: Data provável em que o beneficiário será admitido pelo hospital Observação: Observações pertinentes à solicitação Data e Assinatura do Médico Solicitante: Data e assinatura do médico solicitante. Este campo deverá ser preenchido após a impressão da guia Data e Assinatura do Beneficiário ou Responsável: Data e assinatura do beneficiário ou responsável. Este campo deverá ser preenchido após a impressão da guia Data e Assinatura do Responsável pela Autorização: Data e assinatura do responsável pela autorização. Este campo deverá ser preenchido após a impressão da guia. Manipulando a Guia de Solicitação de Internação Na guia de Solicitação de Internação, o usuário poderá observar acima da guia a Barra de Ações. A Barra de Ações adapta-se às características da guia e de seus possíveis status, facilitando, desta forma, a utilização de seus recursos no sistema. Ao abrir a Guia de Solicitação de Internação, o sistema apresentará a seguinte Barra de Ações (Figura 6.10): Figura Barra de Ações - Momento Inicial 43
44 Disquete Azul: O disquete a esquerda deverá ser clicado após o preenchimento de todos os campos obrigatórios da guia. Caso falte algum campo obrigatório o sistema irá informar quais são os campos faltantes. Folhas em Branco: Clique no ícone para limpar a guia para novo preenchimento. Campo Consultar Guia Nº: Este campo estará presente em todos os status de guia, ele é utilizado para consultar guias preenchidas anteriormente. Ao digitar o número da guia no campo, clique na lupa ao lado para pesquisar a guia. Quando a guia estiver com status Autorizada, a Barra de Ações será apresentada da seguinte maneira (Figura 6.11): Figura Barra de Ações - Guia Autorizada Novo: Abre uma nova guia. Cancelar Guia: Ao clicar no ícone representado pela folha em branco com um x vermelho o usuário poderá cancelar a guia, tendo que informar obrigatoriamente o motivo do cancelamento. Alterar Guia: Para inserir dados na guia, clique no ícone da folha em branco com um lápis. O usuário poderá alterar somente dados ainda não preenchidos. Para uma nova alteração de dados já preenchidos o usuário deverá cancelar e gerar uma nova guia. Pedir revisão: Permite que a auditoria seja reaberta para a verificação da autorização. Exibir Laudos: Exibe os laudos anexos à solicitação. Executar: Preenche automaticamente os procedimentos executados na guia. Impressora: Clique na impressora para imprimir sua guia. Ao clicar na impressora sera aberto um novo arquivo em formato PDF. É necessário que o usuário possua o Adobe Reader instalado em sua máquina para que possa visualizar a guia e imprimí-la. Recarregar: Atualiza as informações da guia. Quando a guia estiver com status Negada, a Barra de Ações será apresentada da seguinte maneira (Figura 6.12): Figura Barra de Ações - Negada Pedir Revisão: Clique no botão com o ícone da folha em branco com a seta verde para pedir revisão de uma negativa. O usuário poderá escrever uma mensagem livre para que seja visualizada pelos atendentes e auditores da Unimed. Ao pedir revisão, a guia assumirá o status Aguardando e será gerada um número para a solicitação de auditoria Sobre o acompanhamento da solicitação de auditoria, veremos na página
45 Quando a guia estiver com status Aguardando (ou qualquer outro status que não seja o parecer decisivo), a Barra de Ações será apresentada da seguinte maneira (Figura 6.13): Figura Barra de Ações - Aguardando Cancelar Guia: Clique no botão da folha com um x vermelho para cancelar a guia por completo. O usuário deverá informar o motivo do cancelamento. Cancelar Pedido de Revisão: O usuário poderá cancelar o pedido de revisão. Não precisará explicitar o motivo para o cancelamento da revisão. Anexar Laudos: Permite anexar laudos à solicitação. Figura Anexar Arquivos Prorrogando uma solicitação de Internação A solicitação de prorrogação só poderá ser feita quando a solicitação de internação se encontrar nos status AUTORIZADA ou AUTORIZADA PARCIALMENTE. Para prorrogar a solicitação clique no botão Prorrogar na barra de ações da guia autorizada. Ao clicar em Prorrogar será aberta a tela de prorrogação (Figura 6.15): 45
46 Figura Prorrogação 55 - Data: Deverá ser informado neste campo a data da prorrogação da solicitação de internação. Esta data pode ser calculada como um dia após a data da prorrogação mais a quantidade de diárias solicitadas. Por exemplo: se a data de internação é dia 01/10/2007, e foram solicitados cinco dias, a data da primeira prorrogação é 07/10/ Tabela: Deverá ser selecionada no Campo 61 a tabela a qual pertencerá os serviços solicitados. As tabelas disponíveis estão de acordo com a tabela de domínio da ANS. O usuário deverá preencher a tabela segundo o contrato com a Unimed. Repare que o primeiro e o segundo procedimentos estão bloqueados com a tabela Outras. O primeiro procedimento deverá ser preenchido com o tipo de diária primária solicitada, o segundo deverá ser preenchido com o tipo de diária secundária Código: O campo código poderá ser preenchido diretamente com o código do exame/procedimento a ser realizado, e caso o usuário não saiba o código a que se refere o procedimento, poderá digitar também partes da descrição para que o sistema mostre as opções possíveis. No primeiro procedimento deverá ser selecionado o tipo de diária de acordo com as opções mostradas no sistema Descrição: Será preenchido automaticamente após o preenchimento do campo Quantidade Solicitada: Deverá ser inserido a quantidade do procedimento solicitado Quantidade Autorizada: Será preenchido automaticamente após a autorização da solicitação Justificativa: Justificativa para a solicitação da prorrogação da internação. Após preenchidos todos os campos obrigatórios para a solicitação de prorrogação da internação, clique no disquete abaixo do formulário para que a solicitação seja concluída. 46
47 47
48 Figura Menu Pesquisar Pesquisar > Solicitações de Auditoria O menu Pesquisar > Solicitações de Auditoria é utilizado para o acompanhamento das solicitações que foram encaminhadas para a análise da auditoria da Unimed. A pesquisa de solicitações de auditoria utiliza de vários filtros de pesquisa que podem ser utilizados separadamente ou combinados, de acordo com a necessidade do usuário (Figura 7.2). Figura Pesquisa de Solicitação Status: Permite pesquisar as solicitações em algum status específico. Os status e seus significados são: AGUARDANDO AUTORIZADAS AUTORIZADAS PARCIALMENTE CANCELADAS EM ANÁLISE EM ATENDIMENTO 48 Solicitações que foram geradas auditoria e que estão aguardando o atendimento de um auditor ou atendente da Unimed. Somente solicitações autorizadas. Somente autorizações que foram autorizadas parcialmente. Somente solicitações que foram canceladas. Solicitações que estão em processo de cotação de materiais e medicamentos pelo setor responsável na Unimed Solicitações que foram atendidas pelos atendentes da Unimed
49 EM AUDITORIA Solicitações que estão sendo analisadas pela auditoria médica da Unimed Este é status mais importante para o usuário do perfil prestador. Indica que existe alguma pendência e que deverá ser respondida pelo usuário. O usuário deverá verificar no sistema a pendência e respondê-la o mais rápido possível. A EM TRAMITAÇÃO autorização dos procedimentos solicitados depende desta resposta. O status EM TRAMITAÇÃO não permite que a solicitação seja autorizada, ao responder a pendência, a solicitação assume o status RESPONDIDA. (Veremos logo a seguir como responder as tramitações) EXPIRADAS NEGADAS RESPONDIDAS Solicitações que ultrapassaram o limite de três meses sem resposta por parte dos prestadores, tornando a autorização expirada. Somente as solicitações negadas. Solicitações que possuíam pendências que foram respondidas pelo prestador e no momento esperam novo atendimento. Código da Solicitação: Permite pesquisar as solicitações pelo código da solicitação de auditoria gerado ao cadastrar a solicitação. O código é único para cada solicitação, ou seja, na pesquisa de solicitações quando o filtro é preenchido não é necessário que mais nenhum outro filtro seja preenchido. Beneficiário: Permite pesquisar as solicitações para um Beneficiário ou Unimed específicos. O filtro Beneficiário é dividido em dois campos: o primeiro corresponde aos três dígitos referentes à Unimed do Beneficiário, preenchendo somente estes três dígitos o SAW permite pesquisar somente solicitações para o beneficiário daquela Unimed. O segundo campo corresponde à matrícula do beneficiário na Unimed. Preenchendo os dois campos, serão pesquisadas somente as solicitações feitas para este beneficiário. Data da Solicitação: Permite pesquisar as solicitações feitas em um determinado período de tempo. O usuário deverá preencher os dois campos com a data inicial e final para obter o resultado. Número da Autorização: Assim como o código de solicitação, o número de autorização é um número único atribuído à solicitação. Ao preencher o filtro Número da Autorização, não preencha mais nenhum outro filtro. Após preencher os filtros para pesquisa de solicitações clique em Pesquisar para que o sistema efetue a pesquisa. O resultado da pesquisa será mostrado da seguinte forma (Figura 7.3): 49
50 Figura Resultado da Pesquisa O resultado da pesquisa é dividido em 13 colunas: Histórico: Ao clicar sobre o livro verde abrirá uma nova tela com o Histórico da Solicitação. No histórico aparecerá a data e hora das modificações da solicitação, quem realizou as modificações e seus respectivos motivos (Figura 7.4). Figura Histórico da Solicitação Detalhes da Solicitação: Ao clicar sobre o livro amarelo com a lupa o sistema abrirá a própria guia da solicitação. O usuário poderá visualizar todos os dados da solicitação. Código: Será mostrado o código da solicitação. Atendente: Mostrará para o usuário o login do atendente da solicitação. Ao clicar sobre o login do atendente o usuário terá acesso a informações como a Unimed do atendente, nome, telefone e para contato, facilitando o processo de autorização e esclarecimento de questões relacionadas (Figura 7.5). 50
51 Figura Atendente Unimed: Será apresentado para o usuário os três primeiros dígitos referentes à Unimed do Beneficiário. Ao clicar sobre o número, aparecerão informações sobre a Unimed, como número para contato e (Figura 7.6). Figura Unimed Beneficiário: São os treze dígitos referentes ao código do beneficiário. Ao clicar sobre o número, aparecerão informações sobre o beneficiário como por exemplo a situação e o plano (Figura 7.7). Figura Beneficiário Data: Data da solicitação de auditoria. CID: Código Internacional de Doença referente à doença apresentada pelo beneficiário da solicitação. Tipo: Tipo da solicitação de atendimento. Status: Status da solicitação de atendimento. (Ver Página 41) Serviços: Ao clicar em serviços, o usuário poderá visualizar os serviços solicitados assim como a resposta da auditoria com relação ao serviço (Figura 7.8). 51
52 Figura Serviços Histórico: Dentro de Serviços o histórico é referente a cada serviço da solicitação. Código AMB: Código do procedimento na tabela AMB. Código CBHPM: Código equivalente em CBHPM. Descrição: Descrição dos serviços solicitados. Quantidade Solicitada: Quantidade do procedimento/serviço solicitado. Quantidade Autorizada: Quantidade autorizada dos procedimentos/serviços solicitados. Somente estará presente a quantidade autorizada quando houverem serviços já autorizados. Status: Status do serviço. Resposta da Auditoria: Ao clicar sobre o ícone do círculo vermelho com uma lupa sobre ele, o usuário terá acesso a resposta da auditoria, podendo verificar e responder os motivos de pendência. Quando o status da solicitação se encontrar EM TRAMITAÇÃO o usuário deverá responder o quanto antes a pendência para que a Unimed possa analisar a solicitação. Clique em Responder Pendência para inserir a resposta da pendência (Figura 7.9). A solicitação passará para o status RESPONDIDA. Figura Responder Pendência Excluir Serviços: Clique no ícone da lixeira para excluir o serviço Laudos: Ao clicar sobre o ícone Laudos, o usuário poderá visualizar os documentos anexados às solicitações do SAW. 52
53 Cancelar: Clique no ícone Cancelar para cancelar a solicitação. Para cancelar uma solicitação, é necessário informar o motivo do cancelamento (Figura 7.10) Figura Motivo do Cancelamento da Solicitação 53
54 Pesquisar > Transações O menu Pesquisar > Transações é utilizado para pesquisar as solicitações feitas via autorização automática na versão do SAW. Este tipo de solicitação não está mais disponível desde a versão 3.2, mas como existem inúmeras solicitações feitas neste período, disponibilizamos este menu para que o usuário possa consultas as transações realizadas. A pesquisa de transações utiliza de vários filtros de pesquisa que podem ser utilizados separadamente ou combinados, de acordo com a necessidade do usuário (Figura 8.1). Figura Filtros para Pesquisa de Transações Status: Permite pesquisar as solicitações em algum status específico. Os status e seus significados são: AUTORIZADAS AUTORIZADAS PARCIALMENTE CANCELADAS NEGADAS Somente solicitações autorizadas. Somente autorizações que foram autorizadas parcialmente. Somente solicitações que foram canceladas. Somente as solicitações negadas. Código da Transação: Permite pesquisar as solicitações pelo código de transação. O código de transação é único para cada solicitação não necessitando o preenchimento de mais nenhum filtro. Beneficiário: Permite pesquisar as solicitações para um Beneficiário ou Unimed específicos. O filtro Beneficiário é dividido em dois campos: o primeiro corresponde aos três dígitos referentes à Unimed do Beneficiário, preenchendo somente estes três dígitos o SAW permite pesquisar somente solicitações para o beneficiário daquela Unimed. O segundo campo corresponde à matrícula do beneficiário na Unimed. Preenchendo os dois campos, serão pesquisadas somente as solicitações feitas para este beneficiário. 54
55 Data da Solicitação: Permite pesquisar as solicitações feitas em um determinado período de tempo. O usuário deverá preencher os dois campos com a data inicial e final para obter o resultado. Tipo da Solicitação: Todas, Consulta ou Exame/Procedimento Após preencher os filtros para pesquisa de solicitações clique em Pesquisar para que o sistema efetue a pesquisa. O resultado da pesquisa será mostrado da seguinte forma (Figura 8.2): Figura Resultados da Pesquisa O resultado da pesquisa é dividido em 9 colunas: Código: Código da Transação. Solicitante: Mostrará o solicitante da transação. Unimed: Será apresentado para o usuário os três primeiros dígitos referentes à Unimed do Beneficiário. Ao clicar sobre o número, aparecerão informações sobre a Unimed, como número para contato e (Figura 8.3). Figura Unimed Beneficiário: São os treze dígitos referentes ao código do beneficiário. Ao clicar sobre o número, aparecerão informações sobre o beneficiário como por exemplo a situação e o plano (Figura 8.4). 55
56 Figura Beneficiário Data: Data da solicitação. Tipo: Tipo da solicitação. Status: Status da transação. (Ver Página 47) Emitir: Clique em Emitir para emitir o comprovante da solicitação de atendimento. (Figura 8.5) Figura Emitir Comprovante 56 Cancelar: Clique em Cancelar para cancelar a autorização.
57 Painel de Execução 57
58 Figura TISS > Painel de Execução Consulta Eletiva: Dá acesso à guia para solicitação de consulta eletiva da mesma forma que o menu Solicitar > Consulta Eletiva. (Ver Página 18) SP/SADT: Dá acesso à guia para solicitação de serviço profissional / serviço auxiliar em diagnóstico e terapia da mesma forma que o menu Solicitar > SP/SADT. (Ver Página 25) Internação: Dá acesso à guia para solicitação de internação da mesma forma que o menu Solicitar > Internação. (Ver Página 34) Resumo de Internação: A guia de Resumo de Internação é utilizada para o faturamento da internação. Esta guia ainda não está disponível no sistema. Honorário Individual: A guia de Honorário Individual é utilizada para o faturamento dos honorários individuais dos médicos envolvidos no procedimento. Esta guia ainda não está disponível no sistema. 58
59 Outras Despesas: A guia de Outras Despesas é utilizada para descrição de materiais, medicamentos, taxas, aluguéis, gases medicinais e diárias utilizadas no procedimento. Esta guia ainda não está disponível no sistema. Pesquisa de Guias TISS Figura TISS > Pesquisa de Guias TISS A pesquisa de Guias TISS é utilizada exclusivamente para a busca de guias cadastradas no sistema. A pesquisa não deve ser utilizada para a busca de solicitações de auditoria. As solicitações encaminhadas para auditoria deverão ser pesquisadas no menu Pesquisar > Solicitações de Auditoria. É disponibilizado para pesquisa cinco filtros: Tipo de Guia: Permite pesquisar as guias pelo tipo da solicitação. Os tipos de guia são: Todas, Consulta Eletiva, SP/SADT ou Internação. Status da Guia: Os status e seus significados são: AGUARDANDO AUTORIZADAS AUTORIZADAS PARCIALMENTE CANCELADAS EM ANÁLISE EM ATENDIMENTO EM AUDITORIA Solicitações que foram geradas auditoria e que estão aguardando o atendimento de um auditor ou atendente da Unimed. Somente solicitações autorizadas. Somente autorizações que foram autorizadas parcialmente. Somente solicitações que foram canceladas. Solicitações que estão em processo de cotação de materiais e medicamentos pelo setor responsável na Unimed Solicitações que foram atendidas pelos atendentes da Unimed Solicitações que estão sendo analisadas pela auditoria médica da Unimed 59
60 Este é status mais importante para o usuário do perfil prestador. Indica que existe alguma pendência e que deverá ser respondida pelo usuário. O usuário deverá verificar no sistema a pendência e respondê-la o mais rápido possível. A autorização dos procedimentos solicitados depende desta resposta. O status EM EM TRAMITAÇÃO TRAMITAÇÃO não permite que a solicitação seja autorizada, ao responder a pendência, a solicitação assume o status RESPONDIDA. É possível responder as tramitações na própria guia. Quando o status da guia estiver EM TRAMITAÇÃO e o usuário acessá-la, poderá responder as pendências clicando sobre o ícone da bola vermelha com uma lupa ao lado do serviço da solicitação. EXPIRADAS NEGADAS RESPONDIDAS Solicitações que ultrapassaram o limite de três meses sem resposta por parte dos prestadores, tornando a autorização expirada. Somente as solicitações negadas. Solicitações que possuíam pendências que foram respondidas pelo prestador e no momento esperam novo atendimento. Número da Guia: Permite pesquisar pelo número da guia. Beneficiário: é dividido em dois campos: o primeiro corresponde aos três dígitos referentes à Unimed do Beneficiário, preenchendo somente estes três dígitos o SAW permite pesquisar somente guias para o beneficiário daquela Unimed. O segundo campo corresponde à matrícula do beneficiário na Unimed. Preenchendo os dois campos, serão pesquisadas somente as guias feitas para este beneficiário. Período de Pesquisa: Permite pesquisar as guias cadastradas em um determinado período de tempo. O usuário deverá preencher os dois campos com a data inicial e final para obter o resultado. 60 Código da Solicitação: Pesquisa pelo código da solicitação de auditoria.
61 Resultado das Pesquisas Figura TISS > Resultado da Pesquisa Os resultados da pesquisa são apresentados em oito colunas: Número da Guia: Número da Guia TISS. Ao clicar sobre o número da guia, o usuário terá acesso à guia de solicitação já preenchida. Tipo da Guia. Consulta Eletiva, SP/SADT ou Internação. Data de Emissão: Data de emissão da guia. Solicitante: Mostrará o solicitante da guia. Unimed: Será apresentado para o usuário os três primeiros dígitos referentes à Unimed do Beneficiário. Ao clicar sobre o número, aparecerão informações sobre a Unimed, como número para contato e . Beneficiário: São os treze dígitos referentes ao código do beneficiário. Ao clicar sobre o número, aparecerão informações sobre o beneficiário como por exemplo a situação e o plano. Status da Guia: Status da Guia TISS. Imprimir: Clique na impressora para imprimir a guia. 61
62 62
63 Figura Relatórios > Solicitações Relatórios > Solicitações O Menu Relatórios é composto somente por uma opção: Solicitações: Permite que o usuário do Perfil Unimed possa visualizar um relatório de Solicitações por um ou todos os prestadores em um determinado período. A tela inicial do menu Relatório de Solicitações somente possui três campos a serem preenchidos: Prestador: neste campo deverá ser preenchido o código ou o nome do prestador o qual deverá ser retirado o relatório. Ao começar a digitar, abaixo será mostrado uma lista para facilitar o preenchimento do campo. Período de: possui dois campos, que deverão ser preenchidos com a data inicial e a data final de abrangência do relatório. Tipo de Pesquisa: Poderá selecionar todas, somente consulta eletiva, somente sp/sadt ou somente internação. Ao selecionar aparecerá a opção para apresentar também as solicitações de auditoria. Para questões de faturamento, marque a opção todas e as solicitações de auditoria. 63
64 Figura Relatório de Solicitações Após a parametrização da abrangência do relatório, o usuário deverá clicar em Gerar Relatório para gerar o arquivo em formato PDF. Figura Gerar Relatório 64
VERSÃO PERFIL AUDITOR. Versão do Manual
 VERSÃO 3.3 - PERFIL AUDITOR Versão do Manual - 1.00 1 2 Histórico de versões Versão Data 1.00 14/12/07 Atualização Criação do Documento Autor Cayo Prado Créditos Coordenador de Desenvolvimento Marcos Soares
VERSÃO 3.3 - PERFIL AUDITOR Versão do Manual - 1.00 1 2 Histórico de versões Versão Data 1.00 14/12/07 Atualização Criação do Documento Autor Cayo Prado Créditos Coordenador de Desenvolvimento Marcos Soares
1. IDENTIFICAÇÃO FUNDAÇÃO FIAT SAÚDE E BEM ESTAR
 1 1 2 1. IDENTIFICAÇÃO FUNDAÇÃO FIAT SAÚDE E BEM ESTAR Razão Social: FUNDAÇÃO FIAT SAÚDE E BEM ESTAR CNPJ: 12.838.821/0001-80 Registro ANS: 41828-5 Inscrição Municipal: 130973/001-6 Inscrição Estadual:
1 1 2 1. IDENTIFICAÇÃO FUNDAÇÃO FIAT SAÚDE E BEM ESTAR Razão Social: FUNDAÇÃO FIAT SAÚDE E BEM ESTAR CNPJ: 12.838.821/0001-80 Registro ANS: 41828-5 Inscrição Municipal: 130973/001-6 Inscrição Estadual:
4.2. GUIA DE SERVIÇO PROFISSIONAL / SERVIÇO AUXILIAR DIAGNÓSTICO E TERAPIA (SP / SADT)
 4.2. GUIA DE SERVIÇO PROFISSIONAL / SERVIÇO AUXILIAR DIAGNÓSTICO E TERAPIA (SP / SADT) A Guia de Serviços Profissionais/ Serviço Auxiliar Diagnóstico e Terapia deve ser utilizada no atendimento a diversos
4.2. GUIA DE SERVIÇO PROFISSIONAL / SERVIÇO AUXILIAR DIAGNÓSTICO E TERAPIA (SP / SADT) A Guia de Serviços Profissionais/ Serviço Auxiliar Diagnóstico e Terapia deve ser utilizada no atendimento a diversos
Treinamento Hospital
 Treinamento Hospital O que é o Projeto SGU? É o projeto de implantação do sistema de gestão de planos de saúde - SGU (Sistema de Gestão Unimed) que irá substituir o Top Saúde. O Módulo SGU-Card é um sistema
Treinamento Hospital O que é o Projeto SGU? É o projeto de implantação do sistema de gestão de planos de saúde - SGU (Sistema de Gestão Unimed) que irá substituir o Top Saúde. O Módulo SGU-Card é um sistema
Manual Portal TISS. Solicitação de Procedimento
 Manual Portal TISS Solicitação de Procedimento ACESSO À ÁREA RESTRITA DO PORTAL GOLDEN CROSS Referenciado, Para utilizar as funcionalidades disponíveis no Portal da Golden Cross, acesse o endereço eletrônico
Manual Portal TISS Solicitação de Procedimento ACESSO À ÁREA RESTRITA DO PORTAL GOLDEN CROSS Referenciado, Para utilizar as funcionalidades disponíveis no Portal da Golden Cross, acesse o endereço eletrônico
UNIMED LITORAL MANUAL DE PROCESSOS E SISTEMAS DE INFORMAÇÃO
 UNIMED LITORAL MANUAL DE PROCESSOS E SISTEMAS DE INFORMAÇÃO MANUAL PORTAL UNIMED AUTORIZAÇÃO Site: www.unimedlitoral.com.br/planodesaude A senha e login será sempre o CPF do Médico Desenvolvido por: Larissa
UNIMED LITORAL MANUAL DE PROCESSOS E SISTEMAS DE INFORMAÇÃO MANUAL PORTAL UNIMED AUTORIZAÇÃO Site: www.unimedlitoral.com.br/planodesaude A senha e login será sempre o CPF do Médico Desenvolvido por: Larissa
Manual do Autorização
 Manual do Autorização 1 Acesse o site da FUNDAFFEMG wwwfundaffemgcombr 2 Na página inicial, clique em Credenciados 3 Você será direcionado para a página específica de credenciados, onde poderá acessar
Manual do Autorização 1 Acesse o site da FUNDAFFEMG wwwfundaffemgcombr 2 Na página inicial, clique em Credenciados 3 Você será direcionado para a página específica de credenciados, onde poderá acessar
Solicitação de Autorização Intercâmbio
 Solicitação de Autorização Intercâmbio Passo a Passo - EQAT AGOSTO/2010 Por: Daniel Toledo 1 PARTE 1 PORTAL UNIMED... 4 1. ACESSO AO SITE... 4 2. SOLICITAÇÃO INTERCÂMBIO NACIONAL E ESTADUAL (EXCETO 0976
Solicitação de Autorização Intercâmbio Passo a Passo - EQAT AGOSTO/2010 Por: Daniel Toledo 1 PARTE 1 PORTAL UNIMED... 4 1. ACESSO AO SITE... 4 2. SOLICITAÇÃO INTERCÂMBIO NACIONAL E ESTADUAL (EXCETO 0976
Projeto Tríade. Treinamento Prestadores Autorização Dezembro/2016
 Projeto Tríade Treinamento Prestadores Autorização Dezembro/2016 1 Agenda do dia Plano de aula Portal Institucional Cemig Saúde Elegibilidade Guia de Consulta Liberação SADT Execução SADT Anexo Quimioterapia
Projeto Tríade Treinamento Prestadores Autorização Dezembro/2016 1 Agenda do dia Plano de aula Portal Institucional Cemig Saúde Elegibilidade Guia de Consulta Liberação SADT Execução SADT Anexo Quimioterapia
Manual Autorizador TOTVS
 Manual Autorizador TOTVS APRESENTAÇÃO Com o objetivo de melhorar e facilitar o processo de utilização do sistema de registros e solicitações, a Unimed Pelotas/RS implantará o Autorizador, um novo sistema
Manual Autorizador TOTVS APRESENTAÇÃO Com o objetivo de melhorar e facilitar o processo de utilização do sistema de registros e solicitações, a Unimed Pelotas/RS implantará o Autorizador, um novo sistema
Legenda da guia de solicitação e de realização de serviço profissional / serviço auxiliar diagnóstico e Terapia (SP/SADT)
 Legenda da guia de solicitação e de realização de serviço / serviço auxiliar diagnóstico e Terapia (SP/SADT) Núm. do Dados da autorização 1 Registro ANS Registro da operadora na ANS String (6) 2 Número
Legenda da guia de solicitação e de realização de serviço / serviço auxiliar diagnóstico e Terapia (SP/SADT) Núm. do Dados da autorização 1 Registro ANS Registro da operadora na ANS String (6) 2 Número
Consultório Online Manual de Utilização do Módulo Operacional. í n dice. Passo 1: Visão geral 3 Passo 2: Como acessar o Consultório Online?
 í n dice Passo 1: Visão geral 3 Passo 2: Como acessar o Consultório Online? 3 Passo 3: Recursos disponíveis 4 Guias consulta / SADT (Solicitação, Execução com Guia e Autogerada): 4 Pesquisa de histórico
í n dice Passo 1: Visão geral 3 Passo 2: Como acessar o Consultório Online? 3 Passo 3: Recursos disponíveis 4 Guias consulta / SADT (Solicitação, Execução com Guia e Autogerada): 4 Pesquisa de histórico
TIPOS DE PRESTADORES: CLINICAS E LABORATÓRIOS APRESENTAÇÃO DO PROCESSO DE AUTORIZAÇÃO CONSULTAS E EXAMES NO PORTAL DA FUNDAÇÃO FIAT SAÚDE E BEM ESTAR
 TIPOS DE PRESTADORES: CLINICAS E LABORATÓRIOS APRESENTAÇÃO DO PROCESSO DE AUTORIZAÇÃO CONSULTAS E EXAMES NO PORTAL DA FUNDAÇÃO FIAT SAÚDE E BEM ESTAR Setembro de 2016 PORTAL DO PRESTADOR APRESENTAÇÃO O
TIPOS DE PRESTADORES: CLINICAS E LABORATÓRIOS APRESENTAÇÃO DO PROCESSO DE AUTORIZAÇÃO CONSULTAS E EXAMES NO PORTAL DA FUNDAÇÃO FIAT SAÚDE E BEM ESTAR Setembro de 2016 PORTAL DO PRESTADOR APRESENTAÇÃO O
MANUAL DE EXECUÇÃO DE PROCEDIMENTO / SADT PEP
 1 UNIMED UBERABA MANUAL DE EXECUÇÃO DE PROCEDIMENTO / SADT PEP 2013 2 1. Autorizador... 3 1.2. Verificação de elegibilidade... 4 1.2.1. Execução de Procedimento / SADT... 5 1.2.2. Solicita e Executa procedimento
1 UNIMED UBERABA MANUAL DE EXECUÇÃO DE PROCEDIMENTO / SADT PEP 2013 2 1. Autorizador... 3 1.2. Verificação de elegibilidade... 4 1.2.1. Execução de Procedimento / SADT... 5 1.2.2. Solicita e Executa procedimento
Índice 1. AUTORIZAÇÃO DE PROCEDIMENTOS ACOMPANHAMENTO DAS SOLICITAÇÕES REALIZADAS (AUTORIZAÇÃO)...17
 Autorizações Índice 1. AUTORIZAÇÃO DE PROCEDIMENTOS...03 A. AUTORIZAÇÃO DE INTERNAÇÃO...03 B. AUTORIZAÇÃO DE PROCEDIMENTOS AMBULATORIAIS...13 C. AUTORIZAÇÃO DE TRATAMENTOS SERIADOS...15 2. ACOMPANHAMENTO
Autorizações Índice 1. AUTORIZAÇÃO DE PROCEDIMENTOS...03 A. AUTORIZAÇÃO DE INTERNAÇÃO...03 B. AUTORIZAÇÃO DE PROCEDIMENTOS AMBULATORIAIS...13 C. AUTORIZAÇÃO DE TRATAMENTOS SERIADOS...15 2. ACOMPANHAMENTO
Manual de utilização do CSPSNet Versão 3.0
 Manual de utilização do CSPSNet Versão 3.0 Para melhor utilizar esse manual, o mesmo está dividido nos seguintes tópicos: TÓPICO DESCRIÇÃO 01 Criar o Atalho do Sistema Web 02 Orientação sobre o USUÁRIO
Manual de utilização do CSPSNet Versão 3.0 Para melhor utilizar esse manual, o mesmo está dividido nos seguintes tópicos: TÓPICO DESCRIÇÃO 01 Criar o Atalho do Sistema Web 02 Orientação sobre o USUÁRIO
5. Passo a passo por operação: Captura e Execução da Solicitação
 5. Passo a passo por operação: Captura e Execução da Solicitação Captura e Execução da Solicitação > SP/SADT em Consultório Médico Execução de Guia de SP/SADT pelo Cooperado. Execução de Guia de Tratamento
5. Passo a passo por operação: Captura e Execução da Solicitação Captura e Execução da Solicitação > SP/SADT em Consultório Médico Execução de Guia de SP/SADT pelo Cooperado. Execução de Guia de Tratamento
Manual Sistema de Autorização GW
 Manual Sistema de Autorização GW Como acessar o sistema? O endereço para o acesso será o mesmo para digitação: http://gw2.unimedva.com.br:8082/gw/ Tela inicial do sistema Após entrar na tela inicial do
Manual Sistema de Autorização GW Como acessar o sistema? O endereço para o acesso será o mesmo para digitação: http://gw2.unimedva.com.br:8082/gw/ Tela inicial do sistema Após entrar na tela inicial do
APOSTILA AUTORIZADOR WEB COPYRIGHT BENNER SISTEMAS S/A
 www.benner.com.br APOSTILA AUTORIZADOR WEB COPYRIGHT - 2012 BENNER SISTEMAS S/A AUTORIZADOR WEB Copyright - 2012 Benner Sistemas S/A Todos os direitos reservados. É proibido qualquer tipo de reprodução
www.benner.com.br APOSTILA AUTORIZADOR WEB COPYRIGHT - 2012 BENNER SISTEMAS S/A AUTORIZADOR WEB Copyright - 2012 Benner Sistemas S/A Todos os direitos reservados. É proibido qualquer tipo de reprodução
1- Liberação de Guias
 Manual Autorizador ÍNDICE 1- Liberação de Guias-------------------------------1 1.1 Guia de Consulta--------------------------------1-3 1.2 Guia de SP/SADT--------------------------------3-7 1.3 Guia de
Manual Autorizador ÍNDICE 1- Liberação de Guias-------------------------------1 1.1 Guia de Consulta--------------------------------1-3 1.2 Guia de SP/SADT--------------------------------3-7 1.3 Guia de
Manual Sistema de Autorização GW
 Manual Sistema de Autorização GW Como acessar o sistema? O sistema de autorização uniweb será substituído pelo sistema GW, com a finalidade de unificarmos todo o processo em um só sistema para a realização
Manual Sistema de Autorização GW Como acessar o sistema? O sistema de autorização uniweb será substituído pelo sistema GW, com a finalidade de unificarmos todo o processo em um só sistema para a realização
SUMÁRIO 1. COMO ACESSAR O SISTEMA FATURANDO LOTES DE GUIAS NO SAÚDE CONNECT Faturando lotes de guias de resumo de internação:...
 SUMÁRIO 1. COMO ACESSAR O SISTEMA... 3 2. FATURANDO LOTES DE GUIAS NO SAÚDE CONNECT... 6 2.1. Faturando lotes de guias de resumo de internação:... 6 2.3. Faturando lotes de guias de honorário individual:...
SUMÁRIO 1. COMO ACESSAR O SISTEMA... 3 2. FATURANDO LOTES DE GUIAS NO SAÚDE CONNECT... 6 2.1. Faturando lotes de guias de resumo de internação:... 6 2.3. Faturando lotes de guias de honorário individual:...
TIPO DE PRESTADOR: HOSPITAL APRESENTAÇÃO DO PROCESSO DE AUTORIZAÇÃO NA GUIA SADT / PRONTO ATENDIMENTO NO PORTAL DA FUNDAÇÃO FIAT SAÚDE E BEM ESTAR
 TIPO DE PRESTADOR: HOSPITAL APRESENTAÇÃO DO PROCESSO DE AUTORIZAÇÃO NA GUIA SADT / PRONTO ATENDIMENTO NO PORTAL DA FUNDAÇÃO FIAT SAÚDE E BEM ESTAR Setembro de 2016 PORTAL DO PRESTADOR APRESENTAÇÃO O Portal
TIPO DE PRESTADOR: HOSPITAL APRESENTAÇÃO DO PROCESSO DE AUTORIZAÇÃO NA GUIA SADT / PRONTO ATENDIMENTO NO PORTAL DA FUNDAÇÃO FIAT SAÚDE E BEM ESTAR Setembro de 2016 PORTAL DO PRESTADOR APRESENTAÇÃO O Portal
Utilização do Sistema FaciliTiss. Guia de Resumo de Internação
 Utilização do Sistema FaciliTiss Guia de Resumo de Internação Versão 1 - ABR/2015 1 SUMÁRIO 1. Site...3 2. Login...4 3. Complemento Cadastro...4 4.Cadastro Operadora, Solicitante e Executante...5 5. Profissional
Utilização do Sistema FaciliTiss Guia de Resumo de Internação Versão 1 - ABR/2015 1 SUMÁRIO 1. Site...3 2. Login...4 3. Complemento Cadastro...4 4.Cadastro Operadora, Solicitante e Executante...5 5. Profissional
7. Passo a passo por operação: Internação (Hospitalização e Solicitações)
 7. Passo a passo por operação: Internação (Hospitalização e Solicitações) Captura e execução da Solicitação de Internação > HOSPITALIZAÇÃO DO PACIENTE Solicitação de Exames, Complementos ou Prorrogação->
7. Passo a passo por operação: Internação (Hospitalização e Solicitações) Captura e execução da Solicitação de Internação > HOSPITALIZAÇÃO DO PACIENTE Solicitação de Exames, Complementos ou Prorrogação->
Manual de Orientação ao. Fornecedor de OPME
 Manual de Orientação ao Fornecedor de OPME 1 ÍNDICE Introdução 3 Credenciamento do Fornecedor de OPME na Golden Cross 4 Portal E.M.S. Ventura 4 Processo de Compra de OPME 4 Orientações de Faturamento 7
Manual de Orientação ao Fornecedor de OPME 1 ÍNDICE Introdução 3 Credenciamento do Fornecedor de OPME na Golden Cross 4 Portal E.M.S. Ventura 4 Processo de Compra de OPME 4 Orientações de Faturamento 7
e Autorizador Odontológico
 1 CONTROLE DE DOCUMENTO Revisor Versão Data Publicação Diego Ortiz Costa 1.0 08/08/2010 Diego Ortiz Costa 1.1 09/06/2011 Diego Ortiz Costa 1.2 07/07/2011 2 Sumário CONTROLE DE DOCUMENTO... 2 1. Informações
1 CONTROLE DE DOCUMENTO Revisor Versão Data Publicação Diego Ortiz Costa 1.0 08/08/2010 Diego Ortiz Costa 1.1 09/06/2011 Diego Ortiz Costa 1.2 07/07/2011 2 Sumário CONTROLE DE DOCUMENTO... 2 1. Informações
Manual de Utilização do Sistema FaciliTiss Guia de Consulta
 Manual de Utilização do Sistema FaciliTiss Guia de Consulta Versão 1 - ABR/2015 1 SUMÁRIO 1. Site...3 2. Login...4 3. Complemento de Cadastro...4 4. Cadastro Operadora, Solicitante e Executante...5 5.
Manual de Utilização do Sistema FaciliTiss Guia de Consulta Versão 1 - ABR/2015 1 SUMÁRIO 1. Site...3 2. Login...4 3. Complemento de Cadastro...4 4. Cadastro Operadora, Solicitante e Executante...5 5.
TIPO DE PRESTADOR: PROFISSIONAIS DE TERAPIAS
 TIPO DE PRESTADOR: PROFISSIONAIS DE TERAPIAS APRESENTAÇÃO DO PROCESSO DE AUTORIZAÇÃO CONSULTA E SESSÕES DE TERAPIAS NO PORTAL DA FUNDAÇÃO FIAT SAÚDE E BEM ESTAR Setembro de 2016 PORTAL DO PRESTADOR APRESENTAÇÃO
TIPO DE PRESTADOR: PROFISSIONAIS DE TERAPIAS APRESENTAÇÃO DO PROCESSO DE AUTORIZAÇÃO CONSULTA E SESSÕES DE TERAPIAS NO PORTAL DA FUNDAÇÃO FIAT SAÚDE E BEM ESTAR Setembro de 2016 PORTAL DO PRESTADOR APRESENTAÇÃO
Manual de Utilização - FacGTO
 Manual de Utilização - FacGTO Nesta parte, iremos disponibilizar um manual de utilização do FacGTO. 1 Objetivo: O módulo FacGTO, objetiva simplificar o processo de autorização de tratamentos odontológicos,
Manual de Utilização - FacGTO Nesta parte, iremos disponibilizar um manual de utilização do FacGTO. 1 Objetivo: O módulo FacGTO, objetiva simplificar o processo de autorização de tratamentos odontológicos,
Portal Web Autorizador TASY
 Portal Web Autorizador TASY Unimed Versão 1.2 Abril - 2015 Página 1 de 39 SUMÁRIO 1. APRESENTAÇÃO... 3 2. REQUISIÇÃO PARA... 7 2.1. REQUISIÇÃO DE CONSULTA... 8 2.2. REQUISIÇÃO DE SERVIÇOS SP/SADT.... 17
Portal Web Autorizador TASY Unimed Versão 1.2 Abril - 2015 Página 1 de 39 SUMÁRIO 1. APRESENTAÇÃO... 3 2. REQUISIÇÃO PARA... 7 2.1. REQUISIÇÃO DE CONSULTA... 8 2.2. REQUISIÇÃO DE SERVIÇOS SP/SADT.... 17
Sumário 1) Acessando o portal prestador ) Emissão de Guias Guia de Consulta Guia de SP/SADT Guia de Solicitação de
 Sumário 1) Acessando o portal prestador... 3 2) Emissão de Guias... 5 2.1 Guia de Consulta... 5 2.2 Guia de SP/SADT... 8 2.3 Guia de Solicitação de internação... 11 2.4 Solicitação de prorrogação de internação...
Sumário 1) Acessando o portal prestador... 3 2) Emissão de Guias... 5 2.1 Guia de Consulta... 5 2.2 Guia de SP/SADT... 8 2.3 Guia de Solicitação de internação... 11 2.4 Solicitação de prorrogação de internação...
Manual HILUM Julho de 2013
 Manual HILUM Julho de 2013 Sobre o Hilum O sistema Hilum permite a solicitação e a execução de consultas e exames, utilizando como identificação o cartão magnético do beneficiário sem a necessidade de
Manual HILUM Julho de 2013 Sobre o Hilum O sistema Hilum permite a solicitação e a execução de consultas e exames, utilizando como identificação o cartão magnético do beneficiário sem a necessidade de
Manual do Portal TISS Portal de Conectividade com os Prestadores
 1 CANAIS DE COMUNICAÇÃO Gerência de Credenciamento (GECRE) Tel.: (21) 2126-7186 / 2126-7187 E-mail: gecre@cedaesaude.org.br Entrega de Contas Médicas / Cronograma de Entrega Tel.: (21) 2126-7176 Gerência
1 CANAIS DE COMUNICAÇÃO Gerência de Credenciamento (GECRE) Tel.: (21) 2126-7186 / 2126-7187 E-mail: gecre@cedaesaude.org.br Entrega de Contas Médicas / Cronograma de Entrega Tel.: (21) 2126-7176 Gerência
1. IDENTIFICAÇÃO FUNDAÇÃO FIAT SAÚDE E BEM ESTAR
 1 1 2 1. IDENTIFICAÇÃO FUNDAÇÃO FIAT SAÚDE E BEM ESTAR Razão Social: FUNDAÇÃO FIAT SAÚDE E BEM ESTAR CNPJ: 12.838.821/0001-80 Registro ANS: 41828-5 Inscrição Municipal: 130973/001-6 Inscrição Estadual:
1 1 2 1. IDENTIFICAÇÃO FUNDAÇÃO FIAT SAÚDE E BEM ESTAR Razão Social: FUNDAÇÃO FIAT SAÚDE E BEM ESTAR CNPJ: 12.838.821/0001-80 Registro ANS: 41828-5 Inscrição Municipal: 130973/001-6 Inscrição Estadual:
Manual Hilum. Desenvolvido pelo setor de Tecnologia da Informação Unimed Regional Sul Goiás
 Manual Hilum Sumário Sistema Hilum...3 1. Acesso...3 2. Execução de Consulta...4 3. SP/SADT (Exames e Procedimentos)...8 3.1. Solicitação...8 3.2. Solicitação/Execução... 13 3.3. Execução... 15 4. Apoio...
Manual Hilum Sumário Sistema Hilum...3 1. Acesso...3 2. Execução de Consulta...4 3. SP/SADT (Exames e Procedimentos)...8 3.1. Solicitação...8 3.2. Solicitação/Execução... 13 3.3. Execução... 15 4. Apoio...
TIPO PRESTADOR: HOSPITAL APRESENTAÇÃO DO PROCESSO DE AUTORIZAÇÃO NA GUIA DE INTERNAÇÃO NO PORTAL DA FUNDAÇÃO FIAT SAÚDE E BEM ESTAR
 TIPO PRESTADOR: HOSPITAL APRESENTAÇÃO DO PROCESSO DE AUTORIZAÇÃO NA GUIA DE INTERNAÇÃO NO PORTAL DA FUNDAÇÃO FIAT SAÚDE E BEM ESTAR Setembro/2016 PORTAL DO PRESTADOR APRESENTAÇÃO O Portal do Prestador
TIPO PRESTADOR: HOSPITAL APRESENTAÇÃO DO PROCESSO DE AUTORIZAÇÃO NA GUIA DE INTERNAÇÃO NO PORTAL DA FUNDAÇÃO FIAT SAÚDE E BEM ESTAR Setembro/2016 PORTAL DO PRESTADOR APRESENTAÇÃO O Portal do Prestador
MANUAL DE UTILIZAÇÃO OPERASS PRESTADOR SOLICITAÇÃO DE AUTORIZAÇÃO INTRODUÇÃO
 MANUAL DE UTILIZAÇÃO OPERASS PRESTADOR SOLICITAÇÃO DE AUTORIZAÇÃO INTRODUÇÃO Para facilitar o acesso ao Sistema de Gestão do PLAM-CNEN por parte dos prestadores, elaboramos o presente manual. Em caso de
MANUAL DE UTILIZAÇÃO OPERASS PRESTADOR SOLICITAÇÃO DE AUTORIZAÇÃO INTRODUÇÃO Para facilitar o acesso ao Sistema de Gestão do PLAM-CNEN por parte dos prestadores, elaboramos o presente manual. Em caso de
Boletim de Administração Pública Municipal
 Atualização: Junho 2005 Página: 3 SIAWeb Introdução: O SiaWeb é composto de três módulos Imobiliário, Mobiliário e Água e Esgoto. O uso do sistema pela Internet facilita e agiliza a troca de informações
Atualização: Junho 2005 Página: 3 SIAWeb Introdução: O SiaWeb é composto de três módulos Imobiliário, Mobiliário e Água e Esgoto. O uso do sistema pela Internet facilita e agiliza a troca de informações
MANUAL TISS Versão
 MANUAL TISS Versão 3.02.00 1 INTRODUÇÃO Esse manual tem como objetivo oferecer todas as informações na nova ferramenta SAP que será utilizada pelo prestador Mediplan, a mesma será responsável para atender
MANUAL TISS Versão 3.02.00 1 INTRODUÇÃO Esse manual tem como objetivo oferecer todas as informações na nova ferramenta SAP que será utilizada pelo prestador Mediplan, a mesma será responsável para atender
Manual de Digitação de guia online SADT Desenvolvido por: Iuri Silva Setor: Núcleo Técnico Unimed VR BEM VINDO AO SISTEMA VOXIS!
 BEM VINDO AO SISTEMA VOXIS! Sumário 1. Introdução... 3 2. Endereço de acesso... 3 3. Digitação de guia de SADT... 4 a. Guia em Construção... 10 b. Guia Registrada... 11 4. Encaminhar guias para operadora...
BEM VINDO AO SISTEMA VOXIS! Sumário 1. Introdução... 3 2. Endereço de acesso... 3 3. Digitação de guia de SADT... 4 a. Guia em Construção... 10 b. Guia Registrada... 11 4. Encaminhar guias para operadora...
Manual de utilização do Portal Autorizador/Contas médicas do ISSEM Padrão TISS
 Manual de utilização do Portal Autorizador/Contas médicas do ISSEM Padrão TISS Pré requisito: O sistema WebPlan está homologado para funcionar nos seguintes navegadores de internet: - Microsoft Internet
Manual de utilização do Portal Autorizador/Contas médicas do ISSEM Padrão TISS Pré requisito: O sistema WebPlan está homologado para funcionar nos seguintes navegadores de internet: - Microsoft Internet
Manual do Portal do Prestador. Autorização e Faturamento Online
 Manual do Portal do Prestador Autorização e Faturamento Online 1 ÍNDICE Cap. Assunto Pág. Informações preliminares 3 1 Autorização de Consultas 4 2 Autorização de Procedimentos Ambulatoriais e Sessões
Manual do Portal do Prestador Autorização e Faturamento Online 1 ÍNDICE Cap. Assunto Pág. Informações preliminares 3 1 Autorização de Consultas 4 2 Autorização de Procedimentos Ambulatoriais e Sessões
Guia de Solicitação de Internação Instrução de Preenchimento Manual
 A Guia de Solicitação de Internação deverá ser preenchida pela Eletrobras Furnas para autorizar as internações, tais como: internação normal (dia); hospital-dia (12 horas), curta permanência hospitalar
A Guia de Solicitação de Internação deverá ser preenchida pela Eletrobras Furnas para autorizar as internações, tais como: internação normal (dia); hospital-dia (12 horas), curta permanência hospitalar
Manual de Utilização do Módulo Operacional. í n d i c e. Passo 1: Visão geral 3. Passo 2: Como acessar o Consultório Online? 3
 í n d i c e Passo 1: Visão geral 3 Passo 2: Como acessar o Consultório Online? 3 Passo 3: Recursos disponíveis 4 Guias consulta / SADT (Solicitação, Execução com Guia e Autogerada): 4 Pesquisa de histórico
í n d i c e Passo 1: Visão geral 3 Passo 2: Como acessar o Consultório Online? 3 Passo 3: Recursos disponíveis 4 Guias consulta / SADT (Solicitação, Execução com Guia e Autogerada): 4 Pesquisa de histórico
Para acessar a aplicação o usuário deverá informar sua chave de acesso conforme Tela 1:
 AUTENTICAÇÃO DO USUÁRIO Para acessar a aplicação o usuário deverá informar sua chave de acesso conforme Tela 1: Tela 1: chave de acesso DEFINIÇÃO DOS CAMPOS Contratado Usuário Senha Número do contratado
AUTENTICAÇÃO DO USUÁRIO Para acessar a aplicação o usuário deverá informar sua chave de acesso conforme Tela 1: Tela 1: chave de acesso DEFINIÇÃO DOS CAMPOS Contratado Usuário Senha Número do contratado
Atendimento. Cadastramento de Guias; Saída da clínica (SADT/Internação); Atenção nos status dos procedimentos; 20/08/2014
 Treinamento Grupo III Prestadores Resumo Cadastramento de Guias; Atendimento Saída da clínica (SADT/Internação); Atenção nos status dos procedimentos; 1 Atendimento Status NEGADO, verificar o motivo! Atendimento
Treinamento Grupo III Prestadores Resumo Cadastramento de Guias; Atendimento Saída da clínica (SADT/Internação); Atenção nos status dos procedimentos; 1 Atendimento Status NEGADO, verificar o motivo! Atendimento
Manual Webplan Saúde Sinai. Entrar no site: do Cliente/Saiba Mais/
 Manual Webplan Saúde Sinai Entrar no site: www.saudesinai.com.br/área do Cliente/Saiba Mais/www.saudesinai.com.br/prestador Página de acesso a FacWeb 1º Passo O usuário deverá preencher no campo Tipo de
Manual Webplan Saúde Sinai Entrar no site: www.saudesinai.com.br/área do Cliente/Saiba Mais/www.saudesinai.com.br/prestador Página de acesso a FacWeb 1º Passo O usuário deverá preencher no campo Tipo de
REEMBOLSO ONLINE ALLIANZ SAÚDE REEMBOLSO ONLINE
 ALLIANZ SAÚDE 1 COMO SOLICITAR Acesse o Allianz Cliente (allianzcliente.com.br) ou clique aqui e informe seu login e senha (acesso apenas para titulares). No menu à direita, clique em Acessos Rápidos e
ALLIANZ SAÚDE 1 COMO SOLICITAR Acesse o Allianz Cliente (allianzcliente.com.br) ou clique aqui e informe seu login e senha (acesso apenas para titulares). No menu à direita, clique em Acessos Rápidos e
TISS. Troca de Informações em Saúde Suplementar MANUAL DE ORIENTAÇÃO PARA REDE CREDENCIADA PREENCHIMENTO DOS FORMULÁRIOS
 TISS Troca de Informações em Saúde Suplementar MANUAL DE ORIENTAÇÃO PARA REDE CREDENCIADA PREENCHIMENTO DOS FORMULÁRIOS 2007 ÍNDICE 1. OBJETIVO... 03 2. INFORMAÇÕES CONTATOS... 03 3. APRESENTAÇÃO... 04
TISS Troca de Informações em Saúde Suplementar MANUAL DE ORIENTAÇÃO PARA REDE CREDENCIADA PREENCHIMENTO DOS FORMULÁRIOS 2007 ÍNDICE 1. OBJETIVO... 03 2. INFORMAÇÕES CONTATOS... 03 3. APRESENTAÇÃO... 04
Sumário 1) Acessando o portal prestador... 3
 Sumário 1) Acessando o portal prestador... 3 2) Emissão de Guias... 5 2.1 Guia de Consulta... 5 2.2 Guia de SP/SADT... 8 2.3 Guia de Solicitação de internação... 11 2.4 Solicitação de prorrogação de internação...
Sumário 1) Acessando o portal prestador... 3 2) Emissão de Guias... 5 2.1 Guia de Consulta... 5 2.2 Guia de SP/SADT... 8 2.3 Guia de Solicitação de internação... 11 2.4 Solicitação de prorrogação de internação...
MANUAL DE UTILIZAÇÃO EM CONSULTÓRIOS E CLÍNICAS
 MANUAL DE UTILIZAÇÃO EM CONSULTÓRIOS E CLÍNICAS Fevereiro de 2018 Sumário LOGIN acesso ao sistema... 3 IDENTIFICAÇÃO DO PRESTADOR... 4 CHECKIN identificação do beneficiário... 5 REGISTRO DE EXAMES... 8
MANUAL DE UTILIZAÇÃO EM CONSULTÓRIOS E CLÍNICAS Fevereiro de 2018 Sumário LOGIN acesso ao sistema... 3 IDENTIFICAÇÃO DO PRESTADOR... 4 CHECKIN identificação do beneficiário... 5 REGISTRO DE EXAMES... 8
Manual do Usuário. MedLink Dental
 Manual do Usuário MedLink Dental Índice 1. Acessando o Medlink Dental:... 3 2. Menu Horizontal:... 4 3. Paciente:... 5 3.1. Cadastrando o paciente:... 6 3.2. Cadastrando o Convênio do Paciente:... 7 4.
Manual do Usuário MedLink Dental Índice 1. Acessando o Medlink Dental:... 3 2. Menu Horizontal:... 4 3. Paciente:... 5 3.1. Cadastrando o paciente:... 6 3.2. Cadastrando o Convênio do Paciente:... 7 4.
Guia de uso. TOTVS Saúde - Autorizador Web. Prestadores
 Guia de uso TOTVS Saúde - Autorizador Web Prestadores O Novo Autorizador Web é um Portal de Autorização, através dele é possível realizar movimentação de registros de consultas médicas, SADT, consultas
Guia de uso TOTVS Saúde - Autorizador Web Prestadores O Novo Autorizador Web é um Portal de Autorização, através dele é possível realizar movimentação de registros de consultas médicas, SADT, consultas
 Consulta (10101012) Para realizar a execução de consulta é necessário realizar o acesso ao link abaixo, com usuário e senha informado no e-mail encaminhado pela equipe de credenciamento. http://2234prd.plano.cloudmv.com.br/mvautorizadorguias/
Consulta (10101012) Para realizar a execução de consulta é necessário realizar o acesso ao link abaixo, com usuário e senha informado no e-mail encaminhado pela equipe de credenciamento. http://2234prd.plano.cloudmv.com.br/mvautorizadorguias/
Conheça as funcionalidades do novo Portal do Prestador
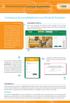 Informativo portal de serviços do prestador Conheça as funcionalidades do novo Portal do Prestador ACESSANDO O PORTAL Uma das inovações do portal da Cemig Saúde, que será lançado no dia 1º de fevereiro,
Informativo portal de serviços do prestador Conheça as funcionalidades do novo Portal do Prestador ACESSANDO O PORTAL Uma das inovações do portal da Cemig Saúde, que será lançado no dia 1º de fevereiro,
UNIVERSIDADE FEDERAL DO VALE DO SÃO FRANCISCO UNIVASF SECRETARIA DE TECNOLOGIA DA INFORMAÇÃO STI DEPARTAMENTO DE SISTEMAS DE INFORMAÇÕES
 UNIVERSIDADE FEDERAL DO VALE DO SÃO FRANCISCO UNIVASF SECRETARIA DE TECNOLOGIA DA INFORMAÇÃO STI DEPARTAMENTO DE SISTEMAS DE INFORMAÇÕES MANUAL DO USUÁRIO SISTEMA DE TRAMITAÇÃO DE DOCUMENTOS Versão 3.0
UNIVERSIDADE FEDERAL DO VALE DO SÃO FRANCISCO UNIVASF SECRETARIA DE TECNOLOGIA DA INFORMAÇÃO STI DEPARTAMENTO DE SISTEMAS DE INFORMAÇÕES MANUAL DO USUÁRIO SISTEMA DE TRAMITAÇÃO DE DOCUMENTOS Versão 3.0
O acesso às consultas bem como as solicitações e execuções serão feitas pelo site:
 PROCEDIMENTOS DE CONVÊNIO: UNIMED CAÇAPAVA ESPECIALIDADES ATENDIDAS: FISIOTERAPIA, FONOAUDIOLOGIA, NUTRIÇÃO, PSICOLOGIA, RPG E TERAPIA OCUPACIONAL. 1 2 O acesso às consultas bem como as solicitações e
PROCEDIMENTOS DE CONVÊNIO: UNIMED CAÇAPAVA ESPECIALIDADES ATENDIDAS: FISIOTERAPIA, FONOAUDIOLOGIA, NUTRIÇÃO, PSICOLOGIA, RPG E TERAPIA OCUPACIONAL. 1 2 O acesso às consultas bem como as solicitações e
Atendimento. Cadastramento de Guias; Saída da clínica (SADT/Internação); Atenção nos status dos procedimentos; 20/08/2014
 Treinamento Grupo IV Prestadores PJ Cadastramento de Guias; Atendimento Saída da clínica (SADT/Internação); Atenção nos status dos procedimentos; 1 Atendimento Status dos Procedimentos Status NEGADO, verificar
Treinamento Grupo IV Prestadores PJ Cadastramento de Guias; Atendimento Saída da clínica (SADT/Internação); Atenção nos status dos procedimentos; 1 Atendimento Status dos Procedimentos Status NEGADO, verificar
MANUAL DE AUTORIZAÇÃO DO SETOR DE INTERNAÇÃO
 MANUAL DE AUTORIZAÇÃO DO SETOR DE INTERNAÇÃO SOLICITAÇÃO DE INTERNAÇÃO CONVÊNIO: Unimed-Intermed SISTEMA: SAW http://saw.trixti.com.br/saw/logar.do?method=abrirsaw LOGIN: Individual SENHA: xxxxxx CNPJ:06.555.031.0002-76(Primavera)
MANUAL DE AUTORIZAÇÃO DO SETOR DE INTERNAÇÃO SOLICITAÇÃO DE INTERNAÇÃO CONVÊNIO: Unimed-Intermed SISTEMA: SAW http://saw.trixti.com.br/saw/logar.do?method=abrirsaw LOGIN: Individual SENHA: xxxxxx CNPJ:06.555.031.0002-76(Primavera)
Guia de uso TOTVS Saúde - Autorizador Web
 Guia de uso TOTVS Saúde - Autorizador Web O Novo Autorizador Web é um Portal de Autorização, através dele é possível realizar movimentação de registros de consultas médicas, SADT, consultas de produção
Guia de uso TOTVS Saúde - Autorizador Web O Novo Autorizador Web é um Portal de Autorização, através dele é possível realizar movimentação de registros de consultas médicas, SADT, consultas de produção
3 Acessar opção Guia para lançar procedimento (solicitar autorização) 3.1 Escolher a opção Guia de SADT para lançar procedimento seriado.
 Página 1 de 1 - Objetivo Auxiliar o prestador na confirmação do procedimento que necessitam de confirmação e no faturamento (FacFatPrest) dos procedimentos. 2 Acessar o Portal Webplan 3 Acessar opção Guia
Página 1 de 1 - Objetivo Auxiliar o prestador na confirmação do procedimento que necessitam de confirmação e no faturamento (FacFatPrest) dos procedimentos. 2 Acessar o Portal Webplan 3 Acessar opção Guia
Manual de Preenchimento da TISS (Troca de Informações em Saúde Suplementar)
 Manual de Preenchimento da TISS (Troca de Informações em Saúde Suplementar) 0 Última Atualização: 08/05/07 9:30h SUMÁRIO I Introdução Página 2 II - Formulários/ Legendas Página 5 II.1 Guias Página 5 2.1.1
Manual de Preenchimento da TISS (Troca de Informações em Saúde Suplementar) 0 Última Atualização: 08/05/07 9:30h SUMÁRIO I Introdução Página 2 II - Formulários/ Legendas Página 5 II.1 Guias Página 5 2.1.1
Manual do Making GW. Digitação
 Manual do Making GW Importante: O sistema GW é um sistema via navegador de internet, que irá substituir o sistema UNIFAT (OFFLINE), o sistema não é mais instalado no computador, não dependendo mais da
Manual do Making GW Importante: O sistema GW é um sistema via navegador de internet, que irá substituir o sistema UNIFAT (OFFLINE), o sistema não é mais instalado no computador, não dependendo mais da
1. ACESSO Internação A. Solicitação B. Abertura C. Prorrogação D. Alta Solicitação de Lote Anexo...
 1. ACESSO...03 1.1. Internação...04 A. Solicitação...04 B. Abertura...07 C. Prorrogação...08 D. Alta...09 1.2. Solicitação de Lote Anexo...10 A. Anexo OPME...11 B. Anexo Quimioterapia...11 C. Anexo Radioterapia...12
1. ACESSO...03 1.1. Internação...04 A. Solicitação...04 B. Abertura...07 C. Prorrogação...08 D. Alta...09 1.2. Solicitação de Lote Anexo...10 A. Anexo OPME...11 B. Anexo Quimioterapia...11 C. Anexo Radioterapia...12
Autorizador Plasc TISS Web. - Manual de Instrução
 Autorizador Plasc TISS Web - Manual de Instrução A ANS estabeleceu um padrão de Troca de Informação em Saúde Suplementar - TISS para registro e intercâmbio de dados entre operadoras de planos privados
Autorizador Plasc TISS Web - Manual de Instrução A ANS estabeleceu um padrão de Troca de Informação em Saúde Suplementar - TISS para registro e intercâmbio de dados entre operadoras de planos privados
Manual do Sistema de Digitação de Contas Médico-Hospitalares para WEB
 Manual do Sistema de Digitação de Contas Médico-Hospitalares para WEB Instituição: Suporte Técnico: Desenvolvido por: Versão Inicial: Revisões: Versão do Manual: IMASF SPD Serviço de Processamento de Dados
Manual do Sistema de Digitação de Contas Médico-Hospitalares para WEB Instituição: Suporte Técnico: Desenvolvido por: Versão Inicial: Revisões: Versão do Manual: IMASF SPD Serviço de Processamento de Dados
Manual de navegação ao Portal AMS TISS
 Manual de navegação ao Portal AMS TISS Sumário Página Inicial... 3 Item de menu: Beneficiário Validação... 9 Item de Menu: Autorização... 11 Item de Menu: Digitação de Faturamento... 24 Item de Menu: Transferência
Manual de navegação ao Portal AMS TISS Sumário Página Inicial... 3 Item de menu: Beneficiário Validação... 9 Item de Menu: Autorização... 11 Item de Menu: Digitação de Faturamento... 24 Item de Menu: Transferência
TIPO DE PRESTADOR: CONSULTÓRIO MÉDICO
 TIPO DE PRESTADOR: CONSULTÓRIO MÉDICO APRESENTAÇÃO DO PROCESSO DE AUTORIZAÇÃO DAS CONSULTAS EM CONSULTÓRIO MÉDICO NO PORTAL DA FUNDAÇÃO FIAT SAÚDE E BEM ESTAR Setembro de 2016 PORTAL DO PRESTADOR APRESENTAÇÃO
TIPO DE PRESTADOR: CONSULTÓRIO MÉDICO APRESENTAÇÃO DO PROCESSO DE AUTORIZAÇÃO DAS CONSULTAS EM CONSULTÓRIO MÉDICO NO PORTAL DA FUNDAÇÃO FIAT SAÚDE E BEM ESTAR Setembro de 2016 PORTAL DO PRESTADOR APRESENTAÇÃO
Manual do Making GW. Digitação
 1 Manual do Making GW Importante: O sistema GW é um sistema via navegador de internet, que substituirá o sistema UNIFAT (OFFLINE), o sistema não é mais instalado no computador, não dependendo mais da presença
1 Manual do Making GW Importante: O sistema GW é um sistema via navegador de internet, que substituirá o sistema UNIFAT (OFFLINE), o sistema não é mais instalado no computador, não dependendo mais da presença
Manual do Sistema de Envio de Eletrocardiograma
 Manual do Sistema de Envio de Eletrocardiograma Esse procedimento deverá ser executado após a realização do exame através do software especifico do fabricante do aparelho, ou seja, esse processo é somente
Manual do Sistema de Envio de Eletrocardiograma Esse procedimento deverá ser executado após a realização do exame através do software especifico do fabricante do aparelho, ou seja, esse processo é somente
Manual do Making GW. Digitação
 1 Manual do Making GW Importante: O sistema GW é um sistema via navegador de internet, que irá substituir o sistema UNIFAT (OFFLINE), o sistema não é mais instalado no computador, não dependendo mais da
1 Manual do Making GW Importante: O sistema GW é um sistema via navegador de internet, que irá substituir o sistema UNIFAT (OFFLINE), o sistema não é mais instalado no computador, não dependendo mais da
Manual de utilização do Portal Protheus
 08 Manual de utilização do Portal Protheus Sumário Acessando o sistema... Menu principal... 4 Atendendo um beneficiário... 4 Guia de Consulta... 6 Guia de SP/SADT... 7 Guia de Internação... 9 Prorrogação
08 Manual de utilização do Portal Protheus Sumário Acessando o sistema... Menu principal... 4 Atendendo um beneficiário... 4 Guia de Consulta... 6 Guia de SP/SADT... 7 Guia de Internação... 9 Prorrogação
SAÚDE CONNECT 03.010 ALTERAÇÃO DE DADOS CADASTRAIS
 SAÚDE CONNECT 03.010 ALTERAÇÃO DE DADOS CADASTRAIS ALTERAÇÃO DE DADOS CADASTRAIS - PRESTADOR... 3 1. CONSULTAR OU ALTERAR DADOS CADASTRAIS... 3 1.1. DADOS GERAIS... 3 1.2. ENDEREÇOS... 5 1.3. ESPECIALIDADES...
SAÚDE CONNECT 03.010 ALTERAÇÃO DE DADOS CADASTRAIS ALTERAÇÃO DE DADOS CADASTRAIS - PRESTADOR... 3 1. CONSULTAR OU ALTERAR DADOS CADASTRAIS... 3 1.1. DADOS GERAIS... 3 1.2. ENDEREÇOS... 5 1.3. ESPECIALIDADES...
MANUAL DO CREDENCIADO AUDITORIA VIRTUAL
 MANUAL DO CREDENCIADO AUDITORIA VIRTUAL GALENUS SUMÁRIO 1. Introdução 3 2. Pedido Médico 3 3. Solicitação de Internação 9 4. Gerenciar Autorizações 14 5. Integração de Autorizações 16 Página 2 1. INTRODUÇÃO
MANUAL DO CREDENCIADO AUDITORIA VIRTUAL GALENUS SUMÁRIO 1. Introdução 3 2. Pedido Médico 3 3. Solicitação de Internação 9 4. Gerenciar Autorizações 14 5. Integração de Autorizações 16 Página 2 1. INTRODUÇÃO
MANUAL DO CREDENCIADO HEMODIÁLISE OU ONCOLOGIA
 MANUAL DO CREDENCIADO HEMODIÁLISE OU ONCOLOGIA GALENUS SUMÁRIO 1. Introdução 3 2. Pedido Médico 3 3. Solicitação de Hemodiálise ou Oncologia 3 4. Gerenciar Autorizações 9 5. Integração de Autorizações
MANUAL DO CREDENCIADO HEMODIÁLISE OU ONCOLOGIA GALENUS SUMÁRIO 1. Introdução 3 2. Pedido Médico 3 3. Solicitação de Hemodiálise ou Oncologia 3 4. Gerenciar Autorizações 9 5. Integração de Autorizações
Manual do Portal do Prestador. Autorização e Faturamento Online
 Manual do Portal do Prestador Autorização e Faturamento Online 1 ÍNDICE Cap. Assunto Informações preliminares 1 Solicitação de Autorização de Consultas 2 Faturamento das Guias de Consulta 3 Gerenciamento
Manual do Portal do Prestador Autorização e Faturamento Online 1 ÍNDICE Cap. Assunto Informações preliminares 1 Solicitação de Autorização de Consultas 2 Faturamento das Guias de Consulta 3 Gerenciamento
Guia de Resumo de Internação Instrução de Preenchimento Manual
 A Guia de Resumo de Internação deverá ser preenchida pela entidade de saúde que mantém compromisso de credenciamento especial firmado com a Eletrobras Furnas e destina-se à finalização de faturamentos
A Guia de Resumo de Internação deverá ser preenchida pela entidade de saúde que mantém compromisso de credenciamento especial firmado com a Eletrobras Furnas e destina-se à finalização de faturamentos
Manual Operacional Autorização WEB
 Manual Operacional Autorização WEB ÍNDICE Capítulo I Autorização Web 03 1.1 Acesso ao site 03 1.2 Login e senha 03 1.3 Página inicial 04 1.4 Emissão de guias 05 1.4.1 Guia de consulta 05 1.4.2 Guia de
Manual Operacional Autorização WEB ÍNDICE Capítulo I Autorização Web 03 1.1 Acesso ao site 03 1.2 Login e senha 03 1.3 Página inicial 04 1.4 Emissão de guias 05 1.4.1 Guia de consulta 05 1.4.2 Guia de
SAÚDE CONNECT AUTORIZAÇÃO ODONTOLOGIA
 SAÚDE CONNECT 3.010 AUTORIZAÇÃO ODONTOLOGIA AUTORIZAÇÃO ODONTOLOGIA... 2 1. GUIA DE TRATAMENTO ODONTOLÓGICO... 2 2. ENCERRAMENTO DE TRATAMENTO ODONTOLÓGICO... 7 3. PLANO DE TRATAMENTO ODONTOLÓGICO... 9
SAÚDE CONNECT 3.010 AUTORIZAÇÃO ODONTOLOGIA AUTORIZAÇÃO ODONTOLOGIA... 2 1. GUIA DE TRATAMENTO ODONTOLÓGICO... 2 2. ENCERRAMENTO DE TRATAMENTO ODONTOLÓGICO... 7 3. PLANO DE TRATAMENTO ODONTOLÓGICO... 9
Manual de emissão e impressão guias Padrão TISS 3.0.2
 Manual de emissão e impressão guias Padrão TISS 3.0.2 Pré requisito: O sistema WebPlan está homologado para os seguintes navegadores de internet: - Microsoft Internet Explorer Versão 9 ou superior. - Google
Manual de emissão e impressão guias Padrão TISS 3.0.2 Pré requisito: O sistema WebPlan está homologado para os seguintes navegadores de internet: - Microsoft Internet Explorer Versão 9 ou superior. - Google
SOLICITAÇÃO/EXECUÇÃO DE SADT HILUM
 SOLICITAÇÃO/EXECUÇÃO DE SADT HILUM HILUM SOLICITAÇÃO/EXECUÇÃO DE SADT Sem cartão Com cartão HILUM SOLICITAÇÃO/EXECUÇÃO DE SADT Quando a solicitação/execução for relacionada a um RN, o Campo 12 precisa
SOLICITAÇÃO/EXECUÇÃO DE SADT HILUM HILUM SOLICITAÇÃO/EXECUÇÃO DE SADT Sem cartão Com cartão HILUM SOLICITAÇÃO/EXECUÇÃO DE SADT Quando a solicitação/execução for relacionada a um RN, o Campo 12 precisa
Manual de Uso e Treinamento Saúde Connect - SCAM -
 Manual de Uso e Treinamento Saúde Connect - SCAM - Índice 1. O que é o Saúde Connect?...3 2. Sobre este manual...3 3. Como acessar...3 3.1. Usuário e senha...4 3.2. Como trocar sua senha...4 3.3. Como
Manual de Uso e Treinamento Saúde Connect - SCAM - Índice 1. O que é o Saúde Connect?...3 2. Sobre este manual...3 3. Como acessar...3 3.1. Usuário e senha...4 3.2. Como trocar sua senha...4 3.3. Como
Novo Autorizador Unimed Goiânia. Hospital
 Novo Autorizador Unimed Goiânia Hospital Objetivo Substituição do sistema de Autorização (Hilum), com as seguintes novidades: Internação e UTI Solicitação inicial Registro da Hospitalização pelo Hospital
Novo Autorizador Unimed Goiânia Hospital Objetivo Substituição do sistema de Autorização (Hilum), com as seguintes novidades: Internação e UTI Solicitação inicial Registro da Hospitalização pelo Hospital
Portal dos Convênios - Siconv
 MINISTÉRIO DO PLANEJAMENTO ORÇAMENTO E GESTÃO SECRETARIA DE LOGÍSTICA E TECNOLOGIA DA INFORMAÇÃO DEPARTAMENTO DE LOGÍSTICA E SERVIÇOS GERAIS Portal dos Convênios - Siconv Análise, Aprovação de Proposta/Plano
MINISTÉRIO DO PLANEJAMENTO ORÇAMENTO E GESTÃO SECRETARIA DE LOGÍSTICA E TECNOLOGIA DA INFORMAÇÃO DEPARTAMENTO DE LOGÍSTICA E SERVIÇOS GERAIS Portal dos Convênios - Siconv Análise, Aprovação de Proposta/Plano
Atendimento. Cadastramento de Guias; Saída do consultório (SADT/Internação); Atenção nos status dos procedimentos; 20/08/2014
 Treinamento Grupo I - Oncologia Cadastramento de Guias; Atendimento Saída do consultório (SADT/Internação); Atenção nos status dos procedimentos; 1 Atendimento Status NEGADO, verificar o motivo! Atendimento
Treinamento Grupo I - Oncologia Cadastramento de Guias; Atendimento Saída do consultório (SADT/Internação); Atenção nos status dos procedimentos; 1 Atendimento Status NEGADO, verificar o motivo! Atendimento
MANUAL DE PREENCHIMENTO DO PORTAL DE ATENDIMENTO AO PRESTADOR
 MANUAL DE PREENCHIMENTO DO PORTAL DE ATENDIMENTO AO PRESTADOR Este Manual tem por finalidade orientar o preenchimento do Novo Portal de Serviços de Atendimento ao Prestador no atendimento aos beneficiários
MANUAL DE PREENCHIMENTO DO PORTAL DE ATENDIMENTO AO PRESTADOR Este Manual tem por finalidade orientar o preenchimento do Novo Portal de Serviços de Atendimento ao Prestador no atendimento aos beneficiários
MANUAL DE ATENDIMENTO AO SERVIDOR MÓDULO - SIGRH
 MANUAL DE ATENDIMENTO AO SERVIDOR MÓDULO - SIGRH Universidade Federal de Itajubá Diretoria de Pessoal Agosto/2015 Prezados Servidores, Com o intuito de orientar as Diretorias e Institutos desta Universidade
MANUAL DE ATENDIMENTO AO SERVIDOR MÓDULO - SIGRH Universidade Federal de Itajubá Diretoria de Pessoal Agosto/2015 Prezados Servidores, Com o intuito de orientar as Diretorias e Institutos desta Universidade
Portal dos Prestadores
 Sistema Integrado de Gestão de Assistência Médica Manual de Operação SUMÁRIO 1. APRESENTAÇÃO... 4 2. ACESSO AO SISTEMA...5 3. CRIAÇÃO DE SENHA DE ACESSO (1º ACESSO)...9 3.1. CONSULTAR MATRÍCULA...10 3.2.
Sistema Integrado de Gestão de Assistência Médica Manual de Operação SUMÁRIO 1. APRESENTAÇÃO... 4 2. ACESSO AO SISTEMA...5 3. CRIAÇÃO DE SENHA DE ACESSO (1º ACESSO)...9 3.1. CONSULTAR MATRÍCULA...10 3.2.
IMPLANTAÇÃO TOP SAÚDE
 IMPLANTAÇÃO TOP SAÚDE TELA DE LOGIN DO SISTEMA TOP SAÚDE ACESSO PELO INTERNET EXPLORER P + CÓDIGO DE PRESTADOR TELA INICIAL PEDIDO DE AUTORIZAÇÃO SITUAÇÃO STATUS DA SOLICITAÇÃO DE AUTORIZAÇÃO IMPRESSÃO
IMPLANTAÇÃO TOP SAÚDE TELA DE LOGIN DO SISTEMA TOP SAÚDE ACESSO PELO INTERNET EXPLORER P + CÓDIGO DE PRESTADOR TELA INICIAL PEDIDO DE AUTORIZAÇÃO SITUAÇÃO STATUS DA SOLICITAÇÃO DE AUTORIZAÇÃO IMPRESSÃO
1. Página Inicial. 2. Validação de Beneficiário. 3. Planos atendidos. 4. Autorizações. 5. Faturamento Digitação do Faturamento
 manual manual sumário 1. Página Inicial 2. Validação de Beneficiário 3. Planos atendidos 4. Autorizações 5. Faturamento 5.1. Digitação do Faturamento 5.2. Envio de Arquivo XML 5.3. Informe de Rendimento
manual manual sumário 1. Página Inicial 2. Validação de Beneficiário 3. Planos atendidos 4. Autorizações 5. Faturamento 5.1. Digitação do Faturamento 5.2. Envio de Arquivo XML 5.3. Informe de Rendimento
DADOS DO BENEFICIÁRIO
 GUIA DE SP/SADT Número do campo Nome do campo Observação 1 Registro ANS Nas guias em papel impressas pela Petrobras ou Petrobras Distribuidora e nas guias disponibilizadas no site da Petrobras, é dado
GUIA DE SP/SADT Número do campo Nome do campo Observação 1 Registro ANS Nas guias em papel impressas pela Petrobras ou Petrobras Distribuidora e nas guias disponibilizadas no site da Petrobras, é dado
Manual do Usuário. MedLink Dental
 Manual do Usuário MedLink Dental Índice 1. Acessando o Medlink Dental:... 3 2. Menu Horizontal:... 4 3. Paciente:... 5 3.1. Cadastrando o paciente:... 6 3.2. Cadastrando o Convênio do Paciente:... 7 4.
Manual do Usuário MedLink Dental Índice 1. Acessando o Medlink Dental:... 3 2. Menu Horizontal:... 4 3. Paciente:... 5 3.1. Cadastrando o paciente:... 6 3.2. Cadastrando o Convênio do Paciente:... 7 4.
Portal - Autorização de Procedimentos
 Portal - Autorização de Procedimentos 1. Login 2. Pré-atendimento 3. Atendimento a. Consulta b. Sadt c. Internação d. Prorrogação/Evolução da Internação 4. Data da Internação 5. Anexos Clínicos 6. Anexar
Portal - Autorização de Procedimentos 1. Login 2. Pré-atendimento 3. Atendimento a. Consulta b. Sadt c. Internação d. Prorrogação/Evolução da Internação 4. Data da Internação 5. Anexos Clínicos 6. Anexar
Mudança no pedido de autorização
 Mudança no pedido de autorização O processo para solicitar autorizações à CASSI mudou: solicite pelo sistema Autorize, da Orizon a operação dispensa contato telefônico Resultado: interação eletrônica com
Mudança no pedido de autorização O processo para solicitar autorizações à CASSI mudou: solicite pelo sistema Autorize, da Orizon a operação dispensa contato telefônico Resultado: interação eletrônica com
Empregador WEB. Cadastramento do Requerimento do Seguro-desemprego
 Empregador WEB Cadastramento do Requerimento do Seguro-desemprego O que é Empregador WEB? É um aplicativo online, acessível a partir do Portal Mais Emprego para preenchimento de requerimento do Seguro-Desemprego
Empregador WEB Cadastramento do Requerimento do Seguro-desemprego O que é Empregador WEB? É um aplicativo online, acessível a partir do Portal Mais Emprego para preenchimento de requerimento do Seguro-Desemprego
