UNIVERSIDADE ESTADUAL DE GOIÁS
|
|
|
- Benedicta Jardim Madeira
- 7 Há anos
- Visualizações:
Transcrição
1 UNIVERSIDADE ESTADUAL DE GOIÁS 1
2 CAPÍTULO 1 Peças que formam um pc PC significa Personal Computer, ou Computador pessoal. Os computadores que hoje são chamados de PCs são derivados do IBM PC, criado no início dos anos 80. Os PCs modernos não são mais exclusividade de um pequeno grupo de grandes fabricantes. Como todas as peças que formam um PC são encontradas com facilidade no comércio, qualquer pequena loja pode ser produtora de PCs. Muitos usuários também constroem seus próprios PCs, bastando que tenham conhecimento técnico para tal. Gabinete: Local onde o micro é alojado; é a caixa do micro. Dentro do gabinete vem a fonte de alimentação. Esse gabinete deve ser escolhido de acordo com a placamãe escolhida. Placa-mãe: Também denominada mainboard ou motherboard, é uma placa de circuito impresso, que serve como base para a instalação dos demais componentes de um computador, como o processador, memória RAM, os circuitos de apoio, as placas controladoras, os slots do barramento e o chipset. A placa mãe deverá ser adquirida de acordo com o processador. Figura 1.1: Placa-Mãe Processador: É um circuito integrado que realiza as funções de cálculo e tomada de decisão de um computador, por isso é considerado o cérebro do mesmo. Ele também pode ser chamado de Unidade Central de Processamento (em inglês CPU: Central Processing Unit). Nos computadores de mesa (desktop) encontra-se alocado dentro do gabinete juntamente com a placa-mãe e outros elementos de hardware. Os processadores trabalham apenas com linguagem de máquina (lógica booleana). Realizam as seguintes tarefas: 2
3 Busca e execução de instruções existentes na memória. Os programas e os dados que ficam gravados no disco (disco rígido ou disquetes), são transferidos para a memória. Uma vez estando na memória, o processador pode executar os programas e processar os dados; - Controle de todos os chips do computador. Cooler para o processador ( fan ou Ventoinha ): Vem acoplada a um dissipador de calor e Figura 1.2: Processador é encaixada sobre o processador. É indispensável, pois evita que ele queime ou trave por super aquecimento. A ventoinha deve ser compatível com o processador escolhido. Memória (RAM): Encaixada na placa-mãe, é vendida em módulos. A capacidade de memória é expressa em megabytes (MB) ou gigabytes (GB) e quanto mais memória tivermos no microcomputador, melhor. É importante notar que há alguns tipos diferentes de memória, e a placa-mãe do micro deverá ser compatível com a tecnologia escolhida (as diferenças entre os tipos de memória serão abordas no capítulo 2). É nesta memória que são carregados os programas em execução e os respectivos dados do utilizador. Uma vez que se trata de memória volátil, os seus dados são perdidos quando o computador é desligado. Para evitar perdas de dados, é necessário salvar a informação para suporte não volátil (por ex. disco rígido), ou memória secundária. Figura 1.3: Memória (RAM) 3
4 Disco Rígido: Popularmente chamado também de HD (derivação de HDD do inglês hard disk drive) ou winchester (em desuso), é a parte do computador onde são armazenadas as informações, ou seja, é a memória permanente propriamente dita (não confundir com memória RAM ). É caracterizado como memória física, nãovolátil, que é aquela na qual as informações não são perdidas quando o computador é desligado. O disco rígido é um sistema lacrado contendo discos de metal recobertos por material magnético onde os dados são gravados através de cabeças, e revestido externamente por uma proteção metálica que é presa ao gabinete do computador por parafusos. É nele que normalmente gravamos dados (informações) e é a partir dele que lançamos e executamos nossos programas mais usados. Este sistema é necessário porque o conteúdo da memória RAM é volátil, ou seja, é apagado quando o computador é desligado. Desta forma, temos um meio de executar novamente programas e carregar arquivos contendo os dados da próxima vez em que o computador for ligado. O disco rígido é também chamado de memória de massa ou ainda de memória secundária. Nos sistemas operacionais mais recentes, o disco rígido é também utilizado para expandir a memória RAM, através da gestão de memória virtual. Placa de Vídeo: Permite a comunicação do microcomputador com o monitor de vídeo. Algumas placas-mãe trazem vídeo on-board, isto é, a própria placa-mãe desempenha o papel da placa de vídeo. Caso você opte por montar um micro usando esse tipo de placa-mãe, não será necessário Figura 1.4: Disco Rígido Adquirir uma placa de vídeo. Porém, para aplicações com mais requisitos de vídeo (como jogos) pode ser necessário adquirir uma placa de vídeo offboard. 4
5 Unidade de disquete: unidade presente em computadores antigos, não utilizada nos dias de hoje. CD-ROM, CD-R ou DVD-ROM: Apesar de em princípio esses componentes serem opcionais, como todos os programas estão sendo comercializados em CD-ROM, torna-se indispensável a aquisição de pelo menos uma unidade de CD-ROM. O preço dos gravadores de CD (CD-R ou CD-RW) baixou muito. Com isso, analise a possibilidade de já adquirir um CD-R ou CD-RW em vez de uma unidade de CD-ROM. Uma outra possibilidade é, em vez de adquirir um CD-ROM, comprar logo um DVD- ROM, que permitirá a você ler CDs e DVDs em seu micro, inclusive assistir a filmes. Placa de som: Esse é um componente teoricamente opcional (isto é, um micro não precisa dele para funcionar), mas todo mundo quer escutar os sons produzidos através do PC, e então a placa de som tornou-se um equipamento presente em todos os micros. As placas-mãe atuais geralmente vem com a placa de som integrada (áudio on-board). Se este é seu caso, você não precisará comprar uma placa de som avulsa. Teclado: Principal meio de entrada de dados para o micro. Mouse: Segundo maior meio de entrada de dados para o micro. Monitor de vídeo: Principal meio de saída de dados do micro. Estabilizador de Tensão: Indispensável. No estabilizador de tensão ligamos o microcomputador, isolando-o da rede elétrica a fim de que ele não seja danificado por flutuações da tensão elétrica ou ruídos provenientes da rede. Impressora: A impressora é um componente opcional, mas obrigatório se você pretende ter o trabalho desenvolvido no micro impresso em papel. Outros: Nós listamos apenas os componentes obrigatórios, que todo micro deve ter. Outros componentes poderão ser comprados, opcionalmente, caso você tenha necessidade deles, como scanner, Zip-drive, joystick, câmera digital, entre outros. 1.1 O QUE DETERMINA SE UM PC É BOM OU RUIM. Um equívoco muito comum é pensar que somente o processador da máquina (ex: Pentium 4, Pentium III, Athlon, Duron, etc.) define se o seu PC será bom ou ruim. Isso ocorre porque não é só o processador escolhido que determinará o desempenho e a qualidade do seu micro. A placa-mãe, tipo de memória RAM, disco rígido, placa de vídeo e os demais componentes do micro também influenciam diretamente no desempenho e qualidade do seu PC. O ponto de partida para a escolha de qual micro montar é 5
6 realmente a escolha do processador. A escolha das demais peças do micro é tão importante quanto a escolha do processador, mas, infelizmente, poucas pessoas dão a devida atenção ao restante da lista. Para você ter uma ideia mais concreta do que estamos falando, uma placa- mãe, top de linha tem um desempenho muito superior ao das placas-mãe mais baratas, chegando a fazer com que o micro tenha um desempenho, muitas vezes, 20 por cento superior. Isso significa o seguinte: se você montar um micro com um processador topo de linha mas usando uma placa-mãe de baixa qualidade (isto é, a mais barata que você encontrar), poderá obter no final das contas um desempenho inferior inclusive ao de um micro equipado com um processador inferior, teoricamente mais lento. Um bom micro, portanto, não é aquele que tem o processador mais rápido do mercado, mas sim aquele que é coerente com a escolha das peças que o compõem. É no mínimo incoerente você ter o processador mais caro do mercado instalado na placa-mãe mais barata que você encontrou. Outro ponto importantíssimo que você precisa saber antes de efetivamente escolher as peças para o seu micro: para que você o utilizará? Infelizmente a mídia como um todo enfatiza muito o processador da máquina, mas se esquece de duas coisas. Primeiro, nem sempre o processador mais possante do mercado é adequado a todos os usuários e o segundo ponto é que a mídia raramente explora a importância das demais peças que o micro deve ter. 1.2 ENTRADAS DA PLACA MÃE As placas-mãe são desenvolvidas de forma que seja possível conectar todos os dispositivos que compõem o computador. Para isso, elas oferecem conexões para o processador, para a memória RAM, para o HD, para os dispositivos de entrada e saída, entre outros. A foto a seguir exibe uma placa-mãe. Trata-se de um modelo Soyo SY-KT880 Dragon 2. As letras apontam para os principais itens do produto, que são explicados nos próximos parágrafos. Cada placa-mãe possui características distintas, mas todas devem possibilitar a conexão dos dispositivos que serão citados no decorrer deste texto. 6
7 Figura 1.5: Entradas da Placa-Mãe Processador item A mostra o local onde o processador deve ser conectado. Também conhecido como socket,esse encaixe não serve para qualquer processador, mas sim para um modelo (ou para modelos) específico. Cada tipo de processador tem características que o diferenciam de outros modelos. Essas diferenças consistem na capacidade de processamento, na quantidade de memória cache, na tecnologia de fabricação usada, no consumo de energia, na quantidade de terminais (as perninhas ) que o processador tem, entre outros. Assim sendo, a placa-mãe deve ser desenvolvida para aceitar determinados processadores. A motherboard vista acima, por exemplo, é compatível com os processadores Duron, Athlon XP e Sempron (todos da fabricante AMD) que utilizam a forma de conexão conhecida por Socket A. Assim sendo, processadores que utilizam outros sockets, como o Intel Pentium 4 ou o AMD Athlon 64 não se conectam a esta placa. Por isso, na aquisição de um computador, deve-se escolher primeiro o processador e, em seguida, verificar quais as placas-mãe que são compatíveis. À medida que novos processadores vão sendo lançados, novos sockets vão surgindo. É importante frisar que, mesmo quando um processador utiliza um determinado socket, ele pode não ser compatível com a placa-mãe relacionada. Isso porque o chip pode ter uma capacidade de processamento acima da suportada pela motherboard. Por isso, essa questão também deve ser verificada no momento da montagem de um computador. Memória RAM 7
8 item B mostra os encaixes existentes para a memória RAM. Esse conector varia conforme o tipo.as placas-mãe mais antigas usavam o tipo de memória popularmente conhecido como SDRAM. A placa-mãe da imagem acima possui duas conexões (ou slots) para encaixe de memórias DDR. Slots de expansão Para que seja possível conectar placas que adicionam funções ao computador, é necessário fazer uso de slots de expansão. Esses conectores permitem a conexão de vários tipos de dispositivos. Placas de vídeo, placas de som, placas de redes, modems etc, são conectados nesses encaixes. Os tipos de slots mais conhecidos atualmente são o PCI (Peripheral Component Interconnect) - item C1 -, o AGP (Accelerated Graphics Port) - item C2 -, o CNR (Communications Network Riser) - item C3 - e o PCI Express (PCI-E). As placas-mãe mais antigas apresentavam ainda o slot ISA (Industry Standard Architecture). Plug de alimentação item D mostra o local onde deve-se encaixar o cabo da fonte que leva energia elétrica à placa-mãe. Para isso, tanto a placa-mãe como a fonte de alimentação devem ser do mesmo tipo. Existem, atualmente, dois padrões para isso: o ATX e o AT (este último saiu de linha, mas ainda é utilizado). A placa-mãe da foto usa o padrão ATX. É importante frisar que a placa-mãe sozinha consegue alimentar o processador, as memórias e a grande maioria dos dispositivos encaixados nos slots. No entanto, HDs, unidades de CD e DVD, drive de disquete e cooler (um tipo de ventilador acoplado ao processador que serve para manter sua temperatura em limites aceitáveis de uso) devem receber conectores individuais de energia. Conectores IDE e drive de disquete item E2 mostra as entradas padrão IDE (Integrated Drive Electronics) onde devem ser encai-xados os cabos que ligam HDs e unidades de CD/DVD à placa-mãe. Esses cabos, chamados de flat cables, podem ser de 40 vias ou 80 vias (grossamente falando, cada via seria um fiozinho ), sendo este último mais eficiente. Cada cabo pode suportar até dois HDs ou unidades de CD/DVD, totalizando até quatro dispositivos nas entradas IDE. Note também que E1 aponta para o conector onde deve ser encaixado o cabo que liga o drive de disquete à placa-mãe. Existe também um tipo de HD, hoje predominante, que não segue o padrão IDE, mas sim o SATA (Serial ATA), como mostra a figura
9 Figura 1.6: Entrada SATA BIOS e bateria item F2 aponta para o chip Flash-ROM e o F1, para a bateria que o alimenta. Esse chip contémum pequeno software chamado BIOS (Basic Input Output System), que é responsável por controlar o uso do hardware do computador e manter as informações relativas à hora e data. Cabe ao BIOS, por exemplo, emitir uma mensagem de erro quando o teclado não está conectado. Na verdade, quando isso ocorre, o BIOS está trabalhando em conjunto com o Post, um software que testa os componentes de hardware após o computador ser ligado. Através de uma interface denominada Setup, também presente na Flash-ROM, é possível alterar configurações de hardware, como velocidade do processador, detecção de discos rígidos, desativação de portas USB, etc. Como mostra a figura 1.7, placas-mãe antigas usavam um chip maior para o BIOS. Figura 1.7: BIOS Periféricos externos item G aponta para a parte onde ficam localizadas as entradas para a conexão do mouse (tantoserial, quanto PS/2), teclado, portas USB, porta paralela (usada principalmente por impressoras), além de outros que são disponibilizados conforme o modelo da placa-mãe. Esses itens ficam posicionados de forma que, quando a placamãe for instalada em um gabinete, tais entradas fiquem imediatamente acessíveis pela parte traseira deste. A figura 1.8 mostra um outro modelo de placamãe da Soyo, 9
10 a SY-P4VGM, desenvolvida para o processador Intel Pentium 4, que exibe esses conectores através de outro ângulo. Figura 1.8: Entrada de Periféricos Externos A disposição de entradas vista acima é semelhante em toda placa-mãe que segue o padrão ATX. No antigo padrão AT, esse posicionamento é de outra forma e alguns conectores são diferentes. Furos de encaixe Para evitar danos, a placa-mãe deve ser devidamente presa ao gabinete. Isso é feito através de furos (item H) que permitem o encaixe de espaçadores e parafusos. Para isso, é necessário que a placa-mãe seja do mesmo padrão do gabinete. Se este for AT, a placa-mãe deverá também ser AT. Se for ATX (o padrão atual), a motherboard também deverá ser, do contrário o posicionamento dos locais de encaixe serão diferentes para a placa-mãe e para o gabinete. Chipset O chipset é um chip responsável pelo controle de uma série de itens da placamãe, como acesso à memória, barramentos e outros. Principalmente nas placas-mãe atuais, é bastante comum que existam dois chips para esses controles: Ponte Sul (I1) e Ponte Norte (I2): Ponte Sul (South Bridge): Este geralmente é responsável pelo controle de dispositivos de entrada e saída, como as interfaces IDE ou SATA. Placas-mãe que possuem som onboard (visto adiante), podem incluir o controle desse dispositivo também na Ponte Sul; Ponte Norte (North Bridge): Este chip faz um trabalho mais pesado e, por isso, geralmente requer um dissipador de calor para não esquentar muito. Repare que na foto da placa-mãe em que esse chip é apontado, ele, na verdade, está debaixo de uma estrutura metálica. Essa peça é o dissipador. Cabe à Ponte Norte as tarefas de controle do FSB (Front Side Bus - velocidade na qual o processador se comunica com 10
11 a memória e com componentes da placa-mãe), da frequência de operação da memória, do barramento AGP, etc. Os chipsets não são desenvolvidos pelas fabricantes das placas-mãe e sim por empresas como VIA Technologies, SiS e Intel (esta é uma exceção, já que fabrica motherboards também). Assim sendo, é comum encontrar um mesmo chipset em modelos concorrentes de placa-mãe. Placas-mãe onboard Onboard é o termo empregado para distinguir placas-mãe que possuem um ou mais dispositivos de expansão integrados, por exemplo, placa de vídeo, placa de rede e placa de som. A vantagem de se utilizar modelos onboard é a redução de custo do computador, uma vez que deixase de comprar determinados dispositivos porque estes já estão incluídos na placa-mãe. No entanto, é necessário ter cuidado: quanto mais itens onboard uma placa-mãe tiver, mais o desempenho do computador será comprometido. Isso porque o processador acaba tendo que executar as tarefas dos dispositivos integrados. Na maioria dos casos, placas de som e rede onboard não influenciam significantemente no desempenho, mas placas de vídeo e modems sim. As placas de vídeo, mesmo os modelos mais simples, possuem um chip gráfico que é responsável pela geração de imagens. Este, por sua vez, requer memória para tal, principalmente quando trata imagens em 3D. Uma placa de vídeo onboard, mesmo quando acompanhada de um chip gráfico integrado, acaba tomando atenção do processador, além de usar parte da memória RAM. Se um computador é comprado para uso em uma loja ou em alguma aplicação que não requer muito desempenho, a compra de um computador com placa-mãe onboard pode ser viável. No entanto, quem deseja uma máquina para jogos e aplicações mais pesadas deve pensar seriamente em adquirir uma placamãe offboard, isto é, com nenhum item integrado, ou no máximo, com placa de som ou rede onboard. Existe uma série de empresas que fabricam placas-mãe. As marcas mais conhecidas são: Asus, Abit, Gigabyte, Soyo, PC Chips, MSI, Intel e ECS. Apesar da maioria dessas fabricantes disponibilizarem bons produtos, é recomendável pesquisar sobre um modelo de seu interesse para conhecer suas vantagens e desvantagens. 11
12 CAPÍTULO 2 MONTAGEM DO COMPUTADOR O primeiro passo é tirar ambas as tampas do gabinete. Aproveite para remover também as tampas das baias dos drives de CD e DVD que for utilizar. Remova também a tampa do painel ATX, ao lado das aberturas dos exaustores. Cada placa-mãe utiliza uma combinação própria de conectores, de forma que o que vem com o gabinete é inútil, já que nunca combina com os conectores da placa-mãe. Por isso o substituímos pela tampa que acompanha a placa-mãe, feita sob medida para ela. A tampa do painel ATX é chamada em inglês de I/O plate, embora o nome seja pouco usado por aqui. A parte interna do gabinete possui um padrão de furação, destinado aos suportes e parafusos que prendem a placa-mãe. Todos os parafusos necessários devem vir junto com o gabinete. Figura 2.1: Parafusos Dependendo da marca e modelo, podem ser usados pinos plásticos, como os da esquerda, encaixes como os da direita ou (mais comum) espaçadores metálicos como os do centro. Existem ainda suportes plásticos como os dois na parte inferior da foto, que podem ser usados como apoio, inseridos nos furos na placa-mãe que não 12
13 possuam par no gabinete. Eles eram mais usados antigamente, na época dos gabinetes AT, mas é sempre bom ter alguns à mão. O conjunto com os parafusos e espaçadores necessários deve vir junto com o gabinete. Ele é chamado de kit de montagem pelos fabricantes. Normalmente o gabinete vem também com o cabo de força, com exceção dos modelos sem fonte, onde o cabo vem junto com a fonte avulsa. As placas ATX possuem normalmente 6 furos para parafusos e mais dois ou três pontos de apoio adicionais, que podem ser usados pelos suportes plásticos. A posição deles, entretanto, varia de acordo com a distribuição dos componentes na placa, de forma que o gabinete inclui um número muito maior de furos. Com o tempo, você acaba aprendendo a descobrir quais usar de olho, mas no início você acaba perdendo tempo comparando as furações da placa e do gabinete para ver onde colocar os suportes. Uma dica é que você pode usar uma folha de papel para achar mais facilmente as combinações entre a furação da placa-mãe e a do gabinete. Coloque a placa-mãe sobre o papel e use uma caneta para fazer pontos no papel, um para cada furo disponível. Depois, coloque o papel sobre a chapa do gabinete e vá colocando os parafusos onde os pontos coincidirem com a furação. Muito simples mas bastante prático. É importante apertar os parafusos de suporte usando uma chave torx, para que eles continuem no lugar depois de parafusar e desparafusar a placa-mãe. Se não forem bem apertados, os parafusos de suporte acabam saindo junto com os usados para prender a placa-mãe ao removê-la, o que não é muito agradável. Com a placa-mãe presa no gabinete, chegou a hora de conectarmos as funcionalidades do gabinete (Leds, Botão On/Off, Reset). Cada um dos contatos é formado por dois pinos, um positivo e um neutro. Nos conectores, o fio colorido 13
14 corresponde ao positivo e o branco ao neutro. Tanto os dois botões, quanto o speaker (que usa um conector de 4 pinos, embora apenas 2 sejam usados) não possuem polaridade, de forma que podem ser ligados em qualquer sentido. Os LEDs por sua vez, precisam ser ligados na polaridade correta, caso contrário não funcionam. Quase sempre, a própria placa traz uma indicação resumida decalcada, indicando inclusive as polaridades, mas em caso de dúvidas você pode dar uma olhada rápida no manual, que sempre traz um esquema mais visível. Em seguida, temos os conectores das portas USB frontais, também conectados diretamente na placamãe. Eles precisam ser encaixados com atenção, pois inverter os contatos das portas USB (colocando o polo positivo de alimentação na posição do negativo de dados, por exemplo) vai fazer com que pendrives, mp3 e outros dispositivos eletrônicos conectados nas portas USB sejam queimados, um problema muito mais grave do que deixar parafusos soltos ou inverter a polaridade de um LED, por exemplo. Os conectores USB (ou headers USB) na placa-mãe são conectores de 9 pinos, facilmente reconhecíveis. Cada porta USB utiliza 4 pinos, dois para a alimentação e dois para dados, sendo que dentro de cada par, um é o positivo e o outro o negativo. O nono pino do conector serve apenas como orientação, indicando o lado referente aos dois fios pretos, referentes ao polo neutro do par de alimentação. 14
15 Figura 2.2: Conectores das Entradas USB Cada header USB inclui duas portas. Uma placa-mãe com 12 portas USB normalmente inclui 4 portas no painel traseiro e mais 4 headers para a conexão das portas frontais do gabinete. Alguns gabinetes possuem 4 portas frontais, mas a maioria inclui apenas duas. Existem ainda diversos tipos de suportes com portas adicionais, leitores de cartões e outras bugigangas instaladas na baia do drive de disquetes, em uma das baias dos drives ópticos ou em uma das aberturas traseiras. Assim como as portas frontais, eles também são ligados nos headers USB da placamãe. Dentro de cada header a ordem os fios é a seguinte: VCC (vermelho), DATA - (branco), DATA + (verde) e GND (preto), onde o GND fica sempre do lado do nono pino, que serve como guia. Ligue primeiro os pinos da porta 1, para não arriscar misturá-los com os da segunda porta. Fazendo isso com a atenção, não existe muito o que errar; o problema é que se você precisa montar vários micros, acaba tendo que fazer tudo rápido, o que abre espaço para erros. Figura 2.3: Instalação dos conectores das portas USB frontais do gabinete A partir de 2007, a Asus passou a fornecer agrupadores para os conectores do painel e das portas USB frontais junto com as placas. Eles são práticos, pois ao invés de ficar tentando enxergar as marcações na placa-mãe você pode encaixar os conectores no suporte e depois encaixá-lo de uma vez na placa-mãe. 15
16 Antes de instalar a placa-mãe dentro do gabinete, você pode aproveitar também para instalar o processador, o cooler e os módulos de memória. Com exceção dos antigos Pentiums e Athlons em formato de cartucho, todos os processadores são ligados ao chipset e demais componentes da placa-mãe através de um grande número de pinos de contato. Como o encapsulamento do processador é quadrado, seria muito fácil inverter a posição de contato, o que poderia inutilizar o processador quando o micro fosse ligado e a alimentação elétrica fornecida pela placa-mãe atingisse os pinos errados. Para evitar isso, todos os processadores atuais possuem uma distribuição de pinos que coincide com a do soquete em apenas uma posição. Você pode notar que existe uma seta no canto inferior esquerdo deste Athlon X2, que coincide com uma pequena seta no soquete. Figura 2.4: Processador Conectado ao Soquete 16
17 Figura 2.5: Alavanca do Soquete O encaixe do processador é genericamente chamado de ZIF (zero insertion force), nome que indica justamente que você não precisa fazer nenhuma pressão para encaixar o processador. A própria ação da gravidade é suficiente para encaixá-lo no soquete. O ideal é simplesmente segurar o processador alguns milímetros acima do soquete e simplesmente soltá-lo, deixando que a lei da gravidade faça seu trabalho. Isso evita que você entorte os pinos se estiver sonolento e tentar encaixar o processador no sentido errado. A pressão necessária para manter o processador no lugar é feita pelo próprio soquete, e não pelo cooler. Isso faz com que a força necessária para fechar a alavanca do soquete nas placas soquete seja muito maior. Com o processador instalado, o próximo passo é usar a boa e velha pasta térmica para melhorar a condutividade térmica com o cooler. A ideia básica é passar uma fina camada de pasta térmica cobrindo todo o dissipador do processador. Se você simplesmente esparramar um montinho de pasta sobre o processador, a pressão exercida pelo cooler vai se encarregar de espalhá-la cobrindo a maior parte do dissipador de qualquer forma, mas a aplicação nunca fica perfeita, de forma que se você tiver tempo para espalhar a pasta uniformemente, antes de instalar o cooler, o resultado será sempre um pouco melhor. Muitos coolers vem com uma camada de pasta térmica (quase sempre cinza) pré-aplicada. O principal objetivo é a praticidade, já que elimina uma das etapas da instalação do cooler. Caso prefira utilizar sua própria pasta térmica, remova a camada pré-aplicada no cooler usando uma flanela e álcool isopropílico. Não use espátulas ou qualquer outro objeto metálico, pois você vai arranhar a base do cooler, o que também prejudica a dissipação de calor. Para manter o processador firme no lugar (evitando mal contatos nos pinos) e eliminar o excesso de pasta térmica o cooler precisa pressionar o processador com 17
18 uma certa pressão. Na maioria dos coolers antigos, você precisava da ajuda de uma chave de fenda para instalar e remover o cooler. A ponta era presa em um pequeno encaixe na presilha do cooler e você precisava de uma boa dose de força para encaixá-la no soquete. Este sistema levava a acidentes, pois com frequência a chave de fenda escapava, muitas vezes destruindo trilhas e inutilizando a placa-mãe. Como a pressão era exercida sobre os pinos laterais do soquete, também às vezes acontecia deles quebrarem. Para não ter que descartar a placa-mãe, você acabava sendo obrigado a fazer alguma fixação para prender ou colar o cooler no soquete. Para solucionar estes dois problemas, tanto a Intel quanto a AMD desenvolveram novos sistemas de encaixe. A AMD passou a usar uma gaiola plástica em torno do processador. Os pinos de encaixe ficam na gaiola, que é presa à placa por dois ou quatro parafusos e pode ser substituída em caso de quebra. O cooler é encaixado através de um sistema de alavanca, onde você encaixa a presilha dos dois lados e usa a alavanca presente no cooler para prendê-lo ao soquete. Figura 2.6: Encaixe do Cooler Sobre o Processador Nas placas soquete 775, a pressão necessária para manter o processador preso é exercida pelo encaixe metálico incluído no próprio soquete. A Intel se aproveitou disso para desenvolver um sistema de encaixe bastante engenhoso, onde o cooler exerce menos pressão sobre a placa-mãe e é preso por 4 presilhas. As presilhas utilizam um sistema de retenção peculiar. Girando o prendedor no sentido horário (o sentido oposto à seta em baixo relevo) você o deixa na posição de encaixe, pronto para ser instalado. Girando no sentido anti-horário, o prendedor de solta, permitindo que o cooler seja removido. 18
19 Ao instalar o cooler, você só precisa deixar as presilhas na posição de instalação e pressioná-la em direção a placa. Ao contrário dos coolers para placas soquete 754, 939 e AM2, você pode encaixar o cooler em qualquer sentido. A forma correta de instalar o cooler é ir encaixando uma das presilhas de cada vez, fazendo um X, onde você encaixa primeiro a presilha 1, depois a 3, depois a 2 e por último a 4. É bem mais fácil instalar o cooler, antes de instalar a placa-mãe dentro do gabinete. Figura 2.7: Instalação do Cooler Fora do Gabinete Outra forma de instalar o cooler seria pressionar as 4 presilhas de uma vez, usando as duas mãos, com a placa já instalada dentro do gabinete. Esta segunda opção faz com que seja exercida uma grande pressão sobre a placa-mãe, o que é sempre bom evitar. Com o cooler instalado, não se esqueça de instalar o conector de alimentação do cooler. As placas atuais oferecem pelo menos dois conectores de alimentação; uma para o cooler do processador e outro para a instalação de um exaustor frontal ou traseiro. Muitas placas oferecem 3 ou 4 conectores, facilitando a instalação de exaustores adicionais. 19
20 Para remover o cooler, basta girar as presilhas no sentido anti-horário, destravando o mecanismo. É mais fácil fazer isso usando uma chave de fenda. Com relação à alimentação, existem dois tipos de conectores para o cooler. Além do conector tradicional, com 3 pinos, existe o conector PWM, que possui 4 pinos. Ele foi introduzido pela Intel em 2004 e é usado na maioria das placas atuais (tanto para processadores Intel quanto AMD). O conector de 4 pinos é perfeitamente compatível com coolers que utilizam o conector antigo de 3 e você também pode conectar coolers que utilizam o conector de 4 pinos em placas com o conector de 3 pinos sem risco. A guia presente em um dos lados do conector impede que você encaixe o conector invertido ou ocupando os pinos errados, por isso não há o que errar. No conector de 3 pinos, dois deles são responsáveis pela alimentação elétrica (+12V e GND), enquanto o terceiro é usado pela placa-mãe para monitorar a velocidade de rotação do cooler (speed sensor). O quarto pino permite que o BIOS da placa-mãe controle a velocidade de rotação do cooler (PWM pulse), baseado na temperatura do processador. Com isso o cooler não precisa ficar o tempo todo girando na rotação máxima, o que além de reduzir o nível de ruído do micro, ajuda a economizar energia. Figura 2.8: Uso de Ferramenta para Destravar o Cooler Figura 2.9: Conector do Cooler na Placa-Mãe 20
21 Ao conectar um cooler com o conector de 4 pinos em uma placa com o conector de 3, você perde o ajuste da rotação, de forma que o cooler simplesmente passa a girar continuamente na velocidade máxima, mas com exceção disso não existe problema algum. Continuando, você pode aproveitar também para instalar os módulos de memória com a placa ainda fora do gabinete. O chanfro do conector impede que você encaixe um módulo DDR2 (ou DDR3) em uma placa que suporte apenas módulos DDR ou vice-versa, de forma que a principal dica é segurar sempre os módulos pelas bordas, evitando assim qualquer possibilidade de danificá-los. Figura 2.10: Instalação do Módulo de Memória Depois de tudo isso, podemos finalmente instalar a placa dentro do gabinete, prendendo-a nos suportes usando parafusos. Na verdade, você pode instalar a placa logo no início da montagem, e encaixar o processador, cooler, memória e os conectores do painel frontal com ela já dentro do gabinete. A questão é que é bem mais fácil instalar estes componentes com a placa livre sobre a bancada do que dentro do espaço apertado no gabinete. O próximo passo é ligar os conectores de força na placa-mãe. Praticamente todas as placas atuais utilizam tanto o conector ATX de 24 pinos e o conector P4, de 4 pinos, que fornece anergia adicional, reforçando o fornecimento elétrico para o processador e também para o slot PCI Express x16. Ao montar qualquer PC atual, você deve utilizar uma fonte de pelo menos 450 watts, que ofereça ambos os conectores. 21
22 Figura 2.11: Conectores de Força O próximo passo é instalar os drives. Alguns gabinetes são espaçosos o suficiente para que você instale os HDs antes mesmo de prender a placa-mãe, mas na maioria dos casos eles ficam parcialmente sobre a placa, de forma que você precisa deixar para instalá-los depois. Ao usar drives IDE, você precisa se preocupar também com a configuração de master/slave. No caso do drive óptico (vou adotar este termo daqui em diante, já que você pode usar tanto um drive de CD quanto de DVD), o jumper está disponível bem ao lado do conector IDE. Colocá-lo na posição central configura o drive como slave, enquanto colocá-lo à direita configura o drive como master. Para o HD, a configuração do jumper varia de acordo com o fabricante, mas você encontra o esquema de configuração na etiqueta de informação do drive. Quase sempre, o HD vem configurado de fábrica como master e ao retirar o jumper ele é configurado como slave. HDs SATA não utilizam jumpers de configuração de master/slave, pois cada porta permite a instalação de um único HD. Apesar disso, a maioria dos drives incluem um jumper que permite forçar o HD a operar em modo SATA/150 (evitando problemas de compatibilidade com algumas placas antigas). Em muitos HDs (como na maioria dos modelos da Seagate) ele vem ativado por padrão, fazendo com que o drive opere em modo SATA/150 por default. Ao usar uma placa equipada com portas SATA/300, não se esqueça de verificar a posição do jumper, para que a taxa de transferência da interface não seja artificialmente limitada. 22
23 Figura 2.12: Jumpers em um HD IDE, HD SATA e drive de DVD IDE Ao instalar o HD e o drive óptico em portas separadas, você pode configurar ambos como master. Atualmente é cada vez mais comum que placas novas venham com apenas uma porta IDE, o que o obriga a instalar um como master e o outro como slave. É comum também que o drive óptico seja instalado como slave mesmo ao ficar sozinho na segunda porta, já deixando o caminho pronto para instalar um segundo HD como master futuramente. Ao usar dois (ou mais) HDs SATA, é importante que o HD de boot, onde você pretende instalar o sistema operacional, seja instalado na porta SATA 1. É possível mudar a configuração de boot através do setup, dando boot através dos outros HDs, mas o default é que o primeiro seja usado. A identificação de cada porta vem decalcada sobre a própria placa-mãe. Na foto temos SATA1 e SATA2 indicando as duas portas SATA e SEC_IDE, indicando a porta IDE secundária. Ao lado dela estaria a PRI_IDE, a porta primária. Figura 2.13: Conectores SATA Nas placas e cabos atuais, é usada uma guia e um pino de controle, que impedem que você inverta a posição da cabos IDE. Em placas e cabos antigos é comum que estas proteções não estivessem presentes. Nestes casos, procure um número 1 decalcado em um dos lados do conector. A posição do 1 deve coincidir com 23
24 a tarja vermelha no cabo e, do lado do drive, a tarja vermelha fica sempre virada na direção do conector de força. Figura 2.14: Conectores IDE Os cabos IDE possuem três conectores. Normalmente dois estão próximos e o terceiro mais afastado. O conector mais distante é o que deve ser ligado na placamãe, enquanto os dois mais próximos são destinados a serem encaixados nos drives. Ao instalar apenas um drive no cabo, você deve usar sempre as duas pontas do conector, deixando o conector do meio vago (nunca o contrário). Ao instalar dois ou mais HDs na mesma máquina, deixe sempre que possível um espaço de uma ou duas baias entre eles, o que ajuda bastante na questão da refrigeração. É sempre chato ficar colocando parafusos dos dois lados, tanto para os HDs, quanto para o drive óptico, mas é importante que você os instale corretamente, usando todos os parafusos. A questão fundamental aqui é a vibração. Colocando parafusos apenas de um lado, ou colocando apenas um de cada lado, a movimentação da cabeça de leitura dos HDs e do drive óptico vão fazer com que o drive vibre dentro da baia, aumentando o nível de ruído do micro, sem falar de possíveis problemas relacionados ao desempenho ou mesmo à vida útil dos drives. Concluindo, falta apenas instalar a placa de vídeo e outras placas de expansão (como uma segunda placa de rede, modem ou uma placa de captura) e a montagem está completa. 24
25 Figura 2.15: Fixação da Plava de Vídeo Alguns poucos gabinetes utilizam protetores independentes para as aberturas dos slots, mas na maioria é usada uma simples chapa cortada, onde você precisa remover as tampas dos slots que serão usados. Algumas sempre esbarram em capacitores da placa-mãe, por isso precisam ser removidas com mais cuidado. O aço cortado é praticamente uma lâmina, é bem fácil se cortar. Figura 2.16: Slots Tanto os slots PCI Express x16, quanto os slots AGP, utilizam um sistema de retenção para tornar o encaixe da placa de vídeo mais firme. Ao remover a placa, não se esqueça de puxar o pino do lado direto do slot, senão você acaba quebrando-o. Figura 2.17: Detalhe: Placa presa ao Slot 25
26 Toda placa-mãe inclui pelo menos um jumper, o jumper responsável por limpar o CMOS (CLR_CMOS ou CLRTC). Em muitas placas, ele vem de fábrica na posição discharge (com o jumper entre os pinos 2 e 3), para evitar que a bateria seja consumida enquanto a placa fica em estoque. A maioria das placas não dão boot enquanto o jumper estiver nesta posição, o que pode ser confundido com defeitos na placa. Antes de ligar o PC, certifique-se que o jumper está na posição 1-2 (indicada no manual como Normal ou Default ). 2.1 COMPATIBILIDADE DA PLACA MÃE COM O PROCESSADOR Basicamente, não temos um modelo padrão de placa mãe. Para cada modelo de processador ou uma família de modelos temos características específicas que devem ser fornecidas pela placa, inclusive o encaixe (socket) não é o mesmo para os vários processadores. Cada tipo de processador tem características que o diferenciam de outros modelos. Essas diferenças consistem na capacidade de processamento, na quantidade de memória cache, na tecnologia de fabricação usada, no consumo de energia, na quantidade de terminais (as perninhas ) que o processador tem, entre outros. Assim sendo, a placa-mãe deve ser desenvolvida para aceitar determinados processadores. Portanto, procure saber antes de comprar um computador qual a melhor relação entre placa mãe processador, normalmente, os fabricantes de placas listam em seus sites os modelos das placas que são compatíveis com os vários modelos de processadores. Isto é mais importante ainda quando deseja-se fazer a troca do processador, pois devemos observar se a placa atual se adequa ao novo modelo, caso negativo a placa mãe deverá ser trocada também! 26
27 CAPÍTULO 3 Formatação do HD e Instalação de Sistemas Operacionais Primeiro temos que saber alguns conceitos. Formatar Formatar um HD significa simplificadamente apagar suas informações. Antes de instalar qualquer sistema operacional (Windows, Linux etc.) o HD deve ser formatado, o que normalmente já é feito em seu processo de fabricação. Quando se fala em PC (Personal Computer), formatar um HD geralmente é usado para corrigir um erro de difícil reparação e/ou otimizar o sistema. Fazer que um programa ou até mesmo o próprio sistema operacional funcione e tornar um computador mais rápido são problemas que podem ser solucionados com a formatação. Lembre-se que na formatação todos os dados do disco são apagados. Particionar Particionar significa dividir, em uma ou mais partes, o HD. É importante notar que, só pelo fato de usar um sistema operacional, o HD já obrigatoriamente estará particionado, mesmo que só em uma parte. Podemos dividir o HD em mais de uma parte por diversos motivos, entre outros: para organizar o computador em sistema e arquivos comuns ; para instalar mais de um sistema operacional; para uso de backup (cópia de segurança); para algumas tarefas de multiusuários; para simples critério de organização e para otimizar a gravação de um CD. 3.1 PREPARAÇÃO PARA FORMATAÇÃO DO HD Deve-se seguir os seguintes passos antes de se formatar o HD Reavaliar a necessidade de formatá-lo Formatar um computador demanda entre outras coisas tempo e trabalho. Não importa o quão experiente seja o usuário, com maior ou menor frequência, haverá problemas ao formatar um PC. É prudente tentar analisar e resolver cada problema que motiva a formatação. Portanto, só é recomendado formatar um computador quando houver problemas sérios sem solução aparente ou quando se prever mais tempo e trabalho para solucioná-los do que para formatar o HD. 27
28 3.1.2 Salvar arquivos e informações desejados em um lugar que não vai ser formatado Planos minimizam erros. Para planejar-se a formatação é preciso adequar os passos a cada caso específico e organizar as informações. Por exemplo, é interessante anotar cada arquivo que se deseje salvar bem como onde encontrar determinados drivers e informações. Com um plano bem feito em mãos otimiza-se o tempo e customiza-se o trabalho. Recomenda-se que se crie uma pasta chamada BACKUP onde tudo será salvo. Depois basta ir realizando o backup na ordem do guia. Quando chegar na parte de programas e arquivos, é interessante salvar pastas inteiras e indicar de alguma maneira a localização da pasta salva (colocando no nome a localização da pasta para depois copiá-la de volta - ex: c - documents and settings). É necessário ter bastante atenção para que não se esqueça nada, pois os erros mais graves e mais frequentes ocorrem nessa etapa. É preciso ainda saber que o guia não passa de uma regra, que pode ter exceções, ou seja, é necessário atentar para outros arquivos que não se encaixem na lista do guia, mas que precisam ser salvos. Ciente disso, basta verificar. O que salvar de cada usuário Vale a pena para essa etapa, criar uma pasta para cada usuário no local de backup e ir copiando cada parte importante para cada usuário. Desktops: Basta, normalmente, ir à pasta Documents and Settings, geralmente em C:\ e copiar a pasta Desktop de cada usuário e salvar no local de backup organizadamente para posterior recuperação. Meus Documentos: Basta, normalmente, ir à pasta Documents and Settings, geralmente em C:\ e copiar a pasta Meus Documentos ou copiar a pasta onde o usuário guarda seus documentos. O que salvar do computador Drivers: O ideal é que se tenham todos os CDs de drivers que vêm quando se compra um computadorou que se tenha uma pasta em algum lugar que não será formatado ou CD com todos os drivers usados no PC. Quando não houver nenhuma das alternativas anteriores, resta apelar para alguns programas que identificam, salvam e posteriormente restauram os drivers do 28
29 computador. Ex: My Drivers, Driver Genius etc. Geralmente basta pedir para ele encontrar os drivers e salvar em um lugar que não será formatado e depois de instalado o Sistema Operacional, basta recuperá-los pelo programa. Mais detalhes sobre a instalação de drivers são tratados em 3.5. Programas e arquivos de programas importantes: É necessário criar uma lista de cada programainstalado no computador, quais arquivos se deseja salvar desses programas e onde encontrar o executável para reinstalação posterior do programa Dando boot pelo CD Isso significa fazer com que o computador inicie-se a partir do CD, e não do HD. Isso é necessário pois a instalação de um sistema operacional deve ser feita sem a necessidade de algum outro sistema operacional já instalado. Para tanto, siga os passos: Reinicie o Computador e tecle DEL para entrar no SETUP Altere a prioridade de boot para o CD Para isso, cada placa mãe tem uma maneira diferente que é indicada no manual. Contudo, sempre é necessário listar, na ordem, as unidades em que serão buscados os arquivos de inicialização. O usuário pode descobrir navegando nos menus do SETUP até achar a palavra chave BOOT. Às vezes está em Advanced Setup, às vezes em Advanced Settings, às vezes em Boot Device. Há ainda em algumas placas mães a necessidade de apertar F11 ou F6 ou outro F qualquer para que se encontre um menu de prioridade de boot. Normalmente dispositivos apresentam-se com nomes um pouco complicados como: Ao invés de leitora de cd: HL-DT-ST GCE-8526B Ao invés de leitora de DVD: HL-DT-ST DVDRAM GSA-4163B Vale observar que normalmente os HDs possuem o número da sua capacidade em Gigabytes nesse nome, exemplo: Ao invés de HD de 40Gb: WDC WD400EB-00CPF0 Ao invés de HD de 80Gb: SAMSUNG SP0802N O importante é ter o entendimento geral de prioridade de boot e ir navegando pelo SETUP até fazer o computador reiniciar pelo CD. Agora que o sistema está pronto para dar boot pelo CD vamos à instalação do Windows. 29
30 3.2 FORMATANDO E INSTALANDO WINDOWS Insira o DVD do Windows 7 e reinicie seu computador; Entre na BIOS e escolha para dar boot pelo DVD; Antes de começar a carregar o Windows, ele pedirá que você pressione qualquer tecla para iniciar via DVD-Rom, faça isso; Aguarde enquanto o sistema carrega os arquivos necessários (o que leva algum tempo, dependendo da velocidade do seu micro). Escolha o idioma, o horário, a data e o padrão do teclado que você utiliza. Após isso, clique em continuar; Na próxima tela você terá as opções de particionamento de disco, clique em opções de drive para particionar. Selecione a partição que deseja que seja feita a instalação do Windows. Clique em próximo; Agora você precisa apenas esperar que o programa continue a instalação, esta etapa pode demorar alguns minutos.; Assim que o computador reiniciar o sistema solicitará informações como: nome do computador e usuário. Preencha e clique em próximo. Na próxima tela você tem as opções de atualização, recomenda-se que o windows seja atualizado frequentemente. O próprio sistema fará agora as últimas configurações. Após isso ele estará pronto para uso. 3.3 INSTALANDO O UBUNTU Insira o CD-ROM do Ubuntu e reinicie seu computador. Entre na BIOS e escolha para dar boot pelo CD-ROM. Antes de começar a carregar o Ubuntu, o sistema solicitará que você pressione qualquer tecla para iniciar via CD-Rom. Faça isso. Quando o instalador carregar, ele te oferecerá a opção de testar o Ubuntu e de instalá-lo no computador, escolha a opção de instalação. Na barra à esquerda você tem a opção de escolher o idioma a ser instalado. Na tela seguinte você deve escolher o país e o fuso horário, escolha e clique em avançar. A seguir você tem a opção de escolher o layout do teclado. O que contém a tecla ç (c cedilha) é o ABNT2. Escolha e clique em avançar. Agora você tem a opção de escolher a partição para a instalação do linux, escolha a opção de especificar particionamento manualmente e clique em avançar. 30
31 Antes de você criar a partição para a instalação do Sistema Operacional (S.O.), é recomendado que você crie uma partição de SWAP. Para fazer isso na barra usar como: escolha área de troca(swap). Recomenda-se que a partição de SWAP tenha o dobro do tamanho da sua memória RAM. Você agora deve escolher o espaço para criar a partição. Para o formato de montagem escolha o ext4 e na caixa de ponto de montagem escolha / (barra). Você deve ter o cuidado de escolher um espaço que você queira, de fato, sobrescrever. Tenha cuidado para não sobrescrever outras partições que você esteja usando (por exemplo a do Windows instalado no item 3.2). Na tela seguinte você deve definir o nome do computador, um usário e a senha desse usuário. Muita atenção nesta hora. Escolha e clique em avançar. Agora o instalador te confirma as informações que você forneceu na etapa anterior. Confira e clique em instalar. O instalador só irá fazer alterações no seu computador após você clicar em instalar. Desse ponto em diante você não precisa fazer mais nada, o próprio instalador concluirá o processo. 3.4 RECUPERANDO O GRUB O GRUB (Grand Unified Bootloader) é um gerenciador de boot usado em várias distros Linux. Quando você reinstala o Windows ou, eventualmente, quando o Windows faz atualizações, ele instala seu próprio gerenciador de boot, que não enxerga sistemas linux, sendo assim necessário que reinstalemos o GRUB para poder usar o linux. Para reinstalar o GRUB será necessário um live-cd (que é um disco que pode carregar o S.O. Sem instalá-lo), a maioria dos cds de instalação do linux são live-cd s. Se você dispõe de um cd do ubuntu, quando ele te der a opção de instalar ou testar o sistema, você deve escolher testar o sistema. Quando o sistema do live-cd iniciar, abra o terminal e entre como root (comando su); Crie uma pasta para o sistema do live-cd montar o sistema do linux instalado no seu PC: mkdir -p /mnt/linux; Agora com o comando fdisk -l veja em qual partição o linux estará montado, provavelmente será algo como /dev/sdax, onde x representa o número da partição linux; 31
32 Agora monte o sistema na pasta anteriormante criada com o comando mnt /dev/sdax /mnt/linux, substitua x pelo número da partição em que o linux está instalado no seu computador; Agora use os comandos a seguir: mount -o bind /dev /mnt/linux/dev e mount -t proc none /mnt/linux/proc; Devemos agora acessar a partição montada como root, para isso use o comando chroot /mnt/linux /bin/bash; Utilizaremos agora o comando para atualizar o GRUB: /usr/sbin/update-grub; Instalando o GRUB: grub-install /dev/sda; Agora saia do chroot com o comando exit; Desmonte agora as parições montadas com os comandos umount /mnt/linux/proc; umount /mnt/linux/dev e umount /mnt/linux; Agora e só reiniciar o computador com o comando reboot. Lembre-se de retirar o disco quando o computador estiver sendo reiniciado. 3.5 INSTALAÇÃO DOS DRIVERS Após a instalação do Windows é necessário instalar os drivers do componentes que o Windows não possui. Os drivers são programas que fazem seu hardware funcionar corretamente. Por exemplo, para fazer sua placa de vídeo funcionar é necessário instalar o driver para aquele exato modelo. Para instalar os driver das placas onboard, normalmente rede e som, basta inserir o CD de instalação que veio junto com a placa mãe e seguir as instruções. Para as placas offboard, use o CD de instalação que veio com a placa. Em ambos os casos, talvez você tenha perdido o CD de instalação ou necessita instalar um versão mais nova para resolver alguma incompatibilidade ou para ter novos recursos. Para tanto precisamos primeiro saber a marca e modelo da placa. Podemos fazer isso de duas maneiras: Abrir o gabinete e procurar a marca e modelo da placa escritas em algum chip. Se for para uma placa onboard, o melhor é tentar identificar a marca e modelo da placa mãe olhando na própria placa, como mostrado na figura 3.1. Se a placa for offboard deve-se procurar a marca e modelo escrita em algum chip ou na própria placa, como mostrado na figura
Visão geral das placas-mãe
 IDENTIFICAÇÃO DOS PRICIPAIS COMPONENTES DA PLACA-MÃE Professor Marlon Marcon Visão geral das placas-mãe Conhecida como: Motherboard Mainboard Responsável pela interconexão de todas as peças que formam
IDENTIFICAÇÃO DOS PRICIPAIS COMPONENTES DA PLACA-MÃE Professor Marlon Marcon Visão geral das placas-mãe Conhecida como: Motherboard Mainboard Responsável pela interconexão de todas as peças que formam
Placa - Mãe - Introdução
 Aula de Hardware Placa - Mãe - Introdução Também conhecida como "motherboard" ou "mainboard", a placa-mãe é, basicamente, a responsável pela interconexão de todas as peças que formam o computador. O HD,
Aula de Hardware Placa - Mãe - Introdução Também conhecida como "motherboard" ou "mainboard", a placa-mãe é, basicamente, a responsável pela interconexão de todas as peças que formam o computador. O HD,
A placa-mãe é o componente mais importante do micro, pois é ela a responsável pela comunicação entre todos os componentes.
 Placa Mãe A placa-mãe é o componente mais importante do micro, pois é ela a responsável pela comunicação entre todos os componentes. A qualidade da placa-mãe é de longe mais importante que o desempenho
Placa Mãe A placa-mãe é o componente mais importante do micro, pois é ela a responsável pela comunicação entre todos os componentes. A qualidade da placa-mãe é de longe mais importante que o desempenho
Aula 06. Discos e Drives
 Aula 06 Discos e Drives Disquetes São discos magnéticos usados para armazenar dados dos computadores. Podem armazenar textos, imagens, programas, etc. São vendidos normalmente em caixas com 10 unidades.
Aula 06 Discos e Drives Disquetes São discos magnéticos usados para armazenar dados dos computadores. Podem armazenar textos, imagens, programas, etc. São vendidos normalmente em caixas com 10 unidades.
Conhecendo o Computador
 Conhecendo o Computador Resumo 1. O Computador 2. Principais componentes do hardware do computador 3. Placa-mãe 3.1. Descrição dos componentes na placa-mãe 3.2. Conexões do painel traseiro 3.3. Barramento
Conhecendo o Computador Resumo 1. O Computador 2. Principais componentes do hardware do computador 3. Placa-mãe 3.1. Descrição dos componentes na placa-mãe 3.2. Conexões do painel traseiro 3.3. Barramento
Placas-mãe, uma breve introdução
 Placas-mãe, uma breve introdução Artigo de Carlos E. Morimoto Publicado em 27/08/2007. A placa-mãe é o componente mais importante do micro, pois é ela a responsável pela comunicação entre todos os componentes.
Placas-mãe, uma breve introdução Artigo de Carlos E. Morimoto Publicado em 27/08/2007. A placa-mãe é o componente mais importante do micro, pois é ela a responsável pela comunicação entre todos os componentes.
UPGRADES. Uma das melhores características do PC é o facto de ser uma arquitectura aberta, que permite a substituição de componentes com facilidade.
 IMEI UPGRADES Prof. Luís Moreira UPGRADES Uma das melhores características do PC é o facto de ser uma arquitectura aberta, que permite a substituição de componentes com facilidade. Do velho se faz novo.
IMEI UPGRADES Prof. Luís Moreira UPGRADES Uma das melhores características do PC é o facto de ser uma arquitectura aberta, que permite a substituição de componentes com facilidade. Do velho se faz novo.
Desenvolvido por: Rafael Botelho botelhotech@gmail.com http://rafaelbotelho.com
 Desenvolvido por: Rafael Botelho botelhotech@gmail.com http://rafaelbotelho.com Guia de Instalação do BRlix Como tenho visto no fórum do BRlix que muitas pessoas estão encontrando dificuldades na instalação
Desenvolvido por: Rafael Botelho botelhotech@gmail.com http://rafaelbotelho.com Guia de Instalação do BRlix Como tenho visto no fórum do BRlix que muitas pessoas estão encontrando dificuldades na instalação
Gravando Dados e Cópias de CD s com o Nero 6.0 Disciplina Operação de Sistemas Aplicativos I
 CENTRO ESTADUAL DE EDUCAÇÃO TECNOLÓGICA PAULA SOUZA Escola Técnica Estadual de Avaré ETE-AVARÉ CURSO DE TÉCNICO EM INFORMÁTICA NÚCLEO DE APOIO Gravando Dados e Cópias de CD s com o Nero 6.0 Disciplina
CENTRO ESTADUAL DE EDUCAÇÃO TECNOLÓGICA PAULA SOUZA Escola Técnica Estadual de Avaré ETE-AVARÉ CURSO DE TÉCNICO EM INFORMÁTICA NÚCLEO DE APOIO Gravando Dados e Cópias de CD s com o Nero 6.0 Disciplina
Placa-Mãe. Christian César de Azevedo
 Placa-Mãe Christian César de Azevedo Componentes Básicos Placa-Mãe 2 Componentes da Placa-Mãe 1. Soquete do Processador 2. Chipset 3. Soquetes de memória RAM 4. Conector de alimentação 5. Conector do drive
Placa-Mãe Christian César de Azevedo Componentes Básicos Placa-Mãe 2 Componentes da Placa-Mãe 1. Soquete do Processador 2. Chipset 3. Soquetes de memória RAM 4. Conector de alimentação 5. Conector do drive
MCH Gabinetes. Gabinetes um Tanto Peculiares. Prof. Paulo de Tarso Pedrosa Rezende. MHC - Montagem e Configuração de Hardware 2
 MCH Gabinetes Prof. Paulo de Tarso Pedrosa Rezende Gabinetes um Tanto Peculiares MHC - Montagem e Configuração de Hardware 2 1 Gabinetes um Tanto Peculiares MHC - Montagem e Configuração de Hardware 3
MCH Gabinetes Prof. Paulo de Tarso Pedrosa Rezende Gabinetes um Tanto Peculiares MHC - Montagem e Configuração de Hardware 2 1 Gabinetes um Tanto Peculiares MHC - Montagem e Configuração de Hardware 3
Montagem e Manutenção (Hardware) Aula 01
 Aula 01 1 Explique porque é importante saber Montagem e Manutenção de Computadores hoje? 2 Defina Hardware. 3 Explique Transistor. 4 Faça uma breve explicação da Evolução dos Hardwares usados nos computadores.
Aula 01 1 Explique porque é importante saber Montagem e Manutenção de Computadores hoje? 2 Defina Hardware. 3 Explique Transistor. 4 Faça uma breve explicação da Evolução dos Hardwares usados nos computadores.
Hardware de Computadores
 Placa Mãe Hardware de Computadores Introdução Placa-mãe, também denominada mainboard ou motherboard, é uma placa de circuito impresso eletrônico. É considerado o elemento mais importante de um computador,
Placa Mãe Hardware de Computadores Introdução Placa-mãe, também denominada mainboard ou motherboard, é uma placa de circuito impresso eletrônico. É considerado o elemento mais importante de um computador,
Atualização, Backup e Recuperação de Software. Número de Peça: 405533-201
 Atualização, Backup e Recuperação de Software Número de Peça: 405533-201 Janeiro de 2006 Sumário 1 Atualizações de Software Recebimento Automático de Atualizações de Software HP...................................
Atualização, Backup e Recuperação de Software Número de Peça: 405533-201 Janeiro de 2006 Sumário 1 Atualizações de Software Recebimento Automático de Atualizações de Software HP...................................
Atualização, backup e recuperação de software
 Atualização, backup e recuperação de software Guia do usuário Copyright 2007 Hewlett-Packard Development Company, L.P. Windows é uma marca registrada nos Estados Unidos da Microsoft Corporation. As informações
Atualização, backup e recuperação de software Guia do usuário Copyright 2007 Hewlett-Packard Development Company, L.P. Windows é uma marca registrada nos Estados Unidos da Microsoft Corporation. As informações
Guia: como instalar o Ubuntu Linux
 Guia: como instalar o Ubuntu Linux Você cansou do Windows e quer se aventurar a usar alguma distribuição Linux, mas não sabe por onde começar? Montamos um passo a passo com todas as etapas necessárias
Guia: como instalar o Ubuntu Linux Você cansou do Windows e quer se aventurar a usar alguma distribuição Linux, mas não sabe por onde começar? Montamos um passo a passo com todas as etapas necessárias
Anatomia de uma Placa Mãe
 Anatomia de uma Placa Mãe Autor: Rafael Afonso de Souza Anatomia de uma placa-mãe - Parte 1 É muito importante que saibamos identificar os componentes de uma placa-mãe. Na figura abaixo vamos destacar
Anatomia de uma Placa Mãe Autor: Rafael Afonso de Souza Anatomia de uma placa-mãe - Parte 1 É muito importante que saibamos identificar os componentes de uma placa-mãe. Na figura abaixo vamos destacar
Hardware Avançado. Laércio Vasconcelos Rio Branco, mar/2007 www.laercio.com.br
 Hardware Avançado Laércio Vasconcelos Rio Branco, mar/2007 www.laercio.com.br Avanços recentes em Processadores Chipsets Memórias Discos rígidos Microeletrônica Um processador moderno é formado por mais
Hardware Avançado Laércio Vasconcelos Rio Branco, mar/2007 www.laercio.com.br Avanços recentes em Processadores Chipsets Memórias Discos rígidos Microeletrônica Um processador moderno é formado por mais
LASERTECK SOFTECK FC MANUAL DO USUÁRIO
 LASERTECK SOFTECK FC MANUAL DO USUÁRIO 2015 SUMÁRIO 1 INTRODUÇÃO... 3 2 REQUISITOS DO SISTEMA... 3 3 INSTALAÇÃO... 3 4 O QUE MUDOU... 3 5 COMO COMEÇAR... 4 6 FORMULÁRIOS DE CADASTRO... 5 7 CADASTRO DE
LASERTECK SOFTECK FC MANUAL DO USUÁRIO 2015 SUMÁRIO 1 INTRODUÇÃO... 3 2 REQUISITOS DO SISTEMA... 3 3 INSTALAÇÃO... 3 4 O QUE MUDOU... 3 5 COMO COMEÇAR... 4 6 FORMULÁRIOS DE CADASTRO... 5 7 CADASTRO DE
Placa Mãe e seus Dispositivos
 Índice Placa Mãe e seus Dispositivos Autor: Bruno Henrique Ventrice Pereira 1 Índice... 1 Placa-mãe - Principais características... 3 Introdução... 3 Item A - processador... 3 Item B - Memória RAM... 4
Índice Placa Mãe e seus Dispositivos Autor: Bruno Henrique Ventrice Pereira 1 Índice... 1 Placa-mãe - Principais características... 3 Introdução... 3 Item A - processador... 3 Item B - Memória RAM... 4
Montagem e Manutenção de Computadores Aula1
 Montagem e Manutenção de Computadores Aula1 Programa Instrutor Universidade Federal do Paraná Departamento de Informática 18 de Maio de 2010 Programa Instrutor (Universidade Federal do Montagem Paraná,
Montagem e Manutenção de Computadores Aula1 Programa Instrutor Universidade Federal do Paraná Departamento de Informática 18 de Maio de 2010 Programa Instrutor (Universidade Federal do Montagem Paraná,
Atualização, backup e recuperação de software
 Atualização, backup e recuperação de software Guia do Usuário Copyright 2007 Hewlett-Packard Development Company, L.P. Microsoft é uma marca registrada da Microsoft Corporation nos Estados Unidos. As informações
Atualização, backup e recuperação de software Guia do Usuário Copyright 2007 Hewlett-Packard Development Company, L.P. Microsoft é uma marca registrada da Microsoft Corporation nos Estados Unidos. As informações
Atualizações de Software Guia do Usuário
 Atualizações de Software Guia do Usuário Copyright 2009 Hewlett-Packard Development Company, L.P. Windows e Windows Vista são marcas registradas da Microsoft Corporation nos EUA. Aviso sobre o produto
Atualizações de Software Guia do Usuário Copyright 2009 Hewlett-Packard Development Company, L.P. Windows e Windows Vista são marcas registradas da Microsoft Corporation nos EUA. Aviso sobre o produto
frozza@ifc-camboriu.edu.brcamboriu.edu.br
 Informática Básica Conceitos Prof. Angelo Augusto Frozza, M.Sc. frozza@ifc-camboriu.edu.brcamboriu.edu.br Conceitos INFOR MÁTICA Informática INFOR MAÇÃO AUTO MÁTICA Processo de tratamento da informação
Informática Básica Conceitos Prof. Angelo Augusto Frozza, M.Sc. frozza@ifc-camboriu.edu.brcamboriu.edu.br Conceitos INFOR MÁTICA Informática INFOR MAÇÃO AUTO MÁTICA Processo de tratamento da informação
Motherboard Significado
 Motherboard Significado Motherboard, também m designada por mainboard ou Placa-mãe, é uma placa de circuito impresso, que serve como base para a instalação dos componentes do computador, tais como processador,
Motherboard Significado Motherboard, também m designada por mainboard ou Placa-mãe, é uma placa de circuito impresso, que serve como base para a instalação dos componentes do computador, tais como processador,
Técnico em Informática - Instalação e Manutenção de Computadores PROCESSADORES
 Técnico em Informática - Instalação e Manutenção de Computadores PROCESSADORES Processador... 2 Clock... 5 Multiplicador de clock / FSB... 6 Memória Cache... 6 Processador O processador é o cérebro do
Técnico em Informática - Instalação e Manutenção de Computadores PROCESSADORES Processador... 2 Clock... 5 Multiplicador de clock / FSB... 6 Memória Cache... 6 Processador O processador é o cérebro do
Turno/Horário Noturno PROFESSOR : Salomão Dantas Soares AULA Apostila nº
 UNIDADE 1I: SISTEMA COMPITACIONAL Elementos hardware e periféricos Um sistema computacional consiste num conjunto de dispositivos eletrônicos (hardware) capazes de processar informações de acordo com um
UNIDADE 1I: SISTEMA COMPITACIONAL Elementos hardware e periféricos Um sistema computacional consiste num conjunto de dispositivos eletrônicos (hardware) capazes de processar informações de acordo com um
Usando o computador portátil GIGABYTE pela primeira vez. 2 Conecte o adaptador AC no conector de entrada DC no lado esquerdo do computador portátil.
 Parabéns por adquirir um Notebook GIGABYTE. Este manual irá ajudá-lo a começar com a configuração do seu computador portátil. A configuração do produto final depende do modelo no momento da sua compra.
Parabéns por adquirir um Notebook GIGABYTE. Este manual irá ajudá-lo a começar com a configuração do seu computador portátil. A configuração do produto final depende do modelo no momento da sua compra.
Montagem e Manutenção. Luís Guilherme A. Pontes
 Montagem e Manutenção Luís Guilherme A. Pontes Introdução Qual é a importância da Montagem e Manutenção de Computadores? Sistema Binário Sistema Binário Existem duas maneiras de se trabalhar e armazenar
Montagem e Manutenção Luís Guilherme A. Pontes Introdução Qual é a importância da Montagem e Manutenção de Computadores? Sistema Binário Sistema Binário Existem duas maneiras de se trabalhar e armazenar
Professor: Venicio Paulo Mourão Saldanha E-mail: veniciopaulo@gmail.com Site: www.veniciopaulo.com
 Professor: Venicio Paulo Mourão Saldanha E-mail: veniciopaulo@gmail.com Site: www.veniciopaulo.com Formação: Graduando em Analises e Desenvolvimento de Sistemas (8º Período) Pregoeiro / Bolsa de Valores
Professor: Venicio Paulo Mourão Saldanha E-mail: veniciopaulo@gmail.com Site: www.veniciopaulo.com Formação: Graduando em Analises e Desenvolvimento de Sistemas (8º Período) Pregoeiro / Bolsa de Valores
Aprenda a montar seu computador
 Aprenda a montar seu computador 1. Colocação da Placa Mãe no Gabinete Vamos pegar a placa-mãe sem nenhum periférico adicional (cooler e processador): na figura abaixo temos uma placa-mãe com o cooler Volcano
Aprenda a montar seu computador 1. Colocação da Placa Mãe no Gabinete Vamos pegar a placa-mãe sem nenhum periférico adicional (cooler e processador): na figura abaixo temos uma placa-mãe com o cooler Volcano
O Windows também é um programa de computador, mas ele faz parte de um grupo de programas especiais: os Sistemas Operacionais.
 MICROSOFT WINDOWS O Windows também é um programa de computador, mas ele faz parte de um grupo de programas especiais: os Sistemas Operacionais. Apresentaremos a seguir o Windows 7 (uma das versões do Windows)
MICROSOFT WINDOWS O Windows também é um programa de computador, mas ele faz parte de um grupo de programas especiais: os Sistemas Operacionais. Apresentaremos a seguir o Windows 7 (uma das versões do Windows)
Sumário. 1. Instalando a Chave de Proteção 3. 2. Novas características da versão 1.3.8 3. 3. Instalando o PhotoFacil Álbum 4
 1 Sumário 1. Instalando a Chave de Proteção 3 2. Novas características da versão 1.3.8 3 3. Instalando o PhotoFacil Álbum 4 4. Executando o PhotoFacil Álbum 9 3.1. Verificação da Chave 9 3.1.1. Erro 0001-7
1 Sumário 1. Instalando a Chave de Proteção 3 2. Novas características da versão 1.3.8 3 3. Instalando o PhotoFacil Álbum 4 4. Executando o PhotoFacil Álbum 9 3.1. Verificação da Chave 9 3.1.1. Erro 0001-7
Figura 1: tela inicial do BlueControl COMO COLOCAR A SALA DE INFORMÁTICA EM FUNCIONAMENTO?
 Índice BlueControl... 3 1 - Efetuando o logon no Windows... 4 2 - Efetuando o login no BlueControl... 5 3 - A grade de horários... 9 3.1 - Trabalhando com o calendário... 9 3.2 - Cancelando uma atividade
Índice BlueControl... 3 1 - Efetuando o logon no Windows... 4 2 - Efetuando o login no BlueControl... 5 3 - A grade de horários... 9 3.1 - Trabalhando com o calendário... 9 3.2 - Cancelando uma atividade
Identificação das partes constituintes de um PC
 Identificação das partes constituintes de um PC Durante este exercício deverá identificar e localizar as partes constituintes de um Computador Pessoal (PC), nomeadamente: Placa Principal (Mother Board)
Identificação das partes constituintes de um PC Durante este exercício deverá identificar e localizar as partes constituintes de um Computador Pessoal (PC), nomeadamente: Placa Principal (Mother Board)
Laboratório de Hardware
 Laboratório de Hardware Um PC é composto por diversos componentes, incluindo o processador, pentes de memória, HD, placa de rede e assim por diante. Prof. Marcel Santos Silva No início, as placas-mãe serviam
Laboratório de Hardware Um PC é composto por diversos componentes, incluindo o processador, pentes de memória, HD, placa de rede e assim por diante. Prof. Marcel Santos Silva No início, as placas-mãe serviam
Placa Mãe. Prof. Alexandre Beletti Ferreira
 Placa Mãe Prof. Alexandre Beletti Ferreira Hardware Todo equipamento, peças, que pode ser tocado. Exemplos: memória, processador, gabinete, mouse, teclado, monitor (também chamados de periféricos). Placa
Placa Mãe Prof. Alexandre Beletti Ferreira Hardware Todo equipamento, peças, que pode ser tocado. Exemplos: memória, processador, gabinete, mouse, teclado, monitor (também chamados de periféricos). Placa
3. Cite o nome e características do ponto mais alto e do ponto mais baixo de uma onda?
 Exercícios: 1. Sobre:Ondas Responda: a. O que é a Natureza de Ondas? b. O que origina as Ondas Mecânicas? c. As Ondas Mecânicas se propagam no vácuo? Explique a sua resposta. d. Quais são os elementos
Exercícios: 1. Sobre:Ondas Responda: a. O que é a Natureza de Ondas? b. O que origina as Ondas Mecânicas? c. As Ondas Mecânicas se propagam no vácuo? Explique a sua resposta. d. Quais são os elementos
DISPOSITIVOS DE BLOCO. Professor: João Paulo de Brito Gonçalves
 DISPOSITIVOS DE BLOCO Professor: João Paulo de Brito Gonçalves INTRODUÇÃO Periférico Dispositivo conectado a um computador de forma a possibilitar sua interação com o mundo externo. Conectados ao computador
DISPOSITIVOS DE BLOCO Professor: João Paulo de Brito Gonçalves INTRODUÇÃO Periférico Dispositivo conectado a um computador de forma a possibilitar sua interação com o mundo externo. Conectados ao computador
Atualização, backup e recuperação de software
 Atualização, backup e recuperação de software Guia do Usuário Copyright 2006 Hewlett-Packard Development Company, L.P. Microsoft e Windows são marcas registradas da Microsoft Corporation nos EUA. As informações
Atualização, backup e recuperação de software Guia do Usuário Copyright 2006 Hewlett-Packard Development Company, L.P. Microsoft e Windows são marcas registradas da Microsoft Corporation nos EUA. As informações
Virtual Box. Guia. Instalação E Utilização. Criado por Wancleber Vieira wancleber.vieira@ibest.com.br
 Virtual Box Guia De Instalação E Utilização 1 Sumário Instalação do Linux Ubuntu através de um gerenciador de Máquinas Virtuais 1.1 Introdução, 3 1.2 Instalação do Virtual Box, 3 1.3 Configuração do Virtual
Virtual Box Guia De Instalação E Utilização 1 Sumário Instalação do Linux Ubuntu através de um gerenciador de Máquinas Virtuais 1.1 Introdução, 3 1.2 Instalação do Virtual Box, 3 1.3 Configuração do Virtual
Librix. A LIBERDADE DO LINUX COM A QUALIDADE ITAUTEC Guia de referência
 Librix A LIBERDADE DO LINUX COM A QUALIDADE ITAUTEC Guia de referência índice Librix Introdução Librix...03 Manual Eletrônico...03 Opções de Suporte...03 Dicas para a Instalação Configurações Regionais...05
Librix A LIBERDADE DO LINUX COM A QUALIDADE ITAUTEC Guia de referência índice Librix Introdução Librix...03 Manual Eletrônico...03 Opções de Suporte...03 Dicas para a Instalação Configurações Regionais...05
Como instalar uma impressora?
 Como instalar uma impressora? Antes de utilizar uma impressora para imprimir seus documentos, arquivos, fotos, etc. é necessário instalá-la e configurá-la no computador. Na instalação o computador se prepara
Como instalar uma impressora? Antes de utilizar uma impressora para imprimir seus documentos, arquivos, fotos, etc. é necessário instalá-la e configurá-la no computador. Na instalação o computador se prepara
CENTRAL PRCESSING UNIT
 Processador O processador, também chamado de CPU ( CENTRAL PRCESSING UNIT) é o componente de hardware responsável por processar dados e transformar em informação. Ele também transmite estas informações
Processador O processador, também chamado de CPU ( CENTRAL PRCESSING UNIT) é o componente de hardware responsável por processar dados e transformar em informação. Ele também transmite estas informações
CAPÍTULO 4 Interface USB
 Interfaces e Periféricos 29 CAPÍTULO 4 Interface USB Introdução Todo computador comprado atualmente possui uma ou mais portas (conectores) USB. Estas portas USB permitem que se conecte desde mouses até
Interfaces e Periféricos 29 CAPÍTULO 4 Interface USB Introdução Todo computador comprado atualmente possui uma ou mais portas (conectores) USB. Estas portas USB permitem que se conecte desde mouses até
Inspiron 3647 Manual do proprietário
 Inspiron 3647 Manual do proprietário Modelo do computador: Inspiron 3647 Modelo regulamentar: D09S Tipo regulamentar: D09S001 Notas, Avisos e Advertências NOTA: Uma NOTA indica informações importantes
Inspiron 3647 Manual do proprietário Modelo do computador: Inspiron 3647 Modelo regulamentar: D09S Tipo regulamentar: D09S001 Notas, Avisos e Advertências NOTA: Uma NOTA indica informações importantes
Curso de Instalação e Gestão de Redes Informáticas
 ESCOLA PROFISSIONAL VASCONCELLOS LEBRE Curso de Instalação e Gestão de Redes Informáticas MEMÓRIA DDR (DOUBLE DATA RATING) José Vitor Nogueira Santos FT2-0749 Mealhada, 2009 Introdução A memória DDR (Double
ESCOLA PROFISSIONAL VASCONCELLOS LEBRE Curso de Instalação e Gestão de Redes Informáticas MEMÓRIA DDR (DOUBLE DATA RATING) José Vitor Nogueira Santos FT2-0749 Mealhada, 2009 Introdução A memória DDR (Double
Conhecendo o Decoder
 Conhecendo o Decoder O Decoder da sua ion TV, ou receptor, também é chamado de STB, sigla em inglês para Set Top Box, que é o aparelho responsável por receber o sinal de TV, decodificá-lo e enviá-lo para
Conhecendo o Decoder O Decoder da sua ion TV, ou receptor, também é chamado de STB, sigla em inglês para Set Top Box, que é o aparelho responsável por receber o sinal de TV, decodificá-lo e enviá-lo para
2.1 Montando o cabo serial... 4 2.2 Conectando o receptor ao PC... 5 2.3 Instalando o programa (DRU)... 5
 1 SUMÁRIO 1. Introdução... 3 2. Instalação... 4 2.1 Montando o cabo serial... 4 2.2 Conectando o receptor ao PC... 5 2.3 Instalando o programa (DRU)... 5 3. Atualizando o receptor... 8 3.1 Qual o software
1 SUMÁRIO 1. Introdução... 3 2. Instalação... 4 2.1 Montando o cabo serial... 4 2.2 Conectando o receptor ao PC... 5 2.3 Instalando o programa (DRU)... 5 3. Atualizando o receptor... 8 3.1 Qual o software
AJUDANDO-TE A CONHECER MELHORAR O BOM FUNCIONAMENTO DO TEU COMPUTADOR
 AJUDANDO-TE A CONHECER MELHORAR O BOM FUNCIONAMENTO DO TEU COMPUTADOR Talegal Services +258 820271343 +258 848162924 +258 844459500 www.deogracio-e-raquinha.webnode.pt Aprenda a usar um pen drive como
AJUDANDO-TE A CONHECER MELHORAR O BOM FUNCIONAMENTO DO TEU COMPUTADOR Talegal Services +258 820271343 +258 848162924 +258 844459500 www.deogracio-e-raquinha.webnode.pt Aprenda a usar um pen drive como
Inspiron 14. Manual de serviço. 5000 Series. Modelo do computador: Inspiron 5448 Modelo normativo: P49G Tipo normativo: P49G001
 Inspiron 14 5000 Series Manual de serviço Modelo do computador: Inspiron 5448 Modelo normativo: P49G Tipo normativo: P49G001 Notas, avisos e advertências NOTA: uma NOTA indica informações importantes que
Inspiron 14 5000 Series Manual de serviço Modelo do computador: Inspiron 5448 Modelo normativo: P49G Tipo normativo: P49G001 Notas, avisos e advertências NOTA: uma NOTA indica informações importantes que
Introdução à estrutura e funcionamento de um Sistema Informático
 Introdução à estrutura e funcionamento de um Sistema Informático Elementos que constituem o Computador O funcionamento do computador é possível devido aos vários elementos interligados que o constituem:
Introdução à estrutura e funcionamento de um Sistema Informático Elementos que constituem o Computador O funcionamento do computador é possível devido aos vários elementos interligados que o constituem:
Impressora HP DeskJet 720C Series. Sete passos simples para configurar a sua impressora
 Impressora HP DeskJet 720C Series Sete passos simples para configurar a sua impressora Parabéns pela aquisição de sua impressora HP DeskJet 720C Series! Aqui está uma lista dos componentes da caixa. Se
Impressora HP DeskJet 720C Series Sete passos simples para configurar a sua impressora Parabéns pela aquisição de sua impressora HP DeskJet 720C Series! Aqui está uma lista dos componentes da caixa. Se
Laboratório de Hardware
 Laboratório de Hardware Prof. Marcel Santos Responsável por implementar em software um recurso que não existe no hardware. O hardware oferece simplesmente um grande conjunto de bytes contíguos, e a tarefa
Laboratório de Hardware Prof. Marcel Santos Responsável por implementar em software um recurso que não existe no hardware. O hardware oferece simplesmente um grande conjunto de bytes contíguos, e a tarefa
1 Instalando o LimerSoft SisVendas em computadores Mac/Apple
 1 Instalando o LimerSoft SisVendas em computadores Mac/Apple Requisitos mínimos: Conhecimentos intermediários de informática, uma cópia genuína do Microsoft Windows. 1. Certifique-se de que seu sistema
1 Instalando o LimerSoft SisVendas em computadores Mac/Apple Requisitos mínimos: Conhecimentos intermediários de informática, uma cópia genuína do Microsoft Windows. 1. Certifique-se de que seu sistema
Qual é o tipo de problema?
 Qual é o tipo de problema? O computador não liga Existem muitas maneiras de identificar que o PC está estragado. A mais óbvia é quando o PC não liga. Para esse tipo de situação, você deve seguir alguns
Qual é o tipo de problema? O computador não liga Existem muitas maneiras de identificar que o PC está estragado. A mais óbvia é quando o PC não liga. Para esse tipo de situação, você deve seguir alguns
Capítulo 2. AMD K6, K6-2, K6-III Super 7 Cyrix MII / 6x86 / 6x86MX Super 7 ou Socket 7 AMD K5, Pentium, Pentium MMX Socket 7
 Processadores Capítulo 2 O processador e o seu soquete Existem vários processadores para PCs. A maioria deles são produzidos pela Intel e AMD. É preciso levar em conta que cada processador exige um tipo
Processadores Capítulo 2 O processador e o seu soquete Existem vários processadores para PCs. A maioria deles são produzidos pela Intel e AMD. É preciso levar em conta que cada processador exige um tipo
Medidor Powersave V2 USB
 Medidor Powersave V2 USB O medidor é formado por uma caixa plástica contendo uma placa eletrônica, uma tomada macho, uma tomada fêmea, um conector H, um barramento lateral, um conector USB e leds indicativos.
Medidor Powersave V2 USB O medidor é formado por uma caixa plástica contendo uma placa eletrônica, uma tomada macho, uma tomada fêmea, um conector H, um barramento lateral, um conector USB e leds indicativos.
Top Guia In.Fra: Perguntas para fazer ao seu fornecedor de CFTV
 Top Guia In.Fra: Perguntas para fazer ao seu fornecedor de CFTV 1ª Edição (v1.4) 1 Um projeto de segurança bem feito Até pouco tempo atrás o mercado de CFTV era dividido entre fabricantes de alto custo
Top Guia In.Fra: Perguntas para fazer ao seu fornecedor de CFTV 1ª Edição (v1.4) 1 Um projeto de segurança bem feito Até pouco tempo atrás o mercado de CFTV era dividido entre fabricantes de alto custo
Manual de Instalação. Windows XP. Desenvolvedores: Patrick Duarte, Rodrigo dos Santos. Setembro de 2014.
 Manual de Instalação Windows XP Desenvolvedores: Patrick Duarte, Rodrigo dos Santos. Setembro de 2014. 1 SUMÁRIO OBJETIVO DO MANUAL:...03 REQUISITOS MÍNIMOS:...03 PROCESSO DE INSTALAÇÃO:...04 3.1 Documentos
Manual de Instalação Windows XP Desenvolvedores: Patrick Duarte, Rodrigo dos Santos. Setembro de 2014. 1 SUMÁRIO OBJETIVO DO MANUAL:...03 REQUISITOS MÍNIMOS:...03 PROCESSO DE INSTALAÇÃO:...04 3.1 Documentos
Prof. Esp. Lucas Cruz
 Prof. Esp. Lucas Cruz O hardware é qualquer tipo de equipamento eletrônico utilizado para processar dados e informações e tem como função principal receber dados de entrada, processar dados de um usuário
Prof. Esp. Lucas Cruz O hardware é qualquer tipo de equipamento eletrônico utilizado para processar dados e informações e tem como função principal receber dados de entrada, processar dados de um usuário
Vivo Soluciona TI Manual de Autoinstalação
 Vivo Soluciona TI Manual de Autoinstalação TELVPG-5228 Adpt WK Kit Vivo Soluciona TI_15 REV.indd 1 23/2/15 16:42 Veja a seguir como aproveitar ao máximo seu Vivo Soluciona TI. Parabéns por adquirir o Vivo
Vivo Soluciona TI Manual de Autoinstalação TELVPG-5228 Adpt WK Kit Vivo Soluciona TI_15 REV.indd 1 23/2/15 16:42 Veja a seguir como aproveitar ao máximo seu Vivo Soluciona TI. Parabéns por adquirir o Vivo
FILMADORA SPORT MANUAL DO USUÁRIO. Todas as Imagens deste manual são meramente ilustrativas.
 FILMADORA SPORT MANUAL DO USUÁRIO Todas as Imagens deste manual são meramente ilustrativas. www.orangeexperience.com.br FILMADORA SPORT ÍNDICE Acessórios Encaixe dos Suportes Requisitos do Sistema O
FILMADORA SPORT MANUAL DO USUÁRIO Todas as Imagens deste manual são meramente ilustrativas. www.orangeexperience.com.br FILMADORA SPORT ÍNDICE Acessórios Encaixe dos Suportes Requisitos do Sistema O
Formatação de HD e Instalação do Sistema Operacional
 Formatação de HD e Instalação do Sistema Operacional Este tutorial tem por objetivo ensinar de maneira detalhada como formatar e particionar um HD e como instalar o Windows. É indicado para usuários iniciantes
Formatação de HD e Instalação do Sistema Operacional Este tutorial tem por objetivo ensinar de maneira detalhada como formatar e particionar um HD e como instalar o Windows. É indicado para usuários iniciantes
Manual do Teclado de Satisfação Online WebOpinião
 Manual do Teclado de Satisfação Online WebOpinião Versão 1.2.3 27 de novembro de 2015 Departamento de Engenharia de Produto (DENP) SEAT Sistemas Eletrônicos de Atendimento 1. Introdução O Teclado de Satisfação
Manual do Teclado de Satisfação Online WebOpinião Versão 1.2.3 27 de novembro de 2015 Departamento de Engenharia de Produto (DENP) SEAT Sistemas Eletrônicos de Atendimento 1. Introdução O Teclado de Satisfação
MANUAL DO USUÁRIO. Argox OS-214 Plus. Conteúdo: Manual do Usuário ARGOX OS214 PLUS Página:
 1 MANUAL DO USUÁRIO Argox OS-214 Plus 2 Parabéns por ter adquirido um produto importado e distribuído pela CDC Brasil que recebe o logo de qualidade CashWay Argox. Antes de instalar esse produto é importante
1 MANUAL DO USUÁRIO Argox OS-214 Plus 2 Parabéns por ter adquirido um produto importado e distribuído pela CDC Brasil que recebe o logo de qualidade CashWay Argox. Antes de instalar esse produto é importante
Informática básica Telecentro/Infocentro Acessa-SP
 Informática básica Telecentro/Infocentro Acessa-SP Aula de hoje: Verificando data e hora, desligando o computador, janelas, copiar colar, excluindo um arquivo. Prof: Lucas Aureo Guidastre Verificando data
Informática básica Telecentro/Infocentro Acessa-SP Aula de hoje: Verificando data e hora, desligando o computador, janelas, copiar colar, excluindo um arquivo. Prof: Lucas Aureo Guidastre Verificando data
CONHEÇA MELHOR SEU COMPUTADOR
 CONHEÇA MELHOR SEU COMPUTADOR Por: Pedro ( Lan House Viagem Virtual ) Sacie sua fome de conhecimento, veja em ordem alfabética os principais termos sobre hardware. Como muitos devem saber, os computadores
CONHEÇA MELHOR SEU COMPUTADOR Por: Pedro ( Lan House Viagem Virtual ) Sacie sua fome de conhecimento, veja em ordem alfabética os principais termos sobre hardware. Como muitos devem saber, os computadores
Motherboard. Colégio Serrano Guardia Módulo III Suporte Técnico e Redes William Andrey de Godoy
 Motherboard 1 Colégio Serrano Guardia Módulo III Suporte Técnico e Redes Motherboard É a placa principal do micro, onde todos os itens são conectados. Nomes comuns: Motherboard, Placa-Mãe, SystemBoard
Motherboard 1 Colégio Serrano Guardia Módulo III Suporte Técnico e Redes Motherboard É a placa principal do micro, onde todos os itens são conectados. Nomes comuns: Motherboard, Placa-Mãe, SystemBoard
Seu manual do usuário COMPAQ BD 340I http://pt.yourpdfguides.com/dref/3594988
 Você pode ler as recomendações contidas no guia do usuário, no guia de técnico ou no guia de instalação para. Você vai encontrar as respostas a todas suas perguntas sobre a no manual do usuário (informação,
Você pode ler as recomendações contidas no guia do usuário, no guia de técnico ou no guia de instalação para. Você vai encontrar as respostas a todas suas perguntas sobre a no manual do usuário (informação,
Introdução. à Informática. Wilson A. Cangussu Junior. Escola Técnica Centro Paula Souza Professor:
 Introdução à Informática Escola Técnica Centro Paula Souza Professor: Wilson A. Cangussu Junior Vantagens do computador Facilidade de armazenamento e recuperação da informação; Racionalização da rotina,
Introdução à Informática Escola Técnica Centro Paula Souza Professor: Wilson A. Cangussu Junior Vantagens do computador Facilidade de armazenamento e recuperação da informação; Racionalização da rotina,
GUIA DE CONFIGURAÇÃO RÁPIDA
 GUIA DE CONFIGURAÇÃO RÁPIDA PJ-6/PJ-63/ PJ-66/PJ-663 Impressora portátil Para obter mais informações sobre como usar esta impressora, certifique-se de ler o Manual do Usuário da Pocket Jet, fornecido no
GUIA DE CONFIGURAÇÃO RÁPIDA PJ-6/PJ-63/ PJ-66/PJ-663 Impressora portátil Para obter mais informações sobre como usar esta impressora, certifique-se de ler o Manual do Usuário da Pocket Jet, fornecido no
Backup e Recuperação Guia do Usuário
 Backup e Recuperação Guia do Usuário Copyright 2007-2009 Hewlett-Packard Development Company, L.P. Windows é uma marca registrada da Microsoft Corporation nos Estados Unidos. As informações contidas neste
Backup e Recuperação Guia do Usuário Copyright 2007-2009 Hewlett-Packard Development Company, L.P. Windows é uma marca registrada da Microsoft Corporation nos Estados Unidos. As informações contidas neste
Fundamentos de Hardware. 1. Placa Mãe
 Universidade Federal de Santa Maria - UFSM Departamento de Eletrônica e Computação - DELC Fundamentos de Informática Prof. Cesar Tadeu Pozzer Julho de 2006 Fundamentos de Hardware Os seguintes links representam
Universidade Federal de Santa Maria - UFSM Departamento de Eletrônica e Computação - DELC Fundamentos de Informática Prof. Cesar Tadeu Pozzer Julho de 2006 Fundamentos de Hardware Os seguintes links representam
FUNDAMENTOS DE HARDWARE HD, DISCO RIGIDO OU WINCHESTER. Professor Carlos Muniz
 FUNDAMENTOS DE HARDWARE HD, Disco Rígido ou Winchester O disco rígido - ou HD (HardDisk) - é o dispositivo de armazenamento permanente de dados mais utilizado nos computadores. Nele, são armazenados desde
FUNDAMENTOS DE HARDWARE HD, Disco Rígido ou Winchester O disco rígido - ou HD (HardDisk) - é o dispositivo de armazenamento permanente de dados mais utilizado nos computadores. Nele, são armazenados desde
Tela Azul da Morte: o que é e como resolver Descubra o que pode causar esse travamento do Windows com a ajuda de programas gratuitos
 Tela Azul da Morte: o que é e como resolver Descubra o que pode causar esse travamento do Windows com a ajuda de programas gratuitos Quem tem um computador com Windows já deve ter ouvido falar (ou até
Tela Azul da Morte: o que é e como resolver Descubra o que pode causar esse travamento do Windows com a ajuda de programas gratuitos Quem tem um computador com Windows já deve ter ouvido falar (ou até
Dispositivos de Armazenamento Magnéticos. Prof. Marciano dos Santos Dionizio
 Dispositivos de Armazenamento Magnéticos Prof. Marciano dos Santos Dionizio Dispositivos de Armazenamento Magnéticos Dispositivo magnético ou na situação a ser estudada, dispositivo de armazenamento magnético,
Dispositivos de Armazenamento Magnéticos Prof. Marciano dos Santos Dionizio Dispositivos de Armazenamento Magnéticos Dispositivo magnético ou na situação a ser estudada, dispositivo de armazenamento magnético,
 MANUAL CFTV DIGITAL - LINHA LIGHT 16 CANAIS 120 FPS / VID 120-LI CONFIGURAÇÃO DO COMPUTADOR 16 Canais - 120 FPS Processador Dual Core 2.0GHZ ou superior; Placa Mãe Intel ou Gigabyte com chipset Intel;
MANUAL CFTV DIGITAL - LINHA LIGHT 16 CANAIS 120 FPS / VID 120-LI CONFIGURAÇÃO DO COMPUTADOR 16 Canais - 120 FPS Processador Dual Core 2.0GHZ ou superior; Placa Mãe Intel ou Gigabyte com chipset Intel;
Introdução/Histórico da Informática. O Computador
 Universidade do Contestado Campus Concórdia Curso de Engenharia Civil Prof.: Maico Petry Introdução/Histórico da Informática O Computador DISCIPLINA: Informática Aplicada para Engenharia Idade da Pedra
Universidade do Contestado Campus Concórdia Curso de Engenharia Civil Prof.: Maico Petry Introdução/Histórico da Informática O Computador DISCIPLINA: Informática Aplicada para Engenharia Idade da Pedra
AULA: Introdução à informática Computador Digital
 Campus Muriaé Professor: Luciano Gonçalves Moreira Disciplina: Informática Aplicada AULA: Introdução à informática Computador Digital Componentes de um computador digital : Hardware Refere-se às peças
Campus Muriaé Professor: Luciano Gonçalves Moreira Disciplina: Informática Aplicada AULA: Introdução à informática Computador Digital Componentes de um computador digital : Hardware Refere-se às peças
Sistemas Operacionais. Prof. André Y. Kusumoto andrekusumoto.unip@gmail.com
 Sistemas Operacionais Prof. André Y. Kusumoto andrekusumoto.unip@gmail.com Estruturas de Sistemas Operacionais Um sistema operacional fornece o ambiente no qual os programas são executados. Internamente,
Sistemas Operacionais Prof. André Y. Kusumoto andrekusumoto.unip@gmail.com Estruturas de Sistemas Operacionais Um sistema operacional fornece o ambiente no qual os programas são executados. Internamente,
Simulado Informática Concurso Correios - IDEAL INFO
 Simulado Informática Concurso Correios - IDEAL INFO Esta prova de informática é composta por 20 (vinte) questões de múltipla escolha seguindo o molde adotado pela UnB/CESPE. O tempo para a realização deste
Simulado Informática Concurso Correios - IDEAL INFO Esta prova de informática é composta por 20 (vinte) questões de múltipla escolha seguindo o molde adotado pela UnB/CESPE. O tempo para a realização deste
HD, SSD ou disco híbrido, qual o melhor para sua empresa?
 HD, SSD ou disco híbrido, qual o melhor para sua empresa? No passado, escolher a melhor opção em armazenamento para o seu PC era tão simples quanto encontrar o maior HD que coubesse em seu orçamento. Infelizmente
HD, SSD ou disco híbrido, qual o melhor para sua empresa? No passado, escolher a melhor opção em armazenamento para o seu PC era tão simples quanto encontrar o maior HD que coubesse em seu orçamento. Infelizmente
Conhecer os tipos de Placa Mãe, principais caracteristicas, seus componentes e suas funcionalidades, destacando assim, a importância de uma placa mãe.
 PLACA MÃE 1. OBJETIVO Conhecer os tipos de Placa Mãe, principais caracteristicas, seus componentes e suas funcionalidades, destacando assim, a importância de uma placa mãe. 2. COMPONENTES DA PLACA MÃE
PLACA MÃE 1. OBJETIVO Conhecer os tipos de Placa Mãe, principais caracteristicas, seus componentes e suas funcionalidades, destacando assim, a importância de uma placa mãe. 2. COMPONENTES DA PLACA MÃE
INTRODUÇÃO À INFORMÁTICA GRUPO DE PESQUISA LEITURA NA TELA
 INTRODUÇÃO À INFORMÁTICA GRUPO DE PESQUISA LEITURA NA TELA Núcleo de Educação a Distância UniEvangélica 2 ÍNDICE 1 Introdução à Informática... 3 1. O Computador... 3 Teclado... 3 Mouse... 5 Monitor...
INTRODUÇÃO À INFORMÁTICA GRUPO DE PESQUISA LEITURA NA TELA Núcleo de Educação a Distância UniEvangélica 2 ÍNDICE 1 Introdução à Informática... 3 1. O Computador... 3 Teclado... 3 Mouse... 5 Monitor...
Técnicas de Manutenção de Computadores
 Técnicas de Manutenção de Computadores Professor: Luiz Claudio Ferreira de Souza Placa Mãe Dispositivos (Onboard) São aqueles encontrados na própria Placa Mãe. Ex: Rede, Som, Vídeo e etc... Prof. Luiz
Técnicas de Manutenção de Computadores Professor: Luiz Claudio Ferreira de Souza Placa Mãe Dispositivos (Onboard) São aqueles encontrados na própria Placa Mãe. Ex: Rede, Som, Vídeo e etc... Prof. Luiz
Atenção ainda não conecte a interface em seu computador, o software megadmx deve ser instalado antes, leia o capítulo 2.
 Atenção ainda não conecte a interface em seu computador, o software megadmx deve ser instalado antes, leia o capítulo 2. Interface megadmx SA Firmware versão 1, 2 e 3 / software megadmx 2.000 (Windows/MAC
Atenção ainda não conecte a interface em seu computador, o software megadmx deve ser instalado antes, leia o capítulo 2. Interface megadmx SA Firmware versão 1, 2 e 3 / software megadmx 2.000 (Windows/MAC
Manual do usuário da impressora Xerox Phaser 6180MFP
 Manual do usuário da impressora Xerox Phaser 6180MFP IMPORTANTE - Evite abrir a impressora.. Há várias peças sensíveis neste equipamento e qualquer dano à integridade física do mesmo não será coberto pela
Manual do usuário da impressora Xerox Phaser 6180MFP IMPORTANTE - Evite abrir a impressora.. Há várias peças sensíveis neste equipamento e qualquer dano à integridade física do mesmo não será coberto pela
Microinformática Introdução ao hardware. Jeronimo Costa Penha SENAI - CFP/JIP
 Microinformática Introdução ao hardware Jeronimo Costa Penha SENAI - CFP/JIP Informática Informática é o termo usado para se descrever o conjunto das ciências da informação, estando incluídas neste grupo:
Microinformática Introdução ao hardware Jeronimo Costa Penha SENAI - CFP/JIP Informática Informática é o termo usado para se descrever o conjunto das ciências da informação, estando incluídas neste grupo:
MANUTENÇÃO DE COMPUTADORES
 MANUTENÇÃO DE COMPUTADORES Prof. Esp. Fabiano Taguchi fabianotaguchi@gmail.com http://fabianotaguchi.wordpress.com MANUTENÇÃO EM COMPUTADORES Carga horária: 32 horas/aula Competência: Conhecer a arquitetura
MANUTENÇÃO DE COMPUTADORES Prof. Esp. Fabiano Taguchi fabianotaguchi@gmail.com http://fabianotaguchi.wordpress.com MANUTENÇÃO EM COMPUTADORES Carga horária: 32 horas/aula Competência: Conhecer a arquitetura
TECNOLOGIAS DA INFORMAÇÃO E COMUNICAÇÃO
 TECNOLOGIAS DA INFORMAÇÃO E COMUNICAÇÃO O que é a Informática? A palavra Informática tem origem na junção das palavras: INFORMAÇÃO + AUTOMÁTICA = INFORMÁTICA...e significa, portanto, o tratamento da informação
TECNOLOGIAS DA INFORMAÇÃO E COMUNICAÇÃO O que é a Informática? A palavra Informática tem origem na junção das palavras: INFORMAÇÃO + AUTOMÁTICA = INFORMÁTICA...e significa, portanto, o tratamento da informação
INSTALAÇÃO. ActivBoard v3 Modelos: ActivBoard 164 ActivBoard 178 ActivBoard 378 / 378Pro ActivBoard 387 / 387Pro ActivBoard 395 / 395Pro
 Instalação ActivBoard INSTALAÇÃO ActivBoard v3 Modelos: ActivBoard 164 ActivBoard 178 ActivBoard 378 / 378Pro ActivBoard 387 / 387Pro ActivBoard 395 / 395Pro ActivBoard Para uso em salas de aula comuns,
Instalação ActivBoard INSTALAÇÃO ActivBoard v3 Modelos: ActivBoard 164 ActivBoard 178 ActivBoard 378 / 378Pro ActivBoard 387 / 387Pro ActivBoard 395 / 395Pro ActivBoard Para uso em salas de aula comuns,
Conceitos Básicos de Rede. Um manual para empresas com até 75 computadores
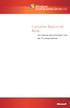 Conceitos Básicos de Rede Um manual para empresas com até 75 computadores 1 Conceitos Básicos de Rede Conceitos Básicos de Rede... 1 A Função de Uma Rede... 1 Introdução às Redes... 2 Mais Conceitos Básicos
Conceitos Básicos de Rede Um manual para empresas com até 75 computadores 1 Conceitos Básicos de Rede Conceitos Básicos de Rede... 1 A Função de Uma Rede... 1 Introdução às Redes... 2 Mais Conceitos Básicos
GUIA DO USUÁRIO DA WEBCAM HD DA HP
 GUIA DO USUÁRIO DA WEBCAM HD DA HP Copyright 2012 Hewlett-Packard Development Company, L.P. Microsoft, Windows e Windows Vista são marcas comerciais da Microsoft Corporation registradas nos Estados Unidos.
GUIA DO USUÁRIO DA WEBCAM HD DA HP Copyright 2012 Hewlett-Packard Development Company, L.P. Microsoft, Windows e Windows Vista são marcas comerciais da Microsoft Corporation registradas nos Estados Unidos.
filmadora sport FS201
 MANUAL DO USUÁRIO filmadora sport FS201 Acessórios Encaixe dos Suportes Aviso Requisitos do Sistema Aparência e Botões Iniciando o Uso Uso do cartão de memória Ligando e Desligando Conversão entre modos
MANUAL DO USUÁRIO filmadora sport FS201 Acessórios Encaixe dos Suportes Aviso Requisitos do Sistema Aparência e Botões Iniciando o Uso Uso do cartão de memória Ligando e Desligando Conversão entre modos
Manual de Instalação SIM/SINASC
 Manual de Instalação SIM/SINASC Agosto/2009 Versão 2.2 Índice CAPÍTULO 01 INTRODUÇÃO... 4 CAPÍTULO 02 - PERFIL DO HARDWARE... 5 CAPÍTULO 03 INSTALADOR SIM SINASC 2.2... 6 CAPÍTULO 04 - MODO DE INSTALAÇÃO...
Manual de Instalação SIM/SINASC Agosto/2009 Versão 2.2 Índice CAPÍTULO 01 INTRODUÇÃO... 4 CAPÍTULO 02 - PERFIL DO HARDWARE... 5 CAPÍTULO 03 INSTALADOR SIM SINASC 2.2... 6 CAPÍTULO 04 - MODO DE INSTALAÇÃO...
Redes Ponto a Ponto. Os drivers das placas de rede devem estar instalados.
 Redes Ponto a Ponto É fácil configurar uma rede ponto-a-ponto em qualquer versão do Windows. Antes entretanto é preciso tomar algumas providências em relação ao hardware: Todos os computadores devem estar
Redes Ponto a Ponto É fácil configurar uma rede ponto-a-ponto em qualquer versão do Windows. Antes entretanto é preciso tomar algumas providências em relação ao hardware: Todos os computadores devem estar
Introdução. Software (Parte I)
 Universidade Federal de Campina Grande Centro de Engenharia Elétrica e Informática Unidade Acadêmica de Sistemas e Computação Introdução à Computação Software (Parte I) Prof. a Joseana Macêdo Fechine Régis
Universidade Federal de Campina Grande Centro de Engenharia Elétrica e Informática Unidade Acadêmica de Sistemas e Computação Introdução à Computação Software (Parte I) Prof. a Joseana Macêdo Fechine Régis
INTRODUÇÃO AO SISTEMA
 MANUAL DE INSTALAÇÃO DE SOFTWARE PÚBLICO BRASILEIRO Nome do Software: Guarux Versão do Software: Guarux Educacional 4.0 INTRODUÇÃO AO SISTEMA O Guarux Educacional 4.0 é uma distribuição idealizada pela
MANUAL DE INSTALAÇÃO DE SOFTWARE PÚBLICO BRASILEIRO Nome do Software: Guarux Versão do Software: Guarux Educacional 4.0 INTRODUÇÃO AO SISTEMA O Guarux Educacional 4.0 é uma distribuição idealizada pela
DRAM. DRAM (Dynamic RAM) É a tecnologia usada na fabricação das memória de 30, 72 e 168 pinos. Divide-se em:
 DRAM DRAM (Dynamic RAM) É a tecnologia usada na fabricação das memória de 30, 72 e 168 pinos. Divide-se em: FPM RAM (Fast Page Mode) EDO RAM (Extended Data Output RAM) BEDO RAM (Burst Extended Data Output
DRAM DRAM (Dynamic RAM) É a tecnologia usada na fabricação das memória de 30, 72 e 168 pinos. Divide-se em: FPM RAM (Fast Page Mode) EDO RAM (Extended Data Output RAM) BEDO RAM (Burst Extended Data Output
