Cadeira de Tecnologias de Informação Ano lectivo 2009/10 Access 2007
|
|
|
- Elias Fonseca Canedo
- 8 Há anos
- Visualizações:
Transcrição
1 Cadeira de Tecnologias de Informação Ano lectivo 2009/10 Access 2007 TI2009/2010_1
2 Índice Iniciar a Aplicação e Abrir/Criar um Novo Ficheiro Comando Base de Dados Vazia Descrição do ambiente de trabalho do Access Objectos da Base de Dados Tabelas Propriedades dos campos Regras de validação Importar dados Exportar dados Trabalhar na vista de folha de dados Imprimir Tabelas Tabelas relacionadas Consultas Queries Criação de uma consulta de selecção Consultas de Referência Cruzada Consultas Parametrizadas Consultas Criar Tabela Consultas Eliminar Consultas Acrescentar Consultas Actualizar TI2009/2010_2
3 Iniciar a Aplicação e Abrir/Criar um Novo Ficheiro O caminho mais comum para abrir o Access é o seguinte: 1) Botão Iniciar do Windows + colocar ponteiro do rato sobre a opção Todos os Programas 2) Seleccionar a opção Microsoft Office 3) Seleccionar a opção Microsoft Access TI2009/2010_3
4 Painel Categorias de Modelo Painel Abrir Base de Dados Recente - Sob o Painel Categorias de Modelo, o separador Destaque evidencia a janela central, onde podemos clicar para criar uma Nova Base de Dados, enquanto o separador Modelos Locais evidencia uma lista dos modelos de base de dados pré-existentes ao Access O Painel Abrir Base de Dados Recente evidencia uma lista das bases de dados abertas mais recentemente. TI2009/2010_4
5 Comando Base de Dados Vazia Clicando no botão (figura anterior) abre-se no canto inferior direito, a janela abaixo representada. Aqui, deve atribuir o nome pretendido (Nome de Ficheiro) à Nova Base de Dados. Se clicar no botão à direita poderá escolher a pasta onde pretende guardar a sua nova base de dados. TI2009/2010_5
6 Descrição do ambiente de trabalho do Access a b c d f e k h g i j TI2009/2010_6
7 Legenda do ambiente de trabalho: a. Botão Office - À semelhança das outras aplicações Office 2007, este botão permite funções básicas, como as apresentadas na figura seguinte: Criar uma nova base de dados Abrir Base de Dados existente Guardar a base de dados, gravando últimas alterações Guardar como guardar com um nome diferente Imprimir predefinir opções, incluindo comando Pré-visualizar Gerir a base de dados compactar, reparar, criar cópia de segurança com acesso às suas propriedades Correio electrónico para enviar item/objecto seleccionado nos formatos excel, html, Rich text format ou ficheiro de texto Publicar a base de dados, tornando-a disponível a terceiros pelo servidor Fechar a base de dados que estiver activa TI2009/2010_7
8 b. Barra de ferramentas de Acesso rápido Esta barra de ferramentas/comandos de acesso rápido disponibiliza os botões mais utilizados. Para saber o significado de cada botão, basta manter o ponteiro do rato sobre o mesmo até aparecer a legenda. Esta barra pode ser personalizada, clicando na seta da lista pendente à direita. c. Tabuladores e frisos Constituem a base de trabalho na aplicação. Basta clicar num destes tabuladores para se abrir o respectivo friso de comando e ter acesso aos respectivos comandos. d. Barra de título Indica o nome do documento e da aplicação o Access em que estamos a trabalhar. e. Botões de controlo No canto superior direito para minimizar, redimensionar e fechar a aplicação. f. Frisos Cada friso disponibiliza uma lista de botões de comando como base de trabalho. Quando não se encontram todos os botões visíveis, é apresentada uma seta de lista pendente para acesso a outras opções. TI2009/2010_8
9 Exemplo do friso Base: Grupo de comandos Tipo de letra Botão Mais. Clicar para outras opções em forma de janela Seta de lista pendente dos botões. Clicar para outras opções em forma de galeria ou submenus Clicando na seta de lista pendente de um comando apresentado no friso, abre-se a respectiva galeria, o que permite um acesso muito rápido às opções desejadas. Os comandos dos frisos estão reunidos em grupos com o respectivo nome por baixo dos mesmos. Colocando o ponteiro do rato sobre um dos comandos, aparece uma caixa de legenda com a descrição da respectiva função. Quando o comando está desactivado, apresenta-se com uma tonalidade esbatida. TI2009/2010_9
10 g. Mapas/janelas do objecto de trabalho Quando clicamos num objecto do painel de navegação à esquerda, o mesmo abre-se e fica exposto. Fazendo menu de contexto sobre um dado ou campo (colocar ponteiro do rato sobre o mesmo e clicar no botão do lado direito), aparecem as principais opções para o trabalhar. h. Painel de Navegação Este painel contém todos os objectos de trabalho de uma base de dados: tabelas, consultas, formulários, relatórios, etc. Clicar no botão minimiza/maximiza o Painel de Navegação. O botão permite filtrar/visualizar os objectos por diferentes critérios. O botão permite minimizar/maximizar a lista de cada tipo de objecto apresentado. i. Barra de estado Nesta barra, são disponibilizadas informações relativas aos objectos activos no momento. Accionando o menu de contexto sobre esta barra, podemos activar/desactivar várias opções, conforme figura seguinte: TI2009/2010_10
11 j. Botões Tipo de Vistas permitem visualizar um determinado objecto (tabela, consulta, formulário, etc.) em quatro diferentes tipos de perspectivas/vistas, conforme indicado na figura seguinte: b c d a e Legenda: a. Vista de Folha de dados permite inserir, visualizar, filtrar, etc., registos. b. Vista de Tabela Dinâmica permite seleccionar e organizar os dados da tabela de diferentes modos (em linha, coluna, etc.). c. Vista de Gráfico Dinâmico permite seleccionar dados da tabela e apresentá-los graficamente. d. Vista de SQL permite visualizar o código em linguagem SQL associado ao objecto (tabela, consulta, relatório, etc.) e. Vista de Estrutura permite a redefinição da estrutura/propriedades de um objecto k. Botão Ajuda localizado no botão superior direito por baixo dos botões de controlo, disponibiliza ajuda constante com origem interna (própria aplicação Access) ou Microsoft, via ligação internet. TI2009/2010_11
12 Objectos duma base de dados No cabeçalho do Painel de navegação, na seta de lista pendente, se activarmos a opção Tipo de objecto e Todos os Objectos do Access, podemos visualizar todos os objectos que podemos criar com o Access, e que são os seguintes: Tabelas implementação, no Access, das Tabelas (ou Relações) do modelo relacional Consultas permitem visualizar os dados contidos nas tabelas, combinados da forma pretendida Formulários são máscaras para as tabelas e consultas, permitindo uma forma mais agradável de inserir e obter dados Relatórios permitem formatar os dados para impressão, com origem em tabelas e consultas Macros são programas que se destinam a automatizar tarefas rotineiras Outros objectos o Access disponibiliza ainda outros tipos de objectos, como ex:, páginas Web TI2009/2010_12
13 Tabelas Uma tabela é uma estrutura de dados onde se inserem e guardam os registos de dados (que são as respectivas linhas). Cada registo tem campos (que são os títulos das colunas de dados), idênticos, mas com conteúdos específicos, como ex: nome do cliente, morada do cliente, etc. Como criar uma tabela Clicando no separador Criar, abre-se o respectivo friso que apresenta comandos específicos para a criação de tabelas, formulários, relatórios e outros objectos (ver figura seguinte:) O grupo Tabelas apresenta três métodos para criar uma tabela. Vamos usar o método referente ao comando Estrutura de tabela. TI2009/2010_13
14 1. Como exemplo, vamos criar uma nova tabela com o nome IMÓVEIS. 2. Abrir o friso Criar + Estrutura da tabela do grupo Tabela. 3. Abre-se uma janela igual à seguinte, mas com as colunas (Nome de campo) e Tipo de dados em branco. a b e c d f g TI2009/2010_14
15 Legenda: a. Friso Estrutura com os grupos de ferramentas Vistas, Ferramentas e Mostrar/ Ocultar b. Chave primária, ou identificador da tabela c. Campos da tabela ou títulos das colunas d. Tipo de dados dos campos e. Coluna da descrição de cada campo f. Propriedades dos campos em dois separadores, o Geral e o de Pesquisa g. Área de explicação do local onde se encontra o cursor do rato. Coluna Nome de Campo Para adicionar um campo à tabela, posicionar o cursor com um clique do rato na primeira célula em branco, por ordem descendente, abaixo do título Nome do campo, e digitar o nome pretendido. Inserir um campo no meio de outros Para inserir um novo campo entre dois campos existentes numa lista, existem as seguintes alternativas: TI2009/2010_15
16 . Clicar sobre o campo mais abaixo + comando Inserir linhas do friso Estrutura (Ver Figura Seguinte) Inserir linhas. Clicar com o botão do lado direito do rato sobre a linha abaixo da que pretende inserir + Inserir linhas do menu de contexto. Remover um campo Para remover um campo da tabela: menu de contexto sobre a linha do mesmo + Eliminar linhas ou respectivo botão do friso Estrutura. Mudar o nome de um campo Clicar sobre a caixa que contém o nome que se encontra na coluna Nome de campo e escrever o nome pretendido. TI2009/2010_16
17 Coluna Tipo de dados O Access aceita a definição de vários Tipos de dados 2ª coluna na vista de Estrutura que devemos escolher, de acordo com o tipo de dados que pretendemos colocar dentro desse campo. Coluna Descrição Esta coluna permite introduzir um texto breve explicativo sobre o conteúdo do campo, facilitando uma comunicação mais eficaz entre os vários intervenientes na construção e utilização de uma base de dados. TI2009/2010_17
18 Propriedades dos campos As propriedades dos campos são definidas nos separadores Geral e Pesquisa quando estamos na vista de estrutura de uma tabela (ver figura seguinte): Na figura anterior, mostra-se um exemplo do campo Data Angariação da tabela Imóveis com a opção Data/hora activada na coluna Tipo de dados, e uma restrição na Regra de Validação, que visa impedir a inserção de uma data superior à data do dia. TI2009/2010_18
19 Regras de validação Expressão que determina os conteúdos admitidos nesse campo. Por princípio, na definição da expressão de validação, os caracteres ou equivalentes devem ser colocados entre aspas, enquanto as datas devem ser colocadas entre cardinais. Significado dos caracteres a utilizar:? qualquer caracter; * - qualquer conjunto de caracteres, incluindo zero ou nada; # - qualquer dígito. Exemplos de regras com operadores: Lisboa ou Porto se pretendemos registos só para estas duas cidades; >=1000 e <=5000 ou Entre 1000 e 5000 valores só entre estes dois limites; Entre # # e # # - datas entre estes dois limites; Não é nulo obriga à entrada de um qualquer valor no campo; Não 5 exclusão deste dígito, ou Não Setúbal exclusão desta cidade Como João* - só aceita nomes iniciados por João; Como *Santos* - só aceita nomes que contenham a palavra Santos; Como 20## - só aceita valores entre 2000 e 2009; = 2000 ou 2005 ou 2008 só aceita os números mencionados. TI2009/2010_19
20 Importar dados É possível criar uma tabela nova numa base de dados do Access, importando os dados de outra base de dados Access ou de ficheiros Excel ou Word. 1.Activar o friso Dados externos + comando Access do grupo Importar, para se abrir a janela da figura seguinte. 2.Nas duas opções desta janela, deixar a primeira activada Importar tabelas, consultas,... + botão Procurar... TI2009/2010_20
21 3. Navegar até ao local onde está o ficheiro de dados que se ptretende importar + clicar no mesmo + OK. Abre-se a janela da figura seguinte: 4. Seleccionar o(s) objecto(s) que pretende importar, clicando sobre os mesmos + OK. 5. Abre-se ainda outra janela a perguntar se pretendemos guardar os passos do assistente, para mais tarde não ter de repetir todos os passos. Podemos importar uma tabela de Excel do mesmo modo, embora com o cuidado de ter uma única tabela no ficheiro ou na folha com títulos de coluna, mas sem células unidas ou conteúdos nas células adjacentes à base ou mapa de dados. No caso de um mapa ou tabela de dados em Word, convém gravar este com o tipo.html ou.txt. O ficheiro só deve conter o mapa sem espaços antes ou texto adjacente. TI2009/2010_21
22 Exportar dados Tal como podemos importar dados de outras fontes para uma tabela de Access, também podemos fazer o inverso, isto é, exportar dados para outra base de dados ou para uma folha de Excel. 1.Seleccionar o nome do objecto tabela ou consulta a exportar, no Painel de Navegação. 2. Friso Dados externos + comando Mais do grupo Exportar + Base de dados do Access, ou outro tipo (ver figura anterior). 3. Seguir as instruções do assistente sobre o destino da base de dados, até se abrir outra janela, onde devemos escolher se pretendemos exportar a definição (estrutura) e dados (conteúdos), ou apenas a definição (estrutura). TI2009/2010_22
23 Trabalhar na vista de folha de dados Posicionado no Painel de Navegação e com o objecto Tabela expandido, clicar duas vezes no nome de uma tabela ou uma vez + clicar no botão Abrir do menu de contexto -, acede-se à respectiva vista de Folha de dados da tabela respectiva (ver figura seguinte). Neste tipo de vistas, podemos inserir dados, linha a linha, clicando na primeira célula Código imóvel - + escrever o respectivo conteúdo + clicar na célula seguinte ou premir Tab para navegar para a próxima célula, escrever conteúdo e assim sucessivamente. TI2009/2010_23
24 Imprimir Tabelas Para se obter listagens dos registos de dados através das folhas de dados, proceder do modo seguinte: Fazer a pré-visualização do que quer imprimir para eventuais ajustamentos, clicando no botão Barra de ferramentas de acesso rápido ou botão Office + Imprimir + Prévisualizar. Abre-se a janela seguinte, bem como o friso Pré-visualizar com as seguintes opções mais relevantes: - Grupo Esquema de página definir o tamanho da página, a sua orientação Vertical ou Horizontal e as margens na seta de lista pendente. Para personalizar estas acções, clicar no botão Configurar página. Abre-se uma janela com dois separadores de Opções de impressão e Página (ver figura seguinte) - Grupo Zoom com diversas opções de tamanho ou ampliação da visualização do que queremos imprimir. TI2009/2010_24
25 Imprimir Tabelas - Para imprimir, clicar no comando Imprimir deste friso ou, do botão Office. Abre-se a janela com as opções habituais de impressão. TI2009/2010_25
26 Tabelas relacionadas A grande vantagem das bases de dados relacionais, é justamente a possibilidade de criar associações entre campos de diferentes tabelas, através da partilha de pelo menos um campo comum, o que permite ver, trabalhar e editar dados em qualquer das tabelas através dos objectos Access consultas e relatórios. Ao analisarmos a estrutura de uma base de dados, devemos ter a preocupação de subdividir a informação em vários conjuntos ou grupos tabelas -, interrelaccionados entre si, tendo em vista a optimização da organização e gestão dessa informação. Existem diversos tipos de associações (relationships) entre tabelas, como se indica a seguir: Relação de Um para Muitos (1:n) situação em que um registo na Tabela 1 pode ter um ou vários registos correspondentes na Tabela 2, enquanto um registo na Tabela 2 tem no máximo um registo correspondente na Tabela 1. Relação de Muitos para Muitos (n:n) neste caso, a um registo na Tabela 1 podem corresponder vários registos na Tabela 2, e do mesmo modo, a um registo da Tabela 2 podem corresponder vários registos na Tabela 1. Relação de Um para Um (1:1) nesta situação, a cada registo da Tabela 1 corresponde um e um só registo na Tabela 2, e vice-versa, a cada registo da Tabela 2 corresponde um e um só registo na Tabela 1. TI2009/2010_26
27 Criação de Tabelas Relacionadas 1- Activar o Painel de navegação e o friso Ferramentas de base de dados. 2- Confirmar que todos os objectos tabelas, consultas, etc. estão fechadas. 3- No grupo Mostrar/Ocultar clicar na opção Relações. 4-Surge a janela Mostrar Tabela sobreposta à janela Relações. O friso Estrutura abre-se automaticamente. 5- Se esta janela não aparecer, clicar no botão Mostrar tabela do grupo Relações do friso Estrutura. 6. Nesta janela, indicar quais as tabelas da base de dados que irão estar relacionadas entre si. Para tal, seleccionar a tabela pretendida + Adicionar. Esta acção deverá repetirse tantas vezes quantas as tabelas que pretendemos relacionar, o que neste exemplo, são Tabela Imoveis, Tabela de Vendas e Tabela Proprietarios. Depois, clicar no botão Fechar. TI2009/2010_27
28 7- O sistema apresenta-nos a imagem seguinte, em que cada tabela mostra os respectivos campos com a indicação de qual é a chave primária (símbolo ). 8- Estas janelas de tabelas podem ser deslocalizadas, clicando nas respectivas barras de títulos e arrastando-as. Podem também ser redimensionadas, clicando sobre os seus limites, esquerdo, direito e inferior, e arrastando-os. 9- As relações são criadas entre campos iguais, comuns ou equivalentes em duas tabelas a tabela principal que é a que tem a chave primária no campo a relacionar ou de origem, e a tabela relacionada que é a que tem o campo sem ou com a característica de chave primária, mas que fundamentalmente serve de destino da relação. TI2009/2010_28
29 10- Assim, para estabelecer as relações entre duas das três tabelas anteriores a tabela Imoveis a principal e a tabela Proprietarios a relacionada, clicar no campo caracterizado como chave primária, que neste caso é o campo Cod Imovel na primeira tabela, e, por arrastamento com o ponteiro do rato, sobrepô-lo ao campo idêntico da tabela Proprietarios. Após esta operação, abre-se a janela de diálogo Editar relações: 11- Confirmar que os campos a relacionar estão correctos, caso contrário, clicar na seta de lista pendente à direita de cada campo, abre-se uma lista permitindo seleccionar o campo correcto. 12. A relação será criada premindo o botão Criar. Neste caso, se activarmos a opção Impor integridade referencial, o Access activa duas regras de segurança relativas às tabelas relacionadas, que asseguram a validade e integridade das mesmas. TI2009/2010_29
30 Deste modo, quando se adiciona um registo numa tabela relacionada, neste caso, Tabela Proprietarios ou Tabela Vendas, terá de existir o seu correspondente na tabela principal Tabela Imoveis. Por outro lado, se forem registadas alterações na tabela principal, as mesmas propagam-se aos respectivos registos da tabela relacionada, se for activada a opção Propagar actualização dos campos relacionados. Do mesmo modo, se activarmos a opção Propagar eliminação dos registos relacionados, todos os registos correspondentes da tabela relacionada serão eliminados. No sentido inverso, não se poderá apagar um registo na tabela principal, se existirem um ou mais registos relacionados com aquele, na tabela relacionada. 13- Quando estabelecemos as relações entre as tabelas, é apresentada a janela seguinte: 14- O símbolo 1 na relação, significa que um imóvel é registado uma e uma só vez, enquanto o símbolo significa que um imóvel pode ser vendido várias vezes Tabela de Vendas -, e assumir vários proprietários Tabela Proprietarios. TI2009/2010_30
31 Consultas As consultas servem para filtrar ou resumir a informação que inserimos no Access, para análise, permitindo também, criar informação calculada. Permitem ainda a visualização de dados contidos numa ou em várias tabelas, assim como noutras consultas. A alteração de dados a partir de um objecto do tipo consulta, implica a sua imediata alteração na(s) tabela(s) a que está associada. Podemos classificar as consultas em vários tipos. 1- Consultas de selecção São as mais frequentes e servem para: Apresentar um conjunto de campos de uma ou várias tabelas se estas estiverem relacionadas; Filtrar conjuntos de registos; Criar fórmulas ou cálculos e realizar operações estatísticas. 2- Consultas de referência cruzada Servem para visualizar os registos em formato de grelha tipo folha de cálculo, pois os dados obtidos ficam na intersecção entre dois campos, por exemplo, o número de imóveis angariados em cada mês do ano. TI2009/2010_31
32 3- Consultas de acção Ao contrário das consultas de selecção, as consultas de acção têm como objectivo realizar um conjunto de operações que implica mover ou alterar os dados contidos numa ou mais tabelas. A sua tipologia é a seguinte: Criar tabela para criar tabelas com fins e conteúdo específicos, por exemplo, para arquivar os registos de imóveis vendidos e que constituem o arquivo morto, libertando a Tabela de Imoveis do seu conteúdo não relevante. Eliminar também designada por Consulta Exclusão, permite a eliminação de conjuntos específicos de registos numa tabela que deixam de ser relevantes para a base de dados. Acrescentar para adicionar registos a uma tabela. Actualizar para alterar/corrigir os dados numa tabela. 4- Consultas parametrizadas Não é um tipo específico de consultas a usar isoladamente, mas sim um modo de tornar outros tipos de consultas mais flexíveis, através da inserção de dados critérios ou parâmetros - por parte do utilizador para obter resultados mais específicos, por exemplo entre duas datas. TI2009/2010_32
33 Criação de uma consulta de selecção Tal como nas tabelas, também o processo de criação de uma consulta tem por base duas opções no friso Criar: pelo Assistente de Consultas e pela Vista de Estrutura (ver figura seguinte). 1. Por exemplo, abrir o ficheiro Imoveis e clicar na tabela de Imoveis + comando Assistente de consultas do friso Criar. 2. Na primeira janela do assistente temos as opções seguintes: Assistente de Consultas Simples utilizado para a criação de consultas baseadas numa ou várias tabelas, assim como para agrupar, seleccionar e fazer operações sobre os dados; Assistente de Consultas de Referência Cruzada consulta com formato bidimensional, em que os dados obtidos são resultado da relação entre dois campos em simultâneo. Assistente de Consultas Localizar Duplicados origina uma consulta de selecção, cujo objectivo é obter um conjunto de registos que esteja presente em duas tabelas distintas. Assistente de Consultas Localizar Não Correspondentes origina uma consulta de selecção, cujo objectivo é obter um conjunto de registos que, tendo em consideração duas tabelas, esteja presente em apenas uma delas. TI2009/2010_33
34 3. Clicar na primeira opção da janela + OK para aparecer a segunda janela (ver figura seguinte) onde temos que escolher a Origem dos Dados, que pode ser de uma tabela, ou mais do que uma se estiverem relacionadas, ou mesmo outra consulta criada anteriormente. Escolher a origem da consulta para os respectivos campos aparecerem na janela em baixo Campos disponíveis. Clicar num campo á esquerda + duplo clique ou clicar nesta seta para passar o campo para a janela da direita. 4. A seguir, seleccionamos os campos disponíveis pela seta ou duplo clique para a área dos Campos seleccionados, como explicado na figura anterior. 5. Depois, clicamos em Seguinte até à opção do Nome, onde atribuímos um nome, por exemplo, Consulta de Imoveis, e por último clicamos em Concluir. TI2009/2010_34
35 6. Aparece de seguida a consulta criada, a qual nos mostra num único mapa, a informação que seleccionámos. Podemos verificar que o resultado de uma consulta é semelhante ao de uma tabela, e deste modo, podemos usar as consultas para criar formulários, relatórios ou mesmo outras consultas. A principal diferença entre uma tabela e uma consulta é que enquanto a primeira detém a informação de base (na Base de Dados), a segunda permite-nos obter a informação filtrada que nos interessa num determinado contexto, para além de nos permitir acrescentar novos campos com fórmulas para obter resultados de cálculos, cujas variáveis podem ter origem em outros campos da própria consulta. 7. No painel de navegação, posicionar o cursor sobre o nome da janela criada, e clicar no botão do lado direito do rato para obter o menu de contexto + Vista Estrutura. Abre-se a janela seguinte: TI2009/2010_35
36 h a g b c e d f g Legenda: a. Área das janelas das tabelas e consultas com os campos a fornecer à grelha de estrutura em baixo. b. Barra de deslocamento horizontal para visualização de todas as tabelas e consultas, quando são disponibilizadas muitas. c. Barra para deslocalização da grelha de estrutura, clicando e arrastando para cima/baixo. TI2009/2010_36
37 d. Cabeçalho da coluna para sua selecção. e. Área da grelha de estrutura com linhas e colunas. f. Barra deslocamento horizontal para visualização de todas as colunas, quando algumas estão ocultas. g. Barras de deslocamento vertical. h. Botões de controlo de janela. 8. Como podemos verificar na figura anterior, a vista de estrutura das consultas está dividida em duas áreas distintas. Na parte superior, temos a lista de campos da(s) tabela(s) e consulta(s) escolhida(s), e na parte inferior, temos a grelha de estrutura da consulta propriamente dita. Nesta parte inferior, temos uma estrutura com várias colunas e com várias linhas com títulos à esquerda com a seguinte descrição: Campo: indica o nome do campo inscrito em cada coluna; Tabela: indica o nome da tabela/consulta de origem do campo e activase/desactiva-se, clicando no comando Nomes de Tabela do friso Estrutura; Ordenação: fazendo um clique na seta da lista pendente numa das células, podemos escolher qual a ordenação que pretendemos, Ascendente, Descendente ou (não ordenado); Mostrar: permite indicar se queremos ver ou não o campo quando activamos a consulta. Critério: e Ou: servem para filtrar a informação ou para impor regras nos dados que ser quer visualizar. TI2009/2010_37
38 Friso Estrutura Quando temos uma consulta na vista de estrutura, aparece automaticamente este friso contextual com grupos de comandos que descrevemos sumariamente a seguir. a b c d Legenda: a. Grupo Resultados - Comando Vista clicando na seta de lista pendentes, aparecem os diferentes tipos de vistas disponíveis. As mais comuns são a Vista de Estrutura que mostra a consulta num esquema que permite alterar as suas configurações, e a vista de Folha de Dados que mostra a consulta com os seus dados. - Comando Executar permite passar da vista de estrutura para a vista de folha de dados, para testar as alterações efectuadas. b. Grupo Tipo de Consulta para mostrar o tipo de consulta que está activo e criar outros. c. Grupo Configuração da consulta para acrescentar/eliminar linhas de critérios, criar e eliminar colunas, adicionar tabelas e consultas no comando Mostrar tabelas, fazer triagens no comando Devolver e criar fórmulas pelo comando Construtor. d. Grupo Mostrar/Ocultar os comandos principais servem para activar e desactivar a linha dos Totais, e ver as propriedades da consulta e dos campos. TI2009/2010_38
39 Consulta Localização de Duplicados Este tipo de consulta permite-nos pesquisar na Base de Dados se existem registos repetidos, com o objectivo de depois os eliminarmos. Consultas de Referência Cruzada São utilizadas quando pretendemos cruzar informação numa tabela, com campos em linhas e colunas, sendo obtido um mapa com duas entradas, uma vertical e outra horizontal, e valores nas células de cruzamento. Assim, no que respeita aos dados de origem tabela ou outra consulta é preciso indicar apenas três campos: 1.Títulos das linhas o campo onde o Access vai obter os nomes para atribuir às linhas do mapa; 2.Títulos/Cabeçalhos das colunas o campo onde o Access vai obter os nomes para atribuir às colunas do mapa; 3.Valores o campo onde o Access vai obter os valores para apresentação, no cruzamento das linhas com as colunas. TI2009/2010_39
40 1. Como exemplo, criar uma consulta de selecção com base numa ou mais tabelas, e seleccionar Vista de Estrutura sobre essa consulta. 2. No friso Estrutura, clicar no comando Cruzar (ver figura seguinte): Clicar neste comando de tipo consulta para as duas linhas Total e Referência cruzada - aparecerem 3. Na área da grelha de consulta, são inseridas automaticamente mais duas linhas, Total e Referência Cruzada. 4. Na linha Referência Cruzada, temos na seta de lista pendente em cada célula, quatro opções: Título da linha, Cabeçalho da coluna, Valor e (não mostrado). TI2009/2010_40
41 - Título da Linha define o campo como cabeçalho das linhas campos na horizontal -, podendo existir vários campos como linhas. - Cabeçalho da Coluna define o campo como cabeçalho das colunas campos na vertical. - Valor campo com os dados a utilizar para as cálculos, que surgirá na intersecção das linhas e das colunas. 5. Na linha Total, podemos seleccionar Agrupar por, para obtermos agrupamentos nas células em função dos Títulos da linha / Cabeçalho da coluna, ou uma das várias expressões de cálculo (soma, média, mínimo, máximo, contar, ) disponíveis. 6. Por exemplo, se pretendermos ver os valores das Vendas por Zona de Imóvel, agrupadas por Cliente, com base numa Consulta (de selecção prévia de) Vendas por Imovel, teríamos as instruções seguintes: TI2009/2010_41
42 7. O mapa de dados cruzados seria o seguinte (por exemplo): Consultas parametrizadas As consultas parametrizadas não são um tipo específico de consultas, mas sim um processo de optimizar determinadas consultas. Deste modo, sempre que exista a necessidade de utilizar uma consulta frequentemente, mas com base em critérios de selecção variáveis, recorremos à criação de uma consulta parametrizada por forma a dar possibilidade ao utilizador de alterar os critérios, sempre que activar essa consulta. TI2009/2010_42
43 1. Como exemplo, a partir da Tabela de Imoveis, criar uma consulta semelhante à da figura seguinte: 2. Os parâmetros são introduzidos na linha de critério, escrevendo a frase que o utilizador irá visualizar sempre que activar esta consulta, e essa frase terá de ficar entre parêntesis rectos []. 3. No caso acima (ver figura), pretendemos ver todos os registos de imóveis angariados entre duas datas, e desse modo, permitimos ao utilizador introduzir uma >[Data inicial] e <[Data final]. TI2009/2010_43
44 4. Com base na estrutura definida, ao activar/executar a consulta, verificamos que são apresentadas duas caixas de diálogo em que os parâmetros têm a forma de mensagens com pedido de informação. Preenchendo a data inicial + OK, aparece a segunda janela a pedir a data final. 5. Os dados que digitar são associados aos parâmetros respectivos e vão condicionar o resultado a obter. 6. No final, deve-se atribuir um nome à consulta e fechar a mesma para guardarmos este objecto na base de dados. Futuramente, sempre que o utilizador pretender pesquisar angariações entre duas datas, basta executar este objecto consulta, e as janelas dos parâmetros aparecerão previamente para serem preenchidas com as datas pretendidas. TI2009/2010_44
45 Consultas Criar tabela A criação de uma tabela a partir de um objecto Consulta, tem a vantagem de permitir colocar lá apenas os campos pretendidos (contrariamente ao upload de um ficheiro, através da Importação de Dados), e ainda, de criá-la sob determinados critérios ou condições, o que alarga o âmbito de actuação e utilidade das consultas na gestão de uma base de dados, nomeadamente: Criar tabelas personalizadas que se destinam a outra aplicação ou a outra tabela duma base de dados; Fazer cópias de segurança de tabelas personalizadas para ficarem armazenadas noutro ficheiro; Criar tabelas que se destinam a arquivo morto ou histórico, na mesma base de dados ou noutra. No friso Estrutura, clicar no comando Criar tabela. Abre-se a respectiva janela onde escrevemos o nome da tabela Por exemplo Imoveis Vendidos a criar na mesma base de dados (ver figura seguinte) + OK. TI2009/2010_45
46 Botão e janela Criar tabela Criar na Base de dados actual Depois de fechar a consulta, aparece o seu nome no Painel de navegação com o ícone de consulta que cria uma tabela (ver figura seguinte). TI2009/2010_46
47 Consultas Eliminar Fazer eliminações manualmente em grandes bases de dados não teria sentido, dado o tempo necessário para o fazer e a falibilidade humana na execução do trabalho. Assim, foram criadas as consultas do tipo Eliminar para apagar todos os registos duma tabela que cumpram os requisitos definidos nas condições/critérios da consulta. Para criar uma consulta Eliminar: 1.Criar uma consulta de selecção, por exemplo, como o nome Eliminar imoveis vendidos. 2.Na sua vista de estrutura, criar o critério para eliminar os imóveis já vendidos, colocando a condição de Sim na respectiva coluna do campo Vendido. Linha Eliminar com a opção Onde TI2009/2010_47
48 3. A consulta está preparada para ser executada. Assim, premir o botão de Executar consulta. O Access mostra numa janela, o número de registos que serão eliminados, de acordo com as condições definidas, e pede a confirmação da acção, antes de executar a eliminação, pois esta será definitiva. 4.Fechar a consulta. No Painel de navegação, este tipo de consultas é visualizado com um ícone à esquerda característico da Eliminação, como mostra a figura seguinte: 5. Futuramente, sempre que seja necessário eliminar os registos, que entretanto cumpram as condições para esse fim, basta clicar neste objecto de consulta. Consultas Acrescentar Quando é necessário acrescentar registos a uma tabela, por exemplo, de imóveis vendidos (para seguirmos o exemplo anterior), sempre que existam imóveis nesse estado na Tabela de Imoveis, devemos criar um objecto Consulta com essa característica. 1. Criar uma consulta de selecção com todos os campos da Tabela de Imoveis, atribuindo-lhe o nome Acrescentar registos imóveis vendidos. TI2009/2010_48
49 2. Na sua vista de estrutura, criar o critério para eliminar os imóveis já vendidos, colocando a condição de Sim na respectiva coluna do campo Vendido (ver figura seguinte). 3. Executar a consulta para confirmar que apresenta os resultados desejados, isto é, os registos a eliminar, e voltar à sua vista de estrutura. 4. No friso Estrutura, clicar no comando Acrescentar do grupo Tipo de consulta. Aparece a linha de Acrescentar a: a seguir à linha de Ordenação na grelha de consulta com o nome dos campos onde vai ser acrescentada a informação. 5. Executar a consulta. Aparecem as janelas a avisar do que vai ser feito. Responder Sim e fechar a consulta, gravando as alterações pedidas. 6. O nome da consulta aparece no Painel de navegação, precedido do ícone específico, como mostra a figura seguinte: TI2009/2010_49
50 Consultas Actualizar Sempre que é necessário modificar dados numa tabela (como exemplificado na Criação de tabelas), podemos utilizar o comando Substituir do friso Base para resolver esta situação. No entanto, também o podemos fazer através de uma consulta do tipo Actualizar, quando pretendemos modificar vários registos e em conformidade com os mesmos critérios. Como exemplo: 1.Criar uma consulta de selecção com o campo Preço da Tabela de Imoveis, e com o nome Consulta Actualizar. 2.Na sua vista de estrutura, clicar no comando Actualizar do friso Estrutura. 3.Aparece a linha Actualizar para: na área de grelha de consulta (ver figura seguinte). 4.Escrever na respectiva célula, o novo preço, e na linha Critério:, o preço actual a substituir. 3. Executar a consulta. Aparece uma janela a avisar do que vai ser feito. Responder Sim e fechar a consulta, gravando as alterações pedidas. 4. O nome da consulta aparece precedido do ícone específico, como fig. seguinte: TI2009/2010_50
MANTENHA-SE INFORMADO
 MANTENHA-SE INFORMADO * O leitor consente, de forma expressa, a incorporação e o tratamento dos seus dados nos ficheiros automatizados da responsabilidade do Centro Atlântico, para os fins comerciais e
MANTENHA-SE INFORMADO * O leitor consente, de forma expressa, a incorporação e o tratamento dos seus dados nos ficheiros automatizados da responsabilidade do Centro Atlântico, para os fins comerciais e
Criar um formulário do tipo Diálogo modal ; Alterar a cor de fundo de um formulário; Inserir botões de comando e caixas de texto;
 FICHA OBJECTIVO Construir Construir formulários na base de dados Diplomas em Diário da República Um formulário é utilizado, em primeiro lugar, para introduzir, eliminar ou apresentar dados numa base de
FICHA OBJECTIVO Construir Construir formulários na base de dados Diplomas em Diário da República Um formulário é utilizado, em primeiro lugar, para introduzir, eliminar ou apresentar dados numa base de
Formador: Carlos Maia
 Formador: Carlos Maia Iniciar o MS Excel MS Excel - Introdução 1 Ajuda Se ainda não estiver visível a ajuda do Excel do lado direito do ecrã, basta clicar sobre Ajuda do Microsoft Excel no menu Ajuda,
Formador: Carlos Maia Iniciar o MS Excel MS Excel - Introdução 1 Ajuda Se ainda não estiver visível a ajuda do Excel do lado direito do ecrã, basta clicar sobre Ajuda do Microsoft Excel no menu Ajuda,
Folha de Cálculo Introdução à Folha de Cálculo
 Introdução à Folha de Cálculo O Excel é uma folha de cálculo capaz de guardar dados, executar cálculos e gerar gráficos. Introdução à Folha de Cálculo Uma folha de cálculo, por exemplo o Excel, permite
Introdução à Folha de Cálculo O Excel é uma folha de cálculo capaz de guardar dados, executar cálculos e gerar gráficos. Introdução à Folha de Cálculo Uma folha de cálculo, por exemplo o Excel, permite
Tabelas vista de estrutura
 Tabelas vista de estrutura A vista de estrutura permite definir a configuração dos dados Vamos adicionar os restantes campos à tabela carros, de acordo com o modelo de dados feito no papel 47 Tabelas vista
Tabelas vista de estrutura A vista de estrutura permite definir a configuração dos dados Vamos adicionar os restantes campos à tabela carros, de acordo com o modelo de dados feito no papel 47 Tabelas vista
1. Criar uma nova apresentação
 MANUAL DO Baixa da Banheira, 2006 1. Criar uma nova apresentação Para iniciar uma sessão de trabalho no PowerPoint é necessário criar uma nova apresentação para depois trabalhar a mesma. Ao iniciar uma
MANUAL DO Baixa da Banheira, 2006 1. Criar uma nova apresentação Para iniciar uma sessão de trabalho no PowerPoint é necessário criar uma nova apresentação para depois trabalhar a mesma. Ao iniciar uma
Facturação Guia do Utilizador
 Facturação Guia do Utilizador Facturação Como se utiliza 2 1 Como se utiliza Todas as opções do sistema estão acessíveis através do menu: ou do menu: O Menu caracteriza-se pelas seguintes funcionalidades:
Facturação Guia do Utilizador Facturação Como se utiliza 2 1 Como se utiliza Todas as opções do sistema estão acessíveis através do menu: ou do menu: O Menu caracteriza-se pelas seguintes funcionalidades:
MICROSOFT ACCESS MICROSOFT ACCESS. Professor Rafael Vieira Professor Rafael Vieira
 MICROSOFT ACCESS MICROSOFT ACCESS Professor Rafael Vieira Professor Rafael Vieira - Access - Programa de base de dados relacional funciona em Windows Elementos de uma Base de Dados: Tabelas Consultas Formulários
MICROSOFT ACCESS MICROSOFT ACCESS Professor Rafael Vieira Professor Rafael Vieira - Access - Programa de base de dados relacional funciona em Windows Elementos de uma Base de Dados: Tabelas Consultas Formulários
DOMINE O EXCEL 2007. 16-09-2008 Fascículo 1
 DOMINE O EXCEL 2007 16-09-2008 Introdução ao Microsoft Excel 2007 O ambiente de trabalho O Friso e os Tabuladores do Excel 2007 O Excel possui várias versões sendo que, para a plataforma Windows, a mais
DOMINE O EXCEL 2007 16-09-2008 Introdução ao Microsoft Excel 2007 O ambiente de trabalho O Friso e os Tabuladores do Excel 2007 O Excel possui várias versões sendo que, para a plataforma Windows, a mais
Manual de Utilizador. Caderno. Recursos da Unidade Curricular. Gabinete de Ensino à Distância do IPP. http://eweb.ipportalegre.pt. ged@ipportalegre.
 Manual de Utilizador Caderno Recursos da Unidade Curricular Gabinete de Ensino à Distância do IPP http://eweb.ipportalegre.pt ged@ipportalegre.pt Índice RECURSOS... 1 ADICIONAR E CONFIGURAR RECURSOS...
Manual de Utilizador Caderno Recursos da Unidade Curricular Gabinete de Ensino à Distância do IPP http://eweb.ipportalegre.pt ged@ipportalegre.pt Índice RECURSOS... 1 ADICIONAR E CONFIGURAR RECURSOS...
A VISTA BACKSTAGE PRINCIPAIS OPÇÕES NO ECRÃ DE ACESSO
 DOMINE A 110% ACCESS 2010 A VISTA BACKSTAGE Assim que é activado o Access, é visualizado o ecrã principal de acesso na nova vista Backstage. Após aceder ao Access 2010, no canto superior esquerdo do Friso,
DOMINE A 110% ACCESS 2010 A VISTA BACKSTAGE Assim que é activado o Access, é visualizado o ecrã principal de acesso na nova vista Backstage. Após aceder ao Access 2010, no canto superior esquerdo do Friso,
Alguns truques do Excel. 1- Títulos com inclinação. 2- Preencha automaticamente células em branco
 Alguns truques do Excel 1- Títulos com inclinação No Excel é possível colocar o conteúdo das células na vertical. Para além disto, pode-se escolher o grau de inclinação. Para isto, seleccione as células
Alguns truques do Excel 1- Títulos com inclinação No Excel é possível colocar o conteúdo das células na vertical. Para além disto, pode-se escolher o grau de inclinação. Para isto, seleccione as células
Manual de Transição TWT Sítio de Disciplina para Moodle 2.6
 Universidade Católica Portuguesa Direcção de Sistemas de Informação Manual de Transição TWT Sítio de Disciplina para Moodle 2.6 Manual de utilização - Docentes DSI Outubro 2014 V2.6 ÍNDICE 1 OBJETIVO DESTE
Universidade Católica Portuguesa Direcção de Sistemas de Informação Manual de Transição TWT Sítio de Disciplina para Moodle 2.6 Manual de utilização - Docentes DSI Outubro 2014 V2.6 ÍNDICE 1 OBJETIVO DESTE
DotNetNuke. Gestão de Conteúdos. Módulos - II. Inserção de conteúdos nos módulos. Módulo de Text/HTML. Módulo de Sre-Notícias. Módulo de Sre-Formação
 Gestão de Conteúdos DotNetNuke Módulos - II Inserção de conteúdos nos módulos Módulo de Text/HTML Módulo de Sre-Notícias Módulo de Sre-Formação Conteúdos dos módulos Na lição: Módulos-I já foi dito que
Gestão de Conteúdos DotNetNuke Módulos - II Inserção de conteúdos nos módulos Módulo de Text/HTML Módulo de Sre-Notícias Módulo de Sre-Formação Conteúdos dos módulos Na lição: Módulos-I já foi dito que
Como enviar e receber correio eletrónico utilizando o Gmail
 Como enviar e receber correio eletrónico utilizando o Gmail Este módulo pressupõe que que já tenha criado uma conta de correio eletrónico no Gmail (caso já não se recorde como deve fazer, consulte o nosso
Como enviar e receber correio eletrónico utilizando o Gmail Este módulo pressupõe que que já tenha criado uma conta de correio eletrónico no Gmail (caso já não se recorde como deve fazer, consulte o nosso
GIGrecibos. Sistema de Emissão de Recibos de Donativos. Para Igrejas. Produzido e distribuído por: VIBISinfor Rua Nova, 10 7490-250 MORA
 wgig GIGrecibos Sistema de Emissão de Recibos de Donativos Para Igrejas Produzido e distribuído por: VIBISinfor Rua Nova, 10 7490-250 MORA tel: 266403273 www.vibis.com 1 Conteúdo wgig... 1 Avisos legais...
wgig GIGrecibos Sistema de Emissão de Recibos de Donativos Para Igrejas Produzido e distribuído por: VIBISinfor Rua Nova, 10 7490-250 MORA tel: 266403273 www.vibis.com 1 Conteúdo wgig... 1 Avisos legais...
GESTÃO DE INFORMAÇÃO PESSOAL OUTLOOK (1)
 GESTÃO DE INFORMAÇÃO PESSOAL OUTLOOK (1) MICROSOFT OUTLOOK 2003 - OBJECTIVOS OBJECTIVOS: Enumerar as principais funcionalidades do Outlook; Demonstrar a utilização das ferramentas do correio electrónico;
GESTÃO DE INFORMAÇÃO PESSOAL OUTLOOK (1) MICROSOFT OUTLOOK 2003 - OBJECTIVOS OBJECTIVOS: Enumerar as principais funcionalidades do Outlook; Demonstrar a utilização das ferramentas do correio electrónico;
UNIDADE 2: Sistema Operativo em Ambiente Gráfico
 UNIDADE 2: Sistema Operativo em Ambiente Gráfico Ambiente de trabalho Configurações Acessórios O Sistema Operativo (SO) é o conjunto de programas fundamentais que permitem que o computador funcione e comunique
UNIDADE 2: Sistema Operativo em Ambiente Gráfico Ambiente de trabalho Configurações Acessórios O Sistema Operativo (SO) é o conjunto de programas fundamentais que permitem que o computador funcione e comunique
JURINFOR JURIGEST Facturação e Mapas
 JURINFOR JURIGEST Facturação e Mapas Índice Índice 1. Facturação...1 1.1. Gestão de Notas de Honorários...2 1.1.1. Emitir uma Nota de Honorários...3 1.1.2. Consultar Notas de Honorários Emitidas... 18
JURINFOR JURIGEST Facturação e Mapas Índice Índice 1. Facturação...1 1.1. Gestão de Notas de Honorários...2 1.1.1. Emitir uma Nota de Honorários...3 1.1.2. Consultar Notas de Honorários Emitidas... 18
1 o º ciclo. Índice TUTORIAL
 1 o º ciclo Índice ABRIR O WORD..2 E AGORA VAMOS À ESCRITA....4 TIPO DE LETRA.. 5 IMAGENS E GRAFISMOS...5 GUARDAR UM DOCUMENTO...6 IMPRIMIR UM DOCUMENTO...7 SAIR DO DOCUMENTO E DO WORD. 8 TUTORIAL O que
1 o º ciclo Índice ABRIR O WORD..2 E AGORA VAMOS À ESCRITA....4 TIPO DE LETRA.. 5 IMAGENS E GRAFISMOS...5 GUARDAR UM DOCUMENTO...6 IMPRIMIR UM DOCUMENTO...7 SAIR DO DOCUMENTO E DO WORD. 8 TUTORIAL O que
MANUAL DE UTILIZAÇÃO. EcclesiaSoft 2012. v.01
 MANUAL DE UTILIZAÇÃO EcclesiaSoft 2012 v.01 1 CONTEÚDO 1. Apresentação:... 4 2. Instalação... 5 3. Configurações iniciais... 5 4. Secretaria... 6 4.1. Criação de uma nova ficha... 8 4.2. Listagem de Pessoas...
MANUAL DE UTILIZAÇÃO EcclesiaSoft 2012 v.01 1 CONTEÚDO 1. Apresentação:... 4 2. Instalação... 5 3. Configurações iniciais... 5 4. Secretaria... 6 4.1. Criação de uma nova ficha... 8 4.2. Listagem de Pessoas...
Arquimedes e Controle de Obra
 1 1. Arquimedes Servidor. Trabalho em modo multi-utilizador (Novo módulo) 1.1. Servidor de bases de dados do Arquimedes 1.1.1. Bases de dados remotas e locais 1.1.2. Configuração da acessibilidade às bases
1 1. Arquimedes Servidor. Trabalho em modo multi-utilizador (Novo módulo) 1.1. Servidor de bases de dados do Arquimedes 1.1.1. Bases de dados remotas e locais 1.1.2. Configuração da acessibilidade às bases
Módulo 1 Microsoft Word 2007 ( 4 Horas)
 No final deste módulo o formando deverá estar apto a: Enunciar a definição do Microsoft Word 2007; Reconhecer as principais vantagens da utilização; Distinguir as diferentes áreas do ambiente de trabalho
No final deste módulo o formando deverá estar apto a: Enunciar a definição do Microsoft Word 2007; Reconhecer as principais vantagens da utilização; Distinguir as diferentes áreas do ambiente de trabalho
8. Perguntas e Respostas
 Arquimedes Manual do Utilizador 185 8. Perguntas e Respostas 8.1. Aparência Para conservar a disposição na qual estão expostas as B.D. no ecrã e para que em posteriores sessões de trabalho tenham a mesma
Arquimedes Manual do Utilizador 185 8. Perguntas e Respostas 8.1. Aparência Para conservar a disposição na qual estão expostas as B.D. no ecrã e para que em posteriores sessões de trabalho tenham a mesma
EXCEL TABELAS DINÂMICAS
 Informática II Gestão Comercial e da Produção EXCEL TABELAS DINÂMICAS (TÓPICOS ABORDADOS NAS AULAS DE INFORMÁTICA II) Curso de Gestão Comercial e da Produção Ano Lectivo 2002/2003 Por: Cristina Wanzeller
Informática II Gestão Comercial e da Produção EXCEL TABELAS DINÂMICAS (TÓPICOS ABORDADOS NAS AULAS DE INFORMÁTICA II) Curso de Gestão Comercial e da Produção Ano Lectivo 2002/2003 Por: Cristina Wanzeller
Superintendência Regional de Ensino de Ubá - MG Núcleo de Tecnologia Educacional NTE/Ubá. LibreOffice Impress Editor de Apresentação
 Superintendência Regional de Ensino de Ubá - MG Núcleo de Tecnologia Educacional NTE/Ubá LibreOffice Impress Editor de Apresentação Iniciando o Impress no Linux Educacional 4 1. Clique no botão 'LE' no
Superintendência Regional de Ensino de Ubá - MG Núcleo de Tecnologia Educacional NTE/Ubá LibreOffice Impress Editor de Apresentação Iniciando o Impress no Linux Educacional 4 1. Clique no botão 'LE' no
CADERNOS DE INFORMÁTICA Nº 1. Fundamentos de Informática I - Word 2010. Sumário
 CADERNO DE INFORMÁTICA FACITA Faculdade de Itápolis Aplicativos Editores de Texto WORD 2007/2010 Sumário Editor de texto... 3 Iniciando Microsoft Word... 4 Fichários:... 4 Atalhos... 5 Área de Trabalho:
CADERNO DE INFORMÁTICA FACITA Faculdade de Itápolis Aplicativos Editores de Texto WORD 2007/2010 Sumário Editor de texto... 3 Iniciando Microsoft Word... 4 Fichários:... 4 Atalhos... 5 Área de Trabalho:
Base de dados I. Uma base de dados é um simples repositório de informação relacionado com um determinado assunto ou finalidade
 Base de dados I O que é? Uma base de dados é um simples repositório de informação relacionado com um determinado assunto ou finalidade Para que serve? Serve para gerir vastos conjuntos de informação de
Base de dados I O que é? Uma base de dados é um simples repositório de informação relacionado com um determinado assunto ou finalidade Para que serve? Serve para gerir vastos conjuntos de informação de
1 Contextualização 3 2 Administração do Joomla 5 3 Painel de controlo 6 3.1 Menu sítio 6 3.2 Menu utilizadores 7 3.3 Outras funcionalidades 8 4
 1 Contextualização 3 2 Administração do Joomla 5 3 Painel de controlo 6 3.1 Menu sítio 6 3.2 Menu utilizadores 7 3.3 Outras funcionalidades 8 4 Sistema de armazenamento e criação de conteúdos 9 4.1 Criar
1 Contextualização 3 2 Administração do Joomla 5 3 Painel de controlo 6 3.1 Menu sítio 6 3.2 Menu utilizadores 7 3.3 Outras funcionalidades 8 4 Sistema de armazenamento e criação de conteúdos 9 4.1 Criar
Tarefa 18: Criar Tabelas Dinâmicas a partir de Listas de Excel
 Tarefa 18: Criar Tabelas Dinâmicas a partir de 1. Alguns conceitos sobre Tabelas Dinâmicas Com tabelas dinâmicas podemos criar dinâmica e imediatamente resumos de uma lista Excel ou de uma base de dados
Tarefa 18: Criar Tabelas Dinâmicas a partir de 1. Alguns conceitos sobre Tabelas Dinâmicas Com tabelas dinâmicas podemos criar dinâmica e imediatamente resumos de uma lista Excel ou de uma base de dados
VERTENTE GESTÃO GLOBAL DE FICHEIROS E ADC S
 VERTENTE GESTÃO GLOBAL DE FICHEIROS E ADC S PROCEDIMENTOS INICIAIS Opção Utilitários/Selecção de Empresas Em primeiro lugar deverá seleccionar e parametrizar quais as Empresas que irão utilizar o aplicativo.
VERTENTE GESTÃO GLOBAL DE FICHEIROS E ADC S PROCEDIMENTOS INICIAIS Opção Utilitários/Selecção de Empresas Em primeiro lugar deverá seleccionar e parametrizar quais as Empresas que irão utilizar o aplicativo.
1. Verificar se a Microsoft.NET Framework 2.0 está instalada. Se não estiver, efectuar o download a partir do link e instalar:
 SigmaDoc INSTALAÇÃO/ACTUALIZAÇÃO Para efectuar a actualização, proceder do seguinte modo: 1. Verificar se a Microsoft.NET Framework 2.0 está instalada. Se não estiver, efectuar o download a partir do link
SigmaDoc INSTALAÇÃO/ACTUALIZAÇÃO Para efectuar a actualização, proceder do seguinte modo: 1. Verificar se a Microsoft.NET Framework 2.0 está instalada. Se não estiver, efectuar o download a partir do link
Como produzir e publicar uma apresentação online dinâmica (Prezi)
 Como produzir e publicar uma apresentação online dinâmica (Prezi) Este módulo irá ensinar-lhe como produzir e publicar uma apresentação online dinâmica usando o programa Prezi. A produção de uma apresentação
Como produzir e publicar uma apresentação online dinâmica (Prezi) Este módulo irá ensinar-lhe como produzir e publicar uma apresentação online dinâmica usando o programa Prezi. A produção de uma apresentação
PAINEL DE ADMINISTRADOR
 PAINEL DE ADMINISTRADOR IMPORTANTE: O Painel de administrador APENAS deverá ser utilizado pelo responsável do sistema. são: Nesta aplicação, poderá configurar todo o sistema de facturação. As opções do
PAINEL DE ADMINISTRADOR IMPORTANTE: O Painel de administrador APENAS deverá ser utilizado pelo responsável do sistema. são: Nesta aplicação, poderá configurar todo o sistema de facturação. As opções do
Manual do Utilizador. Janeiro de 2012.
 Janeiro de 2012. Índice 1. Introdução 2 Geral 2 Específico 2 Configurável 2 2. Acesso ao adapro 3 3. Descrição 4 Descrição Geral. 4 Funcionalidades específicas de um processador de textos. 5 Documento
Janeiro de 2012. Índice 1. Introdução 2 Geral 2 Específico 2 Configurável 2 2. Acesso ao adapro 3 3. Descrição 4 Descrição Geral. 4 Funcionalidades específicas de um processador de textos. 5 Documento
Relatório SHST - 2003
 Relatório da Actividade dos Serviços de Segurança, Higiene e Saúde no Trabalho Relatório SHST - 2003 Programa de Recolha da Informação Manual de Operação Versão 1.0 DEEP Departamento de Estudos, Estatística
Relatório da Actividade dos Serviços de Segurança, Higiene e Saúde no Trabalho Relatório SHST - 2003 Programa de Recolha da Informação Manual de Operação Versão 1.0 DEEP Departamento de Estudos, Estatística
Alteração do POC (Decreto de Lei nº. 35/2005) no sispoc
 DOSPrinter Manual do Utilizador Alteração do POC (Decreto de Lei nº. 35/2005) no sispoc Data última versão: 20.03.2006 Versão : 1.1 Data criação: 01.03.2006 Faro R. Dr. José Filipe Alvares, 31 8005-220
DOSPrinter Manual do Utilizador Alteração do POC (Decreto de Lei nº. 35/2005) no sispoc Data última versão: 20.03.2006 Versão : 1.1 Data criação: 01.03.2006 Faro R. Dr. José Filipe Alvares, 31 8005-220
UNIDADE 2: Sistema Operativo em Ambiente Gráfico
 Ambiente Gráfico Configurações Acessórios O Sistema Operativo (SO) é o conjunto de programas fundamentais que permitem que o computador funcione e que comunique com o exterior. Actualmente o Windows é
Ambiente Gráfico Configurações Acessórios O Sistema Operativo (SO) é o conjunto de programas fundamentais que permitem que o computador funcione e que comunique com o exterior. Actualmente o Windows é
Os elementos básicos do Word
 Os elementos básicos do Word 1 Barra de Menus: Permite aceder aos diferentes menus. Barra de ferramentas-padrão As ferramentas de acesso a Ficheiros: Ficheiro novo, Abertura de um documento existente e
Os elementos básicos do Word 1 Barra de Menus: Permite aceder aos diferentes menus. Barra de ferramentas-padrão As ferramentas de acesso a Ficheiros: Ficheiro novo, Abertura de um documento existente e
Catálogo Nacional de Compras Públicas. Manual de Fornecedores
 10 de Julho de 2009 Índice 1. Introdução... 3 1.1. Objectivo... 3 2. Fornecedor... 4 2.1. AQs/CPAs... 4 2.2. Contratos... 4 2.3. Grupos AQ/CPA... 5 3. Carregamento e Actualização do Catálogo... 7 3.1.
10 de Julho de 2009 Índice 1. Introdução... 3 1.1. Objectivo... 3 2. Fornecedor... 4 2.1. AQs/CPAs... 4 2.2. Contratos... 4 2.3. Grupos AQ/CPA... 5 3. Carregamento e Actualização do Catálogo... 7 3.1.
Ensinar o conceito de regressão linear com o Geogebra
 Ensinar o conceito de regressão linear com o Geogebra Versão 1.0, Dezembro de 2009 Objectivo Esta actividade é orientada para o professor que pretenda criar actividades para os alunos sobre regressão linear,
Ensinar o conceito de regressão linear com o Geogebra Versão 1.0, Dezembro de 2009 Objectivo Esta actividade é orientada para o professor que pretenda criar actividades para os alunos sobre regressão linear,
Boot Camp Manual de Instalação e Configuração
 Boot Camp Manual de Instalação e Configuração Índice 3 Introdução 4 Descrição geral da instalação 4 Passo 1: Verificar se existem actualizações 4 Passo 2: Preparar o computador Mac para o Windows 4 Passo
Boot Camp Manual de Instalação e Configuração Índice 3 Introdução 4 Descrição geral da instalação 4 Passo 1: Verificar se existem actualizações 4 Passo 2: Preparar o computador Mac para o Windows 4 Passo
Curriculum DeGóis Guia de preenchimento do Curriculum Vitae (Informação mínima necessária)
 Curriculum DeGóis Guia de preenchimento do Curriculum Vitae (Informação mínima necessária) http://curriculum.degois.pt Março de 2012 Versão 1.5 1 Introdução O objectivo deste guia é auxiliar o utilizador
Curriculum DeGóis Guia de preenchimento do Curriculum Vitae (Informação mínima necessária) http://curriculum.degois.pt Março de 2012 Versão 1.5 1 Introdução O objectivo deste guia é auxiliar o utilizador
UNIVERSIDADE FEDERAL DO AMAPÁ PRÓ REITORIA DE ADMINISTRAÇÃO E PLANEJAMENTO DEPARTAMENTO DE INFORMÁTICA. Manual do Moodle- Sala virtual
 UNIVERSIDADE FEDERAL DO AMAPÁ PRÓ REITORIA DE ADMINISTRAÇÃO E PLANEJAMENTO DEPARTAMENTO DE INFORMÁTICA Manual do Moodle- Sala virtual UNIFAP MACAPÁ-AP 2012 S U M Á R I O 1 Tela de Login...3 2 Tela Meus
UNIVERSIDADE FEDERAL DO AMAPÁ PRÓ REITORIA DE ADMINISTRAÇÃO E PLANEJAMENTO DEPARTAMENTO DE INFORMÁTICA Manual do Moodle- Sala virtual UNIFAP MACAPÁ-AP 2012 S U M Á R I O 1 Tela de Login...3 2 Tela Meus
Folha de Cálculo (Excel)
 Tecnologias de Informação e Comunicação Folha de Cálculo (Excel) Professor: Rafael Vieira. 1. Introdução à folha de cálculo o nome folha de cálculo atribuído a este tipo de programas, deve-se, principalmente,
Tecnologias de Informação e Comunicação Folha de Cálculo (Excel) Professor: Rafael Vieira. 1. Introdução à folha de cálculo o nome folha de cálculo atribuído a este tipo de programas, deve-se, principalmente,
Como produzir um texto no computador.
 Como produzir um texto no computador. Antes de aprender como produzir um texto no computador e algumas das funcionalidades básicas que o processador de texto oferece, deve ler os seguintes tutoriais: Conhecer
Como produzir um texto no computador. Antes de aprender como produzir um texto no computador e algumas das funcionalidades básicas que o processador de texto oferece, deve ler os seguintes tutoriais: Conhecer
COMPETÊNCIAS BÁSICAS EM TIC NAS EB1
 COMPETÊNCIAS BÁSICAS EM TIC NAS EB1 Oficina do Correio Para saber mais sobre Correio electrónico 1. Dicas para melhor gerir e organizar o Correio Electrónico utilizando o Outlook Express Criar Pastas Escrever
COMPETÊNCIAS BÁSICAS EM TIC NAS EB1 Oficina do Correio Para saber mais sobre Correio electrónico 1. Dicas para melhor gerir e organizar o Correio Electrónico utilizando o Outlook Express Criar Pastas Escrever
Guia do Usuário. idocs Content Server v.2.0-1 -
 Guia do Usuário idocs Content Server v.2.0-1 - 2013 BBPaper_Ds - 2 - Sumário Introdução... 4 Inicializando a aplicação... 6 Ambiente... 7 Alterando o ambiente... 8 Senhas... 10 Alterando senhas... 10 Elementos
Guia do Usuário idocs Content Server v.2.0-1 - 2013 BBPaper_Ds - 2 - Sumário Introdução... 4 Inicializando a aplicação... 6 Ambiente... 7 Alterando o ambiente... 8 Senhas... 10 Alterando senhas... 10 Elementos
2ºCiclo (5º e 6º Anos de escolaridade) 3ºCiclo (7º e 8º Anos de escolaridade)
 Escola Básica e Secundária de Velas Linhas de Exploração do Quadro de da Disciplina de Tecnologias de Informação e Comunicação (TIC) Oferta de Escola 2ºCiclo (5º e 6º Anos de escolaridade) 3ºCiclo (7º
Escola Básica e Secundária de Velas Linhas de Exploração do Quadro de da Disciplina de Tecnologias de Informação e Comunicação (TIC) Oferta de Escola 2ºCiclo (5º e 6º Anos de escolaridade) 3ºCiclo (7º
Manual do Usuário CMS WordPress Versão atual: 3.0
 Manual do Usuário CMS WordPress Versão atual: 3.0 1 - Introdução O Centro de Gestão do Conhecimento Organizacional, CGCO, criou, em março de 2008, uma equipe para atender à demanda de criação de novos
Manual do Usuário CMS WordPress Versão atual: 3.0 1 - Introdução O Centro de Gestão do Conhecimento Organizacional, CGCO, criou, em março de 2008, uma equipe para atender à demanda de criação de novos
5 - Se o documento estiver completo, com os campos totalmente inseridos e com o aspecto que pretende, poderá guardá-lo.
 Impressão em série de cartas de formulário e mailings em grande número Intercalação de correio Base de Dados em Excel Comece por planear o aspecto da sua página final - é uma carta, uma página de etiquetas
Impressão em série de cartas de formulário e mailings em grande número Intercalação de correio Base de Dados em Excel Comece por planear o aspecto da sua página final - é uma carta, uma página de etiquetas
Manual do Fénix. Portal Secretaria da Escola Portal Conselho Científico Portal Direcção de Curso. Candidatura Online para o 2.
 Manual do Fénix Portal Secretaria da Escola Portal Conselho Científico Portal Direcção de Curso Candidatura Online para o 2. º Ciclo SI (Versão 1.0) Maio 2011 Este manual tem como objectivo auxiliar na
Manual do Fénix Portal Secretaria da Escola Portal Conselho Científico Portal Direcção de Curso Candidatura Online para o 2. º Ciclo SI (Versão 1.0) Maio 2011 Este manual tem como objectivo auxiliar na
Migrar para o Access 2010
 Neste Guia Microsoft O aspecto do Microsoft Access 2010 é muito diferente do Access 2003, pelo que este guia foi criado para ajudar a minimizar a curva de aprendizagem. Continue a ler para conhecer as
Neste Guia Microsoft O aspecto do Microsoft Access 2010 é muito diferente do Access 2003, pelo que este guia foi criado para ajudar a minimizar a curva de aprendizagem. Continue a ler para conhecer as
Manipulação de Células, linhas e Colunas
 Manipulação de Células, linhas e Colunas Seleccionar células Uma vez introduzidos os dados numa folha de cálculo, podemos querer efectuar alterações em relação a esses dados, como, por exemplo: apagar,
Manipulação de Células, linhas e Colunas Seleccionar células Uma vez introduzidos os dados numa folha de cálculo, podemos querer efectuar alterações em relação a esses dados, como, por exemplo: apagar,
Gestor de Janelas Gnome
 6 3 5 Gestor de Janelas Gnome Nesta secção será explicado o funcionamento de um dos ambientes gráficos disponíveis no seu Linux Caixa Mágica, o Gnome. Na figura 5.1 apresentamos o GDM, o sistema gráfico
6 3 5 Gestor de Janelas Gnome Nesta secção será explicado o funcionamento de um dos ambientes gráficos disponíveis no seu Linux Caixa Mágica, o Gnome. Na figura 5.1 apresentamos o GDM, o sistema gráfico
O Windows também é um programa de computador, mas ele faz parte de um grupo de programas especiais: os Sistemas Operacionais.
 MICROSOFT WINDOWS O Windows também é um programa de computador, mas ele faz parte de um grupo de programas especiais: os Sistemas Operacionais. Apresentaremos a seguir o Windows 7 (uma das versões do Windows)
MICROSOFT WINDOWS O Windows também é um programa de computador, mas ele faz parte de um grupo de programas especiais: os Sistemas Operacionais. Apresentaremos a seguir o Windows 7 (uma das versões do Windows)
Aplicações de Escritório Electrónico
 Universidade de Aveiro Escola Superior de Tecnologia e Gestão de Águeda Curso de Especialização Tecnológica em Práticas Administrativas e Tradução Aplicações de Escritório Electrónico Folha de trabalho
Universidade de Aveiro Escola Superior de Tecnologia e Gestão de Águeda Curso de Especialização Tecnológica em Práticas Administrativas e Tradução Aplicações de Escritório Electrónico Folha de trabalho
Administração da disciplina
 Administração da disciplina Agrupamento Vertical de Escolas de Tarouca Documento disponível em: http://avetar.no-ip.org 1.Acesso e utilização da plataforma:. Seleccione a opção Entrar, que se encontra
Administração da disciplina Agrupamento Vertical de Escolas de Tarouca Documento disponível em: http://avetar.no-ip.org 1.Acesso e utilização da plataforma:. Seleccione a opção Entrar, que se encontra
Domine o Word 2007. Professor: Rafael Henriques. Ano Lectivo 2010/2011
 Domine o Word 2007 1 Professor: Rafael Henriques Ano Lectivo 2010/2011 Sumário Introdução aos Processadores de texto; Microsoft Word 2007 O ambiente de trabalho O Friso Os Tabuladores do Word 2007; Realização
Domine o Word 2007 1 Professor: Rafael Henriques Ano Lectivo 2010/2011 Sumário Introdução aos Processadores de texto; Microsoft Word 2007 O ambiente de trabalho O Friso Os Tabuladores do Word 2007; Realização
Folha de Cálculo TECNOLOGIAS DA T IINF CO RM 1 A 0 ÇÃO E COMUNICAÇÃO TIC 10
 Folha de CálculoC TECNOLOGIAS DA TIC INFORMAÇÃO 10 E COMUNICAÇÃO TECNOLOGIAS DA INFORMAÇÃO E COMUNICAÇÃO INTRODUÇÃO À Exemplo Era uma vez um profissional de saúde que tinha 20 doentes de quem recolhia
Folha de CálculoC TECNOLOGIAS DA TIC INFORMAÇÃO 10 E COMUNICAÇÃO TECNOLOGIAS DA INFORMAÇÃO E COMUNICAÇÃO INTRODUÇÃO À Exemplo Era uma vez um profissional de saúde que tinha 20 doentes de quem recolhia
Início Rápido. Nero BackItUp. Ahead Software AG
 Início Rápido Nero BackItUp Ahead Software AG Informações sobre copyright e marcas comerciais O manual do utilizador Nero BackItUp e a totalidade do respectivo conteúdo estão protegidos por copyright e
Início Rápido Nero BackItUp Ahead Software AG Informações sobre copyright e marcas comerciais O manual do utilizador Nero BackItUp e a totalidade do respectivo conteúdo estão protegidos por copyright e
Estatística no EXCEL
 Estatística no EXCEL Prof. Ms. Osorio Moreira Couto Junior 1. Ferramentas... 2 2. Planilha de dados... 3 2.1. Introdução... 3 2.2. Formatação de células... 4 2.3. Inserir ou Excluir Linhas e Colunas...
Estatística no EXCEL Prof. Ms. Osorio Moreira Couto Junior 1. Ferramentas... 2 2. Planilha de dados... 3 2.1. Introdução... 3 2.2. Formatação de células... 4 2.3. Inserir ou Excluir Linhas e Colunas...
IBM SmartCloud para Social Business. Manual do Utilizador do IBM SmartCloud Engage e IBM SmartCloud Connections
 IBM SmartCloud para Social Business Manual do Utilizador do IBM SmartCloud Engage e IBM SmartCloud Connections IBM SmartCloud para Social Business Manual do Utilizador do IBM SmartCloud Engage e IBM SmartCloud
IBM SmartCloud para Social Business Manual do Utilizador do IBM SmartCloud Engage e IBM SmartCloud Connections IBM SmartCloud para Social Business Manual do Utilizador do IBM SmartCloud Engage e IBM SmartCloud
Introdução : 1. Temas Abordados no Livro 1. Novidades no Excel 2010 2. 1. Explorando o ExceI2010... 3. 1.1. O Microsoft Excel 3
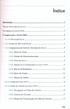 ~ Indice Introdução : 1 Temas Abordados no Livro 1 Novidades no Excel 2010 2 1. Explorando o ExceI2010...... 3 1.1. O Microsoft Excel 3 1.2. Acesso ao Microsoft Excel 3 1.3. Componentes do Ecrã de Abertura
~ Indice Introdução : 1 Temas Abordados no Livro 1 Novidades no Excel 2010 2 1. Explorando o ExceI2010...... 3 1.1. O Microsoft Excel 3 1.2. Acesso ao Microsoft Excel 3 1.3. Componentes do Ecrã de Abertura
Aula 01 Conceitos Iniciais sobre Excel 2010
 Aula 01 Conceitos Iniciais sobre Excel 2010 Professor: Bruno Gomes Disciplina: Informática Básica Curso: Gestão de Turismo Sumário da aula: 1. Abrindo o Excel; 2. Conhecendo a Tela do Excel. 3. Inserindo
Aula 01 Conceitos Iniciais sobre Excel 2010 Professor: Bruno Gomes Disciplina: Informática Básica Curso: Gestão de Turismo Sumário da aula: 1. Abrindo o Excel; 2. Conhecendo a Tela do Excel. 3. Inserindo
Boot Camp Manual de Instalação e Configuração
 Boot Camp Manual de Instalação e Configuração Conteúdo 3 Introdução 3 Do que necessita 4 Descrição geral da instalação 4 Passo 1: Procurar actualizações 4 Passo 2: Preparar o computador Mac para o Windows
Boot Camp Manual de Instalação e Configuração Conteúdo 3 Introdução 3 Do que necessita 4 Descrição geral da instalação 4 Passo 1: Procurar actualizações 4 Passo 2: Preparar o computador Mac para o Windows
Guia de Utilização Gestão de Mensagens Fornecedor Janeiro 2010 PLATAFORMA ELECTRÓNICA VORTAL
 Guia de Utilização Gestão de Mensagens Fornecedor Janeiro 2010 PLATAFORMA ELECTRÓNICA VORTAL Índice Novo Serviço de Gestão de Mensagens... 3 Criar Mensagens... 4 Layout Criar Mensagens... 4 Processo Criar
Guia de Utilização Gestão de Mensagens Fornecedor Janeiro 2010 PLATAFORMA ELECTRÓNICA VORTAL Índice Novo Serviço de Gestão de Mensagens... 3 Criar Mensagens... 4 Layout Criar Mensagens... 4 Processo Criar
MICROSOFT POWERPOINT
 MICROSOFT POWERPOINT CRIAÇÃO DE APRESENTAÇÕES. O QUE É O POWERPOINT? O Microsoft PowerPoint é uma aplicação que permite a criação de slides de ecrã, com cores, imagens, e objectos de outras aplicações,
MICROSOFT POWERPOINT CRIAÇÃO DE APRESENTAÇÕES. O QUE É O POWERPOINT? O Microsoft PowerPoint é uma aplicação que permite a criação de slides de ecrã, com cores, imagens, e objectos de outras aplicações,
Ambiente de trabalho. Configurações. Acessórios
 Ambiente de trabalho Configurações Acessórios O Sistema Operativo (SO) é o conjunto de programas fundamentais que permitem que o computador funcione e comunique com o exterior. Actualmente, o Windows é
Ambiente de trabalho Configurações Acessórios O Sistema Operativo (SO) é o conjunto de programas fundamentais que permitem que o computador funcione e comunique com o exterior. Actualmente, o Windows é
Manual do Gestor da Informação do Sistema
 Faculdade de Engenharia da Universidade do Porto Licenciatura Informática e Computação Laboratório de Informática Avançada Automatização de Horários Manual do Gestor da Informação do Sistema João Braga
Faculdade de Engenharia da Universidade do Porto Licenciatura Informática e Computação Laboratório de Informática Avançada Automatização de Horários Manual do Gestor da Informação do Sistema João Braga
Google Sites. A g r u p a m e n t o C a m p o A b e r t o 2 0 1 0 / 2 0 1 1
 Google Sites A g r u p a m e n t o C a m p o A b e r t o 2 0 1 0 / 2 0 1 1 1. Google Sites A Google veio anunciar que, para melhorar as funcionalidades centrais do Grupos Google, como listas de discussão
Google Sites A g r u p a m e n t o C a m p o A b e r t o 2 0 1 0 / 2 0 1 1 1. Google Sites A Google veio anunciar que, para melhorar as funcionalidades centrais do Grupos Google, como listas de discussão
Manual do Utilizador. Manual do Utilizador Modelo10 no sisgep. Data última versão: 16.02.2007 Versão : 1.2. Data criação: 26.02.
 Manual do Utilizador Modelo10 no sisgep Manual do Utilizador Modelo10 no sisgep Data última versão: 16.02.2007 Versão : 1.2 Data criação: 26.02.2004 Faro R. Dr. José Filipe Alvares, 31 8005-220 FARO Telf.
Manual do Utilizador Modelo10 no sisgep Manual do Utilizador Modelo10 no sisgep Data última versão: 16.02.2007 Versão : 1.2 Data criação: 26.02.2004 Faro R. Dr. José Filipe Alvares, 31 8005-220 FARO Telf.
MANUAL DE UTILIZAÇÃO DO E-MAIL 12-2008 EQUIPA TIC
 MANUAL DE UTILIZAÇÃO DO E-MAIL 12-2008 EQUIPA TIC OPÇÕES DE ACESSO Passo 1 Abrir o browser (Internet Explorer, Firefox ou outro) e escrever na barra de endereços mail.esmcastilho.pt ou email.esmcastilho.pt.
MANUAL DE UTILIZAÇÃO DO E-MAIL 12-2008 EQUIPA TIC OPÇÕES DE ACESSO Passo 1 Abrir o browser (Internet Explorer, Firefox ou outro) e escrever na barra de endereços mail.esmcastilho.pt ou email.esmcastilho.pt.
Explorar os comandos no friso Todos os separadores do friso têm grupos e todos os grupos têm um conjunto de comandos relacionados.
 Guia de Introdução O Microsoft Excel 2013 tem um aspeto diferente das versões anteriores, pelo que criámos este guia para ajudar a minimizar a curva de aprendizagem. Adicionar comandos à Barra de Ferramentas
Guia de Introdução O Microsoft Excel 2013 tem um aspeto diferente das versões anteriores, pelo que criámos este guia para ajudar a minimizar a curva de aprendizagem. Adicionar comandos à Barra de Ferramentas
Referências de tarefas de comunicação do Sametime
 Referências de tarefas de comunicação do Sametime ii Referências de tarefas de comunicação do Sametime Índice Referências de tarefas de comunicação do Sametime............ 1 iii iv Referências de tarefas
Referências de tarefas de comunicação do Sametime ii Referências de tarefas de comunicação do Sametime Índice Referências de tarefas de comunicação do Sametime............ 1 iii iv Referências de tarefas
LeYa Educação Digital
 Índice 1. Conhecer o 20 Aula Digital... 4 2. Registo no 20 Aula Digital... 5 3. Autenticação... 6 4. Página de entrada... 7 4.1. Pesquisar um projeto... 7 4.2. Favoritos... 7 4.3. Aceder a um projeto...
Índice 1. Conhecer o 20 Aula Digital... 4 2. Registo no 20 Aula Digital... 5 3. Autenticação... 6 4. Página de entrada... 7 4.1. Pesquisar um projeto... 7 4.2. Favoritos... 7 4.3. Aceder a um projeto...
Tarefa Orientada 2 Criar uma base de dados
 Tarefa Orientada 2 Criar uma base de dados Objectivos: Criar uma base de dados vazia. O Sistema de Gestão de Bases de Dados MS Access Criar uma base dados vazia O Access é um Sistema de Gestão de Bases
Tarefa Orientada 2 Criar uma base de dados Objectivos: Criar uma base de dados vazia. O Sistema de Gestão de Bases de Dados MS Access Criar uma base dados vazia O Access é um Sistema de Gestão de Bases
Primeiros passos das Planilhas de Obra v2.6
 Primeiros passos das Planilhas de Obra v2.6 Instalação, configuração e primeiros passos para uso das planilhas de obra Elaborado pela Equipe Planilhas de Obra.com Conteúdo 1. Preparar inicialização das
Primeiros passos das Planilhas de Obra v2.6 Instalação, configuração e primeiros passos para uso das planilhas de obra Elaborado pela Equipe Planilhas de Obra.com Conteúdo 1. Preparar inicialização das
Tarefa Orientada 18 Tabelas dinâmicas
 Tarefa Orientada 18 Tabelas dinâmicas Análise de dados através de tabelas dinâmicas. Conceitos teóricos As Tabelas Dinâmicas são tabelas interactivas que resumem elevadas quantidades de dados, usando estrutura
Tarefa Orientada 18 Tabelas dinâmicas Análise de dados através de tabelas dinâmicas. Conceitos teóricos As Tabelas Dinâmicas são tabelas interactivas que resumem elevadas quantidades de dados, usando estrutura
TIC Tecnologias da Informação e Comunicação 10º Ano
 TIC Tecnologias da Informação e Comunicação 10º Ano Unidades Conteúdos Objectivos Gerais Nº Aulas (tempos) Módulo 1 Folha de Cálculo Microsoft Excel 2010 Introdução à folha de cálculo o Personalização
TIC Tecnologias da Informação e Comunicação 10º Ano Unidades Conteúdos Objectivos Gerais Nº Aulas (tempos) Módulo 1 Folha de Cálculo Microsoft Excel 2010 Introdução à folha de cálculo o Personalização
Introduzir e formatar texto no MS Word
 Introduzir e formatar texto no MS Word Pré-requisitos: Windows Software utilizado: Windows xp, Word 2003 Índice 1. Abrir o Word 2 2. A janela do Word 2 3. Introduzir texto 5 3. Guardar um documento 5 Sérgio
Introduzir e formatar texto no MS Word Pré-requisitos: Windows Software utilizado: Windows xp, Word 2003 Índice 1. Abrir o Word 2 2. A janela do Word 2 3. Introduzir texto 5 3. Guardar um documento 5 Sérgio
ESCOLA EB2,3/S Dr. ISIDORO DE SOUSA
 ESCOLA EB2,3/S Dr. ISIDORO DE SOUSA Passos para Ligar 1. Verificar se o projector de Vídeo está ligado à corrente tomada do lado esquerdo do quadro, junto à porta, caso não esteja ligue a ficha tripla
ESCOLA EB2,3/S Dr. ISIDORO DE SOUSA Passos para Ligar 1. Verificar se o projector de Vídeo está ligado à corrente tomada do lado esquerdo do quadro, junto à porta, caso não esteja ligue a ficha tripla
Unidade III 1. APRESENTANDO PLANILHAS ELETRÔNICAS. 1.1) Conceito de Planilha Eletrônica. 1.2) Inicializando o Excel e o Calc
 Unidade III 1. APRESENTANDO PLANILHAS ELETRÔNICAS 1.1) Conceito de Planilha Eletrônica Em certa época, a planilha era um pedaço de papel que os contadores e planejadores de empresas utilizavam para colocar
Unidade III 1. APRESENTANDO PLANILHAS ELETRÔNICAS 1.1) Conceito de Planilha Eletrônica Em certa época, a planilha era um pedaço de papel que os contadores e planejadores de empresas utilizavam para colocar
No final desta sessão o formando deverá ser capaz de aceder ao Word e iniciar um novo documento.
 Sessão nº 2 Iniciar um novo documento Objectivos: No final desta sessão o formando deverá ser capaz de aceder ao Word e iniciar um novo documento. Iniciar um novo documento Ao iniciar-se o Word, este apresenta
Sessão nº 2 Iniciar um novo documento Objectivos: No final desta sessão o formando deverá ser capaz de aceder ao Word e iniciar um novo documento. Iniciar um novo documento Ao iniciar-se o Word, este apresenta
Sistema Integrado de Bibliotecas da Universidade de Lisboa
 SIBUL Sistema Integrado de Bibliotecas da Universidade de Lisboa Nota Técnica AUT/3 2004 Janeiro 16 Procedimentos para constituição e modificação de um registo na base de autoridades Nota introdutória
SIBUL Sistema Integrado de Bibliotecas da Universidade de Lisboa Nota Técnica AUT/3 2004 Janeiro 16 Procedimentos para constituição e modificação de um registo na base de autoridades Nota introdutória
Akropole Catequista. Todos os Ficheiros no Akropole Catequista trabalham com uma simples barra de edição, com 4 botões:
 Akropole Catequista O Akropole Catequista em três tempos... Este texto é um pequeno manual de introdução ao Akropole Catequista. Umas das características deste programa é o facto deste não necessitar de
Akropole Catequista O Akropole Catequista em três tempos... Este texto é um pequeno manual de introdução ao Akropole Catequista. Umas das características deste programa é o facto deste não necessitar de
ZS Rest. Manual Profissional. BackOffice Mapa de Mesas. v2011
 Manual Profissional BackOffice Mapa de Mesas v2011 1 1. Índice 2. Introdução... 2 3. Iniciar ZSRest Backoffice... 3 4. Confirmar desenho de mesas... 4 b) Activar mapa de mesas... 4 c) Zonas... 4 5. Desenhar
Manual Profissional BackOffice Mapa de Mesas v2011 1 1. Índice 2. Introdução... 2 3. Iniciar ZSRest Backoffice... 3 4. Confirmar desenho de mesas... 4 b) Activar mapa de mesas... 4 c) Zonas... 4 5. Desenhar
Sistema Operativo em Ambiente Gráfico
 Sistema Operativo em Ambiente Gráfico Sistema Operativo Conjunto de programas fundamentais que permitem que o computador funcione e comunique com o exterior; Windows: sistema operativo mais utilizado nos
Sistema Operativo em Ambiente Gráfico Sistema Operativo Conjunto de programas fundamentais que permitem que o computador funcione e comunique com o exterior; Windows: sistema operativo mais utilizado nos
MANUAL DE PROCEDIMENTOS PLATAFORMA DE INSCRIÇÕES ONLINE
 A época de 2012/2013 terá um novo recurso para a Filiação e Inscrições em Provas para os Clubes, Equipas e Agentes Desportivos, tendo sido criada para o efeito uma nova Plataforma de Inscrições Online.
A época de 2012/2013 terá um novo recurso para a Filiação e Inscrições em Provas para os Clubes, Equipas e Agentes Desportivos, tendo sido criada para o efeito uma nova Plataforma de Inscrições Online.
MAGic. Software para ampliação de ecrã
 MAGic Software para ampliação de ecrã Introdução: O MAGic é uma solução de software ideal tanto para os utilizadores de computador com baixa visão, como para todos aqueles que passam muito tempo à frente
MAGic Software para ampliação de ecrã Introdução: O MAGic é uma solução de software ideal tanto para os utilizadores de computador com baixa visão, como para todos aqueles que passam muito tempo à frente
Manual do Usuário - ProJuris Web - Biblioteca Jurídica Página 1 de 20
 As informações contidas neste documento estão sujeitas a alterações sem o prévio aviso, o que não representa um compromisso da Virtuem Informática. As pessoas, organizações ou empresas e eventos de exemplos
As informações contidas neste documento estão sujeitas a alterações sem o prévio aviso, o que não representa um compromisso da Virtuem Informática. As pessoas, organizações ou empresas e eventos de exemplos
FICHA ORIENTADA Nº1. Barra de fórmulas. Área de trabalho T E C N O L O G I A S D E I N F O R M A Ç Ã O E C O M U N I C A Ç Ã O
 T E C N O L O G I A S D E I N F O R M A Ç Ã O E C O M U N I C A Ç Ã O FICHA ORIENTADA Nº1 INTRODUÇÃO À FOLHA DE CÁLCULO CRIAÇÃO DE UMA FOLHA DE CÁLCULO O Microsoft Excel é um programa que faz parte das
T E C N O L O G I A S D E I N F O R M A Ç Ã O E C O M U N I C A Ç Ã O FICHA ORIENTADA Nº1 INTRODUÇÃO À FOLHA DE CÁLCULO CRIAÇÃO DE UMA FOLHA DE CÁLCULO O Microsoft Excel é um programa que faz parte das
Conectar diferentes pesquisas na internet por um menu
 Conectar diferentes pesquisas na internet por um menu Pré requisitos: Elaboração de questionário Formulário multimídia Publicação na internet Uso de senhas na Web Visualização condicionada ao perfil A
Conectar diferentes pesquisas na internet por um menu Pré requisitos: Elaboração de questionário Formulário multimídia Publicação na internet Uso de senhas na Web Visualização condicionada ao perfil A
Utilizar o Microsoft Offi ce OneNote 2003: Iniciação rápida
 Utilizar o Microsoft Offi ce OneNote 2003: Iniciação rápida Utilizar a iniciação ao OneNote 1 O MICROSOFT OFFICE ONENOTE 2003 OPTIMIZA A PRODUTIVIDADE AO PERMITIR QUE OS UTILIZADORES CAPTEM, ORGANIZEM
Utilizar o Microsoft Offi ce OneNote 2003: Iniciação rápida Utilizar a iniciação ao OneNote 1 O MICROSOFT OFFICE ONENOTE 2003 OPTIMIZA A PRODUTIVIDADE AO PERMITIR QUE OS UTILIZADORES CAPTEM, ORGANIZEM
Microsoft Office FrontPage 2003
 Instituto Politécnico de Tomar Escola Superior de Gestão Área Interdepartamental de Tecnologias de Informação e Comunicação Microsoft Office FrontPage 2003 1 Microsoft Office FrontPage 2003 O Microsoft
Instituto Politécnico de Tomar Escola Superior de Gestão Área Interdepartamental de Tecnologias de Informação e Comunicação Microsoft Office FrontPage 2003 1 Microsoft Office FrontPage 2003 O Microsoft
Manual de utilizador CRM
 Manual de utilizador CRM Formulário de Login Personalizado de acordo com a sua empresa mantendo a sua imagem corporativa. Utilizador: Admin Password: 123 1 Formulário Principal Este formulário está dividido
Manual de utilizador CRM Formulário de Login Personalizado de acordo com a sua empresa mantendo a sua imagem corporativa. Utilizador: Admin Password: 123 1 Formulário Principal Este formulário está dividido
Aoentrar na sua cx de email vc terá uma tela como a abaixo :
 MANUAL DA SUA CX DE EMAIL ( ROUNDCUBE ) Aoentrar na sua cx de email vc terá uma tela como a abaixo : 1. No centro da tela temos a lista de mensagens. Nesta lista serão exibidas as mensagens das pastas
MANUAL DA SUA CX DE EMAIL ( ROUNDCUBE ) Aoentrar na sua cx de email vc terá uma tela como a abaixo : 1. No centro da tela temos a lista de mensagens. Nesta lista serão exibidas as mensagens das pastas
ESTRATÉGIAS /ACTIVIDADES. Fazer uma abordagem teórica e simples
 Conhecer os conceitos básicos relacionados com as Tecnologias da Informação e Comunicação (TIC). Conhecer a terminologia relacionada com as TIC Caracterizar informação Identificar e caracterizar as áreas
Conhecer os conceitos básicos relacionados com as Tecnologias da Informação e Comunicação (TIC). Conhecer a terminologia relacionada com as TIC Caracterizar informação Identificar e caracterizar as áreas
Ficha prática de PowerPoint
 Abrir o Microsoft PowerPoint e premir o botão Novo Diapositivo 1 1. Introduzir o título e subtítulo de acordo com o diapositivo 1 2. Introduzir a palavra TIC através do WordArt (ver diapositivo 1) 3. Escolher
Abrir o Microsoft PowerPoint e premir o botão Novo Diapositivo 1 1. Introduzir o título e subtítulo de acordo com o diapositivo 1 2. Introduzir a palavra TIC através do WordArt (ver diapositivo 1) 3. Escolher
1. Abrir o Processador de Texto - Microsoft Word 1.1. Clique no botão Iniciar, comando Todos os Programas e escolha Microsoft Word.
 Conteúdos Ambiente de Trabalho Criação de um Documento Edição de um Documento 1. Abrir o Processador de Texto - Microsoft Word 1.1. Clique no botão Iniciar, comando Todos os Programas e escolha Microsoft
Conteúdos Ambiente de Trabalho Criação de um Documento Edição de um Documento 1. Abrir o Processador de Texto - Microsoft Word 1.1. Clique no botão Iniciar, comando Todos os Programas e escolha Microsoft
