HP Deskjet Ink Advantage 4640 e-all-in- -One series
|
|
|
- Renata Galvão Brunelli
- 8 Há anos
- Visualizações:
Transcrição
1 HP Deskjet Ink Advantage 4640 e-all-in- -One series
2
3 Conteúdo 1 Ajuda da HP Deskjet Ink Advantage 4640 e-all-in-one series Conheça o HP Deskjet 4640 series... 3 Peças da impressora... 4 Painel de controle e luzes de status... 6 Configurações sem fio Imprimir... 9 Imprimir documentos Imprimir fotos Imprimir envelopes Imprimir Formulários Rápidos Imprimir com o HP wireless direct Imprimir usando a resolução máxima (dpi) Dicas para uma impressão bem-sucedida Instruções básicas sobre papel Papéis recomendados para impressão Colocar mídia Colocar original Solicitar suprimentos de papel da HP Cópia e digitalização Copiar documentos Digitalizar para o computador Dicas para uma cópia bem-sucedida Dicas para uma digitalização bem-sucedida Fax Como enviar um fax Receber um fax PTWW iii
4 Configurar entradas de discagem rápida Alterar configurações de fax Serviços de fax e telefone digital Fax over Internet Protocol Usar relatórios Dicas para faxes Usar os Serviços Web HP eprint Usar o Imprimíveis HP Usar o site eprintcenter Dicas para usar os Serviços da Web Trabalhar com cartuchos Verificação dos níveis estimados de tinta Solicitar suprimentos de tinta Escolher os cartuchos de tinta certos Substituir os cartuchos Usar modo de cartucho único Informações da garantia do cartucho Dicas para trabalhar com cartuchos Conectividade Wi-Fi Protected Setup (WPS requer roteador WPS) Conexão sem fio tradicional (requer roteador) Conexão USB (conexão sem rede) Passar de uma conexão USB para uma rede sem fio Conectar-se à impressora por rede sem fio sem usar roteador Dicas para configurar e usar uma conexão de rede Ferramentas avançadas de gerenciamento da impressora (para impressoras em rede) Solucionar um problema Eliminar um atolamento de papel Limpar o carro de impressão Aprimorar a qualidade de impressão Não é possível imprimir Resolver problemas de cópia e digitalização Resolver problemas de fax Resolver problemas de rede Suporte HP iv PTWW
5 Apêndice A Informações técnicas Avisos da Hewlett-Packard Company Armazenamento de informações de uso anônimas Especificações Programa de controle do risco ambiental dos produtos Notificações sobre regulamentação Apêndice B Configuração de fax adicional Configurar envio e recebimento de faxes (sistemas telefônicos paralelos) Configuração de fax do tipo serial Configuração de teste de fax Índice PTWW v
6 vi PTWW
7 1 Ajuda da HP Deskjet Ink Advantage 4640 e-all-in-one series Saiba como usar o HP Deskjet 4640 series Peças da impressora na página 4 Painel de controle e luzes de status na página 6 Colocar mídia na página 26 Imprimir na página 9 Copiar documentos na página 36 Digitalizar para o computador na página 38 Substituir os cartuchos na página 77 Eliminar um atolamento de papel na página 94 Verificação dos níveis estimados de tinta na página 74 PTWW 1
8 2 Capítulo 1 Ajuda da HP Deskjet Ink Advantage 4640 e-all-in-one series PTWW
9 2 Conheça o HP Deskjet 4640 series Peças da impressora Painel de controle e luzes de status Configurações sem fio PTWW 3
10 Peças da impressora Visão frontal e superior do HP Deskjet 4640 series 1 Tampa 2 Fundo da tampa 3 Vidro do scanner 4 Alimentador Automático de Documentos (ADF) 5 Porta de acesso aos cartuchos 6 Dispositivo de limpeza 7 Visor da impressora 8 Painel de controle 9 Bandeja do papel 10 Extensão da bandeja de papel (também conhecida como extensão da bandeja) 11 Área de acesso aos cartuchos 12 Guias de largura do papel 4 Capítulo 2 Conheça o HP Deskjet 4640 series PTWW
11 Visão posterior do HP Deskjet 4640 series 13 Porta de fax (2-EXT) 14 Porta de fax (1-LINE) 15 Porta USB 16 Conexão de alimentação PTWW Peças da impressora 5
12 Painel de controle e luzes de status Figura 2-1 Recursos do painel de controle Recurso Descrição 1 Botão Ativado: Liga ou desliga a impressora. 2 Início: Retorna para a tela Início, que é exibida quando você liga a impressora. 3 Botão Acima: Use esse botão para navegar pelos menus e selecionar o número de cópias. 4 Luz de status Conexão sem fio: A luz azul indica conexão sem fio. 5 Botão Conexão sem fio: Pressione o botão para ver o status da conexão sem fio e as opções de menu. Mantenha pressionado o botão até a luz piscar e ser iniciado o modo de pressionamento de botão do WPS (Configuração Protegida de Wi-Fi). 6 Teclado: Use o teclado para inserir números e texto. 7 Voltar: Retorna à tela anterior. 8 Botão de seleção: A função desse botão muda de acordo com o que é exibido no visor da impressora. 9 OK: Confirma a seleção atual. 10 Botão Abaixo: Use esse botão para navegar pelos menus e selecionar o número de cópias. 11 Ajuda: Na tela Início, mostra todos os tópicos da Ajuda. Em outra tela, mostra informações ou animação no visor para ajudar na operação atual. 12 Botão eprint: Pressione o botão para exibir o menu Configurações dos Serviços da Web, em que é possível ver o endereço de da impressora e configurar o eprint. Figura 2-2 Luz do botão Liga/Desliga Comportamento da luz Apagada Solução A impressora está desligada. 6 Capítulo 2 Conheça o HP Deskjet 4640 series PTWW
13 Comportamento da luz Esmaecida Piscando rapidamente Pulsando Acesa Solução Indica que a impressora está no modo de suspensão. A impressora entra automaticamente em modo de suspensão após cinco minutos de inatividade. Ocorreu um erro. Consulte as mensagens no visor da impressora. Indica que a impressora está sendo inicializada ou desligada. A impressora está imprimindo, digitalizando, copiando ou está ligada e pronta para imprimir. Figura 2-3 Luz de status sem fio Comportamento da luz Apagada Piscando lentamente Piscando rapidamente Acesa Solução O recurso sem fio está desativado. Pressione o botão Conexão sem fio para acessar o menu de conexão sem fio no visor da impressora. Use o menu sem fio para ativar a impressão sem fio. O recurso Sem fio está sendo conectado ou está ativado, mas não está conectado a uma rede. Se a conexão não puder ser estabelecida, verifique se a impressora está dentro do alcance do sinal da conexão sem fio. Ocorreu um erro de conexão sem fio. Consulte as mensagens no visor da impressora. A conexão sem fio foi estabelecida, e você pode imprimir. PTWW Painel de controle e luzes de status 7
14 Configurações sem fio Pressione o botão Conexão sem fio para visualizar o status e as opções de menu da rede sem fio. Se a impressora tiver conexão ativa com uma rede sem fio, a luz de conexão sem fio ficará fixa em azul, e o visor mostrará Conectado e o endereço IP da impressora. Se a conexão sem fio estiver desativada, a luz da rede sem fio ficará apagada, e a tela exibirá Conexão Sem Fio Desativada. Se a conexão sem fio estiver habilitada (rádio sem fio ligado) e uma conexão sem fio não tiver sido estabelecida, a luz de conexão sem fio piscará, e o visor da impressora mostrará Conectando ou Não Conectado. É possível usar o visor da impressora para recuperar informações sobre sua rede sem fio, estabelecer uma conexão sem fio e muito mais. Como? Imprimir uma página de configuração de rede. A página de configuração da rede mostrará o status da rede, o nome de host, o nome de rede e etc. Instruções 1. Pressione o botão Conexão sem fio para acessar o menu Status da Conexão Sem Fio. 2. Pressione o botão ao lado de Configurações para acessar o menu Configurações da Conexão Sem Fio. 3. Selecione Imprimir Relatório e, em seguida, selecione Página de Configuração. Imprimir o relatório de teste da rede sem fio. O relatório de teste da rede sem fio mostrará os resultados do diagnóstico relacionados ao status da rede sem fio, à força do sinal, às redes detectadas e etc. 1. Pressione o botão Conexão sem fio para acessar o menu Status da Conexão Sem Fio. 2. Pressione o botão ao lado de Configurações para acessar o menu Configurações da Conexão Sem Fio. 3. Selecione Imprimir Relatório e, em seguida, Relatório de Teste. Restaurar as configurações padrão da rede. 1. Pressione o botão Conexão sem fio para acessar o menu Status da Conexão Sem Fio. 2. Pressione o botão ao lado de Configurações para acessar o menu Configurações da Conexão Sem Fio. 3. Selecione Restaurar Padrões. 4. Confirme a seleção para restaurar padrões. Ligar ou desligar o recurso sem fio. 1. Pressione o botão Conexão sem fio para acessar o menu Configurações Sem Fio 2. Selecione Sem fio. 3. No menu Ativar/Desativar Sem Fio, selecione Ativar ou Desativar. Estabelecer uma conexão WPS (Configuração Protegida de Wi-Fi). Conecte a impressora a uma rede sem fio. Para obter mais informações, consulte Wi-Fi Protected Setup (WPS requer roteador WPS) na página 84. Para obter mais informações, consulte Conexão sem fio tradicional (requer roteador) na página Capítulo 2 Conheça o HP Deskjet 4640 series PTWW
15 3 Imprimir Imprimir documentos Imprimir fotos Imprimir envelopes Imprimir Formulários Rápidos Imprimir com o HP wireless direct Imprimir usando a resolução máxima (dpi) Dicas para uma impressão bem-sucedida PTWW 9
16 Imprimir documentos Carregar papel 1. Verifique se a bandeja de papel está aberta. 2. Deslize as guias de largura do papel até que estejam completamente abertas. 3. Coloque o papel na bandeja. O lado a ser impresso deve ficar com a face voltada para baixo. 4. Empurre a pilha de papel na direção da impressora até que pare. 5. Deslize as guias de largura do papel firmemente até encostá-las na borda do papel. Imprimir um documento 1. No menu Arquivo do seu software, clique em Imprimir. 2. Verifique se a impressora está selecionada. 3. Clique no botão que abre a caixa de diálogo Propriedades. Dependendo do aplicativo, esse botão pode ser denominado Propriedades, Opções, Configuração da Impressora, Propriedades da Impressora, Impressora ou Preferências. 4. Selecione as opções apropriadas. Na guia Papel/Qualidade, selecione o tipo de papel apropriado na lista suspensa Mídia, na área Seleção de Bandeja, e selecione a qualidade de impressão apropriada na área Configurações de Qualidade. Clique no botão Avançado, na área Papel/Saída, selecione o tamanho de papel apropriado na lista suspensa Tamanho do Papel. Para mais opções de impressão, consulte Dicas para uma impressão bem-sucedida na página Clique em OK para fechar a caixa de diálogo Propriedades. 6. Clique em Imprimir ou em OK para começar a imprimir. Para imprimir nos dois lados da página 1. No menu Arquivo do seu software, clique em Imprimir. 2. Verifique se a impressora está selecionada. 10 Capítulo 3 Imprimir PTWW
17 3. Clique no botão que abre a caixa de diálogo Propriedades. Dependendo do aplicativo, esse botão pode ser denominado Propriedades, Opções, Configuração da Impressora, Propriedades da Impressora, Impressora ou Preferências. 4. Selecione as opções apropriadas. Na guia Papel/Qualidade, selecione o tipo de papel apropriado na lista suspensa Mídia, na área Seleção de Bandeja, e selecione a qualidade de impressão apropriada na área Configurações de Qualidade. Clique no botão Avançado, na área Papel/Saída, selecione o tamanho de papel apropriado na lista suspensa Tamanho do Papel. Para mais opções de impressão, consulte Dicas para uma impressão bem-sucedida na página Na guia Layout, selecione Virar na Borda Longa ou Virar na Borda Curta na lista suspensa Imprimir Frente e Verso. 6. Clique em OK para imprimir. NOTA: Após a impressão de uma página do documento, você será solicitado a aguardar alguns segundos. Em seguida, a impressora carregará automaticamente a parte posterior do papel para imprimir no outro lado. Não é necessário recarregar manualmente o papel. PTWW Imprimir documentos 11
18 Imprimir fotos Carregar papel fotográfico 1. Verifique se a bandeja de papel está aberta. 2. Deslize as guias de largura do papel até que estejam completamente abertas. 3. Remova todos os papéis da bandeja de papel e coloque o papel fotográfico com o lado de impressão voltado para baixo. 4. Empurre a pilha de papel fotográfico na direção da impressora até que ela pare. 5. Deslize as guias de largura do papel firmemente contra a borda dos papéis fotográficos. Para imprimir uma foto em papel fotográfico 1. No menu Arquivo do seu software, clique em Imprimir. 2. Verifique se a impressora está selecionada. 3. Clique no botão que abre a caixa de diálogo Propriedades. Dependendo do aplicativo, esse botão pode ser denominado Propriedades, Opções, Configuração da Impressora, Propriedades da Impressora, Impressora ou Preferências. 4. Selecione as opções apropriadas. Na guia Papel/Qualidade, selecione o tipo de papel apropriado na lista suspensa Mídia, na área Seleção de Bandeja, e selecione a qualidade de impressão apropriada na área Configurações de Qualidade. Clique em Avançado e selecione o tamanho de papel apropriado na lista suspensa Tamanho do Papel. Para mais opções de impressão, consulte Dicas para uma impressão bem-sucedida na página 19. NOTA: Para definir a resolução de dpi máxima, vá até a guia Papel/Qualidade, selecione Papel Fotográfico na lista suspensa Mídia e selecione Melhor na área Configurações de Qualidade. Em seguida, clique no botão Avançado e selecione Sim na lista suspensa Imprimir em DPI Máximo. Se quiser imprimir com DPI máximo em escala de cinza, selecione Escala de Cinza de Alta Qualidade na lista suspensa Imprimir em Escala de Cinza. 12 Capítulo 3 Imprimir PTWW
19 5. Clique em OK para retornar à caixa de diálogo Propriedades. 6. Clique em OK, em seguida, em Imprimir ou em OK na caixa de diálogo Imprimir. NOTA: Depois que a impressão for concluída, remova o papel fotográfico não utilizado da bandeja de papel. Guarde o papel fotográfico para que ele não comece a ondular, o que pode reduzir a qualidade dos impressos. PTWW Imprimir fotos 13
20 Imprimir envelopes Carregar envelopes Você pode carregar um ou mais envelopes na bandeja de papel do HP Deskjet 4640 series. Não use envelopes brilhantes ou com relevo, nem com grampos ou janelas. NOTA: Para obter detalhes sobre como formatar texto para envelopes, consulte os arquivos de ajuda de seu aplicativo de processamento de texto. 1. Verifique se a bandeja de papel está aberta. 2. Deslize as guias de largura do papel até que estejam completamente abertas. 3. Coloque os envelopes no centro da bandeja de papel. O lado a ser impresso deve ficar com a face voltada para baixo. A aba deve ficar do lado esquerdo. 4. Empurre a pilha de envelopes na direção da impressora até que ela pare. 5. Deslize as guias de largura do papel firmemente até que encostem na borda dos envelopes. Imprimir envelopes 1. No menu Arquivo do seu software, clique em Imprimir. 2. Verifique se a impressora está selecionada. 3. Clique no botão que abre a caixa de diálogo Propriedades. Dependendo do aplicativo, esse botão pode ser denominado Propriedades, Opções, Configuração da Impressora, Propriedades da Impressora, Impressora ou Preferências. 4. Selecione as opções apropriadas. Na guia Papel/Qualidade, selecione o tipo de papel apropriado na lista suspensa Mídia, na área Seleção de Bandeja, e selecione a qualidade de impressão apropriada na área Configurações de Qualidade. Clique em Avançado e selecione o tamanho de papel apropriado na lista suspensa Tamanho do Papel. Para mais opções de impressão, consulte Dicas para uma impressão bem-sucedida na página Clique em OK, em seguida, em Imprimir ou em OK na caixa de diálogo Imprimir. 14 Capítulo 3 Imprimir PTWW
21 Imprimir Formulários Rápidos Use os Formulários Rápidos para imprimir calendários, listas de tarefas, jogos, papéis de caderno, papéis quadriculados e papéis de partitura. Imprimir os Formulários Rápidos 1. Na tela Início, no visor da impressora, pressione os botõesacima e Abaixo para selecionar Formulários Rápidos e pressione OK. DICA: Se a opção Formulários Rápidos não aparecer no visor da impressora, pressione o botão Início e em seguida pressione os botões Acima e Abaixo até Formulários Rápidos aparecer. 2. Pressione os botões Acima e Abaixo para selecionar umas das opções dos Formulários Rápidos e pressione OK. 3. Após ter selecionado o tipo de formulário que deseja imprimir, selecione o número de cópias e pressione OK. PTWW Imprimir Formulários Rápidos 15
22 Imprimir com o HP wireless direct Com o HP wireless direct, é possível imprimir por conexão sem fio de qualquer computador, smartphone, tablet ou dispositivo com conexão sem fio, sem conectá-los à rede sem fio existente. Ao usar o HP wireless direct, observe as seguintes diretrizes: Certifique-se de que seu computador ou dispositivo móvel tenha os softwares necessários. Se estiver usando um computador, certifique-se de que tenha instalado o software da impressora com a impressora. Se estiver usando um dispositivo móvel, certifique-se de que tenha instalado um aplicativo de impressão compatível. Para obter mais informações sobre impressão móvel, visite Certifique de que o HP wireless direct esteja ativado na impressora e, se necessário, que a segurança esteja ativada. Para obter mais informações, consulte Conectar-se à impressora por rede sem fio sem usar roteador na página 89. Até cinco computadores e dispositivos móveis podem usar a mesma conexão HP wireless direct. O HP wireless direct pode ser usada enquanto a impressora está também conectada a um computador usando o cabo USB ou a uma rede usando uma conexão sem fio. O HP wireless direct não pode ser usado para conectar um computador, dispositivo móvel ou impressora à Internet. Clique aqui para ver mais informações online. NOTA: Neste momento, esses sites podem não estar disponíveis em todos os idiomas. Esta seção contém os seguintes tópicos: Imprimir usando um dispositivo móvel habilitado para conexão sem fio Imprimir usando um computador habilitado para conexão sem fio Imprimir usando um dispositivo móvel habilitado para conexão sem fio Verifique se instalou um aplicativo de impressão compatível no seu dispositivo móvel. Para obter mais informações, visite 1. Verifique se você já ligou o HP wireless direct na impressora. Para obter mais informações, consulte Conectar-se à impressora por rede sem fio sem usar roteador na página Ative a conexão Wi-Fi em seu dispositivo móvel. Para mais informações, consulte a documentação que acompanha o dispositivo móvel. NOTA: Se seu dispositivo móvel não for compatível com Wi-Fi, você não poderá usar o HP wireless direct. 3. No dispositivo móvel, conecte-se a uma nova rede. Siga o procedimento normal usado para conectar-se a uma nova rede sem fio ou hotspot. Escolha o nome HP wireless direct na lista de 16 Capítulo 3 Imprimir PTWW
23 redes sem fio exibidas, como HP-Print-**-Deskjet IA 4640 (em que ** são os caracteres exclusivos de identificação de sua impressora). Se o HP wireless direct estiver ativado com segurança, digite a senha quando solicitado. 4. Imprima o documento. Imprimir usando um computador habilitado para conexão sem fio 1. Verifique se você já ligou o HP wireless direct na impressora. Para obter mais informações, consulte Conectar-se à impressora por rede sem fio sem usar roteador na página Ligue a conexão Wi-Fi do computador. Para mais informações, consulte a documentação que acompanha o computador. NOTA: direct. Se o computador não for compatível com Wi-Fi, você não poderá usar o HP wireless 3. No computador, conecte-se a uma nova rede. Siga o procedimento normal usado para conectar-se a uma nova rede sem fio ou hotspot. Escolha o nome HP wireless direct na lista de redes sem fio exibidas, como HP-Print-**-Deskjet IA 4640 (em que ** são os caracteres exclusivos de identificação de sua impressora). Se o HP wireless direct estiver ativado com segurança, digite a senha quando solicitado. 4. Avance para a etapa 5 se a impressora tiver sido instalada e conectada ao computador por uma rede sem fio. Se a impressora tiver sido instalada e conectada ao seu computador por cabo USB, siga as instruções abaixo para instalar o software da impressora usando a conexão do HP wireless direct. a. Dependendo do seu sistema operacional, consulte uma das seções a seguir: Windows 8: Na tela Iniciar, clique com o botão direito em uma área vazia, clique em Todos os apps na barra de aplicativos e clique em Configuração da impressora e software. Windows 7, Windows Vista e Windows XP: Na área de trabalho do computador, clique em Iniciar, selecione Todos os Programas, clique em HP, clique em HP DESKJET IA 4640 series e clique em Configuração da impressora e software. b. Selecione Conectar nova impressora. c. Quando a tela Opções de conexão for exibida no software, selecione Sem fio. Selecione HP DESKJET IA 4640 series na lista de impressoras detectadas. d. Siga as instruções na tela. 5. Imprima o documento. PTWW Imprimir com o HP wireless direct 17
24 Imprimir usando a resolução máxima (dpi) Use o modo de dpi máximo para imprimir imagens nítidas de alta qualidade em papel fotográfico. A impressão em dpi máximo é mais demorada do que a impressão com outras configurações e exige uma quantidade maior de memória. Para imprimir no modo Resolução máxima (dpi) 1. No menu Arquivo do seu software, clique em Imprimir. 2. Certifique-se de que a impressora esteja selecionada. 3. Clique no botão que abre a caixa de diálogo Propriedades. Dependendo do aplicativo, o botão pode se chamar Propriedades, Opções, Configuração da impressora, Propriedades da impressora, Impressora ou Preferências. 4. Clique na guia Papel/Qualidade. 5. Na lista suspensa Mídia, selecione o tipo de mídia da lista disponibilizada. Papel comum Papel fotográfico HP ou outros papéis fotográficos Papel fosco para folheto ou papel profissional HP Papel brilhante para folheto ou papel profissional HP Transfers HP ou outros papéis especiais Papel fosco para apresentação HP ou outros papéis foscos Outros papéis especiais brilhantes 6. Clique no botão Avançadas. 7. Na área Recursos da impressora, selecione Sim na lista suspensa Imprimir em DPI máximo. 8. Selecione o tamanho do papel correto na lista suspensa Tamanho do papel. 9. Clique em OK para fechar as opções avançadas. 10. Confirme a Orientação na guia Layout e clique em OK para imprimir. 18 Capítulo 3 Imprimir PTWW
25 Dicas para uma impressão bem-sucedida Dicas de tinta Para obter excelentes impressões, os cartuchos HP devem estar funcionando apropriadamente e ter tinta suficiente, o papel deve ser colocado corretamente e a impressora deve ter as configurações apropriadas. As configurações de impressão não se aplicam a cópias ou digitalizações. Use cartuchos de tinta HP originais. Instale os cartuchos preto e colorido corretamente. Para obter mais informações, consulte Substituir os cartuchos na página 77. Verifique os níveis de tinta estimados nos cartuchos para verificar se há tinta suficiente. Para obter mais informações, consulte Verificação dos níveis estimados de tinta na página 74. Se a qualidade de impressão não for aceitável, consulte Aprimorar a qualidade de impressão na página 100 para obter mais informações. Sempre desligue a impressora usando o botão Ativado para permitir que a impressora proteja os injetores. Dicas para colocar o papel Coloque uma pilha de papel (não apenas uma página). Todo o papel da pilha deverá ter o mesmo tamanho e ser do mesmo tipo para se evitar a ocorrência de congestionamentos de papel. Coloque o papel com o lado a ser impresso voltado para baixo. Verifique se o papel carregado na bandeja de papel está na horizontal e se as bordas não estão dobradas ou rasgadas. Ajuste as guias de largura na bandeja para que se encostem firmemente em todo o papel. Verifique se as guias de largura de papel não dobram o papel na bandeja. Para obter mais informações, consulte Colocar mídia na página 26. Dicas de configurações da impressora Para alterar as configurações de impressão padrão, clique em Impressão, Digitalização e Fax e em Definir preferências no software da impressora. Dependendo do sistema operacional, siga uma destas etapas para abrir o software da impressora: Windows 8: Na tela Iniciar, clique com o botão direito em uma área vazia, clique em Todos os apps na barra de aplicativos, depois clique no ícone com o nome da impressora. Windows 7, Windows Vista e Windows XP: Na área de trabalho do computador, clique em Iniciar, selecione Todos os programas, clique em HP, clique em HP Deskjet 4640 series e em HP Deskjet 4640 series. Para selecionar o número de páginas a serem impressas por folha, na guia Layout, selecione a opção apropriada na lista suspensa Páginas por Folha. Se desejar alterar a orientação da página, defina-a na interface do aplicativo. PTWW Dicas para uma impressão bem-sucedida 19
26 Para ver mais configurações de impressão, na guia Layout ou Papel/Qualidade, clique no botão Avançado para abrir a caixa de diálogo Opções Avançadas. Imprimir em escala de cinza: Permite imprimir um documento em preto e branco usando somente tinta preta. Selecione Somente Tinta Preta e clique no botão OK. Impressão sem margem: Selecione esse recurso para imprimir fotos sem margem. Nem todos os tipos de mídia suportam esse recurso. Você verá um ícone de alerta ao lado da opção caso o tipo de mídia selecionado na lista suspensa Mídia não tenha suporte. Preservar layout: Esse recurso funciona somente com a impressão dúplex. Se a imagem for maior do que a área imprimível, selecione esse recurso para dimensionar o conteúdo da página, de forma que ele fique dentro das margens menores, assim não são criadas páginas extras. HP Real Life Technologies: Esse recurso suaviza e molda as imagens e figuras para melhorar a qualidade da impressão. Livreto: Permite imprimir um documento com diversas páginas na forma de livreto. Ele coloca duas páginas em cada lado da folha para que seja possível fazer a dobradura na forma de livreto, na metade do tamanho do papel. Selecione uma método de encadernação na lista suspensa e clique em OK. Livreto-EncadernaçãoEsquerda: O lado de encadernação após a dobradura do livreto aparece do lado esquerdo. Selecione essa opção se seu hábito de leitura é da esquerda para a direita. Livreto-EncadernaçãoDireita: O lado de encadernação após a dobradura do livreto aparece do lado direito. Selecione a opção se seu hábito de leitura é da direita para a esquerda. NOTA: A pré-visualização da guia Layout não pode refletir o que você seleciona na lista suspensa Livreto. Layout das Páginas por Folha: Ajuda você a especificar a ordem das páginas, caso você imprima o documento em mais de duas páginas por folha. NOTA: A pré-visualização da guia Layout não pode refletir o que você seleciona na lista suspensa Layout das Páginas por Folha. Você pode usar o atalho de impressão para economizar tempo de configuração. O atalho de impressão armazena os valores de configuração apropriados para um tipo de trabalho em particular, assim você pode definir todas as opções com um único clique. Para utilizá-lo, acesse a guia Atalho de Impressão, selecione um atalho de impressão e clique em OK. Para adicionar um novo atalho de impressão, após as configurações na guia Layout ou Papel/ Qualidade, clique na guia Atalho de Impressão, clique em Salvar Como, insira um nome e clique em OK. Para excluir um atalho de impressão, selecione-o e clique em Excluir. NOTA: Não é possível excluir os atalhos de impressão padrão. 20 Capítulo 3 Imprimir PTWW
27 Observações Os cartuchos de tinta originais da HP foram projetados e testados com impressoras e papéis da HP para ajudar você a produzir facilmente excelentes resultados sempre. NOTA: A HP não pode garantir a qualidade ou a confiabilidade de suprimentos que não sejam da HP. Serviços de assistência técnica e manutenção decorrentes do uso de suprimentos que não sejam da HP não serão cobertos pela garantia. Se você acredita que adquiriu cartuchos HP originais, acesse Os avisos e indicadores de nível de tinta fornecem estimativas apenas para planejamento. NOTA: Quando receber uma mensagem de pouca tinta, considere ter um cartucho de substituição disponível para evitar possíveis atrasos nas impressões. Não é necessário substituir os cartuchos até que a qualidade de impressão esteja muito ruim. As configurações de software selecionadas no driver de impressão se aplicam à impressão, elas não se aplicam à cópia ou à digitalização. Você pode imprimir o documento nos dois lados do papel. PTWW Dicas para uma impressão bem-sucedida 21
28 22 Capítulo 3 Imprimir PTWW
29 4 Instruções básicas sobre papel Papéis recomendados para impressão Colocar mídia Colocar original Solicitar suprimentos de papel da HP PTWW 23
30 Papéis recomendados para impressão ColorLok Se quiser a melhor qualidade de impressão, a HP recomenda a utilização de papéis HP especificamente desenvolvidos para o tipo de projeto que está imprimindo. Dependendo do seu país ou da sua região, alguns desses papéis podem não estar disponíveis. A HP recomenda papéis comuns com o logotipo ColorLok para a impressão e cópia de documentos diários. Todos os papéis com o logotipo ColorLok são testados independentemente para atender a altos padrões de confiabilidade e qualidade de impressão e produzir documentos com cores vivas e nítidas, pretos fortes, e secam mais rápido do que papéis comuns mais simples. Procure papéis com o logotipo ColorLok em uma variedade de gramaturas e tamanhos, dos grandes fabricantes de papel. Impressão de fotos Papel fotográfico HP Premium Plus O papel fotográfico HP Premium Plus é o papel fotográfico HP de maior qualidade para suas melhores fotos. Com o papel fotográfico HP Premium Plus, você pode imprimir lindas fotos que secam instantaneamente, podendo ser compartilhadas assim que saem da impressora. Está disponível em vários tamanhos, incluindo A4, 21,59 x 27,94 cm (8,5 x 11 pol.), 10 x 15 cm (4 x 6 pol.), 13 x 18 cm (5 x 7 pol.) e 27,94 x 43,18 cm (11 x 17 pol. - A3), e em dois acabamentos: brilhante ou brilhante suave (semibrilhante). Ideal para emoldurar, exibir ou presentear suas melhores fotos e seus projetos fotográficos especiais. O papel fotográfico HP Premium Plus oferece resultados excepcionais com qualidade e durabilidade profissionais. Papel fotográfico HP Advanced Esse papel fotográfico espesso possui um acabamento de secagem rápida que permite manusear as fotos com facilidade sem borrá-las. Ele é resistente à água, a borrões, impressões digitais e umidade. Suas impressões adquirem uma aparência comparável a fotos reveladas. Está disponível em vários tamanhos, incluindo A4, 21,59 x 27,94 cm (8,5 x 11 pol.), 10 x 15 cm (4 x 6 polegadas), 13 x 18 cm (5 x 7 polegadas). Além disso, não possui ácido, o que permite produzir documentos mais resistentes. Papel fotográfico HP de uso diário Imprima fotos cotidianas coloridas sem gastar muito, usando um papel desenvolvido para a impressão de fotos casuais. Esse papel fotográfico acessível é de fácil manuseio, pois seca rapidamente. Quando usado em impressora jato de tinta, produz imagens vibrantes e nítidas. Está disponível em acabamento brilhante de vários tamanhos, incluindo A4, 21,59 x 27,94 cm (8,5 x 11 pol.) e 10 x 15 cm (4 x 6 polegadas). Para fotos mais duradouras, não possui ácido. 24 Capítulo 4 Instruções básicas sobre papel PTWW
31 Documentos comerciais Impressão diária Papel fosco para apresentações HP Premium 120g ou Papel profissional fosco HP 120 Esses papéis são pesados e com dois lados foscos, perfeitos para apresentações, propostas, relatórios e newsletters. Eles são pesados para causar boa impressão. Papel brilhante para folheto HP 180g ou Papel profissional brilhante HP 180 Esses papéis possuem revestimento brilhante em ambos os lados para impressão em frente e verso. Eles são a opção perfeita para reproduções quase fotográficas e gráficos comerciais para capas de relatórios, apresentações especiais, folhetos, malas diretas e calendários. Papel fosco para folheto HP 180g ou Papel fosco profissional HP 180 Esses papéis possuem revestimento fosco em ambos os lados para impressão em frente e verso. Eles são a opção perfeita para reproduções quase fotográficas e gráficos comerciais para capas de relatórios, apresentações especiais, folhetos, malas diretas e calendários. Papel branco brilhante para jato de tinta HP O Papel branco brilhante para jato de tinta HP oferece cores com alto contraste e texto nítido. Ele é fosco o suficiente para utilização de cores dupla face, sem transparência, o que o torna ideal para boletins, relatórios e folhetos. Possui a tecnologia ColorLok para menos manchas, pretos mais fortes e cores nítidas. Papel de impressão HP O Papel de Impressão HP é um papel multifuncional de alta qualidade. Ele produz documentos com aparência mais firme do que os documentos impressos em papéis multiuso padrão ou para cópias. Possui a tecnologia ColorLok para menos manchas, pretos mais fortes e cores nítidas. Além disso, não possui ácido, o que permite produzir documentos mais resistentes. Papel para escritório HP O Papel para escritório HP é um papel multifuncional de alta qualidade. É ideal para cópias, rascunhos, memorandos e outros documentos diários. Possui a tecnologia ColorLok para menos manchas, pretos mais fortes e cores nítidas. Além disso, não possui ácido, o que permite produzir documentos mais resistentes. Papel reciclado para escritório HP Projetos especiais O papel reciclado para escritório HP é um papel multifuncional de alta qualidade feito com 30% de fibra reciclada. Esse tipo de papel é produzido com a tecnologia ColorLok, que faz com que a tinta borre menos e produz pretos fortes e cores vibrantes. Decalques HP para ferro de passar Os decalques HP para ferro de passar (para tecidos claros ou brancos) são a solução ideal para criar camisetas personalizadas com suas fotos digitais. PTWW Papéis recomendados para impressão 25
32 Colocar mídia Selecione um tamanho de papel para continuar. Carregar papel de tamanho normal 1. Abaixe a bandeja de papel e puxe a bandeja e a extensão da bandeja para fora. 2. Deslize as guias de largura de papel para fora. 3. Coloque o papel. Insira a pilha de papel na bandeja de papel com a borda curta voltada para a frente e o lado a ser impresso voltado para baixo. Deslize a pilha de papel para a frente até que pare. 26 Capítulo 4 Instruções básicas sobre papel PTWW
33 Ajuste as guias de largura de papel para que elas se ajustem em relação aos dois lados da pilha de papel. Deslize a bandeja de papel para dentro. Carregar papel de tamanho pequeno 1. Abaixe a bandeja de papel e puxe a bandeja e a extensão da bandeja para fora. PTWW Colocar mídia 27
34 2. Deslize as guias de largura de papel para fora. 3. Coloque o papel fotográfico. Insira a pilha de papel fotográfico na bandeja de papel com a borda curta voltada para a frente e o lado a ser impresso voltado para baixo. Deslize a pilha de papel fotográfico para a frente, até que pare. Ajuste as guias de largura do papel de forma que elas se ajustem aos dois lados da pilha de papel fotográfico. Deslize a bandeja de papel para dentro. Carregar envelopes 1. Abaixe a bandeja de papel e puxe a bandeja e a extensão da bandeja para fora. 28 Capítulo 4 Instruções básicas sobre papel PTWW
35 2. Deslize as guias de largura de papel para fora. 3. Coloque os envelopes. Insira um ou mais envelopes no centro da bandeja de papel. O lado a ser impresso deve ficar com a face voltada para baixo. As abas devem ficar do lado esquerdo e voltadas para cima. Deslize a pilha de envelopes para frente até ela parar. Ajuste as guias de largura de papel para que elas se ajustem em relação aos dois lados da pilha de envelopes. PTWW Colocar mídia 29
36 Deslize a bandeja de papel para dentro. 30 Capítulo 4 Instruções básicas sobre papel PTWW
37 Colocar original É possível carregar o original com o lado impresso voltado para cima no alimentador automático de documentos ou voltado para baixo no canto frontal direito do vidro do scanner. Para carregar um original no alimentador automático de documentos 1. Deslize as guias de largura do papel para fora. 2. Coloque o original no ADF com o lado impresso voltado para cima e a borda curta primeiro. 3. Deslize as guias de largura do papel para dentro até que parem nas bordas do papel. Para carregar um original no vidro do scanner 1. Levante a tampa do scanner. PTWW Colocar original 31
38 2. Coloque o original com o lado impresso voltado para baixo, no canto direito do vidro do scanner. 3. Feche a tampa do scanner. 32 Capítulo 4 Instruções básicas sobre papel PTWW
39 Solicitar suprimentos de papel da HP A impressora foi projetada para funcionar bem com a maioria dos tipos de mídia para escritório. Utilize mídia HP para obter a melhor qualidade de impressão. Visite o site da HP, em para mais informações sobre mídia HP. A HP recomenda papéis comuns com o logotipo ColorLok para a impressão e cópia de documentos diários. Todos os papéis com o logotipo ColorLok são testados independentemente para atender a altos padrões de confiabilidade e qualidade de impressão, produzir documentos com cores vivas e nítidas, pretos mais fortes e secar mais rápido do que papéis comuns mais simples. Procure papéis com o logotipo ColorLok em uma variedade de gramaturas e tamanhos, dos grandes fabricantes de papel. Para adquirir papéis HP, vá até Comprar produtos e serviços e selecione tinta, toner e papel. PTWW Solicitar suprimentos de papel da HP 33
40 34 Capítulo 4 Instruções básicas sobre papel PTWW
41 5 Cópia e digitalização Copiar documentos Digitalizar para o computador Dicas para uma cópia bem-sucedida Dicas para uma digitalização bem-sucedida PTWW 35
42 Copiar documentos O menu Copiar no visor da impressora permite que você facilmente selecione o número de cópias e as opções colorida ou preto e branco para fazer cópias em papel comum. Você pode também acessar facilmente as configurações avançadas, como alterar o tamanho e o tipo de papel, ajustar o contraste da cópia e redimensioná-la. Fazer cópia somente frente colorida ou preta 1. Coloque papel de tamanho grande na bandeja. 2. Coloque o original com o lado impresso voltado para cima no ADF ou voltado para baixo no vidro do scanner. Para obter mais informações sobre como carregar o original, consulte Colocar original na página Selecione Copiar na tela Início no visor da impressora para acessar o menu de cópia. Se Copiar não aparecer no visor da impressora, pressione o botão Início e em seguida pressione os botões Acima e Abaixo até Copiar aparecer. 4. No menu Copiar, selecione Cópias para aumentar ou diminuir o número de cópias, depois pressione OK para confirmar. 5. Selecione Iniciar Cópia Preta ou Iniciar Cópia Colorida e pressione OK para fazer um cópia preta ou colorida. Fazer cópia frente e verso colorida ou preta 1. Coloque papel de tamanho grande na bandeja. 2. Coloque o primeiro original com o lado impresso voltado para cima no ADF ou voltado para baixo no vidro do scanner. Para obter mais informações sobre como carregar o original, consulte Colocar original na página Capítulo 5 Cópia e digitalização PTWW
43 3. Selecione Copiar na tela Início no visor da impressora para acessar o menu de cópia. Se Copiar não aparecer no visor da impressora, pressione o botão Início e em seguida pressione os botões Acima e Abaixo até Copiar aparecer. 4. No menu Copiar, selecione Cópias para aumentar ou diminuir o número de cópias, depois pressione OK para confirmar. 5. Selecione Frente e verso para habilitar o recurso e pressione OK para confirmar. 6. Selecione Iniciar Cópia Preta ou Iniciar Cópia Colorida. Se você carregar no ADF vários originais com somente um lado impresso, pressione OK para completar. Se você carregar um original frente e verso no ADF ou no vidro do scanner, pressione OK e vá para a etapa Quando a primeira página for concluída, coloque o segundo original com o lado impresso voltado para cima no ADF ou voltado para baixo no vidro do scanner. 8. Pressione OK para iniciar a cópia da segunda página. Mais recursos de cópia No menu Copiar, pressione os botões Para cima e Para baixo para selecionar uma das configurações. Tipo de papel: Selecione o tipo e o tamanho do papel. Uma configuração de papel comum imprimirá com qualidade de impressão normal. Uma configuração de papel fotográfico imprimirá com a melhor qualidade de impressão. Redimensionar: Controla o tamanho da imagem ou documento a ser copiado. Tamanho real: Faz uma cópia que possui o mesmo tamanho do original, porém as margens da imagem copiada podem ser cortadas. Ajustar à página: Faz uma cópia centralizada, com uma borda branca ao redor das margens. A imagem redimensionada é ampliada ou reduzida para se ajustar ao tamanho do papel de saída selecionado. NOTA: O vidro do scanner deve ser limpo para que o recurso Ajustar à Página funcione adequadamente. Tamanho personalizado: Permite que você aumente o tamanho da imagem, selecionando valores maiores do que 100%, ou diminua o tamanho da imagem, selecionando valores menores do que 100%. Cópia de ID: Permite que você copie ambos os lados de sua carteira de identidade. Mais Claro/Mais Escuro: Ajusta as configurações de cópia para fazer cópias mais claras ou escuras. NOTA: Após dois minutos de inatividade, as opções de cópia retornarão automaticamente ao padrão de A4 ou 8,5 x 11 (dependendo da região). PTWW Copiar documentos 37
44 Digitalizar para o computador Você pode digitalizar pelo painel de controle da impressora ou pelo computador. Digitalize pelo painel de controle se quiser rapidamente digitalizar uma página em um arquivo de imagem. Digitalize do seu computador se quiser digitalizar várias páginas em um único arquivo, definir o formato do arquivo da digitalização ou fazer ajustes na imagem digitalizada. Preparar a digitalização 1. Coloque o original com o lado impresso voltado para cima no ADF ou voltado para baixo no vidro do scanner. Para obter mais informações sobre como carregar o original, consulte Colocar original na página Inicie a digitalização. Digitalizar pelo painel de controle da impressora 1. Selecione Digitalizar na tela Início do visor da impressora e pressione OK. DICA: Se Digitalizar não aparecer no visor da impressora, pressione o botão Início e em seguida pressione os botões Acima e Abaixo até Digitalizar aparecer. 2. Selecione o computador para o qual você deseja digitalizar por meio do visor da impressora e pressione OK. Digitalizar pelo computador Se você não estiver vendo seu computador listado no visor da impressora, certifique-se de que o computador esteja conectado à impressora por uma rede sem fio ou por meio de um cabo USB. Se tiver uma conexão sem fio e tiver confirmado que a conexão está funcionando, você precisará ativar a digitalização sem fio no software. 1. Dependendo do seu sistema operacional, siga um destes procedimentos para abrir o software da impressora. Windows 8: Na tela Iniciar, clique com o botão direito em uma área vazia, clique em Todos os apps na barra de aplicativos, depois clique no ícone com o nome da impressora. Windows 7, Windows Vista e Windows XP: Na área de trabalho do computador, clique em Iniciar, selecione Todos os Programas, clique em HP, clique em HP Deskjet 4640 series e clique em HP Deskjet 4640 series. 2. No software da impressora, clique no ícone Impressão, Digitalização e Fax e selecione Digitalizar documento ou foto. 3. Selecione o tipo de digitalização desejado no menu de atalho e clique em Digitalizar. NOTA: Se Visualizar digitalização estiver selecionada, você conseguirá fazer ajustes na imagem digitalizada na tela de visualização. 38 Capítulo 5 Cópia e digitalização PTWW
45 4. Selecione Salvar se quiser manter o aplicativo aberto para outra digitalização ou Concluído para sair do aplicativo. 5. Após a digitalização ser salva, uma janela do Windows Explorer será exibida no diretório onde a digitalização foi salva. NOTA: Há um número limitado de computadores que podem ter a função de digitalização ativada ao mesmo tempo. Selecione Digitalizar no visor da impressora e você verá os computadores atualmente disponíveis para digitalização. PTWW Digitalizar para o computador 39
46 Dicas para uma cópia bem-sucedida Limpe o vidro do scanner e certifique-se de que não haja materiais estranhos grudados nele. Para aumentar ou diminuir o contraste do material impresso, selecione Copiar no visor da impressora e selecione Mais claro/mais escuro para ajustar o contraste. Para selecionar o tamanho e o tipo do papel da impressão, selecione Copiar no visor da impressora. No menu Copiar, selecione Tipo de papel para escolher papel comum ou fotográfico e tamanho do papel fotográfico. Para redimensionar a imagem, selecione Copiar no visor da impressora e selecione Redimensionar. 40 Capítulo 5 Cópia e digitalização PTWW
47 Dicas para uma digitalização bem-sucedida Limpe o vidro do scanner e certifique-se de que não haja materiais estranhos grudados nele. Depois de selecionar Digitalizar no visor da impressora, escolha o computador para o qual você deseja digitalizar na lista de impressoras do visor. Se houver uma conexão sem fio da impressora para o computador e você quiser sempre estar preparado para digitalizar rapidamente no computador conectado, certifique-se de que Digitalizar para Computador esteja sempre ativo. Se quiser digitalizar um documento com várias páginas em um arquivo em vez de vários arquivos, inicie a digitalização com software da impressora em vez de selecionar Digitalizar no visor da impressora. PTWW Dicas para uma digitalização bem-sucedida 41
48 42 Capítulo 5 Cópia e digitalização PTWW
49 6 Fax É possível utilizar a impressora para enviar e receber fax, inclusive fax colorido. É possível programar o fax para ser enviado posteriormente e configurar a discagem rápida para enviar fax, com toda rapidez e facilidade, para os números utilizados com mais frequência. No painel de controle da impressora, também é possível definir várias opções de fax, como resolução e contraste entre claro e escuro nos faxes que você envia. NOTA: Antes de iniciar o envio de um fax, verifique se você configurou a impressora corretamente para envio por fax. Talvez isso tenha sido feito como parte da configuração inicial, usando o painel de controle ou o software da HP que acompanha a impressora. Você pode verificar se o fax está configurado corretamente executando o teste de configuração do fax pelo painel de controle. Para obter mais informações sobre o teste de fax, consulte Configuração de teste de fax na página 169. Como enviar um fax Receber um fax Configurar entradas de discagem rápida Alterar configurações de fax Serviços de fax e telefone digital Fax over Internet Protocol Usar relatórios Dicas para faxes PTWW 43
50 Como enviar um fax Há várias maneiras de se enviar um fax. Usando o painel de controle da impressora, você pode enviar faxes coloridos ou em preto e branco. Também é possível enviar um fax manualmente a partir de um telefone acoplado. Isso permite falar com o destinatário antes de enviar o fax. Esta seção contém os seguintes tópicos: Enviar um fax padrão Enviar um fax padrão do computador Enviar um fax manualmente usando um telefone Enviar um fax usando a discagem monitorada Programar um fax para enviar depois Enviar um fax no Modo de correção de erros Enviar um fax padrão Você pode enviar um fax em preto e branco de uma única página ou de várias páginas ou um fax em cores usando o painel de controle da impressora. NOTA: Se você precisar de confirmação impressa de que seus faxes foram enviados corretamente, ative a confirmação de fax. DICA: Também é possível enviar um fax manualmente a partir de um telefone acoplado ou usando discagem pelo monitor. Esses recursos lhe permitem controlar o ritmo da sua discagem. Eles também são úteis quando você deseja usar um cartão de chamadas para fins de cobrança e precisa responder aos avisos de tom enquanto disca. Para enviar um fax padrão usando o painel de controle da impressora 1. Coloque seu original com o lado impresso voltado para baixo no canto frontal direito do vidro ou voltado para cima no ADF. Para obter mais informações sobre como carregar o original, consulte Colocar original na página Na tela Início, no visor da impressora, pressione os botões Acima e Abaixo para selecionar Fax e pressione OK. 3. Selecione Fax Preto ou Fax Colorido. Se um original for colocado no ADF, o documento será enviado para o número inserido. Se nenhum original for detectado no ADF, uma mensagem aparecerá solicitando essa seleção. DICA: Se o destinatário relatar problemas com a qualidade do fax que você enviou, você poderá tentar alterar a resolução ou o contraste do fax. 4. Digite o número de fax usando o teclado numérico e pressione OK. DICA: Para adicionar uma pausa no número do fax que você está digitando, toque * várias vezes até que um traço (-) seja exibido no visor. 44 Capítulo 6 Fax PTWW
51 Enviar um fax padrão do computador É possível enviar um documento no computador como fax sem precisar imprimir uma cópia e enviá- -la por fax a partir da impressora. NOTA: Os faxes enviados do computador por esse método usam a conexão de fax da impressora e não a conexão com a Internet ou o modem do computador. Por isso, verifique se a impressora está conectada a uma linha telefônica ativa e se a função de fax está configurada e funcionando corretamente. Para usar esse recurso, é necessário instalar o software da impressora usando o programa de instalação fornecido no CD do software da HP fornecido com o dispositivo. Enviar um fax padrão pelo computador 1. Abra o documento no computador de que pretende enviar o fax. 2. No menu Arquivo do aplicativo, clique em Imprimir. 3. Na lista Nome, selecione a impressora que tem fax no nome. 4. Para alterar as configurações (como optar por enviar o documento como fax em preto e branco ou em cores), clique no botão que abre a caixa de diálogo Propriedades. Dependendo do aplicativo, o botão pode se chamar Propriedades, Opções, Configuração da impressora, Impressora ou Preferências. 5. Após ter alterado as configurações necessárias, clique em OK. 6. Clique em Imprimir ou em OK. 7. Especifique o número do fax e outras informações do destinatário, altere quaisquer configurações do fax e clique em Enviar fax. A impressora começa a discar o número do fax e a enviar o documento. Enviar um fax manualmente usando um telefone O envio manual de um fax permite que você faça uma chamada telefônica e converse com o destinatário antes de enviar o fax. Isso será útil se você quiser informar o destinatário de que enviará um fax a ele. Quando você envia um fax manualmente, é possível ouvir os tons de discagem, as solicitações do telefone ou outros sons por meio do fone do telefone. Torna-se mais fácil, para você, usar um cartão de chamadas para enviar o fax. Se o destinatário tiver um aparelho de fax configurado, ele poderá atender o telefone, ou o aparelho de fax poderá atender a chamada. Se uma pessoa atender o telefone, você poderá falar com o destinatário antes de enviar o fax. Se o aparelho de fax atender a chamada, você poderá enviar o fax diretamente para o aparelho quando ouvir o sinal de fax do aparelho receptor. Para enviar um fax manualmente de uma extensão de telefone 1. Coloque seu original com o lado impresso voltado para baixo no canto frontal direito do vidro ou voltado para cima no ADF. Para obter mais informações sobre como carregar o original, consulte Colocar original na página Na tela Início, no visor da impressora, pressione os botões Acima e Abaixo para selecionar Fax e pressione OK. PTWW Como enviar um fax 45
HP ENVY 4500 e-all-in-one series
 HP ENVY 4500 e-all-in-one series Conteúdo 1 Ajuda da HP ENVY 4500 e-all-in-one series... 1 2 Conhecer o HP ENVY 4500 series... 3 Peças da impressora... 4 Painel de controle e luzes de status... 5 Configurações
HP ENVY 4500 e-all-in-one series Conteúdo 1 Ajuda da HP ENVY 4500 e-all-in-one series... 1 2 Conhecer o HP ENVY 4500 series... 3 Peças da impressora... 4 Painel de controle e luzes de status... 5 Configurações
HP DeskJet 2130 All-in-One series
 HP DeskJet 2130 All-in-One series Conteúdo 1 Ajuda da HP DeskJet 2130 series... 1 2 Primeiros passos... 3 Peças da impressora... 4 Recursos do painel de controle... 5 Luzes de status... 6 Colocar mídia...
HP DeskJet 2130 All-in-One series Conteúdo 1 Ajuda da HP DeskJet 2130 series... 1 2 Primeiros passos... 3 Peças da impressora... 4 Recursos do painel de controle... 5 Luzes de status... 6 Colocar mídia...
HP DeskJet 3630 All-in-One series
 HP DeskJet 3630 All-in-One series Conteúdo 1 Ajuda da HP DeskJet 3630 series... 1 2 Primeiros passos... 3 Peças da impressora... 4 Recursos do painel de controle... 5 Status das luzes do painel de controle
HP DeskJet 3630 All-in-One series Conteúdo 1 Ajuda da HP DeskJet 3630 series... 1 2 Primeiros passos... 3 Peças da impressora... 4 Recursos do painel de controle... 5 Status das luzes do painel de controle
2400 Series Primeiros passos
 Conteúdo 2400 Series Primeiros passos Consute o Guia do usuário completo no CD para obter informações mais detalhadas sobre as seguintes tarefas: Configurando a impressora Conhecendo a impressora Colocando
Conteúdo 2400 Series Primeiros passos Consute o Guia do usuário completo no CD para obter informações mais detalhadas sobre as seguintes tarefas: Configurando a impressora Conhecendo a impressora Colocando
Manual do usuário da impressora Xerox Phaser 6180MFP
 Manual do usuário da impressora Xerox Phaser 6180MFP IMPORTANTE - Evite abrir a impressora.. Há várias peças sensíveis neste equipamento e qualquer dano à integridade física do mesmo não será coberto pela
Manual do usuário da impressora Xerox Phaser 6180MFP IMPORTANTE - Evite abrir a impressora.. Há várias peças sensíveis neste equipamento e qualquer dano à integridade física do mesmo não será coberto pela
HP Deskjet 2510 All-in-One series
 HP Deskjet 2510 All-in-One series Conteúdo 1 Como?...3 2 Conhecer o HP Deskjet 2510 Peças da impressora...5 Recursos do painel de controle...6 Luzes de status...6 Conteúdo 3 Imprimir Imprimir documentos...9
HP Deskjet 2510 All-in-One series Conteúdo 1 Como?...3 2 Conhecer o HP Deskjet 2510 Peças da impressora...5 Recursos do painel de controle...6 Luzes de status...6 Conteúdo 3 Imprimir Imprimir documentos...9
HP Deskjet 3050 All-in-One series
 HP Deskjet 3050 All-in-One series Conteúdo 1 Como?...3 2 Conhecer o HP All-in-One Peças da impressora...5 Recursos do painel de controle...6 Luzes de status...7 Luz de status da conexão sem fio...8 3
HP Deskjet 3050 All-in-One series Conteúdo 1 Como?...3 2 Conhecer o HP All-in-One Peças da impressora...5 Recursos do painel de controle...6 Luzes de status...7 Luz de status da conexão sem fio...8 3
Seu manual do usuário HP DESKJET 2540 http://pt.yourpdfguides.com/dref/5516136
 Você pode ler as recomendações contidas no guia do usuário, no guia de técnico ou no guia de instalação para HP DESKJET 2540. Você vai encontrar as respostas a todas suas perguntas sobre a HP DESKJET 2540
Você pode ler as recomendações contidas no guia do usuário, no guia de técnico ou no guia de instalação para HP DESKJET 2540. Você vai encontrar as respostas a todas suas perguntas sobre a HP DESKJET 2540
Impressora HP DeskJet 720C Series. Sete passos simples para configurar a sua impressora
 Impressora HP DeskJet 720C Series Sete passos simples para configurar a sua impressora Parabéns pela aquisição de sua impressora HP DeskJet 720C Series! Aqui está uma lista dos componentes da caixa. Se
Impressora HP DeskJet 720C Series Sete passos simples para configurar a sua impressora Parabéns pela aquisição de sua impressora HP DeskJet 720C Series! Aqui está uma lista dos componentes da caixa. Se
HP Deskjet D1600 series. Ajuda do Windows
 HP Deskjet D1600 series Ajuda do Windows HP Deskjet D1600 series Conteúdo 1 Como?...3 2 Conhecer o Impressora HP Peças da impressora...5 3 Imprimir Imprimir documentos...7 Imprimir fotos...8 Imprimir
HP Deskjet D1600 series Ajuda do Windows HP Deskjet D1600 series Conteúdo 1 Como?...3 2 Conhecer o Impressora HP Peças da impressora...5 3 Imprimir Imprimir documentos...7 Imprimir fotos...8 Imprimir
HP Deskjet Ink Advantage 3540 e-all-in- -One series
 HP Deskjet Ink Advantage 3540 e-all-in- -One series Conteúdo 1 Ajuda da HP Deskjet Ink Advantage 3540 e-all-in-one series... 1 2 Conhecer o HP Deskjet 3540 series... 3 Peças da impressora... 4 Painel
HP Deskjet Ink Advantage 3540 e-all-in- -One series Conteúdo 1 Ajuda da HP Deskjet Ink Advantage 3540 e-all-in-one series... 1 2 Conhecer o HP Deskjet 3540 series... 3 Peças da impressora... 4 Painel
Impressora HP LaserJet Série P2030. Guia de papel e mídia de impressão
 Impressora HP LaserJet Série P2030 Guia de papel e mídia de impressão Impressora HP LaserJet Série P2030 Guia de papel e mídia de impressão Copyright e licença 2008 Copyright Hewlett-Packard Development
Impressora HP LaserJet Série P2030 Guia de papel e mídia de impressão Impressora HP LaserJet Série P2030 Guia de papel e mídia de impressão Copyright e licença 2008 Copyright Hewlett-Packard Development
HP Deskjet 2640 series
 HP Deskjet 2640 series Conteúdo 1 Ajuda da HP Deskjet 2640 series... 1 2 Conheça o HP Deskjet 2640 series... 3 Peças da impressora... 4 Painel de controle e luzes de status... 6 3 Imprimir... 7 Imprimir
HP Deskjet 2640 series Conteúdo 1 Ajuda da HP Deskjet 2640 series... 1 2 Conheça o HP Deskjet 2640 series... 3 Peças da impressora... 4 Painel de controle e luzes de status... 6 3 Imprimir... 7 Imprimir
HP Deskjet 2540 All-in-One series
 HP Deskjet 2540 All-in-One series Conteúdo 1 Ajuda da HP Deskjet 2540 series... 1 2 Conhecer o HP Deskjet 2540 series... 3 Peças da impressora... 4 Recursos do painel de controle... 5 Configurações sem
HP Deskjet 2540 All-in-One series Conteúdo 1 Ajuda da HP Deskjet 2540 series... 1 2 Conhecer o HP Deskjet 2540 series... 3 Peças da impressora... 4 Recursos do painel de controle... 5 Configurações sem
Seu manual do usuário HP PHOTOSMART C5380 http://pt.yourpdfguides.com/dref/4167378
 Você pode ler as recomendações contidas no guia do usuário, no guia de técnico ou no guia de instalação para HP PHOTOSMART C5380. Você vai encontrar as respostas a todas suas perguntas sobre a no manual
Você pode ler as recomendações contidas no guia do usuário, no guia de técnico ou no guia de instalação para HP PHOTOSMART C5380. Você vai encontrar as respostas a todas suas perguntas sobre a no manual
HP ENVY 5530 e-all-in-one Series
 HP ENVY 5530 e-all-in-one Series Conteúdo 1 Ajuda da HP ENVY 5530 e-all-in-one Series... 1 2 Conhecer o HP ENVY 5530 Series... 3 Peças da impressora... 4 Painel de controle e luzes de status... 6 Desligamento
HP ENVY 5530 e-all-in-one Series Conteúdo 1 Ajuda da HP ENVY 5530 e-all-in-one Series... 1 2 Conhecer o HP ENVY 5530 Series... 3 Peças da impressora... 4 Painel de controle e luzes de status... 6 Desligamento
HP Deskjet 1510 series
 HP Deskjet 1510 series Conteúdo 1 Ajuda da HP Deskjet 1510 series... 1 2 Conhecer o HP Deskjet 1510 series... 3 Peças da impressora... 4 Recursos do painel de controle... 5 Luz de status... 6 Desligamento
HP Deskjet 1510 series Conteúdo 1 Ajuda da HP Deskjet 1510 series... 1 2 Conhecer o HP Deskjet 1510 series... 3 Peças da impressora... 4 Recursos do painel de controle... 5 Luz de status... 6 Desligamento
HP Officejet 7110 de grandes formatos. Guia do usuário
 HP Officejet 7110 de grandes formatos Guia do usuário Informações de copyright 2014 Copyright Hewlett-Packard Development Company, L.P. Edição 2, 1/2014 Avisos da Hewlett-Packard Company As informações
HP Officejet 7110 de grandes formatos Guia do usuário Informações de copyright 2014 Copyright Hewlett-Packard Development Company, L.P. Edição 2, 1/2014 Avisos da Hewlett-Packard Company As informações
HP Officejet Pro 6230
 HP Officejet Pro 6230 HP Officejet Pro 6230 Guia do usuário Informações de copyright 2014 Copyright Hewlett-Packard Development Company, L.P. Edição 1, 7/2014 Avisos da Hewlett-Packard Company As informações
HP Officejet Pro 6230 HP Officejet Pro 6230 Guia do usuário Informações de copyright 2014 Copyright Hewlett-Packard Development Company, L.P. Edição 1, 7/2014 Avisos da Hewlett-Packard Company As informações
Xerox WorkCentre 7220 / 7225 Painel de controle
 Xerox WorkCentre 70 / 7 Painel de controle Os serviços disponíveis podem variar de acordo com a configuração da impressora. Para obter detalhes sobre serviços e configurações, consulte o Guia do Usuário.
Xerox WorkCentre 70 / 7 Painel de controle Os serviços disponíveis podem variar de acordo com a configuração da impressora. Para obter detalhes sobre serviços e configurações, consulte o Guia do Usuário.
HP Deskjet 3510 e-all-in-one series
 HP Deskjet 3510 e-all-in-one series Conteúdo 1 Como?...3 2 Conhecer o HP Deskjet 3510 series Peças da impressora...5 Recursos do painel de controle...6 Configurações sem fio...6 Luzes de status...7 Desligar
HP Deskjet 3510 e-all-in-one series Conteúdo 1 Como?...3 2 Conhecer o HP Deskjet 3510 series Peças da impressora...5 Recursos do painel de controle...6 Configurações sem fio...6 Luzes de status...7 Desligar
Solucionando outros problemas de impressão
 outros de impressão Use a tabela a seguir para achar soluções para outros de impressão. 1 O painel do operador está em branco ou só exibe diamantes. Os trabalhos não são impressos. O autoteste da impressora
outros de impressão Use a tabela a seguir para achar soluções para outros de impressão. 1 O painel do operador está em branco ou só exibe diamantes. Os trabalhos não são impressos. O autoteste da impressora
1 Impressora HP Deskjet 3840 series
 1 Impressora HP Deskjet 3840 series Para encontrar resposta a uma pergunta, selecione um dos tópicos a seguir: Avisos Recursos especiais Primeiros passos Conexão com a impressora Impressão de fotografias
1 Impressora HP Deskjet 3840 series Para encontrar resposta a uma pergunta, selecione um dos tópicos a seguir: Avisos Recursos especiais Primeiros passos Conexão com a impressora Impressão de fotografias
HP Deskjet 3050A J611 series
 HP Deskjet 3050A J611 series Conteúdo 1 Como?...3 2 Conhecer o HP All-in-One Peças da impressora...5 Recursos do painel de controle...6 Configurações sem fio...6 Luzes de status...7 Desligar auto...8
HP Deskjet 3050A J611 series Conteúdo 1 Como?...3 2 Conhecer o HP All-in-One Peças da impressora...5 Recursos do painel de controle...6 Configurações sem fio...6 Luzes de status...7 Desligar auto...8
Seu manual do usuário HP OFFICEJET PRO 8620 http://pt.yourpdfguides.com/dref/5586299
 Você pode ler as recomendações contidas no guia do usuário, no guia de técnico ou no guia de instalação para HP OFFICEJET PRO 8620. Você vai encontrar as respostas a todas suas perguntas sobre a no manual
Você pode ler as recomendações contidas no guia do usuário, no guia de técnico ou no guia de instalação para HP OFFICEJET PRO 8620. Você vai encontrar as respostas a todas suas perguntas sobre a no manual
HP Deskjet 3520 e-all-in-one series
 HP Deskjet 3520 e-all-in-one series Conteúdo 1 Como?...3 2 Conhecer o HP e-all-in-one Peças da impressora...5 Recursos do painel de controle...6 Configurações sem fio...6 Luzes de status...7 Desligar
HP Deskjet 3520 e-all-in-one series Conteúdo 1 Como?...3 2 Conhecer o HP e-all-in-one Peças da impressora...5 Recursos do painel de controle...6 Configurações sem fio...6 Luzes de status...7 Desligar
Solucionando problemas de impressão
 de impressão Se a ação corretiva sugerida não corrigir o problema, chame o representante de serviços. 1 O trabalho não foi impresso ou há caracteres incorretos na impressão. Verifique se a mensagem Pronta
de impressão Se a ação corretiva sugerida não corrigir o problema, chame o representante de serviços. 1 O trabalho não foi impresso ou há caracteres incorretos na impressão. Verifique se a mensagem Pronta
hp officejet 5500 series all-in-one
 hp officejet 5500 series all-in-one guia de referência hp officejet 5500 series all-in-one Copyright Hewlett-Packard Company 2003 Todos os direitos reservados. Nenhuma parte do documento pode ser fotocopiada,
hp officejet 5500 series all-in-one guia de referência hp officejet 5500 series all-in-one Copyright Hewlett-Packard Company 2003 Todos os direitos reservados. Nenhuma parte do documento pode ser fotocopiada,
Mais configuração OptraImage
 1 fax Personalizarconfiguraçõesdecópia...2 Definirmanualmenteasinformaçõesbásicasdofax...3 Criardestinospermanentesdefax...5 Alterarasconfiguraçõesderecebereenviarfax...7 Ajustarasopçõesdeenviodefax...8
1 fax Personalizarconfiguraçõesdecópia...2 Definirmanualmenteasinformaçõesbásicasdofax...3 Criardestinospermanentesdefax...5 Alterarasconfiguraçõesderecebereenviarfax...7 Ajustarasopçõesdeenviodefax...8
LASERTECK SOFTECK FC MANUAL DO USUÁRIO
 LASERTECK SOFTECK FC MANUAL DO USUÁRIO 2015 SUMÁRIO 1 INTRODUÇÃO... 3 2 REQUISITOS DO SISTEMA... 3 3 INSTALAÇÃO... 3 4 O QUE MUDOU... 3 5 COMO COMEÇAR... 4 6 FORMULÁRIOS DE CADASTRO... 5 7 CADASTRO DE
LASERTECK SOFTECK FC MANUAL DO USUÁRIO 2015 SUMÁRIO 1 INTRODUÇÃO... 3 2 REQUISITOS DO SISTEMA... 3 3 INSTALAÇÃO... 3 4 O QUE MUDOU... 3 5 COMO COMEÇAR... 4 6 FORMULÁRIOS DE CADASTRO... 5 7 CADASTRO DE
Guia do usuário da 2600 Series
 Guia do usuário da 2600 Series Janeiro de 2009 www.lexmark.com Tipo(s) de máquina: 4433, 4445 Modelo(s): Vários, xxx, onde "x" corresponde a um caractere alfanumérico Conteúdo Informações de segurança...5
Guia do usuário da 2600 Series Janeiro de 2009 www.lexmark.com Tipo(s) de máquina: 4433, 4445 Modelo(s): Vários, xxx, onde "x" corresponde a um caractere alfanumérico Conteúdo Informações de segurança...5
Veja em Tela cheia abaixo: Página nº 2
 Neste pequeno manual iremos conhecer as diversas impressoras que poderemos utilizar no sistema park service, a impressora poderá ser matricial ou térmica utilizando uma bobina de papel 40 colunas, facilmente
Neste pequeno manual iremos conhecer as diversas impressoras que poderemos utilizar no sistema park service, a impressora poderá ser matricial ou térmica utilizando uma bobina de papel 40 colunas, facilmente
Atualização, backup e recuperação de software
 Atualização, backup e recuperação de software Guia do usuário Copyright 2007 Hewlett-Packard Development Company, L.P. Windows é uma marca registrada nos Estados Unidos da Microsoft Corporation. As informações
Atualização, backup e recuperação de software Guia do usuário Copyright 2007 Hewlett-Packard Development Company, L.P. Windows é uma marca registrada nos Estados Unidos da Microsoft Corporation. As informações
29 de abril de 2014. Fiery Driver para Mac OS
 29 de abril de 2014 Fiery Driver para Mac OS 2014 Electronics For Imaging. As informações nesta publicação estão cobertas pelos termos dos Avisos de caráter legal deste produto. Conteúdo 3 Conteúdo...5
29 de abril de 2014 Fiery Driver para Mac OS 2014 Electronics For Imaging. As informações nesta publicação estão cobertas pelos termos dos Avisos de caráter legal deste produto. Conteúdo 3 Conteúdo...5
Sumário. 1. Instalando a Chave de Proteção 3. 2. Novas características da versão 1.3.8 3. 3. Instalando o PhotoFacil Álbum 4
 1 Sumário 1. Instalando a Chave de Proteção 3 2. Novas características da versão 1.3.8 3 3. Instalando o PhotoFacil Álbum 4 4. Executando o PhotoFacil Álbum 9 3.1. Verificação da Chave 9 3.1.1. Erro 0001-7
1 Sumário 1. Instalando a Chave de Proteção 3 2. Novas características da versão 1.3.8 3 3. Instalando o PhotoFacil Álbum 4 4. Executando o PhotoFacil Álbum 9 3.1. Verificação da Chave 9 3.1.1. Erro 0001-7
Atualizações de Software Guia do Usuário
 Atualizações de Software Guia do Usuário Copyright 2009 Hewlett-Packard Development Company, L.P. Windows e Windows Vista são marcas registradas da Microsoft Corporation nos EUA. Aviso sobre o produto
Atualizações de Software Guia do Usuário Copyright 2009 Hewlett-Packard Development Company, L.P. Windows e Windows Vista são marcas registradas da Microsoft Corporation nos EUA. Aviso sobre o produto
Xerox ColorQube 8700 / 8900 Painel de controle
 Painel de controle Os serviços disponíveis podem variar de acordo com a configuração da impressora. Para obter detalhes sobre serviços e configurações, consulte o Guia do Usuário. 3 5 Liberação da porta
Painel de controle Os serviços disponíveis podem variar de acordo com a configuração da impressora. Para obter detalhes sobre serviços e configurações, consulte o Guia do Usuário. 3 5 Liberação da porta
Atualização, backup e recuperação de software
 Atualização, backup e recuperação de software Guia do Usuário Copyright 2007 Hewlett-Packard Development Company, L.P. Microsoft é uma marca registrada da Microsoft Corporation nos Estados Unidos. As informações
Atualização, backup e recuperação de software Guia do Usuário Copyright 2007 Hewlett-Packard Development Company, L.P. Microsoft é uma marca registrada da Microsoft Corporation nos Estados Unidos. As informações
Modem e rede local. Guia do usuário
 Modem e rede local Guia do usuário Copyright 2007 Hewlett-Packard Development Company, L.P. As informações contidas neste documento estão sujeitas a alterações sem aviso. As únicas garantias para produtos
Modem e rede local Guia do usuário Copyright 2007 Hewlett-Packard Development Company, L.P. As informações contidas neste documento estão sujeitas a alterações sem aviso. As únicas garantias para produtos
Guia de Instalação do WiFi Booster para dispositivos móveis WN1000RP
 Guia de Instalação do WiFi Booster para dispositivos móveis WN1000RP Suporte Agradecemos por escolher os produtos NETGEAR. Com o dispositivo instalado, localize o número de série no rótulo do produto para
Guia de Instalação do WiFi Booster para dispositivos móveis WN1000RP Suporte Agradecemos por escolher os produtos NETGEAR. Com o dispositivo instalado, localize o número de série no rótulo do produto para
Controle remoto HP Media (somente em determinados modelos) Guia do Usuário
 Controle remoto HP Media (somente em determinados modelos) Guia do Usuário Copyright 2008 Hewlett-Packard Development Company, L.P. Windows e Windows Vista são marcas registradas da Microsoft Corporation
Controle remoto HP Media (somente em determinados modelos) Guia do Usuário Copyright 2008 Hewlett-Packard Development Company, L.P. Windows e Windows Vista são marcas registradas da Microsoft Corporation
Driver da KODAK D4000 Duplex Photo Printer para WINDOWS
 ReadMe_Driver.pdf 11/2011 Driver da KODAK D4000 Duplex Photo Printer para WINDOWS Descrição O driver da D4000 Printer é um driver da impressora MICROSOFT personalizado para uso com a D4000 Duplex Photo
ReadMe_Driver.pdf 11/2011 Driver da KODAK D4000 Duplex Photo Printer para WINDOWS Descrição O driver da D4000 Printer é um driver da impressora MICROSOFT personalizado para uso com a D4000 Duplex Photo
Figura 1: tela inicial do BlueControl COMO COLOCAR A SALA DE INFORMÁTICA EM FUNCIONAMENTO?
 Índice BlueControl... 3 1 - Efetuando o logon no Windows... 4 2 - Efetuando o login no BlueControl... 5 3 - A grade de horários... 9 3.1 - Trabalhando com o calendário... 9 3.2 - Cancelando uma atividade
Índice BlueControl... 3 1 - Efetuando o logon no Windows... 4 2 - Efetuando o login no BlueControl... 5 3 - A grade de horários... 9 3.1 - Trabalhando com o calendário... 9 3.2 - Cancelando uma atividade
MANUAL DO USUÁRIO. Argox OS-214 Plus. Conteúdo: Manual do Usuário ARGOX OS214 PLUS Página:
 1 MANUAL DO USUÁRIO Argox OS-214 Plus 2 Parabéns por ter adquirido um produto importado e distribuído pela CDC Brasil que recebe o logo de qualidade CashWay Argox. Antes de instalar esse produto é importante
1 MANUAL DO USUÁRIO Argox OS-214 Plus 2 Parabéns por ter adquirido um produto importado e distribuído pela CDC Brasil que recebe o logo de qualidade CashWay Argox. Antes de instalar esse produto é importante
Avaya Softconsole Versão 1.5 Referência Rápida
 Avaya Softconsole Versão 1.5 Referência Rápida 555-233-773PTB 1ª edição Fevereiro de 2003 Copyright 2003, Avaya Inc. Todos os direitos reservados Impresso nos EUA Aviso. Considerando-se que foram empregados
Avaya Softconsole Versão 1.5 Referência Rápida 555-233-773PTB 1ª edição Fevereiro de 2003 Copyright 2003, Avaya Inc. Todos os direitos reservados Impresso nos EUA Aviso. Considerando-se que foram empregados
HP Deskjet 1010 series
 HP Deskjet 1010 series Conteúdo 1 Ajuda da HP Deskjet 1010 series... 1 2 Conhecer o HP Deskjet 1010 series... 3 Peças da impressora... 4 Luz do botão Liga/Desliga... 5 Desligamento automático... 6 3 Impressão...
HP Deskjet 1010 series Conteúdo 1 Ajuda da HP Deskjet 1010 series... 1 2 Conhecer o HP Deskjet 1010 series... 3 Peças da impressora... 4 Luz do botão Liga/Desliga... 5 Desligamento automático... 6 3 Impressão...
Atualização, Backup e Recuperação de Software. Número de Peça: 405533-201
 Atualização, Backup e Recuperação de Software Número de Peça: 405533-201 Janeiro de 2006 Sumário 1 Atualizações de Software Recebimento Automático de Atualizações de Software HP...................................
Atualização, Backup e Recuperação de Software Número de Peça: 405533-201 Janeiro de 2006 Sumário 1 Atualizações de Software Recebimento Automático de Atualizações de Software HP...................................
Usando o Conference Manager do Microsoft Outlook
 Usando o Conference Manager do Microsoft Outlook Maio de 2012 Conteúdo Capítulo 1: Usando o Conference Manager do Microsoft Outlook... 5 Introdução ao Conference Manager do Microsoft Outlook... 5 Instalando
Usando o Conference Manager do Microsoft Outlook Maio de 2012 Conteúdo Capítulo 1: Usando o Conference Manager do Microsoft Outlook... 5 Introdução ao Conference Manager do Microsoft Outlook... 5 Instalando
Atualização, backup e recuperação de software
 Atualização, backup e recuperação de software Guia do Usuário Copyright 2006 Hewlett-Packard Development Company, L.P. Microsoft e Windows são marcas registradas da Microsoft Corporation nos EUA. As informações
Atualização, backup e recuperação de software Guia do Usuário Copyright 2006 Hewlett-Packard Development Company, L.P. Microsoft e Windows são marcas registradas da Microsoft Corporation nos EUA. As informações
Color Jetprinter. Guia do Usuário para Windows 95, Windows 98, Mac OS 8.6 e Mac OS 9
 Lexmark Z22/Z32 Color Jetprinter Guia do Usuário para Windows 95, Windows 98, Mac OS 8.6 e Mac OS 9 Edição: Abril 2000 O parágrafo a seguir não se aplica aos paises onde tais cláusulas não forem compatíveis
Lexmark Z22/Z32 Color Jetprinter Guia do Usuário para Windows 95, Windows 98, Mac OS 8.6 e Mac OS 9 Edição: Abril 2000 O parágrafo a seguir não se aplica aos paises onde tais cláusulas não forem compatíveis
Seu manual do usuário LEXMARK X2570 http://pt.yourpdfguides.com/dref/1258646
 Você pode ler as recomendações contidas no guia do usuário, no guia de técnico ou no guia de instalação para. Você vai encontrar as respostas a todas suas perguntas sobre a no manual do usuário (informação,
Você pode ler as recomendações contidas no guia do usuário, no guia de técnico ou no guia de instalação para. Você vai encontrar as respostas a todas suas perguntas sobre a no manual do usuário (informação,
Motorola Phone Tools. Início Rápido
 Motorola Phone Tools Início Rápido Conteúdo Requisitos mínimos...2 Antes da instalação Motorola Phone Tools...3 Instalar Motorola Phone Tools...4 Instalação e configuração do dispositivo móvel...6 Registro
Motorola Phone Tools Início Rápido Conteúdo Requisitos mínimos...2 Antes da instalação Motorola Phone Tools...3 Instalar Motorola Phone Tools...4 Instalação e configuração do dispositivo móvel...6 Registro
Cópia. Copiadora e Impressora WorkCentre C2424
 Cópia Este capítulo inclui: Cópia básica na página 3-2 Ajustando as opções de cópia na página 3-4 Configuração básica na página 3-5 Ajustes de imagem na página 3-9 Ajustes de posicionamento de imagem na
Cópia Este capítulo inclui: Cópia básica na página 3-2 Ajustando as opções de cópia na página 3-4 Configuração básica na página 3-5 Ajustes de imagem na página 3-9 Ajustes de posicionamento de imagem na
Lync Acessando o Lync Web App
 Lync Acessando o Lync Web App Saiba como ingressar em uma reunião, quais são os recursos disponíveis, as configurações e conheça o layout do Lync Web App. Sumário Lync Web App... 1 Ingressar em uma Reunião
Lync Acessando o Lync Web App Saiba como ingressar em uma reunião, quais são os recursos disponíveis, as configurações e conheça o layout do Lync Web App. Sumário Lync Web App... 1 Ingressar em uma Reunião
Perguntas frequentes do Xerox Mobile Link 2.0 - ios
 Perguntas frequentes do Xerox Mobile Link 2.0 - ios O Xerox Mobile Link é um aplicativo de produtividade pessoal que conecta seu celular e tablet a uma Impressora multifuncional (MFP) Xerox. Você pode
Perguntas frequentes do Xerox Mobile Link 2.0 - ios O Xerox Mobile Link é um aplicativo de produtividade pessoal que conecta seu celular e tablet a uma Impressora multifuncional (MFP) Xerox. Você pode
Migrando para o Word 2010
 Neste guia O Microsoft Word 2010 está com visual bem diferente, por isso, criamos este guia para ajudar você a minimizar a curva de aprendizado. Leia-o para saber as partes principais da nova interface,
Neste guia O Microsoft Word 2010 está com visual bem diferente, por isso, criamos este guia para ajudar você a minimizar a curva de aprendizado. Leia-o para saber as partes principais da nova interface,
Entendendo as luzes do painel do operador
 As luzes do painel do operador têm diferentes significados, dependendo de sua seqüência. As luzes que ficam apagadas, acessas e/ou piscando indicam condições da impressora como status, intervenção (por
As luzes do painel do operador têm diferentes significados, dependendo de sua seqüência. As luzes que ficam apagadas, acessas e/ou piscando indicam condições da impressora como status, intervenção (por
HP Deskjet F2200 All-in-One series. Guia de conceitos básicos
 HP Deskjet F2200 All-in-One series Guia de conceitos básicos Avisos da Hewlett-Packard Company As informações contidas neste documento estão sujeitas a alterações sem aviso prévio. Todos os direitos reservados.
HP Deskjet F2200 All-in-One series Guia de conceitos básicos Avisos da Hewlett-Packard Company As informações contidas neste documento estão sujeitas a alterações sem aviso prévio. Todos os direitos reservados.
Modem e rede local. Guia do Usuário
 Modem e rede local Guia do Usuário Copyright 2006 Hewlett-Packard Development Company, L.P. As informações contidas neste documento estão sujeitas a alterações sem aviso. As únicas garantias para produtos
Modem e rede local Guia do Usuário Copyright 2006 Hewlett-Packard Development Company, L.P. As informações contidas neste documento estão sujeitas a alterações sem aviso. As únicas garantias para produtos
Características do papel. Escolhendo formulários préimpressos
 A qualidade de impressão e a confiabilidade da alimentação da impressora e dos opcionais podem variar de acordo com o tipo e tamanho da mídia de impressão utilizada. Esta seção fornece diretrizes para
A qualidade de impressão e a confiabilidade da alimentação da impressora e dos opcionais podem variar de acordo com o tipo e tamanho da mídia de impressão utilizada. Esta seção fornece diretrizes para
1Guia de configuração da rede sem fio
 1Guia de configuração da rede sem fio Impressoras Multifuncionais KODAK ESP Como configurar uma conexão sem fio Antes de conectar, você precisará de: um roteador sem fio. verificar se o seu roteador sem
1Guia de configuração da rede sem fio Impressoras Multifuncionais KODAK ESP Como configurar uma conexão sem fio Antes de conectar, você precisará de: um roteador sem fio. verificar se o seu roteador sem
Suporte Técnico. Conteúdo da embalagem. Guia de Instalação do N300 Wireless ADSL2+ Modem Router DGN2200v4
 Suporte Técnico Agradecemos por escolher os produtos NETGEAR. A NETGEAR recomenda o uso exclusivo de recursos oficiais de suporte da NETGEAR. Com o dispositivo instalado, localize o número de série no
Suporte Técnico Agradecemos por escolher os produtos NETGEAR. A NETGEAR recomenda o uso exclusivo de recursos oficiais de suporte da NETGEAR. Com o dispositivo instalado, localize o número de série no
Segurança. Guia do Usuário
 Segurança Guia do Usuário Copyright 2007 Hewlett-Packard Development Company, L.P. Microsoft é uma marca registrada da Microsoft Corporation nos Estados Unidos. As informações contidas neste documento
Segurança Guia do Usuário Copyright 2007 Hewlett-Packard Development Company, L.P. Microsoft é uma marca registrada da Microsoft Corporation nos Estados Unidos. As informações contidas neste documento
Guia de Início Rápido SystemTweaker
 Guia de Início Rápido SystemTweaker O SystemTweaker é uma ferramenta segura e fácil de usar para personalizar o Windows de acordo com as suas preferências. Este guia de início rápido irá ajudar você a
Guia de Início Rápido SystemTweaker O SystemTweaker é uma ferramenta segura e fácil de usar para personalizar o Windows de acordo com as suas preferências. Este guia de início rápido irá ajudar você a
2 de maio de 2014. Remote Scan
 2 de maio de 2014 Remote Scan 2014 Electronics For Imaging. As informações nesta publicação estão cobertas pelos termos dos Avisos de caráter legal deste produto. Conteúdo 3 Conteúdo...5 Acesso ao...5
2 de maio de 2014 Remote Scan 2014 Electronics For Imaging. As informações nesta publicação estão cobertas pelos termos dos Avisos de caráter legal deste produto. Conteúdo 3 Conteúdo...5 Acesso ao...5
HP Deskjet F4200 All-in-One series. Guia de conceitos básicos
 HP Deskjet F4200 All-in-One series Guia de conceitos básicos Avisos da Hewlett-Packard Company As informações contidas neste documento estão sujeitas a alterações sem aviso prévio. Todos os direitos reservados.
HP Deskjet F4200 All-in-One series Guia de conceitos básicos Avisos da Hewlett-Packard Company As informações contidas neste documento estão sujeitas a alterações sem aviso prévio. Todos os direitos reservados.
Fale.com. Manual do Usuário
 Fale.com Manual do Usuário Serviço Fale.com Índice 1. Introdução 3 2. Instalando o Fale.com 3 a. Configurando o áudio para atendimento pela Internet 9 3. Configurando o Fale.com 14 4. Utilizando o Fale.com
Fale.com Manual do Usuário Serviço Fale.com Índice 1. Introdução 3 2. Instalando o Fale.com 3 a. Configurando o áudio para atendimento pela Internet 9 3. Configurando o Fale.com 14 4. Utilizando o Fale.com
Guia de Usuário do Servidor do Avigilon Control Center. Versão 5.6
 Guia de Usuário do Servidor do Avigilon Control Center Versão 5.6 2006-2015 Avigilon Corporation. Todos os direitos reservados. A menos que seja expressamente concedida por escrito, nenhuma licença será
Guia de Usuário do Servidor do Avigilon Control Center Versão 5.6 2006-2015 Avigilon Corporation. Todos os direitos reservados. A menos que seja expressamente concedida por escrito, nenhuma licença será
9311 - Roteador Wi-Fi AC Gigabit
 9311 - Roteador Wi-Fi AC Gigabit INTRODUÇÃO O Roteador Wi-Fi AC Gigabit traz os recursos da nova geração de Wi-Fi. Com velocidades de 300Mbps a 2.4GHz e 867Mbps a 5GHz, este roteador possui alto desempenho
9311 - Roteador Wi-Fi AC Gigabit INTRODUÇÃO O Roteador Wi-Fi AC Gigabit traz os recursos da nova geração de Wi-Fi. Com velocidades de 300Mbps a 2.4GHz e 867Mbps a 5GHz, este roteador possui alto desempenho
Modem e rede local. Guia do Usuário
 Modem e rede local Guia do Usuário Copyright 2007 Hewlett-Packard Development Company, L.P. As informações contidas neste documento estão sujeitas à alterações sem aviso. As únicas garantias para produtos
Modem e rede local Guia do Usuário Copyright 2007 Hewlett-Packard Development Company, L.P. As informações contidas neste documento estão sujeitas à alterações sem aviso. As únicas garantias para produtos
Digitalização. Copiadora e Impressora WorkCentre C2424
 Digitalização Este capítulo inclui: Digitalização básica na página 4-2 Instalando o driver de digitalização na página 4-4 Ajustando as opções de digitalização na página 4-5 Recuperando imagens na página
Digitalização Este capítulo inclui: Digitalização básica na página 4-2 Instalando o driver de digitalização na página 4-4 Ajustando as opções de digitalização na página 4-5 Recuperando imagens na página
Impressora HP Color LaserJet Série CP1510 Guia para papel e mídia de impressão
 Impressora HP Color LaserJet Série CP1510 Guia para papel e mídia de impressão Copyright e licença 2007 Copyright Hewlett-Packard Development Company, L.P. A reprodução, adaptação ou tradução sem permissão
Impressora HP Color LaserJet Série CP1510 Guia para papel e mídia de impressão Copyright e licença 2007 Copyright Hewlett-Packard Development Company, L.P. A reprodução, adaptação ou tradução sem permissão
O Windows também é um programa de computador, mas ele faz parte de um grupo de programas especiais: os Sistemas Operacionais.
 MICROSOFT WINDOWS O Windows também é um programa de computador, mas ele faz parte de um grupo de programas especiais: os Sistemas Operacionais. Apresentaremos a seguir o Windows 7 (uma das versões do Windows)
MICROSOFT WINDOWS O Windows também é um programa de computador, mas ele faz parte de um grupo de programas especiais: os Sistemas Operacionais. Apresentaremos a seguir o Windows 7 (uma das versões do Windows)
HP Scanjet série G4000. Guia do usuário
 HP Scanjet série G4000 Guia do usuário Conteúdo 1 Como utilizar o scanner...2 Onde obter informações adicionais...2 Acessibilidade...2 Como utilizar o software HP Photosmart...3 Visão geral do painel
HP Scanjet série G4000 Guia do usuário Conteúdo 1 Como utilizar o scanner...2 Onde obter informações adicionais...2 Acessibilidade...2 Como utilizar o software HP Photosmart...3 Visão geral do painel
Guia de instalação. Cabo de eletricidade. Guia do alimentador traseiro
 EPSON Stylus Pro 3880 Guia de instalação Por favor, leia as instruções antes de utilizar o produto. Desembale a impressora 1 Certifique-se de que tem todos estes itens: Impressora Cabo de eletricidade
EPSON Stylus Pro 3880 Guia de instalação Por favor, leia as instruções antes de utilizar o produto. Desembale a impressora 1 Certifique-se de que tem todos estes itens: Impressora Cabo de eletricidade
Conceitos Básicos de Rede. Um manual para empresas com até 75 computadores
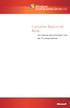 Conceitos Básicos de Rede Um manual para empresas com até 75 computadores 1 Conceitos Básicos de Rede Conceitos Básicos de Rede... 1 A Função de Uma Rede... 1 Introdução às Redes... 2 Mais Conceitos Básicos
Conceitos Básicos de Rede Um manual para empresas com até 75 computadores 1 Conceitos Básicos de Rede Conceitos Básicos de Rede... 1 A Função de Uma Rede... 1 Introdução às Redes... 2 Mais Conceitos Básicos
Manual de Instalação SIM/SINASC
 Manual de Instalação SIM/SINASC Agosto/2009 Versão 2.2 Índice CAPÍTULO 01 INTRODUÇÃO... 4 CAPÍTULO 02 - PERFIL DO HARDWARE... 5 CAPÍTULO 03 INSTALADOR SIM SINASC 2.2... 6 CAPÍTULO 04 - MODO DE INSTALAÇÃO...
Manual de Instalação SIM/SINASC Agosto/2009 Versão 2.2 Índice CAPÍTULO 01 INTRODUÇÃO... 4 CAPÍTULO 02 - PERFIL DO HARDWARE... 5 CAPÍTULO 03 INSTALADOR SIM SINASC 2.2... 6 CAPÍTULO 04 - MODO DE INSTALAÇÃO...
1 ACESSO PARA SECRETÁRIA... 4 2 - CONFIGURAR HORÁRIOS DE ATENDIMENTO... 4 2.1 BLOQUEANDO E HABILITANDO HORÁRIOS... 5 3 PRÉ-DEFININDO PARÂMETROS DE
 2 1 ACESSO PARA SECRETÁRIA... 4 2 - CONFIGURAR HORÁRIOS DE ATENDIMENTO... 4 2.1 BLOQUEANDO E HABILITANDO HORÁRIOS... 5 3 PRÉ-DEFININDO PARÂMETROS DE ATENDIMENTO... 6 4 - A TELA AGENDA... 7 4.1 - TIPOS
2 1 ACESSO PARA SECRETÁRIA... 4 2 - CONFIGURAR HORÁRIOS DE ATENDIMENTO... 4 2.1 BLOQUEANDO E HABILITANDO HORÁRIOS... 5 3 PRÉ-DEFININDO PARÂMETROS DE ATENDIMENTO... 6 4 - A TELA AGENDA... 7 4.1 - TIPOS
Impressora HP Color LaserJet Série CP1210
 Impressora HP Color LaserJet Série CP1210 Guia para papel e mídia de impressão Copyright e licença 2007 Copyright Hewlett-Packard Development Company, L.P. A reprodução, adaptação ou tradução sem permissão
Impressora HP Color LaserJet Série CP1210 Guia para papel e mídia de impressão Copyright e licença 2007 Copyright Hewlett-Packard Development Company, L.P. A reprodução, adaptação ou tradução sem permissão
Do Word 2007 para o Office 365 para empresas
 Do Word 2007 para o Office 365 para empresas Faça a migração O Microsoft Word 2013 para área de trabalho está diferente das versões anteriores. Assim, veja a seguir uma visão geral dos novos recursos e
Do Word 2007 para o Office 365 para empresas Faça a migração O Microsoft Word 2013 para área de trabalho está diferente das versões anteriores. Assim, veja a seguir uma visão geral dos novos recursos e
KODAK ESP Office série 2100
 Impressoras Multifuncionais KODAK ESP Office série 2100 Guia Completo do Usuário Eastman Kodak Company Rochester, NY 14650 EUA Eastman Kodak Company, 2011 Kodak, EasyShare, ESP e Perfect Touch são marcas
Impressoras Multifuncionais KODAK ESP Office série 2100 Guia Completo do Usuário Eastman Kodak Company Rochester, NY 14650 EUA Eastman Kodak Company, 2011 Kodak, EasyShare, ESP e Perfect Touch são marcas
Problemas de impressão. Qualidade de impressão. Alimentação do papel
 Resolvendo da impressora Alguns da impressora são fáceis de corrigir. Se a sua impressora não está respondendo, primeiro certifique-se de que: A impressora esteja ativada O cabo de alimentação esteja conectado
Resolvendo da impressora Alguns da impressora são fáceis de corrigir. Se a sua impressora não está respondendo, primeiro certifique-se de que: A impressora esteja ativada O cabo de alimentação esteja conectado
TOPSHOT LASERJET PRO M275. Guia do usuário
 TOPSHOT LASERJET PRO M275 Guia do usuário HP TopShot LaserJet Pro M275 Guia do usuário Copyright e licença 2011 Copyright Hewlett-Packard Development Company, L.P. A reprodução, adaptação ou tradução
TOPSHOT LASERJET PRO M275 Guia do usuário HP TopShot LaserJet Pro M275 Guia do usuário Copyright e licença 2011 Copyright Hewlett-Packard Development Company, L.P. A reprodução, adaptação ou tradução
O QUE É A CENTRAL DE JOGOS?
 O QUE É A CENTRAL? A Central de Jogos consiste de duas partes: Um site na Internet e um programa de computador (Central) que deve ser instalado em sua máquina. No site www.centraldejogos.com.br, você pode
O QUE É A CENTRAL? A Central de Jogos consiste de duas partes: Um site na Internet e um programa de computador (Central) que deve ser instalado em sua máquina. No site www.centraldejogos.com.br, você pode
Guia de Conexão à Web
 Guia de Conexão à Web Versão A BRA-POR Modelos aplicáveis Este Manual do Usuário aplica-se aos modelos a seguir: MFC-J6520DW/J6720DW/J6920DW Definições das observações O estilo de observação a seguir é
Guia de Conexão à Web Versão A BRA-POR Modelos aplicáveis Este Manual do Usuário aplica-se aos modelos a seguir: MFC-J6520DW/J6720DW/J6920DW Definições das observações O estilo de observação a seguir é
Conectar diferentes pesquisas na internet por um menu
 Conectar diferentes pesquisas na internet por um menu Pré requisitos: Elaboração de questionário Formulário multimídia Publicação na internet Uso de senhas na Web Visualização condicionada ao perfil A
Conectar diferentes pesquisas na internet por um menu Pré requisitos: Elaboração de questionário Formulário multimídia Publicação na internet Uso de senhas na Web Visualização condicionada ao perfil A
Brainloop Secure Dataroom versão 8.30 App QR Code Scanner para ios e Android Guia rápido
 Guia rápido Brainloop Secure Dataroom Versão 8.30 Direitos autorais Brainloop AG, 2004-2016. Todos os direitos reservados. Versão do documento 1.3. Todas as marcas registradas, citadas neste documento
Guia rápido Brainloop Secure Dataroom Versão 8.30 Direitos autorais Brainloop AG, 2004-2016. Todos os direitos reservados. Versão do documento 1.3. Todas as marcas registradas, citadas neste documento
HP Deskjet F4500 All-in-One series. Ajuda do Windows
 HP Deskjet F4500 All-in-One series Ajuda do Windows HP Deskjet F4500 All-in-One series Conteúdo 1 Como?...3 2 Finalizar a configuração do HP All-in-One Conexão sem fio usando um roteador habilitado para
HP Deskjet F4500 All-in-One series Ajuda do Windows HP Deskjet F4500 All-in-One series Conteúdo 1 Como?...3 2 Finalizar a configuração do HP All-in-One Conexão sem fio usando um roteador habilitado para
Blackbox B890 LTE Guia de Referência Rápida
 Blackbox B890 LTE Guia de Referência Rápida HUAWEI TECHNOLOGIES CO., LTD. Todas as imagens deste manual são meramente ilustrativas. Para detalhes sobre modelos específicos, contate seu provedor de serviços.
Blackbox B890 LTE Guia de Referência Rápida HUAWEI TECHNOLOGIES CO., LTD. Todas as imagens deste manual são meramente ilustrativas. Para detalhes sobre modelos específicos, contate seu provedor de serviços.
ROBERTO OLIVEIRA CUNHA
 LEIAME APRESENTAÇÃO Nenhuma informação do TUTORIAL DO MICRO- SOFT OFFICE WORD 2003 poderá ser copiada, movida ou modificada sem autorização prévia e escrita do Programador Roberto Oliveira Cunha. Programador:
LEIAME APRESENTAÇÃO Nenhuma informação do TUTORIAL DO MICRO- SOFT OFFICE WORD 2003 poderá ser copiada, movida ou modificada sem autorização prévia e escrita do Programador Roberto Oliveira Cunha. Programador:
Seu manual do usuário SONY ERICSSON K550I http://pt.yourpdfguides.com/dref/449986
 Você pode ler as recomendações contidas no guia do usuário, no guia de técnico ou no guia de instalação para SONY ERICSSON K550I. Você vai encontrar as respostas a todas suas perguntas sobre a no manual
Você pode ler as recomendações contidas no guia do usuário, no guia de técnico ou no guia de instalação para SONY ERICSSON K550I. Você vai encontrar as respostas a todas suas perguntas sobre a no manual
HP PRO WEBCAM GUIA DO USUÁRIO
 HP PRO WEBCAM GUIA DO USUÁRIO v1.0.br Part number: 575739-001 Copyright 2009 Hewlett-Packard Development Company, L.P. As informações contidas neste documento estão sujeitas a alterações sem aviso prévio.
HP PRO WEBCAM GUIA DO USUÁRIO v1.0.br Part number: 575739-001 Copyright 2009 Hewlett-Packard Development Company, L.P. As informações contidas neste documento estão sujeitas a alterações sem aviso prévio.
Fiery EXP8000 Color Server SERVER & CONTROLLER SOLUTIONS. Impressão no Mac OS
 Fiery EXP8000 Color Server SERVER & CONTROLLER SOLUTIONS Impressão no Mac OS 2005 Electronics for Imaging, Inc. As informações nesta publicação estão cobertas pelos termos dos Avisos de caráter legal deste
Fiery EXP8000 Color Server SERVER & CONTROLLER SOLUTIONS Impressão no Mac OS 2005 Electronics for Imaging, Inc. As informações nesta publicação estão cobertas pelos termos dos Avisos de caráter legal deste
Guia do Usuário. Avigilon Control Center Móvel Versão 2.0 para Android
 Guia do Usuário Avigilon Control Center Móvel Versão 2.0 para Android 2011-2015 Avigilon Corporation. Todos os direitos reservados. AVIGILON é marca comercial registrada e/ou não registrada da Avigilon
Guia do Usuário Avigilon Control Center Móvel Versão 2.0 para Android 2011-2015 Avigilon Corporation. Todos os direitos reservados. AVIGILON é marca comercial registrada e/ou não registrada da Avigilon
Enviar imagens para um serviço da Web registrado
 Observe que, neste documento, as páginas no manual Wi-Fi do produto são referenciadas. Consulte o site da Canon para baixar o PDF completo. O procedimento geral para enviar imagens para um serviço da Web
Observe que, neste documento, as páginas no manual Wi-Fi do produto são referenciadas. Consulte o site da Canon para baixar o PDF completo. O procedimento geral para enviar imagens para um serviço da Web
Conhecendo o Decoder
 Conhecendo o Decoder O Decoder da sua ion TV, ou receptor, também é chamado de STB, sigla em inglês para Set Top Box, que é o aparelho responsável por receber o sinal de TV, decodificá-lo e enviá-lo para
Conhecendo o Decoder O Decoder da sua ion TV, ou receptor, também é chamado de STB, sigla em inglês para Set Top Box, que é o aparelho responsável por receber o sinal de TV, decodificá-lo e enviá-lo para
5 Botão de seta para a direita. Salvar definições. 7 Botão de seta para esquerda. 8 Botão Voltar Retornar à tela anterior.
 Referência rápida Aprender sobre a impressora usando o painel de controle 3 9 8 7 6 5 4 Utilize Para Botão Menus Abrir os menus. Esses menus só ficam disponíveis quando a impressora está no estado Pronto.
Referência rápida Aprender sobre a impressora usando o painel de controle 3 9 8 7 6 5 4 Utilize Para Botão Menus Abrir os menus. Esses menus só ficam disponíveis quando a impressora está no estado Pronto.
Usando o computador portátil GIGABYTE pela primeira vez. 2 Conecte o adaptador AC no conector de entrada DC no lado esquerdo do computador portátil.
 Parabéns por adquirir um Notebook GIGABYTE. Este manual irá ajudá-lo a começar com a configuração do seu computador portátil. A configuração do produto final depende do modelo no momento da sua compra.
Parabéns por adquirir um Notebook GIGABYTE. Este manual irá ajudá-lo a começar com a configuração do seu computador portátil. A configuração do produto final depende do modelo no momento da sua compra.
HP Color LaserJet série CM1312 MFP Guia de papel e mídia de impressão
 HP Color LaserJet série CM1312 MFP Guia de papel e mídia de impressão Copyright e licença 2008 Copyright Hewlett-Packard Development Company, L.P. A reprodução, adaptação ou tradução sem permissão prévia
HP Color LaserJet série CM1312 MFP Guia de papel e mídia de impressão Copyright e licença 2008 Copyright Hewlett-Packard Development Company, L.P. A reprodução, adaptação ou tradução sem permissão prévia
