M A N U A L D O U S U Á R I O
|
|
|
- Ana Carolina Valverde Barata
- 8 Há anos
- Visualizações:
Transcrição
1 M A N U A L D O U S U Á R I O
2 HISTÓRICO DE ALTERAÇÕES Versão Data Razões para Alteração Responsável /03/2014 Atualização do manual Eliane de Oliveira /04/2014 Ajustes no manual Eliane de Oliveira /12/2014 Reformulação do manual e inclusão de Carlos Eduardo funcionalidades Caciatori Machado /02/2015 Atualização do manual Carlos Eduardo Caciatori Machado /04/2015 Atualização do manual Arimanoel Gomes /04/2015 Adaptação do manual Carlos Eduardo Caciatori Machado /04/2015 Atualização do manual Arimanoel Gomes /05/2015 Atualização dos requisitos mínimos do Monise Mendes sistema Possato /12/2015 Atualização dos requisitos mínimos do sistema Arimanoel Gomes /05/2016 Atualização dos requisitos mínimos do sistema e instalação do Pontual Agent em sistema linux Arimanoel Gomes 2
3 SUMÁRIO 1 INTRODUÇÃO REQUISITOS MÍNIMOS DE SISTEMA DO FLY PONTUAL SISTEMAS OPERACIONAIS NAVEGADORES HARDWARE... 7 IMPORTANTE: OS DADOS INFORMADOS ACIMA, FARÃO COM QUE O SISTEMA FLY PONTUAL TENHA TODAS AS FUNCIONALIDADES ATUANDO CORRETAMENTE, NO ENTANTO, ESSE ESPAÇO DE MEMÓRIA/PROCESSAMENTO DEVERÁ SER EXCLUSIVO/LIVRE PARA O SISTEMA, OU SEJA, O HARDWARE DEVERÁ TER O ESPAÇO LIVRE EM DISCO E MEMÓRIA RAM INFORMADOS ACIMA, EXCLUSIVOS PARA OPERAÇÃO DO SISTEMA ARMAZENAMENTO DE COOKIES Configurando o Internet Explorer Configurando o Mozilla Firefox Configurando o Google Chrome JAVASCRIPT Configurando o Internet Explorer Configurando o Mozilla Firefox Configurando o Google Chrome POP-UPS Configurando o Internet Explorer Configurando o Mozilla Firefox Configurando o Google Chrome LEITOR DE ARQUIVOS EM PDF ADOBE FLASH PLAYER PERMISSÃO DE ACESSO À INTERNET DOWNLOAD DO JAVA UTILIZANDO OS INTEGRADORES CADASTRO ÚNICO E INTEGRADOR PESSOAL PRÉ-REQUISITOS DO BETHA FOLHARH CADASTRO DE PESSOAS CADASTRO DE FUNCIONÁRIOS CADASTRO DE RELÓGIOS CADASTRO DE TURMAS INICIANDO INTEGRADORES CONFIGURAR INTEGRADORES (CADASTRO ÚNICO E INTEGRADOR PESSOAL) Passo Passo
4 3.8 OUTRAS INFORMAÇÕES IMPORTANTES SOBRE OS INTEGRADORES CONFIGURAÇÃO DO RELÓGIO DE MARCAÇÕES / DISPOSITIVO BIOMÉTRICO CONFIGURAÇÃO DO JAVA NO WINDOWS... ERRO RRO! INDICADOR NÃO DEFINIDO. 4.2 INSTALAÇÃO DA BIOMETRIA PARA AS DISTRIBUIÇÕES LINUX Configurando do Java para a execução da biometria no Linux... Erro! Indicador não definido. 4.3 PARA AS DISTRIBUIÇÕES WINDOWS Dispositivos Nitgen Dispositivo Suprema PRIMEIROS PASSOS NO FLY PONTUAL VALIDAÇÃO DO USUÁRIO NO SISTEMA CADASTRO DE ENTIDADE CADASTRO DE USUÁRIOS DO SISTEMA PERMISSÕES Adicionar grupos de usuários CADASTRO DE LOCAIS DE TRABALHO CADASTRO DE RELÓGIOS Vincular relógios do Betha Ponto Funcionários lista branca Vincular responsáveis CADASTRO DE FUNÇÕES CADASTRO DE IDENTIFICAÇÃO BIOMÉTRICA / TESTE DE BIOMETRIA Cadastro e teste de biometria com os dispositivos Nitgen Cadastro e teste de biometria com o dispositivo Suprema NOTIFICAÇÕES DO SISTEMA RELATÓRIOS Gerenciador de Relatórios Relatório de Marcações Relatório de Funcionários Download de Marcações GERENCIADOR DE MENSAGENS INICIAR RELÓGIO DE MARCAÇÕES REALIZANDO AS MARCAÇÕES Marcações com cartão ponto Marcações com leitor biométrico Lista de marcações recentes Registro de marcações em modo off-line BOAS PRÁTICAS PARA A UTILIZAÇÃO DA BIOMETRIA
5 8.1 A IMPRESSÃO DIGITAL OBSERVAÇÃO FINAL
6 1 Introdução O Pontual Fly é um sistema de marcações de ponto web alternativo que atende a portaria 373/11, substituindo o Registro Eletrônico de Ponto exigido pela Portaria 1510/2009 do Ministério do Trabalho e Emprego. Este sistema, por ser tanto online quanto off-line, registra com precisão, e em tempo real, as marcações de ponto, coletando as informações, importando-as e exportando-as para o sistema Betha Ponto. O software pode ser acessado de qualquer computador cadastrado e disponibilizado em todas as entidades do município, bastando apenas ter acesso à internet no momento de efetuar o login no relógio. O Pontual Fly também armazena as marcações em modo off-line quando não há conexão com a internet e as sincroniza com o banco de dados web assim que a conexão com a internet for identificada pelo relógios off-line. 2 Requisitos mínimos de sistema do Pontual Fly Neste manual serão apresentados os requisitos mínimos e configurações básicas para o funcionamento do sistema Pontual Fly. Vale observar que estes requisitos e configurações são as mínimas para o sistema Pontual Fly. Deve-se considerar que o hardware deve atender também os requisitos mínimos para uso das aplicações de terceiros (Ex.: Sistemas Operacionais, Navegadores e Java). 2.1 Sistemas operacionais Windows XP Service Pack III 32bits/64bits (operando com usuário Administrador do Windows). a. Para Windows XP é necessário instalar o.net Framework 3.5 Windows 7 32bits/64bits (operando com usuário Administrador do Windows). Windows 8 32bits/64bits (operando com usuário Administrador do Windows). Linux Ubuntu Trusty Tahr LTS 32bits/64bits (operando com usuário Root do Linux). 2.2 Navegadores Google Chrome versão 30 ou Superior (somente Windows) 6
7 Mozilla Firefox versão 25 ou superior (para Windows ou Linux). Internet Explorer versão 10 ou superior (somente Windows). 2.3 Hardware Para que o Pontual Fly possa funcionar corretamente, recomendamos os prérequisitos mínimos de hardware abaixo: Configurações mínimas: Processador Espaço livre em disco Memória RAM Resolução Vídeo Intel Pentium 4 ou superior 1 GB 512 MB 1024x768 ou superior 32 MB Configurações recomendadas: Processador Espaço livre em disco Memória RAM Resolução Vídeo Intel Pentium 4 ou superior 1 GB 1 GB 1024x768 ou superior 64 MB Importante: Os dados informados acima, farão com que o sistema Pontual Fly tenha todas as funcionalidades atuando corretamente, no entanto, esse espaço de memória/espaço em disco deverá ser exclusivo/livre para o sistema, ou seja, o hardware deverá ter o espaço livre em disco e memória RAM informados acima, exclusivos para operação do sistema. 2.4 Armazenamento de cookies As configurações sugeridas equivalem ao padrão do navegador. Entretanto, essa não é a única forma de liberar os cookies para um site específico. Se você deseja obter mais informações a respeito das configurações de cookies, consulte o sistema de ajuda do seu navegador. 7
8 2.4.1 Configurando o Internet Explorer No Internet Explorer, após abrir o menu (passo 1), selecione o item Opções da Internet (passo 2). Nesta janela, clique na guia Privacidade (passo 1). Nessa guia, verifique se o controle deslizante está na opção Média (passo 2). Caso não esteja, clique no botão Padrão (passo 3). 8
9 Clique no botão Avançado (passo 4) para abrir a janela Configurações avançadas de privacidade (figura 3). Nesta janela, verifique o estado da caixa de seleção Ignorar manipulação automática de cookies (passo 1). Caso ela esteja marcada, desmarque-a. Após executar todos esses passos, grave as configurações realizadas Configurando o Mozilla Firefox No Firefox, dentro do menu, clique em Opções. Clique no ícone Privacidade (passo 1). Nesta opção, clique no item O Firefox deve: Usar minhas configurações (passo 2), e, em seguida, marque a caixa de seleção Sites podem definir cookies (passo 3). 9
10 Após executar todos esses passos, grave as configurações realizadas Configurando o Google Chrome No Google Chrome, abra o menu Ferramentas e clique em Configurações. 10
11 Nas configurações, clique na opção Mostrar configurações avançadas
12 Após isso, clique em Configurações de conteúdo. Nesta tela, selecione opção que deve Permitir a configuração de dados locais em Cookies. Depois disto, clique em fechar. Todas as alterações efetuadas serão salvas para o usuário automaticamente. 2.5 JavaScript Configurando o Internet Explorer No Internet Explorer, após abrir o menu (passo 1), selecione o item Opções da Internet (passo 2). 12
13 Nesta janela, clique na guia Segurança (passo 1). No painel de ícones de zonas de conteúdo da web, selecione o ícone Internet (passo 2), e, em seguida, clique no botão Nível personalizado (passo 3). Feito isso, será aberta a janela Configurações de segurança. 13
14 No painel Configurações dessa janela, localize a opção Script ativo e selecione a opção Habilitar. Após executar todos esses passos, grave as configurações realizadas Configurando o Mozilla Firefox No Firefox, dentro do menu, clique em Opções. 14
15 Em opções, selecione o ícone Conteúdo (passo 1). Nesta tela, marque a caixa de seleção Permitir JavaScript (passo 2). Após executar todos esses passos, grave as configurações realizadas Configurando o Google Chrome No Google Chrome, abra o menu Ferramentas e clique em Configurações. 15
16 Nas configurações, clique na opção Mostrar configurações avançadas.... Após isso, clique em Configurações de conteúdo. Na opção JavaScript, habilite Permitir que todos os sites executem JavaScript (recomendado). Depois disso, clique em fechar. Todas as alterações efetuadas serão salvas para o usuário automaticamente. 16
17 2.6 Pop-ups Configurando o Internet Explorer No Internet Explorer, após abrir o menu (passo 1), selecione o item Opções da Internet (passo 2). Na aba Privacidade (passo 1), deixe desmarcada a opção Ativar bloqueador de pop-ups (passo 2). Após executar todos esses passos, grave as configurações realizadas. 17
18 2.6.2 Configurando o Mozilla Firefox No Firefox, dentro do menu, clique em Opções. No painel de categorias, selecione o ícone Conteúdo (passo 1). Nesta opção, desmarque a caixa: Bloquear janelas pop-ups (passo 2). Após executar todos esses passos, grave as configurações realizadas. 18
19 2.6.3 Configurando o Google Chrome No Google Chrome, abra o menu Ferramentas e clique em Configurações. Nas configurações, clique na opção Mostrar configurações avançadas
20 Após isso, clique em Configurações de conteúdo. Na opção Pop-ups, habilite Permitir que todos os sites mostrem pop-ups. Depois disso, clique em fechar. Todas as alterações efetuadas serão salvas para o usuário automaticamente. 2.7 Leitor de arquivos em PDF Esse formato tem sido utilizado como padrão para distribuição e troca mais segura e confiável de documentos eletrônicos. Para visualizar os relatórios dos sistemas web da Betha Sistemas, você precisa ter instalado em seu computador um leitor de arquivos em PDF. 2.8 Adobe Flash Player O Flash Player é um software que permite a exibição de animações e vídeos diretamente em seu navegador web. Alguns navegadores já dispensam a utilização do Flash 20
21 Player, pois o executam internamente. Para mais informações, consulte as informações do seu navegador. 2.9 Permissão de acesso à internet Caso você trabalhe numa rede de computadores fechada e não tenha acesso total à internet, será necessário obter permissão de acesso aos seguintes endereços: Download do Java Como pré-requisito o computador deve conter o Java instalado (versão mínima Java 7 ), tanto no Windows quanto no Linux. É necessário realizar o download e instalação do utilitário Java diretamente pelo site do mesmo, disponível em que por padrão já detecta qual a versão e arquitetura do sistema operacional automaticamente. Isto garante que o Java seja baixado na última versão disponível. Caso contrário, não será possível utilizar o relógio de marcações e o cadastro de identificação biométrica do Fly Pontual. 3 Utilizando os integradores Cadastro Único e Integrador Pessoal 3.1 Pré-requisitos do Betha FolhaRh Estes pré-requisitos compõem uma fase importante para o bom desempenho do sistema. É nesta etapa que os dados são preparados no sistema desktop Betha FolhaRh para que funcionem corretamente no Fly Pontual. Casos os passos não sejam seguidos, a estrutura do sistema pode ser comprometida. 3.2 Cadastro de Pessoas Dentre as configurações exigidas para uma integração tranquila no momento de implantação do sistema Fly, estão algumas orientações que irão auxiliar neste processo. Foram criados alguns relatórios de apoio denominados Apoio de implantação aos sistemas FLY localizado no Gerenciador de Relatórios do Betha FolhaRh (Betha Folha >> Relató- 21
22 rios >> Gerenciador de Relatórios >> Relatórios >> Apoio de implantação aos sistemas FLY). Segue abaixo a lista de relatórios disponíveis: Dados Pessoais Duplicados lista as pessoas com documentos iguais ao de outras pessoas na mesma base. Os documentos listados são RG, PIS, Título, CPF ou Inscrição Municipal. Este relatório permite que sejam identificadas as pessoas que possuem dados iguais no cadastro, o que não necessariamente se caracteriza como pessoas serem unificadas, mas sim inconsistências existentes na base. Para que seja realizada com sucesso a implantação, os dados existentes neste relatório deverão ser zerados. Dentre estes dados, o maior critério para identificar a pessoa na web é o seu CPF. Este em nenhum momento pode estar duplicado. Além disso, para os sistemas Fly Pontual e Fly Servidor, é obrigatório o preenchimento do CPF e a data de nascimento das pessoas. Sem estes dados, não será possível o usuário realizar a Validação de Usuários. Dados Pessoais Inconsistentes demonstra ao usuário quais são os dados que podem impedir que a pessoa seja enviada para web. As mensagens são divididas em dois tipos: impeditivas que são os dados que não obedecem ao critério de envio, que no desktop são bloqueadas por triggers e na web deverão estar tratadas e de advertências que não são impedimentos para que a pessoa seja enviada à nuvem, mais indica que o não preenchido irá impossibilitar a consulta de alguns dados pessoais da pessoa na web. Lembre-se sempre o cliente que estas informações precisam ser fiéis aos documentos das pessoas, pois estes dados serão utilizados em outros sistemas integrados e, se o CPF for errado, poderá alterar o nome da pessoa, impactando em rotinas como Caged, Rais, Sefip, entre outros. Pessoas com nome similar listará as pessoas que possivelmente necessitam de unificação. Estas pessoas terão o nome muito próximo, como por exemplo, nome de casado com nome de solteiro, indicando a necessidade da unificação. Para este relatório, é recomendado que todas as pessoas sejam analisadas, pois mesmo a 100% de similaridade, as pessoas podem ser apenas homônimas e, com o nível menor que 100% e maiores coincidências de nome, não significam, necessariamente, que são as mesmas pessoas. Este relatório não precisará ser zerado, mas reforçamos que é necessário certificar-se de que não existe mais de uma pessoa com os mesmos registros. É de extrema importância que as pessoas sejam únicas. 22
23 Todas as alterações nos dados não poderão ser realizadas com triggers desabilitadas. A implantação começa com os ajustes de banco. O integrador não deverá ser iniciado antes de serem tratados os pré-requisitos acima. 3.3 Cadastro de Funcionários Para que os usuários do sistema Fly Pontual possam usufruir do sistema em sua integralidade, existem alguns cuidados e ajustes a serem realizados. Para os funcionários já cadastrados e novos funcionários a serem inseridos, as configurações do Cadastro de Funcionários >> guia Ponto, citadas abaixo, devem estar preenchidas para que o funcionário registre sua marcação: O campo registra ponto deve ser igual a Sim para todos os que irão registrar marcações. O campo número de cartão deve possuir um número de cartão ponto, inclusive para funcionários de relógios com marcações efetuadas exclusivamente por trilha biometria. Caso não possuir um número de cartão, deve-se replicar o código da matrícula do funcionário para o campo. 3.4 Cadastro de Relógios Permite cadastrar, consultar, alterar e excluir os relógios em que os funcionários registram suas marcações para controle de ponto. Os relógios que aqui forem cadastrados poderão ser vinculados aos relógios do banco web do Fly Pontual desde que, para os relógios desktop desejados, o campo Relógio Fly Pontual esteja configurado com a opção Sim. 3.5 Cadastro de Turmas Neste cadastro serão informadas as turmas das quais os funcionários participam. Estas turmas são utilizadas nos processos do Fly Pontual e do Betha Ponto. 23
24 3.6 Iniciando Integradores Para os sistemas relacionados à Folha, é necessário fazer uso de dois integradores: o Cadastro Único e o Integrador Pessoal. O Cadastro Único envia os dados referentes a cadastros que comuns a todos os bancos, como por exemplo, o cadastro de pessoas. Já o Integrador Pessoal é responsável por enviar os dados dos cadastros do Betha FolhaRh e seus módulos Folha, RH e Ponto. 3.7 Configurar Integradores (Cadastro Único e Integrador Pessoal) Para utilizar os integradores, deve-se efetuar o download dos arquivos Integração de Dados Cadastro Único e Integração de Dados Pessoal disponíveis em Antes de iniciar o integrador, certifique-se que o banco de dados está disparado em modo servidor e execute os passos necessários a seguir nas configurações dos integradores. Um usuário que seja administrador de algum sistema daquela entidade; A senha do usuário administrador para configuração dos integradores; O IP onde se encontra a conexão com o banco (Servidor); 24
25 O nome da conexão do banco; A porta do banco. Munido destas informações, acesse e siga os passos abaixo para configurar os integradores. Passo 1 Após o realizar o acesso com o usuário administrador, selecione a entidade desejada e acesse o menu Integração >> Configuração. Após aberta a funcionalidade, clique no botão [Adicionar configuração] e configure os integradores do tipo Cadastro Único e Integrador Pessoal para a entidade. Focaremos neste manual em como configurar a Integração de Dados - Pessoal. 25
26 Ao clicar no botão Adicionar configuração, serão apresentados os campos que devem ser preenchidos devidamente para que a integração funcione corretamente. Sistema: Seleciona-se o integrador que está sendo configurado no momento. No caso do exemplo, selecionaremos o Integrador Pessoal. Para adicionar o Cadastro Único, deverá ser adicionada uma nova configuração para o mesmo. Intervalo: Será o intervalo de tempo em que os dados inseridos/alterados/excluídos serão integrados da aplicação desktop para a nuvem. Entre as opções, pode-se programar o envio a cada 45seg, 1min, 5min, 30min, 1h, 12h e 24h. Usuário: Deve-se informar um usuário administrador do sistema, que será registrado nas tabelas de dados no banco web como responsável pelo envio do dado. Obs.: O token do usuário administrador será liberado quando for salva a configuração. Caso o usuário não for administrador de nenhum sistema da entidade liberada, será apresentada a seguinte mensagem "O usuário "nome_do_usuario" não possui perfil de administrador, solicite a permissão devida ou insira um usuário administrador. Ainda assim, se o usuário inserido tiver permissão de administrador, o mesmo deve ser informado no menu Cadastros >> Administradores. Senha: É a senha do usuário inserido. Caso o mesmo altere a senha, deve atualizar a informação do cadastro no Admintools. Descrição do banco: Pode ser inserida uma descrição qualquer de opção do usuário para identificação da configuração. Nome do banco: Deve ser informado o nome da conexão do banco a qual se deseja realizar a integração dos dados. 26
27 Endereço do banco: É inserido o IP de endereço da máquina onde encontra-se iniciada a conexão com o banco. Porta do banco: Deve ser preenchida com a porta da conexão da base de dados do sistema desktop a ser integrado. Esta informação pode ser obtida clicando no ícone da conexão SQL na barra de tarefas e depois em Restore, conforme imagem a seguir. Quando a configuração for gravada com sucesso, será gerado um token para o sistema configurado, que deverá ser inserido no momento em que iniciar o integrador for iniciado. Deixamos aqui mais alguns alertas sobre os tokens de identificação gerados: Deve-se tomar muito cuidado com o token gerado pela configuração para não inseri-lo em um outro integrador, do mesmo sistema, porém, de outra entidade. Isto pode acarretar no envio de dados de entidades para outros bancos de dados na nuvem, gerando inúmeros problemas. 27
28 Não é possível utilizar um token gravado para um tipo de sistema para outros tipos de integradores. Deverá ser realizada uma configuração independente para cada tipo de integrador. Ao final das configurações, deve-se conter ao menos duas configurações salvas, uma para o Cadastro Único e outra para o Integrador Pessoal, para que os mesmos possam ser iniciados, conforme imagem a seguir. Passo 2 Acesse agora o diretório em que os navegadores foram salvos e, após a descompactação, clique no iniciar.bat (para Windows) ou iniciar.sh (para Unix). Na primeira vez em que os integradores forem iniciados, eles irão demonstrar a mensagem Digite o token do banco como visto anteriormente, este token é gerado para cada sistema configurado no Admintools. Assim, basta inserir o token do sistema que foi gerado pelo Admintools para que o integrador possa iniciar o envio dos dados. Nas demais vezes em que o integrador for iniciado, ele não solicitará mais o token, pois já o terá armazenado internamente. 28
29 Caso seja necessário reiniciar a configuração do token do sistema, acesse o Executar e digite %appdata% >>Roaming. No local, apague a pasta betha. Para que seja possível acompanhar o estado da sincronização, basta acessar novamente a configuração da integração no Admintools, que demonstrará os seguintes estados: Caso a conexão não seja realizada com sucesso, será demonstrado o estado Não integrando. Pendente de sincronização indica que o sistema está configurado e aguardando o envio dos registros do banco desktop. O sistema demonstrará o estado Desabilitado quando for bloqueado. Tal ação é feita ou desfeita pelo utilizando o ícone. Por fim, temos o aviso Integrando, que é o estado em que o sistema está enviando os dados para a web. No momento em que o integrador estiver com o estado Integrando, pode-se acompanhar os erros de envio de dados por falha de informações pelo Log. Ao clicar no ícone - - o Admintools abrirá outra janela que possibilitará ao usuário pesquisar e filtrar as mensagens de erro geradas pelo sistema, conforme a imagem abaixo. Caso ocorra falha de comunicação nos integradores, verifique se o estado está com a opção Não Integrando e se as informações registradas na configuração estão corretas. Se mesmo assim o problema persistir, entre em contato com o apoio técnico. Após a devida configuração e a execução dos dois integradores, é necessário realizar, em um de cada vez, a carga inicial de dados, que está disponível na configuração de cada integrador no Admintools ao clicar em Ver ações >> Iniciar carga. 29
30 Como informado na mensagem, os integradores iniciarão a carga inicial de dados em até cinco minutos, alimentando os registros da tabela integ_estados do banco desktop com o estado igual a P, o que representa Pendente. Quando um registro for integrado com o banco web, ele será alterado para E, que significa Enviado. Este processo será executado a cada registro integrado, até que todas as tabelas do banco web estejam alimentadas com suas respectivas informações das suas tabelas no banco desktop, seja na carga inicial, quando todos os dados que devam ser integrados serão pendentes até o envio, ou na carga normal, quando os dados adicionados no banco desktop serão pendentes até o envio. Para que seja possível realizar a carga inicial dos dois integradores, será necessário esperar concluir um envio para que outro seja iniciado. Recomendamos que entre a conclusão de uma carga inicial e outra seja aguardado cerca de 10 minutos. No banco desktop, todos os dados já integrados na nuvem entre um integrador e outro serão marcados como D, que significa Descartado, na tabela integ_estados... Salientamos que o processo deve ser realizado como informado acima, com uma carga inicial por vez, de forma que não sejam gerados erros na web. Para a carga normal, o envio síncrono é efetuado normalmente. Para cancelar o processo de carga inicial, basta clicar na opção Ver ações >> Cancelar carga. 30
31 3.8 Outras informações importantes sobre os integradores Para obter maiores informações sobre o integrador Cadastro Único, entre em contato com o setor de Pesquisa & Desenvolvimento (P&D). A carga inicial irá realizar a inserção (insert) de todos os dados que estão ausentes na web, ou seja, somente inserir as pessoas e suas dependências que ainda não foram integradas e em bancos que NÃO realizaram a carga inicial antes. Para realizar atualização (update), é necessário que a carga inicial esteja finalizada, pois com isso todas as pessoas que existem na base de dados web já terão sido integradas do desktop. É importante saber que as alterações realizadas para as pessoas NÃO serão enviadas para a nuvem antes da finalização da carga inicial. Nos casos das bases de dados web que já possuem informações de pessoas provenientes de outro sistema da linha Fly implantado na entidade, sugerimos que inicialmente sejam corrigidos os dados referentes aos critérios, que são os erros impeditivos do relatório das pessoas na base desktop como, por exemplo, informar o CPF das pessoas, para que dessa forma o registro possa se vincular aos dados já existentes na web. Depois disso, pode-se executar a carga inicial, que irá criar as pessoas ou vinculá-las as já existentes. Tendo concluído o processo de carga inicial, pode-se então realizar as correções dos demais dados cadastrais das pessoas no desktop porque já estarão vinculadas às pessoas da web, enviando assim as atualizações para as respectivas pessoas. DICA: Algumas mensagens são comportamentos normais do integrador. Existem dois tipos de mensagens mais comuns que serão demonstradas no console do integrador, sendo que a primeira, em verde, apresenta dados que ficarão pendentes e não serão integrados propositalmente, pois ainda não são utilizadas no banco web. Já a mensagem em laranja indica que, devido a uma grande quantidade de dados enviados associados aos registros (pais e dependências de dados), o sistema automaticamente fragmentará esse envio para que a conexão não seja comprometida. 31
32 32
33 4 Configuração do relógio de marcações / dispositivo biométrico Na página inicial do Pontual Fly existem os links para realizar o download dos arquivos que contém o Pontual Agent e os drivers dos dispositivos biométricos homologados pela Betha Sistemas, que devem ser previamente instalados pra ao correto funcionamento do cadastro de biometrias, dos relógios e leitores biométricos. Além deles, é necessário realizar o download e instalação do utilitário Java (disponível em que por padrão já detecta qual a versão e arquitetura do sistema operacional. Caso contrário, não será possível utilizar o Pontual Fly. A Betha trabalha continuamente para homologar novas versões e novos meios de otimizar a experiência de uso da nossa suíte, das quais serão divulgadas através de seus canais de comunicação. IMPORTANTE: Deve ser verificado se a versão do navegador utilizado está compatível com a versão do aplicativo Java instalado na máquina. Em alguns casos, se faz necessária a ativação do plug-in para que o Java funcione corretamente. Podemos utilizar como exemplo o browser Mozilla Firefox, que para a ativação do plug-in, deve-se acessar as Ferramentas >> Complementos >> Plug-ins, ativá-los, e posteriormente reiniciar o browser. 4.1 Instalação da biometria para as distribuições Linux Realize o download do instalador da biometria para o Linux (disponível em É altamente recomendado que a instalação seja acompanhada pelo manual. Para o sistema operacional Linux, o dispositivo está homologado para a distribuição Ubuntu Trusty Tahr LTS, com o navegador Mozilla Firefox utilizando o usuário root e para os dispositivos biométricos Nitgen. Importante: O dispositivo Suprema BioMini não é homologado para o Linux. Após o download, será possível efetuar a instalação do Pontual Agente e do leitor biométrico de duas formas, via terminal de comandos ou via executável de instalação. Para instalação do Pontual Agent no linux via terminal de comando, acesse o terminal de comandos do Linux seguindo os passos abaixo: 33
34 1. Acessar via Terminal de Comando com usuário administrador. 2. Verificar se o sistema operacional é a versão homologada (Ubuntu 14.04LTS 32bits) 3. Verificar se o java está corretamente instalado no sistema (pode ser instalado usando o "sudo apt-get install openjdk-7-jre") 4. Efetuar o download do pontual-agent ( 5. Conectar o leitor biométrico na maquina 6. Instalar o pontual-agent (executar o comando na mesma pasta onde foi feito o download do arquivo "sudo dpkg -i pontual-agent-i386.deb") 7. Editar o arquivo pontual-agent que está no diretório /etc/init.d ("sudo nano /etc/init.d/pontual-agent") 8. Adicionar as configurações de proxy na linha "ARGS="$ARGS - Dpontual.agent.proxy.url={endereço do proxy}" 9. Salvar o arquivo (Ctrl+O) 10. Após a finalização da instalação, é necessário importar o certificado - pois a mesma não é feita automaticamente no linux - acessando o gerenciador de certificados do Firefox no Linux. O certificado estará disponível no "disco local" no caminho /opt/pontual-agent/cert. 11. Após a importação, basta reiniciar o linux para que seja possível cadastrar as biometrias e acessar o relógio de marcações. OBS: Os passos de 7 a 9 devem ser executados somente se o cliente utilizar proxy. Para instalação do Pontual Agent no linux via executável de instalação, acesse a pasta onde foi efetuado o download do pacote instalável no Linux seguindo os passos abaixo: 1. Baixe o arquivo "Baixar arquivos (Ubuntu 32bit)" no site do Pontual Fly, executar o arquivo (efetuando duplo clique em cima do mesmo) e informar a senha do administrador do linux e esperar a instalação ser finalizada. 2. Após a finalização da instalação, é necessário importar o certificado - pois a mesma não é feita automaticamente no linux - acessando o gerenciador de certificados do Firefox no Linux. O certificado estará disponível no "disco local" no caminho /opt/pontual-agent/cert. 3. Após a importação, basta reiniciar o linux para que seja possível cadastrar as biometrias e acessar o relógio de marcações. Importante: No linux, os dispositivos Hamster DX/Hamster III mantém-se com a luz acesa a partir da utilização dos mesmos nos relógios de marcações com biometria e na identificação biométrica. Sendo assim, caso seja necessário, recomendamos que o dispositivo somente seja removido do computador após o computador ser desligado ou o mesmo esti- 34
35 ver com a luz apagada para evitar possíveis danos ao dispositivo ou computador devido a comunicação estar ativa. 4.2 Para as distribuições Windows Realize o download do instalador da biometria para o Windows (disponível em e execute-o. É altamente recomendado que a instalação seja acompanhada pelo manual. Para os sistemas operacionais da Microsoft, o dispositivo está homologado para as distribuições Windows XP, Vista, 7 (Seven) e 8, nas arquiteturas 32x e 64x. O assistente de instalação é único e contém os drivers dos três dispositivos biométricos homologados pela Betha Sistemas: o Hamster DX, Hamster III - da Nitgen - e o Suprema BioMini Plus - da Akiyama. Confira abaixo o passo a passo da instalação. Execute o arquivo pontual-agent.exe. Selecione o dispositivo desejado para a instalação e siga o passo a passo da instalação até chegar na tela abaixo: 35
36 Agent. Na tela acima clique no botão Instalar e aguarde até finalizar a instalação do Pontual Dispositivos Nitgen Se a opção escolhida for a Nitgen, será exibida a seleção de modelos. Conforme o dispositivo em mãos, escolha o modelo Hamster DX (USB Fingkey Hamster) ou o modelo Hamster III (USB Fingkey Hamster IV/III), clicando em Install sem conectá-lo ainda. 36
37 O aplicativo de configuração da biometria então abrirá este utilitário de reconhecimento dos drivers. Clique em Next para avançar ao próximo passo. Para máquinas com Windows que tenham um nível de segurança mais elevado, poderá ser emitida a imagem a seguir. Nela, clique em Sempre confiar em software da NITGEN Co., Ltd.. e em Instalar. Na próxima imagem, o usuário será solicitado a conectar o dispositivo biométrico na máquina para seja efetuado um teste de reconhecimento e sua configuração. 37
38 Caso deseje efetuar o reconhecimento, basta conectar o dispositivo e aguardar a configuração do mesmo. Caso não deseje passar por este passo neste momento, clique no botão Plug-in later para pular esta etapa. Por fim, o utilitário permite ainda que seja instalada uma ferramenta de diagnóstivo oferecida pela empresa NITGEN. A instalação do Device Diagnostic Tool é opcional. 38
39 Concluindo estes passos, basta clicar no botão Finish e finalizar a instalação do dispositivo. No instalador Betha Biometria será apresentada a imagem abaixo. Selecione a opção para reiniciar o sistema operacional, pois após o sistema reiniciar, o dispositivo estará funcional para o uso. OBS: Caso o leitor biométrico esteja inoperante no Pontual Fly, deve-se verificar se existem novas versões para o dispositivo biométrico no site do fabricante acessando o endereço Dispositivo Suprema Se a opção escolhida for a Suprema, serão iniciados dois instaladores automaticamente, que farão a cópia dos arquivos do dispositivo biométrico de acordo com a arquitetura do Windows. Para que seja possível utilizar o leitor biométrico Suprema no Windows, será necessária a utilização do Windows Seven - ou superior - com o Java e navegador de arquitetura com 32 bits. Esta informação pode ser obtida nas páginas dos fabricantes dos programas. A instalação executa dois passos, uma para cada arquitetura do Windows, automaticamente 64 bits (x64) ou 32 bits (x32). Caso não seja uma das versões, o sistema irá demonstrar uma mensagem relatando que a instalação requer a outra arquitetura. Este 39
40 processo é gerenciado pelo instalador da biometria por padrão, bastando confirmar o aviso emitido. Quando o utilitário realizar a instalação do dispositivo na arquitetura correta, realizará a instalação. 40
41 Concluindo estes passos, basta clicar no botão Fechar para encerrar a instalação do dispositivo. No instalador Betha Biometria será apresentada a imagem abaixo. Selecione a opção para reiniciar o sistema operacional. Após o sistema reiniciar, o dispositivo estará funcional para o uso. 41
42 5 Primeiros passos no Fly Pontual Acesse e selecione o sistema Fly Pontual. Ao abri-lo, será exibida a tela de acesso do Fly Pontual, onde demonstradas informações e atalhos sobre os requisitos do sistema, integrador pessoal, instalação do leitor biométrico, manual, acesso a relógios de marcações e acesso administrativo. Caso o sistema ainda não tenha sido liberado, utilize o código do licenciamento enviado pela Betha. Com isto, o usuário que liberar o sistema será automaticamente o administrador do sistema e terá acesso a todos os processos, cadastros e relatórios. Para que, além destes dados, o usuário esteja vinculado a um funcionário, será necessário que o mesmo realize a validação positiva. 42
43 Existem duas interfaces de acesso de usuário. Uma delas é o acesso administrativo, onde será configurada a parametrização do sistema, emitidos relatórios e efetuados cadastros e configurações. O outro acesso serve para selecionar e iniciar o relógio de marcações. Ao realizar o acesso administrativo, caso o usuário tenha mais de uma entidade vinculada, o Fly Pontual irá lista-las, bastando ao usuário selecionar a entidade desejada e acessar o sistema. Caso o usuário tenha apenas uma entidade vinculada, a tela de seleção de entidade não será exibida. 43
44 Após o acesso, o usuário entrará na página inicial do acesso administrativo do Fly Pontual, como na imagem abaixo, onde poderá visualizar os principais cadastros e relatórios disponibilizados pelo sistema. Nos capítulos a seguir, iremos detalhar quais são as configurações necessárias para utilização do sistema. Por via de regra, para um funcionário registrar suas marcações, ele deve estar ativo e seus devidos registros de ponto cadastrados, como mencionado nos pré-requisitos. Todas as alterações, inclusões e exclusões dos cadastros dos sistemas Betha Folha ou Betha Ponto serão automaticamente enviadas pelos integradores ao Fly Pontual. Se por algum motivo tenha ocorrido alguma alteração nos dados que não tenham sido integrados (atualizado na web), realize testes alterando a informação do campo Tipo de trabalhador do Cadastro de Funcionários e verifique qual o tipo de erro que está sendo demonstrado nos logs do sistema Admintools, onde estão configurados os integradores. 5.1 Validação do usuário no sistema Após o usuário ser cadastrado na Central do Usuário, ele deverá acessar o ambiente administrativo onde será solicitada a validação do mesmo no sistema. Como não será o primeiro usuário a acessar o sistema, por padrão, este usuário será adicionado com um acesso padrão, sem acessos administrativos. São apenas três passos para que o usuário seja validado ao sistema. Estes passos garantem que o usuário está sendo vinculado da forma mais segura, porque para isso, o funcionário deverá acertar todas as respostas com 100% de precisão para conseguir se 44
45 vincular ao sistema. Informamos que, ainda que algum usuário não tenha se validado, mas registre marcações, o sistema não impedirá que ele realize tal ação, pois não há necessidade de que todos os funcionários tenham usuários no Fly Pontual, que é uma decisão da entidade solicitante. 5.2 Cadastro de Entidade Esta funcionalidade é imprescindível para a rotina de marcações. Caso não seja realizado, não será possível visualizar os funcionários e configurar as demais rotinas do sistema, como marcações. Por meio desta é realizado o vínculo das entidades do sistema desktop com a entidade do sistema web no Fly Pontual. Nesta tela são definidas as informações sobre o endereço da entidade e dados relacionados. Para acessá-la, basta localizá-la no menu Cadastros >> Entidades. 45
46 Ao clicar no botão Adicionar, será habilitado na coluna Código um campo para serem informadas ou pesquisadas as entidades desktop. Ao selecionar uma entidade, o botão Excluir será habilitado e será possível remover entidades vinculadas. 5.3 Cadastro de Usuários do Sistema Permissões Para inserir novos usuários e/ou administradores em uma entidade, bem como configurar permissões de acesso dos mesmos, basta acessar esta funcionalidade em Cadastros >> Permissões. 46
47 Clicando no botão + Adicione um usuário, o sistema possibilitará que seja realizada uma busca de usuários que se deseja adicionar. Caso não seja possível localizá-lo, verifique se o mesmo já existe na Central de Usuários. Após a seleção de usuário, serão apresentadas as configurações de permissão de acesso, tais como: Token para acessos exclusivos (utilizados nas configurações dos integradores); Permissões de páginas; Grupos de usuários; Permissões e restrições de acesso. Obs.: A configuração desta funcionalidade é muito importante, pois concede e restringe acesso a funcionalidades do sistema e a filtros de geração de relatórios Adicionar grupos de usuários Para adicionar um novo grupo de usuários, basta selecionar o botão + Adicione um grupo. Nele, você pode adicionar e remover usuário que irão pertencer a este grupo. 47
48 Quando o grupo estiver criado, será permitido fazer manutenções coletivas para os usuários, definindo informações de permissões e inclusive adicionar novos usuários a qualquer tempo, como na próxima imagem. 48
49 5.4 Cadastro de Configuração para o Pontual Esta tela permite ao usuário configurar as informações de exibição de marcações recentes nos relógios, o tamanho da lista destas marcações que será apresentada nos relógios e se as marcações originais deverão ser enviadas por aos funcionários. 5.5 Cadastro de Configuração para a Biometria Esta tela permite ao usuário configurar a quantidade máxima de digitais que podem ser cadastradas no cadastro de biometrias, a quantidade de amostras que serão solicitadas no cadastro de cada digital, a criticidade que será exigida no cadastro de biometrias e no registro de marcações nos relógios e a qualidade exigida das imagens capturadas das digitais no cadastro de biometrias e no registro de marcações nos relógios. 5.6 Cadastro de Locais de Trabalho Esta opção permite o cadastro dos locais de trabalho em que serão efetuadas as marcações de ponto pelos funcionários da entidade. 49
50 As informações registradas nele podem ser vinculadas a um relógio de marcações, podendo ainda copiar dados para um novo local. Para acessar a funcionalidade, abra o item Locais Trabalho do menu Cadastros. 5.7 Cadastro de Relógios No menu Cadastros >> Relógios, o usuário poderá cadastrar e configurar os relógios que serão operacionais no Fly Pontual pela tela de registro de marcações de ponto. Nele, o usuário pode definir como será a iteração das marcações do funcionário com o sistema, a demonstração ou não de marcações recentes, definir tempos para as mensagens de aviso, o leiaute da exportação de marcações de cada relógio e se o sistema trabalhará com a captação de marcações por biometria pelo campo Tipo de biometria. Este campo tem as opções: 1 Sem biometria, onde o relógio em questão funcionará somente com o registro do código do cartão ponto do funcionário, sem leitura biométrica; 2 Somente biometria, onde o relógio em questão funcionará somente com o registro de marcações pela identificação biométrica do funcionário. 3 Cartão Ponto + Biometria, onde o relógio em questão funcionará solicitando primeiro o código do cartão ponto do funcionário e em seguida a confirmação do registro com a identificação biométrica da pessoa do funcionário. Aqui também é possível selecionar, caso o tipo de biometria seja Somente biometria, qual o dispositivo será utilizado para o registro das marcações. Dos dispositivos atualmente homologados pela Betha, pode-se selecionar entre as marcas Nitgen (Hamster II ou Hamster DX) ou Suprema (BioMini Plus). 50
51 Para o Linux, quando um relógio do tipo biometria ou biometria + cartão ponto for incluído ou alterado, o sistema irá demonstrar uma advertência ao usuário informando que alguns recursos são limitados ao sistema operacional Vincular relógios do Betha Ponto Esta guia possibilita que a entidade configure a definição de qual relógio desktop deverá ser vinculado ao relógio web que está sendo cadastrado ou alterado. Para que isto aconteça, o usuário deve configurar nos relógios do respectivo banco desktop, por meio do Betha Ponto, a opção Relógio Fly Pontual. Desta forma, os relógios desktop assim configurados poderão ser vinculados a um ou mais relógios web do sistema, permitindo a total integração entre os sistemas. 51
52 5.7.2 Funcionários lista branca Por meio desta guia, podem-se configurar quais os funcionários terão opções de marcação diferenciadas para marcações relacionadas à biometria. Estes funcionários são classificados como lista branca. Com base nestas informações, quando o relógio for do tipo 2 Somente biometria ou 3 Biometria + Número do cartão ponto e o leitor não reconhecer a impressão digital informada, o funcionário lista branca poderá realizar a marcação inserindo seu código do cartão ponto Vincular responsáveis Por fim, nesta última guia da funcionalidade do cadastro de relógios, pode-se vincular usuários que serão responsáveis pelo relógio, contendo todas as permissões do relógio a qual for vinculado liberadas, podendo alterar as configurações, vincular novos relógios desktop ao relógio web, adicionar e remover funcionários da lista branca e incluir e remover responsáveis. Também será possível para estes usuários acessar o relógio de marcações para qualquer computador. 5.8 Cadastro de Funções Esta funcionalidade permite cadastrar, alterar, remover e desabilitar as funções onde irão ser efetuadas as marcações de ponto, escolhendo entre diversos motivos e ícones para destaca-las. 52
53 Aqui se pode criar uma nomenclatura para a função, definir uma classificação, como será exibido no relógio de marcações e selecionar um ícone que represente a ação a ser realizada pela função. Caso a função não seja mais utilizada, a mesma pode ser desativada também. 53
54 Para acessar a funcionalidade, localize Cadastro >> Funções. 5.9 Cadastro de Identificação Biométrica / Teste de Biometria O sistema Fly Pontual conta com o registro de marcações por leitura biométrica. Este tipo de registro garante que a marcação esteja sendo feita com autenticidade pela pessoa na qual o ponto está relacionado. Para o correto funcionamento do leitor biométrico é necessário a instalação de um certificado digital. Nos sistemas operacionais Windows este certificado é instalado automaticamente na instalação do Pontual Agent, porém, para o sistema Linux é necessário importado manualmente o certificado. Este certificado digital pode ser encontrado na pasta raiz do Pontual Agent que por padrão fica em C:\Program Files\PontualAgent\cert\. 54
55 Importante: Para que a instalação do certificado digital ocorra de forma automática, no momento da instalação do Pontual Agent os navegadores web deverão estar fechados. O cadastro da captura é feito com a digital do funcionário que o dispositivo armazena no banco de dados e, a partir dessa imagem, o sistema realiza a comparação das informações para o registro das marcações. Todas as digitais são armazenadas por pessoa. Para cada pessoa, podem ser coletadas até 4 (quatro) digitais para registro de marcações. Este número não é único porque as digitais podem sofrer falhas, como cortes e desgastes, que impeçam o reconhecimento da pessoa. Em virtude disto, cada pessoa pode inserir marcações em dedos e mãos diferentes, diminuindo esta possibilidade. Este nível de reconhecimento é regulado pela criticidade da marcação e pela qualidade da amostra recolhida no momento do registro da marcação, que pelo nível mais baixo tanto grava quanto lê menos pontos por dedo e pelo nível mais alto tanto grava quanto lê mais pontos por dedo. O número máximo de coletas e o nível de criticidade são definidos pelo Cadastro de Entidades. Para acessar utilizar funcionalidade, disponível em Cadastros >> Biometria, o leitor biométrico, dentre os homologados pela Betha, deve estar conectado ao computador e devidamente instalado. De acordo com a opção selecionada, o sistema realizará os cadastros de cada biometria. Caso o sistema não o identifique o dispositivo ou o modelo tenha sido selecionado incorretamente, será emitida a mensagem abaixo. 55
56 Verificando a imagem acima perceba que, quando a pessoa é pesquisada, o sistema já lista automaticamente todas as matrículas de funcionários que estão vinculadas a ela. Das informações listadas, tomando como partido que o funcionário somente pode registrar as suas marcações a partir da sua data de admissão, o sistema também identificará e registrará marcações somente para funcionários que contenham o número de cartão ponto informado e estão como registra ponto como Sim. Caso o usuário contenha dados biométricos, o sistema os buscará no banco de dados e exibirá esta informação no respectivo dedo na qual ela foi registrada, indicando pelo símbolo - - que já existe biometria cadastrada. Para os dedos nos quais não há registro 56
57 de dados biométricos, será demonstrado o símbolo. - - Estas duas legendas são demonstradas na própria página de identificação biométrica. Após acessar, nesta tela será exibida a seleção da pessoa para o registro da marcação e duas mãos, que sinalizarão a existência, ou não, de capturas biométricas. A partir disto, será possível incluir novas digitais biométricas, sobrescrever dados já existentes, testar se a biometria está sendo reconhecida pelo sistema, remover alguma informação biométrica da pessoa ou remover todos os dados biométricos. A janela também contém o botão Alterar dispositivo, para abrir o outro dispositivo, sendo útil caso o dispositivo selecionado seja inválido ou indisponível. O sistema trabalhará com um registro de digitais distinto, único para cada dispositivo. Ou seja, as biometrias cadastradas para cada dispositivo só podem ser utilizadas no mesmo dispositivo. Exemplificando, as digitais registradas pelos dispositivos Nitgen não são reconhecidas pelo dispositivo Suprema, bem como as digitais registradas pelo dispositivo Suprema não são reconhecidas pelo dispositivo Nitgen. Porém, é possível registrar duas digitais, uma em cada dispositivo inclusive para o mesmo dedo. Para que seja possível utilizar o cadastro, é necessário que haja ao menos um relógio biométrico cadastrado pois é necessário para identificar os dispositivos vinculados à entidade. Caso haja somente um tipo de dispositivo para os relógios, será aberto o cadastro 57
58 de identificação biométrica do dispositivo automaticamente. Caso haja mais de um tipo de dispositivo para os relógios, será aberto uma tela de seleção do dispositivo biométrico automaticamente. É importante salientar que, ao registrar, cadastrar ou testar uma biometria é necessário aguardar o aviso do sistema para cada ação executada Cadastro e teste de biometria com os dispositivos Nitgen Quando acessada a funcionalidade com o leitor biométrico com o dispositivo Nitgen o sistema verificará qual o sistema operacional utilizado. Caso o mesmo for o Linux, será emitido um alerta de que alguns recursos não estarão disponíveis. Isto ocorre devido a algumas limitações técnicas do sistema operacional que impedem a execução do cadastro e da exclusão de trilhas biometrias. Estas funcionalidades estarão disponíveis apenas nas distribuições do Microsoft Windows. Para iniciar a gravação ou a alteração de dados biométricos para um funcionário, clique no botão Inserir/alterar biometria. A partir desta ação, o Pontual Fly realizará a comunicação com o dispositivo biométrico, acionando o utilitário de leitura de marcações. Enquanto a ação da inclusão ou cancelamento do registro da digital não é feito, o Pontual Fly ficará em pausa. 58
59 No utilitário, para inserir ou alterar alguma marcação, o leitor biométrico seguirá alguns passos que demonstramos na imagem abaixo e descrevemos a seguir para melhor compreensão: 1. No primeiro passo, o usuário irá selecionar em qual dedo deseja inserir a marcação. Da mesma forma acontece para a alteração de uma marcação, que o sistema questiona primeiro se o usuário deseja remover a marcação gravada anteriormente para que seja possível inserir a nova marcação. 2. Após a seleção do dedo, o sistema irá solicitar à pessoa que insira o seu dedo no leitor biométrico para efetuar a leitura da marcação. O dedo só deve ser removido quando o utilitário solicitar tal ação. 3. Novamente o usuário inserirá seu dedo para um segundo escaneamento. Este escaneamento servirá para já efetuar um teste de identificação, se a biometria foi registrada corretamente, checando as minúcias (ou pontos) da biometria e criptografando a informação para segurança. 4. A próxima tela demonstrará que haverá dados no dedo selecionado, demonstrando o ponto na cor rosa, diferente dos demais pontos, que são azuis. Também é possível selecionar outro dedo nesta etapa, refazer o processo, e incluir as 2 (duas) marcações ou mais, caso o processo seja repetido várias vezes. 5. Nesta mesma tela, o usuário pode voltar e refazer o processo ( back ), cancelar a captura da marcação ( cancel ) ou avançar para a finalização da captura ( next ). 6. Por fim, será demonstrada uma mensagem de finalização da captura. Nesta tela, como na anterior, o usuário poderá refazer o processo ( back ), cancelar a captura da marcação ( cancel ) ou finalizar a gravação ( finish ). 59
60 Ao sair do utilitário, o sistema ainda questionará ao usuário se ele deseja realmente gravar as capturas efetuadas. Caso sim será demonstrado no dedo correspondente ao registro da informação no cadastro que há informação no banco de dados para a pessoa selecionada. De modo semelhante acontecerá no teste da biometria, onde ao clicar na opção, será simulada uma marcação biométrica, como acontece no relógio de marcações, e retornada uma mensagem para o usuário caso a digital inserida no leitor tenha sido localizada no banco de dados da entidade. O teste pode ser executando tanto no Windows quando no Linux nas versões homologadas Cadastro e teste de biometria com o dispositivo Suprema Para iniciar a gravação ou a alteração de dados biométricos para uma pessoa, selecione o dedo para efetuar a marcação da digital, clicando no quadro desejado, e posteriormente no botão Inserir/alterar biometria. Ao clicar no quadro que representa o dedo desejado, ele ficará ativo para edição das informações, como na imagem abaixo. Caso não seja selecionado um dedo e iniciada a captura da digital, o sistema irá demonstrar a mensagem abaixo. 60
61 A partir disto, o Fly Pontual inicializará a captura da digital biométrica, comunicandose automaticamente com o dispositivo, seguindo as mensagens a seguir. Após a finalização da captura, o sistema questionará ao usuário se ele deseja realmente gravar as capturas efetuadas, como na imagem acima. Caso sim será demonstrado no dedo correspondente ao registro da informação no cadastro que há informação no banco de dados para a pessoa selecionada. 61
62 Caso a digital não seja inserida pelo usuário no período em que o dispositivo estiver demonstrando a mensagem Efetuando a captura da digital..., o Fly Pontual demonstrará uma mensagem de erro alertando que o tempo de espera encerrou-se, como na página a seguir. De modo semelhante acontecerá no teste da biometria, onde ao clicar na opção, será simulada uma marcação biométrica, como acontece no relógio de marcações, e retornada uma mensagem para o usuário caso a digital inserida no leitor tenha sido localizada no banco de dados da entidade Notificações do sistema A cada emissão de relatório, agendada ou não, o sistema notifica o usuário de o relatório não foi visualizado, demonstrando o ícone. Nas notificações, o usuário pode ainda acessar os gerenciadores de relatórios, processos e mensagens que são os s internos do sistema como atalho. 62
63 5.11 Relatórios O Fly Pontual conta com dois modelos de relatórios de apoio que serão apresentados a seguir. Para eles, você tem a opção de criar, alterar e excluir filtros padrões, bem como programar como eles podem ser gerados, inclusive de maneira agendada; Assim pode ser criado, por exemplo, um padrão de geração automática de relatórios com um agendamento para determinado horário para que sejam conferidas as marcações dos funcionários Gerenciador de Relatórios Acessando esta tela, os usuários do sistema poderão conferir e acompanhar todos os relatórios emitidos nas últimas 24 horas, verificando os detalhes da geração. O gerenciador pode ser acessado pelo menu Relatórios >> Gerenciador de Relatórios ou diretamente pela emissão de um relatório. Isto porque a cada emissão, o sistema dispara uma mensagem de acompanhamento possibilitando o acesso. 63
64 No gerenciador também é possível visualizar todos os agendamentos e lotes de geração cadastrados no sistema em um único local, bastando acessar a guia desejada Relatório de Marcações Para verificar o registro das marcações, os usuários do sistema podem emitir e verificar as marcações realizadas de acordo com o período desejado, filtrando os resultados por entidade desktop, relógios e funcionários, abrindo o menu Relatórios >> Marcações. 64
65 O relatório demonstrará as informações da hora, do funcionário, dos relógios web e desktop na qual foram realizadas, qual a função registrada, se foi realizada por leitura biométrica, como a captação foi realizada (com conexão com a internet online ou sem conexão com a internet off-line) e se o sistema registrou a marcação automaticamente ou com a iteração do usuário Relatório de Funcionários O sistema conta agora com um relatório gerencial dos funcionários que já foram integrados do banco desktop com o banco web e informações relacionadas ao mesmo, como se está ativo e se tem dados de capturas biométricas registradas. 65
66 Nesta funcionalidade, que pode ser acessada em Relatórios >> Funcionários, o usuário pode filtrar os dados por entidades desktop, funcionários e se o relatório deve emitir todos os funcionários, somente os funcionários com biometria ou somente os funcionários sem dados biométricos. No relatório gerado, pode-se conferir a entidade desktop, a entidade web, o código e o nome dos funcionários, as datas de admissão e demissão (se houver), se o mesmo realiza marcações e se há trilhas biométricas coletadas para o mesmo Download de Marcações Todas as marcações efetuadas pelo sistema Fly Pontual podem ser baixadas para integração com o sistema Betha Ponto para o gerenciamento e alocação das mesmas. Para efetuar o download das marcações, podem-se selecionar filtros de geração, definindo período inicial e final, a entidade desktop, os funcionários desejados, a entidade desktop, os relógios web e por local de trabalho. 66
67 O leiaute em que o arquivo será exportado como um arquivo de texto simples (".txt") e é definido no Cadastro de Relógios, podendo haver leiautes diferentes para cada tipo de relógio. É importante salientar que este leiaute deve ser o mesmo existente no Betha Ponto. Por isto, caso o leiaute seja alterado no Fly Pontual ou no Betha Ponto, o outro sistema deve ser ajustado também, pois do contrário não será possível importar as marcações. Para acessar, abra a funcionalidade por Processos >> Download de marcações. 6 Gerenciador de Mensagens De modo bem semelhante a um gerenciador de s tradicional, o Fly Pontual conta com um utilitário para envio e recebimento de s internos. Os s podem ser encaminhados a usuários específicos, incluindo anexos e afins. Também é possível acompanhar os s enviados, criar marcações e excluir mensagens. 67
68 7 Iniciar relógio de marcações O relógio de marcações é a funcionalidade responsável por coletar os dados do funcionário, que são o seu ponto e/ou biometria, e registrá-las com precisão e confiabilidade no banco de dados do sistema. Acessando-a, o usuário irá informar seu usuário e senha, como no acesso administrativo. Nesta tela, também é possível retornar ao acesso administrativo diretamente pelo botão Acesso administrativo. A partir disto, o sistema irá listar todos os relógios de marcações vinculados ao usuário para que seja efetuada a seleção de qual será inicializado na máquina. 68
69 Quando o usuário já realizou o acesso em alguma entidade anteriormente na mesma máquina, por padrão, o Fly Pontual já sugere o acesso ao mesmo novamente, possibilitando acessar o relógio mais rapidamente pelo botão Sim, iniciar relógio. Caso seja um relógio diferente do anterior, basta optar por Visualizar outros relógios. Obs.: Para que seja possível selecionar e iniciar um relógio, o usuário que está efetuando o acesso deve ser vinculado como responsável por no mínimo um relógio ou ser administrador na entidade. 7.1 Realizando as Marcações Após a seleção do relógio, os funcionários da entidade já poderão realizar as marcações, conforme imagem a seguir, onde primeiramente deverá ser selecionada a função do ponto, digitar o número do cartão ponto, via teclado ou mouse, ou inserir a digital, e realizar a marcação. 69
70 Para o Linux, o relógio de marcações necessitará da iteração do usuário para a seleção função desejada, inclusive, pois, devido a limitações técnicas, a função não é definida automaticamente Marcações com cartão ponto Para a marcação via cartão ponto, ao confirmar a marcação, o Fly Pontual exibirá uma tela com o nome do funcionário, contendo a opção de confirmar a marcação ou cancelar. A confirmação terá um tempo pré-determinado para registrar a marcação automaticamente, que é configurado no Cadastro de Relógios. Ao digitar um número de cartão ponto inválido ou que não está cadastrado no Betha Ponto, o Fly Pontual emitirá um aviso de marcação inválida. 70
71 Assim, o usuário deverá digitar novamente o número do cartão ponto corretamente. Caso o erro persista, procure o departamento de pessoal da entidade para verificar se o mesmo está cadastrado no Betha Ponto Marcações com leitor biométrico Para a marcação via biometria, as marcações são registradas exclusivamente pelo leitor biométrico. A exceção são os funcionários da lista branca, que, caso não seja identificada a sua biometria ou a mesma não esteja cadastrada, será dada a permissão para o registro da marcação com o cartão ponto via teclado ou mouse. Nestes relógios, diferentemente do cartão ponto, as funções do relógio não demonstrarão caixa de digitação do número de cartão ponto. O número do cartão ponto será a própria digital da pessoa do funcionário. A função apenas ficará em evidência. No momento em que uma digital for inserida no leitor biométrico, automaticamente o sistema irá validar que está sendo realizada uma marcação de ponto. Por isto, ele irá efetuar a captura da digital do funcionário em dois passos. No primeiro, o leitor irá solicitar que 71
72 o usuário posicione o dedo no sensor para a captura da digital e no segundo ele demonstrará a captura das marcas da digital. Este processo é bem rápido, podendo inclusive nem ser visualizado pelo funcionário, pois o sistema poderá processar em pouquíssimo tempo o dado. Captura de dados pelos dispositivos Nitgen Captura de dados pelo dispositivo Suprema Caso a digital não seja reconhecida, o sistema solicitará que o funcionário insira novamente seu dedo para a leitura da sua biometria ou digite o código do cartão ponto correspondente. Quando o funcionário está inserido na lista branca do relógio, o sistema permitirá que a marcação seja registrada caso o mesmo digite seu cartão ponto correspondente. 72
73 7.1.3 Lista de marcações recentes A tela de registro de marcações conta com uma barra lateral que lista todas as marcações efetuadas no mesmo relógio, máquina e navegador. A cada nova marcação, que pode ser por cartão ponto, biometria ou cartão ponto + biometria, a lista demonstrará qual o código do cartão ponto que realizou a marcação, a data em que ela ocorreu, o horário de registo e o código da função registrada. O usuário, no Cadastro de Relógios, pode definir quantas marcações devam ser demonstradas nesta tela. No exemplo ao lado temos 10 (dez) marcações, mas este número pode ser ampliado até 15 (quinze) marcações. 73
74 7.1.4 Registro de marcações em modo off-line O modo off-line foi um recurso solicitado por clientes para permitir aos funcionários que continuem a efetuar suas marcações ainda que, após a abertura do relógio, não haja conexão com a internet no momento em que ela ocorreu. Este universo foi ampliado e agora todas as marcações são registradas como off-line e integradas a cada 1 (um) minuto com o banco de dados. Isto possibilita que a utilização de banda da internet seja diminuída, sincronizando as marcações por lote. A conferência de conexão com a internet é feita automaticamente pelo sistema, que verifica se é possível sincronizar a marcação com o servidor. Caso seja possível, a sincronização é realizada e as marcações são enviadas. Caso não seja possível, as marcações são armazenadas na máquina localmente e uma nova tentativa de envio é feita no próximo minuto, e assim sucessivamente. Todas as marcações pendentes de sincronização são demonstradas pelo ícone - - que a cada marcação realizada, é incrementado. Quando estas marcações são sincronizadas com o servidor, feito de forma automática, o contador zera e passa a registrar as próximas marcações. Caso a marcação não seja sincronizada, como mencionado anteriormente, a marcação fica armazenada localmente e o contador não reinicia, pois a marcação ainda fica pendente de sincronização pela máquina local. As sincronizações podem ocorrer: Automaticamente, quando o sistema faz a sincronização das marcações a cada minuto; Manualmente, quando algum usuário clicar sobre o ícone. As marcações são armazenadas em um arquivo local na máquina. Para explicar isto, podemos dar um exemplo: suponhamos que durante o período da manhã várias marca- 74
Manual de instalação, configuração e utilização do Assinador Betha
 Manual de instalação, configuração e utilização do Assinador Betha Versão 1.2 Histórico de revisões Revisão Data Descrição da alteração 1.0 18/09/2015 Criação deste manual 1.1 22/09/2015 Executando a instalação
Manual de instalação, configuração e utilização do Assinador Betha Versão 1.2 Histórico de revisões Revisão Data Descrição da alteração 1.0 18/09/2015 Criação deste manual 1.1 22/09/2015 Executando a instalação
Manual de Instalação SIM/SINASC
 Manual de Instalação SIM/SINASC Agosto/2009 Versão 2.2 Índice CAPÍTULO 01 INTRODUÇÃO... 4 CAPÍTULO 02 - PERFIL DO HARDWARE... 5 CAPÍTULO 03 INSTALADOR SIM SINASC 2.2... 6 CAPÍTULO 04 - MODO DE INSTALAÇÃO...
Manual de Instalação SIM/SINASC Agosto/2009 Versão 2.2 Índice CAPÍTULO 01 INTRODUÇÃO... 4 CAPÍTULO 02 - PERFIL DO HARDWARE... 5 CAPÍTULO 03 INSTALADOR SIM SINASC 2.2... 6 CAPÍTULO 04 - MODO DE INSTALAÇÃO...
Manual do Teclado de Satisfação Online WebOpinião
 Manual do Teclado de Satisfação Online WebOpinião Versão 1.2.3 27 de novembro de 2015 Departamento de Engenharia de Produto (DENP) SEAT Sistemas Eletrônicos de Atendimento 1. Introdução O Teclado de Satisfação
Manual do Teclado de Satisfação Online WebOpinião Versão 1.2.3 27 de novembro de 2015 Departamento de Engenharia de Produto (DENP) SEAT Sistemas Eletrônicos de Atendimento 1. Introdução O Teclado de Satisfação
Figura 1: tela inicial do BlueControl COMO COLOCAR A SALA DE INFORMÁTICA EM FUNCIONAMENTO?
 Índice BlueControl... 3 1 - Efetuando o logon no Windows... 4 2 - Efetuando o login no BlueControl... 5 3 - A grade de horários... 9 3.1 - Trabalhando com o calendário... 9 3.2 - Cancelando uma atividade
Índice BlueControl... 3 1 - Efetuando o logon no Windows... 4 2 - Efetuando o login no BlueControl... 5 3 - A grade de horários... 9 3.1 - Trabalhando com o calendário... 9 3.2 - Cancelando uma atividade
MANUAL DE EMISSÃO E INSTALAÇÃO DO CERTIFICADO TIPO A1 (GOOGLE CHROME)
 MANUAL DE EMISSÃO E INSTALAÇÃO DO CERTIFICADO TIPO A1 (GOOGLE CHROME) VERSÃO 10 Atualizado em 30/12/2015 Página 1 de 30 A renovação online do certificado somente poderá ser feita uma única vez (e-cpf)
MANUAL DE EMISSÃO E INSTALAÇÃO DO CERTIFICADO TIPO A1 (GOOGLE CHROME) VERSÃO 10 Atualizado em 30/12/2015 Página 1 de 30 A renovação online do certificado somente poderá ser feita uma única vez (e-cpf)
Manual do Usuário do Produto EmiteNF-e. Manual do Usuário
 Manual do Usuário Produto: EmiteNF-e Versão: 1.2 Índice 1. Introdução... 2 2. Acesso ao EmiteNF-e... 2 3. Configurações Gerais... 4 3.1 Gerenciamento de Usuários... 4 3.2 Verificação de Disponibilidade
Manual do Usuário Produto: EmiteNF-e Versão: 1.2 Índice 1. Introdução... 2 2. Acesso ao EmiteNF-e... 2 3. Configurações Gerais... 4 3.1 Gerenciamento de Usuários... 4 3.2 Verificação de Disponibilidade
Usando o Conference Manager do Microsoft Outlook
 Usando o Conference Manager do Microsoft Outlook Maio de 2012 Conteúdo Capítulo 1: Usando o Conference Manager do Microsoft Outlook... 5 Introdução ao Conference Manager do Microsoft Outlook... 5 Instalando
Usando o Conference Manager do Microsoft Outlook Maio de 2012 Conteúdo Capítulo 1: Usando o Conference Manager do Microsoft Outlook... 5 Introdução ao Conference Manager do Microsoft Outlook... 5 Instalando
INSTALAÇÃO DO FIREFOX E JAVA PORTÁVEL CUSTOMIZADO PELO TRT DA 13ª REGIÃO
 Poder Judiciário Justiça do Trabalho Tribunal Regional do Trabalho da 13ª Região INSTALAÇÃO DO FIREFOX E JAVA PORTÁVEL CUSTOMIZADO PELO TRT DA 13ª REGIÃO Por Ericson Benjamim Secretaria de Tecnologia da
Poder Judiciário Justiça do Trabalho Tribunal Regional do Trabalho da 13ª Região INSTALAÇÃO DO FIREFOX E JAVA PORTÁVEL CUSTOMIZADO PELO TRT DA 13ª REGIÃO Por Ericson Benjamim Secretaria de Tecnologia da
Sistema Integrado de Gerenciamento ARTESP. MANUAL DO USUÁRIO - SIGA Extranet GRD e Projetos. MANUAL DO USUÁRIO SIGA EXTRANET GRD e Projetos
 Sistema Integrado de Gerenciamento ARTESP MANUAL DO USUÁRIO - SIGA Extranet GRD e Projetos MANUAL DO USUÁRIO SIGA EXTRANET GRD e Projetos Versão: 1.5 Fevereiro/2014 Versão: 1.5 Novembro 2008 Versão: 1.5
Sistema Integrado de Gerenciamento ARTESP MANUAL DO USUÁRIO - SIGA Extranet GRD e Projetos MANUAL DO USUÁRIO SIGA EXTRANET GRD e Projetos Versão: 1.5 Fevereiro/2014 Versão: 1.5 Novembro 2008 Versão: 1.5
MANUAL DA SECRETARIA
 MANUAL DA SECRETARIA Conteúdo Tela de acesso... 2 Liberação de acesso ao sistema... 3 Funcionários... 3 Secretaria... 5 Tutores... 7 Autores... 8 Configuração dos cursos da Instituição de Ensino... 9 Novo
MANUAL DA SECRETARIA Conteúdo Tela de acesso... 2 Liberação de acesso ao sistema... 3 Funcionários... 3 Secretaria... 5 Tutores... 7 Autores... 8 Configuração dos cursos da Instituição de Ensino... 9 Novo
Guia de Usuário do Servidor do Avigilon Control Center. Versão 5.6
 Guia de Usuário do Servidor do Avigilon Control Center Versão 5.6 2006-2015 Avigilon Corporation. Todos os direitos reservados. A menos que seja expressamente concedida por escrito, nenhuma licença será
Guia de Usuário do Servidor do Avigilon Control Center Versão 5.6 2006-2015 Avigilon Corporation. Todos os direitos reservados. A menos que seja expressamente concedida por escrito, nenhuma licença será
BR DOT COM SISPON: MANUAL DO USUÁRIO
 BR DOT COM SISPON: MANUAL DO USUÁRIO BAURU 2015 2 BR DOT COM SISPON: MANUAL DO USUÁRIO Manual do usuário apresentado para auxiliar no uso do sistema SisPon. BAURU 2015 3 SUMÁRIO 1 Instalação... 5 1.1 Sispon...
BR DOT COM SISPON: MANUAL DO USUÁRIO BAURU 2015 2 BR DOT COM SISPON: MANUAL DO USUÁRIO Manual do usuário apresentado para auxiliar no uso do sistema SisPon. BAURU 2015 3 SUMÁRIO 1 Instalação... 5 1.1 Sispon...
Manual do Usuário. Sistema Estadual de Informações Ambientais e de Recursos Hídricos VERSÃO 2.0
 Manual do Usuário Sistema Estadual de Informações Ambientais e de Recursos Hídricos VERSÃO 2.0 1 Apresentação O SEIA Sistema Estadual de Informações Ambientais e de Recursos Hídricos é uma ferramenta fundamentada
Manual do Usuário Sistema Estadual de Informações Ambientais e de Recursos Hídricos VERSÃO 2.0 1 Apresentação O SEIA Sistema Estadual de Informações Ambientais e de Recursos Hídricos é uma ferramenta fundamentada
... MANUAL DO MODERADOR SERVIÇOS DE WEB
 ... MANUAL DO MODERADOR SERVIÇOS DE WEB ÍNDICE 1. IMPLEMENTAÇÃO 4 1.1 PAINEL DE CONTROLE 4 1.2 SENHA 4 1.3 INSTALAÇÃO 4 1.3.1 INSTALAÇÃO PARA MODERADOR 4 1.3.2 INSTALAÇÃO PARA PARTICIPANTES 8 1.3.2.1 PELO
... MANUAL DO MODERADOR SERVIÇOS DE WEB ÍNDICE 1. IMPLEMENTAÇÃO 4 1.1 PAINEL DE CONTROLE 4 1.2 SENHA 4 1.3 INSTALAÇÃO 4 1.3.1 INSTALAÇÃO PARA MODERADOR 4 1.3.2 INSTALAÇÃO PARA PARTICIPANTES 8 1.3.2.1 PELO
Fale.com. Manual do Usuário
 Fale.com Manual do Usuário Serviço Fale.com Índice 1. Introdução 3 2. Instalando o Fale.com 3 a. Configurando o áudio para atendimento pela Internet 9 3. Configurando o Fale.com 14 4. Utilizando o Fale.com
Fale.com Manual do Usuário Serviço Fale.com Índice 1. Introdução 3 2. Instalando o Fale.com 3 a. Configurando o áudio para atendimento pela Internet 9 3. Configurando o Fale.com 14 4. Utilizando o Fale.com
MANUAL DO OFICIAL DE JUSTIÇA
 MANUAL DO OFICIAL DE JUSTIÇA TRIBUNAL DE JUSTIÇA DE MATO GROSSO Janeiro 2012 Conteúdo Elaboração do projeto... 3 1. Acesso ao Sistema... 4 2. Tipo de Certificado... 4 2.1. Navegador padrão para acessar
MANUAL DO OFICIAL DE JUSTIÇA TRIBUNAL DE JUSTIÇA DE MATO GROSSO Janeiro 2012 Conteúdo Elaboração do projeto... 3 1. Acesso ao Sistema... 4 2. Tipo de Certificado... 4 2.1. Navegador padrão para acessar
Motorola Phone Tools. Início Rápido
 Motorola Phone Tools Início Rápido Conteúdo Requisitos mínimos...2 Antes da instalação Motorola Phone Tools...3 Instalar Motorola Phone Tools...4 Instalação e configuração do dispositivo móvel...6 Registro
Motorola Phone Tools Início Rápido Conteúdo Requisitos mínimos...2 Antes da instalação Motorola Phone Tools...3 Instalar Motorola Phone Tools...4 Instalação e configuração do dispositivo móvel...6 Registro
O conteúdo deste documento é de propriedade intelectual exclusiva da GVDASA Sistemas e está sujeito a alterações sem aviso prévio.
 AVISO O conteúdo deste documento é de propriedade intelectual exclusiva da GVDASA Sistemas e está sujeito a alterações sem aviso prévio. Nenhuma parte desta publicação pode ser reproduzida nem transmitida
AVISO O conteúdo deste documento é de propriedade intelectual exclusiva da GVDASA Sistemas e está sujeito a alterações sem aviso prévio. Nenhuma parte desta publicação pode ser reproduzida nem transmitida
Guia do Usuário. idocs Content Server v.2.0-1 -
 Guia do Usuário idocs Content Server v.2.0-1 - 2013 BBPaper_Ds - 2 - Sumário Introdução... 4 Inicializando a aplicação... 6 Ambiente... 7 Alterando o ambiente... 8 Senhas... 10 Alterando senhas... 10 Elementos
Guia do Usuário idocs Content Server v.2.0-1 - 2013 BBPaper_Ds - 2 - Sumário Introdução... 4 Inicializando a aplicação... 6 Ambiente... 7 Alterando o ambiente... 8 Senhas... 10 Alterando senhas... 10 Elementos
Manual de instalação e utilização do programa Faróis Vinco Pedidos
 Página 1 de 23 SUMÁRIO 1. Pré-requisitos do computador para instalação do sistema Faróis Vinco Pedidos... 2 2. Instalação do... 3 3. Executando o sistema pela primeira vez... 5 4. Menus do sistema... 6
Página 1 de 23 SUMÁRIO 1. Pré-requisitos do computador para instalação do sistema Faróis Vinco Pedidos... 2 2. Instalação do... 3 3. Executando o sistema pela primeira vez... 5 4. Menus do sistema... 6
O QUE É A CENTRAL DE JOGOS?
 O QUE É A CENTRAL? A Central de Jogos consiste de duas partes: Um site na Internet e um programa de computador (Central) que deve ser instalado em sua máquina. No site www.centraldejogos.com.br, você pode
O QUE É A CENTRAL? A Central de Jogos consiste de duas partes: Um site na Internet e um programa de computador (Central) que deve ser instalado em sua máquina. No site www.centraldejogos.com.br, você pode
Atualizações de Software Guia do Usuário
 Atualizações de Software Guia do Usuário Copyright 2009 Hewlett-Packard Development Company, L.P. Windows e Windows Vista são marcas registradas da Microsoft Corporation nos EUA. Aviso sobre o produto
Atualizações de Software Guia do Usuário Copyright 2009 Hewlett-Packard Development Company, L.P. Windows e Windows Vista são marcas registradas da Microsoft Corporation nos EUA. Aviso sobre o produto
Figura 1: Interface 3G Identech
 Sumário 1 INTRODUÇÃO...3 2 INSTALAÇÃO NO WINDOWS XP...5 3 INSTALAÇÃO NO WINDOWS VISTA...12 4 INSTALAÇÃO NO WINDOWS 7...18 5 CADASTRANDO OPERADORA...25 6 CONECTANDO NA INTERNET...27 7 SERVIÇO DE SMS...29
Sumário 1 INTRODUÇÃO...3 2 INSTALAÇÃO NO WINDOWS XP...5 3 INSTALAÇÃO NO WINDOWS VISTA...12 4 INSTALAÇÃO NO WINDOWS 7...18 5 CADASTRANDO OPERADORA...25 6 CONECTANDO NA INTERNET...27 7 SERVIÇO DE SMS...29
Boletim Eletrônico de Recolhimento Manual do Sistema. Boletim Eletrônico de Recolhimento. Manual do Sistema
 Boletim Eletrônico de Recolhimento Manual do Sistema Versão 1.2 Junho / 2013 Sumário 1. Introdução... - 3-2. O Sistema BOLETIM ELETRÔNICO DE RECOLHIMENTO... - 3-3. Pré-requisitos... - 3-4. Primeiro Acesso...
Boletim Eletrônico de Recolhimento Manual do Sistema Versão 1.2 Junho / 2013 Sumário 1. Introdução... - 3-2. O Sistema BOLETIM ELETRÔNICO DE RECOLHIMENTO... - 3-3. Pré-requisitos... - 3-4. Primeiro Acesso...
MANUAL DE EMISSÃO DO CERTIFICADO TIPO A1
 MANUAL DE EMISSÃO DO CERTIFICADO TIPO A1 VERSÃO 9 Atualizado em 10/10/2014 Página 1 A renovação online do certificado somente poderá ser feita uma única vez e em sistema operacional Windows XP SP3 ou Windows
MANUAL DE EMISSÃO DO CERTIFICADO TIPO A1 VERSÃO 9 Atualizado em 10/10/2014 Página 1 A renovação online do certificado somente poderá ser feita uma única vez e em sistema operacional Windows XP SP3 ou Windows
MANUAL VERSÃO 4.14 0
 0 SUMÁRIO INTRODUÇÃO... 2 1. O QUE É O EOL?... 2 2. ACESSANDO O EOL... 2 3. TELA INICIAL... 3 4. EXAMES ADMISSIONAIS... 4 5. MUDANÇA DE FUNÇÃO... 7 6. EXAMES DEMISSIONAL E RETORNO AO TRABALHO... 8 7. EXAMES
0 SUMÁRIO INTRODUÇÃO... 2 1. O QUE É O EOL?... 2 2. ACESSANDO O EOL... 2 3. TELA INICIAL... 3 4. EXAMES ADMISSIONAIS... 4 5. MUDANÇA DE FUNÇÃO... 7 6. EXAMES DEMISSIONAL E RETORNO AO TRABALHO... 8 7. EXAMES
Atualização, backup e recuperação de software
 Atualização, backup e recuperação de software Guia do usuário Copyright 2007 Hewlett-Packard Development Company, L.P. Windows é uma marca registrada nos Estados Unidos da Microsoft Corporation. As informações
Atualização, backup e recuperação de software Guia do usuário Copyright 2007 Hewlett-Packard Development Company, L.P. Windows é uma marca registrada nos Estados Unidos da Microsoft Corporation. As informações
Vigilantos. Manual do Usuário Laboratório
 Vigilantos. Manual do Usuário Laboratório Copyright 2006 http://vigilantos.dive.sc.gov.br Todos os direitos reservados. Nenhuma parte deste documento pode ser reproduzida, distribuída ou utilizada sem
Vigilantos. Manual do Usuário Laboratório Copyright 2006 http://vigilantos.dive.sc.gov.br Todos os direitos reservados. Nenhuma parte deste documento pode ser reproduzida, distribuída ou utilizada sem
LASERTECK SOFTECK FC MANUAL DO USUÁRIO
 LASERTECK SOFTECK FC MANUAL DO USUÁRIO 2015 SUMÁRIO 1 INTRODUÇÃO... 3 2 REQUISITOS DO SISTEMA... 3 3 INSTALAÇÃO... 3 4 O QUE MUDOU... 3 5 COMO COMEÇAR... 4 6 FORMULÁRIOS DE CADASTRO... 5 7 CADASTRO DE
LASERTECK SOFTECK FC MANUAL DO USUÁRIO 2015 SUMÁRIO 1 INTRODUÇÃO... 3 2 REQUISITOS DO SISTEMA... 3 3 INSTALAÇÃO... 3 4 O QUE MUDOU... 3 5 COMO COMEÇAR... 4 6 FORMULÁRIOS DE CADASTRO... 5 7 CADASTRO DE
Leitora Perto Smart. Guia de Instalação. Leitora Perto Smart Guia de Instalação. Janeiro/2010. Instalação da leitora Perto Smart.
 Leitora Perto Smart Guia de Instalação Página 1 de 14 Pré Requisitos para a instalação Dispositivos de Certificação Digital (Leitora Perto) Para que o processo de instalação tenha sucesso, é necessário
Leitora Perto Smart Guia de Instalação Página 1 de 14 Pré Requisitos para a instalação Dispositivos de Certificação Digital (Leitora Perto) Para que o processo de instalação tenha sucesso, é necessário
Manual de instalação, configuração e utilização do Enviador XML
 Manual de instalação, configuração e utilização do Enviador XML 1. Conceitos e termos importantes XML Empresarial: é um sistema web (roda em um servidor remoto) de armazenamento e distribuição de documentos
Manual de instalação, configuração e utilização do Enviador XML 1. Conceitos e termos importantes XML Empresarial: é um sistema web (roda em um servidor remoto) de armazenamento e distribuição de documentos
Projeto ECA na Escola - Plataforma de Educação à Distância
 Página1 Apresentação Projeto ECA na Escola - Plataforma de Educação à Distância Olá Participante do Projeto ECA na Escola, Este tutorial pretende auxiliá-lo na navegação na Plataforma de Educação à Distância
Página1 Apresentação Projeto ECA na Escola - Plataforma de Educação à Distância Olá Participante do Projeto ECA na Escola, Este tutorial pretende auxiliá-lo na navegação na Plataforma de Educação à Distância
CERTIFICADO DIGITAL ARMAZENADO NO COMPUTADOR (A1) Manual do Usuário
 Certificação Digital CERTIFICADO DIGITAL ARMAZENADO NO COMPUTADOR (A1) Manual do Usuário Guia CD-17 Público Índice 1. Pré-requisitos para a geração do certificado digital A1... 3 2. Glossário... 4 3. Configurando
Certificação Digital CERTIFICADO DIGITAL ARMAZENADO NO COMPUTADOR (A1) Manual do Usuário Guia CD-17 Público Índice 1. Pré-requisitos para a geração do certificado digital A1... 3 2. Glossário... 4 3. Configurando
MANUAL DE UTILIZAÇÃO DO TREINAMENTO EAD (Educação a Distância) ÍNDICE
 MANUAL DE UTILIZAÇÃO DO TREINAMENTO EAD (Educação a Distância) ÍNDICE FORMAS DE ACESSO AO AMBIENTE EAD... 2 O AMBIENTE EAD... 3 TERMO DE COMPROMISSO... 4 CONHECENDO A HOME PAGE DO TREINAMENTO EAD... 4
MANUAL DE UTILIZAÇÃO DO TREINAMENTO EAD (Educação a Distância) ÍNDICE FORMAS DE ACESSO AO AMBIENTE EAD... 2 O AMBIENTE EAD... 3 TERMO DE COMPROMISSO... 4 CONHECENDO A HOME PAGE DO TREINAMENTO EAD... 4
Manual de Instalação. SafeSign Standard 3.0.77. (Para MAC OS 10.7)
 SafeSign Standard 3.0.77 (Para MAC OS 10.7) 2/23 Sumário 1 Introdução... 3 2 Pré-Requisitos Para Instalação... 3 3 Ambientes Homologados... 4 4 Hardware Homologado... 4 5 Instruções de Instalação... 5
SafeSign Standard 3.0.77 (Para MAC OS 10.7) 2/23 Sumário 1 Introdução... 3 2 Pré-Requisitos Para Instalação... 3 3 Ambientes Homologados... 4 4 Hardware Homologado... 4 5 Instruções de Instalação... 5
Manual de instalação do Cartão da OAB e baixa do certificado A3 AR Soluti - Goiânia. Versão 1.0 de 22 de setembro de 2014. Classificação: Ostensivo
 Manual de instalação do Cartão da OAB e baixa do AR Soluti - Goiânia Catalogação do Documento Titulo Manual de instalação do Cartão da OAB e baixa do Classificação Versão 1.0 de 22 de setembro de 2014
Manual de instalação do Cartão da OAB e baixa do AR Soluti - Goiânia Catalogação do Documento Titulo Manual de instalação do Cartão da OAB e baixa do Classificação Versão 1.0 de 22 de setembro de 2014
Manual do Usuário. Protocolo
 Manual do Usuário Protocolo Índice de capítulos Parte I - Processos............................... 01 1 - Buscar................................ 01 2 - Listar................................ 02 3 - Abertura..............................
Manual do Usuário Protocolo Índice de capítulos Parte I - Processos............................... 01 1 - Buscar................................ 01 2 - Listar................................ 02 3 - Abertura..............................
Manual de Rotinas para Usuários. Advogados da União. Procuradoria da União no Estado do Ceará PU/CE SAPIENS. Sistema da AGU de Inteligência Jurídica
 Manual de Rotinas para Usuários Advogados da União Procuradoria da União no Estado do Ceará PU/CE SAPIENS Sistema da AGU de Inteligência Jurídica Versão 1.0 2015 1 INTRODUÇÃO 3 1.1 O QUE É O SAPIENS? 3
Manual de Rotinas para Usuários Advogados da União Procuradoria da União no Estado do Ceará PU/CE SAPIENS Sistema da AGU de Inteligência Jurídica Versão 1.0 2015 1 INTRODUÇÃO 3 1.1 O QUE É O SAPIENS? 3
TOP SAÚDE SEPACO AUTOGESTÃO
 TOP SAÚDE SEPACO AUTOGESTÃO Dezembro / 2014 Sumário 1. Apresentação e acesso ao sistema...3 2. Tela inicial do sistema...5 3. Autorização de Procedimento Via Prestador...6 3.1. Impressão Guia TISS...6
TOP SAÚDE SEPACO AUTOGESTÃO Dezembro / 2014 Sumário 1. Apresentação e acesso ao sistema...3 2. Tela inicial do sistema...5 3. Autorização de Procedimento Via Prestador...6 3.1. Impressão Guia TISS...6
GUIA DE ACESSO E NAVEGAÇÃO NO AMBIENTE VIRTUAL DE APRENDIZAGEM
 GUIA DE ACESSO E NAVEGAÇÃO NO AMBIENTE VIRTUAL DE APRENDIZAGEM BOAS VINDAS! Prezado (a) aluno (a), seja bem vindo (a) aos cursos na modalidade a distância. É com muita satisfação que o (a) recebemos neste
GUIA DE ACESSO E NAVEGAÇÃO NO AMBIENTE VIRTUAL DE APRENDIZAGEM BOAS VINDAS! Prezado (a) aluno (a), seja bem vindo (a) aos cursos na modalidade a distância. É com muita satisfação que o (a) recebemos neste
UnionWeb Condominium
 UnionWeb Condominium Esse manual contém explicações técnicas de configuração e manutenção administrativa. Não deve ser repassado para moradores, é para utilização da Administradora ou responsável para
UnionWeb Condominium Esse manual contém explicações técnicas de configuração e manutenção administrativa. Não deve ser repassado para moradores, é para utilização da Administradora ou responsável para
SIE - SISTEMA DE INFORMAÇÕES PARA O ENSINO CADASTRO DE FUNCIONÁRIOS
 SIE - SISTEMA DE INFORMAÇÕES PARA O ENSINO CADASTRO DE FUNCIONÁRIOS SANTA MARIA FATECIENS 2008 Este manual tem por finalidade apresentar as especificações detalhadas da aplicação de Cadastro de Funcionários,
SIE - SISTEMA DE INFORMAÇÕES PARA O ENSINO CADASTRO DE FUNCIONÁRIOS SANTA MARIA FATECIENS 2008 Este manual tem por finalidade apresentar as especificações detalhadas da aplicação de Cadastro de Funcionários,
Portal de Aprendizado Tutorial do Aluno
 Portal de Aprendizado Tutorial do Aluno Índice 1 Acessando o Portal... 2 1.1 Verificação do Browser... 2 1.2 Entre em contato... 3 1.3 Portal Autenticado... 5 2 Meus Cursos... 6 2.1 Matriculando-se em
Portal de Aprendizado Tutorial do Aluno Índice 1 Acessando o Portal... 2 1.1 Verificação do Browser... 2 1.2 Entre em contato... 3 1.3 Portal Autenticado... 5 2 Meus Cursos... 6 2.1 Matriculando-se em
MIT072 Manual de Operação do Portal - Professores
 ACESSO AO PORTAL Para acessar o Portal, o professor deve entrar no site Https://meu.ifmg.edu.br/Corpore.Net/Logon.aspx. Na página apresentada será necessário fazer o login preenchendo os campos Usuário
ACESSO AO PORTAL Para acessar o Portal, o professor deve entrar no site Https://meu.ifmg.edu.br/Corpore.Net/Logon.aspx. Na página apresentada será necessário fazer o login preenchendo os campos Usuário
Manual das planilhas de Obras v2.5
 Manual das planilhas de Obras v2.5 Detalhamento dos principais tópicos para uso das planilhas de obra Elaborado pela Equipe Planilhas de Obra.com Conteúdo 1. Gerando previsão de custos da obra (Módulo
Manual das planilhas de Obras v2.5 Detalhamento dos principais tópicos para uso das planilhas de obra Elaborado pela Equipe Planilhas de Obra.com Conteúdo 1. Gerando previsão de custos da obra (Módulo
Obs: É necessário utilizar um computador com sistema operacional Windows 7.
 Instalando os Pré-Requisitos Os arquivos dos 'Pré-Requisitos' estão localizados na pasta Pré-Requisitos do CD HyTracks que você recebeu. Os arquivos também podem ser encontrados no servidor. (www.hytracks.com.br/pre-requisitos.zip).
Instalando os Pré-Requisitos Os arquivos dos 'Pré-Requisitos' estão localizados na pasta Pré-Requisitos do CD HyTracks que você recebeu. Os arquivos também podem ser encontrados no servidor. (www.hytracks.com.br/pre-requisitos.zip).
Problemas com o Carregando assinador e Falhas ao assinar documentos no PJe-JT: roteiro para solução
 Problemas com o Carregando assinador e Falhas ao assinar documentos no PJe-JT: roteiro para solução Passo 1: Versão mínima - Mozila Firefox 26 e Java 1.7.0_51. Caso o escritório utilize outros sistemas
Problemas com o Carregando assinador e Falhas ao assinar documentos no PJe-JT: roteiro para solução Passo 1: Versão mínima - Mozila Firefox 26 e Java 1.7.0_51. Caso o escritório utilize outros sistemas
Manual. ID REP Config Versão 1.0
 Manual ID REP Config Versão 1.0 Sumário 1. Introdução... 3 2. Pré-Requisitos... 3 3. Instalação do ID REP Config... 4 4. Visão Geral do Programa... 8 4.1. Tela Principal... 8 4.2. Tela de Pesquisa... 12
Manual ID REP Config Versão 1.0 Sumário 1. Introdução... 3 2. Pré-Requisitos... 3 3. Instalação do ID REP Config... 4 4. Visão Geral do Programa... 8 4.1. Tela Principal... 8 4.2. Tela de Pesquisa... 12
Vamos criar uma nova Página chamada Serviços. Clique em Adicionar Nova.
 6.2.1.5 Páginas: Ao clicar em Páginas, são exibidas todas as páginas criadas para o Blog. No nosso exemplo já existirá uma página com o Título Página de Exemplo, criada quando o WorPress foi instalado.
6.2.1.5 Páginas: Ao clicar em Páginas, são exibidas todas as páginas criadas para o Blog. No nosso exemplo já existirá uma página com o Título Página de Exemplo, criada quando o WorPress foi instalado.
UNIVERSIDADE FEDERAL DO AMAPÁ PRÓ REITORIA DE ADMINISTRAÇÃO E PLANEJAMENTO DEPARTAMENTO DE INFORMÁTICA. Manual do Moodle- Sala virtual
 UNIVERSIDADE FEDERAL DO AMAPÁ PRÓ REITORIA DE ADMINISTRAÇÃO E PLANEJAMENTO DEPARTAMENTO DE INFORMÁTICA Manual do Moodle- Sala virtual UNIFAP MACAPÁ-AP 2012 S U M Á R I O 1 Tela de Login...3 2 Tela Meus
UNIVERSIDADE FEDERAL DO AMAPÁ PRÓ REITORIA DE ADMINISTRAÇÃO E PLANEJAMENTO DEPARTAMENTO DE INFORMÁTICA Manual do Moodle- Sala virtual UNIFAP MACAPÁ-AP 2012 S U M Á R I O 1 Tela de Login...3 2 Tela Meus
Soluções em CFTV e Controle Acesso. Manual do usuário. Software Access Control WEB
 Manual do usuário 1 Manual do usuário Instalação 3 Login 5 Elementos da interface 6 Menu de opções 7 Menu de atalhos 8 Logs 9 Úl mos acessos 9 Abrir porta pelo so ware 9 Alertas 9 Cadastrando uma controladora
Manual do usuário 1 Manual do usuário Instalação 3 Login 5 Elementos da interface 6 Menu de opções 7 Menu de atalhos 8 Logs 9 Úl mos acessos 9 Abrir porta pelo so ware 9 Alertas 9 Cadastrando uma controladora
Manual do usuário. Viewer
 Manual do usuário Viewer Outubro / 2010 Manual do Heron Viewer Índice Heron Viewer... 2 Instalação... 2 Configuração... 5 Configurando o servidor (Computador que acompanha o aparelho Heron)... 5 Configurando
Manual do usuário Viewer Outubro / 2010 Manual do Heron Viewer Índice Heron Viewer... 2 Instalação... 2 Configuração... 5 Configurando o servidor (Computador que acompanha o aparelho Heron)... 5 Configurando
Ferramentas nddcargo 4.2.6.0 Manual de Instalação
 Ferramentas nddcargo 4.2.6.0 Manual de Instalação Histórico de Alterações Data Versão Autor Descrição 15/04/2014 1 Deiviane F. R. de Souza Criação do documento. 2 1. Introdução As ferramentas nddcargo
Ferramentas nddcargo 4.2.6.0 Manual de Instalação Histórico de Alterações Data Versão Autor Descrição 15/04/2014 1 Deiviane F. R. de Souza Criação do documento. 2 1. Introdução As ferramentas nddcargo
Renovação Online. Renovação Online de certificados digitais. Renovação Online. Renovação Online de certificados digitais
 Renovação Online Todos os direitos reservados. Imprensa Oficial do Estado S.A. 2012 página 1 de 22 Requisitos para a renovação Para que o processo de renovação tenha sucesso, é necessário obedecer aos
Renovação Online Todos os direitos reservados. Imprensa Oficial do Estado S.A. 2012 página 1 de 22 Requisitos para a renovação Para que o processo de renovação tenha sucesso, é necessário obedecer aos
MANUAL DE UTILIZAÇÃO. Produtos: Saúde Pró Faturamento Saúde Pró Upload. Versão: 20130408-01
 Produtos: Saúde Pró Upload Versão: 20130408-01 Sumário 1 APRESENTAÇÃO... 3 2 LOGIN... 4 3 VALIDADOR TISS... 7 4 CONFIGURAÇÃO DO SISTEMA... 10 4.1 DADOS CADASTRAIS MATRIZ E FILIAL... 11 4.2 CADASTRO DE
Produtos: Saúde Pró Upload Versão: 20130408-01 Sumário 1 APRESENTAÇÃO... 3 2 LOGIN... 4 3 VALIDADOR TISS... 7 4 CONFIGURAÇÃO DO SISTEMA... 10 4.1 DADOS CADASTRAIS MATRIZ E FILIAL... 11 4.2 CADASTRO DE
Tutorial Report Express. Como iniciar o uso dos serviços fazer a diferença.
 Tutorial Report Express Como iniciar o uso dos serviços fazer a diferença. Índice Apresentação Pág. 3 Passo 1 Pág. 4 Instalação do MasterDirect Integrações Passo 2 Pág. 8 Exportar clientes Linha Contábil
Tutorial Report Express Como iniciar o uso dos serviços fazer a diferença. Índice Apresentação Pág. 3 Passo 1 Pág. 4 Instalação do MasterDirect Integrações Passo 2 Pág. 8 Exportar clientes Linha Contábil
Sistemas Operacionais. Curso Técnico Integrado Profa: Michelle Nery
 Sistemas Operacionais Curso Técnico Integrado Profa: Michelle Nery Conteúdo Programático CONTAS DE E GRUPOS DE O Microsoft Management Console - MMC Permissões de Segurança de um Console Contas de Usuários
Sistemas Operacionais Curso Técnico Integrado Profa: Michelle Nery Conteúdo Programático CONTAS DE E GRUPOS DE O Microsoft Management Console - MMC Permissões de Segurança de um Console Contas de Usuários
Manual de Configuração de Ambiente para Utilização do Login via Certificado Digital no Cadastro Web
 Manual de Configuração de Ambiente para Utilização do Login via Certificado Digital no Cadastro Web AÇÕES IMPORTANTES Ao tentar acessar o Cadastro Web por meio da certificação digital, é fundamental realizar
Manual de Configuração de Ambiente para Utilização do Login via Certificado Digital no Cadastro Web AÇÕES IMPORTANTES Ao tentar acessar o Cadastro Web por meio da certificação digital, é fundamental realizar
Guia para utilização do ambiente de EaD UniRitter
 Guia para utilização do ambiente de EaD UniRitter Sumário 1 Acesso ao ambiente de EaD... 1 2 Navegação... 2 3 Perfil... 2 4 Programação... 3 5 Blocos... 4 6 Comunicação... 6 6.1 Fórum de notícias... 6
Guia para utilização do ambiente de EaD UniRitter Sumário 1 Acesso ao ambiente de EaD... 1 2 Navegação... 2 3 Perfil... 2 4 Programação... 3 5 Blocos... 4 6 Comunicação... 6 6.1 Fórum de notícias... 6
Primeiros passos das Planilhas de Obra v2.6
 Primeiros passos das Planilhas de Obra v2.6 Instalação, configuração e primeiros passos para uso das planilhas de obra Elaborado pela Equipe Planilhas de Obra.com Conteúdo 1. Preparar inicialização das
Primeiros passos das Planilhas de Obra v2.6 Instalação, configuração e primeiros passos para uso das planilhas de obra Elaborado pela Equipe Planilhas de Obra.com Conteúdo 1. Preparar inicialização das
SISTEMA OPERACIONAL MAC OS
 MANUAL PROTECT Versão R15 SISTEMA OPERACIONAL MAC OS Copyright GVT 2015 www.gvtprotect.com.br 1 1 Índice 1 Índice... 2 2 GVT PROTECT... 3 2.1 Requisitos Mínimos De Sistema... 3 2.2 Sistemas Operacionais
MANUAL PROTECT Versão R15 SISTEMA OPERACIONAL MAC OS Copyright GVT 2015 www.gvtprotect.com.br 1 1 Índice 1 Índice... 2 2 GVT PROTECT... 3 2.1 Requisitos Mínimos De Sistema... 3 2.2 Sistemas Operacionais
Atualização, Backup e Recuperação de Software. Número de Peça: 405533-201
 Atualização, Backup e Recuperação de Software Número de Peça: 405533-201 Janeiro de 2006 Sumário 1 Atualizações de Software Recebimento Automático de Atualizações de Software HP...................................
Atualização, Backup e Recuperação de Software Número de Peça: 405533-201 Janeiro de 2006 Sumário 1 Atualizações de Software Recebimento Automático de Atualizações de Software HP...................................
Sumário. 1. Instalando a Chave de Proteção 3. 2. Novas características da versão 1.3.8 3. 3. Instalando o PhotoFacil Álbum 4
 1 Sumário 1. Instalando a Chave de Proteção 3 2. Novas características da versão 1.3.8 3 3. Instalando o PhotoFacil Álbum 4 4. Executando o PhotoFacil Álbum 9 3.1. Verificação da Chave 9 3.1.1. Erro 0001-7
1 Sumário 1. Instalando a Chave de Proteção 3 2. Novas características da versão 1.3.8 3 3. Instalando o PhotoFacil Álbum 4 4. Executando o PhotoFacil Álbum 9 3.1. Verificação da Chave 9 3.1.1. Erro 0001-7
Visualizador de Documentos Fiscais Eletrônicos FAQ (Perguntas frequentes)
 Visualizador de Documentos Fiscais Eletrônicos FAQ (Perguntas frequentes) 1. Quais são os requisitos de software para executar o Visualizador em meu computador? Para executar o Visualizador é necessário
Visualizador de Documentos Fiscais Eletrônicos FAQ (Perguntas frequentes) 1. Quais são os requisitos de software para executar o Visualizador em meu computador? Para executar o Visualizador é necessário
MANUAL DE EMISSÃO E INSTALAÇÃO DO CERTIFICADO TIPO A1 (INTERNET EXPLORER)
 MANUAL DE EMISSÃO E INSTALAÇÃO DO CERTIFICADO TIPO A1 (INTERNET EXPLORER) VERSÃO 10 Atualizado em 30/12/2015 Página 1 de 21 A renovação online do certificado somente poderá ser feita uma única vez (e-cpf)
MANUAL DE EMISSÃO E INSTALAÇÃO DO CERTIFICADO TIPO A1 (INTERNET EXPLORER) VERSÃO 10 Atualizado em 30/12/2015 Página 1 de 21 A renovação online do certificado somente poderá ser feita uma única vez (e-cpf)
Lync Acessando o Lync Web App
 Lync Acessando o Lync Web App Saiba como ingressar em uma reunião, quais são os recursos disponíveis, as configurações e conheça o layout do Lync Web App. Sumário Lync Web App... 1 Ingressar em uma Reunião
Lync Acessando o Lync Web App Saiba como ingressar em uma reunião, quais são os recursos disponíveis, as configurações e conheça o layout do Lync Web App. Sumário Lync Web App... 1 Ingressar em uma Reunião
GUIA DO USUÁRIO DA WEBCAM HD DA HP
 GUIA DO USUÁRIO DA WEBCAM HD DA HP Copyright 2012 Hewlett-Packard Development Company, L.P. Microsoft, Windows e Windows Vista são marcas comerciais da Microsoft Corporation registradas nos Estados Unidos.
GUIA DO USUÁRIO DA WEBCAM HD DA HP Copyright 2012 Hewlett-Packard Development Company, L.P. Microsoft, Windows e Windows Vista são marcas comerciais da Microsoft Corporation registradas nos Estados Unidos.
Redes Ponto a Ponto. Os drivers das placas de rede devem estar instalados.
 Redes Ponto a Ponto É fácil configurar uma rede ponto-a-ponto em qualquer versão do Windows. Antes entretanto é preciso tomar algumas providências em relação ao hardware: Todos os computadores devem estar
Redes Ponto a Ponto É fácil configurar uma rede ponto-a-ponto em qualquer versão do Windows. Antes entretanto é preciso tomar algumas providências em relação ao hardware: Todos os computadores devem estar
Manual de Operação. Copyright 2011 - Todos os direitos reservados.
 Manual de Operação Copyright 2011 - Todos os direitos reservados. SUMÁRIO 1. Informações Gerais...7 1.1 EasyPass... 7 1.2 Observações... 8 2. Conceitos Básicos...10 2.1 Captura de Imagem...10 2.2 Crop...10
Manual de Operação Copyright 2011 - Todos os direitos reservados. SUMÁRIO 1. Informações Gerais...7 1.1 EasyPass... 7 1.2 Observações... 8 2. Conceitos Básicos...10 2.1 Captura de Imagem...10 2.2 Crop...10
Token USB Rainbow Ikey2032. Guia de instalação e alteração da senha (PIN)
 Todos os direitos reservados. Imprensa Oficial do Estado S.A. 2009 Pré Requisitos para Instalação Dispositivos de Certificação Digital (Token USB Rainbow 2032) Para que o processo de instalação tenha sucesso,
Todos os direitos reservados. Imprensa Oficial do Estado S.A. 2009 Pré Requisitos para Instalação Dispositivos de Certificação Digital (Token USB Rainbow 2032) Para que o processo de instalação tenha sucesso,
Atualização, backup e recuperação de software
 Atualização, backup e recuperação de software Guia do Usuário Copyright 2007 Hewlett-Packard Development Company, L.P. Microsoft é uma marca registrada da Microsoft Corporation nos Estados Unidos. As informações
Atualização, backup e recuperação de software Guia do Usuário Copyright 2007 Hewlett-Packard Development Company, L.P. Microsoft é uma marca registrada da Microsoft Corporation nos Estados Unidos. As informações
Prezado aluno, 1 - ) Clique no link que segue: http://speedtest.net/ 2 - ) Clique em iniciar teste: 3-) Verifique a velocidade:
 Prezado aluno, Primeiramente sugerimos que utilize o Google Chrome, um navegador mais rápido e seguro. https://www.google.com/intl/pt-br/chrome/browser/?hl=pt-br&brand=chmi Caso não resolva os problemas,
Prezado aluno, Primeiramente sugerimos que utilize o Google Chrome, um navegador mais rápido e seguro. https://www.google.com/intl/pt-br/chrome/browser/?hl=pt-br&brand=chmi Caso não resolva os problemas,
Passo a Passo do Cadastro Funcionários no SIGLA Digital
 Passo a Passo do Cadastro Funcionários no SIGLA Digital Funcionários Página 1 de 12 O cadastro de funcionários permite cadastrar o usuário que vai utilizar o SIGLA Digital e também seus dados pessoais.
Passo a Passo do Cadastro Funcionários no SIGLA Digital Funcionários Página 1 de 12 O cadastro de funcionários permite cadastrar o usuário que vai utilizar o SIGLA Digital e também seus dados pessoais.
INSTRUÇÕES DE INSTALAÇÃO
 INSTRUÇÕES DE INSTALAÇÃO RMCCI Versão 4.0 1 28/11/2005 Para instalar o RMCCI Versão 4.0 monousuário Você precisará ter o CD-ROM ou os arquivos de instalação originais desta versão. I - REQUISITOS DE SISTEMA
INSTRUÇÕES DE INSTALAÇÃO RMCCI Versão 4.0 1 28/11/2005 Para instalar o RMCCI Versão 4.0 monousuário Você precisará ter o CD-ROM ou os arquivos de instalação originais desta versão. I - REQUISITOS DE SISTEMA
MÓDULO DE MATRICULA UNASUS
 MÓDULO DE MATRICULA UNASUS Guia de Instalação e Configuração (Moodle 2.x) Resumo Este documento lista o fluxo para aquisição do modulo de matricula, geração de chaves para acesso ao webservice do Arouca
MÓDULO DE MATRICULA UNASUS Guia de Instalação e Configuração (Moodle 2.x) Resumo Este documento lista o fluxo para aquisição do modulo de matricula, geração de chaves para acesso ao webservice do Arouca
Visando atender as diferentes realidades de seus jurisdicionados, o sistema LicitaCon contará com dois módulos para o recebimento das informações.
 Manual e Validador De TCERS WIKI Conteúdo 1 Apresentação 1.1 Informações Gerais 1.2 Requisitos mínimos de hardware e software 1.3 Leiaute dos Arquivos 2 Instalação do Aplicativo 2.1 Instalação do Java
Manual e Validador De TCERS WIKI Conteúdo 1 Apresentação 1.1 Informações Gerais 1.2 Requisitos mínimos de hardware e software 1.3 Leiaute dos Arquivos 2 Instalação do Aplicativo 2.1 Instalação do Java
PODER JUDICIÁRIO JUSTIÇA DO TRABALHO CONSELHO SUPERIOR DA JUSTIÇA DO TRABALHO
 PODER JUDICIÁRIO JUSTIÇA DO TRABALHO CONSELHO SUPERIOR DA JUSTIÇA DO TRABALHO Sumário 1. Apresentação... 3 2. Introdução... 4 3. Ferramenta... 5 3.1. Características da ferramenta... 5 3.2. Perfil de acesso...
PODER JUDICIÁRIO JUSTIÇA DO TRABALHO CONSELHO SUPERIOR DA JUSTIÇA DO TRABALHO Sumário 1. Apresentação... 3 2. Introdução... 4 3. Ferramenta... 5 3.1. Características da ferramenta... 5 3.2. Perfil de acesso...
Guia Rápido do Usuário
 CERTIDÕES UNIFICADAS Guia Rápido do Usuário CERTUNI Versão 1.0.0 CASA DA MOEDA DO BRASIL Conteúdo Acessando o Sistema... 3 Alterando Senhas... 3 Encerrando sua Sessão... 4 Gerando Pedido... 4 Alterando
CERTIDÕES UNIFICADAS Guia Rápido do Usuário CERTUNI Versão 1.0.0 CASA DA MOEDA DO BRASIL Conteúdo Acessando o Sistema... 3 Alterando Senhas... 3 Encerrando sua Sessão... 4 Gerando Pedido... 4 Alterando
Librix. A LIBERDADE DO LINUX COM A QUALIDADE ITAUTEC Guia de referência
 Librix A LIBERDADE DO LINUX COM A QUALIDADE ITAUTEC Guia de referência índice Librix Introdução Librix...03 Manual Eletrônico...03 Opções de Suporte...03 Dicas para a Instalação Configurações Regionais...05
Librix A LIBERDADE DO LINUX COM A QUALIDADE ITAUTEC Guia de referência índice Librix Introdução Librix...03 Manual Eletrônico...03 Opções de Suporte...03 Dicas para a Instalação Configurações Regionais...05
Virtual Box. Guia. Instalação E Utilização. Criado por Wancleber Vieira wancleber.vieira@ibest.com.br
 Virtual Box Guia De Instalação E Utilização 1 Sumário Instalação do Linux Ubuntu através de um gerenciador de Máquinas Virtuais 1.1 Introdução, 3 1.2 Instalação do Virtual Box, 3 1.3 Configuração do Virtual
Virtual Box Guia De Instalação E Utilização 1 Sumário Instalação do Linux Ubuntu através de um gerenciador de Máquinas Virtuais 1.1 Introdução, 3 1.2 Instalação do Virtual Box, 3 1.3 Configuração do Virtual
Medical Office 2015 Instruções de Instalação e Configuração
 Medical Office 2015 Instruções de Instalação e Configuração 1) Faça o download do Medica Office através do nosso site www.medicaloffice.com.br opção do Download; 2) Após realizado o download do arquivo
Medical Office 2015 Instruções de Instalação e Configuração 1) Faça o download do Medica Office através do nosso site www.medicaloffice.com.br opção do Download; 2) Após realizado o download do arquivo
Manual de Instalação do e.sic - Sistema Municipal de Informações ao Cidadão
 Manual de Instalação do e.sic - Sistema Municipal de Informações ao Cidadão Companhia de Processamento de Dados do Estado de São Paulo DDS Diretoria de Desenvolvimento de Sistemas SDS Superintendência
Manual de Instalação do e.sic - Sistema Municipal de Informações ao Cidadão Companhia de Processamento de Dados do Estado de São Paulo DDS Diretoria de Desenvolvimento de Sistemas SDS Superintendência
Software Planejamento Tributário
 Software Planejamento Tributário Bem vindo ao segundo manual de instalação do software de Planejamento Tributário, este irá lhe mostrar os passos para o término da instalação e configuração do software
Software Planejamento Tributário Bem vindo ao segundo manual de instalação do software de Planejamento Tributário, este irá lhe mostrar os passos para o término da instalação e configuração do software
Manual de instalação, configuração e utilização do Assinador Betha
 Manual de instalação, configuração e utilização do Assinador Betha Versão 1.5 Histórico de revisões Revisão Data Descrição da alteração 1.0 18/09/2015 Criação deste manual 1.1 22/09/2015 Incluído novas
Manual de instalação, configuração e utilização do Assinador Betha Versão 1.5 Histórico de revisões Revisão Data Descrição da alteração 1.0 18/09/2015 Criação deste manual 1.1 22/09/2015 Incluído novas
Conectar diferentes pesquisas na internet por um menu
 Conectar diferentes pesquisas na internet por um menu Pré requisitos: Elaboração de questionário Formulário multimídia Publicação na internet Uso de senhas na Web Visualização condicionada ao perfil A
Conectar diferentes pesquisas na internet por um menu Pré requisitos: Elaboração de questionário Formulário multimídia Publicação na internet Uso de senhas na Web Visualização condicionada ao perfil A
REGISTRO DE PROJETOS
 REGISTRO DE PROJETOS 1. REGISTRO DE PROJETOS Esta aplicação tem o objetivo de realizar o Registro de Projetos da Instituição. É possível, incluir, alterar ou excluir essas informações. 1.1. Acessando a
REGISTRO DE PROJETOS 1. REGISTRO DE PROJETOS Esta aplicação tem o objetivo de realizar o Registro de Projetos da Instituição. É possível, incluir, alterar ou excluir essas informações. 1.1. Acessando a
Brainloop Secure Dataroom versão 8.30 App QR Code Scanner para ios e Android Guia rápido
 Guia rápido Brainloop Secure Dataroom Versão 8.30 Direitos autorais Brainloop AG, 2004-2016. Todos os direitos reservados. Versão do documento 1.3. Todas as marcas registradas, citadas neste documento
Guia rápido Brainloop Secure Dataroom Versão 8.30 Direitos autorais Brainloop AG, 2004-2016. Todos os direitos reservados. Versão do documento 1.3. Todas as marcas registradas, citadas neste documento
INSCRIÇÃO ON- LINE REVEZAMENTOS A PARTIR DE 2015 INDICADO PARA TÉCNICOS
 INSCRIÇÃO ON- LINE REVEZAMENTOS A PARTIR DE 2015 INDICADO PARA TÉCNICOS 2015 ABMN Escrito por Julian Romero jromero@abmn.org.br Revisão: 8 March 2015 CARACTERÍSTICAS DO SISTEMA O ACESSO É ATRAVÉS DE LOGIN
INSCRIÇÃO ON- LINE REVEZAMENTOS A PARTIR DE 2015 INDICADO PARA TÉCNICOS 2015 ABMN Escrito por Julian Romero jromero@abmn.org.br Revisão: 8 March 2015 CARACTERÍSTICAS DO SISTEMA O ACESSO É ATRAVÉS DE LOGIN
Soluções de Acessibilidade. VLibras - Desktop. Manual de Instalação da Ferramenta. Microsoft Windows R. Núcleo de Pesquisa e Extensão / LAViD
 Soluções de Acessibilidade VLibras - Desktop Manual de Instalação da Ferramenta Microsoft Windows R Núcleo de Pesquisa e Extensão / LAViD 2016 INTRODUÇÃO Objetivo Este manual contém introdução e informações
Soluções de Acessibilidade VLibras - Desktop Manual de Instalação da Ferramenta Microsoft Windows R Núcleo de Pesquisa e Extensão / LAViD 2016 INTRODUÇÃO Objetivo Este manual contém introdução e informações
Manual do Usuário CMS WordPress Versão atual: 3.0
 Manual do Usuário CMS WordPress Versão atual: 3.0 1 - Introdução O Centro de Gestão do Conhecimento Organizacional, CGCO, criou, em março de 2008, uma equipe para atender à demanda de criação de novos
Manual do Usuário CMS WordPress Versão atual: 3.0 1 - Introdução O Centro de Gestão do Conhecimento Organizacional, CGCO, criou, em março de 2008, uma equipe para atender à demanda de criação de novos
Manual de Utilização do PDV Klavix
 Manual de Utilização do PDV Klavix Página 1/20 Instalando a partir do CD Se você recebeu um CD de instalação, rode o programa Instalador que se encontra no raiz do seu CD. Ele vai criar a pasta c:\loureiro
Manual de Utilização do PDV Klavix Página 1/20 Instalando a partir do CD Se você recebeu um CD de instalação, rode o programa Instalador que se encontra no raiz do seu CD. Ele vai criar a pasta c:\loureiro
ROTEIRO PARA EMISSÃO DE CERTIFICADO DIGITAL A1
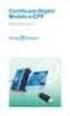 ROTEIRO PARA EMISSÃO DE CERTIFICADO DIGITAL A1 Informações importantes sobre a emissão do Certificado A1: 1. Todos os certificados do tipo A1 emitidos no computador/usuário são gerados em um único Repositório
ROTEIRO PARA EMISSÃO DE CERTIFICADO DIGITAL A1 Informações importantes sobre a emissão do Certificado A1: 1. Todos os certificados do tipo A1 emitidos no computador/usuário são gerados em um único Repositório
Instruções de Instalação do IBM SPSS Modeler (Licença de Usuário Autorizado) IBM
 Instruções de Instalação do IBM SPSS Modeler (Licença de Usuário Autorizado) IBM Índice Instruções de Instalação....... 1 Requisitos do sistema........... 1 Código de autorização.......... 1 Instalando...............
Instruções de Instalação do IBM SPSS Modeler (Licença de Usuário Autorizado) IBM Índice Instruções de Instalação....... 1 Requisitos do sistema........... 1 Código de autorização.......... 1 Instalando...............
Manual do Usuário ipedidos MILI S.A. - D.T.I.
 Manual do Usuário ipedidos MILI S.A. - D.T.I. MILI S.A. - D.T.I. Índice 1 ACESSANDO O PORTAL IPEDIDOS... 3 1.1 Login...5 1.2 Tela Principal, Mensagens e Atendimento On-line...6 2 CADASTRAR... 10 2.1 Pedido...10
Manual do Usuário ipedidos MILI S.A. - D.T.I. MILI S.A. - D.T.I. Índice 1 ACESSANDO O PORTAL IPEDIDOS... 3 1.1 Login...5 1.2 Tela Principal, Mensagens e Atendimento On-line...6 2 CADASTRAR... 10 2.1 Pedido...10
Manual de Utilização
 Manual de Utilização Versão 3.10 Sumário 1 Funções do Emissor... 3 1.1 Aba Inicial... 4 1.2 Aba Sistema... 5 1.2.1 Mensagem Sistema... 5 1.2.2 Extras... 6 1.2.3 Contingência... 6 1.2.4 Execução... 7 1.3
Manual de Utilização Versão 3.10 Sumário 1 Funções do Emissor... 3 1.1 Aba Inicial... 4 1.2 Aba Sistema... 5 1.2.1 Mensagem Sistema... 5 1.2.2 Extras... 6 1.2.3 Contingência... 6 1.2.4 Execução... 7 1.3
Autodesk Learning Central
 Guia de Introdução Autodesk Learning Central Autodesk, Inc. Guia de Introdução Rev 3.0 Sumário Navegação na Página inicial do ALC...2 Minha aprendizagem...3 Onde posso localizar os meus cursos concluídos?...3
Guia de Introdução Autodesk Learning Central Autodesk, Inc. Guia de Introdução Rev 3.0 Sumário Navegação na Página inicial do ALC...2 Minha aprendizagem...3 Onde posso localizar os meus cursos concluídos?...3
SAMU Serviço de Atendimento Móvel de Urgência
 SAMU Serviço de Atendimento Móvel de Urgência Perfil: Rádio Operador Versão: 04.14.00 Sumário 1 ACESSO AO SISTEMA... 3 2 TELA DE PERFIS... 4 3 TELA INICIAL RÁDIO OPERADOR... 5 3.1. Acompanhamento de Despachos
SAMU Serviço de Atendimento Móvel de Urgência Perfil: Rádio Operador Versão: 04.14.00 Sumário 1 ACESSO AO SISTEMA... 3 2 TELA DE PERFIS... 4 3 TELA INICIAL RÁDIO OPERADOR... 5 3.1. Acompanhamento de Despachos
MANUAL DE UTILIZAÇÃO DO AMBIENTE EAD (Educação a Distância) ÍNDICE
 MANUAL DE UTILIZAÇÃO DO AMBIENTE EAD (Educação a Distância) ÍNDICE FORMAS DE ACESSO AO AMBIENTE EAD... 2 O AMBIENTE EAD... 2 TERMO DE COMPROMISSO... 3 CONHECENDO A HOME PAGE DO TREINAMENTO EAD... 3 ETAPAS
MANUAL DE UTILIZAÇÃO DO AMBIENTE EAD (Educação a Distância) ÍNDICE FORMAS DE ACESSO AO AMBIENTE EAD... 2 O AMBIENTE EAD... 2 TERMO DE COMPROMISSO... 3 CONHECENDO A HOME PAGE DO TREINAMENTO EAD... 3 ETAPAS
SISTEMA OPERACIONAL - WINDOWS
 MANUAL PROTECT Versão R15 SISTEMA OPERACIONAL - WINDOWS Copyright GVT 2015 www.gvtprotect.com.br 1 1 Índice 1 Índice... 2 2 GVT PROTECT... 3 2.1 REQUISITOS MÍNIMOS DE SISTEMA... 3 2.2 SISTEMAS OPERACIONAIS
MANUAL PROTECT Versão R15 SISTEMA OPERACIONAL - WINDOWS Copyright GVT 2015 www.gvtprotect.com.br 1 1 Índice 1 Índice... 2 2 GVT PROTECT... 3 2.1 REQUISITOS MÍNIMOS DE SISTEMA... 3 2.2 SISTEMAS OPERACIONAIS
