T630, T632. Guia de instalação. Janeiro de
|
|
|
- Ricardo Casado Viveiros
- 8 Há anos
- Visualizações:
Transcrição
1 T630, T632 Guia de instalação Janeiro de
2 Edição: Janeiro de 2003 O parágrafo a seguir não se aplica a qualquer país onde tais medidas sejam incompatíveis com as leis locais: LEXMARK INTERNATIONAL, INC., PROPORCIONA ESTA PUBLICAÇÃO ASSIM COMO ESTÁ SEM GARANTIA DE QUALQUER ESPÉCIE, EXPRESSA OU IMPLÍCITA, INCLUINDO, MAS NÃO ESTANDO LIMITADA ÀS GARANTIAS IMPLÍCITAS DE COMERCIALIZAÇÃO OU ADEQUAÇÃO A UM PROPÓSITO ESPECÍFICO. Alguns estados não permitem isenção de responsabilidade de garantias explícitas ou implícitas em certas transações; portanto, esta declaração pode não se aplicar a você. Esta publicação pode incluir imprecisões técnicas ou erros tipográficos. São feitas alterações periódicas nas informações aqui contidas; tais alterações serão incorporadas em edições posteriores. Melhorias ou alterações nos produtos ou programas descritos podem ser efetuadas a qualquer momento. Comentários sobre esta publicação podem ser endereçados a Lexmark International, Inc., Department F95/032-2, 740 West New Circle Road, Lexington, Kentucky 40550, U.S.A. No Reino Unido e na Irlanda, envie para Lexmark International Ltd., Marketing and Services Department, Westhorpe House, Westhorpe, Marlow Bucks SL7 3RQ. A Lexmark pode usar ou distribuir quaisquer informações fornecidas por você da forma que julgue apropriada, sem com isso incorrer em qualquer obrigação. Você pode adquirir cópias adicionais das publicações relacionadas a esse produto, ligando para No Reino Unido e na Irlanda, ligue para +44 (0) Em outros países, entre em contato com o ponto de compra. As referências encontradas nesta publicação a produtos, programas ou serviços não indicam que o fabricante pretende torná-los disponíveis em todos os países em que opera. Quaisquer referências a um produto, programa ou serviço não sugerem que somente aquele produto, programa ou serviço possa ser usado. Qualquer produto, programa ou serviço com funcionalidade semelhante que não infrinja os direitos de propriedade intelectual existentes pode ser usado em substituição. A avaliação e a verificação do funcionamento em conjunto com outros produtos, programas ou serviços, exceto os que forem expressamente indicados pelo fabricante, são de responsabilidade do usuário. A Lexmark, Lexmark com símbolo de diamante e MarkNet são marcas registradas da Lexmark International, Inc., registradas nos Estados Unidos e/ ou em outros países. ImageQuick, PrintCryption e StapleSmart são marcas registradas da Lexmark International, Inc. PostScript é uma marca registrada da Adobe Systems Incorporated. PostScript 3 é a designação da Adobe Systems de um conjunto de comandos de impressora (linguagem) e funções incluídas nos seus produtos de software. Esta impressora objetiva ser compatível com a linguagem PostScript 3. Isso significa que a impressora reconhece comandos PostScript 3 utilizados em vários programas aplicativos e que a impressora emula as funções correspondentes aos comandos. Outras marcas comerciais pertencem a seus respectivos proprietários Lexmark International, Inc. Todos os direitos reservados. DIREITOS DO GOVERNO DOS ESTADOS UNIDOS Este software e qualquer outra documentação fornecida sob esse contrato são software de computador comercial e documentação desenvolvidos exclusivamente para recursos particulares. Declaração de Informações sobre Compatibilidade da Federal Communications Commission (FCC) Esta impressora está em conformidade com os limites para um dispositivo digital de Classe B (sem uma placa de rede instalada) e para um dispositivo digital de Classe A (com uma placa de rede instalada), de acordo com a Parte 15 das Normas da FCC. A operação está sujeita às seguintes condições: (1) este dispositivo não pode causar interferência prejudicial e (2) este dispositivo deve aceitar quaisquer interferências recebidas, inclusive uma interferência que possa causar uma operação indesejada. Quaisquer perguntas sobre essa declaração devem ser enviadas para: Diretor da Lexmark Technology & Services Lexmark International, Inc. 740 West New Circle Road Lexington, KY (859) Consulte a documentação on-line para obter informações de conformidade adicionais. Informações sobre segurança Se o seu produto não estiver marcado com este símbolo, ele precisará estar conectado a uma saída elétrica devidamente aterrada. CUIDADO: Não configure este produto ou faça nenhuma conexão elétrica ou conexão a cabo, tais como cabo de alimentação ou telefone durante uma tempestade. O cabo de alimentação deve estar conectado a uma saída elétrica próxima ao produto e de fácil acesso. Entre em contato com um técnico profissional para obter serviços ou reparos diferentes daqueles descritos nas instruções de operação. Este produto foi criado, testado e aprovado como um produto que atende os mais estritos padrões globais de segurança com o uso de componentes específicos Lexmark. Os recursos de segurança de algumas peças nem sempre podem ser óbvios. A Lexmark não se responsabiliza pelo uso de outras peças de reposição. Seu produto utiliza laser. CUIDADO: O uso de controles ou ajustes, ou execução de procedimentos diferentes daqueles aqui especificados podem resultar em exposição perigosa à radiação. O produto utiliza um processo de impressão que aquece o material de impressão e o aquecimento pode fazer com que o material libere emissões. É preciso compreender a seção das instruções operacionais que aborda as diretrizes para selecionar materiais de impressão que evitem a possibilidade de emissões perigosas. Convenções Isso pode ajudá-lo a reconhecer as convenções de cuidado, aviso e nota utilizadas neste manual. Elas aparecem na coluna esquerda para fácil referência. CUIDADO: Um cuidado identifica algo que pode causar danos pessoais. Aviso: Um aviso identifica algo que pode danificar o hardware ou software da impressora. Nota: Uma nota fornece informações que talvez sejam úteis. Atenção! Este símbolo identifica partes estáticas sensíveis. Não toque nas áreas perto desses símbolos sem primeiramente tocar o frame de metal da impressora.
3 Índice Introdução Sobre a impressora Outras fontes de informações Etapa 1: Desembalar a impressora Configuração da impressora multifunção Preparando a configuração Etapa 2: Configurar a impressora e imprimir os opcionais de manuseio de mídia Ordem da instalação Configurando mobília Desembalando a gaveta para 2000-folhas Instalando uma gaveta para folhas Alterando o tamanho do papel da gaveta para 2000-folhas Instalando uma gaveta para 250 folhas ou 500 folhas Instalando uma unidade duplex Configurar a impressora Instalando um alimentador de envelope Instalando um encadernador Instalando uma bandeja de saída de alta-capacidade Instalando um expansor de saída Instalando uma caixa de correio de 5 bandejas Fixando etiquetas nos opcionais de manuseio de mídia de impressão índice iii
4 Etapa 3: Instalar placas de memória e de opcionais Acessando a placa do sistema da impressora Instalando memória na impressora Instalando uma placa de firmware ou memória flash opcional Instalando uma placa opcional Recolocando a blindagem Etapa 4: Carregar mídia de impressão Carregando as bandejas Carregando a gaveta para 2000 folhas Etapa 5: Conectar cabos Conectando um cabo local Conectando um cabo de rede Etapa 6: Instalar drivers para impressão local Windows Macintosh UNIX/Linux Conexões seriais Etapa 7: Verificar a configuração da impressora Imprimindo uma página de definições de menu Imprimindo uma página de configuração de rede Imprimindo informações sobre Referência rápida Etapa 8: Configurar para TCP/IP Atribuindo um endereço IP à impressora Verificando as definições de IP Configurando a impressão por descarga índice iv
5 Etapa 9: Instalar drivers para impressão em rede Windows Macintosh UNIX/Linux NetWare Etapa 10: Utilizando o CD de Publicações Visualizando e utilizando o conteúdo do CD índice v
6 Introdução Sobre a impressora ou Família de impressoras Lexmark T Modelo básico e com opcionais * Alimentador de envelopes Página 20 * -Caixa de correio de 5 bandejas Página 29 Expansor de saída Página 26 -Bandeja de saída de alta capacidade Página 24 Encadernador StapleSmart Página 21 Impressora Página 16 Cartucho de impressão Página 16 Unidade duplex Página 14 -gaveta para 250 folhas Página 12 Sua impressora está disponível em dois modelos: Impressora básica, com resolução de 300 a 1200 pontos por polegada (ppp), 32MB (T630) ou 64MB (T632) de memória padrão e conectores USB e Paralela. Um modelo para rede com memória padrão de 64MB, um servidor de impressão Ethernet 10BaseT/100BaseTx instalado e conectores USB e Ethernet Se você comprou uma impressora multifunção (MFP) que digitaliza, copia e envia e recebe fax, consulte a documentação que acompanha o dispositivo para ver se a mobília ou outro hardware precisam ser instalados primeiro. Você pode adquirir diversos opcionais para a impressora. Acesse o CD de Publicações e, em seguida, clique em Visão geral da impressora para obter mais informações. -gaveta para 500 folhas Página 12 A ordem de * instalação dos opcionais pode ser mudada -gaveta para 2000 folhas Página 7 Introdução 1
7 Outras fontes de informações Se precisar de mais informações após finalizar a configuração, consulte a documentação da impressora. CD de publicações O CD de publicações fornece informações sobre como carregar a mídia de impressão, eliminar mensagens de erro, solicitar e trocar suprimentos, instalar kits de manutenção e solucionar problemas. Também fornece informações gerais para administradores de rede. As informações contidas no CD de publicações também estão disponíveis no site da Lexmark na Web em páginas de Referência rápida As páginas de referência rápidas estão armazenadas dentro da impressora. Fornecem informações como carregar mídia de impressão, diagnosticar e solucionar problemas de impressão e eliminar atolamentos da impressora. Recomendamos que você imprima as páginas de referência rápida e guarde-as próximo à impressora. Consulte Imprimindo informações sobre Referência rápida na página 61 para obter mais informações. CD de drivers O CD de drivers contém todos os drivers de impressora necessários para que sua impressora permaneça ativa e funcionando. Nele também é possível encontrar utilitários da impressora, fontes de tela e documentação adicional. Introdução 2
8 Site da Lexmark na Web Você também pode acessar nosso site na Web em para obter drivers de impressora atualizados, utilitários e outras documentações da impressora. Introdução 3
9 Etapa 1: Desembalar a impressora Configuração da impressora multifunção Se você comprou uma impressora multifunção (MFP) que copia, envia e recebe fax e digitaliza, consulte a documentação que acompanha o dispositivo para ver se uma mobília ou outro hardware precisam ser instalados primeiro. Preparando a configuração CUIDADO: A impressora pesa kg (38 42 lb.) dependendo do modelo. Para erguê-la com segurança, são necessárias pelo menos duas pessoas. 1,4 m (4.5 pés) 30 cm (1.2 pol.) 51 cm (20 pol.) 30 cm (1.2 pol.) 30 cm (1.2 pol.) Certifique-se de que esteja pronto para iniciar a configuração da impressora. 1 Selecione um local para a impressora. Deixe espaço suficiente para abrir as bandejas, as tampas, as portas e os opcionais da impressora. Também é importante deixar espaço para ventilação adequada em volta da impressora. Forneça o ambiente adequado: Uma superfície firme e nivelada Longe de fluxo de ar direto de aparelhos de ar condicionado, aquecedores ou ventiladores Desembalar a impressora 4
10 Nota: Deixe a impressora na caixa até que você esteja pronto para instalá-la Livre de picos ou flutuações de temperatura, umidade ou luz solar Limpo, seco e sem poeira 2 Remova todos os itens da caixa exceto a impressora. Verifique se você tem os seguintes itens: (1) Impressora com bandeja padrão (2) Cabo de alimentação (3) Guia de instalação com um CD de publicações (4) Overlays de idioma do painel do operador (5) CD de drivers (6) Apoio metálico de saída de papel (7) Overlay protetor do painel do operador Se algum item estiver faltando ou danificado, consulte o CD de publicações para obter informações sobre como entrar em contato com o Suporte ao cliente Lexmark. Guarde a caixa e o material de embalagem caso seja necessário embalar novamente a impressora. 3 Desembalar a impressora 5
11 Etapa 2: Configurar a impressora e imprimir os opcionais de manuseio de mídia Encadernador Bandeja de saída de alta capacidade Expansor de saída caixa de correio de 5 bandejas S a í d a» T630 Conecta até: Três expansores de saída, ou Uma bandeja de saída de alta capacidade, ou Um expansor de saída e uma bandeja de saída de alta capacidade, ou Um Encadernador, ou Um Encadernador e um expansor de saída T632 Conecta até: Três expansores de saída, Duas caixas de correio de 5 bandejas, Cada uma, ou Uma bandeja de saída de alta capacidade, ou Um expansor de saída e uma bandeja de saída de alta capacidade, ou Um Encadernador, ou Um Encadernador e um expansor de saídaou Um Encadernador e uma caixa de correio de 5 bandejas. I n p u t Conecta até: Quatro gavetas opcionais (Consulte Configurando mobília na página 7). Gaveta para 2000 folhas Gaveta para 250 folhas Gaveta para 500 folhas Unidade duplex Alimentador de envelopes Configurar a impressora e imprimir os opcionais de manuseio de mídia 6
12 Ordem da instalação Instale a impressora e quaisquer opcionais que tiver comprado na ordem descrita aqui. Configurando mobília As configurações cuja montagem é feita no chão exigem uma mobília adicional. Você deve usar uma base para impressoras ou uma mobília que possa acomodar a impressora se você estiver usando uma gaveta para folhas, uma unidade duplex e um ou mais opcionais de entrada. Se você comprou uma MFP que digitaliza, copia e envia e recebe fax, será preciso adquirir uma mobília adicional. Mais informações estão disponíveis no site da Lexmark na Web em multifunctionprinters. Desembalando a gaveta para 2000-folhas CUIDADO: As configurações cuja montagem é feita no chão exigem uma mobília adicional. Você deve usar uma base para impressoras ou uma mobília que possa acomodar a impressora se você estiver usando uma gaveta para folhas, uma unidade duplex e um ou mais opcionais de entrada. Se você comprou uma MFP que digitaliza, copia e envia e recebe fax, será preciso adquirir uma mobília adicional.. Mais informações estão disponíveis no site da Lexmark na Web em Se você tiver uma gaveta para 2000-folhas, coloque-a no local escolhido para a impressora. 1 Remova todos os itens mostrados na ilustração da caixa de papelão. Se estiver faltando algum item, entre em contato com o revendedor da gaveta para 2000-folhas. Configurar a impressora e imprimir os opcionais de manuseio de mídia 7
13 Gaveta para 2000 folhas Decalques Remova quaisquer materiais de embalagem e as fitas de cada item. 3 Descole os decalques numerados apropriados da folha e cole-os nas áreas marcadas na gaveta. Escolha o número que corresponde ao número total de bandejas que você está utilizando, incluindo a bandeja padrão. Guarde a caixa e o material da embalagem caso você precise embalar a gaveta para 2000 folhas para manutenção ou armazenamento. Cabo de alimentação 16 AWG Cabo de ligação Nota: O cabo de alimentação 16 AWG acompanha somente as unidades que irão operar em energia V. Configurar a impressora e imprimir os opcionais de manuseio de mídia 8
14 Instalando uma gaveta para folhas Nota: A gaveta está pré-configurada para papel tamanho carta ou A4. Para utilizar um papel de tamanho diferente, consulte Alterando o tamanho do papel da gaveta para 2000-folhas na página 11 antes de colocar qualquer opcional ou colocar a impressora sobre a gaveta para 2000-folhas. Decida um local de instalação para a gaveta para 2000-folhas. A impressora e, possivelmente outros opcionais, serão colocadas sobre a gaveta, sendo assim deixe pelo menos cm (4.5 pés) de distância. 1 Se você estiver instalando uma gaveta para 2000-folhas após configurar a impressora, desligue a máquina e desconecte o cabo de alimentação. Desconecte todos os outros cabos que estiverem ligados à impressora. 2 Coloque a impressora na parte superior da gaveta sem qualquer opcional instalado. As aberturas na parte superior da gaveta ajudam a definir a impressora para que as bordas sejam alinhadas corretamente. Certifique-se de colocar a impressora no lugar com segurança. CUIDADO: Certifique-se de que seus dedos não estejam embaixo da impressora ao abaixá-la. Utilize os suportes para mãos na impressora ou peça para alguém ajudá-lo a levantá-la Configurar a impressora e imprimir os opcionais de manuseio de mídia 9
15 3 Conecte uma extremidade do cabo de ligação à impressora. Conecte a outra extremidade do cabo de ligação à gaveta. 4 Reconecte os cabos que foram desligados. 5 Se pretende ligar a gaveta para 2000 folhas em energia V, em vez de utilizar o cabo de alimentação fornecido com a impressora você deve utilizar o cabo de alimentação 16 AWG fornecido com a gaveta para 2000-folhas. Conecte o cabo de alimentação 16 AWG à parte traseira da gaveta e a uma tomada devidamente aterrada. Se no futuro você decidir parar de utilizar a gaveta para 2000 folhas, você deve utilizar o cabo de alimentação original fornecido com a impressora. O cabo de alimentação 16 AWG deve permanecer sempre com a gaveta para 2000-folhas. Se pretende ligar a gaveta para 2000-folhas em energia V, utilize o cabo de energia fornecido pela impressora. Conecte o cabo de alimentação à parte traseira da gaveta e a uma tomada devidamente aterrada. Configurar a impressora e imprimir os opcionais de manuseio de mídia 10
16 Alterando o tamanho do papel da gaveta para 2000-folhas CUIDADO: Remova todas os opcionais uma só vez. Certifique-se de que seus dedos não estejam embaixo da impressora ao abaixá-la. Utilize os suportes para mãos na impressora ou peça para alguém ajudá-lo a levantá-la Botão seletor do tamanho do papel A5 B5 A4 LGL EXEC LTR A gaveta para 2000-folhas vem préconfigurada para papel tamanho carta ou A4. 1 Localize o botão seletor do tamanho do papel na parte superior da gaveta. 2 Para fazer a seleção, gire completamente o botão no sentido anti-horário. Esta ação define o tamanho do papel para ofício (LGL). 3 Conte os cliques conforme você gira o botão no sentido horário para encontrar o tamanho do papel correto. Por exemplo, um clique define o tamanho do papel como executivo (EXEC). Nota: Seis seleções de papel estão disponíveis. Cada seleção de papel é codificada por cores. Um novo tamanho de papel é exibido no painel do operador depois que o elevador da bandeja de papel estiver na posição elevada. Anote a cor associada ao tamanho do papel selecionado. Configurar a impressora e imprimir os opcionais de manuseio de mídia 11
17 Pinos de travamento Guias 4 Puxe cada pino de travamento para cima para destravá-lo e, em seguida, puxe para cima as guias para removê-las. 5 Reposicione as guias de papel nos slots codificados por cores, localizados na parte superior da unidade, correspondendo ao tamanho de papel selecionado. 6 Insira as guias de papel nos slots coloridos correspondentes localizados no botão interno da unidade. As guias devem estar alinhadas retas com os encaixes superiores da unidade. 7 Empurre para baixo cada pino para travar as guias no local. Instalando uma gaveta para 250 folhas ou 500 folhas Gavetas opcionais são conectadas sob a impressora e a unidade duplex opcional. A impressora automaticamente reconhece qualquer gaveta que for instalada. Configurar a impressora e imprimir os opcionais de manuseio de mídia 12
18 CUIDADO: As configurações cuja montagem é feita no chão exigem uma mobília adicional. Você deve usar uma base para impressoras ou uma mobília que possa acomodar a impressora se você estiver usando uma gaveta para folhas, uma unidade duplex e um ou mais opcionais de entrada. Se você comprou uma impressora MFP (multifunção) que digitaliza, copia e envia e recebe fax, será preciso adquirir uma mobília adicional. Mais informações estão disponíveis no site da Lexmark na Web em multifunctionprinters. Decalques Uma gaveta consiste em uma bandeja e uma unidade de suporte. A gaveta para 250 folhas e a gaveta para 500 folhas são instaladas da mesma maneira. 1 Remova a bandeja da unidade de suporte. Remova todo o material de embalagem e a fita da unidade de suporte e da bandeja. Configurar a impressora e imprimir os opcionais de manuseio de mídia 13
19 Guia Orifício quadrado 2 Coloque a unidade de suporte na parte superior de qualquer bandeja previamente instalada, ou a mesa ou o gabinete da impressora onde você pretende utilizar a impressora. A guia, o pino redondo e os orifícios quadrados na parte superior de qualquer gaveta ajudam-no a posicionar a unidade de suporte para que as bordas sejam alinhadas corretamente. Certifique-se de colocar a unidade de suporte no lugar com segurança. 3 Conecte outra gaveta opcional, uma unidade duplex ou uma impressora. Pino redondo Instalando uma unidade duplex CUIDADO: As configurações cuja montagem é feita no chão exigem uma mobília adicional. Você deve usar uma base para impressoras ou uma mobília que possa acomodar a impressora se você estiver usando uma gaveta para folhas, uma unidade duplex e um ou mais opcionais de entrada. Se você comprou uma MFP que digitaliza, copia e envia e recebe fax, será preciso adquirir uma mobília adicional. Mais informações estão disponíveis no site da Lexmark na Web em A unidade duplex é conectada sob a impressora, abaixo da bandeja padrão e acima das outras gavetas. Consulte o CD de publicações para mais detalhes de como utilizar a unidade duplex. Configurar a impressora e imprimir os opcionais de manuseio de mídia 14
20 Guia Orifício quadrado 1 Coloque a unidade duplex na parte superior de qualquer bandeja instalada, ou a mesa ou o gabinete da impressora onde você pretende utilizar a impressora. A guia, o pino redondo e os orifícios quadrados na parte superior de qualquer gaveta ajudam-no a posicionar a unidade duplex para que as bordas sejam alinhadas corretamente. Certifique-se de colocá-la no lugar com segurança. Pino redondo Nota: Uma unidade duplex opcional para 250 folhas somente funciona com impressoras que tenham uma bandeja padrão para 250 folhas, enquanto que a unidade duplex opcional para 500 folhas somente funciona com impressoras que tenham uma bandeja padrão para 500 folhas. Configurar a impressora e imprimir os opcionais de manuseio de mídia 15
21 Configurar a impressora Suportes para mãos Guia Orifício quadrado Pino redondo Coloque a impressora sobre qualquer opcional de entrada que você tiver. 1 Peça ajuda para levantar a impressora pelos suportes para mãos e colocá-la sobre a unidade duplex, gaveta opcional, mesa, ou o gabinete da impressora. A guia, o pino redondo e os orifícios quadrados na parte superior de qualquer gaveta ou da unidade duplex ajudam-no a posicionar a impressora para que as bordas sejam alinhadas corretamente. Certifique-se de colocar a impressora no lugar com segurança. Alça 2 Remova a embalagem do cartucho de impressão. a Empurre a lingüeta de liberação e abra a porta frontal superior da impressora. Segure o cartucho de impressão pelas alças e puxeo para cima b e para fora. Configurar a impressora e imprimir os opcionais de manuseio de mídia 16
22 c Puxe as guias de cada lado do plástico vermelho para remover a embalagem do cartucho de impressão. Guarde a embalagem. Guia Guia Aviso: Não toque no cilindro fotocondutor na parte inferior do cartucho de impressão. d Alinhe as laterais do cartucho com os slots do compartimento do cartucho. Use as setas coloridas no interior da impressora para colocar na posição correta. e Guie o cartucho à medida em que ele entra e encaixa no lugar. f Feche a porta frontal superior. 3 Coloque os decalques nas bandejas. Decalques mostrando o número 1 estão na impressora e na bandeja padrão. Esses decalques mantêm a bandeja padrão unida com a impressora. Utilize os decalques que acompanham as gavetas opcionais para marcá-las corretamente. Retire os decalques da folha e fixe-os nas áreas marcadas nas gavetas opcionais e suas respectivas bandejas. Configurar a impressora e imprimir os opcionais de manuseio de mídia 17
23 4 Posicione o overlay de idioma. a Selecione o overlay de idioma com os nomes traduzidos corretamente para o painel do operador. b Descole a tampa plástica da parte frontal e traseira do overlay. c Alinhe os furos do overlay com os botões do painel do operador e pressione-o no lugar. 5 Conecte o overlay protetor. a Alinhe a guia na parte de baixo do overlay protetor conforme mostrado e deslize a guia no slot. Configurar a impressora e imprimir os opcionais de manuseio de mídia 18
24 b Incline o overlay protetor até a lingüeta superior se encaixe na extremidade conforme mostrado. Apoio da escova estática Suporte plástico 6 Se não estiver instalando nenhum opcional de manuseio de mídia de impressão, conecte o apoio metálico de saída de papel: a Remova a tampa superior da impressora e deslize o suporte plástico para dentro do apoio da escova estática. Ajuste o suporte para que fique centralizado sobre a área onde está a mídia de impressão. b Coloque extremidades do apoio metálico de saída de papel nas extremidades do suporte plástico para que o apoio se curve para baixo. c Recoloque a tampa superior. Configurar a impressora e imprimir os opcionais de manuseio de mídia 19
25 Instalando um alimentador de envelope lingüeta de liberação Porta do conector do alimentador de envelopes O alimentador de envelopes é conectado na frente da impressora atrás da porta frontal. Ele pode ser removido quando não está em utilização, tornando a impressora mais compacta. Consulte o CD de publicações para mais detalhes de como utilizar o alimentador de envelopes. 1 Empurre a lingüeta de liberação e abra a porta frontal inferior da impressora. 2 Levante a abertura da porta do conector do alimentador de envelope. Slots Guia 3 Alinhe as abas do alimentador de envelopes com as aberturas em ambos os lados da impressora e empurre suavemente o alimentador de envelopes pelas aberturas até que ele fique bem encaixado. O alimentador de envelopes inclina-se levemente para baixo se estiver instalado corretamente. Configurar a impressora e imprimir os opcionais de manuseio de mídia 20
26 Instalando um encadernador O encadernador acompanha um cartucho de grampos já instalado. Depois de desempacotar cuidadosamente o encadernador, instale-o imediatamente, caso contrário, as bordas dos suportes de montagem podem danificar a superfície de mesa e de tecidos. Aviso: A prateleira do encadernador foi projetada para suportar somente o peso de mídia impressos. Excesso de peso pode danificá-lo. 1 Remova a tampa superior ou outro opcional de manuseio de mídia de impressão previamente instalado. Nota: O encadernador deve estar posicionado diretamente acima da impressora e abaixo dos outros opcionais de manuseio de mídia de impressão. Não pode ser utilizado com a bandeja de saída de alta capacidade. Você somente poderá colocar uma caixa de correio de 5 bandejas (somente T632) ou um expansor de saída na parte superior do encadernador. Configurar a impressora e imprimir os opcionais de manuseio de mídia 21
27 2 Insira os suportes de montagem nos slots. Certifique-se que o encadernador esteja posicionado com segurança. Slot de montagem Suporte de montagem 3 Levante a tampa da bandeja de saída até que trave na posição. 4 Fixe as duas hastes de reserva de papel nos slots sob a bandeja de saída. 5 Deslize a extremidade da reserva de papel para fora até que a seta esteja alinhada ao tamanho do papel para o trabalho de impressão. Configurar a impressora e imprimir os opcionais de manuseio de mídia 22
28 6 Gire o gancho da reserva de papel para baixo para evitar que folhas individuais deslizem para fora da bandeja. Coloque o gancho de reserva de papel de volta à posição de armazenamento quando não estiver sendo utilizado. Suporte plástico Apoio metálico de saída de papel 7 Coloque extremidades do apoio metálico de saída de papel nas extremidades do suporte plástico para que o apoio se curve para baixo. O apoio metálico de saída de papel fica na bandeja de saída. 8 Se você não estiver conectando nenhum opcional de manuseio de mídia de impressão, conecte a tampa superior ao encadernador. Configurar a impressora e imprimir os opcionais de manuseio de mídia 23
29 Instalando uma bandeja de saída de alta-capacidade Aviso: A prateleira da bandeja de saída de alta capacidade foi projetada para suportar somente o peso de mídia impressos. Excesso de peso pode danificá-la. Depois de desempacotar cuidadosamente a bandeja de saída de alta-capacidade, instale-a imediatamente, caso contrário, as bordas dos suportes de montagem podem danificar a superfície de mesa e de tecidos. Apoio metálico Etiquetas Nota: A bandeja de saída de alta capacidade deve ser posicionada diretamente acima da impressora e abaixo dos outros opcionais de manuseio de mídia de impressão. Não pode ser utilizada com o encadernador. 1 Remova a tampa superior ou outro opcional de manuseio de mídia de impressão previamente instalado. Configurar a impressora e imprimir os opcionais de manuseio de mídia 24
30 2 Deslize o suporte plástico para dentro do apoio da escova estática, localizado na parte inferior da bandeja de saída de alta capacidade. Suporte plástico Apoio da escova estática Slot de montagem 3 Insira os suportes de montagem nos slots na parte superior da impressora ou do opcional de manuseio de mídia de impressão. Certifique-se de que a bandeja de saída de alta capacidade esteja firmemente posicionada. Suporte de montagem Configurar a impressora e imprimir os opcionais de manuseio de mídia 25
31 4 Coloque as extremidades do apoio metálico de saída de papel nas extremidades do suporte plástico para que o apoio metálico de saída de papel se curve para baixo. O apoio metálico de saída de papel fica na bandeja de saída. 5 Se você não estiver conectando mais nenhum opcional de manuseio de mídia de impressão, conecte a tampa superior à impressora de saída de alta-capacidade. Instalando um expansor de saída Cada empilhador de saída consiste em um suporte e uma bandeja removível. Um apoio metálico de saída de papel, um suporte e etiquetas estão incluídos. Aviso: A bandeja do expansor de saída foi projetada para suportar somente o peso de mídias de impressão. O excesso de peso pode fazer com que se desconecte do suporte. Bandeja Depois de desempacotar cuidadosamente o expansor de saída, instale-o imediatamente, caso contrário, as bordas dos suportes de montagem podem danificar a superfície de mesa e de tecidos. Suporte Etiquetas Apoio metálico de saída de papel Nota: Se você comprou um encadernador ou uma bandeja de saída de alta capacidade, um opcional de manuseio de mídia de impressão deve ser instalado diretamente na impressora, antes do expansor de saída. Configurar a impressora e imprimir os opcionais de manuseio de mídia 26
32 1 Remova a tampa superior da impressora, do encadernador ou da bandeja de saída de alta capacidade. 2 Deslize o suporte plástico para dentro do apoio da escova estática, localizado na parte inferior do expansor de saída. Apoio da escova estática Suporte plástico Slot de montagem 3 Insira os suportes de montagem nos slots na parte superior da impressora ou do opcional de manuseio de mídia de impressão. Certifique-se de que o expansor de saída esteja firmemente posicionado. Suporte de montagem Configurar a impressora e imprimir os opcionais de manuseio de mídia 27
33 4 Se estiver montando o expansor de saída na impressora ou em outro expansor de saída, conecte o apoio metálico de saída de papel. Coloque extremidades do apoio metálico de saída de papel nas extremidades do suporte plástico para que o apoio se curve para baixo. O apoio metálico da saída de papel fica na bandeja de saída do expansor de saída abaixo dele, ou na bandeja de saída padrão. Slots 5 Deslize as abas inferiores da bandeja nos slots inferiores do expansoor de saída. 6 Gire a bandeja para cima até que as guias superiores fixem-se nos slots superiores. 7 Se você não estiver conectando mais nenhum opcional de manuseio de mídia de impressão, conecte a tampa superior ao expansor de saída. Abas Configurar a impressora e imprimir os opcionais de manuseio de mídia 28
34 Instalando uma caixa de correio de 5 bandejas Aviso: A caixa de correio com 5 bandejas foi projetada para suportar somente o peso de mídias de impressão. Não a utilize como uma prateleira, pois o excesso de peso pode danificá-la. Etiquetas A caixa de correio com 5 bandejas acompanha uma folha de etiquetas e um suporte plástico para conectar o apoio metálico de saída de papel. Depois de desempacotar cuidadosamente a caixa de correio, instale-a imediatamente, caso contrário, as bordas dos suportes de montagem podem danificar a superfície de mesa e de tecidos. Suporte Nota: A caixa de correio para 5 bandejas não pode ser utilizada com uma T630. Se você comprou um encadernador, este deve ser instalado diretamente na impressora, antes da caixa de correio. 1 Remova a tampa superior da impressora, do encadernador, do expansor de saída, ou da caixa de correio previamente instalada. Configurar a impressora e imprimir os opcionais de manuseio de mídia 29
35 2 Deslize o suporte plástico para dentro do apoio da escova estática, localizado na parte inferior da caixa de correio de 5 bandejas. Suporte plástico Nota: Se a caixa de correio for o opcional de manuseio de mídia de impressão superior, remova o apoio metálico de saída de papel do suporte na tampa superior e guardeo em um lugar seguro. Suporte de montagem Slot de montagem 3 Insira os suportes de montagem nos slots na parte superior da impressora, do encadernador, do expansor de saída, ou da caixa de correio de 5 bandejas previamente instalada. Certifique-se que a caixa de correio esteja posicionada com segurança. 4 Se você não estiver conectando mais nenhum opcional de manuseio de mídia de impressão, conecte a tampa superior à caixa de correio. Configurar a impressora e imprimir os opcionais de manuseio de mídia 30
36 Paradas do papel 5 Coloque extremidades do apoio metálico de saída de papel nas extremidades do suporte plástico para que o apoio se curve para baixo. O apoio metálico de saída de papel fica na bandeja de saída do expansor abaixo dele, ou na bandeja de saída da impressora. 6 Ajuste as paradas de papel para o tamanho de mídia de impressão apropriado. Configurar a impressora e imprimir os opcionais de manuseio de mídia 31
37 Fixando etiquetas nos opcionais de manuseio de mídia de impressão Paradas do papel Se você comprou um expansor de saída, uma bandeja de saída de alta capacidade, ou uma caixa de correio de 5 bandejas, você recebeu uma folha de etiquetas para diversas bandejas de saída. A ilustração indica alguns locais onde devem ser colocadas as etiquetas: bandeja removível do empilhador de saída, parada de papel, tampa lateral, ou onde melhor se adaptem às suas necessidades. Tampas laterais Bandeja Etiquetas Configurar a impressora e imprimir os opcionais de manuseio de mídia 32
38 Etapa 3: Instalar placas de memória e de opcionais CUIDADO: Se você estiver instalando placas de memória ou de opcionais após a configuração da impressora, desligue a máquina e desconecte o cabo de alimentação antes de prosseguir. Nota: Utilize uma chave Phillips pequena para remover a tampa de acesso à placa do sistema e instalar algumas placas. Você pode personalizar a capacidade de memória e a conectividade da impressora, adicionando placas opcionais. As instruções desta seção o ajudarão a instalar os seguintes componentes: Placas de memória Memória da impressora Memória flash Fontes Placas de firmware Código de barras ImageQuick IPDS e SCS/TNe PrintCryption Outras opções Disco rígido da impressora Placa de interface serial RS-232 Placa de Interface Paralela 1284-B Servidores de impressão internos MarkNet Série N2100 (também chamados de adaptadores de rede internos ou INAs) Instalar placas de memória e de opcionais 33
39 Acessando a placa do sistema da impressora Você deve acessar a placa de sistema da impressora para instalar a memória da impressora, a memória flash, ou uma placa opcional. 1 Pressione e solte as lingüetas para abrir as portas frontais inferior e superior. 2 Pressione as lingüetas da porta lateral e abra a porta lateral. Instalar placas de memória e de opcionais 34
40 Parafusos 3 Afrouxe os seis parafusos na blindagem. Utilize uma chave Phillips pequena para soltar os parafusos. Parafusos Orifício 4 Use as abas para deslizar a capa protetora para cima até que os três parafusos de cima encaixem-se nos três orifícios correspondentes na capa protetora. 5 Segure a blindagem pelas abas, levante-a. Abas Instalar placas de memória e de opcionais 35
41 Instalando memória na impressora Aviso: A eletricidade estática pode facilmente danificar componentes eletrônicos. Toque em algo metálico na impressora antes de tocar na placa de memória. Conector de memória 1 Conector de memória 2 Siga as instruções contidas nesta seção para instalar memória na impressora. 1 Desembrulhe a placa de memória opcional da impressora. Evite tocar nos pontos de conexão existentes ao longo da borda. Guarde o material de embalagem. 2 Abra completamente ambas as lingüetas do conector. Nota: Algumas opções de memória e firmware oferecidas para outras impressoras Lexmark não podem ser usadas na sua impressora. Consulte o CD de publicações para obter especificações. Borda 3 Alinhe os entalhes da placa de memória com as bordas do conector. Entalhe Instalar placas de memória e de opcionais 36
42 Entalhe Trava 4 Empurre a placa de memória cuidadosamente para dentro do conector até que ela se encaixe no local. Verifique se cada trava se encaixa no entalhe localizado na lateral da placa de memória. Instalando uma placa de firmware ou memória flash opcional Aviso: As placas de firmware e de memória flash são facilmente danificadas pela eletricidade estática. Toque em alguma parte metálica da impressora antes de tocar na placa. Pinos metálicos Siga as instruções nesta seção para instalar uma placa firmware ou uma memória flash opcional. A placa do sistema tem dois locais de conexão que podem suportar uma placa de memória flash e uma placa de firmware. 1 Retire da embalagem a placa de firmware ou de memória flash. Evite tocar nos pinos metálicos da parte inferior da placa. Guarde a embalagem. Pinos plásticos Instalar placas de memória e de opcionais 37
43 Placas 2 Segurando pelas laterais da placa do firmware ou de memória, alinhe os dois furos na placa com o furo na placa do sistema. Se estiver instalando duas placas, utilize primeiro a conexão inferior da placa de sistema e, em seguida, a superior. 3 Empurre até que a placa de firmware e de memória estejam presas firmemente. Nota: A cabeça dos pinos de metal deve ser inserida completamente na placa de firmware. Instalando uma placa opcional Sua impressora possui um ou dois conectores que suportam as seguintes placas opcionais: Disco rígido com cartão adaptador Servidor de impressão interno MarkNet Placa de interface serial RS-232 Placa de Interface Paralela 1284-B Adaptador Coaxial/Twinaxial para SCS Consulte a documentação que acompanha cada um das placas para obter informações detalhadas sobre ela. Utilize uma chave Phillips pequena para instalar os opcionais. Instalar placas de memória e de opcionais 38
44 Aviso: A eletricidade estática pode facilmente danificar componentes eletrônicos. Toque em algo metálico na impressora antes de tocar na placa. Conector 1 Conector 2 1 Localize os conectores de placa na placa do sistema. Se você estiver instalando uma placa alta, instale-a no conector 1. Se você estiver instalando duas placas baixas em um modelo com vários conectores, utilize o conector 1 primeiro e, em seguida, o conector 2. Tampa do adaptador 2 Remova os dois parafusos e a tampa e guarde-os. Se estiver instalando uma placa alta, remova e guarde o parafuso e a tampa do adaptador. 3 Retire a placa da embalagem. Guarde a embalagem. Tampa 4 Alinhe os pontos de conexão na placa com o conector na placa de sistema e empurre firmemente a placa para dentro do conector da placa de sistema. Instalar placas de memória e de opcionais 39
45 5 Insira os dois parafusos da chapa da tampa (ou os parafusos extras que acompanham a placa). 6 Aperte os parafusos para fixar a placa. Recolocando a blindagem Após instalar todas as placas opcionais na placa de sistema da impressora, siga estes passos para recolocar a capa protetora e a fechar a porta. 1 Segure a capa protetora pelas abas e alinhe os três orifícios com os três parafusos superiores. Segurando a capa protetora pelas abas, deslize-a para baixo nos parafusos. Aperte todos os seis parafusos. 2 Feche a porta lateral. 3 Feche as portas frontais inferior e superior. Instalar placas de memória e de opcionais 40
46 Etapa 4: Carregar mídia de impressão Carregando as bandejas Nota: Se for carregar qualquer mídia de impressão que não seja de tamanho de papel normal carta ou A4, não esqueça de mudar as configurações de tamanho de papel e de tipo de papel para o alimentador. Consulte o CD de Publicações para obter informações detalhadas. Ao carregar a bandeja, não exceda o tamanho máximo de pilha indicada pela etiqueta na bandeja. O excesso de papel na bandeja pode causar atolamentos. Isto se aplica a todas as bandejas, gavetas e alimentadores da impressora. Antes de carregar a mídia de impressão em qualquer origem, flexione as folhas para a frente e para trás para soltá-las e, em seguida, abane-as. Não dobre e nem amasse a mídia de impressão. Endireite as bordas da pilha em uma superfície plana. Complete essas instruções para carregar a mídia de impressão em qualquer uma das bandejas padrão ou opcionais. Todas as bandejas são carregadas da mesma forma. 1 Remova a bandeja. Carregar mídia de impressão 41
47 Alavanca da guia de largura Indicadores de tamanho Guia de comprimento 2 Pressione a alavanca da guia de largura e a lateral da guia conforme mostrado. Deslize a guia de largura para a extremidade direita da bandeja. 3 Aperte a alavanca da guia de comprimento e deslize a guia de comprimento para a posição correta que corresponde ao tamanho da mídia de impressão que você está carregando. Observe os indicadores de tamanho de papel no lado esquerdo da bandeja. Guia de largura 4 Coloque a mídia de impressão na bandeja com o lado de impressão para baixo para imprimir apenas de um lado e com o lado de impressão para cima para imprimir em ambos os lados. Não ultrapasse a linha de carregamento ao carregar a mídia de impressão. O excesso de papel na bandeja pode causar atolamentos. 5 Pressione a alavanca da guia de largura e a lateral da guia simultaneamente. Deslize a guia de largura para a esquerda até encostá-la suavemente na borda da pilha de mídia de impressão. Carregar mídia de impressão 42
48 6 Se estiver carregando em uma bandeja opcional, ajuste o botão para que mostre o tamanho da mídia de impressão carregada atualmente. Essa configuração serve apenas como um indicador visual, não tem efeito na operação da impressora. 7 Insira a bandeja. Carregando a gaveta para 2000 folhas Botão de elevação da bandeja Siga estas instruções para carregar um gaveta para 2000-folhas. Não carregue nenhuma mídia de impressão diferente de papel na gaveta para 2000-folhas. 1 Abra a porta de carregamento. Se o elevador da bandeja não estiver na posição abaixada, abaixe-o pressionando o botão de elevação da bandeja. Carregar mídia de impressão 43
49 Linha de carregamento 2 Dobre suavemente a pilha de papel, como mostrado, e coloquea no elevador da bandeja com o lado de impressão virado para baixo. Alinhe a pilha de papel na parte traseira da gaveta. Alinhe cuidadosamente cada pilha de papel ao carregá-la para suavizar a borda onde a pilha encosta. Não ultrapasse a linha de carregamento ao carregar papel. Esta ilustração mostra a orientação correta para carregar papel para impressão simples. Papel timbrado deve ser carregado com o lado impresso virado para baixo e a parte superior voltada para a frente da gaveta. Não misture gramaturas de papel. Para impressão frente e verso em papel timbrado, coloque o lado impresso virado para cima com a parte superior voltada para trás da gaveta. 3 Feche a porta de carregamento. Carregar mídia de impressão 44
50 Etapa 5: Conectar cabos CUIDADO: Não conecte nem desconecte uma porta de comunicação, uma teleporta ou qualquer outro conector durante uma tempestade. A impressora pode ser conectada a uma rede ou diretamente a um computador local. Conectando um cabo local Conecte a impressora localmente utilizando uma conexão USB, paralela ou serial. USB Uma porta USB é padrão. Os sistemas operacionais Windows 98 SE, Windows Me, Windows 2000 e Windows XP suportam conexões USB. Alguns computadores UNIX, Linux e Macintosh também suportam conexões USB. Consulte a documentação do sistema operacional do computador para verificar se o seu sistema suporta USB. Para conectar a impressora a um computador: 1 Conecte a impressora ao computador utilizando um cabo serial, paralelo ou USB. Corresponda o símbolo USB no cabo com o símbolo USB na impressora. Uma porta USB exige um cabo USB, como um código Lexmark 12A2405 (2 m [6.5 pés]). Corresponda o símbolo USB no cabo com o símbolo USB na impressora. 2 Conecte uma extremidade do cabo de alimentação da impressora ao soquete atrás dela e a outra extremidade a uma tomada adequadamente aterrada. 3 Ligue a impressora. Após a impressora concluir seus testes internos, a mensagem Pronta indicará que ela está pronta para receber trabalhos. Conectar cabos 45
51 Observação: Se aparecer uma mensagem diferente de Pronta no display, consulte o CD de Publicações para obter instruções sobre como apagar a mensagem. Procure por mais informações sobre como compreender as mensagens da impressora. 4 Ligue o computador e outros periféricos. 5 Vá para Instalar drivers para impressão local na página 48. Paralela Uma porta paralela está incluída em alguns modelos de impressora e está disponível para outras impressoras em uma placa opcional. Consulte Instalando uma placa opcional na página 38 para obter mais informações. Uma porta paralela exige cabo paralelo compatível com a IEEE-1284, como o código Lexmark (3 m [10 pés]) ou (6 m [20 pés]). Serial As portas seriais estão disponíveis quando você instala uma placa opcional de interface serial. Consulte Instalando uma placa opcional na página 38 para obter mais informações. Uma porta serial exige um cabo serial compatível, como o código Lexmark Conectando um cabo de rede Você pode conectar a impressora a uma rede utilizando cabos de rede padrão. Ethernet Uma porta Fast Ethernet 10BaseT/100BaseTX é padrão para o modelo de rede. Conectar cabos 46
52 Utilize cabo da Categoria 5 em um conector RJ-45 para a porta de rede padrão. Observação: Se aparecer uma mensagem diferente de Pronta no display, consulte o CD de Publicações para obter instruções sobre como apagar a mensagem. Procure por mais informações sobre como compreender as mensagens da impressora. Para conectar a impressora a uma rede: 1 A impressora deve estar desligada e desconectada. 2 Conecte uma extremidade do cabo de rede padrão a um drop ou hub de LAN e a outra extremidade à porta Ethernet na parte traseira da impressora. A impressora ajusta-se automaticamente à velocidade da rede. 3 Conecte uma extremidade do cabo de alimentação da impressora ao soquete atrás dela e a outra extremidade a uma tomada adequadamente aterrada. 4 Ligue a impressora. Após a impressora concluir seus testes internos, a mensagem Pronta indicará que ela está pronta para receber trabalhos. 5 Ligue o computador e outros periféricos. 6 Continue com Verificar a configuração da impressora na página 59. Fibra ótica Fibra ótica é um tipo de Ethernet, mas utiliza cabos diferentes. Várias portas Ethernet de fibra ótica estão disponíveis nas placas do servidor de impressão MarkNet opcional que podem ser instaladas na impressora. Se você adquiriu uma placa de fibra ótica opcional, consulte Instalando uma placa opcional na página 38 para obter instruções de hardware b opcionais sem fio A impressora pode ser convertida para rede sem fio, utilizando um Adaptador de impressão sem fio b opcional. Esse adaptador é uma peça de hardware que conecta à porta Ethernet da impressora. Se você adquiriu esse adaptador para as impressoras, consulte a documentação que acompanha o adaptador para instalação e configuração. Conectar cabos 47
Epson SureColor F6070 Manual de instalação
 Epson SureColor F6070 Manual de instalação 2 Remoção da embalagem e montagem da impressora Leia todas estas instruções antes de usar a sua impressora. Também siga todos os alertas e instruções indicados
Epson SureColor F6070 Manual de instalação 2 Remoção da embalagem e montagem da impressora Leia todas estas instruções antes de usar a sua impressora. Também siga todos os alertas e instruções indicados
MFP X422. Guia de Instalação. www.lexmark.com. Janeiro de 2004
 MFP X422 Guia de Instalação Janeiro de 2004 www.lexmark.com Lexmark e Lexmark com o desenho de diamante são marcas comerciais da Lexmark International, Inc., registradas nos Estados Unidos e/ou em outros
MFP X422 Guia de Instalação Janeiro de 2004 www.lexmark.com Lexmark e Lexmark com o desenho de diamante são marcas comerciais da Lexmark International, Inc., registradas nos Estados Unidos e/ou em outros
Impressora HP DeskJet 720C Series. Sete passos simples para configurar a sua impressora
 Impressora HP DeskJet 720C Series Sete passos simples para configurar a sua impressora Parabéns pela aquisição de sua impressora HP DeskJet 720C Series! Aqui está uma lista dos componentes da caixa. Se
Impressora HP DeskJet 720C Series Sete passos simples para configurar a sua impressora Parabéns pela aquisição de sua impressora HP DeskJet 720C Series! Aqui está uma lista dos componentes da caixa. Se
Inspiron 14. Manual de serviço. 5000 Series. Modelo do computador: Inspiron 5448 Modelo normativo: P49G Tipo normativo: P49G001
 Inspiron 14 5000 Series Manual de serviço Modelo do computador: Inspiron 5448 Modelo normativo: P49G Tipo normativo: P49G001 Notas, avisos e advertências NOTA: uma NOTA indica informações importantes que
Inspiron 14 5000 Series Manual de serviço Modelo do computador: Inspiron 5448 Modelo normativo: P49G Tipo normativo: P49G001 Notas, avisos e advertências NOTA: uma NOTA indica informações importantes que
Solucionando problemas de impressão
 de impressão Se a ação corretiva sugerida não corrigir o problema, chame o representante de serviços. 1 O trabalho não foi impresso ou há caracteres incorretos na impressão. Verifique se a mensagem Pronta
de impressão Se a ação corretiva sugerida não corrigir o problema, chame o representante de serviços. 1 O trabalho não foi impresso ou há caracteres incorretos na impressão. Verifique se a mensagem Pronta
Inspiron 3647 Manual do proprietário
 Inspiron 3647 Manual do proprietário Modelo do computador: Inspiron 3647 Modelo regulamentar: D09S Tipo regulamentar: D09S001 Notas, Avisos e Advertências NOTA: Uma NOTA indica informações importantes
Inspiron 3647 Manual do proprietário Modelo do computador: Inspiron 3647 Modelo regulamentar: D09S Tipo regulamentar: D09S001 Notas, Avisos e Advertências NOTA: Uma NOTA indica informações importantes
Guia de instalação. Cabo de eletricidade. Guia do alimentador traseiro
 EPSON Stylus Pro 3880 Guia de instalação Por favor, leia as instruções antes de utilizar o produto. Desembale a impressora 1 Certifique-se de que tem todos estes itens: Impressora Cabo de eletricidade
EPSON Stylus Pro 3880 Guia de instalação Por favor, leia as instruções antes de utilizar o produto. Desembale a impressora 1 Certifique-se de que tem todos estes itens: Impressora Cabo de eletricidade
2400 Series Primeiros passos
 Conteúdo 2400 Series Primeiros passos Consute o Guia do usuário completo no CD para obter informações mais detalhadas sobre as seguintes tarefas: Configurando a impressora Conhecendo a impressora Colocando
Conteúdo 2400 Series Primeiros passos Consute o Guia do usuário completo no CD para obter informações mais detalhadas sobre as seguintes tarefas: Configurando a impressora Conhecendo a impressora Colocando
Impressora HP LaserJet Série P2030. Guia de papel e mídia de impressão
 Impressora HP LaserJet Série P2030 Guia de papel e mídia de impressão Impressora HP LaserJet Série P2030 Guia de papel e mídia de impressão Copyright e licença 2008 Copyright Hewlett-Packard Development
Impressora HP LaserJet Série P2030 Guia de papel e mídia de impressão Impressora HP LaserJet Série P2030 Guia de papel e mídia de impressão Copyright e licença 2008 Copyright Hewlett-Packard Development
GUIA DE CONFIGURAÇÃO RÁPIDA
 GUIA DE CONFIGURAÇÃO RÁPIDA PJ-6/PJ-63/ PJ-66/PJ-663 Impressora portátil Para obter mais informações sobre como usar esta impressora, certifique-se de ler o Manual do Usuário da Pocket Jet, fornecido no
GUIA DE CONFIGURAÇÃO RÁPIDA PJ-6/PJ-63/ PJ-66/PJ-663 Impressora portátil Para obter mais informações sobre como usar esta impressora, certifique-se de ler o Manual do Usuário da Pocket Jet, fornecido no
Resolvendo problemas de opção
 Resolvendo de opção Se uma opção não operar corretamente depois que for instalada ou parar de funcionar: 1 Certifique-se de que as opções de papel estejam marcadas com um triângulo colorido, indicando
Resolvendo de opção Se uma opção não operar corretamente depois que for instalada ou parar de funcionar: 1 Certifique-se de que as opções de papel estejam marcadas com um triângulo colorido, indicando
Solucionando outros problemas de impressão
 outros de impressão Use a tabela a seguir para achar soluções para outros de impressão. 1 O painel do operador está em branco ou só exibe diamantes. Os trabalhos não são impressos. O autoteste da impressora
outros de impressão Use a tabela a seguir para achar soluções para outros de impressão. 1 O painel do operador está em branco ou só exibe diamantes. Os trabalhos não são impressos. O autoteste da impressora
Identificando áreas de atolamento de papel
 Selecionando cuidadosamente os materiais de impressão e carregando-os adequadamente, será possível evitar atolamento de papel na maioria das vezes. (Veja as sugestões em Dicas para evitar atolamentos de
Selecionando cuidadosamente os materiais de impressão e carregando-os adequadamente, será possível evitar atolamento de papel na maioria das vezes. (Veja as sugestões em Dicas para evitar atolamentos de
Características do papel. Escolhendo formulários préimpressos
 A qualidade de impressão e a confiabilidade da alimentação da impressora e dos opcionais podem variar de acordo com o tipo e tamanho da mídia de impressão utilizada. Esta seção fornece diretrizes para
A qualidade de impressão e a confiabilidade da alimentação da impressora e dos opcionais podem variar de acordo com o tipo e tamanho da mídia de impressão utilizada. Esta seção fornece diretrizes para
Seu manual do usuário HP PHOTOSMART C5380 http://pt.yourpdfguides.com/dref/4167378
 Você pode ler as recomendações contidas no guia do usuário, no guia de técnico ou no guia de instalação para HP PHOTOSMART C5380. Você vai encontrar as respostas a todas suas perguntas sobre a no manual
Você pode ler as recomendações contidas no guia do usuário, no guia de técnico ou no guia de instalação para HP PHOTOSMART C5380. Você vai encontrar as respostas a todas suas perguntas sobre a no manual
5 Botão de seta para a direita. Salvar definições. 7 Botão de seta para esquerda. 8 Botão Voltar Retornar à tela anterior.
 Referência rápida Aprender sobre a impressora usando o painel de controle 3 9 8 7 6 5 4 Utilize Para Botão Menus Abrir os menus. Esses menus só ficam disponíveis quando a impressora está no estado Pronto.
Referência rápida Aprender sobre a impressora usando o painel de controle 3 9 8 7 6 5 4 Utilize Para Botão Menus Abrir os menus. Esses menus só ficam disponíveis quando a impressora está no estado Pronto.
Memória da impressora
 Memória da impressora Gerenciando a memória 1 Sua impressora vem com, pelo menos, 32 MB de memória. Para determinar a quantidade de memória instalada atualmente em sua impressora, selecione Imprimir Menus
Memória da impressora Gerenciando a memória 1 Sua impressora vem com, pelo menos, 32 MB de memória. Para determinar a quantidade de memória instalada atualmente em sua impressora, selecione Imprimir Menus
Instruções de Instalação do Rack
 Instruções de Instalação do Rack Revise a documentação fornecida com o gabinete do rack para obter informações de segurança e cabeamento. Antes de instalar o servidor em um gabinete do rack, revise as
Instruções de Instalação do Rack Revise a documentação fornecida com o gabinete do rack para obter informações de segurança e cabeamento. Antes de instalar o servidor em um gabinete do rack, revise as
Guia de inicialização
 2. Configuração da impressora Guia de inicialização 1. Verifique o conteúdo da embalagem Unidade da impressora Cabo de alimentação (*) Suporte do papel Bandeja de papel (*) CD (*) Driver da impressora
2. Configuração da impressora Guia de inicialização 1. Verifique o conteúdo da embalagem Unidade da impressora Cabo de alimentação (*) Suporte do papel Bandeja de papel (*) CD (*) Driver da impressora
Guia de Substituição de Hardware Lenovo 3000 J Series. Tipos 7390, 7391, 7392, 7396, 7397, 7398
 Guia de Substituição de Hardware Lenovo 3000 J Series Tipos 7390, 7391, 7392, 7396, 7397, 7398 Lenovo 3000 J Series Primeira Edição (Julho de 2006) Direitos Autorais Lenovo 2005, 2006. Portions Direitos
Guia de Substituição de Hardware Lenovo 3000 J Series Tipos 7390, 7391, 7392, 7396, 7397, 7398 Lenovo 3000 J Series Primeira Edição (Julho de 2006) Direitos Autorais Lenovo 2005, 2006. Portions Direitos
Versão 1.0 Julho de 2008. Módulo de acabamento Office LX. Guia do Usuário
 Versão 1.0 Julho de 2008 Módulo de acabamento Office LX Guia do Usuário Microsoft, MS-DOS, Windows, Windows NT, Microsoft Network e Windows Server são marcas ou marcas registradas da Microsoft Corporation
Versão 1.0 Julho de 2008 Módulo de acabamento Office LX Guia do Usuário Microsoft, MS-DOS, Windows, Windows NT, Microsoft Network e Windows Server são marcas ou marcas registradas da Microsoft Corporation
Seu manual do usuário LEXMARK E320 http://pt.yourpdfguides.com/dref/1259135
 Você pode ler as recomendações contidas no guia do usuário, no guia de técnico ou no guia de instalação para. Você vai encontrar as respostas a todas suas perguntas sobre a no manual do usuário (informação,
Você pode ler as recomendações contidas no guia do usuário, no guia de técnico ou no guia de instalação para. Você vai encontrar as respostas a todas suas perguntas sobre a no manual do usuário (informação,
Problemas de impressão. Qualidade de impressão. Alimentação do papel
 Resolvendo da impressora Alguns da impressora são fáceis de corrigir. Se a sua impressora não está respondendo, primeiro certifique-se de que: A impressora esteja ativada O cabo de alimentação esteja conectado
Resolvendo da impressora Alguns da impressora são fáceis de corrigir. Se a sua impressora não está respondendo, primeiro certifique-se de que: A impressora esteja ativada O cabo de alimentação esteja conectado
Instruções de Instalação do Rack
 Instruções de Instalação do Rack Revise a documentação que acompanha o gabinete do rack para as informações sobre segurança e cabeamento. Antes de instalar o servidor em um gabinete do rack, revise as
Instruções de Instalação do Rack Revise a documentação que acompanha o gabinete do rack para as informações sobre segurança e cabeamento. Antes de instalar o servidor em um gabinete do rack, revise as
Instruções de Instalação do Rack
 Instruções de Instalação do Rack Revise a documentação fornecida com o gabinete do rack para obter informações de segurança e cabeamento. Antes de instalar o servidor em um gabinete do rack, revise as
Instruções de Instalação do Rack Revise a documentação fornecida com o gabinete do rack para obter informações de segurança e cabeamento. Antes de instalar o servidor em um gabinete do rack, revise as
Manual do usuário da impressora Xerox Phaser 6180MFP
 Manual do usuário da impressora Xerox Phaser 6180MFP IMPORTANTE - Evite abrir a impressora.. Há várias peças sensíveis neste equipamento e qualquer dano à integridade física do mesmo não será coberto pela
Manual do usuário da impressora Xerox Phaser 6180MFP IMPORTANTE - Evite abrir a impressora.. Há várias peças sensíveis neste equipamento e qualquer dano à integridade física do mesmo não será coberto pela
MS510 e MS610 Series. Guia do usuário. Importante: Clique em aqui antes de usar este guia. Tipo(s) de máquina: 4514 Modelo(s): 630, 635, 646
 MS510 e MS610 Series Guia do usuário Importante: Clique em aqui antes de usar este guia. Setembro de 2014 www.lexmark.com Tipo(s) de máquina: 4514 Modelo(s): 630, 635, 646 Conteúdo 2 Conteúdo Informações
MS510 e MS610 Series Guia do usuário Importante: Clique em aqui antes de usar este guia. Setembro de 2014 www.lexmark.com Tipo(s) de máquina: 4514 Modelo(s): 630, 635, 646 Conteúdo 2 Conteúdo Informações
Suporte Técnico. Conteúdo da embalagem. Guia de Instalação do N300 Wireless ADSL2+ Modem Router DGN2200v4
 Suporte Técnico Agradecemos por escolher os produtos NETGEAR. A NETGEAR recomenda o uso exclusivo de recursos oficiais de suporte da NETGEAR. Com o dispositivo instalado, localize o número de série no
Suporte Técnico Agradecemos por escolher os produtos NETGEAR. A NETGEAR recomenda o uso exclusivo de recursos oficiais de suporte da NETGEAR. Com o dispositivo instalado, localize o número de série no
Z13 Color Jetprinter Z23 Color Jetprinter Z33 Color Jetprinter
 Z13 Color Jetprinter Z23 Color Jetprinter Z33 Color Jetprinter Da instalação até a impressão Da instalação até a impressão para Windows 98, Windows Me, Windows 2000, Mac OS 8.6 à 9.1 e Mac OS X Abril 2001
Z13 Color Jetprinter Z23 Color Jetprinter Z33 Color Jetprinter Da instalação até a impressão Da instalação até a impressão para Windows 98, Windows Me, Windows 2000, Mac OS 8.6 à 9.1 e Mac OS X Abril 2001
Blackbox B890 LTE Guia de Referência Rápida
 Blackbox B890 LTE Guia de Referência Rápida HUAWEI TECHNOLOGIES CO., LTD. Todas as imagens deste manual são meramente ilustrativas. Para detalhes sobre modelos específicos, contate seu provedor de serviços.
Blackbox B890 LTE Guia de Referência Rápida HUAWEI TECHNOLOGIES CO., LTD. Todas as imagens deste manual são meramente ilustrativas. Para detalhes sobre modelos específicos, contate seu provedor de serviços.
Comece aqui. Este manual vai ajudá-lo a:
 Leia isto primeiro Comece aqui Este manual vai ajudá-lo a: Carregar e configurar o dispositivo. Instalar o software Palm Desktop e outros softwares para sincronização, movimentação de arquivos e outras
Leia isto primeiro Comece aqui Este manual vai ajudá-lo a: Carregar e configurar o dispositivo. Instalar o software Palm Desktop e outros softwares para sincronização, movimentação de arquivos e outras
Sé ries TS-x53 Pro, SS-x53 Pro, TS-651, TS-851, TS-x69 (2/4/5/6/8 compartimentos)
 Atualizaçã o de de memó ria no QNAP Turbo NAS (Instalaçã o do mó dulo RAM) Aviso: As instruções a seguir devem ser apenas executadas por um técnico autorizado e treinado. Respeitar rigorosamente as instruções
Atualizaçã o de de memó ria no QNAP Turbo NAS (Instalaçã o do mó dulo RAM) Aviso: As instruções a seguir devem ser apenas executadas por um técnico autorizado e treinado. Respeitar rigorosamente as instruções
Lexmark E260, E260d e E260dn Series
 Lexmark E260, E260d e E260dn Series Guia do Usuário Maio de 2008 www.lexmark.com Lexmark e Lexmark com o design do diamante são marcas comerciais da Lexmark International, Inc., registradas nos Estados
Lexmark E260, E260d e E260dn Series Guia do Usuário Maio de 2008 www.lexmark.com Lexmark e Lexmark com o design do diamante são marcas comerciais da Lexmark International, Inc., registradas nos Estados
Driver da KODAK D4000 Duplex Photo Printer para WINDOWS
 ReadMe_Driver.pdf 11/2011 Driver da KODAK D4000 Duplex Photo Printer para WINDOWS Descrição O driver da D4000 Printer é um driver da impressora MICROSOFT personalizado para uso com a D4000 Duplex Photo
ReadMe_Driver.pdf 11/2011 Driver da KODAK D4000 Duplex Photo Printer para WINDOWS Descrição O driver da D4000 Printer é um driver da impressora MICROSOFT personalizado para uso com a D4000 Duplex Photo
Seu manual do usuário HP PAVILION B1400 http://pt.yourpdfguides.com/dref/852176
 Você pode ler as recomendações contidas no guia do usuário, no guia de técnico ou no guia de instalação para HP PAVILION B1400. Você vai encontrar as respostas a todas suas perguntas sobre a no manual
Você pode ler as recomendações contidas no guia do usuário, no guia de técnico ou no guia de instalação para HP PAVILION B1400. Você vai encontrar as respostas a todas suas perguntas sobre a no manual
Atualizações de Software Guia do Usuário
 Atualizações de Software Guia do Usuário Copyright 2009 Hewlett-Packard Development Company, L.P. Windows e Windows Vista são marcas registradas da Microsoft Corporation nos EUA. Aviso sobre o produto
Atualizações de Software Guia do Usuário Copyright 2009 Hewlett-Packard Development Company, L.P. Windows e Windows Vista são marcas registradas da Microsoft Corporation nos EUA. Aviso sobre o produto
Impressora Térmica Oletech 80mm. Manual do Usuário
 Impressora Térmica Oletech 80mm Manual do Usuário Parabéns por adquirir a Impressora Térmica Oletech. Por favor, guarde este manual para futuras consultas. A Oletech possui uma linha de Impressora Térmicas
Impressora Térmica Oletech 80mm Manual do Usuário Parabéns por adquirir a Impressora Térmica Oletech. Por favor, guarde este manual para futuras consultas. A Oletech possui uma linha de Impressora Térmicas
Inspiron 23 Manual do proprietário
 Inspiron 23 Manual do proprietário Modelo do computador: Inspiron 23 Modelo 5348 Modelo normativo: W10C Tipo normativo: W10C001 Notas, avisos e advertências NOTA: Uma NOTA indica informações importantes
Inspiron 23 Manual do proprietário Modelo do computador: Inspiron 23 Modelo 5348 Modelo normativo: W10C Tipo normativo: W10C001 Notas, avisos e advertências NOTA: Uma NOTA indica informações importantes
Manual do usuário da WorkForce Pro WP-4092
 Manual do usuário da WorkForce Pro WP-4092 Conteúdo Manual do usuário da WorkForce Pro WP-4092... 11 Informações básicas do produto... 12 Localização das partes da impressora... 12 Partes da impressora
Manual do usuário da WorkForce Pro WP-4092 Conteúdo Manual do usuário da WorkForce Pro WP-4092... 11 Informações básicas do produto... 12 Localização das partes da impressora... 12 Partes da impressora
Gerenciando a memória
 Memória da impressora 1 Sua impressora vem com, pelo menos, 64 MB de memória. Para determinar a quantidade de memória instalada atualmente em sua impressora, selecione Imprimir menus no Menu Utilitários.
Memória da impressora 1 Sua impressora vem com, pelo menos, 64 MB de memória. Para determinar a quantidade de memória instalada atualmente em sua impressora, selecione Imprimir menus no Menu Utilitários.
Atualização, Backup e Recuperação de Software. Número de Peça: 405533-201
 Atualização, Backup e Recuperação de Software Número de Peça: 405533-201 Janeiro de 2006 Sumário 1 Atualizações de Software Recebimento Automático de Atualizações de Software HP...................................
Atualização, Backup e Recuperação de Software Número de Peça: 405533-201 Janeiro de 2006 Sumário 1 Atualizações de Software Recebimento Automático de Atualizações de Software HP...................................
Xerox WorkCentre 7220 / 7225 Painel de controle
 Xerox WorkCentre 70 / 7 Painel de controle Os serviços disponíveis podem variar de acordo com a configuração da impressora. Para obter detalhes sobre serviços e configurações, consulte o Guia do Usuário.
Xerox WorkCentre 70 / 7 Painel de controle Os serviços disponíveis podem variar de acordo com a configuração da impressora. Para obter detalhes sobre serviços e configurações, consulte o Guia do Usuário.
Atualização, backup e recuperação de software
 Atualização, backup e recuperação de software Guia do Usuário Copyright 2007 Hewlett-Packard Development Company, L.P. Microsoft é uma marca registrada da Microsoft Corporation nos Estados Unidos. As informações
Atualização, backup e recuperação de software Guia do Usuário Copyright 2007 Hewlett-Packard Development Company, L.P. Microsoft é uma marca registrada da Microsoft Corporation nos Estados Unidos. As informações
FOGÃO ELÉTRICO. Manual de Instruções SIEMSEN. (0xx) 47 255 2000 LINHA DIRETA
 Manual de Instruções METALÚRGICA SIEMSEN LTDA. Fone: +55 (0 )47 255 2000 - Fax: +55 (0 )47 255 2020 Rua: Anita Garibaldi, nº 262 - Bairro: São Luiz - CP: 52 CEP: 88351-410 - Brusque - Santa Catarina -
Manual de Instruções METALÚRGICA SIEMSEN LTDA. Fone: +55 (0 )47 255 2000 - Fax: +55 (0 )47 255 2020 Rua: Anita Garibaldi, nº 262 - Bairro: São Luiz - CP: 52 CEP: 88351-410 - Brusque - Santa Catarina -
Simba RTF BP.qxd 05/02/2004 14:48 Page 1 Leia isto primeiro
 Leia isto primeiro Inicie aqui Você poderá fazer o seguinte com este guia: Carregar e configurar seu computador de mão. Instalar o software Palm Desktop e outros aplicativos. Sincronizar o computador de
Leia isto primeiro Inicie aqui Você poderá fazer o seguinte com este guia: Carregar e configurar seu computador de mão. Instalar o software Palm Desktop e outros aplicativos. Sincronizar o computador de
GUIA DO USUÁRIO. Dome fixo AXIS T90C10 IR-LED. Dome fixo AXIS T90C20 IR-LED PORTUGUÊS
 GUIA DO USUÁRIO Dome fixo AXIS T90C10 IR-LED Dome fixo AXIS T90C20 IR-LED PORTUGUÊS Medidas de segurança Leia com atenção este guia de instalação até o final antes de instalar o produto. Guarde o guia
GUIA DO USUÁRIO Dome fixo AXIS T90C10 IR-LED Dome fixo AXIS T90C20 IR-LED PORTUGUÊS Medidas de segurança Leia com atenção este guia de instalação até o final antes de instalar o produto. Guarde o guia
1 Alteração das imagens do aparelho Kaue 11-08-2011 2 Alteração na capacidade do reservat rio, de 1600ml para 1400ml Kaue 20-09-2011
 1 Alteração das imagens do aparelho Kaue 11-08-2011 2 Alteração na capacidade do reservat rio, de 1600ml para 1400ml Kaue 20-09-2011 07/11 719-09-05 775788 REV.2 Vapor Tapete Clean 719-09-05 2 Parabéns
1 Alteração das imagens do aparelho Kaue 11-08-2011 2 Alteração na capacidade do reservat rio, de 1600ml para 1400ml Kaue 20-09-2011 07/11 719-09-05 775788 REV.2 Vapor Tapete Clean 719-09-05 2 Parabéns
Redes Ponto a Ponto. Os drivers das placas de rede devem estar instalados.
 Redes Ponto a Ponto É fácil configurar uma rede ponto-a-ponto em qualquer versão do Windows. Antes entretanto é preciso tomar algumas providências em relação ao hardware: Todos os computadores devem estar
Redes Ponto a Ponto É fácil configurar uma rede ponto-a-ponto em qualquer versão do Windows. Antes entretanto é preciso tomar algumas providências em relação ao hardware: Todos os computadores devem estar
MANUAL DO USUÁRIO. Argox OS-214 Plus. Conteúdo: Manual do Usuário ARGOX OS214 PLUS Página:
 1 MANUAL DO USUÁRIO Argox OS-214 Plus 2 Parabéns por ter adquirido um produto importado e distribuído pela CDC Brasil que recebe o logo de qualidade CashWay Argox. Antes de instalar esse produto é importante
1 MANUAL DO USUÁRIO Argox OS-214 Plus 2 Parabéns por ter adquirido um produto importado e distribuído pela CDC Brasil que recebe o logo de qualidade CashWay Argox. Antes de instalar esse produto é importante
Sumário Serra Fita FAM
 Sumário Serra Fita FAM 1 Componentes... 1 Painel de controle... 1 Sensores de segurança... 2 Especificações... 2 Instalação... 3 Condições Gerais do Local... 3 Rede Elétrica... 3 Instalação da Tomada...
Sumário Serra Fita FAM 1 Componentes... 1 Painel de controle... 1 Sensores de segurança... 2 Especificações... 2 Instalação... 3 Condições Gerais do Local... 3 Rede Elétrica... 3 Instalação da Tomada...
Sumário. 1. Instalando a Chave de Proteção 3. 2. Novas características da versão 1.3.8 3. 3. Instalando o PhotoFacil Álbum 4
 1 Sumário 1. Instalando a Chave de Proteção 3 2. Novas características da versão 1.3.8 3 3. Instalando o PhotoFacil Álbum 4 4. Executando o PhotoFacil Álbum 9 3.1. Verificação da Chave 9 3.1.1. Erro 0001-7
1 Sumário 1. Instalando a Chave de Proteção 3 2. Novas características da versão 1.3.8 3 3. Instalando o PhotoFacil Álbum 4 4. Executando o PhotoFacil Álbum 9 3.1. Verificação da Chave 9 3.1.1. Erro 0001-7
MANUAL DO PRODUTO APARELHO MULTIFUNÇÕES PARA UNHAS CÓD: 5867
 MANUAL DO PRODUTO APARELHO MULTIFUNÇÕES PARA UNHAS CÓD: 5867 ATENÇÃO Sob nenhuma circunstância abrir ou inspecionar os componentes internos do aparelho. Se for necessária uma inspeção, por favor, contate
MANUAL DO PRODUTO APARELHO MULTIFUNÇÕES PARA UNHAS CÓD: 5867 ATENÇÃO Sob nenhuma circunstância abrir ou inspecionar os componentes internos do aparelho. Se for necessária uma inspeção, por favor, contate
Z25, Z35 Color Jetprinter
 Z25, Z35 Color Jetprinter para Windows 98, Windows Me, Windows 2000, Windows XP, Mac OS 8.6 a 9.2 e Mac OS X versão 10.0.3 a 10.1 Janeiro de 2002 www.lexmark.com Informações de segurança Utilize apenas
Z25, Z35 Color Jetprinter para Windows 98, Windows Me, Windows 2000, Windows XP, Mac OS 8.6 a 9.2 e Mac OS X versão 10.0.3 a 10.1 Janeiro de 2002 www.lexmark.com Informações de segurança Utilize apenas
Obrigado por adquirir o Mobile Broadband modem USB E3272. Com o seu modem USB, você tem acesso à rede sem fio em alta velocidade.
 Guia Rápido Obrigado por adquirir o Mobile Broadband modem USB E3272. Com o seu modem USB, você tem acesso à rede sem fio em alta velocidade. Observação: Este manual fornece os atributos físicos do modem
Guia Rápido Obrigado por adquirir o Mobile Broadband modem USB E3272. Com o seu modem USB, você tem acesso à rede sem fio em alta velocidade. Observação: Este manual fornece os atributos físicos do modem
MaxHome. Mini Ferro de Viagem. MaxHome. Sm-110 Bivolt
 Mini Ferro de Viagem Sm-110 Bivolt ÍNDICE NOTAS: Parabéns por ter adquirido o seu Mini Ferro de Viagem. Características do produto Dicas de Segurança Informações do aparelho Usando o aparelho Cuidados
Mini Ferro de Viagem Sm-110 Bivolt ÍNDICE NOTAS: Parabéns por ter adquirido o seu Mini Ferro de Viagem. Características do produto Dicas de Segurança Informações do aparelho Usando o aparelho Cuidados
Manual do Discador da Palm
 Manual do Discador da Palm Copyright 2002 Palm, Inc. Todos os direitos reservados. Graffiti e Palm OS são marcas registradas da Palm, Inc. Palm e o logotipo da Palm são marcas comerciais da Palm, Inc.
Manual do Discador da Palm Copyright 2002 Palm, Inc. Todos os direitos reservados. Graffiti e Palm OS são marcas registradas da Palm, Inc. Palm e o logotipo da Palm são marcas comerciais da Palm, Inc.
Instruções de Instalação em Rack
 Instruções de Instalação em Rack Releia a documentação fornecida com seu gabinete de rack, para obter informações sobre cabeamento e segurança. Ao instalar seu servidor em um gabinete de rack, considere
Instruções de Instalação em Rack Releia a documentação fornecida com seu gabinete de rack, para obter informações sobre cabeamento e segurança. Ao instalar seu servidor em um gabinete de rack, considere
LASERTECK SOFTECK FC MANUAL DO USUÁRIO
 LASERTECK SOFTECK FC MANUAL DO USUÁRIO 2015 SUMÁRIO 1 INTRODUÇÃO... 3 2 REQUISITOS DO SISTEMA... 3 3 INSTALAÇÃO... 3 4 O QUE MUDOU... 3 5 COMO COMEÇAR... 4 6 FORMULÁRIOS DE CADASTRO... 5 7 CADASTRO DE
LASERTECK SOFTECK FC MANUAL DO USUÁRIO 2015 SUMÁRIO 1 INTRODUÇÃO... 3 2 REQUISITOS DO SISTEMA... 3 3 INSTALAÇÃO... 3 4 O QUE MUDOU... 3 5 COMO COMEÇAR... 4 6 FORMULÁRIOS DE CADASTRO... 5 7 CADASTRO DE
Seu manual do usuário COMPAQ BD 340I http://pt.yourpdfguides.com/dref/3594988
 Você pode ler as recomendações contidas no guia do usuário, no guia de técnico ou no guia de instalação para. Você vai encontrar as respostas a todas suas perguntas sobre a no manual do usuário (informação,
Você pode ler as recomendações contidas no guia do usuário, no guia de técnico ou no guia de instalação para. Você vai encontrar as respostas a todas suas perguntas sobre a no manual do usuário (informação,
KF2.4 MANUAL DE UTILIZADOR
 MANUAL DE UTILIZADOR Conteúdo Marcas comerciais IKIMOBILE é uma marca registada da Univercosmos, Lda., uma empresa do Grupo FF, com uma participação na Technology Solutions IT INT. Android e Google Search
MANUAL DE UTILIZADOR Conteúdo Marcas comerciais IKIMOBILE é uma marca registada da Univercosmos, Lda., uma empresa do Grupo FF, com uma participação na Technology Solutions IT INT. Android e Google Search
110228-002. MICROFLASH 2Te. Guia do usuário
 110228-002 Guia do usuário Impressora microflash 2te: visão superior... 1 Utilização da bateria: orientações gerais... 2 Carregamento da bateria... 2 Determinação da condição da bateria... 2 Instalação
110228-002 Guia do usuário Impressora microflash 2te: visão superior... 1 Utilização da bateria: orientações gerais... 2 Carregamento da bateria... 2 Determinação da condição da bateria... 2 Instalação
Impressão. Copiadora e Impressora WorkCentre C2424
 Impressão Este capítulo inclui: "Impressão básica" na página 5-2 "Imprimir fontes" na página 5-3 "Ajustando as opções de impressão" na página 5-6 "Impressão automática em frente e verso" na página 5-12
Impressão Este capítulo inclui: "Impressão básica" na página 5-2 "Imprimir fontes" na página 5-3 "Ajustando as opções de impressão" na página 5-6 "Impressão automática em frente e verso" na página 5-12
Informações de segurança e conformidade do Cisco TelePresence MCU 5300 Series
 Informações de segurança e conformidade do Cisco TelePresence MCU 5300 Series Nesta página: Símbolos de informações de segurança Diretrizes operacionais Avisos de segurança Especificação técnica Informações
Informações de segurança e conformidade do Cisco TelePresence MCU 5300 Series Nesta página: Símbolos de informações de segurança Diretrizes operacionais Avisos de segurança Especificação técnica Informações
Câmera frontal. Liga/Desliga. Voltar
 MEU AN400 Conector USB Fone de ouvido Receptor Subir/baixar volume Câmera frontal Liga/Desliga LCD Início Menu Voltar Câmera traseira Flash Tampa traseira Viva voz 1 C O N FI GU R A Ç Ã O D O S E U TE
MEU AN400 Conector USB Fone de ouvido Receptor Subir/baixar volume Câmera frontal Liga/Desliga LCD Início Menu Voltar Câmera traseira Flash Tampa traseira Viva voz 1 C O N FI GU R A Ç Ã O D O S E U TE
HP Color LaserJet série CM1312 MFP Guia de papel e mídia de impressão
 HP Color LaserJet série CM1312 MFP Guia de papel e mídia de impressão Copyright e licença 2008 Copyright Hewlett-Packard Development Company, L.P. A reprodução, adaptação ou tradução sem permissão prévia
HP Color LaserJet série CM1312 MFP Guia de papel e mídia de impressão Copyright e licença 2008 Copyright Hewlett-Packard Development Company, L.P. A reprodução, adaptação ou tradução sem permissão prévia
DRIVER DA TELA SENSÍVEL AO TOQUE MANUAL DE OPERAÇÃO
 MONITOR LCD DRIVER DA TELA SENSÍVEL AO TOQUE MANUAL DE OPERAÇÃO para Mac Versão 1.0 Modelos aplicáveis PN-L802B/PN-L702B/PN-L602B Conteúdo Introdução...3 Requisitos do sistema...3 Configuração do computador...4
MONITOR LCD DRIVER DA TELA SENSÍVEL AO TOQUE MANUAL DE OPERAÇÃO para Mac Versão 1.0 Modelos aplicáveis PN-L802B/PN-L702B/PN-L602B Conteúdo Introdução...3 Requisitos do sistema...3 Configuração do computador...4
Figura 1: tela inicial do BlueControl COMO COLOCAR A SALA DE INFORMÁTICA EM FUNCIONAMENTO?
 Índice BlueControl... 3 1 - Efetuando o logon no Windows... 4 2 - Efetuando o login no BlueControl... 5 3 - A grade de horários... 9 3.1 - Trabalhando com o calendário... 9 3.2 - Cancelando uma atividade
Índice BlueControl... 3 1 - Efetuando o logon no Windows... 4 2 - Efetuando o login no BlueControl... 5 3 - A grade de horários... 9 3.1 - Trabalhando com o calendário... 9 3.2 - Cancelando uma atividade
Aviso de edição. Edição: Junho 2000
 Aviso de edição Edição: Junho 2000 O parágrafo a seguir não se aplica a países onde tais cláusulas não forem compatíveis com a lei local: A LEXMARK INTERNATIONAL, INC. FORNECE ESTA PUBLICAÇÃO "COMO ESTÁ",
Aviso de edição Edição: Junho 2000 O parágrafo a seguir não se aplica a países onde tais cláusulas não forem compatíveis com a lei local: A LEXMARK INTERNATIONAL, INC. FORNECE ESTA PUBLICAÇÃO "COMO ESTÁ",
Manual Técnico e Certificado de Garantia
 Parabéns! Você acabou de adquirir um ventilador de teto com luminária, especialmente criado para trazer mais conforto e beleza aos ambientes. Com design diferenciado o Efyx Nauta é pré-montado. Siga todas
Parabéns! Você acabou de adquirir um ventilador de teto com luminária, especialmente criado para trazer mais conforto e beleza aos ambientes. Com design diferenciado o Efyx Nauta é pré-montado. Siga todas
Guia de instalação e do usuário do carregador Série MZ
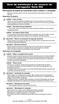 Guia de instalação e do usuário do carregador Série MZ Informações de segurança importantes sobre a bateria e o carregador Mantenha este guia sempre à mão. Ele contém importantes informações de segurança
Guia de instalação e do usuário do carregador Série MZ Informações de segurança importantes sobre a bateria e o carregador Mantenha este guia sempre à mão. Ele contém importantes informações de segurança
Forms Composer. Usando o Forms Composer. Outubro de 2002. www.lexmark.com
 Forms Composer Usando o Forms Composer Outubro de 2002 www.lexmark.com Edição: Outubro de 2002 O seguinte parágrafo não se aplica a nenhum país no qual tais provisões não estejam de acordo com as leis
Forms Composer Usando o Forms Composer Outubro de 2002 www.lexmark.com Edição: Outubro de 2002 O seguinte parágrafo não se aplica a nenhum país no qual tais provisões não estejam de acordo com as leis
Instruções para Carrinho de Bebê Multifuncional SONHO
 Instruções para Carrinho de Bebê Multifuncional SONHO Carrinho SONHO Manual Carrinho Sonho- Dardara - 2 as ilustrações são apenas representações. o design e o estilo podem variar. Antes de usar o carrinho,
Instruções para Carrinho de Bebê Multifuncional SONHO Carrinho SONHO Manual Carrinho Sonho- Dardara - 2 as ilustrações são apenas representações. o design e o estilo podem variar. Antes de usar o carrinho,
C910. Guia de instalação e do usuário do Encadernador. fevereiro de 2002. www.lexmark.com
 C910 Guia de instalação e do usuário do Encadernador fevereiro de 2002 www.lexmark.com Edição: fevereiro de 2002 O parágrafo a seguir não se aplica a países onde tais cláusulas sejam inconsistentes com
C910 Guia de instalação e do usuário do Encadernador fevereiro de 2002 www.lexmark.com Edição: fevereiro de 2002 O parágrafo a seguir não se aplica a países onde tais cláusulas sejam inconsistentes com
Atualização, backup e recuperação de software
 Atualização, backup e recuperação de software Guia do usuário Copyright 2007 Hewlett-Packard Development Company, L.P. Windows é uma marca registrada nos Estados Unidos da Microsoft Corporation. As informações
Atualização, backup e recuperação de software Guia do usuário Copyright 2007 Hewlett-Packard Development Company, L.P. Windows é uma marca registrada nos Estados Unidos da Microsoft Corporation. As informações
Usando o Conference Manager do Microsoft Outlook
 Usando o Conference Manager do Microsoft Outlook Maio de 2012 Conteúdo Capítulo 1: Usando o Conference Manager do Microsoft Outlook... 5 Introdução ao Conference Manager do Microsoft Outlook... 5 Instalando
Usando o Conference Manager do Microsoft Outlook Maio de 2012 Conteúdo Capítulo 1: Usando o Conference Manager do Microsoft Outlook... 5 Introdução ao Conference Manager do Microsoft Outlook... 5 Instalando
Guia de Instalação Rápida. Guia de Instalação Rápida. Adaptador PCI-E Sem Fio N300/N150. Adaptador PCI-E Sem Fio N300/N150
 Guia de Instalação Rápida Guia de Instalação Rápida Adaptador PCI-E Sem Fio N300/N150 Encore Electronics, Inc. Todos os direitos reservados. CAPA Adaptador PCI-E Sem Fio N300/N150 Encore Electronics, Inc.
Guia de Instalação Rápida Guia de Instalação Rápida Adaptador PCI-E Sem Fio N300/N150 Encore Electronics, Inc. Todos os direitos reservados. CAPA Adaptador PCI-E Sem Fio N300/N150 Encore Electronics, Inc.
Manual do proprietário do Dell Latitude 5420/E5420/ E5420m
 Manual do proprietário do Dell Latitude 5420/E5420/ E5420m Modelo normativo: P15F Tipo normativo: P15F001 Notas, Avisos e Advertências NOTA: uma NOTA fornece informações importantes para ajudar você a
Manual do proprietário do Dell Latitude 5420/E5420/ E5420m Modelo normativo: P15F Tipo normativo: P15F001 Notas, Avisos e Advertências NOTA: uma NOTA fornece informações importantes para ajudar você a
LASERJET ENTERPRISE M4555 SÉRIE MFP. Guia de instalação do software
 LASERJET ENTERPRISE M4555 SÉRIE MFP Guia de instalação do software HP LaserJet Enterprise M4555 MFP Series Guia de instalação do software Direitos autorais e licença 2011 Copyright Hewlett-Packard Development
LASERJET ENTERPRISE M4555 SÉRIE MFP Guia de instalação do software HP LaserJet Enterprise M4555 MFP Series Guia de instalação do software Direitos autorais e licença 2011 Copyright Hewlett-Packard Development
Manual de Instalação DIGISTAR XE - 10 DIGISTAR XE - 16 DIGISTAR XE - 16 A
 Manual de Instalação DIGISTAR XE - 10 DIGISTAR XE - 16 DIGISTAR XE - 16 A Sumário 1 - Instalação 1.1 - Ambiente de Instalação... 3 1.2 - Fixação Mecânica... 3 1.3 - Rede Elétrica... 4 1.4 - Fiação... 5
Manual de Instalação DIGISTAR XE - 10 DIGISTAR XE - 16 DIGISTAR XE - 16 A Sumário 1 - Instalação 1.1 - Ambiente de Instalação... 3 1.2 - Fixação Mecânica... 3 1.3 - Rede Elétrica... 4 1.4 - Fiação... 5
Instruções para uma impressora conectada localmente no Windows
 Página 1 de 5 Guia de conexão Instruções para uma impressora conectada localmente no Windows Antes da instalação do software da impressora para Windows Uma impressora conectada localmente é uma impressora
Página 1 de 5 Guia de conexão Instruções para uma impressora conectada localmente no Windows Antes da instalação do software da impressora para Windows Uma impressora conectada localmente é uma impressora
HP Color LaserJet série CM2320 MFP Guia de papel e mídia de impressão
 HP Color LaserJet série CM2320 MFP Guia de papel e mídia de impressão Copyright e licença 2008 Copyright Hewlett-Packard Development Company, L.P. A reprodução, adaptação ou tradução sem permissão prévia
HP Color LaserJet série CM2320 MFP Guia de papel e mídia de impressão Copyright e licença 2008 Copyright Hewlett-Packard Development Company, L.P. A reprodução, adaptação ou tradução sem permissão prévia
WORX AEROCART MODELO WG050
 WORX AEROCART MODELO WG050 Avisos Gerais de Segurança AVISO Leia todos os avisos e instruções de segurança. Não seguir os avisos e instruções pode resultar em lesão séria. Guarde todos os avisos e instruções
WORX AEROCART MODELO WG050 Avisos Gerais de Segurança AVISO Leia todos os avisos e instruções de segurança. Não seguir os avisos e instruções pode resultar em lesão séria. Guarde todos os avisos e instruções
C780, C782. Guia do usuário. Outubro de 2007
 C780, C782 Guia do usuário Outubro de 2007 Lexmark e Lexmark com desenho de losango são marcas registradas da Lexmark International, Inc. nos Estados Unidos e/ou em outros países. 2007 Lexmark International,
C780, C782 Guia do usuário Outubro de 2007 Lexmark e Lexmark com desenho de losango são marcas registradas da Lexmark International, Inc. nos Estados Unidos e/ou em outros países. 2007 Lexmark International,
Motorola Phone Tools. Início Rápido
 Motorola Phone Tools Início Rápido Conteúdo Requisitos mínimos...2 Antes da instalação Motorola Phone Tools...3 Instalar Motorola Phone Tools...4 Instalação e configuração do dispositivo móvel...6 Registro
Motorola Phone Tools Início Rápido Conteúdo Requisitos mínimos...2 Antes da instalação Motorola Phone Tools...3 Instalar Motorola Phone Tools...4 Instalação e configuração do dispositivo móvel...6 Registro
Broadcom NetXtreme Gigabit Fiber Adapter Installation
 Broadcom NetXtreme Gigabit Fiber Adapter Installation Este guia fornece as seguintes informações: Precauções de segurança Instalação do Broadcom Fiber Adapter Instalação do adaptador Conexão dos cabos
Broadcom NetXtreme Gigabit Fiber Adapter Installation Este guia fornece as seguintes informações: Precauções de segurança Instalação do Broadcom Fiber Adapter Instalação do adaptador Conexão dos cabos
Dell Inspiron 14R Manual do proprietário
 Dell Inspiron 14R Manual do proprietário Modelo do computador: Inspiron 5420/7420 Modelo regulamentar: P33G Tipo regulamentar: P33G001 Notas, Avisos e Advertências NOTA: Uma NOTA indica informações importantes
Dell Inspiron 14R Manual do proprietário Modelo do computador: Inspiron 5420/7420 Modelo regulamentar: P33G Tipo regulamentar: P33G001 Notas, Avisos e Advertências NOTA: Uma NOTA indica informações importantes
MANUAL DE OPERAÇÃO SISTEMA ROR
 MANUAL DE OPERAÇÃO SISTEMA ROR ÍNDICE I - INTRODUÇÃO... 02 II - RECEBENDO SEU SISTEMA ROR... 02 III - MONTAGEM DO EQUIPAMENTO... 03 IV - LIGANDO SUA BALANÇA... 03 V - RECURSOS PARA OPERAÇÃO... 04 VI -
MANUAL DE OPERAÇÃO SISTEMA ROR ÍNDICE I - INTRODUÇÃO... 02 II - RECEBENDO SEU SISTEMA ROR... 02 III - MONTAGEM DO EQUIPAMENTO... 03 IV - LIGANDO SUA BALANÇA... 03 V - RECURSOS PARA OPERAÇÃO... 04 VI -
Número da peça: 46P4845. h Computador. h Conjunto de bateria
 Número da peça: 46P4845 Obrigado por comprar o computador IBM ThinkPad Série A. Compare os itens desta lista com os itens da caixa. Se algum item estiver faltando ou estiver danificado, entre em contato
Número da peça: 46P4845 Obrigado por comprar o computador IBM ThinkPad Série A. Compare os itens desta lista com os itens da caixa. Se algum item estiver faltando ou estiver danificado, entre em contato
Notas de versão do cliente Fiery Network Controller para Xerox WorkCentre 7800 Series, versão 1.0
 Notas de versão do cliente Fiery Network Controller para Xerox WorkCentre 7800 Series, versão 1.0 Este documento contém informações importantes sobre esta versão. Não se esqueça de fornecer essas informações
Notas de versão do cliente Fiery Network Controller para Xerox WorkCentre 7800 Series, versão 1.0 Este documento contém informações importantes sobre esta versão. Não se esqueça de fornecer essas informações
Mais configuração OptraImage
 1 fax Personalizarconfiguraçõesdecópia...2 Definirmanualmenteasinformaçõesbásicasdofax...3 Criardestinospermanentesdefax...5 Alterarasconfiguraçõesderecebereenviarfax...7 Ajustarasopçõesdeenviodefax...8
1 fax Personalizarconfiguraçõesdecópia...2 Definirmanualmenteasinformaçõesbásicasdofax...3 Criardestinospermanentesdefax...5 Alterarasconfiguraçõesderecebereenviarfax...7 Ajustarasopçõesdeenviodefax...8
QL-500 QL-560 QL-570 QL-650TD QL-1050
 QL-500 QL-560 QL-570 QL-650TD QL-1050 Manual de instalação do software Português LB9155001 Funcionalidades P-touch Editor Controlador da impressora P-touch Address Book (apenas Windows ) Introdução Torna
QL-500 QL-560 QL-570 QL-650TD QL-1050 Manual de instalação do software Português LB9155001 Funcionalidades P-touch Editor Controlador da impressora P-touch Address Book (apenas Windows ) Introdução Torna
Instruções de montagem e configuração
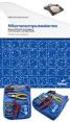 Poster6.fm Page 1 Wednesday, August 2, 2000 10:45 AM Impressoras HP DesignJet Série 500 e 800 Instruções de montagem e configuração 1. Verificar o conteúdo da embalagem Este pôster de montagem e configuração
Poster6.fm Page 1 Wednesday, August 2, 2000 10:45 AM Impressoras HP DesignJet Série 500 e 800 Instruções de montagem e configuração 1. Verificar o conteúdo da embalagem Este pôster de montagem e configuração
Guia de compatibilidade de impressoras, opções e suportes. Impressoras a laser
 Guia de compatibilidade de impressoras, opções e suportes Impressoras a laser Agosto de 2014 Conteúdo 2 Conteúdo Configurações máximas compatíveis...3 Impressora 5027...3 Impressora 7527...4 Impressora
Guia de compatibilidade de impressoras, opções e suportes Impressoras a laser Agosto de 2014 Conteúdo 2 Conteúdo Configurações máximas compatíveis...3 Impressora 5027...3 Impressora 7527...4 Impressora
Modem e rede local. Guia do usuário
 Modem e rede local Guia do usuário Copyright 2007 Hewlett-Packard Development Company, L.P. As informações contidas neste documento estão sujeitas a alterações sem aviso. As únicas garantias para produtos
Modem e rede local Guia do usuário Copyright 2007 Hewlett-Packard Development Company, L.P. As informações contidas neste documento estão sujeitas a alterações sem aviso. As únicas garantias para produtos
Entendendo as luzes do painel do operador
 As luzes do painel do operador têm diferentes significados, dependendo de sua seqüência. As luzes que ficam apagadas, acessas e/ou piscando indicam condições da impressora como status, intervenção (por
As luzes do painel do operador têm diferentes significados, dependendo de sua seqüência. As luzes que ficam apagadas, acessas e/ou piscando indicam condições da impressora como status, intervenção (por
Usando o computador portátil GIGABYTE pela primeira vez. 2 Conecte o adaptador AC no conector de entrada DC no lado esquerdo do computador portátil.
 Parabéns por adquirir um Notebook GIGABYTE. Este manual irá ajudá-lo a começar com a configuração do seu computador portátil. A configuração do produto final depende do modelo no momento da sua compra.
Parabéns por adquirir um Notebook GIGABYTE. Este manual irá ajudá-lo a começar com a configuração do seu computador portátil. A configuração do produto final depende do modelo no momento da sua compra.
DIGISKY. Preparação. Revisão: 01.08.2011
 DIGISKY Guia Rápido 15448 V1.01 Preparação Por favor leia antes as instruções para utilização (no CD). Nestas instruções são descritos os preparativos necessários para o uso do medidor de exposição e suas
DIGISKY Guia Rápido 15448 V1.01 Preparação Por favor leia antes as instruções para utilização (no CD). Nestas instruções são descritos os preparativos necessários para o uso do medidor de exposição e suas
