Como oferto um lance. Clique nas opções abaixo para ser direcionado ao passo a passo: ATENDIMENTO. - Como oferto um lance?
|
|
|
- Martín Alcaide Azeredo
- 8 Há anos
- Visualizações:
Transcrição
1 Clique nas opções abaixo para ser direcionado ao passo a passo: ATENDIMENTO - Como oferto um lance? - Como imprimo 2ª via de boleto ao cliente? - Como realizo uma transferência de cota? - Onde consulto o endereço e os dados pessoais do cliente? - Onde consulto os telefones dos clientes? - Onde consulto as informações do plano do cliente? - Onde consulto o histórico de parcelas pagas dos clientes? - Para qual endereço estão sendo enviadas as correspondências dos clientes? - Como gero uma antecipação de parcela? VENDAS - Como cadastro uma venda? CADASTRO ON LINE VEICULOS Cadastro on line de veículos Check List Cadastro on line de veículos Ficha Cadastral Cadastro on line de veículos - Consulta SCPC, Serasa e pontualidade ML CADASTRO ON LINE ELETRO RELATÓRIOS - Onde consulto os relatórios? Como oferto um lance Passo a Passo: Para ofertar um lance, você deve: 1º) Clicar sobre o item "Atendimento:
2 2º) Clicar sobre o item "Consorciado", localizado no menu esquerdo do sistema. 3º) Preencher os dados do consorciado e clicar sobre o botão "Localizar" para realizar a busca. Você tem a opção de consultar por: - Grupo e Cota - CPF/CNPJ - Nome - Número do Contrato Nesse caso, optamos por consultar pelo Grupo e Cota do cliente:
3 4º) Esta é a área central de atendimento ao consorciado. Todas as informações disponíveis sobre o cliente podem ser acessadas nessas opções. Agora, você deve escolher a opção "Lance" no menu superior do sistema: 5º) Esta é a tela de oferta de lance. Nela, você possui algumas informações como o valor da carta de crédito do cliente, a data da próxima assembléia e os valores/percentuais máximos que podem ser ofertados. Agora, você deve preencher a quantidade que será ofertada e clicar sobre o botão "Calcular Lance". A quantia pode ser informada de três formas: - Percentual - Parcelas - Valor 6º) Após calcular, confirme se realmente este é o valor que será ofertado pelo cliente. Caso esteja correto, clique sobre "Confirmar Lance". 7º) Será exibida uma tela confirmando a sua oferta para o cliente. Agora, basta clicar sobre o botão "Comprovante" e entregar uma via para o cliente. Este comprovante é a garantia que o cliente tem de que o lance realmente foi ofertado, constando a data e valor ofertado.
4 Outras observações: Caso o cliente já tenha algum lance credenciado, ao acessar a tela "Lance" (item 4 deste Passo a Passo), o sistema irá informá-lo de que já existe um lance ofertado para esta cota. Se o cliente desejar ofertar um outro lance, basta seguir os mesmos procedimentos explicados neste passo a passo para realizar a oferta. O sistema automaticamente excluirá o lance cadastrado anteriormente e irá considerar o que você acabou de fazer. Caso o cliente já esteja contemplado, ele mostrará a mensagem "Cliente já contemplado".
5 Voltar Como imprimo 2ª via de boleto ao cliente Passo a Passo: Para imprimir a 2ª via do boleto do cliente você deve: 1º) Clicar sobre o item "Atendimento: 2º) Clicar sobre o item "Consorciado", localizado no menu esquerdo do sistema. 3º) Preencher os dados do consorciado e clicar sobre o botão "Localizar" para realizar a busca. Você tem a opção de consultar por: - Grupo e Cota - CPF/CNPJ
6 - Nome - Número do Contrato Neste caso, optamos por consultar por Grupo e Cota: 4º) Esta é a área central de atendimento ao consorciado. Todas as informações disponíveis sobre o cliente podem ser acessadas nessas opções. Agora, você deve escolher a opção "2ª Via Boleto" no menu superior do sistema: 5º) Ele irá mostrar uma lista com todas as parcelas em aberto do cliente. Agora, basta clicar ou sobre a descrição da parcela ou sobre o desenho da impressora da parcela que deseja imprimir.
7 6º) O boleto será aberto em uma nova janela, pronto para ser impresso. Outras observações: Esta opção irá mostrar apenas as parcelas em aberto do cliente. Caso o mesmo queira antecipar o pagamento de algum mês, você poderá entrar em contato com a Central de Atendimento do Consórcio Luiza, através do telefone (16) e solicitar que seja gerado o boleto do mês seguinte. Voltar Como realizo uma transferência de cota Passo a Passo: Para realizar uma transferência de cota você deve: 1º) Clicar sobre o item "Atendimento:
8 2º) Clicar sobre o item "Consorciado", localizado no menu esquerdo do sistema. 3º) Preencher os dados do consorciado e clicar sobre o botão "Localizar" para realizar a busca. Você tem a opção de consultar por: - Grupo e Cota - CPF/CNPJ - Nome - Número do Contrato Nesse caso, optamos por consultar pelo Grupo e Cota do cliente:
9 4º) Esta é a área central de atendimento ao consorciado. Todas as informações disponíveis sobre o cliente estão podem ser acessadas nessas opções. Agora, você deve escolher a opção "Transferência de Cota" no menu superior do sistema: 5º) Será aberta a tela de transferência de cotas. Digite o CPF / CNPJ de quem será o novo titular da cota e clique no botão "Pesquisar": 6º) Caso o CPF / CNPJ digitado não esteja cadastrado no sistema, você será direcionado a uma tela aonde irá preencher os dados cadastrais e o endereço do novo dono da cota (cessionário).
10 Caso o CPF / CNPJ digitado já esteja cadastrado no sistema, você será direcionado diretamente para a seguinte tela: Segue abaixo as informações oriundas do atual dono da cota (cedente) que estão destacadas em VERDE: - Nome: o nome do cedente - Valor da Carta: o valor atual da carta de crédito que será transferido - Saldo Devedor: o saldo devedor atual do cliente - Parcelas Pagas: a quantidade de parcelas que já foram pagas - Valor da Parcela: valor atual da parcela - Parcelas Restantes: quantidade de parcelas restantes para o fim do plano Segue abaixo as informações oriundas do futuro dono da cota (cessionário) que estão destacadas em AZUL: - Nome: nome do cessionário - Limite de Crédito: - Total de Crédito: soma de todos os créditos que o cliente já possui em outras cotas - Seguro: se será cobrado seguro desta cota - Endereço de Cobrança: qual dos endereços cadastrados do cliente será utilizado para envio de correspondências e boletos - Observações: campo livre para adicionar comentários que considere relevantes 7º) Caso seja necessário editar o cadastro do cessionário novamente, você deve clicar sobre o botão "Editar Cadastro do Cessionário". Você será direcionado paa a mesma tela do item 6 deste passo a passo:
11 8º) Caso seja necessário cadastrar beneficiários, clique sobre o botão "Cadastrar Beneficiários": Para cadastrar um beneficiário, você deve preencher todos os dados solicitados e clicar sobre o botão gravar. Após incluir todos os beneficiários, clique sobre o botão "Voltar para a Transferência" para continuar o processo de transferência de cotas:
12 9º) Para concluir a transferência, clique sobre o botão "Efetuar Transferência de Cotas": 10º) Imprima o termo que será montado na tela, imprima 2 vias. Em 1 via, reconheça firma por verdadeiro das assinaturas e envie todas as vias para a Administradora do Consórcio Luiza através do malote. Voltar Onde consulto o endereço e os dados pessoais do cliente Passo a Passo: Para consultar o endereço do cliente cadastrado no nosso sistema você deve: 1º) Clicar sobre o item "Atendimento:
13 2º) Clicar sobre o item "Consorciado", localizado no menu esquerdo do sistema. 3º) Preencher os dados do consorciado e clicar sobre o botão "Localizar" para realizar a busca. Você tem a opção de consultar por: - Grupo e Cota - CPF/CNPJ - Nome - Número do Contrato Neste caso, optamos por consultar por Grupo e Cota: 4º) Esta é a área central de atendimento ao consorciado. Todas as informações disponíveis sobre o cliente podem ser acessadas nessas opções. Agora, você deve escolher a opção "Consorciado" no menu superior do sistema:
14 5º) Nesta tela você terá todas as opções no menu para navegar entre os dados cadastrais do cliente. O menu possui os seguintes itens: - Dados Cota: ao clicar sobre ele, você retornará a tela anterior, onde é possível ofertar lance, emitir 2ª via de boletos, etc - Dados Principais: ao clicar sobre ele, você verá todos os dados pessoais do cliente, como nome, data de nascimento, nacionalidade, etc - Endereço Residencial: ao clicar sobre ele, você verá o endereço do cliente que foi cadastrado como sendo residencial. - Endereço Comercial: ao clicar sobre ele, você verá o endereço do cliente que foi cadastrado como sendo comercial. - Endereço Outros: ao clicar sobre ele, você verá o endereço do cliente que foi cadastrado como sendo um endereço alternativo aos demais. Para alterar o endereço, é necessário entrar em contato com nossa Central de Atendimento através do telefone (16) Outras observações: O endereço está amarrado ao cliente, e não a cota específica que foi consultada. Portanto, no caso de clientes que possuem mais de uma cota, ao alterar o endereço residencial, por exemplo, a alteração será aplicada para todas as cotas do cliente.
15 Voltar Onde consulto os telefones dos clientes Passo a Passo Para consultar todos os telefones do cliente, você deve: 1º) Clicar sobre o item "Atendimento: 2º) Clicar sobre o item "Consorciado", localizado no menu esquerdo do sistema. 3º) Preencher os dados do consorciado e clicar sobre o botão "Localizar" para realizar a busca. Você tem a opção de consultar por: - Grupo e Cota - CPF/CNPJ - Nome - Número do Contrato Neste caso, optamos por consultar por Grupo e Cota:
16 4º) Esta é a área central de atendimento ao consorciado. Todas as informações disponíveis sobre o cliente podem ser acessadas nessas opções. Agora, você deve escolher a opção "Telefones" no menu superior do sistema:
17 Outras observações: No caso de alteração, inclusão ou exclusão do telefone, você deverá entrar em contato com nossa Central de Atendimento pelo telefone (16) Voltar Onde consulto as informações do plano do cliente Passo a Passo: Para consultar os dados do plano do cliente você deve: 1º) Clicar sobre o item "Atendimento: 2º) Clicar sobre o item "Consorciado", localizado no menu esquerdo do sistema.
18 3º) Preencher os dados do consorciado e clicar sobre o botão "Localizar" para realizar a busca. Você tem a opção de consultar por: - Grupo e Cota - CPF/CNPJ - Nome - Número do Contrato Nesse caso, optamos por consultar pelo Grupo e Cota do cliente: 4º) Esta é a área central de atendimento ao consorciado. Todas as informações disponíveis sobre o cliente podem ser acessadas nessas opções. Repare que logo abaixo do menu, estão as informações do plano do consorciado.
19 Na área destacada de VERMELHO nós temos as seguintes informações: - Grupo: este campo mostra o número do grupo do cliente - Cota: este campo mostra o número da cota do cliente - Contrato: este campo mostra o número do contrato do cliente Na área destacada de AZUL nós temos as seguintes informações: - Consorciado: este campo mostra o nome do cliente - CPF/CNPJ: este campo mostra o CPF ou CNPJ do cliente Na área destacada de VERDE nós temos as seguintes informações: - Representante: este campo mostra qual foi a filial/representação que realizou a venda - Data a adesão: este campo mostra qual foi a data da venda - Situação: este campo mostra a situação de cobrança atual do cliente - Contemplação: este campo mostra se a cota está contemplada ou não Na área destacada de LARANJA nós temos as seguintes informações: - Crédito: este campo mostra qual é o crédito do cliente - Plano: este campo mostra qual é o plano total do cliente Na área destacada de CINZA nós temos as seguintes informações: - Valor do Crédito Original: este campo mostra qual era o valor da carta de crédito do cliente quando o mesmo realizou a compra - Valor do Crédito Atualizado: este campo mostra qual é o valor da carta de crédito do cliente atualmente, ou seja, após os reajustes de INCC (imóveis) ou IGPM (eletroeletrônicos e veículos) - Valor dos Pagamentos Efetuados: este campo mostra qual é o valor que foi pago ao cliente na contemplação - Taxa de Administração: este campo mostra qual é o percentual de taxa de administração que está sendo cobrado do cliente - Fundo de Reserva: este campo mostra qual é o percentual de fundo de reserva que está sendo cobrado do cliente - Seguro de Vida: este campo mostra qual é o percentual de seguro de vida que está sendo cobrado do cliente - Amortização Mensal: este campo mostra qual é o percentual mensal que o cliente está abatendo de seu saldo devedor - Previsão Próxima Assembléia: este campo mostra qual é a data prevista para realização da próxima assembléia - Parcelas Pagas: este campo mostra a quantidade de parcelas pagas pelo cliente até o momento
20 - Percentual a Pagar: este campo mostra qual o percentual restante de quitação do cliente - Contribuição Mensal Atual: este campo mostra qual é o valor atual das parcelas do cliente - Débito em Conta: este campo mostra se a forma de pagamento das parcelas atualmente é débito em conta ou não Voltar Onde consulto o histórico de parcelas pagas dos clientes Passo a Passo: Para consultar o extrato do cliente, você deve: 1º) Clicar sobre o item "Atendimento: 2º) Clicar sobre o item "Consorciado", localizado no menu esquerdo do sistema. 3º) Preencher os dados do consorciado e clicar sobre o botão "Localizar" para realizar a busca. Você tem a opção de consultar por: - Grupo e Cota - CPF/CNPJ - Nome - Número do Contrato Neste caso, optamos por consultar por Grupo e Cota:
21 4º) Esta é a área central de atendimento ao consorciado. Todas as informações disponíveis sobre o cliente podem ser acessadas nessas opções. Agora, você deve clicar sobre o item "Extrato" no menu superior do sistema: Este é um resumo geral de todos os dados do plano e percentuais do cliente.
22 As informações destacadas em VERDE se referem aos dados cadastrais do cliente; As informações destacadas em AMARELO se referem aos dados do plano do cliente; As informações destacadas em ROSA se referem aos dados da contemplação do cliente (caso o mesmo esteja contemplado); As informações destacadas em AZUL se referem a todos os percentuais pagos pelo cliente. 5º) Para consultar todas as PARCELAS PAGAS ou as PARCELAS PENDENTES, clique sobre os itens destacados de VERMELHO. Será aberta uma janela como esta: Nela, haverão as seguintes informações: - Número da parcela; - Número do Aviso; - Data de Pagamento; - Data de Vencimento; - Valor a Pagar; - Valor Pago;
23 - Percentual Amortizado (o percentual que foi abatido do saldo devedor do cliente com o pagamento da parcela). Voltar Para qual endereço estão sendo enviadas as correspondências dos clientes Passo a Passo: Para consultar qual é o endereço de envio de correspondências do cliente, você deve: 1º) Clicar sobre o item "Atendimento: 2º) Clicar sobre o item "Consorciado", localizado no menu esquerdo do sistema. 3º) Preencher os dados do consorciado e clicar sobre o botão "Localizar" para realizar a busca. Você tem a opção de consultar por: - Grupo e Cota - CPF/CNPJ - Nome - Número do Contrato Neste caso, optamos por consultar por Grupo e Cota:
24 4º) Esta é a área central de atendimento ao consorciado. Todas as informações disponíveis sobre o cliente podem ser acessadas nessas opções. Agora você deve escolher a opção "Endereço de Cobrança" no menu superior do sistema. Outras observações: Este é o endereço padrão para envio de correspondências APENAS DESTA COTA. Ou seja, os endereços cadastrados nos endereço comercial, endereço residencial e endereço alternativo, são os mesmos para todas as cotas do cliente. Você pode apenas escolher para cada cota dele, qual destes três endereços será o padrão para envio. Esta opção é somente para CONSULTA, não sendo possível a alteração dos dados cadastrados. Para alteração, é necessário que entre em contato com a Central de Relacionamento, na Administradora do Consórcio Luiza. Voltar
25 Como gero uma antecipação de parcela Passo a Passo: Para gerar um boleto, você deve: 1º) Clicar sobre o item "Atendimento: 2º) Clicar sobre o item "Consorciado", localizado no menu esquerdo do sistema. 3º) Preencher os dados do consorciado e clicar sobre o botão "Localizar" para realizar a busca. Você tem a opção de consultar por: - Grupo e Cota - CPF/CNPJ - Nome - Número do Contrato Nesse caso, optamos por consultar pelo Grupo e Cota do cliente:
26 4º) Esta é a área Central de Atendimento ao Consorciado. Todas as informações disponíveis sobre o cliente podem ser acessadas nessas opções. Agora, você deve escolher a opção "Antecipação" no menu superior do sistema: 5º) Será aberta uma tela onde serão solicitadas as seguintes informações: o o Quantidade de Parcelas (quantas parcelas o cliente deseja antecipar) Ordem Direta ou Indireta Direta: caso o cliente queira antecipar as próximas parcelas, por exemplo: o cliente pagou a parcela de Fevereiro e quer pagar a de Março também. * O sistema está limitado a ter no máximo 5 parcelas antecipadas em aberto. Indireta: caso o cliente queira antecipar as últimas parcelas. * A quitação da cota não implica na contemplação da mesma. Caso o consorciado queira quitar, favor orientar para que ele oferte o lance de quitação e posteriormente, caso seja contemplado, efetue a quitação da cota.
27 6º) Neste exemplo iremos antecipar 1 parcela na ordem direta: 7º) Após informar os parâmetros, clique no botão "Calcular" para ver o valor total do aviso. Depois, clique no botão "Gerar Antecipação":
28 8º) O sistema irá abrir uma janela com o boleto pronto para impressão. Basta imprimir o mesmo e efetuar o pagamento. Observações: Não é possível re-emitir as antecipações geradas no item "2ª Via Boleto". Voltar Como cadastro uma venda Clique em Vendas, conforme exemplo abaixo: 5.2 Dados da venda Aparecerá a tela onde você deve escolher os Dados do Plano, onde deverá escolher entre as opções o Segmento, Filial, Vendedor (nº de sua chapa), se é Pessoa Física ou Jurídica, Tipo de Venda, Bem (valor do crédito), Vencimento (que é de acordo com cada segmento), Data da 1ª Assembléia e o Prazo
29 (aparecerá apenas o que estiver disponível para venda, verifique antes de dar certeza ao cliente), em seguida clique em "Avançar": A próxima tela será de seleção do grupo. Aparecerão os grupos disponíveis e você deve clicar sobre o número que deseja encaixar o cliente. Nessa tela você também pode, após selecionar o grupo, consultar as Características do Grupo, a Regra de Cobrança do Cliente e o resultado das Últimas Assembléias. Em seguida escolha o número da cota e clique em "Avançar": A próxima tela será dos dados do cliente, preencha os campos CPF, Nome, RG, , Telefone, Celular, Outro (caso o cliente tenha outro telefone, e não é necessário informar DDD), Nacionalidade, Nascimento, Profissão, Estado Civil e Sexo. Não se esqueça de responder às questões "Através de qual meio de comunicação o cliente conheceu o Consórcio Luiza?" e "Deseja receber informações do Consórcio Luiza no seu celular?" escolhendo a resposta nas opções em frente às perguntas e depois clique em "Avançar":
30 OBS.: Caso o cliente já seja consorciado, ao digitar seu CPF ele já será localizado. Na próxima tela você deverá cadastrar o endereço do cliente, podendo cadastrar até três endereços, sendo Residencial, Comercial e Alternativo. Você deve escolher um dos três para que o cliente receba as correspondências, para incluir o endereço do cliente basta clicar em "Cadastrar": Na caixa que se abrirá preencha o endereço completo do cliente, depois clique em "Salvar". Se o cliente tiver mais de um endereço, faça o mesmo procedimento com os outros que houverem (Residencial e/ou Alternativo):
31 Escolha qual o cliente deverá receber as correspondências marcando a opção "Correspondências neste endereço" e clique em "Avançar": A próxima tela mostrará os dados para Pagamento. Caso necessário altere a data do vencimento da primeira parcela, respeitando o Vencimento limite, em seguida clique em "Avançar":
32 Confirme o valor da parcela e informe se o cliente tem interesse em pagar as demais parcelas em Boleto ou Débito automático. Sendo Boleto, essa opção já estará selecionada e bastará seguir para a próxima etapa. Caso o cliente queira Débito automático escolha essa opção e preencha os dados bancários de forma correta, clique em "Avançar" novamente. 5.3 Imprimir e Enviar o Contrato Nessa última tela leia as instruções e em seguida marque "Li todas as informações" e clique em "Imprimir contrato":
33 Será aberta uma página com o contrato pronto para impressão em três vias e o boleto. Uma via ficará com o cliente, uma via com a loja e outra com a Administradora do Consórcio Luiza. O cliente deverá assinar em todas as vias. Envie uma via assinada por malote à Administradora do Consórcio Luiza. Voltar 1ª etapa Cadastro on line de veículos Check List A. Localize o cliente por seu Grupo e Cota ou CPF: B. Acesse o "Check List" na lista de fases: C. Para visualizar o Check List, clique no botão e conclua a fase:
34 5. Informações Importantes Essa é a primeira etapa do Cadastro On Line de Veículo. Não é necessário imprimir o Check List, mas certifique-se que o cliente está ciente de toda a documentação que tem de ser apresentada. Quando chegar a alguma fase de Digitalização, consulte o Check List para que inclua os documentos na ordem especificada. Quando o cliente apresentar a documentação, se certifique que está correta antes de dar andamento, para facilitar a continuidade das demais etapas do Cadastro On Line. Caso o cliente tenha sido contemplado por lance, verifique se já efetuou o pagamento do mesmo. Verifique se cliente está em dia com as parcelas. Verifique se o pagamento da taxa de Gravames foi efetuado e se está no valor correto, de acordo com seu Estado. 6. Procedimento 6.1 Iniciar o Cadastro On Line Clicar sobre o item "Atendimento: No menu lateral, acesse "Cadastro On Line": Localize o cliente por seu Grupo e Cota ou CPF:
35 Localizado o cliente, acesse a Lista de Fases clicando em "Processo de Contemplação" (de acordo com a legenda): 6.2 Visualizar o Check List: Na Lista de Fases, clique em "Check List": Para visualizar e se necessário, imprimir o Check List, clique no botão. Em seguida conclua a fase:
36 6.3 Finalizar a fase Na próxima fase, confirme a conclusão da fase: Na Lista de Fases, o Check List aparecerá concluído: Em seguida você deverá providenciar a próxima fase, a Digitalização de Documentos. OBS.: A Taxa de Gravames, que aparece na Lista de Fases, não precisa aparecer como concluída, mas utilize a fase para imprimir o boleto. O valor da taxa de gravames é de acordo com cada Estado. Você deve ir para a próxima etapa, que é a Ficha Cadastral. Voltar
37 2ª etapa Cadastro on line de veículos Ficha Cadastral A. Na Lista de Fases, acesse a "Ficha Cadastral": B. Para editar a Ficha Cadastral clique no botão. Você deve incluir os dados cadastrais do cliente, de acordo com cada aba, inclusive pelo menos 2 (duas) referências pessoais, 1 (uma) comercial e 1 (bancária), se houver. Além dos dados do cônjuge, se for casado. É só se atentar aos campos obrigatórios: C. Após cadastrar todas as informações relevantes e necessárias, certifique-se que estão corretas. Em seguida, na primeira página da Ficha cadastral, clique em "Concluir Fase": D. Para finalizar, clique em para confirmar a conclusão da fase. Na Lista de Fases a etapa estará concluída e basta você escolher a próxima fase, que é a Consulta ao SCPC: 5. Informações Importantes Essa é a terceira fase do Cadastro On Line de Veículo, para iniciá-la você deve ter concluído o Check List e a Digitalização de Documentos Cadastrais. Antes de finalizar essa fase, verifique se preencheu todos os campos pertinentes à Ficha Cadastral de forma correta e transparente. Não é necessário preencher todos os campos, apenas os obrigatórios e os que forem relevantes.
38 6. Procedimento 6.1 Cadastrar Dados Após concluir a Digitalização dos Documentos Cadastrais, escolha a opção "Ficha Cadastral" na lista de fases: Abrirá uma nova página, escolha "Editar Ficha Cadastral": Haverá uma nova página com campos para preenchimento dos dados cadastrais do cliente. Confirme campos os que já estiverem preenchidos e complete os Campos Obrigatórios assim como os campos que forem relevantes, de acordo com a situação de cada cliente. Coloque ao menos 2 (duas) referências pessoais, 1 (uma) comercial e 1 (bancária), se houver. Para finalizar, clique em "Salvar":
39 Voltar 4ª etapa Cadastro on line de veículos - Consulta SCPC, Serasa e pontualidade ML A. Na lista de fases, você utilizará as opções: "Sis. Consulta SCPC", "Sis. Consulta Serasa" e "Sis. Consulta Pontualidade ML", nessa ordem:
40 B. Nas fases "Sis. Consulta SCPC" e "Sis. Consulta Serasa", se na opção Aprovado constar a letra "S", basta concluir a fase: C. E na fase de "Sis. Consulta Pontualidade ML" a tela será diferente, mas acusará se há débitos da mesma forma, basta clicar em "Concluir Fase": 5. Informações Importantes Faça a consulta ao SCPC e Serasa apenas uma vez, pois é suficiente para poder dar continuidade e é um serviço cobrado. Caso acuse que o cliente tenha alguma restrição, não informe o local, apenas que há. As informações do local e do valor devem ser consultadas pelo próprio cliente no respectivo órgão responsável dentro da cidade em que reside. Caso o cliente tenha algum débito junto ao ML ou conste "N" no campo aprovado (na consulta SCPC e/ou Serasa), não haverá como concluir a fase. A administradora analisará no prazo de 48 horas. 6. Procedimento 6.1 Consulta ao SCPC Após concluir a Ficha Cadastral, acesse "Sis. Consulta SCPC" na lista de fases:
41 Deverá aparecer "S" no campo "Aprovado" para que possa concluir a fase: Para finalizar a consulta, clique em "Concluir Fase": Em seguida, na próxima tela, clique em "Confirmar":
42 6.2 Consulta ao Serasa A fase aparecerá como concluída na Lista de Fases e deverá selecionar "Sis. Consulta Serasa": Deverá aparecer "S" no campo "Aprovado" para que você possa concluir a fase: Em seguida clique em "Concluir Fase":
43 Na página seguinte, clique em "Confirmar": 6.3 Consulta à Pontualidade com o Magazine Luiza Novamente na Lista de Fases, a fase aparecerá concluída e basta você clicar em "Sis. Consulta Pontualidade ML":
44 Aparecendo que não possui débitos, clique em "Concluir Fase": Na próxima tela, clique em "Confirmar": Na Lista de Fases, as três fases aparecerão concluídas, basta aguardar uma posição da Administradora: Voltar
45 Cadastro online Eletro CADASTRO ONLINE DE ELETRO Este manual tem o objetivo de ensinar passo a passo o procedimento de cadastro on-line do Consórcio Luiza. Existem três situações diferentes que podem acontecer no cadastro on-line do cliente, são elas: 1- Cadastro do cliente sem restrição: não precisa de fiador. 2- Cadastro do cliente com restrição: precisa de fiador 3- Cadastro do cliente com restrição: precisa de fiador, gerente libera o fiador. Cadastro padrão para as três situações Acesse o menu de atendimento.
46 Depois de acessar o menu será aberta uma nova tela, como demonstra a figura abaixo:
47 Clique no menu: Cadastro On-Line. Será visualizada a tela abaixo: Supondo que você tem um grupo e cota de um cliente 4000/152, nesta tela informe no Grupo Inicial: Grupo Final 4000 e Cota Inicial: 152. Depois de informados estes parâmetros estes parâmetro clique no botão "Pesquisar". Será demonstrada a tela abaixo: Selecione o item Processo de Contemplação, que é identificada no ícone indicado na tela abaixo:, no canto direito da tela, Feito este procedimento será demonstrada a tela abaixo, que é a tela de processo do cadastro on-line:
48 Este momento é muito importante entender que, o cadastro on-line é seqüencial, portanto para começar é necessário acessar a fase Check-list - Eletro, clicando cobre o link da mesma:
49 Depois de selecionado o link, será demonstrada a tela abaixo: Para imprimir o check-list clique no ícone da impressora. Se clicado na impressora para emitir ou somente visualizar o check-list, será demonstrado na tela:
50 Depois de visualizado o check-list é necessário que seja concluída a fase de check-list - eletro, para isso feche o check-list e clique no botão Concluir fase, como demonstra a tela abaixo: Feito isso será aberta à tela de confirmação da conclusão da fase de check-list, como demonstra a tela abaixo, clique em Confirmar:
51 Será demonstrada a tela das fases novamente, porém verifique que a fase de check-list eletro, agora está concluída, portanto para dar andamento no processo passe para a próxima fase que é a ficha cadastral do consorciado: Clicando no link da fase Ficha Cadastral (Consorciado) será demonstrada a tela abaixo:
52 Para dar inicio na ficha cadastral do consorciado clique no ícone Feito isso será demonstrada a tela abaixo:, situado no canto direito da página. Atenção! O preenchimento desta ficha cadastral influência diretamente no resultado da análise de crédito realizada mais à frente, portanto preste muita atenção nos dados que serão preenchidos,pois uma vez feita a ficha cadastral, somente a administradora Consórcio Luiza poderá abrir a ficha novamente, para que seja possível a correção de informações. Preencha os dados marcados com *, pois são dados obrigatórios, e logo depois clique no botão "Salvar" que está situado no canto inferior direito desta tela como demonstra a figura acima. Depois de clicar em "Salvar", será demonstrada a informação abaixo: Clique no botão OK da mensagem e feche a tela da ficha cadastral. Clique novamente no link Ficha Cadastral (Consorciado) e agora selecione o botão Concluir Fase, como demonstra a tela abaixo:
53 Será demonstrada a tela de confirmação da conclusão desta fase, como demonstra a figura abaixo, clique no botão Confirmar:
54 Será demonstrada a tela das fases novamente, porém verifique que a fase de ficha cadastral (consorciado), agora está concluída, portanto para dar andamento no processo passe para a próxima fase que é: Sis. Consulta SCPC (consorciado): Para dar andamento, clique no link da próxima fase: SIS. Consulta SCPC (Consorciado), será demonstrada a tela abaixo:
55 Clique no ícone: para consultar o SCPC do consorciado, depois de consultado o sistema demonstrará, a consulta logo abaixo: Logo depois de efetuada a consulta, clique no botão Concluir Fase. Novamente a tela de confirmação será visualizada:
56 Dando andamento no processo vamos consultar agora o SERASA do consorciado, é o mesmo processo da consulta SCPC.Neste momento o SERASA somente será consultado se o cliente possuir credito acima de R$ 4.000,00, caso contrário somente será solicitado que seja concluída a fase: Depois de concluída a fase é necessário fazer a confirmação da conclusão:
57 Depois de concluída a fase, vamos dar andamento ao processo, selecionando a fase: Sis. Consulta Pontualidade ML. Quando clicado no link desta fase o sistema irá consultar no banco de dados o Magazine Luiza, se o cliente possui algum débito na rede ML, caso não possua débitos será informada a mensagem abaixo: Depois de feita a consulta clique no botão Concluir Fase, e novamente faça a confirmação da conclusão da fase:
58 Depois de analisados todos os itens, chegou a hora do sistema realizar a analise de crédito deste cliente para isso clique na fase Analise Gerencia de Loja ou Analise de Crédito On-line e clique no botão: Concluir fase de Analise de Credito. 1 - Situação: Cadastro de cliente sem restrição: não precisa de fiador. Depois de realizada a análise de crédito, neste caso o cliente não possui nenhuma restrição e será aprovado pelo sistema, será demonstrada a tela abaixo, informando que o cliente não possui restrições.neste momento o cliente já pode fazer o faturamento utilizando a carta de crédito do Consórcio Luiza.
59 2- Situação: Cadastro de cliente com restrição: precisa de fiador: Depois de realizada a análise de crédito, neste caso o cliente possui alguma restrição e será necessário o cadastro de um fiador, será demonstrada a tela abaixo, informando que o cliente possui restrições. Para cadastrar o fiador do cliente clique no botão OK. Neste momento, o sistema irá criar três novas fases para o cadastro e análise do fiador, conforme demonstra a tela abaixo: Dando continuidade no sistema de cadastro on-line, clique agora na fase: Ficha Cadastral (Fiador), para realizar o cadastro do fiador, será demonstrada a tela abaixo, clique na opção "Novo Cadastro", para que seja aberta a ficha cadastral do cliente:
60 Depois de clicado na opção "Novo Cadastro", será demonstrada a tela abaixo, nela preencha todas as informações: Nesta ficha cadastral do fiador fique atento aos campos: Profissão e Renda, eles devem estar obrigatoriamente preenchidos. Depois de preenchida, clique no botão "Gravar". Depois de gravar as informações da ficha cadastral do fiador, será demonstrada a tela abaixo, onde agora consta o cadastrado o fiador.
61 Depois de verificar que o cadastro do fiador foi salvo, clique no botão "concluir fase". Será demonstrada a tela abaixo, para fazer a confirmação da conclusão da fase.
62 Dando andamento no processo de cadastro on-line, agora é necessário clicar no link da fase, Sis. Consulta SCPC (Fiador) para consultar se o fiador possui restrições no SCPC. Quando clicado no link, será demonstrada a tela abaixo: Clique no botão para fazer a consulta do SCPC do fiador. Depois de feita a consulta, será demonstrada a seguinte tela: Neste momento se o fiador não foi aprovado pelo SCPC o botão "concluir fase", não será habilitado, e será necessário cadastrar outro fiador. Neste caso entre em contato, com a administradora e informe que o fiador foi recusado pelo cadastro on-line, e será necessário cadastrar um novo fiador.
63 Caso o fiador seja aprovado o botão "concluir fase", será habilitado, é só clicar sobre ele, para concluir a fase. Depois de clicar no botão "concluir fase", será demonstrada a confirmação da conclusão da fase, clique em Confirmar, como demonstra a tela abaixo: Dando andamento no processo de cadastro on -line, agora é necessário clicar no link da fase, SIs. Consulta Serasa (Fiador) para consultar se o fiador possui restrições no Serasa. Quando clicado no link, será demonstrada a tela abaixo: Neste caso não foi necessário consultar o Serasa do fiador, pois o crédito do consorciado não ultrapassa o limite de analise. Caso seja necessária a consulta, faça o mesmo procedimento que foi dito na consulta de SCPC, só que agora na consulta do SERASA. Depois de feita as fases de fiador, agora é necessário clicar no link da fase: Analise de crédito on-line, como demonstra a figura abaixo:
64 Ao clicar no link da fase de analise de crédito, será demonstrada a tela abaixo, onde será realizada novamente a análise: Feito isso a fase de análise de crédito on-line será conclusa e o consorciado estará apto a fazer o faturamento na loja. Como demonstra a figura abaixo:
65 3- Situação: Cadastro do cliente com restrição: precisa de fiador, o gerente libera. Depois de realizada a análise de crédito, neste caso o cliente possui alguma restrição e será necessário o cadastro de um fiador. Será demonstrada a tela abaixo, informando que o cliente possui restrições: Se você deseja liberar o fiador para este cliente, clique em "Cancelar". Feche o cadastro on-line e chame o seu gerente. Peça para ele logar no portal-luiza e entrar no cadastro on-line deste cliente, selecionar a fase Parecer Gerencia Loja, como demonstra a tela abaixo:
66 Depois de selecionada esta fase, será demonstrada a tela de parecer do gerente, como demonstra a figura abaixo, e preencha os campos grifados em vermelho, o campo parecer deverá sempre estar como "DEFERIDO":
67 Depois de informado o parecer clique no botão Cadastrar e logo após no botão Concluir Fase, será demonstrada a tela de confirmação abaixo: Assim que o gerente preencher todas as informações e clicar em concluir fase, o cliente estará apto a fazer o faturamento na loja: Onde consulto os relatórios?
Manual do Portal do Fornecedor. isupplier
 isupplier Revisão 01 Setembro 2011 Sumário 1 Acesso ao portal isupplier... 03 2 Home Funções da Tela Inicial... 05 3 Ordens de Compra Consultar Ordens de Compra... 07 4 Entregas Consultar Entregas... 13
isupplier Revisão 01 Setembro 2011 Sumário 1 Acesso ao portal isupplier... 03 2 Home Funções da Tela Inicial... 05 3 Ordens de Compra Consultar Ordens de Compra... 07 4 Entregas Consultar Entregas... 13
Quando o cliente contemplado de eletro for apresentar a documentação para análise.
 Cadastro On Line de Eletro Índice 1. Análise de Clientes 2. Análise de Fiadores 3. Checar Digitalizações 4. Pendência 5. Contrato de Alienação Quando Utilizar Quando o cliente contemplado de eletro for
Cadastro On Line de Eletro Índice 1. Análise de Clientes 2. Análise de Fiadores 3. Checar Digitalizações 4. Pendência 5. Contrato de Alienação Quando Utilizar Quando o cliente contemplado de eletro for
Quando o cliente contemplado de veículo for apresentar a documentação para análise.
 Cadastro On Line de Veículo Índice 1. Análise de Clientes 2. Análise de Fiadores 3. Checar Digitalizações 4. Pendência 5. Contrato de Alienação Quando Utilizar Quando o cliente contemplado de veículo for
Cadastro On Line de Veículo Índice 1. Análise de Clientes 2. Análise de Fiadores 3. Checar Digitalizações 4. Pendência 5. Contrato de Alienação Quando Utilizar Quando o cliente contemplado de veículo for
Instruções para Emissão de boleto de anuidade:
 1 Instruções para Emissão de boleto de anuidade: Este roteiro tem por finalidade orientar os inscritos na emissão de boletos de anuidades. Está estruturado da seguinte forma: A) Acesso ao sistema; B) Gerar
1 Instruções para Emissão de boleto de anuidade: Este roteiro tem por finalidade orientar os inscritos na emissão de boletos de anuidades. Está estruturado da seguinte forma: A) Acesso ao sistema; B) Gerar
MANUAL DE UTILIZAÇÃO DO AMBIENTE EAD (Educação a Distância) ÍNDICE
 MANUAL DE UTILIZAÇÃO DO AMBIENTE EAD (Educação a Distância) ÍNDICE FORMAS DE ACESSO AO AMBIENTE EAD... 2 O AMBIENTE EAD... 2 TERMO DE COMPROMISSO... 3 CONHECENDO A HOME PAGE DO TREINAMENTO EAD... 3 ETAPAS
MANUAL DE UTILIZAÇÃO DO AMBIENTE EAD (Educação a Distância) ÍNDICE FORMAS DE ACESSO AO AMBIENTE EAD... 2 O AMBIENTE EAD... 2 TERMO DE COMPROMISSO... 3 CONHECENDO A HOME PAGE DO TREINAMENTO EAD... 3 ETAPAS
Implantação do sistema Condominium
 Implantação do sistema Condominium Nesse manual iremos acompanhar o passo a passo para a implantação do sistema, portanto iremos pular algumas telas do cadastro, que deverão ser preenchidas após a implantação
Implantação do sistema Condominium Nesse manual iremos acompanhar o passo a passo para a implantação do sistema, portanto iremos pular algumas telas do cadastro, que deverão ser preenchidas após a implantação
PROCEDIMENTO DO CLIENTE
 PROCEDIMENTO DO CLIENTE Título: Manual da Loja Virtual. Objetivo: Como anunciar produtos e acompanhar as vendas. Onde: Empresa Quem: Cliente Quando: Início Através deste manual, veremos como anunciar e
PROCEDIMENTO DO CLIENTE Título: Manual da Loja Virtual. Objetivo: Como anunciar produtos e acompanhar as vendas. Onde: Empresa Quem: Cliente Quando: Início Através deste manual, veremos como anunciar e
MANUAL DE UTILIZAÇÃO DO TREINAMENTO EAD (Educação a Distância) ÍNDICE
 MANUAL DE UTILIZAÇÃO DO TREINAMENTO EAD (Educação a Distância) ÍNDICE FORMAS DE ACESSO AO AMBIENTE EAD... 2 O AMBIENTE EAD... 3 TERMO DE COMPROMISSO... 4 CONHECENDO A HOME PAGE DO TREINAMENTO EAD... 4
MANUAL DE UTILIZAÇÃO DO TREINAMENTO EAD (Educação a Distância) ÍNDICE FORMAS DE ACESSO AO AMBIENTE EAD... 2 O AMBIENTE EAD... 3 TERMO DE COMPROMISSO... 4 CONHECENDO A HOME PAGE DO TREINAMENTO EAD... 4
Treinamento Proposta Online
 Treinamento Proposta Online 03 Procedimentos para preenchimento da Proposta Preenchendo a Proposta Online Digitalizando os documentos 06 20 33 Pendências nas Propostas 02 Procedimentos para preenchimento
Treinamento Proposta Online 03 Procedimentos para preenchimento da Proposta Preenchendo a Proposta Online Digitalizando os documentos 06 20 33 Pendências nas Propostas 02 Procedimentos para preenchimento
Orientações para os procedimentos de cadastro e inscrição em nosso site.
 Orientações para os procedimentos de cadastro e inscrição em nosso site. Atenção: Os dados que aparecem nas imagens abaixo, são meramente ilustrativos, naturalmente os dados que devem ser visualizados,
Orientações para os procedimentos de cadastro e inscrição em nosso site. Atenção: Os dados que aparecem nas imagens abaixo, são meramente ilustrativos, naturalmente os dados que devem ser visualizados,
CADASTRO DE OBRAS E PROJETOS DE ENGENHARIA
 CADASTRO DE OBRAS E PROJETOS DE ENGENHARIA SET 2014 2 INTRODUÇÃO Este manual objetiva orientar os servidores no processo do cadastro de projetos no Sistema Channel para viabilizar o acompanhamento físico-financeiro
CADASTRO DE OBRAS E PROJETOS DE ENGENHARIA SET 2014 2 INTRODUÇÃO Este manual objetiva orientar os servidores no processo do cadastro de projetos no Sistema Channel para viabilizar o acompanhamento físico-financeiro
Figura 1: tela inicial do BlueControl COMO COLOCAR A SALA DE INFORMÁTICA EM FUNCIONAMENTO?
 Índice BlueControl... 3 1 - Efetuando o logon no Windows... 4 2 - Efetuando o login no BlueControl... 5 3 - A grade de horários... 9 3.1 - Trabalhando com o calendário... 9 3.2 - Cancelando uma atividade
Índice BlueControl... 3 1 - Efetuando o logon no Windows... 4 2 - Efetuando o login no BlueControl... 5 3 - A grade de horários... 9 3.1 - Trabalhando com o calendário... 9 3.2 - Cancelando uma atividade
MANUAL DE ORIENTAÇÕES AO USO DE SERVIÇOS DISPONIVEIS NO SITE DA ALIANÇA ADMINISTRADORA
 MANUAL DE ORIENTAÇÕES AO USO DE SERVIÇOS DISPONIVEIS NO SITE DA ALIANÇA ADMINISTRADORA SERVIÇOS AO CLIENTE DISPONIVÉIS NO SITE Este material serve para orientar os parceiros da Aliança sobre os serviços
MANUAL DE ORIENTAÇÕES AO USO DE SERVIÇOS DISPONIVEIS NO SITE DA ALIANÇA ADMINISTRADORA SERVIÇOS AO CLIENTE DISPONIVÉIS NO SITE Este material serve para orientar os parceiros da Aliança sobre os serviços
Treinamento de. Linx Pos
 Treinamento de caixa Linx Pos Será instalados no terminal da loja, o ícone, conforme imagem abaixo: Linx POS ÍNDICE Abertura de caixa e leitura X Lançamentos Cancelamento de itens Consulta preços no ato
Treinamento de caixa Linx Pos Será instalados no terminal da loja, o ícone, conforme imagem abaixo: Linx POS ÍNDICE Abertura de caixa e leitura X Lançamentos Cancelamento de itens Consulta preços no ato
Guia Rápido do Usuário
 CERTIDÕES UNIFICADAS Guia Rápido do Usuário CERTUNI Versão 1.0.0 CASA DA MOEDA DO BRASIL Conteúdo Acessando o Sistema... 3 Alterando Senhas... 3 Encerrando sua Sessão... 4 Gerando Pedido... 4 Alterando
CERTIDÕES UNIFICADAS Guia Rápido do Usuário CERTUNI Versão 1.0.0 CASA DA MOEDA DO BRASIL Conteúdo Acessando o Sistema... 3 Alterando Senhas... 3 Encerrando sua Sessão... 4 Gerando Pedido... 4 Alterando
GUIA DE ORIENTAÇÃO. 1- Para acessar o sistema é necessário seguir os passos abaixo:
 GUIA DE ORIENTAÇÃO 1- Para acessar o sistema é necessário seguir os passos abaixo: 1.1 - ACESSAR O SITE DA PREFEITURA: 1.2 - CLICAR NA OPÇÃO: SERVIÇOS >> NOTA FISCAAL ELETRÔNICA 1.3 - Aguarde carregar
GUIA DE ORIENTAÇÃO 1- Para acessar o sistema é necessário seguir os passos abaixo: 1.1 - ACESSAR O SITE DA PREFEITURA: 1.2 - CLICAR NA OPÇÃO: SERVIÇOS >> NOTA FISCAAL ELETRÔNICA 1.3 - Aguarde carregar
Manual do Sistema de Almoxarifado P á g i n a 2. Manual do Sistema de Almoxarifado Geral. Núcleo de Tecnologia da Informação
 Divisão de Almoxarifado DIAX/CGM/PRAD Manual do Sistema de Almoxarifado Geral Versão On-Line Núcleo de Tecnologia da Informação Universidade Federal de Mato Grosso do Sul Manual do Sistema de Almoxarifado
Divisão de Almoxarifado DIAX/CGM/PRAD Manual do Sistema de Almoxarifado Geral Versão On-Line Núcleo de Tecnologia da Informação Universidade Federal de Mato Grosso do Sul Manual do Sistema de Almoxarifado
CeC. Cadastro eletrônico de Contribuintes. Usuário Anônimo
 CeC Cadastro eletrônico de Contribuintes Usuário Anônimo Versão 1.2 13/10/2010 Sumário Apresentação... 3 Objetivo... 3 1. Solicitação de CeC... 4 1.1. Cadastro de Pessoas Físicas... 6 1.1.1 Cadastro de
CeC Cadastro eletrônico de Contribuintes Usuário Anônimo Versão 1.2 13/10/2010 Sumário Apresentação... 3 Objetivo... 3 1. Solicitação de CeC... 4 1.1. Cadastro de Pessoas Físicas... 6 1.1.1 Cadastro de
Manual PME. de Movimentação Cadastral e Faturamento
 Manual PME de Movimentação Cadastral e Faturamento 2 Caro cliente Obrigado por escolher a NotreDame Intermédica como a operadora de saúde dos seus colaboradores. Este Manual de Utilização do PME On-line
Manual PME de Movimentação Cadastral e Faturamento 2 Caro cliente Obrigado por escolher a NotreDame Intermédica como a operadora de saúde dos seus colaboradores. Este Manual de Utilização do PME On-line
Sistema Integrado de Atendimento
 Sistema Integrado de Atendimento Sistema Integrado de Atendimento. Um sistema moderno, completo e abrangente que modifica a realidade do atendimento de sua empresa, proporcionando maior segurança na tomada
Sistema Integrado de Atendimento Sistema Integrado de Atendimento. Um sistema moderno, completo e abrangente que modifica a realidade do atendimento de sua empresa, proporcionando maior segurança na tomada
Para cadastrar uma nova conta, clique sobre o botão preencha os campos habilitados.
 Contas a Pagar de Condomínio - Sami ERP++ Neste roteiro será explicado os processos de cadastro, controle e quitação das contas a pagar de condomínios. 1. Entrada Contas a Pagar Acesse o Módulo FINANCEIRO
Contas a Pagar de Condomínio - Sami ERP++ Neste roteiro será explicado os processos de cadastro, controle e quitação das contas a pagar de condomínios. 1. Entrada Contas a Pagar Acesse o Módulo FINANCEIRO
AR PDV SOLUÇÕES AR CONSULTORIA EM INFORMÁTICA
 1 Sumário: 1. AR PDV...02 2. Registro / Login...03 3. Configuração...03 4. Abertura de Caixa...03 5. Registro de Vendas...04 a. Passos para Emissão do Cupom Fiscal...05 b. Inserindo Produtos...06 c. Formas
1 Sumário: 1. AR PDV...02 2. Registro / Login...03 3. Configuração...03 4. Abertura de Caixa...03 5. Registro de Vendas...04 a. Passos para Emissão do Cupom Fiscal...05 b. Inserindo Produtos...06 c. Formas
ORIENTAÇÃO AO TOMADOR DE SERVIÇO, QUANTO A RETENÇÃO DO ISS
 1 PREFEITURA MUNICIPAL DE FRANCISCO BELTRÃO SECRETARIA DE FINANÇAS / DEPARTAMENTO DE FISCALIZAÇÃO ORIENTAÇÃO AO TOMADOR DE SERVIÇO, QUANTO A RETENÇÃO DO ISS Olá Tomadores de Serviço, a Prefeitura Municipal
1 PREFEITURA MUNICIPAL DE FRANCISCO BELTRÃO SECRETARIA DE FINANÇAS / DEPARTAMENTO DE FISCALIZAÇÃO ORIENTAÇÃO AO TOMADOR DE SERVIÇO, QUANTO A RETENÇÃO DO ISS Olá Tomadores de Serviço, a Prefeitura Municipal
Manual de Utilização do PDV Klavix
 Manual de Utilização do PDV Klavix Página 1/20 Instalando a partir do CD Se você recebeu um CD de instalação, rode o programa Instalador que se encontra no raiz do seu CD. Ele vai criar a pasta c:\loureiro
Manual de Utilização do PDV Klavix Página 1/20 Instalando a partir do CD Se você recebeu um CD de instalação, rode o programa Instalador que se encontra no raiz do seu CD. Ele vai criar a pasta c:\loureiro
Tribunal de Justiça do Estado de Mato Grosso Supervisão de Informática Departamento de Desenvolvimento Sistema Declaração On Line. Declaração On Line
 Declaração On Line Manual de Apoio à Utilização do Sistema Manual do Usuário Versão 1.0 INTRODUÇÃO... 4 AUTENTICANDO-SE NO SISTEMA... 4 EM CASO DE ESQUECIMENTO DA SENHA... 5 ALTERANDO A SENHA DE ACESSO
Declaração On Line Manual de Apoio à Utilização do Sistema Manual do Usuário Versão 1.0 INTRODUÇÃO... 4 AUTENTICANDO-SE NO SISTEMA... 4 EM CASO DE ESQUECIMENTO DA SENHA... 5 ALTERANDO A SENHA DE ACESSO
Contas a Pagar de Locação - Sami ERP++
 Contas a Pagar de Locação - Sami ERP++ Neste roteiro será explicado os processos de cadastro, controle e quitação das contas a pagar de condomínios. 1. Cadastro das Contas a Pagar Acesse o módulo FINANCEIRO/
Contas a Pagar de Locação - Sami ERP++ Neste roteiro será explicado os processos de cadastro, controle e quitação das contas a pagar de condomínios. 1. Cadastro das Contas a Pagar Acesse o módulo FINANCEIRO/
As pessoas jurídicas deverão promover a solicitação de mais de um cadastramento. O qual deverá ser realizado em duas etapas:
 CeC Cadastro eletrônico de Contribuintes Versão 1.0 Atualizado em 16/01/2012 APRESENTAÇÃO Este manual apresenta a estrutura e a forma de utilização do módulo Cadastro eletrônico de Contribuintes CeC, o
CeC Cadastro eletrônico de Contribuintes Versão 1.0 Atualizado em 16/01/2012 APRESENTAÇÃO Este manual apresenta a estrutura e a forma de utilização do módulo Cadastro eletrônico de Contribuintes CeC, o
Manual Rápido de Registro e Configuração do DJPDV
 Página 1 Manual Rápido de Registro e Configuração do DJPDV Juliana Rodrigues Prado Tamizou www.djsystem.com.br (15) 3324-3333 Rua Coronel Aureliano de Camargo,973 Centro - Tatuí SP - 18270-170 Revisado
Página 1 Manual Rápido de Registro e Configuração do DJPDV Juliana Rodrigues Prado Tamizou www.djsystem.com.br (15) 3324-3333 Rua Coronel Aureliano de Camargo,973 Centro - Tatuí SP - 18270-170 Revisado
SISTEMA DE BILHETAGEM ELETRÔNICA. MANUAL MÓDULO EMPRESA Revisão 01 / Julho de 2006
 SISTEMA DE BILHETAGEM ELETRÔNICA MANUAL MÓDULO EMPRESA Revisão 01 / Julho de 2006 Índice Introdução... 03 Login e Senha... Cadastrar Novas Empresas... 04 05 Alterar Senha... Novo Funcionário... Novo Estudante...
SISTEMA DE BILHETAGEM ELETRÔNICA MANUAL MÓDULO EMPRESA Revisão 01 / Julho de 2006 Índice Introdução... 03 Login e Senha... Cadastrar Novas Empresas... 04 05 Alterar Senha... Novo Funcionário... Novo Estudante...
Manual do Usuário ipedidos MILI S.A. - D.T.I.
 Manual do Usuário ipedidos MILI S.A. - D.T.I. MILI S.A. - D.T.I. Índice 1 ACESSANDO O PORTAL IPEDIDOS... 3 1.1 Login...5 1.2 Tela Principal, Mensagens e Atendimento On-line...6 2 CADASTRAR... 10 2.1 Pedido...10
Manual do Usuário ipedidos MILI S.A. - D.T.I. MILI S.A. - D.T.I. Índice 1 ACESSANDO O PORTAL IPEDIDOS... 3 1.1 Login...5 1.2 Tela Principal, Mensagens e Atendimento On-line...6 2 CADASTRAR... 10 2.1 Pedido...10
Treinamento Sistema Imobilis Módulo I
 Imobilis Módulo I CADASTROS Todas as telas de cadastro também são telas de consultas futuras, portanto sempre que alterar alguma informação clique em Gravar ou pressione F2. Teclas de atalho: Tecla F2
Imobilis Módulo I CADASTROS Todas as telas de cadastro também são telas de consultas futuras, portanto sempre que alterar alguma informação clique em Gravar ou pressione F2. Teclas de atalho: Tecla F2
Manual de Operacionalização do Módulo de Prestação de Contas PCS
 Manual de Operacionalização do Módulo de Prestação de Contas PCS Versão Fevereiro/2013 Índice PCS - Módulo de Prestação de Contas...3 Acesso ao Módulo PCS...3 1. Contas financeiras...5 1.1. Cadastro de
Manual de Operacionalização do Módulo de Prestação de Contas PCS Versão Fevereiro/2013 Índice PCS - Módulo de Prestação de Contas...3 Acesso ao Módulo PCS...3 1. Contas financeiras...5 1.1. Cadastro de
Passo a Passo do Cadastro Funcionários no SIGLA Digital
 Passo a Passo do Cadastro Funcionários no SIGLA Digital Funcionários Página 1 de 12 O cadastro de funcionários permite cadastrar o usuário que vai utilizar o SIGLA Digital e também seus dados pessoais.
Passo a Passo do Cadastro Funcionários no SIGLA Digital Funcionários Página 1 de 12 O cadastro de funcionários permite cadastrar o usuário que vai utilizar o SIGLA Digital e também seus dados pessoais.
O Oficina Integrada é um sistema completo para o controle e gerenciamento de oficinas mecânicas. É o primeiro e único software que controla o fluxo
 O Oficina Integrada é um sistema completo para o controle e gerenciamento de oficinas mecânicas. É o primeiro e único software que controla o fluxo em sua oficina. O sistema foi desenvolvido para ser utilizado
O Oficina Integrada é um sistema completo para o controle e gerenciamento de oficinas mecânicas. É o primeiro e único software que controla o fluxo em sua oficina. O sistema foi desenvolvido para ser utilizado
TRABALHANDO COM O ORÇAMENTO NO GERENCIAL
 Execute o ícone na área de trabalho: TRABALHANDO COM O ORÇAMENTO NO GERENCIAL Aguarde um instante, irá aparecer à seguinte tela: Clique no botão EXECUTAR e aguarde um momento. Após ter clicado em EXECUTAR
Execute o ícone na área de trabalho: TRABALHANDO COM O ORÇAMENTO NO GERENCIAL Aguarde um instante, irá aparecer à seguinte tela: Clique no botão EXECUTAR e aguarde um momento. Após ter clicado em EXECUTAR
Treinamento - Union Web
 Inserindo formulário de acesso ao sistema no seu site: Para que seus condôminos tenham acesso ao sistema será necessária a inserção do formulário de entrada no seu site, veja com o programador do seu site
Inserindo formulário de acesso ao sistema no seu site: Para que seus condôminos tenham acesso ao sistema será necessária a inserção do formulário de entrada no seu site, veja com o programador do seu site
Configurando a emissão de boletos no sistema
 Configurando a emissão de boletos no sistema Entre nossos sistemas, o GIM, o GECOB, o GEM, o TRA-FRETAMENTO e os 15 sistemas da linha 4U (GE-COMERCIO 4U, GEPAD 4U, GE-INFO 4U, etc ) possuem funções para
Configurando a emissão de boletos no sistema Entre nossos sistemas, o GIM, o GECOB, o GEM, o TRA-FRETAMENTO e os 15 sistemas da linha 4U (GE-COMERCIO 4U, GEPAD 4U, GE-INFO 4U, etc ) possuem funções para
Esse produto é um produto composto e tem subprodutos
 Indústria - Cadastro de produtos O módulo indústria permite controlar a produção dos produtos fabricados pela empresa. É possível criar um produto final e definir as matérias-primas que fazem parte de
Indústria - Cadastro de produtos O módulo indústria permite controlar a produção dos produtos fabricados pela empresa. É possível criar um produto final e definir as matérias-primas que fazem parte de
SISTEMA INTEGRADO DE GESTÃO AMBIENTAL SIGAM
 SISTEMA INTEGRADO DE GESTÃO AMBIENTAL SIGAM MANUAL REQUERIMENTO ON LINE 2009 Fundação Instituto de Administração FIA Página Inicial Ao acessar a tela inicial, clique sobre a frase: Inicie o Requerimento
SISTEMA INTEGRADO DE GESTÃO AMBIENTAL SIGAM MANUAL REQUERIMENTO ON LINE 2009 Fundação Instituto de Administração FIA Página Inicial Ao acessar a tela inicial, clique sobre a frase: Inicie o Requerimento
MANUAL DO USUÁRIO PORTAL DO PROFESSOR
 MANUAL DO USUÁRIO PORTAL DO PROFESSOR ACESSANDO O PORTAL DO PROFESSOR Para acessar o portal do professor, acesse o endereço que você recebeu através da instituição de ensino ou acesse diretamente o endereço:
MANUAL DO USUÁRIO PORTAL DO PROFESSOR ACESSANDO O PORTAL DO PROFESSOR Para acessar o portal do professor, acesse o endereço que você recebeu através da instituição de ensino ou acesse diretamente o endereço:
1 ACESSO PARA SECRETÁRIA... 4 2 - CONFIGURAR HORÁRIOS DE ATENDIMENTO... 4 2.1 BLOQUEANDO E HABILITANDO HORÁRIOS... 5 3 PRÉ-DEFININDO PARÂMETROS DE
 2 1 ACESSO PARA SECRETÁRIA... 4 2 - CONFIGURAR HORÁRIOS DE ATENDIMENTO... 4 2.1 BLOQUEANDO E HABILITANDO HORÁRIOS... 5 3 PRÉ-DEFININDO PARÂMETROS DE ATENDIMENTO... 6 4 - A TELA AGENDA... 7 4.1 - TIPOS
2 1 ACESSO PARA SECRETÁRIA... 4 2 - CONFIGURAR HORÁRIOS DE ATENDIMENTO... 4 2.1 BLOQUEANDO E HABILITANDO HORÁRIOS... 5 3 PRÉ-DEFININDO PARÂMETROS DE ATENDIMENTO... 6 4 - A TELA AGENDA... 7 4.1 - TIPOS
Manual do usuário Sistema de Ordem de Serviço HMV/OS 5.0
 Manual do usuário Sistema de Ordem de Serviço HMV/OS 5.0 DESENVOLVEDOR JORGE ALDRUEI FUNARI ALVES 1 Sistema de ordem de serviço HMV Apresentação HMV/OS 4.0 O sistema HMV/OS foi desenvolvido por Comtrate
Manual do usuário Sistema de Ordem de Serviço HMV/OS 5.0 DESENVOLVEDOR JORGE ALDRUEI FUNARI ALVES 1 Sistema de ordem de serviço HMV Apresentação HMV/OS 4.0 O sistema HMV/OS foi desenvolvido por Comtrate
Espaço do Coordenador
 Espaço do Coordenador Guia de utilização Versão 2.5 PARTE 6: Pedidos de pessoal 2 SUMÁRIO 8.4 PEDIDOS DE PESSOAL... 6 8.4.1 CLT... 7 8.4.2 ESTAGIÁRIO... 17 8.4.3 AUTÔNOMO... 26 8.4.4 VALE ALIMENTAÇÃO/REFEIÇÃO...
Espaço do Coordenador Guia de utilização Versão 2.5 PARTE 6: Pedidos de pessoal 2 SUMÁRIO 8.4 PEDIDOS DE PESSOAL... 6 8.4.1 CLT... 7 8.4.2 ESTAGIÁRIO... 17 8.4.3 AUTÔNOMO... 26 8.4.4 VALE ALIMENTAÇÃO/REFEIÇÃO...
Neo Solutions Manual do usuário Net Contábil. Índice
 Manual Neo Fatura 2 Índice 1. Introdução... 3 2. Configurando o software para importar dados de clientes... 3 3. Importando o cadastro de clientes... 4 4. Cadastro de Bancos... 5 5. Cadastro de Conta Correntes...
Manual Neo Fatura 2 Índice 1. Introdução... 3 2. Configurando o software para importar dados de clientes... 3 3. Importando o cadastro de clientes... 4 4. Cadastro de Bancos... 5 5. Cadastro de Conta Correntes...
Portal de Aprendizado Tutorial do Aluno
 Portal de Aprendizado Tutorial do Aluno Índice 1 Acessando o Portal... 2 1.1 Verificação do Browser... 2 1.2 Entre em contato... 3 1.3 Portal Autenticado... 5 2 Meus Cursos... 6 2.1 Matriculando-se em
Portal de Aprendizado Tutorial do Aluno Índice 1 Acessando o Portal... 2 1.1 Verificação do Browser... 2 1.2 Entre em contato... 3 1.3 Portal Autenticado... 5 2 Meus Cursos... 6 2.1 Matriculando-se em
MANUAL DA SECRETARIA
 MANUAL DA SECRETARIA Conteúdo Tela de acesso... 2 Liberação de acesso ao sistema... 3 Funcionários... 3 Secretaria... 5 Tutores... 7 Autores... 8 Configuração dos cursos da Instituição de Ensino... 9 Novo
MANUAL DA SECRETARIA Conteúdo Tela de acesso... 2 Liberação de acesso ao sistema... 3 Funcionários... 3 Secretaria... 5 Tutores... 7 Autores... 8 Configuração dos cursos da Instituição de Ensino... 9 Novo
Acompanhamento e Execução de Projetos
 Acompanhamento e Execução de Projetos Manual do Usuário Atualizado em: 28/11/2013 Página 1/24 Sumário 1. INTRODUÇÃO... 3 2. ABRANGÊNCIA DO SISTEMA... 3 3. DESCRIÇÃO DO SISTEMA... 3 4. COMO ACESSAR O SISTEMA...
Acompanhamento e Execução de Projetos Manual do Usuário Atualizado em: 28/11/2013 Página 1/24 Sumário 1. INTRODUÇÃO... 3 2. ABRANGÊNCIA DO SISTEMA... 3 3. DESCRIÇÃO DO SISTEMA... 3 4. COMO ACESSAR O SISTEMA...
PROCEDIMENTOS PARA AQUISIÇÃO
 PROCEDIMENTOS PARA AQUISIÇÃO Acesse o site www.teubilhete.com.br, selecione a opção Teu Online, e clique no botão, preencha o formulário com os dados de sua empresa. Reúna duas vias impressas do Contrato
PROCEDIMENTOS PARA AQUISIÇÃO Acesse o site www.teubilhete.com.br, selecione a opção Teu Online, e clique no botão, preencha o formulário com os dados de sua empresa. Reúna duas vias impressas do Contrato
Manual de Procedimentos. Acesso pelo Produtor -AGRODEFESA- GTI-
 Manual de Procedimentos Acesso pelo Produtor -AGRODEFESA- GTI- 1 Sumário SUMÁRIO... 2 1. SISTEMA DE DEFESA AGROPECUÁRIA DE GOIÁS (SIDAGO)... 3 1.1. Endereço de Acesso... 3 1.2. Criação de Login e Senha
Manual de Procedimentos Acesso pelo Produtor -AGRODEFESA- GTI- 1 Sumário SUMÁRIO... 2 1. SISTEMA DE DEFESA AGROPECUÁRIA DE GOIÁS (SIDAGO)... 3 1.1. Endereço de Acesso... 3 1.2. Criação de Login e Senha
MANUAL DE PREENCHIMENTO DO PORTAL DE ATENDIMENTO AO PRESTADOR
 MANUAL DE PREENCHIMENTO DO PORTAL DE ATENDIMENTO AO PRESTADOR Este Manual tem por finalidade orientar o preenchimento do Novo Portal de Serviços de Atendimento ao Prestador no atendimento aos beneficiários
MANUAL DE PREENCHIMENTO DO PORTAL DE ATENDIMENTO AO PRESTADOR Este Manual tem por finalidade orientar o preenchimento do Novo Portal de Serviços de Atendimento ao Prestador no atendimento aos beneficiários
Cartão Usuário ISSEM
 Cartão Usuário ISSEM Objetivo: O sistema é on-line e oferece ao segurado do Instituto, facilidade e rapidez nos atendimentos junto aos nossos credenciados. Com o uso de um cartão, o segurado pode dirigir-se
Cartão Usuário ISSEM Objetivo: O sistema é on-line e oferece ao segurado do Instituto, facilidade e rapidez nos atendimentos junto aos nossos credenciados. Com o uso de um cartão, o segurado pode dirigir-se
Manual do Usuário do Produto EmiteNF-e. Manual do Usuário
 Manual do Usuário Produto: EmiteNF-e Versão: 1.2 Índice 1. Introdução... 2 2. Acesso ao EmiteNF-e... 2 3. Configurações Gerais... 4 3.1 Gerenciamento de Usuários... 4 3.2 Verificação de Disponibilidade
Manual do Usuário Produto: EmiteNF-e Versão: 1.2 Índice 1. Introdução... 2 2. Acesso ao EmiteNF-e... 2 3. Configurações Gerais... 4 3.1 Gerenciamento de Usuários... 4 3.2 Verificação de Disponibilidade
AGHOS - GESTÃO E REGULAÇÃO ASSISTENCIAL E FINANCEIRA DE SAÚDE MÓDULO DE REGULAÇÃO AMBULATORIAL DE CONSULTAS ESPECIALIZADAS
 Manual de Regulação Ambulatorial de Consultas Especializadas SISTEMA AGHOS Versão 01.2011 ÍNDICE INTRODUÇÃO...3 1. O SISTEMA...4 1.1 Acesso ao Sistema AGHOS:...4 1.2 Teclas de funções do Sistema:...5 1.3
Manual de Regulação Ambulatorial de Consultas Especializadas SISTEMA AGHOS Versão 01.2011 ÍNDICE INTRODUÇÃO...3 1. O SISTEMA...4 1.1 Acesso ao Sistema AGHOS:...4 1.2 Teclas de funções do Sistema:...5 1.3
MANUAL DE UTILIZAÇÃO. Produtos: Saúde Pró Faturamento Saúde Pró Upload. Versão: 20130408-01
 Produtos: Saúde Pró Upload Versão: 20130408-01 Sumário 1 APRESENTAÇÃO... 3 2 LOGIN... 4 3 VALIDADOR TISS... 7 4 CONFIGURAÇÃO DO SISTEMA... 10 4.1 DADOS CADASTRAIS MATRIZ E FILIAL... 11 4.2 CADASTRO DE
Produtos: Saúde Pró Upload Versão: 20130408-01 Sumário 1 APRESENTAÇÃO... 3 2 LOGIN... 4 3 VALIDADOR TISS... 7 4 CONFIGURAÇÃO DO SISTEMA... 10 4.1 DADOS CADASTRAIS MATRIZ E FILIAL... 11 4.2 CADASTRO DE
LIBERAÇÃO DE ATUALIZAÇÃO CORDILHEIRA VERSÃO 2
 LIBERAÇÃO DE ATUALIZAÇÃO CORDILHEIRA VERSÃO 2 (Orientamos aos clientes que utilizam banco de dados SQL, para efetuarem a atualização preferencialmente após o encerramento das atividades do dia, acessando
LIBERAÇÃO DE ATUALIZAÇÃO CORDILHEIRA VERSÃO 2 (Orientamos aos clientes que utilizam banco de dados SQL, para efetuarem a atualização preferencialmente após o encerramento das atividades do dia, acessando
Assessoria Técnica de Tecnologia da Informação - ATTI. Projeto de Informatização da Secretaria Municipal de Saúde do Município de São Paulo
 Assessoria Técnica de Tecnologia da Informação - ATTI Projeto de Informatização da Secretaria Municipal de Saúde do Município de São Paulo Programa AMG Manual de Operação Conteúdo 1. Sumário 3 2. Programa
Assessoria Técnica de Tecnologia da Informação - ATTI Projeto de Informatização da Secretaria Municipal de Saúde do Município de São Paulo Programa AMG Manual de Operação Conteúdo 1. Sumário 3 2. Programa
CeC. Cadastro Eletrônico de Contribuintes
 CeC Cadastro Eletrônico de Contribuintes Versão 1.0 Usuário Externo Março/2010 Índice 1. Apresentação... 3 2. Objetivos... 3 3. Solicitação de CeC... 4 3.1. Cadastro de pessoas físicas... 5 3.1.1. Cadastro
CeC Cadastro Eletrônico de Contribuintes Versão 1.0 Usuário Externo Março/2010 Índice 1. Apresentação... 3 2. Objetivos... 3 3. Solicitação de CeC... 4 3.1. Cadastro de pessoas físicas... 5 3.1.1. Cadastro
MANUAL VERSÃO 1.13-abv
 1 SUMÁRIO INTRODUÇÃO... 3 1. O QUE É O EOL?... 3 2. ACESSANDO O EOL... 3 4. EXAMES ADMISSIONAIS... 4 5. MUDANÇA DE FUNÇÃO... 6 6. EXAMES DEMISSIONAL E RETORNO AO TRABALHO... 8 7. EXAMES PERIÓDICOS... 9
1 SUMÁRIO INTRODUÇÃO... 3 1. O QUE É O EOL?... 3 2. ACESSANDO O EOL... 3 4. EXAMES ADMISSIONAIS... 4 5. MUDANÇA DE FUNÇÃO... 6 6. EXAMES DEMISSIONAL E RETORNO AO TRABALHO... 8 7. EXAMES PERIÓDICOS... 9
CeC. Cadastro eletrônico de Contribuintes. Manual CeC
 CeC Cadastro eletrônico de Contribuintes Manual CeC Atualizado em 21/02/2013 APRESENTAÇÃO Este manual apresenta a estrutura e a forma de utilização do módulo Cadastro eletrônico de Contribuintes CeC, o
CeC Cadastro eletrônico de Contribuintes Manual CeC Atualizado em 21/02/2013 APRESENTAÇÃO Este manual apresenta a estrutura e a forma de utilização do módulo Cadastro eletrônico de Contribuintes CeC, o
ROTEIRO OPERACIONAL CARTÃO DE CRÉDITO CONSIGNADO SETOR PÚBLICO GOVERNO DO ESTADO DE PERNAMBUCO PE
 E-MAILS DE CONTATO BANCO DAYCOVAL Negócio Roteiro Operacional Promotora MESA DE ANALISE CARTÃO CONSIGNADO cartaoliberacao@bancodaycoval.com.br Empréstimo Cartão Débito C/C SUPORTE PROMOTORA suportepromotora@bancodaycoval.com.br
E-MAILS DE CONTATO BANCO DAYCOVAL Negócio Roteiro Operacional Promotora MESA DE ANALISE CARTÃO CONSIGNADO cartaoliberacao@bancodaycoval.com.br Empréstimo Cartão Débito C/C SUPORTE PROMOTORA suportepromotora@bancodaycoval.com.br
Manual de Instruções ISS WEB SISTEMA ISS WEB. Sil Tecnologia LTDA
 SISTEMA ISS WEB Sil Tecnologia LTDA Sumário INTRODUÇÃO 3 1. ACESSO AO SISTEMA 4 2. AUTORIZAR USUÁRIO 5 3. TELA PRINCIPAL 6 4. ALTERAR SENHA 7 5. TOMADORES DE SERVIÇO 7 5.1 Lista de Declarações de Serviços
SISTEMA ISS WEB Sil Tecnologia LTDA Sumário INTRODUÇÃO 3 1. ACESSO AO SISTEMA 4 2. AUTORIZAR USUÁRIO 5 3. TELA PRINCIPAL 6 4. ALTERAR SENHA 7 5. TOMADORES DE SERVIÇO 7 5.1 Lista de Declarações de Serviços
NESSE MANUAL VÃO SER SOLUCIONADAS AS SEGUINTES DÚVIDAS DE USO:
 NESSE MANUAL VÃO SER SOLUCIONADAS AS SEGUINTES DÚVIDAS DE USO: PG DESPESAS COMO CADASTRAR UMA DESPESA 3 COMO PAGO UMA DESPESA 4 COMO ALTERAR OS DADOS DE UMA DESPESA 6 COMO EXLUIR UMA DESPESA 7 COMO FAÇO
NESSE MANUAL VÃO SER SOLUCIONADAS AS SEGUINTES DÚVIDAS DE USO: PG DESPESAS COMO CADASTRAR UMA DESPESA 3 COMO PAGO UMA DESPESA 4 COMO ALTERAR OS DADOS DE UMA DESPESA 6 COMO EXLUIR UMA DESPESA 7 COMO FAÇO
Manual de Treinamento Serviços de Manutenção Ticket Car. Operações via POS/TEF
 Manual de Treinamento Serviços de Manutenção Ticket Car Operações via POS/TEF Cartão Ticket Car CIU - Cartão de Identificação do Usuário ÍNDICE Operações com o Cartão Ticket Car... 04 POS Ticket Car :
Manual de Treinamento Serviços de Manutenção Ticket Car Operações via POS/TEF Cartão Ticket Car CIU - Cartão de Identificação do Usuário ÍNDICE Operações com o Cartão Ticket Car... 04 POS Ticket Car :
CADASTRO DE REVENDEDOR
 CADASTRO DE REVENDEDOR 1. Cadastro de Revendedor 1 1.1. Consulta... 1 1.2. Cadastro... 2 1.3. Alocação... 7 1.4. FAQ... 9 OBJETIVO: ORIENTAÇÕES DO PROCESSO DE CADASTRO DO REVENDEDOR PÚBLICO ALVO: BACK
CADASTRO DE REVENDEDOR 1. Cadastro de Revendedor 1 1.1. Consulta... 1 1.2. Cadastro... 2 1.3. Alocação... 7 1.4. FAQ... 9 OBJETIVO: ORIENTAÇÕES DO PROCESSO DE CADASTRO DO REVENDEDOR PÚBLICO ALVO: BACK
Nota Fiscal de Serviço eletrônica NFSe. Manual de acesso e utilização do sistema
 PREFEITURA MUNICIPAL DE SÃO LEOPOLDO Nota Fiscal de Serviço eletrônica NFSe Manual de acesso e utilização do sistema Versão: 1.0.30 Maio/2011 SUMÁRIO 1. TELA INICIAL... 3 2. CADASTRO DO PRESTADOR... 4
PREFEITURA MUNICIPAL DE SÃO LEOPOLDO Nota Fiscal de Serviço eletrônica NFSe Manual de acesso e utilização do sistema Versão: 1.0.30 Maio/2011 SUMÁRIO 1. TELA INICIAL... 3 2. CADASTRO DO PRESTADOR... 4
Manual sistema Laundry 4.0
 Manual sistema Laundry 4.0 Sistema para serviços de Lavanderia Comércios Empresa responsável Novacorp informática Fone (41) 3013-1006 E-mail marcio@novacorp.com.br WWW.novacorp.com.br Sumario 1 Este manual
Manual sistema Laundry 4.0 Sistema para serviços de Lavanderia Comércios Empresa responsável Novacorp informática Fone (41) 3013-1006 E-mail marcio@novacorp.com.br WWW.novacorp.com.br Sumario 1 Este manual
GERA GESTÃO E CONTROLE DE TÍTULOS: parte I
 Olá! Você verá a seguir um importante treinamento que vai facilitar suas atividades diárias! Ao acessá-lo pela primeira vez, procure assistir até o final. Caso não consiga, você poderá reiniciar de onde
Olá! Você verá a seguir um importante treinamento que vai facilitar suas atividades diárias! Ao acessá-lo pela primeira vez, procure assistir até o final. Caso não consiga, você poderá reiniciar de onde
MANUAL. Certificado de Origem Digital PERFIL ENTIDADE. Versão 2.2.15
 MANUAL Certificado de Origem Digital PERFIL ENTIDADE Versão 2.2.15 Sumário 1. Inicializando no sistema... 4 2. Perfil de Emissores do Sistema... 4 3. Analisando os certificados emitidos... 5 3.1. Certificados
MANUAL Certificado de Origem Digital PERFIL ENTIDADE Versão 2.2.15 Sumário 1. Inicializando no sistema... 4 2. Perfil de Emissores do Sistema... 4 3. Analisando os certificados emitidos... 5 3.1. Certificados
Gerencial Software MANUAL DO USUÁRIO 1
 MANUAL DO USUÁRIO 1 SUMÁRIO Tela de Login... 3 Telas de Atualização e Informação... 3 Cadastro de Clientes... 7 Cadastro de Grupos... 7 Cadastro de Subgrupos... 8 Cadastro de Fornecedores... 8 Cadastro
MANUAL DO USUÁRIO 1 SUMÁRIO Tela de Login... 3 Telas de Atualização e Informação... 3 Cadastro de Clientes... 7 Cadastro de Grupos... 7 Cadastro de Subgrupos... 8 Cadastro de Fornecedores... 8 Cadastro
Baixa Boletos de Locação - Sami ERP++
 Baixa Boletos de Locação - Sami ERP++ 1. Baixa Manual de Boletos 1.1. Recebimentos Doc s - Caixa Acesse o módulo TERMINAL DE CAIXA/ CAIXA/ ABERTURA DE CAIXA/ LOCAÇÃO LANÇAMENTOS AUTOMÁTICO/ RECEBIMENTOS
Baixa Boletos de Locação - Sami ERP++ 1. Baixa Manual de Boletos 1.1. Recebimentos Doc s - Caixa Acesse o módulo TERMINAL DE CAIXA/ CAIXA/ ABERTURA DE CAIXA/ LOCAÇÃO LANÇAMENTOS AUTOMÁTICO/ RECEBIMENTOS
procedimentos para vendas no Gestão orçamento
 GESTÃO ORÇAMENTO LOJA procedimentos para vendas no Gestão orçamento 1 ÍNDICE Pag 1 - Gravação De Orçamento Em DINHEIRO 3 1.1 - Desconto De Verba 4 1.2 - Semaforo De Lucratividade 6 2 - Gravação De Orçamento
GESTÃO ORÇAMENTO LOJA procedimentos para vendas no Gestão orçamento 1 ÍNDICE Pag 1 - Gravação De Orçamento Em DINHEIRO 3 1.1 - Desconto De Verba 4 1.2 - Semaforo De Lucratividade 6 2 - Gravação De Orçamento
COMO FAZER ENTRADA DE MATERIAL POR XML. Após abrir o sistema, localize o menu no canto superior esquerdo e clique em Movimentação > Entrada Material
 COMO FAZER ENTRADA DE MATERIAL POR XML Observação: O arquivo XML da nota fiscal deve estar salvo em seu computador. Se o seu fornecedor não enviou o arquivo por e-mail, você pode obter o arquivo pela internet,
COMO FAZER ENTRADA DE MATERIAL POR XML Observação: O arquivo XML da nota fiscal deve estar salvo em seu computador. Se o seu fornecedor não enviou o arquivo por e-mail, você pode obter o arquivo pela internet,
PORTAL WISSEN OPERADORA 2011 GUIA PRÁTICO OPERACIONAL. Portal Wissen
 PORTAL WISSEN OPERADORA 2011 GUIA PRÁTICO OPERACIONAL Portal Wissen Onde encontro? INTRODUÇÃO...3 Acessando o Sistema...4 Pagina Inicial do sistema...5 FUNCIONAMENTO DO SISTEMA...6 Iniciando um File (Compra
PORTAL WISSEN OPERADORA 2011 GUIA PRÁTICO OPERACIONAL Portal Wissen Onde encontro? INTRODUÇÃO...3 Acessando o Sistema...4 Pagina Inicial do sistema...5 FUNCIONAMENTO DO SISTEMA...6 Iniciando um File (Compra
F.A.Q. PORTAL DE COMPRAS SÃO JOSÉ DO RIO PRETO
 F.A.Q. PORTAL DE COMPRAS SÃO JOSÉ DO RIO PRETO Página 1 Sumário DÚVIDAS GERAIS... 3 PREGÃO ELETRÔNICO... 6 Página 2 DÚVIDAS GERAIS 1. O que é o Fluxograma das Etapas? Resposta: O fluxograma representa
F.A.Q. PORTAL DE COMPRAS SÃO JOSÉ DO RIO PRETO Página 1 Sumário DÚVIDAS GERAIS... 3 PREGÃO ELETRÔNICO... 6 Página 2 DÚVIDAS GERAIS 1. O que é o Fluxograma das Etapas? Resposta: O fluxograma representa
MANUAL SISTEMA NFS-e
 MANUAL SISTEMA NFS-e SUMARIO Tela Inicial NFe 03 Efetuar Login 1º Acesso Caso não possua Usuário e/ou Senha 03 Efetuar Login 1º Acesso Possuindo o Usuário e Senha 04 Primeira Tela 05 Menu de Opções 05
MANUAL SISTEMA NFS-e SUMARIO Tela Inicial NFe 03 Efetuar Login 1º Acesso Caso não possua Usuário e/ou Senha 03 Efetuar Login 1º Acesso Possuindo o Usuário e Senha 04 Primeira Tela 05 Menu de Opções 05
Abaixo será listado passo a passo o processo de cadastro, login e compra de produtos anunciados em nosso portal.
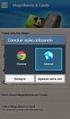 Manual do Comprador 1 Comprar Anúncios Abaixo será listado passo a passo o processo de cadastro, login e compra de produtos anunciados em nosso portal. 1.1 CRIAR CONTA TURISMO AGORA Para comprar produtos
Manual do Comprador 1 Comprar Anúncios Abaixo será listado passo a passo o processo de cadastro, login e compra de produtos anunciados em nosso portal. 1.1 CRIAR CONTA TURISMO AGORA Para comprar produtos
- Se você já estiver em algum Módulo do Sistema Tedesco, poderá usar o menu rápido que se encontra no topo da página, clicando no botão Time- Sheet.
 NOAD-SPO, 15 de outubro de 2012 Inserindo Time Sheets (fichas de tempo) - Abrir o Internet Explorer (preferêncialmente pois outros navegadores não funcionam adequadamente em certas páginas e recursos do
NOAD-SPO, 15 de outubro de 2012 Inserindo Time Sheets (fichas de tempo) - Abrir o Internet Explorer (preferêncialmente pois outros navegadores não funcionam adequadamente em certas páginas e recursos do
MANUAL DO RELATÓRIO DE SERVIÇO DO REPRODUTOR
 MANUAL DO RELATÓRIO DE SERVIÇO DO REPRODUTOR Este manual tem como objetivo esclarecer e orientar os usuários a respeito dos trâmites formais realizados no processo de Inclusão do Relatório de Serviço do
MANUAL DO RELATÓRIO DE SERVIÇO DO REPRODUTOR Este manual tem como objetivo esclarecer e orientar os usuários a respeito dos trâmites formais realizados no processo de Inclusão do Relatório de Serviço do
Portal de Compras. São José do Rio Preto
 Portal de Compras São José do Rio Preto Sumário DÚVIDAS GERAIS...2 PREGÃO ELETRÔNICO... 4 EMPRO Empresa Municipal de Processamento de Dados 1 DÚVIDAS GERAIS 1.O que é o Fluxograma das Etapas? Resposta:
Portal de Compras São José do Rio Preto Sumário DÚVIDAS GERAIS...2 PREGÃO ELETRÔNICO... 4 EMPRO Empresa Municipal de Processamento de Dados 1 DÚVIDAS GERAIS 1.O que é o Fluxograma das Etapas? Resposta:
2016/1 INFORMATIVO DE MATRÍCULA
 2016/1 INFORMATIVO DE MATRÍCULA INFORMATIVO DE MATRÍCULA 2016/1 Aqui você encontrará informações importantes para a realização da sua matrícula para 2016/1, datas e procedimentos para regularização financeira,
2016/1 INFORMATIVO DE MATRÍCULA INFORMATIVO DE MATRÍCULA 2016/1 Aqui você encontrará informações importantes para a realização da sua matrícula para 2016/1, datas e procedimentos para regularização financeira,
MANUAL DE PROCEDIMENTOS ORÇAMENTOS
 Conteúdo MANUAL DE PROCEDIMENTOS ORÇAMENTOS... 2 Conceito de Manual Procedimentos... 2 Objetivos do Manual... 2 Aspectos Técnicos... 2 1. ACESSO AO SISTEMA ODONTOSFERA... 3 2. STATUS DO PACIENTE NO SISTEMA...
Conteúdo MANUAL DE PROCEDIMENTOS ORÇAMENTOS... 2 Conceito de Manual Procedimentos... 2 Objetivos do Manual... 2 Aspectos Técnicos... 2 1. ACESSO AO SISTEMA ODONTOSFERA... 3 2. STATUS DO PACIENTE NO SISTEMA...
SIE - SISTEMA DE INFORMAÇÕES PARA O ENSINO CADASTRO DE FUNCIONÁRIOS
 SIE - SISTEMA DE INFORMAÇÕES PARA O ENSINO CADASTRO DE FUNCIONÁRIOS SANTA MARIA FATECIENS 2008 Este manual tem por finalidade apresentar as especificações detalhadas da aplicação de Cadastro de Funcionários,
SIE - SISTEMA DE INFORMAÇÕES PARA O ENSINO CADASTRO DE FUNCIONÁRIOS SANTA MARIA FATECIENS 2008 Este manual tem por finalidade apresentar as especificações detalhadas da aplicação de Cadastro de Funcionários,
MANUAL DE UTILIZAÇÃO DOMINIO ATENDIMENTO
 Rua Afonso Arrechea, 240, Santo Ant. do Sudoeste - PR Tel 46 3563-1518 Fax 46 3563-3780 contato@diferencialcontabil.cnt.br www.diferencialcontabil.cnt.br MANUAL DE UTILIZAÇÃO DOMINIO ATENDIMENTO VERSÃO
Rua Afonso Arrechea, 240, Santo Ant. do Sudoeste - PR Tel 46 3563-1518 Fax 46 3563-3780 contato@diferencialcontabil.cnt.br www.diferencialcontabil.cnt.br MANUAL DE UTILIZAÇÃO DOMINIO ATENDIMENTO VERSÃO
MANUAL DE INSTRUÇÕES PARA O PREENCHIMENTO DO FORMULÁRIO DE SOLICITAÇÃO DE EMISSÃO DE PARECER TÉCNICO
 MANUAL DE INSTRUÇÕES PARA O PREENCHIMENTO DO FORMULÁRIO DE SOLICITAÇÃO DE EMISSÃO DE PARECER TÉCNICO CADASTRO NO SISTEMA 1 INÍCIO Para dar início ao cadastro de solicitação, digite o número do CNPJ da
MANUAL DE INSTRUÇÕES PARA O PREENCHIMENTO DO FORMULÁRIO DE SOLICITAÇÃO DE EMISSÃO DE PARECER TÉCNICO CADASTRO NO SISTEMA 1 INÍCIO Para dar início ao cadastro de solicitação, digite o número do CNPJ da
Manual do Usuário. Consultor. Versão 2.3
 Manual do Usuário Consultor Versão 2.3 1 Essa é a tela de login do Sistema de Atendimento Online, clique aqui para acessar o site e siga o passo-apasso abaixo. Se esse é o seu primeiro acesso, clique em
Manual do Usuário Consultor Versão 2.3 1 Essa é a tela de login do Sistema de Atendimento Online, clique aqui para acessar o site e siga o passo-apasso abaixo. Se esse é o seu primeiro acesso, clique em
Passo a Passo do Fluxo de Caixa no SIGLA Digital
 Página 1 de 9 Passo a Passo do Fluxo de Caixa no SIGLA Digital Este é um dos principais módulos do Sigla Digital. Ferramenta de controle financeiro das empresas cadastradas no Sigla Digital. Por essa ferramenta
Página 1 de 9 Passo a Passo do Fluxo de Caixa no SIGLA Digital Este é um dos principais módulos do Sigla Digital. Ferramenta de controle financeiro das empresas cadastradas no Sigla Digital. Por essa ferramenta
F O R T A L E Z A MANUAL DO GUIA ON-LINE
 MANUAL DO GUIA ON-LINE Bem vindo ao Manual do Guia On-Line, aqui você irá aprender a utilizar esta eficiente ferramenta desenvolvida para facilitar e agilizar o atendimento odontológico. Tela inicial Na
MANUAL DO GUIA ON-LINE Bem vindo ao Manual do Guia On-Line, aqui você irá aprender a utilizar esta eficiente ferramenta desenvolvida para facilitar e agilizar o atendimento odontológico. Tela inicial Na
Manual de Uso do Módulo. MerchFinanças
 Manual de Uso do Módulo MerchFinanças Bento Gonçalves Julho de 2010 Conteúdo 1. Introdução... 4 2. Menu Cadastros... 5 2.1. Bancos/Contas... 5 2.1.1. Agências... 5 2.1.2. Bancos... 6 2.1.3. Contas... 7
Manual de Uso do Módulo MerchFinanças Bento Gonçalves Julho de 2010 Conteúdo 1. Introdução... 4 2. Menu Cadastros... 5 2.1. Bancos/Contas... 5 2.1.1. Agências... 5 2.1.2. Bancos... 6 2.1.3. Contas... 7
Guia Site Empresarial
 Guia Site Empresarial Índice 1 - Fazer Fatura... 2 1.1 - Fazer uma nova fatura por valores de crédito... 2 1.2 - Fazer fatura alterando limites dos cartões... 6 1.3 - Fazer fatura repetindo última solicitação
Guia Site Empresarial Índice 1 - Fazer Fatura... 2 1.1 - Fazer uma nova fatura por valores de crédito... 2 1.2 - Fazer fatura alterando limites dos cartões... 6 1.3 - Fazer fatura repetindo última solicitação
Manual do FACGTO - Autorizador Online Odontologia
 Manual do FACGTO - Autorizador Online Odontologia 1 Acessar o endereço: http://facgtounafisco.facilinformatica.com.br 1.2 - Será exibida a página abaixo, selecionar o Tipo de acesso (Clínica (CNPJ) e/ou
Manual do FACGTO - Autorizador Online Odontologia 1 Acessar o endereço: http://facgtounafisco.facilinformatica.com.br 1.2 - Será exibida a página abaixo, selecionar o Tipo de acesso (Clínica (CNPJ) e/ou
Sistemas Corporativos da USP (Web)
 Sistemas Corporativos da USP (Web) O sistema de estágios remunerados da USP é fruto da colaboração das seguintes áreas da Reitoria da Universidade de São Paulo: Departamento de Recursos Humanos, Departamento
Sistemas Corporativos da USP (Web) O sistema de estágios remunerados da USP é fruto da colaboração das seguintes áreas da Reitoria da Universidade de São Paulo: Departamento de Recursos Humanos, Departamento
Orientações para os procedimentos de cadastro e inscrição em nosso site.
 Orientações para os procedimentos de cadastro e inscrição em nosso site. Atenção: Os dados que aparecem nas imagens abaixo, são meramente ilustrativos, naturalmente os dados que devem ser visualizados,
Orientações para os procedimentos de cadastro e inscrição em nosso site. Atenção: Os dados que aparecem nas imagens abaixo, são meramente ilustrativos, naturalmente os dados que devem ser visualizados,
Manual das planilhas de Obras v2.5
 Manual das planilhas de Obras v2.5 Detalhamento dos principais tópicos para uso das planilhas de obra Elaborado pela Equipe Planilhas de Obra.com Conteúdo 1. Gerando previsão de custos da obra (Módulo
Manual das planilhas de Obras v2.5 Detalhamento dos principais tópicos para uso das planilhas de obra Elaborado pela Equipe Planilhas de Obra.com Conteúdo 1. Gerando previsão de custos da obra (Módulo
Tutorial para geração de boletos
 Tutorial para geração de boletos Conteúdo 1. Criar desconto padrão... 2 2. Geração de boleto com desconto até o vencimento em porcentagem (inclusive bolsa) no momento da matrícula:... 2 3.Geração de boletos
Tutorial para geração de boletos Conteúdo 1. Criar desconto padrão... 2 2. Geração de boleto com desconto até o vencimento em porcentagem (inclusive bolsa) no momento da matrícula:... 2 3.Geração de boletos
MANUAL DO PROFESSOR. Suporte: SISTEMA DE GESTÃO EDUCACIONAL VIRTUALCLASS. EMAIL: suporte@virtualclass.com.br Skype: suportetisoebras
 SISTEMA DE GESTÃO EDUCACIONAL VIRTUALCLASS MANUAL DO PROFESSOR Suporte: EMAIL: suporte@virtualclass.com.br Skype: suportetisoebras Nas unidades: Departamento de Tecnologia e Informação DTI Responsáveis
SISTEMA DE GESTÃO EDUCACIONAL VIRTUALCLASS MANUAL DO PROFESSOR Suporte: EMAIL: suporte@virtualclass.com.br Skype: suportetisoebras Nas unidades: Departamento de Tecnologia e Informação DTI Responsáveis
GUIA DO USUÁRIO GUIA DO USUÁRIO
 GUIA DO USUÁRIO www.accountcontabilidade.com.br 1 SUMÁRIO Acessando o sistema 04 Atalhos 05 Importando Exercícios Eletrônicos 06 Apresentação dos Exercícios Eletrônicos 07 Procedimentos para resolver exercícios
GUIA DO USUÁRIO www.accountcontabilidade.com.br 1 SUMÁRIO Acessando o sistema 04 Atalhos 05 Importando Exercícios Eletrônicos 06 Apresentação dos Exercícios Eletrônicos 07 Procedimentos para resolver exercícios
Tutorial contas a pagar
 Tutorial contas a pagar Conteúdo 1. Cadastro de contas contábeis... 2 2. Cadastro de conta corrente... 4 3. Cadastro de fornecedores... 5 4. Efetuar lançamento de Contas à pagar... 6 5. Pesquisar Lançamento...
Tutorial contas a pagar Conteúdo 1. Cadastro de contas contábeis... 2 2. Cadastro de conta corrente... 4 3. Cadastro de fornecedores... 5 4. Efetuar lançamento de Contas à pagar... 6 5. Pesquisar Lançamento...
