Módulo de Contratos Manual: Orientações ao usuário
|
|
|
- Kátia Varejão Gonçalves
- 8 Há anos
- Visualizações:
Transcrição
1 Módulo de Contratos Manual: Orientações ao usuário
2 SUMÁRIO 1. APRESENTAÇÃO 2 2. O QUE É? 2 3. FINALIDADES DO MÓDULO DE CONTRATOS 2 4. INTEGRAÇÕES 3 5. ATORES 3 6. DEFINIÇÕES 3 7. FUNCIONALIDADES 5 8. MANTER CONTRATO 6 9. ASSOCIAR PRÉ-EMPENHO DEFINIR CRONOGRAMA CONTRATO PRÉ-EMPENHADO DEFINIR CRONOGRAMA CONTRATO EMPENHAR CONTRATO DEFINIR COTA DESPESA GERAR AUTORIZAÇÃO DE DESPESA CERTIFICAR AUTORIZAÇÃO DESPESA ALTERAR CONTRATO SITUAÇÃO MANTER LOCAL DE EXECUÇÃO DEFINIR RESPONSÁVEL LOCAL EXECUÇÃO INCLUIR GARANTIA CONTRATO BAIXAR GARANTIA CONTRATO DEFINIR ALTERAÇÃO CONTRATUAL TIPO ITEM ALTERAÇÃO: ADIÇÃO DE CLÁUSULA TIPO ITEM ALTERAÇÃO: ALTERAÇÃO DE DOTAÇÃO TIPO ITEM ALTERAÇÃO: ALTERAÇÃO PRAZO TIPO ITEM ALTERAÇÃO: ALTERAÇÃO QUANTIDADE TIPO ITEM ALTERAÇÃO: ALTERAÇÃO DE VALOR UNITÁRIO TIPO ITEM ALTERAÇÃO: REMANEJAMENTO DE CRONOGRAMA ANUAL TIPO ITEM ALTERAÇÃO: DESPESA EXTRAORDINÁRIA APLICAR ALTERAÇÃO CONTRATUAL FLUXOGRAMA MÓDULO DE CONTRATOS FLUXOGRAMA MÓDULO DE CONTRATOS: ALTERAÇÃO CONTRATUAL 82
3 1. APRESENTAÇÃO O Módulo de Gerenciamento de Contratos apresenta-se como uma solução integrada para a gestão dos contratos de materiais e serviços firmados pelo Estado de Santa Catarina. Desenvolvido dentro do sistema corporativo do Estado, o Sistema Integrado de Planejamento e Gestão Fiscal do Estado de Santa Catarina SIGEF, o módulo tem o propósito de promover o efetivo acompanhamento dos contratos de materiais e serviços no âmbito da Administração Pública Estadual. Conforme disposto no Decreto nº 3.132, de 19 de março de 2010, o Módulo de Gerenciamento de Contratos é de uso obrigatório pelos órgãos e entidades da administração direta e indireta, para fins efetivação das aquisições de materiais e contratações de serviços. A Diretoria de Gestão de Materiais e Serviços, da, por meio da Gerência de Contratos, é responsável pela gestão do mesmo. Para facilitar o entendimento sobre o sistema, este documento tem o objetivo de apresentar o que é o Módulo de Gerenciamento de Contratos, quais as finalidades e o funcionamento do mesmo. Além deste, a Instrução Normativa SEA nº 02/2013, orienta acerca da utilização do Módulo. 2. O QUE É? O Módulo de Gerenciamento de Contratos é um sistema de gestão de contratos que visa o monitoramento global e detalhado das compras e contratos de materiais e serviços firmados pelo Estado. O Módulo fornece informações gerenciais e relatórios para os órgãos usuários e permite que a sociedade consulte as informações registradas, através do Portal da Transparência. O sistema apóia as atividades de controle e gestão da execução física e financeira dos contratos. É de responsabilidade de cada órgão, a inclusão e o gerenciamento de seus contratos no Módulo. 3. FINALIDADES DO MÓDULO DE CONTRATOS Otimizar a administração e o controle das aquisições de materiais e contratações de serviços realizadas pelo Estado. Racionalizar e uniformizar as aquisições de materiais e contratações de serviços. Manter registros atualizados dos contratos e/ou instrumentos congêneres firmados. Realizar o acompanhamento físico e financeiro dos contratos. 2
4 4. INTEGRAÇÕES NUC Tabela de materiais LIC Tabela de materiais Tabela de serviços Módulo de Contratos E-Sfinge Portal da Transparência 5. ATORES Diretoria de Gestão de Materiais e Serviços - DGMS/SEA: gestor do Módulo de Contratos; Diretoria de Contabilidade Geral - DCOG/SEF: gerenciador das informações contábeis e coordenador do SIGEF; Órgãos da Administração Direta e Indireta (Decreto 3.132/2010): usuários do sistema / gestores dos seus contratos. 6. DEFINIÇÕES Contrato: todo e qualquer ajuste entre órgãos ou entidades da Administração Pública e particulares, em que haja um acordo de vontades para a formação de vínculo e a estipulação de obrigações recíprocas, que podem ser denominados carta-contrato, nota de empenho de despesa, autorização de compra / fornecimento ou ordem de execução de serviço. Contratante: Unidade Gestora e Gestão signatária do contrato. Contratado: pessoa física ou jurídica signatária de contrato com a Administração Pública. Gestor: usuário do SIGEF responsável pelo gerenciamento da inclusão e atualização dos registros de um contrato no Módulo de Gerenciamento de Contratos. Quantidade Não Acumulativa: termo referente ao quantitativo do item contratado, o qual é utilizado para a quantidade que não acumula durante os meses; a quantidade total contratada é a mesma mensalmente. Este tipo de quantidade é comumente utilizado para contratos de serviço 3
5 contínuo. Ex: contrato com 15 postos de vigilantes e 10 meses de vigência, tem ao final da vigência um total de 15 postos, e não 150 postos. Quantidade Fracionada: termo referente ao quantitativo do item contratado, em que a quantidade pode se apresentar de forma fracionada. Ex: 10,5 kg de carne bovina. Período Fechado: são os meses inteiros, que incluem do primeiro ao último dia de um mês, na vigência de um contrato. Este termo é utilizado nos contratos em que se tem Item de contrato de Quantidade Não Acumulativa. Ex: início vigência 13/01/12 e término vigência 31/12/12, neste caso temos 11 períodos fechados, de 01 de fevereiro a 31 de dezembro. Período Aberto: quando a vigência de um contrato inicia e/ou finaliza no meio de um mês. Este termo é utilizado nos contratos em que se tem Item de contrato de Quantidade Não Acumulativa. Ex: a) início vigência 13/01/12 e término vigência 31/12/12, neste caso temos um período aberto, o mês de janeiro; b) início vigência 15/01/12 e término vigência 15/12/12, neste caso temos 2 períodos abertos, os meses janeiro e dezembro; c) início vigência 01//01/12 e término vigência 15/12/12, neste caso também temos um período aberto, o mês de dezembro. Autorização de Despesa - AD: documento, impresso ou em arquivo digital (pdf), comprobatório da solicitação por parte da Contratante, que autoriza ao Contratado a execução dos serviços contratados ou entrega dos materiais adquiridos. É composto da identificação do contrato, identificação das partes, prazo de execução ou entrega, Local de Execução e os itens do contrato, com respectivas quantidades e valores a serem executados ou entregues. Local de Execução: local onde o contratado executará o serviço ou fará as entregas, vinculado a uma Unidade Gestora e Gestão. Um contrato pode ter um ou mais Locais de Execução. Ex: a Secretaria de Estado da Saúde e os hospitais estaduais; existem contratos em que a Secretaria é a contratante, mas a execução do serviço ou entrega dos produtos é feita nos hospitais. Responsável pelo Local de Execução: usuário habilitado em um determinado Local de Execução, com permissão para gerar e certificar Autorização de Despesa. Um Local de Execução pode ter um ou mais responsáveis. Cota de Despesa: quantitativo do(s) item(ns) contratado(s) distribuído no(s) local(is) de execução de um contrato, limitado ao quantitativo empenhado. 4
6 Alteração Contratual: termo referente ao registro dos aditivos, apostilas e ajustes realizados em um contrato cadastrado, que modifica o mesmo. Podem ser dos tipos: alteração de quantidade, alteração de prazo, alteração de valor unitário, alteração de cláusula, alteração de dotação, remanejamento de cronograma anual e despesa extraordinária. 7. FUNCIONALIDADES O Módulo de Gerenciamento de Contratos é composto por 48 funcionalidades, sendo 8 funcionalidades centralizadas, exclusivas dos Gestores do Módulo. CADASTRO E GERENCIAMENTO: RELATÓRIOS: ALTERAR CONTRATO SITUAÇÃO IMPRIMIR AUTORIZAÇÃO CERTIFICAÇÃO DESPESA APLICAR ALTERAÇÃO CONTRATUAL IMPRIMIR AUTORIZAÇÃO CERTIFICAÇÃO DESPESA GERAL ASSOCIAR PRÉ-EMPENHO IMPRIMIR CONTRATO BAIXAR CONTRATO GARANTIA IMPRIMIR CRONOGRAMA ITEM CERTIFICAR AUTORIZAÇÃO DESPESA IMPRIMIR EMPENHO DEFINIR ALTERAÇÃO CONTRATUAL IMPRIMIR ITEM CONTRATADO DEFINIR COTA DESPESA IMPRIMIR RESUMO COTA DESPESA DEFINIR CRONOGRAMA CONTRATO IMPRIMIR RESUMO COTA DESPESA GERAL DEFINIR CRONOGRAMA CONTRATO PRÉ-EMPENHADO IMPRIMIR RESUMO FINANCEIRO DEFINIR RESPONSÁVEL LOCAL EXECUÇÃO IMPRIMIR RESUMO LOCAL EXECUÇÃO EMPENHAR CONTRATO IMPRIMIR RESUMO LOCAL EXECUÇÃO GERAL GERAR AUTORIZAÇÃO DESPESA LISTAR ALTERAÇÃO CONTRATUAL GERAR AUTORIZAÇÃO DESPESA ESPECIAL LISTAR AUTORIZAÇÃO DESPESA INCLUIR CONTRATO GARANTIA LISTAR CONTRATO MANTER CONTRATO LISTAR CONTRATO CLASSIFICAÇÃO MANTER LOCAL EXECUÇÃO LISTAR CONTRATO CLASSIFICAÇÃO HISTÓRICO REGULARIZAR AUTORIZAÇÃO DE DESPESA ESPECIAL LISTAR CONTRATO GARANTIA LISTAR COTA DESPESA FUNCIONALIDADES CENTRALIZADAS (GESTORES DO MÓDULO): LISTAR LOCAL EXECUÇÃO DEFINIR REGRAS BLOQUEIO CONTRATO LISTAR REGIME EXECUÇÃO DEFINIR REGRAS UNIDADE GESTORA / GESTÃO LISTAR REGRAS BLOQUEIO CONTRATO LISTAR CONTRATO - GERAL LISTAR REGRAS UNIDADE GESTORA / GESTÃO LISTAR CONTRATO GARANTIA GERAL LISTAR RESPONSÁVEL LOCAL EXECUÇÃO LISTAR REGRAS BLOQUEIO CONTRATO GERAL LISTAR REGRAS UNIDADE GESTORA / GESTÃO GERAL MANTER CONTRATO CLASSIFICAÇÃO MANTER REGIME DE EXECUÇÃO 5
7 8. MANTER CONTRATO Inclui um contrato no sistema, gerando um código sequencial único, por ano e por poder (Executivo, Legislativo, Judiciário). Também altera os dados básicos de um contrato recém cadastrado. UTILIZAÇÃO Para consultar um contrato previamente cadastrado, informe o código do contrato e a Unidade Gestora e Gestão, nos campos Contrato e Contratante. Pressione Consultar, o sistema exibe a tela com as informações referentes a esse registro. Para alterar, consulte um Contrato cadastrado, efetue as alterações necessárias e pressione Alterar para confirmar a alteração. Não é permitido alterar contrato que não esteja na situação Em Edição. A opção Listar permite que o usuário selecione um contrato registrado por meio de lista auxiliar. Para incluir um Contrato, preencha os campos das telas conforme orientações a seguir, e pressione Incluir. Não preencha o código do Contrato, pois o mesmo será gerado pelo sistema. Aba Identificação: O campo Contrato será preenchido pelo sistema com o código gerado ao incluir o registro. No campo Contratante, preencha ou pesquise a Unidade Gestora / Gestão signatária do contrato. Nos campos Representante, preencha o CPF e nome do signatário do Contratante. No campo Gestor, pesquise o CPF ou Nome de um usuário do SIGEF. Os campos E- mail Gestor e Telefone Gestor são preenchidos pelo sistema. No campo Contratado, pesquise o CNPJ, CPF, Inscrição Genérica ou Nome de um credor, previamente cadastrado no SIGEF. Nos campos Representante, preencha o CPF e nome do signatário do Contratado. No campo Interveniente, pesquise um credor ou Unidade Gestora / Gestão caso exista um interveniente na contratação, e, nos campos Representante preencha o CPF e nome do representante do interveniente. 6
8 Aba Contrato: No campo Tipo Contrato, selecione Aquisição, Aquisição Interna, Serviço ou Outros, considerando: - Aquisição compra de materiais, equipamentos e bens. Ex: compra de material de escritório; compra de equipamento de informática. - Aquisição Interna compra de materiais do Fundo de Materiais da SEA (lista básica de materiais). Ex: compra de papel A4. - Serviço contratação de serviços, podendo ser por escopo, contínuo ou com fornecimento de materiais. Ex: consultoria; instalação de ar condicionado; manutenção de computadores com fornecimento de peças; serviços terceirizados como vigilante e servente. No campo Modalidade, pesquise a opção que identifica a origem do contrato. No campo Regime de Execução, pesquise a forma de execução do objeto contratado, conforme Lei nº 8.666/1993. No campo Contrato Classificação, pesquise uma classificação, por tipo de contrato. Este campo tem o objetivo de agrupar contratos com objetos semelhantes entre si. Ex: manutenção de veículos; prestação de serviços terceirizados. No campo Resumo Objeto, informe de maneira resumida o objeto do contrato. No campo Objeto Contrato, informe o objeto do contrato. No campo Tipo de Documento Legal, selecione o instrumento Contrato ou Autorização de Fornecimento. No campo Nº Documento, preencha o número do instrumento, conforme sistema de numeração usual adotado. 7
9 No campo Nº Edital, insira a sigla e o número correspondente ao edital de licitação ou termo de dispensa / inexigibilidade. No campo Valor, insira o valor total do contrato para o período de vigência. No campo Nº Processo, preencha o código do protocolo do processo. Caso o instrumento seja Contrato, o preenchimento deste campo é obrigatório. Quando existir garantia para o contrato, marque o campo Possui Garantia, preencha o campo Valor Garantia e clique em Calculadora para o sistema calcular o valor para o campo Percentual Garantia. Quando o usuário adicionar o primeiro item do contrato (aba Item), os campos Tipo Contrato e Valor serão inabilitados, não permitindo alteração dos mesmos. 8 Aba Informação: No campo Bem Público, preencha a descrição do bem público necessária ao e-sfinge. Nos campos Nº Autorização Órgão e Data Autorização, informe o número e a data da autorização da contratação. Ao informar o Nº Autorização Órgão, a Data Autorização torna-se obrigatória e vice-versa. Preencha os campos Data Assinatura, Data Início Vigência, Data Limite Proposta e Data Término Vigência ou Prazo. - A Data Assinatura deve ser maior ou igual à Data Autorização Órgão e Data Limite Proposta, se estas forem informadas. - A Data Início Vigência deve ser maior ou igual à Data Assinatura e Data Limite Proposta, quando esta for informada. - A Data Término Vigência deve ser maior ou igual à Data Início Vigência. - Ao informar o campo Data Término Vigência, o usuário deve clicar em Calculadora para o sistema calcular o campo Prazo. Ao informar o campo Prazo, o usuário deve clicar em Calculadora para o sistema calcular o campo Data Término Vigência. - Quando o usuário adicionar o primeiro item do contrato (aba Item), os campos Data
10 Início Vigência e Data Término Vigência serão inabilitados, não permitindo a alteração dos mesmos. No campo Índice Reajuste, pesquise o código ou nome do índice econômico correspondente ao informado no contrato. Nos campos Multa Atraso Entrega e Multa, preencha o percentual de multa e informações adicionais, respectivamente, caso informado no contrato. Aba Documento: Clique em Adicionar para adicionar arquivo ao contrato e em Remover para remover um arquivo selecionado. No campo Descrição, da tela Adicionar Arquivo, informe o nome do documento e pesquise o arquivo clicando em Procurar. - É possível adicionar até quatro documentos em formato PDF no tamanho máximo de 10MB cada. Ex: termo do contrato assinado e digitalizado; edital; proposta vencedora. 9
11 Aba Dotação: Informe as dotações orçamentárias que serão empenhadas para pagamento do contrato. Para adicionar Subação, Fonte Recurso e Natureza de Despesa clique nos respectivos botões Adicionar. Para remover, selecione o campo e clique nos respectivos botões Remover. - Não é permitido remover Natureza de Despesa após a inclusão de um item de contrato com a mesma natureza. Aba Item: No campo Local Execução, preencha ou pesquise o local de execução padrão para o contrato. Este deve ser da mesma Unidade Gestora / Gestão Contratante, informada na aba Identificação. (Para cadastrar um local de execução, ver seção 17. Manter Local de Execução.) Para alterar as informações de um item adicionado, selecione o item e clique em Editar. Para remover um item adicionado, selecione e clique em Remover. Para adicionar um item ao contrato, clique em Adicionar e o sistema exibe a tela Adicionar Item Contrato. 10
12 Para os tipos de contrato Aquisição e Aquisição Interna, o sistema apresenta a tela Adicionar Item Contrato Aquisição e Adicionar Item Contrato Aquisição Interna, respectivamente. Para adicionar um item, na Aba Item, clique em Pesquisar do campo Material. O sistema exibe a tela Pesquisar Material, com a tabela de materiais padrão do Estado. Selecione um item, clicando no campo Cód. Genérico, considerando a Unidade de Medida e a Natureza de Despesa vinculada. 11
13 O sistema retorna à tela Adicionar Item Contrato Aquisição / Adicionar Item Contrato Aquisição Interna, com os campos Material, Nome, Unidade Medida e Natureza Despesa preenchidos. No campo Descrição, insira informações complementares do item contratado. No campo Marca, preencha a marca do material, caso seja informada no contrato. No campo Tipo, selecione o tipo Simples. O campo Unidade Medida é preenchido pelo sistema quando selecionado o Item do campo Material, não sendo possível editá-lo. Para alterá-lo, é necessário selecionar outro item que contenha a unidade de medida contratada. No campo Quantidade, preencha a quantidade do item contratado. No campo Natureza Despesa, confira a natureza de despesa sugerida pelo sistema. É possível alterar, se necessário. - O preenchimento do campo Natureza Despesa de um item de contrato fica restrito aos detalhamentos das naturezas de despesa que foram informadas no preenchimento da dotação orçamentária do contrato. Ou seja, a natureza de despesa de um item deve ter o mesmo elemento despesa da dotação do contrato, adicionado os dígitos do subelemento de despesa de detalhamento. Exemplo: Se a natureza de despesa da dotação orçamentária do contrato é , a Natureza Despesa do item do mesmo contrato pode ser , , até No campo Valor Unitário, informe o valor unitário do item contratado. Em seguida, clique em Calculadora. O sistema preenche os campos Valor Calculado Item e Valor Informado Item. Marque o campo Quantidade Fracionada caso a quantidade informada para o item do contrato seja um número fracionado, ou, caso a quantidade informada para o cronograma anual e/ou mensal deste item possa ser um número fracionado. Ex: 50,5 kg de carne bovina. 12
14 Na Aba Cronograma, informe o cronograma anual do item, preenchendo a quantidade para cada ano de vigência do contrato, conforme a vigência/necessidade. Para adicionar um cronograma ao contrato, clique em Adicionar e o sistema exibe a tela Adicionar Cronograma Item Aquisição ou Adicionar Item Contrato Aquisição Interna. Para alterar as informações de um ano adicionado, selecione o ano e clique em Editar. Para remover um ano adicionado, selecione o ano e clique em Remover. Preencha os campos Ano e Quantidade Anual Item. O campo Valor Unitário é informado pelo sistema. No campo Valor Anual Item, clique em Calculadora. Em seguida, pressione Confirmar para finalizar a operação. O sistema retorna à tela Adicionar Item Contrato Aquisição, com a tabela Anos Execução, da aba Cronograma, preenchida. Clique em Confirmar para incluir o item ao contrato. 13
15 O sistema retorna à tela Manter Contrato, aba Item, com a tabela de itens preenchida. Para o tipo de contrato Serviço, o sistema apresenta a tela Adicionar Item Contrato Serviço. Para adicionar um item, na Aba Item, clique em Pesquisar do campo Material / Serviço. 14
16 O sistema exibe a tela Pesquisar Material / Serviço, com as tabelas de serviços e materiais padrão do Estado. Selecione um item, clicando no campo Cód. Genérico, considerando a Unidade de Medida e a Natureza de Despesa vinculada. - É possível adicionar item de serviço ou item de material; para tanto, deve-se alterar a aba da tela Pesquisar Material / Serviço. O sistema retorna à tela Adicionar Item Contrato Serviços, com os campos Material / Serviço, Nome, Unidade Medida e Natureza Despesa preenchidos. No campo Descrição, insira informações complementares do item contratado. No campo Marca, preencha a marca do material, caso seja informada no contrato. No campo Tipo, selecione o tipo Simples ou Composto, caso haja necessidade de informar subitens para composição do item de serviço. O campo Unidade Medida é preenchido pelo sistema quando selecionado o Item do campo Material/Serviço, não sendo possível editá-lo. Para alterá-la, é necessário 15
17 selecionar outro item que contenha a unidade de medida contratada. No campo Quantidade, preencha a quantidade do item contratado. No campo Natureza de Despesa, confira a Natureza de Despesa sugerida pelo sistema. É possível alterar, se necessário. - O preenchimento do campo Natureza Despesa de um item de contrato fica restrito aos detalhamentos das naturezas de despesa que foram informadas no preenchimento da dotação orçamentária do contrato. Ou seja, a natureza de despesa de um item deve ter o mesmo elemento despesa da dotação do contrato, adicionado os dígitos do subelemento de despesa de detalhamento. Exemplo: Se a natureza de despesa da dotação orçamentária do contrato é , a Natureza Despesa do item do mesmo contrato pode ser , , até No campo Valor Unitário, informe o valor unitário do item contratado. Em seguida, clique em Calculadora. O sistema preenche os campos Valor Calculado Item e Valor Informado Item. Marque o campo Quantidade Não Acumulativa, para o item em que a quantidade total contratada é a mesma mensalmente, ou seja, o item em que a quantidade não acumula durante os meses. Este tipo de quantidade é comumente utilizado para contratos de serviço contínuo. Ex: contrato com 15 postos de vigilantes e 10 meses de vigência, tem ao final da vigência um total de 15 postos, e não 150 postos. Marque o campo Quantidade Fracionada, caso a quantidade informada para o item do contrato seja um número fracionado, ou, caso a quantidade informada para o cronograma anual e/ou mensal deste item possa ser um número fracionado. Ex: 50,5 kg de carne bovina. 16
18 Na Aba Cronograma, informe o cronograma anual do item, preenchendo a quantidade para cada ano de vigência do contrato, conforme a vigência/necessidade. Para adicionar um cronograma ao contrato, clique em Adicionar e o sistema exibe a tela Adicionar Cronograma Item Contrato Serviços. Para alterar as informações de um ano adicionado, selecione o ano e clique em Editar. Para remover um ano adicionado, selecione o ano e clique em Remover. Para item marcado como Quantidade Não Acumulativa, o sistema preenche o cronograma anual dos anos de vigência do contrato, inabilitando o botão Remover. Para adicionar um cronograma anual, clique em Adicionar e preencha os campos Ano e Quantidade Anual Item. O campo Valor Unitário é informado pelo sistema. No campo Valor Anual Item, clique em Calculadora. Em seguida, pressione Confirmar para finalizar a operação. - Para item marcado como Quantidade Não Acumulativa, o Valor Anual Item sugerido pelo sistema é calculado com base na Quantidade do item multiplicada pelos períodos fechados da vigência do contrato; ou seja, não considera o valor referente ao(s) período(s) aberto(s). - Em contrato que apresente vigência com período(s) aberto(s), altere o cronograma anual, pressionando Editar, a fim de ajustar o campo Valor Anual Item sugerido pelo sistema. Informe o valor total para o ano, considerando o valor do(s) período(s) aberto(s) somado ao valor dos períodos fechados. Clique em Calculadora. Em seguida, pressione Confirmar para finalizar a operação. O sistema retorna à tela Adicionar Item Contrato Serviços, com a tabela Anos Execução, da aba Cronograma, preenchida. Clique em Confirmar para incluir o item ao contrato. 17
19 O sistema retorna à tela Manter Contrato, aba Item, com a tabela de itens preenchida. Para finalizar o cadastro do contrato no sistema, após o preenchimento dos campos obrigatórios das abas Identificação, Contrato, Informação, Documento, Dotação e a inclusão de no mínimo 1 item contratado, na aba Item, pressione Incluir. O sistema registra a inclusão e gera o código do Contrato. 18
20 9. ASSOCIAR PRÉ-EMPENHO Associa um pré-empenho já existente no SIGEF à um contrato. Pré-empenho é o bloqueio prévio de determinado valor de uma dotação orçamentária para posterior compra ou contratação e empenhamento; é realizado no Módulo de Execução Orçamentária. PRÉ-REQUISITOS O contrato deve estar na situação Associar Pré-Empenho. UTILIZAÇÃO No campo Contratante, preencha ou pesquise a Unidade Gestora / Gestão do contrato. No campo Contrato, preencha ou pesquise o número do contrato. Após o preenchimento dos campos Contratante e Contrato, clique em Pesquisar. O sistema apresenta as respectivas naturezas de despesa e correspondentes valores dos itens cadastrados no contrato. Na tabela Natureza Itens, selecione uma natureza de despesa que será associada a um pré-empenho e clique em Associar PE. O sistema exibe a tela Associar Pré-Empenho Detalhe com a lista de pré-empenhos existentes, que contenham dotação orçamentária igual à informada no contrato e a natureza de despesa selecionada. Preencha o campo Data Referência. Na(s) linha(s) do pré-empenho(s) a ser(em) associado(s), preencha o campo Valor com o valor a ser utilizado do(s) correspondente(s) pré-empenho(s). O somatório dos campos Valor preenchidos deve ser igual ao campo A Bloquear. 19
21 Pressione Calculadora para realizar o somatório do campo Total Bloqueado. O campo Diferença deve apresentar valor zero. Pressione Confirmar para realizar a associação. O sistema retorna à tela Associar Pré-Empenho, com a tabela Bloqueios preenchida. Para desassociar um bloqueio efetuado anteriormente, selecione um Bloqueio da tabela Bloqueios e pressione Remover. 20
22 10. DEFINIR CRONOGRAMA CONTRATO PRÉ-EMPENHADO Define o cronograma mensal dos itens do contrato que contém pré-empenho associado, em conformidade com a programação financeira. PRÉ-REQUISITOS O contrato deve estar na situação Definir Cronograma. O contrato deve ter um pré-empenho associado. UTILIZAÇÃO No campo Contratante, preencha ou pesquise a Unidade Gestora / Gestão do contrato. No campo Contrato, preencha ou pesquise o número do contrato. Após o preenchimento dos campos Contratante e Contrato, clique em Pesquisar. O sistema apresenta os bloqueios de pré-empenho associados ao contrato. Selecione um bloqueio e pressione Definir. O sistema exibe a tela Definir Itens Cronograma Contrato Pré-Empenhado, que contém os itens de contrato correspondentes ao bloqueio selecionado. Selecione um item e clique em Definir, para adicionar cronograma mensal ao mesmo. 21
23 O sistema exibe a tela Definir Cronograma Mensal Item Contrato Pré-Empenhado, que apresenta o detalhamento do item, da dotação orçamentária e do bloqueio associado, os meses do ano corrente para preenchimento e a programação financeira. Preencha o campo Data Referência. Selecione o(s) mês(es) de execução do contrato e preencha o campo Quantidade. Pressione Calculadora para realizar o preenchimento da coluna Valor e o somatório dos campos totalizadores. Os campos da coluna Valor devem ser menor ou igual ao valor da programação financeira do mês correspondente. Ao selecionar os meses de execução do contrato e pressionar Calculadora, sem o prévio preenchimento dos campos da coluna Quantidade, o sistema divide igualmente a Qtde a Definir do item, preenchendo as colunas Quantidade e Valor. Não é permitido informar quantidades fracionadas para itens que não estejam previamente marcados como Quantidades Fracionadas. Para itens marcados como Quantidade Não Acumulativa, de contrato que apresente somente períodos fechados ou que apresente um período aberto, o sistema apresenta as colunas Quantidade e Valor já preenchidas. Para itens marcados como Quantidade Não Acumulativa, de contrato que apresente dois períodos abertos, o sistema apresenta a coluna Quantidade totalmente preenchida e a coluna Valor preenchida nos meses de período fechado. O usuário deve informar os campos Valor nos meses que correspondem ao período aberto. Pressione Confirmar para realizar a definição do cronograma mensal do item. 22
24 O sistema retorna à tela Definir Cronograma Itens Contrato Pré-Empenhado. Remover Para remover o cronograma mensal definido, selecione o item e clique em Remover. O sistema exibe a tela Remover Cronograma Mensal Item Contrato Pré-Empenhado. 23
25 11. DEFINIR CRONOGRAMA CONTRATO Define o cronograma mensal dos itens do contrato. PRÉ-REQUISITOS O Contrato deve estar na situação Definir Cronograma. UTILIZAÇÃO No campo Contratante, preencha ou pesquise a Unidade Gestora / Gestão do contrato. No campo Contrato, preencha ou pesquise o número do contrato. Após o preenchimento dos campos Contratante e Contrato, clique em Pesquisar. O sistema apresenta a lista de naturezas do contrato. Selecione uma natureza e pressione Definir. O sistema apresenta a tela Definir Cronograma Itens Contrato, que contém os itens de contrato correspondentes à natureza selecionada. Selecione um item e clique em Definir, para adicionar cronograma mensal ao mesmo. 24
26 O sistema exibe a tela Definir Cronograma Mensal Item Contrato, que apresenta o detalhamento do item e os meses do ano corrente para preenchimento. Selecione o(s) mês(es) de execução do contrato e preencha o campo Quantidade. Pressione Calculadora para realizar o preenchimento da coluna Valor e o somatório dos campos totalizadores. O total da coluna Quantidade deve ser igual ao campo Qtde a Definir. Ao selecionar os meses de execução do contrato e pressionar Calculadora, sem o prévio preenchimento dos campos da coluna Quantidade, o sistema divide igualmente a Qtde a Definir do item, preenchendo as colunas Quantidade e Valor. Não é permitido informar quantidades fracionadas para itens que não estejam previamente marcados como Quantidades Fracionadas. Para itens marcados como Quantidade Não Acumulativa, de contrato que apresente somente períodos fechados ou que apresente um período aberto, o sistema apresenta as colunas Quantidade e Valor já preenchidas. Para itens marcados como Quantidade Não Acumulativa, de contrato que apresente dois períodos abertos, o sistema apresenta a coluna Quantidade totalmente preenchida e a coluna Valor preenchida nos meses de período fechado. O usuário deve informar os campos Valor nos meses que correspondem ao período aberto. Pressione Confirmar para realizar a definição do cronograma mensal do item. 25
27 O sistema retorna à tela Definir Cronograma Itens Contrato. Remover Para remover o cronograma mensal definido, selecione o item e clique em Remover. O sistema exibe a tela Remover Cronograma Mensal Item Contrato. 26
28 12. EMPENHAR CONTRATO Empenha valores referentes aos itens de contrato, reforça e anula empenhos. PRÉ-REQUISITOS O Contrato deve estar na situação A Empenhar, Em Execução Especial ou Em Alteração. UTILIZAÇÃO No campo Contratante, preencha ou pesquise a Unidade Gestora / Gestão do contrato. No campo Contrato, preencha ou pesquise o número do contrato. Após o preenchimento dos campos Contratante e Contrato, clique em Pesquisar. O sistema apresenta uma lista de itens ou bloqueios do contrato e uma lista de empenhos. Selecione o(s) item (itens) ou bloqueio e pressione Empenhar. É possível selecionar múltiplos itens do contrato quando estes forem de mesma natureza de despesa. Não é permitido empenhar ou reforçar NE de itens de contrato de Quantidade Acumulativa e Quantidade Não Acumulativa em conjunto. 27
29 O sistema apresenta a tela Emitir Nota Empenho Contrato, que contém as abas Identificação e Cronograma. Na aba Identificação, preencha, no mínimo, os campos marcados como obrigatório. As informações de Subação, Fonte Recurso e Natureza Despesa utilizadas para o empenho devem corresponder àquelas informadas no cadastro do contrato (aba Dotação da funcionalidade Manter Contrato). Na aba Cronograma, preencha o campo Qtde Cronograma para cada item do contrato a ser empenhado, por mês. Não é permitido informar quantidades fracionadas para itens que não estejam marcados como Quantidade Fracionada. Pressione Calculadora, para realizar o preenchimento da coluna Valor Cronograma e do campo Total Cronograma. O campo Valor Empenho é preenchido pelo sistema, conforme o campo Valor da aba Identificação. Pressione Confirmar para gerar o empenho. O campo Diferença deve apresentar valor zero. 28
30 O sistema retorna à tela Empenhar Contrato, apresentando a lista Empenhos preenchida com a NE gerada. Reforçar Empenho Para reforçar uma nota de empenho, selecione um empenho da lista Empenhos e um item de mesma natureza de despesa da lista Itens, e pressione Reforçar NE. O sistema apresenta a tela Emitir Nota Empenho Contrato, que contém as abas Identificação e Cronograma, para preenchimento. Anular Empenho Para anular um empenho, selecione um empenho da lista Empenhos e pressione Anular NE. O sistema apresenta a tela Emitir Nota Empenho Anulação Contrato, que contém as abas Cronograma e Identificação, para preenchimento. Não é permitido anular valores que já tiverem Cota Despesa definida. 29
31 13. DEFINIR COTA DESPESA Define quantitativo do(s) item(ns) contratado(s) para local(is) de execução de um contrato, limitado ao quantitativo empenhado. PRÉ-REQUISITOS O Contrato deve estar na situação Em Execução ou Em Execução Especial. UTILIZAÇÃO No campo Contratante, preencha ou pesquise a Unidade Gestora / Gestão do contrato. No campo Contrato, preencha ou pesquise o número do contrato. Após o preenchimento dos campos Contratante e Contrato, clique em Pesquisar. O sistema atualiza as abas Cota e Item. Na Aba Cota, o sistema exibe o local padrão do contrato (definido na funcionalidade Manter Contrato), e os demais locais já adicionados, se for o caso. Para adicionar local de execução, pressione Adicionar. O sistema exibe a tela Adicionar Local Execução. (Para cadastrar um local de execução, ver seção 17. Manter Local de Execução.) Preencha os campos Unidade Gestora / Gestão e pressione Pesquisar. O sistema exibe a lista de locais de execução vinculados a UG/Gestão informada. 30
32 Selecione um ou mais local(is) e pressione Confirmar. O sistema retorna à tela Definir Cota Despesa, com os locais adicionados ao contrato. Para remover local de execução, selecione o local e pressione Remover. O campo Valor Cota Definida deve ser igual a zero (0,00), para remover um local de execução. 31
33 Na Aba Item, o sistema exibe o(s) item(ns) do contrato. Para distribuir o(s) item(ns) ao(s) local(is) de execução associado(s) ao contrato, selecione um item e pressione Definir. O sistema apresenta a tela Definir Item Cota Despesa, com a lista de meses conforme o empenho do item selecionado. Selecione um mês e pressione Adicionar. O sistema apresenta a tela Adicionar Item Cota Despesa, com o(s) local(is) para a distribuição do item no mês selecionado. Preencha o(s) campo(s) Quantidade, do(s) respectivos(s) local(is) de execução. Para item marcado como Quantidade Não Acumulativa, o total da coluna Quantidade deve ser igual à sua respectiva Quantidade a Adicionar. Pressione Calculadora, para realizar o preenchimento da coluna Valor e dos campos totalizadores. Pressione Confirmar para finalizar a distribuição do item para o mês. 32
34 O sistema retorna à tela Definir Item Cota Despesa. Pressione Voltar. O sistema retorna à tela Definir Cota Despesa, para prosseguir a definição de cotas dos demais itens de contrato. 33
35 Remover Para remover quantitativo distribuído, na tela Definir Item Cota Despesa, selecione um mês e pressione Remover. O sistema apresenta a tela Remover Item Cota Despesa, com o(s) local(is) e respectiva(s) quantidade(s) definida(s). Preencha o(s) campo(s) Quantidade do(s) respectivos(s) local(is) de execução. Para item marcado como Quantidade Não Acumulativa, o total da coluna Quantidade deve ser igual à sua respectiva Quantidade a Adicionar. Pressione Calculadora para realizar o preenchimento da coluna Valor e dos campos totalizadores. Pressione Confirmar para finalizar a remoção do(s) quantitativo(s) do item no mês. 34
36 14. GERAR AUTORIZAÇÃO DE DESPESA Gera, emite, cancela e encerra Autorizações de Despesa, efetuadas com base nos valores distribuídos na Cota Despesa (Local Execução). PRÉ-REQUISITOS O contrato deve estar na situação Em Execução ou Em Execução Especial. O usuário deve estar autorizado como responsável pelo Local Execução informado ou estar definido como Gestor do Contrato (funcionalidade Manter Contrato). Os itens do contrato para os quais se deseja gerar AD devem estar previamente distribuídos em Cotas de Despesas para o Local Execução informado. UTILIZAÇÃO No campo Contratante, preencha ou pesquise a Unidade Gestora / Gestão do contrato. No campo Contrato, preencha ou pesquise o número do contrato. No campo Local Execução Cota, preencha ou pesquise o código do local de execução que se pretende gerar a autorização. Após o preenchimento dos campos Contratante, Contrato e Local Execução Cota, pressione Pesquisar. O sistema apresenta a lista de autorizações de despesa já geradas, se houver. A última coluna do grid demonstra a situação da AD, com os seguintes códigos: - Ge = Gerada: indica a situação inicial da AD. - Em = Emitida: indica que o documento AD já foi emitido, e está apto a ser certificado. - Ca = Cancelada: indica que a AD foi cancelada, e o quantitativo de itens foi totalmente devolvido ao saldo do contrato. - Bp = Baixada Parcial: indica que a AD teve alguma(s) certificação(ões) realizada(s) para parte do quantitativo autorizado e que ainda permanece quantitativo a ser certificado. - Be = Baixada Parcial Encerrada: indica que a AD teve alguma(s) certificação(ões) realizada(s) para parte do quantitativo autorizado e que o quantitativo restante foi devolvido ao saldo do contrato, encerrando a AD. - Bt = Baixada Total: indica que a AD teve alguma(s) certificação(ões) realizada(s) para a totalidade do quantitativo. Para gerar nova AD pressione Gerar. 35
37 O sistema apresenta a tela Gerar Autorização Despesa Identificação, com as informações relativas à identificação da AD. O campo Favorecido é preenchido pelo sistema, conforme o cadastro do contrato. Entretanto, é possível alterar para um identificador que represente uma filial, quando for pessoa jurídica. No campo Mês Autorização, selecione o mês da Cota Despesa a ser utilizada. Deve estar contido no intervalo entre a Data Início Vigência e Data Término Vigência do contrato, podendo ser desde o mês de início da vigência até o mês seguinte ao mês do calendário atual. Nos campos Data Início Execução e Data Término Execução, preencha o intervalo de datas que o contratado deve executar o solicitado na AD. A Data Início Execução deve ser igual ou posterior ao 1º dia do Mês Autorização selecionado, desde que igual ou posterior à Data Início Vigência do Contrato. A Data Término Execução deve ser menor ou igual à Data Término Vigência do Contrato. No campo Observação, preencha informações complementares a serem incluídas no documento AD. Pressione Itens. 36
38 O sistema apresenta a tela Gerar Autorização Despesa Itens, com os itens de contrato que compõem a Cota Despesa informada, ou seja, conforme Local Execução Cota e Mês Autorização previamente informados. Selecione o item de contrato que deseja autorizar e pressione Detalhar. O sistema apresenta a tela Gerar Autorização Despesa Detalhamento Itens com a lista de empenhos associados à Cota Despesa informada. Preencha o(s) campo(s) Qtde Autorizada da(s) respectivas(s) nota(s) de empenho apresentada(s). A coluna Qtde Autorizada deve ser preenchida de acordo com as informações apresentadas nas colunas Qtde A Aut. Até Mês, Qtde A Autorizar e Valor A Autorizar, conforme abaixo: - Qtde A Aut. Até Mês: quantidade acumulada do item de contrato até o Mês Autorização selecionado para o Local Execução, por Nota Empenho, que ainda não teve AD gerada. - Qtde A Autorizar: quantidade total (do ano) definida do item de contrato para o Local Execução, por Nota Empenho, que ainda não teve AD gerada. - Valor A Autorizar: valor disponível (considerando todos os itens de mesma natureza de despesa) até o Mês Autorização selecionado para o Local Execução, por Nota Empenho, que ainda não foi utilizado em AD gerada. Para itens definidos como Quantidade Não Acumulativa, a Qtde Autorizada deve ser igual à Qtde A Autorizar. Pressione Calculadora para realizar o preenchimento da coluna Valor Autorizado e dos campos totalizadores. Pressione Confirmar para incluir este item na AD. 37
39 O sistema retorna à tela Gerar Autorização Despesa Itens. Após finalizar a inclusão de todos os itens desejados, pressione Voltar, para retornar à tela Gerar Autorização Despesa. Ao retornar à tela Gerar Autorização Despesa, não é possível continuar a acrescentar mais itens na mesma AD. Emitir Para emitir (imprimir) a AD, selecione uma AD gerada previamente e pressione Emitir. É possível emitir somente AD em situação Gerada, Emitida ou Baixada Parcial. No caso das situações Emitida e Baixada Parcial, é emitida uma 2ª via da AD. 38
40 O sistema apresenta a tela Confirmar Emissão Autorização Despesa. Verifique se as informações estão corretas e pressione Confirmar. O sistema apresenta a AD no formato de arquivo PDF. 39
41 40
42 Cancelar Para cancelar uma Autorização Despesa, pressione Cancelar na tela Gerar Autorização Despesa, e depois confirme na tela Confirmar Cancelamento Autorização Despesa. É possível cancelar somente AD em situação Gerada ou Emitida. Encerrar Para encerrar uma AD, pressione Encerrar na tela Gerar Autorização Despesa, e depois confirme na tela Confirmar Encerramento Autorização Despesa. É possível encerrar somente AD em situação Baixada Parcial. O encerramento da AD retorna o quantitativo do(s) item(ns) para o saldo do contrato, permitindo que seja reutilizado em novas ADs. 41
43 15. CERTIFICAR AUTORIZAÇÃO DESPESA Realiza a certificação de itens de contrato que compõem uma Autorização de Despesa e realiza o cancelamento de uma Despesa Certificada. PRÉ-REQUISITOS O contrato deve estar na situação Em Execução ou Em Execução Especial. O usuário deve estar autorizado como responsável pelo Local Execução informado ou estar definido como Gestor do Contrato (funcionalidade Manter Contrato). A AD a ser certificada deve estar na situação Emitida ou Baixada Parcial. UTILIZAÇÃO No campo Contratante, preencha ou pesquise a Unidade Gestora / Gestão do contrato. No campo Contrato, preencha ou pesquise o número do contrato. No campo Local Execução Cota, preencha ou pesquise o código do local de execução correspondente à AD. No campo Autorização Despesa pesquise o número da AD que se pretende certificar. Só é possível certificar uma AD que esteja na situação Emitida ou Baixada Parcial. Após o preenchimento dos campos Contratante, Contrato, Local Execução e Autorização Despesa, pressione Pesquisar. O sistema apresenta as abas Baixa, Despesa e Código Barras, para serem preenchidas de posse da nota fiscal, recibo, fatura, ou documento similar. Na Aba Baixa, o sistema apresenta a lista dos itens de contrato relacionados na AD informada. No campo Qtde Baixada, preencha conforme a quantidade informada no documento. A quantidade informada deve ser menor (baixa parcial) ou igual (baixa total) à Qtde A Baixar correspondente. Se a baixa for parcial, o restante poderá ser certificado em outro momento ou encerrado (AD encerrada, funcionalidade Gerar AD). No campo Desconto preencha o valor de desconto informado no documento, se houver. Pressione Calculadora para realizar o preenchimento dos campos totalizadores e coluna Valor Baixado. Os campos da coluna Valor Baixado correspondem à quantidade informada no campo Qtde Baixada e o valor unitário do item. O campo Total deve corresponder ao valor total do documento. Após o preenchimento da aba Baixa, clique na aba Despesa. 42
44 Na Aba Despesa, informe os dados do documento. No campo Tipo Documento, selecione um tipo, conforme o documento que se tem em mãos: Nota Fiscal, Nota Fiscal Avulsa, Nota Fiscal Serviço, Nota Fiscal Produtor, Nota Fiscal Eletrônica, Diam / Orc. FRM, Aviso Débito Banco, Fatura, Bloquete, Contrato, Processo, C.I / Ofício, Cupom Fiscal e Outros. Nos campos Número Documento, Série, Subsérie, Modelo e Sigla, preencha o número identificador, a série, a subsérie, o modelo e a sigla, respectivamente, do documento. O campo Favorecido é preenchido pelo sistema, conforme a AD informada. Entretanto, é possível alterar para um identificador que represente uma filial, quando for pessoa jurídica. O campo Valor Documento é preenchido pelo sistema, conforme calculado na aba Baixa, e deve corresponder ao valor total do documento. No campo Data Aceite, preencha a data de certificação da despesa. No campo Data Emissão, preencha a data de emissão do documento. No campo Data Apresentação, preencha a data de apresentação do documento. No campo Observação, preencha informação complementar para a certificação do documento. Pressione Confirmar. O sistema gera um código de Despesa Certificada (CE). 43
45 Se a certificação for correspondente a convênio ou compensação, preencha a aba Código Barras. Pressione Confirmar. O sistema gera um código de Despesa Certificada. Para cancelar uma Despesa Certificada gerada previamente, preencha os campos Contratante, Contrato, Local Execução, Autorização Despesa e Despesa Certificada. Após, pressione Pesquisar. A Despesa Certificada informada para cancelamento não pode ter sido liquidada anteriormente. O sistema irá listar, na aba Baixa, os itens de contrato relacionados, de acordo com a CE informada. Pressione Cancelar. 44
46 45
47 16. ALTERAR CONTRATO SITUAÇÃO Altera a situação atual do contrato para uma nova situação, a qual libera e/ou bloqueia determinadas funcionalidades do módulo, conforme a situação estabelecida. UTILIZAÇÃO No campo Contratante, preencha ou pesquise a Unidade Gestora / Gestão do contrato. No campo Contrato, preencha ou pesquise o número do contrato. Após o preenchimento dos campos Contratante e Contrato, clique em Pesquisar. O sistema apresenta o resumo dos dados do contrato e os campos Situação Atual e Data Situação Atual preenchidos. No campo Nova Situação, selecione a nova situação, podendo ser: Em edição; Associar Pré-Empenho; Definir Cronograma; A Empenhar; Em execução; Em execução Especial; Em Alteração; Paralisado; Rescindido; Encerrado; Bloqueado pelo Gestor; Em Sub-Rogação. No campo Nº Documento, informe o número do documento legal de alteração da situação do contrato, quando houver. Ex: Termo de Rescisão nº 15/2013. No campo Arquivo, inclua um arquivo (tipo PDF, com tamanho máximo de 10MB), quando necessário. Pressione Confirmar para realizar a alteração. 46
48 REGRAS GERAIS Transições Permitidas de Situações do Contrato De... Para... Associar Pré-Empenho Em Edição Definir Cronograma Em Edição, caso não exista nenhuma Alteração Contratual ativa. Associar Pré-Empenho Definir Cronograma Em Alteração Em Edição, caso não exista nenhuma Alteração Contratual ativa. Associar Pré-Empenho Definir Cronograma A Empenhar Em Alteração Definir Cronograma Em Execução A Empenhar Em Execução Especial Em Alteração Bloqueado pelo Gestor Paralisado Em Sub-rogação Em Execução Rescindido Encerrado A Empenhar Em Alteração Em Execução Bloqueado pelo Gestor Em Execução Especial Em Execução Em Execução Especial Paralisado Rescindido Em Alteração Em Execução Em Sub-rogação Em Execução Especial Rescindido Vencido Encerrado Em Alteração A Empenhar Paralisado Bloqueado pelo Gestor Em Execução Especial Em Sub-rogação Rescindido Encerrado Em Alteração Em Alteração Situação anterior do contrato antes de ser alterado para Em Alteração (conceito Contrato Situação Histórico), caso não exista Alteração Contratual ativa ainda não aplicada, ou seja, nas situações Em Edição e Concluída. O contrato inicia-se na situação Em Edição. Esta é a única situação em que o contrato pode sofrer alterações em seu cadastro, por meio da funcionalidade Manter Contrato. 47
49 Para alterar a situação Em Edição para Associar Pré-Empenho ou Definir Cronograma, o contrato deve ter sido cadastrado em sua totalidade, ou seja, o somatório dos valores dos itens do contrato deve ser igual ao valor total do seu contrato. Quando estiver definido para a Unidade Gestora / Gestão que é obrigatório associar préempenho aos contratos, o contrato deverá passar de Em Edição para a Associar Pré-Empenho. O contrato somente poderá passar da situação Associar Pré-Empenho para Definir Cronograma se tiver associado pré-empenhos para o valor total do contrato para o ano atual. Para alterar a situação Associar Pré-Empenho ou Definir Cronograma para Em Edição, o contrato não poderá ter valores de pré-empenhos associados, para nenhum dos anos de vigência do contrato. Para alterar a situação Definir Cronograma para Associar Pré-Empenho ou Em Edição, o contrato não poderá ter cronograma mensal definido para o ano atual. Para alterar a situação Definir Cronograma para A Empenhar, o contrato deve ter todo o cronograma mensal do ano atual definido. Para alterar a situação A Empenhar para Definir Cronograma, o contrato não poderá ter empenhos definidos para o ano atual. Para alterar a situação para Em Execução, o contrato deverá ter todo o valor do ano atual empenhado. Para alterar a situação para Em Execução Especial, a Unidade Gestora / Gestão Contratante deve estar autorizada para o tipo de contrato a ser alterado, ou seja, com a Regra de Execução Especial da Unidade Gestora / Gestão Contratante marcada como Permitido. Para alterar a situação para Em Execução Especial, quando a Unidade Gestora / Gestão Contratante estiver autorizada para o tipo de contrato a ser alterado, o contrato não necessita ter todo o valor do ano atual empenhado, entretanto deve ter valores empenhados maiores que zero e menores ou igual ao valor do cronograma mensal definido do contrato, considerando o ano atual. Para alterar a situação Em Execução para A Empenhar, o contrato não poderá ter valores de Cota Despesa definidos para o ano vigente do sistema. É obrigatório adicionar um arquivo (Termo de Paralisação, Termo de Rescisão, Termo de Sub-rogação) quando a nova situação selecionada for igual a Paralisado, Em Sub-rogação ou Rescindido. Não é permitida a transição para a situação Encerrado de Contratos que possuam: Autorizações Despesa com situação igual a Gerada, Baixada Parcial ou Emitida; Saldos A Empenhar; Saldos A Liquidar; Saldos A Pagar; Saldos de Restos a Pagar Processados A Pagar; Saldos de Restos a Pagar Não Processados A Liquidar; Saldos de Restos a Pagar Não Processados A Pagar; quantitativos para anos futuros. 48
50 Não é permitida a transição para as situações Rescindido e Em Sub-rogação de Contratos que possuam: Saldos A Autorizar Despesa, Saldos A Autorizar Despesa Especial (não regularizadas) e Autorizações Despesa e Autorizações Despesa Especiais não regularizadas com situação igual a Gerada ou Baixada Parcial. Não é permitido alterar a situação de contratos inativos. Não é permitida a transição das situações Associar Pré-Empenho e Definir Cronograma para Em Alteração, se tiver associado ao contrato qualquer valor de pré-empenho para o ano atual. 49
51 17. MANTER LOCAL DE EXECUÇÃO Inclui ou altera um local de execução em uma Unidade Gestora e Gestão. UTILIZAÇÃO Para consultar, preencha os campos Local Execução e UG / Gestão Contratante. Pressione Consultar, o sistema exibe as informações referentes a esse registro. Para alterar, consulte um Local de Execução cadastrado, efetue as alterações necessárias e pressione Alterar para confirmar a alteração. A opção Listar permite que o usuário selecione o registro desejado por meio de lista auxiliar. Para incluir um novo local de execução, preencha os campos da tela, conforme orientações a seguir, e escolha Incluir. O campo Local Execução será preenchido pelo sistema ao incluir o registro. No campo UG / Gestão Contratante, preencha ou pesquise a Unidade Gestora e Gestão. No campo Nome Local Execução, informe o nome do novo local de execução a ser cadastrado. Não é possível informar um nome de local já cadastrado para a mesma UG / Gestão Contratante. Preencha os campos CEP, Logradouro, Bairro, Município, UF e Ponto Referência do novo local. Pressione Incluir para cadastrar o local de execução. O sistema gera um código para o local de execução. Para inativar um local de execução cadastrado, consulte um Local de Execução, marque o campo Situação Registro Inativo, e pressione Alterar para confirmar a inativação. 50
52 18. DEFINIR RESPONSÁVEL LOCAL EXECUÇÃO Define usuário(s) como responsável(eis) por local de execução, permitindo o acesso à determinadas funcionalidades do sistema, para o local de execução em que foi definido. UTILIZAÇÃO No campo UG / Gestão, preencha ou pesquise a Unidade Gestora e Gestão. No campo Local Execução, preencha ou pesquise o código do local. Pressione Pesquisar. O sistema exibe o(s) responsável(eis) já adicionado(s) para o local informado. Caso não haja nenhum responsável cadastrado, o sistema irá retornar a mensagem Não há registros a serem listados. Para definir responsável, pressione Adicionar. O sistema exibe a tela Adicionar Responsável. Informe o CPF ou Nome de um usuário SIGEF, conforme a aba selecionada, e pressione Pesquisar. Selecione o(s) usuário(s) e pressione Confirmar. 51
53 O sistema retorna à tela Definir Responsável Local Execução, apresentando o(s) usuário(s) selecionado(s) na lista Responsáveis. Para finalizar a operação, pressione Confirmar. Para remover, selecione um ou mais nomes da lista Responsáveis, pressione Remover e, em seguida, Confirmar para finalizar a operação. 52
54 19. INCLUIR GARANTIA CONTRATO Inclui os dados de uma garantia recebida referente a um contrato. PRÉ-REQUISITOS O contrato deve estar na situação Em Execução ou Em Execução Especial. A informação de que o contrato possui garantia deve ter sido previamente registrada na funcionalidade Manter Contrato. UTILIZAÇÃO No campo Contratante, preencha ou pesquise a Unidade Gestora / Gestão do contrato. No campo Contrato, preencha ou pesquise o número do contrato. Após o preenchimento dos campos Contratante e Contrato, pressione Pesquisar. O sistema exibe os campos Contratado e Valor Contrato preenchidos, conforme cadastrado previamente. O campo Garantia será preenchido pelo sistema com o código gerado ao incluir o registro. No campo Tipo Garantia, selecione um tipo, conforme a garantia recebida do fornecedor: Caução Depósito, Caução Retenção, Caução em Título, Fiança Bancária ou Seguro Garantia. No campo Nº Documento Legal, preencha o número do documento que representa a garantia. No campo Guia Recebimento, pesquise o número da guia de recebimento, somente quando o tipo de garantia for Caução Depósito. Preencha os campos Data Referência e Valor Garantia. Clique em Calculadora para calcular o campo Percentual Contrato. Preencha o campo Data Vencimento, obrigatoriamente se o tipo de garantia for Fiança Bancária ou Seguro Garantia. Preencha o campo Observação com informações adicionais. Pressione Confirmar para finalizar a inclusão. 53
55 54
56 20. BAIXAR GARANTIA CONTRATO Realiza a baixa de uma garantia cadastrada referente a um contrato. PRÉ-REQUISITOS O contrato deve estar na situação Em Execução ou Em Execução Especial. UTILIZAÇÃO No campo Contratante, preencha ou pesquise a Unidade Gestora / Gestão do contrato. No campo Contrato, preencha ou pesquise o número do contrato. No campo Garantia, preencha ou pesquise o número da garantia. Após o preenchimento dos campos Contratante, Contrato e Garantia, pressione Pesquisar. O sistema exibe os campos Contratado, Data Referência Inclusão, Tipo Garantia e Valor Garantia preenchidos, conforme cadastrado previamente. Preencha, no mínimo, os campos Motivo Baixa, Valor Atualizado, Data Baixa e Justificativa, e pressione Confirmar, para finalizar a operação. 55
57 21. DEFINIR ALTERAÇÃO CONTRATUAL Cadastra uma alteração contratual que será aplicada ao contrato. A alteração contratual pode ser termo aditivo, apostilamento ou apenas um ajuste ao cadastro do contrato. Os possíveis tipos de alteração contratual são: adição de cláusula, alteração de dotação, alteração de prazo, alteração de quantidade, alteração de valor unitário, despesa extraordinária e remanejamento de cronograma anual. PRÉ-REQUISITOS O contrato deve estar na situação Em Alteração. As Alterações Contratuais já existentes devem estar na situação Aplicada. UTILIZAÇÃO No campo Contratante, preencha ou pesquise a Unidade Gestora / Gestão do contrato. No campo Contrato, preencha ou pesquise o número do contrato. Após o preenchimento dos campos Contratante e Contrato, pressione Pesquisar. O sistema apresenta a lista de alterações contratuais cadastradas, se houver. Não havendo alteração contratual cadastrada, o sistema exibe a mensagem Não há registros a serem listados. Para alterar as informações de uma alteração contratual cadastrada, selecione a alteração e clique em Editar. A alteração selecionada deve estar nas situações Em Edição ou Concluída. O sistema exibe a tela Editar Alteração Contratual. 56
58 Para concluir uma alteração contratual cadastrada, selecione a alteração e clique em Concluir. A alteração selecionada deve estar na situação Em Edição. O sistema exibe a tela Concluir Alteração Contratual. Preencha o campo Data Conclusão e pressione Confirmar. O sistema retorna à tela Definir Alteração Contratual. Para definir uma nova alteração contratual pressione Incluir. O sistema exibe a tela Incluir Alteração Contratual. Aba Identificação: No campo Tipo Alteração, selecione o tipo de alteração contratual: Aditivo, Apostila ou Ajuste. Nos campos Data Assinatura Alteração e Nº Documento, preencha, respectivamente, a data e o número do documento. - O nº do documento deve corresponder ao termo aditivo ou apostila, conforme sistema 57
59 de numeração usual adotado. No campo Justificativa, preencha informação complementar referente à alteração contratual. Aba Item: Pressione Adicionar para adicionar um item de alteração. O sistema exibe a tela Selecionar Tipo Item Alteração Contratual. - É possível adicionar mais de um Tipo Item Alteração na mesma alteração contratual. Entretanto, algumas combinações não são permitidas - caso já exista um Tipo Item Alteração que produza impacto no cronograma anual do mesmo item de contrato - conforme abaixo: - Alteração Dotação (se a natureza de despesa for alterada): Alteração Prazo, Alteração Quantidade, Alteração Valor Unitário e Remanejamento Cronograma Anual, para o mesmo item de contrato; - Alteração Prazo (se o contrato possuir itens marcados como não acumulativos): Alteração Dotação (se a natureza de despesa for alterada), Alteração Quantidade, Alteração Valor Unitário e Remanejamento Cronograma Anual, para o mesmo item de contrato; - Alteração Quantidade: Alteração Dotação (se a natureza de despesa for alterada), Alteração Prazo, Alteração Valor Unitário e Remanejamento Cronograma Anual, para o mesmo item de contrato; - Alteração Valor Unitário: Alteração Dotação (se a natureza de despesa for alterada), Alteração Prazo, Alteração Quantidade e Remanejamento Cronograma Anual, para o mesmo item de contrato; - Remanejamento Cronograma Anual: Alteração Dotação (se a natureza de despesa for alterada), Alteração Prazo, Alteração Quantidade e Alteração Valor Unitário, para o mesmo item de contrato. 58
60 Selecione um Tipo Item Alteração e pressione Confirmar. Para cada Tipo Item Alteração o sistema apresenta uma tela correspondente ao tipo selecionado. (Ver seções 21.1 a 21.7) Aba Documento: Clique em Adicionar para adicionar arquivo à alteração contratual e em Remover para remover um arquivo selecionado. No campo Descrição, da tela Adicionar Arquivo, informe o nome do documento. No campo Arquivo, pesquise o arquivo clicando em Procurar. - É obrigatório incluir um documento para o tipo de alteração contratual Adição Cláusula. - É possível adicionar até quatro documentos em formato PDF no tamanho máximo de 10MB cada. Ex: termo aditivo do contrato assinado e digitalizado; apostila; publicação no Diário Oficial. Pressione Confirmar para incluir o documento na alteração contratual. Após adicionar ou remover pressione Voltar, o sistema retorna à tela Definir Alteração Contratual. 59
61 60
62 21.1 TIPO ITEM ALTERAÇÃO: ADIÇÃO DE CLÁUSULA Registra uma adição ou alteração de cláusula de um contrato. UTILIZAÇÃO Após o preenchimento da aba Identificação da tela Definir Alteração Contratual, selecione o tipo Adição Cláusula e pressione Confirmar. O sistema exibe a tela Alteração Contratual Item Cláusula. Preencha o campo Cláusula e pressione Confirmar. O sistema retorna para a tela Incluir Alteração Contratual, apresentando o Tipo Item Alteração adicionado na tabela Itens. Na Aba Documento, da tela Incluir Alteração Contratual, adicione, no mínimo, um documento relativo à alteração contratual. 61
63 Clique em Adicionar para adicionar arquivo à alteração contratual e em Remover para remover um arquivo selecionado. No campo Descrição, da tela Adicionar Arquivo, informe o nome do documento. No campo Arquivo, pesquise o arquivo clicando em Procurar. É obrigatório incluir um documento para o tipo de alteração contratual Adição Cláusula. É possível adicionar até quatro documentos em formato PDF no tamanho máximo de 10MB cada. Ex: termo aditivo do contrato assinado e digitalizado; apostilamento; Após adicionar ou remover pressione Voltar, o sistema retorna à tela Definir Alteração Contratual. 62
64 21.2 TIPO ITEM ALTERAÇÃO: ALTERAÇÃO DE DOTAÇÃO Altera a dotação orçamentária do contrato. UTILIZAÇÃO Após o preenchimento da aba Identificação da tela Definir Alteração Contratual, selecione o tipo Alteração Dotação e pressione Confirmar. O sistema exibe a tela Alteração Contratual Item Dotação. Subação: Para adicionar uma nova subação ao contrato pressione Adicionar. O sistema exibe a tela Pesquisar Unidade Orçamentária Subação. Pesquise por Código ou por Nome uma subação e pressione Confirmar. Em seguida clique na Subação que será adicionada. 63
65 O sistema exibe a tela Alteração Contratual Item Dotação com a nova subação adicionada. Para inativar uma subação do contrato, selecione, na tela Alteração Contratual Item Dotação, a Subação que será inativada e pressione Editar. O sistema exibe a tela Editar Subação. Marque o campo Inativo e pressione Confirmar. O sistema exibe a tela Alteração Contratual Item Dotação com a subação marcada como Inativa (In). 64
66 Fonte Recurso Para adicionar uma nova fonte de recurso ao contrato pressione Adicionar. O sistema exibe a tela Pesquisar Unidade Orçamentária Fonte Recurso. Pesquise por Código ou por Nome uma subação e pressione Confirmar. Em seguida clique na Fonte Recurso que será adicionada. O sistema exibe a tela Alteração Contratual Item Dotação com a nova fonte de recurso adicionada. Para inativar uma fonte de recurso do contrato, selecione, na tela Alteração Contratual Item Dotação, a Fonte Recurso que será inativada e pressione Editar. O sistema exibe a tela Editar Fonte Recurso. Marque o campo Inativo e pressione Confirmar. 65
67 O sistema exibe a tela Alteração Contratual Item Dotação com a fonte de recurso marcada como Inativa (In). Natureza Despesa Para alterar uma natureza de despesa do contrato, selecione a Natureza Despesa e pressione Editar. O sistema exibe a tela Editar Natureza Despesa. Marque o campo Situação Registro Inativo, para inativar a natureza de despesa, se necessário. Preencha o campo Natureza Despesa Nova, e pressione Detalhar. O sistema exibe a tela Editar Natureza Despesa Alteração Dotação. - É possível alterar a natureza de despesa somente do quantitativo que não está definido em cronograma mensal. Se o item estiver com todo o seu quantitativo definido, o sistema não apresentará a tela Editar Natureza Despesa Alteração Dotação. 66
68 Preencha o(s) campo(s) da coluna Natureza Nova, para alteração da natureza de, no mínimo, um item. Pressione Incluir para confirmar a alteração. - Se a Natureza Atual foi inativada, é obrigatório que todos os itens tenham a Natureza Nova preenchida. - Se a Natureza Atual não foi inativada e o contrato possui mais de um item vinculado a mesma, é necessário que no mínimo um item continue vinculado a essa natureza de despesa. - Se a Natureza Atual tiver apenas um item vinculado, é obrigatório inativar a Natureza Atual, para informar uma Natureza Nova. - É possível alterar a natureza de despesa somente do valor que não está definido em cronograma mensal, identificado na coluna Valor Saldo Item. O sistema exibe a tela Confirmar Natureza Despesa Alteração Dotação. Verifique as informações e pressione Confirmar. 67
69 O sistema exibe a tela Alteração Contratual Item Dotação com a nova natureza de despesa. Para finalizar a alteração de Dotação, pressione Confirmar da tela Alteração Contratual Item Dotação. O sistema retorna à tela Incluir Alteração Contratual. - É necessário que no mínimo uma Subação, uma Fonte Recurso e uma Natureza Despesa estejam ativas. 68
70 21.3 TIPO ITEM ALTERAÇÃO: ALTERAÇÃO PRAZO Altera o prazo de vigência do contrato. UTILIZAÇÃO Após o preenchimento da aba Identificação da tela Definir Alteração Contratual, selecione o tipo Alteração Prazo e pressione Confirmar. O sistema exibe a tela Alteração Contratual Item Prazo. Aba Vigência: Preencha o campo Data Término Vigência Nova. - Para contratos com itens marcados como Quantidade Acumulativa: - É possível suprimir anos futuros por completo somente se não contiverem quantitativo definido. Se tiverem quantitativo definido, é necessário realizar o remanejamento de cronograma previamente à alteração de prazo. - É possível reduzir o prazo somente de meses que não tem cronograma definido. - Para o último mês que tiver cronograma definido, é permitido suprimir apenas parte do mês, ou seja, não é permitido suprimir o mês inteiro. - Para contratos com itens marcados como Quantidade Não Acumulativa, é possível reduzir o prazo somente de meses que não tem cronograma definido. No campo Prazo Novo, clique em Calculadora. Para contratos com itens marcados como Quantidade Não Acumulativa, selecione a aba Cronograma. Para contratos com itens marcados como Quantidade Acumulativa, pressione Confirmar para finalizar a operação. O sistema retorna à tela Incluir Alteração Contratual. Aba Cronograma: Para contratos com itens marcados como Quantidade Não Acumulativa, confira as informações das colunas Qtde Nova e Valor Novo. A coluna Valor Novo é calculada pelo sistema com base nos períodos fechados. - Se a Data Término de Vigência Nova, informada na aba Vigência, gerar período 69
71 aberto, o(s) campo(s) Valor Novo deve(m) ser alterado(s), de forma a acrescentar o valor referente a este período. Pressione Calculadora para realizar o somatório dos campos totalizadores. Pressione Confirmar para finalizar a operação. O sistema retorna à tela Incluir Alteração Contratual. 70
72 21.4 TIPO ITEM ALTERAÇÃO: ALTERAÇÃO QUANTIDADE Altera a quantidade dos itens do contrato. UTILIZAÇÃO Após o preenchimento da aba Identificação da tela Definir Alteração Contratual, selecione o tipo Alteração Quantidade e pressione Confirmar. O sistema exibe a tela Alteração Contratual Item Quantidade. Selecione um item e pressione Editar. O sistema exibe a tela Editar Item Alteração Quantidade. No campo Qtde A Alterar, informe a quantidade que será acrescentada ou suprimida ao item e selecione a opção Adição ou Supressão. É possível suprimir somente o quantitativo que não está definido em cronograma mensal, identificado na coluna Qtde Saldo Anual. Para itens marcados como Quantidade Não Acumulativa é necessário que o quantitativo não esteja definido em cronograma mensal, tanto para adicionar quanto para suprimir. Preencha a coluna Qtde A Alterar, de forma a distribuir o novo quantitativo aos anos de vigência do contrato. Para itens marcados como Quantidade Não Acumulativa, o novo quantitativo deve ser repetido nos diversos anos de vigência do contrato. Pressione Calculadora. O sistema preencherá os campos Valor A Alterar, Qtde Nova, Valor Novo e campos totalizadores. Para itens marcados como Quantidade Não Acumulativa em contrato com período aberto, a coluna Valor Novo é calculada pelo sistema com base nos períodos fechados. Se o contrato tiver período aberto, o campo do respectivo ano que contém este período deve ser alterado, de forma a acrescentar o valor referente ao período aberto. 71
73 Para finalizar a alteração de quantidade do item selecionado, pressione Incluir. O sistema retorna à tela Alteração Contratual Item Quantidade. 72
74 Para alterar a quantidade de outro(s) item(ns) do contrato, repita o mesmo processo. Para remover a alteração de quantidade realizada, selecione o item (deve estar marcado com a letra Q), e clique em Remover. Pressione Confirmar para finalizar a alteração de quantidade. O sistema retorna à tela Incluir Alteração Contratual. 73
75 21.5 TIPO ITEM ALTERAÇÃO: ALTERAÇÃO DE VALOR UNITÁRIO Altera o valor unitário dos itens do contrato. UTILIZAÇÃO Após o preenchimento da aba Identificação da tela Definir Alteração Contratual, selecione o tipo Alteração Valor Unitário e pressione Confirmar. O sistema exibe a tela Alteração Contratual Item Valor Unitário. Selecione um item e pressione Editar. É possível alterar o valor unitário somente do quantitativo que não está definido em cronograma mensal, identificado nas colunas Qtde Saldo Item e Valor Saldo Item. Portanto, o item deve ter todo o seu quantitativo alocado em cronograma anual ou parte em cronograma anual e parte em AD emitida. Ou seja, o item não pode ter quantitativo em: - Cronograma Mensal a Empenhar (cronograma mensal definido que ainda não foi empenhado); - Cota a Definir (valor empenhado que ainda não foi definido em Cota Despesa), e; - Cota a Autorizar (valor definido em Cota Despesa que ainda não foi autorizado em AD). O sistema exibe a tela Editar Item Alteração Valor Unitário. No campo Valor Unitário A Alterar, informe o novo valor unitário para o item. Pressione Calculadora. O sistema preencherá os campos Valor A Alterar, Valor Saldo Novo e totalizador. Para itens marcados como Quantidade Não Acumulativa, a coluna Valor Saldo Novo é calculada pelo sistema com base nos períodos fechados. Em contrato que contenha período aberto, o(s) campo(s) Valor Saldo Novo deve(m) ser alterado(s), de forma a 74
76 acrescentar o valor referente a este período. Pressione Calculadora para realizar o somatório dos campos totalizadores. Para finalizar a alteração de valor unitário do item selecionado, pressione Incluir. O sistema retorna à tela Alteração Contratual Item Valor Unitário. 75
77 Para alterar o valor unitário de outro(s) item(ns) do contrato, repita o mesmo processo. Para remover a alteração de valor unitário realizada, selecione o item (deve estar marcado com a letra V), e clique em Remover. Pressione Confirmar para finalizar a alteração de quantidade. O sistema retorna à tela Incluir Alteração Contratual. 76
78 21.6 TIPO ITEM ALTERAÇÃO: REMANEJAMENTO DE CRONOGRAMA ANUAL Realiza o remanejamento do quantitativo dos itens entre os anos de vigência do contrato. UTILIZAÇÃO Após o preenchimento da aba Identificação da tela Definir Alteração Contratual, selecione o tipo Remanejamento Cronograma Anual e pressione Confirmar. O sistema exibe a tela Alteração Contratual Item Remanejamento Cronograma Anual. É possível remanejar cronograma anual somente de contratos que contenham itens marcados como Quantidade Acumulativa. Selecione um item e pressione Editar. O sistema exibe a tela Editar Item Remanejamento Cronograma Anual. Na coluna Qtde Saldo Novo, informe o novo quantitativo do item para cada ano de vigência do contrato. É possível remanejar somente o quantitativo que não está definido em cronograma mensal, identificado na coluna Qtde Saldo Anual. A coluna Qtde Saldo Anual representa o quantitativo de cada ano de vigência do contrato. O campo totalizador contém o quantitativo total que deve ser redistribuído na coluna Qtde Saldo Novo. Pressione Calculadora. O sistema preencherá a coluna Valor Saldo Novo e campos totalizadores. 77
79 Incluir. Para finalizar o remanejamento do cronograma anual do item selecionado, pressione O sistema retorna à tela Alteração Contratual Item Remanejamento Cronograma Anual. Para alterar o valor unitário de outro(s) item(ns) do contrato, repita o mesmo processo. Para remover o remanejamento de cronograma anual realizado, selecione o item (deve estar marcado com a letra R), e clique em Remover. Pressione Confirmar para finalizar a alteração de quantidade. O sistema retorna à tela Incluir Alteração Contratual. 78
Considerando a necessidade de promover o efetivo acompanhamento dos contratos de materiais e serviços no âmbito da Administração Pública Estadual;
 INSTRUÇÃO NORMATIVA nº 02/SEA - de 25/03/2013 Orienta quanto à utilização do Módulo de Gerenciamento de Contratos do Sistema Integrado de Planejamento e Gestão Fiscal do Estado de Santa Catarina SIGEF
INSTRUÇÃO NORMATIVA nº 02/SEA - de 25/03/2013 Orienta quanto à utilização do Módulo de Gerenciamento de Contratos do Sistema Integrado de Planejamento e Gestão Fiscal do Estado de Santa Catarina SIGEF
Manual de Conciliação Bancária
 Manual de Conciliação Bancária Índice Conciliação Bancária... 2 O módulo de Conciliação Bancária no SIGEF... 3 Conciliação Bancária Extrato Bancário... 5 Fazendo a Conciliação Bancária Extrato Bancário...
Manual de Conciliação Bancária Índice Conciliação Bancária... 2 O módulo de Conciliação Bancária no SIGEF... 3 Conciliação Bancária Extrato Bancário... 5 Fazendo a Conciliação Bancária Extrato Bancário...
Para cadastrar uma nova conta, clique sobre o botão preencha os campos habilitados.
 Contas a Pagar de Condomínio - Sami ERP++ Neste roteiro será explicado os processos de cadastro, controle e quitação das contas a pagar de condomínios. 1. Entrada Contas a Pagar Acesse o Módulo FINANCEIRO
Contas a Pagar de Condomínio - Sami ERP++ Neste roteiro será explicado os processos de cadastro, controle e quitação das contas a pagar de condomínios. 1. Entrada Contas a Pagar Acesse o Módulo FINANCEIRO
LIBERAÇÃO DE ATUALIZAÇÃO CORDILHEIRA VERSÃO 2
 LIBERAÇÃO DE ATUALIZAÇÃO CORDILHEIRA VERSÃO 2 (Orientamos aos clientes que utilizam banco de dados SQL, para efetuarem a atualização preferencialmente após o encerramento das atividades do dia, acessando
LIBERAÇÃO DE ATUALIZAÇÃO CORDILHEIRA VERSÃO 2 (Orientamos aos clientes que utilizam banco de dados SQL, para efetuarem a atualização preferencialmente após o encerramento das atividades do dia, acessando
Contas a Pagar de Locação - Sami ERP++
 Contas a Pagar de Locação - Sami ERP++ Neste roteiro será explicado os processos de cadastro, controle e quitação das contas a pagar de condomínios. 1. Cadastro das Contas a Pagar Acesse o módulo FINANCEIRO/
Contas a Pagar de Locação - Sami ERP++ Neste roteiro será explicado os processos de cadastro, controle e quitação das contas a pagar de condomínios. 1. Cadastro das Contas a Pagar Acesse o módulo FINANCEIRO/
Monitor de Comercialização Ofertante. Última Atualização 12/11/2015
 Monitor de Comercialização Ofertante MT 43-1-00015-0 Última Atualização 12/11/2015 Índice I Como acessar um Leilão II Informações básicas III Anexos IV Como inserir subitens V Emissão de Relatórios VI
Monitor de Comercialização Ofertante MT 43-1-00015-0 Última Atualização 12/11/2015 Índice I Como acessar um Leilão II Informações básicas III Anexos IV Como inserir subitens V Emissão de Relatórios VI
MANUAL DE ORIENTAÇÃO SISTEMA CCA
 MANUAL DE ORIENTAÇÃO SISTEMA CCA Versão.0 Sistema de Controle de Concessão de Adiantamentos Sumário O Sistema CCA ----------------------------------------------------- 3 Iniciando a operacionalização do
MANUAL DE ORIENTAÇÃO SISTEMA CCA Versão.0 Sistema de Controle de Concessão de Adiantamentos Sumário O Sistema CCA ----------------------------------------------------- 3 Iniciando a operacionalização do
Apresentação... 1. 1. Procedimentos iniciais... 1. 2. Novo Pagamento... 4. 3. Manutenção... 5. 4. Assinatura... 6
 Sumário Apresentação... 1 1. Procedimentos iniciais... 1 2. Novo Pagamento... 4 3. Manutenção... 5 4. Assinatura... 6 5. Baixar pagamentos de borderôs/ cheques... 7 6. Imprimir... 7 7. Estornar... 8 Apresentação
Sumário Apresentação... 1 1. Procedimentos iniciais... 1 2. Novo Pagamento... 4 3. Manutenção... 5 4. Assinatura... 6 5. Baixar pagamentos de borderôs/ cheques... 7 6. Imprimir... 7 7. Estornar... 8 Apresentação
Sistema de Gerenciamento de Projetos V 1.01 MANUAL DO COORDENADOR
 Roteiro para utilização do GEP Versão de referência: GEP V1.00 Índice analítico I Apresentação... 2 I.1 Controles básicos do sistema;... 2 I.2 Primeiro acesso... 2 I.3 Para trocar a senha:... 3 I.4 Áreas
Roteiro para utilização do GEP Versão de referência: GEP V1.00 Índice analítico I Apresentação... 2 I.1 Controles básicos do sistema;... 2 I.2 Primeiro acesso... 2 I.3 Para trocar a senha:... 3 I.4 Áreas
SIGA Manual -1ª - Edição
 SIGA Manual -1ª - Edição ÍNDICE 1. INTRODUÇÃO 4 2. MÓDULO DE PROCESSOS 4 3. ACESSO AO SISTEMA 4 3.1 Acessando o Sistema 4 3.2 Primeiro Acesso 5 3.3 Login do Fornecedor 5 o Teclado Virtual 5 o Máquina Virtual
SIGA Manual -1ª - Edição ÍNDICE 1. INTRODUÇÃO 4 2. MÓDULO DE PROCESSOS 4 3. ACESSO AO SISTEMA 4 3.1 Acessando o Sistema 4 3.2 Primeiro Acesso 5 3.3 Login do Fornecedor 5 o Teclado Virtual 5 o Máquina Virtual
A função Fazer Solicitação de Registro de Preço permite:
 0BSolicitação de Registro de Preço 1BCaracterísticas A função Fazer Solicitação de Registro de Preço permite: criar solicitações que darão origem às licitações de registro de preços, através de concorrência
0BSolicitação de Registro de Preço 1BCaracterísticas A função Fazer Solicitação de Registro de Preço permite: criar solicitações que darão origem às licitações de registro de preços, através de concorrência
PROCESSO JUDICIAL ELETRÔNICO PJe
 PROCESSO JUDICIAL ELETRÔNICO PJe TRIBUNAL REGIONAL FEDERAL DA 5ª REGIÃO MANUAL DO ADVOGADO E DO PROCURADOR MÓDULO 2 Sumário 1 Processos Não Protocolados3 11 Consultar Petições Não Protocoladas3 12 Remover
PROCESSO JUDICIAL ELETRÔNICO PJe TRIBUNAL REGIONAL FEDERAL DA 5ª REGIÃO MANUAL DO ADVOGADO E DO PROCURADOR MÓDULO 2 Sumário 1 Processos Não Protocolados3 11 Consultar Petições Não Protocoladas3 12 Remover
PROCEDIMENTOS PARA AQUISIÇÃO
 PROCEDIMENTOS PARA AQUISIÇÃO Acesse o site www.teubilhete.com.br, selecione a opção Teu Online, e clique no botão, preencha o formulário com os dados de sua empresa. Reúna duas vias impressas do Contrato
PROCEDIMENTOS PARA AQUISIÇÃO Acesse o site www.teubilhete.com.br, selecione a opção Teu Online, e clique no botão, preencha o formulário com os dados de sua empresa. Reúna duas vias impressas do Contrato
Implantação do sistema Condominium
 Implantação do sistema Condominium Nesse manual iremos acompanhar o passo a passo para a implantação do sistema, portanto iremos pular algumas telas do cadastro, que deverão ser preenchidas após a implantação
Implantação do sistema Condominium Nesse manual iremos acompanhar o passo a passo para a implantação do sistema, portanto iremos pular algumas telas do cadastro, que deverão ser preenchidas após a implantação
MANUAL - CONTABILIDADE
 MANUAL - CONTABILIDADE MANUAL - TABELAS CONTÁBEIS E ORÇAMENTÁRIAS SUMÁRIO 1. INTRODUÇÃO...3 2. MÓDULO CONTABILIDADE...4 2.1. PLANO CONTÁBIL...4 2.2. BOLETIM CONTÁBIL...4 2.2.1. Lançamentos Contábeis...5
MANUAL - CONTABILIDADE MANUAL - TABELAS CONTÁBEIS E ORÇAMENTÁRIAS SUMÁRIO 1. INTRODUÇÃO...3 2. MÓDULO CONTABILIDADE...4 2.1. PLANO CONTÁBIL...4 2.2. BOLETIM CONTÁBIL...4 2.2.1. Lançamentos Contábeis...5
Monitor de Comercialização - Proponente MT-212-00056-2
 Monitor de Comercialização - Proponente MT-212-00056-2 Última Atualização: 08/01/2015 Índice I Como acessar um Leilão II Informações básicas III Anexos IV Painel de Lances V Envio de Lances VI Prorrogação
Monitor de Comercialização - Proponente MT-212-00056-2 Última Atualização: 08/01/2015 Índice I Como acessar um Leilão II Informações básicas III Anexos IV Painel de Lances V Envio de Lances VI Prorrogação
SUBCONVENIAMENTO. Perfil Convenente/Subconveniado
 MINISTÉRIO DO PLANEJAMENTO ORÇAMENTO E GESTÃO SECRETARIA DE LOGÍSTICA E TECNOLOGIA DA INFORMAÇÃO DEPARTAMENTO DE GESTÃO ESTRATÉGICA DA INFORMAÇÃO Portal dos Convênios SICONV SUBCONVENIAMENTO Perfil Convenente/Subconveniado
MINISTÉRIO DO PLANEJAMENTO ORÇAMENTO E GESTÃO SECRETARIA DE LOGÍSTICA E TECNOLOGIA DA INFORMAÇÃO DEPARTAMENTO DE GESTÃO ESTRATÉGICA DA INFORMAÇÃO Portal dos Convênios SICONV SUBCONVENIAMENTO Perfil Convenente/Subconveniado
DIRETORIA DE EXTENSÃO ORIENTAÇÕES AOS COORDENADORES DE PROJETOS/PROGRAMAS PARA UTILIZAÇÃO DO SISTEMA ON-LINE DE EXTENSÃO UNIVERSITÁRIA
 ORIENTAÇÕES AOS COORDENADORES DE PROJETOS/PROGRAMAS PARA UTILIZAÇÃO DO SISTEMA ON-LINE DE EXTENSÃO UNIVERSITÁRIA Acesse o SGUWeb com seu usuário e senha. Entre na opção Projetos Minhas Propostas Escolha
ORIENTAÇÕES AOS COORDENADORES DE PROJETOS/PROGRAMAS PARA UTILIZAÇÃO DO SISTEMA ON-LINE DE EXTENSÃO UNIVERSITÁRIA Acesse o SGUWeb com seu usuário e senha. Entre na opção Projetos Minhas Propostas Escolha
GESTORES/FISCAIS INSTITUCIONAIS. Módulo Monitoramento Obras 2.0 - FNDE
 VERSÃO PRELIMINAR ESTA VERSÃO ESTÁ EM CONSTANTE ATUALIZAÇÃO, PODENDO SOFRE ALTERAÇÃO NAS TELAS E INSTRUÇÕES Atualizado até a inserção de vistorias GESTORES/FISCAIS INSTITUCIONAIS Módulo Monitoramento Obras
VERSÃO PRELIMINAR ESTA VERSÃO ESTÁ EM CONSTANTE ATUALIZAÇÃO, PODENDO SOFRE ALTERAÇÃO NAS TELAS E INSTRUÇÕES Atualizado até a inserção de vistorias GESTORES/FISCAIS INSTITUCIONAIS Módulo Monitoramento Obras
Manual do Usuário. Declaração de Substituição Tributária, Diferencial de Alíquota e Antecipação - DeSTDA
 Livro Super Simples Manual do Usuário Declaração de Substituição Tributária, Diferencial de Alíquota e Antecipação - DeSTDA Secretarias de Fazenda Estaduais, do Distrito Federal e Comitê Gestor do Simples
Livro Super Simples Manual do Usuário Declaração de Substituição Tributária, Diferencial de Alíquota e Antecipação - DeSTDA Secretarias de Fazenda Estaduais, do Distrito Federal e Comitê Gestor do Simples
Manual do Sistema de Almoxarifado P á g i n a 2. Manual do Sistema de Almoxarifado Geral. Núcleo de Tecnologia da Informação
 Divisão de Almoxarifado DIAX/CGM/PRAD Manual do Sistema de Almoxarifado Geral Versão On-Line Núcleo de Tecnologia da Informação Universidade Federal de Mato Grosso do Sul Manual do Sistema de Almoxarifado
Divisão de Almoxarifado DIAX/CGM/PRAD Manual do Sistema de Almoxarifado Geral Versão On-Line Núcleo de Tecnologia da Informação Universidade Federal de Mato Grosso do Sul Manual do Sistema de Almoxarifado
SRP Sistema de Controle de Ata de Registro de Preço. Passo a Passo Gestor de Compras
 SRP Sistema de Controle de Ata de Registro de Preço Passo a Passo Gestor de Compras Como acessar Como Acessar O acesso ao Sistema se faz através da página da SEPLAG Clicando no Link destacado Como Acessar
SRP Sistema de Controle de Ata de Registro de Preço Passo a Passo Gestor de Compras Como acessar Como Acessar O acesso ao Sistema se faz através da página da SEPLAG Clicando no Link destacado Como Acessar
Sistemas Corporativos da USP (Web)
 Sistemas Corporativos da USP (Web) O sistema de estágios remunerados da USP é fruto da colaboração das seguintes áreas da Reitoria da Universidade de São Paulo: Departamento de Recursos Humanos, Departamento
Sistemas Corporativos da USP (Web) O sistema de estágios remunerados da USP é fruto da colaboração das seguintes áreas da Reitoria da Universidade de São Paulo: Departamento de Recursos Humanos, Departamento
GESCOMP Sistema de Gestão de Compras, Orçamento, Material e Patrimônio
 UNIVERSIDADE ESTADUAL DE MARINGÁ PRÓ-REITORIA DE RECURSOS HUMANOS E ASSUNTOS COMUNITÁRIOS - PRH DIRETORIA DE RECURSOS HUMANOS - DRH DIVISÃO DE TREINAMENTO E DESENVOLVIMENTO TDE PRÓ-REITORIA DE ADMINISTRAÇÃO
UNIVERSIDADE ESTADUAL DE MARINGÁ PRÓ-REITORIA DE RECURSOS HUMANOS E ASSUNTOS COMUNITÁRIOS - PRH DIRETORIA DE RECURSOS HUMANOS - DRH DIVISÃO DE TREINAMENTO E DESENVOLVIMENTO TDE PRÓ-REITORIA DE ADMINISTRAÇÃO
MANUAL SICCL SQL SRTVS 701 Bloco O Ed. MultiEmpresarial Sala 804 Brasília/DF CEP 70340-000 Fone/Fax: (061) 3212-6700 E-mail: implanta@conselhos.com.
 MANUAL SICCL SQL ÍNDICE ACESSANDO O SISTEMA SG - COMPRAS E CONTRATOS... 3 ATENDENDO SOLICITAÇÕES DE ITENS E SERVIÇOS... 5 VERIFICANDO A DISPONIBILIDADE DE RECURSOS... 7 ATENDER SOLICITAÇÕES COM PROCESSO
MANUAL SICCL SQL ÍNDICE ACESSANDO O SISTEMA SG - COMPRAS E CONTRATOS... 3 ATENDENDO SOLICITAÇÕES DE ITENS E SERVIÇOS... 5 VERIFICANDO A DISPONIBILIDADE DE RECURSOS... 7 ATENDER SOLICITAÇÕES COM PROCESSO
Solicitação de Reposição? FS71.1
 Como Trabalhar com Solicitação de Reposição? FS71.1 Sistema: Futura Server Caminho: Estoque>Reposição>Reposição Referência: FS71.1 Versão: 2015.9.18 Como Funciona: Esta tela é utilizada para solicitar
Como Trabalhar com Solicitação de Reposição? FS71.1 Sistema: Futura Server Caminho: Estoque>Reposição>Reposição Referência: FS71.1 Versão: 2015.9.18 Como Funciona: Esta tela é utilizada para solicitar
SISTEMA INTEGRADO DE GESTÃO PÚBLICA
 PAG:1 SISTEMA INTEGRADO DE GESTÃO PÚBLICA MÓDULO : LICITAÇÕES E CONTRATOS Manual de Treinamento 2008 PAG:2 MÓDULO DE LICITAÇÃO E COMPRAS OBJETIVO: Controlar a documentação dos processos licitatórios dentro
PAG:1 SISTEMA INTEGRADO DE GESTÃO PÚBLICA MÓDULO : LICITAÇÕES E CONTRATOS Manual de Treinamento 2008 PAG:2 MÓDULO DE LICITAÇÃO E COMPRAS OBJETIVO: Controlar a documentação dos processos licitatórios dentro
GUIA DO COORDENADOR DE PROJETOS
 GUIA DO COORDENADOR DE PROJETOS Sumário 1. Introdução... 2 2. Início Portal Coordenador... 2 2.1. Novos Pedidos... 2 2.2. Pendências... 3 2.3. Menu... 4 2.4. Sair... 4 3. Saldo de Projetos... 5 4. Extrato
GUIA DO COORDENADOR DE PROJETOS Sumário 1. Introdução... 2 2. Início Portal Coordenador... 2 2.1. Novos Pedidos... 2 2.2. Pendências... 3 2.3. Menu... 4 2.4. Sair... 4 3. Saldo de Projetos... 5 4. Extrato
Manual de Orientação GCT Gestão de Contratação. Secretaria de Estado da Fazenda Secretaria de Estado do Planejamento, Orçamento e Gestão Versão 0.
 Manual de Orientação GCT Gestão de Contratação Versão 0.1 SUMÁRIO 1. CATÁLOGO DE MATERIAIS E SERVIÇOS...3 1.1. CONSULTA AO CATÁLOGO POR DIGITAÇÃO...5 1.2. CONSULTA AO CATÁLOGO POR LISTAGEM...8 2. CATÁLOGO
Manual de Orientação GCT Gestão de Contratação Versão 0.1 SUMÁRIO 1. CATÁLOGO DE MATERIAIS E SERVIÇOS...3 1.1. CONSULTA AO CATÁLOGO POR DIGITAÇÃO...5 1.2. CONSULTA AO CATÁLOGO POR LISTAGEM...8 2. CATÁLOGO
NOVO MÓDULO PATRIMÔNIO
 NOVO MÓDULO PATRIMÔNIO 1 PARÂMETROS 1.1 Aba Geral 1. No quadro Período, no campo: Observação: Após ser efetuado o cálculo de qualquer período, o campo Inicial, não poderá mais ser alterado. Inicial, informe
NOVO MÓDULO PATRIMÔNIO 1 PARÂMETROS 1.1 Aba Geral 1. No quadro Período, no campo: Observação: Após ser efetuado o cálculo de qualquer período, o campo Inicial, não poderá mais ser alterado. Inicial, informe
Acompanhamento e Execução de Projetos
 Acompanhamento e Execução de Projetos Manual do Usuário Atualizado em: 28/11/2013 Página 1/24 Sumário 1. INTRODUÇÃO... 3 2. ABRANGÊNCIA DO SISTEMA... 3 3. DESCRIÇÃO DO SISTEMA... 3 4. COMO ACESSAR O SISTEMA...
Acompanhamento e Execução de Projetos Manual do Usuário Atualizado em: 28/11/2013 Página 1/24 Sumário 1. INTRODUÇÃO... 3 2. ABRANGÊNCIA DO SISTEMA... 3 3. DESCRIÇÃO DO SISTEMA... 3 4. COMO ACESSAR O SISTEMA...
Identificação da Empresa
 Identificação da Empresa MT-611-00001-13 Última Atualização 04/03/2015 I. Objetivos Após este módulo de capacitação você será capaz de: 1. Preencher em Identificação os dados básicos, itens e as localidades
Identificação da Empresa MT-611-00001-13 Última Atualização 04/03/2015 I. Objetivos Após este módulo de capacitação você será capaz de: 1. Preencher em Identificação os dados básicos, itens e as localidades
Treinamento Sistema Imobilis Módulo I
 Imobilis Módulo I CADASTROS Todas as telas de cadastro também são telas de consultas futuras, portanto sempre que alterar alguma informação clique em Gravar ou pressione F2. Teclas de atalho: Tecla F2
Imobilis Módulo I CADASTROS Todas as telas de cadastro também são telas de consultas futuras, portanto sempre que alterar alguma informação clique em Gravar ou pressione F2. Teclas de atalho: Tecla F2
Manual das planilhas de Obras v2.5
 Manual das planilhas de Obras v2.5 Detalhamento dos principais tópicos para uso das planilhas de obra Elaborado pela Equipe Planilhas de Obra.com Conteúdo 1. Gerando previsão de custos da obra (Módulo
Manual das planilhas de Obras v2.5 Detalhamento dos principais tópicos para uso das planilhas de obra Elaborado pela Equipe Planilhas de Obra.com Conteúdo 1. Gerando previsão de custos da obra (Módulo
ÍNDICE. SPO Módulo de Descentralização de Créditos no SIMEC 2
 ÍNDICE 1. Visão Geral - Funcionamento do sistema... 3 2. Descrição dos perfis do sistema... 4 3. Operação Novo termo de execução descentralizada... 5 a. Cadastramento do termo no sistema pela Unidade Técnica...
ÍNDICE 1. Visão Geral - Funcionamento do sistema... 3 2. Descrição dos perfis do sistema... 4 3. Operação Novo termo de execução descentralizada... 5 a. Cadastramento do termo no sistema pela Unidade Técnica...
Manual de Operacionalização do Módulo de Prestação de Contas PCS
 Manual de Operacionalização do Módulo de Prestação de Contas PCS Versão Fevereiro/2013 Índice PCS - Módulo de Prestação de Contas...3 Acesso ao Módulo PCS...3 1. Contas financeiras...5 1.1. Cadastro de
Manual de Operacionalização do Módulo de Prestação de Contas PCS Versão Fevereiro/2013 Índice PCS - Módulo de Prestação de Contas...3 Acesso ao Módulo PCS...3 1. Contas financeiras...5 1.1. Cadastro de
Guia Rápido do Usuário
 CERTIDÕES UNIFICADAS Guia Rápido do Usuário CERTUNI Versão 1.0.0 CASA DA MOEDA DO BRASIL Conteúdo Acessando o Sistema... 3 Alterando Senhas... 3 Encerrando sua Sessão... 4 Gerando Pedido... 4 Alterando
CERTIDÕES UNIFICADAS Guia Rápido do Usuário CERTUNI Versão 1.0.0 CASA DA MOEDA DO BRASIL Conteúdo Acessando o Sistema... 3 Alterando Senhas... 3 Encerrando sua Sessão... 4 Gerando Pedido... 4 Alterando
Acessando o SVN. Soluções em Vendas Ninfa 2
 Acessando o SVN Para acessar o SVN é necessário um código de usuário e senha, o código de usuário do SVN é o código de cadastro da sua representação na Ninfa, a senha no primeiro acesso é o mesmo código,
Acessando o SVN Para acessar o SVN é necessário um código de usuário e senha, o código de usuário do SVN é o código de cadastro da sua representação na Ninfa, a senha no primeiro acesso é o mesmo código,
Execução de Despesa. DNT/SSSCI/SF Abril 2013
 DNT/SSSCI/SF Abril 2013 Realização Secretaria da Fazenda Subsecretaria do Sistema de Controle Interno Departamento de Normas Técnicas Apresentação David Fabri Monique Junqueira Ferraz Zanella INTRODUÇÃO
DNT/SSSCI/SF Abril 2013 Realização Secretaria da Fazenda Subsecretaria do Sistema de Controle Interno Departamento de Normas Técnicas Apresentação David Fabri Monique Junqueira Ferraz Zanella INTRODUÇÃO
AGENDAMENTO PARA IMPORTAÇÃO DE NOTAS FISCAIS 1. PARÂMETROS DO ESTABELECIMENTO... 2 2. CONFIGURAÇÃO DO AGENDADOR... 3
 AGENDAMENTO PARA IMPORTAÇÃO DE NOTAS FISCAIS SUMÁRIO 1. PARÂMETROS DO ESTABELECIMENTO... 2 2. CONFIGURAÇÃO DO AGENDADOR... 3 3. CONFIGURAÇÕES PARA IMPORTAÇÃO DE NOTAS PARA USUÁRIOS NET... 7 4. PROCEDIMENTOS
AGENDAMENTO PARA IMPORTAÇÃO DE NOTAS FISCAIS SUMÁRIO 1. PARÂMETROS DO ESTABELECIMENTO... 2 2. CONFIGURAÇÃO DO AGENDADOR... 3 3. CONFIGURAÇÕES PARA IMPORTAÇÃO DE NOTAS PARA USUÁRIOS NET... 7 4. PROCEDIMENTOS
1223o TUTORIAL PRÉ-VENDA. Realização: DEPARTAMENTO DE IMPLANTAÇÃO EQUIPE DE DOCUMENTAÇÃO
 1223o TUTORIAL PRÉ-VENDA Realização: DEPARTAMENTO DE IMPLANTAÇÃO EQUIPE DE DOCUMENTAÇÃO TUTORIAL PRÉ-VENDA NO SYSPDV Casa Magalhães Comércio e Representações Ltda O objetivo deste tutorial é apresentar
1223o TUTORIAL PRÉ-VENDA Realização: DEPARTAMENTO DE IMPLANTAÇÃO EQUIPE DE DOCUMENTAÇÃO TUTORIAL PRÉ-VENDA NO SYSPDV Casa Magalhães Comércio e Representações Ltda O objetivo deste tutorial é apresentar
Agendador de Rotinas
 Agendador de Rotinas Agendamento para Importação de Notas Fiscais É possível parametrizar o agendamento para importação de notas fiscais de entrada, saída e conhecimento de transporte, para todas as empresas
Agendador de Rotinas Agendamento para Importação de Notas Fiscais É possível parametrizar o agendamento para importação de notas fiscais de entrada, saída e conhecimento de transporte, para todas as empresas
Esse produto é um produto composto e tem subprodutos
 Indústria - Cadastro de produtos O módulo indústria permite controlar a produção dos produtos fabricados pela empresa. É possível criar um produto final e definir as matérias-primas que fazem parte de
Indústria - Cadastro de produtos O módulo indústria permite controlar a produção dos produtos fabricados pela empresa. É possível criar um produto final e definir as matérias-primas que fazem parte de
PASSO A PASSO PARA HABILITAÇÃO COMPLETA NO CADASTRO DE FORNECEDORES DO ESTADO DO ESPÍRITO SANTO. Revisão 01 em 12/01/2015
 GOVERNO DO ESTADO DO ESPÍRITO SANTO SECRETARIA DE ESTADO DE GESTÃO E RECURSOS HUMANOS SEGER SUBSECRETARIA DE ADMINISTRAÇÃO GERAL SUBAD GERÊNCIA DE LICITAÇÕES GELIC SUBGERÊNCIA DE CADASTRO DE FORNECEDORES
GOVERNO DO ESTADO DO ESPÍRITO SANTO SECRETARIA DE ESTADO DE GESTÃO E RECURSOS HUMANOS SEGER SUBSECRETARIA DE ADMINISTRAÇÃO GERAL SUBAD GERÊNCIA DE LICITAÇÕES GELIC SUBGERÊNCIA DE CADASTRO DE FORNECEDORES
Sistema Serviço de Valet
 Sistema Serviço de Valet Manual do Usuário Página 1 Sistema Serviço de Valet Manual do Usuário Versão 1.0.0 Sistema Serviço de Valet Manual do Usuário Página 2 Índice 1. Informações gerais... 3 2. Passo-a-passo...
Sistema Serviço de Valet Manual do Usuário Página 1 Sistema Serviço de Valet Manual do Usuário Versão 1.0.0 Sistema Serviço de Valet Manual do Usuário Página 2 Índice 1. Informações gerais... 3 2. Passo-a-passo...
Guia Rápido. Sistema de Cobrança - Beneficiário
 GuiaRápido SistemadeCobrança-Beneficiário GR SistemadeCobrança Beneficiário Índice 1 Introdução... 4 2 Público Alvo... 4 3 Pré-Requisitos... 4 4 Acessando o Sistema de Cobrança... 5 5 Cadastro... 6 5.1
GuiaRápido SistemadeCobrança-Beneficiário GR SistemadeCobrança Beneficiário Índice 1 Introdução... 4 2 Público Alvo... 4 3 Pré-Requisitos... 4 4 Acessando o Sistema de Cobrança... 5 5 Cadastro... 6 5.1
SLEA SISTEMA DE LICENCIAMENTO ELETRÔNICO DE ATIVIDADES DA PREFEITURA DE SÃO PAULO
 SLEA SISTEMA DE LICENCIAMENTO ELETRÔNICO DE ATIVIDADES DA PREFEITURA DE SÃO PAULO Manual passo-a-passo para obtenção do Auto de Licença de Funcionamento/ Auto de Licença de Funcionamento Condicionado Eletrônico
SLEA SISTEMA DE LICENCIAMENTO ELETRÔNICO DE ATIVIDADES DA PREFEITURA DE SÃO PAULO Manual passo-a-passo para obtenção do Auto de Licença de Funcionamento/ Auto de Licença de Funcionamento Condicionado Eletrônico
VERSÃO 5.12.0 VERSÃO 5.0.0 FINANCEIRO NEFRODATA ESTOQUE FINALIZAÇÃO: 10 JUN.
 VERSÃO 5.12.0 VERSÃO 5.0.0 FINANCEIRO NEFRODATA ESTOQUE ACD2016 FINALIZAÇÃO: 10 JUN. 13 04 NOV.2014 FEV. 201313 JUN. 2016 PUBLICAÇÃO: Prezado Cliente, Neste documento estão descritas todas as novidades
VERSÃO 5.12.0 VERSÃO 5.0.0 FINANCEIRO NEFRODATA ESTOQUE ACD2016 FINALIZAÇÃO: 10 JUN. 13 04 NOV.2014 FEV. 201313 JUN. 2016 PUBLICAÇÃO: Prezado Cliente, Neste documento estão descritas todas as novidades
Sistema Integrado CAPES - Programa de Apoio a Eventos no País
 COORDENAÇÃO DE APERFEIÇOAMENTO DE PESSOAL DE NÍVEL SUPERIOR DIRETORIA DE GESTÃO DGES COORDENAÇÃO GERAL DE INFORMÁTICA CGIN COORDENAÇÃO DE DESENVOLVIMENTO E MANUTENÇÃO DE SISTEMAS CSI MANUAL DE UTILIZAÇÃO
COORDENAÇÃO DE APERFEIÇOAMENTO DE PESSOAL DE NÍVEL SUPERIOR DIRETORIA DE GESTÃO DGES COORDENAÇÃO GERAL DE INFORMÁTICA CGIN COORDENAÇÃO DE DESENVOLVIMENTO E MANUTENÇÃO DE SISTEMAS CSI MANUAL DE UTILIZAÇÃO
Manual Escrituração Fiscal Digital
 Manual Escrituração Fiscal Digital NOVEMBRO/2013 Sumário Sumário... 2 1 Introdução... 3 2 Funcionalidade... 3 3 Navegação no Sistema... 4 3.1 Inicialização... 4 4 Configurações Gerais... 7 4.1 Domínios...
Manual Escrituração Fiscal Digital NOVEMBRO/2013 Sumário Sumário... 2 1 Introdução... 3 2 Funcionalidade... 3 3 Navegação no Sistema... 4 3.1 Inicialização... 4 4 Configurações Gerais... 7 4.1 Domínios...
Manual do Usuário. Protocolo
 Manual do Usuário Protocolo Índice de capítulos Parte I - Processos............................... 01 1 - Buscar................................ 01 2 - Listar................................ 02 3 - Abertura..............................
Manual do Usuário Protocolo Índice de capítulos Parte I - Processos............................... 01 1 - Buscar................................ 01 2 - Listar................................ 02 3 - Abertura..............................
O conteúdo deste documento é de propriedade intelectual exclusiva da GVDASA Sistemas e está sujeito a alterações sem aviso prévio.
 AVISO O conteúdo deste documento é de propriedade intelectual exclusiva da GVDASA Sistemas e está sujeito a alterações sem aviso prévio. Nenhuma parte desta publicação pode ser reproduzida nem transmitida
AVISO O conteúdo deste documento é de propriedade intelectual exclusiva da GVDASA Sistemas e está sujeito a alterações sem aviso prévio. Nenhuma parte desta publicação pode ser reproduzida nem transmitida
Para os demais formatos, o relatório será gerado mas virá com configurações incorretas.
 Balancete Orçamentário Produto : TOTVS Gestão Patrimonial - 12.1.6 Processo : Relatórios Subprocesso : Balancete Orçamentário Data publicação da : 17/06/2015 O Balancete é um relatório contábil oficial
Balancete Orçamentário Produto : TOTVS Gestão Patrimonial - 12.1.6 Processo : Relatórios Subprocesso : Balancete Orçamentário Data publicação da : 17/06/2015 O Balancete é um relatório contábil oficial
Versão para atualização do Gerpos Retaguarda
 Versão para atualização do Gerpos Retaguarda A Gerpos comunica a seus clientes que nova versão do aplicativo Gerpos Retaguarda, contendo as rotinas para emissão da Nota Fiscal Eletrônica, já está disponível.
Versão para atualização do Gerpos Retaguarda A Gerpos comunica a seus clientes que nova versão do aplicativo Gerpos Retaguarda, contendo as rotinas para emissão da Nota Fiscal Eletrônica, já está disponível.
GOVERNO DO ESTADO DO PARÁ SECRETARIA ESPECIAL DE ESTADO DE GESTÃO SECRETARIA EXECUTIVA DA FAZENDA CECOMT DE PORTOS E AEROPORTOS
 GOVERNO DO ESTADO DO PARÁ SECRETARIA ESPECIAL DE ESTADO DE GESTÃO SECRETARIA EXECUTIVA DA FAZENDA CECOMT DE PORTOS E AEROPORTOS DIEF Comércio Exterior 1 - Comércio Exterior ICMS Importação 1.1 - Impostos
GOVERNO DO ESTADO DO PARÁ SECRETARIA ESPECIAL DE ESTADO DE GESTÃO SECRETARIA EXECUTIVA DA FAZENDA CECOMT DE PORTOS E AEROPORTOS DIEF Comércio Exterior 1 - Comércio Exterior ICMS Importação 1.1 - Impostos
MATERIAL PARA CAPACITAÇÃO INTERNA DO FIPLAN
 Guia de Capacitação Cancelar Restos a Pagar - CRP Versão 1.0 Outubro 2014 GUIA DE CAPACITAÇÃO CANCELAR RESTOS A PAGAR - CRP MATERIAL PARA CAPACITAÇÃO INTERNA DO FIPLAN MÓDULO: LIQUIDAÇÃO (LIQ) INSTRUTORA:
Guia de Capacitação Cancelar Restos a Pagar - CRP Versão 1.0 Outubro 2014 GUIA DE CAPACITAÇÃO CANCELAR RESTOS A PAGAR - CRP MATERIAL PARA CAPACITAÇÃO INTERNA DO FIPLAN MÓDULO: LIQUIDAÇÃO (LIQ) INSTRUTORA:
Manual sistema Laundry 4.0
 Manual sistema Laundry 4.0 Sistema para serviços de Lavanderia Comércios Empresa responsável Novacorp informática Fone (41) 3013-1006 E-mail marcio@novacorp.com.br WWW.novacorp.com.br Sumario 1 Este manual
Manual sistema Laundry 4.0 Sistema para serviços de Lavanderia Comércios Empresa responsável Novacorp informática Fone (41) 3013-1006 E-mail marcio@novacorp.com.br WWW.novacorp.com.br Sumario 1 Este manual
APOSTILA DE INTEGRAÇÃO CONTROLLER
 APOSTILA DE INTEGRAÇÃO CONTROLLER A integração de dados do Controller com a contabilidade, seja com o sistema Contábil ou com qualquer outro sistema, é feita através de lotes. Os lançamentos seguem a estrutura
APOSTILA DE INTEGRAÇÃO CONTROLLER A integração de dados do Controller com a contabilidade, seja com o sistema Contábil ou com qualquer outro sistema, é feita através de lotes. Os lançamentos seguem a estrutura
CeC. Cadastro eletrônico de Contribuintes. Manual CeC
 CeC Cadastro eletrônico de Contribuintes Manual CeC Atualizado em 21/02/2013 APRESENTAÇÃO Este manual apresenta a estrutura e a forma de utilização do módulo Cadastro eletrônico de Contribuintes CeC, o
CeC Cadastro eletrônico de Contribuintes Manual CeC Atualizado em 21/02/2013 APRESENTAÇÃO Este manual apresenta a estrutura e a forma de utilização do módulo Cadastro eletrônico de Contribuintes CeC, o
MANUAL DO OFICIAL DE JUSTIÇA
 MANUAL DO OFICIAL DE JUSTIÇA TRIBUNAL DE JUSTIÇA DE MATO GROSSO Janeiro 2012 Conteúdo Elaboração do projeto... 3 1. Acesso ao Sistema... 4 2. Tipo de Certificado... 4 2.1. Navegador padrão para acessar
MANUAL DO OFICIAL DE JUSTIÇA TRIBUNAL DE JUSTIÇA DE MATO GROSSO Janeiro 2012 Conteúdo Elaboração do projeto... 3 1. Acesso ao Sistema... 4 2. Tipo de Certificado... 4 2.1. Navegador padrão para acessar
CONVÊNIO TJ-SC 10/2014
 1 CONVÊNIO TJ-SC 10/2014 Sumário Acesso à aplicação... 3 Termo de Uso do Sistema... 3 Alteração de Senha... 3 Consultas Cadastrais e de crédito... 4 Histórico de Alterações Cadastrais... 4 Declarações/Jurídico...
1 CONVÊNIO TJ-SC 10/2014 Sumário Acesso à aplicação... 3 Termo de Uso do Sistema... 3 Alteração de Senha... 3 Consultas Cadastrais e de crédito... 4 Histórico de Alterações Cadastrais... 4 Declarações/Jurídico...
03/06/2013. Tendo em vista a necessidade de diminuir o custo do controle e evitar a duplicidade de remessa de dados, o SICOM substituirá outros
 O SICOM é um instrumento de suporte ao controle concomitante e de obtenção de dados sobre os jurisdicionados que permite conhecer as especificidades e a realidade dos órgãos e entidades, além de subsidiar
O SICOM é um instrumento de suporte ao controle concomitante e de obtenção de dados sobre os jurisdicionados que permite conhecer as especificidades e a realidade dos órgãos e entidades, além de subsidiar
Klavier Tecnologia da Informação. Klavier Sistemas Integrados. Contas a Pagar
 Klavier Sistemas Integrados Contas a Pagar Versão 3.00.003 2009 1 - Contas a Pagar O módulo Contas a Pagar contém toda a previsão de pagamentos futuros bem como o movimento pago e / ou em aberto da empresa.
Klavier Sistemas Integrados Contas a Pagar Versão 3.00.003 2009 1 - Contas a Pagar O módulo Contas a Pagar contém toda a previsão de pagamentos futuros bem como o movimento pago e / ou em aberto da empresa.
MANUAL DIPAM A Versão de 10/05/2012
 MANUAL DA DIPAM A Versão de 10/05/2012 1 Índice Geral... 3 Configuração Mínima... 3 Instalação... 4 Procedimento pós-instalação para sistemas com Vista ou Windows 7... 8 Uso do Programa DIPAM-A... 10 DIPAM
MANUAL DA DIPAM A Versão de 10/05/2012 1 Índice Geral... 3 Configuração Mínima... 3 Instalação... 4 Procedimento pós-instalação para sistemas com Vista ou Windows 7... 8 Uso do Programa DIPAM-A... 10 DIPAM
Release 3.83. Resumo das alterações. Gerais. Contabilidade. Estoque. ERP-7113 Lançamentos Erros ao alterar lançamentos contábeis.
 Release 3.83 Resumo das alterações Gerais Contabilidade ERP-7113 Lançamentos Erros ao alterar lançamentos contábeis. 1. Corrigido processo de alteração do lançamento contábil em lotes manuais, nos casos
Release 3.83 Resumo das alterações Gerais Contabilidade ERP-7113 Lançamentos Erros ao alterar lançamentos contábeis. 1. Corrigido processo de alteração do lançamento contábil em lotes manuais, nos casos
Baixa Boletos de Condomínio - Sami ERP++
 Baixa Boletos de Condomínio - Sami ERP++ 1. Baixa Manual de Boletos 1.1. Recebimentos Doc s - Caixa Acesse o módulo TERMINAL DE CAIXA/ CAIXA/ ABERTURA DE CAIXA/ CONDOMÍNIO/ LANÇAMENTOS AUTOMÁTICO/ RECEBIMENTOS
Baixa Boletos de Condomínio - Sami ERP++ 1. Baixa Manual de Boletos 1.1. Recebimentos Doc s - Caixa Acesse o módulo TERMINAL DE CAIXA/ CAIXA/ ABERTURA DE CAIXA/ CONDOMÍNIO/ LANÇAMENTOS AUTOMÁTICO/ RECEBIMENTOS
MANUAL DO SISTEMA WEBDIÁRIO PERFIL PROFESSOR. Diário Eletrônico do Sistema Nambei
 MANUAL DO SISTEMA WEBDIÁRIO PERFIL PROFESSOR Diário Eletrônico do Sistema Nambei ÍNDICE DE ILUSTRAÇÕES Figura 1 Tela de Acesso... 3 Figura 2 - Alteração de Senha... 3 Figura 3 - Página inicial - Perfil
MANUAL DO SISTEMA WEBDIÁRIO PERFIL PROFESSOR Diário Eletrônico do Sistema Nambei ÍNDICE DE ILUSTRAÇÕES Figura 1 Tela de Acesso... 3 Figura 2 - Alteração de Senha... 3 Figura 3 - Página inicial - Perfil
INSTRUÇÃO NORMATIVA DA A/CSIL/CNA Nº 002
 INSTRUÇÃO NORMATIVA DA A/CSIL/CNA Nº 002 EMISSÃO 15/01/2007 1. Objetivo Regulamenta a inserção de dados relacionados às sanções administrativas aplicadas aos licitantes, contratados e convenentes, no sistema
INSTRUÇÃO NORMATIVA DA A/CSIL/CNA Nº 002 EMISSÃO 15/01/2007 1. Objetivo Regulamenta a inserção de dados relacionados às sanções administrativas aplicadas aos licitantes, contratados e convenentes, no sistema
Matéria elaborada com base na legislação vigente em: 28.06.2012. Sumário:
 NOTA FISCAL AVULSA ELETRÔNICA (NFA-e) - Preenchimento por não Contribuinte do ICMS Matéria elaborada com base na legislação vigente em: 28.06.2012. Sumário: 1 - INTRODUÇÃO 2 - NOTA FISCAL AVULSA ELETRÔNICA
NOTA FISCAL AVULSA ELETRÔNICA (NFA-e) - Preenchimento por não Contribuinte do ICMS Matéria elaborada com base na legislação vigente em: 28.06.2012. Sumário: 1 - INTRODUÇÃO 2 - NOTA FISCAL AVULSA ELETRÔNICA
MANUAL DO SISTEMA. Versão 6.07
 MANUAL DO SISTEMA Versão 6.07 Relatórios...3 Mix de Compra...3 Peças >> Relatórios >> Mix de Compra Peças...3 Mix de Vendas...4 Peças >> Relatórios >> Mix de Venda Peças...4 Tabela de Preços...6 Peças
MANUAL DO SISTEMA Versão 6.07 Relatórios...3 Mix de Compra...3 Peças >> Relatórios >> Mix de Compra Peças...3 Mix de Vendas...4 Peças >> Relatórios >> Mix de Venda Peças...4 Tabela de Preços...6 Peças
CADERNO DE COMPRAS E LICITAÇÕES
 2010 PREFEITURA MUNICIPAL DE CONTAGEM SECRETARIA MUNICIPAL DE ADMINISTRAÇÃO DIRETORIA DE COMPRAS E LICITAÇÕES CADERNO DE COMPRAS E LICITAÇÕES 1. OBJETIVO Este manual tem por objetivo esclarecer as questões
2010 PREFEITURA MUNICIPAL DE CONTAGEM SECRETARIA MUNICIPAL DE ADMINISTRAÇÃO DIRETORIA DE COMPRAS E LICITAÇÕES CADERNO DE COMPRAS E LICITAÇÕES 1. OBJETIVO Este manual tem por objetivo esclarecer as questões
PREFEITURA MUNICIPAL DO NATAL
 PREFEITURA MUNICIPAL DO NATAL Manual do ITIV PREFEITURA MUNICIPAL DO NATAL SECRETARIA MUNICIPAL DE TRIBUTAÇÃO M A N U A L D O ITIV PREFEITURA MUNICIPAL DO NATAL Manual do ITIV ÍNDICE INFORMAÇÕES GERAIS...3
PREFEITURA MUNICIPAL DO NATAL Manual do ITIV PREFEITURA MUNICIPAL DO NATAL SECRETARIA MUNICIPAL DE TRIBUTAÇÃO M A N U A L D O ITIV PREFEITURA MUNICIPAL DO NATAL Manual do ITIV ÍNDICE INFORMAÇÕES GERAIS...3
MANUAL DE PREENCHIMENTO DO PORTAL DE ATENDIMENTO AO PRESTADOR
 MANUAL DE PREENCHIMENTO DO PORTAL DE ATENDIMENTO AO PRESTADOR Este Manual tem por finalidade orientar o preenchimento do Novo Portal de Serviços de Atendimento ao Prestador no atendimento aos beneficiários
MANUAL DE PREENCHIMENTO DO PORTAL DE ATENDIMENTO AO PRESTADOR Este Manual tem por finalidade orientar o preenchimento do Novo Portal de Serviços de Atendimento ao Prestador no atendimento aos beneficiários
TOTVS Gestão Hospitalar Manual Ilustrado Movimentações de Estoque. 11.8x. março de 2015. Versão: 5.0
 TOTVS Gestão Hospitalar Manual Ilustrado Movimentações de Estoque 11.8x março de 2015 Versão: 5.0 1 Sumário 1 Introdução... 3 2 Objetivos... 3 3 Movimentações de Estoque... 3 4 Parâmetros... 5 5 Cadastros...
TOTVS Gestão Hospitalar Manual Ilustrado Movimentações de Estoque 11.8x março de 2015 Versão: 5.0 1 Sumário 1 Introdução... 3 2 Objetivos... 3 3 Movimentações de Estoque... 3 4 Parâmetros... 5 5 Cadastros...
1. Informações iniciais
 1. Informações iniciais O novo Sistema de Emissão da Declaração Comprobatória de Percepção de Rendimentos (Decore) é de propriedade exclusiva do CFC e o acesso ao sistema será por meio de um link disponibilizado
1. Informações iniciais O novo Sistema de Emissão da Declaração Comprobatória de Percepção de Rendimentos (Decore) é de propriedade exclusiva do CFC e o acesso ao sistema será por meio de um link disponibilizado
Sistema Integrado de Gerenciamento ARTESP. MANUAL DO USUÁRIO - SIGA Extranet GRD e Projetos. MANUAL DO USUÁRIO SIGA EXTRANET GRD e Projetos
 Sistema Integrado de Gerenciamento ARTESP MANUAL DO USUÁRIO - SIGA Extranet GRD e Projetos MANUAL DO USUÁRIO SIGA EXTRANET GRD e Projetos Versão: 1.5 Fevereiro/2014 Versão: 1.5 Novembro 2008 Versão: 1.5
Sistema Integrado de Gerenciamento ARTESP MANUAL DO USUÁRIO - SIGA Extranet GRD e Projetos MANUAL DO USUÁRIO SIGA EXTRANET GRD e Projetos Versão: 1.5 Fevereiro/2014 Versão: 1.5 Novembro 2008 Versão: 1.5
SUPORTE TÉCNICO EBS. E-mail: Envie-nos suas dúvidas e/ou sugestões para suporte@ebs.com.br.
 C C P SUPORTE TÉCNICO EBS Horário de atendimento: Das 08h30min às 18h, de Segunda a Sexta-feira. Formas de atendimento: E-mail: Envie-nos suas dúvidas e/ou sugestões para suporte@ebs.com.br. Suporte On-Line
C C P SUPORTE TÉCNICO EBS Horário de atendimento: Das 08h30min às 18h, de Segunda a Sexta-feira. Formas de atendimento: E-mail: Envie-nos suas dúvidas e/ou sugestões para suporte@ebs.com.br. Suporte On-Line
MANUAL DE UTILIZAÇÃO. Produtos: Saúde Pró Faturamento Saúde Pró Upload. Versão: 20130408-01
 Produtos: Saúde Pró Upload Versão: 20130408-01 Sumário 1 APRESENTAÇÃO... 3 2 LOGIN... 4 3 VALIDADOR TISS... 7 4 CONFIGURAÇÃO DO SISTEMA... 10 4.1 DADOS CADASTRAIS MATRIZ E FILIAL... 11 4.2 CADASTRO DE
Produtos: Saúde Pró Upload Versão: 20130408-01 Sumário 1 APRESENTAÇÃO... 3 2 LOGIN... 4 3 VALIDADOR TISS... 7 4 CONFIGURAÇÃO DO SISTEMA... 10 4.1 DADOS CADASTRAIS MATRIZ E FILIAL... 11 4.2 CADASTRO DE
Av. Padre Claret, 146 Conj. 503 Centro Esteio/ RS Fone/ Fax: (51) 3033-6663 www.maxce.com.br
 PARÂMETROS DE LANÇAMENTOS PARAMETRIZAÅÇO PARA O MÉDULO LANÅAMENTOS NO SISTEMA ARQUIVO > LANÅAMENTOS > PARÑMETROS E CONFIGURAÅÖES PREENCHIMENTO DAS GUIAS: 1. GUIA IMPOSTOS: a) Contas relacionadas à apuração
PARÂMETROS DE LANÇAMENTOS PARAMETRIZAÅÇO PARA O MÉDULO LANÅAMENTOS NO SISTEMA ARQUIVO > LANÅAMENTOS > PARÑMETROS E CONFIGURAÅÖES PREENCHIMENTO DAS GUIAS: 1. GUIA IMPOSTOS: a) Contas relacionadas à apuração
Espaço do Coordenador
 Espaço do Coordenador Guia de utilização Versão 2.5 PARTE 6: Pedidos de pessoal 2 SUMÁRIO 8.4 PEDIDOS DE PESSOAL... 6 8.4.1 CLT... 7 8.4.2 ESTAGIÁRIO... 17 8.4.3 AUTÔNOMO... 26 8.4.4 VALE ALIMENTAÇÃO/REFEIÇÃO...
Espaço do Coordenador Guia de utilização Versão 2.5 PARTE 6: Pedidos de pessoal 2 SUMÁRIO 8.4 PEDIDOS DE PESSOAL... 6 8.4.1 CLT... 7 8.4.2 ESTAGIÁRIO... 17 8.4.3 AUTÔNOMO... 26 8.4.4 VALE ALIMENTAÇÃO/REFEIÇÃO...
Treinamento Sistema Folha Union Módulo V
 FOLHA DE PAGAMENTO Controle FGTS / Guias Recolhimento / Remessa para banco / Encerramento anual Folha Union> Movimento> Controle de FGTS> Importar depósitos As telas de Controle de FGTS são utilizadas
FOLHA DE PAGAMENTO Controle FGTS / Guias Recolhimento / Remessa para banco / Encerramento anual Folha Union> Movimento> Controle de FGTS> Importar depósitos As telas de Controle de FGTS são utilizadas
APLICATIVO WebSIGOM *Este documento não pode ser impresso ou comercializado.
 APLICATIVO WebSIGOM *Este documento não pode ser impresso ou comercializado. Índice: 1- Acessando o WebSIGOM pág. 03 2- Menu Cadastro pág. 04 2.1- Para inserir um novo usuário pág. 04 2.2- Para consultar
APLICATIVO WebSIGOM *Este documento não pode ser impresso ou comercializado. Índice: 1- Acessando o WebSIGOM pág. 03 2- Menu Cadastro pág. 04 2.1- Para inserir um novo usuário pág. 04 2.2- Para consultar
Manual do Módulo de Correspondência
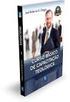 Sistema de Gestão de Protocolo Eletrônico Manual do Módulo de Correspondência SUMÁRIO 1. Qual o objetivo deste documento? 2. O que são correspondências? Quais os tipos? 3. Quais os modos de cadastrar e
Sistema de Gestão de Protocolo Eletrônico Manual do Módulo de Correspondência SUMÁRIO 1. Qual o objetivo deste documento? 2. O que são correspondências? Quais os tipos? 3. Quais os modos de cadastrar e
GP Gestão de Pessoal. Vale Transporte
 GP Gestão de Pessoal Vale Transporte SUMÁRIO 1. Módulo Vale Transporte... 3 1.1. Tabelas... 3 1.1.1. Empresa... 3 1.2. Linha... 5 1.3. Meio Transporte... 6 1.4. Período de Vale Transporte... 6 1.5. Tarifa...
GP Gestão de Pessoal Vale Transporte SUMÁRIO 1. Módulo Vale Transporte... 3 1.1. Tabelas... 3 1.1.1. Empresa... 3 1.2. Linha... 5 1.3. Meio Transporte... 6 1.4. Período de Vale Transporte... 6 1.5. Tarifa...
Internet Banking. Outubro - 2012
 Internet Banking Outubro - 2012 1 Índice 1. Início... Pg. 4 2. Menu Home... Pg. 5 3. Menu Conta Corrente... Pg. 7 3.1 Extratos Conta Corrente... Pg. 8 3.2 Extratos de Tarifas...Pg. 9 3.3 Informações Complementares...
Internet Banking Outubro - 2012 1 Índice 1. Início... Pg. 4 2. Menu Home... Pg. 5 3. Menu Conta Corrente... Pg. 7 3.1 Extratos Conta Corrente... Pg. 8 3.2 Extratos de Tarifas...Pg. 9 3.3 Informações Complementares...
MANUAL SISTEMA AJG/CJF
 MANUAL DO SISTEMA AJG/CJF ÍNDICE 1. SEJA BEM VINDO AO AJG... 3 1.1 Seja Bem-Vindo!... 3 2. SOBRE A AJUDA... 4 2.1 Como navegar no ajuda on-line... 4 3. SOBRE O SISTEMA... 5 3.1 Sobre o sistema... 5 3.2
MANUAL DO SISTEMA AJG/CJF ÍNDICE 1. SEJA BEM VINDO AO AJG... 3 1.1 Seja Bem-Vindo!... 3 2. SOBRE A AJUDA... 4 2.1 Como navegar no ajuda on-line... 4 3. SOBRE O SISTEMA... 5 3.1 Sobre o sistema... 5 3.2
Themis Serviços On Line - Publicações
 Nome do documento Guia do Usuário Themis Serviços On Line - Publicações Sumário Introdução:... 3 1 - Cadastro dos Usuários do Themis Serviços On Line:... 3 2 - Acesso ao Sistema Themis Serviços On Line:...
Nome do documento Guia do Usuário Themis Serviços On Line - Publicações Sumário Introdução:... 3 1 - Cadastro dos Usuários do Themis Serviços On Line:... 3 2 - Acesso ao Sistema Themis Serviços On Line:...
As pessoas jurídicas deverão promover a solicitação de mais de um cadastramento. O qual deverá ser realizado em duas etapas:
 CeC Cadastro eletrônico de Contribuintes Versão 1.0 Atualizado em 16/01/2012 APRESENTAÇÃO Este manual apresenta a estrutura e a forma de utilização do módulo Cadastro eletrônico de Contribuintes CeC, o
CeC Cadastro eletrônico de Contribuintes Versão 1.0 Atualizado em 16/01/2012 APRESENTAÇÃO Este manual apresenta a estrutura e a forma de utilização do módulo Cadastro eletrônico de Contribuintes CeC, o
Instruções para o cadastramento da Operação de Transporte e geração do Código Identificador da Operação de Transporte CIOT.
 Instruções para o cadastramento da Operação de Transporte e geração do Código Identificador da Operação de Transporte CIOT. Versão: 01/2013 As presentes instruções aplicam-se a todas as Operações de Transportes
Instruções para o cadastramento da Operação de Transporte e geração do Código Identificador da Operação de Transporte CIOT. Versão: 01/2013 As presentes instruções aplicam-se a todas as Operações de Transportes
MANUAL CALCULADORA DE IR SANTANDER CORRETORA
 MANUAL SANTANDER CORRETORA 1 A Calculadora de IR possibilita realizar o cálculo do imposto devido das operações em Bolsa e facilita na hora de você prestar contas à Receita Federal. VANTAGENS Importa automaticamente
MANUAL SANTANDER CORRETORA 1 A Calculadora de IR possibilita realizar o cálculo do imposto devido das operações em Bolsa e facilita na hora de você prestar contas à Receita Federal. VANTAGENS Importa automaticamente
Manual do Sistema HDI Online / Worksite (Circulação: Corretoras parceiras da HDI Seguros )
 Manual do (Circulação: Corretoras parceiras da HDI Seguros ) HDI Seguros Departamento de Produto Automóvel Produto Auto Magda Dioclecio Martins 01 1/47 1. Introdução 1.1. Objetivo Aplicabilidades múltiplas
Manual do (Circulação: Corretoras parceiras da HDI Seguros ) HDI Seguros Departamento de Produto Automóvel Produto Auto Magda Dioclecio Martins 01 1/47 1. Introdução 1.1. Objetivo Aplicabilidades múltiplas
2015 GVDASA Sistemas Patrimônio 1
 2015 GVDASA Sistemas Patrimônio 1 2015 GVDASA Sistemas Patrimônio 2 AVISO O conteúdo deste documento é de propriedade intelectual exclusiva da GVDASA Sistemas e está sujeito a alterações sem aviso prévio.
2015 GVDASA Sistemas Patrimônio 1 2015 GVDASA Sistemas Patrimônio 2 AVISO O conteúdo deste documento é de propriedade intelectual exclusiva da GVDASA Sistemas e está sujeito a alterações sem aviso prévio.
Secretaria de Estado de Fazenda do Rio de Janeiro GIA-ICMS. Instruções de Preenchimento por meio do Programa Gerador (versão 0.3.2.
 Secretaria de Estado de Fazenda do Rio de Janeiro GIA-ICMS Instruções de Preenchimento por meio do Programa Gerador (versão 0.3.2.6) Portaria SUACIEF nº 001/2009 SUMÁRIO 1. TELA PRINCIPAL... 3 2. MENU
Secretaria de Estado de Fazenda do Rio de Janeiro GIA-ICMS Instruções de Preenchimento por meio do Programa Gerador (versão 0.3.2.6) Portaria SUACIEF nº 001/2009 SUMÁRIO 1. TELA PRINCIPAL... 3 2. MENU
Nota Fiscal de Serviço eletrônica NFSe. Manual de acesso e utilização do sistema
 PREFEITURA MUNICIPAL DE SÃO LEOPOLDO Nota Fiscal de Serviço eletrônica NFSe Manual de acesso e utilização do sistema Versão: 1.0.30 Maio/2011 SUMÁRIO 1. TELA INICIAL... 3 2. CADASTRO DO PRESTADOR... 4
PREFEITURA MUNICIPAL DE SÃO LEOPOLDO Nota Fiscal de Serviço eletrônica NFSe Manual de acesso e utilização do sistema Versão: 1.0.30 Maio/2011 SUMÁRIO 1. TELA INICIAL... 3 2. CADASTRO DO PRESTADOR... 4
DIVULGAÇÃO DE COMPRAS
 MINISTÉRIO DO PLANEJAMENTO, ORÇAMENTO E GESTÃO SECRETARIA DE LOGÍSTICA E TECNOLOGIA DA INFORMAÇÃO DEPARTAMENTO DE LOGÍSTICA E SERVIÇOS GERAIS DIVULGAÇÃO DE COMPRAS EVENTOS DE LICITAÇÃO, DISPENSA E INEXIGIBILIDADE
MINISTÉRIO DO PLANEJAMENTO, ORÇAMENTO E GESTÃO SECRETARIA DE LOGÍSTICA E TECNOLOGIA DA INFORMAÇÃO DEPARTAMENTO DE LOGÍSTICA E SERVIÇOS GERAIS DIVULGAÇÃO DE COMPRAS EVENTOS DE LICITAÇÃO, DISPENSA E INEXIGIBILIDADE
Treinamento Sistema Folha Union Módulo II
 Folha Union> Cadastros> Empresas Treinamento Sistema Folha Union Módulo II FOLHA DE PAGAMENTO MÓDULO II - CADASTROS Cadastre as empresas (Condomínios) ou importe os dados utilizando o código do cadastro
Folha Union> Cadastros> Empresas Treinamento Sistema Folha Union Módulo II FOLHA DE PAGAMENTO MÓDULO II - CADASTROS Cadastre as empresas (Condomínios) ou importe os dados utilizando o código do cadastro
CeC. Cadastro Eletrônico de Contribuintes
 CeC Cadastro Eletrônico de Contribuintes Versão 1.0 Usuário Externo Março/2010 Índice 1. Apresentação... 3 2. Objetivos... 3 3. Solicitação de CeC... 4 3.1. Cadastro de pessoas físicas... 5 3.1.1. Cadastro
CeC Cadastro Eletrônico de Contribuintes Versão 1.0 Usuário Externo Março/2010 Índice 1. Apresentação... 3 2. Objetivos... 3 3. Solicitação de CeC... 4 3.1. Cadastro de pessoas físicas... 5 3.1.1. Cadastro
MATERIAL PARA CAPACITAÇÃO INTERNA DO FIPLAN
 Guia de Capacitação Pagamento Centralizado da Folha Versão 00 janeiro 2013 MATERIAL PARA CAPACITAÇÃO INTERNA DO FIPLAN MÓDULO: PAGAMENTO CENTRALIZADO DA FOLHA INSTRUTOR: AILTON DE OLIVEIRA SOUSA COLABORADORES
Guia de Capacitação Pagamento Centralizado da Folha Versão 00 janeiro 2013 MATERIAL PARA CAPACITAÇÃO INTERNA DO FIPLAN MÓDULO: PAGAMENTO CENTRALIZADO DA FOLHA INSTRUTOR: AILTON DE OLIVEIRA SOUSA COLABORADORES
Q-Acadêmico. Módulo CIEE - Estágio. Revisão 01
 Q-Acadêmico Módulo CIEE - Estágio Revisão 01 SUMÁRIO 1. VISÃO GERAL DO MÓDULO... 2 1.1 PRÉ-REQUISITOS... 2 2. ORDEM DE CADASTROS PARA UTILIZAÇÃO DO MÓDULO CIEE... 3 2.1 CADASTRANDO EMPRESAS... 3 2.1.1
Q-Acadêmico Módulo CIEE - Estágio Revisão 01 SUMÁRIO 1. VISÃO GERAL DO MÓDULO... 2 1.1 PRÉ-REQUISITOS... 2 2. ORDEM DE CADASTROS PARA UTILIZAÇÃO DO MÓDULO CIEE... 3 2.1 CADASTRANDO EMPRESAS... 3 2.1.1
TRIBUNAL REGIONAL FEDERAL DA 5ª REGIÃO
 PROCESSO JUDICIAL ELETRÔNICO PJe TRIBUNAL REGIONAL FEDERAL DA 5ª REGIÃO MANUAL DO MAGISTRADO 1ºGRAU MÓDULO 4 Sumário 1 Detalhamento 3 11 Aba Processo 4 12 Aba Assunto 8 13 Aba Partes 9 14 Aba Documentos
PROCESSO JUDICIAL ELETRÔNICO PJe TRIBUNAL REGIONAL FEDERAL DA 5ª REGIÃO MANUAL DO MAGISTRADO 1ºGRAU MÓDULO 4 Sumário 1 Detalhamento 3 11 Aba Processo 4 12 Aba Assunto 8 13 Aba Partes 9 14 Aba Documentos
