Guia do usuário. Versão R9. Português
|
|
|
- Terezinha Casado Assunção
- 8 Há anos
- Visualizações:
Transcrição
1 Time Tracking Guia do usuário Versão R9 Português Março 26, 2015
2 Agreement The purchase and use of all Software and Services is subject to the Agreement as defined in Kaseya s Click-Accept EULATOS as updated from time to time by Kaseya at If Customer does not agree with the Agreement, please do not install, use or purchase any Software and Services from Kaseya as continued use of the Software or Services indicates Customer s acceptance of the Agreement Kaseya. All rights reserved.
3 Conteúdo Visão geral do rastreamento temporal... 1 Requisitos do módulo Time Tracking... 2 Como configurar o rastreamento temporal... 2 Painel... 3 Meus registros de tempo... 3 Como criar uma entrada de quadro de horários de tarefas do administrador... 4 Como criar uma entrada de registro de tempo de cliente/ordem de trabalho... 5 Como criar uma entrada de registro de tempo para um ticket de service desk... 5 Aprovar registros de tempo... 6 Resumo do registro de tempo... 7 Transações não processadas... 8 Login no aplicativo... 8 Histórico do registro de tempo (resumo)... 9 Histórico do registro de tempo (detalhes)... 9 Temporizadores... 9 Como criar uma entrada de temporizador de tarefas do administrador Como criar uma entrada de temporizador de cliente/ordem de trabalho Como criar um ticket de service desk e uma entrada de temporizador no Service Billing Como criar uma entrada de temporizador para um ticket de service desk ou para um ticket/tarefa Configurações Períodos Tarefas administrativas Padrões de aprovação Índice i
4
5 Visão geral do rastreamento temporal Visão geral do rastreamento temporal O Rastreamento temporal permite que os usuários registrem como eles utilizam o tempo, tanto dentro como fora do aplicativo Kaseya. Registros de tempo são os principais registros usados para controlar o tempo dos usuários. Entradas de tempo em um registro de tempo são integradas a outras funções no VSA, dependendo do seu tipo de trabalho: tarefas administrativas, ordens de trabalho, tickets de service desk ou tarefas de projeto. Você também pode exportar registros de tempo para fins de faturamento fora do VSA. Temporizadores fornecem uma maneira fácil de criar entradas de tempo. Os usuários podem iniciar e parar um ou mais temporizadores (página 9) e gerar entradas de tempo para os tempos decorridos. Temporizadores não precisam ser desligados quando você faz logoff do VSA. Você pode voltar a fazer logon várias horas mais tarde e aplicar o tempo decorrido até um máximo de 24 horas. Meus registros de tempo: seus próprios registros de tempo são acessados usando Rastreamento temporal > Meus registros de tempo (página 3). Registros de tempo aprovados: registros de tempo são aprovados com o uso de Rastreamento temporal > Aprovar registros de tempo (página 6). A aprovação de registros de tempo pode ser cancelada com o uso de Resumo do registro de tempo (página 7). Relatórios de rastreamento temporal: consulte os relatórios Resumo do registro de tempo e Entradas no registro de tempo em Centro de informações > Relatórios. Nota: Para opções de configuração, consulte Controle de horas (página 2). Funções Painel (página 3) Meus registros de tempo (página 3) Aprovar registros de tempo (página 6) Transações não processadas (página 8) Resumo do registro de tempo (página 7) Temporizadores (página 9) Períodos (página 16) Tarefas administrativas (página 17) Padrões de aprovação (página 17) Descrição Fornece uma exibição de painel de alertas do Time Tracking. Rastreia o seu tempo usando registros de tempo. Registros de tempo podem ser salvos, submetidos a aprovação ou exportados para uma planilha do Excel. Aprova, rejeita ou anula registros de tempo enviados. Exibe entradas de tempo não processadas. Fornece um resumo do status de todos os períodos do registro de tempo. Registra o tempo decorrido e o aplica a registros de tempo e outros registros de tipo de trabalho. Cria uma série de períodos de tempo. Define tarefas que representam atividades operacionais recorrentes, não associadas a projetos específicos. Define padrões de aprovações de uma ou duas etapas. Dois tipos de aprovadores podem aprovar um registro de tempo: 1
6 Requisitos do módulo Time Tracking Requisitos do módulo Time Tracking servidor da Kaseya O módulo Time Tracking R9 requer o VSA R9. Nota: Consulte Requisitos gerais do sistema ( Como configurar o rastreamento temporal Como configurar registros de tempo e aprovações automáticas Desative a opção Usar o recurso Registro de tempo para aprovação de entradas de tempo usando Rastreamento temporal > Configurações (página 15). Crie e ative uma série de períodos de tempo usando Períodos (página 16). Um período de tempo deve estar ativo para exibir um registro de tempo para esse período em Meus registros de tempo. Ative ou feche períodos de tempo individuais usando Rastreamento temporal > Resumo do registro de tempo (página 7). Você também pode usar essa página para rever todos os registros de tempo por período e por status: pendentes, enviados, aprovados ou anulados. Vincule registros de usuário do VSA a registros de equipe em uma organização usando Sistema > Organizações/Grupos/Depts/Equipe > Gerenciar > Equipe. Isso é feito automaticamente quando um novo usuário do VSA é criado. Como aprovar de registros de tempo manualmente Para aprovar registros de tempo manualmente usando um ou dois aprovadores, as seguintes etapas de configuração são necessárias: Ative a opção Usar o recurso Registro de tempo para aprovação de entradas de tempo usando Rastreamento temporal > Configurações (página 15). Defina e ative pelo menos um padrão de aprovação usando Rastreamento temporal > Padrões de aprovação (página 17). Vincule registros de usuário do VSA a registros de equipe em uma organização usando Sistema > Organizações/Grupos/Depts/Equipe > Gerenciar > Equipe. Isso se aplica tanto a usuários do VSA que estão sendo aprovados quanto a usuários do VSA atuando como aprovadores. Com essa mesma guia: Vincule registros de equipe cujos registros de tempo exigem aprovação a um padrão de aprovação ativado usando Sistema > Organizações/Grupos/Depts/Equipe > Gerenciar > Equipe. Verifique se o registro de equipe que está sendo aprovado está atribuído ao supervisor que atua como aprovador. Se o padrão de aprovação especificar dois aprovadores, verifique se o supervisor que atua como primeiro aprovador está atribuído ao supervisor que atua como segundo aprovador. Nota: Aprovadores podem apenas aprovar registros de tempo em sua própria organização. Eles podem estar em diferentes escopos e funções dos usuários que lhes enviam registros de tempo. Nessa mesma página, você pode opcionalmente ativar um membro de equipe, por exceção, com a capacidade de aprovar qualquer registro de tempo em sua respectiva organização. Isso garante que todos os registros de tempo possam ser aprovados em tempo hábil caso outros aprovadores estejam temporariamente indisponíveis. 2
7 Painel Nota: Registros de tempo serão automaticamente aprovados se um registro de equipe não especificar um padrão de aprovação e um supervisor. Após a configuração de aprovações de registro de tempo, os registros de tempo enviados aparecerão na página Rastreamento temporal > Aprovar registros de tempo (página 6) do aprovador depois que ele os receber. O aprovador pode aprovar, rejeitar ou anular o registro de tempo enviado. A aprovação de registros de tempo pode ser cancelada com o uso de Resumo do registro de tempo (página 7). Como configurar temporizadores Verifique se a opção Mostrar temporizador de sessão está ativada por função de usuário usando Sistema > Funções do usuário > Direitos de acesso. Ative Sessões de temporizador usando Rastreamento temporal > Configurações (página 15). Marque Mostrar temporizadores de sessão no cabeçalho. Opcionalmente, marque Permitir que diversos temporizadores de sessão funcionem ao mesmo tempo. Nota: Temporizadores podem ser usados para criar entradas de tempo mesmo quando a opção Mostrar registros de tempo estiver desativada. Vincule registros de usuário do VSA a registros de membros de equipe em uma organização usando Sistema > Organizações/Grupos/Depts/Equipe > Gerenciar > Equipe. Nota: Logons de usuários do VSA são normalmente associados a registros de membros de equipe na organização myorg. Painel Time Tracking > Resumo > Painel A página Painel fornece uma exibição de painel dos alertas do Time Tracking. Os tipos de alertas gerados pelo sistema incluem: Não existem períodos ativos. O período ativo expirou. Meus registros de tempo Rastreamento temporal > Meus registros de tempo A página Registros de tempo permite que você acompanhe seu tempo usando registros de tempo. Cada registro de tempo representa um período de tempo diferente. Registros de tempo podem ser salvos, submetidos a aprovação (página 6) ou exportados para uma planilha do Excel. Entradas de tempo podem ser criadas manualmente, ou você pode usar temporizadores (página 9) para registrar o tempo decorrido e aplicar esse tempo à sua planilha atual. Nota: Apenas registros de tempo para a data atual e datas anteriores são exibidos em Meus registros de tempo (página 3) e Aprovar registros de tempo (página 6). Nota: Para opções de configuração, consulte Controle de horas (página 2). Tipos de trabalho Os tipos de trabalho determinam como as entradas de hora são integradas a outras funções no VSA. 3
8 Meus registros de tempo Ações Colunas As opções de tipo de trabalho exibidas em seu VSA dependem dos módulos instalados. Tarefas administrativas: uma atividade operacional recorrente não associada a qualquer projeto. Ordens de trabalho: exibida somente se o Service Billing estiver instalado. Tickets de Service Desk: exibida somente se o Service Desk 1.3 ou versão posterior estiver instalado. Período: seleciona um período de registro de tempo a ser exibido. Adicionar entrada: cria uma entrada de quadro de horários no quadro de horários exibido. Como criar uma entrada de quadro de horários de tarefas do administrador (página 4) Como criar uma entrada de registro de tempo de cliente/ordem de trabalho (página 5) Como criar uma entrada de registro de tempo para um ticket de service desk (página 5) Alterar tipo de trabalho: transforma uma entrada selecionada no registro de tempo exibido em um dos três tipos de trabalho listados acima. Salvar: salva o registro de tempo exibido. Enviar: envia um registro de tempo exibido para aprovação. Registros de tempo enviados não podem ser editados. Registros de tempo não podem ser enviados antes do final do período. Essa tabela é compatível com colunas selecionáveis, classificação de coluna, filtragem de coluna e larguras de colunas flexíveis. Além disso, você pode selecionar um título de coluna a ser usado como base para agrupamento. Como inserir tempo Para qualquer linha de atividade já existente, selecione uma célula e insira o número de horas. Como criar uma entrada de quadro de horários de tarefas do administrador Crie uma entrada de registro de tempo de Tarefa administrativa para acompanhar o tempo de atividades operacionais recorrentes (página 17) não associadas a projetos específicos ou ao Service Billing ou Service Desk. 1. Selecione um registros de tempo usando Rastreamento temporal > Meus registros de tempo. 2. Adicione uma nova entrada ao registro de tempo clicando em Adicionar entrada. A caixa de diálogo Nova entrada de registro de tempo é exibida. 3. Insira uma data e uma hora para a entrada do registro de tempo. 4. Selecione a opção de tipo de trabalho Tarefa administrativa. 5. Selecione o Nome da tarefa que melhor descreve o tempo que você está registrando. As tarefas são exibidas na coluna Ref 1 do registro de tempo. 6. Referência: insira uma referência em formato livre. Exemplo: Número da ordem de compra do cliente. As referências são exibidas na coluna Ref 2 do registro de tempo. 7. Opcionalmente, adicione uma Nota. 8. Clique em Salvar para fechar esta caixa de diálogo. A nova entrada é exibida no registro de tempo. 9. Clique em Salvar para salvar suas alterações no registro de tempo. 4
9 Meus registros de tempo Como criar uma entrada de registro de tempo de cliente/ordem de trabalho Crie uma entrada de registro de tempo para Cliente/Ordem de trabalho para direcionar o tempo inserido no Service Billing. As entradas de tempo do Service Billing podem ser faturadas ao cliente. 1. Selecione um registros de tempo usando Rastreamento temporal > Meus registros de tempo. 2. Adicione uma nova entrada ao registro de tempo clicando em Adicionar entrada. A caixa de diálogo Nova entrada de registro de tempo é exibida. 3. Insira uma data e uma hora para a entrada do registro de tempo. 4. Selecione a opção de tipo de trabalho Cliente/Ordem de trabalho. 5. Selecione um Cliente. O cliente é exibido na coluna Ref 1 do registro de tempo. 6. Selecione a Ordem de trabalho. A ordem de trabalho é exibida na coluna Ref 2 do registro de tempo. 7. Selecione o Nome da tarefa. O Nome da tarefa é o item de ordem de trabalho no qual deseja inserir detalhes de entrada. 8. Opcionalmente, adicione uma Nota. 9. Opcionalmente, marque a caixa de seleção Mostrar nota na fatura. 10. Classifique essa entrada como Tipo de atividade. O tipo de atividade é exibido na coluna Atividade do registro de tempo. 11. Verifique se a caixa de seleção Faturável está selecionada se quiser faturar essa atividade. 12. Clique em Salvar para fechar esta caixa de diálogo. A nova entrada é exibida no registro de tempo. 13. Clique em Salvar para salvar suas alterações no registro de tempo. 14. A entrada que você criou ficará qualificada para faturamento quando o registro de tempo for enviado e aprovado. Como criar uma entrada de registro de tempo para um ticket de service desk Crie uma entrada de registro de tempo para um Ticket do service desk para adicionar o tempo ao ticket do Service Desk inteiro. Opcionalmente, é possível vincular o ticket a registros do Service Billing ou a uma tarefa quando qualquer um desses recursos está ativado. O tempo inserido é exibido como uma nota no ticket. 1. Selecione um registros de tempo usando Rastreamento temporal > Meus registros de tempo. 2. Adicione uma nova entrada ao registro de tempo clicando em Adicionar entrada. A caixa de diálogo Nova entrada de registro de tempo é exibida. 3. Insira uma data e uma hora para a entrada do registro de tempo. 4. Selecione a opção de tipo de trabalho Ticket do service desk. 5. Selecione a definição Service Desk. 6. Opcionalmente, selecione um Filtro de status para limitar a lista de tickets exibidos na lista suspensa Ticket. 7. Selecione: Mostrar todos os tickets Mostrar Meus tickets 8. Selecione um Ticket. 5
10 Aprovar registros de tempo 9. Os seguintes campos apenas serão exibidos se o Service Billing estiver instalado e integrado com o Service Desk. Consulte Como criar entradas de faturamento usando o Service Desk. Ordem de trabalho: somente exibição. Aparece somente quando uma ordem de trabalho está associada ao ticket na guia Geral do editor de tickets. Item da ordem de trabalho: a linha da ordem de trabalho a ser associada às horas trabalhadas. Aparece somente quando uma ordem de trabalho está associada ao ticket na guia Geral do editor de tickets. Tipo de atividade: Entradas de trabalho são agrupadas por tipo de atividade para analisar o custo e a receita do trabalho. A classificação dos tipos de atividade normalmente refletem os requisitos de contabilidade de uma empresa. As entradas de trabalho são classificadas pelo tipo de atividade e de recurso. não editável quando uma ordem de trabalho detalhada é selecionada. Tipo de recurso: Um tipo de recurso especifica uma habilidade, um material ou custo e define uma taxa padrão para um item ou uma entrada de trabalho faturável. Normalmente, um tipo de recurso representa uma habilidade executada por um membro da equipe. A taxa de faturamento e o custo padrão são definidos por cada habilidade necessária para executar o serviço. A taxa pode ser substituída quando selecionada. Como o trabalho executado para entregar um serviço às vezes requer cobranças incidentais para materiais e custos, os tipos de recurso também podem ser classificados como material ou custo. Por exemplo, o cabeamento extra ou o envio noturno pode ser incluído como entrada de trabalho faturável e adicional porque são necessários para fornecer o serviço de instalação a um servidor. A classificação dos tipos de recursos normalmente refletem os requisitos de produção de uma empresa. As entradas de trabalho são classificadas pelo tipo de recurso e de atividade.não editável quando uma ordem de trabalho detalhada é selecionada. Taxa: A taxa de faturamento padrão para o tipo de recurso selecionado. somente exibir. Substituir taxa: Uma taxa inserida manualmente que substitui a taxa de faturamento padrão para um tipo de recurso selecionado.essa opção não é exibida quando uma ordem de trabalho detalhada é selecionada. Mostrar nota na fatura: se essa opção estiver marcada, a nota será exibida na fatura impressa. 10. Selecione uma Tarefa. Esse campo apenas será exibido se Tarefas tiverem sido ativadas para o service desk. 11. Opcionalmente, adicione uma Nota. 12. Opcionalmente, transforme uma nota em uma Nota oculta no ticket. 13. Faturável: caso selecionada, a entrada é faturável. Se o Service Billing não estiver instalado, a caixa de seleção Faturável servirá apenas como referência. Se o Service Billing estiver instalado, a entrada será encaminhada ao Service Billing. Se registros de tempo exigirem aprovação, o registro de tempo contendo essa entrada deverá ser aprovado antes que a entrada seja encaminhada para o Service Billing. 14. Clique em Salvar para fechar esta caixa de diálogo. A nova entrada é exibida no registro de tempo. 15. Clique em Salvar para salvar suas alterações no registro de tempo. Aprovar registros de tempo Time Tracking > Aprovar registros de tempo A página Aprovar registros de tempo aprova registros de tempo enviados por usuários do VSA usando Meus registros de tempo (página 3). Os aprovadores podem aprovar, rejeitar ou anular um registro de tempo. Clicar no hiperlink abaixo de um nome na coluna Equipe exibe os detalhes desse registro de tempo. 6
11 Resumo do registro de tempo Ações Nota: Apenas registros de tempo para a data atual e datas anteriores são exibidos em Meus registros de tempo (página 3) e Aprovar registros de tempo (página 6). Nota: Para opções de configuração, consulte Controle de horas (página 2). Aprovar: aprova registros de tempo selecionados. A aprovação de registros de tempo pode ser cancelada com o uso de Resumo do registro de tempo (página 7). Nota: Se os registros de tempo exigirem aprovação, uma entrada de tempo não será encaminhada ao Service Billing até que seu registro de tempo seja aprovado. Rejeitar: rejeita registros de tempo selecionados, retornando-os para correção aos respectivos remetentes em Meus registros de tempo. Anular: impede que registros de tempo selecionados e suas entradas sejam processados adicionalmente no sistema. Resumo do registro de tempo Rastreamento temporal > Resumo do registro de tempo A página Resumo do registro de tempo fornece um resumo do status de todos os períodos do registro de tempo. Ativar um período de registro de tempo permite que todos os usuários do VSA acessem esse período em Rastreamento temporal > Meus registros de tempo (página 3) e Rastreamento temporal > Aprovar registros de tempo (página 6). Como anular a aprovação de registros de tempo Ações A aprovação de um registro de tempo pode ser cancelada quando uma fatura não tiver sido gerada no Service Billing. Se não houver um item do Service Billing no registro de tempo, será possível cancelar a aprovação de registros de tempo. Você deve clicar em um link na célula Aprovado da página Resumo do registro de tempo (página 7) para acessar o botão Cancelar a aprovação de registros de tempo. Fechar período: fecha um período de registro de tempo selecionado, impedindo novas alterações de registros de tempo nesse período. Ativar período: ativa um período de registro de tempo selecionado, permitindo alterações de registros de tempo nesse período. Cabeçalhos de coluna Clicar em qualquer número em uma das células da grade da tabela exibe uma janela secundária que lista o status de cada registro de tempo nesse estado e período de tempo. Período: o intervalo de datas de um período de registro de tempo. Status: indica se o período de registro de tempo está Active ou Closed. Pendente: o número de registros de tempo que estão sendo atualizados pelos usuários nesse período, antes de serem enviados. Enviado: o número de registros de tempo enviados nesse período, antes de serem aprovados. Aprovado: o número de registros de tempo aprovados nesse período. Clique em uma célula vinculada nessa coluna para acessar o botão Cancelar a aprovação de registros de tempo. Anulado: o número de registros de tempo anulados nesse período. 7
12 Transações não processadas Transações não processadas Ações Time Tracking > Transações não processadas A página Transações não processadas exibe entradas de tempo não processadas. Em geral, entradas de tempo criadas em outro módulo são processadas pelo Time Tracking imediatamente e exibidas no registro de tempo apropriado. Tipos de erros que podem impedir que uma entrada de tempo seja processada imediatamente incluem: No valid period found Timesheet status was approved Timesheet status was submitted Period status is not active Error Assim que a condição que está impedindo o processamento for corrigida, você poderá reenviar a transação para processamento. Reenviar: reenvia transações não processadas selecionadas. Excluir: exclui transações não processadas selecionadas. Mover: move transações não processadas selecionadas do período anterior para o período atual. As entradas movidas adotam a hora, o dia e a data do período atual. Atualizar: atualiza a página. Colunas de tabela Nome do cliente: o nome da organização. Equipe: o nome do registro de equipe. Motivo: uma descrição da atividade de tempo. Salvar mensagem: o tipo de erro que está impedindo o processamento da transação. Data: a data da entrada de tempo Ref 1: o nome da tarefa. Horas: a duração da entrada de tempo. Referência: crie uma referência que possa ser classificada e filtrada para essa tarefa em exibições de tabela e relatórios. As referências são exibidas na coluna Ref 2 dessa página. Faturável: se essa opção for marcada, essa entrada de tempo será faturável. Login no aplicativo Rastreamento temporal > Registros em log de aplicativos A página Registro em logs de aplicativos exibe um registro da atividade do módulo Rastreamento temporal por: ID do evento Nome do evento Mensagem Admin Data do evento Essa tabela é compatível com colunas selecionáveis, classificação de coluna, filtragem de coluna e larguras de colunas flexíveis. 8
13 Histórico do registro de tempo (resumo) Histórico do registro de tempo (resumo) Rastreamento temporal > Histórico do registro de tempo (resumo) A página Histórico do registro de tempo (resumo) fornece um resumo de todas as entradas de tempo em uma exibição tabular. A tabela exibe uma única linha para cada combinação exclusiva de Usuário, Data, Tipo de trabalho, Ref 1 e Ref 2. As colunas de dados para cada entrada de registro de tempo incluem: Status: New, Approved, Submitted, Void Usuário: o nome do registro de equipe. Tipo de trabalho: Admin Task, Work Order, Service Desk Ticket, Project Task. Ref 1: o nome da tarefa. Ref 2: uma referência em formato livre. Exemplo: Número da ordem de compra do cliente. Atividade: uma descrição da atividade de tempo que você está registrando. Faturável: se essa opção for marcada, essa entrada de tempo será faturável. Período de tempo: o período de tempo da entrada de tempo. Data: a data da entrada de tempo Horas: o número total de horas informadas para a duração da entrada de tempo. Essa tabela é compatível com colunas selecionáveis, classificação de coluna, filtragem de coluna e larguras de colunas flexíveis. Histórico do registro de tempo (detalhes) Rastreamento temporal > Histórico do registro de tempo (detalhes) A página Histórico do registro de tempo (detalhes) fornece todas as entradas de tempo em uma exibição tabular. As colunas de dados para cada entrada de registro de tempo incluem: Status: New, Approved, Submitted, Void Usuário: o nome do registro de equipe. Tipo de trabalho: Admin Task, Work Order, Service Desk Ticket, Project Task. Ref 1: o nome da tarefa. Ref 2: uma referência em formato livre. Exemplo: Número da ordem de compra do cliente. Atividade: uma descrição da atividade de tempo que você está registrando. Faturável: se essa opção for marcada, essa entrada de tempo será faturável. Nota: texto adicional, se apropriado, descrevendo essa entrada de tempo. Período de tempo: o período de tempo da entrada de tempo. Data: a data da entrada de tempo Horas: a duração da entrada de tempo. Essa tabela é compatível com colunas selecionáveis, classificação de coluna, filtragem de coluna e larguras de colunas flexíveis. Temporizadores Um painel de controle de temporizador é exibido no canto superior direito do VSA, logo abaixo do Seletor de função/escopo. 9
14 Temporizadores Temporizadores permitem que você registre o tempo necessário para realizar uma tarefa. Em seguida, você pode adicionar o tempo decorrido como uma entrada de registro de tempo. É possível executar vários temporizadores simultaneamente. As entradas criadas aparecem na página Rastreamento temporal > Meus registros de tempo (página 3). Temporizadores não precisam ser desligados quando você faz logoff do VSA. Você pode voltar a fazer logon várias horas mais tarde e aplicar o tempo decorrido. Nota: Para opções de configuração, consulte Controle de horas (página 2). Como adicioar um temporizador Entradas de temporizador podem ser aplicadas usando os seguintes tipos de trabalho: Como criar uma entrada de temporizador de tarefas do administrador (página 11) Como criar uma entrada de temporizador de cliente/ordem de trabalho (página 11) Como criar uma entrada de temporizador para um ticket de service desk (página 13) Como trabalhar com temporizadores Após a adição de um temporizador, um temporizador selecionado na barra de temporizadores exibe a cor e o nome do temporizador. Enquanto um temporizador está em execução, o botão Pausa é exibido. Quando um temporizador é interrompido, o botão Reproduzir é exibido. Você poderá executar vários temporizadores se esse recurso estiver ativado em Rastreamento temporal > Configurações (página 15). Botões de ação do temporizador Passar o cursor do mouse sobre um temporizador específico ativa os botões de ação para esse temporizador. A cor, a legenda e o tempo decorrido do temporizador são exibidos. Os campos de legenda e cor são editáveis. Clique no ícone de marca de seleção para exibir a janela Aplicar hora. Você pode editar sua entrada de tempo, incluindo o tempo decorrido, e escolher uma destas opções: Aplicar e remover: aplique a entrada de tempo ao seu registro de tempo e remova o temporizador. Aplicar e redefinir: aplique a entrada de tempo ao seu registro de tempo e redefina o temporizador para 0. Clique no ícone de marca de seleção com a tecla Ctrl pressionada para aplicar seu tempo decorrido imediatamente ao registro de tempo, na célula referente à data de hoje. Você poderá editar a entrada de tempo mais tarde usando Rastreamento temporal > Meus registros de tempo (página 3). O ícone Reinicializar temporizador redefine o tempo decorrido de volta para 0. O ícone Remover temporizador remove o temporizador sem aplicar o tempo decorrido à sua planilha. Botões de ação para adicionar temporizador Passar o cursor do mouse sobre o ícone Novo temporizador ícone. ativa os botões de ação para esse Clique em Novo temporizador para criar um novo temporizador. 10
15 Temporizadores Clique em Pausar tudo para pausar todos os temporizadores de uma vez. Clique em Excluir tudo para remover todos os temporizadores. Como criar uma entrada de temporizador de tarefas do administrador Crie uma entrada de temporizador de Tarefa administrativa para acompanhar o tempo de atividades operacionais recorrentes (página 17) não associadas a projetos específicos ou ao Service Billing ou Service Desk. 1. Clique no ícone de novo temporizador para adicionar um novo temporizador. Temporizadores estão localizados no canto superior direito da janela do VSA. A caixa de diálogo Novo temporizador é exibida. Insira ou selecione valores para os campos a seguir. 2. Selecione uma Cor do temporizador exclusiva. Como você pode definir vários temporizadores ao mesmo tempo, é útil atribuir cores diferentes a cada um deles. 3. Insira uma Legenda para o seu temporizador. A legenda é exibida sempre que o ícone de temporizador é selecionado, sendo adicionada como uma nota a qualquer entrada criada a partir do temporizador. Se estiver em branco, o temporizador será rotulado com base no tipo de trabalho que você selecionar. 4. Se a opção Início do salvamento for marcada, o tempo começará a ser contado assim que você salvar essa caixa de diálogo. 5. Selecione a opção de tipo de trabalho Tarefa administrativa. 6. Selecione o Nome da tarefa que melhor descreve o tempo que você está registrando. As tarefas são exibidas na coluna Ref 1 de um registro de tempo. 7. Referência: insira uma referência em formato livre. Exemplo: Número da ordem de compra do cliente. As referências são exibidas na coluna Ref 2 de um registro de tempo. 8. Opcionalmente, adicione uma Nota. 9. Clique em Salvar para fechar esta caixa de diálogo. Os relógios do novo temporizador começarão a registrar o tempo dessa atividade. 10. Conclua a atividade que está sendo cronometrada por esse temporizador. 11. Clique no ícone de marca de seleção. Você pode editar sua entrada de tempo, incluindo o tempo decorrido, e escolher uma destas opções: Aplicar e remover: aplique a entrada de tempo ao seu registro de tempo e remova o temporizador. Aplicar e redefinir: aplique a entrada de tempo ao seu registro de tempo e redefina o temporizador para A entrada que você criou ficará qualificada para faturamento quando o registro de tempo for enviado e aprovado. Como criar uma entrada de temporizador de cliente/ordem de trabalho Crie uma entrada de temporizador para Cliente/Ordem de trabalho para direcionar o tempo inserido no Service Billing. As entradas de tempo do Service Billing podem ser faturadas ao cliente. 1. Clique no ícone de novo temporizador para adicionar um novo temporizador. Temporizadores estão localizados no canto superior direito da janela do VSA. A caixa de diálogo Novo temporizador é exibida. Insira ou selecione valores para os campos a seguir. 11
16 Temporizadores 2. Selecione uma Cor do temporizador exclusiva. Como você pode definir vários temporizadores ao mesmo tempo, é útil atribuir cores diferentes a cada um deles. 3. Insira uma Legenda para o seu temporizador. A legenda é exibida sempre que o ícone de temporizador é selecionado, sendo adicionada como uma nota a qualquer entrada criada a partir do temporizador. Se estiver em branco, o temporizador será rotulado com base no tipo de trabalho que você selecionar. 4. Se a opção Início do salvamento for marcada, o tempo começará a ser contado assim que você salvar essa caixa de diálogo. 5. Selecione a opção de tipo de trabalho Cliente/Ordem de trabalho. 6. Selecione um Cliente, Ordem de trabalho e Nome da tarefa. O Nome da tarefa é o item de ordem de trabalho no qual deseja inserir detalhes de entrada. 7. Opcionalmente, adicione uma Nota. 8. Opcionalmente, marque a caixa de seleção Mostrar nota na fatura. 9. Insira um tipo de Recurso. Não será editável se uma ordem de trabalho detalhada for selecionada. Um tipo de recurso especifica uma habilidade, um material ou custo e define uma taxa padrão para um item ou uma entrada de trabalho faturável. Normalmente, um tipo de recurso representa uma habilidade executada por um membro da equipe. A taxa de faturamento e o custo padrão são definidos por cada habilidade necessária para executar o serviço. A taxa pode ser substituída quando selecionada. Como o trabalho executado para entregar um serviço às vezes requer cobranças incidentais para materiais e custos, os tipos de recurso também podem ser classificados como material ou custo. Por exemplo, o cabeamento extra ou o envio noturno pode ser incluído como entrada de trabalho faturável e adicional porque são necessários para fornecer o serviço de instalação a um servidor. A classificação dos tipos de recursos normalmente refletem os requisitos de produção de uma empresa. As entradas de trabalho são classificadas pelo tipo de recurso e de atividade. 10. Classifique essa entrada como Tipo de atividade. Não será editável se uma ordem de trabalho detalhada for selecionada. Entradas de trabalho são agrupadas por tipo de atividade para analisar o custo e a receita do trabalho. A classificação dos tipos de atividade normalmente refletem os requisitos de contabilidade de uma empresa. As entradas de trabalho são classificadas pelo tipo de atividade e de recurso. 11. A Taxa é apenas para exibição. A taxa de faturamento padrão para o tipo de recurso selecionado. 12. Opcionalmente, verifique a caixa de seleção Substituir taxa para inserir uma Nova taxa. Não será exibida se uma ordem de trabalho detalhada for selecionada. 13. Verifique se a caixa de seleção Faturável está selecionada se quiser faturar essa atividade. 14. Clique em Salvar para fechar esta caixa de diálogo. Os relógios do novo temporizador começarão a registrar o tempo dessa atividade. 15. Conclua a atividade que está sendo cronometrada por esse temporizador. 16. Clique no ícone de marca de seleção para exibir a janela Aplicar hora. Você pode editar sua entrada de tempo, incluindo o tempo decorrido, e escolher uma destas opções: Aplicar e remover: aplique a entrada de tempo ao seu registro de tempo e remova o temporizador. Aplicar e redefinir: aplique a entrada de tempo ao seu registro de tempo e redefina o temporizador para A entrada que você criou ficará qualificada para faturamento quando o registro de tempo for enviado e aprovado. 12
17 Temporizadores Como criar um ticket de service desk e uma entrada de temporizador no Service Billing Crie uma entrada de temporizador para um Ticket do service desk para adicionar o tempo ao ticket do Service Desk inteiro. Opcionalmente, é possível vincular o ticket a registros do Service Billing ou a uma tarefa quando qualquer um desses recursos está ativado. O tempo inserido é exibido como uma nota no ticket. 1. Clique no ícone de novo temporizador para adicionar um novo temporizador. Temporizadores estão localizados no canto superior direito da janela do VSA. A caixa de diálogo Novo temporizador é exibida. Insira ou selecione valores para os campos a seguir. 2. Selecione uma Cor do temporizador exclusiva. Como você pode definir vários temporizadores ao mesmo tempo, é útil atribuir cores diferentes a cada um deles. 3. Insira uma Legenda para o seu temporizador. A legenda é exibida sempre que o ícone de temporizador é selecionado, sendo adicionada como uma nota a qualquer entrada criada a partir do temporizador. Se estiver em branco, o temporizador será rotulado com base no tipo de trabalho que você selecionar. 4. Se a opção Início do salvamento for marcada, o tempo começará a ser contado assim que você salvar essa caixa de diálogo. 5. Selecione a opção de tipo de trabalho Ticket do service desk. 6. Selecione a definição Service Desk. 7. Opcionalmente, selecione um Filtro de status para limitar a lista de tickets exibidos na lista suspensa Ticket. 8. Selecione: Mostrar todos os tickets Mostrar Meus tickets 9. Selecione um Ticket. 10. Os seguintes campos apenas serão exibidos se um service desk estiver integrado ao Service Billing. Consulte Como criar entradas de faturamento usando o Service Desk. Ordem de trabalho: somente exibição. Aparece somente quando uma ordem de trabalho está associada ao ticket na guia Geral do editor de tickets. Item da ordem de trabalho: a linha da ordem de trabalho a ser associada às horas trabalhadas. Aparece somente quando uma ordem de trabalho está associada ao ticket na guia Geral do editor de tickets. Tipo de atividade: Entradas de trabalho são agrupadas por tipo de atividade para analisar o custo e a receita do trabalho. A classificação dos tipos de atividade normalmente refletem os requisitos de contabilidade de uma empresa. As entradas de trabalho são classificadas pelo tipo de atividade e de recurso. não editável quando uma ordem de trabalho detalhada é selecionada. Tipo de recurso: Um tipo de recurso especifica uma habilidade, um material ou custo e define uma taxa padrão para um item ou uma entrada de trabalho faturável. Normalmente, um tipo de recurso representa uma habilidade executada por um membro da equipe. A taxa de faturamento e o custo padrão são definidos por cada habilidade necessária para executar o serviço. A taxa pode ser substituída quando selecionada. Como o trabalho executado para entregar um serviço às vezes requer cobranças incidentais para materiais e custos, os tipos de recurso também podem ser classificados como material ou custo. Por exemplo, o cabeamento extra ou o envio noturno pode ser incluído como entrada de trabalho faturável e adicional porque são necessários para fornecer o serviço de instalação a um servidor. A classificação dos tipos de recursos normalmente refletem os requisitos de produção de uma empresa. As entradas de trabalho são classificadas pelo tipo de recurso e de atividade.não editável quando uma ordem de trabalho detalhada é selecionada. 13
18 Temporizadores Taxa: A taxa de faturamento padrão para o tipo de recurso selecionado. somente exibir. Substituir taxa: Uma taxa inserida manualmente que substitui a taxa de faturamento padrão para um tipo de recurso selecionado.essa opção não é exibida quando uma ordem de trabalho detalhada é selecionada. Mostrar nota na fatura: se essa opção estiver marcada, a nota será exibida na fatura impressa. 11. Selecione uma Tarefa. Esse campo apenas será exibido se Tarefas tiverem sido ativadas para o service desk. 12. Opcionalmente, adicione uma Nota. 13. Opcionalmente, transforme uma nota em uma Nota oculta no ticket. 14. Faturável: caso selecionada, a entrada é faturável. Se o Service Billing não estiver instalado, a caixa de seleção Faturável servirá apenas como referência. Se o Service Billing estiver instalado, a entrada será encaminhada ao Service Billing. Se registros de tempo exigirem aprovação, o registro de tempo contendo essa entrada deverá ser aprovado antes que a entrada seja encaminhada para o Service Billing. 15. Clique em Salvar para fechar esta caixa de diálogo. Os relógios do novo temporizador começarão a registrar o tempo dessa atividade. 16. Conclua a atividade que está sendo cronometrada por esse temporizador. 17. Clique no ícone de marca de seleção para exibir a janela Aplicar hora. Você pode editar sua entrada de tempo, incluindo o tempo decorrido, e escolher uma destas opções: Aplicar e remover: aplique a entrada de tempo ao seu registro de tempo e remova o temporizador. Aplicar e redefinir: aplique a entrada de tempo ao seu registro de tempo e redefina o temporizador para 0. Como criar uma entrada de temporizador para um ticket de service desk ou para um ticket/tarefa Crie uma entrada de temporizador para um Ticket de service desk para adicionar o tempo ao ticket do Service Desk inteiro ou a uma tarefa dentro desse ticket. O tempo inserido é exibido como uma nota no ticket. 1. Clique no ícone de novo temporizador para adicionar um novo temporizador. Temporizadores estão localizados no canto superior direito da janela do VSA. A caixa de diálogo Novo temporizador é exibida. Insira ou selecione valores para os campos a seguir. 2. Selecione uma Cor do temporizador exclusiva. Como você pode definir vários temporizadores ao mesmo tempo, é útil atribuir cores diferentes a cada um deles. 3. Insira uma Legenda para o seu temporizador. A legenda é exibida sempre que o ícone de temporizador é selecionado, sendo adicionada como uma nota a qualquer entrada criada a partir do temporizador. Se estiver em branco, o temporizador será rotulado com base no tipo de trabalho que você selecionar. 4. Se a opção Início do salvamento for marcada, o tempo começará a ser contado assim que você salvar essa caixa de diálogo. 5. Selecione a opção de tipo de trabalho Ticket de service desk. 6. Selecione a definição Service Desk. 7. Opcionalmente, selecione um Filtro de status para limitar a lista de tickets exibidos na lista suspensa Ticket. 8. Selecione: 14
19 Configurações Mostrar todos os tickets Mostrar Meus tickets 9. Selecione um Ticket. 10. Selecione uma Tarefa. Esse campo só será exibido se o recurso Funcionalidade de tarefas estiver ativado no Service Desk. 11. Opcionalmente, adicione uma Nota. 12. Opcionalmente, transforme uma nota em uma Nota oculta no ticket. 13. Faturável: caso selecionada, a entrada é faturável. Se o Service Billing não estiver instalado, a caixa de seleção Faturável servirá apenas como referência. Se o Service Billing estiver instalado, a entrada será encaminhada ao Service Billing. Se registros de tempo exigirem aprovação, o registro de tempo contendo essa entrada deverá ser aprovado antes que a entrada seja encaminhada para o Service Billing. 14. Clique em Salvar para fechar esta caixa de diálogo. Os relógios do novo temporizador começarão a registrar o tempo dessa atividade. 15. Conclua a atividade que está sendo cronometrada por esse temporizador. 16. Clique no ícone de marca de seleção para exibir a janela Aplicar hora. Você pode editar sua entrada de tempo, incluindo o tempo decorrido, e escolher uma destas opções: Aplicar e remover: aplique a entrada de tempo ao seu registro de tempo e remova o temporizador. Aplicar e redefinir: aplique a entrada de tempo ao seu registro de tempo e redefina o temporizador para 0. Configurações Rastreamento temporal > Configurações Rastreamento temporal Faturamento Usar o recurso Registro de tempo para aprovação de entradas de tempo: se essa opção for marcada, os registros de tempo serão aprovados manualmente com o uso de Rastreamento temporal > Aprovar registros de tempo (página 6). Se estiver em branco, os registros de tempo serão aprovados automaticamente. Nota: Registros de tempo também serão automaticamente aprovados se um registro de equipe não especificar um padrão de aprovação e um supervisor. Nota: Para opções de configuração, consulte Controle de horas (página 2). Enviar dados de entrada de tempo ao faturamento de serviços: essa opção só será exibida se o Service Billing estiver instalado. Se ela for marcada, as entradas de tempo criadas com Meus registros de tempo (página 3) ou Temporizadores (página 9) poderão ser transferidas ao Service Billing e faturadas. Se os registros de tempo exigirem aprovação, uma entrada de tempo não será encaminhada ao Service Billing até que seu registro de tempo seja aprovado. Temporizadores de sessão Mostrar temporizadores de sessão no cabeçalho: se essa opção for marcada, os temporizadores serão exibidos no cabeçalho do VSA. 15
20 Períodos Permitir que diversos temporizadores de sessão funcionem ao mesmo tempo: se a opção Mostrar temporizadores de sessão estiver marcada, ative ou desative a execução de várias sessões ao mesmo tempo. Nota: Para opções de configuração, consulte Controle de horas (página 2). Períodos Ações Rastreamento temporal > Períodos A página Períodos define uma série de períodos de tempo. Cada registro de Períodos especifica uma data de início, a duração e a unidade de tempo do calendário padrão, por exemplo, semanal ou mensal. Esses valores são usados para criar uma série de períodos de tempo. Apenas um registro de Períodos pode ser ativado a qualquer momento. A ativação de um registro de Períodos permite que entradas de tempo sejam aplicadas aos seus períodos de tempo. Todos os períodos de tempo gerados são ativos por padrão. Você pode usar Rastreamento temporal > Resumo do registro de tempo (página 7) para fechar um período de tempo. Se registros de tempo e temporizadores forem ativados com o uso de Rastreamento temporal > Configurações (página 15), esses recursos poderão ser usados para criar e manter entradas de tempo para um período de tempo ativo. Geralmente, essa função só precisa ser executada uma vez por ano, para criar mais um ou dois anos adicionais de registros de tempo. Nota: Apenas registros de tempo para a data atual e datas anteriores são exibidos em Meus registros de tempo (página 3) e Aprovar registros de tempo (página 6). Nota: Para opções de configuração, consulte Controle de horas (página 2). Novo: cria um registro de períodos. Editar: edita um registro de períodos selecionado. Ativar: ativa um registro de períodos selecionado. Desativar: desativa um registro de períodos selecionado. Exibir períodos: exibe os períodos de tempo de um registro de períodos selecionado. Excluir: exclui um período de tempo selecionado. Apenas períodos sem entradas de tempo podem ser excluídos. Como adiccionar ou editar um período de tempo Nome: insira um nome para o registro de períodos. Agendar: insira um período de calendário. Propósito: Billing ou Timesheet. Apenas para referência. Data inicial: a data de início para começar a gerar períodos de tempo. Nota: A data de início também determina o primeiro dia da semana em que os registros de tempo são exibidos. Período de criação: por quanto tempo criar períodos de tempo. Núm. de horas por período: o número típico de horas de trabalho associadas a cada período de tempo. Usado para comparação com as horas reais inseridas. 16
21 Tarefas administrativas Tarefas administrativas Ações Rastreamento temporal > Tarefas administrativas A página Tarefas administrativas define tarefas que representam atividades operacionais recorrentes não associadas a projetos específicos. Vacation, Meetings e Travel são exemplos típicos. Essa tabela inclui um conjunto de tarefas administrativas predefinidas do (System). Ao criar uma entrada de tempo usando um Temporizador (página 9), você tem a opção de classificar o tempo decorrido como uma tarefa administrativa. A coluna Tipo de trabalho em Rastreamento temporal > Meus registros de tempo (página 3) identifica essas entradas de tempo como Admin Task. Nova: cria uma nova tarefa. Editar: edita uma tarefa existente. Como adicionar ou editar uma tarefa administrativa Nome: insira um nome para a tarefa. Desc: insira uma descrição para a tarefa. Ativado: se essa opção for marcada, a tarefa poderá ser adicionada a um registro de tempo. Adicionado aos registros de tempo automaticamente: se essa opção for marcada, a tarefa será automaticamente adicionada a um registro de tempo. Padrões de aprovação Rastreamento temporal > Padrões de aprovação A página Padrões de aprovação define padrões de aprovação de uma ou duas etapas. Dois tipos de aprovadores podem aprovar um registro de tempo: O supervisor de outro membro da equipe, conforme especificado com o na lista suspensa Supervisor em Sistema >Organizações/Grupos/Depts/Equipe > Gerenciar > Equipe. Um gerente, que é o supervisor de um supervisor. É possível criar padrões de aprovação que exigem a aprovação de um Supervisor, de um Manager ou de ambos. Por exemplo: Somente do Supervisor Somente do Manager Supervisor ou Manager: uma única aprovação por um dos dois é necessária para aprovar um registro de tempo. Nota: Os registros de equipe de aprovadores e aqueles que estão sendo aprovados devem estar associados aos seus próprios logons de usuário do VSA. Nota: Para opções de configuração, consulte Controle de horas (página 2). Ações Novo: crie um novo padrão de aprovação. Editar: edite um padrão de aprovação existente. Ativar: ativa um padrão de aprovação. Desativar: desative um padrão de aprovação. A desativação de um padrão de aprovação limpa esse padrão de todos os registros de equipe que o utilizam. Todos os registros de tempo 17
22 Padrões de aprovação subsequentes enviados por esses membros de equipe serão aprovados automaticamente, até que um novo padrão de aprovação seja atribuído a seus registros de equipe. Como adicionar ou editar um padrão de aprovação Nome do padrão: insira o nome do padrão de aprovação. Primeiro aprovador: Supervisor ou Manager. Segundo aprovador: Supervisor ou Manager, ou deixe em branco. 18
23 Índice Índice A Aprovar registros de tempo 6 C Como configurar o rastreamento temporal 2 Como criar um ticket de service desk e uma entrada de temporizador no Service Billing 13 Como criar uma entrada de quadro de horários de tarefas do administrador 4 Como criar uma entrada de registro de tempo de cliente/ordem de trabalho 5 Como criar uma entrada de registro de tempo para um ticket de service desk 5 Como criar uma entrada de temporizador de cliente/ordem de trabalho 11 Como criar uma entrada de temporizador de tarefas do administrador 11 Como criar uma entrada de temporizador para um ticket de service desk ou para um ticket/tarefa 14 Configurações 15 D Dashboard 3 H Histórico do registro de tempo (detalhes) 9 Histórico do registro de tempo (resumo) 9 L Login no aplicativo 8 M Meus registros de tempo 3 P Padrões de aprovação 17 Períodos 16 R Requisitos do módulo Time Tracking 2 Resumo do registro de tempo 7 T Tarefas administrativas 17 Temporizadores 9 Transações não processadas 8 V Visão geral do rastreamento temporal 1 19
Dados de exibição rápida. Versão R9. Português
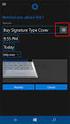 Service Billing Dados de exibição rápida Versão R9 Português Março 26, 2015 Agreement The purchase and use of all Software and Services is subject to the Agreement as defined in Kaseya s Click-Accept EULATOS
Service Billing Dados de exibição rápida Versão R9 Português Março 26, 2015 Agreement The purchase and use of all Software and Services is subject to the Agreement as defined in Kaseya s Click-Accept EULATOS
Dados de exibição rápida. Versão R9. Português
 Iniciar Dados de exibição rápida Versão R9 Português Março 26, 2015 Agreement The purchase and use of all Software and Services is subject to the Agreement as defined in Kaseya s Click-Accept EULATOS as
Iniciar Dados de exibição rápida Versão R9 Português Março 26, 2015 Agreement The purchase and use of all Software and Services is subject to the Agreement as defined in Kaseya s Click-Accept EULATOS as
Integração de livros fiscais com o Microsoft Dynamics AX 2009
 Microsoft Dynamics AX Integração de livros fiscais com o Microsoft Dynamics AX 2009 White paper Este white paper descreve como configurar e usar a integração de livros fiscais entre o Microsoft Dynamics
Microsoft Dynamics AX Integração de livros fiscais com o Microsoft Dynamics AX 2009 White paper Este white paper descreve como configurar e usar a integração de livros fiscais entre o Microsoft Dynamics
Dados de exibição rápida. Versão R9. Português
 Data Backup Dados de exibição rápida Versão R9 Português Março 26, 2015 Agreement The purchase and use of all Software and Services is subject to the Agreement as defined in Kaseya s Click-Accept EULATOS
Data Backup Dados de exibição rápida Versão R9 Português Março 26, 2015 Agreement The purchase and use of all Software and Services is subject to the Agreement as defined in Kaseya s Click-Accept EULATOS
Usando o Conference Manager do Microsoft Outlook
 Usando o Conference Manager do Microsoft Outlook Maio de 2012 Conteúdo Capítulo 1: Usando o Conference Manager do Microsoft Outlook... 5 Introdução ao Conference Manager do Microsoft Outlook... 5 Instalando
Usando o Conference Manager do Microsoft Outlook Maio de 2012 Conteúdo Capítulo 1: Usando o Conference Manager do Microsoft Outlook... 5 Introdução ao Conference Manager do Microsoft Outlook... 5 Instalando
Kaseya 2. Dados de exibição rápida. Version R8. Português
 Kaseya 2 Using ShadowControl ImageManager for Offsite Replication Dados de exibição rápida Version R8 Português January 6, 2015 Agreement The purchase and use of all Software and Services is subject to
Kaseya 2 Using ShadowControl ImageManager for Offsite Replication Dados de exibição rápida Version R8 Português January 6, 2015 Agreement The purchase and use of all Software and Services is subject to
Figura 1: tela inicial do BlueControl COMO COLOCAR A SALA DE INFORMÁTICA EM FUNCIONAMENTO?
 Índice BlueControl... 3 1 - Efetuando o logon no Windows... 4 2 - Efetuando o login no BlueControl... 5 3 - A grade de horários... 9 3.1 - Trabalhando com o calendário... 9 3.2 - Cancelando uma atividade
Índice BlueControl... 3 1 - Efetuando o logon no Windows... 4 2 - Efetuando o login no BlueControl... 5 3 - A grade de horários... 9 3.1 - Trabalhando com o calendário... 9 3.2 - Cancelando uma atividade
Kaseya 2. Dados de exibição rápida. Version R8. Português
 Kaseya 2 Using StorageCraft Recovery Environment Dados de exibição rápida Version R8 Português Outubro 23, 2014 Agreement The purchase and use of all Software and Services is subject to the Agreement as
Kaseya 2 Using StorageCraft Recovery Environment Dados de exibição rápida Version R8 Português Outubro 23, 2014 Agreement The purchase and use of all Software and Services is subject to the Agreement as
Kaseya 2. Dados de exibição rápida. Version R8. Português
 Kaseya 2 Software Deployment and Update Dados de exibição rápida Version R8 Português Outubro 23, 2014 Agreement The purchase and use of all Software and Services is subject to the Agreement as defined
Kaseya 2 Software Deployment and Update Dados de exibição rápida Version R8 Português Outubro 23, 2014 Agreement The purchase and use of all Software and Services is subject to the Agreement as defined
Mais configuração OptraImage
 1 fax Personalizarconfiguraçõesdecópia...2 Definirmanualmenteasinformaçõesbásicasdofax...3 Criardestinospermanentesdefax...5 Alterarasconfiguraçõesderecebereenviarfax...7 Ajustarasopçõesdeenviodefax...8
1 fax Personalizarconfiguraçõesdecópia...2 Definirmanualmenteasinformaçõesbásicasdofax...3 Criardestinospermanentesdefax...5 Alterarasconfiguraçõesderecebereenviarfax...7 Ajustarasopçõesdeenviodefax...8
CA Clarity PPM. Guia do Usuário de Gestão de Demanda. Release 14.2.00
 CA Clarity PPM Guia do Usuário de Gestão de Demanda Release 14.2.00 A presente documentação, que inclui os sistemas de ajuda incorporados e os materiais distribuídos eletronicamente (doravante denominada
CA Clarity PPM Guia do Usuário de Gestão de Demanda Release 14.2.00 A presente documentação, que inclui os sistemas de ajuda incorporados e os materiais distribuídos eletronicamente (doravante denominada
MANUAL DA SECRETARIA
 MANUAL DA SECRETARIA Conteúdo Tela de acesso... 2 Liberação de acesso ao sistema... 3 Funcionários... 3 Secretaria... 5 Tutores... 7 Autores... 8 Configuração dos cursos da Instituição de Ensino... 9 Novo
MANUAL DA SECRETARIA Conteúdo Tela de acesso... 2 Liberação de acesso ao sistema... 3 Funcionários... 3 Secretaria... 5 Tutores... 7 Autores... 8 Configuração dos cursos da Instituição de Ensino... 9 Novo
Manual do Usuário do Produto EmiteNF-e. Manual do Usuário
 Manual do Usuário Produto: EmiteNF-e Versão: 1.2 Índice 1. Introdução... 2 2. Acesso ao EmiteNF-e... 2 3. Configurações Gerais... 4 3.1 Gerenciamento de Usuários... 4 3.2 Verificação de Disponibilidade
Manual do Usuário Produto: EmiteNF-e Versão: 1.2 Índice 1. Introdução... 2 2. Acesso ao EmiteNF-e... 2 3. Configurações Gerais... 4 3.1 Gerenciamento de Usuários... 4 3.2 Verificação de Disponibilidade
Modelos de Caso de Administração
 Modelos de Caso de Administração Instruções Ajude a equipe Premier+ a concluir seus Casos de Administração de forma rápida e eficiente! Este documento lista as informações necessárias para concluir as
Modelos de Caso de Administração Instruções Ajude a equipe Premier+ a concluir seus Casos de Administração de forma rápida e eficiente! Este documento lista as informações necessárias para concluir as
O Sistema foi inteiramente desenvolvido em PHP+Javascript com banco de dados em MySQL.
 Nome do Software: Gerenciador de Projetos Versão do Software: Gerenciador de Projetos 1.0.0 1. Visão Geral Este Manual de Utilização do Programa Gerenciador de Projetos via Web, tem por finalidade facilitar
Nome do Software: Gerenciador de Projetos Versão do Software: Gerenciador de Projetos 1.0.0 1. Visão Geral Este Manual de Utilização do Programa Gerenciador de Projetos via Web, tem por finalidade facilitar
LGTi Tecnologia. Manual - Outlook Web App. Soluções Inteligentes. Siner Engenharia
 LGTi Tecnologia Soluções Inteligentes Manual - Outlook Web App Siner Engenharia Sumário Acessando o Outlook Web App (Webmail)... 3 Email no Outlook Web App... 5 Criar uma nova mensagem... 6 Trabalhando
LGTi Tecnologia Soluções Inteligentes Manual - Outlook Web App Siner Engenharia Sumário Acessando o Outlook Web App (Webmail)... 3 Email no Outlook Web App... 5 Criar uma nova mensagem... 6 Trabalhando
Instruções para faturamento (Invoice Instructions)
 Instruções para faturamento na web: Uma Ordem de Trabalho está pronta para faturamento após o técnico usar a IVR para fazer o check-in e o check-out (indicações de que o trabalho está concluído). Após
Instruções para faturamento na web: Uma Ordem de Trabalho está pronta para faturamento após o técnico usar a IVR para fazer o check-in e o check-out (indicações de que o trabalho está concluído). Após
Criar formulários preenchidos pelos usuários no Word
 Página 1 de 5 Word > Criando documentos específicos > Formas Criar formulários preenchidos pelos usuários no Word Usando um modelo, você pode adicionar controles de conteúdo e texto com instrução no Microsoft
Página 1 de 5 Word > Criando documentos específicos > Formas Criar formulários preenchidos pelos usuários no Word Usando um modelo, você pode adicionar controles de conteúdo e texto com instrução no Microsoft
Bem-vindo ao tópico sobre administração de listas de preços.
 Bem-vindo ao tópico sobre administração de listas de preços. Nesse tópico, você aprenderá a administrar listas de preços no SAP Business One. Sua empresa atualiza múltiplas listas de preços para fornecer
Bem-vindo ao tópico sobre administração de listas de preços. Nesse tópico, você aprenderá a administrar listas de preços no SAP Business One. Sua empresa atualiza múltiplas listas de preços para fornecer
Dados de exibição rápida. Versão R91. Português
 Configuração de monitoramento Dados de exibição rápida Versão R91 Português Junho 10, 2015 Agreement The purchase and use of all Software and Services is subject to the Agreement as defined in Kaseya s
Configuração de monitoramento Dados de exibição rápida Versão R91 Português Junho 10, 2015 Agreement The purchase and use of all Software and Services is subject to the Agreement as defined in Kaseya s
Carrera Pessoal 2015. Guia de uso
 Carrera Pessoal 2015 Guia de uso Bem vindo ao Carrera Pessoal 2015, o gerenciador financeiro ideal. Utilizando o Carrera Pessoal você poderá administrar com facilidade as suas finanças e/ou da sua família.
Carrera Pessoal 2015 Guia de uso Bem vindo ao Carrera Pessoal 2015, o gerenciador financeiro ideal. Utilizando o Carrera Pessoal você poderá administrar com facilidade as suas finanças e/ou da sua família.
Kaseya 2. Dados de exibição rápida. Version 7.0. Português
 Kaseya 2 Mobile Device Management Dados de exibição rápida Version 7.0 Português Setembro 17, 2014 Agreement The purchase and use of all Software and Services is subject to the Agreement as defined in
Kaseya 2 Mobile Device Management Dados de exibição rápida Version 7.0 Português Setembro 17, 2014 Agreement The purchase and use of all Software and Services is subject to the Agreement as defined in
FedEx Ship Manager Software. Guia do Usuário
 Guia do Usuário 1 Bem-vindo! O que é o software FedEx Ship Manager? Simplifique e agilize o gerenciamento de remessas importantes via FedEx com o software FedEx Ship Manager (FSM). As ferramentas de produtividade
Guia do Usuário 1 Bem-vindo! O que é o software FedEx Ship Manager? Simplifique e agilize o gerenciamento de remessas importantes via FedEx com o software FedEx Ship Manager (FSM). As ferramentas de produtividade
UNIVERSIDADE FEDERAL DO AMAPÁ PRÓ REITORIA DE ADMINISTRAÇÃO E PLANEJAMENTO DEPARTAMENTO DE INFORMÁTICA. Manual do Moodle- Sala virtual
 UNIVERSIDADE FEDERAL DO AMAPÁ PRÓ REITORIA DE ADMINISTRAÇÃO E PLANEJAMENTO DEPARTAMENTO DE INFORMÁTICA Manual do Moodle- Sala virtual UNIFAP MACAPÁ-AP 2012 S U M Á R I O 1 Tela de Login...3 2 Tela Meus
UNIVERSIDADE FEDERAL DO AMAPÁ PRÓ REITORIA DE ADMINISTRAÇÃO E PLANEJAMENTO DEPARTAMENTO DE INFORMÁTICA Manual do Moodle- Sala virtual UNIFAP MACAPÁ-AP 2012 S U M Á R I O 1 Tela de Login...3 2 Tela Meus
MINISTÉRIO DO DESENVOLVIMENTO AGRÁRIO SUBSECRETARIA DE PLANEJAMENTO, ORÇAMENTO E ADMINISTRAÇÃO COORDENAÇÃO GERAL DE MODERNIZAÇÃO E INFORMÁTICA SISAU
 MINISTÉRIO DO DESENVOLVIMENTO AGRÁRIO SUBSECRETARIA DE PLANEJAMENTO, ORÇAMENTO E ADMINISTRAÇÃO COORDENAÇÃO GERAL DE MODERNIZAÇÃO E INFORMÁTICA SISAU SISTEMA DE ATENDIMENTO AO USUÁRIO MANUAL DO USUÁRIO
MINISTÉRIO DO DESENVOLVIMENTO AGRÁRIO SUBSECRETARIA DE PLANEJAMENTO, ORÇAMENTO E ADMINISTRAÇÃO COORDENAÇÃO GERAL DE MODERNIZAÇÃO E INFORMÁTICA SISAU SISTEMA DE ATENDIMENTO AO USUÁRIO MANUAL DO USUÁRIO
Kaseya 2. Guia do usuário. Version 7.0. Português
 Kaseya 2 Mobile Device Management Guia do usuário Version 7.0 Português Setembro 17, 2014 Agreement The purchase and use of all Software and Services is subject to the Agreement as defined in Kaseya s
Kaseya 2 Mobile Device Management Guia do usuário Version 7.0 Português Setembro 17, 2014 Agreement The purchase and use of all Software and Services is subject to the Agreement as defined in Kaseya s
SAP Guia de signatário da DocuSign
 SAP Guia de signatário da DocuSign Índice 1. SAP Guia de signatário da DocuSign... 2 2. Recebimento de uma notificação por e-mail... 2 3. Assinatura do documento... 3 4. Outras opções... 4 4.1 Concluir
SAP Guia de signatário da DocuSign Índice 1. SAP Guia de signatário da DocuSign... 2 2. Recebimento de uma notificação por e-mail... 2 3. Assinatura do documento... 3 4. Outras opções... 4 4.1 Concluir
Kaseya 2. Guia do usuário. Version R8. Português
 Kaseya 2 vpro Guia do usuário Version R8 Português Outubro 23, 2014 Agreement The purchase and use of all Software and Services is subject to the Agreement as defined in Kaseya s Click-Accept EULATOS as
Kaseya 2 vpro Guia do usuário Version R8 Português Outubro 23, 2014 Agreement The purchase and use of all Software and Services is subject to the Agreement as defined in Kaseya s Click-Accept EULATOS as
Guia de Usuário do Servidor do Avigilon Control Center. Versão 5.6
 Guia de Usuário do Servidor do Avigilon Control Center Versão 5.6 2006-2015 Avigilon Corporation. Todos os direitos reservados. A menos que seja expressamente concedida por escrito, nenhuma licença será
Guia de Usuário do Servidor do Avigilon Control Center Versão 5.6 2006-2015 Avigilon Corporation. Todos os direitos reservados. A menos que seja expressamente concedida por escrito, nenhuma licença será
Lync Acessando o Lync Web App
 Lync Acessando o Lync Web App Saiba como ingressar em uma reunião, quais são os recursos disponíveis, as configurações e conheça o layout do Lync Web App. Sumário Lync Web App... 1 Ingressar em uma Reunião
Lync Acessando o Lync Web App Saiba como ingressar em uma reunião, quais são os recursos disponíveis, as configurações e conheça o layout do Lync Web App. Sumário Lync Web App... 1 Ingressar em uma Reunião
Sistema Integrado de Atendimento
 Sistema Integrado de Atendimento Sistema Integrado de Atendimento. Um sistema moderno, completo e abrangente que modifica a realidade do atendimento de sua empresa, proporcionando maior segurança na tomada
Sistema Integrado de Atendimento Sistema Integrado de Atendimento. Um sistema moderno, completo e abrangente que modifica a realidade do atendimento de sua empresa, proporcionando maior segurança na tomada
Treinamento - Union Web
 Inserindo formulário de acesso ao sistema no seu site: Para que seus condôminos tenham acesso ao sistema será necessária a inserção do formulário de entrada no seu site, veja com o programador do seu site
Inserindo formulário de acesso ao sistema no seu site: Para que seus condôminos tenham acesso ao sistema será necessária a inserção do formulário de entrada no seu site, veja com o programador do seu site
O conteúdo deste documento é de propriedade intelectual exclusiva da GVDASA Sistemas e está sujeito a alterações sem aviso prévio.
 AVISO O conteúdo deste documento é de propriedade intelectual exclusiva da GVDASA Sistemas e está sujeito a alterações sem aviso prévio. Nenhuma parte desta publicação pode ser reproduzida nem transmitida
AVISO O conteúdo deste documento é de propriedade intelectual exclusiva da GVDASA Sistemas e está sujeito a alterações sem aviso prévio. Nenhuma parte desta publicação pode ser reproduzida nem transmitida
1 Inicie um novo. Guia de Referência Rápida de Gerenciamento de Projeto para o Project 2007. projeto
 Guia de Referência Rápida de Gerenciamento de Projeto para o Project 2007 1 Inicie um novo Antes de começar um novo, uma organização deve determinar se ele se enquadra em suas metas estratégicas. Os executivos
Guia de Referência Rápida de Gerenciamento de Projeto para o Project 2007 1 Inicie um novo Antes de começar um novo, uma organização deve determinar se ele se enquadra em suas metas estratégicas. Os executivos
MANUAL SISTEMA AJG/CJF
 MANUAL DO SISTEMA AJG/CJF ÍNDICE 1. SEJA BEM VINDO AO AJG... 3 1.1 Seja Bem-Vindo!... 3 2. SOBRE A AJUDA... 4 2.1 Como navegar no ajuda on-line... 4 3. SOBRE O SISTEMA... 5 3.1 Sobre o sistema... 5 3.2
MANUAL DO SISTEMA AJG/CJF ÍNDICE 1. SEJA BEM VINDO AO AJG... 3 1.1 Seja Bem-Vindo!... 3 2. SOBRE A AJUDA... 4 2.1 Como navegar no ajuda on-line... 4 3. SOBRE O SISTEMA... 5 3.1 Sobre o sistema... 5 3.2
Guia do Usuário do Cisco Unified MeetingPlace para Outlook versão 7.1
 Guia do Usuário do Cisco Unified MeetingPlace para Outlook versão 7.1 Sede das Américas Cisco Systems, Inc. 170 West Tasman Drive San Jose, CA 95134-1706 EUA http://www.cisco.com Tel.: +1 408 526-4000
Guia do Usuário do Cisco Unified MeetingPlace para Outlook versão 7.1 Sede das Américas Cisco Systems, Inc. 170 West Tasman Drive San Jose, CA 95134-1706 EUA http://www.cisco.com Tel.: +1 408 526-4000
Manual do Portal do Fornecedor. isupplier
 isupplier Revisão 01 Setembro 2011 Sumário 1 Acesso ao portal isupplier... 03 2 Home Funções da Tela Inicial... 05 3 Ordens de Compra Consultar Ordens de Compra... 07 4 Entregas Consultar Entregas... 13
isupplier Revisão 01 Setembro 2011 Sumário 1 Acesso ao portal isupplier... 03 2 Home Funções da Tela Inicial... 05 3 Ordens de Compra Consultar Ordens de Compra... 07 4 Entregas Consultar Entregas... 13
Avaya Softconsole Versão 1.5 Referência Rápida
 Avaya Softconsole Versão 1.5 Referência Rápida 555-233-773PTB 1ª edição Fevereiro de 2003 Copyright 2003, Avaya Inc. Todos os direitos reservados Impresso nos EUA Aviso. Considerando-se que foram empregados
Avaya Softconsole Versão 1.5 Referência Rápida 555-233-773PTB 1ª edição Fevereiro de 2003 Copyright 2003, Avaya Inc. Todos os direitos reservados Impresso nos EUA Aviso. Considerando-se que foram empregados
Neste tópico, abordaremos a funcionalidade de segurança fornecida com o SAP Business One.
 Neste tópico, abordaremos a funcionalidade de segurança fornecida com o SAP Business One. 1 Ao final deste tópico, você estará apto a: Descrever as funções de segurança fornecidas pelo System Landscape
Neste tópico, abordaremos a funcionalidade de segurança fornecida com o SAP Business One. 1 Ao final deste tópico, você estará apto a: Descrever as funções de segurança fornecidas pelo System Landscape
Guia de funções do SWCA (System-Wide Call Appearance, Apresentação de chamada em todo o sistema)
 Guia de funções do SWCA (System-Wide Call Appearance, Apresentação de chamada em todo o sistema) Nº do componente N0069077 Novembro de 2005 Sobre as teclas do SWCA (System-Wide Call Appearance, Apresentação
Guia de funções do SWCA (System-Wide Call Appearance, Apresentação de chamada em todo o sistema) Nº do componente N0069077 Novembro de 2005 Sobre as teclas do SWCA (System-Wide Call Appearance, Apresentação
1 ACESSO PARA SECRETÁRIA... 4 2 - CONFIGURAR HORÁRIOS DE ATENDIMENTO... 4 2.1 BLOQUEANDO E HABILITANDO HORÁRIOS... 5 3 PRÉ-DEFININDO PARÂMETROS DE
 2 1 ACESSO PARA SECRETÁRIA... 4 2 - CONFIGURAR HORÁRIOS DE ATENDIMENTO... 4 2.1 BLOQUEANDO E HABILITANDO HORÁRIOS... 5 3 PRÉ-DEFININDO PARÂMETROS DE ATENDIMENTO... 6 4 - A TELA AGENDA... 7 4.1 - TIPOS
2 1 ACESSO PARA SECRETÁRIA... 4 2 - CONFIGURAR HORÁRIOS DE ATENDIMENTO... 4 2.1 BLOQUEANDO E HABILITANDO HORÁRIOS... 5 3 PRÉ-DEFININDO PARÂMETROS DE ATENDIMENTO... 6 4 - A TELA AGENDA... 7 4.1 - TIPOS
REGISTRO DE PROJETOS
 REGISTRO DE PROJETOS 1. REGISTRO DE PROJETOS Esta aplicação tem o objetivo de realizar o Registro de Projetos da Instituição. É possível, incluir, alterar ou excluir essas informações. 1.1. Acessando a
REGISTRO DE PROJETOS 1. REGISTRO DE PROJETOS Esta aplicação tem o objetivo de realizar o Registro de Projetos da Instituição. É possível, incluir, alterar ou excluir essas informações. 1.1. Acessando a
Aula 09 - Atualização de uma tabela dinâmica. Aula 09 - Atualização de uma tabela dinâmica. Sumário. Atualizando a tabela dinâmica
 Sumário Atualizando a tabela dinâmica Exibição de páginas em planilhas separadas Detalhando / ocultando os dados da planilha Gráfico dinâmico Gráfico dinâmico (cont.) Alterando a formatação do gráfico
Sumário Atualizando a tabela dinâmica Exibição de páginas em planilhas separadas Detalhando / ocultando os dados da planilha Gráfico dinâmico Gráfico dinâmico (cont.) Alterando a formatação do gráfico
Microsoft Office Outlook Web Access ABYARAIMOVEIS.COM.BR
 Microsoft Office Outlook Web Access ABYARAIMOVEIS.COM.BR 1 Índice: 01- Acesso ao WEBMAIL 02- Enviar uma mensagem 03- Anexar um arquivo em uma mensagem 04- Ler/Abrir uma mensagem 05- Responder uma mensagem
Microsoft Office Outlook Web Access ABYARAIMOVEIS.COM.BR 1 Índice: 01- Acesso ao WEBMAIL 02- Enviar uma mensagem 03- Anexar um arquivo em uma mensagem 04- Ler/Abrir uma mensagem 05- Responder uma mensagem
MANUAL. Certificado de Origem Digital PERFIL ENTIDADE. Versão 2.2.15
 MANUAL Certificado de Origem Digital PERFIL ENTIDADE Versão 2.2.15 Sumário 1. Inicializando no sistema... 4 2. Perfil de Emissores do Sistema... 4 3. Analisando os certificados emitidos... 5 3.1. Certificados
MANUAL Certificado de Origem Digital PERFIL ENTIDADE Versão 2.2.15 Sumário 1. Inicializando no sistema... 4 2. Perfil de Emissores do Sistema... 4 3. Analisando os certificados emitidos... 5 3.1. Certificados
Manual de utilização
 Manual de utilização 1 Índice Calendário... 3 Usuários... 4 Contato... 5 Alterar... 5 Excluir... 5 Incluir... 5 Feriados... 9 Nacionais... 9 Regionais... 9 Manutenção... 9 Obrigações... 9 Obrigações Legais...
Manual de utilização 1 Índice Calendário... 3 Usuários... 4 Contato... 5 Alterar... 5 Excluir... 5 Incluir... 5 Feriados... 9 Nacionais... 9 Regionais... 9 Manutenção... 9 Obrigações... 9 Obrigações Legais...
UnionWeb Condominium
 UnionWeb Condominium Esse manual contém explicações técnicas de configuração e manutenção administrativa. Não deve ser repassado para moradores, é para utilização da Administradora ou responsável para
UnionWeb Condominium Esse manual contém explicações técnicas de configuração e manutenção administrativa. Não deve ser repassado para moradores, é para utilização da Administradora ou responsável para
Kaseya 2. Guia do usuário. Version R8. Português
 Kaseya 2 Service Desk Guia do usuário Version R8 Português November 6, 2014 Agreement The purchase and use of all Software and Services is subject to the Agreement as defined in Kaseya s Click-Accept EULATOS
Kaseya 2 Service Desk Guia do usuário Version R8 Português November 6, 2014 Agreement The purchase and use of all Software and Services is subject to the Agreement as defined in Kaseya s Click-Accept EULATOS
ROBERTO OLIVEIRA CUNHA
 LEIAME APRESENTAÇÃO Nenhuma informação do TUTORIAL DO MICRO- SOFT OFFICE WORD 2003 poderá ser copiada, movida ou modificada sem autorização prévia e escrita do Programador Roberto Oliveira Cunha. Programador:
LEIAME APRESENTAÇÃO Nenhuma informação do TUTORIAL DO MICRO- SOFT OFFICE WORD 2003 poderá ser copiada, movida ou modificada sem autorização prévia e escrita do Programador Roberto Oliveira Cunha. Programador:
Agendador de Rotinas
 Agendador de Rotinas Agendamento para Importação de Notas Fiscais É possível parametrizar o agendamento para importação de notas fiscais de entrada, saída e conhecimento de transporte, para todas as empresas
Agendador de Rotinas Agendamento para Importação de Notas Fiscais É possível parametrizar o agendamento para importação de notas fiscais de entrada, saída e conhecimento de transporte, para todas as empresas
Tanto na visão semanal como diária você tem a sua disposição algumas opções uteis que facilitarão seu dia a dia.
 Agenda A agenda é o coração de qualquer clinica estética, já que trata-se de uma peça fundamental para organizar seu trabalho diário. Entretanto, dentro de FLOWww a agenda ganha um destaque ainda mais
Agenda A agenda é o coração de qualquer clinica estética, já que trata-se de uma peça fundamental para organizar seu trabalho diário. Entretanto, dentro de FLOWww a agenda ganha um destaque ainda mais
Primeiros passos das Planilhas de Obra v2.6
 Primeiros passos das Planilhas de Obra v2.6 Instalação, configuração e primeiros passos para uso das planilhas de obra Elaborado pela Equipe Planilhas de Obra.com Conteúdo 1. Preparar inicialização das
Primeiros passos das Planilhas de Obra v2.6 Instalação, configuração e primeiros passos para uso das planilhas de obra Elaborado pela Equipe Planilhas de Obra.com Conteúdo 1. Preparar inicialização das
Cadastro de Usuários e Agendamento de Consultas
 2013 Cadastro de Usuários e Agendamento de Consultas Cris Podologia 1 Conteúdo 1) Cadastro... 3 2) Agendamento... 8 3) Atualização e Complemento do Cadastro... 13 a) Perfil... 15 b) Endereço... 15 4) Recuperação
2013 Cadastro de Usuários e Agendamento de Consultas Cris Podologia 1 Conteúdo 1) Cadastro... 3 2) Agendamento... 8 3) Atualização e Complemento do Cadastro... 13 a) Perfil... 15 b) Endereço... 15 4) Recuperação
BR DOT COM SISPON: MANUAL DO USUÁRIO
 BR DOT COM SISPON: MANUAL DO USUÁRIO BAURU 2015 2 BR DOT COM SISPON: MANUAL DO USUÁRIO Manual do usuário apresentado para auxiliar no uso do sistema SisPon. BAURU 2015 3 SUMÁRIO 1 Instalação... 5 1.1 Sispon...
BR DOT COM SISPON: MANUAL DO USUÁRIO BAURU 2015 2 BR DOT COM SISPON: MANUAL DO USUÁRIO Manual do usuário apresentado para auxiliar no uso do sistema SisPon. BAURU 2015 3 SUMÁRIO 1 Instalação... 5 1.1 Sispon...
SISTEMA PLANO DE ENSINO - DOCENTES
 SISTEMA PLANO DE ENSINO - DOCENTES 1- PÁGINA DE LOGIN DO SISTEMA E APRESENTAÇÕES INICIAIS Ao acessar o link do sistema, a seguinte página será apresentada: ACESSO AOS DOCENTES: Usar o usuário e senha do
SISTEMA PLANO DE ENSINO - DOCENTES 1- PÁGINA DE LOGIN DO SISTEMA E APRESENTAÇÕES INICIAIS Ao acessar o link do sistema, a seguinte página será apresentada: ACESSO AOS DOCENTES: Usar o usuário e senha do
Licenciamento por volume da Adobe
 Licenciamento por volume da Adobe Admin Console para clientes do VIP Guia do usuário do Value Incentive Plan (VIP) Versão 2.5 November 21, 2013 Sumário O que é o Admin Console para clientes do VIP?...
Licenciamento por volume da Adobe Admin Console para clientes do VIP Guia do usuário do Value Incentive Plan (VIP) Versão 2.5 November 21, 2013 Sumário O que é o Admin Console para clientes do VIP?...
CIBM. IBM SmartCloud Entry. Guia do Usuário - Versão 2.2
 CIBM Guia do Usuário - Versão 2.2 Esta edição aplica-se à versão 2, release 2, modificação 0 do (número do produto 5765-SKC) e a todos os releases e modificações subsequentes, até que seja indicado de
CIBM Guia do Usuário - Versão 2.2 Esta edição aplica-se à versão 2, release 2, modificação 0 do (número do produto 5765-SKC) e a todos os releases e modificações subsequentes, até que seja indicado de
SC Tickets Sistema de Cadastro de Tickets de TI
 Manual do Usuário Manual do Usuário SC Tickets Sistema de Cadastro de Tickets de TI Suporte e Help Desk - IMA Linhas gerais - Objetivos SC Tickets Sistema de Cadastro de Tickets de Suporte, desenvolvido
Manual do Usuário Manual do Usuário SC Tickets Sistema de Cadastro de Tickets de TI Suporte e Help Desk - IMA Linhas gerais - Objetivos SC Tickets Sistema de Cadastro de Tickets de Suporte, desenvolvido
Esse produto é um produto composto e tem subprodutos
 Indústria - Cadastro de produtos O módulo indústria permite controlar a produção dos produtos fabricados pela empresa. É possível criar um produto final e definir as matérias-primas que fazem parte de
Indústria - Cadastro de produtos O módulo indústria permite controlar a produção dos produtos fabricados pela empresa. É possível criar um produto final e definir as matérias-primas que fazem parte de
Configurando o Controle dos Pais no Windows Vista
 Autor: Bruno Leonardo MCP, MCDST, MCSA http://brunoleonardoleal.spaces.live.com 24/06/2007 Configurando o Controle dos Pais no Windows Vista Página 1 de 16 O Controle dos Pais está disponível nas versões
Autor: Bruno Leonardo MCP, MCDST, MCSA http://brunoleonardoleal.spaces.live.com 24/06/2007 Configurando o Controle dos Pais no Windows Vista Página 1 de 16 O Controle dos Pais está disponível nas versões
Bem-vindo ao tópico Múltiplas filiais.
 Bem-vindo ao tópico Múltiplas filiais. 1 Ao final deste tópico, você estará apto a: Explicar as opções disponibilizadas com o recurso Múltiplas filiais. Definir as configurações necessárias para trabalhar
Bem-vindo ao tópico Múltiplas filiais. 1 Ao final deste tópico, você estará apto a: Explicar as opções disponibilizadas com o recurso Múltiplas filiais. Definir as configurações necessárias para trabalhar
Manual de Operacionalização do Módulo de Prestação de Contas PCS
 Manual de Operacionalização do Módulo de Prestação de Contas PCS Versão Fevereiro/2013 Índice PCS - Módulo de Prestação de Contas...3 Acesso ao Módulo PCS...3 1. Contas financeiras...5 1.1. Cadastro de
Manual de Operacionalização do Módulo de Prestação de Contas PCS Versão Fevereiro/2013 Índice PCS - Módulo de Prestação de Contas...3 Acesso ao Módulo PCS...3 1. Contas financeiras...5 1.1. Cadastro de
Sistemas Corporativos da USP (Web)
 Sistemas Corporativos da USP (Web) O sistema de estágios remunerados da USP é fruto da colaboração das seguintes áreas da Reitoria da Universidade de São Paulo: Departamento de Recursos Humanos, Departamento
Sistemas Corporativos da USP (Web) O sistema de estágios remunerados da USP é fruto da colaboração das seguintes áreas da Reitoria da Universidade de São Paulo: Departamento de Recursos Humanos, Departamento
CDV. GID Desmanches. Manual do Usuário. Praça dos Açorianos, s/n - CEP 90010-340 Porto Alegre, RS (051) 3210-3100 http:\\www.procergs.com.
 CDV GID Desmanches Manual do Usuário Praça dos Açorianos, s/n - CEP 90010-340 Porto Alegre, RS (051) 3210-3100 http:\\www.procergs.com.br Sumário Administração... 1 Favoritos... 12 Fornecedor... 21 Cadastro...
CDV GID Desmanches Manual do Usuário Praça dos Açorianos, s/n - CEP 90010-340 Porto Alegre, RS (051) 3210-3100 http:\\www.procergs.com.br Sumário Administração... 1 Favoritos... 12 Fornecedor... 21 Cadastro...
Neste tópico, você aprenderá a criar facilmente um banco de dados para uma nova empresa e a definir configurações comuns de uma empresa no SAP
 Neste tópico, você aprenderá a criar facilmente um banco de dados para uma nova empresa e a definir configurações comuns de uma empresa no SAP Business One, em apenas uma etapa usando um assistente guiado.
Neste tópico, você aprenderá a criar facilmente um banco de dados para uma nova empresa e a definir configurações comuns de uma empresa no SAP Business One, em apenas uma etapa usando um assistente guiado.
Fiery Driver Configurator
 2015 Electronics For Imaging, Inc. As informações nesta publicação estão cobertas pelos termos dos Avisos de caráter legal deste produto. 16 de novembro de 2015 Conteúdo 3 Conteúdo Fiery Driver Configurator...5
2015 Electronics For Imaging, Inc. As informações nesta publicação estão cobertas pelos termos dos Avisos de caráter legal deste produto. 16 de novembro de 2015 Conteúdo 3 Conteúdo Fiery Driver Configurator...5
Manual do Usuário. Protocolo
 Manual do Usuário Protocolo Índice de capítulos Parte I - Processos............................... 01 1 - Buscar................................ 01 2 - Listar................................ 02 3 - Abertura..............................
Manual do Usuário Protocolo Índice de capítulos Parte I - Processos............................... 01 1 - Buscar................................ 01 2 - Listar................................ 02 3 - Abertura..............................
Sistema Ativo de Segurança Automotiva
 Sistema Ativo de Segurança Automotiva Manual de Utilização Conteúdo HOME Página inicial 3 Última posição 3 Rastrear 5 Relatórios 6 Histórico de Posições 6 Localização 7 Faturamento 7 Monitoramento 9 Alerta
Sistema Ativo de Segurança Automotiva Manual de Utilização Conteúdo HOME Página inicial 3 Última posição 3 Rastrear 5 Relatórios 6 Histórico de Posições 6 Localização 7 Faturamento 7 Monitoramento 9 Alerta
Professor: Macêdo Firmino Disciplina: Sistemas Operacionais de Rede
 Professor: Macêdo Firmino Disciplina: Sistemas Operacionais de Rede O servidor de arquivos fornece um ponto centralizado na rede para armazenamento e compartilhamento de arquivos entre os usuários. Quando
Professor: Macêdo Firmino Disciplina: Sistemas Operacionais de Rede O servidor de arquivos fornece um ponto centralizado na rede para armazenamento e compartilhamento de arquivos entre os usuários. Quando
CentreWare Web 5.8.107 e superior Agosto de 2013 702P01949. Xerox CentreWare Web Identificar e Aplicar o Firmware Patch para Escanear
 CentreWare Web 5.8.107 e superior Agosto de 2013 702P01949 Identificar e Aplicar o Firmware Patch para Escanear 2013 Xerox Corporation. Todos os direitos reservados. Xerox, Xerox e Design, CentreWare,
CentreWare Web 5.8.107 e superior Agosto de 2013 702P01949 Identificar e Aplicar o Firmware Patch para Escanear 2013 Xerox Corporation. Todos os direitos reservados. Xerox, Xerox e Design, CentreWare,
CADASTRO DE OBRAS E PROJETOS DE ENGENHARIA
 CADASTRO DE OBRAS E PROJETOS DE ENGENHARIA SET 2014 2 INTRODUÇÃO Este manual objetiva orientar os servidores no processo do cadastro de projetos no Sistema Channel para viabilizar o acompanhamento físico-financeiro
CADASTRO DE OBRAS E PROJETOS DE ENGENHARIA SET 2014 2 INTRODUÇÃO Este manual objetiva orientar os servidores no processo do cadastro de projetos no Sistema Channel para viabilizar o acompanhamento físico-financeiro
Atualizações de Software Guia do Usuário
 Atualizações de Software Guia do Usuário Copyright 2009 Hewlett-Packard Development Company, L.P. Windows e Windows Vista são marcas registradas da Microsoft Corporation nos EUA. Aviso sobre o produto
Atualizações de Software Guia do Usuário Copyright 2009 Hewlett-Packard Development Company, L.P. Windows e Windows Vista são marcas registradas da Microsoft Corporation nos EUA. Aviso sobre o produto
AGENDAMENTO PARA IMPORTAÇÃO DE NOTAS FISCAIS 1. PARÂMETROS DO ESTABELECIMENTO... 2 2. CONFIGURAÇÃO DO AGENDADOR... 3
 AGENDAMENTO PARA IMPORTAÇÃO DE NOTAS FISCAIS SUMÁRIO 1. PARÂMETROS DO ESTABELECIMENTO... 2 2. CONFIGURAÇÃO DO AGENDADOR... 3 3. CONFIGURAÇÕES PARA IMPORTAÇÃO DE NOTAS PARA USUÁRIOS NET... 7 4. PROCEDIMENTOS
AGENDAMENTO PARA IMPORTAÇÃO DE NOTAS FISCAIS SUMÁRIO 1. PARÂMETROS DO ESTABELECIMENTO... 2 2. CONFIGURAÇÃO DO AGENDADOR... 3 3. CONFIGURAÇÕES PARA IMPORTAÇÃO DE NOTAS PARA USUÁRIOS NET... 7 4. PROCEDIMENTOS
Asset Management Software Client Module. Guia do Usuário
 Asset Management Software Client Module Guia do Usuário Módulo do Cliente do Kodak Asset Management Software Configurações de status e ativos... 1 Menu de status de ativos... 2 Menu de configurações de
Asset Management Software Client Module Guia do Usuário Módulo do Cliente do Kodak Asset Management Software Configurações de status e ativos... 1 Menu de status de ativos... 2 Menu de configurações de
Insight Teacher Quickstart Guide
 1 2 Site de Internet: www.faronics.com E-mail: sales@faronics.com Telefone: (+1) 800-943-6422 ou (+1) 604-637-3333 Fax: (+1) 800-943-6488 ou (+1) 604-637-8188 Horário: de segunda-feira a sexta-feira, das
1 2 Site de Internet: www.faronics.com E-mail: sales@faronics.com Telefone: (+1) 800-943-6422 ou (+1) 604-637-3333 Fax: (+1) 800-943-6488 ou (+1) 604-637-8188 Horário: de segunda-feira a sexta-feira, das
2015 GVDASA Sistemas Suprimentos 1
 2015 GVDASA Sistemas Suprimentos 1 2015 GVDASA Sistemas Suprimentos 2 AVISO O conteúdo deste documento é de propriedade intelectual exclusiva da GVDASA Sistemas e está sujeito a alterações sem aviso prévio.
2015 GVDASA Sistemas Suprimentos 1 2015 GVDASA Sistemas Suprimentos 2 AVISO O conteúdo deste documento é de propriedade intelectual exclusiva da GVDASA Sistemas e está sujeito a alterações sem aviso prévio.
NOTIFICANDO USUÁRIOS SOBRE UMA NOVA EDIÇÃO
 EDITOR NOTIFICANDO USUÁRIOS SOBRE UMA NOVA EDIÇÃO Em Edições Clicar em Notificar Usuários A página inicial do Editor exibe as submissões em diversas fases do processo editorial, como no caso deste exemplo:
EDITOR NOTIFICANDO USUÁRIOS SOBRE UMA NOVA EDIÇÃO Em Edições Clicar em Notificar Usuários A página inicial do Editor exibe as submissões em diversas fases do processo editorial, como no caso deste exemplo:
29 de abril de 2014. Fiery Driver para Mac OS
 29 de abril de 2014 Fiery Driver para Mac OS 2014 Electronics For Imaging. As informações nesta publicação estão cobertas pelos termos dos Avisos de caráter legal deste produto. Conteúdo 3 Conteúdo...5
29 de abril de 2014 Fiery Driver para Mac OS 2014 Electronics For Imaging. As informações nesta publicação estão cobertas pelos termos dos Avisos de caráter legal deste produto. Conteúdo 3 Conteúdo...5
SCP Desktop Broker. Manual SCP Desktop Broker. 2010 - Todos os direitos reservados. Versão: 1.0
 SCP Desktop Broker Manual SCP Desktop Broker 00 - Todos os direitos reservados Versão:.0 Índice.0. Instalação.0. Estrutura.. Operações - Compra e Venda.. Consulta - Histórico de ordens - Acompanhamento
SCP Desktop Broker Manual SCP Desktop Broker 00 - Todos os direitos reservados Versão:.0 Índice.0. Instalação.0. Estrutura.. Operações - Compra e Venda.. Consulta - Histórico de ordens - Acompanhamento
Guia de Utilização BANCO DE EMPREGOS ANOS. www.sindigraf.org.br
 Guia de Utilização BANCO DE EMPREGOS ANOS www.sindigraf.org.br 01 ÍNDICE Como acessar o Banco de Empregos 04 Candidato - Gerenciamento de Conta 06 Empresa - Gerenciamento de Conta 12 Como se Logar 19
Guia de Utilização BANCO DE EMPREGOS ANOS www.sindigraf.org.br 01 ÍNDICE Como acessar o Banco de Empregos 04 Candidato - Gerenciamento de Conta 06 Empresa - Gerenciamento de Conta 12 Como se Logar 19
Manual das planilhas de Obras v2.5
 Manual das planilhas de Obras v2.5 Detalhamento dos principais tópicos para uso das planilhas de obra Elaborado pela Equipe Planilhas de Obra.com Conteúdo 1. Gerando previsão de custos da obra (Módulo
Manual das planilhas de Obras v2.5 Detalhamento dos principais tópicos para uso das planilhas de obra Elaborado pela Equipe Planilhas de Obra.com Conteúdo 1. Gerando previsão de custos da obra (Módulo
UNIVERSIDADE FEDERAL DE GOIÁS CERCOMP (CENTRO DE RECURSOS COMPUTACIONAIS) TUTORIAL DE USO DO WEBMAIL - UFG
 UNIVERSIDADE FEDERAL DE GOIÁS CERCOMP (CENTRO DE RECURSOS COMPUTACIONAIS) TUTORIAL DE USO DO WEBMAIL - UFG Página 1 de 26 Sumário Introdução...3 Layout do Webmail...4 Zimbra: Nível Intermediário...5 Fazer
UNIVERSIDADE FEDERAL DE GOIÁS CERCOMP (CENTRO DE RECURSOS COMPUTACIONAIS) TUTORIAL DE USO DO WEBMAIL - UFG Página 1 de 26 Sumário Introdução...3 Layout do Webmail...4 Zimbra: Nível Intermediário...5 Fazer
Intel Teach Program Essentials Course. Tutorial para wik.is
 Tutorial para wik.is Esse documento inclui os passos e sugestões para estabelecer um wiki site para o Curso Essencial do Programa Intel Educar ou para sua própria turma. Essas instruções se aplicam para
Tutorial para wik.is Esse documento inclui os passos e sugestões para estabelecer um wiki site para o Curso Essencial do Programa Intel Educar ou para sua própria turma. Essas instruções se aplicam para
CADERNOS DE INFORMÁTICA Nº 1. Fundamentos de Informática I - Word 2010. Sumário
 CADERNO DE INFORMÁTICA FACITA Faculdade de Itápolis Aplicativos Editores de Texto WORD 2007/2010 Sumário Editor de texto... 3 Iniciando Microsoft Word... 4 Fichários:... 4 Atalhos... 5 Área de Trabalho:
CADERNO DE INFORMÁTICA FACITA Faculdade de Itápolis Aplicativos Editores de Texto WORD 2007/2010 Sumário Editor de texto... 3 Iniciando Microsoft Word... 4 Fichários:... 4 Atalhos... 5 Área de Trabalho:
SISTEMA DE BIBLIOTECAS DO IFRS
 Manual do Usuário: SISTEMA DE BIBLIOTECAS DO IFRS Em 2013 foi adquirido o Sistema de Gerenciamento de Bibliotecas Pergamum para todas Bibliotecas do IFRS. A implantação está sendo feita de acordo com as
Manual do Usuário: SISTEMA DE BIBLIOTECAS DO IFRS Em 2013 foi adquirido o Sistema de Gerenciamento de Bibliotecas Pergamum para todas Bibliotecas do IFRS. A implantação está sendo feita de acordo com as
Início Rápido: Registar para o Centro de Negócios da Microsoft
 Guia do Cliente O Centro de Negócios da Microsoft permite que as pessoas em sua organização exibam com segurança contratos de compras, exibam pedidos de licenciamento por volume, efetuem o download do
Guia do Cliente O Centro de Negócios da Microsoft permite que as pessoas em sua organização exibam com segurança contratos de compras, exibam pedidos de licenciamento por volume, efetuem o download do
Guia do Usuário do Aplicativo Desktop Client
 Guia do Usuário do Aplicativo Desktop Client Versão 6 20/08/2010 OAISYS 7965 S. Priest Drive, Suite 105 Tempe, AZ 85284 (480) 496-9040 Guia do Usuário do Aplicativo OAISYS Desktop Client 1 Instalação Navegue
Guia do Usuário do Aplicativo Desktop Client Versão 6 20/08/2010 OAISYS 7965 S. Priest Drive, Suite 105 Tempe, AZ 85284 (480) 496-9040 Guia do Usuário do Aplicativo OAISYS Desktop Client 1 Instalação Navegue
Aoentrar na sua cx de email vc terá uma tela como a abaixo :
 MANUAL DA SUA CX DE EMAIL ( ROUNDCUBE ) Aoentrar na sua cx de email vc terá uma tela como a abaixo : 1. No centro da tela temos a lista de mensagens. Nesta lista serão exibidas as mensagens das pastas
MANUAL DA SUA CX DE EMAIL ( ROUNDCUBE ) Aoentrar na sua cx de email vc terá uma tela como a abaixo : 1. No centro da tela temos a lista de mensagens. Nesta lista serão exibidas as mensagens das pastas
ADMINISTRAÇÃO DE SISTEMAS OPERACIONAIS COTAS DE DISCO. Professor Carlos Muniz
 ADMINISTRAÇÃO DE SISTEMAS OPERACIONAIS Trabalhando com cotas Usando o Gerenciador de Recursos de Servidor de Arquivos para criar uma cota em um volume ou uma pasta, você pode limitar o espaço em disco
ADMINISTRAÇÃO DE SISTEMAS OPERACIONAIS Trabalhando com cotas Usando o Gerenciador de Recursos de Servidor de Arquivos para criar uma cota em um volume ou uma pasta, você pode limitar o espaço em disco
... MANUAL DO MODERADOR SERVIÇOS DE WEB
 ... MANUAL DO MODERADOR SERVIÇOS DE WEB ÍNDICE 1. IMPLEMENTAÇÃO 4 1.1 PAINEL DE CONTROLE 4 1.2 SENHA 4 1.3 INSTALAÇÃO 4 1.3.1 INSTALAÇÃO PARA MODERADOR 4 1.3.2 INSTALAÇÃO PARA PARTICIPANTES 8 1.3.2.1 PELO
... MANUAL DO MODERADOR SERVIÇOS DE WEB ÍNDICE 1. IMPLEMENTAÇÃO 4 1.1 PAINEL DE CONTROLE 4 1.2 SENHA 4 1.3 INSTALAÇÃO 4 1.3.1 INSTALAÇÃO PARA MODERADOR 4 1.3.2 INSTALAÇÃO PARA PARTICIPANTES 8 1.3.2.1 PELO
1. REGISTRO DE PROJETOS
 1. REGISTRO DE PROJETOS Nesta aplicação será feito o registro dos projetos/ ações de extensão, informando os dados iniciais do projeto, as classificações cabíveis, os participantes, a definição da região
1. REGISTRO DE PROJETOS Nesta aplicação será feito o registro dos projetos/ ações de extensão, informando os dados iniciais do projeto, as classificações cabíveis, os participantes, a definição da região
GERA GESTÃO E CONTROLE DE TÍTULOS: parte I
 Olá! Você verá a seguir um importante treinamento que vai facilitar suas atividades diárias! Ao acessá-lo pela primeira vez, procure assistir até o final. Caso não consiga, você poderá reiniciar de onde
Olá! Você verá a seguir um importante treinamento que vai facilitar suas atividades diárias! Ao acessá-lo pela primeira vez, procure assistir até o final. Caso não consiga, você poderá reiniciar de onde
Para criar uma nova apresentação: 1.Escolha a opção Apresentação em Branco Clique no botão Ok
 Microsoft P ow erp oint Apresentação Microsoft PowerPoint é utilizado para desenvolver apresentações. Os trabalhos desenvolvidos com este aplicativo normalmente são apresentados com o auxílio de um data
Microsoft P ow erp oint Apresentação Microsoft PowerPoint é utilizado para desenvolver apresentações. Os trabalhos desenvolvidos com este aplicativo normalmente são apresentados com o auxílio de um data
Wordpress - Designtec. Manual básico de gerenciamento Práticas de Geografia
 Wordpress - Designtec Manual básico de gerenciamento Práticas de Geografia 1 Índice Acessando o painel administrativo... 3 Gerenciamento de edições... 3 Gerenciamento de artigos... 3 Publicando mídias...
Wordpress - Designtec Manual básico de gerenciamento Práticas de Geografia 1 Índice Acessando o painel administrativo... 3 Gerenciamento de edições... 3 Gerenciamento de artigos... 3 Publicando mídias...
