Índice 1. FOX COMPRAS CADASTROS... 8
|
|
|
- Rafael da Conceição de Almeida
- 8 Há anos
- Visualizações:
Transcrição
1 Fox Compras 1/181
2 Índice 1. FOX COMPRAS CADASTROS Geral / Cadastros de Empresas Principais Específicos Endereços Contatos Observações Duplicatas por Empresa Tabelas de Preços Impostos Itens por Empresas Determinação de CFOP s Reajuste de Duplicatas Empresas Potenciais Guia Observações: Guia Contatos: Guia Itens Potenciais: Transportadora Guia Veículos/Cidades da Transportadora: Ramos de Atividade Municípios Estados Regiões Países Procedências Cadastro de Produtos Guia Geral /181
3 Guia Detalhes Guia Valores Guia Árvore/Kit Guia Embalagens Guia Últ. Compras/Vendas Guia Melhores Cotações Guia Fornec. Por Produto Guia Produtos Equivalentes Guia Controle de Qualidade Guia Desc./ Qtd. Vendida Guia Un. Compra / Produto Guia Compl. Por Empresas Guia Compl. Por Produtos Guia Descrição por Países Guia Tabela de Preços Guia Impostos Guia FCI Produtos Guia Determinação de CFOP s Unidades Cadastros de NCM Grupo de Produtos Situação Tributária de ICMS Produtos em Quarentena Centros de Custo Moedas e Índices Condições de Pagamento Guia Parâmetros Naturezas de Operação Serviços Impostos sobre Serviços Itens de Serviços /181
4 2.19. Tabelas de Preços Situações Cálculo de IPI Forma de Calculo do ICMS/ST Forma de Cálculo de PIS Forma de Cálculo da COFINS Parâmetros Específicos Tipos de Lançamento Genéricos Projetos: Tipos Globais Feriados Observações Vincular Fornecedores X Produto Configuração Geral Guia Geral Guia Geral - Itens Guia Cálculos Guia Comissões Guia Produtos Guia Entrada e Saídas Guia Serviços Guia Contas Fixas Guia Bancos Guia Duplicatas e Contas Guia Ordens de Produção Guia Empresas Guia Aplicações Financeiras Guia Integração Guia Matriz de Lanç Configuração de Compras /181
5 Guia Compras Guia Compras Itens Guia Pedidos de Compras Guia Ped. Compra - Itens Guia N.F. De Compra Guia N.F. De Compra - Itens Guia Frete Guia Importação Grade Compras MÓDULOS Compras / Requisições Cotações Pedidos de Compra (Novo) Nota Fiscal de Entrada Inclusão da Nota Fiscal Guia Transportes: Guia Observações: Pesquisar a Nota Fiscal Geração da Nota Fiscal Geração da Nota Fiscal de Devolução Geração de Notas Fiscais Operação Triangular Geração da Nota Fiscal Complementar de Entrada Manutenção da Nota Fiscal Cancelamento da Nota Fiscal Cópia de Registros da Nota de Entrada Cadastro de Motivos da Nota Fiscal Situação do Item do Pedido de Compra Cálculos Alteração de Valores Outros Compras /181
6 Geração de Pedidos Cópia de Cotações, Requisições e Pedidos Troca de Cotações, Requisições e Pedidos Outros Serviços Cópia de Pedidos Troca de Pedidos Movimento Conferido Integração CONSULTAS Empresas/Produtos Preços de Produtos (Orçamento) RELATÓRIOS UTILITÁRIOS Relatórios ERC Report View Assistente de Relatórios Impressoras Calculadora Construtor de Consultas Comunicação Importa/Exporta Tabelas Configurações Relatórios ERC Servidor de Sistema Ajuda BIT /181
7 1. Fox Compras Apresenta o controle do fluxo de compras dentro da empresa através do registro das requisições, cotações, pedidos de compra e notas fiscais de entrada. Poderão ser gerados pedidos e/ou requisições através do cálculo da necessidade de compra informado pelo estoque mínimo e máximo. As informações são integráveis aos demais módulos do sistema e também ao EBS Cordilheira Contábil e Sage Gestão Contábil. 7/181
8 2. Cadastros Os cadastros deste menu são compartilhados com todos os módulos do FOX (Estoque, Compras, Financeiro, Produção, Assistência Técnica, bem como com o Portal de Vendas e B.I.), e poderão ser editados. Ao cadastrar uma Empresa todos os módulos terão acesso ao mesmo cadastro, não sendo necessário o recadastro de informações comuns entre eles Geral / Cadastros de Empresas Esta rotina (Cadastros/Geral/Empresas) tem a finalidade de armazenar o cadastro da empresa usuária do sistema, bem como seus clientes e fornecedores Principais Campo Pessoa: Selecione uma das opções Pessoa Jurídica ou Pessoa Física, caso selecione Jurídica informar o CNPJ e clicar no Ícone da RFB, o sistema irá validar e preencher os campos com as informações disponibilizadas pelo site. Ao selecionar Pessoa Física o Ícone da RFB será desabilitado. 8/181
9 Campo CNPJ: informar o CNPJ e clicar no Ícone da RFB, o sistema irá validar e preencher os campos abaixo com as informações disponibilizadas pelo site. Campo Fantasia: Informe o nome fantasia da empresa. Este campo poderá ser configurado para utilizar letras ou números. Tal configuração deverá ser efetuada no menu Cadastros/Configuração Geral\Guia 1Empresas. Importante: Para os que utilizam integração contábil sugerimos informar o próprio nome fantasia (apelido) da empresa e não números, pois na integração essa informação poderá ser utilizada como parte do complemento do histórico. Campo Última Empresa Cadastrada: Este campo somente será habilitado se no menu Cadastros\Configuração Geral\Empresas, estiver marcada a opção Exibir última fantasia cadastrada. Campo Razão: Informe a Razão Social da empresa caso não utilize o validador da RFB. Campo Tipo: Selecione o tipo da empresa, conforme o quadro a seguir: Fornecedor Utilizado para indicar os fornecedores da empresa. Cliente Ambos Utilizado para indicar os clientes da empresa. Utilizado para empresas que podem ser tanto fornecedores e/ou clientes. Matriz-Filial Utilizado para indicar o cadastro da própria empresa. Utilizado para indicar o cadastro de pessoas físicas, jurídicas e outras entidades. Será útil nos módulos que exigem informação do código da empresa nos lançamentos. Outros Exemplos para a utilização do tipo Outros: Receita Federal, Receita Estadual, Prefeituras, Funcionários, etc. Explicando: A empresa X deve recolher tributos para a Receita Estadual. A Receita Estadual, por sua vez, não é nem um cliente nem um fornecedor da empresa. Neste caso a entidade é cadastrada no sistema com o tipo Outros, e poderão ser efetuados lançamentos para a mesma normalmente. Campo Abreviatura: Informe a abreviatura do nome da empresa para apresentação em relatórios e em telas. 9/181
10 Campo Endereço: Informe o endereço da empresa contendo o nome da Rua, Avenida, Travessa, etc.; o número da Casa, Lote, Quadra, etc.; Campo Bairro: Informe o nome do bairro onde esta localizada a empresa. Campo Estado: Informe o estado de localização da empresa, que deve estar previamente cadastrado no menu Cadastro\Geral\Estados. Utilize a tecla Page Down para consulta dos Estados cadastrados. Importante: Por meio desta informação será determinada a alíquota de ICMS, porém prevalecerá a alíquota informada no Cadastro de Produtos. Campo Cidade: Informe a cidade de localização da empresa. Campo CEP: Ao digitar um Código de Endereçamento Postal e clicar no Ícone dos Correios, o sistema ira preencher os campos de Endereço com as informações disponibilizadas pelo site. Importante: O CEP poderá ser preenchido automaticamente se no cadastro de Regiões estiver informado o intervalo de CEPs. Campo Código do Município IBGE: Campo desabilitado e não permite digitação. Apresenta o código do Instituto Brasileiro de Geografia e Estatística de acordo com a cidade selecionada. Campo Código Exportador: Informe o código da empresa que está enviando a mercadoria. O campo somente será habilitado se o estado da empresa for EX (Exterior) e o tipo estiver selecionado Fornecedor ou Ambos. Campo Região: Informe a sigla da região, que deve estar previamente cadastrada no menu Cadastros\Geral\Regiões. Utilize a tecla Page Down para consulta das regiões cadastradas. Este campo é de preenchimento obrigatório. Campo País: Informe a sigla do País, que deve estar previamente cadastrada no menu Cadastros\Geral\Países. Utilize a tecla Page Down para consulta dos países cadastrados. Este campo é de preenchimento obrigatório. Produtor Rural: Selecione o Checkbox caso a empresa seja um Produtor Rural. Quadro Documentação e Outras Informações: Data: O sistema informará a data atual para o cadastro da empresa no sistema, ou Informe manualmente. RG/I. Estadual: Para Produtor Rural, identifique, por meio do Checkbox, o tipo de documento a ser informado. No caso de Pessoa Física em que a opção Produtor Rural não estiver selecionada, o 10/181
11 Checkbox será bloqueado com a opção RG selecionado. Da mesma forma, no caso de Pessoa Jurídica, o Checkbox será bloqueado com a opção I. Estadual selecionada. Insc. Municipal: Informe o número da inscrição junto a Prefeitura Municipal. Caso a empresa não possua inscrição municipal deverá ser informado à palavra ISENTO. Ramo: Informe o ramo de atividade da empresa. Utilize a tecla Page Down para consulta dos ramos cadastrados. Este campo é de preenchimento obrigatório. Id. Estrangeiro: Possibilita o cadastramento desta informação quando o cliente/fornecedor não for Brasileiro e por este motivo não têm CPF/CNPJ e sim outro tipo de Documento, por exemplo, o Passaporte. CNAE Fiscal: Informe o código do CNAE Fiscal para as empresas prestadoras de serviços, para que o processo das Notas Fiscais Eletrônicas seja efetuado corretamente. Código do Produtor Rural: Informe o código do produtor rural (máx. 10 dígitos). Quadro Contato na Empresa: Campos Contato e Departamento: Informar os principais contatos da empresa. Essas informações serão inseridas no cadastro de Orçamentos no menu Módulos\Vendas. Neste quadro também contém os campos Telefone, Ramal, Fax, e Site, para serem preenchidos com os dados da empresa Específicos Armazena as informações financeiras, importantes para a utilização do módulo vendas. Nesta aba serão inseridas as informações relativas aos parâmetros que o Sistema deverá acatar para o tratamento das vendas, das cobranças e da integração contábil e fiscal. 11/181
12 Quadro Informações de Venda: Campo Vendedor: Informe o código do vendedor, utilize a tecla Page Down para consultar os vendedores que devem estar previamente cadastrados no menu Cadastros\Vendedores. Campo Cond. Pgto: Informe a condição de pagamento a ser sugerida nas movimentações da empresa. Utilize a tecla Page Down para consultar as condições de pagamento que devem estar previamente cadastradas no menu Cadastros\Condição de Pagamento. Campo Crédito: Defina o valor do limite de crédito que será disponibilizado para a empresa. Quando o limite de crédito for ultrapassado o sistema apresentará uma mensagem informando que o limite foi ultrapassado. Importante: Para evitar alteração desta informação acesse o menu Cadastros\Configuração Geral\Empresas e marque a opção Solicitar Senha para os Usuários/Níveis na alteração de crédito da empresa. Campo Procedência: Informe a procedência do contato com esta empresa (mala direta, indicação de um outro cliente, entre outros.). Utilize a tecla Page Down para consulta das procedências que já devem estar previamente cadastradas no menu Cadastros\Geral\Procedências. 12/181
13 Campo Transportadora: Informe o código da transportadora que será sugerido nos Orçamentos, Pedidos e Nota Fiscal. Utilize a tecla Page Down para consulta das transportadoras que já devem estar previamente cadastradas no menu Cadastros\Transportes\Transportadoras. Campo Cód. Suframa: Informe o código de cadastro na Suframa (Superintendência da Zona Franca de Manaus). Este campo será utilizado somente para as empresas pertencentes aos Estados: Acre, Amapá, Amazonas, Rondônia ou Roraima. Ao informar o código o sistema entenderá que o cálculo dos impostos será diferenciado devido o incentivo fiscal para estas regiões. Campo Compras no: Selecione se as compras efetuadas por esta empresa são no Atacado ou Varejo. Esta opção será habilitada somente se no menu Cadastros\Configuração Vendas na aba Vendas-Itens estiver marcada a opção Controla valores de atacado e varejo. Quadro Observações: Campo Conceito: Nesse campo deverá ser informada uma mensagem com a finalidade de alertar o usuário no módulo Financeiro, se existirem duplicatas em aberto para a empresa. Cliente / Fornecedor Bloqueado: Esta opção é utilizada quando a empresa possui pendências financeiras, ou quando a empresa já teve movimentação e deseja excluí-la. Marcada esta opção, no cadastro de Orçamentos, Pedidos e Notas Fiscais, o sistema apresentará a mensagem de bloqueio e não permitirá que seja concluído o processo. Importante: A situação de bloqueio será ignorada, sem a necessidade de alterar qualquer regra parametrizada, se no Financeiro, na rotina Módulos\Caixa\Controle de Liberações, for informado o cliente/fornecedor, o sistema libera todas as ações controladas, mas somente para a data informada. Quadro Reajuste de Duplicatas: Informar as datas bases e os Índices para reajuste das Duplicatas, caso, não informe os Índices o sistema irá considerar o que estiver informado em Cadastros\Configuração Geral\ Empresas. Quadro Cobrança: Campo Banco: Informe o código do Banco que será utilizado para efetuar as cobranças da empresa. Utilize a tecla Page Down para consulta dos bancos que já devem estar previamente cadastrados no Módulo Financeiro\Cadastros\Bancos e Caixas. 13/181
14 Campo Conta Financ: Informe a conta financeira que será utilizada no módulo Financeiro, quando forem geradas as duplicatas desta empresa. Esta informação também permite a emissão de um relatório similar ao balancete no módulo Financeiro\Relatórios\Controle Financeiro. Utilize a tecla Page Down para consulta das Contas que já devem estar previamente cadastradas no módulo Financeiro\Cadastros\Caixas. Campo Desconto por Pontualidade: Informe o percentual de desconto por pontualidade que será impresso no boleto de cobrança, na nota fiscal e na duplicata. O desconto por pontualidade poderá ser aplicado para os clientes que pagam em dia. Campo Desconto por Cliente (Fixo ou Variável): Informe o percentual de desconto específico para este cliente. Este percentual será utilizado no cadastro de Pedidos de Venda e Notas Fiscais, tendo prioridade sobre o Desconto por quantidade vendida, informada no cadastro de Produtos. Será definido também se o desconto é fixo (não poderá ser alterado) ou variável (pode ser alterado até o percentual definido no campo Desc. por Cliente). Campo Percentual Embalagem: Informe o percentual da embalagem para a empresa. Campo Percentual Frete: Informe o percentual do frete para a empresa. Este percentual será utilizado no cadastro de Pedidos de Venda e Notas Fiscais, mas permitirá alteração. Campo Forma de Pagamento: Informe a Forma de Pagamento que será utilizada por esta empresa. Utilize a tecla Page Down para consulta das Formas de Pagamento. Quadro Integração Contábil: Contas Contábeis: Este quadro somente será habilitado (aparecerá nesta tela) se no menu Cadastros\Configuração Geral\Integração estiver marcada a opção Utiliza Integração Contábil. Os campos serão habilitados de acordo com o tipo da empresa sendo (Cliente, Fornecedor e Ambos). Campo Cliente: Informe o código reduzido da conta contábil utilizada no plano de contas do Sistema EBS Cordilheira Contábil ou outro sistema, para posterior integração. Campo Fornecedor: Informe o código reduzido da conta contábil utilizada no plano de contas do Sistema EBS Cordilheira Contábil ou outro sistema, para posterior integração. Quadro Emitente/Destinatário: Integração Fiscal: Este quadro somente será habilitado (aparecerá nesta tela) se no menu Cadastros\Configuração Geral\Integração estiver marcada a opção Utiliza Integração Fiscal. Os 14/181
15 campos serão habilitados de acordo com o tipo da empresa sendo (Cliente, Fornecedor e Ambos, ou se o estado estiver como EX-Exterior). Campo Cliente: Informe o código deste cliente conforme cadastro no EBS Cordilheira Fiscal, para posterior integração. Campo Fornecedor: Informe o código deste fornecedor conforme cadastro no EBS Cordilheira Fiscal, para posterior integração. Quadro NF-e / CT-e: Campo Os s informados neste campo serão utilizados para o envio do arquivo XML e do DANFE depois do retorno da NF-e autorizada pela Sefaz. O envio será automático no momento da transmissão da NF-e, ou manual através da rotina de Consulta Transmissão NF-e, do menu Módulos\Faturamento\NF-e, quando por algum motivo não acontecer o envio do no momento da transmissão da NF-e, ou para o caso de reenviar. Importante: Antes de dar continuidade ao cadastro da empresa é necessário preencher e salvar as informações das guias Principais e Específicos, desta forma algumas informações das próximas guias serão preenchidas automaticamente Endereços Esta guia será preenchida automaticamente com as informações da guia Principais, porém essas informações poderão ser alteradas. Também poderão ser cadastrados endereços para a empresa, tais como: endereço de entrega, de cobrança, etc. 15/181
16 Observação: Para cadastrar um Novo endereço clicar no botão Novo digitar as informações nos campos e clicar no Botão Incluir. Para Excluir algum Endereço clicar no Endereço desejado duas vezes e clicar no Botão Excluir Contatos Esta guia será preenchida automaticamente com as informações da guia Principais, porém essas informações poderão ser alteradas. Também poderão ser cadastrados novos contatos de Clientes/Fornecedor. 16/181
17 Observação: Para cadastrar um Novo contato, clicar no botão Novo digitar as informações nos campos e clicar no Botão Incluir. Para excluir contato clicar no desejado duas vezes e clicar no Botão Excluir Observações Nesta guia poderá registrar as observações Financeiras, Gerais e Vendas. Essas observações serão utilizadas no sistema, evitando a redigitação das mesmas. 17/181
18 Quadro Observações da Empresa: Financeiras: As informações registradas neste quadro poderão ser utilizadas no módulo Financeiro, no cadastro de Duplicatas e Lançamentos. Gerais: As informações registradas neste quadro poderão ser utilizadas sempre que houver movimentação com a empresa, por exemplo, cadastro de Notas Fiscais. Vendas: As informações registradas neste quadro poderão ser utilizadas no módulo, Vendas em Pedidos de Vendas, Notas Fiscais e Orçamentos. Observações para Nota Fiscal: Informe o texto que será exibido nos dados adicionais da nota fiscal (Módulos \ Faturamento \ Inclusão da Nota Fiscal de Saída/Devolução) no botão Visualizar \ Adicionais. Estas informações serão transmitidas à SEFAZ e exibidas no DANFE, no quadro Dados Adicionais. Importante: Caso exista a necessidade de utilizar uma observação pré-definida (Cadastros\Genéricos\Observações), pressione as teclas SHIFT + PAGE DOWN e selecione a observação. 18/181
19 Duplicatas por Empresa Esta guia será habilitada somente se no menu Cadastros\Configuração Geral\ Empresas estiver marcada a opção Exibir Duplicatas por Empresa. Nesta guia serão armazenadas as informações das duplicatas e lançamentos a pagar e/ou a receber da empresa. Importante: As informações nesta guia são alimentadas automaticamente pelo sistema e não permite alteração manual Tabelas de Preços Esta guia permite que as empresas utilizem mais de uma Tabela de Preço nas vendas efetuadas. Nesta tela contém o campo Tabela Padrão que pode ser inserido o número de uma tabela que será padrão do sistema quando utilizada esta empresa nos Pedidos de Venda e Notas Fiscais, e a opção Utilizar várias Tabelas de Preço, que ao ser marcada apresenta uma grid para informar quais as outras Tabelas de Preço serão utilizadas. 19/181
20 Importante: Esta guia somente estará visível se no menu Cadastros\Configuração Vendas na guia Vendas - Itens a opção Utiliza Tabelas de Preços estiver marcada Impostos Esta guia possibilita a configuração de PIS\COFINS\CSLL e ICMS nas empresas cadastradas. 20/181
21 Quadro Produtos: Campo PIS\COFINS Não Cumulativo: Se marcada estas opções, no botão Resumo dos Pedidos de Compras e Vendas, serão apresentados os valores de PIS não cumulativo no campo PIS NC. Importante: Para o sistema considerar essas opções, deve-se verificar se também foram marcadas as opções Calcula PIS e Calcula COFINS no cadastro das naturezas de operação, no menu Cadastros\Naturezas de Operação na Guia Parâmetros. Quadro Alíquotas para Retenção de Tributos (Vendas): Campo Reter PIS/COFINS/CSLL/IRRF na venda de produtos: O usuário deverá marcar esta opção se for o caso de retenção e o sistema habilitará os campos para CSLL e IRRF. PIS: Se a opção de retenção estiver marcada, informe a alíquota para retenção. Caso esteja desmarcada a opção de retenção, informe a alíquota normal sobre a venda. COFINS: Se a opção de retenção estiver marcada, informe a alíquota para retenção. Caso esteja desmarcada a opção de retenção, informe a alíquota normal sobre a venda. CSLL: Campo habilitado apenas se estiver marcada a opção de retenção e, neste caso, informe a alíquota de retenção. 21/181
22 IRRF: Campo habilitado apenas se estiver marcada a opção de retenção e, neste caso, informe a alíquota de retenção. Importante: O sistema considera como padrão as alíquotas informadas no cadastro da empresa, caso estas alíquotas não estejam preenchidas, continuará a utilizar as alíquotas informadas no Ramo de Atividade ou no Cadastro da NCM exatamente nesta ordem. Quadro ICMS: Contribuinte de ICMS: Se marcada esta opção, o sistema considera a alíquota de ICMS dos Estados Interestaduais, se não marcada esta opção, o sistema considera a alíquota de ICMS dos Estados Estaduais. Os cadastros de estados encontram-se no menu Cadastros\Geral\Estados. Simples Nacional: Quando marcada esta opção, o cálculo de substituição tributária respeitará este parâmetro, considerando a aplicação das condições nas operações internas ou interestaduais: 1. Se o Fornecedor é do Simples Nacional do Paraná e o Cliente é do Estado do Paraná, mesmo não optante pelo Simples, portanto uma operação interna; 2. Se o Fornecedor é do Simples Nacional e de fora do Paraná e o Cliente é do Estado do Paraná, mesmo não optante pelo Simples. Importante: O cálculo do ICMS para consumidor final será feito quando: - No cadastro da empresa o campo Contribuinte de ICMS estiver desmarcado. - No cadastro do produto não tiver ICMS cadastrado. - No cadastro de Situação Tributária estiver marcado ICMS Tributado. - Na natureza de operação, no campo ICMS estiver como Tributado. - No cadastro do Estado, o campo Alíquota Interna ICMS for preenchido com valor superior a zero. Alíquota de crédito para ICMS: Neste campo, a Empresa usuária do Sistema, emitente da Nota Fiscal e optante pelo Simples Nacional, deverá informar o percentual da faixa em que se enquadrou, cujo percentual será utilizado para compor a observação legal, no campo destinado às informações complementares ou no corpo do documento fiscal (Nota Fiscal ou DANFE), com a expressão: "Permite o aproveitamento do crédito de ICMS no valor de R$... correspondente à alíquota de...%, nos termos do art. 23 da LC 123/2006". Descontar da Base de Cálculo da Substituição Tributária o Valor de SUFRAMA: Para as Empresas que utilizam o incentivo fiscal do SUFRAMA (Superintendência da Zona Franca de 22/181
23 Manaus), esta opção será habilitada. Ao marcar a opção, o sistema irá realizar a dedução do valor de SUFRAMA sob a base de cálculo da Substituição Tributária. Quadro Serviços: Campo Retenção de PIS\COFINS\CSLL Opção Controlar retenções pelo valor mínimo: Ao ser marcada esta opção considera o Valor mínimo informado no menu Cadastros\Configuração Geral\Serviços, na opção Retenção de PIS\COFINS\CSLL. Quando não marcada esta opção o sistema retém os impostos sobre qualquer valor Itens por Empresas Esta guia armazena automaticamente as informações referentes às Notas Fiscais de Compra ou Venda, para consulta posterior. Serão listados os últimos produtos comprados ou vendidos para a empresa, conforme o tipo da empresa (cliente/fornecedor) informado na Guia Principal. 23/181
24 Determinação de CFOP s Esta Guia tem o intuito de facilitar o preenchimento de CFOP s (Naturezas de Operação) para a confecção de Orçamentos, Pedidos ou Nota Fiscais, possibilitando a um usuário estabelecer quais as CFOP s que o sistema automaticamente utilizará para cada tipo de operação e destino. Campo CFOP: Neste campo poderá pressionar Page Down para selecionar a Naturezas de Operação por código e/ou por descrição, para vincular a Empresa, juntamente à Destinação para sugerir no momento que estiver cadastrando um Pedido ou Nota Fiscal. Campo Destinação: Neste campo deverá selecionar, de acordo com a operação e a CFOP, qual o destino. O sistema se baseará também neste campo para poder sugerir a CFOP de acordo com a operação quando estiver realizando cadastro de um Pedido ou Nota Fiscal. Esta Guia está presente nos Cadastros de Produtos e Serviços, NCM, Empresas, Ramos de Atividade e Tipo de Lançamento. O Sistema seguirá esta ordem de preferência para a Determinação de CFOP (Iniciando pelo Produto ou Serviço) em um Orçamento, Pedido ou Nota Fiscal. 24/181
25 Importante: Após selecionar a CFOP e a Destinação, pressione Incluir para gravar a seleção, ou para excluir, faça um duplo clique sobre o registro da CFOP para carregar o mesmo, em seguida pressione Excluir Reajuste de Duplicatas Esta guia armazena automaticamente as informações referentes aos Reajustes de Duplicatas para consulta posterior Empresas Potenciais Esta rotina tem a finalidade de registrar as empresas potenciais, ou seja, aquelas que ainda não são efetivamente clientes. 25/181
26 Guia Geral: O sistema permite que os dados das empresas potenciais sejam importados para a rotina de empresas ativas, para isto é necessário acessar a rotina de empresas ativas, em Cadastros\Geral\Empresas e no campo Fantasia informar a fantasia da empresa potencial, em seguida o sistema apresentará a mensagem de que esta fantasia foi encontrada no cadastro de empresas potenciais e se deseja importar os dados, permitindo escolha pelo Sim ou Não. Ao importar os dados da empresa potencial na rotina de empresas ativas, o sistema possibilita a exclusão dos dados da empresa potencial. Campo Fantasia: Informe o nome da fantasia da empresa. Por tratar-se de um campo chave, o mesmo não poderá ser alterado. Campo Razão: Informe a Razão Social da empresa. Campo Cadastrado: Preenchimento automático com a data de cadastro. Campo Endereço: Informe o nome da Rua, Avenida, Travessa, o número, Lote, Quadra, etc.; o número do Bloco, Apartamento, Sala, etc. Campo Bairro: Informe o nome do bairro onde esta localizada a empresa. Campo Cidade: Informe a cidade de localização da empresa. 26/181
27 Campo CEP: Informe o Código de Endereçamento Postal específico da Rua, Avenida ou Bairro. Campo Estado: Informe o estado de localização da empresa. Utilize a tecla Page Down para visualizar a relação dos estados cadastrados. Campo Região: Informe a sigla da região, que deve estar previamente cadastrada no menu Cadastros\Geral\Regiões. Utilize a tecla Page Down para consulta das regiões cadastradas. Campo País: Informe a sigla do País, que deve estar previamente cadastrada no menu Cadastros\Geral\Países. Utilize a tecla Page Down para consulta dos países cadastrados. Quadro Contato: Devem ser preenchidos todos os campos com os dados do principal contato da empresa. Campo Pessoa: Selecione o tipo da empresa, determinando se é Pessoa Física ou Jurídica. Campo Ramo: Informe o ramo de atividade da empresa. Utilize a tecla Page Down para consulta dos ramos cadastrados. Campo I. Estadual: Informe o código de Inscrição Estadual, conforme formato determinado pela Receita Estadual. Caso a empresa não possua inscrição deverá ser informada a palavra ISENTO. O nome deste campo dependerá da seleção do campo Pessoa, podendo ser RG que deve ser inserido o número do Registro Nacional de pessoa física. Campo Gerente de Contas: Possibilita selecionar o vendedor responsável por esta empresa. Utilize a tecla Page Down para consulta dos vendedores cadastrados. Campo CNPJ: Informe o número do Código Nacional de Pessoa Jurídica/Cadastro de Pessoa Física. O nome deste campo dependerá da seleção do campo Pessoa. Campo Assist. De Vendas: Selecione o vendedor que está dando assistência à venda. Campo I. Municipal: Informe o número da inscrição junto a Prefeitura Municipal. Caso a empresa não possua inscrição municipal deverá ser informado à palavra ISENTO. Campo Tab. Preços: Informe a tabela de preços para a empresa cadastrada. Utilize a tecla Page Down para consulta das tabelas de preços cadastradas. Quadro Informações Pessoais: Devem ser preenchidos os campos com dos dados pessoais da Pessoa Física. 27/181
28 Guia Observações: O sistema apresenta um campo livre para inclusão de qualquer observação necessária Guia Contatos: Os campos serão preenchidos automaticamente com as informações inseridas na Guia Principal, podendo ser alterados ou incluídos novos endereços e contatos, conforme a necessidade. 28/181
29 Para incluir novos dados ou alterá-los, basta clicar sobre a tabela e percorrer os campos com a tecla ENTER para navegar entre as colunas Guia Itens Potenciais: São registrados os produtos ou grupos de produtos cotados pela empresa, podendo informar uma observação para cada item. 29/181
30 Campo Tipo: Selecione o tipo, podendo ser Produto ou Grupo de Produtos. Campo Item: Informe o nome do produto ou grupo de produto, depende do tipo selecionado. Campo Observações: Inclua as observações necessárias Transportadora Esta rotina tem a finalidade de registrar as transportadoras que prestam serviços para a empresa. O cadastro das Transportadoras é obrigatório para as demais rotinas do sistema. 30/181
31 Importante: Para as empresas que fazem o transporte das mercadorias vendidas com carro próprio ou não trabalhe com serviço de transportadora para a entrega do material vendido, deverá cadastrar uma transportadora como Carro Próprio ou Sem Transportadora, pois na emissão das Notas Fiscais a informação sobre Transportadora é obrigatório. Campo Código: Código sequencial sugerido pelo sistema, mas permite alteração. Quadro Documentação: Campo Pessoa: Selecione entre Física ou Jurídica, o sistema ira exibir CPF quando selecionada a opção Física e CNPJ quando selecionada a opção Jurídica. Campo CNPJ/CPF: Informe o número do CNPJ/CPF da transportadora, o informar ao CNPJ de uma Transportadora e clicar no ícone da RFB (Receita Federal do Brasil) serão preenchidos os campos com as informações do site. Campo Estadual/RG: Informe o número da Inscrição Estadual/RG da transportadora. 31/181
32 Quadro Principais: Campo Fantasia: Informe o nome fantasia da transportadora, caso não seja preenchido quando clicar no Ícone da RFB. Campo Razão: Informe a razão social da transportadora, caso não seja preenchido quando clicar no Ícone da RFB. Quadro Endereço: Campo Endereço: Informe o nome da Rua, Avenida, Travessa, etc.; o número da Casa, Lote, Quadra, etc.; o número do Bloco, Apartamento, Sala, etc. Campo Bairro: Informe o nome do bairro da transportadora. Campo CEP: Informe o Código de Endereçamento Postal específico da Rua, Avenida ou Bairro, ao clicar no ícone dos Correios, o sistema ira preencher os campos com as informações disponibilizadas pelo site. Campo Cidade: Informe a cidade de localização da empresa. Campo Estado: Informe o estado de localização da empresa, que deve estar previamente cadastrado no menu Cadastros\ Geral\Estados. Utilize a tecla Page Down para consulta dos Estados cadastrados. Quadro Outras Informações: Campo Contato: Informe o nome do contato na transportadora. Campo Fones um e dois: Digite os telefones principais da transportadora. Campo Site: Informe o endereço da Home Page da transportadora Campo Informe o da transportadora/contato. Quadro Observações: Campo Observações: Informe qualquer tipo de observação para título meramente informativo Guia Veículos/Cidades da Transportadora: Esta guia tem a finalidade de informar às cidades que a transportadora trabalha e os dados do veículo da transportadora. 32/181
33 Quadro Cidade: Neste quadro contém os campos Item, Cidade, Estado, Tipo de Prazo e Prazo. Para incluir os dados ou alterá-los, basta clicar sobre a tabela e percorrer os campos com a tecla ENTER para navegar entre as colunas. Na coluna tipo de prazo é necessário selecionar o prazo, sendo em dias, horas ou semanas. Quadro Veículos: Neste quadro contém os campos Chassi, Fabricação, Modelo, Cor, Carga e Observações. Para incluir os dados ou alterá-los, basta clicar sobre a tabela e percorrer os campos com a tecla ENTER para navegar entre as colunas. Na coluna cor é necessário selecionar a cor do veículo Ramos de Atividade Esta rotina tem a finalidade de registrar os ramos de atividades da empresa, bem como o percentual de desconto concedido e as regras de tributação para cada Estado. Este cadastro é obrigatório e possibilita a emissão de relatórios de vendas por ramos de atividade, faturamento e outros. 33/181
34 Importante: As regras para a tributação também poderão ser definidas em Cadastros\Produtos\NCM, as quais terão prioridade sobre este cadastro, para inserir as regras por estado é necessário salvar o registro após ter preenchido todas as informações do quadro Principais. Quadro Principais: Campo Ramo: Código sequencial sugerido pelo sistema. Campo Descrição: Informe à descrição que identificará o Ramo de Atividade. Campo Desconto (%): Informe o percentual de desconto para este ramo de atividade. 34/181
35 Guia grupos vinculados: Campo Grupo de produtos: Pressionar a tecla Page Down para selecionar e incluir um ou mais grupos de Produtos na grid. Todos os produtos associados a estes grupos serão tributados, nas operações internas e para clientes vinculados ao Ramo de atividade em questão, com a alíquota do ICMS especificada no próximo campo. Campo Alíq. Int. ICMS (%): Informe o percentual de alíquota de ICMS que será aplicado para os itens do grupo. Esta alíquota será sugerida na inclusão da nota fiscal de saída, para operações internas (Estado de destino das mercadorias é igual ao Estado de origem) nos produtos associados ao grupo de produtos selecionado e de acordo com os clientes vinculados ao ramo de atividade que está sendo configurado. Importante: Clicar no botão incluir situado ao lado do quadro para incluir o grupo e a Alíquota Interna do ICMS em seguida clicar no botão Gravar para salvar os dados dentro do Ramo de Atividade. Quadro Frete por Conta do Emitente: Campo Valor Mínimo: Informe o valor mínimo do frete a ser pago pelo emitente. Por exemplo, independente da carga o valor mínimo estabelecido for R$ 10,00, e caso seja informado um valor inferior nos cadastros de compra e venda, será emitido um alerta e não permitira a gravação do registro. Campo Peso Máximo: Defina o peso máximo permitido por carga. Quadro Alíquotas para retenção de Tributos sobre Produtos: Reter PIS/COFINS/CSLL/IRRF na venda de produtos: O usuário deverá marcar esta opção se for o caso de retenção e o sistema habilitará os campos para CSLL e IRRF. Campo PIS: Se a opção de retenção estiver marcada, informe a alíquota para retenção. Caso esteja desmarcada a opção de retenção, informe a alíquota normal sobre a venda. Campo COFINS: Se a opção de retenção estiver marcada, informe a alíquota para retenção. Caso esteja desmarcada a opção de retenção, informe a alíquota normal sobre a venda. Campo CSLL: Campo habilitado apenas se estiver marcada a opção de retenção e, neste caso, informe a alíquota de retenção. Campo IRRF: Campo habilitado apenas se estiver marcada a opção de retenção e, neste caso, informe a alíquota de retenção. 35/181
36 Importante: Para incluir as Regras por Estado é necessário selecionar um dos campos da tabela e percorrer os campos com a tecla ENTER para navegar entre as colunas. Guia Determinação de CFOP s: Esta Guia tem o intuito de facilitar o preenchimento de CFOP s (Naturezas de Operação) para a confecção de Orçamentos, Pedidos ou Nota Fiscais, possibilitando a um usuário estabelecer quais as CFOP s que o sistema automaticamente utilizará para cada tipo de operação e destino. Campo CFOP: Pressione Page Down para selecionar Naturezas de Operação por código e/ou por descrição, para vincular ao NCM, juntamente à Destinação para sugerir no momento que estiver cadastrando um Pedido ou Nota Fiscal. Campo Destinação: Selecione de acordo com a operação e a CFOP, qual o destino. O sistema se baseará também neste campo para poder sugerir a CFOP de acordo com a operação quando estiver realizando cadastro de um Pedido ou Nota Fiscal. Esta Guia está presente nos Cadastros de Produtos e Serviços, NCM, Empresas, Ramos de Atividade e Tipo de Lançamento. O Sistema seguirá esta ordem de preferência para a Determinação de CFOP (Iniciando pelo Produto ou Serviço) em um Orçamento, Pedido ou Nota Fiscal. Importante: Após selecionar a CFOP e a Destinação, pressione Incluir para gravar a seleção, ou para excluir, faça um duplo clique sobre o registro da CFOP para carregar o mesmo, em seguida pressione Excluir, esta funcionalidade está presente apenas no Fox SQL. 36/181
37 2.3. Municípios Esta rotina tem a finalidade de registrar os Municípios e informações que serão utilizadas na geração das Notas Fiscais Eletrônicas e no cadastro da empresa. Depende das informações neste cadastro a aplicação do benefício da SUFRAMA, pois todos os municípios que participam da ZONA FRANCA DE MANAUS possuem um código SUFRAMA, e o desconto referente ao benefício é aplicado em alguns municípios e não na sua totalidade. Campo Código: Código sequencial sugerido pelo sistema, mas permite alteração. Campo Estado: Selecione o Estado referente ao Município que será cadastrado. Campo Município: Digite o nome do Município a ser cadastrado. Campo Código do IBGE: Campo de preenchimento automático com o número do Código do IBGE referente ao município informado. Este código é oficial e será utilizado no cadastro da empresa, e também na geração da Nota Fiscal Eletrônica, para validação no envio para a Receita Estadual. Campo ISS: Informe a alíquota de ISS aplicável para este Município. 37/181
38 Campo Código no Cordilheira: Informe o código do município conforme esteja cadastrado no EBS Cordilheira Fiscal. Esta informação será utilizada para alimentar o arquivo de integração fiscal. Quadro SUFRAMA: Campo Código: Informe o código da SUFRAMA para esse município. Checo Box Aplicar Desconto: Se marcada esta opção, o sistema calculará o desconto com base no ICMS e o deduzirá do valor total na Nota Fiscal. Caso seja informado somente o Código da SUFRAMA e desmarcada esta opção, o sistema calculará o ICMS normal e, dessa forma, não aplicará o desconto SUFRAMA Estados Esta rotina tem a finalidade de registrar os Estados com os quais a empresa mantém relações comerciais. O sistema traz alguns estados cadastrados, mas permite a exclusão dos mesmos, desde que não tenham sido utilizados em nenhum dos cadastros das empresas registradas. Campo Sigla: Informe a sigla do Estado (Unidade da Federação). Campo Código do IBGE: Campo de preenchimento automático pelo sistema quando informada a sigla do Estado, e não permite alteração. Este código é oficial, e será utilizado no cadastro do município e da empresa, e também na geração da Nota Fiscal Eletrônica, para validação no envio para a Receita Estadual. Campo Nome: Digite o nome do Estado ou Unidade da Federação. 38/181
39 Quadro Alíquotas de ICMS (%): Campo Interna: Informe a alíquota de ICMS interna que será aplicada para este Estado. Campo Externa: Informe a alíquota de ICMS correspondente ao Estado para as operações interestaduais, conforme definição do Governo do Estado. Importante: Para as operações estaduais o sistema respeitará a alíquota de ICMS informada em Cadastros\Produtos\Cadastro de Produtos, na aba Impostos, e nas operações interestaduais respeitará a alíquota informada no cadastro do Estado. Quadro ICMS ST existe o seguinte campo: Check Box Permite Redução da Base de Cálculo de ICMS somente para Substituição: Quando esta opção estiver marcada, o sistema ira considerar o percentual de Redução, sobre o valor da Base de cálculo do ICMS Substituição. Campo Desconto Máximo Permitido (%): Informe o percentual de desconto máximo para os clientes deste Estado Regiões Esta rotina tem a finalidade de registrar todas as regiões de abrangência da empresa. Este cadastro é obrigatório, e possibilita obter posteriormente relatórios dos clientes\fornecedores por região, vendas por região, e outros. Quadro Regiões: Campo Sigla: Atribua uma sigla para a Região. Campo Descrição: Atribua um nome para a Região. 39/181
40 Quadro Faixa de CEP para Região existe os seguintes campos: Informe o CEP inicial e final desta região, clique Enter para navegar entre estes campos. Importante: Ao informar o CEP no cadastro da empresa a região será automaticamente preenchida Países Esta rotina tem a finalidade de registrar os países com que a empresa tem relações comerciais. Campo Sigla: Informe a sigla do País. Campo Descrição: Informe o nome do País. Campo Código do BACEN: Informe o código do Banco Central para o País que esta sendo cadastrado Procedências Esta rotina tem a finalidade de indicar de onde provém o cliente (mala direta, indicação de outro cliente, telemarketing, etc.) e poderá ser utilizado no cadastro da empresa. Campo Código: Código sequencial sugerido pelo sistema, mas permite alteração. 40/181
41 Campo Descrição: Atribua um nome para a procedência. Exemplo: Mala direta, Indicação, Feira entre outros Cadastro de Produtos Antes de iniciar o Cadastro de Produtos é necessário definir como será efetuado este registro e quais situações serão tratadas neste processo, esta parametrização inicial deve ser efetuada em Cadastros\Configuração Geral /Guia Produtos. Para iniciar o cadastro de um produto informe inicialmente o Código de inclusão de acordo com a máscara definida em Cadastros\Configuração Geral, na guia Produtos, no campo Código do Produto. O código do produto e o último produto cadastrado ficarão visíveis durante todo o processo de inclusão Guia Geral Campo Tipo: Selecione o tipo do produto, que define o CFOP. Conforme o tipo selecionado serão habilitadas as demais guias do cadastro de produtos. Campo Descrição: Informe a descrição do produto, com até três linhas. Sugerimos inserir na primeira linha porque alguns relatórios possuem limitação para a descrição do produto. 41/181
42 Participa da Lista de Preços?: Se marcada incluirá o produto em uma lista de preços. Importante: Para habilitar o cadastro das Tabelas de Preços, é necessário marcar a opção Utiliza tabelas de preços, nas Configurações Vendas/ Vendas-Itens, no módulo, Vendas e Faturamento. Campo Grupo: Informe o Grupo que pertence o produto. Esta informação possibilitará emitir os relatórios baseados no grupo. Importante: Caso informe um código de grupo ainda não cadastrado, quando salvar o registro o sistema permitirá que o cadastro seja efetuado. Campo Subgrupo: Informe o Subgrupo que pertence o produto. Esta informação possibilitará emitir os relatórios baseados no subgrupo. Quadro Unidade Campo Unidade: Selecione a unidade do produto. Utilize a tecla Page Down para listar as opções, que devem estar previamente cadastradas em Cadastro/ Produtos/ Unidades. Para Orçamentos/Pedido de Venda: Unidade Entrada: Informe a unidade de entrada (aquisição) do produto, que pode ser diferente da unidade utilizada na estocagem. O sistema deverá fazer a conversão de unidades no momento dos lançamentos. Para isso, deverá ser informado o fator ou fórmula de conversão em Cadastros/ Produtos/ Unidades. Unidade Auxiliar: Informe a unidade auxiliar da unidade de entrada (aquisição) do produto, que pode ser diferente da unidade utilizada na estocagem. O sistema deverá fazer a conversão de unidades no momento dos lançamentos. Para isso, deverá ser informado o fator ou fórmula de conversão em Cadastros/ Produtos/ Unidades. Unidade Auxiliar 1: Informe a unidade auxiliar da unidade auxiliar informada acima, que pode ser diferente da unidade utilizada na estocagem. O sistema deverá fazer a conversão de unidades no momento dos lançamentos. Para isso, deverá ser informado o fator ou fórmula de conversão em Cadastros/ Produtos/ Unidades. Quadro Estoque Campo Local Padrão: Selecione o local padrão de armazenagem do produto. Utilize a tecla Page Down para listar os locais de estoque cadastrados. 42/181
43 Campo Mínimo: Informe o estoque mínimo para o sistema gerenciar o estoque. Esta informação será utilizada pelas empresas que utilizam os módulos de Compras e Produção, para a emissão dos relatórios de Sugestão de Compra/ Produção do módulo de Estoque, que poderá se basear no estoque mínimo e máximo. Campo Máximo: Informe o estoque máximo para o sistema gerenciar o estoque. Esta informação será utilizada pelas empresas que utilizam os módulos de Compras e Produção, para a emissão dos relatórios de Sugestão de Compra/ Produção do módulo de Estoque, que poderá se basear no estoque mínimo e máximo. Data do Inventário: Informe a data do último inventário. Quadro Consumo Médio Mensal: Os campos Vendas e Fabricação serão apurados quando realizado o cálculo do Consumo Médio do Produto no Módulo Estoque/Cálculo. O Consumo Médio poderá ser baseado nas vendas ou faturamento da empresa, que deverá definir e estipular a quantidade de meses a serem considerados para a apuração. Quadro Data das Últimas Atualizações: Os campos Dados do Produto e Valor de Venda referem-se às datas das últimas alterações realizadas no cadastro de produtos. Neste caso, teremos a última data da atualização do produto e respectivamente o valor alterado nesta última data. Quadro Dimensões: Área/m2: Caso seja necessário, informe a área em metros quadrados do produto cadastrado. Exemplo: revestimentos de pisos e paredes, forro, madeira, etc. Foto do Produto: Permite adicionar uma figura para a demonstração do produto, possibilitando um controle visual. 43/181
44 Guia Detalhes Quadro Especificações: Peso Líquido: Informe o peso líquido do produto. É possível estipular um percentual a ser somado ao peso líquido para a definição automática do peso bruto na rotina Cadastros/Configuração de Vendas, na aba Vendas. Peso Embalagem: Informe o peso da embalagem do produto. O peso será apresentado na aba Outros dos Pedidos e Notas Fiscais, e permite alteração. Marca: Informe a marca do produto. Utilize a tecla PageDown para listar os fornecedores cadastrados e possibilitar a seleção. Dias para Reposição: Informe o número máximo de dias corridos para a reposição deste produto no estoque. Meses de Garantia: Informe a quantidade de meses de garantia do produto. Quant. por Volume: Informe a quantidade de produtos por volume, no caso do produto ser cadastrado como unidade (UN) e a venda ser concretizada em caixa (CX), informe a quantidade de produtos por caixa, por exemplo, 50 unidades. Conv. Un. Produção: Informe o valor para a conversão de unidade de produção. Essa informação será utilizada na guia Unidades de compra por produto. 44/181
45 U.M: Informe a unidade de medida do produto para a produção. Exemplo: Produto cadastrado em peças (PC) que na produção é classificado como barra (metro). Número do Desenho: Informe o número do desenho/ projeto do produto. Código de Barras: Informe o Código de Barras do produto ou insira através do leitor ótico. Este código poderá ser utilizado posteriormente para registrar as vendas do produto. Para a integração com o PDV, é obrigatório o preenchimento deste campo. Situação: Selecione a situação do produto, sendo: Ativo Inativo Bloqueado Inativo Confirmação Pode ser movimentado sem restrições. Esta opção geralmente é marcada quando o produto não existir no estoque. Esta opção pode ser habilitada quando o produto não esta sempre disponível em seu estoque. Baixa Movimentação Produto baixado. Comissão: Defina o percentual de comissão para o produto. Vendedor: Informe o vendedor para este produto. Utilize a tecla Page Down para listar selecionar o vendedor. Centro de Custo: Informe o Centro de Custo do produto. Condição de Pagamento: Informe a Condição de Pagamento caso utilize uma condição de pagamento específica para este produto. % Desc. Máximo: Informe o percentual de desconto máximo que poderá ser concedido para esse produto. Conta Contábil: Informe a conta contábil (código reduzido) do produto, de acordo com o plano de contas cadastrado no EBS Cordilheira Contábil. Esta informação será utilizada na integração contábil. Quadro Lote Mínimo: Compras: Informe uma quantidade mínima para a compra deste produto. O sistema apresenta uma mensagem caso seja registrado um pedido ou uma Nota Fiscal com quantidade inferior à definida. 45/181
46 Vendas: Informe uma quantidade mínima para a venda deste produto. O sistema apresenta uma mensagem caso seja registrado um pedido ou uma Nota Fiscal com quantidade inferior à definida. Fabricação: Informe uma quantidade mínima para a produção deste produto. O sistema apresenta uma mensagem caso seja registrada uma ordem de fabricação com quantidade inferior à definida. Quadro Especificações Técnicas: Arq. Esp. Técnicas: Existem duas formas de informar as especificações técnicas do produto: Uma através do botão do lado direito do campo que possibilita localizar e selecionar um arquivo no formato (*.doc) contendo as especificações técnicas, e a outra é digitar as especificações no campo abaixo. Esta informação será utilizada nas ordens de produção, orçamentos, pedidos de vendas, etc Guia Valores Quadro Margens: As margens informadas serão utilizadas para simulação de preço sugerido, bem como para atualização de preços e relatórios. Estes campos serão habilitados quando marcada a opção Utiliza Margem de Venda, em Cadastros/ Configuração Geral/Guia Produtos. 46/181
47 Atacado: Informe em percentual a margem para o Atacado. Varejo: Informe em percentual a margem para o Varejo. Venda: Definido o valor de venda do produto, é necessário definirmos uma Margem de Venda para este produto. Quadro Valores de Venda: Moeda Venda: Informe qual a moeda que vai utilizar com este produto. Un. Valor Venda: Informe a unidade de venda deste produto. Venda: Informe o valor de venda para este produto. Venda Atacado: Esta informação é atualizada automaticamente, segundo o valor de venda informado. Venda Varejo: Informe o valor de venda varejo. Para a integração com o PDV, é obrigatório o preenchimento deste campo. Transferência: Informe neste campo um valor específico para uma determinada filial do produto. Importante: Poderá ser definido o tipo de preço utilizado pelo cliente. Caso esteja sendo utilizado o sistema Atacado/Varejo onde os preços são diferenciados, é necessário habilitar a opção Controla Valores de Atacado e Varejo, em Cadastros/Configuração Vendas/ Vendas-Itens. Quadro Compra/Produção: Compra Original: Campo desabilitado e de preenchimento automático com o valor do produto na compra. Desconto: Campo desabilitado e de preenchimento automático com o valor de desconto sobre este produto em sua compra. Compra: Informe o valor de compra para este produto. Importante: Após definir o valor de compra deste produto, o campo Venda pode ser atualizado automaticamente, mediante parametrização no menu Configuração. O valor de compra poderá ser atualizado de acordo com as Notas Fiscais lançadas em Compras/ Cadastros/ Notas Fiscais. Materiais: Informe, no caso de produto acabado, o valor dos materiais gastos na produção do mesmo. Estes dados serão utilizados na simulação de preço. 47/181
48 Mão de Obra: Informe, no caso de produto acabado, o valor da mão de obra aplicada para a produção do mesmo. Estes dados serão utilizados na simulação de preço. Quadro Promoção: Atacado a partir de: Informe a partir de quantas unidades será considerado pelo sistema para a promoção do produto no atacado. Valor: Definir o valor promocional do produto. Validade: Informar a data de validade para o valor promocional do produto. Importante: Os campos Valor e Validade são habilitados conforme a opção Habilita Valores Promocionais, em Configuração Geral. Atacado e Varejo: O sistema oferece a possibilidade de controlar os valores de Atacado e Varejo, para isto, é necessário acessar Configuração Geral, e em seguida clicar na opção Controla Valores de Atacado e Varejo. Realizada à configuração, pode-se definir o valor para atacado ou varejo do produto e a data limite para este valor. 48/181
49 Guia Árvore/Kit Árvore: É um produto composto de vários componentes. Exemplo: O produto Computador é composto de CPU, Monitor, Teclado, etc. KIT: É um produto que será comercializado, contendo vários outros produtos em sua composição. Caso o produto seja um KIT, determine todos os outros produtos que farão parte deste KIT. Exemplo: Supondo que a empresa fabrique computadores. Para a fabricação do computador é necessário a CPU, o Monitor, o Teclado, etc. A CPU é determinada como um subconjunto do produto acabado Computador, ou seja, é um componente da árvore Computador. Quando solicitada a fabricação do Computador, a CPU, que possui sua árvore separadamente, automaticamente será encaminhada para a produção também, como parte integrante do produto final. Desta forma, a fabricação não dará baixa ao componente CPU, e sim nos componentes do subconjunto CPU (componentes da árvore da CPU). Importante: Para percorrer pelos campos é necessário pressionar a tecla Enter para o sistema gravar a digitação. Data da Ativação: Informe a data a partir da qual o componente fará parte do produto acabado. De duplo clique para inserir a data. 49/181
50 Componente: Selecione o componente. Utilize a tecla Page Down para seleção do componente. A descrição do componente selecionado aparece no rodapé. Quantidade: Informe a quantidade do componente indicado. Unidade de Trabalho: Selecione a unidade de trabalho, que tem como finalidade especificar quais componentes passarão por quais Unidades de Trabalho na produção. Utilize a tecla Page Down para seleção da unidade de trabalho. Data de Desativação: Informe a data de exclusão deste componente do KIT. Observações: Inclua as informações adicionais sobre o componente. Sequencial: Campo de preenchimento automático com o número de sequência dos componentes adicionados. O sistema não permite a alteração da ordem dos componentes nesta tela, para alteração é necessário acessar a rotina Matéria Prima x Atividade no módulo Produção. Mostrar os componentes com data de exclusão: Se marcada esta opção, o sistema mostrará toda a árvore do produto (todos os componentes do produto) com data de exclusão e sem data de exclusão. Quando não tiver marcada, mostrará apenas os componentes que não possuem data de exclusão. Importar árvore a partir de outro produto acabado: Permite importar componentes de outro produto. Importante: Quando um componente da árvore de um produto acabado for um Subconjunto, este será considerado teoricamente como um produto acabado. No entanto, terá sua própria árvore de composição. Quando for solicitada a fabricação do produto acabado, automaticamente será considerada também a fabricação do Subconjunto, onde a baixa não será dada ao Subconjunto, mas sim aos seus componentes. 50/181
51 Guia Embalagens Importante: Apenas os produtos cadastrados com o tipo Embalagem serão relacionados. Exemplo: Produto: Caneta - Embalagem: Caixa - 50 canetas serão embaladas em 1 caixa. Embalagem: Selecione a embalagem. Utilize a tecla Page Down para seleção das embalagens. Quantidade: Informe a quantidade de produtos que serão embalados utilizando uma embalagem Guia Últ. Compras/Vendas Serão listadas automaticamente todas as últimas Compras e Vendas concretizadas com este produto. Clique no botão (relâmpago) Confere e atualiza as últimas Compras e Vendas, na barra de ferramentas. 51/181
52 Estão disponíveis para consulta as seguintes informações: Tipo, Data, Empresa, Tipo de Registro, Número, Item, Quantidade, Valor unitário e Observações Guia Melhores Cotações Estarão disponíveis para consulta os campos abaixo após o Cadastro de Cotações no módulo, Compras/ Cadastros/ Cotações, as informações do Fornecedor, Data, Valor e Situação. 52/181
53 Guia Fornec. Por Produto Fornecedor: Selecione o fornecedor. Utilize a tecla Page Down para consulta dos fornecedores. Código do produto no fornecedor: Informe o código do produto no fornecedor. Descrição do produto no fornecedor: Informe a descrição. Valor: Informe o valor do produto no fornecedor. Moeda: Selecione a moeda para compra do produto. Utilize a tecla Page Down para consulta das moedas. Garantia: Informe a quantidade de meses da garantia do produto Guia Produtos Equivalentes Os produtos equivalentes poderão ser utilizados para registrar produtos de outras marcas ou equivalentes no modelo, podendo assim, ter um controle dos possíveis substitutos em caso de falta do Produto Principal. 53/181
54 Os produtos equivalentes poderão ser utilizados no módulo, Produção, na Geração da Ordem de Produção, quando faltar o Produto Principal. Produto: Selecione o produto equivalente e clique no botão Adicionar. Utilize a tecla Page Down para selecionar o produto, após seleção clique em Adicionar. Importante: Utilize as setas na lateral direita para ordenar a prioridade de utilização dos produtos equivalentes. 54/181
55 Guia Controle de Qualidade Como funciona o controle de qualidade de uma indústria? Os primeiros lotes de recebimento de um produto de um fornecedor, que geralmente são fornecidos em quantidades pequenas (150, 200, 300 peças) são chamados lotes de amostra inicial, pois a empresa cliente não conhece ainda a qualidade do produto do fornecedor e precisa que as inspeções sejam criteriosas (com maior frequência) no início. Após um determinado número de entradas, o fornecedor (em comum acordo com o cliente), tendo enviado as primeiras entradas sem defeitos começa a enviar uma quantidade um pouco maior de produto (Ex peças) e a frequência de inspeções agora é mais moderada (ex.: a cada 5 entradas). Efetuadas estas entradas sem nenhuma rejeição o fornecedor pode ser classificado em nível superior de qualidade, não sendo realizadas mais inspeções com tanta frequência (ex.: a cada 10 entradas). Ao final desse longo período sem rejeição o fornecedor será classificado no nível de QUALIDADE ASSEGURADA. Este é o desejo de todo cliente, pois desse modo, com a redução das inspeções periódicas, a empresa consegue reduzir drasticamente os custos com as inspeções de qualidade no recebimento. Quando um fornecedor atinge o nível de QUALIDADE ASSEGURADA e em algum momento o cliente rejeita uma entrada pelo controle de Qualidade o sistema deve retornar a frequência de inspeção à uma faixa imediatamente anterior à faixa em que estava naquele momento. Desse modo, retomando maior frequência de inspeção, continuando até que o fornecedor consiga o direito de recuperar seu nível de classificação anteriormente obtido. 55/181
56 Cadastre textos, listas de conferências, etc. que serão utilizados na produção pelo controle de qualidade. Podem ser registrados os testes realizados com o produto para atestar a qualidade do mesmo. Os campos Valor Nominal Valor Mínimo e Valor Máximo devem ser preenchidos com todas as dimensões da peça que estarão sujeitas ao controle de qualidade. O sistema utiliza esses registros como roteiro de inspeção de recebimento ou produção. Especificam o limite mínimo e máximo de tolerância para cada dimensão da peça que estará sujeita ao controle de qualidade. Em Cadastros/ Produtos/ Grupos de Produtos/Guia Quarentena, deverão ser registradas as frequências de inspeção conforme a quantidade de entradas (NFEs) do produto / Fornecedor / Tipo de registro Guia Desc./ Qtd. Vendida Define o desconto que poderá ser concedido conforme a quantidade vendida. Este desconto será desconsiderado se no cadastro da empresa, na guia Específicos estiver informado o desconto por cliente. Item: Selecione o item. Utilize a tecla Page Down para consulta dos itens. Acima de: Informe à quantidade que proporcionará os descontos. Desconto (%): Informe o percentual do desconto. Comissão (%): Informe o percentual das comissões. 56/181
57 Importante: As comissões poderão ser definidas para até para 3 vendedores, de acordo com o que for determinado em Configuração de Vendas. Exemplo: Para vendas acima de 1500 itens será dado um desconto de 15% sobre a venda e o 1º vendedor irá ganhar 10% de comissão, o 2º vendedor 8% e o 3º vendedor 6% Guia Un. Compra / Produto Importante: As informações deste cadastro terão prioridade sobre o cadastro da unidade do produto, em Cadastros/ Produtos/ Unidades. Percorra os campos com a tecla Enter para o sistema gravar a informação. Unidade de compra: Selecione a unidade de compra. Utilize a tecla Page Down para consulta das Unidades de Compra. Fator: Informe o fator de multiplicação para que o sistema faça a conversão de uma unidade para outra. Exemplo: A empresa é uma indústria e compra um produto em unidade t (tonelada). No entanto, a empresa vende o produto que comprou em kg (quilograma). No campo fator será informado 1.000, ou seja, 1t corresponde a 1.000kg. No registro da compra, o sistema fará a conversão da unidade de compra (t) para a unidade de venda (kg), dando a entrada corretamente no estoque. 57/181
58 Guia Compl. Por Empresas Para cada cliente poderá ser acrescido um determinado complemento, permitindo que o mesmo produto seja diferenciado por cliente. Percorra com os campos com a tecla Enter para o sistema gravar a informação. Empresa: Selecione a empresa. Utilize a tecla Page Down para consulta das empresas cadastradas. Complemento: Informe o complemento Guia Compl. Por Produtos. Contém informações complementares dos Produtos, e permite que seja informado mais 3 linhas de complementos, utilizado em produtos que necessitam de mais especificações a sua descrição original. 58/181
59 Percorra os campos com a tecla Enter para o sistema gravar as informações Guia Descrição por Países Esta rotina é utilizada para produtos exportados, para que mostre a descrição do mesmo em outras línguas. Exemplo: O produto X tem a descrição Borracha, no Brasil, mas é vendido para os Estados Unidos, por exemplo, a descrição a ser utilizada é Rubber. Percorra os campos com a tecla Enter para o sistema gravar as informações inseridas. 59/181
60 País: Informe o País. Linha1/Linha2/Linha3: Informe a descrição desejada, que poderá ocupar até 3 linhas. Esta descrição é equivalente à descrição informada no cadastro de produtos, na guia Geral Guia Tabela de Preços Esta guia será habilitada se em Configuração de Vendas/Guia Vendas-Itens a opção Utiliza Tabela de Preços, estiver marcada. Para determinado produto, poderá ser classificado uma tabela de preço exclusiva. Existe a possibilidade do produto, ser comercializado em vários Estados, por exemplo, havendo a necessidade de estabelecer diferentes margens de preço. Percorra os campos com a tecla Enter para o sistema gravar as informações inseridas. Tabela de Preços: Selecione a tabela de preço, que deverá estar previamente cadastrada no módulo Vendas/ Cadastros/ Tabelas de Preço. Atacado a partir de: Informe uma quantidade mínima para a venda a Atacado. Margem para Valor Atacado: Informe a margem para venda do produto atacado. Valor Atacado: O sistema preenche automaticamente o valor do produto em atacado, mas permite alteração. Margem para Valor Varejo: Informe a margem para venda do produto a varejo. Valor Varejo: O sistema preenche automaticamente o valor do produto em varejo, mas permite alteração. 60/181
61 Valor Promocional Atacado: Informe o valor promocional do produto para a venda a atacado. Validade da Promoção Atacado: Informe a data limite para a promoção da venda em atacado. Valor Promocional Varejo: Informe o valor promocional do produto para a venda a varejo. Validade da Promoção Varejo: Informe a data limite para a promoção da venda em varejo Guia Impostos Esta rotina possibilita informar os tributos relativos às incidências sobre os produtos. Quadro Códigos - Impostos: NCM: Campo de preenchimento obrigatório. Informe o código do NCM numérico que identifica internacionalmente o produto e facilita a análise da mercadoria pela equipe de fiscalização nos demais países, agilizando, o desembaraço alfandegário. Para mais detalhes visite o site e em caso de dúvidas consulte o responsável pela contabilidade. Cálculo de IPI: Informe o código da forma de cálculo do IPI, conforme o cadastrado em Cadastros/ Cálculo de IPI. Este código tem preferência sobre o informado no cadastro de NCM. Cálculo de PIS: Informe o código da forma de cálculo do PIS, conforme o cadastrado em Cadastros/ Cálculo de PIS. Este código tem preferência sobre o informado no cadastro de NCM. 61/181
62 Cálculo de COFINS: Informe o código da forma de cálculo do COFINS, conforme o cadastrado em Cadastros/ Cálculo de COFINS. Este código tem preferência sobre o informado no cadastro de NCM. Quadro Operações Interestaduais - Produtos Importados: Alíquota Diferenciada: Informe a alíquota de ICMS de acordo com o ajuste SINIEF 19/2012, que regulamenta o percentual de 4% para operações interestaduais com bens e mercadorias importados do exterior. Ao informar a alíquota neste campo, em caso de operações interestaduais (Estado da empresa usuário do sistema é diferente do Estado do destinatário da mercadoria), na inclusão de uma nota fiscal de saída, o produto será tributado com o percentual de ICMS definido neste campo e não do cadastro de Estados. Note que esta regra só é válida caso o destinatário da mercadoria (cliente) seja contribuinte do ICMS (Cadastros / Empresas > Guia Impostos > Quadro ICMS > Parâmetro Contribuinte de ICMS ) e operações interestaduais. Do contrário o sistema seguirá a regra já existente, verificando se existe alíquota respectivamente no cadastro do produto (Guia Impostos > quadro % Alíquota > campo ICMS Venda), no cadastro do NCM (Cadastros / Produtos/ Cadastro de NCM > Guia Geral > quadro Regras por Estado > campo Aliq. ICMS interna) e por último no Cadastro do Estado de origem da venda, ou seja, da empresa usuária do sistema (Cadastros / Geral / Estados > Quadro Alíquotas de ICMS (%) > Campo Interna) para vendas a não contribuintes e no campo alíquota externa para operações entre contribuintes. A mesma regra vale para notas fiscais de entrada. Produto importado: Parâmetro utilizado para geração da FCI. Caso seja marcado, para os componentes importados que componham as árvores/kits dos produtos acabados e/ou subconjuntos, o sistema irá gerar as informações e valores que constam na nota fiscal de importação para posterior geração da FCI Ficha de conteúdo de importação. Gera FCI (Ficha de Conteúdo de importação): Ao marcar este parâmetro, na geração da FCI, o sistema irá gerar as informações desta obrigação acessória. Marque este parâmetro para produtos acabados e/ou subconjuntos somente. Quadro % Alíquota: ICMS Venda (%): Informe a alíquota de ICMS para este produto nas operações de venda. Este cadastro terá prioridade sobre a alíquota de ICMS interna, informada em Cadastros/ Gerais/ Estados, e não será considerado nas operações interestaduais, para as quais será sugerida a alíquota informada em Cadastros/ Gerais/ Estados, campo ICMS. ICMS Compra (%): Informe a alíquota de ICMS para este produto nas operações de compra. Este cadastro terá prioridade sobre a alíquota de ICMS interna, informada em Cadastros/ Gerais/ 62/181
63 Estados, e não será considerado nas operações interestaduais, para as quais será sugerida a alíquota informada em Cadastros/ Gerais/ Estados, campo ICMS. Margem de Subst. Tributária: Informe o percentual da Substituição Tributária para este produto. Conceito: De acordo com o Código Tributário Nacional, art. 121, único, inciso II, Substituição Tributária é a instituição pela qual terceira pessoa, sem ser contribuinte, é, por lei, investida em sujeito passivo da obrigação principal e assim obrigada a satisfazer o tributo. Quadro ICMS - ICMS/ST: Cálculo do ICMS/ST: Informe à forma que deverá ser calculado o ICMS/ST, de acordo com as formas de cálculo cadastradas na rotina Cadastro/ Forma de Cálculo do ICMS/ST. % Alíquota Interna: Informe a alíquota de ICMS para este produto. O sistema aplicará a alíquota informada sobre a base de cálculo de ICMS/ST, ou seja, o valor do produto acrescido da MVA. Sit. Tributária: Campo de preenchimento obrigatório. Situação Tributária é o código que identifica a tributação na qual se enquadra o item. Informe a Situação Tributária do produto. Esta informação será sugerida quando utilizado o produto no cadastro de Notas fiscais, e determinará a tributação do produto. Utilize a tecla Page Down para consulta das Situações Tributárias cadastradas. Quadro Situação Tributária: IPI: Informe a situação tributária para o IPI, por grupo dos produtos conforme tabela oficial. Pressione Page Down para selecionar uma opção. PIS: Informe a situação tributária para o PIS, por grupo dos produtos conforme tabela oficial. Pressione Page Down para selecionar uma opção. COFINS: Informe a situação tributária para a COFINS, por grupo dos produtos conforme tabela oficial. Pressione Page Down para selecionar uma opção. 63/181
64 Guia FCI Produtos O sistema gravará em cada produto os respectivos números de controle da ficha e o percentual do conteúdo de importação automaticamente, após a importação, no quadro Operações interestaduais, campos % Conteúdo de Importação e Número de controle de FCI. Você pode imprimir o relatório de controle da FCI, localizado no menu Utilitários / Relatórios ERC / Vendas / Outros / 232 Ficha de Conteúdo de Importação no Módulo Vendas/Faturamento Guia Determinação de CFOP s Esta Guia tem o intuito de facilitar o preenchimento de CFOPs (Naturezas de Operação) para a confecção de Orçamentos, Pedidos ou Nota Fiscais, possibilitando a um usuário estabelecer quais as CFOPs que o sistema automaticamente utilizará para cada tipo de operação e destino. CFOP: Neste campo poderá pressionar Page Down para selecionar Naturezas de Operação por código e/ou por descrição, para vincular a Empresa, juntamente à Destinação para sugerir no momento que estiver cadastrando um Pedido ou Nota Fiscal. Destinação: Neste campo deverá selecionar, de acordo com a operação e a CFOP, qual o destino. O sistema se baseará também neste campo para poder sugerir a CFOP de acordo com a operação quando estiver realizando cadastro de um Pedido ou Nota Fiscal. 64/181
65 Esta Guia está presente nos Cadastros de Produtos e Serviços, NCM, Empresas, Ramos de Atividade e Tipo de Lançamento. O Sistema seguirá esta ordem de preferência para a Determinação de CFOP (Iniciando pelo Produto ou Serviço) em um Orçamento, Pedido ou Nota Fiscal. Importante: Após selecionar a CFOP e a Destinação, pressione Incluir para gravar a seleção, ou para excluir, faça um duplo clique sobre o registro da CFOP para carregar o mesmo, em seguida pressione Excluir Unidades Esta rotina possibilita o registro das Unidades de medida dos produtos. Quadro Unidades: Campo Código: Informe o símbolo da unidade. Exemplos: Un, kg, L, m, etc. Consulte os símbolos corretos a serem utilizados conforme o Sistema Internacional de Unidades - SI, no site do Inmetro. 65/181
66 Campo Descrição: Informe a descrição da unidade que foi criada. Exemplo: Unidade, quilograma, litro, metro, etc. Utiliza campos personalizados?: Para habilitar essa opção é necessário acessar as Configurações Gerais na guia Produtos e marcar a opção Utiliza Unidades Personalizadas. Com esta opção marcada serão habilitados os campos abaixo. Quadro Campo Personalizados: Essa rotina será utilizada para que apareçam campos personalizados na rotina de Vendas, em Orçamento e Pedido de Vendas, onde podem ser criados até 3 campos diferentes. Campo Rótulo Campo 1, Campo 2, e Campo 3: Informe os nomes para os campos personalizados criados. Campo Arredondamento Campo 1, Campo 2, e Campo 3: Informe o valor de arredondamento para o resultado da quantidade calculada através da conversão de unidades, quando utilizar os campos personalizados. Deverão ser cadastradas as fórmulas para conversão de unidades no quadro Conversões da Unidade. Campo Formato descrição: Informe a descrição do formato dos campos personalizados, para efetuar a inclusão do formato, clique no botão e na descrição Inserir, existe as descrições: {UnCampo1},{UnCampo2} e {UnCampo3}. Os dados informados neste campo serão apresentados no cadastro de Notas Fiscais, no campo Qtd. Un. Entrada. Campo Aplicação Arredondamento: Selecione em que momento será aplicado o arredondamento, podendo ser na Entrada ou Conversão. Quadro Conversões da Unidade: Neste quadro, serão informadas as fórmulas das unidades que serão convertidas. Campo Unidade: Informe o símbolo para qual a unidade selecionada será convertida. Campo Fator: Informe o fator de multiplicação para que seja efetuada a conversão de uma unidade para outra. Exemplo: A empresa é uma indústria e compra um produto em unidade t (tonelada). No entanto, a empresa vende o produto que comprou em kg (quilograma). No campo fator será informado 1.000, ou seja, 1t corresponde a 1.000kg. 66/181
67 No registro da compra, o sistema fará a conversão da unidade de compra (t) para a unidade de venda (kg), dando a entrada corretamente no estoque. Importante: Este campo será utilizado nas unidades que não possuem campos personalizados. Campo Fórmula: Informe a fórmula para o cálculo da conversão de unidades baseada nos campos personalizados. Para incluir a fórmula clique sobre o campo com qualquer tecla, onde será aberto o editor de fórmulas, no menu INCLUIR, existe as descrições {UnCampo1},{UnCampo2} e {UnCampo3}, pelo o qual será efetuada a fórmula para cálculo. Exemplo: {UnCampo1}*{UnCampo2}/{UnCampo3} Campo Medição Diária: Este campo possibilita a entrada de um valor na fórmula para que o sistema possa identificar que a conversão será feita através da tabela de medição diária de produtos, visando controlar o critério de avaliação que o produto sofrerá Cadastros de NCM Esta rotina tem a finalidade de registrar o código numérico que identifica internacionalmente o produto e facilita a análise da mercadoria pela equipe de fiscalização nos demais países, agilizando o desembaraço alfandegário. 67/181
68 Através deste registro serão armazenadas as classificações fiscais do produto, as alíquotas e as regras por Estado. Campo NCM/SH: Informe a classificação fiscal do produto conforme a Nomenclatura Comum do MERCOSUL / Sistema Harmônico. Campo Descrição: Informe a descrição do produto conforme a NCM. Guia Geral: Campo Legenda: Para um mesmo código de NCM podem existir reduções de alíquota/base de ICMS ou IPI diferenciados. Neste caso é obrigatório cadastrar duas vezes o NCM diferenciando-os pela especificação da letra. 68/181
69 Check Box NCM está impresso na Nota: Habilite esta opção caso o NCM já esteja fixo na Nota Fiscal, para não duplicar a informação. Quadro Integração Fiscal: Diferença entre Base ICMS/Valor Contábil: Este parâmetro determina onde será lançado a diferença entre a base de ICMS e o valor contábil da Nota Fiscal (caso de base reduzida por exemplo), para o processo de integração com o Cordilheira Escrita Fiscal. A diferença poderá ir para Isentas ou Outras. Diferença entre Base IPI/Valor das Mercadorias: Este parâmetro determina onde será lançada a diferença entre a base de IPI e o valor das mercadorias (caso de alíquota de tributação seja 0%), para o processo de integração com o EBS Cordilheira Fiscal. A diferença poderá ir para Isentas ou Outras. Importante: Caso estas informações tenham sido preenchidas também no cadastro de Naturezas de Operação, será considerada a configuração feita em Cadastros/ Configuração Geral, no quadro Regra Padrão para Cálculo de Impostos na Integração Fiscal, para definir qual será utilizado. Quadro Regras por Estado: o usuário deverá preencher os campos de acordo com as regras do Estado e a legislação vigente: Campo Estado: Selecione o Estado. Utilize a tecla Page Down para busca e seleção. Campo Acréscimo (%): Informe em percentual o acréscimo da alíquota de ICMS. Campo Redução (%): Informe em percentual a redução da alíquota de ICMS. Campo Acréscimo de base (%): Informe em percentual o acréscimo que incidirá na base de ICMS. Campo Redução de base de ICMS (%): Informe em percentual a redução que incidirá na base de ICMS. Campo Substituição Tributária MVA (%): Informe o percentual para a Substituição Tributária. Campo Natureza de Operação: Selecione a Natureza de Operação. Utilize a tecla Page Down para busca e seleção. Campo Complemento: Informe o complemento da Natureza de Operação. Campo Natureza de Operação não Contribuinte: Selecione a Natureza de Operação não Contribuinte. Utilize a tecla Page Down para busca e seleção. 69/181
70 Campo Complemento da Natureza de Operação não Contribuinte: Informe o complemento da Natureza de Operação não Contribuinte. Campo Observações para a Nota Fiscal: Descreva a observação para a Nota Fiscal. Campo Observações: Inclua observações para este cadastro. Campo ICMS (Isentas/Outras): Selecione uma das opções para o ICMS sendo Isentas ou Outras. Campo IPI (Isentas/Outras): Selecione uma das opções para o IPI sendo Isentas ou Outras. Campo Alíquota de Subst. Tributária (%): Informe a alíquota interna de ICMS do substituído específica para o NCM dentro do estado cadastrado. Campo Subst. Tributária - Regime SN (MVA%): Informe a alíquota de MVA específica para regime Simples Nacional para o NCM dentro do estado cadastrado. Campo Alíq. ICMS Interna: Informe a alíquota de ICMS interna específica para o NCM dentro do estado cadastrado. Campo Redução Base de ICMS ST (%): Informe em percentual a redução que incidirá na base de ICMS Substituição Tributária, caso este campo não seja preenchido o sistema utilizara o percentual informado em Redução de Base de ICMS. Importante: Quando não existirem Regras por Estado cadastradas nesta rotina, serão consideras as informações dos campos 'ICMS Acréscimo', 'ICMS Redução', 'ICMS Acréscimo de Base' e 'ICMS Redução de Base' do cadastro principal. Caso também não existam informações nestes campos, então serão considerados os dados informados em Cadastro/ Gerais/ Ramos de Atividade, no quadro 'Regras por Estado'. Guia Observações: Observações para a Nota Fiscal: Neste campo poderá ser registrada as informações para a Nota Fiscal sobre o NCM registrado. Utilize as teclas Shift+Page Down para busca e seleção das Observações cadastradas. Observações: Neste campo poderá ser preenchida as informações complementares. Utilize as teclas Shift+Page Down para busca e seleção das Observações cadastradas. Importante: Caso a observação seja informada também no campo Observações para a Nota Fiscal, localizado no quadro Regras por Estado, o sistema levará em conta, para emissão de uma 70/181
71 nota fiscal, a observação gravada neste campo e de acordo com o Estado de entrega correspondente, e não da aba Observações. Guia Impostos: Quadro PIS/COFINS: Compra: Informe as alíquotas de PIS e de COFINS sobre as compras. Quadro Venda: Reter PIS/COFINS/CSLL/IRRF na venda de produtos: O usuário deverá marcar esta opção se for o caso de retenção e o sistema habilitará os campos para CSLL e IRRF. PIS: Se a opção de retenção estiver marcada, informe a alíquota para retenção. Caso esteja desmarcada a opção de retenção, informe a alíquota normal sobre a venda. COFINS: Se a opção de retenção estiver marcada, informe a alíquota para retenção. Caso esteja desmarcada a opção de retenção, informe a alíquota normal sobre a venda. CSLL: Campo habilitado apenas se estiver marcada a opção de retenção e, neste caso, informe a alíquota de retenção. IRRF: Campo habilitado apenas se estiver marcada a opção de retenção e, neste caso, informe a alíquota de retenção. Quadro Importação: PIS (%): Informe a alíquota de PIS sobre Importação. COFINS (%): Informe a alíquota de COFINS sobre Importação. Importante: O preenchimento destes dados estará disponível para as empresas importadoras, conforme a opção 'A empresa é importadora', em Utilitários/ Configurações/ Sistema. Quadro IPI: Cálculo: Informe o código da forma de cálculo do IPI, conforme o cadastro em Compras ou Vendas/ Cadastros/ Cálculo de IPI. Caso este código também seja informado no cadastro de produtos, ele terá preferência sobre este. Utilize a tecla Page Down para busca e seleção. As informações abaixo são importantes para a correta apuração de tributos. Em caso de dúvidas contate o responsável pela contabilidade empresa. 71/181
72 Importante: As alíquotas de ICMS encontram-se nos módulos de Compras ou Vendas, em Cadastros/ Geral/ Estados. Redução de Valor (%): Informe em percentual a redução para o valor do IPI. Fórmula de cálculo: (Base de cálculo do IPI * Alíquota do IPI = Valor do IPI) - % IPI Redução de valor. Exemplo: (500,00 * 20% = 100,00) - 10% = 90,00. Quadro ICMS: Acréscimo (%): Informe em percentual o acréscimo na alíquota de ICMS. Exemplo: Alíquota com acréscimo = alíquota normal de ICMS + % ICMS redução. Redução (%): Informe em percentual a redução da alíquota de ICMS. Exemplo: Alíquota reduzida = alíquota normal de ICMS - % ICMS redução. Acréscimo de Base (%): Informe o percentual de acréscimo sobre a base de ICMS. Exemplo: Base com acréscimo = base normal de ICMS + % ICMS Acréscimo de Base. Redução de Base (%): Informe o percentual de redução na base de cálculo do ICMS. Exemplo: 33,33% (Base reduzida = valor do produto - 33,33%). Red. de Base Consumidor: O percentual informado neste campo será o fator para redução da base de cálculo de ICMS. Importante: Para que este tratamento seja aplicado no lançamento, na coluna Destinação, devese selecionar a opção CONSUMO. Quadro ICMS ST: Permite Redução da Base de Cálculo de ICMS somente para Substituição: Quando esta opção estiver marcada, o sistema ira considerar o percentual de Redução, sobre o valor da Base de cálculo do ICMS Substituição. Quadro Imposto Importação: Alíquota (%): Informe a alíquota do Imposto de Importação. IPI Export./Import.(%): Informe a alíquota de IPI utilizada para operações internacionais. 72/181
73 Quadro Lei da Transparência: Alíquota Nacional: Neste campo será demonstrado o percentual da carga tributária dos serviços prestados dentro do país, e de acordo com o NBS informado. Este valor é calculado e disponibilizado pelo IBPT (Instituto Brasileiro de Planejamento Tributário). Ao emitir uma nota fiscal de saída e de acordo com o que foi parametrizado na Natureza de operação (guia Lei da Transparência), este percentual será utilizado para totalização do valor aproximado dos impostos nos produtos cuja ORIGEM da Situação Tributária do ICMS, informada na nota fiscal, seja igual a 0, 3, 4 e 5. Alíquota Importado: Neste campo será demonstrado o percentual da carga tributária dos serviços prestados fora do país, e de acordo com o NBS informado. Este valor é calculado e disponibilizado pelo IBPT (Instituto Brasileiro de Planejamento Tributário). Ao emitir uma nota fiscal de saída e de acordo com o que foi parametrizado na Natureza de operação (guia Lei da Transparência), este percentual será utilizado para totalização do valor aproximado dos impostos nos produtos cuja ORIGEM da Situação Tributária do ICMS, informada na nota fiscal, seja igual 1,2, 6 e 7. Guia Determinação de CFOPs : Esta Guia tem o intuito facilitar o preenchimento de CFOPs (Naturezas de Operação) para a confecção de Orçamentos, Pedidos ou Nota Fiscais, possibilitando a um usuário estabelecer quais as CFOPs que o sistema automaticamente utilizará para cada tipo de operação e destino. Campo CFOP: Neste campo poderá pressionar Page Down para selecionar Naturezas de Operação por código e/ou por descrição, para vincular ao NCM, juntamente à Destinação para sugerir no momento que estiver cadastrando um Pedido ou Nota Fiscal. Campo Destinação: Neste campo deverá selecionar, de acordo com a operação e a CFOP, qual o destino. O sistema se baseará também neste campo para poder sugerir a CFOP de acordo com a operação quando estiver realizando cadastro de um Pedido ou Nota Fiscal. Esta Guia está presente nos Cadastros de Produtos e Serviços, NCM, Empresas, Ramos de Atividade e Tipo de Lançamento. O Sistema seguirá esta ordem de preferência para a Determinação de CFOP (Iniciando pelo Produto ou Serviço) em um Orçamento, Pedido ou Nota Fiscal. Importante: Após selecionar a CFOP e a Destinação, pressione Incluir para gravar a seleção, ou para excluir, faça um duplo clique sobre o registro da CFOP para carregar o mesmo, em seguida pressione Excluir. 73/181
74 2.11. Grupo de Produtos Esta rotina tem a finalidade de registrar os grupos de produtos existente na empresa, e controlar os produtos em quarentena. Campo Código: Número sequencial sugerido pelo sistema, podendo ser alterado. Guia Geral: Campo Descrição: Atribua um nome ao grupo. Campo Observação: Campo destinado a informações complementares. Campo Local padrão: Selecione o local de estocagem padrão dos produtos deste grupo, utilize a tecla Page Down para consulta dos locais de estoque. Controla lote: SIM ou NÃO Controla série: SIM ou NÃO 74/181
75 Importante: O grupo não poderá controlar apenas série, e sim lote e série. Entretanto poderá ter apenas o controle de lotes. Campo Conta Contábil: Informe a conta contábil (código reduzido) do grupo de produtos, conforme plano de contas cadastrado no EBS Cordilheira Contábil. Esta informação é importante se for utilizar a integração contábil por grupo de produtos. Check Box Não Permitir Troca: Bloqueia a troca dos produtos deste grupo no Módulo Vendas a varejo. Grid Subgrupo/descrição: Informe os subgrupos, com a finalidade de designar as partes do grupo. Exemplo: Empresa: Papelaria Grupo: Canetas Subgrupos: Canetas ponta fina, porosa, ponta grossa, etc... Guia Quarentena: Check Box Controla Produtos em Quarentena: Marque esta opção quando os produtos do grupo devem ter a aprovação do controle de qualidade ou outro departamento da empresa antes de entrar no Estoque da empresa. Neste período tais produtos serão considerados no estoque como Quantidade Bloqueada. Campo Número de dias: Informe o número de dias que os produtos permanecerão em quarentena. Grid Frequências de Inspeção por Quantidade de Entrada: Registre a frequência que os produtos devem ser bloqueados para inspeção. Quantidade inicial: Informe a quantidade inicial de compras. Quantidade final: Informe a quantidade final. Frequência: Registre a frequência de inspeção conforme a quantidade de entradas do produto. Obs.: O primeiro registro de frequência sempre deve ser 1 para que o primeiro lote de um fornecedor passe pelo controle de qualidade (quarentena). 75/181
76 Qtde. Inicial Qtde. Final Frequência No exemplo acima, as primeiras 5 entradas do produto passariam pela inspeção, ficando portanto bloqueado em quarentena. A partir da 5ª entrada o produto só passará pela inspeção a cada 5 entradas, desde que não haja rejeição nas entradas anteriores. Desta forma as demais entradas desta faixa entram desbloqueadas no estoque. Se houver rejeição de uma entrada pelo controle de qualidade o sistema retorna a frequência de inspeção a uma faixa imediatamente anterior a faixa em que estava naquele momento (conforme o exemplo acima o fornecedor voltaria a faixa de 1 a 5) Situação Tributária de ICMS Esta rotina tem a finalidade de registrar o código da Situação Tributária. Este código é composto por três dígitos, identifica a origem e a tributação do ICMS para a mercadoria ou produto, para fins de emissão dos pedidos e das Notas Fiscais. Para o correto preenchimento deverá observar a tabela abaixo: A) ORIGEM DA MERCADORIA ou SERVIÇO: 76/181
77 Código Origem 0 Nacional 1 Estrangeira - Importação Direta 2 Estrangeira - Adquirida no Mercado Interno B) TRIBUTAÇÃO PELO ICMS: Código Tratamento Tributário 00 Tributada Integralmente 10 Tributada e com cobrança do ICMS por substituição tributária 20 Com redução de base de cálculo 30 Isenta ou não tributada e com cobrança do ICMS por substituição tributária 40 Isenta 41 Não Tributada 50 Suspensão 51 Diferimento 60 ICMS cobrado anteriormente por substituição tributária 70 Com redução de base de cálculo e cobrança do ICMS por substituição tributária 90 Outras Nota Explicativa: O código de Situação Tributária é composto por três dígitos na forma ABB, onde o 1º dígito deve indicar a origem da mercadoria ou serviço, com base na Tabela A e os 2º e 3º dígitos a tributação pelo ICMS, com base na Tabela B.". Fundamentação Legal: Anexo do Convênio s/nº, de 15 de dezembro de /181
78 Campos a serem informados no sistema para cadastro: Código: Informe o número da tabela, no formato X-XX. Descrição: Especifique a descrição da situação, de acordo com legislação vigente. Origem: Especifique a origem da tributação. ICMS: Selecione a tributação do produto conforme abaixo: Tributado Não Tributado Substituição - Base Normal Substituição - Pela Diferença Substituição - Por Dentro Tributado Normalmente de ICMS Isento de ICMS Base de ICMS de Substituição = Valor da Nota * % MVA + Valor da Nota. Valor do ICMS de Substituição = Base de ICMS de Substituição * Alíquota ICMS - ICMS Próprio. Base de Cálculo do ICMS de Substituição = (Valor líquido + Valor do IPI)/(1-(Alíquota de ICMS de Substituição)/100) - Base de Cálculo de ICMS. Valor do ICMS de Substituição = (Base de Cálculo do ICMS de Substituição * Alíquota de ICMS/100) - Alíquota do ICMS. Base de ICMS de Substituição = Valor das Mercadorias / (1 - % ICMS de Substituição/100). Valor do ICMS de Substituição = Base de ICMS de Substituição * % ICMS de Substituição. IPI Tributado: Habilite esta opção caso o IPI seja tributado para esta situação. IPI na Base de Cálculo do ICMS Tributado: Habilite esta opção caso esta situação possua tributação do IPI na base de cálculo do ICMS. Simples Nacional: Se marcada esta opção, o cálculo da Substituição Tributária respeitará este parâmetro, desde que no cadastro da empresa em Cadastro\Geral\Empresas, também esteja marcada a opção de Simples Nacional. Quadro Substituição Tributária: 78/181
79 Alíquota ICMS: Informe a alíquota para ICMS no regime do simples nacional. Este tipo de substituição por dentro e por fora, não há previsão na legislação. Para fins de complementação do assunto, existem dois cálculos que poderá inserir na regra. O Cálculo do ICMS ST pelo valor de pauta e o cálculo para o Simples Nacional: Regra de cálculo pelo preço de pauta: Valor do produto X Valor constante em pauta = Base de Cálculo ST. Valor do ICMS ST: Base de Cálculo ST x Alíquota do produto ICMS próprio. Regra de Cálculo para o Simples Nacional: Com preço sugerido (Cálculo pelo Valor de Pauta) O valor do imposto devido por substituição tributária corresponderá à diferença entre: O valor resultante da aplicação da alíquota do produto no estado detentor da competência tributária, sobre o preço máximo de venda a varejo fixado pela autoridade competente ou sugerido pelo fabricante, ou sobre o preço a consumidor usualmente praticado; e O valor resultante da aplicação da alíquota de 7% (sete por cento) sobre o valor da operação ou prestação própria do substituto tributário. Sem preço sugerido (Cálculo pela Margem de Valor Agregado) Na hipótese de inexistência de valores de pauta, o valor do ICMS devido por substituição tributária será calculado da seguinte forma: Imposto devido = [base de cálculo x (1,00 + MVA) x alíquota interna] - dedução, onde: I "base de cálculo" é o valor da operação própria realizada pela ME ou EPP substituta tributária; II "MVA" é a margem de valor agregado divulgada pelo ente a que se refere o 8º; III "alíquota interna" é a do ente a que se refere o 8º; IV "dedução" é o valor mencionado no inciso II do 9º Produtos em Quarentena Quarentena: Retenção temporária de matéria-prima, material de embalagem, produtos intermediários ou insumos farmacêuticos ativos, isolados fisicamente ou por outros meios que impeçam a sua utilização, enquanto aguardam decisão de aprovação ou rejeição. Para os grupos de produtos em que a opção Controla Produtos em Quarentena, estiver selecionada em, Cadastros/ Grupo de Produtos, guia Quarentena, o registro nessa rotina será 79/181
80 automático mediante o cadastro de notas fiscais de entrada e ordens de produção. Outra condição para esse registro é a tabela de Frequências de inspeção por quantidades de Entradas, localizada na mesma rotina. Raramente o usuário efetuará esse cadastro manualmente. Cabe ao usuário dar manutenção nos campos Quantidade, Situação e Data do Desbloqueio para indicar a liberação do produto, ou seja, a sua entrada no Estoque. Esta rotina controla os produtos que antes da utilização ou venda, passam por um processo de controle de qualidade, e após aprovados são liberados para consumo ou comercialização. Esta rotina é alimentada pelos Módulos: FCO - Compras (Inclusão de Nota Fiscal), FPR - Produção (Alimenta Estoque dos Produtos Acabados) e FES - Estoque (Cadastro de Entradas e Saídas). Campo Produto: Produto em Quarentena. Campo Origem: Registros provenientes de Notas Fiscais de Entrada, Ordem de Produção e Entradas/Saídas Manual. Campo Tipo de Registro: Tipo global. Campo Número: Número do documento de origem. Campo Fornecedor: Fornecedor do produto. Campo Local: Local em que está armazenado o produto. 80/181
81 Campo Item: Item do documento de origem que está em Quarentena. Campo Data: Data de Entrada do Produto. Campo Quantidade: Quantidade em quarentena, ou seja, bloqueada. Campo Situação do Produto: Escolha a situação, sendo Bloqueada ou Desbloqueada. Importante: Desbloqueado quando o grupo de produtos controla quarentena, porém a tabela de frequências de inspeção por quantidades de entradas não exige inspeção de acordo com o número de Entradas. Data de Desbloqueio: Informe a data de desbloqueio, é importante lembrar que somente a partir da data informada a quantidade bloqueada na quarentena será liberada para utilização. Campo Usuário: Campo de preenchimento automático com o nome do usuário que efetuou a operação. Campo Quantidade Rejeitada: Informe a quantidade de produto que irá ser rejeitada. Campo Observações: Campo reservado para informações adicionais. Guia Controle de Qualidade: Nesta guia serão apresentados os itens para medição de qualidade do cadastro do produto, que está em Cadastros /Produtos/ Cadastro de Produtos, na guia Controle de Qualidade. Conforme as normas de qualidade, durante o recebimento de produtos de terceiros (fornecedores), a indústria deve possuir um meio de bloquear entradas para que os lotes sejam inspecionados pelo controle de qualidade. Tais bloqueios variam de acordo com a maturidade do processo de um determinado produto no fornecedor. Conforme o fornecedor vai obtendo domínio do processo de fabricação a qualidade do produto vai aumentado e caminhando para um nível chamado de Qualidade Assegurada. Caminhando em Busca da Qualidade Assegurada: Inspecionar 100% dos produtos de terceiros custa caro para a empresa compradora. Por essa razão e aproveitamento as recomendações previstas em normas de qualidade total, o sistema registra históricos de entradas e os compara com tabelas de frequências de inspeção. Se ao longo de várias entradas um fornecedor entregar um produto X sem que haja nenhuma rejeição o seu índice de qualidade aumenta e sua frequência diminui. 81/181
82 Os campos Item, Tipo, Descrição, Mínimo e Máximo são de preenchimento automático do sistema, Campo Resultado: Cabe ao usuário informar manualmente os resultados obtidos. Resultado Mínimo: Informe o menor resultado obtido na amostragem. Resultado Máximo: Informe o maior resultado obtido na amostragem. Exemplo 1: A empresa industrializa farinha. Considere que o controle de qualidade deve verificar o peso do produto embalado e no cadastro de produto o peso nominal apontado é 1000g, que corresponde a informação da embalagem do produto. O mínimo tolerável é 995g e o máximo 1005g. Nessa rotina o usuário aponta o resultado obtido pela média das amostras inspecionadas, no nosso exemplo 998g. O peso mínimo encontrado entre as amostras foi 991g e o máximo 1003g. Exemplo 2: Item 1, Tipo Controle, Descrição Peso, Mínimo 995, Máximo 1005, Resultado 998, Resultado 991 e Resultado Máximo Centros de Custo Os centros de custos destinam-se aos registros dos custos que, por motivos técnicos ou econômicos, não podem ser atribuídos diretamente às unidades de custo, ou seja, aos contratos de clientes. Os centros de custo são estabelecidos, por exemplo, para as unidades organizacionais da empresa (Direção, direções departamentais, divisões, divisões regionais, unidades, etc.). Código: Sequencial sugerido pelo sistema. Descrição: Informe um nome para o Centro de Custo. Esta informação será requerida no cadastro de notas fiscais, pedidos, orçamentos, etc. 82/181
83 Data limite: Informe a data que determinará até quando este centro de custo poderá ser utilizado, assim o sistema não permitirá cadastrar produtos neste centro de custo com data posterior a data limite. É comum utilizar quando o centro de custo corresponde a um projeto com data de entrega determinada, ou seja, a partir da data estipulada o projeto não pode mais receber custos, despesas ou receitas. Código Cordilheira: Informe o código do centro de custo conforme cadastro realizado nos Sistemas EBS Cordilheira Contábil Sage Gestão Contábil Campo Conta Contábil: Informar o código reduzido do plano de conta conforme cadastro realizado nos Sistemas EBS Cordilheira Contábil e Sage Gestão Contábil Moedas e Índices Registra as moedas e os índices que serão utilizados no sistema pela empresa. Tipo da Cotação: Selecione o tipo da cotação, que poderá ser Diária (moeda estrangeira); Mensal (Índices); ou Sem Cotação (moeda nacional). A cotação deve ser cadastrada no modulo Financeiro, em Cadastros/Índices/Cotações. Forma de Cadastrar as Cotações: 83/181
84 Obrigatório: O cadastro da cotação será solicitado diariamente, através de um alerta sempre que acessar qualquer rotina do sistema. Não será possível utilizar a moeda sem que antes seja informada a respectiva cotação. Facultativo: Deve ser utilizada para moedas com cotação diária ou mensal, no entanto, o sistema não irá alertá-lo em nenhum momento que a moeda está sem cotação. Sem Cadastro: nunca solicitará cotação, geralmente utilizada para moeda nacional Condições de Pagamento Aqui são cadastradas as condições de pagamento que serão utilizadas nos módulos Compras e Vendas/Faturamento. Informe a descrição da condiç0ão de pagamento que será cadastrada. O código será atribuído automaticamente pelo sistema Guia Parâmetros Tipo de Operação: Selecione o tipo de operação sendo ambos, compras ou vendas. Tipo de Dia: Selecione uma das opções, que validará os dias especificados no quadro Parcelas. Também de acordo com esta opção será considerada a contagem dos dias para elaboração das duplicatas/parcelas: Dias Corridos: O vencimento será considerado em N dias corridos da data de emissão ou de saída. 84/181
85 Dia Definido: O vencimento de cada parcela será sempre no mesmo dia do mês, que é definido no campo Parcelas no dia do mês. Fixo: O vencimento será considerado sempre no dia X de cada mês, a contar da data de emissão ou de saída. Semanal: Especificando 1 = Vencimento no Domingo Especificando 2 = Vencimento na Segunda-Feira Especificando 3 = Vencimento na Terça-Feira Especificando 4 = Vencimento na Quarta-Feira Especificando 5 = Vencimento na Quinta-Feira Especificando 6 = Vencimento na Sexta-Feira Especificando 7 = Vencimento no Sábado. Para todos os casos, sempre contando após a data de emissão ou de saída. Fora Semana: Será considerado N dias após o término da semana de emissão. Fora Dezena: Será considerado N dias após o término da dezena de emissão. Fora Quinzena: Será considerado N dias após o término da quinzena de emissão. Fora Mês: Será considerado N dias após o término do mês de emissão. Valor Mínimo e Valor Máximo: Informe o valor mínimo e o máximo de venda e compra para utilização desta condição de pagamento. Comissão: Informe o percentual de comissão do vendedor para esta condição de pagamento. Este percentual será sugerido para o pagamento da comissão e desconsiderará o percentual informado no cadastro do vendedor. Quadro Classificação: Inativa: Quando este campo estiver marcado, a condição de pagamento será desabilitada para uso no sistema; Mês Atual: Esta opção será habilitada quando selecionadas as opções Fixo ou Semanal no campo Tipo de Dia. Se marcada considerará o mês da emissão, caso contrário iniciará a contagem a partir do próximo mês; Venda à Vista: Marcada esta opção, o sistema gravará automaticamente a data de emissão como data de pagamento da duplicata, isso se nas configurações de compra e vendas estiver marcada a opção de gravar automaticamente a data de pagamento quando a parcela for à vista. Quadro NFe: 85/181
86 Venda à Vista: Para quando a venda for à vista; Venda à Prazo: Para quando a venda for à prazo; ou Outros: Para quando a venda for Brinde, Simples Remessa Guia Financeiro Data Base: Escolha uma das opções: Emissão ou Saída. A opção selecionada no campo Tipo de Dia influenciará para determinar as datas de vencimento das parcelas geradas. Quadro Taxas de Despesa Financeira: Dias: Cada condição de pagamento poderá ter um número de dias para cálculo da Taxa da Despesa Financeira. Normalmente é utilizada uma média. Exemplo: Para pagamento em 30, 60, 90 e 120 dias normalmente é informado 75 dias neste campo. Juros Mensal: Informe a taxa de despesa financeira para a condição de pagamento, se for o caso. O preenchimento deste campo refletirá no campo Despesas Financeiras, no quadro Impostos, para a especificação da cobrança das despesas financeiras nas parcelas. Botão Calcular: Calcula o percentual conforme o que estiver informado nos campos Dias e Juros Mensais. Percentual: Apresenta o resultado do cálculo através do botão Calcular, permitindo alteração. Quadro Impostos: 86/181
87 IPI: Selecione como será cobrado o valor do IPI, podendo ser Distribuído (o valor apurado será rateado nas parcelas geradas), Primeira Parcela (será cobrado integralmente na primeira parcela) ou Última Parcela (será cobrado integralmente na última parcela). ICMS/ST: Selecione como será cobrado o valor do ICMS/ST, podendo ser Distribuído, Primeira Parcela ou Última Parcela. Despesa Financeira: De acordo com o percentual especificado no campo Juro Mensal, informe em qual parcela será cobrada a despesa financeira, que pode ser Distribuída, Primeira Parcela ou Última Parcela Guia Parcelas Parcelas Iguais: Caso o número de parcelas seja superior a um, especifique neste campo se as mesmas serão divididas em percentuais iguais. Ao selecionar esta opção, o sistema irá sugerir os percentuais para cada parcela automaticamente. Caso contrário, os percentuais deverão ser informados manualmente pelo usuário. Quantidade: Informe o número de parcelas. Esta informação é de grande importância, pois sem o seu preenchimento não serão geradas as informações para o módulo Financeiro. Considerar Apenas Dias Úteis: Marque a opção caso deseje que o sistema considere apenas os dias úteis na contagem. 87/181
88 Dia/Período: Informe quantos dias à partir da data de emissão da Nota Fiscal, será cobrada a referida parcela. Este campo terá como base para contagem dos dias a informação contida no campo Tipo de Dias. Dia Semana: Habilitado quando selecionada a opção Semanal do campo Tipo de Dia na Guia Parâmetros. Percentual: Informe qual a porcentagem em relação ao total da nota que será cobrada na referida parcela. Descrição: Especifique uma descrição qualquer para cada parcela. Clique no botão Confirmar para incluir as parcelas. Essa parametrização deverá ser feita para cada uma das parcelas da condição de pagamento. Para finalizar o cadastro, clique em Gravar Naturezas de Operação Armazena as naturezas de operação e as tributações incidentes sobre elas. ATENÇÃO: Este cadastro deve ser preenchido ou alterado com cautela, pois define as movimentações do sistema, interferindo nos cálculos dos Orçamentos, Pedidos e Notas Fiscais. Informe o código da Natureza de Operação e a variação da Natureza, e a respectiva descrição. Guia Geral: 88/181
89 Custo/Venda: Selecione se o Custo/Venda é o Valor de Venda ou o Custo do Inventário. Esta informação alimentará a rotina do cadastro de Notas Fiscais ou Pedidos, quando utilizada esta Natureza de Operação, qual valor assumirá o item: se o preço de venda ou o preço apurado no custo do inventário. ICMS: Selecione a forma de tributação do ICMS. IPI: Selecione a forma de tributação do IPI. Base de IPI pelo Valor: Selecione se a base de IPI será composta pelo valor Original ou Líquido. Tipo de Movimentação: Selecione se a movimentação é de Entrada ou de Saída. Quadro Situações Tributárias: As informações destes campos substituirão, no momento do cadastro da Nota Fiscal, Pedidos e Orçamentos, a informação de tributação contida no cadastro do produto, caso sejam diferentes. 89/181
90 Origem: Neste campo será cadastrada a origem da Natureza de Operação: Nacional e Internacional; Tributação: Informe a Situação Tributária para esta Natureza de Operação. Exemplo: No cadastro de produtos estão os produtos X e Y. O produto X possui tributação igual a 1-01 e o produto Y tributação igual a Determinando os campos Origem como "0" e Tributação como "00" automaticamente, quando utilizado estes produtos, no cadastro de Notas Fiscais, Pedidos e Orçamentos, a situação tributária assumida será 0-00 e não mais a registrada no cadastro de produtos. Quadro Margem de Subst. Tributária: Percentual: Informe o percentual da Substituição Tributária. Se preenchido este campo, o sistema desconsiderará qualquer outro percentual informado para o cálculo do ICMS-ST. Quadro Integração Fiscal: Estas opções irão interferir na forma como o sistema efetuará a integração com o EBS Cordilheira Fiscal. IMPORTANTE: Os campos de Diferença de Base serão habilitados somente quando a opção Utiliza Integração Fiscal estiver marcada na rotina de Cadastros/ Configuração Geral/ Geral. Caso estas informações tenham sido preenchidas também no cadastro de NCM, será considerada a configuração feita em Cadastros/Configuração Geral, guia Geral, no quadro Regra Padrão para Cálculo de Impostos na Integração Fiscal, para definir qual será utilizado. Quadro Classificação: Marque as características desta Natureza de Operação, que pode ser: Estadual, Interestadual, Internacional, Transferência, Remessa/Retorno, Devolução, e Beneficiamento. Guia Observações: Todas as observações cadastradas serão automaticamente sugeridas no cadastro da Nota Fiscal. Guia Integração Cordilheira: Permite vincular a Variação e as Classificações da Natureza, cadastradas no EBS Cordilheira Fiscal, cujas informações serão utilizadas no momento da exportação do arquivo de Notas Fiscais para o EBS Cordilheira Fiscal e Sage Gestão Contábil. 90/181
91 Guia Parâmetros: As opções desta aba deverão ser marcadas conforme a característica fiscal da Natureza de Operação, levando em consideração as suas necessidades. Ao marcar as opções abaixo: Movimentar Estoque: Gera informação desta natureza para movimentar o estoque. Movimentar Inventário Contábil: Gera informação desta natureza para o inventário contábil. Movimentar Relatório de Faturamento: Gera informação desta natureza para o relatório de faturamento. Gerar Duplicatas: Gera informação para o financeiro. Não Incidir Comissão: Não gera comissão sobre as Notas Fiscais emitidas com esta Natureza. 91/181
92 Não Incidir Direitos Autorais: Marcada esta opção, o sistema gera informação desta natureza para o inventario contábil. Gravar valor de compra: Grava o valor de compra para o cadastro do produto. Gravar Últimas Compras/Vendas: Grava o valor da última compra e da última venda para o cadastro do produto. Permitir Venda de Produto Fora da Data de Validades: Habilitando esta configuração, o sistema irá permitir a venda de produtos provenientes de lotes fora da data de validade. Permitir Exceções em Operações Estaduais: Habilitando esta configuração, o sistema irá permitir exceção, na qual é possível utilizar uma classificação interestadual, mesmo que o emissor utilize o mesmo endereço de entrega da origem. Ex.: "CFOP: Remessa de mercadoria ou bem para exposição ou feira". Por parametrização do sistema está opção estará desabilitada, habilitando quando na Natureza de Operação à opção Interestadual estiver marcada. Importante: Depois de concluída essa parametrização e utilizada a Natureza de Operação em algum lançamento, não será mais possível qualquer alteração nas informações. Quadro Impostos: PIS/Cofins Não Cumulativo: Para que o sistema considere essas opções, deve-se verificar se também foram marcadas as opções Calcula PIS e Calcula COFINS no cadastro da empresa, na rotina Cadastro/Gerais/Empresas, na aba Impostos. Vendas: Calcula PIS: Marcada esta opção o sistema listará o valor do PIS não cumulativo na rotina de lançamentos de Notas Fiscais de Saída, no botão Resumo. Calcula COFINS: Marcada esta opção o sistema listará o valor de COFINS não cumulativo na rotina de lançamentos de Notas Fiscais de Saída, no botão Resumo. Compras: Calcula PIS: Se marcada esta opção, no botão Resumo, na rotina de lançamentos de Notas Fiscais de Entrada, será apresentado o valor do PIS não cumulativo no campo PIS NC. Calcula COFINS: Se marcada esta opção, no botão Resumo, na rotina de lançamentos de Notas Fiscais de Entrada, será apresentado o valor de COFINS não cumulativo no campo COFINS NC. Informar Número da FCI no ítem da NFe: Se marcada esta opção o sistema levará o número da Ficha de Conteúdo de Importação na NFe. 92/181
93 Permite Crédito de IPI: Marque se esta Natureza permite o crédito de IPI sobre as Entradas. Considerar Redução/Acréscimo de Base ICMS: Se marcada esta opção, considerará a redução/acréscimo de Base de ICMS cadastradas no campo NCM da rotina de Cadastro/ Produtos. Natureza de Beneficiamento: Informe a Natureza de Beneficiamento, este campo somente será habilitado se uma das classificações da Natureza de Operação seja Remessa/Retorno. Nat. Dev./ Oper. Trian.: Informe a Natureza Devolução para Operação Triangular Serviços Impostos sobre Serviços Registra as alíquotas de retenção dos impostos incidentes sobre os serviços (INSS, IRRF, PIS, COFINS, CSLL, Outros e ISS). O cadastro de Impostos sobre Serviços é obrigatório para o cadastro de Itens de Serviço. Imposto Sobre Serviços (ISS) ISS Retido na Fonte: Selecione se for aplicável a retenção do ISS. Calcula ISS: Marque esta opção se desejar que o ISS seja calculado e apareça no RPS a ser enviado à Prefeitura, caso o seu Município não exija o Valor do ISS no RPS desmarque esta opção. ISS: Informe a alíquota de ISS a ser utilizada por este cadastro. 93/181
94 Importante: Todas as informações sobre os tributos requeridas nesta rotina serão apresentadas na aba de Prod./Serv. dos lançamentos de Pedidos e Notas Fiscais e nos lançamentos de Pedidos de Serviço e Notas Fiscais de Serviços, nas suas respectivas colunas. Exigibilidade do ISS: Informar Indicador da exigibilidade do ISS: Exigível Não incidência Isenção Exportação Imunidade Exigibilidade Suspensa por Decisão Judicial Exigibilidade Suspensa por Processo Administrativo Número do Processo: Informe o Número do processo judicial ou administrativo de suspensão da exigibilidade. Informe somente quando declarada a suspensão da exigibilidade do ISS. Tipo de Tributação do ISS: Imune: Selecionada esta opção, será utilizada quando a própria constituição determina a não tributação do ISS. Isento: Selecionada esta opção, será utilizada quando a empresa junto ao município está desobrigada a tributar o ISS. ISS Suspenso por Decisão Administrativa: Selecionada esta opção, será utilizada quando a empresa entra com um pedido de suspensão da alíquota junto ao município e deixa de ser obrigado a tributar o ISS. ISS Suspenso por Decisão Judicial: Selecionada esta opção, será utilizada quando a empresa entra com uma ação judicial e deixa de ser obrigado a tributar o ISS. Origem: Selecionada esta opção, a alíquota utilizada pelo sistema será a que está cadastrada nesta rotina, no campo ISS. Destino: Selecionada esta opção, a alíquota utilizada pelo sistema será a que está informada no Cadastro dos Municípios, na rotina Cadastros/Geral/Municípios. 94/181
95 Tributação Específica: Este campo é controlado por uma Biblioteca do sistema(dll), o mesmo é habilitado para alguns Municípios Itens de Serviços Neste cadastro deverão ser registrados todos os tipos de Serviços prestados pela empresa. Código: Código sequencial sugerido pelo sistema. Descrição: Digite a descrição do serviço. Quando utilizado este serviço em uma Nota Fiscal, será impressa esta descrição. 95/181
96 Valor: Informe o valor a ser cobrado pelo serviço. No momento do cadastro da Nota Fiscal, ao informar este serviço, o sistema sempre vai sugerir este valor, mas permitirá alteração. Utiliza Material?: Habilitando este campo, o sistema automaticamente identificará que o serviço não terá retenção de INSS na fonte. Impostos sobre Serviço: Selecione o código do serviço. Utilize a tecla Page Down para busca e seleção dos códigos de serviços cadastrados, com base nesta informação, serão determinados os percentuais de cálculo de ISS, INSS e IRRF. Classificação Serviço (LC116): Selecione a classificação do serviço de acordo com a Lei Complementar de Impostos de Serviços. Utilize a tecla Page Down para busca e seleção dos códigos de classificação. NBS: Nomenclatura Brasileira de Serviços. Pressione Page Dow para pesquisar o código que será relacionado com o serviço. Com o advento da Lei /2012 (Lei da Transparência), será necessária sua vinculação para totalização da carga tributária nas notas fiscais de saída (preenchimento obrigatório). Código Municipal do Serviço: Informe neste campo o código específico para este tipo de serviço. Unidade: Selecione a unidade. Utilize a tecla Page Down para busca e seleção das unidades cadastradas. CNAE Fiscal: Informe o código do CNAE do serviço que esta sendo Cadastrado. Na Exportação do arquivo RPS será considerado. O sistema irá utilizar obter o CNAE a partir de uma ordem de preferência ou hierarquia: 1º O CNAE informado no Cadastro de Itens de Serviços. 2º O CNAE informado no Cadastro de Tipos de Lançamento. 3º O CNAE informado no Cadastro da Empresa (Matriz-Filial). Considerando esta hierarquia, será informado no arquivo do RPS o código CNAE. Exemplo: <CodigoCnae> </CodigoCnae> Código Cordilheira: Informe o código de serviço, cadastrado nos Sistemas EBS Cordilheira Fiscal e Sage Gestão Contábil, correspondente a este serviço. Esta informação é importante para a Integração Fiscal das Notas Fiscais de Serviço. Conta Contábil: Informe a conta contábil (código reduzido) do serviço, conforme plano de contas cadastrado nos Sistemas EBS Cordilheira Contábil e Sage Gestão Contábil. Esta informação é importante para utilização da Integração Contábil. 96/181
97 Regra Integração de Serviços: Selecione a regra a ser utilizada para as diferenças da base de ICMS e IPI com relação aos campos de Isentas ou Outras, nos lançamentos de Serviço. As regras devem ser previamente cadastradas em Módulos/ Integração/ Configuração/ Regra de Integração de Serviço. Unidades do serviço: Determinados municípios exigem um código diferenciado para unidades de serviço. Quando marcada uma das opções; Hora ou Unidade, o sistema irá automaticamente, na transmissão da Nota Fiscal de Serviço Eletrônica informar o código específico da Unidade de Serviço quando for exigido pelo município. Conhecimento de Frete: Em caso de emissão do CT-e, marque este parâmetro. O Sistema considerará este serviço para totalização da carga tributária dos impostos (Lei /2012), na emissão do CT-e. Para que isso ocorra, o serviço deverá ser vinculado à Natureza de Operação correspondente (guia Lei da Transparência no cadastro da Natureza de Operação). Incentivo Fiscal: Marcar este checkbox caso tenha incentivo fiscal na prestação de serviço. Quadro Lei da Transparência: Alíquota Nacional: Neste campo será demonstrado o percentual da carga tributária dos serviços prestados dentro do país, e de acordo com o NBS informado. Este valor é calculado e disponibilizado pelo IBPT (Instituto Brasileiro de Planejamento Tributário). Alíquota Importado: Neste campo será demonstrado o percentual da carga tributária dos serviços prestados fora do país, e de acordo com o NBS informado. Este valor é calculado e disponibilizado pelo IBPT (Instituto Brasileiro de Planejamento Tributário). Observações: Cadastre todas as espec8ificações referente a este serviço. Ao utilizar este serviço no cadastro da Nota Fiscal, a observação registrada neste local será também sugerida como observação do item. Determinação de CFOPs: Esta Guia tem o intuito de facilitar o preenchimento de CFOPs (Naturezas de Operação) para a confecção de Orçamentos, Pedidos ou Nota Fiscais, possibilitando a um usuário estabelecer quais as CFOPs que o sistema automaticamente utilizará para cada tipo de operação e destino. CFOP: Neste campo poderá pressionar Page Down para selecionar Naturezas de Operação por código e/ou por descrição, para vincular ao Serviço, juntamente à Destinação para sugerir no momento que estiver cadastrando um Pedido ou Nota Fiscal. Esta Guia está presente nos Cadastros de Produtos e Serviços, NCM, Empresas, Ramos de Atividade e Tipo de Lançamento. O Sistema seguirá esta ordem de preferência para a 97/181
98 Determinação de CFOP (Iniciando pelo Produto ou Serviço) em um Orçamento, Pedido ou Nota Fiscal. Importante: Após selecionar a CFOP, pressione Incluir para gravar a seleção, ou para excluir, faça um duplo clique sobre o registro da CFOP para carregar o mesmo, em seguida pressione Excluir Tabelas de Preços Define uma tabela de preços, onde poderão ser informados os valores de venda valor normal e valor promocional - para uma determinada seleção de produtos Situações Permite cadastrar as situações possíveis para um item de pedido de compra ou venda, sendo que esta informação estará disponível para consultas ou relatórios. 98/181
99 Alguns exemplos de situações para os itens de pedidos: Pedido Novo Pedido Confirmado Pedido em Trânsito Armazenado no Depósito Tais situações serão apontadas em Módulos/ Situação do Item do Pedido de Compra ou Venda Cálculo de IPI Parametriza o cálculo do IPI a ser realizado pelo sistema, por percentual ou valor fixo. Tipo de Cálculo: selecione uma das opções: % Ad Valorem: o IPI é calculado aplicando-se um percentual sobre a Base de Cálculo; ou Valor Fixo: não será apresentado o percentual de IPI, e será aplicado o valor informado neste cadastro por unidade do produto vendido/comprado. IMPORTANTE: O código deste cadastro do Cálculo de IPI deve ser informado ou no cadastro do produto, em Cadastros/Produtos/Cadastro de Produtos, guia Impostos, campo Cálculo do IPI, ou no cadastro da NCM, em Cadastros/Produtos/NCM, campo Cálculo de IPI. 99/181
100 2.22. Forma de Calculo do ICMS/ST Parametriza o cálculo do ICMS/ST a ser realizado pelo sistema, por percentual ou valor fixo. Tipo de Cálculo: selecione uma das opções: % Ad Valorem: o ICMS/ST é calculado aplicando-se um percentual sobre a Base de Cálculo; ou Valor Fixo: não será apresentado o percentual de ICMS/ST, e será aplicado o valor informado neste cadastro por unidade do produto vendido/comprado. IMPORTANTE: O código deste cadastro do Cálculo de ICMS/ST deve ser informado cadastro do produto, em Cadastros/Produtos/Cadastro de Produtos, guia Impostos, campo Cálculo do ICMS/ST. 100/181
101 2.23. Forma de Cálculo de PIS A principal funcionalidade desta rotina é estabelecer um padrão para possibilitar formas de cálculo de PIS para NCM ou para um determinado produto. O vínculo poderá ser estabelecido no cadastro do produto, na aba Impostos, no campo Cálculo de PIS, ou ainda em Cadastros > Produtos > Cadastro de NCM > Impostos no quadro Formas de Cálculo. Código: Campo de preenchimento obrigatório. Informe um número para o código deste cadastro. O sistema sugere um número sequencial, mas permite alteração. Descrição: Informe a descrição da forma de cálculo do PIS que está cadastrando. Tipo de Cálculo: (% Ad Valorem ou Valor Fixo): Escolhendo "% Ad Valorem" o PIS será calculado aplicando a alíquota informada no campo Alíquota/Valor, sendo o percentual informado considerado como a Alíquota do PIS. Escolhendo "Valor Fixo", não será apresentado % de PIS, e será aplicado o valor informado neste cadastro sobre o item. Alíquota/Valor: Informe o percentual para cálculo do PIS (% Ad Valorem) ou o valor do PIS para as Vendas (Valor Fixo). Importante: O código deste cadastro do Cálculo de PIS deve ser informado ou no cadastro do produto (Cadastros/ Produtos/ Cadastro de Produtos, guia Impostos, campo Cálculo do PIS), ou no cadastro da NCM (Cadastros/ Produtos/ NCM, campo Cálculo de PIS), ou ainda, em ambos. No momento da aplicação do PIS para uma compra ou venda, o sistema buscará primeiramente no cadastro do produto, não encontrando informação, buscará no cadastro da NCM. 101/181
102 2.24. Forma de Cálculo da COFINS A principal funcionalidade desta rotina é estabelecer um padrão para possibilitar formas de cálculo de COFINS para NCM ou para um determinado produto. O vínculo poderá ser estabelecido no cadastro do produto, na aba Impostos, no campo Cálculo de COFINS, ou ainda em Cadastros > Produtos > Cadastro de NCM > Impostos no quadro Formas de Cálculo. Código: Campo de preenchimento obrigatório. Informe um número para o código deste cadastro. O sistema sugere um número sequencial, mas permite alteração. Descrição: Informe a descrição da forma de cálculo do COFINS que está cadastrando. Tipo de Cálculo: (% Ad Valorem ou Valor Fixo): Escolhendo "% Ad Valorem" o COFINS será calculado aplicando a alíquota informada no campo Alíquota/Valor, sendo o percentual informado considerado como a Alíquota do COFINS. Escolhendo "Valor Fixo", não será apresentado % de COFINS, e será aplicado o valor informado neste cadastro sobre o item. Alíquota/Valor: Informe o percentual para cálculo do COFINS (% Ad Valorem) ou o valor do COFINS para as Vendas (Valor Fixo). Importante: O código deste cadastro do Cálculo de COFINS deve ser informado ou no cadastro do produto (Cadastros/ Produtos/ Cadastro de Produtos, guia Impostos, campo Cálculo do COFINS), ou no cadastro da NCM (Cadastros/ Produtos/ NCM, campo Cálculo de COFINS), ou ainda, em ambos. No momento da aplicação do COFINS para uma compra ou venda, o sistema 102/181
103 buscará primeiramente no cadastro do produto, não encontrando informação, buscará no cadastro da NCM Parâmetros Específicos Permite cadastrar parâmetros específicos da empresa para o tratamento da substituição tributária Tipos de Lançamento Possibilita criar tipos de lançamento que serão utilizados na inclusão de Pedidos e Notas Fiscais. 103/181
104 Os tipos de lançamento servirão como parâmetro para habilitar/desabilitar alguns campos, facilitando a digitação. ATENÇÃO: Para o novo Pedido de Venda este parâmetro substitui as Configurações Gerais e Configuração Vendas, em Cadastros. É obrigatória a criação de pelo menos um tipo de lançamento. Código: Campo com codificação sequencial para identificação do lançamento. Tipo Global: O sistema sugere como padrão o tipo Fatura, mas permite alteração. Para cadastrar novos Tipos Globais, acesse Cadastros/Genéricos/Tipos Globais. Tipo: Selecione um tipo de lançamento. Conforme o tipo selecionado, são habilitados campos com os parâmetros para serem efetuadas as devidas configurações do tipo de lançamento. Descrição: Informe uma descrição para identificar o tipo de lançamento. 104/181
105 Nat. Operação e Destinação: A Natureza de Operação informada nesse campo será sugerida pelo sistema no momento do lançamento. Esta informação é opcional. Relatório ERC: Selecione o relatório para impressão dos Pedidos e Notas Fiscais. Ao selecionar uma opção, a mesma ficará desabilitada na inclusão dos Pedidos ou Notas Fiscais. O cadastro de Tipos de Lançamento é obrigatório para geração de Pedidos e Notas Fiscais Genéricos Os cadastros deste menu são compartilhados com todos os módulos do FOX (Estoque, Compras, Vendas/Faturamento, Financeiro, Produção e Assistência Técnica) Projetos: O objetivo deste cadastro é controlar a movimentação de estoque por projeto. Através do relacionamento dos projetos com os locais de armazenagem o usuário poderá controlar os produtos movimentados para esse local e consequentemente do projeto. Para o sistema FOX o conceito de projeto é aplicado no módulo Estoque, porém, possuí relação com os demais módulos Tipos Globais Os tipos globais são utilizados nos lançamentos e movimentações no sistema FOX. O tipo Fatura vem pré cadastrado, mas permite cadastrar outros tipos se necessário Feriados Registra todos os feriados do ano calendário, o que viabilizará os cadastros de orçamentos, pedidos, etc., pois o sistema alertará o usuário caso o dia de vencimento, por exemplo, seja um feriado. Também poderão ser registrados como feriado os dias de festividade que a empresa não terá expediente ou ponto facultativo. DICA: Selecione a opção Feriado Fixo para que o sistema duplique o feriado nos anos seguintes Observações Registra as observações que poderão ser utilizadas no sistema com a finalidade de agilizar os lançamentos. Posteriormente poderão ser inseridas, em Notas Fiscais, Pedidos, Orçamentos, etc. 105/181
106 2.28. Vincular Fornecedores X Produto Permite vincular um determinado fornecedor a um grupo, um subgrupo, ou a marca de um de produto. A vinculação será alimentada em Cadastros/ Produtos/ Cadastro de Produtos, na Guia Fornecedores por Produto. Campo Fornecedor: Selecione o fornecedor. (Page Down) Quadro Filtros: Grupo Inicial: Informe o código do grupo inicial. Grupo Final: Informe o código do grupo final. Subgrupo Inicial: Informe o código do subgrupo inicial. Subgrupo Final: Informe o código do subgrupo final. Marca: Informe a marca do produto desejado para vinculação. Fox Configuração Geral As informações registradas nesta rotina servirão para configurar todos os módulos do 106/181
107 Guia Geral Notas que possuírem Carta de Correção poderão ser alteradas: Possibilita que Notas Fiscais que já possuem carta de correção possam ser alteradas. Imprime Razão Social no Complemento da Integração Contábil: Demonstrará no complemento dos lançamentos a razão social dos Clientes e Fornecedores ao invés do nome fantasia (apelido), que é o padrão. Utiliza Pagamento a Fornecedores: Quando habilitada, permite a integração com o sistema de pagamentos PAGFOR. Esta integração está disponível somente para o Banco Bradesco. Visualizar somente Movimentações não Conferidas: Para o Fox, o termo Movimento Conferido, significa o fechamento do módulo, ou seja, a segurança de que nenhum dado possa ser alterado após a marcação do fechamento. Habilitando esta configuração quando acessar a rotina, Módulos/ Movimento Conferido e pressionar F3, o sistema demonstrará somente as movimentações que ainda não foram encerradas. 107/181
108 Utiliza Impressora de Cheque: Esta opção habilita a guia Impressora de cheque, no Módulo Financeiro, em Relatórios/ Cheques. Mostrar todos os tipos de produtos em Compras/Vendas: Na consulta de um produto nos Módulos de Compras e Vendas serão mostrados todos os produtos independente do tipo. Exemplos: produto acabado, consumo, matéria prima, etc. Permitir que seja feita uma nota complementar sem informar o número da nota que está complementando: No cadastro das Notas Fiscais, na guia Adicionais, quando seleciona a situação Complementar/Transf. ICMS são habilitados os campos, Tipo de Registro, Número e Natureza da Operação. Esta opção permite gravar a Nota Complementar sem informar o número da Nota que está sendo complementada. Realiza Operação Triangular: Trata operações trianguladas nas Compras e Vendas. Quando habilitada esta configuração, no módulo, Compras, em Módulos/ Notas Fiscais de Compra, na Guia, Adicionais, é habilitada a opção 'Mercadoria de propriedade de terceiro', e o campo 'Empresa' para seleção da empresa proprietária. Observações: Nas Notas Fiscais de retorno, quando é informado o número da Nota Fiscal ou utilizada a pesquisa o sistema apresentará o código do fornecedor e da empresa proprietária da mercadoria na pesquisa. Quando a Nota Fiscal de entrada possuir esta situação o sistema permitirá o retorno da mercadoria para a empresa proprietária. A natureza de operação deve estar marcada com a opção de Remessa/Retorno ou dependendo do caso Beneficiamento. Preencher automaticamente campo número no filtro para impressão de documentos no ReportX View: Nos cadastros de Compras e Vendas (Pedidos, NF, Orçamentos, Serviços, etc.) ao clicar no botão para IMPRIMIR o registro, o número do documento será trazido automaticamente para emissão, sem a necessidade de digitá-lo. Utilização do Horário de Verão: Configuração automática do sistema; Quando o Conceito da Empresa estiver Bloqueado: (Travar, Travar com Senha, Só avisar, Não avisar): Esta configuração diz respeito ao cadastro de empresas em Cadastros/ Gerais/ Empresas, na Guia, Específicos. Existe a opção 'Cliente/Fornecedor Bloqueado', e acima um campo chamado 'Conceito'. A informação do campo Conceito será exibida nas movimentações quando selecionada a empresa bloqueada, e também procederá de acordo com a opção selecionada: 108/181
109 Travar Travar com Senha Só avisar Não avisar Exibe a mensagem e não permite continuar a operação. Exibe a mensagem, mas permite o usuário continuar a operação mediante a informação de uma senha. Avisa que a empresa está bloqueada mas permite continuar a operação. Permite efetuar a operação e não avisa que a empresa está bloqueada. Solicitar Senha para os (Níveis/Usuários) de Vendas: No caso da opção Travar com senha (conforme configuração acima), informe quais usuários ou qual nível de acesso pode liberar este Fornecedor/ Cliente. Os nomes dos usuários ou níveis (grupos) podem ser incluídos separados por ponto e vírgula (;). Controla projeto: S/N Informando SIM, o sistema permitirá o cadastro de projetos em Cadastros/ Genéricos/ Projetos, e nos cadastros de Notas Fiscais, apresenta a coluna Projeto para vinculação junto ao local. Incluir NCM em Observações de Notas Fiscais: S/N Caso o NCM já venha impresso na Nota, configurar no cadastro do NCM, no módulo Estoque, para não incluir o NCM nas Notas Fiscais para que desta forma não duplique a informação na emissão da NF. Conhecimento de Transporte Eletrônico: O sistema permite alterar o tipo de ambiente para a geração dos Conhecimentos de Transporte Eletrônicos, podendo ser: Homologação Produção Exibe a mensagem: O sistema esta configurado para ambiente de Homologação. Os documentos eletrônicos gerados não tem validade jurídica. Exibe a mensagem: O sistema esta configurado para ambiente de Produção. Confirmação de Alteração de Ambiente (Homologação, Produção): O sistema permite alterar o tipo de ambiente para a geração das Notas Fiscais Eletrônicas, podendo ser: 109/181
110 Homologação Produção Exibe a mensagem: O sistema esta configurado para ambiente de Homologação. Os documentos eletrônicos gerados não tem validade jurídica. Exibe a mensagem: O sistema esta configurado para ambiente de Produção. Campo Versão da NF-e: Informe qual a versão para emissão da Nota Fiscal Eletrônica, sendo, 1.10, 2.0 e Guia Geral - Itens Calcular descontos do item pelo Valor (Unitário/Total): Selecione a opção que a empresa utiliza, levando em consideração que a forma de cálculo do desconto pode gerar diferenças de centavos. Observe o exemplo abaixo. 110/181
111 Cálculo de desconto pelo valor unitário, considerando o desconto de 5%: Item Valor do item (R$) Desconto (R$) Item 1 100,00 5,00 Item 2 685,73 34,29 Item 3 235,16 11,76 Total 1020,89 51,05 Cálculo de desconto pelo valor total, considerando o desconto de 5%: Total dos itens Desconto Valor total (R$) 1020,89 51,04 Ação ao encontrar casas adicionais ao calcular o desconto (Arredondar/Desprezar): Escolha a opção utilizada pela empresa. Tratar Códigos Similares (S/N): Se marcada esta opção o sistema fará o tratamento do respectivo código nos módulos, Compras e Vendas, conforme abaixo: No módulo, Compras, em Módulos/ Compras/ Requisições, Cotações, Pedidos de Compra e Notas Fiscais, será habilitada a coluna 'Cód Similar', após a coluna 'Produto', onde poderá ser efetuada a pesquisa dos produtos Similares através das teclas Alt + Page Down. No módulo, Vendas, em Módulos/ Vendas/ Orçamentos, Pedidos de Venda e Notas Fiscais, será habilitada a coluna 'Cód Similar', após a coluna 'Produto', onde poderá ser efetuada a pesquisa dos produtos Similares através das teclas Alt + Page Down. Importante: No módulo Estoque, em Cadastros/ Vinculação/ Produtos x Código de Referência, deverão ser vinculados os produtos com seus respectivos códigos de referência (produtos similares). Utiliza Complemento de Item: Habilitando esta configuração será criado o campo Complemento ao lado da descrição do produto dentro dos 'grids' de compras. Neste campo podemos definir uma descrição complementar do produto para cada caso específico. 111/181
112 Permite alterar Descrição do Produto em Compras/Vendas: Habilitando esta configuração será possível alterar a descrição do produto no momento da digitação nos 'grids' de compras ou vendas. Utiliza desconto em valor: Habilita no 'grid' de compras/vendas o campo Valor do Desconto, e conforme o valor informado o líquido é calculado. Utiliza desconto em porcentagem: Habilita no 'grid' de compras/vendas o campo Porcentagem do Desconto, e conforme o percentual informado o líquido é calculado. Solicita confirmação de produto repetido nos cadastros de Vendas e Compras: No caso de informação de produtos repetidos o sistema alertará, permitindo confirmar a inclusão, se necessário. Complemento da Natureza de Operação Padrão a ser sugerido: Informe o complemento da Natureza de Operação a ser sugerido, exemplo "A". Será usado quando for necessário criar mais de uma natureza de operação com o mesmo número (5102, 5102-A), definindo uma letra como complemento. Nesta configuração podemos especificar qual letra (complemento) poderá ser sugerida no momento da digitação de um produto em compras e vendas. Utiliza Sugestão Automática de Lote/Série pelo PEPS (FIFO): Para utilizar esta opção as opções Utiliza lote nas movimentações e/ou Utiliza série nas movimentações precisam estar selecionadas. O sistema vai sugerir o lote e a série utilizando o método PEPS (Primeiro a Entrar, Primeiro a Sair). Utiliza Localização no Estoque dos Produtos: Habilita o campo Localização do Produto, na rotina Lote/Série de Notas Fiscais. A rotina é aberta através do botão. Utilizar Auto complemento de Empresa em Vendas/Compras: Habilitando esta configuração o sistema complementará o nome da empresa após a digitação de cada caractere, sempre buscando o próximo. Ex.: Ao digitar EB, o sistema exibirá EBS que é o cliente cadastrado na base de dados. Este auto complemento está disponível no campo empresa de todos os cadastros em compras e vendas. 112/181
113 Guia Cálculos Quadro Cálculos IPI: Arredondar valores: Arredondará o valor do IPI calculado. Incluir a despesa financeira no valor unitário: Nesta configuração a despesa financeira cadastrada na condição de pagamento será inclusa no valor unitário do produto. Calcular IPI pelo total de mercadorias quando for mesma alíquota para todos os itens: Dentro do cadastro de notas fiscais de entrada e saída, quando houver vários produtos com a mesma alíquota de IPI, o sistema então irá calcular pelo total das mercadorias quando os itens forem para revenda e pelo total da nota quando os itens forem de consumo. Quantidade de casas decimais: Quantidade de casas decimais para o valor do imposto. 113/181
114 Quadro ICMS: Arredondar valores: Arredondará o valor do ICMS calculado. Calcular ICMS pelo total de mercadorias quando for mesma alíquota para todos os itens: Dentro do cadastro de notas fiscais de entrada e saída, quando houver vários produtos com a mesma alíquota de ICMS, o sistema então irá calcular pelo total das mercadorias quando os itens forem para revenda e pelo total da nota quando os itens forem de consumo. Quantidade de casas decimais: Quantidade de casas decimais para o valor do imposto Guia Comissões Quadro Percentual à pagar: Defina o percentual da comissão sobre a venda e quando será calculado. Poderá informar o percentual integral da comissão em apenas uma das opções, ou dividir o percentual conforme a necessidade da empresa. Por exemplo, 25% na emissão do pedido e 25% no pagamento da duplicata. 114/181
115 Opções: Na emissão do pedido (%); Na emissão da nota (%); No pagamento da duplicata (%); Pagar comissão na emissão do cupom fiscal (FOX Varejo). Importante: Caso opte pela opção de pagamento da duplicata, o lançamento da comissão poderá ser efetuado de forma automática no momento da baixa da duplicada no módulo Financeiro, para que isto ocorra, selecione a opção AUTOMÁTICA logo abaixo, em Geração de Lançamentos. Quadro Base do IRRF: Código do serviço para cálculo de IRRF: Selecione o código do serviço Page Down que será utilizado para cálculo do IRRF sobre a comissão. Quadro Gerar Financeiro: Gerar comissão à pagar no Financeiro: Se marcada esta opção gera a comissão a pagar no módulo Financeiro. Quadro Base de cálculo para comissão (Total da Nota ou Total do Pedido): Na coluna Excluir da Base, selecione os tributos que serão descontados da base de cálculo da comissão, ICMS, ICMS de Substituição, PIS, IPI, COFINS, ISS e IRRF. Na coluna Incluir na Base, selecione as opções que serão somadas na base de cálculo da comissão, Juros e Multa, Abatimentos, Seguro, Descontar Comissão no caso de Devolução, Frete e Despesas Acessórias. Importante: A opção de Descontar comissões no caso de devolução, influirá no relatório de comissões. Será apresentado mais uma quebra denominada Devoluções na qual serão impressos os valores de comissões a serem descontadas com sinal negativo. Quadro Lançamentos no Financeiro: Geração de Lançamentos (Manual/Automática): 115/181
116 Manual Automática O usuário deverá acessar o módulo Vendas, em Relatórios/ Comissões, e na guia "Geração de lançamentos" solicitar a geração do valor a ser pago. Os lançamentos de comissões serão gerados automaticamente na baixa da duplicata através do módulo Financeiro. Dias adicionais para Geração: No caso da geração automática, informe quantos dias adicionais a partir da baixa devem ser considerados para a geração da comissão. Cálculo diferenciado para supervisor: Se marcada, e no módulo, Vendas, em Cadastros/ Vendedores, estiver selecionado o Tipo Supervisor, este terá um cálculo diferenciado no pagamento das comissões, influenciando diretamente no valor pago aos demais Vendedores cadastrados. Importante: Se uma determinada venda for efetuada por um Supervisor e um Vendedor, o valor da base para cálculo e pagamento das comissões para o Supervisor será o valor total da Nota Fiscal, para o Vendedor será o valor da Nota Fiscal menos o valor da comissão paga ao Supervisor. Divide o valor base da comissão entre os vendedores: Se marcada, a base de cálculo das comissões dos Vendedores será dividida pelo número de vendedores participantes da venda, limitado a 3 vendedores. Habilitado somente se selecionada a opção de Cálculo diferenciado para supervisor. 116/181
117 Guia Produtos Código do produto: Podemos definir neste campo a máscara do código de produto a ser utilizada. Informe 9 para números e A para letras. Exemplo: Os códigos a serem utilizados são UIC Informe então no campo AAA Podem ser usados outros caracteres para compor a máscara, exemplo: AAA!9999. Exibir último Produto Cadastrado: Quando habilitado este checkbox; no cadastro de produtos, em Cadastros/ Produtos, o sistema mostrará o último produto cadastrado independente da máscara de produtos. Ult. Prod. Cadastrado: De acordo com configuração anterior, o sistema efetuará o registro do último produto cadastrado podendo este ser alterado pelo usuário gerando nova sequencia. A descrição do produto pode estar dividida em três linhas, onde cada linha pode conter até 40 caracteres. Informe nas configurações Primeiro Campo, Segundo Campo e Terceiro Campo, a linha apropriada e ao lado a quantidade de caracteres respectivamente. Defina também a separação das linhas por espaço conforme os campos Primeiro Separador e Segundo Separador. 117/181
118 Utiliza Margem de Venda: Nesta configuração será habilitado o controle da margem dos produtos. A margem será importante para o cálculo dos custos, comissões e simulações. Esta simulação poderá ser feita dentro do cadastro dos produtos. Controla Licença de Produtos: Habilita o campo Obrigatório Cadastro de Licença no Cadastro de Produtos. Utiliza Código de Barras: Habilitando esta configuração poderá ser cadastrado o código de barras do produto na guia detalhes. Utiliza Unidades Personalizadas: Marque esta opção caso a empresa utilize formas de medidas diferenciadas. Ex.: Cabos elétricos normalmente são medidos em metros, mas a empresa pode optar em vender por kg, sendo assim, poderá ser efetuada a conversão, especificando quanto corresponde em metros 1kg de cabo. Serão habilitados os campos: 'Unidade Entrada', 'Unidade Auxiliar' e 'Unidade Auxiliar1' nos lançamentos de Orçamentos, Pedidos de Venda e Nota Fiscal. Essas informações também deverão ser inseridas no cadastro do produto, em Cadastros/ Produtos/ Cadastro de Produtos, guia Geral. Para que possa ser realizada a conversão de unidades no momento do lançamento de saída, marque também a opção 'Utiliza Conversão de Unidades' em Cadastros/ Configuração Vendas, guia Vendas - Itens. Para ser realizada nos lançamentos de entrada, marque esta mesma opção em Cadastros/ Configuração Geral/ Compras Itens. Produto Padrão para Geração de KIT: Selecione o produto que será utilizado como referência na montagem de novos kits na elaboração de Orçamentos de Vendas. Os produtos devem estar com o tipo Kit para busca e seleção. Arredondamento do valor do produto em N Decimais: Informe quantas casas decimais devem ser consideradas para o arredondamento do valor do produto. Quantidade do produto com N Decimais: Informe, quantas casas decimais devem ser consideradas para a quantidade do produto. Outras informações (01-10): Nesta configuração pode-se criar até 10 campos conforme a necessidade na implantação. Estes campos ficarão dentro do cadastro de produtos em uma nova guia chamada outras informações. Para criar, clique com o mouse sobre o primeiro campo e navegue através da tecla TAB para criar o próximo. Permitir basear-se em outro Produto para Peso e Valor: Selecionando esta opção o sistema irá permitir basear-se em outro produto para o peso e valor. 118/181
119 Habilita Valores Promocionais: Selecionando esta configuração será habilitado o controle de valores promocionais dentro do cadastro de produtos, na guia valores, podendo informar valor e data de validades promocionais. Mostrar todos os tipos de produtos em Compras/Vendas: Habilitando esta configuração serão mostrados no momento da pesquisa, todos os produtos, independente do tipo. Embutir Comissão, ICMS e Outros Impostos para Composição do Preço (Venda ou Atacado/Varejo): Habilitando esta configuração, o sistema irá agregar no valor de venda base para atacado e varejo a comissão cadastrada para os vendedores, o ICMS do Estado e os outros impostos cadastrados na guia estoque. Outros Impostos para Composição do Custo (%): Informe o percentual adicional de outros impostos para composição do custo dos produtos. Este custo poderá ser visualizado através da simulação no cadastro de produtos clicando no botão Mostra preço de custo e preço sugerido. Outras Despesas para Composição do Preço: Informe o percentual de outras despesas para composição do preço de venda (Exemplo: CPMF = 0,0038). Porcentagem de Custo Indireto: Informe o percentual dos custos referente ao processo de produção de um produto acabado. Tipo de Conversão para Compras e Vendas: A conversão de unidades é realizada no cadastro das notas fiscais, tanto de compras como de vendas, através de uma tela que será apresentada após a informação da quantidade. Essa tela só será apresentada quando efetuadas algumas configurações (ver 'Informações Importantes' logo abaixo). O formato da tela será baseado no tipo de conversão a ser utilizada, que pode ser: Conversão Múltipla Conversão Simples Possibilita escolher no momento do cadastro da nota fiscal qual a unidade de venda a ser utilizada. O fator para conversão da unidade deverá estar informado em Cadastro/ Produtos/ Unidades. A quantidade informada no cadastro da nota fiscal será multiplicada pelo fator definido no cadastro de unidades. Com esta opção é possível ter cadastrado vários fatores para conversão em outras unidades de medida. No momento do cadastro da nota fiscal, após informar a quantidade, na tela aberta serão solicitados os elementos que farão parte da operação de conversão, conforme a fórmula cadastrada em Cadastro/ Produtos/ Unidades. Ex.: Se informar 10 no campo quantidade (Fórmula = Campo1 * Campo /181
120 Campo3), no campo1 será trazido 10, deve-se então informar os valores dos campos 2 e 3, por exemplo: 3 e 1. Então: 10*3+1=31, este será o novo valor do campo quantidade, já convertido para a unidade de venda. Nenhuma Não efetua conversão de unidades. Informações Importantes: Para a conversão de Unidades deve-se observar os seguintes cadastros: Configuração Geral/Guia produtos: Marcar a opção 'Utiliza Unidades Personalizadas', para que seja possível informar a 'Unidade Entrada' e 'Unidade Auxiliar' no cadastro do produto, em Cadastros/ Produtos/ Cadastro de Produtos, guia Geral. Configuração de Vendas/Guia NFs de Venda - Itens: Marcar a opção 'Utiliza unidades personalizadas de produto em Notas Fiscais de Saída', para que os campos de unidades personalizadas sejam exibidos na tela de Notas Fiscais. Configuração de Vendas/Guia Vendas - Itens: Marcar a opção 'Utiliza Conversão de Unidades', para que o sistema apresente a tela de cálculo da conversão de unidade, no de cadastro de Notas Fiscais. O valor digitado no campo 'Quantidade' será substituído pelo valor convertido. Se informado algum valor no campo 'Formato Descrição', do cadastro de Unidades, este será apresentado no campo 'Qtd. Un. Entrada'. Configuração Geral/gGia Compras - Itens: Marcar a opção 'Utiliza Conversão de Unidades', para que o sistema apresente a tela de cálculo da conversão de unidade, no de cadastro de Notas Fiscais. Produtos/ Unidades: Cadastrar os campos personalizados e as respectivas fórmulas ou fatores de conversão. Este cadastro deve ser realizado antes de informar os campos de unidades do cadastro de produtos. Produtos/Cadastro de Produtos: Preencher os campos: 'Unidade' e 'Unidade Entrada'. 120/181
121 Guia Entrada e Saídas Controlar Centro de Custo em Entradas/Saídas: Exibe o campo Centro de Custo na movimentação de entradas/saídas. Gravar Valor de Compra e Calcular Valor de Venda na Entrada: Gravará o valor da compra no cadastro de produtos e através da composição/sugestão de preço, calculará o valor de venda. Utiliza Sugestão Automática de Lote/Série pelo PEPS nas saídas: Conforme a máscara definida no módulo, Vendas, em Cadastros/ Configuração Vendas/ Notas Fiscais de Venda - Itens, campo Máscara para Lote em Vendas. 121/181
122 Guia Serviços Gravar Informações de Retenções nas Observações: Quando habilitada esta configuração, as observações de retenções de impostos de serviços serão transportadas para o campo de observações da Nota Fiscal. Imposto de Renda Retido na Fonte: Habilita o tratamento para este imposto na base de dados. Imposto de Retenção para Seguridade Social: Habilita o tratamento para este imposto na base de dados. Quadro Impostos: Valor Mínimo para o DARF de IRRF: Informe o valor mínimo para emissão da DARF quando lançado IRRF nas notas de serviço. Valor Mínimo para a guia de INSS: Informe o valor mínimo para emissão da GUIA de INSS referente as notas de serviço. 122/181
123 Valor mínimo para retenção de PIS/COFINS/CSLL: Informe o valor mínimo para retenção de PIS, COFINS e CSLL lançados nas Notas de serviço. Este parâmetro tem por finalidade efetuar o controle das retenções dos impostos (PIS, COFINS e CSLL). Até o valor mínimo (R$ 5.000,00) não deve ser destacado base de cálculo, PIS, COFINS e CSLL na Nota, ou seja, a retenção é ZERO. A partir de R$ no mês os valores que não foram retidos nas Notas anteriores deverão ser retidos na primeira nota que ultrapassar R$ 5000,00 no mês desde que o seu valor seja superior ao valor da retenção, se for não for superior, a próxima Nota fará a retenção. Os valores referentes aos impostos retidos serão demonstrados na guia Observações, destacando cada um em separado bem como a retenção de Outros e sua descrição conforme informado no cadastro do Código de Serviço, esta alteração fez-se necessária para manter a compatibilidade com as versões anteriores do sistema. Importante: Verificar se no módulo, Vendas, em Cadastros/ Serviços, no cadastro do Código do Serviço, foram informadas as alíquotas de tributação para os impostos. Quadro Itens: Quantidade Máxima de Itens: Insira o número de itens (serviços) suportados de acordo com o modelo de Nota Fiscal do cliente a ser formatado pelo ReportX Wizard. Utiliza orçamento no item de pedido: Habilitando esta opção, serão criados campos nos grids de serviços dentro da rotina de pedidos, permitindo assim a busca do produto através do orçamento gerado anteriormente. Você pode gerar um pedido através de um orçamento acessando também a rotina de Módulos/ Outros - Serviços/ Geração de Notas Fiscais, no módulo, Vendas. Utiliza Pedido no item da nota fiscal: Habilitando esta opção, serão criados campos nos grids de serviços dentro da rotina de Notas Fiscais, permitindo assim a busca do serviço através do pedido gerado anteriormente. Você pode gerar uma Nota Fiscal através de um pedido acessando também a rotina de Módulos/ Outros - Serviços/ Geração de Notas Fiscais, no módulo, Vendas. Não considerar valores negativos no total da nota: Habilitando esta opção, os valores negativos não serão considerados na totalização da Nota. Natureza de Operação Padrão: Informe a Natureza de Operação que será padrão para emissão de Notas Fiscais de Serviços. 123/181
124 Guia Contas Fixas As despesas com custos fixos são de inteiro domínio da empresa, portanto são totalmente administrativas. Controlar Centro de Custo: Se habilitada permitirá que o cliente cadastre os centros de custos no módulo Financeiro, em Módulos/ Contas a Pagar/ Contas Fixas/Previsão. Gerar Lançamentos de Contas Fixas a cada mês: Habilitando esta opção, quando o usuário acessar o sistema Fox pela primeira vez no mês, o sistema lerá todos os lançamentos cadastrados no módulo Financeiro, em Módulos/ Contas a Pagar/ Contas Fixas/Previsão, e cadastrará um lançamento, gravando os mesmos em Módulos/ Contas a Pagar/ Lançamentos a Pagar ou Pagos, e também em Módulos/ Contas a Receber/ Lançamentos a Receber ou Recebidos. 124/181
125 Guia Bancos Quadro Processamento de Boleto por: Vencimento: Ordena a geração dos boletos de acordo com o vencimento. Código/Nota: Ordena a geração dos boletos de acordo com o código/nota. 125/181
126 Guia Duplicatas e Contas Controlar Centro de Custo: Habilitando esta opção será possível cadastrar centros de custos e efetuar rateios no módulo Financeiro, nas rotinas: Módulos/ Contas a Pagar/ Duplicatas a pagar ou pagas e Lançamentos a pagar ou pagos, Módulos/ Contas a Receber/ Duplicatas a receber ou recebidas e Lançamentos a receber ou recebidos, Módulos/ Bancos/ Movimentação de Entrada e Movimentação de Saída. Sequenciar Lançamentos de Entrada e de Saída: Se habilitada, proporciona uma auto numeração das rotinas de lançamentos a pagar e a receber. Caso contrário, o usuário pode informar a numeração que desejar para seus lançamentos. Utiliza modelos específicos para Relatório de Controle Financeiro: Habilitando esta opção, serão disponibilizadas três rotinas nos cadastros do módulo Financeiro: Modelos, Grupos auxiliares e Contas auxiliares. Estes cadastros são úteis aos clientes que querem criar modelos de relatórios seguindo a estrutura do plano de contas financeiro. Estes modelos podem utilizar ainda a soma das contas financeiras escolhidas do plano. 126/181
127 Dias de Antecedência: Número de dias que o sistema trará o alerta, antes da data do vencimento (padrão de 5 dias). Avisar apenas aos: Usuário, Grupo. Este alerta pode ser direcionado apenas aos usuários ou a um grupo de usuários cadastrados no Gerenciador de Sistemas, em Usuários. Lista de usuários válidos: Neste campo, conforme a escolha da opção anterior, informe quais usuários receberão os alertas de contas vencidas. Note que para cada usuário ou grupo colocado neste campo é necessário separá-los com ponto e vírgula (;) Guia Ordens de Produção Adicionar virtual somente na baixa do produto acabado da ordem de produção: Se habilitado, o sistema irá alimentar o estoque virtual do produto acabado juntamente com o real no momento da baixa da ordem de produção. 127/181
128 Quantidade de Ordens de Produção para determinar o custo real: Informe a quantidade de OPs dependendo da movimentação dos produtos acabados. Em todos os relatórios de custos o sistema vai se basear neste número, podendo ser até 99 OPs. Quando o Estoque do Produto for inferior a quantidade solicitada (Travar, Travar com Senha, Só avisar, Não avisar): Habilitando esta configuração, e conforme a opção escolhida, o sistema irá ou não controlar o saldo da matéria-prima no momento da produção verificando se os componentes do Produto Acabado possuem estoque suficiente para a produção. Esta verificação tomará como base a quantidade definida da matéria-prima para produção de um Produto Acabado, no seu cadastro em Cadastros/ Produtos. Ao escolher a opção Travar com Senha, informe na configuração abaixo: Informe os níveis ou usuários que o sistema deverá solicitar senha, quais usuários ou níveis de acesso poderão liberar o estoque. Número de Etapas Padrão por Sequências de Centro de Trabalho: Informe a quantidades de períodos (turnos) que a produção levará para concluir esta fase da produção. Permitir iniciar sequência de Centro de Trabalho apenas se anterior já tiver sido iniciada: Indica que no apontamento de uma OP, o sistema bloqueará o apontamento para a próxima etapa se a anterior não for concluída (data término). Utiliza Tipo de Registro em Ordem de Produção: Habilitado esta configuração poderemos efetuar o controle das movimentações registradas nas ordens de produção pelo tipo global. O padrão do FOX é o tipo fatura, podendo ser cadastrados mais tipos em Cadastros/ Genéricos/ Tipos Globais. Tipo de Registro Padrão em Ordem de Produção, quando não utilizar Tipo de Registro (Fatura / Outros): Selecione um tipo de registro que ficará padrão para o registro das Ordens de Produção. Conversão de Unidades na Produção: S/N Baixa de Componentes: Selecione uma das opções, sendo: Manual Automática O usuário deverá preencher manualmente a Quantidade Retirada. Quando o usuário informar as baixas o sistema calculará a quantidade do componente necessário para a produção e alterar essa quantidade como sendo retirada no grid de componentes. 128/181
129 Guia Empresas Máscara do Apel da Empresa: Neste campo será definido o formato do campo Fantasia. Trata-se de um campo chave no cadastro de empresas (clientes e fornecedores), pois possibilita a definição do formato do nome fantasia da empresa. O campo é alfanumérico, ou seja, aceita inserir letras e números, e suporta até 15 caracteres. Utilizar auto numeração no campo Fantasia: Se habilitada, a numeração para novos cadastros será fornecida pelo sistema. Controlar Direitos Autorais: Esta opção é utilizada por editoras. Exibir última fantasia cadastrada: No cadastro da empresa será mostrado o nome de fantasia da última empresa cadastrada. Controlar Crédito de Empresas com Valor de Crédito zerado: Habilitando esta configuração o sistema controlará os clientes que estão com informação de limite de crédito igual a zero e exibirá um alerta no momento da gravação de um pedido, orçamento ou nota fiscal da mesma. 129/181
130 O limite de crédito é informado em Cadastros/ Geral/ Empresas/ Específicos. Solicitar Senha para os Usuários/Níveis na Alteração de Crédito da Empresa: Informe, quais usuários terão permissão para alterar o Crédito no cadastro da empresa, em Cadastros/ Geral/ Empresas/ Específicos. Caso precise informar mais de um usuário separe os nomes por ponto e vírgula (;). Exibir Duplicatas por Empresa: Habilitando esta configuração o sistema exibirá a guia Duplicatas por Empresa, no cadastro da mesma, contendo um histórico de todas as duplicatas emitidas para a empresa. Esta guia é alimentada automaticamente de acordo com as duplicatas geradas no sistema. As configurações citadas a seguir obrigam o preenchimento de um determinado campo no cadastro da empresa. São elas: Não permitir gravar sem Vendedor informado; Não permitir gravar sem Condição de Pagamento informada; Não permitir gravar sem Tabela de Preços informada; Não permitir gravar sem Transportadora informada; Não permitir gravar sem Conta informada; Não permitir gravar sem Banco informado; Usuário(s)/Nível(s) para liberação de empresas com CNPJ/CPF inválido/branco/duplicado: Informe neste campo quais usuários poderão liberar o cadastro de uma empresa quando o número do CNPJ ou CPF estiver inválido, já cadastrado para outra empresa ou em branco. Caso precise informar mais de um usuário separe os nomes por ponto e vírgula (;) e sem espaços entre os caracteres. Exemplo: usuário1;usuário2;usuário3 Para inserir informações neste campo, poderão ser utilizadas letras maiúsculas ou minúsculas para informar os usuários autorizados, porém, no momento da gravação do cadastro, a digitação do login e senha, obedecerá o cadastro de usuários, ou seja, respeitará maiúsculas e minúsculas, conforme o cadastro do usuário. Quadro NF-e As informações deste quadro serão utilizadas para o envio do arquivo XML e do DANFE depois do retorno da NF-e autorizada pela Sefaz. 130/181
131 Enviar com cópia ao Transmitir a NF-e: Marcada esta opção o Sistema enviará o arquivo XML e DANFE para os endereços eletrônicos adicionais informados. adicional: Informe os endereços eletrônicos adicionais para o envio com cópia, e pressione o botão verde para inserir na lista. Enviar com cópia oculta: Marcada esta opção o Sistema enviará com cópia oculta os arquivos XML e DANFE para os endereços eletrônicos os adicionais informados. Esta parametrização será utilizada tanto para o envio no momento da transmissão quanto para o reenvio do pela rotina de Consulta Transmissão NF-e, do menu Módulos\Faturamento\NF-e Guia Aplicações Financeiras 131/181
132 Controlar Centro de Custo: Habilitando esta opção é possível cadastrar um centro de custo no lançamento da aplicação no módulo Financeiro, em Módulos/ Bancos/ Aplicações Financeiras. Quadro Fiscal: Guia Integração Utiliza Integração Fiscal: Marque se for efetuar a integração com o EBS Cordilheira Escrita Fiscal. Número Mapa ECF: Informe o último número de Mapa ECF utilizado. Quadro Regra Padrão para Cálculo de Impostos na Integração Fiscal: NCM Nat. Operação Considera a opção preenchida nos campos Dif. Base ICMS/Valor Contábil e Dif. Base IPI/Valor Mercadorias no cadastro de NCM, no módulo Estoque. Considera a opção preenchida nos campos Dif. Base ICMS/Valor Contábil e Dif. Base IPI/Valor Mercadorias no cadastro de Naturezas de Operação. 132/181
133 Quadro Compras: Data para Integração Fiscal: Informe a data que o sistema deverá considerar para a integração: Entrada ou Emissão. Quadro Contábil: Utiliza Integração contábil: Marque se for efetuar a integração com o Cordilheira Sistema Contábil. O sistema habilitará o campo Operação Contábil nas telas de alguns cadastros e lançamentos. Exportar históricos em caixa alta na Integração Contábil: Se marcada esta opção, automaticamente no momento da integração contábil todos os históricos serão gerados em caixa alta. Data para Integração Títulos: Informe à data que o sistema deverá considerar para a integração: Pagamento ou Liberação. Obs: Por parametrização do sistema a opção "Data para Integração Títulos", estará marcada como "Pagamento". Gerar a Conta Contábil do Cliente/Fornecedor na Integração Fiscal: Ao marcar esta opção, o sistema irá gerar na integração fiscal as contas contábeis de Cliente/Fornecedor no registro 4 do arquivo, possibilitando o cadastro automático destas contas, de acordo com a parametrização da integração no Cordilheira Guia Matriz de Lanç. A Guia Matriz de Lançamentos, possibilita o registro e vinculação de um tipo global padrão para a Nota Fiscal eletrônica e para a Nota Fiscal eletrônica de Serviço. 133/181
134 Feita essa vinculação, ao acessar a rotina de inclusão da Nota Fiscal de Saída no módulo de Vendas/Faturamento, o tipo global que estiver configurado na matriz de lançamentos para as Notas Fiscais Eletrônicas será sugerido pelo sistema, e caso não haja a vinculação com nenhuma matriz de lançamento o sistema manterá o seu padrão, ou seja, o tipo Fatura será sugerido. Inicialmente esta rotina será utilizada para Nota Fiscal de Saída eletrônica, mesmo que seja Nota conjugada, mas, caso não possua esta opção de matriz, será considerada a opção de serviço. Lançamento: Selecione Nota Fiscal eletrônica ou Nota Fiscal eletrônica de Serviço, de acordo com a vinculação que o usuário necessita. Tipo Global: Selecione o Tipo Global adequado para vincular à opção selecionada no campo Lançamento. As opções de Tipo Global deverão ser previamente cadastradas na rotina de Cadastros \ Genéricos \ Tipos Globais. 134/181
135 2.30. Configuração de Compras Guia Compras Quadro Compras: Checkbox Utiliza Serviços em Pedido/Nota Fiscal de Entrada: Habilitando esta opção serão incluídos nos grids de produtos/serviços dos cadastros de pedidos de compra e notas fiscais de entrada, os campos referentes ao lançamento dos serviços, bem como os impostos. 135/181
136 Guia Compras Itens Campo Decimais para a quantidade de compras: Informe a quantidade de casas Decimais que devem ser consideradas após a vírgula. Esta informação automaticamente formatará o campo quantidade dos cadastros de requisições, cotações, pedidos de compra e notas fiscais de compras. Tipo de prazo de entrega para cotações: Não usa Único Não utiliza prazo de entrega. Habilita o campo Prazo de Entrega, em Módulos/ Compras/ Cotações. Habilita campos para informação do prazo de entrega inicial e final, em Inicial/Final Módulos/ Compras/ Cotações. 136/181
137 Utilizar Reduções/Acréscimos de Alíquotas de ICMS: Habilita campos para tratamento de reduções/acréscimos de alíquota e de base de ICMS nos 'grids' de produtos/serviços dos cadastros de pedidos de compra e notas fiscais de compras, permitindo o lançamento e tratamento dos impostos. Permite que o usuário procure por produtos do Fornecedor: Para utilizar a pesquisa de produtos por código no módulo Compras, em Módulos/ Notas Fiscais de Compra, utilize SHIFT+ Page Down na coluna do produto, informe o código no fornecedor ou utilize novamente o Page Down para listar os códigos cadastrados no sistema para o fornecedor selecionado na nota fiscal. Usa Cotações de Compra baseado no Fornecedor: Habilitando esta configuração, o sistema passará a tratar a escolha do fornecedor que "ganhou" a cotação de compra, criando um botão na barra de ferramentas para a escolha. Utiliza ICMS de substituição em Compras: Habilita o campo % ICMS de substituição nos 'grids' de produtos, nos cadastros de notas fiscais e pedidos de compra para cálculo do mesmo. Quantidade de casas decimais para o valor unitário em Cotações: Informe a quantidade de casas decimais. Quantidade de casas decimais para o valor Líquido em Cotações: Informe a quantidade de casas decimais para o arredondamento do valor líquido. Trazer tela de cálculo de Valor Líquido Unitário automático em Compras: Habilitando esta opção, no momento da digitação do valor unitário do produto, nos lançamentos de notas fiscais, o sistema exibirá uma caixa no campo 'Quantidade', onde poderá ser informada a quantidade de entrada do item, que será convertida, conforme o fator cadastrado em Cadastros/ Produtos/ Unidades, para apresentar neste campo a quantidade de estocagem (armazenagem) do produto já na unidade utilizada. Controlar Centro de Custo em Compras: Habilitando esta opção será inserido o campo centro de custo dentro dos grids de produtos/serviços dos cadastros de requisições, cotações, pedidos de compra e notas fiscais de compra. Utiliza Conversão de Unidades: Habilitando esta opção, no momento da digitação da quantidade do item, nos lançamentos de notas fiscais, o sistema exibirá uma caixa onde poderá ser informada a quantidade de entrada do item, que será convertida conforme o fator cadastrado em Cadastros/ Produtos/ Unidades, para apresentar neste campo a quantidade de estocagem (armazenagem) ou venda do produto já na unidade utilizada. 137/181
138 Utilizar as 3 linhas da descrição do produto: Permite ao usuário escolher se as três linhas de descrição do cadastro do produto serão utilizadas concatenadas no momento do lançamento do item no pedido e na Nota Fiscal de compra Guia Pedidos de Compras Solicitar senha (Níveis/Usuários) para Alterar/Excluir Pedidos Bloqueado - Programado: Informe no campo ao lado os usuários ou níveis de acesso que poderão alterar ou excluir um pedido que foi Bloqueado - Programado, separando por ponto e vírgula. Situação Padrão do Pedido de Compra (Normal, Cancelado, Parcialmente Recebido, Bloqueado Programado, Totalmente Recebido): Informe de acordo com a política da empresa o status da situação na qual aparecerá na tela do pedido de compra. 138/181
139 Guia Ped. Compra - Itens Número máximo de itens: É o número de lançamentos de produtos e serviços dentro do pedido de compra. Depende da formatação do pedido de compra (ReportX Wizard). Quantidade de casas decimais para o Valor Unitário: Informe a quantidade de casas decimais. Quantidade de casas decimais para o Valor Líquido: Informe a quantidade de casas decimais para o arredondamento do valor líquido. 139/181
140 Guia N.F. De Compra Permite alterar informações das duplicatas: Habilitando esta configuração, o sistema permitirá alterações na guia Financeiro da rotina de Módulos/ Notas Fiscais de Compra, no módulo Compras. Os campos que podem ser alterados são: vencimento, liberação, descrição, banco e conta. Ao gerar duplicatas em Compras, quando parcela a vista, gravar automaticamente a Data de Pagamento: Habilitando esta configuração, no lançamento de uma nota fiscal de entrada, cuja condição de pagamento seja a vista, ou seja, no grid do cadastro da condição de pagamento o campo dia esteja definido como "0", o sistema fará a integração com o financeiro inserindo automaticamente a data de pagamento no título, não necessitando a baixa do mesmo pelo financeiro. Obrigatório Transportadora no Cadastro de Nota Fiscal de Compra: Habilitando esta configuração o sistema não gravará uma nota fiscal de compra sem o preenchimento da guia 140/181
141 transporte, informando o código da transportadora. A transportadora pode ser cadastrada dentro da rotina de notas fiscais de compra através do menu superior "Cadastros". Inspecionar produtos em quarentena enquanto inclui nota fiscal de entrada: Marque se desejar fazer essa verificação. Motivo padrão para geração de Notas Fiscais de Entrada: O sistema permite informar um motivo padrão para a geração das Notas Fiscais de Entrada, para isto é necessário clicar na tecla Page Down e selecionar um motivo Guia N.F. De Compra - Itens Número máximo de itens: Insira o número de itens (produtos) suportados de acordo com o modelo de nota fiscal do cliente a ser formatado pelo ReportX Wizard. 141/181
142 Quantidade de casas decimais para o Valor Unitário: Esta configuração define a quantidade de casas decimais após a vírgula para os valores digitados no campo valor unitário do grid produtos/serviços dentro da rotina Módulos/ Notas Fiscais de Compra. Quantidade de casas decimais para o Valor Líquido: Esta configuração define a quantidade de casas decimais após a vírgula para os valores digitados no campo valor total do grid produtos/serviços dentro da rotina Módulos/ Notas Fiscais de Compra. Gravar o valor de compra do produto com IPI: Agregará no valor de compra o valor do IPI lançado na nota fiscal de compra pela guia produtos/serviços. Forma de rateio para notas fiscais de importação: Habilitando esta opção o sistema irá ratear as notas fiscais de importação de acordo com as opções escolhidas: Valor ou Peso. Ratear Seguro por Peso: Caso esta opção não esteja selecionada o rateio será pelo valor. Utiliza pedido no item da nota fiscal de entrada: Habilita os campos Tipo do Produto, Número do Pedido e Item do Pedido no cadastro da Nota Fiscal, dispensando a geração da mesma na rotina Cálculos. Utiliza Beneficiamento (Industrialização) em compras: Habilita o campo Valor do Beneficiamento na Nota Fiscal de Entrada. Ratear Duplicatas por Centro de Custo em Compras: Permite lançar o mesmo item várias vezes em centros de custos distintos, e gera uma duplicata para cada centro de custo informado. Quando o Produto for Retorno com Beneficiamento criar um novo item de beneficiamento: Utilizada para tratamento de beneficiamento quando a industrialização é efetuada por outra empresa. O sistema duplicará os itens de retorno, gerando novos itens de acordo com a Natureza de Operação. É necessário vincular a Natureza de Operação de Retorno com a Natureza de Operação de Beneficiamento Guia Frete Esta configuração varia de acordo com a legislação vigente em cada Estado, verifique qual a situação para a sua empresa. 142/181
143 Quando o frete for por conta do emitente: Integrar a base de cálculo do IPI; Integrar a base de cálculo do ICMS; Integrar o valor contábil da nota; Integrar a base de cálculo do PIS/COFINS. ATENÇÃO: Por padrão o sistema trará todas as opções DESMARCADAS. Quando o frete for por conta do destinatário: Integrar a base de cálculo do IPI; Integrar a base de cálculo do ICMS; Integrar o valor contábil da nota; 143/181
144 Integrar a base de cálculo do PIS/COFINS. ATENÇÃO: Por padrão o sistema trará todas as opções DESMARCADAS. Quadro Despesas Acessórias/ Outras Despesas: Integrar a base de cálculo do IPI; Integrar a base de cálculo do ICMS; Integrar o valor contábil da nota; Integrar a base de cálculo do PIS/COFINS. ATENÇÃO: Por padrão o sistema trará todas as opções DESMARCADAS. Quadro Movimentação do custo de estoque: Ratear o custo do movimento por Quantidade: Ao selecionar esta opção, o sistema ira calcular o rateio do conhecimento, baseando-se pela quantidade dos itens para o cálculo do custo do produto. Valor: Ao selecionar esta opção, o sistema deverá realizar o rateio do conhecimento, baseandose pelo valor que o item representa do total das Notas Fiscais relacionadas no mesmo para o cálculo do custo do produto. Deduzir ICMS do valor de movimentação do custo: Se marcar esta opção o sistema ira deduzir o valor do ICMS de movimentação do custo do produto. Alíquota PIS: Informar a alíquota de PIS, para que no cálculo do custo do produto o sistema deduza o valor de PIS. Alíquota COFINS: Informar a alíquota de COFINS, para que no cálculo do custo do produto o sistema deduza o valor de COFINS. ATENÇÃO: Por padrão o sistema trará a opção de Quantidade marcada. 144/181
145 Guia Importação Utiliza benefício fiscal na importação (crédito presumido): Ao marcar esta opção o sistema habilitará o campo "Vl. de Crédito Presumido", no botão Valores das Notas Fiscais de Importação, para digitação do valor do crédito presumido. Ao realizar a visualização de um item que possua ICMS, será deduzido o valor do lucro presumido, sobre o valor do ICMS da Nota, e será demonstrado nas informações adicionais das Notas Fiscais. ICMS suspenso na importação: Ao marcar esta opção o sistema irá zerar os valores de base de ICMS, alíquota de ICMS e valor de ICMS dos itens das Notas Fiscais de Importação. Para habilitar esta opção é necessário que a opção Utiliza benefício fiscal na importação (crédito presumido) esteja marcada. Incluir valores de PIS, COFINS, SISCOMEX em DESPESAS ACESSÓRIAS da NOTA FISCAL DE IMPORTAÇÃO: Ao marcar esta opção, possibilitará ao usuário incluir valores de PIS, COFINS e SISCOMEX para as Notas Fiscais de importação. Ao visualizar a Nota Fiscal, os valores informados 145/181
146 de PIS, COFINS e SISCOMEX, serão totalizados no campo DESPESAS ACESSÓRIAS da Nota Fiscal de Importação. Itens para Composição de Custo: Define quais campos serão utilizados para a Composição de Custo. Fórmula de Composição de custo com o Valor Liquido: É responsável pela demonstração dos campos inseridos pela Composição de Custo. Botões: Botão de Soma (+): Define que a próxima Inserção do Campo será somada a Inserção anterior. Botão de Subtração (-): Define que a próxima Inserção do Campo será subtraída da Inserção anterior. Botão Apagar: Realiza a limpeza do campo Fórmula de Composição de custo com o Valor Liquido Grade Compras Utilize esta configuração para flexibilizar o grid de produtos/serviços para o usuário, marcando os campos que não serão utilizados, onde no momento dos lançamentos o sistema irá saltar este campo para o próximo a ser preenchido. 146/181
147 3. Módulos Possui as rotinas de compras, notas fiscais, cálculos e outras movimentações Compras / Requisições Neste cadastro serão registradas as Requisições de Compra. Antes de incluir os produtos e/ou serviços, preencha os campos para identificação da requisição, conforme abaixo: Emp. Usuária: A empresa usuária do sistema será preenchida automaticamente e o campo ficará desabilitado. Tipo: Selecione o tipo global, Utilize a tecla PageDown para listar as opções já cadastradas e possibilitar a seleção. Número: Número sequencial sugerido pelo sistema. Emissão: Preenchimento automático com a data atual conforme as configurações do computador, permitindo alteração. Tabela de Preço: O campo ficará desabilitado pois é utilizado somente no módulo Vendas. 147/181
148 Cond. Pagto.: Selecione a condição de pagamento, Utilize a tecla PageDown para listar as opções já cadastradas e possibilitar a seleção. Tipo de Empresa: O tipo Ativa será preenchido automaticamente e não permitirá alteração. Moeda: Selecione a moeda, Utilize a tecla PageDown para listar as opções já cadastradas e possibilita a seleção. Após preencher os campos, clique em Salvar. Guia Contatos Serão informados os dados do Requisitante e Departamento. Guia Observações A Guia Observações está dividida em Observações e Observações Internas. Em ambos os quadros podem ser incluídas informações manualmente ou selecionar observações já cadastradas no sistema pressionando as teclas <Shift> + <Page Down>. As informações do quadro Observações poderão ser impressas na Requisição/Cotação e Pedidos de Compras desde que o relatório esteja devidamente parametrizado. Guia Produtos/Serviços Nesta rotina devem ser registrados os produtos e serviços requisitados. Item: Campo sequencial preenchido automaticamente pelo sistema. Produto: Selecione o produto, Utilize a tecla Page Down para listar os produtos cadastrados e possibilitar a seleção. Descrição do Item: Preenchido pelo sistema de acordo com o cadastro de Produtos, podendo ser alterado. Unidade: Preenchido pelo sistema de acordo com o cadastro de Produtos, podendo ser alterado. Marca: Preenchido pelo sistema de acordo com o cadastro de Produtos, podendo ser alterado. Destinação: Selecione o tipo de compra desejado. Quantidade: Informe a quantidade do item. Data Necessária: Campo opcional, que pode ser alterado pelo usuário. 148/181
149 Data da Baixa: Deve ser preenchido para a baixa da Requisição. Quantidade Baixada: Informe a quantidade baixada. Caso o item não tenha sido baixado por completo, informe a quantidade efetivamente baixada. Centro de Custo: Informe o Centro de Custos do Item. Observações: Campo opcional, que pode ser alterado pelo usuário. Situação: Selecione a situação, sendo: Pendente: No momento do cadastro o sistema sempre apontará a situação como Pendente. Aprovado: Quando for gerado o pedido a situação será automaticamente alterada para Aprovado. Reprovado, Cancelado e Programada: Deve ser alterada manualmente. Para efetuar a inclusão de vários itens, clique no botão Inc. Agrupada. Para consultar o estoque do item, clique no botão Estoque. DICA: Para saltar os campos da inclusão de itens na Requisição tecle <Enter> Cotações Permite registrar as cotações manualmente. Emp. Usuária: A empresa usuária do sistema será preenchida automaticamente pelo sistema. 149/181
150 Tipo: Selecione o tipo global. Número: Número sequencial sugerido pelo sistema. Emissão: Preenchimento automático com a data atual conforme as configurações do computador, permitindo alteração. Tabela de Preço: Selecione a tabela de preço a ser utilizada, se possuir, use a tecla Page Down para pesquisar e selecionar. Cond. Pagto: Selecione a condição de pagamento, use a tecla Page Down para pesquisar e selecionar. Tipo de Empresa: O tipo Ativa será preenchido automaticamente e não permitirá alteração. Moeda: Selecione a moeda, use a tecla Page Down para pesquisar e selecionar. Guia Observações A Guia Observações está dividida em Observações e Observações Internas. Em ambos os quadros podem ser incluídas informações manualmente ou selecionar observações já cadastradas no sistema pressionando as teclas Shift + Page Down. As informações do quadro Observações poderão ser impressas na Requisição/Cotação e Pedidos de Compras desde que o relatório esteja devidamente parametrizado. Guia Prod./Serv. Item: Campo sequencial preenchido automaticamente pelo sistema. Tipo da Requisição: O sistema atribuirá ao item o mesmo Tipo Global informado anteriormente, podendo ser alterado. Número da Requisição: Campo opcional. Selecione a Requisição que gerou a cotação de Compra, use a tecla Page Down para pesquisar e selecionar. Item da Requisição: Campo opcional. Selecione o produto da Requisição de Compra, use a tecla Page Down para pesquisar e selecionar. Produto: Selecione o item da Cotação, use a tecla Page Down para pesquisar e selecionar. 150/181
151 Descrição do Item: Preenchido pelo sistema de acordo com o cadastro de Produtos, podendo ser alterado. Unidade: Preenchido pelo sistema de acordo com o cadastro de Produtos, podendo ser alterado. Marca: Preenchido pelo sistema de acordo com o cadastro de Produtos, podendo ser alterado. Empresa Cotada: Selecione a empresa que será cotada, use a tecla Page Down para pesquisar e selecionar. Data da Cotação: Informe a data da cotação. Quantidade: Informe a quantidade cotada. Valor Unitário: Informe o valor unitário do item. Previsão: Informe a data prevista de entrega do item. Data Necessária: Campo opcional, que pode ser alterado pelo usuário. Quantidade Baixada: Informe a quantidade baixada. Caso o item não tenha sido baixado por completo, informe a quantidade efetivamente baixada. Data da Baixa: Deve ser preenchido para a baixa da Requisição. Destinação: Selecione o tipo de compra desejado. Centro de Custo: Informe o Centro de Custos do Item. Observações: Campo opcional, que pode ser alterado pelo usuário. Situação: Selecione a situação correspondente. Para efetuar a inclusão de vários itens, clique no botão Inc. Agrupada. Para consultar o estoque do item, clique no botão Estoque Pedidos de Compra (Novo) Neste cadastro os pedidos de compras poderão ser cadastrados manualmente. 151/181
152 Emitente: Campo de preenchimento automático com o nome da empresa usuária do sistema. Número: Número sequencial sugerido pelo sistema, mas permite alteração. Situação: Indique a situação do pedido de compras. Tipo: Selecione o tipo global. Fornecedor: Informe a empresa para qual esta sendo efetuado o Pedido de Compra, utilize a tecla Page Down para pesquisa e seleção. Ped. Fornecedor: Campo opcional, utilizado para vincular o número do pedido emitido pelo fornecedor, apenas como forma de controle. Tipo de Lançamento: Selecione um Tipo de Lançamento. O sistema somente apresentará o tipo de lançamento se houver um Tipo Global devidamente cadastrado para o mesmo, utilize a tecla Page Down para pesquisa. Nat. de Operação: O campo será preenchido pelo sistema se a Natureza de Operação estiver informada no cadastro do Tipo de Lançamento, podendo ser alterada pelo usuário, utilize a tecla Page Down para pesquisa e seleção. Destinação: Selecione a destinação da mercadoria. Esta informação influenciará no valor dos impostos. 152/181
153 Cond. Pagto: O sistema preenche este campo com a condição de pagamento informada no cadastro da empresa, na Guia Específicos, mas permite alteração, utilize a tecla Page Down para pesquisa e seleção. Moeda: O campo será preenchido automaticamente com a moeda informada no cadastro da empresa, na rotina Utilitários/Configurações/Sistema, na Guia Sistema, mas permite alteração. Banco: O campo será preenchido de acordo com o banco informado no cadastro da empresa, mas permite alteração, utilize a tecla Page Down para pesquisa e seleção. Conta Financeira: O sistema preenche o número da conta automaticamente de acordo com a conta financeira informada no cadastro da empresa, na Guia Específicos, podendo ser alterada, utilize a tecla Page Down para pesquisa e seleção. Centro de Custo: Este campo estará habilitado se a opção Controlar Centro de Custo em Compras estiver selecionada em Cadastro/Configuração de Compras, na Guia Compras-Itens. Tipo de Compra: Selecione o tipo de compra que será efetuada. Esta informação influenciará no preço do produto. Contato: Informe o nome da pessoa para contato. Departamento: Informe o departamento (lotação) a que pertence esse contato. Fone: Informe um telefone para contato com a empresa. Fax: Informe o número do fax da empresa. Emissão: Campo de preenchimento automático. Registra a data atual no momento da gravação de uma nova inclusão, mas permite alteração. Hora: Campo de preenchimento automático. Registra a hora no momento da gravação de uma nova inclusão, mas permite alteração. Validade: Informe a data de validade para o pedido de compras, no formato DD/MM/AAAA. Usuário: Campo de preenchimento automático. Botão Itens: Clique no botão Itens para inserir os itens do Pedido de compra. Esta rotina tem a finalidade de registrar os produtos e/ou serviços do Pedido de Compra. 153/181
154 IMPORTANTE: Para que a Guia Serviços esteja habilitada, é necessário selecionar a opção Utiliza serviços em Pedido/Nota Fiscal de Entrada, em Cadastros/Configuração de Compras. Produto: Insira o código do produto para efetuar a compra, utilize a tecla Page Down para pesquisa e seleção. Prod./Fornecedor: Campo de preenchimento opcional. Será possível informar o código do produto que o fornecedor utiliza nos produtos de sua empresa. Descrição: Campo de preenchimento automático com a descrição informada no cadastro do produto selecionado, mas permite alteração. Unid.: Campo de preenchimento automático com a unidade de medida informada no cadastro do produto selecionado, mas permite alteração. Qtd. Recebida: Campo de preenchimento automático com a quantidade de compra informada. Campo Situação: Pendente: O produto permanecerá como pendente no pedido de compras até ser gerada a nota fiscal correspondente. Baixado: O produto será alterado automaticamente para baixado quando for gerada a nota fiscal correspondente. 154/181
155 Cancelado: Marque esta situação para cancelar o item do pedido. Nat. Operação: O sistema sugere a natureza de operação informada na tela de inclusão do pedido, mas permite alteração. Sit. Tributária: Utilize a tecla Page Down para listar e selecionar a situação tributária do item. Centro Custo: Informe o centro de custo para o produto selecionado. Este campo estará disponível se a opção Controlar Centro de Custo em Compras estiver selecionada em Cadastros/Configuração de Compras, Guia Compras Itens, utilize a tecla Page Down para pesquisa e seleção. Projeto: Informe o número do projeto relacionado a este produto, utilize a tecla Page Down para pesquisa e seleção. Local: Informe o local em que está armazenado o produto, utilize a tecla Page Down para pesquisa e seleção. Conta Financ.: Informe a conta financeira para o produto selecionado, utilize a tecla Page Down para listar e selecionar as contas financeiras. Quantidade: Informe a quantidade para a compra do produto. Valor Unitário: Informe o valor unitário do produto. % Desconto: Quando informado um percentual de desconto para o item, o valor a ser descontado será calculado automaticamente pelo sistema. Valor Total: Apresenta o valor total do pedido de compras (soma de todos os itens menos os descontos concedidos). Complemento: Informe um complemento para identificar este produto, se necessário. Data Prevista: Informe a data prevista para entrega do produto. Obs.: Informe as observações que se fizerem necessárias. Pelo botão Impostos será possível acessar a tela de Impostos de Produtos e apresenta os cálculos automaticamente de acordo com as configurações/parametrizações da empresa. Clique em Confirmar para finalizar a inclusão do item. Ao finalizar, o sistema habilitará os campos novamente, para que seja informado o produto/serviço subsequente. Caso deseje excluir um item já incluído, clique duas vezes sobre o item desejado e clique em Excluir. 155/181
156 Botão Outros: Guia Transportes / Quadro Frete: Frete por conta: Neste campo será informado se a nota fiscal é "sem frete", frete por conta do "destinatário" ou frete por conta do "emitente". Transportadora: Se no cadastro da empresa, na Guia Específicos, estiver informada a transportadora, esse campo será preenchido automaticamente com a mesma, podendo ser alterado, Via de Transporte: Informe se o transporte da mercadoria será rodoviário, marítimo ou aéreo. Placa do veículo: Este campo será preenchido automaticamente caso na Guia Veículos, do cadastro da transportadora, esteja informada uma placa, caso contrário permanecerá em branco, podendo ser preenchido pelo usuário. Quadro Carga: Peso Líquido/Bruto: Estes campos serão preenchidos automaticamente pelo sistema de acordo com as informações cadastradas nos itens do pedido e com o peso determinado para cada item do pedido, no cadastro de produto. 156/181
Fox Vendas Faturamento
 Fox Vendas Faturamento Índice 1. FOX VENDAS E FATURAMENTO - FVF... 10 2. CADASTROS... 11 2.1. Cadastros de Empresas...11 2.1.1. Principais... 11 2.1.2. Específicos... 14 2.1.3. Endereços... 18 2.1.4. Contatos...
Fox Vendas Faturamento Índice 1. FOX VENDAS E FATURAMENTO - FVF... 10 2. CADASTROS... 11 2.1. Cadastros de Empresas...11 2.1.1. Principais... 11 2.1.2. Específicos... 14 2.1.3. Endereços... 18 2.1.4. Contatos...
Av. Padre Claret, 146 Conj. 503 Centro Esteio/ RS Fone/ Fax: (51) 3033-6663 www.maxce.com.br
 PARÂMETROS DE LANÇAMENTOS PARAMETRIZAÅÇO PARA O MÉDULO LANÅAMENTOS NO SISTEMA ARQUIVO > LANÅAMENTOS > PARÑMETROS E CONFIGURAÅÖES PREENCHIMENTO DAS GUIAS: 1. GUIA IMPOSTOS: a) Contas relacionadas à apuração
PARÂMETROS DE LANÇAMENTOS PARAMETRIZAÅÇO PARA O MÉDULO LANÅAMENTOS NO SISTEMA ARQUIVO > LANÅAMENTOS > PARÑMETROS E CONFIGURAÅÖES PREENCHIMENTO DAS GUIAS: 1. GUIA IMPOSTOS: a) Contas relacionadas à apuração
Auditoria Financeira
 Auditoria Financeira Processo de Uso da Auditoria Financeira CADASTRO DE EMPRESA PARÂMETROS No Gerenciador de Sistemas, em Empresas\ Cadastro de Empresas, é necessário parametrizar os dados para a Auditoria
Auditoria Financeira Processo de Uso da Auditoria Financeira CADASTRO DE EMPRESA PARÂMETROS No Gerenciador de Sistemas, em Empresas\ Cadastro de Empresas, é necessário parametrizar os dados para a Auditoria
Manual dos procedimentos para Emissão de NFE.
 Manual dos procedimentos para Emissão de NFE. CADASTRO DE CLIENTES - deve-se utilizar o programa 203. Os campos em VERMELHO são os campos de preenchimento obrigatório. Os campos em PRETO não são obrigatórios,
Manual dos procedimentos para Emissão de NFE. CADASTRO DE CLIENTES - deve-se utilizar o programa 203. Os campos em VERMELHO são os campos de preenchimento obrigatório. Os campos em PRETO não são obrigatórios,
- No primeiro campo informe o numero da empresa que serão copiadas as informações.(ex: 9999)
 1 2 1. Duplicação das informações de uma empresa para outra Juntamente com a instalação do sistema Office encaminhamos anexada a empresa modelo, que contem cadastros que podem ser utilizados nas empresas
1 2 1. Duplicação das informações de uma empresa para outra Juntamente com a instalação do sistema Office encaminhamos anexada a empresa modelo, que contem cadastros que podem ser utilizados nas empresas
Nota Fiscal Eletrônica Avulsa Tributada NF-e Avulsa
 Nota Fiscal Eletrônica Avulsa Tributada NF-e Avulsa 1 TRIBUTADA. MANUAL PARA EMISSÃO. 2014. INTRODUÇÃO A Nota Fiscal Eletrônica Avulsa - NF-e avulsa implementada pela Secretaria de Estado da Fazenda do
Nota Fiscal Eletrônica Avulsa Tributada NF-e Avulsa 1 TRIBUTADA. MANUAL PARA EMISSÃO. 2014. INTRODUÇÃO A Nota Fiscal Eletrônica Avulsa - NF-e avulsa implementada pela Secretaria de Estado da Fazenda do
APOSTILA DE INTEGRAÇÃO CONTROLLER
 APOSTILA DE INTEGRAÇÃO CONTROLLER A integração de dados do Controller com a contabilidade, seja com o sistema Contábil ou com qualquer outro sistema, é feita através de lotes. Os lançamentos seguem a estrutura
APOSTILA DE INTEGRAÇÃO CONTROLLER A integração de dados do Controller com a contabilidade, seja com o sistema Contábil ou com qualquer outro sistema, é feita através de lotes. Os lançamentos seguem a estrutura
GUIA DE ORIENTAÇÃO. 1- Para acessar o sistema é necessário seguir os passos abaixo:
 GUIA DE ORIENTAÇÃO 1- Para acessar o sistema é necessário seguir os passos abaixo: 1.1 - ACESSAR O SITE DA PREFEITURA: 1.2 - CLICAR NA OPÇÃO: SERVIÇOS >> NOTA FISCAAL ELETRÔNICA 1.3 - Aguarde carregar
GUIA DE ORIENTAÇÃO 1- Para acessar o sistema é necessário seguir os passos abaixo: 1.1 - ACESSAR O SITE DA PREFEITURA: 1.2 - CLICAR NA OPÇÃO: SERVIÇOS >> NOTA FISCAAL ELETRÔNICA 1.3 - Aguarde carregar
Versão 8.2C-07. Versão da Apostila de Novidades: 1
 Versão 8.2C-07 Versão da Apostila de Novidades: 1 Saiba que este documento não poderá ser reproduzido, seja por meio eletrônico ou mecânico, sem a permissão expressa por escrito da Domínio Sistemas Ltda.
Versão 8.2C-07 Versão da Apostila de Novidades: 1 Saiba que este documento não poderá ser reproduzido, seja por meio eletrônico ou mecânico, sem a permissão expressa por escrito da Domínio Sistemas Ltda.
ESTADO DE SANTA CATARINA GOVERNO DE BIGUAÇU SECRETARIA MUNICIPAL DA FAZENDA GUIA DE ORIENTAÇÕES. NOTA FISCAL ELETRÔNICA DE SERVIÇOS (NFS-e)
 ESTADO DE SANTA CATARINA GOVERNO DE BIGUAÇU SECRETARIA MUNICIPAL DA FAZENDA GUIA DE ORIENTAÇÕES NOTA FISCAL ELETRÔNICA DE SERVIÇOS (NFS-e) Diretoria Geral de Tributos Biguaçu, Janeiro de 2012 INTRODUÇÃO
ESTADO DE SANTA CATARINA GOVERNO DE BIGUAÇU SECRETARIA MUNICIPAL DA FAZENDA GUIA DE ORIENTAÇÕES NOTA FISCAL ELETRÔNICA DE SERVIÇOS (NFS-e) Diretoria Geral de Tributos Biguaçu, Janeiro de 2012 INTRODUÇÃO
MANUAL DE INSTRUÇÃO SISTEMA EMISSOR DE NOTA FISCAL ELETRÔNICA NF-E
 MANUAL DE INSTRUÇÃO SISTEMA EMISSOR DE NOTA FISCAL ELETRÔNICA NF-E SELECIONE A EMPRESA EMISSORA DA NFE CLIQUE EM INICIAR TELA DE AVISOS FAÇA A LEITURA DOS AVISOS E CLIQUE EM FECHAR EMISSÃO DA NOTA FISCAL
MANUAL DE INSTRUÇÃO SISTEMA EMISSOR DE NOTA FISCAL ELETRÔNICA NF-E SELECIONE A EMPRESA EMISSORA DA NFE CLIQUE EM INICIAR TELA DE AVISOS FAÇA A LEITURA DOS AVISOS E CLIQUE EM FECHAR EMISSÃO DA NOTA FISCAL
2015 GVDASA Sistemas Suprimentos 1
 2015 GVDASA Sistemas Suprimentos 1 2015 GVDASA Sistemas Suprimentos 2 AVISO O conteúdo deste documento é de propriedade intelectual exclusiva da GVDASA Sistemas e está sujeito a alterações sem aviso prévio.
2015 GVDASA Sistemas Suprimentos 1 2015 GVDASA Sistemas Suprimentos 2 AVISO O conteúdo deste documento é de propriedade intelectual exclusiva da GVDASA Sistemas e está sujeito a alterações sem aviso prévio.
VERSÃO 5.12.0 VERSÃO 5.0.0 FINANCEIRO NEFRODATA ESTOQUE FINALIZAÇÃO: 10 JUN.
 VERSÃO 5.12.0 VERSÃO 5.0.0 FINANCEIRO NEFRODATA ESTOQUE ACD2016 FINALIZAÇÃO: 10 JUN. 13 04 NOV.2014 FEV. 201313 JUN. 2016 PUBLICAÇÃO: Prezado Cliente, Neste documento estão descritas todas as novidades
VERSÃO 5.12.0 VERSÃO 5.0.0 FINANCEIRO NEFRODATA ESTOQUE ACD2016 FINALIZAÇÃO: 10 JUN. 13 04 NOV.2014 FEV. 201313 JUN. 2016 PUBLICAÇÃO: Prezado Cliente, Neste documento estão descritas todas as novidades
Informativo de Versão 18.12
 Informativo de Versão 18.12 Índice ERP Posto... 2 Cadastro Contrato de Abastecimento (Chamado 21982)... 2 Resulth Business... 3 Entrada de Produtos (Chamado 24400)... 3 ERP Faturamento... 4 Consulta Preço
Informativo de Versão 18.12 Índice ERP Posto... 2 Cadastro Contrato de Abastecimento (Chamado 21982)... 2 Resulth Business... 3 Entrada de Produtos (Chamado 24400)... 3 ERP Faturamento... 4 Consulta Preço
AGENDAMENTO PARA IMPORTAÇÃO DE NOTAS FISCAIS 1. PARÂMETROS DO ESTABELECIMENTO... 2 2. CONFIGURAÇÃO DO AGENDADOR... 3
 AGENDAMENTO PARA IMPORTAÇÃO DE NOTAS FISCAIS SUMÁRIO 1. PARÂMETROS DO ESTABELECIMENTO... 2 2. CONFIGURAÇÃO DO AGENDADOR... 3 3. CONFIGURAÇÕES PARA IMPORTAÇÃO DE NOTAS PARA USUÁRIOS NET... 7 4. PROCEDIMENTOS
AGENDAMENTO PARA IMPORTAÇÃO DE NOTAS FISCAIS SUMÁRIO 1. PARÂMETROS DO ESTABELECIMENTO... 2 2. CONFIGURAÇÃO DO AGENDADOR... 3 3. CONFIGURAÇÕES PARA IMPORTAÇÃO DE NOTAS PARA USUÁRIOS NET... 7 4. PROCEDIMENTOS
Tutorial para emissão de NF-e
 Tutorial para emissão de NF-e Conteúdo 1.Configuração do Módulo de NF-e... 2 1.1.Códigos Fiscais... 3 1.2.Contas Contábeis... 4 1.3.Conta corrente... 6 2.Emissão de NF-e... 8 2.1.Gerar NF-e... 9 2.2.NF-e
Tutorial para emissão de NF-e Conteúdo 1.Configuração do Módulo de NF-e... 2 1.1.Códigos Fiscais... 3 1.2.Contas Contábeis... 4 1.3.Conta corrente... 6 2.Emissão de NF-e... 8 2.1.Gerar NF-e... 9 2.2.NF-e
Manual de Operacionalização do Módulo de Prestação de Contas PCS
 Manual de Operacionalização do Módulo de Prestação de Contas PCS Versão Fevereiro/2013 Índice PCS - Módulo de Prestação de Contas...3 Acesso ao Módulo PCS...3 1. Contas financeiras...5 1.1. Cadastro de
Manual de Operacionalização do Módulo de Prestação de Contas PCS Versão Fevereiro/2013 Índice PCS - Módulo de Prestação de Contas...3 Acesso ao Módulo PCS...3 1. Contas financeiras...5 1.1. Cadastro de
Como utilizar o cadastro de Tributos de Mercadorias (NCM) Sumário
 Como utilizar o cadastro de Tributos de Mercadorias (NCM) Sumário Como utilizar o cadastro de Tributos de Mercadorias (NCM)... 1 O que é o cadastro de Tributos de Mercadorias?... 2 O que é Tributação Padrão?...
Como utilizar o cadastro de Tributos de Mercadorias (NCM) Sumário Como utilizar o cadastro de Tributos de Mercadorias (NCM)... 1 O que é o cadastro de Tributos de Mercadorias?... 2 O que é Tributação Padrão?...
Notas de versão. Versão 3.16.1.0
 Notas de versão Sistema Gescor Versão 3.16.1.0 Lançamento Abril/2016 Interface - - - - - - - - - - - - - - - - - - - - - - - - - - - - - - - - - - - - - - - - 3 1. Nova interface e usabilidade do sistema.
Notas de versão Sistema Gescor Versão 3.16.1.0 Lançamento Abril/2016 Interface - - - - - - - - - - - - - - - - - - - - - - - - - - - - - - - - - - - - - - - - 3 1. Nova interface e usabilidade do sistema.
Este documento tem por objetivo a definição das especificações necessárias para transmissão de Conhecimento de Transporte eletrônico - CT-e.
 Conhecimento de Transporte Eletrônico OBJETIVO Este documento tem por objetivo a definição das especificações necessárias para transmissão de Conhecimento de Transporte eletrônico - CT-e. CONSIDERAÇÕES
Conhecimento de Transporte Eletrônico OBJETIVO Este documento tem por objetivo a definição das especificações necessárias para transmissão de Conhecimento de Transporte eletrônico - CT-e. CONSIDERAÇÕES
EMISSÃO E GESTÃO NFE ITR TR 0406
 EMISSÃO E GESTÃO NFE ITR TR 0406 Sumário 1. O que é NFe? 2. Acesso ao sistema 3. Cadastros 3.1 Cadastro de Cliente 3.2 Cadastro de Produto 3.3 Cadastro de Transportadora 4. Emissão de NFe 4.1 Emitir Nova
EMISSÃO E GESTÃO NFE ITR TR 0406 Sumário 1. O que é NFe? 2. Acesso ao sistema 3. Cadastros 3.1 Cadastro de Cliente 3.2 Cadastro de Produto 3.3 Cadastro de Transportadora 4. Emissão de NFe 4.1 Emitir Nova
Versão para atualização do Gerpos Retaguarda
 Versão para atualização do Gerpos Retaguarda A Gerpos comunica a seus clientes que nova versão do aplicativo Gerpos Retaguarda, contendo as rotinas para emissão da Nota Fiscal Eletrônica, já está disponível.
Versão para atualização do Gerpos Retaguarda A Gerpos comunica a seus clientes que nova versão do aplicativo Gerpos Retaguarda, contendo as rotinas para emissão da Nota Fiscal Eletrônica, já está disponível.
NOVO MÓDULO PATRIMÔNIO
 NOVO MÓDULO PATRIMÔNIO 1 PARÂMETROS 1.1 Aba Geral 1. No quadro Período, no campo: Observação: Após ser efetuado o cálculo de qualquer período, o campo Inicial, não poderá mais ser alterado. Inicial, informe
NOVO MÓDULO PATRIMÔNIO 1 PARÂMETROS 1.1 Aba Geral 1. No quadro Período, no campo: Observação: Após ser efetuado o cálculo de qualquer período, o campo Inicial, não poderá mais ser alterado. Inicial, informe
LIBERAÇÃO DE ATUALIZAÇÃO CORDILHEIRA VERSÃO 2
 LIBERAÇÃO DE ATUALIZAÇÃO CORDILHEIRA VERSÃO 2 (Orientamos aos clientes que utilizam banco de dados SQL, para efetuarem a atualização preferencialmente após o encerramento das atividades do dia, acessando
LIBERAÇÃO DE ATUALIZAÇÃO CORDILHEIRA VERSÃO 2 (Orientamos aos clientes que utilizam banco de dados SQL, para efetuarem a atualização preferencialmente após o encerramento das atividades do dia, acessando
Nota Fiscal de Serviço eletrônica NFSe. Manual de acesso e utilização do sistema
 PREFEITURA MUNICIPAL DE SÃO LEOPOLDO Nota Fiscal de Serviço eletrônica NFSe Manual de acesso e utilização do sistema Versão: 1.0.30 Maio/2011 SUMÁRIO 1. TELA INICIAL... 3 2. CADASTRO DO PRESTADOR... 4
PREFEITURA MUNICIPAL DE SÃO LEOPOLDO Nota Fiscal de Serviço eletrônica NFSe Manual de acesso e utilização do sistema Versão: 1.0.30 Maio/2011 SUMÁRIO 1. TELA INICIAL... 3 2. CADASTRO DO PRESTADOR... 4
Importação de Notas pelo Código de Barras DANFE... 12
 IMPORTAÇÃO DE NF-E (ENTRADA) SUMÁRIO Importação de Notas pelo Arquivo XML... 2 Parametrização dos Produtos... 4 Parametrização de Código de Situação Tributária (CST)... 5 CST de ICMS... 5 CST de IPI...
IMPORTAÇÃO DE NF-E (ENTRADA) SUMÁRIO Importação de Notas pelo Arquivo XML... 2 Parametrização dos Produtos... 4 Parametrização de Código de Situação Tributária (CST)... 5 CST de ICMS... 5 CST de IPI...
Conta Fácil. Manual do usuário - 8 a. edição. Financeiro, compras, vendas, estoque, faturamento, cobrança, serviços e livros. fiscais.
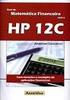 Conta Fácil Financeiro, compras, vendas, estoque, faturamento, cobrança, serviços e livros fiscais. Manual do usuário - 8 a. edição Tecnologia que simplifica Allsoft 1 Informática Ltda. Tecnologia que
Conta Fácil Financeiro, compras, vendas, estoque, faturamento, cobrança, serviços e livros fiscais. Manual do usuário - 8 a. edição Tecnologia que simplifica Allsoft 1 Informática Ltda. Tecnologia que
Nota: Para utilizar o quadro: LOCAL DE ENTREGA use as mesmas orientações acima, só que nesse caso, será para o local de entrega.
 EMISSÃO DA NF-E OBSERVAÇÕES: NF-e: Sugerimos que fale com um contador para que o auxilie sobre quais campos preencher e como preenchê-los para a emissão da NF-e. Informaremos aqui apenas os locais onde
EMISSÃO DA NF-E OBSERVAÇÕES: NF-e: Sugerimos que fale com um contador para que o auxilie sobre quais campos preencher e como preenchê-los para a emissão da NF-e. Informaremos aqui apenas os locais onde
CeC. Cadastro Eletrônico de Contribuintes
 CeC Cadastro Eletrônico de Contribuintes Versão 1.0 Usuário Externo Março/2010 Índice 1. Apresentação... 3 2. Objetivos... 3 3. Solicitação de CeC... 4 3.1. Cadastro de pessoas físicas... 5 3.1.1. Cadastro
CeC Cadastro Eletrônico de Contribuintes Versão 1.0 Usuário Externo Março/2010 Índice 1. Apresentação... 3 2. Objetivos... 3 3. Solicitação de CeC... 4 3.1. Cadastro de pessoas físicas... 5 3.1.1. Cadastro
Agendador de Rotinas
 Agendador de Rotinas Agendamento para Importação de Notas Fiscais É possível parametrizar o agendamento para importação de notas fiscais de entrada, saída e conhecimento de transporte, para todas as empresas
Agendador de Rotinas Agendamento para Importação de Notas Fiscais É possível parametrizar o agendamento para importação de notas fiscais de entrada, saída e conhecimento de transporte, para todas as empresas
Manual Operacional Vendedores
 Manual Operacional Vendedores Versão 1.0 Abril/2015 1. ACESSO AO SISTEMA SSE a) Localize em seu Desktop ou menu de acesso o ícone do sistema conforme abaixo. b) Após localizar, clique 2 vezes para acessar
Manual Operacional Vendedores Versão 1.0 Abril/2015 1. ACESSO AO SISTEMA SSE a) Localize em seu Desktop ou menu de acesso o ícone do sistema conforme abaixo. b) Após localizar, clique 2 vezes para acessar
ÍNDICE ANALÍTICO: 1.0. CADASTRO DE CONTABILISTAS... 4 1.1. Primeiro Acesso... 4 1.2. Visão Geral... 11
 MANUAL DE USO DO SISTEMA GOVERNO DIGITAL ÍNDICE ANALÍTICO: 1.0. CADASTRO DE CONTABILISTAS... 4 1.1. Primeiro Acesso... 4 1.2. Visão Geral... 11 2.0. SOLICITAÇÕES DE AIDF E AUTORIZAÇÃO DE EMISSÃO DE NOTA
MANUAL DE USO DO SISTEMA GOVERNO DIGITAL ÍNDICE ANALÍTICO: 1.0. CADASTRO DE CONTABILISTAS... 4 1.1. Primeiro Acesso... 4 1.2. Visão Geral... 11 2.0. SOLICITAÇÕES DE AIDF E AUTORIZAÇÃO DE EMISSÃO DE NOTA
Guia de Primeiros Passos - CONFIGURAÇÕES
 Guia de Primeiros Passos - CONFIGURAÇÕES Este documento tem o objetivo principal de iniciar você de forma rápida e simples no sistema.aprog., configurando as funcionalidades à sua realidade. A série Primeiros
Guia de Primeiros Passos - CONFIGURAÇÕES Este documento tem o objetivo principal de iniciar você de forma rápida e simples no sistema.aprog., configurando as funcionalidades à sua realidade. A série Primeiros
Acesso a NFA-e para não contribuinte:
 Acesso a NFA-e para não contribuinte: Através da pagina da Secretaria de Estado da Fazenda (www.sef.sc.gov.br) o contribuinte não credenciado no Sistema de Administração Tributária (S@T) poderá emitir
Acesso a NFA-e para não contribuinte: Através da pagina da Secretaria de Estado da Fazenda (www.sef.sc.gov.br) o contribuinte não credenciado no Sistema de Administração Tributária (S@T) poderá emitir
Acessando o SVN. Soluções em Vendas Ninfa 2
 Acessando o SVN Para acessar o SVN é necessário um código de usuário e senha, o código de usuário do SVN é o código de cadastro da sua representação na Ninfa, a senha no primeiro acesso é o mesmo código,
Acessando o SVN Para acessar o SVN é necessário um código de usuário e senha, o código de usuário do SVN é o código de cadastro da sua representação na Ninfa, a senha no primeiro acesso é o mesmo código,
Fiscal Configurar Impostos Fiscais
 Fiscal Configurar Impostos Fiscais Objetivo Configurar todos os impostos que refletirão na Nota Fiscal de Saída. Pré- Requisitos As Taxas Tributárias dos Produtos devem ser devidamente cadastradas ( Fiscal
Fiscal Configurar Impostos Fiscais Objetivo Configurar todos os impostos que refletirão na Nota Fiscal de Saída. Pré- Requisitos As Taxas Tributárias dos Produtos devem ser devidamente cadastradas ( Fiscal
Versão 8.3A-04. Versão da Apostila de Novidades: 2
 Versão 8.3A-04 Versão da Apostila de Novidades: 2 Saiba que este documento não poderá ser reproduzido, seja por meio eletrônico ou mecânico, sem a permissão expressa por escrito da Domínio Sistemas Ltda.
Versão 8.3A-04 Versão da Apostila de Novidades: 2 Saiba que este documento não poderá ser reproduzido, seja por meio eletrônico ou mecânico, sem a permissão expressa por escrito da Domínio Sistemas Ltda.
Manual do Usuário do Produto EmiteNF-e. Manual do Usuário
 Manual do Usuário Produto: EmiteNF-e Versão: 1.2 Índice 1. Introdução... 2 2. Acesso ao EmiteNF-e... 2 3. Configurações Gerais... 4 3.1 Gerenciamento de Usuários... 4 3.2 Verificação de Disponibilidade
Manual do Usuário Produto: EmiteNF-e Versão: 1.2 Índice 1. Introdução... 2 2. Acesso ao EmiteNF-e... 2 3. Configurações Gerais... 4 3.1 Gerenciamento de Usuários... 4 3.2 Verificação de Disponibilidade
CDV. GID Desmanches. Manual do Usuário. Praça dos Açorianos, s/n - CEP 90010-340 Porto Alegre, RS (051) 3210-3100 http:\\www.procergs.com.
 CDV GID Desmanches Manual do Usuário Praça dos Açorianos, s/n - CEP 90010-340 Porto Alegre, RS (051) 3210-3100 http:\\www.procergs.com.br Sumário Administração... 1 Favoritos... 12 Fornecedor... 21 Cadastro...
CDV GID Desmanches Manual do Usuário Praça dos Açorianos, s/n - CEP 90010-340 Porto Alegre, RS (051) 3210-3100 http:\\www.procergs.com.br Sumário Administração... 1 Favoritos... 12 Fornecedor... 21 Cadastro...
MUNICÍPIO DE ESTEIO SECRETARIA MUNICIPAL DE FAZENDA NOTA FISCAL DE SERVIÇOS ELETRÔNICA - NFS-E MANUAL DE ACESSO E UTILIZAÇÃO DO APLICATIVO ON-LINE
 MUNICÍPIO DE ESTEIO SECRETARIA MUNICIPAL DE FAZENDA NOTA FISCAL DE SERVIÇOS ELETRÔNICA - NFS-E MANUAL DE ACESSO E UTILIZAÇÃO DO APLICATIVO ON-LINE Versão 1.0.5 Março/2014 ÍNDICE 1. APRESENTAÇÃO... 6 2.
MUNICÍPIO DE ESTEIO SECRETARIA MUNICIPAL DE FAZENDA NOTA FISCAL DE SERVIÇOS ELETRÔNICA - NFS-E MANUAL DE ACESSO E UTILIZAÇÃO DO APLICATIVO ON-LINE Versão 1.0.5 Março/2014 ÍNDICE 1. APRESENTAÇÃO... 6 2.
GUIA RÁPIDO DO USUÁRIO (Sistema NFSE) Acesse nossos manuais em: ead.sempretecnologia.com.br
 GUIA RÁPIDO DO USUÁRIO () Acesse nossos manuais em: ead.sempretecnologia.com.br Sumário Configurações iniciais... 3 Acessando o sistema... 3 Alterando a senha de acesso... 3 Cadastrando clientes... 4 Cadastrando
GUIA RÁPIDO DO USUÁRIO () Acesse nossos manuais em: ead.sempretecnologia.com.br Sumário Configurações iniciais... 3 Acessando o sistema... 3 Alterando a senha de acesso... 3 Cadastrando clientes... 4 Cadastrando
SPED Contribuições Pis, Cofins e INSS
 Versão 6.04.00 Abril/2015 SPED Contribuições Pis, Cofins e INSS Passo a Passo: Cadastros, Configurações e Operações SPED Contribuições O SPED Contribuições é um arquivo digital instituído no Sistema Publico
Versão 6.04.00 Abril/2015 SPED Contribuições Pis, Cofins e INSS Passo a Passo: Cadastros, Configurações e Operações SPED Contribuições O SPED Contribuições é um arquivo digital instituído no Sistema Publico
CeC. Cadastro eletrônico de Contribuintes. Usuário Anônimo
 CeC Cadastro eletrônico de Contribuintes Usuário Anônimo Versão 1.2 13/10/2010 Sumário Apresentação... 3 Objetivo... 3 1. Solicitação de CeC... 4 1.1. Cadastro de Pessoas Físicas... 6 1.1.1 Cadastro de
CeC Cadastro eletrônico de Contribuintes Usuário Anônimo Versão 1.2 13/10/2010 Sumário Apresentação... 3 Objetivo... 3 1. Solicitação de CeC... 4 1.1. Cadastro de Pessoas Físicas... 6 1.1.1 Cadastro de
Manual de Instruções ISS WEB SISTEMA ISS WEB. Sil Tecnologia LTDA
 SISTEMA ISS WEB Sil Tecnologia LTDA Sumário INTRODUÇÃO 3 1. ACESSO AO SISTEMA 4 2. AUTORIZAR USUÁRIO 5 3. TELA PRINCIPAL 6 4. ALTERAR SENHA 7 5. TOMADORES DE SERVIÇO 7 5.1 Lista de Declarações de Serviços
SISTEMA ISS WEB Sil Tecnologia LTDA Sumário INTRODUÇÃO 3 1. ACESSO AO SISTEMA 4 2. AUTORIZAR USUÁRIO 5 3. TELA PRINCIPAL 6 4. ALTERAR SENHA 7 5. TOMADORES DE SERVIÇO 7 5.1 Lista de Declarações de Serviços
Treinamento Sistema Imobilis Módulo I
 Imobilis Módulo I CADASTROS Todas as telas de cadastro também são telas de consultas futuras, portanto sempre que alterar alguma informação clique em Gravar ou pressione F2. Teclas de atalho: Tecla F2
Imobilis Módulo I CADASTROS Todas as telas de cadastro também são telas de consultas futuras, portanto sempre que alterar alguma informação clique em Gravar ou pressione F2. Teclas de atalho: Tecla F2
SISTEMA INTEGRADO DE GERENCIAMENTO DO ISSQN
 SISTEMA INTEGRADO DE GERENCIAMENTO DO ISSQN MIGRAÇÃO DAS INFORMACOES DO ATUAL SISTEMA PARA O SIGISSWEB 1ª FASE: Em 1º de Maio de 2015, o sistema SIGISSWEB deverá estar carregado com todos os cadastros
SISTEMA INTEGRADO DE GERENCIAMENTO DO ISSQN MIGRAÇÃO DAS INFORMACOES DO ATUAL SISTEMA PARA O SIGISSWEB 1ª FASE: Em 1º de Maio de 2015, o sistema SIGISSWEB deverá estar carregado com todos os cadastros
Matéria elaborada com base na legislação vigente em: 28.06.2012. Sumário:
 NOTA FISCAL AVULSA ELETRÔNICA (NFA-e) - Preenchimento por não Contribuinte do ICMS Matéria elaborada com base na legislação vigente em: 28.06.2012. Sumário: 1 - INTRODUÇÃO 2 - NOTA FISCAL AVULSA ELETRÔNICA
NOTA FISCAL AVULSA ELETRÔNICA (NFA-e) - Preenchimento por não Contribuinte do ICMS Matéria elaborada com base na legislação vigente em: 28.06.2012. Sumário: 1 - INTRODUÇÃO 2 - NOTA FISCAL AVULSA ELETRÔNICA
LINX POSTOS AUTOSYSTEM
 LINX POSTOS AUTOSYSTEM Manual Sumário 1 CONCEITO... 3 2 REQUISITOS... 3 3 CONFIGURAÇÕES... 3 4 FUNCIONALIDADE... 4 4.1 Registrar Nota de Entrada... 4 4.1.1 Manual (Entrada das informações manualmente)...
LINX POSTOS AUTOSYSTEM Manual Sumário 1 CONCEITO... 3 2 REQUISITOS... 3 3 CONFIGURAÇÕES... 3 4 FUNCIONALIDADE... 4 4.1 Registrar Nota de Entrada... 4 4.1.1 Manual (Entrada das informações manualmente)...
Na primeira vez de usar:
 MANUAL DE USUÁRIO EV2014 Na primeira vez de usar: Veja a figura de estrutura de programa: CLIENTES DESTINATARIO PRODUTOS 2. PEDIDOS CÓDIGO DE TRIBUTOS 1.CADASTRO DE BANCO DE DADOS 3. NOTA FISCAL ELETRÔNICA
MANUAL DE USUÁRIO EV2014 Na primeira vez de usar: Veja a figura de estrutura de programa: CLIENTES DESTINATARIO PRODUTOS 2. PEDIDOS CÓDIGO DE TRIBUTOS 1.CADASTRO DE BANCO DE DADOS 3. NOTA FISCAL ELETRÔNICA
Como armazenar dados com eficácia num sistema integrado?
 Como armazenar dados com eficácia num sistema integrado? As orientações a seguir tem intuito de esclarecer acerca das ferramentas do sistema integrado Sige usado pelo Grupo Specto, bem como, informar a
Como armazenar dados com eficácia num sistema integrado? As orientações a seguir tem intuito de esclarecer acerca das ferramentas do sistema integrado Sige usado pelo Grupo Specto, bem como, informar a
Manual sistema Laundry 4.0
 Manual sistema Laundry 4.0 Sistema para serviços de Lavanderia Comércios Empresa responsável Novacorp informática Fone (41) 3013-1006 E-mail marcio@novacorp.com.br WWW.novacorp.com.br Sumario 1 Este manual
Manual sistema Laundry 4.0 Sistema para serviços de Lavanderia Comércios Empresa responsável Novacorp informática Fone (41) 3013-1006 E-mail marcio@novacorp.com.br WWW.novacorp.com.br Sumario 1 Este manual
https://top.solucaopublica.com.br/mantena/
 1) Acesso ao sistema NFS-e na WEB A comunidade terá acesso ao NFS-e através do Site da Prefeitura Municipal de Mantena. Para acessar o sistema da NFS-e, o contribuinte deverá acessar o site: https://top.solucaopublica.com.br/mantena/
1) Acesso ao sistema NFS-e na WEB A comunidade terá acesso ao NFS-e através do Site da Prefeitura Municipal de Mantena. Para acessar o sistema da NFS-e, o contribuinte deverá acessar o site: https://top.solucaopublica.com.br/mantena/
SSPlus (8.0) REA Relatório Explicativo de Alterações. REA SSPlus 8.0 1
 REA SSPlus 8.0 1 REA Relatório Explicativo de Alterações SSPlus (8.0) Autor : Alana Trindade Criado em 02/04/2016 Impresso Arquivo REA Relatório Explicativo de Alterações Versão 8.0.188a REA SSPlus 8.0
REA SSPlus 8.0 1 REA Relatório Explicativo de Alterações SSPlus (8.0) Autor : Alana Trindade Criado em 02/04/2016 Impresso Arquivo REA Relatório Explicativo de Alterações Versão 8.0.188a REA SSPlus 8.0
idcorreios idcorreios Segurança de Acesso ao Portal dos Correios
 1 Segurança de Acesso ao Portal dos Correios MANUAL DO USUÁRIO 2015 2 Apresentação: O é um mecanismo de autenticação e autorização única de usuários para acesso ao Portal Correios e seus serviços. O serviço
1 Segurança de Acesso ao Portal dos Correios MANUAL DO USUÁRIO 2015 2 Apresentação: O é um mecanismo de autenticação e autorização única de usuários para acesso ao Portal Correios e seus serviços. O serviço
2015 GVDASA Sistemas Patrimônio 1
 2015 GVDASA Sistemas Patrimônio 1 2015 GVDASA Sistemas Patrimônio 2 AVISO O conteúdo deste documento é de propriedade intelectual exclusiva da GVDASA Sistemas e está sujeito a alterações sem aviso prévio.
2015 GVDASA Sistemas Patrimônio 1 2015 GVDASA Sistemas Patrimônio 2 AVISO O conteúdo deste documento é de propriedade intelectual exclusiva da GVDASA Sistemas e está sujeito a alterações sem aviso prévio.
LIBERAÇÃO DE ATUALIZAÇÃO CORDILHEIRA VERSÃO 2
 LIBERAÇÃO DE ATUALIZAÇÃO CORDILHEIRA VERSÃO 2 (Orientamos aos clientes que utilizam banco de dados SQL, para efetuarem a atualização preferencialmente após o encerramento das atividades do dia, acessando
LIBERAÇÃO DE ATUALIZAÇÃO CORDILHEIRA VERSÃO 2 (Orientamos aos clientes que utilizam banco de dados SQL, para efetuarem a atualização preferencialmente após o encerramento das atividades do dia, acessando
Esse produto é um produto composto e tem subprodutos
 Indústria - Cadastro de produtos O módulo indústria permite controlar a produção dos produtos fabricados pela empresa. É possível criar um produto final e definir as matérias-primas que fazem parte de
Indústria - Cadastro de produtos O módulo indústria permite controlar a produção dos produtos fabricados pela empresa. É possível criar um produto final e definir as matérias-primas que fazem parte de
1- Principais alterações para COMPRAS entre a versão 2.9 e 3.0.
 1- Principais alterações para COMPRAS entre a versão 2.9 e 3.0. - Data de Emissão/ Data Entrada ou Movimento. Considerando que o documento fiscal deve ser registrado sob o enfoque da empresa que recebe
1- Principais alterações para COMPRAS entre a versão 2.9 e 3.0. - Data de Emissão/ Data Entrada ou Movimento. Considerando que o documento fiscal deve ser registrado sob o enfoque da empresa que recebe
MANUAL DO SISTEMA. Versão 6.07
 MANUAL DO SISTEMA Versão 6.07 Relatórios...3 Mix de Compra...3 Peças >> Relatórios >> Mix de Compra Peças...3 Mix de Vendas...4 Peças >> Relatórios >> Mix de Venda Peças...4 Tabela de Preços...6 Peças
MANUAL DO SISTEMA Versão 6.07 Relatórios...3 Mix de Compra...3 Peças >> Relatórios >> Mix de Compra Peças...3 Mix de Vendas...4 Peças >> Relatórios >> Mix de Venda Peças...4 Tabela de Preços...6 Peças
SIE - SISTEMA DE INFORMAÇÕES PARA O ENSINO CADASTRO DE FUNCIONÁRIOS
 SIE - SISTEMA DE INFORMAÇÕES PARA O ENSINO CADASTRO DE FUNCIONÁRIOS SANTA MARIA FATECIENS 2008 Este manual tem por finalidade apresentar as especificações detalhadas da aplicação de Cadastro de Funcionários,
SIE - SISTEMA DE INFORMAÇÕES PARA O ENSINO CADASTRO DE FUNCIONÁRIOS SANTA MARIA FATECIENS 2008 Este manual tem por finalidade apresentar as especificações detalhadas da aplicação de Cadastro de Funcionários,
Secretaria de Estado de Fazenda do Rio de Janeiro GIA-ICMS. Instruções de Preenchimento por meio do Programa Gerador (versão 0.3.2.
 Secretaria de Estado de Fazenda do Rio de Janeiro GIA-ICMS Instruções de Preenchimento por meio do Programa Gerador (versão 0.3.2.6) Portaria SUACIEF nº 001/2009 SUMÁRIO 1. TELA PRINCIPAL... 3 2. MENU
Secretaria de Estado de Fazenda do Rio de Janeiro GIA-ICMS Instruções de Preenchimento por meio do Programa Gerador (versão 0.3.2.6) Portaria SUACIEF nº 001/2009 SUMÁRIO 1. TELA PRINCIPAL... 3 2. MENU
Solicitação de Reposição? FS71.1
 Como Trabalhar com Solicitação de Reposição? FS71.1 Sistema: Futura Server Caminho: Estoque>Reposição>Reposição Referência: FS71.1 Versão: 2015.9.18 Como Funciona: Esta tela é utilizada para solicitar
Como Trabalhar com Solicitação de Reposição? FS71.1 Sistema: Futura Server Caminho: Estoque>Reposição>Reposição Referência: FS71.1 Versão: 2015.9.18 Como Funciona: Esta tela é utilizada para solicitar
Manual do Sistema de Almoxarifado P á g i n a 2. Manual do Sistema de Almoxarifado Geral. Núcleo de Tecnologia da Informação
 Divisão de Almoxarifado DIAX/CGM/PRAD Manual do Sistema de Almoxarifado Geral Versão On-Line Núcleo de Tecnologia da Informação Universidade Federal de Mato Grosso do Sul Manual do Sistema de Almoxarifado
Divisão de Almoxarifado DIAX/CGM/PRAD Manual do Sistema de Almoxarifado Geral Versão On-Line Núcleo de Tecnologia da Informação Universidade Federal de Mato Grosso do Sul Manual do Sistema de Almoxarifado
Tesche & Vasconcelos - Ciaf. Emissão primeira NF-e pelo Ciaf-800
 Emissão primeira NF-e pelo Ciaf-800 Para emissão da primeira Nota Fiscal eletrônica pelo Ciaf-800 a mesma deve ser obrigatoriamente uma nota de teste. Para que possa efetuar esta emissão faça o seguinte
Emissão primeira NF-e pelo Ciaf-800 Para emissão da primeira Nota Fiscal eletrônica pelo Ciaf-800 a mesma deve ser obrigatoriamente uma nota de teste. Para que possa efetuar esta emissão faça o seguinte
Espaço do Coordenador
 Espaço do Coordenador Guia de utilização Versão 2.5 PARTE 6: Pedidos de pessoal 2 SUMÁRIO 8.4 PEDIDOS DE PESSOAL... 6 8.4.1 CLT... 7 8.4.2 ESTAGIÁRIO... 17 8.4.3 AUTÔNOMO... 26 8.4.4 VALE ALIMENTAÇÃO/REFEIÇÃO...
Espaço do Coordenador Guia de utilização Versão 2.5 PARTE 6: Pedidos de pessoal 2 SUMÁRIO 8.4 PEDIDOS DE PESSOAL... 6 8.4.1 CLT... 7 8.4.2 ESTAGIÁRIO... 17 8.4.3 AUTÔNOMO... 26 8.4.4 VALE ALIMENTAÇÃO/REFEIÇÃO...
- GUIA DO EMPRESÁRIO -
 - GUIA DO EMPRESÁRIO - NF ELETRONICA SIMPLES NACIONAL MUNICIPIO DE SÃO PAULO Planeta Contábil 2008 Todos os Direitos Reservados (www.planetacontabil.com.br) 1/11 Este é um roteiro para emissão de NF-eletronica.
- GUIA DO EMPRESÁRIO - NF ELETRONICA SIMPLES NACIONAL MUNICIPIO DE SÃO PAULO Planeta Contábil 2008 Todos os Direitos Reservados (www.planetacontabil.com.br) 1/11 Este é um roteiro para emissão de NF-eletronica.
Para cadastrar uma nova conta, clique sobre o botão preencha os campos habilitados.
 Contas a Pagar de Condomínio - Sami ERP++ Neste roteiro será explicado os processos de cadastro, controle e quitação das contas a pagar de condomínios. 1. Entrada Contas a Pagar Acesse o Módulo FINANCEIRO
Contas a Pagar de Condomínio - Sami ERP++ Neste roteiro será explicado os processos de cadastro, controle e quitação das contas a pagar de condomínios. 1. Entrada Contas a Pagar Acesse o Módulo FINANCEIRO
Neo Solutions Manual do usuário Net Contábil. Índice
 Manual Neo Fatura 2 Índice 1. Introdução... 3 2. Configurando o software para importar dados de clientes... 3 3. Importando o cadastro de clientes... 4 4. Cadastro de Bancos... 5 5. Cadastro de Conta Correntes...
Manual Neo Fatura 2 Índice 1. Introdução... 3 2. Configurando o software para importar dados de clientes... 3 3. Importando o cadastro de clientes... 4 4. Cadastro de Bancos... 5 5. Cadastro de Conta Correntes...
Passo a Passo dos Relatórios de Venda no Sigla Digital
 Passo a Passo dos Relatórios de Venda no Sigla Digital Relatório de Vendas Página 1 de 7 Este é um dos principais módulos do Sigla Digital. Utilizado para gerar relatórios das vendas realizadas pelo Orçamento
Passo a Passo dos Relatórios de Venda no Sigla Digital Relatório de Vendas Página 1 de 7 Este é um dos principais módulos do Sigla Digital. Utilizado para gerar relatórios das vendas realizadas pelo Orçamento
ROTEIRO WEB AULA CONTROLLER NF-E
 ROTEIRO WEB AULA CONTROLLER NF-E Nas páginas seguintes, você terá uma visão geral dos recursos disponíveis e das funções que o Controller Gold possui, facilitando o seu processo de venda e compra. Criando
ROTEIRO WEB AULA CONTROLLER NF-E Nas páginas seguintes, você terá uma visão geral dos recursos disponíveis e das funções que o Controller Gold possui, facilitando o seu processo de venda e compra. Criando
MANUAL DO USUÁRIO. SISTEMA CONTÁBIL WEB versão: GA2.0.5
 MANUAL DO USUÁRIO SISTEMA CONTÁBIL WEB versão: GA2.0.5 Atualizado em: 30/01/2010 Planeta Contábil 2009 Todos os Direitos Reservados (www.planetacontabil.com.br) 1/25 CONSIDERAÇÕES: Este manual é destinado
MANUAL DO USUÁRIO SISTEMA CONTÁBIL WEB versão: GA2.0.5 Atualizado em: 30/01/2010 Planeta Contábil 2009 Todos os Direitos Reservados (www.planetacontabil.com.br) 1/25 CONSIDERAÇÕES: Este manual é destinado
Q-Acadêmico. Módulo CIEE - Estágio. Revisão 01
 Q-Acadêmico Módulo CIEE - Estágio Revisão 01 SUMÁRIO 1. VISÃO GERAL DO MÓDULO... 2 1.1 PRÉ-REQUISITOS... 2 2. ORDEM DE CADASTROS PARA UTILIZAÇÃO DO MÓDULO CIEE... 3 2.1 CADASTRANDO EMPRESAS... 3 2.1.1
Q-Acadêmico Módulo CIEE - Estágio Revisão 01 SUMÁRIO 1. VISÃO GERAL DO MÓDULO... 2 1.1 PRÉ-REQUISITOS... 2 2. ORDEM DE CADASTROS PARA UTILIZAÇÃO DO MÓDULO CIEE... 3 2.1 CADASTRANDO EMPRESAS... 3 2.1.1
SSPlus (8.0) REA Relatório Explicativo de Alterações. REA SSPlus 8.0 1
 REA SSPlus 8.0 1 REA Relatório Explicativo de Alterações SSPlus (8.0) Autor : Alana Trindade Criado em 08/12/2015 Impresso Arquivo REA Relatório Explicativo de Alterações Versão 8.0.148a REA SSPlus 8.0
REA SSPlus 8.0 1 REA Relatório Explicativo de Alterações SSPlus (8.0) Autor : Alana Trindade Criado em 08/12/2015 Impresso Arquivo REA Relatório Explicativo de Alterações Versão 8.0.148a REA SSPlus 8.0
Av. Padre Claret, 146 Conj. 503 Centro Esteio/ RS Fone/ Fax: (51) 3033-6663 www.maxce.com.br
 PEDIDO ARQUIVO > VENDAS > PEDIDO REALIZAÇÃO E IMPRESSÃO PEDIDOS SOLICITADOS POR CLIENTES. 1. S PRINCIPAIS: a) SAIR: Sai da tela; b) LIMPAR TELA: Limpa a tela para realizar um novo pedido; c) SALVAR: Salva
PEDIDO ARQUIVO > VENDAS > PEDIDO REALIZAÇÃO E IMPRESSÃO PEDIDOS SOLICITADOS POR CLIENTES. 1. S PRINCIPAIS: a) SAIR: Sai da tela; b) LIMPAR TELA: Limpa a tela para realizar um novo pedido; c) SALVAR: Salva
PREFEITURA MUNICIPAL DE PINHAIS. NOTA FISCAL DE SERVIÇOS ELETRÔNICA - NFS-e TUTORIAL DE USO DA FERRAMENTA
 PREFEITURA MUNICIPAL DE PINHAIS NOTA FISCAL DE SERVIÇOS ELETRÔNICA - NFS-e TUTORIAL DE USO DA FERRAMENTA PINHAIS - 2014 SUMÁRIO 2 1. Nota Fiscal de Serviços Eletrônica (NFS-e)... 3 1.1 Considerações Iniciais...
PREFEITURA MUNICIPAL DE PINHAIS NOTA FISCAL DE SERVIÇOS ELETRÔNICA - NFS-e TUTORIAL DE USO DA FERRAMENTA PINHAIS - 2014 SUMÁRIO 2 1. Nota Fiscal de Serviços Eletrônica (NFS-e)... 3 1.1 Considerações Iniciais...
Conteúdo. 1.0 SPED Fiscal Regras Fiscais 2013... 3. 1.1 Perfil de apresentação do arquivo digital do SPED Fiscal... 3
 SPED Fiscal 2013 Conteúdo 1.0 SPED Fiscal Regras Fiscais 2013... 3 1.1 Perfil de apresentação do arquivo digital do SPED Fiscal... 3 2.0 Pré-requisitos para a elaboração do arquivo do SPED FISCAL... 3
SPED Fiscal 2013 Conteúdo 1.0 SPED Fiscal Regras Fiscais 2013... 3 1.1 Perfil de apresentação do arquivo digital do SPED Fiscal... 3 2.0 Pré-requisitos para a elaboração do arquivo do SPED FISCAL... 3
Manual de Utilização
 Manual de Utilização Versão 3.10 Sumário 1 Funções do Emissor... 3 1.1 Aba Inicial... 4 1.2 Aba Sistema... 5 1.2.1 Mensagem Sistema... 5 1.2.2 Extras... 6 1.2.3 Contingência... 6 1.2.4 Execução... 7 1.3
Manual de Utilização Versão 3.10 Sumário 1 Funções do Emissor... 3 1.1 Aba Inicial... 4 1.2 Aba Sistema... 5 1.2.1 Mensagem Sistema... 5 1.2.2 Extras... 6 1.2.3 Contingência... 6 1.2.4 Execução... 7 1.3
1223o TUTORIAL PRÉ-VENDA. Realização: DEPARTAMENTO DE IMPLANTAÇÃO EQUIPE DE DOCUMENTAÇÃO
 1223o TUTORIAL PRÉ-VENDA Realização: DEPARTAMENTO DE IMPLANTAÇÃO EQUIPE DE DOCUMENTAÇÃO TUTORIAL PRÉ-VENDA NO SYSPDV Casa Magalhães Comércio e Representações Ltda O objetivo deste tutorial é apresentar
1223o TUTORIAL PRÉ-VENDA Realização: DEPARTAMENTO DE IMPLANTAÇÃO EQUIPE DE DOCUMENTAÇÃO TUTORIAL PRÉ-VENDA NO SYSPDV Casa Magalhães Comércio e Representações Ltda O objetivo deste tutorial é apresentar
ORIENTAÇÃO AO TOMADOR DE SERVIÇO, QUANTO A RETENÇÃO DO ISS
 1 PREFEITURA MUNICIPAL DE FRANCISCO BELTRÃO SECRETARIA DE FINANÇAS / DEPARTAMENTO DE FISCALIZAÇÃO ORIENTAÇÃO AO TOMADOR DE SERVIÇO, QUANTO A RETENÇÃO DO ISS Olá Tomadores de Serviço, a Prefeitura Municipal
1 PREFEITURA MUNICIPAL DE FRANCISCO BELTRÃO SECRETARIA DE FINANÇAS / DEPARTAMENTO DE FISCALIZAÇÃO ORIENTAÇÃO AO TOMADOR DE SERVIÇO, QUANTO A RETENÇÃO DO ISS Olá Tomadores de Serviço, a Prefeitura Municipal
O conteúdo deste documento é de propriedade intelectual exclusiva da GVDASA Sistemas e está sujeito a alterações sem aviso prévio.
 AVISO O conteúdo deste documento é de propriedade intelectual exclusiva da GVDASA Sistemas e está sujeito a alterações sem aviso prévio. Nenhuma parte desta publicação pode ser reproduzida nem transmitida
AVISO O conteúdo deste documento é de propriedade intelectual exclusiva da GVDASA Sistemas e está sujeito a alterações sem aviso prévio. Nenhuma parte desta publicação pode ser reproduzida nem transmitida
Sistema Integrado de Gerenciamento de Imposto Sobre Serviços.
 Sistema Integrado de Gerenciamento de Imposto Sobre Serviços. 1 Sumário: Tópico: Página: 2 Apresentação: O Sistema Integrado de Gerenciamento de Imposto Sobre Serviços ou SIG-ISS é um sistema para gerenciamento
Sistema Integrado de Gerenciamento de Imposto Sobre Serviços. 1 Sumário: Tópico: Página: 2 Apresentação: O Sistema Integrado de Gerenciamento de Imposto Sobre Serviços ou SIG-ISS é um sistema para gerenciamento
RMS Software S.A. - Uma empresa TOTVS. 11 2699-0008 www.rms.com.br
 DAPI - MG RMS Software S.A. - Uma Empresa TOTVS Todos os direitos reservados. A RMS Software é a maior fornecedora nacional de software de gestão corporativa para o mercado de comércio e varejo. Este documento
DAPI - MG RMS Software S.A. - Uma Empresa TOTVS Todos os direitos reservados. A RMS Software é a maior fornecedora nacional de software de gestão corporativa para o mercado de comércio e varejo. Este documento
Manual das planilhas de Obras v2.5
 Manual das planilhas de Obras v2.5 Detalhamento dos principais tópicos para uso das planilhas de obra Elaborado pela Equipe Planilhas de Obra.com Conteúdo 1. Gerando previsão de custos da obra (Módulo
Manual das planilhas de Obras v2.5 Detalhamento dos principais tópicos para uso das planilhas de obra Elaborado pela Equipe Planilhas de Obra.com Conteúdo 1. Gerando previsão de custos da obra (Módulo
Portal do Fornecedor ANGELONI. Manual do usuário. (versão 1.1)
 Portal do Fornecedor ANGELONI Manual do usuário (versão 1.1) 1. Objetivo Este manual explica como funciona o Portal do Fornecedor ANGELONI. Todos os procedimentos para visualizar pedidos, gerar e enviar
Portal do Fornecedor ANGELONI Manual do usuário (versão 1.1) 1. Objetivo Este manual explica como funciona o Portal do Fornecedor ANGELONI. Todos os procedimentos para visualizar pedidos, gerar e enviar
SSPlus (8.0) REA Relatório Explicativo de Alterações. REA SSPlus 8.0 1
 REA SSPlus 8.0 1 REA Relatório Explicativo de Alterações SSPlus (8.0) Autor : Alana Trindade Criado em 30/09/2015 Impresso Arquivo REA Relatório Explicativo de Alterações Versão 8.0.125a REA SSPlus 8.0
REA SSPlus 8.0 1 REA Relatório Explicativo de Alterações SSPlus (8.0) Autor : Alana Trindade Criado em 30/09/2015 Impresso Arquivo REA Relatório Explicativo de Alterações Versão 8.0.125a REA SSPlus 8.0
1. Funcionalidades da opção SAC 1
 PÓS VENDA 1. Funcionalidades da opção SAC 1 1.1 Avarias 2 1.1.1 Dano no produto em transporte 2 1.1.2 Defeito no produto 2 1.2 Devoluções 4 1.2.1 Devolução Desistência 4 1.2.2 Devolução Não fez o pedido
PÓS VENDA 1. Funcionalidades da opção SAC 1 1.1 Avarias 2 1.1.1 Dano no produto em transporte 2 1.1.2 Defeito no produto 2 1.2 Devoluções 4 1.2.1 Devolução Desistência 4 1.2.2 Devolução Não fez o pedido
Passo a Passo do Cadastro Produtos no SIGLA Digital
 Página 1 de 15 Passo a Passo do Cadastro Produtos no SIGLA Digital O cadastro de produtos permite organizar as informações relativas a produtos e serviços, como grupo, marca, peso, unidades e outros, que
Página 1 de 15 Passo a Passo do Cadastro Produtos no SIGLA Digital O cadastro de produtos permite organizar as informações relativas a produtos e serviços, como grupo, marca, peso, unidades e outros, que
COTAÇÃO DE COMPRAS COM COTAÇÃO WEB
 COTAÇÃO DE COMPRAS COM COTAÇÃO WEB RMS Software S.A. - Uma Empresa TOTVS Todos os direitos reservados. A RMS Software é a maior fornecedora nacional de software de gestão corporativa para o mercado de
COTAÇÃO DE COMPRAS COM COTAÇÃO WEB RMS Software S.A. - Uma Empresa TOTVS Todos os direitos reservados. A RMS Software é a maior fornecedora nacional de software de gestão corporativa para o mercado de
PROCEDIMENTOS PARA AQUISIÇÃO
 PROCEDIMENTOS PARA AQUISIÇÃO Acesse o site www.teubilhete.com.br, selecione a opção Teu Online, e clique no botão, preencha o formulário com os dados de sua empresa. Reúna duas vias impressas do Contrato
PROCEDIMENTOS PARA AQUISIÇÃO Acesse o site www.teubilhete.com.br, selecione a opção Teu Online, e clique no botão, preencha o formulário com os dados de sua empresa. Reúna duas vias impressas do Contrato
MANUAL - CONTABILIDADE
 MANUAL - CONTABILIDADE MANUAL - TABELAS CONTÁBEIS E ORÇAMENTÁRIAS SUMÁRIO 1. INTRODUÇÃO...3 2. MÓDULO CONTABILIDADE...4 2.1. PLANO CONTÁBIL...4 2.2. BOLETIM CONTÁBIL...4 2.2.1. Lançamentos Contábeis...5
MANUAL - CONTABILIDADE MANUAL - TABELAS CONTÁBEIS E ORÇAMENTÁRIAS SUMÁRIO 1. INTRODUÇÃO...3 2. MÓDULO CONTABILIDADE...4 2.1. PLANO CONTÁBIL...4 2.2. BOLETIM CONTÁBIL...4 2.2.1. Lançamentos Contábeis...5
MANUAL DE INSTALAÇÃO/UTILIZAÇÃO DO PEDIDO ELETRÔNICO
 MANUAL DE INSTALAÇÃO/UTILIZAÇÃO DO PEDIDO ELETRÔNICO 1. INSTALAÇÃO: Antes de iniciar a instalação do pedido eletrônico, entre em contato com o suporte da distribuidora e solicite a criação do código de
MANUAL DE INSTALAÇÃO/UTILIZAÇÃO DO PEDIDO ELETRÔNICO 1. INSTALAÇÃO: Antes de iniciar a instalação do pedido eletrônico, entre em contato com o suporte da distribuidora e solicite a criação do código de
!!!!!!!!!! NF-e. Manual do Usuário
 NF-e Manual do Usuário ÍNDICE CADASTROS NECESSÁRIOS PARA EMISSÃO DE NFE... 3 CADASTRO DE PRODUTOS... 3 CFOP... 5 PERFIL TRIBUTÁRIO... 7 CADASTRO DE CLIENTES... 9 CADASTRO DE FORNECEDOR... 10 CADASTRO DE
NF-e Manual do Usuário ÍNDICE CADASTROS NECESSÁRIOS PARA EMISSÃO DE NFE... 3 CADASTRO DE PRODUTOS... 3 CFOP... 5 PERFIL TRIBUTÁRIO... 7 CADASTRO DE CLIENTES... 9 CADASTRO DE FORNECEDOR... 10 CADASTRO DE
Como Emitir uma Nota Fiscal? - FS82
 Como Emitir uma Nota Fiscal? - FS82 Sistema: Futura Server Caminho: Fiscal>Nfe Cadastro>Nfe Digitação Referência: FS82 Versão: 2016.05.09 Como funciona: A tela de Nfe Digitação é utilizada para registrar
Como Emitir uma Nota Fiscal? - FS82 Sistema: Futura Server Caminho: Fiscal>Nfe Cadastro>Nfe Digitação Referência: FS82 Versão: 2016.05.09 Como funciona: A tela de Nfe Digitação é utilizada para registrar
Para os demais formatos, o relatório será gerado mas virá com configurações incorretas.
 Balancete Orçamentário Produto : TOTVS Gestão Patrimonial - 12.1.6 Processo : Relatórios Subprocesso : Balancete Orçamentário Data publicação da : 17/06/2015 O Balancete é um relatório contábil oficial
Balancete Orçamentário Produto : TOTVS Gestão Patrimonial - 12.1.6 Processo : Relatórios Subprocesso : Balancete Orçamentário Data publicação da : 17/06/2015 O Balancete é um relatório contábil oficial
MANUAL DO SISTEMA. Versão 6.07
 MANUAL DO SISTEMA Versão 6.07 Configurando o Módulo... 3 Contas... 3 Conta Caixa... 5 Aba Geral... 5 Aba Empresas... 8 Conta Banco... 9 Aba Geral... 9 Aba Conta Banco... 10 Aba Empresas... 12 Tipos de
MANUAL DO SISTEMA Versão 6.07 Configurando o Módulo... 3 Contas... 3 Conta Caixa... 5 Aba Geral... 5 Aba Empresas... 8 Conta Banco... 9 Aba Geral... 9 Aba Conta Banco... 10 Aba Empresas... 12 Tipos de
- GUIA DO EMPRESÁRIO -
 - GUIA DO EMPRESÁRIO - NF ELETRONICA LUCRO PRESUMIDO MUNICIPIO DE SÃO PAULO Planeta Contábil 2008 Todos os Direitos Reservados (www.planetacontabil.com.br) 1/14 Este é um roteiro para emissão de NF-eletronica.
- GUIA DO EMPRESÁRIO - NF ELETRONICA LUCRO PRESUMIDO MUNICIPIO DE SÃO PAULO Planeta Contábil 2008 Todos os Direitos Reservados (www.planetacontabil.com.br) 1/14 Este é um roteiro para emissão de NF-eletronica.
PREFEITURA DO MUNICÍPIO DE OSASCO MANUAL PARA CONVERSÃO DE RECIBOS PROVISÓRIOS DE SERVIÇO EM NF-E
 PREFEITURA DO MUNICÍPIO DE OSASCO MANUAL PARA CONVERSÃO DE RECIBOS PROVISÓRIOS DE SERVIÇO EM NF-E (Modelo II) 1 Introdução Este manual apresenta e detalha os procedimentos para a realização do processo
PREFEITURA DO MUNICÍPIO DE OSASCO MANUAL PARA CONVERSÃO DE RECIBOS PROVISÓRIOS DE SERVIÇO EM NF-E (Modelo II) 1 Introdução Este manual apresenta e detalha os procedimentos para a realização do processo
Cordilheira Escrita Fiscal 2.108A
 LIBERAÇÃO DE ATUALIZAÇÃO CORDILHEIRA VERSÃO 2 (Orientamos aos clientes que utilizam banco de dados SQL, para efetuarem a atualização preferencialmente após o encerramento das atividades do dia, acessando
LIBERAÇÃO DE ATUALIZAÇÃO CORDILHEIRA VERSÃO 2 (Orientamos aos clientes que utilizam banco de dados SQL, para efetuarem a atualização preferencialmente após o encerramento das atividades do dia, acessando
