SECRETARIA DE TECNOLOGIA DA INFORMAÇÃO - STI
|
|
|
- Fábio Angelim Gameiro
- 8 Há anos
- Visualizações:
Transcrição
1 AUTOR: MÁRIO SÉRGIO CINTRA CAMARGO
2 ÍNDICE ACESSANDO O WEBMAIL TRABALHANDO COM O CORREIO ELETRÔNICO CONCEITOS BÁSICOS O VISUAL DO CORREIO ELETRÔNICO CONHECENDO A JANELA INICIAL DO CORREIO CRIANDO UM ANEXANDO ARQUIVOS AO TRABALHANDO COM A LISTA DE CONTATOS CRIANDO UMA NOVA LISTA DE CONTATOS INSERINDO NOVOS CONTATOS NA LISTA TRABALHANDO COM O CALENDÁRIO CRIANDO UM NOVO CALENDÁRIO INSERINDO COMPROMISSOS NO CALENDÁRIO USANDO O RECURSO DE MAIS DETALHES EDITANDO UM COMPROMISSO APAGANDO UM COMPROMISSO CRIANDO MENSAGEM DE AUSÊNCIA TEMPORÁRIA CRIANDO A RESPOSTA AUTOMÁTICA REDIRECIONANDO AS MENSAGENS DE RECEBIDAS CRIANDO UMA ASSINATURA PARA AS MENSAGENS COMPARTILHANDO O CATÁLOGO DE ENDEREÇOS COMPARTILHANDO O CALENDÁRIO... 39
3 ACESSANDO O WEBMAIL O acesso ao Webmail pode ser realizado tanto pela Internet, quanto pela Intranet. A partir da Intranet, acesse o endereço A partir da Internet, acesse o endereço Ao acionar um desses endereços, pelo browser (Internet Explorer ou Firefox), será visualizada a tela de Login do Webmail, conforme abaixo: Digitar do usuário Digitar Senha de rede O usuário deve digitar o seu e a respectiva senha e clicar no botão Entrar. Será então exibida a seguinte tela:
4 Após a inicialização da aplicação, surgirá a sua tela inicial, aberta na opção correspondente ao correio eletrônico. PAINEL DE PASTAS ÁREA DE AÇÃO BARRA DE MENUS ÁREA DE TRABALHO CATEGORIAS PARA MENSAGENS, COMPROMISSOS E CONTATOS CALENDÁRIO RELÓGIO E MENSAGENS DA APLICAÇÃO Esta janela é dividida em sete áreas básicas: Área de ação, Barra de menus, Lista de pastas, Área de trabalho, Relógio e Mensagens, Calendário e Categorias.
5 A Área de Ação indica qual parte do aplicativo está sendo utilizada no momento: , Lista de Contatos, Calendário ou as Opções de configuração do Zimbra. A Barra de Menus exibe as opções existentes, dependendo da Área de Ação selecionada. O Painel de pastas exibe as pastas do aplicativo ou aquelas criadas pelo usuário, de acordo com a Área de Ação selecionada: Caixa de Entrada, Itens Enviados, Rascunho, Lixo eletrônico e Lixeira; Lista de Contatos: Contatos, Contatos de e Lixeira; Calendário: os vários calendários criados pelos usuários. A Lista de Categorias exibe as categorias criadas pelo usuário, para classificar mensagens ou contatos, conforme sua necessidade. Exemplos de Categoria podem ser: Pessoal, Comercial, Particular, etc.
6 A Área de Calendário exibe o calendário atual, destacando o dia corrente. A Área de Relógio e de Mensagens exibe a hora do sistema ou as mensagens correspondentes a execução de uma tarefa solicitada pelo usuário. Exemplos: sua mensagem foi enviada com sucesso, novo contato foi criado com sucesso, etc. A Área de Trabalho exibe informações, dependendo do aplicativo em uso. Vejamos: ÁREA DE TRABALHO PARA AS PASTAS DO CORREIO ELETRÔNICO ÁREA DE TRABALHO PARA LISTA DE CONTATOS
7 ÁREA DE TRABALHO PARA O CALENDÁRIO ÁREA DE TRABALHO PARA AS OPÇÕES DE SISTEMA
8 TRABALHANDO COM O CORREIO ELETRÔNICO CONCEITOS BÁSICOS Antes de utilizar o Webmail (Correio Eletrônico), o usuário deve ter em mente alguns conceitos básicos do funcionamento deste aplicativo. O correio eletrônico, como qualquer outro aplicativo de Tecnologia da Informação, é executado em um servidor de rede, no qual ficam armazenadas as mensagens enviadas e recebidas. Como essas mensagens ocupam espaço no disco (dispositivo de armazenamento de informações) do referido equipamento, o qual possui um tamanho fixo e limitado, há a necessidade de se determinar uma quantidade máxima de espaço físico (cota) para armazenamento das informações de cada usuário. No caso do software utilizado pelo Tribunal, esse espaço serve para armazenar as mensagens, os contatos e os compromissos de cada usuário do sistema, estando limitado, atualmente, em 20 MBytes. Quando esse tamanho máximo é atingido, o usuário não consegue mais enviar ou receber mensagens, incluir novos contatos e compromissos, até que elimine o excesso de informações armazenadas no servidor de rede. Para tanto, o usuário pode proceder de duas formas: trazer as mensagens para o seu microcomputador, utilizando, por exemplo, os softwares MS Outlook ou MS Outlook Express, ou, simplesmente, apagando informações diretamente do servidor de rede, utilizando o próprio software Zimbra. Assim, os usuários são responsáveis pelo gerenciamento das informações armazenadas no Webmail, devendo consultá-lo regularmente. Cada pasta existente no Webmail tem a sua função. Na Caixa de Entrada ficam armazenadas todas as mensagens recebidas. Em Itens Enviados ficam armazenadas as mensagens enviadas para outros usuários. Na pasta Rascunhos, podem ser salvas as mensagens criadas, que ainda não foram enviadas, mas esse armazenamento não é automático, devendo o usuário clicar no botão Salvar como Rascunho. Finalmente, têm-se as pastas Lixo Eletrônico e Lixeira. A primeira pode ser configurada para receber mensagens indesejadas por meio da criação de filtros. A segunda recebe as mensagens que são apagadas, independentemente da pasta em que se encontravam. Recomendase que, antes de sair do Webmail, essas pastas sejam esvaziadas, para evitar o acúmulo de informações desnecessárias, que só ocupam espaço.
9 O VISUAL DO CORREIO ELETRÔNICO Conforme já mencionado, quando o Webmail é acessado, é exibida a tela abaixo, na opção Correio Eletrônico ( ). LISTA DE PASTAS BARRA DE MENUS DE AÇÕES ÁREA DE LISTA DE CORRESPONDÊNCIAS CONTIDAS NA PASTA SELECIONADA LISTA DE CATEGORIAS CALENDÁRIO CAIXA DE RELÓGIO E MENSAGENS
10 Na Barra de Menus encontram-se opções com ações específicas de Correio Eletrônico. Vejamos: Na opção acima, seleciona-se o tipo de visualização que se deseja ter das mensagens exibidas na Área de Lista de Correspondências: por conversa ou por mensagem. Por mensagem é a forma de visualização tradicional, onde cada mensagem é exibida de forma individualizada. Já na visualização por conversa, as mensagens com o mesmo assunto são agrupadas, aparecendo à frente do campo Assunto a quantidade de mensagens agrupadas. Assim, quando o usuário responde a uma mensagem recebida, ambas (mensagem recebida e resposta) ficam agrupadas, aparecendo a identificação (2) logo após o campo assunto. Essa forma de visualização facilita a localização de mensagens sobre o mesmo assunto. Ainda na opção acima, é possível optar pela exibição ou não do Painel de Leitura. Esse painel tem a finalidade de permitir a pré-visualização das mensagens selecionadas na Área de Lista de Correspondências. Vejamos: CORRESPONDÊNCIA SELECIONADA PAINEL DE VISUALIZAÇÃO
11 Caso o Painel de Leitura esteja desativado, é necessário realizar um duplo clique sobre a mensagem, para que ela seja exibida no Painel de Leitura. Vejamos: Dados referentes ao remetente Botão para fechar a visualização Conteúdo do
12 CONHECENDO A JANELA INICIAL DO CORREIO A Área de Lista de Correspondências tem o seguinte formato: SINALIZADOR CATEGORIA STATUS DA MENSAGEM REMETENTE DA MENSAGEM DATA E HORÁRIO DE RECEBIMENTO PASTA DE ORIGEM TAMANHO DO ARQUIVO ASSUNTO DO SINALIZADOR DE ARQUIVO ANEXADO O Sinalizador indica se a mensagem é ou não prioritária para o usuário. Para marcar uma mensagem como prioritária, basta clicar no espaço referente à linha da mensagem e coluna do sinalizador. A coluna Categoria sinaliza a categoria da mensagem, conforme opção feita pelo usuário, lembrando que as categorias representam um sistema de classificação pessoal para as Mensagens de Correio e os Contatos. A coluna de Status da Mensagem sinaliza se a mensagem foi lida ou não, respondida ou encaminhada. As colunas do Remetente da Mensagem e Assunto da Mensagem são autoexplicativas. A coluna do Sinalizador de Arquivo Anexado identifica se há ou não um arquivo anexado à mensagem. A coluna Pasta de Origem identifica em que pasta a mensagem está armazenada. A coluna Tamanho do Arquivo exibe o tamanho físico da mensagem, incluindo eventuais arquivos em anexo. Finalmente, tem-se a coluna Data e Horário de Recebimento que também é autoexplicativa.
13 CRIANDO UM Para criar uma nova mensagem, basta clicar no botão Novo da barra de submenus, conforme abaixo: BOTÃO NOVO Surgirá, então, a janela para edição da mensagem, tal como exibida abaixo: LISTA DE DESTINATÁRIOS LISTA DE DESTINATÁRIOS DE CÓPIAS ASSUNTO DO BARRA DE FORMATAÇÃO ÁREA DE EDIÇÃO Na caixa Para serão inseridos os destinatários da mensagem. Caso o usuário não saiba o do destinatário, basta iniciar a digitação do nome do destinatário, que o aplicativo exibirá automaticamente uma relação de destinatários cadastrados com aquele nome. Essa relação incluirá o nome de todos os servidores do Tribunal de Contas que possuem e os nomes das pessoas de contato que o usuário tiver previamente cadastrado no aplicativo.
14 Na caixa CC serão inseridos os destinatário que deverão receber uma cópia da mensagem. O seu funcionamento é igual ao da caixa Para. Na caixa Assunto deverá ser inserido o titulo da mensagem. Finalmente, na Área de Edição, será digitado o texto da mensagem, que poderá ser formatada por meio dos itens disponíveis na barra de formatação. Vejamos um exemplo: 1. Após acionar o botão novo, na Área de Edição deve ser digitado o seguinte texto: 2. Na caixa Assunto, deve ser digitado o assunto da mensagem, no caso SOLICITAÇÃO DE PONTOS DE REDE :
15 3. Clicando-se na caixa CC, é exibida a tela abaixo, em que será inserida, por meio da tecla de mesmo nome, a lista de pessoas para as quais se deseja enviar uma cópia da mensagem. Vejamos: CAIXA DE BUSCA 4. Na Caixa de busca deve ser digitado o nome da pessoa ou área para a qual se deseja enviar a cópia. Não é necessário digitar o nome completo, basta digitar qualquer parte do nome e clicar em Busca. Neste exemplo, será utilizado o critério de busca diretoria. Após clicar no botão Busca, obter-se-á o seguinte resultado:
16 5. Ainda neste exemplo, será selecionada a Diretoria de Expediente, clicando-se sobre seu nome e, em seguida, clicando-se sobre o botão Cc, realizando assim a transferência do endereço para a caixa à direita da janela. 6. Finalmente, clica-se no botão OK, para retornar à janela de edição da mensagem. 7. Para selecionar o destinatário, no caso o DTI, realiza-se a mesma operação (itens 3, 4, 5 e 6) acima, mas, desta vez, clicando-se no botão Para. Observa-se que a operação para escolha dos destinatários (Para, Cc e Cco) pode ser feita de uma única vez. 8. Finalmente, basta clicar no botão Enviar. da barra de menus.
17 ANEXANDO ARQUIVOS AO Após realizar as operações do item anterior, exceto o passo 8, pode-se ainda anexar um arquivo à mensagem. Para tanto, deve-se, acionar, na barra de menus, o botão Adicionar Arquivo. Nesse momento surgirá uma caixa para indicarmos o arquivo a ser anexado. Vejamos: Caixa de indicação de arquivo anexo Basta clicar no botão Procurar para localizar o arquivo em seu microcomputador, conforme mostrado abaixo: Após selecionar o arquivo e clicar no botão Abrir, o arquivo estará anexado à mensagem.
18 Para anexar outros arquivos, basta repetir a operação, clicando-se novamente no botão Adicionar Arquivo. Para remover um arquivo anexado por engano, basta clicar no link Remover.
19 TRABALHANDO COM A LISTA DE CONTATOS Neste capítulo iremos analisar a Lista de Contatos. Ela tem a finalidade de manter um banco de dados com informações a respeito das pessoas com as quais o usuário se relaciona. O usuário pode inserir seus contatos utilizando as listas já existentes (Contatos e Contatos de ) ou criar novas listas de contatos. Abaixo é apresentado o visual desta opção do aplicativo: BARRA DE MENUS BARRA DE BUSCAS LISTA DE CLASSES DE CONTATO BARRA DE SELEÇÃO DE LETRAS PARA PESQUISA DETALHES DO CONTATO CONTATOS PESQUISADOS
20 CRIANDO UMA NOVA LISTA DE CONTATOS Para criar uma nova Lista de Contatos, siga os seguintes passos: 1. Na tela de contatos, aciona-se, com o botão direito do mouse sobre a barra Lista de Contatos, conforme a figura. BARRA DE LISTA DE CONTATOS 2. Surgirá um menu, onde se deve escolher a opção Nova Pasta de Contatos: OPÇÃO A SER ESCOLHIDA
21 3. Isto fará surgir uma janela, onde será fornecido um nome para a nova lista de contatos e a cor de sua visualização: 4. Após escolher o Nome (por exemplo:teste) e escolher a cor, clique no botão OK, para criar a lista. LISTA CRIADA Cabe observar que não é necessária a criação de uma nova lista, podendo-se utilizar as listas já existentes. INSERINDO NOVOS CONTATOS NA LISTA Para adicionar contatos em uma lista existente, deve-se proceder da seguinte forma: 1. No menu referente ao Botão Novo, escolha a opção Contato. OPÇÃO À ESCOLHER
22 2. Isto fará surgir a janela de cadastramento de contatos, com várias caixas de texto nas quais serão inseridas as informações referentes a uma determinada pessoa. BOTÃO SALVAR 3. Após inserir todas as informações disponíveis sobre uma determinada pessoa, basta clicar no botão Salvar, da barra de menus.
23 TRABALHANDO COM O CALENDÁRIO Essa ferramenta do Zimbra, permite ao usuário manter uma agenda de compromissos. Vejamos o seu visual: BARRA DE MENUS LISTA DE CALENDÁRIOS CALENDÁRIO MENSAL CALENDÁRIO EXPANDIDO Na Barra de Menus encontram-se os atalhos para inserir novos compromissos no calendário e os modos de visualização do calendário expandido. Vejamos: LIXEIRA E IMPRESSÃO SELEÇÃO DE MÊS ATUALIZAÇÃO DO CALENDÁRIO CADASTRADO ENTRADA DE UM NOVO CALENDÁRIO OU COMPROMISSO MODO DE VISUALIZAÇÃO DO CALENDÁRIO EXPANDIDO
24 Na Lista de Calendários são visualizados os calendários que por ventura tenham sido criados. A área do Calendário Expandido, pode ser visualizada de 4 maneiras, dependendo da opção feita por meio do submenu Visualizar ou da Barra de Menus. Vejamos:
25 CRIANDO UM NOVO CALENDÁRIO Com esse recurso, o aplicativo possibilita criar vários calendários. Por exemplo, um calendário pessoal e outro profissional. Para realizar tal tarefa, basta clicar na opção Calendário do submenu Novo. Vejamos: OPÇÃO A SER ACIONADA Isto fará surgir a caixa de criação de calendários, conforme abaixo: Digite o Nome e escolha a Cor para exibição do novo Calendário. Após clicar no botão OK, um novo calendário surgirá na Lista de Calendários. Observa-se que não é necessária a criação de um novo calendário, podendo-se utilizar o já existente.
26 INSERINDO COMPROMISSOS NO CALENDÁRIO Para realizar tal tarefa, basta dar um duplo clique sobre o dia ou hora (dependendo do modo de visualização) do compromisso. Isto fará surgir na tela uma janela chamada Atalho para Compromisso. Vejamos: Nela serão cadastrados os dados básicos do compromisso, sendo: Na caixa Assunto, deve ser inserido um título para o compromisso; Na caixa Local, o local onde o compromisso será realizado; Na caixa de seleção Mostrar Como será definido como o compromisso será exibido no Calendário: o horário Livre, Tentativa, Ocupado e Fora do escritório; Na caixa de seleção Repetição, poderá ser selecionada a periodicidade do compromisso (uma única vez, todos os dias, todos os meses ou todos os anos); No botão Mais Detalhes, podem ser inseridas informações complementares para o compromisso.
27 USANDO O RECURSO DE MAIS DETALHES Clicando-se no Botão Mais Detalhes, mostrado acima na figura acima, será aberta uma nova janela, com seis abas para a realização de um cadastramento mais detalhado do evento. Vejamos: Barra de formatação Na aba Detalhes do Compromisso, exibida acima, além das informações já cadastradas na janela Atalho para Compromisso, podem ser cadastrados os participantes do evento, na caixa Participantes (isto também pode ser feito por meio da aba Encontrar Participantes), os recursos a serem utilizados, na caixa Recursos (isto também pode ser feito por meio da aba Encontrar Recursos), e um texto adicional na caixa de textos logo abaixo, sendo que este pode ser formatado por meio da barra de formatação exibida logo acima. Caso sejam escolhidos outros participantes para este compromisso, estes receberão uma mensagem, com todas as informações inseridas. A aba Programação exibe a programação de horário de todos os participantes do evento, sendo possível a inclusão de novos participantes. Vejamos:
28 Na aba Encontrar Participantes é possível localizar participantes cadastrados em alguma lista de contatos ou na lista Global do Webmail, que contém todos os servidores do Tribunal, que possuem correio eletrônico. Para localizar um participante, basta digitar uma parte de seu nome, escolher a Fonte da busca e clicar no botão Busca. As abas Encontrar Locais e Encontrar Recursos não estão disponíveis. EDITANDO UM COMPROMISSO Para realizar esta ação, basta executar um duplo clique sobre o evento e a tela de edição do evento surgirá, proporcionando a atualização dos dados necessários.
29 APAGANDO UM COMPROMISSO Para realizar tal ação, basta selecionar o evento, na grade de eventos, utilizando o mouse e depois clicar na lixeira da Barra de Menus. Se o evento possuir outros participantes, será possível editar uma mensagem, informando-os do cancelamento.
30 CRIANDO MENSAGEM DE AUSÊNCIA TEMPORÁRIA Também conhecida como mensagem de resposta automática, consiste em um recurso que permite a configuração do Servidor de , para que este responda, automaticamente, a qualquer mensagem que chegue à caixa postal do usuário, em um período de tempo que este esteja ausente e, conseqüentemente, não possa ler as mensagens recebidas. CRIANDO A RESPOSTA AUTOMÁTICA Para criar a mensagem de resposta automática, sigamos os seguintes passos: 1. Acione a aba de Opções. 2. Acione a aba . Mensagem de ausência temporária
31 3. Marque Mensagem de ausência temporária ativada. 4. Dentro da caixa de textos Mensagem de ausência temporária, entre com o texto a ser respondido automaticamente na mensagem. Exemplo: "Estarei de férias até 24 de janeiro de Acione o botão Salvar, que se encontra no topo da tela acima e a mensagem será habilitada imediatamente. OBSERVAÇÃO: Lembre-se de desativar a mensagem automática ao retornar de sua ausência, realizando a desativação do passo 3 acima. REDIRECIONANDO AS MENSAGENS DE RECEBIDAS Esta opção possibilita o redirecionamento das mensagens enviadas para a o usuário, para outra caixa postal por ele escolhida. Para fazer o redirecionamento, basta seguir os seguintes passos: 1. Acione a aba de Opções. 2. Acione a aba . Redirecionamento de
32 3. Na caixa Encaminhar para o endereço, digite o endereço do que deverá receber uma cópia das mensagens. 4. Se for marcada a caixa Não mantenha uma cópia local das mensagens, a mensagem recebida na caixa postal, após ser redirecionada, será excluída da caixa postal do usuário. 5. Finalmente, acione o botão Salvar, para que as configurações surtam efeito. CRIANDO UMA ASSINATURA PARA AS MENSAGENS Após compor uma mensagem eletrônica, é usual assinar tal mensagem, informando-se alguns dados do remetente. Por exemplo: José da Silva Promotor de Justiça MP / CE jose.silva@mp.ce.gov.br A isso se dá o nome de assinatura eletrônica. Para elaborar uma no Webmail, devem ser realizados os seguintes passos: 1. Acione a aba Opções. 2. Acione a aba Identidade do Acione a aba Assinatura.
33 Aba Identidade do Aba ASSINATURA 4. No caixa Assinatura da mensagem, digite as informações correspondentes à assinatura. 5. Na caixa de rolagem Colocar a Assinatura, seleciona-se o local onde deverá ficar a assinatura, no corpo da mensagem (ex: logo abaixo do texto). 6. Na outra caixa de rolagem Colocar a Assinatura, é possível selecionar como a assinatura será colocada na mensagem (automaticamente ou via botão na barra de ferramentas). 7. Finalmente acionamos o botão Salvar, para gravar as modificações efetuadas.
34 COMPARTILHANDO O CATÁLOGO DE ENDEREÇOS É possível compartilhar o catálogo de endereços, com outros usuários do Webmail, por meio das seguintes categorias: Usuários e Grupos internos. Seleciona-se o tipo de privilégio a ser concedido, sendo: Leitura. O usuário tem a permissão de ler as informações do catálogo, mas não pode alterar o seu conteúdo. Administrador. O usuário tem a permissão para visualizar, editar, adicionar, remover, aceitar e rejeitar contatos no catálogo de endereços. Nada é um item opcional para desabilitar temporariamente o compartilhamento do catálogo de endereços. Esta opção revoga os privilégios de compartilhamento. O usuário poderá ver o catálogo de endereços, mas não poderá visualizar ou administrar o seu conteúdo. Visitantes Externos. Permite a criação de uma senha para o catálogo de endereços, para que um visitante possa visualizar os contatos. O catálogo de endereços é exibido dentro de um arquivo.cvs. Os usuários externos não podem realizar alterações no conteúdo do catálogo de endereços. Público. Qualquer usuário que saiba o endereço em que o catálogo foi publicado, pode ter acesso ao seu conteúdo. O livro de endereços é exibido dentro de um arquivo.cvs. Não é possível realizar qualquer mudança no conteúdo do catálogo. Para compartilhar o Catálogo de Endereços, os seguintes passos devem ser seguidos: 1. Acione a tecla direita do mouse sobre a pasta a ser compartilhada e selecione Compartilhamento da Pasta de Contatos.. Menu de ações
35 2. Na caixa de dialogo Propriedades de Compartilhamento, seleciona-se o tipo de compartilhamento, conforme explicado anteriormente. Usuário Interno ou Grupos Visitante Externo Público Nesse ponto, se optarmos por Usuários e Grupos internos, a janela será exibida conforme abaixo, onde, na caixa , deve ser indicado o endereço de do Usuário ou Grupo que poderá acessar o catálogo de endereços.
36 Caso seja escolhida a opção visitantes externos, a janela a ser exibida será: Nas caixas e Senha, devem ser digitados o endereço de e a senha de acesso concedida ao usuário externo. No caso de acesso Público, será exibida a seguinte janela: Endereço da lista de contatos Nesta tela é exibido o endereço da lista de contatos que deve ser fornecida a quem se deseja conceder o acesso, somente para consulta.
37 4. Em seguida, deve ser determinada a mensagem de aviso que será encaminhada àquele que terá acesso ao catálogo de endereços, conforme as permissões de uso previamente escolhidas. Na caixa , seleciona-se o tipo de mensagem de aviso. Vejamos: 5. Finalmente, basta acionar o botão OK, para concretizar o compartilhamento.
38 COMPARTILHANDO O CALENDÁRIO De igual modo, é possível compartilhar o calendário com outros usuários, como realizado com o catálogo de endereço, conforme as opções abaixo: Usuários e Grupos internos. Estão disponíveis as seguintes opções: Leitura. O usuário tem a permissão de ler os compromissos e atividades marcadas no calendário, mas não poder fazer qualquer alteração. Administrador. O usuário tem a permissão para visualizar, editar, adicionar, remover, aceitar e rejeitar compromissos no calendário. Nada. é um item opcional para desabilitar temporariamente o compartilhamento do calendário, É uma opção que revoga temporariamente o acesso a um calendário compartilhado. Visitantes Externos. Permite a criação de uma senha para que um visitante externo possa acessar o calendário compartilhado. O visitante pode visualizar o calendário, mas não pode alterá-lo. Público. Qualquer usuário que saiba o endereço em que o calendário foi publicado, pode ter acesso ao seu conteúdo, mas não pode modificá-lo. Para compartilhar o Calendário, os seguintes passos devem ser seguidos: 1. Acione com a tecla direita do mouse o calendário a ser compartilhado e selecione Compartilhar Calendário.
39 2. Na caixa de dialogo Propriedades de Compartilhamento, que surgiu, selecione o modo de compartilhamento. Usuário Interno ou Grupos Visitantes Externos Público Nesse ponto, se optar por Usuários e Grupos internos será exibida a janela abaixo, onde, na caixa , deve ser indicado o endereço de do Usuário ou do Grupo que receberá a autorização. Caso seja escolhida a opção visitantes externos, a janela será:
40 Nas caixas e Senha, devem ser digitados o endereço de e a senha de acesso que será concedida ao usuário externo. Caso seja escolhida a opção Público, será exibida a seguinte janela: Endereço da lista de contatos Na tela acima é exibido o endereço do calendário que deve ser informado àqueles que poderão acessá-lo.
41 3. Em seguida, basta determinar o envio de mensagem de aviso aos usuários que poderão ter acesso ao calendário, considerando as permissões previamente configuradas. Na caixa , selecione o tipo de mensagem de aviso, conforme abaixo: 4. Finalmente, basta acionar o botão OK, para concretizar o compartilhamento.
Manual de Utilização COPAMAIL. Zimbra Versão 8.0.2
 Manual de Utilização COPAMAIL Zimbra Versão 8.0.2 Sumário ACESSANDO O EMAIL... 1 ESCREVENDO MENSAGENS E ANEXANDO ARQUIVOS... 1 ADICIONANDO CONTATOS... 4 ADICIONANDO GRUPOS DE CONTATOS... 6 ADICIONANDO
Manual de Utilização COPAMAIL Zimbra Versão 8.0.2 Sumário ACESSANDO O EMAIL... 1 ESCREVENDO MENSAGENS E ANEXANDO ARQUIVOS... 1 ADICIONANDO CONTATOS... 4 ADICIONANDO GRUPOS DE CONTATOS... 6 ADICIONANDO
Departamento de Tecnologia da Informação DTI Coordenadoria de Relacionamento com o Cliente CRC. Treinamento Básico do Correio Eletrônico
 Departamento de Tecnologia da Informação DTI Coordenadoria de Relacionamento com o Cliente CRC Treinamento Básico do Correio Eletrônico Brasília Março de 2012 SUMÁRIO 1. Introdução... 3 1.1 Como acessar
Departamento de Tecnologia da Informação DTI Coordenadoria de Relacionamento com o Cliente CRC Treinamento Básico do Correio Eletrônico Brasília Março de 2012 SUMÁRIO 1. Introdução... 3 1.1 Como acessar
Manual das funcionalidades Webmail AASP
 Manual das funcionalidades Webmail AASP 1. Configurações iniciais 2. Regras 3. Histórico da conta 4. Autorresposta 5. Dados de acesso (alterando senha de acesso) 6. Identidade (assinatura) 7. Redirecionamento
Manual das funcionalidades Webmail AASP 1. Configurações iniciais 2. Regras 3. Histórico da conta 4. Autorresposta 5. Dados de acesso (alterando senha de acesso) 6. Identidade (assinatura) 7. Redirecionamento
Manual de Utilização do Zimbra
 Manual de Utilização do Zimbra Compatível com os principais navegadores web (Firefox, Chrome e Internet Explorer) o Zimbra Webmail é uma suíte completa de ferramentas para gerir e-mails, calendário, tarefas
Manual de Utilização do Zimbra Compatível com os principais navegadores web (Firefox, Chrome e Internet Explorer) o Zimbra Webmail é uma suíte completa de ferramentas para gerir e-mails, calendário, tarefas
MANUAL PARA UTILIZAÇÃO DO CLIENTE DE E-MAIL: MICROSOFT OUTLOOK 2003
 Universidade do Contestado UnC Campus Mafra/Rio Negrinho/Papanduva MANUAL PARA UTILIZAÇÃO DO CLIENTE DE E-MAIL: MICROSOFT OUTLOOK 2003 SUMÁRIO ENTENDENDO SUA TELA PRINCIPAL...3 Descrição da divisão da
Universidade do Contestado UnC Campus Mafra/Rio Negrinho/Papanduva MANUAL PARA UTILIZAÇÃO DO CLIENTE DE E-MAIL: MICROSOFT OUTLOOK 2003 SUMÁRIO ENTENDENDO SUA TELA PRINCIPAL...3 Descrição da divisão da
Outlook 2003. Apresentação
 Outlook 2003 Apresentação O Microsoft Office Outlook 2003 é um programa de comunicação e gerenciador de informações pessoais que fornece um local unificado para o gerenciamento de e-mails, calendários,
Outlook 2003 Apresentação O Microsoft Office Outlook 2003 é um programa de comunicação e gerenciador de informações pessoais que fornece um local unificado para o gerenciamento de e-mails, calendários,
Utilização do Webmail da UFS
 Universidade Federal de Sergipe Centro de Processamento de Dados Coordenação de Redes de Computadores Utilização do Webmail da UFS Procedimento Com o intuito de facilitar a execução dos passos, este tutorial
Universidade Federal de Sergipe Centro de Processamento de Dados Coordenação de Redes de Computadores Utilização do Webmail da UFS Procedimento Com o intuito de facilitar a execução dos passos, este tutorial
Manual de Operações Básicas. Thiago Passamani
 Manual de Operações Básicas Thiago Passamani 1 - Entrando e saindo do sistema O Zimbra Suíte de Colaboração é um software de correio eletrônico open source com suporte para e-mail, contatos, calendário
Manual de Operações Básicas Thiago Passamani 1 - Entrando e saindo do sistema O Zimbra Suíte de Colaboração é um software de correio eletrônico open source com suporte para e-mail, contatos, calendário
Microsoft Office Outlook Web Access ABYARAIMOVEIS.COM.BR
 Microsoft Office Outlook Web Access ABYARAIMOVEIS.COM.BR 1 Índice: 01- Acesso ao WEBMAIL 02- Enviar uma mensagem 03- Anexar um arquivo em uma mensagem 04- Ler/Abrir uma mensagem 05- Responder uma mensagem
Microsoft Office Outlook Web Access ABYARAIMOVEIS.COM.BR 1 Índice: 01- Acesso ao WEBMAIL 02- Enviar uma mensagem 03- Anexar um arquivo em uma mensagem 04- Ler/Abrir uma mensagem 05- Responder uma mensagem
Como funciona? SUMÁRIO
 SUMÁRIO 1. Introdução... 2 2. Benefícios e Vantagens... 2 3. Como utilizar?... 2 3.1. Criar Chave / Senha de Usuário... 2 3.2. Recursos da Barra Superior... 2 3.2.1. Opções... 3 3.2.1.1. Mover Para...
SUMÁRIO 1. Introdução... 2 2. Benefícios e Vantagens... 2 3. Como utilizar?... 2 3.1. Criar Chave / Senha de Usuário... 2 3.2. Recursos da Barra Superior... 2 3.2.1. Opções... 3 3.2.1.1. Mover Para...
UNIVERSIDADE FEDERAL DO VALE DO SÃO FRANCISCO UNIVASF SECRETARIA DE TECNOLOGIA DA INFORMAÇÃO STI DEPARTAMENTO DE SISTEMAS DE INFORMAÇÕES
 UNIVERSIDADE FEDERAL DO VALE DO SÃO FRANCISCO UNIVASF SECRETARIA DE TECNOLOGIA DA INFORMAÇÃO STI DEPARTAMENTO DE SISTEMAS DE INFORMAÇÕES MANUAL DO USUÁRIO SISTEMA DE SUPORTE DA PREFEITURA UNIVERSITÁRIA
UNIVERSIDADE FEDERAL DO VALE DO SÃO FRANCISCO UNIVASF SECRETARIA DE TECNOLOGIA DA INFORMAÇÃO STI DEPARTAMENTO DE SISTEMAS DE INFORMAÇÕES MANUAL DO USUÁRIO SISTEMA DE SUPORTE DA PREFEITURA UNIVERSITÁRIA
MANUAL DE UTILIZAÇÃO DO WEBMAIL SBC
 MANUAL DE UTILIZAÇÃO DO WEBMAIL SBC SUMÁRIO 1 - Tela de Login...03 2 - Caixa de Entrada...04 3 - Escrever Mensagem...06 4 - Preferências...07 4.1 - Configurações Gerais...07 4.2 - Trocar Senha...07 4.3
MANUAL DE UTILIZAÇÃO DO WEBMAIL SBC SUMÁRIO 1 - Tela de Login...03 2 - Caixa de Entrada...04 3 - Escrever Mensagem...06 4 - Preferências...07 4.1 - Configurações Gerais...07 4.2 - Trocar Senha...07 4.3
Como acessar o novo webmail da Educação? Manual do Usuário. 15/9/2009 Gerencia de Suporte, Redes e Novas Tecnologias Claudia M.S.
 Como acessar o novo webmail da Educação? Manual do Usuário 15/9/2009 Gerencia de Suporte, Redes e Novas Tecnologias Claudia M.S. Tomaz IT.002 02 2/14 Como acessar o Webmail da Secretaria de Educação? Para
Como acessar o novo webmail da Educação? Manual do Usuário 15/9/2009 Gerencia de Suporte, Redes e Novas Tecnologias Claudia M.S. Tomaz IT.002 02 2/14 Como acessar o Webmail da Secretaria de Educação? Para
15/8/2007 Gerencia de Tecnologia da Informação Claudia M.S. Tomaz
 15/8/2007 Gerencia de Tecnologia da Informação Claudia M.S. Tomaz MANUAL DE UTILIZAÇÃO DO WEBMAIL GETEC 01 2/13 Como acessar o Webmail da Secretaria de Educação? Para utilizar o Webmail da Secretaria de
15/8/2007 Gerencia de Tecnologia da Informação Claudia M.S. Tomaz MANUAL DE UTILIZAÇÃO DO WEBMAIL GETEC 01 2/13 Como acessar o Webmail da Secretaria de Educação? Para utilizar o Webmail da Secretaria de
USANDO O ROUNDCUBE WEBMAIL
 USANDO O ROUNDCUBE WEBMAIL ATENÇÃO! Para utilizar este tutorial não se esqueça: Onde estiver escrito seusite.com.br substitua pelo ENDEREÇO do seu site (domínio). Ex.: Se o endereço do seu site é casadecarnessilva.net
USANDO O ROUNDCUBE WEBMAIL ATENÇÃO! Para utilizar este tutorial não se esqueça: Onde estiver escrito seusite.com.br substitua pelo ENDEREÇO do seu site (domínio). Ex.: Se o endereço do seu site é casadecarnessilva.net
Manual Administrador - Mídia System
 Manual Administrador - Mídia System Logo após cadastrarmos sua Empresa em nosso sistema, será enviado um e-mail confirmando as informações de acesso do Administrador do sistema. Obs: Caso não tenha recebido
Manual Administrador - Mídia System Logo após cadastrarmos sua Empresa em nosso sistema, será enviado um e-mail confirmando as informações de acesso do Administrador do sistema. Obs: Caso não tenha recebido
outlook.office365.com
 Guia de Referência Rápida do Exchange Online Log On Para acessar seu correio utilize o endereço outlook.office365.com inserindo seu e-mail completo e sua senha de rede. No primeiro acesso será solicitado
Guia de Referência Rápida do Exchange Online Log On Para acessar seu correio utilize o endereço outlook.office365.com inserindo seu e-mail completo e sua senha de rede. No primeiro acesso será solicitado
Manual de uso do e-mail institucional FMB e HC. Manual de uso do e-mail institucional FMB e HC
 Manual de uso do e-mail institucional FMB e HC 1 FICHA CATALOGRÁFICA ELABORADA PELA SEÇÃO TÉC. AQUIS. E TRAT. DA INFORMAÇÃO DIVISÃO TÉCNICA DE BIBLIOTECA E DOCUMENTAÇÃO - CAMPUS DE BOTUCATU - UNESP BIBLIOTECÁRIA
Manual de uso do e-mail institucional FMB e HC 1 FICHA CATALOGRÁFICA ELABORADA PELA SEÇÃO TÉC. AQUIS. E TRAT. DA INFORMAÇÃO DIVISÃO TÉCNICA DE BIBLIOTECA E DOCUMENTAÇÃO - CAMPUS DE BOTUCATU - UNESP BIBLIOTECÁRIA
Cartilha. Correio eletrônico
 Cartilha Correio eletrônico Prefeitura de Juiz de Fora Secretaria de Planejamento e Gestão Subsecretaria de Tecnologia da Informação Abril de 2012 Índice SEPLAG/Subsecretaria de Tecnologia da Informação
Cartilha Correio eletrônico Prefeitura de Juiz de Fora Secretaria de Planejamento e Gestão Subsecretaria de Tecnologia da Informação Abril de 2012 Índice SEPLAG/Subsecretaria de Tecnologia da Informação
Portal do Senac: Área Exclusiva para Alunos Manual de Navegação e Operação
 Portal do Senac: Área Exclusiva para Alunos Índice 1. Introdução... 4 2. Acessando a área exclusiva... 5 3. Trocando a senha... 6 4. Mensagens... 7 4.1. Conhecendo a tela principal... 7 4.2. Criando uma
Portal do Senac: Área Exclusiva para Alunos Índice 1. Introdução... 4 2. Acessando a área exclusiva... 5 3. Trocando a senha... 6 4. Mensagens... 7 4.1. Conhecendo a tela principal... 7 4.2. Criando uma
Tutorial: Webmail. Dicas de Uso e Funcionalidades 02/2015. Versão 01
 Tutorial: Webmail Dicas de Uso e Funcionalidades 02/2015 Versão 01 Conteúdo Tutorial: Webmail 2015 Descrição... 2 Possíveis problemas... 5 Criando Regras de Mensagens (Filtros Automáticos)... 11 A partir
Tutorial: Webmail Dicas de Uso e Funcionalidades 02/2015 Versão 01 Conteúdo Tutorial: Webmail 2015 Descrição... 2 Possíveis problemas... 5 Criando Regras de Mensagens (Filtros Automáticos)... 11 A partir
MANUAL WEBMAIL HORDE-V.01 IBILCE/UNESP
 MANUAL WEBMAIL HORDE-V.01 IBILCE/UNESP ÍNDICE 01 - COMO UTILIZAR SEU EMAIL...02 02 CONFIGURANDO PARA SEMPRE QUE ABRIR O EMAIL ABRIR A CAIXA DE ENTRADA...03 03 - COMO LER OS EMAILS...05 04 - COMO RETIRAR
MANUAL WEBMAIL HORDE-V.01 IBILCE/UNESP ÍNDICE 01 - COMO UTILIZAR SEU EMAIL...02 02 CONFIGURANDO PARA SEMPRE QUE ABRIR O EMAIL ABRIR A CAIXA DE ENTRADA...03 03 - COMO LER OS EMAILS...05 04 - COMO RETIRAR
SUMÁRIO Acesso ao sistema... 2 Atendente... 3
 SUMÁRIO Acesso ao sistema... 2 1. Login no sistema... 2 Atendente... 3 1. Abrindo uma nova Solicitação... 3 1. Consultando Solicitações... 5 2. Fazendo uma Consulta Avançada... 6 3. Alterando dados da
SUMÁRIO Acesso ao sistema... 2 1. Login no sistema... 2 Atendente... 3 1. Abrindo uma nova Solicitação... 3 1. Consultando Solicitações... 5 2. Fazendo uma Consulta Avançada... 6 3. Alterando dados da
PAINEL GERENCIADOR DE E-MAILS
 Este manual foi criado com o objetivo de facilitar o gerenciamento de suas contas de e-mail. Com ele, o administrador poderá criar e excluir e-mails, alterar senha, configurar redirecionamento de contas,
Este manual foi criado com o objetivo de facilitar o gerenciamento de suas contas de e-mail. Com ele, o administrador poderá criar e excluir e-mails, alterar senha, configurar redirecionamento de contas,
Manual do Sistema de Apoio Operadores CDL
 N / Rev.: Manual 751.1/02 Este documento não deve ser reproduzido sem autorização da FCDL/SC Aprovação: Representante da Direção Ademir Ruschel Elaboração: Supervisor da Qualidade Sílvia Regina Pelicioli
N / Rev.: Manual 751.1/02 Este documento não deve ser reproduzido sem autorização da FCDL/SC Aprovação: Representante da Direção Ademir Ruschel Elaboração: Supervisor da Qualidade Sílvia Regina Pelicioli
Manual do Usuário CFCWeb BA
 ÍNDICE Acesso ao sistema... 2 Tela Principal... 3 Cadastro de Candidatos... 5 Agenda Teórico... 6 Agenda Prático... 7 Consulta Agendamentos do Candidato por Serviço... 9 Cadastro de Grade Horária... 10
ÍNDICE Acesso ao sistema... 2 Tela Principal... 3 Cadastro de Candidatos... 5 Agenda Teórico... 6 Agenda Prático... 7 Consulta Agendamentos do Candidato por Serviço... 9 Cadastro de Grade Horária... 10
Configuração do email da UFS no Outlook 2007
 Universidade Federal de Sergipe Centro de Processamento de Dados Coordenação de Redes de Computadores Configuração do email da UFS no Outlook 2007 Conteúdo Pág Configuração Básica... 01 Teste da Configuração
Universidade Federal de Sergipe Centro de Processamento de Dados Coordenação de Redes de Computadores Configuração do email da UFS no Outlook 2007 Conteúdo Pág Configuração Básica... 01 Teste da Configuração
WebMail --------------------------------------------------------------------------------------------------------------- Manual do cliente
 WebMail --------------------------------------------------------------------------------------------------------------- Manual do cliente www.plugin.com.br 1 ÍNDICE Prefácio...3 Sobre Este Manual... 3
WebMail --------------------------------------------------------------------------------------------------------------- Manual do cliente www.plugin.com.br 1 ÍNDICE Prefácio...3 Sobre Este Manual... 3
SISTEMAS OPERACIONAIS LIVRES. Professor Carlos Muniz
 SISTEMAS OPERACIONAIS LIVRES Agendar uma tarefa Você deve estar com logon de administrador para executar essas etapas. Se não tiver efetuado logon como administrador, você só poderá alterar as configurações
SISTEMAS OPERACIONAIS LIVRES Agendar uma tarefa Você deve estar com logon de administrador para executar essas etapas. Se não tiver efetuado logon como administrador, você só poderá alterar as configurações
MANUAL DO ANIMAIL 1.0.0.1142 Terti Software
 O Animail é um software para criar campanhas de envio de email (email Marketing). Você pode criar diversas campanhas para públicos diferenciados. Tela Principal do sistema Para melhor apresentar o sistema,
O Animail é um software para criar campanhas de envio de email (email Marketing). Você pode criar diversas campanhas para públicos diferenciados. Tela Principal do sistema Para melhor apresentar o sistema,
UNIVERSIDADE FEDERAL DO VALE DO SÃO FRANCISCO UNIVASF SECRETARIA DE TECNOLOGIA DA INFORMAÇÃO STI COORDENAÇÃO DE DESENVOLVIMENTO DE SISTEMAS
 UNIVERSIDADE FEDERAL DO VALE DO SÃO FRANCISCO UNIVASF SECRETARIA DE TECNOLOGIA DA INFORMAÇÃO STI COORDENAÇÃO DE DESENVOLVIMENTO DE SISTEMAS MANUAL DO USUÁRIO SISTEMA DE SUPORTE Versão 1.0 24/01/2012 1
UNIVERSIDADE FEDERAL DO VALE DO SÃO FRANCISCO UNIVASF SECRETARIA DE TECNOLOGIA DA INFORMAÇÃO STI COORDENAÇÃO DE DESENVOLVIMENTO DE SISTEMAS MANUAL DO USUÁRIO SISTEMA DE SUPORTE Versão 1.0 24/01/2012 1
FERRAMENTAS DE COLABORAÇÃO CORPORATIVA
 FERRAMENTAS DE COLABORAÇÃO CORPORATIVA Manual de Utilização Google Grupos Sumário (Clique sobre a opção desejada para ir direto à página correspondente) Utilização do Google Grupos Introdução... 3 Página
FERRAMENTAS DE COLABORAÇÃO CORPORATIVA Manual de Utilização Google Grupos Sumário (Clique sobre a opção desejada para ir direto à página correspondente) Utilização do Google Grupos Introdução... 3 Página
Procedimentos para Reinstalação do Sisloc
 Procedimentos para Reinstalação do Sisloc Sumário: 1. Informações Gerais... 3 2. Criação de backups importantes... 3 3. Reinstalação do Sisloc... 4 Passo a passo... 4 4. Instalação da base de dados Sisloc...
Procedimentos para Reinstalação do Sisloc Sumário: 1. Informações Gerais... 3 2. Criação de backups importantes... 3 3. Reinstalação do Sisloc... 4 Passo a passo... 4 4. Instalação da base de dados Sisloc...
Webmail UFMA Tutorial de Operações Básicas do Usuário Cliente Web
 UNIVERSIDADE FEDERAL DO MARANHÃO - UFMA NÚCLEO DE TECNOLOGIA DA INFORMAÇÃO - NTI GERÊNCIA DE REDES - GEREDES Webmail UFMA Tutorial de Operações Básicas do Usuário Cliente Web São Luís 2014 1. INICIANDO...
UNIVERSIDADE FEDERAL DO MARANHÃO - UFMA NÚCLEO DE TECNOLOGIA DA INFORMAÇÃO - NTI GERÊNCIA DE REDES - GEREDES Webmail UFMA Tutorial de Operações Básicas do Usuário Cliente Web São Luís 2014 1. INICIANDO...
AULA 3 FERRAMENTAS E APLICATIVOS DE NAVEGAÇÃO, DE CORREIO ELETRÔNICO, DE GRUPOS DE DISCUSSÃO, DE BUSCA E PESQUISA (PARTE II)
 AULA 3 FERRAMENTAS E APLICATIVOS DE NAVEGAÇÃO, DE CORREIO ELETRÔNICO, DE GRUPOS DE DISCUSSÃO, DE BUSCA E PESQUISA (PARTE II) A seguir vamos ao estudo das ferramentas e aplicativos para utilização do correio
AULA 3 FERRAMENTAS E APLICATIVOS DE NAVEGAÇÃO, DE CORREIO ELETRÔNICO, DE GRUPOS DE DISCUSSÃO, DE BUSCA E PESQUISA (PARTE II) A seguir vamos ao estudo das ferramentas e aplicativos para utilização do correio
MANUAL DA SECRETARIA
 MANUAL DA SECRETARIA Conteúdo Tela de acesso... 2 Liberação de acesso ao sistema... 3 Funcionários... 3 Secretaria... 5 Tutores... 7 Autores... 8 Configuração dos cursos da Instituição de Ensino... 9 Novo
MANUAL DA SECRETARIA Conteúdo Tela de acesso... 2 Liberação de acesso ao sistema... 3 Funcionários... 3 Secretaria... 5 Tutores... 7 Autores... 8 Configuração dos cursos da Instituição de Ensino... 9 Novo
Recursos do Outlook Web Access
 Recursos do Outlook Web Access Este material foi criado pela Secretaria de Tecnologia de Informação e Comunicação (SETIC) do Tribunal Regional do Trabalho da 17ª Região. Seu intuito é apresentar algumas
Recursos do Outlook Web Access Este material foi criado pela Secretaria de Tecnologia de Informação e Comunicação (SETIC) do Tribunal Regional do Trabalho da 17ª Região. Seu intuito é apresentar algumas
- Acessar o sistema. Para acessar o sistema digite o endereço eletronico www.simpo.com.br/protocolo e clique em login na barra de menus.
 - Acessar o sistema. Para acessar o sistema digite o endereço eletronico www.simpo.com.br/protocolo e clique em login na barra de menus. Ou digite www.simpo.com.br/protocolo/login.php, para ir diretamente
- Acessar o sistema. Para acessar o sistema digite o endereço eletronico www.simpo.com.br/protocolo e clique em login na barra de menus. Ou digite www.simpo.com.br/protocolo/login.php, para ir diretamente
Curso destinado à preparação para Concursos Públicos e Aprimoramento Profissional via INTERNET www.concursosecursos.com.br INFORMÁTICA AULA 11
 INFORMÁTICA AULA 11 INTERNET (CONTINUAÇÃO) Outlook EXPRESS A janela principal do Outlook Express pode ser divida basicamente em: Área de Comando (superior) - Contém a barra de botões e a barra de menus.
INFORMÁTICA AULA 11 INTERNET (CONTINUAÇÃO) Outlook EXPRESS A janela principal do Outlook Express pode ser divida basicamente em: Área de Comando (superior) - Contém a barra de botões e a barra de menus.
UNIVERSIDADE FEDERAL DE GOIÁS CERCOMP (CENTRO DE RECURSOS COMPUTACIONAIS) TUTORIAL DE USO DO WEBMAIL - UFG
 UNIVERSIDADE FEDERAL DE GOIÁS CERCOMP (CENTRO DE RECURSOS COMPUTACIONAIS) TUTORIAL DE USO DO WEBMAIL - UFG Página 1 de 26 Sumário Introdução...3 Layout do Webmail...4 Zimbra: Nível Intermediário...5 Fazer
UNIVERSIDADE FEDERAL DE GOIÁS CERCOMP (CENTRO DE RECURSOS COMPUTACIONAIS) TUTORIAL DE USO DO WEBMAIL - UFG Página 1 de 26 Sumário Introdução...3 Layout do Webmail...4 Zimbra: Nível Intermediário...5 Fazer
MDaemon GroupWare. Versão 1 Manual do Usuário. plugin para o Microsoft Outlook. Trabalhe em Equipe Usando o Outlook e o MDaemon
 MDaemon GroupWare plugin para o Microsoft Outlook Trabalhe em Equipe Usando o Outlook e o MDaemon Versão 1 Manual do Usuário MDaemon GroupWare Plugin for Microsoft Outlook Conteúdo 2003 Alt-N Technologies.
MDaemon GroupWare plugin para o Microsoft Outlook Trabalhe em Equipe Usando o Outlook e o MDaemon Versão 1 Manual do Usuário MDaemon GroupWare Plugin for Microsoft Outlook Conteúdo 2003 Alt-N Technologies.
Google Drive: Acesse e organize seus arquivos
 Google Drive: Acesse e organize seus arquivos Use o Google Drive para armazenar e acessar arquivos, pastas e documentos do Google Docs onde quer que você esteja. Quando você altera um arquivo na web, no
Google Drive: Acesse e organize seus arquivos Use o Google Drive para armazenar e acessar arquivos, pastas e documentos do Google Docs onde quer que você esteja. Quando você altera um arquivo na web, no
UNIVERSIDADE FEDERAL DO AMAPÁ NÚCLEO DE TECNOLOGIA DA INFORMAÇÃO. Manual de Avaliação de Desempenho Cadastro
 UNIVERSIDADE FEDERAL DO AMAPÁ NÚCLEO DE TECNOLOGIA DA INFORMAÇÃO Manual de Avaliação de Desempenho Cadastro UNIFAP MACAPÁ-AP 2013 S U M Á R I O 1 Tela de Login...2 2 Acessando ao submenu cadastro de avaliação
UNIVERSIDADE FEDERAL DO AMAPÁ NÚCLEO DE TECNOLOGIA DA INFORMAÇÃO Manual de Avaliação de Desempenho Cadastro UNIFAP MACAPÁ-AP 2013 S U M Á R I O 1 Tela de Login...2 2 Acessando ao submenu cadastro de avaliação
FERRAMENTAS DE EMAIL Usada para visualizar emails (correio eletrônico).
 FERRAMENTAS DE EMAIL Usada para visualizar emails (correio eletrônico). CLIENTE DE EMAIL - OUTLOOK (Microsoft Office). - Outlook Express (Windows). - Mozilla Thunderbird (Soft Livre). - Eudora. - IncredMail.
FERRAMENTAS DE EMAIL Usada para visualizar emails (correio eletrônico). CLIENTE DE EMAIL - OUTLOOK (Microsoft Office). - Outlook Express (Windows). - Mozilla Thunderbird (Soft Livre). - Eudora. - IncredMail.
UNIVERSIDADE TECNOLOGIA FEDERAL DO PARANÁ. Owncloud SERVIÇO DE COMPARTILHAMENTO EM NUVEM. Manual
 UNIVERSIDADE TECNOLOGIA FEDERAL DO PARANÁ Owncloud SERVIÇO DE COMPARTILHAMENTO EM NUVEM Manual DIRETORIA DE GESTÃO DE TECNOLOGIA DA INFORMAÇÃO DIRGTI 2015 Sumário 1. Introdução... 3 2. Acessando o serviço...
UNIVERSIDADE TECNOLOGIA FEDERAL DO PARANÁ Owncloud SERVIÇO DE COMPARTILHAMENTO EM NUVEM Manual DIRETORIA DE GESTÃO DE TECNOLOGIA DA INFORMAÇÃO DIRGTI 2015 Sumário 1. Introdução... 3 2. Acessando o serviço...
MANUAL DE UTILIZAÇÃO SISTEMA DE CADASTRO INTRANET
 MANUAL DE UTILIZAÇÃO SISTEMA DE CADASTRO INTRANET I Sumário 1. Objetivo do Documento... 1 2. Início... 1 3. Cadastro de Pessoa Física... 3 3.1. Preenchimentos Obrigatórios.... 4 3.2. Acesso aos Campos
MANUAL DE UTILIZAÇÃO SISTEMA DE CADASTRO INTRANET I Sumário 1. Objetivo do Documento... 1 2. Início... 1 3. Cadastro de Pessoa Física... 3 3.1. Preenchimentos Obrigatórios.... 4 3.2. Acesso aos Campos
CORREIO inotes. Para acessar o Correio inotes é necessário acessar a Internet.
 CORREIO inotes Para acessar o Correio inotes é necessário acessar a Internet. Na sua Área de Trabalho execute dois cliques rápidos no ícone do Internet Explorer. Ao ser exibida a primeira tela do Internet
CORREIO inotes Para acessar o Correio inotes é necessário acessar a Internet. Na sua Área de Trabalho execute dois cliques rápidos no ícone do Internet Explorer. Ao ser exibida a primeira tela do Internet
Configuração do email da UFS no Outlook Express
 Universidade Federal de Sergipe Centro de Processamento de Dados Coordenação de Redes de Computadores Configuração do email da UFS no Outlook Express Conteúdo Pág Configuração Básica... 01 Teste da Configuração
Universidade Federal de Sergipe Centro de Processamento de Dados Coordenação de Redes de Computadores Configuração do email da UFS no Outlook Express Conteúdo Pág Configuração Básica... 01 Teste da Configuração
E&L Protocolo, Documentos Eletrônicos e Processos Perguntas Frequentes
 E&L Protocolo, Documentos Eletrônicos e Processos Perguntas Frequentes 1. É possível excluir um processo que já foi enviado? Só será possível excluir o processo se o mesmo ainda não tiver sido recebido.
E&L Protocolo, Documentos Eletrônicos e Processos Perguntas Frequentes 1. É possível excluir um processo que já foi enviado? Só será possível excluir o processo se o mesmo ainda não tiver sido recebido.
1 ACESSO AO PORTAL UNIVERSITÁRIO 3 3 PLANO DE ENSINO 6 4 AULAS 7 5 AVALIAÇÃO E EXERCÍCIO 9 6 ENQUETES 12 7 QUADRO DE AVISOS 14
 portal@up.com.br Apresentação Este manual contém informações básicas, e tem como objetivo mostrar a você, aluno, como utilizar as ferramentas do Portal Universitário e, portanto, não trata de todos os
portal@up.com.br Apresentação Este manual contém informações básicas, e tem como objetivo mostrar a você, aluno, como utilizar as ferramentas do Portal Universitário e, portanto, não trata de todos os
TUTORIAL DO USUÁRIO CRM SOLUTION EM 05/02/2011
 TUTORIAL DO USUÁRIO CRM SOLUTION EM 05/02/2011 Manual de operação revisão 20110205 Pagina 1/18 Login no Sistema Para poder utilizar o sistema. 1 - Receba com o gestor do sistema o endereço na WEB no qual
TUTORIAL DO USUÁRIO CRM SOLUTION EM 05/02/2011 Manual de operação revisão 20110205 Pagina 1/18 Login no Sistema Para poder utilizar o sistema. 1 - Receba com o gestor do sistema o endereço na WEB no qual
LGTi Tecnologia. Manual - Outlook Web App. Soluções Inteligentes. Siner Engenharia
 LGTi Tecnologia Soluções Inteligentes Manual - Outlook Web App Siner Engenharia Sumário Acessando o Outlook Web App (Webmail)... 3 Email no Outlook Web App... 5 Criar uma nova mensagem... 6 Trabalhando
LGTi Tecnologia Soluções Inteligentes Manual - Outlook Web App Siner Engenharia Sumário Acessando o Outlook Web App (Webmail)... 3 Email no Outlook Web App... 5 Criar uma nova mensagem... 6 Trabalhando
Office 365 Manual Outlook 365 Web Application
 Office 365 Manual Outlook 365 Web Application Requisitos para usar o Office 365: Ter instalado pelo menos a versão 7 do Internet Explorer, Mozilla Firefox 15, Google Chrome 21 ou Safari no Mac. O que é
Office 365 Manual Outlook 365 Web Application Requisitos para usar o Office 365: Ter instalado pelo menos a versão 7 do Internet Explorer, Mozilla Firefox 15, Google Chrome 21 ou Safari no Mac. O que é
Figura 1: tela inicial do BlueControl COMO COLOCAR A SALA DE INFORMÁTICA EM FUNCIONAMENTO?
 Índice BlueControl... 3 1 - Efetuando o logon no Windows... 4 2 - Efetuando o login no BlueControl... 5 3 - A grade de horários... 9 3.1 - Trabalhando com o calendário... 9 3.2 - Cancelando uma atividade
Índice BlueControl... 3 1 - Efetuando o logon no Windows... 4 2 - Efetuando o login no BlueControl... 5 3 - A grade de horários... 9 3.1 - Trabalhando com o calendário... 9 3.2 - Cancelando uma atividade
Sistema de Controle de Cheques GOLD
 Sistema de Controle de Cheques GOLD Cheques GOLD é um sistema para controlar cheques de clientes, terceiros ou emitidos. Não há limitações quanto as funcionalidades do programa, porém pode ser testado
Sistema de Controle de Cheques GOLD Cheques GOLD é um sistema para controlar cheques de clientes, terceiros ou emitidos. Não há limitações quanto as funcionalidades do programa, porém pode ser testado
Aplicativo da Manifestação do Destinatário. Manual
 Aplicativo da Manifestação do Destinatário Manual Novembro de 2012 1 Sumário 1 Aplicativo de Manifestação do Destinatário...4 2 Iniciando o aplicativo...4 3 Menus...5 3.1 Manifestação Destinatário...5
Aplicativo da Manifestação do Destinatário Manual Novembro de 2012 1 Sumário 1 Aplicativo de Manifestação do Destinatário...4 2 Iniciando o aplicativo...4 3 Menus...5 3.1 Manifestação Destinatário...5
2. INSTALAÇÃO E CONFIGURAÇÃO
 INDICE 1. INTRODUÇÃO 2. INSTALAÇÃO E CONFIGURAÇÃO 2.1. COMPARTILHANDO O DIRETÓRIO DO APLICATIVO 3. INTERFACE DO APLICATIVO 3.1. ÁREA DO MENU 3.1.2. APLICANDO A CHAVE DE LICENÇA AO APLICATIVO 3.1.3 EFETUANDO
INDICE 1. INTRODUÇÃO 2. INSTALAÇÃO E CONFIGURAÇÃO 2.1. COMPARTILHANDO O DIRETÓRIO DO APLICATIVO 3. INTERFACE DO APLICATIVO 3.1. ÁREA DO MENU 3.1.2. APLICANDO A CHAVE DE LICENÇA AO APLICATIVO 3.1.3 EFETUANDO
Procedimentos para Instalação do Sisloc
 Procedimentos para Instalação do Sisloc Sumário: 1. Informações Gerais... 3 2. Instalação do Sisloc... 3 Passo a passo... 3 3. Instalação da base de dados Sisloc... 16 Passo a passo... 16 4. Instalação
Procedimentos para Instalação do Sisloc Sumário: 1. Informações Gerais... 3 2. Instalação do Sisloc... 3 Passo a passo... 3 3. Instalação da base de dados Sisloc... 16 Passo a passo... 16 4. Instalação
Manual do Plone (novo portal do IFCE)
 Manual do Plone (novo portal do IFCE) Dezembro/2015 Índice Como criar submenus... 3 Como criar banner rotativo... 4 Como remover um banner... 5 Como criar uma notícia... 6 Como inserir imagem na notícia...
Manual do Plone (novo portal do IFCE) Dezembro/2015 Índice Como criar submenus... 3 Como criar banner rotativo... 4 Como remover um banner... 5 Como criar uma notícia... 6 Como inserir imagem na notícia...
Expresso Livre Correio Eletrônico
 Expresso Livre Correio Eletrônico 1. EXPRESSO LIVRE Para fazer uso desta ferramenta de correio eletrônico acesse seu Navegador de Internet e digite o endereço eletrônico expresso.am.gov.br. Figura 1 A
Expresso Livre Correio Eletrônico 1. EXPRESSO LIVRE Para fazer uso desta ferramenta de correio eletrônico acesse seu Navegador de Internet e digite o endereço eletrônico expresso.am.gov.br. Figura 1 A
Vamos criar uma nova Página chamada Serviços. Clique em Adicionar Nova.
 3.5 Páginas: Ao clicar em Páginas, são exibidas todas as páginas criadas para o Blog. No nosso exemplo já existirá uma página com o Título Página de Exemplo, criada quando o WorPress foi instalado. Ao
3.5 Páginas: Ao clicar em Páginas, são exibidas todas as páginas criadas para o Blog. No nosso exemplo já existirá uma página com o Título Página de Exemplo, criada quando o WorPress foi instalado. Ao
EDITORA FERREIRA MP/RJ_EXERCÍCIOS 01
 EDITORA FERREIRA MP/RJ NCE EXERCÍCIOS 01 GABARITO COMENTADO 01 Ao se arrastar um arquivo da pasta C:\DADOS para a pasta D:\TEXTOS utilizando se o botão esquerdo do mouse no Windows Explorer: (A) o arquivo
EDITORA FERREIRA MP/RJ NCE EXERCÍCIOS 01 GABARITO COMENTADO 01 Ao se arrastar um arquivo da pasta C:\DADOS para a pasta D:\TEXTOS utilizando se o botão esquerdo do mouse no Windows Explorer: (A) o arquivo
Manual do Google agenda. criação e compartilhamento de agendas
 Manual do Google agenda criação e compartilhamento de agendas 1 O que é o Google Agenda? Google Agenda é um serviço de agenda on line gratuito do Google, onde você pode anotar compromissos e tarefas, organizando
Manual do Google agenda criação e compartilhamento de agendas 1 O que é o Google Agenda? Google Agenda é um serviço de agenda on line gratuito do Google, onde você pode anotar compromissos e tarefas, organizando
TRIBUNAL DE JUSTIÇA DO PARANÁ PROJUDI REFORMULAÇÃO DE CUMPRIMENTOS - MANDADOS
 TRIBUNAL DE JUSTIÇA DO PARANÁ PROJUDI REFORMULAÇÃO DE CUMPRIMENTOS - MANDADOS 2 SUMÁRIO SEÇÃO 1 - FLUXO DAS VARAS QUE NÃO POSSUEM CENTRAL DE MANDADOS... 03 1. CUMPRIMENTOS (PERFIS DE ANALISTA E TÉCNICO
TRIBUNAL DE JUSTIÇA DO PARANÁ PROJUDI REFORMULAÇÃO DE CUMPRIMENTOS - MANDADOS 2 SUMÁRIO SEÇÃO 1 - FLUXO DAS VARAS QUE NÃO POSSUEM CENTRAL DE MANDADOS... 03 1. CUMPRIMENTOS (PERFIS DE ANALISTA E TÉCNICO
TUTORIAL. 2. A página inicial do e-mail é a seguinte. Nela, são observadas várias barras contendo abas, e alguns espaços específicos:
 TUTORIAL Este tutorial visa explicar, aos colaboradores da REDESAT, como funciona o servidor de e-mail da Fundação, o Zimbra, para melhor entendimento das suas respectivas funcionalidades. 1. Para abrir
TUTORIAL Este tutorial visa explicar, aos colaboradores da REDESAT, como funciona o servidor de e-mail da Fundação, o Zimbra, para melhor entendimento das suas respectivas funcionalidades. 1. Para abrir
FAQ Sistema Eletrônico de Informações SEI-MP
 FAQ Sistema Eletrônico de Informações SEI-MP 1. Quem pode obter o acesso ao SEI-MP? O SEI-MP está disponível apenas para usuários e colaboradores internos do MP. Usuários externos não estão autorizados
FAQ Sistema Eletrônico de Informações SEI-MP 1. Quem pode obter o acesso ao SEI-MP? O SEI-MP está disponível apenas para usuários e colaboradores internos do MP. Usuários externos não estão autorizados
FERRAMENTAS DE COLABORAÇÃO CORPORATIVA
 FERRAMENTAS DE COLABORAÇÃO CORPORATIVA Compartilhamento de Arquivos no Google Drive Sumário (Clique sobre a opção desejada para ir direto à página correspondente) Utilização do Google Grupos Introdução...
FERRAMENTAS DE COLABORAÇÃO CORPORATIVA Compartilhamento de Arquivos no Google Drive Sumário (Clique sobre a opção desejada para ir direto à página correspondente) Utilização do Google Grupos Introdução...
MANUAL DO CLIENTE DE CONTAS DE EMAIL
 MANUAL DO CLIENTE DE CONTAS DE EMAIL Índice 1 Introdução 2 2 Contas de Emails 2 3 Conceitos do Serviço de Emails 2 4 Acesso Webmail 3 6 Alterar Senha Via Web 9 7 Solução de Problemas 10 ocedimento 11 8
MANUAL DO CLIENTE DE CONTAS DE EMAIL Índice 1 Introdução 2 2 Contas de Emails 2 3 Conceitos do Serviço de Emails 2 4 Acesso Webmail 3 6 Alterar Senha Via Web 9 7 Solução de Problemas 10 ocedimento 11 8
PESQUISAS NA WEB. 1. Para pesquisas na Internet www.google.com.br www.yahoo.com.br www.altavista.com.br
 PESQUISAS NA WEB 1. Para pesquisas na Internet www.google.com.br www.yahoo.com.br www.altavista.com.br No Laboratório do Paraná Digital o Google está configurado no sistema como buscador padrão. Para acessá-lo,
PESQUISAS NA WEB 1. Para pesquisas na Internet www.google.com.br www.yahoo.com.br www.altavista.com.br No Laboratório do Paraná Digital o Google está configurado no sistema como buscador padrão. Para acessá-lo,
MANUAL DE UTILIZAÇÃO
 MANUAL DE UTILIZAÇÃO Módulo de operação Ativo Bem vindo à Vorage CRM! Nas próximas paginas apresentaremos o funcionamento da plataforma e ensinaremos como iniciar uma operação básica através do nosso sistema,
MANUAL DE UTILIZAÇÃO Módulo de operação Ativo Bem vindo à Vorage CRM! Nas próximas paginas apresentaremos o funcionamento da plataforma e ensinaremos como iniciar uma operação básica através do nosso sistema,
Manual do Almoxarifado SIGA-ADM
 Manual do Almoxarifado SIGA-ADM DIRETORIA DE GESTÃO DA TECNOLOGIA DA INFORMAÇÃO(DGTI) MARÇO/2012 Requisição de Almoxarifado Requisições O sistema retornará a tela do menu de Administração. Nela selecione
Manual do Almoxarifado SIGA-ADM DIRETORIA DE GESTÃO DA TECNOLOGIA DA INFORMAÇÃO(DGTI) MARÇO/2012 Requisição de Almoxarifado Requisições O sistema retornará a tela do menu de Administração. Nela selecione
DIRETORIA DE TECNOLOGIA DA INFORMAÇÃO SETOR DE ESTÚDIO E SUPORTE MANUAL DE UTILIZAÇÃO DO WEBMAIL DA FTC EAD
 DIRETORIA DE TECNOLOGIA DA INFORMAÇÃO SETOR DE ESTÚDIO E SUPORTE MANUAL DE UTILIZAÇÃO DO WEBMAIL DA FTC EAD Salvador Bahia Março/2010 MANUAL DE UTILIZAÇÃO DO WEBMAIL Este manual contém a descrição das
DIRETORIA DE TECNOLOGIA DA INFORMAÇÃO SETOR DE ESTÚDIO E SUPORTE MANUAL DE UTILIZAÇÃO DO WEBMAIL DA FTC EAD Salvador Bahia Março/2010 MANUAL DE UTILIZAÇÃO DO WEBMAIL Este manual contém a descrição das
ROTINAS PADRÕES DO SISTEMAS
 ROTINAS PADRÕES DO SISTEMAS Usando o Sistema pela primeira vez Ao executar o seu Sistema pela primeira vez a tela abaixo será apresentada para que você possa configurar os diretórios onde serão achados
ROTINAS PADRÕES DO SISTEMAS Usando o Sistema pela primeira vez Ao executar o seu Sistema pela primeira vez a tela abaixo será apresentada para que você possa configurar os diretórios onde serão achados
O WINDOWS 98 é um sistema operacional gráfico, multitarefa, produzido pela Microsoft.
 WINDOWS O WINDOWS 98 é um sistema operacional gráfico, multitarefa, produzido pela Microsoft. Área de Trabalho Ligada a máquina e concluída a etapa de inicialização, aparecerá uma tela, cujo plano de fundo
WINDOWS O WINDOWS 98 é um sistema operacional gráfico, multitarefa, produzido pela Microsoft. Área de Trabalho Ligada a máquina e concluída a etapa de inicialização, aparecerá uma tela, cujo plano de fundo
MANUAL DO INSTAR-MAIL 1.0. Pagina de login e senha do Instar-Mail
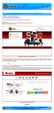 1º Passo: Acesse o seguinte endereço http://www.smtp.com.br/sg/cliente/logar.php MANUAL DO INSTAR-MAIL 1.0 2º Passo: Será apresentada uma tela solicitando o seu login e senha: Sendo assim: Digite o seu
1º Passo: Acesse o seguinte endereço http://www.smtp.com.br/sg/cliente/logar.php MANUAL DO INSTAR-MAIL 1.0 2º Passo: Será apresentada uma tela solicitando o seu login e senha: Sendo assim: Digite o seu
Usando o Conference Manager do Microsoft Outlook
 Usando o Conference Manager do Microsoft Outlook Maio de 2012 Conteúdo Capítulo 1: Usando o Conference Manager do Microsoft Outlook... 5 Introdução ao Conference Manager do Microsoft Outlook... 5 Instalando
Usando o Conference Manager do Microsoft Outlook Maio de 2012 Conteúdo Capítulo 1: Usando o Conference Manager do Microsoft Outlook... 5 Introdução ao Conference Manager do Microsoft Outlook... 5 Instalando
Apostila Oultlook 2007 Prof. Fabrício Melo
 INTRODUÇÃO O Microsoft Outlook 2007 é um programa de gestão de informações pessoais e de mensagens que auxilia no gerenciamento de mensagens, compromissos, contatos, tarefas e partilhar informações com
INTRODUÇÃO O Microsoft Outlook 2007 é um programa de gestão de informações pessoais e de mensagens que auxilia no gerenciamento de mensagens, compromissos, contatos, tarefas e partilhar informações com
Requisições de Materiais - Almoxarifado Módulo Portal Administrativo - SIPAC
 1 Requisições de Materiais - Almoxarifado Módulo Portal Administrativo - SIPAC Perfil: Requisitor e Autorizador de solicitações de materiais de consumo 2 Maceió, Fevereiro de 2013. Histório de versões
1 Requisições de Materiais - Almoxarifado Módulo Portal Administrativo - SIPAC Perfil: Requisitor e Autorizador de solicitações de materiais de consumo 2 Maceió, Fevereiro de 2013. Histório de versões
Manual Operacional SIGA
 SMS - ATTI Julho -2012 Conteúdo Sumário... 2... 3 Consultar Registros... 4 Realizar Atendimento... 9 Adicionar Procedimento... 11 Não Atendimento... 15 Novo Atendimento... 16 Relatórios Dados Estatísticos...
SMS - ATTI Julho -2012 Conteúdo Sumário... 2... 3 Consultar Registros... 4 Realizar Atendimento... 9 Adicionar Procedimento... 11 Não Atendimento... 15 Novo Atendimento... 16 Relatórios Dados Estatísticos...
Manual Captura S_Line
 Sumário 1. Introdução... 2 2. Configuração Inicial... 2 2.1. Requisitos... 2 2.2. Downloads... 2 2.3. Instalação/Abrir... 3 3. Sistema... 4 3.1. Abrir Usuário... 4 3.2. Nova Senha... 4 3.3. Propriedades
Sumário 1. Introdução... 2 2. Configuração Inicial... 2 2.1. Requisitos... 2 2.2. Downloads... 2 2.3. Instalação/Abrir... 3 3. Sistema... 4 3.1. Abrir Usuário... 4 3.2. Nova Senha... 4 3.3. Propriedades
MANUAL C R M ÍNDICE. Sobre o módulo de CRM... 2. 1 Definindo a Campanha... 3
 ÍNDICE Sobre o módulo de CRM... 2 1 Definindo a Campanha... 3 1.1 Incluir uma campanha... 3 1.2 Alterar uma campanha... 4 1.3 Excluir... 4 1.4 Procurar... 4 2 Definindo os clientes para a campanha... 4
ÍNDICE Sobre o módulo de CRM... 2 1 Definindo a Campanha... 3 1.1 Incluir uma campanha... 3 1.2 Alterar uma campanha... 4 1.3 Excluir... 4 1.4 Procurar... 4 2 Definindo os clientes para a campanha... 4
Vamos criar uma nova Página chamada Serviços. Clique em Adicionar Nova.
 3.5 Páginas: Ao clicar em Páginas, são exibidas todas as páginas criadas para o Blog. No nosso exemplo já existirá uma página com o Título Página de Exemplo, criada quando o WorPress foi instalado. Ao
3.5 Páginas: Ao clicar em Páginas, são exibidas todas as páginas criadas para o Blog. No nosso exemplo já existirá uma página com o Título Página de Exemplo, criada quando o WorPress foi instalado. Ao
Compartilhamento de pasta/arquivos/impressora no Windows XP SP2
 1 Compartilhamento de pasta/arquivos/impressora no Windows XP SP2 Quando se loga no Windows XP através de um domínio o procedimento de compartilhamento de pasta/arquivos e impressora é realizado de uma
1 Compartilhamento de pasta/arquivos/impressora no Windows XP SP2 Quando se loga no Windows XP através de um domínio o procedimento de compartilhamento de pasta/arquivos e impressora é realizado de uma
imprimir (http://pje.csjt.jus.br/manual/index.php?title=impressao_oficial_de_justiça&printable=yes)
 Page 1 of 30 Impressao Oficial de justiça De PJe - Manual imprimir (http://pje.csjt.jus.br/manual/index.php?title=impressao_oficial_de_justiça&printable=yes) Tabela de conteúdo 1 Manual do Oficial de Justiça
Page 1 of 30 Impressao Oficial de justiça De PJe - Manual imprimir (http://pje.csjt.jus.br/manual/index.php?title=impressao_oficial_de_justiça&printable=yes) Tabela de conteúdo 1 Manual do Oficial de Justiça
REMOÇÃO 2015 Versão 10/04/2015
 Versão 10/04/2015 SUMÁRIO INTRODUÇÃO... 03 ACESSANDO O SISTEMA... 04 CONSULTA DE VAGAS... 06 CRIAR SOLICITAÇÃO PARA REMOÇÃO 2015... 09 PREENCHENDO A COMARCA/FORO... 10 ALTERANDO A SOLICITAÇÃO CADASTRADA...
Versão 10/04/2015 SUMÁRIO INTRODUÇÃO... 03 ACESSANDO O SISTEMA... 04 CONSULTA DE VAGAS... 06 CRIAR SOLICITAÇÃO PARA REMOÇÃO 2015... 09 PREENCHENDO A COMARCA/FORO... 10 ALTERANDO A SOLICITAÇÃO CADASTRADA...
Professor: Macêdo Firmino Disciplina: Redes de Computadores II
 Professor: Macêdo Firmino Disciplina: Redes de Computadores II Em um computador baseado no Windows, você pode compartilhar arquivos entre usuários remotos (outro computador). Os usuários remotos se conectam
Professor: Macêdo Firmino Disciplina: Redes de Computadores II Em um computador baseado no Windows, você pode compartilhar arquivos entre usuários remotos (outro computador). Os usuários remotos se conectam
Portal Sindical. Manual Operacional Empresas/Escritórios
 Portal Sindical Manual Operacional Empresas/Escritórios Acesso ao Portal Inicialmente, para conseguir acesso ao Portal Sindical, nos controles administrativos, é necessário acessar a página principal da
Portal Sindical Manual Operacional Empresas/Escritórios Acesso ao Portal Inicialmente, para conseguir acesso ao Portal Sindical, nos controles administrativos, é necessário acessar a página principal da
Manual da AGENDA GRACES 2011
 1 Agenda Graces Manual da AGENDA GRACES 2011 O Sistema Agenda Graces integrada ao Sistema Graces e Agenda Graces Grátis foi desenvolvido pela empresa Quorum Informática. Este Manual tem por objetivo atender
1 Agenda Graces Manual da AGENDA GRACES 2011 O Sistema Agenda Graces integrada ao Sistema Graces e Agenda Graces Grátis foi desenvolvido pela empresa Quorum Informática. Este Manual tem por objetivo atender
Base de Conhecimento Notes
 Base de Conhecimento Notes DTI Divisão de Atenção ao Cliente Acesso aos Formulários Institucionais Renovação de Certificado Erro no servidor : Seu certificado expirou. Localização do arquivo ID através
Base de Conhecimento Notes DTI Divisão de Atenção ao Cliente Acesso aos Formulários Institucionais Renovação de Certificado Erro no servidor : Seu certificado expirou. Localização do arquivo ID através
Manual (Office 365) Para acesso ao sistema de e-mails, os passos iniciais continuam os mesmos.
 Histórico de Alterações Versão Data Autor Função Descrição 1 14/09/2012 Roberto Gouveia Analista de Help Desk Criação inicial 2 19/11/2013 Roberto Gouveia Analista de Help Desk Atualização A partir de
Histórico de Alterações Versão Data Autor Função Descrição 1 14/09/2012 Roberto Gouveia Analista de Help Desk Criação inicial 2 19/11/2013 Roberto Gouveia Analista de Help Desk Atualização A partir de
Manual de E-Mail - Outlook Express
 Manual de E-Mail - Outlook Express Usando o Catálogo de Endereços: 1. Clique no botão marcado como Correio na barra de ferramentas do Internet Explorer (você também pode acionar diretamente o Internet
Manual de E-Mail - Outlook Express Usando o Catálogo de Endereços: 1. Clique no botão marcado como Correio na barra de ferramentas do Internet Explorer (você também pode acionar diretamente o Internet
FERRAMENTAS DE COLABORAÇÃO CORPORATIVA
 FERRAMENTAS DE COLABORAÇÃO CORPORATIVA Criação de Formulários no Google Drive Sumário (Clique sobre a opção desejada para ir direto à página correspondente) Criação de Formulários no Google Drive Introdução...
FERRAMENTAS DE COLABORAÇÃO CORPORATIVA Criação de Formulários no Google Drive Sumário (Clique sobre a opção desejada para ir direto à página correspondente) Criação de Formulários no Google Drive Introdução...
GRUPO ARESTO E-CRM CONTÁBIL. Rua: Farjalla Koraicho, 49 sl 02 11 5565 6259 cotato@aresto.com.br
 GRUPO ARESTO Rua: Farjalla Koraicho, 49 sl 02 11 5565 6259 cotato@aresto.com.br E-CRM CONTÁBIL Conheça o e-crm Contábil, a nova ferramenta que o nosso escritório colocou a sua disposição. Com ele, nosso
GRUPO ARESTO Rua: Farjalla Koraicho, 49 sl 02 11 5565 6259 cotato@aresto.com.br E-CRM CONTÁBIL Conheça o e-crm Contábil, a nova ferramenta que o nosso escritório colocou a sua disposição. Com ele, nosso
1. 1. COMO ACESSAR O CURSO
 1. 1. COMO ACESSAR O CURSO 1.1. Para ter acesso ao curso, digite: https://www.nec.fct.unesp.br/~teleduc/ 1.2. Abrirá a página a seguir, então, é só posicionar o cursor sobre Cursos: 1.3. Em seguida clique
1. 1. COMO ACESSAR O CURSO 1.1. Para ter acesso ao curso, digite: https://www.nec.fct.unesp.br/~teleduc/ 1.2. Abrirá a página a seguir, então, é só posicionar o cursor sobre Cursos: 1.3. Em seguida clique
Gerencie a sala de espera e garanta a satisfação dos pacientes
 Centralx Clinic O ciclo de trabalho completo em um só sistema. Para ambientes de alta produtividade, do agendamento à consulta, do faturamento ao rateio entre prestadores de serviço, o Centralx Clinic
Centralx Clinic O ciclo de trabalho completo em um só sistema. Para ambientes de alta produtividade, do agendamento à consulta, do faturamento ao rateio entre prestadores de serviço, o Centralx Clinic
CRIANDO BANCOS DE DADOS NO SQL SERVER 2008 R2 COM O SQL SERVER MANAGEMENT STUDIO
 CRIANDO BANCOS DE DADOS NO SQL SERVER 2008 R2 COM O SQL SERVER MANAGEMENT STUDIO Antes de criarmos um novo Banco de Dados quero fazer um pequeno parênteses sobre segurança. Você deve ter notado que sempre
CRIANDO BANCOS DE DADOS NO SQL SERVER 2008 R2 COM O SQL SERVER MANAGEMENT STUDIO Antes de criarmos um novo Banco de Dados quero fazer um pequeno parênteses sobre segurança. Você deve ter notado que sempre
Manual Instalação Pedido Eletrônico
 Manual Instalação Pedido Eletrônico 1 Cliente que não utiliza o Boomerang, mas possui um sistema compatível. 1.1 Instalação do Boomerang Inserir o CD no drive do computador, clicar no botão INICIAR e em
Manual Instalação Pedido Eletrônico 1 Cliente que não utiliza o Boomerang, mas possui um sistema compatível. 1.1 Instalação do Boomerang Inserir o CD no drive do computador, clicar no botão INICIAR e em
A barra de menu a direita possibilita efetuar login/logout do sistema e também voltar para a página principal.
 MANUAL DO SISCOOP Sumário 1 Menu de Navegação... 3 2 Gerenciar País... 5 3- Gerenciamento de Registro... 8 3.1 Adicionar um registro... 8 3.2 Editar um registro... 10 3.3 Excluir um registro... 11 3.4
MANUAL DO SISCOOP Sumário 1 Menu de Navegação... 3 2 Gerenciar País... 5 3- Gerenciamento de Registro... 8 3.1 Adicionar um registro... 8 3.2 Editar um registro... 10 3.3 Excluir um registro... 11 3.4
