IVA 4.5 Intelligent Video Analysis. Manual de instruções
|
|
|
- Yasmin Fartaria da Rocha
- 8 Há anos
- Visualizações:
Transcrição
1 IVA 4.5 Intelligent Video Analysis pt Manual de instruções
2
3 IVA 4.5 Índice pt 3 Índice 1 Introdução Sobre este manual Convenções neste manual Análise de vídeo inteligente 5 2 Requisitos Configuração Pesquisa forense em gravações Licença Limitações 8 3 Configuração Configuração com o Configuration Manager Configuração através de um browser de Internet 11 4 IVA Fundamentos básicos Contornos do objecto e outras informações sobre a imagem Interface do utilizador do IVA Menu de contexto na imagem da câmara O Editor de tarefas IVA Tarefas Criar/Editar uma tarefa Tarefa predefinida Objecto no campo Atravessar a linha Permanência prolongada Alteração de condição Trajectória seguinte Sabotagem Objecto removido Objecto estático Entrar no campo Sair do campo Pesquisar similaridade Detecção de movimento Estatísticas Configuração Calibração Definições globais Área sensível Campos de movimento Propriedades do objecto 49 Bosch Security Systems Manual de instruções DOC
4 4 pt Índice IVA IVA 4.5 Flow Fundamentos básicos e informações da imagem Interface do utilizador do IVA 4.5 Flow Menu de contexto na imagem da câmara Tarefas Criar/Editar uma tarefa Tarefa predefinida Sabotagem Fluxo no campo Contrafluxo no campo Estatísticas Configuração Definições de sensibilidade 59 6 IVA e VG4 AutoDome 61 7 Ecrã de unidades de medição 62 Índice remissivo 63 DOC Manual de instruções Bosch Security Systems
5 IVA 4.5 Introdução pt 5 1 Introdução 1.1 Sobre este manual Este manual destina-se a pessoas responsáveis pela configuração e/ou utilização do IVA 4.5 ou do IVA 4.5 Flow. O manual descreve como utilizar o IVA 4.5 e o IVA 4.5 Flow. 1.2 Convenções neste manual Neste manual, são usados os seguintes símbolos e indicações para chamar a atenção para situações especiais: CUIDADO! Os casos em que o desrespeito pelas instruções de segurança possa resultar em perda de dados estão assinalados com este símbolo. NOTA! Este símbolo indica particularidades e fornece dicas e informações para uma utilização mais simples e prática do software. Os termos constantes do programa, tais como as opções de menus ou comandos, encontramse a negrito. 1.3 Análise de vídeo inteligente Bosch IVA 4.5 (análise de vídeo inteligente) com a função auxiliar IVA 4.5 Flow consiste num algoritmo que detecta determinadas propriedades, bem como o comportamento de objectos num cenário monitorizado por uma câmara de vídeo, e gera eventos de alarme que podem ser depois processados num sistema CCTV. É necessário realizar a gravação com as definições do IVA 4.5 activadas para permitir uma pesquisa posterior mais rápida e orientada no material de vídeo, utilizando este algoritmo. O IVA 4.5 permite capturar e avaliar a direcção do movimento dos objectos de forma a evitar grande parte dos falsos alarmes. O IVA 4.5 adapta-se automaticamente a condições ambientais variáveis e é, por isso, muito menos sensível a influências como a chuva e o movimento das árvores. Especialmente nos casos em que é utilizado para pesquisa forense, o IVA 4.5 permite filtrar os objectos em movimento com base na sua cor. Graças ao algoritmo do IVA 4.5, torna-se possível procurar especificamente objectos com determinadas propriedades de cor. Novas funções do IVA 4.5 Detecção de multidões: podem ser detectados números de objectos. Bosch Security Systems Manual de instruções DOC
6 6 pt Requisitos IVA Requisitos 2.1 Configuração A forma mais fácil de configurar o IVA 4.5 e o IVA 4.5 Flow é utilizar o programa Configuration Manager. Este terá de estar instalado num PC com Windows que possa comunicar com o respectivo dispositivo através de uma rede. O Configuration Manager é instalado juntamente com o Bosch Video Client. Pode encontrar os requisitos operacionais do programa Configuration Manager na documentação fornecida. Não é necessário obter licença para o Configuration Manager. Não são necessários programas adicionais para analisar imagens em directo. Em alternativa, também pode configurar o IVA 4.5 e o IVA 4.5 Flow utilizando a visualização do browser de Internet do dispositivo. Emissores e câmaras compatíveis com o IVA 4.5 O IVA 4.5 está disponível nos seguintes dispositivos: Dinion IP VideoJet X Series VideoJet X SN Series VIP X1600 VIP X1 XF VG4 AutoDome IP VG5 AutoDome HD AutoDome Junior HD FlexiDome IP Extreme IP Viper VOT-320V 2.2 Pesquisa forense em gravações As funcionalidades do IVA 4.5 também são utilizadas na pesquisa forense de objectos em gravações. Os objectos em movimento podem ser detectados através do seu comportamento (por exemplo, direcção, velocidade, surgimento ou desaparecimento súbitos), bem como pelas suas propriedades (por exemplo, tamanho ou cor). Necessitará do programa Bosch Video Client para esse efeito. Pode obter a versão actual do programa Bosch Video Client através da área de downloads do nosso website. Para utilizar o IVA 4.5 na análise de movimentos em gravações, estas terão de ter sido criadas utilizando um dispositivo (ou uma câmara) com as definições do IVA 4.5 activadas para o efeito. NOTA! Os objectos podem ser detectados em imagens em directo e em gravações, mas apenas nas zonas marcadas como sensíveis. 2.3 Licença Quando adquirir o IVA 4.5, ser-lhe-á fornecido um número de autorização por . Utilizando este número e o código de instalação que pode encontrar na visualização do browser de Internet do dispositivo, poderá criar a chave de activação na plataforma de Internet Bosch Software License Manager. DOC Manual de instruções Bosch Security Systems
7 IVA 4.5 Requisitos pt 7 Esta chave é introduzida na visualização do browser de Internet do dispositivo. Depois pode utilizar o IVA Abra a visualização do browser de Internet do dispositivo para o qual pretende licenciar o IVA Seleccione SETTINGS (DEFINIÇÕES) > Advanced Mode (Modo Avançado) > Service (Serviço) > Licenses (Licenças). Anote o código de instalação; pode utilizar a função copiar e colar. Pedir chaves de activação 3. Abra o seguinte site a partir de qualquer PC: Aparecerá a interface do utilizador do Bosch Security Systems Software License Manager. A página surge apenas em inglês. 4. Se já possuir uma conta, inicie a sessão. Se desejar, pode criar uma nova conta. A vantagem de possuir uma conta reside na possibilidade de listar todas as activações de licença anteriores. Assim que tiver iniciado sessão, surgirá a mensagem de boas-vindas. Pode também continuar o processo sem iniciar a sessão. De seguida, verá o ecrã License Activation. 5. Introduza o número de autorização que lhe foi fornecido quando adquiriu o IVA A seguir, clique no sinal de visto junto à janela da entrada. 7. O passo seguinte consiste em introduzir o código de instalação juntamente com informações breves sobre o local de instalação. Pode também adicionar um comentário. Esta informação irá ajudá-lo posteriormente a atribuir a chave de activação ao dispositivo. 8. Clique em Submit. É exibida a chave de activação. Pode copiar a chave para a área de transferência. Pode receber a sua chave por . Para tal, clique na ligação Activation Key. Verá uma caixa de diálogo, na qual pode introduzir dois endereços de para destinatários. Pode imprimir a página. Bosch Security Systems Manual de instruções DOC
8 8 pt Requisitos IVA 4.5 Introduzir chaves de activação 9. Abra de novo a visualização do browser de Internet do dispositivo. 10. Volte a seleccionar SETTINGS (DEFINIÇÕES) > Advanced Mode (Modo Avançado) > Service (Serviço) > Licenses (Licenças). 11. Introduza a chave de activação (pode utilizar a função copiar e colar). 12. Clique em Set (Definir) para guardar a chave de activação. Uma janela informa-o de que o licenciamento foi bem sucedido. 13. Feche a janela. O IVA 4.5 está agora activado. A chave de activação já não pode ser vista. Actualizar o IVA 3.x ou o 4.0 Se já tiver licenciado o IVA 3.x ou o 4.0 para o dispositivo, basta actualizar o firmware do mesmo para a versão 4.5 ou superior. A licença do IVA 3.x ou do 4.0 é então automaticamente alterada para a licença do IVA 4.5. Não é necessário voltar a obter uma licença. Pode obter o firmware actual através do Serviço de Assistência ao Cliente ou através da Internet, na área de downloads do nosso site. Pode actualizar o firmware directamente através da visualização do browser de Internet do dispositivo ou utilizando o Configuration Manager. Para obter mais informações sobre este processo, consulte a documentação. 2.4 Limitações Tenha em atenção os seguintes aspectos: O IVA 4.5 é adequado para monitorizar limites, vedações e caixas e para a protecção de pipelines, linhas de longa distância, parques de estacionamento, etc. No entanto, há determinados ambientes em que pode não ser aconselhável utilizar este tipo de sistema de detecção de movimentos; tudo porque os movimentos nem sempre podem ser detectados, assim como também podem ser detectados demasiados movimentos devido a reflexos. Haverá uma detecção errada de movimentos se houver: um fundo de metal reflector vidro (fachadas dos edifícios envidraçadas) água como fundo cones de luz que se desloquem na escuridão Áreas grandes de luz reflectida podem também provocar uma detecção de movimentos adulterada. Porém, reflexos de luz provocados por gotas de chuva, por exemplo, são suficientemente pequenos e são ignorados, também devido à natureza uniforme do seu movimento. Os objectos que se movimentem sempre de modo uniforme (tais como as nuvens) não prejudicam a detecção de outros objectos e não fazem disparar falsos alarmes. É necessário um fundo constante, de forma a detectar movimento de uma forma fiável e a atribuir esse movimento a determinado objecto. Quanto maior for o movimento do fundo, tanto mais difícil será a sua distinção de objectos em movimento. Por exemplo, uma pessoa que caminhe em frente de uma sebe que esteja a agitar-se por acção do vento provavelmente não será detectada. Se a imagem consistir apenas em objectos em movimento, por outras palavras, se não for possível distinguir os objectos uns dos outros ou do fundo, o movimento de um único objecto não poderá ser detectado (por exemplo, indivíduos numa multidão). Neste cenário, o IVA 4.5 Flow pode detectar fluxos de movimento uniforme. Se for detectado um grande número de objectos, será necessária uma enorme capacidade computacional algo que reduz a capacidade disponível para a transmissão de dados de DOC Manual de instruções Bosch Security Systems
9 IVA 4.5 Requisitos pt 9 vídeo em directo. Se necessário, altere as definições para que apenas os objectos relevantes sejam detectados. O IVA 4.5 e os respectivos menus de configuração oferecem uma série de formas simples para ultrapassar estas limitações e eliminar áreas problemáticas. Nota: Se estiver a analisar o movimento de imagens em directo, a capacidade computacional do dispositivo (emissor ou câmara) será posta à prova. Durante a análise do movimento em gravações, a capacidade computacional do PC no qual o IVA 4.5 está a ser utilizado através do Bosch Video Client é posta à prova. Se estiver à procura de objectos em movimento com determinadas propriedades de cor, tenha o seguinte em consideração: Raramente um objecto é apresentado numa cor consistente na imagem. É até habitual que os pixéis do limite exterior de um objecto detectado incluam informações sobre a cor do fundo e não do objecto. Os objectos como, por exemplo, automóveis, são constituídos por uma grande diversidade de peças (corpo, janelas, pneus). Cada peça individual do objecto é apresentada com uma cor diferente, os pára-lamas a vermelho, por exemplo, e os pneus a preto. As propriedades de cor de um objecto dependem das condições de luminosidade. Se as condições de luminosidade de uma imagem capturada forem alteradas, então a cor do objecto capturado também será alterada. Os objectos existentes numa rua surgem com diferentes tonalidades em função da altura do dia e das condições atmosféricas. Um objecto que mude de posição ou de direcção pode surgir com propriedades de cor diferentes. Por exemplo, é normal que os automóveis apresentem cor na zona lateral, mas não na zona traseira. Quando as pessoas são analisadas pela frente, a tonalidade da face determina a cor, mas se as pessoas mudam de direcção, as propriedades de cor passam a ser definidas pelos tons do cabelo ou do vestuário. Bosch Security Systems Manual de instruções DOC
10 10 pt Configuração IVA Configuração O IVA 4.5e o IVA 4.5 Flow são configurados através do programa Configuration Manager ou através da visualização do browser de Internet do dispositivo. Em primeiro lugar, tem de deslocar a câmara para a posição pretendida em cada caso. Ao usar o VG4 AutoDome, as predefinições individuais têm de ser especificadas antes de configurar o IVA 4.5 para cada predefinição. Todas as definições que fizer estão relacionadas com a posição da câmara seleccionada. Isto significa que tem de reconfigurar a IVA 4.5 para esta câmara sempre que alterar a direcção ou posição da mesma. Para obter mais detalhes, consulte também: Secção 6 IVA e VG4 AutoDome, Página Configuração com o Configuration Manager O Configuration Manager pode ser instalado em qualquer PC com o sistema Windows. Os requisitos do sistema e a operação do Configuration Manager são descritos no manual de instalação e operação do Configuration Manager. Pode aceder à ajuda online do Configuration Manager seleccionando Ajuda > Ajuda online... quando estiver no Configuration Manager. 1. Inicie o Configuration Manager. 2. Certifique-se de que a opção Ficheiro > Modo Avançado está activada. 3. No separador principal Dispositivos, seleccione o dispositivo para o qual deseja configurar o IVA 4.5. ou no separador principal Câmaras, seleccione a câmara para a qual pretende configurar o IVA Na área de visualização, clique no separador VCA para comutar para a análise de conteúdo de vídeo. A imagem da câmara surge à direita. Podemos ver uma imagem individual que vai sendo actualizada em intervalos regulares. 5. Em Configuração VCA, seleccione Profile 1 (Perfil 1) ou Profile 2 (Perfil 2). Se necessário, mude o nome de um perfil clicando em. Existem dez perfis disponíveis para are a VG4 AutoDome. Cada perfil pode ser usado para uma predefinição. 6. Apenas VG4 AutoDome: em Domescene, seleccione uma entrada da lista. As posições da câmara para predefinições individuais têm de ser definidas previamente. Estas predefinições podem estar já identificadas individualmente. Apenas estão disponíveis predefinições que não estejam ainda ligadas a um dos perfis. DOC Manual de instruções Bosch Security Systems
11 IVA 4.5 Configuração pt Se necessário, seleccione um Tempo de agregação [s] entre 0 e 20 segundos. O tempo de agregação começa sempre quando ocorre um evento de alarme. Prolonga o evento de alarme até ao valor definido. Isto evita que os eventos de alarme que ocorrem em sucessão rápida façam disparar vários alarmes e eventos sucessivos numa sequência rápida. Não é accionado mais nenhum alarme durante o tempo de agregação. A duração do pós-alarme definida para as gravações de alarmes apenas tem início quando o tempo de agregação tiver terminado. 8. Seleccione IVA 4.5 ou IVA 4.5 Flow como Tipo de análise. Se alterar o tipo de análise, os parâmetros de detecção de movimentos e detecção de sabotagem são repostos nas suas predefinições. Assim que a análise fica activa, são gerados metadados e, dependendo da configuração, as informações adicionais são sobrepostas à imagem da câmara, por exemplo, uma caixa delimitadora do objecto. 9. Clique em Configuração... Abre-se a janela Assistente IVA.O IVA 4.5 ou o IVA 4.5 Flow é configurado utilizando esta janela. Observe o seguinte para informações detalhadas sobre as opções de configuração: Secção 4 IVA 4.5, Página 13 Secção 5 IVA 4.5 Flow, Página 51 Se o Assistente IVA estiver já a ser utilizado por outro utilizador, irá receber uma mensagem dando conta disso mesmo. A janela de configuração não pode ser aberta novamente ao mesmo tempo. Estado do alarme Este campo mostra se o IVA 4.5 gerou um evento de alarme com as definições actuais. 3.2 Configuração através de um browser de Internet Também pode configurar o IVA 4.5 utilizando a visualização do browser de Internet do dispositivo. 1. Abra a visualização do browser de Internet do dispositivo. 2. Seleccione SETTINGS (DEFINIÇÕES) > Advanced Mode (Modo Avançado) > Alarm (Alarme) > VCA para mudar para a análise de conteúdo de vídeo. A imagem da câmara surge à direita. 3. Em Configuração VCA, seleccione Profile 1 (Perfil 1) ou Profile 2 (Perfil 2). Se necessário, mude o nome de um perfil clicando em. Existem dez perfis disponíveis para are a VG4 AutoDome. Cada perfil pode ser usado para uma predefinição. Bosch Security Systems Manual de instruções DOC
12 12 pt Configuração IVA Apenas VG4 AutoDome: em Domescene, seleccione uma entrada da lista. As posições da câmara para predefinições individuais têm de ser definidas previamente. Estas predefinições podem estar já identificadas individualmente. Apenas estão disponíveis predefinições que não estejam ainda ligadas a um dos perfis. 5. Seleccione IVA 4.5 ou IVA 4.5 Flow como Tipo de análise. Se alterar o tipo de análise, os parâmetros de detecção de movimentos e detecção de sabotagem são repostos nas suas predefinições. Assim que a análise fica activa, são gerados metadados e, dependendo da configuração, as informações adicionais são sobrepostas à imagem da câmara, por exemplo, uma caixa delimitadora do objecto. 6. Clique em Configuração... Abre-se a janela Definições.O IVA 4.5 ou o IVA 4.5 Flow é configurado utilizando esta janela. Observe o seguinte para informações detalhadas sobre as opções de configuração: Secção 4 IVA 4.5, Página 13 Secção 5 IVA 4.5 Flow, Página 51 Se o Assistente IVA estiver já a ser utilizado por outro utilizador, irá receber uma mensagem dando conta disso mesmo. A janela de configuração não pode ser aberta novamente ao mesmo tempo. Estado do alarme Este campo mostra se o IVA 4.5 gerou um evento de alarme com as definições actuais. DOC Manual de instruções Bosch Security Systems
13 IVA 4.5 IVA 4.5 pt 13 4 IVA 4.5 Neste capítulo pode encontrar uma descrição do programa, configuração e diferentes definições do IVA Fundamentos básicos A câmara "vê" uma área seleccionada. Esta área é apresentada no programa Configuration Manager como uma única imagem, permanentemente actualizada. Na visualização do browser de Internet do dispositivo pode ver uma pré-visualização de vídeo em directo. Objectos Os objectos são normalmente pessoas ou veículos que se movimentem na área coberta pela câmara. Os objectos podem ser filtrados de acordo com determinadas propriedades (tamanho, formato de imagem, direcção do movimento, velocidade, localização, cor). Um evento de alarme pode ser gerado se os objectos coincidirem com determinados parâmetros. Os objectos que não coincidirem com os critérios que definir são filtrados e não geram um evento de alarme. O centro de um objecto é sempre o que constitui relevância para a geração de um evento de alarme. Área sensível A cena capturada por uma câmara inclui muitas vezes áreas irrelevantes para a geração de eventos de alarme (como o céu). Pode reduzir o tamanho da área actualmente analisada quanto a movimento. Isto tornará a detecção de movimentos para a área sensível restante respectivamente mais rápida e eficaz. NOTA! Tenha em atenção que quando utilizar o IVA 4.5 para uma pesquisa forense em gravações, a análise do movimento só é possível na área que tiver sido previamente marcada como área sensível na gravação. Calibração Se desejar detectar objectos correctamente de acordo com o tamanho ou velocidade, tem de ser feita uma ligação para cada posição de câmara entre o tamanho da situação real e as dimensões tal como surgem na imagem da câmara. Por exemplo, tem de comunicar ao software que um objecto que surge na imagem da câmara com uma altura de 50 pixéis tem, na realidade, uma altura de aproximadamente 2 m. O ângulo da câmara é utilizado para calcular as velocidades do objecto. Para mais informações, consulte a descrição sobre calibração. NOTA! A visualização da unidade de medição pode ser adaptada de forma a que se for utilizada a interface do utilizador em Inglês, sejam exibidas as respectivas medidas do sistema imperial. Campo Os campos são polígonos que cobrem uma determinada área, por exemplo, uma entrada ou o espaço aberto em frente de uma barreira. Estes campos são criados por si. Os objectos que se desloquem dentro de um campo podem gerar um evento de alarme. Linha Uma linha pode ser comparada a uma armadilha virtual. Os objectos que cruzem uma linha definida numa direcção predefinida podem fazer disparar um evento de alarme. Bosch Security Systems Manual de instruções DOC
14 14 pt IVA 4.5 IVA 4.5 Trajectória Os objectos que se desloquem ao longo de uma trajectória definida numa direcção predefinida podem fazer disparar um evento de alarme. É possível incluir desvios a esta trajectória utilizando as predefinições de tolerância adequadas. NOTA! Pode criar até 16 campos, 16 linhas e 8 trajectórias. A soma total destes itens não pode ser superior a 16; as trajectórias são contadas duas vezes. Se este limite for atingido, deixa de ser possível criar itens adicionais. Cor As propriedades de cor de um objecto são utilizadas em pesquisa forense para detectar objectos em movimento pela sua cor. Uma vez que os objectos apresentados raramente têm só uma cor, as cores são detectadas através da análise das diferentes proporções presentes, em função da sua frequência. Quer isto dizer que, por exemplo, pode procurar objectos que incluam 25 % de pixéis com vermelho escuro, mas que, em simultâneo, incluam também até 20 % de pixéis com cinzento claro. As propriedades de cor usadas para os filtros podem ser utilizadas e refinadas utilizando um objecto marcado. NOTA! A detecção da cor não é possível se os objectos apresentados tiverem poucos pixéis. Tarefa As tarefas são o elemento de controlo central na configuração do IVA 4.5. O objectivo de uma tarefa é gerar um evento de alarme em situações definidas de forma precisa. Pode criar uma tarefa com a ajuda de um assistente. Os utilizadores mais experientes podem adaptar tarefas criadas desta forma aos seus requisitos específicos, adicionando instruções ao script. As tarefas podem ser activadas ou desactivadas em qualquer momento. Pode definir até oito tarefas. Assistente Para facilitar a criação e edição das tarefas, algumas tarefas têm assistentes que orientam o utilizador na criação de uma tarefa em poucos passos. Durante este processo, é-lhe solicitado para definir todos os parâmetros necessários para a tarefa. Hierarquia de filtros O IVA 4.5 coloca à sua disposição uma série de opções de filtragem para que possa adaptar a análise aos seus requisitos. Exclua determinados objectos ou áreas da análise para evitar falsos alarmes e não aumentar a capacidade computacional do dispositivo desnecessariamente. Eis um esquema geral sobre as diversas opções disponíveis para restringir o número de objectos por alarme. DOC Manual de instruções Bosch Security Systems
15 IVA 4.5 IVA 4.5 pt 15 Configuração > Definições globais Configuração > Área sensível Parâmetro de uma tarefa Os objectos mais pequenos do que a definição de tamanho mínimo ou maiores do que a definição de tamanho máximo são ignorados. Os objectos estáticos ou removidos só são detectados se a opção adequada estiver activada. Os objectos fora da área sensível são basicamente ignorados. As pesquisas retrospectivas de movimentos em gravações só podem ser realizadas nesta área. Pode especificar parâmetros específicos adicionais para cada tarefa, para poder definir objectos e o respectivo comportamento, de forma a evitar eventos de alarme indesejados. Ao configurar uma tarefa, cada passo representa um filtro adicional. 4.2 Contornos do objecto e outras informações sobre a imagem Dependendo da configuração do IVA 4.5, existem sobreposições adicionais na imagem, por exemplo, contornos dos objectos, que podem proporcionar mais informações. Estes contornos de objecto são exibidos em tempo real e estão sempre sincronizados em relação ao objecto em movimento. No entanto, uma vez que a imagem da câmara da página VCA do Configuration Manager não provém de vídeo em directo, o contorno nem sempre rodeia exactamente o objecto, como é o caso. Descrição Os objectos que geram um evento de alarme nas definições actuais surgem na imagem da câmara com um contorno vermelho. Um objecto que fez disparar um evento de alarme, mas que não gere um outro, é apresentado no interior de um contorno laranja (exemplo: o objecto cruzou uma linha). No programa Bosch Video Client, também surge uma linha de contorno laranja em redor dos objectos que possam vir a fazer disparar um evento de alarme, mas só se tiver sido feita uma pesquisa prévia. Os objectos que são detectados como estando em movimento, mas que não geram um evento de alarme nas definições actuais, surgem com um contorno amarelo. O ponto no qual um objecto é detectado como estático, é apresentado no interior de um fotograma e marcado com um i (por exemplo: uma mala abandonada). O ponto no qual um objecto é detectado como removido, é apresentado no interior de um fotograma e marcado com um X (por exemplo: roubo). Bosch Security Systems Manual de instruções DOC
16 16 pt IVA 4.5 IVA 4.5 Descrição Uma trajectória verde indica a direcção para a qual o objecto se deslocou. Uma bandeira amarela marca o objecto seleccionado actualmente. As propriedades deste objecto podem ser visualizadas aquando da criação de uma tarefa. Um objecto só pode ser seleccionado se tiver seleccionado o separador Propriedades do objecto ou se processar o passo Aproximação quando criar uma tarefa. Uma bandeira com uma cabeça azul marca um objecto que foi detectado pela detecção de cabeça. 4.3 Interface do utilizador do IVA 4.5 As seguintes descrições e captações de ecrã referem-se à interface do utilizador tal como é apresentada no Configuration Manager. Pode encontrar todos os separadores numa caixa de diálogo da visualização do browser de Internet. A pré-visualização na página de configuração do VCA é usada como a imagem da câmara. As opções de configuração são idênticas. Para abrir a Ajuda online do IVA 4.5 clique na área em que estiver interessado e prima F1. 1 Tarefas Quando selecciona este separador, pode ver todas as tarefas definidas. Existe a possibilidade de criar novas tarefas, bem como de editar ou eliminar tarefas já existentes. 2 Estatísticas Quando selecciona este separador, pode visualizar as estatísticas para cada um dos campos. DOC Manual de instruções Bosch Security Systems
17 IVA 4.5 IVA 4.5 pt 17 3 Configuração Quando selecciona este separador, pode aceder a todas as definições básicas pretendidas. Calibração Definições globais Área sensível Campos de movimento 4 Propriedades do objecto Aqui são apresentadas as propriedades para um objecto marcado. As propriedades do objecto incluem: Área do objecto [m²] Formato de imagem v/h Velocidade [km/h] Direcção [ ] Cor As alterações nas propriedades do objecto podem ser monitorizadas aqui. Durante a monitorização, é possível detectar se um objecto ficou mais rápido, por exemplo. Sempre que possível, as propriedades apresentadas também podem ser utilizadas para verificar a calibração. Um objecto é marcado durante a visualização deste separador, quando se clica no contorno do objecto presente na imagem da câmara. O objecto marcado é indicado por uma bandeira amarela. Só é possível marcar um objecto de cada vez. 5 Dependendo do separador seleccionado, as seguintes informações são apresentadas aqui: uma vista geral das tarefas definidas estatísticas sobre um campo seleccionado separadores que permitem aceder a todas as definições de configuração as propriedades de um objecto marcado 6 Imagem da câmara A imagem da câmara é exibida independentemente do separador seleccionado. Se o separador Tarefas estiver seleccionado, o menu de contexto da janela da câmara, por exemplo, permite criar e alterar campos, linhas e trajectórias. 7 Nesta área pode ver todos os botões necessários para trabalhar no separador seleccionado. 8 OK Isto guarda as definições do IVA 4.5 e fecha a janela. As definições incompletas não são guardadas. 9 Cancelar O Assistente IVA é fechado. Quaisquer alterações que tenham sido efectuadas depois de o Assistente IVA ter sido iniciado e não tiverem sido guardadas serão perdidas. Bosch Security Systems Manual de instruções DOC
18 18 pt IVA 4.5 IVA 4.5 CUIDADO! As alterações efectuadas às definições das tarefas têm efeito imediato. As definições de configuração e de sabotagem, só têm efeito depois de terem sido guardadas no Configuration Manager. As definições só são guardadas permanentemente depois de clicar em no Configuration Manager ou clicar em Save configuration (Guardar configuração) na visualização do browser de Internet Menu de contexto na imagem da câmara O menu de contexto da imagem da câmara permite criar, editar e apagar campos, linhas e trajectórias. Dessa forma pode igualmente aceder a opções de visualização. Também pode iniciar o Editor de tarefas IVA. Clique com o botão do lado direito do rato sobre a imagem da câmara para aceder ao menu de contexto. Existem vários comandos à sua disposição, em função da zona onde clica, um objecto ou espaço livre. Se o separador Estatísticas estiver seleccionado, não poderá aceder ao menu de contexto. Vista geral de comandos: Cortar Se clicar num item (campo, linha, trajectória), este será cortado e copiado para a área de transferência com a ajuda deste comando. Também pode utilizar o comando para eliminar itens. Os itens incluídos numa tarefa não podem ser cortados ou apagados. Copiar Se clicar num item (campo, linha, trajectória), este será copiado para a área de transferência com a ajuda deste comando. Colar Um item (campo, linha, trajectória) que tenha sido copiado para a área de transferência é introduzido com a ajuda deste comando. Criar campo Cria um novo campo. Em seguida, o campo pode ser editado. Criar linha Cria uma nova linha. O ponto inicial é o ponto em que clicou. O ponto final é definido quando volta a clicar na posição pretendida. Em seguida, a linha pode ser editada. DOC Manual de instruções Bosch Security Systems
19 IVA 4.5 IVA 4.5 pt 19 Criar trajectória Cria uma nova trajectória. O ponto inicial é o ponto em que clicou. Clique noutros pontos da imagem da câmara para indicar o curso da trajectória. Efectue um duplo clique para marcar o ponto final. Em seguida, a trajectória pode ser editada. Mostrar A partir do submenu, seleccione os itens que pretende apresentar na imagem da câmara: Área sensível A área marcada como sensível está destacada a amarelo. Contornos do objecto Os objectos em movimento detectados são realçados com um contorno amarelo. Uma linha vermelha indica um objecto que fez disparar um evento de alarme. Caixas delimitadoras de objectos A caixa delimitadora do objecto é representada pelo rectângulo que rodeia o objecto. Itens Oculte os campos, linhas e trajectórias sempre que necessário. Trajectórias Sempre que necessário, oculte a linha verde que indica o caminho dos objectos. Sinalizador de detecção de cabeça Os objectos que são detectados através da detecção de cabeça podem ser marcados como tal. Inserir nó Esta opção de menu só fica activa se clicar num fotograma de campo ou numa trajectória. Este procedimento permite introduzir um novo nó nesta posição. Os nós podem ser reposicionados, conforme necessário, com a ajuda do rato. Apagar nó Se tiver clicado num nó, este comando permite apagá-lo. Avançadas > Editor de tarefas IVA O Editor de tarefas IVA mostra todos os itens, tarefas e ligações sob a forma de script. Esta opção foi concebida unicamente para utilizadores familiarizados com a IVA Task Script Language. Editar um campo Um campo pode ser editado em qualquer momento. Tal inclui: Introduzir ou apagar nós Deslocar nós Deslocar campos Para alterar a forma do campo, coloque o cursor do rato sobre um nó ou uma linha e desloque-o enquanto mantém o botão do rato pressionado. Para deslocar o campo, coloque o cursor do rato sobre o campo e arraste-o enquanto mantém o botão do rato pressionado. Um campo que não esteja a ser utilizado em nenhuma tarefa é apresentado a cinzento. Bosch Security Systems Manual de instruções DOC
20 20 pt IVA 4.5 IVA 4.5 Um campo que esteja a ser utilizado numa tarefa é apresentado a verde. Os campos usados podem ser alterados, mas não apagados. Um campo para o qual haja actualmente um evento de alarme é exibido a vermelho. Editar uma linha Uma linha pode ser editada em qualquer momento. Tal inclui: Deslocar pontos finais Deslocar linhas Para alterar a linha, coloque o cursor do rato sobre um ponto final e desloque-o enquanto mantém o botão do rato pressionado. Para deslocar a linha, coloque o cursor do rato sobre a linha e desloque-o enquanto mantém o botão do rato pressionado. Se uma linha estiver integrada numa tarefa, pode escolher a direcção em que a linha tem de ser cruzada para fazer disparar um alarme. Uma linha que não esteja a ser utilizada em nenhuma tarefa é apresentada a cinzento. Uma linha que esteja a ser utilizada numa tarefa é apresentada a verde. As linhas usadas podem ser alteradas, mas não apagadas. O triângulo indica a direcção em que um objecto tem de cruzar uma linha para gerar um evento de alarme. Se o evento de alarme for gerado de cada vez que a linha é cruzada, independentemente da direcção, não será apresentada qualquer seta. Editar uma trajectória Pode editar uma trajectória em qualquer momento. Tal inclui: Introduzir ou apagar nós Deslocar nós Alterar a margem de tolerância Deslocar trajectórias Uma trajectória é apresentada como uma linha com uma direcção específica. A linha inclui uma margem de tolerância, que é apresentada como uma área. A margem de tolerância é simétrica (em função do eixo) em relação à secção correspondente da linha central. Pode ser definida uma extensão da margem de tolerância, específica para cada nó. Para alterar a forma da trajectória, coloque o cursor do rato sobre um nó e desloque-o enquanto mantém o botão do rato pressionado. Para alterar a margem de tolerância, coloque o cursor do rato sobre a marca próxima de um nó e desloque-o enquanto mantém o botão do rato pressionado. Para deslocar a trajectória, coloque o cursor do rato sobre a trajectória e desloque-o enquanto mantém o botão do rato pressionado. Se uma trajectória estiver integrada numa tarefa, pode seleccionar a direcção em que a trajectória tem de ser percorrida para fazer disparar um alarme. DOC Manual de instruções Bosch Security Systems
21 IVA 4.5 IVA 4.5 pt 21 Uma trajectória que não esteja a ser utilizada em nenhuma tarefa é apresentada a cinzento. Uma trajectória que esteja a ser utilizada numa tarefa é apresentada a verde. As trajectórias usadas podem ser alteradas, mas não apagadas. O triângulo indica a direcção em que um objecto tem de seguir o caminho para gerar um evento de alarme. Se um evento de alarme for gerado de cada vez que se verifica movimento ao longo da trajectória, independentemente da direcção, não será apresentada qualquer seta O Editor de tarefas IVA O Editor de tarefas IVA permite o acesso sob a forma de script a toda a configuração da análise de conteúdo de vídeo que criou. Todos os itens (campos, linhas, trajectórias) e todas as tarefas são exibidas utilizando a IVA Task Script Language. NOTA! Só deve alterar o script se estiver familiarizado com a linguagem de scripts IVA Task Script Language. Pode encontrar os documentos relevantes na área de downloads do nosso website. Criar uma cópia de segurança com o Editor de tarefas IVA 1. Seleccione Avançadas > Editor de tarefas IVA no menu de contexto da imagem da câmara. 2. Clique com o botão direito do rato na janela de script do Editor de tarefas IVA. Será apresentado o menu de contexto. 3. Seleccione Guardar como Seleccione a localização da gravação e um nome para o ficheiro. O ficheiro é guardado em formato de texto com a extensão.iva. Este procedimento permite guardar a configuração VCA para este dispositivo no Configuration Manager. 5. Clique em no Configuration Manager para guardar a configuração VCA para o dispositivo. Recriar a configuração guardada 1. Se necessário, crie em primeiro lugar uma cópia de segurança da configuração actual. 2. Clique com o botão direito do rato na janela de script do Editor de tarefas IVA. Será apresentado o menu de contexto. 3. Seleccione Carregar Seleccionar um ficheiro. A configuração VCA guardada neste ficheiro é recreada. CUIDADO! Quando uma configuração guardada é carregada, a configuração existente é substituída. O procedimento não pode ser anulado depois de a configuração ter sido guardada para o dispositivo clicando em. 4.4 Tarefas Este separador é exibido quando clica em Configuração... no Configuration Manager, no separador VCA. Bosch Security Systems Manual de instruções DOC
22 22 pt IVA 4.5 IVA 4.5 Antes de poder definir tarefas, terá de ter realizado os seguintes passos: Secção Calibração, Página 40 A velocidade, dimensão e direcção do movimento dos objectos só pode ser definida correctamente quando o IVA 4.5 estiver calibrado. Secção Definições globais, Página 46 Entre outras características, os objectos podem ser geralmente excluídos da detecção com base no seu tamanho. Secção Área sensível, Página 47 Os movimentos só podem ser detectados e analisados no interior da área sensível. Secção Campos de movimento, Página 48 Os números de objectos só são detectados dentro de um campo de multidão. Cada uma destas definições pode ser alterada em qualquer altura. Vista geral Uma tarefa descreve eventos que fazem disparar um evento de alarme sempre que são detectados numa imagem da câmara. Exemplos de eventos típicos: Um objecto movimenta-se numa área definida. Um objecto cruza uma ou mais linhas, por exemplo, um automóvel que entra num espaço de estacionamento. Um objecto pára em determinadas áreas sem um movimento específico (permanência prolongada). Um objecto movimenta-se ao longo de uma trajectória definida. Uma peça de bagagem é pousada (objecto estático). Um objecto é retirado (roubo). A câmara foi alvo de sabotagem. Algumas das tarefas, como a detecção de cabeça e a identificação de objectos semelhantes são principalmente usadas na pesquisa forense nas gravações. O resultado de uma tarefa é um evento de alarme. Um evento de alarme pode ser analisado num sistema CCTV de diversas formas. Pode dar-se início a uma gravação, pode fechar-se uma porta ou enviar-se um , por exemplo. Para editar uma tarefa, tem de seleccioná-la em primeiro lugar. Para tal, clique na tarefa. Uma tarefa seleccionada apresenta um contorno a azul. Para criar e editar uma tarefa, será guiado passo-a-passo através das definições necessárias. Pode definir até oito tarefas. Pode ver a lista de tarefas no lado direito da janela. Seleccione uma tarefa e clique directamente no seu nome para alterá-la. Uma tarefa pode ter o estado Activo, ou seja, é gerado um evento de alarme. Uma tarefa que não esteja activa não gera um evento de alarme. Clique na caixa próximo do nome da tarefa para activá-la. Uma tarefa activa é indicada por uma marca de verificação. Uma tarefa apresenta um fundo laranja se um evento de alarme tiver sido activado por essa tarefa. Um símbolo em frente do nome da tarefa indica o tipo da tarefa. O símbolo corresponde ao símbolo do assistente que permitiu criar a tarefa. DOC Manual de instruções Bosch Security Systems
23 IVA 4.5 IVA 4.5 pt 23 Novo Editar Apagar Clique aqui para criar uma nova tarefa. Em vez da lista de tarefas, é apresentada a janela para seleccionar um assistente. Clique aqui para editar uma tarefa seleccionada. O assistente que foi apresentado aquando da criação da tarefa volta a surgir. Pode alterar parâmetros individuais. Clique aqui para apagar uma tarefa seleccionada. 4.5 Criar/Editar uma tarefa Uma tarefa é sempre criada ou alterada com a ajuda de um assistente. Estão disponíveis os seguintes assistentes: Secção Objecto no campo, Página 24 Um objecto movimenta-se num campo definido. Secção Atravessar a linha, Página 30 Um objecto cruza uma ou mais linhas, por exemplo, um automóvel que entra num espaço de estacionamento. Secção Permanência prolongada, Página 31 Um objecto pára num campo específico sem um movimento específico. Secção Alteração de condição, Página 32 Um objecto altera o seu estado, por exemplo, uma pessoa escorrega e cai. Secção Trajectória seguinte, Página 33 Um objecto movimenta-se ao longo de um caminho definido. Secção Sabotagem, Página 34 A câmara foi alvo de sabotagem. Secção Objecto removido, Página 35 Um objecto estático desaparece, por exemplo, em caso de roubo. Secção Objecto estático, Página 35 Um objecto móvel imobiliza-se, por exemplo, quando uma peça de bagagem é pousada. Secção Entrar no campo, Página 36 Um objecto entra num campo definido. Secção Sair do campo, Página 36 Um objecto sai de um campo definido. Secção Pesquisar similaridade, Página 37 É detectado um objecto semelhante a um objecto classificado anteriormente. Secção Detecção de movimento, Página 38 É detectado um número de objectos. Quando utiliza o assistente para criar ou editar uma tarefa, pode aceder à imagem da câmara e ao menu de contexto. Isto quer dizer que pode criar, editar ou apagar campos, linhas ou trajectórias. No Configuration Manager, a imagem da câmara com o menu de contexto está directamente integrada na janela do IVA 4.5. Ao configurar na visualização do browser de Internet, é utilizada a pré-visualização na página de configuração VCA. É possível reconhecer imediatamente a partir da cor dos contornos do objecto se este fará disparar um alarme com as definições que estão activas. 1. Clique em Seguinte para aceder ao passo seguinte do assistente. 2. Clique em Anterior para aceder ao passo anterior do assistente. 3. Se quiser saltar mais passos, clique em Concluir. São adoptadas predefinições para todos os passos que não forem editados. Bosch Security Systems Manual de instruções DOC
24 24 pt IVA 4.5 IVA 4.5 Pode voltar a alterar qualquer definição em qualquer altura Tarefa predefinida Quando trabalha com o IVA 4.5 pela primeira vez, a tarefa predefinida Detectar qualquer objecto está já disponível. Esta tarefa detecta todos os objectos na totalidade da imagem da câmara. Inicialmente, até as definições globais são predefinidas de forma a não excluir qualquer objecto. A primeira tarefa predefinida corresponde na configuração ao tipo de tarefa Objecto no campo Objecto no campo Esta tarefa gera um evento de alarme se um objecto se deslocar no interior de uma determinada área. A área é definida por um campo na imagem da câmara. Primeiro passo - Defina o campo 1. Seleccione um dos campos. Para esse efeito, utilize o campo de listagem ou clique num campo da imagem da câmara. Também pode criar um novo campo, editar um já existente ou seleccionar Ecrã inteiro. 2. Tempo de depuração [s] Se for seleccionado um valor que não o 0 (zero), o evento de alarme não será gerado até que o objecto se tenha movimentado ou estado no interior do campo, pelo menos durante o período especificado. Ao introduzir um valor, pode evitar a activação de diversos eventos de alarme por objectos que estão constantemente a entrar e a sair dos limites do campo. Passo seguinte - Aproximação Pode impor aproximações para as diferentes propriedades dos objectos. Pode adoptar estes valores como a base das definições para o passo seguinte. 1. Clique num objecto em movimento na imagem da câmara. O objecto é marcado com uma bandeira amarela. As propriedades do objecto marcado são apresentadas no assistente. As propriedades de um objecto estão sempre a ser alteradas. As propriedades do objecto são adoptadas quando este é seleccionado. São apresentados os valores de tamanho do objecto, formato de imagem, velocidade e direcção para o objecto marcado. As cores do objecto também são apresentadas numa sequência proporcional. 2. Se quiser utilizar as propriedades do objecto marcado, active a opção Aplicar valores. DOC Manual de instruções Bosch Security Systems
25 IVA 4.5 IVA 4.5 pt Em relação às propriedades, indique de que forma estas têm de corresponder a um objecto para que este seja detectado como um objecto com estas propriedades. O controlo deslizante Precisão permite definir a precisão de forma progressiva. Controlo deslizante para o lado esquerdo: A propriedade é ignorada. O valor não é adoptado no passo seguinte. Controlo deslizante quase para o lado esquerdo: A propriedade é considerada, mas a correspondência pode não ser muito precisa. Controlo deslizante para o lado direito: A propriedade é considerada e a correspondência tem de ser muito precisa. Quando mais para a direita colocar o controlo deslizante, mais precisa será a descrição da propriedade do objecto pesquisado que fará disparar o alarme. Quando mais para a direita deslocar o controlo deslizante, menor será a margem dos valores mínimo e máximo do passo seguinte no que diz respeito às propriedades Área do objecto [m²], Formato de imagem v/h, Velocidade [km/h] e Direcção. Todos os valores adoptados continuam a poder ser alterados manualmente no passo seguinte. Passo seguinte - Defina as condições Aqui pode delimitar, de forma precisa, as propriedades de um objecto que fará disparar um evento de alarme. Os objectos que não correspondam às propriedades aqui especificadas não farão disparar um evento de alarme. É utilizada uma propriedade para procurar um objecto, caso tenha activado a opção adequada. As opções que tenham adoptado os valores do passo anterior, são automaticamente activadas. Após a activação de uma opção, surgem indicações gráficas na imagem da câmara que visualiza a descrição do objecto. Pode alterar os valores para limitação das propriedades do objecto na imagem da câmara, utilizando os gráficos ou introduzindo os valores numéricos correspondentes. Bosch Security Systems Manual de instruções DOC
26 26 pt IVA 4.5 IVA Visualização da propriedade Neste exemplo, é apresentada a visualização do formato de imagem. 2 Objecto marcado O objecto marcado cujas propriedades são descritas, está marcado com uma bandeira amarela. 3 Propriedade activada Neste exemplo, é utilizada a propriedade Formato de imagem v/h para descrever um objecto. NOTA! Pode mudar para o separador Propriedades do objecto em qualquer altura. Aí pode encontrar informações relativas à forma como as propriedades do objecto marcado são alteradas. Área do objecto [m²] Só os objectos cujo tamanho (a área coberta) corresponda aos valores introduzidos geram um evento de alarme. Introduza um valor mínimo e um valor máximo para o tamanho. Formato de imagem v/h Os objectos cujo formato de imagem corresponda aos valores introduzidos geram um evento de alarme. Os formatos mínimo e máximo são apresentados graficamente na imagem da câmara como dois rectângulos amarelos. Por predefinição, os valores definidos fazem com que todos os objectos façam disparar um evento de alarme. Pode alterar os valores introduzindo os números nos campos ou realçando um rectângulo na imagem da câmara e arrastando-o para um nó enquanto mantém o botão do rato pressionado. O formato é o quociente da extensão vertical e horizontal do objecto na imagem capturada pela câmara. O formato de imagem real pode ser diferente. DOC Manual de instruções Bosch Security Systems
27 IVA 4.5 IVA 4.5 pt 27 As imagens das pessoas capturadas de uma vista superior apresentam sempre o mesmo formato de imagem, independentemente do seu tamanho real. O formato de imagem de uma pessoa é alterado se uma pessoa cair ou se levantar, por exemplo. O formato de imagem de um veículo é alterado se este mudar a sua direcção em 90. Velocidade [km/h] Só os objectos que se desloquem a uma velocidade que corresponda aos valores introduzidos geram um evento de alarme. Introduza um valor mínimo e um valor máximo para a velocidade. NOTA! A velocidade de um movimento num ângulo recto em relação à câmara pode ser determinada com muito mais precisão do que a velocidade de um movimento directamente em frente ou longe da câmara. O objecto desloca-se num ângulo recto em relação à câmara: a velocidade é detectada de forma mais precisa O objecto movimenta-se na linha de visão da câmara: a velocidade é detectada de forma menos precisa Direcção 1 [ ] / Direcção 2 [ ] Só os objectos que se desloquem numa determinada direcção podem fazer disparar um evento de alarme. A direcção é determinada através da introdução de um ângulo. 0 corresponde à direcção do movimento, da direita para a esquerda. A contagem decorre no sentido contrário ao dos ponteiros do relógio. Pode introduzir opcionalmente outra direcção. Desta forma, é possível capturar movimentos em duas direcções. A direcção é apresentada graficamente através de um círculo amarelo na imagem da câmara. Pode alterar os valores introduzindo os números nos campos deslocando o círculo amarelo enquanto mantém o botão do rato pressionado, de modo a redefinir a direcção do movimento ou Bosch Security Systems Manual de instruções DOC
28 28 pt IVA 4.5 IVA 4.5 colocando o cursor do rato sobre uma das extremidades do círculo e deslocando-o enquanto mantém o botão do rato pressionado, de modo a alterar a tolerância da direcção. NOTA! Utilize apenas os filtros de velocidade e direcção para detectar movimentos realmente importantes; seleccione as suas definições para garantir os melhores resultados. Passo seguinte - Defina a cor Neste passo, é descrita a propriedade de cor do objecto pesquisado. As cores são descritas no IVA 4.5 utilizando o HSV modelo de cores. H - Hue (Tonalidade) A tonalidade é a cor reflectida de um objecto. A tonalidade é medida como uma posição no círculo de cores e indicada como um valor entre 0 e 360. S - Saturation (Saturação) A saturação representa a intensidade da cor. Descreve a percentagem de cinzento em relação à tonalidade e é medida como um valor percentual entre 0 % (cinzento) e 100 % (saturação total). V - Value (Valor) O valor indica o grau relativo de brilho ou escuridão da cor e é medido como um valor percentual entre 0 % (preto) e 100 % (branco). Neste passo, seleccione as cores que descrevem o objecto pesquisado e indique a precisão com que as cores têm de corresponder às cores do objecto. 1 Cilindro de cor Todas as cores só podem ser apresentadas em formato tridimensional. Na ilustração pode ver um cilindro de cor de cima, no qual a saturação se desvanece do exterior para o interior e o valor diminui da zona superior para a zona inferior. No círculo de cores, os tons que não estão sombreados são aqueles que serão tomados em consideração na pesquisa de objectos com a cor marcada (5), tendo em conta a precisão (4). DOC Manual de instruções Bosch Security Systems
29 IVA 4.5 IVA 4.5 pt 29 NOTA! O gráfico mostra o espectro máximo que é tomado em consideração. Se forem seleccionadas diversas cores, este espectro só será tomado em consideração na totalidade se as restantes cores corresponderem exactamente às definições individuais. Quanto maior for o desvio, menor será o espectro tomado em consideração para cada uma das cores indicada na pesquisa. 2 Valor Utilize este controlo deslizante para indicar o grau de brilho das cores. O número de cores que é tomado em consideração é apresentado de acordo com as outras definições. O ecrã mostra uma secção superior ou inferior do cilindro de cores, em conformidade com a posição do controlo deslizante. 3 Cores Pode indicar manualmente quais as cores do cilindro que pretende utilizar na pesquisa. Para esse efeito, defina em primeiro lugar o valor e, em seguida, clique no segmento de cor pretendido, utilizando o rato. Os quadrados de cor vazios são preenchidos da esquerda para a direita, sendo utilizadas as cores seleccionadas. Pode alterar as cores seleccionando um quadrado e clicando noutra cor do cilindro de cores. 4 Precisão A precisão é definida progressivamente. Controlo deslizante para o lado esquerdo: A cor é ignorada. Controlo deslizante quase para o lado esquerdo: A cor é considerada, mas a correspondência pode não ser muito precisa. Controlo deslizante para o lado direito: A cor é considerada e a correspondência tem de ser muito precisa. A posição aplica-se a todas as cores definidas. 5 Pode indicar até cinco tonalidades que serão apresentadas nos quadrados abaixo do círculo de cores. Quanto mais à esquerda dos quadrados a cor for colocada, maior será a sua proporção nas propriedades de cor do objecto. Se tiver definido as propriedades de cor de um objecto na janela Aproximação, essas cores serão automaticamente apresentadas aqui. Alguns dos campos de cor podem estar marcados a cinzento. Isto quer dizer que no objecto marcado foram detectadas menos de cinco cores. 6 Limpar cor Pode eliminar uma cor, por exemplo, se a tonalidade se referir ao fundo de um objecto. Basta seleccionar a cor e clicar em Apagar. Se existirem cores à direita da posição apagada, estas subirão automaticamente e receberão uma maior proporção nas propriedades de cor do objecto. Passo final - Definir as condições de detecção de cabeça Neste passo, irá definir se um alarme deverá ser accionado se o objecto detectado tiver ou não uma cabeça. Isto permite-lhe definir a vigilância e focar pessoas ou exclui-las por completo. Pré-requisito Se ainda não tiver activado Detecção de cabeça em Definições globais, irá receber uma mensagem para esse efeito. Ser-lhe-á dada então a opção de alterar esta definição directamente. Para poupar a capacidade computacional, não defina os valores máximos em Bosch Security Systems Manual de instruções DOC
30 30 pt IVA 4.5 IVA 4.5 Definições globais acima dos necessários para a tarefa. Utilizar filtro de detecção de cabeça 1. Active esta opção se pretender filtrar objectos com base na detecção de cabeça. 2. Seleccione uma das opções: Limitar a objectos onde não tenham sido detectadas cabeças Os eventos de alarme são accionados apenas para objectos onde não seja detectada qualquer cabeça. Limitar a objectos com uma largura de cabeça superior entre Faz disparar um evento de alarme para objectos onde tenha sido detectada uma cabeça com o tamanho especificado. O evento de alarme é gerado durante o período em que o objecto está dentro da área de detecção. Para determinar o tamanho das cabeças, são apresentados dois contornos de cabeça representando o tamanho mínimo e máximo na imagem da câmara. Os contornos podem ser reposicionados. O posicionamento dos contornos na área da imagem não afecta a geração de alarmes. Ajuste o tamanho dos contornos com o rato ou introduza números entre 8 (Mín.) e 33 (Máx.) Atravessar a linha Esta tarefa gera um evento de alarme se um objecto cruzar uma ou mais linhas virtuais. Primeiro passo - Defina as linhas 1. Seleccione do campo de listagem uma das linhas que já tenha sido criada ou clique numa das linhas da imagem da câmara. Também pode criar uma nova linha ou editar uma linha já existente. 2. Seleccione uma segunda e até uma terceira linha, sempre que necessário. 3. Tempo de depuração [s] Se for seleccionado um valor que não o 0 (zero), o evento de alarme não será gerado até que o objecto tenha estado no outro lado da linha, pelo menos durante o período especificado. Ao introduzir um valor, pode evitar a activação de diversos eventos de alarme por objectos que estão constantemente a aproximar-se e a afastar-se da linha. Esta introdução está relacionada com a linha seleccionada nesta caixa de diálogo. Sempre que necessário, esta entrada tem que ser repetida para cada linha. 4. Direcção Seleccione para a linha realçada se o alarme deve ser activado quando a linha for cruzada em conformidade com a seta do ecrã (Para a frente), no sentido inverso (Para trás) ou independentemente da direcção (Qualquer). A indicação da direcção adapta-se em função da imagem da câmara. NOTA! A alteração na direcção de activação do alarme é adoptada para todas as tarefas que utilizem esta linha. Passo seguinte - Defina o disparo Este passo só é apresentado se forem utilizadas pelo menos duas linhas para esta tarefa. Aqui especifica se os cruzamentos geram um evento de alarme independentemente da sequência ou se as linhas têm de ser cruzadas de acordo com uma sequência predefinida e, DOC Manual de instruções Bosch Security Systems
31 IVA 4.5 IVA 4.5 pt 31 sempre que necessário, segundo um intervalo de tempo definido. 1. Active a opção pretendida. 2. Introduza um valor mínimo e máximo se um evento de alarme só deva ser activado se as linhas forem cruzadas num determinado intervalo de tempo. Passo seguinte - Aproximação Pode impor aproximações para as diferentes propriedades dos objectos. Pode adoptar estes valores como a base das definições para o passo seguinte. Estas definições são descritas aqui: Secção Passo seguinte - Aproximação, Página 24. Passo seguinte - Defina as condições O número de objectos que faz disparar um evento de alarme é limitado através da definição precisa de propriedades como o tamanho, formato de imagem, velocidade e direcção. Estas definições são descritas aqui: Secção Passo seguinte - Defina as condições, Página 25. Nota: não podem ser utilizadas aproximações para a tarefa Atravessar a linha. Passo seguinte - Defina a cor O número de objectos que faz disparar um evento de alarme é limitado através da definição precisa das cores. Estas definições são descritas aqui: Secção Passo seguinte - Defina a cor, Página 28. Passo final - Definir as condições de detecção de cabeça Neste passo, irá definir se um alarme deverá ser accionado se o objecto detectado tiver ou não uma cabeça. Isto permite-lhe definir a vigilância e focar pessoas ou exclui-las por completo. Estas definições são descritas aqui: Secção Passo final - Definir as condições de detecção de cabeça, Página Permanência prolongada Esta tarefa gera um evento de alarme se um objecto só se deslocar ligeiramente no interior de uma determinada área e durante um período definido. A área é definida por um campo na imagem da câmara. Primeiro passo - Defina o campo 1. Seleccione um dos campos. Para esse efeito, utilize o campo de listagem ou clique num campo da imagem da câmara. Também pode criar um novo campo, editar um já existente ou seleccionar Ecrã inteiro. 2. Tempo de depuração [s] Se for seleccionado um valor que não o 0 (zero), o evento de alarme não será gerado até que o objecto se tenha movimentado ou estado no interior do campo, pelo menos durante o período especificado. Ao introduzir um valor, pode evitar a activação de diversos eventos de alarme por objectos que estão constantemente a entrar e a sair dos limites do campo. Passo seguinte - Defina o disparo É gerado um alarme se um objecto só se deslocar no interior da área de tolerância durante um determinado intervalo de tempo. Assim que o objecto for detectado na área sensível, é colocado em seu redor um círculo virtual correspondente à área de tolerância. Se o objecto não sair desta área de tolerância durante o tempo especificado e permanecer no campo monitorizado é accionado um alarme. Se o objecto abandonar a área de tolerância durante o intervalo especificado, será definido um novo círculo virtual em redor da posição actual e a contagem de tempo será reiniciada. Bosch Security Systems Manual de instruções DOC
32 32 pt IVA 4.5 IVA 4.5 Raio [m] Aqui pode especificar o tamanho do círculo que o objecto não pode abandonar para poder ser detectado como estando em permanência prolongada. Tempo [s] Permite especificar o intervalo de tempo em segundos durante o qual o objecto tem de permanecer no interior do círculo virtual. Passo final - Definir as condições de detecção de cabeça Neste passo, irá definir se um alarme deverá ser accionado se o objecto detectado tiver ou não uma cabeça. Isto permite-lhe definir a vigilância e focar pessoas ou exclui-las por completo. Estas definições são descritas aqui: Secção Passo final - Definir as condições de detecção de cabeça, Página Alteração de condição Esta tarefa gera um evento de alarme se uma das seguintes propriedades de um objecto detectado for alterada num determinado intervalo de tempo: Tamanho Formato de imagem Velocidade Direcção NOTA! Active apenas as propriedades que deverão ser analisadas para esta tarefa. Se activar várias propriedades, todos esses valores terão de ser alterados para que um evento de alarme seja accionado (operador lógico = E). Se um alarme for accionado em função da alteração individual de várias propriedades, terá de criar uma tarefa dedicada para cada uma destas propriedades. Primeiro passo - Defina as condições iniciais Defina propriedades específicas, como por exemplo, o tamanho, o formato de imagem, a velocidade e a direcção, que um objecto deverá incluir no estado inicial para poder ser detectado. Estas definições são descritas aqui: Secção Passo seguinte - Defina as condições, Página 25. Passo seguinte - Defina o disparo No caso das propriedades definidas no passo anterior, indique quais os valores que farão disparar o evento de alarme. Estas definições são descritas aqui: Secção Passo seguinte - Defina as condições, Página 25. Passo seguinte - Defina o período de tempo Aqui pode limitar o intervalo de tempo necessário para que a alteração das propriedades seleccionadas se realize. 1. Active a opção. 2. Introduza um valor mínimo e um valor máximo em segundos. O período de tempo só será analisado quando activar esta opção. Se esta opção não estiver activada, as alterações nas propriedades de um objecto farão disparar um evento de alarme independentemente do período de tempo que entretanto tiver passado. Passo seguinte - Defina o campo Pode limitar a detecção de alterações a uma área específica. A área é definida por um campo na imagem da câmara. DOC Manual de instruções Bosch Security Systems
33 IVA 4.5 IVA 4.5 pt Seleccione um dos campos. Para esse efeito, utilize o campo de listagem ou clique num campo da imagem da câmara. Também pode criar um novo campo, editar um já existente ou seleccionar Ecrã inteiro. 2. Tempo de depuração [s] Se for seleccionado um valor que não o 0 (zero), o evento de alarme não será gerado até que o objecto se tenha movimentado ou estado no interior do campo, pelo menos durante o período especificado. Ao introduzir um valor, pode evitar a activação de diversos eventos de alarme por objectos que estão constantemente a entrar e a sair dos limites do campo. Passo final - Definir as condições de detecção de cabeça Neste passo, irá definir se um alarme deverá ser accionado se o objecto detectado tiver ou não uma cabeça. Isto permite-lhe definir a vigilância e focar pessoas ou exclui-las por completo. Estas definições são descritas aqui: Secção Passo final - Definir as condições de detecção de cabeça, Página Trajectória seguinte Esta tarefa gera um evento de alarme se um objecto se deslocar ao longo de uma determinada trajectória. Uma trajectória está rodeada por uma área de tolerância virtual. NOTA! Normalmente, esta tarefa é utilizada pelo programa Bosch Video Client para pesquisa forense. Por exemplo, é desta forma que se detectam as pessoas que seguem uma determinada trajectória. Primeiro passo - Defina a trajectória 1. Seleccione do campo de listagem uma das trajectórias que já tenha sido criada ou clique numa das trajectórias da imagem da câmara. Também pode criar uma nova trajectória ou editar uma trajectória já existente. 2. Defina as propriedades da trajectória seleccionada. Correspondência mín. [%] Introduza um valor percentual aqui. Um objecto terá de ter percorrido este valor percentual da distância total. O valor indica a proporção geral da trajectória. Não é necessário que um objecto percorra esta percentagem de uma secção de uma só vez para fazer disparar um evento de alarme. Intervalo máx. [%] Introduza um valor percentual aqui. O valor indica a percentagem do intervalo maior em toda a secção. Se o objecto abandonar a trajectória de uma secção que corresponda no mínimo a esta percentagem, não serão accionados mais eventos de alarme. Direcção Seleccione se o alarme será accionado quando a trajectória é seguida em conformidade com a direcção da seta do ecrã (Para a frente), no sentido inverso (Para trás) ou independentemente da direcção (Qualquer). A indicação da direcção adapta-se em função da imagem da câmara. Bosch Security Systems Manual de instruções DOC
34 34 pt IVA 4.5 IVA 4.5 NOTA! A alteração na direcção de activação do alarme é adoptada para todas as tarefas que utilizem esta trajectória. Passo seguinte - Aproximação Pode impor aproximações para as diferentes propriedades dos objectos. Pode adoptar estes valores como a base das definições para o passo seguinte. Estas definições são descritas aqui: Secção Passo seguinte - Aproximação, Página 24. Passo seguinte - Defina as condições O número de objectos que faz disparar um evento de alarme é limitado através da definição precisa de propriedades como o tamanho, formato de imagem, velocidade e direcção. Estas definições são descritas aqui: Secção Passo seguinte - Defina as condições, Página 25. Passo seguinte - Defina a cor O número de objectos que faz disparar um evento de alarme é limitado através da definição precisa das propriedades de cor. Estas definições são descritas aqui: Secção Passo seguinte - Defina a cor, Página 28. Passo final - Definir as condições de detecção de cabeça Neste passo, irá definir se um alarme deverá ser accionado se o objecto detectado tiver ou não uma cabeça. Isto permite-lhe definir a vigilância e focar pessoas ou exclui-las por completo. Estas definições são descritas aqui: Secção Passo final - Definir as condições de detecção de cabeça, Página Sabotagem Esta tarefa gera um evento de alarme caso se detecte que a fonte de vídeo (câmara) foi alvo de sabotagem. Aqui só pode activar o filtro para os eventos relevantes. Não pode alterar as definições para detecção de sabotagem. Só são aplicáveis as definições da página de configuração padrão. Um evento de alarme é gerado se ocorrer um dos eventos activados (operador lógico = OU). Alteração global Active esta função se desejar que a alteração global, tal como definido com o controlo deslizante Alteração global da página de configuração padrão, faça disparar um alarme. Cena demasiado clara Active esta função se desejar que a sabotagem (tamper) associada à exposição a luz extrema (por exemplo, dirigir uma lanterna directamente para a objectiva) faça disparar um alarme. A luminosidade média da cena proporciona a base para a detecção. Cena demasiado escura Active esta função se desejar que a sabotagem (tamper) associada à cobertura da objectiva (por exemplo, aplicando tinta em spray) faça disparar um alarme. A luminosidade média da cena proporciona a base para a detecção. Cena demasiado ruidosa Active esta função se desejar que a sabotagem (tamper), associada a, por exemplo, uma interferência CEM (cena ruidosa como resultado de um sinal de interferência forte na proximidade das linhas de vídeo) faça disparar um alarme. Perda de sinal Active esta função se pretender que a interrupção do sinal de vídeo faça disparar um alarme. DOC Manual de instruções Bosch Security Systems
35 IVA 4.5 IVA 4.5 pt 35 Verificação da referência Active esta função se pretender que um desvio da imagem de referência da página de configuração padrão, faça disparar um alarme Objecto removido Esta tarefa gera um evento de alarme se um objecto for detectado como removido de uma determinada área (por exemplo, devido a roubo). A área é definida por um campo na imagem da câmara. Parte-se do princípio que um objecto é retirado se forem detectadas alterações no fundo após movimento no interior de uma imagem. Primeiro passo - Defina o campo Seleccione um dos campos. Para esse efeito, utilize o campo de listagem ou clique num campo da imagem da câmara. Também pode criar um novo campo, editar um já existente ou seleccionar Ecrã inteiro. Passo seguinte - Aproximação Pode impor aproximações para as diferentes propriedades dos objectos. Pode adoptar estes valores como a base das definições para o passo seguinte. Estas definições são descritas aqui: Secção Passo seguinte - Aproximação, Página 24. Passo seguinte - Defina as condições O número de objectos que faz disparar um evento de alarme é limitado através da definição precisa de propriedades como o tamanho, formato de imagem, velocidade e direcção. Estas definições são descritas aqui: Secção Passo seguinte - Defina as condições, Página 25. Passo final - Defina a cor O número de objectos que faz disparar um evento de alarme é limitado através da definição precisa das propriedades de cor. Estas definições são descritas aqui: Secção Passo seguinte - Defina a cor, Página Objecto estático Esta tarefa gera um evento de alarme se um objecto for detectado como estático ou introduzido numa determinada área (por exemplo, uma peça bagagem sem proprietário). A área é definida por um campo na imagem da câmara. Primeiro passo - Defina o campo 1. Seleccione um dos campos. Para esse efeito, utilize o campo de listagem ou clique num campo da imagem da câmara. Também pode criar um novo campo, editar um já existente ou seleccionar Ecrã inteiro. 2. Tempo de depuração [s] Esta entrada é transferida das definições globais. Passo seguinte - Aproximação Pode impor aproximações para as diferentes propriedades dos objectos. Pode adoptar estes valores como a base das definições para o passo seguinte. Estas definições são descritas aqui: Secção Passo seguinte - Aproximação, Página 24. Passo seguinte - Defina as condições O número de objectos que faz disparar um evento de alarme é limitado através da definição precisa de propriedades como o tamanho, formato de imagem, velocidade e direcção. Estas definições são descritas aqui: Secção Passo seguinte - Defina as condições, Página 25. Bosch Security Systems Manual de instruções DOC
36 36 pt IVA 4.5 IVA 4.5 Passo final - Defina a cor O número de objectos que faz disparar um evento de alarme é limitado através da definição precisa das propriedades de cor. Estas definições são descritas aqui: Secção Passo seguinte - Defina a cor, Página Entrar no campo Esta tarefa gera um evento de alarme se um objecto entrar numa área. A área é definida por um campo na imagem da câmara. O evento de alarme é accionado se um objecto detectado anteriormente no exterior de um campo cruzar os limites do mesmo. Primeiro passo - Defina o campo 1. Seleccione um dos campos. Para esse efeito, utilize o campo de listagem ou clique num campo da imagem da câmara. Também pode criar um novo campo, editar um já existente ou seleccionar Ecrã inteiro. 2. Tempo de depuração [s] Se for seleccionado um valor que não o 0 (zero), o evento de alarme não será gerado até que o objecto se tenha movimentado ou estado no interior do campo, pelo menos durante o período especificado. Ao introduzir um valor, pode evitar a activação de diversos eventos de alarme por objectos que estão constantemente a entrar e a sair dos limites do campo. Passo seguinte - Aproximação Pode impor aproximações para as diferentes propriedades dos objectos. Pode adoptar estes valores como a base das definições para o passo seguinte. Estas definições são descritas aqui: Secção Passo seguinte - Aproximação, Página 24. Passo seguinte - Defina as condições O número de objectos que faz disparar um evento de alarme é limitado através da definição precisa de propriedades como o tamanho, formato de imagem, velocidade e direcção. Estas definições são descritas aqui: Secção Passo seguinte - Defina as condições, Página 25. Passo seguinte - Defina a cor O número de objectos que faz disparar um evento de alarme é limitado através da definição precisa das propriedades de cor. Estas definições são descritas aqui: Secção Passo seguinte - Defina a cor, Página 28. Passo final - Definir as condições de detecção de cabeça Neste passo, irá definir se um alarme deverá ser accionado se o objecto detectado tiver ou não uma cabeça. Isto permite-lhe definir a vigilância e focar pessoas ou exclui-las por completo. Estas definições são descritas aqui: Secção Passo final - Definir as condições de detecção de cabeça, Página Sair do campo Esta tarefa gera um evento de alarme se um objecto sair de uma área. A área é definida por um campo na imagem da câmara. O evento de alarme é accionado se um objecto detectado anteriormente no interior de um campo cruzar os limites do mesmo. DOC Manual de instruções Bosch Security Systems
37 IVA 4.5 IVA 4.5 pt 37 Primeiro passo - Defina o campo 1. Seleccione um dos campos. Para esse efeito, utilize o campo de listagem ou clique num campo da imagem da câmara. Também pode criar um novo campo, editar um já existente ou seleccionar Ecrã inteiro. 2. Tempo de depuração [s] Se for seleccionado um valor que não o 0 (zero), o evento de alarme não será gerado até que o objecto se tenha movimentado ou estado no exterior do campo, pelo menos durante o período especificado. Ao introduzir um valor, pode evitar a activação de diversos eventos de alarme por objectos que estão constantemente a entrar e a sair dos limites do campo. Passo seguinte - Aproximação Pode impor aproximações para as diferentes propriedades dos objectos. Pode adoptar estes valores como a base das definições para o passo seguinte. Estas definições são descritas aqui: Secção Passo seguinte - Aproximação, Página 24. Passo seguinte - Defina as condições O número de objectos que faz disparar um evento de alarme é limitado através da definição precisa de propriedades como o tamanho, formato de imagem, velocidade e direcção. Estas definições são descritas aqui: Secção Passo seguinte - Defina as condições, Página 25. Passo seguinte - Defina a cor O número de objectos que faz disparar um evento de alarme é limitado através da definição precisa das propriedades de cor. Estas definições são descritas aqui: Secção Passo seguinte - Defina a cor, Página 28. Passo final - Definir as condições de detecção de cabeça Neste passo, irá definir se um alarme deverá ser accionado se o objecto detectado tiver ou não uma cabeça. Isto permite-lhe definir a vigilância e focar pessoas ou exclui-las por completo. Estas definições são descritas aqui: Secção Passo final - Definir as condições de detecção de cabeça, Página Pesquisar similaridade Esta tarefa gera um evento de alarme se for detectado um objecto semelhante a um objecto marcado anteriormente. NOTA! Normalmente, esta tarefa é utilizada pelo programa Bosch Video Client para pesquisa forense. Por exemplo, as pessoas parecidas com uma determinada pessoa são detectadas desta forma. Aproximação 1. Clique num objecto em movimento na imagem da câmara. O objecto é marcado com uma bandeira amarela. As propriedades de um objecto estão sempre a ser alteradas. As propriedades do objecto são adoptadas quando este é seleccionado. 2. Especifique as aproximações para as diferentes propriedades dos objectos. Bosch Security Systems Manual de instruções DOC
38 38 pt IVA 4.5 IVA Para cada uma das propriedades, seleccione de que forma estas têm de corresponder a um objecto para que este seja detectado como sendo semelhante a este objecto. O controlo deslizante Precisão permite definir a precisão de forma progressiva. Controlo deslizante para o lado esquerdo: A propriedade é ignorada. Controlo deslizante quase para o lado esquerdo: A propriedade é considerada, mas a correspondência pode não ser muito precisa. Controlo deslizante para o lado direito: A propriedade é considerada e a correspondência tem de ser muito precisa. Quando mais para a direita colocar o controlo deslizante, mais precisa será a descrição da propriedade do objecto pesquisado que fará disparar o alarme Detecção de movimento Esta tarefa gera um evento de alarme se um número de objectos for localizado dentro de uma determinada área. A área é definida por um campo de multidão na imagem da câmara. Para utilizar a função de detecção de multidões tem de criar primeiro uma imagem de referência do plano de fundo sem pessoas presentes na página de configuração VCA padrão. A imagem de referência tem de retractar o plano de fundo real capturado pela câmara. Crie uma imagem de referência nova se o plano de fundo tiver alterado significativamente. NOTA! A detecção de multidões não é possível para as câmaras AutoDome e Viper. Definir o campo de movimento 1. Seleccione um dos campos. Utilize um campo de listagem no qual são apresentados todos os campos de multidão criados anteriormente no separador Configuração, subseparador Campos de movimento. Não pode criar ou editar um campo de multidão aqui. 2. Seleccione a densidade que uma multidão tem de ter para ser detectada como multidão. O controlo deslizante Densidade de movimento define a densidade progressivamente. O equivalente na escala é diferente de acordo com as definições e as condições de cada sistema. Determine um valor de limiar significativo para accionar um alarme para o seu sistema através de testes. 3. Tempo de depuração [s] Se seleccionar um valor diferente de 0 (zero), o evento de alarme não será gerado até que a multidão seja detectada dentro do campo durante, pelo menos, o período especificado. DOC Manual de instruções Bosch Security Systems
39 IVA 4.5 IVA 4.5 pt Tempo de nivelamento [s] Se seleccionar um valor diferente de 0 (zero) o evento de alarme não será gerado até que a densidade média da multidão seja superior ao valor limiar seleccionado durante o período especificado. 4.6 Estatísticas Quando selecciona o separador Estatísticas, são apresentados do lado direito da janela três histogramas com estatísticas sobre os respectivos objectos detectados, num campo seleccionado ou em todo o ecrã. Pode seleccionar o campo na imagem da câmara, clicando sobre ele, ou clicar num dos separadores do lado direito da janela. É apresentado um separador para todo o ecrã e para cada campo. As estatísticas ajudam-no a refinar os critérios de filtragem para os objectos. Por exemplo, pode ver uma acumulação de objectos que não fizeram disparar um alarme com os critérios de filtragem actuais, mesmo que o pretendesse. A criação de estatísticas exibidas tem início assim que abre a janela do IVA 4.5. Quanto mais tempo a janela for deixada aberta, mais valores serão introduzidos nas estatísticas. As estatísticas apresentam três histogramas: Histograma da área do objecto [m²]: acumulação de objectos com uma determinada área de superfície. Histograma da velocidade do objecto [km/h]: acumulação de objectos em movimento a uma determinada velocidade. Histograma da direcção do objecto [ ]: acumulação de objectos em movimento numa determinada direcção. As linhas indicam a percentagem de objectos para os quais foi detectado o respectivo valor. Quanto maior a linha, mais os objectos que corresponderam aos critérios específicos. Os histogramas fazem a distinção entre os objectos que fazem disparar um alarme (linha vermelha) e os que não o fazem (linha verde). Verde: Conjunto de objectos sem alarme Vermelho: Conjunto de objectos com alarme O eixo x dos dois histogramas do topo (área, velocidade) adapta-se automaticamente. O valor mais elevado apresentado aqui é também o valor mais elevado detectado até este ponto. Clique em Repor para começar novamente a construir as estatísticas. 4.7 Configuração Este separador permite aceder a definições básicas que terá de especificar antes de definir as tarefas individuais: Secção Calibração, Página 40 Secção Definições globais, Página 46 Secção Área sensível, Página 47 Secção Campos de movimento, Página 48 As definições e valores definidos aqui são válidos para todas as tarefas. Bosch Security Systems Manual de instruções DOC
40 40 pt IVA 4.5 IVA Calibração A calibração é necessária para especificar a relação entre a imagem da câmara e o ambiente real. As áreas e as velocidades podem ser correctamente interpretadas após a introdução do ângulo, elevação e distância da câmara. A calibração é necessária principalmente para permitir a interpretação correcta da velocidade e tamanho dos objectos detectados, bem como a interpretação correcta do raio de movimento das pessoas em permanência prolongada. Com uma VG4 AutoDome a calibração tem de ser terminada para cada predefinição. NOTA! A visualização da unidade de medição pode ser adaptada de forma a que se for utilizada a interface do utilizador em Inglês, sejam exibidas as respectivas medidas do sistema imperial. Se seleccionar o separador Calibração, os parâmetros com os valores actuais são apresentados na janela do lado direito. O IVA 4.5 permite dois tipos de calibração: Secção Calibração com elementos de calibração, Página 40 Secção Calibração com plano de calibração, Página 43 Mude entre os tipos de calibração clicando num dos botões: O sistema tem de ser novamente calibrado de cada vez que é mudada a posição de câmara. Calibração com elementos de calibração A calibração é definida colocando vários elementos de calibração (linhas e ângulos) na imagem da câmara e ajustando-os passo a passo relativamente à situação real. 1. Na secção Câmara, introduza todos os valores conhecidos relativamente à câmara e ao seu posicionamento: Active a opção Fixo em cada caso. A seguir, introduza o valor correspondente. DOC Manual de instruções Bosch Security Systems
41 IVA 4.5 IVA 4.5 pt 41 Ângulo de inclinação [ ] O ângulo entre a horizontal e a câmara. Ângulo de rolamento [ ] Elevação [m] Quanto menor for o ângulo de inclinação, menos precisa será a estimativa do tamanho do objecto. Deixa de ser possível realizar qualquer estimativa quando o valor é 0. O ângulo pelo qual a câmara é inclinada. Esta definição pode desviar-se da horizontal até 10 graus. A distância vertical da câmara relativamente ao plano terra da imagem captada tipicamente, a elevação da câmara montada acima do solo. Distância focal [mm] Tamanho do sensor Formato de imagem do sensor Pode encontrar este valor na documentação da câmara. Pode encontrar este valor na documentação da câmara. Pode encontrar este valor na documentação da câmara. 2. Coloque, pelo menos, dois elementos de calibração na imagem da câmara. Utilize estes elementos de calibração para delinear contornos individuais do ambiente apresentado na imagem da câmara e defina a posição e a dimensão destas linhas e ângulos. Clique em para colocar uma linha vertical ao longo da imagem. Uma linha vertical corresponde a uma linha que é perpendicular ao plano terra, como seja uma moldura de porta, o limite de um edifício ou um poste de iluminação. Clique em para colocar uma linha ao longo do solo na imagem. Uma linha no solo corresponde a uma linha que se encontra no plano terra, como seja uma marcação de estrada. Clique em para colocar um ângulo no solo da imagem. O ângulo no solo representa um ângulo colocado no plano terra horizontal, como seja um canto de um tapete ou marcações de estacionamento. Se fizer duplo-clique num botão, isto permanece seleccionado. Isto permite-lhe desenhar vários elementos do mesmo tipo sem ter de seleccionar o botão repetidamente. O número de elementos de calibração necessários é igual ao número de parâmetros da câmara não especificados mais um. Deverá ser criado pelo menos uma Linha vertical e uma Linha no chão ou um Ângulo no chão. Bosch Security Systems Manual de instruções DOC
42 42 pt IVA 4.5 IVA Ajuste os elementos de calibração à situação: Clique numa linha ou num ângulo para realçar o elemento. O comprimento da linha e/ou do ângulo é exibido por baixo dos botões dos elementos de calibração. Ajuste estes valores para que correspondam à situação real. Exemplo: colocou uma linha no solo ao longo da parte inferior de um automóvel. Sabe que o automóvel tem 4 m de comprimento. Introduza 4 m como o comprimento da linha. Desloque os elementos ou os pontos finais do elemento com o botão direito do rato pressionado. Clique em Remover elemento para apagar o elemento seleccionado. Linhas azuis indicam elementos de calibração adicionados por si. Linhas brancas representam o elemento como este deve estar posicionado na imagem da câmara com base nos resultados da calibração actuais ou determinado pelos dados da calibração. 4. Clique em Adaptar elementos para adaptar os elementos de calibração aos resultados ou aos dados da calibração. 5. Clique em Calibrar para executar a calibração. A calibração é executada automaticamente quando os elementos de calibração são deslocados. O campo de cor Qualidade: indica a qualidade da calibração: vermelho: dados em conflito ou insuficiente para completar uma calibração. amarelo: a calibração não é precisa. verde: calibração de boa qualidade. O campo de cor Erro indica o desvio dos elementos de calibração representados no gráfico da situação real. vermelho: significa desvio. amarelo: desvio mínimo. verde: o comprimento das linhas e ângulos representados no gráfico indica a situação real. Assim que clicar em Adaptar elementos, o campo será sempre apresentado a verde. A descrição indica o desvio dos elementos que criou dos elementos sugeridos. Quanto mais pequeno for o valor, melhor a calibração. Horizonte Se os valores corresponderem, as área na imagem da câmara têm um fundo colorido: azul: esta área corresponde ao céu; a linha inferior da área azul representa o horizonte. Os objectos que sejam detectados na área azul não podem ser filtrados correctamente pelo tamanho ou pela velocidade. amarelo: os objectos que sejam inferiores a 2 m e estejam na área por baixo do horizonte não podem ser detectados, pois são demasiado pequenos. Se pretender detectar objectos nesta área, tem de escolher um local da câmara diferente. Se a câmara estiver instalada a uma altura relativamente baixa num edifício, por exemplo, esta apresentação não é necessária, pois toda a área coberta pela câmara está abaixo do horizonte. Menu de contexto Clique com o botão direito do rato sobre a imagem da câmara para abrir o menu de contexto. Estão disponíveis os seguintes comandos: Cortar: elimina o elemento realçado. Copiar: copia o elemento realçado para a área de transferência. DOC Manual de instruções Bosch Security Systems
43 IVA 4.5 IVA 4.5 pt 43 Colar: volta a inserir um elemento cortado ou copiado. Limpar tudo: apaga todos os elementos. Para fundo: o elemento realçado é deslocado para o plano de fundo do ecrã. Isto permite-lhe realçar elementos que tenham sido mascarados pelo elemento. Ocultar outros elementos: oculta os elementos que não estejam realçados. Exibir todos os elementos: apresenta os elementos que tenham sido ocultados anteriormente. Criar linha no chão: corresponde a clicar em. Criar linha vertical: corresponde a clicar em. Criar ângulo no chão: corresponde a clicar em. Verificar A calibração pode ser verificada pela alteração do modo de verificação. 1. Clique em Verificar. O botão muda a legenda para Calibrar. 2. Coloque elementos na imagem da câmara tal como descrito anteriormente. As dimensão dos elementos são apresentadas por baixo dos botões tal como são determinadas pela calibração. Estas dimensões devem corresponder à realidade, o que significa que uma linha que tenha 1 m de comprimento na imagem capturada será apresentada com 1 m de comprimento. 3. Clique em Calibrar para voltar ao modo de calibração. Aplicação da calibração 1. Clique em Aplicar para guardar a calibração para esta imagem. 2. Clique em Cancelar para voltar à última calibração guardada. Calibração com plano de calibração A calibração é definida através da colocação de um plano virtual na imagem da câmara e ajustando-o passo a passo relativamente à situação real. Com uma VG4 AutoDome a calibração tem de ser terminada para cada predefinição. As definições são apresentadas graficamente na imagem da câmara através do plano virtual e dois cubos. O plano virtual surge como uma grelha azul e pode ser inclinado, rodado e dimensionado. Posicione o plano virtual na imagem da câmara, de forma a que coincida com o ângulo e a perspectiva de uma das áreas horizontais actuais. Um ponto de uma rua é uma área de referência adequada, sobretudo se os lados da rua tiverem marcações. São apresentados dois cubos vermelhos no plano. Na predefinição, o comprimento dos lados de um destes cubos é equivalente a 2 m, assim, o cubo tem aproximadamente a mesma altura que uma pessoa. Os cubos são mostrados na perspectiva do plano azul. Bosch Security Systems Manual de instruções DOC
44 44 pt IVA 4.5 IVA 4.5 Pode ajustar a posição e o tamanho dos cubos, para que um cubo corresponda a um carro, por exemplo. 1. Posicione um dos cubos vermelhos sobre um objecto que deseja que faça disparar um evento de alarme. 2. Adapte o cubo ao tamanho deste objecto. O segundo cubo altera o seu tamanho para se adaptar à perspectiva seleccionada. 3. Pode colocar o segundo cubo sobre outro objecto do mesmo tipo, como, por exemplo, uma segunda pessoa que se encontra mais atrás, na imagem. Isto permite verificar se a perspectiva está definida correctamente. Quanto mais atenção tiver durante a calibração, tanto mais precisa será a estimativa do tamanho, da direcção e da velocidade dos objectos em movimento. Claro que pode alterar as suas definições em qualquer momento. O sistema tem de ser novamente calibrado de cada vez que é mudada a posição de câmara. Ajustar o plano de calibração Esta secção proporciona uma vista geral das formas de ajuste do plano de calibração. Mova o cursor do rato sobre um ponto de ancoragem ou sobre uma linha, e execute a acção necessária enquanto mantém premido o botão do rato. Posição inicial No início, o plano de calibração é apresentado na vertical. Ponto de ancoragem centro de uma linha lateral do plano O plano de calibração é dimensionado. Ponto de ancoragem centro do plano Todo o plano de calibração é movido. Uma das linhas do plano que está na horizontal na posição inicial O plano de calibração é inclinado na horizontal; o ângulo de inclinação é alterado. Uma das linhas do plano que está na vertical na posição inicial O plano de calibração é inclinado na vertical; o ângulo de rolamento é alterado. Ponto de ancoragem canto inferior do plano A perspectiva do plano de calibração é distorcida. Ponto de ancoragem canto superior do plano O plano de calibração é rodado. DOC Manual de instruções Bosch Security Systems
45 IVA 4.5 IVA 4.5 pt 45 Ponto de ancoragem canto de um cubo O tamanho dos dois cubos é alterado os dois cubos representam sempre o mesmo tamanho. Linha de um cubo O cubo pode ser posicionado como pretendido. Editar as definições de calibração Também pode alterar as definições de cada parâmetro introduzindo os valores adequados. Tamanho [m] Centrar cubos Ângulo de inclinação [ ] Comprimento lateral dos cubos. Um comprimento lateral de 2 m corresponde aproximadamente à altura de uma pessoa. Ambos os cubos estão posicionados centralmente no plano de calibração. O ângulo entre a horizontal e a câmara. Ângulo de rolamento [ ] Quanto menor for o ângulo de inclinação, menos precisa será a estimativa do tamanho do objecto. Deixa de ser possível realizar qualquer estimativa quando o valor é 0. O ângulo pelo qual o plano de calibração é inclinado. Esta definição pode desviar-se da horizontal até 10 graus. Elevação [m] A distância vertical da câmara relativamente ao plano terra da imagem captada tipicamente, a elevação da câmara montada acima do solo. Distância focal [mm] Tamanho do sensor Pode encontrar este valor na documentação da câmara. Pode encontrar este valor na documentação da câmara. Bosch Security Systems Manual de instruções DOC
46 46 pt IVA 4.5 IVA 4.5 Formato de imagem do sensor Repor Pode encontrar este valor na documentação da câmara. Todas as definições são repostas de acordo com o seu estado inicial. Aplicação da calibração 1. Clique em Aplicar para guardar a calibração para esta imagem. 2. Clique em Cancelar para voltar à última calibração guardada Definições globais Este separador permite excluir globalmente alguns objectos do processo de detecção. A capacidade computacional necessária pode ser reduzida se os objectos que categoricamente não fazem disparar qualquer evento de alarme não forem monitorizados. Restrições ao tamanho Aqui pode especificar um tamanho mínimo e máximo para todos os objectos geradores de um evento de alarme. Os objectos mais pequenos ou maiores do que os tamanhos especificados serão ignorados e, como resultado, pouparão capacidade computacional. Inicialmente, as definições globais são predefinidas de forma a não excluir qualquer objecto. Os valores são apresentados graficamente e em simultâneo na imagem da câmara através de dois quadrados com contornos amarelos. Arraste um dos nós azuis para ajustar os valores. Utilize o rato para arrastar os quadrados amarelos através da imagem da câmara até taparem os objectos que são utilizados como referência para comparação de tamanhos. Certifique-se de que a diferença entre o tamanho mínimo e o máximo não é demasiado pequena. Caso contrário, objectos relevantes poderão ser inadvertidamente eliminados da geração de alarmes. Detecção de cabeça 1. Active esta opção se pretender usar a detecção de cabeça. Serão apresentados na imagem da câmara dois contornos de cabeça representando o tamanho mínimo e máximo das cabeças a identificar. 2. Desloque um dos contornos para uma cabeça que seja apresentada na imagem da câmara e adapte o tamanho ou introduza os valores correspondentes nos campos de entrada. Evite os falsos alarmes e reduza a capacidade computacional necessária ao limitar a detecção de cabeça aos tamanhos previstos. Se a capacidade computacional for demasiado elevada, as cabeças deixam de poder ser reconhecidas. Notas sobre a detecção de cabeças Um objecto é reconhecido como um objecto com cabeça se for detectada uma forma semelhante a uma cabeça com cores semelhantes à pele humana. A detecção de cabeça só é possível com câmaras policromáticas. As cabeças não serão detectadas se as cores tiverem sido muito alteradas. A melhor forma de detectar cabeças é se a câmara as capturar de frente e ligeiramente de cima. Para melhores resultados, a altura da cabeça deve ser aproximadamente 10 % da altura DOC Manual de instruções Bosch Security Systems
47 IVA 4.5 IVA 4.5 pt 47 da imagem. Os indivíduos com grandes adornos na cabeça ou que sejam capturados apenas de lado não serão reconhecidos como um objecto com cabeça. Funções Detecção de objectos estáticos Os objectos estáticos só podem ser detectados se esta opção estiver activada. Um objecto estático é um objecto que foi detectado com base num movimento inicial. Em seguida, o objecto é considerado estático se não se deslocar durante o intervalo de tempo definido em Tempo de depuração [s]. Tempo de depuração [s] Introduza o intervalo de tempo em segundos durante o qual um objecto tem de permanecer estático para ser classificado com tal. Detecção de objectos removidos Os objectos removidos só podem ser detectados se esta opção estiver activada. Parte-se do princípio que um objecto é retirado se forem detectadas alterações no fundo após movimento no interior de uma imagem. Estabilização de imagens Se activar esta opção, o movimento da imagem (ou mais exactamente, da câmara) é compensado até 2 % do tamanho da imagem. Active esta opção se a câmara estiver montada num poste instável, por exemplo. NOTA! A estabilização de imagens não está disponível em todos os aparelhos. Consulte a Release Letter do IVA para ficar a saber quais os aparelhos que suportam esta função. Separação avançada Activado: melhora a detecção e separação de objectos que se aproximam demasiado uns dos outros. Esta opção requer uma maior capacidade computacional. Desactivado: os objectos que se aproximam demasiado uns dos outros podem fundir-se num só. As vantagens e desvantagens da definição individual dependem da imagem capturada. Repor Clique aqui para repor todas as definições de acordo com o seu estado inicial. Aplicar Clique aqui para aplicar todas as definições Área sensível A área sensível é a parte da imagem vista pela câmara que é analisada. Os objectos em movimento fora da área sensível não podem gerar um evento de alarme, mesmo que sejam apanhados pela câmara. Apenas os objectos em movimento dentro da área sensível são detectados como tal e geram um evento de alarme, tal é também aplicável à avaliação posterior das gravações do programa Bosch Video Client. Quanto maior a área sensível, maior a capacidade computacional necessária. Os dados serão processados mais lentamente. Uma área sensível mais reduzida traduz-se num processamento de dados mais rápido. Bosch Security Systems Manual de instruções DOC
48 48 pt IVA 4.5 IVA 4.5 A área sensível é apresentada destacada a amarelo. Na predefinição, toda a imagem captada pela câmara é definida como a área sensível. Todas as áreas que consistam em pequenos quadrados podem ser definidas como não sensíveis (ou novamente como sensíveis). Dispõe de quatro ferramentas de edição para este efeito. Pode repetir esta operação as vezes que bem entender. Dessa forma conseguirá obter uma definição muito precisa da área sensível. Exemplos de áreas que poderiam ser definidas como não sensíveis: Caminhos-de-ferro: os comboios que passam podem fazer disparar alarmes de movimento indesejados. Vias públicas: os transeuntes, ao passarem por um espaço público, não deverão ser detectados, para poupar capacidade computacional e evitar falsos alarmes indesejados. Propriedades vizinhas: áreas em que não são esperados objectos em movimento. Céu: aves ou aviões podem fazer disparar falsos alarmes. Árvores ou arbustos que se movimentem ao vento. Ferramenta Limpar tudo Seleccionar tudo Aplicar Selecção de uma ferramenta de edição. Fita de borracha Pode utilizar o rato para desenhar qualquer tamanho de quadrado. Quadrado pequeno Quadrado médio Quadrado grande Pode editar a área sensível com a ferramenta de desenho. Clique aqui para definir toda a área capturada como não sensível. Clique aqui para definir toda a área capturada como sensível. Clique aqui para aplicar todas as definições. Enquanto desenha, mantenha premida a tecla SHIFT para criar áreas menos sensíveis. O desenho sem a tecla SHIFT marca áreas sensíveis Campos de movimento Tem de criar um campo de multidão antes de poder utilizar a detecção de multidões. Um campo de multidão é a parte da imagem capturada pela câmara que é analisada para a detecção de multidões. Os objectos em movimento fora de um campo de multidão não podem gerar um evento de alarme, mesmo que sejam apanhados pela câmara. DOC Manual de instruções Bosch Security Systems
49 IVA 4.5 IVA 4.5 pt 49 Apenas os objectos dentro do campo de multidão são detectados como tal e geram um evento de alarme, tal é também aplicável à avaliação posterior das gravações do programa Bosch Video Client. Só é possível efectuar uma pesquisa forense subsequente nos campos de multidão que tenham sido activados durante a gravação. Utilize o assistente de tarefa Detecção de movimento para activar campos de multidão. Campos de movimento Aplicar Criação de até 3 campos de multidão. Pode criar um campo novo ou editar um campo existente. Clique aqui para aplicar todas as definições. NOTA! As definições só são guardadas permanentemente depois de clicar em no Configuration Manager ou clicar em Save configuration (Guardar configuração) na visualização do browser de Internet. 4.8 Propriedades do objecto Seleccione este separador para monitorizar as propriedades de um objecto marcado ao longo de um período de tempo mais prolongado e observar as alterações. As propriedades de um objecto em movimento estão sempre a alterar. Um automóvel não se desloca sempre a uma velocidade constante; uma pessoa pode sentar-se, levantar-se ou mudar de direcção. A cor de um objecto depende da iluminação da imagem, por exemplo. As cores detectadas com luz são diferentes das que são detectadas à sombra. Utilize os valores aqui apresentados para criar uma estimativa dos valores máximos e mínimos que tem de introduzir durante a criação de uma tarefa para garantir que os objectos pretendidos são capturados. Além disso, os valores apresentados ajudam a verificar e refinar uma calibração já existente. Os valores impossíveis indicam falta de calibração. Seleccione um objecto na imagem da câmara, clicando sobre ele. O objecto é marcado com uma bandeira amarela. As propriedades do objecto são apresentadas no lado direito da janela. O valor numérico da propriedade é actualizado segundo a segundo enquanto o objecto estiver marcado. O gráfico de progressão mostra as alterações nos valores de cada propriedade durante os 30 segundos anteriores. A propriedade Cor não é apresentada através dos valores numéricos e do gráfico de progressão. No campo inferior, as propriedades de cor são representadas através de colunas de cor dispostas em função da sua ponderação. Quanto mais à esquerda uma coluna se encontrar, maior será a sua proporção nas propriedades de cor do objecto. Se deslocar o cursor do rato sobre uma das colunas de cor, surgirá uma descrição para indicar os valores da tonalidade, saturação e valor (HSV), bem como a sua ponderação. Bosch Security Systems Manual de instruções DOC
50 50 pt IVA 4.5 IVA 4.5 A ilustração das colunas de cor também é actualizada segundo a segundo. É alterada quando a propriedade da cor do objecto marcado se altera. As cores com um ponderação inferior a 5 % não são apresentadas. As cores dos objectos muito pequenos não podem ser detectadas. NOTA! Se um objecto marcado deixar uma área sensível, as suas propriedades deixam de ser monitorizadas. Isto aplica-se também aos objectos que não se movimentam durante longos períodos de tempo. Se for esse o caso, o ecrã de valores não se altera. Sempre que necessário, clique noutro objecto. DOC Manual de instruções Bosch Security Systems
51 IVA 4.5 IVA 4.5 Flow pt 51 5 IVA 4.5 Flow Neste capítulo pode encontrar uma descrição do programa, configuração e diferentes definições do IVA 4.5 Flow. 5.1 Fundamentos básicos e informações da imagem A abordagem do IVA 4.5 Flow difere do reconhecimento de objectos do IVA 4.5. Esta função detecta um fluxo óptico formado pelo movimento de blocos individuais. A câmara não tem de ser calibrada. O tamanho de um objecto detectado é irrelevante. Dependendo da configuração do IVA 4.5 Flow, sobreposições adicionais na imagem pode fornecer mais informações. Descrição As setas vermelhas indicam um fluxo detectado que irá gerar um evento de alarme de acordo com as definições actuais. As setas amarelas indicam um fluxo detectado que não irá gerar um evento de alarme. As setas indicam a direcção do movimento do bloco detectado. O comprimento da seta indica a velocidade do bloco. Isto garante que os movimentos que tenham sido definidos com mais detalhe possam ser filtrados e não accionar um alarme. Notas sobre a detecção de fluxo e limites Se a capacidade computacional for reduzida devido a uma potência de codificação melhorada, as velocidades rápidas deixam de poder ser detectadas. A detecção de fluxo ideal é gravada a velocidades de dois a oito segundos (tempo de desempenho na área sensível). Os movimentos muito rápidos ou muito lentos não são detectados como um fluxo. Os objectos que sejam inferiores a 1 % da área da imagem não accionam uma detecção de fluxo. Os objectos texturados que se destacam do plano de fundo têm mais probabilidade de serem detectados do que os que são similares. Os objectos que se deslocam para trás e para a frente ou num movimento de ziguezague não accionam a detecção de fluxo. Um objecto só pode accionar a detecção de fluxo se se deslocar predominantemente numa linha recta. No entanto, se os objectos forem ocultados temporariamente, por exemplo, por uma árvore, a detecção não é limitada. 5.2 Interface do utilizador do IVA 4.5 Flow As seguintes descrições e captações de ecrã referem-se à interface do utilizador tal como é apresentada no Configuration Manager. Pode encontrar todos os separadores numa caixa de diálogo da visualização do browser de Internet. A pré-visualização na página de configuração do VCA é usada como a imagem da câmara. As opções de configuração são idênticas. Para abrir a Ajuda online do IVA 4.5 Flow clique na área em que estiver interessado e prima F1. Bosch Security Systems Manual de instruções DOC
52 52 pt IVA 4.5 Flow IVA Tarefas Quando selecciona este separador, pode ver todas as tarefas definidas. Existe a possibilidade de criar novas tarefas, bem como de editar ou eliminar tarefas já existentes. 2 Estatísticas Quando selecciona este separador, pode visualizar as estatísticas para os fluxos detectados. 3 Configuração Quando selecciona este separador, pode aceder a todas as definições básicas pretendidas. Definições de sensibilidade 4 Dependendo do separador seleccionado, as seguintes informações são apresentadas aqui: uma vista geral das tarefas definidas estatísticas sobre um campo seleccionado definições de configuração da sensibilidade 5 Imagem da câmara A imagem da câmara é exibida independentemente do separador seleccionado. Se o separador Tarefas estiver seleccionado, o menu de contexto da janela da câmara, por exemplo, permite criar e alterar campos. 6 Nesta área pode ver todos os botões necessários para trabalhar no separador seleccionado. 7 OK Isto guarda as definições do IVA 4.5 Flow e fecha a janela. As definições incompletas não são guardadas. 8 Cancelar O Assistente IVA é fechado. Quaisquer alterações que tenham sido efectuadas depois de o Assistente IVA ter sido iniciado e não tiverem sido guardadas serão perdidas. DOC Manual de instruções Bosch Security Systems
53 IVA 4.5 IVA 4.5 Flow pt 53 CUIDADO! As alterações efectuadas às definições das tarefas têm efeito imediato. As definições de configuração e de sabotagem, só têm efeito depois de terem sido guardadas no Configuration Manager. As definições só são guardadas permanentemente depois de clicar em no Configuration Manager ou clicar em Save configuration (Guardar configuração) na visualização do browser de Internet Menu de contexto na imagem da câmara O menu de contexto da imagem da câmara permite criar, editar e apagar campos. Dessa forma pode igualmente aceder a opções de visualização. Também pode iniciar o Editor de tarefas IVA. Clique com o botão do lado direito do rato sobre a imagem da câmara para aceder ao menu de contexto. Existem vários comandos à sua disposição, em função da zona onde clica, um objecto ou espaço livre. Se o separador Estatísticas estiver seleccionado, não poderá aceder ao menu de contexto. Vista geral de comandos: Cortar Se clicar num campo, este será cortado e copiado para a área de transferência com a ajuda deste comando. Também pode utilizar o comando para apagar campos. Os campos incluídos numa tarefa não podem ser cortados ou apagados. Copiar Se clicar num campo, este será copiado para a área de transferência com a ajuda deste comando. Colar Um campo que tenha sido copiado para a área de transferência é inserido com a ajuda deste comando. Criar campo Cria um novo campo. Em seguida, o campo pode ser editado. Mostrar A partir do submenu, seleccione os itens que pretende apresentar na imagem da câmara: Área sensível A área marcada como sensível está destacada a amarelo. Itens Oculte campos quando necessário. Avançadas > Editor de tarefas IVA O Editor de tarefas IVA mostra todos os itens, tarefas e ligações sob a forma de script. Esta opção foi concebida unicamente para utilizadores familiarizados com a IVA Task Script Language. Editar um campo Um campo pode ser editado em qualquer momento. Tal inclui: Introduzir ou apagar nós Deslocar nós Deslocar campos Para alterar a forma do campo, coloque o cursor do rato sobre um nó ou uma linha e desloque-o enquanto mantém o botão do rato pressionado. Para deslocar o campo, coloque o cursor do rato sobre o campo e arraste-o enquanto mantém o botão do rato pressionado. Bosch Security Systems Manual de instruções DOC
54 54 pt IVA 4.5 Flow IVA 4.5 Um campo que não esteja a ser utilizado em nenhuma tarefa é apresentado a cinzento. Um campo que esteja a ser utilizado numa tarefa é apresentado a verde. Os campos usados podem ser alterados, mas não apagados. Um campo para o qual haja actualmente um evento de alarme é exibido a vermelho. 5.3 Tarefas Este separador é exibido quando clica em Configuração... no Configuration Manager, no separador VCA. Antes de definir tarefas, especifique a área sensível e os parâmetros de detecção de movimentos: Secção Definições de sensibilidade, Página 59 Os movimentos só podem ser detectados e analisados no interior da área sensível. Cada uma destas definições pode ser alterada em qualquer altura. Vista geral Uma tarefa descreve eventos que fazem disparar um evento de alarme sempre que são detectados numa imagem da câmara. Exemplos de eventos típicos: Um movimento geral (fluxo) dentro de uma área. Um movimento contra o fluxo. A câmara foi alvo de sabotagem. O resultado de uma tarefa é um evento de alarme. Um evento de alarme pode ser analisado num sistema CCTV de diversas formas. Pode dar-se início a uma gravação, pode fechar-se uma porta ou enviar-se um , por exemplo. Para editar uma tarefa, tem de seleccioná-la em primeiro lugar. Para tal, clique na tarefa. Uma tarefa seleccionada apresenta um contorno a azul. Para criar e editar uma tarefa, será guiado passo-a-passo através das definições necessárias. Pode definir até oito tarefas. Pode ver a lista de tarefas no lado direito da janela. Seleccione uma tarefa e clique directamente no seu nome para alterá-la. Uma tarefa pode ter o estado Activo, ou seja, é gerado um evento de alarme. Uma tarefa que não esteja activa não gera um evento de alarme. Clique na caixa próximo do nome da tarefa para activá-la. Uma tarefa activa é indicada por uma marca de verificação. Uma tarefa apresenta um fundo laranja se um evento de alarme tiver sido activado por essa tarefa. DOC Manual de instruções Bosch Security Systems
IVA 5.5 Intelligent Video Analysis. Manual de instruções
 IVA 5.5 Intelligent Video Analysis pt Manual de instruções IVA 5.5 Índice pt 3 Índice 1 Introdução 5 1.1 Sobre este manual 5 1.2 Convenções neste manual 5 1.3 Análise de vídeo inteligente 5 2 Requisitos
IVA 5.5 Intelligent Video Analysis pt Manual de instruções IVA 5.5 Índice pt 3 Índice 1 Introdução 5 1.1 Sobre este manual 5 1.2 Convenções neste manual 5 1.3 Análise de vídeo inteligente 5 2 Requisitos
Archive Player Divar Series. Manual de Utilização
 Archive Player Divar Series pt Manual de Utilização Archive Player Índice pt 3 Índice 1 Introdução 4 2 Operação 5 2.1 Iniciar o programa 5 2.2 Conhecer a janela principal 6 2.3 Botão Abrir 6 2.4 Vistas
Archive Player Divar Series pt Manual de Utilização Archive Player Índice pt 3 Índice 1 Introdução 4 2 Operação 5 2.1 Iniciar o programa 5 2.2 Conhecer a janela principal 6 2.3 Botão Abrir 6 2.4 Vistas
Seu manual do usuário EPSON LQ-630 http://pt.yourpdfguides.com/dref/1120693
 Você pode ler as recomendações contidas no guia do usuário, no guia de técnico ou no guia de instalação para. Você vai encontrar as respostas a todas suas perguntas sobre a no manual do usuário (informação,
Você pode ler as recomendações contidas no guia do usuário, no guia de técnico ou no guia de instalação para. Você vai encontrar as respostas a todas suas perguntas sobre a no manual do usuário (informação,
GeoMafra Portal Geográfico
 GeoMafra Portal Geográfico Nova versão do site GeoMafra Toda a informação municipal... à distância de um clique! O projecto GeoMafra constitui uma ferramenta de trabalho que visa melhorar e homogeneizar
GeoMafra Portal Geográfico Nova versão do site GeoMafra Toda a informação municipal... à distância de um clique! O projecto GeoMafra constitui uma ferramenta de trabalho que visa melhorar e homogeneizar
WEBSITE DEFIR PRO WWW.DEFIR.NET
 MANUAL DO UTILIZADOR WEBSITE DEFIR PRO WWW.DEFIR.NET 1. 2. PÁGINA INICIAL... 3 CARACTERÍSTICAS... 3 2.1. 2.2. APRESENTAÇÃO E ESPECIFICAÇÕES... 3 TUTORIAIS... 4 3. DOWNLOADS... 5 3.1. 3.2. ENCOMENDAS (NOVOS
MANUAL DO UTILIZADOR WEBSITE DEFIR PRO WWW.DEFIR.NET 1. 2. PÁGINA INICIAL... 3 CARACTERÍSTICAS... 3 2.1. 2.2. APRESENTAÇÃO E ESPECIFICAÇÕES... 3 TUTORIAIS... 4 3. DOWNLOADS... 5 3.1. 3.2. ENCOMENDAS (NOVOS
Microsoft Office FrontPage 2003
 Instituto Politécnico de Tomar Escola Superior de Gestão Área Interdepartamental de Tecnologias de Informação e Comunicação Microsoft Office FrontPage 2003 1 Microsoft Office FrontPage 2003 O Microsoft
Instituto Politécnico de Tomar Escola Superior de Gestão Área Interdepartamental de Tecnologias de Informação e Comunicação Microsoft Office FrontPage 2003 1 Microsoft Office FrontPage 2003 O Microsoft
QNAP Surveillance Client para MAC
 QNAP Surveillance Client para MAC Chapter 1. Instalar o QNAP Surveillance Client 1. Clique duas vezes em "QNAP Surveillance Client V1.0.1 Build 5411.dmg". Após alguns segundos, é exibida a seguinte imagem.
QNAP Surveillance Client para MAC Chapter 1. Instalar o QNAP Surveillance Client 1. Clique duas vezes em "QNAP Surveillance Client V1.0.1 Build 5411.dmg". Após alguns segundos, é exibida a seguinte imagem.
Guia de instalação e Activação
 Guia de instalação e Activação Obrigado por ter escolhido o memoq 5, o melhor ambiente de tradução para tradutores freelancer, companhias de tradução e empresas. Este guia encaminha-o através do processo
Guia de instalação e Activação Obrigado por ter escolhido o memoq 5, o melhor ambiente de tradução para tradutores freelancer, companhias de tradução e empresas. Este guia encaminha-o através do processo
Neste tutorial irá criar uma animação simples com base num desenho do Mechanical Desktop.
 Neste tutorial irá criar uma animação simples com base num desenho do Mechanical Desktop. Inicialize o 3D Studio VIZ. Faça duplo clique no ícone de 3D Studio VIZ Abre-se a janela da figura seguinte. Esta
Neste tutorial irá criar uma animação simples com base num desenho do Mechanical Desktop. Inicialize o 3D Studio VIZ. Faça duplo clique no ícone de 3D Studio VIZ Abre-se a janela da figura seguinte. Esta
ZS Rest. Manual Profissional. BackOffice Mapa de Mesas. v2011
 Manual Profissional BackOffice Mapa de Mesas v2011 1 1. Índice 2. Introdução... 2 3. Iniciar ZSRest Backoffice... 3 4. Confirmar desenho de mesas... 4 b) Activar mapa de mesas... 4 c) Zonas... 4 5. Desenhar
Manual Profissional BackOffice Mapa de Mesas v2011 1 1. Índice 2. Introdução... 2 3. Iniciar ZSRest Backoffice... 3 4. Confirmar desenho de mesas... 4 b) Activar mapa de mesas... 4 c) Zonas... 4 5. Desenhar
1.1. Clique no botão Iniciar, seleccione Todos os programas, Microsoft Office e no submenu aberto escolha o programa Microsoft FrontPage.
 Objectivos: Identificar os elementos do Ambiente de trabalho do Microsoft FrontPage Criar um website Fechar um website Abrir um website Modos de visualização de um website Criar, eliminar, abrir e fechar
Objectivos: Identificar os elementos do Ambiente de trabalho do Microsoft FrontPage Criar um website Fechar um website Abrir um website Modos de visualização de um website Criar, eliminar, abrir e fechar
Manual de utilizador
 Manual de utilizador Índice Introdução... 1 NOTAS IMPORTANTES... 1 Declarações Legais... 3 Instalação e Configuração... 5 Requisitos do Sistema... 5 Instalação... 5 Activação... 7 Actualização Automática...
Manual de utilizador Índice Introdução... 1 NOTAS IMPORTANTES... 1 Declarações Legais... 3 Instalação e Configuração... 5 Requisitos do Sistema... 5 Instalação... 5 Activação... 7 Actualização Automática...
O AMBIENTE DE TRABALHO DO WINDOWS
 O AMBIENTE DE TRABALHO DO WINDOWS O Windows funciona como um Sistema Operativo, responsável pelo arranque do computador. Um computador que tenha o Windows instalado, quando arranca, entra directamente
O AMBIENTE DE TRABALHO DO WINDOWS O Windows funciona como um Sistema Operativo, responsável pelo arranque do computador. Um computador que tenha o Windows instalado, quando arranca, entra directamente
Novo Order Manager para o Software NobelProcera
 Novo Order Manager para o Software NobelProcera Guia Rápido Versão 1 O novo Order Manager facilita mais os processos e procedimentos envolvidos nas encomendas através do sistema NobelProcera. Isto inclui
Novo Order Manager para o Software NobelProcera Guia Rápido Versão 1 O novo Order Manager facilita mais os processos e procedimentos envolvidos nas encomendas através do sistema NobelProcera. Isto inclui
Migrar para o Access 2010
 Neste Guia Microsoft O aspecto do Microsoft Access 2010 é muito diferente do Access 2003, pelo que este guia foi criado para ajudar a minimizar a curva de aprendizagem. Continue a ler para conhecer as
Neste Guia Microsoft O aspecto do Microsoft Access 2010 é muito diferente do Access 2003, pelo que este guia foi criado para ajudar a minimizar a curva de aprendizagem. Continue a ler para conhecer as
No final desta sessão o formando deverá ser capaz de aceder ao Word e iniciar um novo documento.
 Sessão nº 2 Iniciar um novo documento Objectivos: No final desta sessão o formando deverá ser capaz de aceder ao Word e iniciar um novo documento. Iniciar um novo documento Ao iniciar-se o Word, este apresenta
Sessão nº 2 Iniciar um novo documento Objectivos: No final desta sessão o formando deverá ser capaz de aceder ao Word e iniciar um novo documento. Iniciar um novo documento Ao iniciar-se o Word, este apresenta
Utilizar o Microsoft Offi ce OneNote 2003: Iniciação rápida
 Utilizar o Microsoft Offi ce OneNote 2003: Iniciação rápida Utilizar a iniciação ao OneNote 1 O MICROSOFT OFFICE ONENOTE 2003 OPTIMIZA A PRODUTIVIDADE AO PERMITIR QUE OS UTILIZADORES CAPTEM, ORGANIZEM
Utilizar o Microsoft Offi ce OneNote 2003: Iniciação rápida Utilizar a iniciação ao OneNote 1 O MICROSOFT OFFICE ONENOTE 2003 OPTIMIZA A PRODUTIVIDADE AO PERMITIR QUE OS UTILIZADORES CAPTEM, ORGANIZEM
PRIMAVERA EXPRESS: Funcionalidades do Produto
 PRIMAVERA EXPRESS: Funcionalidades do Produto Como efetuo a mudança de ano do Ponto de Venda? No Programa Express aceda a Tabelas Pontos de Venda Postos de Venda abrir o separador Movimentos Caixa e: -
PRIMAVERA EXPRESS: Funcionalidades do Produto Como efetuo a mudança de ano do Ponto de Venda? No Programa Express aceda a Tabelas Pontos de Venda Postos de Venda abrir o separador Movimentos Caixa e: -
VM Card. Referência das Definições Web das Funções Avançadas. Manuais do Utilizador
 VM Card Manuais do Utilizador Referência das Definições Web das Funções Avançadas 1 Introdução 2 Ecrãs 3 Definição de Arranque 4 Informações de Função Avançada 5 Instalar 6 Desinstalar 7 Ferramentas do
VM Card Manuais do Utilizador Referência das Definições Web das Funções Avançadas 1 Introdução 2 Ecrãs 3 Definição de Arranque 4 Informações de Função Avançada 5 Instalar 6 Desinstalar 7 Ferramentas do
Manipulação de Células, linhas e Colunas
 Manipulação de Células, linhas e Colunas Seleccionar células Uma vez introduzidos os dados numa folha de cálculo, podemos querer efectuar alterações em relação a esses dados, como, por exemplo: apagar,
Manipulação de Células, linhas e Colunas Seleccionar células Uma vez introduzidos os dados numa folha de cálculo, podemos querer efectuar alterações em relação a esses dados, como, por exemplo: apagar,
Monitor Wall MVS-MW. Manual do software
 Monitor Wall MVS-MW pt Manual do software Monitor Wall Índice pt 3 Índice 1 Introdução 4 1.1 Sobre este manual 4 1.2 Convenções neste manual 4 1.3 Documentação adicional 4 2 Vista geral do sistema 5 3
Monitor Wall MVS-MW pt Manual do software Monitor Wall Índice pt 3 Índice 1 Introdução 4 1.1 Sobre este manual 4 1.2 Convenções neste manual 4 1.3 Documentação adicional 4 2 Vista geral do sistema 5 3
Oficina de Construção de Páginas Web
 COMPETÊNCIAS BÁSICAS EM TIC NAS EB1 Oficina de Construção de Páginas Web Criação e Publicação Guião Páginas WWW com o editor do Microsoft Office Word 2003 1. Introdução. 2. Abrir uma página Web. 3. Guardar
COMPETÊNCIAS BÁSICAS EM TIC NAS EB1 Oficina de Construção de Páginas Web Criação e Publicação Guião Páginas WWW com o editor do Microsoft Office Word 2003 1. Introdução. 2. Abrir uma página Web. 3. Guardar
Guia de Instalação de Software
 Guia de Instalação de Software Este manual explica como instalar o software através de uma ligação USB ou de rede. A ligação de rede não se encontra disponível para os modelos SP 200/200S/203S/203SF/204SF.
Guia de Instalação de Software Este manual explica como instalar o software através de uma ligação USB ou de rede. A ligação de rede não se encontra disponível para os modelos SP 200/200S/203S/203SF/204SF.
Utilizar Serviços web para digitalização na rede (Windows Vista SP2 ou superior, Windows 7 e Windows 8)
 Utilizar Serviços web para digitalização na rede (Windows Vista SP2 ou superior, Windows 7 e Windows 8) O protocolo de Serviços web permite que os utilizadores de Windows Vista (SP2 ou superior), Windows
Utilizar Serviços web para digitalização na rede (Windows Vista SP2 ou superior, Windows 7 e Windows 8) O protocolo de Serviços web permite que os utilizadores de Windows Vista (SP2 ou superior), Windows
MICROSOFT ACCESS MICROSOFT ACCESS. Professor Rafael Vieira Professor Rafael Vieira
 MICROSOFT ACCESS MICROSOFT ACCESS Professor Rafael Vieira Professor Rafael Vieira - Access - Programa de base de dados relacional funciona em Windows Elementos de uma Base de Dados: Tabelas Consultas Formulários
MICROSOFT ACCESS MICROSOFT ACCESS Professor Rafael Vieira Professor Rafael Vieira - Access - Programa de base de dados relacional funciona em Windows Elementos de uma Base de Dados: Tabelas Consultas Formulários
WINDOWS. O Windows funciona como um Sistema Operativo, responsável pelo arranque do computador.
 WINDOWS O AMBIENTE DE TRABALHO DO WINDOWS O Windows funciona como um Sistema Operativo, responsável pelo arranque do computador. Um computador que tenha o Windows instalado, quando arranca, entra directamente
WINDOWS O AMBIENTE DE TRABALHO DO WINDOWS O Windows funciona como um Sistema Operativo, responsável pelo arranque do computador. Um computador que tenha o Windows instalado, quando arranca, entra directamente
Guia de Instalação do Software
 Guia de Instalação do Software Este manual explica como instalar o software através de uma ligação USB ou de rede. A ligação de rede não se encontra disponível para os modelos SP 200/200S/203S/203SF/204SF.
Guia de Instalação do Software Este manual explica como instalar o software através de uma ligação USB ou de rede. A ligação de rede não se encontra disponível para os modelos SP 200/200S/203S/203SF/204SF.
Centro de Competência Entre Mar e Serra. Guia
 SMART Notebook Software Guia O Software Notebook permite criar, organizar e guardar notas num quadro interactivo SMART Board (em modo projectado e não-projectado), num computador pessoal e, em seguida,
SMART Notebook Software Guia O Software Notebook permite criar, organizar e guardar notas num quadro interactivo SMART Board (em modo projectado e não-projectado), num computador pessoal e, em seguida,
Motic Images Plus Versão 2.0 ML Guia de Consulta Rápida. Português
 Motic Images Plus Versão 2.0 ML Guia de Consulta Rápida Português Índice Instalação do Software... 1 Instalação do Controlador e Actualização do Controlador... 4 Motic Images Plus 2.0 ML...11 Calibração
Motic Images Plus Versão 2.0 ML Guia de Consulta Rápida Português Índice Instalação do Software... 1 Instalação do Controlador e Actualização do Controlador... 4 Motic Images Plus 2.0 ML...11 Calibração
Aplicações de Escritório Electrónico
 Universidade de Aveiro Escola Superior de Tecnologia e Gestão de Águeda Curso de Especialização Tecnológica em Práticas Administrativas e Tradução Aplicações de Escritório Electrónico Folha de trabalho
Universidade de Aveiro Escola Superior de Tecnologia e Gestão de Águeda Curso de Especialização Tecnológica em Práticas Administrativas e Tradução Aplicações de Escritório Electrónico Folha de trabalho
Monitor Wall 4.0. Manual de Instalação e Operação
 Monitor Wall 4.0 pt Manual de Instalação e Operação Monitor Wall 4.0 Índice pt 3 Índice 1 Introdução 4 1.1 Sobre este manual 4 1.2 Convenções neste manual 4 1.3 Requisitos mínimos de Instalação e Operação
Monitor Wall 4.0 pt Manual de Instalação e Operação Monitor Wall 4.0 Índice pt 3 Índice 1 Introdução 4 1.1 Sobre este manual 4 1.2 Convenções neste manual 4 1.3 Requisitos mínimos de Instalação e Operação
GeoMafra SIG Municipal
 GeoMafra SIG Municipal Nova versão do site GeoMafra Toda a informação municipal... à distância de um clique! O projecto GeoMafra constitui uma ferramenta de trabalho que visa melhorar e homogeneizar a
GeoMafra SIG Municipal Nova versão do site GeoMafra Toda a informação municipal... à distância de um clique! O projecto GeoMafra constitui uma ferramenta de trabalho que visa melhorar e homogeneizar a
Guia Passo a Passo de Actualização do Windows 8.1
 Guia Passo a Passo de Actualização do Windows 8.1 Instalação e Actualização do Windows 8.1 Actualizar o BIOS, aplicações, controladores e executar o Windows Update Seleccionar o tipo de instalação Instalar
Guia Passo a Passo de Actualização do Windows 8.1 Instalação e Actualização do Windows 8.1 Actualizar o BIOS, aplicações, controladores e executar o Windows Update Seleccionar o tipo de instalação Instalar
1 Ajuda da Internet M vel Clix
 1 Ajuda da Internet M vel Clix Descrição geral Esta aplicação permite Ligar/Desligar por intermédio de uma PC Card / Modem USB. Janela principal da Internet M vel Clix Indica o estado de roaming Minimizes
1 Ajuda da Internet M vel Clix Descrição geral Esta aplicação permite Ligar/Desligar por intermédio de uma PC Card / Modem USB. Janela principal da Internet M vel Clix Indica o estado de roaming Minimizes
Manual do utilizador. Aplicação de agente
 Manual do utilizador Aplicação de agente Versão 8.0 - Otubro 2010 Aviso legal: A Alcatel, a Lucent, a Alcatel-Lucent e o logótipo Alcatel-Lucent são marcas comerciais da Alcatel-Lucent. Todas as outras
Manual do utilizador Aplicação de agente Versão 8.0 - Otubro 2010 Aviso legal: A Alcatel, a Lucent, a Alcatel-Lucent e o logótipo Alcatel-Lucent são marcas comerciais da Alcatel-Lucent. Todas as outras
Manual de Utilizador Documentos de Transporte. TOConline. Suporte. Página - 1
 TOConline Suporte Página - 1 Documentos de Transporte Manual de Utilizador Página - 2 Índice Criação de um documento de transporte... 4 Definições de empresa- Criação de moradas adicionais... 9 Comunicação
TOConline Suporte Página - 1 Documentos de Transporte Manual de Utilizador Página - 2 Índice Criação de um documento de transporte... 4 Definições de empresa- Criação de moradas adicionais... 9 Comunicação
Ambiente de trabalho. Configurações. Acessórios
 Ambiente de trabalho Configurações Acessórios O Sistema Operativo (SO) é o conjunto de programas fundamentais que permitem que o computador funcione e comunique com o exterior. Actualmente, o Windows é
Ambiente de trabalho Configurações Acessórios O Sistema Operativo (SO) é o conjunto de programas fundamentais que permitem que o computador funcione e comunique com o exterior. Actualmente, o Windows é
Microsoft Windows. Aspectos gerais
 Aspectos gerais É um sistema operativo desenvolvido pela Microsoft Foi desenhado de modo a ser fundamentalmente utilizado em computadores pessoais Veio substituir o sistema operativo MS-DOS e as anteriores
Aspectos gerais É um sistema operativo desenvolvido pela Microsoft Foi desenhado de modo a ser fundamentalmente utilizado em computadores pessoais Veio substituir o sistema operativo MS-DOS e as anteriores
LeYa Educação Digital
 Índice 1. Conhecer o 20 Aula Digital... 4 2. Registo no 20 Aula Digital... 5 3. Autenticação... 6 4. Página de entrada... 7 4.1. Pesquisar um projeto... 7 4.2. Favoritos... 7 4.3. Aceder a um projeto...
Índice 1. Conhecer o 20 Aula Digital... 4 2. Registo no 20 Aula Digital... 5 3. Autenticação... 6 4. Página de entrada... 7 4.1. Pesquisar um projeto... 7 4.2. Favoritos... 7 4.3. Aceder a um projeto...
MANUAL DE CONSULTA RÁPIDA DO MODEM OPTIONS FOR NOKIA 7650. Copyright 2002 Nokia. Todos os direitos reservados 9354493 Issue 2
 MANUAL DE CONSULTA RÁPIDA DO MODEM OPTIONS FOR NOKIA 7650 Copyright 2002 Nokia. Todos os direitos reservados 9354493 Issue 2 Índice 1. INTRODUÇÃO...1 2. INSTALAR O MODEM OPTIONS FOR NOKIA 7650...1 3. SELECCIONAR
MANUAL DE CONSULTA RÁPIDA DO MODEM OPTIONS FOR NOKIA 7650 Copyright 2002 Nokia. Todos os direitos reservados 9354493 Issue 2 Índice 1. INTRODUÇÃO...1 2. INSTALAR O MODEM OPTIONS FOR NOKIA 7650...1 3. SELECCIONAR
ZS Rest. Manual Avançado. Menus. v2011 - Certificado
 Manual Avançado Menus v2011 - Certificado 1 1. Índice 2. Introdução... 2 3. Iniciar o ZSRest... 3 4. Menus... 4 b) Novo Produto:... 5 i. Separador Geral.... 5 ii. Separador Preços e Impostos... 7 iii.
Manual Avançado Menus v2011 - Certificado 1 1. Índice 2. Introdução... 2 3. Iniciar o ZSRest... 3 4. Menus... 4 b) Novo Produto:... 5 i. Separador Geral.... 5 ii. Separador Preços e Impostos... 7 iii.
Tarefa 18: Criar Tabelas Dinâmicas a partir de Listas de Excel
 Tarefa 18: Criar Tabelas Dinâmicas a partir de 1. Alguns conceitos sobre Tabelas Dinâmicas Com tabelas dinâmicas podemos criar dinâmica e imediatamente resumos de uma lista Excel ou de uma base de dados
Tarefa 18: Criar Tabelas Dinâmicas a partir de 1. Alguns conceitos sobre Tabelas Dinâmicas Com tabelas dinâmicas podemos criar dinâmica e imediatamente resumos de uma lista Excel ou de uma base de dados
Configuration Manager. Manual de instalação e de operação
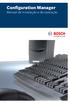 Configuration Manager Manual de instalação e de operação Copyright Este manual é propriedade intelectual da Bosch Security Systems, estando protegido por direitos de autor (Copyright). Todos os direitos
Configuration Manager Manual de instalação e de operação Copyright Este manual é propriedade intelectual da Bosch Security Systems, estando protegido por direitos de autor (Copyright). Todos os direitos
Google Sites. A g r u p a m e n t o C a m p o A b e r t o 2 0 1 0 / 2 0 1 1
 Google Sites A g r u p a m e n t o C a m p o A b e r t o 2 0 1 0 / 2 0 1 1 1. Google Sites A Google veio anunciar que, para melhorar as funcionalidades centrais do Grupos Google, como listas de discussão
Google Sites A g r u p a m e n t o C a m p o A b e r t o 2 0 1 0 / 2 0 1 1 1. Google Sites A Google veio anunciar que, para melhorar as funcionalidades centrais do Grupos Google, como listas de discussão
Configuração do Ambiente de Trabalho
 pag. 1 Configuração do Ambiente de Trabalho 1. Utilização da Área de Trabalho Criação de Atalhos: O Windows NT apresenta um Ambiente de Trabalho flexível, adaptável às necessidades e preferências do utilizador.
pag. 1 Configuração do Ambiente de Trabalho 1. Utilização da Área de Trabalho Criação de Atalhos: O Windows NT apresenta um Ambiente de Trabalho flexível, adaptável às necessidades e preferências do utilizador.
COMPETÊNCIAS BÁSICAS EM TIC NAS EB1
 COMPETÊNCIAS BÁSICAS EM TIC NAS EB1 Oficina do Correio Para saber mais sobre Correio electrónico 1. Dicas para melhor gerir e organizar o Correio Electrónico utilizando o Outlook Express Criar Pastas Escrever
COMPETÊNCIAS BÁSICAS EM TIC NAS EB1 Oficina do Correio Para saber mais sobre Correio electrónico 1. Dicas para melhor gerir e organizar o Correio Electrónico utilizando o Outlook Express Criar Pastas Escrever
Copyright 2008 GrupoPIE Portugal, S.A.
 WinREST Sensor Log A Restauração do Séc. XXI WinREST Sensor Log Copyright 2008 GrupoPIE Portugal, S.A. 2 WinREST Sensor Log Índice Índice Pag. 1. WinREST Sensor Log...5 1.1. Instalação (aplicação ou serviço)...6
WinREST Sensor Log A Restauração do Séc. XXI WinREST Sensor Log Copyright 2008 GrupoPIE Portugal, S.A. 2 WinREST Sensor Log Índice Índice Pag. 1. WinREST Sensor Log...5 1.1. Instalação (aplicação ou serviço)...6
Os elementos básicos do Word
 Os elementos básicos do Word 1 Barra de Menus: Permite aceder aos diferentes menus. Barra de ferramentas-padrão As ferramentas de acesso a Ficheiros: Ficheiro novo, Abertura de um documento existente e
Os elementos básicos do Word 1 Barra de Menus: Permite aceder aos diferentes menus. Barra de ferramentas-padrão As ferramentas de acesso a Ficheiros: Ficheiro novo, Abertura de um documento existente e
Actualizar o Firmware da Câmara Digital SLR. Windows
 Actualizar o Firmware da Câmara Digital SLR Windows Obrigado por ter escolhido um produto Nikon. Este guia descreve como actualizar este firmware. Se não tiver a certeza de que pode executar correctamente
Actualizar o Firmware da Câmara Digital SLR Windows Obrigado por ter escolhido um produto Nikon. Este guia descreve como actualizar este firmware. Se não tiver a certeza de que pode executar correctamente
Oficina de Construção de Páginas Web
 COMPETÊNCIAS BÁSICAS EM TIC NAS EB1 Oficina de Construção de Páginas Web Criação e Publicação Actividades de exploração Objectivo Explorar as funcionalidades essenciais do Programa, na perspectiva da construção/actualização
COMPETÊNCIAS BÁSICAS EM TIC NAS EB1 Oficina de Construção de Páginas Web Criação e Publicação Actividades de exploração Objectivo Explorar as funcionalidades essenciais do Programa, na perspectiva da construção/actualização
Utilizar o Cisco UC 320W com o Windows Small Business Server
 Utilizar o Cisco UC 320W com o Windows Small Business Server Esta nota de aplicação explica como implementar o Cisco UC 320W num ambiente do Windows Small Business Server. Índice Este documento inclui
Utilizar o Cisco UC 320W com o Windows Small Business Server Esta nota de aplicação explica como implementar o Cisco UC 320W num ambiente do Windows Small Business Server. Índice Este documento inclui
SECUNDÁRIA DE CAMARATE DIGIT@L. Plataforma Office 365. Alojamento de ficheiros - OneDrive para Empresas
 SECUNDÁRIA DE CAMARATE DIGIT@L Plataforma Office 365 Alojamento de ficheiros - OneDrive para Empresas Conteúdo Nota prévia... 2 Alojamento de ficheiros o OneDrive para Empresas... 2 Funcionalidades do
SECUNDÁRIA DE CAMARATE DIGIT@L Plataforma Office 365 Alojamento de ficheiros - OneDrive para Empresas Conteúdo Nota prévia... 2 Alojamento de ficheiros o OneDrive para Empresas... 2 Funcionalidades do
SAMUO APP: MANUAL DO ADMINISTRADOR
 as novas tecnologias ao serviço do desenvolvimento de projectos w w w. i m a d i p. c o m CABO VERDE: REALIZAÇÃO DE UMA ACÇÃO- PILOTO PARA A MELHORIA DA GESTÃO NUM GABINETE TÉCNICO SELECCIONADO OFITEC
as novas tecnologias ao serviço do desenvolvimento de projectos w w w. i m a d i p. c o m CABO VERDE: REALIZAÇÃO DE UMA ACÇÃO- PILOTO PARA A MELHORIA DA GESTÃO NUM GABINETE TÉCNICO SELECCIONADO OFITEC
Manual de Utilização. Site Manager. Tecnologia ao serviço do Mundo Rural
 Manual de Utilização Site Manager Tecnologia ao serviço do Mundo Rural Índice 1. Acesso ao Site Manager...3 2. Construção/Alteração do Menu Principal...4 3. Inserção/ Alteração de Conteúdos...7 4. Upload
Manual de Utilização Site Manager Tecnologia ao serviço do Mundo Rural Índice 1. Acesso ao Site Manager...3 2. Construção/Alteração do Menu Principal...4 3. Inserção/ Alteração de Conteúdos...7 4. Upload
Aplicações de Escritório Electrónico
 Universidade de Aveiro Escola Superior de Tecnologia e Gestão de Águeda Curso de Especialização Tecnológica em Práticas Administrativas e Tradução Aplicações de Escritório Electrónico Folha de trabalho
Universidade de Aveiro Escola Superior de Tecnologia e Gestão de Águeda Curso de Especialização Tecnológica em Práticas Administrativas e Tradução Aplicações de Escritório Electrónico Folha de trabalho
Guia de início rápido BlackBerry Enterprise 4.0 para Microsoft Exchange. Versão 1.0
 Guia de início rápido BlackBerry Enterprise 4.0 para Microsoft Exchange Versão 1.0 Vodafone Portugal 2005 Índice 1 Introdução à solução BlackBerry 3 2 Gestão e activação de utilizadores 3 2.1 Adicionar
Guia de início rápido BlackBerry Enterprise 4.0 para Microsoft Exchange Versão 1.0 Vodafone Portugal 2005 Índice 1 Introdução à solução BlackBerry 3 2 Gestão e activação de utilizadores 3 2.1 Adicionar
Transição de POC para SNC
 Transição de POC para SNC A Grelha de Transição surge no âmbito da entrada em vigor, no ano de 2010, do Sistema de Normalização Contabilística (SNC). O SNC vem promover a melhoria na contabilidade nacional,
Transição de POC para SNC A Grelha de Transição surge no âmbito da entrada em vigor, no ano de 2010, do Sistema de Normalização Contabilística (SNC). O SNC vem promover a melhoria na contabilidade nacional,
Educação Digital... 41... 19
 Versão 1.1 ... 3... 3... 3... 3... 3... 4... 4... 6... 9... 9... 10... 13... 15... 16... 16... 17... 18... 19... 21... 23... 27... 41... 42... 43... 44... 46... 60... 65 2 A aplicação 20 Manual é um novo
Versão 1.1 ... 3... 3... 3... 3... 3... 4... 4... 6... 9... 9... 10... 13... 15... 16... 16... 17... 18... 19... 21... 23... 27... 41... 42... 43... 44... 46... 60... 65 2 A aplicação 20 Manual é um novo
Pesquisa e organização de informação
 Pesquisa e organização de informação Capítulo 3 A capacidade e a variedade de dispositivos de armazenamento que qualquer computador atual possui, tornam a pesquisa de informação um desafio cada vez maior
Pesquisa e organização de informação Capítulo 3 A capacidade e a variedade de dispositivos de armazenamento que qualquer computador atual possui, tornam a pesquisa de informação um desafio cada vez maior
Escolas de Montalegre Escola Básica e Secundária de Montalegre (sede) 347680 Montalegre. Utilizar o WordPad
 Escolas de Escola Básica e Secundária de (sede) 347680 ACTIVIDADES DE ENRIQUECIMENTO CURRICULAR TIC (TECNOLOGIAS DE INFORMAÇÃO E COMUNICAÇÃO) ESSCCOOLLAA: : EB 1 de ANNOO DDEE ESSCCOOLLAARRI IIDDAADDEE:
Escolas de Escola Básica e Secundária de (sede) 347680 ACTIVIDADES DE ENRIQUECIMENTO CURRICULAR TIC (TECNOLOGIAS DE INFORMAÇÃO E COMUNICAÇÃO) ESSCCOOLLAA: : EB 1 de ANNOO DDEE ESSCCOOLLAARRI IIDDAADDEE:
MANUAL DE UTILIZADOR Aplicativo: Análise do Estudo da Lição da Escola Sabatina. 0. INTRODUÇÃO... 2 1. ARRANQUE DO APLICATIVO... 2 1.1. Início...
 Índice 0. INTRODUÇÃO... 2 1. ARRANQUE DO APLICATIVO... 2 1.1. Início... 2 1.2. Perguntas de segurança... 2 2. FORMULÁRIO PRINCIPAL DO APLICATIVO... 4 2.1. Caixa de Texto: Nome da Igreja... 4 2.2. Botão:
Índice 0. INTRODUÇÃO... 2 1. ARRANQUE DO APLICATIVO... 2 1.1. Início... 2 1.2. Perguntas de segurança... 2 2. FORMULÁRIO PRINCIPAL DO APLICATIVO... 4 2.1. Caixa de Texto: Nome da Igreja... 4 2.2. Botão:
Fluxo de trabalho no Picasa
 Fluxo de trabalho no Picasa Neste bloco serão abordados: Download e Instalação Aquisição de imagens Tratamento básico de imagem digital fotográfica Opções de impressão Tratamento para envio para a web
Fluxo de trabalho no Picasa Neste bloco serão abordados: Download e Instalação Aquisição de imagens Tratamento básico de imagem digital fotográfica Opções de impressão Tratamento para envio para a web
Conceitos importantes
 Conceitos importantes Informática Informação + Automática Tratamento ou processamento da informação, utilizando meios automáticos. Computador (Provem da palavra latina: computare, que significa contar)
Conceitos importantes Informática Informação + Automática Tratamento ou processamento da informação, utilizando meios automáticos. Computador (Provem da palavra latina: computare, que significa contar)
Folha de Cálculo (Excel)
 Tecnologias de Informação e Comunicação Folha de Cálculo (Excel) Professor: Rafael Vieira. 1. Introdução à folha de cálculo o nome folha de cálculo atribuído a este tipo de programas, deve-se, principalmente,
Tecnologias de Informação e Comunicação Folha de Cálculo (Excel) Professor: Rafael Vieira. 1. Introdução à folha de cálculo o nome folha de cálculo atribuído a este tipo de programas, deve-se, principalmente,
P E U G E O T A L E R T Z ONE S I S T E M A D E N A V E G A Ç Ã O E M T A B L E T C O M E C R Ã T A C T I L G U I A D E I N S T A L A Ç Ã O
 PEUGEOT ALERT ZONE GUIA DO SISTEMA DE NAVEGAÇÃO P ARA TABLET COM ECRÃ TÁCTIL O presente documento descreve o procedimento para comprar, descarregar e instalar as actualizações e bases de dados do mapa
PEUGEOT ALERT ZONE GUIA DO SISTEMA DE NAVEGAÇÃO P ARA TABLET COM ECRÃ TÁCTIL O presente documento descreve o procedimento para comprar, descarregar e instalar as actualizações e bases de dados do mapa
SAFT para siscom. Manual do Utilizador. Data última versão: 07.11.2008 Versão: 1.01. Data criação: 21.12.2007
 Manual do Utilizador SAFT para siscom Data última versão: 07.11.2008 Versão: 1.01 Data criação: 21.12.2007 Faro R. Dr. José Filipe Alvares, 31 8005-220 FARO Telf. +351 289 899 620 Fax. +351 289 899 629
Manual do Utilizador SAFT para siscom Data última versão: 07.11.2008 Versão: 1.01 Data criação: 21.12.2007 Faro R. Dr. José Filipe Alvares, 31 8005-220 FARO Telf. +351 289 899 620 Fax. +351 289 899 629
Diferentes modos para visualizar gravações no Software HMS Client
 Diferentes modos para visualizar gravações no Software HMS Client O Software HMS Client permite visualização de imagens de 3 maneiras diferentes: Imagens dos dispositivos (Mini Câmeras e NVRs) gravadas
Diferentes modos para visualizar gravações no Software HMS Client O Software HMS Client permite visualização de imagens de 3 maneiras diferentes: Imagens dos dispositivos (Mini Câmeras e NVRs) gravadas
PT MANUAL UTILIZADOR. Manual do utilizador da aplicação ComelitViP Remote 3.0 para dispositivos. Passion.Technology.Design.
 PT MANUAL UTILIZADOR Manual do utilizador da aplicação ComelitViP Remote.0 para dispositivos Passion.Technology.Design. Índice Instalação... Configuração automática da administração de apartamento... 4
PT MANUAL UTILIZADOR Manual do utilizador da aplicação ComelitViP Remote.0 para dispositivos Passion.Technology.Design. Índice Instalação... Configuração automática da administração de apartamento... 4
EMP Multi Screen Adjustment. Guia de Funcionamento
 EMP Multi Screen Adjustment Guia de Funcionamento Simbologia Utilizada no Manual 1 IMPORTANTE Indica operações que podem provocar danos ou ferimentos se não se tiver os cuidados devidos. NOTA Indica informações
EMP Multi Screen Adjustment Guia de Funcionamento Simbologia Utilizada no Manual 1 IMPORTANTE Indica operações que podem provocar danos ou ferimentos se não se tiver os cuidados devidos. NOTA Indica informações
Como Fazer um Vídeo no Windows Movie Maker
 Como Fazer um Vídeo no Windows Movie Maker Versão deste documento: 1 1 Data de edição deste documento: 20 de Julho de 2011 1. Vá ao Iniciar -> Todos os Programas -> Movie Maker 2..Este é o aspecto do Movie
Como Fazer um Vídeo no Windows Movie Maker Versão deste documento: 1 1 Data de edição deste documento: 20 de Julho de 2011 1. Vá ao Iniciar -> Todos os Programas -> Movie Maker 2..Este é o aspecto do Movie
MANUAL DO UTILIZADOR DO BACKUP HD SERIES
 MANUAL DO UTILIZADOR DO BACKUP HD SERIES OBRIGADO por ter adquirido a aplicação ClickFree Backup. Estas instruções foram reunidas para o ajudar a utilizar o produto, mas de um modo geral esperamos que
MANUAL DO UTILIZADOR DO BACKUP HD SERIES OBRIGADO por ter adquirido a aplicação ClickFree Backup. Estas instruções foram reunidas para o ajudar a utilizar o produto, mas de um modo geral esperamos que
Software da Impressora
 Software da Impressora Acerca do Software da Impressora O software Epson inclui o controlador de impressão e o EPSON Status Monitor 3. O controlador de impressão é um software que permite controlar a impressora
Software da Impressora Acerca do Software da Impressora O software Epson inclui o controlador de impressão e o EPSON Status Monitor 3. O controlador de impressão é um software que permite controlar a impressora
Ladibug Software de Imagem para o Apresentador Virtual Manual do Utilizador
 Ladibug Software de Imagem para o Apresentador Virtual Manual do Utilizador Índice 1. Introdução... 2 2. Requisito do Sistema... 2 3. Instalar Ladibug... 3 4. Ligação... 6 5. Iniciar a utilização do Ladibug...
Ladibug Software de Imagem para o Apresentador Virtual Manual do Utilizador Índice 1. Introdução... 2 2. Requisito do Sistema... 2 3. Instalar Ladibug... 3 4. Ligação... 6 5. Iniciar a utilização do Ladibug...
UNIDADE 2: Sistema Operativo em Ambiente Gráfico
 Ambiente Gráfico Configurações Acessórios O Sistema Operativo (SO) é o conjunto de programas fundamentais que permitem que o computador funcione e que comunique com o exterior. Actualmente o Windows é
Ambiente Gráfico Configurações Acessórios O Sistema Operativo (SO) é o conjunto de programas fundamentais que permitem que o computador funcione e que comunique com o exterior. Actualmente o Windows é
MICROSOFT POWERPOINT
 MICROSOFT POWERPOINT CRIAÇÃO DE APRESENTAÇÕES. O QUE É O POWERPOINT? O Microsoft PowerPoint é uma aplicação que permite a criação de slides de ecrã, com cores, imagens, e objectos de outras aplicações,
MICROSOFT POWERPOINT CRIAÇÃO DE APRESENTAÇÕES. O QUE É O POWERPOINT? O Microsoft PowerPoint é uma aplicação que permite a criação de slides de ecrã, com cores, imagens, e objectos de outras aplicações,
Explorar os comandos no friso Cada friso tem grupos e cada grupo tem um conjunto de comandos relacionados.
 Guia de Introdução O Microsoft Project 2013 tem um aspeto diferente das versões anteriores, pelo que criámos este guia para o ajudar a minimizar a curva de aprendizagem. Barra de Ferramentas de Acesso
Guia de Introdução O Microsoft Project 2013 tem um aspeto diferente das versões anteriores, pelo que criámos este guia para o ajudar a minimizar a curva de aprendizagem. Barra de Ferramentas de Acesso
Fluxo de trabalho do Capture Pro Software: Indexação de OCR e separação de documentos de código de correção
 Este procedimento corresponde ao fluxo de trabalho de Indexação de OCR com separação de código de correção no programa de treinamento do Capture Pro Software. As etapas do procedimento encontram-se na
Este procedimento corresponde ao fluxo de trabalho de Indexação de OCR com separação de código de correção no programa de treinamento do Capture Pro Software. As etapas do procedimento encontram-se na
Acer erecovery Management
 1 Acer erecovery Management Desenvolvido pela equipa de software da Acer, o Acer erecovery Management é uma ferramenta que lhe permite de forma fácil, fiável e segura restaurar o seu computador para o
1 Acer erecovery Management Desenvolvido pela equipa de software da Acer, o Acer erecovery Management é uma ferramenta que lhe permite de forma fácil, fiável e segura restaurar o seu computador para o
Controle Parental. Introdução
 Controle Parental Introdução O acesso das crianças à Internet suscita algumas preocupações aos pais e educadores/as. Contudo, tal como na vida real ou no uso de outros meios de comunicação, os adultos
Controle Parental Introdução O acesso das crianças à Internet suscita algumas preocupações aos pais e educadores/as. Contudo, tal como na vida real ou no uso de outros meios de comunicação, os adultos
ZS Rest. Manual Avançado. Monitor de Publicidade. v2011
 Manual Avançado Monitor de Publicidade v2011 1. Índice 2. INTRODUÇÃO... 2 3. HARDWARE... 3 1 4. DEFINIÇÃO... 4 b) Definição dos monitores... 4 c) Definições ZSRest... 4 d) Aspecto Monitor... 5 i. Sim 5
Manual Avançado Monitor de Publicidade v2011 1. Índice 2. INTRODUÇÃO... 2 3. HARDWARE... 3 1 4. DEFINIÇÃO... 4 b) Definição dos monitores... 4 c) Definições ZSRest... 4 d) Aspecto Monitor... 5 i. Sim 5
Sistema GPB Gestão de Pombais
 Sistema GPB Gestão de Pombais Manual Rápido (Versão 07.01) Janeiro de 2007 SITE : WWW.SISTEMAGP.COM EMAIL: GERAL@SISTEMAGP.COM Um produto POMOR Software de Gestão, Lda. Objectivo deste Manual Rápido Com
Sistema GPB Gestão de Pombais Manual Rápido (Versão 07.01) Janeiro de 2007 SITE : WWW.SISTEMAGP.COM EMAIL: GERAL@SISTEMAGP.COM Um produto POMOR Software de Gestão, Lda. Objectivo deste Manual Rápido Com
Bem-vindo! Mustek Systems, Inc.
 Bem-vindo! Mustek Systems, Inc. As informações contidas neste documento estão sujeitas a alterações sem aviso prévio. As empresas, nomes e dados utilizados nestes exemplos são fictícios, a menos que o
Bem-vindo! Mustek Systems, Inc. As informações contidas neste documento estão sujeitas a alterações sem aviso prévio. As empresas, nomes e dados utilizados nestes exemplos são fictícios, a menos que o
5 - Se o documento estiver completo, com os campos totalmente inseridos e com o aspecto que pretende, poderá guardá-lo.
 Impressão em série de cartas de formulário e mailings em grande número Intercalação de correio Base de Dados em Excel Comece por planear o aspecto da sua página final - é uma carta, uma página de etiquetas
Impressão em série de cartas de formulário e mailings em grande número Intercalação de correio Base de Dados em Excel Comece por planear o aspecto da sua página final - é uma carta, uma página de etiquetas
Guia rápido do utilizador
 Guia rápido do utilizador Índice Relatório de roubo 3 Criar um novo relatório de roubo 4 Fornecer detalhes do relatório de roubo Secção 1. Especificar o computador 5 Fornecer detalhes do relatório de roubo
Guia rápido do utilizador Índice Relatório de roubo 3 Criar um novo relatório de roubo 4 Fornecer detalhes do relatório de roubo Secção 1. Especificar o computador 5 Fornecer detalhes do relatório de roubo
EM4590R1 Repetidor Sem Fios WPS
 EM4590R1 Repetidor Sem Fios WPS EM4590R1 Repetidor Sem Fios WPS 2 PORTUGUÊS Índice 1.0 Introdução... 2 1.1 Conteúdo da embalagem... 2 2.0 Onde colocar o repetidor sem fios WPS EM4590?... 3 3.0 Configurar
EM4590R1 Repetidor Sem Fios WPS EM4590R1 Repetidor Sem Fios WPS 2 PORTUGUÊS Índice 1.0 Introdução... 2 1.1 Conteúdo da embalagem... 2 2.0 Onde colocar o repetidor sem fios WPS EM4590?... 3 3.0 Configurar
Ajuda do site www.maxone.biz ( Março 2006)
 Ajuda do site www.maxone.biz ( Março 2006) Este documento tem como objectivo ajudar os nossos clientes a trabalhar com o nosso site. Se necessitar de alguma ajuda extra não hesite em contactar-nos. Apesar
Ajuda do site www.maxone.biz ( Março 2006) Este documento tem como objectivo ajudar os nossos clientes a trabalhar com o nosso site. Se necessitar de alguma ajuda extra não hesite em contactar-nos. Apesar
Painel de Navegação Para ver o Painel de Navegação, prima CTRL+F. Pode arrastar os cabeçalhos dos documentos neste painel para reorganizá-los.
 Guia de Introdução O Microsoft Word 2013 tem um aspeto diferente das versões anteriores, pelo que criámos este guia para ajudar a minimizar a curva de aprendizagem. Barra de Ferramentas de Acesso Rápido
Guia de Introdução O Microsoft Word 2013 tem um aspeto diferente das versões anteriores, pelo que criámos este guia para ajudar a minimizar a curva de aprendizagem. Barra de Ferramentas de Acesso Rápido
Como produzir e publicar uma apresentação online dinâmica (Prezi)
 Como produzir e publicar uma apresentação online dinâmica (Prezi) Este módulo irá ensinar-lhe como produzir e publicar uma apresentação online dinâmica usando o programa Prezi. A produção de uma apresentação
Como produzir e publicar uma apresentação online dinâmica (Prezi) Este módulo irá ensinar-lhe como produzir e publicar uma apresentação online dinâmica usando o programa Prezi. A produção de uma apresentação
Manual PowerPoint 2000
 Manual PowerPoint 2000 Índice 1. INTRODUÇÃO 1 2. DIRECTRIZES PARA APRESENTAÇÕES DE DIAPOSITIVOS 1 3. ECRÃ INICIAL 2 4. TIPOS DE ESQUEMA 2 5. ÁREA DE TRABALHO 3 5.1. ALTERAR O ESQUEMA AUTOMÁTICO 4 6. MODOS
Manual PowerPoint 2000 Índice 1. INTRODUÇÃO 1 2. DIRECTRIZES PARA APRESENTAÇÕES DE DIAPOSITIVOS 1 3. ECRÃ INICIAL 2 4. TIPOS DE ESQUEMA 2 5. ÁREA DE TRABALHO 3 5.1. ALTERAR O ESQUEMA AUTOMÁTICO 4 6. MODOS
Macro Key Manager Manual de Utilizador
 Manual de Utilizador PT Introdução O é um género de software de aplicação especial para mesas digitalizadoras. Com o, pode configurar os comandos do teclado (Copiar= CRTL+C ) ou hiperligações que usa com
Manual de Utilizador PT Introdução O é um género de software de aplicação especial para mesas digitalizadoras. Com o, pode configurar os comandos do teclado (Copiar= CRTL+C ) ou hiperligações que usa com
Guia Rápido do Contacts
 Guia Rápido do Contacts IPBRICK SA 12 de Novembro de 2014 1 Conteúdo 1 Introdução 3 2 IPBrick - Contactos 3 2.1 Separador Administração........................ 4 2.1.1 Requisitos dos ficheiros.csv..................
Guia Rápido do Contacts IPBRICK SA 12 de Novembro de 2014 1 Conteúdo 1 Introdução 3 2 IPBrick - Contactos 3 2.1 Separador Administração........................ 4 2.1.1 Requisitos dos ficheiros.csv..................
1. Abrir o Processador de Texto - Microsoft Word 1.1. Clique no botão Iniciar, comando Todos os Programas e escolha Microsoft Word.
 Conteúdos Ambiente de Trabalho Criação de um Documento Edição de um Documento 1. Abrir o Processador de Texto - Microsoft Word 1.1. Clique no botão Iniciar, comando Todos os Programas e escolha Microsoft
Conteúdos Ambiente de Trabalho Criação de um Documento Edição de um Documento 1. Abrir o Processador de Texto - Microsoft Word 1.1. Clique no botão Iniciar, comando Todos os Programas e escolha Microsoft
Placa de rede local sem fios Nokia C110/C111. Manual de Instalação
 Placa de rede local sem fios Nokia C110/C111 Manual de Instalação DECLARAÇÃO DE CONFORMIDADE A NOKIA MOBILE PHONES Ltd declara ser a única responsável pela conformidade dos produtos DTN-10 e DTN-11 com
Placa de rede local sem fios Nokia C110/C111 Manual de Instalação DECLARAÇÃO DE CONFORMIDADE A NOKIA MOBILE PHONES Ltd declara ser a única responsável pela conformidade dos produtos DTN-10 e DTN-11 com
Usando o Excel ESTATÍSTICA. A Janela do Excel 2007. Barra de título. Barra de menus. Barra de ferramentas padrão e de formatação.
 Barra de deslocamento ESTATÍSTICA Barra de menus Barra de título Barra de ferramentas padrão e de formatação Barra de fórmulas Conjuntos e Células (Intervalos) Área de trabalho Separador de folhas Barra
Barra de deslocamento ESTATÍSTICA Barra de menus Barra de título Barra de ferramentas padrão e de formatação Barra de fórmulas Conjuntos e Células (Intervalos) Área de trabalho Separador de folhas Barra
Microsoft PowerPoint 2003
 Página 1 de 36 Índice Conteúdo Nº de página Introdução 3 Área de Trabalho 5 Criando uma nova apresentação 7 Guardar Apresentação 8 Inserir Diapositivos 10 Fechar Apresentação 12 Abrindo Documentos 13 Configurar
Página 1 de 36 Índice Conteúdo Nº de página Introdução 3 Área de Trabalho 5 Criando uma nova apresentação 7 Guardar Apresentação 8 Inserir Diapositivos 10 Fechar Apresentação 12 Abrindo Documentos 13 Configurar
Arranque do FrontOffice
 TOUCH Arranque do FrontOffice O FrontOffice Touch-Screen do Gespos permite-nos criar várias páginas com uma grande variedade de botões. Esses botões poderão ser usados para chamar artigos e funções. O
TOUCH Arranque do FrontOffice O FrontOffice Touch-Screen do Gespos permite-nos criar várias páginas com uma grande variedade de botões. Esses botões poderão ser usados para chamar artigos e funções. O
MANUAL DE CONSULTA RÁPIDA DO NOKIA MODEM OPTIONS. Copyright 2003 Nokia. Todos os direitos reservados 9356515 Issue 1
 MANUAL DE CONSULTA RÁPIDA DO NOKIA MODEM OPTIONS Copyright 2003 Nokia. Todos os direitos reservados 9356515 Issue 1 Índice 1. INTRODUÇÃO...1 2. INSTALAR O NOKIA MODEM OPTIONS...1 3. LIGAR O NOKIA 6600
MANUAL DE CONSULTA RÁPIDA DO NOKIA MODEM OPTIONS Copyright 2003 Nokia. Todos os direitos reservados 9356515 Issue 1 Índice 1. INTRODUÇÃO...1 2. INSTALAR O NOKIA MODEM OPTIONS...1 3. LIGAR O NOKIA 6600
Instruções de Instalação
 knfbreader Mobile kreader Mobile Instruções de Instalação Copyright 2009 knfbreading Technology, Inc. www.knfbreader.eu Todos os direitos reservados. Os demais nomes de empresas e produtos são marcas comerciais
knfbreader Mobile kreader Mobile Instruções de Instalação Copyright 2009 knfbreading Technology, Inc. www.knfbreader.eu Todos os direitos reservados. Os demais nomes de empresas e produtos são marcas comerciais
O nosso foco é alertar se necessário e ajudar a recuperar rapidamente os dados correctos. Intelligent Video Analysis
 O nosso foco é alertar se necessário e ajudar a recuperar rapidamente os dados correctos Intelligent Video Analysis 2 Intelligent Video Analysis Conferir sentido e estrutura Quando se trata de videovigilância,
O nosso foco é alertar se necessário e ajudar a recuperar rapidamente os dados correctos Intelligent Video Analysis 2 Intelligent Video Analysis Conferir sentido e estrutura Quando se trata de videovigilância,
Gestor de ligações Manual do Utilizador
 Gestor de ligações Manual do Utilizador 1.0ª Edição PT 2010 Nokia. Todos os direitos reservados. Nokia, Nokia Connecting People e o logótipo Nokia Original Accessories são marcas comerciais ou marcas registadas
Gestor de ligações Manual do Utilizador 1.0ª Edição PT 2010 Nokia. Todos os direitos reservados. Nokia, Nokia Connecting People e o logótipo Nokia Original Accessories são marcas comerciais ou marcas registadas
