Manual online. Sumário
|
|
|
- Tiago Cavalheiro Terra
- 8 Há anos
- Visualizações:
Transcrição
1 Manual online Sumário Como navegar pelo manual online Princípios básicos da impressão Como escolher papel Como colocar papel na impressora Localização da caixa configurações de impressão HP Como imprimir em papéis de tamanho padrão Como imprimir em papel de tamanhos fora do normal Como imprimir em ambos os lados do papel Como inverter um documento Sobre cores Sobre desenhos Além do básico Cartões Envelopes Etiquetas Fotografias Transparências Transferências com ferro de passar Obtenção de ajuda A Caixa de Ferramentas HP Solução de problemas com a Caixa de Ferramentas Assistência ao Consumidor HP Apêndices Cartuchos de impressão Alinhamento dos cartuchos de impressão Margens de impressão mínimas Pedidos de suprimentos e acessórios Remoção do software da impressora Atributos ambientais da impressora DeskJet
2 Como navegar pelo manual online Use os controles de navegação na parte inferior de cada página para mover-se no guia: Vai para o Sumário O Acrobat Reader lhe fornece várias maneiras de navegar em um documento. Pode-se usar os botões de navegação na barra de ferramentas. Página anterior Primeira página Página seguinte Última página Vai para a página anterior Vai para a página seguinte Vai para a visualização anterior Vai para a visualização seguinte Pode-se também pressionar as teclas de direção ou escolher uma ação no menu Visualizar. Consulte o Guia Online do Acrobat Reader para obter mais informações. 2
3 Princípios básicos da impressão Como escolher papel A maioria dos papéis comuns para fotocópias funciona bem na impressora, principalmente os papéis criados para o uso em impressoras a jato de tinta. Para obter os melhores resultados, use um dos papéis da Hewlett-Packard, que foram especialmente criados para as tintas HP e a para a sua impressora. O que considerar: Tamanho. Pode-se usar papel de qualquer tamanho que caiba facilmente dentro dos seletores de papel da impressora. largura = 127 a 215 mm (5 a 8,5 polegadas) comprimento = 148 a 356 mm (5,83 a 14 polegadas ) Claridade. Alguns papéis são mais brancos que outros e produzem cores mais nítidas e mais vivas. Use o papel HP Photo ou o papel HP Premium Photo para imprimir fotografias e documentos com fotografias; use papel branco, como o HP Bright White Inkjet para a impressão a cores do dia a dia. Textura da superfície. A textura do papel afeta a nitidez da impressão no papel. Papel com grande porcentagem de algodão (25% a 100%) oferece uma superfície mais lisa. Papel brilhante, revestido funciona bem para desenhos e gráficos (nos quais se deseja linhas nítidas com cores intensas de alta qualidade) e para fotocópias. Opacidade. Opacidade se refere ao grau de transparência da impressão no outro lado do papel. Use papel com grande opacidade (ou papel mais espesso) para impressão nos dois lados. Peso. Pode-se escolher de uma grande variedade de pesos de papel. Use papel comum de g/m 2 ou libras para uso diário e variado. 3
4 Como determinar o lado imprimível do papel Certifique-se de colocar papel, transparências, cartões, envelopes e etiquetas de papel Avery com o lado imprimível voltado para baixo na bandeja de ENTRADA da impressora. No caso de papel comum, o lado imprimível é identificado por um símbolo ou palavra na embalagem. No caso de papel timbrado, coloque o lado do timbre voltado para baixo e para frente. No caso de filme transparente HP Premium, coloque o lado áspero voltado para baixo com a fita adesiva para frente. No caso de papel HP Premium Inkjet, coloque o lado imprimível voltado para baixo com a seta do canto voltada para frente. No caso de papel HP Premium Inkjet Glossy, coloque o lado brilhante voltado para baixo. No caso de etiquetas de papel Avery, coloque a etiqueta voltada para baixo. Como colocar papel na impressora A bandeja inferior (ENTRADA) é a plataforma de lançamento da impressora. A preparação cuidadosa garante o sucesso do trabalho. Certifique-se de que todo o papel na bandeja seja do mesmo tamanho e que esteja empilhado corretamente e bem encaixado para obter um resultado uniforme. Vamos seguir o processo passo a passo: 1 Deslize para fora os seletores de largura e de comprimento do papel para deixar espaço livre para o papel. Isto deve ser feito independentemente do tamanho de papel que for utilizado. Etiquetas Papel HP Premium Inkjet Papel timbrado Filme transparente HP Premium Seletor de largura do papel Seletor de comprimento do papel 4
5 2 Folheie as extremidades da pilha de papel para separar as páginas. A seguir, bata a pilha em uma superfície plana para nivelá-la. 4 Deslize o seletor de largura do papel para a direita até alinhá-lo com a extremidade esquerda da pilha de papel. 3 Coloque o papel na bandeja inferior (ENTRADA), com o lado imprimível voltado para baixo. Certifique-se de que o papel ainda esteja plano na bandeja. 5 Deslize o seletor de comprimento do papel em direção à pilha até que ele pare. Certifique-se de que o papel não esteja dobrado na bandeja de ENTRADA. 5
6 Localização da caixa configurações de impressão HP Após a colocação da página e a escolha do texto, desenhos, fontes e cores no programa de software, é necessário selecionar as configurações como tipo, tamanho e orientação do papel e qualidade de impressão na caixa de diálogo de configurações de impressão HP. Onde ela se encontra? A maneira de encontrá-la varia dependendo do programa de software e sistema operacional sendo utilizados. Tente estas estratégias a partir do menu Arquivo de seu documento para localizá-la. Tente isto... 1 Clique em Arquivo e depois clique em Imprimir. 2 A seguir, clique em qualquer botão exibido Propriedades, Configurar ou Impressora. 3 Se a caixa ainda não for exibida, clique em Configurar, Opções ou Propriedades....Ou tente isto 1 Se a caixa Imprimir não for exibida, clique em Configurar Impressora ou Configurar Impressão. 6
7 2 A seguir, clique no botão Configurar ou Opções. Economize dinheiro e árvores. Imprima em ambos os lados do papel....e, em seguida, clique em uma guia e depois clique em uma configuração. Apresente o seu trabalho da melhor maneira possível. Clique em qualidade de impressão Otimizada. Economize tempo e tinta. Clique em qualidade de impressão EconoFast. Selecione as configurações apropriadas. Escolha o tamanho e tipo de papel corretos para o trabalho. Economize tempo e tinta a cores. Clique aqui para imprimir rascunhos de documentos a cores em tonalidades de cinza. Imprima nitidamente. Alinhe os cartuchos de impressão preto e a cores e limpe-os quando necessário. Ajuste a sua impressão. Escolha opções para criar o efeito desejado. 7
8 Como imprimir em papéis de tamanho padrão 1 Verifique as configurações de impressão. Escolha as configurações de impressão na caixa de diálogo de configurações de impressão HP. (Consulte Localização da caixa configurações de impressão HP na página 6.) Escolha as opções de cores na guia Cor. Clique na guia Cor. Escolha qualidade de impressão, tamanho e tipo de papel na guia Configurar. Clique na guia Configurar. Primeiramente, clique na seta da caixa e, em seguida, clique na sua seleção. Escolha as opções impressão nos dois lados, orientação e inverter horizontalmente, na guia Recursos. Clique na guia Recursos. Nota: Dependendo do sistema operacional do seu computador, as caixas exibidas podem ser diferentes das caixas do Windows 95 exibidas neste documento. Clique em OK para salvar. 8
9 2 Clique em OK na caixa Imprimir do programa de software para salvar as configurações e iniciar a impressão. Talvez seja necessário clicar em Arquivo e, a seguir, clicar em Imprimir para localizar a caixa Imprimir. Se o papel acabar antes de terminar a impressão A impressora avisa para colocar mais papel. Coloque o papel na bandeja inferior (ENTRADA) e pressione Prosseguir. Clique em OK. Isto é tudo. A impressora imprime uma página de cada vez até terminar, colocando cada página impressa uniformemente na bandeja superior (SAÍDA) da impressora. Enquanto a impressão estiver em andamento Leva alguns momentos para que a impressão se inicie, pois a impressora está recebendo as informações do computador. Durante a impressão, a impressora pode pausar ocasionalmente para receber mais informações. (Não se preocupe, isto é normal.) 9
10 Se acontecer algo errado Algumas vezes, mesmo que se faça tudo corretamente, acontece algum problema durante a impressão. Talvez uma folha de papel fique presa na impressora ou nada seja impresso. Se a impressora detectar um problema, ela exibe uma mensagem na tela. Se você notar que algo está incorreto, clique na guia Solução de Problemas na Caixa de Ferramentas HP e siga as instruções na tela. (Consulte Localização da caixa configurações de impressão HP na página 6.) Clique na guia Solução de Problemas. Como imprimir em papel de tamanhos fora do normal Geralmente para a impressão em papel comum, cartões, etiquetas e envelopes, seleciona-se um dos tamanhos padrões na caixa Tamanho de Papel na guia Configurar na caixa de diálogo de configurações de impressão HP. Entretanto, os tamanhos relacionados não são os únicos que podem ser utilizados. Simplesmente certifique-se de que o tamanho de papel esteja dentro das seguintes dimensões (para que os dois rolos da impressora possam pegar o papel): Largura: Comprimento: Em seguida, siga estes passos: 127 a 215 mm (5 a 8,5 polegadas) 148 a 356 mm (5,83 a 14 polegadas) Na caixa de diálogo de configurações de impressão HP, clique na guia Configurar e, em seguida, selecione Personalizado na lista Tamanho de Papel. (Consulte Localização da caixa configurações de impressão HP na página 6.) 10
11 Como imprimir em ambos os lados do papel Clique em Personalizado. 3 Digite as dimensões do papel na caixa de diálogo Tamanho de Papel Personalizado e clique em OK. O modo mais fácil de economizar papel é imprimir em ambos os lados. Simplesmente coloque a folha na impressora duas vezes: na primeira vez as páginas ímpares são impressas e na segunda vez as páginas pares são impressas. 1 Coloque o papel na bandeja inferior (ENTRADA). Certifique-se de que não haja papel na bandeja superior (SAÍDA). 2 Na caixa de diálogo de configurações de impressão HP, clique na guia Configurar, e a seguir clique em Papel Comum ou Papel HP Photo como o tipo de papel. (Consulte Localização da caixa configurações de impressão HP na página 6.) 3 Clique na guia Recursos e, em seguida, clique em Livro ou Bloco. 4 Coloque o papel na impressora e imprima como se fosse papel de tamanho comum. Lembre-se de colocar novamente papel tamanho Carta ou A4, ou o tamanho de papel a ser utilizado a seguir. Clique na guia Recursos. Clique em Livro para que as folhas sejam encadernadas na parte esquerda. Clique em Bloco para que as folhas sejam encadernadas na parte superior. 11
12 4 Imprima o documento. A impressora imprimirá automaticamente apenas as páginas ímpares. 5 Recoloque as páginas impressas na bandeja inferior (ENTRADA) da impressora. Uma mensagem na tela indica o modo de recolocar as páginas impressas na impressora. As ilustrações a seguir mostram como recolocar o papel na impressora para a opção Livro e a opção Bloco. Opção Bloco Opção Livro Páginas ímpares são impressas primeiro. Recoloque para imprimir as páginas pares. 6 Quando o papel estiver pronto, clique em Continuar. A impressora imprime as páginas pares no verso das páginas ímpares. Após terminar, lembre-se de modificar a opção Impressão nos dois lados para Nenhum. Páginas ímpares são impressas primeiro. Recoloque para imprimir as páginas pares. 12
13 Como inverter um documento Quando um documento é impresso invertido, o texto e os desenhos ficam ao contrário, para ficarem corretos quando transferidos. 2 Na caixa de diálogo de configurações de impressão HP, clique na guia Recursos e, em seguida, clique em Inverter Horizontalmente. (Consulte Localização da caixa configurações de impressão HP na página 6.) O original O documento invertido 1 Coloque o papel na bandeja inferior (ENTRADA), com o lado imprimível voltado para baixo. Se você estiver usando transparências ou papel especial, deve seguir as seguintes instruções adicionais. (Consulte a página 25 para obter informações sobre como imprimir em transparências.) Clique em Inverter Horizontalmente. 3 Imprima o documento. O texto e os desenhos estão invertidos. Coloque o trabalho impresso na frente de um espelho para verificar como ficará no final. Depois de terminar a impressão, lembre-se de: Clicar novamente na caixa Inverter Horizontalmente para desativá-la. Recolocar papel comum se transparências ou papel especial tenham sido usados. 13
14 Sobre cores A impressora HP DeskJet Série 610C imprime a cores quando um programa de software compatível com impressão a cores for usado com o software de impressão. Acredite ou não, mas a impressora a cores imprime com apenas quatro cores ciano, magenta, amarelo e preto. Através da impressão de pontos de diferentes intensidade e cores uns sobre os outros, ela praticamente cria qualquer cor imaginável. Como desativar as cores O texto e os desenhos a cores criados nos documentos serão impressos automaticamente a cores. Pode-se imprimir rascunhos de documentos em escala cinza se eles forem fotocopiados em branco e preto, ou para economia de tempo e tinta. Na caixa de diálogo configurações de impressão HP, clique na guia Cor e, em seguida, clique em Imprimir em Escala Cinza. Uma significa que as cores estão desativadas. Ciano Magenta Amarelo Preto A impressora é especialmente inteligente para imprimir a cores. (Esta é a razão porque a HP chamou a tecnologia de ColorSmart!) Ao imprimir um documento a cores, a impressora marca cada elemento no documento texto, fotografias totalmente a cores e gráficos (tais como gráficos de setores com blocos sólidos de cores) e imprime cada um em suas cores mais vivas. (Se você usar o cartucho para foto ao imprimir fotografias a cores, conseguirá imagens com qualidade de fotos!) Não somente as cores serão de alta qualidade, em todos os tipos de impressão, mas também é muito mais barato do que tirar cópias coloridas em uma loja especializada. Agora os documentos serão impressos em tonalidades de cinza até que a configuração seja alterada. Para impressão mais rápida de rascunhos em escala cinza, use o cartucho de impressão preto e não o cartucho de impressão para foto. 14
15 Sobre desenhos Desenhos (também chamados gráficos) incluem fotografias, ilustrações, quadros e elementos decorativos. Fotografias Quadros e gráficos 100,000 Elementos decorativos Ilustrações Use clip art comprada pronta. Pode-se também adquirir coleções de clip art em vários fornecedores ou verificar na Internet as opções disponíveis. Procure em revistas de computador os nomes das empresas que vendem clip art. Elas poderão enviar-lhe fotografias totalmente a cores de seus produtos. Ou verifique nas seções de arte de livrarias os livros contendo fotografias isentas de direitos autorais. 80,000 60,000 40,000 20, Como obter um desenho em seu computador Para colocar um desenho em um documento de computador, primeiro é necessário convertê-lo em modo eletrônico (um arquivo de computador). A seguir, basta copiá-lo em um documento o guia para o aplicativo sendo usando mostra como fazer. Aqui estão algumas possibilidades para obter desenhos de modo eletrônico: Faça os desenhos usando as ferramentas de desenho de um software. Lembre-se de que é ilegal copiar qualquer fotografia sem a autorização da pessoa ou da empresa que possui o negativo. Passe você mesmo os desenhos pela digitalizadora. Use a sua própria digitalizadora ou acumule os seus desenhos e alugue uma em uma loja especializada. 15
16 Leve as suas fotos a uma loja especializada local para serem passadas pela digitalizadora. Pode-se obter um rolo completo de fotografias colocado em um CD mediante o pagamento de uma taxa. Solicite também à loja de equipamentos fotográficos que coloque um programa de visualização no CD com as suas fotografias. Tire uma fotografia digital. Uma câmera digital elimina completamente o filme e transforma a fotografia em um arquivo de computador. Ligue para uma loja especializada para saber como alugar uma câmera digital. 16
17 Além do básico Depois de dominar os princípios básicos da impressão, você estará pronto para começar. Aqui estão algumas idéias para imprimir em tipos de papel diferentes. Cartões de visita, cartões para receitas ou convites. Envelopes um de cada vez ou uma pilha. Etiquetas passe todo o logotipo totalmente a cores pela digitalizadora e coloque-o no endereço de sua empresa para imprimir etiquetas inconfundíveis para pacotes e envelopes de papel manilha. Fotografias faça broches personalizados, crachás ou calendários fotográficos. Transparências para aquela importante apresentação com o retroprojetor. Camisetas com o logotipo de sua empresa feitas com transferências para ferro de passar. 17
18 Cartões Use a impressora para imprimir cartões de índice ou cartões postais ou qualquer tamanho de cartão mostrado na lista Tamanho de Papel na guia Configurar mostrada abaixo. (Pode-se também imprimir em outros tamanhos de cartões. Se as dimensões do cartão não forem as mesmas mostradas na lista Tamanho de Papel, imprima-o como se fosse papel de tamanho fora do normal.) 1 Na caixa de diálogo de configurações de impressão HP, clique na guia Configurar e, em seguida, selecione um cartão na caixa suspensa Tamanho de Papel. (Consulte Localização da caixa configurações de impressão HP na página 6.) 2 Remova a bandeja superior (SAÍDA). 3 Levante a guia de cartão. Remova a bandeja superior (SAÍDA). Selecione um tipo de cartão. Clique em OK. 18
19 4 Coloque uma pilha de no máximo 30 cartões na bandeja inferior (ENTRADA). Certifique-se de que o lado menor esteja para a frente e o lado direito da pilha de cartões esteja tocando a guia de cartão levantada. 7 Empurre o seletor de comprimento de papel em direção à pilha de cartões até que ele pare. 5 Abaixe a alavanca do seletor de comprimento para que não interfira com a recolocação da bandeja superior (SAÍDA). 6 Deslize o seletor de largura de papel para a direita até que ele se encaixe convenientemente nos cartões. 8 Recoloque a bandeja superior (SAÍDA). Talvez seja necessário levantar um pouco a tampa superior para fazer isto. 9 Imprima os cartões. Depois de terminar a impressão, lembre-se de: Abaixar a guia de cartão. Virar para cima a alavanca do seletor de comprimento de papel. Alterar o Tipo de Papel e o Tamanho de Papel na caixa de diálogo de configurações de impressão HP para o tipo a ser utilizado em seguida. Pressione a parte interna inferior da alavanca para soltá-la. 19
20 Envelopes Muitos programas possuem um recurso para a impressão de envelopes. Se for o caso, siga as instruções do programa para configurar e colocar os envelopes na impressora. A impressora possui dois métodos para imprimir envelopes: Para um único envelope, pode-se usar o compartimento de envelope único e deixar o papel na bandeja inferior (ENTRADA). Isto permite a impressão de um envelope e posteriormente de uma carta. Para uma pilha de envelopes, use a bandeja inferior (ENTRADA). Como imprimir um único envelope 1 Na caixa de diálogo de configurações de impressão HP, clique na guia Configurar e, em seguida, selecione o tamanho de envelope na caixa suspensa Tamanho de Papel. (Consulte Localização da caixa configurações de impressão HP na página 6.) Selecione um envelope. Clique em OK. 2 Coloque o envelope no compartimento de envelope único, como mostrado aqui, até que ele pare. Certifique-se de que haja papel na bandeja inferior (ENTRADA). Certifique-se de que o lado da aba do envelope esteja alinhado com o lado direito do compartimento de envelope único. Aba voltada para cima e para a direita 3 Imprima o envelope. 20
21 Como imprimir uma pilha de envelopes 1 Na caixa de diálogo de configurações de Impressão HP, clique na guia Configurar e, em seguida, selecione o envelope sendo usado como o Tamanho de Papel. (Consulte Localização da caixa configurações de impressão HP na página 6.) 3 Coloque uma pilha de no máximo 20 envelopes na impressora, conforme mostrado abaixo. (Se envelopes espessos estiverem sendo usados, talvez seja necessário reduzir a quantidade.) Certifique-se de que o lado da aba dos envelopes esteja alinhado com o lado direito da bandeja inferior (ENTRADA). Aba voltada para cima e para a direita. Selecione um envelope. Clique em OK. 4 Deslize para a direita o seletor de largura de papel até que ele se alinhe com o lado esquerdo da pilha de envelopes. 2 Deslize para fora ambos os seletores de papel. Certifique-se de que a bandeja inferior (ENTRADA) esteja vazia. 21
22 5 Empurre o seletor de comprimento de papel em direção aos envelopes até que ele pare. Para envelopes pequenos como Convite A2 ou C6, é necessário abaixar a alavanca do seletor de comprimento do papel de modo que ela deslize sob a bandeja superior (SAÍDA). O abaixamento da alavanca do comprimento de papel diminui a quantidade de envelopes para o máximo de 10. Certifique-se de que os envelopes não estejam dobrados na bandeja inferior (ENTRADA). 6 Imprima os envelopes. Depois de terminar a impressão, lembre de: Redefinir o Tamanho de Papel e Tipo de Papel na guia Configurar na caixa de diálogo de configurações de impressão HP para o tipo a ser usado a seguir. Etiquetas Pode-se usar a impressora HP DeskJet para imprimir folhas de etiquetas. Recomendamos as etiquetas criadas para impressoras a jato de tinta. 1 Clique na guia Configurar na caixa de diálogo de configurações de impressão HP. Em seguida, selecione Papel Comum como o Tipo de Papel e Carta ou A4 como o Tamanho de Papel. (Consulte Localização da caixa configurações de impressão HP na página 6.) Nota: Alguns programas fornecem um recurso para impressão de etiquetas que pode ser usado para formatar etiquetas automaticamente. 2 Em seguida, selecione Normal como a Qualidade de Impressão. Clique em Normal. Selecione Carta ou A4. Selecione Papel Comum. Clique em OK. 3 Folheie os cantos das folhas de etiquetas para separá-las. 22
23 4 Na bandeja inferior (ENTRADA), coloque até 25 folhas de etiquetas sobre aproximadamente 5 folhas de papel comum do mesmo tamanho. Papel comum Folhas de etiquetas, etiquetas voltadas para baixo 5 Empurre os seletores de papel para que se encaixem convenientemente na pilha. Certifique-se de que as folhas não dobrem na bandeja inferior (ENTRADA). Fotografias Para a obtenção de melhores resultados ao imprimir fotografias, use um cartucho HP Photo. Para maiores informações sobre a aquisição de cartuchos para foto e contêineres de armazenamento, consulte a página 45. Sempre que imprimir fotografias, substitua o cartucho de impressão preto pelo cartucho para foto. Primeiro, coloque o cartucho para foto na impressora: 1 Com a impressora ligada, abra a tampa superior. Os compartimentos dos cartuchos movem-se para o centro da impressora e o indicador luminoso Prosseguir pisca. 6 Imprima as etiquetas. Depois de terminar a impressão: Pode-se deixar as configurações como estão, se for ser utilizado papel comum. Pode-se alterar a Qualidade de Impressão para EconoFast para imprimir rascunhos. Remova as folhas de etiquetas da bandeja inferior (ENTRADA) e substitua-as pelo papel a ser utilizado a seguir. 23
24 2 Puxe o topo do cartucho de impressão preto em sua direção até que ele fique solto. A seguir, retire-o do compartimento. 3 Armazene o cartucho de impressão preto no contêiner de armazenamento de cartucho ou em um contêiner hermeticamente fechado. 4 Coloque o cartucho para foto no compartimento para cartucho vazio e empurre-o em sua posição. Ouve-se um clique quando o cartucho se encaixa corretamente no compartimento. 5 Feche a tampa superior da impressora. Os compartimentos retornam à posição original no lado direito da impressora e o indicador luminoso Prosseguir pára de piscar. A seguir, alinhe os cartuchos: Alinhe os cartuchos, se um novo cartucho for ser usado. Economize papel para foto, usando papel comum para alinhar os cartuchos. Agora, imprima a fotografia: 1 Na guia Configurar na caixa de diálogo de configurações de impressão HP, clique em Papel HP Photo ou Papel HP Premium Photo para o Tipo de Papel. (Consulte Localização da caixa configurações de impressão HP na página 6.) 2 Coloque o papel como faria para impressão comum. Certifique-se de colocar o lado brilhante do papel para baixo. 3 Imprima o documento. Para melhores resultados, remova cada folha imediatamente após a impressão e deixe-a secar com o lado brilhante voltado para cima. (O tempo de secagem irá variar dependendo da umidade.) Depois de terminar a impressão lembre-se de: 1 Retirar o cartucho para foto da impressora e substituí-lo pelo cartucho de impressão preto. Armazenar o cartucho para foto no contêiner de armazenamento. 2 Se qualquer papel especial tiver sido usado, retire-o da bandeja inferior (ENTRADA) e substitua-o por papel comum. 3 Alinhar os cartuchos de impressão. 24
25 Transparências Para melhores resultados, use transparências HP Premium Inkjet Rapid-Dry ou transparências especialmente criadas para impressoras a jato de tinta para as suas apresentações com o retroprojetor. 1 Na caixa de diálogo de configurações de impressão HP, clique na guia Configurar e, em seguida, selecione HP Transparency como o Tipo de Papel. (Consulte Localização da caixa configurações de impressão HP na página 6.) 2 Certifique-se de que Otimizada esteja selecionada como a Qualidade de Impressão. Não é absolutamente necessário o uso da Qualidade de Impressão Otimizada, porém neste modo obtém-se os melhores resultados. Se você estiver com pressa, use Qualidade de Impressão Normal. Qualidade de impressão Otimizada. Clique em OK. Selecione HP Premium Inkjet Transparency. 3 Coloque as transparências na impressora com o lado áspero para baixo e a tira adesiva para frente. (Pode-se retirar a tira adesiva após a impressão.) Tira adesiva para frente, lado da fita para cima Lado áspero para baixo 25
26 4 Empurre os seletores de papel, da mesma forma que faria com o papel comum. 5 Imprima a transparência. 6 Tenha paciência. As transparências demoram mais para serem impressas pois a impressora usa mais tinta, coloca as cores mais vagarosamente e permite uma secagem mais longa entre as folhas. Depois de terminar a impressão, lembre-se de: Retornar o Tipo de Papel para Papel Comum ou o tipo que será utilizado a seguir. Retornar a Qualidade de Impressão para Normal ou a que for apropriada para a impressão seguinte. Remover todas as transparências restantes na bandeja inferior (ENTRADA) e substituí-las pelo material utilizado a seguir. Transferências com ferro de passar Para imprimir imagens, o papel não é a única opção de material existente. Use transferências de papel para colocar em tecido imagens de documento de computador. As transferências HP Iron-On T-Shirt foram criadas para funcionar com a impressora e tinta HP e produzir aparência de silk-screen profissional. Embora as camisetas de puro algodão sejam as preferidas para as transferências com ferro de passar, pode-se explorar outras alternativas. Transfira uma foto para um avental ou acrescente o logotipo da empresa em bonés, viseiras e sacolas para a festa da empresa. Será necessário: a camiseta ou outro tecido para onde deseja-se transferir a imagem o documento contendo o desenho ou texto desejado papel iron-on transfer Como fazê-lo: 1 Abra no computador o documento que contém o texto ou desenho a ser transferido para a camiseta. 2 Use o cartucho a cores e o cartucho para foto. (Consulte a página 23 para obter instruções sobre a colocação do cartucho para foto na impressora.) 3 Na caixa configurações de impressão HP, clique na guia Configurar. Selecione Papel HP Premium Inkjet como o tipo de papel. 26
27 4 Se desejar que o texto ou desenho na camiseta seja igual ao exibido na tela, inverta o documento clicando em Inverter Horizontalmente na guia Recursos. 7 Siga as instruções que acompanham o papel para transferência com ferro de passar para transferir a imagem na camiseta. Clique em Inverter Horizontalmente. 5 Coloque o papel para transferência na impressora com o lado transparente voltado para baixo. 6 Imprima a transferência. Depois de terminar a impressão, lembre-se de: Clicar na caixa Inverter Horizontalmente na caixa configurações de impressão para desativá-la. Substituir o papel para transferência por papel de uso diário. 27
28 Obtenção de ajuda Quando houver problemas, a maneira mais rápida de encontrar a solução é usar o recurso de solução de problemas online. Nesta seção, encontram-se informações sobre como localizar a Caixa de Ferramentas HP nos diferentes sistemas do Windows. Caso assistência adicional seja necessária, esta seção informa como contatar a Assistência ao Consumidor HP. A Caixa de Ferramentas HP A Caixa de Ferramentas HP indica como imprimir e como corrigir erros de impressão. Ela até mesmo alinha e limpa os cartuchos de impressão para você. Para cada sistema Windows, aqui estão alguns locais onde localizá-la. Windows 95, Windows 98 e Windows NT 4.0 Faça o seguinte para localizar a Caixa de Ferramentas HP: Clique duas vezes no ícone atalho para a Caixa de Ferramentas HP. Este atalho está sempre na área de trabalho. Clique no botão da barra de tarefas Caixa de Ferramentas HP. Este botão encontra-se na barra de tarefas na parte inferior da tela quando a Caixa de Ferramentas HP estiver aberta e durante a impressão. Ícone atalho Caixa de Ferramentas HP Botão nabarra de tarefas Caixa de Ferramentas HP 28
29 Windows 3.1x Faça o seguinte para localizar a Caixa de Ferramentas HP: Se a Caixa de Ferramentas HP for fechada, ela reaparecerá quando estiver imprimindo. Também pode-se clicar duas vezes no ícone Caixa de Ferramentas HP no grupo Utilitários HP DeskJet no Gerenciador de Programas. Clique duas vezes no ícone Caixa de Ferramentas HP. Ele é exibido na área de trabalho quando o computador é ligado. Solução de problemas com a Caixa de Ferramentas Quando houver problemas, a maneira mais rápida de encontrar a solução é usar o recurso de solução de problemas online. Com apenas alguns cliques do mouse, você localizará o problema específico e os detalhes sobre como corrigi-lo. Clique para uma solução 1 Clique duas vezes no atalho (ou no ícone) Caixa de Ferramentas HP na área de trabalho! 2 Em seguida, clique na guia Solução de Problemas. 3 Clique na categoria apropriada. Grupo Utilitários HP DeskJet Ícone Caixa de Ferramentas HP 29
30 4 O que pode ser o problema? Assistência ao Consumidor HP Assistência Online ao Consumidor HP Clique para obter uma solução rápida! Uma excelente fonte para obtenção de respostas de dúvidas sobre produtos HP é a Assistência Online ao Consumidor HP no support/home_products. Você obterá acesso instantâneo para tudo, desde dicas úteis de impressão até os mais recentes produtos e atualizações de software 24 horas ao dia, sete dias por semana. 5 Explore as possibilidades. Software da impressora Software da impressora (também chamado de driver da impressora) permite que a impressora se comunique com o computador. A HP oferece o software da impressora e atualizações de software para o Windows 3.1x, Windows 95, Windows 98 e Windows NT 4.0. Para software da impressora para o MS-DOS, contate o fabricante do programa de software. Existem várias opções para obter-se o software da impressora. Obtenha o software da impressora acessando a Assistência Online ao Consumidor HP, CompuServe ou America Online. Nota: Consulte o Guia do Usuário para uma visão geral dos problemas comuns. 30
31 Se você não possuir uma unidade de CD, pode copiar o software da impressora em disquetes através do seu revendedor HP ou através de alguém que possua uma unidade de CD. Lembre-se de levar pelo menos 6 disquetes vazios. Para copiar para os disquetes, coloque o CD do software da impressora e selecione Copiar o software da impressora para os disquetes, quando a tela de abertura for exibida e siga as instruções na tela. Se você estiver nos E.U.A. e não tiver uma unidade de CD, poderá solicitar o software em disquetes de 3,5 polegadas, telefonando para (661) Se você estiver nos E.U.A. e necessitar do software, poderá solicitálo através do telefone (661) As atualizações de software estão disponíveis mediante o pagamento de uma taxa. Se você não estiver nos E.U.A. e não puder fazer o download do driver através da Assistência Online ao Consumidor HP, ligue para o Centro de Assistência ao Consumidor HP mais próximo. Fóruns dos Usuário de Assistência ao Consumidor HP O pessoal é cortês e prestativo. Consulte os fóruns de usuários da comunidade online. A simples leitura de mensagens anteriores deixadas por outros usuários HP poderá elucidar as suas dúvidas. Você também pode colocar as suas dúvidas e verificar posteriormente as idéias e sugestões de usuários e operadores de sistema experientes. Acesse os fóruns de usuários diretamente no Assistência ao Consumidor HP através de fax Quando você deseja informações e as deseja rapidamente ligue para o HP FIRST, nosso serviço de remessa de fax automatizado. Ligue para (800) (somente nos E.U.A.) de um telefone de teclas, ouça as opções e, em seguida, selecione o documento de assistência que contenha as suas necessidades específicas. No máximo três documentos por chamada podem ser solicitados e você os receberá imediatamente. O HP FIRST é um serviço gratuito, ligue qualquer hora 24 horas por dia, sete dias por semana. Assistência de Reparos ao Consumidor HP Sempre que a impressora necessitar de reparos, ligue para o Centro de Assistência ao Consumidor HP. Um técnico treinado diagnosticará o problema e coordenará o processo de reparos para você. Este serviço é gratuito durante o período de garantia padrão da impressora. Após o período de garantia, os reparos serão cobrados de acordo com o tempo e materiais necessários. 31
32 Assistência ao Consumidor HP pelo telefone Dicas de Assistência ao Consumidor através de áudio Para soluções simples e rápidas para as dúvidas mais comuns sobre a DeskJet, experimente nosso telefone de assistência automatizada (877) (somente nos E.U.A.) Assistência técnica ao Consumidor HP Para contatar a assistência técnica online, ligue para um dos seguintes números. África/Oriente Médio 41 22/ Alemanha 49 (0) Argentina /69 Austrália Áustria 43 (0) Bélgica (Francês) 32 (0) Bélgica (Holandês) 32 (0) Brasil Canadá (877) (Chamada gratuita) China Cingapura Coréia Dinamarca 45 (0) Espanha 34 (9) E.U.A. (900) Filipinas Finlândia 358 (9) França 33 (0) Grécia Hong Kong (800) Hungria 36 (1) Índia Indonésia Irlanda 353 (0) Israel Itália 39 (0) Japão, Osaka Japão, Tóquio Malásia México D.F México, Guadalajara México, Monterey Noruega 47 (0) Nova Zelândia (09) Oriente Médio/África 41 22/ Países Baixos 31 (0) Polônia Portugal 351 (0) Reino Unido 44 (0) República Checa 42 (2) Rússia
33 Suécia 46 (0) Suíça 41 (0) Tailândia (66-2) Taiwan Turquia Venezuela Antes de ligar solicitando ajuda, certifique-se de: Ter verificado o cartão de instalação e a solução de problemas online para dicas de solução de problemas de instalação. Estar sentado em frente do computador e perto da impressora Ter em mãos todas as seguintes informações: - O número de série da impressora (o número encontra-se na parte traseira da impressora). - O número de modelo da impressora (o modelo encontra-se na frente da impressora). - O modelo do computador. - A versão do driver da impressora e do programa de software (caso existam). Após a garantia Você ainda pode obter ajuda da HP pagando uma taxa. Os preços estão sujeitos a mudança sem aviso prévio. (A ajuda online encontra-se sempre disponível gratuitamente!) Para perguntas rápidas somente dentro dos Estados Unidos, ligue para (900) A chamada custa 2,50 dólares por minuto e começa a ser cobrada quando você for conectado com o técnico de assistência. Para chamadas do Canadá ou nos E.U.A. que você espera demorar mais de dez minutos, ligue para (800) Cada ligação custa 25 dólares, cobradas no seu Visa ou MasterCard. Se, durante o telefonema, for determinado que a impressora necessita de reparos e o hardware da impressora estiver dentro do período de garantia, a HP pagará pelas despesas telefônicas. 33
34 Opções de garantia prolongada Caso queira prolongar a garantia da impressora além da garantia de de fábrica, existem as seguintes opções. Consulte um revendedor HP para obter garantia prolongada. Se o revendedor HP não oferecer contratos de serviços, ligue diretamente para a Hewlett-Packard e solicite informações sobre nossos contratos de serviços. Nos E.U.A. ligue para (800) e no Canadá ligue para (800) Para contratos de serviços fora dos E.U.A. e Canadá, contate o Escritório de Vendas HP local. Uma nota sobre cartas Se você necessitar da ajuda de um técnico de assistência, recomendamos que telefone enquanto estiver em frente do computador e da impressora, ao invés de escrever uma carta. Deste modo poderemos ajudá-lo imediatamente! 34
35 Apêndices Até agora, falamos sobre os aspectos relativos ao quê, onde e como da impressora. Aqui estão alguns fatos simples sobre a impressora e suprimentos da impressora. Cartuchos de impressão Para obter o melhor desempenho da impressora, a Hewlett-Packard recomenda somente o uso de suprimentos HP genuínos nas impressoras a jato de tinta HP, incluindo o cartucho de impressão e o cartucho para foto. Para manter uma excelente qualidade de impressão dos cartuchos de impressão: Mantenha os cartuchos de impressão em suas embalagens lacradas, em temperatura ambiente (15,6 26,6 C ou F), até o momento de usá-los. Desligue a impressora e deixe que os cartuchos de impressão retornem para o lado direito da impressora para um fechamento adequado dos injetores, antes de desligar o módulo de alimentação ou desligar qualquer extensão de tomadas. Para evitar que a tinta seque, armazene os cartuchos adicionais nos contêineres de armazenamento da HP conforme mostrado abaixo. Os contêineres de armazenamento da HP podem ser comprados. (Consulte a página 45 para informações sobre pedidos.) Cartucho de impressão preto Cartucho para foto 35
36 Se um cartucho de impressão extra não for guardado em um contêiner de armazenamento da HP, lembre-se de: - usar um contêiner hermeticamente fechado - não recolocar a fita no injetor - não deixar que nada toque no injetor - armazenar o cartucho de impressão com o injetor voltado para cima O reabastecimento de um cartucho de impressão HP força os componentes eletrônicos e mecânicos do cartucho além de seu tempo normal de vida útil, criando vários problemas, como os seguintes: Má qualidade de impressão A tinta não fabricada pela HP pode conter componentes que causam o entupimento dos injetores, resultando em uma cópia com riscos e caracteres acinzentados ou pouco nítidos. As tintas não fabricadas pela HP podem conter componentes que corroem os componentes elétricos, resultando em má qualidade de impressão. Dano potencial Se a tinta de um cartucho reabastecido vazar, poderá causar danos na estação de serviço que cobre o cartucho enquanto ele estiver dentro da impressora mas não estiver sendo usado. Em razão desta estação de serviço manter a durabilidade do cartucho, podem ocorrer problemas de qualidade com este cartucho. Se a tinta de um cartucho reabastecido vazar nos componentes elétricos da impressora, danos graves podem ocorrer, causando tempo parado e despesas com reparos. Danos causados devido a modificações ou reabastecimento dos cartuchos de impressão HP estão excluídos da cobertura de garantia da impressora HP. Nota: Ao comprar cartuchos de impressão para reposição, verifique cuidadosamente os números de partes para ter certeza de adquirir os cartuchos corretos para a impressora: Preto Três cores Cartucho para HP Série HP Série foto HP Série C C
37 Limpeza dos cartuchos de impressão A limpeza dos cartuchos de impressão pode melhorar a qualidade da impressão. Se linhas ou pontos estiverem faltando na página impressa, execute o Procedimento 1 abaixo. Se a página impressa apresentar riscos de tinta, execute o Procedimento 2. Procedimento 1: Correção de falta de linhas ou pontos Limpe os cartuchos de impressão quando notar que estão faltando linhas ou pontos de texto ou gráficos impressos, conforme mostrado na margem à esquerda. Os cartuchos de impressão podem ser limpos através da Caixa de Ferramentas HP. Nota: Não limpe os cartuchos de impressão desnecessariamente, pois isto desperdiça tinta e diminui a durabilidade do cartucho de impressão. Para limpar os cartuchos de impressão através da Caixa de Ferramentas HP: 1 Clique duas vezes no ícone Caixa de Ferramentas HP na tela do computador: 2 Clique na guia Serviços da Impressora. Nota: Os usuários do MS-DOS podem limpar os cartuchos de impressão através do Painel de Controle HP DeskJet para o MS-DOS. 3 Clique em Limpar Cartuchos de Impressão e siga as instruções na tela. Se o procedimento anterior não melhorar a qualidade de impressão, os cartuchos de impressão podem estar com pouca tinta. Substitua os cartuchos de impressão. or sn ame jstujn de d diam noft juestk ut labore qusft vol sed kitft ghocknor Procedimento 2: Eliminação de riscos de tinta Os consumidores usando impressoras HP DeskJet em ambientes empoeirados podem ocasionalmente observar riscos ou manchas na tinta devido a um pequeno acúmulo de fragmentos dentro da impressora. Estes fragmentos podem incluir poeira, cabelo, fibras de carpete ou de roupas. Os riscos de tinta são facilmente evitados ou corrigidos com a execução de limpezas periódicas em três áreas da impressora: os cartuchos de impressão, o compartimento do cartucho de impressão e a estação de serviço. A HP recomenda que esta limpeza seja realizada a cada 3 meses. 37
38 Materiais necessários Antes de iniciar, certifique-se de ter em mãos os seguintes materiais: Cotonetes de algodão ou qualquer material macio que não se desintegre ou solte fibras (por exemplo, um pedaço de pano de algodão limpo). Água destilada, filtrada ou mineral (água de torneira pode conter contaminantes que podem danificar os cartuchos de impressão). Pedaço de papel ou toalhas de papel para colocar os cartuchos de impressão enquanto você estiver trabalhando. Cuidado para não deixar cair tinta em suas mãos ou roupas. Procedimentos para limpar a impressora 1 Retire os cartuchos de impressão a. Ligue a impressora e levante a tampa de cobertura superior. Os cartuchos de impressão movem-se para o centro da impressora. b. Após os cartuchos de impressão moverem-se para o centro da impressora, desligue o fio elétrico traseiro da parte posterior da impressora. c. Retire os cartuchos de impressão e coloque-os de lado sobre um pedaço de papel. Depois que os cartuchos forem retirados, certifique-se de não deixá-los fora da impressora por mais de 15 minutos. Mantenha cartuchos de impressão novos e usados longe do alcance de crianças. 38
39 2 Limpe os cartuchos de impressão a. Molhe um cotonete limpo em água destilada e esprema o excesso de água do cotonete. b. Segure o cartucho de impressão preto pela tampa colorida. c. Limpe a face e as extremidades dos cartuchos conforme mostrado. NÃO esfregue a placa do injetor de tinta. NÃO limpe a placa do injetor de tinta. 3 Limpe o compartimento do cartucho de impressão a. Coloque-se na posição em que seus olhos fiquem no nível da impressora. b. Localize o compartimento que segura os cartuchos de impressão e, a seguir, localize os três braços pretos em forma de gancho na parte inferior do compartimento. c. Com cotonetes limpos e úmidos, limpe as superfícies planas (área sombreada) das partes inferiores de cada braço, de trás para a frente. Repita até que nenhum resíduo de tinta saia em um cotonete limpo. Limpe aqui. d. Levante o cartucho de impressão para inspecionar se há fibras na face e nas extremidades. Se ainda existirem fibras, repita os procedimentos 2a até 2c. e. Repita os procedimentos 2a até 2d com o cartucho de impressão de três cores usando um cotonete de algodão úmido e limpo para evitar contaminação. 39
40 4 Limpe a estação de serviço a. Com um cotonete limpo e úmido, limpe a borda do recipiente da esponja. b. Retire todo o acúmulo de fibras e de tinta do topo da esponja. Se a esponja estiver mais alta que a borda, use um cotonete de algodão para empurrá-la embaixo da borda. c. Com um cotonete limpo e úmido, limpe o limpador 1 e a superfície superior da tampa 1. Não use muita força para limpar as tampas do cartucho de impressão. É possível que demasiada força desloque as tampas e cause danos aos cartuchos de impressão. d. Com um cotonete limpo e úmido, limpe o limpador 2 e a superfície superior da tampa 2. Tampa 2 Limpador 2 Tampa 1 Limpador 1 Esponja Borda 5 Instale novamente os cartuchos de impressão a. Instale novamente os cartuchos de impressão e feche a tampa superior da impressora. b. Reconecte o fio elétrico na parte traseira da impressora. c. Imprima uma página de teste. Na guia Serviços da Impressora da Caixa de Ferramentas HP, clique em Imprimir uma página de teste. d. Examine a impressão para verificar se há riscos de tinta. Nota: Este procedimento deve remover todas as fibras que provocam riscos na tinta em um trabalho impresso. Entretanto, algumas fibras podem ainda estar presentes. Se a impressão ainda apresentar riscos, repita o procedimento até que o teste impresso saia claro e nítido. A HP recomenda que este procedimento seja realizado a cada 3 meses. Este procedimento e outras dicas de manutenção encontram-se disponíveis no web site de Assistência ao Consumidor HP no:
41 Alinhamento dos cartuchos de impressão Para garantir a melhor qualidade de impressão, alinhe os cartuchos de impressão seguindo a última etapa do procedimento de instalação da impressora. Certifique-se também de alinhar os cartuchos de impressão sempre que instalar um cartucho novo. 3 Selecione a guia Serviços da Impressora e, em seguida, clique em Alinhar os cartuchos de impressão. Siga as instruções na tela. Clique aqui para alinhar os cartuchos de impressão. 1 Certifique-se de que haja papel comum na bandeja de ENTRADA da impressora. Não desperdice papel para foto ou brilhante para alinhar os cartuchos de impressão. 2 Clique duas vezes no ícone Caixa de Ferramentas HP na tela do computador. 41
42 Margens de impressão mínimas A impressora não pode imprimir fora de uma certa área da página. Certifique-se de que o documento esteja dentro da área imprimível ou seja, dentro das margens superior, inferior, esquerda e direita disponíveis para o tamanho de papel específico sendo usado. Tamanho de envelope Margem esquerda Margem direita E.U.A. No. 10 4,12 x 9,5 pol 0,84 pol 0,04 pol DL 110 x 220 mm 21 mm 1 mm C6 114 x 162 mm 3,4 mm 1 mm Convite A2 4,38 x 5,75 pol 0,84 pol 0,04 pol Tamanho de papel Margens esquerda e direita Margem inferior Nota: A margem superior e a margem inferior medem 3,2 mm (0,125 de polegada) para todos os tamanhos de envelope. Carta E.U.A. 8,5 x 11 pol 0,25 pol 0,59 pol Ofício E.U.A. 8,5 x 14 pol 0,25 pol 0,59 pol Tamanho A4 210 x 297 mm 3,4 mm 14,9 mm Tamanho A5 148 x 210 mm 3,2 mm 21,2 mm Tamanho B5 182 x 257 mm 4,2 mm 21,2 mm Executivo 7,25 x 10,5 pol 0,25 pol 0,59 pol Cartões E.U.A. 4 x 6 pol 0,125 pol 0,84 pol Cartões E.U.A. 5 x 8 pol 0,125 pol 0,84 pol Cartões A6 105 x 148 mm 3,2 mm 21,2 mm Cartões postais Hagaki 100 x 148 mm 4,2 mm 21,2 mm Nota: As margens para o MS-DOS podem variar. Consulte o manual dos programas específicos do MS-DOS para obter mais informações. Nota: A margem superior mede 1 mm (0,04 de polegada) para todos os tamanhos de papel. 42
43 Pedidos de suprimentos e acessórios Para informações sobre pedidos, consulte a página 45. Partes/Suprimentos/Acessórios Número de parte da HP Cartuchos de impressão e acessórios Cartucho de impressão preto Série C6614 Cartucho de impressão de três cores Série Cartucho para foto Série C1816 Kit HP Photo Color para os E.U.A. C4585 Kit HP Photo Color para a Ásia C4583 Kit HP Photo Color para a Europa C4584 Kit HP Photo Color para a América Latina C4590 Contêiner de armazenamento C Ao comprar cartuchos de impressão para reposição, verifique cuidadosamente os números de partes para comprar os cartuchos corretos. Cabo de interface paralelo compatível com as normas HP IEEE-1284 (com um conector 1284-A para a porta do computador e um conector 1284-B para a porta da impressora) 2 metros de comprimento C2950A 3 metros de comprimento C2951A Adaptador de alimentação (mundial) Cabos elétricos (para serem usados com o Adaptador de alimentação mundial) E.U.A., Canadá, Brasil, América Latina e Arábia Saudita Japão Reino Unido, Cingapura, Malásia, Oriente Médio, Hong Kong África do Sul Índia Austrália, Argentina China, Taiwan, Filipinas Coréia Europa, Jordão, Líbano, Norte da África, Israel, Rússia Países Bálticos, Tailândia, Caribe, América Latina Módulos de alimentação E.U.A., Canadá, México 120 V/60 Hz Coréia, 220 V/60 Hz Austrália, 240 V/50 Hz África do Sul, 220 V/50 Hz China, Argentina, 220 V/50 Hz Japão, 100 V/50/60 Hz Reino Unido, 240 V/50 Hz Europa (exceto Reino Unido), 230 V/50 Hz (C2175A) (C2182A) (C2181A) (C2180A) (C2179A) (C2178A) (C2177A) (C2176A) Guias dos Usuários A maioria da documentação da impressora HP encontra-se disponível para consulta e impressão no Alemão C Checo C Chinês Simplificado C Chinês Tradicional C Coreano C Dinamarquês C Espanhol Solicite o número quando fizer o pedido Finlandês C Francês Solicite o número quando fizer o pedido Grego C Hebraico C Holandês C Húngaro C Inglês Solicite o número quando fizer o pedido Italiano C Norueguês C Polonês C Português Solicite o número quando fizer o pedido Russo C Sueco C Turco C
Impressora HP DeskJet 720C Series. Sete passos simples para configurar a sua impressora
 Impressora HP DeskJet 720C Series Sete passos simples para configurar a sua impressora Parabéns pela aquisição de sua impressora HP DeskJet 720C Series! Aqui está uma lista dos componentes da caixa. Se
Impressora HP DeskJet 720C Series Sete passos simples para configurar a sua impressora Parabéns pela aquisição de sua impressora HP DeskJet 720C Series! Aqui está uma lista dos componentes da caixa. Se
Suprimentos 1. Cartuchos de toner. Imprimindo. Usando cores. Manuseio de papel. Manutenção. Solução de problemas. Administração.
 Cartuchos de toner Suprimentos 1 Aviso: Não toque no rolo do cartucho de toner, localizado sob a tampa. Tampa Sua impressora utiliza quatro cartuchos de toner separados, um para cada cor: ciano, amarelo,
Cartuchos de toner Suprimentos 1 Aviso: Não toque no rolo do cartucho de toner, localizado sob a tampa. Tampa Sua impressora utiliza quatro cartuchos de toner separados, um para cada cor: ciano, amarelo,
2400 Series Primeiros passos
 Conteúdo 2400 Series Primeiros passos Consute o Guia do usuário completo no CD para obter informações mais detalhadas sobre as seguintes tarefas: Configurando a impressora Conhecendo a impressora Colocando
Conteúdo 2400 Series Primeiros passos Consute o Guia do usuário completo no CD para obter informações mais detalhadas sobre as seguintes tarefas: Configurando a impressora Conhecendo a impressora Colocando
Guia do usuário. Sumário
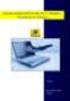 Guia do usuário Sumário Navegação no Guia do Usuário.......................................2 Configuração da impressora...................... 3 Conexão da impressora com um cabo paralelo........................3
Guia do usuário Sumário Navegação no Guia do Usuário.......................................2 Configuração da impressora...................... 3 Conexão da impressora com um cabo paralelo........................3
Guia do usuário. Sumário
 Guia do usuário Sumário Navegação no Guia do usuário........................................... 2 Configuração da impressora.......................... 3 Conexão da impressora com um cabo de impressora
Guia do usuário Sumário Navegação no Guia do usuário........................................... 2 Configuração da impressora.......................... 3 Conexão da impressora com um cabo de impressora
h Cabo de alimentação h Unidade de Disquete Nota: Alguns modelos podem conter itens adicionais que não foram relacionados.
 Número da Peça: 46P4550 Obrigado por adquirir o computador IBM ThinkPad Série T. Compare os itens desta lista com os itens da caixa. Se algum item estiver faltando ou estiver danificado, entre em contato
Número da Peça: 46P4550 Obrigado por adquirir o computador IBM ThinkPad Série T. Compare os itens desta lista com os itens da caixa. Se algum item estiver faltando ou estiver danificado, entre em contato
Guia de instalação. Cabo de eletricidade. Guia do alimentador traseiro
 EPSON Stylus Pro 3880 Guia de instalação Por favor, leia as instruções antes de utilizar o produto. Desembale a impressora 1 Certifique-se de que tem todos estes itens: Impressora Cabo de eletricidade
EPSON Stylus Pro 3880 Guia de instalação Por favor, leia as instruções antes de utilizar o produto. Desembale a impressora 1 Certifique-se de que tem todos estes itens: Impressora Cabo de eletricidade
HP DeskJet 695C/697C
 Impressora HP DeskJet 695C/697C Series Guia do usuário Assistência e registro Para assistência sobre produtos e registro da impressora, consulte o site na Web de assistência da HP DeskJet: http://www.hp.com/support/deskjet.
Impressora HP DeskJet 695C/697C Series Guia do usuário Assistência e registro Para assistência sobre produtos e registro da impressora, consulte o site na Web de assistência da HP DeskJet: http://www.hp.com/support/deskjet.
Z Series /Série RZ - Guia de referência rápida
 Z Series /Série RZ - Guia de referência rápida Utilize este guia para operar a impressora diariamente. Para obter informações mais detalhadas, consulte o Guia do usuário. Conteúdo Vista externa...........................................................
Z Series /Série RZ - Guia de referência rápida Utilize este guia para operar a impressora diariamente. Para obter informações mais detalhadas, consulte o Guia do usuário. Conteúdo Vista externa...........................................................
Manutenção. Manutenção
 Manutenção Esta seção inclui: "Adicionando tinta" na página 7-32 "Esvaziando a bandeja de cera" na página 7-36 "Substituindo o kit de manutenção" na página 7-39 "Limpando a lâmina de liberação de papel"
Manutenção Esta seção inclui: "Adicionando tinta" na página 7-32 "Esvaziando a bandeja de cera" na página 7-36 "Substituindo o kit de manutenção" na página 7-39 "Limpando a lâmina de liberação de papel"
Z13 Color Jetprinter Z23 Color Jetprinter Z33 Color Jetprinter
 Z13 Color Jetprinter Z23 Color Jetprinter Z33 Color Jetprinter Da instalação até a impressão Da instalação até a impressão para Windows 98, Windows Me, Windows 2000, Mac OS 8.6 à 9.1 e Mac OS X Abril 2001
Z13 Color Jetprinter Z23 Color Jetprinter Z33 Color Jetprinter Da instalação até a impressão Da instalação até a impressão para Windows 98, Windows Me, Windows 2000, Mac OS 8.6 à 9.1 e Mac OS X Abril 2001
Cópia. Copiadora e Impressora WorkCentre C2424
 Cópia Este capítulo inclui: Cópia básica na página 3-2 Ajustando as opções de cópia na página 3-4 Configuração básica na página 3-5 Ajustes de imagem na página 3-9 Ajustes de posicionamento de imagem na
Cópia Este capítulo inclui: Cópia básica na página 3-2 Ajustando as opções de cópia na página 3-4 Configuração básica na página 3-5 Ajustes de imagem na página 3-9 Ajustes de posicionamento de imagem na
Identificando áreas de atolamento de papel
 Selecionando cuidadosamente os materiais de impressão e carregando-os adequadamente, será possível evitar atolamento de papel na maioria das vezes. (Veja as sugestões em Dicas para evitar atolamentos de
Selecionando cuidadosamente os materiais de impressão e carregando-os adequadamente, será possível evitar atolamento de papel na maioria das vezes. (Veja as sugestões em Dicas para evitar atolamentos de
Como instalar uma impressora?
 Como instalar uma impressora? Antes de utilizar uma impressora para imprimir seus documentos, arquivos, fotos, etc. é necessário instalá-la e configurá-la no computador. Na instalação o computador se prepara
Como instalar uma impressora? Antes de utilizar uma impressora para imprimir seus documentos, arquivos, fotos, etc. é necessário instalá-la e configurá-la no computador. Na instalação o computador se prepara
Guia do usuário. Sumário
 Guia do usuário Sumário Como navegar pelo Guia do usuário..................................2 Configuração da impressora...................... 3 Conexão da impressora com um cabo de impressora paralelo..........3
Guia do usuário Sumário Como navegar pelo Guia do usuário..................................2 Configuração da impressora...................... 3 Conexão da impressora com um cabo de impressora paralelo..........3
Impressora HP Color LaserJet Série CP1210
 Impressora HP Color LaserJet Série CP1210 Guia para papel e mídia de impressão Copyright e licença 2007 Copyright Hewlett-Packard Development Company, L.P. A reprodução, adaptação ou tradução sem permissão
Impressora HP Color LaserJet Série CP1210 Guia para papel e mídia de impressão Copyright e licença 2007 Copyright Hewlett-Packard Development Company, L.P. A reprodução, adaptação ou tradução sem permissão
Impressora HP Color LaserJet Série CP1510 Guia para papel e mídia de impressão
 Impressora HP Color LaserJet Série CP1510 Guia para papel e mídia de impressão Copyright e licença 2007 Copyright Hewlett-Packard Development Company, L.P. A reprodução, adaptação ou tradução sem permissão
Impressora HP Color LaserJet Série CP1510 Guia para papel e mídia de impressão Copyright e licença 2007 Copyright Hewlett-Packard Development Company, L.P. A reprodução, adaptação ou tradução sem permissão
Problemas de impressão. Qualidade de impressão. Alimentação do papel
 Resolvendo da impressora Alguns da impressora são fáceis de corrigir. Se a sua impressora não está respondendo, primeiro certifique-se de que: A impressora esteja ativada O cabo de alimentação esteja conectado
Resolvendo da impressora Alguns da impressora são fáceis de corrigir. Se a sua impressora não está respondendo, primeiro certifique-se de que: A impressora esteja ativada O cabo de alimentação esteja conectado
Sumário. 1. Instalando a Chave de Proteção 3. 2. Novas características da versão 1.3.8 3. 3. Instalando o PhotoFacil Álbum 4
 1 Sumário 1. Instalando a Chave de Proteção 3 2. Novas características da versão 1.3.8 3 3. Instalando o PhotoFacil Álbum 4 4. Executando o PhotoFacil Álbum 9 3.1. Verificação da Chave 9 3.1.1. Erro 0001-7
1 Sumário 1. Instalando a Chave de Proteção 3 2. Novas características da versão 1.3.8 3 3. Instalando o PhotoFacil Álbum 4 4. Executando o PhotoFacil Álbum 9 3.1. Verificação da Chave 9 3.1.1. Erro 0001-7
Seu manual do usuário HP deskjet 840/842/843c http://pt.yourpdfguides.com/dref/899532
 Você pode ler as recomendações contidas no guia do usuário, no guia de técnico ou no guia de instalação para HP deskjet 840/842/843c. Você vai encontrar as respostas a todas suas perguntas sobre a no manual
Você pode ler as recomendações contidas no guia do usuário, no guia de técnico ou no guia de instalação para HP deskjet 840/842/843c. Você vai encontrar as respostas a todas suas perguntas sobre a no manual
5 Botão de seta para a direita. Salvar definições. 7 Botão de seta para esquerda. 8 Botão Voltar Retornar à tela anterior.
 Referência rápida Aprender sobre a impressora usando o painel de controle 3 9 8 7 6 5 4 Utilize Para Botão Menus Abrir os menus. Esses menus só ficam disponíveis quando a impressora está no estado Pronto.
Referência rápida Aprender sobre a impressora usando o painel de controle 3 9 8 7 6 5 4 Utilize Para Botão Menus Abrir os menus. Esses menus só ficam disponíveis quando a impressora está no estado Pronto.
HP Color LaserJet série CM1312 MFP Guia de papel e mídia de impressão
 HP Color LaserJet série CM1312 MFP Guia de papel e mídia de impressão Copyright e licença 2008 Copyright Hewlett-Packard Development Company, L.P. A reprodução, adaptação ou tradução sem permissão prévia
HP Color LaserJet série CM1312 MFP Guia de papel e mídia de impressão Copyright e licença 2008 Copyright Hewlett-Packard Development Company, L.P. A reprodução, adaptação ou tradução sem permissão prévia
Manual Rápido de Utilização
 Brother MFC - 8912DW - Guia Rápido Manual Rápido de Utilização A- Usando o alimentador automático para cópia/digitalização de documentos 1- Desdobre o suporte de documentos do alimentador (1). Levante
Brother MFC - 8912DW - Guia Rápido Manual Rápido de Utilização A- Usando o alimentador automático para cópia/digitalização de documentos 1- Desdobre o suporte de documentos do alimentador (1). Levante
Digitalização. Copiadora e Impressora WorkCentre C2424
 Digitalização Este capítulo inclui: Digitalização básica na página 4-2 Instalando o driver de digitalização na página 4-4 Ajustando as opções de digitalização na página 4-5 Recuperando imagens na página
Digitalização Este capítulo inclui: Digitalização básica na página 4-2 Instalando o driver de digitalização na página 4-4 Ajustando as opções de digitalização na página 4-5 Recuperando imagens na página
Dicas para usar melhor o Word 2007
 Dicas para usar melhor o Word 2007 Quem está acostumado (ou não) a trabalhar com o Word, não costuma ter todo o tempo do mundo disponível para descobrir as funcionalidades de versões recentemente lançadas.
Dicas para usar melhor o Word 2007 Quem está acostumado (ou não) a trabalhar com o Word, não costuma ter todo o tempo do mundo disponível para descobrir as funcionalidades de versões recentemente lançadas.
Guia de Início Rápido
 Guia de Início Rápido O Microsoft Word 2013 parece diferente das versões anteriores, por isso criamos este guia para ajudar você a minimizar a curva de aprendizado. Barra de Ferramentas de Acesso Rápido
Guia de Início Rápido O Microsoft Word 2013 parece diferente das versões anteriores, por isso criamos este guia para ajudar você a minimizar a curva de aprendizado. Barra de Ferramentas de Acesso Rápido
Seu manual do usuário HP LASERJET 4050 http://pt.yourpdfguides.com/dref/901785
 Você pode ler as recomendações contidas no guia do usuário, no guia de técnico ou no guia de instalação para. Você vai encontrar as respostas a todas suas perguntas sobre a no manual do usuário (informação,
Você pode ler as recomendações contidas no guia do usuário, no guia de técnico ou no guia de instalação para. Você vai encontrar as respostas a todas suas perguntas sobre a no manual do usuário (informação,
Xerox ColorQube 8700 / 8900 Painel de controle
 Painel de controle Os serviços disponíveis podem variar de acordo com a configuração da impressora. Para obter detalhes sobre serviços e configurações, consulte o Guia do Usuário. 3 5 Liberação da porta
Painel de controle Os serviços disponíveis podem variar de acordo com a configuração da impressora. Para obter detalhes sobre serviços e configurações, consulte o Guia do Usuário. 3 5 Liberação da porta
Microsoft Word INTRODUÇÃO
 INTRODUÇÃO O Word é uma ferramenta utilizada para o processamento e editoração eletrônica de textos. O processamento de textos consiste na possibilidade de executar e criar efeitos sobre um texto qualquer,
INTRODUÇÃO O Word é uma ferramenta utilizada para o processamento e editoração eletrônica de textos. O processamento de textos consiste na possibilidade de executar e criar efeitos sobre um texto qualquer,
Guia de Instalação Rápida. Guia de Instalação Rápida. Adaptador PCI-E Sem Fio N300/N150. Adaptador PCI-E Sem Fio N300/N150
 Guia de Instalação Rápida Guia de Instalação Rápida Adaptador PCI-E Sem Fio N300/N150 Encore Electronics, Inc. Todos os direitos reservados. CAPA Adaptador PCI-E Sem Fio N300/N150 Encore Electronics, Inc.
Guia de Instalação Rápida Guia de Instalação Rápida Adaptador PCI-E Sem Fio N300/N150 Encore Electronics, Inc. Todos os direitos reservados. CAPA Adaptador PCI-E Sem Fio N300/N150 Encore Electronics, Inc.
Impressora HP LaserJet Série P2050 Guia de papel e mídia de impressão
 Impressora HP LaserJet Série P2050 Guia de papel e mídia de impressão Copyright e licença 2008 Copyright Hewlett-Packard Development Company, L.P. A reprodução, adaptação ou tradução sem permissão prévia
Impressora HP LaserJet Série P2050 Guia de papel e mídia de impressão Copyright e licença 2008 Copyright Hewlett-Packard Development Company, L.P. A reprodução, adaptação ou tradução sem permissão prévia
Sumário. Este Guia Rápido do Usuário ajuda você a começar a usar o IRIScan TM Mouse 2.
 Este Guia Rápido do Usuário ajuda você a começar a usar o IRIScan TM Mouse 2. As descrições fornecidas nesta documentação são baseadas nos sistemas operacionais Windows 7 e Mac OS X Mountain Lion. Leia
Este Guia Rápido do Usuário ajuda você a começar a usar o IRIScan TM Mouse 2. As descrições fornecidas nesta documentação são baseadas nos sistemas operacionais Windows 7 e Mac OS X Mountain Lion. Leia
Sumário Etapa 1: Verificar os acessórios
 Este Guia Rápido do Usuário ajuda você a começar a usar o scanner IRIScan Pro 3 Cloud. Esse scanner é fornecido com os aplicativos de software Readiris Corporate 14 (PC e Mac), Cardiris Corporate 5 for
Este Guia Rápido do Usuário ajuda você a começar a usar o scanner IRIScan Pro 3 Cloud. Esse scanner é fornecido com os aplicativos de software Readiris Corporate 14 (PC e Mac), Cardiris Corporate 5 for
HP Color LaserJet série CM2320 MFP Guia de papel e mídia de impressão
 HP Color LaserJet série CM2320 MFP Guia de papel e mídia de impressão Copyright e licença 2008 Copyright Hewlett-Packard Development Company, L.P. A reprodução, adaptação ou tradução sem permissão prévia
HP Color LaserJet série CM2320 MFP Guia de papel e mídia de impressão Copyright e licença 2008 Copyright Hewlett-Packard Development Company, L.P. A reprodução, adaptação ou tradução sem permissão prévia
Escaneando seu computador com o Avira AntiVir 10
 Escaneando seu computador com o Avira AntiVir 10 Para fazer um scan, clique com o botão direito do mouse sobre o símbolo do Avira AntiVir (aquele guarda-chuva vermelho aberto ao lado do relógio do Windows)
Escaneando seu computador com o Avira AntiVir 10 Para fazer um scan, clique com o botão direito do mouse sobre o símbolo do Avira AntiVir (aquele guarda-chuva vermelho aberto ao lado do relógio do Windows)
Manual do usuário da impressora Xerox Phaser 6180MFP
 Manual do usuário da impressora Xerox Phaser 6180MFP IMPORTANTE - Evite abrir a impressora.. Há várias peças sensíveis neste equipamento e qualquer dano à integridade física do mesmo não será coberto pela
Manual do usuário da impressora Xerox Phaser 6180MFP IMPORTANTE - Evite abrir a impressora.. Há várias peças sensíveis neste equipamento e qualquer dano à integridade física do mesmo não será coberto pela
STK (Start Kit DARUMA) Primeiro contato com a Impressora Fiscal, a ECF chegou e agora?
 O que será abordado neste SKT: STK (Start Kit DARUMA) Primeiro contato com a Impressora Fiscal, a ECF chegou e agora? Verificando o papel. Verificando se o ECF está inicializado, caso não esteja como proceder.
O que será abordado neste SKT: STK (Start Kit DARUMA) Primeiro contato com a Impressora Fiscal, a ECF chegou e agora? Verificando o papel. Verificando se o ECF está inicializado, caso não esteja como proceder.
LASERJET PRO CM1410 COLORIDA MFP SÉRIE. Guia de referência rápida
 LASERJET PRO CM1410 COLORIDA MFP SÉRIE Guia de referência rápida Imprimir em papel especial, etiquetas ou transparências 1. No menu Arquivo do programa de software, clique em Imprimir. 2. Selecione o produto
LASERJET PRO CM1410 COLORIDA MFP SÉRIE Guia de referência rápida Imprimir em papel especial, etiquetas ou transparências 1. No menu Arquivo do programa de software, clique em Imprimir. 2. Selecione o produto
1 Impressora HP Deskjet 3840 series
 1 Impressora HP Deskjet 3840 series Para encontrar resposta a uma pergunta, selecione um dos tópicos a seguir: Avisos Recursos especiais Primeiros passos Conexão com a impressora Impressão de fotografias
1 Impressora HP Deskjet 3840 series Para encontrar resposta a uma pergunta, selecione um dos tópicos a seguir: Avisos Recursos especiais Primeiros passos Conexão com a impressora Impressão de fotografias
CERTIFICADO DIGITAL CONECTIVIDADE DIGITAL ICP GUIA PLANCON DE INSTRUÇÕES PARA INSTALAR SEU TOKEN, PENDRIVE OU LEITOR DE CARTÕES
 CERTIFICADO DIGITAL CONECTIVIDADE DIGITAL ICP GUIA PLANCON DE INSTRUÇÕES PARA INSTALAR SEU TOKEN, PENDRIVE OU LEITOR DE CARTÕES Se você já adquiriu seu Certificado Digital e ainda não o instalou, este
CERTIFICADO DIGITAL CONECTIVIDADE DIGITAL ICP GUIA PLANCON DE INSTRUÇÕES PARA INSTALAR SEU TOKEN, PENDRIVE OU LEITOR DE CARTÕES Se você já adquiriu seu Certificado Digital e ainda não o instalou, este
Sumário. Este Guia Rápido do Usuário ajuda você a começar a usar o IRISPen TM Executive 7.
 Este Guia Rápido do Usuário ajuda você a começar a usar o IRISPen TM Executive 7. As descrições fornecidas neste guia são baseadas no sistema operacional Windows 7. Leia este guia antes de operar este
Este Guia Rápido do Usuário ajuda você a começar a usar o IRISPen TM Executive 7. As descrições fornecidas neste guia são baseadas no sistema operacional Windows 7. Leia este guia antes de operar este
Guia de início rápido do Powersuite
 2013 Ajuste e cuide do desempenho de seu computador com um aplicativo poderoso e ágil. Baixando e instalando o Powersuite É fácil baixar e instalar o Powersuite geralmente, demora menos de um minuto. Para
2013 Ajuste e cuide do desempenho de seu computador com um aplicativo poderoso e ágil. Baixando e instalando o Powersuite É fácil baixar e instalar o Powersuite geralmente, demora menos de um minuto. Para
ArpPrintServer. Sistema de Gerenciamento de Impressão By Netsource www.netsource.com.br Rev: 02
 ArpPrintServer Sistema de Gerenciamento de Impressão By Netsource www.netsource.com.br Rev: 02 1 Sumário INTRODUÇÃO... 3 CARACTERÍSTICAS PRINCIPAIS DO SISTEMA... 3 REQUISITOS DE SISTEMA... 4 INSTALAÇÃO
ArpPrintServer Sistema de Gerenciamento de Impressão By Netsource www.netsource.com.br Rev: 02 1 Sumário INTRODUÇÃO... 3 CARACTERÍSTICAS PRINCIPAIS DO SISTEMA... 3 REQUISITOS DE SISTEMA... 4 INSTALAÇÃO
Como Iniciar. Nokia N76
 Como Iniciar Nokia N76 Nokia N76 Introdução Teclas e componentes (frente e parte interna) Neste manual denominado Nokia N76. 1 Tecla externa direita 2 Tecla central 3 Tecla externa esquerda 4 Câmera secundária
Como Iniciar Nokia N76 Nokia N76 Introdução Teclas e componentes (frente e parte interna) Neste manual denominado Nokia N76. 1 Tecla externa direita 2 Tecla central 3 Tecla externa esquerda 4 Câmera secundária
BlackBerry World Storefront. Versão: 4.3.1. Guia do usuário
 Storefront Versão: 4.3.1 Guia do usuário Publicado: 24/04/2013 SWD-20130424144735133 Conteúdo... 4 num piscar de olhos... 4 Pesquisar aplicativos, jogos, música ou vídeos... 4 Ocultar itens direcionados
Storefront Versão: 4.3.1 Guia do usuário Publicado: 24/04/2013 SWD-20130424144735133 Conteúdo... 4 num piscar de olhos... 4 Pesquisar aplicativos, jogos, música ou vídeos... 4 Ocultar itens direcionados
Fluxo de trabalho do Capture Pro Software: Indexação de OCR e separação de documentos de código de correção
 Este procedimento corresponde ao fluxo de trabalho de Indexação de OCR com separação de código de correção no programa de treinamento do Capture Pro Software. As etapas do procedimento encontram-se na
Este procedimento corresponde ao fluxo de trabalho de Indexação de OCR com separação de código de correção no programa de treinamento do Capture Pro Software. As etapas do procedimento encontram-se na
Leia isto primeiro primeir
 Leia isto primeiro Comece aqui Este manual vai ajudá-lo a: Carregar e configurar o computador de mão. Instalar o software Palm Desktop e outros softwares. Sincronizar o computador de mão com o de mesa.
Leia isto primeiro Comece aqui Este manual vai ajudá-lo a: Carregar e configurar o computador de mão. Instalar o software Palm Desktop e outros softwares. Sincronizar o computador de mão com o de mesa.
Características do papel. Escolhendo formulários préimpressos
 A qualidade de impressão e a confiabilidade da alimentação da impressora e dos opcionais podem variar de acordo com o tipo e tamanho da mídia de impressão utilizada. Esta seção fornece diretrizes para
A qualidade de impressão e a confiabilidade da alimentação da impressora e dos opcionais podem variar de acordo com o tipo e tamanho da mídia de impressão utilizada. Esta seção fornece diretrizes para
Boot Camp Guia de Instalação e Configuração
 Boot Camp Guia de Instalação e Configuração Índice 3 Introdução 4 Requisitos Necessários 5 Visão Geral da Instalação 5 Passo 1: Buscar atualizações 5 Passo 2: Preparar o Mac para Windows 5 Passo 3: Instalar
Boot Camp Guia de Instalação e Configuração Índice 3 Introdução 4 Requisitos Necessários 5 Visão Geral da Instalação 5 Passo 1: Buscar atualizações 5 Passo 2: Preparar o Mac para Windows 5 Passo 3: Instalar
Motorola Phone Tools. Início Rápido
 Motorola Phone Tools Início Rápido Conteúdo Requisitos mínimos... 2 Antes da instalação Motorola Phone Tools... 3 Instalar Motorola Phone Tools... 4 Instalação e configuração do dispositivo móvel... 5
Motorola Phone Tools Início Rápido Conteúdo Requisitos mínimos... 2 Antes da instalação Motorola Phone Tools... 3 Instalar Motorola Phone Tools... 4 Instalação e configuração do dispositivo móvel... 5
Impressora HP LaserJet Série P2030. Guia de papel e mídia de impressão
 Impressora HP LaserJet Série P2030 Guia de papel e mídia de impressão Impressora HP LaserJet Série P2030 Guia de papel e mídia de impressão Copyright e licença 2008 Copyright Hewlett-Packard Development
Impressora HP LaserJet Série P2030 Guia de papel e mídia de impressão Impressora HP LaserJet Série P2030 Guia de papel e mídia de impressão Copyright e licença 2008 Copyright Hewlett-Packard Development
Leia antes de utilizar. Sistema de Software de Desenho de Bordados Personalizados. Guia de Instalação
 Leia antes de utilizar Sistema de Software de Desenho de Bordados Personalizados Guia de Instalação Leia este guia antes de abrir o pacote do CD-ROM Obrigado por adquirir este software. Antes de abrir
Leia antes de utilizar Sistema de Software de Desenho de Bordados Personalizados Guia de Instalação Leia este guia antes de abrir o pacote do CD-ROM Obrigado por adquirir este software. Antes de abrir
Help Desk 0800 777 0333
 Guia do Usuário Equipamento Tipo IV - Samsung SCX-5637FR 1 Este guia se destina a vocês, usuários das impressoras que fazem parte do contrato da CTIS. Ele tem por objetivo auxiliar na obtenção da melhor
Guia do Usuário Equipamento Tipo IV - Samsung SCX-5637FR 1 Este guia se destina a vocês, usuários das impressoras que fazem parte do contrato da CTIS. Ele tem por objetivo auxiliar na obtenção da melhor
Follow-Up Acompanhamento Eletrônico de Processos (versão 3.0) Manual do Sistema. 1. Como acessar o sistema Requisitos mínimos e compatibilidade
 do Sistema Índice Página 1. Como acessar o sistema 1.1 Requisitos mínimos e compatibilidade 03 2. Como configurar o Sistema 2.1 Painel de Controle 2.2 Informando o nome da Comissária 2.3 Escolhendo a Cor
do Sistema Índice Página 1. Como acessar o sistema 1.1 Requisitos mínimos e compatibilidade 03 2. Como configurar o Sistema 2.1 Painel de Controle 2.2 Informando o nome da Comissária 2.3 Escolhendo a Cor
Seu manual do usuário HP SCANJET 4370 PHOTO SCANNER http://pt.yourpdfguides.com/dref/921250
 Você pode ler as recomendações contidas no guia do usuário, no guia de técnico ou no guia de instalação para HP SCANJET 4370 PHOTO SCANNER. Você vai encontrar as respostas a todas suas perguntas sobre
Você pode ler as recomendações contidas no guia do usuário, no guia de técnico ou no guia de instalação para HP SCANJET 4370 PHOTO SCANNER. Você vai encontrar as respostas a todas suas perguntas sobre
Guia de Solução de Problemas do HASP
 Guia de Solução de Problemas do HASP 1 Escritório corporativo: Trimble Geospatial Division 10368 Westmoor Drive Westminster, CO 80021 EUA www.trimble.com Direitos autorais e marcas registradas: 2005-2013,
Guia de Solução de Problemas do HASP 1 Escritório corporativo: Trimble Geospatial Division 10368 Westmoor Drive Westminster, CO 80021 EUA www.trimble.com Direitos autorais e marcas registradas: 2005-2013,
Seu manual do usuário HP SCANJET 3800 PHOTO SCANNER http://pt.yourpdfguides.com/dref/921220
 Você pode ler as recomendações contidas no guia do usuário, no guia de técnico ou no guia de instalação para HP SCANJET 3800 PHOTO SCANNER. Você vai encontrar as respostas a todas suas perguntas sobre
Você pode ler as recomendações contidas no guia do usuário, no guia de técnico ou no guia de instalação para HP SCANJET 3800 PHOTO SCANNER. Você vai encontrar as respostas a todas suas perguntas sobre
2 de maio de 2014. Remote Scan
 2 de maio de 2014 Remote Scan 2014 Electronics For Imaging. As informações nesta publicação estão cobertas pelos termos dos Avisos de caráter legal deste produto. Conteúdo 3 Conteúdo...5 Acesso ao...5
2 de maio de 2014 Remote Scan 2014 Electronics For Imaging. As informações nesta publicação estão cobertas pelos termos dos Avisos de caráter legal deste produto. Conteúdo 3 Conteúdo...5 Acesso ao...5
Informática básica: Sistema operacional Microsoft Windows XP
 Informática básica: Sistema operacional Microsoft Windows XP...1 Informática básica: Sistema operacional Microsoft Windows XP...1 Iniciando o Windows XP...2 Desligar o computador...3 Área de trabalho...3
Informática básica: Sistema operacional Microsoft Windows XP...1 Informática básica: Sistema operacional Microsoft Windows XP...1 Iniciando o Windows XP...2 Desligar o computador...3 Área de trabalho...3
Obrigado por comprar este tablet. Por favor, leia e guarde todas as instruções de operação antes de utilizar o aparelho.
 Manual em Portugues Prefácio Obrigado por comprar este tablet. Por favor, leia e guarde todas as instruções de operação antes de utilizar o aparelho. I. Nota 1. Evite deixar cair o aparelho ou agitar com
Manual em Portugues Prefácio Obrigado por comprar este tablet. Por favor, leia e guarde todas as instruções de operação antes de utilizar o aparelho. I. Nota 1. Evite deixar cair o aparelho ou agitar com
Manual de Utilização do Sistema GRServer Cam on-line (Gerenciamento de Câmeras On-line)
 Manual de Utilização do Sistema GRServer Cam on-line (Gerenciamento de Câmeras On-line) Criamos, desenvolvemos e aperfeiçoamos ferramentas que tragam a nossos parceiros e clientes grandes oportunidades
Manual de Utilização do Sistema GRServer Cam on-line (Gerenciamento de Câmeras On-line) Criamos, desenvolvemos e aperfeiçoamos ferramentas que tragam a nossos parceiros e clientes grandes oportunidades
APOSTILA DE EXEMPLO. (Esta é só uma reprodução parcial do conteúdo)
 APOSTILA DE EXEMPLO (Esta é só uma reprodução parcial do conteúdo) 1 Índice Aula 1 - Área de trabalho e personalizando o sistema... 3 A área de trabalho... 3 Partes da área de trabalho.... 4 O Menu Iniciar:...
APOSTILA DE EXEMPLO (Esta é só uma reprodução parcial do conteúdo) 1 Índice Aula 1 - Área de trabalho e personalizando o sistema... 3 A área de trabalho... 3 Partes da área de trabalho.... 4 O Menu Iniciar:...
Instalação de Impressora
 1 Instalação de Impressora Daruma (Modelo DR700M) Windows 7 Você vai precisar de: Procedimentos: 1. Impressora Térmica Daruma (DR700M); 2. Fonte de alimentação (obs.: se as tomadas disponíveis no local
1 Instalação de Impressora Daruma (Modelo DR700M) Windows 7 Você vai precisar de: Procedimentos: 1. Impressora Térmica Daruma (DR700M); 2. Fonte de alimentação (obs.: se as tomadas disponíveis no local
1. Kit foto balão: CARATERÍSTICAS:
 MANUAL DE INSTRUÇÕES PARA IMPRESSÃO DO FOTO BALÃO 1. Kit foto balão: Os foto balões são perfeitos para decoração de festas infantis, festas de aniversários, celebração de casamento, eventos especiais,
MANUAL DE INSTRUÇÕES PARA IMPRESSÃO DO FOTO BALÃO 1. Kit foto balão: Os foto balões são perfeitos para decoração de festas infantis, festas de aniversários, celebração de casamento, eventos especiais,
Guia de qualidade de cores
 Página 1 de 5 Guia de qualidade de cores O Guia de qualidade de cores ajuda você a entender como as operações disponíveis na impressora podem ser usadas para ajustar e personalizar a saída colorida. Menu
Página 1 de 5 Guia de qualidade de cores O Guia de qualidade de cores ajuda você a entender como as operações disponíveis na impressora podem ser usadas para ajustar e personalizar a saída colorida. Menu
Atualização do seu computador com Windows 8 da Philco para o Windows 8.1
 Atualização do seu computador com Windows 8 da Philco para o Windows 8.1 O Windows 8.1 foi concebido para ser uma atualização para o sistema operacional Windows 8. O processo de atualização mantém configurações
Atualização do seu computador com Windows 8 da Philco para o Windows 8.1 O Windows 8.1 foi concebido para ser uma atualização para o sistema operacional Windows 8. O processo de atualização mantém configurações
Iniciação à Informática
 Meu computador e Windows Explorer Justificativa Toda informação ou dado trabalhado no computador, quando armazenado em uma unidade de disco, transforma-se em um arquivo. Saber manipular os arquivos através
Meu computador e Windows Explorer Justificativa Toda informação ou dado trabalhado no computador, quando armazenado em uma unidade de disco, transforma-se em um arquivo. Saber manipular os arquivos através
CONHECENDO A ÁREA DE TRABALHO DO WINDOWS 7
 CONHECENDO A ÁREA DE TRABALHO DO WINDOWS 7 A Área de trabalho é a principal área exibida na tela quando se liga o computador e faz logon no Windows. É onde se exibe tudo o que é aberto (programas, pastas,
CONHECENDO A ÁREA DE TRABALHO DO WINDOWS 7 A Área de trabalho é a principal área exibida na tela quando se liga o computador e faz logon no Windows. É onde se exibe tudo o que é aberto (programas, pastas,
Capture Pro Software. Introdução. A-61640_pt-br
 Capture Pro Software Introdução A-61640_pt-br Introdução ao Kodak Capture Pro Software e Capture Pro Limited Edition Instalando o software: Kodak Capture Pro Software e Network Edition... 1 Instalando
Capture Pro Software Introdução A-61640_pt-br Introdução ao Kodak Capture Pro Software e Capture Pro Limited Edition Instalando o software: Kodak Capture Pro Software e Network Edition... 1 Instalando
Etapa 1: Limpar o computador e executar o Windows Update
 Usuários do Windows 7: Tente usar o utilitário de diagnóstico gratuito da HP para ajudá-lo a encontrar o melhor driver! IMPORTANTE: Você deve seguir estas soluções na ordem que são apresentadas para resolver
Usuários do Windows 7: Tente usar o utilitário de diagnóstico gratuito da HP para ajudá-lo a encontrar o melhor driver! IMPORTANTE: Você deve seguir estas soluções na ordem que são apresentadas para resolver
Manual do Módulo SAC
 1 Manual do Módulo SAC Índice ÍNDICE 1 OBJETIVO 4 INICIO 4 SAC 7 ASSOCIADO 9 COBRANÇA 10 CUSTO MÉDICO 10 ATENDIMENTOS 11 GUIAS 12 CREDENCIADO 13 LIVRETO 14 BUSCA POR RECURSO 15 CORPO CLÍNICO 16 MENU ARQUIVO
1 Manual do Módulo SAC Índice ÍNDICE 1 OBJETIVO 4 INICIO 4 SAC 7 ASSOCIADO 9 COBRANÇA 10 CUSTO MÉDICO 10 ATENDIMENTOS 11 GUIAS 12 CREDENCIADO 13 LIVRETO 14 BUSCA POR RECURSO 15 CORPO CLÍNICO 16 MENU ARQUIVO
STK (Start Kit DARUMA) Driver Spooler para impressoras Não-Fiscais DR700M e DR700H no Windows XP e Windows 2003
 STK (Start Kit DARUMA) Driver Spooler para impressoras Não-Fiscais DR700M e DR700H no Windows XP e Windows 2003 Driver Spooler é um driver que faz a impressão de um modo gráfico, onde poderá imprimir imagens
STK (Start Kit DARUMA) Driver Spooler para impressoras Não-Fiscais DR700M e DR700H no Windows XP e Windows 2003 Driver Spooler é um driver que faz a impressão de um modo gráfico, onde poderá imprimir imagens
Usar Atalhos para a Rede. Logar na Rede
 GUIA DO USUÁRIO: NOVELL CLIENT PARA WINDOWS* 95* E WINDOWS NT* Usar Atalhos para a Rede USAR O ÍCONE DA NOVELL NA BANDEJA DE SISTEMA Você pode acessar vários recursos do software Novell Client clicando
GUIA DO USUÁRIO: NOVELL CLIENT PARA WINDOWS* 95* E WINDOWS NT* Usar Atalhos para a Rede USAR O ÍCONE DA NOVELL NA BANDEJA DE SISTEMA Você pode acessar vários recursos do software Novell Client clicando
Leia-me do Licenciamento em Rede
 Leia-me do Licenciamento em Rede Trimble Navigation Limited Divisão de Engenharia e da Construção 935 Stewart Drive Sunnyvale, California 94085 EUA Fone: +1-408-481-8000 Ligação gratuita (nos EUA): +1-800-874-6253
Leia-me do Licenciamento em Rede Trimble Navigation Limited Divisão de Engenharia e da Construção 935 Stewart Drive Sunnyvale, California 94085 EUA Fone: +1-408-481-8000 Ligação gratuita (nos EUA): +1-800-874-6253
Verificar o conteúdo da embalagem
 Verificar o conteúdo da embalagem suporte de papel CD-ROM do guia do Utilizador e do software da impressora pacote de tinteiros (contém tinteiros a cores e preto.) Utilização diária Instalação cabo de
Verificar o conteúdo da embalagem suporte de papel CD-ROM do guia do Utilizador e do software da impressora pacote de tinteiros (contém tinteiros a cores e preto.) Utilização diária Instalação cabo de
Aula Au 3 la 7 Windows-Internet
 Aula 37 Aula Ferramenta de Captura 2 Você pode usar a Ferramenta de Captura para obter um recorte de qualquer objeto na tela e, em seguida, anotar, salvar ou compartilhar a imagem. 3 Vamos fazer o seguinte:
Aula 37 Aula Ferramenta de Captura 2 Você pode usar a Ferramenta de Captura para obter um recorte de qualquer objeto na tela e, em seguida, anotar, salvar ou compartilhar a imagem. 3 Vamos fazer o seguinte:
AULA 06 CRIAÇÃO DE USUÁRIOS
 AULA 06 CRIAÇÃO DE USUÁRIOS O Windows XP fornece contas de usuários de grupos (das quais os usuários podem ser membros). As contas de usuários são projetadas para indivíduos. As contas de grupos são projetadas
AULA 06 CRIAÇÃO DE USUÁRIOS O Windows XP fornece contas de usuários de grupos (das quais os usuários podem ser membros). As contas de usuários são projetadas para indivíduos. As contas de grupos são projetadas
Clique no menu Iniciar > Todos os Programas> Microsoft Office > Publisher 2010.
 1 Publisher 2010 O Publisher 2010 é uma versão atualizada para o desenvolvimento e manipulação de publicações. Juntamente com ele você irá criar desde cartões de convite, de mensagens, cartazes e calendários.
1 Publisher 2010 O Publisher 2010 é uma versão atualizada para o desenvolvimento e manipulação de publicações. Juntamente com ele você irá criar desde cartões de convite, de mensagens, cartazes e calendários.
ATENÇÃO: * Arquivos com tamanho superior a 500 KB NÃO SERÃO ACEITOS * SOMENTE serão aceitos documentos do formato: PDF
 TUTORIAL DE DIGITALIZAÇÃO DIRIGIDO AO USO DO PROCESSO ELETRÔNICO Adaptado do tutorial elaborado pelo colega MAICON FALCÃO, operador de computador da subseção judiciária de Rio Grande. Introdução Este tutorial
TUTORIAL DE DIGITALIZAÇÃO DIRIGIDO AO USO DO PROCESSO ELETRÔNICO Adaptado do tutorial elaborado pelo colega MAICON FALCÃO, operador de computador da subseção judiciária de Rio Grande. Introdução Este tutorial
Tablet Widescreen Slimline
 Tablet Widescreen Slimline Manual do Usuário Avançado Instalação Desenho Escrita Navegação Configuração Manutenção www.trust.com/69/faq Instalando e conhecendo seu tablet Trust 6 7 8 9 0 Cabo USB 6 Pontas
Tablet Widescreen Slimline Manual do Usuário Avançado Instalação Desenho Escrita Navegação Configuração Manutenção www.trust.com/69/faq Instalando e conhecendo seu tablet Trust 6 7 8 9 0 Cabo USB 6 Pontas
Guia para Escolha de Fotos no PSG Request
 Gui apar aescol hadefot os com opsg Request Manualdousuár i ofi nal DLL System Guia para Escolha de Fotos no PSG Request Como escolher as fotos do CD ou DVD que você recebeu de seu Fotógrafo Suporte Técnico
Gui apar aescol hadefot os com opsg Request Manualdousuár i ofi nal DLL System Guia para Escolha de Fotos no PSG Request Como escolher as fotos do CD ou DVD que você recebeu de seu Fotógrafo Suporte Técnico
EM4590R1 Repetidor Sem Fios WPS
 EM4590R1 Repetidor Sem Fios WPS EM4590R1 Repetidor Sem Fios WPS 2 PORTUGUÊS Índice 1.0 Introdução... 2 1.1 Conteúdo da embalagem... 2 2.0 Onde colocar o repetidor sem fios WPS EM4590?... 3 3.0 Configurar
EM4590R1 Repetidor Sem Fios WPS EM4590R1 Repetidor Sem Fios WPS 2 PORTUGUÊS Índice 1.0 Introdução... 2 1.1 Conteúdo da embalagem... 2 2.0 Onde colocar o repetidor sem fios WPS EM4590?... 3 3.0 Configurar
Memória da impressora
 Memória da impressora Gerenciando a memória 1 Sua impressora vem com, pelo menos, 32 MB de memória. Para determinar a quantidade de memória instalada atualmente em sua impressora, selecione Imprimir Menus
Memória da impressora Gerenciando a memória 1 Sua impressora vem com, pelo menos, 32 MB de memória. Para determinar a quantidade de memória instalada atualmente em sua impressora, selecione Imprimir Menus
Novell. Novell Teaming 1.0. novdocx (pt-br) 6 April 2007 EXPLORAR O PORTLET BEM-VINDO DESCUBRA SEU CAMINHO USANDO O NOVELL TEAMING NAVIGATOR
 Novell Teaming - Guia de início rápido Novell Teaming 1.0 Julho de 2007 INTRODUÇÃO RÁPIDA www.novell.com Novell Teaming O termo Novell Teaming neste documento se aplica a todas as versões do Novell Teaming,
Novell Teaming - Guia de início rápido Novell Teaming 1.0 Julho de 2007 INTRODUÇÃO RÁPIDA www.novell.com Novell Teaming O termo Novell Teaming neste documento se aplica a todas as versões do Novell Teaming,
Índice. * Recursos a partir da IOS 4.1. Telefone (11)2762-9576 Email sac@iphonebest.com.br. www.iphonebest.com.br
 1 Índice Utilizando o Gerenciador Multi Tarefa... 3 Organização de aplicativos... 8 Configurar Gmail... 15 Página favorita em ícone... 18 Excluindo Aplicativos e Ícones Favoritos...21 Gerenciar Aplicativos
1 Índice Utilizando o Gerenciador Multi Tarefa... 3 Organização de aplicativos... 8 Configurar Gmail... 15 Página favorita em ícone... 18 Excluindo Aplicativos e Ícones Favoritos...21 Gerenciar Aplicativos
Guia Rápido do Usuário
 Guia Rápido do Usuário 1 Obrigado por adquirir o Mobile Broadband modem USB E3531. Com o seu novo modem USB, você tem acesso à rede sem fio em alta velocidade. Observação: Este manual fornece os atributos
Guia Rápido do Usuário 1 Obrigado por adquirir o Mobile Broadband modem USB E3531. Com o seu novo modem USB, você tem acesso à rede sem fio em alta velocidade. Observação: Este manual fornece os atributos
HP Deskjet D1600 series. Ajuda do Windows
 HP Deskjet D1600 series Ajuda do Windows HP Deskjet D1600 series Conteúdo 1 Como?...3 2 Conhecer o Impressora HP Peças da impressora...5 3 Imprimir Imprimir documentos...7 Imprimir fotos...8 Imprimir
HP Deskjet D1600 series Ajuda do Windows HP Deskjet D1600 series Conteúdo 1 Como?...3 2 Conhecer o Impressora HP Peças da impressora...5 3 Imprimir Imprimir documentos...7 Imprimir fotos...8 Imprimir
O Windows 7 é um sistema operacional desenvolvido pela Microsoft.
 Introdução ao Microsoft Windows 7 O Windows 7 é um sistema operacional desenvolvido pela Microsoft. Visualmente o Windows 7 possui uma interface muito intuitiva, facilitando a experiência individual do
Introdução ao Microsoft Windows 7 O Windows 7 é um sistema operacional desenvolvido pela Microsoft. Visualmente o Windows 7 possui uma interface muito intuitiva, facilitando a experiência individual do
Processo de Instalação Limpa do Windows 8.1 em Computadores Philco
 Processo de Instalação Limpa do Windows 8.1 em Computadores Philco O processo de Instalação Limpa irá remover todos os programas e arquivos de dados do seu computador, substituindo eles com uma instalação
Processo de Instalação Limpa do Windows 8.1 em Computadores Philco O processo de Instalação Limpa irá remover todos os programas e arquivos de dados do seu computador, substituindo eles com uma instalação
LINEAR EQUIPAMENTOS RUA SÃO JORGE, 269 - TELEFONE: 6823-8800 SÃO CAETANO DO SUL - SP - CEP 09530-250
 LINEAR EQUIPAMENTOS RUA SÃO JORGE, 269 - TELEFONE: 6823-8800 SÃO CAETANO DO SUL - SP - CEP 09530-250 Recomendações Iniciais SOFTWARE HCS 2005 - VERSÃO 4.2 (Compatível com Guarita Vr4.03 e Vr4.04) Para
LINEAR EQUIPAMENTOS RUA SÃO JORGE, 269 - TELEFONE: 6823-8800 SÃO CAETANO DO SUL - SP - CEP 09530-250 Recomendações Iniciais SOFTWARE HCS 2005 - VERSÃO 4.2 (Compatível com Guarita Vr4.03 e Vr4.04) Para
Guia de Início Rápido
 Guia de Início Rápido O Microsoft Project 2013 apresenta uma aparência diferente das versões anteriores; desse modo, criamos este guia para ajudá-lo a minimizar a curva de aprendizado. Barra de Ferramentas
Guia de Início Rápido O Microsoft Project 2013 apresenta uma aparência diferente das versões anteriores; desse modo, criamos este guia para ajudá-lo a minimizar a curva de aprendizado. Barra de Ferramentas
Guia para o Google Cloud Print
 Guia para o Google Cloud Print Versão 0 BRA-POR Definições das observações Utilizamos o ícone a seguir ao longo deste manual do usuário: Os ícones de ensinam como agir em determinada situação ou fornecem
Guia para o Google Cloud Print Versão 0 BRA-POR Definições das observações Utilizamos o ícone a seguir ao longo deste manual do usuário: Os ícones de ensinam como agir em determinada situação ou fornecem
Caro cliente. Guia do cliente. Página 1
 Caro cliente. Os procedimentos a seguir se destinam somente em resolver problemas referentes á internet, não servindo para resolver qualquer outro problema no computador, como por exemplo, um computador
Caro cliente. Os procedimentos a seguir se destinam somente em resolver problemas referentes á internet, não servindo para resolver qualquer outro problema no computador, como por exemplo, um computador
Capture Pro Software. Guia de referência. A-61640_pt-br
 Capture Pro Software Guia de referência A-61640_pt-br Iniciando o Kodak Capture Pro Software Este guia foi projetado para fornecer instruções simples para início rápido, incluindo a instalação e a inicialização
Capture Pro Software Guia de referência A-61640_pt-br Iniciando o Kodak Capture Pro Software Este guia foi projetado para fornecer instruções simples para início rápido, incluindo a instalação e a inicialização
mobile PhoneTools Guia do Usuário
 mobile PhoneTools Guia do Usuário Conteúdo Requisitos...2 Antes da instalação...3 Instalar mobile PhoneTools...4 Instalação e configuração do telefone celular...5 Registro on-line...7 Desinstalar mobile
mobile PhoneTools Guia do Usuário Conteúdo Requisitos...2 Antes da instalação...3 Instalar mobile PhoneTools...4 Instalação e configuração do telefone celular...5 Registro on-line...7 Desinstalar mobile
Manual AGENDA DE BACKUP
 Gemelo Backup Online DESKTOP Manual AGENDA DE BACKUP Realiza seus backups de maneira automática. Você só programa os dias e horas em que serão efetuados. A única coisa que você deve fazer é manter seu
Gemelo Backup Online DESKTOP Manual AGENDA DE BACKUP Realiza seus backups de maneira automática. Você só programa os dias e horas em que serão efetuados. A única coisa que você deve fazer é manter seu
IRISPen Air 7. Guia Rápido. (Windows & Mac OS X)
 IRISPen Air 7 Guia Rápido (Windows & Mac OS X) Este Guia Rápido do Usuário ajuda você a começar a usar o IRISPen Air TM 7. Leia este guia antes de utilizar o scanner e o respectivo software.todas as informações
IRISPen Air 7 Guia Rápido (Windows & Mac OS X) Este Guia Rápido do Usuário ajuda você a começar a usar o IRISPen Air TM 7. Leia este guia antes de utilizar o scanner e o respectivo software.todas as informações
Pesquisa e organização de informação
 Pesquisa e organização de informação Capítulo 3 A capacidade e a variedade de dispositivos de armazenamento que qualquer computador atual possui, tornam a pesquisa de informação um desafio cada vez maior
Pesquisa e organização de informação Capítulo 3 A capacidade e a variedade de dispositivos de armazenamento que qualquer computador atual possui, tornam a pesquisa de informação um desafio cada vez maior
Guia para o Google Cloud Print
 Guia para o Google Cloud Print Versão A BRA-POR Definições das observações Utilizamos o estilo de observação a seguir ao longo deste manual do usuário: As observações ensinam como agir em determinada situação
Guia para o Google Cloud Print Versão A BRA-POR Definições das observações Utilizamos o estilo de observação a seguir ao longo deste manual do usuário: As observações ensinam como agir em determinada situação
