Spire CXP8000 color server para Xerox DocuColor 8000 Digital Press
|
|
|
- Manoela Escobar Brandt
- 8 Há anos
- Visualizações:
Transcrição
1 Guia de instalação do software Português Spire CXP8000 color server para Xerox DocuColor 8000 Digital Press versão A-PT
2 Direitos de autor Copyright 2004 Creo Inc. Todos os direitos reservados. A marca Creo, o logótipo Creo e os nomes dos produtos e serviços Creo, relacionados neste documento são marcas registadas da Creo Inc. Adobe, Acrobat, Adobe Illustrator, Distiller, Photoshop, PostScript, e PageMaker são marcas registadas da Adobe Systems Incorporated. Apple, imac, Power Macintosh, AppleShare, AppleTalk, TrueType, ImageWriter, e ImageWriter são marcas comerciais registadas da Apple Computer, Inc. Macintosh é uma marca registada da Apple Computer, Inc., registada nos EUA e em outros países. PANTONE, Hexachrome, PANTONE Hexachrome, e PANTONE MATCHING SYSTEM são propriedade da Pantone, Inc. PEARL, PEARLsetter, PEARLhdp, PEARLdry, e PEARLgold são marcas comerciais registadas da Presstek, Inc. Xerox, DocuColor, e MajestiK Color Series são marcas registadas da Xerox Corporation nos EUA e/ou em outros países. Outros nomes de marcas ou produtos são marcas comerciais ou registadas dos respectivos proprietários. É proibida a cópia, distribuição, publicação, modificação, ou incorporação deste documento, total ou parcialmente, sem o consentimento prévio, por escrito, da Creo Inc. No caso em que se permita qualquer tipo de cópia, distribuição, publicação, modificação ou incorporação deste documento, não deverão ser realizadas modificações ou exclusão nos direitos de autor, legendas de marca comercial ou aviso de copyright. Nenhuma parte deste documento pode ser reproduzida, armazenada num sistema de restauração, publicada, utilizada para a exploração comercial, ou transmitida, de qualquer forma a partir de qualquer meio, electrónico, mecânico, fotocópia, gravação ou outro sem a autorização por escrito da Creo Inc. Este documento é distribuído em PDF (Portable Document Format) da Adobe Systems Incorporated. Pode reproduzir o documento do arquivo PDF para uso interno. Cópias produzidas a partir do arquivo PDF devem ser reproduzidas por inteiro Creo Inc Gilmore Way Burnaby, B.C., Canada V5G 4M1 Tel: Fax: Interno A-PT Revisto Setembro 2004
3 Índice Reinstalar o software Spire CXP8000 Color Server 1 Descrição geral... 1 Fazer cópia de segurança e restaurar o software... 4 Fazer cópia de segurança da partição do sistema da Creo... 5 Fazer cópia de segurança da base de dados da lista de trabalhos... 6 Restaurar a partição do sistema da Creo... 7 Restaurar a base de dados da lista de trabalhos... 9 Reinstalar o sistema Reinstalar a substituição completa do software Reinstalar o Sistema operativo (Windows XP) Reinstalar o software da aplicação Creo Distribuição do disco Utilizar o Assistente de Configuração Instalar e configurar Cliente Novell para Spire Configurar o McAfee VirusScan Activar ligação do Unix Activar o Windows XP Fazer cópia de segurança da partição do sistema da Creo Fazer um teste de impressão Reinstalar a substituição de manutenção do software Apêndice A: Formatar o disco de imagem 43 Apêndice B: Formatar o dispositivo externo 45 Apêndice C: Instalar e configurar o Cliente Novell para Spire 47 Apêndice D: Configurar o McAfee VirusScan 51 Apêndice E: Fazer um teste de impressão 57
4
5 Reinstalar o software Spire CXP8000 Color Server Descrição geral Este capítulo descreve quando e como fazer cópias de segurança e recuperar todo o sistema operativo e software de aplicação (incluindo a base de dados da lista de trabalhos actuais) no seu computador, bem como quando e como reinstalar a configuração do software no seu Spire CXP8000 color server. Fazer uma cópia de segurança do software da aplicação regularmente (semanalmente) é sempre recomendado de forma a se puder utilizar uma cópia na qual se está a trabalhar para recuperação, se for necessário. Executar o procedimento de restauração implica uma cópia de segurança anterior. Para assegurar uma recuperação bem sucedida: Guarde uma cópia da cópia de segurança, quer na rede quer num dispositivo externo, para evitar a perda de dados no caso do seu disco de sistema ficar corrupto. Execute o procedimento de cópia de segurança e de recuperação, sempre que deseja fazer a cópia de segurança e restaurar a partição do sistema da Creo e a base de dados da lista de trabalhos. Não é necessária a activação do Windows XP. Para reinstalar a configuração do software: Execute ou uma substituição completa de todo o sistema ou apenas de uma partição do sistema. Quando reinstala a configuração do software utilizando um dos dois métodos, a sua base de dados da lista de trabalhos actual será apagada. Ambos estes métodos implicam: Reinstalar o sistema operativo (Windows XP) Reinstalar o software da aplicação Creo Utilizar o Assistente de Configuração para configurar o sistema Activar o Windows XP Fazer cópia de segurança da partição do sistema da Creo no final do processo de reinstalação
6 2 Spire CXP8000 Color Server 1.0 Guia de instalação do software Os seguintes cenários irão ajudá-lo a determinar quando deve utilizar os procedimentos de cópia de segurança e de restauração e quando utilizar os procedimentos de reinstalação. Procedimento Utilização Activação do Windows XP Fazer cópia de segurança erestaurar Reinstalação Sempre recomendado excepto quando o sistema tem que ser reinstalado, ver Reinstalação na fila seguinte. Substituição da partição do sistema O sistema operativo Windows está corrupto Falha irrecuperável do sistema Substituição completa Substituição do disco do sistema Actualizar o disco do sistema Não é necessária Necessária Necessária Necessária Necessária Notas: Há dois métodos de reinstalação: Deve executar a substituição da partição do sistema, que substitui a partição C, quando o sistema operativo Windows XP Professional estiver danificado e precisar de ser reinstalado. Deve executar a substituição completa, que substitui as partições C e D, apenas quando instala um novo sistema operativo, quando o sistema tem um comportamento imprevisível (por exemplo, quando aparecem mensagens de erro de repente ou congelamentos de imagem ocasionais), quando se substitui fisicamente o disco do sistema ou quando se actualiza o disco do sistema. A partição C contém os ficheiros do sistema operativo. A partição D contém os ficheiros da aplicação Creo (base de dados da lista de trabalhos/ficheiros do utilizador). Software incluído O Spire CXP8000 color server é entregue nas instalações do cliente com os seguintes softwares e configurações: Windows XP Professional MS Service Pack 1a Internet Explorer 6.0 Spire CXP8000 Color Server para Xerox DocuColor 8000 Digital Press Adobe Acrobat 6.0 Parâmetros de rede (nome do anfitrião, endereço IP, serviços de rede eprotocolos) Cópia de segurança do sistema
7 Reinstalar o software Spire CXP8000 Color Server 3 Configuração do disco A tabela a seguir mostra a configuração do disco do Spire CXP8000 color server: Disco 0 C: Software Windows XP Professional Aplicação Creo Disco 1 Disco 2 Disco 3 Armazenamento de imagens Armazenamento de imagens Armazenamento de imagens D: Ficheiros de spool Ficheiros partilhados Ficheiros do directório de saída Ficheiros APR de alta resolução Pasta de cópia de segurança
8 4 Spire CXP8000 Color Server 1.0 Guia de instalação do software Fazer cópia de segurança e restaurar o software Recomendamos que restaure o software no seu Spire color server depois de uma falha irrecuperável no sistema ou quando quiser substituir o disco rígido do sistema. Quando faz uma cópia de segurança da partição do sistema da Creo (partição C), todos os ficheiros do sistema operativo são copiados para a partição D (ver Fazer cópia de segurança da partição do sistema da Creo). Os procedimentos de cópia de segurança e de restauração não implicam a activação do Windows XP e não estão relacionados com a reinstalação do sistema. Os procedimentos podem ser executados sempre que deseja fazer a cópia de segurança e restaurar a partição do sistema Creo e fazer a cópia de segurança e restaurar a base de dados da lista de trabalhos. Atenção: Antes de executar os procedimentos de cópia de segurança e de restauração, certifique-se de que a configuração do seu computador é aquela que pretende utilizar quando restaura o sistema. Para fazer cópia de segurança e restaurar o software, tem primeiro que fazer uma cópia de segurança da partição do sistema Creo. Para restaurar o software, precisa de executar as seguintes tarefas: 1. Fazer uma cópia de segurança da base de dados da lista de trabalhos. 2. Restaurar a partição do sistema da Creo. 3. Restaurar a base de dados da lista de trabalhos. Os procedimentos para fazer cópia de segurança e restaurar o software são descritos em pormenor nas seguintes secções. Notas: Para restaurar as definições do cliente e os dados dos trabalhos, recomendamos que faça a cópia de segurança da configuração do Spire CXP8000 color server e de outras informações antes de carregar o sistema operativo, consulte Fazer cópia de segurança da partição do sistema da Creo e Fazer cópia de segurança da base de dados da lista de trabalhos na página 6. Depois de fazer a cópia de segurança de todas as informações necessárias para o disco local, copie estas informações para um dispositivo externo ou para uma rede (não é possível fazer a cópia de segurança directamente para um dispositivo externo ou para uma rede).
9 Reinstalar o software Spire CXP8000 Color Server 5 Fazer cópia de segurança da partição do sistema da Creo Pode fazer a cópia de segurança da partição do sistema da Creo sempre que quiser. Quando fizer a cópia de segurança da partição do sistema da Creo, o Norton Ghost copia os ficheiros na partição C para um ficheiro de imagem na partição D. Nota: Se já tiver iniciado a sessão no seu sistema e a área de trabalho do Spire CXP8000 color server estiver aberta, saia da área de trabalho, insira o CD #1A e avance para o passo Ligue o computador. 2. Coloque o CD #1A (Windows XP Fast Install) na unidade de DVD-ROM. 3. Reinicie o computador. 4. Se já estiver ligado ao sistema, no ambiente de trabalho do Windows, siga o caminho: Start>Shut Down>Restart>OK. 5. Espere até o menu PC DOS Start Up aparecer. As seguintes opções estão disponíveis: Instalação de substituição completa do software Creo Instalação de manutenção do software Creo (Substituição da partição do sistema) Cópia de segurança da partição do sistema da Creo Restauração da partição do sistema da Creo Aviso do DOS 6. Utilize as setas do teclado para seleccionar Backup Creo System Partition, e carregue em ENTER. A janela Norton Ghost aparece. Se aparecer a janela Norton License Agreement, clique em OK para continuar. Os ficheiros na partição C são copiados para um ficheiro de imagens na partição D. O processo demora cerca de três minutos aconcluir. 7. Aparece uma mensagem a pedir para remover o CD da unidade de DVD-ROM e reinicie o computador. Retire o CD e carregue em CTRL+ALT+DELETE para reiniciar o computador. O procedimento está concluído Fazer cópia de segurança da partição do sistema da Creo. Sugestão: Se quiser copiar ficheiros para um dispositivo externo, os ficheiros encontram-se em D:\Backup\SYSPART.<Nome do ficheiro>.
10 6 Spire CXP8000 Color Server 1.0 Guia de instalação do software Fazer cópia de segurança da base de dados da lista de trabalhos Se fizer uma cópia de segurança da configuração e do software da Creo (Fazer cópia de segurança da partição do sistema da Creo na página 5), é criada também uma cópia de segurança da base de dados da lista de trabalhos. Se quiser repor a configuração posteriormente, a base de dados da lista de trabalhos original vai ser reposta, substituindo assim a base de dados da lista de trabalhos actual. Nota: Se já tiver iniciado a sessão no sistema e a área de trabalho do Spire CXP8000 color server estiver aberta, saia da área de trabalho e avance para opasso Ligue o computador. 2. Saia da aplicação Spire. 3. No ambiente de trabalho do Windows, clique duas vezes em My Computer, esiga o caminho, D:>Backup>Scripts. 4. Na janela Scripts, faça duplo clique em Backup_Joblist.bat. 5. Quando terminar a cópia de segurança, aparece a seguinte mensagem.
11 Reinstalar o software Spire CXP8000 Color Server 7 6. Certifique-se de que as pastas criadas em D:\Backup têm a última data de modificação. Nota: A cópia de segurança actual é um grupo de pastas que são criadas da primeira vez que faz uma cópia de segurança da base de dados da lista de trabalhos. 7. Carregue em qualquer tecla para continuar. O procedimento está concluído Fazer cópia de segurança da base de dados da lista de trabalhos. Restaurar a partição do sistema da Creo Executar o procedimento de restauração implica uma cópia de segurança anterior. Antes de restaurar a partição do sistema da Creo, recomendamos que faça uma cópia de segurança de todos os trabalhos actuais importantes, utilizando o procedimento descrito em Fazer cópia de segurança da base de dados da lista de trabalhos na página 6. Se quiser restaurar as informações do ficheiro de imagens na partição D de novo para a partição C, a lista de trabalhos actual será substituída pela antiga lista de trabalhos que foi guardada enquanto se faz a cópia de segurança da partição C. 1. Se necessário, coloque o ficheiro duplicado ou os ficheiros (SYSPART.<Nome do ficheiro>) que passou para um dispositivo externo, para D:\Backup. 2. Se o seu Spire color server estiver ligado e se a área de trabalho do Spire estiver aberta: a. Saia da área de trabalho. b. Coloque o CD #1A (Windows XP Fast Install) na unidade de DVD-ROM. c. No ambiente de trabalho do Windows, siga o seguinte caminho, Start>Shut Down>Restart>OK. Aguarde até o menu PC DOS 7.1 Startup aparecer.
12 8 Spire CXP8000 Color Server 1.0 Guia de instalação do software Se o seu Spire color server estiver desligado: a. Clique no botão On/Off do painel frontal. b. Assim que o computador for ligado, coloque o CD #1A (Windows XP Fast Install) na unidade de DVD-ROM. Aguarde até o menu PC DOS 7.1 Startup aparecer. 3. Quando o menu PC DOS Start Up aparecer, as seguintes opções estão disponíveis: Instalação de substituição completa do software Creo Instalação de manutenção do software Creo (Substituição da partição do sistema) Cópia de segurança da partição do sistema da Creo Restauração da partição do sistema da Creo Aviso do DOS 4. Utilize as setas do teclado para seleccionar Restore Creo System Partition. 5. Carregue em ENTER. O sistema demora cerca de um minuto a responder e aparece a seguinte mensagem. O processo de restauração é irreversível e substitui todas as informações na partição do sistema. Para guardar o trabalho e informações sobre outros recursos, utilize o script Backup_Joblist.bat. Continuar e restaurar a partição do sistema?? Sim/Não 6. Se carregar em N (Não), aparece a mensagem seguinte. Retire o CD-ROM e a disquete da unidade e carregue em CTRL+ALT+DELETE para reiniciar o computador. a. Fazer uma cópia de segurança da base de dados da lista de trabalhos, ver Fazer cópia de segurança da base de dados da lista de trabalhos na página 6. b. Volte ao passo 2 e repita o procedimento. 7. Se carregar em Y (Sim), a janela Norton Ghost aparece e os ficheiros na partição D são restaurados para a partição C. 8. Quando terminar o processo, aparece a seguinte mensagem. Retire o CD-ROM e a disquete da unidade e carregue em CTRL+ALT+DELETE para reiniciar o computador. 9. Retire o CD da unidade de DVD-ROM e carregue em CTRL+ALT+DELETE para reiniciar o sistema. O procedimento está concluído Restaurar a partição do sistema da Creo. Nota: Antes de executar o procedimento de restauração se a base de dados da lista de trabalhos não tiver uma cópia de segurança feita ou se não puder ser restaurada deve formatar os discos de imagem. Ver Anexo A, Formatar o disco de imagem na página 43.
13 Reinstalar o software Spire CXP8000 Color Server 9 Restaurar a base de dados da lista de trabalhos Quando restaura o software Creo e a configuração da qual anteriormente fez uma cópia de segurança, está a substituir a actual base de dados da lista de trabalhos pela base de dados da lista de trabalhos original. Nota: Se já tiver iniciado a sessão no sistema e a área de trabalho do Spire CXP8000 color server estiver aberta, saia da área de trabalho e avance para opasso Ligue o computador. 2. Saia da aplicação Spire. 3. No ambiente de trabalho do Windows, clique duas vezes em My Computer, esiga o caminho, D:>Backup>Scripts. 4. Na janela Scripts, clique duas vezes em Restore_Joblist.bat.
14 10 Spire CXP8000 Color Server 1.0 Guia de instalação do software A seguinte mensagem aparece. 5. Carregue em Y para continuar. Aparece a seguinte janela. 6. Carregue em qualquer tecla para continuar. O procedimento está concluído Restaurar a base de dados da lista de trabalhos.
15 Reinstalar o software Spire CXP8000 Color Server 11 Reinstalar o sistema Há dois métodos com os quais pode reinstalar o sistema: Instalação de substituição completa do software da Creo: Este procedimento substitui o disco inteiro do sistema, a partição do sistema operativo, a aplicação Creo e a partição do utilizador (partições C e D). Uma substituição completa deverá ser efectuada nas condições seguintes: quando se substitui fisicamente o disco rígido do sistema. Nota: Esta opção elimina todos os ficheiros armazenados nos discos C e D. Certifique-se de que faz uma cópia de segurança de todos os ficheiros importantes do cliente antes de seleccionar esta opção. Faça a cópia de segurança dos ficheiros para o disco local e depois faça a cópia de segurança dos ficheiros para um dispositivo externo ou para uma rede (não é possível fazer a cópia de segurança directamente para um dispositivo externo ou rede). Determine se VIPP ou outra aplicação suportada pela Xerox/Creo está carregada no Spire CXP8000 color server. Tais aplicações têm de ser recarregadas depois de concluir a instalação de Substituição Completa. Instalação de manutenção do Software da Creo (Substituição da partição do sistema): Este procedimento substitui apenas a partição do sistema operativo (C). Deverá executar a Substituição da Partição do Sistema nas seguintes condições: se o sistema operativo do Windows XP Professional estiver danificado e precisar de ser reinstalado. se estiver a actualizar o sistema operativo depois de uma falha irrecuperável do sistema Nota: Depois de instalar a partição do sistema da Creo (partição C), pode restaurar os ficheiros dos quais fez cópia de segurança, na partição D, tais como a configuração do sistema e o string de activação. No entanto, talvez seja necessário reinstalar o sistema nas instalações do cliente, por exemplo, após uma falha irrecuperável no sistema. A reinstalação não exige a intervenção por parte do operador. A interacção do utilizador é necessária apenas para inserir o CD #1B na unidade de DVD-ROM e escrever o número de licença do SO e o nome do anfitrião do computador, para reinicializar o computador quando solicitado, para inserir o CD da aplicação final e para o Assistente de configuração. Para reinstalar o sistema, são necessários três CDs: Dois CDs #1: CD #1A e #1B (Windows XP Professional Fast Install) Um CD #2: CD #2 (Spire CXP8000 color server versão 1.0 para o software de aplicação DocuColor 8000)
16 12 Spire CXP8000 Color Server 1.0 Guia de instalação do software Reinstalar a substituição completa do software Se possível, recomendamos que faça cópia de segurança e restaure o software. Ou seja, nos casos que não sejam uma falha do sistema ou uma substituição do disco so sistema. Para mais informações, consulte Fazer cópia de segurança e restaurar o software na página 4. Sugerimos que estude o seguinte fluxograma, que o ajudará a determinar qual o procedimento a executar e em que sequência.
17 Reinstalar o software Spire CXP8000 Color Server 13 Reinstalar o Sistema operativo (Windows XP) Antes de reinstalar, certifique-se de que: todos os dispositivos SCSI externos estão desligados do Spire CXP8000 color server. a seguinte informação está disponível: Pacote do software em CD Nome do computador (por exemplo, Falcon_WinXP) Informação TCP/IP Número da ID do produto Windows XP Professional OEM Gateway, endereço WINS, e informação DNS Zona AppleTalk necessária Informação sobre IPX Para mais detalhes, consulte o Xerox Installation and Planning Guide. Reinstalar o sistema operativo do Windows XP Professional 1. Se o Spire color server estiver ligado e a área de trabalho do Spire color server estiver aberta: a. Saia da área de trabalho. b. Coloque o CD #1A (Windows XP Fast Install) na unidade de DVD-ROM. c. No ambiente de trabalho do Windows, siga o seguinte caminho, Start>Shut Down>Restart>OK. Aguarde até o menu PC DOS 7.1 Startup aparecer. Se o seu Spire color server estiver desligado: a. Carregue no botão On/Off do painel frontal. b. Assim que o computador for ligado, coloque o CD #1A (Windows XP Fast Install) na unidade de DVD-ROM. Aguarde até o menu PC DOS 7.1 Startup aparecer. 2. Quando o menu PC DOS Start Up aparecer, as seguintes opções estão disponíveis: Instalação de substituição completa do software da Creo Instalação de manutenção do software da Creo (Substituição da partição do sistema) Cópia de segurança da partição do sistema da Creo Restauração da partição do sistema da Creo Aviso do DOS
18 14 Spire CXP8000 Color Server 1.0 Guia de instalação do software 3. Utilize as setas do teclado para seleccionar Creo Software Complete Overwrite Installation (todos os dados em C e D serão substituídos) e carregue em ENTER. Nota: Se aparecer o License Agreement Warning da Norton Ghost, clique em OK. O sistema começa a copiar os ficheiros. Passados cerca de cinco minutos, aparece a seguinte mensagem. SPAN Volume [1] Done O Norton Ghost precisa de abrir a parte seguinte da imagem. Insira o disco seguinte e escolha OK. 4. Retire o CD #1A do DVD-ROM, insira o CD #1B e clique em OK. O sistema copia os ficheiros e reinicia-se automaticamente. Este processo demora cerca de oito minutos. 5. Quando aparecer o ecrã Windows XP Professional Setup, introduza a chave do produto composta por 25-dígitos e clique em Next. Nota: A chave do produto está impressa numa etiqueta colocada na parte lateral do Spire CXP8000 color server. 6. No ecrã Computer Name and Administrator Password, escreva o nome do Spire CXP8000 color server, por exemplo Falcon_WinXP. Importante: Na área do nome e da palavra-passe do administrador, utilize as predefinições. Se necessário, pode alterar o nome e a palavra-passe do administrador, mas apenas no final do processo de instalação (consulte Alterar o nome e a palavra-passe de utilizador do administrador (Opcional) na página 34). 7. Clique em Next. O processo de instalação continua. 8. Depois da instalação estar concluída, o sistema é reiniciado. O sistema pede para introduzir o CD do software da aplicação. Avance para Reinstalar o software da aplicação Creo.
19 Reinstalar o software Spire CXP8000 Color Server 15 Reinstalar o software da aplicação Creo 1. Insira o CD #2 na unidade de DVD-ROM. 2. No ecrã inicial da aplicação SPIRE que aparece, clique em Start. A configuração do Adobe Acrobat é iniciada. 3. Após a configuração do Adobe Acrobat, a instalação do Spire CXP8000 color server é iniciada. 4. Quando aparecer a janela License Agreement, clique em Yes para continuar a instalação do Spire CXP8000 color server. 5. Quando a instalação estiver concluída, remova o CD #2 da unidade de DVD-ROM. 6. Clique em Finish para reiniciar o computador. Avance para Distribuição do disco. Distribuição do disco Quando o Spire CXP8000 color server reiniciar, aparece a mensagem Wrong Disk Configuration. Esta mensagem indica que o disco deve ser distribuído. Nota: Se aparecer uma mensagem a pedir-lhe que active o Windows XP, ignore-a até ter concluído a configuração do sistema. Para mais informações, consulte Activar o Windows XP na página 38. Procedimento de distribuição do disco inicial Nota: Se aparecer a mensagem Wrong Disk Configuration, execute o procedimento Initial Disk Striping. Se aparecer a mensagem Image Disks File System is not Formatted, vá para o passo 3 do procedimento Confirmar a distribuição do disco na página Quando aparecer a seguinte mensagem, clique em OK.
20 16 Spire CXP8000 Color Server 1.0 Guia de instalação do software A janela Computer Management aparece. 2. Aumente o tamanho da janela. Estabelecer o procedimento de distribuição do disco correcto 1. Na janela Computer Management, verifique se os discos 1, 2 e 3 aparecem como Dynamic. Execute o procedimento: Distribuição dos Dynamic Disks. 2. Se substituiu um disco ou executou a formatação de baixo nível de um disco, efectue uma formatação de baixo nível de todos os discos de imagem (um procedimento necessário, consulte o Anexo B, Formatar o dispositivo externo na página 45); os discos serão todos etiquetados Unknown. Execute o procedimento: Distribuição dos Unknown Disks na página 18. Distribuição dos Dynamic Disks 1. Coloque o ponteiro do rato na área onde o disco aparece como Dynamic.
21 Reinstalar o software Spire CXP8000 Color Server Clique com o botão direito do rato e seleccione Import Foreign Disks. Os discos Foreign são todos os discos rígidos que foram reconhecidos como dynamic disks a partir da instalação prévia. 3. Verifique se a caixa de verificação Foreign disk group (3 of 3 disks) está seleccionada e clique em OK. Aparece a seguinte janela. 4. Clique em OK. Os discos Dynamic são distribuídos como se mostra na janela a seguir.
22 18 Spire CXP8000 Color Server 1.0 Guia de instalação do software 5. Feche a janela Computer Management. 6. Aparece a mensagem Image Disks File System is not Formatted. Clique em OK. 7. O procedimento está concluído Distribuição do disco. Se a informação sobre a recuperação da configuração estiver disponível, avance para Restaurar a configuração na página 34. Avance para Configurar o Spire CXP8000 Color Server pela primeira vez na página 25 se não existir cópia de segurança e a configuração do sistema for feita manualmente. Distribuição dos Unknown Disks Execute os seguintes procedimentos se: Substituiu um disco de imagem (todos os discos formatados a baixo nível) Formatou um dos discos da imagem a baixo nível (todos os discos formatados a baixo nível) Importante: Quando substituir um disco de imagem ou executar a formatação de baixo nível de um disco, deve executar a formatação de baixo nível de todos os discos de imagem, antes de efectuar o procedimento Distribuição dos Unknown Disks, consulte o Anexo B, Formatar o dispositivo externo na página 45. Inicializar os discos 1. Coloque o ponteiro do rato na área Disk 1, clique com o botão direito do rato e seleccione Initialize Disk. 2. Na caixa de diálogo Initialize Disk, verifique se as três caixas de verificação do disco de imagem estão seleccionadas. 3. Clique em OK.
23 Reinstalar o software Spire CXP8000 Color Server Verifique se a janela Computer Management é semelhante à seguinte ilustração. 5. Avance para Converter os discos em discos dinâmicos. Converter os discos em discos dinâmicos 1. Coloque o ponteiro do rato na área Disk 1, clique com o botão direito do rato e seleccione Convert to Dynamic Disk. 2. Seleccione as caixas de verificação Disk 1, 2 e 3. Atenção: Não seleccione a caixa Disk 0. Isto é o disco do sistema e se seleccionar esta opção, todas as informações vão ser perdidas. 3. Clique em OK.
24 20 Spire CXP8000 Color Server 1.0 Guia de instalação do software 4. Verifique se a janela Computer Management é semelhante à seguinte ilustração. Criar um volume repartido 1. Coloque o ponteiro do rato na área branca à direita do primeiro disco, clique com o botão direito do rato e seleccione New Volume. Aparece o Create New Volume Wizard.
25 Reinstalar o software Spire CXP8000 Color Server Clique em Next. 3. Seleccione Striped Volume, e clique em Next. Aparece a seguinte janela. 4. Seleccione Disk 2 e clique em Add e depois seleccione Disk 3 e clique em Add.
26 22 Spire CXP8000 Color Server 1.0 Guia de instalação do software 5. Disks 1, 2 e 3 aparecem em Selected. Clique em Next. Aparece a seguinte janela. 6. Seleccione a opção Do not assign a drive letter or drive path e clique em Next. 7. Seleccione a opção Do not format this volume e clique em Next.
27 Reinstalar o software Spire CXP8000 Color Server 23 Aparece a seguinte janela. 8. Para concluir o Create New Volume wizard, clique em Finish. Confirmar a distribuição do disco Depois de clicar em Finish, aparece a seguinte janela. 1. Confirme se a janela Computer Management aparece como ilustrado na janela anterior e verifique se as letras da unidade foram removidas. 2. Feche a janela Computer Management. 3. Aparece a mensagem Image Disks File System is not Formatted. Clique em OK.
28 24 Spire CXP8000 Color Server 1.0 Guia de instalação do software O 4. Para se certificar de que as modificações ocorreram, reinicie o Spire CXP8000 color server. No ambiente de trabalho do Windows, siga o seguinte caminho: Start>Shut Down>Restart>OK. O procedimento está concluído Distribuição do disco. 5. Depois de reiniciar o computador, aparece o Assistente de configuração. Nota: Se aparecer uma mensagem a pedir-lhe que active o Windows XP, ignore-a até ter concluído a configuração do sistema. Para mais informações, consulte Activar o Windows XP na página 38. Se a informação sobre a recuperação da configuração estiver disponível, avance para Restaurar a configuração na página 34. Avance para Configurar o Spire CXP8000 Color Server pela primeira vez na página 25 se não existir cópia de segurança e a configuração do sistema for feita manualmente. Utilizar o Assistente de Configuração O Configuration Wizard do Spire CXP8000 color server aparece automaticamente após a instalação. Oferece as duas opções seguintes: Configuração pela primeira vez quando não há cópia de segurança disponível ou quando a recuperação falha Recuperação da configuração DFE quando está disponível uma cópia de segurança Siga os passos do assistente para completar a configuração do Spire CXP8000 color server relevante. Nota: Durante o processo de configuração, quando lhe for solicitado que reinicie o seu computador, clique em No. No fim do Configuration Wizard, ser-lhe-á solicitado que reinicie o seu sistema.
29 Reinstalar o software Spire CXP8000 Color Server 25 Configurar o Spire CXP8000 Color Server pela primeira vez O assistente de configuração do Spire CXP8000 color server aparece automaticamente quando liga pela primeira vez o Spire CXP8000 color server. Verifique se a opção Configuração inicial está seleccionada e clique em Next. Definir o idioma Seleccione o idioma da interface e clique em Next.
30 26 Spire CXP8000 Color Server 1.0 Guia de instalação do software Configurar o nome do anfitrião O Spire CXP8000 color server contém um nome de computador predefinido (nome do anfitrião) especificado pela fábrica. Confirme com o administrador do sistema se o nome do computador tem de ser alterado. Nota: O nome do anfitrião é tirado do nome do computador que introduziu durante o Windows XP Professional Fast Installation, consulte Reinstalar o Sistema operativo (Windows XP) na página Verifique se o nome correcto do anfitrião aparece e clique em Next. Caso contrário, clique no botão Change. A caixa de diálogo System Properties aparece. 2. Clique no botão Change.
31 Reinstalar o software Spire CXP8000 Color Server 27 Aparece a caixa de diálogo Computer Name Changes. Atenção: Não modifique o grupo de trabalho ou o domínio no passo 3, a não ser que receba instruções nesse sentido. Se estiver a alterar o Domain/ Workgroup, verifique se tem o nome do utilizador e a palavra-passe do Domain/ Workgroup. 3. Na área Computer name, escreva o novo nome do computador. Se desejar alterar o Workgroup ou o Domain no qual aparece o computador, escreva o nome na área correspondente e clique em OK. Aparece uma mensagem para confirmar que as alterações terão efeito após a reinicialização do computador. 4. Clique em OK. 5. Na caixa de diálogo System Properties, clique em OK. 6. Clique em Seguinte para continuar. Nota: Durante o processo de configuração, quando lhe for solicitado que reinicie o seu computador, clique em No. No fim do Configuration Wizard, ser-lhe-á solicitado que reinicie o seu sistema.
32 28 Spire CXP8000 Color Server 1.0 Guia de instalação do software Definir a data e a hora 1. Verifique se a data e a hora estão especificadas correctamente e, em seguida, clique em Next. Caso contrário, clique em Change. 2. Defina a data e a hora correctamente. 3. Seleccione o separador Time Zone 4. Defina o fuso horário e clique em OK.
33 Reinstalar o software Spire CXP8000 Color Server Clique em Next. Definir as unidades de medida predefinidas Seleccione a unidade de medida predefinida desejada e clique em Next. Configurar o endereço IP 1. O Spire CXP8000 color server é definido para a configuração do servidor DHCP. Clique em Next para continuar. 2. Se quiser especificar um determinado endereço IP, clique no botão Change.
34 30 Spire CXP8000 Color Server 1.0 Guia de instalação do software Aparece a caixa de diálogo Local Area Connection Properties, seguido da caixa de diálogo Internet Protocol (TCP/IP) Properties. 3. Seleccione a opção Use the following IP address e digite o IP address, Subnet mask e Default gateway nas caixas correspondentes. Para mais detalhes sobre como obter informações sobre o IP ou DHCP (e máscara de subrede e gateway predefinido), consulte o Xerox Installation and Planning Guide. 4. Clique em OK. 5. Na caixa de diálogo Local Area Connection Properties, clique em OK. 6. Clique em Next.
35 Reinstalar o software Spire CXP8000 Color Server 31 Configurar a zona AppleTalk Esta opção permite-lhe alterar a zona da rede AppleTalk na qual o Spire CXP8000 color server irá aparecer. Nota: Esta opção aplica-se apenas a redes que contenham computadores Macintosh. 1. Clique no botão Change. Aparece a caixa de diálogo Local Area Connection Properties, seguido da caixa de diálogo AppleTalk Protocol Properties.
36 32 Spire CXP8000 Color Server 1.0 Guia de instalação do software 2. Abra a lista This system will appear in zone. 3. Seleccione a zona desejada na lista. 4. Clique em OK. 5. Na caixa de diálogo Local Area Connection Properties, clique em OK. 6. Clique em Next.
37 Reinstalar o software Spire CXP8000 Color Server 33 Concluir a configuração Quando a configuração estiver concluída, aparece a janela View Configuration. 1. Clique em Close. Aparece a seguinte janela. 2. Clique em Finish para concluir a configuração. Quando terminar a cópia de segurança, aparece a seguinte mensagem. 3. Clique em OK. Após alguns minutos, a área de trabalho do Spire CXP8000 color server aparece no ecrã.
38 34 Spire CXP8000 Color Server 1.0 Guia de instalação do software Alterar o nome e a palavra-passe de utilizador do administrador (Opcional) Para alterar a palavra-passe e o nome do administrador: 1. No ambiente de trabalho do Windows, clique com o botão direito em My Computer e seleccione Manage. 2. Expanda a árvore Local Users and Groups e seleccione Users. 3. Seleccione Administrator. Clique com o botão direito e seleccione Properties. 4. Escreva o nome completo e clique em OK. 5. Seleccione Administrator. Clique com o botão direito e seleccione Password. 6. Clique em Proceed, escreva e confirme a nova palavra-passe e clique em OK. Para alterar a palavra-passe de utilizador: 1. Carregue em CTRL+ALT+DELETE. 2. Na janela Windows Security, clique em Change Password. 3. Escreva a palavra-passe antiga e a palavra-passe nova, confirme esta última e clique em OK. 4. Se houver uma rede Novell a executar um protocolo IPX, avance para o Anexo C, Instalar e configurar o Cliente Novell para Spire na página 47. Restaurar a configuração Se a cópia de segurança estiver disponível, siga os passos do assistente para completar a restauração da configuração do Spire CXP8000 color server. Nota: Durante o processo de configuração, quando lhe for solicitado que reinicie o seu computador, clique em No. No fim do Configuration Wizard, ser-lhe-á solicitado que reinicie o seu sistema.
39 Reinstalar o software Spire CXP8000 Color Server Seleccione a opção DFE Configuration recovery e clique em Next. Aparece a caixa de diálogo a seguir. 2. Se quiser repor a configuração predefinida, seleccione a opção Default Configuration. 3. Se recebeu a mensagem Error in default configuration, ou se desejar utilizar uma configuração diferente, seleccione Seleccionar configuração e clique em Procurar. 4. Localize o ficheiro de configuração necessário e depois clique em OK. 5. Clique no botão Start Recovery. 6. Por predefinição, não está seleccionada nenhuma categoria. Seleccione as categorias que deseja restaurar. Nota: Ao restaurar a configuração, todas as tabelas/conjuntos personalizados são adicionados ao sistema, (por exemplo, modelos de imposição importados definidos pelo utilizador, novas impressoras virtuais e tipos de letra transferidos).
40 36 Spire CXP8000 Color Server 1.0 Guia de instalação do software 7. Clique em OK. Aparece a seguinte mensagem. 8. Clique em Yes. Depois da restauração concluída, aparece a seguinte mensagem de confirmação. 9. Clique em OK. 10. Clique em Next na janela Step 2 Recovery. Aparece a janela View Configuration.
41 Reinstalar o software Spire CXP8000 Color Server Clique em Close. Aparece a seguinte janela. 12. Clique em Finish. A área de trabalho da aplicação do Spire CXP8000 color server aparece no ecrã. Para se certificar de que as modificações ocorreram, reinicie o computador. 13. Feche todas as aplicações abertas e no ambiente de trabalho do Windows, clique em Start>Shut Down>Restart>OK. 14. Se desejar modificar o nome e a palavra-passe do administrador, ou apenas a palavra-passe do utilizador, consulte Alterar o nome e a palavra-passe de utilizador do administrador (Opcional) na página 34. Instalar e configurar Cliente Novell para Spire Configurar o McAfee VirusScan Activar ligação do Unix Se desejar instalar e configurar o Cliente Novell para o Spire color server, consulte o Anexo C, Instalar e configurar o Cliente Novell para Spire na página 47. Se desejar configurar o McAfee VirusScan, consulte o Anexo D, Configurar o McAfee VirusScan na página 51. Se quiser activar a ligação Unix, consulte o Guia do utilizador do Spire CXP8000 color server para Xerox DocuColor 8000 Digital Press, capítulo 3 ligação do Unix.
42 38 Spire CXP8000 Color Server 1.0 Guia de instalação do software Activar o Windows XP O Windows XP contém tecnologia de activação do produto baseada no software o que significa que precisa de activar a sua cópia do Windows XP por forma a poder utilizá-la. Há dois métodos com os quais pode activar o Windows XP, ambos efectuados utilizando o assistente de activação: Activar o Windows XP via Internet, consulte Activar o Windows XP via Internet na página 38. Activar o Windows XP via telefone, consulte Activar o Windows XP por telefone na página 40. Nota: Activar o Windows XP, é necessário apenas quando se reinstala o sistema operativo do Spire color server. Se aparecer uma mensagem a pedir para activar o Windows XP, tem um período de 30 dias para o efectuar a partir da data em que recebeu a mensagem. No entanto, recomendamos que execute o procedimento de activação assim que receber a mensagem. Activar o Windows XP via Internet Nota: Para activar o Windows XP através da Internet, deve configurar-se as configurações de ligação da Internet. Contacte o seu administrador do sistema para se certificar de que as suas configurações Internet são configuradas correctamente. 1. No ambiente de trabalho do Windows, clique em Start>Activate Windows. Aparece o assistente Let s activate Windows. 2. Seleccione a opção Yes, let s activate Windows over the Internet now.
43 Reinstalar o software Spire CXP8000 Color Server Clique em Next. Aparece o ecrã Register with Microsoft?. 4. Registar a sua cópia na Microsoft é opcional. Se não se quiser registar, seleccione a opção No, I don t want to register now, let s just activate windows. Se não quiser registar a sua cópia do Windows XP, seleccione aopção Yes, I want to register and activate Windows at the same time. 5. Clique em Next. Aparece o ecrã Collecting registration data. 6. Se tiver seleccionado Sim no passo 4, digite as informações necessárias e clique em Next. Se não quiser registar, clique em Skip.
44 40 Spire CXP8000 Color Server 1.0 Guia de instalação do software 7. Parabéns, activou com sucesso a sua cópia do Windows XP. 8. Clique em OK para sair do assistente Let s activate Windows. Activar o Windows XP por telefone 1. No ambiente de trabalho do Windows, clique em Start>Activate Windows. Aparece o assistente Let s activate Windows. 2. Seleccione a opção Yes, I want to telephone a customer service representative to activate Windows.
45 Reinstalar o software Spire CXP8000 Color Server Clique em Next. Aparece o ecrã Activate Windows by phone. 4. Siga as instruções no ecrã Activate Windows by phone. 5. Repita os passos 3 a 8 do procedimento anterior (Internet) para concluir o processo de activação. Fazer cópia de segurança da partição do sistema da Creo Fazer um teste de impressão Para fazer cópia da partição do sistema Creo, consulte Fazer cópia de segurança da partição do sistema da Creo na página 5. Para fazer um teste de impressão, consulte o Anexo E, Fazer um teste de impressão na página 57.
46 42 Spire CXP8000 Color Server 1.0 Guia de instalação do software Reinstalar a substituição de manutenção do software Nota: Para restaurar as definições do cliente e os dados dos trabalhos, recomendamos que faça a cópia de segurança da configuração do Spire CXP8000 color server e de outras informações antes de carregar o sistema operativo, consulte Fazer cópia de segurança da partição do sistema da Creo na página 5 e Fazer cópia de segurança da base de dados da lista de trabalhos na página 6. A instalação de manutenção do software reflecte a instalação de substituição completa do software (incluindo a activação do Windows XP), mas não afecta os ficheiros armazenados na partição D. Utilize a opção de instalação de manutenção do software se não estiver disponível uma cópia de segurança da partição C, ou quando quiser reinstalar o sistema operativo. Isto permite-lhe instalar um sistema operativo novo na partição C sem apagar os ficheiros do utilizador na partição D. Não mantém a lista de trabalhos actual na partição C. Para isto tem que utilizar a opção de cópia de segurança e de restauração (ver Fazer cópia de segurança e restaurar o software na página 4). Para reinstalar a instalação de manutenção do software, siga o fluxograma descrito em Reinstalar a substituição completa do software na página 12. Certifique-se de que o CD-ROM #1A está na unidade DVD-ROM; em seguida, no menu PC DOS Start Up, seleccione a opção Instalação de manutenção do software Creo (Substituição da partição do sistema).
47 Formatar o disco de imagem Execute o procedimento seguinte quando sugerido como acção de recuperação. Importante: A formatação apaga todos os dados armazenados na pasta de Armazenamento. Recomenda-se que faça uma cópia de segurança dos seus dados se possível para um dispositivo externo. 1. No ambiente de trabalho do Windows, siga o seguinte caminho: Start>CXP8000>CXP8000 Tools>Format Image Disks. A seguinte mensagem aparece. 2. Feche todas as janelas abertas, se necessário, e clique em OK. A seguinte mensagem aparece.
48 44 Spire CXP8000 Color Server 1.0 Guia de instalação do software 3. Clique em OK. 4. Clique em OK. 5. Clique em OK. 6. Para fazer com que as alterações tenham efeito, reinicie o seu computador.
49 Formatar o dispositivo externo Esta secção descreve como formatar o dispositivo externo, se o Spire CXP8000 color server não tiver localizado o dispositivo ou se tiver identificado que o dispositivo não foi formatado. 1. No ambiente de trabalho do Windows, seleccione My Computer e clique com o botão direito do rato em New Volume (F:). 2. No menu, seleccione Format. Aparece a janela Format New Volume (F:). 3. Seleccione as opções de Formatação que deseja e clique em Start. 4. Após a formatação estar concluída, clique em OK. 5. Clique em Fechar. Aparece a mensagem de Formatação Concluída. 6. Clique em OK, e depois clique em Close.
50 46 Spire CXP8000 Color Server 1.0 Guia de instalação do software A janela Computer Management aparece de forma semelhante ao exemplo seguinte. Concluiu todos os procedimentos e está pronto a utilizar o seu dispositivo SCSI externo.
51 Instalar e configurar o Cliente Novell para Spire Os seguintes procedimentos apenas são relevantes para os clientes que têm uma rede Novell a executar o protocolo IPX. Se não tiver este tipo de rede, consulte o Anexo D, Configurar o McAfee VirusScan na página 51, se necessário e, em seguida, o Anexo E, Fazer um teste de impressão na página 57. Mais informações sobre a configuração da ligação entre o Spire CXP8000 color server e um servidor Novell NDS, num ambiente de trabalho Novell, encontram-se no Guia do Utilizador do Spire CXP8000 Color Server para Xerox DocuColor 8000 Digital Press. Instalar o Cliente Novell para Spire 1. Feche a área de trabalho do Spire e a aplicação Spire. 2. Feche todas as outras aplicações. 3. No ambiente de trabalho do Windows, clique em Start e siga o caminho, CXP8000>CXP8000 Tools>Novell Client Installation. Aparece a seguinte janela.
52 48 Spire CXP8000 Color Server 1.0 Guia de instalação do software 4. Clique em Instalar. 5. Clique em Reboot. 6. O procedimento está concluído Instalar o Cliente Novell para Spire. Avance para Configurar o Cliente Novell para Spire. Configurar o Cliente Novell para Spire 1. Depois do sistema ter reiniciado, aparece a janela de Configuração do Novell. 2. Introduza o Nome de árvore. Se não sabe o nome, clique em Procurar.
53 Instalar e configurar o Cliente Novell para Spire 49 Aparece a seguinte janela. 3. Faça duplo clique no Nome de árvore apropriado. O nome de árvore aparece na janela de Configuração do Novell. 4. Introduza o Nome de contexto. Se não sabe o nome, clique em Procurar. 5. Faça duplo clique no Nome de contexto apropriado. O nome de contexto aparece na janela de Configuração do Novell. 6. Clique em OK. Aparece a área de trabalho do Spire. 7. O procedimento está concluído Instalar o Cliente Novell para Spire.
54 50 Spire CXP8000 Color Server 1.0 Guia de instalação do software Desinstalar o Cliente Novell para Spire Desinstale o Cliente Novell para Spire se já não trabalhar com uma rede Novell a executar o protocolo IPX. Para desinstalar o Cliente Novell para Spire: 1. Feche a área de trabalho do Spire e a aplicação Spire. 2. Feche todas as outras aplicações. 3. Clique com o botão direito em My Network Places e seleccione Properties. 4. Clique com o botão direito em Local Area Connection e seleccione Properties. 5. Desmarque a caixa de verificação Novell Client for Windows. 6. Certifique-se de que Novell Client for Windows está seleccionado e clique no botão Uninstall. 7. Clique em Yes duas vezes. O Spire CXP8000 color server reinicia-se. O procedimento está concluído Desinstalar o Cliente Novell para Spire.
55 Configurar o McAfee VirusScan É altamente recomendado instalar protecção antivírus. O software de protecção antivírus actualmente recomendado pelo Creo é o McAfee VirusScan. Importante: Executar o McAfee VirusScan poderá tornar mais lento o tempo de processamento e afectar o desempenho geral do Spire CXP8000 color server. Nota: É recomendado fechar todas as aplicações antes de se instalar e configurar o McAfee VirusScan. Depois de instalar o McAfee VirusScan, faça os seguintes procedimentos de configuração. 1. Clique com o botão direito no ícone VShield na barra de tarefas do Windows esiga o caminho, Properties>System Scan.
56 52 Spire CXP8000 Color Server 1.0 Guia de instalação do software Aparece a seguinte janela. 2. Desmarque a caixa de verificação Outbound files e seleccione o separador Exclusion. Aparece a seguinte janela.
57 Configurar o McAfee VirusScan Clique no botão Add. 4. Digite D:\Output no área File or folder to exclude, e clique em OK. Aparece a seguinte janela.
58 54 Spire CXP8000 Color Server 1.0 Guia de instalação do software 5. Seleccione o separador Action. Aparece a seguinte janela. 6. Na área Possible actions, desmarque as caixas de verificação Delete File, Move File, e Exclude File. 7. Na área When a virus is found, abra a lista Prompt for user action, e seleccione Clean infected files. 8. Clique em Apply>OK e feche a janela System Scan Properties.
59 Configurar o McAfee VirusScan Abra a consola VirusScan seguindo o caminho, Programs>Network Associates>VirusScan Console. 10. Na janela VirusScan Console, faça duplo clique em AutoUpdate. Na janela Task Properties, seleccione o separador Schedule. 11. Marque a caixa de verificação Enable e na área Run seleccione Daily. A hora de Start at escolhida deverá ser após as horas de impressão, mas antes do Spire CXP8000 color server ser desligado ao fim do dia. 12. Concluiu o procedimento Configurar o McAfee VirusScan.
60 56 Spire CXP8000 Color Server 1.0 Guia de instalação do software
61 Fazer um teste de impressão Para importar um ficheiro e fazer um teste de impressão no Spire CXP8000 color server: 1. No menu Job, seleccione Import Job. 2. Localize o ATF_A3.PS em: D:\Sample_files\Color_files\ATF Europe (A4 ou A3)\ATF_A3.PS, ou localize o ATF_tab.PS em: D:\Sample_files\Color_files\ATF US (Letter ou Tabloid)\ATF_tab.PS. 3. Faça duplo clique no ficheiro para o adicionar à lista para importação. 4. Seleccione a impressora virtual: ProcessPrint. 5. Clique em Submit. O ficheiro é processado, impresso e enviado para a Pasta de Armazenamento. Nota: Se o trabalho não for impresso ou estiver à espera na fila da impressora, certifique-se de que o dispositivo de acabamento está adequadamente definido na janela Job Parameters, separador Finishing.
Spire CXP8000 color server para Xerox DocuColor 8000 Digital Press. versão 1.0. Guia de instalação do software Português (Brasil) www.creo.
 Guia de instalação do software Português (Brasil) Spire CXP8000 color server para Xerox DocuColor 8000 Digital Press versão 1.0 731-00293A-PB www.creo.com Copyright Copyright 2004 Creo Inc. Todos os direitos
Guia de instalação do software Português (Brasil) Spire CXP8000 color server para Xerox DocuColor 8000 Digital Press versão 1.0 731-00293A-PB www.creo.com Copyright Copyright 2004 Creo Inc. Todos os direitos
Seu manual do usuário EPSON LQ-630 http://pt.yourpdfguides.com/dref/1120693
 Você pode ler as recomendações contidas no guia do usuário, no guia de técnico ou no guia de instalação para. Você vai encontrar as respostas a todas suas perguntas sobre a no manual do usuário (informação,
Você pode ler as recomendações contidas no guia do usuário, no guia de técnico ou no guia de instalação para. Você vai encontrar as respostas a todas suas perguntas sobre a no manual do usuário (informação,
Acer erecovery Management
 1 Acer erecovery Management Desenvolvido pela equipa de software da Acer, o Acer erecovery Management é uma ferramenta que lhe permite de forma fácil, fiável e segura restaurar o seu computador para o
1 Acer erecovery Management Desenvolvido pela equipa de software da Acer, o Acer erecovery Management é uma ferramenta que lhe permite de forma fácil, fiável e segura restaurar o seu computador para o
Guia de Instalação do Software
 Guia de Instalação do Software Este manual explica como instalar o software através de uma ligação USB ou de rede. A ligação de rede não se encontra disponível para os modelos SP 200/200S/203S/203SF/204SF.
Guia de Instalação do Software Este manual explica como instalar o software através de uma ligação USB ou de rede. A ligação de rede não se encontra disponível para os modelos SP 200/200S/203S/203SF/204SF.
Menus do Norton Ghost
 Menus do Norton Ghost O Norton Ghost é formado por 3 Opções: *Ghost Basic *Ghost Advanced *Ghost Utilities 9 Ghost Basic Tem as operações básicas do software. Este menu é constituído por 3 opções: Backup
Menus do Norton Ghost O Norton Ghost é formado por 3 Opções: *Ghost Basic *Ghost Advanced *Ghost Utilities 9 Ghost Basic Tem as operações básicas do software. Este menu é constituído por 3 opções: Backup
Guia de Instalação de Software
 Guia de Instalação de Software Este manual explica como instalar o software através de uma ligação USB ou de rede. A ligação de rede não se encontra disponível para os modelos SP 200/200S/203S/203SF/204SF.
Guia de Instalação de Software Este manual explica como instalar o software através de uma ligação USB ou de rede. A ligação de rede não se encontra disponível para os modelos SP 200/200S/203S/203SF/204SF.
OneTouch ZOOM Pro Diabetes Management Software. Guia de Instalação. Procedimento de instalação
 OneTouch ZOOM Pro Diabetes Management Software com SnapShot Guia de Instalação Procedimento de instalação 1. Insira o CD de instalação do OneTouch Zoom Pro na unidade de CD-ROM. NOTA: Se instalar o programa
OneTouch ZOOM Pro Diabetes Management Software com SnapShot Guia de Instalação Procedimento de instalação 1. Insira o CD de instalação do OneTouch Zoom Pro na unidade de CD-ROM. NOTA: Se instalar o programa
Boot Camp Manual de Instalação e Configuração
 Boot Camp Manual de Instalação e Configuração Conteúdo 3 Introdução 3 Elementos necessários 4 Descrição geral da instalação 4 Passo 1: Verificar se existem actualizações 4 Passo 2: Preparar o computador
Boot Camp Manual de Instalação e Configuração Conteúdo 3 Introdução 3 Elementos necessários 4 Descrição geral da instalação 4 Passo 1: Verificar se existem actualizações 4 Passo 2: Preparar o computador
Windows 98 e Windows Me
 Windows 98 e Windows Me "Etapas preliminares" na página 3-27 "Etapas de instalação rápida em CD-ROM" na página 3-28 "Outros métodos de instalação" na página 3-28 "Solução de problemas do Windows 98 e Windows
Windows 98 e Windows Me "Etapas preliminares" na página 3-27 "Etapas de instalação rápida em CD-ROM" na página 3-28 "Outros métodos de instalação" na página 3-28 "Solução de problemas do Windows 98 e Windows
Printer Driver. Guia de instalação Este guia descreve a instalação do controlador da impressora para o Windows 7, Windows Vista e Windows XP.
 4-417-503-81(1) Printer Driver Guia de instalação Este guia descreve a instalação do controlador da impressora para o Windows 7, Windows Vista e Windows XP. Antes de utilizar este software Antes de utilizar
4-417-503-81(1) Printer Driver Guia de instalação Este guia descreve a instalação do controlador da impressora para o Windows 7, Windows Vista e Windows XP. Antes de utilizar este software Antes de utilizar
O Acer erecovery Management
 O Acer erecovery Management O Acer erecovery Management constitui uma forma rápida, fiável e segura de restaurar o seu computador para as predefinições de fábrica ou para a configuração do sistema definida
O Acer erecovery Management O Acer erecovery Management constitui uma forma rápida, fiável e segura de restaurar o seu computador para as predefinições de fábrica ou para a configuração do sistema definida
Boot Camp Manual de Instalação e Configuração
 Boot Camp Manual de Instalação e Configuração Contéudo 3 Introdução 4 Elementos necessários 5 Descrição geral da instalação 5 Passo 1: Verificar se existem actualizações 5 Passo 2: Preparar o computador
Boot Camp Manual de Instalação e Configuração Contéudo 3 Introdução 4 Elementos necessários 5 Descrição geral da instalação 5 Passo 1: Verificar se existem actualizações 5 Passo 2: Preparar o computador
Cópia de Segurança e Recuperação Manual do utilizador
 Cópia de Segurança e Recuperação Manual do utilizador Copyright 2007 Hewlett-Packard Development Company, L.P. Windows é uma marca registada da Microsoft Corporation nos E.U.A. As informações aqui contidas
Cópia de Segurança e Recuperação Manual do utilizador Copyright 2007 Hewlett-Packard Development Company, L.P. Windows é uma marca registada da Microsoft Corporation nos E.U.A. As informações aqui contidas
Placa de rede local sem fios Nokia C110/C111. Manual de Instalação
 Placa de rede local sem fios Nokia C110/C111 Manual de Instalação DECLARAÇÃO DE CONFORMIDADE A NOKIA MOBILE PHONES Ltd declara ser a única responsável pela conformidade dos produtos DTN-10 e DTN-11 com
Placa de rede local sem fios Nokia C110/C111 Manual de Instalação DECLARAÇÃO DE CONFORMIDADE A NOKIA MOBILE PHONES Ltd declara ser a única responsável pela conformidade dos produtos DTN-10 e DTN-11 com
Manual de utilizador
 Manual de utilizador Índice Introdução... 1 NOTAS IMPORTANTES... 1 Declarações Legais... 3 Instalação e Configuração... 5 Requisitos do Sistema... 5 Instalação... 5 Activação... 7 Actualização Automática...
Manual de utilizador Índice Introdução... 1 NOTAS IMPORTANTES... 1 Declarações Legais... 3 Instalação e Configuração... 5 Requisitos do Sistema... 5 Instalação... 5 Activação... 7 Actualização Automática...
Printer Driver. Antes de utilizar o controlador da impressora, certifique-se de que lê o ficheiro Readme. Antes de utilizar o software 4-539-577-71(1)
 4-539-577-71(1) Printer Driver Guia de instalação Este manual descreve a instalação dos controladores da impressora para o Windows 8, Windows 7, Windows Vista, Windows XP e. Antes de utilizar o software
4-539-577-71(1) Printer Driver Guia de instalação Este manual descreve a instalação dos controladores da impressora para o Windows 8, Windows 7, Windows Vista, Windows XP e. Antes de utilizar o software
Guia Passo a Passo de Actualização do Windows 8.1
 Guia Passo a Passo de Actualização do Windows 8.1 Instalação e Actualização do Windows 8.1 Actualizar o BIOS, aplicações, controladores e executar o Windows Update Seleccionar o tipo de instalação Instalar
Guia Passo a Passo de Actualização do Windows 8.1 Instalação e Actualização do Windows 8.1 Actualizar o BIOS, aplicações, controladores e executar o Windows Update Seleccionar o tipo de instalação Instalar
Guia rápido do utilizador
 Guia rápido do utilizador Índice Relatório de roubo 3 Criar um novo relatório de roubo 4 Fornecer detalhes do relatório de roubo Secção 1. Especificar o computador 5 Fornecer detalhes do relatório de roubo
Guia rápido do utilizador Índice Relatório de roubo 3 Criar um novo relatório de roubo 4 Fornecer detalhes do relatório de roubo Secção 1. Especificar o computador 5 Fornecer detalhes do relatório de roubo
Instalar o Software da Impressora... 2. Consulte o Manual do Usuário para obter informações e instruções detalhadas não abordadas neste manual.
 GUIA RÁPIDO para o utilizador do Windows Vista ÍNDICE Capítulo 1: REQUISITOS DO SISTEMA... 1 Capítulo 2:... 2 Instalar o Software da Impressora... 2 Instalar o Software para a Impressão em Rede... 5 Capítulo
GUIA RÁPIDO para o utilizador do Windows Vista ÍNDICE Capítulo 1: REQUISITOS DO SISTEMA... 1 Capítulo 2:... 2 Instalar o Software da Impressora... 2 Instalar o Software para a Impressão em Rede... 5 Capítulo
Software da Impressora
 Software da Impressora Acerca do Software da Impressora O software Epson inclui o controlador de impressão e o EPSON Status Monitor 3. O controlador de impressão é um software que permite controlar a impressora
Software da Impressora Acerca do Software da Impressora O software Epson inclui o controlador de impressão e o EPSON Status Monitor 3. O controlador de impressão é um software que permite controlar a impressora
Boot Camp Manual de Instalação e Configuração
 Boot Camp Manual de Instalação e Configuração Conteúdo 3 Introdução 3 Do que necessita 4 Descrição geral da instalação 4 Passo 1: Procurar actualizações 4 Passo 2: Preparar o computador Mac para o Windows
Boot Camp Manual de Instalação e Configuração Conteúdo 3 Introdução 3 Do que necessita 4 Descrição geral da instalação 4 Passo 1: Procurar actualizações 4 Passo 2: Preparar o computador Mac para o Windows
Acronis Servidor de Licença. Manual do Utilizador
 Acronis Servidor de Licença Manual do Utilizador ÍNDICE 1. INTRODUÇÃO... 3 1.1 Descrição geral... 3 1.2 Política de licenças... 3 2. SISTEMAS OPERATIVOS SUPORTADOS... 4 3. INSTALAR O SERVIDOR DE LICENÇA
Acronis Servidor de Licença Manual do Utilizador ÍNDICE 1. INTRODUÇÃO... 3 1.1 Descrição geral... 3 1.2 Política de licenças... 3 2. SISTEMAS OPERATIVOS SUPORTADOS... 4 3. INSTALAR O SERVIDOR DE LICENÇA
Mac OS X 10.6 Snow Leopard Manual de Instalação e Configuração
 Mac OS X 10.6 Snow Leopard Manual de Instalação e Configuração Leia este documento antes de instalar o Mac OS X. Ele inclui informações importantes acerca da instalação do Mac OS X. Requisitos de sistema
Mac OS X 10.6 Snow Leopard Manual de Instalação e Configuração Leia este documento antes de instalar o Mac OS X. Ele inclui informações importantes acerca da instalação do Mac OS X. Requisitos de sistema
AR-NB2 KIT DE EXPANSÃO PARA REDE. MANUAL DE CONFIGURAÇÃO DO SOFTWARE (da impressora de rede) MODELO
 MODELO AR-NB2 KIT DE EXPANSÃO PARA REDE MANUAL DE CONFIGURAÇÃO DO SOFTWARE (da impressora de rede) INTRODUÇÃO ANTES DA INSTALAÇÃO LIGAR A UMA REDE AMBIENTE DE INSTALAÇÃO E PROCEDIMENTO DE INSTALAÇÃO CONFIGURAR
MODELO AR-NB2 KIT DE EXPANSÃO PARA REDE MANUAL DE CONFIGURAÇÃO DO SOFTWARE (da impressora de rede) INTRODUÇÃO ANTES DA INSTALAÇÃO LIGAR A UMA REDE AMBIENTE DE INSTALAÇÃO E PROCEDIMENTO DE INSTALAÇÃO CONFIGURAR
GUIA DE INSTALAÇÃO DE SOFTWARE
 GUIA DE INSTALAÇÃO DE SOFTWARE SISTEMA MULTIFUNÇÕES DIGITAL Página INTRODUÇÃO ANTES DA INSTALAÇÃO INSTALAR O DRIVER DA IMPRESSORA LIGAÇÃO A UM COMPUTADOR 9 CONFIGURAR O CONTROLADOR DA IMPRESSORA 0 COMO
GUIA DE INSTALAÇÃO DE SOFTWARE SISTEMA MULTIFUNÇÕES DIGITAL Página INTRODUÇÃO ANTES DA INSTALAÇÃO INSTALAR O DRIVER DA IMPRESSORA LIGAÇÃO A UM COMPUTADOR 9 CONFIGURAR O CONTROLADOR DA IMPRESSORA 0 COMO
MANUAL DE INICIAÇÃO RÁPIDA PARA. Instalar o Nokia Connectivity Cable Drivers
 MANUAL DE INICIAÇÃO RÁPIDA PARA Instalar o Nokia Connectivity Cable Drivers Índice 1. Introdução...1 2. Requisitos...1 3. Instalar O Nokia Connectivity Cable Drivers...2 3.1 Antes da instalação...2 3.2
MANUAL DE INICIAÇÃO RÁPIDA PARA Instalar o Nokia Connectivity Cable Drivers Índice 1. Introdução...1 2. Requisitos...1 3. Instalar O Nokia Connectivity Cable Drivers...2 3.1 Antes da instalação...2 3.2
Segurança e recuperação Manual do utilizador
 Segurança e recuperação Manual do utilizador Copyright 2009 Hewlett-Packard Development Company, L.P. Microsoft é uma marca comercial registada da Microsoft Corporation nos E.U.A. As informações contidas
Segurança e recuperação Manual do utilizador Copyright 2009 Hewlett-Packard Development Company, L.P. Microsoft é uma marca comercial registada da Microsoft Corporation nos E.U.A. As informações contidas
Comece aqui. Alinhar os tinteiros sem um computador
 Comece aqui Alinhar os tinteiros sem um computador Certifique-se de que segue os passos descritos na Folha de Instalação para instalar o hardware. Para optimizar a qualidade de impressão, proceda do modo
Comece aqui Alinhar os tinteiros sem um computador Certifique-se de que segue os passos descritos na Folha de Instalação para instalar o hardware. Para optimizar a qualidade de impressão, proceda do modo
Utilizar o Cisco UC 320W com o Windows Small Business Server
 Utilizar o Cisco UC 320W com o Windows Small Business Server Esta nota de aplicação explica como implementar o Cisco UC 320W num ambiente do Windows Small Business Server. Índice Este documento inclui
Utilizar o Cisco UC 320W com o Windows Small Business Server Esta nota de aplicação explica como implementar o Cisco UC 320W num ambiente do Windows Small Business Server. Índice Este documento inclui
Seu manual do usuário SONY VAIO VPCS12F7E http://pt.yourpdfguides.com/dref/3723708
 Você pode ler as recomendações contidas no guia do usuário, no guia de técnico ou no guia de instalação para SONY VAIO VPCS12F7E. Você vai encontrar as respostas a todas suas perguntas sobre a no manual
Você pode ler as recomendações contidas no guia do usuário, no guia de técnico ou no guia de instalação para SONY VAIO VPCS12F7E. Você vai encontrar as respostas a todas suas perguntas sobre a no manual
Manual do utilizador Ethernet
 Manual do utilizador Ethernet Índice 1. Nome da placa de interface e impressora disponível... 2 2. Especificação... 3 3. Forma de instalação... 4 4. Configuração da placa de interface IP fixo... 5 5. Configuração
Manual do utilizador Ethernet Índice 1. Nome da placa de interface e impressora disponível... 2 2. Especificação... 3 3. Forma de instalação... 4 4. Configuração da placa de interface IP fixo... 5 5. Configuração
Instruções de instalação e remoção para os drivers de impressora PostScript e PCL do Windows Versão 8
 Instruções de instalação e remoção para os drivers de impressora PostScript e PCL do Windows Versão 8 Este arquivo ReadMe contém as instruções para a instalação dos drivers de impressora PostScript e PCL
Instruções de instalação e remoção para os drivers de impressora PostScript e PCL do Windows Versão 8 Este arquivo ReadMe contém as instruções para a instalação dos drivers de impressora PostScript e PCL
Boot Camp Manual de Instalação e Configuração
 Boot Camp Manual de Instalação e Configuração Índice 3 Introdução 4 Descrição geral da instalação 4 Passo 1: Verificar se existem actualizações 4 Passo 2: Preparar o computador Mac para o Windows 4 Passo
Boot Camp Manual de Instalação e Configuração Índice 3 Introdução 4 Descrição geral da instalação 4 Passo 1: Verificar se existem actualizações 4 Passo 2: Preparar o computador Mac para o Windows 4 Passo
MANUAL DE CONSULTA RÁPIDA DO MODEM OPTIONS FOR NOKIA 7650. Copyright 2002 Nokia. Todos os direitos reservados 9354493 Issue 2
 MANUAL DE CONSULTA RÁPIDA DO MODEM OPTIONS FOR NOKIA 7650 Copyright 2002 Nokia. Todos os direitos reservados 9354493 Issue 2 Índice 1. INTRODUÇÃO...1 2. INSTALAR O MODEM OPTIONS FOR NOKIA 7650...1 3. SELECCIONAR
MANUAL DE CONSULTA RÁPIDA DO MODEM OPTIONS FOR NOKIA 7650 Copyright 2002 Nokia. Todos os direitos reservados 9354493 Issue 2 Índice 1. INTRODUÇÃO...1 2. INSTALAR O MODEM OPTIONS FOR NOKIA 7650...1 3. SELECCIONAR
Primeiros passos com o QuarkXPress 10.0.1
 Primeiros passos com o QuarkXPress 10.0.1 ÍNDICE Índice Documentos Relacionados...3 Requisitos do sistema...4 Requisitos de sistema: Mac OS X...4 Requisitos de sistema: Windows...4 Instalar: Mac OS...5
Primeiros passos com o QuarkXPress 10.0.1 ÍNDICE Índice Documentos Relacionados...3 Requisitos do sistema...4 Requisitos de sistema: Mac OS X...4 Requisitos de sistema: Windows...4 Instalar: Mac OS...5
DNP. PartyPrint ver. 1.5 UE. Arranque Rápido. 2014 Dai Nippon Printing Co., Ltd. Revisão.1.0.0
 DNP PartyPrint ver. 1.5 UE Arranque Rápido 2014 Dai Nippon Printing Co., Ltd. Revisão.1.0.0 Sobre o Party Print O sistema Party Print é composto por vários programas que são instalados no seu computador
DNP PartyPrint ver. 1.5 UE Arranque Rápido 2014 Dai Nippon Printing Co., Ltd. Revisão.1.0.0 Sobre o Party Print O sistema Party Print é composto por vários programas que são instalados no seu computador
Microsoft Windows 7: Guia de primeiros passos
 Microsoft Windows 7: Guia de primeiros passos Configure o Windows 7 O seu computador Dell é fornecido pré-configurado com o sistema operacional Microsoft Windows 7. Para configurar o Windows pela primeira
Microsoft Windows 7: Guia de primeiros passos Configure o Windows 7 O seu computador Dell é fornecido pré-configurado com o sistema operacional Microsoft Windows 7. Para configurar o Windows pela primeira
Internet Configuration Requirements. Configuração dos PCs. As Definições sob Windows XP
 Internet Configuration Requirements Para ligar seu Ponto de Acesso ao Gestor AP, será necessário configurar os seguintes parâmetros de configuração na definição TCP/IP do seu computador: Endereço IP Estático:
Internet Configuration Requirements Para ligar seu Ponto de Acesso ao Gestor AP, será necessário configurar os seguintes parâmetros de configuração na definição TCP/IP do seu computador: Endereço IP Estático:
Verificar o conteúdo da embalagem
 Verificar o conteúdo da embalagem suporte de papel CD-ROM do guia do Utilizador e do software da impressora pacote de tinteiros (contém tinteiros a cores e preto.) Utilização diária Instalação cabo de
Verificar o conteúdo da embalagem suporte de papel CD-ROM do guia do Utilizador e do software da impressora pacote de tinteiros (contém tinteiros a cores e preto.) Utilização diária Instalação cabo de
Manual de Instruções para a Criação de Ficheiros CSR. Microsoft IIS 5/6
 Manual de Instruções para a Criação de Ficheiros CSR Página 1 de 8 CONTROLO DOCUMENTAL REGISTO DE MODIFICAÇÕES Versão Data Motivo da Modificação PREPARADO REVISTO APROVADO ACEITE DUS/RS DISTRIBUIÇÃO DO
Manual de Instruções para a Criação de Ficheiros CSR Página 1 de 8 CONTROLO DOCUMENTAL REGISTO DE MODIFICAÇÕES Versão Data Motivo da Modificação PREPARADO REVISTO APROVADO ACEITE DUS/RS DISTRIBUIÇÃO DO
EM4590R1 Repetidor Sem Fios WPS
 EM4590R1 Repetidor Sem Fios WPS EM4590R1 Repetidor Sem Fios WPS 2 PORTUGUÊS Índice 1.0 Introdução... 2 1.1 Conteúdo da embalagem... 2 2.0 Onde colocar o repetidor sem fios WPS EM4590?... 3 3.0 Configurar
EM4590R1 Repetidor Sem Fios WPS EM4590R1 Repetidor Sem Fios WPS 2 PORTUGUÊS Índice 1.0 Introdução... 2 1.1 Conteúdo da embalagem... 2 2.0 Onde colocar o repetidor sem fios WPS EM4590?... 3 3.0 Configurar
Conselho Geral da Ordem Dos Advogados Departamento Informático. Índice:
 Nota Introdutória: Este documento destina-se a guiá-lo(a) através dos vários procedimentos necessários para efectuar uma Cópia de Segurança do seu Certificado Digital. A exportação do seu certificado digital
Nota Introdutória: Este documento destina-se a guiá-lo(a) através dos vários procedimentos necessários para efectuar uma Cópia de Segurança do seu Certificado Digital. A exportação do seu certificado digital
Português. Informações sobre segurança
 Este manual inclui: Informações sobre segurança na página 35. Resolução de problemas de configuração na página 36. Mais informações sobre a impressora na página 40. Informações sobre segurança Utilize
Este manual inclui: Informações sobre segurança na página 35. Resolução de problemas de configuração na página 36. Mais informações sobre a impressora na página 40. Informações sobre segurança Utilize
Ponto de acesso sem fios 802.11g DWL-G700AP. CD-ROM (que contém o Manual e a Garantia) Cabo Ethernet (CAT5 UTP) Adaptador de corrente CC 7.5V 1.
 Este produto pode ser configurado utilizando um web browser normal, p.ex., Internet Explorer 6 ou Netscape Navigator 7 e superior. DWL-G700AP Ponto de acesso sem fios 802.11g AirPlus TM da D-Link Antes
Este produto pode ser configurado utilizando um web browser normal, p.ex., Internet Explorer 6 ou Netscape Navigator 7 e superior. DWL-G700AP Ponto de acesso sem fios 802.11g AirPlus TM da D-Link Antes
EXPORTAR E IMPORTAR ASSINATURA DIGITAL
 EXPORTAR E IMPORTAR ASSINATURA DIGITAL Este documento destina-se a guiá-lo(a) através dos vários procedimentos necessários para que efectue uma cópia de segurança do Certificado Digital para depois a exportar
EXPORTAR E IMPORTAR ASSINATURA DIGITAL Este documento destina-se a guiá-lo(a) através dos vários procedimentos necessários para que efectue uma cópia de segurança do Certificado Digital para depois a exportar
QL-500 QL-560 QL-570 QL-650TD QL-1050
 QL-500 QL-560 QL-570 QL-650TD QL-1050 Manual de instalação do software Português LB9155001 Funcionalidades P-touch Editor Controlador da impressora P-touch Address Book (apenas Windows ) Introdução Torna
QL-500 QL-560 QL-570 QL-650TD QL-1050 Manual de instalação do software Português LB9155001 Funcionalidades P-touch Editor Controlador da impressora P-touch Address Book (apenas Windows ) Introdução Torna
P E U G E O T A L E R T Z ONE S I S T E M A D E N A V E G A Ç Ã O E M T A B L E T C O M E C R Ã T A C T I L G U I A D E I N S T A L A Ç Ã O
 PEUGEOT ALERT ZONE GUIA DO SISTEMA DE NAVEGAÇÃO P ARA TABLET COM ECRÃ TÁCTIL O presente documento descreve o procedimento para comprar, descarregar e instalar as actualizações e bases de dados do mapa
PEUGEOT ALERT ZONE GUIA DO SISTEMA DE NAVEGAÇÃO P ARA TABLET COM ECRÃ TÁCTIL O presente documento descreve o procedimento para comprar, descarregar e instalar as actualizações e bases de dados do mapa
1 Ajuda da Internet M vel Clix
 1 Ajuda da Internet M vel Clix Descrição geral Esta aplicação permite Ligar/Desligar por intermédio de uma PC Card / Modem USB. Janela principal da Internet M vel Clix Indica o estado de roaming Minimizes
1 Ajuda da Internet M vel Clix Descrição geral Esta aplicação permite Ligar/Desligar por intermédio de uma PC Card / Modem USB. Janela principal da Internet M vel Clix Indica o estado de roaming Minimizes
Manual de introdução de Bomgar B300v
 Manual de introdução de Bomgar B300v Índice remissivo Pré-requisitos 2 Passo 1 Transfira a sua Bomgar B300v 2 Passo 2 Importe os ficheiros da Bomgar B300v para o Inventário VMware 3 Passo 3 Primeiro arranque
Manual de introdução de Bomgar B300v Índice remissivo Pré-requisitos 2 Passo 1 Transfira a sua Bomgar B300v 2 Passo 2 Importe os ficheiros da Bomgar B300v para o Inventário VMware 3 Passo 3 Primeiro arranque
Guia de instalação Command WorkStation 5.6 com o Fiery Extended Applications 4.2
 Guia de instalação Command WorkStation 5.6 com o Fiery Extended Applications 4.2 O Fiery Extended Applications Package (FEA) v4.2 contém aplicativos do Fiery para realizar tarefas associadas a um Fiery
Guia de instalação Command WorkStation 5.6 com o Fiery Extended Applications 4.2 O Fiery Extended Applications Package (FEA) v4.2 contém aplicativos do Fiery para realizar tarefas associadas a um Fiery
NOTA: POR FAVOR, NÃO TENTE INSTALAR O SOFTWARE ANTES DE LER ESTE DOCUMENTO.
 INSITE BOLETIM DE INSTALAÇÃO Página 2: Instalando o INSITE Página 7: Removendo o INSITE NOTA: POR FAVOR, NÃO TENTE INSTALAR O SOFTWARE ANTES DE LER ESTE DOCUMENTO. A INSTALAÇÃO OU O USO INCORRETOS PODEM
INSITE BOLETIM DE INSTALAÇÃO Página 2: Instalando o INSITE Página 7: Removendo o INSITE NOTA: POR FAVOR, NÃO TENTE INSTALAR O SOFTWARE ANTES DE LER ESTE DOCUMENTO. A INSTALAÇÃO OU O USO INCORRETOS PODEM
Câmara Digital Guia de Software
 Câmara Digital / Câmara Digital Guia de Software Todos os direitos reservados. Esta publicação não pode ser integral ou parcialmente reproduzida, arquivada nem transmitida por qualquer processo electrónico,
Câmara Digital / Câmara Digital Guia de Software Todos os direitos reservados. Esta publicação não pode ser integral ou parcialmente reproduzida, arquivada nem transmitida por qualquer processo electrónico,
Guia de instalação e Activação
 Guia de instalação e Activação Obrigado por ter escolhido o memoq 5, o melhor ambiente de tradução para tradutores freelancer, companhias de tradução e empresas. Este guia encaminha-o através do processo
Guia de instalação e Activação Obrigado por ter escolhido o memoq 5, o melhor ambiente de tradução para tradutores freelancer, companhias de tradução e empresas. Este guia encaminha-o através do processo
15.4.2b Laboratório: Partilha de uma Pasta, de uma Impressora e Configuração de Permissões de Partilha
 15.4.2b Laboratório: Partilha de uma Pasta, de uma Impressora e Configuração de Permissões de Partilha Introdução Imprima e complete este laboratório. Neste laboratório, criará e partilhará uma pasta,
15.4.2b Laboratório: Partilha de uma Pasta, de uma Impressora e Configuração de Permissões de Partilha Introdução Imprima e complete este laboratório. Neste laboratório, criará e partilhará uma pasta,
Como formatar e reinstalar o Windows 7
 Como formatar e reinstalar o Windows 7 Windows 7 é muito melhor que as versões anteriores do Windows (XP e Vista). O processo de instalação é "simples e fáceis de seguir. Big Bravo! para a Microsoft por
Como formatar e reinstalar o Windows 7 Windows 7 é muito melhor que as versões anteriores do Windows (XP e Vista). O processo de instalação é "simples e fáceis de seguir. Big Bravo! para a Microsoft por
Guia de Instalação de Software
 Guia de Instalação de Software Este manual explica como instalar o software por meio de uma conexão USB ou de rede. A conexão de rede não está disponível para os modelos SP 200/200S/203S/203SF/204SF. Fluxograma
Guia de Instalação de Software Este manual explica como instalar o software por meio de uma conexão USB ou de rede. A conexão de rede não está disponível para os modelos SP 200/200S/203S/203SF/204SF. Fluxograma
Xerox Device Agent, XDA-Lite. Guia Rápido de Instalação
 Xerox Device Agent, XDA-Lite Guia Rápido de Instalação Apresentação do XDA-Lite O XDA-Lite é um software desenvolvido para realizar a captura de dados de equipamentos, tendo como objectivo principal o
Xerox Device Agent, XDA-Lite Guia Rápido de Instalação Apresentação do XDA-Lite O XDA-Lite é um software desenvolvido para realizar a captura de dados de equipamentos, tendo como objectivo principal o
LEITOR DE CARTÕES (Cédulas Profissionais)
 LEITOR DE CARTÕES (Cédulas Profissionais) COMO INSTALAR OS DRIVERS DO LEITOR DE CARTÕES Abra o Portal da Ordem dos Advogados Clique no link Área Reservada que se encontra na barra vertical do lado esquerdo
LEITOR DE CARTÕES (Cédulas Profissionais) COMO INSTALAR OS DRIVERS DO LEITOR DE CARTÕES Abra o Portal da Ordem dos Advogados Clique no link Área Reservada que se encontra na barra vertical do lado esquerdo
Guia de instalação Command WorkStation 5.5 com o Fiery Extended Applications 4.1
 Guia de instalação Command WorkStation 5.5 com o Fiery Extended Applications 4.1 Sobre o Fiery Extended Applications O Fiery Extended Applications (FEA) 4.1 é um pacote dos seguintes aplicativos para uso
Guia de instalação Command WorkStation 5.5 com o Fiery Extended Applications 4.1 Sobre o Fiery Extended Applications O Fiery Extended Applications (FEA) 4.1 é um pacote dos seguintes aplicativos para uso
MANUAL DE CONSULTA RÁPIDA DO NOKIA MODEM OPTIONS. Copyright 2003 Nokia. Todos os direitos reservados 9356515 Issue 1
 MANUAL DE CONSULTA RÁPIDA DO NOKIA MODEM OPTIONS Copyright 2003 Nokia. Todos os direitos reservados 9356515 Issue 1 Índice 1. INTRODUÇÃO...1 2. INSTALAR O NOKIA MODEM OPTIONS...1 3. LIGAR O NOKIA 6600
MANUAL DE CONSULTA RÁPIDA DO NOKIA MODEM OPTIONS Copyright 2003 Nokia. Todos os direitos reservados 9356515 Issue 1 Índice 1. INTRODUÇÃO...1 2. INSTALAR O NOKIA MODEM OPTIONS...1 3. LIGAR O NOKIA 6600
MANUAL DE INSTALAÇÃO
 MANUAL DE INSTALAÇÃO V3.0.0 AVAplayer Índice Requisito Mínimos...2 Computador de emissão...2 Computadores de produção postos de trabalho...2 Instalação...3 Instalar o AVAplayer a partir do CD-ROM fornecido...3
MANUAL DE INSTALAÇÃO V3.0.0 AVAplayer Índice Requisito Mínimos...2 Computador de emissão...2 Computadores de produção postos de trabalho...2 Instalação...3 Instalar o AVAplayer a partir do CD-ROM fornecido...3
Conteúdo do pacote. Lista de terminologia. Powerline Adapter
 Powerline Adapter Note! Não expor o Powerline Adapter a temperaturas extremas. Não deixar o dispositivo sob a luz solar directa ou próximo a elementos aquecidos. Não usar o Powerline Adapter em ambientes
Powerline Adapter Note! Não expor o Powerline Adapter a temperaturas extremas. Não deixar o dispositivo sob a luz solar directa ou próximo a elementos aquecidos. Não usar o Powerline Adapter em ambientes
Fazer Backup de Dados e Informação no Windows ÍNDICE RECOMENDAÇÕES:... 2
 ÍNDICE RECOMENDAÇÕES:... 2 FAZER CÓPIA DE SEGURANÇA DE UM COMPUTADOR BASEADO NO WINDOWS 7... 2 Transferir arquivos e definições para outro computador baseado no Windows 7.. 2 Transferir arquivos e definições
ÍNDICE RECOMENDAÇÕES:... 2 FAZER CÓPIA DE SEGURANÇA DE UM COMPUTADOR BASEADO NO WINDOWS 7... 2 Transferir arquivos e definições para outro computador baseado no Windows 7.. 2 Transferir arquivos e definições
Controlador da impressora
 2-699-392-71 (1) Controlador da impressora Manual de instalação Este manual descreve a instalação e utilização dos Controladores da Impressora para o Windows XP e. Antes de utilizar este Software Antes
2-699-392-71 (1) Controlador da impressora Manual de instalação Este manual descreve a instalação e utilização dos Controladores da Impressora para o Windows XP e. Antes de utilizar este Software Antes
Manual de procedimentos para ligação à rede sem fios minedu
 1 - Configuração no Windows Vista Exemplo de configuração de 802.1x com Certificados de Servidor para o Windows Vista. Antes de iniciar os passos de configuração, verifique se tem a placa Wireless ligada,
1 - Configuração no Windows Vista Exemplo de configuração de 802.1x com Certificados de Servidor para o Windows Vista. Antes de iniciar os passos de configuração, verifique se tem a placa Wireless ligada,
Como instalar Windows XP
 Como instalar Windows XP 1 Como instalar Windows XP Existem 2 opções para instalar XP: Opção A: para micro novo sem Sistema Operacional instalado (Exemplo de sistema operacional:windows 98, Windows 2000,
Como instalar Windows XP 1 Como instalar Windows XP Existem 2 opções para instalar XP: Opção A: para micro novo sem Sistema Operacional instalado (Exemplo de sistema operacional:windows 98, Windows 2000,
Memeo Instant Backup Guia Rápido de Introdução
 Introdução O Memeo Instant Backup é uma solução de cópias de segurança simples para um mundo digital complexo. O Memeo Instant Backup protege os seus dados, realizando automática e continuamente uma cópia
Introdução O Memeo Instant Backup é uma solução de cópias de segurança simples para um mundo digital complexo. O Memeo Instant Backup protege os seus dados, realizando automática e continuamente uma cópia
Manual do Utilizador para DS150E. Dangerfield June. 2009 V3.0 Delphi PSS
 Manual do Utilizador para DS150E 1 ÍNDICE Componente principal.....3 Instruções de instalação.... 5 Configurar o Bluetooth...26 Programa de diagnóstico....39 Escrever no ECU (OBD)...86 Digitalizar.89 Histórico......94
Manual do Utilizador para DS150E 1 ÍNDICE Componente principal.....3 Instruções de instalação.... 5 Configurar o Bluetooth...26 Programa de diagnóstico....39 Escrever no ECU (OBD)...86 Digitalizar.89 Histórico......94
Ambiente de trabalho. Configurações. Acessórios
 Ambiente de trabalho Configurações Acessórios O Sistema Operativo (SO) é o conjunto de programas fundamentais que permitem que o computador funcione e comunique com o exterior. Actualmente, o Windows é
Ambiente de trabalho Configurações Acessórios O Sistema Operativo (SO) é o conjunto de programas fundamentais que permitem que o computador funcione e comunique com o exterior. Actualmente, o Windows é
Actualização, Cópias de Segurança e Recuperação de Software
 Actualização, Cópias de Segurança e Recuperação de Software Manual do utilizador Copyright 2007 Hewlett-Packard Development Company, L.P. Windows é uma marca comercial registada da Microsoft Corporation
Actualização, Cópias de Segurança e Recuperação de Software Manual do utilizador Copyright 2007 Hewlett-Packard Development Company, L.P. Windows é uma marca comercial registada da Microsoft Corporation
Guia de Manutenção. Preparação Instalar o DeskTopBinder V2 Lite Apêndice
 Guia de Manutenção 1 2 3 Preparação Instalar o DeskTopBinder V2 Lite Apêndice Prefácio DeskTopBinder V2 Lite pode integrar e gerir diversos dados, tais como: ficheiros criados através de aplicações, dados
Guia de Manutenção 1 2 3 Preparação Instalar o DeskTopBinder V2 Lite Apêndice Prefácio DeskTopBinder V2 Lite pode integrar e gerir diversos dados, tais como: ficheiros criados através de aplicações, dados
Cópia de Segurança e Recuperação Manual do utilizador
 Cópia de Segurança e Recuperação Manual do utilizador Copyright 2008 Hewlett-Packard Development Company, L.P. O Windows e o Windows Vista são marcas comerciais ou marcas registadas da Microsoft Corporation,
Cópia de Segurança e Recuperação Manual do utilizador Copyright 2008 Hewlett-Packard Development Company, L.P. O Windows e o Windows Vista são marcas comerciais ou marcas registadas da Microsoft Corporation,
Manual do PDFCreator Versão 1
 Manual do PDFCreator Versão 1 O PDFCreator é um software livre que permite criar documentos em formato PDF a partir outras aplicações. Centro de Formação de Penalva e Azurara www.cfpa.pt 2006 Índice Índice...
Manual do PDFCreator Versão 1 O PDFCreator é um software livre que permite criar documentos em formato PDF a partir outras aplicações. Centro de Formação de Penalva e Azurara www.cfpa.pt 2006 Índice Índice...
Guia de instalação do Player Displr Windows 7, 8.1 e 10
 Guia de instalação do Player Displr Windows 7, 8.1 e 10 Versão 1.0 www.displr.com Índice 1- Requisitos mínimos do sistema... 3 2- Preparação da instalação... 3 3- Assistente de instalação... 4 3.1 Bem-vindo
Guia de instalação do Player Displr Windows 7, 8.1 e 10 Versão 1.0 www.displr.com Índice 1- Requisitos mínimos do sistema... 3 2- Preparação da instalação... 3 3- Assistente de instalação... 4 3.1 Bem-vindo
Cópia de Segurança e Recuperação Manual do utilizador
 Cópia de Segurança e Recuperação Manual do utilizador Copyright 2009 Hewlett-Packard Development Company, L.P. Windows é uma marca comercial registada nos EUA da Microsoft Corporation. As informações aqui
Cópia de Segurança e Recuperação Manual do utilizador Copyright 2009 Hewlett-Packard Development Company, L.P. Windows é uma marca comercial registada nos EUA da Microsoft Corporation. As informações aqui
Instalação e utilização do Document Distributor
 Para ver ou fazer o download desta ou de outras publicações do Lexmark Document Solutions, clique aqui. Instalação e utilização do Document Distributor O Lexmark Document Distributor é composto por pacotes
Para ver ou fazer o download desta ou de outras publicações do Lexmark Document Solutions, clique aqui. Instalação e utilização do Document Distributor O Lexmark Document Distributor é composto por pacotes
2 de maio de 2014. Remote Scan
 2 de maio de 2014 Remote Scan 2014 Electronics For Imaging. As informações nesta publicação estão cobertas pelos termos dos Avisos de caráter legal deste produto. Conteúdo 3 Conteúdo...5 Acesso ao...5
2 de maio de 2014 Remote Scan 2014 Electronics For Imaging. As informações nesta publicação estão cobertas pelos termos dos Avisos de caráter legal deste produto. Conteúdo 3 Conteúdo...5 Acesso ao...5
VM Card. Referência das Definições Web das Funções Avançadas. Manuais do Utilizador
 VM Card Manuais do Utilizador Referência das Definições Web das Funções Avançadas 1 Introdução 2 Ecrãs 3 Definição de Arranque 4 Informações de Função Avançada 5 Instalar 6 Desinstalar 7 Ferramentas do
VM Card Manuais do Utilizador Referência das Definições Web das Funções Avançadas 1 Introdução 2 Ecrãs 3 Definição de Arranque 4 Informações de Função Avançada 5 Instalar 6 Desinstalar 7 Ferramentas do
Guia de Rede. Configuração do Windows Utilizar um Servidor de Impressão Monitorizar e Configurar a Impressora Apêndice
 Guia de Rede 1 2 3 4 Configuração do Windows Utilizar um Servidor de Impressão Monitorizar e Configurar a Impressora Apêndice Leia este manual cuidadosamente antes de utilizar o equipamento e mantenha-o
Guia de Rede 1 2 3 4 Configuração do Windows Utilizar um Servidor de Impressão Monitorizar e Configurar a Impressora Apêndice Leia este manual cuidadosamente antes de utilizar o equipamento e mantenha-o
LEARNING NETWORK MANAGER 2007 MANUAL DE INSTALAÇÃO
 LEARNING NETWORK MANAGER 2007 MANUAL DE INSTALAÇÃO Preâmbulo No âmbito do Plano Tecnológico para a Educação considera-se de especial importância a actualização tecnológica dos espaços escolares, traduzindo-se
LEARNING NETWORK MANAGER 2007 MANUAL DE INSTALAÇÃO Preâmbulo No âmbito do Plano Tecnológico para a Educação considera-se de especial importância a actualização tecnológica dos espaços escolares, traduzindo-se
MANUAL DE INICIAÇÃO RÁPIDA PARA O. NOKIA PC SUITE 4.81 PARA NOKIA 6310i. Copyright Nokia Corporation 2002. Todos os direitos reservados.
 MANUAL DE INICIAÇÃO RÁPIDA PARA O NOKIA PC SUITE 4.81 PARA NOKIA 6310i Copyright Nokia Corporation 2002. Todos os direitos reservados. Issue 2 Índice 1. INTRODUÇÃO...1 2. REQUISITOS DO SISTEMA...1 3. INSTALAR
MANUAL DE INICIAÇÃO RÁPIDA PARA O NOKIA PC SUITE 4.81 PARA NOKIA 6310i Copyright Nokia Corporation 2002. Todos os direitos reservados. Issue 2 Índice 1. INTRODUÇÃO...1 2. REQUISITOS DO SISTEMA...1 3. INSTALAR
SOFTWARE DE GESTÃO DA TERAPIA PARA A DIABETES. Guia de instalação
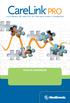 SOFTWARE DE GESTÃO DA TERAPIA PARA A DIABETES Guia de instalação 2010, Medtronic MiniMed, Inc. Todos os direitos reservados. Paradigm, Paradigm Link e CareLink são marcas comerciais registadas da Medtronic,
SOFTWARE DE GESTÃO DA TERAPIA PARA A DIABETES Guia de instalação 2010, Medtronic MiniMed, Inc. Todos os direitos reservados. Paradigm, Paradigm Link e CareLink são marcas comerciais registadas da Medtronic,
SERVIDOR DE IMPRESSORA USB 2.0
 SERVIDOR DE IMPRESSORA USB 2.0 Manual de Instalação Rápida DN-13006-1 Antes de iniciar, deve preparar os seguintes itens: Um PC com Windows com CD de configuração do servidor da impressora Uma impressora
SERVIDOR DE IMPRESSORA USB 2.0 Manual de Instalação Rápida DN-13006-1 Antes de iniciar, deve preparar os seguintes itens: Um PC com Windows com CD de configuração do servidor da impressora Uma impressora
MANUAL DO USUÁRIO. Software de Ferramenta de Backup
 MANUAL DO USUÁRIO Software de Ferramenta de Backup Software Ferramenta de Backup Parabéns, você acaba de adquirir um produto com a qualidade e segurança Intelbras. Este manual serve como referência para
MANUAL DO USUÁRIO Software de Ferramenta de Backup Software Ferramenta de Backup Parabéns, você acaba de adquirir um produto com a qualidade e segurança Intelbras. Este manual serve como referência para
Redes de Computadores. Trabalho de Laboratório Nº8
 Redes de Computadores Curso de Eng. Informática Curso de Eng. de Electrónica e Computadores Trabalho de Laboratório Nº8 Configuração e utilização do FTP 2004/2005 1 Objectivo Configuração de um servidor
Redes de Computadores Curso de Eng. Informática Curso de Eng. de Electrónica e Computadores Trabalho de Laboratório Nº8 Configuração e utilização do FTP 2004/2005 1 Objectivo Configuração de um servidor
PRIMAVERA EXPRESS: Funcionalidades do Produto
 PRIMAVERA EXPRESS: Funcionalidades do Produto Como efetuo a mudança de ano do Ponto de Venda? No Programa Express aceda a Tabelas Pontos de Venda Postos de Venda abrir o separador Movimentos Caixa e: -
PRIMAVERA EXPRESS: Funcionalidades do Produto Como efetuo a mudança de ano do Ponto de Venda? No Programa Express aceda a Tabelas Pontos de Venda Postos de Venda abrir o separador Movimentos Caixa e: -
Actualização, Cópias de Segurança e Recuperação de Software
 Actualização, Cópias de Segurança e Recuperação de Software Manual do utilizador Copyright 2006 Hewlett-Packard Development Company, L.P. Microsoft e Windows são marcas registadas da Microsoft Corporation
Actualização, Cópias de Segurança e Recuperação de Software Manual do utilizador Copyright 2006 Hewlett-Packard Development Company, L.P. Microsoft e Windows são marcas registadas da Microsoft Corporation
Conteúdo do pacote. Lista de terminologia. Powerline Adapter
 Powerline Adapter Note! Não expor o Powerline Adapter a temperaturas extremas. Não deixar o dispositivo sob a luz solar directa ou próximo a elementos aquecidos. Não usar o Powerline Adapter em ambientes
Powerline Adapter Note! Não expor o Powerline Adapter a temperaturas extremas. Não deixar o dispositivo sob a luz solar directa ou próximo a elementos aquecidos. Não usar o Powerline Adapter em ambientes
Samsung Data Migration v3.0 Guia de Introdução e Instalação
 Samsung Data Migration v3.0 Guia de Introdução e Instalação 2015. 09 (Rev 3.0.) A SAMSUNG ELECTRONICS RESERVA-SE O DIREITO DE ALTERAR PRODUTOS, INFORMAÇ Õ ES E ESPECIFICAÇ Õ ES SEM AVISO PRÉ VIO. Os produtos
Samsung Data Migration v3.0 Guia de Introdução e Instalação 2015. 09 (Rev 3.0.) A SAMSUNG ELECTRONICS RESERVA-SE O DIREITO DE ALTERAR PRODUTOS, INFORMAÇ Õ ES E ESPECIFICAÇ Õ ES SEM AVISO PRÉ VIO. Os produtos
Polycom RealPresence Content Sharing Suite Guia rápido do usuário
 Polycom RealPresence Content Sharing Suite Guia rápido do usuário Versão 1.2 3725-69877-001 Rev.A Novembro de 2013 Neste guia, você aprenderá a compartilhar e visualizar conteúdos durante uma conferência
Polycom RealPresence Content Sharing Suite Guia rápido do usuário Versão 1.2 3725-69877-001 Rev.A Novembro de 2013 Neste guia, você aprenderá a compartilhar e visualizar conteúdos durante uma conferência
Instalação ou atualização do software do sistema do Fiery
 Instalação ou atualização do software do sistema do Fiery Este documento explica como instalar ou atualizar o software do sistema no Fiery Network Controller para DocuColor 240/250. NOTA: O termo Fiery
Instalação ou atualização do software do sistema do Fiery Este documento explica como instalar ou atualizar o software do sistema no Fiery Network Controller para DocuColor 240/250. NOTA: O termo Fiery
ClassPad Add-In Installer
 Para a ClassPad 300/ClassPad 300 PLUS Po ClassPad Add-In Installer Manual de Instruções http://world.casio.com/edu/ http://classpad.net/ ClassPad Add-In Installer O ClassPad Add-In Installer permite-lhe
Para a ClassPad 300/ClassPad 300 PLUS Po ClassPad Add-In Installer Manual de Instruções http://world.casio.com/edu/ http://classpad.net/ ClassPad Add-In Installer O ClassPad Add-In Installer permite-lhe
MANUAL DO UTILIZADOR DO BACKUP HD SERIES
 MANUAL DO UTILIZADOR DO BACKUP HD SERIES OBRIGADO por ter adquirido a aplicação ClickFree Backup. Estas instruções foram reunidas para o ajudar a utilizar o produto, mas de um modo geral esperamos que
MANUAL DO UTILIZADOR DO BACKUP HD SERIES OBRIGADO por ter adquirido a aplicação ClickFree Backup. Estas instruções foram reunidas para o ajudar a utilizar o produto, mas de um modo geral esperamos que
Lumitester PD-20. Manual de uso. Índice. Software de controlo
 Índice Lumitester PD-20 Software de controlo Manual de uso Muito obrigado por comprar o aparelho Lumitester PD-20. Antes de pôr em operação este manual deve ser lido na sua totalidade para o uso seguro
Índice Lumitester PD-20 Software de controlo Manual de uso Muito obrigado por comprar o aparelho Lumitester PD-20. Antes de pôr em operação este manual deve ser lido na sua totalidade para o uso seguro
Atualização, backup e recuperação de software
 Atualização, backup e recuperação de software Guia do Usuário Copyright 2007 Hewlett-Packard Development Company, L.P. Microsoft é uma marca registrada da Microsoft Corporation nos Estados Unidos. As informações
Atualização, backup e recuperação de software Guia do Usuário Copyright 2007 Hewlett-Packard Development Company, L.P. Microsoft é uma marca registrada da Microsoft Corporation nos Estados Unidos. As informações
Equipa de Informática. E-mail
 Equipa de Informática E-mail Conteúdo - Serviço de Email Página a. E-mail ESEL (utilizador@esel.pt) i. Outlook. Computadores da ESEL.... Computadores fora da ESEL..6. Enviar um E-mail pesquisando um contacto
Equipa de Informática E-mail Conteúdo - Serviço de Email Página a. E-mail ESEL (utilizador@esel.pt) i. Outlook. Computadores da ESEL.... Computadores fora da ESEL..6. Enviar um E-mail pesquisando um contacto
Aplicações de Escritório Electrónico
 Universidade de Aveiro Escola Superior de Tecnologia e Gestão de Águeda Curso de Especialização Tecnológica em Práticas Administrativas e Tradução Aplicações de Escritório Electrónico Folha de trabalho
Universidade de Aveiro Escola Superior de Tecnologia e Gestão de Águeda Curso de Especialização Tecnológica em Práticas Administrativas e Tradução Aplicações de Escritório Electrónico Folha de trabalho
Router Smart WiFi AC1600
 Marcas comerciais NETGEAR, o logótipo NETGEAR e Connect with Innovation são marcas registadas e/ou marcas comerciais registadas da NETGEAR, Inc. e/ou das suas subsidiárias nos Estados Unidos e/ou em outros
Marcas comerciais NETGEAR, o logótipo NETGEAR e Connect with Innovation são marcas registadas e/ou marcas comerciais registadas da NETGEAR, Inc. e/ou das suas subsidiárias nos Estados Unidos e/ou em outros
Relatório de Instalação do Windows 2003 Server
 Curso Profissional de Gestão e Programação de Sistemas Informáticos Relatório de Instalação do Windows 2003 Server Instalação do Windows 2003 Server quarta-feira, 3 de dezembro de 2013 Índice Introdução...
Curso Profissional de Gestão e Programação de Sistemas Informáticos Relatório de Instalação do Windows 2003 Server Instalação do Windows 2003 Server quarta-feira, 3 de dezembro de 2013 Índice Introdução...
