DCR-SX83. Gravando/Reproduzindo (1) Índice 7. Procedimentos iniciais 9. Fazendo um bom uso da sua câmera de vídeo
|
|
|
- Henrique Rodrigues Santiago
- 8 Há anos
- Visualizações:
Transcrição
1 (1) Índice 7 Procedimentos iniciais 9 Gravando/Reproduzindo 17 DCR-SX83 Fazendo um bom uso da sua câmera de vídeo 26 Câmera de Vídeo Digital Manual de Instruções Esta câmera é compatível apenas com televisores do sistema NTSC. Salvando filmes e fotos com 28 um computador Salvando imagens com um dispositivo externo Personalizando a câmera de vídeo Informações adicionais 50 Referência rápida Sony Corporation Impresso no Brasil
2 Leia isto primeiro Antes de operar o aparelho, leia este manual completamente e guarde-o para consultas futuras. ADVERTÊNCIA Para reduzir o risco de incêndio ou choque elétrico, não exponha o aparelho e/ou adaptador AC/carregador de bateria à chuva ou umidade. Para evitar choque elétrico, não abra o gabinete. Procure um Serviço Autorizado Sony. Para prevenir risco de choque elétrico: NÃO ABRA O APARELHO E/OU ADAPTADOR AC/CARREGADOR DE BATERIA. Em caso de avaria, consulte somente os técnicos qualificados pela Sony. Este símbolo tem o propósito de alertar o usuário sobre a presença de tensões perigosas não isoladas, dentro do gabinete do produto, as quais podem ter intensidade suficiente para constituir risco de choque elétrico para as pessoas. Este símbolo tem o propósito de alertar o usuário quanto à presença de instruções importantes de operação e manutenção (serviços) no Manual de Instruções que acompanha o aparelho. Não exponha as baterias a fontes de calor excessivo, como ao sol, fogo ou similares. ATENÇÃO Notas Este aparelho destina-se ao uso doméstico e não profissional. Evite o uso prolongado do aparelho com volume alto (potência superior a 85 decibéis), pois isto poderá prejudicar a sua audição (Lei Federal N /06). Bateria A bateria poderá explodir, causar incêndios ou até mesmo queimaduras químicas, se utilizada de modo incorreto. Observe os seguintes cuidados: Não desmonte o aparelho. Não bata e nem exponha a bateria a choques ou impactos, como martelar, derrubar ou pisar na bateria. Não provoque um curto-circuito, nem deixe que objetos metálicos entrem em contato com os terminais da bateria. Não exponha a bateria a temperaturas superiores a 60 C, como sob a incidência direta da luz solar ou no interior de um carro estacionado ao sol. Não queime nem jogue a bateria no fogo. Não manuseie baterias de íons de lítio danificadas ou que estejam com vazamento. Carregue a bateria utilizando um carregador de bateria original da Sony ou um dispositivo próprio para carregar a bateria. Mantenha a bateria fora do alcance de crianças pequenas. Não molhe a bateria. Substitua a bateria somente por outra do mesmo tipo ou equivalente recomendada pela Sony. Descarte as baterias usadas imediatamente, conforme descrito na instrução a seguir. 2
3 DESCARTE DE PILHAS E BATERIAS Após o uso, as pilhas/baterias podem ser dispostas em lixo doméstico. Conforme Resolução CONAMA 257/99 Em respeito ao meio ambiente, a Sony tem como boa prática a coleta de pilhas e baterias, dando a destinação adequada das mesmas. PARA SUA SEGURANÇA, NÃO AS INCINERE. Para o encaminhamento de pilhas e baterias usadas Sony, acesse o site insr_meioamb-sp_recolhimento.crp ou entre em contato com a Central de Relacionamento Sony 4003 SONY (7669) para capitais e regiões metropolitanas SONY (7669) para as demais localidades LIXO DOMÉSTICO Substitua somente a bateria por outra do tipo especificado. Caso contrário, pode causar um incêndio ou choque elétrico. Adaptador AC/carregador de bateria Não utilize o adaptador AC/carregador de bateria em espaços limitados como, por exemplo, entre a parede e algum móvel. Utilize uma tomada da rede elétrica próxima quando utilizar o adaptador AC/carregador de bateria. Desconecte o adaptador AC/carregador de bateria da tomada imediatamente em caso de mau funcionamento durante a utilização da câmera de vídeo. Ainda que a câmera de vídeo esteja desligada, a alimentação CA (corrente da rede elétrica) continuará sendo fornecida enquanto o adaptador AC/carregador de bateria estiver conectado à tomada da rede elétrica. Itens fornecidos Os números entre ( ) representam a quantidade fornecida. Adaptador AC/carregador de bateria (1) Nas páginas subsequentes, o nome deste item foi simplificado para Adaptador CA. Cabo de alimentação (1) Cabo de conexão A/V (1) Cabo USB (1) Bateria recarregável NP-FV30 (1) CD-ROM Handycam Application Software (1) Software PMB (incluindo o Ajuda do PMB ) Guia da Handycam (PDF, versão eletrônica) Manual de Instruções (este manual) (1) Guia da Handycam (versão impressa, atualizada) Rede de Serviço Autorizado (1) Consulte a página 15 para saber os tipos de cartões de memória que podem ser utilizados com esta câmera de vídeo. Utilizando a câmera de vídeo Não segure a câmera pelas seguintes peças, nem pelas tampas das tomadas. Tela LCD Bateria A câmera de vídeo não é à prova de poeira, à prova de respingos nem à prova d água. Consulte Precauções (pág. 53). 3
4 4 Itens de menu, painel LCD e lente Os itens de menu exibidos na cor cinza não estão disponíveis para as condições de gravação ou reprodução atuais. A tela LCD é fabricada com tecnologia de altíssima precisão, de forma que mais de 99,99% dos pixels são operacionais para uso efetivo. Contudo, poderão surgir, com frequência, pequenos pontos pretos e/ou brilhantes (de cor branca, vermelha, azul ou verde) na tela LCD. Esses pontos são resultados normais do processo de fabricação e não afetam de maneira alguma a gravação. Pontos pretos Pontos brancos, vermelhos, azuis ou verdes A exposição da tela LCD ou da lente à luz direta do sol por longos períodos pode causar um mau funcionamento na câmera. Não aponte a câmera de vídeo diretamente para o sol. Isso pode causar um mau funcionamento na câmera. Capture as imagens do sol apenas em condições de pouca luz, como ao entardecer. Sobre alteração no ajuste de idioma As indicações de tela em cada idioma local são utilizadas para ilustrar os procedimentos de operação. Mude o idioma da tela antes de usar a câmera, se necessário (pág. 13). Gravação Quando se usa um cartão de memória com a câmera de vídeo pela primeira vez, é recomendado a formatação do cartão de memória com a câmera de vídeo para que a operação fique estável (pág. 48). Todos os dados gravados no cartão de memória serão excluídos e não poderão ser recuperados. Salve os dados importantes no seu computador antes de executar esse procedimento. Antes de iniciar a gravação, teste a função de gravação para ter certeza de que a imagem e o som serão gravados sem problemas. A perda ou dano no conteúdo de gravação não poderá ser ressarcido, mesmo que a gravação ou a reprodução não tenha sido efetuada em razão de um mau funcionamento da câmera de vídeo, da mídia de armazenamento, etc. Os sistemas de cor de televisão diferem de acordo com o país/região. Para assistir às gravações em uma TV, você precisará de uma TV que seja compatível com o sistema NTSC. Os programas de televisão, filmes, fitas de vídeo e outros tipos de material podem estar protegidos por direitos autorais. A gravação não autorizada desses materiais poderá infringir as leis de direitos autorais. Nota sobre a reprodução As imagens gravadas em sua câmera de vídeo podem não ser reproduzidas corretamente em outros dispositivos. Da mesma forma, as imagens gravadas em outros dispositivos podem não ser reproduzidas corretamente nesta câmera de vídeo. Salve todos os dados de imagem gravados Para evitar perder os dados de imagens, salve periodicamente todas as imagens gravadas em uma mídia externa. Recomendamos que salve os dados de imagem em um disco, como DVD-R, utilizando o computador. Além disso, é possível salvar seus dados de imagens utilizando um videocassete ou um gravador de DVD/HDD, etc. (pág. 37). Notas sobre a bateria/adaptador CA Remova a bateria ou o adaptador CA depois de desligar a câmera de vídeo. Desconecte o adaptador CA da câmera de vídeo segurando a câmera e o plugue CC. Nota sobre a temperatura da câmera de vídeo e bateria Quando a temperatura da câmera de vídeo ou da bateria ficar muito alta ou muito baixa, pode não ser possível gravar ou reproduzir na câmera de vídeo devido às funções de proteção da câmera, que são ativadas em tais situações. Nesse caso, um indicador aparecerá na tela LCD.
5 Lente Carl Zeiss A câmera de vídeo está equipada com uma lente Carl Zeiss, que foi desenvolvida em conjunto pela Carl Zeiss, na Alemanha, e pela Sony Corporation, e que permite obter imagens de alta qualidade. Ela utiliza o sistema de medição MTF para câmeras de vídeo e oferece uma qualidade equiparável a de uma lente Carl Zeiss. MTF= Modulation Transfer Function. O valor numérico indica a quantidade de luz de um objeto que entra na lente. Quando a câmera estiver conectada a um computador ou a acessórios Não tente formatar a mídia de gravação da câmera de vídeo utilizando um computador. Se você fizer isso, sua câmera de vídeo poderá não funcionar corretamente. Ao conectar sua câmera de vídeo a outro dispositivo por meio de um cabo, certifique-se de inserir o plugue do conector de maneira correta. Inserir com força o conector no terminal pode danificar o terminal e provocar um mau funcionamento na câmera de vídeo. Se não for possível gravar/reproduzir imagens, execute a função [FORMATO MÍDIA] Se você repetir a gravação/exclusão de imagens por um longo tempo, ocorrerá a fragmentação de dados na mídia de gravação. As imagens não poderão ser salvas nem gravadas. Nesse caso, salve primeiro suas imagens em algum tipo de mídia externa e depois execute [FORMATO MÍDIA] tocando em (MENU) [Mostrar outros] [FORMATO MÍDIA] (na categoria [GERENCIAR MÍDIA]) a mídia desejada [SIM] [SIM]. Notas sobre acessórios opcionais Recomendamos o uso de acessórios genuínos da Sony. A disponibilidade destes produtos varia de acordo com o país/região. Sobre as imagens, ilustrações e indicações de tela deste manual As imagens de exemplo usadas neste manual para fins de ilustração foram capturadas com uma câmera fotográfica digital e, portanto, podem ser diferentes das imagens e dos indicadores de tela que de fato aparecem em sua câmera de vídeo. Além disso, as ilustrações da câmera de vídeo e as indicações de tela foram exageradas ou simplificadas para melhor compreensão. Neste manual, a memória interna da câmera de vídeo e o cartão de memória são chamados mídia de gravação. O projeto e as especificações técnicas da câmera de vídeo e os acessórios estão sujeitos a alterações sem prévio aviso. Confirme o nome do modelo da sua câmera O nome do modelo encontra-se na parte inferior da câmera de vídeo. Notas sobre o uso Não realize nenhuma das ações descritas a seguir; caso contrário, a mídia de gravação poderá ser danificada, as imagens gravadas poderão não ser reproduzidas ou poderão ser perdidadas, ou poderão ocorrer outros problemas de funcionamento. Ejetar o cartão de memória quando a luz de acesso (pág. 16) estiver acesa ou piscando Remover a bateria ou o adaptador CA da câmera de vídeo ou aplicar choque ou vibrações na câmera de vídeo enquanto as luzes (Filme)/ (Foto) (pág. 12) ou a luz de acesso (pág. 16) estiverem acesas ou piscando. Quando usar uma alça de transporte (não fornecida), cuide para que não ocorra a colisão da câmera de vídeo com um objeto. Não utilize a câmera de vídeo em áreas muito barulhentas. 5
6 Fluxo de operação Preparativos (pág. 9) Prepare a fonte de alimentação e a mídia de gravação. Gravando filmes e fotos (pág. 17) Gravando filmes pág. 18 Alterando o modo de gravação Tempo de gravação previsto (INFOS.MÍDIA) Tirando fotos pág. 20 Reproduzindo filmes e fotos Reproduzindo na câmera de vídeo pág. 21 Reproduzindo imagens em uma TV pág. 24 Salvando imagens Salvando filmes e fotos com um computador pág. 28 Salvando filmes e fotos em mídia externa pág. 35 Salvando imagens com um gravador de DVD pág. 37 Apagando filmes e fotos (pág. 26) Se apagar os dados de imagens que foram salvos no computador ou em um disco, você poderá gravar novas imagens no espaço livre da mídia. 6
7 Índice Leia isto primeiro... 2 Fluxo de operação... 6 Procedimentos iniciais Etapa 1: Carregando a bateria... 9 Carregando a bateria em outros países Etapa 2: Ligando a câmera de vídeo e ajustando a data e a hora Alterando o ajuste de idioma Etapa 3: Preparando a mídia de gravação Para verificar os ajustes da mídia de gravação Copiando filmes e fotos da mídia de gravação interna para o cartão de memória Gravando/Reproduzindo Gravando Reproduzindo na câmera de vídeo Reproduzindo imagens em uma TV Fazendo um bom uso da sua câmera de vídeo Excluindo filmes e fotos Salvando filmes e fotos com um computador Preparando um computador (Windows) Se usar um Macintosh Iniciando o PMB (Picture Motion Browser) Criando um disco com apenas um toque (One Touch Disc Burn) Importando filmes e fotos para um computador Criando um disco Copiando um disco Editando filmes Capturando fotos de um filme Salvando imagens com um dispositivo externo Salvando imagens em uma mídia externa (CÓPIA DIRETA) Criando um disco com um gravador de DVD Índice 7
8 Personalizando a câmera de vídeo Utilizando os menus Obtendo informações detalhadas do Guia da Handycam Informações adicionais Solução de problemas Precauções Especificações técnicas Referência rápida Indicadores de tela Peças e controles Índice remissivo Termo de garantia Termo de garantia... Última capa 8
9 Procedimentos iniciais Etapa 1: Carregando a bateria Luz CHG (carga) Tomada DC IN Bateria Você pode carregar a bateria InfoLITHIUM (série V) depois de instalá-la na câmera de vídeo. Nota Plugue CC Adaptador CA Você não pode instalar nenhuma bateria InfoLITHIUM diferente da série V na câmera de vídeo. 1 Desligue a câmera de vídeo fechando a tela LCD. 2 Instale a bateria deslizando-a na direção apontada pela seta até ouvir um clique. 3 Conecte o adaptador CA e o cabo de alimentação à câmera de vídeo e à tomada da rede elétrica. Alinhe a marca localizada no plugue CC com a marca da tomada DC IN. Cabo de alimentação Para a tomada da rede elétrica A luz CHG (carga) acende-se e inicia-se a carga da bateria. A luz CHG (carga) apaga-se quando a bateria está totalmente carregada. 4 Quando a bateria estiver carregada, desconecte o adaptador CA da tomada DC IN da câmera de vídeo. Procedimentos iniciais 9
10 Informações adicionais Consulte a página 56 para saber os tempos de gravação e reprodução. Quando a câmera está ligada, é possível verificar o tempo restante aproximado da bateria através do indicador de bateria restante situado na parte superior esquerda da tela LCD. Para remover a bateria Feche a tela LCD. Deslize a alavanca BATT (destrava a bateria) () e remova a bateria (). Para usar uma tomada da rede elétrica como fonte de alimentação Execute as mesmas conexões da Etapa 1: Carregando a bateria. A bateria não se descarrega mesmo estando instalada. Carregando a bateria em outros países Você pode carregar a bateria em qualquer país/região com o adaptador CA fornecido com sua câmera de vídeo, dentro da faixa de tensão de 100 V a 240 V CA, 50 Hz/60 Hz. Nota Não utilize um transformador elétrico (conversor de tensão para viagem). Notas sobre a bateria Antes de remover a bateria ou desconectar o adaptador CA, feche a tela LCD e verifique se as luzes (Filme)/ (Foto) (pág. 12) e a luz de acesso (pág. 16) estão apagadas. A luz CHG (carga) pisca durante o carregamento nas condições a seguir: A bateria não está encaixada corretamente. A bateria está danificada. A temperatura da bateria está baixa. Remova a bateria da câmera de vídeo e coloque-a em um lugar quente. A temperatura da bateria está alta. Remova a bateria da câmera de vídeo e coloque-a em um lugar frio. No ajuste de fábrica, a alimentação é desligada automaticamente quando a câmera de vídeo não é utilizada por cerca de 5 minutos, para economizar a carga da bateria ([DESLIG AUTO]). 10
11 Notas sobre o adaptador CA Utilize a tomada da rede elétrica mais próxima quando utilizar o adaptador CA. Desconecte imediatamente o adaptador CA da tomada da rede elétrica se ocorrer um mau funcionamento durante a utilização da câmera de vídeo. Não utilize o adaptador CA em espaços limitados como, por exemplo, entre uma parede e um móvel. Não provoque um curto-circuito no plugue CC do adaptador CA ou no terminal da bateria com objetos metálicos. Isso pode causar um mau funcionamento. Procedimentos iniciais 11
12 Etapa 2: Ligando a câmera de vídeo e ajustando a data e a hora 1 A câmera de vídeo é ligada. Abra a tela LCD da câmera de vídeo. Para ligar a câmera de vídeo quando a tela LCD já estiver aberta, pressione POWER. Botão POWER Luz MODE 2 Selecione a área geográfica desejada com / e depois toque em [PRÓXIMO]. Toque no botão que aparece na tela LCD. Para ajustar a data e a hora novamente, toque em (MENU) [Mostrar outros] [AJ. REL/ IDIOMA] (na categoria [AJUSTES GERAIS]) [AJUST.RELÓG]. Quando um item não estiver na tela, toque em / até que ele apareça. 12
13 3 Ajuste [HR.VERÃO], a data e a hora, e depois toque em. O relógio começa a funcionar. Se você ajustar [HR.VERÃO] para [LIGAR], o relógio avançará 1 hora. Notas A data e a hora não são exibidas durante a gravação, mas são gravadas automaticamente na mídia de gravação e podem ser visualizadas durante a reprodução. Para visualizar a data e a hora, toque em (MENU) [Mostrar outros] [AJUSTE REPR.] (na categoria [REPRODUÇÃO]) [CÓD. DADOS] [DATA/HORA]. Você pode desativar os bipes de operação tocando em (MENU) [Mostrar outros] [AJ. SOM/DISPLAY] (na categoria [AJUSTES GERAIS]) [BIPE] [DESLIGAR]. Se o botão que foi tocado não reagir corretamente, calibre o painel digital. Procedimentos iniciais Para desligar a câmera de vídeo Feche a tela LCD. A luz (Filme) pisca por alguns segundos e a câmera de vídeo é desligada. Informações adicionais Você também pode desligar a câmera de vídeo pressionando POWER. Quando [LIGAR PELO LCD] estiver ajustado para [DESLIGAR], desligue a câmera de vídeo pressionando POWER. Alterando o ajuste de idioma Você pode alterar as indicações de tela para apresentar mensagens em um idioma específico. Toque em (MENU) [Mostrar outros] [AJ.REL/ IDIOMA] (na categoria [AJUSTES GERAIS]) [ AJUSTE IDIOMA] o idioma desejado. 13
14 Etapa 3: Preparando a mídia de gravação A mídia de gravação que pode ser usada difere de acordo com a câmera de vídeo. Os ícones a seguir são exibidos na tela da câmera de vídeo. * Memória interna Cartão de memória * No ajuste de fábrica, os filmes e fotos são gravados na memória interna. Você pode fazer operações de gravação, reprodução e edição na mídia selecionada. Informação adicional Consulte a página 56 para saber o tempo de gravação de filmes. Selecionando a mídia de gravação para os filmes Toque em categoria (MENU) [Mostrar outros] [AJUSTES DE MÍDIA] (na [GERENCIAR MÍDIA]) [AJUSTE MÍD.FILME]. A tela [AJUSTE MÍD.FILME] aparecerá. Toque na mídia de gravação desejada. Toque em [SIM]. A mídia de gravação é alterada. Selecionando a mídia de gravação para as fotos Toque em (MENU) [Mostrar outros] [AJUSTES DE MÍDIA] (na categoria [GERENCIAR MÍDIA]) [AJUSTE MÍD.FOTO]. A tela [AJUSTE MÍD.FOTO] aparecerá Toque na mídia de gravação desejada. Toque em [SIM]. A mídia de gravação é alterada. 14
15 Para verificar os ajustes da mídia de gravação Quando se grava no modo de gravação de filmes ou de fotos, o ícone da mídia de gravação é exibido no canto superior direito da tela. Ícone da mídia de gravação O ícone exibido na tela LCD varia de acordo com a câmera de vídeo que você está utilizando. Inserindo o cartão de memória Nota Ajuste a mídia de gravação para [PLACA MEMÓRIA] para gravar filmes e/ou fotos no cartão de memória. Tipos de cartão de memória que podem ser usados com a câmera de vídeo Apenas Memory Stick PRO Duo, Memory Stick PRO-HG Duo e os cartões de memória SD e SDHC podem ser usados com esta câmera de vídeo. Um MultiMediaCard não pode ser usado com esta câmera de vídeo. Neste manual, Memory Stick PRO Duo e Memory Stick PRO-HG Duo são denominados Memory Stick PRO Duo. O funcionamento de cartões de memória de até 32 GB é garantido nesta câmera de vídeo. Procedimentos iniciais Notas sobre a utilização de cartões de memória SD Utilize cartões de memória SD de Class 2 ou mais rápidos. Os filmes gravados em cartões de memória SD não podem ser reproduzidos em equipamentos AV de outros fabricantes. Tipos de Memory Stick que você pode usar com a câmera de vídeo Para gravar filmes, recomendamos o uso de Memory Stick PRO Duo de 512 MB ou maior com as marcas a seguir: ( Memory Stick PRO Duo )* ( Memory Stick PRO-HG Duo ) * Marcado com Mark2 ou não, qualquer um pode ser usado. Memory Stick PRO Duo / Memory Stick PRO-HG Duo (Este tamanho pode ser usado com a câmera de vídeo.) O Memory Stick PRO Duo só pode ser usado com equipamento compatível com o Memory Stick PRO. Não coloque nenhuma etiqueta ou equivalentes no Memory Stick PRO Duo ou no adaptador de Memory Stick Duo. 15
16 Abra a tampa, posicione o canto recortado do cartão de memória conforme mostrado na ilustração e insira o cartão de memória na entrada de cartão de memória até ouvir um clique. Feche a tampa depois de inserir o cartão de memória. Luz de acesso Observe a direção do canto recortado. A tela [Criar novo Arq.Banco de Dados de Imagem.] pode aparecer se você inserir um cartão de memória novo. Nesse caso, toque em [SIM]. Se você gravar somente fotos no cartão de memória, toque em [NÃO]. Confirme a direção do cartão de memória. Se você inserir o cartão de memória com força na direção errada, o cartão de memória, a entrada de cartão de memória ou os dados de imagem poderão ser danificados. Nota Se [Falha ao criar um novo Arquivo de Banco de Dados de Imagem. Talvez não haja espaço livre suficiente.] for exibido, formate o cartão de memória tocando em (MENU) [Mostrar outros] [FORMATO MÍDIA] (na categoria [GERENCIAR MÍDIA]) [PLACA MEMÓRIA] [SIM] [SIM]. Para ejetar o cartão de memória Abra a tampa e pressione o cartão de memória levemente uma vez. Não abra a tampa durante a gravação. Ao inserir ou ejetar o cartão de memória, tenha cuidado para que o cartão de memória não pule para fora e caia. Copiando filmes e fotos da mídia de gravação interna para o cartão de memória Toque em (MENU) [Mostrar outros] [SINCRONIZ.FILME]/[COPIAR FOTO] (na categoria [EDIT]) e depois siga as indicações exibidas na tela. 16
17 Gravando/Reproduzindo Gravando No ajuste de fábrica, os filmes são gravados na memória interna. Informação adicional Consulte a página 14 para saber como alterar a mídia de gravação. Para abrir a tampa da lente Deslize a chave LENS COVER. Informação adicional Quando terminar de gravar ou quando reproduzir as magens, feche a tampa da lente. 1 Ajuste a alça de mão. Gravando/Reproduzindo 2 Abra a tela LCD da câmera de vídeo. A câmera de vídeo é ligada. Para ligar a câmera de vídeo quando a tela LCD já estiver aberta, pressione POWER (pág. 12). Você pode mudar o modo de gravação pressionando MODE. Pressione MODE para acender a luz do modo de gravação desejado. Botão MODE (Filme): Para gravar um filme (Foto): Para tirar uma foto 17
18 Gravando filmes Pressione START/STOP para iniciar a gravação. Você pode começar a gravar tocando em na parte inferior esquerda da tela LCD. Botão START/STOP [ESPERA] [GRAVAR] Para interromper a gravação, pressione START/STOP novamente. Você também pode parar a gravação tocando em na parte inferior esquerda da tela LCD. Os ícones e indicadores do painel LCD serão exibidos por aproximadamente 3 segundos e desaparecerão depois que você ligar a câmera de vídeo ou mudar os modos de gravação (filme/foto)/reprodução. Para exibir os ícones e os indicadores novamente, toque em qualquer lugar da tela, exceto nos botões de gravação e zoom da tela LCD. Botões de gravação e zoom da tela LCD Depois de aprox. 3 segundos Notas Se você fechar a tela LCD enquanto estiver gravando filmes, a gravação será interrompida. O tempo máximo de gravação contínua de filme é de aproximadamente 13 horas. Quando um arquivo de filme excede os 2 GB, o próximo arquivo de filme é criado automaticamente. 18
19 Depois de ligar a câmera de vídeo, esta levará alguns segundos até você poder começar a gravar. Durante esse tempo, não poderá operar a câmera de vídeo. Os estados abaixo serão indicados se os dados ainda estiverem sendo gravados na mídia de gravação depois de terminada a gravação. Durante esse tempo, não permita que ocorram choques nem vibrações na câmera de vídeo e não remova a bateria nem o adaptador CA. A luz de acesso (pág. 16) está acesa ou piscando O ícone da mídia no canto superior direito da tela LCD está piscando Informações adicionais É possível capturar fotos durante a gravação de um filme pressionando PHOTO até o fim (Dual Rec). Quando uma face é detectada, um quadro branco aparece e a qualidade de imagem ao redor da face é otimizada automaticamente ([DETECÇÃO FACE]). Toque na face sobre a qual deseja especificar a prioridade. No ajuste de fábrica, uma foto é gravada automaticamente quando a câmera detecta o sorriso de uma pessoa durante a gravação de um filme. É possível capturar fotos a partir de filmes gravados. Consulte a página 56 para saber o tempo de gravação dos filmes. Você pode verificar o tempo de gravação e a capacidade restante estimada, etc. tocando em (MENU) [Mostrar outros] [INFOS.MÍDIA] (na categoria [GERENCIAR MÍDIA]). A tela LCD da câmera de vídeo pode exibir imagens gravadas em tela cheia (exibição completa de pixels). No entanto, isso pode causar sobras nas margens superior, inferior, direita e esquerda das imagens quando reproduzidas em uma TV não compatível com exibição completa de pixels. Nesse caso, ajuste [GUIA ENQUAD.] para [LIGAR] e grave imagens utilizando o quadro externo exibido na tela como guia. [ STEADYSHOT] está ajustado para [LIGAR] no ajuste de fábrica. Para ajustar o ângulo do painel LCD, primeiro abra o painel LCD a 90 graus da câmera de vídeo () e depois ajuste o ângulo (). Gravando/Reproduzindo 90 graus (máx.) 180 graus (máx.) 90 graus da câmera de vídeo Código de dados durante a gravação A data, a hora e as condições de gravação são gravadas automaticamente na mídia de gravação. Elas não são exibidas durante a gravação. Entretanto, é possível verificá-las como [CÓD.DADOS] durante a reprodução. Para exibi-las, toque em (MENU) [Mostrar outros] [AJUSTE REPR.] (na categoria [REPRODUÇÃO]) o ajuste desejado. 19
20 Tirando fotos No ajuste de fábrica, as fotos são gravadas na memória interna. Informação adicional Consulte a página 14 para saber como alterar a mídia de gravação. Pressione MODE para acender a luz (Foto). A visualização da tela LCD muda para o modo de gravação de foto, e a relação de aspecto da tela é ajustada para 4:3. Pressione PHOTO levemente para ajustar o foco e depois pressione-o totalmente. Você também pode gravar fotos tocando em na tela LCD. Pisca Acende-se Quando desaparece, a foto é gravada. Informações adicionais Para mudar o tamanho da imagem, toque em (MENU) [Mostrar outros] [ TAM. IMAGEM] (na categoria [AJUSTES DE FOTO]) o ajuste desejado. Não é possível gravar fotos enquanto é exibido. Você pode verificar a quantidade de fotos que podem ser gravadas na tela LCD (pág. 58). 20
21 Reproduzindo na câmera de vídeo No ajuste de fábrica, os filmes e fotos gravados na memória interna são reproduzidos. Informação adicional Consulte a página 14 para saber como alterar a mídia de gravação. 1 Abra a tela LCD da câmera de vídeo. A câmera de vídeo é ligada. Para ligar a câmera de vídeo quando a tela LCD já estiver aberta, pressione POWER (pág. 12). 2 Pressione (VISUALIZAR IMAGENS). A tela VISUAL INDEX aparece depois de alguns segundos. Você também pode exibir a tela VISUAL INDEX tocando em (VISUALIZAR IMAGENS) na tela LCD. 3 Para reproduzir um filme, toque em (Filme) () o filme desejado (). Para visualizar uma foto, toque em (Foto) () a foto desejada (). Os filmes são exibidos e ordenados por data de gravação. Gravando/Reproduzindo Muda a exibição do botão de operação. Para a tela MENU 21
22 Exibe a tela de seleção do tipo de índice ([ÍNDICE DE DATAS]/[ FILME]/[ FACE]). / : Exibe filmes gravados na data anterior/próxima data.* / : Exibe o próximo filme/filme anterior. Retorna para a tela de gravação. ROLO DE * é exibido quando você toca em. Você pode rolar a tela tocando e arrastando ou. aparece com o filme ou foto reproduzidos ou gravados mais recentemente. Se você tocar no filme ou na foto com, poderá continuar a reprodução a partir do momento anterior. ( aparece na foto gravada no cartão de memória.) Reproduzindo filmes A câmera de vídeo começa a reproduzir o filme selecionado. Ajuste do volume Anterior Próximo OPTION Para interromper Para avanço rápido Para retrocesso rápido Para dar pausa/ reproduzir Informações adicionais Quando a reprodução do filme selecionado chega ao fim, a tela retorna à tela VISUAL INDEX. Toque em / durante a pausa para reproduzir filmes lentamente. À medida que você toca em / durante a reprodução, os filmes são reproduzidos cerca de 5 vezes mais rápido 10 vezes mais rápido 30 vezes mais rápido 60 vezes mais rápido. Você pode exibir o VISUAL INDEX tocando em (MENU) [Mostrar outros] [VISUAL INDEX] (na categoria [REPRODUÇÃO]). A data, a hora e as condições de gravação são gravadas automaticamente durante a gravação. Essas informações não são exibidas durante a gravação, mas você pode vê-las durante a reprodução, tocando em (MENU) [Mostrar outros] [AJUSTE REPR.] (na categoria [REPRODUÇÃO]) [CÓD.DADOS] o ajuste desejado. Para ajustar o volume de som dos filmes Ao reproduzir filmes, toque em e ajuste com /. Você também pode ajustar o volume do som utilizando / no OPTION MENU. 22
23 Visualizando fotos A câmera de vídeo exibe a foto selecionada. Anterior Para a tela VISUAL INDEX Para iniciar/parar a apresentação de slides Próximo OPTION Informação adicional Quando se visualizam fotos gravadas no cartão de memória, tela. (pasta de reprodução) é exibida na Gravando/Reproduzindo 23
24 Reproduzindo imagens em uma TV Conecte a câmera de vídeo à tomada de entrada de uma TV ou videocassete utilizando o cabo de conexão A/V ou um cabo de conexão A/V com S VIDEO. Conecte a câmera de vídeo à tomada da rede elétrica utilizando o adaptador CA fornecido para realizar esta operação (pág. 11). Consulte também os manuais de instruções fornecidos com os dispositivos que serão conectados. Cabo de conexão A/V (fornecido) Utilize este cabo de conexão A/V para conectar a câmera de vídeo a outro dispositivo através do conector remoto A/V. Cabo de conexão A/V com S VIDEO (não fornecido) Ao se fazer a conexão com outro dispositivo através da tomada S VIDEO utilizando um cabo de conexão A/V com um cabo S VIDEO (não fornecido), podem ser produzidas imagens de melhor qualidade do que com o cabo de conexão A/V. Conecte os plugues branco e vermelho (áudio esquerdo/direito) e o plugue S VIDEO (canal S VIDEO) do cabo de conexão A/V com cabo S VIDEO (não fornecido). A conexão do plugue amarelo não é necessária. Conectar somente o plugue S VIDEO não irá reproduzir o áudio. IN S VIDEO VIDEO (Amarelo) AUDIO (Branco) (Vermelho) TVs Videocassetes (Amarelo) Fluxo de sinal Conector remoto A/V Ajuste o seletor de entrada da TV para a entrada a qual sua câmera de vídeo será conectada. Para obter detalhes, consulte o manual de instruções da sua TV. Conecte a câmera de vídeo a TV utilizando o cabo de conexão A/V (, fornecido) ou um cabo de conexão A/V com S VIDEO (, não fornecido). Conecte a câmera de vídeo à tomada de entrada da TV. 24
25 Reproduza filmes e fotos na câmera de vídeo (pág. 21). Para ajustar a relação de aspecto de acordo com a TV conectada (16:9/4:3) Toque em (MENU) [Mostrar outros] [AJUSTES DE SAÍDA] (na categoria [AJUSTES GERAIS]) [FORMATO TV] [16:9] ou [4:3]. Ao conectar a TV por meio de um videocassete Conecte a câmera de vídeo à entrada LINE IN do videocassete utilizando o cabo de conexão A/V. Ajuste o seletor de entrada do videocassete para LINE (VIDEO 1, VIDEO 2, etc.). Se a TV for do tipo mono (se possuir somente uma tomada de entrada de áudio) Conecte o plugue amarelo do cabo de conexão A/V à tomada de entrada de vídeo e conecte o plugue branco (canal esquerdo) ou vermelho (canal direito) à tomada de entrada de áudio da sua TV ou videocassete. Notas Ao conectar a câmera de vídeo a uma TV compatível com o sistema ID-1/ID-2, ajuste [FORMATO TV] para [16:9]. A TV mudará para o modo de tela cheia automaticamente. Consulte também o manual de instruções da TV. Se você ajustar [FORMATO TV] para [4:3], a qualidade da imagem pode se deteriorar. Além disso, quando a relação de aspecto da imagem gravada alterna entre 16:9 (wide) e 4:3, a imagem pode tremer. Em algumas TVs 4:3, as fotos gravadas com relação de aspecto 4:3 podem não ser exibidas em tela cheia. Isso não é um mau funcionamento. Gravando/Reproduzindo Quando você reproduzir uma imagem gravada com relação de aspecto 16:9 (wide) em uma TV 4:3 não compatível com o sinal 16:9 (wide), ajuste o [FORMATO TV] para [4:3]. Informação adicional Para verificar as informações (contador, etc.) na tela do monitor, toque em (MENU) [Mostrar outros] [AJUSTES DE SAÍDA] (na categoria [AJUSTES GERAIS]) [EXIBIR] [SAÍD-V/ LCD]. 25
26 Fazendo um bom uso da sua câmera de vídeo Excluindo filmes e fotos Você pode liberar espaço na mídia de gravação ao excluir filmes e fotos gravados nela. 3 Toque nos filmes ou nas fotos que deseja apagar para que a marca seja exibida. Notas Não é possível restaurar as imagens depois de excluídas. Salve os filmes e fotos importantes com antecedência. Não remova a bateria nem o adaptador CA da câmera de vídeo enquanto as imagens estiverem sendo apagadas. Isso pode danificar a mídia de gravação. Não ejete o cartão de memória enquanto estiver excluindo imagens do mesmo. Não é possível excluir filmes e fotos protegidos. Desfaça a proteção de filmes e fotos antes de tentar excluí-los. Se o filme excluído estiver incluído na lista de reprodução, também será excluído da lista de reprodução. Informações adicionais É possível excluir uma imagem da tela de reprodução do OPTION MENU. Para apagar todas as imagens gravadas na mídia de gravação e restaurar todo o espaço gravável, formate a mídia. As imagens de tamanho reduzido, que permitem a visualização de muitas imagens ao mesmo tempo em uma tela de índice, são chamadas miniaturas. 1 Toque em (MENU) [Mostrar outros] [APAGAR] (sob a categoria [EDIT]). 2 Para apagar filmes, toque em [ APAGAR] [ APAGAR]. Para excluir fotos, toque em [ [ APAGAR]. APAGAR] Pressione e mantenha pressionada a imagem na tela LCD para confirmá-la. Toque em para retornar à tela anterior. 4 Toque em [SIM]. Para excluir todos os filmes/fotos de uma só vez No passo 2, toque em [ APAGAR] [ APAGAR TUDO] [SIM] [SIM]. Para excluir todas as fotos de uma só vez, toque em [ APAGAR] [ APAGAR TUDO] [SIM] [SIM]. Para excluir de uma só vez todos os filmes/fotos gravados em um mesmo dia Nota Você não pode excluir fotos do cartão de memória por data de gravação. No passo 2, toque em [ APAGAR] [ APAGAR por dt]. 26
27 Para excluir todas as fotos do mesmo dia, de uma só vez, toque em [ APAGAR] [ APAGAR por dt]. Toque em / para selecionar a data de gravação dos filmes/fotos desejados e depois toque em. Toque na imagem na tela LCD para confirmá-la. Toque em para retornar à tela anterior. Toque em [SIM]. Fazendo um bom uso da sua câmera de vídeo 27
28 Salvando filmes e fotos com um computador Preparando um computador (Windows) Você pode executar as seguintes operações utilizando o PMB (Picture Motion Browser). Importar imagens para um computador Visualizar e editar imagens importadas Criar um disco Fazer upload de filmes e fotos para as páginas da web Para salvar filmes e fotos utilizando um computador, primeiramente instale o PMB do CD-ROM fornecido. Notas Não formate a mídia da câmera de vídeo a partir de um computador. A câmera de vídeo poderá não funcionar corretamente. Você pode criar discos utilizando discos de 12 cm dos seguintes tipos com o PMB. DVD-R/DVD+R/DVD+R DL: não regravável DVD-RW/DVD+RW: regravável Etapa 1 Verificando o sistema do computador Sistema Operacional* 1 Microsoft Windows XP SP3* 2 /Windows Vista SP2* 3 /Windows 7 CPU* 4 Intel Pentium III de 1 GHz ou mais rápido Aplicativo DirectX 9.0c ou mais recente (este produto é baseado na tecnologia DirectX. É necessário ter o DirectX instalado.) Memória 256 MB ou mais Devem ser atendidos outros requisitos do sistema para o sistema operacional. Disco rígido Volume de disco necessário para a instalação: aproximadamente 500 MB (5 GB ou mais podem ser necessários para a criação de discos DVD). Monitor Mínimo de pontos Outros Porta USB (deve ser fornecida como padrão, Hi-Speed USB (compatível com USB 2.0)), gravador de DVD (é necessária a unidade de CD-ROM para a instalação) * 1 É necessária a instalação padrão. A operação não é garantida em um sistema operacional atualizado ou em um ambiente multi-boot. * 2 As edições de 64 bits e Starter (Edition) não são compatíveis. É necessário o Windows Image Mastering API (IMAPI) versão 2.0 ou mais recente para utilizar a função de criação de disco, etc. * 3 Starter (Edition) não é compatível. * 4 Recomendamos um processador mais rápido. Nota A operação com todos os ambientes de computador não é garantida. Se usar um Macintosh O software fornecido PMB não é compatível com os computadores Macintosh. Para processar fotos com um computador Macintosh conectado à câmera de vídeo, consulte a seguinte página da Web. ms/pt/ Etapa 2 Instalando o software PMB fornecido Instale o PMB antes de conectar a câmera de vídeo a um computador. 28
29 Notas Se uma versão de PMB anterior a estiver instalada no computador, você pode não conseguir usar algumas funções de PMB quando o instalar a partir do CD-ROM fornecido. Além disso, o PMB Launcher é instalado do CD-ROM fornecido e você pode iniciar o PMB ou outro software utilizando o PMB Launcher. Clique duas vezes no ícone de atalho do PMB Launcher na tela do computador para iniciar o PMB Launcher. Certifique-se de que a câmera de vídeo não esteja conectada ao computador. Selecione o país ou a região. Selecione o idioma para o aplicativo que será instalado e prossiga para a próxima tela. Leia atentamente os termos do contrato de licença. Se você concordar com os termos, mude para e clique em [Avançar] [Instalar]. Ligue o computador. Registre-se como Administrador para fazer a instalação. Feche todos os aplicativos que estiverem sendo executados no computador antes de instalar o software. Coloque o CD-ROM fornecido na unidade de disco do seu computador. A tela de instalação aparecerá. Se a tela não aparecer, clique em [Iniciar] [Computador] (em Windows XP, [Meu computador]) e depois clique duas vezes em [SONYPMB (E:)] (CD-ROM)*. * Os nomes das unidades (como (E:)) podem variar de acordo com o computador. Clique em [Instalar]. Ligue a câmera de vídeo e depois conecte-a ao computador utilizando o cabo USB fornecido. A tela [SELEÇÃO USB] aparecerá automaticamente na tela da câmera de vídeo. Toque em um dos tipos de mídia exibidos na tela da câmera de vídeo para que o computador reconheça a câmera de vídeo. [CONEXÃO USB ] (memória interna) Dependendo do modelo, a mídia de gravação exibida pode ser diferente. Se a tela [SELEÇÃO USB] não aparecer, toque em (MENU) [Mostrar outros] [CONEXÃO USB] (na categoria [OUTROS]). 29 Salvando filmes e fotos com um computador
30 Clique em [Continuar] na tela do computador. Siga as instruções da tela para instalar o software. Conecte a câmera de vídeo ao computador durante a instalação. Dependendo do computador, você terá que instalar um software de terceiros. Se a tela de instalação aparecer, siga as instruções para instalar o software solicitado. Se necessário, reinicie o computador para concluir a instalação. Quando a instalação é concluída, os seguintes ícones aparecem. Retire o CD-ROM do computador. Nota Para criar discos ou utilizar outras funções no Windows XP, o Image Mastering API v2.0 para Windows XP deverá estar instalado. Se o Image Mastering API v2.0 para Windows XP ainda não estiver instalado, selecione-o entre os programas necessários apresentados na tela de instalação e instale-o seguindo os procedimentos exibidos. (O computador deve estar conectado à Internet para a instalação.) Você pode instalar o Image Mastering API v2.0 para Windows XP em resposta à mensagem exibida ao tentar iniciar as funções. Para desconectar a câmera de vídeo do computador Clique no ícone localizado no canto inferior direito da área de trabalho do computador [Remover Dispositivo de armazenamento de massa USB com segurança]. : Inicia o PMB. : Exibe o Ajuda do PMB. : Exibe o PMB Launcher. O PMB Launcher permite que você inicie o PMB ou outro software, ou abra as páginas da Web. Outros ícones podem aparecer. Talvez não apareça nenhum ícone, dependendo do procedimento de instalação. Toque em [FIM] [SIM] na tela da câmera de vídeo. Desconecte o cabo USB. Notas Acesse do computador utilizando o software fornecido PMB. Não modifique os arquivos nem as pastas da câmera de vídeo a partir do computador. Os arquivos de imagem podem ser destruídos ou podem não ser reproduzidos. A operação não será garantida se você efetuar as operações descritas acima. Quando você apagar os arquivos de imagem, siga os passos da página 26. Não apague os arquivos de imagem da câmera de vídeo diretamente do computador. Não copie os arquivos na mídia de gravação a partir do computador. A operação não será garantida. 30
31 Iniciando o PMB (Picture Motion Browser) Clique duas vezes no ícone de atalho do PMB na tela do computador. Nota Se o ícone não for exibido na tela do computador, clique em [Iniciar] [Todos os programas] [ PMB] para iniciar o PMB. Você pode visualizar, editar ou criar discos de filmes e de fotos utilizando o PMB. Lendo o Ajuda do PMB Se desejar obter mais informações sobre a utilização de PMB, leia o Ajuda do PMB. Clique duas vezes no ícone de atalho do Ajuda do PMB na tela do computador para abri-lo. Nota Se o ícone não for exibido na tela do computador, clique em [Iniciar] [Todos os programas] [PMB] [Ajuda do PMB]. Você também pode abrir o Ajuda do PMB a partir do [Ajuda] do PMB. Criando um disco com apenas um toque (One Touch Disc Burn) Os filmes e fotos gravados na câmera de vídeo que ainda não foram salvos com a função One Touch Disc Burn podem ser salvos em um disco automaticamente. Instale primeiro o PMB (pág. 28), porém, não inicie o PMB. Conecte a câmera de vídeo à tomada da rede elétrica utilizando o adaptador CA fornecido para realizar esta operação (pág. 10). Com a função One Touch Disc Burn da câmera de vídeo, é possível salvar filmes e fotos gravados somente na mídia de gravação interna. 1 Ligue o computador e coloque um disco não usado na unidade de DVD. Consulte a página 28 para saber sobre os tipos de disco que podem usados. Se um software diferente de PMB se iniciar automaticamente, feche-o. 2 Ligue a câmera de vídeo e depois conecte-a ao computador utilizando o cabo USB fornecido. Salvando filmes e fotos com um computador 31
32 3 Pressione (DISC BURN). 4 Siga as instruções da tela do computador. Nota Os filmes e as fotos não são salvos no computador quando One Touch Disc Burn é executado. Importando filmes e fotos para um computador É possível importar as fotos e os filmes gravados na câmera de vídeo para um computador. Em primeiro lugar, ligue o computador. Nota Conecte a câmera de vídeo à tomada da rede elétrica utilizando o adaptador CA fornecido para realizar esta operação (pág. 10). 1 Ligue a câmera de vídeo e depois conecte-a ao computador utilizando o cabo USB fornecido. A tela [SELEÇÃO USB] aparecerá na tela da câmera de vídeo. 2 Toque na tela da câmera de vídeo a mídia de gravação que contém as imagens que deseja salvar. [CONEXÃO USB ]: Memória interna [CONEXÃO USB ]: Cartão de memória Dependendo do modelo, a mídia de gravação exibida pode ser diferente. Se a tela [SELEÇÃO USB] não aparecer, toque em (MENU) [Mostrar outros] [CONEXÃO USB] (na categoria [OUTROS]). A janela [Importar] aparecerá na tela do computador. 32
33 Criando um disco 3 Clique em [Importar]. Consulte o Ajuda do PMB (pág. 31) para obter detalhes. Você pode criar um disco selecionando filmes previamente importados para seu computador (pág. 32). 1 Ligue o computador e coloque um disco não usado na unidade de DVD. Consulte a página 28 para saber sobre os tipos de disco que podem usados. Se um software diferente de PMB se iniciar automaticamente, feche-o. As fotos e os filmes são importados para o computador. Quando a operação é concluída, a tela PMB aparece. 2 Inicie o PMB (pág. 31). 3 Clique em [Calendário] ou [Índice] no lado esquerdo da janela e selecione a data ou a pasta, depois selecione os filmes. Para selecionar vários filmes, mantenha pressionada a tecla Ctrl e clique nas imagens em miniatura. 4 Na parte superior da janela, clique em [Criar discos em formato DVD-Video (STD)]. A janela usada para selecionar filmes aparecerá. Salvando filmes e fotos com um computador 33
34 Para adicionar filmes aos selecionados anteriormente, selecione os filmes na janela principal e arraste e solte-os na janela de seleção de filmes. 5 Siga as instruções da tela para criar um disco. A criação de um disco pode demorar bastante. Copiando um disco É possível copiar um disco gravado em outro disco utilizando o Video Disc Copier. Clique em [Iniciar] [Todos os programas] [PMB] [PMB Launcher] [Criação de discos] [Video Disc Copier] para iniciar o software. Consulte a ajuda de Video Disc Copier para obter mais informações sobre a operação. Editando filmes Você pode cortar somente as partes necessárias de um filme e salvá-las como outro arquivo. Clique duas vezes no filme a ser editado no PMB, depois clique em [Mostrar a paleta de edição] no lado direito da tela [Aparar vídeo] ou selecione o menu [Manipular] [Editar] [Aparar vídeo]. Consulte o Ajuda do PMB (pág. 31) para obter detalhes. Capturando fotos de um filme É possível salvar um quadro de um filme como um arquivo de foto. Clique duas vezes no filme a ser editado no PMB, depois clique em [Mostrar a paleta de edição] no lado direito da tela [Salvar Quadro]. Consulte o Ajuda do PMB (pág. 31) para obter detalhes. 34
35 Salvando imagens com um dispositivo externo Salvando imagens em uma mídia externa (CÓPIA DIRETA) Você pode salvar filmes e fotos em uma mídia externa (dispositivo de armazenamento USB), como uma unidade de disco rígido externo. Você também pode reproduzir imagens na câmera de vídeo ou em outro dispositivo de reprodução. Notas Para esta operação é necessário um cabo adaptador de USB VMC-UAM1 (não fornecido). O cabo adaptador de USB VMC-UAM1 pode não estar disponível em alguns países/regiões. Os seguintes dispositivos não podem ser usados como mídia externa. mídias com capacidade superior a 2 TB unidades de disco comuns, como unidade de CD ou de DVD mídias conectadas por hub USB mídias com hub USB embutido leitores de cartão Talvez não seja possível usar mídias externas com uma função de código. O sistema de arquivos FAT está disponível para a câmera de vídeo. Se a mídia externa foi formatada com o sistema de arquivos NTFS etc., formate-a na sua câmera de vídeo antes de usá-la. A tela de formatação aparecerá quando a mídia externa for conectada à câmera de vídeo. A operação não é garantida com todos os dispositivos que satisfaçam os requisitos de operação. Conecte a câmera de vídeo à tomada da rede elétrica utilizando o adaptador CA fornecido (pág. 10). Consulte o manual de instruções fornecido com a mídia externa. Consulte a página de suporte da Sony do seu país/região para obter detalhes sobre as mídias externas disponíveis. 1 Conecte o adaptador CA e o cabo de alimentação à tomada DC IN da câmera de vídeo e à tomada da rede elétrica. 2 Se a mídia externa tiver um cabo de alimentação CA, conecte-o a uma tomada da rede elétrica. 3 Conecte o cabo adaptador de USB à mídia externa. 4 Conecte o cabo adaptador de USB à tomada (USB) da câmera de vídeo. Quando a tela [Criar novo Arq.Banco de Dados de Imagem.] aparecer, toque em [SIM]. Cabo adaptador de USB (não fornecido) Salvando imagens com um dispositivo externo 35
36 5 Toque em [Copiar.] na tela da câmera de vídeo. É possível salvar os filmes e fotos contidos na mídia de gravação interna da câmera de vídeo e que ainda não tenham sido salvos na mídia externa. Esta tela aparecerá somente quando houver imagens recém-gravadas. 6 Após a conclusão da operação, toque em na tela da câmera de vídeo. Nota O número de cenas que podem ser salvas na mídia externa é conforme a seguir. Porém, mesmo que a mídia externa tenha espaço livre suficiente, você não poderá salvar cenas que excedam o número a seguir. Filmes: Fotos: quadros 899 pastas O número de cenas pode ser menor dependendo do tipo de imagens gravadas. Ao conectar uma mídia externa As imagens armazenadas na mídia externa são exibidas na tela LCD. Os botões de visualização de filmes e fotos da tela VISUAL INDEX mudam, conforme ilustrado abaixo. Você pode ajustar o menu das mídias externas como, por exemplo, excluir imagens. Toque em (MENU) [Mostrar outros] na tela VISUAL INDEX. Para salvar as fotos e os filmes desejados Nota Não é possível procurar ou copiar fotos gravadas em um cartão de memória por data de gravação. Toque em [Reproduzir sem copiar.] no passo 5 anterior. A tela VISUAL INDEX da mídia externa é exibida. Toque em (MENU) [Mostrar outros] [SINCRONIZ.FILME] (quando selecionar filmes)/[copiar FOTO] (quando selecionar fotos). Siga as instruções da tela para selecionar a mídia de gravação e os métodos de seleção de imagens. Se selecionou [SINCR.por sel.], toque na imagem que deseja salvar. aparecerá. Se selecionou [SINCR.por data], selecione a data das imagens que deseja copiar com /, depois toque em e vá para o passo. Capacidade restante da mídia externa Pressione e mantenha pressionada a imagem na tela LCD para confirmá-la. Toque em para retornar à tela anterior. Ao tocar na data, você pode procurar imagens por data. 36
Obrigado por comprar este tablet. Por favor, leia e guarde todas as instruções de operação antes de utilizar o aparelho.
 Manual em Portugues Prefácio Obrigado por comprar este tablet. Por favor, leia e guarde todas as instruções de operação antes de utilizar o aparelho. I. Nota 1. Evite deixar cair o aparelho ou agitar com
Manual em Portugues Prefácio Obrigado por comprar este tablet. Por favor, leia e guarde todas as instruções de operação antes de utilizar o aparelho. I. Nota 1. Evite deixar cair o aparelho ou agitar com
Leia antes de utilizar. Sistema de Software de Desenho de Bordados Personalizados. Guia de Instalação
 Leia antes de utilizar Sistema de Software de Desenho de Bordados Personalizados Guia de Instalação Leia este guia antes de abrir o pacote do CD-ROM Obrigado por adquirir este software. Antes de abrir
Leia antes de utilizar Sistema de Software de Desenho de Bordados Personalizados Guia de Instalação Leia este guia antes de abrir o pacote do CD-ROM Obrigado por adquirir este software. Antes de abrir
FILMADORA SPORT MANUAL DO USUÁRIO. Todas as Imagens deste manual são meramente ilustrativas.
 FILMADORA SPORT MANUAL DO USUÁRIO Todas as Imagens deste manual são meramente ilustrativas. www.orangeexperience.com.br FILMADORA SPORT ÍNDICE Acessórios Encaixe dos Suportes Requisitos do Sistema O
FILMADORA SPORT MANUAL DO USUÁRIO Todas as Imagens deste manual são meramente ilustrativas. www.orangeexperience.com.br FILMADORA SPORT ÍNDICE Acessórios Encaixe dos Suportes Requisitos do Sistema O
RELÓGIO FILMADORA SPORT Manual de Uso
 RELÓGIO FILMADORA SPORT Manual de Uso 1. Conhecendo o produto 1: Ajuste hora relogio 2: Microfone 3: Camera 4: Botão para Video 5: Entrada USB 6: Botão para Foto e Audio 7: Luz indicadora de função 2.
RELÓGIO FILMADORA SPORT Manual de Uso 1. Conhecendo o produto 1: Ajuste hora relogio 2: Microfone 3: Camera 4: Botão para Video 5: Entrada USB 6: Botão para Foto e Audio 7: Luz indicadora de função 2.
Windows. Atualizar o firmware para unidades de comunicações UT-1. Prepare-se
 Atualizar o firmware para unidades de comunicações UT- Windows Obrigado por ter escolhido um produto Nikon. Este guia descreve como atualizar o firmware para unidades de comunicações UT-. Se você não tiver
Atualizar o firmware para unidades de comunicações UT- Windows Obrigado por ter escolhido um produto Nikon. Este guia descreve como atualizar o firmware para unidades de comunicações UT-. Se você não tiver
PORTA RETRATO DIGITAL
 VC-61 PORTA RETRATO DIGITAL Leia atentamente as informações contidas neste manual antes de usar o aparelho. Índice Precauções Pág: 2 Conhecendo o aparelho Pág: 2 Instruções de uso Pág: 3 Modo Foto Pág:
VC-61 PORTA RETRATO DIGITAL Leia atentamente as informações contidas neste manual antes de usar o aparelho. Índice Precauções Pág: 2 Conhecendo o aparelho Pág: 2 Instruções de uso Pág: 3 Modo Foto Pág:
Caneta Espiã NOVY. Página1. 1 - Introdução:
 Página1 1 - Introdução: A NOVA CANETA ESPIÃ representa um novo conceito no universo da espionagem. Trazendo um novo design e uma nova tecnologia, a nova caneta oferece a você, um produto elegante, discreto
Página1 1 - Introdução: A NOVA CANETA ESPIÃ representa um novo conceito no universo da espionagem. Trazendo um novo design e uma nova tecnologia, a nova caneta oferece a você, um produto elegante, discreto
filmadora sport FS201
 MANUAL DO USUÁRIO filmadora sport FS201 Acessórios Encaixe dos Suportes Aviso Requisitos do Sistema Aparência e Botões Iniciando o Uso Uso do cartão de memória Ligando e Desligando Conversão entre modos
MANUAL DO USUÁRIO filmadora sport FS201 Acessórios Encaixe dos Suportes Aviso Requisitos do Sistema Aparência e Botões Iniciando o Uso Uso do cartão de memória Ligando e Desligando Conversão entre modos
Controle remoto HP Media (somente em determinados modelos) Guia do Usuário
 Controle remoto HP Media (somente em determinados modelos) Guia do Usuário Copyright 2008 Hewlett-Packard Development Company, L.P. Windows e Windows Vista são marcas comerciais ou registradas da Microsoft
Controle remoto HP Media (somente em determinados modelos) Guia do Usuário Copyright 2008 Hewlett-Packard Development Company, L.P. Windows e Windows Vista são marcas comerciais ou registradas da Microsoft
Como Iniciar. Nokia N76
 Como Iniciar Nokia N76 Nokia N76 Introdução Teclas e componentes (frente e parte interna) Neste manual denominado Nokia N76. 1 Tecla externa direita 2 Tecla central 3 Tecla externa esquerda 4 Câmera secundária
Como Iniciar Nokia N76 Nokia N76 Introdução Teclas e componentes (frente e parte interna) Neste manual denominado Nokia N76. 1 Tecla externa direita 2 Tecla central 3 Tecla externa esquerda 4 Câmera secundária
Capture Pro Software. Introdução. A-61640_pt-br
 Capture Pro Software Introdução A-61640_pt-br Introdução ao Kodak Capture Pro Software e Capture Pro Limited Edition Instalando o software: Kodak Capture Pro Software e Network Edition... 1 Instalando
Capture Pro Software Introdução A-61640_pt-br Introdução ao Kodak Capture Pro Software e Capture Pro Limited Edition Instalando o software: Kodak Capture Pro Software e Network Edition... 1 Instalando
Perguntas frequentes do Samsung Drive Manager
 Perguntas frequentes do Samsung Drive Manager Instalação P: Meu Disco Rígido Externo Samsung está conectado, mas nada está acontecendo. R: Verifique a conexão a cabo USB. Se seu Disco Rígido Externo Samsung
Perguntas frequentes do Samsung Drive Manager Instalação P: Meu Disco Rígido Externo Samsung está conectado, mas nada está acontecendo. R: Verifique a conexão a cabo USB. Se seu Disco Rígido Externo Samsung
ArcSoft MediaConverter
 ArcSoft MediaConverter User Manual Português 1 201004 Índice Índice... 2 1. Índice... 3 1.1 Requisitos do sistema... 4 1.2 Extras... 4 2. Convertendo arquivos... 7 2.1 Passo1: Selecionar mídia... 7 2.1.1
ArcSoft MediaConverter User Manual Português 1 201004 Índice Índice... 2 1. Índice... 3 1.1 Requisitos do sistema... 4 1.2 Extras... 4 2. Convertendo arquivos... 7 2.1 Passo1: Selecionar mídia... 7 2.1.1
Sumário. Este Guia Rápido do Usuário ajuda você a começar a usar o IRIScan TM Mouse 2.
 Este Guia Rápido do Usuário ajuda você a começar a usar o IRIScan TM Mouse 2. As descrições fornecidas nesta documentação são baseadas nos sistemas operacionais Windows 7 e Mac OS X Mountain Lion. Leia
Este Guia Rápido do Usuário ajuda você a começar a usar o IRIScan TM Mouse 2. As descrições fornecidas nesta documentação são baseadas nos sistemas operacionais Windows 7 e Mac OS X Mountain Lion. Leia
Digitalização. Copiadora e Impressora WorkCentre C2424
 Digitalização Este capítulo inclui: Digitalização básica na página 4-2 Instalando o driver de digitalização na página 4-4 Ajustando as opções de digitalização na página 4-5 Recuperando imagens na página
Digitalização Este capítulo inclui: Digitalização básica na página 4-2 Instalando o driver de digitalização na página 4-4 Ajustando as opções de digitalização na página 4-5 Recuperando imagens na página
MANUAL DE INSTRUÇÕES RELÓGIO ESPIÃO
 MANUAL DE INSTRUÇÕES RELÓGIO ESPIÃO Antes de manusear leia atentamente todas as instruções deste manual: Este aparelho é constituído de mecanismos internos muito sensíveis e delicados, sendo que os mesmos
MANUAL DE INSTRUÇÕES RELÓGIO ESPIÃO Antes de manusear leia atentamente todas as instruções deste manual: Este aparelho é constituído de mecanismos internos muito sensíveis e delicados, sendo que os mesmos
MiniPENTV ISDB-T USB TV Dongle. Manual do Usuário
 MiniPENTV ISDB-T USB TV Dongle Manual do Usuário 1. Instalação 1. Conector USB: Insira o conector a uma porta USB livre do seu computador. 2. Conector da Antena: Conecte a Antena que acompanha o produto
MiniPENTV ISDB-T USB TV Dongle Manual do Usuário 1. Instalação 1. Conector USB: Insira o conector a uma porta USB livre do seu computador. 2. Conector da Antena: Conecte a Antena que acompanha o produto
GUIA RÁPIDO DE INSTALAÇÃO AIKO 82D HSDPA USB MODEM
 GUIA RÁPIDO DE INSTALAÇÃO AIKO 82D HSDPA USB MODEM 1 0 0 9 5 7 5 2 5 5 0 COD.: 906.000.201.515 c a p a g u i a 8 2 D s e g u n d a - f e i r a, 1 8 d e f e v e r e i r o d e 2 0 0 8 1 6 : 4 4 : 3 5 Introdução
GUIA RÁPIDO DE INSTALAÇÃO AIKO 82D HSDPA USB MODEM 1 0 0 9 5 7 5 2 5 5 0 COD.: 906.000.201.515 c a p a g u i a 8 2 D s e g u n d a - f e i r a, 1 8 d e f e v e r e i r o d e 2 0 0 8 1 6 : 4 4 : 3 5 Introdução
Atualização, Backup e Recuperação de Software. Número de Peça: 405533-201
 Atualização, Backup e Recuperação de Software Número de Peça: 405533-201 Janeiro de 2006 Sumário 1 Atualizações de Software Recebimento Automático de Atualizações de Software HP...................................
Atualização, Backup e Recuperação de Software Número de Peça: 405533-201 Janeiro de 2006 Sumário 1 Atualizações de Software Recebimento Automático de Atualizações de Software HP...................................
Leitor MaxProx-Lista-PC
 Leitor MaxProx-Lista-PC O leitor de cartões de proximidade MaxProx-Lista-PC é destinado aos Integradores de Controle de Acesso. Ele foi especialmente projetado para controle de acesso, para ser usado Stand
Leitor MaxProx-Lista-PC O leitor de cartões de proximidade MaxProx-Lista-PC é destinado aos Integradores de Controle de Acesso. Ele foi especialmente projetado para controle de acesso, para ser usado Stand
Manual do usuário. Mobile Player
 Manual do usuário Mobile Player Mobile Player Parabéns, você acaba de adquirir um produto com a qualidade e segurança Intelbras. Este manual serve como referência para a sua instalação e operação e traz
Manual do usuário Mobile Player Mobile Player Parabéns, você acaba de adquirir um produto com a qualidade e segurança Intelbras. Este manual serve como referência para a sua instalação e operação e traz
Conhecendo seu telefone
 Conhecendo seu telefone Fone de ouvido Tecla de navegação S Lentes da câmera Tecla virtual esquerda Teclas de volume Tecla Enviar N Tecla virtual direita Tecla Menu M Tecla Finalizar O Porta da bateria
Conhecendo seu telefone Fone de ouvido Tecla de navegação S Lentes da câmera Tecla virtual esquerda Teclas de volume Tecla Enviar N Tecla virtual direita Tecla Menu M Tecla Finalizar O Porta da bateria
2.Não use objetos de metal para tocar o aparelho, pode produzir um curto-circuito.
 Manual em Portugues Introdução Obrigado pela sua compra! Por favor, leia estas instruções antes de usar o tablet. Nós não nos fazemos responsáveis pelas conseqüências do uso indevido. Para melhorar o serviço
Manual em Portugues Introdução Obrigado pela sua compra! Por favor, leia estas instruções antes de usar o tablet. Nós não nos fazemos responsáveis pelas conseqüências do uso indevido. Para melhorar o serviço
HDR-CX110/CX150/XR150. Gravação/Reprodução 20 4-170-892-42(1) 2010 Sony Corporation. Índice 9. Como iniciar 12. Fazendo bom uso de sua câmera de vídeo
 4-170-892-42(1) Índice 9 Como iniciar 12 Gravação/Reprodução 20 HDR-CX110/CX150/XR150 Fazendo bom uso de sua câmera de vídeo Salvando imagens com um aparelho externo Personalizando a câmera de vídeo 41
4-170-892-42(1) Índice 9 Como iniciar 12 Gravação/Reprodução 20 HDR-CX110/CX150/XR150 Fazendo bom uso de sua câmera de vídeo Salvando imagens com um aparelho externo Personalizando a câmera de vídeo 41
Atenção! Não está autorizada a reprodução deste material. Direitos reservados a Multilaser.
 1 INTRODUÇÃO O Multisync é um programa de recuperação de sistema e atualização de dispositivos, utilizado quando aparelho apresenta lentidão, não liga, travado na inicialização, atualização de mapas, entro
1 INTRODUÇÃO O Multisync é um programa de recuperação de sistema e atualização de dispositivos, utilizado quando aparelho apresenta lentidão, não liga, travado na inicialização, atualização de mapas, entro
IMPORTANTE. Guia Rápido de Instalação. Utilizando seu projetor AIPTEK V10 Pro para projetar imagens a partir do seu Notebook/PC.
 IMPORTANTE Guia Rápido de Instalação Utilizando seu projetor AIPTEK V10 Pro para projetar imagens a partir do seu Notebook/PC. Bem-vindo: Prezado usuário, obrigado por comprar este produto. Foi aplicado
IMPORTANTE Guia Rápido de Instalação Utilizando seu projetor AIPTEK V10 Pro para projetar imagens a partir do seu Notebook/PC. Bem-vindo: Prezado usuário, obrigado por comprar este produto. Foi aplicado
LINEAR EQUIPAMENTOS RUA SÃO JORGE, 269 - TELEFONE: 6823-8800 SÃO CAETANO DO SUL - SP - CEP 09530-250
 LINEAR EQUIPAMENTOS RUA SÃO JORGE, 269 - TELEFONE: 6823-8800 SÃO CAETANO DO SUL - SP - CEP 09530-250 Recomendações Iniciais SOFTWARE HCS 2005 - VERSÃO 4.2 (Compatível com Guarita Vr4.03 e Vr4.04) Para
LINEAR EQUIPAMENTOS RUA SÃO JORGE, 269 - TELEFONE: 6823-8800 SÃO CAETANO DO SUL - SP - CEP 09530-250 Recomendações Iniciais SOFTWARE HCS 2005 - VERSÃO 4.2 (Compatível com Guarita Vr4.03 e Vr4.04) Para
Leia antes de instalar Mac OS X
 Leia antes de instalar Mac OS X Leia este documento antes de instalar o Mac OS X. Ele inclui informações sobre os computadores compatíveis, requisitos do sistema e como instalar o Mac OS X. Para obter
Leia antes de instalar Mac OS X Leia este documento antes de instalar o Mac OS X. Ele inclui informações sobre os computadores compatíveis, requisitos do sistema e como instalar o Mac OS X. Para obter
MANUAL DO USUÁRIO. para tv TV101
 MANUAL DO USUÁRIO adaptador android para tv TV101 Índice Exibição do Produto 03 Instruções para Uso 03 Menu Principal 04 Configurações de Wi-Fi 04 Navegando por Arquivo ou Pasta 05 Conexão USB 06 Instalando/
MANUAL DO USUÁRIO adaptador android para tv TV101 Índice Exibição do Produto 03 Instruções para Uso 03 Menu Principal 04 Configurações de Wi-Fi 04 Navegando por Arquivo ou Pasta 05 Conexão USB 06 Instalando/
Instruções para Descarga do último Software do Sistema GreenStar. Monitor GS2 1800 Monitor GS2 2100 Monitor GS2 2600 Monitor GS3 2630
 Instruções para Descarga do último Software do Sistema GreenStar Monitor GS2 1800 Monitor GS2 2100 Monitor GS2 2600 Monitor GS3 2630 Atualizado em Janeiro de 2011 Este manual de instruções contempla a
Instruções para Descarga do último Software do Sistema GreenStar Monitor GS2 1800 Monitor GS2 2100 Monitor GS2 2600 Monitor GS3 2630 Atualizado em Janeiro de 2011 Este manual de instruções contempla a
RESTAURAÇÃO NO WINDOWS 8
 RESTAURAÇÃO NO WINDOWS 8 Este documento se aplica aos computadores HP e Compaq com Windows 8, mas a lógica de funcionamento é a mesma para os demais computadores. Este documento explica como usar e solucionar
RESTAURAÇÃO NO WINDOWS 8 Este documento se aplica aos computadores HP e Compaq com Windows 8, mas a lógica de funcionamento é a mesma para os demais computadores. Este documento explica como usar e solucionar
Guia da Handycam DCR-SX40/SX41/SX60
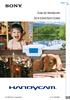 Clique Guia da Handycam DCR-SX40/SX41/SX60 2009 Sony Corporation 4-132-760-41(1) PT Utilizando o Guia da Handycam Você encontrará informações sobre como usar todos os recursos de sua câmera de vídeo neste
Clique Guia da Handycam DCR-SX40/SX41/SX60 2009 Sony Corporation 4-132-760-41(1) PT Utilizando o Guia da Handycam Você encontrará informações sobre como usar todos os recursos de sua câmera de vídeo neste
Caro cliente. Guia do cliente. Página 1
 Caro cliente. Os procedimentos a seguir se destinam somente em resolver problemas referentes á internet, não servindo para resolver qualquer outro problema no computador, como por exemplo, um computador
Caro cliente. Os procedimentos a seguir se destinam somente em resolver problemas referentes á internet, não servindo para resolver qualquer outro problema no computador, como por exemplo, um computador
Verificando os componentes
 PPC-4542-01PT Agradecemos a aquisição do scanner de imagem em cores fi-65f. Este manual descreve os preparativos necessários para o uso deste produto. Siga os procedimentos aqui descritos. Certifique-se
PPC-4542-01PT Agradecemos a aquisição do scanner de imagem em cores fi-65f. Este manual descreve os preparativos necessários para o uso deste produto. Siga os procedimentos aqui descritos. Certifique-se
ArcSoft Total Media. HDCam 2.0
 ArcSoft Total Media HDCam 2.0 1 Introdução Guia de Início Rápido O ArcSoft Total Media HDCam é um software de área de trabalho que combina gerenciamento de mídia e capacidades de reprodução. Gerenciamento
ArcSoft Total Media HDCam 2.0 1 Introdução Guia de Início Rápido O ArcSoft Total Media HDCam é um software de área de trabalho que combina gerenciamento de mídia e capacidades de reprodução. Gerenciamento
Gravador TASER CAM Guia de Início Rápido
 Gravador TASER CAM Guia de Início Rápido Parabéns por comprara seu Gravador TASER CAM. Leia esta seção para começar a usá-lo rapidamente. O gravador TASER CAM é uma opção para uso com qualquer dispositivo
Gravador TASER CAM Guia de Início Rápido Parabéns por comprara seu Gravador TASER CAM. Leia esta seção para começar a usá-lo rapidamente. O gravador TASER CAM é uma opção para uso com qualquer dispositivo
Como instalar uma impressora?
 Como instalar uma impressora? Antes de utilizar uma impressora para imprimir seus documentos, arquivos, fotos, etc. é necessário instalá-la e configurá-la no computador. Na instalação o computador se prepara
Como instalar uma impressora? Antes de utilizar uma impressora para imprimir seus documentos, arquivos, fotos, etc. é necessário instalá-la e configurá-la no computador. Na instalação o computador se prepara
Thunder Pro II Gold Edition Manual de operações v 8.7 Rev:b
 Thunder Pro II Gold Edition Manual de operações v 8.7 Rev:b Este manual foi escrito exclusivamente para o chip Thunder Pro II Gold e será atualizado juntamente com as atualizações do chip, portanto acesse
Thunder Pro II Gold Edition Manual de operações v 8.7 Rev:b Este manual foi escrito exclusivamente para o chip Thunder Pro II Gold e será atualizado juntamente com as atualizações do chip, portanto acesse
MANUAL DO USUÁRIO Câmera Sport FULLHD Mobile
 MANUAL DO USUÁRIO Câmera Sport FULLHD Mobile Você acaba de adquirir um produto Leadership, testado e aprovado por diversos consumidores em todo Brasil. Além da tecnologia de qualidade, optando pela marca
MANUAL DO USUÁRIO Câmera Sport FULLHD Mobile Você acaba de adquirir um produto Leadership, testado e aprovado por diversos consumidores em todo Brasil. Além da tecnologia de qualidade, optando pela marca
MANUAL DE INSTRUÇÕES
 MANUAL DE INSTRUÇÕES Obrigado por adquirir este produto. Por favor, leia essas instruções cuidadosamente para garantir melhores resultados do seu aparelho. SOBRE O PRODUTO A MINIMAXX é a menor câmera de
MANUAL DE INSTRUÇÕES Obrigado por adquirir este produto. Por favor, leia essas instruções cuidadosamente para garantir melhores resultados do seu aparelho. SOBRE O PRODUTO A MINIMAXX é a menor câmera de
EW7011 Estação de ancoragem USB 3.0 para discos rígidos SATA de 2,5" e 3,5"
 EW7011 Estação de ancoragem USB 3.0 para discos rígidos SATA de 2,5" e 3,5" 2 PORTUGUÊS Estação de Ancoragem USB 3.0 EW7011 para discos rígidos SATA de 2,5" e 3,5" Índice 1.0 Introdução... 2 1.1 Funções
EW7011 Estação de ancoragem USB 3.0 para discos rígidos SATA de 2,5" e 3,5" 2 PORTUGUÊS Estação de Ancoragem USB 3.0 EW7011 para discos rígidos SATA de 2,5" e 3,5" Índice 1.0 Introdução... 2 1.1 Funções
Motorola Phone Tools. Início Rápido
 Motorola Phone Tools Início Rápido Conteúdo Requisitos mínimos... 2 Antes da instalação Motorola Phone Tools... 3 Instalar Motorola Phone Tools... 4 Instalação e configuração do dispositivo móvel... 5
Motorola Phone Tools Início Rápido Conteúdo Requisitos mínimos... 2 Antes da instalação Motorola Phone Tools... 3 Instalar Motorola Phone Tools... 4 Instalação e configuração do dispositivo móvel... 5
Capture Pro Software. Guia de referência. A-61640_pt-br
 Capture Pro Software Guia de referência A-61640_pt-br Iniciando o Kodak Capture Pro Software Este guia foi projetado para fornecer instruções simples para início rápido, incluindo a instalação e a inicialização
Capture Pro Software Guia de referência A-61640_pt-br Iniciando o Kodak Capture Pro Software Este guia foi projetado para fornecer instruções simples para início rápido, incluindo a instalação e a inicialização
MODEM USB 3G+ WM31. Manual do Usuário
 MODEM USB 3G+ WM31 Manual do Usuário 2 Conteúdo 1 Introdução... 3 2 Descrição da Interface do Cliente... 5 3 Conexão... 7 4 SMS... 10 5 Contatos... 14 6 Estatística... 18 7 Configurações... 19 8 SIM Tool
MODEM USB 3G+ WM31 Manual do Usuário 2 Conteúdo 1 Introdução... 3 2 Descrição da Interface do Cliente... 5 3 Conexão... 7 4 SMS... 10 5 Contatos... 14 6 Estatística... 18 7 Configurações... 19 8 SIM Tool
Manual do usuário. Mobile Auto Download
 Manual do usuário Mobile Auto Download Mobile Auto Download Parabéns, você acaba de adquirir um produto com a qualidade e segurança Intelbras. Este manual serve como referência para a sua instalação e
Manual do usuário Mobile Auto Download Mobile Auto Download Parabéns, você acaba de adquirir um produto com a qualidade e segurança Intelbras. Este manual serve como referência para a sua instalação e
IRISPen Air 7. Guia Rápido. (ios)
 IRISPen Air 7 Guia Rápido (ios) Este Guia Rápido do Usuário ajuda você a começar a usar o IRISPen TM Air 7. Leia este guia antes de utilizar o scanner e o respectivo software. Todas as informações estão
IRISPen Air 7 Guia Rápido (ios) Este Guia Rápido do Usuário ajuda você a começar a usar o IRISPen TM Air 7. Leia este guia antes de utilizar o scanner e o respectivo software. Todas as informações estão
 MANUAL CFTV DIGITAL - LINHA LIGHT 16 CANAIS 120 FPS / VID 120-LI CONFIGURAÇÃO DO COMPUTADOR 16 Canais - 120 FPS Processador Dual Core 2.0GHZ ou superior; Placa Mãe Intel ou Gigabyte com chipset Intel;
MANUAL CFTV DIGITAL - LINHA LIGHT 16 CANAIS 120 FPS / VID 120-LI CONFIGURAÇÃO DO COMPUTADOR 16 Canais - 120 FPS Processador Dual Core 2.0GHZ ou superior; Placa Mãe Intel ou Gigabyte com chipset Intel;
Diferentes modos para visualizar gravações no Software HMS Client
 Diferentes modos para visualizar gravações no Software HMS Client O Software HMS Client permite visualização de imagens de 3 maneiras diferentes: Imagens dos dispositivos (Mini Câmeras e NVRs) gravadas
Diferentes modos para visualizar gravações no Software HMS Client O Software HMS Client permite visualização de imagens de 3 maneiras diferentes: Imagens dos dispositivos (Mini Câmeras e NVRs) gravadas
JUMPER II MANUAL DO UTILIZADOR
 JUMPER II MANUAL DO UTILIZADOR 1 PRIMEIROS PASSOS Vista geral e peças funcionais 1. Comutador principal/botão disparador 2. LED de estado 3. Alta voz 4. Porta USB 5. Objetiva 6. Ranhura do cartão de memória
JUMPER II MANUAL DO UTILIZADOR 1 PRIMEIROS PASSOS Vista geral e peças funcionais 1. Comutador principal/botão disparador 2. LED de estado 3. Alta voz 4. Porta USB 5. Objetiva 6. Ranhura do cartão de memória
DCR-SR68/SX43/SX44/SX63
 4-186-242-01(1) Índice 9 Procedimentos iniciais 12 Gravando/Reproduzindo 21 DCR-SR68/SX43/SX44/SX63 Câmera de Vídeo Digital Guia da Handycam Fazendo um bom uso da sua câmera de vídeo Salvando imagens com
4-186-242-01(1) Índice 9 Procedimentos iniciais 12 Gravando/Reproduzindo 21 DCR-SR68/SX43/SX44/SX63 Câmera de Vídeo Digital Guia da Handycam Fazendo um bom uso da sua câmera de vídeo Salvando imagens com
Atualização, backup e recuperação de software
 Atualização, backup e recuperação de software Guia do usuário Copyright 2007 Hewlett-Packard Development Company, L.P. Windows é uma marca registrada nos Estados Unidos da Microsoft Corporation. As informações
Atualização, backup e recuperação de software Guia do usuário Copyright 2007 Hewlett-Packard Development Company, L.P. Windows é uma marca registrada nos Estados Unidos da Microsoft Corporation. As informações
MANUAL DE INSTRUÇÕES DO TERMO-HIGRÔMETRO COM DATA LOGGER MODELO HT-4000
 MANUAL DE INSTRUÇÕES DO TERMO-HIGRÔMETRO COM DATA LOGGER MODELO HT-4000 Leia atentamente as instruções contidas neste manual antes de iniciar o uso do instrumento ÍNDICE 1. INTRODUÇÃO... 1 2. REGRAS DE
MANUAL DE INSTRUÇÕES DO TERMO-HIGRÔMETRO COM DATA LOGGER MODELO HT-4000 Leia atentamente as instruções contidas neste manual antes de iniciar o uso do instrumento ÍNDICE 1. INTRODUÇÃO... 1 2. REGRAS DE
LASERTECK SOFTECK FC MANUAL DO USUÁRIO
 LASERTECK SOFTECK FC MANUAL DO USUÁRIO 2015 SUMÁRIO 1 INTRODUÇÃO... 3 2 REQUISITOS DO SISTEMA... 3 3 INSTALAÇÃO... 3 4 O QUE MUDOU... 3 5 COMO COMEÇAR... 4 6 FORMULÁRIOS DE CADASTRO... 5 7 CADASTRO DE
LASERTECK SOFTECK FC MANUAL DO USUÁRIO 2015 SUMÁRIO 1 INTRODUÇÃO... 3 2 REQUISITOS DO SISTEMA... 3 3 INSTALAÇÃO... 3 4 O QUE MUDOU... 3 5 COMO COMEÇAR... 4 6 FORMULÁRIOS DE CADASTRO... 5 7 CADASTRO DE
O Windows 7 é um sistema operacional desenvolvido pela Microsoft.
 Introdução ao Microsoft Windows 7 O Windows 7 é um sistema operacional desenvolvido pela Microsoft. Visualmente o Windows 7 possui uma interface muito intuitiva, facilitando a experiência individual do
Introdução ao Microsoft Windows 7 O Windows 7 é um sistema operacional desenvolvido pela Microsoft. Visualmente o Windows 7 possui uma interface muito intuitiva, facilitando a experiência individual do
MODEM USB LTE. Manual do Usuário
 MODEM USB LTE Manual do Usuário 2 Conteúdo Manual do Usuário... 1 1 Introdução... 3 2 Descrição da Interface do Cliente... 4 3 Conexão... 7 4 SMS... 10 5 Contatos... 14 6 Estatística... 18 7 Configurações...
MODEM USB LTE Manual do Usuário 2 Conteúdo Manual do Usuário... 1 1 Introdução... 3 2 Descrição da Interface do Cliente... 4 3 Conexão... 7 4 SMS... 10 5 Contatos... 14 6 Estatística... 18 7 Configurações...
Mac OS X 10.6 Snow Leopard Guia de instalação e configuração
 Mac OS X 10.6 Snow Leopard Guia de instalação e configuração Leia este documento antes de instalar o Mac OS X. Ele inclui informações importantes sobre como instalar o Mac OS X. Requisitos do sistema Para
Mac OS X 10.6 Snow Leopard Guia de instalação e configuração Leia este documento antes de instalar o Mac OS X. Ele inclui informações importantes sobre como instalar o Mac OS X. Requisitos do sistema Para
Z13 Color Jetprinter Z23 Color Jetprinter Z33 Color Jetprinter
 Z13 Color Jetprinter Z23 Color Jetprinter Z33 Color Jetprinter Da instalação até a impressão Da instalação até a impressão para Windows 98, Windows Me, Windows 2000, Mac OS 8.6 à 9.1 e Mac OS X Abril 2001
Z13 Color Jetprinter Z23 Color Jetprinter Z33 Color Jetprinter Da instalação até a impressão Da instalação até a impressão para Windows 98, Windows Me, Windows 2000, Mac OS 8.6 à 9.1 e Mac OS X Abril 2001
Guia de Instalação Live TIM Blue Box
 Guia de Instalação Live TIM Blue Box O que há na caixa Blue Box Cabo de rede Ethernet Cabo A/V Controle Remoto Cabo HDMI Guia de instalação Fonte de Energia bivolt 110/220v Antena e cabo Pilhas AAA O Live
Guia de Instalação Live TIM Blue Box O que há na caixa Blue Box Cabo de rede Ethernet Cabo A/V Controle Remoto Cabo HDMI Guia de instalação Fonte de Energia bivolt 110/220v Antena e cabo Pilhas AAA O Live
MANUAL DO USUÁRIO Câmera Filmadora Veicular (DVR)
 MANUAL DO USUÁRIO Câmera Filmadora Veicular (DVR) Você acaba de adquirir um produto Leadership, testado e aprovado por diversos consumidores em todo Brasil. Além da tecnologia de qualidade, optando pela
MANUAL DO USUÁRIO Câmera Filmadora Veicular (DVR) Você acaba de adquirir um produto Leadership, testado e aprovado por diversos consumidores em todo Brasil. Além da tecnologia de qualidade, optando pela
Guia da Handycam HDR-CX130
 Guia da Handycam HDR-CX130 2011 Sony Corporation Impresso no Brasil Utilizando o Guia da Handycam Você encontrará informações completas sobre como utilizar sua câmera de vídeo neste Guia da Handycam. Leia
Guia da Handycam HDR-CX130 2011 Sony Corporation Impresso no Brasil Utilizando o Guia da Handycam Você encontrará informações completas sobre como utilizar sua câmera de vídeo neste Guia da Handycam. Leia
GUIA DE CONSULTA RÁPIDA PARA. Instalação do Nokia Connectivity Cable Drivers
 GUIA DE CONSULTA RÁPIDA PARA Instalação do Nokia Connectivity Cable Drivers Conteúdo 1. Introdução...1 2. Requisitos obrigatórios...1 3. Instalação do Nokia Connectivity Cable Drivers...2 3.1 Antes da
GUIA DE CONSULTA RÁPIDA PARA Instalação do Nokia Connectivity Cable Drivers Conteúdo 1. Introdução...1 2. Requisitos obrigatórios...1 3. Instalação do Nokia Connectivity Cable Drivers...2 3.1 Antes da
GUIA DE CONSULTA RÁPIDA PARA. Instalação do Nokia Connectivity Cable Drivers
 GUIA DE CONSULTA RÁPIDA PARA Instalação do Nokia Connectivity Cable Drivers Conteúdo 1. Introdução...1 2. Requisitos obrigatórios...1 3. Instalação do Nokia Connectivity Cable Drivers...2 3.1 Antes da
GUIA DE CONSULTA RÁPIDA PARA Instalação do Nokia Connectivity Cable Drivers Conteúdo 1. Introdução...1 2. Requisitos obrigatórios...1 3. Instalação do Nokia Connectivity Cable Drivers...2 3.1 Antes da
Samsung Auto Backup FAQ
 Samsung Auto Backup FAQ Instalação P: Liguei a unidade de disco rígido externo da Samsung mas nada acontece. R: Verifique a conexão do cabo USB. A luz LED acende-se na unidade de disco rígido externo Samsung
Samsung Auto Backup FAQ Instalação P: Liguei a unidade de disco rígido externo da Samsung mas nada acontece. R: Verifique a conexão do cabo USB. A luz LED acende-se na unidade de disco rígido externo Samsung
Processo de Instalação Limpa do Windows 8.1 em Computadores Philco
 Processo de Instalação Limpa do Windows 8.1 em Computadores Philco O processo de Instalação Limpa irá remover todos os programas e arquivos de dados do seu computador, substituindo eles com uma instalação
Processo de Instalação Limpa do Windows 8.1 em Computadores Philco O processo de Instalação Limpa irá remover todos os programas e arquivos de dados do seu computador, substituindo eles com uma instalação
CargoBoss 2.0 Guia de Configuração
 CargoBoss 2.0 Guia de Configuração INFORMAÇÕES DE DIREITOS AUTORAIS Este documento não pode ser reproduzido, no todo ou em parte e por quaisquer meios, sem a autorização prévia da HONEYWELL MARINE. CargoBoss
CargoBoss 2.0 Guia de Configuração INFORMAÇÕES DE DIREITOS AUTORAIS Este documento não pode ser reproduzido, no todo ou em parte e por quaisquer meios, sem a autorização prévia da HONEYWELL MARINE. CargoBoss
Guia de início rápido do Powersuite
 2013 Ajuste e cuide do desempenho de seu computador com um aplicativo poderoso e ágil. Baixando e instalando o Powersuite É fácil baixar e instalar o Powersuite geralmente, demora menos de um minuto. Para
2013 Ajuste e cuide do desempenho de seu computador com um aplicativo poderoso e ágil. Baixando e instalando o Powersuite É fácil baixar e instalar o Powersuite geralmente, demora menos de um minuto. Para
MANUAL DO USUÁRIO. Software de Ferramenta de Backup
 MANUAL DO USUÁRIO Software de Ferramenta de Backup Software Ferramenta de Backup Parabéns, você acaba de adquirir um produto com a qualidade e segurança Intelbras. Este manual serve como referência para
MANUAL DO USUÁRIO Software de Ferramenta de Backup Software Ferramenta de Backup Parabéns, você acaba de adquirir um produto com a qualidade e segurança Intelbras. Este manual serve como referência para
Câmera de vídeo digital HD
 4-271-154-31(1) Câmera de vídeo digital HD Manual de instruções Índice Como iniciar Gravação/Reprodução Operações avançadas Salvando filmes e fotos com um computador Salvando imagens com um aparelho externo
4-271-154-31(1) Câmera de vídeo digital HD Manual de instruções Índice Como iniciar Gravação/Reprodução Operações avançadas Salvando filmes e fotos com um computador Salvando imagens com um aparelho externo
MANUAL DE INSTALAÇÃO DVR-USB ST-104
 MANUAL DE INSTALAÇÃO DVR-USB ST-104 Obrigado por escolher o DVR USB ST-104 DIMY S. Por favor, certifique-se que a operação do produto esta de acordo com este manual para garantir a estabilidade do sistema
MANUAL DE INSTALAÇÃO DVR-USB ST-104 Obrigado por escolher o DVR USB ST-104 DIMY S. Por favor, certifique-se que a operação do produto esta de acordo com este manual para garantir a estabilidade do sistema
IRISPen Air 7. Guia Rápido. (Android)
 IRISPen Air 7 Guia Rápido (Android) Este Guia Rápido do Usuário ajuda você a começar a usar o IRISPen Air TM 7. Leia este guia antes de utilizar o scanner e o respectivo software. Todas as informações
IRISPen Air 7 Guia Rápido (Android) Este Guia Rápido do Usuário ajuda você a começar a usar o IRISPen Air TM 7. Leia este guia antes de utilizar o scanner e o respectivo software. Todas as informações
Atualização, backup e recuperação de software
 Atualização, backup e recuperação de software Guia do Usuário Copyright 2007 Hewlett-Packard Development Company, L.P. Microsoft é uma marca registrada da Microsoft Corporation nos Estados Unidos. As informações
Atualização, backup e recuperação de software Guia do Usuário Copyright 2007 Hewlett-Packard Development Company, L.P. Microsoft é uma marca registrada da Microsoft Corporation nos Estados Unidos. As informações
Manual do usuário. Mobile Backup
 Manual do usuário Mobile Backup Mobile Backup Parabéns, você acaba de adquirir um produto com a qualidade e segurança Intelbras. Este manual serve como referência para a sua instalação e operação e traz
Manual do usuário Mobile Backup Mobile Backup Parabéns, você acaba de adquirir um produto com a qualidade e segurança Intelbras. Este manual serve como referência para a sua instalação e operação e traz
EW7033 caixa para discos rígidos SATA de 2,5 USB 3.0
 EW7033 caixa para discos rígidos SATA de 2,5 USB 3.0 2 PORTUGUÊS EW7033 Caixa para discos rígidos SATA de 2,5" USB 3.0 Índice 1.0 Introdução... 2 1.1 Funções e funcionalidades... 2 1.2 Conteúdo da embalagem...
EW7033 caixa para discos rígidos SATA de 2,5 USB 3.0 2 PORTUGUÊS EW7033 Caixa para discos rígidos SATA de 2,5" USB 3.0 Índice 1.0 Introdução... 2 1.1 Funções e funcionalidades... 2 1.2 Conteúdo da embalagem...
Leia isto primeiro primeir
 Leia isto primeiro Comece aqui Este manual vai ajudá-lo a: Carregar e configurar o computador de mão. Instalar o software Palm Desktop e outros softwares. Sincronizar o computador de mão com o de mesa.
Leia isto primeiro Comece aqui Este manual vai ajudá-lo a: Carregar e configurar o computador de mão. Instalar o software Palm Desktop e outros softwares. Sincronizar o computador de mão com o de mesa.
Relógio Espião de Pulso - Clássico
 Relógio Espião Relógio Espião de Pulso - Clássico Página1 1 - Introdução: Obrigado por adquirir este produto. Por favor, leia atentamente este manual. Ele contém informações importantes sobre o uso e a
Relógio Espião Relógio Espião de Pulso - Clássico Página1 1 - Introdução: Obrigado por adquirir este produto. Por favor, leia atentamente este manual. Ele contém informações importantes sobre o uso e a
Acesso Remoto Intelbras Internet Explorer
 Acesso Remoto Intelbras Internet Explorer 1. Abra o navegador de Internet e insira o endereço do DVR na linha Endereço. Por exemplo, se o IP do seu DVR for 10.10.10.1 e a porta HTTP for 8080, digite http://10.10.10.1:8080
Acesso Remoto Intelbras Internet Explorer 1. Abra o navegador de Internet e insira o endereço do DVR na linha Endereço. Por exemplo, se o IP do seu DVR for 10.10.10.1 e a porta HTTP for 8080, digite http://10.10.10.1:8080
Kobo Desktop. Manual do Usuário
 Kobo Desktop Manual do Usuário Kobo Desktop Manual Do Usuário Índice Sobre o Kobo Desktop... 4 Como baixar e instalar o Kobo Desktop... 5 Como instalar o Kobo Desktop para Windows... 5 Como instalar o
Kobo Desktop Manual do Usuário Kobo Desktop Manual Do Usuário Índice Sobre o Kobo Desktop... 4 Como baixar e instalar o Kobo Desktop... 5 Como instalar o Kobo Desktop para Windows... 5 Como instalar o
Sumário. Este Guia Rápido do Usuário ajuda você a começar a usar o IRIScan TM Mouse Executive 2.
 Este Guia Rápido do Usuário ajuda você a começar a usar o IRIScan TM Mouse Executive 2. As descrições fornecidas nesta documentação são baseadas nos sistemas operacionais Windows 7 e Mac OS X Mountain
Este Guia Rápido do Usuário ajuda você a começar a usar o IRIScan TM Mouse Executive 2. As descrições fornecidas nesta documentação são baseadas nos sistemas operacionais Windows 7 e Mac OS X Mountain
Guia da Handycam DCR-SR45/SR46/SR65/SR85. Câmera de Vídeo Digital. Filmagem/reprodução 22. Desfrutando a. câmera de vídeo. Introdução.
 4-H01-660-01(1) Câmera de Vídeo Digital Desfrutando a câmera de vídeo Introdução 8 12 Guia da Handycam Filmagem/reprodução 22 Editando 37 DCR-SR45/SR46/SR65/SR85 Utilizando a mídia de gravação Personalizando
4-H01-660-01(1) Câmera de Vídeo Digital Desfrutando a câmera de vídeo Introdução 8 12 Guia da Handycam Filmagem/reprodução 22 Editando 37 DCR-SR45/SR46/SR65/SR85 Utilizando a mídia de gravação Personalizando
Manual de operação. BS Ponto Versão 5.1
 Manual de operação BS Ponto Versão 5.1 conteúdo 1. Instalação do sistema Instalando o BS Ponto Configurando o BS Ponto 2. Cadastrando usuários Cadastro do usuário Master Alterando a senha Master Cadastro
Manual de operação BS Ponto Versão 5.1 conteúdo 1. Instalação do sistema Instalando o BS Ponto Configurando o BS Ponto 2. Cadastrando usuários Cadastro do usuário Master Alterando a senha Master Cadastro
Atualização De Mapas GPS Apontador. 1º Acessar site: www.naviextras.com 2º Selecione o Idioma para Português no seu canto direito.
 Atualização De Mapas GPS Apontador 1º Acessar site: www.naviextras.com 2º Selecione o Idioma para Português no seu canto direito. 3º Clique na Opção Registrar 4º Selecione o Dispositivo Apontador e o Modelo
Atualização De Mapas GPS Apontador 1º Acessar site: www.naviextras.com 2º Selecione o Idioma para Português no seu canto direito. 3º Clique na Opção Registrar 4º Selecione o Dispositivo Apontador e o Modelo
Capítulo 1: Introdução
 Capítulo 1: Introdução 1.1 Conteúdo da embalagem Quando receber a sua TVGo A03, certifique-se que os seguintes itens se encontram na embalagem da Mini Super TV USB. TVGo A03 CD do controlador Controlo
Capítulo 1: Introdução 1.1 Conteúdo da embalagem Quando receber a sua TVGo A03, certifique-se que os seguintes itens se encontram na embalagem da Mini Super TV USB. TVGo A03 CD do controlador Controlo
1/48. Curso GNU/Linux. Aula 3. Dino Raffael Cristofoleti Magri
 1/48 Curso GNU/Linux Aula 3 Dino Raffael Cristofoleti Magri Julho/2008 2/48 Veja uma cópia dessa licença em http://creativecommons.org/licenses/by nc sa/2.5/br/ 3/48 Sumário 1 CONFIGURAR TECLADO...6 1.1
1/48 Curso GNU/Linux Aula 3 Dino Raffael Cristofoleti Magri Julho/2008 2/48 Veja uma cópia dessa licença em http://creativecommons.org/licenses/by nc sa/2.5/br/ 3/48 Sumário 1 CONFIGURAR TECLADO...6 1.1
Comece aqui. Este manual vai ajudá-lo a: Atualizadores
 Leia isto primeiro Comece aqui Este manual vai ajudá-lo a: Carregar e configurar o computador de mão. Instalar o software Palm Desktop e outros softwares importantes. Sincronizar o computador de mão com
Leia isto primeiro Comece aqui Este manual vai ajudá-lo a: Carregar e configurar o computador de mão. Instalar o software Palm Desktop e outros softwares importantes. Sincronizar o computador de mão com
GUIA PRÁTICO do dbadge2 Dosímetro Pessoal de Ruídos
 GUIA PRÁTICO do dbadge2 Dosímetro Pessoal de Ruídos O dbadge2 foi criado para tornar as medições pessoais de exposição a ruídos mais simples do que nunca, além de contar com até três dosímetros simultâneos
GUIA PRÁTICO do dbadge2 Dosímetro Pessoal de Ruídos O dbadge2 foi criado para tornar as medições pessoais de exposição a ruídos mais simples do que nunca, além de contar com até três dosímetros simultâneos
Atualização de computadores CCE para Windows 8.1 ATUALIZAÇÃO LIMPA
 Atualização de computadores CCE para Windows 8.1 ATUALIZAÇÃO LIMPA INSTALAÇÃO LIMPA O processo de Instalação Limpa irá remover todos os programas e arquivos de dados do seu computador, substituindo-os
Atualização de computadores CCE para Windows 8.1 ATUALIZAÇÃO LIMPA INSTALAÇÃO LIMPA O processo de Instalação Limpa irá remover todos os programas e arquivos de dados do seu computador, substituindo-os
INSTALAÇÃO DOS NOKIA CONNECTIVITY CABLE DRIVERS
 GUIA DE CONSULTA RÁPIDA PARA INSTALAÇÃO DOS NOKIA CONNECTIVITY CABLE DRIVERS 1/6 Copyright 2003-2004 Nokia. Todos os direitos reservados. Conteúdo 1. INTRODUÇÃO...3 2. REQUISITOS DO SISTEMA...3 3. INSTALAÇÃO
GUIA DE CONSULTA RÁPIDA PARA INSTALAÇÃO DOS NOKIA CONNECTIVITY CABLE DRIVERS 1/6 Copyright 2003-2004 Nokia. Todos os direitos reservados. Conteúdo 1. INTRODUÇÃO...3 2. REQUISITOS DO SISTEMA...3 3. INSTALAÇÃO
INTRODUÇÃO AO WINDOWS
 INTRODUÇÃO AO WINDOWS Paulo José De Fazzio Júnior 1 Noções de Windows INICIANDO O WINDOWS...3 ÍCONES...4 BARRA DE TAREFAS...5 BOTÃO...5 ÁREA DE NOTIFICAÇÃO...5 BOTÃO INICIAR...6 INICIANDO PROGRAMAS...7
INTRODUÇÃO AO WINDOWS Paulo José De Fazzio Júnior 1 Noções de Windows INICIANDO O WINDOWS...3 ÍCONES...4 BARRA DE TAREFAS...5 BOTÃO...5 ÁREA DE NOTIFICAÇÃO...5 BOTÃO INICIAR...6 INICIANDO PROGRAMAS...7
Atualização, backup e recuperação de software
 Atualização, backup e recuperação de software Guia do Usuário Copyright 2006 Hewlett-Packard Development Company, L.P. Microsoft e Windows são marcas registradas da Microsoft Corporation nos EUA. As informações
Atualização, backup e recuperação de software Guia do Usuário Copyright 2006 Hewlett-Packard Development Company, L.P. Microsoft e Windows são marcas registradas da Microsoft Corporation nos EUA. As informações
Seu manual do usuário SONY ERICSSON W300I http://pt.yourpdfguides.com/dref/451486
 Você pode ler as recomendações contidas no guia do usuário, no guia de técnico ou no guia de instalação para SONY ERICSSON W300I. Você vai encontrar as respostas a todas suas perguntas sobre a SONY ERICSSON
Você pode ler as recomendações contidas no guia do usuário, no guia de técnico ou no guia de instalação para SONY ERICSSON W300I. Você vai encontrar as respostas a todas suas perguntas sobre a SONY ERICSSON
Câmera Sport HD. Manual do Usuário
 Câmera Sport HD Manual do Usuário Você acaba de adquirir um produto Leadership, testado e aprovado por diversos consumidores em todo Brasil. Neste manual estão contidas todas as informações necessárias
Câmera Sport HD Manual do Usuário Você acaba de adquirir um produto Leadership, testado e aprovado por diversos consumidores em todo Brasil. Neste manual estão contidas todas as informações necessárias
Após instalar o dispositivo, localize o número de série no rótulo do produto e use-o para registrá-lo em http://www.netgear.com/register.
 Introdução Suporte Agradecemos por escolher os produtos NETGEAR. Após instalar o dispositivo, localize o número de série no rótulo do produto e use-o para registrá-lo em http://www.netgear.com/register.
Introdução Suporte Agradecemos por escolher os produtos NETGEAR. Após instalar o dispositivo, localize o número de série no rótulo do produto e use-o para registrá-lo em http://www.netgear.com/register.
Utilizando o correio eletrônico da UFJF com Thunderbird e IMAP
 Utilizando o correio eletrônico da UFJF com Thunderbird e IMAP O cliente de e-mail web utilizado pela UFJF é um projeto OpenSource que não é desenvolvido pela universidade. Por isso, pode ocorrer que alguns
Utilizando o correio eletrônico da UFJF com Thunderbird e IMAP O cliente de e-mail web utilizado pela UFJF é um projeto OpenSource que não é desenvolvido pela universidade. Por isso, pode ocorrer que alguns
P á g i n a 2. Avisos Importantes
 P á g i n a 1 P á g i n a 2 Avisos Importantes Todas as instruções contidas neste manual devem ser seguidas, caso contrário o produto perderá a garantia. Faça primeiro as conexões dos cabos de alimentação
P á g i n a 1 P á g i n a 2 Avisos Importantes Todas as instruções contidas neste manual devem ser seguidas, caso contrário o produto perderá a garantia. Faça primeiro as conexões dos cabos de alimentação
Guia de instalação. Cabo de eletricidade. Guia do alimentador traseiro
 EPSON Stylus Pro 3880 Guia de instalação Por favor, leia as instruções antes de utilizar o produto. Desembale a impressora 1 Certifique-se de que tem todos estes itens: Impressora Cabo de eletricidade
EPSON Stylus Pro 3880 Guia de instalação Por favor, leia as instruções antes de utilizar o produto. Desembale a impressora 1 Certifique-se de que tem todos estes itens: Impressora Cabo de eletricidade
Atualização, backup e recuperação de software
 Atualização, backup e recuperação de software Guia do Usuário Copyright 2006 Hewlett-Packard Development Company, L.P. Microsoft e Windows são marcas registradas da Microsoft Corporation nos EUA. As informações
Atualização, backup e recuperação de software Guia do Usuário Copyright 2006 Hewlett-Packard Development Company, L.P. Microsoft e Windows são marcas registradas da Microsoft Corporation nos EUA. As informações
Atualização do seu computador com Windows 8 da Philco para o Windows 8.1
 Atualização do seu computador com Windows 8 da Philco para o Windows 8.1 O Windows 8.1 foi concebido para ser uma atualização para o sistema operacional Windows 8. O processo de atualização mantém configurações
Atualização do seu computador com Windows 8 da Philco para o Windows 8.1 O Windows 8.1 foi concebido para ser uma atualização para o sistema operacional Windows 8. O processo de atualização mantém configurações
Manual de Utilização do Sistema GRServer Cam on-line (Gerenciamento de Câmeras On-line)
 Manual de Utilização do Sistema GRServer Cam on-line (Gerenciamento de Câmeras On-line) Criamos, desenvolvemos e aperfeiçoamos ferramentas que tragam a nossos parceiros e clientes grandes oportunidades
Manual de Utilização do Sistema GRServer Cam on-line (Gerenciamento de Câmeras On-line) Criamos, desenvolvemos e aperfeiçoamos ferramentas que tragam a nossos parceiros e clientes grandes oportunidades
Este Guia Rápido do Usuário ajuda você a começar a usar o scanner IRIScan Book 3.
 Este Guia Rápido do Usuário ajuda você a começar a usar o scanner IRIScan Book 3. Este scanner é fornecido com os aplicativos Readiris Pro 12 e IRIScan Direct (somente Windows). Os Guias Rápidos do Usuário
Este Guia Rápido do Usuário ajuda você a começar a usar o scanner IRIScan Book 3. Este scanner é fornecido com os aplicativos Readiris Pro 12 e IRIScan Direct (somente Windows). Os Guias Rápidos do Usuário
Guia Rápido do Usuário
 Guia Rápido do Usuário 1 Obrigado por adquirir o Mobile Broadband modem USB E3531. Com o seu novo modem USB, você tem acesso à rede sem fio em alta velocidade. Observação: Este manual fornece os atributos
Guia Rápido do Usuário 1 Obrigado por adquirir o Mobile Broadband modem USB E3531. Com o seu novo modem USB, você tem acesso à rede sem fio em alta velocidade. Observação: Este manual fornece os atributos
