Telnet - Pine. FTP - Attachment
|
|
|
- Sebastiana Bento de Almada
- 8 Há anos
- Visualizações:
Transcrição
1 Universidade Estadual Paulista Unesp - Campus de Rio Claro Polo Computacional de Rio Claro Apostila de: Telnet - Pine FTP - Attachment elaborada por Lázaro Geraldo Calestini Operador de Sistemas Polo Computacional - Unesp/Rio Claro Unesp 10/03/99
2 TELNET O comando Telnet serve para fazer acesso remoto ao um determinado Servidor o qual o usuário tem uma área de trabalho pré-determinada pelo Gerenciador da Rede de Computadores, nessa área é que fica gravado os mails recebidos/enviados por um usuário. No Campus da Unesp de Rio Claro existem dois Servidores de Correio-eletrônico ( ) que são as máquinas Caviar (IGCE) é Life (IB). Para que você possa Ver ou Enviar mensagens é necessário você conectar-se com seu Servidor, utilizando um micro já conectado e configurado a rede física de computadores do Campus. Se você estiver utilizando o Windows 95 ou Windows 3.11 em seu micro, click duplo em cima do ícone Telnet que o sistema fará a conexão com o Gerenciador de Rede do Polo. Em seguida aparecerá uma tela em seu micro identificada como Telnet - [Nenhum], click na opção Conectar que o sistema mostrará os Servidores de s existentes no Polo Computacional (caviar.igce.unesp.br e life.ibrc.unesp.br), de um click em cima do Servidor ao qual você está cadastrado. Em seguida o sistema pedirá o Login: (nome da área do usuário) e a Password: (sua senha), aparecerá uma nova tela com o prompt $ (isso significa que você esta dentro de sua área de trabalho no Servidor de s), então digite pine no prompt $ para carregar o Gerenciador de Correio-eletrônico. Uma outra alternativa no Windows 95 que você também poderá usar o comando Telnet é via Prompt do DOS. Siga os seguintes passos: click em Iniciar - Programas - click em Prompt MS-DOS, que o sistema irá mostrar o prompt c:\windows> Então digite no prompt c:\windows> telnet caviar.igce.unesp.br para quem for do IGCE, para quem for do IB c:\windows> telnet life.ibrc.unesp.br Em seguida o sistema pedirá o Login: (nome da área do usuário) e a Password: (sua senha) Agora o usuário estará conectado ao seu Servidor e o prompt será $ e para carregar o Gerenciador de Correio-eletrônico digite pine no prompt $. 1
3 PINE O Pine é um programa Gerenciador para uso do sistema de dentro do ambiente Unix. Ele facilita principalmente a remoção e a digitação de mensagens, pois ele permite também que retornemos as linhas anteriores do texto para fazermos correções do texto digitado e possui Menu em cada opção escolhida. Importante: Não utilize o Mouse dentro do Pine e sim as setas Sua forma de utilização é facil. Após o usuário entrar em sua área de trabalho, digite pine no prompt $ do Unix: $ pine <enter> e aparecerá a seguinte tela: As principais opções utilizadas no Pine são:? HELP - Get help using Pine - Help do Pine C COMPOSE MESSAGE - Compose and send message - Para digitar um e enviar I FOLDER INDEX - View messages in current folder - Para ver os s de sua área A ADDRESS BOOK - Update address book - Agenda de endereços eletrônicos Q QUIT - Exit the Pine program - Para sair do programa Pine 2
4 Para que você possa utilizar essas opções do Pine, apenas tecle setas para cima ou seta para baixo e tecle <enter> na opção desejada, que aparecerá a tela correspondente da opção escolhida. Não utilize o Mouse!! Para ver mensagem em sua área Após ter digitado pine no prompt $ do Unix, e ter aparecido a primeira tela, escolha a opção I - Folder Index e tecle sua área. aparecerá seguinte tela para você:, para ver as mensagens existentes em Neste exemplo constam dois na área do usuário, e para acessálos é só ir com seta para baixo ou para cima na mensagem escolhida e teclar para ver seu conteúdo. 3
5 Note que existe um Menu nas últimas duas linhas da tela, onde o usuário poderá utilizá-los digitando a tecla correspondente ao comando desejado. Principais comandos a serem utilizados nesta tela:? - Help O - OTHERS CMDS - Outros comandos (uma segunda tela de comandos, descritos abaixo). M - Main Menu - Volta a primeira tela de Menu do programa Pine. V - ViewAttch - Salvar um mail com arquivo Attachado (normalmente usado para arquivos muito grandes ou arquivos que contenham imagens). P - PrevMsg - Volta a mensagem anterior. N - NextMsg - Vai para mensagem seguinte. - - PrevPage - Retorna a página anterior da mensagem. Spc - NextPage - (Barra de espaço) lista página seguinte da mensagem. D - Delete - Marca um para ser apagado quando finalizar o Pine com a opção Q (Quit). U - Undelete - Recupera mensagem que foi apagada (para utilizar esse comando o usuário não poderá ter dado ainda o comando Q (Quit), para sair do Pine). R - Reply - Envia resposta utilizando próprio corpo de um recebido. F - Forward - Envia um recebido a um outro usuário. Q - Quit - Para sair do programa Pine. C - Compose - Para enviar uma nova mensagem. Tab - NextNew - Vai para mensagem recem chegada na área do usuário. W - WhereIs - Procura uma palavra (Search) na mensagem recebida. Y - PrYnt - Imprime o . 4
6 S - Save - Salva um para dentro da opção List Folder da área do usuário. Posteriormente o e- mail é apagado da área de mails do usuário, permanecendo na opção List Folders. Esse comando não salva a mensagem como arquivo. Para salvar uma mensagem como arquivo utilize o comando E - Export. E - Export - Exporta e Salva um como arquivo texto para dentro da área de trabalho do usuário. $ - SortIndex - Vai para uma mensagem desejada (digite $ e em seguida o número da mensagem). Enviando uma mensagem ( ) Após ter digitado pine no prompt $ do Unix, aparecerá a primeira tela, escolha a opção C - Compose Message e tecle, aparecerá a tela abaixo para você digitar uma mensagem. compõem um . Na opção: Nesta tela (Header = Cabeçalho) você entrará com os dados que To: você entrará com o endereço eletrônico de destino Cc: <enter> 5
7 Attchmnt: você poderá inserir um arquivo dentro do mail que foi copiado anteriormente para sua área de trabalho (usado quando será enviado um arquivo muito extenso ou arquivo com imagem), caso não tenha arquivo para attachar tecle Subject: entre com alguma referência da mensagem ou do usuário (é uma área livre, você poderá utilizar no máximo 1 linha) e tecle Quando o cursor estiver na 1ª linha da área de texto (Message Text), comece a digitar o conteúdo de sua mensagem. Não é necessário teclar por volta da coluna 75, o próprio Pine faz isso (a quebra de linha). Para encerrar e Enviar a mensagem tecle ^X (Ctrl_x) e confirme o envio da mensagem digitando y (Yes) no pedido de Send message?. Pronto, sua mensagem já foi enviada e o sistema voltará a tela inicial do Pine. Comandos dentro do campo Message Text: Preste bem atenção pois existe dois menus: um Menu para o Header, que está descrito acima (Cabeçalho do To:, Cc:, Attchmnt: e Subject:) e outro para a Message Text. O Menu mais importante é o do Message Text, que nos auxilia na edição de uma mensagem, como mostra a tela a seguir: Os principais comandos desta tela segue abaixo: ^G - Get Help - Help ^C - Cancel - Cancela o . ^X - Send - encerra e Envia o . 6
8 ^R - Read File - Copia o conteúdo de um arquivo existente dentro da área de trabalho do usuário para dentro do a ser enviado. Funciona apenas na área de edição da mensagem. Usado para arquivos que contenham mais de duas páginas. ^W - Where is - Procura uma palavra (Search) ^Y - Prev Pg - Volta uma tela dentro da edição do . ^V - Next Pg - Vai uma tela dentro da edição do . ^K - Cut Text - Apaga uma linha toda de texto. ^U - UnCut Text - Volta a inserir a linha de texto apagada. ^O - Postpone - Para interromper temporariamente a edição de um . Usado para consulta a outros s enquanto se edita a mensagem. Para retornar a edição, volte ao menu principal e escolha a opção Compose Message. ADRESSBOOK - Agenda de endereços eletrônicos Essa opção serve para você ter sua agenda de endereços eletrônicos e também você pode utiliza-lá dentro da opção Compose Message - Compose and send message, no campo To: teclando ^T (Ctrl_t) o sistema mostrará sua agenda de endereços eletrônicos (caso você a tenha criando anteriormente) como segue abaixo. Você pode ter dentro do Pine sua agenda de endereços eletrônicos mais usados. Para você utilizar essa opção, após ter carregado o Pine tecle na opção A - ADRESS BOOK - Update adress book, aparecerá uma tela [Empty] onde você ira criar uma ou mais listas de endereços eletrônicos, então use a opção: S - Create List (Criar Lista), logo em seguida o sistema lhe pedirá Long name/descripition of new list: você deverá dar um nome para essa lista, tecle após digitar o nome da lista, e o sistema lhe pedirá Enter list nickname (one word and easy to remember): agora você deverá dar um apelido para essa lista de endereços eletrônicos, em seguida tecle, que o sistema lhe pedirá Enter 1st adress or blank when done: entre agora com o primeiro endereço eletrônico completo de sua lista e tecle que automaticamente o sistema lhe pedirá Enter 2st adress or blank when done: entre com o segundo endereço eletrônico. Atenção: a partir de agora a cada inserção de um novo endereço eletrônico o sistema ira dar a opção de inserir o seguinte automaticamente. Após a inserção de todos os endereços eletrônicos de seu interesse, para você parar de inserir tecle na opção de inserção com ela em branco (sem nenhum caracter digitado nessa opção) que o sistema voltará a tela inicial do Adress 7
9 Book e você ira ver que o sistema mostrará o apelido o nome do arquivo e a relação de endereços eletrônicos que você criou. Para Sair do Addres Book tecle M - MainMenu, para voltar ao Menu inicial do Pine. Para você Adicionar outros endereços eletrônicos dentro de uma Lista já Existentes, utilize a opção Z - AddToLis (Adicionar na Lista) dentro do Adress Book que o sistema fará a inclusão da mesma forma descrita acima. Para Apagar (Deletar) um endereços eletrônico da sua lista utilize a opção D - Delete (Apagar) dentro do Adress Book, mas antes de executar o comando Delete, vá com o cursor até o endereço a ser apagado e depois execute a opção de deleção e confirme com y (Yes). Como transformar um mail recebido em arquivo e depois copiar para disquete Após ter carregado o Pine, estando dentro de uma mensagem na qual você quer copiar para disquete, execute os seguintes passos: - Tecle E (Export) e aparecerá a seguinte mensagem: EXPORT: (copy message) to file in home directory: então digite um nome para o mail que você esta transformando em arquivo e tecle. Esse arquivo será salvo em sua área de trabalho. (Importante: o nome do arquivo não poderá ter caracteres como: ç, acentos, espaço em branco ou caracteres gráficos como: / # $ % & * ( ) - + { _ } [ ]). - Feito o procedimento de exportação da mensagem tecle Q (Quit) para sair do Pine, e utilize o comando FTP (descrito abaixo) para fazer a tranferência do arquivo para disquete ou Winchester FTP - Protocolo de Tranferência de Arquivo - Utilize o comando FTP (File Transfer Protocol - Protocolo de Transferência de Arquivo) para fazer a transferência do arquivo que contêm a mensagem que está em sua área de trabalho para seu disquete ou Winschester, executando os seguinte passos: - Click duplo no ícone do FTP (válido para o Windows 3.11 e p/ Windows 95) e o sistema mostrará para você o prompt FTP>. Então digite no prompt FTP> o seguinte comando: FTP> open caviar.igce.unesp.br para que for usuário do Servidor Caviar e FTP> open life.ibrc.unesp.br para que for usuário do Servidor Life, que em seguida o sistema pedirá o User: (que é o nome da área do usuário), em seguida o sistema pedirá sua Password: (senha do usuário). 8
10 - Nesse momento você estará dentro de sua área de trabalho (Servidor Life (IB) para quem for do Instituto de Biociências e Servidor Caviar (IGCE) para quem for do Instituto de Geociências e Ciências Exatas). - digite o comando bin no prompt FTP> para realizar a tranferência no modo Binário, a qual irá garantir a integridade do arquivo. - digite no prompt FTP> o comando get [nome do arquivo1] a:/[nome do arquivo2].doc, onde [nome do arquivo1] é o nome que você deu a mensagem que utilizou o comando E de Export dentro do Pine, e a:/[nome do arquivo2].doc é o nome do arquivo que será copiado no drive a: já com a extenção.doc (para ser aberto diretamente no Word para Windows). - Ao termino da transferência do arquivo para seu disquete (a:) ou Winchester (c:) o sistema voltará ao prompt do FTP. - Para finalizar e fechar sua área digite no prompt do FTP> quit. Importante: Após a leitura de um recebido o usuário deverá apagá-lo na próxima consulta do seu correio-eletrônico, evitando que acabe ocorrendo um grande acumulo de mails na área do usuário. Por questões de segurança salve suas mensagens como arquivo (opção E - Export dentro da opção Folder Index - View messages in current folder no Pine) e utilize o comando FTP posteriormente para copiar essa mensagem que foi transformada em arquivo para disquete ou em seu Winchester. Como copiar um arquivo para sua área de usuário para ser enviado como mail O primeiro passo para você poder enviar um arquivo como mail é salvar esse arquivo como Arquivo Texto com quebras de linha dentro do seu Editor de Texto (no WinWord vá na opção: Arquivo - Salvar Como - Salva Arquivo Como: - click na seta p/ baixo e escolha com um click - Somente texto com quebras de linha), click na opção OK para salvar essa conversão, e a partir de agora a extenção desse seu arquivo será.txt. Após ter salvo o arquivo, click em Arquivo - Sair, o Winword perguntará se você quer salvar o arquivo, click na opção NÃO, para ele manter esse arquivo como texto. Utilizando o comando FTP, copie esse arquivo para sua área de trabalho usando os seguintes passos: - Click duplo no ícone do FTP (válido para o Windows 3.11 e p/ Windows 95) e o sistema mostrará para você o prompt FTP>. Então digite no prompt FTP> o seguinte comando: 9
11 FTP> open caviar.igce.unesp.br para que for usuário do Servidor Caviar e FTP> open life.ibrc.unesp.br para que for usuário do Sevidor Life, que em seguida o sistema pedirá o User: (que é o nome da área do usuário), em seguida o sistema pedirá a Password: (senha do usuário). - Nesse momento você estará dentro de sua área de trabalho (Servidor Life (IB) para quem for do Instituto de Biociências e Servidor Caviar (IGCE) para quem for do Instituto de Geociências e Ciências Exatas). - digite o comando bin no prompt FTP> para realizar a tranferência no modo Binário, a qual irá garantir a integridade do arquivo. - digite no prompt do FTP> o comando send a:/[nome do arquivo1].txt [nome do arquivo2], onde a:/[nome do arquivo1].txt é o nome do arquivo que você salvou como Arquivo texto com quebras de linha, que esta gravado em disquete no drive a:, e [nome do arquivo2] é o nome do arquivo que será copiado para sua área de trabalho no Servidor de . - Ao termino da transferência do arquivo o sistema voltará ao prompt do FTP. - Para finalizar e fechar sua área digite no prompt do FTP> quit. - Após ter feito a transferência para sua área no Servidor de mail, entre em sua área via comando Telnet (click duplo do ícone Telnet) entre com seu Login: (nome da área do usuário) e a Password: (senha do usuário), carrege o Pine, vá na opção Compose Message, na opção To: entre com o endereço eletrônico de destino e tecle, em seguida entre com o Subject: e na área Message Text tecle ^R (Ctrl_r) em seguida ^T (Ctrl_t) e com setas vá até onde esta o arquivo a ser enviado como e tecle em cima no nome do arquivo, que o sistema ira inserir o arquivo dentro da área de Message Text, para Enviar o tecle ^X (Ctrl_x) e confirme com y (Yes) o envio do mail. E o sistema voltará o Menu inicial do Pine. Para sair do pine Para sair do programa Pine tecle q (Quit) e confirme com y (Yes) na opção Really quit pine?, para retornar ao prompt do Unix. 10
12 Para encerrar sua conexão com o Servidor no Polo Para fechar definitivamente sua área de trabalho e desfazer a conexão com o Polo, digite no prompt $ da sua área: $ logout ou $ exit Attchment Você poderá usar o serviço de para enviar ou receber arquivos extensos ou contendo figuras, tabelas e imagens inseridas no arquivo. Você terá que utilizar a opção Attchmnt na opção Compose Message do Pine (Gerenciador de Correio-eletrônico). Quando aparecer o sinal é para teclar <enter> Para enviar um arquivo Attachado Siga os passos para você enviar um arquivo Attachado como 1º passo: Abra o arquivo a ser enviado Attachado no WinWord (versões 2.0, 6.0 p/ Windows 3.11 ou 7.0 para Windows 95) e execute as seguintes operações: Arquivo - Salvar Como - Salvar arquivo como: - Somente texto com quebras de linha - click em OK Note que o nome do arquivo passará a ter a extenção.txt arquivo original.doc) (Importante: o WinWord manterá o Após ter salvo o arquivo no modo texto, click em Arquivo - Sair. ATENÇÃO: o Winword perguntará se você quer salvar o arquivo novamente, click na opção NÃO, pois assim o WinWord manterá o arquivo salvo no modo texto, a qual é a forma correta de se enviar um arquivo Attachado. 11
13 2º passo: Utilize o comando FTP para copiar o arquivo para sua área de trabalho no Servidor ao qual você esta cadastrado, usando os seguintes passos: - Click duplo no ícone FTP (válido para o Windows 3.11 e p/ Windows 95) e o sistema mostrará para você o prompt FTP>. Então digite no prompt FTP> o seguinte comando: FTP> open caviar.igce.unesp.br para que for usuário do Servidor Caviar e FTP> open life.ibrc.unesp.br para que for usuário do Sevidor Life, que em seguida o sistema pedirá o User: (que é o nome da área do usuário), em seguida pedirá a Password: (senha do usuário). (*) - digite o comando bin no prompt FTP> para realizar a tranferência no modo Binário, a qual irá garantir a integridade do arquivo (ex.: FTP> bin ). - agora digite o seguinte comando no prompt: FTP> send a:/[nome do arquivo1]. txt [nome do arquivo2].doc, onde a:/[nome do arquivo1]. txt é o nome do arquivo que você salvou como Somente texto com quebras de linha, que esta gravado em disquete no drive a:/, e [nome do arquivo2].doc é o nome do arquivo que será copiado para sua área de trabalho no Servidor de . - Ao termino da transferência do arquivo o sistema voltará ao prompt FTP>. - Para finalizar e fechar sua área digite no prompt do FTP> quit, pois você irá enviar esse arquivo pelo Pine. - Após ter feito a transferência para sua área no Servidor de mail, entre em sua área novamente via comando Telnet (click duplo no ícone Telnet) click em Conectar e escolha com um click do mouse o seu Servidor (Caviar ou Life) entre com seu Login: (nome da área do usuário) e a Password: (senha do usuário), no propnt $ carrege o Pine. Vá na opção Compose Message, na opção To: entre com o endereço eletrônico de destino do que sera enviado attachado e tecle, vá na opção Attchmt: e tecle ^J (Ctrl_j) e ^T (Ctrl_t) o sistema mostrará todos os arquivos existentes em sua área de usuário, então utilizando as setas do teclado, marque o arquivo que sera attachado e tecle para o Pine anexar o arquivo ao para ser enviado. Feito isso você poderá entrar com o Subject: e na área Message Text você também poderá digitar um texto do seu interesse, para Enviar o attachado tecle ^X (Ctrl_x) e confirme com y (Yes) o envio do mail com o arquivo attachado. E o sistema voltará o Menu inicial do Pine. Você agora poderá finalizar o Pine com q (Quit) e confirmar com y (Yes) e para desfazer a conexão com seu Servidor, digite no prompt $ logout ou exit e. 12
14 - Caso você não tenha o ícone FTP no seu ambiente Windows 95, você poderá utilizar o comando FTP na opção Prompt do MS-DOS (Iniciar - Programas - Prompt do MS-DOS) digitando o seguinte comando: C:/Windows> ftp caviar.igce.unesp.br para quem for do IGCE, ou C:/Windows> ftp life.ibrc.unesp.br para quem for do IB. O sistema pedirá o Login do usuário (User:) e a Password: da área que será acessada, os demais passos são os mesmos a partir do comando bin no prompt do FTP ja descritos acima (*). Para abrir um com arquivo Attachado Entre em sua área via comando Telnet (click duplo no ícone Telnet), click em Conectar e escolha com um click do mouse o seu Servidor (Caviar ou Life) em seguida entre com seu Login: (nome da área do usuário) e a Password: (senha do usuário), no prompt $ digite Pine. Vá na opção Folder Index. Para você saber se há algum com Attachmnt. Verifique se o mail recebido tem em seu conteúdo uma mensagem na área final de texto que esteja entre colchetes [ ] pedindo que você utilize a opção V (ViewAttch) para salvá-lo como arquivo e com um nome qualquer (nome esse, dado pela pessoa que enviou o com o arquivo attachado ). Após constatar que o esta com arquivo attachado tecle V (ViewAttch) que em seguida aparece uma segunda tela mostrando 2 linhas: a primeira linha com o numero de linhas de texto (o propriamente dito), e a segunda linha constando o arquivo attachado. Então marque a segunda linha onde esta o arquivo attachado com seta para baixo e em seguida tecle S (Save). Normalmente o nome do arquivo attachado ja vem dado pela pessoa que o enviou. Então e só teclar para o sistema salvar o arquivo attachado em sua área de usuário. Para sair da opção ViewAttch tecle E (Exit Index) para voltar ao mail. Para finalizar o Pine tecle Q (Quit) e confirme com Y (Yes). Agora finalize sua conexão com o seu Servidor digitando o prompt $ os comandos logout ou exit, pois você fará a cópia do arquivo que estava attachado via comando FTP. 13
15 Agora utilize o comando FTP para copiar o arquivo recebido que estava attachado para seu disquete de trabalho ou winchester usando os seguintes passos: - Click duplo no ícone FTP (válido para o Windows 3.11 e p/ Windows 95) e o sistema mostrarápara você o prompt FTP>. Então digite no prompt FTP> o seguinte comando: FTP> open caviar.igce.unesp.br para que for usuário do Servidor Caviar e FTP> open life.ibrc.unesp.br para que for usuário do Sevidor Life, que em seguida o sistema pedirá o User: (que é o nome da área do usuário), em seguida o sistema pedirá a Password: (senha do usuário). (*) - digite o comando bin no prompt FTP> para realizar a tranferência no modo Binário, a qual irá garantir a integridade do arquivo. - agora digite no prompt FTP> o comando FTP> get [nome do arquivo1]. xxx a:/[nome do arquivo2].doc, onde [nome do arquivo1]. xxx é o nome do arquivo que você recebeu e tranformou-o em arquivo, e a:/[nome do arquivo2].doc é o nome do arquivo que será copiado para seu disquete de trabalho. Importante: preste atenção se o nome que foi dado ao arquivo recebido attachado contém letras em Maiúsculo, pois você terá que fazer o mesmo procedimento na linha de comando (send) para poder copiá-lo para o disquete. - Ao termino da transferência do arquivo o sistema voltará ao prompt do FTP. - Para finalizar e fechar sua área digite no prompt do FTP> quit, pois você irá abrir o arquivo no WinWord, pois ele ja foi salvo com a extenção.doc em seu disquete de trabalho. Ócopyrigth 10/03/99 by Lázaro Geraldo Calestini Todos direitos reservados Polo Computacional de Rio Claro Universidade Estadual Paulista - UNESP Campus de Rio Claro - SP. 14
Configurando DDNS no Stand Alone
 Configurando DDNS no Stand Alone Abra o seu navegador de internet e acesse o endereço http://www.advr.com.tw(ou, http://59.124.143.151 ). Clique em Register para efetuar o cadastro de um novo grupo.(foto
Configurando DDNS no Stand Alone Abra o seu navegador de internet e acesse o endereço http://www.advr.com.tw(ou, http://59.124.143.151 ). Clique em Register para efetuar o cadastro de um novo grupo.(foto
Manual de Utilização COPAMAIL. Zimbra Versão 8.0.2
 Manual de Utilização COPAMAIL Zimbra Versão 8.0.2 Sumário ACESSANDO O EMAIL... 1 ESCREVENDO MENSAGENS E ANEXANDO ARQUIVOS... 1 ADICIONANDO CONTATOS... 4 ADICIONANDO GRUPOS DE CONTATOS... 6 ADICIONANDO
Manual de Utilização COPAMAIL Zimbra Versão 8.0.2 Sumário ACESSANDO O EMAIL... 1 ESCREVENDO MENSAGENS E ANEXANDO ARQUIVOS... 1 ADICIONANDO CONTATOS... 4 ADICIONANDO GRUPOS DE CONTATOS... 6 ADICIONANDO
MANUAL EXPORTAÇÃO IMPORTAÇÃO
 MANUAL EXPORTAÇÃO IMPORTAÇÃO Diretoria de Vigilância Epidemiológica/SES/SC 2006 1 Módulo 04 - Exportação e Importação de Dados Manual do SINASC Módulo Exportador Importador Introdução O Sistema SINASC
MANUAL EXPORTAÇÃO IMPORTAÇÃO Diretoria de Vigilância Epidemiológica/SES/SC 2006 1 Módulo 04 - Exportação e Importação de Dados Manual do SINASC Módulo Exportador Importador Introdução O Sistema SINASC
MANUAL DO ANIMAIL 1.0.0.1142 Terti Software
 O Animail é um software para criar campanhas de envio de email (email Marketing). Você pode criar diversas campanhas para públicos diferenciados. Tela Principal do sistema Para melhor apresentar o sistema,
O Animail é um software para criar campanhas de envio de email (email Marketing). Você pode criar diversas campanhas para públicos diferenciados. Tela Principal do sistema Para melhor apresentar o sistema,
Revisão: Introdução. - Integração com o AutoManager; 1 Atualização de versão do banco de dados PostgreSQL
 Urano Indústria de Balanças e Equipamentos Eletrônicos Ltda. Rua Irmão Pedro 709 Vila Rosa Canoas RS Fone: (51) 3462.8700 Fax: (51) 3477.4441 Características do Software Urano Integra 2.2 Data: 12/05/2014
Urano Indústria de Balanças e Equipamentos Eletrônicos Ltda. Rua Irmão Pedro 709 Vila Rosa Canoas RS Fone: (51) 3462.8700 Fax: (51) 3477.4441 Características do Software Urano Integra 2.2 Data: 12/05/2014
Serviço Seguro de Mensagens Instantâneas
 COORDENADORIA DA RECEITA ESTADUAL GERÊNCIA DE CONTROLE E INFORMAÇÕES Serviço Seguro de Mensagens Instantâneas Jabber & Exodus Jabber é um protocolo aberto, baseado em XML para troca de mensagens instantâneas.
COORDENADORIA DA RECEITA ESTADUAL GERÊNCIA DE CONTROLE E INFORMAÇÕES Serviço Seguro de Mensagens Instantâneas Jabber & Exodus Jabber é um protocolo aberto, baseado em XML para troca de mensagens instantâneas.
Tutorial Administrativo (Backoffice)
 Manual - Software ENTRANDO NO SISTEMA BACKOFFICE Para entrar no sitema Backoffice, digite no seu navegador de internet o seguinte endereço: http://pesquisa.webbyapp.com/ Entre com o login e senha. Caso
Manual - Software ENTRANDO NO SISTEMA BACKOFFICE Para entrar no sitema Backoffice, digite no seu navegador de internet o seguinte endereço: http://pesquisa.webbyapp.com/ Entre com o login e senha. Caso
MANUAL DE OPERAÇÃO EDOutlet (Online e Offline):
 MANUAL DE OPERAÇÃO EDOutlet (Online e Offline): Sumário 1 - EDOutletOffline (sem internet):... 1 2 EDOutlet (com internet)... 7 2.1 DIGITANDO AS REFERÊNCIAS:... 9 2.2 IMPORTAÇÃO DE PEDIDOS:... 11 3 ENVIANDO
MANUAL DE OPERAÇÃO EDOutlet (Online e Offline): Sumário 1 - EDOutletOffline (sem internet):... 1 2 EDOutlet (com internet)... 7 2.1 DIGITANDO AS REFERÊNCIAS:... 9 2.2 IMPORTAÇÃO DE PEDIDOS:... 11 3 ENVIANDO
USANDO O ROUNDCUBE WEBMAIL
 USANDO O ROUNDCUBE WEBMAIL ATENÇÃO! Para utilizar este tutorial não se esqueça: Onde estiver escrito seusite.com.br substitua pelo ENDEREÇO do seu site (domínio). Ex.: Se o endereço do seu site é casadecarnessilva.net
USANDO O ROUNDCUBE WEBMAIL ATENÇÃO! Para utilizar este tutorial não se esqueça: Onde estiver escrito seusite.com.br substitua pelo ENDEREÇO do seu site (domínio). Ex.: Se o endereço do seu site é casadecarnessilva.net
Manual Captura S_Line
 Sumário 1. Introdução... 2 2. Configuração Inicial... 2 2.1. Requisitos... 2 2.2. Downloads... 2 2.3. Instalação/Abrir... 3 3. Sistema... 4 3.1. Abrir Usuário... 4 3.2. Nova Senha... 4 3.3. Propriedades
Sumário 1. Introdução... 2 2. Configuração Inicial... 2 2.1. Requisitos... 2 2.2. Downloads... 2 2.3. Instalação/Abrir... 3 3. Sistema... 4 3.1. Abrir Usuário... 4 3.2. Nova Senha... 4 3.3. Propriedades
MALA DIRETA 2000 ACESSANDO O SISTEMA: 1 - Dê um clique no botão Iniciar do Windows para abrir o menu Iniciar.
 MALA DIRETA 2000 ACESSANDO O SISTEMA: 1 - Dê um clique no botão Iniciar do Windows para abrir o menu Iniciar. 2 - Selecione Programas, Sistemas BISA 2000. 3 - Selecione o ícone do sistema Mala 2000. Surgirá
MALA DIRETA 2000 ACESSANDO O SISTEMA: 1 - Dê um clique no botão Iniciar do Windows para abrir o menu Iniciar. 2 - Selecione Programas, Sistemas BISA 2000. 3 - Selecione o ícone do sistema Mala 2000. Surgirá
Laboratório - Exploração do FTP
 Objetivos Parte 1: Usar o FTP em um prompt de comando Parte 2: Baixar um arquivo FTP usando WS_FTP LE Parte 3: Usar o FTP em um navegador Histórico/cenário O File Transfer Protocol (FTP) faz parte do conjunto
Objetivos Parte 1: Usar o FTP em um prompt de comando Parte 2: Baixar um arquivo FTP usando WS_FTP LE Parte 3: Usar o FTP em um navegador Histórico/cenário O File Transfer Protocol (FTP) faz parte do conjunto
Tutorial. Windows Live Mail
 Tutorial Windows Live Mail Instalação, Configuração e Utilização Windows Live Mail O Windows Live Mail permite que você envie e receba mensagens de várias contas de e-mail em um mesmo local, servindo também
Tutorial Windows Live Mail Instalação, Configuração e Utilização Windows Live Mail O Windows Live Mail permite que você envie e receba mensagens de várias contas de e-mail em um mesmo local, servindo também
MANUAL DE FTP. Instalando, Configurando e Utilizando FTP
 MANUAL DE FTP Instalando, Configurando e Utilizando FTP Este manual destina-se auxiliar os clientes e fornecedores da Log&Print na instalação, configuração e utilização de FTP O que é FTP? E o que é um
MANUAL DE FTP Instalando, Configurando e Utilizando FTP Este manual destina-se auxiliar os clientes e fornecedores da Log&Print na instalação, configuração e utilização de FTP O que é FTP? E o que é um
Ao ligar o equipamento, você verá a mensagem abaixo, o objetivo dela é fazer a configuração mínima para LOGAR ao servidor da Internet.
 MANUAL DE OPERAÇÃO DO NET MACHINE VOCÊ NÃO NECESSITA MAIS DE UM COMPUTADOR PARA CONVERSAR COM ALGUÉM QUE ESTA NO MIRC NET MACHINE É UM PLACA ELETRÔNICA DE BAIXO CUSTO A PLACA TAMBEM PODE MANDAR E LER E-MAILS
MANUAL DE OPERAÇÃO DO NET MACHINE VOCÊ NÃO NECESSITA MAIS DE UM COMPUTADOR PARA CONVERSAR COM ALGUÉM QUE ESTA NO MIRC NET MACHINE É UM PLACA ELETRÔNICA DE BAIXO CUSTO A PLACA TAMBEM PODE MANDAR E LER E-MAILS
MANUAL DE NAVEGAÇÃO DO MILLENNIUM BUSINESS
 MANUAL DE NAVEGAÇÃO DO MILLENNIUM BUSINESS 1 Conteúdo Apresentação... 3 1 Página Principal do Sistema... 4 2 Telas de busca... 8 3 Teclas de Navegação... 11 4 Tela de Menu de Relatório... 12 5 Telas de
MANUAL DE NAVEGAÇÃO DO MILLENNIUM BUSINESS 1 Conteúdo Apresentação... 3 1 Página Principal do Sistema... 4 2 Telas de busca... 8 3 Teclas de Navegação... 11 4 Tela de Menu de Relatório... 12 5 Telas de
Simulador ITIL Exame de Certificação da EXIM
 Simulador ITIL Exame de Certificação da EXIM WWW.ASASSOFTWARES.COM.BR Índice 1 Informações Básicas... 1 1.1 Sair da aplicação... 1 1.2 Testar aplicação... 1 1.3 Licenciando a aplicação... 1 1.4 Aceitar
Simulador ITIL Exame de Certificação da EXIM WWW.ASASSOFTWARES.COM.BR Índice 1 Informações Básicas... 1 1.1 Sair da aplicação... 1 1.2 Testar aplicação... 1 1.3 Licenciando a aplicação... 1 1.4 Aceitar
SPARK - CONFIGURAÇÃO
 SPARK - CONFIGURAÇÃO ATENÇÃO: No caso de usuários VPN (GPRS ou Velox), somente funciona com o usuário conectado à sua VPN. Faça o download do aplicativo do seguinte endereço: http://www.igniterealtime.org/downloads/download-landing.jsp?file=spark/spark_2_6_3.exe
SPARK - CONFIGURAÇÃO ATENÇÃO: No caso de usuários VPN (GPRS ou Velox), somente funciona com o usuário conectado à sua VPN. Faça o download do aplicativo do seguinte endereço: http://www.igniterealtime.org/downloads/download-landing.jsp?file=spark/spark_2_6_3.exe
Revisão: - 1 Desinstalando Versões Anteriores
 Urano Indústria de Balanças e Equipamentos Eletrônicos Ltda. Rua Irmão Pedro 709 Vila Rosa Canoas RS Fone: (51) 3462.8700 Fax: (51) 3477.4441 Procedimentos de Instalação do Urano Integra 2.1e no Windows
Urano Indústria de Balanças e Equipamentos Eletrônicos Ltda. Rua Irmão Pedro 709 Vila Rosa Canoas RS Fone: (51) 3462.8700 Fax: (51) 3477.4441 Procedimentos de Instalação do Urano Integra 2.1e no Windows
SPARK - Comunicador Instantâneo MANUAL DO USUÁRIO
 SPARK - Comunicador Instantâneo MANUAL DO USUÁRIO BOA VISTA/RR NOVEMBRO DE 2011 Este manual tem por finalidade esclarecer o funcionamento do SPARK ao servidor interessado em usar este comunicador instantâneo.
SPARK - Comunicador Instantâneo MANUAL DO USUÁRIO BOA VISTA/RR NOVEMBRO DE 2011 Este manual tem por finalidade esclarecer o funcionamento do SPARK ao servidor interessado em usar este comunicador instantâneo.
Tutorial para envio de comunicados e SMS
 Tutorial para envio de comunicados e SMS Conteúdo 1. Enviando comunicado para os alunos... 1 2. Verificando a situação do envio dos e-mails para os alunos... 5 3. Enviando comunicado para colaboradores
Tutorial para envio de comunicados e SMS Conteúdo 1. Enviando comunicado para os alunos... 1 2. Verificando a situação do envio dos e-mails para os alunos... 5 3. Enviando comunicado para colaboradores
INSTALANDO SOFTWARE Ifox irestaurantes
 INSTALANDO SOFTWARE Ifox irestaurantes Antes de instalar qualquer programa do ifox irest, verificar: 1) Verifique se o Microsoft.Net Framework 4.5 está instalado, para isto, abrir o Painel de Controle
INSTALANDO SOFTWARE Ifox irestaurantes Antes de instalar qualquer programa do ifox irest, verificar: 1) Verifique se o Microsoft.Net Framework 4.5 está instalado, para isto, abrir o Painel de Controle
GUIA INTEGRA SERVICES E STATUS MONITOR
 GUIA INTEGRA SERVICES E STATUS MONITOR 1 - Integra Services Atenção: o Integra Services está disponível a partir da versão 2.0 do software Urano Integra. O Integra Services é um aplicativo que faz parte
GUIA INTEGRA SERVICES E STATUS MONITOR 1 - Integra Services Atenção: o Integra Services está disponível a partir da versão 2.0 do software Urano Integra. O Integra Services é um aplicativo que faz parte
Curso destinado à preparação para Concursos Públicos e Aprimoramento Profissional via INTERNET www.concursosecursos.com.br INFORMÁTICA AULA 11
 INFORMÁTICA AULA 11 INTERNET (CONTINUAÇÃO) Outlook EXPRESS A janela principal do Outlook Express pode ser divida basicamente em: Área de Comando (superior) - Contém a barra de botões e a barra de menus.
INFORMÁTICA AULA 11 INTERNET (CONTINUAÇÃO) Outlook EXPRESS A janela principal do Outlook Express pode ser divida basicamente em: Área de Comando (superior) - Contém a barra de botões e a barra de menus.
PANDION MANUAL DO USUÁRIO (versão 1.0)
 Secretaria de Tecnologia da Informação Coordenadoria de Suporte Técnico aos Usuários PANDION MANUAL DO USUÁRIO (versão 1.0) SUMÁRIO 1. INTRODUÇÃO... 3 2. CADASTRAMENTO NECESSÁRIO PARA UTILIZAR O PANDION...
Secretaria de Tecnologia da Informação Coordenadoria de Suporte Técnico aos Usuários PANDION MANUAL DO USUÁRIO (versão 1.0) SUMÁRIO 1. INTRODUÇÃO... 3 2. CADASTRAMENTO NECESSÁRIO PARA UTILIZAR O PANDION...
ALTERNATIVA PARA CONEXÃO VIA INTERNET DE IP MASCARADO A IP REAL
 Documento: Tutorial Autor: Iuri Sonego Cardoso Data: 27/05/2005 E-mail: iuri@scripthome.cjb.net Home Page: http://www.scripthome.cjb.net ALTERNATIVA PARA CONEXÃO VIA INTERNET DE IP MASCARADO A IP REAL
Documento: Tutorial Autor: Iuri Sonego Cardoso Data: 27/05/2005 E-mail: iuri@scripthome.cjb.net Home Page: http://www.scripthome.cjb.net ALTERNATIVA PARA CONEXÃO VIA INTERNET DE IP MASCARADO A IP REAL
MANUAL COTAÇAO WEB MANUAL MANUAL AVANÇO INFORMÁTICA AVANÇO INFORMÁTICA. [Digite seu endereço] [Digite seu telefone] [Digite seu endereço de email]
![MANUAL COTAÇAO WEB MANUAL MANUAL AVANÇO INFORMÁTICA AVANÇO INFORMÁTICA. [Digite seu endereço] [Digite seu telefone] [Digite seu endereço de email] MANUAL COTAÇAO WEB MANUAL MANUAL AVANÇO INFORMÁTICA AVANÇO INFORMÁTICA. [Digite seu endereço] [Digite seu telefone] [Digite seu endereço de email]](/thumbs/24/2946061.jpg) MANUAL COTAÇAO WEB [Digite seu endereço] [Digite seu telefone] [Digite seu endereço de email] MANUAL MANUAL AVANÇO INFORMÁTICA AVANÇO INFORMÁTICA Material Desenvolvido para a Célula Materiais Autor: Equipe
MANUAL COTAÇAO WEB [Digite seu endereço] [Digite seu telefone] [Digite seu endereço de email] MANUAL MANUAL AVANÇO INFORMÁTICA AVANÇO INFORMÁTICA Material Desenvolvido para a Célula Materiais Autor: Equipe
- Configuração de Ambiente para Aplicação de Patch
 Prezado Cliente, Este documento tem como objetivo instruí-lo na correta aplicação de patches de atualização no Servidor Protheus. Antes de iniciarmos o processo de aplicação, necessitaremos configurar
Prezado Cliente, Este documento tem como objetivo instruí-lo na correta aplicação de patches de atualização no Servidor Protheus. Antes de iniciarmos o processo de aplicação, necessitaremos configurar
INTRODUÇÃO AO WINDOWS
 INTRODUÇÃO AO WINDOWS Paulo José De Fazzio Júnior 1 Noções de Windows INICIANDO O WINDOWS...3 ÍCONES...4 BARRA DE TAREFAS...5 BOTÃO...5 ÁREA DE NOTIFICAÇÃO...5 BOTÃO INICIAR...6 INICIANDO PROGRAMAS...7
INTRODUÇÃO AO WINDOWS Paulo José De Fazzio Júnior 1 Noções de Windows INICIANDO O WINDOWS...3 ÍCONES...4 BARRA DE TAREFAS...5 BOTÃO...5 ÁREA DE NOTIFICAÇÃO...5 BOTÃO INICIAR...6 INICIANDO PROGRAMAS...7
Manual do Instar Mail v2.0
 Manual do Instar Mail v2.0 Sumário Conteúdo Menu Principal... 2 Menu Cliente... 3 Pagina Categorias do Instar-Mail... 4 Importação... 4 Campanhas... 8 Cadastramento de campanhas do Instar-Mail... 9 Ações
Manual do Instar Mail v2.0 Sumário Conteúdo Menu Principal... 2 Menu Cliente... 3 Pagina Categorias do Instar-Mail... 4 Importação... 4 Campanhas... 8 Cadastramento de campanhas do Instar-Mail... 9 Ações
Dicas para usar melhor o Word 2007
 Dicas para usar melhor o Word 2007 Quem está acostumado (ou não) a trabalhar com o Word, não costuma ter todo o tempo do mundo disponível para descobrir as funcionalidades de versões recentemente lançadas.
Dicas para usar melhor o Word 2007 Quem está acostumado (ou não) a trabalhar com o Word, não costuma ter todo o tempo do mundo disponível para descobrir as funcionalidades de versões recentemente lançadas.
MANUAL DO INSTAR-MAIL 1.0. Pagina de login e senha do Instar-Mail
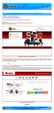 1º Passo: Acesse o seguinte endereço http://www.smtp.com.br/sg/cliente/logar.php MANUAL DO INSTAR-MAIL 1.0 2º Passo: Será apresentada uma tela solicitando o seu login e senha: Sendo assim: Digite o seu
1º Passo: Acesse o seguinte endereço http://www.smtp.com.br/sg/cliente/logar.php MANUAL DO INSTAR-MAIL 1.0 2º Passo: Será apresentada uma tela solicitando o seu login e senha: Sendo assim: Digite o seu
LIBERAÇÃO DA PASTA ARQUIVOS DE PROGRAMA
 LIBERAÇÃO DA PASTA ARQUIVOS DE PROGRAMA Antes de fazer a instalação em rede é correto executar no servidor: a) Instalação do Firebird. b) Instalação do Sistema Gerencial GG4 c) Habilitação do sistema.
LIBERAÇÃO DA PASTA ARQUIVOS DE PROGRAMA Antes de fazer a instalação em rede é correto executar no servidor: a) Instalação do Firebird. b) Instalação do Sistema Gerencial GG4 c) Habilitação do sistema.
Sistema de Controle de Cheques GOLD
 Sistema de Controle de Cheques GOLD Cheques GOLD é um sistema para controlar cheques de clientes, terceiros ou emitidos. Não há limitações quanto as funcionalidades do programa, porém pode ser testado
Sistema de Controle de Cheques GOLD Cheques GOLD é um sistema para controlar cheques de clientes, terceiros ou emitidos. Não há limitações quanto as funcionalidades do programa, porém pode ser testado
Utilizando o correio eletrônico da UFJF com Thunderbird e IMAP
 Utilizando o correio eletrônico da UFJF com Thunderbird e IMAP O cliente de e-mail web utilizado pela UFJF é um projeto OpenSource que não é desenvolvido pela universidade. Por isso, pode ocorrer que alguns
Utilizando o correio eletrônico da UFJF com Thunderbird e IMAP O cliente de e-mail web utilizado pela UFJF é um projeto OpenSource que não é desenvolvido pela universidade. Por isso, pode ocorrer que alguns
Configuração de assinatura de e-mail
 Configuração de assinatura de e-mail Este manual irá lhe auxiliar a configurar a sua assinatura de E-mail no Microsoft Outlook (Desktop) e no Outlook Web App (Webmail). Gerando a sua assinatura de e-mail
Configuração de assinatura de e-mail Este manual irá lhe auxiliar a configurar a sua assinatura de E-mail no Microsoft Outlook (Desktop) e no Outlook Web App (Webmail). Gerando a sua assinatura de e-mail
1- Requisitos mínimos. 2- Instalando o Acesso Full. 3- Iniciando o Acesso Full pela primeira vez
 Manual Conteúdo 1- Requisitos mínimos... 2 2- Instalando o Acesso Full... 2 3- Iniciando o Acesso Full pela primeira vez... 2 4- Conhecendo a barra de navegação padrão do Acesso Full... 3 5- Cadastrando
Manual Conteúdo 1- Requisitos mínimos... 2 2- Instalando o Acesso Full... 2 3- Iniciando o Acesso Full pela primeira vez... 2 4- Conhecendo a barra de navegação padrão do Acesso Full... 3 5- Cadastrando
Manual de Instalação de SQL Server (2005, 2008, 2012).
 Manual de Instalação de SQL Server (2005, 2008, 2012). Instalação do SQL 2005. - Primeiro baixo o instalador do SQL nesse link: http://www.microsoft.com/pt-br/download/details.aspx?id=184 - Execute o arquivo
Manual de Instalação de SQL Server (2005, 2008, 2012). Instalação do SQL 2005. - Primeiro baixo o instalador do SQL nesse link: http://www.microsoft.com/pt-br/download/details.aspx?id=184 - Execute o arquivo
Despachante Express - Software para o despachante documentalista veicular DESPACHANTE EXPRESS MANUAL DO USUÁRIO VERSÃO 1.1
 DESPACHANTE EXPRESS MANUAL DO USUÁRIO VERSÃO 1.1 1 Sumário 1 - Instalação Normal do Despachante Express... 3 2 - Instalação do Despachante Express em Rede... 5 3 - Registrando o Despachante Express...
DESPACHANTE EXPRESS MANUAL DO USUÁRIO VERSÃO 1.1 1 Sumário 1 - Instalação Normal do Despachante Express... 3 2 - Instalação do Despachante Express em Rede... 5 3 - Registrando o Despachante Express...
Manual de backup do banco de dados PostgreSQL - Versão 2. Setembro-2011
 Manual de backup do banco de dados PostgreSQL - Versão 2 Setembro-2011 E-Sales Oobj Tecnologia da Informação Av. D, n. 246, Qd. A-04, Lt.02, Ap. 02, Jardim Goiás Goiânia/GO, CEP: 74805-090 Fone: (62) 3086-5750
Manual de backup do banco de dados PostgreSQL - Versão 2 Setembro-2011 E-Sales Oobj Tecnologia da Informação Av. D, n. 246, Qd. A-04, Lt.02, Ap. 02, Jardim Goiás Goiânia/GO, CEP: 74805-090 Fone: (62) 3086-5750
Manual de Publicaça o no Blog da Aça o TRIBOS nas Trilhas da Cidadania
 Manual de Publicaça o no Blog da Aça o TRIBOS nas Trilhas da Cidadania Sumário Objetivos do Blog... 2 Log-in... 3 Esqueci minha senha... 4 Utilizando o Blog... 5 Encontrando seu Blog... 5 Conhecendo o
Manual de Publicaça o no Blog da Aça o TRIBOS nas Trilhas da Cidadania Sumário Objetivos do Blog... 2 Log-in... 3 Esqueci minha senha... 4 Utilizando o Blog... 5 Encontrando seu Blog... 5 Conhecendo o
MANUAL DE UTILIZAÇÃO Aplicativo Controle de Estoque Mobile
 MANUAL DE UTILIZAÇÃO Aplicativo Controle de Estoque Mobile 1 1 INICIANDO O APLICATIVO PELA PRIMEIRA VEZ... 3 2 PÁGINA PRINCIPAL DO APLICATIVO... 4 2.1 INTERFACE INICIAL... 4 2.2 DISPOSITIVO NÃO REGISTRADO...
MANUAL DE UTILIZAÇÃO Aplicativo Controle de Estoque Mobile 1 1 INICIANDO O APLICATIVO PELA PRIMEIRA VEZ... 3 2 PÁGINA PRINCIPAL DO APLICATIVO... 4 2.1 INTERFACE INICIAL... 4 2.2 DISPOSITIVO NÃO REGISTRADO...
Manual do Google agenda. criação e compartilhamento de agendas
 Manual do Google agenda criação e compartilhamento de agendas 1 O que é o Google Agenda? Google Agenda é um serviço de agenda on line gratuito do Google, onde você pode anotar compromissos e tarefas, organizando
Manual do Google agenda criação e compartilhamento de agendas 1 O que é o Google Agenda? Google Agenda é um serviço de agenda on line gratuito do Google, onde você pode anotar compromissos e tarefas, organizando
Orientações para o uso do Mozilla Thunderbird
 Orientações para o uso do Mozilla Thunderbird Mozilla Thunderbird O Mozilla Thunderbird é um software livre feito para facilitar a leitura, o envio e o gerenciamento de e-mails. Índice Configurando o Mozilla
Orientações para o uso do Mozilla Thunderbird Mozilla Thunderbird O Mozilla Thunderbird é um software livre feito para facilitar a leitura, o envio e o gerenciamento de e-mails. Índice Configurando o Mozilla
1 ACESSO PARA SECRETÁRIA... 4 2 - CONFIGURAR HORÁRIOS DE ATENDIMENTO... 4 2.1 BLOQUEANDO E HABILITANDO HORÁRIOS... 5 3 PRÉ-DEFININDO PARÂMETROS DE
 2 1 ACESSO PARA SECRETÁRIA... 4 2 - CONFIGURAR HORÁRIOS DE ATENDIMENTO... 4 2.1 BLOQUEANDO E HABILITANDO HORÁRIOS... 5 3 PRÉ-DEFININDO PARÂMETROS DE ATENDIMENTO... 6 4 - A TELA AGENDA... 7 4.1 - TIPOS
2 1 ACESSO PARA SECRETÁRIA... 4 2 - CONFIGURAR HORÁRIOS DE ATENDIMENTO... 4 2.1 BLOQUEANDO E HABILITANDO HORÁRIOS... 5 3 PRÉ-DEFININDO PARÂMETROS DE ATENDIMENTO... 6 4 - A TELA AGENDA... 7 4.1 - TIPOS
Manual de Utilização
 Manual de Utilização Índice 1 Introdução...2 2 Acesso ao Sistema...3 3 Funcionamento Básico do Sistema...3 4 Tela Principal...4 4.1 Menu Atendimento...4 4.2 Menu Cadastros...5 4.2.1 Cadastro de Médicos...5
Manual de Utilização Índice 1 Introdução...2 2 Acesso ao Sistema...3 3 Funcionamento Básico do Sistema...3 4 Tela Principal...4 4.1 Menu Atendimento...4 4.2 Menu Cadastros...5 4.2.1 Cadastro de Médicos...5
Utilização do Webmail da UFS
 Universidade Federal de Sergipe Centro de Processamento de Dados Coordenação de Redes de Computadores Utilização do Webmail da UFS Procedimento Com o intuito de facilitar a execução dos passos, este tutorial
Universidade Federal de Sergipe Centro de Processamento de Dados Coordenação de Redes de Computadores Utilização do Webmail da UFS Procedimento Com o intuito de facilitar a execução dos passos, este tutorial
1) Verifique se o Microsoft.Net Framework 3.5 está instalado, para isto, abrir o Painel de Controle e verificar:
 Antes de instalar qualquer programa do ifox PDV, verificar: 1) Verifique se o Microsoft.Net Framework 3.5 está instalado, para isto, abrir o Painel de Controle e verificar: Caso não encontre o Microsoft.Net
Antes de instalar qualquer programa do ifox PDV, verificar: 1) Verifique se o Microsoft.Net Framework 3.5 está instalado, para isto, abrir o Painel de Controle e verificar: Caso não encontre o Microsoft.Net
MANUAL DE INSTALAÇÃO DO ODONTO TECHNOLOGY
 MANUAL DE INSTALAÇÃO DO ODONTO TECHNOLOGY 1 Índice I - Prefácio...3 II - Instalação do tipo servidor...4 III Obter o nome do computador servidor...17 IV Instalação do tipo cliente...19 V Como inserir a
MANUAL DE INSTALAÇÃO DO ODONTO TECHNOLOGY 1 Índice I - Prefácio...3 II - Instalação do tipo servidor...4 III Obter o nome do computador servidor...17 IV Instalação do tipo cliente...19 V Como inserir a
GUIA PRÁTICO DE INSTALAÇÃO
 GUIA PRÁTICO DE INSTALAÇÃO 1 1. PROCEDIMENTOS ANTES DA INSTALAÇÃO SIGEP WEB - Gerenciador de Postagens dos Correios 1.1. Solicitar Senha para Fechamento de PLP Solicitar ao seu consultor comercial a senha
GUIA PRÁTICO DE INSTALAÇÃO 1 1. PROCEDIMENTOS ANTES DA INSTALAÇÃO SIGEP WEB - Gerenciador de Postagens dos Correios 1.1. Solicitar Senha para Fechamento de PLP Solicitar ao seu consultor comercial a senha
Tutorial do Sistema de Gestão de Conteúdos para Web - SYSWEB
 Tutorial do Sistema de Gestão de Conteúdos para Web - SYSWEB São João del-rei Outubro de 2008 1. Entrando na Intranet para acessar o SYSWEB 1.1 Digite no seu navegador (browser) o seguinte endereço: http://www.intranet.ufsj.edu.br
Tutorial do Sistema de Gestão de Conteúdos para Web - SYSWEB São João del-rei Outubro de 2008 1. Entrando na Intranet para acessar o SYSWEB 1.1 Digite no seu navegador (browser) o seguinte endereço: http://www.intranet.ufsj.edu.br
Procedimentos para Reinstalação do Sisloc
 Procedimentos para Reinstalação do Sisloc Sumário: 1. Informações Gerais... 3 2. Criação de backups importantes... 3 3. Reinstalação do Sisloc... 4 Passo a passo... 4 4. Instalação da base de dados Sisloc...
Procedimentos para Reinstalação do Sisloc Sumário: 1. Informações Gerais... 3 2. Criação de backups importantes... 3 3. Reinstalação do Sisloc... 4 Passo a passo... 4 4. Instalação da base de dados Sisloc...
Manual das funcionalidades Webmail AASP
 Manual das funcionalidades Webmail AASP 1. Configurações iniciais 2. Regras 3. Histórico da conta 4. Autorresposta 5. Dados de acesso (alterando senha de acesso) 6. Identidade (assinatura) 7. Redirecionamento
Manual das funcionalidades Webmail AASP 1. Configurações iniciais 2. Regras 3. Histórico da conta 4. Autorresposta 5. Dados de acesso (alterando senha de acesso) 6. Identidade (assinatura) 7. Redirecionamento
RESUMO DE CATALOGAÇÃO
 RESUMO DE CATALOGAÇÃO CLASSIFICAÇÃO DISTINTA Contatos: Cirineo Zenere (c.zenere@pucpr.br) Eulália M. Soares (eulalia.soares@pucpr.br) Josilaine O. Cezar (josilaine.cezar@pucpr.br) SUMÁRIO INICIANDO A CATALOGAÇÃO...2
RESUMO DE CATALOGAÇÃO CLASSIFICAÇÃO DISTINTA Contatos: Cirineo Zenere (c.zenere@pucpr.br) Eulália M. Soares (eulalia.soares@pucpr.br) Josilaine O. Cezar (josilaine.cezar@pucpr.br) SUMÁRIO INICIANDO A CATALOGAÇÃO...2
Como acessar o novo webmail da Educação? Manual do Usuário. 15/9/2009 Gerencia de Suporte, Redes e Novas Tecnologias Claudia M.S.
 Como acessar o novo webmail da Educação? Manual do Usuário 15/9/2009 Gerencia de Suporte, Redes e Novas Tecnologias Claudia M.S. Tomaz IT.002 02 2/14 Como acessar o Webmail da Secretaria de Educação? Para
Como acessar o novo webmail da Educação? Manual do Usuário 15/9/2009 Gerencia de Suporte, Redes e Novas Tecnologias Claudia M.S. Tomaz IT.002 02 2/14 Como acessar o Webmail da Secretaria de Educação? Para
Permite o acesso remoto a um computador;
 Telnet Permite o acesso remoto a um computador; Modelo: Cliente/Servidor; O cliente faz um login em um servidor que esteja conectado à rede (ou à Internet); O usuário manipula o servidor como se ele estivesse
Telnet Permite o acesso remoto a um computador; Modelo: Cliente/Servidor; O cliente faz um login em um servidor que esteja conectado à rede (ou à Internet); O usuário manipula o servidor como se ele estivesse
Tutorial SGCD. 1. Efetuando Login no Sistema. 2. Criando uma nova página. 3. Editando uma página já existente
 Tutorial SGCD 1. Efetuando Login no Sistema 2. Criando uma nova página 3. Editando uma página já existente 4. Anexando arquivos em páginas e no menu esquerdo 5. Colocando Imagens em páginas 6. Colocando
Tutorial SGCD 1. Efetuando Login no Sistema 2. Criando uma nova página 3. Editando uma página já existente 4. Anexando arquivos em páginas e no menu esquerdo 5. Colocando Imagens em páginas 6. Colocando
Manual de operação. BS Ponto Versão 5.1
 Manual de operação BS Ponto Versão 5.1 conteúdo 1. Instalação do sistema Instalando o BS Ponto Configurando o BS Ponto 2. Cadastrando usuários Cadastro do usuário Master Alterando a senha Master Cadastro
Manual de operação BS Ponto Versão 5.1 conteúdo 1. Instalação do sistema Instalando o BS Ponto Configurando o BS Ponto 2. Cadastrando usuários Cadastro do usuário Master Alterando a senha Master Cadastro
EDITORA FERREIRA MP/RJ_EXERCÍCIOS 01
 EDITORA FERREIRA MP/RJ NCE EXERCÍCIOS 01 GABARITO COMENTADO 01 Ao se arrastar um arquivo da pasta C:\DADOS para a pasta D:\TEXTOS utilizando se o botão esquerdo do mouse no Windows Explorer: (A) o arquivo
EDITORA FERREIRA MP/RJ NCE EXERCÍCIOS 01 GABARITO COMENTADO 01 Ao se arrastar um arquivo da pasta C:\DADOS para a pasta D:\TEXTOS utilizando se o botão esquerdo do mouse no Windows Explorer: (A) o arquivo
MANUAL DO USUÁRIO SISTEMA KIRON NF-e Kiron Sistema Nota Fiscal Eletrônica
 MANUAL DO USUÁRIO SISTEMA KIRON NF-e 2 Índice CADASTROS... 4 Cliente Fornecedor - Transportadora... 4 Unidade de Medida... 5 Produto... 7 NCM... 8 Artigos da Nota Fiscal... 10 Natureza de Operação - CFOP...
MANUAL DO USUÁRIO SISTEMA KIRON NF-e 2 Índice CADASTROS... 4 Cliente Fornecedor - Transportadora... 4 Unidade de Medida... 5 Produto... 7 NCM... 8 Artigos da Nota Fiscal... 10 Natureza de Operação - CFOP...
Cartilha. Correio eletrônico
 Cartilha Correio eletrônico Prefeitura de Juiz de Fora Secretaria de Planejamento e Gestão Subsecretaria de Tecnologia da Informação Abril de 2012 Índice SEPLAG/Subsecretaria de Tecnologia da Informação
Cartilha Correio eletrônico Prefeitura de Juiz de Fora Secretaria de Planejamento e Gestão Subsecretaria de Tecnologia da Informação Abril de 2012 Índice SEPLAG/Subsecretaria de Tecnologia da Informação
FUNDAÇÃO LUSÍADA Centro Universitário Lusíada
 O Sistema de Gerenciamento de Professores, permitirá que o docente faça o registro da nota de prova do estudante via internet. O procedimento é simples e rápido. Elaboramos esse passo a passo, o qual poderá
O Sistema de Gerenciamento de Professores, permitirá que o docente faça o registro da nota de prova do estudante via internet. O procedimento é simples e rápido. Elaboramos esse passo a passo, o qual poderá
Configuração do cliente de e-mail Thunderbird para usuários DAC
 Configuração do cliente de e-mail Thunderbird para usuários DAC A. Configurando a autoridade certificadora ICPEdu no Thunderbird Os certificados utilizados nos serviços de e-mail pop, imap e smtp da DAC
Configuração do cliente de e-mail Thunderbird para usuários DAC A. Configurando a autoridade certificadora ICPEdu no Thunderbird Os certificados utilizados nos serviços de e-mail pop, imap e smtp da DAC
Sistema de Automaçaõ de Vendas Manual Passo a Passo
 Sistema de Automaçaõ de Vendas Manual Passo a Passo Transmissão Antes de começar a trabalhar, vamos entender o item do menu transmissão, é nele que se faz atualização dos dados do moinho para o seu computador,
Sistema de Automaçaõ de Vendas Manual Passo a Passo Transmissão Antes de começar a trabalhar, vamos entender o item do menu transmissão, é nele que se faz atualização dos dados do moinho para o seu computador,
Instalando o Sysloc versão 2.9.2 manualmente
 Instalando o Sysloc versão 2.9.2 manualmente Você só deverá instalar o Sysloc manualmente se a instalação automática não funcionar. Normalmente você vai utilizar o instalador do Sysloc e tudo funcionará,
Instalando o Sysloc versão 2.9.2 manualmente Você só deverá instalar o Sysloc manualmente se a instalação automática não funcionar. Normalmente você vai utilizar o instalador do Sysloc e tudo funcionará,
Universidade Federal de Viçosa Departamento de Informática
 Universidade Federal de Viçosa Departamento de Informática,QWURGXomRj,QWHUQHW Flaviano Aguiar Liziane Santos Soares Jugurta Lisboa Filho (Orientador) PROJETO UNESC@LA Novembro de 2000 CONTEÚDO 1 - INTRODUÇÃO
Universidade Federal de Viçosa Departamento de Informática,QWURGXomRj,QWHUQHW Flaviano Aguiar Liziane Santos Soares Jugurta Lisboa Filho (Orientador) PROJETO UNESC@LA Novembro de 2000 CONTEÚDO 1 - INTRODUÇÃO
Usar Atalhos para a Rede. Logar na Rede
 GUIA DO USUÁRIO: NOVELL CLIENT PARA WINDOWS* 95* E WINDOWS NT* Usar Atalhos para a Rede USAR O ÍCONE DA NOVELL NA BANDEJA DE SISTEMA Você pode acessar vários recursos do software Novell Client clicando
GUIA DO USUÁRIO: NOVELL CLIENT PARA WINDOWS* 95* E WINDOWS NT* Usar Atalhos para a Rede USAR O ÍCONE DA NOVELL NA BANDEJA DE SISTEMA Você pode acessar vários recursos do software Novell Client clicando
Acesso Remoto Placas de captura
 Acesso Remoto Placas de captura 1 instalar o DVR Siga os passos de instalação informados na caixa do produto, após seu perfeito funcionamento vá para próximo passo. 2 Configurá-lo na rede Local O computador
Acesso Remoto Placas de captura 1 instalar o DVR Siga os passos de instalação informados na caixa do produto, após seu perfeito funcionamento vá para próximo passo. 2 Configurá-lo na rede Local O computador
É o UniNorte facilitando a vida de nossos docentes e discentes.
 ACESSO REMOTO Através do Acesso Remoto o aluno ou professor poderá utilizar em qualquer computador que tenha acesso a internet todos os programas, recursos de rede e arquivos acadêmicos utilizados nos
ACESSO REMOTO Através do Acesso Remoto o aluno ou professor poderá utilizar em qualquer computador que tenha acesso a internet todos os programas, recursos de rede e arquivos acadêmicos utilizados nos
MANUAL DE MEMBRO COMUNIDADE DO AMIGO
 SUMÁRIO Efetuando o Login na comunidade... 3 Esqueceu sua senha?... 3 Página Principal... 4 Detalhando o item Configurações... 5 Alterar Foto... 5 Alterar Senha... 5 Dados Pessoais... 6 Configurações de
SUMÁRIO Efetuando o Login na comunidade... 3 Esqueceu sua senha?... 3 Página Principal... 4 Detalhando o item Configurações... 5 Alterar Foto... 5 Alterar Senha... 5 Dados Pessoais... 6 Configurações de
Manual Instalação Pedido Eletrônico
 Manual Instalação Pedido Eletrônico 1 Cliente que não utiliza o Boomerang, mas possui um sistema compatível. 1.1 Instalação do Boomerang Inserir o CD no drive do computador, clicar no botão INICIAR e em
Manual Instalação Pedido Eletrônico 1 Cliente que não utiliza o Boomerang, mas possui um sistema compatível. 1.1 Instalação do Boomerang Inserir o CD no drive do computador, clicar no botão INICIAR e em
Apostila Oultlook 2007 Prof. Fabrício Melo
 INTRODUÇÃO O Microsoft Outlook 2007 é um programa de gestão de informações pessoais e de mensagens que auxilia no gerenciamento de mensagens, compromissos, contatos, tarefas e partilhar informações com
INTRODUÇÃO O Microsoft Outlook 2007 é um programa de gestão de informações pessoais e de mensagens que auxilia no gerenciamento de mensagens, compromissos, contatos, tarefas e partilhar informações com
Manual de Instalação do PBM VIDALINK
 Manual de Instalação do PBM VIDALINK 1. Descompacte o arquivo ZIP, em qualquer pasta de fácil localização 2. Dentro da pasta criada, execute o arquivo Setup.bat. 3. Caso apareça a mensagem Cannot open
Manual de Instalação do PBM VIDALINK 1. Descompacte o arquivo ZIP, em qualquer pasta de fácil localização 2. Dentro da pasta criada, execute o arquivo Setup.bat. 3. Caso apareça a mensagem Cannot open
INSTALAÇÃO DO SISTEMA CONTROLGÁS
 INSTALAÇÃO DO SISTEMA CONTROLGÁS 1) Clique duas vezes no arquivo ControlGasSetup.exe. Será exibida a tela de boas vindas do instalador: 2) Clique em avançar e aparecerá a tela a seguir: Manual de Instalação
INSTALAÇÃO DO SISTEMA CONTROLGÁS 1) Clique duas vezes no arquivo ControlGasSetup.exe. Será exibida a tela de boas vindas do instalador: 2) Clique em avançar e aparecerá a tela a seguir: Manual de Instalação
Sumário INTRODUÇÃO... 3. 1. Acesso ao Ambiente do Aluno... 4. 2. Ferramentas e Configurações... 5. 2.1 Ver Perfil... 5. 2.2 Modificar Perfil...
 Sumário INTRODUÇÃO... 3 1. Acesso ao Ambiente do Aluno... 4 2. Ferramentas e Configurações... 5 2.1 Ver Perfil... 5 2.2 Modificar Perfil... 6 2.3 Alterar Senha... 11 2.4 Mensagens... 11 2.4.1 Mandando
Sumário INTRODUÇÃO... 3 1. Acesso ao Ambiente do Aluno... 4 2. Ferramentas e Configurações... 5 2.1 Ver Perfil... 5 2.2 Modificar Perfil... 6 2.3 Alterar Senha... 11 2.4 Mensagens... 11 2.4.1 Mandando
Tutorial MSN Messenger
 Tutorial MSN Messenger Este tutorial irá ensiná-lo(a) a usar o programa MSN Messenger, utilizado para conversação Online. Dependendo da sua conexão a página pode demorar um pouco até ser carregada totalmente.
Tutorial MSN Messenger Este tutorial irá ensiná-lo(a) a usar o programa MSN Messenger, utilizado para conversação Online. Dependendo da sua conexão a página pode demorar um pouco até ser carregada totalmente.
STK (Start Kit DARUMA) Utilizando conversor Serial/Ethernet com Mini-Impressora DR600/DR700.
 STK (Start Kit DARUMA) Utilizando conversor Serial/Ethernet com Mini-Impressora DR600/DR700. Neste STK mostraremos como comunicar com o conversor Serial/Ethernet e instalar o driver Genérico Somente Texto
STK (Start Kit DARUMA) Utilizando conversor Serial/Ethernet com Mini-Impressora DR600/DR700. Neste STK mostraremos como comunicar com o conversor Serial/Ethernet e instalar o driver Genérico Somente Texto
Manual de Desbloqueio do Tablet PC
 Manual de Desbloqueio do Tablet PC APRESENTAÇÃO Caro estudante, Aproveitem! Gerência Geral de Tecnologia da Informação e Comunicação Atenção! Se o tablet vier a ser roubado ou furtado, o aluno deverá
Manual de Desbloqueio do Tablet PC APRESENTAÇÃO Caro estudante, Aproveitem! Gerência Geral de Tecnologia da Informação e Comunicação Atenção! Se o tablet vier a ser roubado ou furtado, o aluno deverá
Configuração do cliente de e-mail Windows Live Mail para usuários DAC
 Configuração do cliente de e-mail Windows Live Mail para usuários DAC A. Configurando a autoridade certificadora ICPEdu no Windows Live Mail Os certificados utilizados nos serviços de e-mail pop, imap
Configuração do cliente de e-mail Windows Live Mail para usuários DAC A. Configurando a autoridade certificadora ICPEdu no Windows Live Mail Os certificados utilizados nos serviços de e-mail pop, imap
Figura 1: tela inicial do BlueControl COMO COLOCAR A SALA DE INFORMÁTICA EM FUNCIONAMENTO?
 Índice BlueControl... 3 1 - Efetuando o logon no Windows... 4 2 - Efetuando o login no BlueControl... 5 3 - A grade de horários... 9 3.1 - Trabalhando com o calendário... 9 3.2 - Cancelando uma atividade
Índice BlueControl... 3 1 - Efetuando o logon no Windows... 4 2 - Efetuando o login no BlueControl... 5 3 - A grade de horários... 9 3.1 - Trabalhando com o calendário... 9 3.2 - Cancelando uma atividade
Manual Equipamento ST10 Flasher Rev. 1
 Maio de 2014 2 Sumário Introdução:... 3 Acessórios utilizados:... 4 Instalação:... 5 Abrindo e Conhecendo o Software:... 10 SET PORT... 11 RELOAD MONITOR... 13 BlankCheck... 14 ERASE FLASH... 14 DUMP...
Maio de 2014 2 Sumário Introdução:... 3 Acessórios utilizados:... 4 Instalação:... 5 Abrindo e Conhecendo o Software:... 10 SET PORT... 11 RELOAD MONITOR... 13 BlankCheck... 14 ERASE FLASH... 14 DUMP...
CAPÍTULO 6 COMUNICAÇÃO SERIAL
 CAPÍTULO 6 COMUNICAÇÃO SERIAL DEIXADO INTENCIONALMENTE EM BRANCO ÌNDICE 1 COMUNICAÇÃO SERIAL... 5 1.1 - Enviar um arquivo do Proteo... 6 1.2 - Receber um arquivo No Proteo... 9 1.3 - Verificando resultados
CAPÍTULO 6 COMUNICAÇÃO SERIAL DEIXADO INTENCIONALMENTE EM BRANCO ÌNDICE 1 COMUNICAÇÃO SERIAL... 5 1.1 - Enviar um arquivo do Proteo... 6 1.2 - Receber um arquivo No Proteo... 9 1.3 - Verificando resultados
1) Verifique se o Microsoft.Net Framework 3.5 está instalado, para isto, abrir o Painel de Controle e verificar:
 Antes de instalar qualquer programa do ifox PDV, verificar: 1) Verifique se o Microsoft.Net Framework 3.5 está instalado, para isto, abrir o Painel de Controle e verificar: Caso não encontre o Microsoft.Net
Antes de instalar qualquer programa do ifox PDV, verificar: 1) Verifique se o Microsoft.Net Framework 3.5 está instalado, para isto, abrir o Painel de Controle e verificar: Caso não encontre o Microsoft.Net
WIN + D WIN + M SHIFT + WIN + M WIN + R WIN + E WIN + PAUSE BREAK
 Windows em geral WIN = Abre o menu Iniciar. Use as setas para navegar nas opções, e dê ENTER para abrir um item. WIN + D = Mostrar área de trabalho. WIN + M = Minimizar tudo. SHIFT + WIN + M = Desminimizar
Windows em geral WIN = Abre o menu Iniciar. Use as setas para navegar nas opções, e dê ENTER para abrir um item. WIN + D = Mostrar área de trabalho. WIN + M = Minimizar tudo. SHIFT + WIN + M = Desminimizar
MANUAL DE UTILIZAÇÃO Aplicativo Controle de Estoque Desktop
 MANUAL DE UTILIZAÇÃO Aplicativo Controle de Estoque Desktop 1 1 INICIANDO O APLICATIVO PELA PRIMEIRA VEZ... 3 2 PÁGINA PRINCIPAL DO APLICATIVO... 4 2.1 INTERFACE INICIAL... 4 3 INICIANDO PROCESSO DE LEITURA...
MANUAL DE UTILIZAÇÃO Aplicativo Controle de Estoque Desktop 1 1 INICIANDO O APLICATIVO PELA PRIMEIRA VEZ... 3 2 PÁGINA PRINCIPAL DO APLICATIVO... 4 2.1 INTERFACE INICIAL... 4 3 INICIANDO PROCESSO DE LEITURA...
MANUAL DE UTILIZAÇÃO DO WEBMAIL SBC
 MANUAL DE UTILIZAÇÃO DO WEBMAIL SBC SUMÁRIO 1 - Tela de Login...03 2 - Caixa de Entrada...04 3 - Escrever Mensagem...06 4 - Preferências...07 4.1 - Configurações Gerais...07 4.2 - Trocar Senha...07 4.3
MANUAL DE UTILIZAÇÃO DO WEBMAIL SBC SUMÁRIO 1 - Tela de Login...03 2 - Caixa de Entrada...04 3 - Escrever Mensagem...06 4 - Preferências...07 4.1 - Configurações Gerais...07 4.2 - Trocar Senha...07 4.3
Manual de Instalação e Operação do CondorUpload
 Manual de Instalação e Operação do CondorUpload 1. Introdução O programa CondorUpload foi desenvolvido para operar conjuntamente com o software de monitoramento CONDOR8i ou versões superiores. O CondorUpload
Manual de Instalação e Operação do CondorUpload 1. Introdução O programa CondorUpload foi desenvolvido para operar conjuntamente com o software de monitoramento CONDOR8i ou versões superiores. O CondorUpload
RECURSOS DO WINDOWS FERRAMENTAS DO SISTEMA TAREFAS AGENDADAS SCANDISK DESFRAGMENTADOR DE DISCO LIMPEZA DE DISCO RESTAURAÇÃO DO SISTEMA
 RECURSOS DO WINDOWS FERRAMENTAS DO SISTEMA TAREFAS AGENDADAS SCANDISK DESFRAGMENTADOR DE DISCO LIMPEZA DE DISCO RESTAURAÇÃO DO SISTEMA Para ter acesso as Ferramentas do Sistema no Windows XP clique em
RECURSOS DO WINDOWS FERRAMENTAS DO SISTEMA TAREFAS AGENDADAS SCANDISK DESFRAGMENTADOR DE DISCO LIMPEZA DE DISCO RESTAURAÇÃO DO SISTEMA Para ter acesso as Ferramentas do Sistema no Windows XP clique em
Como funciona? SUMÁRIO
 SUMÁRIO 1. Introdução... 2 2. Benefícios e Vantagens... 2 3. Como utilizar?... 2 3.1. Criar Chave / Senha de Usuário... 2 3.2. Recursos da Barra Superior... 2 3.2.1. Opções... 3 3.2.1.1. Mover Para...
SUMÁRIO 1. Introdução... 2 2. Benefícios e Vantagens... 2 3. Como utilizar?... 2 3.1. Criar Chave / Senha de Usuário... 2 3.2. Recursos da Barra Superior... 2 3.2.1. Opções... 3 3.2.1.1. Mover Para...
Tutorial Web Mail. Acesso e Utilização. MPX Brasil Cuiabá/MT: Av. Mal Deodoro, 1522 B Centro Norte. Contato: (65) 3364-3132 cuiaba@mpxbrasil.com.
 Tutorial Web Mail Acesso e Utilização Como acessar meu e-mail institucional? 1. Para acessar seu e-mail institucional, acesse primeiramente o site ao qual ele pertence, por exemplo o e-mail contato@alianca.to.gov.br
Tutorial Web Mail Acesso e Utilização Como acessar meu e-mail institucional? 1. Para acessar seu e-mail institucional, acesse primeiramente o site ao qual ele pertence, por exemplo o e-mail contato@alianca.to.gov.br
GUIA MUDANÇA E FORMATAÇÃO DE SERVIDOR - MILLENNIUM
 GUIA MUDANÇA E FORMATAÇÃO DE SERVIDOR - MILLENNIUM ÍNDICE ITEM Página 1. Objetivo... 3 2. Requisitos... 3 3. Diretório do Millennium... 3 4. Procedimento para Transferência de Servidor... 3 4.1 Compartilhamento
GUIA MUDANÇA E FORMATAÇÃO DE SERVIDOR - MILLENNIUM ÍNDICE ITEM Página 1. Objetivo... 3 2. Requisitos... 3 3. Diretório do Millennium... 3 4. Procedimento para Transferência de Servidor... 3 4.1 Compartilhamento
Omega Tecnologia Manual Omega Hosting
 Omega Tecnologia Manual Omega Hosting 1 2 Índice Sobre o Omega Hosting... 3 1 Primeiro Acesso... 4 2 Tela Inicial...5 2.1 Área de menu... 5 2.2 Área de navegação... 7 3 Itens do painel de Controle... 8
Omega Tecnologia Manual Omega Hosting 1 2 Índice Sobre o Omega Hosting... 3 1 Primeiro Acesso... 4 2 Tela Inicial...5 2.1 Área de menu... 5 2.2 Área de navegação... 7 3 Itens do painel de Controle... 8
Roteiro para configuração de conta de e-mail do CENTRO FEDERAL DE EDUCAÇÃO TECNOLÓGICA DE SÃO VICENTE DO SUL dos seguintes domínios:
 TUTORIAL DE CONFIGURAÇÃO DE CONTAS DE EMAIL DO CEFETSVS Roteiro para configuração de conta de e-mail do CENTRO FEDERAL DE EDUCAÇÃO TECNOLÓGICA DE SÃO VICENTE DO SUL dos seguintes domínios: CEFET-SVS (Sede)
TUTORIAL DE CONFIGURAÇÃO DE CONTAS DE EMAIL DO CEFETSVS Roteiro para configuração de conta de e-mail do CENTRO FEDERAL DE EDUCAÇÃO TECNOLÓGICA DE SÃO VICENTE DO SUL dos seguintes domínios: CEFET-SVS (Sede)
V 1.0 LINAEDUCA - GUIA DE USO
 V 1.0 LINAEDUCA - GUIA DE USO ARGO Internet ARGO.com.br 2013 Sumário 1. Instalação... 2 1.1 Windows... 2 2 Guia de Uso... 5 2.1 Inicialização... 5 2.1.1 Modo Casa... 5 2.1.2 Modo escola... 6 2.2 Cadastro
V 1.0 LINAEDUCA - GUIA DE USO ARGO Internet ARGO.com.br 2013 Sumário 1. Instalação... 2 1.1 Windows... 2 2 Guia de Uso... 5 2.1 Inicialização... 5 2.1.1 Modo Casa... 5 2.1.2 Modo escola... 6 2.2 Cadastro
PASSO A PASSO PARA VISUALIZAR NA INTERNET O DVR STAND ALONE ECOTRONIC
 PASSO A PASSO PARA VISUALIZAR NA INTERNET O DVR STAND ALONE ECOTRONIC Nesse passo a passo, vamos dar uma orientação básica de como colocar nosso stand alone em rede para ter acesso remotamente pela rede
PASSO A PASSO PARA VISUALIZAR NA INTERNET O DVR STAND ALONE ECOTRONIC Nesse passo a passo, vamos dar uma orientação básica de como colocar nosso stand alone em rede para ter acesso remotamente pela rede
ROTEIRO DE INSTALAÇÃO
 ROTEIRO DE INSTALAÇÃO O objetivo deste roteiro é descrever os passos para a instalação do sistema UNICO, afim, de auxiliar os técnicos e evitar possíveis dúvidas e erros de instalação. Instalador O instalador
ROTEIRO DE INSTALAÇÃO O objetivo deste roteiro é descrever os passos para a instalação do sistema UNICO, afim, de auxiliar os técnicos e evitar possíveis dúvidas e erros de instalação. Instalador O instalador
Backup de E-mails Utilizando o Outlook Express
 Backup de E-mails Utilizando o Outlook Express Uma grande dúvida dos usuários do e-mail da Universidade Federal do Piauí é a realização de backups. Uma forma de realizar o backup é configurar programas
Backup de E-mails Utilizando o Outlook Express Uma grande dúvida dos usuários do e-mail da Universidade Federal do Piauí é a realização de backups. Uma forma de realizar o backup é configurar programas
