|
|
|
- Alessandra Frade Carlos
- 8 Há anos
- Visualizações:
Transcrição
1 Página 1 de 26 Teclas de atalho do teclado As teclas de atalho descritas neste tópico da Ajuda se referem ao layout de teclado americano. Em outros layouts, as teclas talvez não correspondam exatamente às mesmas de um teclado dos Estados Unidos. Ocultar tudo Para atalhos de teclado que consistem no pressionamento simultâneo de duas teclas ou mais, as teclas são separadas por um sinal de mais (+) na Ajuda do Microsoft Word. Para atalhos de teclado que consistem no pressionamento de uma única tecla seguido de outra, as teclas são separadas por uma vírgula (,). Para imprimir este tópico, pressione TAB para selecionar Mostrar tudo, pressione ENTER e, em seguida, pressione CTRL+P. Painel de tarefas Ajuda e janela da Ajuda Usando o painel de tarefas Ajuda e a janela da Ajuda O painel de tarefas Ajuda fornece acesso a todo o conteúdo da Ajuda do Office e aparece como parte do Microsoft Word. Ele exibe tópicos e outros conteúdos da Ajuda e é exibido como uma janela próxima do Word, ainda que separada. No painel de tarefas Ajuda F1 F6 Exibe o painel de tarefas Ajuda. TAB Alterna entre o painel de tarefas Ajuda e o Word. Seleciona o próximo item do painel de tarefas Ajuda. SHIFT+TAB Seleciona o item anterior do painel de tarefas Ajuda. ENTER Executa a ação do item selecionado. SETA PARA BAIXO e SETA PARA CIMA Em sumários, seleciona o próximo item e o anterior, respectivamente. SETA PARA A DIREITA e SETA PARA A ESQUERDA Em sumários, expande e recolhe o item selecionado, respectivamente. ALT+SETA PARA A ESQUERDA Volta para o painel de tarefas anterior. ALT+SETA PARA A DIREITA Avança para o próximo painel de tarefas. CTRL+BARRA DE ESPAÇO Abre o menu de painéis de tarefas. CTRL+F1 Fecha e reabre o painel de tarefas atual. SETA PARA A DIREITA Expande uma lista +/-. SETA PARA A ESQUERDA Recolhe uma lista +/-. Na janela Ajuda TAB Seleciona o próximo texto oculto ou hiperlink, Mostrar Tudo ou Ocultar Tudo na parte superior de um tópico.
2 Página 2 de 26 SHIFT+TAB Seleciona o texto oculto ou hiperlink anterior, ou o botão Modo de Exibição do Navegador na parte superior de um artigo do site do Microsoft Office. ENTER Executa a ação para Mostrar Tudo, Ocultar Tudo, texto oculto ou hiperlink selecionado. ALT+SETA PARA A ESQUERDA Volta para o tópico anterior da Ajuda. ALT+SETA PARA A DIREITA Avança para o próximo tópico da Ajuda. CONTROL+P Imprime o tópico da Ajuda atual. SETA PARA BAIXO e SETA PARA CIMA Rola pequenas quantidades para cima e para baixo, respectivamente, dentro do tópico da Ajuda exibido. PAGE UP E PAGE DOWN Rola grandes quantidades para cima e para baixo, respectivamente, dentro do tópico da Ajuda exibido. ALT+U Conecta a janela da Ajuda ao Word (lado a lado) quando ela está separada dele. SHIFT+F10 Exibe um menu de comandos para a janela Ajuda; requer que a janela Ajuda esteja enfocada (clique em um item dessa janela). Menus, barras de ferramentas, painéis de tarefas e caixas de diálogo Acessar e usar os menus e as barras de ferramentas F10 ou ALT Seleciona a barra de menus, ou fecha ao mesmo tempo um menu e submenu abertos. CTRL+TAB ou CTRL+SHIFT+TAB Seleciona um painel de tarefas ou uma barra de ferramentas depois de pressionar F10 ou ALT para selecionar a barra de menus. O pressionamento repetido das teclas move o foco entre barras de ferramentas, barras de menus e painéis de tarefas abertos. TAB ou SHIFT+TAB Quando uma barra de ferramentas ou a barra de menus é selecionada, seleciona o botão ou o menu anterior ou seguinte. ENTER Abre o menu selecionado, ou executa a ação do botão ou comando selecionado. SHIFT+F10 Exibe o menu de atalho do item selecionado. ALT+BARRA DE ESPAÇOS Exibe o menu de atalho da barra de título. SETA PARA CIMA ou SETA PARA BAIXO Quando um menu ou submenu é aberto, seleciona o comando anterior ou o seguinte. SETA PARA A ESQUERDA ou SETA PARA A DIREITA Seleciona o menu para a direita ou esquerda. Quando um submenu é aberto, alterna entre o menu principal e o submenu.
3 Página 3 de 26 HOME ou END ESC Seleciona o primeiro ou o último comando no menu ou submenu. Fecha um menu aberto. Quando um submenu é aberto, fecha somente o submenu. SHIFT+SETA PARA BAIXO Abre o menu selecionado. CTRL+SETA PARA BAIXO Quando um menu reduzido é aberto, exibe todo o conjunto de comandos. ALT+CTRL+= (sinal de igual) Adiciona um botão da barra de ferramentas a um menu. Quando você digita essa tecla de atalho e clica em um botão da barra de ferramentas, o Microsoft Word adiciona o botão ao menu apropriado. Por exemplo, clique em Marcadores Marcadores ao menu Formatar. ALT+CTRL+- (tecla de travessão) na barra de ferramentas Formatação para adicionar o comando Remove um comando de um menu. Quando você digita essa tecla de atalho e seleciona um comando de menu, o comando é removido. Você poderá adicionar o comando de menu novamente ao menu se mudar de idéia. ALT+CTRL++ (tecla mais no teclado numérico) Personaliza a tecla de atalho para um comando de menu. Quando você digita essa tecla de atalho e seleciona um comando de menu, a caixa de diálogo Personalizar teclado é aberta para que você adicione, altere ou remova a tecla de atalho. OBSERVAÇÃO Você pode utilizar o teclado para selecionar qualquer comando de menu na barra de menus. Pressione ALT para selecionar a barra de menus. Pressione a letra sublinhada no nome do menu que contém o comando que você deseja. No menu que será exibido, pressione a letra sublinhada no nome do comando desejado. Acessar e usar os painéis de tarefas CTRL+F1 F6 Abre o painel de tarefas ou oculta o painel de tarefas atual. Move para um painel de tarefas de outro painel na janela do programa. (Talvez você precise pressionar F6 mais de uma vez.) Observação Se, ao pressionar F6, o painel de tarefas desejado não for exibido, tente pressionar ALT para colocar o foco na barra de menus e, em seguida, pressione CTRL+TAB para mover para o painel de tarefas. Além disso, se você abrir uma caixa de diálogo do painel de tarefas Revelar formatação, o foco poderá estar no documento após fechar a caixa de diálogo, e não no painel de tarefas. Você pode usar F6 ou CTRL+TAB para retornar ao painel de tarefas. CTRL+TAB Quando um menu ou uma barra de ferramentas estiver ativa, move para um painel de tarefas. (Talvez você precise pressionar CTRL+TAB mais de uma vez.) CTRL+BARRA DE ESPAÇO Abre o menu de painéis de tarefas. ALT+HOME Vai para o painel de tarefas Ponto de Partida. ALT+SETA PARA A ESQUERDA Inverte a seqüência de painéis de tarefas abertos. ALT+SETA PARA A DIREITA ESC Repete a seqüência de painéis de tarefas abertos. Fecha um menu se houver algum aberto ou volta para o documento.
4 Página 4 de 26 TAB ou SHIFT+TAB Quando um painel de tarefas estiver ativo, seleciona a próxima opção ou a opção anterior no painel de tarefas. SETA PARA CIMA ou SETA PARA BAIXO Move entre as escolhas de um submenu selecionado; move entre certas opções em um grupo de opções. BARRA DE ESPAÇOS ou ENTER Abre o menu selecionado ou realiza a ação do botão selecionado. SHIFT+F10 Abre um menu de atalho em um documento; abre um menu suspenso para o item da galeria selecionado. HOME ou END Quando um menu ou um submenu estiver visível, seleciona a primeiro ou o último comando do menu ou do submenu. PAGE UP ou PAGE DOWN Rola para cima ou para baixo na lista da galeria selecionada. CTRL+SETA PARA A DIREITA ou CTRL+SETA PARA A ESQUERDA Expande ou recolhe um item recolhível da lista da galeria. CTRL+HOME ou CTRL+END Move para a parte superior ou inferior da lista da galeria selecionada. Redimensionar e mover barras de ferramentas, menus e painéis de tarefas 1. Pressione ALT para selecionar a barra de menus. 2. Pressione CTRL+TAB várias vezes para selecionar uma barra de ferramentas ou o painel de tarefas. 3. Siga um destes procedimentos: Redimensionar uma barra de ferramentas 1. Na barra de ferramentas, pressione CTRL+BARRA DE ESPAÇO para exibir o menu Opções da Barra de Ferramentas. 2. Selecione o comando Dimensionar e pressione ENTER. 3. Use as teclas de direção para redimensionar a barra de ferramentas. Pressione CTRL+ as teclas de direção para redimensionar um pixel de cada vez. Mover uma barra de ferramentas 1. Na barra de ferramentas, pressione CTRL+BARRA DE ESPAÇO para exibir o menu Opções da Barra de Ferramentas. 2. Selecione o comando Mover e pressione ENTER. 3. Use as teclas de direção para posicionar a barra de ferramentas. Pressione CTRL+ as teclas de direção para mover um pixel de cada vez. Para liberar a barra de ferramentas, pressione várias vezes a tecla de SETA PARA BAIXO. Para ancorar a barra de ferramentas verticalmente do lado esquerdo ou direito, pressione a SETA PARA A ESQUERDA ou a SETA PARA A DIREITA, respectivamente, se a barra de ferramentas estiver na extremidade esquerda ou direita. Redimensionar um painel de tarefas 1. No painel de tarefas, pressione CTRL+BARRA DE ESPAÇO para exibir um menu com comandos adicionais. 2. Use a SETA PARA BAIXO para selecionar o comando Dimensionar e pressione ENTER. 3. Use as teclas de direção para redimensionar o painel de tarefas. Use CTRL+ as teclas de direção para redimensionar um pixel de cada vez. Mover um painel de tarefas 1. No painel de tarefas, pressione CTRL+BARRA DE ESPAÇO para exibir um menu com comandos adicionais. 2. Use a SETA PARA BAIXO para selecionar o comando Mover e pressione ENTER. 3. Use as teclas de direção para posicionar o painel de tarefas. Use CTRL+ as teclas de direção para mover um pixel de cada vez.
5 Página 5 de 26 OBSERVAÇÃO Se você mover o painel de tarefas para cima das barras de ferramentas ou para baixo da barra de status, ele se anexará às barras e se reorientará horizontalmente. Para retorná-lo para a posição vertical, use as teclas de direção para afastá-lo das barras. 1. Ao terminar de mover ou redimensionar, pressione ESC ou ENTER. Usar as caixas de diálogo ALT+F6 Sai de uma caixa de diálogo aberta e volta para o documento, em casos de caixas de diálogo, como Localizar e Substituir, que suportam esse comportamento. TAB Avança para a próxima opção ou para o próximo grupo. SHIFT+TAB Volta para a opção ou o grupo de opções anterior. CTRL+TAB Alterna para a próxima guia da caixa de diálogo. CTRL+SHIFT+TAB Alterna para a guia anterior da caixa de diálogo. Teclas de direção Alterna entre as opções da lista suspensa aberta ou de um grupo de opções. BARRA DE ESPAÇOS Executa a ação atribuída ao botão selecionado; marca ou desmarca a caixa de seleção destacada. Primeira letra de uma opção em uma lista suspensa Abre a lista se estiver fechada e vai para essa opção da mesma. ALT+ a letra sublinhada em uma opção Seleciona uma opção; marca ou desmarca caixas de seleção. ALT+ SETA PARA BAIXO ESC Abre a lista suspensa selecionada. Fecha a lista suspensa selecionada; cancela um comando e fecha caixas de diálogo. ENTER Executa o comando selecionado. Usar as caixas de edição dentro das caixas de diálogo Uma caixa de edição é um espaço em branco em que você digita ou cola uma entrada, como o nome do usuário ou o caminho para uma pasta. HOME END Vai para o início da entrada. Vai para o fim da entrada. SETA PARA A ESQUERDA ou SETA PARA A DIREITA Avança ou retrocede um caractere. CTRL+SETA PARA A ESQUERDA Retrocede uma palavra à esquerda. CTRL+SETA PARA A DIREITA Avança uma palavra à direita.
6 Página 6 de 26 SHIFT+SETA PARA A ESQUERDA Marca ou desmarca um caractere à esquerda. SHIFT+SETA PARA A DIREITA Marca ou desmarca um caractere à direita. CTRL+SHIFT+SETA PARA A ESQUERDA Marca ou desmarca uma palavra à esquerda. CTRL+SHIFT+SETA PARA A DIREITA Marca ou desmarca uma palavra à direita. SHIFT+HOME Seleciona do ponto de inserção ao início da entrada. SHIFT+END Seleciona do ponto de inserção ao fim da entrada. Usar as caixas de diálogo Abrir, Salvar como e Inserir imagem CTRL+F12 F12 Exibe a caixa de diálogo Abrir. Exibe a caixa de diálogo Salvar como. ALT+1 Vai para a próxima pasta ( ). ALT+2 Abre a pasta um nível acima da pasta aberta (botão Um Nível Acima ). ALT+3 Fecha a caixa de diálogo e abre sua página de pesquisa da World Wide Web (botão Pesquisar na Web ). ALT+4 Exclui a pasta ou o arquivo selecionado(a) (botão Excluir ). ALT+5 Cria uma nova subpasta na pasta aberta (botão Criar Nova Pasta ). ALT+6 Alterna entre os modos de exibição Lista, Detalhes, Propriedades, Visualização Miniaturas, Lado a Lado e Ícones (clique na seta ao lado de Modos de Exibição ). ALT+7 ou ALT+L Mostra o menu Ferramentas (botão Ferramentas). SHIFT+F10 TAB Exibe um menu de atalho para o item selecionado, como uma pasta ou um arquivo. Alterna entre as opções ou as áreas da caixa de diálogo. F4 ou ALT+I F5 Abre a lista Examinar em ou Salvar em.
7 Página 7 de 26 Atualiza os arquivos visíveis na caixa de diálogo Abrir ou Salvar como (menu Arquivo). Referência rápida Tarefas comuns realizadas em um documento do Microsoft Word CTRL+SHIFT+BARRA DE ESPAÇO Cria um espaço não separável. CTRL+HÍFEN Cria um hífen não separável. CTRL+N Formata as letras com negrito. CTRL+I Formata as letras com itálico. CTRL+S Formata as letras com sublinhado. CTRL+SHIFT+< Diminui o tamanho da fonte. CTRL+SHIFT+> Aumenta o tamanho da fonte. CTRL+BARRA DE ESPAÇO Remove a formatação do parágrafo ou do caractere. CTRL+C Copia o texto ou objeto selecionado. CTRL+X Recorta o texto ou objeto selecionado. CTRL+V Cola um texto ou objeto. CTRL+Z Desfaz a última ação. CTRL+Y Refaz a última ação. Barra de idiomas Reconhecimento de voz e de manuscritos ALT esquerda+shift Alterna entre idiomas ou layouts de teclado. +V Liga ou desliga o microfone. +T Alterna entre os modos Voice Command e Dictation. +C Exibe a lista de alternativas de correção.
8 Página 8 de 26 +H Ativa ou desativa manuscritos. ALT+~ Ativa ou desativa o IME (editor de método de entrada) japonês no teclado 101. ALT direita Ativa ou desativa o IME coreano no teclado 101. CTRL+BARRA DE ESPAÇO Ativa ou desativa o IME chinês no teclado 101. OBSERVAÇÕES Você pode definir a combinação de teclas para alternar entre idiomas ou layouts de teclado na caixa de diálogo Configurações Avançadas de Tecla. Para abrir a caixa de diálogo Configurações Avançadas de Tecla, clique com o botão direito do mouse na Barra de idiomas e clique em Configurações. Em Preferências, clique em Configurações de Tecla. A tecla do logotipo do Windows ( ) está disponível na fileira de teclas inferior na maioria dos teclados. Enviando s Use as teclas a seguir (se você estiver enviando um documento ou mensagem por ) quando o ponto de inserção estiver no cabeçalho da mensagem. Para movê-lo até o cabeçalho, pressione as teclas SHIFT+TAB. ALT+S Envia a mensagem ou o documento ativo. CTRL+SHIFT+B Abre o Catálogo de Endereços. ALT+K, CTRL+K Quando o ponto de inserção estiver no cabeçalho da mensagem, verifica os nomes nas linhas Para, Cc e Cco com o Catálogo de endereços. ALT+. (ponto) Abre o Catálogo de Endereços no campo Para. ALT+C Quando o ponto de inserção está no cabeçalho da mensagem, abre o Catálogo de Endereços no campo Cc. ALT+B Se o campo Cco estiver visível, abrirá o Catálogo de Endereços no campo Cco. Para exibir esse campo, abra o Catálogo de Endereços para qualquer campo e insira ou digite um nome na caixa Cco. ALT+N Vai para o campo Assunto. ALT+P Abre a caixa de diálogo Opções de Mensagem do Microsoft Outlook. CTRL+SHIFT+G TAB Cria um sinalizador de mensagem. Quando o ponto de inserção está no cabeçalho da mensagem, vai para a próxima caixa do cabeçalho do . Quando a última caixa do cabeçalho do está ativa, move o ponto de inserção para o corpo do documento ou da mensagem. SHIFT+TAB
9 Página 9 de 26 Seleciona o campo ou botão anterior do cabeçalho da mensagem. CTRL+TAB Quando o ponto de inserção está no cabeçalho da mensagem, seleciona o botão Enviar. Você pode usar as teclas de direção para acessar outros botões. Para realizar a ação do botão ou do comando selecionado, pressione ENTER. Trabalhando com documentos e páginas da Web Criar, exibir e salvar documentos CTRL+O Cria um novo documento do mesmo tipo do atual ou do mais recente. CTRL+A Abre um documento. CTRL+W Fecha um documento. ALT+CTRL+S Divide a janela do documento. ALT+SHIFT+C Remove a divisão da janela do documento. CTRL+B Salva um documento. Localizar, substituir e navegar pelo texto CTRL+L Localiza texto, formatação e itens especiais. ALT+CTRL+Y Repete a localização (depois de fechada a janela Localizar e Substituir). CTRL+U Substitui texto, uma formatação específica e itens especiais. CTRL+Y Vai para uma página, um indicador, uma nota de rodapé, uma tabela, um comentário, um elemento gráfico ou para outro local. ALT+CTRL+Z Alterna entre documentos ou seções de um documento, e entre um documento e uma mensagem de aberta se você utiliza o Word como editor de . ALT+CTRL+HOME Abre uma lista de opções de navegação; use as setas de direção para selecionar uma opção e, em seguida, pressione ENTER para navegar em um documento usando a opção selecionada. Desfazer e refazer ações ESC Cancela uma ação. CTRL+Z Desfaz uma ação. CTRL+Y Refaz ou repete uma ação. Alternar para outro modo de exibição
10 Página 10 de 26 ALT+CTRL+P Alterna para o modo de exibição de layout de impressão. ALT+CTRL+O Alterna para o modo de exibição de estrutura de tópicos. ALT+CTRL+N Alterna para o modo de exibição normal. ALT+R Alterna para o Modo de Exibição de Leitura. CTRL+\ Expande ou recolhe subdocumentos de um documento mestre. Modo de exibição de estrutura de tópicos No modo de exibição de estrutura de tópicos, pressione ALT+SHIFT+SETA PARA A ESQUERDA Eleva o nível de um parágrafo. ALT+SHIFT+SETA PARA A DIREITA Rebaixa o nível de um parágrafo. CTRL+SHIFT+B Rebaixa para corpo do texto. ALT+SHIFT+SETA PARA CIMA Move os parágrafos selecionados para cima. ALT+SHIFT+SETA PARA BAIXO Move os parágrafos selecionados para baixo. ALT+SHIFT+SINAL DE ADIÇÃO Expande o texto embaixo de um título. ALT+SHIFT+SINAL DE SUBTRAÇÃO Recolhe o texto embaixo de um título. ALT+SHIFT+A Expande ou recolhe todos os textos ou títulos. A tecla de barra (/) no teclado numérico Oculta ou exibe a formatação dos caracteres. ALT+SHIFT+L Mostra a primeira linha do corpo do texto ou o corpo do texto inteiro. ALT+SHIFT+1 Mostra todos os títulos com o estilo Título 1. ALT+SHIFT+n Mostra todos os títulos até o Título n. CTRL+TAB Insere um caractere de tabulação. Imprimindo e visualizando os documentos CTRL+P
11 Página 11 de 26 Imprime um documento. ALT+CTRL+I Entra no modo de visualização de impressão e sai dele. Teclas de direção Movimentação pela página de visualização quando ela está com mais zoom. PAGE UP ou PAGE DOWN Movimentação pela página de visualização quando ela está com menos zoom. CTRL+HOME Vai para a primeira página de visualização quando ela está com menos zoom. CTRL+END Vai para a última página de visualização quando ela está com menos zoom. Revisando documentos ALT+CTRL+M Insere um comentário. CTRL+SHIFT+E Ativa ou desativa o controle de alterações. ALT+SHIFT+C Fecha o Painel de Revisão se ele estiver aberto. Modo de exibição de layout de leitura HOME END Vai para o início do documento. Vai para o fim do documento. Número e, em seguida, ENTER Vai para a página com esse número. CTRL+] Aumenta em um ponto o tamanho do texto selecionado. CTRL+[ ESC Diminui em um ponto o tamanho do texto selecionado. Sai do modo de exibição de layout de leitura. Referências, notas de rodapé e notas de fim ALT+SHIFT+O Marca uma entrada do índice de autoridades (citação). ALT+SHIFT+I Marca uma entrada do índice analítico. ALT+SHIFT+X Marca uma entrada do índice remissivo. ALT+CTRL+F Insere uma nota de rodapé.
12 Página 12 de 26 ALT+CTRL+E Insere uma nota de fim. Trabalhando com páginas da Web CTRL+K Insere um hiperlink. ALT+SETA PARA A ESQUERDA Volta uma página. ALT+SETA PARA A DIREITA F9 Avança um página. Atualiza. OBSERVAÇÃO Para usar teclas para voltar ou avançar uma página ou para atualizá-la, é necessária a exibição da barra de ferramentas Web. Se ela não estiver exibida, pressione ALT, pressione V, pressione T, use as teclas de direção para selecionar Web e pressione ENTER. Editando e movendo textos e elementos gráficos Excluir texto e elementos gráficos BACKSPACE Exclui um caractere à esquerda. CTRL+BACKSPACE Exclui uma palavra à esquerda. DELETE Exclui um caractere à direita. CTRL+DELETE Exclui uma palavra à direita. CTRL+X Recorta o texto selecionado para a Área de transferência do Office. CTRL+Z Desfaz a última ação. CTRL+F3 Recorta para o AutoTexto Especial. Copiar e mover texto e elementos gráficos CTRL+C Copia texto ou elementos gráficos. CTRL+C, CTRL+C Exibe a Área de transferência do Office. F2 (e, em seguida, mova o ponto de inserção e pressione ENTER) Move texto ou elementos gráficos. ALT+F3 Cria AutoTexto. CTRL+V Cola o conteúdo da Área de transferência do Office.
13 Página 13 de 26 CTRL+SHIFT+F3 Cola o conteúdo do AutoTexto Especial. ALT+SHIFT+R Copia o cabeçalho ou o rodapé usado na seção anterior do documento. Inserir caracteres especiais CTRL+F9 Um campo. ENTER (depois de digitar os primeiros caracteres do nome da entrada de AutoTexto e quando aparecer a dica de tela) Uma entrada de AutoTexto. SHIFT+ENTER Uma quebra de linha. CTRL+ENTER Uma quebra de página. CTRL+SHIFT+ENTER Uma quebra de seção. ALT+CTRL+SINAL DE MENOS Um travessão CTRL+SINAL DE MENOS Um traço CTRL+HÍFEN Um hífen opcional. CTRL+SHIFT+HÍFEN Um hífen não separável. CTRL+SHIFT+BARRA DE ESPAÇO Um espaço não separável. ALT+CTRL+C O símbolo de copyright. ALT+CTRL+R O símbolo de marca registrada. ALT+CTRL+T O símbolo de marca. ALT+CTRL+PONTO Reticências. CTRL+`, ` Uma única aspa de abertura CTRL+', ' Uma única aspa de fechamento CTRL+`, SHIFT+' Aspas duplas de abertura
14 Página 14 de 26 CTRL+', SHIFT+' Aspas duplas de fechamento Inserir caracteres usando códigos de caractere O código de caractere, ALT+X O caractere Unicode para o código de caractere Unicode (hexadecimal) especificado. Por exemplo, para inserir o símbolo do euro ( ), digite 20AC e mantenha a tecla ALT pressionada enquanto pressiona X. ALT+o código de caractere (no teclado numérico) O caractere ANSI para o código de caractere ANSI (decimal) especificado. Por exemplo, para inserir o símbolo do euro, mantenha a tecla ALT pressionada enquanto pressiona 0128 no teclado numérico. Selecionar texto e elementos gráficos Selecione o texto mantendo pressionada a tecla SHIFT e pressionando a tecla que move o ponto de inserção. Selecionar várias áreas que não estão ao lado umas das outras Após fazer a primeira seleção, mantenha pressionada a tecla CTRL e selecione os itens desejados. Estender uma seleção F8 Ativa o modo de extensão. F8 e, em seguida, pressione a SETA PARA A ESQUERDA ou a SETA PARA A DIREITA Seleciona o caractere mais próximo. F8 (pressione uma vez para selecionar uma palavra; duas vezes para selecionar uma sentença e, assim, sucessivamente). Aumenta o tamanho de uma seleção. SHIFT+F8 ESC Reduz o tamanho de uma seleção. Desativa o modo de extensão. SHIFT+SETA PARA A DIREITA Um caractere para a direita. SHIFT+SETA PARA A ESQUERDA Um caractere para a esquerda. CTRL+SHIFT+SETA PARA A DIREITA Até o fim de uma palavra. CTRL+SHIFT+SETA PARA A ESQUERDA Até o início de uma palavra. SHIFT+END Para o fim de uma linha. SHIFT+HOME Para o início de uma linha. SHIFT+SETA PARA BAIXO Uma linha para baixo. SHIFT+SETA PARA CIMA Um linha para cima.
15 Página 15 de 26 CTRL+SHIFT+SETA PARA BAIXO Até o fim de um parágrafo. CTRL+SHIFT+SETA PARA CIMA Até o início de um parágrafo. SHIFT+PAGE DOWN Uma tela para baixo. SHIFT+PAGE UP Uma tela para cima. CTRL+SHIFT+HOME Para o início de um documento. CTRL+SHIFT+END Para o fim de um documento. ALT+CTRL+SHIFT+PAGE DOWN Até o fim de uma janela. CTRL+T Para incluir o documento inteiro. CTRL+SHIFT+F8 e, em seguida, utilize as teclas de direção; pressione ESC para cancelar o modo de seleção Um bloco de texto vertical. F8+setas de direção; pressione ESC para cancelar o modo de seleção Até um local específico em um documento. Dica Se você souber a combinação de teclas para mover o ponto de inserção, geralmente poderá selecionar o texto utilizando a mesma combinação de teclas enquanto mantém pressionada a tecla SHIFT. Por exemplo, CTRL+SETA PARA A DIREITA move o ponto de inserção para a palavra seguinte e CTRL+SHIFT+SETA PARA A DIREITA seleciona o texto do ponto de inserção até o início da palavra seguinte. Selecionar texto e elementos gráficos em uma tabela TAB Seleciona o conteúdo da próxima célula. SHIFT+TAB Seleciona o conteúdo da célula anterior. Mantenha pressionada a tecla SHIFT e pressione repetidas vezes uma tecla de direção Estende a seleção para as células adjacentes. Clique na primeira ou na última célula da coluna. Mantenha pressionada a tecla SHIFT e pressione repetidas vezes a tecla. SETA PARA CIMA ou SETA PARA BAIXO Seleciona uma coluna. CTRL+SHIFT+F8 e, em seguida, utilize as teclas de direção; pressione ESC para cancelar o modo de seleção Estende uma seleção (ou um bloco). SHIFT+F8 Remove a seleção. ALT+5 no teclado numérico (com NUM LOCK desativado)
16 Página 16 de 26 Seleciona uma tabela inteira. Mover o ponto de inserção SETA PARA A ESQUERDA Um caractere para a esquerda. SETA PARA A DIREITA Um caractere para a direita. CTRL+SETA PARA A ESQUERDA Uma palavra para a esquerda. CTRL+SETA PARA A DIREITA Uma palavra para a direita. CTRL+SETA PARA CIMA Um parágrafo para cima. CTRL+SETA PARA BAIXO Um parágrafo para baixo. SHIFT+TAB TAB Uma célula para a esquerda (em uma tabela). Uma célula para a direita (em uma tabela). SETA PARA CIMA Uma linha para cima. SETA PARA BAIXO END Uma linha para baixo. Para o fim de uma linha. HOME Para o início de uma linha. ALT+CTRL+PAGE UP Para o início da janela. ALT+CTRL+PAGE DOWN Para o fim da janela. PAGE UP Uma tela para cima (rolando). PAGE DOWN Uma tela para baixo (rolando). CTRL+PAGE DOWN Para o início da página seguinte. CTRL+PAGE UP Para o início da página anterior. CTRL+END Para o fim de um documento.
17 Página 17 de 26 CTRL+HOME Para o início de um documento. SHIFT+F5 Para uma revisão anterior. SHIFT+F5 Depois de abrir um documento, para o local onde estava quando o documento foi fechado. Mover-se por uma tabela TAB A célula seguinte em uma linha. SHIFT+TAB A célula anterior em uma linha. ALT+HOME A primeira célula da linha. ALT+END A última célula da linha. ALT+PAGE UP A primeira célula da coluna. ALT+PAGE DOWN A última célula da coluna. SETA PARA CIMA A linha anterior. SETA PARA BAIXO A linha seguinte. Inserir parágrafos e caracteres de tabulação em uma tabela ENTER Novos parágrafos em uma célula. CTRL+TAB Caracteres de tabulação em uma célula. Formatação de caracteres e de parágrafos Copiar a formatação CTRL+SHIFT+C Copia a formatação do texto. CTRL+SHIFT+V Aplica a formatação copiada ao texto. Alterar ou redimensionar a fonte CTRL+SHIFT+F Altera a fonte. CTRL+SHIFT+P Altera o tamanho da fonte. CTRL+SHIFT+>
18 Página 18 de 26 Aumenta o tamanho da fonte. CTRL+SHIFT+< Diminui o tamanho da fonte. CTRL+] Aumenta em 1 ponto o tamanho da fonte. CTRL+[ Diminui em 1 ponto o tamanho da fonte. Aplicar formatos de caractere CTRL+D Altera a formatação dos caracteres (comando Fonte, menu Formatar). SHIFT+F3 Alterna as letras entre maiúsculas e minúsculas. CTRL+SHIFT+A Formata todas as letras com maiúsculas. CTRL+N Aplica negrito. CTRL+S Aplica sublinhado. CTRL+SHIFT+W Sublinha as palavras, mas não os espaços. CTRL+SHIFT+D Aplica sublinhado duplo ao texto. CTRL+SHIFT+H Aplica formatação de texto oculto. CTRL+I Aplica itálico. CTRL+SHIFT+K Formata as letras com caixa alta. CTRL+SINAL DE IGUAL Formata com subscrito (espaçamento automático). CTRL+SHIFT+SINAL DE ADIÇÃO Formata com sobrescrito (espaçamento automático). CTRL+BARRA DE ESPAÇO Remove a formatação manual dos caracteres. CTRL+SHIFT+Q Altera a seleção para a fonte Symbol. Exibir e copiar formatos de texto CTRL+SHIFT+* (asterisco) Exibe caracteres não-imprimíveis. SHIFT+F1 (e, em seguida, clique no texto cuja formatação você deseja revisar)
19 Página 19 de 26 Revisa a formatação do texto. CTRL+SHIFT+C Copia formatação. CTRL+SHIFT+V Cola formatação. Definir o espaçamento entre linhas CTRL+1 Aplica espaçamento simples entre linhas. CTRL+2 Aplica espaçamento duplo entre linhas. CTRL+5 Aplica espaçamento de 1,5 linhas. CTRL+0 (zero) Adiciona ou remove um espaço de uma linha antes de um parágrafo. Alinhar parágrafos CTRL+E Centraliza o parágrafo. CTRL+J F11 Justifica o parágrafo. Alinha o parágrafo à esquerda. CTRL+G Alinha o parágrafo à direita. CTRL+M Recua o parágrafo à esquerda. CTRL+SHIFT+M Remove o recuo à esquerda do parágrafo. CTRL+SHIFT+J Cria um recuo deslocado. CTRL+SHIFT+T Reduz o recuo deslocado. CTRL+Q Remove a formatação do parágrafo. Aplicar estilos de parágrafo CTRL+SHIFT+U Aplica um estilo. ALT+CTRL+K Inicia a AutoFormatação. CTRL+SHIFT+B Aplica o estilo Normal.
20 Página 20 de 26 ALT+CTRL+1 Aplica o estilo Título 1. ALT+CTRL+2 Aplica o estilo Título 2. ALT+CTRL+3 Aplica o estilo Título 3. SHIFT+F11 Aplica o estilo de lista. Objetos de desenho e outros objetos Inserindo e editando objetos Inserir objetos usando o teclado. 1. Use o teclado para abrir a caixa de diálogo Objeto (menu Inserir). 2. Use a tecla SETA PARA BAIXO para selecionar um objeto e, em seguida, pressione a tecla Tab até chegar a OK e pressione ENTER. Editar objetos usando o teclado. 1. Com o ponto de inserção posicionado à esquerda do objeto no documento, selecione o objeto pressionando SHIFT+SETA PARA A DIREITA. 2. Pressione SHIFT+F Pressione a tecla Tab até chegar a Objeto nome do Objeto, pressione ENTER e, em seguida, pressione ENTER novamente. Inserir e selecionar objetos de desenho Inserir uma AutoForma usando o teclado. 1. Use o teclado para mostrar a barra de ferramentas Desenho se ela não for exibida. 2. Pressione ALT+U para escolher AutoForma na barra de ferramentas Desenho. 3. Use as teclas de direção para mover-se pelas categorias de AutoFormas e selecione a AutoForma desejada. 4. Pressione CTRL+ENTER. OBSERVAÇÃO Para editar a AutoForma, selecione a AutoForma e use o teclado para escolher AutoForma no menu Formatar. Selecione as opções desejadas nas guias disponíveis. Inserir uma caixa de texto usando o teclado 1. Use o teclado para selecionar Caixa de Texto no menu Inserir. 2. Use a seta para a direita para abrir o submenu, selecione Horizontal ou Vertical e, em seguida, pressione CTRL+ENTER. 3. Digite o texto desejado na caixa de texto. 4. Quando terminar de digitar e desejar voltar a editar o texto do documento, pressione as teclas SHIFT+F10, escolha Sair da edição do texto no menu de atalho e pressione ESC. OBSERVAÇÃO Para formatar a caixa de texto (adicionar uma cor de preenchimento ou alterar seu tamanho, por exemplo), selecione a caixa de texto, escolha Caixa de Texto no menu Formatar e selecione as opções desejadas nas guias disponíveis. Inserir um objeto de desenho WordArt usando o teclado 1. Use o teclado para escolher WordArt (menu Inserir, submenu Imagem). 2. Use as teclas de direção para selecionar o estilo de WordArt desejado e pressione ENTER. 3. Digite o texto desejado e use a tecla TAB para selecionar outras opções na caixa de diálogo. 4. Pressione ENTER para inserir o objeto de desenho WordArt. OBSERVAÇÃO Para editar o objeto de desenho WordArt, selecione o objeto, escolha WordArt no menu Formatar e selecione as opções desejadas nas guias disponíveis. Selecionar um objeto de desenho usando o teclado Se o ponto de inserção estiver no texto de seu documento, siga este procedimento: 1. Pressione a tecla F10 para ativar a barra de menus. 2. Pressione as teclas CTRL+TAB até que a barra de ferramentas Desenho fique ativa. 3. Pressione a tecla SETA PARA A DIREITA para escolher Selecionar objetos.
21 Página 21 de Pressione as teclas CTRL+ENTER para selecionar o primeiro objeto de desenho. 5. Pressione a tecla TAB para avançar (ou SHIFT+TAB para retroceder) pelos objetos até que as alças de dimensionamento apareçam no objeto que você deseja selecionar. Se o ponto de inserção estiver no texto de um objeto de desenho, siga este procedimento: 1. Pressione as teclas SHIFT+F10 e use o teclado para escolher Sair da edição do texto no menu de atalho. 2. Pressione a tecla TAB para avançar (ou SHIFT+TAB para retroceder) pelos objetos até que as alças de dimensionamento apareçam no objeto que você deseja selecionar. OBSERVAÇÃO Para alternar da seleção de objetos para a edição do texto do documento novamente, pressione ESC. Editar objetos de desenho Girar um objeto de desenho usando o teclado 1. Selecione o objeto de desenho que você deseja girar. 2. Use o teclado para escolher o comando para o tipo de objeto selecionado por exemplo, no menu Formatar, escolha AutoForma ou Caixa de texto e selecione a guia Tamanho. 3. Em Tamanho e rotação, use a tecla TAB para selecionar Rotação e digite a rotação desejada. Alterar a posição de um objeto de desenho na página usando o teclado 1. Selecione o objeto de desenho que você deseja alterar. 2. Use o teclado para escolher o comando para o tipo de objeto selecionado por exemplo, no menu Formatar, escolha AutoForma ou Caixa de texto e selecione a guia Layout. 3. Selecione as opções desejadas. Dica Você pode deslocar o objeto selecionado para cima, para baixo, para a esquerda ou para a direita mantendo pressionada a tecla CTRL enquanto pressiona as teclas de direção. Alterar o tamanho de um objeto de desenho usando o teclado 1. Selecione o objeto de desenho que você deseja alterar. 2. Use o teclado para escolher o comando para o tipo de objeto selecionado por exemplo, no menu Formatar, escolha AutoForma ou Caixa de texto e selecione a guia Tamanho. 3. Selecione as opções desejadas. Copiar os atributos de um objeto de desenho usando o teclado 1. Selecione o objeto de desenho com os atributos que deseja copiar. Se você selecionar uma AutoForma com texto anexado, a aparência e o estilo do texto, assim como os atributos da AutoForma, serão copiados. 2. Pressione CTRL+SHIFT+C para copiar os atributos do objeto. 3. Pressione a tecla TAB ou SHIFT+TAB para selecionar o objeto cujos atributos você deseja copiar. 4. Pressione CTRL+SHIFT+V. Mala direta e campos Fazendo uma mala direta OBSERVAÇÃO Inicie o painel de tarefas Mala Direta (menu Ferramentas, comando Cartas e Correspondências, subcomando Mala Direta) antes de usar estes comandos. ALT+SHIFT+K Visualiza a mala direta. ALT+SHIFT+N Mescla um documento. ALT+SHIFT+M Imprime o documento mesclado. ALT+SHIFT+E Edita um documento com dados de mala direta. ALT+SHIFT+F Insere um campo de mala direta
22 Página 22 de 26 Trabalhando com campos ALT+SHIFT+D Insere um campo DATE. ALT+CTRL+L Insere o campo LISTNUM. ALT+SHIFT+P Insere o campo PAGE. ALT+SHIFT+T Insere o campo TIME. CTRL+F9 Insere um campo vazio. CTRL+SHIFT+F7 F9 Atualiza informações vinculadas em um documento de origem do Microsoft Word. Atualiza os campos selecionados. CTRL+SHIFT+F9 Desvincula um campo. SHIFT+F9 Alterna entre o código de campo selecionado e seu resultado. ALT+F9 Alterna entre todos os códigos de campo e seus resultados. ALT+SHIFT+F9 F11 Executa GOTOBUTTON ou MACROBUTTON no campo que exibe os resultados dos campos. Vai para o próximo campo. SHIFT+F11 Vai para o campo anterior. CTRL+F11 Protege um campo. CTRL+SHIFT+F11 Desprotege um campo. Combinações de teclas Teclas de função F1 F2 F3 Abre a Ajuda ou o Microsoft Office Online. Move texto ou elementos gráficos. Insere uma entrada de AutoTexto (depois que o Microsoft Word exibir a entrada).
23 Página 23 de 26 F4 F5 F6 F7 F8 F9 F10 F11 F12 Repete a última ação. Escolhe o comando Ir para (menu Editar). Vai para o próximo painel ou quadro. Escolhe o comando Ortografia (menu Ferramentas). Estende uma seleção. Atualiza os campos selecionados. Ativa a barra de menus. Vai para o próximo campo. Escolhe o comando Salvar como (menu Arquivo). SHIFT+Tecla de função SHIFT+F1 Inicia a ajuda contextual ou revela a formatação. SHIFT+F2 Copia texto. SHIFT+F3 Alterna as letras entre maiúsculas e minúsculas. SHIFT+F4 Repete a ação Localizar ou Ir para. SHIFT+F5 Vai para a última alteração. SHIFT+F6 Vai para o painel ou quadro anterior. SHIFT+F7 Escolhe o comando Dicionário de Sinônimos (menu Ferramentas, submenu Idioma). SHIFT+F8 Reduz uma seleção. SHIFT+F9 Alterna entre o código de campo e seu resultado. SHIFT+F10 Exibe um menu de atalho.
24 Página 24 de 26 SHIFT+F11 Vai para o campo anterior. SHIFT+F12 Escolhe o comando Salvar (menu Arquivo). CTRL+Tecla de função CTRL+F2 Escolhe o comando Visualizar Impressão (menu Arquivo). CTRL+F3 Recorta para o AutoTexto Especial. CTRL+F4 Fecha a janela. CTRL+F5 Restaura o tamanho da janela do documento (por exemplo, depois de sua maximização). CTRL+F6 Vai para a próxima janela. CTRL+F7 Escolhe o comando Mover (menu de atalho da barra de título). CTRL+F8 Escolhe o comando Tamanho (menu de atalho da barra de título). CTRL+F9 Insere um campo vazio. CTRL+F10 Maximiza a janela do documento. CTRL+F11 Protege um campo. CTRL+F12 Escolhe o comando Abrir (menu Arquivo). CTRL+SHIFT+Tecla de função CTRL+SHIFT+F3 Insere o conteúdo do AutoTexto Especial. CTRL+SHIFT+F5 Edita um indicador. CTRL+SHIFT+F6 Vai para a janela anterior. CTRL+SHIFT+F7 Atualiza informações vinculadas em um documento de origem do Microsoft Word. CTRL+SHIFT+F8 Estende uma seleção ou um bloco (em seguida, pressione uma tecla de direção). CTRL+SHIFT+F9 Desvincula um campo.
25 Página 25 de 26 CTRL+SHIFT+F11 Desprotege um campo. CTRL+SHIFT+F12 Escolhe o comando Imprimir (menu Arquivo). ALT+Tecla de função ALT+F1 Vai para o próximo campo. ALT+F3 Cria uma entrada de AutoTexto. ALT+F4 Encerra o Microsoft Word. ALT+F5 Restaura o tamanho da janela do programa. ALT+F6 Sai de uma caixa de diálogo aberta e volta para o documento, em casos de caixas de diálogo, como Localizar e Substituir, que suportam esse comportamento. ALT+F7 Localiza o próximo erro ortográfico ou gramatical. A caixa de seleção Verificar ortografia ao digitar deverá estar marcada (menu Ferramentas, caixa de diálogo Opções, guia Ortografia e gramática). ALT+F8 Executa uma macro. ALT+F9 Alterna entre todos os códigos de campo e seus resultados. ALT+F10 Maximiza a janela do programa. ALT+F11 Exibe código do Microsoft Visual Basic. ALT+SHIFT+Tecla de função ALT+SHIFT+F1 Vai para o campo anterior. ALT+SHIFT+F2 Escolhe o comando Salvar (menu Arquivo). ALT+SHIFT+F9 Executa GOTOBUTTON ou MACROBUTTON no campo que exibe os resultados dos campos. ALT+SHIFT+F10 Exibir o menu ou a mensagem para uma marca inteligente. Se mais de uma marca inteligente estiver presente, alterne para a próxima marca inteligente e exiba seu menu ou mensagem. ALT+SHIFT+F11 Inicia o Editor de Scripts Microsoft. CTRL+ALT+Tecla de função CTRL+ALT+F1 Exibe informações do sistema Microsoft.
26 Página 26 de 26 CTRL+ALT+F2 Comando Abrir (menu Arquivo). Diretório de Sites Fale Conosco Enviar Comentários Legal Marcas Comerciais Privacidade e Cookies Acessibilidade 2013 Microsoft Corporation. Todos os direitos reservados.
Aplica/remove sublinhado.
 Nova pasta CTRL+O Cria nova pasta. Nova planilha ALT+SHIFT+F1 Insere uma nova planilha. Abrir planilha CTRL+A Abrir Planilha Salvar CTRL+B Salva o arquivo ativo com seu nome de arquivo, local e formato
Nova pasta CTRL+O Cria nova pasta. Nova planilha ALT+SHIFT+F1 Insere uma nova planilha. Abrir planilha CTRL+A Abrir Planilha Salvar CTRL+B Salva o arquivo ativo com seu nome de arquivo, local e formato
Teclas de atalho e de funções do Excel
 s de atalho e de funções do Excel As listas a seguir contêm as telas de atalho -- combinações com CTRL -- as teclas de função e outras teclas de atalho comuns, além de uma descrição sobre sua funcionalidade.
s de atalho e de funções do Excel As listas a seguir contêm as telas de atalho -- combinações com CTRL -- as teclas de função e outras teclas de atalho comuns, além de uma descrição sobre sua funcionalidade.
Teclas de Atalho - Microsoft Word
 No painel de tarefas Ajuda Atalho Função F1 F6 SHIFT+ ENTER SETA PARA BAIXO e SETA PARA CIMA SETA PARA A DIREITA e SETA PARA A ESQUERDA Na janela Ajuda ALT+SETA PARA A ESQUERDA ALT+SETA PARA A DIREITA
No painel de tarefas Ajuda Atalho Função F1 F6 SHIFT+ ENTER SETA PARA BAIXO e SETA PARA CIMA SETA PARA A DIREITA e SETA PARA A ESQUERDA Na janela Ajuda ALT+SETA PARA A ESQUERDA ALT+SETA PARA A DIREITA
Noções básicas do Microsoft Office TECLAS DE ATALHO POWER POINT 2010
 INFORMÁTICA CONCURSOS - PROFESSOR PAULO NAJAR Noções básicas do Microsoft Office TECLAS DE ATALHO POWER POINT 2010 Ajuda online Atalhos de teclado para usar a janela Ajuda A janela Ajuda fornece acesso
INFORMÁTICA CONCURSOS - PROFESSOR PAULO NAJAR Noções básicas do Microsoft Office TECLAS DE ATALHO POWER POINT 2010 Ajuda online Atalhos de teclado para usar a janela Ajuda A janela Ajuda fornece acesso
Acesso do teclado à faixa de opções
 Excel > Acessibilidade Atalhos do teclado no Excel 2010 Ocultar tudo Este artigo descreve o que são Dicas de Teclado e como você pode usá-las para acessar a faixa de opções. Ele também lista as teclas
Excel > Acessibilidade Atalhos do teclado no Excel 2010 Ocultar tudo Este artigo descreve o que são Dicas de Teclado e como você pode usá-las para acessar a faixa de opções. Ele também lista as teclas
Teclas de Atalho - Microsoft Access
 Abrir bancos de dados Imprimir e salvar Atalho Função CTRL+O Para abrir um novo banco de dados CTRL+A Para abrir um banco de dados existente ALT+F4 Para sair do Microsoft Access CTRL+P Para imprimir o
Abrir bancos de dados Imprimir e salvar Atalho Função CTRL+O Para abrir um novo banco de dados CTRL+A Para abrir um banco de dados existente ALT+F4 Para sair do Microsoft Access CTRL+P Para imprimir o
Teclas para mover e rolar em uma planilha ou pasta de trabalho
 Teclas para mover e rolar em uma planilha ou pasta de trabalho Teclas de seta CTRL+ tecla de direção HOME CTRL+HOME CTRL+END PGDN PGUP ALT+PGDN ALT+PGUP CTRL+PGDN CTRL+PGUP CTRL+F6 ou CTRL+TAB CTRL+SHIFT+F6
Teclas para mover e rolar em uma planilha ou pasta de trabalho Teclas de seta CTRL+ tecla de direção HOME CTRL+HOME CTRL+END PGDN PGUP ALT+PGDN ALT+PGUP CTRL+PGDN CTRL+PGUP CTRL+F6 ou CTRL+TAB CTRL+SHIFT+F6
Teclas de Atalho - Microsoft Power Point
 Janela Ajuda Atalho Função F1 ALT+F4 ALT+ ALT+HOME SHIFT+, SHIFT+ SHIFT+ ALT+SETA PARA A ou BACKSPACE ALT+SETA PARA A, SETA PARA BAIXO PAGE UP, PAGE DOWN SHIFT+F10 ESC F5 CTRL+P Abrir a janela Ajuda. Fechar
Janela Ajuda Atalho Função F1 ALT+F4 ALT+ ALT+HOME SHIFT+, SHIFT+ SHIFT+ ALT+SETA PARA A ou BACKSPACE ALT+SETA PARA A, SETA PARA BAIXO PAGE UP, PAGE DOWN SHIFT+F10 ESC F5 CTRL+P Abrir a janela Ajuda. Fechar
Teclas de Atalhos do OpenOffice.org Writer
 Teclas de Atalhos do OpenOffice.org Writer Tecla Função F1* Ajuda F2 Barra de Fórmulas F3 Executar entrada de AutoTexto F4* Fonte de dados F5 Ativar/Desativar Navegador F6* Na próxima barra de ferramentas/janela
Teclas de Atalhos do OpenOffice.org Writer Tecla Função F1* Ajuda F2 Barra de Fórmulas F3 Executar entrada de AutoTexto F4* Fonte de dados F5 Ativar/Desativar Navegador F6* Na próxima barra de ferramentas/janela
Noções básicas do Microsoft Office TECLAS DE ATALHO WORD 2010
 Noções básicas do Microsoft Office TECLAS DE ATALHO WORD 2010 Exibir e usar janelas Alternar para a próxima janela. ALT + Tab Alternar para a janela anterior. ALT + SHIFT + Tab Fecha a janela ativa. CTRL
Noções básicas do Microsoft Office TECLAS DE ATALHO WORD 2010 Exibir e usar janelas Alternar para a próxima janela. ALT + Tab Alternar para a janela anterior. ALT + SHIFT + Tab Fecha a janela ativa. CTRL
Microsoft Word 2010 Organizado por: Prof. Sandro Figueredo
 Título 1 - Apresentando a Interface Capítulo 1 - Tela inicial WWW.CPCCONCURSOS.COM.BR Microsoft Word 2010 Organizado por: Capítulo 2 - Interface do usuário da Faixa de Opções ELE MENT OS BÁSICOS A Faixa
Título 1 - Apresentando a Interface Capítulo 1 - Tela inicial WWW.CPCCONCURSOS.COM.BR Microsoft Word 2010 Organizado por: Capítulo 2 - Interface do usuário da Faixa de Opções ELE MENT OS BÁSICOS A Faixa
Nome do comando Modificadores Tecla Menu Abrir Ctrl+ O Abrir Ctrl+ F12 Abrir Alt+Ctrl+ F2 Abrir ou Fechar Parágrafo Ctrl+ 0
 TECLAS DE ATALHO DO WORD 2003 Abrir Ctrl+ O Abrir Ctrl+ F12 Abrir Alt+Ctrl+ F2 Abrir ou Fechar Parágrafo Ctrl+ 0 Ajuda F1 Alternar Alterações Ctrl+Shift+ E Alternar Código de Alt+ X Caractere Alternar
TECLAS DE ATALHO DO WORD 2003 Abrir Ctrl+ O Abrir Ctrl+ F12 Abrir Alt+Ctrl+ F2 Abrir ou Fechar Parágrafo Ctrl+ 0 Ajuda F1 Alternar Alterações Ctrl+Shift+ E Alternar Código de Alt+ X Caractere Alternar
TRABALHANDO COM DOCUMENTOS NO WORD ONLINE
 TRABALHANDO COM DOCUMENTOS NO WORD ONLINE Trabalhando com Documentos no Word Online Atalhos de teclado no Word Online Os atalhos de teclado descritos neste tópico da Ajuda se referem ao layout de teclado
TRABALHANDO COM DOCUMENTOS NO WORD ONLINE Trabalhando com Documentos no Word Online Atalhos de teclado no Word Online Os atalhos de teclado descritos neste tópico da Ajuda se referem ao layout de teclado
Windows Vista Atalhos de Teclado:
 Atalhos para acessibilidade: Windows Vista Atalhos de Teclado: SHIFT da direita por 8 segundos - liga e desliga teclas de filtragem ALT esquerdo + SHIFT esquerdo + PRINT SCREEN (ou PrtScrn) - ativa e desativa
Atalhos para acessibilidade: Windows Vista Atalhos de Teclado: SHIFT da direita por 8 segundos - liga e desliga teclas de filtragem ALT esquerdo + SHIFT esquerdo + PRINT SCREEN (ou PrtScrn) - ativa e desativa
Sumário: ATALHOS DO EXCEL for MAC. www.ontraining.com.br comercial@ontraining.com.br 1
 ATALHOS DO EXCEL for MAC Sumário: 1. As teclas de função 2. Mover e rolar em uma planilha ou pasta de trabalho 3. Visualizando e imprimindo 4. Inserindo dados em uma folha 5. Trabalhando em células, ou
ATALHOS DO EXCEL for MAC Sumário: 1. As teclas de função 2. Mover e rolar em uma planilha ou pasta de trabalho 3. Visualizando e imprimindo 4. Inserindo dados em uma folha 5. Trabalhando em células, ou
GERAL DE APLICATIVOS DO WINDOWS
 PRINCIPAIS TECLAS DE ATALHO WINDOWS OBS: A TECLA WINDOWS É REPRESENTADA POR UMA BANDEIRINHA AO LADO DA TECLA ALT NA PARTE INFERIOR A ESQUERDA DO SEU TECLADO. ( ) Alt + Enter Alt + Esc Alt + F4 Alt + Tab
PRINCIPAIS TECLAS DE ATALHO WINDOWS OBS: A TECLA WINDOWS É REPRESENTADA POR UMA BANDEIRINHA AO LADO DA TECLA ALT NA PARTE INFERIOR A ESQUERDA DO SEU TECLADO. ( ) Alt + Enter Alt + Esc Alt + F4 Alt + Tab
WWW.CESARFELIPE.COM.BR
 Segue abaixo a listagem oficial de teclas de atalho para windows XP. Tais combinações são úteis para quem deseja melhorar o rendimento no trabalho e para aqueles que estão se preparando para concursos
Segue abaixo a listagem oficial de teclas de atalho para windows XP. Tais combinações são úteis para quem deseja melhorar o rendimento no trabalho e para aqueles que estão se preparando para concursos
TECLAS DE ATALHO DO MICROSOFT WORD 2003 (vale para as outras versões)
 TECLAS DE ATALHO DO MICROSOFT WORD 2003 (vale para as outras versões) DICA: Caso queira ver outras teclas de atalho, acessar no menu Ferramentas \ Personalizar \ Botão Teclado... TRABALHANDO COM DOCUMENTOS
TECLAS DE ATALHO DO MICROSOFT WORD 2003 (vale para as outras versões) DICA: Caso queira ver outras teclas de atalho, acessar no menu Ferramentas \ Personalizar \ Botão Teclado... TRABALHANDO COM DOCUMENTOS
SECRETARIA DE ESTADO DA EDUCAÇÃO SEED SUPERINTENDÊNCIA DE ESTADO DA EDUCAÇÃO SUED CURSO DE INTRODUÇÃO A EDUCAÇÃO DIGITAL
 Professor-tutor/Assessor da CRTE: Nilton Sergio Rech Nome do Cursista: Denize Cristina da Luz Colégio: C E Frentino Sackser - EFM Data: 14/09/2011 Atividade: Roteiro de Implementação na Escola ATALHOS
Professor-tutor/Assessor da CRTE: Nilton Sergio Rech Nome do Cursista: Denize Cristina da Luz Colégio: C E Frentino Sackser - EFM Data: 14/09/2011 Atividade: Roteiro de Implementação na Escola ATALHOS
PROGRAMA DE EDIÇÃO DE TEXTO Prof. José Geraldo
 PROGRAMA DE EDIÇÃO DE TEXTO Prof. José Geraldo Apresentação WORD é um software que possibilita a criação de documentos em um computador. Seus principais atributos são: criação de textos, cartas, memorandos,
PROGRAMA DE EDIÇÃO DE TEXTO Prof. José Geraldo Apresentação WORD é um software que possibilita a criação de documentos em um computador. Seus principais atributos são: criação de textos, cartas, memorandos,
Teclas de Atalho com Utilização das Teclas de Funções
 do BrOffice Lista das Gerais do BrOffice As teclas de atalho são mostradas do lado direito das listas de menus, ao lado do comando de menu correspondente. s Tecla Enter Esc Barra de espaço Teclas de seta
do BrOffice Lista das Gerais do BrOffice As teclas de atalho são mostradas do lado direito das listas de menus, ao lado do comando de menu correspondente. s Tecla Enter Esc Barra de espaço Teclas de seta
Word 1 - Introdução 1.1 - Principais recursos do word 1.2 - A janela de documento 1.3 - Tela principal
 Word 1 - Introdução O Word para Windows ou NT, é um processador de textos cuja finalidade é a de nos ajudar a trabalhar de maneira mais eficiente tanto na elaboração de documentos simples, quanto naqueles
Word 1 - Introdução O Word para Windows ou NT, é um processador de textos cuja finalidade é a de nos ajudar a trabalhar de maneira mais eficiente tanto na elaboração de documentos simples, quanto naqueles
FORMATANDO O TRABALHO ACADÊMICO COM O WORD 2007 GUIDO DE OLIVEIRA CARVALHO
 FORMATANDO O TRABALHO ACADÊMICO COM O WORD 2007 GUIDO DE OLIVEIRA CARVALHO 2 FORMATANDO O TRABALHO ACADÊMICO COM O WORD 2007 Guido de Oliveira Carvalho UEG-Inhumas NÍVEL BÁSICO 1. Configurar página Aba
FORMATANDO O TRABALHO ACADÊMICO COM O WORD 2007 GUIDO DE OLIVEIRA CARVALHO 2 FORMATANDO O TRABALHO ACADÊMICO COM O WORD 2007 Guido de Oliveira Carvalho UEG-Inhumas NÍVEL BÁSICO 1. Configurar página Aba
ÍNDICE. www.leitejunior.com.br 16/06/2008 16:47 Leite Júnior
 ÍNDICE PROTOCOLOS DE EMAIL...2 ENVIO DE MENSAGEM - SAÍDA...2 SMTP...2 RECEBIMENTO DE MENSAGEM - ENTRADA...2 POP3...2 IMAP4...2 O E-MAIL...2 ENTENDENDO O ENDEREÇO ELETRÔNICO...2 IDENTIDADE...3 CONFIGURANDO
ÍNDICE PROTOCOLOS DE EMAIL...2 ENVIO DE MENSAGEM - SAÍDA...2 SMTP...2 RECEBIMENTO DE MENSAGEM - ENTRADA...2 POP3...2 IMAP4...2 O E-MAIL...2 ENTENDENDO O ENDEREÇO ELETRÔNICO...2 IDENTIDADE...3 CONFIGURANDO
Turma. PowerPoint 2003
 PowerPoint 2003 Apresentação O Power Point é um aplicativo do Microsoft Office direcionado à criação de apresentações. Com ele você poderá criar rapidamente slides com esquemas, textos animados, sons e
PowerPoint 2003 Apresentação O Power Point é um aplicativo do Microsoft Office direcionado à criação de apresentações. Com ele você poderá criar rapidamente slides com esquemas, textos animados, sons e
Agente Administrativo do MTE
 PowerPoint 2003 Apresentação O Power Point é um aplicativo do Microsoft Office direcionado à criação de apresentações. Com ele você poderá criar rapidamente slides com esquemas, textos animados, sons e
PowerPoint 2003 Apresentação O Power Point é um aplicativo do Microsoft Office direcionado à criação de apresentações. Com ele você poderá criar rapidamente slides com esquemas, textos animados, sons e
INTRODUÇÃO INICIANDO O WORD INSERIR TEXTO
 SUMÁRIO 01 - INTRODUÇÃO 02 - INICIANDO O WORD 03 - INSERIR TEXTO 04 - SALVAR UM DOCUMENTO 05 - FECHAR UM DOCUMENTO 06 - INICIAR UM NOVO DOCUMENTO 07 - ABRIR UM DOCUMENTO 08 - SELECIONAR TEXTO 09 - RECORTAR,
SUMÁRIO 01 - INTRODUÇÃO 02 - INICIANDO O WORD 03 - INSERIR TEXTO 04 - SALVAR UM DOCUMENTO 05 - FECHAR UM DOCUMENTO 06 - INICIAR UM NOVO DOCUMENTO 07 - ABRIR UM DOCUMENTO 08 - SELECIONAR TEXTO 09 - RECORTAR,
CAPÍTULO VII. Teclas de Atalho do Word Teclas de Atalho do Excel Teclas de Atalho do Windows Domínios Internet no Brasil
 CAPÍTULO VII Teclas de Atalho do Word Teclas de Atalho do Excel Teclas de Atalho do Windows Domínios Internet no Brasil 1 TECLAS DE ATALHO DO WORD Alterar ou redimensionar a fonte CTRL+SHIFT+F CTRL+SHIFT+P
CAPÍTULO VII Teclas de Atalho do Word Teclas de Atalho do Excel Teclas de Atalho do Windows Domínios Internet no Brasil 1 TECLAS DE ATALHO DO WORD Alterar ou redimensionar a fonte CTRL+SHIFT+F CTRL+SHIFT+P
Enviar Para (Destinatário do Email - Para Revisão) > Botão Office Opções do Word Personalizar Todos os Comandos Enviar para Revisão
 Word 2003: Arquivo Novo > Botão Office Novo Abrir... > Botão Office Abrir Fechar > Botão Office Fechar Salvar > Barra de Ferramentas de Acesso Rápido Salvar Salvar > Botão Office Salvar Salvar como > Botão
Word 2003: Arquivo Novo > Botão Office Novo Abrir... > Botão Office Abrir Fechar > Botão Office Fechar Salvar > Barra de Ferramentas de Acesso Rápido Salvar Salvar > Botão Office Salvar Salvar como > Botão
Migrando para o Outlook 2010
 Neste guia Microsoft O Microsoft Outlook 2010 está com visual bem diferente, por isso, criamos este guia para ajudar você a minimizar a curva de aprendizado. Leia-o para saber mais sobre as principais
Neste guia Microsoft O Microsoft Outlook 2010 está com visual bem diferente, por isso, criamos este guia para ajudar você a minimizar a curva de aprendizado. Leia-o para saber mais sobre as principais
LIÇÃO 1 - USANDO O GRAVADOR DE MACROS
 1_15 - ADS - PRO MICRO (ILM 001) - Estudo dirigido Macros Gravadas Word 1/35 LIÇÃO 1 - USANDO O GRAVADOR DE MACROS No Microsoft Office Word 2007 é possível automatizar tarefas usadas frequentemente criando
1_15 - ADS - PRO MICRO (ILM 001) - Estudo dirigido Macros Gravadas Word 1/35 LIÇÃO 1 - USANDO O GRAVADOR DE MACROS No Microsoft Office Word 2007 é possível automatizar tarefas usadas frequentemente criando
 Teclas de atalho - combinação com CTRL Tecla Descrição CTRL+PgUp Alterna entre guias da planilha, da esquerda para a direita. CTRL+PgDn Alterna entre guias da planilha, da direita para a esquerda. CTRL+SHIFT+(
Teclas de atalho - combinação com CTRL Tecla Descrição CTRL+PgUp Alterna entre guias da planilha, da esquerda para a direita. CTRL+PgDn Alterna entre guias da planilha, da direita para a esquerda. CTRL+SHIFT+(
Microsoft Word INTRODUÇÃO
 INTRODUÇÃO O Word é uma ferramenta utilizada para o processamento e editoração eletrônica de textos. O processamento de textos consiste na possibilidade de executar e criar efeitos sobre um texto qualquer,
INTRODUÇÃO O Word é uma ferramenta utilizada para o processamento e editoração eletrônica de textos. O processamento de textos consiste na possibilidade de executar e criar efeitos sobre um texto qualquer,
APOSTILA WORD BÁSICO
 APOSTILA WORD BÁSICO Apresentação O WORD é um editor de textos, que pertence ao Pacote Office da Microsoft. Suas principais características são: criação de textos, cartas, memorandos, documentos, mala
APOSTILA WORD BÁSICO Apresentação O WORD é um editor de textos, que pertence ao Pacote Office da Microsoft. Suas principais características são: criação de textos, cartas, memorandos, documentos, mala
MICROSOFT WORD 2003 É uma ferramenta de edição de texto da família do Microsoft Office.
 MICROSOFT WORD 2003 É uma ferramenta de edição de texto da família do Microsoft Office. 4 3 2 1 5 13 6 9 7 11 8 14 10 12 1. Barra de Título: Mostra o nome do arquivo(documento1) seguido do nome do aplicativo(microsoft
MICROSOFT WORD 2003 É uma ferramenta de edição de texto da família do Microsoft Office. 4 3 2 1 5 13 6 9 7 11 8 14 10 12 1. Barra de Título: Mostra o nome do arquivo(documento1) seguido do nome do aplicativo(microsoft
Iniciando o Word 2010. Criar um novo documento. Salvando um Documento. Microsoft Office Word
 1 Iniciando o Word 2010 O Word é um editor de texto que utilizado para criar, formatar e imprimir texto utilizado para criar, formatar e imprimir textos. Devido a grande quantidade de recursos disponíveis
1 Iniciando o Word 2010 O Word é um editor de texto que utilizado para criar, formatar e imprimir texto utilizado para criar, formatar e imprimir textos. Devido a grande quantidade de recursos disponíveis
Os elementos básicos do Word
 Os elementos básicos do Word 1 Barra de Menus: Permite aceder aos diferentes menus. Barra de ferramentas-padrão As ferramentas de acesso a Ficheiros: Ficheiro novo, Abertura de um documento existente e
Os elementos básicos do Word 1 Barra de Menus: Permite aceder aos diferentes menus. Barra de ferramentas-padrão As ferramentas de acesso a Ficheiros: Ficheiro novo, Abertura de um documento existente e
Prof. Fabrício M. Melo
 Tecla CTRL+SHIFT+( CTRL+SHIFT+) CTRL+SHIFT+& CTRL+SHIFT_ CTRL+SHIFT+~ CTRL+SHIFT+$ CTRL+SHIFT+% CTRL+SHIFT+^ CTRL+SHIFT+# CTRL+SHIFT+@ CTRL+SHIFT+! CTRL+SHIFT+* CTRL+SHIFT+: CTRL+SHIFT+" CTRL+SHIFT+Mais
Tecla CTRL+SHIFT+( CTRL+SHIFT+) CTRL+SHIFT+& CTRL+SHIFT_ CTRL+SHIFT+~ CTRL+SHIFT+$ CTRL+SHIFT+% CTRL+SHIFT+^ CTRL+SHIFT+# CTRL+SHIFT+@ CTRL+SHIFT+! CTRL+SHIFT+* CTRL+SHIFT+: CTRL+SHIFT+" CTRL+SHIFT+Mais
Entendendo as janelas do Windows Uma janela é uma área retangular exibida na tela onde os programas são executados.
 Windows Menu Entendendo as janelas do Windows Uma janela é uma área retangular exibida na tela onde os programas são executados. Minimizar Fechar Maximizar/restaurar Uma janela é composta de vários elementos
Windows Menu Entendendo as janelas do Windows Uma janela é uma área retangular exibida na tela onde os programas são executados. Minimizar Fechar Maximizar/restaurar Uma janela é composta de vários elementos
1 - BrOffice 1.1 - Aplicativos do BrOffice: Writer
 1 - BrOffice A origem do BrOffice.org remonta a meados da década de 90, quando a empresa alemã Star Division criou um pacote de escritório chamado StarOffice e começou a distribuí-lo gratuitamente para
1 - BrOffice A origem do BrOffice.org remonta a meados da década de 90, quando a empresa alemã Star Division criou um pacote de escritório chamado StarOffice e começou a distribuí-lo gratuitamente para
Barra de Títulos. Barra de Menu. Barra de Ferramentas. Barra de Formatação. Painel de Tarefas. Seleção de Modo. Área de Trabalho.
 Conceitos básicos e modos de utilização das ferramentas, aplicativos e procedimentos do Sistema Operacional Windows XP; Classificação de softwares; Principais operações no Windows Explorer: criação e organização
Conceitos básicos e modos de utilização das ferramentas, aplicativos e procedimentos do Sistema Operacional Windows XP; Classificação de softwares; Principais operações no Windows Explorer: criação e organização
Mozart de Melo Alves Júnior
 Mozart de Melo Alves Júnior WORD 2000 INTRODUÇÃO: O Word é um processador de texto com recursos de acentuação, formatação de parágrafo, estilo de letras diferentes, criação de tabelas, corretor ortográfico,
Mozart de Melo Alves Júnior WORD 2000 INTRODUÇÃO: O Word é um processador de texto com recursos de acentuação, formatação de parágrafo, estilo de letras diferentes, criação de tabelas, corretor ortográfico,
Conceitos Fundamentais de Microsoft Word. Professor Rafael rafampsilva@yahoo.com.br www.facebook.com/rafampsilva
 Conceitos Fundamentais de Microsoft Word Professor Rafael www.facebook.com/rafampsilva Introdução É um editor de texto ou processador de texto? editores de texto: editam texto (assim como uma máquina de
Conceitos Fundamentais de Microsoft Word Professor Rafael www.facebook.com/rafampsilva Introdução É um editor de texto ou processador de texto? editores de texto: editam texto (assim como uma máquina de
*Área de Trabalho* *Atalhos de teclado para Acessibilidade
 *Área de Trabalho* *CTRL+A* - Selecionar tudo *CTRL+ESC* - Exibir o menu Iniciar *CTRL ao arrastar um item* - Copiar um item selecionado *CTRL+SHIFT ao arrastar um item* - Criar um atalho para um item
*Área de Trabalho* *CTRL+A* - Selecionar tudo *CTRL+ESC* - Exibir o menu Iniciar *CTRL ao arrastar um item* - Copiar um item selecionado *CTRL+SHIFT ao arrastar um item* - Criar um atalho para um item
WIN + D WIN + M SHIFT + WIN + M WIN + R WIN + E WIN + PAUSE BREAK
 Windows em geral WIN = Abre o menu Iniciar. Use as setas para navegar nas opções, e dê ENTER para abrir um item. WIN + D = Mostrar área de trabalho. WIN + M = Minimizar tudo. SHIFT + WIN + M = Desminimizar
Windows em geral WIN = Abre o menu Iniciar. Use as setas para navegar nas opções, e dê ENTER para abrir um item. WIN + D = Mostrar área de trabalho. WIN + M = Minimizar tudo. SHIFT + WIN + M = Desminimizar
Lista de todos os comandos do Word 2010
 Lista de todos os comandos do Word 2010 Nome de comando Modificadores Tecla Abrir Ctrl+ A Abrir Ctrl+ F12 Abrir Alt+Ctrl+ F2 Activar/Desactivar a Apresentação de Campos Shift+ F9 Activar/Desactivar Equação
Lista de todos os comandos do Word 2010 Nome de comando Modificadores Tecla Abrir Ctrl+ A Abrir Ctrl+ F12 Abrir Alt+Ctrl+ F2 Activar/Desactivar a Apresentação de Campos Shift+ F9 Activar/Desactivar Equação
QuarkXPress Guia para Comandos de Teclado. Para Windows. euro.quark.com
 QuarkXPress Guia para s de Teclado Para Windows euro.quark.com s de Teclado do QuarkXPress: Windows s de Menu (Windows) 3 s de Caixa de Diálogo (Windows) 8 s da Paleta (Windows) 9 s de Projeto e Layout
QuarkXPress Guia para s de Teclado Para Windows euro.quark.com s de Teclado do QuarkXPress: Windows s de Menu (Windows) 3 s de Caixa de Diálogo (Windows) 8 s da Paleta (Windows) 9 s de Projeto e Layout
Manual do KNotes. Fabian Dal Santo Greg M. Holmes Revisão: Lauri Watts Tradução: Marcus Gama
 Fabian Dal Santo Greg M. Holmes Revisão: Lauri Watts Tradução: Marcus Gama 2 Conteúdo 1 Introdução 5 2 Usando o KNotes 6 3 Configuração 9 3.1 Configurando as Opções Padrão do KNotes.......................
Fabian Dal Santo Greg M. Holmes Revisão: Lauri Watts Tradução: Marcus Gama 2 Conteúdo 1 Introdução 5 2 Usando o KNotes 6 3 Configuração 9 3.1 Configurando as Opções Padrão do KNotes.......................
ROBERTO OLIVEIRA CUNHA
 LEIAME APRESENTAÇÃO Nenhuma informação do TUTORIAL DO MICRO- SOFT OFFICE WORD 2003 poderá ser copiada, movida ou modificada sem autorização prévia e escrita do Programador Roberto Oliveira Cunha. Programador:
LEIAME APRESENTAÇÃO Nenhuma informação do TUTORIAL DO MICRO- SOFT OFFICE WORD 2003 poderá ser copiada, movida ou modificada sem autorização prévia e escrita do Programador Roberto Oliveira Cunha. Programador:
Word 2010 Noções de Informática Henrique Sodré Página 1
 Word 2010 1. Visão Geral 1.1. Guia/Aba 1.1.1. Guia Contextual (aparece quando se trabalha com contexto específico. Por exemplo, tabela, imagem, cabeçalho e rodapé ou equação) (aparece depois da guia exibição)
Word 2010 1. Visão Geral 1.1. Guia/Aba 1.1.1. Guia Contextual (aparece quando se trabalha com contexto específico. Por exemplo, tabela, imagem, cabeçalho e rodapé ou equação) (aparece depois da guia exibição)
Guia de Início Rápido
 Guia de Início Rápido O Microsoft Word 2013 parece diferente das versões anteriores, por isso criamos este guia para ajudar você a minimizar a curva de aprendizado. Barra de Ferramentas de Acesso Rápido
Guia de Início Rápido O Microsoft Word 2013 parece diferente das versões anteriores, por isso criamos este guia para ajudar você a minimizar a curva de aprendizado. Barra de Ferramentas de Acesso Rápido
Atalhos do Excel 2007
 Atalhos do Excel 2007 CTRL+X Recorta as células selecionadas. CTRL+Y Repete o último comando ou ação, se possível. CTRL+Z Usa o comando Desfazer para reverter o último comando ou excluir a última entrada
Atalhos do Excel 2007 CTRL+X Recorta as células selecionadas. CTRL+Y Repete o último comando ou ação, se possível. CTRL+Z Usa o comando Desfazer para reverter o último comando ou excluir a última entrada
QuarkXPress 8.5 Guia para Comandos de Teclado: Windows
 QuarkXPress 8.5 Guia para Comandos de Teclado: Windows QuarkXPress 8.5 Guia para Comandos de Teclado: Windows Comandos de Menu (Windows )... 3 Comandos de Caixa de Diálogo (Windows)... 8 Comandos da Paleta
QuarkXPress 8.5 Guia para Comandos de Teclado: Windows QuarkXPress 8.5 Guia para Comandos de Teclado: Windows Comandos de Menu (Windows )... 3 Comandos de Caixa de Diálogo (Windows)... 8 Comandos da Paleta
Migrando para o Word 2010
 Neste guia O Microsoft Word 2010 está com visual bem diferente, por isso, criamos este guia para ajudar você a minimizar a curva de aprendizado. Leia-o para saber as partes principais da nova interface,
Neste guia O Microsoft Word 2010 está com visual bem diferente, por isso, criamos este guia para ajudar você a minimizar a curva de aprendizado. Leia-o para saber as partes principais da nova interface,
POWER POINT. Professor: Leandro Crescencio E-mail: leandromc@inf.ufsm.br. http://www.inf.ufsm.br/~leandromc. Colégio Politécnico 1
 POWER POINT Professor: Leandro Crescencio E-mail: leandromc@inf.ufsm.br http://www.inf.ufsm.br/~leandromc Colégio Politécnico 1 Power Point Introdução Iniciando Estrutura de Janelas ( Barra de títulos,
POWER POINT Professor: Leandro Crescencio E-mail: leandromc@inf.ufsm.br http://www.inf.ufsm.br/~leandromc Colégio Politécnico 1 Power Point Introdução Iniciando Estrutura de Janelas ( Barra de títulos,
Serviço Técnico de Informática. Curso Básico de PowerPoint
 Serviço Técnico de Informática Curso Básico de PowerPoint Instrutor: Tiago Souza e Silva de Moura Maio/2005 O Microsoft PowerPoint No Microsoft PowerPoint, você cria sua apresentação usando apenas um arquivo
Serviço Técnico de Informática Curso Básico de PowerPoint Instrutor: Tiago Souza e Silva de Moura Maio/2005 O Microsoft PowerPoint No Microsoft PowerPoint, você cria sua apresentação usando apenas um arquivo
Power Point. Autor: Paula Pedone
 Power Point Autor: Paula Pedone INTRODUÇÃO O POWER POINT é um editor de apresentações, pertencente ao Pacote Office da Microsoft. Suas principais características são: criação de apresentações através da
Power Point Autor: Paula Pedone INTRODUÇÃO O POWER POINT é um editor de apresentações, pertencente ao Pacote Office da Microsoft. Suas principais características são: criação de apresentações através da
Apostila Microsoft Word 2000
 Apostila Microsoft Word 2000 SUMÁRIO I. INTRODUÇÃO II. INSERIR TEXTO III. SALVAR UM DOCUMENTO IV. FECHAR UM DOCUMENTO V. INICIAR UM NOVO DOCUMENTO VI. ABRIR UM DOCUMENTO VII. SELECIONAR TEXTO VIII. RECORTAR,
Apostila Microsoft Word 2000 SUMÁRIO I. INTRODUÇÃO II. INSERIR TEXTO III. SALVAR UM DOCUMENTO IV. FECHAR UM DOCUMENTO V. INICIAR UM NOVO DOCUMENTO VI. ABRIR UM DOCUMENTO VII. SELECIONAR TEXTO VIII. RECORTAR,
Microsoft Office Word 2007
 Microsoft Office Word 2007 Criando ou editando um documento no MS-Word 1 O Microsoft Word É o processador de textos mais conhecido e utilizado do mundo. A nova interface é agradável, com comandos e funções
Microsoft Office Word 2007 Criando ou editando um documento no MS-Word 1 O Microsoft Word É o processador de textos mais conhecido e utilizado do mundo. A nova interface é agradável, com comandos e funções
# Windows XP. Teclas de atalhos gerais:
 Curso Conexão Disciplina: Noções de Informática Material III: Lista de s do Windows (XP, Vista e 7) Professor: Leonardo P. Mezzomo Email: leomezzomo@hotmail.com Site: leomezzomo.xpg.com.br Tucuruí Pará
Curso Conexão Disciplina: Noções de Informática Material III: Lista de s do Windows (XP, Vista e 7) Professor: Leonardo P. Mezzomo Email: leomezzomo@hotmail.com Site: leomezzomo.xpg.com.br Tucuruí Pará
Resumão Writer ( Broffice.org)
 Resumão Writer ( Broffice.org) Resumo BrOffice.org Cespe O Broffice.org é um pacote de programas para escritório, do mesmo nível do pacote Microsoft Office. Os dois pacotes trazem programas parecidos e
Resumão Writer ( Broffice.org) Resumo BrOffice.org Cespe O Broffice.org é um pacote de programas para escritório, do mesmo nível do pacote Microsoft Office. Os dois pacotes trazem programas parecidos e
LIÇÃO 1 - GRAVANDO MACROS
 1_15 - ADS - PRO MICRO (ILM 001) - Estudo dirigido Macros Gravadas Word 1/36 LIÇÃO 1 - GRAVANDO MACROS Macro Imprimir Neste exemplo será criada a macro Imprimir que, ao ser executada, deverá preparar a
1_15 - ADS - PRO MICRO (ILM 001) - Estudo dirigido Macros Gravadas Word 1/36 LIÇÃO 1 - GRAVANDO MACROS Macro Imprimir Neste exemplo será criada a macro Imprimir que, ao ser executada, deverá preparar a
Microsoft Word 2007 1. Acerca da figura e da configuração padrão do Microsoft Word 2007 julgue os itens subseqüentes.
 Microsoft Word 2007 1 Microsoft Word 2007 Acerca da figura e da configuração padrão do Microsoft Word 2007 julgue os itens subseqüentes. 1. Caso o usuário deseje tirar o sublinhado do termo, é suficiente
Microsoft Word 2007 1 Microsoft Word 2007 Acerca da figura e da configuração padrão do Microsoft Word 2007 julgue os itens subseqüentes. 1. Caso o usuário deseje tirar o sublinhado do termo, é suficiente
Curso Excel 2010 Avançado
 Serviço Nacional de Aprendizagem Comercial SENAC Departamento Regional da Bahia Centro de Educação Profissional Vitória da Conquista CEP VC Curso Excel 2010 Avançado ATALHOS EXCEL 2010 Principal Tecla
Serviço Nacional de Aprendizagem Comercial SENAC Departamento Regional da Bahia Centro de Educação Profissional Vitória da Conquista CEP VC Curso Excel 2010 Avançado ATALHOS EXCEL 2010 Principal Tecla
 1 de 5 08/09/2014 16:58 Este artigo descreve o que são as Dicas de Tecla e como você pode usá-las para acessar a faixa de opções. Também lista teclas de atalho de combinações com a tecla Ctrl, teclas de
1 de 5 08/09/2014 16:58 Este artigo descreve o que são as Dicas de Tecla e como você pode usá-las para acessar a faixa de opções. Também lista teclas de atalho de combinações com a tecla Ctrl, teclas de
Professor Paulo Najar www.aprenderdigital.com.br
 ~ 1 ~ O QUE É O BROFFICE? Broffice.org é o nome de um conjunto de programas de escritório livre (free software), disponível na internet gratuitamente (no site www.broffice.org) que oferece ferramentas
~ 1 ~ O QUE É O BROFFICE? Broffice.org é o nome de um conjunto de programas de escritório livre (free software), disponível na internet gratuitamente (no site www.broffice.org) que oferece ferramentas
Gerente de Tecnologia: Ricardo Alexandre F. de Oliveira Marta Cristiane Pires M. Medeiros Mônica Bossa dos Santos Schmid
 PREFEITURA DO MUNICÍPIO DE LONDRINA SECRETARIA MUNICIPAL DE EDUCAÇÃO GERÊNCIA DE TECNOLOGIA Gerente de Tecnologia: Ricardo Alexandre F. de Oliveira Marta Cristiane Pires M. Medeiros Mônica Bossa dos Santos
PREFEITURA DO MUNICÍPIO DE LONDRINA SECRETARIA MUNICIPAL DE EDUCAÇÃO GERÊNCIA DE TECNOLOGIA Gerente de Tecnologia: Ricardo Alexandre F. de Oliveira Marta Cristiane Pires M. Medeiros Mônica Bossa dos Santos
Noções básicas do Microsoft Office TECLAS DE ATALHO WORD 2010
 Noções básicas do Microsoft Office TECLAS DE ATALHO WORD 2010 Acesso do teclado à faixa fita Se você for iniciante na faixa, as informações nesta seção podem ajudar você a entender o modelo de atalho do
Noções básicas do Microsoft Office TECLAS DE ATALHO WORD 2010 Acesso do teclado à faixa fita Se você for iniciante na faixa, as informações nesta seção podem ajudar você a entender o modelo de atalho do
NOÇÕES DE INFORMÁTICA: 5. Principais aplicativos comerciais para: edição de textos (Br.Office e Microsoft Office);
 CONFORME ITEM 5 DO EDITAL NOÇÕES DE INFORMÁTICA: 5. Principais aplicativos comerciais para: edição de textos (Br.Office e Microsoft Office); MS WORD e WRITER: Esses softwares aplicativos são os editores
CONFORME ITEM 5 DO EDITAL NOÇÕES DE INFORMÁTICA: 5. Principais aplicativos comerciais para: edição de textos (Br.Office e Microsoft Office); MS WORD e WRITER: Esses softwares aplicativos são os editores
Microsoft Excel 2010 Organizado por: Prof. Sandro Figueredo
 Microsoft Excel 2010 Organizado por: TÍTULO 1 - APRESENTANDO A INTERFACE C APÍ TULO 1 - T ELA I NICIAL Você lembra?! A. Barra de Título. O nome do arquivo no Excel é pasta de trabalho. B. Planilhas C.
Microsoft Excel 2010 Organizado por: TÍTULO 1 - APRESENTANDO A INTERFACE C APÍ TULO 1 - T ELA I NICIAL Você lembra?! A. Barra de Título. O nome do arquivo no Excel é pasta de trabalho. B. Planilhas C.
JANELA PRINCIPAL...31 JANELA DE MENSAGEM...31
 ÍNDICE PROTOCOLOS DE EMAIL...3 ENVIO DE MENSAGEM - SAÍDA...3 SMTP...3 RECEBIMENTO DE MENSAGEM - ENTRADA...3 POP3...3 IMAP4...3 O E-MAIL...3 ENTENDENDO O ENDEREÇO ELETRÔNICO...3 PERFIL DE SEGURANÇA...4
ÍNDICE PROTOCOLOS DE EMAIL...3 ENVIO DE MENSAGEM - SAÍDA...3 SMTP...3 RECEBIMENTO DE MENSAGEM - ENTRADA...3 POP3...3 IMAP4...3 O E-MAIL...3 ENTENDENDO O ENDEREÇO ELETRÔNICO...3 PERFIL DE SEGURANÇA...4
Aplica o formato de número científico com duas casas decimais. Aplica o formato de hora com hora e minutos, além de AM ou PM
 Atalhos com a tecla CTRL+Shift CTRL+Shift+( CTRL+Shift+& CTRL+Shift+_ CTRL+Shift+~ CTRL+Shift+$ CTRL+Shift+% CTRL+Shift+^ CTRL+Shift+# CTRL+Shift+@ Exibe novamente as linhas ocultas dentro da seleção Aplica
Atalhos com a tecla CTRL+Shift CTRL+Shift+( CTRL+Shift+& CTRL+Shift+_ CTRL+Shift+~ CTRL+Shift+$ CTRL+Shift+% CTRL+Shift+^ CTRL+Shift+# CTRL+Shift+@ Exibe novamente as linhas ocultas dentro da seleção Aplica
INE 5223. Sistemas Operacionais. Noções sobre sistemas operacionais, funcionamento, recursos básicos. Windows (cont.)
 INE 5223 Sistemas Operacionais Noções sobre sistemas operacionais, funcionamento, recursos básicos Windows (cont.) Baseado no material do IFRN e de André Wüst Zibetti WINDOWS 7 Tópicos Windows 7 Área de
INE 5223 Sistemas Operacionais Noções sobre sistemas operacionais, funcionamento, recursos básicos Windows (cont.) Baseado no material do IFRN e de André Wüst Zibetti WINDOWS 7 Tópicos Windows 7 Área de
LEITORES DE TELA Orientações Básicas Jaws NVDA Virtual Vision - Orca
 NAPNE RENAPI LEITORES DE TELA Orientações Básicas Jaws NVDA Virtual Vision - Orca Por Celio Marcol Dal Pizzol e Josiane Pagani Agosto de 2009 Sumário LEITORES DE TELA - ORIENTAÇÕES BÁSICAS... 3 Orientações
NAPNE RENAPI LEITORES DE TELA Orientações Básicas Jaws NVDA Virtual Vision - Orca Por Celio Marcol Dal Pizzol e Josiane Pagani Agosto de 2009 Sumário LEITORES DE TELA - ORIENTAÇÕES BÁSICAS... 3 Orientações
Meus atalhos antigos ainda vão funcionar?
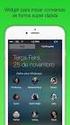 TECLAS DE ATALHO EXCEL 2013 Este artigo descreve o que são as Dicas de Tecla e como você pode usá-las para acessar a faixa de opções. Também lista teclas de atalho de combinações com a tecla Ctrl, teclas
TECLAS DE ATALHO EXCEL 2013 Este artigo descreve o que são as Dicas de Tecla e como você pode usá-las para acessar a faixa de opções. Também lista teclas de atalho de combinações com a tecla Ctrl, teclas
O Microsoft Office é composto por diversos softwares, dentre eles o Word, o Excel, o Access e o Power Point.
 Editor de Texto Microsoft Word 1. Microsoft Office O Microsoft Office é composto por diversos softwares, dentre eles o Word, o Excel, o Access e o Power Point. O Word é um editor de texto com recursos
Editor de Texto Microsoft Word 1. Microsoft Office O Microsoft Office é composto por diversos softwares, dentre eles o Word, o Excel, o Access e o Power Point. O Word é um editor de texto com recursos
ANDRÉ APARECIDO DA SILVA APOSTILA BÁSICA SOBRE O POWERPOINT 2007
 ANDRÉ APARECIDO DA SILVA APOSTILA BÁSICA SOBRE O POWERPOINT 2007 CURITIBA 2015 2 SUMÁRIO INTRODUÇÃO AO MICROSOFT POWERPOINT 2007... 3 JANELA PRINCIPAL... 3 1 - BOTÃO OFFICE... 4 2 - FERRAMENTAS DE ACESSO
ANDRÉ APARECIDO DA SILVA APOSTILA BÁSICA SOBRE O POWERPOINT 2007 CURITIBA 2015 2 SUMÁRIO INTRODUÇÃO AO MICROSOFT POWERPOINT 2007... 3 JANELA PRINCIPAL... 3 1 - BOTÃO OFFICE... 4 2 - FERRAMENTAS DE ACESSO
www.leitejunior.com.br 09/12/2011 17:28 Leite Júnior
 POWER POINT 2003 O Power Point é um aplicativo da suíte Microsoft Office, composta pelo Word, Excel, Access e Outlook. Permite a criação e exibição de apresentações, cujo objetivo é informar sobre um determinado
POWER POINT 2003 O Power Point é um aplicativo da suíte Microsoft Office, composta pelo Word, Excel, Access e Outlook. Permite a criação e exibição de apresentações, cujo objetivo é informar sobre um determinado
Gerente de Tecnologia: Ricardo Alexandre F. de Oliveira Marta Cristiane Pires M. Medeiros Mônica Bossa dos Santos Schmid WORD 2007
 WORD 2007 PREFEITURA DO MUNICÍPIO DE LONDRINA SECRETARIA MUNICIPAL DE EDUCAÇÃO GERÊNCIA DE TECNOLOGIA Gerente de Tecnologia: Ricardo Alexandre F. de Oliveira Marta Cristiane Pires M. Medeiros Mônica Bossa
WORD 2007 PREFEITURA DO MUNICÍPIO DE LONDRINA SECRETARIA MUNICIPAL DE EDUCAÇÃO GERÊNCIA DE TECNOLOGIA Gerente de Tecnologia: Ricardo Alexandre F. de Oliveira Marta Cristiane Pires M. Medeiros Mônica Bossa
Microsoft Office PowerPoint 2007
 INTRODUÇÃO AO MICROSOFT POWERPOINT 2007 O Microsoft Office PowerPoint 2007 é um programa destinado à criação de apresentação através de Slides. A apresentação é um conjunto de Sides que são exibidos em
INTRODUÇÃO AO MICROSOFT POWERPOINT 2007 O Microsoft Office PowerPoint 2007 é um programa destinado à criação de apresentação através de Slides. A apresentação é um conjunto de Sides que são exibidos em
Versão 3.2. 1. Apresentação. Parte I. Vivaldo Armelin Júnior
 Versão 3.2 2010 1. Apresentação Parte I Vivaldo Armelin Júnior Esta é a janela principal do BrOffice Impress. Um programa para edição de apresentações, que é livre, seu código é aberto e ainda... grátis.
Versão 3.2 2010 1. Apresentação Parte I Vivaldo Armelin Júnior Esta é a janela principal do BrOffice Impress. Um programa para edição de apresentações, que é livre, seu código é aberto e ainda... grátis.
Microsoft Word 2007. substitui o menu Arquivo e está localizado no canto superior esquerdo nos programas do Micro-
 1 MICROSOFT WORD 2007 Última versão do editor de texto do pacote de programas Office da Microsoft. O Botão do Microsoft Office soft Office. substitui o menu Arquivo e está localizado no canto superior
1 MICROSOFT WORD 2007 Última versão do editor de texto do pacote de programas Office da Microsoft. O Botão do Microsoft Office soft Office. substitui o menu Arquivo e está localizado no canto superior
UNIVERSIDADE FEDERAL DA PARAÍBA PRÓ REITORIA DE EXTENSÃO E ASSUNTOS COMUNITÁRIOS
 UNIVERSIDADE FEDERAL DA PARAÍBA PRÓ REITORIA DE EXTENSÃO E ASSUNTOS COMUNITÁRIOS INCUBADORA DE EMPREENDIMENTOS SOLIDÁRIOS PROJETO TELECENTROS COMUNITÁRIOS Writer É um aplicativo do pacote BrOffice.org
UNIVERSIDADE FEDERAL DA PARAÍBA PRÓ REITORIA DE EXTENSÃO E ASSUNTOS COMUNITÁRIOS INCUBADORA DE EMPREENDIMENTOS SOLIDÁRIOS PROJETO TELECENTROS COMUNITÁRIOS Writer É um aplicativo do pacote BrOffice.org
INFORMÁTICA WORD. TELA DO WORD Nome do Arquivo que esta sendo editado: Botão Office Diversos Textos Barra de Títulos Nome do programa: Microsoft Word
 WORD INTRODUÇÃO O MS Word é um editor de textos cujos recursos facilitam a criação de documentos, memorandos, cartas comerciais ou pessoais, enfim, tudo aquilo que se relaciona a texto. Até mesmo páginas
WORD INTRODUÇÃO O MS Word é um editor de textos cujos recursos facilitam a criação de documentos, memorandos, cartas comerciais ou pessoais, enfim, tudo aquilo que se relaciona a texto. Até mesmo páginas
MICROSOFT OFFICE WORD2000 INTERMEDIÁRIO
 MICROSOFT OFFICE WORD2000 INTERMEDIÁRIO Atualização 01/10/2001 2 Objetivo Este treinamento é dirigido a pessoas que desejam aprender como aplicar e criar estilos; criar e formatar tabelas; adicionar formatações
MICROSOFT OFFICE WORD2000 INTERMEDIÁRIO Atualização 01/10/2001 2 Objetivo Este treinamento é dirigido a pessoas que desejam aprender como aplicar e criar estilos; criar e formatar tabelas; adicionar formatações
MICROSOFT WORD 2007. George Gomes Cabral
 MICROSOFT WORD 2007 George Gomes Cabral AMBIENTE DE TRABALHO 1. Barra de título 2. Aba (agrupa as antigas barras de menus e barra de ferramentas) 3. Botão do Office 4. Botão salvar 5. Botão de acesso à
MICROSOFT WORD 2007 George Gomes Cabral AMBIENTE DE TRABALHO 1. Barra de título 2. Aba (agrupa as antigas barras de menus e barra de ferramentas) 3. Botão do Office 4. Botão salvar 5. Botão de acesso à
Informática Básica Word 2007
 Informática Básica Word 2007 Autor: Luis Carlos de Lima Carlos Lima 1 Carlos Lima 2 MÓDULO VII 1. Digitando textos a. Vamos iniciar abrindo o editor de texto Word 2007: Iniciar>Todos os programas>microsoft
Informática Básica Word 2007 Autor: Luis Carlos de Lima Carlos Lima 1 Carlos Lima 2 MÓDULO VII 1. Digitando textos a. Vamos iniciar abrindo o editor de texto Word 2007: Iniciar>Todos os programas>microsoft
INFORMATICA APLICADA PARTE 2
 AEMS ASSOCIAÇÃO DE ENSINO E CULTURA DE MATO GROSSO DO SUL FACULDADES INTEGRADAS DE TRÊS LAGOAS INFORMATICA APLICADA PARTE 2 TRÊS LAGOAS 2011 MICROSOFT WORD 2003 O Word mantém-se como o principal editor
AEMS ASSOCIAÇÃO DE ENSINO E CULTURA DE MATO GROSSO DO SUL FACULDADES INTEGRADAS DE TRÊS LAGOAS INFORMATICA APLICADA PARTE 2 TRÊS LAGOAS 2011 MICROSOFT WORD 2003 O Word mantém-se como o principal editor
ROBERTO OLIVEIRA CUNHA
 LEIAME Apresentação Nenhuma informação do TUTORIAL DO MICRO- SOFT OFFICE POWER POINT 2003 poderá ser copiada, movida ou modificada sem autorização prévia e escrita do Programador Roberto Oliveira Cunha.
LEIAME Apresentação Nenhuma informação do TUTORIAL DO MICRO- SOFT OFFICE POWER POINT 2003 poderá ser copiada, movida ou modificada sem autorização prévia e escrita do Programador Roberto Oliveira Cunha.
CADERNOS DE INFORMÁTICA Nº 1. Fundamentos de Informática I - Word 2010. Sumário
 CADERNO DE INFORMÁTICA FACITA Faculdade de Itápolis Aplicativos Editores de Texto WORD 2007/2010 Sumário Editor de texto... 3 Iniciando Microsoft Word... 4 Fichários:... 4 Atalhos... 5 Área de Trabalho:
CADERNO DE INFORMÁTICA FACITA Faculdade de Itápolis Aplicativos Editores de Texto WORD 2007/2010 Sumário Editor de texto... 3 Iniciando Microsoft Word... 4 Fichários:... 4 Atalhos... 5 Área de Trabalho:
Status. Barra de Título. Barra de Menu. Barra de. Ferramentas Padrão. Caixa de nomes. Barra de. Ferramentas de Formatação. Indicadores de Coluna
 O que é uma planilha eletrônica? É um aplicativo que oferece recursos para manipular dados organizados em tabelas. A partir deles pode-se gerar gráficos facilitando a análise e interpretação dos dados
O que é uma planilha eletrônica? É um aplicativo que oferece recursos para manipular dados organizados em tabelas. A partir deles pode-se gerar gráficos facilitando a análise e interpretação dos dados
Planilhas Eletrônicas
 Planilhas Eletrônicas APOSTILA DE EXEMPLO (Esta é só uma reprodução parcial do conteúdo) 1 Índice AULA 1... 3 Apresentação do BrOffice Calc... 3 Tela Inicial... 4 Teclas e Atalhos de movimentação... 6
Planilhas Eletrônicas APOSTILA DE EXEMPLO (Esta é só uma reprodução parcial do conteúdo) 1 Índice AULA 1... 3 Apresentação do BrOffice Calc... 3 Tela Inicial... 4 Teclas e Atalhos de movimentação... 6
Flex. MANUAL DE USO DA FERRAMENTA FLEX O Flex como gerenciador de conteúdo
 2011 MANUAL DE USO DA FERRAMENTA FLEX O Flex como gerenciador de conteúdo Aprenda como é simples utilizar a ferramenta Flex como seu gerenciador de conteúdo online. Flex Desenvolvido pela ExpandWEB 31/01/2011
2011 MANUAL DE USO DA FERRAMENTA FLEX O Flex como gerenciador de conteúdo Aprenda como é simples utilizar a ferramenta Flex como seu gerenciador de conteúdo online. Flex Desenvolvido pela ExpandWEB 31/01/2011
Apostila de Word 2013
 Iniciando o word 2013...01 Regras Básicas para digitação de um texto...02 Salvando um arquivo com senha...02 Salvando um arquivo nas nuvens (OneDrive).... 02 Verificando a ortografia e a gramática do texto...
Iniciando o word 2013...01 Regras Básicas para digitação de um texto...02 Salvando um arquivo com senha...02 Salvando um arquivo nas nuvens (OneDrive).... 02 Verificando a ortografia e a gramática do texto...
UNIVERSIDADE FEDERAL DO AMAPÁ PRÓ REITORIA DE ADMINISTRAÇÃO E PLANEJAMENTO DEPARTAMENTO DE INFORMÁTICA TREINAMENTO EM INFORMÁTICA MÓDULO V
 UNIVERSIDADE FEDERAL DO AMAPÁ PRÓ REITORIA DE ADMINISTRAÇÃO E PLANEJAMENTO DEPARTAMENTO DE INFORMÁTICA TREINAMENTO EM INFORMÁTICA MÓDULO V MACAPÁ-AP 2013 1 UNIVERSIDADE FEDERAL DO AMAPÁ PRÓ REITORIA DE
UNIVERSIDADE FEDERAL DO AMAPÁ PRÓ REITORIA DE ADMINISTRAÇÃO E PLANEJAMENTO DEPARTAMENTO DE INFORMÁTICA TREINAMENTO EM INFORMÁTICA MÓDULO V MACAPÁ-AP 2013 1 UNIVERSIDADE FEDERAL DO AMAPÁ PRÓ REITORIA DE
frozza@ifc-camboriu.edu.brcamboriu.edu.br
 Processador de texto: Microsoft Word Prof. Angelo Augusto Frozza, M.Sc. frozza@ifc-camboriu.edu.brcamboriu.edu.br 1 Roteiro O Editor de Textos Suites MS Office x BrOffice 2 MS Office x BrOffice MS Office
Processador de texto: Microsoft Word Prof. Angelo Augusto Frozza, M.Sc. frozza@ifc-camboriu.edu.brcamboriu.edu.br 1 Roteiro O Editor de Textos Suites MS Office x BrOffice 2 MS Office x BrOffice MS Office
Editor de textos ou processador de textos?
 ENCONTRO 5/6 PROF PAULO MAXIMO, MSc pmaximo@gmail.com Suítes Editor de textos ou processador de textos? 1 Para mover Um caractere à direita Um caractere à esquerda Uma linha acima Uma linha abaixo Palavra
ENCONTRO 5/6 PROF PAULO MAXIMO, MSc pmaximo@gmail.com Suítes Editor de textos ou processador de textos? 1 Para mover Um caractere à direita Um caractere à esquerda Uma linha acima Uma linha abaixo Palavra
Treinamento em BrOffice.org Writer
 Treinamento em BrOffice.org Writer 1 Índice I. INTRODUÇÃO...3 II. BARRA DE FERRAMENTAS...3 III. CONFIGURAR PÁGINA...4 1. Tamanho, Margens e Orientação...5 2. Cabeçalhos...6 3. Rodapés...6 4. Numerando
Treinamento em BrOffice.org Writer 1 Índice I. INTRODUÇÃO...3 II. BARRA DE FERRAMENTAS...3 III. CONFIGURAR PÁGINA...4 1. Tamanho, Margens e Orientação...5 2. Cabeçalhos...6 3. Rodapés...6 4. Numerando
Confecção de uma carta... 07
 Índice: Lição 01 Iniciando Digitação de uma linha - Abrir o texto salvado - Salvar o texto na pasta meus documentos, - Criar uma pasta para guardar seus arquivos... 04 Lição 02 Noções Básicas Digitação
Índice: Lição 01 Iniciando Digitação de uma linha - Abrir o texto salvado - Salvar o texto na pasta meus documentos, - Criar uma pasta para guardar seus arquivos... 04 Lição 02 Noções Básicas Digitação
Informática Básica. Microsoft Word XP, 2003 e 2007
 Informática Básica Microsoft Word XP, 2003 e 2007 Introdução O editor de textos Microsoft Word oferece um conjunto de recursos bastante completo, cobrindo todas as etapas de preparação, formatação e impressão
Informática Básica Microsoft Word XP, 2003 e 2007 Introdução O editor de textos Microsoft Word oferece um conjunto de recursos bastante completo, cobrindo todas as etapas de preparação, formatação e impressão
