Guia do Usuário PRONAVTECH GUIA DO USUÁRIO. MDF-e
|
|
|
- Cecília Fraga Azenha
- 6 Há anos
- Visualizações:
Transcrição
1 GUIA DO USUÁRIO MDF-e 1
2 Índice Introdução... 4 Gerenciar MDF-e... 5 Incluir...5 Aba Dados do MDF-e...5 Aba Rodoviário...6 Sub-aba Veículo de Tração...6 Sub-aba CIOT...8 Sub-aba Condutores...9 Sub-aba Reboque...10 Sub-aba Vale Pedágio...12 Sub-aba Contratantes...13 Aba Documentos...14 Sub-aba CT-e...14 Sub-aba NF-e...15 Sub-aba Unidades de Transporte...16 Sub-aba Produtos Perigosos...18 Aba Seguros...19 Aba Totalizadores...20 Sub-aba Totais do Documentos...20 Sub-aba Autorização para Download...21 Aba Informações Adicionais...22 Alterar...22 Excluir...23 Visualizar...23 Copiar...23 Assinar...24 Assinatura em Lote...24 Assinatura com Certificado A Validar...25 Transmitir...26 Transmissão em lote...26 DAMDFE...27 Visualizar...27 Enviar por Cancelar...29 Cancelamento em Lote...30 Download XML...30 Consulta SEFAZ...31 Incluir Condutor...31 Encerrar...33 Tipo de Emissão...34 Armazenar XML...35 Gerenciar Séries Incluir...36 Alterar...37 Excluir
3 Pesquisa...37 Históricos Exclusões MDF-e
4 Introdução O PRONAVTECH foi desenvolvido utilizando o conceito de Cloud Computing, conhecido no Brasil como Computação nas Nuvens ou Computação em Nuvem, refere-se à ideia de utilizarmos, em qualquer lugar e hora, os mais variados softwares por meio da internet com a mesma facilidade de tê-las instaladas em nossos próprios computadores. Através de um acesso à internet será possível utilizar as variadas opções disponíveis no sistema PRONAVTECH entre elas: Emitir Manifesto Eletrônico de Documentos Fiscais, Assinar, Validar, Transmitir, Cancelar e Encerrar com certificados do tipo A1 e A3. Consulta SEFAZ para verificação da situação do XML, Download dos XML s, Envio do XML por , Gerar DAMDFE com base no XML, Gerenciar Séries de MDF-e. 4
5 Gerenciar MDF-e Neste processo é efetuado todo o gerenciamento de MDF-e s, como: emissão, assinatura, transmissão, cancelamento, inclusão de condutor, encerramento, visualização do DAMDFE entre outros. Incluir Nesta opção é efetuada a inclusão do Manifesto Eletrônico de Documentos Fiscais.. Acesse o Menu MDF-e Gerenciar MDF-e Clique em Incluir Aba Dados do MDF-e Modelo: O sistema já traz preenchido o modelo 58. Data e Hora de emissão: Será preenchido de acordo com a data atual do servidor, não permitindo que o usuário altere a data e hora de emissão. Série: Informar a série do MDF-e. Número do MDF: Informar o número do MDF-e, caso na tela Gerenciar Séries constar a série que foi informada na emissão desta, o sistema sugerirá o número do MDF-e, se não houver o cadastro dessa série, o campo será apresentado em branco para preenchimento do usuário. Tipo de Emitente: O usuário deverá selecionar as opções existentes: 1-Prestador de Serviço de Transporte ou 2-Transportador de carga própria. Se o mesmo estiver preenchido no cadastro da empresa na sub-aba Dados do MDF-e, o sistema já trará preenchido este campo. Modal: O sistema trará preenchido a opção 01-Rodoviário, sem a possibilidade de alteração. 5
6 Tipo de Emissão: O sistema já trará preenchido a opção 1-Normal, caso o usuário deseja fazer o MDF-e em contingência, basta alterar para a opção 2-Contingência. Tipo de Transportador: Escolher no combo box as opções disponíveis; UF de Carregamento: O sistema apresentará o combo box com as UF`s, o sistema já trará preenchido a UF de acordo com o cadastro do endereço do emitente. UF de Descarregamento: O sistema apresentará o combo box com as UF s para que o usuário escolha a UF. Prev. Início da Viagem: Clicando neste campo o usuário deverá selecionar uma data e horário previsto do início da viagem; Ambiente: Neste campo será apresentado o tipo de ambiente configurado no cadastro da empresa para a transmissão do MDF-e em homologação ou em produção. Município: Este campo só será habilitado mediante ao preenchimento do campo UF de Carregamento, pois será a partir desta escolha que o sistema habilitará os municípios pertinentes a esta UF. O usuário poderá informar até 50 municípios. Ao escolher um município basta clicar no botão Gravar, e caso deseje incluir outro é só escolher no combo box. Se o usuário desejar limpar o município escolhido basta selecionar o botão Limpar. Ao incluir os municípios, os mesmos ficarão gravados no grid abaixo, caso deseje excluir um município, basta clicar no botão Excluir, que será apresentado ao lado de cada município incluído. UF de Percurso: O sistema trará no combo box todas as UF s, sendo possível incluir até 25 UF s. A cada inclusão de UF o usuário deverá clicar no botão Gravar para gravar a UF selecionada. Caso deseje limpar a UF selecionada, basta clicar no botão Limpar. Ao incluir as UF s, as mesmas ficarão gravadas no grid abaixo, caso deseje excluir uma UF, basta clicar no botão Excluir, que será apresentado ao lado de cada UF incluída. Aba Rodoviário Sub-aba Veículo de Tração RNTRC: Neste campo poderá ser informado o RNTRC que é o Registro Nacional de Transportadores 6
7 Rodoviários de Cargas. Se o mesmo estiver preenchido no cadastro da empresa na sub-aba Dados do MDF-e, o sistema já trará preenchido este campo. Cód. de Agendamento no Porto: Neste campo deverá ser informado o Código de Agendamento no Porto. Dados do Veículo de Tração No botão lupa - Pesquisar Veículos, o usuário poderá selecionar um veículo que já tenha sido cadastrado no Cadastro de Veículos, possibilitando o carregamento dos dados. Caso não tenha cadastrado e optar por fazer a inclusão na hora, seguem os campos a serem preenchidos: Cód. Interno Veículo: Este campo refere-se ao código interno no qual o veículo foi cadastrado. Caso seja carregado do cadastro de veículo, este campo será preenchido conforme cadastro. Caso não seja carregado o veículo cadastro, o usuário deverá informar um código interno para o veículo. Renavam: Informar o renavam do veículo, se for carregado do cadastro de veículo, este campo será preenchido conforme cadastro. Caso não seja carregado, o usuário deverá informar o renavam. Placa do Veículo: Informar a placa do veículo, se for carregado do cadastro de veículo, este campo será preenchido conforme cadastro. Caso não seja carregado, o usuário deverá informar a placa do veículo. Tara em KG: Informar a Tara em KG do veículo, se for carregado do cadastro de veículo, este campo será preenchido conforme cadastro. Caso não seja carregado, o usuário deverá informar a tara em KG. Capacidade em KG: Informar a Capacidade em KG, se for carregado do cadastro de veículo, este campo será preenchido conforme cadastro. Caso não seja carregado, o usuário deverá informar a capacidade em KG. Capacidade em M3: Informar a Capacidade em M3, se for carregado do cadastro de veículo, este campo será preenchido conforme cadastro. Caso não seja carregado, o usuário deverá informar a capacidade em M3. UF Licenciamento: Escolher a UF de licenciamento, se for carregado do cadastro de veículo, este campo será preenchido conforme cadastro. Caso não seja carregado, o usuário deverá selecionar a UF no combo box. Tipo de Rodado: Escolher o tipo de rodado, se for carregado do cadastro de veículo, este campo será preenchido conforme cadastro. Caso não seja carregado, o usuário deverá escolher uma das opções disponíveis no combo box. Tipo de Carroceria: Escolher o tipo de carroceria, se for carregado do cadastro de veículo, este campo será preenchido conforme cadastro. Caso não seja carregado, o usuário deverá escolher umas das opções disponíveis no combo box. Veículo pertence à empresa emitente do MDF-e: Escolher as opções Sim ou Não. Selecionando a opção Não, serão apresentados para preenchimento os dados do Proprietário do Veículo. Se for selecionada a opção Sim, não serão mais apresentados campos para preenchimento. Proprietário do Veículo No botão lupa, Pesquisar Proprietário, o usuário poderá selecionar um proprietário que já tenha sido cadastrado no Cadastro de Motoristas/Proprietários, possibilitando o carregamento dos dados. Caso não tenha cadastro e optar por fazer a inclusão na hora, seguem os campos a serem preenchidos: Tipo de Pessoa: Se for carregado do cadastro de proprietário, este campo será preenchido conforme cadastro. Caso não seja carregado, o usuário deverá selecionar as opções Física ou Jurídica. Razão Social / Nome: Se for carregado do cadastro de proprietário, este campo será preenchido conforme 7
8 cadastro. Se no campo Tipo de Pessoa estiver selecionado a opção Física, deverá ser informado o nome. Caso esteja preenchido como Jurídica informar a Razão Social. CPF: Se for carregado do cadastro de proprietário, este campo será preenchido conforme cadastro. Caso não seja carregado, o usuário deverá informar o CPF caso no campo Tipo de Pessoa, estiver preenchido como Física. Ao digitar o CPF o mesmo será validado na Receita Federal. CNPJ: Se for carregado do cadastro de proprietário, este campo será preenchido conforme cadastro. Caso não seja carregado, o usuário deverá informar o CNPJ caso no campo Tipo de Pessoa, estiver preenchido como Jurídica. Ao digitar o CNPJ o mesmo será validado na Receita Federal. RNTRC: Se for carregado do cadastro de proprietário, este campo será preenchido conforme cadastro. Caso não seja carregado, o usuário deverá informar o RNTRC (Registro Nacional de Transportadores Rodoviários de Carga). UF: Se for carregado do cadastro de proprietário, este campo será preenchido conforme cadastro. Caso não seja carregado, o usuário deverá selecionar uma das UF s no combo box. Inscrição Estadual: Se for carregado do cadastro de proprietário, este campo será preenchido conforme cadastro. Caso não seja carregado, o usuário deverá informar a Inscrição Estadual, que será validada de acordo com cada estado. Este campo só será habilitado mediante a escolha da UF. Se não tiver Inscrição Estadual, deverá clicar na opção Isento. Isento: Essa opção só será será habilitado após o preenchimento da UF, se o proprietário for isento de IE, marcar o check box, que automaticamente o sistema irá preencher o campo Inscrição Estadual como ISENTO. Tipo Proprietário: Se for carregado do cadastro de proprietário, este campo será preenchido conforme cadastro. Caso não seja carregado, o usuário deverá selecionar umas das opções: 0-TAC-Agragado, 1- TAC Independente ou 2-Outros. Sub-aba CIOT Adicionar CIOT: Acionando este check box os campos pertinentes ao CIOT serão apresentados. CIOT: Informar o CIOT (Código Identificador da Operação de Transporte). Tipo de Pessoa: Escolher as opções Física ou Jurídica do responsável pela geração do CIOT. 8
9 CPF/CNPJ: Se no tipo de pessoa for selecionado a opção Física, informar o CPF do responsável pela geração do CIOT. Caso no tipo de pessoa estiver selecionado a opção Jurídica deverá informar o CNPJ do responsável pela geração do CIOT. Após o preenchimento dos campos o usuário deverá acionar no botão Gravar para gravar os dados e inserir outro dado do CIOT. Acionando o botão Limpar, o sistema apaga a informação digitada. Os dados do CIOT incluído ficarão gravados no grid abaixo, e ao lado de cada cadastro teremos o botão Editar, caso deseje editar algum CIOT inserido e o botão Excluir para apagar um CIOT incluído. Sub-aba Condutores No botão lupa, Pesquisar Motorista, o usuário poderá selecionar um motorista que já tenha sido cadastrado no Cadastro de Motoristas/Proprietários, possibilitando o carregamento dos dados. Caso não tenha cadastro e optar por fazer a inclusão na hora, seguem os campos a serem preenchidos: Nome: Se for carregado, este campo será preenchido conforme cadastro. Caso não tenha sido carregado preencher o nome do condutor do veículo. CPF: Se for carregado do cadastro do condutor, este campo será preenchido conforme cadastro. Caso não tenha sido carregado preencher com o CPF do condutor do veículo. O CPF será validado conforme Receita Federal. O usuário poderá informar no máximo 10 condutores, para isso deverá ir adicionando e clicando no botão Gravar para gravar os dados e inserir outro condutor. Acionando o botão Limpar, o sistema apaga a informação digitada. Os condutores incluídos ficarão gravados no grid abaixo, e ao lado de cada cadastro terá o botão Excluir, caso deseje excluir algum condutor. 9
10 Sub-aba Reboque Adicionar Reboque: Acionando este check box os campos pertinentes ao Reboque serão apresentados. Caso já possua um cadastro de Veículos, basta acionar o botão Pesquisar Veículos/Reboques e selecionar o cadastro desejado para que os campos sejam preenchidos automaticamente. Cód. Interno Veículo: Este campo refere-se ao código interno no qual o veículo foi cadastrado. Caso seja carregado do cadastro de veículo, este campo será preenchido conforme cadastro. Caso não seja carregado o veículo cadastro, o usuário deverá informar um código interno para o veículo. Placa do Veículo: Informar a placa do veículo, se for carregado do cadastro de veículo, este campo será preenchido conforme cadastro. Caso não seja carregado, o usuário deverá informar a placa do veículo. Tara em KG: Informar a Tara em KG do veículo, se for carregado do cadastro de veículo, este campo será preenchido conforme cadastro. Caso não seja carregado, o usuário deverá informar a tara em KG. Capacidade em KG: Informar a Capacidade em KG, se for carregado do cadastro de veículo, este campo será preenchido conforme cadastro. Caso não seja carregado, o usuário deverá informar a capacidade em KG. Capacidade em M3: Informar a Capacidade em M3, se for carregado do cadastro de veículo, este campo será preenchido conforme cadastro. Caso não seja carregado, o usuário deverá informar a capacidade em M3. UF Licenciamento: Escolher a UF de licenciamento, se for carregado do cadastro de veículo, este campo será preenchido conforme cadastro. Caso não seja carregado, o usuário deverá selecionar a UF no combo box. Tipo de Carroceria: Escolher o tipo de carroceria, se for carregado do cadastro de veículo, este campo será preenchido conforme cadastro. Caso não seja carregado, o usuário deverá escolher umas das opções disponíveis no combo box. Reboque pertence à empresa emitente do MDF-e: Escolher as opções Sim ou Não. Selecionando a opção Não, serão apresentados para preenchimento os dados do Proprietário do Veículo. Se for selecionada a opção Sim, não serão mais apresentados campos para preenchimento. Proprietário do Reboque 10
11 No botão lupa - Pesquisar Proprietário, o usuário poderá selecionar um proprietário que já tenha sido cadastrado no Cadastro de Motoristas/Proprietários, possibilitando o carregamento dos dados. Caso não tenha cadastrado e optar por fazer a inclusão na hora, seguem os campos a serem preenchidos: Tipo de Pessoa: Se for carregado do cadastro de proprietário, este campo será preenchido conforme cadastro. Caso não seja carregado, o usuário deverá selecionar as opções Física ou Jurídica. Razão Social / Nome: Se for carregado do cadastro de proprietário, este campo será preenchido conforme cadastro. Se no campo Tipo de Pessoa estiver selecionado a opção Física, deverá ser informado o nome. Caso esteja preenchido como Jurídica informar a Razão Social. CPF: Se for carregado do cadastro de proprietário, este campo será preenchido conforme cadastro. Caso não seja carregado, o usuário deverá informar o CPF caso no campo Tipo de Pessoa, estiver preenchido como Física. Ao digitar o CPF o mesmo será validado na Receita Federal. CNPJ: Se for carregado do cadastro de proprietário, este campo será preenchido conforme cadastro. Caso não seja carregado, o usuário deverá informar o CNPJ caso no campo Tipo de Pessoa, estiver preenchido como Jurídica. Ao digitar o CNPJ o mesmo será validado na Receita Federal. RNTRC: Se for carregado do cadastro de proprietário, este campo será preenchido conforme cadastro. Caso não seja carregado, o usuário deverá informar o RNTRC (Registro Nacional de Transportadores Rodoviários de Carga). UF: Se for carregado do cadastro de proprietário, este campo será preenchido conforme cadastro. Caso não seja carregado, o usuário deverá selecionar uma das UF s no combo box. Inscrição Estadual: Se for carregado do cadastro de proprietário, este campo será preenchido conforme cadastro. Caso não seja carregado, o usuário deverá informar a Inscrição Estadual, que será validada de acordo com cada estado. Este campo só será habilitado mediante a escolha da UF. Se não tiver Inscrição Estadual, deverá clicar na opção Isento. Isento: Essa opção só será será habilitado após o preenchimento da UF, se o proprietário for isento de IE, marcar o check box, que automaticamente o sistema irá preencher o campo Inscrição Estadual como ISENTO. Tipo Proprietário: Se for carregado do cadastro de proprietário, este campo será preenchido conforme cadastro. Caso não seja carregado, o usuário deverá selecionar umas das opções disponíveis no combo box. O usuário poderá informar no máximo 3 reboques, para isso deverá ir adicionando e clicando no botão Gravar para gravar os dados e inserir outro reboque. Acionando o botão Limpar, o sistema apaga a informação digitada. Os reboques incluídos ficarão gravados no grid abaixo, e ao lado de cada item inserido terá os botões Editar, caso deseje editar algum reboque que já tenha sido gravado e o botão Excluir, para excluir algum reboque. 11
12 Sub-aba Vale Pedágio Adicionar Vale Pedágio: Acionando este check box os campos pertinentes ao Vale Pedágio serão apresentados. Caso já possua um cadastro de Vale Pedágio, basta acionar o botão Pesquisar Vale Pedágio e selecionar o cadastro desejado para que os campos sejam preenchidos automaticamente. CNPJ Empresa Fornecedora: Se for carregado do cadastro de vale pedágio, este campo será preenchido conforme cadastro. Caso não seja carregado, deverá informar o CNPJ da empresa fornecedora do vale pedágio, ou seja, empresa que fornece ao responsável pelo pagamento do vale pedágio os dispositivos deste. O CNPJ será validado conforme Receita Federal. Número do Comprovante: Se for carregado do cadastro de vale pedágio, este campo será preenchido conforme cadastro. Caso não seja carregado, deverá informar o número do comprovante da compra do vale pedágio fornecido para cada veículo por viagem. Valor: Se for carregado do cadastro de vale pedágio, este campo será preenchido conforme cadastro. Caso não seja carregado deverá informar o valor do vale pedágio. Tipo de Pessoa: Se for carregado do cadastro de vale pedágio, este campo será preenchido conforme cadastro. Caso não seja carregado deverá escolher as opções Física ou Jurídica. CPF/CNPJ: Se for carregado do cadastro de vale pedágio, este campo será preenchido conforme cadastro. Caso não seja carregado o usuário deverá preencher. O sistema habilitará este campo de acordo com o que foi informado no campo Tipo de Pessoa. Se for informado o tipo de pessoa física habilitará o CPF, caso seja selecionado o tipo de pessoa jurídica será habilitado o campo CNPJ. Neste campo deverá informar o CPF ou CNPJ do responsável pelo pagamento. Este CPF ou CNPJ informado será validado conforme Receita Federal. Clicando no botão Gravar o sistema grava os dados digitados, caso deseje clique no botão Limpar, para limpar os dados digitados. Os dados gravados serão apresentados no grid abaixo, e ao lado de cada item inserido terá o botão Excluir, caso o usuário deseje excluir. 12
13 Sub-aba Contratantes Adicionar Contratantes do Serviço de Transporte: Acionando este check box os campos pertinentes aos contratantes serão exibidos. Caso já possua um cadastro de Parceiro de Negócios, basta acionar o botão Pesquisar Parceiro e selecionar o parceiro desejado para que os campos sejam preenchidos automaticamente. Tipo de Pessoa: Se for carregado do cadastro de parceiro, este campo será preenchido conforme cadastro. Caso não seja carregado o usuário deverá escolher as opções Física ou Jurídica. CPF/CNPJ: Se for carregado do cadastro de parceiro, este campo será preenchido conforme cadastro. Caso não seja carregado deverá escolher as opções disponíveis. Selecionando no tipo de pessoa a opção Física será habilitado para informar o CPF. Caso no tipo de pessoa for selecionado o tipo de pessoa Jurídica deverá informar o CNPJ do contratante do serviço de transporte. O CPF ou CNPJ informado serão validados conforme Receita Federal. Clicando no botão Gravar o sistema grava os dados digitados, caso deseje clique no botão Limpar, para limpar os dados digitados. Os dados gravados serão apresentados no grid abaixo, e ao lado de cada item inserido terá o botão Excluir, caso o usuário deseje excluir. 13
14 Aba Documentos Municípios de Descarregamento Município: Este campo só será habilitado se na aba Dados do MDF-e estiver informado a UF de Descarregamento. Os municípios serão exibidos de acordo com a UF informada. Selecionando um município acione o botão Gravar para que as demais sub-abas sejam habilitadas para preenchimento. Sub-aba CT-e Esta aba será habilitada se for escolhido no campo Tipo de Emitente, constante na aba Dados do MDF-e a opção 1-Prestador de Serviço de Transporte. Se o emitente de MDF-e do PRONAVTECH também for emitente de CT-e do PRONAVTECH, o sistema 14
15 exibirá uma lupa Pesquisar CT-e emitido, é possível pesquisar os CT-e s emitidos e selecionar o mesmo. Chave de Acesso do CT-e: Se for selecionado o CT-e do emissor através da lupa, o sistema carregará automaticamente a chave de acesso para o campo, caso o usuário não pesquise deverá informar a chave de acesso do CT-e manualmente. O sistema validará a chave de acesso informada. Segundo Código de Barras: Informar a segunda chave de acesso no caso do CT-e emitido em contingência. Indicador de Reentrega: Marcar o check-box caso o documento informado refere-se a uma reentrega. Sub-aba NF-e Esta aba será habilitada se for escolhido no campo Tipo de Emitente, constante na aba Dados do MDF-e a opção 2-Transportador de Carga Própria. Se o emitente de MDF-e do PRONAVTECH também for emitente de NF-e do PRONAVTECH, o sistema exibirá uma lupa Pesquisar NF-e, onde será possível pesquisar as NF-e s emitidas no sistema e selecionar a mesma. Chave de Acesso da NF-e: Se for selecionada a NF-e do emissor através da lupa, o sistema carregará automaticamente a chave de acesso para o campo, caso o usuário não pesquise deverá informar a chave de acesso da NF-e manualmente. O sistema validará a chave de acesso informada. Segundo Código de Barras: Informar a segunda chave de acesso no caso de NF-e emitida em contingência. Indicador de Reentrega: Marcar o check-box caso o documento informado refere-se a uma reentrega. 15
16 Sub-aba Unidades de Transporte Adicionar Unidades de Transporte: Acionando este check box os campos pertinentes a unidade de transportes serão exibidos. Tipo: O usuário deverá selecionar as opções existentes no combo box. Identificação (Placa): Deverá ser informado a identificação conforme o tipo, para o modal rodoviário tração ou reboque deverá ser preenchido com a placa do veículo. Qtde Rateada (Peso/Volume): Informar a quantidade total da carga seja em peso ou volume, este campo não é de preenchimento obrigatório. Adicionar Lacre: Marcando o check box, o sistema habilitará os campos pertinentes ao preenchimento do lacre. Número do Lacre: Informar o número do lacre. É possível informar mais de um lacre para isso o usuário deverá clicar no botão Gravar Lacre, se desejar limpar o que foi digitado basta clicar no botão Limpar Lacre. Os Lacres inseridos serão gravados no grid abaixo, se desejar excluir algum lacre que foi incluído, basta clicar no botão Excluir, ao lado de cada lacre incluído. Após informar os campos referentes à Unidade de Transporte: Tipo, Identificação (Placa), Qtde Rateada (Peso/Volume) e Números de Lacres, o usuário deverá acionar o botão Gravar Un. Transp. ou se desejar limpar o que foi digitado acionar o botão Limpar Un. Transp. As unidades de transportes serão gravadas no grid abaixo, e ao lado de cada uma haverá o botão Editar, caso deseje editar alguma informação, e o botão Excluir caso deseje apagar alguma unidade de transporte inserida. Incluir Un. de Carga Clicando nesse botão o sistema apresentará uma nova tela para inserção das unidades de carga, será possível informar quantas unidades de carga forem necessárias para uma unidade de transporte. O sistema abrirá a seguinte tela para preenchimento: 16
17 Tipo: O usuário deverá selecionar as opções existentes no combo box. Identificação (Placa): Deverá ser informado a identificação conforme o tipo, para o modal rodoviário tração ou reboque deverá ser preenchido com a placa do veículo. Qtde Rateada (Peso/Volume): Informar a quantidade total da carga seja em peso ou volume, este campo não é de preenchimento obrigatório. Adicionar Lacre: Marcando o check box, o sistema habilitará os campos pertinentes ao preenchimento do lacre. Número do Lacre: Informar o número do lacre. É possível informar mais de um lacre para isso o usuário deverá clicar no botão Gravar Lacre, se desejar limpar o que foi digitado basta clicar no botão Limpar Lacre. Os Lacres inseridos serão gravados no grid abaixo, se desejar excluir algum lacre que foi incluído, basta clicar no botão Excluir, ao lado de cada lacre incluído. Após informar os campos referentes às Unidades de Carga: Tipo, Identificação (Placa), Qtde Rateada (Peso/Volume) e Números de Lacres, o usuário deverá acionar o botão Gravar Un. Carga ou se desejar limpar o que foi digitado acionar o botão Limpar Un. Carga. As unidades de carga serão gravadas no grid, e ao lado de cada uma haverá o botão Editar, caso deseje editar alguma informação, e o botão Excluir caso deseje apagar alguma unidade de carga inserida. 17
18 Sub-aba Produtos Perigosos Adicionar Produtos Perigosos: Acionando este check box os campos pertinentes aos produtos perigosos serão exibidos. Caso já possua um cadastro de Produtos Perigosos, basta acionar o botão Pesquisar Produtos Perigosos e selecionar o item desejado para que os campos sejam preenchidos automaticamente. Número ONU: Se for carregado do cadastro de produtos perigosos, este campo será preenchido conforme cadastro. Caso não seja carregado o usuário deverá informar o número ONU do produto perigoso. Classe de Risco: Se for carregado do cadastro de produtos perigosos, este campo será preenchido conforme cadastro. Caso não seja carregado o usuário deverá informar a classe de risco. Grupo de Embalagem: Se for carregado do cadastro de produtos perigosos, este campo será preenchido conforme cadastro. Caso não seja carregado o usuário deverá informar o grupo de embalagem. Qtde Total por Produto: Se for carregado do cadastro de produtos perigosos, este campo será preenchido conforme cadastro. Caso não seja carregado o usuário deverá informar a quantidade total por produto. Qtde e Tipo de Volumes: Se for carregado do cadastro de produtos perigosos, este campo será preenchido conforme cadastro. Caso não seja carregado o usuário deverá informar a quantidade e tipo de volumes. Nome Apropriado para Embarque do Produto: Se for carregado do cadastro de produtos perigosos, este campo será preenchido conforme cadastro. Caso não seja carregado o usuário deverá informar o nome apropriado para embarque do produto. Clicando no botão Gravar Prod. Perig. o sistema grava os dados digitados, caso deseje clique no botão Limpar Prod. Perig., para limpar os dados digitados. Os dados gravados serão apresentados no grid abaixo, e ao lado de cada item inserido terá o botão Editar, acionando o mesmo será possível editar o produto perigoso gravado. Caso acione a opção Excluir o sistema apagará o item inserido. Após o preenchimento das sub-abas correspondentes ao documento em inclusão o usuário poderá gravar o item acionando o botão Gravar Doc. caso deseja apagar os dados informados, deverá acionar o botão Limpar Doc. 18
19 Para gravar o documento incluído basta clicar no botão Gravar, ou Limpar, para limpar o documento incluído. Aba Seguros Adicionar Seguros: Acionando este check box os campos pertinentes ao seguro serão exibidos. Caso já possua um cadastro de Seguros, basta acionar o botão Pesquisar Seguros e selecionar o item desejado para que os campos sejam preenchidos automaticamente. Responsável pelo Seguro: Se for carregado do cadastro de seguros, este campo será preenchido conforme cadastro. Caso não seja carregado o usuário deverá selecionar as opções existentes no combo box. Tipo de Pessoa: Se for carregado do cadastro de seguros, este campo será preenchido conforme cadastro. Caso não seja carregado o usuário deverá selecionar as opções Física ou Jurídica. Caso o responsável pelo seguro for o Emitente, automaticamente o sistema selecionará a opção Jurídica. CPF/CNPJ: Se for carregado do cadastro de seguros, este campo será preenchido conforme cadastro. Caso não seja carregado o usuário deverá escolher as opções Física ou Jurídica. Se for selecionado o tipo de pessoa Física informar o CPF, caso seja selecionado o tipo de pessoa jurídica informar o CNPJ. O CPF ou CNPJ informado será validado pela Receita Federal. Caso o responsável pelo seguro for o Emitente o sistema já trará preenchido o número do CNPJ do emitente. Nome da Seguradora: Se for carregado do cadastro de seguros, este campo será preenchido conforme cadastro. Caso não seja carregado o usuário deverá informar o nome da seguradora. CNPJ da Seg: Se for carregado do cadastro de seguros, este campo será preenchido conforme cadastro. Caso não seja carregado o usuário de deverá informar o CNPJ da seguradora. Nro Apólice: Se for carregado do cadastro de seguros, este campo será preenchido conforme cadastro. Caso não seja carregado o usuário deverá informar o número da apólice. Nro Averbação: Se for carregado do cadastro de seguros, este campo será preenchido conforme cadastro. Caso não seja carregado o usuário deverá informar o número da averbação. Após informar o número da averbação deverá acionar o botão Gravar Averb. para que o sistema grave as 19
20 informações, pois nesse caso será possível informar mais de um número de averbação para o seguro. Os dados gravados do número da averbação serão apresentados no grid abaixo, e ao lado de cada item inserido terá o botão Excluir, caso acione este botão o sistema apagará o item inserido. Clicando no botão Gravar o sistema grava os dados do seguro, caso deseje clique no botão Limpar, para limpar os dados digitados. Os dados gravados serão apresentados no grid abaixo, e ao lado de cada item inserido terá o botão Editar, acionando o mesmo será possível editar o seguro inserido. Caso acione a opção Excluir o sistema apagará o item inserido. Aba Totalizadores Sub-aba Totais do Documentos Total de CT-e s informados: Se a emissão deste manifesto for feita por um Prestador de Serviço de Transporte onde tenham informados CT-es nos documentos este campo será habilitado. Se for emitido por Transportador de Carga Própria, onde tenham sido informados NF-e s como documentos, este campo não será demonstrado. Sendo apresentado, o mesmo ficará desabilitado para edição, pois será preenchido automaticamente conforme de documentos inseridos. Por exemplo foram incluídos 15 CT-e s na aba Documentos, o sistema preencherá o campo com a quantidade 15. Total de NF-e s informadas: Se a emissão deste manifesto for feita por um Transportador de Carga Própria onde tenham sido informadas NF-e s nos documentos este campo será habilitado. Sendo apresentado, o mesmo ficará desabilitado para edição, pois será preenchido automaticamente conforme de documentos inseridos. Por exemplo foram incluídos 10 NF-e s na aba Documentos, o sistema preencherá o campo com a quantidade 10. Valor Total da Carga: Informar o valor total da carga considerando todos os documentos inseridos. Un. de Medida do Peso Bruto da Carga: Escolher umas das opções constantes no combo box. 20
21 Total Peso Bruto da Carga: Informar o peso bruto total de toda a carga que será transportada. Adicionar Lacre: Acionando a flag o sistema abrirá os campos para preenchimento pertinente ao lacre. Número do Lacre: Informar o número do lacre. É possível informar mais de um lacre para isso o usuário deverá clicar no botão Gravar, se desejar limpar o que foi digitado basta clicar no botão Limpar. Os Lacres inseridos serão gravados no grid abaixo, se desejar excluir algum lacre que foi incluído, basta clicar no botão Excluir, ao lado de cada número de lacre inserido.. Sub-aba Autorização para Download Adicionar Autorizados para Download: Marcando essa flag o sistema disponibilizará os campos pertinentes ao preenchimento para adicionar pessoas físicas ou jurídicas para efetuar o download do XML. Tipo de Pessoa: Escolher as opções: Física ou Jurídica. Selecionando a opção Física o sistema habilitará o campo CPF para preenchimento, caso escolha a opção Jurídica será habilitado o campo CNPJ. CPF: Este campo será habilitado se no tipo de pessoa for selecionado a opção Física. Sendo habilitado deverá informar o número do CPF. O sistema fará a validação do CPF informado conforme Receita Federal. CNPJ: Este campo será habilitado se no tipo de pessoa for selecionado a opção Jurídica. Sendo habilitado deverá informar o número do CNPJ. O sistema fará a validação do CNPJ informado conforme Receita Federal. Após a inserção do CPF ou CNPJ o usuário deverá clicar no botão Gravar para gravar os dados digitados ou Limpar para apagar o que foi digitado. O limite máximo para inserção de CPF ou CNPJ é de 10. Com isso após acionar o botão Gravar, o sistema salvará os dados no grid abaixo. Ao lado de cada informação gravada no grid o sistema disponibilizará o botão Excluir, caso deseje apagar algum CPF ou CPJ que foi gravado. 21
22 Aba Informações Adicionais Informações adicionais de interesse do Fisco: Neste campo poderá ser informado os dados de interesse do Fisco. Será permitido a inclusão de até 2000 caracteres. Informações complementares de interesse do Contribuinte: Neste campo poderá ser informado os dados de interesse do Contribuinte. Será permitido a inclusão de até 5000 caracteres. Alterar O sistema permitirá alterações nos manifestos com as situações: Digitado, Assinado, Rejeitado e Validado, pois não foram efetivamente finalizados, para isso disponibilizaremos o botão ALTERAR. Para as demais situações o sistema não permitirá alteração, O sistema também não permitirá a alteração em lote de MDF-e. O campo Modelo não poderá ser alterado, pois é um campo com valor fixo. Os demais campos poderão ser alterados seguindo exatamente as mesmas validações da inclusão, se forem alterados os campos cruciais que determinam o funcionamento das abas como Tipo de Emitente o sistema adotará as mesmas regras de inclusão e exibirá as mesmas mensagens ao Salvar ou Gravar itens. Alterando um MDF-e com as situações mencionadas, ao Salvar, o sistema atualizará sua situação para Digitado. 22
23 Excluir O PRONAVTECH possibilitará a exclusão dos manifestos através do botão Excluir. Para manifesto o sistema permitirá exclusão seja qual for o status do mesmo: Digitado, Validado, Assinado, Rejeitado, Autorizado, Cancelado e Encerrado. O processo de exclusão poderá ser efetuado a partir do acionamento do botão Excluir que estará sempre habilitado. Os manifestos poderão ser excluídos individualmente ou em lote, desde que no lote não ultrapasse o limite de 100 manifestos. Para excluir manifestos, o usuário deverá ter selecionado manifestos com a mesma situação, pois existem algumas situações em que o sistema forçará o backup das mesmas na máquina deste. Selecionando a quantidade permitida de manifestos para exclusão, ao clicar no botão Excluir, o sistema abrirá uma nova telinha de confirmação de exclusão. Ficará a cargo do usuário efetuar o backup dos arquivos excluídos. Se o usuário selecionar manifesto com as situações: Transmitido com Pendência ou Em Processamento na SEFAZ, o sistema não permitirá a exclusão, pois efetivamente esses manifestos ainda não tiveram um desfecho. Se nesse processo de exclusão foram selecionados manifestos com situação DIGITADO, ASSINADO, VALIDADO, REJEITADO, o sistema fará a exclusão do sistema sem mais nenhum questionamento. Para manifestos feitos em ambiente de homologação (sem valor fiscal) o sistema só excluirá após a confirmação da senha do usuário. Visualizar Após inclusão de um MDF-e será possível visualizá-lo para possíveis conferências sem a necessidade de clicar em Alterar. Para isso basta selecionar o MDF-e no grid e clicar em VISUALIZAR, o sistema abrirá na tela o cadastro desse MDF-e, possibilitando navegação entre as abas, porém sem nenhuma possibilidade de edição. Esse processo estará disponível para MDF-e s com qualquer situação. Na tela de visualização não constará o botão Salvar ou Cancelar, somente o botão Fechar para que após efetuar as conferências feche a tela retornando à tela de Pesquisa. O sistema não permitirá visualização de mais de um MDF-e, sendo assim se for selecionado mais de um MDF-e no grid e acionar o botão Visualizar, será apresentada uma mensagem de erro. Copiar O botão Copiar será um facilitador para a situação em que o usuário necessita criar um novo MDF-e com informações iguais para que o mesmo utilize ou altere parte dessas informações sem necessitar redigitar todos os dados. O sistema permitirá copiar um MDF-e em qualquer situação (Autorizado, Cancelado, Digitado, Validado, Assinado, Encerrado e Rejeitado). Para fazer a cópia de um MDF-e basta selecionar um registro no grid e acionar o campo Copiar. O sistema abrirá uma nova tela com os campos Série e Novo Número do MDF-e. 23
24 Série: O sistema sugerirá a mesma série do manifesto que está sendo copiado possibilitando alteração. Novo Número do MDF-e: O sistema sugerirá o número de acordo com o próximo número referente a série que foi informada ou sugerida pelo sistema. Após preencher esses dois campos basta o usuário clicar no botão OK para ser criado o novo MDF-e, caso clique no botão Cancelar o sistema retornará para a tela Gerenciar MDF-e sem fazer a cópia. Assinar O processo de assinatura do MDF-e serve para garantir a autenticidade do manifesto assinando digitalmente o XML. Para efetuar o processo de assinatura, o manifesto selecionado deverá estar com situação VALIDADO, ASSINADO OU DIGITADO. Para outras situações do MDF-e o sistema não permitirá a assinatura, o botão ASSINAR continuará habilitado, porém se for selecionado um manifesto com situação impeditiva, ao clicar em ASSINAR o sistema não permitirá e exibirá mensagem de erro. Selecionando os registros no grid e acionando o botão Assinar, o sistema se comportará de acordo com o certificado digital informado no cadastro da empresa emitente, aba Configurações/ Dados MDF-e. Se for informado o certificado A1 e a opção de solicitar senha a cada operação, o sistema solicitará a senha a cada assinatura. Se a opção solicitar senha a cada operação estiver desmarcada, o sistema solicitará a senha somente na primeira operação. Se for informado o certificado A3, o sistema solicitará a senha a cada operação. Estando o certificado válido e a senha correta o sistema inicia o processo de assinatura digital do manifesto. Assinatura em Lote O usuário terá a possibilidade de fazer a assinatura em lote, selecionando mais de um MDF-e para efetuar tal procedimento. Para isso no Painel Gerenciar MDF-e o usuário poderá fazer a busca dos manifestos que deseja assinar através dos filtros já existentes. O sistema apresentará no grid os manifestos e ao lado do campo Número haverá um check box para quando o usuário marcar o mesmo, automaticamente o sistema marcará todos os registros constantes ao lado de cada número de manifesto no grid. Se o usuário efetuar a busca e quiser selecionar manifesto a manifesto para mandar Assinar, ele deverá marcar o check box ao lado de cada número de série um a um e após essa seleção, poderá Assinar. 24
25 Se o usuário marcar alguns manifestos na primeira página e avançar pra próxima página e marcar outros manifestos, o sistema manterá os manifestos das primeiras páginas marcadas, ou seja, a medida em que as páginas forem avançadas e houver marcação nessas páginas para mandar assinar, o sistema manterá o check box dos manifestos marcado, podendo avançar ou retroagir as páginas. Lembrando que os manifestos que poderão ser assinados deverão estar com situação VALIDADO, DIGITADO ou ASSINADO. Se o usuário fizer uma busca e entre os manifestos selecionados (marcados) houver algum com situação diferente dos acima mencionados, automaticamente o sistema exibirá uma mensagem de erro. Após esse processo os manifestos que não tiveram problemas automaticamente terão sua situação alterada para Assinado e os manifestos que tiveram problemas continuarão com a situação que estavam antes de ser iniciado o processo de assinatura. Assinatura com Certificado A3 Se no cadastro da empresa aba Configurações estiver selecionado o Certificado A3, o usuário deverá efetuar obrigatoriamente o download do Contmatic Certificado, caso não tenha efetuado o download anteriormente. Para efetuar o download acesse o menu Downloads, opção Contmatic Certificado. Para mais informações sobre o download, acesse o menu Manuais a opção Aplicativo Certificado A3. Se no computador não tiver sido instalado o Contmatic Certificado, ao tentar assinar o MDF-e utilizando certificado do tipo A3, o sistema exibirá uma mensagem para efetuar o download do Contmatic Certificado. Selecionando os manifestos com situação compatível e clicando em ASSINAR, o sistema a tela para informação da senha do certificado e após a informação da senha os manifestos serão assinados. Validar Para efetuar a validação dos manifestos, selecionar individualmente cada registro. A opção validar funciona somente com as situações: VALIDADO ou ASSINADO. Para validar, deve selecionar um registro e clicar na opção Validar. Neste momento o sistema deve efetuar os três tipos de validações disponíveis: 1ª validação: Estrutura do XML baseado no arquivo XSD fornecido pelo web services do manifesto. 2ª validação: Campos Obrigatórios do XML baseado no arquivo XSD fornecido pelo web services do manifesto. 3ª validação: Rejeições baseadas no manual do contribuinte do MDF-e. A apresentação das divergências constantes na validação de estrutura e campos obrigatórios serão apresentados conforme tela abaixo na coluna Ocorrências. 25
26 Acionando o ícone de ocorrências, será apresentado uma tela com os erros encontrados e a opção de imprimir. No caso do registro não passar por uma das 3 validações, a situação do mesmo permanecerá a mesma. Exemplo: Selecionado um manifesto na situação DIGITADO e clicar em Validar. O sistema apresenta as ocorrências. Fechado a tela de ocorrências a situação do manifesto permanece como DIGITADO. Se o registro for validado e não apresentar nenhum problema o sistema exibirá a situação VALIDADO. Transmitir Este recurso serve para transmitir um MDF-e para o Web service devido, neste processo o sistema transmite e busca o retorno junto à SEFAZ. Para efetuar o processo de transmissão, o manifesto deverá estar com situação ASSINADO ou VALIDADO, se for selecionado outro manifesto com situação diferente dos citados ao acionar o botão Transmitir o sistema apresentará uma mensagem de erro. O sistema atualizará a situação do manifesto conforme retorno da SEFAZ tanto na tela como no grid para as situações: Autorizado, Rejeitado ou Encerrado. Em Processamento na SEFAZ significa que ainda não concluiu o processo, assim que concluir a SEFAZ atualiza a situação. Para as situações Autorizado, Rejeitado, e Encerrado o sistema atualiza a situação, a data e a hora da autorização, rejeição ou encerramento. Transmissão em lote Nesse processo, o usuário terá a possibilidade de selecionar mais de um manifesto para transmissão. Após ter efetuado a pesquisa através das opções de filtros existentes, o sistema apresentará os manifestos 26
27 no grid, ao lado de cada manifesto haverá um check box para que o usuário possa marcar um a um e mandar Transmitir, também haverá um check box no título do grid ao lado do campo "Número" (à esquerda), para que ao marcar este, automaticamente o sistema marque todos os manifestos do grid. Para iniciar o processo de transmissão, o usuário terá que ter marcado ao menos um manifesto no grid e este(s) deverá(ão) estar com situação ASSINADO ou VALIDADO. O limite de manifestos para transmissão é de 50 por lote não podendo ultrapassar esse número, se o usuário tentar transmitir um número maior que 50 o sistema não permitirá. Se o usuário marcar alguns manifestos na primeira página e avançar pra próxima página e marcar outros manifestos, o sistema manterá os manifestos das primeiras páginas marcadas, ou seja, a medida em que as páginas forem avançadas e houver marcação de manifestos nessas páginas para mandar transmitir, o sistema manterá o box das notas marcado, podendo avançar ou retroagir as páginas. Uma vez que os manifestos forem marcados, eles somente serão desmarcados se o usuário assim o fizer. Estando todos os manifestos com situação condizente para transmissão (ASSINADO/ VALIDADO) o usuário poderá acionar o botão TRANSMITIR, feito isso o sistema transmite as informações à SEFAZ e aguarda o retorno. A verificação será feita manifesto a manifesto e enquanto estiver fazendo essa verificação, o sistema informará na tela qual conhecimento está processando naquele momento e atualizando a cada processamento e trará o resultado final dessa verificação, totalizará a quantidade de manifestos transmitidos e emitirá uma mensagem. DAMDFE Visualizar Para visualizar o DAMDFE é preciso selecionar um único registro no grid, se for selecionado mais de um registro e acionar o botão DAMDFE, o sistema apresentará uma mensagem. Se for selecionado um registro com situação impeditiva, o sistema apresentará uma mensagem de erro. Só deve ser selecionados conhecimentos com a situação Autorizado. Selecionando apenas um registro e estando com situação compatível o sistema possibilitará a visualização do documento através do botão Visualizar ou Download. Conforme tela abaixo: Acionando o botão Visualizar o sistema abrirá a tela com o DAMDFE para impressão, caso clique no botão Download o sistema salvará o DAMDFE em formato.pdf. Enviar por Selecionando um arquivo com situação Autorizado ao acionar o botão DAMDFE, o usuário terá a opção de 27
28 enviar o arquivo XML e o DAMDFE em PDF por , para isso o sistema apresentará a seguinte tela: Para: O usuário deverá informar o para quem deseja enviar o . Será possível informar mais de um , basta adicionar vírgula (,) ou ponto e vírgula (;) para separar os s. O preenchimento deste campo é obrigatório, caso não seja preenchido e clique em Enviar o sistema exibirá a mensagem: O campo Para, é obrigatório. CC: O campo Com Cópia ficará livre para preenchimento de um . Assunto: Será apresentado com conteúdo padrão e não poderá ser alterado: 'XML chave nº <número da chave de acesso>' Anexo: Será apresentado os arquivos que serão enviados aos s sem possibilidade de alteração. O anexo deve conter o arquivo XML do MDF-e e o DAMDFE deste em PDF. Corpo do Será apresentado o conteúdo do padrão com possibilidade de inclusão ou alteração das informações. Atendendo a todos os requisitos ao clicar em Enviar o sistema exibirá a mensagem: enviado com sucesso. Ao ser enviado o o sistema deverá armazenar internamente no registro do xml selecionado, a data de envio do . Esta data será sobreposta a cada vez que o for encaminhado com sucesso. 28
29 Cancelar O processo de cancelamento de MDF-e será permitido apenas para registros com situação Autorizado através do botão CANCELAR. Para as demais situações não será permitido, desta forma, se o usuário selecionar no grid um ou mais registros com situação diferente de Autorizado e acionar o botão Cancelar o sistema exibirá uma mensagem de erro. Se o manifesto estiver com situação condizente ao acionar o botão Cancelar o sistema apresentará uma tela com o MDF-e selecionado e o campo Justificativa para preenchimento. Conforme abaixo: Justificativa: Uma vez apresentada esta tela, o campo Justificativa tem seu preenchimento obrigatório. Será necessário incluir neste campo no mínimo 15 caracteres para que possa efetuar o cancelamento. Ao clicar em Cancelar a justificativa será transmitida para a Sefaz e atualizará a situação do manifesto de acordo com o retorno da SEFAZ, se o processo de cancelamento foi confirmado, o sistema atualiza a situação do MDF-e para CANCELADO e grava o número de protocolo, data e hora do cancelamento, se houve problemas e a SEFAZ não confirmou o cancelamento, o sistema mantém a situação do manifesto como AUTORIZADO. 29
30 Cancelamento em Lote Neste processo, o usuário terá a possibilidade de selecionar mais de um MDF-e para cancelamento. Após ter efetuado a pesquisa através das opções e filtros existentes, o sistema apresentará os manifestos no grid, o usuário poderá marcar os manifestos um a um através do check box existente ao lado de cada MDF-e, ou clicar no box ao lado do campo número para marcar todos. Para iniciar o processo de cancelamento, o usuário terá que ter marcado ao menos um manifesto no grid e este(s) deverá(ão) estar com situação AUTORIZADO. O limite de manifestos para cancelamento é de 50 por lote não podendo ultrapassar esse número, se o usuário tentar cancelar um número maior que 50 o sistema emitirá uma mensagem. Se o usuário marcar alguns manifestos na primeira página e avançar pra próxima página e marcar outros manifestos, o sistema manterá os manifestos das primeiras páginas marcadas, ou seja, a medida em que as páginas forem avançadas e houver marcação de manifestos nessas páginas para mandar cancelar, o sistema manterá o box das notas marcado, podendo avançar ou retroagir as páginas. Uma vez que os manifestos forem marcados, eles somente serão desmarcados se o usuário assim o fizer. Estando todos os manifestos com situação condizente para cancelamento AUTORIZADO, dentro do prazo de cancelamento e com finalidade compatível, o usuário poderá acionar o botão CANCELAR, feito isso o sistema transmite as informações à SEFAZ e aguarda o retorno. A verificação será feita manifesto a manifesto e enquanto estiver fazendo essa verificação, o sistema informará na tela qual manifesto está processando naquele momento e atualizando a cada processamento e trará o resultado final dessa verificação, totalizará a quantidade de manifestos cancelados e emitirá a mensagem informando esse total. Automaticamente o sistema atualizará a situação desses manifestos no grid para Cancelado. Caso haja algum problema com um ou mais manifestos informados nesse lote para cancelamento (pois algumas inconsistências só poderão ser verificadas pela SEFAZ), o sistema informará a quantidade de manifestos que foram cancelados com sucesso, a quantidade de manifestos que tiveram problemas, e os manifestos que tiveram erro com o respectivo problema, conforme exemplo: Se o usuário selecionar 30 manifestos no grid, clicar em Cancelar, informar a justificativa e após a verificação desse lote o sistema detectar um problema em um ou mais manifestos o sistema exibirá a mensagem: "0 Manifesto(s) cancelado(s) com sucesso." 1 Manifesto(s) com erro. + MDF "X" <problema detectado> NOTA: Quando efetuado o cancelamento em lote, a justificativa informada para cancelamento será atribuída para todos os manifestos que serão cancelados nesse lote. Os manifestos que foram efetivamente cancelados mudarão sua situação para CANCELADO, além disso o sistema deve gravar o número do protocolo, data e hora do cancelamento. Os que apresentaram algum problema, terão sua situação mantida como AUTORIZADO. Download XML O botão Download XML terá como função exportar o XML dos manifestos para o diretório que o usuário definir conforme navegador que utiliza.. Para que o sistema dê seguimento ao processo de Download os manifestos deverão estar com situação Assinado, Validado, Autorizado, Cancelado, Rejeitado ou Encerrado. 30
31 Se for selecionado um registro com situação diferente das acima mencionadas ao acionar o botão Download XML o sistema exibirá uma mensagem de erro. O processo de Download poderá ser feito para um único registro ou vários registros (em lote). Clicando neste botão o sistema apresentará a opção Download que acionando-o dará seguimento ao processo e o botão Fechar que retornará à tela de Pesquisa. O comportamento de exportação dos arquivos dependerá do navegador utilizado. => Se o usuário utilizar o Internet Explorer, o sistema deve exibir a tela com as opções do diretório onde o usuário poderá selecionar uma das pastas onde deseja Salvar o xml do MDF-e, inclusive renomear o arquivo. => Se o usuário utilizar o Google Chrome ou o Mozilla Firefox, ao exportar o xml o sistema deverá efetuar o download direto na pasta determinada no navegador. Nota: Ao exportar xml de MDF-e em lote ou com situação CANCELADO, o sistema exportará o arquivo Zipado compactando os xml s e no caso de cancelado compacta o xml do manifesto autorizado e o protocolo de cancelamento Esse procedimento deverá ser adotado pra qualquer tipo de navegador. Se o usuário desejar efetuar o Download de um xml que já foi exportado, poderá efetuar o procedimento normalmente. Consulta SEFAZ Este recurso serve para buscar retorno dos manifestos transmitidos para o Webservice devido. Para utilizar este recurso o MDF-e selecionado deve estar com a situação diferente de DIGITADO, VALIDADO e ASSINADO. (O mesmo vale para mais de um MDF-e selecionado), ou seja, caso o usuário selecione um MDF-e com uma das situações apontadas acima o sistema não permitirá e exibirá uma mensagem. O processamento do pedido de consulta pode resultar em uma mensagem de erro ou retornar a situação atual do MDF-e consultado. Abaixo será visualizado os eventos que aquele MDF-e teve como, por exemplo, uma inclusão de condutor ou um cancelamento. Incluir Condutor Selecionando o MDF-e com situação condizente para se incluir um condutor e acionando o botão Incluir Condutor o sistema abrirá a tela com os campos pertinentes a esse serviço. 31
32 Ambiente: O sistema trará este campo como um informativo desabilitado sem possibilidade de alteração ou edição, será apresentado neste o mesmo ambiente no qual o MDF-e selecionado foi emitido e consequentemente será este o ambiente utilizado para este evento. Sequência: Este campo virá desabilitado para digitação, se for a primeira inclusão de condutor que o usuário estiver fazendo para o MDF-e selecionado o sistema trará default 1. A partir da segunda inclusão o sistema atualizará a sequência de forma crescente. Uma inclusão de condutor não sobrepõe o outro, portanto todos os condutores incluídos, ou todas as sequências incluídas serão válidas e deverão ser agregadas ao XML de MDF-e autorizado. Data e Hora: Será demostrada a data e hora atual do servidor. Fuso Horário: O sistema já exibirá o fuso horário da UF, caso necessite poderá alterar. Chave: Nesse campo será trazido a chave de acesso do manifesto de documentos fiscais que se deseja incluir um novo condutor, portanto ao selecionar o MDF-e autorizado no grid e acionar o botão Condutor será apresentado a chave de acesso deste fixo e desabilitado para alteração. Condutor: No botão lupa, Pesquisar Motorista/Condutor, o usuário poderá selecionar um motorista ou condutor que já tenha sido cadastrado no Cadastro de Motoristas/Condutor, possibilitando o carregamento dos dados. Caso não tenha cadastro e optar por fazer a inclusão deverá preencher os seguintes campos: 32
33 Nome: Se for carregado do cadastro de motorista, este campo será preenchido conforme cadastro. Caso não seja carregado, o usuário deverá informar nome do motorista/condutor manualmente. CPF: Se for carregado do cadastro de Motorista/Condutor, este campo será preenchido conforme cadastro. Caso não seja carregado, o usuário deverá informar o CPF manualmente. Ao digitar o CPF o mesmo será validado na Receita Federal. Não será permitido a inclusão de condutores com o mesmo CPF. Estando tudo certo o usuário poderá clicar no botão OK para transmitir os dados ou clicar no botão Cancelar, que o sistema suspenderá o envio dessa informação e apagará os dados informados. Após clicar em OK, o sistema solicitará a senha do certificado digital para transmissão de dados à SEFAZ. Sendo transmitido com sucesso o evento da inclusão de condutor, ou seja, o novo condutor foi incluído ao MDF-e correspondente, o sistema disponibilizará as informações desse evento e do condutor incluído no grid abaixo Condutores Incluídos. Encerrar O evento de encerramento é um serviço que permite a conclusão do processo do manifesto eletrônico de documentos fiscais. O encerramento do MDF-e se dá pelo fato de que o serviço de transporte foi concluído ou interrompido por quaisquer outros motivos (roubos, furtos, veículo danificado, causas naturais). Todo MDF-e emitido deve ser encerrado, pois enquanto este não for encerrado não será possível emitir outro MDF-e com a mesma UF de Carregamento, UF de Descarregamento e Placa do Veículo, pois estará passível de rejeição pela SEFAZ. Cada MDF-e deverá ter início (MDF-e Autorizado) e fim (MDF-e encerrado). Abaixo a tela com os campos que deverão ser preenchidos para que o usuário possa encerrar um MDF-e. Será apresentado nesta tela os dados do MDF-e Autorizado que será encerrado: Série, Número, Dt. Emissão, Modal, Ambiente, Tp. Emissão e Situação. Abaixo seguem os campos que o usuário deverá preencher: 33
34 Sequência: Este campo virá desabilitado para digitação, será apresentado na Sequência o número 1 fixo, pois só é possível Encerrar um MDF-e uma única vez. Data e Hora: Este campo não ficará habilitado para preenchimento, será demonstrado e preenchido automaticamente pelo sistema conforme a data e hora atual do servidor UF Encerramento: O sistema disponibilizará o combo box com as opções conforme tabela interna, inclusive EX, o preenchimento do campo UF Encerramento é obrigatório. Município Encerramento: A partir da escolha da UF Encerramento, o sistema disponibilizará a tabela de Municípios relacionadas a UF de Encerramento. O usuário deverá selecionar no combo box o município de encerramento do manisfesto. Fuso Horário: O sistema já exibirá o fuso horário da UF, caso necessite poderá alterar. Pressionando o botão OK, o sistema solicitará a senha do certificado digital para transmissão de dados para a SEFAZ. Pressionando o botão Cancelar, o sistema suspende o envio desta inclusão e apaga os dados informados. Tipo de Emissão O Botão Tipo de Emissão terá como objetivo alterar o tipo de emissão do manifesto selecionado no grid do painel Gerenciar MDF-e. O Tipo de Emissão só poderá ser acionado se o manifesto estiver com situação diferente de Autorizado, Cancelado e Encerrado, para essas situações mencionadas não será permitido a troca do tipo de emissão. Estando com situação condizente, este botão trará as opções para escolha: 1- Normal ou 2- Contingência. Se estiver com situação impeditiva, ao acionar o botão Tipo de Emissão o sistema exibirá uma mensagem de erro. Segue detalhamento conforme os tipos: 1- Normal O tipo Normal é utilizado quando não há problemas com a internet ou Webservice e o processo de transmissão de informações à SEFAZ será feito normalmente. 2- Contingência O tipo Contingência é utilizado quando a internet ou webservice está indisponível no momento ou o site da SEFAZ, desta forma não é possível transmitir as informações tornando-se necessário efetuar os procedimentos de assinatura e criação do DAMDFE em contingência até que se restabeleça os serviços da web para transmissão dos dados. A princípio, o tipo de emissão foi definido na inclusão/criação do manifesto, no entanto, este poderá ser alterado estando nas situações passíveis de alteração. Se o tipo foi definido como Normal e posteriormente o usuário decida alterar para Contingência, o sistema automaticamente efetuará a troca sem exigir nenhuma justificativa, pois no MDF-e essa informação não é necessária. A troca do tipo de emissão de Contingência para Normal só será permitida se o DAMDFE (Documento Auxiliar do Manifesto Eletrônico de Documentos Fiscais) não estiver impresso. 34
35 Armazenar XML Os MDF-e s emitidos não serão armazenados automaticamente para isso disponibilizaremos o recurso ARMAZENAR XML. Uma vez armazenado o arquivo, o manifesto respectivo a esse xml não será mais visualizado na tela Gerenciar MDF-e, será definitivamente apagado. Para iniciar o processo de armazenamento é necessário selecionar um ou mais registros no grid de pesquisa para acionar o recurso. Para concluir este procedimento serão criadas algumas validações, conforme segue: - Conforme legislação o manifesto só poderá ser Cancelado até 24 horas após sua autorização junto à SEFAZ, sendo assim o sistema não permitirá armazenamento de MDF-e que ainda esteja dentro desse prazo, pois uma vez armazenado não poderá mais ser cancelado. Desta forma, se for selecionado um ou mais manifestos que ainda estejam no prazo para cancelamento o sistema não permitirá o armazenamento e exibirá uma mensagem de aviso, e não armazenará. - Para armazenar um xml de MDF-e o mesmo deve estar com situação condizente, ou seja, situação Cancelado ou Encerrado, que são situações que já tiveram um desfecho. Caso seja selecionado um ou mais registros cuja situação não seja compatível com as acima mencionadas, ao clicar em ARMAZENAR XML o sistema exibirá a mensagem de aviso, e não fará o armazenamento. - Para armazenar os manifestos é preciso marcar ao menos um registro no grid. - O processo de armazenamento como já citado poderá ser feito em lote, no mesmo lote poderão constar registros com situações Cancelado e Encerrado. O limite máximo para armazenamento em lote é de 100 registros, caso seja selecionado mais de 100 em um único lote para armazenar, ao acionar o botão ARMAZENAR XML o sistema exibirá a mensagem de alerta. O usuário poderá selecionar a quantidade de 100 registros avançando ou retrocedendo as páginas que o sistema manterá os registros marcados, somente será desmarcado mediante comando do usuário. Estando tudo correto dentro dos parâmetros e validações descritas, o sistema armazenará os arquivos xml dos manifestos apagando-os da tela Gerenciar MDF-e, exibindo a mensagem: Os arquivos foram armazenados com sucesso. Gerenciar Séries Nesse processo disponibilizaremos o recurso de gerenciamento das séries dos manifestos, onde o usuário poderá decidir o número do próximo MDF-e a ser gerado. No menu MDF-e opção Gerenciar Séries teremos os botões Incluir, Alterar e Excluir, além dos filtros para que o usuário possa pesquisar as séries cadastradas. 35
36 Incluir Para incluir uma nova série o usuário deverá acionar o botão Incluir constante na tela Gerenciar Séries MDF-e, feito isso o sistema abrirá uma nova tela. Série: Neste campo deverá ser informado a série para qual o usuário deverá atribuir o controle do último e próximo número de manifesto a ser emitido. Não será permitido cadastrar uma mesma série mais que uma vez. N Último MDF-e: Neste campo deverá ser informado o número do último MDF-e que foi emitido para que o sistema sugira o número do próximo manifesto. N Próximo MDF-e: Este campo ficará desabilitado para digitação, o sistema preencherá automaticamente o número do próximo manifesto a ser emitido partindo da informação do campo anterior Nº Último MDF-e pois será esse número que será sugerido quando for informada a série na tela de emissão do manifesto. Estando os campos preenchidos corretamente, o usuário poderá acionar os botões Salvar ou Cancelar. Acionando o botão Salvar, o sistema gravará a informação no grid de pesquisa e nas emissões dos manifestos. O sistema apresentará o número do próximo MDF-e conforme parâmetros informados no Gerenciar Séries. Acionando o botão Cancelar o sistema apaga as informações e retorna para a tela de pesquisa sem incluir o novo número de série. 36
Guia do Usuário PRONAVTECH GUIA DO USUÁRIO. CT-e OS
 GUIA DO USUÁRIO CT-e OS 1 Índice INTRODUÇÃO... 3 GERENCIAR SÉRIES... 4 Incluir... 4 Alterar... 5 Excluir... 5 PARAMETRIZAR TRIBUTOS... 6 Aba Partilha de ICMS... 6 Aba Outros Tributos... 7 GERENCIAR CT-e
GUIA DO USUÁRIO CT-e OS 1 Índice INTRODUÇÃO... 3 GERENCIAR SÉRIES... 4 Incluir... 4 Alterar... 5 Excluir... 5 PARAMETRIZAR TRIBUTOS... 6 Aba Partilha de ICMS... 6 Aba Outros Tributos... 7 GERENCIAR CT-e
Guia do Usuário PRONAVTECH GUIA DO USUÁRIO. CT-e
 GUIA DO USUÁRIO CT-e 1 Índice Introdução... 3 GERENCIAR CT-e... 4 Incluir... 4 Aba Dados do CT-e... 4 Aba Remetente... 6 Aba Participantes... 7 Sub-aba Destinatário... 7 Sub-aba Tomador... 9 Sub-aba Expedidor...
GUIA DO USUÁRIO CT-e 1 Índice Introdução... 3 GERENCIAR CT-e... 4 Incluir... 4 Aba Dados do CT-e... 4 Aba Remetente... 6 Aba Participantes... 7 Sub-aba Destinatário... 7 Sub-aba Tomador... 9 Sub-aba Expedidor...
Manual MDF-e UpLIFE. 1.Configurações. 1.1.Banco de dados Conexão. Page 1 of 26. Clique em Configurações Banco de Dados Conexão.
 Page 1 of 26 Manual MDF-e UpLIFE 1.Configurações 1.1.Banco de dados 1.1.1.Conexão Clique em Configurações Banco de Dados Conexão. - Limpar Tela: Limpa todos os campos da janela. - Gravar: Grava as informações
Page 1 of 26 Manual MDF-e UpLIFE 1.Configurações 1.1.Banco de dados 1.1.1.Conexão Clique em Configurações Banco de Dados Conexão. - Limpar Tela: Limpa todos os campos da janela. - Gravar: Grava as informações
GUIA DO USUÁRIO Gerenciar CND
 GUIA DO USUÁRIO Gerenciar CND 1 Índice Introdução... 3 Gerenciar CND... 4 Agendar CND...5 Relação de CND...6 Download...7 Publicar...7 Excluir...8 Visualizar...8 Inclusão Manual...8 Emissão Rápida...9
GUIA DO USUÁRIO Gerenciar CND 1 Índice Introdução... 3 Gerenciar CND... 4 Agendar CND...5 Relação de CND...6 Download...7 Publicar...7 Excluir...8 Visualizar...8 Inclusão Manual...8 Emissão Rápida...9
GUIA DO USUÁRIO Gerenciar CND
 GUIA DO USUÁRIO Gerenciar CND 1 Índice Introdução... 3 Gerenciar CND... 4 Agendar CND...5 Relação de CND...6 Download...6 Publicar...7 Excluir...8 Visualizar...8 Inclusão Manual...8 Emissão Rápida...9
GUIA DO USUÁRIO Gerenciar CND 1 Índice Introdução... 3 Gerenciar CND... 4 Agendar CND...5 Relação de CND...6 Download...6 Publicar...7 Excluir...8 Visualizar...8 Inclusão Manual...8 Emissão Rápida...9
Emissão e Gerenciamento de Manifesto Eletrônico de Documentos Fiscais (MDF-e)
 Emissão e Gerenciamento de Manifesto Eletrônico de Documentos Fiscais (MDF-e) Sumário 1. O que é o Manifesto Eletrônico de Documentos Fiscais (MDF-e)? 2. Acesso ao sistema 3. Cadastros 3.1. Cadastro de
Emissão e Gerenciamento de Manifesto Eletrônico de Documentos Fiscais (MDF-e) Sumário 1. O que é o Manifesto Eletrônico de Documentos Fiscais (MDF-e)? 2. Acesso ao sistema 3. Cadastros 3.1. Cadastro de
Contribuinte emitente de CT e no transporte interestadual de carga fracionada
 MDF e Manifesto Eletrônico de Documentos Fiscais 1 Objetivo 2 Visão Geral 3 Cadastro da Série do MDF e (Pfat005) 4 Cadastro do Veículo (Pcfr001) 5 Emissão do MDF e (Pfat085) 6 Transmissão, Encerramento
MDF e Manifesto Eletrônico de Documentos Fiscais 1 Objetivo 2 Visão Geral 3 Cadastro da Série do MDF e (Pfat005) 4 Cadastro do Veículo (Pcfr001) 5 Emissão do MDF e (Pfat085) 6 Transmissão, Encerramento
MANUAL DE EMISSÃO DE MDF-e VERSÃO 3.0
 MANUAL DE EMISSÃO DE MDF-e VERSÃO 3.0 DON CORPORATE ERP EMISSÃO DE MDF-e VERSÃO 3.0 A partir do dia 05/06/2017 (Segunda-feira) a versão 1.0 do MDF-e será DESATIVADA pela SEFAZ. Será NECESSÁRIO alterar
MANUAL DE EMISSÃO DE MDF-e VERSÃO 3.0 DON CORPORATE ERP EMISSÃO DE MDF-e VERSÃO 3.0 A partir do dia 05/06/2017 (Segunda-feira) a versão 1.0 do MDF-e será DESATIVADA pela SEFAZ. Será NECESSÁRIO alterar
EMISSÃO E GERENCIAMENTO MANIFESTO ELETRÔNICO DE DOCUMENTOS FISCAIS
 EMISSÃO E GERENCIAMENTO MANIFESTO ELETRÔNICO DE DOCUMENTOS FISCAIS Sumário 1.O que é MDFe? 2.Acesso ao sistema 3.Emissão MDFe 4.Gerenciando MDFe 5.Encerramento 6.Cancelamento 1.O que é MDFe? O Projeto
EMISSÃO E GERENCIAMENTO MANIFESTO ELETRÔNICO DE DOCUMENTOS FISCAIS Sumário 1.O que é MDFe? 2.Acesso ao sistema 3.Emissão MDFe 4.Gerenciando MDFe 5.Encerramento 6.Cancelamento 1.O que é MDFe? O Projeto
EMISSÃO E GERENCIAMENTO DE CONHECIMENTO DE TRANSPORTE ELETRÔNICO
 EMISSÃO E GERENCIAMENTO DE CONHECIMENTO DE TRANSPORTE ELETRÔNICO Sumario 1- O que é cte? 2- Acesso ao sistema. 3- Cadastros Certificado Pessoa Motorista Proprietario Veículo Tributação 4- Emissão do Cte.
EMISSÃO E GERENCIAMENTO DE CONHECIMENTO DE TRANSPORTE ELETRÔNICO Sumario 1- O que é cte? 2- Acesso ao sistema. 3- Cadastros Certificado Pessoa Motorista Proprietario Veículo Tributação 4- Emissão do Cte.
Como emitir a nota? Emitir Nova NFS-e
 Aqui se dá o começo do processo de criação da nota fiscal de serviço eletrônica. Como a Prefeitura é que gera a NFS-e, o que será feito é um RPS, com todas as informações da nota, que serão enviadas à
Aqui se dá o começo do processo de criação da nota fiscal de serviço eletrônica. Como a Prefeitura é que gera a NFS-e, o que será feito é um RPS, com todas as informações da nota, que serão enviadas à
Como emitir uma NF-e pelo sistema Gestão Empresarial?
 Como emitir uma NF-e pelo sistema Gestão Empresarial? O que é preciso cadastrar para emitir uma Nota Fiscal? Para que você consiga fazer a emissão da sua nota corretamente é necessário alguns cadastros
Como emitir uma NF-e pelo sistema Gestão Empresarial? O que é preciso cadastrar para emitir uma Nota Fiscal? Para que você consiga fazer a emissão da sua nota corretamente é necessário alguns cadastros
Manual Busca XML Contador
 BUSCA XML CONTADOR Manual Busca XML Contador O Busca XML Contador é uma ferramenta utilizada para gerenciar arquivos* recebidos por e- mail** através do Busca XML Cliente, onde possibilita a exportação
BUSCA XML CONTADOR Manual Busca XML Contador O Busca XML Contador é uma ferramenta utilizada para gerenciar arquivos* recebidos por e- mail** através do Busca XML Cliente, onde possibilita a exportação
EMISSÃO DA NOTA FISCAL ELETRÔNICA
 EMISSÃO DA NOTA FISCAL ELETRÔNICA VERSÃO 30.0.61 13 ÍNDICE 1. Pré-requisitos para emissão da Nota Fiscal Eletrônica... 3 2. Cadastros Iniciais... 3 2.1. Cadastro da Empresa... 3 2.2. Controle de Séries
EMISSÃO DA NOTA FISCAL ELETRÔNICA VERSÃO 30.0.61 13 ÍNDICE 1. Pré-requisitos para emissão da Nota Fiscal Eletrônica... 3 2. Cadastros Iniciais... 3 2.1. Cadastro da Empresa... 3 2.2. Controle de Séries
BitNota Eletrônica Gerenciador para Nota Fiscal Eletrônica 2.0 Manual Versão 1.0
 BitNota Eletrônica Gerenciador para Nota Fiscal Eletrônica 2.0 Manual Versão 1.0 Conteúdo 1. A Quem se Destina o BitNota Eletrônica 2. Requisitos Mínimos para o funcionamento do programa 3. Como Funciona
BitNota Eletrônica Gerenciador para Nota Fiscal Eletrônica 2.0 Manual Versão 1.0 Conteúdo 1. A Quem se Destina o BitNota Eletrônica 2. Requisitos Mínimos para o funcionamento do programa 3. Como Funciona
MANUAL DO USUÁRIO AFFINCO NF
 MANUAL DO USUÁRIO AFFINCO NF Tela de login do sistema:... 2 Tela inicial:... 2 Cadastro da empresa:... 3 Alterando logotipo da empresa:... 4 Cadastro de clientes:... 5 Cadastro de pessoa física:... 5 Cadastro
MANUAL DO USUÁRIO AFFINCO NF Tela de login do sistema:... 2 Tela inicial:... 2 Cadastro da empresa:... 3 Alterando logotipo da empresa:... 4 Cadastro de clientes:... 5 Cadastro de pessoa física:... 5 Cadastro
Apresentação Procedimentos iniciais Configurar Servidor NF-e Gerar manifesto eletrônico Editar MFD-e...
 Sumário Apresentação... 1 1. Procedimentos iniciais... 2 2. Configurar Servidor NF-e 3.1... 2 3. Gerar manifesto eletrônico... 3 4. Editar MFD-e... 5 5. Acompanhar envio de MFD-e... 5 6. Encerrar Manifesto
Sumário Apresentação... 1 1. Procedimentos iniciais... 2 2. Configurar Servidor NF-e 3.1... 2 3. Gerar manifesto eletrônico... 3 4. Editar MFD-e... 5 5. Acompanhar envio de MFD-e... 5 6. Encerrar Manifesto
ROTEIRO DE UTILIZAÇÃO REGISTRO ELETRÔNICO DE DOCUMENTOS FISCAIS (REDF-SP)
 REGISTRO ELETRÔNICO DE DOCUMENTOS FISCAIS (REDF-SP) SUMÁRIO Registro Eletrônico de Documentos Fiscais (REDF)... 1 Informações Adicionais... 1 Usuário e Senha... 1 Envio dos Arquivos de Notas Fiscais...
REGISTRO ELETRÔNICO DE DOCUMENTOS FISCAIS (REDF-SP) SUMÁRIO Registro Eletrônico de Documentos Fiscais (REDF)... 1 Informações Adicionais... 1 Usuário e Senha... 1 Envio dos Arquivos de Notas Fiscais...
SAÚDE CONNECT FATURAMENTO ODONTOLOGIA
 SAÚDE CONNECT 3.010 FATURAMENTO ODONTOLOGIA FATURAMENTO ODONTOLOGIA... 3 1. DIGITAR GUIAS... 3 1.1 GUIA DE TRATAMENTO ODONTOLÓGICO... 4 1.2 CONSULTAR OU ALTERAR GUIA... 5 2. LOTE DE GUIAS... 7 2.1 ENVIAR
SAÚDE CONNECT 3.010 FATURAMENTO ODONTOLOGIA FATURAMENTO ODONTOLOGIA... 3 1. DIGITAR GUIAS... 3 1.1 GUIA DE TRATAMENTO ODONTOLÓGICO... 4 1.2 CONSULTAR OU ALTERAR GUIA... 5 2. LOTE DE GUIAS... 7 2.1 ENVIAR
SUMÁRIO 1. APRESENTAÇÃO CND CND PORTAL DE RELACIONAMENTO Cadastro CND Painel de Controle
 Sage CND SUMÁRIO 1. APRESENTAÇÃO... 1 2. CND... 2 1.1. 1.2. Cadastro CND... 2 Painel de Controle... 6 3. CND PORTAL DE RELACIONAMENTO.... 10 1. Apresentação A Plataforma Sage visa dinamizar os negócios
Sage CND SUMÁRIO 1. APRESENTAÇÃO... 1 2. CND... 2 1.1. 1.2. Cadastro CND... 2 Painel de Controle... 6 3. CND PORTAL DE RELACIONAMENTO.... 10 1. Apresentação A Plataforma Sage visa dinamizar os negócios
Informativo Sistema Resulth-Versão 19.12
 Informativo Sistema Resulth-Versão 19.12 Índice ERP Faturamento... 2 Cadastro de Filiais... 2 Cadastro de Produtos... 4 Digitação e Emissão de NF-e... 5 Validação do Cst Ipi X Cód. Enquadramento Ipi...
Informativo Sistema Resulth-Versão 19.12 Índice ERP Faturamento... 2 Cadastro de Filiais... 2 Cadastro de Produtos... 4 Digitação e Emissão de NF-e... 5 Validação do Cst Ipi X Cód. Enquadramento Ipi...
Agendamento de Entregas
 Agendamento de Entregas MT-212-00143 - 2 Última Atualização 24/11/2014 I. Objetivos Após este módulo de capacitação você será capaz de: Solicitar um Agendamento de Entregas de Materiais; Acompanhar o andamento
Agendamento de Entregas MT-212-00143 - 2 Última Atualização 24/11/2014 I. Objetivos Após este módulo de capacitação você será capaz de: Solicitar um Agendamento de Entregas de Materiais; Acompanhar o andamento
Unimed de Araraquara Coop. De Trabalho Médico Manual XML TISS Unimedara
 1. Acesso ao Sistema Em seu navegador web digite: http://www.unimedara.com.br e clique no ícone do portal TISS como segue a imagem abaixo ou acesse http://tiss.unimedara.com.br:28081/htz/pages/welcome/welcome.jsf.
1. Acesso ao Sistema Em seu navegador web digite: http://www.unimedara.com.br e clique no ícone do portal TISS como segue a imagem abaixo ou acesse http://tiss.unimedara.com.br:28081/htz/pages/welcome/welcome.jsf.
Manual Emissor Legal Atualizado 10/08/2016. Cadastro de Clientes
 Manual Emissor Legal Atualizado 10/08/2016 1.0 Menu superior Para utilizar o menu superior, clique com o mouse em cima da palavra que deseja abrir. No exemplo acima foi clicado na palavra cadastros, assim
Manual Emissor Legal Atualizado 10/08/2016 1.0 Menu superior Para utilizar o menu superior, clique com o mouse em cima da palavra que deseja abrir. No exemplo acima foi clicado na palavra cadastros, assim
Manual NF-e Configurações e Cadastros
 Manual NF-e Configurações e Cadastros Para começar a utilizar o sistema da Varitus para a emissão de NF-e, siga os seguintes passos: 1 Acesse o sistema pelo link https://app.varitus.com.br/notafaz/, e
Manual NF-e Configurações e Cadastros Para começar a utilizar o sistema da Varitus para a emissão de NF-e, siga os seguintes passos: 1 Acesse o sistema pelo link https://app.varitus.com.br/notafaz/, e
1. Gerar manifesto eletrônico
 1. Gerar manifesto eletrônico Para gerar o Manifesto Eletrônico de Documentos Fiscais, siga os seguintes procedimentos: 1.1 Acesse a rotina 1455, selecione a opção Gerar MDF-e e clique no botão Avançar;
1. Gerar manifesto eletrônico Para gerar o Manifesto Eletrônico de Documentos Fiscais, siga os seguintes procedimentos: 1.1 Acesse a rotina 1455, selecione a opção Gerar MDF-e e clique no botão Avançar;
Busca XML - Cliente. *Observação* Se o certificado do cliente não for armazenado nessa tela a pesquisa da NFE para a empresa não será realizada.
 BUSCA XML - CLIENTE Busca XML - Cliente Download Automático de NFE Para que o Download da Nfe seja automático é necessário efetuar as configurações abaixo: Acesse o Menu Preferências, clique sobre a Aba
BUSCA XML - CLIENTE Busca XML - Cliente Download Automático de NFE Para que o Download da Nfe seja automático é necessário efetuar as configurações abaixo: Acesse o Menu Preferências, clique sobre a Aba
MANUAL. Certificado de Origem Digital PERFIL EXPORTADOR. Versão
 MANUAL Certificado de Origem Digital PERFIL EXPORTADOR Versão 2.2.15 Sumário 1. Inicializando no sistema... 3 2. Acessando o sistema... 4 3. Mensagem encaminhada pelo sistema.... 4 4. Emitindo um novo
MANUAL Certificado de Origem Digital PERFIL EXPORTADOR Versão 2.2.15 Sumário 1. Inicializando no sistema... 3 2. Acessando o sistema... 4 3. Mensagem encaminhada pelo sistema.... 4 4. Emitindo um novo
SAC Sistema de Acompanhamento de Concessões Manual do Usuário
 70040-020 Brasília - DF SAC Manual do Usuário Sumário Assunto PÁGINA 1. Objetivos do Manual 3 2. Perfil do Usuário 3 2.1 Coordenador Institucional 3 3. Acesso ao Sistema SAC 3 3.1 Endereço de acesso 3
70040-020 Brasília - DF SAC Manual do Usuário Sumário Assunto PÁGINA 1. Objetivos do Manual 3 2. Perfil do Usuário 3 2.1 Coordenador Institucional 3 3. Acesso ao Sistema SAC 3 3.1 Endereço de acesso 3
Emissão e Gerenciamento de Conhecimento de Transporte Eletrônico (CT-e)
 Emissão e Gerenciamento de Conhecimento de Transporte Eletrônico (CT-e) Sumário 1. O que é Conhecimento de Transporte Eletrônico (CT-e)? 2. Acesso ao sistema 3. Cadastros 3.1. Cadastro de Certificado Digital
Emissão e Gerenciamento de Conhecimento de Transporte Eletrônico (CT-e) Sumário 1. O que é Conhecimento de Transporte Eletrônico (CT-e)? 2. Acesso ao sistema 3. Cadastros 3.1. Cadastro de Certificado Digital
Inventario Saldo Inicial FS111
 Inventario Saldo Inicial FS111 Sistema: Futura Server Caminho: Fiscal>Inventario>Inventario Saldo Inicial Referência: FS111 Versão: 2015.12.2 Como Funciona: Esta tela é utilizada para inserir o saldo e
Inventario Saldo Inicial FS111 Sistema: Futura Server Caminho: Fiscal>Inventario>Inventario Saldo Inicial Referência: FS111 Versão: 2015.12.2 Como Funciona: Esta tela é utilizada para inserir o saldo e
Gerar a NF-e. Opções disponíveis para gerar NF-e
 Gerar a NF-e Conforme descrito no início deste manual, essa é a tela do sistema de NF-e (Nota Fiscal Eletrônica). Após a utilização ou não do filtro para listar as NF s, o cliente terá 3 (três) opções:
Gerar a NF-e Conforme descrito no início deste manual, essa é a tela do sistema de NF-e (Nota Fiscal Eletrônica). Após a utilização ou não do filtro para listar as NF s, o cliente terá 3 (três) opções:
CARTILHA DE UTILIZAÇÃO DO SIGISS E DO SIGIPM
 CARTILHA DE UTILIZAÇÃO DO SIGISS E DO SIGIPM SISTEMA INTEGRADO DE GERENCIAMENTO DO IMPOSTO SOBRE SERVIÇOS.::Perguntas Mais Frequentes::..::Help Desk::..::Download::. Licenciado para Prefeitura Municipal
CARTILHA DE UTILIZAÇÃO DO SIGISS E DO SIGIPM SISTEMA INTEGRADO DE GERENCIAMENTO DO IMPOSTO SOBRE SERVIÇOS.::Perguntas Mais Frequentes::..::Help Desk::..::Download::. Licenciado para Prefeitura Municipal
Prefeitura de Araxá sábado, 11 de setembro de 2015
 sábado, 11 de setembro de 2015 ÍNDICE Desbloquear PopUps SIAT ONLINE Considerações Gerais Benefícios Pessoas Físicas. Benefícios Pessoas Jurídicas. Tela Inicial anônimos Acesso Restrito Direcionado a Empresas
sábado, 11 de setembro de 2015 ÍNDICE Desbloquear PopUps SIAT ONLINE Considerações Gerais Benefícios Pessoas Físicas. Benefícios Pessoas Jurídicas. Tela Inicial anônimos Acesso Restrito Direcionado a Empresas
Nota Fiscal de Serviços Eletrônica (NFS-e)
 Nota Fiscal de Serviços Eletrônica (NFS-e) Manual de Acesso ao Sistema Pessoa Física Sistema desenvolvido por Tiplan Tecnologia em Sistema de Informação. Todos os direitos reservados. http://www.tiplan.com.br
Nota Fiscal de Serviços Eletrônica (NFS-e) Manual de Acesso ao Sistema Pessoa Física Sistema desenvolvido por Tiplan Tecnologia em Sistema de Informação. Todos os direitos reservados. http://www.tiplan.com.br
NOTA FISCAL DE SERVIÇOS ELETRÔNICA (NFS-e)
 Manual de Acesso ao Sistema Pessoa Física Todos os dados e valores apresentados neste manual são ficticios. Qualquer dúvida consulte a legislação vigente. Sistema desenvolvido por Tiplan Tecnologia em
Manual de Acesso ao Sistema Pessoa Física Todos os dados e valores apresentados neste manual são ficticios. Qualquer dúvida consulte a legislação vigente. Sistema desenvolvido por Tiplan Tecnologia em
NOTA FISCAL DE SERVIÇOS ELETRÔNICA (NFS-e)
 Manual de Acesso ao Sistema Pessoa Física Sistema desenvolvido por Tiplan Tecnologia em Sistema de Informação. Todos os direitos reservados. http://www.tiplan.com.br Página 2 de 23 Índice ÍNDICE... 2 1.
Manual de Acesso ao Sistema Pessoa Física Sistema desenvolvido por Tiplan Tecnologia em Sistema de Informação. Todos os direitos reservados. http://www.tiplan.com.br Página 2 de 23 Índice ÍNDICE... 2 1.
Como enviar XML por ? FS100
 Como enviar XML por e-mail? FS100 Sistema: Futura Server Caminho: Fiscal>Nfe Eventos>XML-Envio por e-mail Referência: FS100 Versão: 2015.8.7 Como Funciona: Está tela é utilizada para enviar XML s de Notas
Como enviar XML por e-mail? FS100 Sistema: Futura Server Caminho: Fiscal>Nfe Eventos>XML-Envio por e-mail Referência: FS100 Versão: 2015.8.7 Como Funciona: Está tela é utilizada para enviar XML s de Notas
NFe e NFCe Emissão de NFe a partir da Versão LINCE COMO EMITIR NFE PELO LINCE A PARTIR DA VERSÃO
 Emissão de NFe a partir da Versão LINCE 4.0.0.0 COMO EMITIR NFE PELO LINCE A PARTIR DA VERSÃO 4.0.0.0 O que é necessário para emitir NF-e? E necessário validar alguns quesitos antes de iniciar o processo
Emissão de NFe a partir da Versão LINCE 4.0.0.0 COMO EMITIR NFE PELO LINCE A PARTIR DA VERSÃO 4.0.0.0 O que é necessário para emitir NF-e? E necessário validar alguns quesitos antes de iniciar o processo
Gerabyte AFV (Automação de Força de Venda) Manual do Aplicativo
 Gerabyte AFV (Automação de Força de Venda) Manual do Aplicativo Versão do Manual: 2.4 Versão do Aplicativo: 2.17.2 Conteúdo 1. Instalação do AFV...03 2. Configurações...04 3. Recebendo as tabelas...05
Gerabyte AFV (Automação de Força de Venda) Manual do Aplicativo Versão do Manual: 2.4 Versão do Aplicativo: 2.17.2 Conteúdo 1. Instalação do AFV...03 2. Configurações...04 3. Recebendo as tabelas...05
AFFINCO NF. Tela de login do sistema: Tela inicial:
 Conteúdo AFFINCO NF... 2 Tela de login do sistema:... 2 Tela Inicial:... 2 Cadastro da empresa:... 3 Alterando logo tipo da empresa:... 4 Cadastro de clientes:... 5 Cadastro de pessoa física:... 5 Cadastro
Conteúdo AFFINCO NF... 2 Tela de login do sistema:... 2 Tela Inicial:... 2 Cadastro da empresa:... 3 Alterando logo tipo da empresa:... 4 Cadastro de clientes:... 5 Cadastro de pessoa física:... 5 Cadastro
ITQ InPrint Cobrança. Manual do Usuário Atualizado em: 27/02/2012.
 ITQ InPrint Cobrança Manual do Usuário Atualizado em: 27/02/2012 http://www.itquality.com.br Sumário Introdução...2 Características do Sistema...3 Antes de Instalar...3 Instalando o Sistema...3 Acessando
ITQ InPrint Cobrança Manual do Usuário Atualizado em: 27/02/2012 http://www.itquality.com.br Sumário Introdução...2 Características do Sistema...3 Antes de Instalar...3 Instalando o Sistema...3 Acessando
Como Copiar uma Nota Fiscal? FN24
 Como Copiar uma Nota Fiscal? FN24 Sistema: Futura NFE Caminho: Fiscal>Nfe Eventos>Copiar Nota Referência: FN24 Versão: 2017.01.16 Como funciona: Esta tela é utilizada para copiar o conteúdo de uma Nota
Como Copiar uma Nota Fiscal? FN24 Sistema: Futura NFE Caminho: Fiscal>Nfe Eventos>Copiar Nota Referência: FN24 Versão: 2017.01.16 Como funciona: Esta tela é utilizada para copiar o conteúdo de uma Nota
Guia de Usuário Linx Emissão de Nota Fiscal de Venda. Documentação - Joinville
 Guia de Usuário Linx Emissão de Nota Fiscal de Venda Documentação - Joinville Apresentação A rotina de Emissão de Nota Fiscal tem por objetivo realizar duas grandes atividades: a Emissão de Nota Fiscal
Guia de Usuário Linx Emissão de Nota Fiscal de Venda Documentação - Joinville Apresentação A rotina de Emissão de Nota Fiscal tem por objetivo realizar duas grandes atividades: a Emissão de Nota Fiscal
Índice. Parte I Informações Iniciais 1 Sobre o documento. Apresentação Home. Parte II. Nota Premiada. Cadastro. Entrar. Sorteio. Dúvidas.
 Nota Premiada Índice Parte I Informações Iniciais 1 Sobre o documento Parte II 1 2 3 4 5 6 7 8 9 10 11 12 13 14 Apresentação Home Cadastro Entrar Sorteio Realizados A realizar Dúvidas Fale Conosco Legislação
Nota Premiada Índice Parte I Informações Iniciais 1 Sobre o documento Parte II 1 2 3 4 5 6 7 8 9 10 11 12 13 14 Apresentação Home Cadastro Entrar Sorteio Realizados A realizar Dúvidas Fale Conosco Legislação
1. ACESSO PÁGINA PRINCIPAL Botões Logoff MENU GERAL Dados Cadastrais Consulta Financeira...
 Página 1 de 19 SUMÁRIO 1. ACESSO... 3 2. PÁGINA PRINCIPAL... 4 2.1 Botões... 4 2.2 Logoff... 4 3. MENU GERAL... 5 3.1 Dados Cadastrais... 5 2.2 Consulta Financeira... 5 3.3 Parcelas... 5 3.4 Comprovante
Página 1 de 19 SUMÁRIO 1. ACESSO... 3 2. PÁGINA PRINCIPAL... 4 2.1 Botões... 4 2.2 Logoff... 4 3. MENU GERAL... 5 3.1 Dados Cadastrais... 5 2.2 Consulta Financeira... 5 3.3 Parcelas... 5 3.4 Comprovante
EMISSÃO E GERENCIAMENTO DE NOTA FISCAL ELETRÔNICA
 EMISSÃO E GERENCIAMENTO DE NOTA FISCAL ELETRÔNICA Sumario 1- O que é nfe? 2- Acesso ao sistema. 3- Cadastros Série / Número Cálculo Fiscal Certificado Cliente Produto Informações Adicionais 4- Configurações
EMISSÃO E GERENCIAMENTO DE NOTA FISCAL ELETRÔNICA Sumario 1- O que é nfe? 2- Acesso ao sistema. 3- Cadastros Série / Número Cálculo Fiscal Certificado Cliente Produto Informações Adicionais 4- Configurações
Prefeitura Municipal De Morro Redondo/RS. Manual Contribuinte Nota Fiscal de Serviços Eletrônica NFS-e
 Prefeitura Municipal De Morro Redondo/RS Manual Contribuinte Nota Fiscal de Serviços Eletrônica NFS-e Fly e-nota Importante: Antes de iniciar o manual cabe lembrar que em todos esses processos existe a
Prefeitura Municipal De Morro Redondo/RS Manual Contribuinte Nota Fiscal de Serviços Eletrônica NFS-e Fly e-nota Importante: Antes de iniciar o manual cabe lembrar que em todos esses processos existe a
LINX POSTOS AUTOSYSTEM
 LINX POSTOS AUTOSYSTEM Manual Manifestação do Destinatário Sumário 1 CONCEITO... 3 1.1 Determinação Legal... 3 2 REQUISITOS... 3 3 CONFIGURAÇÕES... 3 3.1 Permissões... 3 3.2 Configurar NF-e... 5 3.3 Processador
LINX POSTOS AUTOSYSTEM Manual Manifestação do Destinatário Sumário 1 CONCEITO... 3 1.1 Determinação Legal... 3 2 REQUISITOS... 3 3 CONFIGURAÇÕES... 3 3.1 Permissões... 3 3.2 Configurar NF-e... 5 3.3 Processador
Nota Fiscal de Serviços Eletrônica. Manual do Sistema Prestador de Serviços
 Nota Fiscal de Serviços Eletrônica Manual do Sistema Prestador de Serviços Sumário Considerações iniciais 4 Legendas 4 Solicitação de Acesso 5 Acesso ao sistema 8 Esqueci minha senha 9 Relatórios 10 Relatórios
Nota Fiscal de Serviços Eletrônica Manual do Sistema Prestador de Serviços Sumário Considerações iniciais 4 Legendas 4 Solicitação de Acesso 5 Acesso ao sistema 8 Esqueci minha senha 9 Relatórios 10 Relatórios
Tutorial. Conselho de Escola
 Tutorial Conselho de Escola Este tutorial apresenta o passo a passo para a utilização do módulo Conselho de Escola para as escolas. Os perfis que possuem acesso a esse módulo na escola são: Diretor Vice-diretor
Tutorial Conselho de Escola Este tutorial apresenta o passo a passo para a utilização do módulo Conselho de Escola para as escolas. Os perfis que possuem acesso a esse módulo na escola são: Diretor Vice-diretor
Assessoria Técnica de Tecnologia da Informação - ATTI. Projeto de Informatização da Secretaria Municipal de Saúde do Município de São Paulo
 Assessoria Técnica de Tecnologia da Informação - ATTI Projeto de Informatização da Secretaria Municipal de Saúde do Município de São Paulo SIGA Versão 3.6A Manual de Operação Conteúdo 1. Sumário Erro!
Assessoria Técnica de Tecnologia da Informação - ATTI Projeto de Informatização da Secretaria Municipal de Saúde do Município de São Paulo SIGA Versão 3.6A Manual de Operação Conteúdo 1. Sumário Erro!
Sistema PCMalotes Developed by: Bruno Lacerda All copyrights reserveds for Prado Chaves
 Sistema PCMalotes Developed by: Bruno Lacerda All copyrights reserveds for Prado Chaves Índice Manual PCMalote...1 Índice...2 Acesso ao Sistema...3 Cadastros...4 Empresa...4 Assessoria...5 Malotes...7
Sistema PCMalotes Developed by: Bruno Lacerda All copyrights reserveds for Prado Chaves Índice Manual PCMalote...1 Índice...2 Acesso ao Sistema...3 Cadastros...4 Empresa...4 Assessoria...5 Malotes...7
Copyright Padrão ix Sistemas Abertos S/A. Todos os direitos reservados.
 MANUAL DO USUÁRIO Copyright 2000-2017 Padrão ix Sistemas Abertos S/A. Todos os direitos reservados. As informações contidas neste manual estão sujeitas a alteração sem aviso prévio. Os nomes e dados fornecidos
MANUAL DO USUÁRIO Copyright 2000-2017 Padrão ix Sistemas Abertos S/A. Todos os direitos reservados. As informações contidas neste manual estão sujeitas a alteração sem aviso prévio. Os nomes e dados fornecidos
Manual de Utilização - FacGTO
 Manual de Utilização - FacGTO Nesta parte, iremos disponibilizar um manual de utilização do FacGTO. 1 Objetivo: O módulo FacGTO, objetiva simplificar o processo de autorização de tratamentos odontológicos,
Manual de Utilização - FacGTO Nesta parte, iremos disponibilizar um manual de utilização do FacGTO. 1 Objetivo: O módulo FacGTO, objetiva simplificar o processo de autorização de tratamentos odontológicos,
Instruções para utilização da Agenda Médica Eletrônica
 Instruções para utilização da Agenda Médica Eletrônica Sumá rio 1. Acesso aos Serviços Exclusivos...3 2. Acesso à Agenda...4 3. Inclusão de Horários de Atendimento...6 4. Informação de Ausência...10 5.
Instruções para utilização da Agenda Médica Eletrônica Sumá rio 1. Acesso aos Serviços Exclusivos...3 2. Acesso à Agenda...4 3. Inclusão de Horários de Atendimento...6 4. Informação de Ausência...10 5.
Operacional MID-e Perfil - Cliente Master Linx Equipe de Documentação Portal - Mid-e Central
 Operacional MID-e Perfil - Cliente Master 2015 Linx Equipe de Documentação documentacao@linx.com.br Portal - Mid-e Central 1 1 Operacional Mid-e Perfil - Cliente Master 2015 Linx Todos os direitos reservados.
Operacional MID-e Perfil - Cliente Master 2015 Linx Equipe de Documentação documentacao@linx.com.br Portal - Mid-e Central 1 1 Operacional Mid-e Perfil - Cliente Master 2015 Linx Todos os direitos reservados.
FATURAMENTO MANUAL RECURSO DE GLOSA TISS
 FATURAMENTO FATURAMENTO MANUAL RECURSO DE GLOSA TISS COMO ACESSAR O SISTEMA 1. Acesse o site da Fundação Copel (www.fcopel.org.br) 2. No Portal do Prestador, clique em SAÚDE CONNECT 3.02 3. Digite seu
FATURAMENTO FATURAMENTO MANUAL RECURSO DE GLOSA TISS COMO ACESSAR O SISTEMA 1. Acesse o site da Fundação Copel (www.fcopel.org.br) 2. No Portal do Prestador, clique em SAÚDE CONNECT 3.02 3. Digite seu
Centro de Suporte. (Sistema Android) RCAMail Manual de Utilização Página 1
 (Sistema Android) Manual de Utilização Página 1 Sumário 1. Acesso ao no Android (aplicativo E-mail )... 4 2. Tela inicial do aplicativo E-mail e suas pastas... 5 2.1 Pasta Entrada... 5 2.2 Pasta Rascunhos...
(Sistema Android) Manual de Utilização Página 1 Sumário 1. Acesso ao no Android (aplicativo E-mail )... 4 2. Tela inicial do aplicativo E-mail e suas pastas... 5 2.1 Pasta Entrada... 5 2.2 Pasta Rascunhos...
Liberação de Atualização 4.8
 Liberação de Atualização 4.8 Cadastro de Centro de Custo Efetuada a migração do Cadastro de Centro de Custo, do Sage Finanças, para o novo layout da Plataforma Sage. Observação: por padrão do sistema,
Liberação de Atualização 4.8 Cadastro de Centro de Custo Efetuada a migração do Cadastro de Centro de Custo, do Sage Finanças, para o novo layout da Plataforma Sage. Observação: por padrão do sistema,
3. COM O PROGRAMA JÁ ABERTO, ACESSE O EMISSOR PELA BARRA SUPERIOR, COMO MOSTRA O DESENHO:
 1 COMO EMITIR NF-e (NOTA FISCAL ELETRÔNICA): 1. ABRA O PROGRAMA ADDSTOK PELO ATALHO NO DESKTOP 2. FAÇA LOGUIN CLICANDO SOBRE SEU USUÁRIO E DIGITE SUA SENHA. FEITO ISTO, CLIQUE SOBRE O BOTÃO ENTRAR 3. COM
1 COMO EMITIR NF-e (NOTA FISCAL ELETRÔNICA): 1. ABRA O PROGRAMA ADDSTOK PELO ATALHO NO DESKTOP 2. FAÇA LOGUIN CLICANDO SOBRE SEU USUÁRIO E DIGITE SUA SENHA. FEITO ISTO, CLIQUE SOBRE O BOTÃO ENTRAR 3. COM
MANUAL DE UTILIZAÇÃO PORTAL DO CLIENTE MAN ATD 001 VERSÃO 07
 MANUAL DE UTILIZAÇÃO PORTAL DO CLIENTE MAN ATD 001 VERSÃO 07 ÍNDICE PORTAL DE CLIENTES Selecione o tópico desejado para obter ajuda Esqueci minha senha Alterar idioma Alterar senha Acessar portal Como
MANUAL DE UTILIZAÇÃO PORTAL DO CLIENTE MAN ATD 001 VERSÃO 07 ÍNDICE PORTAL DE CLIENTES Selecione o tópico desejado para obter ajuda Esqueci minha senha Alterar idioma Alterar senha Acessar portal Como
Título: Como configurar o gerenciador Busca NF-e no Escritório?
 Título: Como configurar o gerenciador Busca NF-e no Escritório? Esta configuração deve ser realizada no ambiente do Escritório de Contabilidade, utilizando o Certificado Digital do Cliente do Escritório.
Título: Como configurar o gerenciador Busca NF-e no Escritório? Esta configuração deve ser realizada no ambiente do Escritório de Contabilidade, utilizando o Certificado Digital do Cliente do Escritório.
Sumário 1. COMO ACESSAR O SISTEMA COMO IDENTIFICAR O TIPO DA GLOSA IMPLANTANDO RECURSOS DE GLOSAS NO SAÚDE CONNECT
 1 Sumário 1. COMO ACESSAR O SISTEMA... 3 2. COMO IDENTIFICAR O TIPO DA GLOSA... 4 3. IMPLANTANDO RECURSOS DE GLOSAS NO SAÚDE CONNECT... 5 3.1. Guia de Recursos de Glosas... 6 3.2. Recurso de Glosa por
1 Sumário 1. COMO ACESSAR O SISTEMA... 3 2. COMO IDENTIFICAR O TIPO DA GLOSA... 4 3. IMPLANTANDO RECURSOS DE GLOSAS NO SAÚDE CONNECT... 5 3.1. Guia de Recursos de Glosas... 6 3.2. Recurso de Glosa por
MA018 MA010. Responsável. Responsável. Revisão E de 28/04/2015. Cantú & Stange Software. Página
 MA018 Responsável Página Manual de instalação NFS-e MA010 Responsável Revisão E de 28/04/2015 Página 1 de 14 MA018 Revisão F de 29/06/2016 Responsável: FL Manual de instalação NFS-e 1ª Fase: Instalação
MA018 Responsável Página Manual de instalação NFS-e MA010 Responsável Revisão E de 28/04/2015 Página 1 de 14 MA018 Revisão F de 29/06/2016 Responsável: FL Manual de instalação NFS-e 1ª Fase: Instalação
Manual Escrituração Contábil Digital (ECD)
 Manual Escrituração Contábil Digital (ECD) JUNHO/2013 Sumário 1. Introdução... 3 2. Acesso ao Sistema ECD... 3 3. Gerar Arquivo... 5 3.1. Anexar Arquivo RTF... 7 3.2. Gerando Arquivo... 8 4. Signatários...
Manual Escrituração Contábil Digital (ECD) JUNHO/2013 Sumário 1. Introdução... 3 2. Acesso ao Sistema ECD... 3 3. Gerar Arquivo... 5 3.1. Anexar Arquivo RTF... 7 3.2. Gerando Arquivo... 8 4. Signatários...
XML Importação do Emitente FS101
 XML Importação do Emitente FS101 Caminho: Fiscal>Nfe Eventos>XML Importação do Emitente Referência: FS101 Versão: 2016.08.29 Como Funciona: Está tela é utilizada para fazer a importação de XML de uma NF-e/NFC-e
XML Importação do Emitente FS101 Caminho: Fiscal>Nfe Eventos>XML Importação do Emitente Referência: FS101 Versão: 2016.08.29 Como Funciona: Está tela é utilizada para fazer a importação de XML de uma NF-e/NFC-e
Fixo (41) Vivo (41) Tim (41) Claro (41) OI (41) Sistema Descomplicado CNPJ
 INTRODUÇÃO O Programa pode ser instalado em qualquer equipamento que utilize o sistema operacional Windows 95 ou superior, e seu banco de dados foi desenvolvido em MySQL, sendo necessário sua pré-instalação
INTRODUÇÃO O Programa pode ser instalado em qualquer equipamento que utilize o sistema operacional Windows 95 ou superior, e seu banco de dados foi desenvolvido em MySQL, sendo necessário sua pré-instalação
AgileNFE Este manual foi desenvolvido para ser utilizado como uma ferramenta de consulta para a instalação e operação do seu sistema.
 AgileNFE Este manual foi desenvolvido para ser utilizado como uma ferramenta de consulta para a instalação e operação do seu sistema. O que é necessário para emitir NF-e pelo Agile? E necessário validar
AgileNFE Este manual foi desenvolvido para ser utilizado como uma ferramenta de consulta para a instalação e operação do seu sistema. O que é necessário para emitir NF-e pelo Agile? E necessário validar
MANUAL DO MÓDULO NFCe
 MANUAL DO MÓDULO NFCe Digisat Tecnologia Ltda Rua Marechal Deodoro, 772 Edifício Mirage 1º Andar Sala 5 e 6 Centro Concórdia/SC CEP: 89700-000 Fone/Fax: (49) 3441-1600 suporte@digisat.com.br www.digisat.com.br
MANUAL DO MÓDULO NFCe Digisat Tecnologia Ltda Rua Marechal Deodoro, 772 Edifício Mirage 1º Andar Sala 5 e 6 Centro Concórdia/SC CEP: 89700-000 Fone/Fax: (49) 3441-1600 suporte@digisat.com.br www.digisat.com.br
ACESSO AO PORTAL. Para acessar o Portal entre no site Área Restrita Portal de Pedidos
 Manual Portal 1 ACESSO AO PORTAL 2 Para acessar o Portal entre no site www.latinex.com.br Área Restrita Portal de Pedidos Insira Usuário e Senha, selecione LATINEX no quadro abaixo e clique em ACESSAR
Manual Portal 1 ACESSO AO PORTAL 2 Para acessar o Portal entre no site www.latinex.com.br Área Restrita Portal de Pedidos Insira Usuário e Senha, selecione LATINEX no quadro abaixo e clique em ACESSAR
SISTEMA DE GESTÃO DE CREDENCIADOS - SGC
 SISTEMA DE GESTÃO DE - SGC MANUAL DO CANDIDATO SISTEMA DE GESTÃO DE - SGC PROFISSIONAL AUTÔNOMO SISTEMA DE GESTÃO DE - SGC Identificação do Edital Para fazer a inscrição, o candidato deve acessar o site
SISTEMA DE GESTÃO DE - SGC MANUAL DO CANDIDATO SISTEMA DE GESTÃO DE - SGC PROFISSIONAL AUTÔNOMO SISTEMA DE GESTÃO DE - SGC Identificação do Edital Para fazer a inscrição, o candidato deve acessar o site
Manual Emissão CT-e 3.00
 Manual Emissão CT-e 3.00 Histórico de Revisão Data: 08/09/2017 Versão 0.0 Elaboração Bruna Moreno 13/11/2017 Versão 0.1 Alteração de alguns campos na aplicação Aprovado por Gerente de Operações Supervisor
Manual Emissão CT-e 3.00 Histórico de Revisão Data: 08/09/2017 Versão 0.0 Elaboração Bruna Moreno 13/11/2017 Versão 0.1 Alteração de alguns campos na aplicação Aprovado por Gerente de Operações Supervisor
Identificação da Empresa
 Identificação da Empresa MT-611-00001-14 Última Atualização 15/07/2016 I. Objetivos Após este módulo de capacitação você será capaz de: 1. Preencher em Identificação os dados básicos, itens e as localidades
Identificação da Empresa MT-611-00001-14 Última Atualização 15/07/2016 I. Objetivos Após este módulo de capacitação você será capaz de: 1. Preencher em Identificação os dados básicos, itens e as localidades
EMISSÃO E GERENCIAMENTO DE NOTA FISCAL DO CONSUMIDOR ELETRÔNICA
 EMISSÃO E GERENCIAMENTO DE NOTA FISCAL DO CONSUMIDOR ELETRÔNICA Sumario 1- O que é NfCe? 2- Acesso ao sistema 3- Configurações de Padronização. 4- Cadastros Série/Número Cálculo Fiscal Certificado Cliente
EMISSÃO E GERENCIAMENTO DE NOTA FISCAL DO CONSUMIDOR ELETRÔNICA Sumario 1- O que é NfCe? 2- Acesso ao sistema 3- Configurações de Padronização. 4- Cadastros Série/Número Cálculo Fiscal Certificado Cliente
e-nota NF-e (Nota Fiscal eletrônica)
 Parabéns! Ao ter em mãos este manual, significa que você adquiriu um Sistema e-nota Safeweb Este manual (versão reduzida) apresenta informações específicas sobre a emissão da nota fiscal eletrônica. Veja
Parabéns! Ao ter em mãos este manual, significa que você adquiriu um Sistema e-nota Safeweb Este manual (versão reduzida) apresenta informações específicas sobre a emissão da nota fiscal eletrônica. Veja
GUIA RÁPIDO CONHEÇA AS PRINCIPAIS FUNÇÕES DO NOVO FATURE EM POUCOS CLIQUES.
 CONHEÇA AS PRINCIPAIS FUNÇÕES DO NOVO FATURE EM POUCOS CLIQUES. MAIS SIMPLES. MAIS DIRETO. MAIS FÁCIL. É ENTRAR E FATURAR. Imprimir este guia NOVO FATURE. Este guia foi dividido em cinco capítulos. Para
CONHEÇA AS PRINCIPAIS FUNÇÕES DO NOVO FATURE EM POUCOS CLIQUES. MAIS SIMPLES. MAIS DIRETO. MAIS FÁCIL. É ENTRAR E FATURAR. Imprimir este guia NOVO FATURE. Este guia foi dividido em cinco capítulos. Para
Nota Fiscal de Serviços Eletrônica. Manual do Sistema Prestador de Serviços
 Nota Fiscal de Serviços Eletrônica Manual do Sistema Prestador de Serviços Ultima atualização 21/10/2016 Sumário Considerações iniciais 4 Legendas 4 Solicitação de Acesso 5 Acesso ao sistema 8 Esqueci
Nota Fiscal de Serviços Eletrônica Manual do Sistema Prestador de Serviços Ultima atualização 21/10/2016 Sumário Considerações iniciais 4 Legendas 4 Solicitação de Acesso 5 Acesso ao sistema 8 Esqueci
Manual do Usuário. Sistema de Notas Fiscais Produtor/Avulsa. Módulo NFPA - e
 Secretaria de Estado de Fazenda de Mato Grosso Superintendência do Sistema Administrativo Fazendário Superintendência Adjunta de Gerenciamento de Tecnologia da Informação Manual do Usuário Sistema de Notas
Secretaria de Estado de Fazenda de Mato Grosso Superintendência do Sistema Administrativo Fazendário Superintendência Adjunta de Gerenciamento de Tecnologia da Informação Manual do Usuário Sistema de Notas
Manual do Portal de adesão a Campanha
 Manual do Portal de adesão a Campanha 0 1 - OBJETIVO... 1 2 - ACESSO AO PORTAL DE ADESÃO... 3 2.1 - CADASTRO... 3 2.2 - LOCALIDADE...6 2.3 - TRABALHADOR...8 2.4 - CONCLUINDO A ADESÃO... 11 3 - LOGIN...
Manual do Portal de adesão a Campanha 0 1 - OBJETIVO... 1 2 - ACESSO AO PORTAL DE ADESÃO... 3 2.1 - CADASTRO... 3 2.2 - LOCALIDADE...6 2.3 - TRABALHADOR...8 2.4 - CONCLUINDO A ADESÃO... 11 3 - LOGIN...
Manual de Instruções. Cadastro de Contribuinte e Configuração de usuário para emissão de NFS-e. SapiturISSQN Versão 1.0 1
 Manual de Instruções Cadastro de Contribuinte e Configuração de usuário para emissão de NFS-e 1 1. Cadastro de Novo Prestador de Serviço. Quando o usuário acessar o sistema de NFS-e Sapitur ISSQN, vai
Manual de Instruções Cadastro de Contribuinte e Configuração de usuário para emissão de NFS-e 1 1. Cadastro de Novo Prestador de Serviço. Quando o usuário acessar o sistema de NFS-e Sapitur ISSQN, vai
OPERAÇÃO CT-E MASTERSAF DF-E
 MASTERSAF DF-E ÍNDICE Fluxo CT-e SEFAZ... 1 Fluxo do CT-e Mastersaf...2 Emissão de CT-e...2 Ícones do Produto...5 Atualização do Licenciamento...5 Painéis de Consulta...6 Ordenação dos Grids... 6 Visualizar
MASTERSAF DF-E ÍNDICE Fluxo CT-e SEFAZ... 1 Fluxo do CT-e Mastersaf...2 Emissão de CT-e...2 Ícones do Produto...5 Atualização do Licenciamento...5 Painéis de Consulta...6 Ordenação dos Grids... 6 Visualizar
Sistema de Cancelamento de Protestos. Manual do Usuário
 Sistema de Cancelamento de Protestos Manual do Usuário IEPTB-MG Belo Horizonte, 2014 Índice 1. Procuração... 4 1.1 Procedimento para cadastro de Representantes... 4 1.2 Criar uma Procuração... 4 1.3 Preencher
Sistema de Cancelamento de Protestos Manual do Usuário IEPTB-MG Belo Horizonte, 2014 Índice 1. Procuração... 4 1.1 Procedimento para cadastro de Representantes... 4 1.2 Criar uma Procuração... 4 1.3 Preencher
Utilização do Sistema FaciliTiss. Guia de Resumo de Internação
 Utilização do Sistema FaciliTiss Guia de Resumo de Internação Versão 1 - ABR/2015 1 SUMÁRIO 1. Site...3 2. Login...4 3. Complemento Cadastro...4 4.Cadastro Operadora, Solicitante e Executante...5 5. Profissional
Utilização do Sistema FaciliTiss Guia de Resumo de Internação Versão 1 - ABR/2015 1 SUMÁRIO 1. Site...3 2. Login...4 3. Complemento Cadastro...4 4.Cadastro Operadora, Solicitante e Executante...5 5. Profissional
Cadastro de Transportadora
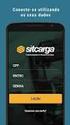 Cadastro de Transportadora Para realizar o cadastro de uma transportadora proceda da seguinte forma: Acesse o módulo Administrativo. Clique no menu Cadastro em seguida clique na opção Transportadora e
Cadastro de Transportadora Para realizar o cadastro de uma transportadora proceda da seguinte forma: Acesse o módulo Administrativo. Clique no menu Cadastro em seguida clique na opção Transportadora e
Gb Sistemas Atenção clique sobre os tópicos, que irão levá los aos assuntos desejados...
 Gb Sistemas Atenção clique sobre os tópicos, que irão levá los aos assuntos desejados... 1. CLIENTE 2 1.1. Cadastrar Cliente. 2 2. ESTOQUE 4 2.1. Cadastrar Produto / Serviço. 4 3. FORNECEDOR 6 3.1. Cadastrar
Gb Sistemas Atenção clique sobre os tópicos, que irão levá los aos assuntos desejados... 1. CLIENTE 2 1.1. Cadastrar Cliente. 2 2. ESTOQUE 4 2.1. Cadastrar Produto / Serviço. 4 3. FORNECEDOR 6 3.1. Cadastrar
Manual do usuário: Documentos Fiscais GIX
 Manual do usuário: Documentos Fiscais GIX Av. Unisinos, 950 Unitec 2 Sala 34 Cristo Rei São Leopoldo - RS 1 Sumário Introdução... 3 Licenciamento... 3 Primeiros passos... 4 Cadastros base... 6 Cadastros
Manual do usuário: Documentos Fiscais GIX Av. Unisinos, 950 Unitec 2 Sala 34 Cristo Rei São Leopoldo - RS 1 Sumário Introdução... 3 Licenciamento... 3 Primeiros passos... 4 Cadastros base... 6 Cadastros
Sub-rogação de Proponente
 MINISTÉRIO DO PLANEJAMENTO ORÇAMENTO E GESTÃO SECRETARIA DE LOGÍSTICA E TECNOLOGIA DA INFORMAÇÃO DEPARTAMENTO DE GESTÃO ESTRATÉGICA DA INFORMAÇÃO Portal dos Convênios SICONV Sub-rogação de Proponente Perfil
MINISTÉRIO DO PLANEJAMENTO ORÇAMENTO E GESTÃO SECRETARIA DE LOGÍSTICA E TECNOLOGIA DA INFORMAÇÃO DEPARTAMENTO DE GESTÃO ESTRATÉGICA DA INFORMAÇÃO Portal dos Convênios SICONV Sub-rogação de Proponente Perfil
Manual prático de Ajuizamento de Iniciais Portal Processo Eletrônico Nova rotina de anexação de peças
 2014 Manual prático de Ajuizamento de Iniciais Portal Processo Eletrônico Nova rotina de anexação de peças Orientações gerais para ajuizar iniciais com base na nova rotina de anexação de peças. TRIBUNAL
2014 Manual prático de Ajuizamento de Iniciais Portal Processo Eletrônico Nova rotina de anexação de peças Orientações gerais para ajuizar iniciais com base na nova rotina de anexação de peças. TRIBUNAL
SISTEMA DE GESTÃO DE CREDENCIADOS - SGC MANUAL DO CANDIDATO CREDENCIADOS /
 MANUAL DO CANDIDATO PESSOA JURÍDICA Identificação do Edital Para fazer a inscrição, o candidato deve acessar o link disponível no site do SEBRAE de seu interesse ou da empresa responsável pela seleção
MANUAL DO CANDIDATO PESSOA JURÍDICA Identificação do Edital Para fazer a inscrição, o candidato deve acessar o link disponível no site do SEBRAE de seu interesse ou da empresa responsável pela seleção
Manual de Geração do CT-e. Conhecimento de Transporte Eletrônico
 Conhecimento de Transporte Eletrônico Copyright 2013. Todos os direitos reservados. Control Informática.. Índice Introdução.4 Manual de Geração do CT-e Cadastro de Cliente.4 Cadastro de Veículos.6 Cadastro
Conhecimento de Transporte Eletrônico Copyright 2013. Todos os direitos reservados. Control Informática.. Índice Introdução.4 Manual de Geração do CT-e Cadastro de Cliente.4 Cadastro de Veículos.6 Cadastro
Leilão Reverso - Monitor de Comercialização Proponente
 MT-212-00110-3 Última Atualização: 08/01/2015 Leilão Reverso - Monitor de Comercialização Proponente Índice I Como acessar um Leilão II Informações básicas III Anexos IV Painel de Lances V Envio de Lances
MT-212-00110-3 Última Atualização: 08/01/2015 Leilão Reverso - Monitor de Comercialização Proponente Índice I Como acessar um Leilão II Informações básicas III Anexos IV Painel de Lances V Envio de Lances
1 Após realizar login, clique sobre o item de menu [Receptivo] que está localizado no topo da tela.
![1 Após realizar login, clique sobre o item de menu [Receptivo] que está localizado no topo da tela. 1 Após realizar login, clique sobre o item de menu [Receptivo] que está localizado no topo da tela.](/thumbs/57/40787722.jpg) Receptivo Como iniciar um atendimento? 1 Após realizar login, clique sobre o item de menu [Receptivo] que está localizado no topo da tela. 2 O sistema exibirá os quadros de avisos, ocorrências e eventos.
Receptivo Como iniciar um atendimento? 1 Após realizar login, clique sobre o item de menu [Receptivo] que está localizado no topo da tela. 2 O sistema exibirá os quadros de avisos, ocorrências e eventos.
Assina Web S_Line Manual de Uso
 1. Introdução O Assina Web S_Line permite assinar digitalmente Resultados de Exames em XML que estão disponíveis na internet. É feito o download dos documentos no computador, convertidos para o formato
1. Introdução O Assina Web S_Line permite assinar digitalmente Resultados de Exames em XML que estão disponíveis na internet. É feito o download dos documentos no computador, convertidos para o formato
