Microsoft Word 2010 MANUAL DE APOIO
|
|
|
- Regina Deluca Borja
- 6 Há anos
- Visualizações:
Transcrição
1 Microsoft Word 2010 MANUAL DE APOIO Sérgio Paciência - Março de 2013
2 Índice Apresentação... 5 Ambiente de Trabalho... 6 Ferramentas e Botões... 7 Separador Ficheiro... 7 Separador Base... 7 Separador Inserir... 7 Separador Esquema de Página... 8 Separador Referências... 8 Separador Mailings... 8 Separador Rever... 8 Separador Ver... 8 Separador Programador... 9 Usar as funcionalidades do Friso... 9 Barras de Ferramentas Barra de ferramentas de acesso rápido Barra de ferramentas flutuante Outros comandos e botões Operações com documentos Criar um novo documento Abrir um documento existente Guardar um documento Fechar um documento Edição de texto Inserção de texto Selecção de texto Selecção de letra (s) isolada (s) ou palavras Selecção de palavra Selecção de frase Selecção de parágrafo Selecção de todo o texto Selecção de elementos não contíguos Selecção de linhas de texto Desseleccionar texto Movimentação num documento Página 2
3 Movimentação com o rato Movimentação com o teclado Cortar, Copiar e Colar Anular e Repetir Formatação de texto Formatar Destacar palavras Alterar tipo de letra Tamanho da letra Cor do tipo de letra Formatar parágrafos Justificar com hifenização Espaçamento entre linhas Limites e sombreado Marcas e Numeração Marcas Numeração Lista com múltiplos níveis Tabulações Inserção de elementos Imagens Cliparts Inserção de elementos Símbolos Capitulares Tabelas Formas Gráficos WordArt Gráficos SmartArt Nota de rodapé e de fim Cabeçalhos, Rodapés e Números de Página Peças Rápidas Índice de conteúdos Paginação Página 3
4 Texto em colunas Orientação Margens Marca d Água Cor da Página Limites da Página Impressão em série Ligação à Origem de Dados Adicionar marcadores de posição Pré-visualizar e concluir intercalação Envelopes Etiquetas Bibliografia Página 4
5 Apresentação O Microsoft Word 2010 é, actualmente, uma ferramenta indispensável na elaboração de documentos de texto. Disponível no pacote de produtividade Microsoft Office, oferece modelos para os mais variados tipos de documentos, como cartas, relatórios, panfletos, convites, etc. e possui funcionalidades avançadas de elaboração e formatação de documentos tais como tabelas, gráficos, imagens, texto em colunas, referências e citações, entre muitas outras. Uma das novidades desta versão é a substituição do botão do Office, introduzido no Word 2007 pelo separador Ficheiro que se destaca dos restantes pela cor diferenciada e que permite aceder à vista de Backstage. Esta vista proporciona acesso a diversas operações relacionadas com a gestão de documentos, como por exemplo guardar, partilhar, imprimir, publicar, definir permissões, criar novo documento, ou o acesso às opções gerais de configuração do Word. Outras novidades do Word 2010: Novo painel de navegação; Novos efeitos visuais no texto, tais como sombras, bisel, brilho e reflexão; Novas ferramentas de edição de imagem, permitindo efeitos bastante elaborados, sem necessidade de software específico; Novas formas de Gráficos SmartArt. Irei explorar ao longo deste manual algumas destas novas funcionalidades bem como todas as que me parecem fundamentais para quem dá os primeiros passos na ferramenta ou que pretende explorar potencialidades até então desconhecidas. NOTA: Este manual foi escrito de acordo com a grafia do português pré-acordo ortográfico. Página 5
6 Ambiente de Trabalho Legenda: 1. Barra de título 2. Friso (agrupa os separadores). 3. Barra de ferramentas de acesso rápido 4. Botão de acesso à ajuda 5. Cursor de inserção de texto 6. Régua 7. Barra de deslocamento vertical 8. Indicador de correcção gramatical 9. Indicador de correcção ortográfica 10. Indicador de número de página 11. Indicador de erros 12. Indicador de macros 13. Modos de visualização 14. Ampliar ou reduzir página 15. Página anterior 16. Página seguinte 17. Procurar objecto (tabela, imagem, página, etc.) 18. Comando de divisão do documento Página 6
7 Ferramentas e Botões O Microsoft Word utiliza desde a sua versão 2007 um novo paradigma de interface gráfica, reunindo numa só ferramenta, denominada friso, o que anteriormente estava dividido entre a barra de menus (com os comandos Ficheiro, Editar, etc.) e a barra de ferramentas (com ícones de acesso rápido a funções). Além de reunir estas duas funcionalidades, o friso possui comandos e ícones de diferentes tamanhos, de acordo com a sua importância. Há sete frisos no Word, e um oitavo, chamado Programador, que pode ser activado a partir das opções de personalização e que se destina a pessoas que criem macros com Word (conjunto de operações complexas). Separador Ficheiro Permite aceder a opções básicas, tais como abrir, fechar, guardar, enviar e imprimir ficheiros e ainda personalizar o Microsoft Word. Separador Base Este é o separador que surge no friso quando criamos um documento novo e estamos a introduzir texto. Inclui comandos e ferramentas relacionados com a formatação básica: tipo de letra, alinhamento, estilos, cores, etc. Separador Inserir Separador referente aos comandos de inserção de tabelas, imagens, hiperligações, etc. Página 7
8 Separador Esquema de Página Comandos relacionados com a formatação do documento, incluindo margens, dimensões da folha, espaçamentos, avanços, etc. Separador Referências O separador Referências agrupa comandos e funções relativos a notas de rodapé, índice, referências cruzadas, etc. Separador Mailings É um separador específico que permite usar o Word para mailings, uma funcionalidade que permite imprimir documentos em série. Separador Rever Para quem utiliza o Word para funções de revisão de documentos, existe um separador específico, onde estão também agrupados os comandos de correcção ortográfica e gestão de alterações. Separador Ver O último separador predefinido chama-se Ver e agrupa as funções relativas à visualização do documento. Página 8
9 Separador Programador Um separador adicional, chamado Programador, pode ser activado a partir do Menu de Personalização do Word (Separador Ficheiro Opções Personalizar Friso), e agrupa funcionalidades relacionadas com a criação e gestão de macros. Usar as funcionalidades do Friso O friso, qualquer que seja o separador activo, está dividido em secções que agrupam funcionalidades semelhantes, de forma a facilitar o seu acesso. Cada uma destas secções tem um nome, inscrito numa barra na sua base. Nalguns casos, do lado direito da barra existe uma pequena área que pode ser clicada de forma a expandir a sua funcionalidade. Se passar o cursor do rato nessa área, surgirá um diálogo que lhe mostra o que irá acontecer caso clique nela. Neste exemplo, se clicar no botão do grupo Tipo de Letra surgirá a caixa de diálogo (semelhante ao Word 2003) que lhe permite formatar o tipo de letra. Página 9
10 Barras de Ferramentas Barra de ferramentas de acesso rápido Por cima do friso existe uma pequena área chamada Barra de Ferramentas de acesso rápido, cuja predefinição inclui três ícones mas que pode ser personalizada com mais alguns. Os ícones predefinidos (assinalados com ) são três: Guardar, Anular e Refazer. Se clicarmos na pequena seta do lado direito desta barra temos uma lista de outros comandos que podemos colocar neste espaço. Aqui vamos colocar a opção de Pré-Visualizar e Imprimir, que será visualizada com ícone de uma lupa. Barra de ferramentas flutuante O Word 2010 inclui, além do friso e da barra de ferramentas de acesso rápido, um sistema de barras flutuantes que surgem no texto sempre que necessitamos de realizar determinadas funções, nomeadamente no âmbito da formatação. Por exemplo, se seleccionar uma palavra, surgirá imediatamente uma barra flutuante com comandos básicos de formatação. Se além disso, clicarmos na palavra com o botão direito do rato, surgirá um segundo menu, por baixo do menu flutuante, com opções adicionais em contexto. Página 10
11 Se clicar sobre uma palavra que está mal escrita, e precisa de ser corrigida, o menu adicional será outro, porque o contexto também muda. Outros comandos e botões Há mais botões de acesso directo a comandos espalhados pela interface principal do Word. Vamos ver os mais importantes: Ajuda Clique no ponto de interrogação no canto superior direito do Word (ou tecla F1) para activar a ajuda. Zoom O comando Zoom no canto inferior direito da barra de estado, permite ajustar o documento à janela do Word. Pode clicar e arrastar o cursor central para ajustar dinamicamente o tamanho da página ou pode clicar nos sinais mais (+) e menos (-) de cada um dos lados, de forma a aumentar ou diminuir o tamanho da página em incrementos de 10%. Página 11
12 Operações com documentos Criar um novo documento Para criar um novo documento no Word 2010, basta executar o programa, uma vez que o Word, ao iniciar, cria logo um documento novo, vazio. A este documento é dado o nome de Documento_n, em que n é um número incremental correspondente à quantidade de documentos novos abertos pelo programa. Se já abriu o Word e pretende criar um novo documento (quer já tenha aberto um ou não), clique no separador Ficheiro e escolha a opção Novo. Em seguida, abre-se uma janela de diálogo que lhe permite escolher qual o tipo de documento a criar. A predefinição é um documento em branco, mas pode escolher um entre dezenas de modelos de cartas, faxes, relatórios, calendários e até cartões-de-visita. Página 12
13 Abrir um documento existente Para abrir um documento que já tenha sido criado, clique no separador Ficheiro e escolha a opção Abrir. Posteriormente, será aberta uma janela de diálogo que lhe permite procurar o documento no seu computador. Caso o documento tenha sido criado ou aberto por si recentemente, pode também procura-lo nos documentos recentes, clicando para tal na opção Recentes. Guardar um documento Quando é criado um novo documento, este fica na memória do seu computador até ser gravado no disco rígido pela primeira vez. Só então é gerado um ficheiro que é gravado para que possa recuperalo mais tarde. Para guardar um documento, clicamos no separador Ficheiro e escolhemos a opção Guardar. Em alternativa, podemos utilizar o botão que se encontra na barra de ferramentas de acesso rápido ou pressionar as teclas Ctrl+G. Página 13
14 O comando Guardar limita-se a gravar o seu documento no disco no local onde estava, com o nome que já lhe atribuiu. Contudo, se é a primeira vez que vai gravar o ficheiro desde que o criou, surgirá um diálogo de gravação mais completo, igual ao que surgiria se escolhesse a opção Guardar Como, e que lhe permite escolher o formato de ficheiro a gravar, bem como o nome e a localização. Fechar um documento Se quiser fechar o documento activo mas não o Word, deverá clicar no separador Ficheiro e escolher a opção Fechar. Caso não tenha efectuado uma operação de Guardar depois das últimas alterações feitas no documento, terá a oportunidade de o fazer antes de o documento ser definitivamente fechado. Página 14
15 Edição de texto Inserção de texto Num documento de Word a inserção de texto é feita a partir do chamado Ponto de Inserção. Num documento em branco, o ponto de inserção está no canto superior esquerdo da folha, ou seja, na posição do primeiro caracter da primeira linha. Este ponto é identificado por uma barra a piscar. Podemos definir o ponto de inserção para outro lado qualquer, clicando no ponto pretendido com o cursor do rato, o que faz com que o ponto de inserção passe a ser onde clicou. Selecção de texto No Word, todas as funções de formatação devem ser feitas depois do texto estar escrito, seleccionando o texto pretendido. Os modos de seleccionar texto mais comuns são os seguintes: Selecção de letra (s) isolada (s) ou palavras Clique com o cursor do rato na posição imediatamente antes ou depois da(s) letra(s); não largue o botão do rato; arraste na horizontal o cursor do rato até à posição que pretende seleccionar; solte o botão do rato. Página 15
16 Selecção de palavra Para seleccionar uma palavra pode utilizar o método anteriormente descrito. Mas pode também usar uma forma mais simples e rápida fazendo duplo clique com o cursor do rato sobre a palavra que pretende seleccionar. Selecção de frase Para seleccionar uma frase num texto, basta fazer clique com o botão do rato sobre a frase que pretende seleccionar enquanto prime a tecla Ctrl. Selecção de parágrafo Para seleccionar um parágrafo num texto, basta fazer três cliques sobre o parágrafo pretendido. Os dois primeiros cliques vão seleccionar a palavra sobre a qual clicou, o terceiro clique vai seleccionar todo o parágrafo. Página 16
17 Selecção de todo o texto Pode também seleccionar todo o texto num documento premindo simultaneamente as teclas Ctrl+T. Selecção de elementos não contíguos Nalguns casos poderá ser necessário seleccionar elementos não contíguos de texto. Para fazer isso, devemos usar o rato em conjunto com a tecla Ctrl. Comece por seleccionar o primeiro bloco de texto pretendido com o rato; depois prima a tecla Ctrl e, sem largar a tecla, seleccione os restantes blocos que pretende. Selecção de linhas de texto Podemos também seleccionar várias linhas de texto, bastando para tal, deslocar o cursor para fora da margem esquerda do documento. Quando surgir uma seta apontada para a direita, clicamos e arrastamos até à última linha que pretendemos seleccionar. Página 17
18 Desseleccionar texto Em qualquer dos exemplos referidos, para desseleccionar o que foi seleccionado, basta clicar com o cursor do rato uma só vez sobre o documento. Movimentação num documento Para se movimentar num documento, pode utilizar as teclas ou o rato. Movimentação com o rato Se usar o rato, é ideal um dos que tenha uma rodinha entre os botões esquerdo e direito, que tanto pode ser rodada como clicada. O deslocamento do rato aplica-se normalmente ao texto e não ao ponto de inserção, que fica onde estava. Movimentação com o teclado Pode também movimentar-se no documento com o teclado, usando as teclas de direcção e algumas das teclas especiais de navegação presentes em todos os teclados. A movimentação com o teclado afecta não só a apresentação do texto no ecrã mas também, quase sempre, a posição do ponto de inserção. NOTA: As teclas assinaladas podem ser utilizadas isoladamente, ou em conjunto com a tecla Ctrl. Página 18
19 Funções das teclas de navegação: Tecla TECLAS DE DIRECÇÃO TECLA INSERT TECLA DEL TECLA HOME TECLA END TECLA PAGE UP TECLA PAGE DOWN Função Deslocam o ponto de inserção (caracter) uma posição de cada vez no sentido da seta. Permite inserir caracteres na posição onde se encontra o cursor. Quando estamos a escrever texto permite optar por escrever ou não por cima do que já está escrito. A tecla DELETE permite apagar o carácter (letra) à direita do cursor. Coloca o cursor no início da linha. Coloca o cursor no fim da linha. Permite ir para a página anterior. Permite ir para a página seguinte. Cortar, Copiar e Colar No Word há três formas de realizar tarefas de corte-e-cola de texto: 1. Com as teclas de atalho Ctrl+C (copiar), Ctrl+X (cortar) e Ctrl+V (colar) 2. Através dos botões do grupo Área de Transferência no friso Base. 3. Através do rato (com clique direito para aceder a essas opções) Anular e Repetir Sempre que fizer algo no Word que não deveria ter feito, pode desfazer e emendar. E não apenas a última coisa que fez, mas praticamente tudo o que fez desde que abriu o documento da última vez. Estas funcionalidades têm o nome Anular Introdução (de texto, imagens, etc.) e Repetir Introdução. Pode anular e repetir a última coisa que fez recorrendo às teclas Ctrl+Z (anular) ou Ctrl+R (repetir). De cada vez que o fizer anula/repete uma ação. Em alternativa, pode clicar nos botões respectivos na barra de ferramentas de acesso rápido. Página 19
20 Formatação de texto Formatar A maioria das funções de formatação de texto pode ser feita simplesmente com o rato, depois de seleccionado o texto a formatar. Pode formatar letras, palavras, parágrafos, imagens, etc. Destacar palavras Mesmo usando um tipo de letra idêntico, pode dar ênfase a determinadas palavras ou frases num texto, alternando os atributos de caracteres com Negrito, Itálico e Sublinhado, ou qualquer conjugação entre estes. Para isso deverá seleccionar o texto a destacar e usar os atalhos de teclas Ctrl+N (negrito), Ctrl+I (itálico) e Ctrl+S (sublinhado). Em alternativa, pode utilizar os botões respectivos, disponíveis no Grupo Tipo de Letra, do separador Base. Alterar tipo de letra Com o auxílio dos botões Tipo de Letra, do separador Base, podemos também alterar o tipo de letra de todo o texto ou apenas de algumas partes, consoante o que estiver seleccionado. Página 20
21 Tamanho da letra Para alterar o tamanho da letra, clicamos no botão respectivo, no Grupo Tipos de Letra do separador Base. Em alternativa, podemos clicar nos botões que se encontram á direita, que permitem fazer o aumento ou redução do tamanho da letra de forma automática. Cor do tipo de letra Para alterar a cor do tipo de letra, clicamos no botão respectivo, no Grupo Tipos de Letra do separador Base. Em alternativa, podemos clicar no mesmo botão que surge no menu flutuante, sempre que seleccionamos texto. Página 21
22 Formatar parágrafos A formatação de parágrafos afecta aspectos como o entrelinhamento (espaço vertical entre linhas) e o alinhamento. É possível atribuir diferentes formatações a diferentes parágrafos ou então formatar todo o texto com base nos mesmos atributos. Para tal, usamos os botões do grupo Parágrafo do friso Base. Á esquerda (predefinição) Ao centro À direita Página 22
23 Justificado Justificar com hifenização O Word não hifeniza o texto a não ser que o obriguemos a isso. Isto é algo que poderá querer fazer no caso de pretender justificar o texto, isto é, alinhá-lo quer à esquerda quer à direita. A justificação permite apresentar uma mancha de texto mais uniforme mas coloca espaços adicionais entre palavras, o que nem sempre é muito estético. Para evitar isso, deverá activar a hifenização, que, infelizmente, não se encontra num local muito lógico, mas sim no separador Esquema de Página. A predefinição da hifenização é Nenhuma, pelo que deverá accionar a opção Automática. Note que isto vai fazer com que todo o texto justificado fique hifenizado e não apenas um parágrafo. Página 23
24 Espaçamento entre linhas Para alterar o espaçamento entre linhas, clique no botão respectivo, do grupo Parágrafo. Para aceder a mais opções de ajuste de parágrafo, clique no botão disponível no grupo Parágrafo. Posteriormente, surgirá uma janela de diálogo onde poderá ajustar essas definições. Página 24
25 Limites e sombreado Para definirmos uma cor de fundo e/ou limites para o texto, clicamos no botão disponível no grupo Parágrafo e escolhemos a opção Limites e sombreado. Posteriormente, surgirá uma janela de diálogo onde definimos o que queremos alterar. No separador Limites podemos definir o tipo de limite que pretendemos, bem como a espessura e a cor. Para isso, escolhemos a definição do limite (Caixa, Sombra, etc.), o estilo (linha contínua, tracejado, etc.), a cor e a largura. Podemos ainda escolher se queremos que o limite seja aplicado a todo o texto seleccionado ou apenas ao parágrafo. Página 25
26 No separador Sombreado definimos a cor que queremos para o fundo do texto e podemos também decidir se queremos aplicar esse efeito a todo o texto ou apenas ao parágrafo. Por último, para aplicarmos todas as definições escolhidas, carregamos no botão OK. Marcas e Numeração Pode adicionar rapidamente marcas de lista ou números a linhas de texto existentes ou o Word pode criar automaticamente listas à medida que escreve. Marcas Para criar uma lista com marcas basta clicar no botão disponível no Grupo Parágrafo e seleccionar a marca pretendida. Página 26
27 Se tiver texto seleccionado, o Word aplicará a marca seleccionada a todos os parágrafos, ficando cada um deles como uma marca de lista. Caso não tenha texto seleccionado, as marcas serão aplicadas à medida que escrever a partir do ponto em que se encontra o cursor. Numeração Para criar uma lista numerada, clicamos no botão, disponível no Grupo Parágrafo e escolhemos o tipo lista que pretendemos. Uma lista numerada pode ter vários formatos, como podemos ver nesta imagem. Página 27
28 Lista com múltiplos níveis Também podemos criar uma lista com múltiplos níveis, bastando para tal, clicar no botão. Este tipo de lista permite destacar os vários níveis, através do avanço ou recuo do texto. Para isso utilizamos a tecla TAB (disponível por cima do CAPS LOCK) para aumentar avanço e SHIFT+TAB para diminuir avanço. Em alternativa podemos utilizar grupo Parágrafo. os botões disponíveis no Exemplo de uma lista com múltiplos níveis: Página 28
29 Tabulações A tabulação é um efeito criado para melhorar o alinhamento das palavras nos processadores de texto. Possui recursos como medição exacta, controle de intervalos, formato de alinhamento e caracter de preenchimento. Para marcar uma tabulação no documento, fazemos clique na régua do Word na posição pretendida. Se mantivermos o botão do rato premido, surgirá uma linha tracejada vertical que indica a posição da tabulação. Podemos ter várias marcas de tabulação num documento, desde que nos ajudem a melhorar o posicionamento do texto. Se quisermos alterar as propriedades de uma tabulação, fazemos duplo clique em cima da marca que pretendemos. De seguida abre-se a seguinte janela de diálogo: Se quisermos que o Word preencha os espaços em branco quando fazemos um avanço de tabulação, devemos seleccionar um caracter de preenchimento. O avanço pode ser feito com a tecla TAB ou clicando no botão de aumento de nível de parágrafo. Para eliminar uma tabulação basta clicar em cima da marca e arrasta-la para baixo. Página 29
30 Exemplo de um texto com tabulação à direita na posição 10 e caracter de preenchimento ( ): Inserção de elementos Imagens A inserção de imagens num documento é muito fácil. Contudo, devemos ter alguns cuidados, nomeadamente escolhendo imagens que não tenham uma dimensão muito grande, para não tornar o ficheiro de Word demasiado pesado. Pode incluir uma imagem em qualquer ponto do seu documento por um dos seguintes métodos: fazendo corte-e-cola (ou seja, copiando o ficheiro da sua localização original no Windows e colando-o no documento de Word), arrastando e soltando o ficheiro de um local do Windows para dentro do Word, ou usando o botão Imagem do grupo de Ilustrações no separador Inserir. Página 30
31 Uma vez inserida no meio do texto, a imagem pode ser redimensionada e formatada facilmente. Para isso, clique na imagem que pretende formatar e escolha o separador Ferramentas de Imagem no separador Formatar (este separador só surge quando temos uma imagem seleccionada). Podemos alterar rapidamente o aspecto da imagem, clicando num dos estilos disponíveis no grupo Estilos de Imagem. Se quisermos podemos ainda definir o tipo de limite da imagem e adicionar um efeito artístico (sombra, reflexo, brilho, etc.). Neste exemplo, foi escolhido o estilo Rectângulo Arredondado Reflectido. Página 31
32 Se quisermos alterar o tamanho da imagem, podemos simplesmente clicar com o botão esquerdo do rato num dos vértices da imagem e arrastá-la de modo a aumentar ou diminuir o seu tamanho. Apenas os vértices das pontas (redondos) permitem redimensionar a imagem sem desvirtuar as proporções de largura e altura. Neste vértice, se aplicar a mesma regra (clicar e arrastar) vai aplicar uma rotação livre à imagem. Podemos ainda definir a forma como a imagem se ajusta (ou não) ao texto. A predefinição é Em linha com o texto, ou seja, o texto fica em cima e em baixo da imagem, mas sem preencher os seus lados. Página 32
33 Cliparts Os Cliparts são imagens que fazem parte da biblioteca do Word e que podem ser facilmente inseridos num documento de texto. Para acedermos a essas imagens clicamos no botão Clipart do grupo Ilustrações, disponível no separador Inserir. Quando clicamos no botão Clipart surge uma janela do lado direito, onde podemos definir critérios para a pesquisa. Clicamos no botão Ir, seleccionamos a imagem pretendida e por fim clicamos em cima dela, de modo a ser inserida no documento. A imagem de clipart será sempre inserida no ponto onde se encontra o cursor e pode ser formatada como se de uma imagem normal se tratasse. Página 33
34 Inserção de elementos Símbolos Nalguns casos poderá querer inserir símbolos tipográficos no seu texto que não estejam disponíveis a partir do teclado. Para aceder a esta opção clique no botão Símbolo do grupo Símbolos, disponível a partir do separador Inserir. Numa primeira janela surgem os símbolos mais recentemente usados. Caso pretenda outro tipo de símbolo, clique em Mais Símbolos. Surgirá então uma janela que nos irá permitir um entre várias centenas de símbolos, separados por Tipo de Letra. Para inserir o símbolo pretendido basta clicar no botão Inserir. Capitulares Capitulares são caracteres iniciais que ficam desviados duas ou mais linhas abaixo da primeira linha de um parágrafo. Esta função aumenta os caracteres capitulares e ajusta-os automaticamente ao parágrafo. O tipo e o estilo coincidem com o resto do parágrafo. Para aplicar capitulares a um parágrafo deve clicar no botão Capitulares, do grupo Texto, disponível no separador Inserir, e escolher a opção pretendida. Não é ter texto seleccionado, basta ter o cursor em qualquer ponto do parágrafo. Página 34
35 Exemplo de texto capitulado: Exemplo de texto capitulado na margem: Tabelas A inserção de tabelas num documento foi bastante melhorada nesta versão do Word. Há comandos directos para a criação de tabelas, incluindo tabelas formatadas e até folhas de Excel, caso este programa também esteja instalado no seu computador. Para inserir uma tabela clique no botão Tabela, disponível no separador Inserir. Para o fazer de forma automática, clique no canto superior da matriz e arraste o rato de forma a seleccionar o número de células que pretende para a sua tabela. A tabela surgirá de imediato no documento, à medida que move o rato. Página 35
36 Em alternativa poderá seleccionar a opção Inserir Tabela e definir o número de linhas e colunas que pretende. Quando temos uma tabela seleccionada, surge no Word um friso específico, chamado Ferramentas de Tabela, que agrupa dois separadores: Estrutura e Esquema. É através dos botões destes dois separadores que podemos alterar as definições da tabela, como por exemplo o aspecto, as dimensões, o tipo de limites, alinhamento do texto, entre outros. Formas O Word disponibiliza um conjunto de objectos, designados por Formas que podem ser facilmente inseridos num documento de texto. Para tal, basta clicar no botão Formas, disponível a partir do separador Inserir. Ao clicar na forma pretendida, esta será colocada no documento na posição onde se encontrava o cursor. Página 36
37 Gráficos Para inserir um gráfico num documento, clicamos no botão Gráfico, disponível no grupo Ilustrações, do separador Inserir. De seguida, surge uma janela de diálogo que nos permite escolher o tipo de gráfico pretendido: Página 37
38 Ao premir o botão OK, surgirá uma janela do Microsoft Excel (lado-a-lado com a janela do Word) onde introduzimos os dados para o nosso gráfico. Ao fechar essa janela, o Word actualiza o gráfico com os dados introduzidos. Quando temos um gráfico seleccionado, surge no Word um friso específico, chamado Ferramentas de Gráfico, que agrupa três separadores: Estrutura, Esquema e Formatar. Se pretendermos voltar a editar os dados do gráfico, clicamos no botão Editar Dados, disponível no separador Estrutura. Também é possível alterar o tipo de um gráfico, bastando para tal clicar no botão Alterar Tipo de Gráfico, do mesmo separador. Surgirá então a janela de diálogo que nos permite voltar a escolher o tipo de gráfico. Página 38
39 WordArt O Word disponibiliza ainda uma ferramenta que permite escrever texto com aspecto artístico, de forma bastante simples. Para aceder a essa ferramenta, clicamos no botão WordArt, do grupo Texto, disponível no separador Inserir. Depois de seleccionar o tipo de WordArt pretendido, surgirá uma caixa de texto no documento que lhe permite escrever. Esta caixa de texto pode ser formatada como se de um desenho se tratasse. Para isso basta selecciona-la e escolher uma das opções que surge no separador Formatar, do friso Ferramentas de Desenho. Página 39
40 Gráficos SmartArt O Word disponibiliza desde a sua versão 2007 um conjunto de objectos bastante interessante, que nos permite inserir gráficos do tipo diagramas num documento de texto. Para aceder a essa opção deve clicar no botão SmartArt, do grupo Ilustrações, disponível no separador Inserir. Depois de seleccionar o tipo de gráfico pretendido, o Word permite que altere o texto associado ao objecto, podendo fazê-lo directamente ou através da caixa que surge do lado esquerdo. À semelhança do que se passa com outro tipo de objectos, o SmartArt oferece um conjunto de opções de formatação sempre que o objecto está seleccionado através do friso Ferramentas de SmartArt. Página 40
41 Nota de rodapé e de fim Pode também inserir notas de rodapé (colocadas no final da página) ou de fim (colocadas no final do documento) com referências a partir do texto. A vantagem de usar esta ferramenta é que o Word numera estas notas automaticamente e altera toda a numeração sequencial caso apague uma das notas ou coloque notas adicionais entre notas já existentes. Além disso, o Word formata também automaticamente, quer a página (colocando uma separação no final, com uma linha horizontal) quer a própria nota, colocando a referência numérica e formatando a nota com um tipo de letra ligeiramente menor do que a do texto. As notas de rodapé são introduzidas a partir da opção respectiva, disponível no separador Referências. No local de inserção é colocada a referência. Se aproximarmos o cursor do rato (sem clicar) dessa referência, surgirá uma caixa flutuante com o conteúdo da nota de rodapé. As notas de fim são idênticas, com a diferença de serem colocadas pelo Word no final do documento e não no final da página. Página 41
42 Cabeçalhos, Rodapés e Números de Página Todos os documentos de Word têm área (normalmente invisíveis) de cabeçalhos e rodapé, no início e final de cada página, respectivamente. Estas áreas são úteis para lá colocar referências comuns a todas as páginas do documento. Pode ser um logotipo de uma empresa, o nome do documento, etc. As referências também podem ser dinâmicas, como é o caso dos números de página, que o Word actualiza automaticamente ao longo do documento. Para inserir estas referências, aceda ao separador Inserir e escolha o botão correspondente da área Cabeçalho e Rodapé. Opções de cabeçalho: Página 42
43 Opções de rodapé: Opções de número de página: Página 43
44 Peças Rápidas O Word permite inserir num documento alguns campos de actualização automática, como por exemplo a Data Actual. Para tal, clique no botão Peças Rápidas do separador Inserir e escolha a opção Campo. De seguida, surge uma janela de diálogo que lhe permite escolher o tipo de campo pretendido. Para inserir a data de sistema de forma automática, deve escolher a categoria Data e Hora e o Nome de campo Date. Página 44
45 Índice de conteúdos O Word permite a criação automática de índices num documento, o que é especialmente útil em documentos longos, livros, etc. O índice pode ser criado e actualizado automaticamente desde que sejam utilizados estilos na formatação dos diferentes capítulos do documento. A actualização inclui, não apenas os capítulos mas também os respectivos números de página. O estilo é um conjunto de atributos de parágrafo que incluem tipo, tamanho e cor de letra, espaçamento entre caracteres e entre linhas, etc. Ao contrário da formatação de atributos de texto, em que é preciso seleccionar o bloco de texto a alterar, os estilos são alterados parágrafo a parágrafo, pelo que basta ter o ponto de inserção do texto num determinado ponto de um parágrafo para que esse parágrafo passe a assumir o estilo que criou a partir do grupo Estilos do separador Base. O Word já vem predefinido com diversos estilos, mas podemos criar novos ou alterar alguns já existentes. Para criar um novo estilo, clicamos no botão de modo a aceder a opções avançadas. Surgirá então uma janela com três botões na parte inferior. Para um novo estilo, clicamos no botão mais à esquerda. Página 45
46 Posteriormente, surgirá uma janela de diálogo onde vamos definir as propriedades do nosso estilo: Depois de atribuirmos nome ao estilo e alterarmos as propriedades de formatação clicamos no botão Formatar. Surgem então as seguintes opções: Para definirmos o nível do estilo (título principal, subtítulo, etc.) escolhemos a opção Parágrafo. Surgirá então a seguinte janela de diálogo: Página 46
47 Se estivermos a criar o estilo para um título principal devemos seleccionar na caixa Nível de Contorno a opção Nível 1. Se for um subtítulo devemos seleccionar a opção Nível 2. E assim sucessivamente. Depois de confirmarmos todas as opções escolhidas (clicando no botão OK) só temos que aplicar o estilo a todos os títulos do nosso documento que lhe dizem respeito. Para isso, seleccionamos a palavra (ou palavras) que vão fazer parte do índice e clicamos em cima do estilo pretendido. Por fim, colocamos o ponto de inserção (cursor) no início ou fim do documento e clicamos botão Índice, do separador Referências. Página 47
48 Depois de escolhermos o tipo de índice que pretendemos, o Word insere-o automaticamente, junto com os números de página onde surge cada referência. Se quiser actualizar o índice depois de criado, clique com o botão esquerdo do rato em cima da palavra Índice e escolha a opção Actualizar Índice. Pode actualizar apenas os números de página ou todo o índice (números de página e capítulos). Página 48
49 Paginação Texto em colunas O modo normal de inserção de texto no Word é criar uma coluna única de texto, de um extremo ao outro da página. Mas poderá querer apresentar o seu texto em duas ou mais colunas. Deverá fazer isto, de preferência, depois de ter concluído o documento, pois a formatação será mais fácil. Para apresentar o texto em mais do que uma coluna clique no botão Colunas, do grupo Configurar Página, disponível no separador Esquema de Página. Se escolher a opção Mais Colunas surgirá uma janela de diálogo, onde poderá definir as várias propriedades das colunas. Página 49
50 Orientação A predefinição do Word é a de apresentar uma página na vertical, como num livro ou revistas normais. Mas pode assumir uma posição horizontal, que é mais vantajosa para determinados tipos de documentos, como apresentações, desdobráveis ou brochuras. Para alterar a orientação da página, clique no botão Orientação, disponível no separador Esquema de Página. Margens Qualquer que seja o formato da página que vai usar (e deverá ser escolhido em função do formato de papel em que vai imprimir o documento), é importante determinar as margens do documento. Isto permite definir qual o espaço útil efectivamente usado pelo texto na página. Pode ser útil ter margens assimétricas, por exemplo se pretende furar o papel depois de imprimir, para arquivo. Nesse caso deverá definir uma margem esquerda maior do que a margem direita para ter espaço suficiente para o fazer. Clique no botão Margens, do separador Esquema de Página para aceder a uma lista de margens predefinidas ou escolha a opção Personalizar Margens para aceder ao diálogo avançado. Página 50
51 Marca d Água Com o Word é extremamente fácil inserir um texto ou uma imagem como marca d'água. Para aceder a essa opção clique no botão Marca d Água, disponível no separador Esquema de Página. Para escolher uma marca d água personalizada deve escolher a opção Personalizar Marca d água. Surgirá então a seguinte janela de diálogo: Nesta janela é possível escolher o tipo de marca d água (texto ou imagem), bem como algumas definições avançadas. Página 51
52 Cor da Página Normalmente, não damos cor às páginas de um documento a ser impresso. Porém, se o documento se destinar apenas à exibição no computador, podemos torná-lo mais atraente, com uma cor, um padrão ou uma imagem em plano de fundo. Para aceder a este tipo de opções clicamos no botão Cor da Página, disponível no separador Esquema de Página. Para uma cor sólida basta escolher uma das cores da paleta. Se pretender outro tipo de fundo (imagem, textura ou gradação de cor) pode escolher a opção Efeitos de Preenchimento. Limites da Página Para alterar os limites da página clique no botão Limites de Página, disponível no separador Esquema de Página. Surgirá uma caixa de diálogo, onde poderá alterar o tipo de limites da página, à semelhança do que foi abordado no capítulo Limites e Sombreado. Se pretender um tipo de limites mais artístico pode seleccionar uma das opções da categoria Artes. Página 52
53 Impressão em série A impressão em série é muito útil sempre que queremos criar um conjunto de documentos, tal como uma carta de formulário que é enviada a muitos clientes. Cada documento tem o mesmo tipo de informação, no entanto, parte do conteúdo é exclusivo. Por exemplo, em cartas para clientes, pode personalizar cada carta para se dirigir a cada cliente pelo nome. As informações exclusivas de cada carta provêm de entradas numa origem de dados. O processo de impressão em série pressupõe os seguintes passos globais: 1. Configurar o documento principal. O documento principal contém o texto e gráficos que são iguais para cada versão do documento intercalado, por exemplo, o endereço do remetente numa carta de formulário. 2. Ligar o documento a uma origem de dados. Uma origem de dados é um ficheiro que contém as informações a serem intercaladas num documento. Por exemplo, os nomes e os endereços dos destinatários de uma carta. 3. Limitar a lista de destinatários ou itens. O Microsoft Word gera uma cópia do documento principal para cada destinatário ou item no seu ficheiro de dados. Se pretender gerar cópias para apenas determinados itens no ficheiro de dados, pode escolher os itens (ou registos) a incluir. 4. Adicionar marcadores de posição, os denominados campos de impressão em série, ao documento. Ao efectuar a impressão em série, os campos de impressão em série são preenchidos com informações do ficheiro de dados. 5. Pré-visualizar e concluir a intercalação. Pode pré-visualizar cada cópia do documento antes de imprimir todo o conjunto. Para executar uma impressão em série, são utilizados os comandos no separador Mailings. Página 53
54 Ligação à Origem de Dados Depois de criarmos o documento principal é necessário fazer a ligação à origem de dados. Para tal, clicamos no botão Seleccionar Destinatários e escolhemos a opção Utilizar Lista Existente. Surge uma janela de diálogo, onde indicamos a localização do ficheiro de dados. Depois de encontrado, clicamos no botão Abrir. Aparentemente não acontece nada mas a partir deste momento estamos ligados à origem de dados e é-nos disponibilizado o botão Inserir Campo de Impressão em Série no separador Mailings. Página 54
55 Adicionar marcadores de posição Ao clicarmos no botão Inserir Campo de Impressão em Série, surgem os campos disponíveis na origem de dados. Posicionamos o cursor no local pretendido e seleccionamos os campos que nos interessam. Pré-visualizar e concluir intercalação Depois de adicionados os campos já podemos pré-visualizar os resultados, bastando para tal, clicar no botão respectivo. Podemos utilizar as setas de navegação para mudar entre os vários registos: Página 55
56 Para concluir a intercalação clicamos no botão Concluir e Intercalar. Envelopes Podemos utilizar as ferramentas de impressão em série para imprimir envelopes. Para tal, clicamos no botão Iniciar Impressão em Série, do separador Mailings e escolhemos a opção Envelopes. De seguida, abre-se uma janela de diálogo onde escolhemos o tipo de envelope que queremos. Página 56
57 Depois de clicarmos no botão OK, o nosso documento assumirá a forma de um envelope com as dimensões escolhidas. Todo o processo de ligação à origem de dados e inserção de campos é semelhante ao que utilizámos na criação de cartas. Etiquetas As ferramentas de impressão em série também podem ser utilizadas para fazer etiquetas. Para tal, clicamos no botão Iniciar Impressão em Série, do separador Mailings e escolhemos a opção Etiquetas. Surgirá então a seguinte janela de diálogo: Se quisermos podemos criar uma etiqueta personalizada. Para tal, clicamos no botão Nova Etiqueta. Página 57
58 Surgirá então a seguinte janela de diálogo, onde definimos os tamanhos e margens da etiqueta. Quando terminarmos, carregamos em OK. Depois de fazermos a ligação à origem de dados inserimos os campos pretendidos na primeira etiqueta. De seguida, clicamos no botão Actualizar Etiquetas (para o Word propagar os campos da primeira etiqueta para as restantes) e em Pré-Visualizar Resultados. Página 58
59 Bibliografia Vaz, Isabel Domine a 110% Word 2007 Editora FCA, Maio 2008 Jesus, Carla Exercícios de Word 2007 e 2010 Editora FCA, Janeiro 2011 Pinto, Mário Paulo Microsoft Word 2010 Editora Centro Atlântico, Março Página 59
FORMAÇÃO DE MICROSOFT WORD Mário de Almeida Pedro, M. Sc. Janeiro 2014
 FORMAÇÃO DE MICROSOFT WORD 2007 Mário de Almeida Pedro, M. Sc. Janeiro 2014 Bemvindo Identificação da UFCD UFCD nº 0754 Processador de Texto, com a duração de 50 horas Microsoft Word 2007 Para criar um
FORMAÇÃO DE MICROSOFT WORD 2007 Mário de Almeida Pedro, M. Sc. Janeiro 2014 Bemvindo Identificação da UFCD UFCD nº 0754 Processador de Texto, com a duração de 50 horas Microsoft Word 2007 Para criar um
Manual Prático Microsoft Word 2007 Pedro Filipe C. Jesus
 FORMATAÇÃO DE TEXTO Manual Prático Microsoft Word 2007 Formatar A maioria das funções de formatação de texto pode ser feita simplesmente com o rato, depois de seleccionado o texto a formatar. Pode formatar
FORMATAÇÃO DE TEXTO Manual Prático Microsoft Word 2007 Formatar A maioria das funções de formatação de texto pode ser feita simplesmente com o rato, depois de seleccionado o texto a formatar. Pode formatar
FORMAÇÃO DE MICROSOFT WORD Mário de Almeida Pedro, M. Sc. Janeiro 2014
 FORMAÇÃO DE MICROSOFT WORD 2007 Mário de Almeida Pedro, M. Sc. Janeiro 2014 Bemvindo Identificação da UFCD UFCD nº 0754 Processador de Texto, com a duração de 50 horas Microsoft Word 2007 APRESENTAÇÃO:
FORMAÇÃO DE MICROSOFT WORD 2007 Mário de Almeida Pedro, M. Sc. Janeiro 2014 Bemvindo Identificação da UFCD UFCD nº 0754 Processador de Texto, com a duração de 50 horas Microsoft Word 2007 APRESENTAÇÃO:
FORMAÇÃO DE MICROSOFT EXCEL 2010
 FORMAÇÃO DE MICROSOFT EXCEL 2010 Mário de Almeida Pedro, M. Sc. Novembro 2013 Bemvindo Identificação da UFCD UFCD nº 0756 Folha de Cálculo, com a duração de 50 horas Microsoft Excel 2010 Objectivos: No
FORMAÇÃO DE MICROSOFT EXCEL 2010 Mário de Almeida Pedro, M. Sc. Novembro 2013 Bemvindo Identificação da UFCD UFCD nº 0756 Folha de Cálculo, com a duração de 50 horas Microsoft Excel 2010 Objectivos: No
Disciplina TIC Professor: Ano Letivo 2014/2015 7º/8ºAno. Microsoft Word 2010
 Disciplina TIC Professor: Ano Letivo 2014/2015 7º/8ºAno Microsoft Word 2010 1. Ambiente de Trabalho 2. Utilização do Teclado 3. Configuração das Páginas 4. Formatação de um Documento Disciplina TIC 2 1.
Disciplina TIC Professor: Ano Letivo 2014/2015 7º/8ºAno Microsoft Word 2010 1. Ambiente de Trabalho 2. Utilização do Teclado 3. Configuração das Páginas 4. Formatação de um Documento Disciplina TIC 2 1.
FORMAÇÃO DE MICROSOFT EXCEL 2010
 FORMAÇÃO DE MICROSOFT EXCEL 2010 Mário de Almeida Pedro, M. Sc. Novembro 2013 Bemvindo Identificação da UFCD UFCD nº 0756 Folha de Cálculo, com a duração de 50 horas Microsoft Excel 2010 Objectivos: No
FORMAÇÃO DE MICROSOFT EXCEL 2010 Mário de Almeida Pedro, M. Sc. Novembro 2013 Bemvindo Identificação da UFCD UFCD nº 0756 Folha de Cálculo, com a duração de 50 horas Microsoft Excel 2010 Objectivos: No
TIC 1 Processamento de Texto UMA INTRODUÇÃO AO PROCESSADOR DE TEXTO MS WORD [André Coutinho]
![TIC 1 Processamento de Texto UMA INTRODUÇÃO AO PROCESSADOR DE TEXTO MS WORD [André Coutinho] TIC 1 Processamento de Texto UMA INTRODUÇÃO AO PROCESSADOR DE TEXTO MS WORD [André Coutinho]](/thumbs/50/26719227.jpg) TIC 1 Processamento de Texto UMA INTRODUÇÃO AO PROCESSADOR DE TEXTO MS WORD 2010 [André Coutinho] O QUE É UM PROCESSADOR DE TEXTO? É uma ferramenta; permite produzir documentos diversos, utilizando diferentes
TIC 1 Processamento de Texto UMA INTRODUÇÃO AO PROCESSADOR DE TEXTO MS WORD 2010 [André Coutinho] O QUE É UM PROCESSADOR DE TEXTO? É uma ferramenta; permite produzir documentos diversos, utilizando diferentes
Manual Prático. Elisabete Aguiar
 Manual Prático Elisabete Aguiar Índice A BARRA DE OPÇÕES... 4 Abrir um documento existente... 6 Guardar um documento Word... 7 Ambiente de Trabalho no Microsoft Word 2007... 9 Configuração de Páginas...
Manual Prático Elisabete Aguiar Índice A BARRA DE OPÇÕES... 4 Abrir um documento existente... 6 Guardar um documento Word... 7 Ambiente de Trabalho no Microsoft Word 2007... 9 Configuração de Páginas...
MANUAL DE WORD 2007 ICSF INFORMÁTICA, CONTABILIDADE, SERVIÇOS E FORMAÇÃO, LDA CALDAS DA RAINHA
 MANUAL DE WORD 2007 ICSF INFORMÁTICA, CONTABILIDADE, SERVIÇOS E FORMAÇÃO, LDA CALDAS DA RAINHA ANO 2014 Identificação da UFCD Este Manual de Apoio destina-se à UFCD nº 0754 Processador de Texto, com a
MANUAL DE WORD 2007 ICSF INFORMÁTICA, CONTABILIDADE, SERVIÇOS E FORMAÇÃO, LDA CALDAS DA RAINHA ANO 2014 Identificação da UFCD Este Manual de Apoio destina-se à UFCD nº 0754 Processador de Texto, com a
O AMBIENTE DE TRABALHO... 2 CRIAR, ABRIR E GUARDAR DOCUMENTOS... 6 EDIÇÃO DE DOCUMENTOS... 7 FORMATAÇÃO DE TEXTO Manual de Word INTRODUÇÃO...
 INTRODUÇÃO... 2 Noção de processador de texto... 2 O AMBIENTE DE TRABALHO... 2 Área de trabalho... 3 Barra de menus... 3 Barras de ferramentas... 4 Réguas... 5 Botões de visualização... 5 Barra de estados...
INTRODUÇÃO... 2 Noção de processador de texto... 2 O AMBIENTE DE TRABALHO... 2 Área de trabalho... 3 Barra de menus... 3 Barras de ferramentas... 4 Réguas... 5 Botões de visualização... 5 Barra de estados...
Domine o Word Professor: Rafael Henriques
 Domine o Word 2010 Professor: 1 08-03-2016 Rafael Henriques Sumário Introdução aos Processadores de texto; Microsoft Word 2010 O ambiente de trabalho O Friso Os Tabuladores do Word 2010; Realização e correcção
Domine o Word 2010 Professor: 1 08-03-2016 Rafael Henriques Sumário Introdução aos Processadores de texto; Microsoft Word 2010 O ambiente de trabalho O Friso Os Tabuladores do Word 2010; Realização e correcção
Aplicações de Escritório Electrónico
 Universidade de Aveiro Escola Superior de Tecnologia e Gestão de Águeda Curso de Especialização Tecnológica em Práticas Administrativas e Tradução Aplicações de Escritório Electrónico Folha de trabalho
Universidade de Aveiro Escola Superior de Tecnologia e Gestão de Águeda Curso de Especialização Tecnológica em Práticas Administrativas e Tradução Aplicações de Escritório Electrónico Folha de trabalho
Manual Prático Microsoft Word 2007
 Manual Prático Microsoft Word 2007 ÍNDICE APRESENTAÇÃO:... 7 AMBIENTE DE TRABALHO... 8 Ferramentas e botões... 9 - Separador Base... 9 - Separador Inserir... 9 - Separador Esquema de Página... 9 - Separador
Manual Prático Microsoft Word 2007 ÍNDICE APRESENTAÇÃO:... 7 AMBIENTE DE TRABALHO... 8 Ferramentas e botões... 9 - Separador Base... 9 - Separador Inserir... 9 - Separador Esquema de Página... 9 - Separador
Tecnologias da Informação e Comunicação
 Tecnologias da Informação e Comunicação Unidade 2 Processador de texto Microsoft Word 2007 2008 Unicenter. Todos os direitos reservados Sobre o Word 2007 O Microsoft Word é um programa que faz parte das
Tecnologias da Informação e Comunicação Unidade 2 Processador de texto Microsoft Word 2007 2008 Unicenter. Todos os direitos reservados Sobre o Word 2007 O Microsoft Word é um programa que faz parte das
Desenho/Formas SmartArt
 Desenho/Formas SmartArt 1 WordArt Para criar textos com efeitos Gráficos Embora o Word 2007 seja um processador de texto, permite a criação de gráficos em tudo semelhantes à folha de cálculo Excel 2007.
Desenho/Formas SmartArt 1 WordArt Para criar textos com efeitos Gráficos Embora o Word 2007 seja um processador de texto, permite a criação de gráficos em tudo semelhantes à folha de cálculo Excel 2007.
Escola EB 2,3 de Amares
 Manual da Acção de Formação INTRODUÇÃO ÀS TECNOLOGIAS DA INFORMAÇÃO E COMUNICAÇÃO Escola EB 2,3 de Amares 2006/2007 ÍNDICE 1. CORREIO ELECTRÓNICO... 3 1.1. INTRODUÇÃO AO CORREIO ELECTRÓNICO... 3 1.2. CRIAÇÃO
Manual da Acção de Formação INTRODUÇÃO ÀS TECNOLOGIAS DA INFORMAÇÃO E COMUNICAÇÃO Escola EB 2,3 de Amares 2006/2007 ÍNDICE 1. CORREIO ELECTRÓNICO... 3 1.1. INTRODUÇÃO AO CORREIO ELECTRÓNICO... 3 1.2. CRIAÇÃO
777 Processador de Texto
 Word 2007 777 Processador de Texto Microsoft Office Word 2007 Microsoft Office 2007 Processador de texto Formadora: Sónia Rodrigues 1 Formadora: Sónia Rodrigues 2 Introdução Microsoft Office Word 2007,
Word 2007 777 Processador de Texto Microsoft Office Word 2007 Microsoft Office 2007 Processador de texto Formadora: Sónia Rodrigues 1 Formadora: Sónia Rodrigues 2 Introdução Microsoft Office Word 2007,
INSTALAÇÃO E OPERAÇÃO DE SISTEMAS INFORMÁTICOS
 Curso Educação e Formação de Adultos Nível Básico Microsoft Word UFCD 0754 Processador de Texto Formador FICHA TÉCNICA NOME DO MANUAL Microsoft Word AUTOR DESTINATÁRIOS Formandos do curso de Instalação
Curso Educação e Formação de Adultos Nível Básico Microsoft Word UFCD 0754 Processador de Texto Formador FICHA TÉCNICA NOME DO MANUAL Microsoft Word AUTOR DESTINATÁRIOS Formandos do curso de Instalação
M A N U A L. Microsoft Word 2007 I N Ê S S I L V A F Á T I M A M A R Q U E S V I T O R R O Q U E
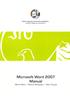 Microsoft Word 2007 M A N U A L I N Ê S S I L V A F Á T I M A M A R Q U E S V I T O R R O Q U E E S C O L A S U P E R I O R D E T U R I S M O E H O T E L A R I A I N S T I T U T O P O L I T É C N I C O
Microsoft Word 2007 M A N U A L I N Ê S S I L V A F Á T I M A M A R Q U E S V I T O R R O Q U E E S C O L A S U P E R I O R D E T U R I S M O E H O T E L A R I A I N S T I T U T O P O L I T É C N I C O
Prof. Rafael Araújo. O Word 2007 apresenta uma série de alterações em sua estrutura gráfica, alterações estas que visam facilitar sua utilização.
 WORD 2007 Prof. Rafael Araújo O Word 2007 apresenta uma série de alterações em sua estrutura gráfica, alterações estas que visam facilitar sua utilização. O AMBIENTE DE TRABALHO DO WORD 03 04 02 01 05
WORD 2007 Prof. Rafael Araújo O Word 2007 apresenta uma série de alterações em sua estrutura gráfica, alterações estas que visam facilitar sua utilização. O AMBIENTE DE TRABALHO DO WORD 03 04 02 01 05
Editor de Texto. Microsoft Word 2007
 Editor de Texto Microsoft Word 2007 Conteúdo O ambiente de trabalho do Word 2007 Criação do primeiro documento O trabalho com arquivos Edição do texto Formatação e impressão do documento Cabeçalho e rodapé
Editor de Texto Microsoft Word 2007 Conteúdo O ambiente de trabalho do Word 2007 Criação do primeiro documento O trabalho com arquivos Edição do texto Formatação e impressão do documento Cabeçalho e rodapé
O Microsoft Publisher 2013 tem um aspeto das versões anteriores, pelo que criámos este guia para ajudar a minimizar a curva de aprendizagem.
 Guia de Introdução O Microsoft Publisher 2013 tem um aspeto das versões anteriores, pelo que criámos este guia para ajudar a minimizar a curva de aprendizagem. Barra de Ferramentas de Acesso Rápido Adicione
Guia de Introdução O Microsoft Publisher 2013 tem um aspeto das versões anteriores, pelo que criámos este guia para ajudar a minimizar a curva de aprendizagem. Barra de Ferramentas de Acesso Rápido Adicione
OpenOffice.org. tutorial apresentação
 tutorial apresentação Criar uma nova apresentação Assistente Apresentação Inserir diapositivos Seleccionar diapositivos Formatar uma página Formatar diapositivos Vistas do espaço de trabalho Iniciar apresentação
tutorial apresentação Criar uma nova apresentação Assistente Apresentação Inserir diapositivos Seleccionar diapositivos Formatar uma página Formatar diapositivos Vistas do espaço de trabalho Iniciar apresentação
FORMAÇÃO DE MICROSOFT EXCEL 2010
 FORMAÇÃO DE MICROSOFT EXCEL 2010 Mário de Almeida Pedro, M. Sc. Novembro 2013 Bemvindo Identificação da UFCD UFCD nº 0756 Folha de Cálculo, com a duração de 50 horas Microsoft Excel 2010 Objectivos: No
FORMAÇÃO DE MICROSOFT EXCEL 2010 Mário de Almeida Pedro, M. Sc. Novembro 2013 Bemvindo Identificação da UFCD UFCD nº 0756 Folha de Cálculo, com a duração de 50 horas Microsoft Excel 2010 Objectivos: No
Olá... Eu sou a Sementinha, vem. Isabel Monteiro da Silva
 Olá... Eu sou a Sementinha, vem aprender comigo!... Isabel Monteiro da Silva Inserir e Formatar Imagens O WordArt dá-nos possibilidade de sermos criativos com os efeitos de texto. Com o WordArt, podemos
Olá... Eu sou a Sementinha, vem aprender comigo!... Isabel Monteiro da Silva Inserir e Formatar Imagens O WordArt dá-nos possibilidade de sermos criativos com os efeitos de texto. Com o WordArt, podemos
Impressão de trabalhos
 Impressão de trabalhos O comando Imprimir, no menu ficheiro ou botão da Barra de ferramentas padrão, permite imprimir um documento. Antes de mandar imprimir um trabalho no Excel, é recomendável começar
Impressão de trabalhos O comando Imprimir, no menu ficheiro ou botão da Barra de ferramentas padrão, permite imprimir um documento. Antes de mandar imprimir um trabalho no Excel, é recomendável começar
BOTÕES MODOS DE EXIBIÇÃO (MENU EXIBIR)
 INFORMÁTICA - Profª Lilian Pimenta - WORD 2003 CORREIOS 1 MICROSOFT WORD 2003 AS BARRAS DO WORD 2003 TÍTULO MENUS FERRAMENTAS PADRÃO FERRAMENTAS FORMATAÇÃO RÉGUA HORIZONTAL BOTÕES MODOS DE EXIBIÇÃO (MENU
INFORMÁTICA - Profª Lilian Pimenta - WORD 2003 CORREIOS 1 MICROSOFT WORD 2003 AS BARRAS DO WORD 2003 TÍTULO MENUS FERRAMENTAS PADRÃO FERRAMENTAS FORMATAÇÃO RÉGUA HORIZONTAL BOTÕES MODOS DE EXIBIÇÃO (MENU
Trabalhando com Editor de Textos MS-WORD
 Trabalhando com Editor de Textos MS-WORD MS-WORD - Iniciando Iniciar o MS-WORD: Utilizando o atalho na área de trabalho; Utilizando o botão Iniciar (Iniciar - Programas). Ao ser iniciado, o MS-WORD apresenta
Trabalhando com Editor de Textos MS-WORD MS-WORD - Iniciando Iniciar o MS-WORD: Utilizando o atalho na área de trabalho; Utilizando o botão Iniciar (Iniciar - Programas). Ao ser iniciado, o MS-WORD apresenta
777 Processador de Texto
 777 Processador de Texto Microsoft Office Word 2007 Formadora: Sónia Rodrigues 1 Word 2007 Microsoft Office 2007 Processador de texto Formadora: Sónia Rodrigues 2 1 Introdução Microsoft Office Word 2007,
777 Processador de Texto Microsoft Office Word 2007 Formadora: Sónia Rodrigues 1 Word 2007 Microsoft Office 2007 Processador de texto Formadora: Sónia Rodrigues 2 1 Introdução Microsoft Office Word 2007,
Texto não seleccionado e texto seleccionado
 Sessão nº 6 Formatação de texto, páginas e parágrafos Objectivos: Depois de escrito o texto, deverá passar à fase de formatação. Por formatação entendese dar os acabamentos finais ao documento, em texto,
Sessão nº 6 Formatação de texto, páginas e parágrafos Objectivos: Depois de escrito o texto, deverá passar à fase de formatação. Por formatação entendese dar os acabamentos finais ao documento, em texto,
CAPÍTULO 1... Iniciando o Word Conhecendo a tela do word...10 Exercício...14
 ÍNDICE CAPÍTULO 1... Iniciando o Word 2016...9 Conhecendo a tela do word...10 Exercício...14 CAPÍTULO 2... Modos de exibição...16 Iniciando a digitação...19 Salvando o documento...21 Senha para seus documentos...23
ÍNDICE CAPÍTULO 1... Iniciando o Word 2016...9 Conhecendo a tela do word...10 Exercício...14 CAPÍTULO 2... Modos de exibição...16 Iniciando a digitação...19 Salvando o documento...21 Senha para seus documentos...23
Agrupamento de Escolas de S o Jo o da Pesqueira Processamento de Texto
 TIC Tecnologias da Informação e da Comunicação Agrupamento de Escolas de S o Jo o da Pesqueira Processamento de Texto Introdução ao processador de texto O processador de texto consiste numa ferramenta
TIC Tecnologias da Informação e da Comunicação Agrupamento de Escolas de S o Jo o da Pesqueira Processamento de Texto Introdução ao processador de texto O processador de texto consiste numa ferramenta
Operação com processadores de texto 1º Período Instalar, configurar e operar com software de escritório.
 Departamento de Matemática e Ciências Experimentais Ano lectivo 2011/2012 Prof. Carla Granadeiro Curso de Educação e Formação (CEF) Tipo 3 Operador de Sistemas Informáticos Planificação Anual da disciplina
Departamento de Matemática e Ciências Experimentais Ano lectivo 2011/2012 Prof. Carla Granadeiro Curso de Educação e Formação (CEF) Tipo 3 Operador de Sistemas Informáticos Planificação Anual da disciplina
Praticar os princípios da ordenação, cópia de formatos, hifenização, trabalho com múltiplos documentos, modos de visualização e impressão.
 Sessão nº 7 Mais opções de formatação e impressão Objectivos: Praticar os princípios da ordenação, cópia de formatos, hifenização, trabalho com múltiplos documentos, modos de visualização e impressão.
Sessão nº 7 Mais opções de formatação e impressão Objectivos: Praticar os princípios da ordenação, cópia de formatos, hifenização, trabalho com múltiplos documentos, modos de visualização e impressão.
O Manual do KNotes. Fabian Dal Santo Greg M. Holmes Revisão: Lauri Watts Tradução: José Pires
 Fabian Dal Santo Greg M. Holmes Revisão: Lauri Watts Tradução: José Pires 2 Conteúdo 1 Introdução 5 2 Utilizar o KNotes 6 3 Configuração 9 3.1 Configurar as Opções Predefinidas do KNotes.....................
Fabian Dal Santo Greg M. Holmes Revisão: Lauri Watts Tradução: José Pires 2 Conteúdo 1 Introdução 5 2 Utilizar o KNotes 6 3 Configuração 9 3.1 Configurar as Opções Predefinidas do KNotes.....................
INICIAÇÃO AO EXCEL Renato Albuquerque abril de 2016
 Noções básicas Vamos trabalhar com o Microsoft Office EXCEL 2010, software que está instalado em todos os computadores da escola. O EXCEL é uma folha de cálculo eletrónica, isto é, um programa que permite
Noções básicas Vamos trabalhar com o Microsoft Office EXCEL 2010, software que está instalado em todos os computadores da escola. O EXCEL é uma folha de cálculo eletrónica, isto é, um programa que permite
Iniciação à Informática
 Iniciação à Informática Dr. Manuel Monteiro Conteúdo 4 Processamento de Texto Conceitos básicos Os programas denominados de processador de texto oferecem um conjunto de meios que facilitam a elaboração
Iniciação à Informática Dr. Manuel Monteiro Conteúdo 4 Processamento de Texto Conceitos básicos Os programas denominados de processador de texto oferecem um conjunto de meios que facilitam a elaboração
1 o º ciclo. Índice TUTORIAL
 1 o º ciclo Índice ABRIR O EXCEL 2 O ambiente de trabalho do Excel.3 O botão do Office 4 OPERAÇÕES COM FOLHAS DE CÁLCULO.. 4 Criar um documento novo 4 Colunas, linhas e células. 5 Inserir Fórmulas 6 TUTORIAL
1 o º ciclo Índice ABRIR O EXCEL 2 O ambiente de trabalho do Excel.3 O botão do Office 4 OPERAÇÕES COM FOLHAS DE CÁLCULO.. 4 Criar um documento novo 4 Colunas, linhas e células. 5 Inserir Fórmulas 6 TUTORIAL
Dispor e organizar folhas de cálculo
 Dispor e organizar folhas de cálculo O Excel fornece várias funcionalidades para o ajudar a trabalhar e visualizar com as folhas de cálculo. Fixar linhas e colunas Pode fixar (ou bloquear) linhas e colunas
Dispor e organizar folhas de cálculo O Excel fornece várias funcionalidades para o ajudar a trabalhar e visualizar com as folhas de cálculo. Fixar linhas e colunas Pode fixar (ou bloquear) linhas e colunas
Introdução à Informática. Aula 06 MS WINDOWS XP MS WORD. Prof. Fábio Nelson
 Aula 06 MS WINDOWS XP MS WORD O que é? Sistema Operacional Um conjunto de programas que se situa entre os softwares aplicativos e o hardware. MS Windows XP O Microsoft Windows XP é uma família de sistemas
Aula 06 MS WINDOWS XP MS WORD O que é? Sistema Operacional Um conjunto de programas que se situa entre os softwares aplicativos e o hardware. MS Windows XP O Microsoft Windows XP é uma família de sistemas
segue. + arrastá-lo figura seguinte; para a nova 6. Para voltar
 Trabalhar Objectos e Imagens 51 No entanto, podemos precisar de reposicionar ou mover um diapositi- segue. 1. No painel de miniaturas à esquerda, clicar no diapositivo a mover + arrastá-lo para a nova
Trabalhar Objectos e Imagens 51 No entanto, podemos precisar de reposicionar ou mover um diapositi- segue. 1. No painel de miniaturas à esquerda, clicar no diapositivo a mover + arrastá-lo para a nova
Tipo de letra. Tipo de letra. São muitas as opções disponibilizadas neste primeiro separador Tipo de Letra. 4/1/11
 Tipo de letra São muitas as opções disponibilizadas neste primeiro separador Tipo de Letra. Tipo de letra Tipo de Letra escolher o Tipo de Letra. Estilo do Tipo de Letra escolher o estilo da letra (Negrito,
Tipo de letra São muitas as opções disponibilizadas neste primeiro separador Tipo de Letra. Tipo de letra Tipo de Letra escolher o Tipo de Letra. Estilo do Tipo de Letra escolher o estilo da letra (Negrito,
Manual de Instruções NSS Editor MANUAL DE INSTRUÇÕES. Editor de bases de dados NSS EDITOR
 MANUAL DE INSTRUÇÕES Editor de bases de dados NSS EDITOR Manual de Instruções Editor de bases de dados NSS Editor 1. Introdução Este manual aplica-se ao software de edição de bases de dados para indicadores
MANUAL DE INSTRUÇÕES Editor de bases de dados NSS EDITOR Manual de Instruções Editor de bases de dados NSS Editor 1. Introdução Este manual aplica-se ao software de edição de bases de dados para indicadores
Trabalhando com Microsoft Word Denise P. Batalha
 Trabalhando com Microsoft Word 2007 Denise P. Batalha SUMÁRIO Apresentação... 2 Conceito de processador de texto...3 Como iniciar Microsoft Word 2007......4 Conhecendo a janela do Word...5 Iniciando um
Trabalhando com Microsoft Word 2007 Denise P. Batalha SUMÁRIO Apresentação... 2 Conceito de processador de texto...3 Como iniciar Microsoft Word 2007......4 Conhecendo a janela do Word...5 Iniciando um
TIC-II. Microsoft Word Criar o seu primeiro documento WORD 2010 MANUAL. Objectivos
 Almada, OUT2015 Microsoft Word 2010 Criar o seu primeiro documento Saiba como criar o seu primeiro documento no Word: escreva onde quiser numa página, corrija erros ortográficos, crie uma lista, altere
Almada, OUT2015 Microsoft Word 2010 Criar o seu primeiro documento Saiba como criar o seu primeiro documento no Word: escreva onde quiser numa página, corrija erros ortográficos, crie uma lista, altere
MANUAL Formação: TIC (Word) Maio/2011
 Formatar colunas (1, 2 ou 3 ) Limites à volta do texto: Pág. 1/21 Capitulares Maiúsculas / Minúsculas Seleccionar a opção pretendida: (não esquecer que tem de estar já seleccionado o texto ao qual se pretende
Formatar colunas (1, 2 ou 3 ) Limites à volta do texto: Pág. 1/21 Capitulares Maiúsculas / Minúsculas Seleccionar a opção pretendida: (não esquecer que tem de estar já seleccionado o texto ao qual se pretende
Tela do MS Word 2010 Barra de Título Régua Horizontal Menu Arquivo Grupo Janela de Documento Guia Barra de Ponto de Ferramentas Inserção de Acesso
 1 Tela do MS Word 2010 Título Menu Arquivo Ferramentas de Acesso Rápido Guia Grupo Régua Horizontal Janela de Documento Ponto de Inserção Régua Vertical Rolagem Vertical Zoom Status Botões de Visualização
1 Tela do MS Word 2010 Título Menu Arquivo Ferramentas de Acesso Rápido Guia Grupo Régua Horizontal Janela de Documento Ponto de Inserção Régua Vertical Rolagem Vertical Zoom Status Botões de Visualização
TECNOLOGIAS DA INFORMAÇÃO E COMUNICAÇÃO SISTEMAS DE GESTÃO DE BASE DE DADOS FORMULÁRIOS
 TECNOLOGIAS DA INFORMAÇÃO E COMUNICAÇÃO SISTEMAS DE GESTÃO DE BASE DE DADOS FORMULÁRIOS Os constituem uma outra forma de visualizar os dados armazenados nas tabela ou disponibilizados numa consulta. Também
TECNOLOGIAS DA INFORMAÇÃO E COMUNICAÇÃO SISTEMAS DE GESTÃO DE BASE DE DADOS FORMULÁRIOS Os constituem uma outra forma de visualizar os dados armazenados nas tabela ou disponibilizados numa consulta. Também
Partes Principais da Janela 3/26
 EDITOR DE TEXTO Write O Writer é o responsável pela edição de texto dos aplicativos do LibreOffice. Ele possui as características habituais de um processador de texto: inserir e editar texto, verificação
EDITOR DE TEXTO Write O Writer é o responsável pela edição de texto dos aplicativos do LibreOffice. Ele possui as características habituais de um processador de texto: inserir e editar texto, verificação
Introdução a Tecnologia da Informação
 Introdução a Tecnologia da Informação Informática Básica Software de apresentação Prof. Jonatas Bastos Power Point p Faz parte do pacote Microsoft Office; p Software com muitos recursos para construção
Introdução a Tecnologia da Informação Informática Básica Software de apresentação Prof. Jonatas Bastos Power Point p Faz parte do pacote Microsoft Office; p Software com muitos recursos para construção
Criar sequências/sucessões/progressões com alça de arrastamento
 Inserir linhas e colunas O Excel trabalha à esquerda da coluna selecionada e acima da linha selecionada. Depois de selecionares uma linha ou uma coluna, coloca o cursor do rato sobre a mesma, clica no
Inserir linhas e colunas O Excel trabalha à esquerda da coluna selecionada e acima da linha selecionada. Depois de selecionares uma linha ou uma coluna, coloca o cursor do rato sobre a mesma, clica no
Microsoft Excel
 1 O Microsoft Excel 2003, além de pertencer ao Microsoft Office 2003, tem a particularidade de ser o software desenvolvido para se trabalhar com cálculos, listas de dados, operações matemáticas entre muitas
1 O Microsoft Excel 2003, além de pertencer ao Microsoft Office 2003, tem a particularidade de ser o software desenvolvido para se trabalhar com cálculos, listas de dados, operações matemáticas entre muitas
Iniciação à Informática
 Iniciação à Informática Dr. Manuel Monteiro Conteúdo 5 Folha de Cálculo Conceitos básicos Os programas denominados de folhas de cálculo permitem aos seus utilizadores elaborar documentos com cálculos,
Iniciação à Informática Dr. Manuel Monteiro Conteúdo 5 Folha de Cálculo Conceitos básicos Os programas denominados de folhas de cálculo permitem aos seus utilizadores elaborar documentos com cálculos,
CENTRO PAULA SOUZA ETEC PADRE JOSÉ NUNES DIAS APLICATIVOS INFORMATIZADOS WORD 2007 PROFESSORA: ALINE PRISCILA SCHMIDT ALUNO:
 CENTRO PAULA SOUZA ETEC PADRE JOSÉ NUNES DIAS APLICATIVOS INFORMATIZADOS WORD 2007 PROFESSORA: ALINE PRISCILA SCHMIDT ALUNO: Monte Aprazível 2011 O Word 2007 é o processador de texto mais conhecido e utilizado
CENTRO PAULA SOUZA ETEC PADRE JOSÉ NUNES DIAS APLICATIVOS INFORMATIZADOS WORD 2007 PROFESSORA: ALINE PRISCILA SCHMIDT ALUNO: Monte Aprazível 2011 O Word 2007 é o processador de texto mais conhecido e utilizado
Aplicações de Escritório Electrónico
 Universidade de Aveiro Escola Superior de Tecnologia e Gestão de Águeda Curso de Especialização Tecnológica em Práticas Administrativas e Tradução Microsoft Word Folha de trabalho 6 Formatação de estilos
Universidade de Aveiro Escola Superior de Tecnologia e Gestão de Águeda Curso de Especialização Tecnológica em Práticas Administrativas e Tradução Microsoft Word Folha de trabalho 6 Formatação de estilos
Manual do Microsoft Word
 Manual do Microsoft Word Capítulo 1- Ambiente de Trabalho 1. AMBIENTE DE TRABALHO... 3 1.1. BARRA DE TÍTULO... 3 1.2. BARRA DE MENUS... 4 1.3. BARRAS DE FERRAMENTAS... 5 2. MANIPULAÇÃO DE DOCUMENTOS...
Manual do Microsoft Word Capítulo 1- Ambiente de Trabalho 1. AMBIENTE DE TRABALHO... 3 1.1. BARRA DE TÍTULO... 3 1.2. BARRA DE MENUS... 4 1.3. BARRAS DE FERRAMENTAS... 5 2. MANIPULAÇÃO DE DOCUMENTOS...
Aplicações de Escritório Electrónico
 Universidade de Aveiro Escola Superior de Tecnologia e Gestão de Águeda Curso de Especialização Tecnológica em Práticas Administrativas e Tradução Aplicações de Escritório Electrónico Folha de trabalho
Universidade de Aveiro Escola Superior de Tecnologia e Gestão de Águeda Curso de Especialização Tecnológica em Práticas Administrativas e Tradução Aplicações de Escritório Electrónico Folha de trabalho
AGRUPAMENTO de ESCOLAS Nº1 de SANTIAGO do CACÉM Ano Letivo 2013/2014 PLANIFICAÇÃO ANUAL
 AGRUPAMENTO de ESCOLAS Nº1 de SANTIAGO do CACÉM Ano Letivo 2013/2014 PLANIFICAÇÃO ANUAL Documento(s) Orientador(es): Programa da disciplina da Direção-Geral de Formação Vocacional 3º CICLO CEF T2E/T2I
AGRUPAMENTO de ESCOLAS Nº1 de SANTIAGO do CACÉM Ano Letivo 2013/2014 PLANIFICAÇÃO ANUAL Documento(s) Orientador(es): Programa da disciplina da Direção-Geral de Formação Vocacional 3º CICLO CEF T2E/T2I
Escola Profissional Agrícola de Lamego Ano Lectivo 2008 / 2009
 OBJECTIVOS / COMPETÊNCIAS Elaborar e editar documentos Identificar os comandos e operações básicas Executar operações básicas de elaboração e edição do documento CONTEÚDOS PROCESSAMENTO DE TEXTO Introdução
OBJECTIVOS / COMPETÊNCIAS Elaborar e editar documentos Identificar os comandos e operações básicas Executar operações básicas de elaboração e edição do documento CONTEÚDOS PROCESSAMENTO DE TEXTO Introdução
ZS Rest. Manual Profissional. BackOffice Mapa de Mesas. v2011
 Manual Profissional BackOffice Mapa de Mesas v2011 1. Índice 2. INTRODUÇÃO... 2 3. INICIAR O ZSRest Backoffice... 3 1 4. Confirmar desenho de mesas...... 4 b) Activar mapa de mesas... 4 c) Zonas... 4 5.
Manual Profissional BackOffice Mapa de Mesas v2011 1. Índice 2. INTRODUÇÃO... 2 3. INICIAR O ZSRest Backoffice... 3 1 4. Confirmar desenho de mesas...... 4 b) Activar mapa de mesas... 4 c) Zonas... 4 5.
CURSO: Descrição do Curso
 INFORMÁTICA PACOTE 3. OFFICE Carga horária WINDOWS, WORD, EXCEL E POWERPOINT NIVEL BÁSICO Destinatários CURSO: Objectivos do Curso O presente curso tem como objectivos dotar os formandos de conhecimentos
INFORMÁTICA PACOTE 3. OFFICE Carga horária WINDOWS, WORD, EXCEL E POWERPOINT NIVEL BÁSICO Destinatários CURSO: Objectivos do Curso O presente curso tem como objectivos dotar os formandos de conhecimentos
é usado para fechar a janela do são telas que podem conter textos, imagens, vídeos, sons e efeitos visuais.
 ATIVIDADES - CAPÍTULO 1 1 Caça-palavras - Localize as seguintes palavras: aplicativo apresentações efeitos imagens powerpoint slides sons vídeos textos F O R S L I D E S T E N D U T A B F O R T R U D O
ATIVIDADES - CAPÍTULO 1 1 Caça-palavras - Localize as seguintes palavras: aplicativo apresentações efeitos imagens powerpoint slides sons vídeos textos F O R S L I D E S T E N D U T A B F O R T R U D O
UFCD 786 Instalação e configuração de sistemas de bases de dados
 Pág 2 UFCD 786 Instalação e configuração de sistemas de bases de dados Formadora Elsa Almeida Índice 1 Introdução... 3 2 Formulários... 4 2.1 Criar Formulários... 4 2.2 Inserção de Novos Registos e Manipulação
Pág 2 UFCD 786 Instalação e configuração de sistemas de bases de dados Formadora Elsa Almeida Índice 1 Introdução... 3 2 Formulários... 4 2.1 Criar Formulários... 4 2.2 Inserção de Novos Registos e Manipulação
Word Ambiente
 Word 2010 - Ambiente Word 2010 Barra de Status Word 2007 - Diferenças Editor de Textos - extensão.docx.doc.rtf Seleção Mouse Ação Aplicar duplo clique sobre qualquer palavra do texto. Aplicar triplo clique
Word 2010 - Ambiente Word 2010 Barra de Status Word 2007 - Diferenças Editor de Textos - extensão.docx.doc.rtf Seleção Mouse Ação Aplicar duplo clique sobre qualquer palavra do texto. Aplicar triplo clique
PLANIFICAÇÃO ANUAL. Documento(s) Orientador(es): Programa da disciplina da Direção-Geral de Formação Vocacional
 AGRUPAMENTO de ESCOLAS de SANTIAGO do CACÉM CEF Tipo 2 - Técnico Hotelaria e Restauração Ano Letivo2016-2017 Ciclo de Formação: 2016-2018 Tecnologias da Informação e Comunicação PLANIFICAÇÃO ANUAL Documento(s)
AGRUPAMENTO de ESCOLAS de SANTIAGO do CACÉM CEF Tipo 2 - Técnico Hotelaria e Restauração Ano Letivo2016-2017 Ciclo de Formação: 2016-2018 Tecnologias da Informação e Comunicação PLANIFICAÇÃO ANUAL Documento(s)
Escola Sec. do Padrão da Légua OE: TIC Ano: 2008/2009
 Ficha de Trabalho: Aula 05 Sistema Operativo em Ambiente Gráfico Como já sabes o SOFTWARE pode ser de sistema ou de aplicação, conforme seja um conjunto de programas responsáveis pelo funcionamento do
Ficha de Trabalho: Aula 05 Sistema Operativo em Ambiente Gráfico Como já sabes o SOFTWARE pode ser de sistema ou de aplicação, conforme seja um conjunto de programas responsáveis pelo funcionamento do
Informática. Comparando Microsoft Word e LibreOffice Writer. Professor Márcio Hunecke.
 Informática Comparando Microsoft Word e LibreOffice Writer Professor Márcio Hunecke www.acasadoconcurseiro.com.br Informática COMPARANDO MICROSOFT WORD E LIBREOFFICE WRITER 4.3 Tela Inicial O LibreOffice
Informática Comparando Microsoft Word e LibreOffice Writer Professor Márcio Hunecke www.acasadoconcurseiro.com.br Informática COMPARANDO MICROSOFT WORD E LIBREOFFICE WRITER 4.3 Tela Inicial O LibreOffice
ANO LECTIVO 2008/2009. Planificação Médio Prazo. 8º Ano Área de Projecto. Horário Semanal: 1 Bloco de 90 min
 DIRECÇÃO REGIONAL DE EDUCAÇÃO DO ALENTEJO CENTRO DA ÁREA EDUCATIVA DO BAIXO ALENTEJO E ALENTEJO LITORAL ESCOLA SECUNDÁRIA DE MANUEL DA FONSECA SANTIAGO DO CACÉM ANO LECTIVO 2008/2009 Planificação Médio
DIRECÇÃO REGIONAL DE EDUCAÇÃO DO ALENTEJO CENTRO DA ÁREA EDUCATIVA DO BAIXO ALENTEJO E ALENTEJO LITORAL ESCOLA SECUNDÁRIA DE MANUEL DA FONSECA SANTIAGO DO CACÉM ANO LECTIVO 2008/2009 Planificação Médio
Capítulo 1... Iniciando o Word Conhecendo a tela do word...10 Exercício...14
 SUMÁRIO Capítulo 1... Iniciando o Word 2013...9 Conhecendo a tela do word...10 Exercício...14 Capítulo 2... Apredendo a digitar um texto...17 Iniciando a digitação...20 Salvando o documento...22 Senha
SUMÁRIO Capítulo 1... Iniciando o Word 2013...9 Conhecendo a tela do word...10 Exercício...14 Capítulo 2... Apredendo a digitar um texto...17 Iniciando a digitação...20 Salvando o documento...22 Senha
MANUAL Formação: TIC (Word) Maio a Jul/2011
 Fazer uma lista (de convidados/ de contactos): Criar lista de contactos (com título): Seleccionar a lista (completa) e clicar no ícone Numeração (automaticamente é numerada a lista) Poderemos também escolher
Fazer uma lista (de convidados/ de contactos): Criar lista de contactos (com título): Seleccionar a lista (completa) e clicar no ícone Numeração (automaticamente é numerada a lista) Poderemos também escolher
Microsoft PowerPoint 2003
 Página 1 de 32 Índice Conteúdo Nº de página Introdução 3 Área de Trabalho 5 Criando uma nova apresentação 7 Guardar Apresentação 8 Inserir Diapositivos 10 Fechar Apresentação 12 Abrindo Documentos 13 Configurar
Página 1 de 32 Índice Conteúdo Nº de página Introdução 3 Área de Trabalho 5 Criando uma nova apresentação 7 Guardar Apresentação 8 Inserir Diapositivos 10 Fechar Apresentação 12 Abrindo Documentos 13 Configurar
Word. Introdução. Introdução. Introdução. Interface padrão Margem esquerda da página. Interface padrão
 Introdução Word Prof. Leandro Tonietto Cursos de Informática Unisinos Março-2008 É um editor de textos... ou processador de textos. Editores de texto X processadores de texto. Editor Notepad Kwrite Textpad
Introdução Word Prof. Leandro Tonietto Cursos de Informática Unisinos Março-2008 É um editor de textos... ou processador de textos. Editores de texto X processadores de texto. Editor Notepad Kwrite Textpad
MICROSOFT WORD CARACTERÍSTICAS COMANDOS E ATALHOS COMANDOS E ATALHOS COMANDOS E ATALHOS INICIANDO O MICROSOFT WORD
 INICIANDO O MICROSOFT WORD MICROSOFT WORD Editor (Processador) de Texto Para iniciar o Word: Prof. Ruy Alexandre Generoso CARACTERÍSTICAS 1. Barra de Menus 2. Barra de Ferramentas 3. Página de Trabalho
INICIANDO O MICROSOFT WORD MICROSOFT WORD Editor (Processador) de Texto Para iniciar o Word: Prof. Ruy Alexandre Generoso CARACTERÍSTICAS 1. Barra de Menus 2. Barra de Ferramentas 3. Página de Trabalho
Publisher 2013 Plano de Aula - 24 Aulas (Aulas de 1 Hora).
 5525 - Publisher 2013 Plano de Aula - 24 Aulas (Aulas de 1 Hora). Aula 1 Capítulo 1 - Introdução ao Publisher 2013 1.1. Novidades da Versão 2013...21 1.1.1. Interface Renovada...21 1.1.2. Conectividade...21
5525 - Publisher 2013 Plano de Aula - 24 Aulas (Aulas de 1 Hora). Aula 1 Capítulo 1 - Introdução ao Publisher 2013 1.1. Novidades da Versão 2013...21 1.1.1. Interface Renovada...21 1.1.2. Conectividade...21
Word 2010 Avançado Plano de Aula 24 Aulas (aulas de 1 Hora)
 5546 - Word 2010 Avançado Plano de Aula 24 Aulas (aulas de 1 Hora) Aula 1 Capítulo 1 - Introdução aos Recursos Avançados do Word 1.1. Configurar as Margens e a Página do Documento......22 1.2. Alterar
5546 - Word 2010 Avançado Plano de Aula 24 Aulas (aulas de 1 Hora) Aula 1 Capítulo 1 - Introdução aos Recursos Avançados do Word 1.1. Configurar as Margens e a Página do Documento......22 1.2. Alterar
Atalhos do Atalhos do Keynote for Mac
 Atalhos do Keynote for Mac Português É possível utilizar os atalhos de teclado para realizar várias tarefas rapidamente no Keynote. Para utilizar um atalho de teclado, pressione todas as teclas do atalho
Atalhos do Keynote for Mac Português É possível utilizar os atalhos de teclado para realizar várias tarefas rapidamente no Keynote. Para utilizar um atalho de teclado, pressione todas as teclas do atalho
BMLABEL MANUAL DO UTILIZADOR
 MANUAL DO UTILIZADOR Ao executar o programa abre-se uma janela com a lista das empresas registadas e 2 menus activos: Menu Seleccionar para seleccionar a empresa. Menu Sair para sair da aplicação. Para
MANUAL DO UTILIZADOR Ao executar o programa abre-se uma janela com a lista das empresas registadas e 2 menus activos: Menu Seleccionar para seleccionar a empresa. Menu Sair para sair da aplicação. Para
No final desta sessão o formando deverá ser capaz de criar e formatar tabelas num documento, usando todas as hipóteses permitidas pelo Word.
 Sessão nº 8 Trabalhar com tabelas Objectivos: No final desta sessão o formando deverá ser capaz de criar e formatar tabelas num documento, usando todas as hipóteses permitidas pelo Word. Trabalhar com
Sessão nº 8 Trabalhar com tabelas Objectivos: No final desta sessão o formando deverá ser capaz de criar e formatar tabelas num documento, usando todas as hipóteses permitidas pelo Word. Trabalhar com
MANUAL DE MICROSOFT EXCEL 2003 Sem bichos de sete cabeças
 MANUAL DE MICROSOFT EXCEL 2003 Sem bichos de sete cabeças Trabalho realizado para Metodologia de Investigação I para a Professora M. Isabel Chagas por: Deolinda Canelo Dulce Mourato Sandra Gaspar Eugénia
MANUAL DE MICROSOFT EXCEL 2003 Sem bichos de sete cabeças Trabalho realizado para Metodologia de Investigação I para a Professora M. Isabel Chagas por: Deolinda Canelo Dulce Mourato Sandra Gaspar Eugénia
Plano de Aula - Publisher cód Horas/Aula
 Plano de Aula - Publisher 2013 - cód.5525 24 Horas/Aula Aula 1 Capítulo 1 - Introdução ao Publisher 2013 Aula 2 Continuação do Capítulo 1 - Introdução ao Publisher 2013 Aula 3 Capítulo 2 - Documentos Aula
Plano de Aula - Publisher 2013 - cód.5525 24 Horas/Aula Aula 1 Capítulo 1 - Introdução ao Publisher 2013 Aula 2 Continuação do Capítulo 1 - Introdução ao Publisher 2013 Aula 3 Capítulo 2 - Documentos Aula
Migrar para o PowerPoint 2010
 Neste Guia O aspecto do Microsoft PowerPoint 2010 é muito diferente do PowerPoint 2003, pelo que este guia foi criado para ajudar a minimizar a curva de aprendizagem. Continue a ler para conhecer as partes
Neste Guia O aspecto do Microsoft PowerPoint 2010 é muito diferente do PowerPoint 2003, pelo que este guia foi criado para ajudar a minimizar a curva de aprendizagem. Continue a ler para conhecer as partes
MICROSOFT PUBLISHER. Sumário
 MICROSOFT PUBLISHER Sumário Introdução ao Microsoft Publisher... 2 Publicações para impressão... 3 Criando uma publicação usando uma das publicações predefinidas... 4 Alterando o título do boletim informativo....
MICROSOFT PUBLISHER Sumário Introdução ao Microsoft Publisher... 2 Publicações para impressão... 3 Criando uma publicação usando uma das publicações predefinidas... 4 Alterando o título do boletim informativo....
Inserindo Imagem. Inserindo uma imagem a partir da Galeria
 Inserindo Imagem No writer, para inserir uma imagem é muito simples. Para isso, basta clicar no menu Inserir Figura (De um arquivo, Digitalizar, Galeria do Fontwork). É possível modificar os atributos
Inserindo Imagem No writer, para inserir uma imagem é muito simples. Para isso, basta clicar no menu Inserir Figura (De um arquivo, Digitalizar, Galeria do Fontwork). É possível modificar os atributos
Recursos B-on CURRENT CONTENTS. Saber usar. Novembro,2008
 Recursos B-on CURRENT CONTENTS Saber usar Novembro,2008 Bases de referência O que são? As bases de referência permitem-nos pesquisar as referências de um documento e desta forma obter a sua localização.
Recursos B-on CURRENT CONTENTS Saber usar Novembro,2008 Bases de referência O que são? As bases de referência permitem-nos pesquisar as referências de um documento e desta forma obter a sua localização.
INFORMÁTICA PARA GESTÃO I Curso Superior de Gestão de Marketing
 INFORMÁTICA PARA GESTÃO I Curso Superior de Gestão de Marketing Docente (Teóricas): Contacto: vmnf@yahoo.com ou vmnf@ipam.pt Web: http://www.vmnf.net/ipam/ig1 Aula 6 Sumário O Processador de Texto Word
INFORMÁTICA PARA GESTÃO I Curso Superior de Gestão de Marketing Docente (Teóricas): Contacto: vmnf@yahoo.com ou vmnf@ipam.pt Web: http://www.vmnf.net/ipam/ig1 Aula 6 Sumário O Processador de Texto Word
Plano de Aula - Word cód Horas/Aula
 Aula 1 Capítulo 1 - Introdução ao Office Word 2013 Aula 2 Capítulo 2 - Documentos Plano de Aula - Word 2013 - cód. 5279 16 Horas/Aula 1.1. Novidades da Versão 2013... 21 1.1.1. Interface Renovada... 21
Aula 1 Capítulo 1 - Introdução ao Office Word 2013 Aula 2 Capítulo 2 - Documentos Plano de Aula - Word 2013 - cód. 5279 16 Horas/Aula 1.1. Novidades da Versão 2013... 21 1.1.1. Interface Renovada... 21
Gestão de Base de dados Tabelas e Chaves
 Gestão de Base de dados Tabelas e Chaves Ano Letivo 2014/2015 Professora: Vanda Pereira Criar tabelas Considerações importantes: Os nomes das tabelas deverão ter por base as entidades que representam.
Gestão de Base de dados Tabelas e Chaves Ano Letivo 2014/2015 Professora: Vanda Pereira Criar tabelas Considerações importantes: Os nomes das tabelas deverão ter por base as entidades que representam.
Aprendendo o PowerPoint
 Aprendendo o PowerPoint Prof. Claudio A. B. Tiellet Parte I Capítulo 1 Introdução O PowerPoint é um programa para apresentações. Apresentações são exibições de imagens na tela do micro em forma de eslaides,
Aprendendo o PowerPoint Prof. Claudio A. B. Tiellet Parte I Capítulo 1 Introdução O PowerPoint é um programa para apresentações. Apresentações são exibições de imagens na tela do micro em forma de eslaides,
EDITOR DE TEXTOS MICROSOFT OFFICE WORD 2007
 EDITOR DE TEXTOS MICROSOFT OFFICE WORD 2007 PROFª. CRISTINA MARTINS 1 MICROSOFT OFFICE WORD 2007 Um editor de texto é um programa que permite criar arquivos com formatação de cartas, resumos, currículos,
EDITOR DE TEXTOS MICROSOFT OFFICE WORD 2007 PROFª. CRISTINA MARTINS 1 MICROSOFT OFFICE WORD 2007 Um editor de texto é um programa que permite criar arquivos com formatação de cartas, resumos, currículos,
Apostila de Excel 2007
 1 Apostila de Excel 2007 Índice 1-Guias do excel... 3 1.1 Início... 3 1.2 Inserir... 4 1.3 Layout de Página... 5 1.4 Formulas... 6 1.5 Dados... 7 1.6 Revisão... 8 1.7 Exibição... 9 2 Conceito de células...
1 Apostila de Excel 2007 Índice 1-Guias do excel... 3 1.1 Início... 3 1.2 Inserir... 4 1.3 Layout de Página... 5 1.4 Formulas... 6 1.5 Dados... 7 1.6 Revisão... 8 1.7 Exibição... 9 2 Conceito de células...
Modulo 2 Gestão de Base
 Didáxis - Escola Cooperativa de Vale S. Cosme Modulo 2 Gestão de Base de Dados Aula Nº 55 / 56 09-01-2008 Sumário: Programa de gestão de bases de dados. Introdução ao estudo das tabelas. 2 Gestão de Base
Didáxis - Escola Cooperativa de Vale S. Cosme Modulo 2 Gestão de Base de Dados Aula Nº 55 / 56 09-01-2008 Sumário: Programa de gestão de bases de dados. Introdução ao estudo das tabelas. 2 Gestão de Base
Plano de Aula - Word cód Horas/Aula
 Aula 1 Capítulo 1 - Introdução Aula 2 Capítulo 2 - Documentos Plano de Aula - Word 2016 - cód. 6268 16 Horas/Aula 1. Introdução...19 1.1. Novidades da Versão 2016...21 1.1.1. Diga-me o que Você Deseja
Aula 1 Capítulo 1 - Introdução Aula 2 Capítulo 2 - Documentos Plano de Aula - Word 2016 - cód. 6268 16 Horas/Aula 1. Introdução...19 1.1. Novidades da Versão 2016...21 1.1.1. Diga-me o que Você Deseja
A Professora: Vanda Pereira. Ambiente de Trabalho. Estrutura de uma Folha de Cálculo. Microsoft Office Excel Módulo 1
 1 A Professora: Vanda Pereira Ambiente de Trabalho e Estrutura de uma Folha de Cálculo Módulo 1 Microsoft Office Excel 2010 Introdução à folha de cálculo O ambiente de trabalho do Microsoft Excel 2 O ambiente
1 A Professora: Vanda Pereira Ambiente de Trabalho e Estrutura de uma Folha de Cálculo Módulo 1 Microsoft Office Excel 2010 Introdução à folha de cálculo O ambiente de trabalho do Microsoft Excel 2 O ambiente
MANUAL PROCESSAMENTO DE TEXTO
 MANUAL PROCESSAMENTO DE TEXTO Operações Básicas Entrar no programa Microsoft Word. Para entrar no programa, tem de começar por iniciar ( start ), diriga o cursor para programas (programs ) e faça um click
MANUAL PROCESSAMENTO DE TEXTO Operações Básicas Entrar no programa Microsoft Word. Para entrar no programa, tem de começar por iniciar ( start ), diriga o cursor para programas (programs ) e faça um click
Escola Dr. Manuel Laranjeira. Manual de ITIC. Unidade 5: Criação de Apresentações
 Escola Dr. Manuel Laranjeira Manual de ITIC Unidade 5: Criação de Apresentações Índice Introdução... 4 Iniciar o Microsoft PowerPoint 2007... 4 Ambiente de Trabalho... 5 A Régua... 6 Linhas de Grelha...
Escola Dr. Manuel Laranjeira Manual de ITIC Unidade 5: Criação de Apresentações Índice Introdução... 4 Iniciar o Microsoft PowerPoint 2007... 4 Ambiente de Trabalho... 5 A Régua... 6 Linhas de Grelha...
TUTORIAL DO SOFTWARE SMART NOTEBOOK 10
 TUTORIAL DO SOFTWARE SMART NOTEBOOK 10 Índice 1. BARRA DE FERRAMENTAS... 2 2. BARRA DE MENUS:... 3 Menu FICHEIRO... 3 -GUARDAR PÁGINA COMO ITEM DA GALERIA... 3 - IMPRIMIR... 4 Menu EDITAR... 4 - CLONAR...
TUTORIAL DO SOFTWARE SMART NOTEBOOK 10 Índice 1. BARRA DE FERRAMENTAS... 2 2. BARRA DE MENUS:... 3 Menu FICHEIRO... 3 -GUARDAR PÁGINA COMO ITEM DA GALERIA... 3 - IMPRIMIR... 4 Menu EDITAR... 4 - CLONAR...
ALTERNANDO ENTRE TEXTOS ABERTOS
 Agora apague o que estiver escrito na etiqueta e digite o texto que quiser colocar o efeito, depois selecione uma área vazia do texto para que o processo se conclua. ALTERNANDO ENTRE TEXTOS ABERTOS Para
Agora apague o que estiver escrito na etiqueta e digite o texto que quiser colocar o efeito, depois selecione uma área vazia do texto para que o processo se conclua. ALTERNANDO ENTRE TEXTOS ABERTOS Para
Tutorial de Recursos do Word para Editoração de Trabalhos
 Tutorial de Recursos do Word para Editoração de Trabalhos Profª. Drª. Sonia V. W. Borges de Oliveira Formatação Geral Papel tamanho A4 Letra Times New Roman tamanho 12 Margens (menu Arquivo ): 2 Oliveira
Tutorial de Recursos do Word para Editoração de Trabalhos Profª. Drª. Sonia V. W. Borges de Oliveira Formatação Geral Papel tamanho A4 Letra Times New Roman tamanho 12 Margens (menu Arquivo ): 2 Oliveira
Novidades no EPC GM. Navegação gráfica. Navegação comum para cada veículo
 Novidades no EPC GM O GM Next Gen EPC possui inúmeras funcionalidades novas concebidas para tornar a localização da peça certa mais rápida e fácil. Para obter instruções mais detalhadas sobre cada funcionalidade,
Novidades no EPC GM O GM Next Gen EPC possui inúmeras funcionalidades novas concebidas para tornar a localização da peça certa mais rápida e fácil. Para obter instruções mais detalhadas sobre cada funcionalidade,
Paginação no Word º Passo: Deixe o cursor no final da página anterior que você quer paginar.
 Paginação no Word 2003 1º Passo: Deixe o cursor no final da página anterior que você quer paginar. 2º Passo: Clique no menu Inserir Quebra... 3º Passo: No Tipo de quebras de seção marcar a opção Próxima
Paginação no Word 2003 1º Passo: Deixe o cursor no final da página anterior que você quer paginar. 2º Passo: Clique no menu Inserir Quebra... 3º Passo: No Tipo de quebras de seção marcar a opção Próxima
