Guia de Configuração Rápida
|
|
|
- Ágatha Farinha Canejo
- 8 Há anos
- Visualizações:
Transcrição
1 MFC-7840W Guia de Configuração Rápida Antes de utilizar o aparelho, configure o hardware e instale o driver. Leia este Guia de Configuração Rápida para obter instruções de configuração e instalação corretas. Etapa 1 Configurando o aparelho Etapa 2 Instalando os Drivers e o Software Configuração Concluída! Guarde este 'Guia de Configuração Rápida' e o CD-ROM fornecido em local acessível para permitir uma consulta rápida e fácil a qualquer momento. Para visualizar o Guia de Configuração Rápida em outros idiomas, visite Versão A BRA-POR
2 1 Símbolos utilizados neste Guia Aviso Cuidado Configuração incorreta O sinal de Aviso indica o que você deve fazer para evitar possíveis ferimentos. O sinal Cuidado especifica os procedimentos que você deve seguir ou evitar para prevenir possíveis danos ao aparelho ou a outros objetos. Os ícones de Configuração incorreta alertam para dispositivos e operações não compatíveis com o aparelho. Observaçao O símbolo de observação indica o que você deve fazer se ocorrerem determinadas situações ou oferece sugestões sobre o funcionamento de uma determinada operação em conjunto com outras funções. Manual do Usuário, Manual do Usuário de Software ou Manual do Usuário de Rede Indica a referência ao Manual do Usuário, ao Manual do Usuário de Software ou ao Manual do Usuário de Rede que estão no CD-ROM fornecido.
3 Índice Procedimentos Iniciais Conteúdo da embalagem... 2 Painel de controle... 3 Etapa 1 Configurando o aparelho Instalando o conjunto da unidade do cilindro e cartucho de toner... 4 Colocando papel na bandeja de papéis... 5 Instale o cabo elétrico e a linha telefônica... 6 Configurando o contraste do display... 7 Configurando a data e hora... 8 Configurando a ID do aparelho... 9 Escolha do Modo de Recepção correto Modo de discagem por tom e pulso Prefixo de discagem Etapa 2 Instalando os Drivers e o Software Para usuários do cabo de interface USB (Para 2000 Professional/XP/XP Professional x64 Edition/Windows Vista ) Para usuários de interface de rede cabeada (Para 2000 Professional/XP/XP Professional x64 Edition/Windows Vista ) Para usuários de interface de rede sem fio (Para 2000 Professional/XP/XP Professional x64 Edition/Windows Vista ) em modo de infra-estrutura Para o Windows Server 2003, consulte o Manual do Usuário de Rede no CD-ROM. Para os usuários de cabo de interface USB Para Mac OS X ou superior Para usuários de interface de rede cabeada Para Mac OS X ou superior Para Usuários de Interface de Rede Sem Fio (Para Mac OS X ou posterior) em modo de infra-estrutura Para Usuários de Rede Utilitário BRAdmin Light (Para usuários de ) Instalando o utilitário de configuração BRAdmin Light Configurando endereço IP, Máscara de Sub-Rede e Gateway utilizando o BRAdmin Light Utilitário BRAdmin Light (Para usuários de Mac OS X) Configurando endereço IP, Máscara de Sub-Rede e Gateway utilizando o BRAdmin Light Gerenciamento via Web (navegador da web) Restabelecendo as configurações de rede ao padrão de fábrica Imprimir a lista de configuração de rede Introduzindo texto Opcionais e consumíveis Consumíveis
4 Procedimentos Iniciais 1 1 Conteúdo da embalagem Os componentes incluídos na embalagem podem ser diferentes de país para país. Guarde todos os materiais da caixa e a própria caixa para a eventualidade de ter que transportar o aparelho. Aviso Sacos plásticos são utilizados para empacotar o aparelho. Para evitar perigo de asfixia, mantenha esses sacos plásticos longe do alcance de bebês e crianças Alimentador automático de documentos (alimentador) 2 Painel de controle 3 Bandeja de saída com a face para baixo 4 Entrada de inserção Manual 5 Bandeja de papéis 6 Tampa dianteira 7 Interruptor 8 Aba do suporte de saída de documentos do alimentador 9 Tampa dos documentos CD-ROMs Para Para Guia de Configuração Rápida Manual do Usuário Conjunto da Unidade do Cilindro (inclui Cartucho de Toner Inicial) cabo elétrico de corrente alternada Cabo da linha telefônica O cabo de interface não é um acessório incluído. Compre o cabo de interface apropriado para a interface que deseja usar (USB ou Rede). NÃO conecte o cabo da interface neste momento. A conexão do cabo de interface é feita durante o processo de instalação do software. Cabo de interface USB Certifique-se de usar um cabo de interface USB 2.0 que não seja maior do que 2 metros. Quando usar o cabo USB, certifique-se de que ele esteja conectado à porta USB do computador e não à porta USB de um teclado ou de um hub USB não energizado. Seu aparelho tem uma interface USB que é compatível com a especificação USB 2.0. Esta interface é também compatível com USB 2.0 Hi-Speed; no entanto, a taxa máxima de transferência de dados será de 12 Mbits/s. A máquina pode também ser conectada a um computador que possui uma interface USB 1.1. Cabo de Rede Utilize um cabo de par trançado categoria 5 (ou superior) para uma rede Ethernet Rápida 10BASE-T ou 100BASE-TX. 2
5 Procedimentos Iniciais 2 Painel de controle MFC-7840W 1 Teclas de Copiar 2 Teclas de Imprimir 3 Teclas da Discagem de Um Toque 4 Tecla Teclas de Modo 6 Teclas de Menu 7 Teclado numérico 8 Tecla Iniciar 9 Tecla Parar/Sair 10 Display 11 Teclas de fax e de telefone Para verificar detalhes sobre o painel de controle, consulte Visão geral do painel de controle no Capítulo 1 do Manual do Usuário. Quando você mover o aparelho, segure nos apoios laterais que estão sob o scanner. Não carregue o MFC segurando-o pela parte inferior. 3
6 Etapa 1 Configurando o aparelho 1 1 Instalando o conjunto da unidade do cilindro e cartucho de toner 4 Coloque o conjunto da unidade do cilindro e cartucho de toner dentro do aparelho. Configuração incorreta NÃO conecte o cabo de interface. A conexão do cabo de interface é feita durante a instalação do driver. 1 Abra a tampa dianteira. 5 Feche a tampa dianteira da máquina. 2 Desembale o conjunto da unidade do cilindro e cartucho de toner. 3 Agite-o de um lado para outro várias vezes para distribuir o toner dentro do conjunto. 4
7 Configurando o aparelho 2 Colocando papel na bandeja de papéis 3 Ventile o maço de papéis para evitar que o papel fique preso ou não seja inserido corretamente. 1 Puxe a bandeja de papéis totalmente para fora do aparelho. 4 Coloque papel na bandeja de papéis. Certifique-se de que o papel esteja bem assentado na bandeja e abaixo da marca de máximo de papel (1). 1 2 Enquanto pressiona a alavanca verde de liberação da guia de papéis, deslize as guias para que se ajustem ao tamanho do papel utilizado. Certifique-se de que as guias estejam firmes em seus trilhos. Cuidado Certifique-se de que as guias do papel estejam em contato com as bordas do papel, para que ele seja inserido corretamente. Se não o fizer, sua máquina poderá ser danificada. 5 Volte a colocar a bandeja de papéis firmemente no aparelho. Certifique-se de que esteja completamente inserida no aparelho. Para papel Ofício, pressione o botão de liberação na parte inferior da bandeja e empurre a parte posterior da bandeja. (Papel Ofício não está disponível em algumas regiões). 5
8 Etapa 1 Configurando o aparelho 3 Instale o cabo elétrico e a linha telefônica 3 Conecte uma ponta do cabo da linha telefônica ao conector denominado LINE no aparelho e conecte a outra ponta a uma tomada telefônica na parede. 1 Certifique-se de que o interruptor do aparelho está desligado. Ligue o cabo elétrico de corrente alternada ao aparelho. 2 Conecte o cabo elétrico de corrente alternada a uma tomada da rede elétrica. Ligue a chave Liga/Desliga. Certifique-se de que o cabo da linha telefônica está ligado ao conector LINE e não ao conector EXT.. Aviso O aparelho deve ser aterrado com o uso de uma tomada de três pinos. Como o aparelho é aterrado por meio da tomada elétrica, você pode proteger-se de condições elétricas potencialmente perigosas na rede telefônica, mantendo o cabo elétrico conectado ao aparelho quando o conectar a uma linha telefônica. Da mesma forma, você pode protegerse quando mudar o aparelho de lugar, desconectando a linha telefônica primeiro e, em seguida, o cabo elétrico. 6
9 Configurando o aparelho Se você estiver compartilhando uma linha telefônica com um telefone externo, conecte-o conforme mostrado abaixo. 4 Configurando o contraste do display Você pode mudar o contraste para que o display fique mais claro ou mais escuro. 1 Pressione Menu. 2 Pressione 1. 3 Pressione 7. 4 Pressione para aumentar o contraste. OU Pressione para diminuir o contraste. Pressione OK. Se você estiver compartilhando uma linha telefônica com uma secretária eletrônica externa, conecte-a conforme mostrado abaixo. 5 Pressione Parar/Sair. Configure o modo de recepção como Secret.Eletrôn. Para mais detalhes, consulte Escolha do Modo de Recepção correto na página 10 e Conectando uma secretária eletrônica externa no Capítulo 7 do Manual do Usuário. 7
10 Etapa 1 Configurando o aparelho 5 Configurando a data e hora O aparelho exibe a data e a hora e, se você configurar a ID do aparelho, ela será adicionada a todos os faxes enviados. 1 Pressione Menu. 2 Pressione 0. 3 Pressione 2. 4 Introduza os últimos dois dígitos do ano no teclado numérico e, em seguida, pressione OK. Dia e Hora Ano:2008 (Por ex., introduza 0, 8 para 2008). 5 Introduza os dois dígitos do mês no teclado numérico e, em seguida, pressione OK. Dia e Hora Mês:03 (Por ex., introduza 0, 3 para Março). 6 Introduza os dois dígitos do dia no teclado numérico e, em seguida, pressione OK. Dia e Hora Dia:25 (Por ex., introduza 2, 5). 7 Introduza a hora no formato de 24 horas no teclado numérico e, em seguida, pressione OK. Dia e Hora Hora:15:25 (Por ex., introduza 1, 5, 2, 5 para 3:25 da tarde). 8 Pressione Parar/Sair. Caso tenha cometido um engano e queira começar de novo, pressione Parar/Sair e volte para a etapa 1. 8
11 Configurando o aparelho 6 Configurando a ID do aparelho Armazene o seu nome e número de fax para que sejam impressos em todas as páginas de fax que enviar. 1 Pressione Menu. 2 Pressione 0. 3 Pressione 3. 4 Introduza o seu número de fax (até 20 dígitos) no teclado numérico e, em seguida, pressione OK. ID Aparelho Fax: Pressi one a tecla Uma vez Duas vezes Para mais informações, consulte Introduzindo texto do Manual do Usuário. 7 Pressione Parar/Sair. Três vezes Quatro vezes Cinco vezes 2 A B C 2 A 3 D E F 3 D 4 G H I 4 G 5 J K L 5 J 6 M N O 6 M 7 P Q R S 7 8 T U V 8 T 9 W X Y Z 9 5 Insira o número de telefone (de até 20 dígitos) no teclado numérico e pressione OK.(Se os números de telefone e de fax forem iguais, insira o mesmo número novamente). ID Aparelho Tel: 6 Use o teclado numérico para inserir seu nome (até 20 caracteres) e pressione OK. ID Aparelho Nome: Consulte a seguinte tabela para inserir seu nome. Se precisar inserir um caractere que esteja na mesma tecla do caractere anterior, pressione para mover o cursor para a direita. Se você inseriu uma letra incorretamente e deseja alterá-la, pressione ou para mover o cursor para o caractere incorreto e pressione Excluir/Voltar. 9
12 Etapa 1 Configurando o aparelho 7 Escolha do Modo de Recepção correto 8 Modo de discagem por tom e pulso Existem quatro modos de recepção possíveis: Somente Fax, Fax/Tel, Manual e Secret.Eletrôn. Escolha o Modo Recepção que atende melhor às suas necessidades. Você está conectando um telefone externo ou uma secretária eletrônica externa ao aparelho? Sim Você está utilizando a função de mensagem de voz de sua secretária eletrônica? Não Não Você deseja que o aparelho atenda automaticamente às mensagens de fax e de telefone? Sim Você deseja utilizar o aparelho somente para fax? O aparelho vem configurado para o serviço de discagem por tom. Se você possui um serviço de discagem por pulso (rotativo), precisa alterar o modo de discagem. 1 Pressione Menu. 2 Pressione 0. 3 Pressione 4. 4 Pressione ou para selecionar Pulso (ou Tom). Pressione OK. 5 Pressione Parar/Sair. Não Sim Sim Não Somente Fax Seu aparelho atende automaticamente todas as chamadas como se fossem de fax. Fax/Tel O seu aparelho controla a linha e atende automaticamente todas as chamadas. Se a chamada não for de fax o telefone tocará a campainha avisando-o para atender. Manual Você controla a linha telefônica e deverá atender pessoalmente todas as chamadas. Secret.Eletrôn A sua secretária eletrônica externa atende automaticamente todas as chamadas. As mensagens de voz ficam gravadas nela. As mensagens de fax são impressas no aparelho. Para obter detalhes, consulte Utilizando os modos de recepção no Capítulo 6 do Manual do Usuário. 1 Pressione Menu. 2 Pressione 0. 3 Pressione 1. 4 Pressione ou para selecionar o modo. Pressione OK. 5 Pressione Parar/Sair. 10
13 Configurando o aparelho 9 Prefixo de discagem A configuração do prefixo de discagem fará com que o aparelho disque automaticamente um número predefinido antes de cada número de fax discado pelo aparelho. Por exemplo: se seu sistema telefônico exige a discagem de 9 para realizar uma chamada externa, essa configuração discará 9 automaticamente para todos os faxes enviados. 1 Pressione Menu. 2 Pressione 0. 3 Pressione 6. 4 Insira o número de prefixo (até 5 dígitos) no teclado numérico e pressione OK. É possível usar os números de 0 a 9, # l e!. (Pressione Gancho para exibir! ). Não será possível usar! com outros números ou caracteres. Se o seu sistema telefônico requer uma desconexão temporizada da linha (equivalente a pressionar momentaneamente o gancho de um aparelho telefônico), pressione a tecla Gancho para inserir essa desconexão momentânea. Caso o modo de discagem por pulso esteja ativado, # e * não poderão ser utilizados. 5 Pressione Parar/Sair. 11
14 "MFL-Pro Suite" no CD-ROM fornecido com o aparelho 1 1 "MFL-Pro Suite" no CD-ROM fornecido com o aparelho Instalar MFL-Pro Suite Você pode instalar os drivers do multifunção e o software MFL-Pro Suite. Instalar outros drivers ou utilitários É possível instalar utilitários adicionais do software MFL-Pro Suite. Documentação Visualize o Manual do Usuário de Software e o Manual do Usuário de Rede no formato HTML. você pode também visualizar os manuais no formato PDF acessando o Brother Solutions Center (é necessário o acesso à Internet). O Manual do Usuário de Software e o Manual do Usuário de Rede incluem instruções sobre funções disponíveis quando o aparelho estiver conectado a um computador. (por ex., detalhes da impressão, escaneamento e rede) Registro on-line Registre o seu aparelho na Página de Registro de Produto da Brother. Brother Solutions Center Acesse o Brother Solutions Center para consultar as FAQ, o Manual do Usuário, as atualizações do driver e dicas sobre como utilizar o aparelho. (É necessário o acesso à Internet) Informações de suprimentos Visite nosso site para obter peças originais Brother. Reparar MFL-Pro Suite (apenas para usuários da conexão USB) Se tiver ocorrido um erro durante a instalação do MFL-Pro Suite, utilize esta seleção para reparar automaticamente e voltar a instalar o MFL-Pro Suite. O MFL-Pro Suite inclui o driver de impressora, o driver de scanner, o Brother ControlCenter3 e o ScanSoft PaperPort 11SE com OCR da NUANCE. O ScanSoft PaperPort 11SE é um aplicativo de gerenciamento de documentos para escanear e visualizar documentos. Start Here OSX É possível instalar o MFL-Pro Suite que inclui o driver da impressora, o driver do scanner, o Brother ControlCenter2 e o BRAdmin Light para Mac OS X ou superior. Documentation (Documentação) Visualize o Manual do Usuário de Software e o Manual do Usuário de Rede no formato HTML. você pode também visualizar os manuais no formato PDF acessando o Brother Solutions Center (é necessário o acesso à Internet). O Manual do Usuário de Software e o Manual do Usuário de Rede incluem instruções sobre funções disponíveis quando o aparelho estiver conectado a um computador. (por ex., detalhes da impressão, escaneamento e rede) Brother Solutions Center Acesse o Brother Solutions Center para consultar as FAQ, o Manual do Usuário, as atualizações do driver e dicas sobre como utilizar o aparelho. (É necessário o acesso à Internet) Presto! PageManager Você pode instalar o Presto! PageManager para adicionar funcionalidades OCR ao Brother ControlCenter2 e escanear, compartilhar e organizar fotografias e documentos com facilidade. On-Line Registration (Registro on-line) Registre o seu aparelho na Página de Registro de Produto da Brother. Utilities (Utilitários) Você pode encontrar os seguintes Utilitários nesta pasta. Assistente de configuração da LAN sem fio Presto! PageManager Uninstaller (p/ remover o software) BRAdmin Light 12
15 Etapa 2 Instalando os Drivers e o Software Siga nesta página as instruções relativas ao seu sistema operacional e sua interface. Para obter os drivers e a documentação mais recentes e para encontrar a melhor solução para o seu problema acesse o Brother Solution Center diretamente pelo CD-ROM / Driver ou pelo endereço Para usuários do cabo de interface USB Para usuários de interface de rede cabeada Para o Windows Server 2003, consulte o capítulo 5 do Manual do Usuário de Rede. Para usuários de interface de rede sem fio em modo de infra-estrutura Para informações sobre outros métodos de configuração disponíveis e sobre o modo Ad-hoc, consulte o Manual do Usuário de Rede no CD-ROM. Para os usuários de cabo de interface USB Para usuários de interface de rede cabeada Para Usuários de Interface de Rede Sem Fio Para informações sobre outros métodos de configuração disponíveis e sobre o modo Ad-hoc, consulte o Manual do Usuário de Rede no CD-ROM. As telas do neste Guia de Configuração Rápida foram concebidas com base no XP. As telas do Mac OS X neste Guia de Configuração Rápida foram concebidas com base no Mac OS X
16 Etapa 2 Instalando os Drivers e o Software 1 1 Para usuários do cabo de interface USB (Para 2000 Professional/XP/XP Professional x64 Edition/Windows Vista ) USB Importante Certifique-se de que concluiu todas as instruções da etapa 1 Configurando o aparelho nas páginas 4 a O menu principal do CD-ROM irá aparecer. Clique em Instalar MFL-Pro Suite. Feche todos os aplicativos em execução antes de instalar o MFL-Pro Suite. O CD-ROM fornecido contém o ScanSoft PaperPort 11SE. Esse software só pode ser executado em 2000 (SP4 ou superior), em XP (SP2 ou superior), em XP Professional x64 Edition e em Windows Vista. Faça a atualização para o Service Pack mais recente antes de instalar o MFL-Pro Suite. 1 Desligue o aparelho e desconecte-o da tomada da rede elétrica e de seu computador, caso já tenha conectado um cabo de interface. Se essa janela não aparecer, utilize o Explorer para executar o programa start.exe a partir da pasta raiz do CD-ROM da Brother. Para o Windows Vista, quando a tela Controle de conta de usuário aparecer, clique em Permitir. 5 Selecione Conexão local (USB) e clique em Avançar. A instalação irá continuar. 2 Ligue o computador. (Faça login com direitos de administrador). 3 Introduza o CD-ROM para fornecido na unidade de CD-ROM. Se surgir a tela de nome do modelo, selecione o seu aparelho. Se surgir a tela de idiomas, selecione o seu idioma. Se quiser instalar o driver PS (Driver de BR-Script da Brother), selecione Instalação personalizada e, em seguida, siga as instruções na tela. Quando a tela Selecionar funções aparecer, selecione o Controlador de impressora PS e, em seguida, continue a seguir as instruções na tela. 14
17 Instalando os Drivers e o Software 6 Depois de ler e aceitar o Contrato de licença do ScanSoft PaperPort 11SE, clique em Sim. 8 Quando esta tela aparecer, conecte o cabo de interface USB ao PC e, em seguida, conecte-o ao aparelho. USB A instalação do ScanSoft PaperPort 11SE irá começar automaticamente e será seguida pela instalação do MFL-Pro Suite. 7 Quando a janela do Contrato de licença do Software Brother MFL-Pro Suite for exibida, clique em Sim se concordar com o Contrato de Licença do Software. Configuração incorreta NÃO conecte o aparelho a uma porta USB de um teclado ou a um hub USB não energizado. A Brother recomenda que você conecte o aparelho diretamente ao computador. No Windows Vista, quando essa tela for exibida, clique na caixa de seleção e clique em Instalar. 9 Conecte o cabo elétrico de corrente alternada a uma tomada da rede elétrica. Ligue a chave Liga/Desliga. A instalação dos drivers da Brother começa automaticamente. As telas de instalação surgem uma após a outra. Aguarde um pouco. Configuração incorreta Não tente cancelar as telas durante esta instalação. 15
18 Etapa 2 Instalando os Drivers e o Software USB 10 Quando a tela Registro online for apresentada, faça a sua seleção e siga as instruções da tela. Após completar o processo de registro, feche seu navegador da Web e retorne a esta janela. Em seguida, clique em Avançar. 11 Clique em Concluir para reiniciar o computador. (Faça login com direitos de administrador). Depois de reiniciar o computador, o Diagnóstico da instalação será executado automaticamente. Se a instalação não for bem sucedida, surgirá uma janela com os resultados da instalação. Se o Diagnóstico da instalação mostrar uma falha, siga as instruções na tela ou leia a ajuda online e as perguntas e respostas (FAQs) em Iniciar/Todos os programas/brother/ MFC-XXXX. O MFL-Pro Suite (incluindo o driver de impressora e o driver de scanner) foi instalado e a instalação está concluída. Driver de Impressora de Especificação de Papel XML O driver de Impressora de Especificação de Papel XML é o melhor driver de impressão para aplicativos que usam documentos de especificação de papel XML. Faça o download do driver mais recente acessando o Brother Solutions Center em 16
19 Instalando os Drivers e o Software 2 Para usuários de interface de rede cabeada (Para 2000 Professional/XP/XP Professional x64 Edition/Windows Vista ) Importante Certifique-se de que concluiu todas as instruções da etapa 1 Configurando o aparelho nas páginas 4 a Introduza o CD-ROM fornecido na unidade de CD-ROMs. Se surgir a tela de nome do modelo, selecione o seu aparelho. Se surgir a tela de idiomas, selecione o seu idioma. O CD-ROM fornecido contém o ScanSoft PaperPort 11SE. Esse software só pode ser executado em 2000 (SP4 ou superior), em XP (SP2 ou superior), em XP Professional x64 Edition e em Windows Vista. Faça a atualização para o Service Pack mais recente antes de instalar o MFL-Pro Suite. 6 O menu principal do CD-ROM surge na tela. Clique em Instalar MFL-Pro Suite. Rede cabeada 1 Desligue e desconecte o aparelho da tomada da rede elétrica. 2 Conecte o cabo de interface de rede ao aparelho e, em seguida, conecte-o à rede. 3 Conecte o cabo elétrico de corrente alternada a uma tomada da rede elétrica. Ligue a chave Liga/Desliga. Se essa janela não aparecer, utilize o Explorer para executar o programa start.exe a partir da pasta raiz do CD-ROM da Brother. Para o Windows Vista, quando a tela Controle de conta de usuário aparecer, clique em Permitir. 4 Ligue o computador. (Faça login com direitos de administrador). Feche todos os aplicativos em execução antes de instalar o MFL-Pro Suite. Antes da instalação, se estiver usando um software de firewall pessoal, desative-o. Depois da instalação, reinicie o software de firewall pessoal. 17
20 Etapa 2 Instalando os Drivers e o Software 7 Escolha Conexão em rede cabeada (Ethernet), e clique em Avançar. 10 Para usuários do XP SP2/XP Professional x64 Edition/Windows Vista, quando essa tela aparecer escolha Altere as configurações de porta Firewall para ativar a conexão de rede e continue com a instalação. (Recomendado) e clique em Avançar. Rede cabeada Se quiser instalar o driver PS (Driver de BR-Script da Brother), selecione Instalação personalizada e, em seguida, siga as instruções na tela. Quando a tela Selecione os recursos aparecer, selecione o Driver de impressora PS e, em seguida, continue a seguir as instruções na tela. 8 Depois de ler e aceitar o Contrato de licença do ScanSoft PaperPort 11SE, clique em Sim. Se você não estiver utilizando o Firewall do consulte o Manual do Usuário de seu software para obter informações sobre como adicionar as seguintes portas de rede. Para escaneamento via rede, adicione UDP porta Para recepção de PC-Fax via rede, adicione UDP porta Se ainda tiver problemas com a conexão em rede, adicione UDP porta Se o aparelho estiver configurado para a sua rede, selecione o aparelho na lista e, em seguida, clique em Avançar. A instalação do ScanSoft PaperPort 11SE irá começar automaticamente e será seguida pela instalação do MFL-Pro Suite. 9 Quando surgir a janela do Contrato de licença do Software Brother MFL-Pro Suite, clique em Sim se concordar com o Contrato de licença do Software. Se o aparelho exibir APIPA no campo Endereço IP, clique em Configurar endereço IP e digite um Endereço IP adequado à rede. Você pode localizar o endereço de IP do aparelho e o nome do nó imprimindo a lista de configuração de rede. Consulte Imprimir a lista de configuração de rede na página 45. Se o aparelho ainda não tiver sido configurado para ser utilizado em sua rede, a seguinte tela aparecerá. 18
21 Instalando os Drivers e o Software Clique em OK. A janela Configurar endereço IP irá aparecer. Introduza um Endereço IP para a máquina, que seja adequado à rede, seguindo as instruções na tela. 14 Clique em Concluir para reiniciar o computador. (Faça login com direitos de administrador). 12 A instalação dos drivers da Brother começa automaticamente. As telas de instalação surgem uma após a outra. Aguarde um pouco. Configuração incorreta Não tente cancelar as telas durante esta instalação. No Windows Vista, quando essa tela for exibida, clique na caixa de seleção e clique em Instalar. 13 Quando a tela Registro online for apresentada, faça a sua seleção e siga as instruções da tela. Após completar o processo de registro, feche seu navegador da Web e retorne a esta janela. Em seguida, clique em Avançar. O MFL-Pro Suite foi instalado e a instalação está agora concluída. Driver de Impressora de Especificação de Papel XML O driver de Impressora de Especificação de Papel XML é o melhor driver de impressão para aplicativos que usam documentos de especificação de papel XML. Faça o download do driver mais recente acessando o Brother Solutions Center em O MFL-Pro Suite inclui o driver de impressora de rede, o driver do scanner de rede, o Brother ControlCenter3 e o ScanSoft PaperPort 11SE. O ScanSoft PaperPort 11SE é um aplicativo de gerenciamento de documentos para visualizar documentos escaneados. Rede cabeada Depois de reiniciar o computador, o Diagnóstico da instalação será executado automaticamente. Se a instalação não for bem sucedida, surgirá uma janela com os resultados da instalação. Se o Diagnóstico da instalação indicar um erro, siga as instrrauções na tela ou leia a ajuda online e as perguntas e respostas FAQ em Iniciar/Todos os programas /Brother/MFC-XXXX LAN. 19
22 Etapa 2 Instalando os Drivers e o Software 3 Para usuários de interface de rede sem fio (Para 2000 Professional/XP/XP Professional x64 Edition/Windows Vista ) em modo de infra-estrutura Conectando sua máquina de transmissão sem fio à sua rede sem fio e instalando o driver da impressora em modo de infra-estrutura Em primeiro lugar, você deverá definir as configurações de rede sem fio de sua máquina para que se comunique com o seu ponto de acesso da rede (roteador). Depois que a máquina estiver configurada para comunicar-se com o ponto de acesso (roteador), os computadores da sua rede terão acesso à máquina. Para utilizar a máquina a partir desses computadores, você precisará instalar o MFL-Pro Suite. As etapas a seguir o guiarão durante o processo de instalação e configuração. Rede Sem Fio Para alcançar ótimos resultados com a impressão de documentos normal de cada dia, coloque a máquina Brother o mais perto possível do ponto de acesso da rede (roteador) com o mínimo de obstruções. Objetos grandes e paredes entre os dois dispositivos, assim como a interferência proveniente de outros dispositivos eletrônicos, podem afetar a velocidade da transferência de dados de seus documentos. Devido a esses fatores, a conectividade sem fio pode não ser o melhor método de conexão para todos os tipos de documentos e aplicativos. Se você estiver imprimindo arquivos grandes, como documentos de várias páginas contendo texto e gráficos grandes, talvez você queira considerar a opção de Ethernet cabeada para obter uma transferência de dados mais rápida ou USB para obter uma maior velocidade no processamento dos dados. Embora o MFC possa ser utilizado tanto numa rede sem fio quanto numa rede cabeada, somente um desses métodos de conexão pode ser utilizado de cada vez. Importante As instruções a seguir apresentam dois métodos para a instalação de sua máquina Brother em um ambiente de rede sem fio. Ambos os métodos são para o modo de infra-estrutura, utilizando um roteador sem fio ou ponto de acesso que utilize DHCP para atribuir endereços IP. Se o seu roteador sem fio/ponto de acesso aceita o SecureEasySetup, Wi-Fi Protected Setup ou AOSS, siga as etapas na página 25 Utilizando o software SecureEasySetup, Wi-Fi Protected Setup ou AOSS para configurar a máquina para uma rede sem fio (método one-push ). Se o seu roteador sem fio/ponto de acesso não aceita o SecureEasySetup, Wi-Fi Protected Setup ou AOSS, siga as etapas na página 22 Utilizando o Assistente de Configuração do menu LAN do painel de controle para configuração de rede sem fio (Modo de Infra-estrutura). Para configurar sua máquina em qualquer outro ambiente de transmissão sem fio (modo Ad-hoc) você poderá encontrar instruções no Manual do Usuário de Rede no CD-ROM. É possível visualizar o Manual do Usuário de Rede seguindo as instruções a seguir. 1 Ligue o computador. Insira o CD-ROM Brother na unidade de CD-ROM. 2 Se aparecer a tela de idiomas, escolha o seu idioma. O menu principal do CD-ROM será exibido. 3 Clique em Documentação. 4 Clique em Documentos HTML. 5 Clique em MANUAL DO USUÁRIO DE REDE. Se você vai conectar a impressora à sua rede, recomendamos que você entre em contato com seu administrador de sistema antes da instalação. Se você estiver utilizando um software de firewall pessoal (por exemplo, Firewall do ), desabilite-o. Quando estiver certo de que já pode imprimir, reinicie o software de firewall pessoal. 20
Guia de Configuração Rápida
 MFC-9840CDW Guia de Configuração Rápida Antes de utilizar o aparelho, configure o hardware e instale o driver. Leia este Guia de Configuração Rápida para obter instruções de configuração e instalação corretas.
MFC-9840CDW Guia de Configuração Rápida Antes de utilizar o aparelho, configure o hardware e instale o driver. Leia este Guia de Configuração Rápida para obter instruções de configuração e instalação corretas.
Guia de Configuração Rápida
 MFC-7440N Guia de Configuração Rápida Antes de utilizar o aparelho, configure o hardware e instale o driver. Leia este Guia de Configuração Rápida para obter instruções de configuração e instalação corretas.
MFC-7440N Guia de Configuração Rápida Antes de utilizar o aparelho, configure o hardware e instale o driver. Leia este Guia de Configuração Rápida para obter instruções de configuração e instalação corretas.
MANUAL DO USUÁRIO DE REDE
 Servidor de impressora multifuncional e multiprotocolar com Ethernet on-board e servidor de impressora multifuncional com Ethernet sem fio MANUAL DO USUÁRIO DE REDE Este Manual do Usuário de Rede fornece
Servidor de impressora multifuncional e multiprotocolar com Ethernet on-board e servidor de impressora multifuncional com Ethernet sem fio MANUAL DO USUÁRIO DE REDE Este Manual do Usuário de Rede fornece
Guia de Instalação Rápida
 MFC-7840W Guia de Instalação Rápida Antes de utilizar o aparelho, deve configurar o hardware e instalar o controlador. Leia o Guia de instalação rápida para instruções de configuração e instalação correctas.
MFC-7840W Guia de Instalação Rápida Antes de utilizar o aparelho, deve configurar o hardware e instalar o controlador. Leia o Guia de instalação rápida para instruções de configuração e instalação correctas.
Guia de conexão. Sistemas operacionais suportados. Instalando a impressora. Guia de conexão
 Página 1 de 5 Guia de conexão Sistemas operacionais suportados Com o CD de Software e documentação, você pode instalar o software da impressora nos seguintes sistemas operacionais: Windows 8 Windows 7
Página 1 de 5 Guia de conexão Sistemas operacionais suportados Com o CD de Software e documentação, você pode instalar o software da impressora nos seguintes sistemas operacionais: Windows 8 Windows 7
Guia de Instalação Rápida. Guia de Instalação Rápida. Adaptador PCI-E Sem Fio N300/N150. Adaptador PCI-E Sem Fio N300/N150
 Guia de Instalação Rápida Guia de Instalação Rápida Adaptador PCI-E Sem Fio N300/N150 Encore Electronics, Inc. Todos os direitos reservados. CAPA Adaptador PCI-E Sem Fio N300/N150 Encore Electronics, Inc.
Guia de Instalação Rápida Guia de Instalação Rápida Adaptador PCI-E Sem Fio N300/N150 Encore Electronics, Inc. Todos os direitos reservados. CAPA Adaptador PCI-E Sem Fio N300/N150 Encore Electronics, Inc.
Guia de Instalação de Software
 Guia de Instalação de Software Este manual explica como instalar o software por meio de uma conexão USB ou de rede. A conexão de rede não está disponível para os modelos SP 200/200S/203S/203SF/204SF. Fluxograma
Guia de Instalação de Software Este manual explica como instalar o software por meio de uma conexão USB ou de rede. A conexão de rede não está disponível para os modelos SP 200/200S/203S/203SF/204SF. Fluxograma
Guia para o Google Cloud Print
 Guia para o Google Cloud Print Versão A BRA-POR Definições das observações Utilizamos o estilo de observação a seguir ao longo deste manual do usuário: As observações ensinam como agir em determinada situação
Guia para o Google Cloud Print Versão A BRA-POR Definições das observações Utilizamos o estilo de observação a seguir ao longo deste manual do usuário: As observações ensinam como agir em determinada situação
Guia de Instalação para Windows Vista /Windows 7
 MFC-8220 Guia de Instalação para Windows Vista / 7 Antes de utilizar o aparelho, tem de configurar o hardware e instalar o controlador. Leia o Guia de Instalação Rápida e este Guia de Instalação para Windows
MFC-8220 Guia de Instalação para Windows Vista / 7 Antes de utilizar o aparelho, tem de configurar o hardware e instalar o controlador. Leia o Guia de Instalação Rápida e este Guia de Instalação para Windows
Guia para o Google Cloud Print
 Guia para o Google Cloud Print Versão 0 BRA Definições das observações Utilizamos o estilo de observação a seguir ao longo deste manual do usuário: ensina como agir em determinada situação ou fornece dicas
Guia para o Google Cloud Print Versão 0 BRA Definições das observações Utilizamos o estilo de observação a seguir ao longo deste manual do usuário: ensina como agir em determinada situação ou fornece dicas
Guia de Instalação para Windows Vista /Windows 7
 Guia de Instalação para Windows Vista / 7 Antes de utilizar o aparelho, tem de configurar o hardware e instalar o controlador. Leia o Guia de Instalação Rápida e este Guia de Instalação para Windows Vista
Guia de Instalação para Windows Vista / 7 Antes de utilizar o aparelho, tem de configurar o hardware e instalar o controlador. Leia o Guia de Instalação Rápida e este Guia de Instalação para Windows Vista
Guia para o Google Cloud Print
 Guia para o Google Cloud Print Versão A BRA-POR Definições das observações Utilizamos o estilo de observação a seguir ao longo deste manual do usuário: ensina como agir em determinada situação ou fornece
Guia para o Google Cloud Print Versão A BRA-POR Definições das observações Utilizamos o estilo de observação a seguir ao longo deste manual do usuário: ensina como agir em determinada situação ou fornece
Capture Pro Software. Introdução. A-61640_pt-br
 Capture Pro Software Introdução A-61640_pt-br Introdução ao Kodak Capture Pro Software e Capture Pro Limited Edition Instalando o software: Kodak Capture Pro Software e Network Edition... 1 Instalando
Capture Pro Software Introdução A-61640_pt-br Introdução ao Kodak Capture Pro Software e Capture Pro Limited Edition Instalando o software: Kodak Capture Pro Software e Network Edition... 1 Instalando
Guia para o Google Cloud Print
 Guia para o Google Cloud Print Versão 0 BRA-POR Definições das observações Utilizamos o ícone a seguir ao longo deste manual do usuário: Os ícones de ensinam como agir em determinada situação ou fornecem
Guia para o Google Cloud Print Versão 0 BRA-POR Definições das observações Utilizamos o ícone a seguir ao longo deste manual do usuário: Os ícones de ensinam como agir em determinada situação ou fornecem
Motorola Phone Tools. Início Rápido
 Motorola Phone Tools Início Rápido Conteúdo Requisitos mínimos... 2 Antes da instalação Motorola Phone Tools... 3 Instalar Motorola Phone Tools... 4 Instalação e configuração do dispositivo móvel... 5
Motorola Phone Tools Início Rápido Conteúdo Requisitos mínimos... 2 Antes da instalação Motorola Phone Tools... 3 Instalar Motorola Phone Tools... 4 Instalação e configuração do dispositivo móvel... 5
1. Introdução. 2. Conteúdo da embalagem
 1 1. Introdução / 2. Conteúdo da embalagem 1. Introdução O Repetidor WiFi Multilaser é a combinação entre uma conexão com e sem fio. Foi projetado especificamente para pequenas empresas, escritórios e
1 1. Introdução / 2. Conteúdo da embalagem 1. Introdução O Repetidor WiFi Multilaser é a combinação entre uma conexão com e sem fio. Foi projetado especificamente para pequenas empresas, escritórios e
Como instalar Windows XP
 Como instalar Windows XP 1 Como instalar Windows XP Existem 2 opções para instalar XP: Opção A: para micro novo sem Sistema Operacional instalado (Exemplo de sistema operacional:windows 98, Windows 2000,
Como instalar Windows XP 1 Como instalar Windows XP Existem 2 opções para instalar XP: Opção A: para micro novo sem Sistema Operacional instalado (Exemplo de sistema operacional:windows 98, Windows 2000,
Como instalar uma impressora?
 Como instalar uma impressora? Antes de utilizar uma impressora para imprimir seus documentos, arquivos, fotos, etc. é necessário instalá-la e configurá-la no computador. Na instalação o computador se prepara
Como instalar uma impressora? Antes de utilizar uma impressora para imprimir seus documentos, arquivos, fotos, etc. é necessário instalá-la e configurá-la no computador. Na instalação o computador se prepara
Conexões e Protocolo Internet (TCP/IP)
 "Visão geral da configuração da rede" na página 3-2 "Escolhendo um método de conexão" na página 3-3 "Conectando via Ethernet (recomendado)" na página 3-3 "Conectando via USB" na página 3-4 "Configurando
"Visão geral da configuração da rede" na página 3-2 "Escolhendo um método de conexão" na página 3-3 "Conectando via Ethernet (recomendado)" na página 3-3 "Conectando via USB" na página 3-4 "Configurando
Guia de Definições de Wi-Fi
 Guia de Definições de Wi-Fi uu Introdução Existem dois modos de wireless LAN: modo de infra-estrutura para ligação através de um ponto de acesso e modo ad-hoc para estabelecer ligação directa com um equipamento
Guia de Definições de Wi-Fi uu Introdução Existem dois modos de wireless LAN: modo de infra-estrutura para ligação através de um ponto de acesso e modo ad-hoc para estabelecer ligação directa com um equipamento
Manual de Instalação de Rede. Epson Stylus TX550W
 Manual de Instalação de Rede Epson Stylus TX550W Antes de Começar Certifique-se de que instalou a tinta e colocou papel na impressora conforme descrito no pôster Guia de Instalação. Depois siga as instruções
Manual de Instalação de Rede Epson Stylus TX550W Antes de Começar Certifique-se de que instalou a tinta e colocou papel na impressora conforme descrito no pôster Guia de Instalação. Depois siga as instruções
2011 Encore Electronics, Inc.
 2011 Encore Electronics, Inc. Especificações de produtos, tamanhos e formas estão sujeitos a alterações sem aviso prévio e aparência real do produto pode variar dos aqui descritos. Todas as marcas e nomes
2011 Encore Electronics, Inc. Especificações de produtos, tamanhos e formas estão sujeitos a alterações sem aviso prévio e aparência real do produto pode variar dos aqui descritos. Todas as marcas e nomes
Instalando Sua Multifuncional Wi-Fi
 Instalando Sua Multifuncional Wi-Fi PIXMA MG2910 MANUAL COMPLETO Windows OS 1 Instalando Sua Multifuncional Wi-Fi PIXMA MG2910 Windows OS Preparando para conectar sua Multifuncional na rede Wi-Fi 3 Instalando
Instalando Sua Multifuncional Wi-Fi PIXMA MG2910 MANUAL COMPLETO Windows OS 1 Instalando Sua Multifuncional Wi-Fi PIXMA MG2910 Windows OS Preparando para conectar sua Multifuncional na rede Wi-Fi 3 Instalando
Usar Serviços Web para escanear em sua rede (Windows Vista SP2 ou superior, Windows 7 e Windows 8)
 Usar Serviços Web para escanear em sua rede (Windows Vista SP2 ou superior, Windows 7 e Windows 8) O protocolo de Serviços Web permite aos usuários do Windows Vista SP2 ou superior, Windows 7 e Windows
Usar Serviços Web para escanear em sua rede (Windows Vista SP2 ou superior, Windows 7 e Windows 8) O protocolo de Serviços Web permite aos usuários do Windows Vista SP2 ou superior, Windows 7 e Windows
2 de maio de 2014. Remote Scan
 2 de maio de 2014 Remote Scan 2014 Electronics For Imaging. As informações nesta publicação estão cobertas pelos termos dos Avisos de caráter legal deste produto. Conteúdo 3 Conteúdo...5 Acesso ao...5
2 de maio de 2014 Remote Scan 2014 Electronics For Imaging. As informações nesta publicação estão cobertas pelos termos dos Avisos de caráter legal deste produto. Conteúdo 3 Conteúdo...5 Acesso ao...5
Xerox ColorQube 8700 / 8900 Painel de controle
 Painel de controle Os serviços disponíveis podem variar de acordo com a configuração da impressora. Para obter detalhes sobre serviços e configurações, consulte o Guia do Usuário. 3 5 Liberação da porta
Painel de controle Os serviços disponíveis podem variar de acordo com a configuração da impressora. Para obter detalhes sobre serviços e configurações, consulte o Guia do Usuário. 3 5 Liberação da porta
LASERJET ENTERPRISE M4555 SÉRIE MFP. Guia de instalação do software
 LASERJET ENTERPRISE M4555 SÉRIE MFP Guia de instalação do software HP LaserJet Enterprise M4555 MFP Series Guia de instalação do software Direitos autorais e licença 2011 Copyright Hewlett-Packard Development
LASERJET ENTERPRISE M4555 SÉRIE MFP Guia de instalação do software HP LaserJet Enterprise M4555 MFP Series Guia de instalação do software Direitos autorais e licença 2011 Copyright Hewlett-Packard Development
Guia Wi-Fi Direct. Versão 0 BRA-POR
 Guia Wi-Fi Direct Versão 0 BRA-POR Modelos aplicáveis Este Manual do Usuário aplica-se aos modelos a seguir: MFC-J650DW/J670DW/J690DW Definições das observações Utilizamos o ícone a seguir ao longo deste
Guia Wi-Fi Direct Versão 0 BRA-POR Modelos aplicáveis Este Manual do Usuário aplica-se aos modelos a seguir: MFC-J650DW/J670DW/J690DW Definições das observações Utilizamos o ícone a seguir ao longo deste
Mac OS X 10.6 Snow Leopard Guia de instalação e configuração
 Mac OS X 10.6 Snow Leopard Guia de instalação e configuração Leia este documento antes de instalar o Mac OS X. Ele inclui informações importantes sobre como instalar o Mac OS X. Requisitos do sistema Para
Mac OS X 10.6 Snow Leopard Guia de instalação e configuração Leia este documento antes de instalar o Mac OS X. Ele inclui informações importantes sobre como instalar o Mac OS X. Requisitos do sistema Para
Leia antes de utilizar. Sistema de Software de Desenho de Bordados Personalizados. Guia de Instalação
 Leia antes de utilizar Sistema de Software de Desenho de Bordados Personalizados Guia de Instalação Leia este guia antes de abrir o pacote do CD-ROM Obrigado por adquirir este software. Antes de abrir
Leia antes de utilizar Sistema de Software de Desenho de Bordados Personalizados Guia de Instalação Leia este guia antes de abrir o pacote do CD-ROM Obrigado por adquirir este software. Antes de abrir
Guia de instalação. Cabo de eletricidade. Guia do alimentador traseiro
 EPSON Stylus Pro 3880 Guia de instalação Por favor, leia as instruções antes de utilizar o produto. Desembale a impressora 1 Certifique-se de que tem todos estes itens: Impressora Cabo de eletricidade
EPSON Stylus Pro 3880 Guia de instalação Por favor, leia as instruções antes de utilizar o produto. Desembale a impressora 1 Certifique-se de que tem todos estes itens: Impressora Cabo de eletricidade
Sumário. Este Guia Rápido do Usuário ajuda você a começar a usar o IRIScan TM Mouse 2.
 Este Guia Rápido do Usuário ajuda você a começar a usar o IRIScan TM Mouse 2. As descrições fornecidas nesta documentação são baseadas nos sistemas operacionais Windows 7 e Mac OS X Mountain Lion. Leia
Este Guia Rápido do Usuário ajuda você a começar a usar o IRIScan TM Mouse 2. As descrições fornecidas nesta documentação são baseadas nos sistemas operacionais Windows 7 e Mac OS X Mountain Lion. Leia
QUAL O PROCEDIMENTO PARA CONFIGURAR AS IMPRESSORAS DE REDE BROTHER EM UM SISTEMA DEC TCP / IP para VMS (UCX) Procedimento
 Procedimento Visão geral Antes de usar a máquina Brother em um ambiente de rede, você precisa instalar o software da Brother e também fazer as configurações de rede TCP/IP apropriadas na própria máquina.
Procedimento Visão geral Antes de usar a máquina Brother em um ambiente de rede, você precisa instalar o software da Brother e também fazer as configurações de rede TCP/IP apropriadas na própria máquina.
2400 Series Primeiros passos
 Conteúdo 2400 Series Primeiros passos Consute o Guia do usuário completo no CD para obter informações mais detalhadas sobre as seguintes tarefas: Configurando a impressora Conhecendo a impressora Colocando
Conteúdo 2400 Series Primeiros passos Consute o Guia do usuário completo no CD para obter informações mais detalhadas sobre as seguintes tarefas: Configurando a impressora Conhecendo a impressora Colocando
Manual do Usuário de Rede
 Manual do Usuário de Rede Servidor de Impressão Multiprotocolar para Ethernet On-board e Servidor de Impressão para Ethernet Sem Fio O Manual do Usuário de Rede fornece informações úteis sobre configurações
Manual do Usuário de Rede Servidor de Impressão Multiprotocolar para Ethernet On-board e Servidor de Impressão para Ethernet Sem Fio O Manual do Usuário de Rede fornece informações úteis sobre configurações
Guia Wi-Fi Direct. Versão 0 BRA-POR
 Guia Wi-Fi Direct Versão 0 BRA-POR Modelos aplicáveis Este Guia do Usuário se aplica aos modelos a seguir. HL-547DW(T)/618DW(T)/MFC-871DW/891DW/895DW(T) Interpretação das observações Os seguintes ícones
Guia Wi-Fi Direct Versão 0 BRA-POR Modelos aplicáveis Este Guia do Usuário se aplica aos modelos a seguir. HL-547DW(T)/618DW(T)/MFC-871DW/891DW/895DW(T) Interpretação das observações Os seguintes ícones
2010 Encore Electronics, Inc. All rights reserved.cover
 2010 Encore Electronics, Inc. All rights reserved.cover 2011 Encore Electronics, Inc. Especificações de produtos, tamanhos e formas estão sujeitos a alterações sem aviso prévio e aparência real do produto
2010 Encore Electronics, Inc. All rights reserved.cover 2011 Encore Electronics, Inc. Especificações de produtos, tamanhos e formas estão sujeitos a alterações sem aviso prévio e aparência real do produto
Guia de Definições de Wi-Fi
 Guia de Definições de Wi-Fi Série SP 212/SP 213 Introdução Existem dois modos wireless LAN: modo de infraestrutura para estabelecer uma ligação através de um ponto de acesso e modo ad-hoc para estabelecer
Guia de Definições de Wi-Fi Série SP 212/SP 213 Introdução Existem dois modos wireless LAN: modo de infraestrutura para estabelecer uma ligação através de um ponto de acesso e modo ad-hoc para estabelecer
Antes de usar o MFC, deve configurar o hardware e instalar o controlador.
 Guia de configuração rápida MFC-8220 Antes de usar o MFC, deve configurar o hardware e instalar o controlador. Leia este Guia de Configuração Rápida para configurar e instalar correctamente. Fase 1 Fase
Guia de configuração rápida MFC-8220 Antes de usar o MFC, deve configurar o hardware e instalar o controlador. Leia este Guia de Configuração Rápida para configurar e instalar correctamente. Fase 1 Fase
Microsoft Windows 7: Guia de primeiros passos
 Microsoft Windows 7: Guia de primeiros passos Configure o Windows 7 O seu computador Dell é fornecido pré-configurado com o sistema operacional Microsoft Windows 7. Para configurar o Windows pela primeira
Microsoft Windows 7: Guia de primeiros passos Configure o Windows 7 O seu computador Dell é fornecido pré-configurado com o sistema operacional Microsoft Windows 7. Para configurar o Windows pela primeira
mobile PhoneTools Guia do Usuário
 mobile PhoneTools Guia do Usuário Conteúdo Requisitos...2 Antes da instalação...3 Instalar mobile PhoneTools...4 Instalação e configuração do telefone celular...5 Registro on-line...7 Desinstalar mobile
mobile PhoneTools Guia do Usuário Conteúdo Requisitos...2 Antes da instalação...3 Instalar mobile PhoneTools...4 Instalação e configuração do telefone celular...5 Registro on-line...7 Desinstalar mobile
Epson Stylus Office TX600FW. Manual de instalação em rede
 Epson Stylus Office TX600FW Manual de instalação em rede Antes de começar Certifique-se de que instalou a tinta e carregou papel na impressora conforme descrito no pôster Guia de instalação. Depois siga
Epson Stylus Office TX600FW Manual de instalação em rede Antes de começar Certifique-se de que instalou a tinta e carregou papel na impressora conforme descrito no pôster Guia de instalação. Depois siga
Instalação e utilização do Document Distributor
 Para ver ou fazer o download desta ou de outras publicações do Lexmark Document Solutions, clique aqui. Instalação e utilização do Document Distributor O Lexmark Document Distributor é composto por pacotes
Para ver ou fazer o download desta ou de outras publicações do Lexmark Document Solutions, clique aqui. Instalação e utilização do Document Distributor O Lexmark Document Distributor é composto por pacotes
Guia do usuário do PrintMe Mobile 3.0
 Guia do usuário do PrintMe Mobile 3.0 Visão geral do conteúdo Sobre o PrintMe Mobile Requisitos do sistema Impressão Solução de problemas Sobre o PrintMe Mobile O PrintMe Mobile é uma solução empresarial
Guia do usuário do PrintMe Mobile 3.0 Visão geral do conteúdo Sobre o PrintMe Mobile Requisitos do sistema Impressão Solução de problemas Sobre o PrintMe Mobile O PrintMe Mobile é uma solução empresarial
Z13 Color Jetprinter Z23 Color Jetprinter Z33 Color Jetprinter
 Z13 Color Jetprinter Z23 Color Jetprinter Z33 Color Jetprinter Da instalação até a impressão Da instalação até a impressão para Windows 98, Windows Me, Windows 2000, Mac OS 8.6 à 9.1 e Mac OS X Abril 2001
Z13 Color Jetprinter Z23 Color Jetprinter Z33 Color Jetprinter Da instalação até a impressão Da instalação até a impressão para Windows 98, Windows Me, Windows 2000, Mac OS 8.6 à 9.1 e Mac OS X Abril 2001
Guia de configuração
 Guia de configuração Este guia fornece informações para configurar uma conexão de rede para a impressora. Conexão de rede Conexão sem fio Preparação para a conexão Configuração da impressora Seleção do
Guia de configuração Este guia fornece informações para configurar uma conexão de rede para a impressora. Conexão de rede Conexão sem fio Preparação para a conexão Configuração da impressora Seleção do
Manual Captura S_Line
 Sumário 1. Introdução... 2 2. Configuração Inicial... 2 2.1. Requisitos... 2 2.2. Downloads... 2 2.3. Instalação/Abrir... 3 3. Sistema... 4 3.1. Abrir Usuário... 4 3.2. Nova Senha... 4 3.3. Propriedades
Sumário 1. Introdução... 2 2. Configuração Inicial... 2 2.1. Requisitos... 2 2.2. Downloads... 2 2.3. Instalação/Abrir... 3 3. Sistema... 4 3.1. Abrir Usuário... 4 3.2. Nova Senha... 4 3.3. Propriedades
Informações importantes de configuração. Usuários de cabo USB: não conecte o cabo USB até a etapa A2.
 Comece aqui 1 Informações importantes de configuração Usuários de rede sem fio ou com fio: siga as instruções neste guia de configuração para que o HP All-in-One seja adicionado corretamente à sua rede.
Comece aqui 1 Informações importantes de configuração Usuários de rede sem fio ou com fio: siga as instruções neste guia de configuração para que o HP All-in-One seja adicionado corretamente à sua rede.
Polycom RealPresence Content Sharing Suite Guia rápido do usuário
 Polycom RealPresence Content Sharing Suite Guia rápido do usuário Versão 1.2 3725-69877-001 Rev.A Novembro de 2013 Neste guia, você aprenderá a compartilhar e visualizar conteúdos durante uma conferência
Polycom RealPresence Content Sharing Suite Guia rápido do usuário Versão 1.2 3725-69877-001 Rev.A Novembro de 2013 Neste guia, você aprenderá a compartilhar e visualizar conteúdos durante uma conferência
Com o DPR-1260 podem ser utilizadas até 4 impressoras USB. Segue um exemplo de topologia a que o equipamento atende:
 Com o DPR-1260 podem ser utilizadas até 4 impressoras USB. Segue um exemplo de topologia a que o equipamento atende: 1 1- Para configurar o DPR-1260 conecte um cabo de rede na porta LAN do DPR-1260 até
Com o DPR-1260 podem ser utilizadas até 4 impressoras USB. Segue um exemplo de topologia a que o equipamento atende: 1 1- Para configurar o DPR-1260 conecte um cabo de rede na porta LAN do DPR-1260 até
Capture Pro Software. Guia de referência. A-61640_pt-br
 Capture Pro Software Guia de referência A-61640_pt-br Iniciando o Kodak Capture Pro Software Este guia foi projetado para fornecer instruções simples para início rápido, incluindo a instalação e a inicialização
Capture Pro Software Guia de referência A-61640_pt-br Iniciando o Kodak Capture Pro Software Este guia foi projetado para fornecer instruções simples para início rápido, incluindo a instalação e a inicialização
Ajuda das opções Fiery 1.3 (cliente)
 2015 Electronics For Imaging. As informações nesta publicação estão cobertas pelos termos dos Avisos de caráter legal deste produto. 29 de janeiro de 2015 Conteúdo 3 Conteúdo...5 Ativar uma opção Fiery...6
2015 Electronics For Imaging. As informações nesta publicação estão cobertas pelos termos dos Avisos de caráter legal deste produto. 29 de janeiro de 2015 Conteúdo 3 Conteúdo...5 Ativar uma opção Fiery...6
Guia de Instalação de Software
 Guia de Instalação de Software Este manual explica como instalar o software através de uma ligação USB ou de rede. A ligação de rede não se encontra disponível para os modelos SP 200/200S/203S/203SF/204SF.
Guia de Instalação de Software Este manual explica como instalar o software através de uma ligação USB ou de rede. A ligação de rede não se encontra disponível para os modelos SP 200/200S/203S/203SF/204SF.
MANUAL DO USUÁRIO DE REDE
 Servidor de Impressora Multifuncional e Multiprotocolar para Ethernet On-board e Servidor de Impressora Multifuncional para Ethernet Sem Fio MANUAL DO USUÁRIO DE REDE O Manual do Usuário de Rede contém
Servidor de Impressora Multifuncional e Multiprotocolar para Ethernet On-board e Servidor de Impressora Multifuncional para Ethernet Sem Fio MANUAL DO USUÁRIO DE REDE O Manual do Usuário de Rede contém
Windows 98 e Windows Me
 Windows 98 e Windows Me "Etapas preliminares" na página 3-27 "Etapas de instalação rápida em CD-ROM" na página 3-28 "Outros métodos de instalação" na página 3-28 "Solução de problemas do Windows 98 e Windows
Windows 98 e Windows Me "Etapas preliminares" na página 3-27 "Etapas de instalação rápida em CD-ROM" na página 3-28 "Outros métodos de instalação" na página 3-28 "Solução de problemas do Windows 98 e Windows
Instalando e usando o Document Distributor 1
 Instalando e usando o 1 O é composto por pacotes de software do servidor e do cliente. O pacote do servidor deve ser instalado em um computador Windows NT, Windows 2000 ou Windows XP. O pacote cliente
Instalando e usando o 1 O é composto por pacotes de software do servidor e do cliente. O pacote do servidor deve ser instalado em um computador Windows NT, Windows 2000 ou Windows XP. O pacote cliente
Sumário Etapa 1: Verificar os acessórios
 Este Guia Rápido do Usuário ajuda você a começar a usar o scanner IRIScan Pro 3 Cloud. Esse scanner é fornecido com os aplicativos de software Readiris Corporate 14 (PC e Mac), Cardiris Corporate 5 for
Este Guia Rápido do Usuário ajuda você a começar a usar o scanner IRIScan Pro 3 Cloud. Esse scanner é fornecido com os aplicativos de software Readiris Corporate 14 (PC e Mac), Cardiris Corporate 5 for
Guia do Driver de Impressora Universal
 Guia do Driver de Impressora Universal Brother Universal Printer Driver (BR-Script3) Brother Mono Universal Printer Driver (PCL) Brother Universal Printer Driver (Inkjet) Versão B BRA 1 Visão geral 1 O
Guia do Driver de Impressora Universal Brother Universal Printer Driver (BR-Script3) Brother Mono Universal Printer Driver (PCL) Brother Universal Printer Driver (Inkjet) Versão B BRA 1 Visão geral 1 O
Impressora HP DeskJet 720C Series. Sete passos simples para configurar a sua impressora
 Impressora HP DeskJet 720C Series Sete passos simples para configurar a sua impressora Parabéns pela aquisição de sua impressora HP DeskJet 720C Series! Aqui está uma lista dos componentes da caixa. Se
Impressora HP DeskJet 720C Series Sete passos simples para configurar a sua impressora Parabéns pela aquisição de sua impressora HP DeskJet 720C Series! Aqui está uma lista dos componentes da caixa. Se
Guia de Solução de Problemas do HASP
 Guia de Solução de Problemas do HASP 1 Escritório corporativo: Trimble Geospatial Division 10368 Westmoor Drive Westminster, CO 80021 EUA www.trimble.com Direitos autorais e marcas registradas: 2005-2013,
Guia de Solução de Problemas do HASP 1 Escritório corporativo: Trimble Geospatial Division 10368 Westmoor Drive Westminster, CO 80021 EUA www.trimble.com Direitos autorais e marcas registradas: 2005-2013,
Instruções de instalação e remoção para os drivers de impressora PostScript e PCL do Windows Versão 8
 Instruções de instalação e remoção para os drivers de impressora PostScript e PCL do Windows Versão 8 Este arquivo ReadMe contém as instruções para a instalação dos drivers de impressora PostScript e PCL
Instruções de instalação e remoção para os drivers de impressora PostScript e PCL do Windows Versão 8 Este arquivo ReadMe contém as instruções para a instalação dos drivers de impressora PostScript e PCL
Manual do Usuário de Rede
 Manual do Usuário de Rede Servidor de Impressora Multifuncional e Multiprotocolar para Ethernet On-board e Servidor de Impressora Multifuncional para Ethernet Sem Fio O Manual do Usuário de Rede fornece
Manual do Usuário de Rede Servidor de Impressora Multifuncional e Multiprotocolar para Ethernet On-board e Servidor de Impressora Multifuncional para Ethernet Sem Fio O Manual do Usuário de Rede fornece
Guia de Configuração Rápida de Conexão da Rede
 Xerox WorkCentre M118/M118i Guia de Configuração Rápida de Conexão da Rede 701P42689 Este guia contém instruções para: Navegação pelas telas do visor na página 2 Configuração da rede usando o servidor
Xerox WorkCentre M118/M118i Guia de Configuração Rápida de Conexão da Rede 701P42689 Este guia contém instruções para: Navegação pelas telas do visor na página 2 Configuração da rede usando o servidor
Manual Rápido de Utilização
 Brother MFC - 8912DW - Guia Rápido Manual Rápido de Utilização A- Usando o alimentador automático para cópia/digitalização de documentos 1- Desdobre o suporte de documentos do alimentador (1). Levante
Brother MFC - 8912DW - Guia Rápido Manual Rápido de Utilização A- Usando o alimentador automático para cópia/digitalização de documentos 1- Desdobre o suporte de documentos do alimentador (1). Levante
Digitalização. Copiadora e Impressora WorkCentre C2424
 Digitalização Este capítulo inclui: Digitalização básica na página 4-2 Instalando o driver de digitalização na página 4-4 Ajustando as opções de digitalização na página 4-5 Recuperando imagens na página
Digitalização Este capítulo inclui: Digitalização básica na página 4-2 Instalando o driver de digitalização na página 4-4 Ajustando as opções de digitalização na página 4-5 Recuperando imagens na página
Por que você precisa alterar o tipo de AppleTalk. Antes de alterar a configuração. Alterar o tipo de AppleTalk
 Por que você precisa alterar o tipo de AppleTalk 1 A impressora J110 requer que você altere o tipo de AppleTalk para poder imprimir trabalhos de em rede AppleTalk. Antes de alterar a configuração Verifique
Por que você precisa alterar o tipo de AppleTalk 1 A impressora J110 requer que você altere o tipo de AppleTalk para poder imprimir trabalhos de em rede AppleTalk. Antes de alterar a configuração Verifique
O Servidor de impressão DP-300U atende a seguinte topologia: Podem ser conectadas 2 impressoras Paralelas e 1 USB.
 O Servidor de impressão DP-300U atende a seguinte topologia: Podem ser conectadas 2 impressoras Paralelas e 1 USB. 1 1- Para realizar o procedimento de configuração o DP-300U deve ser conectado via cabo
O Servidor de impressão DP-300U atende a seguinte topologia: Podem ser conectadas 2 impressoras Paralelas e 1 USB. 1 1- Para realizar o procedimento de configuração o DP-300U deve ser conectado via cabo
Procedimentos para Reinstalação do Sisloc
 Procedimentos para Reinstalação do Sisloc Sumário: 1. Informações Gerais... 3 2. Criação de backups importantes... 3 3. Reinstalação do Sisloc... 4 Passo a passo... 4 4. Instalação da base de dados Sisloc...
Procedimentos para Reinstalação do Sisloc Sumário: 1. Informações Gerais... 3 2. Criação de backups importantes... 3 3. Reinstalação do Sisloc... 4 Passo a passo... 4 4. Instalação da base de dados Sisloc...
Certifique-se de que você possui todas as informações necessárias e equipamento em mãos antes de iniciar a instalação.
 Este produto pode ser configurado utilizando qualquer navegador web atual, como por ex. Internet Explorer 6 ou Netscape Navigator 7 ou superior. DSL-2730B Roteador ADSL Wireless Antes de começar Certifique-se
Este produto pode ser configurado utilizando qualquer navegador web atual, como por ex. Internet Explorer 6 ou Netscape Navigator 7 ou superior. DSL-2730B Roteador ADSL Wireless Antes de começar Certifique-se
Instalação de Impressora
 1 Instalação de Impressora Daruma (Modelo DR700M) Windows 7 Você vai precisar de: Procedimentos: 1. Impressora Térmica Daruma (DR700M); 2. Fonte de alimentação (obs.: se as tomadas disponíveis no local
1 Instalação de Impressora Daruma (Modelo DR700M) Windows 7 Você vai precisar de: Procedimentos: 1. Impressora Térmica Daruma (DR700M); 2. Fonte de alimentação (obs.: se as tomadas disponíveis no local
Polycom RealPresence Content Sharing Suite Guia rápido do usuário
 Polycom RealPresence Content Sharing Suite Guia rápido do usuário Versão 1.4 3725-03261-003 Rev.A Dezembro de 2014 Neste guia, você aprenderá a compartilhar e visualizar conteúdo durante uma conferência
Polycom RealPresence Content Sharing Suite Guia rápido do usuário Versão 1.4 3725-03261-003 Rev.A Dezembro de 2014 Neste guia, você aprenderá a compartilhar e visualizar conteúdo durante uma conferência
Guia de Instalação para Windows Vista /Windows 7
 Série Impressora Laser Guia de Instalação para Windows Vista / 7 Antes de utilizar a impressora, tem de configurar o hardware e instalar o controlador. Leia o Guia de Instalação Rápida e este Guia de Instalação
Série Impressora Laser Guia de Instalação para Windows Vista / 7 Antes de utilizar a impressora, tem de configurar o hardware e instalar o controlador. Leia o Guia de Instalação Rápida e este Guia de Instalação
Guia de Instalação para Windows Vista
 Guia de Instalação para Windows Vista Antes de utilizar o aparelho, tem de configurar o hardware e instalar o controlador. Leia o Guia de Instalação Rápida e este Guia de Instalação para Windows Vista
Guia de Instalação para Windows Vista Antes de utilizar o aparelho, tem de configurar o hardware e instalar o controlador. Leia o Guia de Instalação Rápida e este Guia de Instalação para Windows Vista
Guia Rápido de Instalação. Modelo M151RW
 Guia Rápido de Instalação Modelo M151RW 2 SUMÁRIO INTRODUÇÃO 3 DICAS DE INSTALAÇÃO 3 CONFIGURAÇÃO 4 3 Parabéns! Você acaba de adquirir o Roteador M151RW2 com qualidade e garantia Pixel TI. Este guia rápido
Guia Rápido de Instalação Modelo M151RW 2 SUMÁRIO INTRODUÇÃO 3 DICAS DE INSTALAÇÃO 3 CONFIGURAÇÃO 4 3 Parabéns! Você acaba de adquirir o Roteador M151RW2 com qualidade e garantia Pixel TI. Este guia rápido
Seu manual do usuário SONY ERICSSON W300I http://pt.yourpdfguides.com/dref/451486
 Você pode ler as recomendações contidas no guia do usuário, no guia de técnico ou no guia de instalação para SONY ERICSSON W300I. Você vai encontrar as respostas a todas suas perguntas sobre a SONY ERICSSON
Você pode ler as recomendações contidas no guia do usuário, no guia de técnico ou no guia de instalação para SONY ERICSSON W300I. Você vai encontrar as respostas a todas suas perguntas sobre a SONY ERICSSON
Conhecendo seu telefone
 Conhecendo seu telefone Fone de ouvido Tecla de navegação S Lentes da câmera Tecla virtual esquerda Teclas de volume Tecla Enviar N Tecla virtual direita Tecla Menu M Tecla Finalizar O Porta da bateria
Conhecendo seu telefone Fone de ouvido Tecla de navegação S Lentes da câmera Tecla virtual esquerda Teclas de volume Tecla Enviar N Tecla virtual direita Tecla Menu M Tecla Finalizar O Porta da bateria
Fiery Driver Configurator
 2015 Electronics For Imaging, Inc. As informações nesta publicação estão cobertas pelos termos dos Avisos de caráter legal deste produto. 16 de novembro de 2015 Conteúdo 3 Conteúdo Fiery Driver Configurator...5
2015 Electronics For Imaging, Inc. As informações nesta publicação estão cobertas pelos termos dos Avisos de caráter legal deste produto. 16 de novembro de 2015 Conteúdo 3 Conteúdo Fiery Driver Configurator...5
GUIA DE CONSULTA RÁPIDA PARA. Instalação do Nokia Connectivity Cable Drivers
 GUIA DE CONSULTA RÁPIDA PARA Instalação do Nokia Connectivity Cable Drivers Conteúdo 1. Introdução...1 2. Requisitos obrigatórios...1 3. Instalação do Nokia Connectivity Cable Drivers...2 3.1 Antes da
GUIA DE CONSULTA RÁPIDA PARA Instalação do Nokia Connectivity Cable Drivers Conteúdo 1. Introdução...1 2. Requisitos obrigatórios...1 3. Instalação do Nokia Connectivity Cable Drivers...2 3.1 Antes da
TeamViewer 9 Manual Wake-on-LAN
 TeamViewer 9 Manual Wake-on-LAN Rev 9.2-12/2013 TeamViewer GmbH Jahnstraße 30 D-73037 Göppingen www.teamviewer.com Sumário 1 Sobre Wake-on-LAN... 3 2 Requisitos... 4 3 Configuração do Windows... 5 3.1
TeamViewer 9 Manual Wake-on-LAN Rev 9.2-12/2013 TeamViewer GmbH Jahnstraße 30 D-73037 Göppingen www.teamviewer.com Sumário 1 Sobre Wake-on-LAN... 3 2 Requisitos... 4 3 Configuração do Windows... 5 3.1
Roteador N300 WiFi (N300R)
 Easy, Reliable & Secure Guia de Instalação Roteador N300 WiFi (N300R) Marcas comerciais Nomes de produtos e marcas são marcas comerciais ou marcas comerciais registradas de seus respectivos proprietários.
Easy, Reliable & Secure Guia de Instalação Roteador N300 WiFi (N300R) Marcas comerciais Nomes de produtos e marcas são marcas comerciais ou marcas comerciais registradas de seus respectivos proprietários.
Índice. 1. Conexão do Hardware...03. 2. Configuração do computador...05. 2.1. Sistema Operacional Windows 2000 ou Windows XP...05
 Índice 1. Conexão do Hardware...03 2. Configuração do computador...05 2.1. Sistema Operacional Windows 2000 ou Windows XP...05 2.2. Sistema Operacional Windows Vista ou Windows 7...07 3. Assistente de
Índice 1. Conexão do Hardware...03 2. Configuração do computador...05 2.1. Sistema Operacional Windows 2000 ou Windows XP...05 2.2. Sistema Operacional Windows Vista ou Windows 7...07 3. Assistente de
GUIA DE CONSULTA RÁPIDA PARA. Instalação do Nokia Connectivity Cable Drivers
 GUIA DE CONSULTA RÁPIDA PARA Instalação do Nokia Connectivity Cable Drivers Conteúdo 1. Introdução...1 2. Requisitos obrigatórios...1 3. Instalação do Nokia Connectivity Cable Drivers...2 3.1 Antes da
GUIA DE CONSULTA RÁPIDA PARA Instalação do Nokia Connectivity Cable Drivers Conteúdo 1. Introdução...1 2. Requisitos obrigatórios...1 3. Instalação do Nokia Connectivity Cable Drivers...2 3.1 Antes da
Guia de Instalação Rápida
 MFC-3360C Guia de Instalação Rápida Antes de utilizar o aparelho, deve configurar o equipamento e instalar o software. Leia o Guia de Instalação Rápida para as instruções sobre instalação e procedimento
MFC-3360C Guia de Instalação Rápida Antes de utilizar o aparelho, deve configurar o equipamento e instalar o software. Leia o Guia de Instalação Rápida para as instruções sobre instalação e procedimento
RESTAURAÇÃO NO WINDOWS 8
 RESTAURAÇÃO NO WINDOWS 8 Este documento se aplica aos computadores HP e Compaq com Windows 8, mas a lógica de funcionamento é a mesma para os demais computadores. Este documento explica como usar e solucionar
RESTAURAÇÃO NO WINDOWS 8 Este documento se aplica aos computadores HP e Compaq com Windows 8, mas a lógica de funcionamento é a mesma para os demais computadores. Este documento explica como usar e solucionar
Etapa 1: Limpar o computador e executar o Windows Update
 Usuários do Windows 7: Tente usar o utilitário de diagnóstico gratuito da HP para ajudá-lo a encontrar o melhor driver! IMPORTANTE: Você deve seguir estas soluções na ordem que são apresentadas para resolver
Usuários do Windows 7: Tente usar o utilitário de diagnóstico gratuito da HP para ajudá-lo a encontrar o melhor driver! IMPORTANTE: Você deve seguir estas soluções na ordem que são apresentadas para resolver
Versão 1.0 09/10. Xerox ColorQube 9301/9302/9303 Serviços de Internet
 Versão 1.0 09/10 Xerox 2010 Xerox Corporation. Todos os direitos reservados. Direitos reservados de não publicação sob as leis de direitos autorais dos Estados Unidos. O conteúdo desta publicação não pode
Versão 1.0 09/10 Xerox 2010 Xerox Corporation. Todos os direitos reservados. Direitos reservados de não publicação sob as leis de direitos autorais dos Estados Unidos. O conteúdo desta publicação não pode
Manual do usuário da impressora Xerox Phaser 6180MFP
 Manual do usuário da impressora Xerox Phaser 6180MFP IMPORTANTE - Evite abrir a impressora.. Há várias peças sensíveis neste equipamento e qualquer dano à integridade física do mesmo não será coberto pela
Manual do usuário da impressora Xerox Phaser 6180MFP IMPORTANTE - Evite abrir a impressora.. Há várias peças sensíveis neste equipamento e qualquer dano à integridade física do mesmo não será coberto pela
Leia antes de instalar Mac OS X
 Leia antes de instalar Mac OS X Leia este documento antes de instalar o Mac OS X. Ele inclui informações sobre os computadores compatíveis, requisitos do sistema e como instalar o Mac OS X. Para obter
Leia antes de instalar Mac OS X Leia este documento antes de instalar o Mac OS X. Ele inclui informações sobre os computadores compatíveis, requisitos do sistema e como instalar o Mac OS X. Para obter
Seu manual do usuário EPSON LQ-630 http://pt.yourpdfguides.com/dref/1120693
 Você pode ler as recomendações contidas no guia do usuário, no guia de técnico ou no guia de instalação para. Você vai encontrar as respostas a todas suas perguntas sobre a no manual do usuário (informação,
Você pode ler as recomendações contidas no guia do usuário, no guia de técnico ou no guia de instalação para. Você vai encontrar as respostas a todas suas perguntas sobre a no manual do usuário (informação,
Adaptador USB 2.0 Wifi N - 150 Mbps (1T1R)
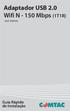 Adaptador USB 2.0 Wifi N - 150 Mbps (1T1R) Mod. WN9183 Guia Rápido de Instalação Introdução Obrigado por comprar um Adaptador USB 2.0 Wireless N Comtac. Através dele é possível conectar seu notebook ou
Adaptador USB 2.0 Wifi N - 150 Mbps (1T1R) Mod. WN9183 Guia Rápido de Instalação Introdução Obrigado por comprar um Adaptador USB 2.0 Wireless N Comtac. Através dele é possível conectar seu notebook ou
Guia de Instalação do Software
 Guia de Instalação do Software Este manual explica como instalar o software através de uma ligação USB ou de rede. A ligação de rede não se encontra disponível para os modelos SP 200/200S/203S/203SF/204SF.
Guia de Instalação do Software Este manual explica como instalar o software através de uma ligação USB ou de rede. A ligação de rede não se encontra disponível para os modelos SP 200/200S/203S/203SF/204SF.
O Servidor de impressão DP-301U atende a seguinte topologia: Com o DP-301U pode ser conectada uma impressora USB.
 O Servidor de impressão DP-301U atende a seguinte topologia: Com o DP-301U pode ser conectada uma impressora USB. 1 1- Para realizar o procedimento de configuração o DP-301U deve ser conectado via cabo
O Servidor de impressão DP-301U atende a seguinte topologia: Com o DP-301U pode ser conectada uma impressora USB. 1 1- Para realizar o procedimento de configuração o DP-301U deve ser conectado via cabo
Exigências de Sistema. Significado de cada LED. Conteúdo da embalagem. Instalação e Configurações
 Exigências de Sistema 1. Processador Pentium 200MHZ ou mais 2. Windows 98SE, Windows Me, Windows 2000, Windows XP, Windows Vista e Windows 7. 3. 64MB de RAM ou mais. 4. 25MB de espaço livre no disco Significado
Exigências de Sistema 1. Processador Pentium 200MHZ ou mais 2. Windows 98SE, Windows Me, Windows 2000, Windows XP, Windows Vista e Windows 7. 3. 64MB de RAM ou mais. 4. 25MB de espaço livre no disco Significado
Ajuda das opções Fiery 1.3 (servidor)
 2015 Electronics For Imaging. As informações nesta publicação estão cobertas pelos termos dos Avisos de caráter legal deste produto. 29 de janeiro de 2015 Conteúdo 3 Conteúdo...5 Ativar uma opção Fiery...5
2015 Electronics For Imaging. As informações nesta publicação estão cobertas pelos termos dos Avisos de caráter legal deste produto. 29 de janeiro de 2015 Conteúdo 3 Conteúdo...5 Ativar uma opção Fiery...5
Instalar o Software da Impressora... 2. Consulte o Manual do Usuário para obter informações e instruções detalhadas não abordadas neste manual.
 GUIA RÁPIDO para o utilizador do Windows Vista ÍNDICE Capítulo 1: REQUISITOS DO SISTEMA... 1 Capítulo 2:... 2 Instalar o Software da Impressora... 2 Instalar o Software para a Impressão em Rede... 5 Capítulo
GUIA RÁPIDO para o utilizador do Windows Vista ÍNDICE Capítulo 1: REQUISITOS DO SISTEMA... 1 Capítulo 2:... 2 Instalar o Software da Impressora... 2 Instalar o Software para a Impressão em Rede... 5 Capítulo
Configuração de Digitalizar para E-mail
 Guia de Configuração de Funções de Digitalização de Rede Rápida XE3024PT0-2 Este guia inclui instruções para: Configuração de Digitalizar para E-mail na página 1 Configuração de Digitalizar para caixa
Guia de Configuração de Funções de Digitalização de Rede Rápida XE3024PT0-2 Este guia inclui instruções para: Configuração de Digitalizar para E-mail na página 1 Configuração de Digitalizar para caixa
Instruções para instalação do Virtual Lab (ChemLab 2.5 ou Physics 3.0)
 Instruções para instalação do Virtual Lab (ChemLab 2.5 ou Physics 3.0) 1. Pré-requisitos para instalação do Virtual Lab Windows XP, Windows Vista ou Windows 7 Adobe AIR instalado. Disponível em: http://get.adobe.com/br/air/
Instruções para instalação do Virtual Lab (ChemLab 2.5 ou Physics 3.0) 1. Pré-requisitos para instalação do Virtual Lab Windows XP, Windows Vista ou Windows 7 Adobe AIR instalado. Disponível em: http://get.adobe.com/br/air/
Após instalar o dispositivo, localize o número de série no rótulo do produto e use-o para registrá-lo em http://www.netgear.com/register.
 Introdução Suporte Agradecemos por escolher os produtos NETGEAR. Após instalar o dispositivo, localize o número de série no rótulo do produto e use-o para registrá-lo em http://www.netgear.com/register.
Introdução Suporte Agradecemos por escolher os produtos NETGEAR. Após instalar o dispositivo, localize o número de série no rótulo do produto e use-o para registrá-lo em http://www.netgear.com/register.
Guia de Instalação Rápida
 MFC-7440N MFC-7320 Guia de Instalação Rápida Antes de utilizar o aparelho, deve configurar o hardware e instalar o controlador. Leia o Guia de instalação rápida para instruções de configuração e instalação
MFC-7440N MFC-7320 Guia de Instalação Rápida Antes de utilizar o aparelho, deve configurar o hardware e instalar o controlador. Leia o Guia de instalação rápida para instruções de configuração e instalação
Leia-me do Licenciamento em Rede
 Leia-me do Licenciamento em Rede Trimble Navigation Limited Divisão de Engenharia e da Construção 935 Stewart Drive Sunnyvale, California 94085 EUA Fone: +1-408-481-8000 Ligação gratuita (nos EUA): +1-800-874-6253
Leia-me do Licenciamento em Rede Trimble Navigation Limited Divisão de Engenharia e da Construção 935 Stewart Drive Sunnyvale, California 94085 EUA Fone: +1-408-481-8000 Ligação gratuita (nos EUA): +1-800-874-6253
