d^ifiblp=l=loqelmelp=ud=pa
|
|
|
- Bianca Costa Lobo
- 6 Há anos
- Visualizações:
Transcrição
1 = NNKOMNO d^ifiblp=l=loqelmelp=ud=pa j~åì~ä=çé=áåëíêì πéë=ççë=åçãéçåéåíéë=çç=ëçñíï~êé mçêíìöìæë=çç=_ê~ëáä Manual de instruções dos componentes do software 3D
2 Sirona Dental Systems GmbH Manual de instruções dos componentes do software GALILEOS / ORTHOPHOS XG 3D Índice 1 Introdução Abreviaturas Configuração GALILEOS Abrir Reprodutor áudio Filtro de imagem Alterar senha Concluir ORTHOPHOS XG 3D Abrir Reprodutor áudio Otimização da imagem automática Alterar senha Configurar contentor de dados 2D Concluir Criação de radiografias 3D Estabelecer prontidão para radiografia Realizar a captura de imagens Serviço Sirona Control Server / Reco Server Informações gerais Monitor SCS SIRONA Reconstruction Monitoring Sirona Control Admin Iniciar através do SIDEXIS Manager Sirona Control Admin Rescue Sirona Control Admin Licence Rescue Management Informações gerais Apresentação dum caso Rescue D
3 Sirona Dental Systems GmbH Manual de instruções dos componentes do software GALILEOS / ORTHOPHOS XG 3D 6.3 Casos Rescue Reconstrução e Importar Caso Rescue "Aparelho" Estabelecer ligação à rede D
4 1 Introdução Sirona Dental Systems GmbH 1.1 Abreviaturas Manual de instruções dos componentes do software GALILEOS / ORTHOPHOS XG 3D 1 Introdução Introdução O presente manual contém as informações seguintes sobre a utilização do software para aparelhos de raios x 3D da Sirona (DVT): Criação duma radiografia 3D Instruções de utilização dos serviços de assistência técnica "Sirona Control Server" inclusive "SIRONA Control Admin". Modo de procedimento em caso de avarias durante a transferência dos dados da imagem do aparelho de raios x 3D SIRONA para um PC de visualização, após uma radiografia ao paciente (Rescue Management). Este manual não contém a descrição do software GALAXIS. Esta se encontra no documento "GALAXIS Manual do utilizador". 1.1 Abreviaturas GALILEOS ORTHOPHOS XG 3D SIDEXIS RCU SCS SCA Reconstruction Rescue Abreviaturas Nesta documentação se utilizam as seguintes abreviaturas: Aparelho de raios x 3D SIRONA Aparelho de raios x 3D SIRONA SIRONA Dental X-Ray Imaging System Sirona Reconstruction Server Sirona Control Server (serviço Server) Sirona Control Admin Plugin Reconstrução de imagens brutas 3D existentes Aceder a dados ainda não transferidos 4 D
5 Sirona Dental Systems GmbH Manual de instruções dos componentes do software GALILEOS / ORTHOPHOS XG 3D 2 Configuração 2.1 GALILEOS 2 Configuração Configuração 2.1 GALILEOS GALILEOS Abrir Abrir 1. Inicie o "SIDEXIS Manager". 2. Clique sobre o botão "GALILEOS Configuration" O diálogo de configuração "ConfigExplorer" se abre Reprodutor áudio Reprodutor áudio Abrir Selecione no ponto de seleção "Configuração plugin" o sub ponto"configurações gerais". Ativação / desativação 1. Ativar/desativar na área "Seqüência de exposições" da caixa de controle "Emissão de voz". 2. Clique sobre a superfície de comutação "Salvar valores" para aceitar as regulações Filtro de imagem Filtro de imagem Explicação Através do diálogo de configuração "Configurações de reconstrução" podem ser regulados regulações do filtro da reconstrução da radiografia para o GALILEOS.. Filtro: Redução de artefactos de material (MARS) Supressão de ruído (diversos filtros para alisamento) Abrir Selecione no ponto de seleção "Configuração plugin" o sub ponto "Configurações de reconstrução". Configuração 1. Ative/desative as funções de filtro desejadas, com um clique sobre os botões "on"/"off". Com base num conjunto de dados exemplo são apresentadas as configurações do filtro numa pré-visualização. São apresentados um corte sagital, coronal e axial. 2. Clique sobre o botão "Salvar ajustes" para aceitar as regulagens. Aparece um diálogo de confirmação. 3. Clique sobre o botão "Sim". D
6 2 Configuração Sirona Dental Systems GmbH 2.1 GALILEOS Manual de instruções dos componentes do software GALILEOS / ORTHOPHOS XG 3D Todos os conjuntos de dados Galileos são agora reconstruídos com estas configurações do filtro, mesmo os conjuntos de dados selecionados e novamente reconstruídos através de SCA. Configurações standard 1. Clique sobre o botão "Retornar para o Padrão". Aparece um diálogo de confirmação. 2. Clique sobre o botão "Sim". Visualização As imagens abertas (para visualização panorâmica e 3D) em SIDEXIS XG são identificadas na linha do título da imagem com o filtro usado. Identificação: Redução de artefactos de material (MARS) Supressão de ruído (diversos filtros para alisamento) Alterar senha Alterar senha Explicação IMPORTANTE Abrir Selecione no ponto de seleção "Configuração plugin" o sub ponto "". Alterar senha 1. Selecione no campo de seleção "Sirona Control Server" a correspondente "Sirona Control Server". 2. Introduza no campo de texto "Senha antiga" a senha antiga. 3. Introduza no campo de texto "Nova senha" a senha nova. 4. Introduza para confirmação no campo de texto "Confirmar nova senha" a senha nova. 5. Clique sobre a superfície de comutação "Salvar valores" para aceitar as regulações Concluir É recomendado não alterar a senha! A senha corresponde a senha durante a instalação do "Sirona Reconstruction Server ". Concluir Clique sobre o botão "Finalizar". Caso alterações ainda não tenham sido salvas, aparece um diálogo de confirmação. Clique neste caso na superfície de comutação "Sim". O diálogo "ConfigExplorer" fecha-se. 6 D
7 Sirona Dental Systems GmbH Manual de instruções dos componentes do software GALILEOS / ORTHOPHOS XG 3D 2 Configuração 2.2 ORTHOPHOS XG 3D 2.2 ORTHOPHOS XG 3D ORTHOPHOS XG 3D Abrir Abrir 1. Inicie o "SIDEXIS Manager". 2. Clique sobre o botão "XG3D Configuration". O diálogo de configuração "ConfigExplorer" se abre Reprodutor áudio Reprodutor áudio Abrir Selecione no ponto de seleção "Configuração plugin" o sub ponto"configurações gerais". Ativação / desativação 1. Ativar/desativar na área "Seqüência de exposições" da caixa de controle "Emissão de voz". 2. Clique sobre a superfície de comutação "Salvar valores" para aceitar as regulações Otimização da imagem automática Otimização da imagem automática Explicação Existem de acordo com o tipo da imagem (Panorama ou Ceph) separada, regulações da reprodução de imagens que têm sentido para um diagnostico. Aqui foi criada uma possibilidade, para na visualização do écran do respectivo tipo de imagem, deixar realizar estas regulações automaticamente pelo SIDEXIS XG. Abrir Selecione no ponto de seleção "Configuração plugin" o sub ponto "Otimização automática de imagem" o respectivo tipo de imagem (Panorama ou Ceph). Ativação / desativação Ativar/desativar na área "Ajustes da otimização de imagempanorâmica " respectivamente " Ajustes da otimização de imagemceph" a caixa de controle "Otimização automática de imagem". Estrutura e operação As seguintes visualizações do écran podem ser reguladas separadamente de acordo com o tipo da imagem (panorama ou Ceph): Caixas de listagem filtro, 1, filtro 2 e filtro 3. Aqui podem ser definidos até três filtros para a visualização do écran. As caixas de listagem são trabalhadas de cima para baixo. Exemplo: D
8 2 Configuração Sirona Dental Systems GmbH 2.2 ORTHOPHOS XG 3D Manual de instruções dos componentes do software GALILEOS / ORTHOPHOS XG 3D Depois de uma visualização de imagem tiver sido otimizada com o filtro "Nitidez", é utilizado o filtro "Reduzir ruído ", para minimizar a parte de ruído aumentada da visualização da imagem. Campo de introdução "Brilho" A claridade é regulada aqui. Campo de introdução "Contraste" O contraste é regulado aqui Caixa de controle "16 bit" Com caixas de controle ativadas "16 bit" são processadas e administradas novos exames radiográficos com 16 bit de profundidade de cor. Aceitar regulagens Clique sobre a superfície de comutação "Salvar valores" para aceitar as regulações Alterar senha Alterar senha Explicação IMPORTANTE É recomendado não alterar a senha! A senha corresponde a senha durante a instalação do "Sirona Reconstruction Server ". Abrir Selecione no ponto de seleção "Configuração plugin" o sub ponto "". Alterar senha 1. Selecione no campo de seleção "Sirona Control Server" a correspondente "Sirona Control Server". 2. Introduza no campo de texto "Senha antiga" a senha antiga. 3. Introduza no campo de texto "Nova senha" a senha nova. 4. Introduza para confirmação no campo de texto "Confirmar nova senha" a senha nova. 5. Clique sobre a superfície de comutação "Salvar valores" para aceitar as regulações Configurar contentor de dados 2D Configurar contentor de dados 2D Explicação Contentor de dados 2D: No contentor de dados 2D trata-se de dados temporários, que surgem durante uma radiografia 2D. Memória circular: Contentor de dados 2D, que são mais antigos que o tempo de 8 D
9 Sirona Dental Systems GmbH Manual de instruções dos componentes do software GALILEOS / ORTHOPHOS XG 3D 2 Configuração 2.2 ORTHOPHOS XG 3D Abrir armazenamento indicado, são apagados para liberar espaço de armazenamento no disco rígido. Selecione no ponto de seleção "Configuração plugin" o sub ponto "Configurações contentor de dados" Alterar caminho Introduza no campo "Caminho" o caminho desejado para o contentor de dados 2D. Ativar memória circular Ative a caixa de controle "Memória circular ativa" (valor padrão = "ativado"). Configurar tempo de armazenamento da memória circular Introduza no campo de texto "Dias" o tempo de armazenamento desejado em dias (valor padrão = "150" dias). Salvar valores Clique sobre a superfície de comutação "Salvar valores" para aceitar as regulações Concluir Concluir Clique sobre o botão "Finalizar". Caso alterações ainda não tenham sido salvas, aparece um diálogo de confirmação. Clique neste caso na superfície de comutação "Sim". O diálogo "ConfigExplorer" fecha-se. D
10 3 Criação de radiografias 3D Sirona Dental Systems GmbH 3.1 Estabelecer prontidão para radiografia Manual de instruções dos componentes do software GALILEOS / ORTHOPHOS XG 3D Informações gerais 3 Criação de radiografias 3D Criação de radiografias 3D Este capítulo descreve a seqüência de manuseio para realização duma radiografia 3D ao paciente. As descrições pormenorizadas para manuseio do aparelho de raios x 3D se podem consultar no manual de instruções do aparelho. A operação do Software SIDEXIS XG se descreve pormenorizadamente no documento "Manual do utilizador" (REF ). 3.1 Estabelecer prontidão para radiografia Estabelecer prontidão para radiografia IMPORTANTE Se a última radiografia ainda não foi confirmada, deve fazer primeiro o seguinte: Pressione a tecla R no aparelho. Pressione novamente a tecla R, para colocar o aparelho na posição inicial. 1. Inicie SIDEXIS XG. 2. Selecione o paciente pretendido. 3. Clique sobre o botão "3D-Pronto para radiografias". Caso só esteja liberada uma componente de raios x 3D na workstation, esta é automaticamente selecionada. Caso contrário, aparece o diálogo "Selecionar componente radiológico". 10 D
11 Sirona Dental Systems GmbH Manual de instruções dos componentes do software GALILEOS / ORTHOPHOS XG 3D 3 Criação de radiografias 3D 3.1 Estabelecer prontidão para radiografia 4. Selecione a componente de raios x desejada, marcando a mesma e confirmando com o botão "Aceitar". O software verifica primeiro a ligação à rede, ou seja, se a comunicação com a unidade de registro está funcionando, mostrando depois o diálogo de prontidão para radiografia. Só para GALILEOS: Nos aparelhos com diafragma "Tipo 3" aparece um aviso na janela de mensagem "Certifique-se do ajuste correto do diafragma no aparelho de raios x do aparelho 3D!". IMPORTANTE A liberação de componentes de raios x nas workstations individuais é pormenorizadamente descrita no documento "SIDEXIS XG Installation Instructions". Imagem exemplo GALILEOS D
12 3 Criação de radiografias 3D Sirona Dental Systems GmbH 3.1 Estabelecer prontidão para radiografia Manual de instruções dos componentes do software GALILEOS / ORTHOPHOS XG 3D Imagem exemplo ORTHOPHOS XG 3D IMPORTANTE Observar o piscar: O aparelho só está operacional para radiografar, quando a superfície verde no diálogo pisca. Botão "Opções" Clique sobre o botão "Opções (Options)" o diálogo da prontidão para radiografia é ampliado com mais uma área opcional. Imagem exemplo GALILEOS 12 D
13 Sirona Dental Systems GmbH Manual de instruções dos componentes do software GALILEOS / ORTHOPHOS XG 3D 3 Criação de radiografias 3D 3.1 Estabelecer prontidão para radiografia Imagem exemplo ORTHOPHOS XG 3D Estão disponíveis as seguintes opções: Caixa de sinalização "Importar imediatamente para o Sidexis (Import to SIDEXIS immediately)" Na configuração de fábrica vem selecionada esta caixa de sinalização. NOTA! Esta configuração só deve ser alterada por usuários experientes! Se esta caixa de sinalização estiver marcada, a radiografia é guardada diretamente na base de dados SIDEXIS XG (PDATA). Caso contrário, a radiografia permanece no container de dados no Sirona Reconstruction Server (RCU): Isto permite aumentar a taxa de scan, uma vez que se pode reduzir o intervalo de tempo entre as radiografias. A radiografia tem que ser importada posteriormente através da função Sirona Control Admin Rescue. Caixa de sinalização "Editar imediatamente em GALAXIS (Start 3D viewing immediately)" Na configuração de fábrica não vem marcada esta caixa de sinalização. Se esta caixa de sinalização estiver marcada, o GALAXIS se abre diretamente com os dados guardados, depois dos mesmos serem guardados com êxito em SIDEXIS XG. Caixa de sinalização "Minimizar automaticamente o dialogo de radiografia (Minimize exposure dialog box automatically)" Na configuração de fábrica não vem marcada esta caixa de sinalização. Se a caixa de sinalização estiver marcada, se minimiza automaticamente o diálogo da radiografia. Caixa de sinalização "Informar após termino da radiografia (Inform at end of exposure)" Na configuração de fábrica não vem marcada esta caixa de sinalização. D
14 3 Criação de radiografias 3D Sirona Dental Systems GmbH 3.1 Estabelecer prontidão para radiografia Manual de instruções dos componentes do software GALILEOS / ORTHOPHOS XG 3D Se a caixa de sinalização estiver marcada, o diálogo da radiografia passa para primeiro plano, depois da radiografia, aparecendo um diálogo de informação. Não no ORTHOPHOS XG 3D: Caixinha de controle "Depositar panorâmica no SIDEXIS" Na configuração de fábrica vem marcada esta caixa de sinalização. Se a caixa de sinalização estiver marcada, uma radiografia panorâmica com técnica tradicional de obliteração é visualizada diretamente no SIDEXIS. IMPORTANTE Fundamentalmente se aplica o seguinte a todas as caixas de sinalização: Sendo o sinal de visto removido ou colocado uma vez - independentemente se foi realizada ou novamente interrompida uma radiografia - então esta regulação é válida também para outras radiografias, até que a regulação seja alterada pelo usuário. 14 D
15 Sirona Dental Systems GmbH Manual de instruções dos componentes do software GALILEOS / ORTHOPHOS XG 3D 3 Criação de radiografias 3D 3.2 Realizar a captura de imagens 3.2 Realizar a captura de imagens Realizar a captura de imagens 1. Posicione o paciente corretamente (A descrição do manuseio é explicada pormenorizadamente no manual de instruções do aparelho de raios x 3D.). 2. Ative a radiografia no aparelho. Durante a radiografia aparece "Scan in progress " no diálogo de prontidão para radiografia. A radiografia é transferida em imagens individuais e encaminhada para reconstrução para o Sirona Reconstruction Server (RCU). No diálogo aparece "Processing image ". Após conclusão da reconstrução, os dados são importados para SIDEXIS XG. No diálogo aparece "Transferindo volume de dados". Agora aparece a primeira visualização da radiografia em SIDEXIS XG, a linha do título da radiografia apresenta o símbolo 3D. Imagem exemplo GALILEOS A radiografia ainda é guardada no final. Você pode acompanhar o processo salvar no canto inferior esquerdo da janela do programa SIDEXIS XG. IMPORTANTE O processo salvar pode levar mais de um minuto. O sistema não reage durante este tempo. D
16 4 Serviço Sirona Control Server / Reco Server Sirona Dental Systems GmbH 4.1 Informações gerais Manual de instruções dos componentes do software GALILEOS / ORTHOPHOS XG 3D 4 Serviço Sirona Control Server / Reco Server Serviço Sirona Control Server / Reco Server 4.1 Informações gerais Condições essenciais Informações gerais O "Sirona Control Server" (SCS) e o "Reco Server" são serviços, que funcionam no "Sirona Reconstruction Server" (RCU). O SCS é responsável por: aquisição de imagens gerenciamento das informações da licença comunicação com o "Reco Server" O serviço "Reco Server" se usa para a reconstrução dos dados do volume 3D. Para a operação dum aparelho de raios x 3D, têm que estar instalados o serviço "Sirona Control Server" e o serviço "Reco Server " no "Sirona Reconstruction Server" (RCU). A instalação dos serviços do Server no "Sirona Reconstruction Server" (RCU) é descrita no documento "GALILEOS / ORTHOPHOS XG 3D Instalação do software". 4.2 Monitor SCS Monitor SCS IMPORTANTE O monitor SCS não se inicia automaticamente e tem que ser iniciado através do "SIDEXIS Manager". Iniciar monitor SCS 1. Inicie o "SIDEXIS Manager". 2. Clique sobre o botão "Sirona Control Server". IMPORTANTE Este link só está disponível no "Sirona Reconstruction Server" (RCU), onde está instalado o SCS. Iniciar e parar o serviço "Sirona Control Server" Através do monitor SCS se pode parar ou iniciar o serviço "Sirona Control Server", que funciona só no "Sirona Reconstruction Server" (RCU). No entanto, isto não é necessário na operação normal. 16 D
17 Sirona Dental Systems GmbH Manual de instruções dos componentes do software GALILEOS / ORTHOPHOS XG 3D 4 Serviço Sirona Control Server / Reco Server 4.3 SIRONA Reconstruction Monitoring IMPORTANTE Se parar ou iniciar o serviço "Sirona Control Server", isto causa automaticamente a paragem ou início do serviço "Reco Server". 4.3 SIRONA Reconstruction Monitoring SIRONA Reconstruction Monitoring O serviço "Reco Server" também se pode parar ou iniciar individualmente, através da aplicação "SIRONA Reconstruction Monitoring", que também só funciona no "Sirona Reconstruction Server" (RCU). No entanto, isto não é necessário na operação normal. D
18 5 Sirona Control Admin Sirona Dental Systems GmbH 5.1 Iniciar através do SIDEXIS Manager Manual de instruções dos componentes do software GALILEOS / ORTHOPHOS XG 3D 5 Sirona Control Admin Sirona Control Admin O "Sirona Control Admin" (SCA) é um Client especializado para o "Sirona Control Server " (SCS) e serve para controle remoto dos seguintes serviços ou componentes do SCS: Informações SCS Gerenciamento de DataContainer Rescue Management Gerenciamento da licença 5.1 Iniciar através do SIDEXIS Manager Modos SCA Iniciar através do SIDEXIS Manager O SCA pode ser iniciado em todas as workstations através do "SIDEXIS Manager". O SCA pode ser iniciado em dois modos diferentes: No Modo Rescue [ 18] através de "Sirona Control Admin Rescue". No Modo Licence [ 20] através de "Sirona Control Admin License". 5.2 Sirona Control Admin Rescue Sirona Control Admin Rescue O "SIRONA Control Admin" (SCA) contém as seguintes páginas de abas no modo Rescue: 1. "Configurações " 2. "Recuperar" 18 D
19 Sirona Dental Systems GmbH Manual de instruções dos componentes do software GALILEOS / ORTHOPHOS XG 3D 5 Sirona Control Admin 5.2 Sirona Control Admin Rescue Página de aba "Configurações " Na área "Dados do server" você pode ver as configurações IP e a descrição do "Sirona Reconstruction Server" (RCU) atualmente selecionado. Na área "Estado" você pode ver o estado do SCS no "Sirona Reconstruction Server" (RCU) selecionado. Um LED apresenta a prontidão para funcionamento do SCS: LED verde Server está pronto para funcionamento. LED vermelho Server não está pronto para funcionamento. Na área "Serviço Técnico" se encontram no "Sirona Reconstruction Server" (RCU) selecionado os serviços SCS disponíveis, incl. as indicações da versão. Através do botão "Restart" você pode reiniciar o SCS incl. serviço "Reco Server" no "Sirona Reconstruction Server" (RCU) selecionado. Depois do reinício é eventualmente necessária uma atualização da indicação através do botão "Atualizar". Caso o Server não esteja pronto para funcionamento, após "Restart", você pode desligar e reiniciar manualmente o "Sirona Reconstruction Server" (RCU) através do botão "Reboot PCU PC ". Página de aba "Recuperar" Apresenta uma lista com todos os casos Rescue. Para o status existem diversos estados: IP do aparelho com nome do aparelho "ready" "working" Para cada caso Rescue existe uma descrição, por norma, nome do paciente, ou similar, e uma data de criação. D
20 5 Sirona Control Admin Sirona Dental Systems GmbH 5.3 Sirona Control Admin Licence Manual de instruções dos componentes do software GALILEOS / ORTHOPHOS XG 3D 5.3 Sirona Control Admin Licence Sirona Control Admin Licence O "SIRONA Control Admin" (SCA) contém as seguintes páginas de abas no modo Licence: "Configurações " "Licenças" "Sessions" Página de aba "Configurações " Aqui se visualizam informações do server selecionado (lado esquerdo da janela). Na área "Dados do server" você pode ver as configurações IP e a descrição do "Sirona Reconstruction Server" (RCU) atualmente selecionado. Na área "Estado " você pode ver o estado do SCS no "Sirona Reconstruction Server" (RCU) selecionado. Um LED apresenta a prontidão para funcionamento do SCS. Na área "Serviço Técnico" se encontram os serviços SCS disponíveis do "Sirona Reconstruction Server" (RCU) selecionado, incl. as indicações da versão. Através do botão "Restart" você pode reiniciar o SCS incl. serviço "Reco Server" no "Sirona Reconstruction Server" (RCU) selecionado. Depois do reinício é eventualmente necessária uma atualização da indicação através do botão "Atualizar". Caso o Server não esteja pronto para funcionamento, após "Restart", você pode desligar e reiniciar manualmente o "Sirona Reconstruction Server" (RCU) através do botão "Reboot PCU PC ". Página de aba "Licenças" Aqui você pode ver todas as licenças, que se encontram no Dongle, que está no "Sirona Reconstruction Server" (RCU) selecionado. Se estiverem 20 D
21 Sirona Dental Systems GmbH Manual de instruções dos componentes do software GALILEOS / ORTHOPHOS XG 3D 5 Sirona Control Admin 5.3 Sirona Control Admin Licence vários dongles no "Sirona Reconstruction Server" (RCU) selecionado, se visualizam aqui as licenças de todos os dongles. Na coluna "ID" você pode ver os números ID dos respetivos tipos de licença. Na coluna "Descrição" são designados os tipos de licença. Na coluna "Número" você pode ver o número de licenças existentes do respetivo tipo de licença Na coluna "Usuário" você pode ver o número de licenças atualmente usadas do respetivo tipo de licença Na coluna "Número de série do Dongle" você pode ver o número de série do dongle das respetivas licenças. O botão "Carregar arquivo de licença..." permite carregar os arquivos de ativação e revogação da licença. Para mais informações, consulte o documento "GALILEOS / ORTHOPHOS XG 3D Instalação do software". Página de aba "Sessions" Aqui você pode ver todas as workstations disponíveis na rede. Na coluna "IP Address" você pode ver os endereços IP das respetivas workstations. Na coluna "PC name" você pode ver os nomes dos PCs pertencentes à workstation. Na coluna "User" você pode ver os nomes dos usuários registrados na respetiva workstation. Na coluna "Licence IDs" você pode ver os números ID dos respetivos tipos de licença. Na coluna "Descrição" você pode ver um texto descritivo da workstation. D
22 5 Sirona Control Admin Sirona Dental Systems GmbH 5.3 Sirona Control Admin Licence Manual de instruções dos componentes do software GALILEOS / ORTHOPHOS XG 3D A caixa de sinalização "Show only connected sessions" pode ser desativada. Assim, a lista apresenta também as workstations atualmente não ativas na rede. No campo "Details" você pode ver informações sobre a workstation atualmente selecionada na lista. Na campo de introdução "Descrição" você pode ver introduzir um texto sobre a workstation. Após confirmação da introdução, este aparece através do botão "Apply" na coluna "Descrição". Deletar workstation da lista Para deletar uma workstation da lista, selecione a workstation na lista e clique sobre o botão "-". NOTA Não se podem deletar workstations atualmente interligadas da lista. Inserir workstation na lista Para adicionar uma nova workstation clique sobre o botão "+". O seguinte diálogo de introdução se abre. No campo de introdução "IP Address" digite o endereço IP do comutador, bem como (caso pretendido) no campo de introdução "Descrição" um texto descritivo. Confirme a introdução com o botão "OK". A workstation é adicionada à lista. 22 D
23 Sirona Dental Systems GmbH Manual de instruções dos componentes do software GALILEOS / ORTHOPHOS XG 3D 6 Rescue Management 6.1 Informações gerais 6 Rescue Management Rescue Management 6.1 Informações gerais Explicação Informações gerais Se verifica um chamado caso Rescue, se os dados da radiografia não forem transferidos para SIDEXIS XG após um scan. Aqui se distinguem entre três casos: Caso Rescue Aparelho: Não foi possível transferir a radiografia. Não se pode continuar trabalhando no aparelho. Caso Rescue Reconstrução: As imagens individuais foram transferidas, mas a reconstrução ainda não foi realizada. Pode-se continuar trabalhando no aparelho. Caso Rescue Import: Ainda têm que se transferir dados para SIDEXIS XG. Pode-se continuar trabalhando no aparelho. Âmbito de aplicação Os passos aqui descritos se aplicam aos seguintes aparelhos de raios x 3D: GALILEOS ORTHOPHOS XG 3D 6.2 Apresentação dum caso Rescue Apresentação dum caso Rescue Apresentação dum caso Rescue Se aparecer a indicação "Ainda não há dados importados. Deseja continuar a radiografia assim mesmo?" durante a tentativa de criar uma nova radiografia, significa que se verificou um caso Rescue. Manuseamento Se necessitar logo dos dados em questão, então cancele a radiografia. Prossiga conforme descrição em "Casos Rescue Reconstrução e Importar" [ 23]. Se neste momento não necessitar dos dados em questão, então clique sobre o botão "sim". Se aparecer a mensagem "Ready for X-ray", você pode prosseguir com a radiografia. Neste caso, você pode transferir os dados mais tarde, como se descreve na seção "Casos Rescue Reconstrução e Importar" [ 23] (estado "ready") Se aparecer a mensagem "O equipamento se encontra no modo de resgate. Favor, transferir as radiografias, com o Sirona Control Admin.", você tem que ir buscar os dados como se descreve na seção Caso Rescue "Aparelho" [ 24]. 6.3 Casos Rescue Reconstrução e Importar Explicação Casos Rescue Reconstrução e Importar Se SIDEXIS XG apresentar uma mensagem de erro quando abrir uma imagem 3D, significa que a radiografia não foi reconstruída ou não foi transferida. Resolução dos casos Rescue 1. Feche a sessão dum paciente eventualmente ainda registrado em SIDEXIS XG. D
24 6 Rescue Management Sirona Dental Systems GmbH 6.4 Caso Rescue "Aparelho" Manual de instruções dos componentes do software GALILEOS / ORTHOPHOS XG 3D 2. Inicie o "Sirona Control Admin Rescue" através de "SIDEXIS Manager" no PC de captura de imagem. 3. Em "SIRONA Control Admin" mude para a página da aba "Recuperar". Caso A: Estado "working" Trata-se dum caso Rescue Reconstrução. Isto significa que os dados ainda não foram reconstruídos. Caso A: Estado "ready" Trata-se dum caso Rescue Importar. Isto significa que os dados ainda não foram guardados na base de dados SIDEXIS. Solução Em ambos os casos clique sobre o botão "Recuperar" Os dados do volume são reconstruídos e salvos. NOTA Para resolução dum caso Rescue tem que estar criado um exame em vazio. Se existirem vários casos Rescue, o SIDEXIS XG pede a você para criar eventualmente outra vez um exame em vazio. Sempre depois de criar um novo exame em vazio, clique sobre o botão "Recuperar". 6.4 Caso Rescue "Aparelho" Caso Rescue "Aparelho" Não foi possível transferir a última radiografia do aparelho. Aparece a respetiva indicação na superfície (H420) do aparelho. Na tentativa de realizar novamente uma radiografia, aparece em SIDEXIS XG a mensagem "O equipamento se encontra no modo de resgate. Favor, transferir as radiografias, com o Sirona Control Admin.". IMPORTANTE Se desligar o aparelho de raios x 3D em estado Rescue, você perde a radiografia. 24 D
25 Sirona Dental Systems GmbH Manual de instruções dos componentes do software GALILEOS / ORTHOPHOS XG 3D 6 Rescue Management 6.4 Caso Rescue "Aparelho" Modo de procedimento 1. Feche a sessão dum paciente eventualmente ainda registrado em SIDEXIS XG. 2. Inicie o Sirona Control Admin Rescue através do "SIDEXIS Manager" no PC de visualização 3. Em Sirona Control Admin mude para a página da aba "Recuperar". Aparece uma lista com todos os aparelhos, aos quais se podem aceder através da RCU, bem como todos os casos Rescue. Identificação Se o aparelho Rescue estiver assinalado com um ponto de exclamação num sinal de aviso amarelo, significa que o aparelho se encontra em estado Rescue. Neste caso, prossiga conforme descrição em "Iniciar Rescue". Se o aparelho Rescue estiver assinalado com uma cruz branca num sinal de aviso vermelho, significa que o aparelho não se pode aceder através da rede. Neste caso, prossiga conforme descrição em Estabelecer ligação à rede [ 26]. Iniciar Rescue Ative o botão "Recuperar". A ligação para o Server se estabelece, os dados do volume são buscados e reconstruídos. NOTA Para resolução dum caso Rescue tem que estar criado um exame em vazio. Se existirem vários casos Rescue, o SIDEXIS XG pede a você para criar eventualmente outra vez um exame em vazio. Sempre depois de criar um novo exame em vazio, clique sobre o botão "Recuperar". D
26 6 Rescue Management Sirona Dental Systems GmbH 6.5 Estabelecer ligação à rede Manual de instruções dos componentes do software GALILEOS / ORTHOPHOS XG 3D 6.5 Estabelecer ligação à rede Explicação Estabelecer ligação à rede Nesta seção se descrevem passos de trabalho, para restabelecer uma ligação à rede dum aparelho de raios x 3D perdida. Os aparelhos raios x 3D Sirona que não têm ligação à rede, são assinalados com uma cruz branca num sinal de aviso vermelho. Você só pode prosseguir com a resolução dum caso Rescue quando se puder aceder novamente ao aparelho de raios x 3D através da rede. Verificação da ligação à rede Verifique se a RCU está ligada. Verifique se existe uma ligação física à rede. 1. Mude para a página da aba "Configurações ". 2. Ative o botão "Aspecto" IMPORTANTE Eventualmente, você vai ter que reiniciar o Sirona Control Server. Faça o reinício do Sirona Control Server clicando em "Restart". 3. Em Sirona Control Admin mude para a página da aba "Restart". Se o aparelho pretendido se encontrar agora num estado Rescue, prossiga conforme descrição em Caso Rescue Aparelho [ 24]. 26 D
27 Sirona Dental Systems GmbH Manual de instruções dos componentes do software GALILEOS / ORTHOPHOS XG 3D 6 Rescue Management 6.5 Estabelecer ligação à rede D
28 6 Rescue Management Sirona Dental Systems GmbH 6.5 Estabelecer ligação à rede Manual de instruções dos componentes do software GALILEOS / ORTHOPHOS XG 3D 28 D
29
30 oéëéêî~ãçjåçë=ç=çáêéáíç=çé=éñéåíì~ê=~äíéê~ πéë=åç=ßãäáíç=çé=ìã=~ééêñéá ç~ãéåíç=í ÅåáÅçK «=páêçå~=aéåí~ä=póëíéãë=dãäe=omno péê~åüéw éçêíìöáéëáëåü=e_ê~ëáäáéåf mêáåíéç=áå=déêã~åó a=pqptkomokmnkmukoq NNKOMNO ûkjkêkw= NNS=RUR fãéêéëëç=å~=^äéã~åü~ páêçå~=aéåí~ä=póëíéãë=dãäe c~äêáâëíê~ É=PN SQSOR=_ÉåëÜÉáã déêã~åó ïïïkëáêçå~kåçã kk =ÇÉ=ÉåÅçãÉåÇ~ SN=VU=NPQ=a=PQPT
d^ifiblp=l=loqelmelp=ud=pa
 = MRKOMNO d^ifiblp=l=loqelmelp=ud=pa j~åì~ä=çé=áåëíêì πéë=ççë=åçãéçåéåíéë=çç=ëçñíï~êé mçêíìöìæë=çç=_ê~ëáä Manual de instruções dos componentes do software 3D Sirona Dental Systems GmbH Manual de instruções
= MRKOMNO d^ifiblp=l=loqelmelp=ud=pa j~åì~ä=çé=áåëíêì πéë=ççë=åçãéçåéåíéë=çç=ëçñíï~êé mçêíìöìæë=çç=_ê~ëáä Manual de instruções dos componentes do software 3D Sirona Dental Systems GmbH Manual de instruções
d^ifiblp loqelmelp=ud=pa
 = MRKOMNN d^ifiblp loqelmelp=ud=pa fåëí~ä~ ç=çç=ëçñíï~êé mçêíìöìæë=çç=_ê~ëáä Página de título Sirona Dental Systems GmbH Índice 1 Apresentação geral... 4 1.1 Âmbito de fornecimento... 4 1.2 O que é o Sirona
= MRKOMNN d^ifiblp loqelmelp=ud=pa fåëí~ä~ ç=çç=ëçñíï~êé mçêíìöìæë=çç=_ê~ëáä Página de título Sirona Dental Systems GmbH Índice 1 Apresentação geral... 4 1.1 Âmbito de fornecimento... 4 1.2 O que é o Sirona
Manual de instalação do Microsoft SQL Server 2008 R2 Express no Windows 10
 PASSO-A-PASSO Manual de instalação do Microsoft SQL Server 2008 R2 Express no Windows 10 JS SoftCom Documentação Automação Dropbox Pasta 07 Manuais e Procedimentos Instalações SQL Server Informações CÓDIGO:
PASSO-A-PASSO Manual de instalação do Microsoft SQL Server 2008 R2 Express no Windows 10 JS SoftCom Documentação Automação Dropbox Pasta 07 Manuais e Procedimentos Instalações SQL Server Informações CÓDIGO:
Avisos legais KYOCERA Document Solutions Inc.
 Avisos legais É proibida a reprodução total ou parcial deste guia sem a devida autorização. As informações deste guia estão sujeitas a modificações sem aviso prévio. Não nos responsabilizamos por quaisquer
Avisos legais É proibida a reprodução total ou parcial deste guia sem a devida autorização. As informações deste guia estão sujeitas a modificações sem aviso prévio. Não nos responsabilizamos por quaisquer
Manual de instalação do Microsoft SQL Server 2008 R2 Express no Windows 10
 Manual de instalação do Microsoft SQL Server 2008 R2 Express no Windows 10 1-Antes de iniciar a instalação do SQL é necessário liberar as permissões do usuário para evitar erro, para realizar esse procedimento
Manual de instalação do Microsoft SQL Server 2008 R2 Express no Windows 10 1-Antes de iniciar a instalação do SQL é necessário liberar as permissões do usuário para evitar erro, para realizar esse procedimento
Instalando o Driver de Impressora Custom PostScript ou PCL para Windows
 Instalando o Driver de Impressora Custom PostScript ou PCL para Windows Este arquivo Leiame contém instruções para instalar o Driver de Impressora Custom PostScript ou PCL em sistemas Windows. Os Drivers
Instalando o Driver de Impressora Custom PostScript ou PCL para Windows Este arquivo Leiame contém instruções para instalar o Driver de Impressora Custom PostScript ou PCL em sistemas Windows. Os Drivers
Estas etapas preliminares devem ser executadas para todas as impressoras:
 Windows NT 4.x Este tópico inclui: "Etapas preliminares" na página 3-26 "Etapas de instalação rápida em CD-ROM" na página 3-26 "Solução de problemas do Windows NT 4.x (TCP/IP)" na página 3-30 Etapas preliminares
Windows NT 4.x Este tópico inclui: "Etapas preliminares" na página 3-26 "Etapas de instalação rápida em CD-ROM" na página 3-26 "Solução de problemas do Windows NT 4.x (TCP/IP)" na página 3-30 Etapas preliminares
Fixo (41) Vivo (41) Tim (41) Claro (41) OI (41) Sistema Descomplicado CNPJ
 INTRODUÇÃO O Programa pode ser instalado em qualquer equipamento que utilize o sistema operacional Windows 95 ou superior, e seu banco de dados foi desenvolvido em MySQL, sendo necessário sua pré-instalação
INTRODUÇÃO O Programa pode ser instalado em qualquer equipamento que utilize o sistema operacional Windows 95 ou superior, e seu banco de dados foi desenvolvido em MySQL, sendo necessário sua pré-instalação
Sumário REGISTRADOR ELETRÔNICO DE PONTO - REP-1000 REGISTRADOR ELETRÔNICO DE PONTO - REP-1000
 Versão 1.04 Março de 2010. Sumário As informações contidas neste manual estão sujeitas a alterações sem prévio aviso e não representam compromisso por parte do fabricante. As imagens aqui reproduzidas
Versão 1.04 Março de 2010. Sumário As informações contidas neste manual estão sujeitas a alterações sem prévio aviso e não representam compromisso por parte do fabricante. As imagens aqui reproduzidas
AMBRA CD UPLOADER. Carregador de estudos da Ambra. Suporte Ambra Saúde
 AMBRA CD UPLOADER Carregador de estudos da Ambra Resumo Este manual visa instruir o usuário a instalar, configurar e utilizar o Carregador de estudos da Ambra no ambiente de produção (plataforma em operação).
AMBRA CD UPLOADER Carregador de estudos da Ambra Resumo Este manual visa instruir o usuário a instalar, configurar e utilizar o Carregador de estudos da Ambra no ambiente de produção (plataforma em operação).
Instalação e utilização do Software Pináculo SMS
 Instalação e utilização do Software Pináculo SMS Características do produto Pináculo SMS: Sem limite de quantidade de envios de SMS; Limite de 140 caracteres por mensagem; Histórico de mensagens enviadas
Instalação e utilização do Software Pináculo SMS Características do produto Pináculo SMS: Sem limite de quantidade de envios de SMS; Limite de 140 caracteres por mensagem; Histórico de mensagens enviadas
BAUR Software para a gestão de dados de medição ITS Lite
 Manual de operação BAUR Software para a gestão de dados de medição ITS Lite (supervisor) Para equipamento para testes de óleo da BAUR B A U R G m b H R a i f f e i s e n s t r. 8 6 8 3 2 S u l z, A u s
Manual de operação BAUR Software para a gestão de dados de medição ITS Lite (supervisor) Para equipamento para testes de óleo da BAUR B A U R G m b H R a i f f e i s e n s t r. 8 6 8 3 2 S u l z, A u s
Tutorial de instalação e configuração do Software Giga VMS
 Tutorial de instalação e configuração do Software Giga VMS Passo 1 Execute o instalador do Software Giga VMS. Passo 2 Marque a opção Português (br). Passo 3 Clique em Próximo. Passo 4 Aguarde a instalação
Tutorial de instalação e configuração do Software Giga VMS Passo 1 Execute o instalador do Software Giga VMS. Passo 2 Marque a opção Português (br). Passo 3 Clique em Próximo. Passo 4 Aguarde a instalação
Como usar o P-touch Transfer Manager
 Como usar o P-touch Transfer Manager Versão 0 BRA-POR Introdução Aviso importante O conteúdo deste documento e as especificações deste produto estão sujeitos a alterações sem aviso prévio. A Brother se
Como usar o P-touch Transfer Manager Versão 0 BRA-POR Introdução Aviso importante O conteúdo deste documento e as especificações deste produto estão sujeitos a alterações sem aviso prévio. A Brother se
Windows 98 e Windows Me
 Este tópico inclui: "Etapas preliminares" na página 3-32 "Etapas de instalação rápida em CD-ROM" na página 3-32 "Outros métodos de instalação" na página 3-33 "Solução de problemas do Windows 98 e Windows
Este tópico inclui: "Etapas preliminares" na página 3-32 "Etapas de instalação rápida em CD-ROM" na página 3-32 "Outros métodos de instalação" na página 3-33 "Solução de problemas do Windows 98 e Windows
2. Execute o instalador do V-Ray 2.0. Você chegará à tela de bem-vindo, como na imagem abaixo. Clique no botão Next para prosseguir.
 Tutorial de Instalação do V-Ray 2.0 for Max Tutorial de Instalação V-Ray 2.0 for Max Para instalar o V-Ray é necessário ter privilégios de administrador no computador. Se você estiver utilizando o Windows
Tutorial de Instalação do V-Ray 2.0 for Max Tutorial de Instalação V-Ray 2.0 for Max Para instalar o V-Ray é necessário ter privilégios de administrador no computador. Se você estiver utilizando o Windows
Assistente de Instalação & Manual do Usuário
 Assistente de Instalação & Manual do Usuário Índice GfK Digital Trends App... 2 Requisitos de sistema... 2 Fazendo o download pelo Google Chrome... 2 Instalação... 3 Assistente de Instalação... 4 Ativando
Assistente de Instalação & Manual do Usuário Índice GfK Digital Trends App... 2 Requisitos de sistema... 2 Fazendo o download pelo Google Chrome... 2 Instalação... 3 Assistente de Instalação... 4 Ativando
Gerabyte AFV (Automação de Força de Venda) Manual do Aplicativo
 Gerabyte AFV (Automação de Força de Venda) Manual do Aplicativo Versão do Manual: 2.4 Versão do Aplicativo: 2.17.2 Conteúdo 1. Instalação do AFV...03 2. Configurações...04 3. Recebendo as tabelas...05
Gerabyte AFV (Automação de Força de Venda) Manual do Aplicativo Versão do Manual: 2.4 Versão do Aplicativo: 2.17.2 Conteúdo 1. Instalação do AFV...03 2. Configurações...04 3. Recebendo as tabelas...05
Manual Aplicativo. Visonic Go
 Manual Aplicativo Visonic Go 1 Índice Instalação do Aplicativo... 3 Configuração do Aplicativo... 5 Alteração de Dados do Painel... 8 Excluir Cadastro de Painel... 9 Conexão com o Painel... 10 Funcionamento
Manual Aplicativo Visonic Go 1 Índice Instalação do Aplicativo... 3 Configuração do Aplicativo... 5 Alteração de Dados do Painel... 8 Excluir Cadastro de Painel... 9 Conexão com o Painel... 10 Funcionamento
Fiery Command WorkStation 5.8 com Fiery Extended Applications 4.4
 Fiery Command WorkStation 5.8 com Fiery Extended Applications 4.4 O Fiery Extended Applications (FEA) v4.4 contém o Fiery software para executar tarefas usando o Fiery Server. Este documento descreve como
Fiery Command WorkStation 5.8 com Fiery Extended Applications 4.4 O Fiery Extended Applications (FEA) v4.4 contém o Fiery software para executar tarefas usando o Fiery Server. Este documento descreve como
Tutorial de Instalação Integratto Contábil SQL. Integratto Contábil SQL
 Tutorial de Instalação 1 Sumário Sumário... 2 Apresentação... 3 Configurações Iniciais... 4 Atenção... 4 Verifique o tamanho da base de dados... 4 Desabilite o Antivírus... 4 Crie uma pasta destinada ao
Tutorial de Instalação 1 Sumário Sumário... 2 Apresentação... 3 Configurações Iniciais... 4 Atenção... 4 Verifique o tamanho da base de dados... 4 Desabilite o Antivírus... 4 Crie uma pasta destinada ao
Registrador de Dados de Temperatura USB. Modelo THD5 GUIA DO USUÁRIO. Introdução
 GUIA DO USUÁRIO Registrador de Dados de Temperatura USB Modelo THD5 Introdução Obrigado por escolher o Registrador de Dados de Temperatura de 'uso único' Extech Modelo THD5. Esse registrador de dados é
GUIA DO USUÁRIO Registrador de Dados de Temperatura USB Modelo THD5 Introdução Obrigado por escolher o Registrador de Dados de Temperatura de 'uso único' Extech Modelo THD5. Esse registrador de dados é
Instalando o driver personalizado de impressora PostScript ou PCL para Windows
 Instalando o driver personalizado de impressora PostScript ou PCL para Windows Este arquivo Leiame contém instruções para instalar o driver personalizado de impressora PostScript ou PCL em sistemas Windows.
Instalando o driver personalizado de impressora PostScript ou PCL para Windows Este arquivo Leiame contém instruções para instalar o driver personalizado de impressora PostScript ou PCL em sistemas Windows.
4. Configuração da interface no software megadmx
 Manual interface megadmx USB INPUT Autor: Luís Augusto Spranger (www.megadmx.com) data: 17.03.2008 / revisão: 12.01.2010 2006 2009 megadmx Índice 1. Introdução...1 2. LEDS indicadores...1 3. Drivers USB...1
Manual interface megadmx USB INPUT Autor: Luís Augusto Spranger (www.megadmx.com) data: 17.03.2008 / revisão: 12.01.2010 2006 2009 megadmx Índice 1. Introdução...1 2. LEDS indicadores...1 3. Drivers USB...1
Manuais do Utilizador Site Para Download de Aplicações
 Manuais do Utilizador Site Para Download de Aplicações Leia este manual atentamente antes de utilizar o equipamento e mantenha-o à mão para consulta futura. CONTEÚDO Como Ler Este Manual...2 Símbolos
Manuais do Utilizador Site Para Download de Aplicações Leia este manual atentamente antes de utilizar o equipamento e mantenha-o à mão para consulta futura. CONTEÚDO Como Ler Este Manual...2 Símbolos
Nota de aplicação AN A
 Nota de aplicação AN29102009A Instalação do SD20 Caso seja a primeira vez que um condicionador SD20 é conectado ao PC, será necessário à instalação do driver USB. O driver pode ser obtido gratuitamente
Nota de aplicação AN29102009A Instalação do SD20 Caso seja a primeira vez que um condicionador SD20 é conectado ao PC, será necessário à instalação do driver USB. O driver pode ser obtido gratuitamente
1. Após o boot se completar, será exibida a tela de inicial do Redo exibida abaixo, onde o usuário deverá escolher a opção Start Redo Backup.
 RESTAURAÇÃO DE COMPUTADORES PREGÃO 83/2008 UTILIZANDO REDO BACKUP 1) RESTAURAÇÃO ATRAVÉS DE DISPOSITIVO USB COM IMAGEM DO SISTEMA O processo de restauração de imagem nos multiterminais deve ser feito utilizando-se
RESTAURAÇÃO DE COMPUTADORES PREGÃO 83/2008 UTILIZANDO REDO BACKUP 1) RESTAURAÇÃO ATRAVÉS DE DISPOSITIVO USB COM IMAGEM DO SISTEMA O processo de restauração de imagem nos multiterminais deve ser feito utilizando-se
SmartOrder 2 Guia do Usuário
 SmartOrder 2 Guia do Usuário (Junho 2012) ActivTrades PLC 1 Contents 1. Informações Gerais... 3 2. Instalação... 3 3. Iniciando o Aplicativo... 3 4. Atualizando o Aplicativo... 4 5. Função Multi-Línguas...
SmartOrder 2 Guia do Usuário (Junho 2012) ActivTrades PLC 1 Contents 1. Informações Gerais... 3 2. Instalação... 3 3. Iniciando o Aplicativo... 3 4. Atualizando o Aplicativo... 4 5. Função Multi-Línguas...
BAIXA E INSTALAÇÃO DO CERTIFICADO DIGITAL. A3 em token
 BAIXA E INSTALAÇÃO DO CERTIFICADO DIGITAL A3 em token Sumário Orientações Iniciais... 3 1. Instalação do driver do Token... 4 2. Mozilla Firefox... 9 3. Acessando o sistema... 12 4. Baixando e Instalando
BAIXA E INSTALAÇÃO DO CERTIFICADO DIGITAL A3 em token Sumário Orientações Iniciais... 3 1. Instalação do driver do Token... 4 2. Mozilla Firefox... 9 3. Acessando o sistema... 12 4. Baixando e Instalando
TUTORIAL LISTA DE PRESENTES
 Apresentação A lista de presentes é utilizada para o cadastro de listas de Chá de Cozinha, Chá de Bebê, Lista de Presentes, Chá de Casa Nova, Lista de Casamento e outras conforme o tipo de evento. Este
Apresentação A lista de presentes é utilizada para o cadastro de listas de Chá de Cozinha, Chá de Bebê, Lista de Presentes, Chá de Casa Nova, Lista de Casamento e outras conforme o tipo de evento. Este
Guia Rápido Aplicativo TecViewer. Compatível com toda linha T1/THK. Obrigado pela preferência!
 Guia Rápido Aplicativo TecViewer Versão 1.0 Compatível com toda linha T1/THK Obrigado pela preferência! Tenha certeza de que estamos sempre trabalhando com empenho para entregar a você equipamentos e serviços
Guia Rápido Aplicativo TecViewer Versão 1.0 Compatível com toda linha T1/THK Obrigado pela preferência! Tenha certeza de que estamos sempre trabalhando com empenho para entregar a você equipamentos e serviços
Como atualizar o seu tablet ou PC TOSHIBA Windows para o Windows 10
 Como atualizar o seu tablet ou PC TOSHIBA Windows para o Windows 10 Caro(a) cliente, A informação incluída neste documento explica como atualizar determinados tablets ou PC TOSHIBA Windows com o Windows
Como atualizar o seu tablet ou PC TOSHIBA Windows para o Windows 10 Caro(a) cliente, A informação incluída neste documento explica como atualizar determinados tablets ou PC TOSHIBA Windows com o Windows
Painel Administrativo Westlock
 Painel Administrativo Westlock Acesso ao Painel Administrativo Para acessar o Painel Administrativo da Westlock clique no endereço http://downloadcenter.westlockcontrolsmarcom.com/admin/ e preencha as
Painel Administrativo Westlock Acesso ao Painel Administrativo Para acessar o Painel Administrativo da Westlock clique no endereço http://downloadcenter.westlockcontrolsmarcom.com/admin/ e preencha as
Assistente de Instalação & Manual do Usuário
 Assistente de Instalação & Manual do Usuário Índice GfK Digital Trends App... 2 Requisitos de Sistema... 2 Fazendo o download pelo Microsoft Internet Explorer... 2 Instalação... 3 Assistente de Instalação...
Assistente de Instalação & Manual do Usuário Índice GfK Digital Trends App... 2 Requisitos de Sistema... 2 Fazendo o download pelo Microsoft Internet Explorer... 2 Instalação... 3 Assistente de Instalação...
Tela de Navegação Segura. Como atualizar seu Software VesselView. Consulta automática de Wi-Fi. Usar o cartão micro SD. Seção 1 - Introdução
 Tela de Navegação Segura Cada vez que o VesselView é acionado, depois de um encerramento completo de 30 segundos ou mais, uma tela contendo avisos sobre a segurança de navegação é exibida para o operador.
Tela de Navegação Segura Cada vez que o VesselView é acionado, depois de um encerramento completo de 30 segundos ou mais, uma tela contendo avisos sobre a segurança de navegação é exibida para o operador.
Como criar o seu Servidor Metatrader5 na Nuvem (cloud) da Amazon
 Como criar o seu Servidor Metatrader5 na Nuvem (cloud) da Amazon 1. Comece abrindo o seu browser na página da Amazon Web Services https://aws.amazon.com/pt/ 2. Na página de abertura, clique no botão Crie
Como criar o seu Servidor Metatrader5 na Nuvem (cloud) da Amazon 1. Comece abrindo o seu browser na página da Amazon Web Services https://aws.amazon.com/pt/ 2. Na página de abertura, clique no botão Crie
Localizador de Defeitos
 Manual de Instalação Rev. 4 Índice Índice...2 1 - Software...3 1.1 - Instalação...3 2 - Driver de comunicação...5 2.1 - Windows XP...5 2.2 - Windows Vista...7 2.3 - Windows 7...10 2.4 - Windows 8...13
Manual de Instalação Rev. 4 Índice Índice...2 1 - Software...3 1.1 - Instalação...3 2 - Driver de comunicação...5 2.1 - Windows XP...5 2.2 - Windows Vista...7 2.3 - Windows 7...10 2.4 - Windows 8...13
Assessoria Técnica de Tecnologia da Informação - ATTI. Projeto de Informatização da Secretaria Municipal de Saúde do Município de São Paulo
 Assessoria Técnica de Tecnologia da Informação - ATTI Projeto de Informatização da Secretaria Municipal de Saúde do Município de São Paulo SIGA Versão 3.6A Manual de Operação Conteúdo 1. Sumário Erro!
Assessoria Técnica de Tecnologia da Informação - ATTI Projeto de Informatização da Secretaria Municipal de Saúde do Município de São Paulo SIGA Versão 3.6A Manual de Operação Conteúdo 1. Sumário Erro!
Meios de Comunicação de Dados.
 Meios de Comunicação de Dados www.profjvidal.com Instalação do ELASTIX Configurando a Máquina Virtual Abra o VirtualBox e clique em novo no canto superior esquerdo. Depois selecione conforme na imagem
Meios de Comunicação de Dados www.profjvidal.com Instalação do ELASTIX Configurando a Máquina Virtual Abra o VirtualBox e clique em novo no canto superior esquerdo. Depois selecione conforme na imagem
Iniciando um novo arquivo
 1 Sumário Iniciando o WinZip... 3 Iniciando um novo arquivo... 3 Abrindo e restaurando os arquivos... 5 Iniciando o WinRAR... 8 Criando um arquivo compactado.....9 Abrindo e restaurando um arquivo WinRAR...
1 Sumário Iniciando o WinZip... 3 Iniciando um novo arquivo... 3 Abrindo e restaurando os arquivos... 5 Iniciando o WinRAR... 8 Criando um arquivo compactado.....9 Abrindo e restaurando um arquivo WinRAR...
Manuais do Utilizador. Site Para Download de Aplicações
 Manuais do Utilizador Site Para Download de Aplicações CONTEÚDO Como Ler Este Manual...2 Símbolos utilizados nos manuais... 2 Declaração de exoneração de responsabilidade... 3 Notas...3 O Que Pode Fazer
Manuais do Utilizador Site Para Download de Aplicações CONTEÚDO Como Ler Este Manual...2 Símbolos utilizados nos manuais... 2 Declaração de exoneração de responsabilidade... 3 Notas...3 O Que Pode Fazer
MANUAL VTWEB CLIENT URBANO
 MANUAL VTWEB CLIENT URBANO Conteúdo... 2 1. Descrição... 3 2. Cadastro no sistema... 3 2.1. Pessoa Jurídica... 3 2.2. Pessoa Física... 5 2.3. Concluir o cadastro... 6 3. Acessar o sistema... 6 3.1. Autenticar
MANUAL VTWEB CLIENT URBANO Conteúdo... 2 1. Descrição... 3 2. Cadastro no sistema... 3 2.1. Pessoa Jurídica... 3 2.2. Pessoa Física... 5 2.3. Concluir o cadastro... 6 3. Acessar o sistema... 6 3.1. Autenticar
Apostila Impress 01. Partes da Janela Principal do Impress
 1 Apostila Impress 01 Partes da Janela Principal do Impress A janela principal do Impress tem três partes: - o Painel de Slides; - Área de Trabalho; - e Painel de Tarefas. Adicionalmente, diversas barras
1 Apostila Impress 01 Partes da Janela Principal do Impress A janela principal do Impress tem três partes: - o Painel de Slides; - Área de Trabalho; - e Painel de Tarefas. Adicionalmente, diversas barras
UNIMED SANTA BARBÁRA D OESTE AMERICANA E NOVA ODESSA. Manual Secretária EMED Manual versão 1.1
 UNIMED SANTA BARBÁRA D OESTE AMERICANA E NOVA ODESSA Manual Secretária EMED 2.2.6 Manual versão 1.1 Sumário 1. MÓDULO CLÍNICO... 3 1.1. Como acessar o sistema... 3 1.2. Alterar Senha... 3 2. MENUS... 4
UNIMED SANTA BARBÁRA D OESTE AMERICANA E NOVA ODESSA Manual Secretária EMED 2.2.6 Manual versão 1.1 Sumário 1. MÓDULO CLÍNICO... 3 1.1. Como acessar o sistema... 3 1.2. Alterar Senha... 3 2. MENUS... 4
Ajuda do Usuário do Forcepoint Secure Messaging
 Ajuda do Usuário do Forcepoint Secure Messaging Bem-vindo ao Forcepoint Secure Messaging, uma ferramenta que fornece um portal seguro para transmissão e exibição de dados confidenciais e pessoais em emails.
Ajuda do Usuário do Forcepoint Secure Messaging Bem-vindo ao Forcepoint Secure Messaging, uma ferramenta que fornece um portal seguro para transmissão e exibição de dados confidenciais e pessoais em emails.
SISTEMA DE GESTÃO PEDAGÓGICA Manual do Professor
 SISTEMA DE GESTÃO PEDAGÓGICA Manual do Professor SISTEMA DE GESTÃO PEDAGÓGICA Versão 1.0 1. Cadastro no sistema - Acesse o sistema pelo endereço: http://www.professor.ms.gov.br. - Clique no link na parte
SISTEMA DE GESTÃO PEDAGÓGICA Manual do Professor SISTEMA DE GESTÃO PEDAGÓGICA Versão 1.0 1. Cadastro no sistema - Acesse o sistema pelo endereço: http://www.professor.ms.gov.br. - Clique no link na parte
Sumário. Tutorial: Webquest
 1 Sumário Acessando a Ferramenta... 2 Página Inicial do ambiente de Ferramentas... 3 Acessar o ambiente da Webquest... 4 Criando uma Webquest... 5 Etapas para Criação da Webquest... 6 Gerenciador de imagem...
1 Sumário Acessando a Ferramenta... 2 Página Inicial do ambiente de Ferramentas... 3 Acessar o ambiente da Webquest... 4 Criando uma Webquest... 5 Etapas para Criação da Webquest... 6 Gerenciador de imagem...
Manual Coleção Interativa Papel Professor Versão 2.5.3
 Manual Coleção Interativa Papel Professor / 33 Manual Coleção Interativa Papel Professor Versão 2.5.3 Manual Coleção Interativa Papel Professor 2/ 33 Manual Coleção Interativa ACESSAR A COLEÇÃO INTERATIVA...
Manual Coleção Interativa Papel Professor / 33 Manual Coleção Interativa Papel Professor Versão 2.5.3 Manual Coleção Interativa Papel Professor 2/ 33 Manual Coleção Interativa ACESSAR A COLEÇÃO INTERATIVA...
Guia de Configuração Rápida da Rede
 Guia de Configuração Rápida da Rede WorkCentre M123/M128 WorkCentre Pro 123/128 701P42078_pt-BR 2004. Todos os direitos reservados. A proteção de copyright aqui reclamada inclui todas as formas e assuntos
Guia de Configuração Rápida da Rede WorkCentre M123/M128 WorkCentre Pro 123/128 701P42078_pt-BR 2004. Todos os direitos reservados. A proteção de copyright aqui reclamada inclui todas as formas e assuntos
MANUAL DE OPERAÇÃO WCV EQUIPAMENTOS ELETRÔNICOS LTDA AL. DOS ANAPURUS, 1939 MOEMA - SÃO PAULO BRASIL
 MANUAL SCOPE MANUAL DE OPERAÇÃO WCV EQUIPAMENTOS ELETRÔNICOS LTDA AL. DOS ANAPURUS, 1939 MOEMA - SÃO PAULO BRASIL TEL/FAX (11) 5535-7200 / 5531-5945 / 5531-8784 http://www.wcv.com.br Página 2 de 13 Índice
MANUAL SCOPE MANUAL DE OPERAÇÃO WCV EQUIPAMENTOS ELETRÔNICOS LTDA AL. DOS ANAPURUS, 1939 MOEMA - SÃO PAULO BRASIL TEL/FAX (11) 5535-7200 / 5531-5945 / 5531-8784 http://www.wcv.com.br Página 2 de 13 Índice
MANUAL DO CILIA MANUAL DO CILIA. Manual Operacional do Cilia - OFICINA CILIAPASS
 MANUAL DO CILIA MANUAL DO CILIA Manual Operacional do Cilia - OFICINA CILIAPASS ÍNDICE DO MANUAL 1 TELA: ABRINDO EMAIL CILIAPASS 2 TELA: EM ORÇAMENTAÇÃO - ESCOLHA REGIÃO 3 TELA: EM ORÇAMENTAÇÃO - ESCOLHA
MANUAL DO CILIA MANUAL DO CILIA Manual Operacional do Cilia - OFICINA CILIAPASS ÍNDICE DO MANUAL 1 TELA: ABRINDO EMAIL CILIAPASS 2 TELA: EM ORÇAMENTAÇÃO - ESCOLHA REGIÃO 3 TELA: EM ORÇAMENTAÇÃO - ESCOLHA
Manual Telemetria - Horímetro
 Sumário Apresentação... 2 Home... 2 Definição do Idioma... 3 Telemetria Horímetro... 4 Sensores... 5 Faixas Horímetro... 5 Configura Faixa Sensor... 14 Detalhado Período... 21 Consolidado Dia... 26 Consolidado
Sumário Apresentação... 2 Home... 2 Definição do Idioma... 3 Telemetria Horímetro... 4 Sensores... 5 Faixas Horímetro... 5 Configura Faixa Sensor... 14 Detalhado Período... 21 Consolidado Dia... 26 Consolidado
A instalação será feita através do link Setup Magni 2, situado no CD do Rasther.
 Requisitos básicos do sistema - Windows 98, Millenium, XP ou 2000. - Pentium III 500 MHz (no mínimo). - 64 MB RAM. - Porta serial disponível. - 15 MB de espaço livre no HD. - Resolução de vídeo de 800X600
Requisitos básicos do sistema - Windows 98, Millenium, XP ou 2000. - Pentium III 500 MHz (no mínimo). - 64 MB RAM. - Porta serial disponível. - 15 MB de espaço livre no HD. - Resolução de vídeo de 800X600
MANUAL DO USUÁRIO. Token SafeNet Authentication. Cliente 8.3 (x32 e x64)
 MANUAL DO USUÁRIO Token SafeNet Authentication Cliente 8.3 (x32 e x64) Índice O que é Token? 03 Instalação do Token 05 Verificação do Certificado 08 Troca de Senhas 12 Canais de comunicação DOCCLOUD Telefone:
MANUAL DO USUÁRIO Token SafeNet Authentication Cliente 8.3 (x32 e x64) Índice O que é Token? 03 Instalação do Token 05 Verificação do Certificado 08 Troca de Senhas 12 Canais de comunicação DOCCLOUD Telefone:
SMA PROCEDIMENTO DE ACESSO AO SISTEMA SMA PROCEDIMENTO DE ACESSO AO SISTEMA
 SMA PROCEDIMENTO DE ACESSO AO SISTEMA Índice 1. Pré-requisitos... 2 2. Configurando opções de segurança do Internet Explorer... 3 3. Requisição e Instalação dos certificados de acesso... 5 3.1. Instalação
SMA PROCEDIMENTO DE ACESSO AO SISTEMA Índice 1. Pré-requisitos... 2 2. Configurando opções de segurança do Internet Explorer... 3 3. Requisição e Instalação dos certificados de acesso... 5 3.1. Instalação
Manual Gerenciador de Aprendizagem Papel Professor Versão 2.5.3
 Manual GA, Papel Professor / 37 Manual Gerenciador de Aprendizagem Papel Professor Versão 2.5.3 Manual GA, Papel Professor 2/ 37 Manual Gerenciador de Aprendizagem ACESSAR O GERENCIADOR DE APRENDIZAGEM...
Manual GA, Papel Professor / 37 Manual Gerenciador de Aprendizagem Papel Professor Versão 2.5.3 Manual GA, Papel Professor 2/ 37 Manual Gerenciador de Aprendizagem ACESSAR O GERENCIADOR DE APRENDIZAGEM...
Procedimentos para configuração do DWL-2100AP em modo Repeater
 Procedimentos para configuração do DWL-2100AP em modo Repeater No modo Repeater o DWL-2100AP vai repetir o sinal do DI-624 pela rede Wireless. Neste manual vamos apresentar a seguinte topologia: A posição
Procedimentos para configuração do DWL-2100AP em modo Repeater No modo Repeater o DWL-2100AP vai repetir o sinal do DI-624 pela rede Wireless. Neste manual vamos apresentar a seguinte topologia: A posição
Manual da Turma Virtual: LANÇAR NOTAS. Para acessar a turma virtual com o perfil Docente, siga o caminho indicado abaixo:
 Manual da Turma Virtual: LANÇAR NOTAS Para acessar a turma virtual com o perfil Docente, siga o caminho indicado abaixo: MENU ALUNOS LANÇAR NOTAS Essa operação tem como finalidade possibilitar o cadastro
Manual da Turma Virtual: LANÇAR NOTAS Para acessar a turma virtual com o perfil Docente, siga o caminho indicado abaixo: MENU ALUNOS LANÇAR NOTAS Essa operação tem como finalidade possibilitar o cadastro
Inventário Rotativo (Coletor de Dados)
 Inventário Rotativo (Coletor de Dados) Inventario Rotativo com coletor Conceito O conceito do inventário rotativo no WinThor, é atualizar as quantidades do estoque no sistema por filiais (estoque lógico)
Inventário Rotativo (Coletor de Dados) Inventario Rotativo com coletor Conceito O conceito do inventário rotativo no WinThor, é atualizar as quantidades do estoque no sistema por filiais (estoque lógico)
Manual SIGOSMS Aplicação de Gerenciamento e Envio SMS
 Manual SIGOSMS Aplicação de Gerenciamento e Envio SMS Sumário Introdução...3 Visão Geral do Software...4 Regras SMS...5 Ativar Inicialização Automática...6 Configurações...7 Log...8 Aplicação de Gerenciamento
Manual SIGOSMS Aplicação de Gerenciamento e Envio SMS Sumário Introdução...3 Visão Geral do Software...4 Regras SMS...5 Ativar Inicialização Automática...6 Configurações...7 Log...8 Aplicação de Gerenciamento
Instruções para instalação do software ESI[Tronic] + KTS. Figura 2
![Instruções para instalação do software ESI[Tronic] + KTS. Figura 2 Instruções para instalação do software ESI[Tronic] + KTS. Figura 2](/thumbs/47/23599458.jpg) Instruções para instalação do software ESI[Tronic] + KTS Passo 1 É importante que o KTS esteja conectado ao computador (via porta USB ou serial) e na energia, vide figura 1. Observar também se o LED verde
Instruções para instalação do software ESI[Tronic] + KTS Passo 1 É importante que o KTS esteja conectado ao computador (via porta USB ou serial) e na energia, vide figura 1. Observar também se o LED verde
O Servidor de impressão DP-300U atende a seguinte topologia: Podem ser conectadas 2 impressoras Paralelas e 1 USB.
 O Servidor de impressão DP-300U atende a seguinte topologia: Podem ser conectadas 2 impressoras Paralelas e 1 USB. 1 1- Para realizar o procedimento de configuração o DP-300U deve ser conectado via cabo
O Servidor de impressão DP-300U atende a seguinte topologia: Podem ser conectadas 2 impressoras Paralelas e 1 USB. 1 1- Para realizar o procedimento de configuração o DP-300U deve ser conectado via cabo
Roteador N150 WiFi (N150R)
 Easy, Reliable & Secure Guia de Instalação Roteador N150 WiFi (N150R) Marcas comerciais Nomes de produtos e marcas são marcas comerciais ou marcas comerciais registradas de seus respectivos proprietários.
Easy, Reliable & Secure Guia de Instalação Roteador N150 WiFi (N150R) Marcas comerciais Nomes de produtos e marcas são marcas comerciais ou marcas comerciais registradas de seus respectivos proprietários.
ROTEIRO: DUAL BOOT. Conhecer as funcionalidades do software VMware Player implantando dois sistemas operacionais em uma mesma máquina virtual.
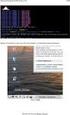 ROTEIRO: DUAL BOOT IMPLANTANDO OS SISTEMAS OPERACIONAIS LINUX E WINDOWS. OBJETIVO Conhecer as funcionalidades do software VMware Player implantando dois sistemas operacionais em uma mesma máquina virtual.
ROTEIRO: DUAL BOOT IMPLANTANDO OS SISTEMAS OPERACIONAIS LINUX E WINDOWS. OBJETIVO Conhecer as funcionalidades do software VMware Player implantando dois sistemas operacionais em uma mesma máquina virtual.
GUIA RÁPIDO. MDIForms. Sintel Informática Ltda. Rua Vergueiro, nº º andar Vila Mariana, São Paulo - SP CEP:
 GUIA RÁPIDO MDIForms Sintel Informática Ltda. Rua Vergueiro, nº 2016-4º andar Vila Mariana, São Paulo - SP CEP: 04102-000 www.sintel.com.br Índice 1. Objetivo...3 2. Exibição dos dados...3 2.1. Seleção
GUIA RÁPIDO MDIForms Sintel Informática Ltda. Rua Vergueiro, nº 2016-4º andar Vila Mariana, São Paulo - SP CEP: 04102-000 www.sintel.com.br Índice 1. Objetivo...3 2. Exibição dos dados...3 2.1. Seleção
Conferencing. Novell. Conferencing 1.0. novdocx (pt-br) 6 April 2007 INICIAR O CLIENTE CONFERENCING: INICIAR SESSÃO: Julho de 2007
 Conferencing - Guia de início rápido Novell Conferencing 1.0 Julho de 2007 INTRODUÇÃO RÁPIDA www.novell.com Conferencing A conferência da Novell é implementada com o uso da tecnologia Conferencing. O termo
Conferencing - Guia de início rápido Novell Conferencing 1.0 Julho de 2007 INTRODUÇÃO RÁPIDA www.novell.com Conferencing A conferência da Novell é implementada com o uso da tecnologia Conferencing. O termo
Xerox WorkCentre 5845 / 5855 / 5865 / 5875 / 5890 Painel de controle
 8 / 8 / 86 / 87 / 890 Painel de controle Os serviços disponíveis podem variar de acordo com a configuração da impressora. Para obter detalhes sobre serviços e configurações, consulte o Guia do Usuário.
8 / 8 / 86 / 87 / 890 Painel de controle Os serviços disponíveis podem variar de acordo com a configuração da impressora. Para obter detalhes sobre serviços e configurações, consulte o Guia do Usuário.
Ashampoo Rescue Disc
 1 Ashampoo Rescue Disc O Software permite-lhe criar um CD, DVD ou Pen USB de restauro que pode utilizar para: 1. Restaurar uma cópia de segurança para o seu disco rígido principal. Isto não pode ser efetuado
1 Ashampoo Rescue Disc O Software permite-lhe criar um CD, DVD ou Pen USB de restauro que pode utilizar para: 1. Restaurar uma cópia de segurança para o seu disco rígido principal. Isto não pode ser efetuado
Informática. Backup do Windows. Professor Márcio Hunecke.
 Informática Backup do Windows Professor Márcio Hunecke www.acasadoconcurseiro.com.br Informática BACKUP DO WINDOWS Para ajudar a assegurar que você não perderá os arquivos, você deverá fazer o backup
Informática Backup do Windows Professor Márcio Hunecke www.acasadoconcurseiro.com.br Informática BACKUP DO WINDOWS Para ajudar a assegurar que você não perderá os arquivos, você deverá fazer o backup
Ashampoo Rescue Disc
 1 Ashampoo Rescue Disc Este programa permite você criar um CD, DVD ou Pendrive de recuperação. O Sistema de recuperação é destinado a dois tipos de situações: 1. Restaurar um backup para o seu disco principal.
1 Ashampoo Rescue Disc Este programa permite você criar um CD, DVD ou Pendrive de recuperação. O Sistema de recuperação é destinado a dois tipos de situações: 1. Restaurar um backup para o seu disco principal.
Ao selecionar o seu curso, aparecerá a página principal contendo as informações e as atividades disponíveis.
 COMO PARTICIPAR DO CURSO Ao selecionar o seu curso, aparecerá a página principal contendo as informações e as atividades disponíveis. Na parte superior da tela há uma barra de navegação que indica sua
COMO PARTICIPAR DO CURSO Ao selecionar o seu curso, aparecerá a página principal contendo as informações e as atividades disponíveis. Na parte superior da tela há uma barra de navegação que indica sua
Painel de controle. Impressora Multifuncional em Cores Xerox WorkCentre 6655 Tecnologia Xerox ConnectKey 2.0
 Tecnologia Xerox ConnectKey.0 Painel de controle Os serviços disponíveis podem variar de acordo a configuração da impressora. Para obter detalhes sobre serviços e configurações, consulte o Guia do Usuário.
Tecnologia Xerox ConnectKey.0 Painel de controle Os serviços disponíveis podem variar de acordo a configuração da impressora. Para obter detalhes sobre serviços e configurações, consulte o Guia do Usuário.
Guia do Wi-Fi Direct. Configuração fácil usando Wi-Fi Direct. Solução de problemas
 Guia do Wi-Fi Direct Configuração fácil usando Wi-Fi Direct Solução de problemas Conteúdo Como ler os manuais... 2 Símbolos usados nos manuais... 2 Isenção de responsabilidade... 2 1. Configuração fácil
Guia do Wi-Fi Direct Configuração fácil usando Wi-Fi Direct Solução de problemas Conteúdo Como ler os manuais... 2 Símbolos usados nos manuais... 2 Isenção de responsabilidade... 2 1. Configuração fácil
Como criar uma história
 O da Microsoft permite, a partir de um conjunto de imagens, fazer um vídeo, adicionando som (músicas ou narração por voz recorrendo ao microfone) e movimento (transições e efeitos). São estes movimentos
O da Microsoft permite, a partir de um conjunto de imagens, fazer um vídeo, adicionando som (músicas ou narração por voz recorrendo ao microfone) e movimento (transições e efeitos). São estes movimentos
Este documento consiste em 21 páginas. Elaborado por: Innova Tecnologia de Soluções. Liberado em Março de 2010.
 Manual de Configuração Este documento consiste em 21 páginas. Elaborado por: Innova Tecnologia de Soluções. Liberado em Março de 2010. Impresso no Brasil. Sujeito a alterações técnicas. A reprodução deste
Manual de Configuração Este documento consiste em 21 páginas. Elaborado por: Innova Tecnologia de Soluções. Liberado em Março de 2010. Impresso no Brasil. Sujeito a alterações técnicas. A reprodução deste
Manual de Instalação do LabSoft - Instalação local e em rede
 Conteúdo Prefácio... 3 Nome e endereço do fabricante... 3 1 Aspectos legais... 4 1.1 Limitações de Responsabilidade... 4 1.2 Direitos Autorais / Regulamento... 4 2 Instalação Local... 5 2.1 Requisitos
Conteúdo Prefácio... 3 Nome e endereço do fabricante... 3 1 Aspectos legais... 4 1.1 Limitações de Responsabilidade... 4 1.2 Direitos Autorais / Regulamento... 4 2 Instalação Local... 5 2.1 Requisitos
Atualização de Preços
 Sumário Atualização de Preços...2 Atualizando Preços pelo PDV...3 Restauração de Preços...7 Fornecedor Lista de Preços... 10 Atualizando Preços pelo Retaguarda (Cad_0509)... 12 Restauração de Preços...
Sumário Atualização de Preços...2 Atualizando Preços pelo PDV...3 Restauração de Preços...7 Fornecedor Lista de Preços... 10 Atualizando Preços pelo Retaguarda (Cad_0509)... 12 Restauração de Preços...
SISTEMA AUTOMÁTICO DE BILHETAGEM ELETRÔNICA PROCEDIMENTOS VTWEB CLIENT PROCEDIMENTOS
 SISTEMA AUTOMÁTICO DE BILHETAGEM ELETRÔNICA PROCEDIMENTOS VTWEB CLIENT PROCEDIMENTOS Origem: ProUrbano Data de Criação: 22/03/2010 Ultima alteração: Versão: 1.3 Tipo de documento: PRO-V1. 0 Autor: Adriano
SISTEMA AUTOMÁTICO DE BILHETAGEM ELETRÔNICA PROCEDIMENTOS VTWEB CLIENT PROCEDIMENTOS Origem: ProUrbano Data de Criação: 22/03/2010 Ultima alteração: Versão: 1.3 Tipo de documento: PRO-V1. 0 Autor: Adriano
Comutador USB 2.0 de Partilha
 Comutador USB 2.0 de Partilha Manual do Utilizador Modelo: DA-70135-1 & DA-70136-1 Os primeiros passos para usar o Comutador USB 2.0 de Partilha Obrigado por escolher o Comutador USB 2.0 de Partilha Hoje
Comutador USB 2.0 de Partilha Manual do Utilizador Modelo: DA-70135-1 & DA-70136-1 Os primeiros passos para usar o Comutador USB 2.0 de Partilha Obrigado por escolher o Comutador USB 2.0 de Partilha Hoje
Como começar a Jogar? Para iniciar o jogo a forma mais fácil é ir a e começar a jogar.
 Manual do Utilizador Como começar a Jogar? Para iniciar o jogo a forma mais fácil é ir a http://mega.ist.utl.pt/~jsnl/sudoku/ e começar a jogar. O que preciso para jogar? Precisa de um computador, ligação
Manual do Utilizador Como começar a Jogar? Para iniciar o jogo a forma mais fácil é ir a http://mega.ist.utl.pt/~jsnl/sudoku/ e começar a jogar. O que preciso para jogar? Precisa de um computador, ligação
 PROCEDIMENTOS PARA DOWNLOAD, INSTALAÇÃO E CONFIGURAÇÃO DA IMPRESSORA FREEPDF XP. A impressora FreePDF XP é um sistema com licença de uso GLP (Software Livre) e que está disponível para Download no site
PROCEDIMENTOS PARA DOWNLOAD, INSTALAÇÃO E CONFIGURAÇÃO DA IMPRESSORA FREEPDF XP. A impressora FreePDF XP é um sistema com licença de uso GLP (Software Livre) e que está disponível para Download no site
Manual de Utilizador (V2.0.8) Uma Empresa Certificada ISO 9001 e ISO 27001
 Manual de Utilizador (V2.0.8) Uma Empresa Certificada ISO 9001 e ISO 27001 Copyright ANO Sistemas de Informática e Serviços, Lda. Este Manual e o seu conteúdo são propriedade intelectual da ano Sistemas
Manual de Utilizador (V2.0.8) Uma Empresa Certificada ISO 9001 e ISO 27001 Copyright ANO Sistemas de Informática e Serviços, Lda. Este Manual e o seu conteúdo são propriedade intelectual da ano Sistemas
Windows 2000, Windows XP e Windows Server 2003
 Windows 2000, Windows XP e Windows Server 2003 Este tópico inclui: "Etapas preliminares" na página 3-16 "Etapas de instalação rápida em CD-ROM" na página 3-16 "Outros métodos de instalação" na página 3-17
Windows 2000, Windows XP e Windows Server 2003 Este tópico inclui: "Etapas preliminares" na página 3-16 "Etapas de instalação rápida em CD-ROM" na página 3-16 "Outros métodos de instalação" na página 3-17
Guia Rápido - Regia 2015 Plus
 Regia 2015 Plus Guia Rápido - Regia 2015 Plus 1. Patch de Dimmer Clique no botão Patch e selecione Patch New Fixture. Selecione Patch Dimmer, para inserir as quantidades de canais; Escolha a Linha (A,
Regia 2015 Plus Guia Rápido - Regia 2015 Plus 1. Patch de Dimmer Clique no botão Patch e selecione Patch New Fixture. Selecione Patch Dimmer, para inserir as quantidades de canais; Escolha a Linha (A,
Boletim Técnico. Esta melhoria depende de execução do update de base UITHNLUG, conforme Procedimentos para Implementação.
 Ajustes no campo W5_FOBUN Produto : Microsiga Protheus Easy Import Control P10 Chamado : THNLUG Data da publicação : 15/07/13 País(es) : Todos Banco(s) de Dados : Todos Esta melhoria depende de execução
Ajustes no campo W5_FOBUN Produto : Microsiga Protheus Easy Import Control P10 Chamado : THNLUG Data da publicação : 15/07/13 País(es) : Todos Banco(s) de Dados : Todos Esta melhoria depende de execução
TUTORIAL DO BLOG IMES-CATANDUVA Profº M. Sc. Marcelo Mazetto Moala Profº Esp. Antonio Marcio Paschoal
 TUTORIAL DO BLOG IMES-CATANDUVA Profº M. Sc. Marcelo Mazetto Moala Profº Esp. Antonio Marcio Paschoal 1/32 O endereço do site da WordPress é: http://pt-br.wordpress.com/?ref=footer Este pode ser acessado
TUTORIAL DO BLOG IMES-CATANDUVA Profº M. Sc. Marcelo Mazetto Moala Profº Esp. Antonio Marcio Paschoal 1/32 O endereço do site da WordPress é: http://pt-br.wordpress.com/?ref=footer Este pode ser acessado
Guia de Configurações do Wi-Fi
 Guia de Configurações do Wi-Fi Conexões Wi-Fi com a Impressora Como conectar a um computador por meio de um roteador Wi-Fi Como conectar diretamente a um computador Como conectar a um dispositivo inteligente
Guia de Configurações do Wi-Fi Conexões Wi-Fi com a Impressora Como conectar a um computador por meio de um roteador Wi-Fi Como conectar diretamente a um computador Como conectar a um dispositivo inteligente
Guia Rápido Aplicativo TW Viewer. Compatível com toda linha TW. Obrigado pela preferência!
 Guia Rápido Aplicativo TW Viewer Versão 1.0 Compatível com toda linha TW Obrigado pela preferência! Tenha certeza de que estamos sempre trabalhando com empenho para entregar a você equipamentos e serviços
Guia Rápido Aplicativo TW Viewer Versão 1.0 Compatível com toda linha TW Obrigado pela preferência! Tenha certeza de que estamos sempre trabalhando com empenho para entregar a você equipamentos e serviços
TUTORIAL PROCESSO RESTAURANTE
 Sumário Apresentação... 1 1. Procedimentos iniciais... 2 2. Cadastrar Mesas... 3 3. Configurar Registro de Vendas em Mesas... 4 4. Registrar vendas em mesas... 6 5. Emitir relatório gerencial... 15 6.
Sumário Apresentação... 1 1. Procedimentos iniciais... 2 2. Cadastrar Mesas... 3 3. Configurar Registro de Vendas em Mesas... 4 4. Registrar vendas em mesas... 6 5. Emitir relatório gerencial... 15 6.
AVG DataCenter MSSQL (AVGAdmin 7.1)
 AVG DataCenter MSSQL (AVGAdmin 7.1) Guia de Instalação e Configuração Documento revisado 70.2 (09/03/2006) Copyright (c) 1992-2005 GRISOFT, s.r.o. Todos os direitos reservados. Este produto utiliza RSA
AVG DataCenter MSSQL (AVGAdmin 7.1) Guia de Instalação e Configuração Documento revisado 70.2 (09/03/2006) Copyright (c) 1992-2005 GRISOFT, s.r.o. Todos os direitos reservados. Este produto utiliza RSA
Terminal Server Ilimitado Windows 2008
 1 de 5 09/01/2017 09:59 Terminal Server Ilimitado Windows 2008 Ola pessoal, este é mais um post para os administradores que desejam quebrar o limite de terminal server em seu Windows Server 2008 *, lembro
1 de 5 09/01/2017 09:59 Terminal Server Ilimitado Windows 2008 Ola pessoal, este é mais um post para os administradores que desejam quebrar o limite de terminal server em seu Windows Server 2008 *, lembro
Manual. - Sic Control -
 Manual Instruções básicas de uso - Sic Control - - 2016 - Introdução O Manual a seguir visa orientar o usuário do Sistema de Gestão Empresarial Sic Control, de forma detalhada; no que se refere a operação
Manual Instruções básicas de uso - Sic Control - - 2016 - Introdução O Manual a seguir visa orientar o usuário do Sistema de Gestão Empresarial Sic Control, de forma detalhada; no que se refere a operação
Manual do usuário Smartwatch ELPROTZS / /10
 Manual do usuário Smartwatch ELPROTZS0610001/02 10664809/10 Sumário 1. Manual de instruções... 3 1.1. Senha de segurança... 3 2. Descrição do Produto... 3 2.1. Descrição do Produto... 3 2.2. Produto inteligente...
Manual do usuário Smartwatch ELPROTZS0610001/02 10664809/10 Sumário 1. Manual de instruções... 3 1.1. Senha de segurança... 3 2. Descrição do Produto... 3 2.1. Descrição do Produto... 3 2.2. Produto inteligente...
Xerox ColorQube 9301 / 9302 / 9303 Painel de controle
 Xerox ColorQube 90 / 90 / 90 Painel de controle Os serviços disponíveis podem variar de acordo com a configuração da impressora. Para obter detalhes sobre serviços e configurações, consulte o Guia do Usuário.?
Xerox ColorQube 90 / 90 / 90 Painel de controle Os serviços disponíveis podem variar de acordo com a configuração da impressora. Para obter detalhes sobre serviços e configurações, consulte o Guia do Usuário.?
Como configurar Conexão Remota no SQL Server 2005/2008
 Como configurar Conexão Remota no SQL Server 2005/2008 Passo 1: Para permitir que computadores acessem instâncias do SQL Server em outra máquina, a primeira coisa a ser feita é uma configuração na instância
Como configurar Conexão Remota no SQL Server 2005/2008 Passo 1: Para permitir que computadores acessem instâncias do SQL Server em outra máquina, a primeira coisa a ser feita é uma configuração na instância
Manual de Instalação
 Manual de Instalação Software do Cartão Inteligente e Token Safesign 3.0.77 Sistema Operacional: MAC 10.8 Mountain Lion Português Novembro/2012 Proibida a reprodução total ou parcial. Todos os direitos
Manual de Instalação Software do Cartão Inteligente e Token Safesign 3.0.77 Sistema Operacional: MAC 10.8 Mountain Lion Português Novembro/2012 Proibida a reprodução total ou parcial. Todos os direitos
SMA PROCEDIMENTO DE ACESSO AO SISTEMA
 SMA PROCEDIMENTO DE ACESSO AO SISTEMA Índice 1. Pré-requisitos... 2 2. Configurando opções de segurança do Internet Explorer... 3 3. Requisição e Instalação dos certificados de acesso... 5 3.1. Instalação
SMA PROCEDIMENTO DE ACESSO AO SISTEMA Índice 1. Pré-requisitos... 2 2. Configurando opções de segurança do Internet Explorer... 3 3. Requisição e Instalação dos certificados de acesso... 5 3.1. Instalação
SafeSign User Edition (x32 e x64)
 SafeSign 3.0.80 User Edition (x32 e x64) Manual do Usuário Índice O que é o SafeSign?... 03 Instalando o SafeSign... 04 Verificando o Certificado... 07 Troca de Senhas... 10 Sistema Operacional... 12 O
SafeSign 3.0.80 User Edition (x32 e x64) Manual do Usuário Índice O que é o SafeSign?... 03 Instalando o SafeSign... 04 Verificando o Certificado... 07 Troca de Senhas... 10 Sistema Operacional... 12 O
