Xerox Mobile Print Portal
|
|
|
- Júlia Aldeia Machado
- 6 Há anos
- Visualizações:
Transcrição
1 Xerox Mobile Print Portal Guia do usuário Março de 2015 Versão 3.0.1
2 2015 Xerox Corporation. Todos os direitos reservados. Xerox e Xerox and Design são marcas registradas da Xerox Corporation nos Estados Unidos e/ou em outros países. Adobe é marca registrada ou marca comercial da Adobe Systems Incorporated nos Estados Unidos e/ou em outros países. ipad, iphone e ipod são marcas comerciais da Apple Inc., registradas nos EUA e em outros países. Microsoft Excel, Microsoft Word, Microsoft PowerPoint e Windows são marcas registradas ou marcas comerciais da Microsoft Corporation nos Estados Unidos e/ou em outros países.
3 Índice Introdução 3 Primeiros passos 3 Login 4 Visão geral 7 Configurações 9 Preferências de impressão 10 Configurar 11 Gerenciar documentos 12 Imprimir 14 Status do trabalho 32 Impressoras 34 Gerenciar impressoras 34 Adicionar impressoras 36 Favoritas 40
4 Detalhes da impressora 40 Perguntas Frequentes 41
5 Introdução Primeiros passos O Xerox Mobile Print Portal proporciona a liberdade de imprimir em trânsito - distante de sua mesa e das impressoras usuais. Qualquer dispositivo móvel (p. ex.: smartphone, tablet) pode ser usado para imprimir com rapidez e facilidade em impressoras compatíveis. O Xerox Mobile Print Portal pode ser executado nos seguintes dispositivos: iphone /ipod Touch ios Versão 7.0 ou superior ipad ios Versão 7.0 ou superior Nota: Quando você fizer o login pela primeira, encontrará um breve tutorial que poderá seguir para iniciar. Após o login inicial, se ainda precisar de ajuda, consulte o
6 guia do usuário, disponível em Configurações >Informações de suporte. Download O Xerox Mobile Print Portal também pode ser instalado a partir da app store de seu dispositivo. Após finalizar a instalação, procure pelo ícone do Xerox Mobile Print Portal em seu menu de aplicativos. Login Somente será necessário fazer login a primeira vez em que você acessar o aplicativo, ou quando retornar ao aplicativo após sair. Ao usar o aplicativo pela primeira vez, será solicitado a você que configure sua preferência de notificações automáticas. Selecione Sim se quiser receber mensagens
7 pop-up do servidor. Você pode alterar essa opção em Configurações>Usuário. Nota: Para sair, Sair, deslize para abrir o menu e toque no ícone Logout. Todos os usuários começam aceitando os termos de uso e fornecendo um endereço de . Depois de inserir o seu , serão solicitadas as suas credenciais em um de três modos, dependendo da configuração do seu sistema. Não tem certeza do que deve inserir? Verifique com o seu administrador. Opção 1: Número de confirmação 1. Insira o seu . Selecione Avançar. 2. O sistema poderá lhe pedir que digite um código da empresa. Isto ajudará a identificar você. Sua empresa deverá fornecer essa informação antes de você fazer o login. 3. O sistema lhe pedirá um número de confirmação. Se estiver usando o aplicativo
8 pela primeira vez, pode ser que você não sabia seu número de confirmação. Ele será enviado a você por . Selecione a opção "recuperar número de confirmação" para obter seu número de confirmação a partir do servidor em seu Insira o número que recebeu por e selecione toque Concluído. Opção 2: Login corporativo 1. Insira o seu . Selecione Avançar. 2. O sistema poderá lhe pedir que digite um código da empresa. Isto ajudará a identificar você. Sua empresa deverá fornecer essa informação antes de você fazer o login. 3. Digite o seu Nome de usuário e Senha. Isto é determinado pela sua empresa. Podem ser as mesmas credenciais que você utiliza para fazer o login todos os dias. Se não tiver certeza, verifique com o administrador do sistema.
9 Opção 3: Senha 1. Insira o seu . Selecione Avançar. Uma senha temporária será enviada a você. 2. O sistema poderá lhe pedir que digite um código da empresa. Isto ajudará a identificar você. Sua empresa deverá fornecer essa informação antes de você fazer o login. 3. Digite a senha temporária. 4. Forneça uma nova senha e confirme-a. Selecione ToqueConcluído. Nota: As senhas devem ter pelo menos 8 caracteres e conter pelo menos um caractere em letra maiúscula e um numérico. Visão geral Use o seu dispositivo móvel para imprimir do , Web, biblioteca de imagens e outros aplicativos para uma rede de impressoras do local de trabalho e públicas.
10 Nota: a disponibilidade da impressão pública depende de sua organização. Consulte seu administrador para obter mais informações. Vá diretamente ao tópico Imprimir para obter ajuda sobre impressão. Bem-vindo Esta exibição oferece acesso rápido aos recursos mais populares do Print Portal. A partir deste ponto, basta tocar no ícone que desejar para: imprimir a partir de várias fontes selecionar impressoras visualizar o status de trabalhos pendentes ir até a lista Documentos. Para obter outras opções, deslize para abrir o menu de navegação à esquerda. Esse
11 menu pode ser acessado em todo o aplicativo. Configurações A exibição Configurações permite verificar as informações da sua rede, desbloquear impressoras e encontrar informações de suporte. Se você deseja receber mensagens pop-up do servidor, altere o campo Habilitadas para "Ativado" em Notificações. Desbloquear Impressora Nota: A disponibilidade deste recurso depende de sua implementação. 1. Deslize para abrir o menu e selecione Configurações. 2. Toque em Desbloquear impressora. 3. Insira o código de desbloqueio da exibição da impressora. 4. Selecione Desbloquear.
12 5. A exibição Desbloqueio de impressora lhe pedirá para selecionar Avançar na impressora para continuar, ou Cancelar no Print Portal para manter a impressora bloqueada. Preferências de impressão Siga as etapas abaixo para configurar suas preferências de impressão quanto a grampeamento, cor e faces. 1. Deslize para abrir o menu, toque em Preferências de impressão. 2. Na exibição Preferências, defina a cor, grampeamento faces (1 face ou 2 faces), e as opções de tamanho do material de sua preferência. Uma vez configurados estes parâmetros, eles serão lembrados nos dispositivos. As configurações se aplicam a todos os documentos e fluxos de trabalho para liberação. É possível alterar estas configurações para
13 um trabalho de impressão específico na exibição Imprimir trabalho. Configurar Caso você deseje acessar seu a partir do Print Portal, pode adicionar uma conta de . Note que seu não fica armazenado no Print Portal. 1. Deslize para abrir o menu e toque em Configurar Na exibição Adicionar conta de , você deve inserir o nome de usuário e senha. 3. Também é possível expandir e inserir configurações adicionais. Por exemplo, você pode configurar a frequência de sincronização da Caixa de entrada de com o Print Portal.
14 Gerenciar documentos Na lista Documentos é possível executar as ações a seguir para documentos que você carregou e que estão prontos para serem impressos. Imprimir 1. Toque no documento para abrir a opção Imprimir trabalho. 2. Selecione uma impressora. 3. Escolha as opções de impressão. 4. Toque Imprimir. Nota: vá até Imprimir para obter informações adicionais. Visualizar 1. Selecione o ícone Mais. Na exibição Detalhes, toque em Mais.
15 2. Se aplicável, escolha um aplicativo para exibição (p. ex.: Gallery ou Quickoffice). A visualização é aberta. Histórico De Impressão 1. Você pode acessar o histórico de impressões a partir da opção Detalhes para um documento específico, ou acessar Status de trabalhos para exibir o histórico dos últimos sete dias. Excluir Para exibir os trabalhos enviados para impressão pública, acesse a exibição Pública. Selecione o ícone Mais. A tela Detalhes exibe o Histórico de impressões do arquivo. 1. Deslize para a esquerda para excluir um documento.
16 2. Selecione Excluir para confirmar. Imprimir O Xerox Mobile Print Portal simplifica a impressão quando você está em trânsito. Imprima em qualquer dispositivo habilitado em seu local de trabalho ou em outros pontos de impressão autorizados. (Isto pode incluir dispositivos hospedados do Xerox Mobile Print Cloud ou hotspots públicos.) Diversos tipos de arquivos podem ser impressos. (Consulte as Perguntas frequentes para obter uma lista completa.) Você pode imprimir: páginas web imagens capturadas com sua câmera arquivos e imagens armazenadas em seu dispositivo
17 s e seus anexos conteúdo de sua área de transferência Tudo o que você precisa fazer é selecionar um arquivo, definir as configurações e imprimir. Posso fazer o upload agora e imprimir mais tarde? Nota: a quantidade de tempo que seu documento permanece disponível para impressão é definida pelo administrador do sistema de sua empresa. 1. Abra o arquivo no Print Portal. 2. Na tela de Impressão, toque no ícone Upload. Isto irá salvar seu arquivo na fila Documentos até que você o envie para uma impressora específica mais tarde ou o libere na impressora.
18 Posso reimprimir um arquivo? 1. Vá até a exibição Documentos. 2. Selecione o arquivo que deseja reimprimir na lista Documentos. Você pode reimprimir um item que tenha sido carregado. 3. Abra a exibição Detalhes e toque Imprimir. Após associar uma conta de à sua conta do Print Portal, é possível imprimir mensagens de a partir dessa conta associada. Existem dois fluxos de trabalho de , a depender da sua configuração. 1. manual: a partir do , você envia uma mensagem para o servidor do Print Portal ou diretamente para uma impressora. 2. integrado: sua conta de IMAP/POP é acessada a partir do Print Portal.
19 Manual 1. Para imprimir uma mensagem de , encaminhe-a para o endereço geral de e- mail para fazer o upload do arquivo para liberação posterior. (Consulte a seção de Perguntas frequentes se não souber o endereço de .) Nota: Algumas implementações também permitem enviar um diretamente para a impressora usando um endereço de específico do dispositivo. O trabalho é enviado para a impressora imediatamente e você não pode definir as opções de impressão. 2. Abra o Print Portal. 3. Toque a mensagem que deseja imprimir. A tela Trabalho de impressão é aberta. Na exibição Imprimir trabalho, se necessário, selecione uma impressora, configure as preferências de impressão e toque no Imprimir.
20 Nota: Para imprimir um anexo, siga as etapas para Outros aplicativos. Integrado Os s podem ser impressos a partir do Print Portal usando o protocolo IMAP ou POP. Como padrão, esta função fica desabilitada no Print Portal e deve ser ativada por um administrador. Note que seu não fica armazenado no Print Portal. 1. Deslize para abrir o menu ou vá até a exibição de Boas-vindas e toque em . A primeira vez que você utilizar este recurso, será necessário fazer o login na conta. Digite o Nome do usuário e Senha da conta de . Selecione Salvar. As configurações podem já estar definidas pelo administrador. Para alterálas, deslize para abrir o menu e toque
21 em Configurar . Por exemplo, você pode escolher outro endereço de ou alterar o número de dias de sincronização do seu com o Print Portal. 2. Abra a mensagem e selecione Imprimir. Se houver anexos no , escolha o que deseja imprimir; caso contrário, vá para a próxima etapa. Todos Somente Anexo: etiquetado com o nome do anexo 3. Na exibição Imprimir trabalho, se necessário, selecione uma impressora, configure as preferências de impressão e toque no Imprimir. Nota: Se você não deseja imprimir o agora, toque Reter.
22 Nota: se você estiver enviando vários arquivos do para impressão, e se eles exigirem opções de impressão diferentes (em cores, grampeado, páginas), a melhor prática é enviá-los individualmente para que você possa personalizar o trabalho de impressão. Outros Aplicativos 1. Escolha um aplicativo móvel (p. ex., DropBox). Selecione o arquivo que deseja imprimir. 2. Selecione imprimir e use a opção Abrir no Print Portal. Página web A impressão de páginas web é realizada convertendo-se as páginas em documentos PDF para upload. O Print Portal suporta a impressão de páginas web múltiplas, dimensionando-as para impressão.
23 Nota: Esta opção de impressão se aplica somente ao ios Deslize para abrir o menu ou vá até a exibição de Boas-vindas e toque em Página web. 2. No navegador, digite o URL da página que deseja imprimir. 3. Após abrir a página, selecione Imprimir 4. Na exibição Imprimir trabalho, se necessário, selecione uma impressora, configure as preferências de impressão e toque no Imprimir. Criação E Administração De Marcadores Você visita e imprime conteúdo das mesmas páginas web com frequência? Você pode criar marcadores para essas páginas no Print Portal, tornando sua impressão mais eficiente.
24 Para criar um marcador: 1. Na exibição de Boas-vindas selecione Página web. 2. No menu Mais, selecione Adicionar marcador. 3. Insira um título para seu marcador e toque em Adicionar. 4. Digite o URL da página web que deseja marcar e selecione o ícone da web. 5. Após abrir a página, toque no ícone Imprimir. 6. Na exibição Imprimir trabalho, se necessário, selecione uma impressora, configure as preferências de impressão e toque no Imprimir. Para editar ou excluir um marcador: 1. Na exibição Página web, abra o menu e toque em Mostrar marcadores.
25 2. Na lista de marcadores, toque e mantenha selecionado o marcador que deseja editar ou excluir. 3. Para editar, insira o título ou URL revisado e toque em Salvar. 4. Para excluir, toque no botão Excluir. Fotos Você pode imprimir imagens armazenadas em seu dispositivo. 1. Deslize para abrir o menu ou vá até a exibição de Boas-vindas e toque em Fotos. 2. Confirme que deseja imprimir uma imagem existente armazenada em seu dispositivo, ou toque em Capturar imagem para abrir a câmera e tirar uma nova foto. Câmera Siga as etapas abaixo para tirar uma foto com seu dispositivo e imprimi-la imediatamente em seguida.
26 1. Deslize para abrir o menu ou vá até a exibição Boas-vindas e toque em Câmera. 2. Tire uma foto e selecione Salvar. 3. Na exibição Imprimir trabalho, se necessário, selecione uma impressora, configure as preferências de impressão e toque no Imprimir. Área de transferência Siga as etapas abaixo para imprimir o conteúdo copiado para sua área de transferência. Nota: Esta opção de impressão se aplica somente ao ios Salve o conteúdo em sua área de transferência. Nota: O conteúdo pode incluir texto e imagens. Ele pode ser proveniente de páginas web, ou de diversas outras fontes.
27 2. Deslize para abrir o menu ou vá até a exibição Boas-vindas e toque em Área de transferência. 3. Toque Imprimir. 4. Na exibição Imprimir trabalho, se necessário, selecione uma impressora, configure as preferências de impressão e toque no Imprimir. Nota: Para que a impressão seja possível, o conteúdo da área de transferência é convertido em um arquivo PDF. Nota: Se você não deseja imprimir o agora, toque Reter. Impressão em locais públicos As etapas para imprimir arquivos em impressoras de locais de trabalho e públicas são muito similares. Os usuários do Print Portal verão essas impressoras públicas no fluxo de trabalho público do aplicativo, assumindo-se que
28 estejam autorizados para realizar impressões públicas. Os usuários que enviarem trabalhos para essas impressoras receberão um código (sob Exibir status) e utilizarão o caminho de impressão segura do dispositivo para liberar o trabalho. 1. Siga as etapas definidas para o tipo específico de impressão (i.e., câmera, biblioteca, etc.) 2. Escolha um local de impressão pública. 3. Toque em Imprimir. Nota: para alguns locais públicos, o sistema poderá solicitar que você aceite os termos de uso desses locais antes de enviar o trabalho. 4. Você será direcionado para a exibição Pública enquanto o arquivo é processado. 5. Utilize o código para liberar o trabalho de impressão no local de impressão. Nota: para trabalhos enviados para certos locais públicos, você receberá uma
29 confirmação por com o código de liberação quando o trabalho estiver pronto para ser liberado. Isso inclui impressoras públicas da Xerox Mobile Print Cloud que seguem um caminho de impressão segura para liberar o trabalho de impressão. No processo de liberação de impressão segura, você deve selecionar o botão Trabalhos no painel da impressora. Selecione então seu trabalho, ao qual seu endereço de deverá estar associado. Insira o código de liberação quando solicitado. Consulte Status do trabalho para obter mais informações. Configurações da impressão de trabalhos Como parte do fluxo de trabalho de impressão de todos os tipos de arquivo, você pode alterar as configurações na exibição Imprimir trabalho. Se aplicável, você também
30 pode atualizar as informações de Contabilidade neste local. A exibição varia ligeiramente para impressoras públicas e do local de trabalho. Impressora Em Operação Toque para trocar impressoras. Consulte Impressoras para obter mais informações. Opções Da Impressora É possível predefinir as preferências de impressão em Configurações. Caso contrário, as opções de impressão disponíveis variam, dependendo da impressora que você configurou. Cópias Para definir o número de cópias use os botões + e -.
31 Intervalo de páginas Se ativada, use esta seção para escolher as páginas de seu arquivo que serão impressas. Esta opção não está disponível para impressoras públicas. Esta configuração é visível para os tipos de arquivos compatíveis, que incluem: Imagens Microsoft Office OpenOffice (exceto arquivos.odf) PDF DocuWorks (somente com o plug-in do DocuWorks) É possível usar valores separados por vírgula para todos os tipos de arquivos compatíveis, à exceção de planilhas do Excel, que somente aceitam páginas úni-
32 cas ou um intervalo de páginas separadas por hífen. Nota: se o intervalo de páginas selecionado for inválido para uma planilha do OpenOffice (.ods), as páginas válidas serão impressas. Para outros formatos, ocorrerá uma falha para todo o trabalho de impressão. Cor, frente e verso, grampo Para impressões em cores, frente e verso, e grampeadas, deslize o controle. É possível especificar em qual borda virar os trabalhos de impressão frente e verso se esta opção estiver habilitada. A borda longa é a opção padrão. Tamanho do material Esta opção permite que você configure o tamanho da saída da impressão, com base naquilo que a impressora aceita.
33 Seu documento será dimensionado para o tamanho selecionado. A opção padrão é automática. Se o material escolhido não estiver disponível na impressora, o trabalho será retido para recursos. Impressão Segura Você pode definir uma senha para liberar documentos em modelos de impressora aceitos. Isso adiciona um nível a mais de segurança ao seu trabalho de impressão. Para utilizar a impressão segura: 1. Abra Impressão segura. 2. Na exibição Impressão segura, digite uma senha e selecione Salvar. 3. Você receberá uma notificação em seu dispositivo informando a senha. 4. No dispositivo, vá até a fila de trabalhos retidos e digite a senha para liberar o trabalho.
34 Contabilidade Se ativada para a impressora selecionada, a contabilidade permite rastrear o volume de material que você imprime. Isso poderá ser útil se for preciso saber a quantidade impressa para um cliente ou conta específica. Você precisa inserir as credenciais de contabilidade antes de poder realizar uma impressão. Status do trabalho Deslize para abrir o menu ou vá até a exibição de Boas-vindas e toque em Status do trabalho. O histórico de impressões públicas ou do local de trabalho exibe o arquivo que foi impresso e a data de impressão. Além disso, a exibição Pública fornece o status do trabalho de impressão e permite que você obtenha os códigos de liberação para o provedor.
35 Detalhes Da Impressão Pública Para ver informações sobre trabalhos de impressão pública e acessar o código de confirmação, vá até a exibição Pública e selecione um documento. Toque e mantenha selecionado documento para abrir a opção Detalhes. Esta exibição mostra: Local da impressão: se você não escolheu Pronto para coleta, o ícone Local aparecerá e você poderá escolher o local de coleta da impressora. Informações do trabalho: exibe informações sobre o trabalho, instruções especiais, e fornece informações de coleta, se aplicável. Código de liberação: exibe um código numérico e um código de barra. Nota: para cancelar um trabalho de impressão pública, selecione o ícone Excluir documento.
36 Impressoras Gerenciar impressoras Há dois modos principais para gerenciar as impressoras. É possível encontrar ou alterar uma impressora durante o processo de impressão na exibição Imprimir, ou acessar a exibição Selecionar impressoras. Na exibição Selecionar impressoras, é possível encontrar e gerenciar opções de impressoras (p. ex.: favoritas) para impressoras públicas e do local de trabalho (se habilitadas). A guia Local de trabalho mostra uma lista das impressoras em sua área. Se você imprimir um arquivo, mas não selecionar uma impressora ou definir uma favorita, o Print Portal irá lhe pedir que escolha uma impressora.
37 Acessar Impressoras 1. Deslize para abrir o menu ou vá até a exibição de Boas-vindas e toque em Selecionar impressoras. A lista de impressoras exibe a última impressora selecionada e uma lista de suas impressoras favoritas.. A guia Favoritas lista primeiramente sua impressora selecionada no momento. A lista é então dividida em favoritas do local de trabalho e públicas. Exibir Detalhes Da Impressora 1. Toque e mantenha selecionada a impressora sobre a qual deseja mais informações. 2. Selecione Detalhes da impressora. Excluir Impressora 1. Deslize para a esquerda para excluir uma impressora.
38 Adicionar impressoras A exibição Adicionar impressoras está dividida em impressoras Favoritas, do Local de trabalho e Públicas. As listas de impressoras do Local de trabalho e Públicas indicam a última impressora para onde você enviou arquivos e suas impressoras/locais favoritos. As janelas Adicionar impressoras e Imprimir trabalho exibem o status de dispositivo de impressoras do local de trabalho. Para obter uma atualização mais detalhada do status, toque o ícone da impressora. É possível adicionar impressoras e locais favoritos às listas. Este ícone indica uma impressora favorita. É possível encontrar impressoras usando os seguintes métodos:
39 Explorar: Pesquisa locais de impressão próximos ao seu local atual. Pesquisar: Permite pesquisar por nome de impressora ou local. Ler QR: Toque no ícone Leitor de código QR. Nota: Se desejar alterar a impressora a partir da caixa de diálogo, selecione suas impressoras favoritas ou adicione a partir da pesquisa. A impressora selecionada automaticamente se tornará sua impressora favorita. Explorar Procura de uma impressora por local. Os locais de impressoras mais próximos são indicados em um mapa. Se a impressão pública estiver habilitada, tanto impressoras públicas quanto impressoras do local de trabalho serão exibidas nos resultados. O local
40 de trabalho corresponde à exibição padrão para os resultados da busca mapeados. Para exibir locais públicos, se esta opção estiver habilitada, abra a guia Públicos. Selecione a exibição apropriada às suas opções. Selecione o local para exibir as impressoras disponíveis. Pesquisar Digite o texto na barra de pesquisa para localizar uma impressora ou local. Se habilitado, a pesquisa irá retornar impressoras públicas e do local de trabalho. Toque em uma linha para visualizar a impressora ou detalhes do local. Nota: clicar no ícone Explorar a partir dessa exibição gera uma nova lista de locais com base no seu local, mas a lista de resultados da pesquisa em questão não é colocada em um mapa.
41 Leitura do Código QR Se houver um código QR disponível para a impressora, use o Print Portal para ler o código QR e adicionar a impressora a seus Favoritos. Esta é a forma mais precisa de assegurar que os trabalhos de impressão sejam enviados ao dispositivo certo. Dicas De Leitura De Códigos No hub do Adicionar impressoras toque no ícone Leitor de código QR. Verifique as condições a seguir, se estiver tendo dificuldade para ler. 1. Certifique-se de estar suficientemente próximo. 2. Certifique-se de que haja luz suficiente. 3. Centralize o código no visualizador. 4. Verifique seu foco.
42 Favoritas Para alterar suas favoritas, vá até a exibição Detalhes da impressora: Toque para remover a impressora da lista de favoritas, ou Toque para adicionar uma impressora à lista de favoritas. Detalhes da impressora A exibição Detalhes da impressora exibe os recursos da impressora e fornece informações gerais e locais. Na exibição Detalhes da impressora, é possível definir status como favorita e padrão, bem como adicionar uma impressora à lista de contatos do seu dispositivo.
43 Perguntas Frequentes Quais tipos de arquivo são suportados? Os tipos de arquivo a seguir sempre são suportados. Documentos do Microsoft Word (*.doc, *.docm, *.docx) Arquivos de texto e texto formatado (*.rtf, *.tif, *.tiff, *.txt) Imagens (*.gif, *.jpeg, *.jpg) Adobe PDF (*.pdf) Apresentações do Microsoft PowerPoint (*.ppt, *.pptm, *.pptx)
44 Planilhas do Microsoft Excel (*.xls, *.xlsm, *.xlsx) Estes tipos de arquivo podem ser aceitos, dependendo da implementação. Mensagens de (*.eml) Imagens (*.png) Arquivos compactados (*.zip) Docuworks (*.xdw) Tipos de arquivo Open Office (*ods, *.odp, *.odg *.odf, *.odt,)
45 E se eu não tiver ou não souber o Código da empresa? Dependendo de como o seu sistema está configurado, pode ser que você não precise inserir esta informação. Se o Xerox Mobile Print Portal solicitar esta informação e você não a souber, verifique com o seu administrador. Como eu troco o Código da empresa? Se você tiver feito login no aplicativo, será necessário fazer o logout para alterar o código da empresa. 1. Dependendo do dispositivo, na tela de login, abra o Menu ou pressione o ícone Configurações. 2. Em Configurações, marque a opção Solicitação para Código da empresa. 3. Continue com o processo de login.
46 4. Quando solicitado para digitar o código da empresa, digite o novo código da empresa. Se ele for diferente do código utilizado no seu último login, um de verificação será enviado ao seu endereço de Pegue o código de verificação do e digite-o no aplicativo. Continue com o processo normal de login. Por que a visualização do arquivo está lenta? O tamanho do arquivo e a velocidade da rede influenciam o tempo de carregamento da visualização. Se você tiver um arquivo grande que esteja levando muito tempo para a visualização, vá diretamente para a impressão. Qual o endereço de que devo usar para imprimir os s? Para implementações do Xerox Mobile Print Cloud, envie os s para
47 e o arquivo fará o upload para impressão mais tarde. Para outras implementações, você poderá encontrar o endereço de da impressora na visualização de Detalhes da impressora. Por que não consigo imprimir? Os Tipos De Arquivo Ou As Opções De Impressão Não São Suportados Verifique a lista de tipos de arquivo acima. O seu dispositivo talvez não suporte o tipo de arquivo. Se a impressora que você selecionou não estiver configurada para o tamanho do papel do seu documento, selecione uma impressora diferente e imprima novamente.
48 O Documento Não Foi Impresso Você pode acessar o histórico de impressões a partir da opção Detalhes para um documento específico, ou acessar Status de trabalhos para exibir o histórico dos últimos sete dias. Para exibir os trabalhos enviados para impressão pública, acesse a exibição Pública. Selecione o ícone Mais. A tela Detalhes exibe o Histórico de impressões do arquivo. Analise o histórico para verificar se o documento foi enviado com êxito para a impressora. Você também poderá verificar a impressora. Talvez o envio para impressão tenha tido êxito, mas o dispositivo está sem papel, etc.
49 Verifique se a configuração de contabilidade para a impressora e para a impressão móvel correspondem. Se houver uma falta de correspondência, o arquivo pode não ser impresso. Recebi um Erro de validação do usuário quando encaminhei um arquivo para Xerox Mobile Print Portal. Por que não consigo imprimir? Se você tiver múltiplas contas de que foram agregadas e quiser encaminhar arquivos a partir da conta de agregada para o Xerox Mobile Print Portal, ela deverá ser a conta de que está associada ao seu perfil do Xerox Mobile Print Portal. Para imprimir com êxito, você poderá encaminhar a partir de uma conta de para uma associada com o Xerox Mobile Print Portal e enviar o arquivo para impressão a partir dela.
50 Em ios, por que o Print Portal não é uma opção de impressão quando eu quero imprimir s ou fotos a partir dos aplicativos nativos em meu dispositivo? Essas são limitações impostas pelo sistema operacional. Entretanto, anexos de e- mail podem ser impressos e imagens recebidas ou abertas a partir do Xerox Mobile Print Portal também podem ser impressas com o aplicativo.
Xerox Mobile Print Portal
 Xerox Mobile Print Portal Guia do usuário Março de 2015 Versão 3.0.1 2015 Xerox Corporation. Todos os direitos reservados. Xerox e Xerox and Design são marcas registradas da Xerox Corporation nos Estados
Xerox Mobile Print Portal Guia do usuário Março de 2015 Versão 3.0.1 2015 Xerox Corporation. Todos os direitos reservados. Xerox e Xerox and Design são marcas registradas da Xerox Corporation nos Estados
Xerox Mobile Print Portal 1.3 Guia do Usuário para BlackBerry
 Xerox Mobile Print Portal 1.3 Guia do Usuário para BlackBerry 2012 Xerox Corporation. Todos os direitos reservados. Xerox e Xerox and Design são marcas da Xerox Corporation nos Estados Unidos e/ou outros
Xerox Mobile Print Portal 1.3 Guia do Usuário para BlackBerry 2012 Xerox Corporation. Todos os direitos reservados. Xerox e Xerox and Design são marcas da Xerox Corporation nos Estados Unidos e/ou outros
Ajuda do Usuário do Forcepoint Secure Messaging
 Ajuda do Usuário do Forcepoint Secure Messaging Bem-vindo ao Forcepoint Secure Messaging, uma ferramenta que fornece um portal seguro para transmissão e exibição de dados confidenciais e pessoais em emails.
Ajuda do Usuário do Forcepoint Secure Messaging Bem-vindo ao Forcepoint Secure Messaging, uma ferramenta que fornece um portal seguro para transmissão e exibição de dados confidenciais e pessoais em emails.
5.0 GUIA PRÁTICO. Flash Câmera frontal 2 Carregar a bateria. Diminuir/ Aumentar volume Tecla Liga/ Desliga. Início. Visão geral. Voltar.
 GUIA PRÁTICO 1 Colocar ou retirar a tampa traseira. Flash Câmera frontal 2 Carregar a bateria. 5.0 Diminuir/ Aumentar volume Tecla Liga/ Desliga SIM2 Voltar Início Visão geral 3 Inserir ou retirar o SIM.
GUIA PRÁTICO 1 Colocar ou retirar a tampa traseira. Flash Câmera frontal 2 Carregar a bateria. 5.0 Diminuir/ Aumentar volume Tecla Liga/ Desliga SIM2 Voltar Início Visão geral 3 Inserir ou retirar o SIM.
Document Capture Pro 2.0 para Windows
 Document Capture Pro 2.0 para Windows Conteúdo Document Capture Pro 2.0 para Windows... 5 Adição e designação de trabalhos de digitalização com o Document Capture Pro - Windows... 5 Digitalização com
Document Capture Pro 2.0 para Windows Conteúdo Document Capture Pro 2.0 para Windows... 5 Adição e designação de trabalhos de digitalização com o Document Capture Pro - Windows... 5 Digitalização com
5.0. Guia Prático 5 4G. Luz de notificação 2 Inserir ou retirar a. Tecla Liga/ Desliga Aumentar/ Diminuir volume. tampa traseira. bateria.
 1 1 Inserir ou retirar a tampa traseira 5 4G Guia Prático Luz de notificação 2 Inserir ou retirar a bateria 2 5.0 Tecla Liga/ Desliga Aumentar/ Diminuir volume 3 Carregar a bateria * 4 4 4 Inserir ou retirar
1 1 Inserir ou retirar a tampa traseira 5 4G Guia Prático Luz de notificação 2 Inserir ou retirar a bateria 2 5.0 Tecla Liga/ Desliga Aumentar/ Diminuir volume 3 Carregar a bateria * 4 4 4 Inserir ou retirar
Guia do AirPrint. Este Manual do usuбrio aplica-se aos seguintes modelos: DCP-J105, MFC-J200. Versão 0 BRA-POR
 Guia do AirPrint Este Manual do usuбrio aplica-se aos seguintes modelos: DCP-J05, MFC-J00 Versão 0 BRA-POR Definições das observações Utilizamos os seguintes ícones ao longo deste manual do usuário: OBSERVAÇÃO
Guia do AirPrint Este Manual do usuбrio aplica-se aos seguintes modelos: DCP-J05, MFC-J00 Versão 0 BRA-POR Definições das observações Utilizamos os seguintes ícones ao longo deste manual do usuário: OBSERVAÇÃO
Guia do Google Cloud Print
 Guia do Google Cloud Print Informações sobre o Google Cloud Print Imprimir usando o Google Cloud Print Apêndice Conteúdo Como ler os manuais... 2 Símbolos usados nos manuais... 2 Isenção de responsabilidade...
Guia do Google Cloud Print Informações sobre o Google Cloud Print Imprimir usando o Google Cloud Print Apêndice Conteúdo Como ler os manuais... 2 Símbolos usados nos manuais... 2 Isenção de responsabilidade...
Junho de Usando o AirPrint da Apple com os dispositivos ConnectKey da Xerox Guia do Usuário
 Junho de 2013 Usando o AirPrint da Apple com os dispositivos ConnectKey da Xerox Guia do Usuário 2013 Xerox Corporation. Todos os direitos reservados. Xerox, Xerox and Design e ConnecKey marcas registradas
Junho de 2013 Usando o AirPrint da Apple com os dispositivos ConnectKey da Xerox Guia do Usuário 2013 Xerox Corporation. Todos os direitos reservados. Xerox, Xerox and Design e ConnecKey marcas registradas
Este Guia do Usuário aplica-se aos seguintes modelos:
 Guia do AirPrint Este Guia do Usuário aplica-se aos seguintes modelos: HL-L340DW/L360DN/L360DW/L36DN/L365DW/ L366DW/L380DW DCP-L50DW/L540DN/L540DW/L54DW/L560DW MFC-L700DW/L70DW/L703DW/L70DW/L740DW Versão
Guia do AirPrint Este Guia do Usuário aplica-se aos seguintes modelos: HL-L340DW/L360DN/L360DW/L36DN/L365DW/ L366DW/L380DW DCP-L50DW/L540DN/L540DW/L54DW/L560DW MFC-L700DW/L70DW/L703DW/L70DW/L740DW Versão
Painel de controle. Impressora Multifuncional em Cores Xerox WorkCentre 6655 Tecnologia Xerox ConnectKey 2.0
 Tecnologia Xerox ConnectKey.0 Painel de controle Os serviços disponíveis podem variar de acordo a configuração da impressora. Para obter detalhes sobre serviços e configurações, consulte o Guia do Usuário.
Tecnologia Xerox ConnectKey.0 Painel de controle Os serviços disponíveis podem variar de acordo a configuração da impressora. Para obter detalhes sobre serviços e configurações, consulte o Guia do Usuário.
Avisos legais KYOCERA Document Solutions Inc.
 Avisos legais É proibida a reprodução total ou parcial deste guia sem a devida autorização. As informações deste guia estão sujeitas a modificações sem aviso prévio. Não nos responsabilizamos por quaisquer
Avisos legais É proibida a reprodução total ou parcial deste guia sem a devida autorização. As informações deste guia estão sujeitas a modificações sem aviso prévio. Não nos responsabilizamos por quaisquer
Carnê de Pagamento. Copyright ControleNaNet
 Este manual é parte integrante do Software On-line Carnê de Pagamento Concebido pela equipe técnica de ControleNaNet. http://www.controlenanet.com.br Todos os direitos reservados. Copyright 2015-2017 ControleNaNet
Este manual é parte integrante do Software On-line Carnê de Pagamento Concebido pela equipe técnica de ControleNaNet. http://www.controlenanet.com.br Todos os direitos reservados. Copyright 2015-2017 ControleNaNet
SISTEMA OPERACIONAL - ios
 Manual do Usuário SISTEMA OPERACIONAL - ios Copyright GVT 2015 Versão 1.4.2 www.gvtcloud.com.br 1 1 Cloud... 3 2 Instalacão do Cloud... 4 3 Configuração e uso do Cloud... 6 3.1 Home... 6 3.2 Fotos... 9
Manual do Usuário SISTEMA OPERACIONAL - ios Copyright GVT 2015 Versão 1.4.2 www.gvtcloud.com.br 1 1 Cloud... 3 2 Instalacão do Cloud... 4 3 Configuração e uso do Cloud... 6 3.1 Home... 6 3.2 Fotos... 9
Manual Gerenciador de Aprendizagem Papel Professor Versão 2.5.3
 Manual GA, Papel Professor / 37 Manual Gerenciador de Aprendizagem Papel Professor Versão 2.5.3 Manual GA, Papel Professor 2/ 37 Manual Gerenciador de Aprendizagem ACESSAR O GERENCIADOR DE APRENDIZAGEM...
Manual GA, Papel Professor / 37 Manual Gerenciador de Aprendizagem Papel Professor Versão 2.5.3 Manual GA, Papel Professor 2/ 37 Manual Gerenciador de Aprendizagem ACESSAR O GERENCIADOR DE APRENDIZAGEM...
Painel de controle. Impressora Multifuncional Xerox WorkCentre 3655 Tecnologia Xerox ConnectKey 2.0
 Tecnologia Xerox ConnectKey.0 Painel de controle Os serviços disponíveis podem variar de acordo a configuração da impressora. Para obter detalhes sobre serviços e configurações, consulte o Guia do Usuário.
Tecnologia Xerox ConnectKey.0 Painel de controle Os serviços disponíveis podem variar de acordo a configuração da impressora. Para obter detalhes sobre serviços e configurações, consulte o Guia do Usuário.
Emissão de Recibos. Copyright ControleNaNet
 Este manual é parte integrante do Software On-line Recibos Concebido pela equipe técnica de ControleNaNet. http://www.controlenanet.com.br Todos os direitos reservados. Copyright 2016 - ControleNaNet Conteúdo
Este manual é parte integrante do Software On-line Recibos Concebido pela equipe técnica de ControleNaNet. http://www.controlenanet.com.br Todos os direitos reservados. Copyright 2016 - ControleNaNet Conteúdo
Enviar imagens de uma câmera para um iphone (PowerShot SX60 HS)
 Enviar imagens de uma câmera para um iphone (PowerShot SX60 HS) IMPORTANTE Na explicação a seguir, os procedimentos de configuração de iphone são indicados pelo ícone e os procedimentos de configuração
Enviar imagens de uma câmera para um iphone (PowerShot SX60 HS) IMPORTANTE Na explicação a seguir, os procedimentos de configuração de iphone são indicados pelo ícone e os procedimentos de configuração
Guia para testes AfixInv (Demonstração)
 Guia para testes AfixInv (Demonstração) INTRODUÇÃO Esse guia foi criado para auxiliar a demonstração da solução para inventários do Ativo Imobilizado utilizando o aplicativo AfixInv. AfixInv aplicativo
Guia para testes AfixInv (Demonstração) INTRODUÇÃO Esse guia foi criado para auxiliar a demonstração da solução para inventários do Ativo Imobilizado utilizando o aplicativo AfixInv. AfixInv aplicativo
Este Guia do Usuário aplica-se aos seguintes modelos:
 Guia do AirPrint Este Guia do Usuário aplica-se aos seguintes modelos: HL-L850CDN/L8350CDW/L8350CDWT/L900CDW/L900CDWT DCP-L8400CDN/L8450CDW MFC-L8600CDW/L8650CDW/L8850CDW/L9550CDW Versão A BRA-POR Definições
Guia do AirPrint Este Guia do Usuário aplica-se aos seguintes modelos: HL-L850CDN/L8350CDW/L8350CDWT/L900CDW/L900CDWT DCP-L8400CDN/L8450CDW MFC-L8600CDW/L8650CDW/L8850CDW/L9550CDW Versão A BRA-POR Definições
Como usar o P-touch Transfer Manager
 Como usar o P-touch Transfer Manager Versão 0 BRA-POR Introdução Aviso importante O conteúdo deste documento e as especificações deste produto estão sujeitos a alterações sem aviso prévio. A Brother se
Como usar o P-touch Transfer Manager Versão 0 BRA-POR Introdução Aviso importante O conteúdo deste documento e as especificações deste produto estão sujeitos a alterações sem aviso prévio. A Brother se
Manual Coleção Interativa Papel Professor Versão 2.5.3
 Manual Coleção Interativa Papel Professor / 33 Manual Coleção Interativa Papel Professor Versão 2.5.3 Manual Coleção Interativa Papel Professor 2/ 33 Manual Coleção Interativa ACESSAR A COLEÇÃO INTERATIVA...
Manual Coleção Interativa Papel Professor / 33 Manual Coleção Interativa Papel Professor Versão 2.5.3 Manual Coleção Interativa Papel Professor 2/ 33 Manual Coleção Interativa ACESSAR A COLEÇÃO INTERATIVA...
Estas etapas preliminares devem ser executadas para todas as impressoras:
 Windows NT 4.x Este tópico inclui: "Etapas preliminares" na página 3-26 "Etapas de instalação rápida em CD-ROM" na página 3-26 "Solução de problemas do Windows NT 4.x (TCP/IP)" na página 3-30 Etapas preliminares
Windows NT 4.x Este tópico inclui: "Etapas preliminares" na página 3-26 "Etapas de instalação rápida em CD-ROM" na página 3-26 "Solução de problemas do Windows NT 4.x (TCP/IP)" na página 3-30 Etapas preliminares
Icon Chamamos este processo de Efetuar Login no Sistema, pois com usuário e senha cadastrados é possível acessar o Automidia Service Management.
 Cliente Introdução Icon Este documento tem como objetivo apresentar as funcionalidades do módulo Automidia Service Management um aplicativo que permite a abertura e acompanhamento dos chamados abertos
Cliente Introdução Icon Este documento tem como objetivo apresentar as funcionalidades do módulo Automidia Service Management um aplicativo que permite a abertura e acompanhamento dos chamados abertos
Utilização do Fiery WebSpooler
 18 Utilização do Fiery WebSpooler O Fiery WebSpooler permite o rastreamento e o gerenciamento de trabalhos a partir de diversas plataformas na Internet ou intranet. O Fiery WebSpooler, uma das ferramentas
18 Utilização do Fiery WebSpooler O Fiery WebSpooler permite o rastreamento e o gerenciamento de trabalhos a partir de diversas plataformas na Internet ou intranet. O Fiery WebSpooler, uma das ferramentas
Enviar imagens de uma câmera para um iphone. PowerShot G1 X Mark II, PowerShot SX600 HS, PowerShot N100, PowerShot SX700 HS, PowerShot ELPH 340 HS
 Enviar imagens de uma câmera para um iphone PowerShot G1 X Mark II, PowerShot SX600 HS, PowerShot N100, PowerShot SX700 HS, PowerShot ELPH 340 HS IMPORTANTE Na explicação a seguir, procedimentos de configuração
Enviar imagens de uma câmera para um iphone PowerShot G1 X Mark II, PowerShot SX600 HS, PowerShot N100, PowerShot SX700 HS, PowerShot ELPH 340 HS IMPORTANTE Na explicação a seguir, procedimentos de configuração
Instalando o Driver de Impressora Custom PostScript ou PCL para Windows
 Instalando o Driver de Impressora Custom PostScript ou PCL para Windows Este arquivo Leiame contém instruções para instalar o Driver de Impressora Custom PostScript ou PCL em sistemas Windows. Os Drivers
Instalando o Driver de Impressora Custom PostScript ou PCL para Windows Este arquivo Leiame contém instruções para instalar o Driver de Impressora Custom PostScript ou PCL em sistemas Windows. Os Drivers
Para usar com Impressoras multifuncionais (MFPs) ativadas para a Tecnologia Xerox ConnectKey
 Aplicativo Xerox App Gallery Guia de Utilização Rápida 702P03997 Para usar com Impressoras multifuncionais (MFPs) ativadas para a Tecnologia Xerox ConnectKey Use o Aplicativo Xerox App Gallery para localizar
Aplicativo Xerox App Gallery Guia de Utilização Rápida 702P03997 Para usar com Impressoras multifuncionais (MFPs) ativadas para a Tecnologia Xerox ConnectKey Use o Aplicativo Xerox App Gallery para localizar
Movimento do Caixa
 Movimento do Caixa http://www.controlenanet.com.br Este manual é parte integrante do Software On-line Movimento do Caixa Concebido pela equipe técnica de ControleNaNet. http://www.controlenanet.com.br
Movimento do Caixa http://www.controlenanet.com.br Este manual é parte integrante do Software On-line Movimento do Caixa Concebido pela equipe técnica de ControleNaNet. http://www.controlenanet.com.br
Gerenciamento de Impressão On- Premises
 Gerenciamento de Impressão On- Premises Versão 1.1 Guia do usuário Junho de 2017 www.lexmark.com Conteúdo 2 Conteúdo Histórico de alterações... 3 Visão geral... 4 Impressão de arquivos... 5 Adicionando
Gerenciamento de Impressão On- Premises Versão 1.1 Guia do usuário Junho de 2017 www.lexmark.com Conteúdo 2 Conteúdo Histórico de alterações... 3 Visão geral... 4 Impressão de arquivos... 5 Adicionando
instale em até 5 PCs e Macs compatíveis, além de mais 5 tablets use o OneDrive para sincronizar dispositivos automaticamente
 Como educadores, todos na Funcesi estão unidos em torno de um único objetivo ajudar a preparar nossos estudantes para se tornarem o melhor que eles podem ser. Agora, surge um novo e empolgante programa
Como educadores, todos na Funcesi estão unidos em torno de um único objetivo ajudar a preparar nossos estudantes para se tornarem o melhor que eles podem ser. Agora, surge um novo e empolgante programa
Guia de Uso - Mobile ID
 Guia de Uso - Mobile ID Sumário 1. Introdução 3 2. Objetivo 3 3. Requisitos 3 4. Instalação e Configuração do Aplicativo MobileID no ios 3 4.1. Instalação do Aplicativo MobileID 3 4.2. Configurando o Aplicativo
Guia de Uso - Mobile ID Sumário 1. Introdução 3 2. Objetivo 3 3. Requisitos 3 4. Instalação e Configuração do Aplicativo MobileID no ios 3 4.1. Instalação do Aplicativo MobileID 3 4.2. Configurando o Aplicativo
Conectar-se ao quadro branco remoto
 Antes de usar o produto, leia atentamente este manual e tenha-o à mão para consultas futuras. RICOH Interactive Whiteboard Client for ipad Guia de Início ATÉ A EXTENSÃO MÁXIMA PERMITIDA PELA LEI APLICÁVEL:
Antes de usar o produto, leia atentamente este manual e tenha-o à mão para consultas futuras. RICOH Interactive Whiteboard Client for ipad Guia de Início ATÉ A EXTENSÃO MÁXIMA PERMITIDA PELA LEI APLICÁVEL:
Guia do AirPrint. Esta documentação é para modelos a jato de tinta. Versão 0 BRA-POR
 Guia do AirPrint Esta documentação é para modelos a jato de tinta. Versão 0 BRA-POR Modelos aplicáveis Este Manual do Usuário aplica-se aos modelos a seguir. DCP-J40DW, MFC-J430DW/J440DW/J450DW/J460DW/J470DW
Guia do AirPrint Esta documentação é para modelos a jato de tinta. Versão 0 BRA-POR Modelos aplicáveis Este Manual do Usuário aplica-se aos modelos a seguir. DCP-J40DW, MFC-J430DW/J440DW/J450DW/J460DW/J470DW
Conheça o Drive. Encontre arquivos facilmente com o Drive e mantenha todos os seus documentos protegidos.
 Conheça o Drive Com o Google Drive, você pode armazenar arquivos na nuvem, compartilhá-los com membros da sua equipe ou parceiros externos e acessá-los de qualquer local. Encontre arquivos facilmente com
Conheça o Drive Com o Google Drive, você pode armazenar arquivos na nuvem, compartilhá-los com membros da sua equipe ou parceiros externos e acessá-los de qualquer local. Encontre arquivos facilmente com
Registro do software do token: SafeNet MobilePASS+ para Apple ios
 Registro do software do token: SafeNet MobilePASS+ para Apple ios Etapa 1: Abra o e-mail de autorregistro a. Abra o e-mail de autorregistro no seu dispositivo Apple ios. OBSERVAÇÃO: se estiver usando um
Registro do software do token: SafeNet MobilePASS+ para Apple ios Etapa 1: Abra o e-mail de autorregistro a. Abra o e-mail de autorregistro no seu dispositivo Apple ios. OBSERVAÇÃO: se estiver usando um
Xerox WorkCentre 6655 Impressora multifuncional em cores Painel de controle
 Painel de controle Os serviços disponíveis podem variar de acordo a configuração da impressora. Para obter detalhes sobre serviços e configurações, consulte o Guia do Usuário. 3 4 5 Tela de seleção por
Painel de controle Os serviços disponíveis podem variar de acordo a configuração da impressora. Para obter detalhes sobre serviços e configurações, consulte o Guia do Usuário. 3 4 5 Tela de seleção por
Seu manual do usuário SAMSUNG CLP-770ND
 Você pode ler as recomendações contidas no guia do usuário, no guia de técnico ou no guia de instalação para SAMSUNG CLP-770ND. Você vai encontrar as respostas a todas suas perguntas sobre a no manual
Você pode ler as recomendações contidas no guia do usuário, no guia de técnico ou no guia de instalação para SAMSUNG CLP-770ND. Você vai encontrar as respostas a todas suas perguntas sobre a no manual
GUIA RÁPIDO. MDIForms. Sintel Informática Ltda. Rua Vergueiro, nº º andar Vila Mariana, São Paulo - SP CEP:
 GUIA RÁPIDO MDIForms Sintel Informática Ltda. Rua Vergueiro, nº 2016-4º andar Vila Mariana, São Paulo - SP CEP: 04102-000 www.sintel.com.br Índice 1. Objetivo...3 2. Exibição dos dados...3 2.1. Seleção
GUIA RÁPIDO MDIForms Sintel Informática Ltda. Rua Vergueiro, nº 2016-4º andar Vila Mariana, São Paulo - SP CEP: 04102-000 www.sintel.com.br Índice 1. Objetivo...3 2. Exibição dos dados...3 2.1. Seleção
TUTORIAL DO BLOG IMES-CATANDUVA Profº M. Sc. Marcelo Mazetto Moala Profº Esp. Antonio Marcio Paschoal
 TUTORIAL DO BLOG IMES-CATANDUVA Profº M. Sc. Marcelo Mazetto Moala Profº Esp. Antonio Marcio Paschoal 1/32 O endereço do site da WordPress é: http://pt-br.wordpress.com/?ref=footer Este pode ser acessado
TUTORIAL DO BLOG IMES-CATANDUVA Profº M. Sc. Marcelo Mazetto Moala Profº Esp. Antonio Marcio Paschoal 1/32 O endereço do site da WordPress é: http://pt-br.wordpress.com/?ref=footer Este pode ser acessado
Xerox WorkCentre 5845 / 5855 / 5865 / 5875 / 5890 Painel de controle
 8 / 8 / 86 / 87 / 890 Painel de controle Os serviços disponíveis podem variar de acordo com a configuração da impressora. Para obter detalhes sobre serviços e configurações, consulte o Guia do Usuário.
8 / 8 / 86 / 87 / 890 Painel de controle Os serviços disponíveis podem variar de acordo com a configuração da impressora. Para obter detalhes sobre serviços e configurações, consulte o Guia do Usuário.
Gerenciar catálogo de endereços. Guia do administrador
 Gerenciar catálogo de endereços Guia do administrador Novembro de 2012 www.lexmark.com Conteúdo 2 Conteúdo Visão geral... 3 Usando Gerenciar catálogo de endereços...4 Configuração do controle de acesso
Gerenciar catálogo de endereços Guia do administrador Novembro de 2012 www.lexmark.com Conteúdo 2 Conteúdo Visão geral... 3 Usando Gerenciar catálogo de endereços...4 Configuração do controle de acesso
Guia do Usuário da Mídia SUD (Android)
 Guia do Usuário da Mídia SUD (Android) Introdução O aplicativo Mídia SUD foi projetado para ajudá-lo a organizar apresentações usando vários tipos de mídia nas lições de domingo ou na noite familiar. Esse
Guia do Usuário da Mídia SUD (Android) Introdução O aplicativo Mídia SUD foi projetado para ajudá-lo a organizar apresentações usando vários tipos de mídia nas lições de domingo ou na noite familiar. Esse
Xerox WorkCentre 7970 Painel de controle
 Painel de controle Os serviços disponíveis podem variar de acordo com a configuração da impressora. Para obter detalhes sobre serviços e configurações, consulte o Guia do Usuário. ABC DEF Menus GHI PQRS
Painel de controle Os serviços disponíveis podem variar de acordo com a configuração da impressora. Para obter detalhes sobre serviços e configurações, consulte o Guia do Usuário. ABC DEF Menus GHI PQRS
Microsoft Office 365 Acesso ao , calendário e contatos
 Microsoft Office 365 Acesso ao e-mail, calendário e contatos Este documento contém orientações para configurar o acesso ao e-mail usuário@m.unicamp.br em diversos tipos de dispositivos, assim como realizar
Microsoft Office 365 Acesso ao e-mail, calendário e contatos Este documento contém orientações para configurar o acesso ao e-mail usuário@m.unicamp.br em diversos tipos de dispositivos, assim como realizar
TUTORIAL Comissão Julgadora Municipal
 TUTORIAL Comissão Julgadora Municipal Na 4ª edição da Olimpíada de Língua Portuguesa Escrevendo o Futuro, os textos selecionados pela Comissão Julgadora Municipal deverão ser enviados para a etapa estadual
TUTORIAL Comissão Julgadora Municipal Na 4ª edição da Olimpíada de Língua Portuguesa Escrevendo o Futuro, os textos selecionados pela Comissão Julgadora Municipal deverão ser enviados para a etapa estadual
GUIA RÁPIDO PARA PETICIONAMENTO ON LINE
 1. Antes de acessar o Sistema: 1.1 Verificar navegador instalado usar Mozilla Firefox Se não estiver, faça o download aqui: http://br.mozdev.org/ Após o download, instale o programa. 1.2 Verificar se Java
1. Antes de acessar o Sistema: 1.1 Verificar navegador instalado usar Mozilla Firefox Se não estiver, faça o download aqui: http://br.mozdev.org/ Após o download, instale o programa. 1.2 Verificar se Java
Uma equipe forte: DocuWare e Microsoft Outlook
 Connect to Outlook Product Info Uma equipe forte: DocuWare e Microsoft Outlook Use o Connect to Outlook para armazenar com rapidez seus e-mails diretamente no DocuWare do MS Outlook. Você também pode pesquisar
Connect to Outlook Product Info Uma equipe forte: DocuWare e Microsoft Outlook Use o Connect to Outlook para armazenar com rapidez seus e-mails diretamente no DocuWare do MS Outlook. Você também pode pesquisar
Guia do AirPrint. Versão 0 BRA-POR
 Guia do AirPrint Versão 0 BRA-POR Definições das observações Utilizamos o ícone a seguir ao longo deste manual do usuário: Observação Os ícones de Observação ensinam como agir em determinada situação ou
Guia do AirPrint Versão 0 BRA-POR Definições das observações Utilizamos o ícone a seguir ao longo deste manual do usuário: Observação Os ícones de Observação ensinam como agir em determinada situação ou
Digitalizando e enviando por e mail
 Digitalizando e enviando por e mail Você pode digitalizar documentos e enviar a imagem digitalizada para vários destinos do equipamento por email. Para digitalizar e enviar uma imagem como um anexo de
Digitalizando e enviando por e mail Você pode digitalizar documentos e enviar a imagem digitalizada para vários destinos do equipamento por email. Para digitalizar e enviar uma imagem como um anexo de
Xerox ColorQube 9301 / 9302 / 9303 Painel de controle
 Xerox ColorQube 90 / 90 / 90 Painel de controle Os serviços disponíveis podem variar de acordo com a configuração da impressora. Para obter detalhes sobre serviços e configurações, consulte o Guia do Usuário.?
Xerox ColorQube 90 / 90 / 90 Painel de controle Os serviços disponíveis podem variar de acordo com a configuração da impressora. Para obter detalhes sobre serviços e configurações, consulte o Guia do Usuário.?
Amadeus Touchless Queue Dispatch
 Amadeus Touchless Queue Dispatch Guia Funcional do Usuário Versão 1.0 Índice 1. Introdução... 3 1.1. Visão Geral da Solução... 3 1.2. Aviso Legal... 3 2. Definição da Solução... 3 2.1. Início Automático...
Amadeus Touchless Queue Dispatch Guia Funcional do Usuário Versão 1.0 Índice 1. Introdução... 3 1.1. Visão Geral da Solução... 3 1.2. Aviso Legal... 3 2. Definição da Solução... 3 2.1. Início Automático...
Usar o Office 365 no Windows Phone
 Usar o Office 365 no Windows Phone Guia de Início Rápido Verificar o email Configure o seu Windows Phone para enviar e receber emails de sua conta do Office 365. Verificar o seu calendário onde quer que
Usar o Office 365 no Windows Phone Guia de Início Rápido Verificar o email Configure o seu Windows Phone para enviar e receber emails de sua conta do Office 365. Verificar o seu calendário onde quer que
1 ACESSO ATRAVÉS DE APLICATIVOS MÓVEIS - ANDROID COMO INSCREVER A PARTIR DE UM APLICATIVO MÓVEL? VOCE ESQUECEU A SENHA?...
 Índice 1 ACESSO ATRAVÉS DE APLICATIVOS MÓVEIS - ANDROID... 2 2 COMO INSCREVER A PARTIR DE UM APLICATIVO MÓVEL?... 5 3 VOCE ESQUECEU A SENHA?... 7 4 SEU CONTA DE RED ESTA BLOQUEADA?... 9 5 CÓMO ALTERAR
Índice 1 ACESSO ATRAVÉS DE APLICATIVOS MÓVEIS - ANDROID... 2 2 COMO INSCREVER A PARTIR DE UM APLICATIVO MÓVEL?... 5 3 VOCE ESQUECEU A SENHA?... 7 4 SEU CONTA DE RED ESTA BLOQUEADA?... 9 5 CÓMO ALTERAR
Índice. Como acessar o sistema?...3. Painel...3. Nova Solicitação...4. Prazos...5. Anexar Arquivos...5. Ícones...6
 Nova Versão Índice Como acessar o sistema?...3 Painel...3 Nova Solicitação...4 Prazos...5 Anexar Arquivos...5 Ícones...6 Notificação de alteração de status...6 Status...6 Enviando uma Mensagem...7 Avaliação...7
Nova Versão Índice Como acessar o sistema?...3 Painel...3 Nova Solicitação...4 Prazos...5 Anexar Arquivos...5 Ícones...6 Notificação de alteração de status...6 Status...6 Enviando uma Mensagem...7 Avaliação...7
Guia do Usuário da Mídia SUD (ios)
 Guia do Usuário da Mídia SUD (ios) Introdução O aplicativo Mídia SUD foi projetado para ajudá-lo a organizar apresentações usando vários tipos de mídia nas lições de domingo ou na noite familiar. Esse
Guia do Usuário da Mídia SUD (ios) Introdução O aplicativo Mídia SUD foi projetado para ajudá-lo a organizar apresentações usando vários tipos de mídia nas lições de domingo ou na noite familiar. Esse
Como acessar. No site da Biblioteca, na parte inferior clique no logo da Biblioteca Virtual
 Manual de Uso Como acessar No site da Biblioteca, na parte inferior clique no logo da Biblioteca Virtual Como acessar Após clicar no link da Biblioteca Virtual, o usuário deve digitar seu login e senha
Manual de Uso Como acessar No site da Biblioteca, na parte inferior clique no logo da Biblioteca Virtual Como acessar Após clicar no link da Biblioteca Virtual, o usuário deve digitar seu login e senha
Windows 98 e Windows Me
 Este tópico inclui: "Etapas preliminares" na página 3-32 "Etapas de instalação rápida em CD-ROM" na página 3-32 "Outros métodos de instalação" na página 3-33 "Solução de problemas do Windows 98 e Windows
Este tópico inclui: "Etapas preliminares" na página 3-32 "Etapas de instalação rápida em CD-ROM" na página 3-32 "Outros métodos de instalação" na página 3-33 "Solução de problemas do Windows 98 e Windows
PASSO 3: Registrar seu método ou dispositivo principal no PingID 3. PASSO 4: Registrar métodos ou dispositivos adicionais 4
 Conteúdo Introdução ao mypassword@lilly 2 PASSO 1: Efetuar login no mypassword@lilly 2 PASSO 2: Fazer download do PingID na App Store 2 PASSO 3: Registrar seu método ou dispositivo principal no PingID
Conteúdo Introdução ao mypassword@lilly 2 PASSO 1: Efetuar login no mypassword@lilly 2 PASSO 2: Fazer download do PingID na App Store 2 PASSO 3: Registrar seu método ou dispositivo principal no PingID
PROGRAMA ESPECIAL DE FORMAÇÃO PEDAGÓGICA DE PROFESSORES PARA EDUCAÇÃO PROFISSIONAL MANUAL DO AMBIENTE VIRTUAL DE APRENDIZAGEM (AVA) TUTOR
 PROGRAMA ESPECIAL DE FORMAÇÃO PEDAGÓGICA DE PROFESSORES PARA EDUCAÇÃO PROFISSIONAL 2016 MANUAL DO AMBIENTE VIRTUAL DE APRENDIZAGEM (AVA) TUTOR Neste manual você encontrará tutoriais para as ferramentas
PROGRAMA ESPECIAL DE FORMAÇÃO PEDAGÓGICA DE PROFESSORES PARA EDUCAÇÃO PROFISSIONAL 2016 MANUAL DO AMBIENTE VIRTUAL DE APRENDIZAGEM (AVA) TUTOR Neste manual você encontrará tutoriais para as ferramentas
Enviar imagens de uma câmera para um iphone (PowerShot SX530 HS)
 Enviar imagens de uma câmera para um iphone (PowerShot SX530 HS) IMPORTANTE Na explicação a seguir, os procedimentos para configuração do smartphone são indicados pelo ícone e os procedimentos de configuração
Enviar imagens de uma câmera para um iphone (PowerShot SX530 HS) IMPORTANTE Na explicação a seguir, os procedimentos para configuração do smartphone são indicados pelo ícone e os procedimentos de configuração
Bem-vindo ao Dropbox!
 Saiba como iniciar no Dropbox: 1 2 3 4 Mantenha seus arquivos seguros Leve seus arquivos para qualquer lugar Envie arquivos grandes Trabalhe em arquivos em grupo Bem-vindo ao Dropbox! 1 Mantenha seus arquivos
Saiba como iniciar no Dropbox: 1 2 3 4 Mantenha seus arquivos seguros Leve seus arquivos para qualquer lugar Envie arquivos grandes Trabalhe em arquivos em grupo Bem-vindo ao Dropbox! 1 Mantenha seus arquivos
Assistente de Instalação & Manual do Usuário
 Assistente de Instalação & Manual do Usuário Índice GfK Digital Trends App... 2 Requisitos de Sistema... 2 Fazendo o download pelo Microsoft Internet Explorer... 2 Instalação... 3 Assistente de Instalação...
Assistente de Instalação & Manual do Usuário Índice GfK Digital Trends App... 2 Requisitos de Sistema... 2 Fazendo o download pelo Microsoft Internet Explorer... 2 Instalação... 3 Assistente de Instalação...
Como acessar. Pelo portal de sua instituição de ensino. Pelo endereço personalizado (URL) Existem duas maneiras distintas de acesso:
 Manual de Uso Sumário Slide 4 Como acessar Slide 5 Como acessar via tablet Slide 6 Estante Slide 7 Botões da Estante Slide 8 Ajuda Slide 9 FAQ Frequently Asked Questions Slide 11 Como atualizar seus dados
Manual de Uso Sumário Slide 4 Como acessar Slide 5 Como acessar via tablet Slide 6 Estante Slide 7 Botões da Estante Slide 8 Ajuda Slide 9 FAQ Frequently Asked Questions Slide 11 Como atualizar seus dados
Com a OABRJ Digital você trabalha de forma colaborativa, simples e objetiva, em uma única tela.
 MANUAL A OABRJ Digital possui uma interface simples e de fácil utilização Com a OABRJ Digital você trabalha de forma colaborativa, simples e objetiva, em uma única tela. Acesso ao OAB Digital Tela Principal
MANUAL A OABRJ Digital possui uma interface simples e de fácil utilização Com a OABRJ Digital você trabalha de forma colaborativa, simples e objetiva, em uma única tela. Acesso ao OAB Digital Tela Principal
Opção de vidro de originais
 Impressora multifuncional Xerox WorkCentre 9/9 Como fazer uma cópia. Coloque os documentos com a face para cima na bandeja de entrada do alimentador de originais. Ajuste a guia para. No painel de controle,
Impressora multifuncional Xerox WorkCentre 9/9 Como fazer uma cópia. Coloque os documentos com a face para cima na bandeja de entrada do alimentador de originais. Ajuste a guia para. No painel de controle,
Guia para testes Afixinv Demonstração
 Guia para testes Afixinv Demonstração Introdução Esse guia foi criado para auxiliar a demonstração da solução para inventários do Ativo Imobilizado utilizando o aplicativo AfixInv. AfixInv aplicativo para
Guia para testes Afixinv Demonstração Introdução Esse guia foi criado para auxiliar a demonstração da solução para inventários do Ativo Imobilizado utilizando o aplicativo AfixInv. AfixInv aplicativo para
Manual de Utilização
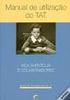 Manual de Utilização Produto: NDDigital n-touch Versão: 4.1 Versão do Doc.: 1.1 Autor: Lucas Santini Data: 19/04/2011 Público Alvo: NDDigital, Clientes e Revendas Detalhamento de Alteração do Documento
Manual de Utilização Produto: NDDigital n-touch Versão: 4.1 Versão do Doc.: 1.1 Autor: Lucas Santini Data: 19/04/2011 Público Alvo: NDDigital, Clientes e Revendas Detalhamento de Alteração do Documento
Seu manual do usuário XEROX WORKCENTRE 5645
 Você pode ler as recomendações contidas no guia do usuário, no guia de técnico ou no guia de instalação para XEROX WORKCENTRE 5645. Você vai encontrar as respostas a todas suas perguntas sobre a no manual
Você pode ler as recomendações contidas no guia do usuário, no guia de técnico ou no guia de instalação para XEROX WORKCENTRE 5645. Você vai encontrar as respostas a todas suas perguntas sobre a no manual
Guia de Uso. Certisign MobileID - Apple IOS
 Certisign Certificadora Digital Certisign 2016 2/67 Sumário 1. INTRODUÇÃO... 3 2. OBJETIVO... 3 3. REQUISITOS... 3 4. SOLICITAÇÃO DO CERTIFICADO DIGITAL PARA O MOBILEID... 4 5. INSTALAÇÃO E CONFIGURAÇÃO
Certisign Certificadora Digital Certisign 2016 2/67 Sumário 1. INTRODUÇÃO... 3 2. OBJETIVO... 3 3. REQUISITOS... 3 4. SOLICITAÇÃO DO CERTIFICADO DIGITAL PARA O MOBILEID... 4 5. INSTALAÇÃO E CONFIGURAÇÃO
Configuração do Hangouts para administradores
 Configuração do Hangouts para administradores Neste guia 1. Instale o Hangouts e personalize as configurações 2. Inicie um bate-papo e uma videochamada 3. Explore recursos e o Hangouts para dispositivos
Configuração do Hangouts para administradores Neste guia 1. Instale o Hangouts e personalize as configurações 2. Inicie um bate-papo e uma videochamada 3. Explore recursos e o Hangouts para dispositivos
MANUAL DO AMBIENTE VIRTUAL DE APRENDIZAGEM. Instituto Bem Cuidar
 MANUAL DO AMBIENTE VIRTUAL DE APRENDIZAGEM Instituto Bem Cuidar Sumário 1. O Ambiente Virtual de Aprendizagem AVA... 3 1.1. Primeiro acesso... 3 1.2. Atualizando seu perfil... 5 1.2. Acessando os cursos...
MANUAL DO AMBIENTE VIRTUAL DE APRENDIZAGEM Instituto Bem Cuidar Sumário 1. O Ambiente Virtual de Aprendizagem AVA... 3 1.1. Primeiro acesso... 3 1.2. Atualizando seu perfil... 5 1.2. Acessando os cursos...
Portal Educacional Professor On line
 1. ACESSO AO SISTEMA O acesso ao sistema pode ser realizado pelos seguintes sites: http://www.iplc.g12.br/ http://www.franciscanasalcantarinas.org.br/ INFORME NOME DO USUÁRIO. INFORME A SUA SENHA DE ACESSO.
1. ACESSO AO SISTEMA O acesso ao sistema pode ser realizado pelos seguintes sites: http://www.iplc.g12.br/ http://www.franciscanasalcantarinas.org.br/ INFORME NOME DO USUÁRIO. INFORME A SUA SENHA DE ACESSO.
MANUAL SISTEMA AUDATEX WEB
 MANUAL SISTEMA AUDATEX WEB MANUAL DO USUÁRIO NOTAS FISCAIS Sumário INTRODUÇÃO... 2 FUNDAMENTOS... 3 ACESSANDO O AUDATEX WEB... 3 NOTAS FISCAIS... 4 CADASTRANDO NOTAS FISCAIS... 5 VISUALIZANDO AS NOTAS
MANUAL SISTEMA AUDATEX WEB MANUAL DO USUÁRIO NOTAS FISCAIS Sumário INTRODUÇÃO... 2 FUNDAMENTOS... 3 ACESSANDO O AUDATEX WEB... 3 NOTAS FISCAIS... 4 CADASTRANDO NOTAS FISCAIS... 5 VISUALIZANDO AS NOTAS
Enviando um documento
 Enviando um documento Os usuários alunos do Turnitin enviam os documentos para uma aula na página do portfólio da aula. Para visualizar a página do portfólio da aula, basta clicar no nome da aula na página
Enviando um documento Os usuários alunos do Turnitin enviam os documentos para uma aula na página do portfólio da aula. Para visualizar a página do portfólio da aula, basta clicar no nome da aula na página
Informática. Comparando Microsoft Excel e Libre Office Calc. Professor Márcio Hunecke.
 Informática Comparando Microsoft Excel e Libre Office Calc. Professor Márcio Hunecke www.acasadoconcurseiro.com.br Informática COMPARANDO MICROSOFT EXCEL 2010 E LIBREOFFICE CALC 4.3 Tela Inicial O LibreOffice
Informática Comparando Microsoft Excel e Libre Office Calc. Professor Márcio Hunecke www.acasadoconcurseiro.com.br Informática COMPARANDO MICROSOFT EXCEL 2010 E LIBREOFFICE CALC 4.3 Tela Inicial O LibreOffice
[Skype for Business] - [Skype for Business] Versão Online
![[Skype for Business] - [Skype for Business] Versão Online [Skype for Business] - [Skype for Business] Versão Online](/thumbs/66/55313158.jpg) [Skype for Business] O Skype é uma ferramenta de comunicação síncrona e está disponível nas versões Online e Cliente. Assim, junto aos recursos trazidos pelo Office 365, a universidade disponibiliza, agora,
[Skype for Business] O Skype é uma ferramenta de comunicação síncrona e está disponível nas versões Online e Cliente. Assim, junto aos recursos trazidos pelo Office 365, a universidade disponibiliza, agora,
Figura 1 Login Caso o professor tenha problema com o usuário/senha utilizar o item 1.2.
 TUTORIAL RM PORTAL Sumário Módulo I - Entrando no Portal...3 Login...3 Recuperar uma Senha...3 Módulo II - Menu do Professor...5 Quadro de Horários...5 Turmas...6 Exibir uma Turma...6 Localizar um Aluno...7
TUTORIAL RM PORTAL Sumário Módulo I - Entrando no Portal...3 Login...3 Recuperar uma Senha...3 Módulo II - Menu do Professor...5 Quadro de Horários...5 Turmas...6 Exibir uma Turma...6 Localizar um Aluno...7
Guia do AirPrint. Informações sobre o AirPrint. Procedimento de definição. Imprimir. Apêndice
 Guia do AirPrint Informações sobre o AirPrint Procedimento de definição Imprimir Apêndice Conteúdo Como ler os manuais... 2 Símbolos usados nos manuais... 2 Isenção de responsabilidade... 2 1. Informações
Guia do AirPrint Informações sobre o AirPrint Procedimento de definição Imprimir Apêndice Conteúdo Como ler os manuais... 2 Símbolos usados nos manuais... 2 Isenção de responsabilidade... 2 1. Informações
MANUAL. ecosistemas.net.br
 MANUAL A Eco.Suite possui uma interface simples e de fácil utilização Com a Eco.Suite você trabalha de forma colaborativa, simples e objetiva, em uma única tela. Acesso ao Eco.Suite Tela Principal Após
MANUAL A Eco.Suite possui uma interface simples e de fácil utilização Com a Eco.Suite você trabalha de forma colaborativa, simples e objetiva, em uma única tela. Acesso ao Eco.Suite Tela Principal Após
Gerenciamento de impressão. Guia do usuário
 Gerenciamento de impressão Guia do usuário Novembro de 2014 www.lexmark.com Conteúdo 2 Conteúdo Visão geral...3 Efetuando a autenticação do usuário...4 Usando a autenticação padrão...4 Usando a autenticação
Gerenciamento de impressão Guia do usuário Novembro de 2014 www.lexmark.com Conteúdo 2 Conteúdo Visão geral...3 Efetuando a autenticação do usuário...4 Usando a autenticação padrão...4 Usando a autenticação
OneDrive e OneNote para Smartphone
 OneDrive e OneNote para Smartphone Conteúdo 1. Introdução... 3 2. OneDrive for Business 2013 no seu Windows Smartphone... 3 2.1 Encontre o OneDrive for Business 2013 no seu smartphone... 4 2.2 Abra e Edite
OneDrive e OneNote para Smartphone Conteúdo 1. Introdução... 3 2. OneDrive for Business 2013 no seu Windows Smartphone... 3 2.1 Encontre o OneDrive for Business 2013 no seu smartphone... 4 2.2 Abra e Edite
Bem-vindo ao Dropbox!
 Saiba como começar a utilizar o Dropbox: 1 2 3 4 Mantenha seus arquivos em segurança Leve seus arquivos para qualquer lugar Envie arquivos grandes Trabalhe junto em arquivos Bem-vindo ao Dropbox! 1 Mantenha
Saiba como começar a utilizar o Dropbox: 1 2 3 4 Mantenha seus arquivos em segurança Leve seus arquivos para qualquer lugar Envie arquivos grandes Trabalhe junto em arquivos Bem-vindo ao Dropbox! 1 Mantenha
Rede EtherTalk Macintosh (MacOS 8.x/9.x/X, versão 10.1)
 Impressora a laser em cores Phaser 6200 Rede EtherTalk Macintosh (MacOS 8.x/9.x/X, versão 10.1) Esta seção fornece as etapas de instalação e solução de problemas para Macintosh (MacOS 8 até X, versão 10.1):
Impressora a laser em cores Phaser 6200 Rede EtherTalk Macintosh (MacOS 8.x/9.x/X, versão 10.1) Esta seção fornece as etapas de instalação e solução de problemas para Macintosh (MacOS 8 até X, versão 10.1):
Informática. Microsoft Outlook Professor Márcio Hunecke.
 Informática Microsoft Outlook 2007 Professor Márcio Hunecke www.acasadoconcurseiro.com.br Informática MICROSOFT OUTLOOK O QUE É O OUTLOOK? O Microsoft Outlook 2007 oferece excelentes ferramentas de gerenciamento
Informática Microsoft Outlook 2007 Professor Márcio Hunecke www.acasadoconcurseiro.com.br Informática MICROSOFT OUTLOOK O QUE É O OUTLOOK? O Microsoft Outlook 2007 oferece excelentes ferramentas de gerenciamento
Gerabyte AFV (Automação de Força de Venda) Manual do Aplicativo
 Gerabyte AFV (Automação de Força de Venda) Manual do Aplicativo Versão do Manual: 2.4 Versão do Aplicativo: 2.17.2 Conteúdo 1. Instalação do AFV...03 2. Configurações...04 3. Recebendo as tabelas...05
Gerabyte AFV (Automação de Força de Venda) Manual do Aplicativo Versão do Manual: 2.4 Versão do Aplicativo: 2.17.2 Conteúdo 1. Instalação do AFV...03 2. Configurações...04 3. Recebendo as tabelas...05
_GESTÃO DE VIAGENS CORPORATIVAS. Manual Acesso Mobile- Novo v.s 2.0
 _GESTÃO DE VIAGENS CORPORATIVAS Manual Acesso Mobile- Novo v.s 2.0 Sumário 1.Introdução... 3 2. Cadastro de Dispositivo... 3 3.Criação de reservas e solicitações... 5 4.Aprovação Mobile... 11 5.Acompanhamento
_GESTÃO DE VIAGENS CORPORATIVAS Manual Acesso Mobile- Novo v.s 2.0 Sumário 1.Introdução... 3 2. Cadastro de Dispositivo... 3 3.Criação de reservas e solicitações... 5 4.Aprovação Mobile... 11 5.Acompanhamento
Bomgar Connect Suporte Técnico a Dispositivos Apple ios
 Bomgar Connect Suporte Técnico a Dispositivos Apple ios TC: 8/18/2016 Conteúdo Suporte a Dispositivos Apple ios com Bomgar 3 O Que Seu Cliente Vê O Cliente ios 4 Cliente ios 5 Use Clique-para-Bater-Papo
Bomgar Connect Suporte Técnico a Dispositivos Apple ios TC: 8/18/2016 Conteúdo Suporte a Dispositivos Apple ios com Bomgar 3 O Que Seu Cliente Vê O Cliente ios 4 Cliente ios 5 Use Clique-para-Bater-Papo
SISTEMA OPERACIONAL WINDOWS PHONE
 Manual do Usuário SISTEMA OPERACIONAL WINDOWS PHONE Copyright GVT 2015 1 Versão 1.4.2 www.gvtcloud.com.br 1 Cloud... 3 2 Instalação do Cloud... 4 3 Configuração e uso dos componentes Cloud... 7 3.1 Tela
Manual do Usuário SISTEMA OPERACIONAL WINDOWS PHONE Copyright GVT 2015 1 Versão 1.4.2 www.gvtcloud.com.br 1 Cloud... 3 2 Instalação do Cloud... 4 3 Configuração e uso dos componentes Cloud... 7 3.1 Tela
Seções de aula (Seminários)
 Seções de aula (Seminários) É possível criar uma aula com seções no Turnitin, caso seções de uma aula sejam ministradas por outros professores ou por professores assistentes. Uma aula magna de nível máximo
Seções de aula (Seminários) É possível criar uma aula com seções no Turnitin, caso seções de uma aula sejam ministradas por outros professores ou por professores assistentes. Uma aula magna de nível máximo
Inclusão de NOTAS FISCAIS. Guia Rápido Audatex Web Perfil Oficina
 Inclusão de NOTAS FISCAIS Guia Rápido Audatex Web Perfil Oficina 1 SUMÁRIO 1. Introdução... 3 2. Acesso... 3 3. Home Tela Inicial... 4 4. Sinistros... 5 5. Dados Gerais... 6 6. Notas Fiscais... 6 7. Ações...
Inclusão de NOTAS FISCAIS Guia Rápido Audatex Web Perfil Oficina 1 SUMÁRIO 1. Introdução... 3 2. Acesso... 3 3. Home Tela Inicial... 4 4. Sinistros... 5 5. Dados Gerais... 6 6. Notas Fiscais... 6 7. Ações...
Gerenciamento de impressão
 Gerenciamento de impressão Versão 1.1 Guia do usuário Julho de 2016 www.lexmark.com Conteúdo 2 Conteúdo Histórico de alterações... 3 Visão geral... 4 Utilização do aplicativo...5 Acesso ao aplicativo...
Gerenciamento de impressão Versão 1.1 Guia do usuário Julho de 2016 www.lexmark.com Conteúdo 2 Conteúdo Histórico de alterações... 3 Visão geral... 4 Utilização do aplicativo...5 Acesso ao aplicativo...
Centro de Suporte. (Sistema Android) RCAMail Manual de Utilização Página 1
 (Sistema Android) Manual de Utilização Página 1 Sumário 1. Acesso ao no Android (aplicativo E-mail )... 4 2. Tela inicial do aplicativo E-mail e suas pastas... 5 2.1 Pasta Entrada... 5 2.2 Pasta Rascunhos...
(Sistema Android) Manual de Utilização Página 1 Sumário 1. Acesso ao no Android (aplicativo E-mail )... 4 2. Tela inicial do aplicativo E-mail e suas pastas... 5 2.1 Pasta Entrada... 5 2.2 Pasta Rascunhos...
Guia do Usuário. Avigilon Control Center móvel Versão para ios
 Guia do Usuário Avigilon Control Center móvel Versão 1.4.0.2 para ios 2011-2014 Avigilon Corporation. Todos os direitos reservados. A menos que seja expressamente concedido por escrito, nenhuma licença
Guia do Usuário Avigilon Control Center móvel Versão 1.4.0.2 para ios 2011-2014 Avigilon Corporation. Todos os direitos reservados. A menos que seja expressamente concedido por escrito, nenhuma licença
Configuração do Agenda para administradores
 Configuração do Agenda para administradores Neste guia 1. de compartilhamento de agendas 2. Importar sua agenda antiga 3. e outros recursos 4. Configurar recursos empresariais básicos Você precisará de:
Configuração do Agenda para administradores Neste guia 1. de compartilhamento de agendas 2. Importar sua agenda antiga 3. e outros recursos 4. Configurar recursos empresariais básicos Você precisará de:
Windows 2000, Windows XP e Windows Server 2003
 Windows 2000, Windows XP e Windows Server 2003 Este tópico inclui: "Etapas preliminares" na página 3-16 "Etapas de instalação rápida em CD-ROM" na página 3-16 "Outros métodos de instalação" na página 3-17
Windows 2000, Windows XP e Windows Server 2003 Este tópico inclui: "Etapas preliminares" na página 3-16 "Etapas de instalação rápida em CD-ROM" na página 3-16 "Outros métodos de instalação" na página 3-17
TUTORIAL PÁGINA INICIAL» SEÇÃO: IMPRIMIR» EXIBIR» SAIR»
 TUTORIAL Diagrama do telefone As teclas e os conectores importantes. Navegar nos menus Conectar os fones de ouvido Tecla Virtual Esquerda Teclas de Volume Tecla Inteligente Fazer e atender ligações Inserir
TUTORIAL Diagrama do telefone As teclas e os conectores importantes. Navegar nos menus Conectar os fones de ouvido Tecla Virtual Esquerda Teclas de Volume Tecla Inteligente Fazer e atender ligações Inserir
Introdução a Tecnologia da Informação
 Introdução a Tecnologia da Informação Informática Básica Software de apresentação Prof. Jonatas Bastos Power Point p Faz parte do pacote Microsoft Office; p Software com muitos recursos para construção
Introdução a Tecnologia da Informação Informática Básica Software de apresentação Prof. Jonatas Bastos Power Point p Faz parte do pacote Microsoft Office; p Software com muitos recursos para construção
Manual de Utilização do software Colacril Office para criação e impressão de etiquetas. Manual de Utilização
 Manual de Utilização do software Colacril Office para criação e impressão de etiquetas. Manual de Utilização Conteúdo Colacril Office... 3 Instalação do Colacril... 3 Inicialização do Colacril Office...
Manual de Utilização do software Colacril Office para criação e impressão de etiquetas. Manual de Utilização Conteúdo Colacril Office... 3 Instalação do Colacril... 3 Inicialização do Colacril Office...
