Guia do Usuário. Os manuais estão disponíveis em vários idiomas em.
|
|
|
- Lídia Braga di Azevedo
- 8 Há anos
- Visualizações:
Transcrição
1 PT fx-570ex fx-991ex Guia do Usuário Website Mundial da Educação CASIO Os manuais estão disponíveis em vários idiomas em Certifique-se de guardar o manual de instruções para futuras referências.
2 ÍNDICE Sobre este manual...2 Inicialização da calculadora...2 Precauções...2 Como iniciar...3 Modo de cálculo...4 Formatos de entrada e saída... 5 Configuração das definições da calculadora... 6 Inserção de expressões e valores...8 Alternar os resultados de cálculo...10 Cálculos básicos Histórico de cálculos e repetição...12 Utilização das funções de memória Cálculos de funções...14 Função QR Code...17 Cálculos com números complexos Utilização da função CALC Utilização da função SOLVE...19 Cálculos estatísticos...20 Cálculo de base n...24 Cálculos de equações...25 Cálculos de matrizes Criar uma tabela de valores Cálculos vetoriais Cálculos de inequações...30 Cálculos de proporção...31 Cálculos de distribuição...32 Usar a folha de cálculo...34 Constantes científicas Conversão métrica Erros Antes de pressupor o mau funcionamento da calculadora Substituição das pilhas Informações técnicas Perguntas frequentes...44 Folha de referência...45 Em hipótese alguma, a CASIO Computer Co., Ltd. será responsável por danos consecutivos, acidentais, colaterais ou especiais a alguém, relacionados com a compra ou uso deste produto e os elementos que o acompanham. Acima de tudo, a CASIO Computer Co., Ltd. não será responsável por nenhuma queixa, apresentada por qualquer outra entidade, decorrente do uso deste produto e dos itens que o acompanham. 1
3 Sobre este manual Só nos casos devidamente mencionados, todos os exemplos deste manual consideram que a calculadora está com as configurações originais de fábrica. Utilize o procedimento da seção Inicialização da calculadora para regressar às configurações originais de fábrica. O conteúdo deste manual está sujeito a modificações sem aviso prévio. Os ecrãs e ilustrações (como as imagens das teclas) exibidas neste Guia do Usuário são apenas demonstrativos e podem diferir um pouco dos elementos que representam. Nomes de produtos ou empresas utilizados neste manual podem ser marcas registradas ou marcas dos seus respectivos proprietários. Inicialização da calculadora Realize o procedimento seguinte quando desejar inicializar a calculadora e voltar ao modo de cálculo (exceto para a definição de Contrast) e regressar às configurações originais de fábrica. Observe que esta operação também remove todos os dados atuais que estiverem na memória da calculadora. (RESET) (Initialize All) (Yes) Precauções Precauções de segurança Pilhas Mantenha as pilhas longe do alcance de crianças. Utilize apenas o tipo de pilha especificado para esta calculadora neste manual. Precauções de utilização Mesmo que a calculadora esteja operando normalmente, troque a pilha pelo menos uma vez a cada três anos (LR44) ou dois anos (R03 (UM-4)). Uma pilha gasta pode rebentar e causar danos e avarias na calculadora. Nunca deixe uma pilha gasta na calculadora. Não tente utilizar a calculadora quando a pilha estiver completamente gasta (fx-991ex). As pilhas que acompanham a calculadora descarregam um pouco durante o transporte e a armazenagem. Por isso, talvez seja necessário trocar as pilhas antes da vida útil prevista. Evite o uso e armazenamento da calculadora em áreas sujeitas a temperaturas extremas com muita humidade e poeira. Não submeta a calculadora a impactos excessivos ou pressão. Nunca tente desmontar a calculadora. Utilize um pano macio e seco para limpar a parte externa da calculadora. Quando reciclar as pilhas ou a calculadora, siga as leis e regulamentos específicos do seu país. 2
4 Como iniciar Antes de utilizar a calculadora, deslize a capa dura para baixo para removê-la e depois fixe-a na parte posterior da calculadora conforme exibido na figura ao lado. Ligar e desligar a calculadora Pressione para ligar a calculadora. Pressione (OFF) para desligar a calculadora. Nota: A calculadora desliga-se automaticamente após dez minutos de inatividade. Pressione a tecla para ligar a calculadora novamente. Ajuste do contraste do visor Exiba o ecrã Contrast executando as operações de teclas abaixo: (SETUP) (Contrast). Em seguida, use e para ajustar o contraste. Após as definições estarem configuradas conforme desejado, pressione. Importante: Se o ajuste do contraste não melhorar a leitura do ecrã, é provável que a pilha esteja fraca. Troque as pilhas. Marcações das teclas Pressionar a tecla ou seguida por uma segunda tecla executa a função alternativa da segunda tecla. A função alternativa é indicada pelo texto impresso acima da tecla. (1) Função de tecla (2) Função alternativa A cor: Amarelo Vermelho Roxo (ou entre parenteses roxos) Azul (ou entre parenteses azuis) Leitura do ecrã (1) Significa: Pressione e depois a tecla para aceder à função respetiva. Pressione e depois a tecla para inserir a variável, a constante, a função ou o símbolo correspondente. Entre no modo Complex para aceder à função. Entre no modo Base-N para aceder à função. (3) (2) (1) Expressão de entrada (2) Resultado do cálculo (3) Indicadores da Configuração Se um indicador ou for exibido à direita da linha de resultado do cálculo ou da linha da expressão de entrada, significa que o resultado / expressão continua à direita. Use e para visualizar toda a linha. Se desejar percorrer a expressão inserida durante a exibição de ambos 3
5 os indicadores e, pressione primeiro e depois use e para deslocar o cursor. A tabela abaixo descreve alguns dos indicadores típicos que aparecem no topo do ecrã. / / FIX SCI M O teclado foi alterado pressionando-se a tecla. O teclado será alterado novamente, e esse indicador desaparecerá quando pressionar uma tecla. O modo de inserção alfa foi introduzido pressionando-se a tecla. Esse modo desliga-se e o seu indicador desaparece quando pressionar uma tecla. Indica a configuração atual de Angle Unit ( : Degree, : Radian ou : Gradian) no menu de configuração. Está configurado um número fixo de casas decimais. Está configurado um número fixo de dígitos significativos, em notação científica. Existe um valor armazenado na memória independente. A calculadora aguarda a inserção de uma variável alfanumérica para lhe atribuir um valor numérico. Este indicador aparece após pressionar. Indica que MathI/MathO ou MathI/DecimalO está selecionado para Input/Output no menu de configuração. O ecrã mostra um resultado intermediário de um cálculo de multi-instrução. Este indicador é exibido enquanto a calculadora está sendo ligada diretamente por células solares, seja inteiramente ou em combinação com a pilha. (fx-991ex apenas) Utilização dos menus Algumas operações desta calculadora são realizadas utilizando menus. Para exibir os menus, pressione ou e depois (SETUP). As operações gerais do menu de operações estão descritas abaixo. Pode selecionar o que pretende do menu pressionando a tecla com o número correspondente (surge à esquerda no ecrã do menu). Uma barra vertical (1) indica que o menu continua fora do ecrã. Neste caso, pode usar e para deslocar o menu para cima e para baixo. Uma seta para a esquerda (2) indica que o menu exibido atualmente é um sub-menu. Para retornar de um sub-menu para seu menu principal, pressione. Para fechar um menu sem qualquer seleção, pressione. Modo de cálculo Especifique o modo de cálculo que é adequado ao tipo de cálculo que deseja executar. 4
6 1. Pressione para exibir o menu principal. 2. Use as teclas do cursor para mover a seleção para o ícone desejado. Para isto: Cálculos gerais Selecione este ícone: (Calculate) Cálculos com números complexos Cálculos envolvendo sistemas numéricos específicos (binário, octal, decimal, hexadecimal) Cálculos de matrizes (Complex) (Base-N) (Matrix) Cálculos vetoriais (Vector) Cálculos estatísticos e regressões (Statistics) Cálculos de distribuição (Distribution) Folhas de cálculo Gera uma tabela de valores baseada numa ou duas funções Cálculos de equações e funções (Spreadsheet) (Table) (Equation/Func) Cálculos de inequações (Inequality) Cálculos de proporção (Ratio) 3. Pressione para exibir o ecrã inicial do modo cujo ícone selecionou. Nota: O modo de cálculo padrão inicial é o modo Calculate. Formatos de entrada e saída Antes de iniciar o cálculo na calculadora, deve usar as operações abaixo especificando os formatos que devem ser aplicados para a introdução da fórmula de cálculo e a saída do resultado do cálculo. Para especificar esse tipo de introdução / saída: Entrada: Texto natural; Saída: Formato que inclui uma fração, ou π* 1 Pressione (SETUP) (Input/Output) e depois pressione: (MathI/MathO) 5
7 Entrada: Texto natural; Saída: Convertido em valor decimal Entrada: Linear* 2 ; Saída: Decimal ou fração Entrada: Linear* 2 ; Saída: Convertido em valor decimal (MathI/DecimalO) (LineI/LineO) (LineI/DecimalO) *1 O resultado decimal é exibido quando por alguma razão esses formatos não podem ser apresentados. *2 Todos os cálculos, incluindo frações e funções, são colocados numa única linha. Alguns formatos de saída como o de modelos sem exibição natural de livro-texto (modelos S-V.P.A.M., etc.) Exemplos de exibição do formato Input/Output MathI/MathO MathI/DecimalO LineI/LineO LineI/DecimalO Nota: A definição do formato padrão de entrada/saída é MathI/MathO. Configuração das definições da calculadora Para alterar a configuração da calculadora 1. Pressione (SETUP) para exibir o menu de configuração. 2. Use e para deslocar o menu de configuração e, em seguida, insira o número exibido à esquerda do item cuja configuração quer alterar. Itens e opções de configuração disponíveis indica a configuração padrão inicial. Input/Output MathI/MathO ; MathI/DecimalO; LineI/LineO; LineI/DecimalO Especifica o formato a ser utilizado pela calculadora para entrada de fórmula e saída do resultado do cálculo. Angle Unit Degree ; Radian; Gradian Especifica grau, radiano ou grado como a unidade angular para a entrada do valor e exibição de resultado de cálculo. Number Format Especifica o número de dígitos para exibição do resultado de um cálculo. 6
8 Fix: O valor especificado (de 0 a 9) coloca o número de casas decimais nos resultados exibidos. Os resultados são arredondados para o dígito especificado. Exemplo: ( )* (Fix 3) Sci: O valor especificado (de 0 a 9) coloca o número de dígitos significativos para resultados de notação científica. Os resultados são arredondados para o dígito especificado. Exemplo: 1 7 ( )* (Sci 5) Norm: Exibe os resultados do cálculo em formato exponencial quando estão nas seguintes faixas. Norm 1 : 10-2 > x, x 10 10, Norm 2: 10-9 > x, x Exemplo: ( )* (Norm 1), (Norm 2) * Pressionar ( ) em vez de depois de inserir um cálculo exibirá resultados em formato decimal. Engineer Symbol On; Off Especifica se quer ou não exibir resultados de cálculo usando os símbolos de engenharia. Nota: Um indicador (E) é exibido no topo do ecrã enquanto On estiver selecionado nesta configuração. Fraction Result ab/c; d/c Especifica numerais mistos ou frações em resultados de cálculos. Complex a+bi ; r θ Especifica coordenadas retangulares ou polares para os resultados de cálculos do modo Complex e as soluções do modo Equation/Func. Nota: Um indicador i é exibido no topo do ecrã enquanto a+bi é selecionado para a configuração Complex. é exibido quando r θ estiver selecionado. Statistics On; Off Especifica se uma Freq (frequência) é ou não exibida no Editor de Estatísticas do modo Statistics. Spreadsheet Para configurar as definições do modo Spreadsheet. Auto Calc: Especifica se as fórmulas devem ou não ser recalculadas automaticamente. On ; Off Ativa ou desativa cálculo automático. Show Cell: Especifica se uma fórmula na caixa de edição deve ser exibida como tal ou como um valor resultante do seu cálculo. Formula : Exibe a fórmula sem alteração. Value: Exibe o valor do resultado do cálculo da fórmula. Equation/Func On ; Off Especifica se números complexos podem ser utilizados ou não no resultado das soluções no modo Equation/ Func. Table f(x); f(x),g(x) Especifica se deve ser usada a função f(x) apenas uma ou duas funções f(x) e g(x) no modo Table. Decimal Mark Dot ; Comma Especifica se um ponto ou uma vírgula é exibida como ponto decimal do resultado de cálculo. É sempre exibido um ponto durante a inserção. Nota: Quando o ponto for selecionado como ponto decimal, o separador para resultados múltiplos é a vírgula (,). Quando a vírgula for selecionada, o separador é um ponto e vírgula (;). Digit Separator On; Off Especifica se o separador de carateres deve ou não ser utilizado no resultado de cálculo. MultiLine Font Normal Font ; Small Font Especifica o tamanho da fonte exibida quando LineI/LineO ou LineI/DecimalO estão selecionados 7
9 para Input/Output. Se Normal Font estiver selecionada, podem ser exibidas até quatro linhas e, se Small Font for exibida, podem ser exibidas até seis linhas. QR Code Especifica a versão do QR Code exibido quando (QR) é pressionado. Version 3: Indica QR Code Versão 3. Version 11 : Indica QR Code Versão 11. Para iniciar as configurações da calculadora (exceto a definição de Contrast) (RESET) (Setup Data) (Yes) Inserção de expressões e valores Regras de inserção básicas Quando é pressionado, a sequência de prioridade dos cálculos introduzidos será avaliada automaticamente e o resultado aparecerá no ecrã. 4 sin 30 ( ) = 120 *1 A inserção de parêntese fechado é necessária para sin e outras funções que incluam parênteses. *2 Os sinais de multiplicação ( ) podem ser omitidos. *3 O parêntese fechado imediatamente antes da operação pode ser omitido. Nota O cursor muda o formato para quando existem 10 bytes ou menos disponíveis para inserção. Se isso acontecer, termine a inserção do cálculo e, em seguida, pressione. Se fizer um cálculo que inclua operações de divisão e multiplicação em que um sinal de multiplicação foi omitido, os parênteses serão inseridos automaticamente como mostra os exemplos abaixo. - Quando um sinal de multiplicação é omitido imediatamente antes de um parêntese aberto ou após um parêntese fechado. Exemplo: Quando um sinal de multiplicação é omitido imediatamente antes de uma variável, uma constante, etc. Exemplo: Sequência de prioridade de cálculos A sequência de prioridade dos cálculos introduzidos é avaliada de acordo com as seguintes regras. Quando a prioridade de duas expressões é a mesma, o cálculo é realizado da esquerda para a direita. 1 Expressões com parênteses As funções que possuem parênteses (sin(, log(, etc., funções 2 modificadas por um argumento à direita, funções que exigem um parêntese fechado após o argumento) 8
10 3 As funções inseridas após o valor de entrada (x 2, x 3, x -1, x!,,, r, g, %, t), símbolos de engenharia (m, μ, n, p, f, k, M, G, T, P, E), potências ( ), raízes ( ) 4 Frações 5 Sinal de menos ((-)), símbolos de base n (d, h, b, o) 6 Comandos de conversão métrica (cm in, etc.), valores estimados do modo Statistics (x, y, x 1, x 2 ) 7 Multiplicação quando o sinal de multiplicação estiver omitido Permutação (npr), combinação (ncr), símbolo de coordenada polar 8 de número complexo ( ) 9 Produto escalar ( ) 10 Multiplicação ( ), divisão ( ) 11 Adição (+), subtração ( ) 12 and (operador lógico) 13 or, xor, xnor (operadores lógicos) Nota: Quando elevar ao quadrado um número negativo (como -2), o valor sendo elevado ao quadrado deve ser colocado entre parênteses ( 2 ). Como x 2 tem prioridade em relação ao sinal de menos, inserir 2 seria elevar 2 ao quadrado e depois anexar um sinal de menos ao resultado. Tenha sempre em mente a regra das prioridades, e coloque os valores negativos entre parênteses quando necessário. Inserir uma expressão usando o formato de texto natural (MathI/MathO ou MathI/DecimalO apenas) Fórmulas e expressões que incluem frações e/ou funções especiais como podem ser inseridas no formato de texto natural usando modelos exibidos quando determinadas combinações de teclas são pressionadas. Exemplo: Pressione ( ). Insere um numeral misto. 2. Insira o valor do inteiro, numerador e denominador Faça o mesmo para inserir a restante expressão. ( ) Dica: Embora o cursor esteja localizado na área de entrada de um modelo (numeral misto, integração ( ) e soma (Σ)), pressionar desloca o cursor para a posição imediatamente seguinte (à direita) do modelo, ao pressionar desloca o cursor para a posição imediatamente anterior (à esquerda). 9
11 Nota Ao pressionar e obter o resultado de um cálculo, parte da expressão que inseriu pode ser cortada. Se precisar ver toda a expressão introduzida, pressione e depois use e para percorrer a expressão. É permitido o encadeamento de funções e parênteses. Mais inserções serão impossíveis se encadear demasiadas funções e/ou parênteses. Para desfazer operações (MathI/MathO ou MathI/DecimalO apenas): Para desfazer a última operação de tecla, pressione (UNDO). Para refazer uma operação de tecla que acabou de ser desfeita, pressione (UNDO) novamente. Usando valores e expressões como argumentos (MathI/MathO ou MathI/DecimalO apenas) Exemplo: Para inserir e depois trocar para (INS) Pressionar (INS) no exemplo acima faz com que 7 6 seja o argumento da entrada da função pela próxima operação de tecla ( ). Modo de inserção de substituição (LineI/LineO ou LineI/DecimalO apenas) No modo de substituição, o texto inserido substitui o texto na localização atual do cursor. Pode alternar entre os modos de substituição e inserção efetuando as operações: (INS). O cursor aparece como no modo de inserção e como no modo de substituição. Alternar os resultados de cálculo Enquanto MathI/MathO ou MathI/DecimalO estiver selecionado para Input/ Output no menu de configuração, sempre que pressionar alternará o resultado do cálculo entre o formato de fração e o formato de decimal, o formato e o formato decimal ou o formato π e o formato decimal. π 6= 1 π= 0, (MathI/MathO) 6 (π) 6 1 π = 5, = (MathI/DecimalO) Independentemente do que estiver selecionado para Input/Output no menu de configuração, sempre que pressionar alternará o resultado do cálculo entre o formato decimal e o formato de fração. Importante Em determinados resultados de cálculo, pressionar a tecla não converte o valor exibido. 10
12 Não alternar de formato decimal para formato de numeral misto se o número total de dígitos usado num numeral misto (incluindo inteiro, numerador, denominador e símbolo de separador) for superior a 10. Para obter um resultado do cálculo do valor decimal enquanto MathI/ MathO ou LineI/LineO estiverem selecionados Pressione ( ) em vez de depois de inserir um cálculo. Cálculos básicos Cálculos em forma de fração Observe que o método de entrada para frações depende da configuração atual de Input/Output no menu de configuração = ( ) 13 (MathI/MathO) (LineI/LineO) Nota A mistura de valores fracionários e decimais num cálculo enquanto qualquer opção que não seja MathI/MathO estiver selecionada, fará o resultado ser exibido como valor decimal. Frações em resultados de cálculo são exibidas após serem reduzidas aos seus termos menores. Para alternar o resultado de um cálculo entre os formatos de fração e numeral misto, pressione ( ). Cálculos de percentagens Inserir um valor e pressionar (%) transforma o valor inserido em percentagem % = (%) 30 Calcule qual o percentual de 880 que é igual a 660. (75%) (%) 75 Aplique um desconto de 25% em (2625) (%) 2625 Cálculo em grau, minuto e segundo (sexagesimal) A sintaxe abaixo é para inserir um valor sexagesimal: {graus} {minutos} {segundos}. Precisa sempre inserir algum valor para graus e minutos, mesmo que seja zero = Converter em seu equivalente decimal. 2.5 (Converte de decimal para sexagesimal.) Multi-instruções Pode usar os dois pontos (:) para ligar duas ou mais expressões e executá-las na sequência, da esquerda para a direita, quando pressionar : (:) Nota: Inserir dois pontos (:) enquanto LineI/LineO ou LineI/DecimalO estiverem selecionados para a definição Input/Output no menu de configuração faz com que uma operação seja executada numa nova linha. 11
13 Utilização de notação de engenharia Transforme o valor 1234 em notação de engenharia, movendo o ponto decimal para a direita e, em seguida, para a esquerda ( ) ( ) Nota: O resultado do cálculo acima é o que é exibido quando Off estiver selecionado para a definição Engineer Symbol no menu de configuração. Utilização de símbolos de engenharia A calculadora permite usar 11 símbolos de engenharia (m, μ, n, p, f, k, M, G, T, P, E) que pode usar para inserir um valor ou exibir o resultado do cálculo. Para exibir os resultados do cálculo com símbolos de engenharia No menu de configuração, altere a configuração de Engineer Symbol para On. Inserção de exemplo e cálculos usando símbolos de engenharia Para inserir 500k 500 (Engineer Symbol) (k) 500k Para calcular 999k (quilo) + 25k (quilo) = 1,024M (Mega) = 1024k (quilo) = (Engineer Symbol) (k) 25 (Engineer Symbol) (k) 1.024M 1024k ( ) 1024k Fatorização em números primos No modo Calculate, um inteiro positivo com no máximo dez dígitos pode ser decomposto em fatores primos. Para realizar a fatorização em números primos de (FACT) Para voltar ao valor não fatorizado, pressione (FACT) ou. Nota: Os tipos de valores descritos abaixo não podem ser fatorizados, mesmo que tenham dez ou menos dígitos. Um dos fatores primos do valor é ou superior. Dois ou mais fatores primos do valor possuem mais de três dígitos. A parte que não pode ser fatorizada será colocada entre parênteses no ecrã. Histórico de cálculos e repetição Histórico de cálculos Um e/ou no topo do ecrã indica que há mais conteúdo de histórico de cálculos acima e/ou abaixo. Pode percorrer o conteúdo do histórico do cálculo usando e. 12
14 2 + 2 = = (Volta.) 4 Nota: Os dados do histórico de cálculos são todos apagados se for pressionado, quando altera para um modo de cálculo diferente, quando altera a configuração Input/Output ou sempre que realizar qualquer operação de restauro ( Initialize All ou Setup Data ). Repetição Durante a exibição do resultado de um cálculo, pode pressionar ou para editar a expressão que usou no cálculo anterior = = 5 (Continua) 7 5 Utilização das funções de memória Memória de resposta (Ans) O resultado do último cálculo obtido é armazenado na memória Ans (resposta). Para dividir o resultado de por (Continua) = = (Continua) Variáveis (A, B, C, D, E, F, M, x, y) Pode atribuir valores para as variáveis e usá-las em cálculos. Para atribuir o resultado de à variável A 3 5 (A) 8 Para multiplicar os conteúdos da variável A por 10 (Continua) (A) 10 * 1 80 Para chamar o conteúdo da variável A (Continua) (RECALL)* 2 (A) 8 Para apagar o conteúdo da variável A 0 (A) 0 *1 Insira uma variável: pressione e, em seguida, pressione a tecla que corresponde ao nome da variável desejada. Para entrada x como nome de variável, pode pressionar (x) ou. *2 Pressionar (RECALL) exibe um ecrã que mostra os valores atualmente atribuídos às variáveis A, B, C, D, E, F, M, x e y. Nesse ecrã, os valores são sempre exibidos usando Norm 1 Number Format. Para fechar o ecrã sem chamar novamente um valor variável, pressione. 13
15 Memória independente (M) Pode somar ou subtrair os resultados de um cálculo a partir da memória independente. O M aparece no ecrã quando há qualquer valor diferente de zero armazenado na memória independente. Para apagar o conteúdo da M 0 (M) 0 Para somar o resultado de 10 5 a M (Continua) Para subtrair o resultado de de M (Continua) 10 5 (M ) 15 Para chamar o conteúdo de M (Continua) (RECALL) (M) 35 Nota: A M variável é usada para a memória independente. Também pode chamar a M e usá-la em um cálculo que esteja a inserir. Apagar conteúdos de todas as memórias A memória Ans, a memória independente e o conteúdo variável são guardadas mesmo que pressione, altere o modo de cálculo ou desligue a calculadora. Efetue o procedimento seguinte se quiser apagar os conteúdos de todas as memórias. (RESET) (Memory) (Yes) Cálculos de funções Nota: Para interromper um cálculo em andamento antes que o resultado apareça, pressione. Pi π: π é exibido como 3, , mas π = 3, é usado para cálculos internos. Logaritmo natural de base e: e é exibido como 2, , mas e = 2, é usado para cálculos internos. sin, cos, tan, sin -1, cos -1, tan -1 : Especifique a unidade angular antes de efetuar os cálculos. sin 30 = 1 1 (Angle Unit: Degree) sinh, cosh, tanh, sinh -1, cosh -1, tanh -1 : Insira uma função do menu que é exibida quando pressiona (Hyperbolic Func)* 1. A definição da unidade angular não afeta os cálculos. *1 Dependendo do modo de cálculo, deve pressionar., r, g : Essas funções especificam a unidade do ângulo. especifica o grau, r radiano e g grado. Insira uma função do menu que aparece quando efetua uma das seguintes operações: (Angle Unit)* 2. π/2 radianos = 90 (Angle Unit: Degree) (π) 2 (Angle Unit) ( r ) 90 *2 Dependendo do modo de cálculo, deve pressionar., : Funções exponenciais. e 5 2 = 296, (MathI/MathO) ( ) (LineI/LineO) ( )
16 log: Função logarítmica. Use (log) para inserir o log a b como log (a, b). O padrão é a base 10 se não inserir qualquer valor para a. log = log 1000 = 3 (log) log 2 16 = 4 (log) 2 (,) 16 4 A tecla também pode ser usada para entrada, mas apenas enquanto MathI/MathO ou MathI/DecimalO estiverem selecionados para Input/Output no menu de configuração. Nesse caso, precisará inserir um valor para a base. log 2 16 = ln: Logaritmo natural de base e. ln 90 (= log e 90) = 4, x 2, x 3,,,,, x -1 : Potências, raízes quadradas e inversos. (1 + 1) 2+2 = (5 2 ) 3 = (x 3 ) = 2 (MathI/MathO) ( ) (LineI/LineO) 5 ( ) =3 2= 4, (MathI/MathO) (LineI/LineO) ,, : Essas funções usam os métodos Gauss-Kronrod para executar integração numérica, aproximação da derivada baseado em método de diferença central, e cálculo da soma de um intervalo específico de f(x). Sintaxe de entrada (1) Quando MathI/MathO ou MathI/DecimalO estiver selecionada (2) Quando LineI/LineO ou LineI/DecimalO estiver selecionada * 1 * 2 * 3 (1) a bf x dx d dx f x x=a b x=a (2) f x, a, b, tol d f x, a, tol dx f x,a,b *1 tol especifica tolerância, que se torna quando não é dada entrada para tol. *2 tol especifica tolerância, que se torna quando não é dada entrada para tol. *3 a e b são inteiros que podem ser especificados no intervalo de < a b < Precauções de cálculo de integração e derivação Ao utilizar uma função trigonométrica em f(x), especifique Radian como unidade angular. Um valor tol menor aumenta a precisão, mas também aumenta o tempo de cálculo. Ao especificar tol, use um valor que seja ou maior. A integração normalmente exige muito tempo para ser efetuada. Dependendo do conteúdo de f(x), valores positivo e negativo na região da integração, ou a região da integração, o erro de cálculo que excede a tolerância pode ser gerado, fazendo a calculadora exibir uma mensagem de erro. Com cálculos de derivadas, os pontos não consecutivos, oscilação abrupta, pontos extremamente grandes ou pequenos, pontos de 15 f x
17 inflexão e a inclusão de pontos que não podem ser derivados ou um ponto na derivada ou resultado de cálculo que se aproxime de zero podem gerar uma precisão insatisfatória ou erro. eln x dx 1 (MathI/MathO) (x) 1 (e) 1 (LineI/LineO) (x) (,) 1 (,) (e) 1 Para obter a derivada no ponto x = π/2 para a função y = sin(x) (Angle Unit: Radian) ( ) (x) (1) (MathI/MathO) (Continua a seguir (1)) (π) 2 0 (LineI/LineO) (Continua a seguir (1)) (,) (π) x=1 x+1 = 20 (MathI/MathO) ( ) (x) (LineI/LineO) ( ) (x) 1 (,) 1 (,) 5 20 Pol, Rec: Pol converte coordenadas retangulares em coordenadas polares; por sua vez, Rec converte coordenadas polares em coordenadas retangulares. Especifique a unidade angular antes de efetuar os cálculos. Os resultados do cálculo de r e θ e de x e y são respectivamente atribuídos às variáveis x e y. O resultado do cálculo de θ é exibido no intervalo de -180 < θ 180. Para converter as coordenadas retangulares 2, 2 em coordenadas polares (Angle Unit: Degree) (MathI/MathO) (Pol) 2 (,) 2 r=2, θ=45 Para converter as coordenadas polares 2, 45 em coordenadas retangulares (Angle Unit: Degree) (MathI/MathO) (Rec) 2 (,) 45 x=1, y=1 x!: Fatorial. (5 + 3)! = (x!) Abs: Módulo de uma função = 10 (MathI/MathO) (Abs) (LineI/LineO) (Abs) Ran#: A função que gera um número aleatório no intervalo de 0,000 a 0,999. O resultado é exibido como uma fração quando MathI/MathO é selecionada para Input/Output no menu de configuração. Para obter números inteiros de três dígitos aleatórios 1000 (Ran#) 459 (O resultado é diferente para cada execução.) 16
18 RanInt#: A função que gera um inteiro aleatório entre um valor de inicio e um valor de fim especificados. Para criar números inteiros aleatórios de 1 a 6 (RanInt) 1 (,) 6 2 (O resultado é diferente para cada execução.) npr, ncr: As funções de permutação (npr) e combinação (ncr). Para determinar o número de permutações e combinações possíveis ao selecionar quatro pessoas de um grupo de 10 Permutações: 10 (npr) Combinações: 10 (ncr) Rnd: Usar a função Rnd faz os valores de fração decimal do argumento serem arredondados de acordo com a configuração atual de Number Format. Por exemplo, o resultado interno e exibido de Rnd(10 3) é 3,333 quando a configuração de Number Format é Fix 3. O uso da configuração Norm 1 ou Norm 2 faz o argumento ser arredondado no 11 o dígito da mantissa. Para realizar os cálculos seguintes quando tiver selecionado Fix 3 para o número de dígitos a serem exibidos: e Rnd(10 3) 3 (MathI/DecimalO) (SETUP) (Number Format) (Fix) (Rnd) Função QR Code A calculadora pode exibir símbolos QR Code* que podem ser lidos por um dispositivo inteligente. * QR Code é uma marca registrada da DENSO WAVE INCORPORATED no Japão e em outros países. Importante As operações nesta seção consideram que o dispositivo inteligente usado possui um leitor de QR Code capaz de ler vários símbolos QR Code, e capaz de se conectar à internet. A leitura do QR Code exibido pela calculadora através de um dispositivo inteligente fará com que aceda ao website da CASIO. Nota: Um QR Code pode ser exibido ao pressionar (QR) enquanto um ecrã de instalação, de menu, de erro, de resultado de cálculo em qualquer modo de cálculo ou um ecrã de tabela forem exibidas. Para detalhes, visite o website da CASIO (wes.casio.com). Exibir um QR Code Exemplo: Para exibir e ler o QR Code para o resultado de um cálculo no modo Calculate usando um dispositivo inteligente 1. No modo Calculate, execute alguns cálculos. 2. Pressione (QR) para exibir o QR Code. Os números no canto inferior direito do visor exibem o número do QR Code atual e a quantidade total de símbolos QR Code. Para exibir o próximo QR Code, pressione ou. 17
19 Nota Um indicador é exibido no topo do ecrã enquanto a calculadora estiver a gerar um QR Code. Para regressar a um QR Code anterior, pressione ou as vezes que for necessário para avançar e ser exibido. 3. Use um dispositivo inteligente para ler o QR Code no ecrã da calculadora. Para obter informações sobre como ler um QR Code, consulte as instruções do leitor de QR Code que estiver a usar. Se tiver dificuldade em ler um QR Code: Enquanto o QR Code estiver exibido, use e para ajustar o contraste de exibição do QR Code. Este ajuste de contraste afeta apenas as exibições do QR Code. Importante Dependendo do dispositivo inteligente e/ou aplicativo de leitura de QR Code usado, pode ter problemas de leitura dos símbolos QR Code produzidos pela calculadora. Quando a definição da configuração QR Code for Version 3, os modos da calculadora capazes de exibir os símbolos QR Code são limitados. Se tentar exibir um QR Code num modo que não ofereça suporte à exibição de QR Code, a mensagem Not Supported (Version 3) será exibida. No entanto, o QR Code produzido por esta configuração é mais fácil de ler com um dispositivo inteligente. Para mais informações, visite o website da CASIO (wes.casio.com). Para sair da exibição do QR Code: Pressione ou (QR). Cálculos com números complexos Para executar os cálculos com números complexos, entre primeiro no modo Complex. Pode utilizar coordenadas retangulares (a+bi) ou coordenadas polares (r θ) para inserir números complexos. Os resultados do cálculo com números complexos são exibidos de acordo com a definição Complex no menu de configuração. (1 + i) 4 + (1 i) 2 = -4 2i (Complex: a+bi)* 1 (i) 4 1 (i) -4 2i 2 45 = 2+ 2i (Angle Unit: Degree, Complex: a+bi) 2 ( ) i 2+ 2i = 2 45 (Angle Unit: Degree, Complex: r θ) 2 2 (i) 2 45 * Ao elevar um número complexo a uma potência de inteiro usando a sintaxe (a+bi) n, o valor de potência pode estar dentro do seguinte intervalo: < n < Nota Se pretender inserir dados e exibir o resultado do cálculo no formato da coordenada polar, especifique a unidade angular antes de iniciar o cálculo. O valor θ do resultado do cálculo é exibido no intervalo de -180 < θ 180. O ecrã com o resultado do cálculo enquanto LineI/LineO ou LineI/ DecimalO estiverem selecionados mostra a e bi (ou r e θ) em linhas separadas. 18
20 Exemplos de cálculos do modo Complex Para obter conjugado o número complexo (Conjg) de 2 + 3i (Complex: a +bi) (Conjugate) 2 3 (i) 2 3i Para obter o valor absoluto (Abs) e o argumento (Arg) de 1 + i (Angle Unit: Degree) (Abs) 1 (i) 2 (Argument) 1 (i) 45 Para extrair a parte real (ReP) e a parte imaginária (ImP) de 2 + 3i (Real Part) 2 3 (i) 2 (Imaginary Part) 2 3 (i) 3 Utilização de um comando para especificar o formato de saída do cálculo 2+ 2i = 2 45, 2 45 = 2+ 2i (Angle Unit: Degree) 2 2 (i) ( r θ) 2 ( ) 45 ( a+bi) Utilização da função CALC i CALC permite inserir expressões de cálculo que incluem uma ou mais variáveis, atribua valores às variáveis e calcule o resultado. CALC pode ser usado no modo Calculate e no modo Complex. Pode usar CALC para salvar os tipos de expressões abaixo. 2x + 3y, 2Ax + 3By + C, A + Bi, etc. x + y : x (x + y), etc. y = x 2 + x + 3, etc. Nota: Desde que pressiona até sair de CALC pressionando, deve utilizar os procedimentos de inserção Linear para entrada de dados. Para armazenar 3A + B e depois substituir os seguintes valores para executar o cálculo: A = 5, B = 10 3 (A) (B) 5 10 Utilização da função SOLVE A função SOLVE utiliza o método de Newton para aproximar a solução das equações. Observe que a função SOLVE pode ser utilizada somente no modo Calculate. SOLVE oferece suporte à entrada de equações nos seguintes formatos. Exemplos: y = x + 5, x = sin(m), xy + C (tratado como xy + C = 0) Nota Se uma equação tiver funções inseridas que incluam abrir parêntese (como, por exemplo, sin e log), não omita o parêntese fechado. Desde que pressiona (SOLVE) até sair de SOLVE pressionando, deve utilizar os procedimentos de inserção Linear para entrada de dados. Para obter a solução de x 2 + b = 0 para x quando b = -2 19
21 (x) (B) (=) 0 (SOLVE) Inserir um valor inicial para x 1 (Aqui, insira 1): Atribua -2 a B: 2 Especifique a variável da qual quer ver a solução (Aqui queremos x; portanto, mova o destaque para x): Solução da equação: (1) Variável resolvida para (2) Solução (3) Resultado de (lado esquerdo) (lado direito) As soluções são sempre exibidas em formato decimal. Quanto mais próximo esse resultado (lado esquerdo) (lado direito) estiver de zero, maior a precisão da solução. Importante A função SOLVE efetua a convergência um número predefinido de vezes. Se não conseguir encontrar uma solução, ela exibe um ecrã de confirmação para mostrar Continue:[=], perguntando se quer continuar. Pressione para continuar ou para cancelar a operação SOLVE. Dependendo do que inserir como valor inicial de x (solução variável), a função SOLVE não poderá obter soluções. Se isso acontecer, tente alterar o valor inicial de modo que ele fique mais próximos da solução. A função SOLVE pode não conseguir determinar a solução correta, mesmo que haja alguma. A função SOLVE utiliza o método de Newton; portanto, mesmo que haja múltiplas soluções, somente uma delas será exibida. Devido às limitações do método de Newton, as soluções tendem a dificultar a obtenção de equações como as seguintes: y = sin x, y = e x, y = x. Cálculos estatísticos Execute as etapas abaixo para iniciar um cálculo estatístico. 1. Pressione, selecione o ícone do modo Statistics e depois pressione. 2. O ecrã Select Type que aparece, selecione um tipo de cálculo estatístico. Para selecionar este tipo de cálculo estatístico: Univariável (x) Par de variáveis (x, y), regressão linear Pressione esta tecla: (1-Variable) (y=a+bx) Par de variáveis (x, y), regressão quadrática (y=a+bx+cx 2 ) 20
22 Par de variáveis (x, y), regressão logarítmica Par de variáveis (x, y), regressão exponencial e Par de variáveis (x, y), regressão exponencial ab Par de variáveis (x, y), regressão de potência (y=a+b ln(x)) (y=a e^(bx)) (y=a b^x) (y=a x^b) Par de variáveis (x, y), regressão inversa (y=a+b/x) Executar qualquer das operações chaves acima exibe o Editor de Estatísticas. Nota: Quando desejar mudar o tipo de cálculo após entrar no modo Statistics, efetue a operação principal (Select Type) para exibir o ecrã de seleção do tipo de cálculo. Inserir dados no Editor de Estatísticas O Editor de Estatísticas exibe uma, duas ou três colunas: variável única (x), variável única e frequência (x, Freq), variável em par (x, y), variável em par e frequência (x, y, Freq). O número de linha de dados que podem ser inseridas depende do número das colunas: 160 linhas para uma coluna, 80 linhas para duas colunas, 53 linhas para três colunas. Nota Utilize a coluna Freq (frequência) para inserir a quantidade (frequência) de elementos de dados idênticos. A exibição da coluna Freq pode ser ativada (exibida) ou desativada (não exibida) utilizando a definição Statistics no menu de configuração. Pressionar a tecla enquanto o Editor de Estatísticas estiver no ecrã exibirá no ecrã de cálculo estatístico para executar cálculos baseados nos dados inseridos. O que precisa fazer para regressar ao Editor de Estatísticas do ecrã de cálculo estatístico depende do tipo de cálculo selecionado. Pressione (Data) se selecionou a univariável ou (Data) se selecionou o par de variáveis. Ex 1: Para selecionar a regressão logarítmica e inserir os seguintes dados: (170, 66), (173, 68), (179, 75) (Select Type) (y=a+b ln(x)) Importante: Todos os dados inseridos atualmente no Editor de Estatísticas são excluídos quando sai do modo Statistics, alterna entre o tipo de cálculo estatístico de univariável e par de variáveis ou modifica a definição Statistics no menu de configuração. Para excluir uma linha: No Editor de Estatísticas, mova o cursor para a linha que deseja excluir e depois pressione. Para inserir uma linha: No Editor de Estatísticas, mova o cursor para a localização onde deseja inserir a linha e, em seguida, efetue as operações seguintes: (Editor) (Insert Row). Para excluir todo o conteúdo no Editor de Estatísticas: Efetue as seguintes operações no Editor de Estatísticas: (Editor) (Delete All). 21
23 Exibir valores estatísticos baseados nos dados de entrada No Editor de Estatísticas: (1-Variable Calc ou 2-Variable Calc) No ecrã de cálculo estatístico: (1-Variable Calc ou 2-Variable Calc) Exibir resultados de cálculo de regressão (Dados de variáveis independentes) No Editor de Estatísticas: (Regression Calc) No ecrã de cálculo estatístico: (Regression Calc) Obtenha os valores estatísticos de dados inseridos Pode usar as operações nesta seção para chamar valores estatísticos atribuídos às variáveis (σ x, Σx 2, etc.) com base nos dados que insere com o Editor de Estatísticas. Pode usar as variáveis nos cálculos. As operações nesta seção são executadas no ecrã de cálculos estatísticos que aparece quando pressiona enquanto o Editor de Estatísticas é exibido. As variáveis estatísticas suportadas e as teclas que deverá pressionar para obtê-las de novo estão indicadas abaixo. Para cálculos estatísticos de variável única, estão disponíveis variáveis marcadas com asterisco (*). Resumo: Σx*, Σx 2 *, Σy, Σy 2, Σxy, Σx 3, Σx 2 y, Σx 4 (Summation) a Número de elementos: n* / Média: x*, y / Variância populacional: σ 2 x*, σ 2 y / Desvio padrão populacional: σ x *, σ y / Variância amostral s 2 x*, s 2 y / Desvio de padrão de amostra: s x *, s y (Variable) a, a Valor mínimo: min(x)*, min(y) / Valor máximo: max(x)*, max(y) Quando o cálculo estatístico univariável é selecionado: (Min/Max), Quando o cálculo estatístico de par variável é selecionado: (Min/Max) a Primeiro quartil: Q 1 * / Mediana: Med* / Terceiro quartil: Q 3 * (Para apenas cálculos estatísticos univariáveis) (Min/Max) a Coeficientes de regressão: a, b / Coeficientes de correlação: r / Valores estimados: x, y (Regression) a Coeficientes de regressão para regressão quadrática: a, b, c / Valores estimados: x 1, x 2, y (Regression) a x, x 1, x 2 e y são comandos do tipo que necessitam ter um argumento imediatamente antes. Ex 2: Para inserir dados de univariável x = {1, 2, 2, 3, 3, 3, 4, 4, 5}, a coluna Freq para especificar o número de repetições para cada item {x n ; Freq n } = {1;1, 2;2, 3;3, 4;2, 5;1} e calcule a média. (SETUP) (Statistics) (On) (Select Type) (1-Variable) 22
24 (Variable) (x ) 3 Ex 3: Para calcular os coeficientes de correlação de regressão logarítmica para os seguintes dados de par de variáveis e determinar a fórmula de regressão: (x, y) = (20, 3150), (110, 7310), (200, 8800), (290, 9310). Especifique Fix 3 (três casas decimais) por resultados. (SETUP) (Statistics) (Off) (SETUP) (Number Format) (Fix) (Select Type) (y=a+b ln(x)) (Regression) (r) (Regression) (a) (Regression) (b) Cálculo de valores estimados Baseado na fórmula de regressão obtida através de cálculo estatístico de par de variáveis, o valor estimado de y pode ser calculado para um dado valor x. O valor correspondente x (dois valores, x 1 e x 2, no caso de regressão quadrática) também pode ser calculado para um valor de y na fórmula de regressão. Ex 4: Para determinar o valor estimado para y quando x = 160 na fórmula de regressão produzida por regressão logarítmica dos dados em Ex 3. Especifique Fix 3 para o resultado. (Efetue a operação seguinte após concluir as operações em Ex 3.) 160 (Regression) (y) Importante: Os cálculos do coeficiente de regressão, do coeficiente de correlação e do valor estimado podem levar um tempo considerável quando há grandes quantidades de elementos de dados. Cálculos de distribuição normal Enquanto o cálculo estatístico de univariável estiver selecionado, é possível efetuar cálculos de distribuição normal utilizando as funções exibidas a seguir a partir do menu exibido quando efetua a operação de teclas: (Norm Dist). P, Q, R: Essas funções usam o argumento t e determinam uma probabilidade de distribuição normal padrão conforme ilustrado a seguir. t: Essa função foi precedida pelo argumento x. Ela calcula a variável padrão para o valor de dados x usando o valor médio (x ) e o desvio padrão populacional (σ x ) de entrada de dados no Editor de Estatísticas. x t = x x σ x Ex 5: Para dados da univariável em Ex 2, determinar a variável normalizada quando x = 2 e P(t) estiverem nesse ponto. 2 (Norm Dist) ( t) 23
25 (Norm Dist) (P() Cálculo de base n Quando quiser executar cálculos usando valores decimais, hexadecimais, binários e/ou octais, insira o modo Base-N. Depois de entrar no modo Base-N, pressione uma das teclas a seguir para mudar para o modo numérico: (DEC) para decimal, (HEX) para hexadecimal, (BIN) para binário ou (OCT) para octal. Para calcular (BIN)11 1 Nota Utilize as seguintes teclas para inserir as letras de A a F para valores hexadecimais: (A), (B), (C), (D), (E), (F). No modo Base-N, não é permitido inserir valores (decimais) fracionários e expoentes. Se um resultado de cálculo tiver uma parte fracionária, ela será excluída. Detalhes sobre faixas de entrada e saída (32 bits) são mostrados abaixo x Positivo: Binário x Negativo: Positivo: x Octal Negativo: x Decimal x Hexadecimal Positivo: Negativo: x 7FFFFFFF x FFFFFFFF Especificação do modo numérico de um valor de inserção específico Pode inserir um comando especial imediatamente seguido de um valor para especificar o modo numérico desse valor. Esses comandos especiais são: d (decimal), h (hexadecimal), b (binário) e o (octal). Para calcular e exibir os resultados como um valor decimal (DEC) (d) 10 (h) 10 (b) 10 (o) Conversão de um resultado de cálculo em outro tipo de valor Pode utilizar uma das seguintes teclas para converter o resultado de cálculo exibido atualmente em outro tipo de cálculo: (DEC), (HEX), (BIN), (OCT). Para calcular no modo decimal e converter o resultado em hexadecimal (DEC) (HEX) B 24
26 Operações lógicas e negativas As operações lógicas e de negação são executadas pressionando e, em seguida, selecionando o comando desejado (and, or, xor, xnor, Not, Neg) do menu exibido. Todos os exemplos a seguir são efetuados no modo binário ( (BIN)). Para determinar o AND lógico de e ( and ) (and) Para determinar o complemento em bits de (Not( )) (Not) Nota: No caso de um valor binário, octal ou hexadecimal negativo, a calculadora converte o valor para binário, utiliza o complemento de dois e, em seguida, converte de volta para a base numérica original. Para valores decimais, a calculadora simplesmente adiciona um sinal de menos. Cálculos de equações Execute as etapas abaixo para obter a solução da equação no modo Equation/Func. 1. Pressione, selecione o ícone do modo Equation/Func e depois pressione. 2. Selecione o tipo de cálculo que quer executar. Para selecionar este tipo de cálculo: Sistema de equações com duas, três ou quatro incógnitas Equações quadráticas, equações cúbicas ou equações quárticas Faça isso: Pressione (Simul Equation) e, em seguida, use uma tecla de número ( a ) para especificar o número de incógnitas. Pressione (Polynomial), e depois use um botão de número ( a ) para especificar um grau polinomial. 3. Use o Editor de Coeficientes que aparece para inserir os valores dos coeficientes. Para obter a solução de 2x 2 + x 3 = 0, por exemplo, pressione (Polynomial) na etapa 2. Use o Editor de Coeficientes que aparece na entrada Pressionar deixa todos os coeficientes a zero. 4. Depois de todos os valores estarem da forma que deseja, pressione. Isso exibirá uma solução. Cada vez que pressionar, outra solução será exibida. Pressionar enquanto a solução final é exibida regressará ao Editor de Coeficientes. É exibida uma mensagem para permitir que saiba quando não há solução ou quando há soluções infinitas. Pressionar ou regressará ao Editor de Coeficientes. Pode atribuir a solução exibida atualmente para uma variável. Enquanto a solução for exibida, pressione e depois a tecla que corresponde ao nome da variável a que quer atribuir. 25
27 Para regressar ao Editor de Coeficientes enquanto uma solução é exibida, pressione. Nota: As soluções que incluem são exibidas apenas quando o tipo de cálculo selecionado for Polynomial. Para modificar a definição do tipo de equação: Pressione (Simul Equation) ou (Polynomial) e, em seguida, pressione, ou. A modificação do tipo de equação faz com que os valores de todos os coeficientes no Editor de Coeficientes sejam alterados para zero. Exemplos de cálculo de modo Equation/Func x + 2y = 3, 2x + 3y = 4 (Simul Equation) x 2 + 2x 2 = 0 (Polynomial) (x=) (y=) (x 1 =) (x 2 =) -1 3 (Exibe a coordenada x do ponto mínimo de y = x 2 + 2x 2.*) (x=) -1 (Exibe a coordenada y do ponto mínimo de y = x 2 + 2x 2.*) (y=) -3 * As coordenadas x e y do ponto mínimo (ou ponto máximo) da função y = ax 2 + bx + c também são exibidas, mas apenas quando uma equação quadrática está selecionada para o tipo de cálculo. Cálculos de matrizes Utilize o modo Matrix para efetuar cálculos envolvendo matrizes de até 4 linhas por 4 colunas. Para executar um cálculo matriz, use as variáveis de matriz especial (MatA, MatB, MatC, MatD) como mostra o exemplo abaixo. Exemplo: Pressione, selecione o ícone do modo Matrix e, em seguida, pressione. 2. Pressione (MatA) (duas linhas) (duas colunas). Isso exibirá o Editor de Matrizes para inserção dos elementos de 2 2 matrizes que especificou para MatA. 3. Insira os elementos do MatA: Execute as seguintes operações de teclas: (Define Matrix) (MatB) (duas linhas) (duas colunas). 5. Insira os elementos do MatB: Pressione para avançar para o ecrã de cálculo e execute o cálculo (MatA MatB): (MatA) (MatB). Isso exibirá o ecrã MatAns (memória de resposta de matriz) com os resultados do cálculo
28 Memória de resposta da matriz (MatAns) Sempre que o resultado de um cálculo efetuado no modo Matrix for uma matriz, o ecrã MatAns aparecerá com o resultado. O resultado também será atribuído a uma variável denominada MatAns. A variável MatAns pode ser utilizada em cálculos, conforme descrito abaixo. Para inserir a variável MatAns em um cálculo, pressione as seguintes teclas: (MatAns). Pressionar qualquer uma das seguintes teclas enquanto o ecrã MatAns é exibido mudará automaticamente para o ecrã de cálculo:,,,,,, (x 3 ). Atribuição e edição de dados variáveis de matrizes Para atribuir novos dados a uma variável de matriz 1. Pressione (Define Matrix) e, em seguida, no menu exibido, selecione a variável matriz para a qual deseja atribuir dados. 2. Na caixa de diálogo exibida, use uma tecla de número ( a ) para especificar o número de linhas. 3. Na caixa de diálogo seguinte, use uma tecla de número ( a ) para especificar o número de colunas. 4. Utilize o Editor de Matrizes exibido para inserir os elementos da matriz. Para editar os elementos de uma variável de matriz Pressione (Edit Matrix) e, em seguida, no menu exibido, selecione a variável de matrizes à qual quer atribuir dados. Para copiar o conteúdo da variável da matriz (ou MatAns) 1. Use o Editor de Matrizes para exibir a matriz que deseja copiar. Se desejar copiar o conteúdo de MatAns, faça o seguinte para exibir o ecrã MatAns: (MatAns). 2. Pressione e, em seguida, uma das seguintes operações para especificar o destino da cópia: (MatA), (MatB), (MatC) ou (MatD). Isso exibirá o Editor de Matrizes com o conteúdo do destino da cópia. Exemplos de cálculo de matriz Os exemplos a seguir usam MatA = , MatB = Para obter o determinante de MatA (Det(MatA)) (Determinant) MatA 1 Para criar uma matriz de identidade 2 2 e adicioná-la a MatA (Identity(2) + MatA) (Identity) MatA Nota: Pode especificar um valor para 1 a 4 como argumento do comando Identity (número de dimensões). Para obter a transposta de MatB (Trn(MatB)) (Transposition) MatB Para matriz inversa, quadrado e cubo MatA (MatA -1, MatA 2, MatA 3 ) Nota: Não pode usar para essa inserção. Use para inserir -1, para especificar o quadrado e (x 3 ) para especificar o cubo. 27
fx-82ms fx-83ms fx-85ms fx-270ms fx-300ms fx-350ms
 O uso da Calculadora Científica (Casio fx) fx-82ms fx-83ms fx-85ms fx-270ms fx-300ms fx-350ms Prof. Ms. Renato Francisco Merli 2013 1 Sumário 1. Antes de Começar... 2 2. Cálculos Básicos... 8 3. Cálculos
O uso da Calculadora Científica (Casio fx) fx-82ms fx-83ms fx-85ms fx-270ms fx-300ms fx-350ms Prof. Ms. Renato Francisco Merli 2013 1 Sumário 1. Antes de Começar... 2 2. Cálculos Básicos... 8 3. Cálculos
A CALCULADORA CIENTÍFICA
 A CALCULADORA CIENTÍFICA PAULO XAVIER PAMPLONA CCTA/UFCG SUMÁRIO INTRODUÇÃO... 3 PARTE I: CASIO fx-82ms 1 - TECLADO... 3 2 - FUNÇÕES DA ENTRADA MODE 2.1 - Função COMP SD REG... 5 2.2 - Função Deg Rad Gra...
A CALCULADORA CIENTÍFICA PAULO XAVIER PAMPLONA CCTA/UFCG SUMÁRIO INTRODUÇÃO... 3 PARTE I: CASIO fx-82ms 1 - TECLADO... 3 2 - FUNÇÕES DA ENTRADA MODE 2.1 - Função COMP SD REG... 5 2.2 - Função Deg Rad Gra...
fx-100ms fx-115ms (fx-912ms)
 Po fx-100ms fx-115ms (fx-912ms) Guia do Usuário 2 (Funções adicionais) CA 310080-001V07 http://world.casio.com/edu_e/ CASIO ELECTRONICS CO., LTD. Unit 6, 1000 North Circular Road, London NW2 7JD, U.K.
Po fx-100ms fx-115ms (fx-912ms) Guia do Usuário 2 (Funções adicionais) CA 310080-001V07 http://world.casio.com/edu_e/ CASIO ELECTRONICS CO., LTD. Unit 6, 1000 North Circular Road, London NW2 7JD, U.K.
Capítulo Tabelas e Gráficos
 Capítulo O menu de tabelas e gráficos torna possível criar tabelas numéricas de funções guardadas na memória. Poderá também utilizar funções múltiplas para criar tabelas. Como utiliza a mesma lista de
Capítulo O menu de tabelas e gráficos torna possível criar tabelas numéricas de funções guardadas na memória. Poderá também utilizar funções múltiplas para criar tabelas. Como utiliza a mesma lista de
Laboratório - Uso da calculadora do Windows com endereços de rede
 Laboratório - Uso da calculadora do Windows com endereços de rede Objetivos Parte 1: Acesso à Calculadora do Windows Parte 2: Converter entre os sistemas numéricos Parte 3: Converter endereços IPv4 de
Laboratório - Uso da calculadora do Windows com endereços de rede Objetivos Parte 1: Acesso à Calculadora do Windows Parte 2: Converter entre os sistemas numéricos Parte 3: Converter endereços IPv4 de
fx-82es PLUS fx-85es PLUS fx-95es PLUS fx-350es PLUS
 Po fx-82es PLUS fx-85es PLUS fx-95es PLUS fx-350es PLUS Guia do Usuário Website Mundial de Educação CASIO http://edu.casio.com FÓRUM EDUCACIONAL CASIO http://edu.casio.com/forum/ Índice Informação importante...
Po fx-82es PLUS fx-85es PLUS fx-95es PLUS fx-350es PLUS Guia do Usuário Website Mundial de Educação CASIO http://edu.casio.com FÓRUM EDUCACIONAL CASIO http://edu.casio.com/forum/ Índice Informação importante...
Conteúdo PORTUGUÊS Exibir...P.39 Introdução Introdução de Expressões e Valores Limite de Entrada Cálculos Básicos Funcionais cálculos Cientificos
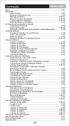 PORTUGUÊS Conteúdo Exibir...P.39 Introdução Ligar, Desligar...P.40 Ajuste do Contraste do Visor...P.40 Selecção do MODO... P.40-41 Menu de Funçöes da Aplicaão... P.41-42 Configuração da Calculadora...
PORTUGUÊS Conteúdo Exibir...P.39 Introdução Ligar, Desligar...P.40 Ajuste do Contraste do Visor...P.40 Selecção do MODO... P.40-41 Menu de Funçöes da Aplicaão... P.41-42 Configuração da Calculadora...
Instruções de operação
 Antes de usar o serviço, leia atentamente este manual e mantenha-o à mão para consultas futuras. Instruções de operação ATÉ A EXTENSÃO MÁXIMA PERMITIDA PELA LEI APLICÁVEL: O FORNECEDOR NÃO SERÁ RESPONSÁVEL
Antes de usar o serviço, leia atentamente este manual e mantenha-o à mão para consultas futuras. Instruções de operação ATÉ A EXTENSÃO MÁXIMA PERMITIDA PELA LEI APLICÁVEL: O FORNECEDOR NÃO SERÁ RESPONSÁVEL
1. Introdução ao uso da calculadora
 1. Introdução ao uso da calculadora O uso da calculadora científica no curso de Estatística é fundamental pois será necessário o cálculo de diversas fórmulas com operações que uma calculadora com apenas
1. Introdução ao uso da calculadora O uso da calculadora científica no curso de Estatística é fundamental pois será necessário o cálculo de diversas fórmulas com operações que uma calculadora com apenas
MANUAL DO USUÁRIO CALCULADORA CIENTÍFICA
 A. Descrição Geral 1. Visor 2. Modo de Operação a. Modos de Cálculo b. Unidades de Ângulo c. Formato do Número no Visor 3. Sequencia de Prioridade do Cálculo 4. Número de Pilhas 5. Número de Dígitos 6.
A. Descrição Geral 1. Visor 2. Modo de Operação a. Modos de Cálculo b. Unidades de Ângulo c. Formato do Número no Visor 3. Sequencia de Prioridade do Cálculo 4. Número de Pilhas 5. Número de Dígitos 6.
Fluxo de trabalho do Capture Pro Software: Indexação de código de barras e separação de documentos
 Este procedimento corresponde ao fluxo de trabalho de Indexação de código de barras e de separação de documentos no programa de treinamento do Capture Pro Software. As etapas do procedimento encontram-se
Este procedimento corresponde ao fluxo de trabalho de Indexação de código de barras e de separação de documentos no programa de treinamento do Capture Pro Software. As etapas do procedimento encontram-se
Introdução aos cálculos de datas
 Page 1 of 7 Windows SharePoint Services Introdução aos cálculos de datas Aplica-se a: Microsoft Office SharePoint Server 2007 Ocultar tudo Você pode usar fórmulas e funções em listas ou bibliotecas para
Page 1 of 7 Windows SharePoint Services Introdução aos cálculos de datas Aplica-se a: Microsoft Office SharePoint Server 2007 Ocultar tudo Você pode usar fórmulas e funções em listas ou bibliotecas para
Fluxo de trabalho do Capture Pro Software: Indexação de OCR e separação de documentos de código de correção
 Este procedimento corresponde ao fluxo de trabalho de Indexação de OCR com separação de código de correção no programa de treinamento do Capture Pro Software. As etapas do procedimento encontram-se na
Este procedimento corresponde ao fluxo de trabalho de Indexação de OCR com separação de código de correção no programa de treinamento do Capture Pro Software. As etapas do procedimento encontram-se na
O Excel é um software de Planilha Eletrônica integrante dos produtos do Microsoft Office.
 EXCEL O Excel é um software de Planilha Eletrônica integrante dos produtos do Microsoft Office. É composto das seguintes partes: Pasta de Trabalho um arquivo que reúne várias planilhas, gráficos, tabelas,
EXCEL O Excel é um software de Planilha Eletrônica integrante dos produtos do Microsoft Office. É composto das seguintes partes: Pasta de Trabalho um arquivo que reúne várias planilhas, gráficos, tabelas,
Organização e Arquitetura de Computadores I
 Organização e Arquitetura de Computadores I Aritmética Computacional Slide 1 Sumário Unidade Lógica e Aritmética Representação de Números Inteiros Aritmética de Números Inteiros Representação de Números
Organização e Arquitetura de Computadores I Aritmética Computacional Slide 1 Sumário Unidade Lógica e Aritmética Representação de Números Inteiros Aritmética de Números Inteiros Representação de Números
2. ENTRADA DE DADOS 2.1. TEXTOS
 2. ENTRADA DE DADOS Os dados digitados em uma célula são divididos em duas categorias principais: constantes ou fórmulas. Um valor constante é um dado digitado diretamente na célula e que não é alterado.
2. ENTRADA DE DADOS Os dados digitados em uma célula são divididos em duas categorias principais: constantes ou fórmulas. Um valor constante é um dado digitado diretamente na célula e que não é alterado.
Aplicações de Escritório Electrónico
 Universidade de Aveiro Escola Superior de Tecnologia e Gestão de Águeda Curso de Especialização Tecnológica em Práticas Administrativas e Tradução Aplicações de Escritório Electrónico Folha de trabalho
Universidade de Aveiro Escola Superior de Tecnologia e Gestão de Águeda Curso de Especialização Tecnológica em Práticas Administrativas e Tradução Aplicações de Escritório Electrónico Folha de trabalho
RESTAURAÇÃO NO WINDOWS 8
 RESTAURAÇÃO NO WINDOWS 8 Este documento se aplica aos computadores HP e Compaq com Windows 8, mas a lógica de funcionamento é a mesma para os demais computadores. Este documento explica como usar e solucionar
RESTAURAÇÃO NO WINDOWS 8 Este documento se aplica aos computadores HP e Compaq com Windows 8, mas a lógica de funcionamento é a mesma para os demais computadores. Este documento explica como usar e solucionar
Capítulo. Comunicação de Dados Capítulo 9
 Capítulo 9 Capítulo Este capítulo descreve o que é preciso saber para transferir programas entre a fx-7400g PLUS e certos modelos de calculadoras científicas com função de gráficos CASIO ligados com um
Capítulo 9 Capítulo Este capítulo descreve o que é preciso saber para transferir programas entre a fx-7400g PLUS e certos modelos de calculadoras científicas com função de gráficos CASIO ligados com um
Cópia. Copiadora e Impressora WorkCentre C2424
 Cópia Este capítulo inclui: Cópia básica na página 3-2 Ajustando as opções de cópia na página 3-4 Configuração básica na página 3-5 Ajustes de imagem na página 3-9 Ajustes de posicionamento de imagem na
Cópia Este capítulo inclui: Cópia básica na página 3-2 Ajustando as opções de cópia na página 3-4 Configuração básica na página 3-5 Ajustes de imagem na página 3-9 Ajustes de posicionamento de imagem na
Google Drive: Acesse e organize seus arquivos
 Google Drive: Acesse e organize seus arquivos Use o Google Drive para armazenar e acessar arquivos, pastas e documentos do Google Docs onde quer que você esteja. Quando você altera um arquivo na web, no
Google Drive: Acesse e organize seus arquivos Use o Google Drive para armazenar e acessar arquivos, pastas e documentos do Google Docs onde quer que você esteja. Quando você altera um arquivo na web, no
2. A FERRAMENTA SOLVER (EXCEL)
 Faculdade de Engenharia Eng. Celso Daniel Engenharia de Produção 2. A FERRAMENTA SOLVER (EXCEL) Diversas ferramentas para solução de problemas de otimização, comerciais ou acadêmicos, sejam eles lineares
Faculdade de Engenharia Eng. Celso Daniel Engenharia de Produção 2. A FERRAMENTA SOLVER (EXCEL) Diversas ferramentas para solução de problemas de otimização, comerciais ou acadêmicos, sejam eles lineares
Associação Educacional Dom Bosco Curso de Engenharia 1º ano
 Formatação condicional utilizando o valor da célula O que é? Algumas vezes é preciso destacar os valores, ou seja, como colocar em vermelho ou entre parênteses, os negativos, e de outra cor os positivos,
Formatação condicional utilizando o valor da célula O que é? Algumas vezes é preciso destacar os valores, ou seja, como colocar em vermelho ou entre parênteses, os negativos, e de outra cor os positivos,
SOFTWARE DE INSTALAÇÃO. Instruções de Instalação
 SOFTWARE DE INSTALAÇÃO SOFTWARE Instruções de Instalação Manual de instruções para programa de gravação de dados (WS- 9010) Esta estação meteorológica juntamente com o programa de gravação de dados é um
SOFTWARE DE INSTALAÇÃO SOFTWARE Instruções de Instalação Manual de instruções para programa de gravação de dados (WS- 9010) Esta estação meteorológica juntamente com o programa de gravação de dados é um
Dicas para usar melhor o Word 2007
 Dicas para usar melhor o Word 2007 Quem está acostumado (ou não) a trabalhar com o Word, não costuma ter todo o tempo do mundo disponível para descobrir as funcionalidades de versões recentemente lançadas.
Dicas para usar melhor o Word 2007 Quem está acostumado (ou não) a trabalhar com o Word, não costuma ter todo o tempo do mundo disponível para descobrir as funcionalidades de versões recentemente lançadas.
Montar planilhas de uma forma organizada e clara.
 1 Treinamento do Office 2007 EXCEL Objetivos Após concluir este curso você poderá: Montar planilhas de uma forma organizada e clara. Layout da planilha Inserir gráficos Realizar operações matemáticas 2
1 Treinamento do Office 2007 EXCEL Objetivos Após concluir este curso você poderá: Montar planilhas de uma forma organizada e clara. Layout da planilha Inserir gráficos Realizar operações matemáticas 2
Novell. Novell Teaming 1.0. novdocx (pt-br) 6 April 2007 EXPLORAR O PORTLET BEM-VINDO DESCUBRA SEU CAMINHO USANDO O NOVELL TEAMING NAVIGATOR
 Novell Teaming - Guia de início rápido Novell Teaming 1.0 Julho de 2007 INTRODUÇÃO RÁPIDA www.novell.com Novell Teaming O termo Novell Teaming neste documento se aplica a todas as versões do Novell Teaming,
Novell Teaming - Guia de início rápido Novell Teaming 1.0 Julho de 2007 INTRODUÇÃO RÁPIDA www.novell.com Novell Teaming O termo Novell Teaming neste documento se aplica a todas as versões do Novell Teaming,
fx-570es PLUS fx-991es PLUS
 Po fx-570es PLUS fx-991es PLUS Guia do Usuário Website Mundial de Educação CASIO http://edu.casio.com FÓRUM EDUCACIONAL CASIO http://edu.casio.com/forum/ Índice Informação importante... 2 Exemplos... 2
Po fx-570es PLUS fx-991es PLUS Guia do Usuário Website Mundial de Educação CASIO http://edu.casio.com FÓRUM EDUCACIONAL CASIO http://edu.casio.com/forum/ Índice Informação importante... 2 Exemplos... 2
Questão - 01. Essência do Excel 2003...
 Valdir Questão - 01 Como deve proceder o usuário do Microsoft para que sejam atualizados os cálculos das funções ou fórmulas utilizadas nas planilhas? a) Pressionar a tecla F9 no teclado b) Pressionar
Valdir Questão - 01 Como deve proceder o usuário do Microsoft para que sejam atualizados os cálculos das funções ou fórmulas utilizadas nas planilhas? a) Pressionar a tecla F9 no teclado b) Pressionar
Introdução à calculadora HP50g
 Introdução à calculadora HP50g Professor Paulo R. A. Nacaratti Mestre em Engenharia de Sistemas e Computação (UFRJ) Especialista em Estatística (UFLA) Bacharel em Matemática (UFF) Belo Horizonte Sumário
Introdução à calculadora HP50g Professor Paulo R. A. Nacaratti Mestre em Engenharia de Sistemas e Computação (UFRJ) Especialista em Estatística (UFLA) Bacharel em Matemática (UFF) Belo Horizonte Sumário
Google Drive. Passos. Configurando o Google Drive
 Google Drive um sistema de armazenagem de arquivos ligado à sua conta Google e acessível via Internet, desta forma você pode acessar seus arquivos a partir de qualquer dispositivo que tenha acesso à Internet.
Google Drive um sistema de armazenagem de arquivos ligado à sua conta Google e acessível via Internet, desta forma você pode acessar seus arquivos a partir de qualquer dispositivo que tenha acesso à Internet.
MANUAL DO UTILIZADOR TABLET PARA O SETOR DA RESTAURAÇÃO
 MANUAL DO UTILIZADOR TABLET PARA O SETOR DA RESTAURAÇÃO SDILAB Investigação e Desenvolvimento de Software, Lda. Parque Industrial de Celeirós - 1ª Fase, Lote C 4705 Celeirós Braga, Portugal +351 253 678
MANUAL DO UTILIZADOR TABLET PARA O SETOR DA RESTAURAÇÃO SDILAB Investigação e Desenvolvimento de Software, Lda. Parque Industrial de Celeirós - 1ª Fase, Lote C 4705 Celeirós Braga, Portugal +351 253 678
Iniciação à Informática
 Meu computador e Windows Explorer Justificativa Toda informação ou dado trabalhado no computador, quando armazenado em uma unidade de disco, transforma-se em um arquivo. Saber manipular os arquivos através
Meu computador e Windows Explorer Justificativa Toda informação ou dado trabalhado no computador, quando armazenado em uma unidade de disco, transforma-se em um arquivo. Saber manipular os arquivos através
Barra de ferramentas padrão. Barra de formatação. Barra de desenho Painel de Tarefas
 Microsoft Power Point 2003 No Microsoft PowerPoint 2003, você cria sua apresentação usando apenas um arquivo, ele contém tudo o que você precisa uma estrutura para sua apresentação, os slides, o material
Microsoft Power Point 2003 No Microsoft PowerPoint 2003, você cria sua apresentação usando apenas um arquivo, ele contém tudo o que você precisa uma estrutura para sua apresentação, os slides, o material
Índice: CMS 3 O que é Content Management System? Clientes 4 O que é o Cliente? 4 Configurando o i-menu/i-view para trabalhar. com o CMS.
 Índice: CMS 3 O que é Content Management System? Clientes 4 O que é o Cliente? 4 Configurando o i-menu/i-view para trabalhar com o CMS. 5 Removendo o Cliente. Playlist 7 Criando um Playlist. 8 Adicionando
Índice: CMS 3 O que é Content Management System? Clientes 4 O que é o Cliente? 4 Configurando o i-menu/i-view para trabalhar com o CMS. 5 Removendo o Cliente. Playlist 7 Criando um Playlist. 8 Adicionando
O ESPAÇO NULO DE A: RESOLVENDO AX = 0 3.2
 3.2 O Espaço Nulo de A: Resolvendo Ax = 0 11 O ESPAÇO NULO DE A: RESOLVENDO AX = 0 3.2 Esta seção trata do espaço de soluções para Ax = 0. A matriz A pode ser quadrada ou retangular. Uma solução imediata
3.2 O Espaço Nulo de A: Resolvendo Ax = 0 11 O ESPAÇO NULO DE A: RESOLVENDO AX = 0 3.2 Esta seção trata do espaço de soluções para Ax = 0. A matriz A pode ser quadrada ou retangular. Uma solução imediata
Para os utilizadores do RICOH Smart Device Connector: Configurar o equipamento
 Para os utilizadores do RICOH Smart Device Connector: Configurar o equipamento CONTEÚDO 1. Para todos os Utilizadores Introdução...3 Como Ler Este Manual...3 Marcas Comerciais...4 O que é o RICOH Smart
Para os utilizadores do RICOH Smart Device Connector: Configurar o equipamento CONTEÚDO 1. Para todos os Utilizadores Introdução...3 Como Ler Este Manual...3 Marcas Comerciais...4 O que é o RICOH Smart
&XUVRGH,QWURGXomRDR (GLWRUGH3ODQLOKDV([FHO
 Universidade Federal de Viçosa Departamento de Informática &XUVRGH,QWURGXomRDR (GLWRUGH3ODQLOKDV([FHO Flaviano Aguiar Liziane Santos Soares Jugurta Lisboa Filho (Orientador) PROJETO UNESC@LA Setembro de
Universidade Federal de Viçosa Departamento de Informática &XUVRGH,QWURGXomRDR (GLWRUGH3ODQLOKDV([FHO Flaviano Aguiar Liziane Santos Soares Jugurta Lisboa Filho (Orientador) PROJETO UNESC@LA Setembro de
Calculadoras Científicas SC182/SC185
 Calculadoras Científicas SC182/SC185 Guia do Usuário Antes de utilizar este guia Este manual fornece orientação para operar a SC182 e a SC185 com exemplos. As operações com teclas ilustradas nos exemplos
Calculadoras Científicas SC182/SC185 Guia do Usuário Antes de utilizar este guia Este manual fornece orientação para operar a SC182 e a SC185 com exemplos. As operações com teclas ilustradas nos exemplos
MODEM USB 3G+ WM31. Manual do Usuário
 MODEM USB 3G+ WM31 Manual do Usuário 2 Conteúdo 1 Introdução... 3 2 Descrição da Interface do Cliente... 5 3 Conexão... 7 4 SMS... 10 5 Contatos... 14 6 Estatística... 18 7 Configurações... 19 8 SIM Tool
MODEM USB 3G+ WM31 Manual do Usuário 2 Conteúdo 1 Introdução... 3 2 Descrição da Interface do Cliente... 5 3 Conexão... 7 4 SMS... 10 5 Contatos... 14 6 Estatística... 18 7 Configurações... 19 8 SIM Tool
Atualização De Mapas GPS Apontador. 1º Acessar site: www.naviextras.com 2º Selecione o Idioma para Português no seu canto direito.
 Atualização De Mapas GPS Apontador 1º Acessar site: www.naviextras.com 2º Selecione o Idioma para Português no seu canto direito. 3º Clique na Opção Registrar 4º Selecione o Dispositivo Apontador e o Modelo
Atualização De Mapas GPS Apontador 1º Acessar site: www.naviextras.com 2º Selecione o Idioma para Português no seu canto direito. 3º Clique na Opção Registrar 4º Selecione o Dispositivo Apontador e o Modelo
LIÇÃO 1 - USANDO O GRAVADOR DE MACROS
 1_15 - ADS - PRO MICRO (ILM 001) - Estudo dirigido Macros Gravadas Word 1/35 LIÇÃO 1 - USANDO O GRAVADOR DE MACROS No Microsoft Office Word 2007 é possível automatizar tarefas usadas frequentemente criando
1_15 - ADS - PRO MICRO (ILM 001) - Estudo dirigido Macros Gravadas Word 1/35 LIÇÃO 1 - USANDO O GRAVADOR DE MACROS No Microsoft Office Word 2007 é possível automatizar tarefas usadas frequentemente criando
Cálculo Numérico Aula 1: Computação numérica. Tipos de Erros. Aritmética de ponto flutuante
 Cálculo Numérico Aula : Computação numérica. Tipos de Erros. Aritmética de ponto flutuante Computação Numérica - O que é Cálculo Numérico? Cálculo numérico é uma metodologia para resolver problemas matemáticos
Cálculo Numérico Aula : Computação numérica. Tipos de Erros. Aritmética de ponto flutuante Computação Numérica - O que é Cálculo Numérico? Cálculo numérico é uma metodologia para resolver problemas matemáticos
Esse produto é um produto composto e tem subprodutos
 Indústria - Cadastro de produtos O módulo indústria permite controlar a produção dos produtos fabricados pela empresa. É possível criar um produto final e definir as matérias-primas que fazem parte de
Indústria - Cadastro de produtos O módulo indústria permite controlar a produção dos produtos fabricados pela empresa. É possível criar um produto final e definir as matérias-primas que fazem parte de
PORTA RETRATO DIGITAL
 VC-61 PORTA RETRATO DIGITAL Leia atentamente as informações contidas neste manual antes de usar o aparelho. Índice Precauções Pág: 2 Conhecendo o aparelho Pág: 2 Instruções de uso Pág: 3 Modo Foto Pág:
VC-61 PORTA RETRATO DIGITAL Leia atentamente as informações contidas neste manual antes de usar o aparelho. Índice Precauções Pág: 2 Conhecendo o aparelho Pág: 2 Instruções de uso Pág: 3 Modo Foto Pág:
COLÉGIO ESTADUAL PAULO LEMINSKI APOSTILA SOBRE O BROFFICE IMPRESS
 COLÉGIO ESTADUAL PAULO LEMINSKI APOSTILA SOBRE O BROFFICE IMPRESS CURITIBA 2014 2 Conteúdo Definição:... 2 Detalhando a tela:... 4 BARRA DE FERRAMENTAS DESENHO... 4 PREENCHIMENTOS... 5 RÉGUAS E GUIAS...
COLÉGIO ESTADUAL PAULO LEMINSKI APOSTILA SOBRE O BROFFICE IMPRESS CURITIBA 2014 2 Conteúdo Definição:... 2 Detalhando a tela:... 4 BARRA DE FERRAMENTAS DESENHO... 4 PREENCHIMENTOS... 5 RÉGUAS E GUIAS...
4 RECURSOS AUTOMATIZADOS DO EXCEL
 4 RECURSOS AUTOMATIZADOS DO EXCEL 4.1 Auto Preenchimento O Excel possui um recurso de grande ajuda para quem necessita digitar uma seqüência de células cujo conteúdo é seqüencial. Esse recurso, chamado
4 RECURSOS AUTOMATIZADOS DO EXCEL 4.1 Auto Preenchimento O Excel possui um recurso de grande ajuda para quem necessita digitar uma seqüência de células cujo conteúdo é seqüencial. Esse recurso, chamado
ÍNDICE... 2 INTRODUÇÃO... 4
 Mic crosoft Excel 201 0 ÍNDICE ÍNDICE... 2 INTRODUÇÃO... 4 Interface... 4 Guias de Planilha... 5 Movimentação na planilha... 6 Entrada de textos e números... 7 Congelando painéis... 8 Comentários nas Células...
Mic crosoft Excel 201 0 ÍNDICE ÍNDICE... 2 INTRODUÇÃO... 4 Interface... 4 Guias de Planilha... 5 Movimentação na planilha... 6 Entrada de textos e números... 7 Congelando painéis... 8 Comentários nas Células...
IRISPen Air 7. Guia rápido. (ios)
 IRISPen Air 7 Guia rápido (ios) Este Guia rápido do utilizador ajuda-o a dar os primeiros passos com o IRISPen TM Air 7. Leia este guia antes de utilizar o scanner e o respetivo software. Todas as informações
IRISPen Air 7 Guia rápido (ios) Este Guia rápido do utilizador ajuda-o a dar os primeiros passos com o IRISPen TM Air 7. Leia este guia antes de utilizar o scanner e o respetivo software. Todas as informações
Mozart de Melo Alves Júnior
 2000 Mozart de Melo Alves Júnior INTRODUÇÃO O Excel 7.0 é um aplicativo de planilha desenvolvido para ser usado dentro do ambiente Windows. As planilhas criadas a partir desta ferramenta poderão ser impressas,
2000 Mozart de Melo Alves Júnior INTRODUÇÃO O Excel 7.0 é um aplicativo de planilha desenvolvido para ser usado dentro do ambiente Windows. As planilhas criadas a partir desta ferramenta poderão ser impressas,
Manual das funcionalidades Webmail AASP
 Manual das funcionalidades Webmail AASP 1. Configurações iniciais 2. Regras 3. Histórico da conta 4. Autorresposta 5. Dados de acesso (alterando senha de acesso) 6. Identidade (assinatura) 7. Redirecionamento
Manual das funcionalidades Webmail AASP 1. Configurações iniciais 2. Regras 3. Histórico da conta 4. Autorresposta 5. Dados de acesso (alterando senha de acesso) 6. Identidade (assinatura) 7. Redirecionamento
1 Inicie um novo. Guia de Referência Rápida de Gerenciamento de Projeto para o Project 2007. projeto
 Guia de Referência Rápida de Gerenciamento de Projeto para o Project 2007 1 Inicie um novo Antes de começar um novo, uma organização deve determinar se ele se enquadra em suas metas estratégicas. Os executivos
Guia de Referência Rápida de Gerenciamento de Projeto para o Project 2007 1 Inicie um novo Antes de começar um novo, uma organização deve determinar se ele se enquadra em suas metas estratégicas. Os executivos
Microsoft Office Excel 2007
 1 Microsoft Office Excel 2007 O Excel é um programa dedicado a criação de planilhas de cálculos, além de fornecer gráficos, função de banco de dados e outros. 1. Layout do Excel 2007 O Microsoft Excel
1 Microsoft Office Excel 2007 O Excel é um programa dedicado a criação de planilhas de cálculos, além de fornecer gráficos, função de banco de dados e outros. 1. Layout do Excel 2007 O Microsoft Excel
IRISPen Air 7. Guia Rápido. (Android)
 IRISPen Air 7 Guia Rápido (Android) Este Guia Rápido do Usuário ajuda você a começar a usar o IRISPen Air TM 7. Leia este guia antes de utilizar o scanner e o respectivo software. Todas as informações
IRISPen Air 7 Guia Rápido (Android) Este Guia Rápido do Usuário ajuda você a começar a usar o IRISPen Air TM 7. Leia este guia antes de utilizar o scanner e o respectivo software. Todas as informações
ESTATÍSTICA NA CASIO fx 82 MS
 ESTATÍSTICA NA CASIO fx 82 MS Como Fazer Cálculos Estatísticos na Casio fx-82ms Os cálculos estatísticos são realizados em dois modos: O chamado Desvio Padrão - SD E o modo de Regressão REG CONFIGURANDO
ESTATÍSTICA NA CASIO fx 82 MS Como Fazer Cálculos Estatísticos na Casio fx-82ms Os cálculos estatísticos são realizados em dois modos: O chamado Desvio Padrão - SD E o modo de Regressão REG CONFIGURANDO
Moldura Digital para Fotografias
 DENVER DPF 741 Manual do Utilizador Moldura Digital para Fotografias ATENÇÃO O cabo de alimentação com adaptador/dispositivo para desligar o aparelho deve estar facilmente acessível e deve poder ser desligado
DENVER DPF 741 Manual do Utilizador Moldura Digital para Fotografias ATENÇÃO O cabo de alimentação com adaptador/dispositivo para desligar o aparelho deve estar facilmente acessível e deve poder ser desligado
Aplicações de Escritório Electrónico
 Universidade de Aveiro Escola Superior de Tecnologia e Gestão de Águeda Curso de Especialização Tecnológica em Práticas Administrativas e Tradução Aplicações de Escritório Electrónico Folha de trabalho
Universidade de Aveiro Escola Superior de Tecnologia e Gestão de Águeda Curso de Especialização Tecnológica em Práticas Administrativas e Tradução Aplicações de Escritório Electrónico Folha de trabalho
VM Card. Referência das Definições Web das Funções Avançadas. Manuais do Utilizador
 VM Card Manuais do Utilizador Referência das Definições Web das Funções Avançadas 1 Introdução 2 Ecrãs 3 Definição de Arranque 4 Informações de Função Avançada 5 Instalar 6 Desinstalar 7 Ferramentas do
VM Card Manuais do Utilizador Referência das Definições Web das Funções Avançadas 1 Introdução 2 Ecrãs 3 Definição de Arranque 4 Informações de Função Avançada 5 Instalar 6 Desinstalar 7 Ferramentas do
MODEM USB LTE. Manual do Usuário
 MODEM USB LTE Manual do Usuário 2 Conteúdo Manual do Usuário... 1 1 Introdução... 3 2 Descrição da Interface do Cliente... 4 3 Conexão... 7 4 SMS... 10 5 Contatos... 14 6 Estatística... 18 7 Configurações...
MODEM USB LTE Manual do Usuário 2 Conteúdo Manual do Usuário... 1 1 Introdução... 3 2 Descrição da Interface do Cliente... 4 3 Conexão... 7 4 SMS... 10 5 Contatos... 14 6 Estatística... 18 7 Configurações...
Seu manual do usuário SONY ERICSSON K550I http://pt.yourpdfguides.com/dref/449983
 Você pode ler as recomendações contidas no guia do usuário, no guia de técnico ou no guia de instalação para SONY ERICSSON K550I. Você vai encontrar as respostas a todas suas perguntas sobre a no manual
Você pode ler as recomendações contidas no guia do usuário, no guia de técnico ou no guia de instalação para SONY ERICSSON K550I. Você vai encontrar as respostas a todas suas perguntas sobre a no manual
Aula 02 Excel 2010. Operações Básicas
 Aula 02 Excel 2010 Professor: Bruno Gomes Disciplina: Informática Básica Curso: Gestão de Turismo Sumário da aula: 1. Operações básicas; 2. Utilizando Funções; 3. Funções Lógicas; 4. Gráficos no Excel;
Aula 02 Excel 2010 Professor: Bruno Gomes Disciplina: Informática Básica Curso: Gestão de Turismo Sumário da aula: 1. Operações básicas; 2. Utilizando Funções; 3. Funções Lógicas; 4. Gráficos no Excel;
GUIA RÁPIDO SISTEMA ANTIFURTO THEFT DETERRENT
 GUIA RÁPIDO SISTEMA ANTIFURTO THEFT DETERRENT SUMÁRIO Prefácio... 1 A quem se destina... 1 Nomenclatura utilizada neste documento... 1 Tela de login... 2 Tela Inicial... 4 Gestão de Dispositivo Acompanhar
GUIA RÁPIDO SISTEMA ANTIFURTO THEFT DETERRENT SUMÁRIO Prefácio... 1 A quem se destina... 1 Nomenclatura utilizada neste documento... 1 Tela de login... 2 Tela Inicial... 4 Gestão de Dispositivo Acompanhar
MANUAL DE UTILIZAÇÃO Aplicativo Controle de Estoque Mobile
 MANUAL DE UTILIZAÇÃO Aplicativo Controle de Estoque Mobile 1 1 INICIANDO O APLICATIVO PELA PRIMEIRA VEZ... 3 2 PÁGINA PRINCIPAL DO APLICATIVO... 4 2.1 INTERFACE INICIAL... 4 2.2 DISPOSITIVO NÃO REGISTRADO...
MANUAL DE UTILIZAÇÃO Aplicativo Controle de Estoque Mobile 1 1 INICIANDO O APLICATIVO PELA PRIMEIRA VEZ... 3 2 PÁGINA PRINCIPAL DO APLICATIVO... 4 2.1 INTERFACE INICIAL... 4 2.2 DISPOSITIVO NÃO REGISTRADO...
Capture Pro Software. Introdução. A-61640_pt-br
 Capture Pro Software Introdução A-61640_pt-br Introdução ao Kodak Capture Pro Software e Capture Pro Limited Edition Instalando o software: Kodak Capture Pro Software e Network Edition... 1 Instalando
Capture Pro Software Introdução A-61640_pt-br Introdução ao Kodak Capture Pro Software e Capture Pro Limited Edition Instalando o software: Kodak Capture Pro Software e Network Edition... 1 Instalando
Aula 01 - Formatações prontas e condicionais. Aula 01 - Formatações prontas e condicionais. Sumário. Formatar como Tabela
 Aula 01 - Formatações prontas e Sumário Formatar como Tabela Formatar como Tabela (cont.) Alterando as formatações aplicadas e adicionando novos itens Removendo a formatação de tabela aplicada Formatação
Aula 01 - Formatações prontas e Sumário Formatar como Tabela Formatar como Tabela (cont.) Alterando as formatações aplicadas e adicionando novos itens Removendo a formatação de tabela aplicada Formatação
FICHA ORIENTADA Nº1. Barra de fórmulas. Área de trabalho T E C N O L O G I A S D E I N F O R M A Ç Ã O E C O M U N I C A Ç Ã O
 T E C N O L O G I A S D E I N F O R M A Ç Ã O E C O M U N I C A Ç Ã O FICHA ORIENTADA Nº1 INTRODUÇÃO À FOLHA DE CÁLCULO CRIAÇÃO DE UMA FOLHA DE CÁLCULO O Microsoft Excel é um programa que faz parte das
T E C N O L O G I A S D E I N F O R M A Ç Ã O E C O M U N I C A Ç Ã O FICHA ORIENTADA Nº1 INTRODUÇÃO À FOLHA DE CÁLCULO CRIAÇÃO DE UMA FOLHA DE CÁLCULO O Microsoft Excel é um programa que faz parte das
IRISPen Air 7. Guia rápido. (Android)
 IRISPen Air 7 Guia rápido (Android) Este Guia rápido do utilizador ajuda-o a dar os primeiros passos com o IRISPen Air TM 7. Leia este guia antes de utilizar o scanner e o respetivo software. Todas as
IRISPen Air 7 Guia rápido (Android) Este Guia rápido do utilizador ajuda-o a dar os primeiros passos com o IRISPen Air TM 7. Leia este guia antes de utilizar o scanner e o respetivo software. Todas as
Pesquisa e organização de informação
 Pesquisa e organização de informação Capítulo 3 A capacidade e a variedade de dispositivos de armazenamento que qualquer computador atual possui, tornam a pesquisa de informação um desafio cada vez maior
Pesquisa e organização de informação Capítulo 3 A capacidade e a variedade de dispositivos de armazenamento que qualquer computador atual possui, tornam a pesquisa de informação um desafio cada vez maior
MICROSOFT EXCEL AVANÇADO
 MICROSOFT EXCEL AVANÇADO SE Retorna um valor se teste_lógico avaliar como VERDADEIRO e um outro valor se for avaliado como FALSO. Use SE para conduzir testes condicionais sobre valores e fórmulas e para
MICROSOFT EXCEL AVANÇADO SE Retorna um valor se teste_lógico avaliar como VERDADEIRO e um outro valor se for avaliado como FALSO. Use SE para conduzir testes condicionais sobre valores e fórmulas e para
Manual Sistema de Autorização Online GW
 Sistema de Autorização Online GW Sumário Introdução...3 Acesso ao sistema...4 Logar no sistema...4 Autorizando uma nova consulta...5 Autorizando exames e/ou procedimentos...9 Cancelamento de guias autorizadas...15
Sistema de Autorização Online GW Sumário Introdução...3 Acesso ao sistema...4 Logar no sistema...4 Autorizando uma nova consulta...5 Autorizando exames e/ou procedimentos...9 Cancelamento de guias autorizadas...15
Guia de Início Rápido
 Guia de Início Rápido O Microsoft Word 2013 parece diferente das versões anteriores, por isso criamos este guia para ajudar você a minimizar a curva de aprendizado. Barra de Ferramentas de Acesso Rápido
Guia de Início Rápido O Microsoft Word 2013 parece diferente das versões anteriores, por isso criamos este guia para ajudar você a minimizar a curva de aprendizado. Barra de Ferramentas de Acesso Rápido
Manual do usuário. Softcall Java. versão 1.0.5
 Manual do usuário Softcall Java versão 1.0.5 Sumário Iniciando SoftCall...3 Tela Principal...3 Configurando o SoftCall...4 Agenda...5 Incluindo um contato...5 Procurando um contato...6 Apagando um contato...6
Manual do usuário Softcall Java versão 1.0.5 Sumário Iniciando SoftCall...3 Tela Principal...3 Configurando o SoftCall...4 Agenda...5 Incluindo um contato...5 Procurando um contato...6 Apagando um contato...6
Capture Pro Software. Guia de referência. A-61640_pt-br
 Capture Pro Software Guia de referência A-61640_pt-br Iniciando o Kodak Capture Pro Software Este guia foi projetado para fornecer instruções simples para início rápido, incluindo a instalação e a inicialização
Capture Pro Software Guia de referência A-61640_pt-br Iniciando o Kodak Capture Pro Software Este guia foi projetado para fornecer instruções simples para início rápido, incluindo a instalação e a inicialização
Agilent U1701B Medidor portátil de capacitância com exibição dupla Guia de início rápido
 Agilent U1701B Medidor portátil de capacitância com exibição dupla Guia de início rápido Os itens a seguir fazem parte do medidor de capacitância: Fios da garra jacaré Guia de início rápido impresso Bateria
Agilent U1701B Medidor portátil de capacitância com exibição dupla Guia de início rápido Os itens a seguir fazem parte do medidor de capacitância: Fios da garra jacaré Guia de início rápido impresso Bateria
Usando o Excel ESTATÍSTICA. A Janela do Excel 2007. Barra de título. Barra de menus. Barra de ferramentas padrão e de formatação.
 Barra de deslocamento ESTATÍSTICA Barra de menus Barra de título Barra de ferramentas padrão e de formatação Barra de fórmulas Conjuntos e Células (Intervalos) Área de trabalho Separador de folhas Barra
Barra de deslocamento ESTATÍSTICA Barra de menus Barra de título Barra de ferramentas padrão e de formatação Barra de fórmulas Conjuntos e Células (Intervalos) Área de trabalho Separador de folhas Barra
Prof. Me. João Alexandre Thomaz
 Prof. Me. João Alexandre Thomaz 1.1 A Calculadora HP 12C Linha financeira Ligar e desligar Função Amarela e Azul Acesso à memória Entrada 1.2 Ligando e desligando a calculadora Para ligar a sua calculadora
Prof. Me. João Alexandre Thomaz 1.1 A Calculadora HP 12C Linha financeira Ligar e desligar Função Amarela e Azul Acesso à memória Entrada 1.2 Ligando e desligando a calculadora Para ligar a sua calculadora
Thunder Pro II Gold Edition Manual de operações v 8.7 Rev:b
 Thunder Pro II Gold Edition Manual de operações v 8.7 Rev:b Este manual foi escrito exclusivamente para o chip Thunder Pro II Gold e será atualizado juntamente com as atualizações do chip, portanto acesse
Thunder Pro II Gold Edition Manual de operações v 8.7 Rev:b Este manual foi escrito exclusivamente para o chip Thunder Pro II Gold e será atualizado juntamente com as atualizações do chip, portanto acesse
Guia do Wattbike Expert Software para Iniciantes
 Guia do Wattbike Expert Software para Iniciantes 1 Índice Introdução............................................... 3 Conexão do software ao Computador de Desempenho Wattbike tela padrão Polar e edição
Guia do Wattbike Expert Software para Iniciantes 1 Índice Introdução............................................... 3 Conexão do software ao Computador de Desempenho Wattbike tela padrão Polar e edição
INTRODUÇÃO AO WINDOWS
 INTRODUÇÃO AO WINDOWS Paulo José De Fazzio Júnior 1 Noções de Windows INICIANDO O WINDOWS...3 ÍCONES...4 BARRA DE TAREFAS...5 BOTÃO...5 ÁREA DE NOTIFICAÇÃO...5 BOTÃO INICIAR...6 INICIANDO PROGRAMAS...7
INTRODUÇÃO AO WINDOWS Paulo José De Fazzio Júnior 1 Noções de Windows INICIANDO O WINDOWS...3 ÍCONES...4 BARRA DE TAREFAS...5 BOTÃO...5 ÁREA DE NOTIFICAÇÃO...5 BOTÃO INICIAR...6 INICIANDO PROGRAMAS...7
Treinamento em BrOffice.org Calc
 Treinamento em BrOffice.org Calc 1 Índice I. INTRODUÇÃO...3 II. NÚMEROS, TEXTOS, FÓRMULAS E DATAS...4 III. MENUS BÁSICOS...5 1. Arquivo...5 2. Editar...5 3. Formatar...5 IV. FÓRMULAS...8 V. REFERÊNCIAS
Treinamento em BrOffice.org Calc 1 Índice I. INTRODUÇÃO...3 II. NÚMEROS, TEXTOS, FÓRMULAS E DATAS...4 III. MENUS BÁSICOS...5 1. Arquivo...5 2. Editar...5 3. Formatar...5 IV. FÓRMULAS...8 V. REFERÊNCIAS
Manual de Instalação... 2 RECURSOS DESTE RELÓGIO... 3 1 - REGISTRANDO O ACESSO... 4 1.1 Acesso através de cartão de código de barras:...
 0 Conteúdo Manual de Instalação... 2 RECURSOS DESTE RELÓGIO... 3 1 - REGISTRANDO O ACESSO... 4 1.1 Acesso através de cartão de código de barras:... 4 1.2 Acesso através do teclado (digitando a matrícula):...
0 Conteúdo Manual de Instalação... 2 RECURSOS DESTE RELÓGIO... 3 1 - REGISTRANDO O ACESSO... 4 1.1 Acesso através de cartão de código de barras:... 4 1.2 Acesso através do teclado (digitando a matrícula):...
MDaemon GroupWare. Versão 1 Manual do Usuário. plugin para o Microsoft Outlook. Trabalhe em Equipe Usando o Outlook e o MDaemon
 MDaemon GroupWare plugin para o Microsoft Outlook Trabalhe em Equipe Usando o Outlook e o MDaemon Versão 1 Manual do Usuário MDaemon GroupWare Plugin for Microsoft Outlook Conteúdo 2003 Alt-N Technologies.
MDaemon GroupWare plugin para o Microsoft Outlook Trabalhe em Equipe Usando o Outlook e o MDaemon Versão 1 Manual do Usuário MDaemon GroupWare Plugin for Microsoft Outlook Conteúdo 2003 Alt-N Technologies.
Lição 1 - Criação de campos calculados em consultas
 1 de 5 21-08-2011 22:15 Lição 1 - Criação de campos calculados em consultas Adição de Colunas com Valores Calculados: Vamos, inicialmente, relembrar, rapidamente alguns conceitos básicos sobre Consultas
1 de 5 21-08-2011 22:15 Lição 1 - Criação de campos calculados em consultas Adição de Colunas com Valores Calculados: Vamos, inicialmente, relembrar, rapidamente alguns conceitos básicos sobre Consultas
LASERTECK SOFTECK FC MANUAL DO USUÁRIO
 LASERTECK SOFTECK FC MANUAL DO USUÁRIO 2015 SUMÁRIO 1 INTRODUÇÃO... 3 2 REQUISITOS DO SISTEMA... 3 3 INSTALAÇÃO... 3 4 O QUE MUDOU... 3 5 COMO COMEÇAR... 4 6 FORMULÁRIOS DE CADASTRO... 5 7 CADASTRO DE
LASERTECK SOFTECK FC MANUAL DO USUÁRIO 2015 SUMÁRIO 1 INTRODUÇÃO... 3 2 REQUISITOS DO SISTEMA... 3 3 INSTALAÇÃO... 3 4 O QUE MUDOU... 3 5 COMO COMEÇAR... 4 6 FORMULÁRIOS DE CADASTRO... 5 7 CADASTRO DE
Figura 1: tela inicial do BlueControl COMO COLOCAR A SALA DE INFORMÁTICA EM FUNCIONAMENTO?
 Índice BlueControl... 3 1 - Efetuando o logon no Windows... 4 2 - Efetuando o login no BlueControl... 5 3 - A grade de horários... 9 3.1 - Trabalhando com o calendário... 9 3.2 - Cancelando uma atividade
Índice BlueControl... 3 1 - Efetuando o logon no Windows... 4 2 - Efetuando o login no BlueControl... 5 3 - A grade de horários... 9 3.1 - Trabalhando com o calendário... 9 3.2 - Cancelando uma atividade
Instruções para a atividade
 1/13 Instruções para a atividade 1. Orientações gerais. Leia atentamente: a. Esta é uma atividade contínua, baseada nos recursos do MS Excel. Foi idealizada para que a ferramenta em questão possa ter seus
1/13 Instruções para a atividade 1. Orientações gerais. Leia atentamente: a. Esta é uma atividade contínua, baseada nos recursos do MS Excel. Foi idealizada para que a ferramenta em questão possa ter seus
PASSO A PASSO MOVIE MAKER
 PASSO A PASSO MOVIE MAKER Nesta etapa, você deverá apresentar o programa e ajudá-los a montarem o filme. Veja como é fácil. Siga as instruções do passo-a-passo: DICA O que é o Movie Maker? Com o Microsoft
PASSO A PASSO MOVIE MAKER Nesta etapa, você deverá apresentar o programa e ajudá-los a montarem o filme. Veja como é fácil. Siga as instruções do passo-a-passo: DICA O que é o Movie Maker? Com o Microsoft
Manual de Utilização. Site Manager. Tecnologia ao serviço do Mundo Rural
 Manual de Utilização Site Manager Tecnologia ao serviço do Mundo Rural Índice 1. Acesso ao Site Manager...3 2. Construção/Alteração do Menu Principal...4 3. Inserção/ Alteração de Conteúdos...7 4. Upload
Manual de Utilização Site Manager Tecnologia ao serviço do Mundo Rural Índice 1. Acesso ao Site Manager...3 2. Construção/Alteração do Menu Principal...4 3. Inserção/ Alteração de Conteúdos...7 4. Upload
Editando textos no Siga-Doc
 Editando textos no Siga-Doc Introdução...2 Executando o editor de textos...3 Acessando pela primeira vez...3 Se o editor de textos não for exibido...4 Trabalhando com tabelas...6 Inserindo uma tabela...6
Editando textos no Siga-Doc Introdução...2 Executando o editor de textos...3 Acessando pela primeira vez...3 Se o editor de textos não for exibido...4 Trabalhando com tabelas...6 Inserindo uma tabela...6
Escaneando seu computador com o Avira AntiVir 10
 Escaneando seu computador com o Avira AntiVir 10 Para fazer um scan, clique com o botão direito do mouse sobre o símbolo do Avira AntiVir (aquele guarda-chuva vermelho aberto ao lado do relógio do Windows)
Escaneando seu computador com o Avira AntiVir 10 Para fazer um scan, clique com o botão direito do mouse sobre o símbolo do Avira AntiVir (aquele guarda-chuva vermelho aberto ao lado do relógio do Windows)
Planilha Eletrônica Excel
 COLÉGIO LA SALLE CANOAS Técnico em Informática Planilha Eletrônica Excel Excel Prof. Valter N. Silva Colégio La Salle Canoas Página 2 1. NOÇÕES BÁSICAS O Microsoft Excel 7.0 é um programa de planilha eletrônica,
COLÉGIO LA SALLE CANOAS Técnico em Informática Planilha Eletrônica Excel Excel Prof. Valter N. Silva Colégio La Salle Canoas Página 2 1. NOÇÕES BÁSICAS O Microsoft Excel 7.0 é um programa de planilha eletrônica,
Instalação: permite baixar o pacote de instalação do agente de coleta do sistema.
 O que é o projeto O PROINFODATA - programa de coleta de dados do projeto ProInfo/MEC de inclusão digital nas escolas públicas brasileiras tem como objetivo acompanhar o estado de funcionamento dos laboratórios
O que é o projeto O PROINFODATA - programa de coleta de dados do projeto ProInfo/MEC de inclusão digital nas escolas públicas brasileiras tem como objetivo acompanhar o estado de funcionamento dos laboratórios
Manual SAGe Versão 1.2 (a partir da versão 12.08.01)
 Manual SAGe Versão 1.2 (a partir da versão 12.08.01) Submissão de Relatórios Científicos Sumário Introdução... 2 Elaboração do Relatório Científico... 3 Submissão do Relatório Científico... 14 Operação
Manual SAGe Versão 1.2 (a partir da versão 12.08.01) Submissão de Relatórios Científicos Sumário Introdução... 2 Elaboração do Relatório Científico... 3 Submissão do Relatório Científico... 14 Operação
Representação de Dados
 Representação de Dados Introdução Todos sabemos que existem diferentes tipos de números: fraccionários, inteiros positivos e negativos, etc. Torna-se necessária a representação destes dados em sistema
Representação de Dados Introdução Todos sabemos que existem diferentes tipos de números: fraccionários, inteiros positivos e negativos, etc. Torna-se necessária a representação destes dados em sistema
Treinamento de. Linx Pos
 Treinamento de caixa Linx Pos Será instalados no terminal da loja, o ícone, conforme imagem abaixo: Linx POS ÍNDICE Abertura de caixa e leitura X Lançamentos Cancelamento de itens Consulta preços no ato
Treinamento de caixa Linx Pos Será instalados no terminal da loja, o ícone, conforme imagem abaixo: Linx POS ÍNDICE Abertura de caixa e leitura X Lançamentos Cancelamento de itens Consulta preços no ato
Curso: Técnico de Informática Disciplina: Redes de Computadores. 1- Apresentação Binária
 1- Apresentação Binária Os computadores funcionam e armazenam dados mediante a utilização de chaves eletrônicas que são LIGADAS ou DESLIGADAS. Os computadores só entendem e utilizam dados existentes neste
1- Apresentação Binária Os computadores funcionam e armazenam dados mediante a utilização de chaves eletrônicas que são LIGADAS ou DESLIGADAS. Os computadores só entendem e utilizam dados existentes neste
SUMÁRIO Acesso ao sistema... 2 Atendente... 3
 SUMÁRIO Acesso ao sistema... 2 1. Login no sistema... 2 Atendente... 3 1. Abrindo uma nova Solicitação... 3 1. Consultando Solicitações... 5 2. Fazendo uma Consulta Avançada... 6 3. Alterando dados da
SUMÁRIO Acesso ao sistema... 2 1. Login no sistema... 2 Atendente... 3 1. Abrindo uma nova Solicitação... 3 1. Consultando Solicitações... 5 2. Fazendo uma Consulta Avançada... 6 3. Alterando dados da
Manual do usuário da impressora Xerox Phaser 6180MFP
 Manual do usuário da impressora Xerox Phaser 6180MFP IMPORTANTE - Evite abrir a impressora.. Há várias peças sensíveis neste equipamento e qualquer dano à integridade física do mesmo não será coberto pela
Manual do usuário da impressora Xerox Phaser 6180MFP IMPORTANTE - Evite abrir a impressora.. Há várias peças sensíveis neste equipamento e qualquer dano à integridade física do mesmo não será coberto pela
