CÂMERA WEB HP HD 5210 GUIA DO USUÁRIO
|
|
|
- Ana Sofia Fidalgo da Conceição
- 6 Há anos
- Visualizações:
Transcrição
1 CÂMERA WEB HP HD 5210 GUIA DO USUÁRIO Versão 1.0.BR Número de peça:
2 Copyright 2011 Hewlett-Packard Development Company, L.P. As informações contidas neste documento estão sujeitas a alterações sem aviso prévio. As únicas garantias para produtos e serviços da HP estão estabelecidas nas declarações expressas que os acompanham. Nada contido neste documento deve ser interpretado como garantia adicional. A HP não se responsabilizará por erros técnicos ou editoriais ou omissões aqui contidos. Registro de Produto O registro é fácil, rápido e oferece: atualizações por contendo notificações sobre aperfeiçoamentos de produtos, os alertas de suporte mais recentes e atualizações de drivers específicas dos seus produtos. Para obter ajuda mais rapidamente, certifique-se de registrar seu novo produto no site
3 Índice Visão geral da câmera web...1 Visão geral do software...2 Requisitos do sistema...2 Qualidade e desempenho...3 Utilização da central de controle da webcam HP...4 Iniciar um bate-papo com vídeo...5 Gravando vídeo...7 Tirando fotografia...8 Gerenciar Vídeos e Imagens...9 Carregar uma imagem ou vídeo...10 Aplicando efeitos a vídeos e imagens...11 Usando Máscaras...12 Moldura Divertida...13 Editando vídeo...14 Edição avançada...14 Usando sua câmera web como monitor de vídeo...15 Ajustando as configurações da câmera web...16 Ajustando configurações adicionais da câmera web...17 Detecção e solução de problemas...18 Câmera web HP HD 5210 Guia do Usuário iii
4 iv Câmera web HP HD 5210 Guia do Usuário
5 Visão geral da câmera web Parabéns por adquirir a Câmera web HP HD Sua câmera web inclui os seguintes recursos: Botão de Instantâneo 2 Botão Bate-papo instantâneo HP 3 Botão Gravar vídeo 4 Microfone integrado 5 Clipe/suporte ajustável 6 Etiqueta do produto 7 Conector USB Consulte a etiqueta do produto para saber o número do produto e o número de série HP. Essas são informações úteis caso você precise entrar em contato com o suporte técnico. Câmera web HP HD 5210 Guia do Usuário 1
6 Visão geral do software O CD fornecido com a câmera web inclui os seguintes softwares: Drivers da câmera web. Possibilita que sua câmera web funcione com um ótimo desempenho. Inicialização rápida do bate-papo com vídeo. Ajuda a configurar seu aplicativo de bate-papo para se comunicar com sua câmera web. ArcSoft Magic-i Visual Effects. Permite-lhe aplicar efeitos especiais a seu bate-papo com vídeo quando usado em conjunto com seu aplicativo de mensagens instantâneas (IM). ArcSoft WebCam Companion. Permite-lhe gravar e editar vídeos, fazer instantâneos, usar sua câmera web como monitor de vídeo e aplicar uma variedade de efeitos especiais, incluindo máscaras e molduras. ArcSoft ShowBiz. Permite-lhe editar seus vídeos e combiná-los com outros videoclipes, transições e efeitos. Central de Controle da Webcam HP. Permite acessar todas as funções da webcam a partir de um único local na sua área de trabalho. Os softwares incluídos nesse CD não estão disponíveis para download na Internet. Na América do Norte e Europa, um CD de substituição pode ser solicitado na Web no endereço Requisitos do sistema Para usar sua câmera web com o software fornecido, seu computador deve atender aos seguintes requisitos mínimos do sistema: Para definição de 1920 x 1080 (1080p), capture, edite e reproduza em WebCam Companion/Magic-i Visual Effects/ShowBiz Windows XP (SP2 ou SP3), Windows Vista (32 ou 64 bits), ou Windows 7 (32 ou 64 bits) Intel Core i ,66 GHz ou AMD CPU equivalente 400 MB de espaço livre no disco rígido para a instalação do programa 2 GB ou mais de memória RAM DDR Placa VGA com 64 MB ou mais Monitor colorido de 16 bits, 1024 x 768, com suporte a DirectX 3D DirectX 9.0 ou superior USB Câmera web HP HD 5210 Guia do Usuário
7 Para definição de 1280 x 720 (720p), capture, edite e reproduza em WebCam Companion/Magic-i Visual Effects/ShowBiz Windows XP (SP2 ou SP3), Windows Vista (32 ou 64 bits), ou Windows 7 (32 ou 64 bits) Intel Core 2 Quad 2,33 GHz ou AMD CPU equivalente 400 MB de espaço livre no disco rígido para a instalação do programa 2 GB ou mais de memória RAM DDR Placa VGA com 64 MB ou mais Monitor colorido de 16 bits, 1024 x 768, com suporte a DirectX 3D DirectX 9.0 ou superior USB 2.0 Para definição de 640 x 480 (VGA), capture, edite e reproduza em WebCam Companion/Magic-i Visual Effects/ShowBiz Windows XP (SP2 ou SP3), Windows Vista (32 ou 64 bits), ou Windows 7 (32 ou 64 bits) Intel Pentium IV Hyper-Threading 3,0 GHz ou AMD CPU equivalente 400 MB de espaço livre no disco rígido para a instalação do programa 1 GB ou mais de memória RAM DDR Monitor colorido de 16 bits, 1024 x 768, com suporte a DirectX 3D DirectX 9.0 ou superior USB 2.0 Qualidade e desempenho A qualidade da imagem e o desempenho do vídeo são impactados pelos seguintes fatores: A quantidade de luz sobre o objeto A configuração de resolução da câmera web A potência do computador A largura de banda da conexão à Internet, especialmente para bate-papo Se estiver tendo problemas com vídeo cortado ou lento ou cor desbotada, tente adicionar uma pequena lâmpada à área que não ficará visível na moldura. Isso iluminará a área de exibição da câmera web e ajudará a criar vídeos mais vivos e com cores mais precisas. Câmera web HP HD 5210 Guia do Usuário 3
8 Utilização da central de controle da webcam HP Todos os utilitários de software incluídos com a webcam HP podem ser acessados pela Central de Controle da Webcam HP. Basta clicar duas no ícone da área de trabalho para abrir a central de controle. Na guia Recursos, você pode clicar em um ícone para selecionar um dos recursos a seguir: Iniciar um bate-papo com vídeo permite adicionar vídeo ao vivo a conhecidos aplicativos de mensagens instantâneas Gravar Vídeo permite gravar e compartilhar vídeo Tirar Foto permite capturar e compartilhar fotos estáticas Monitoramento permite definir a webcam para que grave um vídeo sempre que a câmera detectar movimento ou um rosto Galeria da Webcam exibe todas as fotos e vídeos capturados e permite editálos e compartilhá-los Configurações da Webcam permite alterar as configurações para otimizar a funcionalidade da webcam. A guia Aplicativos oferece acesso direto a cada um dos aplicativos ArcSoft. A guia Ajuda e Suporte contém links para o Guia do Usuário, o Suporte Online e a loja online de acessórios HP. 4 Câmera web HP HD 5210 Guia do Usuário
9 Iniciar um bate-papo com vídeo É possível adicionar vídeo ao vivo aos aplicativos de mensagens instantâneas (IM) mais populares (é exigida conexão ISP): AOL Instant Messenger (AIM ) Google Video Chat Skype Windows Live Messenger Yahoo! Messenger Se não houver um link para o seu aplicativo de bate-papo preferido, clique em Procurar para localizar o arquivo.exe do aplicativo no seu computador, ou adicione a URL a um aplicativo Web e clique em Ir para. 1 Para iniciar um bate-papo com vídeo, siga um destes procedimentos: Pressione o botão Bate-papo instantâneo HP em sua câmera web. Clique duas vezes no ícone Central de Controle da Webcam HP na área de trabalho do Windows e clique em Bate-papo com Vídeo. 2 Selecione o aplicativo de mensagens instantâneas (IM) que deseja utilizar. 3 Se solicitado, siga as instruções apresentadas na tela para instalar e configurar o aplicativo de mensagens instantâneas. 4 Siga as etapas de bate-papo com vídeo na documentação do aplicativo de mensagens instantâneas. OBSERVAÇÃO: O utilitário de inicialização rápida do bate-papo com vídeo aparece somente durante a configuração inicial. Na próxima vez que pressionar o botão Bate-papo instantâneo HP, o aplicativo de mensagens instantâneas selecionado será aberto automaticamente. Para selecionar um aplicativo de mensagens instantâneas diferente após a configuração inicial, clique duas vezes no ícone Central de Controle da Webcam HP na área de trabalho e clique em Bate-papo com Vídeo. Câmera web HP HD 5210 Guia do Usuário 5
10 5 (Opcional) Selecione os efeitos que deseja aplicar: Ativar e desativar o acompanhamento do rosto. Para acompanhar um rosto, clique em Um. Para acompanhar mais de um rosto, clique em Um para selecionar o primeiro e depois clique em Próximo para selecionar o próximo rosto. Para encontrar o melhor ângulo para uma imagem de grupo, clique em Vários. Ampliar e reduzir o zoom ou deslocar pela imagem. Adicionar efeitos divertidos a seu vídeo. Adicionar uma moldura ao rosto na tela. Decorar seu vídeo com um tema. Adotar um personagem diferente selecionando um avatar. Melhorar o brilho e a nitidez do vídeo. Combinar seu rosto com um modelo de máscara. SUGESTÃO: Também é possível abrir o ArcSoft Magic-i Visual Effects clicando duas vezes em ArcSoft Magic-i Visual Effects na bandeja do sistema do Windows. Para saber mais sobre o uso de efeitos em seus bate-papos, clique em Ajuda canto superior direito da janela ArcSoft Magic-i Visual Effects. no 6 Câmera web HP HD 5210 Guia do Usuário
11 Gravando vídeo 1 Execute um dos seguintes procedimentos para abrir o ArcSoft Webcam Companion e entrar no modo de captura: Pressione o botão Gravar vídeo em sua câmera web. Clique duas vezes no ícone Central de Controle da Webcam HP na área de trabalho do Windows e clique em Gravar Vídeo. 2 (Opcional) Clique em Tela cheia para gravar no modo de-tela cheia. 3 (Opcional) Clique na lista de resolução abaixo dos ícones no canto-superior direito e selecione a definição de resolução que deseja usar para a gravação. A definição padrão é 1280x720 (HD 720p), que oferece melhor desempenho na maioria dos ambientes. OBSERVAÇÃO: Resoluções mais altas e/ou baixa iluminação podem reduzir a velocidade da taxa de quadros e tornar o vídeo instável. Para obter mais informações sobre problemas de resolução, consulte a seção Detecção e solução de problemas. 4 Pressione o botão Gravar vídeo ou clique em Gravar vídeo para iniciar a gravação. 5 Pressione o botão Gravar vídeo novamente ou clique em Parar gravação para interromper a gravação e salvar o vídeo em seu computador. 6 Caso esteja gravando em modo de tela cheia, clique no ícone Sair no lado direito da tela para retornar ao modo de tela parcial. Para saber mais sobre o uso do ArcSoft WebCam Companion, clique em Extras e selecione Ajuda do aplicativo. Câmera web HP HD 5210 Guia do Usuário 7
12 Tirando fotografia 1 Siga um destes procedimentos para abrir o ArcSoft WebCam Companion e insira o modo de captura: Pressione o botão Instantâneo em sua webcam. Clique duas vezes no ícone Central de Controle da Webcam HP na área de trabalho do Windows e clique em Tirar Foto. 2 Use o modo de captura para tirar uma única foto ou uma sequência de imagens: Para tirar uma única foto, pressione o botão Instantâneo novamente ou clique em Tirar foto. Para tirar uma série de fotos, clique em Disparar. 3 Para editar, imprimir e compartilhar suas imagens, passe o mouse sobre o ícone Capturar para expandir o menu e clique no ícone Editar para entrar no modo de edição. Para saber mais sobre como tirar fotos com o ArcSoft WebCam Companion, clique em Extras e selecione Ajuda do aplicativo. 8 Câmera web HP HD 5210 Guia do Usuário
13 Gerenciar Vídeos e Imagens Depois de capturar um vídeo ou tirar uma foto, é possível usar os ícones no canto inferior esquerdo da tela Capturar para gerenciar suas fotos e seus vídeos. Clique em qualquer um dos seguintes ícones: Visualizar imagem ou vídeo. Localizar imagem ou vídeo na unidade de disco rígido do seu computador. Enviar uma imagem ou vídeo como anexo de . Carregue uma imagem ou um vídeo no YouTube, Flickr, Twitter ou Facebook. Imprimir as imagens selecionadas. Excluir a imagem ou o vídeo selecionado. Para saber mais sobre o uso do ArcSoft WebCam Companion, clique em Extras e selecione Ajuda do aplicativo. Câmera web HP HD 5210 Guia do Usuário 9
14 Carregar uma imagem ou vídeo Depois de tirar uma foto ou gravar um vídeo, siga estas etapas para postá-lo no YouTube, Flickr, Twitter ou Facebook: 1 Se você estiver em modo de captura no ArcSoft WebCam Companion: Clique no ícone Capturas para exibir suas fotos e vídeos. Clique na foto ou vídeo que deseja carregar. Clique no ícone Carregar e selecione YouTube, Flickr, Twitter ou Facebook. 2 Se você estiver em modo de edição no ArcSoft WebCam Companion: Clique na foto ou vídeo que deseja carregar. Clique em Facebook, Twitter, Flickr ou YouTube. 3 Faça logon em sua conta. 4 Siga as instruções na tela para postar a foto ou o vídeo. SUGESTÃO: Se o ArcSoft WebCam Companion estiver fechado, ele poderá ser aberto diretamente em modo de edição. Clique duas vezes no ícone Central de Controle da Webcam HP Webcam. na área de trabalho do Windows e clique em Galeria da 10 Câmera web HP HD 5210 Guia do Usuário
15 Aplicando efeitos a vídeos e imagens Muitos dos recursos do ArcSoft Magic-i Visual Effects estão integrados ao ArcSoft WebCam Companion, de modo que possa continuar a tirar proveito dos efeitos utilizados em seu bate-papo com vídeo enquanto captura vídeos e tira fotos. 1 Clique duas vezes no ícone Central de Controle da Webcam HP na área de trabalho do Windows. 2 Clique em Gravar Vídeo ou Tirar Foto. 3 Clique na guia Efeitos. 4 Clique em qualquer um dos ícones no canto inferior-esquerdo para aplicar um efeito. 5 Para desativar todos os efeitos, clique em Sem efeito. Para saber mais sobre o uso de efeitos em seus bate-papos, consulte a seção Utilização da central de controle da webcam HP. Câmera web HP HD 5210 Guia do Usuário 11
16 Usando Máscaras 1 Clique duas vezes no ícone Central de Controle da Webcam HP na área de trabalho do Windows e clique em Tirar Foto. 2 Passe o mouse sobre o ícone Capturar para expandir o menu e clique em Máscara. 3 Selecione a máscara que deseja usar. 4 (Opcional) Clique nos ícones acima da imagem de visualização para ajustar a imagem. 5 Pressione o botão Instantâneo novamente ou clique em Tirar foto para tirar a fotografia. Para saber mais sobre o uso de máscaras, clique em Extras e selecione Ajuda do aplicativo. 12 Câmera web HP HD 5210 Guia do Usuário
17 Moldura Divertida 1 Clique duas vezes no ícone Central de Controle da Webcam HP na área de trabalho do Windows e clique em Tirar Foto. 2 Passe o mouse sobre o ícone Capturar para expandir o menu e clique em Molduras Divertida. 3 (Opcional) Clique em Personalizar, clique em Selecionar layout e selecione um layout, selecione as molduras que deseja usar e clique em OK. 4 Execute um dos seguintes procedimentos: Pressione o botão Instantâneo ou clique em Tirar foto para tirar a fotografia. Clique em Iniciar instantâneo-automático com detecção de pose para fazer com que o software detecte uma pose e tire a foto. Para ajustar a sensibilidade à pose, arraste o controle deslizante sobre a moldura da fotografia. Câmera web HP HD 5210 Guia do Usuário 13
18 Editando vídeo 1 Clique duas vezes no ícone Central de Controle da Webcam HP na área de trabalho do Windows e clique em Galeria da Webcam. 2 Clique no vídeo que deseja editar. Para saber mais sobre funções de edição específicas, clique em Extras e selecione Ajuda do aplicativo. Edição avançada 1 Passe o mouse sobre o ícone Capturar para expandir o menu e clique em Edição avançada. 2 Clique no vídeo que deseja editar e, em seguida, arraste-o e solte-o em Storyboard. Para saber mais sobre funções de edição específicas no ArcSoft ShowBiz, clique em Opção e selecione Ajuda. 14 Câmera web HP HD 5210 Guia do Usuário
19 Usando sua câmera web como monitor de vídeo Com o recurso Monitor, é possível usar sua câmera web como uma câmera de segurança. Se a câmera web detectar movimentação ou uma face, a atividade será gravada na unidade de disco rígido de seu computador. Além disso, é possível definir o recurso Monitor para que envie um instantâneo por ou o publique em um site FTP caso detecte atividade. 1 Clique duas vezes no ícone Central de Controle da Webcam HP na área de trabalho do Windows. 2 Clique em Monitor. 3 Clique em Iniciar monitor para iniciar o monitoramento. 4 Clique em Parar monitor para interromper o monitoramento e salvar o vídeo em seu computador. Você também pode especificar regiões de movimento para o foco do aplicativo. Clique no ícone Habilitar retângulo de detecção de movimento e clique e arraste para desenhar um retângulo ao redor da área em que deseja que o detector de movimento trabalhe. Para saber mais sobre o uso do ArcSoft WebCam Companion, clique em Extras e selecione Ajuda do aplicativo. SUGESTÃO: É possível desativar o recurso de detecção de movimento ou detecção de face, mas não é possível desativar ambos. Câmera web HP HD 5210 Guia do Usuário 15
20 Ajustando as configurações da câmera web É possível ajustar a maioria das configurações da câmera web no ArcSoft WebCam Companion. 1 Clique duas vezes no ícone Central de Controle da Webcam HP na área de trabalho do Windows e clique em Configurações da Câmera web. 2 Clique no ícone Configurações da WebCam próximo ao canto superior direito da tela e clique em Avançado. 3 Na guia Video Proc Amp execute um dos seguintes procedimentos: Para ajustar manualmente uma configuração, arraste o controle deslizante dessa opção. Para permitir que a câmera web detecte-automaticamente uma definição, assinale a caixa de seleção Autom. à direita da opção. 4 Clique na guia Controle da câmera e execute um dos seguintes procedimentos: Para ajustar manualmente o foco, remova a marca da caixa de seleção Foco automático e arraste o controle deslizante Foco. Para ajustar manualmente a exposição, remova a marca da caixa de seleção Exposição automática e arraste o controle deslizante Exposição à luz. 5 Clique em OK. OBSERVAÇÃO: Para restaurar as configurações de fábrica, clique em Padrão. Para saber mais sobre a personalização das definições Capturar, Monitor, Moldura Divertida e Máscara no ArcSoft WebCam Companion, clique em Extras e selecione Ajuda do aplicativo. 16 Câmera web HP HD 5210 Guia do Usuário
21 Ajustando configurações adicionais da câmera web É possível alterar configurações adicionais da câmera web no ArcSoft Magic-i Visual Effects. 1 Se estiver aberta, feche a janela do ArcSoft WebCam Companion. 2 Clique duas vezes em ArcSoft Magic-i Visual Effects na Bandeja do sistema do Windows. 3 Na guia Configurações da Câmera web, execute um dos seguintes procedimentos: Clique em Configuração do sistema, clique na guia Privado, clique em Carregar imagem e depois selecione uma imagem para substituir o vídeo da câmera web quando quiser privacidade durante um bate-papo. Clique em Privado para substituir o vídeo da câmera web pela imagem selecionada em Configuração do sistema. Quando tiver terminado o bate-papo, clique em Privado novamente para revelar o vídeo, de modo que a câmera web esteja pronta para uso novamente. Clique em Silenciar microfone para desativar o microfone da câmera web durante um bate-papo. Quando tiver terminado o bate-papo, clique em Silenciar o microfone novamente para reativar o microfone, de modo que a câmera web esteja pronta para uso novamente. Remove a marca da caixa de seleção LED ligado para desativar o LED de status na frente de sua câmera web. Assinale a caixa de seleção Vídeo desligado para desativar o vídeo da câmera web durante um bate-papo. Uma tela em branco substitui o vídeo. Quando tiver terminado o bate-papo, remova a marca para ativar o vídeo, de modo que a câmera web esteja pronta para uso novamente. Arraste o controle deslizante para alterar definições individuais. Para ver as definições adicionais, arraste a barra de deslocamento na lateral direita da janela do ArcSoft Magic-i Visual Effects. Clique em Perfil atual, digite um nome e clique em Salvar para armazenar as definições atuais em um perfil de usuário. Para saber mais sobre a personalização das definições da câmera web no ArcSoft Magic-i Visual Effects, clique em Ajuda no canto superior direito. Câmera web HP HD 5210 Guia do Usuário 17
22 Detecção e solução de problemas Problema O vídeo está instável Solução Muitos fatores afetam a qualidade do vídeo, incluindo iluminação, velocidade do processador do computador e memória, e velocidade da conexão à Internet. Se o vídeo estiver instável, será necessário escolher uma definição de resolução inferior. 1 Clique duas vezes no ícone Central de Controle da Webcam HP na área de trabalho do Windows. 2 Clique em Gravar Vídeo ou Tirar Foto. 3 Clique na lista de resolução abaixo dos ícones no canto superior-direito e selecione uma definição de resolução mais baixa. Há linhas que interferem na imagem Não quero usar o ArcSoft Magic-i Visual Effects com meu aplicativo de mensagens instantâneas Minha câmera web não está conectada ao meu aplicativo de mensagens instantâneas Desejo desativar o recurso de foco automático Clique com o botão direito do mouse no ícone Button Manager na Bandeja do sistema do Windows e selecione a configuração apropriada para seu local: 60Hz ou 50Hz. As linhas deverão desaparecer. Feche ArcSoft Magic-i Visual Effects. Clique duas vezes no ícone Central de Controle da Webcam HP área de trabalho do Windows e clique em Bate-papo com Vídeo. Se tiver vários aplicativos de mensagens instantâneas e já tiver configurado todos, selecione um dispositivo de vídeo diferente no programa. Consulte a documentação do aplicativo de mensagens instantâneas para obter informações detalhadas. 1 Clique duas vezes no ícone Central de Controle da Webcam HP na área de trabalho do Windows e clique em Configurações da Câmera web. 2 Clique em Avançado... 3 Clique na guia Controle da câmera. 4 Remova a marca da caixa de seleção Foco automático. 5 Arraste o controle deslizante Foco para ajustar o foco manualmente. 6 Clique em OK ou Aplicar. na 18 Câmera web HP HD 5210 Guia do Usuário
23 Problema Os botões da câmera web não estão funcionando corretamente Ouço eco ou retorno nos alto-falantes Solução Procure na Bandeja do sistema do Windows o ícone Gerenciador de botão HP. Caso não visualize o ícone HP Button Manager, então abra o menu Iniciar e clique no HP Button Manager para reinicializar o aplicativo. Em computadores com o Windows XP, verifique se os aplicativos USB Video Device e o ArcSoft WebCam Companion estão sendo executados. Caso estejam, feche ambos e pressione o botão Instantâneo. Para evitar esse problema no futuro, não abra o USB Video Device em Meu Computador. Em vez disso, use os aplicativos ArcSoft fornecidos com a câmera web. Em computadores com Windows XP (visualização Clássica): 1 Clique em Iniciar > Painel de controle > Sons e dispositivos de áudio. 2 Clique na guia Áudio. 3 Em Reprodução de áudio, clique em Volume e arraste o controle deslizante Volume geral para ajustar o volume do alto-falante. 4 Em Gravação de áudio, clique em Volume e arraste o controle deslizante Microfone para ajustar o volume do microfone. Em computadores com o Windows Vista (visualização Clássica) ou com o Windows 7 (visualização de Ícones grandes ou Ícones pequenos): 1 Abra o menu Iniciar e clique em Painel de controle > Som. 2 Clique na guia Reprodução. 3 Selecione o alto-falante que está usando e clique em Propriedades. 4 Clique na guia Níveis e arraste os controles deslizantes para ajustar o nível da saída. 5 Clique na guia Gravação. 6 Selecione o microfone que está usando e clique em Propriedades. 7 Clique na guia Níveis e arraste os controles deslizantes para ajustar o nível da entrada. O áudio da câmera web não está sincronizado com o vídeo Na tela Capturar vídeo, selecione a lista de resolução no canto superior-direito e ajuste a resolução do vídeo em 640x480 para sincronizar o vídeo e o áudio. Após a sincronização do áudio e do vídeo, tente aumentar a resolução para o nível seguinte. Se o problema continuar, volte para a definição de resolução anterior. Câmera web HP HD 5210 Guia do Usuário 19
24 Problema Estou com problemas para usar a câmera web com o Skype Vejo uma tela em branco quando executo o Skype O microfone da câmera web não funciona com o Skype Tenho mais de uma opção de Dispositivo de vídeo USB. Qual devo utilizar? Solução 1 Verifique se há atualizações para garantir que tenha instalada a versão mais recente do Skype. 2 Verifique a configuração do microfone em Configurações de Áudio e a configuração da webcam em Configurações de Vídeo. Elas devem estar definidas como Dispositivo de vídeo USB (Windows XP) ou HP Câmera web HD 5210 (LR374AA) (Windows Vista ou Windows 7). Depois de fazer a chamada, certifique-se de que a configuração do dispositivo de vídeo esteja como Dispositivo de vídeo USB (Windows XP) ou HP Câmera web HD 5210 (LR374AA) (Windows Vista ou Windows 7). 1 Na barra de menu, selecione Ligar > Configurações de Áudio. 2 O dispositivo de microfone está definido como Dispositivo de vídeo USB (Windows XP) ou HP Câmera web HD 5210 (LR374AA) (Windows Vista ou Windows 7). 3 Arraste o controle deslizante Volume do microfone até Alto para aumentar o nível do volume. 4 Clique em Salvar. Tente efetuar a chamada novamente. Você possui mais de um dispositivo de vídeo conectado ao seu computador. Experimente selecionar cada opção e tente usar sua câmera web. Se a câmera web funcionar, você encontrou a opção correta. Se não funcionar, tente outra opção até encontrar a associada à sua câmera web. Ainda precisa de ajuda? Consulte a garantia fornecida com sua câmera web para obter informações sobre o site e os números de telefone de suporte. 20 Câmera web HP HD 5210 Guia do Usuário
GUIA DO USUÁRIO DA WEBCAM HD DA HP
 GUIA DO USUÁRIO DA WEBCAM HD DA HP Copyright 2012 Hewlett-Packard Development Company, L.P. Microsoft, Windows e Windows Vista são marcas comerciais da Microsoft Corporation registradas nos Estados Unidos.
GUIA DO USUÁRIO DA WEBCAM HD DA HP Copyright 2012 Hewlett-Packard Development Company, L.P. Microsoft, Windows e Windows Vista são marcas comerciais da Microsoft Corporation registradas nos Estados Unidos.
Copyright 2016 HP Development Company, L.P.
 Guia do Usuário Copyright 2016 HP Development Company, L.P. AMD é uma marca comercial registrada da Advanced Micro Devices, Inc. 2012 Google Inc. Todos os direitos reservados. Google é uma marca comercial
Guia do Usuário Copyright 2016 HP Development Company, L.P. AMD é uma marca comercial registrada da Advanced Micro Devices, Inc. 2012 Google Inc. Todos os direitos reservados. Google é uma marca comercial
WEBCAM HD 5210 HP MANUAL DO UTILIZADOR
 WEBCAM HD 5210 HP MANUAL DO UTILIZADOR Version 1.0.PT Part number: 652060-001 Copyright 2011 Hewlett-Packard Development Company, L.P. A informação deste documento está sujeita a alterações sem aviso prévio.
WEBCAM HD 5210 HP MANUAL DO UTILIZADOR Version 1.0.PT Part number: 652060-001 Copyright 2011 Hewlett-Packard Development Company, L.P. A informação deste documento está sujeita a alterações sem aviso prévio.
WEBCAM 3100 HP WEBCAM 3110 HP MANUAL DO UTILIZADOR
 WEBCAM 3100 HP WEBCAM 3110 HP MANUAL DO UTILIZADOR Version 1.0.PT Part number: 603528-001 Copyright 2010 Hewlett-Packard Development Company, L.P. A informação deste documento está sujeita a alterações
WEBCAM 3100 HP WEBCAM 3110 HP MANUAL DO UTILIZADOR Version 1.0.PT Part number: 603528-001 Copyright 2010 Hewlett-Packard Development Company, L.P. A informação deste documento está sujeita a alterações
MANUAL DO UTILIZADOR DA WEBCAM HP
 MANUAL DO UTILIZADOR DA WEBCAM HP Copyright 2012 Hewlett-Packard Development Company, L.P. Microsoft, Windows, e Windows Vista são marcas comerciais registadas nos EUA da Microsoft Corporation. AMD e Athlon
MANUAL DO UTILIZADOR DA WEBCAM HP Copyright 2012 Hewlett-Packard Development Company, L.P. Microsoft, Windows, e Windows Vista são marcas comerciais registadas nos EUA da Microsoft Corporation. AMD e Athlon
Manual do Utilizador
 Manual do Utilizador Copyright 2016 HP Development Company, L.P. AMD é uma marca comercial da Advanced Micro Devices, Inc. 2012 Google Inc. Todos os direitos reservados. Google é uma marca comercial da
Manual do Utilizador Copyright 2016 HP Development Company, L.P. AMD é uma marca comercial da Advanced Micro Devices, Inc. 2012 Google Inc. Todos os direitos reservados. Google é uma marca comercial da
Informática para Concursos
 Informática para Concursos Professor: Thiago Waltz Ferramentas Multimídia a) Ferramentas Multimídia Multimídia: Multimídia é a combinação, controlada por computador, de pelo menos um tipo de mídia estática
Informática para Concursos Professor: Thiago Waltz Ferramentas Multimídia a) Ferramentas Multimídia Multimídia: Multimídia é a combinação, controlada por computador, de pelo menos um tipo de mídia estática
Características da VideoCAM Eye
 Características da VideoCAM Eye Botão SnapShot 1 (INSTANTÂNEO) 2 Indicador de LED 3 Lente 4 Base giratória Instalação da VideoCAM Eye 1. Instale primeiro o driver e somente então conecte a VideoCAM Eye
Características da VideoCAM Eye Botão SnapShot 1 (INSTANTÂNEO) 2 Indicador de LED 3 Lente 4 Base giratória Instalação da VideoCAM Eye 1. Instale primeiro o driver e somente então conecte a VideoCAM Eye
Atualizações de Software Guia do Usuário
 Atualizações de Software Guia do Usuário Copyright 2009 Hewlett-Packard Development Company, L.P. Windows é uma marca registrada da Microsoft Corporation nos Estados Unidos. As informações contidas neste
Atualizações de Software Guia do Usuário Copyright 2009 Hewlett-Packard Development Company, L.P. Windows é uma marca registrada da Microsoft Corporation nos Estados Unidos. As informações contidas neste
GUIA DO USUÁRIO DA HP WEBCAM 2100
 GUIA DO USUÁRIO DA HP WEBCAM 2100 v1.0.br Copyright 2010 Hewlett-Packard Development Company, L.P. As informações contidas neste documento estão sujeitas a alterações sem aviso prévio. As únicas garantias
GUIA DO USUÁRIO DA HP WEBCAM 2100 v1.0.br Copyright 2010 Hewlett-Packard Development Company, L.P. As informações contidas neste documento estão sujeitas a alterações sem aviso prévio. As únicas garantias
Aviso sobre o produto. Este guia descreve os recursos comuns à maioria dos modelos. Alguns recursos podem não estar disponíveis em seu computador.
 Início Copyright 2013 Hewlett-Packard Development Company, L.P. Windows é uma marca comercial registrada da Microsoft Corporation nos Estados Unidos. As informações contidas neste documento estão sujeitas
Início Copyright 2013 Hewlett-Packard Development Company, L.P. Windows é uma marca comercial registrada da Microsoft Corporation nos Estados Unidos. As informações contidas neste documento estão sujeitas
Utilitário de configuração
 Utilitário de configuração Guia do Usuário Copyright 2007 Hewlett-Packard Development Company, L.P. Microsoft é uma marca registrada da Microsoft Corporation nos Estados Unidos. As informações contidas
Utilitário de configuração Guia do Usuário Copyright 2007 Hewlett-Packard Development Company, L.P. Microsoft é uma marca registrada da Microsoft Corporation nos Estados Unidos. As informações contidas
HP PRO WEBCAM GUIA DO USUÁRIO
 HP PRO WEBCAM GUIA DO USUÁRIO v1.0.br Part number: 575739-001 Copyright 2009 Hewlett-Packard Development Company, L.P. As informações contidas neste documento estão sujeitas a alterações sem aviso prévio.
HP PRO WEBCAM GUIA DO USUÁRIO v1.0.br Part number: 575739-001 Copyright 2009 Hewlett-Packard Development Company, L.P. As informações contidas neste documento estão sujeitas a alterações sem aviso prévio.
HP DELUXE WEBCAM GUIA DO USUÁRIO
 HP DELUXE WEBCAM GUIA DO USUÁRIO v1.5.br Part number: 575698-001 Copyright 2009 Hewlett-Packard Development Company, L.P. As informações contidas neste documento estão sujeitas a alterações sem aviso prévio.
HP DELUXE WEBCAM GUIA DO USUÁRIO v1.5.br Part number: 575698-001 Copyright 2009 Hewlett-Packard Development Company, L.P. As informações contidas neste documento estão sujeitas a alterações sem aviso prévio.
Utilitário de configuração Guia do Usuário
 Utilitário de configuração Guia do Usuário Copyright 2007 Hewlett-Packard Development Company, L.P. Microsoft é uma marca registrada da Microsoft Corporation nos Estados Unidos. As informações contidas
Utilitário de configuração Guia do Usuário Copyright 2007 Hewlett-Packard Development Company, L.P. Microsoft é uma marca registrada da Microsoft Corporation nos Estados Unidos. As informações contidas
Atualizações de Software Guia do Usuário
 Atualizações de Software Guia do Usuário Copyright 2007 Hewlett-Packard Development Company, L.P. Microsoft é uma marca registrada da Microsoft Corporation nos Estados Unidos. As informações contidas neste
Atualizações de Software Guia do Usuário Copyright 2007 Hewlett-Packard Development Company, L.P. Microsoft é uma marca registrada da Microsoft Corporation nos Estados Unidos. As informações contidas neste
Brasil. Características da Slim 320. Instalação da Slim 320
 Características da Slim 320 1 2 Indicador de LED Quando a Slim 320 for conectada, o indicador de LED será aceso. Lente Você poderá ajustar o foco girando a lente. Instalação da Slim 320 1. Instale primeiro
Características da Slim 320 1 2 Indicador de LED Quando a Slim 320 for conectada, o indicador de LED será aceso. Lente Você poderá ajustar o foco girando a lente. Instalação da Slim 320 1. Instale primeiro
Atualizações de Software Guia do Usuário
 Atualizações de Software Guia do Usuário Copyright 2009 Hewlett-Packard Development Company, L.P. Windows é uma marca registrada da Microsoft Corporation nos Estados Unidos. As informações contidas neste
Atualizações de Software Guia do Usuário Copyright 2009 Hewlett-Packard Development Company, L.P. Windows é uma marca registrada da Microsoft Corporation nos Estados Unidos. As informações contidas neste
Multimídia. Número de peça:
 Multimídia Número de peça: 419465-201 Janeiro de 2007 Este guia explica como usar os recursos de hardware e software multimídia do computador. Os recursos multimídia variam de acordo com o modelo e o software
Multimídia Número de peça: 419465-201 Janeiro de 2007 Este guia explica como usar os recursos de hardware e software multimídia do computador. Os recursos multimídia variam de acordo com o modelo e o software
Viva-voz HP UC. Guia do usuário
 Viva-voz HP UC Guia do usuário Copyright 2014, 2015 Hewlett-Packard Development Company, L.P. Bluetooth é uma marca comercial de seu proprietário e utilizada sob licença pela Hewlett-Packard Company. Windows
Viva-voz HP UC Guia do usuário Copyright 2014, 2015 Hewlett-Packard Development Company, L.P. Bluetooth é uma marca comercial de seu proprietário e utilizada sob licença pela Hewlett-Packard Company. Windows
TouchPad e Teclado. Guia do Usuário
 TouchPad e Teclado Guia do Usuário Copyright 2007 Hewlett-Packard Development Company, L.P. Windows é uma marca registrada da Microsoft Corporation nos Estados Unidos. As informações contidas neste documento
TouchPad e Teclado Guia do Usuário Copyright 2007 Hewlett-Packard Development Company, L.P. Windows é uma marca registrada da Microsoft Corporation nos Estados Unidos. As informações contidas neste documento
Multimídia Guia do Usuário
 Multimídia Guia do Usuário Copyright 2007 Hewlett-Packard Development Company, L.P. Windows é uma marca registrada da Microsoft Corporation nos Estados Unidos. As informações contidas neste documento estão
Multimídia Guia do Usuário Copyright 2007 Hewlett-Packard Development Company, L.P. Windows é uma marca registrada da Microsoft Corporation nos Estados Unidos. As informações contidas neste documento estão
Dispositivos Apontadores e Teclado Guia do Usuário
 Dispositivos Apontadores e Teclado Guia do Usuário Copyright 2007 Hewlett-Packard Development Company, L.P. Microsoft e Windows são marcas registradas da Microsoft Corporation. As informações contidas
Dispositivos Apontadores e Teclado Guia do Usuário Copyright 2007 Hewlett-Packard Development Company, L.P. Microsoft e Windows são marcas registradas da Microsoft Corporation. As informações contidas
Dispositivos Externos Guia do Usuário
 Dispositivos Externos Guia do Usuário Copyright 2008 Hewlett-Packard Development Company, L.P. As informações contidas neste documento estão sujeitas a alterações sem aviso. As únicas garantias para produtos
Dispositivos Externos Guia do Usuário Copyright 2008 Hewlett-Packard Development Company, L.P. As informações contidas neste documento estão sujeitas a alterações sem aviso. As únicas garantias para produtos
Dispositivos Externos Guia do Usuário
 Dispositivos Externos Guia do Usuário Copyright 2007 Hewlett-Packard Development Company, L.P. As informações contidas neste documento estão sujeitas a alterações sem aviso. As únicas garantias para produtos
Dispositivos Externos Guia do Usuário Copyright 2007 Hewlett-Packard Development Company, L.P. As informações contidas neste documento estão sujeitas a alterações sem aviso. As únicas garantias para produtos
Controle Remoto HP ScrollSmart Mobile (somente em determinados modelos) Guia do Usuário
 Controle Remoto HP ScrollSmart Mobile (somente em determinados modelos) Guia do Usuário Copyright 2008 Hewlett-Packard Development Company, L.P. Windows e Windows Vista são marcas registradas da Microsoft
Controle Remoto HP ScrollSmart Mobile (somente em determinados modelos) Guia do Usuário Copyright 2008 Hewlett-Packard Development Company, L.P. Windows e Windows Vista são marcas registradas da Microsoft
Dispositivos Externos Guia do Usuário
 Dispositivos Externos Guia do Usuário Copyright 2008 Hewlett-Packard Development Company, L.P. As informações contidas neste documento estão sujeitas a alterações sem aviso. As únicas garantias para produtos
Dispositivos Externos Guia do Usuário Copyright 2008 Hewlett-Packard Development Company, L.P. As informações contidas neste documento estão sujeitas a alterações sem aviso. As únicas garantias para produtos
Dispositivos Externos Guia do Usuário
 Dispositivos Externos Guia do Usuário Copyright 2010 Hewlett-Packard Development Company, L.P. As informações contidas neste documento estão sujeitas a alterações sem aviso. As únicas garantias para produtos
Dispositivos Externos Guia do Usuário Copyright 2010 Hewlett-Packard Development Company, L.P. As informações contidas neste documento estão sujeitas a alterações sem aviso. As únicas garantias para produtos
Scopia Desktop Client do CFN
 Scopia Desktop Client do CFN Este manual explica como preparar seu cliente Scopia Desktop para usá-lo pela primeira vez. O Scopia Desktop Client não precisa de configurações para ser usado, mas existem
Scopia Desktop Client do CFN Este manual explica como preparar seu cliente Scopia Desktop para usá-lo pela primeira vez. O Scopia Desktop Client não precisa de configurações para ser usado, mas existem
O Camguard permite detectar e gravar vídeos facilmente com uma webcam.
 CamGuard O Camguard permite detectar e gravar vídeos facilmente com uma webcam. Para ativar o CamGuard, clique em no console do aplicativo da webcam da Kworld. A interface do CamGuard é exibida e apresenta
CamGuard O Camguard permite detectar e gravar vídeos facilmente com uma webcam. Para ativar o CamGuard, clique em no console do aplicativo da webcam da Kworld. A interface do CamGuard é exibida e apresenta
LASERJET ENTERPRISE 500 MFP. Guia de referência rápida M525
 LASERJET ENTERPRISE 500 MFP Guia de referência rápida 2 M525 Imprimir um trabalho armazenado Use o seguinte procedimento para imprimir um trabalho armazenado na memória do produto. 1. Na tela inicial do
LASERJET ENTERPRISE 500 MFP Guia de referência rápida 2 M525 Imprimir um trabalho armazenado Use o seguinte procedimento para imprimir um trabalho armazenado na memória do produto. 1. Na tela inicial do
Utilitário de Configuração do Computador Guia do Usuário
 Utilitário de Configuração do Computador Guia do Usuário Copyright 2007 Hewlett-Packard Development Company, L.P. Windows é uma marca registrada da Microsoft Corporation nos Estados Unidos. As informações
Utilitário de Configuração do Computador Guia do Usuário Copyright 2007 Hewlett-Packard Development Company, L.P. Windows é uma marca registrada da Microsoft Corporation nos Estados Unidos. As informações
Multimídia Guia do Usuário
 Multimídia Guia do Usuário Copyright 2007 Hewlett-Packard Development Company, L.P. Windows é uma marca registrada da Microsoft Corporation nos Estados Unidos. As informações contidas neste documento estão
Multimídia Guia do Usuário Copyright 2007 Hewlett-Packard Development Company, L.P. Windows é uma marca registrada da Microsoft Corporation nos Estados Unidos. As informações contidas neste documento estão
Sumário. Manual de configuração. Open Broadcaster Software (OBS)
 Manual de configuração Open Broadcaster Software (OBS) Sumário Introdução...2 1 Configurando a câmera...3 2 Configurando o áudio...7 3 Configurações do Stream...8 4 Iniciando a transmissão...12 5 Ajustes
Manual de configuração Open Broadcaster Software (OBS) Sumário Introdução...2 1 Configurando a câmera...3 2 Configurando o áudio...7 3 Configurações do Stream...8 4 Iniciando a transmissão...12 5 Ajustes
Avisos legais KYOCERA Document Solutions Inc.
 Avisos legais É proibida a reprodução total ou parcial deste guia sem a devida autorização. As informações deste guia estão sujeitas a modificações sem aviso prévio. Não nos responsabilizamos por quaisquer
Avisos legais É proibida a reprodução total ou parcial deste guia sem a devida autorização. As informações deste guia estão sujeitas a modificações sem aviso prévio. Não nos responsabilizamos por quaisquer
TTS estão orgulhosos de fazer parte de
 Garantia & Support Este produto é fornecido com uma garantia de um ano para problemas encontrados durante o uso normal. O mau uso do Easi-View ou a abertura a unidade irá invalidar esta garantia. Todos
Garantia & Support Este produto é fornecido com uma garantia de um ano para problemas encontrados durante o uso normal. O mau uso do Easi-View ou a abertura a unidade irá invalidar esta garantia. Todos
Dispositivos Externos
 Dispositivos Externos Número de peça: 406856-201 Abril de 2006 Este guia explica como utilizar dispositivos externos opcionais com o computador. Sumário 1 Utilização de um dispositivo USB Conexão de um
Dispositivos Externos Número de peça: 406856-201 Abril de 2006 Este guia explica como utilizar dispositivos externos opcionais com o computador. Sumário 1 Utilização de um dispositivo USB Conexão de um
Controle Remoto HP Mini (somente em determinados modelos) Guia do Usuário
 Controle Remoto HP Mini (somente em determinados modelos) Guia do Usuário Copyright 2008 Hewlett-Packard Development Company, L.P. Windows e Windows Vista são marcas registradas da Microsoft Corporation
Controle Remoto HP Mini (somente em determinados modelos) Guia do Usuário Copyright 2008 Hewlett-Packard Development Company, L.P. Windows e Windows Vista são marcas registradas da Microsoft Corporation
Multimídia. Número de peça:
 Multimídia Número de peça: 430247-201 Janeiro de 2007 Este guia explica como usar os recursos de hardware e software multimídia do computador. Os recursos multimídia variam de acordo com o modelo e o software
Multimídia Número de peça: 430247-201 Janeiro de 2007 Este guia explica como usar os recursos de hardware e software multimídia do computador. Os recursos multimídia variam de acordo com o modelo e o software
Noções básicas do SAP Business One Tópico: Guia de introdução
 -Soluções Unidade: Noções básicas do SAP Business One Tópico: Guia de introdução Ao concluir este exercício, você estará apto a: Efetuar logon no SAP Business One Definir parâmetros de exibição Configurar
-Soluções Unidade: Noções básicas do SAP Business One Tópico: Guia de introdução Ao concluir este exercício, você estará apto a: Efetuar logon no SAP Business One Definir parâmetros de exibição Configurar
FERRAMENTA DE CONFIGURAÇÃO DE PAINEL SENSÍVEL AO TOQUE MANUAL DE OPERAÇÃO
 MONITOR LCD FERRAMENTA DE CONFIGURAÇÃO DE PAINEL SENSÍVEL AO TOQUE MANUAL DE OPERAÇÃO Versão 1.0 Modelos aplicáveis (a partir de março de 2014) PN-L703A/PN-L703/PN-L603A/PN-L603/PN-70TA3/PN-70T3/PN-60TA3/PN-60T3
MONITOR LCD FERRAMENTA DE CONFIGURAÇÃO DE PAINEL SENSÍVEL AO TOQUE MANUAL DE OPERAÇÃO Versão 1.0 Modelos aplicáveis (a partir de março de 2014) PN-L703A/PN-L703/PN-L603A/PN-L603/PN-70TA3/PN-70T3/PN-60TA3/PN-60T3
Dispositivos externos
 Dispositivos externos Número de peça: 405762-201 Maio de 2006 Este guia explica o uso de dispositivos externos opcionais. Sumário 1 Uso de um dispositivo USB Conexão de um dispositivo USB...................
Dispositivos externos Número de peça: 405762-201 Maio de 2006 Este guia explica o uso de dispositivos externos opcionais. Sumário 1 Uso de um dispositivo USB Conexão de um dispositivo USB...................
TUTORIAL PÁGINA INICIAL» SEÇÃO: IMPRIMIR» EXIBIR» SAIR»
 TUTORIAL Diagrama do telefone As teclas e os conectores importantes. Navegar nos menus Conectar os fones de ouvido Tecla Virtual Esquerda Teclas de Volume Tecla Inteligente Fazer e atender ligações Inserir
TUTORIAL Diagrama do telefone As teclas e os conectores importantes. Navegar nos menus Conectar os fones de ouvido Tecla Virtual Esquerda Teclas de Volume Tecla Inteligente Fazer e atender ligações Inserir
Personalizando o seu PC
 Novo no Windows 7? Mesmo que ele tenha muito em comum com a versão do Windows que você usava antes, você ainda pode precisar de uma ajuda para fazer tudo direitinho. Este guia contém muitas informações
Novo no Windows 7? Mesmo que ele tenha muito em comum com a versão do Windows que você usava antes, você ainda pode precisar de uma ajuda para fazer tudo direitinho. Este guia contém muitas informações
Alterando Configurações do Windows
 Alterando Configurações do Windows Novo no Windows 7? Mesmo que ele tenha muito em comum com a versão do Windows que você usava antes, você ainda pode precisar de uma ajuda para fazer tudo direitinho.
Alterando Configurações do Windows Novo no Windows 7? Mesmo que ele tenha muito em comum com a versão do Windows que você usava antes, você ainda pode precisar de uma ajuda para fazer tudo direitinho.
Dispositivos Externos Guia do Usuário
 Dispositivos Externos Guia do Usuário Copyright 2008 Hewlett-Packard Development Company, L.P. As informações contidas neste documento estão sujeitas a alterações sem aviso. As únicas garantias para produtos
Dispositivos Externos Guia do Usuário Copyright 2008 Hewlett-Packard Development Company, L.P. As informações contidas neste documento estão sujeitas a alterações sem aviso. As únicas garantias para produtos
Backup e Recuperação Guia do Usuário
 Backup e Recuperação Guia do Usuário Copyright 2009 Hewlett-Packard Development Company, L.P. Windows é uma marca registrada da Microsoft Corporation nos Estados Unidos. As informações contidas neste documento
Backup e Recuperação Guia do Usuário Copyright 2009 Hewlett-Packard Development Company, L.P. Windows é uma marca registrada da Microsoft Corporation nos Estados Unidos. As informações contidas neste documento
Backup e Recuperação Guia do Usuário
 Backup e Recuperação Guia do Usuário Copyright 2009 Hewlett-Packard Development Company, L.P. Windows é uma marca registrada da Microsoft Corporation nos Estados Unidos. As informações contidas neste documento
Backup e Recuperação Guia do Usuário Copyright 2009 Hewlett-Packard Development Company, L.P. Windows é uma marca registrada da Microsoft Corporation nos Estados Unidos. As informações contidas neste documento
MultiBoot (Multi-inicialização) Guia do Usuário
 MultiBoot (Multi-inicialização) Guia do Usuário Copyright 2008 Hewlett-Packard Development Company, L.P. As informações contidas neste documento estão sujeitas a alterações sem aviso. As únicas garantias
MultiBoot (Multi-inicialização) Guia do Usuário Copyright 2008 Hewlett-Packard Development Company, L.P. As informações contidas neste documento estão sujeitas a alterações sem aviso. As únicas garantias
Guia de Uso do BigBlueButton
 Guia de Uso do BigBlueButton Itabuna, 2018 Sumário 1. Visão geral... 3 2. Ativando e configurando o microfone... 6 2.1. Silenciar o microfone... 9 2.2. Desativando o microfone... 10 3. Ativando e configurando
Guia de Uso do BigBlueButton Itabuna, 2018 Sumário 1. Visão geral... 3 2. Ativando e configurando o microfone... 6 2.1. Silenciar o microfone... 9 2.2. Desativando o microfone... 10 3. Ativando e configurando
Controle Remoto Móvel HP (somente em determinados modelos) Guia do Usuário
 Controle Remoto Móvel HP (somente em determinados modelos) Guia do Usuário Copyright 2008 Hewlett-Packard Development Company, L.P. Windows e Windows Vista são marcas comerciais ou registradas da Microsoft
Controle Remoto Móvel HP (somente em determinados modelos) Guia do Usuário Copyright 2008 Hewlett-Packard Development Company, L.P. Windows e Windows Vista são marcas comerciais ou registradas da Microsoft
Notas sobre a Versão do Controlador de arquivos para HP 3PAR StoreServ
 Notas sobre a Versão do Controlador de arquivos para HP 3PAR StoreServ 3.03.0a Número de peça HP C8S69-96029 Publicado: Junho de 2013 Edição 1 Copyright 2013 Hewlett-Packard Development Company, L.P. Microsoft
Notas sobre a Versão do Controlador de arquivos para HP 3PAR StoreServ 3.03.0a Número de peça HP C8S69-96029 Publicado: Junho de 2013 Edição 1 Copyright 2013 Hewlett-Packard Development Company, L.P. Microsoft
Configurações. Alterar o papel de parede
 Alterar o papel de parede, na página 1 Alterar o toque, na página 2 Ajustar o brilho da tela, na página 2 Ajustar o contraste, na página 2 Alterar o tamanho da fonte, na página 3 Alterar o nome do telefone,
Alterar o papel de parede, na página 1 Alterar o toque, na página 2 Ajustar o brilho da tela, na página 2 Ajustar o contraste, na página 2 Alterar o tamanho da fonte, na página 3 Alterar o nome do telefone,
Guia do usuário Dell Display Manager
 Guia do usuário Dell Display Manager Visão Geral O Dell Display Manager é um aplicativo Microsoft Windows usado para gerenciar um monitor ou um grupo de monitores. Ele permite o ajuste manual da imagem
Guia do usuário Dell Display Manager Visão Geral O Dell Display Manager é um aplicativo Microsoft Windows usado para gerenciar um monitor ou um grupo de monitores. Ele permite o ajuste manual da imagem
Manual do usuário. Intelbras isic5 Tablet - ipad
 Manual do usuário Intelbras isic5 Tablet - ipad Intelbras isic5 Tablet - ipad Parabéns, você acaba de adquirir um produto com a qualidade e segurança Intelbras. Este manual irá auxiliá-lo na instalação
Manual do usuário Intelbras isic5 Tablet - ipad Intelbras isic5 Tablet - ipad Parabéns, você acaba de adquirir um produto com a qualidade e segurança Intelbras. Este manual irá auxiliá-lo na instalação
Multimídia. Guia do Usuário
 Multimídia Guia do Usuário Copyright 2007 Hewlett-Packard Development Company, L.P. Windows é uma marca registrada da Microsoft Corporation nos Estados Unidos. As informações contidas neste documento estão
Multimídia Guia do Usuário Copyright 2007 Hewlett-Packard Development Company, L.P. Windows é uma marca registrada da Microsoft Corporation nos Estados Unidos. As informações contidas neste documento estão
Dell C8618QT Dell Display Manager Manual de Usuário
 Dell C8618QT Dell Display Manager Manual de Usuário Modelo: C8618QT Modelo Regulatório: C8618QTt OBSERVAÇÃO: Uma NOTA indica informações importantes que o ajudam a usar melhor seu computador. Copyright
Dell C8618QT Dell Display Manager Manual de Usuário Modelo: C8618QT Modelo Regulatório: C8618QTt OBSERVAÇÃO: Uma NOTA indica informações importantes que o ajudam a usar melhor seu computador. Copyright
Controle Remoto Móvel HP (somente em determinados modelos) Guia do Usuário
 Controle Remoto Móvel HP (somente em determinados modelos) Guia do Usuário Copyright 2008 Hewlett-Packard Development Company, L.P. Windows e Windows Vista são marcas registradas da Microsoft Corporation
Controle Remoto Móvel HP (somente em determinados modelos) Guia do Usuário Copyright 2008 Hewlett-Packard Development Company, L.P. Windows e Windows Vista são marcas registradas da Microsoft Corporation
CONTEÚDO Guia do Usuario
 CONTEÚDO Direitos autorais 2014 Samsung Electronics Co., Ltd. Todos os direitos reservados. Este manual destina-se somente a fins informativos. Todas as informações incluídas neste documento estão sujeitas
CONTEÚDO Direitos autorais 2014 Samsung Electronics Co., Ltd. Todos os direitos reservados. Este manual destina-se somente a fins informativos. Todas as informações incluídas neste documento estão sujeitas
Login. Guia de Início
 Guia de Início Antes de usar o produto, leia atentamente este manual e tenha-o à mão para consultas futuras. ATÉ A EXTENSÃO MÁXIMA PERMITIDA PELA LEI APLICÁVEL: O FORNECEDOR NÃO SERÁ RESPONSÁVEL PELO RESULTADO
Guia de Início Antes de usar o produto, leia atentamente este manual e tenha-o à mão para consultas futuras. ATÉ A EXTENSÃO MÁXIMA PERMITIDA PELA LEI APLICÁVEL: O FORNECEDOR NÃO SERÁ RESPONSÁVEL PELO RESULTADO
INSTALAÇÃO DO CLIENTE LOTUS NOTES ROTEIRO DE INSTALAÇÃO E CONFIGURAÇÃO
 INSTALAÇÃO DO CLIENTE LOTUS NOTES 9.0.1 ROTEIRO DE INSTALAÇÃO E CONFIGURAÇÃO Agosto de 2018 2 Sumário Obtendo o Software Cliente Notes... 3 Requisitos para instalação... 4 Instalando o Cliente Notes versão
INSTALAÇÃO DO CLIENTE LOTUS NOTES 9.0.1 ROTEIRO DE INSTALAÇÃO E CONFIGURAÇÃO Agosto de 2018 2 Sumário Obtendo o Software Cliente Notes... 3 Requisitos para instalação... 4 Instalando o Cliente Notes versão
Dispositivos Apontadores e Teclado Guia do Usuário
 Dispositivos Apontadores e Teclado Guia do Usuário Copyright 2007 Hewlett-Packard Development Company, L.P. Microsoft e Windows são marcas registradas da Microsoft Corporation. As informações contidas
Dispositivos Apontadores e Teclado Guia do Usuário Copyright 2007 Hewlett-Packard Development Company, L.P. Microsoft e Windows são marcas registradas da Microsoft Corporation. As informações contidas
TouchPad e Teclado. Número de peça: Este guia explica o TouchPad e o teclado do computador. Janeiro de 2007
 TouchPad e Teclado Número de peça: 430406-201 Janeiro de 2007 Este guia explica o TouchPad e o teclado do computador. Conteúdo 1 TouchPad Identificação do TouchPad........................ 1 2 Utilização
TouchPad e Teclado Número de peça: 430406-201 Janeiro de 2007 Este guia explica o TouchPad e o teclado do computador. Conteúdo 1 TouchPad Identificação do TouchPad........................ 1 2 Utilização
5.2 GUIA PRÁTICO 5085N. Flash Câmera frontal. Sensor. Aumentar/ Diminuir volume Tecla Liga/ Desliga. Início/ sensor de impressão digital.
 1 Carregar a bateria. GUIA PRÁTICO Sensor Flash Câmera frontal Aumentar/ Diminuir volume Tecla Liga/ Desliga 2 Inserir ou retirar o SIM. 3 Inserir ou retiar o cartão microsd. 5.2 Início/ sensor de impressão
1 Carregar a bateria. GUIA PRÁTICO Sensor Flash Câmera frontal Aumentar/ Diminuir volume Tecla Liga/ Desliga 2 Inserir ou retirar o SIM. 3 Inserir ou retiar o cartão microsd. 5.2 Início/ sensor de impressão
5.0 GUIA PRÁTICO. Flash Câmera frontal 2 Carregar a bateria. Diminuir/ Aumentar volume Tecla Liga/ Desliga. Início. Visão geral. Voltar.
 GUIA PRÁTICO 1 Colocar ou retirar a tampa traseira. Flash Câmera frontal 2 Carregar a bateria. 5.0 Diminuir/ Aumentar volume Tecla Liga/ Desliga SIM2 Voltar Início Visão geral 3 Inserir ou retirar o SIM.
GUIA PRÁTICO 1 Colocar ou retirar a tampa traseira. Flash Câmera frontal 2 Carregar a bateria. 5.0 Diminuir/ Aumentar volume Tecla Liga/ Desliga SIM2 Voltar Início Visão geral 3 Inserir ou retirar o SIM.
Instalando o Driver de Impressora Custom PostScript ou PCL para Windows
 Instalando o Driver de Impressora Custom PostScript ou PCL para Windows Este arquivo Leiame contém instruções para instalar o Driver de Impressora Custom PostScript ou PCL em sistemas Windows. Os Drivers
Instalando o Driver de Impressora Custom PostScript ou PCL para Windows Este arquivo Leiame contém instruções para instalar o Driver de Impressora Custom PostScript ou PCL em sistemas Windows. Os Drivers
Passo 3: Preparando-se para a criação de seu vídeo de curta duração/apresentação de slides
 Bem-vindo ao Picture Package Producer2 Iniciar e sair do Picture Package Producer2 Passo 1: Selecionando imagens Passo 2: Verificando as imagens selecionadas Passo 3: Preparando-se para a criação de seu
Bem-vindo ao Picture Package Producer2 Iniciar e sair do Picture Package Producer2 Passo 1: Selecionando imagens Passo 2: Verificando as imagens selecionadas Passo 3: Preparando-se para a criação de seu
Emparelhamento Bluetooth. Guia do Usuário
 Emparelhamento Bluetooth Guia do Usuário Copyright 2012, 2016 HP Development Company, L.P. Microsoft, Windows e Windows Vista são marcas registradas da Microsoft Corporation nos EUA. A marca comercial
Emparelhamento Bluetooth Guia do Usuário Copyright 2012, 2016 HP Development Company, L.P. Microsoft, Windows e Windows Vista são marcas registradas da Microsoft Corporation nos EUA. A marca comercial
ESPECIFICAÇÕES PARA MANUAL DE USUÁRIO ELSYS HOME
 ESPECIFICAÇÕES PARA MANUAL DE USUÁRIO ELSYS HOME PRINCIPAIS FUNÇÕES Visualizar vídeos em tempo real em smartphone através do Wi-Fi ou redes móveis; Função Instala Fácil, que permite a busca e instalação
ESPECIFICAÇÕES PARA MANUAL DE USUÁRIO ELSYS HOME PRINCIPAIS FUNÇÕES Visualizar vídeos em tempo real em smartphone através do Wi-Fi ou redes móveis; Função Instala Fácil, que permite a busca e instalação
Mconf - Novo sistema de webconferência da RNP
 1 Mconf - Novo sistema de webconferência da RNP Sumário Recursos Básicos para acessar e participar da conferência web 2 Acessando uma sala de Teste do sistema de conferência web Mconf 3 Acessando uma sala
1 Mconf - Novo sistema de webconferência da RNP Sumário Recursos Básicos para acessar e participar da conferência web 2 Acessando uma sala de Teste do sistema de conferência web Mconf 3 Acessando uma sala
MONITOR LCD. Versão 1.0. PN-L703A/PN-L603A/PN-70TA3/PN-60TA3/PN-ZL01/PN-ZL02 (Os modelos disponiveis variam de acordo com a regiao.
 MONITOR LCD Utilitário da caneta de toque MANUAL DE OPERAÇÃO Versão 1.0 Modelos aplicáveis (a partir de março de 2014) PN-L703A/PN-L603A/PN-70TA3/PN-60TA3/PN-ZL01/PN-ZL02 (Os modelos disponiveis variam
MONITOR LCD Utilitário da caneta de toque MANUAL DE OPERAÇÃO Versão 1.0 Modelos aplicáveis (a partir de março de 2014) PN-L703A/PN-L603A/PN-70TA3/PN-60TA3/PN-ZL01/PN-ZL02 (Os modelos disponiveis variam
GUIA DO USUÁRIO DA WEBCAM HD DA HP
 GUIA DO USUÁRIO DA WEBCAM HD DA HP Copyright 2012 Hewlett-Packard Development Company, L.P. Microsoft, Windows e Windows Vista são marcas comerciais da Microsoft Corporation registradas nos Estados Unidos.
GUIA DO USUÁRIO DA WEBCAM HD DA HP Copyright 2012 Hewlett-Packard Development Company, L.P. Microsoft, Windows e Windows Vista são marcas comerciais da Microsoft Corporation registradas nos Estados Unidos.
Bem-vindo ao Picture Package Producer2
 Manual do Picture Package Producer2 Bem-vindo ao Picture Package Producer2 Bem-vindo ao Picture Package Producer2 Iniciar e sair do Picture Package Producer2 Passo 1: Selecionando imagens Passo 2: Verificando
Manual do Picture Package Producer2 Bem-vindo ao Picture Package Producer2 Bem-vindo ao Picture Package Producer2 Iniciar e sair do Picture Package Producer2 Passo 1: Selecionando imagens Passo 2: Verificando
Guia de Usuário da Matriz Virtual do Avigilon Control Center. Versão 5.4
 Guia de Usuário da Matriz Virtual do Avigilon Control Center Versão 5.4 2006-2014 Avigilon Corporation. Todos os direitos reservados. A menos que seja expressamente concedido por escrito, nenhuma licença
Guia de Usuário da Matriz Virtual do Avigilon Control Center Versão 5.4 2006-2014 Avigilon Corporation. Todos os direitos reservados. A menos que seja expressamente concedido por escrito, nenhuma licença
TUTORIAL VIDEO - HANGOUTS ON AIR. Siga o passo a passo para que possa criar e transmitir um evento.
 TUTORIAL VIDEO - HANGOUTS ON AIR Siga o passo a passo para que possa criar e transmitir um evento. 1. Acesse o link https://www.youtube.com/my_live_events será solicitado uma conta e senha do gmail, deverá
TUTORIAL VIDEO - HANGOUTS ON AIR Siga o passo a passo para que possa criar e transmitir um evento. 1. Acesse o link https://www.youtube.com/my_live_events será solicitado uma conta e senha do gmail, deverá
CÂMERA WEB HP 3100 CÂMERA WEB HP 3110 GUIA DO USUÁRIO
 CÂMERA WEB HP 3100 CÂMERA WEB HP 3110 GUIA DO USUÁRIO Versão 1.0.BR Número de peça: 603528-001 Copyright 2010 Hewlett-Packard Development Company, L.P. As informações contidas neste documento estão sujeitas
CÂMERA WEB HP 3100 CÂMERA WEB HP 3110 GUIA DO USUÁRIO Versão 1.0.BR Número de peça: 603528-001 Copyright 2010 Hewlett-Packard Development Company, L.P. As informações contidas neste documento estão sujeitas
Utilitário de Configuração do Computador Guia do Usuário
 Utilitário de Configuração do Computador Guia do Usuário Copyright 2008 Hewlett-Packard Development Company, L.P. Windows é uma marca registrada da Microsoft Corporation nos Estados Unidos. As informações
Utilitário de Configuração do Computador Guia do Usuário Copyright 2008 Hewlett-Packard Development Company, L.P. Windows é uma marca registrada da Microsoft Corporation nos Estados Unidos. As informações
Aviso importante: Português
 Aviso importante: Primeiro instale o controlador e, de seguida, ligue a VideoCAM Messenger na porta USB. Leia este aviso importante, antes de realizar a instalação 1. Instalar o software da VideoCAM Messenger
Aviso importante: Primeiro instale o controlador e, de seguida, ligue a VideoCAM Messenger na porta USB. Leia este aviso importante, antes de realizar a instalação 1. Instalar o software da VideoCAM Messenger
Informática. Backup do Windows. Professor Márcio Hunecke.
 Informática Backup do Windows Professor Márcio Hunecke www.acasadoconcurseiro.com.br Informática BACKUP DO WINDOWS Para ajudar a assegurar que você não perderá os arquivos, você deverá fazer o backup
Informática Backup do Windows Professor Márcio Hunecke www.acasadoconcurseiro.com.br Informática BACKUP DO WINDOWS Para ajudar a assegurar que você não perderá os arquivos, você deverá fazer o backup
Windows 8 Plano de Aula 24 Aulas (Aulas de 1 Hora)
 5235 - Windows 8 Plano de Aula 24 Aulas (Aulas de 1 Hora) Aula 1 Capítulo 1 - Introdução ao Windows 8 1.1. Novidades da Versão.........21 1.2. Tela de Bloqueio.........21 1.2.1. Personalizar a Tela de
5235 - Windows 8 Plano de Aula 24 Aulas (Aulas de 1 Hora) Aula 1 Capítulo 1 - Introdução ao Windows 8 1.1. Novidades da Versão.........21 1.2. Tela de Bloqueio.........21 1.2.1. Personalizar a Tela de
ÍNDICE. 1 Considerações iniciais Instalação da Câmera A. Instalação...3. B. Uso do Programa (Desktop Offline)...6
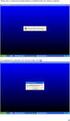 ÍNDICE 1 Considerações iniciais... 3 2 Instalação da Câmera... 3 A. Instalação...3 B. Uso do Programa (Desktop Offline)...6 C. Visualização das fotos da câmera (Desktop Offline)...9 3 Cuidados com o equipamento...
ÍNDICE 1 Considerações iniciais... 3 2 Instalação da Câmera... 3 A. Instalação...3 B. Uso do Programa (Desktop Offline)...6 C. Visualização das fotos da câmera (Desktop Offline)...9 3 Cuidados com o equipamento...
GUIA DO USUÁRIO. Terceira geração Para ios
 GUIA DO USUÁRIO Terceira geração Para ios GUIA DO USUÁRIO DA FLIR ONE A FLIR ONE permite ver o mundo de uma forma completamente nova, com a combinação única de imagens térmicas e de luz visível. Este Guia
GUIA DO USUÁRIO Terceira geração Para ios GUIA DO USUÁRIO DA FLIR ONE A FLIR ONE permite ver o mundo de uma forma completamente nova, com a combinação única de imagens térmicas e de luz visível. Este Guia
Configuração do Hangouts para administradores
 Configuração do Hangouts para administradores Neste guia 1. Instale o Hangouts e personalize as configurações 2. Inicie um bate-papo e uma videochamada 3. Explore recursos e o Hangouts para dispositivos
Configuração do Hangouts para administradores Neste guia 1. Instale o Hangouts e personalize as configurações 2. Inicie um bate-papo e uma videochamada 3. Explore recursos e o Hangouts para dispositivos
FAQ para Eee Pad TF201
 FAQ para Eee Pad TF201 BP6915 Gerenciamento de arquivos... 2 Como faço para acessar meus dados armazenados no cartão microsd, SD e dispositivos USB?... 2 Como faço para mover o arquivo selecionado para
FAQ para Eee Pad TF201 BP6915 Gerenciamento de arquivos... 2 Como faço para acessar meus dados armazenados no cartão microsd, SD e dispositivos USB?... 2 Como faço para mover o arquivo selecionado para
Número de Peça: 67P4576. h Bateria. h Computador
 Número de Peça: 67P4576 Obrigado por adquirir o computador IBM ThinkPad X Series. Compare os itens desta lista com os itens da caixa. Se algum item estiver faltando ou estiver danificado, entre em contato
Número de Peça: 67P4576 Obrigado por adquirir o computador IBM ThinkPad X Series. Compare os itens desta lista com os itens da caixa. Se algum item estiver faltando ou estiver danificado, entre em contato
STD SERVIÇO DE BACKUP EM NUVEM
 Select Soluções Manual de Instalação Windows SBackup STD SERVIÇO DE BACKUP EM NUVEM Sumário 1. REQUERIMENTOS DE HARDWARE E SOFTWARE... 3 1.1. SOFTWARE... 3 2. PRIMEIROS PASSOS... 4 3. DOWNLOAD E INSTALAÇÃO
Select Soluções Manual de Instalação Windows SBackup STD SERVIÇO DE BACKUP EM NUVEM Sumário 1. REQUERIMENTOS DE HARDWARE E SOFTWARE... 3 1.1. SOFTWARE... 3 2. PRIMEIROS PASSOS... 4 3. DOWNLOAD E INSTALAÇÃO
Manual do Usuário Brother Meter Read Tool
 Manual do Usuário Brother Meter Read Tool BRA-POR Versão 0 Direitos autorais Copyright 2017 Brother Industries, Ltd. Todos os direitos reservados. As informações incluídas neste documento estão sujeitas
Manual do Usuário Brother Meter Read Tool BRA-POR Versão 0 Direitos autorais Copyright 2017 Brother Industries, Ltd. Todos os direitos reservados. As informações incluídas neste documento estão sujeitas
Conexões e endereço IP
 Este tópico inclui: "Configuração da impressora" na página 3-2 "Configuração da conexão" na página 3-6 Configuração da impressora As informações desta seção estão também armazenadas na impressora como
Este tópico inclui: "Configuração da impressora" na página 3-2 "Configuração da conexão" na página 3-6 Configuração da impressora As informações desta seção estão também armazenadas na impressora como
Registrar senha, endereço de e contato
 Guia de Início Antes de usar o produto, leia atentamente este manual e tenha-o à mão para consultas futuras. ATÉ A EXTENSÃO MÁXIMA PERMITIDA PELA LEI APLICÁVEL: O FORNECEDOR NÃO SERÁ RESPONSÁVEL PELO RESULTADO
Guia de Início Antes de usar o produto, leia atentamente este manual e tenha-o à mão para consultas futuras. ATÉ A EXTENSÃO MÁXIMA PERMITIDA PELA LEI APLICÁVEL: O FORNECEDOR NÃO SERÁ RESPONSÁVEL PELO RESULTADO
5.0. Guia Prático 5 4G. Luz de notificação 2 Inserir ou retirar a. Tecla Liga/ Desliga Aumentar/ Diminuir volume. tampa traseira. bateria.
 1 1 Inserir ou retirar a tampa traseira 5 4G Guia Prático Luz de notificação 2 Inserir ou retirar a bateria 2 5.0 Tecla Liga/ Desliga Aumentar/ Diminuir volume 3 Carregar a bateria * 4 4 4 Inserir ou retirar
1 1 Inserir ou retirar a tampa traseira 5 4G Guia Prático Luz de notificação 2 Inserir ou retirar a bateria 2 5.0 Tecla Liga/ Desliga Aumentar/ Diminuir volume 3 Carregar a bateria * 4 4 4 Inserir ou retirar
Como criar uma história
 O da Microsoft permite, a partir de um conjunto de imagens, fazer um vídeo, adicionando som (músicas ou narração por voz recorrendo ao microfone) e movimento (transições e efeitos). São estes movimentos
O da Microsoft permite, a partir de um conjunto de imagens, fazer um vídeo, adicionando som (músicas ou narração por voz recorrendo ao microfone) e movimento (transições e efeitos). São estes movimentos
Tutorial de instalação e configuração do Software Giga VMS
 Tutorial de instalação e configuração do Software Giga VMS Passo 1 Execute o instalador do Software Giga VMS. Passo 2 Marque a opção Português (br). Passo 3 Clique em Próximo. Passo 4 Aguarde a instalação
Tutorial de instalação e configuração do Software Giga VMS Passo 1 Execute o instalador do Software Giga VMS. Passo 2 Marque a opção Português (br). Passo 3 Clique em Próximo. Passo 4 Aguarde a instalação
Manual de Instalação do NB-TV 220
 Manual de Instalação do NB-TV 220 Conteúdo Versão 2.1 Capítulo 1 : Instalação da Placa de TV do NB-TV 220...2 1.1 Conteúdo da Embalagem...2 1.2 Exigências do Sistema...2 1.3 Instalação do Hardware...2
Manual de Instalação do NB-TV 220 Conteúdo Versão 2.1 Capítulo 1 : Instalação da Placa de TV do NB-TV 220...2 1.1 Conteúdo da Embalagem...2 1.2 Exigências do Sistema...2 1.3 Instalação do Hardware...2
Capture Pro Software. Introdução. A-61640_pt-br
 Capture Pro Software Introdução A-61640_pt-br Introdução ao Alaris Capture Pro Software e Capture Pro Limited Edition Instalando o software: Capture Pro Software e Network Edition... 1 Instalando o software:
Capture Pro Software Introdução A-61640_pt-br Introdução ao Alaris Capture Pro Software e Capture Pro Limited Edition Instalando o software: Capture Pro Software e Network Edition... 1 Instalando o software:
Bem-vindo ao Picture Package DVD Viewer
 Manual do Picture Package DVD Viewer Bem-vindo ao Picture Package DVD Viewer Bem-vindo ao Picture Package DVD Viewer Iniciar e sair do Picture Package DVD Viewer Visualizando imagens Copiando imagens para
Manual do Picture Package DVD Viewer Bem-vindo ao Picture Package DVD Viewer Bem-vindo ao Picture Package DVD Viewer Iniciar e sair do Picture Package DVD Viewer Visualizando imagens Copiando imagens para
GUIA DO USUÁRIO. Terceira geração Para Android e ios
 GUIA DO USUÁRIO Terceira geração Para Android e ios GUIA DO USUÁRIO DA FLIR ONE A FLIR ONE permite ver o mundo de uma forma completamente nova, com a combinação única de imagens térmicas e de luz visível.
GUIA DO USUÁRIO Terceira geração Para Android e ios GUIA DO USUÁRIO DA FLIR ONE A FLIR ONE permite ver o mundo de uma forma completamente nova, com a combinação única de imagens térmicas e de luz visível.
Manual de Instalação do NB-TV 100
 Manual de Instalação do NB-TV 100 Conteúdo Versão 2.0 Capítulo 1 : Instalação da placa Cardbus do NB-TV 100...2 1.1 Conteúdo da Embalagem...2 1.2 Exigências do Sistema...2 1.3 Instalação do Hardware...2
Manual de Instalação do NB-TV 100 Conteúdo Versão 2.0 Capítulo 1 : Instalação da placa Cardbus do NB-TV 100...2 1.1 Conteúdo da Embalagem...2 1.2 Exigências do Sistema...2 1.3 Instalação do Hardware...2
Seu manual do usuário HP COMPAQ D230 MICROTOWER DESKTOP PC
 Você pode ler as recomendações contidas no guia do usuário, no guia de técnico ou no guia de instalação para HP COMPAQ D230 MICROTOWER DESKTOP PC. Você vai encontrar as respostas a todas suas perguntas
Você pode ler as recomendações contidas no guia do usuário, no guia de técnico ou no guia de instalação para HP COMPAQ D230 MICROTOWER DESKTOP PC. Você vai encontrar as respostas a todas suas perguntas
Bem-vindo ao Picture Package DVD Viewer. Iniciar e sair do Picture Package DVD Viewer. Visualizando imagens. Copiando imagens para o computador
 Bem-vindo ao Picture Package DVD Viewer Iniciar e sair do Picture Package DVD Viewer Visualizando imagens Copiando imagens para o computador Editando imagens copiadas Editando partes desnecessárias dos
Bem-vindo ao Picture Package DVD Viewer Iniciar e sair do Picture Package DVD Viewer Visualizando imagens Copiando imagens para o computador Editando imagens copiadas Editando partes desnecessárias dos
