Manual SIOPS Aplicado a Municípios
|
|
|
- Miguel Pinto Bernardes
- 8 Há anos
- Visualizações:
Transcrição
1 Sistema de Informações sobre Orçamentos Públicos em Saúde Manual SIOPS Aplicado a Municípios º Bimestre Versão 1.0 ORIENTAÇÕES GERAIS
2 MINISTÉRIO DA SAÚDE Secretaria Executiva SIOPS Sistema de Informações sobre Orçamentos Públicos em Saúde Esplanada dos Ministérios, Bloco G, Anexo B, Sala 475. CEP: Brasília DF Telefone: (61) /3173/3175/3176/ Home page: Diretora do Departamento de Economia da Saúde, Investimentos e Desenvolvimento Fabiola Sulpino Vieira Coordenadora-Geral de Economia da Saúde Andréa Cristina Rosa Mendes Coordenadora da equipe responsável pelo SIOPS Maria Eridan Pimenta Neta Equipe responsável pelo SIOPS Ana Carolina Bonfim Hamu Ana Paula Sousa Carla Emília Costa Cavalcanti Carlos Magno Ferreira Celia Rodrigues Lima Diego Diniz Lopes Joel Sadi Dutra Nunes Junea Rodrigues da Cunha Santos Luciana Fabiana dos Santos Sousa Marcus Pontes Paulo Cesar da Fonseca Malheiro Thiago Tavares Pereira Vitor Hugo Tocci Lima Wesley Rodrigues Trigueiro Equipe de Desenvolvimento do DATASUS José Custódio Oliveira Gomes Luiz Menezes Veiga Neto Michelle dos Santos Lemos Priscila Barros Anderson Fontes Guilherme Adler Helen Mattos Ronaldo Victor Matheus Lyra 2
3 Sumário 1. Página SIOPS (Download e Instalação do Programa) Sistema 2014 Bimestral: Prazos de entrega Tela inicial SIOPS Barra de Títulos Barra de Menus Regra para transmitir o arquivo Instalando o Transmissor SIOPS NET Menu Relatórios Menu Ajuda Barra de Ferramentas Verificar Críticas Importar arquivo OPS Exportando e Importando Despesas e Receitas Recuperando dados Exibição das pastas Dados Gerais Informação Adicional Receitas Receita da Administração Direta Receita da Administração Indireta Despesas Por Fonte e RP-Saúde Tabela 1: Resumo das Informações Necessárias para o Cálculo % da LC 141/ Tabela 2: Saldo Financeiro Saúde Tabela 3: Despesa por Fonte de Recursos 2014 (até o bimestre) Tabela 3.1: Despesa Fonte Consórcio 2014 (até o bimestre) Tabela 4: RP Inscritos no Exercício e Inscritos em Exercícios Anteriores Tabela 5: RP Inscritos em 2013 e Inscritos em exercícios Anteriores Tabela 6: Restos a Pagar 2013 Pagos Tabela 7: Restos a Pagar 2013 Cancelados ou Prescritos Grupo de Natureza da Despesa Despesa da Administração Direta Despesa da Administração Indireta Despesa com Saúde por Subfunção - Administração Direta Despesa com Saúde por Subfunção - Administração Indireta
4 Sumário 5 Execução Financeira - Por Bloco Planilha Execução financeira - Por Bloco: Receitas Funcionalidades Transmissor Site SIOPS Suporte Inibidor de Críticas Informações Sobre Novas Funcionalidades O que é o SIOPS Referências Anexo I - Discriminação das Naturezas de Receitas Anexo II - Discriminação das Naturezas de Despesas Anexo III - Discriminação das Críticas do Sistema
5 1. PÁGINA SIOPS O programa do Sistema de Informações sobre Orçamentos Públicos em Saúde (SIOPS) é disponibilizado bimestralmente, a partir de 2013, para municípios, estados, Distrito Federal e União. Os programas contemplam os dados até o bimestre de referência, sendo: os dados relativos ao primeiro bimestre, de janeiro e fevereiro; para o segundo, de janeiro a abril; assim por diante, Até o 6º bimestre. Alguns passos devem ser seguidos para obter a versão do programa SIOPS, como segue abaixo: 1º PASSO: Para obter a versão do programa SIOPS acesse o site siops.datasus.gov.br/ e clique no ícone Downloads, localizado no item Funções, e execute o download da versão do sistema que desejar. Downloads Figura 1 - Modelo da Página Inicial SIOPS ícone Download Fonte: 5
6 2º PASSO: Ao clicar em downloads, aparecerá a seguinte mensagem na tela: O processo de instalação do SIOPS mudou! O Transmissor (SIOPS NET) não faz mais parte do pacote do Cliente. 1) - Para fazer a instalação do SIOPS baixar o pacote de instalação do cliente. 2) - Para fazer a instalação do SIOPS NET baixar o pacote de instalação do Transmissor. Clique no ícone OK localizado na tela para executar o download da versão do sistema que desejar. OK Figura 2 - Modelo instruções Instalação Sistema SIOPS Fonte: 3º PASSO: Ao clicar em OK, você será direcionado a próxima tela, onde há a opção entre executar download dos SISTEMAS ou do TRANSMISSOR SI- OPS NET. SISTEMAS Em Sistemas é possível fazer o download dos sistemas (softwares): municipais e estaduais; semestrais e anuais (desde 2000) e acessar os respectivos manuais, em PDF, com instruções para preenchimento do sistema. TRANSMISSOR SIOPS NET Em SIOPS NET é possível realizar o download dos sistemas (softwares) de transmissão dos arquivos municipais e estaduais. Obs.: Este Tópico será tratado posteriormente quando da transmissão de dados. 6
7 4º PASSO: Na opção SISTEMA, clique na opção ano-base (escolhendo o período que deseja executar download e após clique em consultar. Selecione o ano-base e clique em consultar Figura 3 - Modelo instruções Instalação Sistema SIOPS Fonte: 5º PASSO: Ao clicar na opção ano-base e após em consultar, você será redirecionado para outra tela onde poderá escolher o período e a versão que deseja executar download nas versões, seja estadual ou municipal, conforme figura abaixo: Ao escolher a versão estadual ou municipal, o período que deseja executar DOWNLOAD e versão, Clicando em uma das opções o download será iniciado. Figura 4 - Modelo instruções Instalação Sistema SIOPS Fonte: Obs.: (verificar se há versão disponível com a observação: versão para transmissão, pois, somente com a versão transmissão é possível enviar os dados ao SI- OPS). 7
8 6º PASSO: Na execução do download aparecerá a tela abaixo para confirmação dos dados selecionados no 5º passo. Se desejar continuar, clique em SIM. SIM Figura 5 - Modelo instruções Instalação Sistema SIOPS Fonte: 7º PASSO: Após clicar na opção SIM aparecerá a tela do assistente de instalação do SIOPS informando a versão e o período; é recomendado que o usuário feche as aplicações abertas antes de continuar, para evitar conflitos durante a instalação. Após, Clique em avançar para continuar ou em cancelar para encerrar a instalação. Figura 6 - Modelo instruções Instalação Sistema SIOPS Fonte: 8
9 8º PASSO: Após clicar na opção avançar, aparecerá tela que dará a opção para que o usuário faça a escolha entre disponibilizar ou não um ícone do sistema na área de trabalho (desktop). Se desejar, selecione a opção e clique em avançar ou, se não quiser criar ícone na área de trabalho, não marque a opção (criar um ícone na área de trabalho) e clique avançar para continuar. Figura 7- Modelo instruções Instalação Sistema SIOPS Fonte: 9º PASSO: Após clicar na opção avançar, aparecerá tela com a mensagem pronto para instalar que dará a opção para instalar o sistema SIOPS. Figura 8 - Modelo instruções Instalação Sistema SIOPS Fonte: Obs.: caso ocorra a mensagem de erro : ocorreu um erro ao tentar substituir o arquivo existente, clique em ignorar para finalizar download. 9
10 10º PASSO: Após clicar na opção INSTALAR aparecerá tela com a mensagem Clique em CONCLUIR para finalizar o programa de instalação. Haverá nesta tela a opção de executar o sistema do período, que fará com o que sistema abra imediatamente, caso seja marcada esta opção ao clicar em CONCLUIR o sistema abrirá. Figura 9 - Modelo instruções Instalação Sistema SIOPS Fonte: 2. SISTEMA 2014 BIMESTRAL Figura 10 - Tela de abertura SIOPS após Download Fonte: SIOPS Municipal º Bimestre 10
11 2 - PRAZOS SIOPS Os prazos de entrega da declaração sobre receitas e despesas com ações e serviços públicos de saúde por meio do SIOPS - segundo a Lei Complementar nº 141, de 13 de janeiro de 2012 (LC 141/2012) - foram alterados. A periodicidade, bem como o prazo de entrega, que, até 2012, era semestral, passou a ser bimestral a partir de 2013: O 3º do art. 39 da LC 141/2012 define que o Ministério da Saúde estabelecerá as diretrizes para o funcionamento do sistema informatizado, bem como os prazos para o registro e homologação das informações no SIOPS, conforme pactuado entre os gestores do SUS, observado o disposto no art. 52 da Lei Complementar nº 101, de 4 de maio de O art. 52 da Lei Complementar nº 101, de 4 de maio de 2000 (Lei de Responsabilidade Fiscal), em atendimento ao que determina o 3º do art. 165 da Constituição Federal, estabelece que o Relatório Resumido de Execução Orçamentária (RREO) que contém os demonstrativos que trazem informações das receitas, por categoria econômica e fonte, e das despesas, por categoria econômica, grupo de natureza de despesa, função e subfunção, deve ser publicado Até 30 dias após o encerramento de cada bimestre. Assim, como o demonstrativo de despesa com saúde é gerado a partir dos dados informados pelos gestores do SUS no SIOPS e constitui um dos demonstrativos do RREO, o prazo de declaração de dados sobre receitas e despesas por meio do SIOPS passa a ser bimestral. As datas limites para a transmissão de dados são: Exercício º bimestre 2013 (fim do exercício 2013): Até 30 de maio de Entretanto foi publicado no Diário Oficial da União (DOU) na sexta-feira, 7 de março, o Decreto 8.201/2014, que especifica que este prazo é válido somente para o ano de O texto altera o artigo 16 do Decreto 7.827/2012, que dava Até 1 de março para o envio dessas informações. Exercício º bimestre 2014 : Até 30 de março de º bimestre 2014 : Até 30 de maio de º bimestre 2014 : Até 30 de julho de º bimestre 2014 : Até 30 de setembro de º bimestre 2014 : Até 30 de novembro de º bimestre 2014 (fim do exercício 2014): Até 30 de janeiro de
12 3 - CONHECENDO O SISTEMA SIOPS 1- Barra de Títulos 2- Barra de Menus 3 - BARRA DE FERRAMENTAS 4 - Exibição das Pastas. 5 - Exibição de Funcionalidades Figura 10 - Tela inicial SIOPS Fonte: sistema SIOPS municipal 6º bimestre BARRA DE TÍTULOS Localizado no campo superior da tela, do lado esquerdo. O usuário deve conferir se o tipo (municipal), o ano, o período e a versão correspondem aos dados que pretende informar. Importante lembrar que o sistema não permite a transmissão com arquivos gerados em versões desatualizadas. Ao atualizar a versão, o usuário não perde os dados já informados - ou seja, os dados não serão sobrepostos - desde que estes tenham sido salvos antes da atualização da versão. O arquivo de dados do SIOPS não faz parte do pacote de instalação do sistema. 12
13 3.2 BARRA DE MENUS É apresentada para prover funcionalidade à janela específica ou às aplicações, tais como os menus: Arquivo, Relatórios, Ajuda e Sair: Na barra de menus, no ícone ARQUIVO", são apresentadas as seguintes opções: Novo, Abrir arquivo OPS, Salvar dados, Salvar como, Incluir e Excluir Administração Indireta, Verificar dados, Gerar arquivo Figura 11 - Barra de Menus - ARQUIVO Tela inicial SIOPS ÍCONES DA BARRA DE MENUS - ARQUIVO Novo: Ao iniciar a aplicação SIOPS 2014 Bimestral, será criado, automaticamente, um novo documento, podendo iniciar de imediato a inserção dos dados. Abrir Arquivo OPS: Para abrir o arquivo OPS (Orçamento Público em Saúde) existente, do qual o usuário já tenha iniciado a digitação dos dados, é necessário seguir os seguintes passos: clicar na opção abrir arquivos e localizar a pasta em que o arquivo foi salvo para dar continuidade ao preenchimento. Figura 12 - Barra de Menus ARQUIVO - NOVO - Tela inicial SIOPS 13
14 Salvar Dados (Ctrl+S): O programa sugere que o arquivo digitado seja salvo dentro da pasta do sistema em uso, com o nome gerado pelo programa. O nome é composto pela letra M acrescido de 6 dígitos correspondentes ao código do município segundo IBGE. Após salvar o arquivo OPS, este será gravado em C:\MS- SIOPS\Municipal\2014\Bimestral\MXXXXXX_1401.OPS. É necessário salvar o arquivo, mesmo que ainda não contenha todas as informações, para alterações e transmissão futura. Salvar como: caso o usuário pretenda salvar em outro local ou com outra designação deve selecionar esta opção, logo, uma caixa de diálogo aparece permitindo salvar o arquivo em qualquer diretório indicando explicitamente como segue: Ao clicar na opção: salvar em: o usuário conseguira selecionar em qual diretório deseja salvar os dados. Figura - 13 Barra de Menus ARQUIVO - SALVAR COMO - Tela inicial SIOPS Incluir/Excluir ADMINISTRAÇÃO Indireta: inclui ou exclui dados cadastrais do (s) órgão (s) da Administração Indireta que atua (m) na área da saúde. (Ver aplicação no Capítulo 3 - Acessando o Sistema Municipal 2014 Bimestral). clicar na opção: incluir/excluir ADMINISTRAÇÃO indireta: selecionar o estado e o município e clicar em SIM caso o município tenha entidade da administração indireta com despesa em saúde. Figura 14 - Barra de Menus - ARQUIVO - INCLUIR EXCLUIR ADMINISTRAÇÃO INDIRETA - Tela inicial SIOPS 14
15 Verificar Dados: verifica se os dados digitados apresentam críticas indicando erros que impedem a gravação do arquivo para transmissão e sinaliza avisos indicando o não preenchimento de dados ou identifica campos cujas informações possam estar incorretas. Ao clicar na opção: VERIFICAR DA- DOS, aparecerá a tela de criticas e avisos do sistema, informando os erros que podem impedir a transmissão do arquivo, ou inconsistências nas informações prestadas. Figura 15 - Barra de Menus - ARQUIVO - VERIFICAR DADOS - Tela inicial SIOPS Antes de gerar o arquivo para transmissão, o sistema realiza verificações automáticas que mapeiam o preenchimento de campos obrigatórios ou importantes, dos quais o não preenchimento impossibilita a transmissão do arquivo ou alerta para a necessidade de correção de dados fornecidos. Acione o ícone, que consta na barra de ferramentas, para iniciar a verificação dos dados. O sistema pesquisa o preenchimento dos campos obrigatórios, realiza cálculos para avaliar a consistência das informações prestadas e apresenta uma tela intitulada Críticas. 15
16 Figura 16 - Barra de Menus - ARQUIVO - VERIFICAR DADOS - Tela inicial SIOPS As críticas ou avisos de erro gerados pelo sistema são agrupados conforme o assunto ou item a que se referem, com 3 dígitos, separados em pastas. Segue abaixo a codificação das críticas: 100 Dados Gerais; 200 Receitas; 300 Receitas de Transferências para Saúde; 400 Duplicatas; 500 Despesas; 600 Valores Calculados; 700 Despesas por Fonte e Restos a Pagar Saúde; 800 Dados do Conselho de Saúde, Fundo de Saúde, Cadastro de Responsá- 16
17 Este relatório indica se existem críticas que impedem a transmissão ou apenas avisos que não impedem a transmissão, mas que é necessário identificar os campos não preenchidos ou com informações incorretas. Percorra as diversas pastas desta tela para verificar quais os itens que estão assinalados com sinalizadores. Esta rotina objetiva verificar a existência de erros que impedirão a transmissão dos dados. Quando o sistema detecta o não preenchimento de algum destes campos, ou alguma informação inconsistente, acusará no relatório com a marca. Esta rotina objetiva verificar o não preenchimento de dados ou identificar campos cujas informações possam estar incorretas; também verifica o preenchimento de dados que serão utilizados para cálculos dos indicadores. O sistema disponibiliza a opção caso haja necessidade de imprimir ou salvar Relatório de Críticas. Figura 17 - Barra de Menus - ARQUIVO - VERIFICAR DADOS - RELATORIO DE CRITICAS 17
18 Gravar Arquivos para Transmissão (C: A:): a transmissão dos dados do SIOPS é feita somente após a gravação do arquivo de transmissão. O sistema permite gravar o arquivo de transmissão no drive C: ou A: (disquete). Ao escolher o drive C:, a gravação será feita automaticamente no subdiretório TRANSM. Os dados serão verificados automaticamente. Porém, a opção A: dever ser usada apenas para transmitir os dados de outro computador. Ao clicar na opção: GRAVAR ARQUIVO PARA TRANSMISSÃO, aparecerá a tela com as opções: (Sim; não ou cancelar) ao clicar em sim o arquivo será gravado automaticamente no diretório C: no subdiretório TRANSM. Figura 18 - Barra de Menus - ARQUIVO - GRAVAR ARQUIVO PARA TRANSMISSÃO Observação 1: não será possível gravar o arquivo para transmissão se existir erro Nesse caso aparecerá a tela de Críticas e no item Críticas que impedem a Transmissão é assinalada a quantidade de erros existentes. Para corrigir erros ou modificar itens, retorne ao modo de edição do SIOPS e efetue as alterações necessárias. O detalhamento dos itens que necessitam de correção pode ser obtido através da opção "Verificar Dados" na Barra de Menus. Figura 19 - Barra de Menus - MENSAGEM ERRO AO GRAVAR ARQUIVO PARA TRANSMISSÃO 18
19 Observação 2: se ocorrerem apenas Avisos, o sistema sinaliza para que verifique o não preenchimento de dados ou identifique os campos cujos dados possam estar incorretos. O sistema exibe tela informando da existência de Avisos e exige a confirmação se Quer Gravar assim mesmo?. Figura 20 - Barra de Menus - MENSAGEM AVISO AO GRAVAR ARQUIVO PARA TRANSMISSÃO Figura 20 - Barra de Menus - MENSAGEM AVISO AO GRAVAR ARQUIVO PARA TRANSMISSÃO Transmitir Dados: acessa diretamente o sistema transmissor SIOPS NET, permitindo que o usuário transmita o arquivo TRM existente na pasta TRANSM. Ao clicar na opção: TRANSMITIR DADOS, aparecerá a tela: SIOPS NET TRANSMISSOR, onde o ente poderá selecionar os ícones: Transmitir dados, Consultar ajuda para transmissão, Acessar a página do SIOPS por meio do link direto, bem como ter acesso aos dados dos núcleos de suporte. Figura 21 - Barra de Menus - ARQUIVO - TRASMITIR DADOS 19
20 O programa SIOPSNET tem por objetivo validar e transmitir os dados a partir do arquivo gerado. Conecte-se ao seu provedor na Internet. Caso seu computador não possua conexão com a Internet, grave o arquivo para transmissão, juntamente com o programa SIOPS_NET.EXE, que deve estar no seu micro. Leve a um local que possua conexão para transmissão dos dados. Selecione no menu Arquivo a opção Transmitir Dados ou clique no ícone, localizado na barra de ferramentas, para abrir o programa SIOPS NET Transmissor Municipal. Em seguida selecione a pasta TRANSM, em que o programa gravou o arquivo no formato TRM, e clique em abrir arquivo. O sistema retorna para a tela do SIOPS NET, mostrando o Arquivo TRM já selecionado. Acione o botão Transmitir servidor de FTP, localizado no DATASUS/RJ. para enviar o Arquivo TRM para o Caso o município já tenha transmitido o arquivo, o sistema emite Aviso alertando que é necessário entrar em contato com a equipe do SIOPS Brasília para realizar retransmissão. Figura 22 - AVISO TRASMISSÃO DE DADOS 20
21 Nesse caso, acesse Funcionalidades Restritas, no site do SIOPS, e solicite autorização para retransmissão, justificando o motivo. Após a transmissão dos dados, o sistema retorna mensagem (como mostrado abaixo) e grava o arquivo do recibo na sua máquina com o nome e o CPF de responsável pela transmissão. Figura 23 - AVISO TRASMISSÃO DE DADOS Para sair do programa, selecione, na Barra de Menu, a opção. Os dados do responsável pelo envio do SIOPS ficarão armazenados no banco de dados do DATASUS/RJ. Demais ícones do sistema SIOPS NET: Pressione o botão de Informação Importante para ter acesso as orientações do processo de autenticação de usuários responsáveis pela transmissão de dados do SIOPS e informações da habilitação do usuário autenticado para ter acesso à Funcionalidades Restritas no sítio do SIOPS. Direciona o usuário para página Autenticação permitindo executar o processo de cadastramento do responsável pelo envio dos dados e visualizar/imprimir documento de Comunicação do Usuário. Clique no botão Informação para obter mais orientações referentes à transmissão de dados quanto a regras de validação do arquivo, regras de firewall e emissão de recibo. 21
22 Regra para Transmitir o Arquivo: 1. Validação do Arquivo TRM: O nome do arquivo contém 33 caracteres. Ex: M230440_060112_140603_ TRM; - O primeiro caractere sempre será a letra M; - Os próximos 6 dígitos representam o código do município segundo o IBGE, seguido do caractere"_"; - Os próximos 6 dígitos representam a data da transmissão, ano, mês e dia, no formato AAMMDD, seguido do caractere "_"; - Os próximos 6 dígitos representam a hora, minuto, segundo da transmissão do arquivo no formato HHMMSS, seguido do caractere "_"; - Os 7 últimos dígitos representam o ano, período e o número da versão do programa SIOPS; - A extensão TRM do arquivo é obrigatória. Obs.: Se qualquer item acima for violado o arquivo não será transmitido. 2. Validação do Arquivo TRX: - As validações para esse arquivo são as mesmas para o Arquivo TRM; - A extensão TRX do arquivo é obrigatória; - Este arquivo deverá estar no mesmo diretório do Arquivo TRM, normalmente na pasta TRANSM. Obs.: Em hipótese alguma abra e/ou altere o seu arquivo TRX, pois assim danificará o arquivo, impossibilitando a transmissão. 3. Sobre a Versão do SIOPS na Internet: - Caso a versão existente na máquina do usuário for diferente da que consta no site do SIOPS, o usuário deverá baixar a nova versão no site e atualizar o da sua máquina. Obs.: É necessário transmissão dos arquivos dos anos anteriores para permitir a transmissão do período atual. 4. Requisitos da Internet: - Banda larga de 1 megabyte (MB) de velocidade de transmissão de dados. 22
23 Sugestão ao Administrador da Rede: Para transmitir o Arquivo TRM para o servidor de FTP, no DATASUS/RJ, é necessário solicitar ao Administrador de Rede, da sua localidade, que seja liberado no FIREWALL: * O IP (siopsftp.datasus.gov.br); * A PORTA 21 (para executar serviço de FTP); * O FTP deve ser no modo passivo. III. Informativo sobre o Recibo: Após 24 horas da transmissão do arquivo, o Recibo de Transmissão RREO (Demonstrativo da Aplicação de Recursos Próprios em ASPS) estará disponível no site do SIOPS, em Funcionalidades Restritas para homologação. Endereço: Para emitir o Recibo de Transmissão execute os seguintes passos: 1º Selecione o município/estado no campo UF, no caso de município, selecione o seu município, digite a senha que utilizou para gravar arquivo de transmissão e pressione o botão Validar. 2º Na página de Funcionalidades Restritas, clique em Emissão do Recibo de Entrega. Selecione o Ano e Período e pressione o botão Consultar. Atenção: O Recibo de Transmissão (Demonstrativo da Aplicação de Recursos Próprios em ASPS) tem como finalidade específica assegurar que a declaração esteja em conformidade com os demonstrativos contábeis publicados pelo ente, bem como confirmar que os dados foram transmitidos com a anuência do Chefe do Poder Executivo. Portanto, é de responsabilidade de cada ente providenciar as respectivas assinaturas do Governador/Prefeito, do Secretário de Saúde, do Contador e o ciente do Presidente do Conselho de Saúde. 23
24 Instalando o Transmissor SIOPS NET Acesse o mesmo link em que foi baixado o Sistema SIOPS, Download sistemas, para ter acesso à instalação do Transmissor SIOPS NET. Na tela de download selecione o sistema pretendido (Estadual ou Municipal) e clique no link: SIOPS NET Municipal Versão Disponível desde 25/09/2014. Figura 24 - TELA DE DOWNLOAD SIOPSNET Fonte: Em seguida o sistema exibe mensagem de Aviso de Segurança para que possa salvar o programa no seu computador ou executar diretamente a instalação. Figura 25 - AVISO DE SEGURANÇA SIOPSNET Fonte: 24
25 O sistema pode exibir Aviso de Segurança do Internet Explorer solicitando a confirmação da execução do software. Neste caso, clique em Executar. Figura 26 - AVISO DE SEGURANÇA INTERNET EXPLORER Fonte: A seguir é questionado se realmente você deseja instalar este programa em seu computador. Verifique se o programa (Municipal ou Estadual) que será instalado está correto e clique Sim. Figura 27 - AVISO INSTALAÇÃO SIOPSNET Fonte: Verifique se a Versão que está sendo instalada está correta. Feche as aplicações abertas antes de prosseguir para evitar conflitos durante a instalação. Em seguida clique Avançar. 25
26 Figura 28 - AVISO INSTALAÇÃO SIOPSNET Fonte: O programa sugere a pasta MS-SIOPS, no menu Iniciar, para o programa de instalação criar os ícones do programa. Clique em Avançar. Figura 29 - AVISO INSTALAÇÃO SIOPSNET Fonte: 26
27 Selecione a opção de Ícone adicional fornecida pelo sistema para criar um ícone na área de trabalho (desktop) e clique em Avançar. Figura 30 - AVISO ÍCONE ADICIONAL - ÁREA DE TRABALHO Fonte: processo. O programa está pronto para instalação. Selecione Instalar para iniciar o Figura 31- AVISO INSLTALAÇÃO TRANSMISSOR SIOPS NET Fonte: Instalando! Aguarde enquanto o programa de instalação extrai os arquivos para seu computador. 27
28 Figura 32 - AVISO INSTALAÇÃO SIOPSNET Fonte: O programa terminou a instalação. Selecione a opção Executar Transmissor e clique em Concluir para finalizar o programa de instalação. Figura 33 - INSTALAÇÃO SIOPSNET Fonte: Figura 34 - TRASMISSOR SIOPSNET Fonte: SIOPS NET
29 3.3 MENU RELATÓRIOS Após a digitação dos dados, é possível visualizar e imprimir os relatórios de receitas e despesas, desde que seu computador esteja conectado a uma impressora local ou a uma impressora de rede. Caso não exista impressora conectada, salve os dados em disquete através da sub-opção Salvar Dados, instale o sistema em um equipamento que tenha impressora conectada e recupere os dados. Ao clicar na opção: RELATORIOS, aparecerá a tela: RELATÓRIOS, dando a opção de visualização e impressão de diversos relatórios. Figura 35 - Barra de Menus - RELATÓRIOS SIOPS ÍCONES DA BARRA DE MENUS - RELATÓRIOS Cálculo do % aplicado em Saúde conforme LC 141: Este ícone leva a visualização do relatório do cálculo do percentual de receita própria aplicada em saúde conforme LC 141/2012, permitindo a impressão ou a gravação do documento. Figura 36 - Barra de Menus - RELATÓRIOS - CALCULO DO % APLICADO EM SAÚDE 29
30 Receita Administração Direta Visualização do relatório de receitas municipais da Administração Direta; Permite impressão ou gravação do documento. Figura 37 - Barra de Menus - RELATÓRIOS - Receita da Administração Direta Receita Administração Indireta Visualização do relatório de receitas municipais da Administração Direta; Permite impressão ou gravação do documento. Aparecerá este ícone somente quando o município no cadastro inicial dos dados no SIOPS, responder sim a pergunta: o município tem entidade da administração indireta com despesa em saúde?. Despesa por Fonte e Restos a Pagar Saúde: Apresenta relatório de despesa por fonte e restos a pagar saúde. Permite impressão ou gravação do documento. Figura 38 - Barra de Menus - RELATÓRIOS - Despesa por fonte e Restos a Pagar - Saúde 30
31 Despesa com Saúde Administração Direta: Apresenta relatório das despesas municipais com saúde da Administração Direta. Permite impressão ou gravação do documento. Figura 39 - Barra de Menus - RELATÓRIOS - Despesa com Saúde da Administração Direta Despesa com Saúde Administração Indireta: Apresenta relatório das despesas municipais com saúde da Administração indireta. Permite impressão ou gravação do documento. Aparecerá este ícone somente quando o município no cadastro inicial dos dados no SIOPS, responder sim a pergunta: o município tem entidade da administração indireta com despesa em saúde?. Figura 40 - Barra de Menus - TELA DE INFORMAÇÃO ENTIDADE DA ADMINISTRAÇÃO INDIRETA 31
32 Despesa com Saúde por Subfunção Administração Direta: Apresenta relatório das despesas municipais com saúde por subfunção da Administração Direta. Permite impressão ou gravação do documento. Figura 41 - Barra de Menus - RELATÓRIOS - DESPESA POR SUBFUNÇÃO ADMINISTRAÇÃO DIRETA Despesa com Saúde por Subfunção da Administração Indireta: Apresenta relatório das despesas municipais com saúde por subfunção da Administração Indireta. Permite impressão ou gravação do documento. Esse ícone aparecerá somente quando o município no cadastro inicial dos dados no SIOPS responder sim a pergunta: o município tem entidade da administração indireta com despesa em saúde?. Despesas com Saúde Executadas em Consórcios Públicos: Apresenta relatório das despesas municipais executadas por meio de Consórcios Públicos. Permite impressão ou gravação do documento. Identifica a parte da despesa com saúde do ente federado executada em consórcio público. Caso o ente participe do consorcio público os dados serão preenchidos nesta planilha, após o cadastro do consórcio público na pasta dados gerais e se o ente participa de mais um consórcio público, deverá elaborar uma planilha para cada consórcio. 32
33 Segue abaixo tela de relatório das despesas com saúde executadas em consórcios públicos: Figura 42 - Barra de Menus - RELATÓRIOS - Despesas com Saúde Exec. em Consórcios Públicos Execução Financeira Por Bloco: Visualiza o relatório de demonstrativo da execução financeira dos recursos do SUS por bloco de financiamento. Permite impressão ou gravação do documento. Figura 43 - Barra de Menus - RELATÓRIOS - Execução Financeira Por Bloco 33
34 3.4 BARRA DE MENUS - AJUDA Menu Ajuda do SIOPS: Este menu direciona o usuário para o Manual Aplicado aos Municípios, que é disponibilizado para subsidiar a alimentação do sistema. Dentre os tópicos existentes neste menu temos: Sobre o SIOPS, link para página SIOPS, Localizar item, Informação sobre versão e Abrir relatório salvo do tipo QRP. Ao clicar na opção: AJUDA, aparecerá opções de ajuda que irão auxiliar no preenchimento do SIOPS. Figura 44 - Barra de Menus - AJUDA - TELA INICIAL SIOPS Sobre o SIOPS: Apresenta resumo dos responsáveis pelo sistema e da equipe de desenvolvimento. Figura 45 - Barra de Menus - AJUDA - sobre o SIOPS 34
35 Direciona o usuário para a página do SIOPS na internet.. Opção disponível apenas para o browser Internet Explorer, ou seja não funciona esta opção com outro navegador se não houver internet Explorer instalado no micro. Localizar Item (F10): Figura 46 - Barra de Menus - AJUDA - sobre o LINK acesso a pagina SIOPS Permite que o usuário localize o número de um item nas pastas do sistema. Serve para localizar contas nas planilhas da administração direta e indireta ou localizar as outras pastas do sistema, tais como subfunção, execução financeira por bloco dentre outras. Figura 47 - Barra de Menus - AJUDA - LOCALIZAR ITEM 35
36 Informação sobre Versão: Apresenta um histórico das alterações no sistema, bem como as datas e versões lançadas. Figura 48 - Barra de Menus - AJUDA - VERSÕES LANÇADAS Abrir Relatório Salvo do Tipo QRP: Apresenta relatórios projetados no Delphi e no C++ que são salvos com a extensão QRP (quick report). É uma ferramenta acessória para que o usuário possa abrir relatórios com a extensão QRP, sem a necessidade de um programa próprio. Figura 49 - Barra de Menus - AJUDA - ABRIR RELATORIO SALVO DO TIPO QRP 36
37 3.5 BARRA DE MENUS - SAIR Menu Sair: Opção utilizada para sair do programa SIOPS Municipal. 3.6 BARRA DE FERRAMENTAS Figura 50 - Barra de Menus - AJUDA - MENU SAIR É um componente com interface gráfica que possui a finalidade de permitir uma ação rápida por parte do usuário, facilitando o acesso às funções do programa. É composto pelos seguintes ícones: Novo, Abrir arquivo OPS, Salvar dados, Verificar criticas, Transmitir, Importar arquivo OPS, Sobre e Sair. Figura 51 - Barra de Ferramentas 37
38 Novo: Ao iniciar a aplicação SIOPS 2014 Bimestral será criado um novo documento automaticamente, podendo iniciar de imediato a inserção dos dados. Este ícone é igual ao ícone descrito na barra do menu Arquivo. Está exposto na tela inicial para facilitar o acesso ao usuário. Ao clicar com o mouse neste ícone, aparecerá a mensagem deseja salvar as alterações realizadas?, para que o usuário não perca as informações já lançadas. Abrir Arquivo OPS Para abrir o arquivo OPS (Orçamento Público em Saúde) existente, no qual o usuário já tenha iniciado a digitação dos dados, é necessário clicar na opção abrir arquivos e localizar a pasta em que o arquivo foi salvo para dar continuidade ao preenchimento. Este ícone é igual ao ícone descrito na barra de menu - Arquivo. Está exposto na tela inicial para facilitar o acesso ao usuário. Ao clicar com o mouse neste ícone, aparecerá a mensagem deseja salvar as alterações realizadas?, para que o usuário não perca as informações já lançadas. Salvar Dados (Ctrl+S) O programa sugere que o arquivo digitado seja salvo dentro da pasta do sistema em uso, com o nome gerado pelo programa. O nome é composto pela letra M acrescido de 6 dígitos correspondentes ao código do município segundo IBGE. Após salvar o arquivo OPS, este será gravado em C:\MS-SIOPS\Municipal\2014\Bimestral\MXXXXXX_1401. OPS. É necessário salvar o arquivo, mesmo que ainda não contenha todas as informações, para alterações e transmissão futura. Este ícone é igual ao ícone descrito na barra de menu - Arquivo. Está exposto na tela inicial para facilitar o acesso ao usuário. Ao clicar com o mouse neste ícone, aparecerá a mensagem deseja salvar as alterações realizadas?, para que o usuário não perca as informações já lançadas. 38
39 Verificar Críticas: verifica se os dados digitados apresentam críticas indicando erros que impeçam a gravação do arquivo para transmissão e sinaliza avisos indicando o não preenchimento de dados ou campos cujas informações possam estar incorretas. CRÍTICAS E AVISOS Transmissor: Figura 52 - Barra de Ferramentas - VERIFICAR CRÍTICAS Acessa diretamente o sistema transmissor SIOPS NET, permitindo que o usuário transmita o arquivo TRM existente na pasta TRANSM. Este ícone é igual ao ícone descrito na barra de menu - Arquivo. Está exposto na tela inicial para facilitar o acesso ao usuário. Ao clicar com o mouse neste ícone, aparecerá tela do SIOPS NET transmissor. Ao clicar na opção: TRANSMITIR DA- DOS, aparecerá a tela: SIOPS NET TRANSMISSOR, onde o ente poderá selecionar os ícones: transmitir dados, consultar ajuda para transmissão, acessar a pagina do SIOPS por meio do link direto, bem como ter acesso aos dados dos núcleos de suporte. Figura 53 - Barra de Menus - ARQUIVO - TRASMITIR DADOS 39
40 Importar arquivo OPS: Importa dados de um arquivo OPS de um ano e período anterior. Alterar a extensão do arquivo OPS com os dados a serem importados para a extensão (IMP). Serão importados os seguintes dados: 1) Informação adicional, responsáveis e instituições; 2) Importar colunas da previsão de receita e dotação da despesa 6º bimestre do período anterior. Ao clicar no ícone abrirá a seguinte tela: 3 Figura 54 - Barra de Menus - IMPORTAR DADOS OPS 3) Selecionar uma das opções disponíveis na tela conforme demonstrado acima; Para importação de dados adicionais, responsáveis e instituições clicar na opção importar OPS e para importar dados de predição e dotação clicar na opção importar colunas previsão e dotação. 40
41 Para importar dados de um arquivo OPS de um ano e período anterior é necessário executar os procedimentos abaixo: 1) Trocar a extensão do arquivo OPS com os dados a serem importados da extensão (.OPS) para a extensão (.IMP); Ex: O OPS de 2010 semestral: (m ops) deverá ficar da seguinte forma: (m imp). Para melhor identificação sugerimos inserir o ano/período no nome deste arquivo: m354870_2013_anual.imp. Feito isso, o sistema já está pronto para realizar a importação! ) Localizar o arquivo a ser importado; Figura 55 - Barra de Menus - IMPORTAÇÃO DE DADOS 3) Selecionar quais dados deseja importar ( informação adicional, responsáveis e ou instituições; 4) Clicar na opção: importar. Ao finalizar, aparecerá a mensagem: dados importados com sucesso. 41
42 5) Feito isso, o sistema já está pronto para realizar a importação. (lembrando que o sistema só faz importação do arquivo com extensão (.imp). 6) Ao finalizar a importação dos dados a mensagem: dados importados com sucesso aparecerá. Conforme figura abaixo: Figura 56 - Barra de Menus - ARQUIVO - TRASMITIR DADOS Para importar dados de um arquivo OPS referentes a previsão da receita e dotação da despesa é necessário executar os procedimentos abaixo: 1) Só poderão ser importados os dados de arquivos a partir de 2013 terceiro bimestre; 2) Essa importação é para [Receita(s) - Coluna Previsão Atualizada e Despesa(s) - Coluna Dotação Atualizada ]"; 3) Para realizar a importação é aconselhável sempre usar um arquivo OPS do período imediatamente anterior; 4) Renomear a extensão do arquivo.ops para.dp -> (DP = Dotação e Previsão); 5) Coloque o arquivo.dp - preferencialmente - na pasta padrão C:\MS- SIOPS\MUNICIPAL\2014\primeiroBimestre\Exportar_Importar; 6) Ao clicar no ícone da barra de menu importar dados OPS a seguinte tela será aberta: 42
43 . Exportando e Importando Despesa e Receitas Visando auxiliar o usuário no preenchimento das informações, foi desenvolvida uma funcionalidade que permite a digitação dos dados financeiros por mais de um microcomputador de forma simultânea. Por meio das operações Exportar e Importar, as Receitas e Despesas podem ser digitadas em diferentes microcomputadores e consolidadas para a transmissão dos dados, ou seja, cada usuário digita seus dados e depois faz a junção das informações. Veja como gerar arquivo para importação: 1º Passo: O usuário responsável pelo preenchimento das Receitas abre o SIOPS Cliente, digita os dados e salva por meio do arquivo OPS de seu município. Figura 57 - Barra de Menus - GERAR ARQUIVO DE IMPORTAÇÃO RECEITAS 2º Passo: O usuário responsável pelo preenchimento das Despesas também digita os dados e salva por meio de outro arquivo OPS de seu município. Figura 59 - Barra de Menus - GERAR ARQUIVO DE IMPORTAÇÃO DESPESAS 3º Passo: Ao final do preenchimento de ambas as pastas, o usuário responsável deve unificar os dados em um mesmo OPS. O responsável pelo preenchimento das Receitas, clica no botão, localizado na pasta de Receitas, e escolhe a opção Gerar arquivo para importação entre as demais opções disponíveis na janela, as quais serão detalhadas ao final desse capítulo. 43
44 Figura 60 - EXPORTAÇÃO DE DADOS SIOPS Para gerar esses arquivos é necessário realizar este procedimento pasta a pasta. Todos os arquivos são salvos em uma pasta criada pelo SIOPS Cliente, Chamada Exportar_Importar (C:\MS-SIOPS\MUNICIPAL\2013\Bimestral\Exportar_Importar). Figura 61 - AVISO EXPORTAÇÃO DE DADOS SIOPS Ao final da geração dos arquivos para importação das pastas digitadas pelo usuário responsável pelas Receitas, é possível importar as informações para o OPS que já contém as informações das Despesas. 44
45 Mostraremos a seguir a funcionalidade de Importação: Figura 62 - Barra de Menus - FUNCIONALIDADE DE IMPORTAÇÃO 1º Passo: O usuário que deseja importar dados - como exemplo, da subpasta Receita da Administração Direta - deve entrar nesta pasta e clicar no botão. Ao clicar, é aberta a janela com a opção de Importar arquivo gerado pelo SIOPS e Importar arquivo gerado por Terceiros, este será detalhado ao final desse capítulo. 2º Passo: Selecione a primeira opção Importar Arquivo Gerado Pelo SIOPS e clique no botão Importar. Figura 63 - IMPORTAÇÃO DE DADOS SIOPS 45
46 Então é aberta diretamente a pasta padrão Exportar_Importar onde foram salvos todos os arquivos gerados anteriormente para importação. É importante estar atento para o fato de que os dados só podem ser importados em bloco, isto é, todos os dados de Receita e/ou todos os dados de Despesa. Figura 64 - EXPORTAR/IMPORTAR O arquivo salvo na pasta Exportar_Importar é gerado com a seguinte nomenclatura EXP_03_M352290_ _Receita_Adm_Direta.IMPS: EXP : Exportação. 03 : Código da Pasta (03 = Receita da Administração Direta). M : Município : Código IBGE do município : 1201 = Siops 2012/Semestral, caso seja, 1202 = Siops 2012/Anual. 111 : Versão atual do Sistema Receita_Adm_Direta: da Pasta de dados. IMPS : Arquivo de exportação gerado pelo sistema. 3º Passo: O usuário deverá selecionar o arquivo salvo na pasta Exportar_Importar para finalizar o processo de importação. Então, os dados serão carregados automaticamente para o sistema. 46
47 Demais opções disponíveis no quadro de Exportação: Figura 65 - EXPORTAÇÃO Exportar (Gerar relatório no Bloco de Notas): por meio dessa opção é possível exportar os dados de uma determinada pasta de Receita ou Despesa para o Bloco de Notas. Exportar (Gerar relatório no Excel): por meio dessa opção é possível exportar os dados de uma determinada pasta de Receita ou Despesa para o Excel. Exportar (Gerar layout para importação de Terceiros): essa funcionalidade, disponível a partir do sistema SIOPS Cliente 2012 Semestral, permite ao usuário gerar layout para importação de terceiros. Após selecionar a opção Exportar (Gerar layout para importação de Terceiros) e clicar no botão, o arquivo será exportado para a pasta indicada (C:MS-SIOPS\MUNICIPAL\2012 \ANU- AL\Exportar_Importar), conforme aviso abaixo: 47
48 Figura 66 - AVISO EXPORTAÇÃO DE DADOS SIOPS Localize o arquivo na pasta indicada e abra o layout com o programa para formatação de texto básica (Bloco de Notas). Então, o usuário deverá contatar o Setor de Tecnologia do ente Federado para que configurem o sistema de acordo com o layout disponibilizado pelo DATASUS/RJ. Modelo de Layout para exportação: Figura 67 - AVISO EXPORTAÇÃO DE DADOS SIOPS 48
49 Após o usuário formatar os dados que possui de acordo com o layout do SIOPS, ele deve clicar no botão terceiros. para que abra a função de Importar arquivo gerado por Figura 68 - IMPORTAR ARQUIVO GERADO POR TERCEIROS O usuário deverá selecionar a opção Importar arquivo gerado por terceiros e clicar no botão para que abra a pasta padrão Exportar_Importar, onde foram salvos todos os arquivos gerados anteriormente para Importação. Figura 69 - IMPORTAR /EXPORTAR DE DADOS SIOPS O usuário deverá selecionar o arquivo salvo na pasta para finalizar o processo de importação de arquivo gerado por terceiros. Os dados serão carregados automaticamente para o sistema. 49
50 Recuperando Dados Para recuperar todos os dados previamente gravados, selecione a opção Arquivo, sub-opção Abrir Arquivo situado na barra de ferramentas. Aparecerá uma caixa de diálogo permitindo ler um arquivo de dados de qualquer diretório. Alterando-se a Unidade especificada, desde que o nome do arquivo a ser lido possua extensão OPS. Figura 70 - RECUPERAÇÃO DE DADOS SIOPS 50
51 7 8 9 Figura 71 - Barra de Menus - IMPORTAR DADOS OPS - Tela inicial SIOPS 7) Existem duas pastas nesta tela: (importar OPS e importar colunas de provisão e dotação. 8) Ao clicar na opção importar colunas de provisão e dotação, selecionar o arquivo a ser importado com a extensão.dp ; 9) Clicar na opção: importar. Ao finalizar, aparecerá a mensagem: dados importados com sucesso. Sobre o SIOPS: Apresenta resumo dos responsáveis pelo sistema e da equipe de desenvolvimento. Figura 72 - Barra de Menus - AJUDA - sobre o SIOPS 51
52 3.7 EXIBIÇÃO DAS PASTAS A visualização e navegação das pastas e subpastas estão disponíveis no estilo árvore (semelhante ao Windows Explorer). Para visualizá-las, basta selecionar a pasta desejada que seu conteúdo será exibido ao lado. As pastas são descritas a seguir: 1. Dados Gerais 2. Informação Adicional 3. Receita 3.1. da Administração Direta 3.2. da Administração Indireta 4. Despesa: 4.1. Por Fonte e RP - Saúde 4.2. ADMINISTRAÇÃO Direta - Saúde 4.3. ADMINISTRAÇÃO Indireta - Saúde 4.4. com Saúde por SubFunção ADMINISTRAÇÃO Direta 4.5. com Saúde por SubFunção ADMINISTRAÇÃO Indireta 4.6. Com Saúde Executadas em Consórcio Público 5. Execução Financeira Por Bloco Segue abaixo, modelo da tela e exibição das pastas do sistema: Figura 73 - Exibição das Pastas - Tela inicial SIOPS 52
53 Dados Gerais Disponibiliza a tela inicial de preenchimento. Caso o usuário esteja utilizando a opção Importar arquivo OPS esses dados serão capturados do documento OPS anterior, necessitando apenas conferir os dados para corrigir possíveis alterações no conteúdo informado anteriormente. A pasta de dados gerais é preenchida através das seguintes informações: UF, Município, valores das receitas e despesas totais arrecadadas pelo Município, percentual total e percentual mínimo, responsáveis pelo preenchimento das receitas e despesas com (nome, telefone, e CNPJ). Nesta aba, também devem ser cadastradas as instituições da despesa da administração direta e indireta e das despesas com consórcios (nome, CNPJ, responsável, e telefone), podendo adicionar, editar ou excluir. Pasta: Dados Gerais Total Receita e Despesa e percentuais Responsáveis pelo Preenchimento Desp. ADMINISTRAÇÃO, Figura 74 - Exibição das Pastas DADOS GERAIS - Tela inicial SIOPS O responsável pelo preenchimento do sistema escolhe a opção Novo, localizado na barra de títulos ou utiliza o ícone de atalho da barra de ferramentas, para iniciar o preenchimento dos campos do formulário de Dados Gerais. 53
54 Campos do Formulário: Os campos só poderão ser editados após a escolha do município. 1. UF: clique na seta para baixo, à direita do campo, e selecione a Unidade de Federação desejada clicando sobre o nome da mesma. Utilize a barra de rolagem para percorrer a lista. 2. Município: ao selecionar a UF, o menu de municípios será automaticamente aberto. Para selecioná-lo, basta clicar no município desejado. Utilize a barra de rolagem para percorrer a lista. Após selecionar a UF e município, o sistema questiona se o município possui despesa com saúde da Administração Indireta. Caso selecione Não, serão disponibilizadas apenas as pastas de receita e despesa da Administração Direta. Caso selecione Sim, o sistema questionará se os dados do balanço estão consolidados ou não. Figura 75 - Exibição das Pastas DADOS GERAIS - Tela inicial SIOPS 54
55 Receita Total do Município: Registre a Previsão Atualizada 2013 e Receita Realizada (até o bimestre) total do Município. Figura 76 - RECEITA TOTAL DO MUNICIPIO - DADOS GERAIS - Tela inicial SIOPS Despesa Total do Município: Registre a Dotação Atualizada 2013, Despesa Empenhada (até o bimestre), Liquidada (até o bimestre) e Paga (até o bimestre) total do Município. Figura 77 - DESPESA TOTAL DO MUNICIPIO - DADOS GERAIS - Tela inicial SIOPS 55
56 Percentual Mínimo: Informe se a Constituição Estadual ou Lei Orgânica expressa percentual mínimo de aplicação em ASPS. Figura 78 - DESPESA TOTAL DO MUNICIPIO - DADOS GERAIS - Tela inicial SIOPS * Caso selecione Sim na resposta é necessário informar o percentual mínimo estabelecido da respectiva Constituição Estadual ou Lei Orgânica. Despesa Saúde: Identifica o responsável pelo preenchimento dos dados das despesas com saúde do Governo Municipal. Essa identificação tem somente o objetivo de possibilitar o contato posterior, caso haja alguma dúvida no momento de avaliação dos dados. Campos: Figura 79 - RESPONSAVEIS PELO PREENCHIMENTO - DADOS GERAIS - Tela inicial SIOPS Nome: informe o nome completo do responsável pelo preenchimento. informe o do responsável pelo preenchimento ou da instituição. Telefone: registre o DDD e o número do telefone do responsável pelo preenchimento. CPF/CNPJ: preencher o CPF, caso o responsável pelo preenchimento seja pessoa física e o CNPJ caso o mesmo seja pessoa jurídica. 56
57 Cadastramento de Instituições Públicas Municipais com Despesas em Saúde Identifica as instituições da Administração Direta e da Administração Indireta que possuem receitas e gastos com saúde, e os Consórcios Públicos que possuem despesas executadas em saúde. Despesa - Administração Direta Clique no botão e registre os dados cadastrais do órgão da Administração Direta que atua na área de saúde. Mesmo que existam gastos com saúde executados por outros órgãos da Administração Direta, como, por exemplo, pagamento de pessoal da saúde pela Secretaria de Administração ou execução de obras pela Secretaria de Obras, não é necessário informar o nome desses órgãos. Pertence à Administração Direta o conjunto dos órgãos centralizados, isto é, diretamente subordinados ao Poder Executivo de cada esfera de Governo. São as secretarias, departamentos ou órgãos afins. Atenção: o Fundo de Saúde, instituído por lei, faz parte da Administração Direta da União, estados, Distrito Federal e municípios. Figura 80 - ADICIONAR, EDITAR OU EXCLUIR INSTITUIÇÃO DA ADM. DIRETA Caso necessite corrigir uma informação digitada, clique no botão ou utilize o botão para eliminar os dados digitados. 57
58 Despesa - Administração Indireta Clique no botão e registre os dados cadastrais do(s) órgão(s) da Administração Indireta que atua(m) na área de saúde. A Administração Indireta é a descentralizada; entidades que foram criadas com personalidade jurídica própria para prestação de serviços ou produção de bens específicos. São as autarquias, fundações, empresas públicas e empresas de economia mista. Figura 81 - ADICIONAR, EDITAR OU EXCLUIR INSTITUIÇÃO DA ADM. INDIRETA Caso necessite corrigir uma informação digitada clique no botão ou utilize o botão para eliminar os dados digitados. Despesa Consórcios Públicos Clique no botão e registre os dados cadastrais do(s) Consórcios Públicos que atua(m) na área de saúde. Os Consórcios Públicos são parcerias formadas por dois ou mais entes da federação para gestão associada de serviços públicos. Figura 82 - ADICIONAR, EDITAR OU EXCLUIR INSTITUIÇÃO DE DESPESA CONSÓRCIOS PUBLICOS Caso necessite corrigir uma informação digitada clique no botão ou utilize o botão para eliminar os dados digitados. 58
59 Campos: Código: identificador gerado automaticamente pelo sistema. Instituição: registre o nome completo da instituição. CNPJ: informe o número do CNPJ da instituição. Atenção: caso um novo CNPJ a ser cadastrado seja idêntico a algum outro já informado, o sistema substituirá automaticamente os dados anteriormente informados pelos da nova instituição que está sendo cadastrada. Responsável: registre o nome completo do responsável pelo fornecimento dos dados. registre o do responsável pelo fornecimento dos dados ou o da instituição. Telefone: preencher o DDD e o número do telefone do responsável pelo fornecimento dos dados. Tipo: registre se a instituição a ser cadastrada é da área de saúde. 2- INFORMAÇÃO ADICIONAL Serão disponibilizadas várias abas subdivididas em formulários de preenchimento para que o usuário possa incluir as informações adicionais dos dados cadastrais dos membros do Conselho de Saúde, Fundo de Saúde, Cadastro de Responsáveis e Tribunal de Contas. Caso o usuário esteja utilizando a opção Importar arquivo OPS, esses dados serão capturados do documento OPS anterior, necessitando apenas conferir os dados para corrigir possíveis alterações no conteúdo informado anteriormente. Figura 83 - INFORMAÇÃO ADICIONAL Tela inicial SIOPS 59
60 Conselho de Saúde: informação do Conselho de Saúde está dividida em cinco partes: Informações Gerais: informe a data de criação, instrumentos de criação, periodicidade das reuniões e endereço do Conselho de Saúde. Pasta: Informação Adicional Conselho de saúde - Informações gerais Figura 84 - INFORMAÇÃO ADICIONAL CONSELHO DE SAÚDE Presidente: informe o nome, segmento e endereço do presidente do Conselho de Saúde, e . Pasta: Informação Adicional Conselho de saúde - Presidente Figura 85- INFORMAÇÃO ADICIONAL CONSELHO DE SAÚDE 60
61 Perguntas: Este ícone visa acompanhar a gestão do município, para isto é solicitado ao ente que responda as seguintes questões: A respeito do conselho de saúde informar: 1) conselho de saúde - composição 1.1 Número de conselheiros 1.2 Numero de representantes do governo deste conselho 1.3 Numero de representantes dos prestadores 1.4 Numero de representantes dos trabalhadores da saúde 1.5 Numero de representantes dos usuários. 2) Há acompanhamento e fiscalização por parte do conselho de saúde no que diz respeito ao fundo em caráter permanente? 3) Há analise, contribuição ou emissão de parecer ao plano de saúde por parte do conselho de saúde? 4) O conselho analisa, contribui e emite parecer a proposta do PPA? 5) O conselho de saúde delibera sobre a programação anual? 6) O conselho de saúde delibera sobre a proposta da LOA? 7) O conselho de saúde delibera sobre o relatório de gestão? 8) O conselho de saúde analisa, contribui e emite parecer no relatório apresentado anualmente? 9) O conselho de saúde analisa, contribui e emite parecer nas contas de cada quadrimestre? Figura 86 - INFORMAÇÃO ADICIONAL PERGUNTAS CONSELHO DE SAÚDE 61
62 Membros: Informar nome, endereço, e segmento dos membros do Conselho de Saúde. Figura 87 - INFORMAÇÃO ADICIONAL MEMBROS CONSELHO DE SAÚDE Responsável pelas informações: Saúde. Informar nome, e telefone do responsável pelas informações do Conselho de Figura 88 - RESPONSAVEL PELAS INFORMAÇÕES DO CONSELHO DE SAÚDE 62
63 FUNDO DE SAÚDE A informação do Fundo de Saúde está dividida em quatro partes: Informações Gerais Informar a data de criação, instrumento de criação, CNPJ, nome do responsável e endereço do Fundo de Saúde. Figura 89 - FUNDO DE SAÚDE - INFORMAÇÕES GERAIS Perguntas: Informar sobre o funcionamento, gestor, movimentação do Fundo de Saúde e demais perguntas. Figura 90 - FUNDO DE SAÚDE - PERGUNTAS 63
64 Responsável pelas Informações Informar o nome, e telefone do responsável pelas informações do Fundo de Saúde. Figura 91 - FUNDO DE SAÚDE - INFORMAÇÕES GERAIS Informações Bancárias Informe o banco, a agência, número da conta e o domicílio bancário. Figura 92 - FUNDO DE SAÚDE - INFORMAÇÕES GERAIS CADASTRO DE RESPONSÁVEIS A informação dos responsáveis pelo ente Federado está dividida em três partes: 64
65 Prefeito Informar nome, CPF, , telefone e endereço do Prefeito. Secretário Figura 93 - FUNDO DE SAÚDE - INFORMAÇÕES GERAIS PREFEITO Informar nome, CPF, , telefone e endereço do secretário de saúde. Figura 94 - FUNDO DE SAÚDE - INFORMAÇÕES GERAIS - SECRETARIO Contador Informar nome, CRC, CPF, , telefone e endereço do contador. Figura 95 - FUNDO DE SAÚDE INFORMAÇÕES GERAIS 65
66 TRIBUNAL DE CONTAS Informar se o ente federado já possui Certidão ou Acórdão do Tribunal de Contas. Em caso afirmativo, qual é o percentual de recursos próprios aplicadas em ASPS pelo TC? 3 - RECEITAS Figura 96 - FUNDO DE SAÚDE - INFORMAÇÕES ADICIONAIS A receita declarada no SIOPS é composta pela Receita Total do município. Essa pasta é dividida em subpastas, da Administração Direta e da Administração Indireta, nas quais são disponibilizados formulários de preenchimentos das Receitas do município. O SIOPS tem a opção do preenchimento consolidado ou separado pelo tipo da Administração: Direta e Indireta. Para os municípios que optam pela consolidação dos dados, o sistema disponibiliza apenas a pasta e o formulário de preenchimento da Receita da Administração Direta, pois alguns municípios consolidam as informações da Administração Direta e das entidades da Administração Indireta - Saúde nos seus respectivos balanços e/ou balancete. Porém, quando os municípios não consolidam os seus balanços e/ou balancetes e possui a Administração Indireta Saúde, o sistema disponibiliza, separadamente, as subpastas e os formulários de preenchimento da Receita da Administração Direta e Indireta - Saúde. 66
67 RECEITA DA ADMINISTRAÇÃO DIRETA Registra a Receita Total da Administração Direta, ou seja, neste campo são lançados os valores recebidos pelos órgãos da administração direta advindos da união, estados, municípios e Distrito Federal. Subpasta da Receita. 1.1 Funções: Exportar e Importar. 1.2 do campo. 1.4 Campos de Preenchimento 1.3 Hierarquia das Contas. Figura 97 - RECEITAS Função - Exportar e Importar Visando auxiliar o usuário com o preenchimento das informações, foi desenvolvida uma funcionalidade que permite a digitação dos dados, por mais de um microcomputador, de forma simultânea. Por meio das operações de exportação e importação de Receitas e Despesas, é possível digitar em mais de um microcomputador e unir as informações para a transmissão dos dados, ou seja, cada responsável digita seus dados e depois faz a junção das informações. Além disso, poderá importar arquivo de terceiros outros sistemas. 67
68 do Campo: disponibiliza descrição dos campos do formulário para auxiliar o preenchimento dos valores. Figura 98 - FUNDO DE SAÚDE INFORMAÇÕES GERAIS Hierarquia das Contas: exibe a hierarquia das contas quando é acionado o campo de preenchimento dos valores para auxiliar na localização do usuário. Figura 99 - FUNDO DE SAÚDE - INFORMAÇÕES GERAIS Campos de Preenchimento: a planilha de Receita da Administração Direta dos municípios apresenta duas colunas de preenchimento: Previsão Atualizada e Receita Realizada. Preencha os subitens das colunas (campos em branco), referentes aos cinco grandes blocos de receitas, que não foram automaticamente calculados pelo sistema. Previsão Atualizada: registra os valores da Previsão Atualizada das Receitas para o exercício A Receita estimada para ser arrecadada no ano subsequente à elaboração da Lei Orçamentária Anual (LOA) denomina-se Receita Prevista. A Previsão Atualizada é composta da Previsão Inicial Atualizada por meio de reestimativas realizadas durante o exercício ou surgimento de nova natureza de Receita, ou seja, uma Receita que não estava prevista na LOA. Receita Realizada: registra os valores da Receita arrecadada até o bimestre. 68
69 A Receita está discriminada em 5 (cinco) blocos e subdividida em: Receita Tributária Receita de Contribuições Receita Patrimonial Receitas Correntes Receita Agropecuária Receita Industrial Receita de Serviços Transferências Correntes Outras Receitas Correntes. RECEITAS CORRENTES Constituída pelas receitas tributária, de contribuições, patrimonial, agropecuária, industrial, de serviços e outras e, ainda, as provenientes de recursos financeiros recebidos de outras pessoas de direito público ou privado, quando destinadas a atender despesas classificáveis em Despesas Correntes. Operações de Crédito Receitas de Capital Alienação de Bens Amortização de Empréstimos Concedidos Transferências de Capital Outras Receitas de Capital. RECEITAS DE CAPITAL São as receitas provenientes da realização de recursos financeiros oriundos de constituição de dívidas; da conversão, em espécie, de bens e direitos; os recursos recebidos de outras pessoas de direito público ou privado, destinados a atender despesas classificáveis em despesas de capital. 69
70 Receitas Correntes Intra-Orçamentárias Receita Tributária, Receita de Contribuições Receita Patrimonial Receita Agropecuária Receita Industrial Receita de Serviços Outras Receitas Correntes RECEITAS CORRENTES INTRA-ORÇAMENTÁRIAS São receitas correntes de órgãos, autarquias, fundações, empresas dependentes e de outras entidades integrantes dos orçamentos fiscal e da seguridade social, quando o fato que originar a receita decorrer de despesa de órgão, autarquia, fundação, empresa dependente ou de outra entidade constante desses orçamentos, no âmbito da mesma esfera de governo. RECEITAS DE CAPITAL INTRA-ORÇAMENTÁRIAS São receitas de capital de empresas estatais dependentes integrantes do orçamento fiscal, quando o fato que originar a receita decorrer de despesa de órgão constante desse orçamento, no âmbito da mesma esfera de governo Outras Receitas de Capital: registra o valor arrecadado com outras receitas vinculadas ao acréscimo patrimonial da unidade Integralização do Capital Social: registra o valor dos recursos recebidos pelas empresas estatais dependentes, como integralização do seu capital social. 70
71 Deduções da Receita Corrente Dedução da Participação na Receita da União Dedução da Participação na Receita do Estado Outras Deduções da Receita. DEDUÇÕES DA RECEITA PÚBLICA O critério utilizado para registro da Receita Pública é o do ingresso de disponibilidades. Ao ser finalmente recebida, pressupõe transferências para outros entes, restituições, devoluções, descontos e outros abatimentos. Estes não devem ser tratados como despesa, mas como dedução de receita. São recursos arrecadados que não pertencem e não são aplicáveis em programas e ações governamentais sob a responsabilidade do ente arrecadador. Neste caso a contabilidade utiliza-se do conceito de conta redutora de receita e não de despesa, para evidenciar o fluxo de recursos da receita bruta até a líquida, em função de suas operações econômicas e sociais. A metodologia de dedução de receita também deve ser utilizada para demonstrar contabilmente a renúncia de receitas previstas na Lei Complementar nº 101/00 Lei de Responsabilidade Fiscal. No âmbito da administração pública, a dedução de receita é utilizada, entre outras, nas seguintes situações: - Restituição de tributos recebidos a maior ou indevidamente; - Recursos que o ente tenha a competência de arrecadar, mas que, de acordo com a lei vigente, pertença a outro ente; - Demonstrar contabilmente a renúncia de receita 71
72 DA ADMINISTRAÇÃO INDIRETA O Quadro, a seguir, especifica os códigos e a descrição das Receitas, referente ao formulário de preenchimento da Receita da Administração Indireta, do SIOPS Municipal Bimestral Subpasta da Receita. 2.2 Pesquisa (Anterior e Próxima). 2.1 Campos de Preenchimento Figura RECEITA DA ADMINISTRAÇÃO INDIRETA Receitas da Administração indireta são as receitas oriundas da entidades da administração indireta composta por entidades com personalidade jurídica própria, patrimônio e autonomia administrativa e cujas despesas são realizadas através de orçamento próprio. São exemplos: as autarquias, fundações públicas, empresas públicas e sociedades de economia mista. A administração indireta caracteriza-se pela descentralização administrativa, ou seja, a competência é distribuída de uma pessoa jurídica para outra. No âmbito do SIOPS são consideradas receitas da administração indireta: 72
73 Autarquias: Receitas oriundas das autarquias que referem-se a serviço autônomo, criado por lei, com personalidade jurídica de direito público, patrimônio e receita próprios, para executar atividades típicas da Administração Pública, que requeiram, para seu melhor funcionamento, gestão administrativa e financeira descentralizada; Fundação pública: Receitas oriundas das autarquias que referem-se a entidade dotada de personalidade jurídica de direito publico, sem fins lucrativos, criada em virtude de autorização legislativa, para o desenvolvimento de atividades que não exijam execução por órgãos ou entidades de direito público, com autonomia administrativa, patrimônio próprio gerido pelos respectivos órgãos de direção, e funcionamento custeado por recursos da União e de outras fontes; Campos de Preenchimento O formulário da Receita da Administração Indireta - Saúde possui as mesmas colunas de preenchimento da Administração Direta, são elas: Previsão Atualizada e Receita Realizada. Este formulário deve ser preenchido apenas com as Receitas da Administração Indireta da saúde, aquelas informadas na pasta Dados Gerais. Preencha os subitens das colunas (campos em branco), referentes aos cinco blocos de receitas, que não foram automaticamente calculados pelo sistema. Pesquisa (Anterior e Próxima) O botão permite transitar entre os formulários da Administração Indireta correspondente às entidades adicionadas anteriormente, na pasta Dados Gerais, e que atuam na área de saúde. 73
74 DESPESAS Despesa pública é o conjunto de dispêndios realizados pelos entes públicos para custear os serviços públicos (despesas correntes) prestados à sociedade ou para a realização de investimentos (despesas de capital). 1 As despesas públicas devem ser autorizadas pelo Poder legislativo através do ato administrativo chamado orçamento público. Exceções são as chamadas despesas extraorçamentárias. As despesas públicas devem obedecer aos requisitos a seguir: utilidade (atender a um número significativo de pessoas) legitimidade (deve atender uma necessidade pública real) discussão pública (deve ser discutida e aprovada pelo Poder Legislativo e pelo Tribunal de Contas) possibilidade contributiva (possibilidade da população atender à carga tributária decorrente da despesa) oportunidade hierarquia de gastos (deve ser estipulada em lei) Divide-se, no Brasil, em despesa orçamentária e despesa extraorçamentária. Porem no âmbito do SIOPS são comtempladas somente as despesas orçamentarias. Despesa Orçamentária é aquela que depende de autorização legislativa para ser realizada e que não pode ser efetivada sem a existência de crédito orçamentário que a corresponda suficientemente. Classificam-se em categorias econômicas, também chamadas de natureza da despesa e tem como objetivo responder à sociedade o que será adquirido e qual o efeito econômico do gasto público. Dividem-se, segundo a lei 4.320/64, art. 12, conforme o esquema abaixo: 74
75 Despesas correntes: Despesas de custeio: destinadas à manutenção dos serviços criados anteriormente à Lei Orçamentária Anual. Correspondem - entre outros - aos gastos com pessoal, material de consumo, serviços de terceiros e gastos com obras de conservação e adaptação de bens imóveis; Transferências correntes: são despesas que não correspondem a contraprestação direta de bens ou serviços por parte do Estado e que são realizadas à conta de receitas cuja fonte seja transferências correntes. Dividem-se em: Subvenções sociais: destinadas a cobrir despesas de custeio de instituições públicas ou privadas de caráter assistencial ou cultural, desde que sem fins lucrativos; Subvenções econômicas: destinadas a cobrir despesas de custeio de empresas públicas de caráter industrial, comercial, agrícola ou pastoril. Despesas de capital: Despesas de investimentos: despesas necessárias ao planejamento e execução de obras, aquisição de instalações, equipamentos e material permanente, constituição ou aumento do capital do Estado que não sejam de caráter comercial ou financeiro, incluindo-se as aquisições de imóveis considerados necessários à execução de tais obras; Inversões financeiras: são despesas com aquisição de imóveis, bens de capital já em utilização, títulos representativos de capital de entidades já constituídas (desde que a operação não importe em aumento de capital), constituição ou aumento de capital de entidades comerciais ou financeiras (inclusive operações bancárias e de seguros). Ou seja, operações que importem a troca de dinheiro por bens. 75
76 Transferências de capital: transferência de numerário a entidades para que estas realizem investimentos ou inversões financeiras. Nessas despesas, inclui-se as destinadas à amortização da dívida pública. Podem ser: Auxílios: se derivadas da lei orçamentária; Contribuições: derivadas de lei anterior à lei orçamentária. As categorias econômicas dividem-se em elementos que se separam em subelementos, estes por sua vez bifurcam, por fim, em rubricas e sub-rubricas. A estrutura da conta, para fins de consolidação nacional dos Balanços das Contas Públicas e cumprir dispositivo da LRF, apresenta 6 dígitos. O 1º dígito (1º nível) corresponde a categoria econômica. O 2º dígito (2º nível) corresponde ao grupo da despesa. O 3º e 4º dígitos (3º nível) corresponde a modalidade da despesa. O 5º e 6º dígitos (4º nível) correspondem ao elemento da despesa. Subpasta da despesa. 1.1 Funções: Exportar e Importar. 1.2 do campo. 1.4 Campos de Preenchimen- Figura DESPESAS 76
77 A pasta de DESPESA NO SIOPS é dividida em subpastas, nas quais são disponibilizados formulários de preenchimento das Despesas com saúde do município. A Despesa do município declarada no SIOPS é composta pela Despesa com ações e serviços públicos de saúde. Quando o responsável pelo preenchimento informar que as Despesas com saúde nos balanços e/ou balancetes do município não estão consolidadas, o sistema disponibilizará, separadamente, as subpastas e os formulários de preenchimento das Despesas com saúde da Administração Direta e Indireta. As despesas são informadas no preenchimento do SIOPS em diversas tabelas, tais como na tabela da despesa da administração direta e indireta, na tabela de despesa por subfunção, nas despesas com saúde executadas em consórcio público. Figura PASTA DE DESPESA SIOPS 77
78 POR FONTE E RP-SAÚDE Despesa por fonte Classificação da despesa segundo a destinação legal dos recursos arrecadados. As fontes de recursos constituem-se de determinados agrupamentos de naturezas de receitas, atendendo a uma determinada regra de destinação legal, e servem para indicar como são financiadas as despesas orçamentárias. Entende-se por fonte de recursos a origem ou a procedência dos recursos que devem ser gastos com uma determinada finalidade. É necessário, portanto, individualizar esses recursos de modo a evidenciar sua aplicação segundo a determinação legal. A classificação por fontes é estabelecida, no orçamento federal, pela Portaria SOF nº 1, de 19 de fevereiro de 2001 (D.O.U ). A classificação de fontes de recursos consiste de um código de três dígitos. O primeiro indica o Grupo de Fonte de Recursos, que especifica se o recurso é ou não originário do Tesouro Nacional e se pertence ao exercício corrente ou a exercícios anteriores. Os dois dígitos seguintes especificam, dentro de cada grupo de fontes, as diferentes fontes dos recursos que sejam compatíveis com o respectivo grupo de fontes. Figura PASTA DE DESPESA por FONTE E RP SAÚDE SIOPS 78
79 Restos a pagar As despesas empenhadas mas não pagas até o último dia do exercício financeiro são apropriadas como restos a pagar (também chamada resíduos passivos), devendo ser distinguidas as despesas processadas (liquidadas) das não processadas (ainda não liquidadas). São considerados restos a pagar processados, aqueles oriundos de despesas que já ultrapassaram a fase de autorização de pagamento, do estágio de liquidação da despesas. No final do exercício, as despesas orçamentárias empenhadas e não pagas serão inscritas em Restos a Pagar e constituirão a Dívida Flutuante. Podem-se distinguir dois tipos de Restos a Pagar, os Processados e os Não-processados. Os Restos a Pagar Processados são aqueles em que a despesa orçamentária percorreu os estágios de empenho e liquidação, restando pendente, apenas, o estágio do pagamento. Os Restos a Pagar Processados não podem ser cancelados, tendo em vista que o fornecedor de bens/serviços cumpriu com a obrigação de fazer e a administração não poderá deixar de cumprir com a obrigação de pagar sob pena de estar deixando de cumprir o Princípio da Moralidade que rege a Administração Pública e está previsto no artigo 37 da Constituição Federal, O cancelamento caracteriza, inclusive, forma de enriquecimento ilícito, conforme Parecer nº 401/2000 da Procuradoria Geral da Fazenda Nacional. Somente poderão ser inscritas em Restos a Pagar as despesas de competência do exercício financeiro, considerando-se como despesa liquidada aquela em que o serviço, obra ou material contratado tenha sido prestado ou entregue e aceito pelo contratante. E não liquidada, mas de competência do exercício, aquela em que o serviço ou material contratado tenha sido prestado ou entregue e que se encontre, em 31 de dezembro de cada exercício financeiro, em fase de verificação do direito adquirido pelo credor ou quando o prazo para cumprimento da obrigação assumida pelo Credor estiver vigente. 79
80 No SIOPS, A planilha Despesa Por Fonte e RP Saúde discrimina as informações por fonte de recursos, ou seja, são preenchidas provenientes da fonte: Receita de Impostos (incluindo transferências constitucionais e legais), Receita de Transferências do SUS, Operações de Crédito e outras fontes. A planilha Despesa Por Fonte e RP Saúde está dividida em sete tabelas: Tabela 1: Resumo das Informações Necessárias para o Cálculo % da LC 141/12. Tabela 2: Saldo Financeiro da Saúde. Tabela 3: Despesa por Fonte de Recursos. Tabela 3.1: Despesa Fonte Consórcios. Tabela 4: Restos a Pagar Inscritos em Obs.: Apresenta valores só no 6º Bimestre. Tabela 5: Restos a Pagar Inscritos em 2013 e Inscritos em Exercícios Anteriores. Tabela 6 E 7 : Restos a Pagar de 2013 Pagos e Cancelados/Prescritos em Subpastas da despesa POR FONTE E RP SAÚDE Figura PASTA DE DESPESA por FONTE E RP SAÚDE SIOPS 80
81 Tabela 1: Resumo das Informações Necessárias para o Cálculo % da LC 141/12. Nesta tabela é informado o resumo de informações necessárias para cálculo do percentual estipulado na LC 141/2012. Constando nesta tabela os valores de receitas e despesas por fonte de recursos. Lembrando que esta tabela é preenchida automaticamente através de informações lançadas nas tabelas de receita e despesa da administração direta e ou indireta descritas por fonte de aplicação de recursos. No SIOPS, são contempladas as seguintes receitas: Impostos e transferências constitucionais e legais, Transferências do SUS e Operações de crédito. Com relação as despesas, nesta tabela são contempladas as despesas totais nas seguintes fases: Dotação, Empenho, Liquidação, Pagamento e Orçamento Também são informados nesta tabela os valores de restos a pagar não processados e processados, despesas com recursos próprios por fonte, despesas mínimas com recursos próprios, despesa mínima com recursos próprios instituídos por lei orgânica ou constituição e o percentual de recursos próprios aplicados. Figura PASTA DE DESPESA por FONTE E RP SAÚDE - RESUMO 1 81
82 Campos da Tabela 1: 1) Receita de Impostos e Transferências Constitucionais e Legais: é o valor total da arrecadação dos Impostos (ISS, IPTU, ITBI, IRRF, Receita da Dívida Ativa Tributária de Impostos, Multas, Juros de Mora e Correção Monetária) e das Transferências Constitucionais e Legais (Quota-Parte do FPM, Quota-Parte do ITR, Quota-Parte da Lei Complementar n º 87/96 (Lei Kandir), Quota-Parte do ICMS, Quota-Parte do IPVA e Quota-Parte do IPI Exportação), que se refere à base de cálculo para o cálculo do percentual mínimo aplicado em saúde. 2) Receita das Transferências do SUS: é o valor total das Receitas de transferências de outras esferas de governo para a saúde (Transferências Regulares e Automáticas, Serviços e Convênios). 3) Receitas de Operação de Crédito: é o valor total das Receitas de Operação de Crédito para programas de saúde, ou seja, operações de crédito internas e operações de crédito externas para programas de saúde. 4) Despesa Dotação: é o valor total das Despesas com saúde previstas para o Exercício de 2013, excluindo a Despesa com inativos e pensionistas, Despesa com assistência à saúde que não atende ao princípio de acesso universal e outras ações e serviços não computados de que trata à LC 141/12. O valor registrado é o informado nas colunas Dotação Atualizada das planilhas: Despesa ADMINISTRA- ÇÃO Direta - Saúde e Despesa ADMINISTRAÇÃO Indireta Saúde, na linha TO- TAL DAS DESPESAS COM SAÚDE CONSIDERADAS EM ASPS. 5) Despesa Empenhada: é o valor total da Despesa Empenhada com saúde até o bimestre, excluindo a Despesa Empenhada com inativos e pensionistas. Despesa com assistência à saúde que não atende ao principio de acesso universal e outras ações e serviços não computados de que trata a LC 141/12. O valor registrado é o informado na linha TOTAL DAS DESPESAS COM SAÚDE CONSIDERADAS EM ASPS, nas colunas Despesa Empenhada das planilhas: Despesa ADMINISTRAÇÃO Direta - Saúde e Despesa ADMINISTRA- ÇÃO Indireta Saúde, somando a linha TOTAL DAS DESPESAS COM SAÚDE e excluindo as linhas Despesa com assistência à saúde que não atende ao princípio de acesso universal e outras ações e serviços não computados da planilha Despesa com Saúde Executadas em Consórcios Públicos. 82
83 6) Despesa Liquidada: é o valor total da Despesa com saúde liquidada até o bimestre, excluindo a Despesa Liquidada com inativos e pensionistas, Despesa com assistência à saúde que não atende ao princípio de acesso universal e outras ações e serviços não computados de que trata à LC 141/12. O valor registrado é o informado na linha TOTAL DAS DESPESAS COM SAÚDE CONSIDERADAS EM ASPS, nas colunas Despesa Liquidada das planilhas: Despesa ADMINISTRAÇÃO Direta - Saúde e Despesa ADMINISTRAÇÃO Indireta Saúde, somando a linha TOTAL DAS DESPESAS COM SAÚDE e excluindo as linhas Despesa com assistência à saúde que não atende ao princípio de acesso universal e outras ações e serviços não computados da planilha Despesa com Saúde Executadas em Consórcios Públicos. 7) Despesa Paga: é o valor total da Despesa com saúde paga até o bimestre, excluindo a Despesa Paga com inativos e pensionistas, Despesa com assistência á saúde que não atende ao principio de acesso universal e outras ações e serviços não computados de que trata à LC 141/12. O valor registrado é o informado na linha TOTAL DAS DESPESAS COM SAÚDE CONSIDERADAS EM ASPS, nas colunas Despesa Paga das planilhas: Despesa ADMINIS- TRAÇÃO Direta - Saúde e Despesa ADMINISTRAÇÃO Indireta Saúde, somando a linha TOTAL DAS DESPESAS COM SAÚDE e excluindo as linhas Despesa com assistência à saúde que não atende ao princípio de acesso universal e outras ações e serviços não computados da planilha Despesa com Saúde Executadas em Consórcios Públicos. 8) Despesa Orçada: é o valor total da Despesa Prevista com saúde para o Exercício de 2015, excluindo a Despesa com inativos e pensionistas, Despesa com assistência à saúde que não atende ao princípio de acesso universal e outras ações e serviços não computados de que trata à LC 141/12, este campo apresentará valor apenas no 6º bimestre. O valor registrado é o informado nas colunas Despesa Orçada das planilhas: Despesa ADMINISTRAÇÃO Direta - Saúde e Despesa ADMINISTRA- ÇÃO Indireta Saúde, na linha TOTAL DAS DESPESAS COM SAÚDE CONSI- DERADAS EM ASPS. 9) Restos a Pagar não processados: é a diferença entre o valor total da Despesa Empenhada e Despesa Liquidada, ou seja, Item 05 menos o Item 06, contudo este campo apresentará valor apenas no 6º bimestre. 83
84 10) Restos a Pagar Processados: é a diferença entre o valor total da Despesa Liquidada e Despesa Paga, ou seja, Item 06 menos o Item 07, contudo este campo apresentará valor apenas no 6º bimestre. 11) Despesa com Recursos Próprios por Fonte LC 141/2012: é a Despesa Empenhada com recursos de Impostos e Transferências Constitucionais e Legais, deduzida dos Restos a Pagar inscritos em 2012 sem disponibilidade financeira e Restos a Pagar com disponibilidade financeira em 2011 cancelados em ) Despesa mínima com Recursos Próprios LC 141/2012: é a Despesa mínima que o município deve aplicar com saúde, calcula-se 15% (percentual mínimo de vinculação para os municípios) do valor da Receita de Impostos e Transferências Constitucionais e Legais, ou seja, 15% do Item ) Despesa mínima com Recursos Próprios Lei Orgânica ou Constituição: é a Despesa mínima que o município deve aplicar com saúde, calcula-se o percentual mínimo definido em Lei Orgânica Municipal, do valor da Receita de Impostos e Transferências Constitucionais e Legais, ou seja, percentual mínimo da Lei Orgânica aplicado sobre Item ) % de Recursos Próprios aplicados em Saúde por Fonte LC 141/2012: é o percentual dos recursos próprios aplicados em saúde, obtido através da relação entre o Total da Despesa com recursos próprios, item 11, pela Receita de Impostos e Transferências Constitucionais e Legais, Item
85 Tabela 2 Saldo Financeiro da Saúde: Nesta tabela é efetuado o Registro do saldo financeiro da saúde do ano anterior (31/12/2013) através da base de dados informados no período anterior e o saldo atualizado até o bimestre de referência, preenchido pelo usuário, discriminados por fonte de recursos, ou seja, o preenchimento é proveniente das fontes: Receita de Impostos (incluindo Transferências Constitucionais e Legais), Receita de Transferências do SUS, Operações de Crédito e outras fontes. Figura PASTA DE DESPESA por FONTE E RP SAÚDE - SALDO FINANCEIRO Fonte: sistema SIOPS municipal 6º bimestre 2014 (valores fictícios) Colunas da tabela 2: Coluna 31/12/2013 (fundo de Saúde): Diferentemente das versões anteriores, agora esses valores são editáveis: o responsável pelo preenchimento insere, nos campos correspondentes, o valor informado no SI- OPS anual do exercício anterior. Coluna 31/12/2013 (Consórcios Pub. em Saúde): O responsável pelo preenchimento insere, se houver, valores relativos à Consórcios Públicos em Saúde. Coluna Total 31/12/2013: O sistema soma automaticamente os valores das linhas correspondentes ao Fundo de Saúde e à Consórcios Públicos em Saúde referentes ao exercício anterior. 85
86 Coluna 31/12/2014 (fundo de Saúde): (Essa data será atualizada conforme o bimestre de referência) Diferentemente das versões anteriores, agora esses valores são editáveis: o responsável pelo preenchimento insere, nos campos correspondentes, o valor informado no SIOPS anual do exercício atual. Coluna 31/12/2014 (Consórcios Pub. em Saúde): O responsável pelo preenchimento insere, se houver, valores relativos à Consórcios Públicos em Saúde. Coluna Total 31/12/2014: O sistema soma automaticamente os valores das linhas correspondentes ao Fundo de Saúde e à Consórcios Públicos em Saúde referentes ao exercício anterior. Linhas da Tabela 2: Total - Exibe o resultado da soma das linhas: Fonte - Impostos (Incluindo Transferências constitucionais e legais; Fonte - Receita de Transferência do SUS (incluindo convênios); Fonte - Operações de Crédito; e Outras Fontes (incluindo Royalties) Fonte - Impostos (incluindo Transferências Constitucionais e Legais): informe o saldo financeiro da respectiva fonte no período correspondente. Fonte - Receita de Transferência do SUS (incluindo convênios): informe o saldo financeiro da respectiva fonte no período correspondente. Fonte - Operações de Crédito: informe o saldo financeiro da respectiva fonte no período correspondente. 86
87 Outras Fontes (incluindo Royalties): informe o saldo financeiro referente às receitas que não se enquadrem nos itens anteriores, como, por exemplo, a Transferência da Compensação Financeira referente aos royalties de produção de petróleo, aos recursos hídricos e recursos minerais ou outras receitas de outras fontes para financiamento da saúde no período correspondente Saldo do período anterior Fundo de Saúde Saldo do período anterior Consóricos Pub. em Saúde Total período anterior Fundo de Saúde e Consórcios das fontes de recursos Figuras 107 Tabela 2: Pasta de Despesa por Fonte e RP Saúde - Saldo Financeiro Fonte: sistema SIOPS municipal 6º bimestre 2014 (valores fictícios) Saldo Até o Bimestre Fundo de Saúde Saldo até o Bimestre Consórcio Total até o bimestre Fundo de Saúde e Consórcios das fontes de recursos Figuras Tabela 2: Pasta de Despesa por Fonte e RP Saúde - Saldo Financeiro Fonte: sistema SIOPS municipal 6º bimestre 2014 (valores fictícios) 87
88 Tabela 3 Despesa por Fonte de Recursos 2014 (até o bimestre) Apresenta a Despesa por fonte de recurso referente às fases da Despesa. *Aviso: (1) as informações preenchidas nos campos abaixo serão utilizadas no cálculo do percentual de recursos próprios aplicados em saúde, conforme aprovação na 52ª Reunião da Câmara Técnica do SIOPS - que tornou obrigatório o preenchimento da Tabela 3 a partir do sistema 2009 anual. (2) não incluam nesta Tabela as Despesas com pagamento dos inativos e pensionistas, nem Despesa com assistência à saúde que não atenda ao princípio de acesso universal e outras ações e serviços não computados de que trata a LC. 141/12. Figura PASTA DE DESPESA por FONTE E RP SAÚDE - SALDO FINANCEIRO Campos da Tabela 3: Colunas: Dotação Atualizada 2014; Despesa Empenhada até o 6º Bimestre 2014; Despesa Liquidada até o 6º Bimestre 2014; Despesa Paga até o 6º Bimestre 2014; e Despesa Orçada
89 Linhas: Total: Apresenta o valor total da Despesa com saúde em cada coluna (Dotação Atualizada, Empenhada, Liquidada e Paga), esse valor é calculado automaticamente pelo sistema. O valor total registrado em cada coluna desta tabela deve ser igual ao valor total de cada coluna Dotação Atualizada, Empenhada, Liquidada e Paga presente nas demais planilhas de Despesas com saúde, são elas: Despesa ADMINISTRAÇÃO Direta e Indireta Fonte: Impostos (incluindo Transferências Constitucionais e Legais): Informe em cada coluna (Dotação Atualizada, Empenhada, Liquidada e Paga) o valor da Despesa com saúde correspondente à fonte Impostos (incluindo Transferências Constitucionais e Legais). Fonte: Receita de Transferência do SUS: Informe em cada coluna (Dotação Atualizada, Empenhada, Liquidada e Paga) o valor da Despesa com saúde correspondente à fonte Receita de Transferência do SUS. Fonte: Operações de Crédito: Informe em cada coluna (Dotação Atualizada, Empenhada, Liquidada e Paga) o valor da Despesa com saúde correspondente à fonte Operações de Crédito. Outras Fontes: informe em cada coluna (Dotação Atualizada, Empenhada, Liquidada e Paga) o valor da Despesa com saúde correspondente à fonte outras fontes. Figura PASTA DE DESPESA por FONTE 3 89
90 3. Tabela 3.1 Despesa Fonte Consórcio 2014 (Até o Bimestre): Apresenta a Despesa por fonte de recurso referente às fases da Despesa. *Aviso: (1) as informações preenchidas nos campos abaixo serão utilizadas no cálculo do percentual de recursos próprios aplicados em saúde, conforme Art.21 da LC 141/2012. No SIOPS tornou-se obrigatório o preenchimento da Tabela 3.1 a partir do sistema 1º Bimestre (2) não incluam nesta Tabela as Despesas com assistência à saúde que não atendam ao princípio de acesso universal e outras ações e serviços não computados da planilha Despesa com Saúde Executadas em Consórcios Públicos. Figura PASTA DE DESPESA por FONTE 3.1 Campos da Tabela 3.1: Esta Tabela apresenta três colunas com cinco linhas. Colunas: Empenhada, Liquidada e Paga Linhas: Total: apresenta o valor total da Despesa com saúde em cada coluna (Empenhada, Liquidada e Paga), esse valor é calculado automaticamente pelo sistema. O valor total registrado em cada coluna desta tabela deve ser igual ao valor total de cada coluna Empenhada, Liquidada e Paga presente na planilha de Despesa com saúde executada em consórcios públicos. 90
91 Fonte: Impostos (incluindo Transferências Constitucionais e Legais): informe em cada coluna (Empenhada, Liquidada e Paga) o valor da Despesa com saúde correspondente à fonte Impostos (incluindo Transferências Constitucionais e Legais). Fonte:Receita de Transferência do SUS: informe em cada coluna (Empenhada, Liquidada e Paga) o valor da Despesa com saúde correspondente à fonte Receita de Transferência do SUS. Fonte: Operações de Crédito: informe em cada coluna (Empenhada, Liquidada e Paga) o valor da Despesa com saúde correspondente à fonte Operações de Crédito. Outras Fontes: informe em cada coluna (Empenhada, Liquidada e Paga) o valor da Despesa com saúde correspondente à fonte outras fontes. Obs.: A soma das Tabelas 3 e 3.1 tem que ser igual à soma das Tabelas das Despesas com Saúde por Subfunção ADMINISTRAÇÃO Direta e Indireta e Execução Financeira Por Bloco Tabela 4 Restos a Pagar Inscritos no Exercício e Inscritos em Exercícios Anteriores: *Aviso: esta Tabela será alimentada no 6º bimestre. Figura PASTA DE DESPESA por FONTE Tabela 5 Restos a Pagar Inscritos em 2013 e Inscritos em Exercícios Anteriores: Atenção: Esta Tabela não permite preenchimento, o sistema busca os valores digitados nos anos anteriores, portanto não permite inserir e/ou alterar nenhum dado. 91
92 Esta Tabela está dividida em duas partes - INSCRITOS EM 2013, e INSCRITOS EM ANOS ANTERIORES - conforme a opção selecionada com a seta,. Elas estão discriminadas por fonte de recursos e pelo tipo de Restos a Pagar: processados e não processados. A coluna TOTAL 2013 refere-se ao somatório do Total das planilhas Inscritos 2013 e Inscritos em Exercícios Anteriores. Figura PASTA DE DESPESA por FONTE 5 INSCRITOS EM 2013 Figura PASTA DE DESPESA por FONTE 5 INSCRITOS EM ANOS ANTERIORES 92
93 AS TABELAS 6 E 7 CONTEMPLAM COLUNAS DE RESTOS A PAGAR PROCESSA- DOS E NÃO PROCESSADOS Linhas das Colunas Processados e Não Processados: Total: apresenta o valor total dos Restos a Pagar processados e não processados que foram pagos em 2013, esse valor é calculado automaticamente pelo sistema. Fonte: Impostos (incluindo Transferências Constitucionais e Legais): informe os Restos a Pagar processados e não processados que foram pagos em 2013, correspondentes à fonte Impostos (incluindo Transferências Constitucionais e Legais). Fonte: Receita de Transferência do SUS: informe os Restos a Pagar processados e não processados que foram pagos em 2013, correspondentes à fonte Receita de Transferências do SUS. Fonte: Operações de Crédito: informe os Restos a Pagar processados e não processados que foram pagos em 2013, correspondentes à fonte Operações de Crédito. Outras Fontes: informe os Restos a Pagar processados e não processados que foram pagos em 2013, correspondentes à fonte Outras Fontes. Linhas da Coluna Total: O sistema totaliza os montantes de Restos a Pagar processados e não processados, pagos e cancelados em 2013, da respectiva fonte. 93
94 6. Tabela 6 Restos a Pagar de 2013 Pagos : A Tabela 6 está dividida em duas partes: RP DE EXERCÍCIOS ANTERIORES A 2013 PAGOS ATÉ O 1º BIMESTRE e RP 2013 PAGO ATÉ O 1º BIMESTRE. Conforme a opção selecionada com a seta,. Elas estão discriminadas por fonte de recursos e pelo tipo de Restos a Pagar: processados e não processados. Atenção: Caso não exista pagamento de Restos a Pagar, tem que digitar 0 (zero) nos respectivos campos. A primeira parte da Tabela 6 apresenta quatro colunas com cinco linhas, con- Figura PASTA DE DESPESA por FONTE INSCRITOS EM ANOS ANTERIORES E PAGOS Figura PASTA DE DESPESA por FONTE RPS DE 2013 PAGOS ATÉ O 1º BIMESTRE 94
95 7. Tabela 7 Restos a Pagar de 2013 cancelados ou prescritos A Tabela 7 está dividida em duas partes, restos a pagar cancelados ou prescritos de exercícios anteriores e restos a pagar cancelados em 2013, conforme a opção selecionada com a seta,. Elas estão discriminadas por fonte de recursos e pelo tipo de Restos a Pagar: processados e não processados. Atenção: Caso não exista cancelamento de Restos a Pagar, tem que digitar 0 (zero) nos respectivos campos. A primeira parte da Tabela 7 apresenta três colunas com cinco linhas, conforme demonstrado abaixo: Figura PASTA DE DESPESA por FONTE RP CANCELADOS OU PRESCRITOS ANTERIORES Figura PASTA DE DESPESA por FONTE RP CANCELADOS OU PRESCRITOS
96 Despesa Orçamentária é aquela que depende de autorização legislativa para ser realizada e que não pode ser efetivada sem a existência de crédito orçamentário que a corresponda suficientemente. Classificam-se em categorias econômicas, também chamadas de natureza da despesa, e têm como objetivo responder à sociedade o que será adquirido e qual o efeito econômico do gasto público. Dividem-se, segundo a lei 4.320/64, art. 12, conforme o esquema abaixo: Despesas Correntes com Saúde Pessoal e Encargos Sociais Juros e Encargos da Dívida Outras Despesas Correntes Despesas correntes: Despesas de custeio: destinadas à manutenção dos serviços criados anteriormente à Lei Orçamentária Anual, e correspondem entre outros gastos, os com pessoal, material de consumo, serviços de terceiros e gastos com obras de conservação e adaptação de bens imóveis; Transferências correntes: são despesas que não correspondem a contraprestação direta de bens ou serviços por parte do Estado e que são realizadas à conta de receitas cuja fonte seja transferências correntes. Dividem-se em: Subvenções sociais: destinadas a cobrir despesas de custeio de instituições públicas ou privadas de caráter assistencial ou cultural, desde que sem fins lucrativos; Subvenções econômicas: destinadas a cobrir despesas de custeio de empresas públicas de caráter industrial, comercial, agrícola ou pastoril. No âmbito do SIOPS, as despesas correntes são separadas em: Despesas com pessoal e encargos sociais, juros e encargos da dívida e outras despesas correntes. 96
97 GRUPO DE NATUREZA DE DESPESA: É um agregador de elementos de despesa com as mesmas características quanto ao objeto de gasto, conforme discriminado a seguir: 1 - Pessoal e Encargos Sociais: despesas orçamentárias com pessoal ativo, inativo e pensionistas, relativas a mandatos eletivos, cargos, funções ou empregos, civis, militares e de membros de Poder, com quaisquer espécies remuneratórias, tais como vencimentos e vantagens, fixas e variáveis, subsídios, proventos da aposentadoria, reformas e pensões, inclusive adicionais, gratificações, horas extras e vantagens pessoais de qualquer natureza, bem como encargos sociais e contribuições recolhidas pelo ente às entidades de previdência, conforme estabelece o caput do artigo 18 da Lei Complementar 101, de Juros e Encargos da Dívida: despesas orçamentárias com o pagamento de juros, comissões e outros encargos de operações de crédito internas e externas contratadas, bem como da dívida pública mobiliária. 3 - Outras Despesas Correntes: despesas orçamentárias com aquisição de material de consumo, pagamento de serviços prestados por pessoa física sem vínculo empregatício ou pessoa jurídica independente da forma contratual, pagamento de diárias, contribuições, subvenções, vale-alimentação, vale-transporte, além de outras da categoria econômica Despesas Correntes não classificáveis nos demais grupos de natureza de despesa. Investimentos Despesas de Capital com Saúde Inversões Financeiras Amortização da Dívida Despesas de Capital Classificam-se nesta categoria aquelas despesas que contribuem, diretamente, para a formação ou aquisição de um bem de capital. 97
98 Despesas de investimentos: despesas necessárias ao planejamento e execução de obras, aquisição de instalações, equipamentos e material permanente, constituição ou aumento do capital do Estado que não sejam de caráter comercial ou financeiro, incluindo-se as aquisições de imóveis considerados necessários à execução de tais obras; Inversões financeiras: são despesas com aquisição de imóveis, bens de capital já em utilização, títulos representativos de capital de entidades já constituídas (desde que a operação não importe em aumento de capital), constituição ou aumento de capital de entidades comerciais ou financeiras (inclusive operações bancárias e de seguros). Ou seja, operações que importem a troca de dinheiro por bens. Transferências de capital: transferência de numerário a entidades para que estas realizem investimentos ou inversões financeiras. Nessas despesas, inclui-se as destinadas à amortização da dívida pública. Podem ser: Auxílios: se derivadas da lei orçamentária; Contribuições: derivadas de lei anterior à lei orçamentária. GRUPO DE NATUREZA DE DESPESA: 4 - Investimentos: despesas orçamentárias com o planejamento e a execução de obras, inclusive com a aquisição de imóveis considerados necessários à realização, das mesmas, e com a aquisição de instalações, equipamentos e material permanente. 5 - Inversões Financeiras: despesas orçamentárias com a aquisição de imóveis ou bens de capital já em utilização; aquisição de títulos representativos do capital de empresas ou entidades de qualquer espécie, já constituídas, quando a operação não importe aumento do capital; e com a constituição ou aumento do capital de empresas, além de outras despesas classificáveis neste grupo. 6 - Amortização da Dívida: despesas orçamentárias com o pagamento e/ou refinanciamento do principal e da atualização monetária ou cambial da dívida pública interna e externa, contratual ou mobiliária. 98
99 Campos de Preenchimento: na planilha Despesa da Administração Direta - Saúde consta cinco colunas de preenchimento para o 6º bimestre e quatro para os demais bimestres: Dotação Atualizada 2014: informe os valores das Despesas com saúde da Dotação Inicial mais os créditos adicionais abertos e/ou reabertos durante o exercício de 2013, menos as anulações correspondentes. O valor total registrado nesta coluna deve ser igual ao valor total da coluna Dotação presente nas demais planilhas de Despesas com saúde, são elas: Despesa Por fonte e RP Saúde (Tabela 3), Despesa com Saúde por Subfunção ADMINISTRAÇÃO Direta e Indireta e Execução Financeira Por Bloco. Despesa Empenhada 2014: registre os valores da Despesa Empenhada com saúde em O valor total registrado nesta coluna deve ser igual ao valor total da coluna Empenhada presente nas demais planilhas de Despesas com saúde, são elas: Despesa Por fonte e RP Saúde (Tabela 3), Despesa com Saúde por Subfunção ADMI- NISTRAÇÃO Direta e Indireta e Execução Financeira Por Bloco. Despesa Liquidada 2014: registre os valores da Despesa Liquidada com saúde em O valor total registrado nesta coluna deve ser igual o valor total da coluna Liquidada presente nas demais planilhas de Despesas com saúde, são elas: Despesa Por fonte e RP Saúde (Tabela 3), Despesa com Saúde por Subfunção ADMINISTRA- ÇÃO Direta e Indireta e Execução Financeira Por Bloco. Despesa Paga 2014: registre os valores da Despesa Paga com saúde em O valor total registrado nesta coluna deve ser igual ao valor total da coluna Paga presente nas demais planilhas de Despesas com saúde, são elas: Despesa Por fonte e RP Saúde (Tabela 3), Despesa com Saúde por Subfunção ADMINISTRAÇÃO Direta e Indireta e Execução Financeira Por Bloco. Despesa Orçada 2014: registre os valores da Despesa Orçada com saúde para O valor total registrado nesta coluna deve ser igual ao valor total da coluna Orçada presente nas demais planilhas de Despesas com saúde, são elas: Despesa Por fonte e RP Saúde (Tabela 3) e Despesa com Saúde por Subfunção ADMINISTRAÇÃO Direta e Indireta. Obs.: A coluna de Despesa Orçada será apresentada somente no 6º Bimestre
100 DESPESA DA ADMINISTRAÇÃO DIRETA Registra a Despesa com ações e serviços públicos da Administração Direta. * Aviso (ADMINISTRAÇÃO Direta e Indireta): As Despesas informadas neste formulário deverão ser referentes às áreas da saúde e de saneamento que se enquadrem nas definições da Lei Complementar nº 141, de 13 de janeiro de As Despesas de saneamento e do meio ambiente podem ser incluídas como sendo de saúde pública para efeito da LC 141/12 desde que: 1. Saneamento básico de domicílios ou de pequenas comunidades, desde que seja aprovado pelo Conselho de Saúde do ente da Federação financiador da ação e esteja de acordo com as diretrizes das demais determinações previstas nesta Lei Complementar; (art. 3º, inciso VI); 2. Saneamento básico dos distritos sanitários especiais indígenas e de comunidades remanescentes de quilombos (art. 3º, inciso VII); 3. Manejo ambiental vinculado diretamente ao controle de vetores de doenças (art. 3º, inciso VIII); 4. Não sejam realizadas com recursos provenientes de taxas, tarifas ou preços públicos instituídos para essa finalidade e custeados com recursos distintos dos especificados na base de cálculo definida na LC 141/12 ou vinculados a fundos específicos distintos daqueles da saúde (art. 4º, incisos V e X). As despesas com saneamento que se encaixem nos itens acima deverão ser informadas na planilha de despesa com saúde. 1.1 Funções: Exportar e Importar. DESPESA DA ADMINISTRAÇÃO DIRETA 1.2 do campo. 1.4 Campos de Preenchimen- Figura DESPESAS DA ADMINISTRAÇÃO DIRETA 100
101 DESPESA DA ADMINISTRAÇÃO INDIRETA Registra a Despesa com ações e serviços públicos da Administração Indireta. A planilha Despesa da Administração Indireta Saúde possui os mesmos campos de preenchimento da planilha Despesa da Administração Direta Saúde, conforme citado anteriormente. Obs.: utilize a opção Indireta. para transitar entre os formulários da Administração 1.1 Funções: Exportar e Importar. DESPESA DA ADMINISTRAÇÃO INDIRETA- 1.2 do campo. 1.4 Campos de Preenchimen- Figura DESPESA DA ADMINISTRAÇÃO INDIRETA 4.4 COM SAÚDE POR SUBFUNÇÃO ADMINISTRACAO DIRETA Registra a Despesa com ações e serviços públicos por Subfunção da Administração Direta. A classificação funcional é umas das classificações da Despesa orçamentária, ela segrega as dotações orçamentárias em Funções e Subfunções, buscando responder basicamente à indagação: em que área de ação governamental a Despesa será realizada? As informações sobre Despesas com a Função Saúde por Subfunções, Administração Direta e Indireta, visam a atender a Classificação Funcional que entrou em vigor a partir do exercício financeiro de 2002, através da Portaria nº. 42, de 14 de abril de 1999, do Ministério de Orçamento e Gestão. Segundo a Portaria: Como Função, deve-se entender o maior nível de agregação das diversas áreas de Despesa que competem ao setor público (art. 1, 1º); A Subfunção representa uma partição da Função, visando agregar determinado subconjunto de Despesa do setor público (art. 1, 3º); As Subfunções poderão ser combinadas com Funções diferentes daquelas a que estejam vinculadas. 101
102 As despesas informadas nesse formulário deverão ser referentes às áreas da saúde e de saneamento que se enquadrem nas definições da Lei Complementar nº 141, de 13 de janeiro de As despesas de saneamento e do meio ambiente podem ser incluídas como sendo de saúde pública para efeito da LC 141/12 desde que: 1. Saneamento básico de domicílios ou de pequenas comunidades, desde que seja aprovado pelo Conselho de Saúde do ente da Federação financiador da ação e esteja de acordo com as diretrizes das demais determinações previstas nesta Lei Complementar; (art. 3º, inciso VI); 2. Saneamento básico dos distritos sanitários especiais indígenas e de comunidades remanescentes de quilombos (art. 3º, inciso VII); 3. Manejo ambiental vinculado diretamente ao controle de vetores de doenças (art. 3º, inciso VIII); 4. Não sejam realizadas com recursos provenientes de taxas, tarifas ou preços públicos instituídos para essa finalidade e custeados com recursos distintos dos especificados na base de cálculo definida na LC 141/12, ou vinculados a fundos específicos distintos daqueles da saúde (art. 4º, incisos V e X). As despesas com saneamento que se encaixem nos itens acima deverão ser informadas na planilha de despesa com saúde. 1.1 Funções: Exportar e Importar. DESPESA SUBFUNÇÃO AD- MINISTRAÇÃO DIRETA 1.2 do campo. 1.4 Campos de Preenchimen- Figura DESPESA SUBFUNÇÃO DA ADMINISTRAÇÃO DIRETA 102
103 4.4.1 Campos de Preenchimento: na planilha Despesa com Saúde por Subfunção ADMINISTRAÇÃO Direta possui quatro colunas de preenchimento. Dotação Atualizada 2013: registra os valores das Despesas com saúde por Subfunção da Dotação Inicial mais os créditos adicionais abertos e/ou reabertos durante o exercício de 2013, menos as anulações correspondentes. O valor total registrado nesta coluna deve ser igual ao valor total da coluna Dotação presente nas demais planilhas de Despesas com saúde, são elas: Despesa Por fonte e RP Saúde (Tabela 3), Despesa Adm Direta e Indireta e Execução Financeira Por Bloco. Despesa Empenhada 2013: registra os valores da Despesa Empenhada com saúde por Subfunção em O valor total registrado nesta coluna deve ser igual ao valor total da coluna Empenhada presente nas demais planilhas de Despesas com saúde, são elas: Despesa Por fonte e RP Saúde (Tabela 3), Despesa Adm Direta e Indireta e Execução Financeira Por Bloco. Despesa Liquidada 2013: registra os valores da Despesa Liquidada com saúde por Subfunção em O valor total registrado nesta coluna deve ser igual o valor total da coluna Liquidada presente nas demais planilhas de Despesas com saúde, são elas: Despesa Por fonte e RP Saúde (Tabela 3), Despesa Adm Direta e Indireta e Execução Financeira Por Bloco. Despesa Paga 2013: registra os valores da Despesa Paga com saúde por Subfunção em O valor total registrado nesta coluna deve ser igual ao valor total da coluna Paga presente nas demais planilhas de Despesas com saúde, são elas: Despesa Por fonte e RP Saúde (Tabela 3), Despesa Adm Direta e Indireta e Execução Financeira Por Bloco. Preencha os subitens das colunas (campos em branco), referentes aos quatro blocos de Despesa, que não foram automaticamente calculados pelo sistema. A Despesa com Saúde por Subfunção está discriminada em três blocos e subdividida em: 001 SUBFUNÇÕES ADMINISTRATIVAS 002 SUBFUNÇÕES VINCULADAS 003 INFORMAÇÕES COMPLEMENTARES 103
104 O Quadro a seguir especifica os códigos e as descrições das Subfunções, referente a planilha Despesa com Saúde por SubFunção ADMINISTRAÇÃO DIRETA, do SIOPS Municipal Bimestral Código SUBFUNÇÕES ADMINISTRATIVAS Conjunto de ações desenvolvidas visando harmonizar recursos humanos, materiais, financeiros, técnicos e institucionais destinados à administração pública e à elaboração de políticas públicas, necessário à execução de ações e serviços de saúde. Planejamento e Orçamento Compreende as ações relacionadas com a elaboração, aprovação e implementação de planos e programas de governo, de caráter socioeconômico, orçamentário ou administrativo, e a avaliação de desempenho desses planos e programas. Administração Geral Compreende as ações de caráter administrativo, exercidas continuamente, que garantem o apoio necessário à execução de planos e programas de governo. Administração Financeira Conjunto de ações desenvolvidas visando à captação, aplicação, orientação e controle de recursos financeiros. Controle Externo Compreende as ações de acompanhamento e controle de sistemas e processos administrativos e da gestão orçamentária e financeira, exercidas pelo próprio Poder Executivo antes de submeter suas contas ao Poder Legislativo e controle externo. Tecnologia da Informação Compreende as ações com vistas à implantação, ampliação, implementação e manutenção de sistemas de informação. Formação de Recursos Humanos Compreende as ações destinadas à capacitação, treinamento e aperfeiçoamento de pessoal dos diversos órgãos da administração, com vistas à melhoria da prestação de serviços públicos. Comunicação Social Compreende as ações voltadas para a divulgação dos fatos, atos e obras governamentais, por qualquer meio de comunicação existente. Tabela 1 - SUBFUNÇÃO ADMINISTRATIVA 104
105 Código 002 SUBFUNÇÕES VINCULADAS Conjunto de ações típicas de serviços públicos de saúde. 301 Atenção Básica Compreende as ações desenvolvidas para atendimento das demandas básicas de saúde, assim consideradas pelas normas operacionais e portarias complementares do Ministério da Saúde. 302 Assistência Hospitalar e Ambulatorial Compreende as ações destinadas à cobertura de despesas com internações hospitalares e tratamento ambulatorial. 303 Suporte Profilático e Terapêutico Compreende as ações voltadas para a produção, distribuição de vacinas, soros e produtos farmacêuticos em geral. 304 Vigilância Sanitária Compreende as ações capazes de eliminar, diminuir ou prevenir riscos à saúde e de intervir nos problemas sanitários decorrentes do meio ambiente, da produção e circulação de bens e da prestação de serviços de interesse da saúde. Assim como a verificação, através de fiscalização e outros meios disponíveis, das condições sanitárias de estabelecimentos de saúde, assim como a fiscalização da entrada de produtos no País para evitar o ingresso de agentes nocivos à saúde da população. 305 Vigilância Epidemiológica Compreende as ações que proporcionam o conhecimento, a detecção ou prevenção de qualquer mudança nos fatores determinantes e condicionantes de saúde individual ou coletiva, com a finalidade de recomendar e adotar as medidas de prevenção e controle das doenças ou agravos. 306 Alimentação e Nutrição Compreende as ações de vigilância nutricional, controle de deficiências nutricionais, orientação alimentar e a segurança alimentar promovida no âmbito do SUS. Tabela 2 - SUBFUNÇÃO VINCULADA 105
106 Código INFORMAÇÕES COMPLEMENTARES Conjunto de ações que complementa indiretamente e especificamente a saúde. Previdência Básica Compreende as ações que envolvem o Regime Geral da Previdência Social (INSS). Previdência do Regime Estatutário Compreende as ações que envolvem o Regime Próprio de Previdência do Servidor Público xxx Previdência Complementar Compreende o conjunto de ações desenvolvidas pela União, Estados, Distrito Federal e Municípios, na qualidade de empregador, no sentido de amparar e assistir aos servidores e dependentes beneficiários através de instituições e planos de previdência complementar. Desenvolvimento Científico Compreende as ações que visam ao incentivo às atividades, bem como a implantação, coordenação, manutenção e supervisão de centros ou entidades dedicados à pesquisa científica em áreas do conhecimento ligadas à saúde, desde que os resultados das pesquisas não estejam diretamente ligados ao desenvolvimento tecnológico e engenharia. Desenvolvimento Tecnológico e Engenharia Compreende as ações que visam ao incentivo às atividades, bem como a implantação, coordenação, manutenção e supervisão de centros ou entidades dedicados à pesquisa e/ou à produção de novos materiais, equipamentos, produtos e processos, sistemas ou serviços destinados ao desenvolvimento tecnológico e engenharia, ou, ainda à melhoria dos já existentes. Difusão do Conhecimento Científico e Tecnológico Compreende as ações de coleta, processamento, armazenamento, análise e disseminação de informações e conhecimento que sejam produtos das atividades científicas e tecnológicas desenvolvidas no país e no exterior. Refinanciamento da Dívida Interna Compreende as ações desenvolvidas com o objetivo de negociar o refinanciamento da dívida interna, desde que destinado à execução de ações e serviços de saúde. Refinanciamento da Dívida Externa Compreende as ações desenvolvidas com o objetivo de negociar o refinanciamento da dívida externa, desde que destinado à execução de ações e serviços de saúde. Serviço da Dívida Interna Compreende as ações relacionadas com o pagamento de juros, encargos e parcelas do principal da dívida pública, desde que destinado à execução de ações e serviços de saúde. Serviço da Dívida Externa Compreende as ações relacionadas com o pagamento de juros, encargos e parcelas do principal da dívida pública, contraída junto a agentes internacionais, desde que destinado à execução de ações e serviços de saúde. Outras Compreende as outras subfunções que concorrem para a execução de ações e serviços públicos de saúde que não estejam relacionadas nos itens anteriores. Despesa Total com a Função Saúde Compreende o valor total da despesa com a função saúde. Tabela 3 - SUBFUNÇÃO INFORMAÇÕES COMPLEMENTARES 106
107 Obs.: utilize as operações de para unir as informações caso digite os dados em mais de um microcomputador. COM SAÚDE POR SUBFUNÇÃO ADMINISTRAÇÃO INDIRETA Registra a Despesa com ações e serviços públicos por Subfunção da Administração Indireta. 5.1 Funções: Exportar e Importar. DESPESA SUBFUNÇÃO AD- MINISTRAÇÃO INDIRETA 5.2 do campo. 5.3 Campos de Preenchimen- Figura DESPESA SUBFUNÇÃO DA ADMINISTRAÇÃO INDIRETA A planilha Despesa com Saúde por Subfunção Adm. Indireta possui os mesmos campos de preenchimento da planilha Despesa com Saúde por Subfunção Adm. Direta, conforme citado anteriormente. Obs.: utilize a opção para transitar entre os formulários da Administração Indireta. Utilize as operações de para unir as informações caso digite os dados em mais de um microcomputador. 107
108 5. EXECUÇÃO FINANCEIRA POR BLOCO A planilha de Execução Financeira por Bloco tem como objetivos: captar as informações sobre Receitas recebidas pelo município, provenientes da União e de outros entes federados e os gastos próprios; e detalhar as Despesas, utilizando como referência os Blocos de Financiamento instituídos pela Portaria GM/MS nº. 698, de 30/03/2006, Portaria 399 de 22/02/2006, Portaria 204 de 29/01/2007, Portaria 837 de 23/04/2009, Portaria 412 de 15/03/2013 como forma de organização dos repasses federais. Esta planilha permite visualizar as contrapartidas de cada nível da federação no custeio das ações e serviços de saúde, expressas nos componentes dos Blocos de Financiamento. Poderá ser importante ferramenta na elaboração do Relatório de Gestão dos municípios. Esta planilha apresenta 13 colunas, separadas em três módulos: Receitas, Despesas e Movimentação Financeira. Figura EXECUÇÃO FINANCEIRA POR BLOCO MODELO Fonte: ADAPTADA PELO AUTOR 108
109 O módulo Receitas é dividido em seis colunas: Federal (1), Estadual (2), Outros Municípios (3), Operação de Credito. Rendimentos Outros (3.1), Recursos Próprios (4) e Total (5). Figura EXECUÇÃO FINANCEIRA POR BLOCO - RECEITAS Outros Programas Financiados por Transferências Fundo a Fundo, esta linha deverá ser preenchida quando for criada uma nova estratégia dentro do componente durante o exercício financeiro, ou seja - estratégia não discriminada. Outros Programas Financiados por Transferências Fundo a Fundo (6), esta linha deverá ser preenchida apenas no caso que não tenha o valor discriminado por componentes, assim o montante global do Bloco de Financiamento deverá ser informado nesta linha. 5.1 PLANILHA EXECUÇÃO FINANCEIRA POR BLOCO: RECEITAS 1) Os repasses federais são importados dos dados preenchidos nas pastas de receita (Direta e Indireta). 2) Nesta coluna deverão ser preenchidos os montantes transferidos pelo estado, referentes a cada bloco de gestão. Caso não tenha o valor discriminado por componentes, deverá ser colocado o montante global do bloco na linha referente a Outros Programas Financiados por Transferências Fundo a Fundo (6). 109
110 3) Nesta coluna deverão ser preenchidos os montantes transferidos por outros municípios referentes a cada bloco de gestão. Caso não tenha o valor discriminado por componentes deverá ser colocado o montante global do bloco na linha referente a Outros Programas Financiados por Transferências Fundo a Fundo (6). 3.1) Nesta coluna deverão ser preenchidos os montantes aplicados pelo município, com Operação de Crédito - Rendimentos - Outros, em cada bloco de gestão. Caso não tenha o valor discriminado por componentes, deverá ser colocado o montante global do bloco na linha referente a Outros Programas Financiados por Transferências Fundo a Fundo (6). 4) Nesta coluna deverão ser preenchidos os montantes das receitas próprias do município, referentes a cada bloco de gestão. Caso não tenha o valor discriminado por componentes, deverá ser colocado o montante global do bloco na linha referente a Outros Programas Financiados por Transferências Fundo a Fundo (6). 5) Total de receitas realizadas, por bloco de gestão, englobando as receitas transferidas pela União, pelo estado e por outros municípios; outras transferências e as receitas próprias do município. Este módulo apresenta seis colunas: Federal (1), Estadual (2), Outros Municípios (3), Operação de Crédito/Rendimentos/Outros (3.1), Recursos Próprios (4) e Total (5). Federal (1): registra os valores dos repasses federais, esses valores são importados automaticamente dos dados preenchidos nas planilhas de Receita (Direta e Indireta). Estadual (2): registra os valores transferidos pelo estado, referentes a cada Bloco de Financiamento e seus respectivos componentes. Caso não tenha o valor discriminado por componentes do bloco, deverá informar o montante global do bloco na linha referente a Outros Programas Financiados por Transferências Fundo a Fundo (6). 110
111 Outros Municípios (3): registre os valores transferidos de outros municípios, referentes a cada Bloco de Financiamento e seus respectivos componentes. Caso não tenha o valor discriminado por componentes do bloco, deverá informar o montante global do Bloco na linha referente a Outros Programas Financiados por Transferências Fundo a Fundo (6). OP. CRED. Rendimentos Outros (3.1): registre os valores de operações de créditos, rendimentos (aplicações financeiras), e outros, referentes a cada Bloco de Financiamento e seus respectivos componentes. Caso não tenha o valor discriminado por componentes do bloco, deverá informar o montante global do bloco na linha referente a Outros Programas Financiados por Transferências Fundo a Fundo (6). Recursos Próprios (4): registre os valores das Receitas próprias do município, referentes a cada bloco de financiamento e seus respectivos componentes. Caso não tenha o valor discriminado por componentes do bloco, deverá informar o montante global do Bloco na linha referente a Outros Programas Financiados por Transferências Fundo a Fundo (6). Total (5): registra o total de Receitas realizadas, por Bloco de Financiamento e seus respectivos componentes, englobando as Receitas transferidas pela União, pelo estado e por outros municípios, outras transferências (operações de crédito, rendimentos e outros) e as Receitas próprias do município, essa coluna é preenchida automaticamente pelo sistema. 111
112 O módulo Despesas é dividido em 04 colunas: Dotação, empenho, liquidação e pagamento; Dotação: Registre a Dotação da Despesa de 2014, por Bloco de Financiamento e seus respectivos componentes. Caso não tenha o valor discriminado por componentes do bloco, deverá informar o montante global do bloco na linha referente a Outros Programas Financiados por Transferências Fundo a Fundo (6). O valor total registrado nesta coluna deve ser igual o valor total da coluna Dotação presente nas demais planilhas de Despesas com saúde, são elas: Despesa Por fonte e RP Saúde (Tabela 3), Despesa Adm Direta e Indireta e Despesa com Saúde por Subfunção Adm. Direta e Indireta. Figura EXECUÇÃO FINANCEIRA POR BLOCO - DESPESAS - DOTAÇÃO Empenho: Registre a Despesa Empenhada até o 1º Bimestre de 2014, por Bloco de Financiamento e seus respectivos componentes. Caso não tenha o valor discriminado por componentes do bloco, deverá informar o montante global do bloco na linha referente a Outros Programas Financiados por Transferências Fundo a Fundo (6). O valor total registrado nesta coluna deve ser igual o valor total da coluna Empenhada presente nas demais planilhas de Despesas com saúde, são elas: Despesa Por fonte e RP Saúde (Tabela 3), Despesa Adm Direta e Indireta e Despesa com Saúde por Subfunção Adm. Direta e Indireta. 112
113 Figura EXECUÇÃO FINANCEIRA POR BLOCO - DESPESAS - EMPENHO Liquidação: Registre a Despesa Liquidada até o 1º Bimestre de 2014, por Bloco de Financiamento e seus respectivos componentes. Caso não tenha o valor discriminado por componentes do bloco, deverá informar o montante global do bloco na linha referente a Outros Programas Financiados por Transferências Fundo a Fundo (6). O valor total registrado nesta coluna deve ser igual o valor total da coluna Liquidada presente nas demais planilhas de Despesas com saúde, são elas: Despesa Por fonte e RP Saúde (Tabela 3), Despesa Administração Direta e Indireta e Despesa com Saúde por Subfunção Adm. Direta e Indireta. Figura EXECUÇÃO FINANCEIRA POR BLOCO - DESPESAS - LIQUIDAÇÃO 113
114 Pagamento: Registre a Despesa Paga até o 1º Bimestre de 2014, por Bloco de Financiamento e seus respectivos componentes. Caso não tenha o valor discriminado por componentes do bloco, deverá informar o montante global do bloco na linha referente a Outros Programas Financiados por Transferências Fundo a Fundo (6). O valor total registrado nesta coluna deve ser igual o valor total da coluna Paga presente nas demais planilhas de Despesas com saúde, são elas: Despesa Por fonte e RP Saúde (Tabela 3), Despesa Administração Direta e Indireta e Despesa com Saúde por Subfunção Adm. Direta e Indireta. Figura EXECUÇÃO FINANCEIRA POR BLOCO - DESPESAS PAGAMENTO O módulo MOVIMENTAÇÃO FINANCEIRA é dividido em 03 colunas: Restos a Pagar/Outros Pagamentos, Saldo Financeiro no Exercício Anterior e Saldo Financeiro no Exercício Atual. RP Outros Pagamentos: Registre os Restos a Pagar e Outros Pagamentos, por Bloco de Financiamento e seus respectivos componentes. Caso não tenha o valor discriminado por componentes do bloco, deverá informar o montante global do bloco na linha referente a Outros Programas Financiados por Transferências Fundo a Fundo (6). 114
115 Sd. Financeira Exec. Ant.: Registre os valores do Saldo Financeiro do Exercício Anterior (2012), por Bloco de Financiamento e seus respectivos componentes. Caso não tenha o valor discriminado por componentes do bloco, deverá informar o montante global do bloco na linha referente a Outros Programas Financiados por Transferências Fundo a Fundo (6). Sd. Financeira Exec. Atual: Registre os valores do Saldo Financeiro do Exercício Atual, por Bloco de Financiamento. Essa coluna é preenchida automaticamente pelo sistema. O cálculo é realizado através da soma do total de Receitas e Saldo Financeiro do Exercício Anterior subtraindo a Despesa Paga e os Restos a Pagar e Outros Pagamentos. Figura 128- EXECUÇÃO FINANCEIRA POR BLOCO - MOVIMENTAÇÃO FINANCEIRA Fonte: sistema SIOPS municipal 6º bimestre 2014 Após o preenchimento da planilha Execução Financeira por Bloco é possível visualizar todas as colunas no Relatório Execução Financeira por Bloco, conforme abaixo: Figura EXECUÇÃO FINANCEIRA POR BLOCO - RELÁTORIO Fonte: sistema SIOPS municipal 6º bimestre
116 FUNCIONALIDADES O menu FUNCIONALIDADES tem como objetivo disponibilizar acesso a algumas funções do sistema. Dentre elas temos: acesso ao transmissor; acesso ao site do SIOPS; acesso aso suporte; acesso ao inibidor de criticas; acesso sobre novas funcionalidades do sistema; link do SIOPS para informações sobre o sistema. Transmissor Figura FUNCIONALIDADES O programa SIOPSNET tem por objetivo validar e transmitir os dados, a partir do arquivo gerado. Conecte ao seu provedor na Internet. Caso seu computador não possua conexão com a Internet, grave o arquivo para transmissão, juntamente com o programa SIOPS_NET.EXE que deve estar no seu micro. Leve-o a um local que possua conexão para transmissão dos dados. Selecione no menu Arquivo a opção Transmitir Dados ou clique no ícone, localizado na barra de ferramentas. Para abrir o programa SIOPS NET Transmissor Municipal, o usuário ainda tem a opção de acesso ao transmissor, através do menu funcionalidades clicando no ícone Transmissor (para isto deverá está conectado a internet). 116
117 Figura FUNCIONALIDADES - TRANSMISSOR Site SIOPS - No menu FUNCIONALIDADES, como também no menu AJUDA, ícone site SIOPS, o usuário tem a opção de acesso ao site do SIOPS, para isto deverá está conectado a internet. Ao clicar será direcionado a página do SIOPS. 6.3 Suporte - No menu FUNCIONALIDADES, ícone SUPORTE, o usuário tem a opção de acesso a relação de membros dos núcleos que correspondem ao seu estado, tendo a opção de verificar a listagem de todo país. Figura FUNCIONALIDADES - SUPORTE 117
118 Inibidor de Críticas - No menu FUNCIONALIDADES, no ícone INIBIDOR DE CRÍTICAS, o usuário tem acesso, com a senha do responsável pelo envio dos dados (cadastrado pelo secretario de saúde, com uso do certificado digital), ao arquivo de critica da critica inibida pelo técnico do SIOPS. Figura FUNCIONALIDADES - INIBIDOR DE CRITICAS 6.4 Inibidor de Críticas - No menu FUNCIONALIDADES, no ícone INFORMAÇÕES SO- BRE NOVAS FUNCIONALIDADES, o usuário tem acesso a mudanças ocorridas na versão utilizada. 6.5 O QUE É O SIOPS - No menu FUNCIONALIDADES, no ícone O QUE É O SIOPS, o usuário é redirecionado a pagina SIOPS - onde constam informações sobre o sistema, tais como histórico, conceito, importância, dentre outros assuntos. 118
Escritório Virtual Administrativo
 1 Treinamento Módulos Escritório Virtual Administrativo Sistema Office Instruções para configuração e utilização do módulo Escritório Virtual e módulo Administrativo do sistema Office 2 3 1. Escritório
1 Treinamento Módulos Escritório Virtual Administrativo Sistema Office Instruções para configuração e utilização do módulo Escritório Virtual e módulo Administrativo do sistema Office 2 3 1. Escritório
Passo a Passo - SIOPS
 Passo a Passo - SIOPS I.INSTRUÇÕES GERAIS 1. PERIODICIDADE O programa SIOPS, no período de 1998 a 2001, coletava os dados anualmente. A partir de 2002, passou a ter periodicidade semestral, passando a
Passo a Passo - SIOPS I.INSTRUÇÕES GERAIS 1. PERIODICIDADE O programa SIOPS, no período de 1998 a 2001, coletava os dados anualmente. A partir de 2002, passou a ter periodicidade semestral, passando a
Manual Captura S_Line
 Sumário 1. Introdução... 2 2. Configuração Inicial... 2 2.1. Requisitos... 2 2.2. Downloads... 2 2.3. Instalação/Abrir... 3 3. Sistema... 4 3.1. Abrir Usuário... 4 3.2. Nova Senha... 4 3.3. Propriedades
Sumário 1. Introdução... 2 2. Configuração Inicial... 2 2.1. Requisitos... 2 2.2. Downloads... 2 2.3. Instalação/Abrir... 3 3. Sistema... 4 3.1. Abrir Usuário... 4 3.2. Nova Senha... 4 3.3. Propriedades
Procedimentos para Reinstalação do Sisloc
 Procedimentos para Reinstalação do Sisloc Sumário: 1. Informações Gerais... 3 2. Criação de backups importantes... 3 3. Reinstalação do Sisloc... 4 Passo a passo... 4 4. Instalação da base de dados Sisloc...
Procedimentos para Reinstalação do Sisloc Sumário: 1. Informações Gerais... 3 2. Criação de backups importantes... 3 3. Reinstalação do Sisloc... 4 Passo a passo... 4 4. Instalação da base de dados Sisloc...
ROTEIRO NOTA FISCAL ELETRONICA A partir de Agosto/2012
 ROTEIRO NOTA FISCAL ELETRONICA A partir de Agosto/2012 1. INSTALAÇÃO DO GESTOR Confira abaixo as instruções de como instalar o sistema Gestor. Caso já tenha realizado esta instalação avance ao passo seguinte:
ROTEIRO NOTA FISCAL ELETRONICA A partir de Agosto/2012 1. INSTALAÇÃO DO GESTOR Confira abaixo as instruções de como instalar o sistema Gestor. Caso já tenha realizado esta instalação avance ao passo seguinte:
MANUAL DO PVP SUMÁRIO
 Manual PVP - Professores SUMÁRIO 1 INTRODUÇÃO... 6 2 ACESSANDO O PVP... 8 3 TELA PRINCIPAL... 10 3.1 USUÁRIO... 10 3.2 INICIAL/PARAR... 10 3.3 RELATÓRIO... 10 3.4 INSTITUIÇÕES... 11 3.5 CONFIGURAR... 11
Manual PVP - Professores SUMÁRIO 1 INTRODUÇÃO... 6 2 ACESSANDO O PVP... 8 3 TELA PRINCIPAL... 10 3.1 USUÁRIO... 10 3.2 INICIAL/PARAR... 10 3.3 RELATÓRIO... 10 3.4 INSTITUIÇÕES... 11 3.5 CONFIGURAR... 11
SECRETARIA DE ESTADO DA FAZENDA. Documento de Arrecadação Estadual DAE. Manual do Usuário. Versão 1.0.0 SECRETARIA DE ESTADO DA FAZENDA
 1 SECRETARIA DE ESTADO DA FAZENDA Documento de Arrecadação Estadual DAE Manual do Usuário Versão 1.0.0 SECRETARIA DE ESTADO DA FAZENDA 66.053-000 Av. Visconde de Souza Franco, 110 Reduto Belém PA Tel.:(091)
1 SECRETARIA DE ESTADO DA FAZENDA Documento de Arrecadação Estadual DAE Manual do Usuário Versão 1.0.0 SECRETARIA DE ESTADO DA FAZENDA 66.053-000 Av. Visconde de Souza Franco, 110 Reduto Belém PA Tel.:(091)
Aplicativo da Manifestação do Destinatário. Manual
 Aplicativo da Manifestação do Destinatário Manual Novembro de 2012 1 Sumário 1 Aplicativo de Manifestação do Destinatário...4 2 Iniciando o aplicativo...4 3 Menus...5 3.1 Manifestação Destinatário...5
Aplicativo da Manifestação do Destinatário Manual Novembro de 2012 1 Sumário 1 Aplicativo de Manifestação do Destinatário...4 2 Iniciando o aplicativo...4 3 Menus...5 3.1 Manifestação Destinatário...5
Atualizaça o do Maker
 Atualizaça o do Maker Prezados Clientes, Nós da Playlist Software Solutions empresa líder de mercado no desenvolvimento de software para automação de rádios - primamos pela qualidade de nossos produtos,
Atualizaça o do Maker Prezados Clientes, Nós da Playlist Software Solutions empresa líder de mercado no desenvolvimento de software para automação de rádios - primamos pela qualidade de nossos produtos,
e-ouv Passo-a-passo Sistema de Ouvidorias do Poder Executivo Federal Junho, 2015 Controladoria-Geral da União
 e-ouv Passo-a-passo Sistema de Ouvidorias do Poder Executivo Federal Junho, 2015 Sumário 1. Acesso ao sistema... 3 2. Funcionalidades do sistema... 5 3. Como tratar manifestações... 14 3.1 Detalhar...
e-ouv Passo-a-passo Sistema de Ouvidorias do Poder Executivo Federal Junho, 2015 Sumário 1. Acesso ao sistema... 3 2. Funcionalidades do sistema... 5 3. Como tratar manifestações... 14 3.1 Detalhar...
Manual do Sistema de Cadastro de Cultivares Locais, Tradicionais e Crioulas
 Ministério do Desenvolvimento Agrário Secretaria da Agricultura Familiar Departamento de Financiamento e Proteção da Produção Seguro da Agricultura Familiar Manual do Sistema de Cadastro de Cultivares
Ministério do Desenvolvimento Agrário Secretaria da Agricultura Familiar Departamento de Financiamento e Proteção da Produção Seguro da Agricultura Familiar Manual do Sistema de Cadastro de Cultivares
Manual SAGe Versão 1.2 (a partir da versão 12.08.01)
 Manual SAGe Versão 1.2 (a partir da versão 12.08.01) Submissão de Relatórios Científicos Sumário Introdução... 2 Elaboração do Relatório Científico... 3 Submissão do Relatório Científico... 14 Operação
Manual SAGe Versão 1.2 (a partir da versão 12.08.01) Submissão de Relatórios Científicos Sumário Introdução... 2 Elaboração do Relatório Científico... 3 Submissão do Relatório Científico... 14 Operação
Instalação: permite baixar o pacote de instalação do agente de coleta do sistema.
 O que é o projeto O PROINFODATA - programa de coleta de dados do projeto ProInfo/MEC de inclusão digital nas escolas públicas brasileiras tem como objetivo acompanhar o estado de funcionamento dos laboratórios
O que é o projeto O PROINFODATA - programa de coleta de dados do projeto ProInfo/MEC de inclusão digital nas escolas públicas brasileiras tem como objetivo acompanhar o estado de funcionamento dos laboratórios
MANUAL EXPORTAÇÃO IMPORTAÇÃO
 MANUAL EXPORTAÇÃO IMPORTAÇÃO Diretoria de Vigilância Epidemiológica/SES/SC 2006 1 Módulo 04 - Exportação e Importação de Dados Manual do SINASC Módulo Exportador Importador Introdução O Sistema SINASC
MANUAL EXPORTAÇÃO IMPORTAÇÃO Diretoria de Vigilância Epidemiológica/SES/SC 2006 1 Módulo 04 - Exportação e Importação de Dados Manual do SINASC Módulo Exportador Importador Introdução O Sistema SINASC
Manual do Visualizador NF e KEY BEST
 Manual do Visualizador NF e KEY BEST Versão 1.0 Maio/2011 INDICE SOBRE O VISUALIZADOR...................................................... 02 RISCOS POSSÍVEIS PARA O EMITENTE DA NOTA FISCAL ELETRÔNICA.................
Manual do Visualizador NF e KEY BEST Versão 1.0 Maio/2011 INDICE SOBRE O VISUALIZADOR...................................................... 02 RISCOS POSSÍVEIS PARA O EMITENTE DA NOTA FISCAL ELETRÔNICA.................
Está apto a utilizar o sistema, o usuário que tenha conhecimentos básicos de informática e navegação na internet.
 Conteúdo 1. Descrição geral 2 2. Resumo das funcionalidades 3 3. Efetuar cadastro no sistema 4 4. Acessar o sistema 6 5. Funcionalidades do menu 7 5.1 Dados cadastrais 7 5.2 Grupos de usuários 7 5.3 Funcionários
Conteúdo 1. Descrição geral 2 2. Resumo das funcionalidades 3 3. Efetuar cadastro no sistema 4 4. Acessar o sistema 6 5. Funcionalidades do menu 7 5.1 Dados cadastrais 7 5.2 Grupos de usuários 7 5.3 Funcionários
SISTEMA DE PRODUTOS E SERVIÇOS CERTIFICADOS. MÓDULO DO CERTIFICADOR MANUAL DE OPERAÇÃO Versão 2.4.6
 SISTEMA DE PRODUTOS E SERVIÇOS CERTIFICADOS Versão 2.4.6 Sumário Fluxograma básico do processo de envio de remessa... 5 Criar novo certificado... 6 Aprovar certificado... 16 Preparar e enviar remessa...
SISTEMA DE PRODUTOS E SERVIÇOS CERTIFICADOS Versão 2.4.6 Sumário Fluxograma básico do processo de envio de remessa... 5 Criar novo certificado... 6 Aprovar certificado... 16 Preparar e enviar remessa...
Manual de Instalação e Utilização
 Manual de Instalação e Utilização DIGITAÇÃO DE PROPOSTAS ORÇAMENTÁRIAS Supervisão de Licitações Índice 1. Instalação do Programa 2. Utilização do Digitação de Propostas 2.1. Importar um arquivo 2.2. Realizar
Manual de Instalação e Utilização DIGITAÇÃO DE PROPOSTAS ORÇAMENTÁRIAS Supervisão de Licitações Índice 1. Instalação do Programa 2. Utilização do Digitação de Propostas 2.1. Importar um arquivo 2.2. Realizar
Está apto a utilizar o sistema, o usuário que tenha conhecimentos básicos de informática e navegação na internet.
 1. Descrição Geral Este manual descreve as operações disponíveis no módulo VTWEB Client, cuja finalidade é gerenciar cadastros de funcionários, realização de pedidos e controle financeiro dos pedidos.
1. Descrição Geral Este manual descreve as operações disponíveis no módulo VTWEB Client, cuja finalidade é gerenciar cadastros de funcionários, realização de pedidos e controle financeiro dos pedidos.
Módulo de Gestores. Utilizaremos telas do Módulo de Gestores (Homologação): http://siops-homologa2.datasus.gov.br
 Módulo de Gestores Módulo de Gestores Utilizaremos telas do Módulo de Gestores (Homologação): http://siops-homologa2.datasus.gov.br Módulo de Gestores As telas oficiais do Módulo de Gestores estão disponíveis
Módulo de Gestores Módulo de Gestores Utilizaremos telas do Módulo de Gestores (Homologação): http://siops-homologa2.datasus.gov.br Módulo de Gestores As telas oficiais do Módulo de Gestores estão disponíveis
Manual de Utilização Portal de Serviços do Inmetro nos Estados - PSIE
 Manual de Utilização Portal de Serviços do Inmetro nos Estados - PSIE Sumário PRESTAÇÃO DE CONTAS DE ETIQUETAS DE REPARO...3 Figura 1.0...3 Figura 2.0...4 Figura 3.0...5 Figura 4.0...5 1. Proprietário
Manual de Utilização Portal de Serviços do Inmetro nos Estados - PSIE Sumário PRESTAÇÃO DE CONTAS DE ETIQUETAS DE REPARO...3 Figura 1.0...3 Figura 2.0...4 Figura 3.0...5 Figura 4.0...5 1. Proprietário
MANUAL DE UTILIZAÇÃO SISTEMA DE CADASTRO INTRANET
 MANUAL DE UTILIZAÇÃO SISTEMA DE CADASTRO INTRANET I Sumário 1. Objetivo do Documento... 1 2. Início... 1 3. Cadastro de Pessoa Física... 3 3.1. Preenchimentos Obrigatórios.... 4 3.2. Acesso aos Campos
MANUAL DE UTILIZAÇÃO SISTEMA DE CADASTRO INTRANET I Sumário 1. Objetivo do Documento... 1 2. Início... 1 3. Cadastro de Pessoa Física... 3 3.1. Preenchimentos Obrigatórios.... 4 3.2. Acesso aos Campos
Sistema de Chamados Protega
 SUMÁRIO 1. INTRODUÇÃO... 3 2. REALIZANDO ACESSO AO SISTEMA DE CHAMADOS... 4 2.1 DETALHES DA PÁGINA INICIAL... 5 3. ABERTURA DE CHAMADO... 6 3.1 DESTACANDO CAMPOS DO FORMULÁRIO... 6 3.2 CAMPOS OBRIGATÓRIOS:...
SUMÁRIO 1. INTRODUÇÃO... 3 2. REALIZANDO ACESSO AO SISTEMA DE CHAMADOS... 4 2.1 DETALHES DA PÁGINA INICIAL... 5 3. ABERTURA DE CHAMADO... 6 3.1 DESTACANDO CAMPOS DO FORMULÁRIO... 6 3.2 CAMPOS OBRIGATÓRIOS:...
V.1.0 SIAPAS. Sistema Integrado de Administração ao Plano de Assistência à Saúde. Contas Médicas
 2014 V.1.0 SIAPAS Sistema Integrado de Administração ao Plano de Assistência à Saúde Contas Médicas SIAPAS Sistema Integrado de Administração ao Plano de Assistência à Saúde Módulos CONTAS MÉDICAS Capa
2014 V.1.0 SIAPAS Sistema Integrado de Administração ao Plano de Assistência à Saúde Contas Médicas SIAPAS Sistema Integrado de Administração ao Plano de Assistência à Saúde Módulos CONTAS MÉDICAS Capa
MANUAL DO USUÁRIO SORE Sistema Online de Reservas de Equipamento. Toledo PR. Versão 2.0 - Atualização 26/01/2009 Depto de TI - FASUL Página 1
 MANUAL DO USUÁRIO SORE Sistema Online de Reservas de Equipamento Toledo PR Página 1 INDICE 1. O QUE É O SORE...3 2. COMO ACESSAR O SORE... 4 2.1. Obtendo um Usuário e Senha... 4 2.2. Acessando o SORE pelo
MANUAL DO USUÁRIO SORE Sistema Online de Reservas de Equipamento Toledo PR Página 1 INDICE 1. O QUE É O SORE...3 2. COMO ACESSAR O SORE... 4 2.1. Obtendo um Usuário e Senha... 4 2.2. Acessando o SORE pelo
Manual de Utilização Autorizador Web V2
 Manual de Utilização Autorizador Web V2 OBJETIVO Esse manual tem como objetivo o auxílio no uso do Autorizador de Guias Web V2 do Padre Albino Saúde. Ele serve para base de consulta de como efetuar todos
Manual de Utilização Autorizador Web V2 OBJETIVO Esse manual tem como objetivo o auxílio no uso do Autorizador de Guias Web V2 do Padre Albino Saúde. Ele serve para base de consulta de como efetuar todos
BH PARK Software de Estacionamento
 BH PARK Software de Estacionamento WWW.ASASSOFTWARES.COM.BR Índice 1 Informações Básicas... 1 1.1 Sair da aplicação... 1 1.2 Travar aplicação... 1 1.3 Licenciando a aplicação... 1 1.4 Contrato de Manutenção...
BH PARK Software de Estacionamento WWW.ASASSOFTWARES.COM.BR Índice 1 Informações Básicas... 1 1.1 Sair da aplicação... 1 1.2 Travar aplicação... 1 1.3 Licenciando a aplicação... 1 1.4 Contrato de Manutenção...
Sistema de Prestação de Contas Siprec
 Sistema de Prestação de Contas Siprec Manual de Utilização Perfil Beneficiário Versão 1.3.4 Agosto de 2013 1 SUMÁRIO Manual do Usuário... 3 1. Objetivo do manual... 3 2. Sobre o sistema... 3 3. Quem deve
Sistema de Prestação de Contas Siprec Manual de Utilização Perfil Beneficiário Versão 1.3.4 Agosto de 2013 1 SUMÁRIO Manual do Usuário... 3 1. Objetivo do manual... 3 2. Sobre o sistema... 3 3. Quem deve
Guia Sphinx: instalação, reposição e renovação
 Sphinx : software para coleta e análise de dados acadêmicos e gerenciais. Tecnologia e informação para a decisão! Copyright Sphinx Todos direitos reservados Guia Sphinx: instalação, reposição e renovação
Sphinx : software para coleta e análise de dados acadêmicos e gerenciais. Tecnologia e informação para a decisão! Copyright Sphinx Todos direitos reservados Guia Sphinx: instalação, reposição e renovação
GUIA PRÁTICO DE INSTALAÇÃO
 GUIA PRÁTICO DE INSTALAÇÃO 1 1. PROCEDIMENTOS ANTES DA INSTALAÇÃO SIGEP WEB - Gerenciador de Postagens dos Correios 1.1. Solicitar Senha para Fechamento de PLP Solicitar ao seu consultor comercial a senha
GUIA PRÁTICO DE INSTALAÇÃO 1 1. PROCEDIMENTOS ANTES DA INSTALAÇÃO SIGEP WEB - Gerenciador de Postagens dos Correios 1.1. Solicitar Senha para Fechamento de PLP Solicitar ao seu consultor comercial a senha
Tutorial de Notas Fiscais Eletrônicas
 Tutorial de Notas Fiscais Eletrônicas Geração e transmissão de NF-e Após preencher os dados da nota fiscal, se não houver alguma informação faltando, o sistema sugere a geração do arquivo texto necessário
Tutorial de Notas Fiscais Eletrônicas Geração e transmissão de NF-e Após preencher os dados da nota fiscal, se não houver alguma informação faltando, o sistema sugere a geração do arquivo texto necessário
SCIM 1.0. Guia Rápido. Instalando, Parametrizando e Utilizando o Sistema de Controle Interno Municipal. Introdução
 SCIM 1.0 Guia Rápido Instalando, Parametrizando e Utilizando o Sistema de Controle Interno Municipal Introdução Nesta Edição O sistema de Controle Interno administra o questionário que será usado no chek-list
SCIM 1.0 Guia Rápido Instalando, Parametrizando e Utilizando o Sistema de Controle Interno Municipal Introdução Nesta Edição O sistema de Controle Interno administra o questionário que será usado no chek-list
ArpPrintServer. Sistema de Gerenciamento de Impressão By Netsource www.netsource.com.br Rev: 02
 ArpPrintServer Sistema de Gerenciamento de Impressão By Netsource www.netsource.com.br Rev: 02 1 Sumário INTRODUÇÃO... 3 CARACTERÍSTICAS PRINCIPAIS DO SISTEMA... 3 REQUISITOS DE SISTEMA... 4 INSTALAÇÃO
ArpPrintServer Sistema de Gerenciamento de Impressão By Netsource www.netsource.com.br Rev: 02 1 Sumário INTRODUÇÃO... 3 CARACTERÍSTICAS PRINCIPAIS DO SISTEMA... 3 REQUISITOS DE SISTEMA... 4 INSTALAÇÃO
UNIVERSIDADE FEDERAL DO AMAPÁ NÚCLEO DE TECNOLOGIA DA INFORMAÇÃO. Manual de Avaliação de Desempenho Cadastro
 UNIVERSIDADE FEDERAL DO AMAPÁ NÚCLEO DE TECNOLOGIA DA INFORMAÇÃO Manual de Avaliação de Desempenho Cadastro UNIFAP MACAPÁ-AP 2013 S U M Á R I O 1 Tela de Login...2 2 Acessando ao submenu cadastro de avaliação
UNIVERSIDADE FEDERAL DO AMAPÁ NÚCLEO DE TECNOLOGIA DA INFORMAÇÃO Manual de Avaliação de Desempenho Cadastro UNIFAP MACAPÁ-AP 2013 S U M Á R I O 1 Tela de Login...2 2 Acessando ao submenu cadastro de avaliação
1. Tela de Acesso pg. 2. 2. Cadastro pg. 3. 3. Abas de navegação pg. 5. 4. Abas dados cadastrais pg. 5. 5. Aba grupo de usuários pg.
 Sumário 1. Tela de Acesso pg. 2 2. Cadastro pg. 3 3. Abas de navegação pg. 5 4. Abas dados cadastrais pg. 5 5. Aba grupo de usuários pg. 6 6. Aba cadastro de funcionários pg. 7 7. Pedidos pg. 12 8. Cartões
Sumário 1. Tela de Acesso pg. 2 2. Cadastro pg. 3 3. Abas de navegação pg. 5 4. Abas dados cadastrais pg. 5 5. Aba grupo de usuários pg. 6 6. Aba cadastro de funcionários pg. 7 7. Pedidos pg. 12 8. Cartões
Despachante Express - Software para o despachante documentalista veicular DESPACHANTE EXPRESS MANUAL DO USUÁRIO VERSÃO 1.1
 DESPACHANTE EXPRESS MANUAL DO USUÁRIO VERSÃO 1.1 1 Sumário 1 - Instalação Normal do Despachante Express... 3 2 - Instalação do Despachante Express em Rede... 5 3 - Registrando o Despachante Express...
DESPACHANTE EXPRESS MANUAL DO USUÁRIO VERSÃO 1.1 1 Sumário 1 - Instalação Normal do Despachante Express... 3 2 - Instalação do Despachante Express em Rede... 5 3 - Registrando o Despachante Express...
SAJPG5. Novidades das Versões 1.3.0-0 a 1.3.1-11. Expedientes. Primeiro Grau
 SAJPG5 Primeiro Grau Novidades das Versões 1.3.0-0 a 1.3.1-11 Expedientes Novidades da versão 1.3.0-0 a 1.4.1-1 Este documento contém um resumo das alterações e novidades liberadas nas versões 1.3.0-0
SAJPG5 Primeiro Grau Novidades das Versões 1.3.0-0 a 1.3.1-11 Expedientes Novidades da versão 1.3.0-0 a 1.4.1-1 Este documento contém um resumo das alterações e novidades liberadas nas versões 1.3.0-0
Manual do Almoxarifado SIGA-ADM
 Manual do Almoxarifado SIGA-ADM DIRETORIA DE GESTÃO DA TECNOLOGIA DA INFORMAÇÃO(DGTI) MARÇO/2012 Requisição de Almoxarifado Requisições O sistema retornará a tela do menu de Administração. Nela selecione
Manual do Almoxarifado SIGA-ADM DIRETORIA DE GESTÃO DA TECNOLOGIA DA INFORMAÇÃO(DGTI) MARÇO/2012 Requisição de Almoxarifado Requisições O sistema retornará a tela do menu de Administração. Nela selecione
Sumário 1. SOBRE O NFGoiana DESKTOP... 3 1.1. Apresentação... 3 1.2. Informações do sistema... 3 1.3. Acessando o NFGoiana Desktop... 3 1.4.
 1 Sumário 1. SOBRE O NFGoiana DESKTOP... 3 1.1. Apresentação... 3 1.2. Informações do sistema... 3 1.3. Acessando o NFGoiana Desktop... 3 1.4. Interface do sistema... 4 1.4.1. Janela Principal... 4 1.5.
1 Sumário 1. SOBRE O NFGoiana DESKTOP... 3 1.1. Apresentação... 3 1.2. Informações do sistema... 3 1.3. Acessando o NFGoiana Desktop... 3 1.4. Interface do sistema... 4 1.4.1. Janela Principal... 4 1.5.
Versão Liberada. www.gerpos.com.br. Gerpos Sistemas Ltda. info@gerpos.com.br. Av. Jones dos Santos Neves, nº 160/174
 Versão Liberada A Gerpos comunica a seus clientes que nova versão do aplicativo Gerpos Retaguarda, contendo as rotinas para emissão da Nota Fiscal Eletrônica, já está disponível. A atualização da versão
Versão Liberada A Gerpos comunica a seus clientes que nova versão do aplicativo Gerpos Retaguarda, contendo as rotinas para emissão da Nota Fiscal Eletrônica, já está disponível. A atualização da versão
- Acessar o sistema. Para acessar o sistema digite o endereço eletronico www.simpo.com.br/protocolo e clique em login na barra de menus.
 - Acessar o sistema. Para acessar o sistema digite o endereço eletronico www.simpo.com.br/protocolo e clique em login na barra de menus. Ou digite www.simpo.com.br/protocolo/login.php, para ir diretamente
- Acessar o sistema. Para acessar o sistema digite o endereço eletronico www.simpo.com.br/protocolo e clique em login na barra de menus. Ou digite www.simpo.com.br/protocolo/login.php, para ir diretamente
Importação de Dados para o Educacenso 2013
 MINISTÉRIO DA EDUCAÇÃO INSTITUTO NACIONAL DE ESTUDOS E PESQUISAS EDUCACIONAIS ANÍSIO TEIXEIRA DIRETORIA DE ESTATÍSTICAS EDUCACIONAIS Importação de Dados para o Educacenso 2013 Objetivo Apresentar a forma
MINISTÉRIO DA EDUCAÇÃO INSTITUTO NACIONAL DE ESTUDOS E PESQUISAS EDUCACIONAIS ANÍSIO TEIXEIRA DIRETORIA DE ESTATÍSTICAS EDUCACIONAIS Importação de Dados para o Educacenso 2013 Objetivo Apresentar a forma
Ministério da Cultura
 Ministério da Cultura MANUAL DO PROPONENTE: PROPOSTAS VERSÃO 1.1 HISTÓRICO DE REVISÃO Data Versão Descrição Autor 10/11/2011 1.0 Criação do documento. Aline Oliveira - MINC 07/01/2013 1.1 Atualização do
Ministério da Cultura MANUAL DO PROPONENTE: PROPOSTAS VERSÃO 1.1 HISTÓRICO DE REVISÃO Data Versão Descrição Autor 10/11/2011 1.0 Criação do documento. Aline Oliveira - MINC 07/01/2013 1.1 Atualização do
Como funciona? SUMÁRIO
 SUMÁRIO 1. Introdução... 2 2. Benefícios e Vantagens... 2 3. Como utilizar?... 2 3.1. Criar Chave / Senha de Usuário... 2 3.2. Recursos da Barra Superior... 2 3.2.1. Opções... 3 3.2.1.1. Mover Para...
SUMÁRIO 1. Introdução... 2 2. Benefícios e Vantagens... 2 3. Como utilizar?... 2 3.1. Criar Chave / Senha de Usuário... 2 3.2. Recursos da Barra Superior... 2 3.2.1. Opções... 3 3.2.1.1. Mover Para...
Manual do Usuário Plataforma Online
 correção online psico.vetoreditora.com.br Manual do Usuário Plataforma Online Utilização da Plataforma Online de correção de testes APRESENTAÇÃO GERAL INTRODUÇÃO A Plataforma Online de testes da Vetor
correção online psico.vetoreditora.com.br Manual do Usuário Plataforma Online Utilização da Plataforma Online de correção de testes APRESENTAÇÃO GERAL INTRODUÇÃO A Plataforma Online de testes da Vetor
Plano de Carreira Sistema de Apoio à Gestão de Planos de Carreira
 Plano de Carreira Sistema de Apoio à Gestão de Planos de Carreira Manual do Usuário Página1 Sumário 1 Configurações Recomendadas... 4 2 Objetivos... 4 3 Acesso ao Sistema... 5 3.1. Acessar 6 3.2. Primeiro
Plano de Carreira Sistema de Apoio à Gestão de Planos de Carreira Manual do Usuário Página1 Sumário 1 Configurações Recomendadas... 4 2 Objetivos... 4 3 Acesso ao Sistema... 5 3.1. Acessar 6 3.2. Primeiro
Manual Sistema Curumim. Índice
 Versão 1.0 Índice 1. Instalação do Sistema... 3 2. Botões e Legenda... 4 3. Login do Sistema... 5 4. Tela Principal... 6 5. Dados Cadastrais da Empresa... 7 6. Aluno Cadastro... 8 7. Aluno - Cadastro de
Versão 1.0 Índice 1. Instalação do Sistema... 3 2. Botões e Legenda... 4 3. Login do Sistema... 5 4. Tela Principal... 6 5. Dados Cadastrais da Empresa... 7 6. Aluno Cadastro... 8 7. Aluno - Cadastro de
TRANSMISSOR ECF. Sistema de transmissão de arquivos Nota Fiscal Paulista. Manual de Utilização
 TRANSMISSOR ECF Sistema de transmissão de arquivos Nota Fiscal Paulista Manual de Utilização 1. Histórico de alterações Data Versão Alteração 04/12/2012 1 Criação do documento 28/02/2013 2 Revisão 2. Proposta
TRANSMISSOR ECF Sistema de transmissão de arquivos Nota Fiscal Paulista Manual de Utilização 1. Histórico de alterações Data Versão Alteração 04/12/2012 1 Criação do documento 28/02/2013 2 Revisão 2. Proposta
PMAT. Sistema de Análise e Acompanhamento de Operações. Manual. Desenvolvido pelo BNDES AS/DEGEP
 PMAT Sistema de Análise e Acompanhamento de Operações Manual 1 Índice 1. O que é o Sistema de Análise e Acompanhamento de Operações PMAT... 3 2. Acessando o sistema pela primeira vez Download... 3 3. Fluxogramas
PMAT Sistema de Análise e Acompanhamento de Operações Manual 1 Índice 1. O que é o Sistema de Análise e Acompanhamento de Operações PMAT... 3 2. Acessando o sistema pela primeira vez Download... 3 3. Fluxogramas
Certidão Online Manual do Usuário
 JUNTA COMERCIAL DO ESTADO DO RIO DE JANEIRO Certidão Online Manual do Usuário Versão 3.1 Lista de Tópicos - Navegação Rápida CADASTRANDO O USUÁRIO... 3 ACESSANDO O SISTEMA... 5 CERTIDAO SIMPLIFICADA NADA
JUNTA COMERCIAL DO ESTADO DO RIO DE JANEIRO Certidão Online Manual do Usuário Versão 3.1 Lista de Tópicos - Navegação Rápida CADASTRANDO O USUÁRIO... 3 ACESSANDO O SISTEMA... 5 CERTIDAO SIMPLIFICADA NADA
VIAÇÃO SÃO BENTO LTDA.
 VIAÇÃO SÃO BENTO LTDA. SISTEMA AUTOMÁTICO DE BILHETAGEM ELETRÔNICA MANUAL DO VTWEB CLIENT CADASTROS /PEDIDOS E PROCEDIMENTOS Resumo Esse manual tem como o seu objetivo principal a orientação de uso do
VIAÇÃO SÃO BENTO LTDA. SISTEMA AUTOMÁTICO DE BILHETAGEM ELETRÔNICA MANUAL DO VTWEB CLIENT CADASTROS /PEDIDOS E PROCEDIMENTOS Resumo Esse manual tem como o seu objetivo principal a orientação de uso do
Nota Fiscal Paulista. Manual do TD REDF (Transmissor de Dados Registro Eletrônico de Documentos Fiscais) GOVERNO DO ESTADO DE SÃO PAULO
 Nota Fiscal Paulista Manual do TD REDF (Transmissor de Dados Registro Eletrônico de Documentos Fiscais) Versão 1.1 15/02/2008 Página 1 de 17 Índice Analítico 1. Considerações Iniciais 3 2. Instalação do
Nota Fiscal Paulista Manual do TD REDF (Transmissor de Dados Registro Eletrônico de Documentos Fiscais) Versão 1.1 15/02/2008 Página 1 de 17 Índice Analítico 1. Considerações Iniciais 3 2. Instalação do
Caso já seja usuário do SCAW siga as instruções a partir da página X.
 Caso já seja usuário do SCAW siga as instruções a partir da página X. Para iniciar o sistema dê um duplo clique no ícone, que se encontra na área de trabalho. 1 Login do sistema. Esta é a tela de login
Caso já seja usuário do SCAW siga as instruções a partir da página X. Para iniciar o sistema dê um duplo clique no ícone, que se encontra na área de trabalho. 1 Login do sistema. Esta é a tela de login
Ambiente de Pagamentos
 GOVERNO DO ESTADO DE SÃO PAULO SECRETARIA DA FAZENDA COORDENADORIA DA ADMINISTRAÇÃOTRIBUTÁRIA DIRETORIA DE INFORMAÇÕES Ambiente de Pagamentos Manual do Contribuinte Versão 26/09/2011 Índice Analítico 1.
GOVERNO DO ESTADO DE SÃO PAULO SECRETARIA DA FAZENDA COORDENADORIA DA ADMINISTRAÇÃOTRIBUTÁRIA DIRETORIA DE INFORMAÇÕES Ambiente de Pagamentos Manual do Contribuinte Versão 26/09/2011 Índice Analítico 1.
SI-AIU SISTEMA DE APURAÇÂO DE IMUNOBIOLÓGICOS UTILIZADOS
 MINISTÉRIO DA SAÚDE SECRETARIA DE VIGILÂNCIA EM SAÚDE DEPARTAMENTO DE VIGILÂNCIA EPIDEMIOLÓGICA COORDENAÇÃO GERAL DO PROGRAMA NACIONAL DE IMUNIZAÇÕES MS / - Departamento de Informática do SUS SIPPS - Equipe
MINISTÉRIO DA SAÚDE SECRETARIA DE VIGILÂNCIA EM SAÚDE DEPARTAMENTO DE VIGILÂNCIA EPIDEMIOLÓGICA COORDENAÇÃO GERAL DO PROGRAMA NACIONAL DE IMUNIZAÇÕES MS / - Departamento de Informática do SUS SIPPS - Equipe
Guia Rápido para Acesso, Preenchimento e Envio Formulário de Cadastro da Empresa e Formulário de Projeto
 EDITAL DE SELEÇÃO PÚBLICA MCTI/AEB/FINEP/FNDCT Subvenção Econômica à Inovação Transferência de Tecnologia do SGDC 01/2015 Transferência de Tecnologia Espacial no Âmbito do Decreto nº 7.769 de 28/06/2012
EDITAL DE SELEÇÃO PÚBLICA MCTI/AEB/FINEP/FNDCT Subvenção Econômica à Inovação Transferência de Tecnologia do SGDC 01/2015 Transferência de Tecnologia Espacial no Âmbito do Decreto nº 7.769 de 28/06/2012
SE Brasília/DF Jan./2013 24.000 ex. 10,5x29,7cm Editora MS/CGDI/SAA OS 2013/0124
 1 12 SE Brasília/DF Jan./2013 24.000 ex. 10,5x29,7cm Editora MS/CGDI/SAA OS 2013/0124 SE Brasília/DF Jan./2013 24.000 ex. 10,5x29,7cm Editora MS/CGDI/SAA OS 2013/0124 12 Em 2013, o registro de dados no
1 12 SE Brasília/DF Jan./2013 24.000 ex. 10,5x29,7cm Editora MS/CGDI/SAA OS 2013/0124 SE Brasília/DF Jan./2013 24.000 ex. 10,5x29,7cm Editora MS/CGDI/SAA OS 2013/0124 12 Em 2013, o registro de dados no
Universidade Federal de Mato Grosso. Secretaria de Tecnologias da Informação e Comunicação. SISCOFRE Sistema de Controle de Frequência MANUAL
 Universidade Federal de Mato Grosso Secretaria de Tecnologias da Informação e Comunicação SISCOFRE Sistema de Controle de Frequência MANUAL Versão 2.1 2013 Cuiabá MT Sumário Usuários do SISCOFRE... 3 Fases
Universidade Federal de Mato Grosso Secretaria de Tecnologias da Informação e Comunicação SISCOFRE Sistema de Controle de Frequência MANUAL Versão 2.1 2013 Cuiabá MT Sumário Usuários do SISCOFRE... 3 Fases
Principais Novidades Abril/2013 a Junho/2013
 Principais Novidades Abril/2013 a Junho/2013 Sumário 1. Ambiente Group Shopping... 3 2. Alteração na Tela de Contratos e Controle de Edições... 7 3. Propagação de Contratos... 10 4. Configuração de Impressora
Principais Novidades Abril/2013 a Junho/2013 Sumário 1. Ambiente Group Shopping... 3 2. Alteração na Tela de Contratos e Controle de Edições... 7 3. Propagação de Contratos... 10 4. Configuração de Impressora
Manual NFSe - Prestadores e Tomadores de Serviço
 VALPARAÍSO DE GOIÁS quarta-feira, 28 de outubro de 2014 Manual NFSe - Prestadores e Tomadores de Serviço ÍNDICE Legislação Cadastrando A Senha Eletrônica Acessando O Sistema De Nfs- E Pela Primeira Vez
VALPARAÍSO DE GOIÁS quarta-feira, 28 de outubro de 2014 Manual NFSe - Prestadores e Tomadores de Serviço ÍNDICE Legislação Cadastrando A Senha Eletrônica Acessando O Sistema De Nfs- E Pela Primeira Vez
Cartilha da Nota Fiscal Eletrônica 2.0 Hábil Empresarial PROFISSIONAL & Hábil Enterprise
 Cartilha da Nota Fiscal Eletrônica 2.0 Hábil Empresarial PROFISSIONAL & Hábil Enterprise Koinonia Software Ltda (0xx46) 3225-6234 Índice I Índice Cap. I Introdução 1 1 Orientações... Iniciais 1 Cap. II
Cartilha da Nota Fiscal Eletrônica 2.0 Hábil Empresarial PROFISSIONAL & Hábil Enterprise Koinonia Software Ltda (0xx46) 3225-6234 Índice I Índice Cap. I Introdução 1 1 Orientações... Iniciais 1 Cap. II
Instalando software MÉDICO Online no servidor
 Instalando software MÉDICO Online no servidor A máquina denominada Servidora é a que armazenará o banco de dados do software (arquivo responsável pelas informações inseridas), compartilhando com as demais
Instalando software MÉDICO Online no servidor A máquina denominada Servidora é a que armazenará o banco de dados do software (arquivo responsável pelas informações inseridas), compartilhando com as demais
MANUAL COTAÇAO WEB MANUAL MANUAL AVANÇO INFORMÁTICA AVANÇO INFORMÁTICA. [Digite seu endereço] [Digite seu telefone] [Digite seu endereço de email]
![MANUAL COTAÇAO WEB MANUAL MANUAL AVANÇO INFORMÁTICA AVANÇO INFORMÁTICA. [Digite seu endereço] [Digite seu telefone] [Digite seu endereço de email] MANUAL COTAÇAO WEB MANUAL MANUAL AVANÇO INFORMÁTICA AVANÇO INFORMÁTICA. [Digite seu endereço] [Digite seu telefone] [Digite seu endereço de email]](/thumbs/24/2946061.jpg) MANUAL COTAÇAO WEB [Digite seu endereço] [Digite seu telefone] [Digite seu endereço de email] MANUAL MANUAL AVANÇO INFORMÁTICA AVANÇO INFORMÁTICA Material Desenvolvido para a Célula Materiais Autor: Equipe
MANUAL COTAÇAO WEB [Digite seu endereço] [Digite seu telefone] [Digite seu endereço de email] MANUAL MANUAL AVANÇO INFORMÁTICA AVANÇO INFORMÁTICA Material Desenvolvido para a Célula Materiais Autor: Equipe
Em 2013, o registro de dados no SIOPS passará a ser obrigatório.
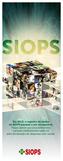 Em 2013, o registro de dados no SIOPS passará a ser obrigatório. Fique atento aos procedimentos e prazos estabelecidos pela Lei para declaração de despesas com saúde. art certificado digital-siops-10,5x29,7.indd
Em 2013, o registro de dados no SIOPS passará a ser obrigatório. Fique atento aos procedimentos e prazos estabelecidos pela Lei para declaração de despesas com saúde. art certificado digital-siops-10,5x29,7.indd
SCPI 8.0. Novas funcionalidades. Conciliação Bancária Automática:
 SCPI 8.0 Novas funcionalidades A partir de agora o SCPI conta com algumas novas funcionalidades que valem a pena serem comentadas, e dar uma breve introdução de seu funcionamento. Entre elas podemos destacar:
SCPI 8.0 Novas funcionalidades A partir de agora o SCPI conta com algumas novas funcionalidades que valem a pena serem comentadas, e dar uma breve introdução de seu funcionamento. Entre elas podemos destacar:
Tutorial contas a pagar
 Tutorial contas a pagar Conteúdo 1. Cadastro de contas contábeis... 2 2. Cadastro de conta corrente... 4 3. Cadastro de fornecedores... 5 4. Efetuar lançamento de Contas à pagar... 6 5. Pesquisar Lançamento...
Tutorial contas a pagar Conteúdo 1. Cadastro de contas contábeis... 2 2. Cadastro de conta corrente... 4 3. Cadastro de fornecedores... 5 4. Efetuar lançamento de Contas à pagar... 6 5. Pesquisar Lançamento...
Tutorial Administrativo (Backoffice)
 Manual - Software ENTRANDO NO SISTEMA BACKOFFICE Para entrar no sitema Backoffice, digite no seu navegador de internet o seguinte endereço: http://pesquisa.webbyapp.com/ Entre com o login e senha. Caso
Manual - Software ENTRANDO NO SISTEMA BACKOFFICE Para entrar no sitema Backoffice, digite no seu navegador de internet o seguinte endereço: http://pesquisa.webbyapp.com/ Entre com o login e senha. Caso
CARTILHA DE ORIENTAÇÕES PARA USUÁRIOS DO HÁBIL EMPRESARIAL
 CARTILHA DE ORIENTAÇÕES PARA USUÁRIOS DO HÁBIL EMPRESARIAL ÍNDICE Página 1. Orientações iniciais 3 2. Regularização de documentos perante a Receita 3 3. Verificando software e equipamento 4 3.1. Versão
CARTILHA DE ORIENTAÇÕES PARA USUÁRIOS DO HÁBIL EMPRESARIAL ÍNDICE Página 1. Orientações iniciais 3 2. Regularização de documentos perante a Receita 3 3. Verificando software e equipamento 4 3.1. Versão
Manual Xerox capture EMBRATEL
 Manual Xerox capture EMBRATEL Versão 2 Junho/2011 Tópicos 1) Instalação do Xerox Capture 2) Utilização do Xerox Capture 2.1) Capturar pacotes de imagens pelo scanner 2.2) Importar pacote de imagens a partir
Manual Xerox capture EMBRATEL Versão 2 Junho/2011 Tópicos 1) Instalação do Xerox Capture 2) Utilização do Xerox Capture 2.1) Capturar pacotes de imagens pelo scanner 2.2) Importar pacote de imagens a partir
O Oficina Integrada é um sistema completo para o controle e gerenciamento de oficinas mecânicas. É o primeiro e único software que controla o fluxo
 O Oficina Integrada é um sistema completo para o controle e gerenciamento de oficinas mecânicas. É o primeiro e único software que controla o fluxo em sua oficina. O sistema foi desenvolvido para ser utilizado
O Oficina Integrada é um sistema completo para o controle e gerenciamento de oficinas mecânicas. É o primeiro e único software que controla o fluxo em sua oficina. O sistema foi desenvolvido para ser utilizado
Projeto SIGA-EPT. Manual do usuário Módulo Requisição de Almoxarifado SISTEMA INTEGRADO DE GESTÃO ACADÊMICA
 Projeto SIGA-EPT Manual do usuário Módulo Requisição de Almoxarifado SISTEMA INTEGRADO DE GESTÃO ACADÊMICA Versão setembro/2010 Requisição de Almoxarifado Introdução Requisição é uma solicitação feita
Projeto SIGA-EPT Manual do usuário Módulo Requisição de Almoxarifado SISTEMA INTEGRADO DE GESTÃO ACADÊMICA Versão setembro/2010 Requisição de Almoxarifado Introdução Requisição é uma solicitação feita
CIUCA Manual de Operação Versão 2.02 (Módulos I Cadastro e II - Credenciamento)
 Ministério da Ciência, Tecnologia e Inovação Cadastro das Instituições e Comissões de Ética no Uso de Animais CIUCA Versão 2.02 (Módulos I Cadastro e II - Credenciamento) Versão 1.01 (Módulo I Cadastro)
Ministério da Ciência, Tecnologia e Inovação Cadastro das Instituições e Comissões de Ética no Uso de Animais CIUCA Versão 2.02 (Módulos I Cadastro e II - Credenciamento) Versão 1.01 (Módulo I Cadastro)
GUIA RÁPIDO DE UTILIZAÇÃO DO PORTAL DO AFRAFEP SAÚDE
 GUIA RÁPIDO DE UTILIZAÇÃO DO PORTAL DO AFRAFEP SAÚDE INTRODUÇÃO O portal do Afrafep Saúde é um sistema WEB integrado ao sistema HEALTH*Tools. O site consiste em uma área onde os Usuários e a Rede Credenciada,
GUIA RÁPIDO DE UTILIZAÇÃO DO PORTAL DO AFRAFEP SAÚDE INTRODUÇÃO O portal do Afrafep Saúde é um sistema WEB integrado ao sistema HEALTH*Tools. O site consiste em uma área onde os Usuários e a Rede Credenciada,
Sistema de de Bilhetagem Eletrônica MANUAL MÓDULO PDV
 Sistema de de Eletrônica SETRANSP DOTFLEX MANUAL MÓDULO PDV REGIÃO MANUAL METROPOLITANA MÓDULO PESSOA Revisão JURÍDICA 02 / Setembro SBE de 2008 - DOTFLEX Revisão 00 / Março de 2009 MANUAL MÓDULO EMPRESA
Sistema de de Eletrônica SETRANSP DOTFLEX MANUAL MÓDULO PDV REGIÃO MANUAL METROPOLITANA MÓDULO PESSOA Revisão JURÍDICA 02 / Setembro SBE de 2008 - DOTFLEX Revisão 00 / Março de 2009 MANUAL MÓDULO EMPRESA
Manual de Instalação. SafeSign Standard 3.0.77. (Para MAC OS 10.7)
 SafeSign Standard 3.0.77 (Para MAC OS 10.7) 2/23 Sumário 1 Introdução... 3 2 Pré-Requisitos Para Instalação... 3 3 Ambientes Homologados... 4 4 Hardware Homologado... 4 5 Instruções de Instalação... 5
SafeSign Standard 3.0.77 (Para MAC OS 10.7) 2/23 Sumário 1 Introdução... 3 2 Pré-Requisitos Para Instalação... 3 3 Ambientes Homologados... 4 4 Hardware Homologado... 4 5 Instruções de Instalação... 5
SCPI 8.0. Guia Rápido. Parametrizando o Módulo CONTAS. Introdução. Informações da Entidade. Nesta Edição
 SCPI 8.0 Guia Rápido Parametrizando o Módulo CONTAS Introdução Nesta Edição 1 Informações da Entidade 2 Cadastro das Entidades 3 Cargos e Nomes 4 Parâmetros Gerais Antes de iniciar os trabalhos diários
SCPI 8.0 Guia Rápido Parametrizando o Módulo CONTAS Introdução Nesta Edição 1 Informações da Entidade 2 Cadastro das Entidades 3 Cargos e Nomes 4 Parâmetros Gerais Antes de iniciar os trabalhos diários
Vendas. Manual do Usuário. Copyright 2014 - ControleNaNet
 Manual do Usuário Copyright 2014 - ControleNaNet Conteúdo A Ficha de Vendas...3 Os Recibos...6 Como imprimir?...7 As Listagens...9 Clientes... 10 Consulta... 11 Inclusão... 13 Alteração... 14 Exclusão...
Manual do Usuário Copyright 2014 - ControleNaNet Conteúdo A Ficha de Vendas...3 Os Recibos...6 Como imprimir?...7 As Listagens...9 Clientes... 10 Consulta... 11 Inclusão... 13 Alteração... 14 Exclusão...
Procedimentos para Instalação do Sisloc
 Procedimentos para Instalação do Sisloc Sumário: 1. Informações Gerais... 3 2. Instalação do Sisloc... 3 Passo a passo... 3 3. Instalação da base de dados Sisloc... 16 Passo a passo... 16 4. Instalação
Procedimentos para Instalação do Sisloc Sumário: 1. Informações Gerais... 3 2. Instalação do Sisloc... 3 Passo a passo... 3 3. Instalação da base de dados Sisloc... 16 Passo a passo... 16 4. Instalação
Manual BitFarmácia Popular Versão 2 Software Autorizador Farmácia Popular
 Manual BitFarmácia Popular Versão 2 Software Autorizador Farmácia Popular Bitshop Informática Ltda Todos os Direitos Reservados www.bitshop.com.br Conteúdo 1. A Quem se Destina o BitFarmácia Popular 2.
Manual BitFarmácia Popular Versão 2 Software Autorizador Farmácia Popular Bitshop Informática Ltda Todos os Direitos Reservados www.bitshop.com.br Conteúdo 1. A Quem se Destina o BitFarmácia Popular 2.
Manual. Pedido Eletrônico
 Manual Pedido Eletrônico ÍNDICE 1. Download... 3 2. Instalação... 4 3. Sistema de Digitação SantaCruz... 8 3.1. Configuração... 8 4. Utilização do Sistema Digitação SantaCruz... 11 4.1. Atualizar cadastros...11
Manual Pedido Eletrônico ÍNDICE 1. Download... 3 2. Instalação... 4 3. Sistema de Digitação SantaCruz... 8 3.1. Configuração... 8 4. Utilização do Sistema Digitação SantaCruz... 11 4.1. Atualizar cadastros...11
Manual de Utilização
 Estamos definitivamente na era digital. Era da velocidade cada vez maior da informação. Era da otimização do tempo. O novo Sistema Integrado de Saúde Amil, SiSAmil, mostra toda a evolução da empresa nesse
Estamos definitivamente na era digital. Era da velocidade cada vez maior da informação. Era da otimização do tempo. O novo Sistema Integrado de Saúde Amil, SiSAmil, mostra toda a evolução da empresa nesse
Manual Operacional SIGA
 SMS - ATTI Julho -2012 Conteúdo Sumário... 2... 3 Consultar Registros... 4 Realizar Atendimento... 9 Adicionar Procedimento... 11 Não Atendimento... 15 Novo Atendimento... 16 Relatórios Dados Estatísticos...
SMS - ATTI Julho -2012 Conteúdo Sumário... 2... 3 Consultar Registros... 4 Realizar Atendimento... 9 Adicionar Procedimento... 11 Não Atendimento... 15 Novo Atendimento... 16 Relatórios Dados Estatísticos...
Portal Sindical. Manual Operacional Empresas/Escritórios
 Portal Sindical Manual Operacional Empresas/Escritórios Acesso ao Portal Inicialmente, para conseguir acesso ao Portal Sindical, nos controles administrativos, é necessário acessar a página principal da
Portal Sindical Manual Operacional Empresas/Escritórios Acesso ao Portal Inicialmente, para conseguir acesso ao Portal Sindical, nos controles administrativos, é necessário acessar a página principal da
www.aluminiocba.com.br Manual do Usuário Certificação
 Manual do Usuário Certificação Manual do Usuário - Certificação Versão 1.0 Página 2 CBA Online Manual do Usuário Certificação Versão 1.1 19 de maio de 2004 Companhia Brasileira de Alumínio Departamento
Manual do Usuário Certificação Manual do Usuário - Certificação Versão 1.0 Página 2 CBA Online Manual do Usuário Certificação Versão 1.1 19 de maio de 2004 Companhia Brasileira de Alumínio Departamento
MANUAL 2ª CAMADA DE SEGURANÇA E NOVAS REGRAS DE CADASTRAMENTO
 Ministério da Justiça Secretaria Nacional de Segurança Pública Rede INFOSEG MANUAL 2ª CAMADA DE SEGURANÇA E NOVAS REGRAS DE CADASTRAMENTO REDE INFOSEG AGOSTO/2013 Ministério da Justiça, 2013 Página 1 de
Ministério da Justiça Secretaria Nacional de Segurança Pública Rede INFOSEG MANUAL 2ª CAMADA DE SEGURANÇA E NOVAS REGRAS DE CADASTRAMENTO REDE INFOSEG AGOSTO/2013 Ministério da Justiça, 2013 Página 1 de
Livro Caixa. www.controlenanet.com.br. Copyright 2015 - ControleNaNet
 www.controlenanet.com.br Copyright 2015 - ControleNaNet Conteúdo Tela Principal... 3 Como imprimir?... 4 As Listagens nas Telas... 7 Clientes... 8 Consulta... 9 Inclusão... 11 Alteração... 13 Exclusão...
www.controlenanet.com.br Copyright 2015 - ControleNaNet Conteúdo Tela Principal... 3 Como imprimir?... 4 As Listagens nas Telas... 7 Clientes... 8 Consulta... 9 Inclusão... 11 Alteração... 13 Exclusão...
Manual do Programa de Caixa1
 Manual do Programa de Caixa1 Para abrir o sistema de Caixa basta cliclar no ícone do programa. Que abrirá a tela conforme imagem abaixo: Como se pode notar, no menu superior as únicas opções ativas são
Manual do Programa de Caixa1 Para abrir o sistema de Caixa basta cliclar no ícone do programa. Que abrirá a tela conforme imagem abaixo: Como se pode notar, no menu superior as únicas opções ativas são
Manual de Utilização Sisamil - Sistema Integrado de Saúde Amil Manual de Utilização 1 54
 Manual de Utilização 1 54 Estamos definitivamente na era digital. Era da velocidade cada vez maior da informação. Era da otimização do tempo. O novo Sistema Integrado de Saúde Amil, SiSAmil, mostra toda
Manual de Utilização 1 54 Estamos definitivamente na era digital. Era da velocidade cada vez maior da informação. Era da otimização do tempo. O novo Sistema Integrado de Saúde Amil, SiSAmil, mostra toda
1 REQUISITOS BÁSICOS PARA INSTALAR O SMS PC REMOTO
 1 ÍNDICE 1 REQUISITOS BÁSICOS PARA INSTALAR O SMS PC REMOTO... 3 1.1 REQUISITOS BASICOS DE SOFTWARE... 3 1.2 REQUISITOS BASICOS DE HARDWARE... 3 2 EXECUTANDO O INSTALADOR... 3 2.1 PASSO 01... 3 2.2 PASSO
1 ÍNDICE 1 REQUISITOS BÁSICOS PARA INSTALAR O SMS PC REMOTO... 3 1.1 REQUISITOS BASICOS DE SOFTWARE... 3 1.2 REQUISITOS BASICOS DE HARDWARE... 3 2 EXECUTANDO O INSTALADOR... 3 2.1 PASSO 01... 3 2.2 PASSO
MEDCLIN Software de Clínica Médica
 MEDCLIN Software de Clínica Médica WWW.ASASSOFTWARES.COM.BR Índice 1 Informações Básicas... 1 1.1 Sair da aplicação... 1 1.2 Travar aplicação... 1 1.3 Menu Diversos -> 5.1 Licenciamento do Sistema... 1
MEDCLIN Software de Clínica Médica WWW.ASASSOFTWARES.COM.BR Índice 1 Informações Básicas... 1 1.1 Sair da aplicação... 1 1.2 Travar aplicação... 1 1.3 Menu Diversos -> 5.1 Licenciamento do Sistema... 1
Ministério da Cultura
 Ministério da Cultura MANUAL DO PROPONENTE: ADMINISTRATIVO VERSÃO 1.0 HISTÓRICO DE REVISÃO Data Versão Descrição Autor 08/01/2013 1.0 Criação do documento. Aline Oliveira - MINC 3 ÍNDICE 1. APRESENTAÇÃO...
Ministério da Cultura MANUAL DO PROPONENTE: ADMINISTRATIVO VERSÃO 1.0 HISTÓRICO DE REVISÃO Data Versão Descrição Autor 08/01/2013 1.0 Criação do documento. Aline Oliveira - MINC 3 ÍNDICE 1. APRESENTAÇÃO...
Manual Administrador - Mídia System
 Manual Administrador - Mídia System Logo após cadastrarmos sua Empresa em nosso sistema, será enviado um e-mail confirmando as informações de acesso do Administrador do sistema. Obs: Caso não tenha recebido
Manual Administrador - Mídia System Logo após cadastrarmos sua Empresa em nosso sistema, será enviado um e-mail confirmando as informações de acesso do Administrador do sistema. Obs: Caso não tenha recebido
Manual de Instruções para gerar arquivo do SIOPS na Contabilidade - BW Sistemas
 Manual de Instruções para gerar arquivo do SIOPS na Contabilidade - BW Sistemas 2 SUMÁRIO Apresentação...3 Instruções para gerar o arquivo da RECEITA:...3 Tela inicial do Siops...3 Tela Na Contabilidade...6
Manual de Instruções para gerar arquivo do SIOPS na Contabilidade - BW Sistemas 2 SUMÁRIO Apresentação...3 Instruções para gerar o arquivo da RECEITA:...3 Tela inicial do Siops...3 Tela Na Contabilidade...6
Procedimentos para Instalação e Utilização do PEP Programa automatizado de apoio à Elaboração de Projetos
 MINISTÉRIO DA FAZENDA Secretaria-Executiva Unidade de Coordenação de Programas Esplanada dos Ministérios Bl. P 4º Andar Salas 409/410 CEP 70.048-900 Brasília DF Tel: (61) 3412.2492 email: ucp@fazenda.gov.br
MINISTÉRIO DA FAZENDA Secretaria-Executiva Unidade de Coordenação de Programas Esplanada dos Ministérios Bl. P 4º Andar Salas 409/410 CEP 70.048-900 Brasília DF Tel: (61) 3412.2492 email: ucp@fazenda.gov.br
MANUAL ITCMD - DOAÇÃO
 MANUAL ITCMD - DOAÇÃO ACESSO AO SISTEMA ITCMD 2 CRIAÇÃO E PREENCHIMENTO DA DECLARAÇÃO 2 1º PASSO: ESCOLHA DO TIPO DE DECLARAÇÃO 2 2º PASSO: AJUDA INICIAL 3 3º PASSO: CADASTRAMENTO DE SENHA 3 4º PASSO:
MANUAL ITCMD - DOAÇÃO ACESSO AO SISTEMA ITCMD 2 CRIAÇÃO E PREENCHIMENTO DA DECLARAÇÃO 2 1º PASSO: ESCOLHA DO TIPO DE DECLARAÇÃO 2 2º PASSO: AJUDA INICIAL 3 3º PASSO: CADASTRAMENTO DE SENHA 3 4º PASSO:
http://www.portalinovacao.mct.gov.br/sapi/
 http://www.portalinovacao.mct.gov.br/sapi/ 1. Para registrar-se, na página principal do Portal SAPI clique no banner Registre-se, posicionado logo abaixo dos dados de login. O Sistema pergunta se a instituição
http://www.portalinovacao.mct.gov.br/sapi/ 1. Para registrar-se, na página principal do Portal SAPI clique no banner Registre-se, posicionado logo abaixo dos dados de login. O Sistema pergunta se a instituição
ROTEIRO DE INSTALAÇÃO
 ROTEIRO DE INSTALAÇÃO O objetivo deste roteiro é descrever os passos para a instalação do sistema UNICO, afim, de auxiliar os técnicos e evitar possíveis dúvidas e erros de instalação. Instalador O instalador
ROTEIRO DE INSTALAÇÃO O objetivo deste roteiro é descrever os passos para a instalação do sistema UNICO, afim, de auxiliar os técnicos e evitar possíveis dúvidas e erros de instalação. Instalador O instalador
