CONHECIMENTO DE TRANSPORTE ELETRÔNICO (CTe)
|
|
|
- Cláudia Soares Vidal
- 8 Há anos
- Visualizações:
Transcrição
1 CONHECIMENTO DE TRANSPORTE ELETRÔNICO (CTe) Manual do usuário Av. Recife, 1888 B. Santo Antônio CEP Pinhalzinho-SC Fone (49)
2 Sumário 1. SISTEMA CONFIGURAÇÕES Primeira etapa: dados do emitente Segunda etapa: dados do DACTE Terceira etapa: dados do Certificado Quarta etapa: dados do WebService Quinta etapa: dados do Sexta etapa: Informações Gerais RENOVAR LICENÇA TROCAR DE USUÁRIO PESQUISA CADASTROS CADASTRO DE BANCOS CADASTRO DE CFOP CADASTRO DE FORMAS DE PAGAMENTOS CADASTRO DE LOCALIDADES Cadastro de Países Cadastro de Estado Cadastro de Municípios Cadastro de Regiões CADASTRO DE PLANO DE CONTAS CADASTRO DE PESSOA FÍSICA E JURÍDICA Primeira etapa: Dados Gerais Segunda etapa: Endereços Terceira etapa: Contatos Quarta etapa: Bancos/Conta/Informações adicionais CADASTRO DE VEÍCULOS CADASTRO DE USUÁRIOS EMITIR CONHECIMENTO DE TRANSPORTE DADOS GERAIS DO CTE Informações Gerais do CTe Dados Complementares do CTe para fins Operacionais ou Comerciais EMITENTE
3 4.3 TOMADOR DO SERVIÇO REMETENTE Dados do remetente Nota Fiscal (A1) NFe Outros Documentos EXPEDIDOR RECEBEDOR DESTINATÁRIO RODOVIÁRIO Dados Gerais Vale Pedágio Veículos Lacres Motoristas CTE NORMAL Informação da carga Informações do Seguro Informações do Container Informações dos Documentos de transporte anterior Informações dos Produtos perigosos Informações de Veículos novos SERVIÇO/IMPOSTO/FATURAS Impostos Valor serviços/financeiro Faturas/duplicatas Componentes do valor da prestação de serviço Processar pedido CANCELAR PEDIDO JÁ PROCESSADO ENVIAR CTE FINANCEIRO CONTAS A RECEBER CONTAS A PAGAR COMISSÃO DOS MOTORISTAS MOVIMENTO DE CAIXA
4 8 RELATÓRIOS RELATÓRIO DE ACERTO COM MOTORISTAS RELATÓRIO DE BANCOS RELATÓRIO DE CONTAS A PAGAR RELATÓRIO DE CONTAS A RECEBER RELATÓRIO DE CFOP RELATÓRIO DE CTE RELATÓRIO DE FORMAS DE PAGAMENTOS RELATÓRIO DE GRÁFICOS Gráfico Movimento de caixa RELATÓRIO DO MOVIMENTO DE CAIXA RELATÓRIO DE PESSOAS FÍSICAS E JURÍDICAS RELATÓRIO DE PLANO DE CONTAS RELATÓRIO DE VEÍCULOS
5 Conhecimento de Transporte Eletrônico (CTe)- é um documento de existência exclusivamente digital emitido e armazenado eletronicamente, com intuito de documentar uma prestação de serviço de transporte de cargas, ocorrida entre as partes, cuja validade jurídica é garantida pela assinatura digital do emitente e recepção e autorização, pelo fisco, antes da ocorrência do fato gerador. A empresa transportadora emissora do CTe gera um arquivo eletrônico contendo as informações fiscais da prestação de serviço a ser realizado, o qual é assinado digitalmente de maneira a garantir a integridade dos dados e a autoria do emissor. Este arquivo eletrônico que corresponde ao CTe é transmitido, via Internet, para a Secretaria da Fazenda da UF do contribuinte emissor, que valida o arquivo e os dados da prestação, gerando, em seguida, a autorização de Uso do CTe, sem a qual não poderá haver a prestação de serviço. O CTe também é transmitido para a Receita Federal do Brasil (RFB), que será o repositório nacional de todos os CTe autorizados ou denegados pelas respectivas UF autorizadoras e para as demais entidades (UF/SUFRAMA) envolvidas na prestação. Documento Auxiliar do CTe (DACTE)- tem a finalidade de acompanhar a carga durante o transporte, facilitar a consulta do CTe no ambiente nacional ou SEFAZ de origem do contribuinte emissor e também para o pequeno contribuinte escriturar o respectivo documento, desde que exista o CTe, devidamente autorizado, correspondente a este documento auxiliar. O DACTE deverá conter as informações comuns aos diversos modais e ser acrescido das informações distintas e exigidas para cada modal ou ainda, aquelas exigidas para a carga transportada. 5
6 1. SISTEMA 1.1 CONFIGURAÇÕES Primeira etapa: dados do emitente Dados da empresa que vai emitir o CTe. 1- CNPJ- Informar o CNPJ da empresa emitente do CTe. 2- Insc.Est- Informar a Inscrição Estadual. 3- Fone- Informar o telefone da empresa (opcional). 4- CEP- Informar o CEP do endereço da empresa. 6
7 5- Logradouro- Informar o endereço da empresa. 6- Número- Informar o número da empresa. 7- Complemento- (opcional). 8- Bairro- Informar o Bairro onde se localiza a empresa. 9- País- Informar em qual país a empresa se localiza. 10- UF- Informar em qual Estado à empresa se localiza. 11- IBGE UF- Informar o Código do IBGE do estado. 12- Cidade- Informar a nome da Cidade em que se localiza a empresa. 13- IBGE Cidade- Informar o Código do IBGE do Município. 14- Razão Social- Na Razão Social deve se informar o nome que a empresa fornece a junta comercial e é reconhecido juridicamente, administrativamente, nos bancos, etc. 15- Fantasia- No campo fantasia deve ser informado à abreviação, ou o apelido, da empresa que tem o intuito de facilitar a memorização do nome da empresa. 16- Site- Informar o Site da empresa (opcional). 17- Regime Tributário- Informar qual o enquadramento tributário da empresa. TRIBUTAÇÃO PELO LUCRO REAL- Maioria das empresas de grande porte. TRIBUTAÇÃO PELO LUCRO PRESUMIDO- Maioria das empresas de pequeno e médio porte. TRIBUTAÇÃO PELO SIMPLES NACIONAL- Micro e pequenas empresas Segunda etapa: dados do DACTE 1- Layout de Impressão (DACTe)- Informar o tipo de impressão do Documento Auxiliar do Conhecimento de Transporte Eletrônico (DACTE). 7
8 2- Logomarca- Primeiramente colocar a imagem da logomarca da empresa em C:\ZettaBrasil\DeltaCTe\Logotipo depois poderá selecionar a imagem da logomarca pelo botão de procura ao lado do campo logo marca ou digitar o caminho em que se encontra a imagem manualmente. 3- Pasta onde será salvo os arquivos (XML) de envio de resposta- Deve-se selecionar a pasta onde você deseja salvar os arquivos XML de envio de resposta, através do botão ao lado do campo Pasta onde será salvo os arquivos (XML), ou digitar o caminho manualmente. 4- Pasta onde ficará os arquivos PDF (DACTE)- Deve-se selecionar a pasta onde você deseja salvar os Arquivos PDF do Documento Auxiliar do Conhecimento de Transporte Eletrônico (DACTE) Terceira etapa: dados do Certificado 1- Caminho do certificado-. 2- Senha do Certificado-. 3- Número de Série do certificado- Certificado A1. Primeiramente deve-se exportar o certificado para o navegador dando um duplo clique no seu certificado digital. Depois clique no botão ao lado do campo número de série do certificado, para localizar seu certificado no navegador, certifique-se de selecionar o certificado correto. 8
9 1.1.4 Quarta etapa: dados do WebService Este método é responsável por receber as solicitações referentes ao registro de eventos do CTe. Ao receber a solicitação do transmissor, a aplicação da SEFAZ Autorizadora realiza o processamento da solicitação e devolve o resultado do processamento para o aplicativo do mesmo. 1- Selecione UF de Destino- Informar o estado de destino do DACTE. 2- Selecione o Ambiente de destino- Selecionar o tipo de ambiente de destino. Ambiente de homologação (teste); Ambiente de produção (Os CTe emitidos no AMBIENTE DE PRODUÇÃO terão plena validade jurídica e poderão ser consultados por qualquer interessado no Portal Nacional do CT-e). 3- Proxy- Somente se o WebService utiliza proxy. 4- Forma de Emissão do CTe- Normalmente vai ser usado a forma de emissão normal, somente se por acaso o site da receita estiver fora e você precisa emitir o CTe aí poderá ser utilizado a contingência por exemplo. 5- Identificador do processo de Emissão do CTe- Informar o tipo de processo ou aplicativo que o contribuinte utilizará para emitir o CTe. No caso vai ser sempre a primeira opção que é o aplicativo do contribuinte. 9
10 1.1.5 Quinta etapa: dados do 1- Servidor SMTP- Informar o servidor SMTP do da empresa emissora do CTe. Ex: smtp.gmail.com 2- Porta- Informar a porta utilizada pelo servidor SMTP. 3- Usuário- Informar o da empresa. 4- Senha- Informar a senha do Mensagem do - Informar uma mensagem Sexta etapa: Informações Gerais 10
11 1- Nº do ultimo conhecimento- Ultimo conhecimento emitido. 2- Nº ultimo CTe- Ultimo CTe emitido. 3- Modelo CTe- Número do modelo do CTe (sempre será 57). 4- Série CTe- Número de série do CTe. 5- Limite de resultados na pesquisa- pode ser alterado para quantos itens você deseja que apareça no resultado da pesquisa. 6- CFOP Padrão- pode ser modificado para o CFOP que você deseja que fique como padrão no Conhecimento de Transporte. 7- Conta Padrão- Conta padrão para o Conhecimento de Transporte. Pode ser Alterado para a conta desejada. 8- Possui Controle de Usuários- Controlar usuários. Se possuir mais de um usuário cadastrado deverá ser colocado S para abrir a tela de login e senha ao iniciar o sistema. 1.2 RENOVAR LICENÇA Esta tela serve para renovar a licença do sistema. Entre em contato com a ZettaBrasil, onde estarão lhe fornecendo uma nova senha de liberação e a data de vencimento. Depois de informado a nova senha e a data de vencimento clique no botão Confirma. 1.3 TROCAR DE USUÁRIO Se tiver mais de um usuário que utiliza o sistema. Poderá cadastrar os usuários, mais informações no titulo 3.8 Cadastro de Usuários. Depois de cadastrado os usuários poderá estar trocando de usuário sem fechar o sistema, vai ao menu Sistema/Trocar Usuário. Selecione o usuário, digite a senha e clique no botão Entrar. 11
12 2 PESQUISA Esta tela é padrão para todas as pesquisas, como, pesquisa de Pessoas, Bancos, Conhecimento de transporte, Veículos, Estados, etc. 1- Pesquisar por- Selecionar o filtro da pesquisa. Ex. pesquisar pelo código, pelo nome, descrição, pelo número do conhecimento, etc. Se no caso selecionar o nome, no conteúdo a ser pesquisado deverá ser informado um nome. 2- Ordenar por- Selecionar a ordenação desejada, por exemplo, pelo nome, todos os nomes aparecerão em ordem alfabética. 3- Tipo de ordem- Crescente ou decrescente. 4- Tipo da pesquisa- Marcar o tipo da pesquisa desejada. Ex. se pesquisar pelo código, no conteúdo a ser pesquisado digitar 10. Menor que- Aparecerá somente os itens que tem o código entre 0 a 10; Maior que- Aparecerão os itens com os códigos de 10 a cima; Igual a- Aparecerá o item que possui o código que foi digitado; Começa com- Aparecerão os itens que começam com 10. Ex: 10, 100, 101, 102, 1000 etc; Termina com- Aparecerão os itens que terminam com 10. Ex: 10, 110, 210, etc; Contem- Aparecerão os itens que contem o número 10 em qualquer posição. Ex: 10, 110, 1010, 1101, etc; 5- Conteúdo- Deverá informar o conteúdo referente ao filtro selecionado no campo pesquisar por. Ex. Se pesquisar pelo nome no campo conteúdo deverá ser informado um nome. 12
13 6- Botão pesquisar- Ao clicar no botão irá realizar a pesquisa informada. Também poderá ser dado apenas um enter ao invés de clicar no botão Pesquisar. 7- Limpar- Limpa o conteúdo da pesquisa. 8- Limite de Resultados- Limite de resultados no grid. Pode ser alterado. Ex: se colocar 5 aparecerão apenas 5 itens da pesquisa no grid. 9- Quantidade de Resultados- Mostrará a quantidade de resultados que a pesquisa encontrou. OBS: Para puxar o item da pesquisa desejada para a tela de cadastro, é necessário dar dois cliques em cima do item, ou selecionar o item e dar um enter. 3. CADASTROS 3.1. CADASTRO DE BANCOS 1- Código- O código gera automaticamente; 2- Nome- Nome completo do Banco. 3- Salvar- Salvar o banco cadastrado. 13
14 4- Excluir- Para excluir, pode-se pesquisar o banco no botão procura e depois clicar no botão excluir ou se já sabe o código do banco a ser excluído, digita ele no campo código e da um enter para puxar o nome, após clicar no botão excluir CADASTRO DE CFOP Para cadastrar manualmente é só seguir as mesmas etapas do cadastro de bancos CADASTRO DE FORMAS DE PAGAMENTOS 1- ID- Gera automático. 2- Descrição- Descrição da forma de pagamento. Ex. pagamento em com entrada. 3- Dias 1º Venctos- Quantos dias até o primeiro vencimento. 4- Dias entre Venctos- Quantos dias entre os vencimentos. 5- Nº Parcelas- Numero de parcelas que deseja fazer, para gerar no financeiro. 6- Salvar. 14
15 3.4. CADASTRO DE LOCALIDADES Cadastro de Países 1- Código- Gera automático. 2- Nome- Nome completo do país. 3- Salvar Cadastro de Estado 15
16 1- Código- Gera automático. 2- Nome- Nome completo do Estado. 3- Sigla- Sigla ou abreviação do nome do estado. 4- Cod Pais- Pesquisar o país no botão ao lado do campo Cod país ou digitar manualmente o código e da um enter. 5- Salvar Cadastro de Municípios 1- Código- Gera automático. 2- CEP- Cep do município. Poderá ser pesquisado na internet clicando no botão ao lado do campo CEP. 3- Cidade- Nome completo do município. 4- IBGE (cmun)- Código do IBGE do município. Poderá ser pesquisado na internet clicando no botão ao lado do campo IBGE. 5- Estado- Código do estado em que o município pertence. Poderá ser pesquisado no botão ao lado do campo estado. 6- Região- Código da região que o município pertence. Poderá ser pesquisado no botão ao lado do campo Região. 7- Salvar. 16
17 3.4.4 Cadastro de Regiões 1- Código- Gera automático 2- Nome- Nome da região. Ex. Norte, nordeste, noroeste, etc. 3- Salvar CADASTRO DE PLANO DE CONTAS 1- Código- gera automático. 2- Nome- Nome da conta. Ex. Pagamento de água, pagamento de fornecedores, recebimento de clientes, pagamento de luz, etc. 3- Salvar. 17
18 3.6. CADASTRO DE PESSOA FÍSICA E JURÍDICA Primeira etapa: Dados Gerais. Dados da pessoa: 1- Código- Gera automático. 2- Razão Social ou Nome- Nome completo da pessoa, ou em caso de empresa deve-se informar o nome que a empresa fornece a junta comercial que é reconhecido juridicamente, administrativamente, nos bancos, etc. 3- Nome Fantasia- Somente no caso de empresa, que é a abreviação, ou o apelido da empresa, que tem o intuito de facilitar a memorização do nome da empresa (opcional). Dados fiscais: 1- Pessoa- Tipo de pessoa, física, ou jurídica se for empresa. 2- Reg. Tributário- Tipo de regime tributário da empresa que esta sendo cadastrada. Geral: 1- Situação- Situação do cliente. Ex. Ativo, inativo, com pendencia financeira, etc. Poderá ser pesquisado no botão ao lado. 2- Anotações/Obs- Observações sobre o cliente. Informe o tipo de pessoa em que se enquadra: 1- Tipo de pessoa- Tipo da pessoa, cliente, remetente, emitente, expedidor, etc. 2- Clicar no botão mais para jogar na lista de tipos de pessoa. 18
19 3- Para deletar um item da lista de tipos de pessoa, deve-se selecionar o item com um clique em cima do mesmo e depois clicar no botão logo a cima Segunda etapa: Endereços 1- CEP- Ao pesquisar um CEP do município da pessoa ou digitar manualmente e dar um enter os campos cidade, IBGE, Região, Estado, e País trará automaticamente. Será necessário informar somente os campos Bairro, Endereço, complemento (opcional), número, e o principal (Sim se for o endereço principal, e Não para os endereços que não forem principais). Para finalizar o endereço em questão é necessário clicar no botão ao lado do campo Principal. OBS: Poderá ser informado mais de um endereço por pessoa. Por Exemplo, se uma empresa tiver estoque de matéria prima num endereço diferente da empresa Terceira etapa: Contatos 19
20 Contatos da pessoa: 1- Tipo de contato- Informe tipo de contato do cliente. Ex. Telefone, , site, facebook, etc. 2- Dados do contato- Deve ser informado referente ao tipo de contato informado. Ex. Se foi informado o telefone no campo tipo de contato no campo dados do contato deve ser informado o número do telefone. 3- Principal- Se é ou não o contato principal. 4- Deve-se clicar no botão ao lado do campo principal para adicionar o tipo de contato ao grid. OBS: Para excluir um tipo de contato, ex. , deve-se selecionar o e clicar no botão logo acima. E pode ser adicionado mais de um tipo de contato Quarta etapa: Bancos/Conta/Informações adicionais 1- Código- Código do banco desejado. Poderá ser pesquisado no botão ao lado (Opcional). 2- Agência- Número da agência (Opcional). 3- C/C- Número da Conta Corrente (Opcional). 4- Principal- É ou não o banco principal. 5- Para inserir o banco no grid é necessário clicar no botão ao lado. 6- Data Cadastro- Data que foi realizado o cadastro da pessoa. Gera automático. 7- Ult. Alteração- Data da ultima alteração do cadastro. Gera automático ao salvar. 8- (%) Comissão- Quando for um motorista, se no caso ele ganha comissão deve-se informar a porcentagem de comissão para gerar automático a comissão do motorista na tela Acerto com motoristas. 9- Id Forma de Pagamento- Código da forma de pagamento. Poderá ser pesquisado no botão ao lado. Este campo dever ser informado no caso de um cliente para puxar como padrão a forma de pagamento para este cliente na Tela de Conhecimento de Transporte na aba 20
21 Serviço/Imposto/Faturas e Valor serviços/financeiro. Colocando o código nesse campo os campos abaixo serão preenchidos automaticamente. 10- Salvar CADASTRO DE VEÍCULOS 1- Código- Gera automático. 2- RENAVAM- Informe o número do RENAVAM do veículo. 3- Placa- Informe a numero da placa do veículo. 4- Capacidade em KG- Quantos KG o veículo pode carregar. 5- Capacidade em M3- Quantos metros cúbicos o veículo pode carregar. 6- Descrição/Nome- Nome do veículo. 7- Tipo de Rodado- Selecione o tipo de rodado que o veículo possui. 8- Tipo de Carroceria- selecione o tipo de carroceria que o veículo possui. 9- UF de Licenciamento- Selecione a Sigla do estado em que foi feito o Licenciamento do veículo. 10- Tipo de Propriedade- Selecione o tipo de propriedade do veículo se é próprio ou de terceiros. 11- Motorista- Código do motorista do veículo. Pode ser pesquisado no botão ao lado. Se o motorista não estiver cadastrado é necessário cadastrar o mesmo na Tela de Cadastro de Pessoas. Para mais informações consultar Cadastro de Pessoas. 21
22 3.8. CADASTRO DE USUÁRIOS 1- Login- Informe o nome do usuário. 2- Senha- Informe uma senha para este usuário. 3- Confirme a senha- Informe a senha novamente para confirmar a senha. OBS: Para solicitar o login e senha dos usuários na hora de iniciar o sistema é necessário que o campo Possui controle de Usuários esteja S (sim), na Tela de Configurações na aba informações gerais. 4. EMITIR CONHECIMENTO DE TRANSPORTE 4.1. DADOS GERAIS DO CTE Informações Gerais do CTe Todos os campos que contem o * são obrigatórios. 22
23 1- Numero do Conhecimento- Gera automático. 2- Modelo- Sempre será Série- Mostrar de acordo coma configuração na tela de configuração do sistema. 4- Data de Emissão- Data de emissão do CTe, pega a data atual do computador, por isso é necessário verificar se a data do computador esta correta. 5- Hora Emissão- Hora que foi emitido o CTe, pega a hora atual do computador. Verificar se a hora do computador esta correta. 6- Chave de CTe Referenciada- Informar a chave do CTe no qual esta se referenciando. Por exemplo, se for um CTe de substituição de valores. 7- CFOP- Informe o Código Fiscal da Prestação de Serviço de Transporte, podendo ser pesquisado no botão ao lado. 8- Conta- Informar o código da conta, para controlar o financeiro. Poderá ser pesquisado no botão ao lado. 9- Modal- Informe o modal em que será emitido o CT-e. Os modais são: Rodoviário, Aéreo, Aqüaviário, Ferroviário e Dutoviário. 10- Tipo Serviço- Selecione o tipo de serviço a ser realizado. Normal- Quando a transportadora contratada realiza o transporte normalmente até o destinatário. Subcontratação- ocorrerá quando uma transportadora contrata outra para realizar todo o trajeto de transporte. Redespacho- ocorrerá quando uma transportadora contratar outra para realizar parte de uma prestação de serviço de transporte, independentemente se a parte em questão for a inicial, intermediária ou final do transporte. Redespacho intermediário- Redespacho Intermediário é quando temos 3 transportadoras envolvidas, para realizar o transporte da carga. Exemplo: O Remetente entrega a carga à transportadora "A" que realiza o transporte da mesma até uma parte do trajeto. A transportadora "A" entrega a carga a transportadora "B" que realiza o transporte da mesma mais uma parte do trajeto. A transportadora B entrega a carga a transportadora "C" e realiza o transporte da mesma até o Destinatário. Segundo o exemplo acima: o A transportadora A realizou o transporte: Tipo de Serviço = normal; o A transportadora B realizou o transporte: Tipo de Serviço = Redespacho Intermediário; o A transportadora C realizou o transporte: Tipo de Serviço = Redespacho; 23
24 11- Tipo de CTe- O tipo de CTe pode ser: Normal- é o CTe emitido em situação normal. De complemento de valores- Deve-se emitir um CTe deste tipo somente para aumentar o valor da prestação de serviço inicial, ou complementar o valor/base de ICMS. Não permite complementar um CTe cancelado ou anulador; Somente permite mudar valores e a data. Todos os outros dados serão iguais aos do CTe original; As consistências de ICMS são as mesmas válidas para o CTe do tipo Normal; O tipo de serviço do conhecimento complementar deve ser o mesmo do conhecimento original. De Anulação de valores- O CTe de anulação de valor deve ser emitido pelo prestador do Serviço quando receber uma declaração de anulação de valor do tomador do serviço não contribuinte do ICMS; o número do CTe de anulação emitido deverá ser informado no CTe de substituição. Os dados do CTe de anulação devem ser exatamente igual ao CTe que se deseja tornar sem efeito. o Deve-se informar a chave do CTe a ser anulado; o Somente será possível informar o CFOP de anulação e a data. Todos os outros dados serão iguais aos do CTe a ser anulado; o O CTe anulador não aparece nos relatórios de faturamento da transportadora, não pode ser pago, faturado, etc; o O CTe que foi anulado não pode ser faturado e não pode aparecer nos relatórios de faturamento da empresa; o Não pode ser emitido um CTe anulador se o tomador do serviço for contribuinte. Neste caso deve-se exigir uma Nota fiscal (NF) ou Nota Fiscal eletrônica (NFe) de devolução, devendo ser informados estes dados no momento da emissão do CTe de substituição. Substituta (Vai Substituir uma outra)- é o CTe emitido para substituir um CTe que não tenha sido cancelado, para anular o efeito deste CTe, a legislação permite a anulação do CTe que consiste na emissão de um documento fiscal (CTRC/CTe/NF) do tomador de serviço contribuinte do ICMS ou na emissão de um CTe de anulação pelo prestador do serviço no caso do tomador do serviço não contribuinte. No caso da substituição é necessário informar o CTe que está sendo substituído e o documento fiscal emitido pelo tomador do serviço contribuinte do ICMS ou o CTe de anulação emitido pelo prestador no caso do tomador do serviço não ser contribuinte do ICMS. 24
25 12- Forma de emissão- A forma de emissão do CTe pode ser: Normal- O processo de emissão normal é a mais adequada para o emissor, pois é a situação em que todos os recursos necessários para a emissão do CTe estão operacionais e a autorização de uso do CTe é concedida normalmente pela SEFAZ. Nesta forma a emissão dos CTe é realizada normalmente com a impressão do DACTE em papel comum, após o recebimento da autorização de uso do CTe. Contingência FSDA- Sendo identificada a existência de qualquer fator que prejudique ou impossibilite a transmissão dos CTe e/ou obtenção da autorização de uso da SEFAZ, a empresa pode acionar a Contingência com FS-DA, adotando os seguintes passos: Gerar novo arquivo XML do CTe com o campo Forma de Emissão alterado para 5 ; Imprimir o DACTE em pelo menos duas vias do FS-DA constando no corpo a expressão: DACTE em Contingência - impresso em decorrência de problemas técnicos, tendo as vias a seguinte destinação: a. Uma das vias permitirá o trânsito dos veículos do prestador do serviço de transporte e deverá ser mantida em arquivo pelo destinatário pelo prazo estabelecido na legislação tributária para a guarda de documentos fiscais; b. Outra via deverá ser mantida em arquivo pelo emitente pelo prazo estabelecido na legislação tributária para a guarda dos documentos fiscais; c. Sendo o Tomador diverso do destinatário deverá existir uma terceira via que será remetida a este para efeito de registros contábeis e fiscais, pois somente esta via do FSDA dará direito ao crédito. Transmitir os CTe imediatamente após a cessação dos problemas técnicos que impediam a transmissão do CTe inicialmente, observando o prazo limite de sete dias a partir da emissão do documento; Tratar os CTe transmitidos por ocasião da ocorrência dos problemas técnicos que estão pendentes de retorno. Autorização pela SVC-RS 7 ou SP 8 - Para uso dos serviços de recepção e autorização da SVC, a empresa deve adotar os seguintes procedimentos: Identificação que a SVC-XX foi ativada pela SEFAZ de origem da sua circunscrição, conforme resultado do Web Service de Consulta Status do Serviço, descrito anteriormente; Geração de novo arquivo XML do CT-e com a seguinte alteração: Campo Forma de Emissão alterado para 7 (SVC-RS) ou 8 (SVC-SP), conforme a SVC prevista para atender esta determinada SEFAZ; 25
26 Transmissão do Lote de CTe para a SVC-XX e obtenção da autorização de uso; Impressão do DACTE em papel comum; Tratamento dos arquivos de CTe transmitidos para a SEFAZ de origem antes da ocorrência dos problemas técnicos e que estão pendentes de retorno, cancelando aqueles CTe autorizados e que foram substituídos por CTe autorizado na SVC, ou inutilizando a numeração de arquivos não recebidos ou processados. 13- Forma de Impressão- Escolha a forma de impressão do DACTE. 14- Recebedor retira mercadoria no local de destino- selecione a opção desejada Sim ou Não. Se desejar colocar algumas observações sobre a retirada adicione no campo logo abaixo. 15- Local de Emissão- Selecione o estado e o município em que foi emitido o CTe. 16- Local de Inicio da Prestação de Serviço- Selecione o estado e o município em que vai iniciar a prestação de serviço. 17- Local de Termino da Prestação de Serviço- Selecione o estado e o município em que vai terminar a prestação de serviço Dados Complementares do CTe para fins Operacionais ou Comerciais (opcional) Os campos referentes a esta aba são todos opcionais. 4.2 EMITENTE Dados do emitente do CTe. Trará conforme estiver configurado na tela de Configurações do sistema na aba Dados do Emitente. 26
27 4.3 TOMADOR DO SERVIÇO É a pessoa responsável pelo pagamento do Frete. 1- Tomador do serviço- neste campo é necessário escolher quem vai ser o responsável pelo pagamento do frete, selecionando uma das opções. Se o tomador do serviço não for o remetente, ou o expedidor, ou o recebedor, ou o destinatário, deverá ser selecionado outros, para habilitar os campos abaixo. 2- Informações do Tomador se for Outros (Deverá estar cadastrado)- Poderá ser pesquisado o tomador do serviço no botão ao lado do campo Código, seguindo os passos da pesquisa. Mais informações sobre a pesquisa consultar no titulo 2, Tela de Pesquisa. Se caso o responsável não estiver cadastrado, é necessário cadastra-lo clicando no botão ao lado. Os demais campos trará automático de acordo com o cadastro do mesmo, na tela de Cadastro de pessoas. 27
28 4.4 REMETENTE 1- Remetente- Se for Com Remetente é necessário informar os campos abaixo seguindo as etapas abaixo. Só poderá ser sem Remetente se o Tipo de serviço for de Redespacho Intermediário. 2- Tipo de documento- Se for com remetente deve-se Selecionar o tipo de documento (Nota Fiscal (A1) ou avulsa, NFE, Outros Documentos) Dados do remetente 3- Dados do Remetente- Informar o código do remetente pode ser pesquisado no botão ao lado, caso não encontrar é necessário cadastra-lo clicando no botão ao lado. 28
29 4.4.2 Nota Fiscal (A1) 1- Adicionar todos os compôs obrigatórios os campos que contem o * no inicio, depois clicar no botão adicionar. Poderá ser adicionada mais de uma nota. 2- Se o local da retirada for diferente do endereço do remetente, marque a opção e informe todos os campos abaixo NFe 1- Selecionar o XML através do botão ao lado do campo chave de Acesso, posteriormente clique em abrir. As informações da NFe serão carregadas automaticamente, se o destinatário por Ex. não estiver cadastrado, será feito o cadastro do mesmo automático. 2- Para cada XML carregado é necessário clicar no botão adicionar para adicionar ao grid. Pode ser adicionado mais de um XML. 29
30 3- Editar- Para editar Uma NFe deve-se seleciona-lo no grid e clicar no botão editar. 4- Exclir- Para excluir ema NFe do grid deve-se seleciona-lo e clicar no botão excluir Outros Documentos 1- Tipo de Documento de Origem- Selecionar o tipo de documento. 2- Descrição- Descrição do documento (opcional). 3- Número- Número do documento (opcional). 4- Data Emissão- Pega a data atual do computador, por isso deve-se verificar se a data do computador esta correta. 5- Valor do documento- Informe o documento. 6- Adicionar. Adiciona o documento ao grid. Pode ser adicionado mais de um documento. 30
31 4.5 EXPEDIDOR 1- Expedidor- Selecione, Com expedidor se tiver expedidor. No caso de Redespacho. Para ativar os campos abaixo. 2- Dados Cadastrais do expedidor- Informe o Código do expedidor, ou pesquisa no botão ao lado ou se não tiver cadastrado no sistema será necessário cadastra-lo clicando no Botão ao lado, mais informações como cadastrar titulo 3.6 Cadastro de pessoa Física e Jurídica. Os demais campos carregarão automaticamente. 4.6 RECEBEDOR Recebedor é aquele que deve receber a carga da transportadora. 1- Se tiver recebedor deverá ser selecionado a opção com recebedor no campo recebedor. Devese informar o código seguindo os mesmos passos dos dados cadastrais do expedidor. 31
32 4.7 DESTINATÁRIO 1- Destinatário é quem receberá a mercadoria. Terá que selecionar Com Destinatário no campo Destinatário, para ativar os campos abaixo. Seguindo os mesmos passos dos dados cadastrais do expedidor. 2- Se o local de entrega for diferente do endereço do destinatário poderá ser informado na aba Local de Entrega Diferente do Endereço do Destinatário (opcional) informando todas as informações necessárias. 4.8 RODOVIÁRIO Dados Gerais Os campos que contem o * são obrigatórios. 32
33 1- RNTRC- Informar o Registro Nacional de Transportadores Rodoviários de Carga. Registro obrigatório do emitente do CT-e junto à ANTT para exercer a atividade de transportador rodoviário de cargas por conta de terceiros e mediante remuneração. 2- Data Prevista Entrega- Informe a data prevista de entrega da mercadoria para o Recebedor. 3- Indicador de Lotação- Será lotação quando houver apenas1 tomador do serviço por veículo, ou combinação veicular, e por viagem. 4- CIOT- Código identificador da operação de transporte. Também conhecido como conta frete. 5- Ordens de Coleta Associados (opcional) Série da OCC- Informar a Série da OCC. Nº Ordem Coleta- Informar o número da ordem de coleta de Carga. Data Emiss Ordem- Data da emissão da ordem de coleta de Carga, pega automático de acordo com a data atual do computador. Dados do Emitente da OCC- Informe os dados do emitente da ordem de coleta. Os campos com o * são obrigatórios. Depois de informar os dados é necessário clicar no botão adicionar ou dar um enter para adicionar a ordem de coleta ao grid. Pode-se realizar até 10 ordens. OBS: Para deletar um item do grid, deve-se dar dois cliques em cima do item e depois clicar no botão excluir Vale Pedágio Opcional 1- CNPJ da empresa fornecedora- Informe o CNPJ da empresa fornecedora do vale pedágio, ou seja, empresa que fornece ao responsável pelo pagamento do vale pedágio os dispositivos do vale pedágio. 33
34 2- Número do comprovante de compra- Informe o número de ordem do comprovante de compra do vale pedágio fornecido para cada veículo ou combinação veicular, por viagem. 3- CNPJ do responsável pelo pagamento- Responsável pelo pagamento do vale pedágio. Informar somente quando o responsável não for o emitente CTe. 4- Valor do pedágio- Informe o valor do pedágio. 5- Adicionar- Clicar no botão adicionar para inserir no grid. Pode ser adicionado vários vales. OBS: Para deletar um item do grid, deve-se dar dois cliques em cima do item e depois clicar no botão excluir Veículos Só é preenchido em CTe rodoviário de Lotação. 1- Código veículo- Informe o código do veículo. Se o veículo pertence à empresa emitente do CTE poderá ser pesquisado o veículo no botão ao lado. Caso o veículo não esteja cadastrado no sistema deverá ser feito o cadastramento do mesmo, mais informações pag. 16. Depois de selecionado o código veículo, é necessário dar um enter para carregar os demais dados do veículo. Caso o veículo não pertença à empresa emitente do CTe, deverá ser marcado a opção NÃO no campo, Veículo pertence a empresa emitente do CTe?, Para habilitar os campos abaixo, onde os mesmos deverão ser preenchidos. 2- Adicionar- Clicar no botão adicionar para adicionar o veículo ao grid abaixo. OBS: Um CTe poderá ter vários veículos associados, ex. reboque, cavalo. Para deletar um item do grid, deve-se dar dois cliques em cima do item e depois clicar no botão excluir logo acima ao lado do botão editar. 34
35 4.8.4 Lacres Identificação dos lacres (opcional). Poderá possuir 0 lacres ou muitos. 1- Número do lacre- Informe o número do lacre. 2- Adicionar- Adicionar o lacre no grid ao lado. OBS: Para deletar um item do grid, deve-se dar dois cliques em cima do item e depois clicar no botão excluir abaixo do botão editar Motoristas Informações do(s) Motorista(s) (Opcional), só é preenchido em CTe rodoviário de lotação. 1- O código do motorista pode ser pesquisado no botão ao lado do campo Código. Caso o motorista não estiver cadastrado deverá ser feito o cadastramento do mesmo, mais informações pag
36 2- Adicionar- Adicionar o motorista no grid através do botão Adicionar. OBS: Para deletar um item do grid, deve-se dar dois cliques em cima do item e depois clicar no botão excluir abaixo do botão editar. 4.9 CTE NORMAL Informação da carga Informações da carga 1- Valor Total da Carga- Valor total da mercadoria transportada. 2- Produto predominante- Informe a descrição sucinta da mercadoria predominante na carga transportada. 3- Outras Características da Carga- Opcional. 4- Informações de Quantidades da Carga do CTe. Pode ter 1 ou muitos itens. Código Unidade Medida- Neste campo deverá ser informado a unidade de medida da mercadoria transportada. Exemplo: M3, KG, TON, etc. Tipo da Medida- Neste campo deve ser informado a medida utilizada para determinar a quantidade da carga transportada. Exemplo: PESO BRUTO, PESO DECLARADO, LITRAGEM, etc. Quantidade- Neste campo deve ser informado a quantidade de mercadoria transportada. Adicionar- Clicar no botão adicionar para adicionar os itens ao grid ao lado. OBS: Para deletar um item do grid, deve-se dar dois cliques em cima do item e depois clicar no botão excluir ao lado do botão editar. 36
37 4.9.2 Informações do Seguro 1- Responsável pelo seguro- Selecione o responsável pelo seguro da carga (obrigatório). 2- Nome da seguradora- Informe o nome da seguradora (opcional). 3- Número da apólice- Informe o número da respectiva apólice de seguro (opcional). 4- Número da Averbação- Informe o número da averbação da apólice de seguro (opcional). 5- Valor da Carga p/efeito de averbação- Informe o valor da mercadoria para efeitos de averbação do seguro. 6- Adicionar- Adicionar ao grid. OBS: Para deletar um item do grid, deve-se dar dois cliques em cima do item e depois clicar no botão excluir ao lado do botão editar Informações do Container 37
38 Esta aba é opcional. 1- Containers- Informe o número e a previsão de entrega do container, em seguida clique em adicionar. 2- Lacres dos Containers- Após adicionar um ou mais de um container clique no botão adicionar lacres para adicionar os lacres do(s) container(s). ID do Container- Selecione o ID do container. Neste campo é exibido o número do container onde está sendo transportada a mercadoria. Este campo será exibido tantas vezes quantos containers estiverem sendo utilizados para transportar a carga. Número do lacre- Informe os números dos lacres de cada container. Este campo será exibido tantas vezes quantos containers estiverem sendo utilizados para transportar a carga. Adicionar- Clique em adicionar para adicionar o lacre ao grid ao lado. OBS: Para deletar um item do grid, deve-se dar dois cliques em cima do item e depois clicar no botão excluir logo abaixo do botão editar Informações dos Documentos de transporte anterior Aba opcional 1- Emissor do documento anterior Tpo Doc- Este campo deverá ser identificado por CNPJ se o transportador anterior for pessoa jurídica ou com o CPF se pessoa física., CNPJ/CPF- Neste campo informe o número do CNPJ ou o número do CPF do transportador anterior dependendo do Tpo Doc informado. IE- Informe o número da inscrição estadual do transportador anterior. UF- Informe a sigla do Estado do transportador anterior. 38
39 Razão Social/Nome do Expedidor- Informe o nome ou razão social do transportador anterior. Adicionar- Clicar no botão adicionar para adicionar ao grid a baixo. 2- Documentos de transporte anterior em papel ID Emiss Doc Anterior- Informe o ID do emissor do documento anterior. Tipo Documento Selecione o tipo de documento utilizado para acobertar o transporte anterior. 00-CTRC; 01-CTAC; 02-ACT; 03-NF Modelo 7; 04-NF Modelo 27; 05- Conhecimento Aéreo Nacional; 06- CMC; 07-ATRE. Série Informe a série do documento utilizado para acobertar o transporte anterior. Sub-série Informe a sub-série do documento utilizado para acobertar o transporte anterior. Número Informe o número do documento utilizado para acobertar o transporte anterior. Data Emissão A data de emissão do documento utilizado para acobertar o transporte anterior, pega a data atual do computador por isso é necessário verificar se a data do computador está correta. Adicionar- Clicar no botão adicionar para adicionar ao grid a baixo. 3- Documento de transporte anterior eletrônico ID Emiss Doc Anterior- Informe o ID do emissor do documento anterior. Chave de Acesso do CTe Informe o número da chave de acesso do documento utilizado para acobertar o transporte anterior. Adicionar- Clicar no botão adicionar para adicionar ao grid a baixo. OBS: Para deletar um item do grid, deve-se dar dois cliques em cima do item e depois clicar no botão excluir logo acima ao lado do botão editar Informações dos Produtos perigosos 39
40 Somente no caso de possuir produtos perigosos na carga (opcional). 1- Nº ONU/UM- Informe o código atribuído pela ONU que identifica o produto como sendo um produto perigoso, ou ver a legislação de transporte de produtos perigosos aplicadas ao modal de transporte. 2- Nome apropriado para o embarque do produto- Neste campo é exibido o Nome Apropriado do produto para embarque. Consultar a legislação de transporte de produtos perigosos aplicadas ao modal de transporte. 3- Classe de risco- Informe o código da classe de risco do produto perigoso. Consultar a legislação de transporte de produtos perigosos aplicadas ao modal de transporte. 4- Grupo de embalagem- Informe o código do grupo de embalagem do respectivo produto. Consultar a legislação de transporte de produtos perigosos aplicadas ao modal de transporte. A legislação não atribui grupo de embalagem para todos os produtos, portanto haverá casos de não preenchimento desse campo. 5- Quantidade total por produto- preencher conforme a legislação de transporte de produtos perigosos aplicadas ao modal de transporte. 6- Qtde/Tipo de volumes- preencher conforme a legislação de transporte de produtos perigosos aplicadas ao modal de transporte. 7- Ponto de Fulgor- preencher conforme a legislação de transporte de produtos perigosos aplicadas ao modal de transporte. No caso de transporte rodoviário e ferroviário, esse campo não é exigido. 8- Adicionar- Clicar no botão adicionar para adicionar no grid ao lado. OBS: Pode ser adicionado mais de um item. Para deletar um item do grid, deve-se dar dois cliques em cima do item e depois clicar no botão excluir logo acima ao lado do botão editar Informações de Veículos novos 40
41 As informações desta aba não são obrigatórias e somente serão informadas no caso de transporte de veículos novos. Sendo que num mesmo CTe pode conter a informação de vários veículos. 1- Chassi do veículo Informe o número do chassi do veículo que está sendo transportado. 2- Cód. da Cor do Veículo Informe o código da cor do veículo transportado. Código de cada montadora. 3- Descrição da cor Informe a descrição da cor do veículo transportado. 4- Código Marca/Modelo Informe a sigla que identifica a marca e o modelo do veículo transportado. Tabela do RENAVAM. 5- Valor Unit do Veículo Informe o valor unitário do veículo transportado. 6- Frete Unitário Informe o valor unitário do frete do veículo transportado SERVIÇO/IMPOSTO/FATURAS Impostos 1- Código da situação Tributária (CST)- Informe o Código da Situação Tributária que corresponde à prestação de serviço de transporte. 2- Valor da BC do ICMS- Informe o valor da base de cálculo do ICMS relativo à prestação de serviço de transporte. 3- Percentual de redução da BC- Informe o percentual de redução da base de cálculo aplicado à prestação de serviço de transporte. 4- Alíquota do ICMS- Informe a alíquota aplicada à prestação de serviço de transporte. 5- Valor do ICMS- Informe o valor do ICMS relativo à prestação de serviço de transporte. 41
42 6- Valor do Crédito Outo/Pres- Informe o valor do crédito outorgado ou presumido à prestação de serviço de transporte Valor Serviços/Financeiro 1- Valor frete- informe o valor do frete a ser efetuado. 2- Valor Out. Desp- Informe o valor de outras despesas (opcional) 3- Valor total da prestação de serviço- Gera automático, mas para isso é necessário sempre ir passando com um enter quando vai sair dos campos anteriores. Soma o Valor do Frete mais o Valor Outras Despesas mais o total do pedágio mais o Valor ICMS. 4- Valor Recebido/a Receber- Neste campo é exibido o valor que o condutor do veiculo deverá receber quando entregar a mercadoria transportada. Mas para isso também é necessário sempre ir passando com um enter quando vai sair dos campos anteriores 5- Id Forma Pagamento- Nesse campo já trará como padrão o ID da forma de pagamento de acordo com o tomador do serviço (responsável pelo pagamento) de acordo como ele foi cadastrado na tela de Cadastro de Pessoas na aba Bancos/Conta/Informações adicionais no campo Id Forma pagamento. Mas se não deseja utilizar a forma de pagamento padrão poderá ser alterado pesquisando no botão ao lado, as formas de pagamentos já cadastradas, se deseja de outra forma de pagamento terá que cadastrar a mesma indo no menu Cadastros e Formas de pagamento. Os demais campos irão ser preenchidos automaticamente. 6- Gerar Duplicatas- Clicar no botão gerar duplicatas para geras as duplicatas na próxima aba. 42
43 Faturas/Duplicatas Nesta aba aparecerão as duplicatas geradas anteriormente. Essas duplicatas geradas poderão ser editadas ou excluídas. 1- Editar- Para editar deve-se selecionar o item desejado no grid, depois clicar no botão Editar ao lado, aí poderá ser feito as modificações nos campos acima. 2- Excluir- - Para excluir deve-se selecionar o item desejado no grid, depois clicar no botão excluir ao lado Componentes do Valor da Prestação de Serviço Componentes do Valor da Prestação de Serviço Neste grupo de informações são exibidos dados dos componentes da prestação de serviço. Estes registros serão exibidos tantas vezes quantos componentes 43
44 integrarem o valor da prestação de serviço de transporte, cabendo ao emitente identificar o nome destes componentes e seus valores. 1- Nome do Componente Informe o nome do componente da prestação de serviço de transporte. 2- Valor do Componente Informe o valor do componente da prestação de serviço de transporte. 3- Adicionar. OBS: As informações dos Componentes do Valor da Prestação de Serviço não são informações obrigatórias Processar Pedido Para processar o pedido é necessário clicar no botão Processar Pedido como mostra à figura acima, abrirá uma nova tela, figura abaixo. 1- Nº do Conhecimento- Deve-se pesquisar qual CTe deseja processar no botão ao lado do campo Nº do Conhecimento. 2- Processar- Clicar no botão Processar para processar o conhecimento selecionado. OBS: Ao processar o conhecimento, gera o financeiro e Habilita o CTe para enviar ao SEFAZ. 44
45 5 CANCELAR PEDIDO JÁ PROCESSADO 1- Para cancelar um pedido ou um CTe já processado e que ainda não foi enviado ao SEFAZ, vá no menu Outros Lançamentos/Cancela Pedido já Processado conforme mostra a figura acima. Abrirá uma nova tela, figura abaixo. Selecione o CTe que deseja cancelar e clique no botão cancelar, depois confirme o cancelamento clicando no botão yes.. 45
46 6- ENVIAR CTE 1- Informe os filtros- Informe os filtros para procurar uma determinado CTe. Procurar um determinado Remetente ou um Destinatário, ou Recebedor ou Expedidor e também deve ser informado o período em que possivelmente foi processado tal nota. Por padrão mostra todas as notas do dia atual. Depois de informado os filtros clique no botão Atualizar. 2- Legenda ou Status do CTe- aparecerão em 4 cores diferentes na aba Dados do CTe. 2 Azul- Se o CTe estiver na cor azul ele esta pendente de envio para o SEFAZ. 3 Vermelho- Se o CTe estiver na cor vermelha o CTe já foi enviado mas foi recebido com erros. 4 Verde- Se o CTe estiver na cor verde o CTe já foi enviado e esta autorizado para uso. 5 Bege- Se o CTe estiver na cor bege o CTe foi cancelado no SEFAZ. 3- Enviar CTe- Para enviar um CTe para o SEFAZ o mesmo deve estar na cor azul. Seleciona-o dando um clique em cima do item que deseja enviar ou clicar no botão Selecionar Todos para enviar todos os conhecimentos filtrados, mas para isso deverá ser cuidado o status dos CTe e posteriormente clicar no botão Enviar CTe, depois ir dando Ok até ele retornar na cor verde. 4- Enviar CTe por - Se deseja enviar um CTe para mais uma pessoa por , o CTe deve esta na cor verde, ou seja, disponível para uso. Selecionar o CTe e clicar no botão Enviar CTe por Cancelar CTe- Para cancelar um CTe que já foi enviado para o SEFAS, seleciona-o e clique no botão Cancelar CTe a seguir coloque uma justificativa para o cancelamento e clique no 46
47 botão ok. A justificativa deve ter no mínimo 15 caracteres, clique em Ok, posteriormente se desejar gerar um novo CTe clique em yes. 6- Status do Serviço- Clicar no botão Status do serviço. A empresa somente poderá utilizar os serviços de recepção e autorização de CT-e quando obtiver o Status Serviço em Operação. 7- Inutilizar Numeração- Clicar no botão Inutilizar Numeração, informar o ano, o número inicial e o número final do CTe em que deseja inutilizar. Durante a emissão de CTe é possível que ocorra, eventualmente, por problemas técnicos ou de sistemas do contribuinte, uma quebra da sequência da numeração. Exemplo: o CTe nº 100 e a nº 110 foram emitidos, mas a faixa 101 e 109, por motivo de ordem técnica, não foi utilizada antes da emissão do nº 110. A funcionalidade de inutilização de número do CTe tem a finalidade de permitir que o emissor comunique à SEFAZ, até o décimo dia do mês subsequente, os números de CTe que não serão utilizados em razão de ter ocorrido uma quebra de sequência da numeração do CTe. A inutilização de número só é possível caso a numeração ainda não tenha sido utilizada em nenhum CTe (autorizado, cancelado ou denegado). Importante destacar que a inutilização do número tem caráter de denúncia espontânea do contribuinte de irregularidades de quebra de sequência de numeração, podendo o fisco não reconhecer o pedido nos casos de dolo, fraude ou simulação apurados. 8- Imprimir DACTE- Para imprimir um DACTE o status do CTe deve estar verde ou seja autorizado para uso. Deve-se seleciona-lo e clicar no botão Imprimir DACTE. 9- Consultar CTe- Seleciona o CTe que deseja consultar no SEFAZ e clique no botão Consultar CTe. 10- Imprimir PDF- Para imprimir o DACTE no formato PDF o status deve estar autorizado para uso ou na cor verde. Selecione-o e clique no botão Imprimir PDF, posteriormente escolha o local em que deseja salva-lo e coloque o nome que será o nome da pasta que vai criar automaticamente. 11- Chave de Acesso- A chave de acesso do CTe é composta de 44 caracteres numéricos. Chave de Acesso do CTe pode ser utilizado para substituir um CTe que já foi enviado ao SEFA, para fazer consulta no SEFAZ entre outros. 47
48 7 FINANCEIRO 7.1 CONTAS A RECEBER Nessa tela lançamos todas as contas a receber dos clientes, sendo elas as que recebemos a vista, ou as que iremos receber ainda. 1- Código- Informe o código do cliente. Poderá ser pesquisado no botão ao lado. 2- Para mostrar no grid as contas de um determinado cliente do dia 10 até o dia 20, por exemplo, selecione o dia 10 no campo Emissão de e o dia 20 no campo até. 3- Situação- Selecionar o tipo de situação da conta que deseja mostrar no grid, que poderá ser: Toadas- Mostrará todas as contas que foram emitidas dentro do período informado; Pago- Mostrará todas as contas que já foram pagas dentro do período informado; A pagar- Mostrará todas as contas que ainda falta pagar dentro do período informado. 4- Atualizar- Depois de ter informado o código do cliente, a data de emissão, até a data e o tipo de situação clique no botão atualizar para trazer os dados para o grid. 5- Para Editar uma determinada fatura, de um duplo clique no item no grid depois poderá estar editando-o nos campos ao lado. 6- Para adicionar uma fatura manualmente informe o código da conta a data do vencimento o número do documento e no caso se for pagamento avista informe a Data do Recebimento, coloque uma observação se desejar e por ultimo o valor do documento. 7- Saldo Total a Receber- Saldo total que a empresa tem a receber do cliente selecionado. 8- Saldo do Período a Receber- É o saldo do período em que foi selecionado que a empresa tem a receber do cliente selecionado. 48
49 9- Baixar- Para dar baixa em uma fatura seleciona o item desejado no grid e posteriormente clique no botão baixar. 10- Baixa parcial- Para dar baixa parcial em uma fatura, por exemplo, a fatura é de R$20,00 é o cliente deseja pagar só R$10,00, selecione o item no grid e de um clique no botão Baixa parcial. O sistema automaticamente irá gerar uma nova fatura com o restante da fatura. 11- Estornar- Para voltar uma fatura baixada, por exemplo, se deu baixa em uma fatura errada e deseja voltar essa fatura baixada, selecione-a no grid e clique no botão Estornar. 7.2 CONTAS A PAGAR Nessa tela lançamos todas as contas a pagar da empresa, sendo elas as que pagamos à vista, ou as que irão vencer ainda. Siga os mesmos passos do contas a receber. 7.3 COMISSÃO DOS MOTORISTAS Nessa tela lançamos todas as comissões dos motoristas em que a empresa deve pagar. Siga os mesmos passos do contas a receber. 49
50 7.4 MOVIMENTO DE CAIXA Nessa tela pode-se estar controlando ou analisando o movimento do caixa da empresa, por exemplo, se dar baixa numa conta a receber vai creditar no caixa, ou se dar baixa em uma conta a pagar vai debitar no caixa, ou se dar baixa em uma comissão do motorista também vai debitar no caixa. 1- Filtrar ou pesquisar por data o movimento do caixa- informe uma data inicial no campo Movimento de e a data final no campo Até, 50
51 2- Conta- Se deseja filtrar ou pesquisar por uma determinada conta informe o código da conta ou pode ser pesquisado no botão ao lado. 3- Atualizar- Após ter informado os filtros da pesquisa clique no botão atualizar para o sistema realizar a pesquisa e jogar no grid abaixo. 4- Fazer um lançamento manual direto no caixa Conta- Informe o código da conta. Cód Pessoa- Informe o código da pessoa que esta pagando ou recebendo esta conta. Data- A data o sistema pega automático a data atual do computador. Crédito- Se estiver creditando informe o valor nesse campo. O campo Débito deve ficar vazio. Débito- Se estiver debitando informe o valor nesse campo. O campo Crédito deve ficar vazio. Obs- Informe uma observação. Nº documento- Informe um número para o documento. 5- Saldo Total- É exibido o saldo total atual do caixa. 6- Saldo Total por Conta- É exibido o saldo total por conta, ou seja, mostrará o saldo total da conta selecionada no campo Conta logo acima do grid. 7- Saldo do Período Informado- É exibido o saldo entre o período informado nos campos Movimento de e no campo Até. 8 RELATÓRIOS 51
52 8.1 RELATÓRIO DE ACERTO COM MOTORISTAS Para gerar um relatório com os acertos com determinado motorista informe o: 1- Motorista- Código do motorista; 2- Período- Data inicial e a data final em que deseja filtrar; 3- Conta- Código da conta (opcional); 4- Visualizar- Quais as comissões que deseja visualizar. A pagar- imprimirá as comissões que a empresa ainda precisa pagar para o motorista selecionado, e que estão dentro do período selecionado. Pagas- imprimirá as comissões que a empresa já pagou para o motorista selecionado, e que estão dentro do período selecionado. Todas- imprimirá todas as comissões do motorista selecionado, que estão dentro do período selecionado. 5- Impressão- Clique no botão Impressora ou no botão Vídeo se deseja apenas visualizar na tela do computador. OBS: Para gerar um relatório das comissões de todos os motoristas e de todas as contas, deve-se deixar o campo Motorista e o campo Conta com o número RELATÓRIO DE BANCOS Para gerar um relatório com todos os Bancos deixe o código do banco 0. Clique em imprimir na impressora ou apenas em vídeo. 52
53 8.3 RELATÓRIO DE CONTAS A PAGAR Siga os mesmos passos do titulo 7.1 Relatório de Acerto com Motoristas. 8.4 RELATÓRIO DE CONTAS A RECEBER Siga os mesmos passos do titulo 7.1 Relatório de Acerto com Motoristas. 8.5 RELATÓRIO DE CFOP Siga os mesmos passos do titulo 7.2 Relatório de Bancos. 8.6 RELATÓRIO DE CTE 1- Informe os filtros Data inicial e a data final em que deseja filtrar; Nr CTe- Informe o número do CTe se deseja fazer um relatório somente de um CTe, caso deseja fazer o relatório com mais de um CTe deixe esse campo com o número 0; Série- Relatório por uma determinada Série; Status do CTe- Relatório por um determinado status do CTe; Tipo de Serviço- Relatório por um determinado tipo de serviço do CTe; Cliente- Informe o código do cliente se deseja fazer um relatório por um determinado cliente. Caso deseja fazer o relatório com mais de um cliente deixe esse campo com o número 0; Tipo de emissão- Relatório por um determinado Tipo de Emissão do CTe; Tipo de impressão- Relatório por um determinado tipo de impressão; Tipo de CTe- Relatório por um determinado tipo de CTe; 2- Clique no botão de impressão desejado, na Impressora ou apenas no Vídeo (Tela do computador). 8.7 RELATÓRIO DE FORMAS DE PAGAMENTOS Siga os mesmos passos do titulo 7.2 Relatório de Bancos. 53
54 8.8 RELATÓRIO DE GRÁFICOS Gráfico Movimento de caixa Informe a data inicial e a data final em que deseja gerar o gráfico de movimento de caixa. Depois de informado o período clique no botão Atualizar. A legenda do gráfico esta em cima no canto direito da tela. 8.9 RELATÓRIO DO MOVIMENTO DE CAIXA Siga os mesmos passos do titulo 7.1 Relatório de Acerto com Motoristas. 54
55 8.10 RELATÓRIO DE PESSOAS FÍSICAS E JURÍDICAS 1- Código- Informe o código da pessoa se deseja fazer o relatório de apenas uma pessoa. Caso contrario deixa o código com o número Marque o Tipo de Pessoa- Marque o tipo de pessoa que deseja fazer o relatório. Ex: se marcar o cliente e deixar o campo código 0, mostrará no relatório todos os clientes. 3- Impressão- Impressora ou vídeo se deseja visualizar somente no monitor RELATÓRIO DE PLANO DE CONTAS Siga os mesmos passos do titulo 7.2 Relatório de Bancos RELATÓRIO DE VEÍCULOS Siga os mesmos passos do titulo 7.2 Relatório de Bancos. 55
Descrição dos registros e campos do sistema SoftNews-CTE
 Descrição dos registros e campos do sistema SoftNews-CTE 100 - Registro de consulta cadastro do Contribuinte 02 UF do contribuinte 03 CNPJ ou CPF do contribuinte Se for pessoa física, deverá conter apenas
Descrição dos registros e campos do sistema SoftNews-CTE 100 - Registro de consulta cadastro do Contribuinte 02 UF do contribuinte 03 CNPJ ou CPF do contribuinte Se for pessoa física, deverá conter apenas
Conhecimento de Transporte Eletrônico - CT-e
 Conhecimento de Transporte Eletrônico - CT-e Sumário: 1. Orientações Gerais:... 3 1.1 Cadastros Básicos:... 3 1.2 Conhecimento de Transporte Eletrônico CTe:... 3 1.3 Tela inicial:... 4 2. CT-e (Conhecimento
Conhecimento de Transporte Eletrônico - CT-e Sumário: 1. Orientações Gerais:... 3 1.1 Cadastros Básicos:... 3 1.2 Conhecimento de Transporte Eletrônico CTe:... 3 1.3 Tela inicial:... 4 2. CT-e (Conhecimento
MANUAL DE ADAPTAÇÕES PARA CONHECIMENTO DE TRANSPORTE ELETRÔNICO (CT-e)
 MANUAL DE ADAPTAÇÕES PARA CONHECIMENTO DE TRANSPORTE ELETRÔNICO (CT-e) 1. Configuração do Componente Criar a pasta..\bin\cte\schemas e descompactar o arquivo PL_CTe_103.zip com os schemas do CTe. Colocar
MANUAL DE ADAPTAÇÕES PARA CONHECIMENTO DE TRANSPORTE ELETRÔNICO (CT-e) 1. Configuração do Componente Criar a pasta..\bin\cte\schemas e descompactar o arquivo PL_CTe_103.zip com os schemas do CTe. Colocar
Este documento tem por objetivo a definição das especificações necessárias para transmissão de Conhecimento de Transporte eletrônico - CT-e.
 Conhecimento de Transporte Eletrônico OBJETIVO Este documento tem por objetivo a definição das especificações necessárias para transmissão de Conhecimento de Transporte eletrônico - CT-e. CONSIDERAÇÕES
Conhecimento de Transporte Eletrônico OBJETIVO Este documento tem por objetivo a definição das especificações necessárias para transmissão de Conhecimento de Transporte eletrônico - CT-e. CONSIDERAÇÕES
MANUAL DE EMISSÃO DO CONHECIMENTO DE TRANSPORTE ELETRÔNICO CT-e
 MANUAL DE EMISSÃO DO CONHECIMENTO DE TRANSPORTE ELETRÔNICO CT-e INICIANDO O SISTEMA Ao iniciar o sistema, selecione a empresa e clique no botão iniciar. CADASTRO DE CLIENTES O sistema utiliza um cadastro
MANUAL DE EMISSÃO DO CONHECIMENTO DE TRANSPORTE ELETRÔNICO CT-e INICIANDO O SISTEMA Ao iniciar o sistema, selecione a empresa e clique no botão iniciar. CADASTRO DE CLIENTES O sistema utiliza um cadastro
Passo a Passo para Emissão da CC-E ( Carta de Correção do CTE )
 Passo a Passo para Emissão da CC-E ( Carta de Correção do CTE ) Neste processo iremos utilizar o sistema Tecnocargas na versão WEB O que pode ser alterado em uma CC-e: Segue o modelo de um XML para melhor
Passo a Passo para Emissão da CC-E ( Carta de Correção do CTE ) Neste processo iremos utilizar o sistema Tecnocargas na versão WEB O que pode ser alterado em uma CC-e: Segue o modelo de um XML para melhor
Aplicativo da Manifestação do Destinatário. Manual
 Aplicativo da Manifestação do Destinatário Manual Novembro de 2012 1 Sumário 1 Aplicativo de Manifestação do Destinatário...4 2 Iniciando o aplicativo...4 3 Menus...5 3.1 Manifestação Destinatário...5
Aplicativo da Manifestação do Destinatário Manual Novembro de 2012 1 Sumário 1 Aplicativo de Manifestação do Destinatário...4 2 Iniciando o aplicativo...4 3 Menus...5 3.1 Manifestação Destinatário...5
Roteiro de Instalação da NF-e no Sistema CalcExpress S U M À R I O
 Roteiro de Instalação da NF-e no Sistema CalcExpress S U M À R I O Procedimentos de Configuração no CalcExpress....2 Procedimentos de Configuração no Emissor de Nota Fiscal Eletrônica...3 Gerando Arquivo
Roteiro de Instalação da NF-e no Sistema CalcExpress S U M À R I O Procedimentos de Configuração no CalcExpress....2 Procedimentos de Configuração no Emissor de Nota Fiscal Eletrônica...3 Gerando Arquivo
e-nota C Consulta de Nota Fiscal eletrônica
 Página1 e-nota C Consulta de Nota Fiscal eletrônica Manual do Usuário Produzido por Informática Educativa Página2 Índice Nota Fiscal eletrônica... 03 Safeweb e-nota C... 04 Documentos eletrônicos... 08
Página1 e-nota C Consulta de Nota Fiscal eletrônica Manual do Usuário Produzido por Informática Educativa Página2 Índice Nota Fiscal eletrônica... 03 Safeweb e-nota C... 04 Documentos eletrônicos... 08
GERENCIAMENTO DE NF-e (VEND0079)
 GERENCIAMENTO DE NF-e (VEND0079) 1. IDENTIFICAÇÃO DAS INFORMAÇÕES NA TELA.... 2 2. FUNCIONALIDADES.... 3 2.1 EMISSÕES DE NOTAS... 3 2.2 DESTINATÁRIO DE NF-E... 4 2.3 ENVIAR NOTA POR E-MAIL... 7 2.4 VISUALIZAÇÃO...
GERENCIAMENTO DE NF-e (VEND0079) 1. IDENTIFICAÇÃO DAS INFORMAÇÕES NA TELA.... 2 2. FUNCIONALIDADES.... 3 2.1 EMISSÕES DE NOTAS... 3 2.2 DESTINATÁRIO DE NF-E... 4 2.3 ENVIAR NOTA POR E-MAIL... 7 2.4 VISUALIZAÇÃO...
M D F -e CONSIDERAÇÕES INICIAIS
 M D F -e CONSIDERAÇÕES INICIAIS Manifesto Eletrônico de Documentos Fiscais (MDF-e) é o documento emitido e armazenado eletronicamente, de existência apenas digital, para vincular os documentos fiscais
M D F -e CONSIDERAÇÕES INICIAIS Manifesto Eletrônico de Documentos Fiscais (MDF-e) é o documento emitido e armazenado eletronicamente, de existência apenas digital, para vincular os documentos fiscais
Tel. (0xx11) 3038-1150 Fax (0xx11) 3038-1166
 Sistema Nota Já Este manual tem por objetivo apresentar o sistema NotaJá a fim de auxiliar o usuário com todos os processos de cadastro, lançamentos de notas, cancelamentos, inutilizações, notas complementares
Sistema Nota Já Este manual tem por objetivo apresentar o sistema NotaJá a fim de auxiliar o usuário com todos os processos de cadastro, lançamentos de notas, cancelamentos, inutilizações, notas complementares
Manual Básico de Procedimentos Nota Fiscal Eletrônica NF-e no APOLO
 Manual Básico de Procedimentos Nota Fiscal Eletrônica NF-e no APOLO 1- Geração e Envio Normal: Quando estiver tudo pronto para a geração da NF-e, selecione a nota, clique com o botão direito do mouse,
Manual Básico de Procedimentos Nota Fiscal Eletrônica NF-e no APOLO 1- Geração e Envio Normal: Quando estiver tudo pronto para a geração da NF-e, selecione a nota, clique com o botão direito do mouse,
Conhecimento de Transporte
 Página1 Conhecimento de Transporte No menu de navegação, este item é a opção para emissão e administração dos Conhecimentos de Transporte do sistema. Para acessar, posicione o mouse no local correspondente
Página1 Conhecimento de Transporte No menu de navegação, este item é a opção para emissão e administração dos Conhecimentos de Transporte do sistema. Para acessar, posicione o mouse no local correspondente
MANUAL DO USUÁRIO SISTEMA KIRON NF-e Kiron Sistema Nota Fiscal Eletrônica
 MANUAL DO USUÁRIO SISTEMA KIRON NF-e 2 Índice CADASTROS... 4 Cliente Fornecedor - Transportadora... 4 Unidade de Medida... 5 Produto... 7 NCM... 8 Artigos da Nota Fiscal... 10 Natureza de Operação - CFOP...
MANUAL DO USUÁRIO SISTEMA KIRON NF-e 2 Índice CADASTROS... 4 Cliente Fornecedor - Transportadora... 4 Unidade de Medida... 5 Produto... 7 NCM... 8 Artigos da Nota Fiscal... 10 Natureza de Operação - CFOP...
MANIFESTO ELETRÔNICO DE DOCUMENTOS FISCAIS (MDF-e) NO TRC
 MANIFESTO ELETRÔNICO DE DOCUMENTOS FISCAIS (MDF-e) NO TRC 1 Conceito do MDF-e: MDF-e é o documento emitido e armazenado eletronicamente por contribuinte credenciado pela Secretaria da Fazenda como emitente
MANIFESTO ELETRÔNICO DE DOCUMENTOS FISCAIS (MDF-e) NO TRC 1 Conceito do MDF-e: MDF-e é o documento emitido e armazenado eletronicamente por contribuinte credenciado pela Secretaria da Fazenda como emitente
NOTA FISCAL ELETRÔNICA
 NOTA FISCAL ELETRÔNICA Instalação do certificado digital Para cada empresa certificadora existe um manual de instalação. Antes de emitir o certificado no cliente, leia atentamente as instruções do manual.
NOTA FISCAL ELETRÔNICA Instalação do certificado digital Para cada empresa certificadora existe um manual de instalação. Antes de emitir o certificado no cliente, leia atentamente as instruções do manual.
ROTEIRO NOTA FISCAL ELETRONICA A partir de Agosto/2012
 ROTEIRO NOTA FISCAL ELETRONICA A partir de Agosto/2012 1. INSTALAÇÃO DO GESTOR Confira abaixo as instruções de como instalar o sistema Gestor. Caso já tenha realizado esta instalação avance ao passo seguinte:
ROTEIRO NOTA FISCAL ELETRONICA A partir de Agosto/2012 1. INSTALAÇÃO DO GESTOR Confira abaixo as instruções de como instalar o sistema Gestor. Caso já tenha realizado esta instalação avance ao passo seguinte:
- Acessar o sistema. Para acessar o sistema digite o endereço eletronico www.simpo.com.br/protocolo e clique em login na barra de menus.
 - Acessar o sistema. Para acessar o sistema digite o endereço eletronico www.simpo.com.br/protocolo e clique em login na barra de menus. Ou digite www.simpo.com.br/protocolo/login.php, para ir diretamente
- Acessar o sistema. Para acessar o sistema digite o endereço eletronico www.simpo.com.br/protocolo e clique em login na barra de menus. Ou digite www.simpo.com.br/protocolo/login.php, para ir diretamente
ROTEIRO WEB AULA CONTROLLER NF-E
 ROTEIRO WEB AULA CONTROLLER NF-E Nas páginas seguintes, você terá uma visão geral dos recursos disponíveis e das funções que o Controller Gold possui, facilitando o seu processo de venda e compra. Criando
ROTEIRO WEB AULA CONTROLLER NF-E Nas páginas seguintes, você terá uma visão geral dos recursos disponíveis e das funções que o Controller Gold possui, facilitando o seu processo de venda e compra. Criando
Help de NFSe. 2011 E&L Produções de Software LTDA. Contador
 Contador 2 1 Credenciamento Se for prestador do município, substituto ou empresas de outros municípios clique na opção credenciar Para acessar a tela de credenciamento do contador, clique na opção Contador
Contador 2 1 Credenciamento Se for prestador do município, substituto ou empresas de outros municípios clique na opção credenciar Para acessar a tela de credenciamento do contador, clique na opção Contador
Treinamento de. Linx Pos
 Treinamento de caixa Linx Pos Será instalados no terminal da loja, o ícone, conforme imagem abaixo: Linx POS ÍNDICE Abertura de caixa e leitura X Lançamentos Cancelamento de itens Consulta preços no ato
Treinamento de caixa Linx Pos Será instalados no terminal da loja, o ícone, conforme imagem abaixo: Linx POS ÍNDICE Abertura de caixa e leitura X Lançamentos Cancelamento de itens Consulta preços no ato
Versão Liberada. www.gerpos.com.br. Gerpos Sistemas Ltda. info@gerpos.com.br. Av. Jones dos Santos Neves, nº 160/174
 Versão Liberada A Gerpos comunica a seus clientes que nova versão do aplicativo Gerpos Retaguarda, contendo as rotinas para emissão da Nota Fiscal Eletrônica, já está disponível. A atualização da versão
Versão Liberada A Gerpos comunica a seus clientes que nova versão do aplicativo Gerpos Retaguarda, contendo as rotinas para emissão da Nota Fiscal Eletrônica, já está disponível. A atualização da versão
Manual da Nota Fiscal Eletrônica
 Manual da Nota Fiscal Eletrônica Memory Informática Tabela de Conteúdos Meu Usuário Meu Perfil --------------------------------------------------------- 4 Minha Empresa Configurar Minha Empresa -------------------------------------
Manual da Nota Fiscal Eletrônica Memory Informática Tabela de Conteúdos Meu Usuário Meu Perfil --------------------------------------------------------- 4 Minha Empresa Configurar Minha Empresa -------------------------------------
Manual de Registro de Saída. Procedimentos e Especificações Técnicas
 Manual de Registro de Saída Procedimentos e Especificações Técnicas Versão 1.0 Dezembro 2010 ÍNDICE 1 INTRODUÇÃO GERAL... 3 2 INTRODUÇÃO AO MÓDULO REGISTRO DE SAÍDA - SIARE... 3 2.1 SEGURANÇA... 4 2.2
Manual de Registro de Saída Procedimentos e Especificações Técnicas Versão 1.0 Dezembro 2010 ÍNDICE 1 INTRODUÇÃO GERAL... 3 2 INTRODUÇÃO AO MÓDULO REGISTRO DE SAÍDA - SIARE... 3 2.1 SEGURANÇA... 4 2.2
Manual de Utilização
 Manual de Utilização Versão 3.10 Sumário 1 Funções do Emissor... 3 1.1 Aba Inicial... 4 1.2 Aba Sistema... 5 1.2.1 Mensagem Sistema... 5 1.2.2 Extras... 6 1.2.3 Contingência... 6 1.2.4 Execução... 7 1.3
Manual de Utilização Versão 3.10 Sumário 1 Funções do Emissor... 3 1.1 Aba Inicial... 4 1.2 Aba Sistema... 5 1.2.1 Mensagem Sistema... 5 1.2.2 Extras... 6 1.2.3 Contingência... 6 1.2.4 Execução... 7 1.3
GESTÃO LOGÍSTICA. Emissão de CT-e. Esse procedimento descreve o processo de emissão de CT-e.
 GESTÃO LOGÍSTICA Emissão de CT-e Esse procedimento descreve o processo de emissão de CT-e. SUMÁRIO EMISSÃO DE CT-E... 3 Pré-Requisitos... 3 Emissão de Conhecimento de Transporte Eletrônico... 4 Emissão
GESTÃO LOGÍSTICA Emissão de CT-e Esse procedimento descreve o processo de emissão de CT-e. SUMÁRIO EMISSÃO DE CT-E... 3 Pré-Requisitos... 3 Emissão de Conhecimento de Transporte Eletrônico... 4 Emissão
EMISSÃO E GESTÃO NFE ITR TR 0406
 EMISSÃO E GESTÃO NFE ITR TR 0406 Sumário 1. O que é NFe? 2. Acesso ao sistema 3. Cadastros 3.1 Cadastro de Cliente 3.2 Cadastro de Produto 3.3 Cadastro de Transportadora 4. Emissão de NFe 4.1 Emitir Nova
EMISSÃO E GESTÃO NFE ITR TR 0406 Sumário 1. O que é NFe? 2. Acesso ao sistema 3. Cadastros 3.1 Cadastro de Cliente 3.2 Cadastro de Produto 3.3 Cadastro de Transportadora 4. Emissão de NFe 4.1 Emitir Nova
CADASTROS 2013 AOB SOFTWARE
 CADASTROS 2 CADASTROS Tabela de Conteúdo Cadastro de Clientes 4 Cadastro de Produtos 5 1 Cadastro... de Produtos Básico 5 2 Cadastro... de Produtos Básico + Grade de Produtos 7 3 Cadastro... de Produtos
CADASTROS 2 CADASTROS Tabela de Conteúdo Cadastro de Clientes 4 Cadastro de Produtos 5 1 Cadastro... de Produtos Básico 5 2 Cadastro... de Produtos Básico + Grade de Produtos 7 3 Cadastro... de Produtos
MANUAL DO USUARIO SISTEMA TOTEM MODULO DE ESTOQUE
 C o n t r o l e E m p r e s a r i a l MANUAL DO USUARIO SISTEMA TOTEM MODULO DE ESTOQUE s i s t e m a s SUMÁRIO INTRODUÇÃO CONCEITOS... 3 ENTRADA DIRETA DE PRODUTOS... 3 INCLUSÃO DE FORNECEDORES E CLIENTES...
C o n t r o l e E m p r e s a r i a l MANUAL DO USUARIO SISTEMA TOTEM MODULO DE ESTOQUE s i s t e m a s SUMÁRIO INTRODUÇÃO CONCEITOS... 3 ENTRADA DIRETA DE PRODUTOS... 3 INCLUSÃO DE FORNECEDORES E CLIENTES...
O Oficina Integrada é um sistema completo para o controle e gerenciamento de oficinas mecânicas. É o primeiro e único software que controla o fluxo
 O Oficina Integrada é um sistema completo para o controle e gerenciamento de oficinas mecânicas. É o primeiro e único software que controla o fluxo em sua oficina. O sistema foi desenvolvido para ser utilizado
O Oficina Integrada é um sistema completo para o controle e gerenciamento de oficinas mecânicas. É o primeiro e único software que controla o fluxo em sua oficina. O sistema foi desenvolvido para ser utilizado
EMISSÃO E GESTÃO DE CONHECIMENTO DE TRANSPORTE ELETRONICO ITR TR 0106
 EMISSÃO E GESTÃO DE CONHECIMENTO DE TRANSPORTE ELETRONICO ITR TR 0106 Sumario 1 O que e CTe? 2 Acesso ao sistema 3 Cadastros Pessoa Motorista Proprietario Veiculo Tributação 4 Emissão do conhecimento 5
EMISSÃO E GESTÃO DE CONHECIMENTO DE TRANSPORTE ELETRONICO ITR TR 0106 Sumario 1 O que e CTe? 2 Acesso ao sistema 3 Cadastros Pessoa Motorista Proprietario Veiculo Tributação 4 Emissão do conhecimento 5
LINX POSTOS AUTOSYSTEM
 LINX POSTOS AUTOSYSTEM Manual Notas Fiscais Sumário 1 CONCEITO... 3 2 REQUISITOS... 3 3 CONFIGURAÇÕES... 3 3.1 Permissões... 3 3.2 Configurar NF-e... 4 3.2.1 Aba Geral... 5 3.2.2 Opções... 6 3.3 Processador
LINX POSTOS AUTOSYSTEM Manual Notas Fiscais Sumário 1 CONCEITO... 3 2 REQUISITOS... 3 3 CONFIGURAÇÕES... 3 3.1 Permissões... 3 3.2 Configurar NF-e... 4 3.2.1 Aba Geral... 5 3.2.2 Opções... 6 3.3 Processador
: Manifesto Eletrônico de Documentos Fiscais - MDF-e
 Manifesto Eletrônico de Documentos Fiscais - MDF-e Produto : RM NUCLEUS - 11.52.61 Processo Subprocesso : Manifesto Eletrônico de Documentos Fiscais - MDF-e : Integração com o TSS / TopConnect / CT-e Data
Manifesto Eletrônico de Documentos Fiscais - MDF-e Produto : RM NUCLEUS - 11.52.61 Processo Subprocesso : Manifesto Eletrônico de Documentos Fiscais - MDF-e : Integração com o TSS / TopConnect / CT-e Data
Boletim Técnico. Produto : EMS 2/TOTVS Faturamento (MFT) Chamado : THYQXQ Data da criação. : 24/10/2013 Data da revisão : 25/10/13
 MDF-e Manifesto Eletrônico de Documentos Fiscais Produto : EMS 2/TOTVS Faturamento (MFT) Chamado : THYQXQ Data da criação : 24/10/2013 Data da revisão : 25/10/13 País : Brasil Bancos de Dados : Todos O
MDF-e Manifesto Eletrônico de Documentos Fiscais Produto : EMS 2/TOTVS Faturamento (MFT) Chamado : THYQXQ Data da criação : 24/10/2013 Data da revisão : 25/10/13 País : Brasil Bancos de Dados : Todos O
ÍNDICE 1. CADASTRO ITENS...1 2. EMISSAO DE PEDIDOS E NOTAS...5 3. PEDIDO DE COMPRA...6 4. CONTRA-NOTA PRODUTOR RURAL...6
 1 ÍNDICE 1. CADASTRO ITENS...1 2. EMISSAO DE PEDIDOS E NOTAS...5 3. PEDIDO DE COMPRA...6 4. CONTRA-NOTA PRODUTOR RURAL...6 5. CADASTRO OPERAÇÕES FISCAIS (CFOP)...7 6. GERAR SINTEGRA...8 7. CONTROLE DE
1 ÍNDICE 1. CADASTRO ITENS...1 2. EMISSAO DE PEDIDOS E NOTAS...5 3. PEDIDO DE COMPRA...6 4. CONTRA-NOTA PRODUTOR RURAL...6 5. CADASTRO OPERAÇÕES FISCAIS (CFOP)...7 6. GERAR SINTEGRA...8 7. CONTROLE DE
Roteiro de Instalação da NF-e no Sistema CalcExpress S U M À R I O
 Roteiro de Instalação da NF-e no Sistema CalcExpress S U M À R I O Instalação da Aplicação Java...2 Instalação do Emissor...5 Instalação do Framework...7 Instalação das DLL s URL, SCHEMAS, CADEIA DE CERTIFICADO
Roteiro de Instalação da NF-e no Sistema CalcExpress S U M À R I O Instalação da Aplicação Java...2 Instalação do Emissor...5 Instalação do Framework...7 Instalação das DLL s URL, SCHEMAS, CADEIA DE CERTIFICADO
GUIA DE ORIENTAÇÃO. 1- Para acessar o sistema é necessário seguir os passos abaixo:
 GUIA DE ORIENTAÇÃO 1- Para acessar o sistema é necessário seguir os passos abaixo: 1.1 - ACESSAR O SITE DA PREFEITURA: 1.2 - CLICAR NA OPÇÃO: SERVIÇOS >> NOTA FISCAAL ELETRÔNICA 1.3 - Aguarde carregar
GUIA DE ORIENTAÇÃO 1- Para acessar o sistema é necessário seguir os passos abaixo: 1.1 - ACESSAR O SITE DA PREFEITURA: 1.2 - CLICAR NA OPÇÃO: SERVIÇOS >> NOTA FISCAAL ELETRÔNICA 1.3 - Aguarde carregar
Unidade Gestora de Integração de Sistemas Tributários
 Secretaria De Estado de Fazenda Superintendência de Gestão da Informação Unidade Gestora de Integração de Sistemas Tributários Unidade Gestora de Integração de Sistemas Tributários DECLARAÇÃO DE COMPRA
Secretaria De Estado de Fazenda Superintendência de Gestão da Informação Unidade Gestora de Integração de Sistemas Tributários Unidade Gestora de Integração de Sistemas Tributários DECLARAÇÃO DE COMPRA
EMISSÃO E GESTÃO MDFE ITR TR 0306
 EMISSÃO E GESTÃO MDFE ITR TR 0306 Sumário 1. O que é MDFe? 2. Quem deve emitir o MDFe? 3. Acesso ao sistema 4. Emissão MDFe 5. Gerenciando MDFe 6. Encerramento 7. Cancelamento 1. O que é MDFe? Manifesto
EMISSÃO E GESTÃO MDFE ITR TR 0306 Sumário 1. O que é MDFe? 2. Quem deve emitir o MDFe? 3. Acesso ao sistema 4. Emissão MDFe 5. Gerenciando MDFe 6. Encerramento 7. Cancelamento 1. O que é MDFe? Manifesto
Manifesto Eletrônico de Documentos Fiscais Reunião SINDMAT 04/2013
 Manifesto Eletrônico de Documentos Fiscais Reunião SINDMAT 04/2013 Agenda 1. Requisitos gerais MDF-e 2. Contribuintes obrigados a emissão MDF-e 3. Encerramento MDF-e 4. DAMDF-e 5. Descrição Simplificada
Manifesto Eletrônico de Documentos Fiscais Reunião SINDMAT 04/2013 Agenda 1. Requisitos gerais MDF-e 2. Contribuintes obrigados a emissão MDF-e 3. Encerramento MDF-e 4. DAMDF-e 5. Descrição Simplificada
Orientações Básicas Repom.
 Orientações Básicas Repom. Considerações importantes: 1 A viagem deverá estar autorizada para depois solicitar o pagamento. 2 É obrigatório informar o campo NCM da mercadoria, que está em tabela>auxiliares>mercadoria.
Orientações Básicas Repom. Considerações importantes: 1 A viagem deverá estar autorizada para depois solicitar o pagamento. 2 É obrigatório informar o campo NCM da mercadoria, que está em tabela>auxiliares>mercadoria.
Está apto a utilizar o sistema, o usuário que tenha conhecimentos básicos de informática e navegação na internet.
 Conteúdo 1. Descrição geral 2 2. Resumo das funcionalidades 3 3. Efetuar cadastro no sistema 4 4. Acessar o sistema 6 5. Funcionalidades do menu 7 5.1 Dados cadastrais 7 5.2 Grupos de usuários 7 5.3 Funcionários
Conteúdo 1. Descrição geral 2 2. Resumo das funcionalidades 3 3. Efetuar cadastro no sistema 4 4. Acessar o sistema 6 5. Funcionalidades do menu 7 5.1 Dados cadastrais 7 5.2 Grupos de usuários 7 5.3 Funcionários
Rotina de Manifesto Destinatário Tramitador NF-e. Manual desenvolvido para Célula Nf-e Equipe Avanço Informática
 Rotina de Manifesto Destinatário Tramitador NF-e Manual desenvolvido para Célula Nf-e Equipe Avanço Informática 1 Esclarecimentos sobre Manifestação do Destinatário 1. O que é a Manifestação do Destinatário?
Rotina de Manifesto Destinatário Tramitador NF-e Manual desenvolvido para Célula Nf-e Equipe Avanço Informática 1 Esclarecimentos sobre Manifestação do Destinatário 1. O que é a Manifestação do Destinatário?
Módulo Vendas Balcão. Roteiro passo a passo. Sistema Gestor New
 1 Roteiro passo a passo Módulo Vendas Balcão Sistema Gestor New Instruções para configuração e utilização do módulo Vendas balcão com uso de Impressora fiscal (ECF) 2 ÍNDICE 1. Cadastro da empresa......3
1 Roteiro passo a passo Módulo Vendas Balcão Sistema Gestor New Instruções para configuração e utilização do módulo Vendas balcão com uso de Impressora fiscal (ECF) 2 ÍNDICE 1. Cadastro da empresa......3
1. Instalação e Registro
 1. Instalação e Registro 1.1. Instalando o Controle de Transportadoras Para instalar o Controle de Transportadoras, acesse o site da Bsoft (www.bsoft.com.br), entre na seção de Downloads e baixe o instalador
1. Instalação e Registro 1.1. Instalando o Controle de Transportadoras Para instalar o Controle de Transportadoras, acesse o site da Bsoft (www.bsoft.com.br), entre na seção de Downloads e baixe o instalador
Escritório Virtual Administrativo
 1 Treinamento Módulos Escritório Virtual Administrativo Sistema Office Instruções para configuração e utilização do módulo Escritório Virtual e módulo Administrativo do sistema Office 2 3 1. Escritório
1 Treinamento Módulos Escritório Virtual Administrativo Sistema Office Instruções para configuração e utilização do módulo Escritório Virtual e módulo Administrativo do sistema Office 2 3 1. Escritório
Como funciona? SUMÁRIO
 SUMÁRIO 1. Introdução... 2 2. Benefícios e Vantagens... 2 3. Como utilizar?... 2 3.1. Criar Chave / Senha de Usuário... 2 3.2. Recursos da Barra Superior... 2 3.2.1. Opções... 3 3.2.1.1. Mover Para...
SUMÁRIO 1. Introdução... 2 2. Benefícios e Vantagens... 2 3. Como utilizar?... 2 3.1. Criar Chave / Senha de Usuário... 2 3.2. Recursos da Barra Superior... 2 3.2.1. Opções... 3 3.2.1.1. Mover Para...
PREFEITURA MUNICIPAL DO NATAL
 PREFEITURA MUNICIPAL DO NATAL SECRETARIA MUNICIPAL DE TRIBUTAÇÃO M A N U A L D A NOTA FISCAL AVULSA ÍNDICE 1. Acesso ao Portal do Sistema...6 2. Requerimento de Acesso para os novos usuários...6 2.1 Tipo
PREFEITURA MUNICIPAL DO NATAL SECRETARIA MUNICIPAL DE TRIBUTAÇÃO M A N U A L D A NOTA FISCAL AVULSA ÍNDICE 1. Acesso ao Portal do Sistema...6 2. Requerimento de Acesso para os novos usuários...6 2.1 Tipo
1. Reordenação da aba Fiscal 1. 2. Consulta simplificada de itens vendidos por NCM, CFOP e Alíquotas 2. 3. Parametrização de NCM 4
 CADASTROS FISCAIS 1. Reordenação da aba Fiscal 1 2. Consulta simplificada de itens vendidos por NCM, CFOP e Alíquotas 2 3. Parametrização de NCM 4 4. Faturamento de pedidos entregues no endereço do revendedor
CADASTROS FISCAIS 1. Reordenação da aba Fiscal 1 2. Consulta simplificada de itens vendidos por NCM, CFOP e Alíquotas 2 3. Parametrização de NCM 4 4. Faturamento de pedidos entregues no endereço do revendedor
Manual de Instruções. Programa para Baixar Arquivos XML XML CONQUER
 1 Manual de Instruções Programa para Baixar Arquivos XML XML CONQUER Sumário Apresentação:... 2 Exigência para funcionalidade do software:... 3 Instalação:... 4 Utilização... 5 Menu NFE/CTE XML... 7 XML
1 Manual de Instruções Programa para Baixar Arquivos XML XML CONQUER Sumário Apresentação:... 2 Exigência para funcionalidade do software:... 3 Instalação:... 4 Utilização... 5 Menu NFE/CTE XML... 7 XML
Manual de Utilização Portal de Serviços do Inmetro nos Estados - PSIE
 Manual de Utilização Portal de Serviços do Inmetro nos Estados - PSIE Sumário PRESTAÇÃO DE CONTAS DE ETIQUETAS DE REPARO...3 Figura 1.0...3 Figura 2.0...4 Figura 3.0...5 Figura 4.0...5 1. Proprietário
Manual de Utilização Portal de Serviços do Inmetro nos Estados - PSIE Sumário PRESTAÇÃO DE CONTAS DE ETIQUETAS DE REPARO...3 Figura 1.0...3 Figura 2.0...4 Figura 3.0...5 Figura 4.0...5 1. Proprietário
UNICOM / SEFAZ-MS / Jan. 2015 - Versão 1.00
 UNICOM / SEFAZ-MS / Jan. 2015 - Versão 1.00 Manual para Emissão da Carta de Correção eletrônica (CT-e) Este Manual tem como finalidade a apresentação do procedimento operacional de uma Carta de Correção
UNICOM / SEFAZ-MS / Jan. 2015 - Versão 1.00 Manual para Emissão da Carta de Correção eletrônica (CT-e) Este Manual tem como finalidade a apresentação do procedimento operacional de uma Carta de Correção
SOLICITAR USUÁRIO E SENHA DE ACESSO GERAÇÃO DE GUIAS PARA RECOLHIMENTO DO ISS ATRIBUIR UM CONTADOR A UMA EMPRESA
 1 Manual prático Pág. 2 Pág. 4 Pág. 9 Pág. 11 SOLICITAR USUÁRIO E SENHA DE ACESSO EMISSÃO DE NOTA FISCAL ELETRÔNICA DECLARAÇÃO DE NOTA FISCAL RECEBIDA GERAÇÃO DE GUIAS PARA RECOLHIMENTO DO ISS IMPOSTO
1 Manual prático Pág. 2 Pág. 4 Pág. 9 Pág. 11 SOLICITAR USUÁRIO E SENHA DE ACESSO EMISSÃO DE NOTA FISCAL ELETRÔNICA DECLARAÇÃO DE NOTA FISCAL RECEBIDA GERAÇÃO DE GUIAS PARA RECOLHIMENTO DO ISS IMPOSTO
Manual para Emissão e Utilização do Aplicativo SEFAZ de NF-e
 Manual para Emissão e Utilização do Aplicativo SEFAZ de NF-e INTRODUÇÃO: Este documento visa explicar, de forma detalhada e simplificada, a utilização do sistema de emissão de documentos fiscais (modelo
Manual para Emissão e Utilização do Aplicativo SEFAZ de NF-e INTRODUÇÃO: Este documento visa explicar, de forma detalhada e simplificada, a utilização do sistema de emissão de documentos fiscais (modelo
Manual dos procedimentos para Emissão de NFE.
 Manual dos procedimentos para Emissão de NFE. CADASTRO DE CLIENTES - deve-se utilizar o programa 203. Os campos em VERMELHO são os campos de preenchimento obrigatório. Os campos em PRETO não são obrigatórios,
Manual dos procedimentos para Emissão de NFE. CADASTRO DE CLIENTES - deve-se utilizar o programa 203. Os campos em VERMELHO são os campos de preenchimento obrigatório. Os campos em PRETO não são obrigatórios,
Passo a Passo do Orçamentos de Entrada no SIGLA Digital
 Passo a Passo do Orçamentos de Entrada no SIGLA Digital Página 1 de 9 Este é um dos principais módulos do SIGLA Digital. Utilizado para dar entrada de produtos no estoque, essa ferramenta segue a seguinte
Passo a Passo do Orçamentos de Entrada no SIGLA Digital Página 1 de 9 Este é um dos principais módulos do SIGLA Digital. Utilizado para dar entrada de produtos no estoque, essa ferramenta segue a seguinte
Manual de Utilização. Versão 1.0.0
 Manual de Utilização Versão 1.0.0 Sumário 1 Funções do Emissor... 3 1.1 Aba Sistema... 4 1.2 Aba Certificados... 4 1.3 Aba Recebimento de E-mail... 5 1.4 Aba Saída de Dados... 6 1.5 Aba Proxy... 7 1.6
Manual de Utilização Versão 1.0.0 Sumário 1 Funções do Emissor... 3 1.1 Aba Sistema... 4 1.2 Aba Certificados... 4 1.3 Aba Recebimento de E-mail... 5 1.4 Aba Saída de Dados... 6 1.5 Aba Proxy... 7 1.6
Nota Fiscal Avulsa para MEI
 Nota Fiscal Avulsa para MEI Orientação geral quanto ao aplicativo de emissão da Nota Fiscal Avulsa para os contribuintes inscritos no Cadastro de Contribuintes de ICMS do Estado do Pará Sumário Avisos...3
Nota Fiscal Avulsa para MEI Orientação geral quanto ao aplicativo de emissão da Nota Fiscal Avulsa para os contribuintes inscritos no Cadastro de Contribuintes de ICMS do Estado do Pará Sumário Avisos...3
Manual - Versão 1.2 1
 Manual - Versão 1.2 1 2 Requisitos para emissão da Nota Fiscal de Consumidor eletrônica - Sistema Gerenciador Gestor Prime - Sistema Transmissor - Uninfe Instalado automaticamente pelo Gestor. - Internet
Manual - Versão 1.2 1 2 Requisitos para emissão da Nota Fiscal de Consumidor eletrônica - Sistema Gerenciador Gestor Prime - Sistema Transmissor - Uninfe Instalado automaticamente pelo Gestor. - Internet
1 Gerando um XML da Nota fiscal eletrônica
 1 Gerando um XML da Nota fiscal eletrônica O programa LimerSoft SisVendas gera o XML da nota fiscal eletrônica de produtos, porém o envio e validação deve ser realizado com o sistema oficial da receita
1 Gerando um XML da Nota fiscal eletrônica O programa LimerSoft SisVendas gera o XML da nota fiscal eletrônica de produtos, porém o envio e validação deve ser realizado com o sistema oficial da receita
MANUAL COTAÇAO WEB MANUAL MANUAL AVANÇO INFORMÁTICA AVANÇO INFORMÁTICA. [Digite seu endereço] [Digite seu telefone] [Digite seu endereço de email]
![MANUAL COTAÇAO WEB MANUAL MANUAL AVANÇO INFORMÁTICA AVANÇO INFORMÁTICA. [Digite seu endereço] [Digite seu telefone] [Digite seu endereço de email] MANUAL COTAÇAO WEB MANUAL MANUAL AVANÇO INFORMÁTICA AVANÇO INFORMÁTICA. [Digite seu endereço] [Digite seu telefone] [Digite seu endereço de email]](/thumbs/24/2946061.jpg) MANUAL COTAÇAO WEB [Digite seu endereço] [Digite seu telefone] [Digite seu endereço de email] MANUAL MANUAL AVANÇO INFORMÁTICA AVANÇO INFORMÁTICA Material Desenvolvido para a Célula Materiais Autor: Equipe
MANUAL COTAÇAO WEB [Digite seu endereço] [Digite seu telefone] [Digite seu endereço de email] MANUAL MANUAL AVANÇO INFORMÁTICA AVANÇO INFORMÁTICA Material Desenvolvido para a Célula Materiais Autor: Equipe
Manual do Usuário do Produto EmiteNF-e. Manual do Usuário
 Manual do Usuário Produto: EmiteNF-e Versão: 1.2 Índice 1. Introdução... 2 2. Acesso ao EmiteNF-e... 2 3. Configurações Gerais... 4 3.1 Gerenciamento de Usuários... 4 3.2 Verificação de Disponibilidade
Manual do Usuário Produto: EmiteNF-e Versão: 1.2 Índice 1. Introdução... 2 2. Acesso ao EmiteNF-e... 2 3. Configurações Gerais... 4 3.1 Gerenciamento de Usuários... 4 3.2 Verificação de Disponibilidade
Manual do Visualizador NF e KEY BEST
 Manual do Visualizador NF e KEY BEST Versão 1.0 Maio/2011 INDICE SOBRE O VISUALIZADOR...................................................... 02 RISCOS POSSÍVEIS PARA O EMITENTE DA NOTA FISCAL ELETRÔNICA.................
Manual do Visualizador NF e KEY BEST Versão 1.0 Maio/2011 INDICE SOBRE O VISUALIZADOR...................................................... 02 RISCOS POSSÍVEIS PARA O EMITENTE DA NOTA FISCAL ELETRÔNICA.................
Manual Ciaf NFC-e Gratuito. Cadastro de Clientes 2 Cadastro de Produtos 4 Caixa Diário 9 Cadastro de formas de Pagamento NFCe 13 Emissão NFC-e 17
 Manual Ciaf NFC-e Gratuito Cadastro de Clientes 2 Cadastro de Produtos 4 Caixa Diário 9 Cadastro de formas de Pagamento NFCe 13 Emissão NFC-e 17 1 Cadastro de Clientes Nesta opção iremos armazenar no sistema
Manual Ciaf NFC-e Gratuito Cadastro de Clientes 2 Cadastro de Produtos 4 Caixa Diário 9 Cadastro de formas de Pagamento NFCe 13 Emissão NFC-e 17 1 Cadastro de Clientes Nesta opção iremos armazenar no sistema
Manual do Programa de Caixa1
 Manual do Programa de Caixa1 Para abrir o sistema de Caixa basta cliclar no ícone do programa. Que abrirá a tela conforme imagem abaixo: Como se pode notar, no menu superior as únicas opções ativas são
Manual do Programa de Caixa1 Para abrir o sistema de Caixa basta cliclar no ícone do programa. Que abrirá a tela conforme imagem abaixo: Como se pode notar, no menu superior as únicas opções ativas são
Help de NFSe. Credenciamento
 Prestador 2 1 Help de NFSe Credenciamento Se for prestador do município, substituto ou empresas de outros municípios clique na opção credenciar Para acessar a tela de credenciamento do contador, clique
Prestador 2 1 Help de NFSe Credenciamento Se for prestador do município, substituto ou empresas de outros municípios clique na opção credenciar Para acessar a tela de credenciamento do contador, clique
Notas de versão. Versão 3.16.1.0
 Notas de versão Sistema Gescor Versão 3.16.1.0 Lançamento Abril/2016 Interface - - - - - - - - - - - - - - - - - - - - - - - - - - - - - - - - - - - - - - - - 3 1. Nova interface e usabilidade do sistema.
Notas de versão Sistema Gescor Versão 3.16.1.0 Lançamento Abril/2016 Interface - - - - - - - - - - - - - - - - - - - - - - - - - - - - - - - - - - - - - - - - 3 1. Nova interface e usabilidade do sistema.
Instruções para configuração e utilização do. fiscal (ECF)
 1 Instruções para configuração e utilização do módulo Vendas balcão SEM Impressora de cupom fiscal (ECF) 2 ÍNDICE 1. Cadastro da empresa...3 2. Configurações dos Parâmetros......3 3. Cadastro de cliente...4
1 Instruções para configuração e utilização do módulo Vendas balcão SEM Impressora de cupom fiscal (ECF) 2 ÍNDICE 1. Cadastro da empresa...3 2. Configurações dos Parâmetros......3 3. Cadastro de cliente...4
Caso já seja usuário do SCAW siga as instruções a partir da página X.
 Caso já seja usuário do SCAW siga as instruções a partir da página X. Para iniciar o sistema dê um duplo clique no ícone, que se encontra na área de trabalho. 1 Login do sistema. Esta é a tela de login
Caso já seja usuário do SCAW siga as instruções a partir da página X. Para iniciar o sistema dê um duplo clique no ícone, que se encontra na área de trabalho. 1 Login do sistema. Esta é a tela de login
Manifesto de Documentos Fiscais Eletrônico (MDF-e)
 Manifesto de Documentos Fiscais Eletrônico (MDF-e) Os passos citados abaixo servem de documento auxiliar na emissão do manifesto eletrônico, que entrou em vigor no ano de 2015. Resumo das informações:
Manifesto de Documentos Fiscais Eletrônico (MDF-e) Os passos citados abaixo servem de documento auxiliar na emissão do manifesto eletrônico, que entrou em vigor no ano de 2015. Resumo das informações:
MANUAL DE INSTALAÇÃO, CADASTROS E OPERAÇÃO DA XNFC-e
 MANUAL DE INSTALAÇÃO, CADASTROS E OPERAÇÃO DA XNFC-e SUMÁRIO 1. INSTALAÇÃO 2. CADASTROS 2.1. CADASTRO DE USUÁRIO 2.2. CADASTRO DE MODALIDADE 2.3. CADASTRO DE PRODUTO 3. OPERAÇÃO 3.1. VENDA 3.2. CANCELAMENTO
MANUAL DE INSTALAÇÃO, CADASTROS E OPERAÇÃO DA XNFC-e SUMÁRIO 1. INSTALAÇÃO 2. CADASTROS 2.1. CADASTRO DE USUÁRIO 2.2. CADASTRO DE MODALIDADE 2.3. CADASTRO DE PRODUTO 3. OPERAÇÃO 3.1. VENDA 3.2. CANCELAMENTO
Ambiente de Pagamentos
 GOVERNO DO ESTADO DE SÃO PAULO SECRETARIA DA FAZENDA COORDENADORIA DA ADMINISTRAÇÃOTRIBUTÁRIA DIRETORIA DE INFORMAÇÕES Ambiente de Pagamentos Manual do Contribuinte Versão 26/09/2011 Índice Analítico 1.
GOVERNO DO ESTADO DE SÃO PAULO SECRETARIA DA FAZENDA COORDENADORIA DA ADMINISTRAÇÃOTRIBUTÁRIA DIRETORIA DE INFORMAÇÕES Ambiente de Pagamentos Manual do Contribuinte Versão 26/09/2011 Índice Analítico 1.
Nota Fiscal Eletrônica Avulsa Tributada NF-e Avulsa
 Nota Fiscal Eletrônica Avulsa Tributada NF-e Avulsa 1 TRIBUTADA. MANUAL PARA EMISSÃO. 2014. INTRODUÇÃO A Nota Fiscal Eletrônica Avulsa - NF-e avulsa implementada pela Secretaria de Estado da Fazenda do
Nota Fiscal Eletrônica Avulsa Tributada NF-e Avulsa 1 TRIBUTADA. MANUAL PARA EMISSÃO. 2014. INTRODUÇÃO A Nota Fiscal Eletrônica Avulsa - NF-e avulsa implementada pela Secretaria de Estado da Fazenda do
MANUAL DO SISTEMA. Versão 6.12
 MANUAL DO SISTEMA Versão 6.12 Pagueban...2 Bancos...2 Configurando Contas...5 Aba Conta Banco...5 Fornecedores Referências Bancárias...7 Duplicatas a Pagar...9 Aba Geral...10 Aba PagueBan...11 Rastreamento
MANUAL DO SISTEMA Versão 6.12 Pagueban...2 Bancos...2 Configurando Contas...5 Aba Conta Banco...5 Fornecedores Referências Bancárias...7 Duplicatas a Pagar...9 Aba Geral...10 Aba PagueBan...11 Rastreamento
PRINCIPAIS QUESTÕES DO PROCESSO DO WS SINAL E SINAL 6.0
 PRINCIPAIS QUESTÕES DO PROCESSO DO WS SINAL E SINAL 6.0 Observação: FAVOR VERIFICAR A RESOLUÇÃO DA MÁQUINA (RESOLUÇÃO DA TELA DEVERÁ SER 1024 x 768) e liberação das portas 7778 e 7780 no firewall para
PRINCIPAIS QUESTÕES DO PROCESSO DO WS SINAL E SINAL 6.0 Observação: FAVOR VERIFICAR A RESOLUÇÃO DA MÁQUINA (RESOLUÇÃO DA TELA DEVERÁ SER 1024 x 768) e liberação das portas 7778 e 7780 no firewall para
Sistema de Controle de Cheques GOLD
 Sistema de Controle de Cheques GOLD Cheques GOLD é um sistema para controlar cheques de clientes, terceiros ou emitidos. Não há limitações quanto as funcionalidades do programa, porém pode ser testado
Sistema de Controle de Cheques GOLD Cheques GOLD é um sistema para controlar cheques de clientes, terceiros ou emitidos. Não há limitações quanto as funcionalidades do programa, porém pode ser testado
Parâmetros. Instalação
 Gera Arquivo para a Receita (GeraArq 8) Este aplicativo permite gerar um arquivo para ser enviado à Receita Federal com os registros de nota/ cupons fiscais impressos pelos sistema. Instalação Para fazer
Gera Arquivo para a Receita (GeraArq 8) Este aplicativo permite gerar um arquivo para ser enviado à Receita Federal com os registros de nota/ cupons fiscais impressos pelos sistema. Instalação Para fazer
Tutorial contas a pagar
 Tutorial contas a pagar Conteúdo 1. Cadastro de contas contábeis... 2 2. Cadastro de conta corrente... 4 3. Cadastro de fornecedores... 5 4. Efetuar lançamento de Contas à pagar... 6 5. Pesquisar Lançamento...
Tutorial contas a pagar Conteúdo 1. Cadastro de contas contábeis... 2 2. Cadastro de conta corrente... 4 3. Cadastro de fornecedores... 5 4. Efetuar lançamento de Contas à pagar... 6 5. Pesquisar Lançamento...
MANUAL ITCMD - DOAÇÃO
 MANUAL ITCMD - DOAÇÃO ACESSO AO SISTEMA ITCMD 2 CRIAÇÃO E PREENCHIMENTO DA DECLARAÇÃO 2 1º PASSO: ESCOLHA DO TIPO DE DECLARAÇÃO 2 2º PASSO: AJUDA INICIAL 3 3º PASSO: CADASTRAMENTO DE SENHA 3 4º PASSO:
MANUAL ITCMD - DOAÇÃO ACESSO AO SISTEMA ITCMD 2 CRIAÇÃO E PREENCHIMENTO DA DECLARAÇÃO 2 1º PASSO: ESCOLHA DO TIPO DE DECLARAÇÃO 2 2º PASSO: AJUDA INICIAL 3 3º PASSO: CADASTRAMENTO DE SENHA 3 4º PASSO:
e-nota G Módulo de Guarda da Nota Fiscal eletrônica
 Página1 e-nota G Módulo de Guarda da Nota Fiscal eletrônica Manual do Usuário Produzido por: Informática Educativa Página2 Índice 1. Safeweb e-nota G... 03 2. O que é NF-e?... 04 3. O que é CT-e?... 05
Página1 e-nota G Módulo de Guarda da Nota Fiscal eletrônica Manual do Usuário Produzido por: Informática Educativa Página2 Índice 1. Safeweb e-nota G... 03 2. O que é NF-e?... 04 3. O que é CT-e?... 05
Sua empresa adquiriu a Solução Nucleu Excence, e isto nos deixa orgulhosos.
 2 3 Parabéns, Sua empresa adquiriu a Solução Nucleu Excence, e isto nos deixa orgulhosos. A Nucleu Tecnologia está empenhada em comprovar que você fez um bom investimento, aumentando cada vez mais a sua
2 3 Parabéns, Sua empresa adquiriu a Solução Nucleu Excence, e isto nos deixa orgulhosos. A Nucleu Tecnologia está empenhada em comprovar que você fez um bom investimento, aumentando cada vez mais a sua
!!!!!!!!!! NF-e. Manual do Usuário
 NF-e Manual do Usuário ÍNDICE CADASTROS NECESSÁRIOS PARA EMISSÃO DE NFE... 3 CADASTRO DE PRODUTOS... 3 CFOP... 5 PERFIL TRIBUTÁRIO... 7 CADASTRO DE CLIENTES... 9 CADASTRO DE FORNECEDOR... 10 CADASTRO DE
NF-e Manual do Usuário ÍNDICE CADASTROS NECESSÁRIOS PARA EMISSÃO DE NFE... 3 CADASTRO DE PRODUTOS... 3 CFOP... 5 PERFIL TRIBUTÁRIO... 7 CADASTRO DE CLIENTES... 9 CADASTRO DE FORNECEDOR... 10 CADASTRO DE
Emissão do Conhecimento de Transporte Eletrônico - CT-e
 Emissão do Conhecimento de Transporte Eletrônico - CT-e Sumário: 1. Orientações Gerais:... 3 1.1 Cadastros Básicos:... 3 1.2 Conhecimento de Transporte Eletrônico CTe:... 3 2. Tela inicial:... 4 3. CT-e
Emissão do Conhecimento de Transporte Eletrônico - CT-e Sumário: 1. Orientações Gerais:... 3 1.1 Cadastros Básicos:... 3 1.2 Conhecimento de Transporte Eletrônico CTe:... 3 2. Tela inicial:... 4 3. CT-e
Elaboração e redação: Equipe de Ensino e Documentação Unidade Indústria da Construção UNIC
 Notas Fiscais Copyright 2014 By Softplan. Rod. José Carlos Daux, km 1, Nº 10 Centro de Tecnologia Ilhasoft - ParqTec Alfa João Paulo Florianópolis SC CEP 88030-000 Telefone: (48) 3027-8000 Homepage: http://www.softplan.com.br
Notas Fiscais Copyright 2014 By Softplan. Rod. José Carlos Daux, km 1, Nº 10 Centro de Tecnologia Ilhasoft - ParqTec Alfa João Paulo Florianópolis SC CEP 88030-000 Telefone: (48) 3027-8000 Homepage: http://www.softplan.com.br
1 de 6 12-04-2013 11:27
 (*) ESTE TEXTO NÃO SUBSTITUI O ORIGINAL PUBLICADO NO DIÁRIO OFICIAL DO ESTADO. Decreto Nº 13.537, DE 20 DE DEZEMBRO DE 2012. Altera, acrescenta e revoga dispositivos do Subanexo XIII - Do Conhecimento
(*) ESTE TEXTO NÃO SUBSTITUI O ORIGINAL PUBLICADO NO DIÁRIO OFICIAL DO ESTADO. Decreto Nº 13.537, DE 20 DE DEZEMBRO DE 2012. Altera, acrescenta e revoga dispositivos do Subanexo XIII - Do Conhecimento
Copyright 2004/2014 - VLC
 Escrituração Fiscal Manual do Usuário Versão 7.2 Copyright 2004/2014 - VLC As informações contidas neste manual são de propriedade da VLC Soluções Empresariais Ltda., e não poderão ser usadas, reproduzidas
Escrituração Fiscal Manual do Usuário Versão 7.2 Copyright 2004/2014 - VLC As informações contidas neste manual são de propriedade da VLC Soluções Empresariais Ltda., e não poderão ser usadas, reproduzidas
Megasale NFe. 2013 Aob Software Informatica ltda
 2 Tabela de Conteúdo Nota Fiscal Eletrônica 3 1 Tela de... Acesso 4 Digitalizando o Pedido 4 1 Preenchendo... o Item 6 2 Recebimento... A Vista 7 3 Recebimento... A Prazo 7 Gerando Proposta Comercial Emissão
2 Tabela de Conteúdo Nota Fiscal Eletrônica 3 1 Tela de... Acesso 4 Digitalizando o Pedido 4 1 Preenchendo... o Item 6 2 Recebimento... A Vista 7 3 Recebimento... A Prazo 7 Gerando Proposta Comercial Emissão
NOTA FISCAL ELETRÔNICA - NF-e
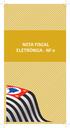 NOTA FISCAL ELETRÔNICA - NF-e NOTA FISCAL ELETRÔNICA - NF-e Informações Gerais 1. O que é a Nota Fiscal Eletrônica NF-e? Podemos conceituar a Nota Fiscal Eletrônica como sendo um documento de existência
NOTA FISCAL ELETRÔNICA - NF-e NOTA FISCAL ELETRÔNICA - NF-e Informações Gerais 1. O que é a Nota Fiscal Eletrônica NF-e? Podemos conceituar a Nota Fiscal Eletrônica como sendo um documento de existência
Nota Fiscal Eletrônica... 5. Conceitos... 6. DANFE comum e DANFE em contingência... 7. Principais dúvidas... 8. Considerações... 9
 Cartilha NF-e 1 Sumário Nota Fiscal Eletrônica... 5 Conceitos... 6 DANFE comum e DANFE em contingência... 7 Principais dúvidas... 8 Considerações... 9 Procedimento para operacionalização da NF-e... 10
Cartilha NF-e 1 Sumário Nota Fiscal Eletrônica... 5 Conceitos... 6 DANFE comum e DANFE em contingência... 7 Principais dúvidas... 8 Considerações... 9 Procedimento para operacionalização da NF-e... 10
Cartilha CT-e Conhecimento de Transporte Eletrônico
 Cartilha CT-e Conhecimento de Transporte Eletrônico Introdução Esta cartilha tem o objetivo de orientar o contribuinte a implantar o sistema de Conhecimento de Transporte Eletrônico (CT-e) em sua empresa
Cartilha CT-e Conhecimento de Transporte Eletrônico Introdução Esta cartilha tem o objetivo de orientar o contribuinte a implantar o sistema de Conhecimento de Transporte Eletrônico (CT-e) em sua empresa
www.gerenciadoreficaz.com.br
 Fone: (62) 4141-8464 E-mail: regraconsultoria@hotmail.com www.gerenciadoreficaz.com.br Guia Prático do Usuário Manual de Instalação Gerenciador Eficaz 7 2 Manual do Usuário Gerenciador Eficaz 7 Instalando
Fone: (62) 4141-8464 E-mail: regraconsultoria@hotmail.com www.gerenciadoreficaz.com.br Guia Prático do Usuário Manual de Instalação Gerenciador Eficaz 7 2 Manual do Usuário Gerenciador Eficaz 7 Instalando
Microempreendedor Individual. Passo a Passo Como requerer uma Nota Fiscal Avulsa
 Microempreendedor Individual Passo a Passo Como requerer uma Nota Fiscal Avulsa Acesse o link https://www2.fazenda.mg.gov.br/sol/ctrl/sol/nfae/servico_007?acao=novo&acesso_ex TERNO=1 da Secretaria de Estado
Microempreendedor Individual Passo a Passo Como requerer uma Nota Fiscal Avulsa Acesse o link https://www2.fazenda.mg.gov.br/sol/ctrl/sol/nfae/servico_007?acao=novo&acesso_ex TERNO=1 da Secretaria de Estado
TUTORIAL UTILIZAÇÃO DE FUNCIONALIDADES AUDITOR FISCAL
 TUTORIAL UTILIZAÇÃO DE FUNCIONALIDADES AUDITOR FISCAL VERSÃO DO SISTEMA 3.0/2015 VERSÃO DO DOCUMENTO 1.0 Índice 1. OBJETIVO GERAL... 2 2. ACESSO AO SISTEMA AUDITOR FISCAL... 3 3. SISTEMA AUDITOR FISCAL
TUTORIAL UTILIZAÇÃO DE FUNCIONALIDADES AUDITOR FISCAL VERSÃO DO SISTEMA 3.0/2015 VERSÃO DO DOCUMENTO 1.0 Índice 1. OBJETIVO GERAL... 2 2. ACESSO AO SISTEMA AUDITOR FISCAL... 3 3. SISTEMA AUDITOR FISCAL
ÍNDICE. 1.1 Em Login do Administrador o usuário do sistema vai digitar seu Nome de Usuário e a senha, que foi criado anteriormente.
 ÍNDICE Descrição 1.0 Acessos ao Sistema 1.1 Login do Administrador 1.2 Login do Fiscal 1.3 Login do Contribuinte 2.0 Menu Principal 2.1 Gerar NFS-e 2.1.1 Gerar NFS-e 2.2 Cadastros 2.2.1 Cadastro de Atividades
ÍNDICE Descrição 1.0 Acessos ao Sistema 1.1 Login do Administrador 1.2 Login do Fiscal 1.3 Login do Contribuinte 2.0 Menu Principal 2.1 Gerar NFS-e 2.1.1 Gerar NFS-e 2.2 Cadastros 2.2.1 Cadastro de Atividades
e-nota MDF-e Manifesto de Documento Fiscal eletrônico
 Página1 e-nota MDF-e Manifesto de Documento Fiscal eletrônico Manual do Usuário Produzido por: Informática Educativa Página2 Índice 1. O que é MDF-e?... 03 2. Safeweb e-nota MDF-e... 04 3. Acesso e-nota
Página1 e-nota MDF-e Manifesto de Documento Fiscal eletrônico Manual do Usuário Produzido por: Informática Educativa Página2 Índice 1. O que é MDF-e?... 03 2. Safeweb e-nota MDF-e... 04 3. Acesso e-nota
14 - Como para gerar o boleto para pagamento do período das notas lançadas? 16 - Se no mês, o meu cliente não tiver movimento, o que devo fazer?
 Manual do Sistema SUMÁRIO 1 O que é o sistema GEFISCO? 2 - Como acessar o sistema GEFISCO? 3 - Como criar um login e uma senha? 4 - Esqueci minha senha, e agora? 5 - Como acessar o Livro Fiscal? 6 - Como
Manual do Sistema SUMÁRIO 1 O que é o sistema GEFISCO? 2 - Como acessar o sistema GEFISCO? 3 - Como criar um login e uma senha? 4 - Esqueci minha senha, e agora? 5 - Como acessar o Livro Fiscal? 6 - Como
MC SISTEMAS MANUAL DE ERROS DA NOTA FISCAL ELETRÔNICA 29/01/2014
 1 MC SISTEMAS MANUAL DE ERROS DA NOTA FISCAL ELETRÔNICA 29/01/2014 Erro 1: Este erro indica na maioria das vezes que o certificado digital venceu. Para solucionar este erro deveras abrir o navegador Internet
1 MC SISTEMAS MANUAL DE ERROS DA NOTA FISCAL ELETRÔNICA 29/01/2014 Erro 1: Este erro indica na maioria das vezes que o certificado digital venceu. Para solucionar este erro deveras abrir o navegador Internet
MANUAL TISS Versão 3.02.00
 MANUAL TISS Versão 3.02.00 1 INTRODUÇÃO Esse manual tem como objetivo oferecer todas as informações na nova ferramenta SAP que será utilizada pelo prestador Mediplan, a mesma será responsável para atender
MANUAL TISS Versão 3.02.00 1 INTRODUÇÃO Esse manual tem como objetivo oferecer todas as informações na nova ferramenta SAP que será utilizada pelo prestador Mediplan, a mesma será responsável para atender
